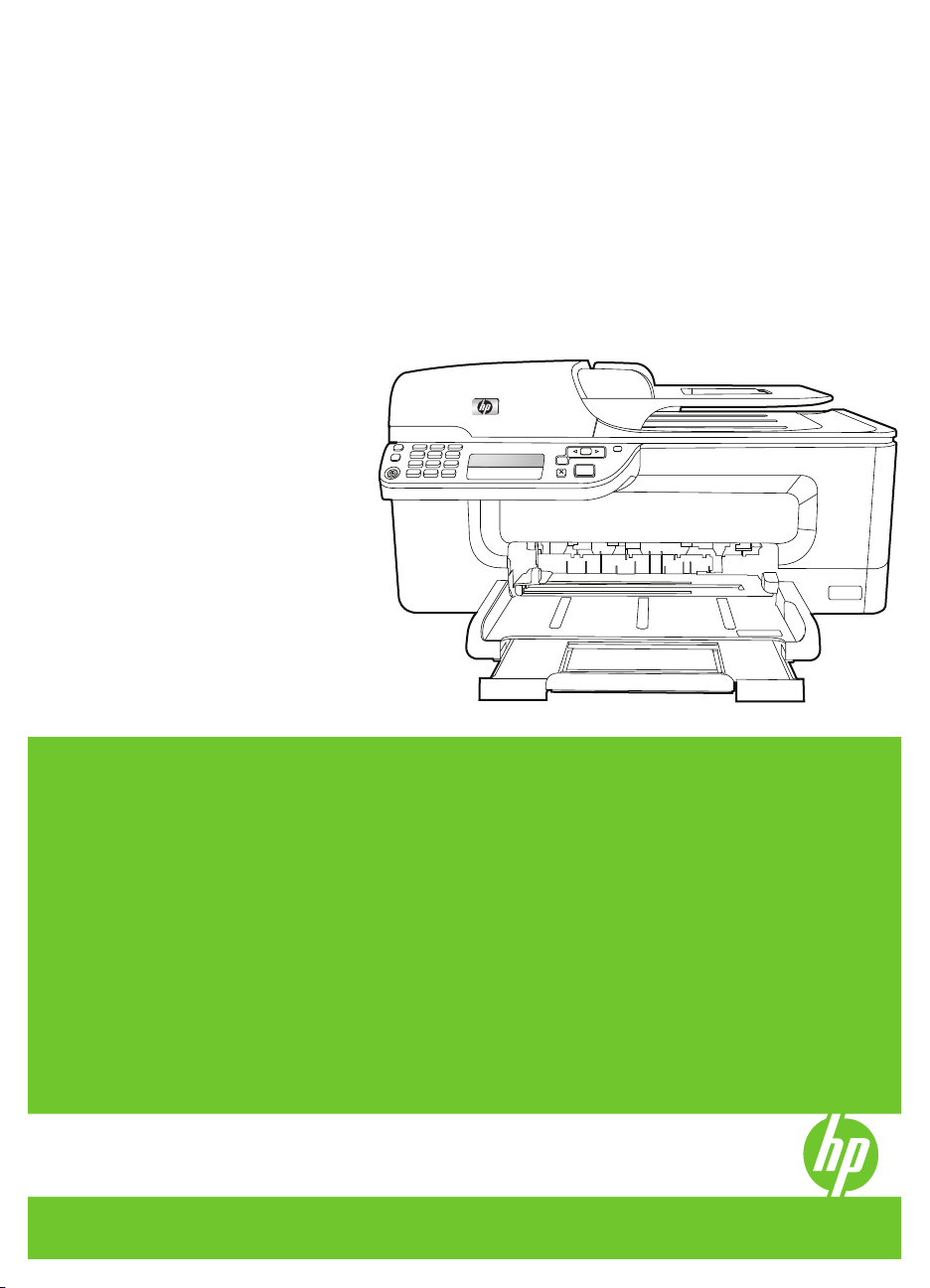
HP Officejet J4500 All-in-One seeriad
Kasutusjuhend
1
3 def
4 ghi
7 pqrs 8 tuv
#
*
2 abc
5 jkl
6 mno
9 wxyz
#
0
-
OK
Podręcznik użytkownika
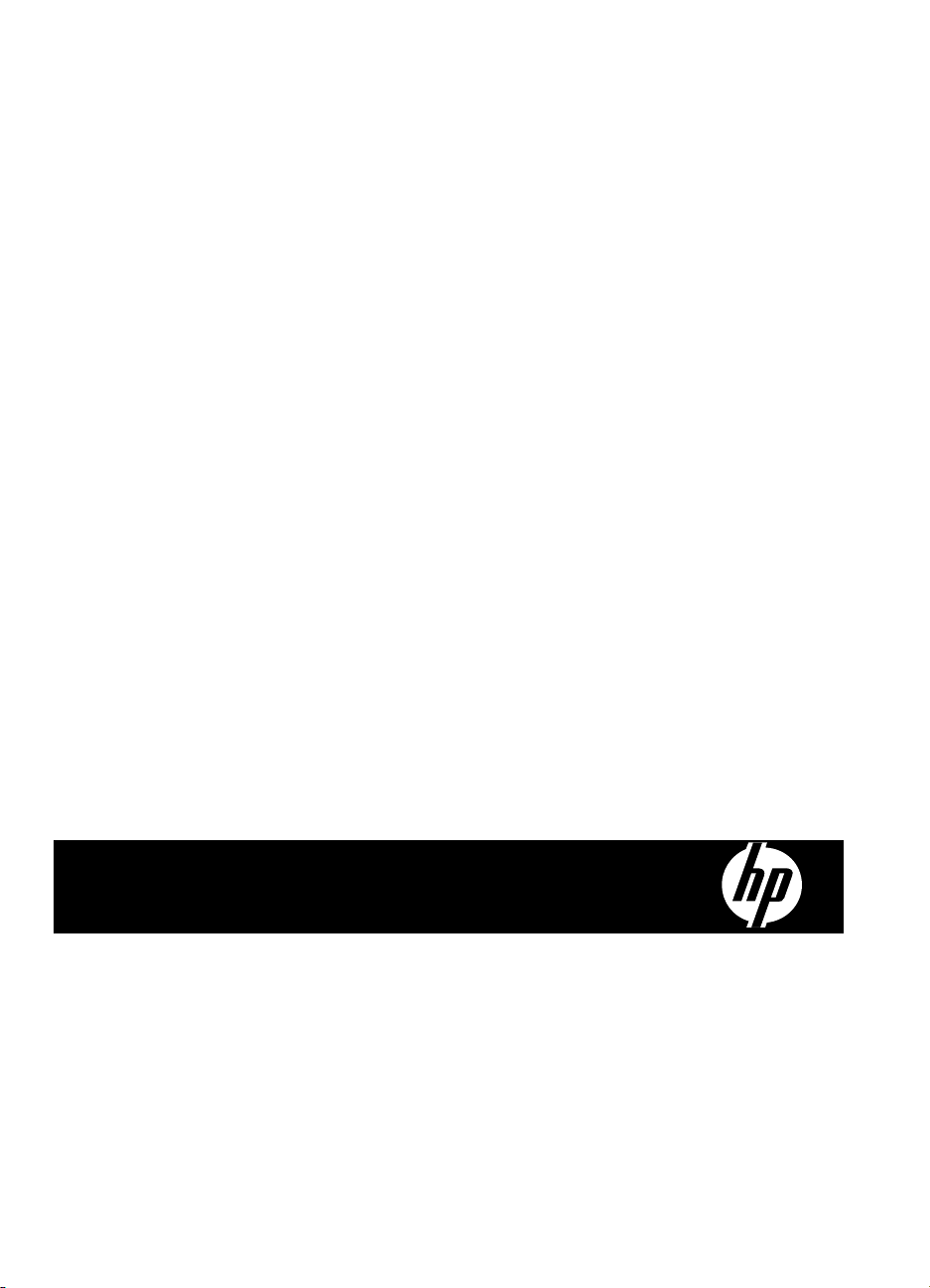
HP Officejet J4500 All-in-One seeriad
Kasutusjuhend
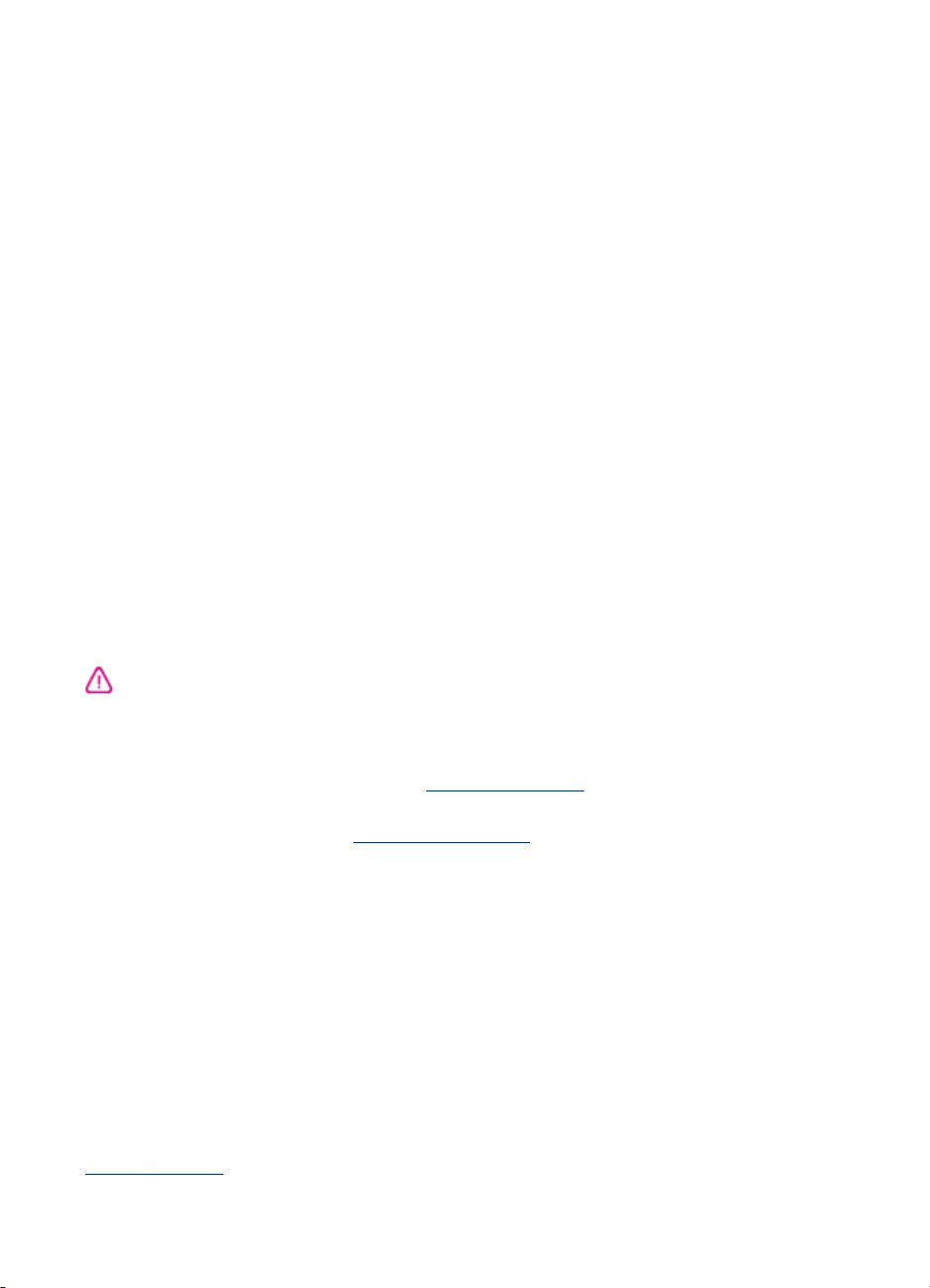
Autoriõiguse teave
Autoriõigus© 2008, Hewlett-Packard
Development Company, L.P.
Hewlett-Packard Company'
teated
Käesolevas dokumendis sisalduvat
teavet võidakse muuta ilma sellest
ette teatamata.
Kõik õigused on reserveeritud.
Käesoleva materjali
reprodutseerimine, kohandamine või
tõlkimine on ilma Hewlett-Packard'i
eelneva kirjaliku loata keelatud, kui
seda ei näe ette autoriõiguse
seadused.
Ainsad HP toodete ja teenuste
garantiid on sätestatud otsestes
garantiiavaldustes, mis nende toodete
ja teenustega kaasnevad. Käesolevas
dokumendis avaldatut ei või mingil
juhul tõlgendada täiendava garantiina.
HP ei vastuta siin leiduda võivate
tehniliste või toimetuslike vigade ega
väljajättude eest.
Kaubamärgiteave
Windows, Windows XP ja Windows
Vista on Microsoft Corporationi USA-s
registreeritud kaubamärgid.
ENERGY STAR® ja ENERGY STAR-i
märk on USA-s registreeritud märgid.
Ohutusteave
Seadme kasutamisel täitke alati
elementaarseid ohutusnõudeid, et
vähendada tulekahju- või elektrilöögi
ohtu.
1. Lugege läbi ja tehke selgeks kõik
printeri dokumentatsioonis olevad
juhendid.
2. Kasutage ainult maandatud
pistikupesa, kui ühendate toote
vooluallikaga. Kui te ei tea, kas
pistikupesa on maandatud, küsige
vastava kvalifikatsiooniga elektriku
käest.
3. Järgige kõiki tootele märgitud
hoiatusi ja juhiseid.
4. Enne seadme puhastamist lülitage
see vooluvõrgust välja.
5. Ärge paigaldage ega kasutage
seadet vee lähedal või märgade
kätega.
6. Paigutage seade turvaliselt kindlale
pinnale.
7. Paigaldage seade ohutusse kohta,
et keegi ei saaks juhtme peale astuda
või selle taha komistada ja et juhe ei
saaks kahjustada.
8. Kui seade ei tööta tavapäraselt, vt
Hooldus ja tõrkeotsing.
9. Seadme sees olevaid osi ei saa
kasutaja ise hooldada ega parandada.
Pöörduge vastava väljaõppe saanud
hoolduspersonali poole.
Hõlbustusfunktsioonid
Seade sisaldab mitmesuguseid
funktsioone, mis muudavad seadme
erivajadusega inimeste jaoks
kergemini kasutatavaks.
Visuaalsus
Seadme tarkvara saavad
operatsioonisüsteem'i
hõlbustusvõimaluste ja -funktsioonide
kaudu kasutada ka nägemispuude või
halva nägemisega inimesed. Samuti
toetab seade enamikku
abitehnoloogiaid, nt ekraaniriidereid,
punktkirjariidereid ja hääle tekstiks
teisendamise rakendusi.
Värvipimedate kasutajate jaoks on
tarkvaras ja seadme juhtpaneelil
kasutatavatel vahekaartidel ja
värvilistel nuppudel lihttekst või
ikoonisildid, mis seletavad vastava
nupu otstarvet.
Mobiilsus
Liikumispuudega inimesed saavad
seadme tarkvara funktsioone
käivitada kasutada
klaviatuurkäskudega. Tarkvara toetab
ka Windowsi hõlbustusfunktsioone, nt
nakkeklahve, tumblerklahve,
filterklahve ja hiireklahve. Seadme
luuke, nuppe, paberisalvesid ja juhikuid saavad hõlpsasti kasutada ka
piiratud jõu- ja ulatusvõimega
inimesed.
Tugiteenused
Lisateavet seadme ligipääsetavuse ja
HP pühendumuse kohta
ligipääsetavuse tagamiseks leiate HP
veebisaidilt
Mac OS-i hõlbustusfunktsioonide
kohta leiate teavet Apple'i veebisaidilt
www.apple.com/accessibility.
www.hp.com/accessibility.
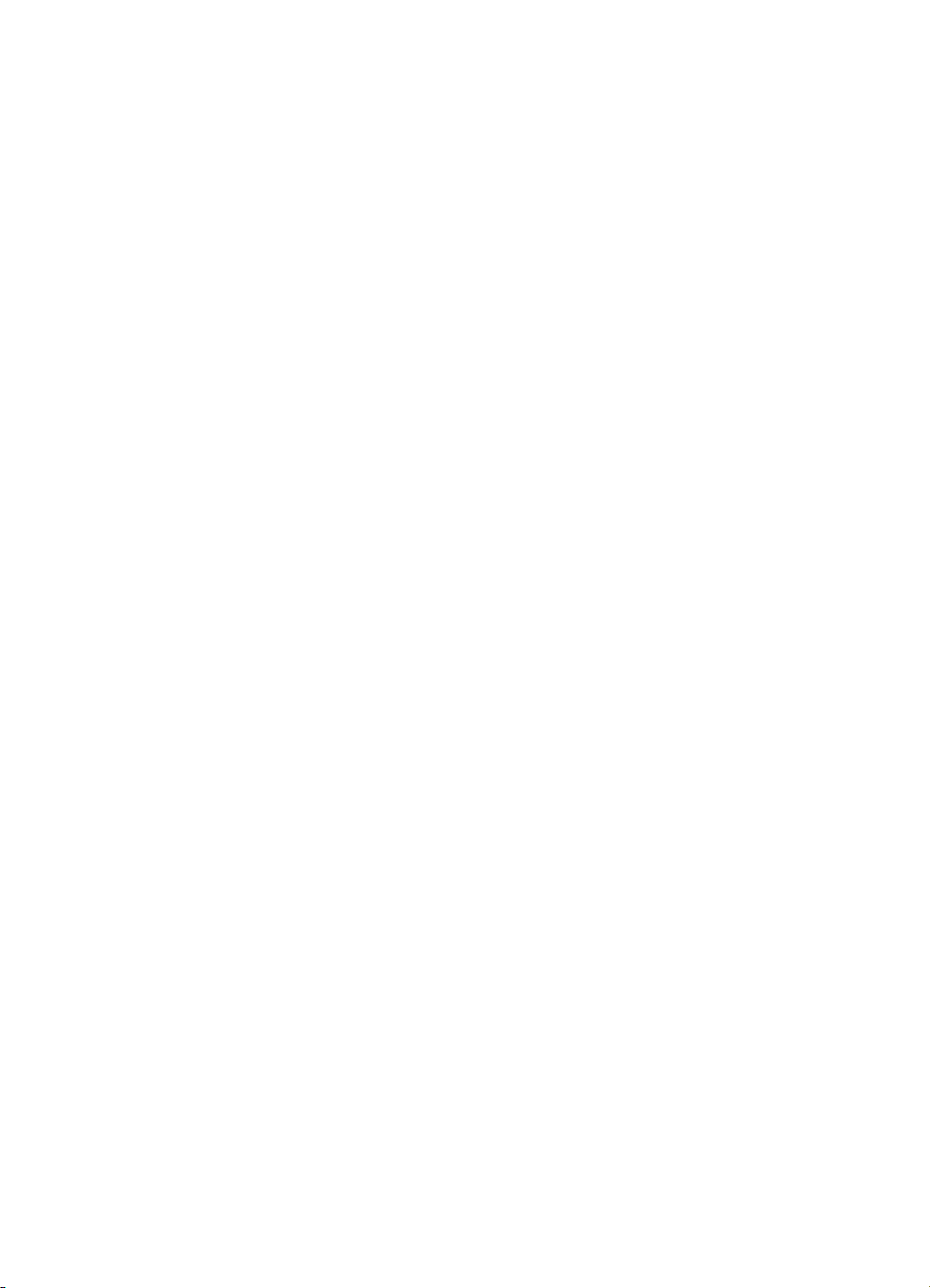
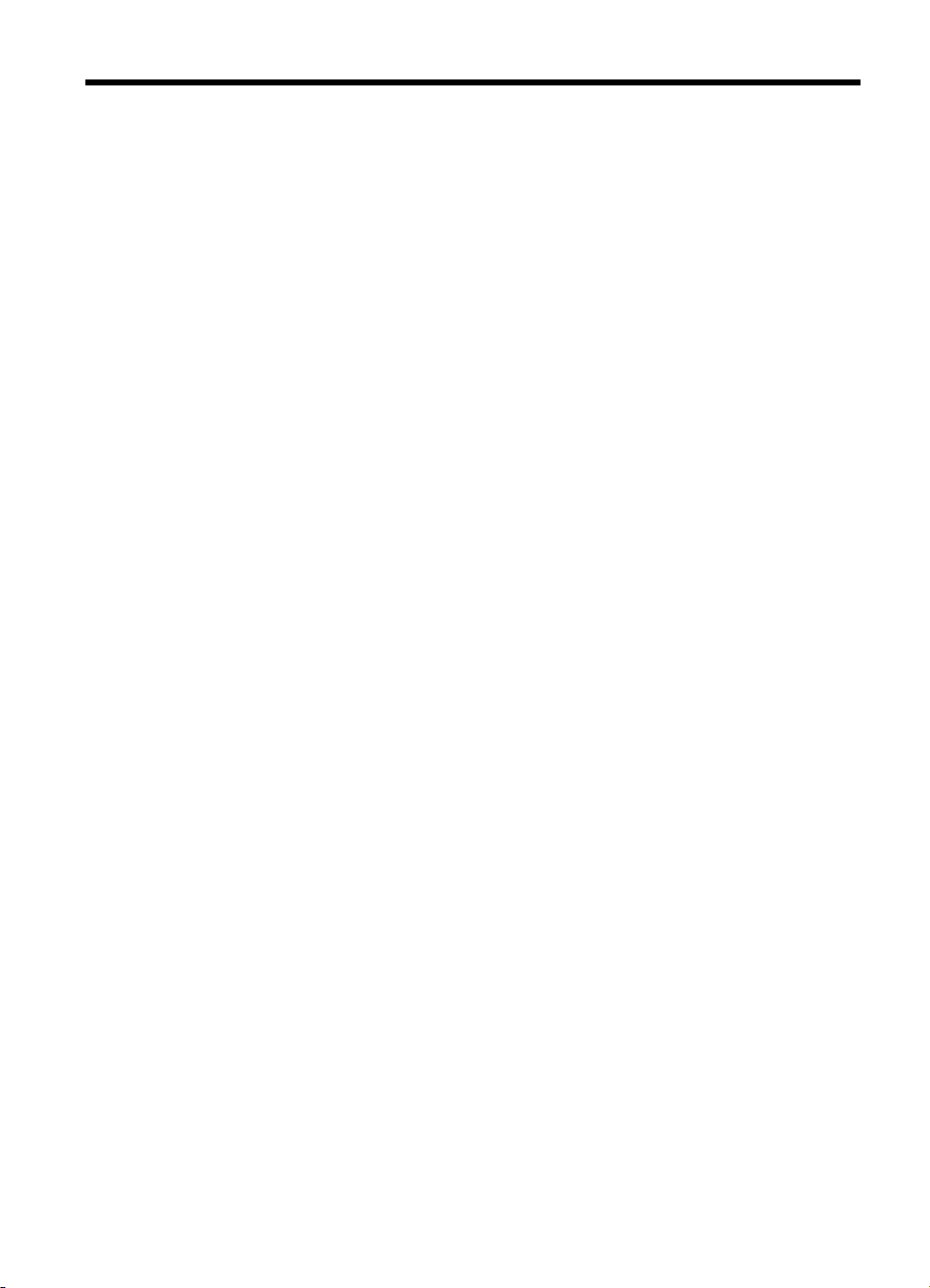
Sisukord
1 Alustamine
Toote kohta lisateabe otsimine .................................................................................................8
Kombainseadme osad ..............................................................................................................9
Eestvaade ...........................................................................................................................9
Prinditarvikute asukohad ..................................................................................................10
Tagantvaade .....................................................................................................................10
Juhtpaneeli nupud ja tuled ................................................................................................11
Ühendusteave ..................................................................................................................12
2 Seadme kasutamine
Juhtpaneelide menüüde kasutamine ......................................................................................13
Seadme juhtpaneeli teatetüübid .............................................................................................13
Olekuteated ......................................................................................................................14
Hoiatusteated ...................................................................................................................14
Tõrketeated ......................................................................................................................14
Kriitilised tõrketeated ........................................................................................................14
Seadme sätete muutmine .......................................................................................................14
Tarkvara HP Solution Center kasutamine (Windows) .............................................................15
HP foto- ja pildindustarkvara kasutamine ...............................................................................15
Lae originaalid ........................................................................................................................16
Originaali asetamine skanneri klaasile ..............................................................................17
Originaalide sisestamine automaatsest dokumendisööturist (ADF) ..................................17
Prindikandja valimine ..............................................................................................................18
Näpunäiteid prindikandja valimiseks .................................................................................18
Toetatavad kandjad ..........................................................................................................19
Toetatavad formaadid .................................................................................................20
Toetatavad kandjatüübid ja kaalud .............................................................................22
Miinimumveeriste seadistamine ........................................................................................23
Kandja sisestamine ................................................................................................................24
Eri- ja kohandatud formaadis kandjale printimine ...................................................................24
Ääristeta printimine .................................................................................................................25
Kiirvalimiskirjete seadistamine ................................................................................................27
Faksinumbrite seadistamine kiirvalmiskirjete või rühmadena ...........................................27
Kiirvalikukirjete seadistamine ......................................................................................27
Seadistage kiirvalimiskirjete rühm ...............................................................................28
Kiirvalimiskirjeloendi printimine ja vaatamine ....................................................................28
Kiirvalimiskirjete loendi vaatamine ..............................................................................28
3 Printimine
Prindisätete muutmine ............................................................................................................29
Praeguste prinditööde sätete muutmine rakenduse kaudu (Windows) .............................29
Kõigi edasiste prinditööde vaikesätete muutmine (Windows) ...........................................29
Sätete muutmiseks (Mac OS) ...........................................................................................30
Prinditöö tühistamine .........................................................................................................
.....30
1
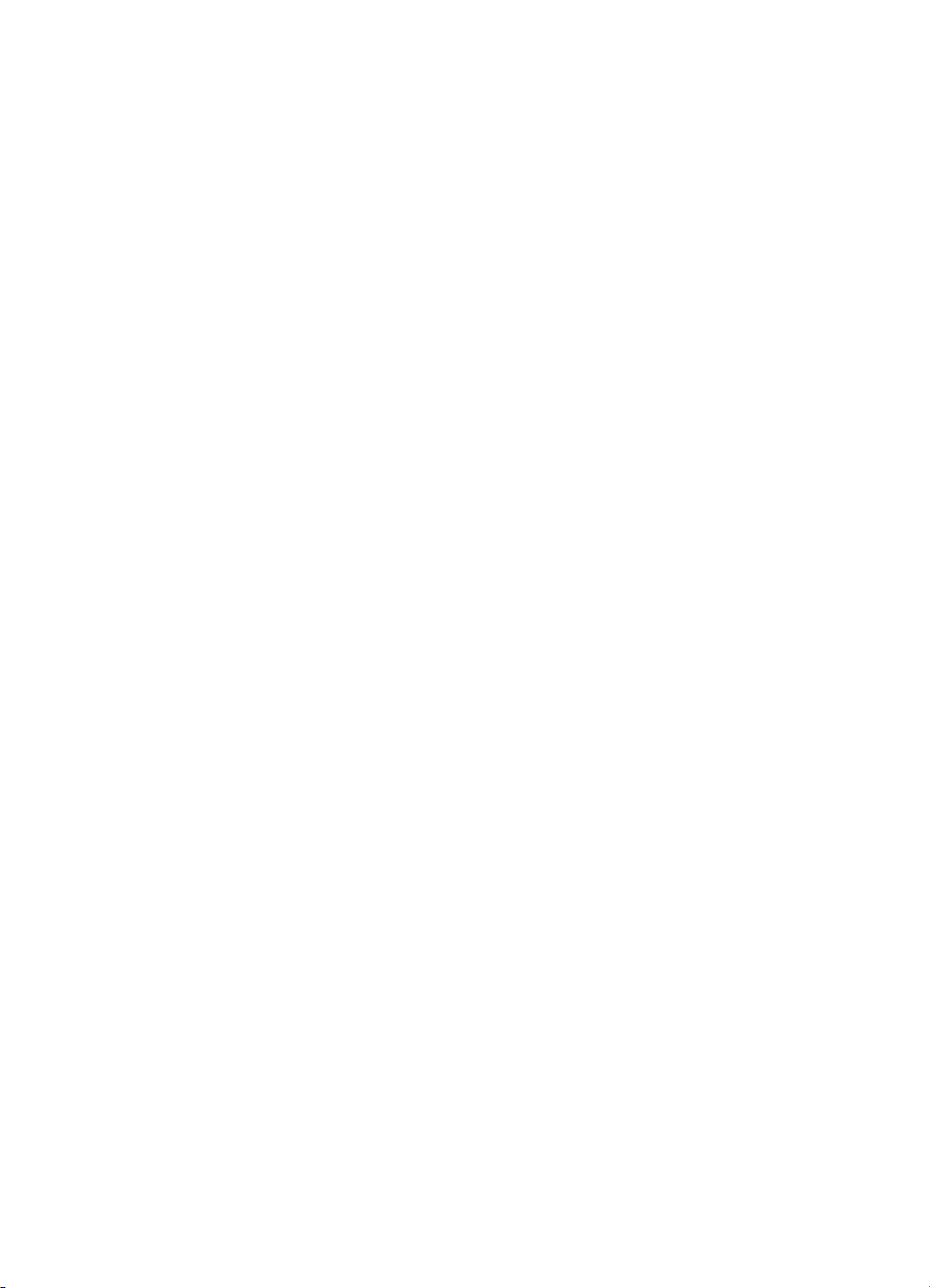
4 Paljundamine
Paljundamine seadme juhtpaneeli kaudu ...............................................................................31
Paljundussätete muutmine .....................................................................................................32
Eksemplaride arvu seadmine .................................................................................................32
Paljunduse paberiformaadi seadistamine (paljundamine) ......................................................32
Paljunduse paberitüübi seadistamine .....................................................................................33
Paljundamise kiiruse või kvaliteedi muutmine .........................................................................34
Originaali koopia mahutamiseks Letter- või A4-formaadis paberile ........................................35
Legal-formaadis dokumendi paljundamine Letter-formaadis paberile ..................................... 36
Kohandage oma koopia heledust ja tumedust ........................................................................36
Uduste alade kvaliteedi parandamine paljundamisel ..............................................................37
Koopia heledate alade parandamine ......................................................................................37
Paljundustöö tühistamine ........................................................................................................38
5 Skannimine
Originaali skannimine .............................................................................................................39
Originaali skannimine arvutiprogrammi (otseühenduse puhul) .........................................39
Skannimine TWAIN-ühilduvast või WIA-ühilduvast programmist ............................................40
Skannimine TWAIN-ühilduvast programmist ....................................................................40
Skannimine WIA-ühilduvast programmist .........................................................................40
Skannitud originaalide töötlemine ...........................................................................................41
Skannitud foto või joonise töötlemine ...............................................................................41
Skannitud dokumendi töötlemine optilise märgituvastuse (OCR) tarkvara abil .................41
Skannimissätete muutmine .....................................................................................................41
Skannimistöö katkestamine ....................................................................................................42
6 Faks
Faksi saatmine .......................................................................................................................43
Tavafaksi saatmine ...........................................................................................................44
Faksi saatmine käsitsi telefoni abil .................................................................................... 44
Faksi saatmine käsitsivalimise abil ...................................................................................45
Fakside saatmine mälust ..................................................................................................46
Faksi ajastamine hilisemaks saatmiseks ..........................................................................46
Faksi saatmine mitmele adressaadile ...............................................................................47
Faksi saatmine mitmele adressaadile seadme juhtpaneeli kaudu ..............................47
Värviliste originaaldokumentide või fotode faksimine ........................................................48
Faksi eraldusvõime ja sätete Lighter/Darker (Heledam/tumedam) muutmine ...............48
Faksi eraldusvõime muutmine ....................................................................................49
Sätte Lighter/Darker (Heledam/tumedam) muutmine ..............................................50
Uute vaikesätete seadmine ......................................................................................... 50
Faksi saatmine veaparandusrežimis .................................................................................50
2
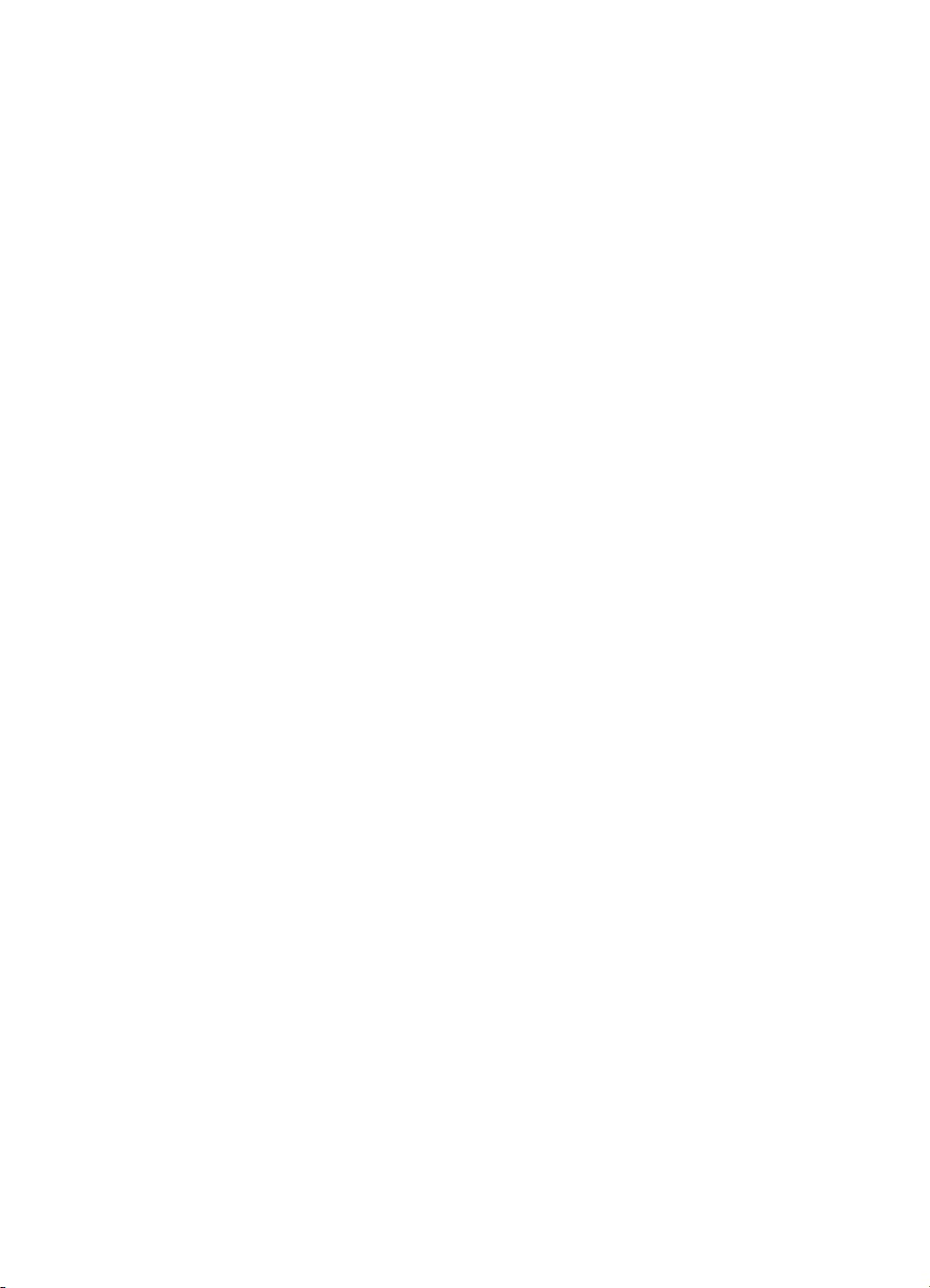
Sisukord
Faksi vastuvõtmine .................................................................................................................51
Faksi vastuvõtmine käsitsi ................................................................................................52
Varufaksi seadistamine .....................................................................................................52
Mälusolevate fakside uuestiprintimine ..............................................................................53
Faksi vastuvõtmine pollimisega ........................................................................................54
Fakside edasisaatmine teisel numbril ...............................................................................54
Paberi formaadi seadmine vastuvõetud faksidele ............................................................. 55
Automaatse vähenduse seadmine sissetulevatele faksidele ............................................56
Rämpsfaksinumbrite blokeerimine ....................................................................................56
Numbrite lisamine rämpsfaksinumbrite loendisse .......................................................56
Numbrite eemaldamine rämpsfaksinumbrite loendist .................................................57
Fakside vastuvõtt arvutisse ..............................................................................................57
Faks arvutisse funktsiooni aktiveerimine ....................................................................58
Fax to PC (Faks arvutisse) funktsiooni seadete muutmine .........................................58
Faksisätete muutmine .............................................................................................................59
Faksipäise seadistamine ..................................................................................................60
Vastamisrežiimi (automaatvastaja) seadistamine .............................................................60
Enne vastamist oodatavate helinate arvu seadmine ......................................................... 60
Vastamishelina tüübi muutmine eristavaks helinatooniks .................................................61
Faksi veaparandusrežiimi seadistamine ...........................................................................62
Valimistüübi seadistamine ................................................................................................62
Kordusvalimise valikute seadistamine ..............................................................................62
Faksimiskiiruse seadistamine ...........................................................................................63
Interneti kaudu faksimine ........................................................................................................63
Faksi seadistuse testimine ......................................................................................................64
Aruannete kasutamine ............................................................................................................65
Faksikinnitusaruannete printimine ....................................................................................65
Faksi tõrkearuannete printimine ........................................................................................ 66
Faksilogi printimine ja vaatamine ......................................................................................66
Faksi tühistamine ....................................................................................................................67
7 Konfigureerimine ja haldamine
Seadme haldamine .................................................................................................................68
Seadme seire ...................................................................................................................68
Seadme haldamine ...........................................................................................................69
Seadme haldustööriistade kasutamine ...................................................................................69
Toolbox (Windows) ...........................................................................................................69
Toolboxi avamiseks ....................................................................................................70
Tööriistakasti vahekaardid ..........................................................................................70
HP Printer Utility (Mac OS) ...............................................................................................71
Avage rakendus HP Printer Utility (HP printeriutiliit) ...................................................71
Utiliidi HP Printer Utility paanid ...................................................................................72
Enesetesti aruande sisu .........................................................................................................72
3
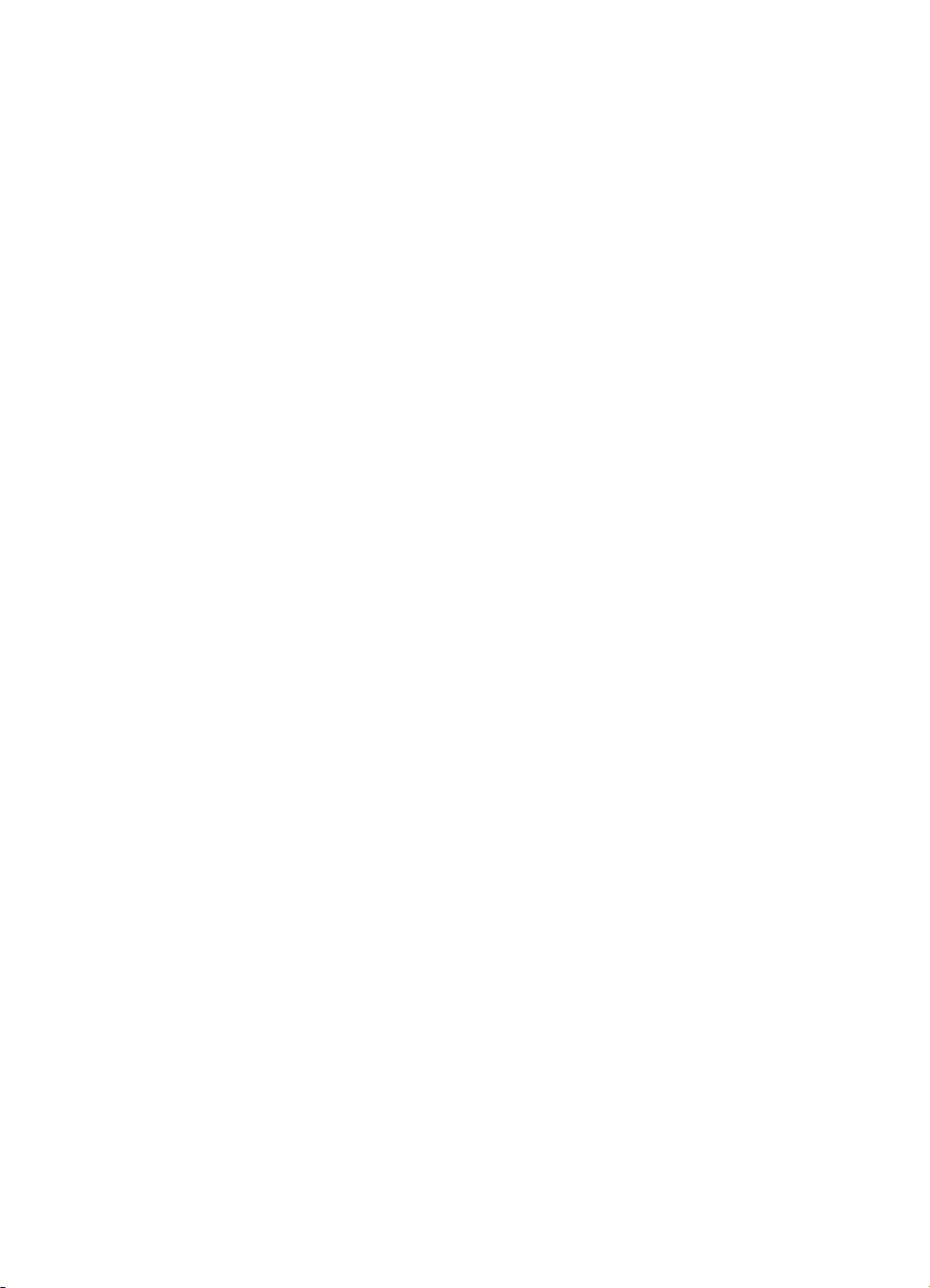
Seadme faksimiseks ettevalmistamine ...................................................................................73
Faksimise seadistamine (paralleeltüüpi telefonisüsteemi puhul) ......................................74
Kodu või kontori vajadustele vastava faksiseadistuse valik ........................................75
Faksi seadistusviisi valimine .......................................................................................76
Variant A. Eraldi faksiliin (tavakõnesid vastu ei võeta) ................................................78
Variant B. Seadme seadistamine DSL-liinile ............................................................... 78
Variant C. Seadme seadistamine PBX-telefonisüsteemis või ISDN-liinile ..................80
Variant D. Faksiga samal liinil on eristava helina teenus ............................................80
Variant E. Tava- ja faksikõnede jaoks ühiskasutatav liin ............................................82
Variant F. Tava- ja faksikõnede jaoks ühiskasutatav liin koos
kõnepostiteenusega ....................................................................................................83
Variant G. Faksi ja arvuti sissehelistamismodemi jaoks ühiskasutatav liin
(tavakõnesid ei võeta vastu) .......................................................................................84
Variant H. Tavakõnede/faksi ja arvuti modemi jaoks ühiskasutatav liin ......................86
Variant I. Tavakõnede/faksi ja automaatvastaja jaoks ühiskasutatav liin ....................90
Variant J. Tavakõnede/faksi, arvutimodemi ja automaatvastaja jaoks
ühiskasutatav liin ........................................................................................................91
Variant K. Tavakõnede/faksi, arvuti sissehelistamismodemi ja kõneposti jaoks
ühiskasutatav liin ........................................................................................................96
Jadatüüpi faksi seadistamine ............................................................................................97
Seadme konfigureerimine (Windows) .....................................................................................98
Tarkvara installimine enne seadme ühendamist (soovitatav) ...........................................98
Seadme ühendamine enne tarkvara installimist ...............................................................99
Seadme andmiseks ühiskasutusse kohtvõrgus ................................................................99
Seadme konfigureerimine (Mac OS) ..................................................................................... 100
Tarkvara installimine .......................................................................................................100
Seadme andmiseks ühiskasutusse ühiskasutatavas kohtvõrgus .................................... 101
Tarkvara desinstallimine ja uuestiinstallimine .......................................................................102
8 Hooldus ja tõrkeotsing
Töö tindikassettidega ............................................................................................................105
Toetatud tindikassetid .....................................................................................................105
Tindikassettide käsitsemine ............................................................................................106
Tindikassettide vahetamine ............................................................................................106
Tindikassettide joondamine ............................................................................................109
Tindikassettide puhastamine ..........................................................................................111
Tindikassettide kontaktide puhastamine .........................................................................112
Tindipihustite ümbruse puhastamine ..............................................................................113
Prinditarvikute hoidmine .................................................................................................115
Seadme puhastamine ...........................................................................................................116
Skanneri klaasi puhastamine ..........................................................................................116
Välispinna puhastamine ..................................................................................................117
Automaatse dokumendisööturi puhastamine ..................................................................117
Tõrkeotsingu näpunäited ja ressursid ...................................................................................120
4
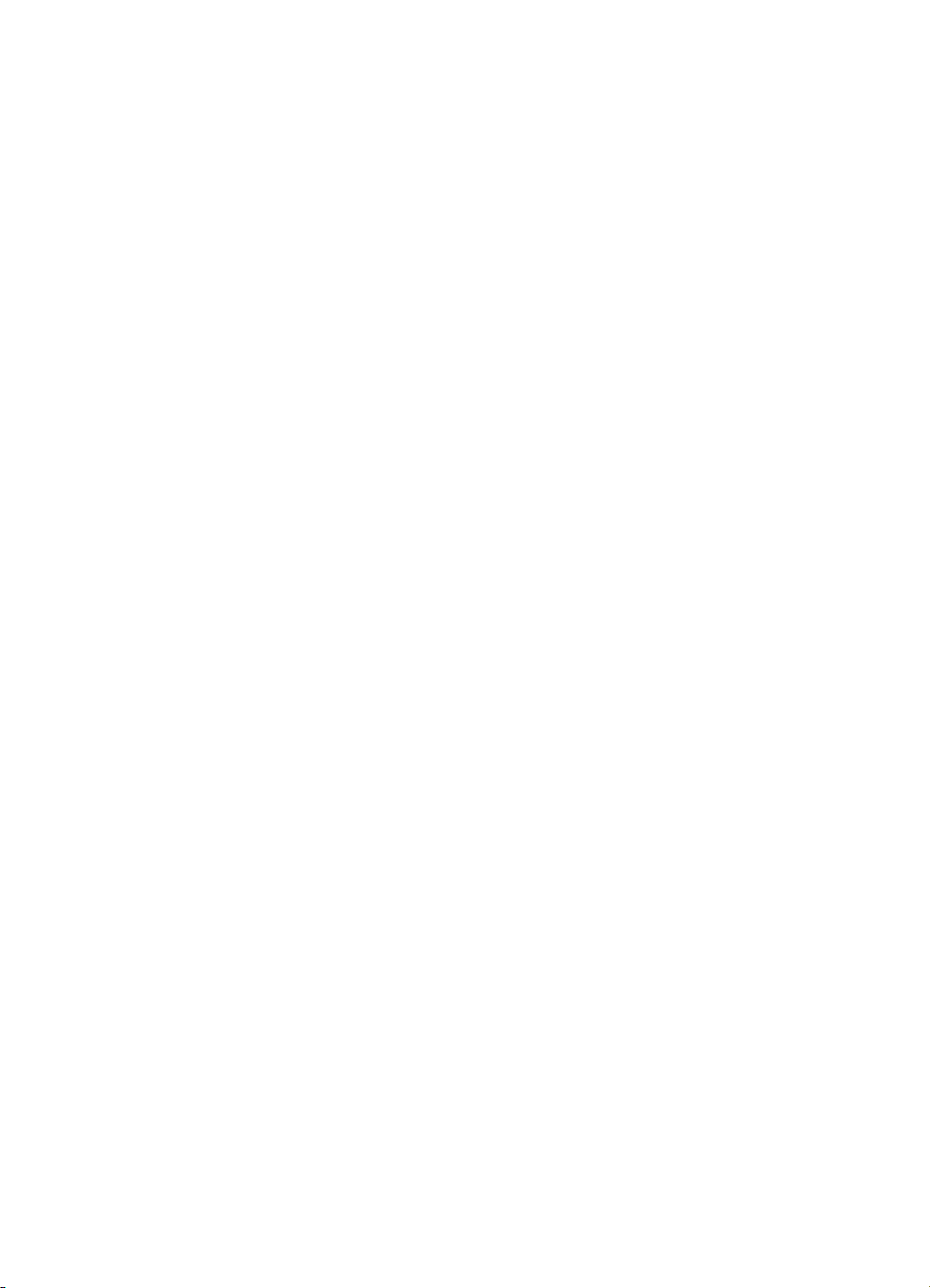
Sisukord
Printimisprobleemide lahendamine .......................................................................................121
Seade lülitub ootamatult välja .........................................................................................121
Juhtpaneeli näidikul kuvatakse tõrketeade .....................................................................121
Seade ei vasta (mitte midagi ei prindita) .........................................................................122
Seadmel võtab printimine kaua aega ..............................................................................122
Prinditakse tühi või osaliselt tühi leht ..............................................................................122
Teatud osa lehele prinditud teabest puudub või pole õigesti prinditud ............................ 123
Teksti või graafika paigutus on vale ................................................................................123
Sead prindib pool leheküljest ja väljastab siis paberi ......................................................124
Kehv prindikvaliteet ja ettearvamatu prinditulemus ...............................................................124
Levinud kehva kvaliteediga printimise probleemid ..........................................................125
Prinditakse seosetuid märket ..........................................................................................125
Tint määrib ......................................................................................................................126
Tint ei täida teksti või graafikat üleni ...............................................................................126
Väljund on luitunud või on värvid tuhmid ........................................................................127
Värvid prinditakse mustvalgelt ........................................................................................127
Prinditakse valed värvid ..................................................................................................127
Väljaprindil on näha värvide lekkimist .............................................................................128
Värvid pole õigesti joondatud ..........................................................................................128
Tekstist või graafikast puudub osa ridu või punkte .........................................................128
Paberi etteandeprobleemide lahendamine ...........................................................................128
Paljundamisprobeemide lahendamine ..................................................................................130
Seadmest ei välju ühtki eksemplari .................................................................................130
Koopiad on tühjad ...........................................................................................................131
Dokumendid puuduvad või on luitunud ...........................................................................131
Formaati vähendatakse ..................................................................................................131
Paljunduskvaliteet on kehv .............................................................................................132
Koopia on ilmsete defektidega ........................................................................................132
Sead prindib pool leheküljest ja väljastab siis paberi ......................................................133
Kuvatakse tõrketeateid ...................................................................................................133
Paberi sobimatus ............................................................................................................133
Skannimisprobleemide lahendamine ....................................................................................133
Skanner ei skanni midagi ................................................................................................134
Skannimine võtab kaua aega .........................................................................................134
Osa dokumendist ei skannitud või osa teksti puudub .....................................................134
Teksti ei saa redigeerida .................................................................................................135
Kuvatakse tõrketeateid ...................................................................................................135
Skannitud kujutise kvaliteet on kehv ...............................................................................135
Skannimistulemus on ilmsete defektidega ......................................................................136
Faksimisprobleemide lahendamine ......................................................................................137
Faksitest nurjus ............................................................................................................... 137
Installiprobleemide tõrkeotsing .............................................................................................150
Riistvarainstalli soovitused ..............................................................................................150
Tarkvarainstalli soovitused .............................................................................................151
Ummistuste kõrvaldamine ....................................................................................................152
Paberiummistuste kõrvaldamine .....................................................................................152
Paberiummistuste vältimine ............................................................................................154
5
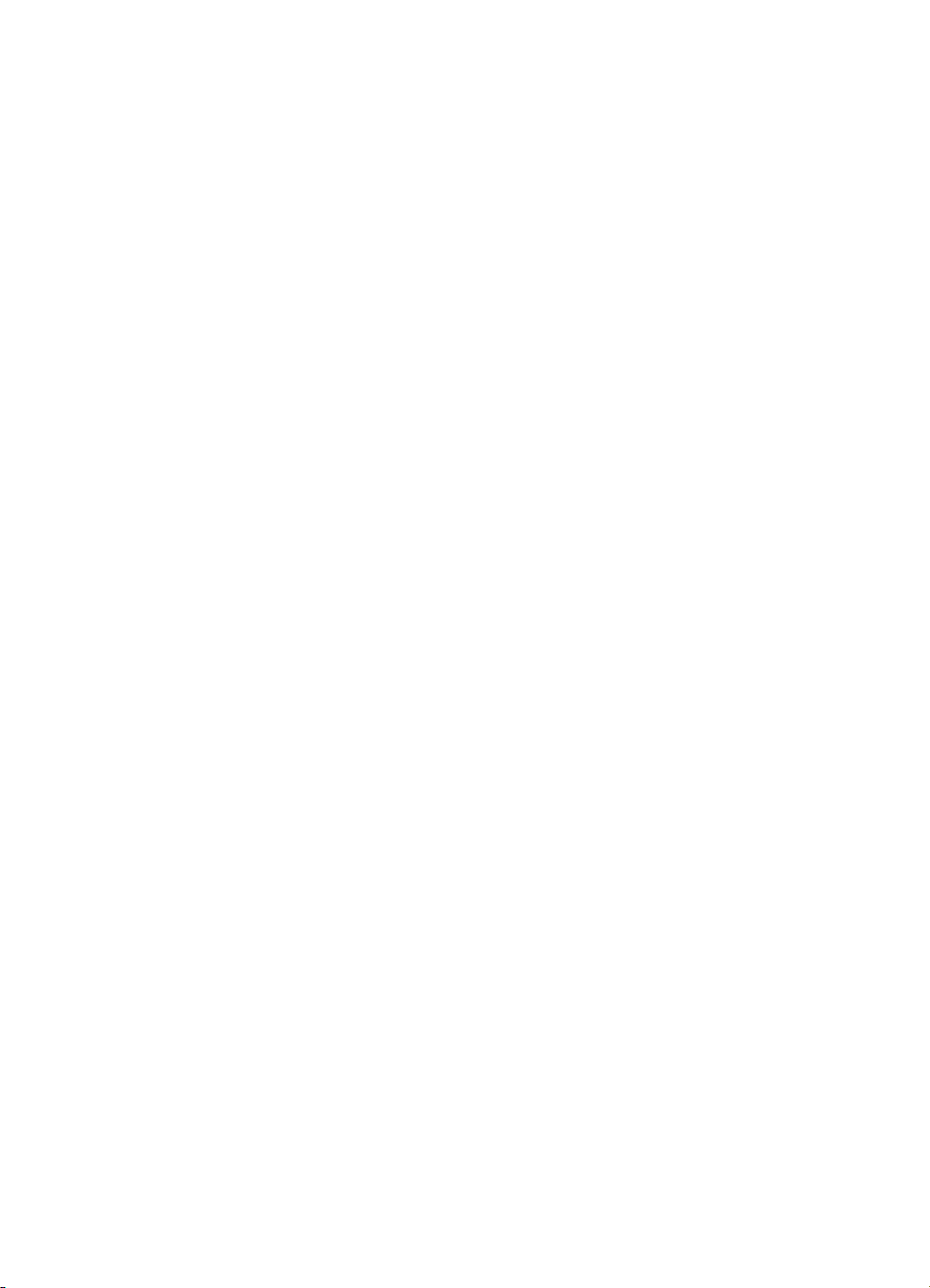
A HP tarvikud ja lisaseadmed
Prinditarvikute tellimine veebi kaudu ..................................................................................... 155
Tarvikud ................................................................................................................................155
HP prindikandjad ............................................................................................................155
B Tugiteenused ja garantii
Hewlett-Packardi piiratud garantii avaldus ............................................................................157
Elektroonilised tugiteenused .................................................................................................158
HP tugiteenused telefonitsi ...................................................................................................158
Enne helistamist .............................................................................................................158
Tugiteenuste osutamise protsess ...................................................................................159
HP tugiteenused telefonitsi .............................................................................................159
Telefonitoe kestus .....................................................................................................159
Tugiteenuste telefoninumbrid .................................................................................... 159
Helistamine ...............................................................................................................159
Kui telefoniteeninduse periood on lõppenud .............................................................159
Lisagarantii võimalused ..................................................................................................160
HP Quick Exchange Service (Jaapan) ............................................................................160
HP Korea klienditoele helistamine ..................................................................................160
Seadme ettevalmistamine transpordiks ................................................................................161
Enne transportimist eemaldage tindikassetid .................................................................161
Seadme pakkimine ...............................................................................................................162
C Seadme spetsifikatsioonid
Füüsilised spetsifikatsioonid .................................................................................................164
Toote funktsioonid ja omadused ...........................................................................................164
Protsessori- ja mäluspetsifikatsioonid ...................................................................................165
Süsteeminõuded ...................................................................................................................165
Printimisspetsifikatsioonid .....................................................................................................166
Paljundusspetsifikatsioonid ...................................................................................................166
Faksimisspetsifikatsioonid ....................................................................................................166
Skannimisspetsifikatsioonid ..................................................................................................167
Asukohatingimuste nõuded ..................................................................................................167
Elektrilised andmed ..............................................................................................................167
Müra tekitamise andmed (printimine mustandirežiimis, müratase vastavalt standardile
ISO 7779) .............................................................................................................................167
D Normatiivne teave
FCC teatis .............................................................................................................................169
Märkus kasutajatele Koreas .................................................................................................169
VCCI (Class B) teatis ühilduvuse kohta kasutajatele Jaapanis .............................................170
Teatis toitejuhtme kohta kasutajatele Jaapanis ....................................................................170
RoHS notices (China only) ...................................................................................................170
Müranivoo avaldus Saksamaa jaoks ....................................................................................170
Notice to users of the U.S. telephone network: FCC requirements ....................................... 171
Teade Kanada telefonivõrgu kasutajatele .............................................................................172
Teade Euroopa Majanduspiirkonnas asuvatele kasutajatele ................................................173
Notice to users of the German telephone network ................................................................173
Australia wired fax statement ................................................................................................173
Normatiivne mudelinumber ...................................................................................................174
Nõuetele vastavuse deklaratsioon ........................................................................................174
6
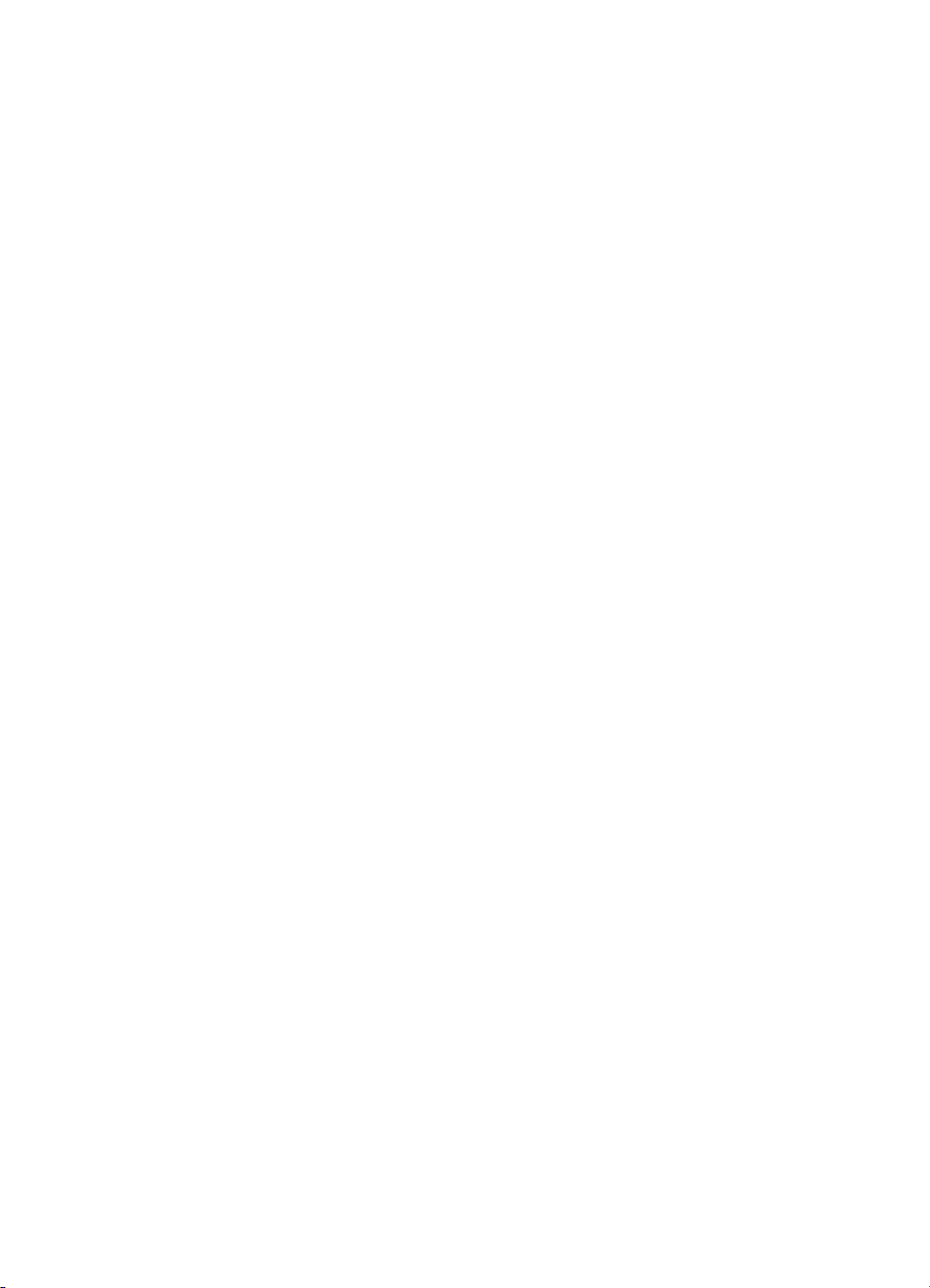
Sisukord
Keskonnasäästlik tootmisprogramm .....................................................................................175
Paberikasutus .................................................................................................................175
Plastmaterjalid ................................................................................................................175
Materjalide ohutuskaardid ...............................................................................................175
Taaskäitlusprogramm .....................................................................................................175
HP inkjet taaskäitlusprogramm .......................................................................................175
Erakasutuses olevate heitseadmete käitlemine Euroopa Liidus .....................................176
Energy Star® märge .......................................................................................................177
Tähestikuline register................................................................................................................ 178
7
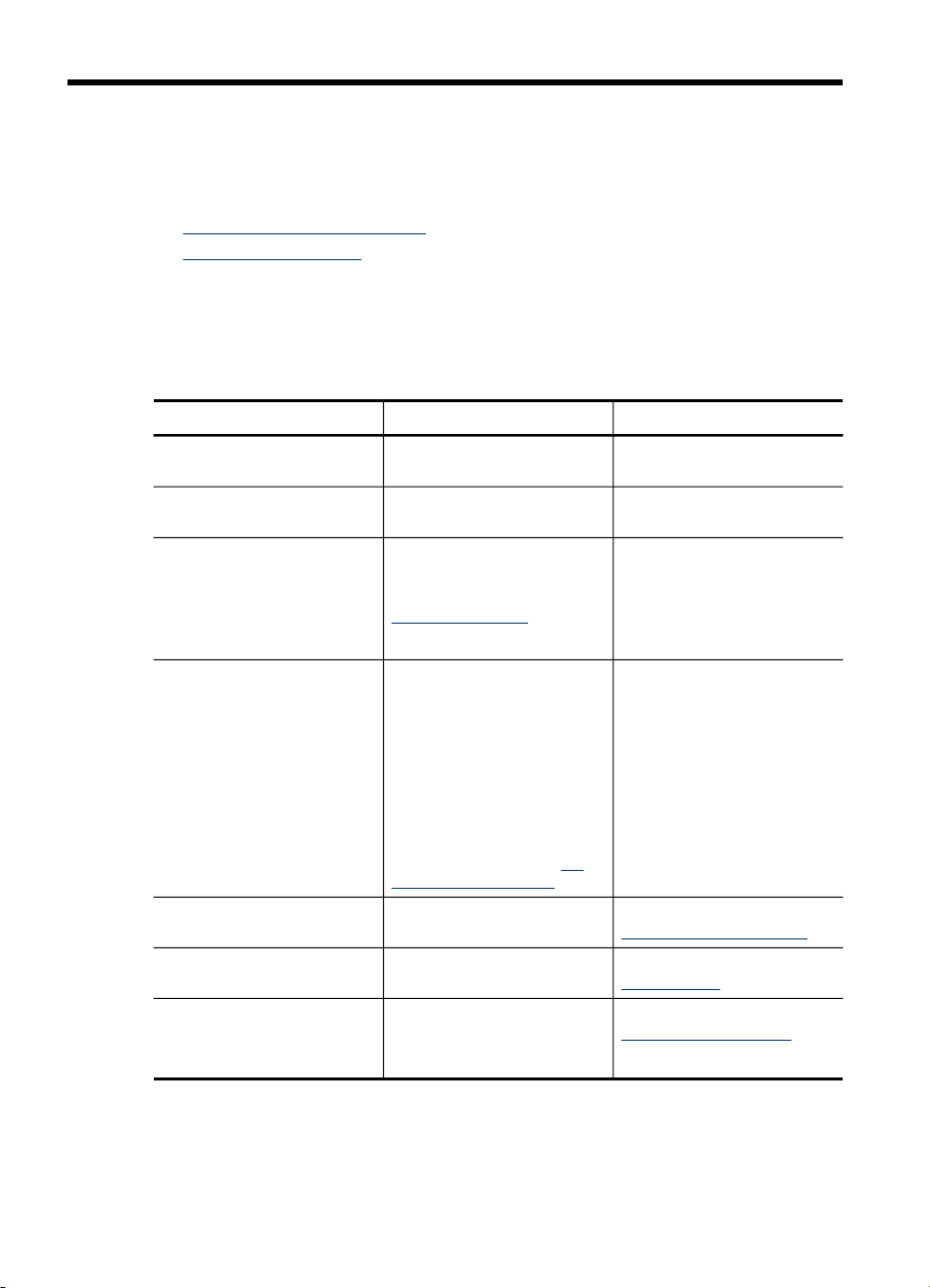
1 Alustamine
Käesolev juhend sisaldab üksikasjalikku teavet seadme kasutamise ja probleemide
lahendamise kohta.
•
Toote kohta lisateabe otsimine
Kombainseadme osad
•
Toote kohta lisateabe otsimine
Selles juhendis mittesisalduvat toote- ja tõrkeotsinguteavet võite saada järgmistest
allikatest:
Allikas Kirjeldus Asukoht
Installivoldik
Seletusfail (Readme) ja
versioonimärkmed
Toolbox (Tööriistakast);
Microsoft
HP Printer Utility (Mac OS) Sisaldab tööriistu prindisätete
Seadme juhtpaneel Pakub toimingute kohta
Logid ja aruanded Sisaldavad teavet toimunud
Enesetesti diagnostikaleht
®
Windows
®
Pakub illustreeritud
installiteavet.
Lisateave ja näpunäited
tõrkeotsingu kohta.
Pakub juurdepääsu
hooldusteenustele.
Lisateabe saamiseks vt
Toolbox (Windows).
konfigureerimiseks, seadme
kalibreerimiseks,
tindikassettide
puhastamiseks,
konfiguratsioonilehe
printimiseks, tarvikute
tellimiseks võrgust ning
tugiteenuste leidmiseks
veebilehelt.
Lisateabe saamiseks vt
Printer Utility (Mac OS).
oleku-, tõrke- ja hoiatusteavet.
sündmuste kohta.
Seadmeteave:
•
toote nimi
◦
mudelinumber
◦
HP
Seadmega on kaasas selle
dokumendi trükitud versioon.
Sisaldub alustus-cd-l.
Lisamoodul Toolbox
(Tööriistakast) installitakse
tavaliselt koos seadme
tarkvaraga, kui märgite
installiprogrammis vastava
valiku.
Utiliit HP Printer Utility
installitakse tavaliselt koos
seadme tarkvaraga.
Lisateabe saamiseks vt
Juhtpaneeli nupud ja tuled.
Lisateabe saamiseks vt
Seadme seire.
Lisateabe saamiseks vt
Enesetesti aruande sisu.
8 Alustamine
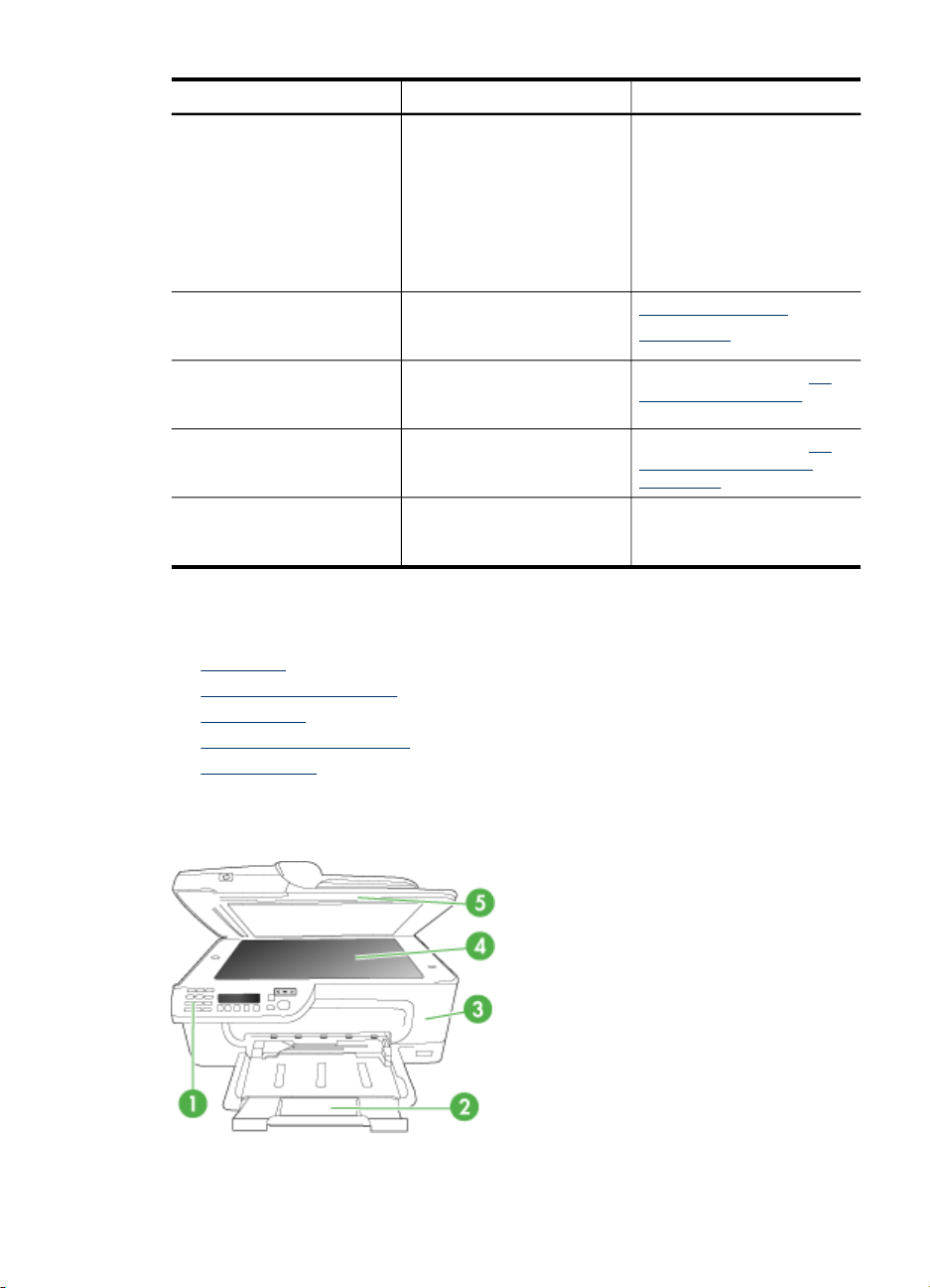
(jätkub)
Allikas Kirjeldus Asukoht
HP veebisaidid Uusima teabe
HP telefoniteenused Sisaldab HP kontaktteavet.
HP foto- ja pildindustarkvara
spikker
Juhtpaneeli juhend Seadme juhtpaneeli juhised Saadaval rakenduste
Kombainseadme osad
• Eestvaade
Prinditarvikute asukohad
•
Tagantvaade
•
Juhtpaneeli nupud ja tuled
•
Ühendusteave
•
seerianumber
◦
püsivara
◦
versiooninumber
Salvestada ja tarvikutest
•
prinditud lehekülgede arv
Tinditasemed
•
Tindikassettide taseme
•
olek
printeritarkvara, toote ja
tugiteenuste kohta.
Garantiiajal on tugiteenused
sageli tasuta.
Teave tarkvara kasutuse
kohta.
www.hp.com/support
www.hp.com
Lisateabe saamiseks vt HP
tugiteenused telefonitsi.
Lisateabe saamiseks vt HP
foto- ja pildindustarkvara
kasutamine.
Solution Center ja Toolbox
(Windows) kaudu.
Eestvaade
Kombainseadme osad 9
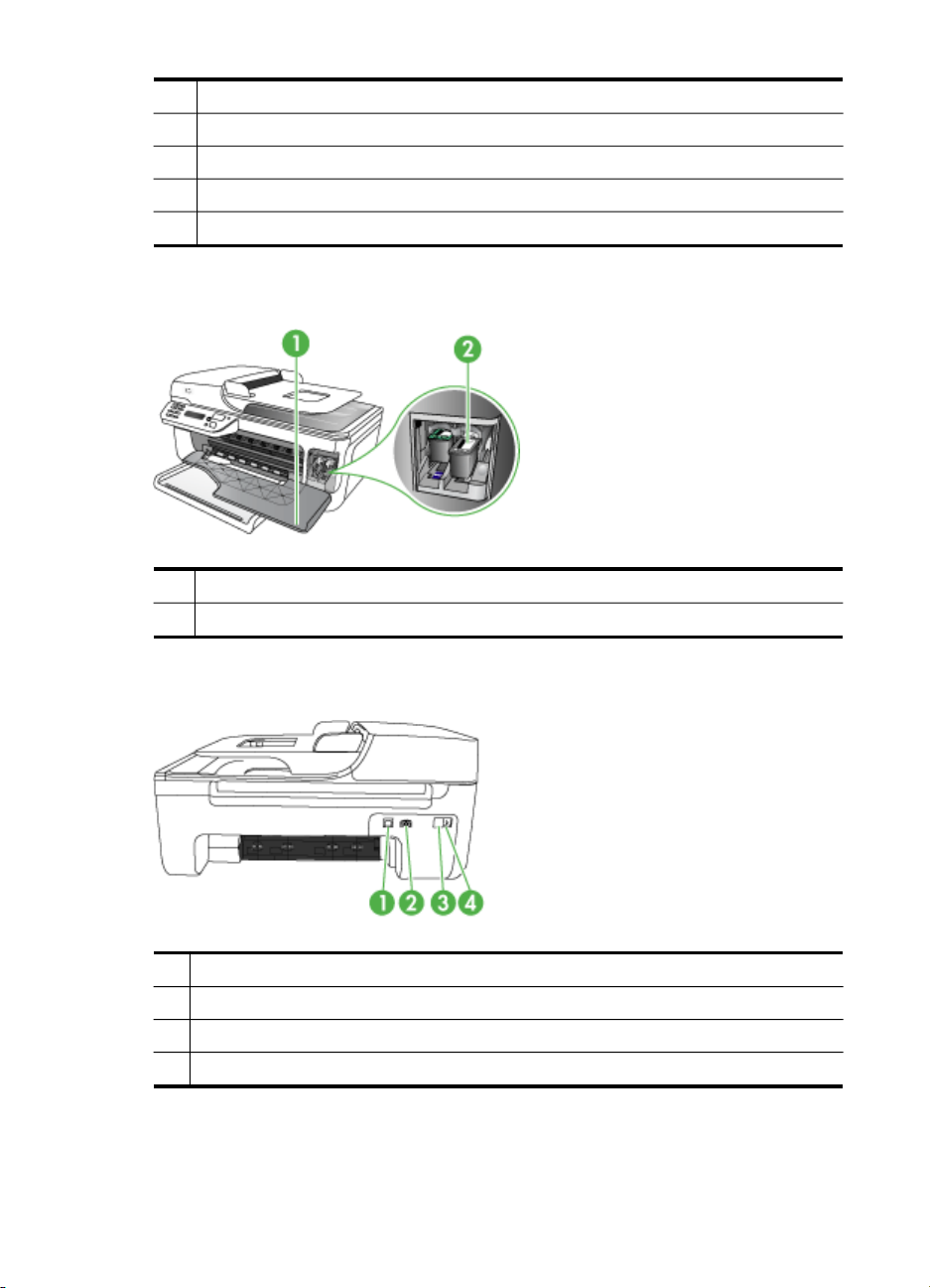
Peatükk 1
1 Seadme juhtpaneel
2 Peasalv
3 Eesmine juurdepääsuluuk
4 Skanneri klaas
5 Automaatne dokumendisöötur
Prinditarvikute asukohad
1 Eesmine juurdepääsuluuk
2 Tindikassetid
Tagantvaade
1 Tagumine USB-port
2 Toitesisend
3 1-LINE (faks)
4 2-EXT (telefon)
10 Alustamine
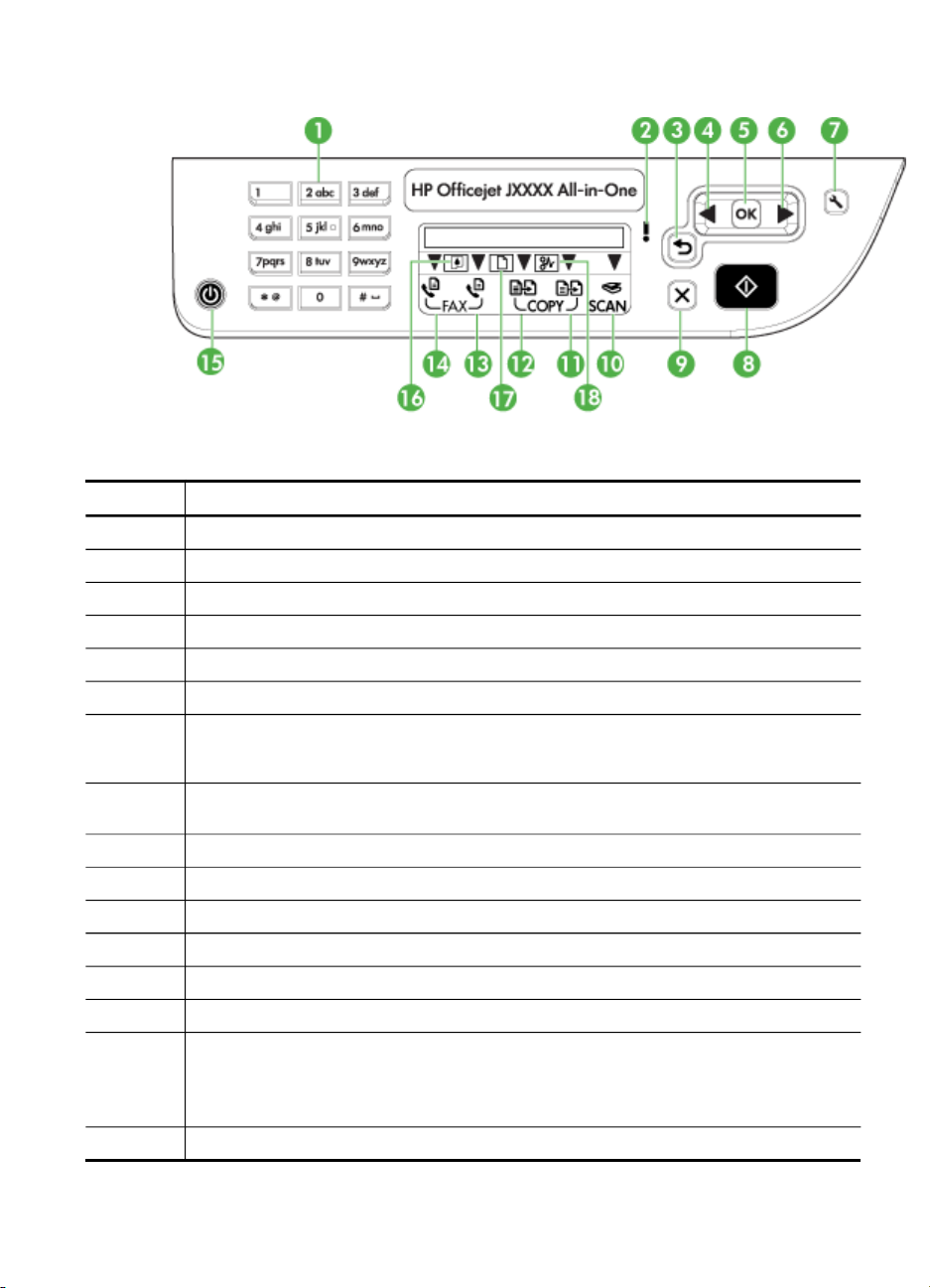
Juhtpaneeli nupud ja tuled
Järgnev skeem ja selle juurde kuuluv tabel annavad lühiülevaate seadme juhtpaneeli
funktsioonidest.
Silt Nimi ja kirjeldus
1
2 Märgutuli: Näitab tõrkeseisundit.
3
4
5
6
7 Seadistamine: Viib Setup Menusse (häälestusmenüü), kus saate genereerida aruandeid ja
8 Start: Alustab paljundamise, faksimise või skannimise töö. Vajutades nuppu Start,
9
10
11
12
13
14
15 Toide: Seadme sisse- või väljalülitamiseks. Kui seade on sisse lülitatud, siis toitenupu
16
Klahvistik: Sisestab väärtused.
Nupp (Tagasi): Viib tagasi eelmise sätte või ülemise tasandi menüü juurde.
Nupp (Vasak nool): Navigeerib edasi läbi menüüdes olevate sätete.
Nupp OK: Valib hetke menüü või sätte.
Nupp (Parem nool): Navigeerib tagasi läbi menüüdes olevate sätete.
muid hooldussätteid ning pääsete juurde menüüle Help (Spikker). Spikrimenüüst avatud
teema valimisel avaneb ekraanil spikriaken.
käsitletakse tööd vastavalt valitud funktsioonile.
Tühista: Töö katkestamiseks, menüüst või sätetest väljumiseks.
Skannimisfunktsiooni näidik
Värvilise kopeerimisfunktsiooni näidik
Funktsiooni (Kopeeri must-valgelt) näidik
Värvilise faksimisfunktsiooni näidik
Funktsiooni (Paljunda mustvalgelt) näidik
märgutuli põleb. Töö tegemisel tuli vilgub.
Seade tarbib minimaalsel määral voolu ka väljalülitatuna. Seadme täielikuks toitevõrgust
lahutamiseks lülitage seade välja ja eemaldage toitejuhe pistikupesast.
Vähese tindi näidik
Kombainseadme osad 11
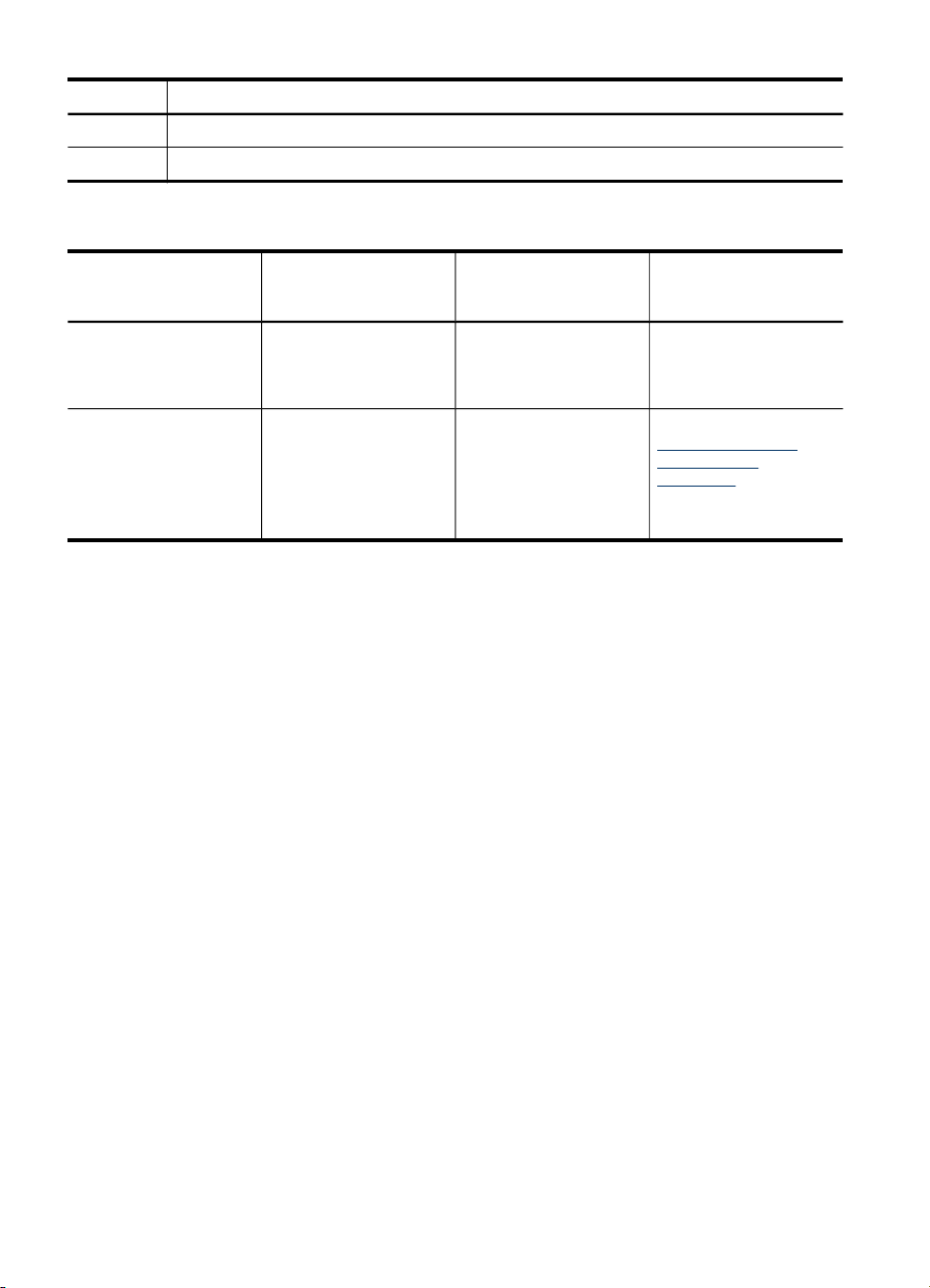
Peatükk 1
(jätkub)
Silt Nimi ja kirjeldus
17
18
Originaali sisestamise näidik
Paberiummistuse näidik
Ühendusteave
Kirjeldus Parima jõudluse
USB-ühendus
Printeri ühiskasutus
tagamiseks soovitatav
ühendatud arvutite arv
Üks seadme tagumisse
USB 2,0 HS-porti USBkaabli abil ühendatud
arvuti.
Kuni viis arvutit.
Hostarvuti peab alati
olema sisse lülitatud,
muul juhul ei saa
muudest arvutitest
seadmesse printida.
Toetatavad
tarkvarafunktsioonid
Toetatakse kõiki
funktsioone.
Toetatakse kõiki
hostarvutis olevaid
funktsioone. Muude
arvutite funktsioonidest
toetatakse ainult
prindifunktsiooni.
Seadistusjuhised
Üksikasjalikud juhised
leiate installiplakati
juhendist.
Järgige jaotises
Seadme andmiseks
ühiskasutusse
kohtvõrgus antud
juhiseid.
12 Alustamine
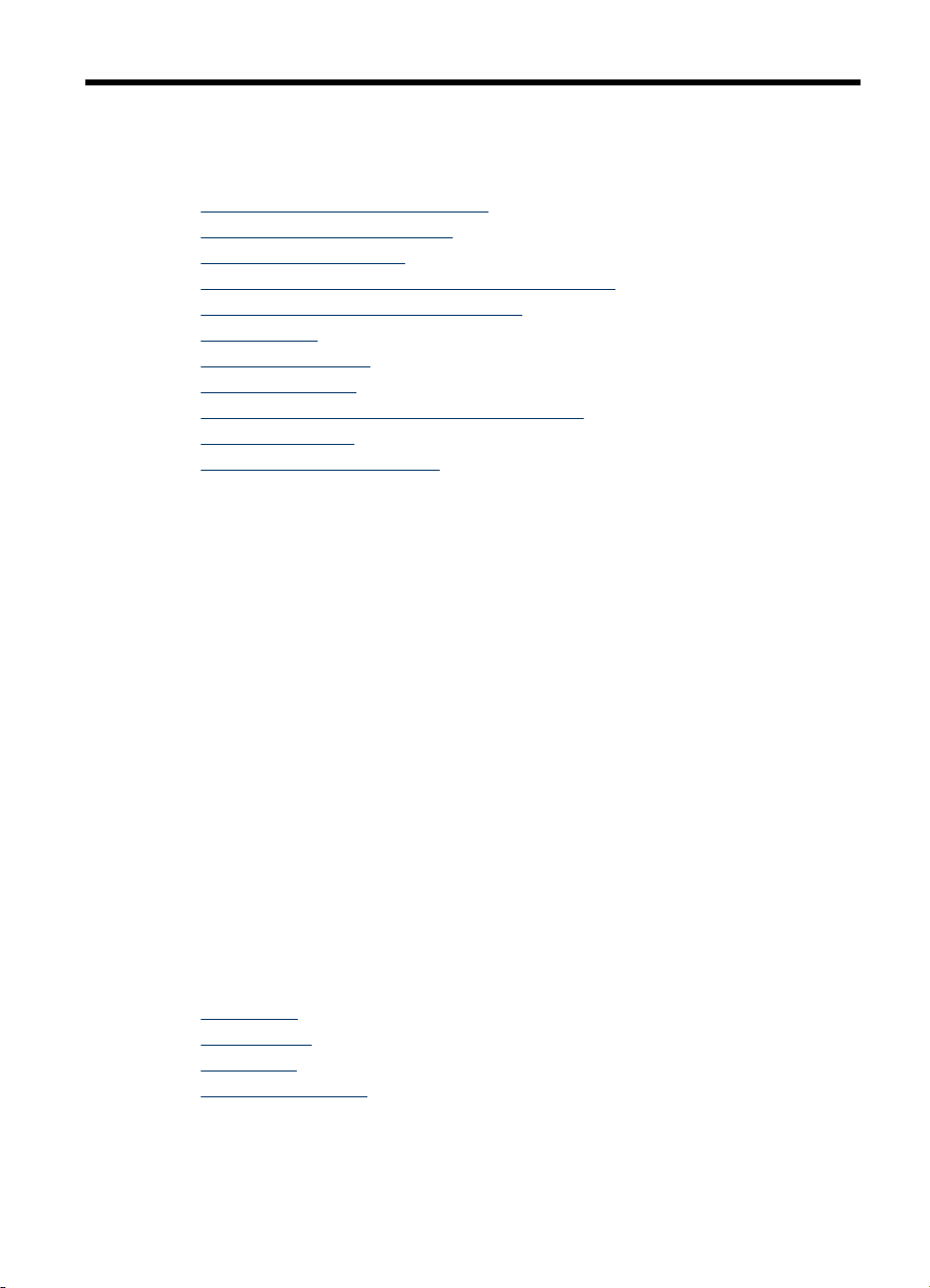
2 Seadme kasutamine
See jaotus sisaldab järgmisi teemasid:
•
Juhtpaneelide menüüde kasutamine
Seadme juhtpaneeli teatetüübid
•
Seadme sätete muutmine
•
Tarkvara HP Solution Center kasutamine (Windows)
•
HP foto- ja pildindustarkvara kasutamine
•
Lae originaalid
•
Prindikandja valimine
•
Kandja sisestamine
•
Eri- ja kohandatud formaadis kandjale printimine
•
Ääristeta printimine
•
Kiirvalimiskirjete seadistamine
•
Juhtpaneelide menüüde kasutamine
Järgmistes teemades antakse lühiülevaade juhtpaneeli näidikul kuvatavate ülemise
taseme menüüdest. Menüü kuvamiseks vajutage soovitud funktsiooni nuppu.
• Skannimismenüü: Kuvatab sihtkohtade loendi. Mõned sihtkohad nõuavad HP
Photosmart Software tarkvara laadimist.
• Menüü Paljundamine – menüüvalikute hulka kuuluvad:
◦ Eksemplaride arvu valimine
◦ Vähendamine/Suurendamine
◦ Kandja tüübi ja suuruse valimine
• Menüü Faks – saate sisestada faksi- või kiirvalimisnumbri või kuvada menüü Fax
(Faks). Menüüvalikute hulka kuuluvad:
◦ Eraldusvõime muutmine
◦ Helendamine/tumendamine
◦ Fakside saatmine viivitusega
◦ Uute vaikesätete seadistamine
Seadme juhtpaneeli teatetüübid
See jaotus sisaldab järgmisi teemasid:
•
Olekuteated
Hoiatusteated
•
Tõrketeated
•
Kriitilised tõrketeated
•
Seadme kasutamine 13
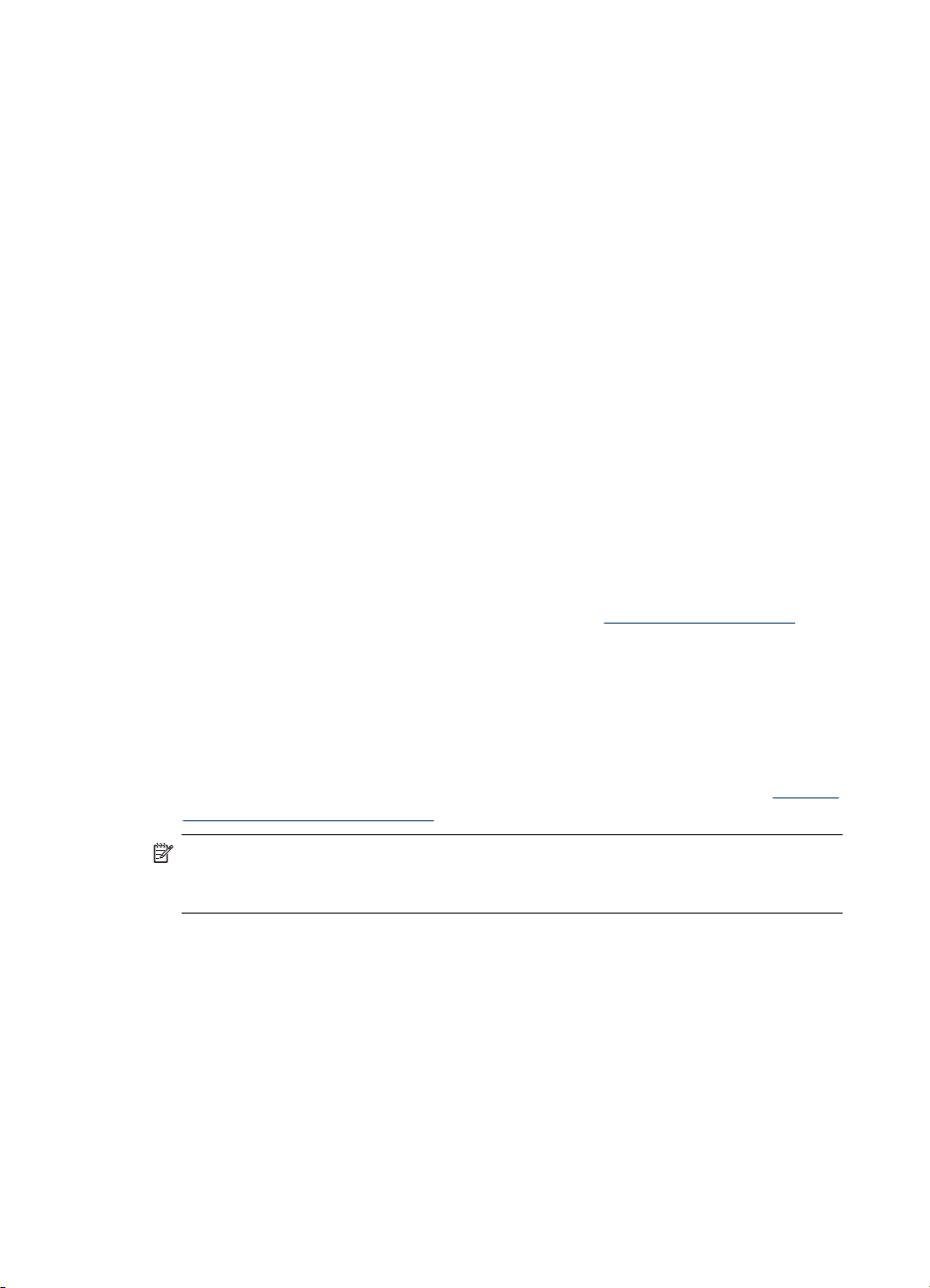
Peatükk 2
Olekuteated
Olekuteated kajastavad seadme hetkeolekut. Need teavitavad teid seadme
tavapärasest tööst ega vaja kustutamist. Teated muutuvad seadme oleku muutudes.
Kui seade on tööks valmis (pole tööga hõivatud) ja ka ootel hoiatusteateid pole,
kuvatakse sisselülitatud seadme korral kuupäev ja kellaaeg.
Hoiatusteated
Hoiatusteated teavitavad teid sündmustest, mis nõuavad teie tähelepanu, kuid ei
takista seadme tööd. Hoiatusteate näide: Low On Ink (Tint on otsakorral).
Tõrketeated
Tõrketeated teavitavad teatud tegevuste (nt kandja lisamise või ummistuse
eemaldamise) sooritamise vajadusest. Nende teadetega kaasneb tavaliselt punane
vilkuv märgutuli. Tehke vajalik toiming ning jätkake printimist.
Kui tõrketeate puhul kuvatakse tõrkekood, vajutage seadme väljalülitamiseks
toitenuppu ning lülitage seade seejärel taas sisse. Enamikul juhtudel lahendab see
toiming probleemi. Teate püsimise korral võib seade vajada hooldust.
Kriitilised tõrketeated
Kriitilised tõrketeated teavitavad teid seadme rikkest. Osa sellistest tõrketeadetest
saab kustutada seadme toitenupust välja- ja sisselülitamisel. Kriitilise tõrke püsimise
puhul võib seade vajada hooldust. Lisateavet vt jaotisest
Tugiteenused ja garantii.
Seadme sätete muutmine
Seadme sätteid saab muuta järgmiselt.
• Seadme juhtpaneelilt.
• Tarkvara HP Solution Center (HP lahenduskeskus) kaudu (Windows) või HP
seadmehaldurist (HP Device Manager) (Mac OS). Lisateabe saamiseks vt
ja pildindustarkvara kasutamine.
Märkus. Sätete seadistamisel tarkvaras HP Solution Center (HP
lahenduskeskus) või rakenduses HP Device Manager (HP seadmehaldur) ei ole
seadme juhtpaneeli kaudu seadistatud sätteid (nt paljundamissätteid) võimalik näha.
Sätete muutmine seadme juhtpaneeli kaudu
1. Vajutage seadme juhtpaneelil vasakut või paremat nooleklahvi, et navigeerida
funktsiooni juurde, mida kasutate (nt Copy Color (Paljunda värviliselt)). Vajutage
nuppu OK, et valida see funktsioon.
2. Muudetavale valikule jõudmiseks tehke ühte järgmistest:
• Vajutage juhtpaneeli nuppu ja kasutage seejärel väärtuse reguleerimiseks
vasakut või paremat nooleklahvi.
• Valige juhtpaneeli näidikult soovitud menüüvalik.
3. Valige soovitud väärtus ja vajutage seejärel nuppu OK.
14 Seadme kasutamine
HP foto-
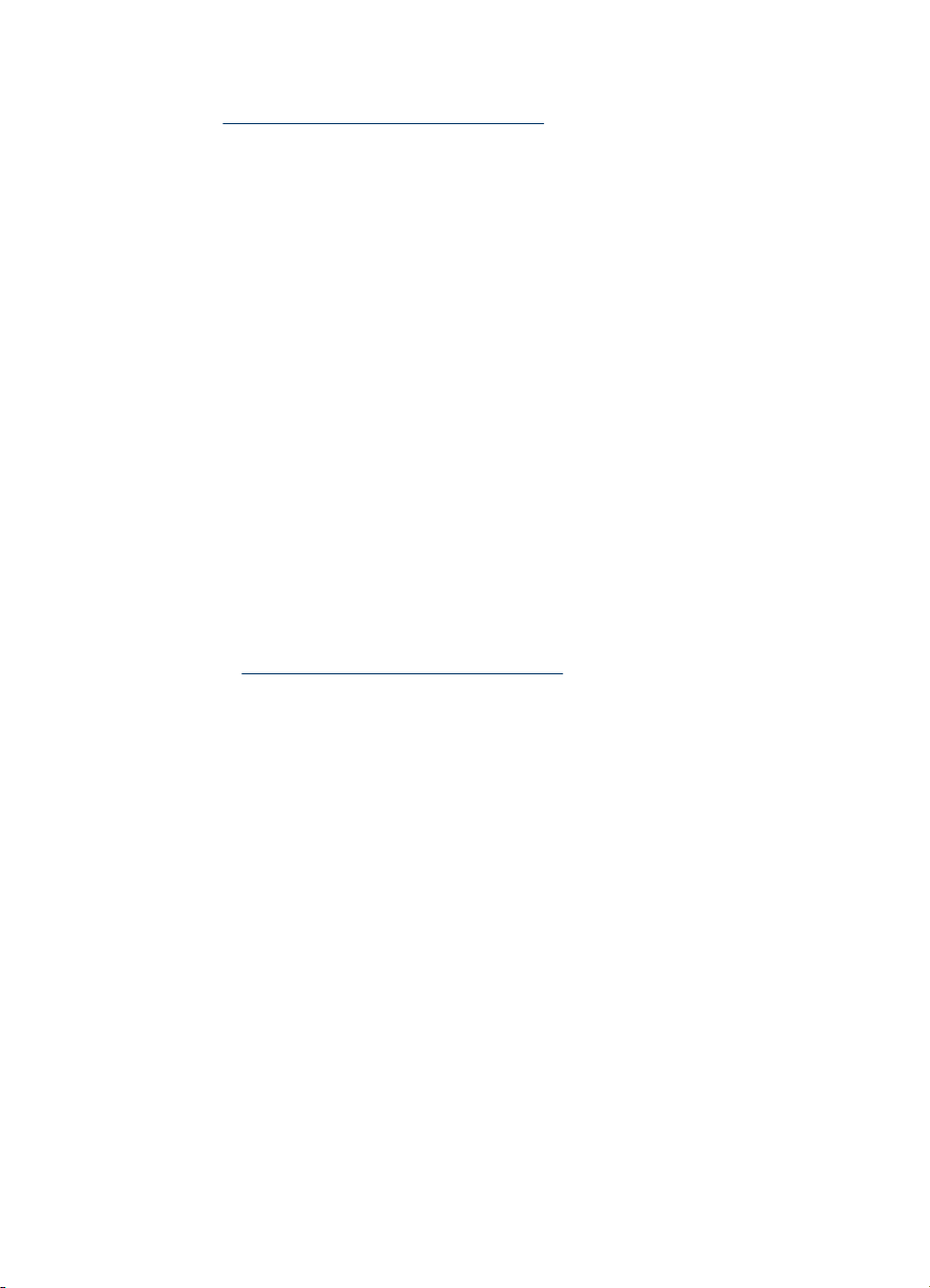
Tarkvara HP Solution Centeri (Windows) sätete muutmine
HP foto- ja pildindustarkvara kasutamine.
▲ Vt
Sätete muutmine HP foto- ja pildindustarkvara kaudu (Mac OS)
1. Klõpsake dokis HP Device Manager i ikooni.
2. Valige rippmenüüst Devices (Seadmed) soovitud seade.
3. Klõpsake menüüs Information and Settings (Teave ja sätted) üksust, mida
soovite muuta.
Tarkvara HP Solution Center kasutamine (Windows)
Windowsiga arvutis saab tarkvara HP Solution Center (HP lahenduskeskus) kaudu
avada Tarkvara HP Photosmart. Kasutage HP Solution Center (HP lahenduskeskus),
et muuta prindisätteid, tellida tarvikuid ning käivitada ja kasutada elektroonilist spikrit.
Tarkvaras HP Solution Center (HP lahenduskeskus) saadaolevate funktsioonide valik
sõltub installitud seadmetest. Tarkvara HP Solution Center (HP lahenduskeskus) on
kohandatud nii, et seal kuvataks valitud HP seadmele vastavaid ikoone. Kui valitud
seadmel mingi funktsioon puudub, siis selle funktsiooni ikooni tarkvaras HP Solution
Center (HP lahenduskeskus) ei kuvata.
Kui teie arvutis olev tarkvara HP Solution Center (HP lahenduskeskus) ei sisalda
ühtegi ikooni, siis võis tarkvara installimisel esineda tõrkeid. Probleemi lahendamiseks
desinstallige Tarkvara HP Photosmart Windowsi juhtpaneeli kaudu täielikult ja
installige see uuesti. Lisateavet leiate seadmega kaasas olnud elektroonilisest spikrist.
Tarkvara HP Solution Center (HP lahenduskeskus) avamise kohta vt lisateavet
jaotisest
HP foto- ja pildindustarkvara kasutamine.
HP foto- ja pildindustarkvara kasutamine
HP foto- ja pildindustarkvara kaudu pääsete juurde paljudele sellistele funktsioonidele,
mida seadme juhtpaneeli kaudu kasutada ei saa.
Tarakvara installiti arvutisse installi ajal. Lisateavet vt seadmega kaasas olnud
installijuhendist.
Juurdepääs HP foto- ja pildindustarkvarale on operatsioonisüsteemiti erinev. Näiteks
kui teil on Windowsiga arvuti, saate HP foto- ja pildindustarkvara käivitada tarkvara
Tarkvara HP Photosmart akna kaudu. Kui teil on Macintoshiga arvuti, saate HP foto- ja
HP foto- ja pildindustarkvara kasutamine
15
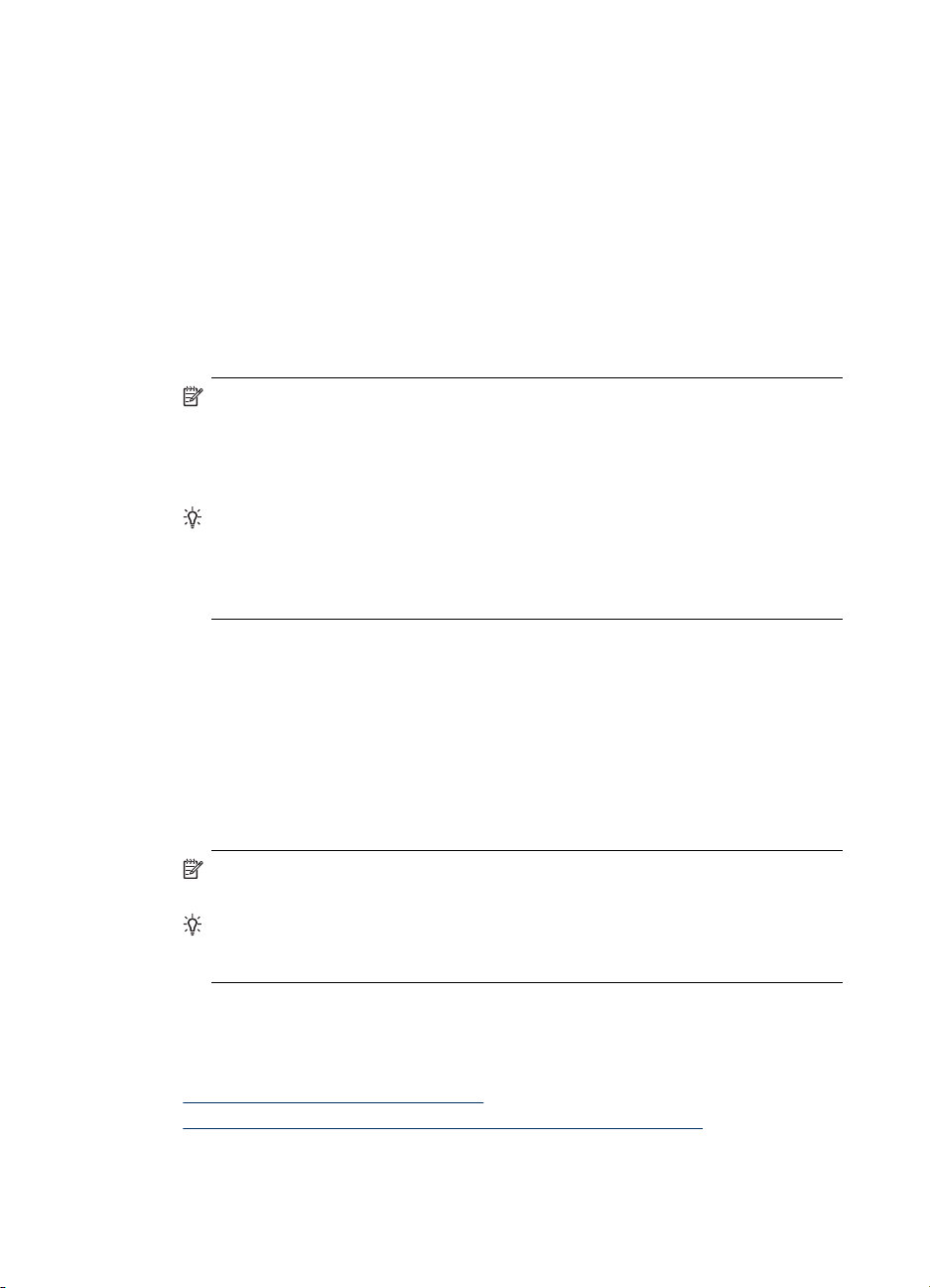
Peatükk 2
pildindustarkvara käivitada tarkvara HP Photosmart Studio akna kaudu. Sellest
hoolimata toimib juurdepääsukoht tarkvara ja selle teenuste käivituskohana.
Juurdepääs tarkvarale HP Photosmart Windowsiga arvutis
1. Tehke ühte järgmistest toimingutest.
• Topeltklõpsake Windowsi töölaual ikooni Tarkvara HP Photosmart.
• Topeltklõpsake Windowsi tegumiriba parempoolses otsas asuvas
süsteemisalves ikooni HP Digital Imaging Monitor.
• Klõpsake tegumiribal nuppu Start (Start), valige Programs (Programmid) või
All Programs (Kõik programmid), valige HP ning seejärel klõpsake ikooni
Tarkvara HP Photosmart.
2. Kui teil on installitud rohkem kui üks HP seade, valige oma toote nimega vahekaart.
Märkus. Windowsiga arvutis on kasutatavate funktsioonide valik teenuse
Tarkvara HP Photosmart piires sõltuv installitud seadmetest. Tarkvara on
kohandatud nii, et seal kuvataks valitud HP seadmele vastavaid ikoone. Kui
valitud seadmel mingi funktsioon puudub, siis selle funktsiooni ikooni tarkvaras
ei kuvata.
Nõuanne. Kui teie arvutis olev tarkvara Tarkvara HP Photosmart ei sisalda
ühtegi ikooni, siis võis tarkvara installimisel esineda tõrkeid. Probleemi
lahendamiseks desinstallige Tarkvara HP Photosmart Windowsi juhtpaneeli
kaudu täielikult ja installige seejärel uuesti. Lisateavet vt seadmega kaasas
olnud installijuhendist.
Juurdepääs tarkvarale HP Photosmart Studio Macintoshiga arvutis
1. Klõpsake dokist ikooni HP Photosmart Studio.
Kuvatakse aken HP Photosmart Studio.
2. Klõpsake tegumiribal HP Photosmart Studio ikooni Devices (Seadmed).
Kuvatakse dialoogiaken HP Device Manager.
3. Valige rippmenüüst Device (Seade) soovitud seade.
Siit saate skannida, sisestada dokumente ja käivitada hooldustoiminguid (nt
kontrollida tindi kogust tindikassettides).
Märkus. Macintoshi puhul võib saadaolevate funktsioonide hulk tarkvaras
HP Photosmart Studio sõltuda valitud seadmest.
Nõuanne. Kui tarkvara HP Photosmart Studio on juba avatud, pääsete
menüü Dock (Dokk) käskudele juurde, kui valite dokis ikooni HP Photosmart
Studio ja hoiate selle peal hiirenuppu.
Lae originaalid
Te saate kopeerimiseks või skannimiseks asetada originaali skanneri klaasile.
•
Originaali asetamine skanneri klaasile
Originaalide sisestamine automaatsest dokumendisööturist (ADF)
•
16 Seadme kasutamine
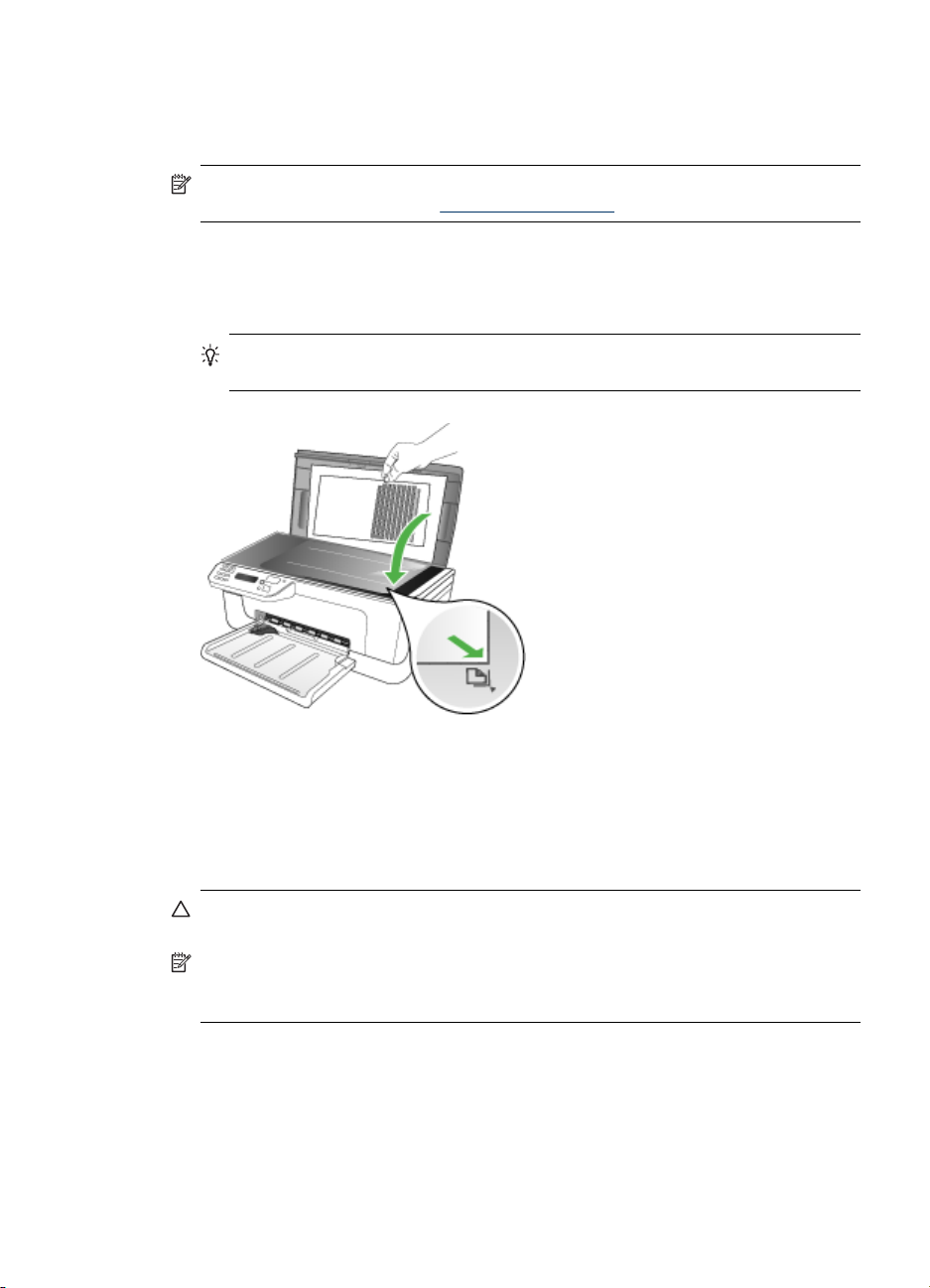
Originaali asetamine skanneri klaasile
Saate paljundada, skannida või faksida kuni Letter- või A4-formaadis originaale,
asetades need klaasile.
Märkus. Paljud erifunktsioonid ei tööta õigesti, kui klaas ja kaane alus pole
puhtad. Lisateavet vt jaotisest
Originaali asetamine klaasile
1. Kergitage skanneri kaant.
2. Asetage oma originaal klaasi ülemisse paremasse nurka, prinditav pool all.
Nõuanne. Lisateavet originaali skannerile asetamise kohta leiate klaasi serva
lähedale pressitud juhistest.
Seadme puhastamine.
3. Sulgege kaas.
Originaalide sisestamine automaatsest dokumendisööturist (ADF)
Ühepoolseid, ühe- või mitmeleheküljelisi, A4- või Letter-formaadis dokumente saate
paljundada, skannida või faksida, asetades need dokumendisööturisse.
Hoiatus. Ärge asetage automaatsesse dokumendisööturisse fotosid, kuna see
võib fotod rikkuda.
Märkus. Teatud funktsioonid (nt paljundusfunktsioon Fit to Page (Sobita lehele))
ei tööta, kui asetate originaalid automaatsesse dokumendisööturisse (ADF).
Originaalid tuleb asetada klaasile.
Dokumendisöötur mahutab kuni 50 lehte tavapaberit.
Originaalide sisestamine dokumendisööturi salve
1. Asetage originaal dokumendisööturisse, prinditav pool üleval. Asetage lehed nii, et
dokumendi ülemine serv siseneb seadmesse esimesena. Sisestage paber
Lae originaalid 17
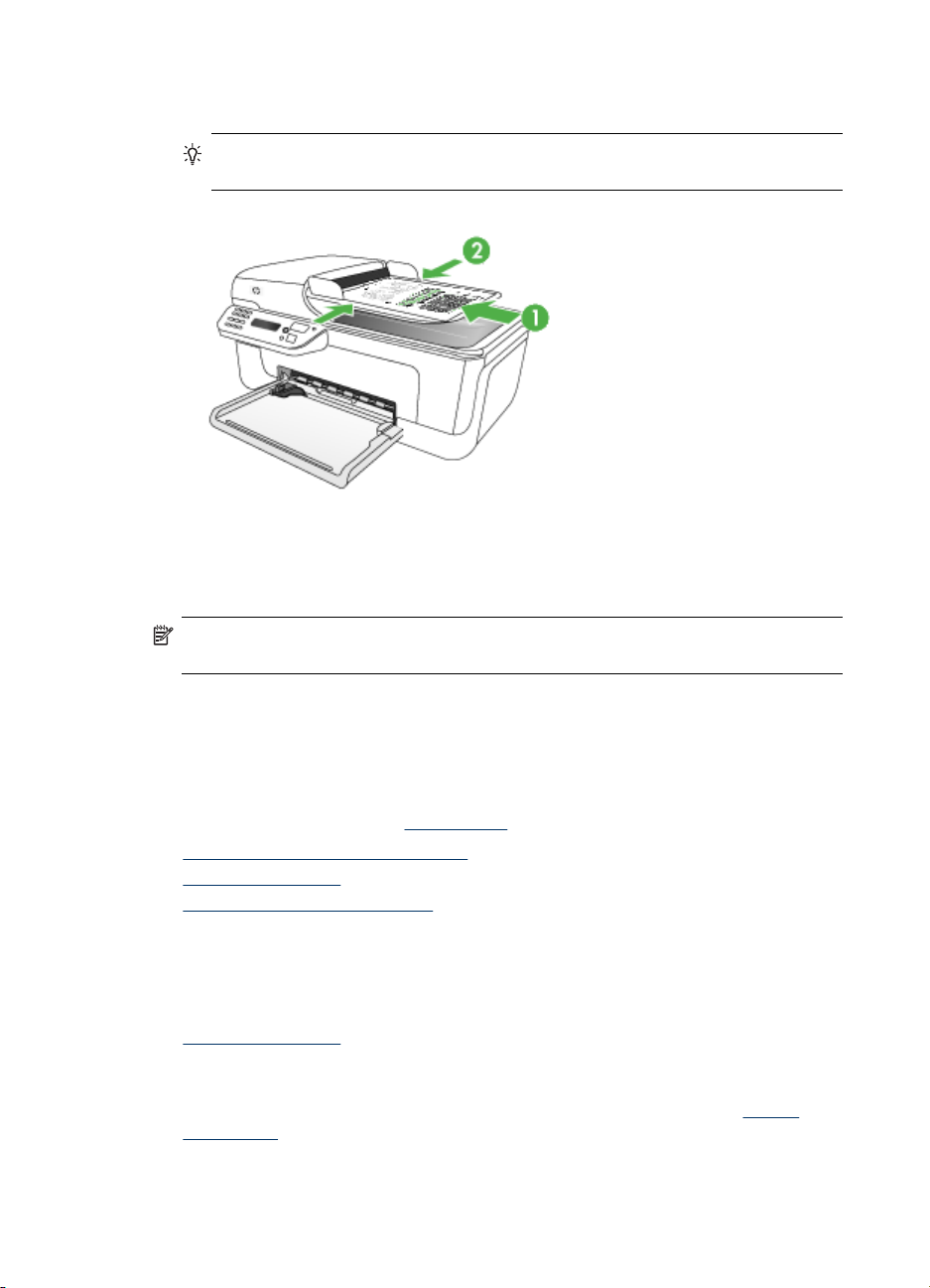
Peatükk 2
automaatsesse dokumendisööturisse, kuni kuulete piiksu või näete näidikul teadet
sisestatud lehtede tuvastamise kohta.
Nõuanne. Lisateavet automaatsesse dokumendisööturisse originaalide
sisestamise kohta leiate dokumendisööturile pressitud jooniselt.
2. Nihutage laiusejuhikuid sissepoole, kuni need peatuvad paberi vasak- ja
parempoolse ääre vastas.
Märkus. Enne seadme kaane tõstmist eemaldage dokumendisööturist kõik
originaaldokumendid.
Prindikandja valimine
Seadmes saab kasutada enamikku kontoris kasutatavaid kandjaid. Enne suurte
koguste ostmist katsetage printimist alati paberinäidiste peal. Optimaalse
prindikvaliteedi tagamiseks kasutage HP väljatöötatud kandjaid. HP kandjate kohta
leiate lisateavet HP veebisaidilt
•
Näpunäiteid prindikandja valimiseks
Toetatavad kandjad
•
Miinimumveeriste seadistamine
•
Näpunäiteid prindikandja valimiseks
Parimate prinditulemuste saamiseks järgige alltoodud juhiseid.
• Kasutage alati seadme nõuetele vastavat kandjat. Lisateavet vt jaotisest
Toetatavad kandjad.
• Asetage söötesalve korraga vaid üht tüüpi kandjaid.
• Asetage prindikandja salve nii, et prinditav pool oleks allpool ja kandja servad
oleksid vastu salve paremat ja tagumist seina. Lisateabe saamiseks vt
sisestamine.
www.hp.com.
Kandja
18 Seadme kasutamine
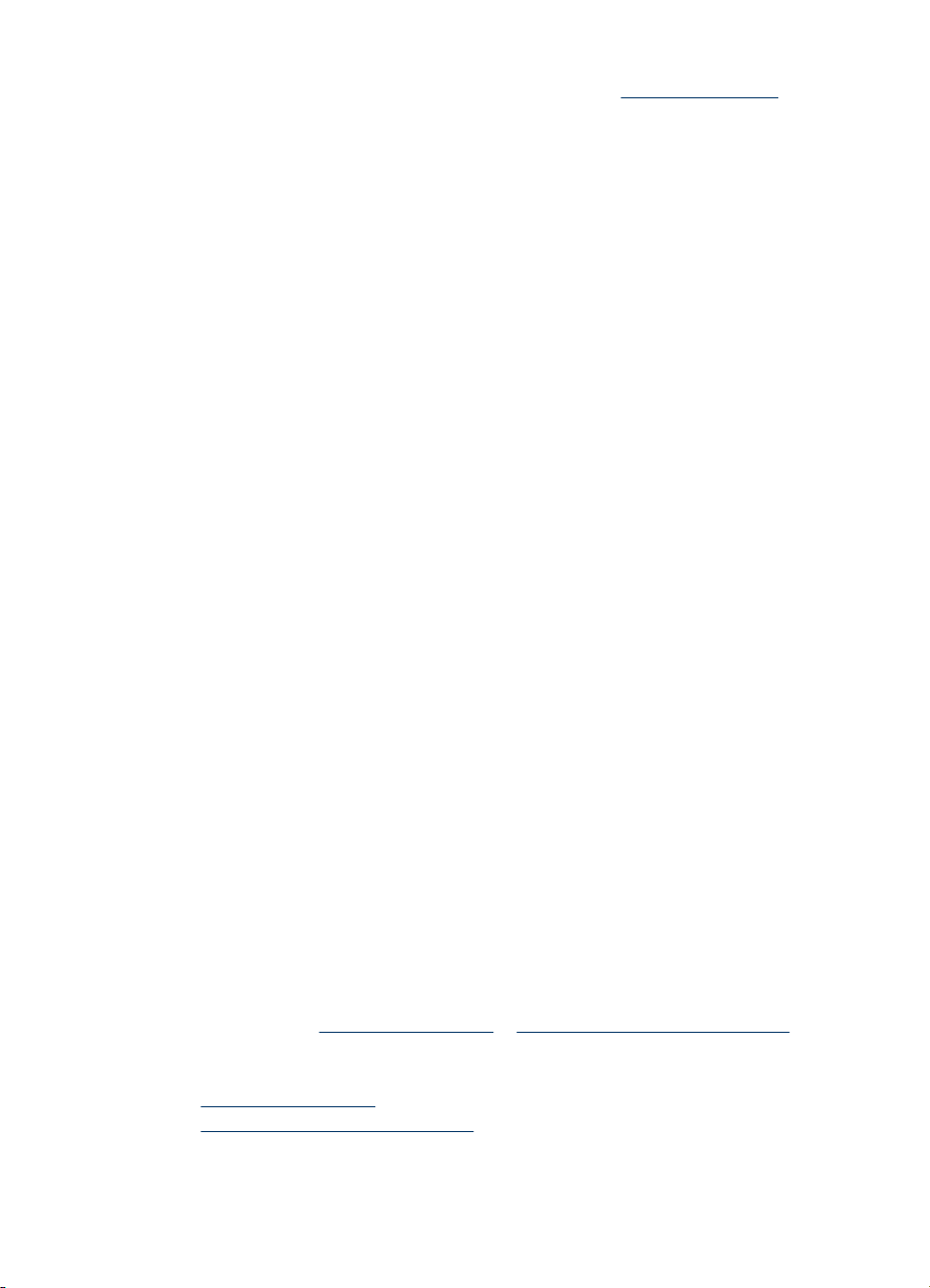
• Ärge salvesid üle koormake. Lisateabe saamiseks vt Toetatavad kandjad.
• Ummistuste, halva prindikvaliteedi ja muude printimisprobleemide vältimiseks ärge
kasutage järgmisi kandjaid:
◦ Mitmeosalised kokkuvolditavad vormid
◦ Kahjustatud, rullis või kortsus kandja
◦ Väljalõigete või aukudega kandja
◦ Tugeva tekstuur-, reljeef- või tinti halvasti vastuvõtva pinnaga kandja
◦ Liiga kerge või kergestiveniv kandja
Kaardid ja ümbrikud
• Vältige libeda pealispinnaga, isekleepuvaid, klambritega ja akendega ümbrikke.
Samuti vältige paksude, ebakorrapäraste või kooldus servadega või kortsus,
rebenenud või muul moel kahjustatud aladega kaarte ja ümbrikke.
• Kasutage kompaktselt valmistatud ümbrikke ning veenduge, et murdekohad on
teravalt mahavolditud.
• Asetage ümbrikud salve, suletavad klapid ülespool.
Fotokandja
• Kasutage fotode printimiseks režiimi Best (Parim). Pange tähele, et selles režiimis
printimine võtab rohkem aega ning nõuab teie arvutilt rohkem mälu.
• Eemaldage iga prinditud leht ning pange kuivama. Märgade kandjate üksteise otsa
kuhjamine võib põhjustada määrdumist.
Kiled
• Asetage kiled salve, kare pool all, kleepriba suunatud seadme tagaosa poole.
• Kilede printimisel kasutage režiimi Normal (Tavaline). See režiim tagab pikema
kuivatusaja ning tindi täieliku kuivamise järgmise lehe peasalve jõudmise ajaks.
• Eemaldage iga prinditud leht ning pange see kuivama. Märgade kandjate üksteise
otsa kuhjamine võib põhjustada määrdumist.
Kohandatud formaadis kandja
• Kasutage ainult seadme toetatavat kohandatud formaadis kandjat.
• Kui teie rakendus toetab kohandatud formaadis kandjat, seadistage kandja
formaat enne dokumendi printimist. Vastasel juhul seadistage formaat
prindidraiveris. Võimalik, et teil tuleb olemasolevad dokumendid kohandatud
formaadis kandjale printimiseks uuesti vormindada.
Toetatavad kandjad
Kasutage tabeleid Toetatavad formaadid ja Toetatavad kandjatüübid ja kaalud, et
määrata seadmele sobiv kandja ning määrake antud kandjaga läbiviidavad
funktsioonid.
•
Toetatavad formaadid
Toetatavad kandjatüübid ja kaalud
•
Prindikandja valimine
19
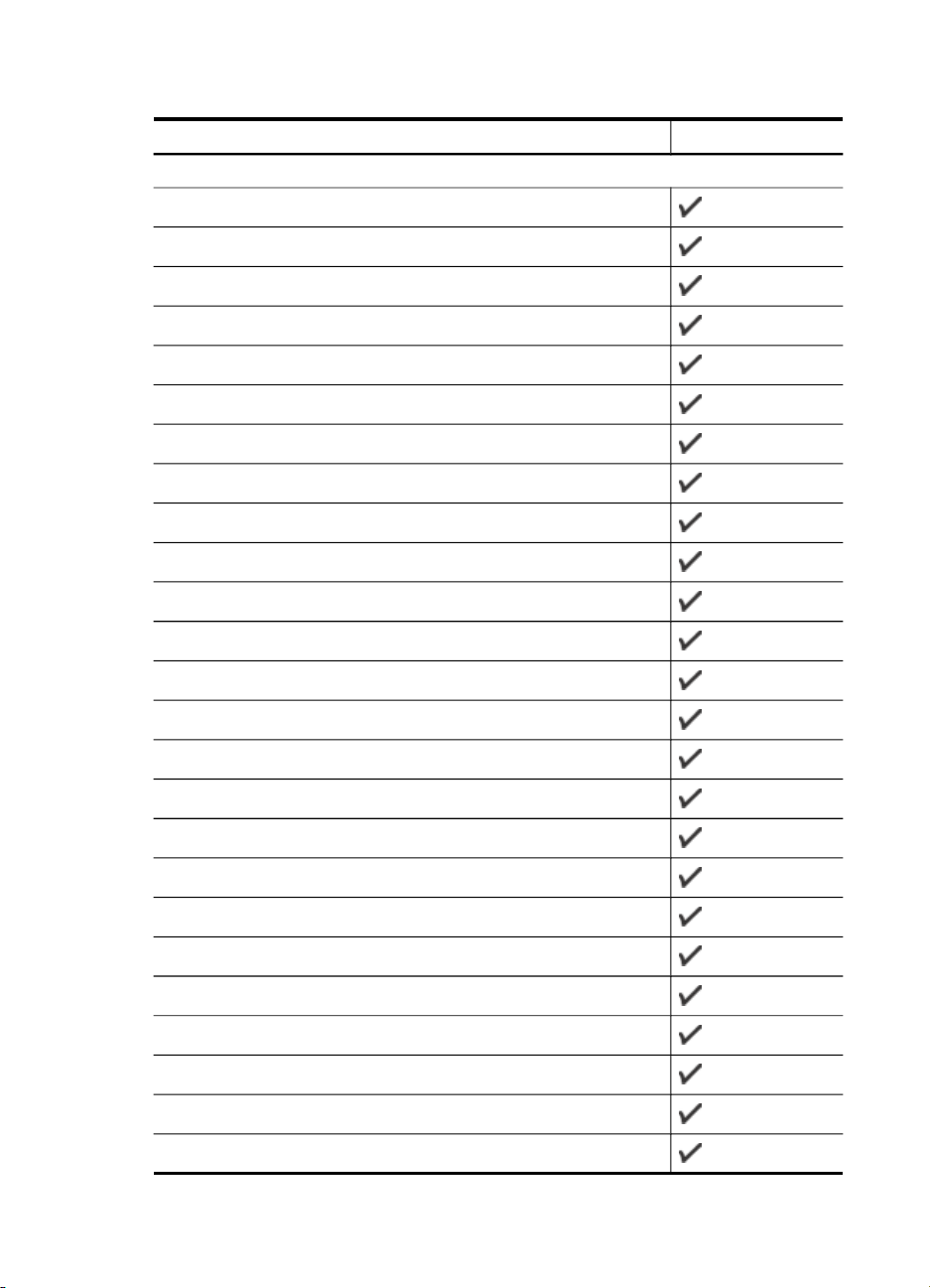
Peatükk 2
Toetatavad formaadid
Kandja formaat Peasalv
Kandjate standardformaadid
216 x 330 mm (8,5 x 13 tolli)
USA Legal-formaat (216 x 356 mm; 8,5 x 14 tolli)
A4-formaat (210 x 297 mm; 8,3 x 11,7 tolli)
USA Executive-formaat (184 x 267 mm; 7,25 x 10,5 tolli)
B5-formaat (182 x 257 mm; 7,17 x 10,12 tolli)
A5-formaat (148 x 210 mm; 5,8 x 8,3 tolli)
B7 JIS
Ääristeta B7 JIS
Ääristeta A4-formaat (210 x 297 mm; 8,3 x 11,7 tolli)
Ääristeta A5-formaat (148 x 210 mm; 5,8 x 8,3 tolli)
Ääristeta B5-formaat (182 x 257 mm; 7,17 x 10,12 tolli)
Ofuku hagaki
Ääristeta B7 ISO
Ääristeta hagaki (100 x 148 mm)
Ääristeta (10 x 15 cm, kaart)
Ääristeta (4 x 6 tolli, kaart)
Ääristeta (4 x 6 tolli, kaart)
Ääristeta (10 x 20 cm, kaart)
Ääristeta (4 x 8 tolli, kaart)
Ääristeta HV
Ääristeta A6
Ääristeta cabinet
Ääristeta 2L (samad mõõdud nagu 5 x 7-tollisel)
Ääristeta (13 x 18 cm), samad mõõdud nagu 5 x 7-tollisel
Ääristeta (8,5 x 11 tolli)
20 Seadme kasutamine
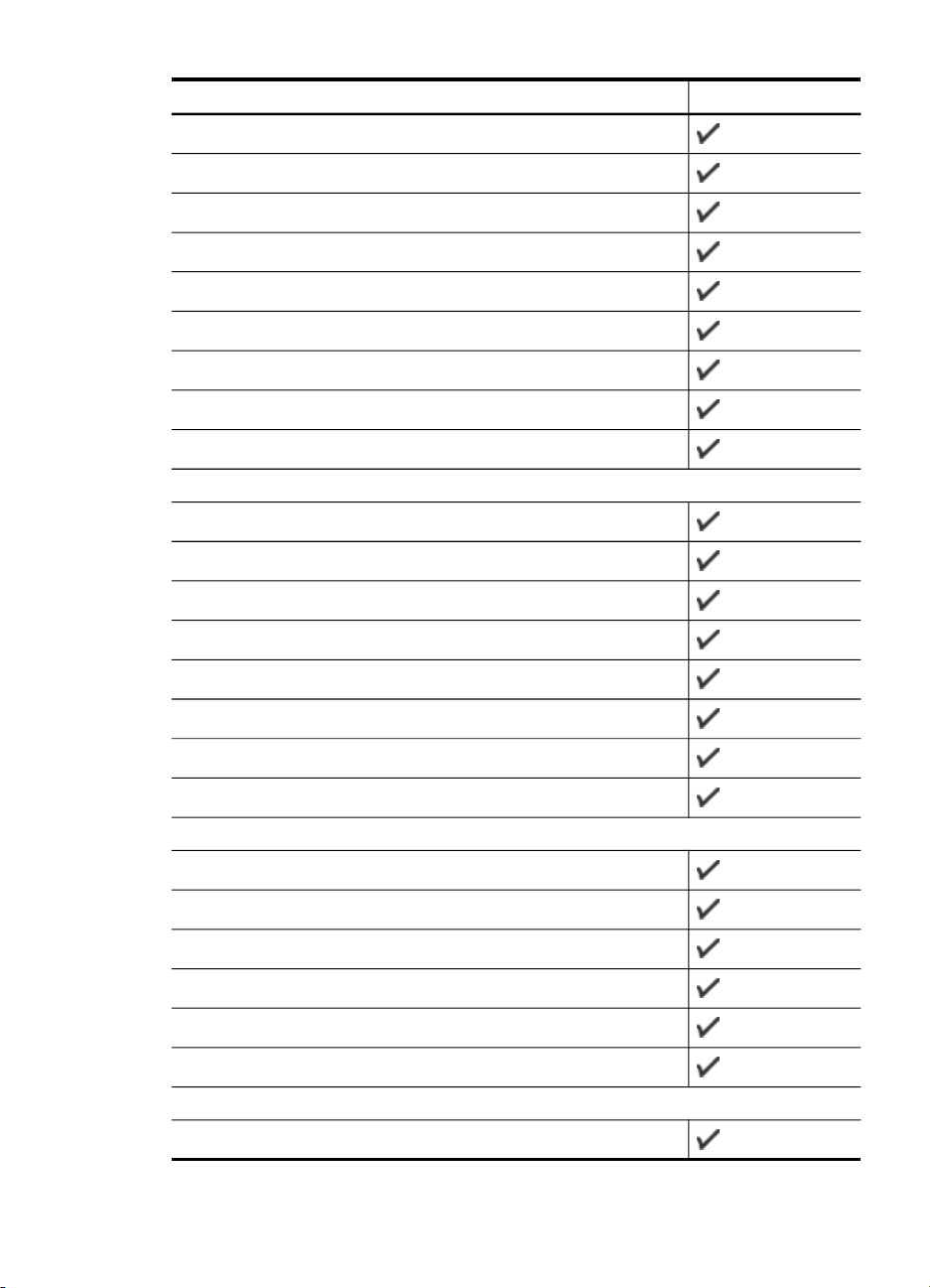
(jätkub)
Kandja formaat Peasalv
B7 ISO
10 x 15 cm (kaart)
4 x 6 tolli (kaarti)
10 x 20 cm (kaart)
4 x 8 tolli (kaart)
HV
Cabinet
2L (samad mõõdud nagu 5 x 7-tollisel)
13 x 18 cm (samad mõõdud nagu 5 x 7-tollisel)
Ümbrikud
USA ümbrik nr 10 (105 x 241 mm; 4,12 x 9,5 tolli)
Ümbrik Monarch (98 x 191 mm; 3,88 x 7,5 tolli)
Kaardiümbrik (111 x 152 mm; 4,4 x 6 tolli)
A2-formaadis ümbrik (111 x 146 mm; 4,37 x 5,75 tolli)
DL-formaadis ümbrik (110 x 220 mm; 4,3 x 8,7 tolli)
C6-formaadis ümbrik (114 x 162 mm; 4,5 x 6,4 tolli)
Jaapani ümbrik Chou nr 3 (120 x 235 mm; 4,7 x 9,3 tolli)
Jaapani ümbrikChou nr 4 (90 x 205 mm; 3,5 x 8,1 tolli)
Kaardid
Registrikaardid (76,2 x 127 mm; 3 x 5 tolli)
Registrikaardid (102 x 152 mm; 4 x 6 tolli)
Registrikaardid (127 x 203 mm; 5 x 8 tolli)
A6-formaadis kaart (105 x 148,5 mm; 4,13 x 5,83 tolli)
Ääristeta A6-formaadis kaart (105 x 148,5 mm; 4,13 x 5,83 tolli)
Hagaki** (100 x 148 mm; 3,9 x 5,8 tolli)
Fotokandja
Fotopaber (102 x 152 mm; 4 x 6 tolli)
Prindikandja valimine
21
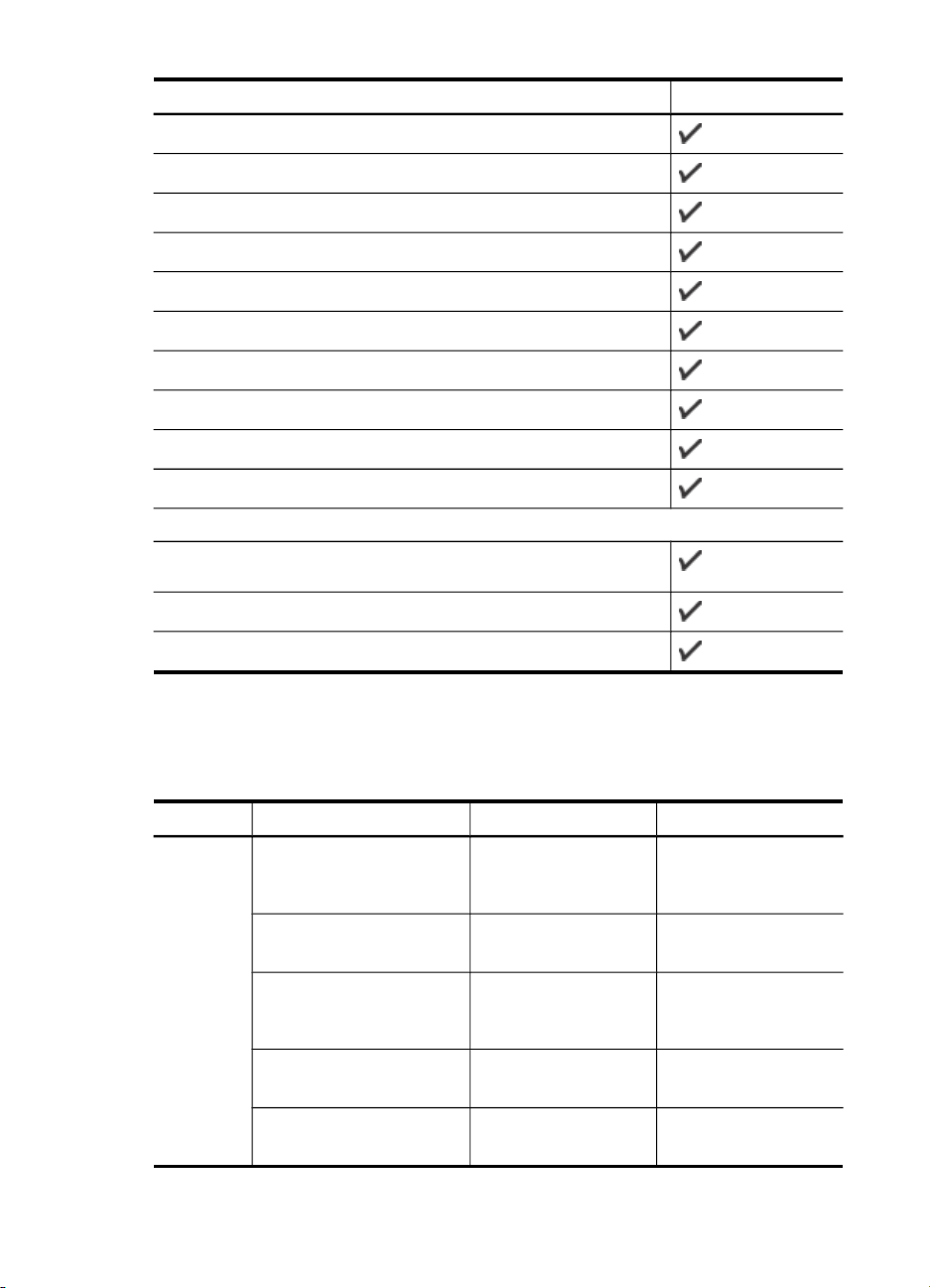
Peatükk 2
(jätkub)
Kandja formaat Peasalv
Fotopaber (5 x 7 tolli)
Fotopaber (8 x 10 tolli)
Fotopaber (10 x 15 cm)
Foto L (89 x 127 mm; 3,5 x 5 tolli)
Ääristeta fotopaber (102 x 152 mm; 4 x 6 tolli)
Ääristeta fotopaber (5 x 7 tolli)
Ääristeta fotopaber (8 x 10 tolli)
Ääristeta fotopaber (8,5 x 11 tolli)
Ääristeta fotopaber (10 x 15 cm)
Ääriseta foto L (89 x 127 mm; 3,5 x 5 tolli)
Muu kandja
Kohandatud formaadis kandja vahemikus 76,20–210,06 mm lai ja
101,60–762,00 mm pikk (3–8,5 tolli lai ja 4–30 tolli pikk)
Panoraam (4 x 12 tolli)
Ääristeta panoraam (4 x 12 tolli)
** See seade sobib kasutamiseks ainult Jaapani Posti tava- ja tindipritshagakiga. Ei
sobi kasutamiseks Jaapani Posti fotohagakiga.
Toetatavad kandjatüübid ja kaalud
Salv Tüüp Kaal Mahutavus
Peasalv Paber
Kiled kuni 70 lehte
Fotokandja
Kleebised kuni 100 lehte
Ümbrikud
60–105 g/m
(16–28 naela,
dokumendipaber)
280 g/m
(75 naela,
dokumendipaber)
75–90 g/m
2
Kuni 100 lehte
tavapaberit
(25 mm (1 toll) pakk)
(17 mm (0,67 tolli) pakk)
2
kuni 100 lehte
(17 mm (0,67 tolli) pakk)
(17 mm (0,67 tolli) pakk)
2
kuni 30 lehte
(17 mm (0,67 tolli) pakk)
22 Seadme kasutamine
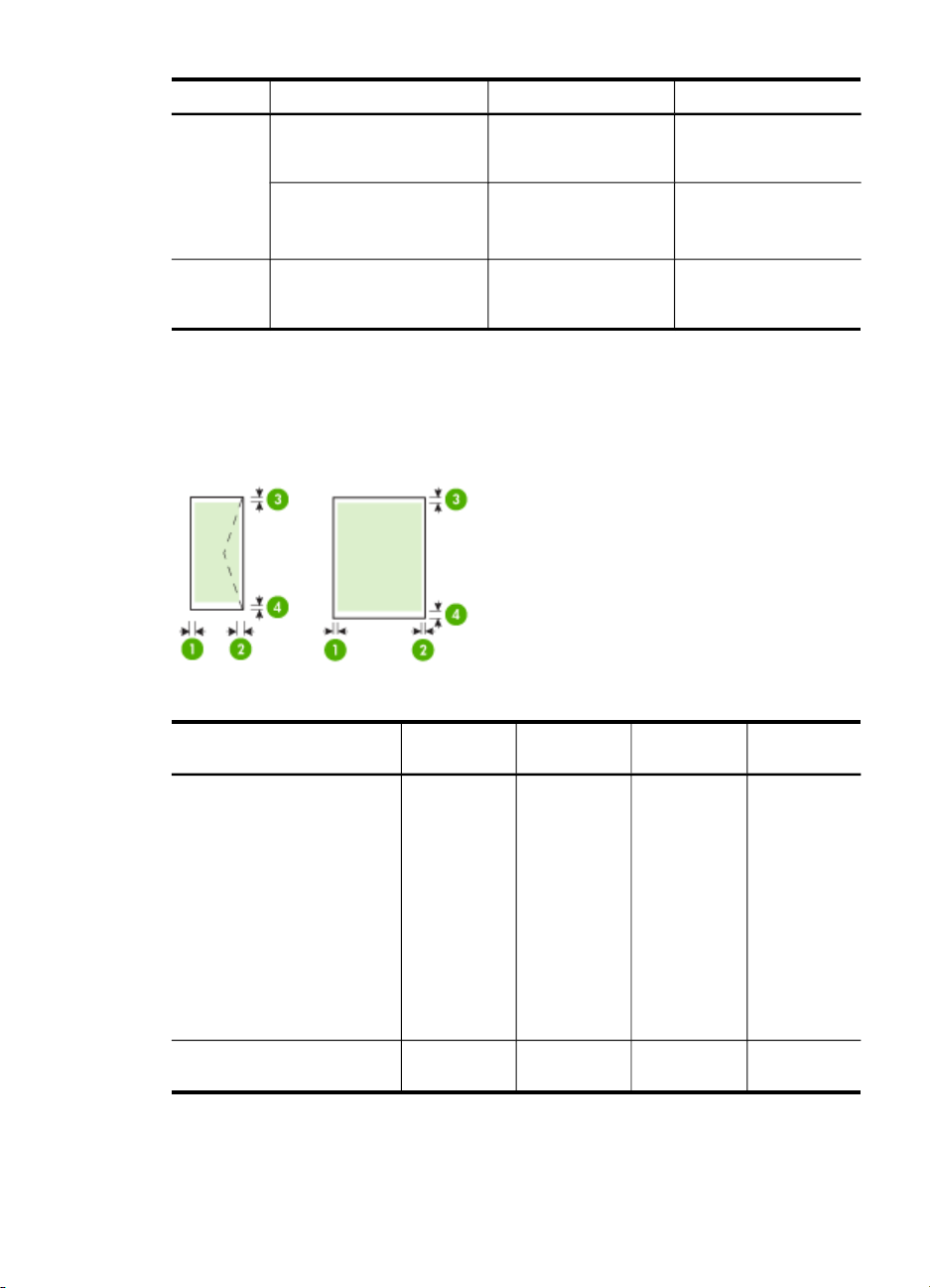
(jätkub)
Salv Tüüp Kaal Mahutavus
Kaardid
Peasalv
Kõik toetatavad kandjad kuni 100 lehte
Miinimumveeriste seadistamine
Dokumendiveeriste sätted peavad vertikaalpaigutuses vastama miinimumveeriste
sätetele (või neid ületama).
(20–24 naela,
dokumendipaberist
ümbrikud)
kuni 200 g/m
(110 naela,
registrikaardid)
2
kuni 80 kaarti
tavapaberit (teksti
printimiseks)
Kandja (1) vasak
USA Letter-formaat
USA Legal-formaat
A4-formaat
USA Executive-formaat
USA Statement-formaat
B5-formaat
A5-formaat
Kaardid
Kohandatud formaadis kandja
Fotokandja
Ümbrikud 3,0 mm
veeris
3,0 mm
(0,118 tolli)
(0,118 tolli)
(2) parem
veeris
3,0 mm
(0,118 tolli)
3,0 mm
(0,118 tolli)
(3) ülaveeris (4) alaveeris*
3,0 mm
(0,118 tolli)
3,0 mm
(0,118 tolli)
3,0 mm
(0,118 tolli)
14,3 mm
(0,563 tolli)
* Selle veerisesätte seadmiseks klõpsake Windowsiga arvuti puhul prindidraiveris
vahekaarti Advanced (Täpsemalt) ja valige käsk Minimize Margins (Minimeeri
veerised).
Prindikandja valimine
23
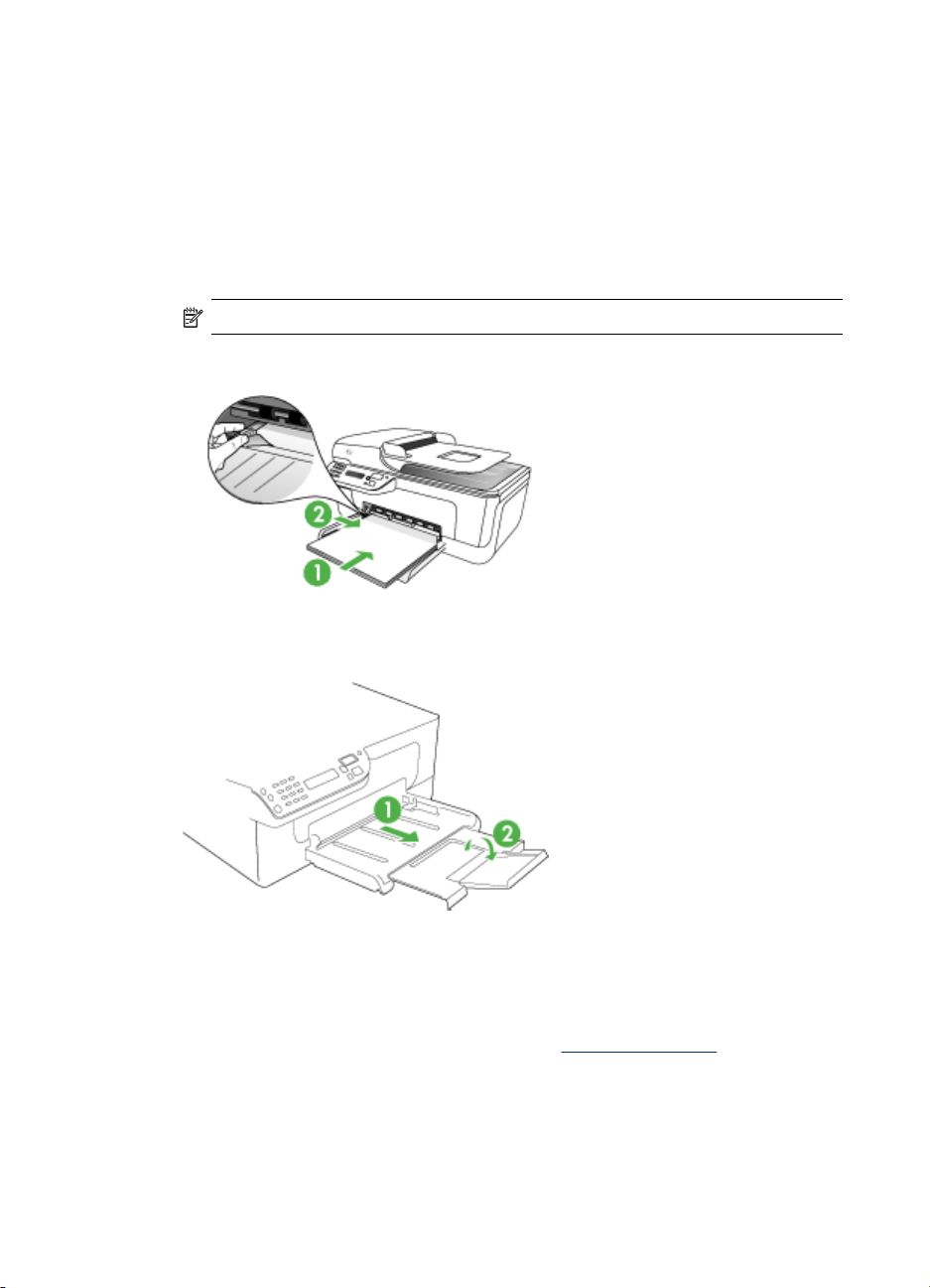
Peatükk 2
Kandja sisestamine
Sellest jaotisest leiate juhised kandja seadmesse sisestamise kohta.
Sisestamine põhisalve
1. Asetage kandja, prinditav pool all, põhisalve parema servaga kohakuti. Veenduge,
et kandja oleks salve parema ja tagumise servaga kohakuti ega ületaks salve
märgistusjoont.
Märkus. Ärge sisestage paberit seadme printimise ajal.
2. Libistage kandjajuhikuid salves paika vastavalt sisestatud kandja formaadile.
3. Tõmmake salve pikendi välja.
Eri- ja kohandatud formaadis kandjale printimine
Eri- või kohandatud formaadis kandjale printimine (Windows)
1. Sisestage vastav kandja. Lisateavet vt jaotisest
2. Kui dokument on avatud, klõpsake menüüs File (Fail) käsku Print (Prindi) ja
seejärel Setup (Seadistus), Properties (Atribuudid) või Preferences (Eelistused).
3. Klõpsake vahekaarti Advanced (Täpsemalt).
Kandja sisestamine.
24 Seadme kasutamine
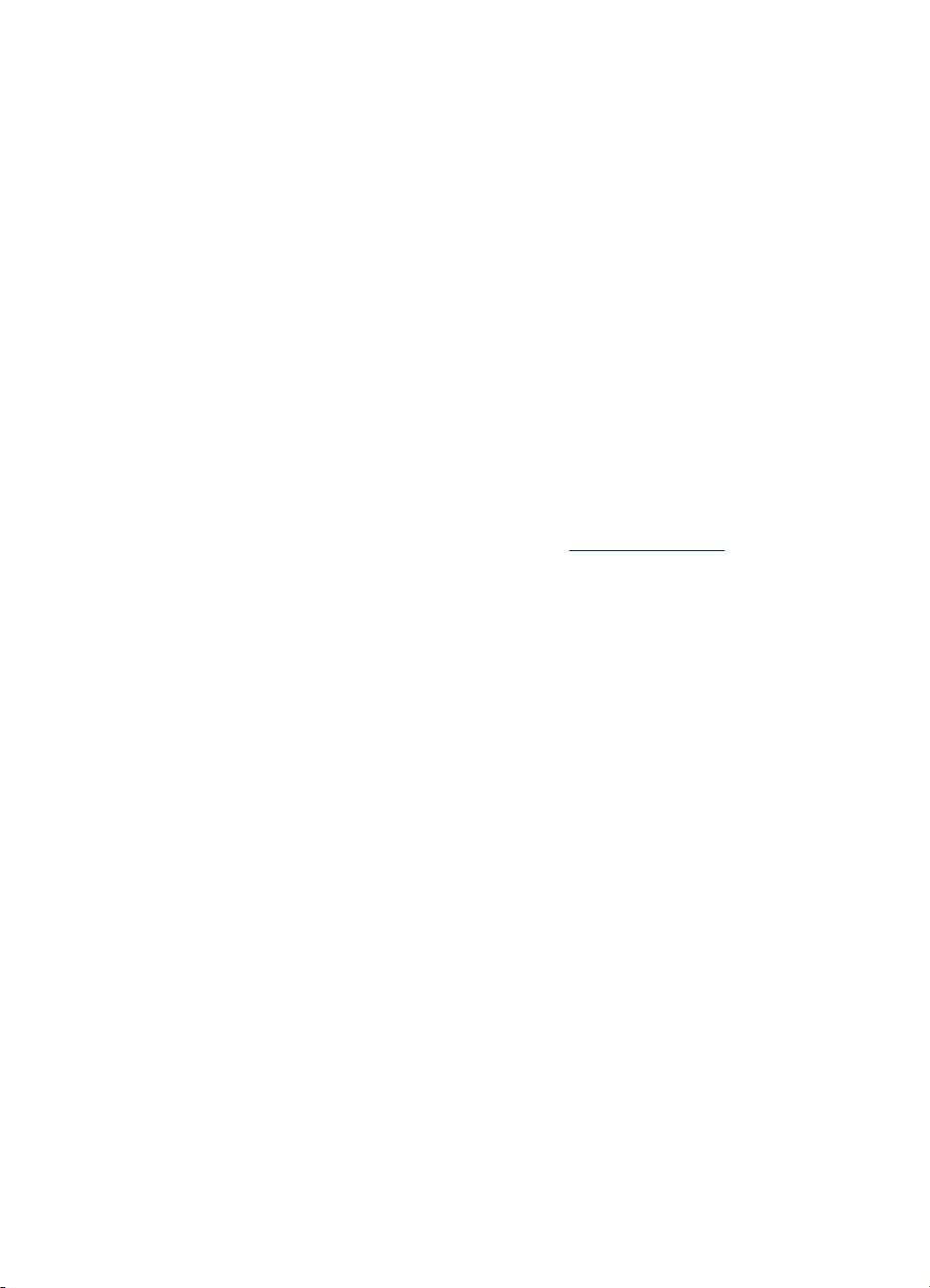
4. Valige kandja formaat ripploendist Size is (Formaat).
Kohandatud formaadis kandja seadistamine
a. Klõpsake nuppu Custom (Kohandatud).
b. Sisestage uue formaadi nimi.
c. Tippige väljadele Width (Laius) ja Height (Kõrgus) kandja mõõtmed ja
klõpsake siis nuppu Save (Salvesta).
d. Topeltklõpsake dialoogiboksi Properties (Atribuudid) või Preferences
(Eelistused) sulgemiseks nuppu OK. Avage dialoogiboks uuesti.
e. Valige uus kohandatud formaat.
5. Kandjatüübi valimine
a. Klõpsake ripploendis Type is (Tüüp) valikut More (Veel).
b. Klõpsake soovitud kandjatüüpi ja seejärel nuppu OK.
6. Valige ripploendist Source is (Allikas) kandja allikas.
7. Muutke soovitud sätted ja klõpsake siis nuppu OK.
8. Printige oma dokument.
Eri- või kohandatud formaadis kandjale printimine (Mac OS)
1. Sisestage sobiv kandja. Lisateavet vt jaotisest
2. Klõpsake menüüs File (Fail) käsku Page Setup (Lehekülje seadistus).
3. Kontrollige, kas valitud on õige printer.
4. Valige kandja formaat.
5. Kohandatud formaadis kandja seadistamine
a. Klõpsake rippmenüüs Paper Size (Paberiformaat) käsku Manage Custom
Sizes (Halda kohandatud formaate).
b. Klõpsake valikut New (Uus) ja tippige väljale Paper Size Name
(Paberiformaat) uue formaadi nimi.
c. Tippige väljadele Width (Laius) ja Height (Kõrgus) kandjate mõõtmed ja
seadistage soovi korral veerised.
d. Klõpsake nuppu Done (Valmis) või OK ja seejärel nuppu Save (Salvesta).
6. Klõpsake menüüs File (Fail) käsku Page Setup (Lehekülje häälestus) ja valige siis
uus kohandatud formaat.
7. Klõpsake nuppu OK.
8. Klõpsake menüüs File (Fail) käsku Print (Prindi).
9. Avage paneel Paper Handling (Paberikäsitsus).
10. Klõpsake dialoogiboksis Destination Paper Size (Sihtpaberi formaat) nuppu
Scale to fit paper size (Mahuta lehele) ja valige siis kohandatud paberi formaat.
11. Muutke soovitud sätted ja klõpsake siis nuppu OK või Print (Prindi).
Kandja sisestamine.
Ääristeta printimine
Ääristeta printimine võimaldab printida teatud kandjatüüpide ja standardformaadis
kandjate servadele.
Ääristeta printimine 25
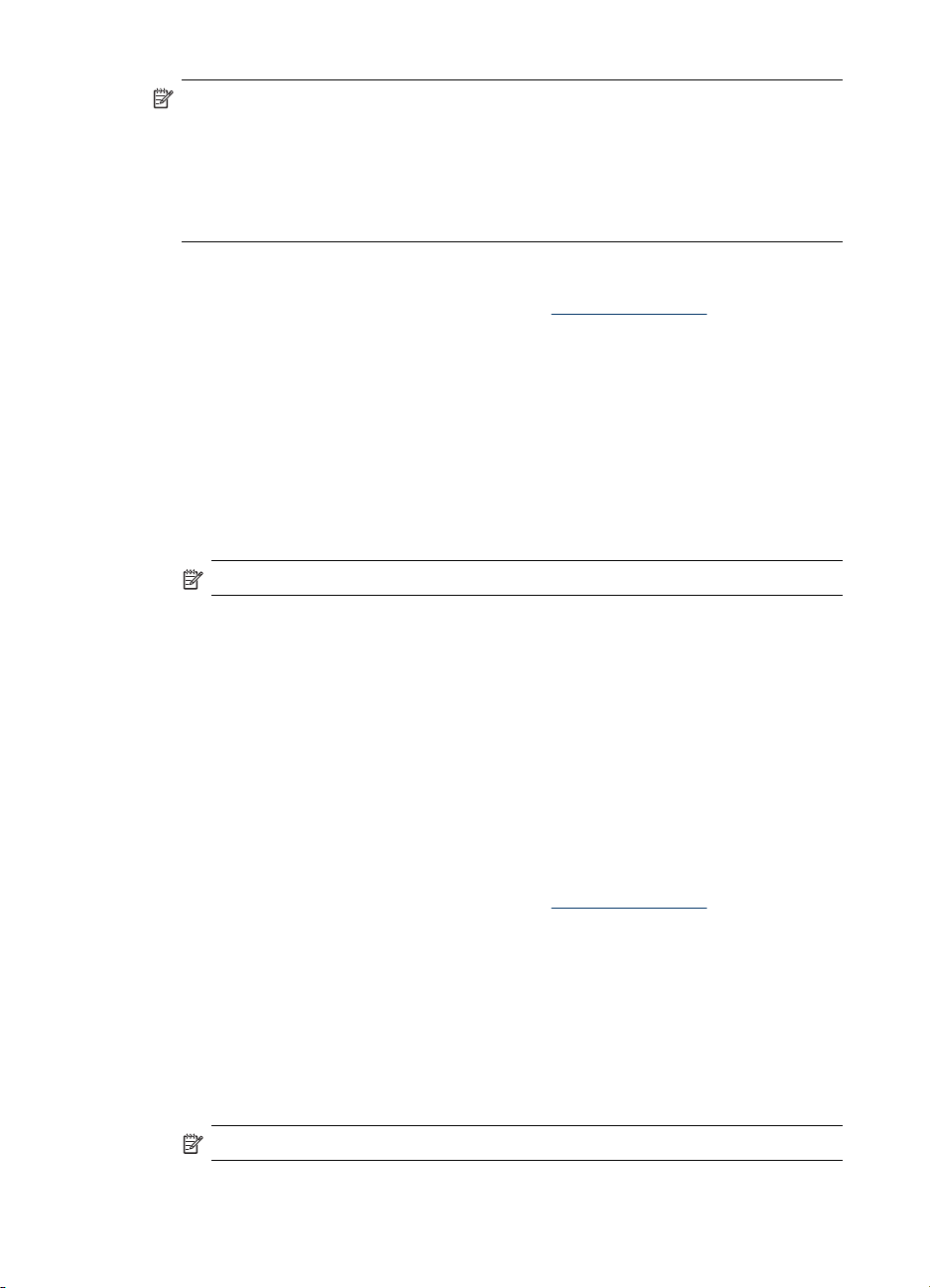
Peatükk 2
Märkus. Avage tarkvararakenduses fail ning määrake pildiformaat. Veenduge, et
formaat vastaks kandja formaadile, millele pildi printida soovite.
Sellele funktsioonile pääsete juurde vahekaardi Printing Shortcuts (Printimise
otseteed) kaudu. Avage printeri draiver, valige vahekaart Printing Shortcuts
(Printimise otseteed) ja valige selle prinditöö ripploendist printimise otsetee.
Märkus. Tavapaberile ei ole ääristeta printimine võimalik.
Ääristeta dokumendi printimine (Windows)
1. Sisestage sobiv kandja. Lisateavet vt jaotisest
Kandja sisestamine.
2. Avage prinditav fail.
3. Avage rakenduses prindidraiver:
a. Klõpsake menüüs File (Fail) käsku Print (Prindi).
b. Klõpsake käsku Properties (Atribuudid) või Setup (Seadistus).
4. Klõpsake vahekaarti Paper/Quality (Paber/Kvaliteet).
5. Valige kandja formaat ripploendist Size is (Formaat).
6. Märkige ruut Borderless Printing (Ääristeta printimine).
7. Valige ripploendist Source is (Allikas) kandja allikas.
8. Valige ripploendist Type is (Tüüp) kandjatüüp.
Märkus. Tavapaberile ei ole ääristeta printimine võimalik.
9. Fotode printimisel valige ripploendist Print Quality (Prindikvaliteet) variant Best
(Parim). Võite valida ka Maximum dpi (Maksimaalne dpi), mis tagab optimaalse
prindikvaliteedi eraldusvõime 4800 x 1200 optimeeritud dpi*.
*Kuni 4800 x 1200 optimeeritud dpi värviprindi tarbeks ja sisenderaldusvõime 1200
dpi. See säte võib ajutiselt kasutada suurt osa kõvaketta ruumist (400 MB või
enam) ja võib võtta rohkem aega.
10. Muutke soovitud sätted ja klõpsake siis nuppu OK.
11. Printige dokument.
12. Kui printisite rebitava ribaga fotokandjale, siis eemaldage ääristeta dokumendi
saamiseks riba.
Ääristeta dokumendi printimine (Mac OS)
1. Sisestage sobiv kandja. Lisateavet vt jaotisest
2. Avage prinditav fail.
3. Klõpsake käsku File (Fail) ja seejärel käsku Page Setup (Lehekülje häälestus).
4. Kontrollige, kas valitud on õige printer.
5. Valige ääristeta kandjatüüp ja klõpsake siis nuppu OK.
6. Klõpsake menüüs File (Fail) käsku Print (Prindi).
7. Avage paneel Paper Type/Quality (Paberi tüüp/Kvaliteet).
8. Klõpsake vahekaarti Paper tab (Paber) ja valige siis ripploendist Paper type
(Paberi tüüp).
Märkus. Tavapaberile ei ole ääristeta printimine võimalik.
26 Seadme kasutamine
Kandja sisestamine.
 Loading...
Loading...