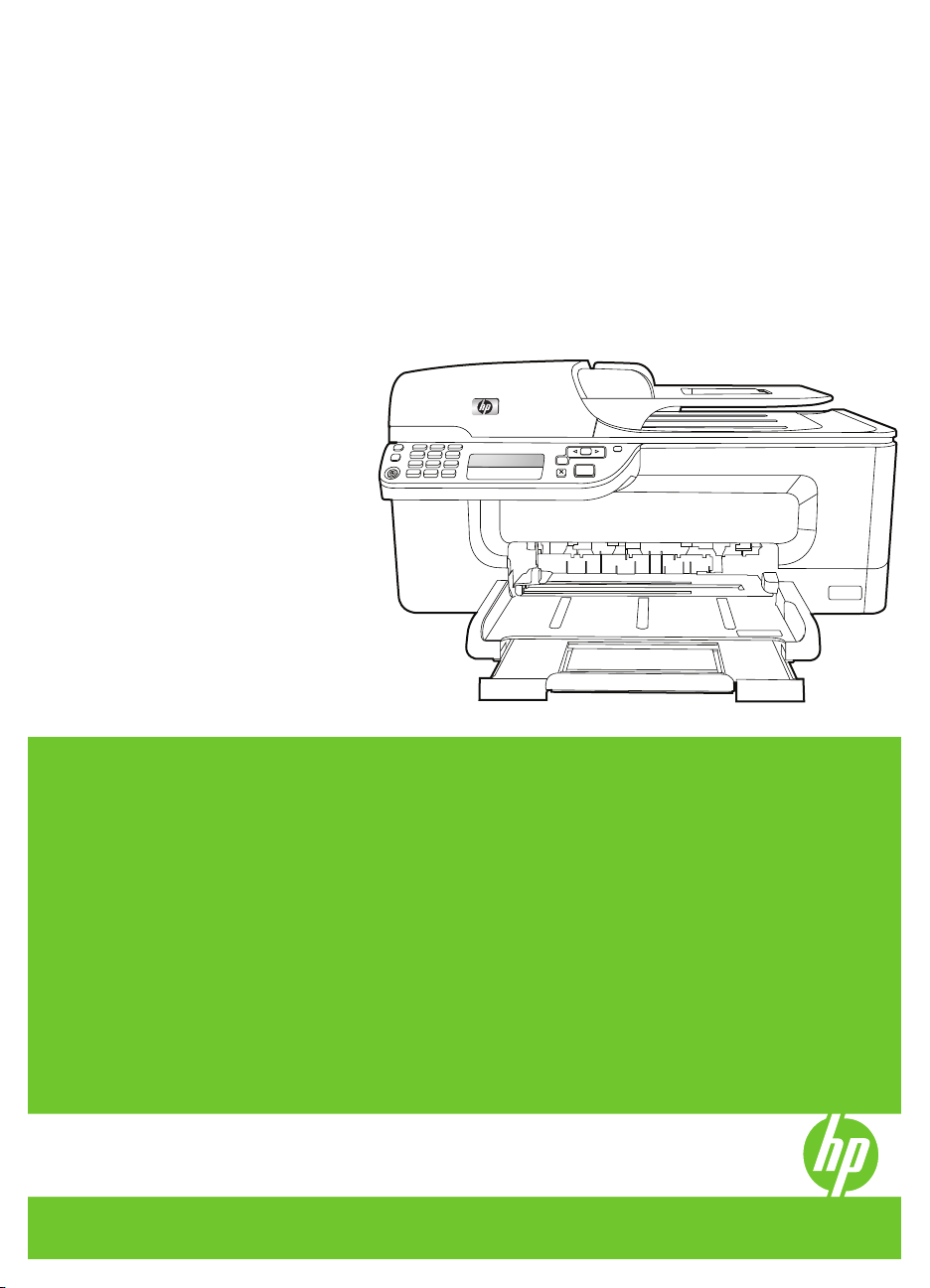
Večnamenski tiskalnik HP Officejet
J4500 All-in-One series
Uporabniški priročnik
1
3 def
4 ghi
7 pqrs 8 tuv
#
*
2 abc
5 jkl
6 mno
9 wxyz
#
0
-
OK
Podręcznik użytkownika
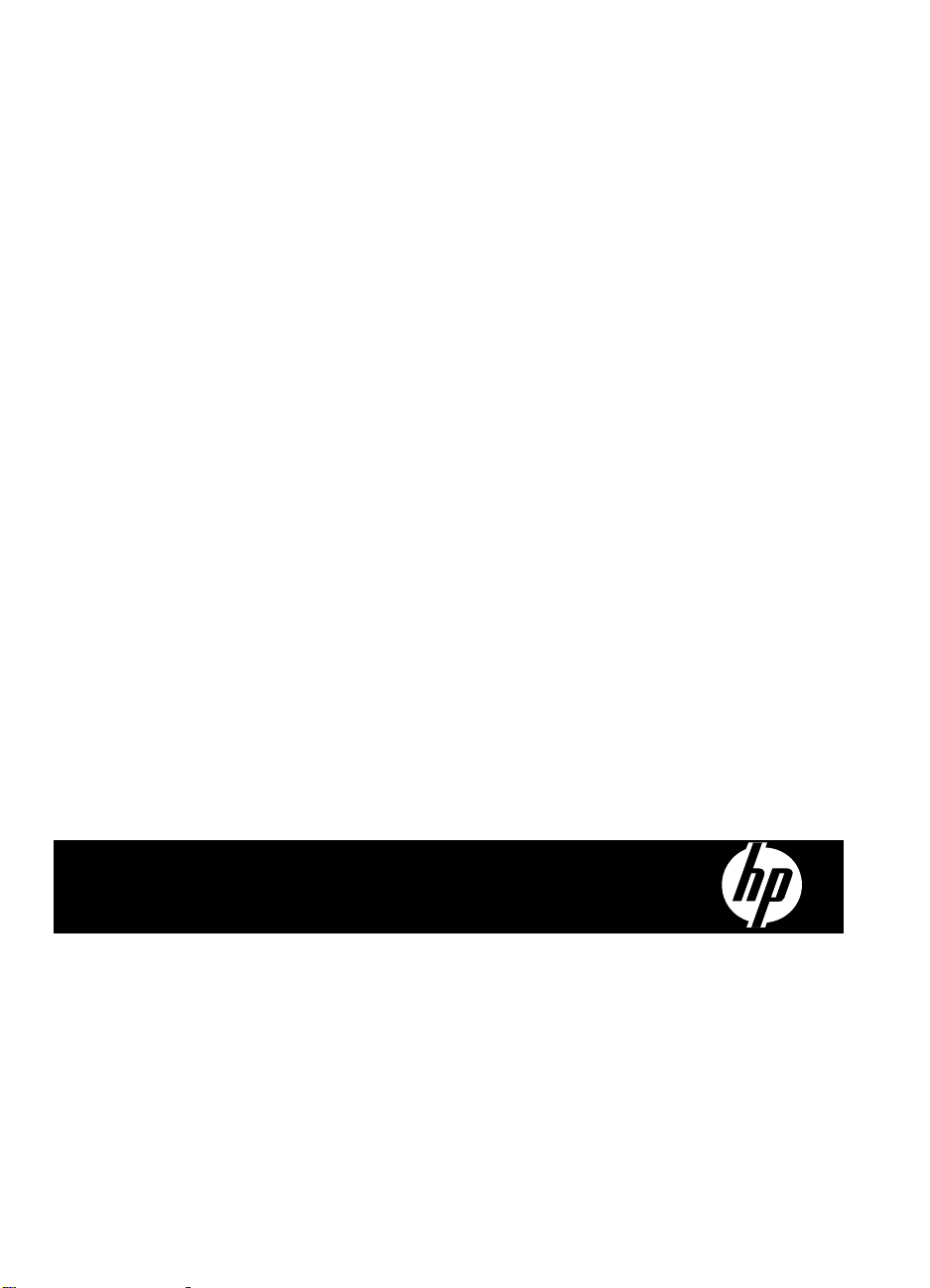
Večnamenski tiskalnik HP Officejet
J4500 All-in-One series
Uporabniški priročnik
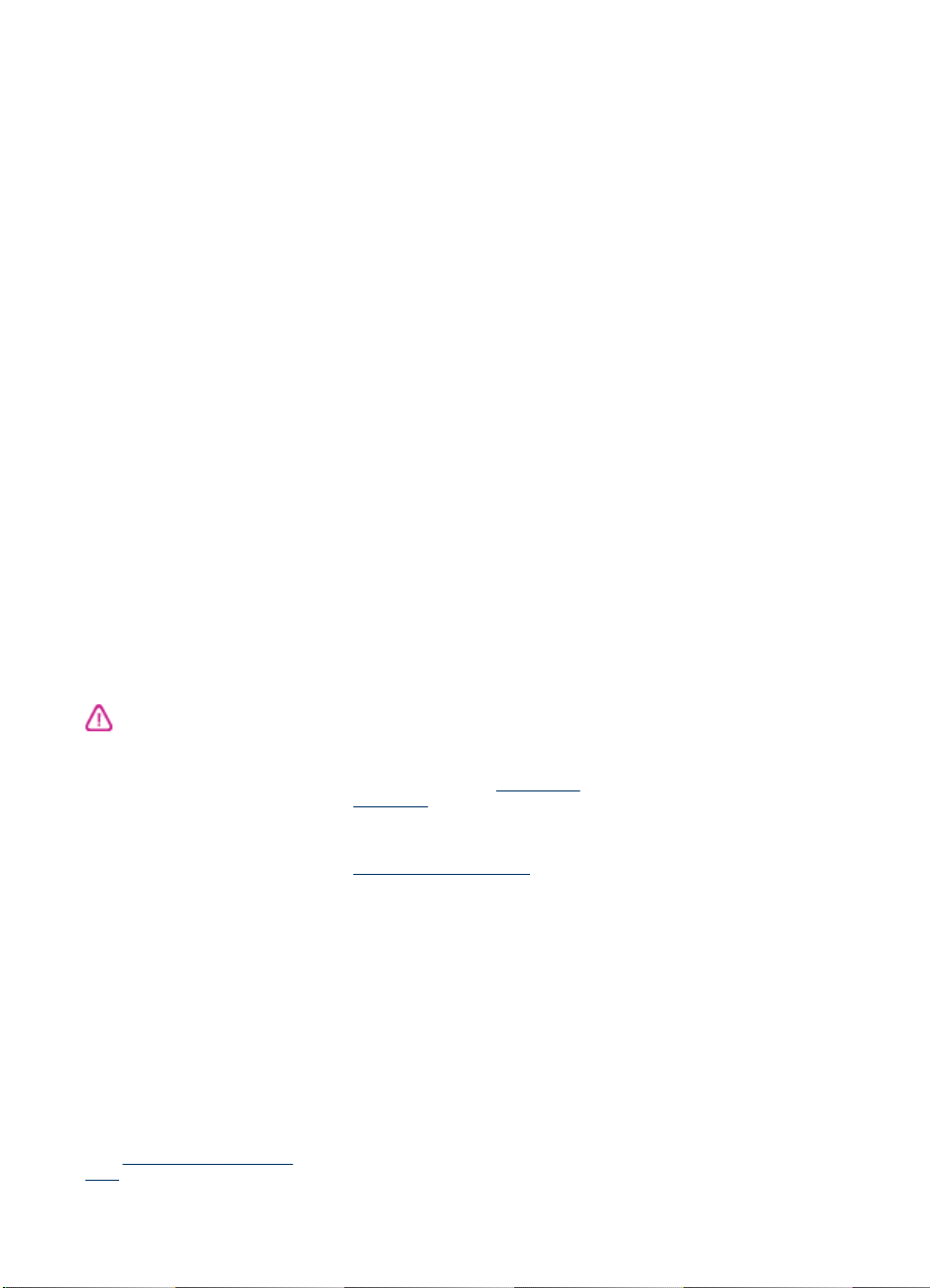
Informacije o avtorskih
pravicah
© 2008 Copyright Hewlett-Packard
Development Company, L.P.
Obvestila podjetja HewlettPackard
Pridržujemo si pravico do
spreminjanja informacij v tem
dokumentu brez predhodnega
obvestila.
Vse pravice pridržane.
Razmnoževanje, prirejanje ali
prevajanje tega materiala brez
predhodnega pisnega dovoljenja
podjetja Hewlett-Packard je
prepovedano, razen v primerih, ki jih
dovoljuje zakon o avtorskih pravicah.
Edine garancije za HP-jeve izdelke in
storitve so določene v posebnih
garancijskih izjavah, ki so priložene
izdelkom in storitvam. Vsebine si ne
razlagajte kot dodatno garancijo. HP
ne odgovarja za tehnične ali
založniške napake ali izpuščeno
vsebino.
Priznanja
Windows, Windows XP in Windows
Vista so blagovne znamke družbe
Microsoft Corporation, zaščitene v
ZDA.
ENERGY STAR in ENERGY STAR
sta v ZDA zaščiteni blagovni znamki.
Varnostne informacije
Ko uporabljate izdelek, vedno
upoštevajte varnostne ukrepe, da bi
zmanjšali nevarnost poškodb zaradi
ognja ali električnega udara.
1. Preberite vsa navodila v
dokumentaciji, priloženi napravi.
2. Izdelek priključite samo v
ozemljeno električno vtičnico. Če ne
veste, ali je ozemljena, vprašajte
strokovnjaka.
3. Upoštevajte vsa opozorila in
navodila, ki so na izdelku.
4. Pred čiščenjem naprave izvlecite
napajalni kabel iz vtičnice.
5. Naprave ne smete namestiti ali
uporabljati v bližini vode ali če ste
mokri.
6. Napravo namestite varno na
stabilno podlago.
7. Izdelek položite na zaščiteno
mesto, kjer ne more nihče stopiti na
napajalni kabel ali se spotakniti ob
njega in ga tako poškodovati.
8. Če naprava ne deluje normalno,
Vzdrževanje in odpravljanje
glejte
težav.
9. V napravi ni delov, ki bi jih lahko
popravil uporabnik. Servisiranje
morajo opraviti na servisu.
Dostopnost
Naprava ponuja številne funkcije, ki
omogočajo dostop ljudem posebnimi
potrebami.
Za slepe in slabovidne
Uporabniki s prizadetim ali slabim
vidom si lahkopri uporabi programske
opreme pomagajo s pripomočki za
osebe s posebnimi potrebami,
vgrajenimi v operacijski sistem.
Podpira tudi druge tehnologije za tiste
s posebnimi potrebami, na primer
bralnike zaslona, Braillovi bralnike in
programe za pretvorbo govora v
besedilo. Za barvno slepe uporabnike
so barvni gumbi in zavihki v
programski opremi in na nadzorni
plošči naprave označeni s kratkim
besedilom ali ikonami, ki predstavljajo
ustrezno dejanje.
Za osebe, ki se težko premikajo
Uporabniki s posebnimi gibalnimi
potrebami lahko funkcije programske
opreme tiskalnika izvajajo z ukazi na
tipkovnici. Programska oprema
podpira tudi možnosti pripomočkov za
ljudi s posebnimi potrebami v
operacijskem sistemu Windows, na
primer zaklepanje, preklopne signale,
upočasnitev in simulacija miške.
Vratca naprave, gumbi, pladnji za
papir in vodila za papir lahko
uporabljajo uporabniki z omejeno
močjo in dosegom.
Podpora
Več informacij o dostopnosti tega
izdelka in HP-jevi zavezi osebam s
posebnimi potrebami najdete na HPjevem spletnem mestu
accessibility.
Informacije o dostopnosti za
operacijski sistem Mac najdete na
Apple-ovem spletnem mestu
www.apple.com/accessibility.
www.hp.com/
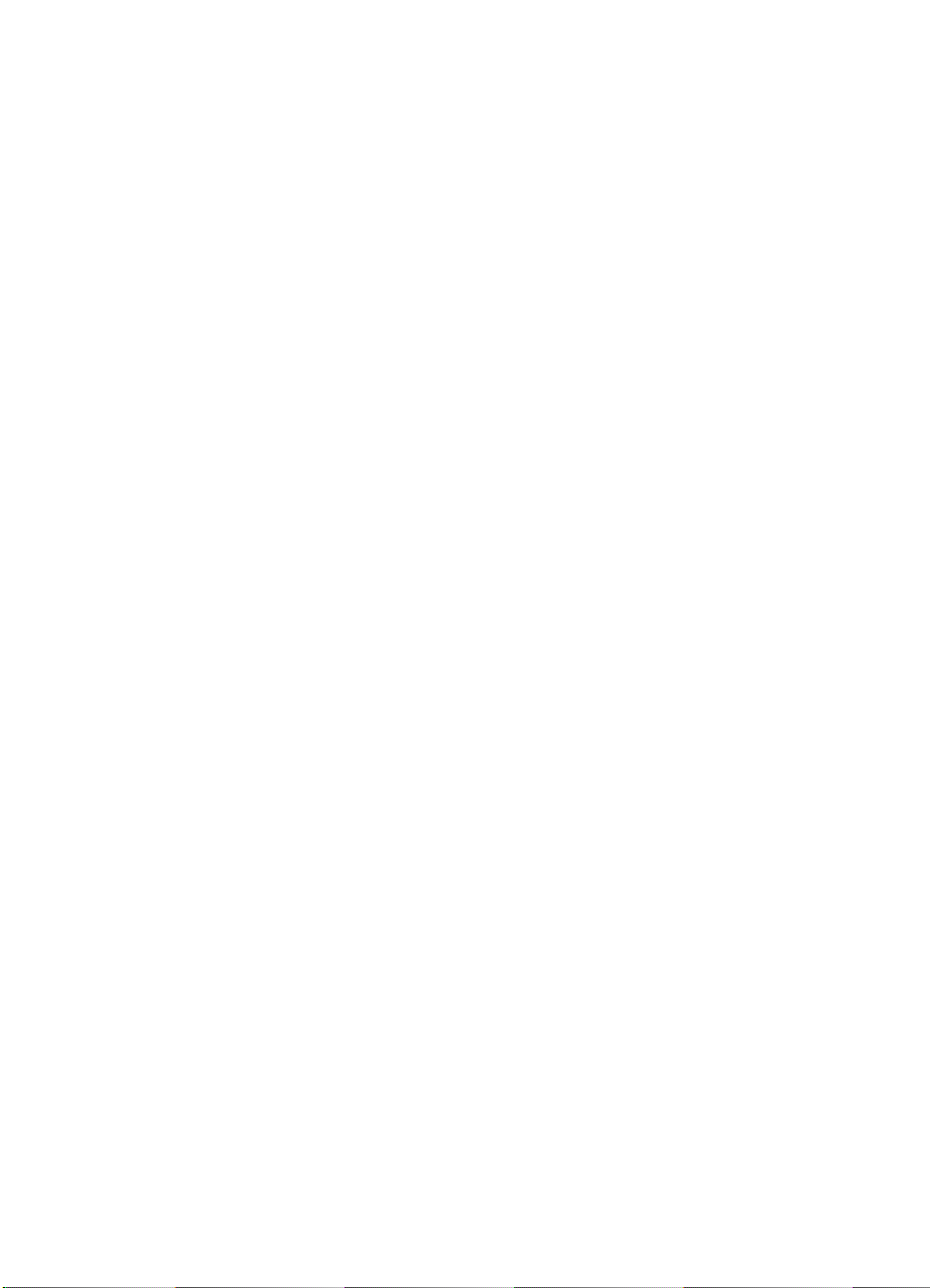
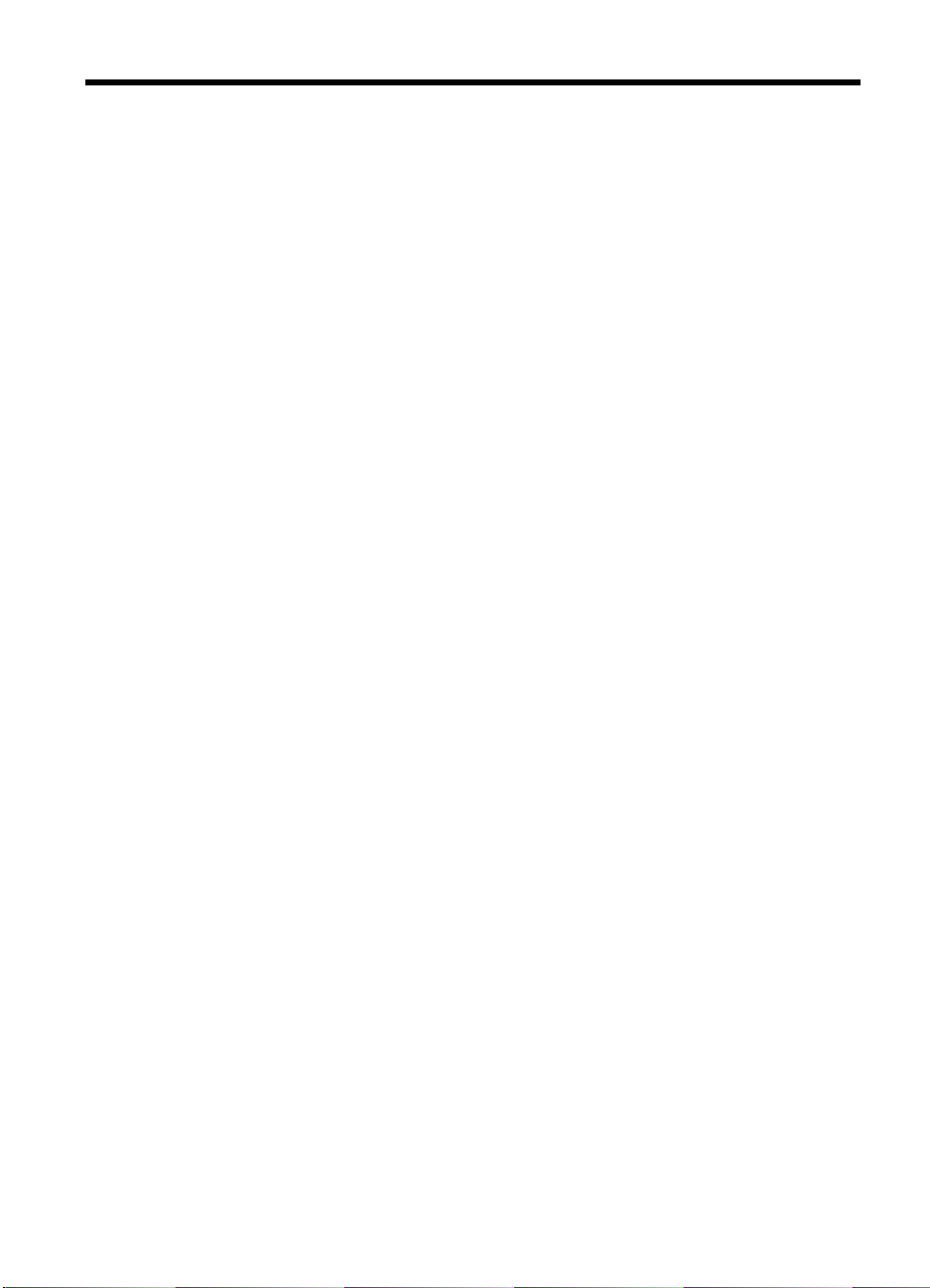
Kazalo
1Začetek
Iskanje drugih virov za izdelka ..................................................................................................8
Pomen delov naprave ...............................................................................................................9
Pogled od spredaj .............................................................................................................10
Področje s potrošnim materialom za tiskanje ...................................................................10
Pogled od zadaj ................................................................................................................11
Gumbi in lučke na nadzorni plošči naprave ......................................................................11
Informacije o povezavi ......................................................................................................12
2 Uporaba naprave
Uporaba menijev nadzorne plošče naprave ...........................................................................13
Vrste sporočil na nadzorni plošči naprave ..............................................................................13
Sporočila o stanju .............................................................................................................14
Opozorilna sporočila .........................................................................................................14
Sporočila o napakah .........................................................................................................14
Sporočila o kritični napaki .................................................................................................14
Spreminjanje nastavitev naprave ............................................................................................14
Uporaba HP Solution Center (Center za rešitve HP) (Windows) ............................................15
Uporaba HP photo and imaging software (HP-jeva programska oprema za fotografije in
njihovo obdelavo) ...................................................................................................................15
Nalaganje originalov ...............................................................................................................16
Nalaganje izvirnikov na steklo optičnega bralnika ............................................................. 17
Nalaganje izvirnikov v samodejni podajalnik dokumentov (SPD) ......................................17
Izbiranje medija za tiskanje .....................................................................................................18
Nasveti za izbiro in uporabo medijev za tiskanje ..............................................................18
Pomen specifikacij za podprte medije ...............................................................................19
Razumevanje podprtih velikosti ..................................................................................20
Razumevanje vrst in teže podprtih medijev ................................................................22
Nastavitev najmanjših robov .............................................................................................23
Nalaganje medija ....................................................................................................................24
Tiskanje na poseben medij in medij velikosti po meri .............................................................24
Tiskanje brez roba ..................................................................................................................25
Nastavitev vnosov hitrega izbiranja ........................................................................................27
Nastavitev vnosov in skupin hitrega izbiranja za številke faksa ........................................27
Nastavitev vnosov hitrega izbiranja ............................................................................28
Nastavitev skupine za hitro izbiranje ...........................................................................28
Tiskanje in ogled seznama vnosov hitrega izbiranja .........................................................29
Ogled seznama številk za hitro izbiranje .....................................................................29
3 Natisni
Spreminjanje nastavitev tiskanja ............................................................................................30
Spreminjanje nastavitev iz aplikacije za trenutne posle (Windows) ..................................30
Spreminjanje privzetih nastavitev vseh naslednjih poslov (Windows) ...............................30
Spreminjanje nastavitev (Mac OS) ...................................................................................31
Preklic tiskalnega posla ..........................................................................................................31
1
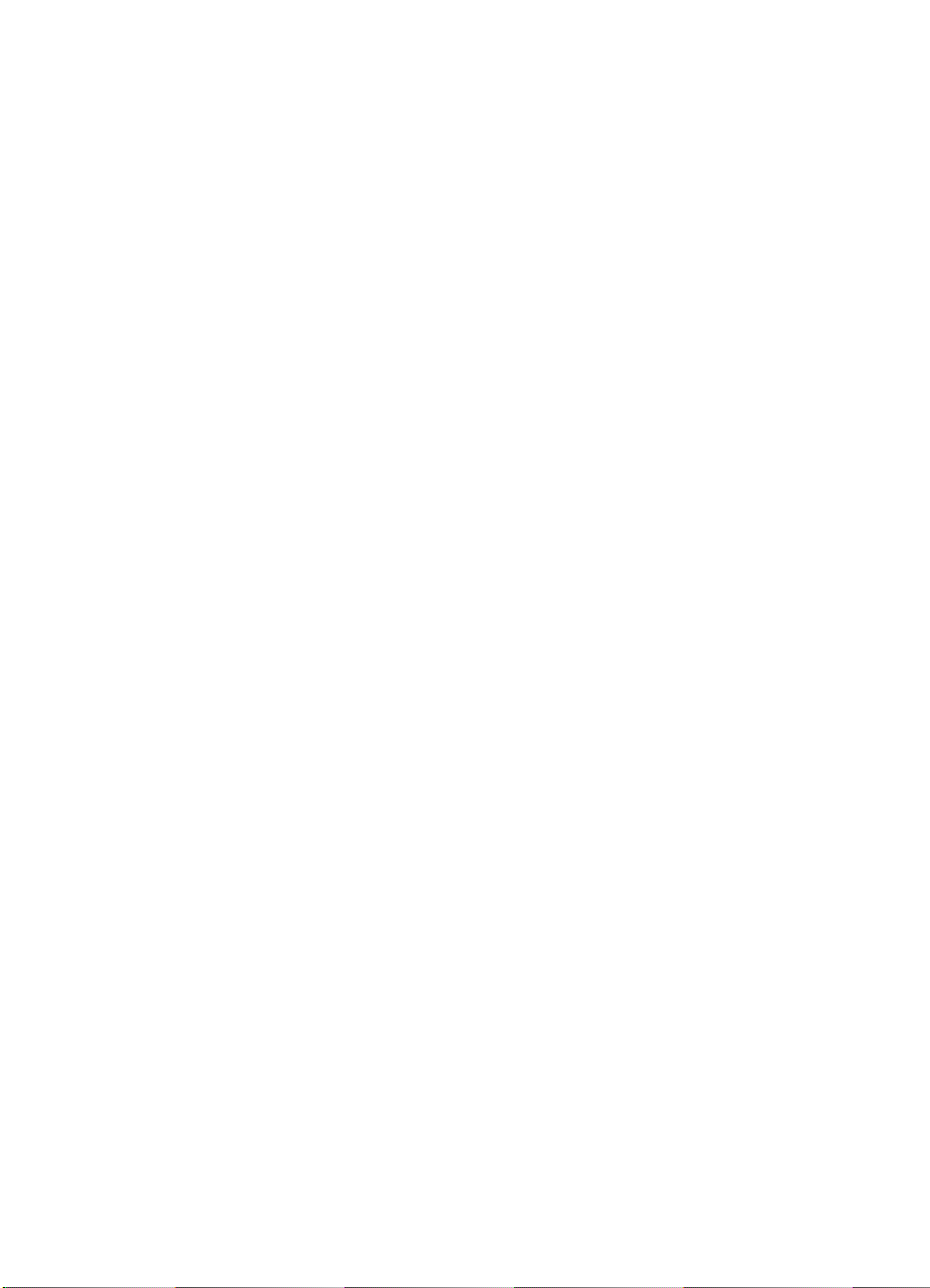
4 Kopiranje
Kopiranje z nadzorne plošče naprave ..................................................................................... 32
Spreminjanje nastavitev kopiranja ..........................................................................................33
Izberite število kopij ................................................................................................................33
Nastavitev velikosti kopirnega papirja .....................................................................................33
Nastavitev vrste kopirnega papirja ..........................................................................................34
Spreminjanje hitrosti ali kakovosti kopiranja ...........................................................................35
Spreminjanje velikosti izvirnika na velikost papirja Letter ali A4 .............................................36
Kopiranje dokumenta velikosti Legal na papir velikosti Letter .................................................37
Prilagoditev svetlost in temnost kopije ....................................................................................37
Izboljšanje nejasnih delov kopije ............................................................................................38
Izboljšava svetlih delov kopije .................................................................................................38
Preklic kopirnega posla ...........................................................................................................39
5 Optično branje
Optično branje izvirnika ..........................................................................................................40
Optično branje izvirnika v program v računalniku (neposredna povezava) .......................41
Optično branje s programa, ki podpira programsko opremo TWAIN in programsko
opremo WIA ............................................................................................................................41
Optično branje s programom, ki podpira TWAIN ..............................................................41
Optično branje s programa, ki podpira WIA ......................................................................42
Urejanje optično prebranega izvirnika ..................................................................................... 42
Urejanje optično prebrane fotografije ali slike ...................................................................42
Urejanje optično prebranega dokumenta z uporabo programske opreme za optično
prepoznavanje znakov (OCR) ..........................................................................................42
Sprememba nastavitev optičnega branja ................................................................................43
Preklic optičnega branja .........................................................................................................43
6 Faks
Pošiljanje faksa .......................................................................................................................44
Pošiljanje osnovnega faksa ..............................................................................................45
Ročno pošiljanje faksa s telefona .....................................................................................45
Pošiljanje faksa z nadzorom izbiranja ...............................................................................46
Pošiljanje faksa iz pomnilnika ...........................................................................................47
Načrtovanje faksa za poznejše pošiljanje .........................................................................47
Pošiljanje faksa več prejemnikom .....................................................................................48
Z nadzorne plošče pošljite faks več prejemnikom .......................................................49
Pošiljanje barvnega izvirnika ali faksa fotografije ..............................................................49
Spreminjanje ločljivosti faksa in nastavitev Svetleje/Temneje .........................................50
Spreminjanje ločljivosti faksa ......................................................................................50
Spreminjanje nastavitve Svetleje/Temneje ................................................................51
Nastavitev novih privzetih nastavitev ..........................................................................51
Pošiljanje faksa v načinu odprave napak ..........................................................................51
2
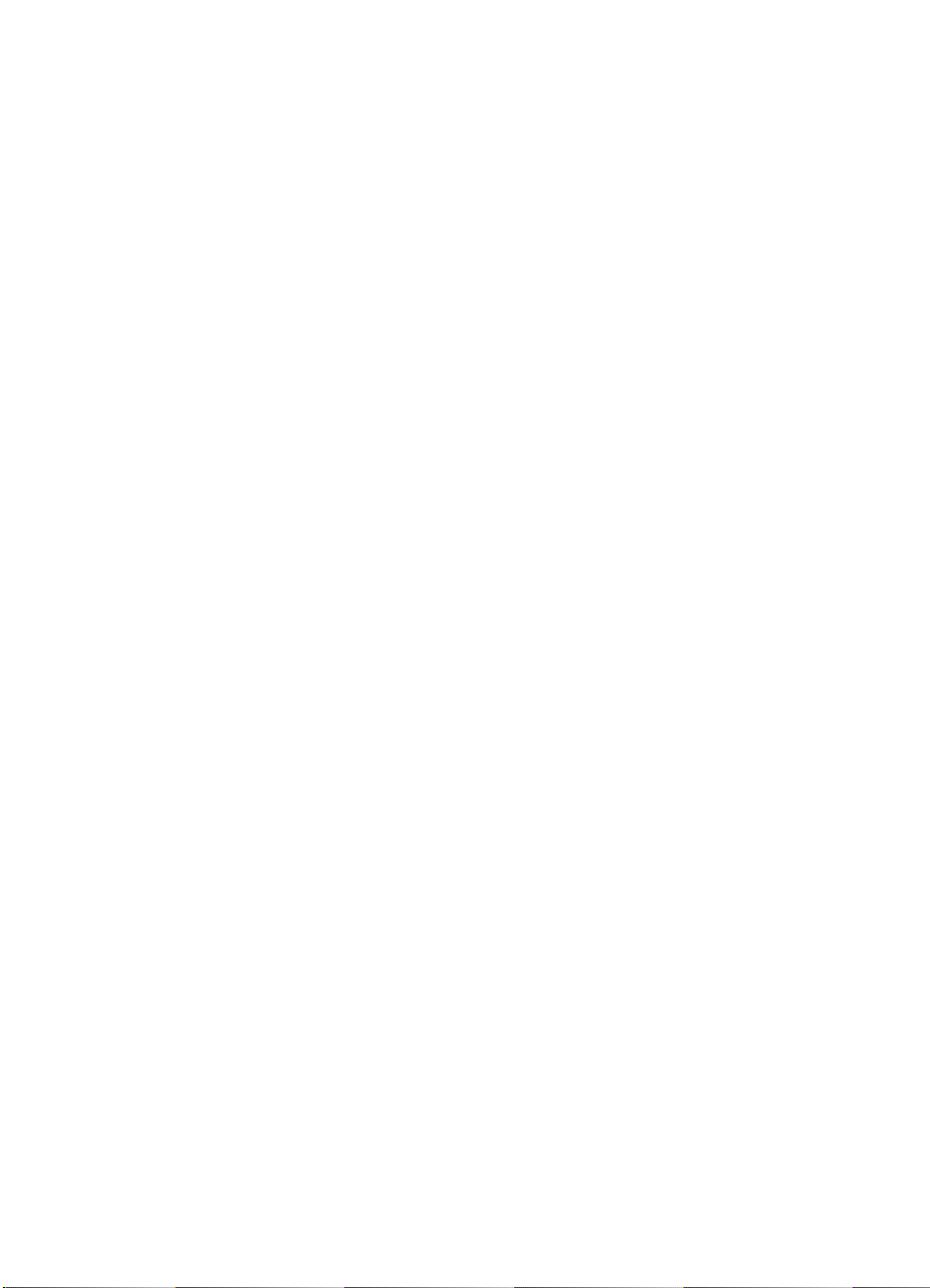
Kazalo
Sprejemanje faksa ..................................................................................................................52
Ročno sprejemanje faksa .................................................................................................53
Nastavitev varnostne kopije faksa ....................................................................................53
Ponovno tiskanje faksov iz pomnilnika .............................................................................54
Poziv za sprejem faksa .....................................................................................................55
Posredovanje faksov na drugo številko ............................................................................55
Nastavitev velikosti papirja za sprejete fakse ...................................................................56
Nastavitev samodejnega zmanjšanja za dohodne fakse ..................................................57
Blokiranje številk neželenega faksa ..................................................................................57
Dodajanje številk na seznam neželenih faksov ........................................................... 57
Brisanje številk s seznama neželenih faksov ..............................................................58
Prejem faksov v računalnik ...............................................................................................58
Omogočanje prejema faksov v računalnik ..................................................................59
Spreminjanje nastavitev prejema faksov v računalnik ................................................60
Spreminjanje nastavitev faksa ................................................................................................60
Konfiguracija glave faksa ..................................................................................................61
Nastavitev načina odziva (samodejni odziv) .....................................................................61
Nastavitev števila zvonjenj do odgovora ...........................................................................61
Spreminjanje vzorca odzivnega zvonjenja za značilno zvonjenje .....................................62
Določitev načina odprave napak faksa .............................................................................63
Nastavitev vrste izbiranja ..................................................................................................63
Nastavitev možnosti ponovnega izbiranja .........................................................................63
Nastavitev hitrosti faksa ....................................................................................................64
Faksiranje prek interneta ........................................................................................................65
Preskus nastavitve faksa ........................................................................................................65
Uporaba poročil ......................................................................................................................66
Tiskanje poročila o potrditvi faksa .....................................................................................66
Tiskanje poročil o napakah faksov ....................................................................................67
Tiskanje in ogled dnevnika faksa ......................................................................................67
Preklic faksa ...........................................................................................................................68
7 Konfiguracija in upravljanje
Upravljanje naprave ................................................................................................................69
Nadzorovanje naprave ......................................................................................................69
Uporaba naprave ..............................................................................................................70
Uporaba upravljalnih orodij naprave .......................................................................................70
Orodjarna (Windows) ........................................................................................................70
Odpiranje orodjarne ....................................................................................................71
Kartice orodjarne ........................................................................................................71
Pripomoček za tiskalnik HP (Mac OS) ..............................................................................72
Odpiranje aplikacije HP Printer Utility (Pripomoček za tiskalnik HP) ...........................72
Plošče Pripomočka za tiskalnik HP .............................................................................72
Poročilo o samopreizkusu .......................................................................................................73
3
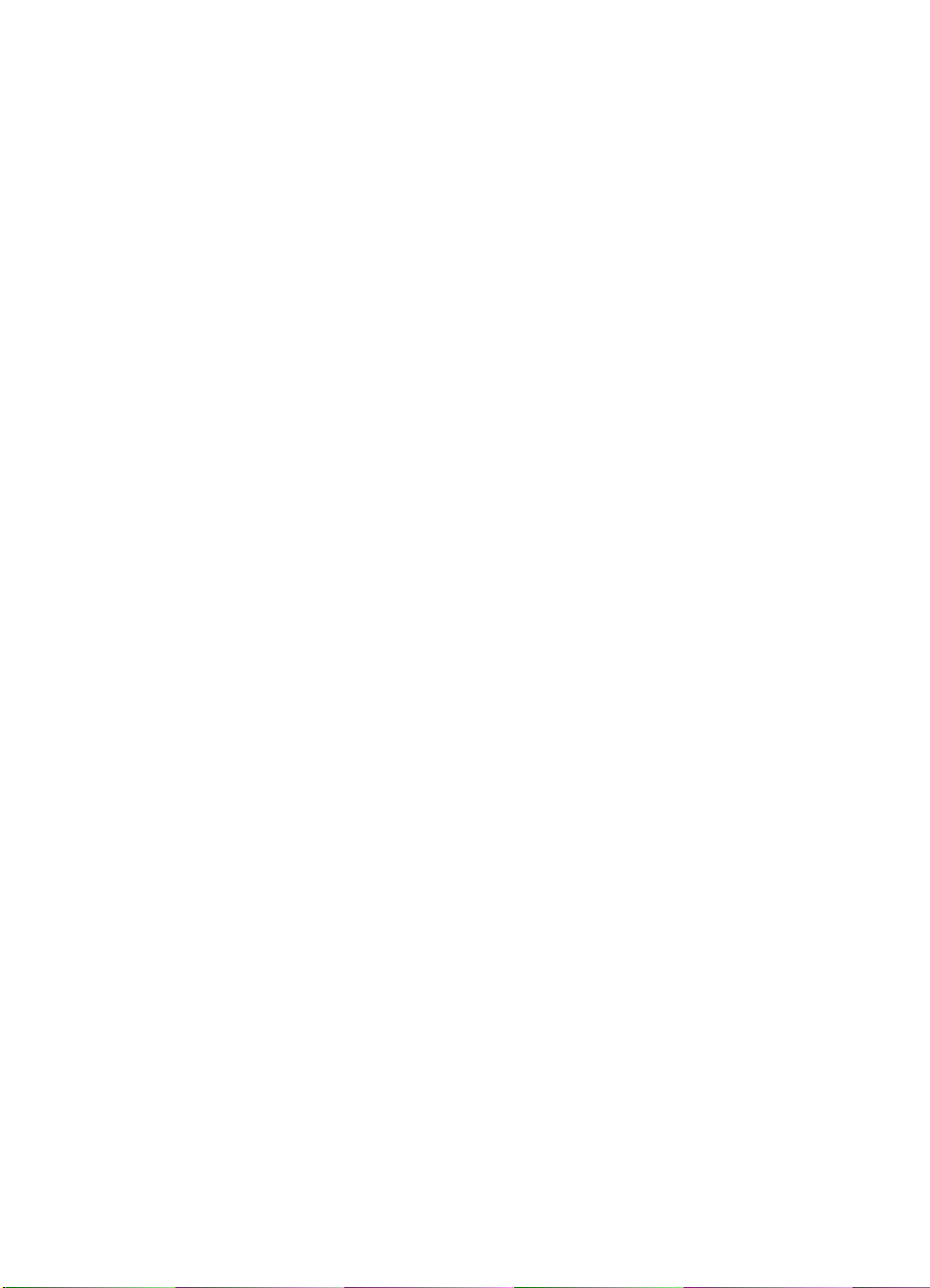
Nastavitev naprave za pošiljanje faksov .................................................................................74
Nastavitev faksiranja (vzporedni telefonski sistemi) ..........................................................74
Izbira pravilne nastavitve faksa za vaš dom ali pisarno ..............................................75
Izbira nastavitve faksa ................................................................................................76
Primer A: Ločena faks linija (ni sprejetih govornih klicev) ...........................................78
Primer B: Nastavitev naprave z DSL ..........................................................................79
Primer C: Nastavitev naprave s telefonskim sistemom PBX ali linijo ISDN .................80
Primer D: Faks z značilnim zvonjenjem na isti liniji .....................................................81
Primer E: Govorna/faks linija v skupni rabi .................................................................82
Primer F: Govorna/faks linija v skupni rabi z glasovno pošto ......................................83
Primer G: Faks linija v skupni rabi z računalniškim modemom (ni sprejetih
govornih klicev) ...........................................................................................................84
Primer H: Govorna/faks linija v skupni rabi z računalniškim modemom ......................86
Primer I: Govorna/faks linija v skupni rabi z odzivnikom .............................................90
Primer J: Govorna/faks linija v skupni rabi z računalniškim modemom in
odzivnikom ..................................................................................................................91
Primer K: Govorna/faks linija v skupni rabi z računalniškim klicnim modemom in
glasovno pošto ............................................................................................................95
Nastavljanje faksov zaporednega tipa ..............................................................................97
Konfiguracija naprave (Windows) ...........................................................................................98
Namestitev programske opreme pred priključitvijo naprave (priporočeno) .......................98
Priključite napravo pred namestitvijo programske opreme ...............................................99
Skupna raba naprave v krajevnem omrežju .....................................................................99
Konfiguracija naprave (Mac OS) ...........................................................................................100
Namestitev programske opreme .....................................................................................100
Skupna raba naprave v krajevnem omrežju ...................................................................100
Odstranitev in ponovna namestitev programske opreme ......................................................101
8 Vzdrževanje in odpravljanje težav
Delo s tiskalnimi kartušami ...................................................................................................104
Kartuše s črnilom, ki jih naprava podpira ........................................................................104
Ravnanje s tiskalnimi kartušami ...................................................................................... 105
Zamenjava kartuš s črnilom ............................................................................................105
Poravnava kartuš s črnilom ............................................................................................108
Poravnava kartuš s črnilom ............................................................................................110
Čiščenje stikov tiskalne kartuše ......................................................................................111
Čiščenje območ
ja okoli brizgalnih šob ............................................................................112
Shranjevanje tiskalnih potrebščin ...................................................................................114
Čiščenje naprave ..................................................................................................................115
Čiščenje stekla optičnega bralnika ..................................................................................116
Čiščenje ohišja ................................................................................................................ 116
Čiščenje samodejnega podajalnika dokumentov ............................................................116
Splošni nasveti in viri za odpravljanje težav ..........................................................................119
4
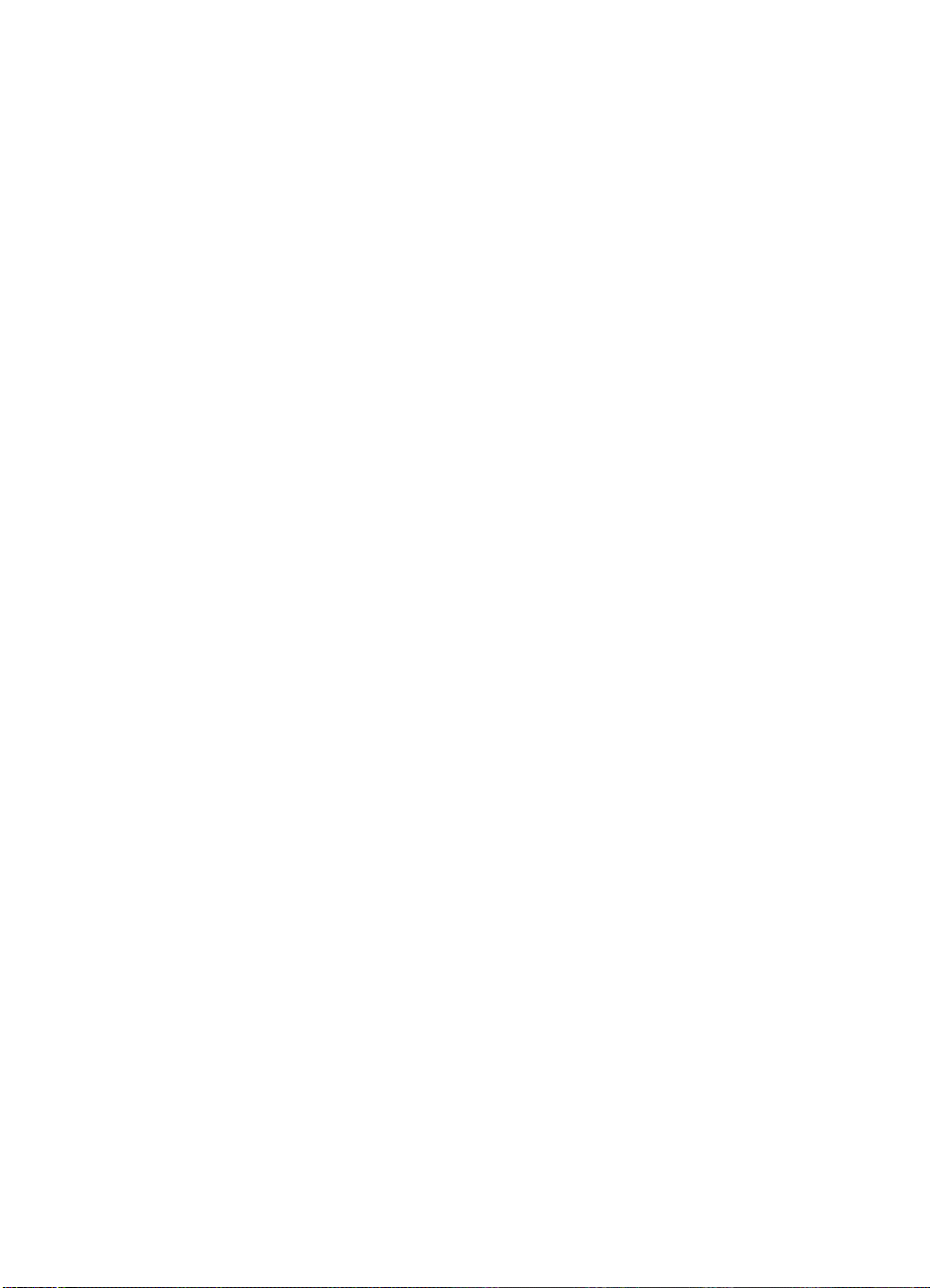
Kazalo
Reševanje težav pri tiskanju .................................................................................................120
Naprava se nepričakovano izklopi ..................................................................................120
Na zaslonu nadzorne plošče se prikaže sporočilo o napaki ...........................................120
Naprava se ne odziva (ni izpisa) .....................................................................................121
Naprava za tiskanje porabi veliko časa ...........................................................................121
Natisnjena stran je prazna ali samo delno natisnjena .....................................................122
Na strani nekaj manjka ali ni pravilno .............................................................................122
Postavitev besedila ali slik je napačna ............................................................................122
Naprava natisne pol strani, nato papir izvrže ..................................................................123
Slaba kakovost tiskanja in nepričakovani izpisi ....................................................................123
Pogoste težave s slabo kakovostjo tiskanja ....................................................................124
Natisnjeni so znaki brez pomena ....................................................................................124
Črnilo se razpacka ..........................................................................................................125
Črnilo ne zapolni celotno besedilo ali slike .....................................................................125
Izpis je zbledel ali medlo obarvan ...................................................................................126
Barvni izpisi so natisnjeni črno-beli .................................................................................126
Natisnjene so napačne barve .........................................................................................126
Na izpisih se barve razlivajo ...........................................................................................127
Barve niso pravilno razporejene .....................................................................................127
V besedilu ali na slikah manjkajo črte ali pike .................................................................128
Reševanje težav pri zagozdenju papirja ...............................................................................128
Reševanje težav pri kopiranju ...............................................................................................129
Ni kopije ..........................................................................................................................129
Kopije so prazne .............................................................................................................130
Dokumenti manjkajo ali so zbledeli .................................................................................130
Velikost je pomanjšana ...................................................................................................130
Kakovost kopiranja je slaba ............................................................................................131
Opazne so napake na kopijah ........................................................................................131
Naprava natisne pol strani, nato papir izvrže ..................................................................132
Prikažejo se sporočila o napakah ...................................................................................132
Neskladen papir ..............................................................................................................132
Reševanje težav pri optičnem branju ....................................................................................132
Optični bralnik ne stori ničesar ........................................................................................132
Optično branje traja predolgo .........................................................................................133
Del dokumenta ni bil optično prebran ali pa manjka besedilo .........................................133
Besedila ni mogoče urediti ..............................................................................................133
Prikažejo se sporočila o napakah ...................................................................................134
Kakovost optič
no prebrane slike je nizka ........................................................................134
Opazne so napake na optično prebranih dokumentih .....................................................135
Reševanje težav pri faksiranju ..............................................................................................136
Preskus faksa ni uspel ....................................................................................................136
Odpravljanje težav pri namestitvi ..........................................................................................149
Predlogi za namestitev strojne opreme ...........................................................................149
Predlogi za namestitev programske opreme ..................................................................150
Odstranjevanje zagozdenega papirja ...................................................................................150
Odstranjevanje zagozdenega papirja .............................................................................151
Kako se izogniti zagozditvi papirja ..................................................................................152
5
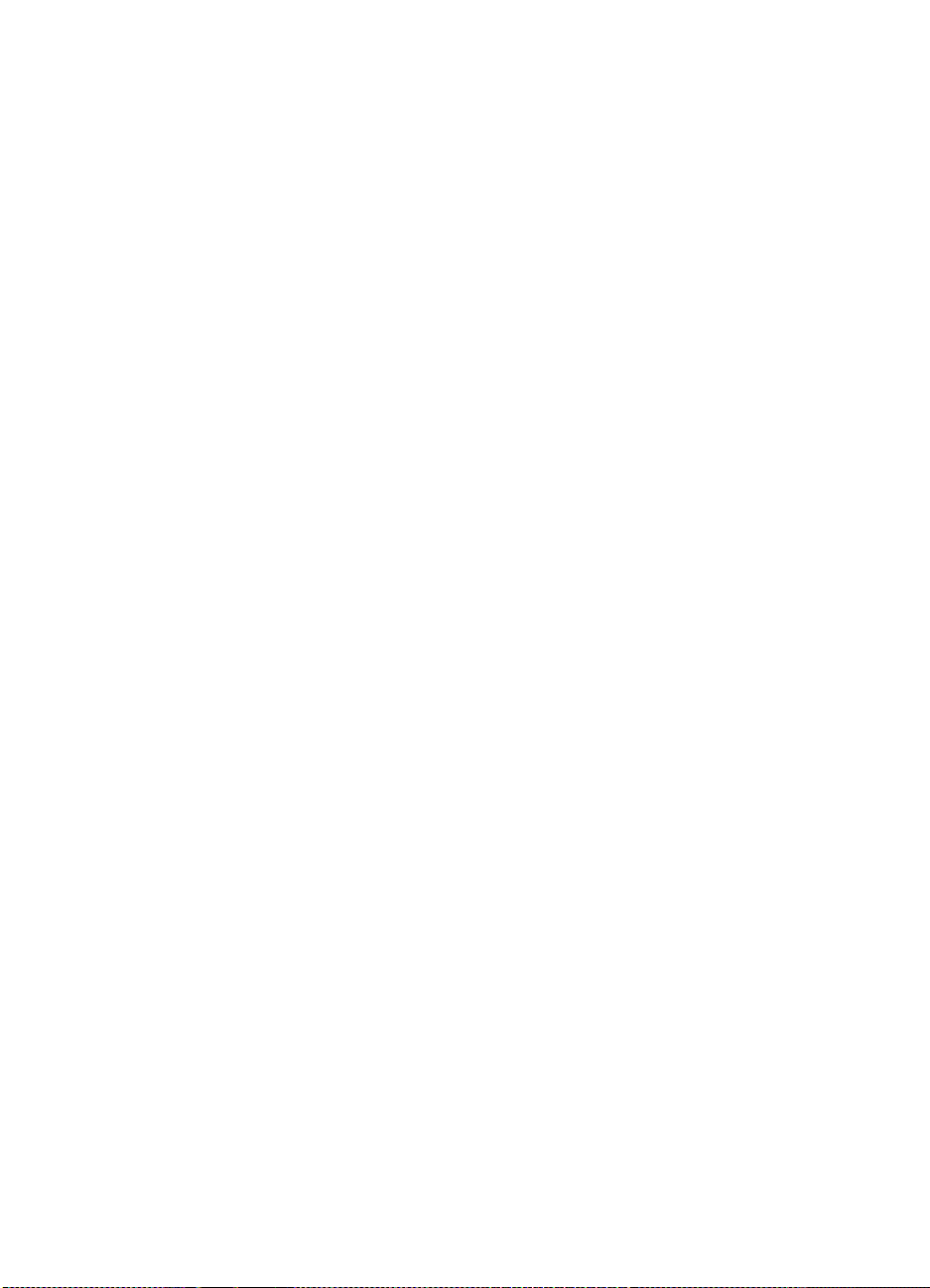
A HP-jev potrošni material in dodatna oprema
Naročanje tiskalnih potrebščin po spletu ..............................................................................153
Potrebščine ...........................................................................................................................153
HP-jevi mediji ..................................................................................................................153
B Podpora in garancija
Izjava družbe Hewlett-Packard o omejeni garanciji ..............................................................155
Pridobivanje elektronske podpore ........................................................................................156
Pridobivanje HP-jeve telefonske podpore .............................................................................156
Preden pokličete .............................................................................................................156
Postopek podpore ...........................................................................................................157
HP-jeva telefonska podpora ...........................................................................................157
Obdobje telefonske podpore .....................................................................................157
Telefonske številke za podporo ................................................................................157
Klicanje .....................................................................................................................157
Po poteku telefonske podpore ..................................................................................157
Dodatne garancijske možnosti ........................................................................................158
HP Quick Exchange Service (Japonska) ........................................................................158
HP-jeva telefonska podpora za uporabnike v Koreji .......................................................159
Priprava naprave za pošiljanje ..............................................................................................159
Pred premikanjem odstranite tiskalne kartuše ................................................................159
Pakiranje naprave .................................................................................................................161
C Tehnični podatki naprave
Fizični tehnični podatki ..........................................................................................................162
Funkcije in zmogljivosti izdelka .............................................................................................162
Tehnični podatki procesorja in pomnilnika ............................................................................163
Sistemske zahteve ................................................................................................................ 163
Tehnični podatki za tiskanje ..................................................................................................164
Tehnični podatki kopiranja ....................................................................................................164
Tehnični podatki faksa ..........................................................................................................164
Tehnični podatki optičnega branja ........................................................................................165
Tehnični podatki o okolju ......................................................................................................165
Tehnični podatki o napajanju ................................................................................................165
Tehnični podatki o oddajanju zvokov (tiskanje v načinu osnutka, raven zvoka po ISO
7779) ....................................................................................................................................165
D Upravne informacije
Izjava FCC ............................................................................................................................167
Obvestilo uporabnikom v Koreji ............................................................................................167
Izjava VCCI (Class B) za uporabnike na Japonskem ...........................................................168
Obvestilo o napajalnem kablu za uporabnike na Japonskem ...............................................168
RoHS notices (China only) ...................................................................................................168
Izjava o zvočnih emisijah za Nemčijo ...................................................................................168
Notice to users of the U.S. telephone network: FCC requirements ....................................... 169
Obvestilo uporabnikom kanadskega telefonskega omrežja ..................................................170
Obvestilo uporabnikom Evropskega gospodarskega prostora ..............................................171
Notice to users of the German telephone network ................................................................171
Australia wired fax statement ................................................................................................171
Upravna številka modela ......................................................................................................172
Declaration of conformity (European Economic Area) ..........................................................172
6
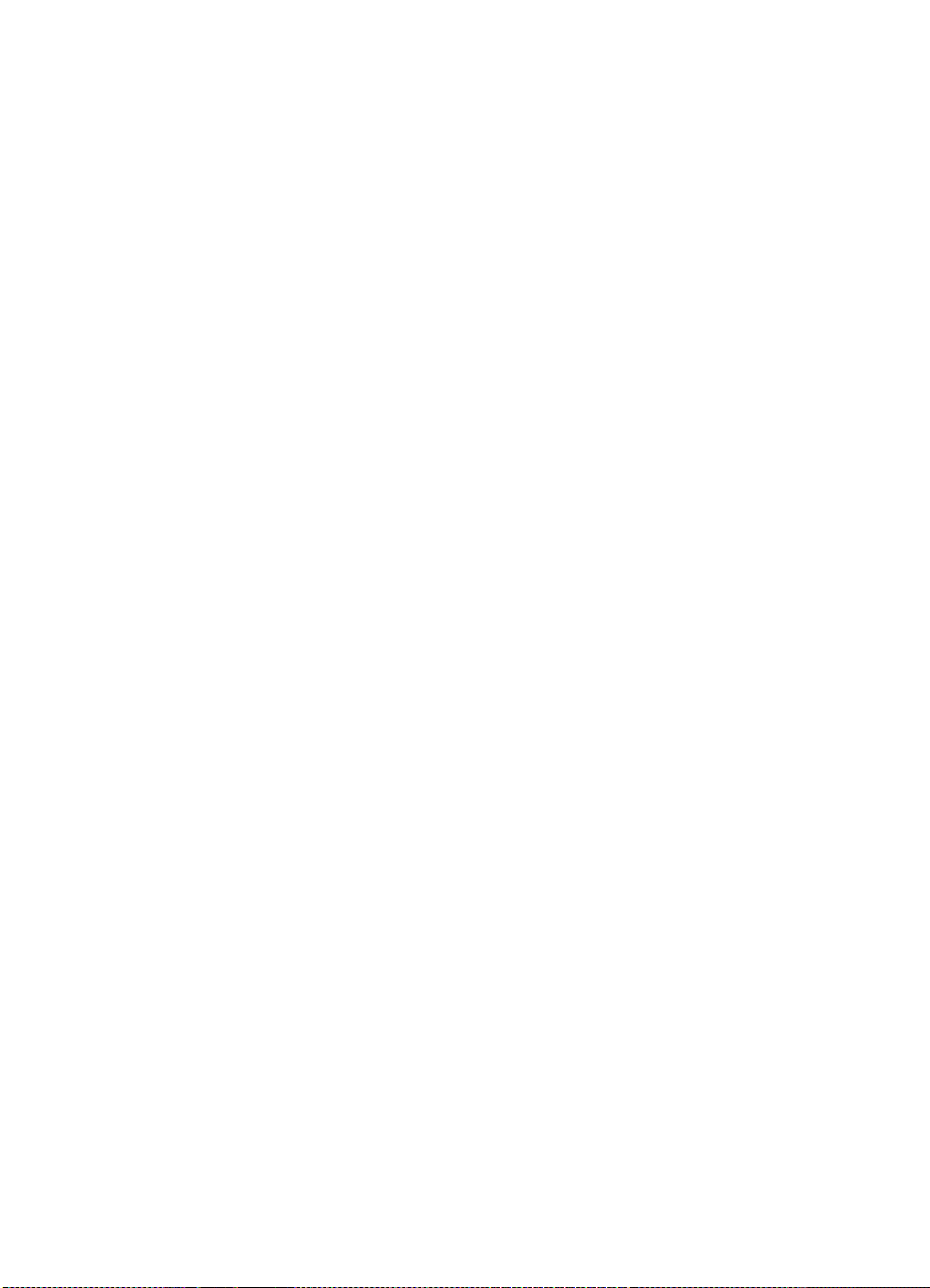
Kazalo
Okoljevarstveni vidiki izdelka ................................................................................................173
Uporaba papirja ..............................................................................................................173
Plastika ...........................................................................................................................173
Podatki o varnosti materiala ...........................................................................................173
Program za recikliranje ...................................................................................................173
Program recikliranja potrošnega materiala za brizgalne tiskalnike HP ...........................173
Odlaganje odpadne opreme uporabnikov v gospodinjstvih v Evropski uniji ....................174
Obvestilo Energy Star® ..................................................................................................175
Stvarno kazalo...........................................................................................................................176
7
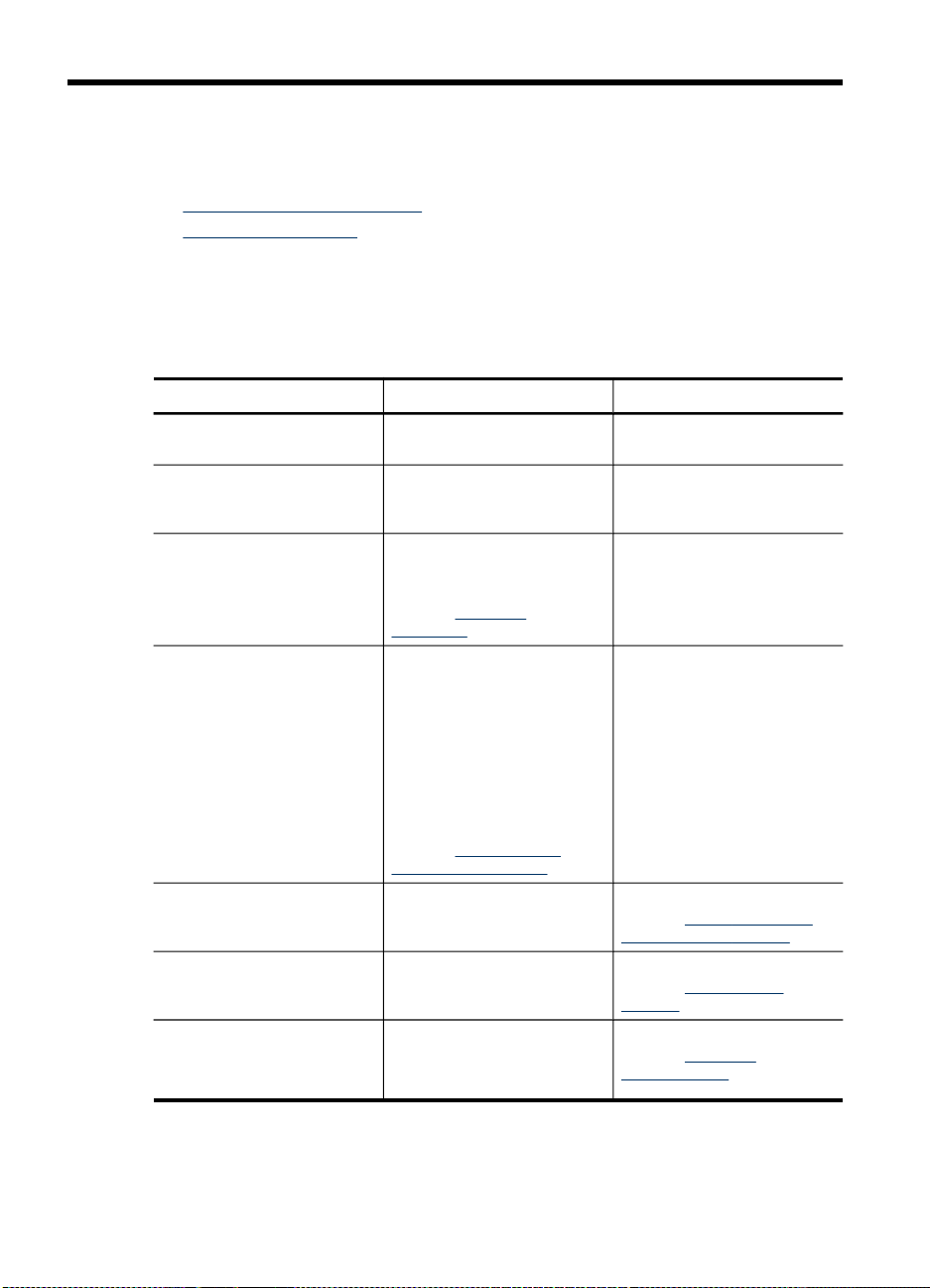
1Začetek
Ta priročnik ponuja podrobne informacije o uporabi naprave in odpravljanju težav.
•
Iskanje drugih virov za izdelka
Pomen delov naprave
•
Iskanje drugih virov za izdelka
Informacije o izdelku in ostalih virih za odpravljanje težav, ki niso vključeni v ta
priročnik, najdete v naslednjih virih:
Vir Opis Mesto
Namestitveni plakat
Datoteka Readme in opombe
ob izdaji
Toolbox (Microsoft
Windows®)
Pripomoček za tiskalnik HP
(Mac OS)
Nadzorna plošča naprave Ponuja informacije o stanju,
Dnevniki in poročila Ponuja informacije o
Diagnostična stran s
samopreverjanjem
®
Z ilustriranimi informacijam
za namestitev.
Ponuja nadaljnje informacije
in napotke za odpravljanje
težav.
Omogoča dostop do storitev
vzdrževanja.
Več informacij najdete v
poglavju
(Windows).
Vsebuje orodja za
konfiguracijo nastavitev
tiskanja, umerjanje naprave,
čiščenje tiskalnih kartuš,
tiskanje konfiguracijske
strani, naročanje potrošnega
materiala prek spleta in
iskanje informacij o podpori
na spletni strani.
Več informacij najdete v
poglavju
tiskalnik HP (Mac OS).
napakah in opozorila o
delovanju.
dogodkih.
•
Orodjarna
Pripomoček za
Informacije o napravi:
Ime izdelka
◦
Številka modela
◦
Z napravo dobite natisnjeno
različico tega dokumenta.
Vključen na »Starter CD«.
Toolbox je običajno
nameščen skupaj s
programsko opremo naprave,
kot ena izmed možnosti
namestitve.
Pripomoček za tiskalnik HP je
običajno nameščen skupaj s
programsko opremo naprave.
Več informacij najdete v
poglavju Gumbi in lučke na
nadzorni plošči naprave.
Več informacij najdete v
poglavju Nadzorovanje
naprave.
Več informacij najdete v
poglavju Poročilo o
samopreizkusu.
8Začetek
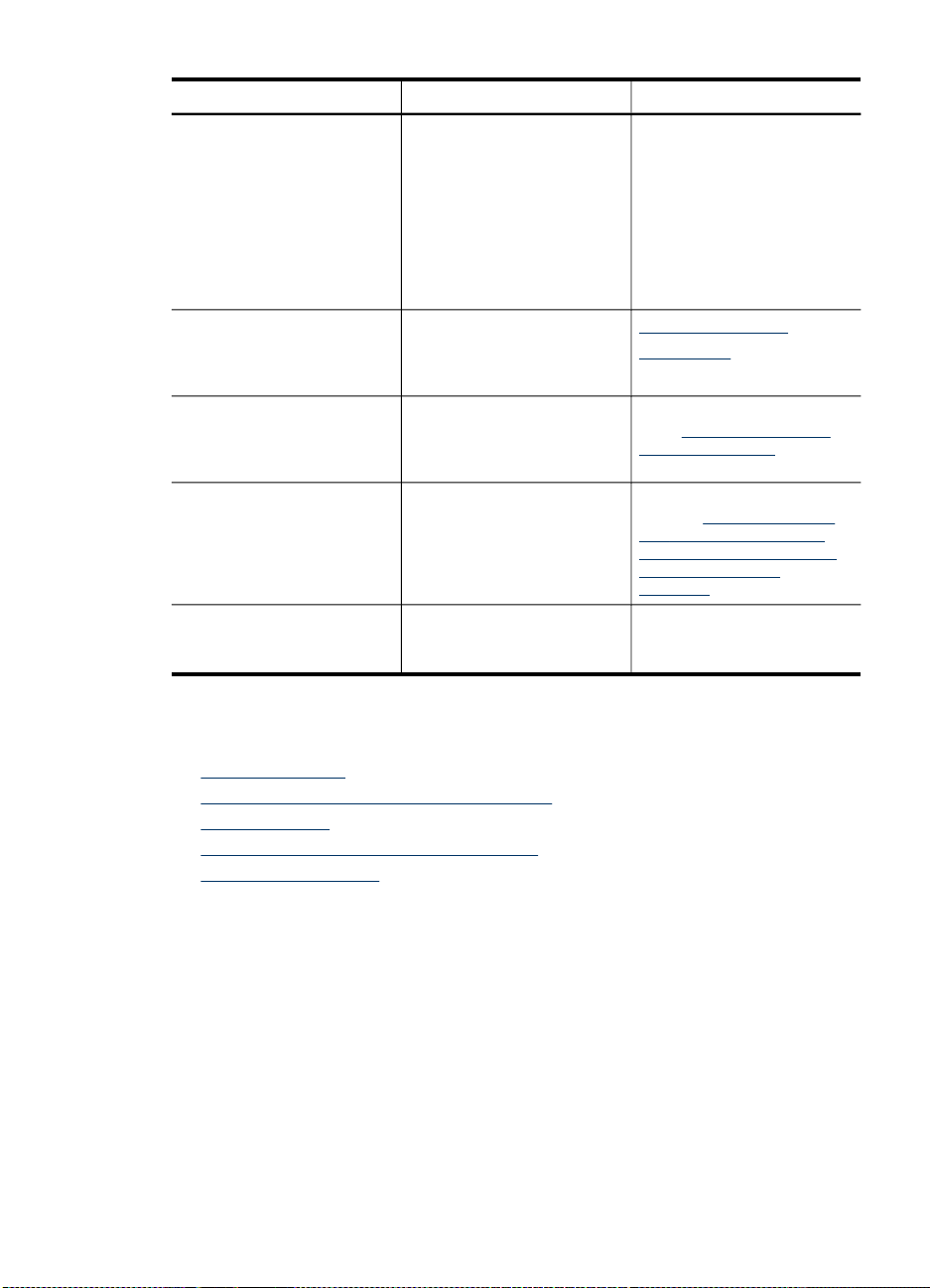
(nadaljevanje)
Vir Opis Mesto
Serijska številka
◦
Številka različice
◦
vdelane programske
opreme
Število natisnjenih strani
•
iz pladnjev in pripomočkov
Ravni črnila
•
Podatki o stanju tiskalne
•
kartuše
HP-jeva spletna mesta Ponujajo informacije o
HP-jeva podpora prek telefona Navaja informacije o
Pomoč za HP-jevo
programsko opremo za
fotografije in njihovo obdelavo
Priročnik za nadzorno ploščo Navodila za nadzorno ploščo
izdelku, podpori in najnovejši
programski opremi za
tiskalnik.
kontaktiranju HP-ja. V
obdobju garancije je ta
podpora pogosto brezplačna.
Vsebuje informacije o
uporabi programske opreme.
naprave
www.hp.com/support
www.hp.com
Če želite več informacij,
glejte
telefonske podpore.
Več informacij najdete v
poglavju Uporaba HP photo
and imaging software (HPjeva programska oprema za
fotografije in njihovo
obdelavo).
Na voljo v centru rešitev in
pripomočku Toolbox
(Windows).
Pridobivanje HP-jeve
Pomen delov naprave
• Pogled od spredaj
Področje s potrošnim materialom za tiskanje
•
Pogled od zadaj
•
Gumbi in lučke na nadzorni plošči naprave
•
Informacije o povezavi
•
Pomen delov naprave 9
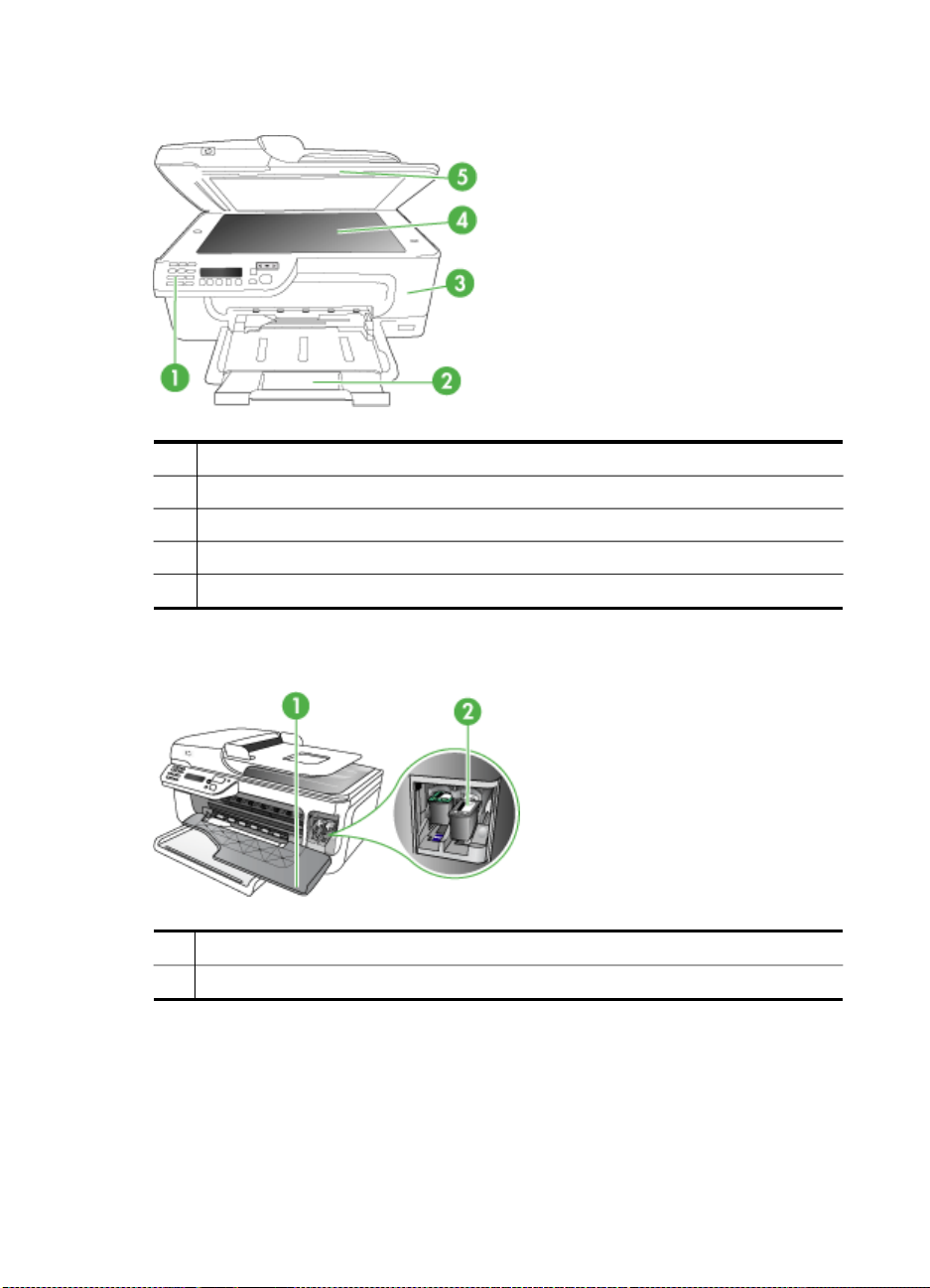
Poglavje 1
Pogled od spredaj
1 Nadzorna plošča naprave
2 Glavni pladenj
3 Sprednji pokrov
4 Steklo optičnega bralnika
5 Samodejni podajalnik dokumentov
Področje s potrošnim materialom za tiskanje
1 Sprednji pokrov
2 Tiskalne kartuše
10 Začetek
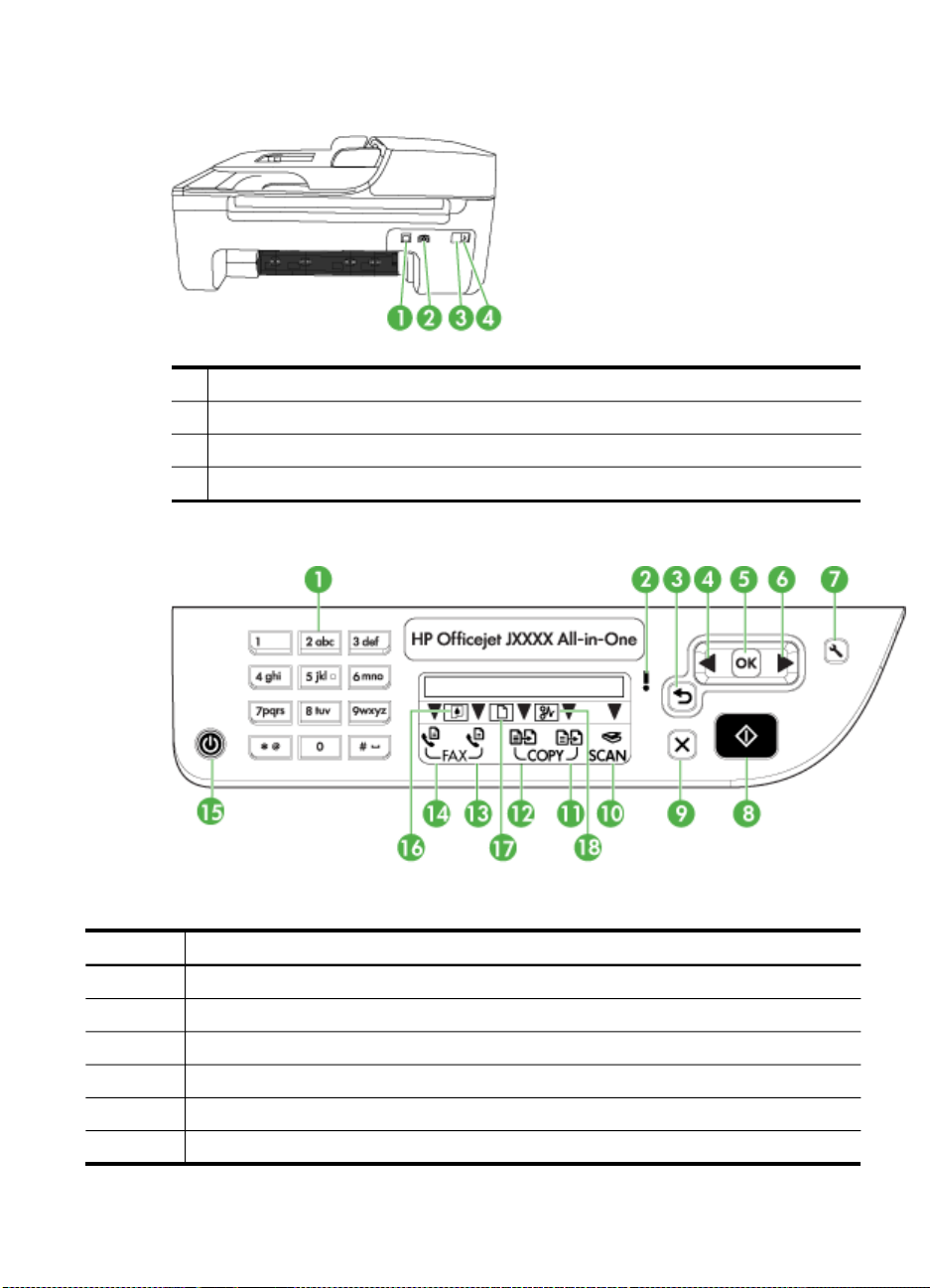
Pogled od zadaj
1 Zadnja vrata USB
2 Električna vtičnica
3 1-LINE (faks)
4 2-EXT (telefon)
Gumbi in lučke na nadzorni plošči naprave
Ta shema in povezana tabela omogočata hiter pregled funkcij nadzorne plošče
naprave.
Oznaka Ime in opis
1
2 Lučka Pozor: Označuje napako.
3
4
5
6
Tipkovnica: Omogoča vnos številskih vrednosti.
gumb Nazaj: Vrne na prejšnjo nastavitev ali eno raven menija višje.
Leva puščica: Omogoča premikanje naprej po nastavitvah v menijih.
gumb OK: Izbere trenutni meni ali nastavitev.
Leva puščica: Omogoča premikanje nazaj po nastavitvah v menijih.
Pomen delov naprave 11
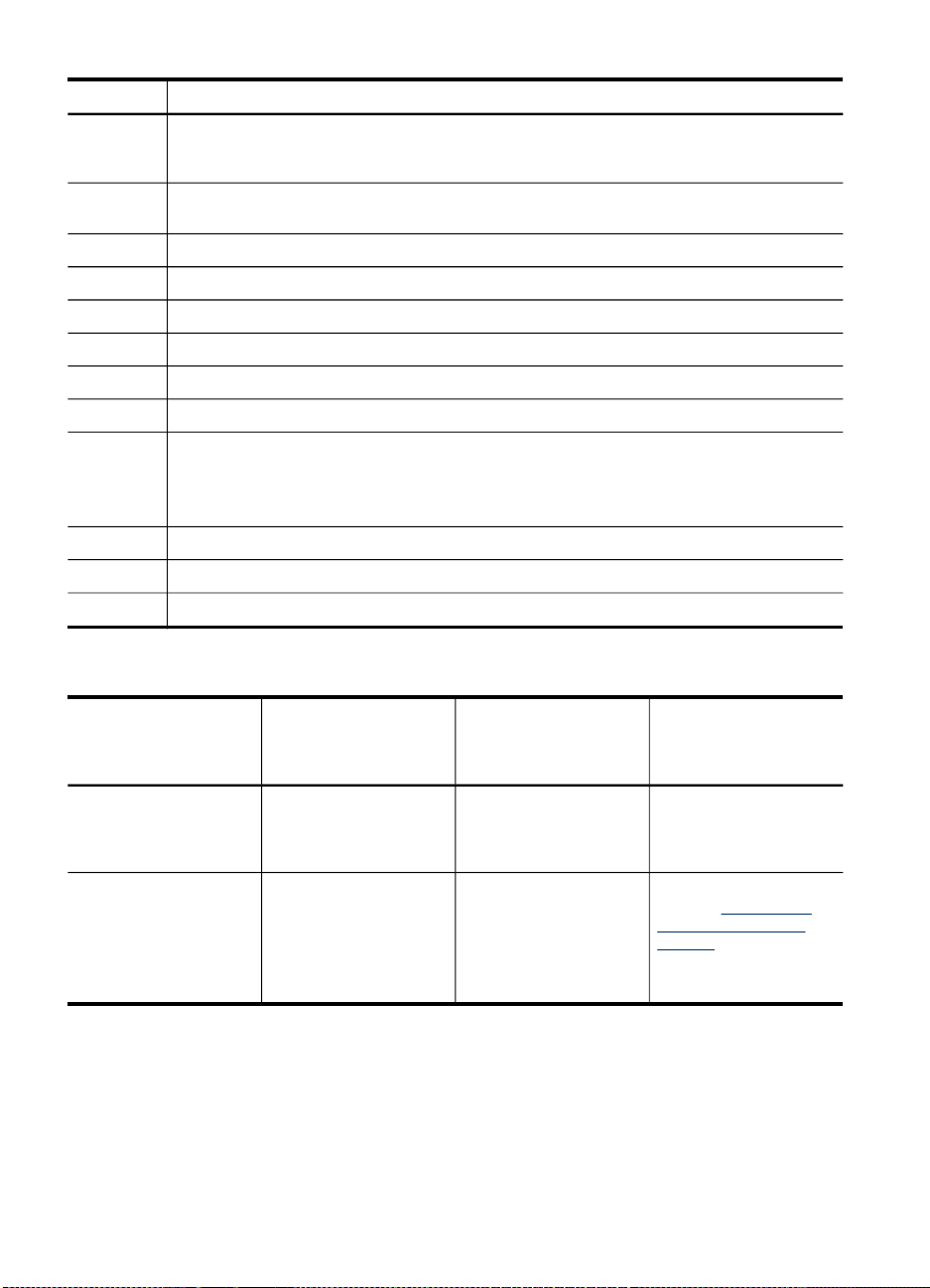
Poglavje 1
(nadaljevanje)
Oznaka Ime in opis
7 Nastavitev: Prikaže meni nastavitev za pripravo poročil in druge nastavitve vzdrževanja ter
8 Start: Označuje posel kopiranja, faksiranja ali optičnega bralnika. S pritiskom na Start se
9
10
11
12
13
14
15 Napajanje: Vklop ali izklop naprave. Gumb Vklop sveti, če je naprava vklopljena. Med
16
17
18
omogoča dostop do menija Pomoči. Tema, ki jo izberete v meniju Pomoč, na računalniškem
zaslonu odpre okno za pomoč.
začne obdelava posla glede na izbrano funkcijo.
Prekliči: Prekine posel, omogoči izhod iz menija ali izhod iz nastavitev.
Indikator funkcije optičnega branja
Indikator funkcije barvnega kopiranja
Indikator funkcije črno-belega kopiranja
Indikator funkcije barvnega faksiranja
Indikator funkcije črno-belega faksiranja
delovanjem lučka utripa.
Ko je naprava izklopljena, je še vedno pod minimalnim napajanjem. Napajanje naprave
popolnoma prekinete tako, da jo izklopite in izvlečete napajalni kabel.
Indikator, da primanjkuje črnila
Indikator, da je vstavljen izvirnik
Indikator zagozditve papirja
Informacije o povezavi
Opis Priporočljivo število
Povezava USB
Skupna raba tiskalnika
12 Začetek
povezanih
računalnikov za
najboljše delovanje
En računalnik povezan s
kablom USB prek hitrih
vrat USB 2.0 na zadnji
strani naprave.
Do pet računalnikov.
Gostiteljski računalnik
mora biti vse čas
vklopljen, sicer drugi
računalniki ne morejo
tiskati na napravo.
Podprte programske
funkcije
Podprte so vse funkcije. Podrobnejša navodila
V gostiteljskem
računalniku so podprte
vse funkcije. V drugih
računalnikih je podprto
le tiskanje.
Navodila za namestitev
najdete na plakatu za
namestitev.
Sledite navodilom v
poglavju Skupna raba
naprave v krajevnem
omrežju.
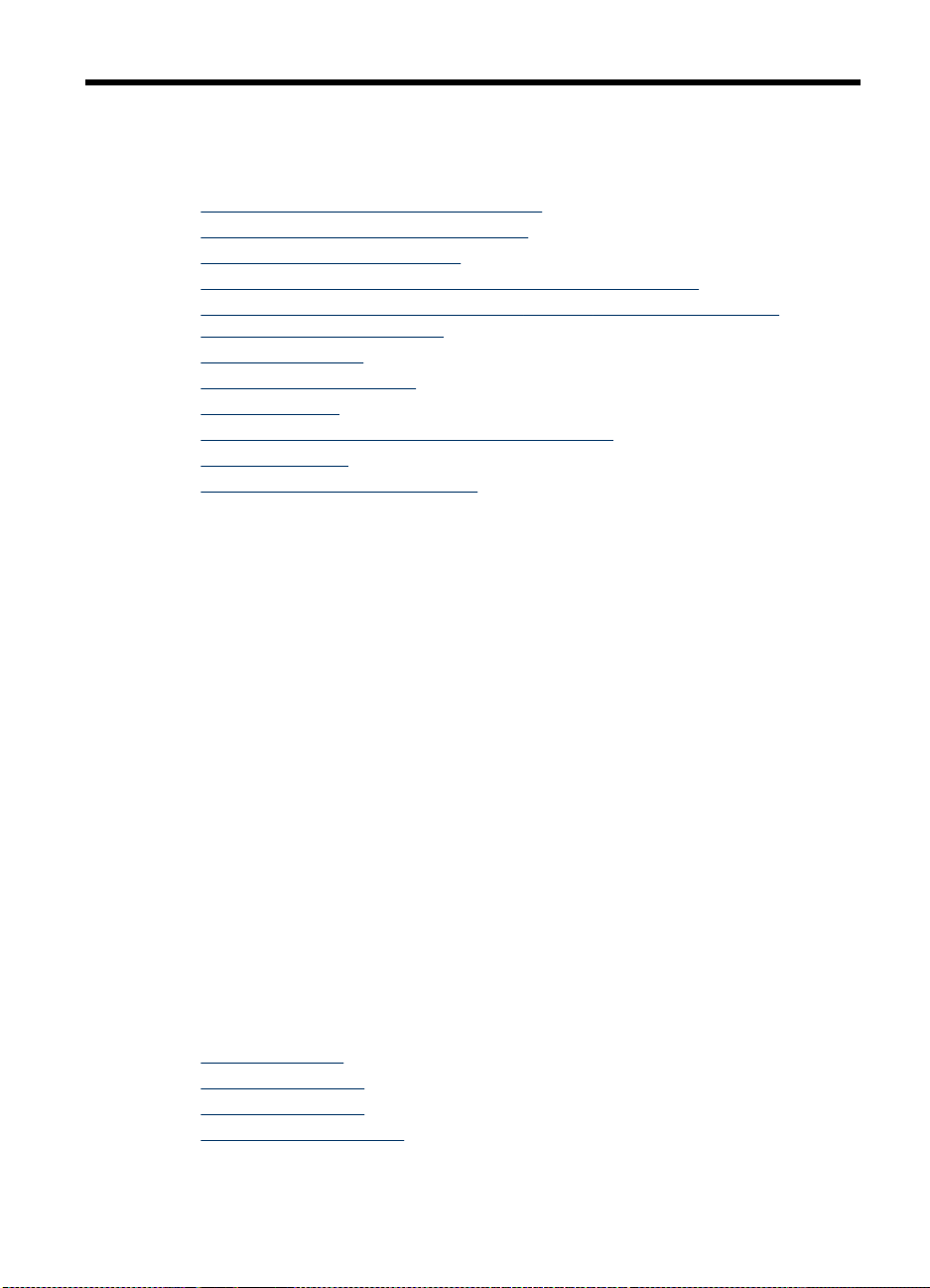
2 Uporaba naprave
To poglavje vsebuje naslednje teme:
•
Uporaba menijev nadzorne plošče naprave
Vrste sporočil na nadzorni plošči naprave
•
Spreminjanje nastavitev naprave
•
Uporaba HP Solution Center (Center za rešitve HP) (Windows)
•
Uporaba HP photo and imaging software (HP-jeva programska oprema za
•
fotografije in njihovo obdelavo)
Nalaganje originalov
•
Izbiranje medija za tiskanje
•
Nalaganje medija
•
Tiskanje na poseben medij in medij velikosti po meri
•
Tiskanje brez roba
•
Nastavitev vnosov hitrega izbiranja
•
Uporaba menijev nadzorne plošče naprave
Naslednji odstavki omogočajo hitre reference za vrhnje menije, ki se prikažejo na
barvnem zaslonu nadzorne plošče. Za prikaz menija pritisnite gumb menija za
funkcijo, ki jo želite uporabiti.
• Meni Optično branje: Prikaže seznam ciljev. Pri nekaterih ciljih je potrebno, da je
naložena programska oprema HP Photosmart Software.
• Meni Kopiranje: Možnosti menija vključujejo:
◦ Izbira količine za kopiranje
◦ Povečanje/pomanjšanje
◦ Izbira vrste in velikosti medija
• Meni Faks: Vam omogoča vnos številke faksa, številke s hitrim izbiranjem ali
prikaz menija Faks. Možnosti menija vključujejo:
◦ Spreminjanje ločljivosti
◦ Svetlejše/temnejše
◦ Pošiljanje faksov z zamikom
◦ Nastavitev novih privzetih nastavitev
Vrste sporočil na nadzorni plošči naprave
To poglavje vsebuje naslednje teme:
•
Sporočila o stanju
Opozorilna sporočila
•
Sporočila o napakah
•
Sporočila o kritični napaki
•
Uporaba naprave 13
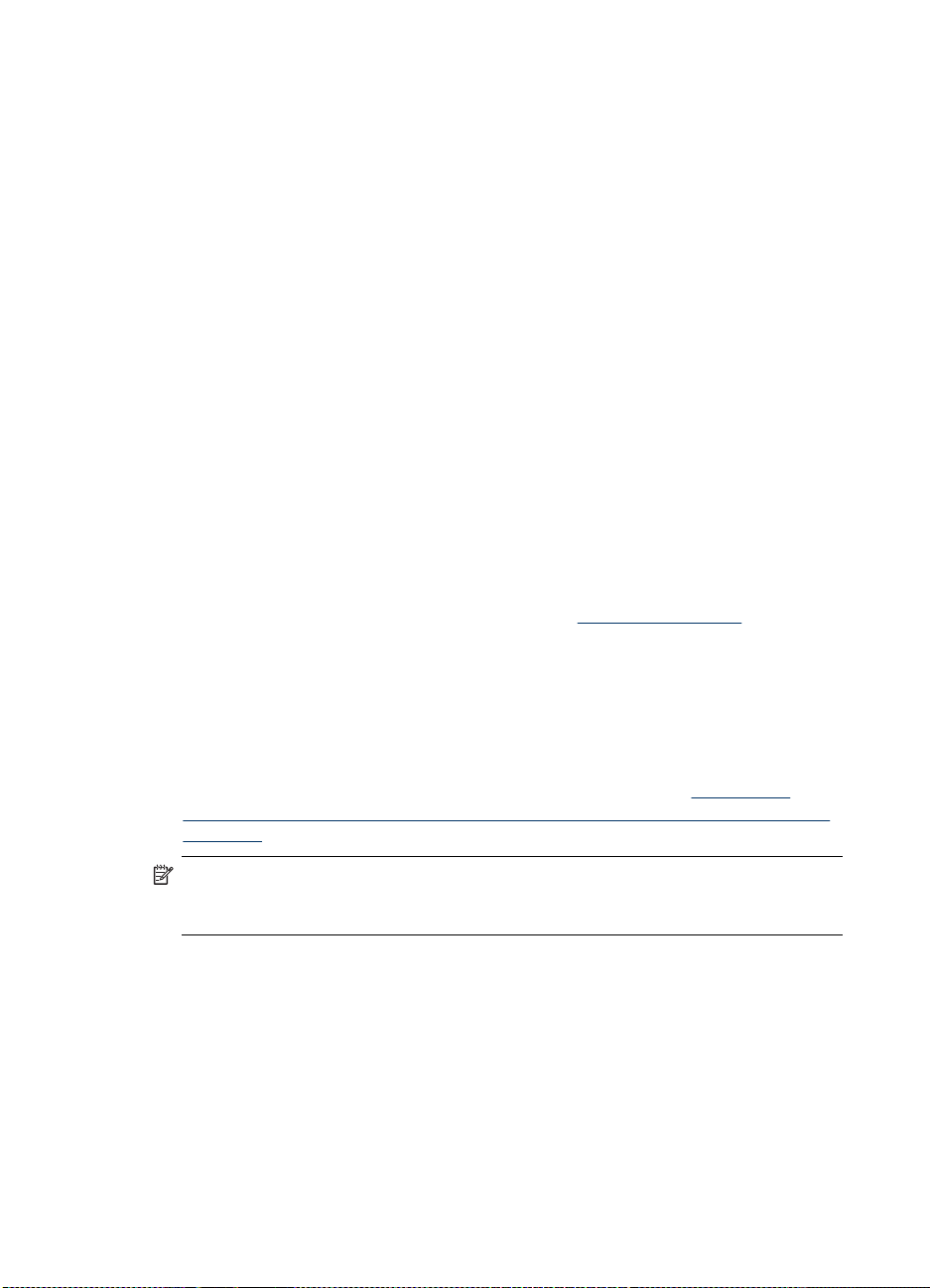
Poglavje 2
Sporočila o stanju
Sporočila o stanju vas obveščajo o trenutnem stanju naprave. Obveščajo vas o
normalnem delovanju in izginejo sama. Spreminjajo se skladno s spremembami stanja
naprave. Če je naprava pripravljena, ni zasedena in je brez veljavnih opozorilnih
sporočil, sta pri vklopu prikazana datum in ura.
Opozorilna sporočila
Opozorilna sporočila vas obveščajo o dogodkih, na katere morate biti pozorni, ne da bi
pri tem ovirali delovanje naprave. Primer opozorilnega sporočila je Primanjkuje črnila.
Sporočila o napakah
Sporočila o napaki vas obveščajo, da je treba ukrepati, npr. z dodajanjem medijev ali s
čiščenjem zastoja medijev. Ta sporočila običajno spremlja utripajoča rdeča opozorilna
lučka. Če želite nadaljevati tiskanje, ustrezno ukrepajte.
Če sporočilo o napaki vsebuje kodo napake, pritisnite tipko za izklop naprave in jo
nato ponovno vklopite. Ta ukrep v večini problemov odpravi težavo. Če se sporočila
pojavljajo še naprej, boste napravo morda morali dati popraviti.
Sporočila o kritični napaki
Sporočila o kritični napaki vas obveščajo o okvari naprave. Nekatera od teh sporočil
lahko počistite z izklopom in ponovnim vklopom naprave. Če sporočilo ne izgine, je
potrebno popravilo. Več informacij najdete v poglavju
Podpora in garancija.
Spreminjanje nastavitev naprave
Nastavitve naprave lahko spremenite s teh mest:
• Na nadzorni plošči naprave.
• Iz HP Solution Center (Center rešitev HP) (Windows) ali HP Device Manager
(Upravitelj naprav HP) (Mac OS). Če želite več informacij, glejte
photo and imaging software (HP-jeva programska oprema za fotografije in njihovo
obdelavo).
Opomba Ko spreminjate nastavitve v HP Solution Center (Center rešitev HP) ali
orodju HP Device Manager, ne morete videti nastavitev, nastavljenih na nadzorni
plošči (npr. nastavitve kopiranja).
Spreminjanje nastavitev na nadzorni plošči
1. Na nadzorni plošči naprave pritiskajte puščične tipke, da pridete do funkcije, ki jo
uporabljate (npr. Copy Color (Barvno kopiranje)). Pritisnite OK, da izberete
funkcijo.
2. Da pridete do možnosti, ki jo želite spremeniti, uporabite eno od naslednjih metod:
• Pritisnite gumb na nadzorni plošči, nato pa s puščico v levo ali desno nastavite
vrednost.
• V meniju na zaslonu nadzorne plošče izberite možnost.
3. Izberite želeno vrednost in pritisnite OK.
14 Uporaba naprave
Uporaba HP
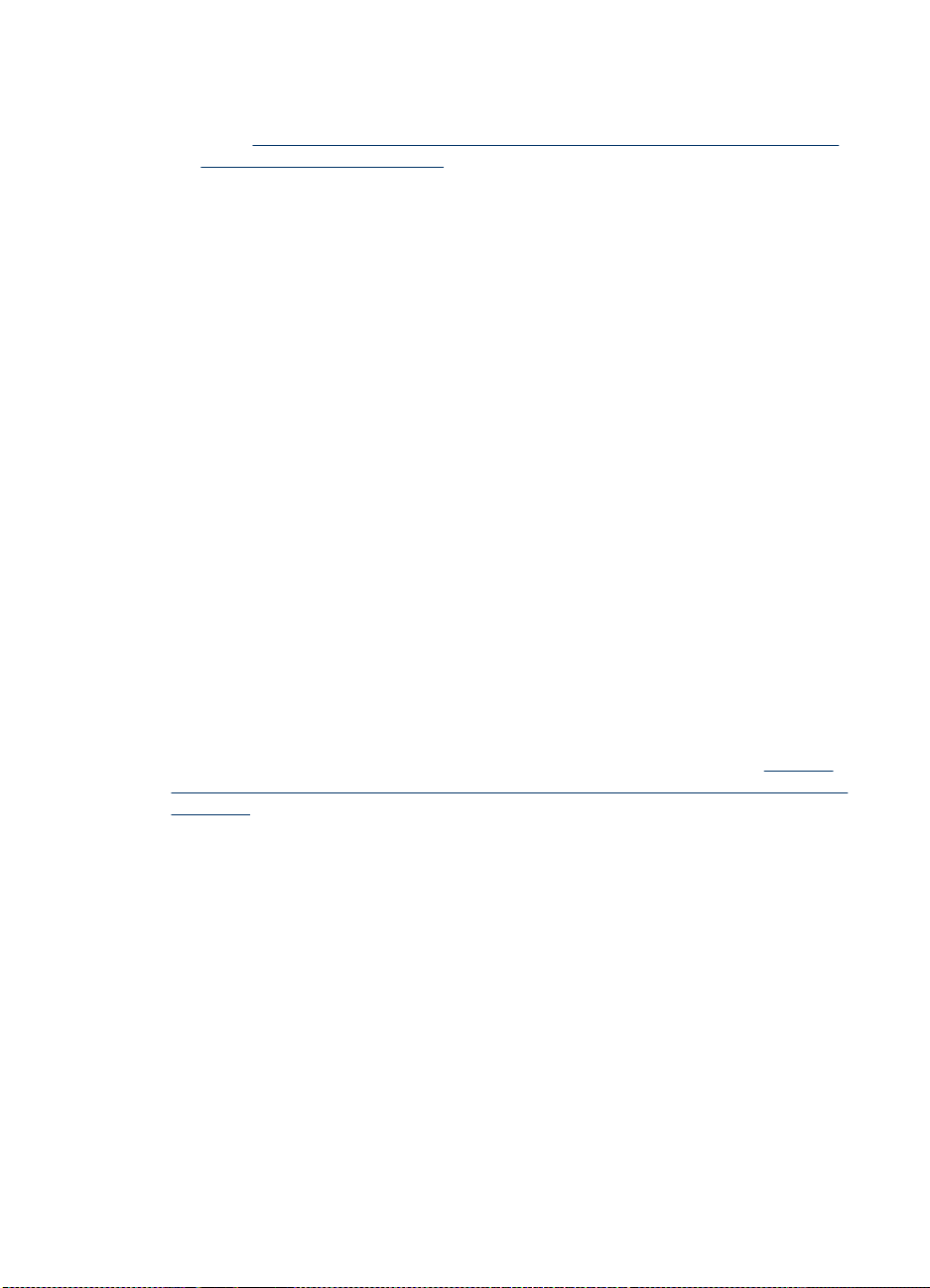
Spreminjanje nastavitev v programu HP Solution Center (Center za rešitve HP)
(Windows)
▲ Glejte
Spreminjanje nastavitev iz HP-jeve programske opreme za fotografije in njihovo
obdelavo (OS Mac)
1. V Docku kliknite ikono HP Device Manager (Upravitelj naprav HP).
2. V spustnem meniju Devices (Naprave) izberite napravo.
3. V meniju Information and Settings (Informacije in nastavitve) kliknite predmet,
Uporaba HP photo and imaging software (HP-jeva programska oprema za
fotografije in njihovo obdelavo).
ki ga želite spremeniti.
Uporaba HP Solution Center (Center za rešitve HP) (Windows)
V računalniku z OS Windows je HP Solution Center (Center rešitev HP) vstopna točka
za Programska oprema HP Photosmart. S programom HP Solution Center (Center
rešitev HP) lahko spreminjate nastavitve tiskanja, naročite potrošni material in
dostopate do elektronske pomoči.
Funkcije, ki so na voljo v HP Solution Center (Center rešitev HP) so odvisne od
naprave, ki ste jo namestili. HP Solution Center (Center rešitev HP) je prilagojen
prikazu ikon, ki so povezane z izbrano napravo. Če izbrana naprava nima določene
funkcije, se ikona za to funkcijo ne prikaže v HP Solution Center (Center rešitev HP).
Če HP Solution Center (Center rešitev HP) na vašem računalniku ne vsebuje ikon, je
morda prišlo do napake pri namestitvi programske opreme. To odpravite tako, da na
nadzorni plošči v okolju Windows popolnoma odstranite programsko opremo
Programska oprema HP Photosmart in jo nato ponovno namestite. Več informacij
najdete v elektronski pomoči, ki je priložena napravi.
Za informacije o odpiranju HP Solution Center (Center rešitev HP) si oglejte
HP photo and imaging software (HP-jeva programska oprema za fotografije in njihovo
obdelavo).
Uporaba
Uporaba HP photo and imaging software (HP-jeva programska oprema za fotografije in njihovo obdelavo)
HP-jeva programska oprema za fotografije in obdelavo slik omogoča dostop do
številnih funkcij, ki niso na voljo z nadzorne plošče.
Programska oprema se namesti v računalnik med samo namestitvijo. Dodatne
informacije poiščite v namestitveni dokumentaciji, ki je priložena napravi.
Dostop do HP-jeve programske opreme za fotografije in njihovo obdelavo je odvisen
od operacijskega sistema (OS). V računalniku z OS Windows, je vhodna točka za
omenjeno programsko opremo v oknu Programska oprema HP Photosmart. Če imate
računalnik Macintosh, je vhodna točka za to programsko opremo v oknu
Uporaba HP photo and imaging software (HP-jeva programska oprema za fotografije in njihovo
obdelavo)
15
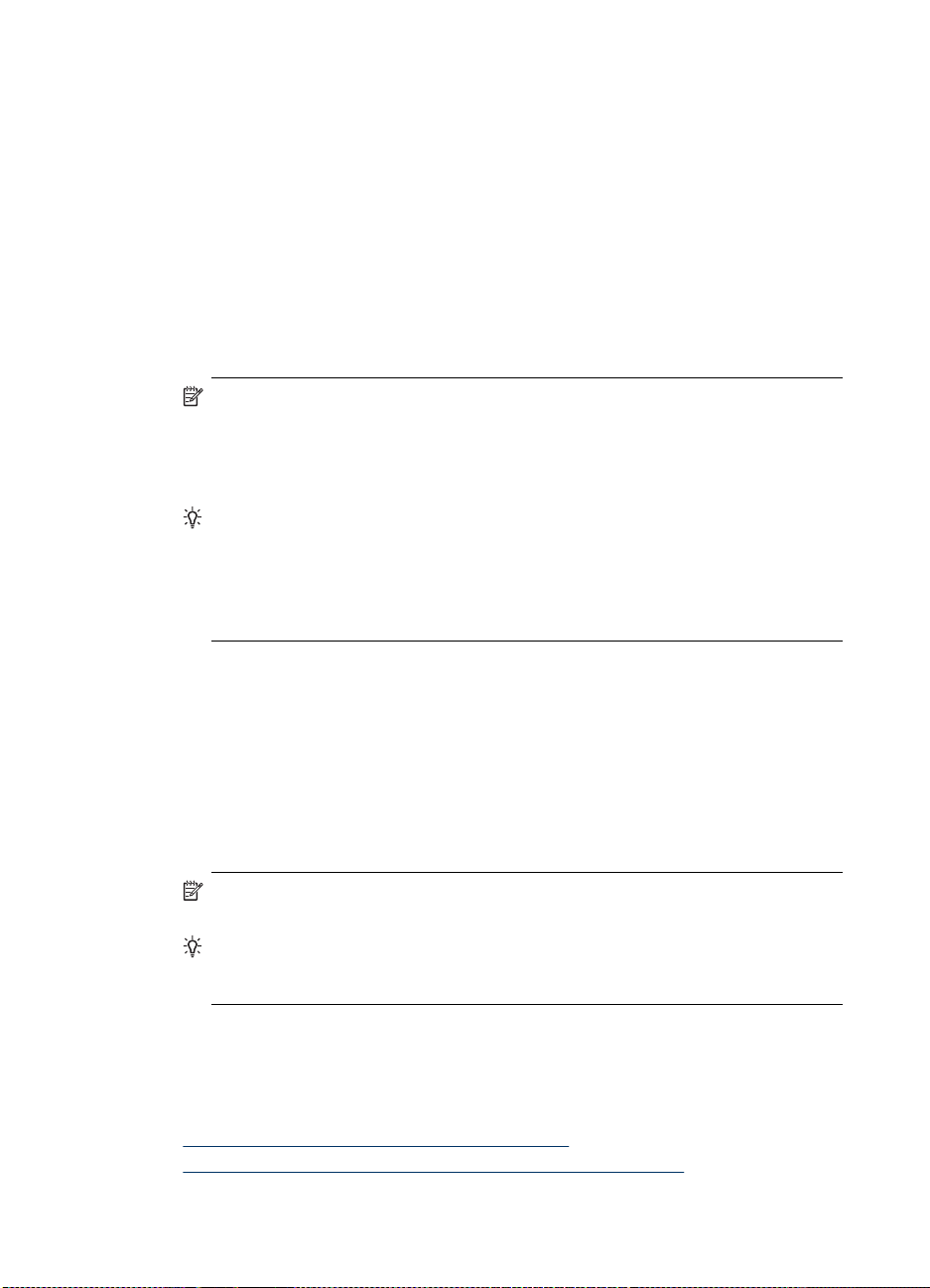
Poglavje 2
HP Photosmart Studio. Kakor koli že, vstopna točka služi kot plošča za zagon
programske opreme in storitev.
Odpiranje Programska oprema HP Photosmart v računalniku z OS Windows
1. Storite nekaj od naslednjega:
• Na namizju OS Windows dvokliknite ikono Programska oprema HP Photosmart.
• V sistemski vrstici povsem na desni strani opravilne vrstice Windows
dvokliknite ikono HP Digital Imaging Monitor (Nadzor digitalnih slik).
• V opravilni vrstici kliknite Start, premaknite miško na Programs (Programi) ali
All Programs (Vsi programi), izberite HP in kliknite Programska oprema
HP Photosmart.
2. Če imate nameščeno več kot eno napravo HP, izberite kartico z imenom izdelka.
Opomba Pri računalnikih z operacijskim sistemom Windows se funkcije, ki so
na voljo v Programska oprema HP Photosmart, razlikujejo glede na
nameščene naprave. Programska oprema je prilagojena tako, da prikaže
ikone, povezane z izbrano napravo. Če izbrana naprava nima določene
funkcije, se ikona za to funkcijo ne prikaže v programski opremi.
Nasvet Če oprema Programska oprema HP Photosmart v vašem računalniku
ne vsebuje ikon, je morda prišlo do napake pri namestitvi programske opreme.
To odpravite tako, da na nadzorni plošči v okolju Windows popolnoma
odstranite programsko opremo Programska oprema HP Photosmart in jo nato
ponovno namestite. Dodatne informacije najdete na namestitvenem plakatu,
priloženem napravi.
Odpiranje programske opreme HP Photosmart Studio na računalniku Macintosh
1. Kliknite ikono HP Photosmart Studio v orodni vrstici.
Prikaže se okno HP Photosmart Studio.
2. V opravilni vrstici programa HP Photosmart Studio kliknite Devices (Naprave).
Prikaže se okno HP Device Manager (Upravitelj naprav HP).
3. V spustnem meniju Device (Naprava) izberite svojo napravo.
Tukaj lahko optično berete, uvažate dokumente in opravljate postopke
vzdrževanja, kot je preverjanje ravni črnila v tiskalnih kartušah.
Opomba Za računalnik Macintosh se funkcije, ki so na voljo v programski
opremi HP Photosmart Studio, razlikujejo glede na izbrano napravo.
Nasvet Ko je programska oprema HP Photosmart Studio odprta, lahko
dostopate do bližnjic menija orodne vrstice tako, da izberete in držite gumb na
miški prek ikone HP Photosmart Studio v orodni vrstici.
Nalaganje originalov
Če želite izvirnik kopirati ali optično prebrati, ga lahko položite na steklo optičnega
bralnika.
•
Nalaganje izvirnikov na steklo optičnega bralnika
Nalaganje izvirnikov v samodejni podajalnik dokumentov (SPD)
•
16 Uporaba naprave
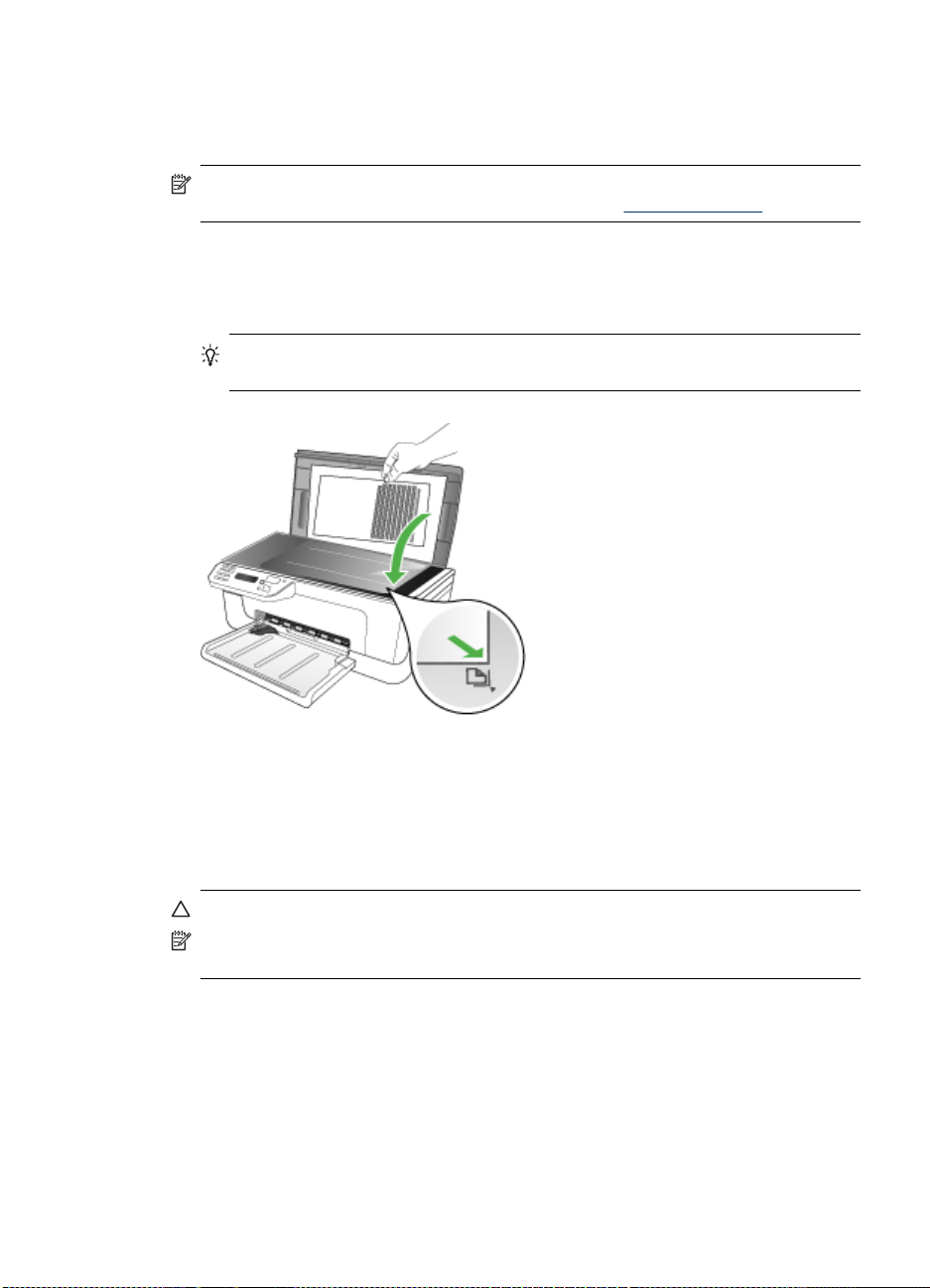
Nalaganje izvirnikov na steklo optičnega bralnika
Lahko kopirate, optično berete izvirnike ali pošiljate fakse izvirnikov do velikosti Letter
ali A4, tako da jih položite na steklo.
Opomba Veliko posebnih funkcij ne bo delovalo pravilno, če steklo in notranji del
pokrova nista čista. Več informacij najdete v poglavju
Nalaganje izvirnika na steklo optičnega bralnika
1. Dvignite pokrov optičnega bralnika.
2. Izvirnik položite v sprednji desni kot stekla s stranjo za tiskanje obrnjeno navzdol.
Nasvet Če pri nalaganju izvirnikov potrebujete dodatno pomoč, glejte
navodila ob robovih stekla.
Čiščenje naprave.
3. Zaprite pokrov.
Nalaganje izvirnikov v samodejni podajalnik dokumentov (SPD)
Enostranske dokumente, dokumente z eno ali več stranmi velikosti A4 ali letter, ki jih
naložite v pladenj podajalnika dokumentov, lahko kopirate, optično berete ali faksirate.
Previdno V SPD ne nalagajte fotografij, saj bi jih s tem lahko poškodovali.
Opomba Nekatere funkcije, kot je funkcija kopiranja Prilagodi na stran, ne
delujejo, ko izvirnike naložite v SPD. Izvirnike morate naložiti na steklo.
V pladenj podajalnika dokumentov lahko naložite največ 50 listov navadnega papirja.
Nalaganje izvirnika v pladenj podajalnika dokumentov
1. Izvirnik naložite v pladenj za podajanje dokumentov z natisnjeno stranjo obrnjeno
navzgor. Strani naložite z vrhom dokumenta naprej. Potiskajte medij v samodejni
Nalaganje originalov 17

Poglavje 2
podajalnik dokumentov dokler ne zaslišite piska ali se na zaslonu prikaže
sporočilo, da je naprava zaznala naložene strani.
Nasvet Če pri nalaganju izvirnikov v samodejni podajalnik dokumentov
potrebujete dodatno pomoč, si oglejte shemo v pladnju za podajanje
dokumentov.
2. Vodila za širino potiskajte navznoter, dokler se ne zaustavijo na levem in desnem
robu medija.
Opomba Preden dvignete pokrov naprave, iz pladnja za podajanje dokumentov
odstranite vse izvirnike.
Izbiranje medija za tiskanje
Naprava je zasnovana tako, da dobro deluje z večino pisarniških medijev.
Priporočamo, da pred nakupom večjih količin preizkusite različne vrste medijev za
tiskanje. Za optimalno kakovost tiskanja uporabite HP-jeve medije. Več informacij o
HP-jevih medijih najdete na spletnem mestu
•
Nasveti za izbiro in uporabo medijev za tiskanje
Pomen specifikacij za podprte medije
•
Nastavitev najmanjših robov
•
Nasveti za izbiro in uporabo medijev za tiskanje
Za kar najboljše rezultate upoštevajte naslednja navodila.
• Vedno uporabljajte medij, ki ustreza specifikacijam naprave. Več informacij najdete
v poglavju
• V pladenj naložite samo eno vrsto medija naenkrat.
• Naložite medij s tiskalno stranjo navzdol, tako da je poravnan ob desni in zadnji
rob pladnja. Če želite več informacij, glejte
Pomen specifikacij za podprte medije.
www.hp.com.
Nalaganje medija.
18 Uporaba naprave
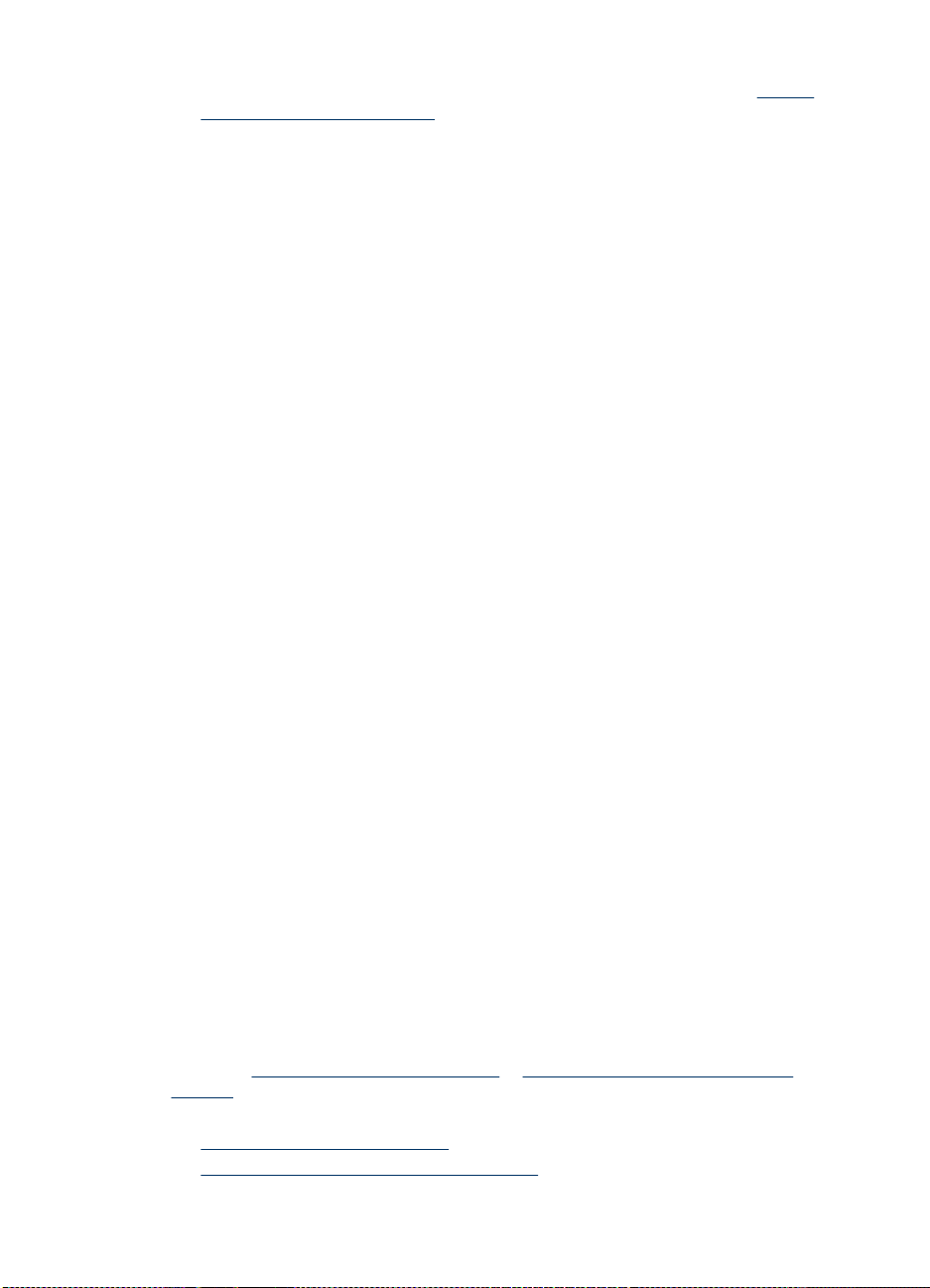
• Na pladnje ne nalagajte preveč papirja. Če želite več informacij, glejte Pomen
specifikacij za podprte medije.
• Da bi preprečili zagozdenje papirja, slabo kakovost tiskanja in ostale težave pri
tiskanju, ne uporabljajte naslednjih medijev:
◦ Večdelnih obrazcev
◦ Poškodovanih, zgubanih ali nagrbančenih medijev
◦ Medijev z izrezi ali luknjami
◦ Močno teksturiranih ali reliefnih medijev, ki slabo vpijajo črnilo
◦ Medijev, ki so prelahki ali lahko raztegljivi
Kartice in ovojnice
• Izogibajte se zelo gladkih ovojnic, samolepljivih ovojnic, ovojnic s sponkami ali
okenci. Izogibajte se tudi kartic in ovojnic z debelimi, nepravilnimi ali zavihanimi
robovi ali ovojnic z nagubanimi, raztrganimi ali kako drugače poškodovanimi deli.
• Uporabljajte trpežne ovojnice z dobro zalepljenimi robovi.
• Ovojnice naložite tako, da bodo zavihki obrnjeni navzgor.
Foto medij
• Za tiskanje fotografij uporabite način Best (Najboljše). Ne pozabite da tiskanje v
tem načinu traja dlje in zahteva več pomnilnika v računalniku.
• Sproti odstranjujte natisnjene strani in jih pustite, da se posušijo. Če se mokri
mediji nalagajo eden na drugega, se lahko razmažejo.
Prosojnice
• Naložite prosojnice tako, da bo groba stran gledala navzdol, lepljivi trak pa proti
zadnjemu delu naprave.
• Za tiskanje prosojnic uporabite način Normal (Normalno). Ta način omogoča
daljši čas sušenja in zagotavlja, da se črnilo popolnoma posuši, še preden v glavni
pladenj prispe naslednja stran.
• Sproti odstranjujte natisnjene strani in jih pustite, da se posušijo. Če se mokri
mediji nalagajo eden na drugega, se lahko razmažejo.
Medij velikosti po meri
• Uporabite lahko le medij velikosti po meri, ki ga naprava podpira.
• Če aplikacija podpira medij velikosti po meri, nastavite velikost medija v aplikaciji
preden začnete tiskati dokument. V nasprotnem primeru nastavite velikost v
gonilniku tiskalnika. Morda boste morali spremeniti velikost obstoječih
dokumentov, da bi jih lahko pravilno natisnili na medij velikosti po meri.
Pomen specifikacij za podprte medije
V tabelah Razumevanje podprtih velikosti in Razumevanje vrst in teže podprtih
medijev ugotovite pravilen medij, ki ga lahko uporabite v napravi in kaj lahko z njim
naredite.
•
Razumevanje podprtih velikosti
Razumevanje vrst in teže podprtih medijev
•
Izbiranje medija za tiskanje
19
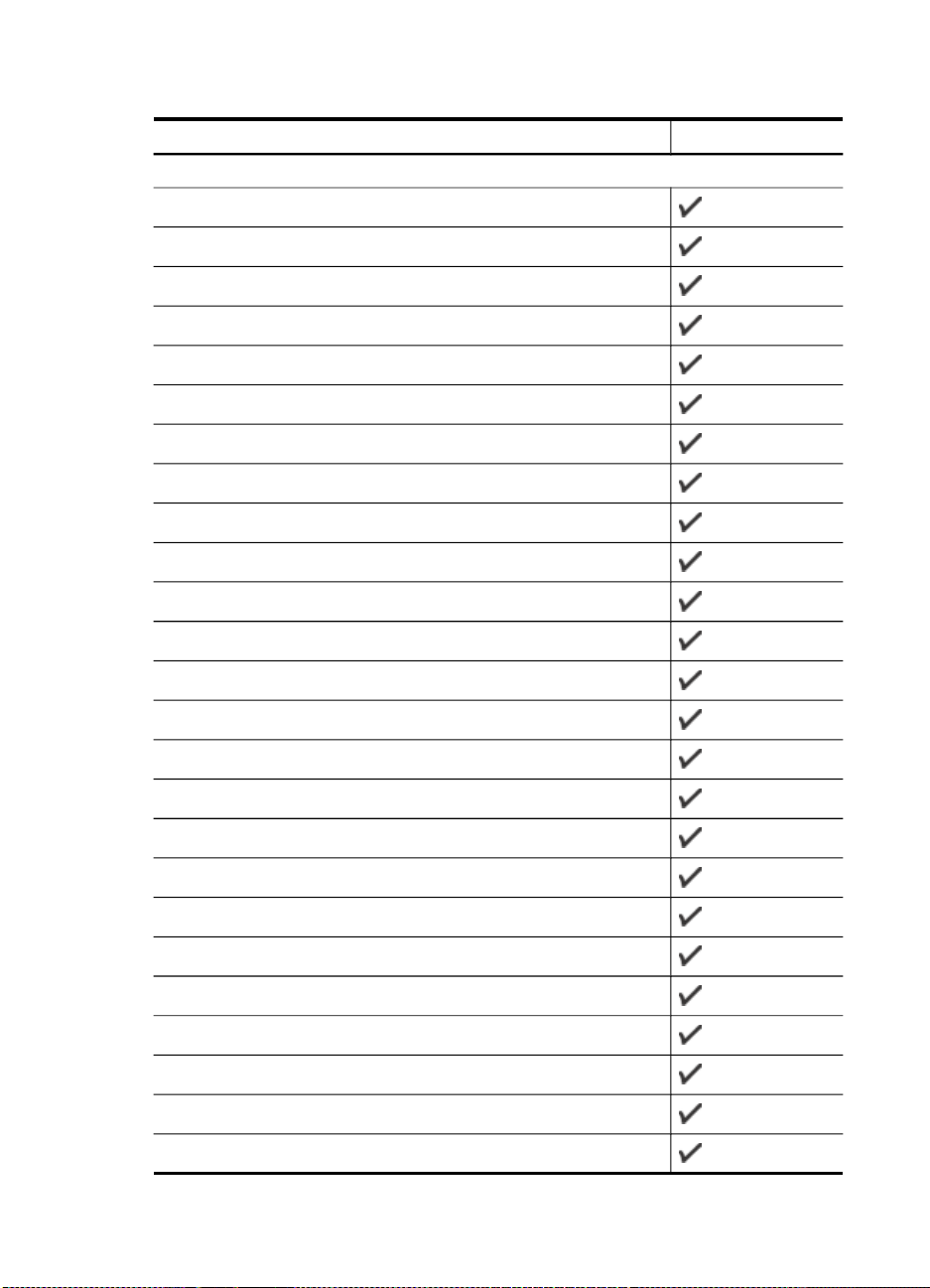
Poglavje 2
Razumevanje podprtih velikosti
Velikost medija Glavni pladenj
Standardne velikosti medijev
8,5 x 13 palcev (216 x 330 mm)
U.S. Legal (216 x 356 mm; 8,5 x 14 palcev)
A4 (210 x 297 mm; 8,3 x 11,7 palca)
U.S. Executive (184 x 267 mm; 7,25 x 10,5 palca)
B5 (182 x 257 mm; 7,17 x 10,12 palca)
A5 (148 x 210 mm; 5,8 x 8,3 palca)
B7 JIS
B7 JIS brezrobo
Brez roba A4 (210 x 297 mm; 8,3 x 11,7 palca)
Brez roba A5 (148 x 210 mm; 5,8 x 8,3 palca)
Brez roba B5 (182 x 257 mm; 7,17 x 10,12 palca)
Ofuku hagaki
B7 ISO brezrobo
Hagaki brez robov (100 x 148 mm)
Brez robov (10 x 15 cm)
Brez robov (4 x 6 palcev, obroba)
Brez robov (4 x 6 palcev, obroba)
Brez robov (10 x 20 cm)
Brez robov (4 x 8 palcev, obroba)
HV brezrobo
A6 brezrobo
Velikost predalnika, brez robov
2L brez roba (enake mere kot 5 x 7 palcev)
Brez roba (13 x 18 cm), enake mere kot 5 x 7 palcev
Brez robov (8,5 x 11 palcev)
20 Uporaba naprave
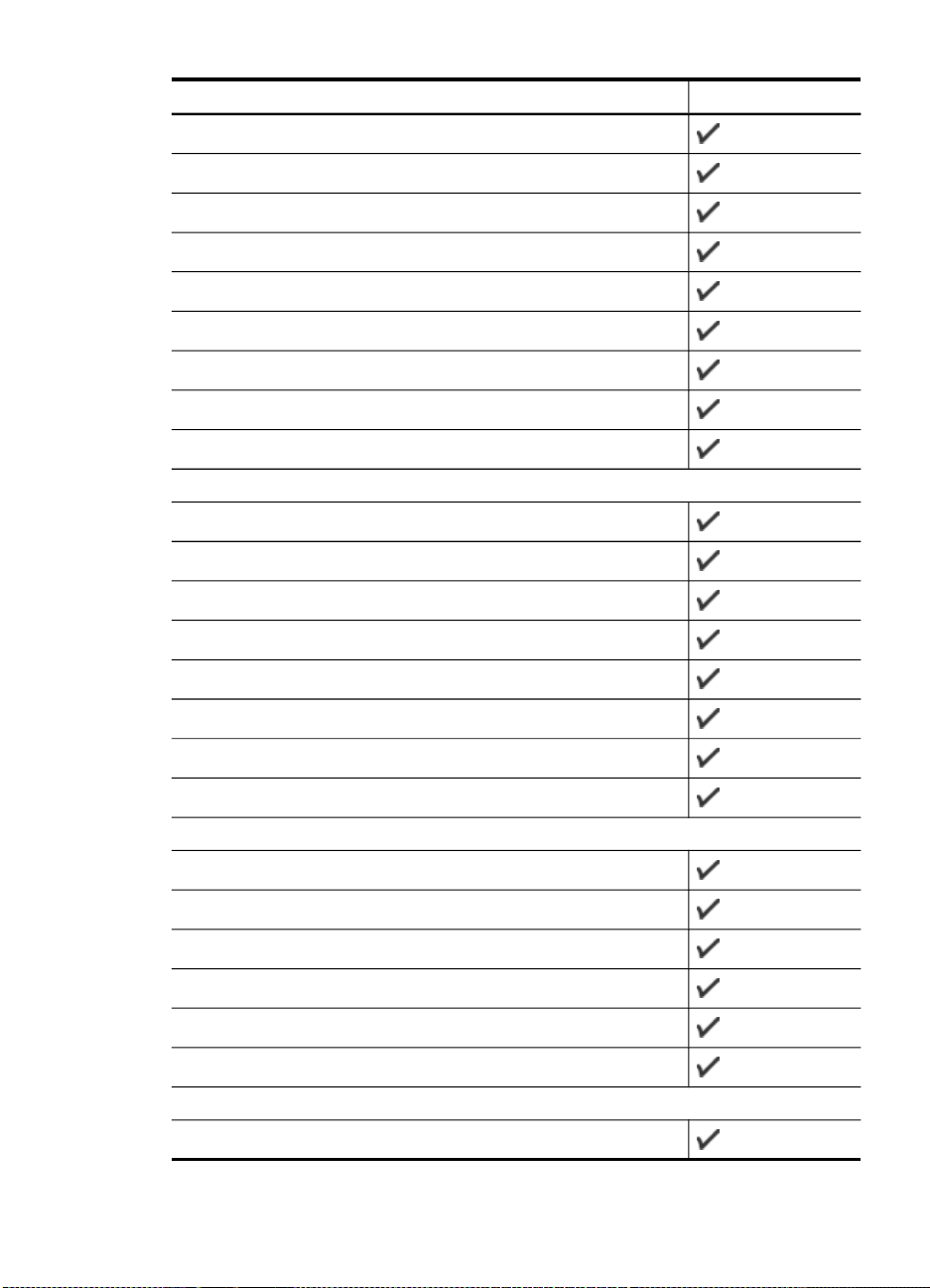
(nadaljevanje)
Velikost medija Glavni pladenj
B7 ISO
10 x 15 cm (obroba)
4 x 6 palcev (obroba)
10 x 20 cm (obroba)
4 x 8 palcev (obroba)
HV
Velikost predalnika
2L (enake mere kot 5 x 7 palcev)
13 x 18 cm (enake mere kot 5 x 7 palcev)
Ovojnice
Ovojnica U.S. #10 (105 x 241 mm; 4,12 x 9,5 palca)
Ovojnica Monarch (98 x 191 mm; 3,88 x 7,5 palca)
Ovojnica za voščilnico (111 x 152 mm; 4,4 x 6 palca)
Ovojnica A2 (111 x 146 mm; 4,37 x 5,75 palca)
Ovojnica DL (110 x 220 mm; 4,3 x 8,7 palca)
Ovojnica C6 (114 x 162 mm; 4,5 x 6,4 palca)
Japonska ovojnica Chou #3 (120 x 235 mm; 4,7 x 9,3 palca)
Japonska ovojnica Chou #4 (90 x 205 mm; 3,5 x 8,1 palca)
Kartice
Indeksna kartica (76,2 x 127 mm; 3 x 5 palcev)
Indeksna kartica (102 x 152 mm; 4 x 6 palcev)
Indeksna kartica (127 x 203 mm; 5 x 8 palcev)
Kartica A6 (105 x 148,5 mm; 4,13 x 5,83 palca)
Brez roba kartica A6 (105 x 148,5 mm; 4,13 x 5,83 palca)
Hagaki** (100 x 148 mm; 3,9 x 5,8 palca)
Foto medij
Foto medij (102 x 152 mm; 4 x 6 palcev)
Izbiranje medija za tiskanje
21
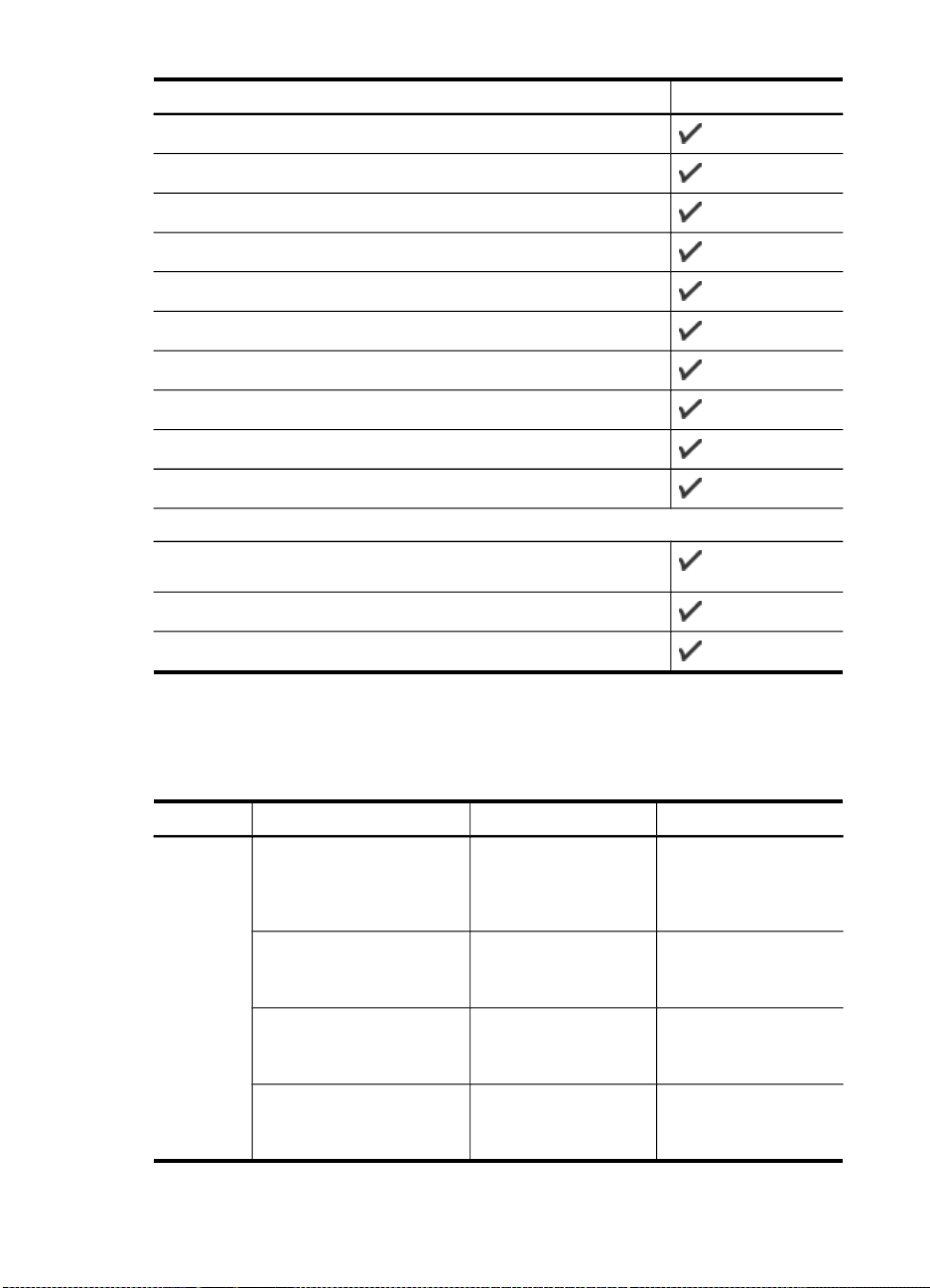
Poglavje 2
(nadaljevanje)
Velikost medija Glavni pladenj
Foto medij (5 x 7 palcev)
Foto medij (8 x 10 palcev)
Foto medij (10 x 15 cm)
Foto L (89 x 127 mm; 3,5 x 5 palcev)
Brez roba foto medij (102 x 152 mm; 4 x 6 palcev)
Brez roba foto medij (5 x 7 palcev)
Brez roba foto medij (8 x 10 palcev)
Brez roba foto medij (8,5 x 11 palcev)
Foto medij brez roba (10 x 15 cm)
Brez roba fotografski L (89 x 127 mm; 3,5 x 5 palcev)
Drugi mediji
Medij velikosti po meri širine 76,20 do 210,06 mm in dolžine 101,60 do
762,00 mm (širine od 3 do 8,5 palca in dolžine od 4 do 30 palcev)
Panorama (4 x 12 palcev)
Panorama brez robov (4 x 12 palcev)
** Naprava je združljiva samo z navadnimi papirjem in papirjem za brizgalnike hagaki
proizvajalca Japan Post. Ni združljiv s foto papirjem hagaki proizvajalca Japan Post.
Razumevanje vrst in teže podprtih medijev
Pladenj Vrsta Teža Zmogljivost
Glavni
pladenj
Papir
60 do 105 g/m
(16 do 28 lb bond)
Prosojnice Do 70 listov
Foto medij
280 g/m
(75 lb bond)
Nalepke Do 100 listov
2
Do 100 listov
navadnega papirja
(25 mm ali kup višine 1
palec)
(kup višine 17 mm ali
0,67 palca)
2
Do 100 listov
(kup višine 17 mm ali
0,67 palca)
(kup višine 17 mm ali
0,67 palca)
22 Uporaba naprave
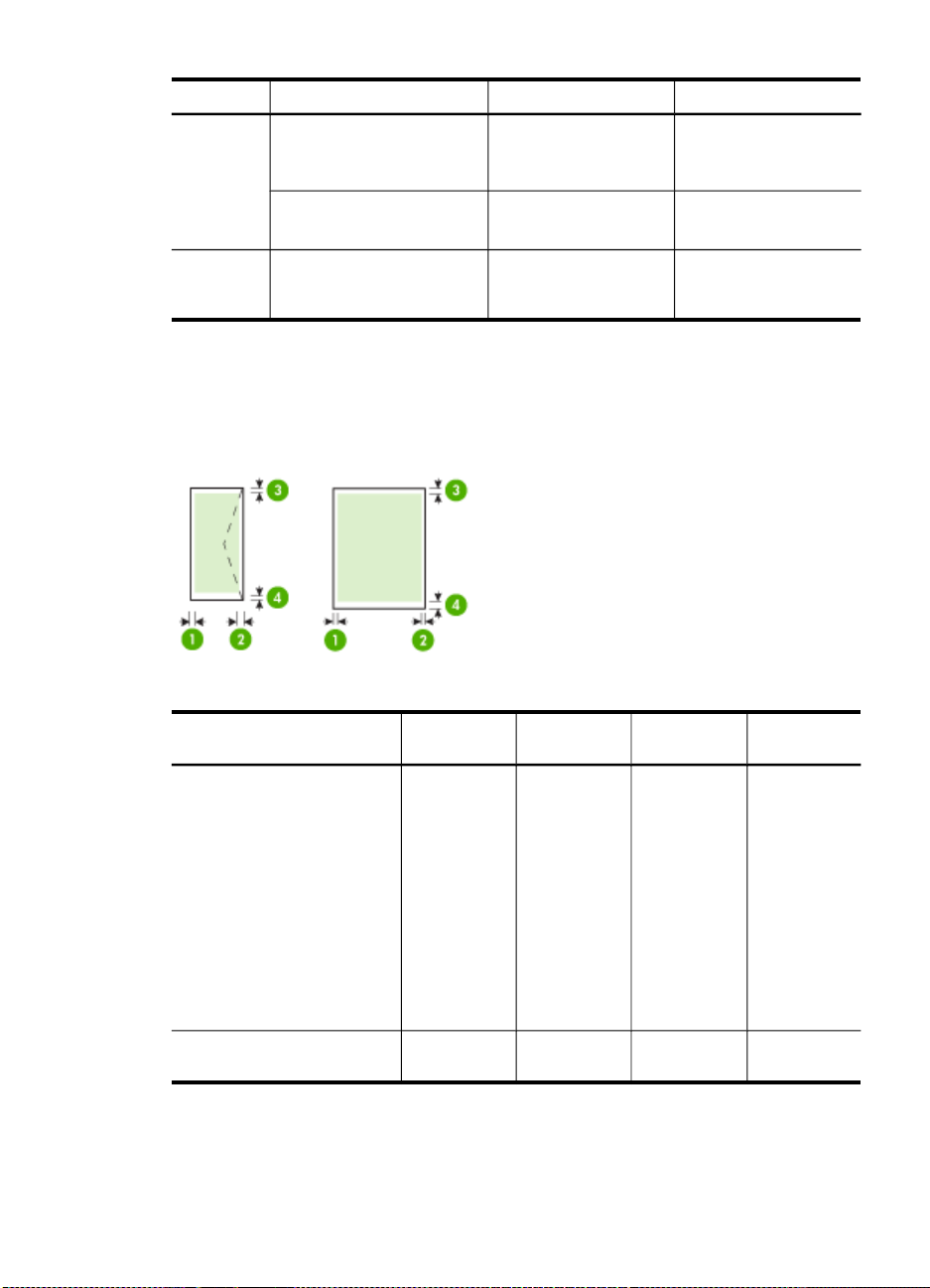
(nadaljevanje)
Pladenj Vrsta Teža Zmogljivost
Ovojnice
Kartice
Glavni
Vsi podprti mediji Do 100 listov
pladenj
Nastavitev najmanjših robov
Robovi dokumenta se morajo ujemati (ali presegati) te nastavitve robov v pokončni
usmerjenosti.
75 do 90 g/m
2
(20 do 24 lb bond
ovojnica)
Do 200 g/m
2
(110 lb index)
Do 30 listov
(kup višine 17 mm ali
0,67 palca)
Do 80 kartic
navadnega papirja
(tiskanje besedila)
Medij (1) Levi rob (2) Desni rob (3) Zgornji
rob
U.S. Letter
U.S. Legal
3,0 mm
(0,118 palca)
3,0 mm
(0,118 palca)
3,0 mm
(0,118 palca)
(4) Spodnji
rob*
3,0 mm
(0,118 palca)
A4
U.S. Executive
U.S. Statement
B5
A5
Kartice
Medij velikosti po meri
Foto medij
Ovojnice 3,0 mm
(0,118 palca)
3,0 mm
(0,118 palca)
3,0 mm
(0,118 palca)
14,3 mm
(0,563 palca)
* Za uspešno nastavitev robov v računalniku z OS Windows kliknite kartico Advanced
(Napredno) v gonilniku tiskalnika in izberite Minimize Margins (Pomanjšaj robove).
Izbiranje medija za tiskanje
23
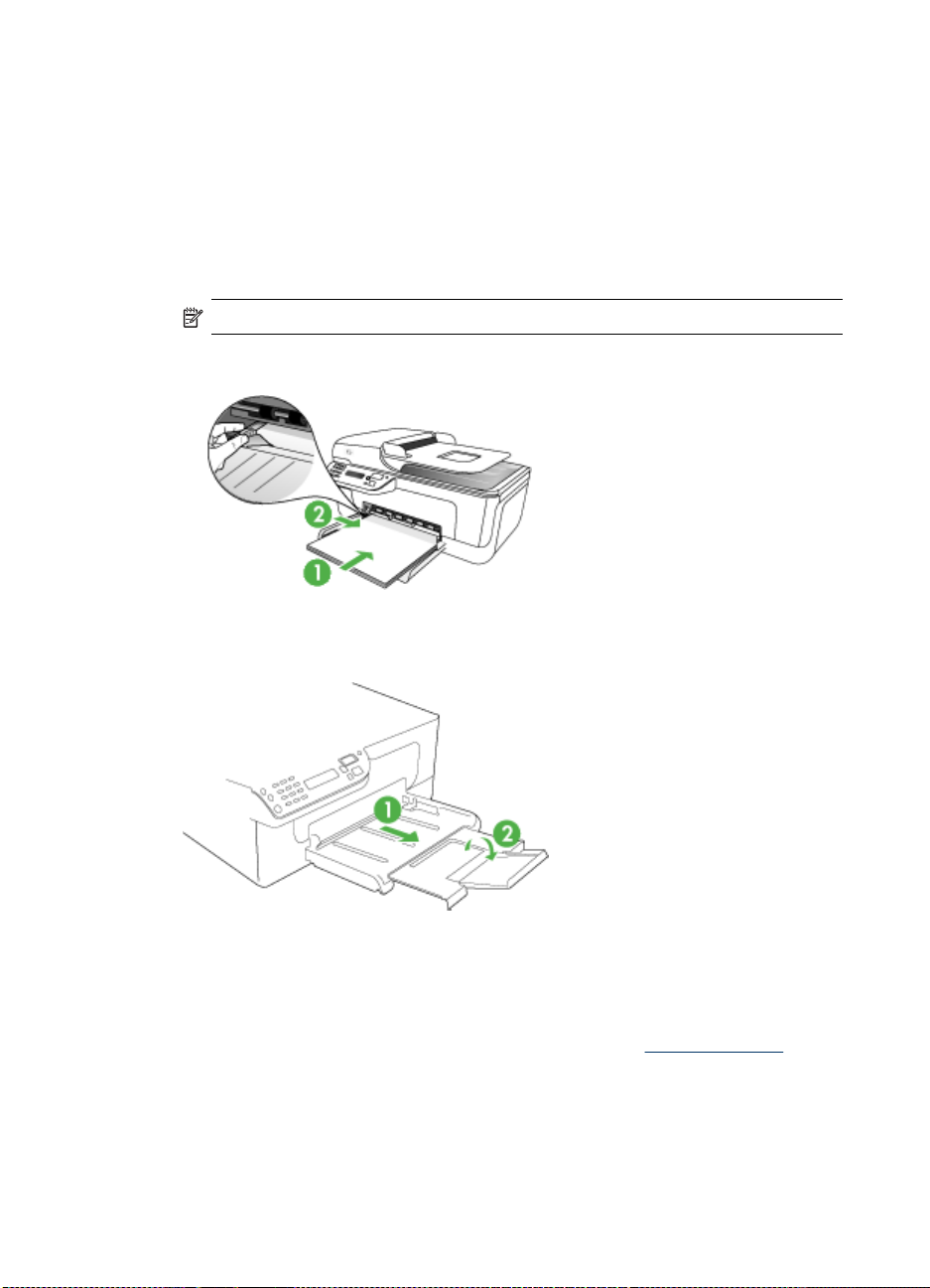
Poglavje 2
Nalaganje medija
To poglavje vsebuje navodila za nalaganje medijev v napravo.
Nalaganje v glavni pladenj
1. Vstavite medij s stranjo za tiskanje navzdol ob desni rob glavnega pladnja.
Preverite, ali je kup medija poravnan z desnim in zadnjim robom pladnja in ne
presega oznake na pladnju.
Opomba Med tiskanjem ne nalagajte papirja.
2. Premaknite vodila na pladnju tako, da jih prilagodite velikosti naloženega medija.
3. Izvlecite podaljšek pladnja.
Tiskanje na poseben medij in medij velikosti po meri
Tiskanje na poseben medij ali medij velikosti po meri (Windows)
1. Naložite ustrezen medij. Več informacij najdete v poglavju
2. Ko imate odprt dokument, kliknite Print (Natisni) v meniju File (Datoteka), nato pa
kliknite Setup (Nastavitev), Properties (Lastnosti) ali Preferences (Lastne
nastavitve).
3. Kliknite kartico Paper/Features (Papir/Funkcije).
Nalaganje medija.
24 Uporaba naprave
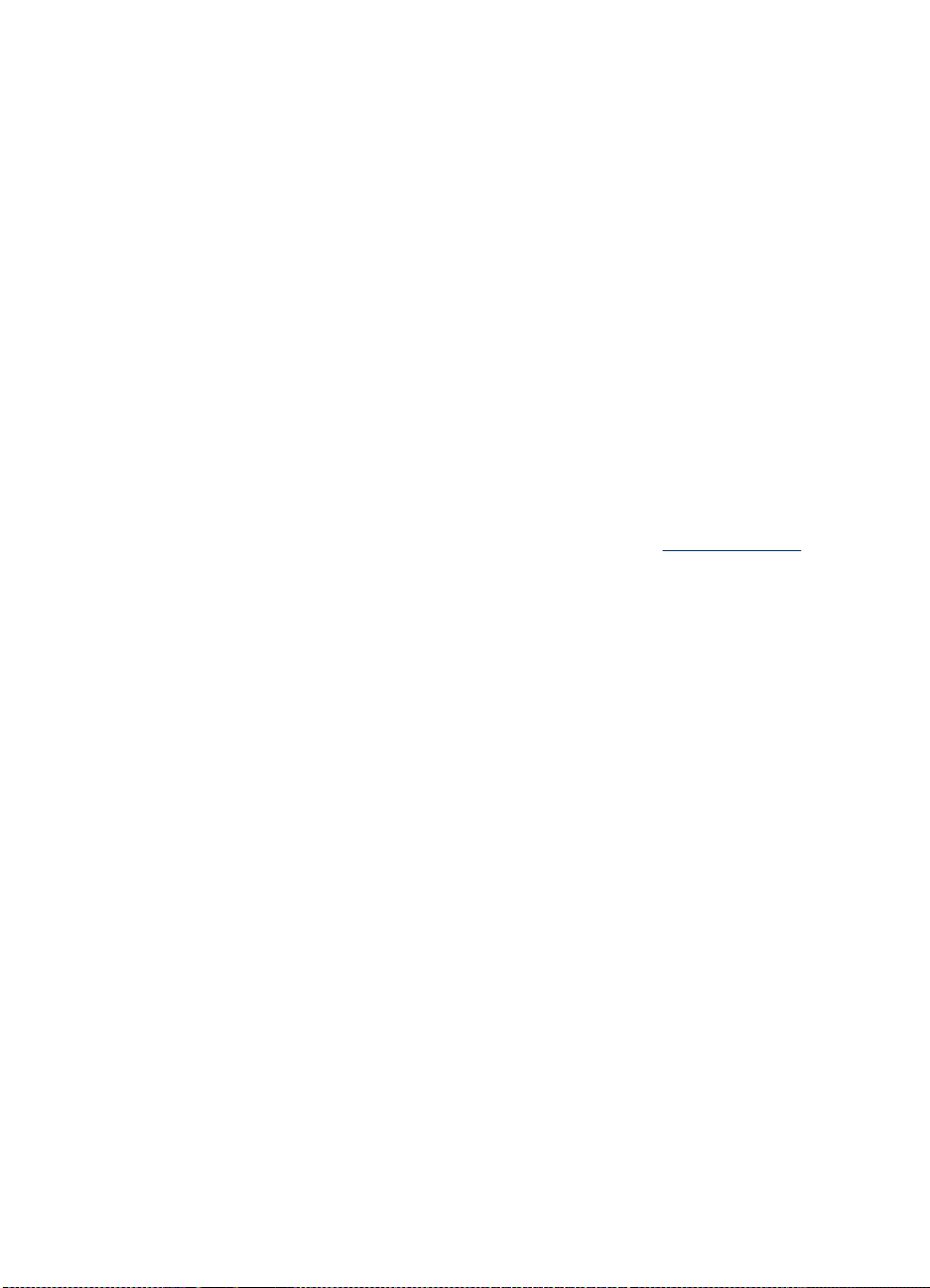
4. V spustnem meniju Size is (Velikost je) izberite velikost medija.
Nastavitev velikosti medija po meri:
a. Kliknite gumb Custom (Po meri).
b. Vtipkajte ime nove velikosti po meri.
c. V polji Width (Širina) in Height (Višina) vtipkajte dimenzije in kliknite Save
(Shrani).
d. Kliknite OK (V redu), da zaprete pogovorno okno z lastnostmi ali lastnimi
nastavitvami. Ponovno odprite pogovorno okno.
e. Izberite novo velikost po meri.
5. Izbiranje vrste medija:
a. Kliknite More (Več) v spustnem meniju Type is (Vrsta je).
b. Kliknite želeno vrsto medija, nato pa kliknite OK (V redu).
6. V spustnem meniju Source is (Vir je) izberite vir medija.
7. Po potrebi spremenite še druge nastavitve in kliknite OK (V redu).
8. Natisnite dokument.
Tiskanje na poseben medij ali medij velikosti po meri (OS Mac)
1. Naložite ustrezen medij. Več informacij najdete v poglavju
2. V meniju File (Datoteka) kliknite Page Setup (Nastavitev strani).
3. Preverite, ali je izbran pravi tiskalnik.
4. Izberite velikost medija.
5. Nastavitev velikosti medija po meri:
a. Kliknite Manage Custom Sizes (Upravljanje velikosti po meri) v spustnem
meniju Paper Size (Velikost papirja).
b. Kliknite New (Novo) in v polje Paper Size Name (Ime velikosti papirja)
vtipkajte ime velikosti.
c. V polji Width (Širina) in Height (Višina) vtipkajte dimenzije in po želji nastavite
robove.
d. Kliknite Done (Končano) ali OK (V redu), nato pa kliknite Save (Shrani).
6. V meniju File (Datoteka) kliknite Page Setup (Nastavitev strani), in izberite novo
velikost po meri.
7. Kliknite OK (V redu).
8. V meniju File (Datoteka) kliknite Print (Natisni).
9. Odprite ploščo Paper Handling (Upravljanje s papirjem).
10. V Destination Paper Size (Velikost ciljnega papirja) kliknite kartico Scale to fit
paper size (Prilagodi merilo velikosti papirja) in izberite velikost papirja po meri.
11. Po potrebi spremenite še druge nastavitve in kliknite OK (V redu) ali Print (Natisni).
Nalaganje medija.
Tiskanje brez roba
Tiskanje brez roba omogoča tiskanje do robov posameznih vrst medija in več
standardnih velikosti medijev.
Tiskanje brez roba 25
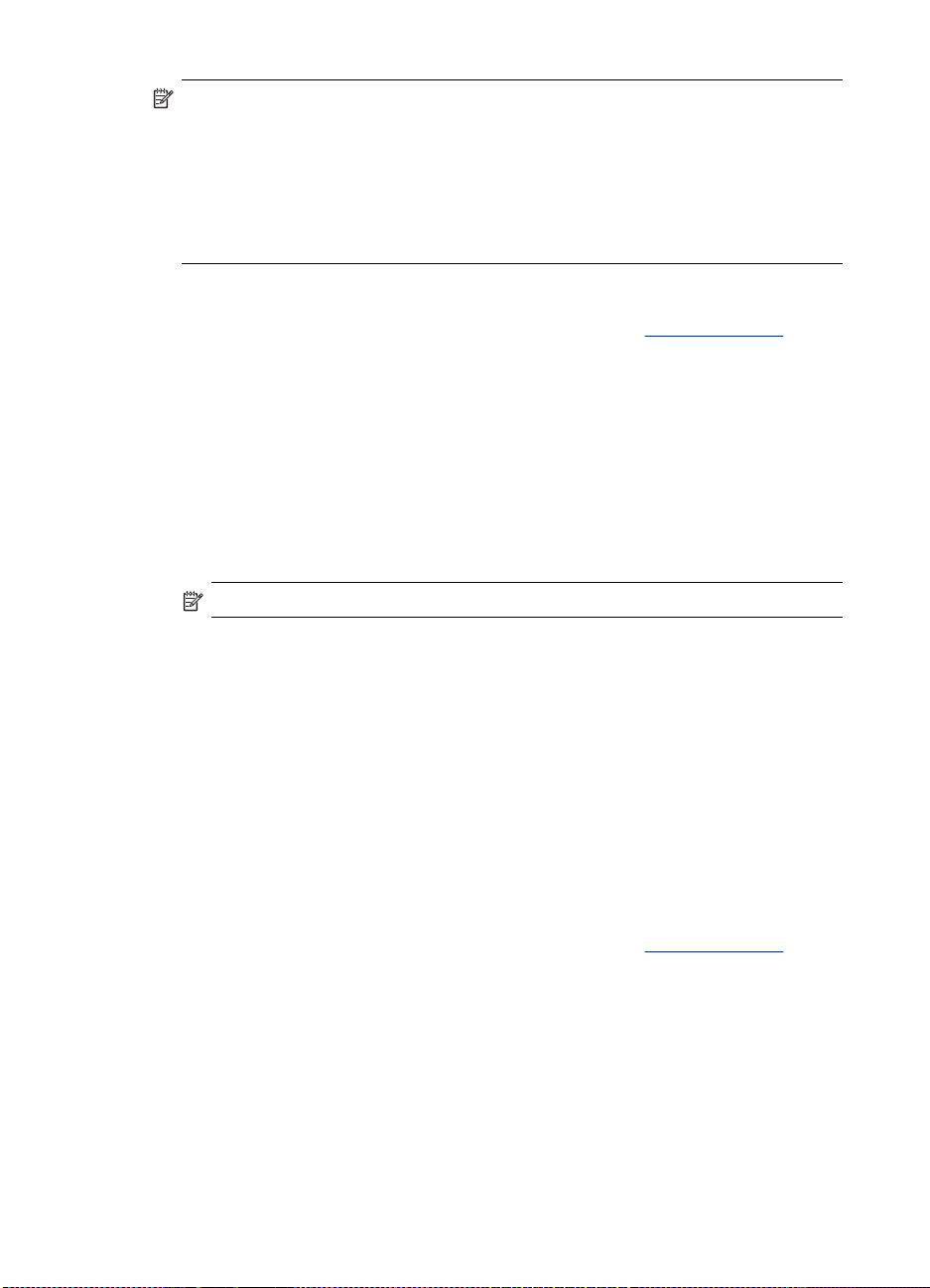
Poglavje 2
Opomba V programski aplikaciji odprite datoteko in dodelite velikost slike.
Dodeljena velikost se mora ujemati z velikostjo medija, na katerega boste natisnili
sliko.
Dostop do te funkcije je mogoč tudi prek kartice Printing Shortcuts (Bližnjice
tiskanja). Odprite gonilnik tiskalnika, izberite kartico Printing Shortcuts (Bližnjice
tiskanja) in izberite bližnjico tiskanja za ta tiskalni posel v spustnem meniju.
Opomba Tiskanje brez obrob ni mogoče na navadnih tiskalnih medijih.
Tiskanje dokumenta brez roba (Windows)
1. Naložite ustrezen medij. Več informacij najdete v poglavju
Nalaganje medija.
2. Odprite datoteko, ki jo želite natisniti.
3. V aplikaciji odprite gonilnik tiskalnika:
a. Kliknite File (Datoteka), nato pa kliknite Print (Natisni).
b. Kliknite Properties (Lastnosti) ali Setup (Nastavitev).
4. Kliknite kartico Paper/Quality (Papir/kakovost).
5. V spustnem meniju Size is (Velikost je) izberite velikost medija.
6. Potrdite polje Borderless Printing (Tiskanje brez roba).
7. V spustnem meniju Source is (Vir je) izberite vir medija.
8. V spustnem meniju Type is (Vrsta je) izberite vrsto medija.
Opomba Tiskanje brez obrob ni mogoče na navadnih tiskalnih medijih.
9. Če tiskate fotografije, izberite Best (Najboljše) v spustnem meniju Print Quality
(Kakovost tiskanja). Lahko pa izberete tudi Maximum dpi (Največ dpi), ki
omogoča tiskanje v optimizirani ločljivosti 4800 x 1200 dpi* za kar najboljšo
kakovost tiskanja.
*Do 4800 x 1200 optimiranih dpi za barvno tiskanje pri vhodni ločljivosti 1200 dpi.
Ta nastavitev lahko začasno zasede veliko prostora na trdem disku (400 MB ali
več) in upočasni tiskanje.
10. Po potrebi spremenite še druge nastavitve tiskanja in kliknite OK (V redu).
11. Natisnite dokument.
12. Če ste tiskali na foto medij s perforiranim robom za trganje, rob odstranite, tako da
bo dokument popolnoma brez robov.
Tiskanje dokumenta brez robov (OS Mac)
1. Naložite ustrezen medij. Več informacij najdete v poglavju
Nalaganje medija.
2. Odprite datoteko, ki jo želite natisniti.
3. Kliknite File (Datoteka), nato pa kliknite Page Setup (Nastavitev strani).
4. Preverite, ali je izbran pravi tiskalnik.
5. Izberite velikost medija brez robov, nato pa kliknite OK (V redu).
6. Kliknite File (Datoteka), nato pa kliknite Print (Natisni).
7. Odprite ploščo Paper Type/Quality (Vrsta papirja/kakovost).
26 Uporaba naprave

8. Kliknite kartico Paper (Papir) in v spustnem seznamu Paper type (Vrsta papirja)
izberite vrsto medija.
Opomba Tiskanje brez obrob ni mogoče na navadnih tiskalnih medijih.
9. Če tiskate fotografije, izberite Best (Najboljše) v spustnem meniju Quality
(Kakovost). Lahko pa izberete tudi Maximum (Največ) dpi, ki omogoča tiskanje v
optimizirani ločljivosti 4800 x 1200 dpi*.
*Do 4800 x 1200 optimiranih dpi za barvno tiskanje pri vhodni ločljivosti 1200 dpi.
Ta nastavitev lahko začasno zasede veliko prostora na trdem disku (400 MB ali
več) in upočasni tiskanje.
10. Izberite vir medija. Če tiskate na debel ali foto papir, izberite možnost ročno
podajanje.
11. Po potrebi spremenite še druge nastavitve tiskanja in kliknite Print (Natisni).
12. Če ste tiskali na foto medij s perforiranim robom za trganje, rob odstranite, tako da
bo dokument popolnoma brez robov.
Nastavitev vnosov hitrega izbiranja
Za številke faksa, ki jih pogosto uporabljate, lahko nastavite vnose hitrega izbiranja. To
omogoča hitro izbiranje teh številk z nadzorne plošče naprave.
•
Nastavitev vnosov in skupin hitrega izbiranja za številke faksa
Tiskanje in ogled seznama vnosov hitrega izbiranja
•
Nastavitev vnosov in skupin hitrega izbiranja za številke faksa
Za številke faksa ali skupine številk faksa lahko nastavite vnose hitrega izbiranja. Za
informacije o tiskanju seznama nastavljenih vnosov hitrega izbiranja si oglejte
in ogled seznama vnosov hitrega izbiranja.
•
Nastavitev vnosov hitrega izbiranja
Nastavitev skupine za hitro izbiranje
•
Tiskanje
Nastavitev vnosov hitrega izbiranja 27

Poglavje 2
Nastavitev vnosov hitrega izbiranja
• HP Solution Center (Center rešitev HP) (Windows): Odprite HP Solution Center
(Center rešitev HP) in sledite navodilom v elektronski pomoči.
• HP Device Manager (Upravitelj naprav HP) (Mac OS): Zaženite HP Device
Manager (Upravitelj naprav HP), kliknite Information and Settings (Informacije
in nastavitve), nato pa v spustnem meniju izberite Fax Speed Dial Settings
(Nastavitve hitrega izbiranja faksa).
• Nadzorna plošča naprave: Pritisnite Nastavitev, izberite možnost Speed Dial
(Hitro izbiranje) in nato pritisnite OK.
◦ Dodajanje ali spreminjanje vnosa: Izberite New Speed Dial (Novo hitro
izbiranje ali Group Speed Dial (Hitro izbiranje skupine) in se s smernimi
tipkami premaknite na prazno številko ali pa odtipkajte številko na številčnici.
Vtipkajte novo številko faksa in nato pritisnite OK. Vnesite morebitne presledke
ali druge zahtevane številke, npr. področno kodo, dostopno kodo za številke
zunaj sistema PBX (običajno 9 ali 0) ali pa medkrajevno predpono. Vtipkajte
ime in nato pritisnite OK.
◦ Brisanje enega ali vseh vnosov: Izberite Izbriši hitro izbiranje, s smernimi
tipkami označite vnos hitrega izbiranja, ki ga želite izbrisati, in nato pritisnite OK.
Nastavitev skupine za hitro izbiranje
Če redno pošiljate informacije isti skupini ali na iste številke faksa, lahko za to skupino
nastavite vnos hitrega izbiranja in si tako poenostavite delo. Vnos hitrega izbiranja za
skupino lahko ustreza gumbu za hitro izbiranje na nadzorni plošči naprave.
Član skupine mora biti član seznama hitrega izbiranja, še preden ga lahko dodate v
skupino za hitro izbiranje. V vsako skupino lahko dodate do 20 številk faksa
(posamezna številka faksa lahko vsebuje največ 50 znakov).
• HP Solution Center (Center rešitev HP) (Windows): Odprite HP Solution Center
(Center rešitev HP) in sledite navodilom v elektronski pomoči.
• HP Device Manager (Upravitelj naprav HP) (Mac OS): Zaženite HP Device
Manager (Upravitelj naprav HP), kliknite Information and Settings (Informacije
in nastavitve), nato pa v spustnem meniju izberite Fax Speed Dial Settings
(Nastavitve hitrega izbiranja faksa).
• Nadzorna plošča naprave: Pritisnite gumb Nastavitev, izberite možnost
Speed
Dial (Hitro izbiranje) in nato pritisnite OK.
◦ Dodajanje skupine: Izberite Hitro izbiranje skupine, izberite prazen vnos
hitrega izbiranja in nato pritisnite OK. S smernimi tipkami označite želeno
številko za hitro izbiranje, nato pa pritisnite OK, da jo izberete. Ta korak
ponavljajte, če želite dodati dodatne vnose hitrega izbiranja za to skupino. Ko
končate, zaprite meni.
◦ Dodajanje vnosov v skupino: Izberite Hitro izbiranje skupine, izberite vnos
hitrega izbiranja skupine, ki ga želite spremeniti, in nato pritisnite OK. S
smernimi tipkami označite želeno številko za hitro izbiranje, nato pa pritisnite
OK, da jo izberete. Ta korak ponavljajte, če želite dodati dodatne vnose hitrega
izbiranja za to skupino. Ko končate, zaprite meni.
28 Uporaba naprave

◦ Brisanje vnosa iz skupine: Izberite Hitro izbiranje skupine, izberite vnos
hitrega izbiranja skupine, ki ga želite spremeniti, in nato pritisnite OK. S
smernimi tipkami označite želeno številko za hitro izbiranje, nato pa pritisnite
OK, da jo izberete. Ta korak ponavljajte, če želite odstraniti dodatne vnose
hitrega izbiranja iz te skupine. Ko končate, zaprite meni.
◦ Brisanje skupine: Izberite Izbriši hitro izbiranje, s smernimi tipkami označite
vnos hitrega izbiranja, ki ga želite izbrisati in nato pritisnite OK.
Tiskanje in ogled seznama vnosov hitrega izbiranja
Lahko natisnete in si ogledate seznam vseh nastavljenih vnosov hitrega izbiranja.
Vsak vnos na seznamu vsebuje naslednje informacije:
• Številka hitrega izbiranja
• Ime, ki ustreza številki faksa ali skupini številk faksa
• Za seznam hitrega izbiranja faksa, številka faksa (ali vse številke faksa v skupini)
Ogled seznama številk za hitro izbiranje
• HP Device Manager (Upravitelj naprav HP) (Mac OS): Zaženite HP Device
Manager (Upravitelj naprav HP), kliknite Information and Settings (Informacije
in nastavitve), nato pa v spustnem meniju izberite Fax Speed Dial Settings
(Nastavitve hitrega izbiranja faksa).
• HP Solution Center (Center rešitev HP) (Windows): Odprite HP Solution Center
(Center rešitev HP) in sledite navodilom v elektronski pomoči.
Nastavitev vnosov hitrega izbiranja 29

3 Natisni
To poglavje vsebuje naslednje teme:
•
Spreminjanje nastavitev tiskanja
Preklic tiskalnega posla
•
Spreminjanje nastavitev tiskanja
Nastavitve tiskanja (npr. velikost ali vrsto papirja) lahko spremenite v aplikaciji ali
gonilniku tiskalnika. Spremembe narejene v aplikaciji imajo prednost pred
spremembami v gonilniku tiskalnika. Vendar pa po se po tem, ko aplikacijo zaprete,
ponovno vzpostavijo privzete nastavitve, ki ste jih konfigurirali v gonilniku.
Opomba Če želite spremeniti nastavitve tiskanja za vse tiskalne posle, morate to
storiti v gonilniku tiskalnika.
Dodatne informacije o funkcijah gonilnika tiskalnika (Windows) najdete v
elektronski pomoči za gonilnik. Več informacij o tiskanju iz določene aplikacije
najdete v dokumentaciji, ki je priložena aplikaciji.
• Spreminjanje nastavitev iz aplikacije za trenutne posle (Windows)
Spreminjanje privzetih nastavitev vseh naslednjih poslov (Windows)
•
Spreminjanje nastavitev (Mac OS)
•
Spreminjanje nastavitev iz aplikacije za trenutne posle (Windows)
Spreminjanje nastavitev
1. Odprite dokument, ki ga želite natisniti.
2. V meniju File (Datoteka) kliknite Print (Natisni), nato pa kliknite Setup
(Nastavitev), Properties (Lastnosti) ali Preferences (Lastne nastavitve).
(Določene možnosti se lahko razlikujejo glede na aplikacijo, ki jo uporabljate.)
3. Spremenite želene nastavitve in kliknite OK (V redu), Print (Natisni) ali podoben
ukaz.
Spreminjanje privzetih nastavitev vseh naslednjih poslov (Windows)
Spreminjanje nastavitev
1. Kliknite Start, pokažite na Settings (Nastavitve) in kliknite Printers (Tiskalniki)
ali Printers and Faxes (Tiskalniki in faksi).
– ali –
Kliknite Start, Control Panel (Nadzorna plošča) in nato dvokliknite možnost
Printers (Tiskalniki).
2. Z desno miškino tipko kliknite ikono tiskalnika, nato pa kliknite Properties
(Lastnosti), Document Defaults (Privzete nastavitve dokumenta) ali Printing
Preferences (Lastne nastavitve tiskanja).
3. Spremenite želene nastavitve in kliknite OK (V redu).
30 Natisni

Spreminjanje nastavitev (Mac OS)
Spreminjanje nastavitev
1. V meniju File (Datoteka) kliknite Page Setup (Nastavitev strani).
2. Preverite, ali je izbran pravi tiskalnik.
3. Spremenite želene nastavitve in kliknite (npr. velikost papirja) in kliknite OK (V redu).
4. Če želite odpreti gonilnik tiskalnika, v meniju File (Datoteka) kliknite Print (Natisni).
5. Spremenite želene nastavitve (npr. vrsto medija) in kliknite OK (V redu) ali Print
(Natisni).
Preklic tiskalnega posla
Tiskalni posel lahko prekličete tako, da uporabite eno od naslednjih metod.
Nadzorna plošča naprave: Pritisnite
tiskalnik trenutno izvaja. ne vplivate pa na posle v čakalni vrsti.
Windows: Dvokliknite ikono tiskalnika, ki se pojavi v spodnjem desnem kotu zaslona
računalnika. Izberite tiskalni posel in pritisnite tipko Delete (Izbriši) na tipkovnici.
Mac OS: Odprite System Preferences (Sistemske nastavitve) in izberite Printer &
Faxes (Tiskalniki in faksi). Dvokliknite tiskalnik v Printer Browser (Brskalnik
tiskalnikov). Izberite tiskalni posel, kliknite Hold (Počakaj) in nato Delete (Izbriši).
(gumb Prekliči). To prekine posel, ki ga
Preklic tiskalnega posla
31

4 Kopiranje
Izdelate lahko kakovostne barvne in črno-bele kopije na različnih vrstah in velikostih
papirja.
Opomba Kopiranje iz programske opreme HP Photo and Imaging Software je na
voljo samo v sistemu Mac OS.
Opomba Če med kopiranjem dokumenta prejmete faks, se ta shrani v pomnilnik
naprave, dokler ne končate postopka kopiranja. To lahko vpliva na zmanjšanje
števila strani faksa, ki se shranijo v pomnilnik.
To poglavje vsebuje naslednje teme:
•
Kopiranje z nadzorne plošče naprave
Spreminjanje nastavitev kopiranja
•
Izberite število kopij
•
Nastavitev velikosti kopirnega papirja
•
Nastavitev vrste kopirnega papirja
•
Spreminjanje hitrosti ali kakovosti kopiranja
•
Spreminjanje velikosti izvirnika na velikost papirja Letter ali A4
•
Kopiranje dokumenta velikosti Legal na papir velikosti Letter
•
Prilagoditev svetlost in temnost kopije
•
Izboljšanje nejasnih delov kopije
•
Izboljšava svetlih delov kopije
•
Preklic kopirnega posla
•
Kopiranje z nadzorne plošče naprave
Kakovostne kopije lahko naredite z nadzorne plošče naprave.
Kopiranje z nadzorne plošče naprave
1. Zagotovite, da je v glavni pladenj naložen papir.
2. Izvirni dokument položite z licem navzdol na steklo optičnega bralnika. Če želite
več informacij, glejte
3. Z gumbom puščica v levo
• Copy B&W: Črno-belo kopiranje
• Copy Color: Barvno kopiranje
Opomba Če je izvirnik barven, bo funkcija Copy B&W (Črno-belo kopiranje)
izdelala črno-belo kopijo, funkcija Copy Color (Barvno kopiranje) pa barvno.
4. Pritisnite OK (V redu).
5. Pritisnite Start (Začni).
32 Kopiranje
Nalaganje originalov.
ali puščica v desno izberite eno teh funkcij:

Spreminjanje nastavitev kopiranja
Nastavitve kopiranja lahko prilagodite za skoraj vsa opravila.
Ko spremenite nastavitve za kopiranje, le-te veljajo le za trenutno nalogo kopiranja. Da
bi spremenjene nastavitve veljale za vse nadaljnje naloge kopiranja, jih morate shraniti
kot privzete.
Shranjevanje trenutnih nastavitev kot privzetih za prihodnje posle
1. Pritiskajte puščica v levo
posamezno možnost kopiranja, po potrebi spremenite nastavitve kopiranja in nato
pritisnite OK, da spremembe sprejmete.
2. Pritiskajte puščica v desno
(Nastavi za privzeto), in nato pritisnite OK.
3. Pritisnite puščica v desno
ali puščica v desno , da se premaknete na
, dokler se ne prikaže možnost Set As Default
, da izberete Yes (Da), in nato pritisnite OK.
Izberite število kopij
Število kopij, ki jih želite natisniti, lahko nastavite z možnostjo Št. kopij na nadzorni
plošči naprave.
Nastavitev števila kopij z nadzorne plošče naprave
1. Zagotovite, da je v glavni pladenj naložen papir.
2. Izvirni dokument položite z licem navzdol na steklo optičnega bralnika.
3. Pritisnite puščica v levo
belo kopiranje) ali Copy Color (Barvno kopiranje), in nato pritisnite OK.
4. Pritiskajte puščica v desno
OK.
ali puščica v desno , da izberete Copy B&W (Črno-
ali na tipkovnici vnesite število kopij in nato pritisnite
Nasvet Če pritisnete in zadržite enega od smernih gumbov, se bo število
kopij povečevalo za 5 kopij, kar vam olajša nastavitev velikega števila kopij.
5. Pritisnite Start (Začni).
Opomba Funkcije kopiranja je mogoče izvesti tudi s programsko opremo
HP Photosmart Studio (Mac OS). Če želite več informacij, glejte pomoč za
programsko opremo.
Nastavitev velikosti kopirnega papirja
Velikost papirja lahko nastavite v napravi. Izbrana velikost mora ustrezati papirju, ki je
naložen v glavnem pladnju.
Nastavitev velikosti kopirnega papirja
33

Poglavje 4
Nastavitev velikosti papirja z nadzorne plošče naprave
1. Pritisnite puščica v levo
ali puščica v desno , da izberete Copy B&W (Črno-
belo kopiranje) ali Copy Color (Barvno kopiranje), in nato pritisnite OK.
2. Pritiskajte puščica v desno
, dokler se ne prikaže meni Copy Paper Size
(Velikost papirja za kopije), nato pa pritisnite OK.
3. Pritiskajte puščica v desno
, dokler se ne pojavi ustrezna velikost papirja, in nato
pritisnite OK.
4. Pritisnite Start (Začni).
Opomba Funkcije kopiranja je mogoče izvesti tudi s programsko opremo
HP Photosmart Studio (Mac OS). Če želite več informacij, glejte pomoč za
programsko opremo.
Nastavitev vrste kopirnega papirja
Vrsto papirja lahko nastavite v napravi.
Nastavitev vrste papirja za kopiranje z nadzorne plošče naprave
1. Pritisnite puščica v levo
belo kopiranje) ali Copy Color (Barvno kopiranje), in nato pritisnite OK.
2. Pritiskajte puščica v desno
nato pritisnite OK.
3. Pritiskajte puščica v desno
pritisnite OK.
4. Pritisnite Start (Začni).
Ko izbirate nastavitev vrste papirja, primerno za papir, ki ste ga vstavili v glavni
pladenj, si pomagajte s to tabelo.
ali puščica v desno , da izberete Copy B&W (Črno-
, dokler se ne prikaže Vrsta kopirnega papirja in
, dokler se ne pojavi ustrezna vrsta papirja, in nato
Vrsta papirja Nastavitev nadzorne plošče
Navaden papir Navaden papir
Beli papir za brizgalnike HP (HP Bright White Inkjet
Paper)
HP Premium Presentation Paper, mat Premium Inkjet
Drugi papirji za brizgalne tiskalnike Premium Inkjet
HP Premium Plus Photo, različne vrste Fotografski papir
HP Premium Photo, različne vrste Fotografski papir
HP Advanced Photo Paper Fotografski papir
HP Everyday Photo Paper, polsijajni Fotografski papir
HP Everyday Photo Paper, mat Premium Inkjet
Drugi fotografski papirji Fotografski papir
HP Premium Inkjet Transparency Premium Inkjet
34 Kopiranje
naprave
Navaden papir

(nadaljevanje)
Vrsta papirja Nastavitev nadzorne plošče
HP Iron-on Transfer Premium Inkjet
Fotografske razglednice HP Fotografski papir
Drugi posebni papirji Premium Inkjet
Razglednice, sijajne Fotografski papir
Razglednice, mat Premium Inkjet
HP Brochure Flyer Paper, sijajni Fotografski papir
HP Brochure Flyer Paper, mat Premium Inkjet
Drugi sijajni papirji za brošure Fotografski papir
Drugi mat papirji za brošure Premium Inkjet
Navadni papir hagaki Navaden papir
Papir hagaki za brizgalne tiskalnike Premium Inkjet
Fotografski papir hagaki Fotografski papir
naprave
Opomba Funkcije kopiranja je mogoče izvesti tudi s programsko opremo
HP Photosmart Studio (Mac OS). Če želite več informacij, glejte pomoč za
programsko opremo.
Spreminjanje hitrosti ali kakovosti kopiranja
Naprava ima tri možnosti za določanje hitrosti in kakovosti kopiranja:
• Možnost Najboljše omogoča najkakovostnejše tiskanje za vse vrste papirja in
preprečuje nastanek prog (pasov), ki se včasih pojavijo v enobarvnih predelih. Z
možnostjo Najboljše kopirate počasneje kot pri ostalih nastavitvah.
• Možnost Normalno zagotavlja visokokakovostne kopije in je priporočena
nastavitev za večino kopirnih poslov. Z možnostjo Normalno kopirate hitreje kot
pri možnosti Najboljše in je privzeta nastavitev.
• Z možnostjo Hitro kopirate hitreje kot pri nastavitvi Normalno. Kakovost besedila
je primerljiva s kakovostjo pri nastavitvi Normalno, vendar so slike lahko slabše.
Med tiskanjem z nastavitvijo Hitro se porabi manj črnila, zato je življenjska doba
tiskalnih kartuš daljša.
Spreminjanje kakovosti kopiranja na nadzorni plošči
1. Zagotovite, da je v glavni pladenj naložen papir.
2. Izvirni dokument položite z licem navzdol na steklo optičnega bralnika.
3. Pritisnite puščica v levo
belo kopiranje) ali Copy Color (Barvno kopiranje), in nato pritisnite OK.
4. Pritiskajte puščica v desno
kopije), nato pa pritisnite OK.
ali puščica v desno , da izberete Copy B&W (Črno-
, dokler se ne prikaže meni Copy Quality (Kakovost
Spreminjanje hitrosti ali kakovosti kopiranja
35

Poglavje 4
5. Pritiskajte puščica v desno , dokler se ne pojavi ustrezna kakovost papirja, in
nato pritisnite OK.
6. Pritisnite Start (Začni).
Opomba Funkcije kopiranja je mogoče izvesti tudi s programsko opremo
HP Photosmart Studio (Mac OS). Če želite več informacij, glejte pomoč za
programsko opremo.
Spreminjanje velikosti izvirnika na velikost papirja Letter ali A4
Če slika ali besedilo izvirnika zapolni cel list brez robov, s funkcijama Prilagodi na
stran ali Polna stran 91 % pomanjšajte izvirnik in preprečite, da bi se neželeni
izrezani deli besedila ali slike pojavili na robovih lista papirja.
Spreminjanje velikosti dokumenta z nadzorne plošče naprave
1. Zagotovite, da je v glavni pladenj naložen papir.
2. Izvirni dokument položite z licem navzdol na steklo optičnega bralnika.
3. Pritisnite puščica v levo
4. Pritiskajte puščica v desno
5. Pritiskajte puščica v desno
6. Pritisnite Start (Začni).
36 Kopiranje
Nasvet Prav tako lahko s možnostjo Prilagodi na stran povečate majhno
fotografijo, da bo ustrezala področju tiskanja cele strani. Če želite to narediti brez
spreminjanja razmerij izvirnika ali prirezovanja robov, lahko naprava na robovih
papirja pustiti neenakomerno belo površino.
ali puščica v desno , da izberete Copy B&W (Črno-
belo kopiranje) ali Copy Color (Barvno kopiranje), in nato pritisnite OK.
, dokler se ne prikaže Povečanje/pomanjšanje in
nato pritisnite OK.
, dokler se ne prikaže Polna stran 91 % in nato
pritisnite OK.
Opomba Funkcije kopiranja je mogoče izvesti tudi s programsko opremo
HP Photosmart Studio (Mac OS). Če želite več informacij, glejte pomoč za
programsko opremo.

Kopiranje dokumenta velikosti Legal na papir velikosti Letter
Če želite kopijo dokumenta velikosti Legal pomanjšati na velikost, ki ustreza velikosti
papirja Letter, lahko uporabite nastavitev Legal > Ltr 72 %.
Opomba Odstotek v primeru Legal > Ltr 72 % se morda ne bo ujemal z
odstotkom na zaslonu.
Kopiranje dokumenta velikosti Legal na papir velikosti Letter
1. Zagotovite, da je v glavni pladenj naložen papir.
2. Izvirnik položite z licem navzdol v samodejni podajalnik dokumentov.
3. Pritisnite puščica v levo
belo kopiranje) ali Copy Color (Barvno kopiranje), in nato pritisnite OK.
4. Pritiskajte puščica v desno
nato pritisnite OK.
5. Pritiskajte puščica v desno
pritisnite OK.
6. Pritisnite Start (Začni).
ali puščica v desno , da izberete Copy B&W (Črno-
, dokler se ne prikaže Povečanje/pomanjšanje in
, dokler se ne prikaže Legal > Ltr 72 % in nato
Prilagoditev svetlost in temnost kopije
S funkcijo Svetleje/Temneje lahko prilagodite kontrast kopij, ki ih nameravate narediti.
Prilagajanje kontrasta kopje z nadzorne plošče naprave
1. Zagotovite, da je v glavni pladenj naložen papir.
2. Izvirni dokument položite z licem navzdol na steklo optičnega bralnika.
3. Pritisnite puščica v levo
belo kopiranje) ali Copy Color (Barvno kopiranje), in nato pritisnite OK.
4. Pritiskajte puščica v desno
pritisnite OK.
ali puščica v desno , da izberete Copy B&W (Črno-
, dokler se ne prikaže Svetleje/Temneje in nato
Prilagoditev svetlost in temnost kopije
37

Poglavje 4
5. Storite nekaj od tega:
• Če želite kopijo potemniti, pritisnite puščica v desno
• Če želite kopijo posvetliti, pritisnite puščica v levo
6. Pritisnite Start (Začni).
Opomba Funkcije kopiranja je mogoče izvesti tudi s programsko opremo
HP Photosmart Studio (Mac OS). Če želite več informacij, glejte pomoč za
programsko opremo.
Izboljšanje nejasnih delov kopije
S funkcijo Izboljšave lahko prilagodite kakovost besedilnih dokumentov tako, da
izostrite robove črnega besedila, ali fotografij tako, da poudarite svetle barve, ki bi
drugače lahko izpadle bele.
Izboljšava Mešano je privzeta možnost. Z izboljšavo Mešano lahko izostrite robove
večine izvirnikov.
Kopiranje nejasnega dokumenta z nadzorne plošče naprave
1. Zagotovite, da je v glavni pladenj naložen papir.
2. Izvirni dokument položite z licem navzdol na steklo optičnega bralnika.
3. Pritisnite puščica v levo
belo kopiranje) ali Copy Color (Barvno kopiranje), in nato pritisnite OK.
4. Pritiskajte puščica v desno
5. Pritiskajte puščica v desno
pritisnite OK.
6. Pritisnite Start (Začni).
Če se zgodi kar koli od navedenega, izklopite izboljšanje Besedilo z možnostjo Foto
ali Brez:
• posamezne barvne pike okrog nekaterih delov besedila na kopijah,
• pojav, ko so velike temne površine videti zamazane (neostre),
• pojav, ko imajo tanki barvni elementi ali črte črne dele,
• pojav, ko se v svetlo-sivih do srednje-sivih področjih pojavi vodoravna zrnavost ali
bele črte.
ali puščica v desno , da izberete Copy B&W (Črno-
, dokler se ne prikaže Izboljšave in nato pritisnite OK.
, dokler se ne prikaže nastavitev Besedilo, nato pa
in nato še OK.
in nato še OK.
Izboljšava svetlih delov kopije
Z izboljšavami Foto lahko poudarite svetle barve, ki bi drugače lahko izpadle bele. Z
izboljšavami Foto lahko tudi odstranite ali zmanjšate spodaj navedene pojave, do
katerih lahko pride, ko kopirate z izboljšavami Besedilo:
• posamezne barvne pike okrog nekaterih delov besedila na kopijah,
• pojav, ko so velike temne površine videti zamazane (neostre),
• pojav, ko imajo tanki barvni elementi ali črte črne dele,
• pojav, ko se v svetlo-sivih do srednje-sivih področjih pojavi vodoravna zrnavost ali
bele črte.
38 Kopiranje

Kopiranje presvetljene fotografije z nadzorne plošče naprave
1. Zagotovite, da je v glavni pladenj naložen papir.
2. Izvirni dokument položite z licem navzdol na steklo optičnega bralnika.
3. Pritisnite puščica v levo
belo kopiranje) ali Copy Color (Barvno kopiranje), in nato pritisnite OK.
4. Pritiskajte puščica v desno
5. Pritiskajte puščica v desno
in nato pritisnite OK.
6. Pritisnite Start (Začni).
Preklic kopirnega posla
Če želite začeti kopiranje, na nadzorni plošči naprave pritisnite Prekliči.
ali puščica v desno , da izberete Copy B&W (Črno-
, dokler se ne prikaže Izboljšave in nato pritisnite OK.
, dokler se ne prikaže nastavitev za izboljšavo Foto,
Preklic kopirnega posla
39

5 Optično branje
Izvirnike lahko optično berete in jih pošljete na različne cilje, kot so mape v omrežju ali
program v računalniku. Uporabite lahko nadzorno ploščo naprave, HP-jevo
programsko opremo za obdelavo fotografij in programe v računalniku, ki so združljivi s
standardom TWAIN ali WIA.
funkcije za optično branje so na voljo šele po namestitvi programske opreme v
računalniku.
To poglavje vsebuje naslednje teme:
•
Optično branje izvirnika
Optično branje s programa, ki podpira programsko opremo TWAIN in programsko
•
opremo WIA
Urejanje optično prebranega izvirnika
•
Sprememba nastavitev optičnega branja
•
Preklic optičnega branja
•
Optično branje izvirnika
Optično branje lahko zaženete z računalnika ali z nadzorne plošče naprave. V tem
razdelku je opisano samo postopek optičnega branja z nadzorne plošče naprave.
Opomba Za optično branje slike, vključno s panoramskimi slikami, lahko
uporabite tudi Programska oprema HP Photosmart. Z uporabo te programske
opreme lahko urejate optično prebrano sliko in ustvarite posebne projekte z
uporabo optično prebrane slike. Za informacije o optičnem branju z računalnika in
prilagajanju, spreminjanju velikosti, sukanju, prirezovanju in ostrenju optično
prebranih dokumentov, si oglejte elektronsko Pomoč za programsko opremo
HP Photosmart, ki ste jo dobili s programsko opremo.
Če želite uporabiti funkcije optičnega branja, morata biti vaša naprava in računalnik
povezana in vklopljena. Pred začetkom optičnega branja mora biti nameščena in
zagnana programska oprema tiskalnika. Za preverjanje, ali programska oprema
tiskalnika deluje v okolju Windows, v sistemski vrstici v spodnji desni strani zaslona ob
uri poiščite ikono. V računalniku z operacijskim sistemom Mac OS to preverite tako, da
odprete HP Device Manager (Upravitelj naprav HP) in kliknete Scan Picture (Optično
branje slike). Če je optični bralnik na voljo, bo zagnal aplikacijo HP ScanPro. Če ni na
voljo, se pojavi sporočilo, ki vas obvesti, da tiskalnika ni mogoče najti.
Opomba Če HP Digital Imaging Monitor zaprete v sistemski vrstici sistema
Windows, lahko naprava izgubi nekaj funkcionalnosti optičnega branja in pojavi se
sporočilo o napaki No connection (Ni povezave). Če se to zgodi, lahko povrnete
polno funkcionalnost tako, da ponovno zaženete računalnik ali zaženete
programsko opremo Programska oprema HP Photosmart.
• Optično branje izvirnika v program v računalniku (neposredna povezava)
40 Optično branje

Optično branje izvirnika v program v računalniku (neposredna povezava)
Upoštevajte naslednje korake, če je vaša naprava neposredno povezana z
računalnikom prek kabla USB.
Ko je optično branje končano, program, ki ste ga izbrali, odpre in prikaže optično
prebrani dokument.
Pošiljanje optično prebranega dokumenta v program v računalniku iz HP-jeve
programske opreme za obdelovanje fotografij
1. V računalniku odprite HP-jevo programsko opremo za fotografije in njihovo
obdelavo. Če želite več informacij, glejte
(HP-jeva programska oprema za fotografije in njihovo obdelavo).
2. Za dodatna navodila si oglejte elektronsko pomoč.
Za pošiljanje optično prebranih dokumentov v program v računalniku z
nadzorne plošče naprave (neposredna povezava)
1. Postavite izvirnik na steklo optičnega bralnika. Če želite več informacij, glejte
Nalaganje originalov.
2. Pritisnite puščica v levo
(Optično branje), in nato pritisnite OK.
3. Pritiskajte puščica v desno
HP-jevo programsko opremo za fotografije in njihovo obdelavo), in nato pritisnite OK.
4. Pritisnite Start (Začni).
ali puščica v desno , da izberete funkcijo Scan
, da izberete program, ki ga želite uporabiti (na primer
Uporaba HP photo and imaging software
Optično branje s programa, ki podpira programsko opremo TWAIN in programsko opremo WIA
Naprava podpira programsko opremo TWAIN in programsko opremo WIA ter deluje s
programi, ki podpirajo naprave za optično branje, ki podpirajo programsko opremo
TWAIN in programsko opremo WIA. Medtem ko ste v programu, ki je skladen s
programsko opremo TWAIN ali WIA, imate dostop do funkcije optičnega branja in
lahko optično preberete sliko neposredno v program.
TWAIN podpirajo vsi operacijski sistemi Windows in Mac OS.
Pri operacijskih sistemih Windows je programska oprema WIA podprta samo pri
neposrednih povezavah Windows XP in Vista. V sistemu Mac OS ni podprta.
•
Optično branje s programom, ki podpira TWAIN
Optično branje s programa, ki podpira WIA
•
Optično branje s programom, ki podpira TWAIN
Na splošno programska oprema podpira programsko opremo TWAIN, če ima ukaze,
kot so Acquire (Pridobi), File Acquire (Pridobi datoteko), Scan (Optično branje),
Import New Object (Uvozi nov predmet), Insert from (Vnesi z), ali Scanner
(Optični bralnik). Če niste prepričani, ali program podpira opremo ali ne veste, kako
se imenuje ukaz, glejte pomoč za programsko opremo ali dokumentacijo.
Optično branje s programa, ki podpira programsko opremo TWAIN in programsko opremo WIA
41

Poglavje 5
Zaženite optično branje v programu, ki podpira programsko opremo TWAIN. Glejte
pomoč za programsko opremo ali dokumentacijo za podatke o ukazih in korakih
uporabe.
Optično branje s programa, ki podpira WIA
Na splošno programska oprema podpira programsko opremo WIA, če ima ukaze, kot
so Picture/From Scanner or Camera (Slika/Z optičnega bralnika ali fotoaparata) v
meniju Insert (Vstavi) ali File (Datoteka). Če niste prepričani, ali program podpira
opremo ali ne veste, kako se imenuje ukaz, glejte pomoč za programsko opremo ali
dokumentacijo.
Zaženite optično branje v programu, ki podpira programsko opremo WIA. Glejte
pomoč za programsko opremo ali dokumentacijo za podatke o ukazih in korakih
uporabe.
Urejanje optično prebranega izvirnika
Optično prebrano sliko lahko uredite z uporabo Programska oprema HP Photosmart.
Optično prebrani dokument lahko urejate tudi s programsko opremo za optično
prepoznavanje znakov (OCR).
Opomba Pred začetkom optičnega branja mora biti nameščena in zagnana
programska oprema za optično prepoznavanje znakov.
• Urejanje optično prebrane fotografije ali slike
Urejanje optično prebranega dokumenta z uporabo programske opreme za optično
•
prepoznavanje znakov (OCR)
Urejanje optično prebrane fotografije ali slike
Optično prebrano fotografijo ali sliko lahko uredite z uporabo Programska oprema
HP Photosmart. Z uporabo te programske opreme lahko prilagodite svetlost, kontrast,
barvno nasičenost in več. Sliko lahko tudi zasukate z uporabo Programska oprema
HP Photosmart.
Za več informacij si oglejte elektronsko Pomoč za programsko opremo HP Photosmart.
Urejanje optično prebranega dokumenta z uporabo programske opreme za
optično prepoznavanje znakov (OCR)
Programsko opremo OCR lahko uporabite za uvoz optično prebranega besedila v vaš
program za obdelavo besedila. Tako lahko urejate pisma, časopisne izrezke in
številne druge dokumente.
Lahko določite program za obdelavo besedila, ki ga želite uporabiti za urejanje. Če
ikona za urejanje besedila ni prisotna ali aktivna, potem na vašem računalniku nimate
nameščene programske opreme za urejanje besedila, ali pa programska oprema
optičnega bralnika ni prepoznala programa med namestitvijo. Za več informacij o tem,
kako ustvariti povezavo s programom za obdelavo besedila, glejte elektronsko pomoč
za HP-jevo programsko opremo za fotografije in njihovo obdelavo.
42 Optično branje

Programska oprema OCR ne podpira optičnega branja barvnega besedila. Barvno
besedilo se vedno pretvori v črno-belo besedilo preden je poslano v OCR. Celotno
besedilo v končnem dokumentu je torej črno-belo, ne glede na izvirno bravo.
Zaradi zahtevnosti nekaterih programov za urejanje besedila in njihove interakcije z
napravo je včasih bolje optično prebrati v Wordpad (dodatna oprema Windows) ter
nato izrezati in prilepiti besedilo v program za urejanje besedila po izbiri.
Sprememba nastavitev optičnega branja
Za spremembo nastavitev optičnega branja
• HP Device Manager (Upravitelj naprav HP) (Mac OS): Zaženite HP Device
Manager (Upravitelj naprav HP), kliknite Information and Settings (Informacije
in nastavitve) in nato v spustnem meniju izberite Scan Preferences (Nastavitve
optičnega branja).
• Windows: Odprite programsko opremo naprave, izberite Settings (Nastavitve),
izberite Scan Settings and Preferences (Nastavitve in lastne nastavitve
optičnega branja), nato izberite med možnostmi, ki so na voljo.
Preklic optičnega branja
Če želite preklicati tiskanje, na nadzorni plošči naprave pritisnite Prekliči.
Preklic optičnega branja
43

6
Faks
Z napravo lahko pošiljate in sprejemate fakse, vključno z barvnimi faksi. Načrtujete
lahko poznejše pošiljanje faksa in nastavite hitro izbiranje za hitro in preprosto
pošiljanje faksov pogosto uporabljenim številkam. Z nadzorne plošče naprave lahko
nastavite tudi več možnosti pošiljanja faksov, kot je ločljivost in kontrast osvetlitve pri
faksih, ki jih boste poslali.
Če je naprava neposredno povezana z računalnikom, lahko uporabite HP-jevo
programsko opremo za fotografije in njihovo obdelavo za izvajanje številnih postopkov
faksiranja, ki niso na voljo z nadzorne plošče naprave. Če želite več informacij, glejte
Uporaba HP photo and imaging software (HP-jeva programska oprema za fotografije
in njihovo obdelavo).
Opomba Preden začnete s faksiranjem, se prepričajte, da ste napravo za
pošiljanje faksov pravilno nastavili. To ste lahko v okviru začetne nastavitve že
naredili z nadzorne plošče naprave ali s programsko opremo, ki je bila priložena
napravi. Pravilno nastavitev faksa lahko preverite tako, da z nadzorne plošče
naprave zaženete preizkus nastavitve faksa. Če želite zaganti preizkus faksa,
pritisnite Nastavitev, izberite Tools (Orodja), Run fax test (Preizkusite faks) in
pritisnite OK.
To poglavje vsebuje naslednje teme:
•
Pošiljanje faksa
Sprejemanje faksa
•
Spreminjanje nastavitev faksa
•
Faksiranje prek interneta
•
Preskus nastavitve faksa
•
Uporaba poročil
•
Preklic faksa
•
Pošiljanje faksa
Faks lahko pošiljate na različne načine. Z nadzorne plošče naprave lahko z naprave
pošljete črno-bel ali barvni faks. Faks lahko pošljete tudi ročno s priključenega
telefona. Tako lahko s prejemnikom govorite, preden pošljete faks.
•
Pošiljanje osnovnega faksa
Ročno pošiljanje faksa s telefona
•
Pošiljanje faksa z nadzorom izbiranja
•
Pošiljanje faksa iz pomnilnika
•
Načrtovanje faksa za poznejše pošiljanje
•
Pošiljanje faksa več prejemnikom
•
Pošiljanje barvnega izvirnika ali faksa fotografije
•
Spreminjanje ločljivosti faksa in nastavitev Svetleje/Temneje
•
Pošiljanje faksa v načinu odprave napak
•
44
Faks

Pošiljanje osnovnega faksa
Eno- ali večstranski črno-beli faks lahko preprosto pošljete z nadzorne plošče naprave.
Opomba Če potrebujete natisnjeno potrdilo o uspešno poslanih faksih,
omogočite potrditev faksa, preden fakse pošljete.
Nasvet Faks lahko pošljete tudi ročno s telefona ali z nadzorom izbiranja. Te
možnosti vam omogočajo nadzor hitrosti izbiranja. Koristne so tudi, ko želite za
zaračunavanje klica uporabiti klicno kartico in se morate med izbiranjem odzvati na
zvočne pozive.
Opomba Gumba Hitro izbiranje in Ponovno izbir. sta na voljo samo pri modelu
HP Officejet J4660 All-in-One.
Pošiljanje osnovnega faksa z nadzorne plošče naprave
1. Naložite svoj izvirnik. Več informacij najdete v poglavju
2. Pritisnite puščica v levo
(Faksiranje - črno-belo) ali Fax Color (Faksiranje - barvno), in nato pritisnite OK.
3. Vnesite številko faksa s tipkovnico ali tako, da pritisnete Hitro izbiranje ali
Ponovno izbir. za vnovično klicanje zadnje klicane številke (HP Officejet J4660).
Nasvet Če želite številki faksa, ki jo vnašate, dodati premor, pritisnite
Ponovno izbir. ali večkrat zaporedoma gumb *, dokler se na zaslonu ne
prikaže vezaj (-).
Opomba Ko vnesete številko, lahko na seznamu za hitro izbiranje izberete
številko faksa. Na seznamu za hitro izbiranjelahko izberete številko in nato po
številki vnesete telefonsko številko. Največja dolžina številke faksa je 50 znakov.
Nalaganje originalov.
ali puščica v desno , da izberete Fax B&W
4. Pritisnite Start (Začni).
Če naprava v samodejnem podajalniku dokumentov zazna naloženi izvirnik,
pošlje dokument na številko, ki ste jo vnesli.
Nasvet Če prejemnik pošlje, da ima zaradi slabe kakovosti poslanega faksa
težave, lahko poskusite spremeniti ločljivost ali kontrast svojega faksa.
Ročno pošiljanje faksa s telefona
Ročno pošiljanje faksa vam omogoča, da pokličete prejemnika in govorite z njim,
preden pošljete faks. To je uporabno, če želite prejemnika obvestiti, da mu boste
poslali faks, preden ga pošljete. Ko ročno pošiljate faks, lahko prek slušalke telefona
slišite znake centrale, telefonske pozive ali druge zvoke. Tako je uporaba klicne
kartice za pošiljanje faksa enostavna.
Odvisno od nastavitve faksa prejemnika, se lahko prejemnik oglasi na telefon ali pa
klic sprejme faks. Če se oseba oglasi na telefon, lahko govorite s prejemnikom, preden
Pošiljanje faksa
45

Poglavje 6
pošljete faks. Če klic sprejme faks, lahko faks pošljete neposredno na faks, ko s
prejemnikovega faksa slišite tone faksa.
Ročno pošiljanje faksa z dodatnega telefona
1. Naložite vaš izvirnik. Več informacij najdete v poglavju
2. Pritisnite puščica v levo
ali puščica v desno , da izberete Fax B&W
Nalaganje originalov.
(Faksiranje - črno-belo) ali Fax Color (Faksiranje - barvno), in nato pritisnite OK.
3. Številko vtipkajte prek tipkovnice na telefonu, ki je povezan z napravo.
Opomba Pri ročnem pošiljanju faksa ne uporabljajte tipkovnice na nadzorni
plošči naprave. Uporabite morate tipkovnico na telefonu in poklicati
prejemnikovo številko.
Nasvet Če želite preklopiti med možnostjo Fax B&W (Črno-beli faks) in Fax
Color (Barvni faks) pritisnite gumb Nazaj.
4. Če prejemnik dvigne slušalko, se pred pošiljanjem faksa lahko pogovorite z njim.
Opomba Če klic sprejme faks, boste s prejemnikovega faksa slišali tone
faksa. Za prenos faksa pojdite na naslednji korak.
5. Ko ste pripravljeni, da pošljete faks, pritisnite Start.
Opomba Če se od vas zahteva, izberite Pošlji faks in nato postavite izvirnik
na samodejni podajalnik dokumentov.
Če govorite s prejemnikom preden pošljete faks, mu recite, naj na faksu pritisne
Start, ko zasliši znak centrale za faks.
Telefonska linija med prenosom faksa onemi. Takrat lahko odložite telefon. Če
želite nadaljevati pogovor s prejemnikom, ostanite na zvezi, dokler prenos faksa ni
končan.
Pošiljanje faksa z nadzorom izbiranja
Nadzor izbiranja vam omogoča izbiranje številke z nadzorne plošče naprave, kot bi
klicali z običajnega telefona. Ko pošiljate faks z nadzorom izbiranja, lahko iz zvočnikov
naprave slišite znak centrale, telefonske pozive ali druge zvoke. Tako se lahko
odzovete na pozive med izbiranjem in tudi nadzirate hitrost izbiranja.
Nasvet Če PIN-a klicne kartice ne vnesete dovolj hitro, se lahko zgodi, da bo
naprava znak centrale za faks začela pošiljati prezgodaj in tako služba za klicne
kartice vašega PIN-a ne bo prepoznala. V tem primeru lahko naredite vnos hitrega
izbiranja in shranite PIN za svojo klicno kartico.
Opomba Če glasnost ni vklopljena, ne boste slišali znaka centrale.
46
Faks

Pošiljanje faksa z nadzorom izbiranja z nadzorne plošče naprave
1. Naložite vaš izvirnik. Več informacij najdete v poglavju
samodejni podajalnik dokumentov (SPD).
2. Pritisnite puščica v levo
(Faksiranje - črno-belo) ali Fax Color (Faksiranje - barvno), in nato pritisnite
Start.
Če naprava v samodejnem podajalniku dokumentov zazna naloženi izvirnik, boste
zaslišali znak centrale.
3. Ko zaslišite znak centrale, prek tipkovnice na nadzorni plošči naprave vnesite
številko.
4. Upoštevajte vse morebitne pozive.
Nasvet Če za pošiljanje faksa uporabljate klicno kartico in ste svoj PIN klicne
kartice shranili pod hitro izbiranje, za izbiro vnosa hitrega izbiranja, v katerega
ste shranili svoj PIN, pritisnite Hitro izbiranje, ko se to od vas zahteva.
Faks je poslan, ko se faks, na katerega pošiljate, odzove.
Pošiljanje faksa iz pomnilnika
Črno-beli faks lahko optično preberete v pomnilnik in ga nato pošljete. Ta funkcija je
priročna, če je številka faksa, ki jo kličete, zasedena ali trenutno nedosegljiva. Naprava
izvirnike optično prebere v pomnilnik in jih pošlje, ko uspe vzpostaviti povezavo s
prejemnikovim faksom. Izvirnike lahko odstranite iz pladnja za podajanje dokumentov,
takoj ko so strani optično prebrane v pomnilnik.
Opomba Iz pomnilnika lahko pošljete samo črno-bel faks.
Nalaganje izvirnikov v
ali puščica v desno , da izberete Fax B&W
Pošiljanje faksa iz pomnilnika
1. Naložite vaš izvirnik. Več informacij najdete v poglavju
2. Pritisnite puščica v levo
(Faksiranje - črno-belo) ali Fax Color (Faksiranje - barvno), in nato pritisnite OK.
3. Vnesite številko faksa z uporabo tipkovnice, pritisnite Hitro izbiranje, da izberete
številko za hitro izbiranje ali Ponovno izbiranje/premor za ponovno klicanje
zadnje klicane številke.
4. Pritiskajte puščica v desno
način), nato pa pritisnite OK.
5. Pritiskajte puščica v desno
pritisnite OK.
6. Pritisnite Start (Začni).
Naprava optično prebere izvirnike in jih shrani ter pošlje faks, ko je faks, na
katerega pošiljate, dosegljiv.
ali puščica v desno , da izberete Fax B&W
, dokler se ne prikaže meni Fax Method (Faksni
, dokler se ne prikaže Opt. branje in faks in nato
Načrtovanje faksa za poznejše pošiljanje
Pošiljanje faksa v črno-beli tehniki lahko načrtujete za 24 ur vnaprej. Tako lahko faks v
črno-beli tehniki pošljete pozno zvečer, ko na primer telefonske linije niso tako
zasedene in so telefonske tarife nižje. Naprava ob določenem času samodejno pošlje
vaš faks.
Nalaganje originalov.
Pošiljanje faksa
47

Poglavje 6
Načrtujete lahko pošiljanje le enega faksa naenkrat. Čeprav ste načrtovali pošiljanje
faksa, lahko fakse še naprej pošiljate po običajnem postopku.
Opomba Zaradi omejitev pomnilnika je mogoče pošiljati samo črno-bele fakse.
Načrtovanje faksa z nadzorne plošče naprave
1. Naložite vaš izvirnik. Več informacij najdete v poglavju
2. Pritisnite puščica v levo
ali puščica v desno , da izberete Fax B&W
Nalaganje originalov.
(Faksiranje - črno-belo) ali Fax Color (Faksiranje - barvno), in nato pritisnite OK.
3. Pritiskajte puščica v desno
, dokler se ne prikaže meni Fax Method (Faksni
način), nato pa pritisnite OK.
4. Pritiskajte puščica v desno
, dokler se ne prikaže Pošiljanje faksa pozneje in
nato pritisnite OK.
5. Prek številske tipkovnice vnesite čas pošiljanja, nato pa pritisnite OK. Če se od vas
zahteva, s puščičnimi tipkami izberite AM ali PM.
6. Vnesite številko faksa z uporabo tipkovnice, pritisnite Hitro izbiranje, da izberete
številko za hitro izbiranje ali Ponovno izbiranje/premor za ponovno klicanje
zadnje klicane številke.
7. Pritisnite Start (Začni).
Naprava optično prebere vse strani in na zaslonu se izpiše načrtovana ura.
Naprava pošlje faks ob načrtovani uri.
Preklic načrtovanega faksa
1. Pritisnite puščica v levo
ali puščica v desno , da izberete Fax B&W
(Faksiranje - črno-belo) ali Fax Color (Faksiranje - barvno), in nato pritisnite OK.
2. Pritiskajte puščica v desno
, dokler se ne prikaže meni Fax Method (Faksni
način), nato pa pritisnite OK.
3. Pritiskajte puščica v desno
, dokler se ne prikaže meni Normal Fax (Navaden
faks), nato pa pritisnite OK.
Če ste en faks že načrtovali, se na zaslonu izpiše poziv Prekliči.
4. Pritisnite 1, da izberete možnost Da.
Opomba Načrtovani faks lahko tudi prekličete, če na nadzorni plošči naprave
pritisnete Prekliči, ko je na zaslonu izpisana načrtovana ura.
Pošiljanje faksa več prejemnikom
To poglavje vsebuje naslednje teme:
•
Z nadzorne plošče pošljite faks več prejemnikom
48
Faks

Z nadzorne plošče pošljite faks več prejemnikom
Faks lahko pošljete več prejemnikom hkrati, tako da posamezne vnose hitrega
izbiranja razporedite v vnose hitrega izbiranja skupine.
Pošiljanje faksa več prejemnikom s hitrim izbiranjem skupine
1. Naložite vaš izvirnik. Več informacij najdete v poglavju
2. Pritisnite puščica v levo
ali puščica v desno , da izberete Fax B&W (Črno-beli
Nalaganje originalov.
faks) ali OK.
3. Pritiskajte puščica v levo
ali puščica v desno , dokler se ne prikaže želeni vnos
hitrega izbiranja skupine.
Nasvet Vnose hitrega izbiranja lahko izberete tudi tako, da na številčni
tipkovnici na nadzorni plošči naprave vnesete kodo hitrega izbiranja ali s
pritiskanjem gumba Hitro izbiranje (samo HP Officejet J4660).
4. Pritisnite Start (Začni).
Če naprava v samodejnem podajalniku dokumentov zazna naloženi izvirnik, pošlje
dokument na vse številke vnosa hitrega izbiranja skupine.
Opomba Zaradi omejene velikosti pomnilnika lahko črno-bele fakse pošiljate
le prek vnosov hitrega izbiranja skupine. Naprava optično prebere faks in ga
shrani v pomnilnik, nato pa izbere prvo številko. Ko se naprava poveže, pošlje
faks in izbere naslednjo številko. Če je številka zasedena ali ni odziva, naprava
upošteva nastavitve za Zasedeno, ponovno izbir. in Ni odgovora, ponovno
izbiranje. Če naprava povezave ne more vzpostaviti, izbere naslednjo številko
in izdela poročilo o napaki.
Pošiljanje barvnega izvirnika ali faksa fotografije
Z napravo lahko pošljete faks barvnega izvirnika ali fotografije. Če naprava zazna, da
prejemnikov faks podpira le črno-bele fakse, pošlje faks v črno-beli tehniki.
HP priporoča, da za pošiljanje barvnih faksov uporabljate le barvne izvirnike.
Pošiljanje barvnega izvirnika ali faksa fotografije z nadzorne plošče naprave
1. Naložite vaš izvirnik. Več informacij najdete v poglavju
2. Pritisnite puščica v levo
faks) in nato pritisnite OK.
3. Vnesite številko faksa z uporabo tipkovnice, pritisnite Hitro izbiranje, da izberete
številko za hitro izbiranje ali Ponovno izbiranje/premor za ponovno klicanje
zadnje klicane številke.
4. Pritisnite Start (Začni).
Če naprava v samodejnem podajalniku dokumentov zazna naloženi izvirnik, pošlje
dokument na številko, ki ste jo vnesli.
Opomba Če prejemnikov faks podpira le črno-bele fakse, večnamenska
naprava HP samodejno pošlje faks v črno-beli tehniki. Ko je faks poslan, se
prikaže sporočilo, ki označuje, da ste poslali črno-bel faks. Če želite sporočila
izbrisati, pritisnite OK.
ali puščica v desno , da izberete Fax Color (Barvni
Nalaganje originalov.
Pošiljanje faksa
49

Poglavje 6
Spreminjanje ločljivosti faksa in nastavitev Svetleje/Temneje
Za dokumente, ki jih pošiljate po faksu, lahko spremenite nastavitvi Ločljivost ali
Svetleje/Temneje.
Opomba Te nastavitve ne vplivajo na nastavitve kopiranja. Kakovost in osvetlitev
kopij nastavite neodvisno od ločljivosti in osvetlitve faksa. Prav tako nastavitve, ki
jih spremenite z nadzorne plošče naprave, ne vplivajo na fakse, ki jih pošiljate iz
računalnika.
Ta odstavek vsebuje naslednje teme:
•
Spreminjanje ločljivosti faksa
Spreminjanje nastavitve Svetleje/Temneje
•
Nastavitev novih privzetih nastavitev
•
Spreminjanje ločljivosti faksa
Nastavitev Ločljivost vpliva na hitrost prenosa in kakovost po faksu poslanih
dokumentov v črno-beli tehniki. Če faks, na katerega pošiljate, ne podpira ločljivosti, ki
ste jo izbrali, večnamenska naprava HP pošlje fakse v najvišji možni ločljivosti, ki jo
faks, na katerega pošiljate, podpira.
Opomba Ločljivost lahko spreminjate le za fakse, ki jih pošiljate v črno-beli
tehniki. Z napravo lahko pošljete vse barvne fakse z ločljivostjo Fino.
Na voljo so naslednje nastavitve ločljivosti za pošiljanje faksov: Fino, Zelo fino, Foto
in Standardno.
• Fino: ta nastavitev zagotavlja besedilo visoke kakovosti, ki je primerno za
pošiljanje večine dokumentov po faksu. To je privzeta nastavitev. Ko pošiljate
fakse v barvni tehniki, naprava vedno uporabi nastavitev Fino.
• Zelo fino: ta nastavitev zagotavlja faks najboljše kakovosti, ko po faksu pošiljate
dokumente z zelo natančnimi podrobnostmi. Če izberete nastavitev Zelo fino,
vedite, da s to ločljivostjo postopek pošiljanja faksa traja dlje, pošiljate pa lahko le
črno-bele fakse. Če pošljete barvni faks, bo le-ta poslan v ločljivosti Fino.
• Foto: ta nastavitev zagotavlja najboljšo kakovost faksa, ko pošiljate fotografije v
črno-beli tehniki. Če izberete nastavitev Foto, vedite, da pošiljanje faksa traja dlje
časa. HP priporoča, da za pošiljanje črno-belih fotografij po faksu izberete
nastavitev Foto.
• Standardno: ta nastavitev zagotavlja najhitrejši možen prenos faksa z najnižjo
kakovostjo.
Ko zapustite meni Faks, se ta možnost vrne v privzeto nastavitev, razen če
spremembe nastavite kot privzete.
50
Spreminjanje ločljivosti z nadzorne plošče naprave
1. Naložite vaš izvirnik. Več informacij najdete v poglavju
2. Pritisnite puščica v levo
ali puščica v desno , da izberete Fax B&W (Črno-beli
Nalaganje originalov.
faks) ali OK.
3. Vnesite številko faksa z uporabo tipkovnice, pritisnite Hitro izbiranje, da izberete
številko za hitro izbiranje ali Ponovno izbiranje/premor za ponovno klicanje
zadnje klicane številke.
Faks

4. Pritiskajte puščica v desno , dokler se ne prikaže Ločljivost in nato pritisnite OK.
5. S pritiskanjem puščica v desno
izberite nastavitev ločljivosti in nato pritisnite OK.
6. Pritisnite Start (Začni).
Če naprava v samodejnem podajalniku dokumentov zazna naloženi izvirnik, pošlje
dokument na številko, ki ste jo vnesli.
Spreminjanje nastavitve Svetleje/Temneje
Kontrast faksa lahko spremenite tako, da bo temnejši ali svetlejši od izvirnika. Ta
funkcija je uporabna, če po faksu pošiljate dokument, ki je zbledel, zabrisan ali
napisan na roko. Z uravnavanjem kontrasta lahko izvirnik potemnite.
Opomba Nastavitev Svetleje/Temneje velja le za črno-bele fakse, za barvne pa
ne.
Ko zapustite meni Faks, se ta možnost vrne v privzeto nastavitev, razen če svoje
spremembe nastavite kot privzete.
Spreminjanje nastavitve Svetleje/Temneje z nadzorne plošče naprave
1. Naložite vaš izvirnik. Več informacij najdete v poglavju
2. Pritisnite puščica v levo
ali puščica v desno , da izberete Fax B&W (Črno-beli
Nalaganje originalov.
faks) ali OK.
3. Vnesite številko faksa z uporabo tipkovnice, pritisnite Hitro izbiranje, da izberete
številko za hitro izbiranje ali Ponovno izbiranje/premor za ponovno klicanje
zadnje klicane številke.
4. Pritiskajte puščica v desno
, dokler se ne prikaže Svetleje/Temneje in nato
pritisnite OK.
5. Če želite faks posvetliti, pritisnite puščica v levo
ali puščica v desno , če ga
želite potemniti, in nato pritisnite OK.
Ko pritisnete smerni gumb, se indikator pomakne levo ali desno.
6. Pritisnite Start (Začni).
Če naprava v samodejnem podajalniku dokumentov zazna naloženi izvirnik, pošlje
dokument na številko, ki ste jo vnesli.
Nastavitev novih privzetih nastavitev
Z nadzorne plošče naprave lahko spremenite privzeto vrednost za nastavitvi
Ločljivost in Svetleje/Temneje.
Nastavitev novih privzetih nastavitev z nadzorne plošče naprave
1. Spremenite nastavitve za Ločljivost in Svetleje/Temneje ter nato pritisnite OK.
2. Pritiskajte puščica v desno
, dokler se ne prikaže možnost Set As Default
(Nastavi za privzeto), in nato pritisnite OK.
3. Pritiskajte puščica v desno
, dokler se ne prikaže Da in nato pritisnite OK.
Pošiljanje faksa v načinu odprave napak
Nastavitev Način odprave napak (ECM) prepreči izgubo podatkov zaradi slabih
telefonskih linij tako, da odkriva napake, do katerih pride med prenosom, in samodejno
Pošiljanje faksa
51

Poglavje 6
zahteva ponoven prenos dela z napako. To ne vpliva na stroške telefona, pri dobrih
telefonskih linijah jih utegne celo zmanjšati. Pri slabih telefonskih linijah ECM
podaljšuje čas pošiljanja in zvišuje telefonske stroške, vendar je pošiljanje podatkov
veliko bolj zanesljivo. Privzeta nastavitev je Vklop. Nastavitev ECM izklopite le, če
bistveno zvišuje telefonske stroške in se v zameno za nižje stroške zadovoljite s
slabšo kakovostjo.
Preden izklopite nastavitev ECM upoštevajte naslednje: Če nastavitev ECM izklopite,
• Vplivate na kakovost in hitrost prenosa faksov, ki jih pošiljate in sprejemate.
• Naprava Hitrost faksa se samodejno nastavi na Srednje.
• Ne boste mogli več pošiljati ali sprejemati faksov v barvni tehniki.
Spreminjanje nastavitve ECM z nadzorne plošče naprave
1. Pritisnite Nastavitev.
2. Pritiskajte puščica v desno
faksa), nato pa pritisnite OK.
3. Pritiskajte puščica v desno
odprave napak), in nato pritisnite OK.
4. Pritisnite puščica v desno
pritisnite OK.
Sprejemanje faksa
Fakse lahko sprejemate samodejno ali ročno. Če izklopite možnost Samodejni
odgovor, boste morali fakse sprejemati ročno. Če vključite možnost Samodejni
odgovor (privzeta nastavitev), se bo naprava samodejno odzivala na dohodne klice in
sprejemala fakse po številu zvonjenj, ki ste jih določili v nastavitvi Zvonj. do odg..
(Privzeta nastavitev Zvonj. do odg. je 5 zvonjenj.)
Če sprejmete faks velikosti Legal in naprava v tistem trenutku ni nastavljena za
uporabo papirja te velikosti, naprava pomanjša faks, tako da ta ustreza velikosti
papirja, ki je naložen. Če ste onemogočili možnost Samodejno zmanjšanje, naprava
natisne faks na dveh straneh.
, dokler se ne prikaže meni Fax Settings (Nastavitve
, da izberete meni Error Correction Mode (Način
, da izberete možnost Vklop ali Izklop, in nato
52
Opomba Če med kopiranjem dokumenta prejmete faks, se ta shrani v pomnilnik
naprave, dokler ne končate postopka kopiranja. To lahko vpliva na zmanjšanje
števila strani faksa, ki se shranijo v pomnilnik.
• Ročno sprejemanje faksa
Nastavitev varnostne kopije faksa
•
Ponovno tiskanje faksov iz pomnilnika
•
Poziv za sprejem faksa
•
Posredovanje faksov na drugo številko
•
Nastavitev velikosti papirja za sprejete fakse
•
Nastavitev samodejnega zmanjšanja za dohodne fakse
•
Blokiranje številk neželenega faksa
•
Prejem faksov v računalnik
•
Faks

Ročno sprejemanje faksa
Ko telefonirate, vam lahko sogovornik pošlje faks, ko ste še na liniji. To se imenuje
ročno pošiljanje faksa. Navodila za sprejemanje ročno poslanega faksa najdete v tem
poglavju.
Opomba Če dvignete slušalko, se lahko pogovarjate ali slišite znak centrale za
faks.
Fakse lahko sprejemate ročno s telefona, ki je:
• Neposredno povezan z napravo (prek vrat 2-EXT)
• Na isti telefonski liniji, vendar ni neposredno povezan z napravo.
Ročno sprejemanje faksa
1. Poskrbite, da bo naprava vklopljena in papir naložen v glavni predal.
2. Iz pladnja za podajanje dokumentov odstranite vse izvirnike.
3. Nastavitev Zvonj. do odg. nastavite na visoko številko, da boste tako imeli
možnost odgovoriti na dohodni klic, preden se nanj odzove naprava. Lahko pa
izklopite nastavitev Samodejni odgovor, da naprava ne bo samodejno
odgovarjala na dohodne klice.
4. Če govorite po telefonu s pošiljateljem, mu recite, naj na svojem faksu pritisne Start.
5. Ko s faksa, ki pošilja, zaslišite znak centrale za faks, naredite naslednje:
a. Pritisnite puščica v levo
beli faks) ali Color fax (Barvni faks).
b. Pritisnite Start (Začni).
c. Ko naprava začne sprejemati faks, lahko odložite slušalko ali pa ostanete na
liniji. Med pošiljanjem faksa pogovor po telefonu ni mogoč.
ali puščica v desno , da izberete Fax B&W (Črno-
Nastavitev varnostne kopije faksa
Odvisno od vaših želja in zahtev po varnosti, lahko napravo nastavite tako, da bo
shranjevala vse prejete fakse, samo tiste fakse, ki jih je naprava sprejela, ko je prišlo
do napake, ali nobenega sprejetega faksa.
Za Backup fax (Varnostna kopija faksa) so na voljo naslednji načini:
Vklop Privzeta nastavitev. Ko je funkcija Backup fax (Varnostna kopija)
nastavljena na Vklop, naprava shrani vse prejete fakse v pomnilnik.
Tako lahko ponovno natisnete do osem nazadnje natisnjenih faksov, če
so ti še vedno shranjeni v pomnilniku.
Opomba Če ima naprava malo spomina, ob sprejemu novih faksov
prepiše najstarejše natisnjene fakse. Če pomnilnik napolnijo nenatisnjeni
faksi, bo naprava prenehala sprejemati vhodne klice faksa.
Opomba Če sprejmete faks, ki je prevelik, na primer zelo natančno
barvno fotografijo, ga morda zaradi omejene velikosti pomnilnika ne
boste mogli shraniti v pomnilnik.
Samo ob napaki V tem načinu naprava shranjuje fakse v pomnilnik le v primeru, ko je
prišlo do napake, ki napravi preprečuje tiskanje faksov (na primer, če v
napravi zmanjka papirja). Naprava bo shranjevala dohodne fakse tako
Sprejemanje faksa
53

Poglavje 6
(nadaljevanje)
dolgo, dokler pomnilnik ni poln. (Če je pomnilnik poln, se naprava ne bo
več odzivala na dohodne faks klice.) Ko napako odpravite, naprava
fakse, ki so shranjeni v pomnilniku, samodejno natisne in nato izbriše iz
pomnilnika.
Izklop Faksi se v nobenem primeru ne shranijo v pomnilnik. Na primer, morda
boste zaradi varnosti hoteli izklopiti način Backup fax (Varnostna
kopija). Če pride do napake, ki napravi preprečuje tiskanje (če, na
primer, v napravi zmanjka papirja), se naprava ne bo odzivala na
dohodne faks klice.
Opomba Če je funkcija Backup fax (Varnostna kopija faksa) omogočena in
izklopite napravo, bodo vsi faksi, shranjeni v pomnilniku, izbrisani, skupaj z vsemi
nenatisnjenimi faksi, ki ste jih prejeli, ko je bila naprava v stanju napake. Če boste
želeli, da vam pošiljatelji ponovno pošljejo nenatisnjene fakse, se boste morali
obrniti na njih. Če želite seznam faksov, ki ste jih prejeli, natisnite Dnevnik faksa.
Dnevnik faksa se ne izbriše, ko je naprava izklopljena.
Nastavitev varnostne kopije faksa z nadzorne plošče naprave
1. Pritisnite Nastavitev.
2. Pritiskajte puščica v desno
, dokler se ne prikaže meni Tools (Orodja), in nato
pritisnite OK.
3. Pritiskajte puščica v desno
, dokler se ne prikaže meni Backup fax (Varnostna
kopija faksa), nato pa pritisnite OK.
4. Če želite izbrati puščica v desno
, Vklop ali Samo ob napaki, pritisnite Izklop.
5. Pritisnite OK.
Ponovno tiskanje faksov iz pomnilnika
Če nastavite način Backup fax (Varnostna kopija faksa) na Vklop, se prejeti faksi
shranijo v pomnilnik, pa če je naprava v stanju napake ali ne.
Opomba Ko je pomnilnik poln, naprava ob sprejemu novih faksov prepiše
najstarejše natisnjene fakse. Če niste natisnili vseh shranjenih faksov, naprava ne
bo več sprejemala faksnih klicev, dokler faksov ne natisnete ali jih izbrišete iz
pomnilnika. Morda bi morali fakse iz pomnilnika izbrisati tudi iz varnostnih ali
osebnih razlogov.
Odvisno od velikosti faksov v pomnilniku, lahko ponovno natisnete do osem nazadnje
natisnjenih faksov, če so še vedno v pomnilniku. Na primer, morda boste morali
ponovno natisniti fakse, če ste izgubili kopijo zadnjega tiskanja.
Vnovično tiskanje faksov v pomnilniku z nadzorne plošče naprave
1. Zagotovite, da je v glavni pladenj naložen papir.
2. Pritisnite Nastavitev.
54
3. Pritiskajte puščica v desno
poročilo), in nato pritisnite OK.
Faks
, dokler se ne prikaže možnost Print Report (Natisni

4. Pritiskajte puščica v desno , dokler se ne prikaže možnost Reprint Faxes
(Natisni fakse še enkrat), in nato pritisnite OK.
Faksi se tiskajo v obratnem vrstnem redu, kot so bili sprejeti, tako da se najprej
natisne nazadnje sprejeti faks itd.
5. Pritisnite Start (Začni).
6. Če želite ustaviti ponovno tiskanje faksov v pomnilniku, pritisnite Prekliči.
Brisanje vseh faksov v pomnilniku z nadzorne plošče naprave
▲ Izklopite napravo s pritiskom na gumb Napajanje.
Vsi faksi, ki so shranjeni v pomnilniku, se bodo izbrisali, ko izklopite napajanje.
Poziv za sprejem faksa
Pozivanje omogoča večnamenski napravi HP, da pozove drug faks, naj pošlje faks, ki
ga ima v čakalni vrsti. Ko uporabljate funkcijo Poziv za sprejem, večnamenska
naprava HP pokliče določeni faks in od njega zahteva, da mu posreduje faks. Določen
faks mora biti nastavljen za pozivanje in mora imeti pripravljen faks za pošiljanje.
Opomba Večnamenska naprava HP ne podpira dostopnih kod pozivanja.
Dostopne kode pozivanja so varnostna funkcija, ki od faksa, na katerega pošiljate,
zahteva, da pozvani napravi posreduje to dostopno kodo, če želi sprejeti faks.
Poskrbite, da pozvana naprava nima nastavljene dostopne kode (ali spremenjene
privzete dostopne kode), sicer z večnamensko napravo HP faksa ne boste mogli
sprejeti.
Nastavitev poziva za sprejem faksa z nadzorne plošče naprave
1. Pritisnite puščica v levo
faks) ali Color fax (Barvni faks), in nato pritisnite OK.
2. Pritiskajte puščica v desno
način), nato pa pritisnite OK.
3. Pritiskajte puščica v desno
pritisnite OK.
4. Vnesite številko faksa drugega faksa.
5. Pritisnite Start (Začni).
ali puščica v desno , da izberete Fax B&W (Črno-beli
, dokler se ne prikaže meni Fax Method (Faksni
, dokler se ne prikaže Poziv za sprejem in nato
Opomba Če ste izbrali Color Fax (Barvni faks), pošiljatelj pa pošlje črno-bel
faks, bo naprava natisnila faks črno-belo.
Posredovanje faksov na drugo številko
Napravo lahko nastavite tako, da vaše fakse posreduje na drugo številko faksa.
Sprejeti faks se posreduje v črno-beli tehniki.
Sprejemanje faksa
55

Poglavje 6
HP vam priporoča, da preverite, ali je številka, na katero posredujete, delujoča faks
linija. Pošljite preskusni faks, da se prepričate, da faks lahko sprejme posredovane
fakse.
Posredovanje faksov z nadzorne plošče naprave
1. Pritisnite Nastavitev.
2. Pritiskajte puščica v desno
, dokler se ne prikaže meni Fax Settings (Nastavitve
faksa), nato pa pritisnite OK.
3. Pritiskajte puščica v desno
, dokler se ne prikaže meni Fax Forwarding
(Posredovanje faksov), nato pa pritisnite OK.
4. Pritiskajte puščica v desno
, dokler se ne prikaže možnost On (Vključeno), in
nato pritisnite OK.
Opomba Če naprava faksa ne more posredovati določenemu faksu (če npr.
ni vklopljen), bo naprava faks natisnila. Če ste napravo nastavili tako, da za
sprejete fakse natisne poročila o napakah, bo natisnila tudi poročilo o napaki.
5. Vnesite številko faksa, ki bo sprejela posredovane fakse, ko bo naprava to od vas
zahtevala, in nato OK.
Posredovanje faksov se prikaže na zaslonu nadzorne plošče naprave.
Če naprava po nastavitvi funkcije Fax Forwarding (Posredovanje faksov) ostane
brez napajanja, shrani nastavitev Fax Forwarding (Posredovanje faksov) in
telefonsko številko. Ko je napajanje naprave spet vzpostavljeno, je funkcija Fax
Forwarding (Posredovanje faksov) še naprej nastavljena na On (Vključeno).
Opomba Posredovanje faksa lahko prekličete tako, da na nadzorni plošči
naprave pritisnete Cancel (Prekliči), ko je na zaslonu izpisano sporočilo Fax
Forwarding (Posredovanje faksa), ali pa v meniju Fax Fwd, Black
(Posredovanje faksov, črno-belo) izberete možnost Off (Izključeno).
Nastavitev velikosti papirja za sprejete fakse
Velikost papirja za sprejete fakse lahko izberete. Izbrana velikost mora ustrezati
papirju, ki je naložen v glavnem pladnju. Fakse je mogoče tiskati samo na papir
velikosti letter, A4 ali legal.
Opomba Če se je v glavni pladenj ob sprejemu faksa naložil papir napačne
velikosti, se faks ne natisne in na zaslonu se prikaže sporočilo o napaki. Če želite
natisniti faks, naložite papir velikosti Letter, A4 ali Legal in nato pritisnite OK.
Nastavitev velikosti papirja za sprejete fakse z nadzorne plošče naprave
1. Pritisnite Nastavitev.
2. Pritiskajte puščica v desno
faksa), nato pa pritisnite OK.
3. Pritiskajte puščica v desno
(Možnosti za papir), in nato pritisnite OK.
4. Pritiskajte puščica v desno
papirja za fakse), nato pa pritisnite OK.
5. S pritiskom na puščica v desno
, dokler se ne prikaže meni Fax Settings (Nastavitve
, dokler se ne prikaže možnost Paper Options
, dokler se ne prikaže meni Fax Paper Size (Velikost
izberite možnost in nato pritisnite OK.
56
Faks

Nastavitev samodejnega zmanjšanja za dohodne fakse
Nastavitev Samodejno zmanjšanje določa, kaj naprava HP All-in-One naredi, če
sprejme faks, ki je prevelik za privzeto velikost papirja. Ta nastavitev je privzeta
nastavitev, zato se slika dohodnega faksa pomanjša tako, da ustreza eni strani, če je
to mogoče. Če to funkcijo izklopite, se informacije, ki ne pridejo na prvo stran,
natisnejo na drugo. Funkcija Samodejno zmanjšanje je koristna, ko sprejemate faks
velikosti legal in ste v glavni pladenj naložili papir velikosti letter.
Nastavitev samodejnega zmanjševanja z nadzorne plošče naprave
1. Pritisnite Nastavitev.
2. Pritiskajte puščica v desno
faksa), nato pa pritisnite OK.
3. Pritiskajte puščica v desno
(Možnosti za papir), in nato pritisnite OK.
4. Pritiskajte puščica v desno
(Samodejno prilagajanje velikost faksa), nato pa pritisnite OK.
5. Če želite izbrati puščica v desno
6. Pritisnite OK.
, dokler se ne prikaže meni Fax Settings (Nastavitve
, dokler se ne prikaže možnost Paper Options
, dokler se ne prikaže možnost Auto Fax Resize
ali Izklop, pritisnite Vklop.
Blokiranje številk neželenega faksa
Če ste naročnik storitve ID klicatelja prek vašega ponudnika telefonskih storitev, lahko
blokirate določene številke faksa, tako da naprava v prihodnje ne bo natisnila faksov,
sprejetih s teh številk. Ko naprava sprejme dohodni faksni klic, primerja številko s
seznamom številk neželenih faksov, da bi določila, ali je klic treba blokirati. Če se
številka ujema s številko v seznamu neželenih faksov, naprava faksa ne bo natisnila.
(Najvišje število številk faksa, ki jih lahko blokirate, se razlikuje glede na model.)
Opomba Ta funkcija ni podprta v vseh državah/regijah. Če v vaši državi/regiji
možnost Junk Fax Blocker (Blokiranje neželenih faksov) ni podprta, ne bo
prikazana v meniju Fax Settings (Nastavitve faksa).
Opomba Če na seznamu ID kličočih ni nobene telefonske številke, se uporabnik
verjetno pri telefonskem podjetju ni prijavil za storitev ID kličočega.
• Dodajanje številk na seznam neželenih faksov
Brisanje številk s seznama neželenih faksov
•
Dodajanje številk na seznam neželenih faksov
Posamezne številke lahko blokirate tako, da jih vnesete na seznam neželenih faksov.
Ročno vnašanje številke, ki jo želite blokirati
1. Pritisnite Nastavitev.
2. Pritiskajte puščica v desno
in nato pritisnite OK.
3. Pritisnite puščica v desno
faksov), in nato pritisnite OK.
4. Pritisnite puščica v desno
, da izberete meni Fax Settings (Nastavitve faksa),
, da izberete Junk Fax Blocker (Blokiranje neželenih
, da izberete možnost Add (Dodaj), in nato pritisnite OK.
Sprejemanje faksa
57

Poglavje 6
5. Če želite na seznamu ID-jev klicateljev izbrati številko faksa, ki jo želite blokirati,
izberite Select no (Izberite št.).
- ali -
Če želite ročno vnesti številko, ki jo želite blokirati, izberite Enter no (Vnesite št.).
6. Ko vnesete številko faksa, ki jo želite blokirati, pritisnite OK.
Vnesti morate številko faksa, ki se izpiše na zaslonu in ne številko, ki je izpisana v
glavi sprejetega faksa, saj sta številki lahko različni.
7. Ko se prikaže poziv Vnos drugega?, izberite med naslednjima možnostma:
• Če želite na seznam številk neželenih faksov dodati novo številko,
pritisnite Da in nato ponovite 5. korak za vsako številko, ki jo želite blokirati.
• Če ste končali, pritisnite Ne.
Brisanje številk s seznama neželenih faksov
Če želite številko faksa odblokirati, jo lahko izbrišete s seznama neželenih številk.
Odstranjevanje številk s seznama številk neželenega faksa
1. Pritisnite Nastavitev.
2. Pritisnite Fax Settings (Nastavitve faksa) in nato še OK.
3. Pritisnite Junk Fax Blocker (Blokiranje neželenih faksov) in nato še OK.
4. Pritisnite Delete (Izbriši) in nato še OK.
5. S puščico v desno se premikate med številkami, ki ste jih blokirali. Ko se izpiše
številka, ki jo želite odstraniti, jo potrdite s pritiskom na OK.
6. Ko se prikaže poziv Še brišem?, izberite med naslednjima možnostma:
• Če želite s seznama odstraniti še eno številko, pritisnite Yes (Da) in nato
ponovite 5. korak za vsako številko, ki jo želite odblokirati.
• Če ste končali, pritisnite Ne.
Prejem faksov v računalnik
Z možnostjo Fax to PC (Faks v računalnik) lahko samodejno prejemate fakse v
računalnik in jih tam shranjujete. Prejemanje faksov v računalnik omogoča preprosto
shranjevanje digitalnih kopij faksov in vam tako prihrani delo z obsežnimi papirnatimi
datotekami. Prejeti faksi se shranijo v obliki zapisa TIFF (Tagged Image File Format).
Po prejemu faksa boste prejeli ustrezno obvestilo in povezavo do mape, v kateri je
shranjen.
Imena datotek so določena na naslednji način: XXXX_YYYYYYYY_ZZZZZZ.tif, kjer X
predstavlja podatke o pošiljatelju, Y datum, Z pa čas prejema faksa.
Opomba Možnost prejema faksa v računalnik je na voljo samo za črno-bele
fakse. Barvni faksi se ne shranijo v računalnik, temveč natisnejo.
Opomba Prejem faksov v računalnik je mogoč samo v operacijskem sistemu
Windows.
Opomba Faksi, shranjeni v pomnilniku naprave, bodo izbrisani, če se napajanje
izklopi.
58
Faks

To poglavje vsebuje naslednje teme:
•
Omogočanje prejema faksov v računalnik
Spreminjanje nastavitev prejema faksov v računalnik
•
Omogočanje prejema faksov v računalnik
Funkcijo prejema faksov v računalnik lahko omogočite s čarovnikom za prejem faksov
v računalnik. Zaženete ga lahko iz orodja Solution center (Center rešitev).
Opomba Če vklopite možnost faksiranja v računalnik, poskrbite, da bo možnost
Varnostna kopija faksa nastavljena na Vklopljeno.
Zahteve za sprejem faksa z računalnikom:
• Skrbniški program, računalnik, ki je vklopil funkcijo faksiranja v računalnik, mora
biti stalno vklopljen. Funkcijo skrbniškega računalnika ima lahko samo en
računalnik.
• Če računalnik ali strežnik ni hkrati tudi skrbniški računalnik za faksiranje v
računalnik, mora biti stalno vklopljen. Ciljni računalnik ne sme biti v stanju
mirovanja ali pripravljenosti, sicer se faksi ne bodo shranili.
• HP Digital Imaging Monitor v orodni vrstici programa Windows mora biti stalno
vklopljen.
• V vhodnem pladnju mora biti papir.
Zagon čarovnika za prejem faksov v računalnik z uporabo orodja Solution
Center (Center rešitev)
1. Odprite Solution Center (Center rešitev). Če želite več informacij, glejte
Uporaba
HP Solution Center (Center za rešitve HP) (Windows).
2. Izberite Settings (Nastavitve) in nato Fax to PC Setup Wizard (Čarovnik za
prejem faksov v računalnik).
3. Sledite navodilom na zaslonu, da namestite funkcijo faksiranja v računalnik.
Sprejemanje faksa
59

Poglavje 6
Spreminjanje nastavitev prejema faksov v računalnik
Nastavitve prejema faksov v računalnik lahko kadar koli spremenite na strani z
nastavitvami faksa v orodju Solution Center (Center rešitev). Z nadzorne plošče lahko
izklopite funkcijo faksiranja v računalnik in onemogočite tiskanje faksov.
Nastavitev faksiranja v računalnik z nadzorne plošče naprave
1. Pritisnite gumb Nastavitev, izberite Nastavitve faksa in nato Prejem faksov v
računalnik.
2. Izberite nastavitev, ki jo želite spremeniti. Spremenite lahko te nastavitve:
• Prikaz imena gostiteljskega računalnika: Oglejte si ime računalnika,
nastavljenega za skrbništvo prejema faksov v računalniku.
• Izklopi: Izklopite prejem faksov v računalniku.
Opomba Prejem faksov v računalnik lahko vklopite z orodjem Solution
Center (Center rešitev)
• Disable Fax Print (Onemogoči tiskanje faksov): Izberite to možnost, če
želite fakse natisniti, takoj ko pridejo. Barvni faksi bodo natisnjeni, tudi če
izklopite tiskanje.
Opomba Ker se barvni faksi ne shranijo v računalnik, se natisnejo. Kljub
temu pa so lahko nekateri večstranski barvni faksi preveliki za pomnilnik
naprave.
Spreminjanje nastavitev za prejem faksov v računalnik z orodjem Solution
Center (Center rešitev)
1. Odprite Solution Center (Center rešitev). Če želite več informacij, glejte
HP Solution Center (Center za rešitve HP) (Windows).
2. Izberite Settings (Nastavitve) in nato Fax Settings (Nastavitve faksa).
3. Izberite kartico Fax to PC Settings (Nastavitve prejema faksov v računalnik).
4. Spremenite vse nastavitve, ki jih želite prilagoditi. Pritisnite OK (V redu).
Opomba S spreminjanjem nastavitev boste prepisali njihove izvirne vrednosti.
Spreminjanje nastavitev faksa
Po tem, ko ste opravili korake iz priročnika »Prvi koraki« naprave, uporabite naslednje
korake za spremembo začetnih nastavitev ali konfiguracijo drugih možnosti za
faksiranje.
•
Konfiguracija glave faksa
Nastavitev načina odziva (samodejni odziv)
•
Nastavitev števila zvonjenj do odgovora
•
Spreminjanje vzorca odzivnega zvonjenja za značilno zvonjenje
•
Določitev načina odprave napak faksa
•
Nastavitev vrste izbiranja
•
Uporaba
60
Faks

• Nastavitev možnosti ponovnega izbiranja
Nastavitev hitrosti faksa
•
Konfiguracija glave faksa
Glava faksa natisne vaše ime in številko faksa na vrh vsakega poslanega faksa. HP
vam priporoča, da glavo faksa nastavite s programsko opremo, ki ste jo namestili z
napravo. Glavo faksa lahko nastavite tudi z nadzorne plošče naprave, kot je opisano
tukaj.
Opomba V nekaterih državah/regijah so podatki o glavi faksa pravna zahteva.
Nastavljanje ali spreminjanje glave faksa
1. Pritisnite Nastavitev.
2. Pritiskajte puščica v desno
in nato pritisnite OK.
3. Pritiskajte puščica v desno
pritisnite OK.
4. S številčno tipkovnico vnesite svoje ime ali ime podjetja in nato pritisnite OK.
5. Prek številčne tipkovnice vnesite številko faksa in nato pritisnite OK.
, da izberete meni Fax Settings (Nastavitve faksa),
, da izberete Fax Header (Glava faksa), in nato
Nastavitev načina odziva (samodejni odziv)
Način odziva določa, ali naj se naprava odzove na dohodne klice.
• Vklopite nastavitev Samodejni odgovor, če želite, da se naprava na fakse odziva
samodejno. Naprava se bo samodejno odzvala na vse dohodne klice in fakse.
• Vklopite nastavitev Samodejni odgovor, če želite sprejemati fakse ročno. Če
želite odgovoriti na dohodni faksni klic, morate to storiti osebno, v nasprotnem
primeru naprava faksov ne bo sprejela.
Nastavitev načina odziva na ročno ali samodejno z nadzorne plošče naprave
1. Pritisnite Nastavitev.
2. Pritiskajte puščica v desno
in nato pritisnite OK.
3. Pritiskajte puščica v desno
sprejemanja), in nato pritisnite OK.
4. Pritiskajte puščica v desno
nato pritisnite OK.
5. Pritiskajte puščica v desno
vašo nastavitev, in nato pritisnite OK.
Ko je funkcija Samodejni odgovor nastavljena na On (Vključeno), naprava
samodejno sprejema klice. Ko je Samodejni odgovor v stanju Off (Izklopljeno),
se ne odzove na klice.
, da izberete meni Fax Settings (Nastavitve faksa),
, da izberete Answer Options (Možnosti
, da izberete Auto Answer (Samodejni sprejem), in
, da izberete Vklop ali Izklop, kakor je primerno za
Nastavitev števila zvonjenj do odgovora
Če vklopite nastavitev Samodejni odgovor, lahko določite, kolikokrat naj telefon
zazvoni, preden se naprava samodejno odzove na dohodne klice.
Spreminjanje nastavitev faksa
61

Poglavje 6
Nastavitev Zvonj. do odg. je pomembna, če imate odzivnik in napravo priključena na
isto telefonsko linijo, ker želite, da se odzivnik na klic odzove pred napravo. Število
zvonjenj, na katero se odziva naprava, mora biti večje od števila zvonjenj, na katero se
odziva odzivnik.
Odzivnik na primer nastavite na nizko število zvonjenj, napravo pa na najvišje število
zvonjenj. (Največje število zvonjenj je odvisno od države/regije.) Pri tej nastavitvi se
odzivnik odzove na klic, naprava pa nadzoruje linijo. Če naprava zazna tone faksa, bo
sprejela faks. Če gre za glasovni klic, bo odzivnik posnel dohodno sporočilo.
Nastavitev števila zvonjenj pred odzivom z nadzorne plošče naprave
1. Pritisnite Nastavitev.
2. Pritiskajte puščica v desno
, da izberete meni Fax Settings (Nastavitve faksa),
in nato pritisnite OK.
3. Pritiskajte puščica v desno
, da izberete Answer Options (Možnosti
sprejemanja), in nato pritisnite OK.
4. Pritiskajte puščica v desno
, da izberete Rings to Answer (Zvonjenje do
odgovora), in nato pritisnite OK.
5. Prek tipkovnice vnesite ustrezno število zvonjenj ali pa pritisnite puščica v levo
ali puščica v desno , če želite število zvonjenj spremeniti.
6. Za potrditev nastavitve pritisnite OK.
Spreminjanje vzorca odzivnega zvonjenja za značilno zvonjenje
Številna telefonska podjetja ponujajo funkcijo značilnega zvonjenja, ki vam omogoča,
da imate na eni telefonski liniji več telefonskih številk. Ko ste naročnik te storitve, je
vsaki telefonski številki dodeljen drugačen vzorec zvonjenja. Napravo lahko nastavite,
da se odzove na dohodne klice, ki imajo določen vzorec zvonjenja.
Če napravo priključite na linijo z značilnim zvonjenjem, naj vam vaše telefonsko
podjetje dodeli en vzorec zvonjenja za glasovne klice in drugega za faksne klice. HP
vam priporoča, da za številko faksa zahtevate dvojno ali trojno zvonjenje. Ko naprava
zazna določen vzorec zvonjenja, se odzove na klic in sprejme faks.
Če niste uporabnik storitve značilnega zvonjenja, uporabite privzet vzorec zvonjenja,
ki je Vsa zvonjenja.
62
Opomba HP-jev faks ne more prejemati faksov, če je glavna telefonska številka
zasedena.
Spreminjanje vzorca odzivnega zvonjenja za značilno zvonjenje z nadzorne
plošče naprave
1. Preverite, ali ste napravo nastavili na samodejno odzivanje na faksne klice.
2. Pritisnite Nastavitev.
3. Pritiskajte puščica v desno
, da izberete meni Basic Settings (Osnovne
nastavitve, in nato pritisnite OK.
4. Pritiskajte puščica v desno
, da izberete Ring Pattern (Vzorec zvonjenja), in
nato pritisnite OK.
Ko telefon zazvoni z vzorcem zvonjenja, ki je dodeljen vaši faks liniji, se naprava
odzove na klic in sprejme faks.
Faks

Določitev načina odprave napak faksa
Naprava nadzoruje signale na telefonski liniji, medtem ko pošilja ali sprejema faks. Če
med oddajanjem zazna signal o napaki in če je vključena nastavitev odprave napak,
lahko naprava zahteva, da se del faksa ponovno pošlje.
Izklopite odpravo napak samo, če imate težave pri pošiljanju ali sprejemanju faksa in
želite sprejeti napake v prenosu. Izklop nastavitve je lahko uporabe, kadar poskušate
poslati faks v drugo državo/regijo ali sprejeti faks iz druge države/regije, ali če
uporabljate satelitsko telefonsko povezavo.
Nastavitev načina odprave napak faksa
1. Pritisnite Nastavitev.
2. Pritiskajte puščica v desno
in nato pritisnite OK.
3. Pritisnite puščica v desno
napak), in nato pritisnite OK.
4. Pritisnite puščica v desno
(Izklopljeno) in nato pritisnite OK.
, da izberete meni Fax Settings (Nastavitve faksa),
, da izberete meni Error Correction (Odpravljanje
, da izberete možnost On (Vklopljeno) ali Off
Nastavitev vrste izbiranja
Uporabite ta postopek za določanje načina tonskega ali pulznega izbiranja. Tovarniško
privzet način je Tonsko. Ne spreminjajte nastavitev, razen če veste, da vaša
telefonska linija ne more uporabljati tonskega izbiranja.
Opomba Možnost pulznega izbiranja ni na voljo v vseh državah/regijah.
Nastavitev vrste izbiranja
1. Pritisnite Nastavitev.
2. Pritiskajte puščica v desno
nastavitve, in nato pritisnite OK.
3. Pritisnite puščica v desno
izbiranje), in nato pritisnite OK.
4. S pritiskom na puščica v desno
, da izberete meni Basic Settings (Osnovne
, da izberete Tone or Pulse (Tonsko ali pulzno
Nastavitev možnosti ponovnega izbiranja
Če naprava ni mogla poslati faks, ker se prejemnikov faks ni odzval ali je bil zaseden,
naprava poskusi ponovno izbrati številko na osnovi nastavitev za možnosti zasedeno,
ponovno izbiranje in ni odgovora, ponovno izbiranje. Uporabite naslednji postopek za
izklop ali vklop možnosti.
• Zasedeno, ponovno izbiranje: Če je ta možnost vklopljena, naprava samodejno
ponovno izbere, če sprejme zaseden signal. Tovarniško privzet način za to
možnost je Vklopljeno.
• Ni odgovora, ponovno izbiranje: Če je ta možnost vklopljena, naprava
avtomatično ponovno izbere, če se prejemnikov faks ne odzove. Tovarniško
privzet način za to možnost je Izklopljeno.
izberite možnost in nato pritisnite OK.
Spreminjanje nastavitev faksa
63

Poglavje 6
Nastavitev možnosti ponovnega izbiranja
1. Pritisnite Nastavitev.
2. Pritiskajte puščica v desno
in nato pritisnite OK.
3. Pritiskajte puščica v desno
izbiranja), in nato pritisnite OK.
4. Pritisnite puščica v desno
(Zasedeno, ponovno izbiranje) ali No Answer Redial (Ni odgovora, ponovno
izbiranje), in nato pritisnite OK.
Nastavitev hitrosti faksa
Hitrost faksa, ki jo uporabljate pri povezavi med napravo in drugimi faksi, lahko med
pošiljanjem in sprejemanjem faksov spreminjate. Privzeta hitrost faksa je Hitro.
Če ste uporabnik spodaj naštetih storitev, boste hitrost faksa morda morali nastaviti na
počasnejšo hitrost:
• internetne telefonske storitve,
• sistema naročniške centrale (PBX),
• storitve FoIP (Faks prek IP),
• storitve ISDN (digitalno omrežje z integriranimi storitvami).
Če imate pri pošiljanju in sprejemanju faksov težave, bi bilo morda smiselno nastaviti
storitev Hitrost faksa nastaviti na Srednje ali Počasi. Spodnja tabela prikazuje
nastavitve za hitrost faksa, ki so na voljo.
, da izberete meni Fax Settings (Nastavitve faksa),
, da izberete Redial Options (Možnosti ponovnega
, da izberete ustrezno možnost Busy Redial
64
Nastavitev hitrosti faksa Hitrost faksa
Hitro različica v.34 (33.600 baudov)
Srednje različica v.17 (14.400 baudov)
Počasi različica v.29 (9600 baudov)
Nastavitev hitrosti faksiranja z nadzorne plošče naprave
1. Pritisnite Setup (Nastavitve).
2. Pritiskajte puščica v desno
, da izberete meni Fax Settings (Nastavitve faksa),
in nato pritisnite OK.
3. Pritiskajte puščica v desno
, da izberete Fax Speed (Hitrost faksa), in nato
pritisnite OK.
4. Izberite možnost s smernimi tipkami in nato pritisnite OK.
Faks

Faksiranje prek interneta
Lahko se naročite na cenovno ugodno telefonsko storitev, ki vam omogoča pošiljanje
in sprejemanje faksov z napravo prek interneta. Ta metoda se imenuje Faks prek IP
(FoIP). Storitev FoIP verjetno uporabljate (ponuja jo telefonsko podjetje), če:
• skupaj s številko faksa vtipkate posebno dostopno kodo ali
• imate pretvornik IP, ki omogoča povezavo z internetom in ima analogna telefonska
vrata za povezavo prek faksa.
Opomba Fakse lahko pošiljate in sprejemate le prek povezave telefonskega
kabla z vrati »1-LINE« na napravi. To pomeni, da morate povezavo z internetom
vzpostaviti prek pretvornika (ki ima običajno analogno telefonsko vtičnico za
povezave prek faksa) ali prek telefonskega podjetja.
Nekatere storitve faksiranja prek interneta ne delujejo pravilno, ko naprava pošilja in
sprejema fakse pri visoki hitrosti (33600 b/s). Če imate težave s pošiljanjem in
sprejemanjem faksov med uporabo storitve faksiranja prek interneta, uporabite nižjo
hitrost faksa. To lahko naredite tako, da spremenite nastavitev Hitrost faksa z Visoko
privzeto Srednje. Za informacije o spreminjanju te nastavitve si oglejte
hitrosti faksa.
Če imate vprašanja o internetnem faksiranju, se obrnite na oddelek za podporo
internetnega faksiranja.
Preskus nastavitve faksa
Naredite lahko preskus nastavitve faksa, da preverite stanje naprave in se prepričate,
ali je pravilno nastavljena za faksiranje. Preskus izvedite po končani nastavitvi
naprave za faksiranje. S preskusom:
• preverite strojno opremo faksa,
• preverite, ali je naprava povezana s pravim telefonskim kablom,
• preverite, ali je telefonski kabel priključen na prava vrata,
• preverite znak centrale,
• preverite aktivno telefonsko linijo,
• preverite stanje povezave telefonske linije.
Naprava natisne poročilo z rezultati preskusa. Če je preskus neuspešen, v poročilu
poiščite informacije za odpravo težave in ponovno zaženite preskus.
Nastavitev
Preskus nastavitve faksa
1. Napravo za pošiljanje faksov nastavite v skladu z navodili za domačo ali pisarniško
nastavitev.
2. Pred začetkom preizkusa preverite, ali so tiskalne kartuše nameščene in ali je v
vhodni pladenj naložen papir polne velikosti.
3. Na nadzorni plošči naprave pritisnite Nastavitev.
4. Pritisnite puščica v desno
, da izberete Tools (Orodja), in nato pritisnite OK.
Preskus nastavitve faksa
65

Poglavje 6
5. Pritiskajte puščica v desno , da izberete Run Fax Test (Zaženi preizkus faksa),
in nato pritisnite OK.
Naprava na zaslonu prikaže stanje preskusa in natisne poročilo.
6. Preglejte poročilo.
• Če imate po končanem preskusu še vedno težave s faksiranjem, preverite, ali
so nastavitve faksa, ki so navedene v poročilu, pravilne. Težave pri faksiranju
lahko povzroča prazna ali nepravilna nastavitev faksa.
• Če preskus ni uspel, v poročilu poiščite dodatne informacije za odpravo
najdenih težav.
Uporaba poročil
Napravo lahko nastavite tako, da samodejno natisne poročila o napakah in potrditve
za vsak poslan in sprejet faks. Lahko pa tudi ročno natisnete sistemska poročila, ko jih
potrebujete; ta poročila ponujajo koristne sistemske informacije o napravi.
Privzeto je naprava nastavljena tako, da natisne poročilo le, če je prišlo do težave pri
pošiljanju ali sprejemanju faksa. Sporočilo o potrditvi, ki pove, ali je bil faks uspešno
poslan, se po vsakem pošiljanju za trenutek prikaže na zaslonu nadzorne plošče.
•
Tiskanje poročila o potrditvi faksa
Tiskanje poročil o napakah faksov
•
Tiskanje in ogled dnevnika faksa
•
Tiskanje poročila o potrditvi faksa
Če potrebujete natisnjeno potrdilo, da so bili vaši faksi uspešno poslani, sledite tem
navodilom in si tako zagotovite potrditev faksa, še preden jih pošljete. Izberite med
možnostma Ob pošilj. faksa ali Pošlji in sprej..
Privzeta nastavitev potrditve faksa je Izklop. To pomeni, da poročilo o potrditvi ni
natisnjeno za vsak poslani ali prejeti faks. Sporočilo o potrditvi, ki priča o tem, ali je bil
faks uspešno poslan, se po vsakem pošiljanju za trenutek izpiše na zaslonu.
Omogočanje potrditve faksa
1. Pritisnite Nastavitev.
2. Pritisnite puščica v desno
še OK.
, da izberete Print Report (Natisni sporočilo), in nato
66
Faks

3. Pritiskajte puščica v desno , da izberete meni Fax Confirmation (Potrditev
faksa), in nato pritisnite OK.
4. S pritiskanjem puščica v desno
izberite eno izmed naslednjih možnosti in nato
pritisnite OK.
Izklop Ne natisne poročila o potrditvi faksov, ko uspešno prejmate ali
pošiljate fakse. To je privzeta nastavitev.
Ob pošilj. faksa Natisne poročilo o potrditvi faksa za vsak faks, ki ga pošljete.
Ob sprej. faksa Natisne poročilo o potrditvi faksa za vsak faks, ki ga sprejmete.
Pošlji in sprej. Natisne poročilo o potrditvi faksa za vsak faks, ki ga pošljete in
sprejmete.
Nasvet Če izberete možnosti Ob pošilj. faksa ali Pošlji in sprej. in faks
optično preberete in shranite za pošiljanje iz pomnilnika, lahko vključite sliko
prve strani faksa v poročilu Potrditev poslanega faksa. Pritisnite Nastavitev,
Potrditev faksa in nato še enkrat Pošiljanje faksa vklopljeno. V meniju Slika
na por. poš. faksa izberite možnost Vklop.
Tiskanje poročil o napakah faksov
Napravo lahko konfigurirate tako, da v primeru napake med prenosom ali sprejemom
samodejno natisne poročilo.
Nastavitev naprave na samodejno tiskanje poročil o napakah faksov
1. Pritisnite Nastavitev.
2. Pritisnite puščica v desno
še OK.
3. Pritiskajte puščica v desno
pritisnite OK.
4. S pritiskanjem puščica v desno
pritisnite OK.
, da izberete Print Report (Natisni sporočilo), in nato
, da izberete Fax Error (Napaka faksa), in nato
izberite eno izmed naslednjih možnosti in nato
Pošlji in sprej. Natisne takoj, ko pride do napake faksa. To je privzeta nastavitev.
Izklop Ne natisne poročil o napakah faksa.
Ob pošilj. faksa Natisne takoj, ko pride do napake pri prenosu.
Ob sprej. faksa Natisne takoj, ko pride do napake pri sprejemanju.
Tiskanje in ogled dnevnika faksa
V dnevnikih so faksi, ki so bili poslani z nadzorne plošče naprave in vsi faksi, ki ste jih
prejeli.
Natisnete lahko dnevnike faksov, ki jih je naprava sprejela in poslala. Vsak vnos v
dnevniku vsebuje naslednje informacije:
• datum in čas prenosa;
• vrsto (če je prejeti ali poslani);
Uporaba poročil
67

Poglavje 6
• številko faksa;
• trajanje;
• število strani;
• rezultat (stanje) prenosa.
Ogled dnevnika faksa iz HP-jeve programske opreme za fotografije in njihovo
obdelavo
1. V računalniku odprite HP-jevo programsko opremo za fotografije in njihovo
obdelavo. Več informacij najdete v poglavju
software (HP-jeva programska oprema za fotografije in njihovo obdelavo).
2. Če želite več informacij o HP-jevi programski opremi za fotografije in njihovo
obdelavo, glejte elektronsko pomoč.
V dnevniku so faksi, poslani z nadzorne plošče naprave in s HP-jevo programsko
opremo za fotografije in njihovo obdelavo ter vsi prejeti faksi.
Tiskanje dnevnika faksiranja z nadzorne plošče naprave
1. Pritisnite Nastavitev.
2. Pritisnite puščica v desno
še OK.
3. Pritiskajte puščica v desno
pritisnite OK.
4. Če želite natisniti dnevnik, še enkrat pritisnite OK.
, da izberete Print Report (Natisni sporočilo), in nato
, da izberete Fax Log (Dnevnik faksa), in nato
Uporaba HP photo and imaging
Preklic faksa
Faks, ki ga pošiljate ali sprejemate, lahko kadar koli prekličete.
Preklic faksa
▲ Za zaustavitev faksa, ki ga pošiljate ali sprejemate, na nadzorni plošči naprave
pritisnite Prekliči. Če naprava ne ustavi pošiljanja faksa, spet pritisnite Prekliči.
Naprava natisne strani, ki jih je že začela tiskati, in nato prekliče preostanek faksa.
To lahko traja nekaj trenutkov.
Preklic klicane številke
▲Če želite preklicati trenutno klicano številko, pritisnite Prekliči.
68
Faks

7 Konfiguracija in upravljanje
To poglavje je namenjeno za skrbnika ali posameznika, ki je odgovoren za upravljanje
z napravo. To poglavje vsebuje podatke o naslednjih temah.
•
Upravljanje naprave
Uporaba upravljalnih orodij naprave
•
Poročilo o samopreizkusu
•
Nastavitev naprave za pošiljanje faksov
•
Konfiguracija naprave (Windows)
•
Konfiguracija naprave (Mac OS)
•
Odstranitev in ponovna namestitev programske opreme
•
Upravljanje naprave
Za upravljanje te naprave lahko uporabite naslednja pogosta orodja. Za podatke o
dostopu do orodij in njihovi uporabi si oglejte
Opomba Posebni postopki lahko vključujejo druge metode.
Windows
• Nadzorna plošča naprave
• Gonilnik tiskalnika
• Orodjarna
Uporaba upravljalnih orodij naprave.
Mac OS
• Nadzorna plošča naprave
• Pripomoček HP Printer Utility
Nadzorovanje naprave
•
Uporaba naprave
•
Nadzorovanje naprave
To poglavje vsebuje navodila za nadzorovanje naprave.
Uporabite to orodje... če želite naslednje podatke ...
Nadzorna plošča naprave Podatki o stanju opravil, ki potekajo,
Orodjarna (Windows) Podatki o tiskalni kartuši: Kliknite kartico
delovnem stanju naprave in stanju tiskalnih
kartuš.
Estimated Ink Levels (Ocenjene ravni črnila)
za informacije o količini črnila in se
premaknite do gumba Cartridge Details
(Podrobnosti o kartuši). Kliknite gumb
Cartridge Details (Podrobnosti o kartuši),
Konfiguracija in upravljanje 69

Poglavje 7
(nadaljevanje)
Uporabite to orodje... če želite naslednje podatke ...
Pripomoček za tiskalnik HP (Mac OS) Podatki o tiskalni kartuši: Odprite ploščo
* Opozorila in navedbe o ravni črnila so samo ocene in so namenjene izključno
načrtovanju potreb. Ko se prikaže opozorilno sporočilo o nizki ravni črnila, poskrbite za
nadomestno tiskalno kartušo, da preprečite morebitne zamude pri tiskanju. Tiskalne
kartuše zamenjajte šele, ko kakovost tiskanja postane nesprejemljiva.
Uporaba naprave
To poglavje vsebuje podatke o uporabi naprave in spreminjanju nastavitev.
Uporabite to orodje... za naslednje...
da prikažete informacije o nadomestnih
tiskalnih kartušah.*
Information and Support (Informacije in
podpora) in kliknite Supplies Status (Stanje
potrebščin).*
Nadzorna plošča naprave
Orodjarna (Windows)
Pripomoček za tiskalnik HP (Mac OS)
Jezik in država/regija: Pritisnite Nastavitev,
•
izberite Basic Settings (Osnovne nastavitve)
in nato še Set Langugage (Nastavi jezik).
Nastavitev datuma in časa: Pritisnite
•
Nastavitev, nato Basic Settings (Osnovne
nastavitve) in še Date and Time (Datum in
ura).
Izvajanje opravil vzdrževanja naprave: Kliknite
jeziček Device Services (Vzdrževanje naprave).
Spreminjanje nastavitev pladnja: Kliknite
•
Paper Handling (Upravljanje s papirjem) na
plošči Printer Settings (Nastavitve tiskanja).
Izvajanje opravil vzdrževanja naprave:
•
Odprite ploščo Information and Support
(Informacije in podpora) in nato kliknite
možnost za opravilo, ki ga želite izvajati.
Uporaba upravljalnih orodij naprave
• Orodjarna (Windows)
Pripomoček za tiskalnik HP (Mac OS)
•
Orodjarna (Windows)
Orodjarna vsebuje podatke o vzdrževanju naprave.
Opomba Orodjarno lahko namestite s CD-jem tako, da izberete možnost polne
namestitve, če računalnik izpolnjuje sistemske zahteve.
• Odpiranje orodjarne
Kartice orodjarne
•
70 Konfiguracija in upravljanje

Odpiranje orodjarne
• V HP Solution Center (Center rešitev HP) kliknite meni Settings (Nastavitve),
pokažite na Print Settings (Nastavitve tiskanja) in nato kliknite Printer Toolbox
(Orodjarna tiskalnika).
• Z desno miškino tipko kliknite HP Digital Imaging Monitor (Nadzor digitalnih slik) v
opravilni vrstici, pokažite na Printer Model Name (Ime modela tiskalnika) in nato
kliknite Display Printer Toolbox (Prikaži orodjarno tiskalnika).
Kartice orodjarne
Orodjarna vsebuje naslednje kartice.
Kartice Vsebina
Estimated Ink Level (Ocenjene ravni
črnila)
Information (Informacije)
Device Services
Ink Level Information (Podatki o ravni
•
črnila): Prikaže približno raven črnila za vsako
kartušo.
Opomba Opozorila in navedbe o ravni črnila
so samo ocene in so namenjene izključno
načrtovanju potreb. Ko se prikaže opozorilno
sporočilo o nizki ravni črnila, poskrbite za
nadomestno tiskalno kartušo, da preprečite
morebitne zamude pri tiskanju. Tiskalne
kartuše zamenjajte šele, ko kakovost tiskanja
postane nesprejemljiva.
Shop Online (Kupovanje prek spleta):
•
Ponuja dostop do spletnega mesta, s katerega
lahko prek spleta naročite potrebščine za
tiskanje za napravo.
Order by Phone (Naročanje prek telefona):
•
Prikazuje telefonske številke, ki jih lahko
pokličete za naročanje potrebščin za napravo.
Telefonske številke niso na voljo za vse države/
regije.
Cartridge Details (Podrobnosti o kartuši):
•
Prikaže številke za naročanje in rok trajanja
nameščenih kartuš s črnilom.
Informacije o tiskalniku: Prikaže strojno opremo
naprave. Možnosti kartice Information (Informacije)
vključujejo:
Hardware information (Informacije o strojni opremi)
Tiskanje diagnostične strani: Omogoča
•
tiskanje poročila z informacijami o napravi,
vključno z vrsto povezave, napakami in podatki
o strojni programski opremi.
Tiskanje preskusne strani: Omogoča tiskanje
•
poročila o samopreskusu naprave. Na tej strani
so podatki o napravi in tiskalnih kartušah. Če
želite več informacij, glejte
samopreizkusu.
Poravnava tiskalnih kartuš: Vodi vas skozi
•
postopek poravnavanja tiskalnih kartuš. Če
želite več informacij, glejte
črnilom.
Poročilo o
Poravnava kartuš s
Uporaba upravljalnih orodij naprave 71

Poglavje 7
Kartice Vsebina
Pripomoček za tiskalnik HP (Mac OS)
HP Printer Utility (Pripomoček za tiskalnik HP) vsebuje orodja za konfiguracijo
nastavitev tiskanja, umerjanje naprave, spletno naročanje potrebščin in iskanje
informacij o podpori na spletnem mestu.
•
Odpiranje aplikacije HP Printer Utility (Pripomoček za tiskalnik HP)
Plošče Pripomočka za tiskalnik HP
•
Odpiranje aplikacije HP Printer Utility (Pripomoček za tiskalnik HP)
Odpiranje aplikacije HP Printer Utility (Pripomoček za tiskalnik HP) z namizja
1. V Finder (Iskalnik) izberite Computer (Računalnik) iz menija Go (Zaženi).
2. 'Izberite trdi disk računalnika, nato Library (Knjižnica) in še Printers (Tiskalniki).
3. Izberite HP, nato Utilities (Pripomočki) in še HP Printer Selector (Izbira
tiskalnika HP).
4. Izberite napravo in kliknite Launch Utility (Pripomoček za zagon).
Očistite tiskalni kartuši. Vodi vas skozi
•
čiščenje tiskalnih kartuš. Če želite več
informacij, glejte
Čiščenje pack na hrbtni strani: Očisti utore
•
naprave, če se na listu pojavljajo packe črnila.
Čiščenje podajalnika papirja: Očisti valjčke
•
za podajanje papirja.
Poravnava kartuš s črnilom.
Odpiranje pripomočka HP Printer Utility iz orodja HP Device Manager (Upravitelj
naprav HP)
1. V Docku kliknite ikono HP Device Manager (Upravitelj naprav HP).
2. V spustnem meniju Devices (Naprave) izberite napravo.
3. V meniju Information and Settings (Podatki in nastavitve) kliknite Maintain
Printer (Vzdrževanje tiskalnika).
4. Izberite napravo in kliknite Launch Utility (Pripomoček za zagon).
Plošče Pripomočka za tiskalnik HP
Plošča Information and Support (Informacije in podpora)
• Supplies Status (Stanje potrebščin): Prikazuje podatke o trenutno nameščenih
tiskalnih kartušah.
• Supply Info (Podatki za dobavo): Pokaže možnosti za zamenjavo tiskalne
kartuše.
• Device Information (Informacije o napravi): Prikazuje informacije o modelu in
serijski številki. Ta stran vsebuje podatke o napravi in potrebščinah.
• Clean (Čiščenje): Vodi vas skozi č
72 Konfiguracija in upravljanje
iščenje tiskalnih kartuš.

• Align (Poravnavanje): Vodi vas skozi postopek poravnavanja tiskalnih kartuš.
• HP Support (Podpora HP): Omogoča dostop do HP-jevega spletnega mesta, kjer
lahko najdete podporo za napravo, registrirate napravo in najdete podatke o
vračanju in recikliranju rabljenih potrebščin za tiskanje.
Poročilo o samopreizkusu
Uporabite poročilo o samopreizkusu za:
• Ogled trenutnih informacij o napravi in stanju tiskalne kartuše.
• pomoč pri odpravljanju težav
Poročilo o samopreizkusu vsebuje tudi dnevnik nedavnih dogodkov.
Če morate poklicati HP, je koristno, da prej natisnete poročilo o samopreizkusu.
1. Informacije o tiskalniku: Prikaže informacije o napravi (kot so ime izdelka,
številka modela, serijska številka in številka različice vdelane programske opreme)
in število strani, natisnjenih s pladnja.
2. Preskusni vzorec za šobe: Manjkajoče črte označujejo težave s tiskalnimi
kartušami. Očistite ali zamenjajte tiskalne kartuše.
3. Barvni pasovi in polja: Nenakomerni, zbledeli ali medli barvni pasovi ali polja
označujejo, da primanjkuje črnila. Preverite količino črnila.
4.
Dnevnik dogodkov: Prikazuje dnevnik nedavnih dogodkov.
Poročilo o samopreizkusu
73

Poglavje 7
Tiskanje poročila o samopreizkusu
• Nadzorna plošča naprave: Pritisnite Nastavitev, izberite Natisni poročilo,
Samopreizkus in nato pritisnite OK.
• Pripomoček za tiskalnik HP (OS Mac): Kliknite Device Information (Informacije
o napravi) na plošči Information and Support (Informacije in podpora) in nato
kliknite Print Configuration Page (Tiskanje konfiguracijske strani).
Nastavitev naprave za pošiljanje faksov
Ko končate vse korake iz priročnika »Prvi koraki«, sledite navodilom v tem poglavju za
zaključitev vaše nastavitve faksa. Priročnik »Prvi koraki« shranite za poznejšo uporabo.
V tem poglavju boste izvedeli, kako nastaviti napravo tako, da bo faksiranje potekalo
uspešno z opremo in storitvami, ki jih morda že imate na isti telefonski liniji.
Nasvet Lahko uporabite tudi Fax Setup Wizard (Čarovnik za nastavitev faksa)
(Windows) ali HP Fax Setup Utility (Orodje za pripravo faksa HP) (Mac OS), ki vam
bo pomagal hitro nastaviti nekatere pomembne nastavitve faksa, kot so način
odgovarjanja in informacije glave faksa. Do Čarovnika za nastavitev faksa
(Windows) ali Orodja za pripravo faksa HP (Mac OS) lahko pridete prek
programske opreme, ki ste jo namestili z napravo. Po zagonu Fax Setup Wizard
(Čarovnik za nastavitev faksa) (Windows) ali HP Fax Setup Utility (Orodje za
nastavitev faksa HP) (Mac) sledite postopkom v tem odstavku, da dokončate
namestitev faksa.
• Nastavitev faksiranja (vzporedni telefonski sistemi)
Nastavljanje faksov zaporednega tipa
•
Nastavitev faksiranja (vzporedni telefonski sistemi)
Pred začetkom nastavitve naprave za faksiranje ugotovite, kateri telefonski sistem se
uporablja v vaši državi/regiji. Navodila za nameščanje faksa se razlikujejo glede na to,
ali imate zaporedni ali vzporedni telefonski sistem.
• Če vaše države/regije ni v spodnji tabeli, imate najbrž zaporedni telefonski sistem.
V zaporednem telefonskem sistemu povezani tip skupne telefonske opreme
(modemi, telefoni in telefonski odzivniki) ne dovoljuje fizične povezave z vrati »2EXT« na napravi. Vso opremo morate priključiti v telefonsko zidno vtičnico.
Opomba V nekaterih državah/regijah, ki uporabljajo zaporedni telefonski
sistem, ima lahko telefonski kabel, ki ste ga dobili skupaj z napravo, pritrjen
dodatno zidno vtičnico. Tako lahko druge telefonske naprave povežete z zidno
vtičnico, v katero ste priključili napravo.
• Če je vaša država/regija navedena v spodnji tabeli, imate najbrž vzporedni
telefonski sistem. V vzporednem telefonskem sistemu lahko skupno telefonsko
opremo povežete s telefonsko linijo z vrati »2-EXT« na zadnji strani naprave.
Opomba Pri vzporednem telefonskem sistemu HP priporoča dvožični
telefonski kabel, priložen napravi, za povezavo v zidno telefonsko vtičnico.
74 Konfiguracija in upravljanje

Tabela 7-1 Države/regije z vzporednim telefonskim sistemom
Argentina Avstralija Brazilija
Kanada Čile Kitajska
Kolumbija Grčija Indija
Indonezija Irska Japonska
Koreja Latinska Amerika Malezija
Mehika Filipini Poljska
Portugalska Rusija Saudova Arabija
Singapur Španija Tajvan
Tajska ZDA Venezuela
Vietnam
Če ne veste, kakšen telefonski sistem imate (vzporednega ali zaporednega), preverite
pri vašem telefonskem podjetju.
•
Izbira pravilne nastavitve faksa za vaš dom ali pisarno
Izbira nastavitve faksa
•
Primer A: Ločena faks linija (ni sprejetih govornih klicev)
•
Primer B: Nastavitev naprave z DSL
•
Primer C: Nastavitev naprave s telefonskim sistemom PBX ali linijo ISDN
•
Primer D: Faks z značilnim zvonjenjem na isti liniji
•
Primer E: Govorna/faks linija v skupni rabi
•
Primer F: Govorna/faks linija v skupni rabi z glasovno pošto
•
Primer G: Faks linija v skupni rabi z računalniškim modemom (ni sprejetih govornih
•
klicev)
Primer H: Govorna/faks linija v skupni rabi z računalniškim modemom
•
Primer I: Govorna/faks linija v skupni rabi z odzivnikom
•
Primer J: Govorna/faks linija v skupni rabi z računalniškim modemom in odzivnikom
•
Primer K: Govorna/faks linija v skupni rabi z računalniškim klicnim modemom in
•
glasovno pošto
Izbira pravilne nastavitve faksa za vaš dom ali pisarno
Za uspešno faksiranje morate vedeti, katera oprema in storitve (če obstajajo) imajo
telefonsko linijo v skupni rabi z napravo. To je pomembno zaradi tega, ker boste morali
nekaj pisarniške opreme povezati neposredno z napravo in preden boste lahko
uspešno faksirali, bo morda potrebno spremeniti nekatere nastavitve faksa.
Da bi ugotovili najboljši način nastavitve naprave v vašem domu ali pisarni, najprej
preberite vprašanja v tem odstavku in zabeležite vaše odgovore. Nato si oglejte
razpredelnico v naslednjem odstavku in izberite ustrezno nastavitev glede na vaše
odgovore.
Nastavitev naprave za pošiljanje faksov
75

Poglavje 7
Na naslednja vprašanja odgovarjajte po vrstnem redu.
1. Telefonsko podjetje ima vključeno digitalno naročniško linijo (DSL)? (DSL se v vaši
državi/regiji lahko imenuje ADSL.)
Če ste odgovorili z Da, pojdite na
Primer B: Nastavitev naprave z DSL. Ni vam
treba več odgovarjati.
Če je bil vaš odgovor negativen, nadaljujte z odgovarjanjem.
2. Imate sistem naročniške centrale (PBX) ali sistem digitalnega omrežja z
integriranimi storitvami?
Če ste odgovorili z Da, pojdite na
Primer C: Nastavitev naprave s telefonskim
sistemom PBX ali linijo ISDN. Ni vam treba več odgovarjati.
Če je bil vaš odgovor negativen, nadaljujte z odgovarjanjem.
3. Imate pri telefonskem podjetju vključeno storitev razločnega zvonjenja, ki nudi več
telefonskih številk z različnimi vzorci zvonjenja?
Če ste odgovorili z Da, pojdite na
Primer D: Faks z značilnim zvonjenjem na isti
liniji. Ni vam treba več odgovarjati.
Če je bil vaš odgovor negativen, nadaljujte z odgovarjanjem.
Niste prepričani, če imate značilno zvonjenje? Številna telefonska podjetja
ponujajo funkcijo značilnega zvonjenja, ki vam omogoča, da imate na eni
telefonski liniji več telefonskih številk.
Ko ste naročnik te storitve, bo imela vsaka telefonska številka drugačen vzorec
zvonjenja. Za različne številke imate lahko enojno, dvojno ali trojno zvonjenje. Eni
telefonski številki lahko dodelite enojno zvonjenje za glasovne klice, drugi številki
pa dvojno zvonjenje za faks klice. Tako lahko takoj, ko telefon zazvoni, razločite,
ali gre za glasovni klic ali faks klic.
4. Ali sprejemate govorne klice na isti telefonski številki, ki jo boste uporabili za faks
klice na napravi?
Nadaljujte z odgovarjanjem na vprašanja.
5. Imate računalniški klicni modem priključen na isto telefonsko linijo kot napravo?
Niste prepričani, ali uporabljate računalniški modem? Če na katero od vprašanj
odgovorite z Da, uporabljate računalniški modem.
• Ali pošiljate in sprejemate fakse neposredno iz računalniških aplikacij in v
aplikacije prek klicne povezave?
• Pošiljate in sprejemate e-poštna sporočila prek klicne povezave?
• Imate dostop iz računalnika v internet prek klicne povezave?
Nadaljujte z odgovarjanjem na vprašanja.
6. Ali imate odzivnik, ki sprejema govorne klice na isti telefonski številki, kot jo boste
uporabili za faks klice na napravi?
Nadaljujte z odgovarjanjem na vprašanja.
7. Ali imate pri telefonskem podjetju vključeno storitev glasovne pošte na isti
telefonski številki, kot jo boste uporabili za faks klice na napravi?
Ko končate z odgovarjanjem na vprašanja, nadaljujte z naslednjim odstavkom, da
izberete svojo nastavitev faksa.
Izbira nastavitve faksa
Zdaj, ko ste odgovorili na vsa vprašanja glede opreme in storitev, ki imajo telefonsko
linijo v skupni rabi z napravo, lahko izberete najboljšo nastavitev za vaš dom ali pisarno.
76 Konfiguracija in upravljanje

V prvem stolpcu razpredelnice izberite kombinacijo opreme in storitev, ki veljajo za
vašo domačo ali pisarniško nastavitev. Nato glede na telefonski sistem poiščite
ustrezno nastavitev v drugem stolpcu. Kasneje v tem poglavju so navedena postopna
navodila za vsak primer.
Če ste v prejšnjem delu odgovorili na vsa vprašanja in nimate nobene od opisane
opreme ali storitev, v prvem stolpcu razpredelnice izberite »Brez«.
Opomba Če vaša domača ali pisarniška nastavitev v tem poglavju ni opisana,
napravo nastavite kot običajen analogni telefon. En konec telefonskega kabla v
škatli priključite v telefonsko zidno vtičnico, drugega pa priključite v vrata 1-LINE na
hrbtni strani naprave. Če uporabljate drug telefonski kabel, lahko pride do težav pri
pošiljanju in sprejemanju faksov.
Ostala oprema/storitve, ki
imajo v skupni rabi faks
linijo
Brez
(Na vsa vprašanja ste
odgovorili negativno.)
Storitev DSL
(Pritrdilno ste odgovorili le na
1. vprašanje.)
Sistem PBX ali ISDN
(Pritrdilno ste odgovorili le na
2. vprašanje.)
Storitev razločnega zvonjenja
(Pritrdilno ste odgovorili le na
3. vprašanje.)
Govorni klici
(Pritrdilno ste odgovorili le na
4. vprašanje.)
Storitev govornih klicev in
glasovne pošte
(Pritrdilno ste odgovorili le na
4. in 7. vprašanje.)
Računalniški modem za
klicno povezavo
(Pritrdilno ste odgovorili le na
5. vprašanje.)
Govorni klici in računalniški
modem za klicno povezavo
(Pritrdilno ste odgovorili le na
4. in 5. vprašanje.)
Govorni klici in odzivnik
(Pritrdilno ste odgovorili le na
4. in 6. vprašanje.)
Priporočljiva nastavitev
faksa za telefonski sistem
vzporednega tipa
Primer A: Ločena faks linija
(ni sprejetih govornih klicev)
Primer B: Nastavitev naprave
z DSL
Primer C: Nastavitev naprave
s telefonskim sistemom PBX
ali linijo ISDN
Primer D: Faks z značilnim
zvonjenjem na isti liniji
Primer E: Govorna/faks linija
v skupni rabi
Primer F: Govorna/faks linija
v skupni rabi z glasovno pošto
Primer G: Faks linija v skupni
rabi z računalniškim
modemom (ni sprejetih
govornih klicev)
Primer H: Govorna/faks linija
v skupni rabi z računalniškim
modemom
Primer I: Govorna/faks linija v
skupni rabi z odzivnikom
Priporočljiva nastavitev
faksa za telefonski sistem
zaporednega tipa
Glejte nastavitev za vašo
državo v Nastavljanje faksov
zaporednega tipa
Glejte nastavitev za vašo
državo v Nastavljanje faksov
zaporednega tipa
Glejte nastavitev za vašo
državo v Nastavljanje faksov
zaporednega tipa
Glejte nastavitev za vašo
državo v
zaporednega tipa
Glejte nastavitev za vašo
državo v Nastavljanje faksov
zaporednega tipa
Glejte nastavitev za vašo
državo v Nastavljanje faksov
zaporednega tipa
Ni primerno.
Ni primerno.
Ni primerno.
Nastavljanje faksov
Nastavitev naprave za pošiljanje faksov
77

Poglavje 7
(nadaljevanje)
Ostala oprema/storitve, ki
imajo v skupni rabi faks
linijo
Govorni klici, računalniški
modem za klicno povezavo in
odzivnik
(Pritrdilno ste odgovorili le na
4., 5. in 6. vprašanje.)
Storitev govornih klicev,
računalniškega modema za
klicno povezavo in glasovne
pošte
(Pritrdilno ste odgovorili le na
4., 5. in 7. vprašanje.)
Priporočljiva nastavitev
faksa za telefonski sistem
vzporednega tipa
Primer J: Govorna/faks linija
v skupni rabi z računalniškim
modemom in odzivnikom
Primer K: Govorna/faks linija
v skupni rabi z računalniškim
klicnim modemom in
glasovno pošto
Priporočljiva nastavitev
faksa za telefonski sistem
zaporednega tipa
Ni primerno.
Ni primerno.
Primer A: Ločena faks linija (ni sprejetih govornih klicev)
Če imate ločeno telefonsko linijo, na kateri ne sprejemate govornih klicev in druge
opreme nimate priključene na to telefonsko linijo, nastavite napravo, kot je opisano v
tem odstavku.
Slika 7-1 Pogled na zadnjo stran naprave
1 Stenska telefonska vtičnica
2 Telefonski kabel, ki je priložen v škatli poleg naprave, priključite na
Nastavitev naprave z ločeno faks linijo
1. En konec telefonskega kabla, ki je priložen v škatli skupaj z napravo, priključite v
zidno telefonsko vtičnico, drugega pa na vrata z oznako 1-LINE na zadnji strani
naprave.
Opomba Če za povezavo med stensko telefonsko vtičnico in napravo ne
uporabite priloženega kabla, verjetno ne boste mogli pošiljati faksa. Ta posebni
telefonski kabel se razlikuje od telefonskih kablov, ki jih morda že imate doma
ali v pisarni.
2. Vklopite nastavitev Samodejni odgovor.
78 Konfiguracija in upravljanje
vrata 1-LINE

3. (Izbirno) Nastavitev Zvonj. do odg. nastavite na najmanjšo nastavitev (dve
zvonjenji).
4. Zaženite preskus faksa.
Ko zazvoni telefon, se bo naprava samodejno odzvala po številu zvonjenj, ki ste ga
nastavili za nastavitev Zvonj. do odg.. Nato začne oddajati sprejemne tone faksa
oddajnemu faksu in sprejme faks.
Primer B: Nastavitev naprave z DSL
Če imate pri telefonskem podjetju vključeno storitev DSL in na napravo niste priključili
nobene opreme, s pomočjo navodil v tem poglavju filter DSL povežite med telefonsko
zidno vtičnico in napravo. Filter DSL odstrani digitalni signal, ki lahko napravi
onemogoči pravilno delovanje prek telefonske linije, da lahko naprava pravilno
komunicira s telefonsko linijo. (DSL se v vaši državi/regiji lahko imenuje ADSL.)
Opomba Če imate linijo DSL in ne priključite filtra DSL, z napravo ne boste mogli
pošiljati in sprejemati faksov.
Slika 7-2 Pogled na zadnjo stran naprave
1 Stenska telefonska vtičnica
2 Filter DSL (ali ADSL) in kabel, ki ju priskrbi vaš ponudnik storitev DSL
3 Telefonski kabel, ki je priložen v škatli poleg naprave, priključite na
vrata 1-LINE
Nastavitev naprave z DSL
1. Ponudnik storitev DSL naj vam priskrbi filter DSL.
2. En konec telefonskega kabla, ki je priložen škatli z napravo, priključite v odprta
vrata na filtru DSL, drugi konec pa na vrata z oznako 1-LINE na zadnji strani
naprave.
Opomba Če za povezavo med filtrom DSL in napravo ne uporabite
priloženega kabla, verjetno ne boste mogli pošiljati faksa. Ta posebni telefonski
kabel se razlikuje od telefonskih kablov, ki jih morda že imate doma ali v pisarni.
Ker je priložen samo en telefonski kabel, boste morda morali dobiti dodatne
telefonske kable za to nastavitev.
Nastavitev naprave za pošiljanje faksov
79

Poglavje 7
3. Dodatni telefonski kabel filtra DSL vključite v telefonsko zidno vtičnico.
4. Zaženite preskus faksa.
Primer C: Nastavitev naprave s telefonskim sistemom PBX ali linijo ISDN
Če uporabljate telefonski sistem PBX ali pretvornik/terminalski adapter ISDN,
poskrbite za naslednje:
• Če uporabljate PBX ali pretvornik/terminalni vmesnik ISDN, povežite napravo z
vrati, ki so namenjena za uporabo faksa in telefona. Če je mogoče, poskrbite tudi,
da je terminalni vmesnik nastavljen na ustrezno vrsto stikala za vašo državo/regijo.
Opomba Nekateri sistemi ISDN omogočajo, da vrata konfigurirate za
določeno telefonsko opremo. Ena vrata lahko na primer dodelite za telefon in
Skupina 3 faks, druga pa za različne namene. Če imate pri povezovanju prek
vrat faksa/telefona pretvornika ISDN težave, se poskusite povezati prek vrat, ki
so namenjena za uporabo v različne namene; označena so lahko z nalepko
»multi-combi« ali kaj podobnega.
• Če uporabljate telefonski sistem PBX, ton čakajočega klica nastavite na »off
(izklop)«.
Opomba Številni digitalni sistemi PBX vključujejo ton čakajočega klica, ki je
tovarniško nastavljen na »vklopljeno«. Ton čakajočega klica bo motil prenose
faksov, tako da ne boste mogli poslati ali sprejeti faksa z naprave. Za navodila
o izklopu tona čakajočega klica si oglejte dokumentacijo telefonskega sistema
PBX.
• Če uporabljate telefonski sistem PBX, odtipkajte številko za zunanjo linijo, preden
odtipkate številko faksa.
• Za povezavo naprave z zidno telefonsko vtičnico uporabite priloženi kabel. Če
tega ne storite, je lahko pošiljanje faksov neuspešno. Ta posebni telefonski kabel
se razlikuje od telefonskih kablov, ki jih morda že imate doma ali v pisarni. Če je
priloženi telefonski kabel prekratek, lahko v trgovini z električno opremo kupite
spojnik in ga podaljšate.
80 Konfiguracija in upravljanje

Primer D: Faks z značilnim zvonjenjem na isti liniji
Če imate (pri vašem telefonskem podjetju) vključeno storitev značilnega zvonjenja, ki
vam omogoča več telefonskih številk na eni telefonski liniji, vsako z drugačnim
vzorcem zvonjenja, nastavite napravo, kot je opisano v tem odstavku.
Slika 7-3 Pogled na zadnjo stran naprave
1 Stenska telefonska vtičnica
2 Telefonski kabel, ki je priložen v škatli poleg naprave, priključite na
vrata 1-LINE
Nastavitev naprave s storitvijo značilnega zvonjenja
1. En konec telefonskega kabla, ki je priložen v škatli skupaj z napravo, priključite v
zidno telefonsko vtičnico, drugega pa na vrata z oznako 1-LINE na zadnji strani
naprave.
Opomba Če za povezavo med stensko telefonsko vtičnico in napravo ne
uporabite priloženega kabla, verjetno ne boste mogli pošiljati faksa. Ta posebni
telefonski kabel se razlikuje od telefonskih kablov, ki jih morda že imate doma
ali v pisarni.
2. Vklopite nastavitev Samodejni odgovor.
3. Nastavitev Značilno zvonjenje spremenite v vzorec, ki ga je telefonsko podjetje
dodelilo vaši faks številki.
Opomba Privzeto je naprava nastavljena za odziv na vse vzorce zvonjenja.
Če ne nastavite Značilno zvonjenje, ki ga je telefonsko podjetje dodelilo vaši
faks številki, se lahko zgodi, da se bo naprava odzvala na govorne in faks klice,
ali pa se sploh ne bo odzvala.
4. (Izbirno) Nastavitev Zvonj. do odg. nastavite na najmanjšo nastavitev (dve
zvonjenji).
5. Zaženite preskus faksa.
Naprava samodejno sprejema dohodne klice, ki imajo izbrani vzorec zvonjenja
(nastavitev Značilno zvonjenje) po izbranem številu zvonjenj (nastavitev Zvonj. do
odg.). Nato začne oddajati sprejemne tone faksa oddajnemu faksu in sprejme faks.
Nastavitev naprave za pošiljanje faksov
81

Poglavje 7
Primer E: Govorna/faks linija v skupni rabi
Če govorne in faks klice sprejemate na isti telefonski številki in na tej telefonski liniji
nimate priklopljene nobene druge pisarniške opreme (ali glasovne pošte), nastavite
napravo, kot je opisano v tem poglavju.
Slika 7-4 Pogled na zadnjo stran naprave
1 Stenska telefonska vtičnica
2 Telefonski kabel, ki je priložen v škatli poleg naprave, priključite na
vrata 1-LINE
3 Telefon (izbirno)
Nastavitev naprave s skupno glasovno/faks linijo
1. En konec telefonskega kabla, ki je priložen v škatli skupaj z napravo, priključite v
zidno telefonsko vtičnico, drugega pa na vrata z oznako 1-LINE na zadnji strani
naprave.
Opomba Če za povezavo med stensko telefonsko vtičnico in napravo ne
uporabite priloženega kabla, verjetno ne boste mogli pošiljati faksa. Ta posebni
telefonski kabel se razlikuje od telefonskih kablov, ki jih morda že imate doma
ali v pisarni.
2. Storite nekaj od naslednjega:
• Če imate vzporedni telefonski sistem, iz vrat izvlecite beli vtikač z oznako 2-
EXT na zadnji strani naprave in v ta vrata priključite telefon.
• Če uporabljate zaporedni telefonski sistem, lahko telefon priključite
neposredno na kabel naprave, na katerem je vtikač za zidno vtičnico.
82 Konfiguracija in upravljanje

3. Zdaj se morate odločiti, kako želite z napravo odgovarjati na klice, samodejno ali
ročno:
• Če napravo nastavite na samodejno odzivanje na klice, se odzove na vse
dohodne klice in sprejema fakse. V tem primeru naprava ne bo razločevala
med faks in glasovnimi klici; če menite, da gre za glasovni klic, se morate nanj
odzvati pred napravo. Če želite napravo nastaviti na samodejno odzivanje na
klice, vključite nastavitev Samodejni odgovor.
• Če pa napravo nastavite na ročno odzivanje na fakse, morate na dohodne
faks klice odgovoriti osebno, drugače naprava faksov ne bo mogla sprejeti. Če
želite napravo nastaviti na ročno odzivanje na klice, izključite nastavitev
Samodejni odgovor.
4. Zaženite preskus faksa.
Če dvignete slušalko, preden se naprava odzove na klic in z oddajnega faksa zaslišite
znak centrale za faks, se boste morali na faks klic odzvati ročno.
Primer F: Govorna/faks linija v skupni rabi z glasovno pošto
Če govorne in faks klice sprejemate na isti telefonski številki in imate pri telefonskem
podjetju vključeno storitev glasovne pošte, nastavite napravo, kot je opisano v tem
odstavku.
Opomba Faksov ne morete sprejemati samodejno, če imate storitev glasovne
pošte na isti telefonski številki, kot jo uporabljate za faks klice. Fakse morate
sprejemati ročno; to pomeni, da morate na dohodne faks klice odgovoriti osebno.
Če bi fakse raje sprejemali samodejno, se obrnite na telefonsko podjetje, da vam
vključijo storitev značilnega zvonjenja, ali pa si priskrbite ločeno telefonsko linijo za
faksiranje.
Slika 7-5 Pogled na zadnjo stran naprave
1 Stenska telefonska vtičnica
2 Telefonski kabel, ki je priložen v škatli poleg naprave, priključite na
vrata »1-LINE«
Nastavitev naprave za pošiljanje faksov
83

Poglavje 7
Nastavitev naprave z glasovno pošto
1. En konec telefonskega kabla, ki je priložen v škatli skupaj z napravo, priključite v
zidno telefonsko vtičnico, drugega pa na vrata z oznako 1-LINE na zadnji strani
naprave.
Opomba Če za povezavo med stensko telefonsko vtičnico in napravo ne
uporabite priloženega kabla, verjetno ne boste mogli pošiljati faksa. Ta posebni
telefonski kabel se razlikuje od telefonskih kablov, ki jih morda že imate doma
ali v pisarni.
2. Izklopite nastavitev Samodejni odgovor.
3. Zaženite preskus faksa.
Na dohodne faks klice morate odgovoriti osebno, sicer naprava ne more sprejemati
faksov. Preden glasovna pošta prevzame linijo, morate inicializirati ročni faks.
Primer G: Faks linija v skupni rabi z računalniškim modemom (ni sprejetih govornih klicev)
Če imate linijo za faks, na kateri ne sprejemate govornih klicev, in računalniški
modem, ki je priključen na to linijo, nastavite napravo, kot je opisano v tem odstavku.
Opomba Če imate računalniški klicni modem, je vaš modem priključen na isto
telefonsko linijo kot naprava. Zato oba hkrati ne boste mogli uporabljati. Naprave
na primer ne morete uporabiti za faksiranje, ko za dostop do interneta in pošiljanje
e-pošte uporabljate računalniški klicni modem.
• Nastavljanje naprave z računalniškim klicnim modemom
Nastavljanje naprave z računalniškim modemom DSL/ADSL
•
Nastavljanje naprave z računalniškim klicnim modemom
Če uporabljate isto telefonsko linijo za pošiljanje faksov in računalniški klicni modem,
sledite tem navodilom za nastavljanje naprave.
Slika 7-6 Pogled na zadnjo stran naprave
1 Stenska telefonska vtičnica
2 Telefonski kabel, ki je priložen v škatli poleg naprave, priključite na
vrata »1-LINE«
84 Konfiguracija in upravljanje

(nadaljevanje)
3 Računalnik z modemom
Nastavitev naprave z računalniškim klicnim modemom
1. Iz vrat izvlecite beli vtikač z oznako 2-EXT na hrbtni strani naprave.
2. Poiščite telefonski kabel, ki je priključen v zadnjo stran računalnika (računalniški
klicni modem) in stensko telefonsko vtičnico. Kabel izvlecite iz stenske telefonske
vtičnice in ga vključite v vrata z oznako 2-EXT na hrbtni strani naprave.
3. En konec telefonskega kabla, ki je priložen v škatli skupaj z napravo, priključite v
zidno telefonsko vtičnico, drugega pa na vrata z oznako 1-LINE na zadnji strani
naprave.
Opomba Če za povezavo med stensko telefonsko vtičnico in napravo ne
uporabite priloženega kabla, verjetno ne boste mogli pošiljati faksa. Ta posebni
telefonski kabel se razlikuje od telefonskih kablov, ki jih morda že imate doma
ali v pisarni.
4. Če je programska oprema modema nastavljena na samodejno sprejemanje faksov
v računalnik, to nastavitev izklopite.
Opomba Če ne izklopite nastavitve programske opreme modema za
samodejno sprejemanje faksov, naprava ne bo mogla sprejeti faksov.
5. Vklopite nastavitev Samodejni odgovor.
6. (Izbirno) Nastavitev Zvonj. do odg. nastavite na najmanjšo nastavitev (dve
zvonjenji).
7. Zaženite preskus faksa.
Ko zazvoni telefon, se naprava samodejno odzove po številu zvonjenj, ki ste ga
nastavili za nastavitev Zvonj. do odg.. Nato začne oddajati sprejemne tone faksa
oddajnemu faksu in sprejme faks.
Nastavljanje naprave z računalniškim modemom DSL/ADSL
Če imate linijo DSL in uporabljate to telefonsko linijo za pošiljanje faksov, sledite tem
navodilom za nastavljanje faksa.
Nastavitev naprave za pošiljanje faksov
85

Poglavje 7
1 Stenska telefonska vtičnica
2 Vzporedni razdelilnik
3 Filter DSL/ADSL
Povežite en konec telefonskega priključka, ki je priložen napravi, v
vrata 1-LINE na hrbtni strani napravi. Drugi konec kabla povežite v
filter DSL/ADSL.
4 Računalnik
5 Računalniški modem DSL/ADSL
Opomba Kupiti boste morali vzporedni razdelilnik. Vzporedni razdelilnik ima ena
vrata RJ-11 spredaj in dvojna vrata RJ-11 zadaj. Ne uporabljajte 2-linijskega
telefonskega razdelilnika, zaporednega razdelilnika ali vzporednega razdelilnika, ki
ima spredaj dvojna vrata RJ-11, zadaj pa vtič.
Nastavljanje naprave z računalniškim modemom DSL/ADSL
1. Ponudnik storitev DSL naj vam priskrbi filter DSL.
2. En konec telefonskega kabla, ki je priložen škatli z napravo, priključite na filter
DSL, drugi konec pa v vrata z oznako 1-LINE na zadnji strani naprave.
Opomba Če za povezavo med filtrom DSL in zadnjo stranjo naprave ne
uporabite priloženega kabla, verjetno ne boste mogli pošiljati faksa. Ta posebni
telefonski kabel se razlikuje od telefonskih kablov, ki jih morda že imate doma
ali v pisarni.
3. Povežite filter DSL z vzporednim razdelilnikom.
4. Povežite modem DSL z vzporednim razdelilnikom.
5. Vzporedni razdelilnik priključite v stensko vtičnico.
6. Zaženite preskus faksa.
Ko zazvoni telefon, se naprava samodejno odzove po številu zvonjenj, ki ste ga
nastavili za nastavitev Zvonj. do odg.. Nato začne oddajati sprejemne tone faksa
oddajnemu faksu in sprejme faks.
Primer H: Govorna/faks linija v skupni rabi z računalniškim modemom
Če govorne in faks klice sprejemate na isti telefonski številki in imate na tej telefonski
liniji priključen tudi modem, nastavite napravo, kot je opisano v tem odstavku.
86 Konfiguracija in upravljanje

Opomba Ker je računalniški modem priključen na isto telefonsko linijo kot
naprava, ga ne morete uporabljati istočasno kot napravo. Naprave na primer ne
morete uporabiti za faksiranje, ko za dostop do interneta in pošiljanje e-pošte
uporabljate računalniški modem.
• Govorna/faks linija v skupni rabi z računalniškim klicnim modemom
Govorna/faks linija v skupni rabi z računalniškim modemom DSL/ADSL
•
Govorna/faks linija v skupni rabi z računalniškim klicnim modemom
ČE uporabljate telefonsko linijo za faks in telefonske klice, uporabite ta navodila za
nastavljanje faksa.
Napravo lahko z računalnikom nastavite na dva načina, odvisno od števila vrat za
telefon računalnika. Pred začetkom preverite, ali ima računalnik ena vrata ali dvoje za
telefon.
• Če ima računalnik samo ena vrata, boste morali kupiti spodaj prikazani vzporedni
razdelilnik (spojnik). (Vzporedni razdelilnik ima ena vrata RJ-11 spredaj in dvojna
vrata RJ-11 zadaj. Ne uporabljajte 2-linijskega telefonskega razdelilnika,
zaporednega ali vzporednega razdelilnika, ki ima spredaj dvojna vrata RJ-11,
zadaj pa vtič.)
Slika 7-7 Primer vzporednega razdelilnika
• Če ima računalnik ena vrata za telefon, nastavite napravo, kot je prikazano spodaj.
Slika 7-8 Pogled na zadnjo stran naprave
1 Stenska telefonska vtičnica
2 Telefonski kabel, ki je priložen napravi, priključen v vrata 1-LINE na
zadnji strani naprave
3 Vzporedni razdelilnik
Nastavitev naprave za pošiljanje faksov
87

Poglavje 7
4 Računalnik
5 Telefon
Nastavljanje naprave na isto telefonsko linijo kot računalnik z enimi vrati za
telefon
1. Iz vrat izvlecite beli vtikač z oznako 2-EXT na hrbtni strani naprave.
2. Poiščite telefonski kabel, ki je priključen v zadnjo stran računalnika (računalniški
klicni modem) in stensko telefonsko vtičnico. Izključite kabel iz stenske telefonske
vtičnice in ga priključite v vzporedni razdelilnik.
3. S telefonskim kablom povežite vzporedni razdelilnik in vrata z oznako 2-EXT na
zadnji strani naprave.
4. Povežite telefon z vzporednim razdelilnikom.
5. En konec telefonskega kabla, ki je priložen v škatli skupaj z napravo, priključite v
zidno telefonsko vtičnico, drugega pa na vrata z oznako 1-LINE na zadnji strani
naprave.
Opomba Če za povezavo med stensko telefonsko vtičnico in napravo ne
uporabite priloženega kabla, verjetno ne boste mogli pošiljati faksa. Ta posebni
telefonski kabel se razlikuje od telefonskih kablov, ki jih morda že imate doma
ali v pisarni.
6. Če je programska oprema modema nastavljena na samodejno sprejemanje faksov
v računalnik, to nastavitev izklopite.
Opomba Če ne izklopite nastavitve programske opreme modema za
samodejno sprejemanje faksov, naprava HP ne bo mogla sprejeti faksov.
7. Zdaj se morate odločiti, kako želite z napravo odgovarjati na klice, samodejno ali
ročno:
• Če napravo nastavite na samodejno odzivanje na klice, se odzove na vse
dohodne klice in sprejema fakse. V tem primeru naprava ne bo razločevala
med faksi in glasovnimi klici; če menite, da gre za glasovni klic, se morate nanj
odzvati pred napravo. Če želite napravo nastaviti na samodejno odzivanje na
klice, vključite nastavitev Samodejni odgovor.
• Če pa napravo nastavite na ročno odzivanje na fakse, morate na dohodne
faks klice odgovoriti osebno, drugače naprava faksov ne bo mogla sprejeti. Če
želite napravo nastaviti na ročno odzivanje na klice, izključite nastavitev
Samodejni odgovor.
8. Zaženite preskus faksa.
Opomba Če ima vaš računalnik dvoje vrat za telefon na zadnji strani, vam ni
potrebni uporabljati vzporednega razdelilnika. Telefon lahko priključite v vrata
»OUT« na računalniškem klicnem modemu.
Če dvignete slušalko, preden se naprava odzove na klic, in z oddajnega faksa zaslišite
znak centrale za faks, se boste morali na faks klic odzvati ročno.
Če telefonsko linijo uporabljate za glasovne in faks klice ter računalniški klicni modem,
sledite tem navodilom za nastavljanje faksa.
88 Konfiguracija in upravljanje

Govorna/faks linija v skupni rabi z računalniškim modemom DSL/ADSL
Če ima računalnik modem DSL/ADSL, sledite tem navodilom.
1 Stenska telefonska vtičnica
2 Vzporedni razdelilnik
3 Filter DSL/ADSL
4 Telefonski kabel, ki je priložen napravi
5 Modem DSL/ADSL
6 Računalnik
7 Telefon
Opomba Kupiti boste morali vzporedni razdelilnik. Vzporedni razdelilnik ima ena
vrata RJ-11 spredaj in dvojna vrata RJ-11 zadaj. Ne uporabljajte 2-linijskega
telefonskega razdelilnika, zaporednega razdelilnika ali vzporednega razdelilnika, ki
ima spredaj dvojna vrata RJ-11, zadaj pa vtič.
Nastavitev naprave za pošiljanje faksov
89

Poglavje 7
Nastavljanje naprave z računalniškim modemom DSL/ADSL
1. Ponudnik storitev DSL naj vam priskrbi filter DSL.
Opomba Telefone v drugih prostorih hiše/pisarne, ki imajo isto telefonsko
številko v skupni rabi s storitvijo DSL, morate priključiti na dodatne filtre DSL.
Drugače lahko pri glasovnih klicih pride do šumenja.
2. En konec telefonskega kabla, ki je priložen v škatli skupaj z napravami, priključite
na filter DSL, drugi konec pa na vrata z oznako 1-LINE na zadnji strani naprave.
Opomba Če za povezavo med filtrom DSL in napravo ne uporabite
priloženega kabla, verjetno ne boste mogli pošiljati faksa. Ta posebni telefonski
kabel se razlikuje od telefonskih kablov, ki jih morda že imate doma ali v pisarni.
3. Če imate vzporedni telefonski sistem, iz vrat izvlecite beli vtikač z oznako 2-EXT
na zadnji strani naprave in v ta vrata priključite telefon.
4. Povežite filter DSL z vzporednim razdelilnikom.
5. Povežite modem DSL z vzporednim razdelilnikom.
6. Vzporedni razdelilnik priključite v stensko vtičnico.
7. Zaženite preskus faksa.
Ko zazvoni telefon, se naprava samodejno odzove po številu zvonjenj, ki ste ga
nastavili za nastavitev Zvonj. do odg.. Nato začne oddajati sprejemne tone faksa
oddajnemu faksu in sprejme faks.
Primer I: Govorna/faks linija v skupni rabi z odzivnikom
Če govorne in faks klice sprejemate na isti telefonski številki in imate na to številko
priključen tudi odzivnik, ki se odziva na govorne klice, nastavite napravo , kot je
opisano v tem odstavku.
Slika 7-9 Pogled na zadnjo stran naprave
1 Stenska telefonska vtičnica
2 Priložen telefonski kabel povežite v vrata 1-LINE na zadnji strani naprave
3 Odzivnik
4 Telefon (izbirno)
90 Konfiguracija in upravljanje

Nastavitev naprave s skupno glasovno/telefonsko linijo z odzivnikom
1. Iz vrat izvlecite beli vtikač z oznako 2-EXT na hrbtni strani naprave.
2. Odzivnik izklopite iz telefonske zidne vtičnice in ga povežite z vrati z oznako 2-EXT
na hrbtni strani naprave.
Opomba Če odzivnika ne povežete neposredno z napravo, se lahko nanj
posnamejo toni faksa z oddajnega faksa in z napravo verjetno ne boste mogli
sprejemati faksov.
3. En konec telefonskega kabla, ki je priložen v škatli skupaj z napravo, priključite v
zidno telefonsko vtičnico, drugega pa na vrata z oznako 1-LINE na zadnji strani
naprave.
Opomba Če za povezavo med stensko telefonsko vtičnico in napravo ne
uporabite priloženega kabla, verjetno ne boste mogli pošiljati faksa. Ta posebni
telefonski kabel se razlikuje od telefonskih kablov, ki jih morda že imate doma
ali v pisarni.
4. (Izbirno) Če odzivnik nima vdelanega telefona, bi bilo morda bolj pripravno, če bi
telefon vključili v vrata »OUT« na hrbtni strani odzivnika.
Opomba Če odzivnik ne omogoča priklopa na zunanjo telefonsko linijo, lahko
za priklop odzivnika in telefona na napravo kupite in uporabite vzporedni
razdelilnik (imenujemo ga tudi spojnik). Za te povezave lahko uporabite
običajne telefonske kable.
5. Vklopite nastavitev Samodejni odgovor.
6. Odzivnik nastavite tako, da se bo odzval pri majhnem številu zvonjenj.
7. V napravi spremenite nastavitev Zvonj. do odg. na najmanjše število zvonjenj, ki
ga naprava še podpira. (Največje število zvonjenj je odvisno od države/regije.)
8. Zaženite preskus faksa.
Ko zazvoni telefon, se odzivnik odzove po številu zvonjenj, ki ste ga nastavili in nato
predvaja posneti pozdrav. Naprava medtem nadzoruje klic, »čaka« na znak centrale
za faks. Če naprava zazna znak centrale za faks, odda zvok za sprejem faksa in
sprejme faks; če znaka centrale za faks ni, naprava preneha nadzorovati linijo in
odzivnik bo lahko posnel glasovno sporočilo.
Primer J: Govorna/faks linija v skupni rabi z računalniškim modemom in odzivnikom
Če govorne in faks klice sprejemate na isti telefonski številki in imate na tej telefonski
liniji priključen tudi modem in odzivnik, nastavite napravo HP, kot je opisano v tem
odstavku.
Nastavitev naprave za pošiljanje faksov
91

Poglavje 7
Opomba Ker je računalniški modem priključen na isto telefonsko linijo kot
naprava HP, ga ne morete uporabljati istočasno z napravo. Naprave HP na primer
ne morete uporabiti za faksiranje, medtem ko za dostop do interneta in pošiljanje epošte uporabljate računalniški modem za povezavo na klic.
• Govorna/faks linija v skupni rabi z računalniškim modemom za povezavo na klic in
odzivnikom
Govorna/faks linija v skupni rabi z modemom DSL/ADSL in odzivnikom
•
Govorna/faks linija v skupni rabi z računalniškim modemom za povezavo na klic
in odzivnikom
Napravo HP lahko z računalnikom nastavite na dva načina, odvisno od števila vrat za
telefon računalnika. Pred začetkom preverite, ali ima računalnik ena ali dvoje vrat za
telefon.
• Če ima računalnik samo ena vrata za telefon, boste morali kupiti vzporedni
razdelilnik (spojnik), kot je prikazano spodaj. (Vzporedni razdelilnik ima ena vrata
RJ-11 spredaj in dvojna vrata RJ-11 zadaj. Ne uporabljajte 2-linijskega
telefonskega razdelilnika, zaporednega razdelilnika ali vzporednega razdelilnika, ki
ima spredaj dvojna vrata RJ-11, zadaj pa vtič.)
Slika 7-10 Primer vzporednega razdelilnika
• Če ima računalnik ena vrata za telefon, namestite napravo HP, kot je prikazano
spodaj.
Slika 7-11 Pogled na zadnjo stran naprave
1 Stenska telefonska vtičnica
2 Telefonski kabel, priključen v vzporedni razdelilnik
3 Vzporedni razdelilnik
92 Konfiguracija in upravljanje

4 Telefon (izbirno)
5 Odzivnik
6 Računalnik z modemom
7 Telefonski kabel, ki je priložen v škatli poleg naprave, priključite na
vrata »1-LIN«
Nastavljanje naprave na isto telefonsko linijo kot računalnik z enimi vrati za
telefon
1. Iz vrat z oznako 2-EXT na hrbtni strani naprave HP izvlecite beli vtikač.
2. Poiščite telefonski kabel, ki je priključen v zadnjo stran računalnika (računalniški
klicni modem) in stensko telefonsko vtičnico. Kabel izvlecite iz stenske telefonske
vtičnice in ga vključite v vrata z oznako 2-EXT na hrbtni strani naprave.
3. Odzivnik izklopite iz telefonske zidne vtičnice in ga povežite z vrati z oznako 2-EXT
na hrbtni strani naprave.
Opomba Če odzivnika ne povežete neposredno z napravo, se lahko nanj
posnamejo toni faksa z oddajnega faksa in z napravo verjetno ne boste mogli
prejemati faksov.
4. En konec telefonskega kabla, ki je priložen v škatli poleg naprave HP, vključite v
stensko telefonsko vtičnico, drugi konec pa v vrata z oznako 1-LINE na hrbtni
strani naprave HP.
Opomba Če za povezavo med stensko telefonsko vtičnico in napravo ne
uporabite priloženega kabla, verjetno ne boste mogli pošiljati faksa. Ta posebni
telefonski kabel se razlikuje od telefonskih kablov, ki jih morda že imate doma
ali v pisarni.
5. (Izbirno) Če odzivnik nima vdelanega telefona, bi bilo morda bolj pripravno, če bi
telefon vključili v vrata »OUT« na hrbtni strani odzivnika.
Opomba Če odzivnik ne omogoča priklopa na zunanjo telefonsko linijo, lahko
za priklop odzivnika in telefona na napravo kupite in uporabite vzporedni
razdelilnik (imenujemo ga tudi spojnik). Za te povezave lahko uporabite
običajne telefonske kable.
6. Če je programska oprema modema nastavljena na samodejno sprejemanje faksov
v računalnik, to nastavitev izklopite.
Opomba Če ne izklopite nastavitve programske opreme modema za
samodejno sprejemanje faksov, naprava ne bo mogla sprejeti faksov.
7. Vklopite nastavitev Samodejni odgovor.
8. Odzivnik nastavite tako, da se bo odzval pri majhnem številu zvonjenj.
Nastavitev naprave za pošiljanje faksov
93

Poglavje 7
9. V napravi HP spremenite nastavitev Zvonj. do odg. na najmanjše število zvonjenj,
ki ga naprava HP še podpira. (Največje število zvonjenj je odvisno od države/regije.)
10. Zaženite preskus faksa.
Opomba Če imate računalnik z dvoje vrat za telefon, ne potrebujete
vzporednega razdelilnika. Odzivnik lahko priključite v vrata »OUT«, na zadnji
strani računalnika.
Ko zazvoni telefon, se odzivnik odzove po številu zvonjenj, ki ste ga nastavili in nato
predvaja posneti pozdrav. Naprava medtem nadzoruje klic, »čaka« na znak centrale
za faks. Če naprava zazna znak centrale za faks, odda zvok za sprejem faksa in
sprejme faks; če znaka centrale za faks ni, naprava preneha nadzorovati linijo in
odzivnik bo lahko posnel glasovno sporočilo.
Govorna/faks linija v skupni rabi z modemom DSL/ADSL in odzivnikom
1 Stenska telefonska vtičnica
2 Vzporedni razdelilnik
3 Filter DSL/ADSL
4 Telefonski kabel, ki je priložen napravi, priključen v vrata 1-LINE na
5 Modem DSL/ADSL
6 Računalnik
7 Odzivnik
8 Telefon (izbirno)
Opomba Kupiti boste morali vzporedni razdelilnik. Vzporedni razdelilnik ima ena
vrata RJ-11 spredaj in dvojna vrata RJ-11 zadaj. Ne uporabljajte 2-linijskega
telefonskega razdelilnika, zaporednega razdelilnika ali vzporednega razdelilnika, ki
ima spredaj dvojna vrata RJ-11, zadaj pa vtič.
94 Konfiguracija in upravljanje
zadnji strani naprave

Nastavljanje naprave z računalniškim modemom DSL/ADSL
1. Ponudnik storitev DSL/ADSL naj vam priskrbi filter DSL/ADSL.
Opomba Telefone v drugih prostorih hiše/pisarne, ki imajo isto telefonsko
številko v skupni rabi s storitvijo DSL/ADSL, morate priključiti na dodatne filtre
DSL/ADSL. Drugače lahko pri glasovnih klicih pride do šumenja.
2. En konec telefonskega kabla, ki je priložen škatli z napravo, priključite v filter DSL/
ADSL, drugi konec pa na vrata z oznako 1-LINE na zadnji strani naprave.
Opomba Če za povezavo med filtrom DSL/ADSL in napravo ne uporabite
priloženega kabla, verjetno ne boste mogli pošiljati faksa. Ta posebni telefonski
kabel se razlikuje od telefonskih kablov, ki jih morda že imate doma ali v pisarni.
3. Povežite filter DSL/ADSL z razdelilnikom.
4. Odzivnik odklopite iz telefonske zidne vtičnice in ga povežite z vrati z oznako 2-
EXT na hrbtni strani naprave.
Opomba Če odzivnika ne povežete neposredno z napravo, se lahko nanj
posnamejo toni faksa z oddajnega faksa in z napravo verjetno ne boste mogli
sprejemati faksov.
5. Povežite modem DSL z vzporednim razdelilnikom.
6. Vzporedni razdelilnik priključite v stensko vtičnico.
7. Odzivnik nastavite tako, da se bo odzval pri majhnem številu zvonjenj.
8. V napravi spremenite nastavitev Zvonj. do odg. na najmanjše število zvonjenj, ki
ga naprava še podpira.
Opomba Največje število zvonjenj je odvisno od države/regije.
9. Zaženite preskus faksa.
Ko bo telefon zazvonil, se bo odzivnik odzval po številu zvonjenj, ki ste ga nastavili, in
predvajal posneti pozdrav. Naprava medtem nadzoruje klic in »čaka« na znak centrale
za faks. Če naprava zazna znak centrale za faks, odda zvok za sprejem faksa in
sprejme faks; če znaka centrale za faks ni, naprava preneha nadzorovati linijo in
odzivnik bo lahko posnel glasovno sporočilo.
Če uporabljate isto telefonsko linijo za telefon ter faks in imate računalniški modem
DSL, sledite tem navodilom za nastavitev faksa.
Primer K: Govorna/faks linija v skupni rabi z računalniškim klicnim modemom in glasovno pošto
Če govorne in faks klice sprejemate na isti telefonski številki, na isti telefonski liniji
uporabljate računalniški klicni modem in imate pri telefonskem podjetju vključeno
storitev glasovne pošte, nastavite napravo, kot je opisano v tem odstavku.
Nastavitev naprave za pošiljanje faksov
95

Poglavje 7
Opomba Faksov ne morete sprejemati samodejno, če imate storitev glasovne
pošte na isti telefonski številki, kot jo uporabljate za faks klice. Fakse morate
sprejemati ročno; to pomeni, da morate na dohodne faks klice odgovoriti osebno.
Če bi fakse raje sprejemali samodejno, se obrnite na telefonsko podjetje, da vam
vključijo storitev značilnega zvonjenja, ali pa si priskrbite ločeno telefonsko linijo za
faksiranje.
Ker je računalniški klicni modem priključen na isto telefonsko linijo kot naprava, ga ne
morete uporabljati istočasno z napravo. Na primer, naprave ne morete uporabiti za
faksiranje, če za dostop do interneta in pošiljanje e-pošte uporabljate računalniški
klicni modem.
Napravo lahko z računalnikom nastavite na dva načina, odvisno od števila vrat za
telefon računalnika. Pred začetkom preverite, ali ima računalnik ena vrata ali dvoje za
telefon.
• Če ima računalnik samo ena vrata, boste morali kupiti spodaj prikazani vzporedni
razdelilnik (spojnik). (Vzporedni razdelilnik ima ena vrata RJ-11 spredaj in dvojna
vrata RJ-11 zadaj. Ne uporabljajte 2-linijskega telefonskega razdelilnika,
zaporednega ali vzporednega razdelilnika, ki ima spredaj dvojna vrata RJ-11,
zadaj pa vtič.)
Slika 7-12 Primer vzporednega razdelilnika
• Če ima računalnik dvoje vrat za telefon, nastavite napravo, kot je prikazano spodaj.
Slika 7-13 Pogled na zadnjo stran naprave
1 Stenska telefonska vtičnica
2 Telefonski kabel, ki je priložen v škatli poleg naprave, priključite na
3 Vzporedni razdelilnik
4 Računalnik z modemom
96 Konfiguracija in upravljanje
vrata 1-LINE
 Loading...
Loading...