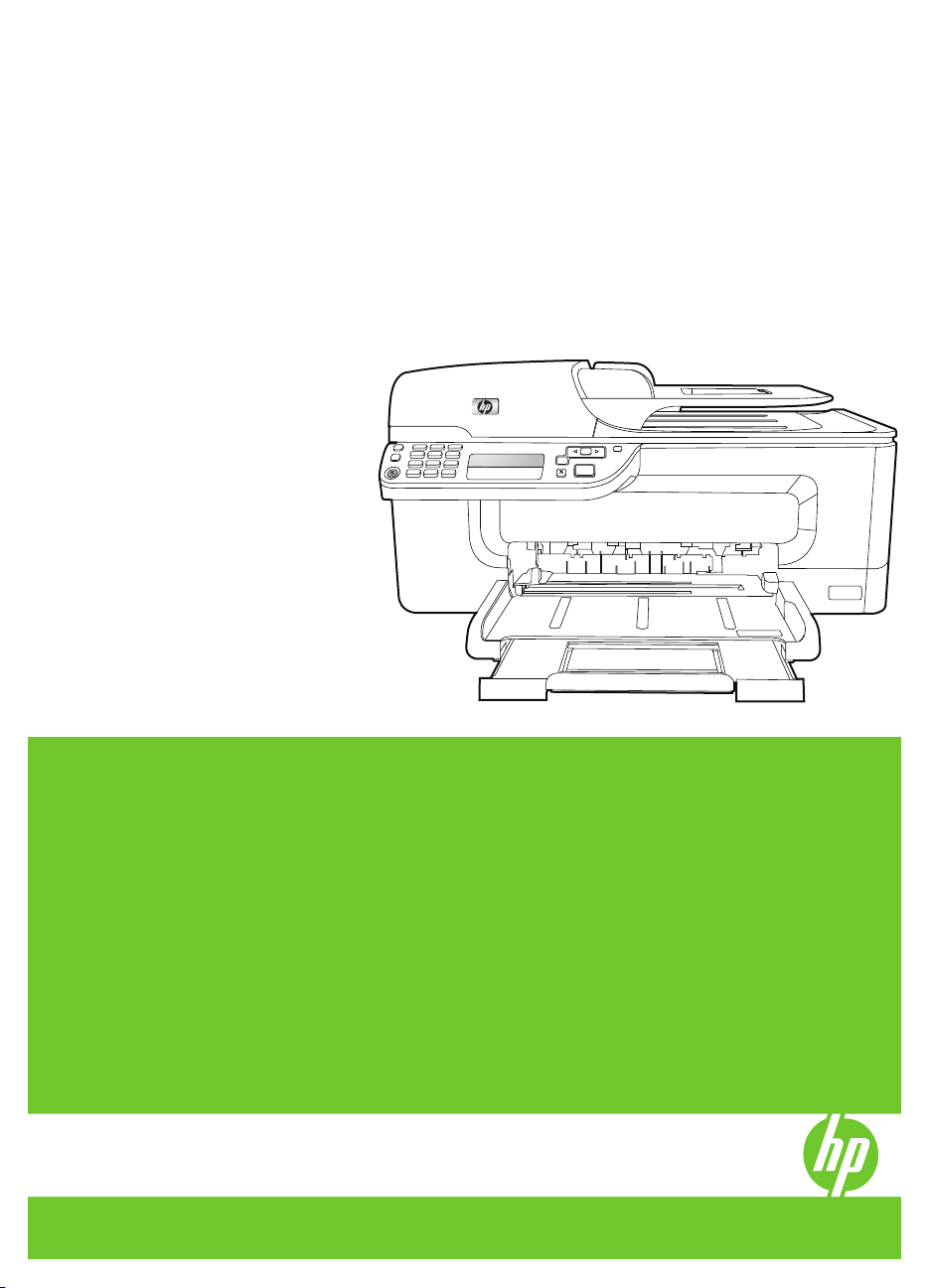
Zariadenie série HP Officejet J4500
All-in-One
Používateľská príručka
1
3 def
4 ghi
7 pqrs 8 tuv
#
*
2 abc
5 jkl
6 mno
9 wxyz
#
0
-
OK
Podręcznik użytkownika
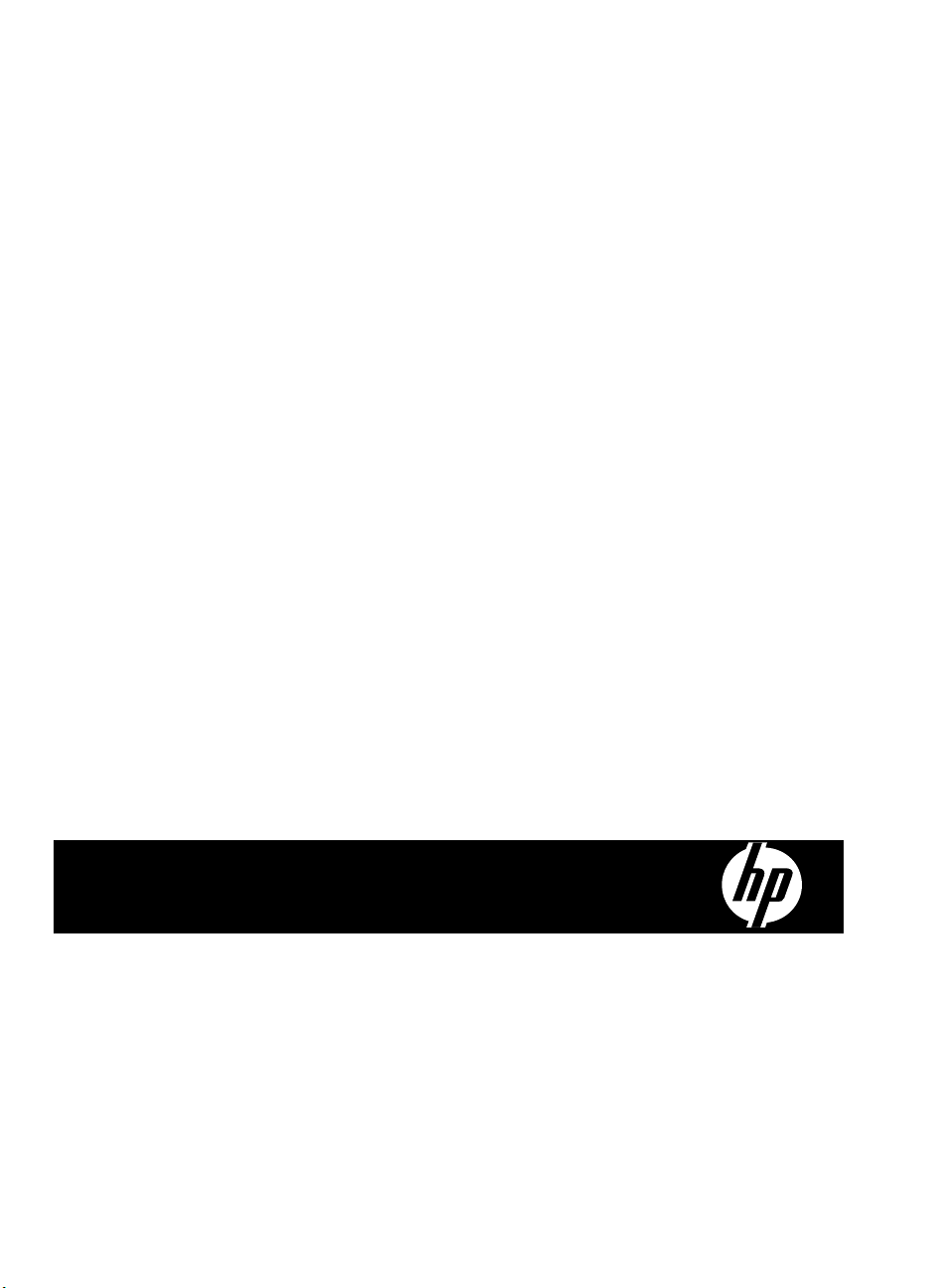
Zariadenie série HP Officejet J4500
All-in-One
Používateľská príručka
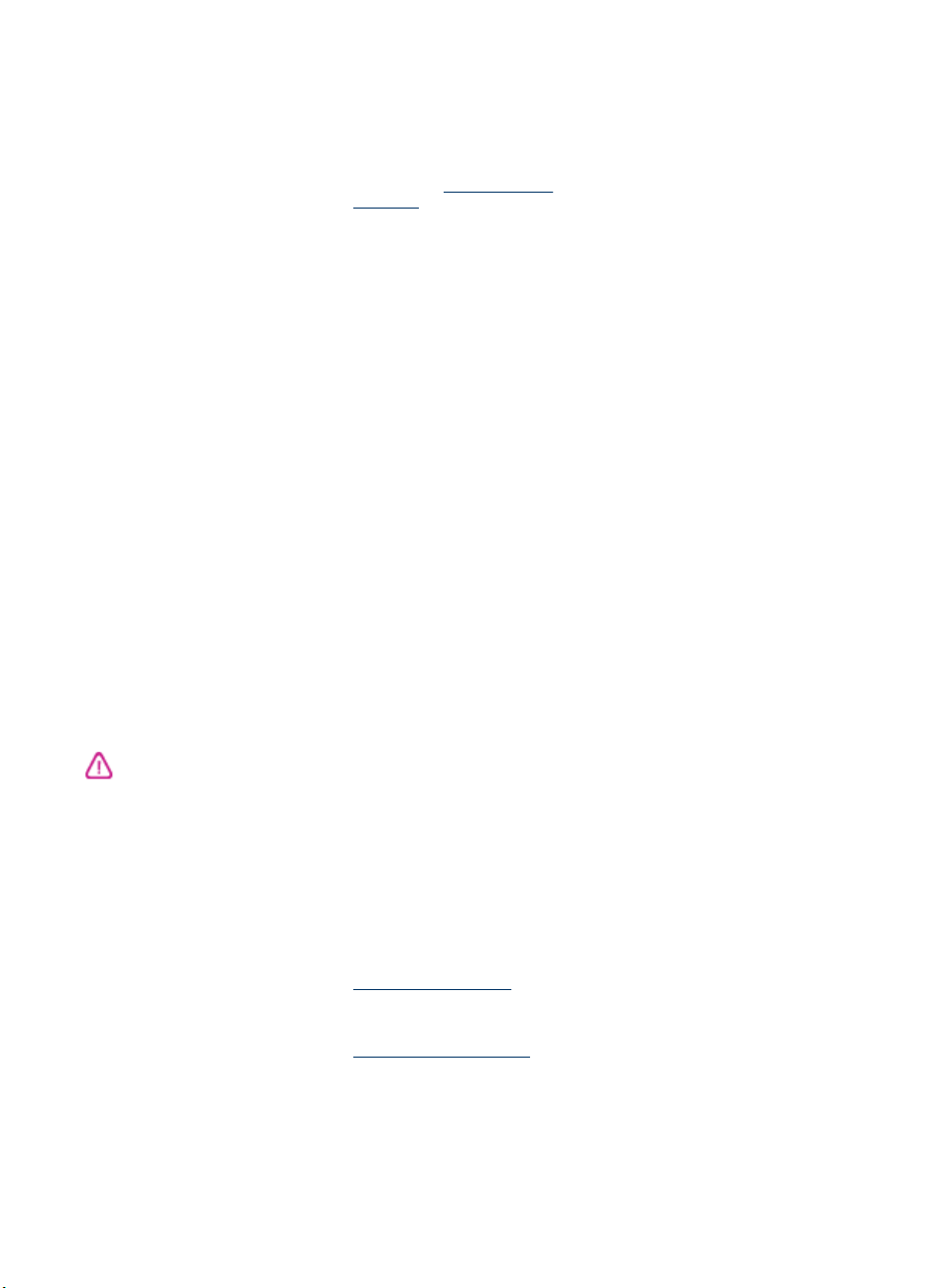
Informácie o autorských
právach
© 2008 Copyright Hewlett-Packard
Development Company, L.P.
Poznámky spoločnosti
Hewlett-Packard
Informácie obsiahnuté v tomto
dokumente sa môžu zmeniť bez
upozornenia.
Všetky práva vyhradené.
Reprodukovanie, úpravy alebo
preklad tohto materiálu bez
predchádzajúceho písomného
súhlasu spoločnosti Hewlett-Packard
sú zakázané, okrem prípadov
povolených autorskými zákonmi.
Jediné záruky vzťahujúce sa na
produkty a služby spoločnosti HP sú
uvedené v prehláseniach o výslovnej
záruke, ktoré sa dodávajú spolu
s takýmito produktmi a službami.
Žiadne informácie uvedené v tejto
príručke nemožno považovať za
dodatočnú záruku. Spoločnosť HP nie
je zodpovedná za technické
a redakčné chyby alebo opomenutia
v tejto príručke.
Prehlásenie
Windows, Windows XP a Windows
Vista sú ochranné známky
spoločnosti Microsoft Corporation
registrované v USA.
ENERGY STAR® a značka ENERGY
STAR sú ochranné známky
registrované v USA.
Informácie o bezpečnosti
Aby ste znížili riziko úrazu v dôsledku
požiaru alebo úrazu elektrickým
prúdom, dodržiavajte pri používaní
tohto produktu vždy základné
bezpečnostné predpisy.
1. Prečítajte si všetky pokyny
uvedené v dokumentácii dodanej so
zariadením a pochopte ich.
2. Pri pripájaní tohto produktu k
napájaciemu zdroju používajte
výhradne uzemnenú elektrickú
zásuvku. Ak neviete, či je zásuvka
uzemnená, nechajte ju preveriť
kvalifikovaným elektrikárom.
3. Dodržiavajte všetky upozornenia a
pokyny vyznačené na produkte.
4. Pred čistením odpojte tento produkt
z elektrických zásuviek.
5. Neinštalujte tento produkt ani ho
nepoužívajte v blízkosti vody alebo
keď ste mokrí.
6. Inštalujte produkt bezpečne na
stabilný povrch.
7. Zariadenie inštalujte na chránenom
mieste, kde nikto nemôže stúpiť na
niektorý z linkových káblov alebo oň
zakopnúť. Zabránite tak poškodeniu
linkového kábla.
8. Ak produkt nefunguje normálne,
pozrite si časť
problémov.
9. Zariadenie neobsahuje žiadne
časti, ktoré by mohol opraviť
používateľ. Servis prenechajte na
kvalifikovaný servisný personál.
Údržba a riešenie
Zjednodušenie ovládania
Zariadenie poskytuje množstvo
funkcií, vďaka ktorým je dostupné pre
hendikepovaných ľudí.
Zrak
Softvér zariadenia je dostupný pre
používateľov s poškodeným alebo so
slabým zrakom prostredníctvom
používania možností a funkcií
zjednodušenia ovládania operačného
systému. Podporuje aj veľmi
nápomocnú technológiu, ako sú
čítačky obrazovky, čítačky Braillovho
písma a aplikácie prevádzajúce hlas
na text. Pre farboslepých
používateľov sú na farebných
tlačidlách a klávesoch používaných v
softvéri a na ovládacom paneli
zariadenia uvedené jednoduché texty
alebo ikony vyjadrujúce príslušnú
akciu.
Mobilita
Používatelia s obmedzenou mobilitou
môžu funkcie softvéru zariadenia
vykonávať prostredníctvom príkazov
zadávaných klávesnicou. Softvér
podporuje aj možnosti zjednodušenia
ovládania systému Windows, napr.
tlačidlá StickyKey, ToggleKey,
FilterKey a MouseKey. Dvierka,
tlačidlá, zásobníky papiera a vodiace
lišty papiera na zariadení môžu
ovládať aj používatelia s obmedzenou
silou a dosahom.
Podpora
Podrobnejšie informácie
o zjednodušení ovládania tohto
produktu a záväzku spoločnosti HP
týkajúceho sa zjednodušenia
ovládania produktov nájdete
na webovej stránke spoločnosti HP
www.hp.com/accessibility.
Informácie o zjednodušení ovládania
pre systém Mac OS získate na
webovej stránke spoločnosti Apple
www.apple.com/accessibility.
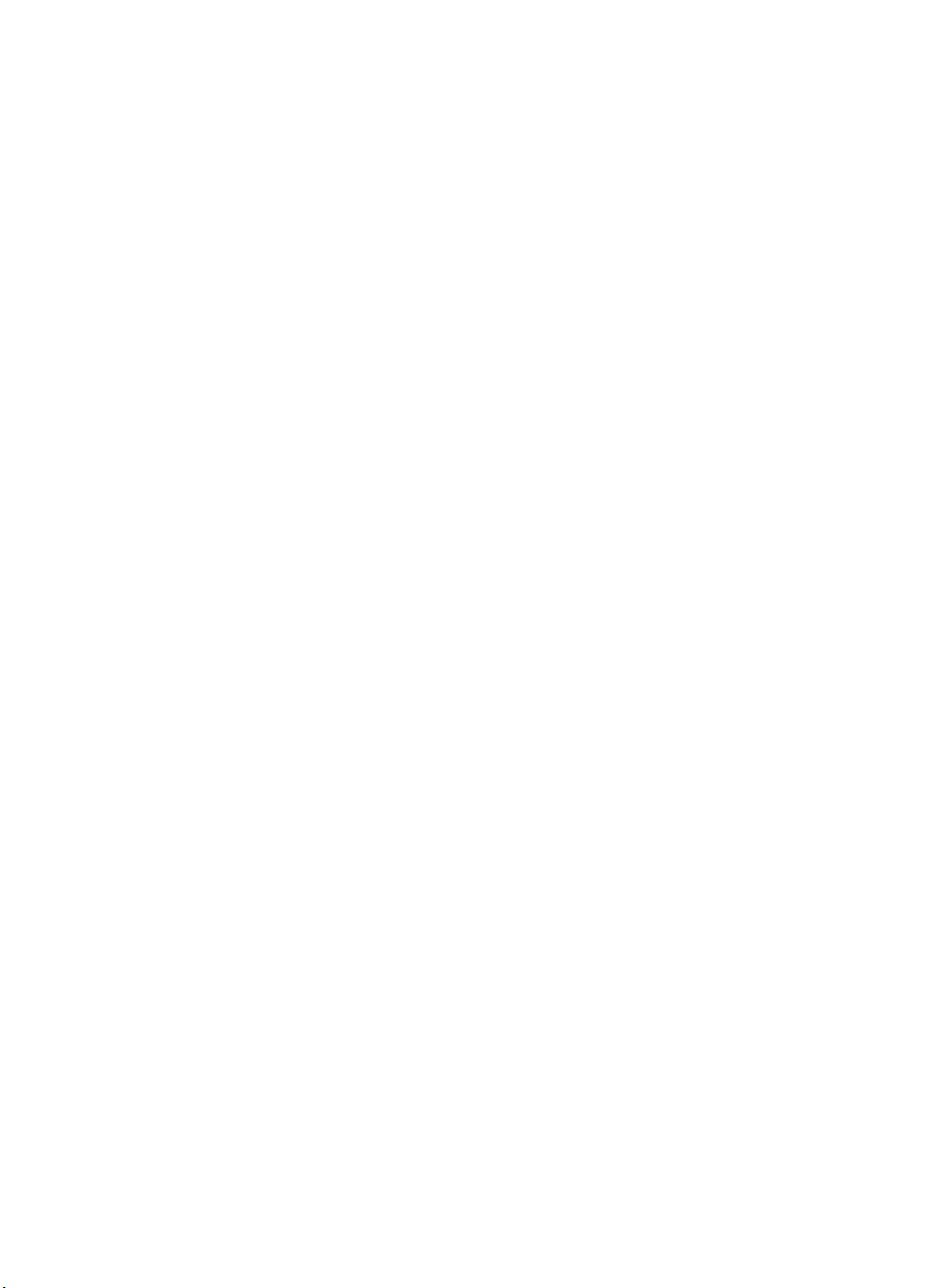
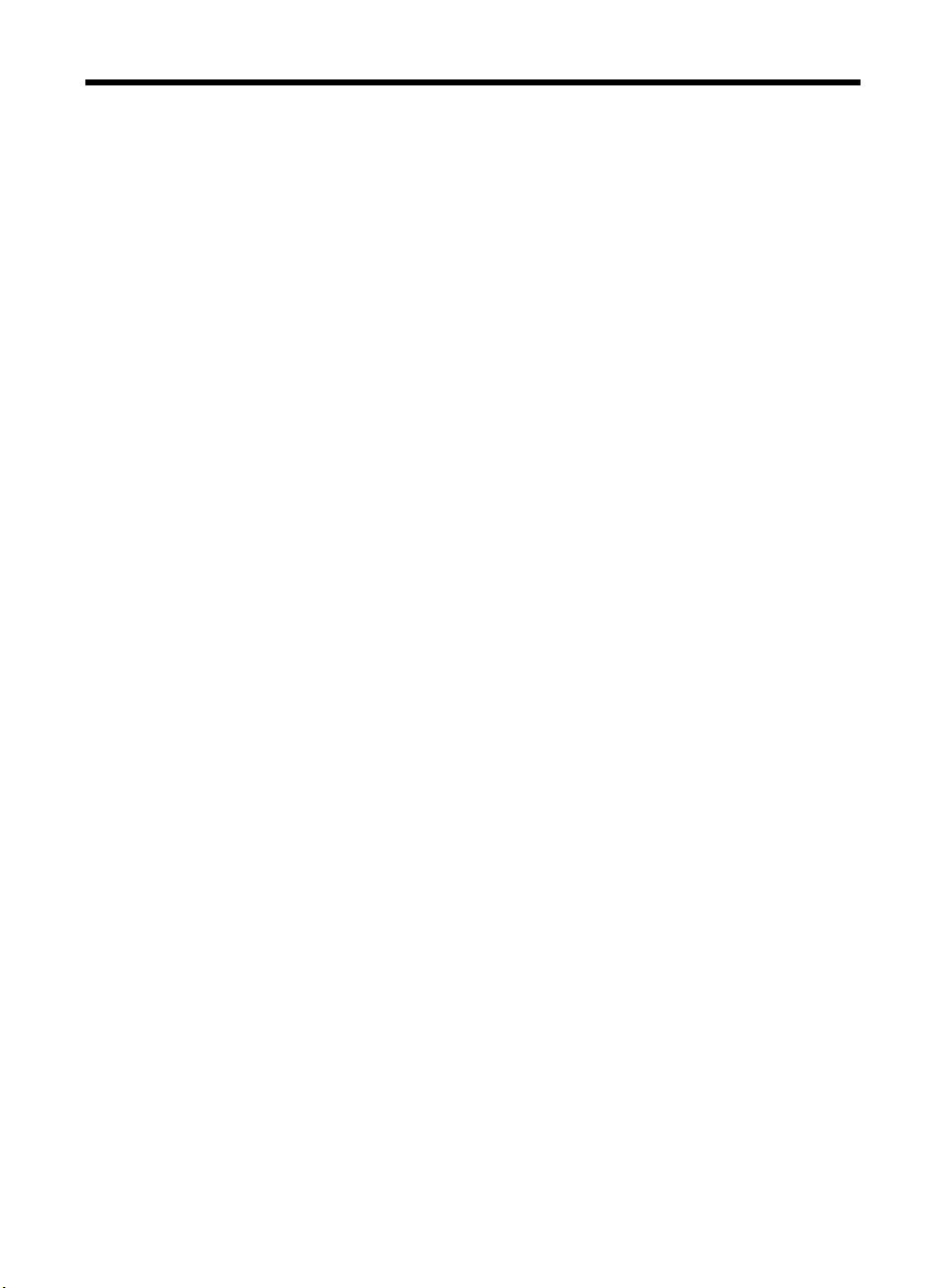
Obsah
1Začíname
Nájdite ďalšie zdroje pre tento produkt .....................................................................................8
Vysvetlivky k súčastiam zariadenia ..........................................................................................9
Pohľad spredu ..................................................................................................................10
Oblasť tlačového spotrebného materiálu ..........................................................................10
Pohľad zozadu ..................................................................................................................11
Tlačidlá a indikátory ovládacieho panela zariadenia .........................................................11
Informácie o pripojení .......................................................................................................12
2 Používanie zariadenia
Používanie ponúk ovládacieho panela zariadenia ..................................................................13
Typy hlásení ovládacieho panela zariadenia ..........................................................................13
Stavové hlásenia ..............................................................................................................14
Upozorňujúce hlásenia .....................................................................................................14
Chybové hlásenia .............................................................................................................14
Kritické chybové hlásenia .................................................................................................14
Zmena nastavení zariadenia ..................................................................................................14
Používanie aplikácie HP Solution Center (Centrum riešení HP) (Windows) ...........................15
Používanie programu HP photo and imaging software ...........................................................15
Vkladanie originálov ...............................................................................................................17
Položenie originálu na sklenenú podložku skenera ..........................................................17
Vloženie originálu do automatického podávača dokumentov (ADF) .................................17
Výber tlačového média ...........................................................................................................18
Tipy na výber a používanie tlačových médií .....................................................................19
Vysvetlivky k špecifikáciám podporovaných médií ............................................................ 20
Informácie o podporovaných formátoch ......................................................................20
Informácie o podporovaných typoch a hmotnostiach médií ........................................23
Nastavenie minimálnych okrajov ......................................................................................23
Vkladanie médií ......................................................................................................................24
Tlač na špeciálne médiá a médiá používateľského formátu ...................................................25
Tlač bez okrajov .....................................................................................................................26
Nastavenie položiek rýchlej voľby ...........................................................................................27
Nastavenie faxových čísel ako položiek alebo skupín rýchlej voľby .................................28
Nastavenie položiek rýchlej voľby ...............................................................................28
Nastavenie skupiny rýchlej voľ
Tlač a zobrazenie zoznamu položiek rýchlej voľby ...........................................................29
Zobrazenie zoznamu položiek rýchlej voľby ...............................................................29
by ................................................................................28
3 Tlač
Zmena nastavení tlače ...........................................................................................................30
Zmena nastavenia aktuálnych úloh z aplikácie (Windows) ...............................................30
Zmena predvoleného nastavenia pre všetky budúce úlohy (Windows) ............................30
Zmena nastavenia (Mac OS) ............................................................................................31
Zrušenie tlačovej úlohy ...........................................................................................................31
1
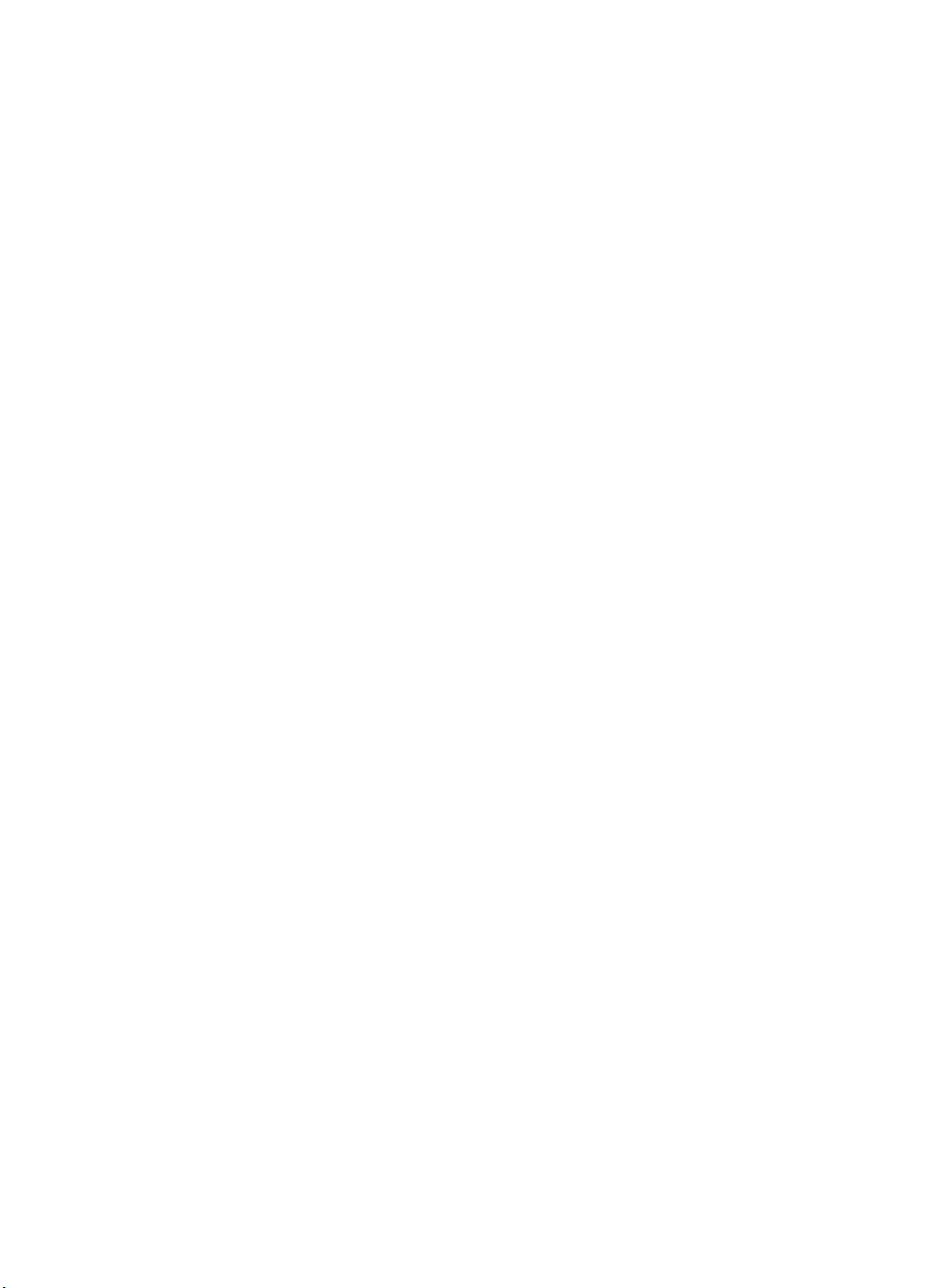
4 Kopírovanie
Kopírovanie z ovládacieho panela zariadenia ........................................................................32
Zmena nastavení kopírovania ................................................................................................33
Nastavenie počtu kópií ...........................................................................................................33
Nastavenie veľkosti papiera pri kopírovaní .............................................................................33
Nastavenie druhu papiera kópie .............................................................................................34
Zmena rýchlosti kopírovania alebo kvality ..............................................................................35
Prispôsobenie veľkosti originálu veľkosti papiera letter A4 .....................................................36
Kopírovanie dokumentu veľkosti legal na papier veľkosti letter ..............................................37
Nastavenie svetlosti a tmavosti kópie .....................................................................................37
Vylepšenie rozmazaných oblastí kópie ...................................................................................38
Zvýraznenie svetlých častí kópie ............................................................................................38
Zrušenie kopírovacej úlohy .....................................................................................................39
5 Skenovanie
Skenovanie originálu ..............................................................................................................40
Skenovanie originálu do počítačového programu (priame pripojenie) ..............................40
Skenovanie z programu kompatibilného so štandardom TWAIN alebo WIA ..........................41
Skenovanie z programu kompatibilného so štandardom TWAIN ......................................41
Skenovanie z programu kompatibilného so štandardom WIA ..........................................42
Úprava naskenovaného originálu ...........................................................................................42
Úprava naskenovanej fotografie alebo obrázku ................................................................42
Úprava naskenovaného dokumentu pomocou softvéru na optické rozpoznávanie
znakov (optical character recognition – OCR) ..................................................................42
Zmena nastavení skenovania .................................................................................................43
Zrušenie úlohy skenovania .....................................................................................................43
6 Fax
Odoslanie faxu ........................................................................................................................44
Odoslanie jednoduchého faxu ..........................................................................................45
Odoslanie faxu ručne prostredníctvom telefónu ................................................................ 45
Odoslanie faxu prostredníctvom kontrolného vytáčania ...................................................46
Odoslanie faxu z pamäte ..................................................................................................47
Naplánovanie odoslania faxu neskôr ................................................................................47
Odoslanie faxu viacerým príjemcom .................................................................................48
Odoslanie faxu viacerým príjemcom pomocou ovládacieho panela zariadenia ..........49
Odosielanie farebného originálu alebo faxu s fotografiami ...............................................49
Zmena rozlíšenia faxu a nastavenia Svetlejšie/Tmavšie ................................................50
Zmena rozlíšenia faxu ................................................................................................50
Zmena nastavenia Svetlejšie/Tmavšie .....................................................................51
Nastavenie nových predvolených hodnôt ...................................................................52
Odosielanie faxu v režime opravy chyby ..........................................................................52
2
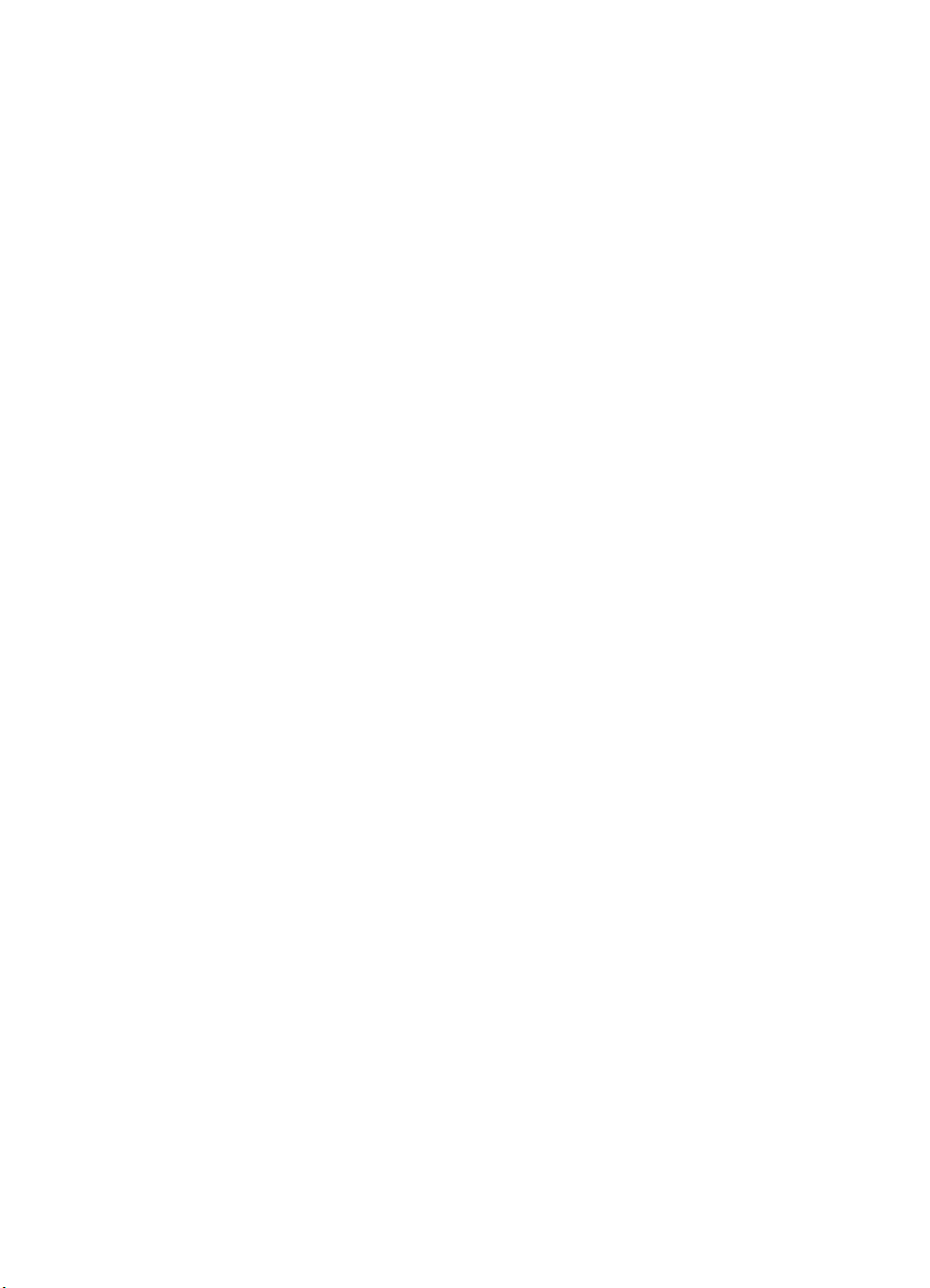
Obsah
Prijímanie faxov ......................................................................................................................53
Prijímanie faxov ručne ......................................................................................................53
Nastavenie záložného faxu ...............................................................................................54
Opakovaná tlač prijatých faxov z pamäte .........................................................................55
Výzva na príjem faxu ........................................................................................................55
Poslanie faxov ďalej na iné číslo ....................................................................................... 56
Nastavenie veľkosti papiera pre prijímané faxy ................................................................57
Nastavenie automatickej redukcie prichádzajúcich faxov .................................................57
Blokovanie čísel nevyžiadaných faxov ..............................................................................58
Pridanie čísel do zoznamu nevyžiadaných faxov ........................................................58
Odstránenie čísel zo zoznamu nevyžiadaných faxov .................................................59
Prijímanie faxov do počítača .............................................................................................59
Aktivovanie funkcie Fax do počítača ...........................................................................60
Zmena nastavenia funkcie Fax do počítača ................................................................ 60
Zmena nastavení faxu ............................................................................................................61
Konfigurácia hlavičky faxu ................................................................................................62
Nastavenie režimu odpovedania (automatická odpoveď) .................................................62
Nastavenie počtu zvonení pred odpovedaním ..................................................................63
Zmena vzoru zvonenia pre odpoveď pre rozlíšené zvonenie ...........................................63
Nastavenie režimu opravy chýb faxu ................................................................................64
Nastavenie typu voľby ......................................................................................................64
Nastavenie možností opakovanej voľby ...........................................................................65
Nastavenie rýchlosti faxovania .........................................................................................65
Faxovanie prostredníctvom Internetu .....................................................................................66
Test nastavenia faxu ............................................................................................................... 66
Použitie správ .........................................................................................................................67
Tlač potvrdení faxov .........................................................................................................67
Tlač správ o chybách faxu ................................................................................................68
Tlač a zobrazenie protokolu faxu ......................................................................................69
Zrušenie faxu .................................................................................................................
.........70
7 Konfigurácia a správa
Správa zariadenia ...................................................................................................................71
Monitorovanie zariadenia ..................................................................................................71
Správa zariadenia .............................................................................................................72
Použitie nástrojov správy zariadenia ......................................................................................72
Nástroje (Windows) ..........................................................................................................72
Otvorenie programu Toolbox ......................................................................................73
Karty Nástrojov ...........................................................................................................73
HP Printer Utility (Pomôcka tlačiarne HP) (Mac OS) ........................................................74
Otvorenie pomôcky HP Printer Utility ..........................................................................74
Panely aplikácie HP Printer Utility (Pomôcka tlačiarne HP) ........................................75
Informácie o správe autotestu ................................................................................................75
3
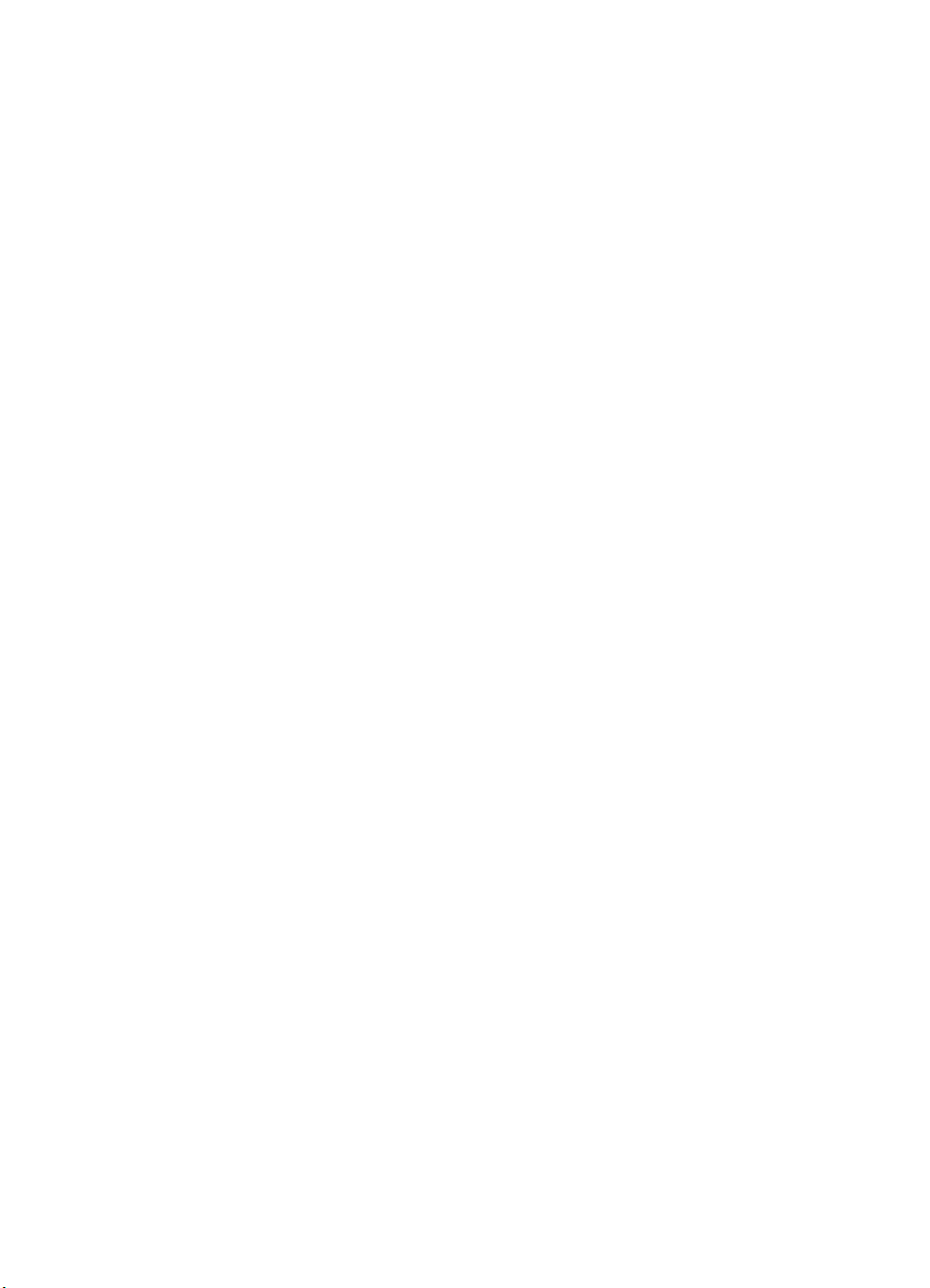
Nastavenie zariadenia na faxovanie .......................................................................................76
Nastavenie faxovania (paralelné telefónne systémy) ........................................................77
Výber správneho nastavenia faxu pre domácnosť alebo kanceláriu ...........................78
Výber prípadu nastavenia faxu ...................................................................................79
Prípad A: Samostatná faxová linka (neprijímajú sa hlasové volania) ..........................81
Prípad B: Nastavenie zariadenia s linkou DSL ...........................................................81
Prípad C: Nastavenie zariadenia s telefónnym systémom PBX alebo linkou
ISDN ...........................................................................................................................83
Prípad D: Faxovanie so službou rozlíšeného zvonenia na tej istej linke .....................83
Prípad E: Zdieľaná hlasová a faxová linka ..................................................................85
Prípad F: Zdieľaná hlasová a faxová linka s hlasovou poštou ....................................86
Prípad G: Faxová linka zdieľaná s počítačovým modemom (neprijímajú sa
hlasové volania) ..........................................................................................................87
Prípad H: Zdieľaná hlasová a faxová linka s počítačovým modemom ........................90
Prípad I: Zdieľaná hlasová a faxová linka so záznamníkom .......................................94
Prípad J: Zdieľaná hlasová a faxová linka s počítačovým modemom a
záznamníkom .............................................................................................................95
Prípad K: Zdieľaná hlasová a faxová linka s počítačovým modemom a hlasovou
službou .....................................................................................................................100
Nastavenie sériového faxu .............................................................................................101
Konfigurácia zariadenia (Windows) ......................................................................................102
Inštalácia softvéru pred pripojením zariadenia (odporúča sa) .........................................102
Pripojenie zariadenia pred inštaláciou softvéru ............................................................... 103
Zdieľanie zariadenia v lokálne zdieľanej sieti ..................................................................103
Konfigurácia zariadenia (Mac OS) ........................................................................................104
Inštalácia softvéru ...........................................................................................................104
Zdieľanie zariadenia v lokálnej zdieľanej sieti .................................................................104
Odinštalovanie a opakovaná inštalácia softvéru ...................................................................105
8 Údržba a riešenie problémov
Práca s atramentovými kazetami ..........................................................................................108
Podporované atramentové kazety ..................................................................................108
Manipulácia s atramentovými kazetami ..........................................................................109
Výmena atramentových kaziet ........................................................................................109
Výmena atramentových kaziet ........................................................................................112
Čistenie atramentových kaziet ........................................................................................114
Čistenie kontaktov atramentovej kazety .........................................................................115
Čistenie oblasti atramentových dýz ................................................................................117
Skladovanie spotrebného tlačového materiálu ...............................................................119
Čistenie zariadenia ...............................................................................................................120
Čistenie sklenenej podložky skenera ..............................................................................120
Čistenie vonkajších častí ................................................................................................121
Čistenie automatického podávača dokumentov .............................................................. 121
Všeobecné tipy a zdroje riešenia problémov ........................................................................124
4
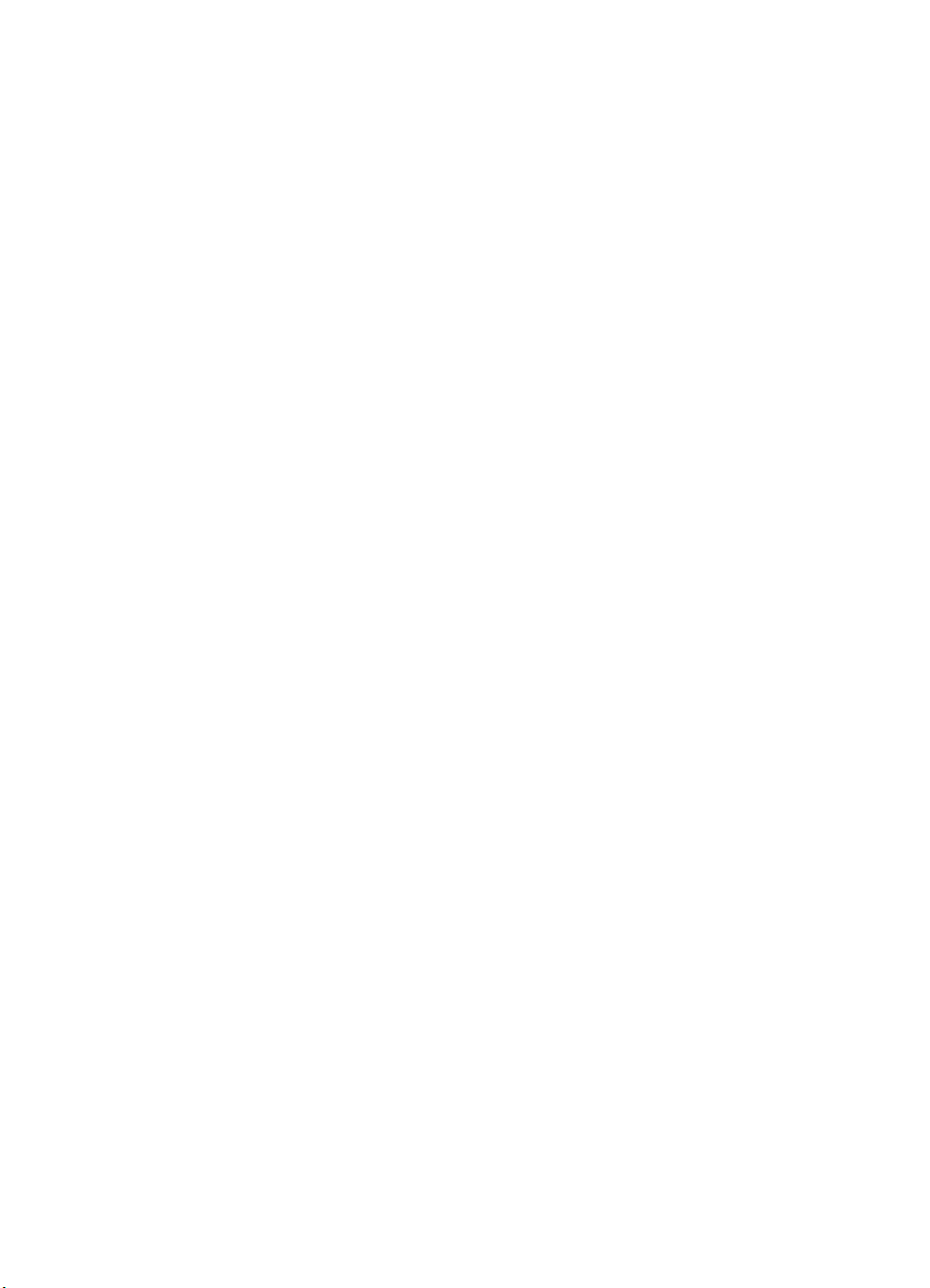
Obsah
Riešenie problémov s tlačou .................................................................................................125
Zariadenie sa nečakane vypína ......................................................................................125
Na displeji ovládacieho panela sú zobrazené chybové hlásenia ....................................125
Zariadenie neodpovedá (netlačí) ....................................................................................126
Tlač trvá zariadeniu dlho .................................................................................................126
Vytlačená prázdna alebo čiastočne vytlačená strana .....................................................126
Niečo na strane chýba alebo je nesprávne .....................................................................127
Umiestnenie textu alebo grafiky je nesprávne ................................................................127
Zariadenie vytlačí polovicu strany, potom papier vysunie ...............................................128
Nízka kvalita tlače a iné ako očakávané výtlačky .................................................................128
Najčastejšie problémy so zlou kvalitou výtlačku .............................................................129
Tlač nezmyselných znakov .............................................................................................129
Atrament sa rozmazáva ..................................................................................................130
Atrament úplne nevypĺňa text alebo grafiku ....................................................................130
Výstup má vyblednuté alebo nevýrazné farby ................................................................131
Farby sa tlačia čiernobielo ..............................................................................................131
Tlačia sa nesprávne farby ...............................................................................................131
Na výtlačku sa zlievajú farby ..........................................................................................132
Farby sú nesprávne zoradené ........................................................................................132
V texte alebo grafike chýbajú riadky alebo bodky ...........................................................133
Vyriešte problémy s podávaním papiera ...............................................................................133
Riešenie problémov s kopírovaním ....................................................................................... 134
Nevyšla žiadna kópia ......................................................................................................135
Kópie sú prázdne ............................................................................................................135
Dokumenty chýbajú alebo sú vyblednuté .......................................................................135
Je zmenšená veľkosť ......................................................................................................136
Kvalita kopírovania je nízka ............................................................................................136
Sú zjavné chyby kopírovania ..........................................................................................136
Zariadenie vytlačí polovicu strany, potom papier vysunie ...............................................137
Zobrazujú sa chybové hlásenia ......................................................................................137
Papier sa nezhoduje .......................................................................................................137
Riešenie problémov so skenovaním .....................................................................................137
Skener nevykonal skenovanie ........................................................................................138
Skenovanie trvá pridlho ..................................................................................................138
Nenaskenovala sa časť dokumentu alebo chýba text .....................................................138
Nemožno upraviť text .....................................................................................................139
Zobrazujú sa chybové hlásenia ......................................................................................139
Kvalita naskenovaného obrázka je nízka ........................................................................139
Sú zjavné chyby skenovania ..........................................................................................140
Riešenie problémov s faxovaním ..........................................................................................141
Zlyhanie testu faxu ..........................................................................................................141
Riešenie problémov s inštaláciou .........................................................................................155
Odporúčania pre inštaláciu hardvéru ..............................................................................155
Odporúčania pre inštaláciu softvéru ...............................................................................156
Odstraňovanie zaseknutého papiera ....................................................................................157
Uvoľnenie uviaznutého papiera ......................................................................................157
Predchádzanie uviaznutiu papiera ..................................................................................159
5
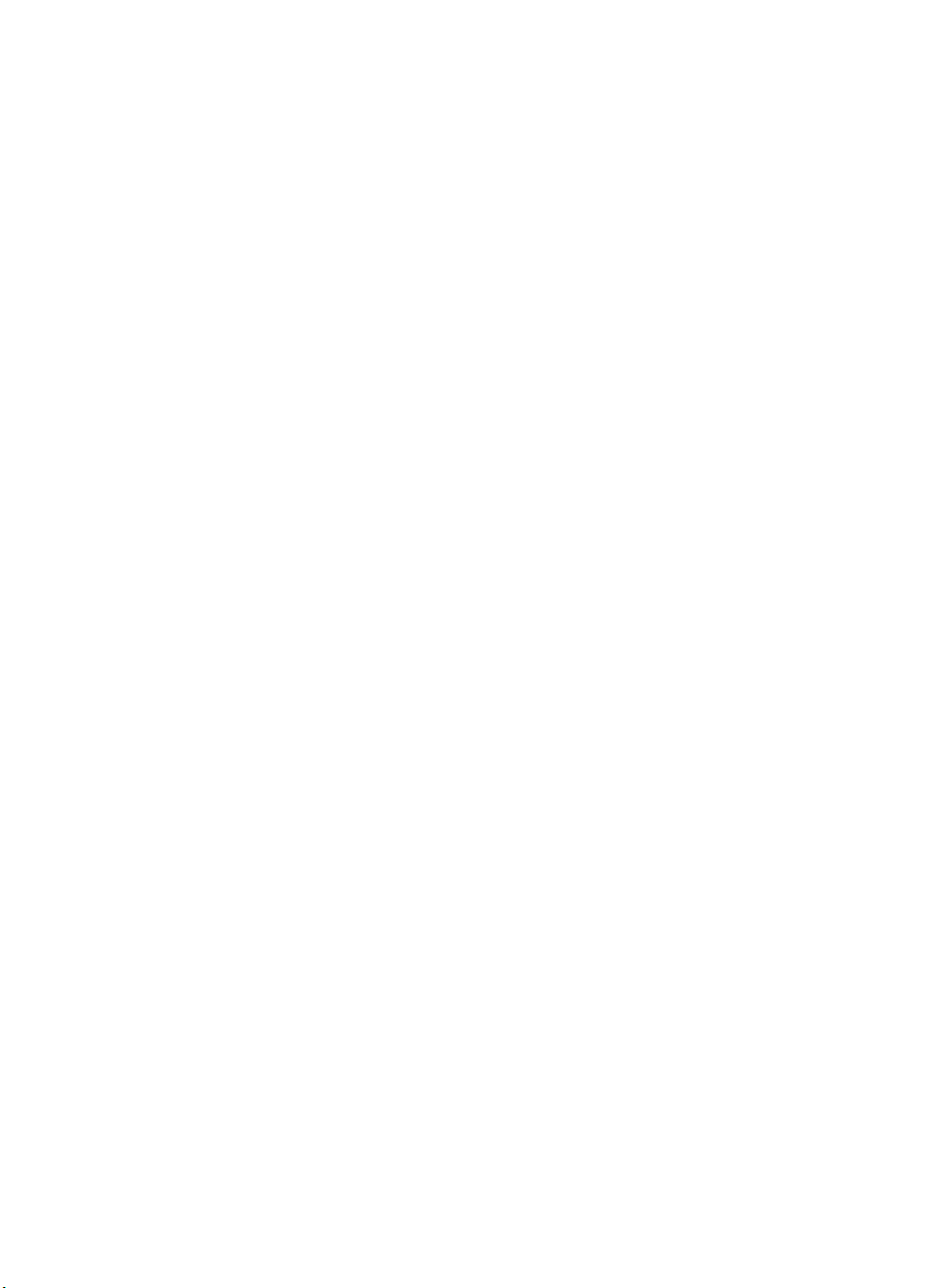
A Spotrebný materiál a príslušenstvo HP
Objednanie tlačového spotrebného materiálu online ............................................................160
Spotrebný materiál ................................................................................................................ 160
Médiá HP ........................................................................................................................160
B Podpora a záruka
Vyhlásenie o obmedzenej záruke spoločnosti Hewlett-Packard ...........................................162
Získanie elektronickej podpory .............................................................................................163
Získanie telefonickej podpory HP .........................................................................................163
Pred telefonátom ............................................................................................................163
Postup poskytovania podpory .........................................................................................164
Telefonická technická podpora spoločnosti HP ..............................................................164
Obdobie poskytovania telefonickej podpory .............................................................. 164
Telefónne čísla podpory ...........................................................................................164
Telefonovanie ...........................................................................................................164
Po uplynutí obdobia bezplatnej telefonickej podpory ................................................164
Možnosti rozšírenej záruky .............................................................................................165
Služba HP Quick Exchange Service (Japonsko) ............................................................165
Telefonická podpora pre zákazníkov v Kórei ..................................................................166
Príprava zariadenia na prepravu ..........................................................................................166
Vybratie atramentových kaziet pred prepravou ............................................................... 166
Zabalenie zariadenia ............................................................................................................167
C Špecifikácie zariadenia
Fyzické špecifikácie ..............................................................................................................169
Funkcie a kapacita produktu .................................................................................................169
Špecifikácie procesora a pamäte ..........................................................................................170
Systémové požiadavky .........................................................................................................170
Špecifikácie tlače ..................................................................................................................171
Špecifikácie kopírovania .......................................................................................................171
Špecifikácie faxu ...................................................................................................................171
Špecifikácie skenovania .......................................................................................................172
Špecifikácie prostredia ..........................................................................................................172
Elektrické špecifikácie ...........................................................................................................172
Špecifikácie hlukových emisií (tlač v režime konceptu, úroveň hluku podľa ISO 7779) ........172
D Homologizáčné informácie
Vyhlásenie k predpisom FCC ...............................................................................................174
Poznámka pre používateľov v Kórei .....................................................................................174
Vyhlásenie o súlade s VCCI (trieda B) pre používateľov v Japonsku ...................................175
Poznámka o napájacom kábli pre používate
ľov v Japonsku ................................................175
RoHS notices (China only) ...................................................................................................175
Vyhlásenie o hlukových emisiách pre Nemecko ...................................................................175
Notice to users of the U.S. telephone network: FCC requirements ....................................... 176
Upozornenie pre používateľov kanadskej telefónnej siete ....................................................177
Oznámenie pre používateľov v Európskom hospodárskom priestore ...................................178
Notice to users of the German telephone network ................................................................178
Australia wired fax statement ................................................................................................178
Homologizačné číslo modelu ................................................................................................179
Vyhlásenie o zhode ..............................................................................................................179
6
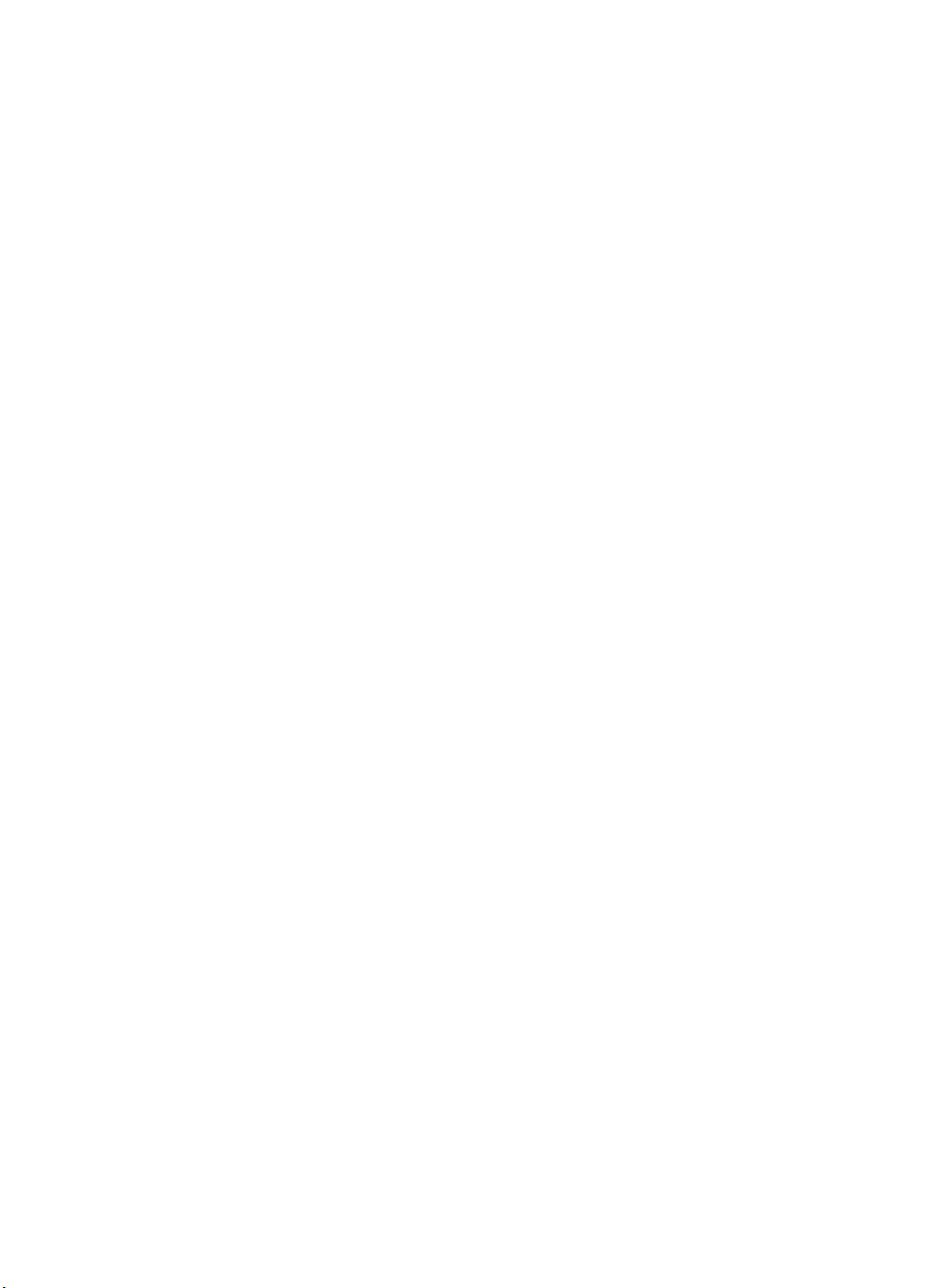
Obsah
Program dozoru nad ekológiou výrobkov .............................................................................180
Využitie papiera ..............................................................................................................180
Plasty ..............................................................................................................................180
Informačné listy o bezpečnosti materiálu ........................................................................180
Program recyklovania .....................................................................................................180
Program spoločnosti HP na recykláciu spotrebného materiálu pre atramentovú tlač .....180
Likvidácia vyradených zariadení používateľmi v domácnostiach v Európskej únii ..........181
Poznámka k programu Energy Star® .............................................................................182
Register......................................................................................................................................183
7
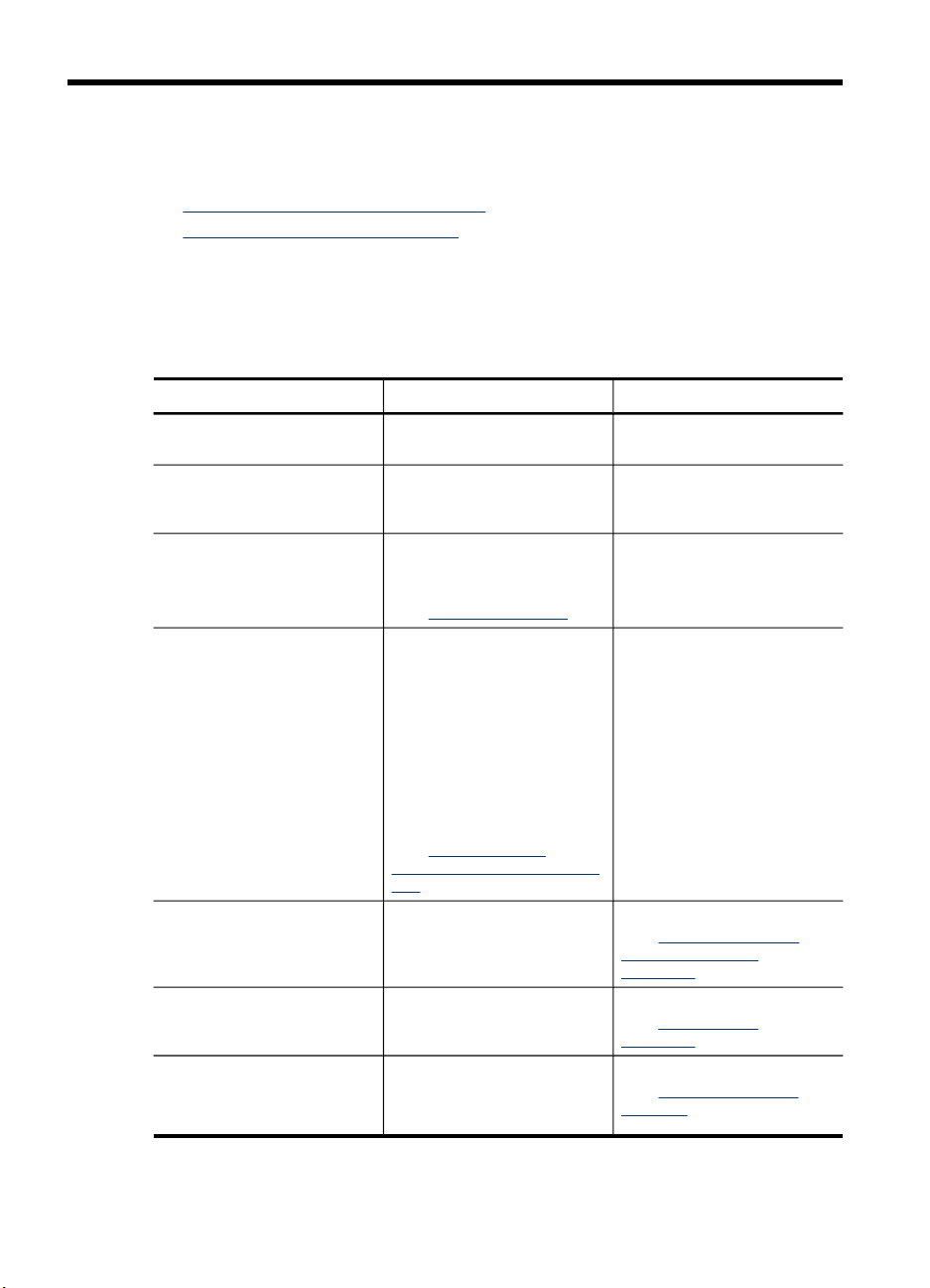
1Začíname
Táto príručka obsahuje podrobnosti o tom, ako používať zariadenie a riešiť problémy.
•
Nájdite ďalšie zdroje pre tento produkt
Vysvetlivky k súčastiam zariadenia
•
Nájdite ďalšie zdroje pre tento produkt
Informácie o produkte a ďalšie zdroje na riešenie problémov, ktoré sa nenachádzajú v
tejto príručke, môžete získať z nasledujúcich zdrojov:
Zdroj Popis Umiestnenie
Poster nastavenia
Súbor Readme a poznámky
o vydaní
Nástroje (Microsoft
Windows®)
Pomôcka tlačiarne HP (Mac
OS)
Ovládací panel zariadenia Obsahuje informácie o stave,
Protokoly a správy Obsahuje informácie o
Diagnostická stránka
autotestu
®
Obsahuje ilustrované
informácie o nastavení.
Obsahuje najnovšie
informácie a tipy na riešenie
problémov.
Poskytuje prístup k službám
údržby.
Bližšie informácie získate v
časti
Nástroje (Windows).
Obsahuje nástroje
na konfiguráciu nastavení
tlače, kalibráciu zariadenia,
čistenie atramentových
kaziet, tlač konfiguračnej
stránky, objednanie
spotrebného materiálu online
a na vyhľadanie informácií
o podpore na webovej
stránke.
Bližšie informácie získate v
časti
HP Printer Utility
(Pomôcka tlačiarne HP) (Mac
OS).
chybách a upozorneniach
týkajúcich sa prevádzky.
udalostiach, ktoré sa vyskytli.
Informácie o zariadení:
•
Názov produktu
◦
Číslo modelu
◦
Tlačená verzia dokumentu so
dodáva so zariadením.
Nachádzajú sa na disku CD
Starter.
Nástroje sa najčastejšie
inštaluje so softvérom
zariadenia ako dostupná
možnosť inštalácie.
Pomôcka tlačiarne HP sa
najčastejšie inštaluje so
softvérom zariadenia.
Bližšie informácie získate v
časti
Tlačidlá a indikátory
ovládacieho panela
zariadenia.
Bližšie informácie získate v
časti Monitorovanie
zariadenia.
Bližšie informácie získate v
časti Informácie o správe
autotestu.
8Začíname
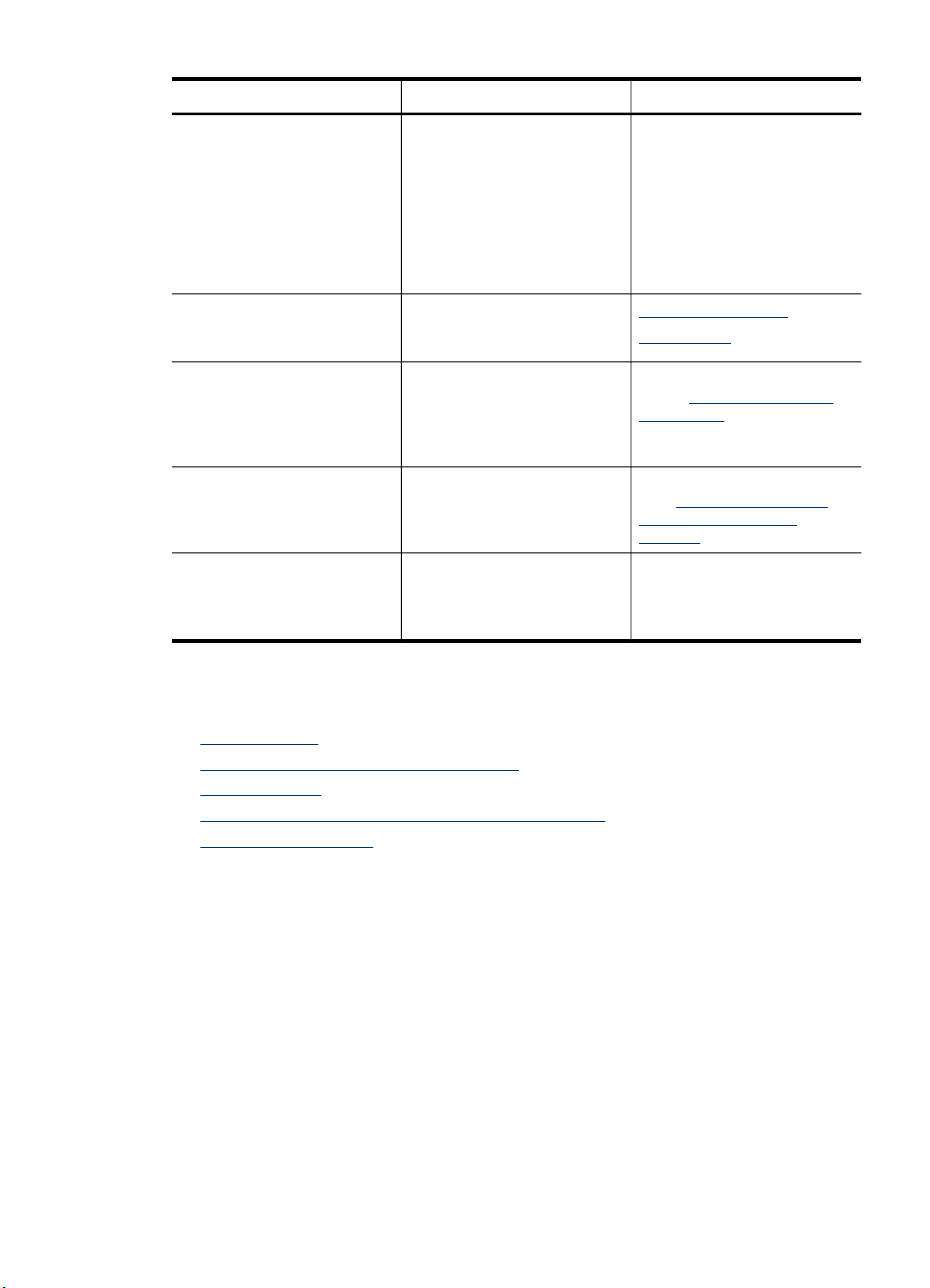
pokračovanie
Zdroj Popis Umiestnenie
Sériové číslo
◦
Číslo verzie firmvéru
◦
Počet strán vytlačených
•
zo zásobníkov a
príslušenstva
Hladiny atramentu
•
Stav atramentových
•
kaziet
Webové stránky spoločnostiHPPoskytujú najnovší softvér
Telefonická podpora HP Obsahuje informácie týkajúce
Pomocník softvéru HP photo
and imaging software
Príručka k ovládaciemu panelu Pokyny k ovládaciemu
tlačiarne a informácie o
produkte a podpore.
sa kontaktovania spoločnosti
HP. Počas záručnej doby sa
táto služba často poskytuje
bez poplatku.
Obsahuje informácie o
používaní tohto softvéru.
panelu zariadenia
www.hp.com/support
www.hp.com
Ďalšie informácie nájdete
v časti Získanie telefonickej
podpory HP.
Bližšie informácie získate v
časti Používanie programu
HP photo and imaging
software.
K dispozícii prostredníctvom
aplikácie Solution Center
(Centrum riešení) a Toolbox
(Windows).
Vysvetlivky k súčastiam zariadenia
• Pohľad spredu
Oblasť tlačového spotrebného materiálu
•
Pohľad zozadu
•
Tlačidlá a indikátory ovládacieho panela zariadenia
•
Informácie o pripojení
•
Vysvetlivky k súčastiam zariadenia 9
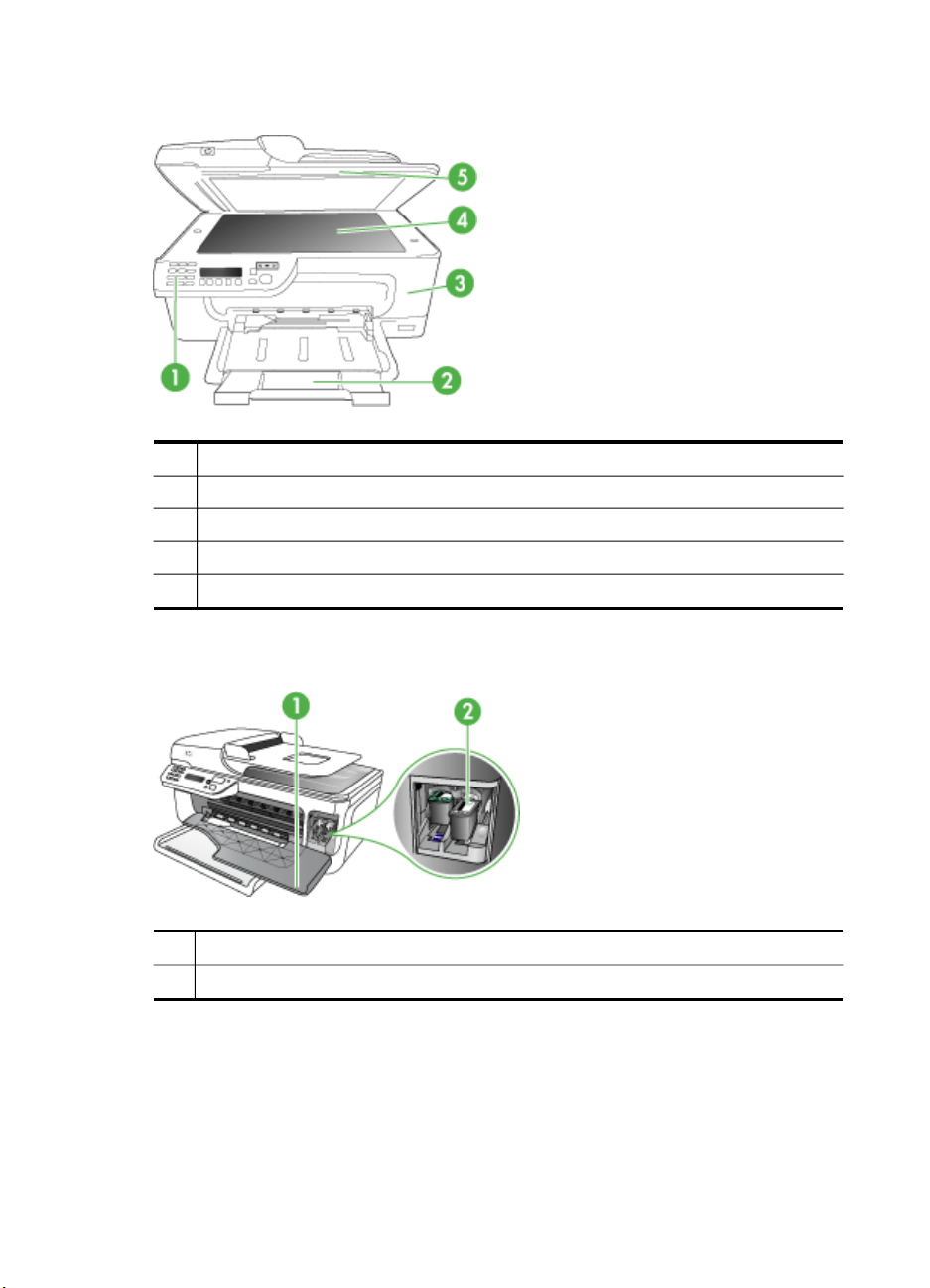
Kapitola 1
Pohľad spredu
1 Ovládací panel zariadenia
2 Hlavný zásobník
3 Predné prístupové dvierka
4 Sklenená podložka skenera
5 Automatický podávač dokumentov
Oblasť tlačového spotrebného materiálu
1 Predné prístupové dvierka
2 Atramentové kazety
10 Začíname
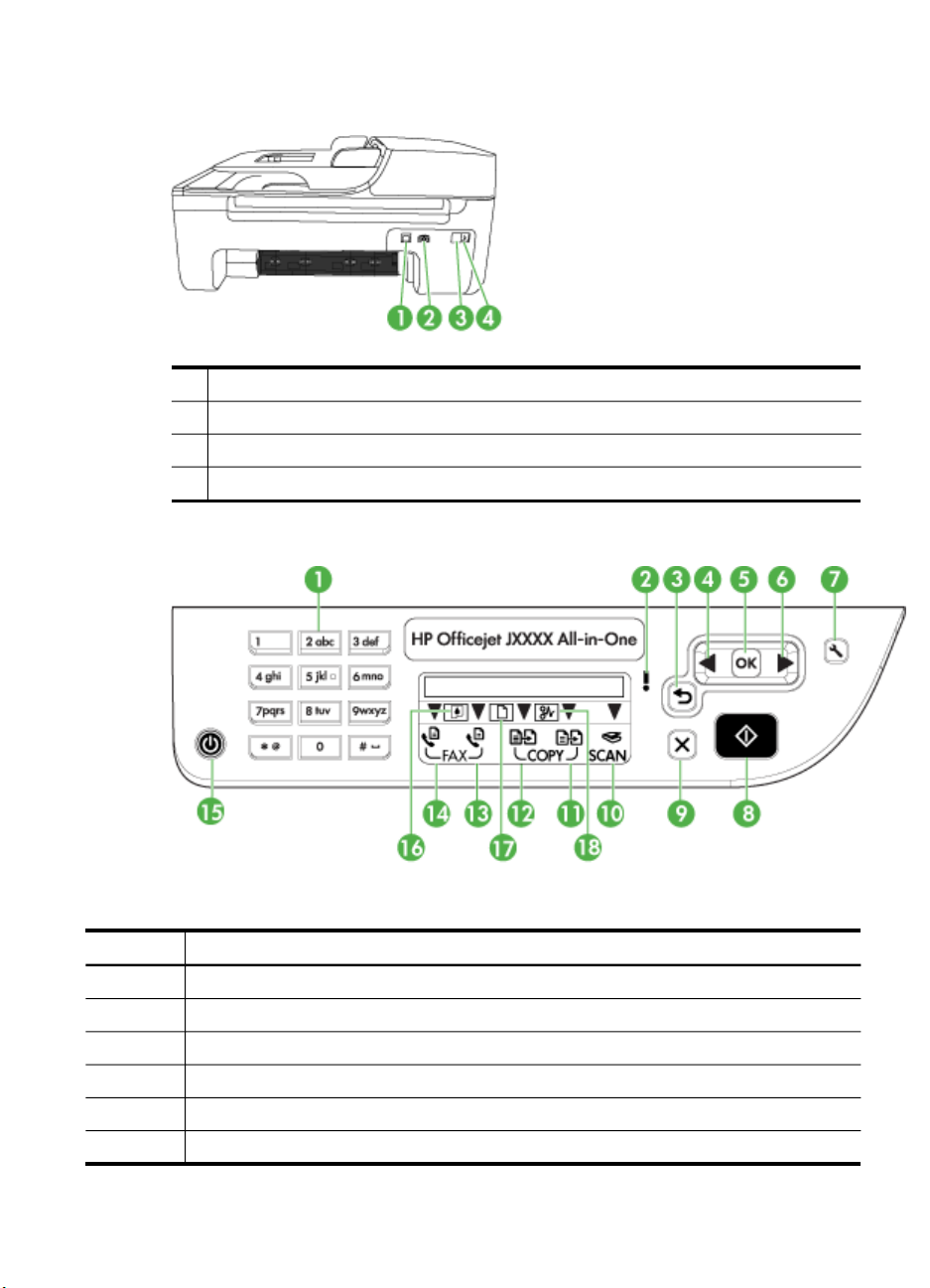
Pohľad zozadu
1 Zadný port univerzálnej sériovej zbernice (USB)
2 Vstup napájania
3 1-LINE (fax)
4 2-EXT (telefón)
Tlačidlá a indikátory ovládacieho panela zariadenia
Nasledujúca schéma a príslušná tabuľka slúžia ako rýchla pomôcka pre funkcie
ovládacieho panela zariadenia.
Označenie Názov a popis
1
2 Výstražný indikátor: Signalizuje chybový stav.
3
4
5
6
Klávesnica: Slúži na zadávanie hodnôt.
Tlačidlo Späť: Vracia späť na predchádzajúce nastavenie alebo v ponuke o úroveň vyššie.
Tlačidlo Šípka doľava: Slúži na pohyb dopredu v ponukách nastavenia.
Tlačidlo OK: Slúži na výber aktuálnej ponuky alebo nastavenia.
Tlačidlo Šípka doprava: Slúži na pohyb dozadu v ponukách nastavenia.
Vysvetlivky k súčastiam zariadenia 11
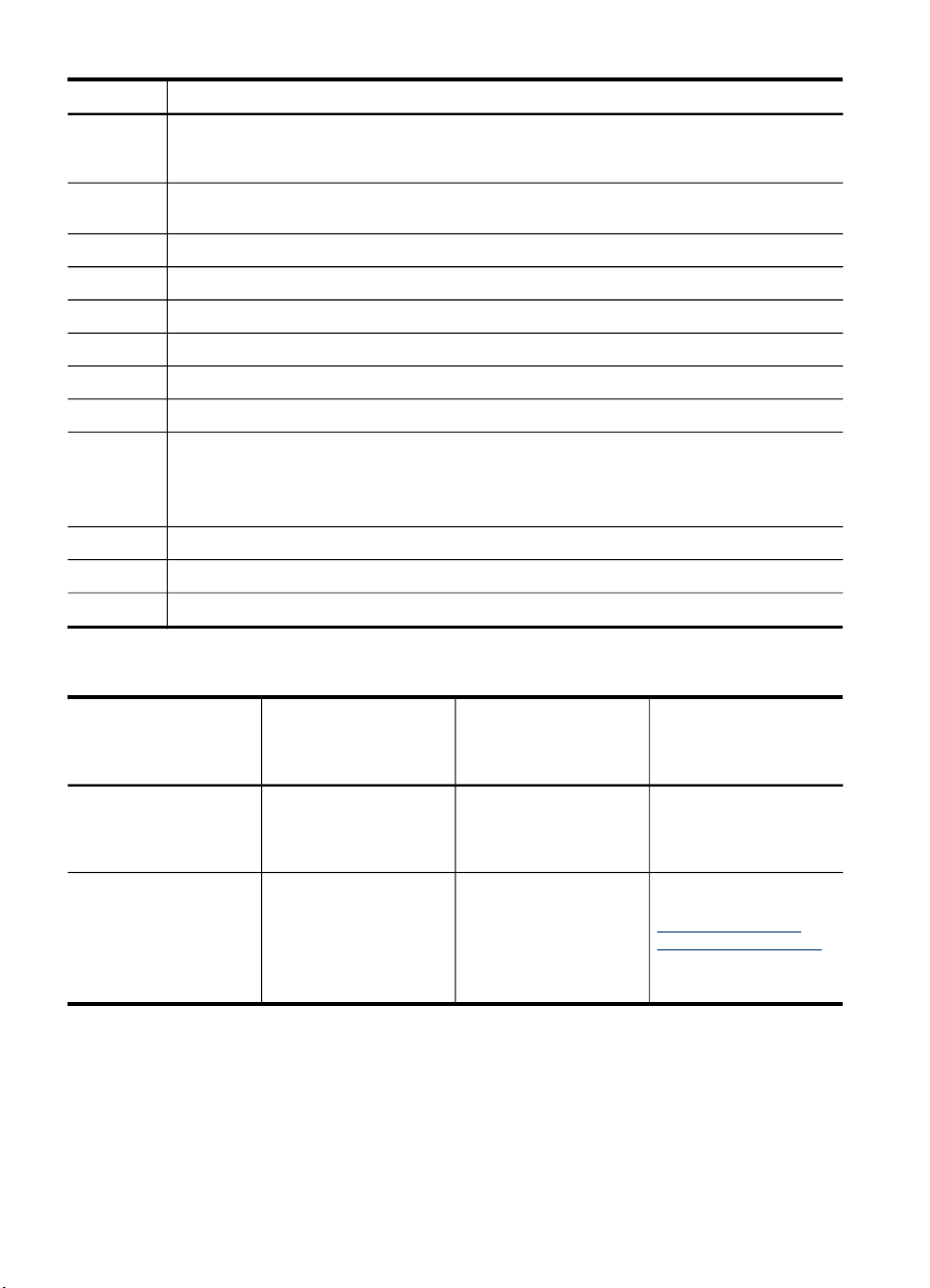
Kapitola 1
pokračovanie
Označenie Názov a popis
7 Nastavenie: Zobrazí ponuku Nastavenie pre vytváranie správ a iné nastavenia údržby
8 Štart: Spúšťa úlohu kopírovania, faxovania alebo skenovania. Stlačením tlačidla Štart
9
10
11
12
13
14
15 Napájanie: Zapne a vypne zariadenie. Tlačidlo Zapnúť svieti, keď je zariadenie zapnuté.
16
17
18
a sprístupní ponuku Pomocník. Téma, ktorú vyberiete v ponuke Pomocník, otvorí na
obrazovke počítača okno Pomocníka.
spustíte príslušnú úlohu v závislosti od vybranej funkcie.
Zrušiť: Zastavuje úlohu, ukončuje ponuku alebo nastavenia.
Indikátor funkcie Skenovať
Indikátor funkcie Farebná kópia
Indikátor funkcie Čiernobiela kópia
Indikátor funkcie Farebný fax
Indikátor funkcie Čiernobiely fax
Indikátor bliká počas vykonávania úlohy.
Keď je zariadenie vypnuté, stále spotrebúva minimálne množstvo energie. Ak chcete
zariadenie úplne odpojiť od napájania, zariadenie vypnite a potom odpojte napájací kábel.
Indikátor nízkej hladiny atramentu
Indikátor vloženého originálu
Indikátor uviaznutého papiera
Informácie o pripojení
Popis Odporúčaný počet
Pripojenie USB
Zdieľanie tlačiarne
12 Začíname
pripojených počítačov
pri zachovaní
najlepšieho výkonu
Počítač pripojený
káblom USB k zadnému
portu USB 2.0 highspeed na zariadení.
Až päť počítačov.
Hostiteľský počítač musí
byť trvalo zapnutý, inak
ostatné počítače
nebudú môcť tlačiť na
zariadení.
Podporované funkcie
softvéru
Všetky funkcie sú
podporované.
Sú podporované všetky
funkcie hostiteľského
počítača. Z iných
počítačov je
podporovaná len tlač.
Inštalačné pokyny
Postupujte podľa
pokynov v inštalačnom
letáku.
Postupujte podľa
pokynov v časti
Zdieľanie zariadenia
v lokálne zdieľanej sieti.
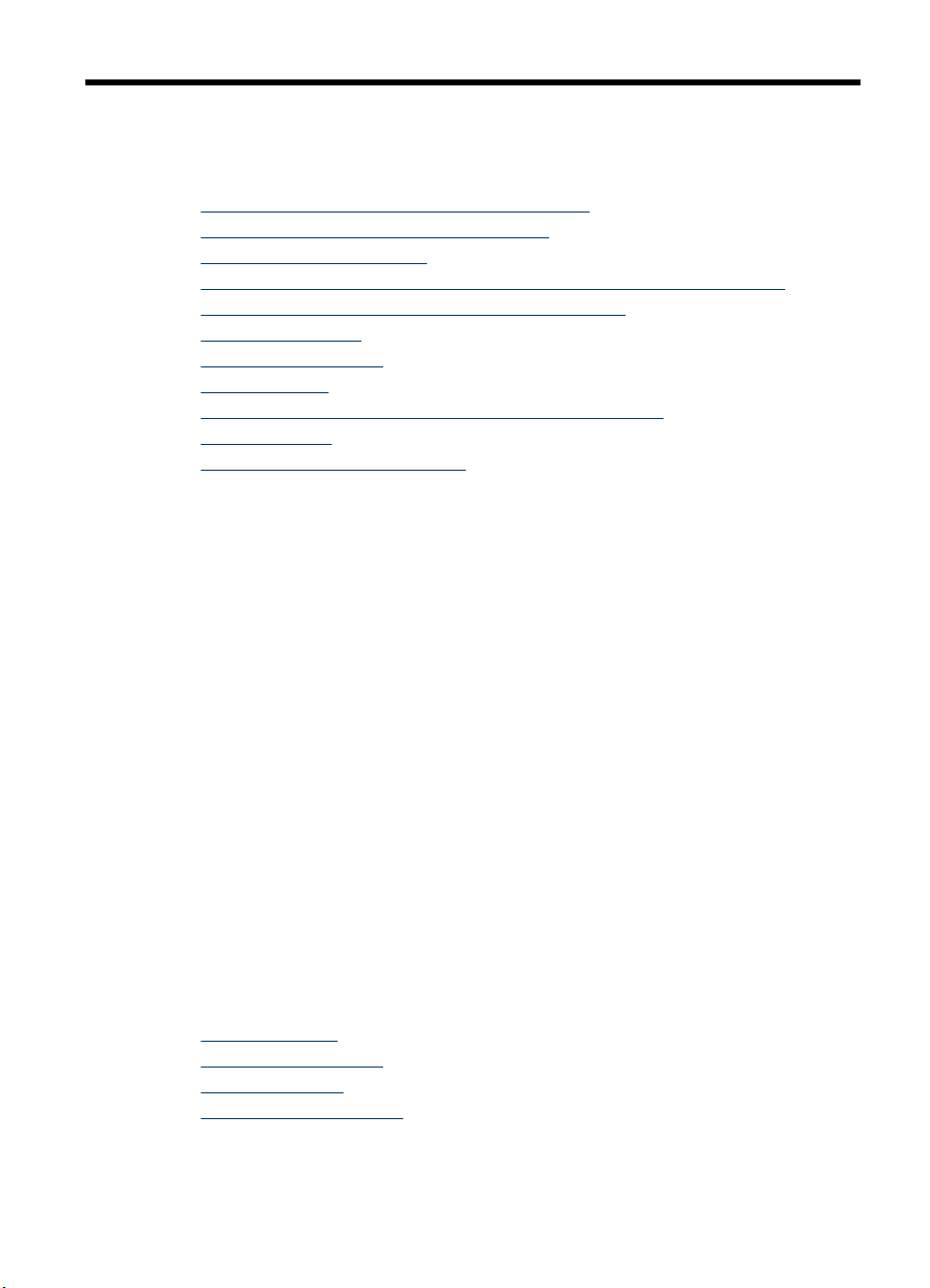
2 Používanie zariadenia
Táto časť obsahuje nasledujúce témy:
•
Používanie ponúk ovládacieho panela zariadenia
Typy hlásení ovládacieho panela zariadenia
•
Zmena nastavení zariadenia
•
Používanie aplikácie HP Solution Center (Centrum riešení HP) (Windows)
•
Používanie programu HP photo and imaging software
•
Vkladanie originálov
•
Výber tlačového média
•
Vkladanie médií
•
Tlač na špeciálne médiá a médiá používateľského formátu
•
Tlač bez okrajov
•
Nastavenie položiek rýchlej voľby
•
Používanie ponúk ovládacieho panela zariadenia
V nasledujúcich častiach je uvedený stručný prehľad hlavných ponúk, ktoré sa
zobrazujú na ovládacom paneli zariadenia. Ponuku zobrazíte stlačením tlačidla
požadovanej funkcie v ponuke.
• Ponuka Skenovanie: Uvádza zoznam cieľových adries. Niektoré cieľové adresy
vyžadujú, aby bol načítaný program HP Photosmart Software.
• Ponuka Kopírovanie: Možnosti ponuky obsahujú nasledujúce položky:
◦ Výber počtu kópií
◦ Zmenšenie/zväčšenie
◦ Výber typu a formátu média
• Ponuka Faxovanie: Umožňuje zadať faxové číslo alebo číslo rýchlej voľby alebo
zobraziť ponuku Faxovanie. Možnosti ponuky obsahujú nasledujúce položky:
◦ Zmena rozlíšenia
◦ Zosvetlenie/stmavenie
◦ Odosielanie oneskorených faxov
◦ Nastavenie nových predvolených hodnôt
Typy hlásení ovládacieho panela zariadenia
Táto časť obsahuje nasledujúce témy:
•
Stavové hlásenia
Upozorňujúce hlásenia
•
Chybové hlásenia
•
Kritické chybové hlásenia
•
Používanie zariadenia 13
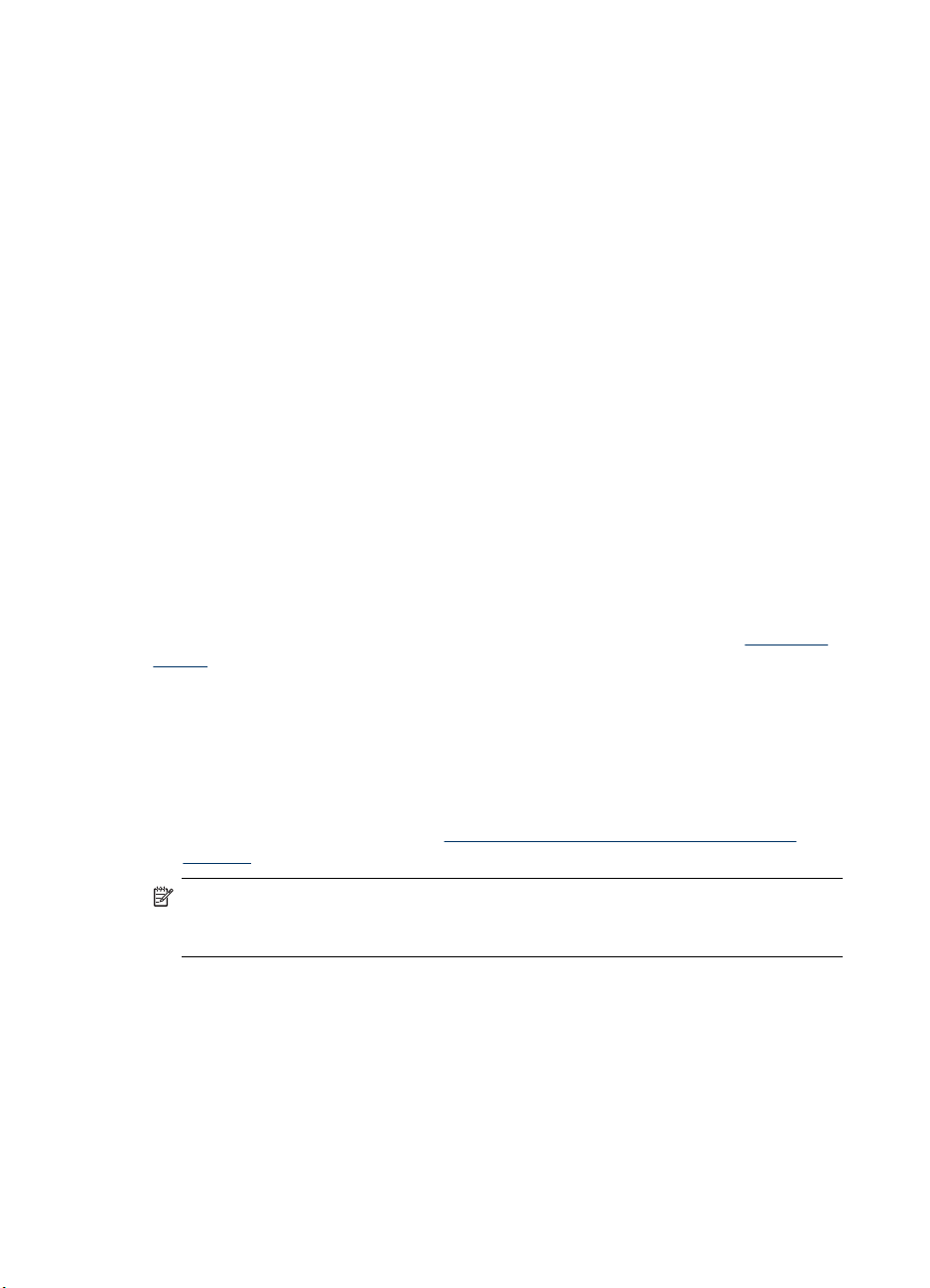
Kapitola 2
Stavové hlásenia
Stavové hlásenia vyjadrujú aktuálny stav zariadenia. Informujú o bežnej prevádzke a
netreba ich vymazávať. Menia sa v súvislosti so zmenami zariadenia. Keď je
zariadenie zapnuté a pripravené (nie zaneprázdnené) a nie sú na ňom zobrazené
čakajúce upozorňujúce hlásenia, zobrazí sa dátum a čas.
Upozorňujúce hlásenia
Upozorňujúce hlásenia informujú o udalostiach, ktoré si vyžadujú vašu pozornosť,
nezabraňujú však prevádzke zariadenia. Príkladom upozorňujúceho hlásenia je text
Hladina atramentu je nízka.
Chybové hlásenia
Chybové hlásenia oznamujú, že treba vykonať nejaký zásah, napr. pridať médiá alebo
odstrániť uviaznuté médium. Tieto hlásenia sú zvyčajne spojené s blikaním
výstražného indikátora. Vykonajte príslušný zásah, aby ste mohli ďalej tlačiť.
Ak sa v chybovom hlásení zobrazí chybový kód, stlačením tlačidla Zapnúť vypnite
zariadenie a potom ho znovu zapnite. Väčšinou sa takto problém vyrieši. Ak hlásenie
pretrváva, možno je potrebná oprava zariadenia.
Kritické chybové hlásenia
Kritické chybové hlásenia informujú o zlyhaní zariadenia. Niektoré z týchto hlásení
možno vymazať vypnutím zariadenia tlačidlom Zapnúť a jeho opätovným zapnutím. Ak
kritická chyba pretrváva, je nutná oprava. Bližšie informácie získate v časti
záruka.
Podpora a
Zmena nastavení zariadenia
Nastavenia zariadenia možno zmeniť z týchto miest:
• Pomocou ovládacieho panela zariadenia
• Z položky Centrum riešení HP (Windows) alebo Správca zariadení HP (Mac OS).
Ďalšie informácie nájdete v časti
software.
Poznámka Pri konfigurovaní nastavení v aplikácii Centrum riešení HP alebo HP
Device Manager nevidíte nastavenia konfigurované prostredníctvom ovládacieho
panela zariadenia (napr. nastavenia kopírovania).
14 Používanie zariadenia
Používanie programu HP photo and imaging
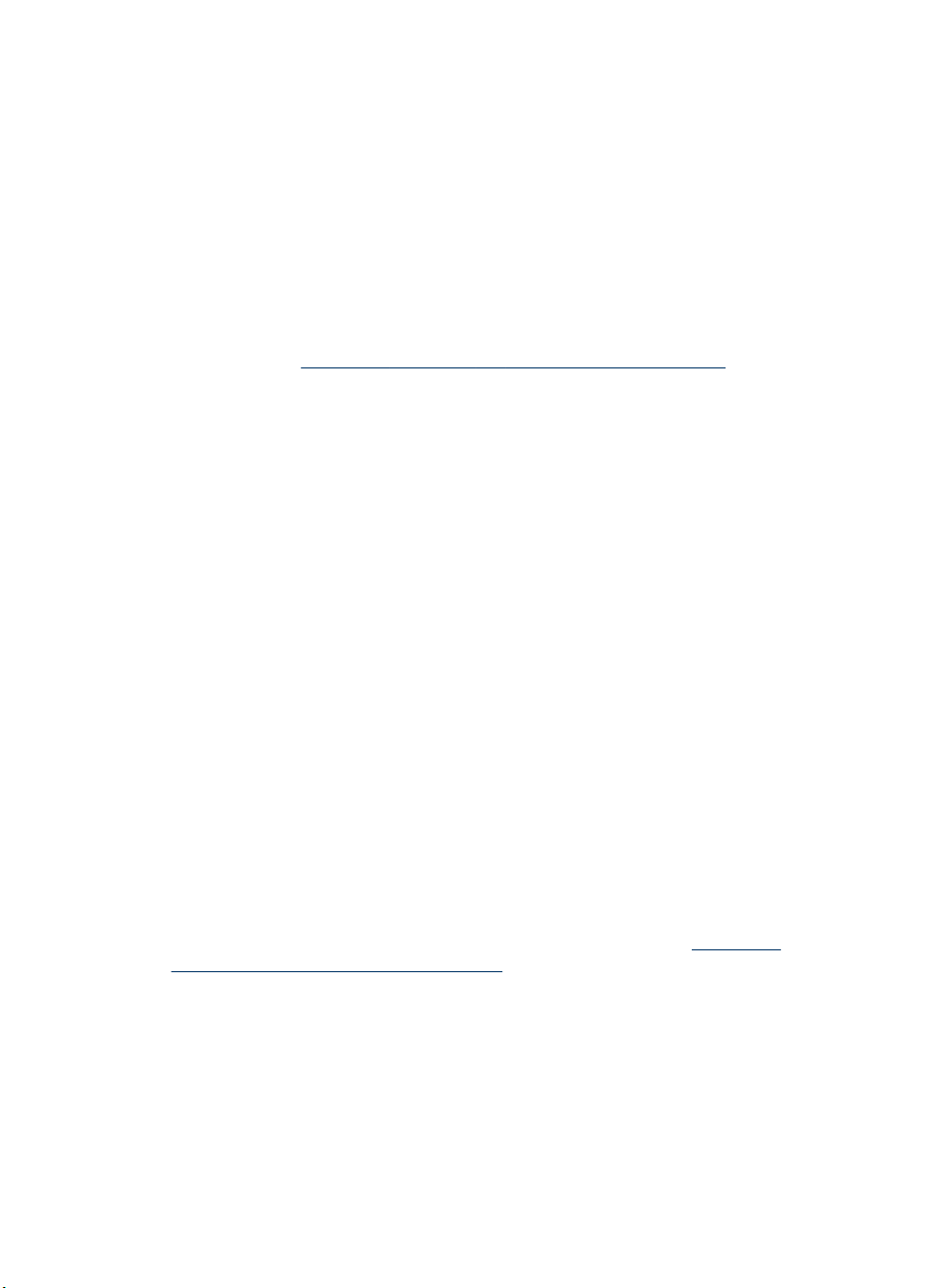
Zmena nastavení pomocou ovládacieho panela zariadenia
1. Na ovládacom paneli zariadenia stlačením tlačidla so šípkou doľava alebo doprava
prejdite na funkciu, ktorú používate (napríklad Farebná kópia). Stlačením tlačidla
OK vyberte túto funkciu.
2. Jednou z nasledujúcich metód prejdite na možnosť, ktorú chcete zmeniť:
• Stlačte tlačidlo na ovládacom paneli a potom tlačidlom so šípkou doľava alebo
doprava nastavte hodnotu.
• Z ponuky na displeji ovládacieho panela vyberte príslušnú možnosť.
3. Vyberte požadovanú hodnotu a potom stlačte tlačidlo OK.
Zmena nastavenia pomocou aplikácie HP Solution Center (Windows)
▲ Pozrite časť
Zmena nastavení prostredníctvom programu HP photo and imaging software
(Mac OS)
1. V doku kliknite na ikonu programu Správca zariadení HP.
2. V rozbaľovacej ponuke Zariadenia vyberte zariadenie.
3. V ponuke Informácie a nastavenia kliknite na položku, ktorú chcete zmeniť.
Používanie programu HP photo and imaging software.
Používanie aplikácie HP Solution Center (Centrum riešení HP) (Windows)
Na počítači so systémom Windows je aplikácia Centrum riešení HP prístupovým
bodom programu HP Photosmart Software. Centrum riešení HP použite na zmenu
nastavenia tlače, objednávanie spotrebného materiálu a otvorenie Pomocníka
na obrazovke.
Funkcie dostupné v aplikácii Centrum riešení HPsa líšia podľa inštalovaných
zariadení. Aplikácia Centrum riešení HPje prispôsobená tak, aby sa zobrazili ikony
priradené k vybratému zariadeniu. Funkcia, ktorú vybraté zariadenie neposkytuje, sa v
aplikácii Centrum riešení HPnezobrazí.
Ak aplikácia Centrum riešení HPna počítači neobsahuje žiadne ikony, pri inštalovaní
softvéru sa možno vyskytla chyba. Opravu vykonajte úplným odinštalovaním
HP Photosmart Software pomocou Ovládacieho panela v systéme Windows a jeho
následným preinštalovaním. Ďalšie informácie nájdete v elektronickom Pomocníkovi,
ktorý sa dodáva so zariadením.
Informácie o otváraní aplikácie Centrum riešení HPnájdete v časti
programu HP photo and imaging software.
Používanie
Používanie programu HP photo and imaging software
Softvér spoločnosti HP na fotografie a obrázky možno použiť na prístup k mnohým
funkciám, ktoré nie sú dostupné prostredníctvom ovládacieho panela zariadenia.
Program sa nainštaluje do počítača pri nastavovaní. Viac informácií nájdete
dokumentácii k nastaveniu dodanej so zariadením.
Používanie programu HP photo and imaging software
15
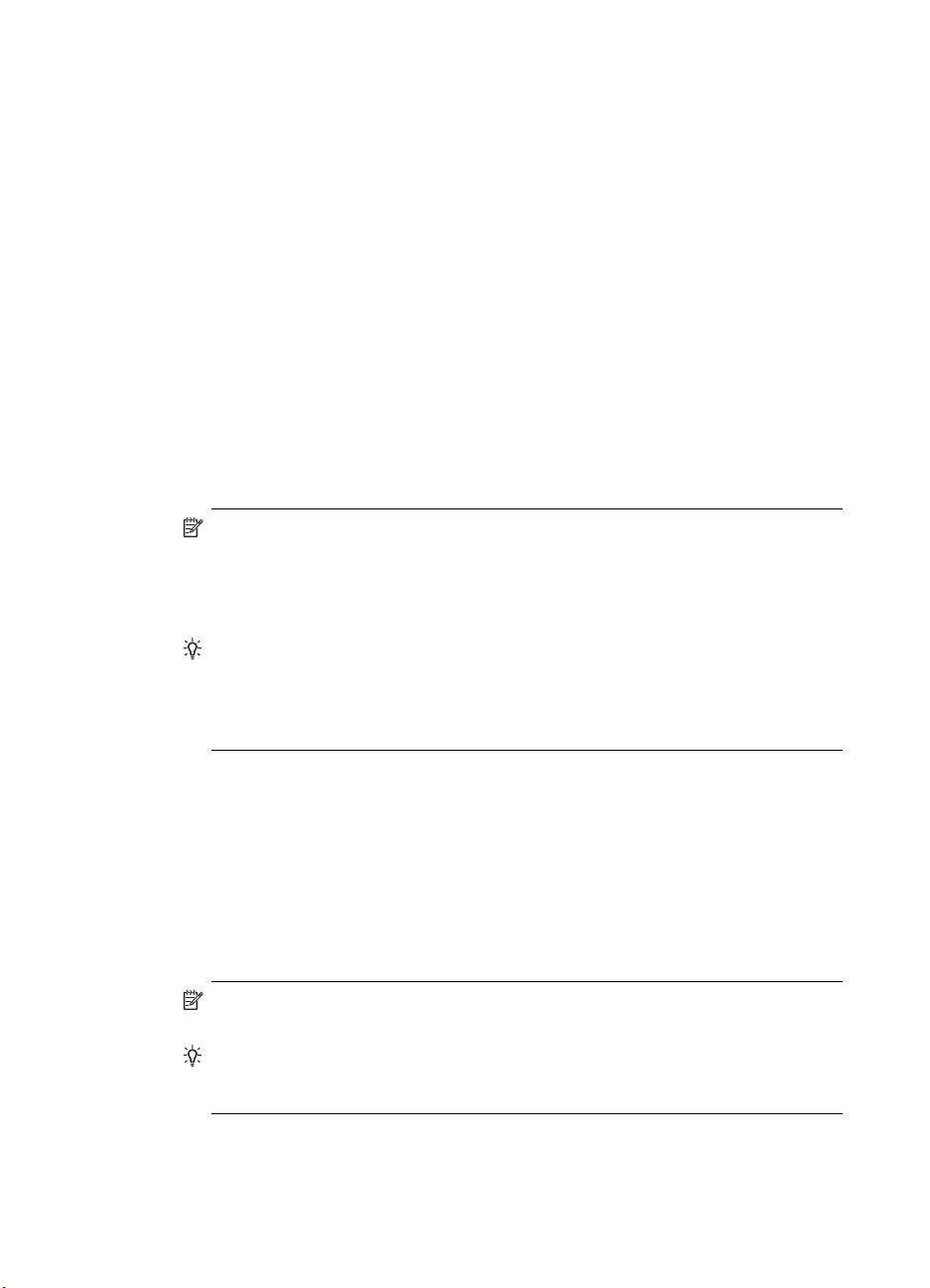
Kapitola 2
Prístup k programu HP photo and imaging software sa líši podľa operačného systému
(OS). Ak máte napríklad počítač so systémom Windows, prístupovým bodom
programu HP photo and imaging software je okno HP Photosmart Software. Ak máte
počítač so systémom Macintosh, prístupovým bodom programu HP photo and imaging
software je okno HP Photosmart Studio. Bez ohľadu na systém slúži prístupový bod
na spúšťanie programu HP photo and imaging software a služieb.
Otvorenie programu HP Photosmart Software na počítači so systémom Windows
1. Vyberte jednu z nasledujúcich možností:
• Na pracovnej ploche systému Windows dvakrát kliknite na ikonu
HP Photosmart Software.
• Na pravej strane panela úloh systému Windows dvakrát kliknite na ikonu HP
Digital Imaging Monitor.
• Na paneli úloh kliknite na ikonu Štart, presuňte kurzor na položku Programy
alebo Všetky programy, vyberte položku HP a kliknite na možnosť
HP Photosmart Software.
2. Ak máte nainštalovaných viac zariadení od spoločnosti HP, vyberte kartu s
názvom vášho produktu.
Poznámka Na počítačoch so systémom Windows sa dostupné funkcie
aplikácie HP Photosmart Software líšia v závislosti od nainštalovaného
zariadenia. Softvér je prispôsobený tak, aby sa zobrazili ikony priradené k
vybranému zariadeniu. Ak nie je vybrané zariadenie vybavené nejakou
funkciou, ikona tejto funkcie sa v softvéri neobjaví.
Tip Ak aplikácia HP Photosmart Softwarev počítači neobsahuje žiadne ikony,
pri inštalovaní softvéru sa možno vyskytla chyba. Opravu vykonajte úplným
odinštalovaním programu HP Photosmart Software pomocou Ovládacieho
panela v systéme Windows a jeho následným preinštalovaním. Ďalšie
informácie nájdete v inštalačnom letáku, ktorý sa dodáva so zariadením.
Otvorenie softvéru HP Photosmart Studio na počítači so systémom Macintosh
1. V doku kliknite na ikonu programu HP Photosmart Studio.
Zobrazí sa okno HP Photosmart Studio.
2. V paneli úloh aplikácie HP Photosmart Studio kliknite na možnosť Zariadenia.
Zobrazí sa okno programu Správca zariadení HP.
3. Z rozbaľovacej ponuky Zariadenie vyberte zariadenie.
Tu môžete skenovať, importovať dokumenty a vykonávať úlohy údržby, napríklad
zisťovať hladiny atramentu v kazetách s atramentom.
Poznámka Na počítačoch so systémom Macintosh sa funkcie dostupné v
programe HP Photosmart Studio líšia podľa vybratého zariadenia.
Tip Po otvorení softvéru HP Photosmart Studio výberom a podržaním tlačidla
myši na ikone HP Photosmart Studio v doku získate prístup k zástupcom
ponuky v doku.
16 Používanie zariadenia
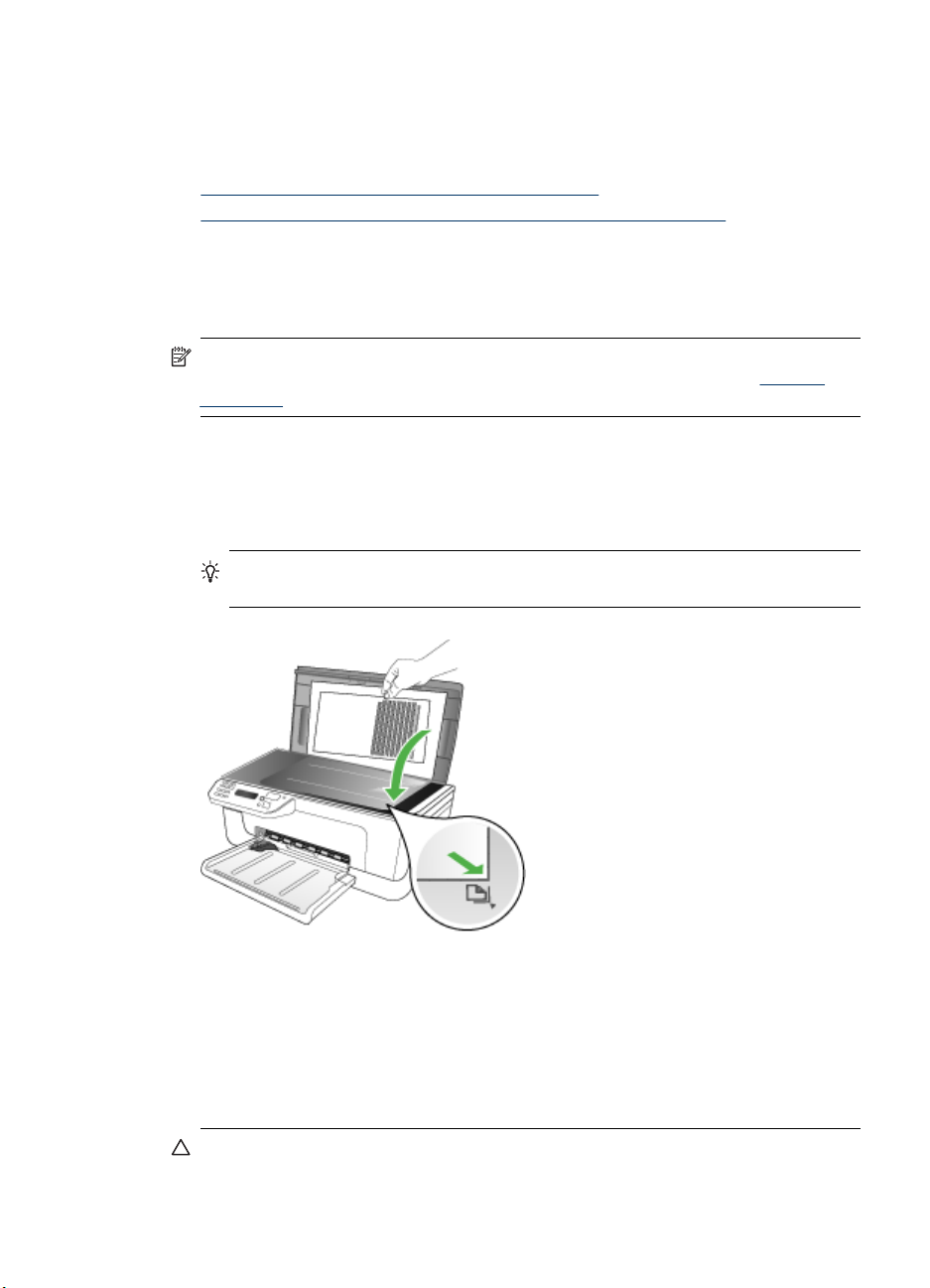
Vkladanie originálov
Originálny dokument môžete pri kopírovaní alebo skenovaní vkladať na sklo skenera.
•
Položenie originálu na sklenenú podložku skenera
Vloženie originálu do automatického podávača dokumentov (ADF)
•
Položenie originálu na sklenenú podložku skenera
Originálne dokumenty veľkosti letter alebo A4 môžete kopírovať, skenovať alebo
faxovať tak, že ich položíte na sklenenú podložku.
Poznámka Ak sklenená podložka a vnútorná strana krytu nie sú čisté, mnohé
špeciálne funkcie nefungujú správne. Bližšie informácie získate v časti
zariadenia.
Položenie originálu na sklenenú podložku skenera
1. Nadvihnite veko skenera.
2. Položte originál do pravého predného rohu sklenenej podložky tlačovou stranou
nadol.
Tip Pri vkladaní originálneho dokumentu pomôže lišta umiestnená pozdĺž
okraja sklenenej podložky.
Čistenie
3. Zatvorte veko.
Vloženie originálu do automatického podávača dokumentov (ADF)
Po vložení dokumentu do zásobníka podávača dokumentov môžete z jednej strany
kopírovať, skenovať alebo faxovať jednostranové alebo viacstranové dokumenty s
veľkosťou A4 alebo letter.
Upozornenie Nevkladajte do ADF fotografie, mohli by sa poškodiť.
Vkladanie originálov 17
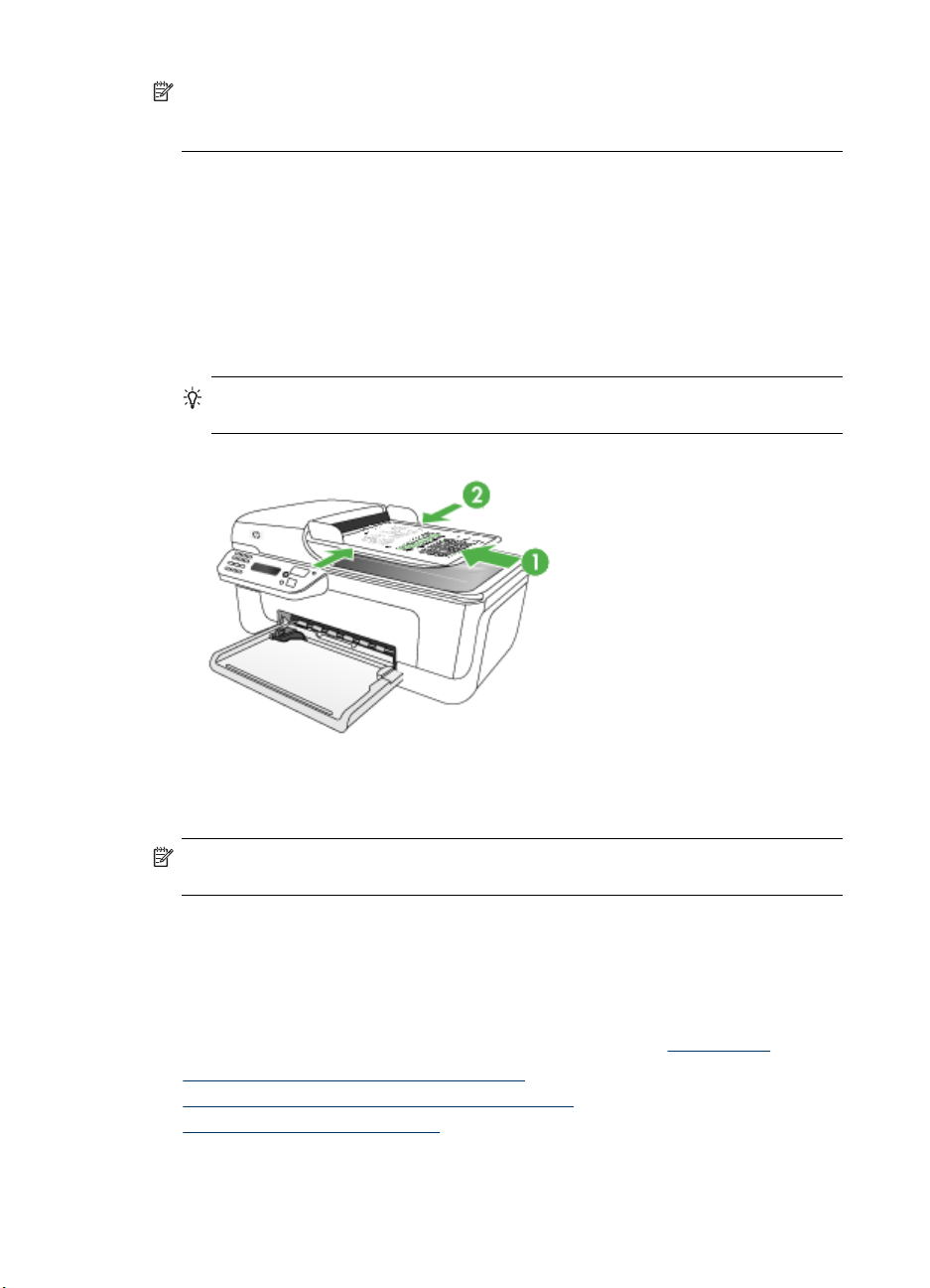
Kapitola 2
Poznámka Niektoré funkcie, napr. funkcia kopírovania Prispôsobiť na stranu,
nefungujú, ak vkladáte originály dokumentov do zariadenia ADF. Najprv musíte
položiť originály dokumentov na sklenenú podložku.
Do zásobníka podávača dokumentov sa zmestí maximálne 50 listov obyčajného
papiera.
Vkladanie originálu dokumentu do zásobníka podávača dokumentov
1. Vložte originál tlačovou stranou hore do zásobníka podávača dokumentov.
Umiestnite strany tak, aby najprv vchádzal do zariadenia vrchný okraj dokumentu.
Médium posuňte do automatického podávača dokumentov, až kým nezaznie
pípnutie alebo kým sa na displeji nezobrazí správa, že zariadenie zistilo vložené
strany.
Tip Viac informácií o vkladaní originálov do automatického podávača
dokumentov nájdete na schéme vyrytej v zásobníku podávača dokumentov.
2. Posuňte priečne vodiace lišty k sebe až po ľavú a pravú hranu papiera.
Poznámka Skôr ako nadvihnete kryt zariadenia, vyberte zo zásobníka podávača
dokumentov všetky originály.
Výber tlačového média
Zariadenie je navrhnuté tak, aby dobre pracovalo s väčšinou typov kancelárskych
médií. Otestujte rôzne typy tlačových médií predtým, ako ich kúpite vo väčších
množštvách. Na dosiahnutie optimálnej kvality tlače používajte médiá od spoločnosti
HP. Ďalšie informácie o médiách HP získate na webovej stránke
•
Tipy na výber a používanie tlačových médií
Vysvetlivky k špecifikáciám podporovaných médií
•
Nastavenie minimálnych okrajov
•
18 Používanie zariadenia
www.hp.com.

Tipy na výber a používanie tlačových médií
Aby ste dosiahli čo najlepšie výsledky, dodržujte nasledujúce pokyny.
• Vždy používajte médiá, ktoré spĺňajú špecifikácie zariadenia. Bližšie informácie
získate v časti
• Naraz vložte do zásobníka len jeden typ média.
• Vložte médium tlačovou stranou nadol a zarovnané podľa pravej a zadnej hrany
zásobníka. Ďalšie informácie nájdete v časti
• Zásobníky neprepĺňajte. Ďalšie informácie nájdete v časti
špecifikáciám podporovaných médií.
• Aby ste zabránili zasekávaniu médií, nízkej kvalite tlače a iným problémom s
tlačou, nepoužívajte nasledujúce médiá:
◦ Viaczložkové formuláre
◦ Poškodené, skrútené alebo pokrčené médium
◦ Médium s vyrezanými miestami alebo perforáciou
◦ Médium s výraznou textúrou, s reliéfom alebo s nízkou nasiakavosťou atramentu
◦ Médium s príliš nízkou hmotnosťou alebo ktoré sa ľahko naťahuje
Karty a obálky
• Nepoužívajte obálky s veľmi hladkou úpravou, samolepiacimi plochami, so
spinkami alebo okienkami. Nepoužívajte karty a obálky s hrubými, nepravidelnými
alebo skrútenými okrajmi alebo pokrčenými, roztrhnutými alebo inak poškodenými
časťami.
• Používajte tesné obálky a skontrolujte, či sú ohyby presne zahnuté.
• Obálky vkladajte chlopňami nahor.
Vysvetlivky k špecifikáciám podporovaných médií.
Vkladanie médií.
Vysvetlivky k
Fotografické médiá
• Na tlač fotografií používajte režim Najlepšie. Berte do úvahy, že v tomto režime
trvá tlač dlhšie a musí sa použiť viac pamäte počítača.
• Po vytlačení vyberajte jednotlivé hárky a odložte ich bokom, aby vyschli. Ak dôjde
k nahromadeniu mokrých médií, môže sa na nich rozmazať atrament.
Priehľadné fólie
• Priehľadné fólie vkladajte drsnou stranou nadol a lepiacim prúžkom smerom k
zadnej strane zariadenia.
• Na tlač na priehľadné fólie používajte režim Normálne. V tomto režime je čas
schnutia dlhší, čím sa zaistí, že atrament úplne vyschne skôr, ako bude do
hlavného zásobníka podaná ďalšia strana.
• Po vytlačení vyberajte jednotlivé hárky a odložte ich bokom, aby vyschli. Ak dôjde
k nahromadeniu mokrých médií, môže sa na nich rozmazať atrament.
Výber tlačového média
19
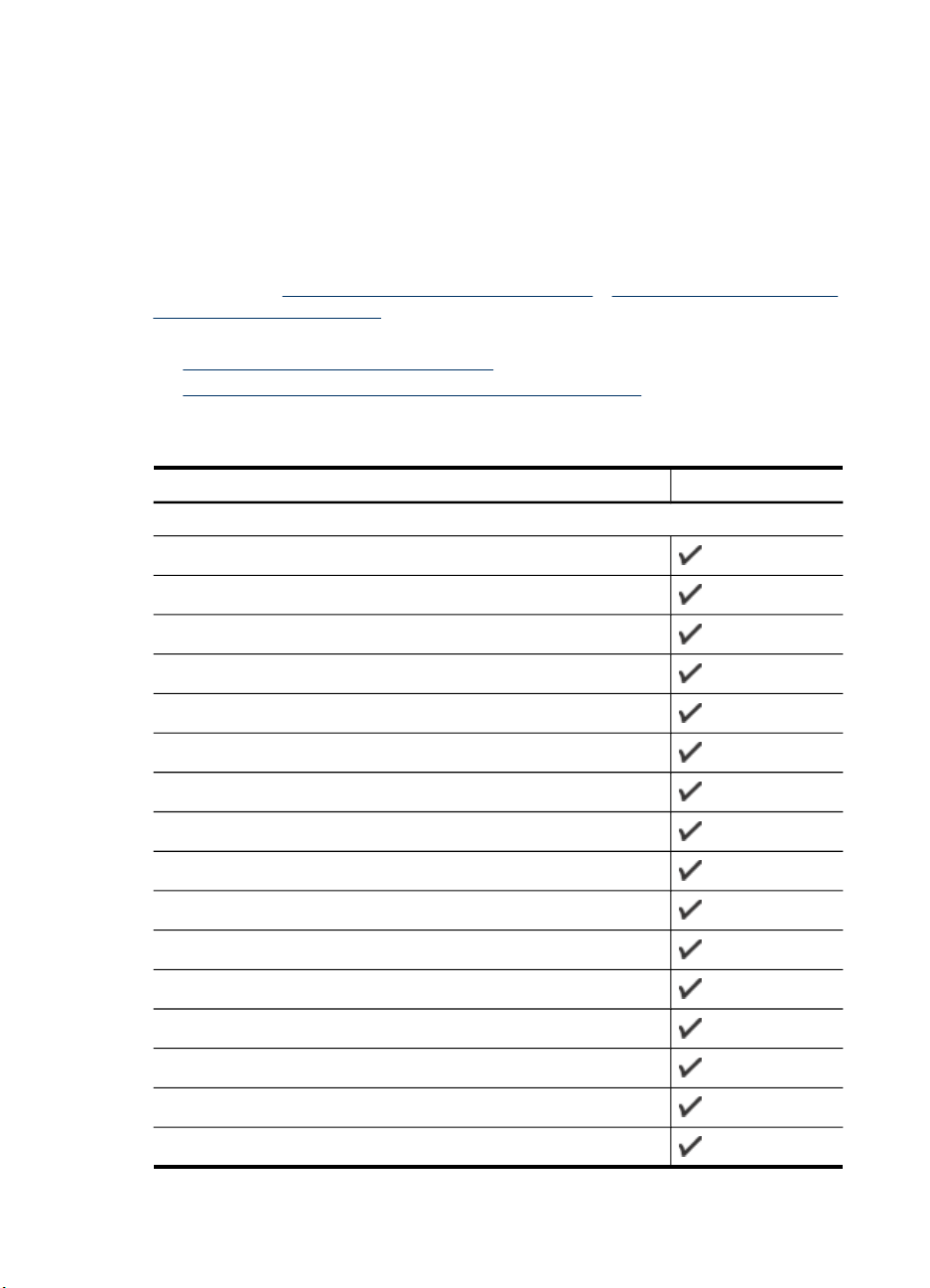
Kapitola 2
Médiá používateľského formátu
• Používajte len médiá používateľského formátu podporované zariadením.
• Ak aplikácia podporuje médiá používateľského formátu, pred tlačou dokumentu v
aplikácii nastavte formát média. Ak nie, nastavte formát v ovládači tlače. Možno
budete chcieť zmeniť formát existujúcich dokumentov a správne ich vytlačiť na
médium používateľského formátu.
Vysvetlivky k špecifikáciám podporovaných médií
Pomocou kariet Informácie o podporovaných formátoch a Informácie o podporovaných
typoch a hmotnostiach médií určite správne médiá na používanie so zariadením a
zistite, ktoré funkcie s nimi možno používať.
•
Informácie o podporovaných formátoch
Informácie o podporovaných typoch a hmotnostiach médií
•
Informácie o podporovaných formátoch
Formát médií Hlavný zásobník
Štandardné formáty médií
8,5 x 13 palcov (216 x 330 mm)
U.S. Legal (216 x 356 mm; 8,5 x 14 palcov)
A4 (210 x 297 mm; 8,3 x 11,7 palca)
U.S. Executive (184 x 267 mm; 7,25 x 10,5 palca)
B5 (182 x 257 mm; 7,17 x 10,12 palca)
A5 (148 x 210 mm; 5,8 x 8,3 palca)
B7 JIS
Veľkosť B7 JIS bez okrajov
A4 bez okrajov (210 x 297 mm; 8,3 x 11,7 palca)
A5 bez okrajov (148 x 210 mm; 5,8 x 8,3 palca)
B5 bez okrajov (182 x 257 mm; 7,17 x 10,12 palca)
Ofuku hagaki
Veľkosť B7 ISO bez okrajov
Hagaki bez okrajov (100 x 148 mm)
Bez okrajov (10 x 15 cm, karta)
Bez okrajov (4 x 6 palcov, karta)
20 Používanie zariadenia
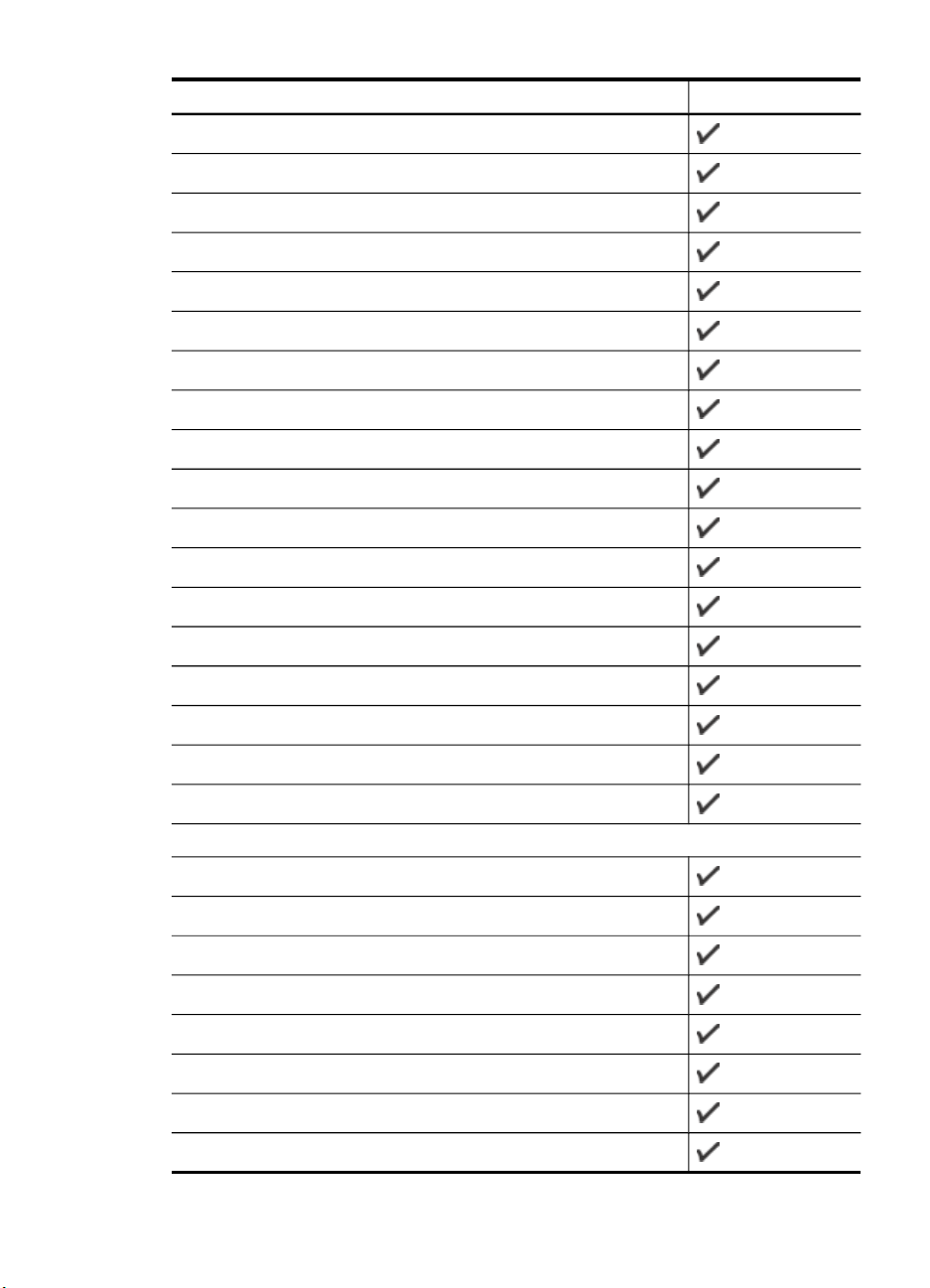
pokračovanie
Formát médií Hlavný zásobník
Bez okrajov (4 x 6 palcov, karta)
Bez okrajov (10 x 20 cm, karta)
Bez okrajov (4 x 8 palcov, karta)
Veľkosť HV bez okrajov
Veľkosť A6 bez okrajov
Cabinet bez okrajov
Veľkosť 2L bez okrajov (rovnaký rozmer ako 5 x 7 palcov)
Bez okrajov (13 x 18 cm), rovnaký rozmer ako 5 x 7 palcov
Bez okrajov (8,5 x 11 palcov)
B7 ISO
10 x 15 cm (karta)
4 x 6 palcov (karta)
10 x 20 cm (karta)
4 x 8 palcov (karta)
HV
Cabinet
2L (rovnaký rozmer ako 5 x 7 palcov)
13 x 18 cm (rovnaký rozmer ako 5 x 7 palcov)
Obálky
USA obálka #10 (105 x 241 mm; 4,12 x 9,5 palca)
Obálka Monarch (98 x 191 mm; 3,88 x 7,5 palca)
Obálka na pohľadnice (111 x 152 mm; 4,4 x 6 palcov)
Obálka A2 (111 x 146 mm; 4,37 x 5,75 palca)
Obálka DL (110 x 220 mm; 4,3 x 8,7 palca)
Obálka C6 (114 x 162 mm; 4,5 x 6,4 palca)
Japonská obálka Chou #3 (120 x 235 mm; 4,7 x 9,3 palca)
Japonská obálka Chou #4 (90 x 205 mm; 3,5 x 8,1 palca)
Výber tlačového média
21
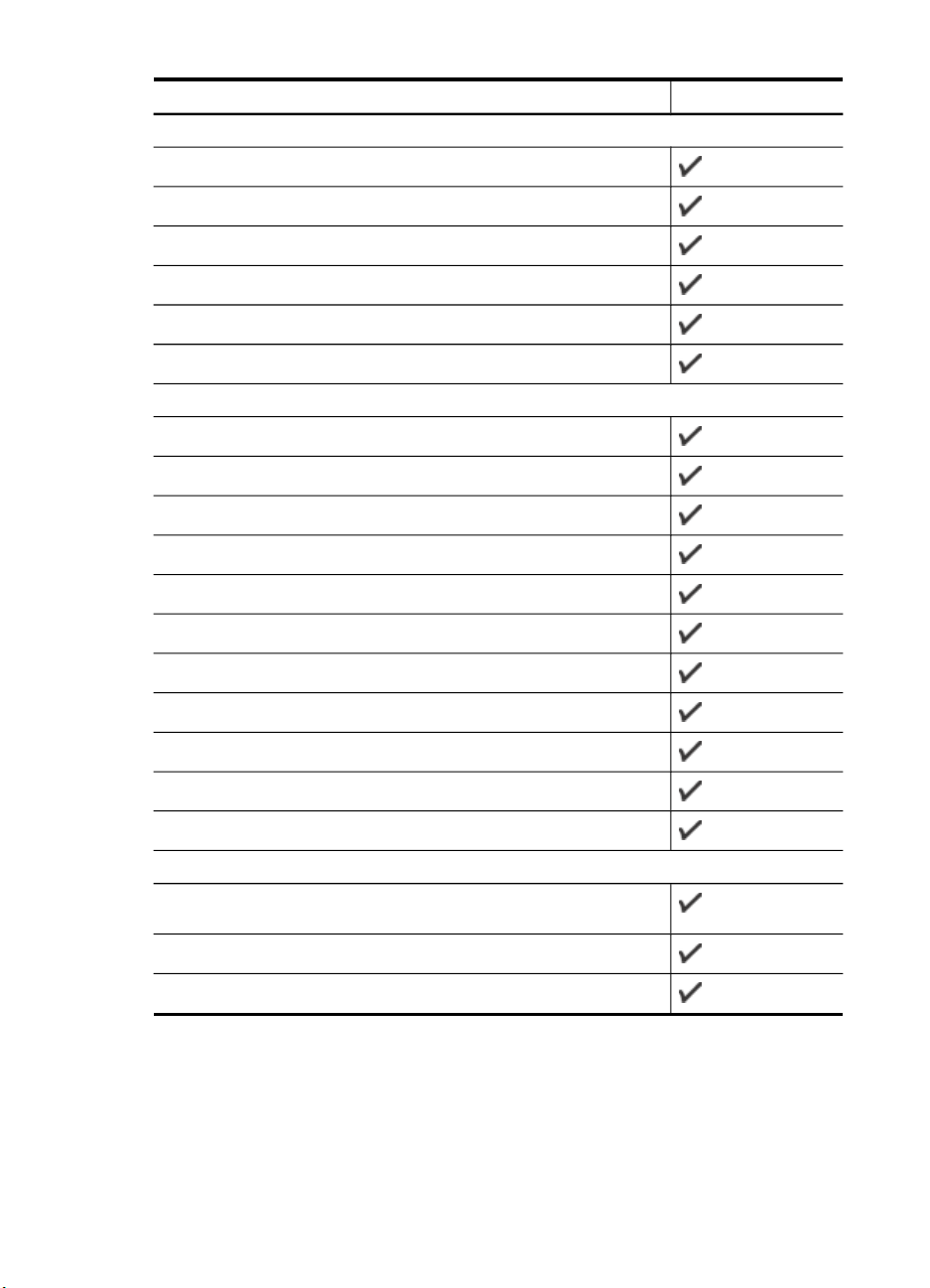
Kapitola 2
pokračovanie
Formát médií Hlavný zásobník
Karty
Indexová karta (76,2 x 127 mm; 3 x 5 palcov)
Indexová karta (102 x 152 mm; 4 x 6 palcov)
Indexová karta (127 x 203 mm; 5 x 8 palcov)
Karta A6 (105 x 148,5 mm; 4,13 x 5,83 palca)
Karta A6 bez okrajov (105 x 148,5 mm; 4,13 x 5,83 palca)
Hagaki** (100 x 148 mm; 3,9 x 5,8 palca)
Fotografické médiá
Fotografické médium (102 x 152 mm; 4 x 6 palcov)
Fotografické médium (5 x 7 palcov)
Fotografické médium (8 x 10 palcov)
Fotografické médium (10 x 15 cm)
Fotografia L (89 x 127 mm; 3,5 x 5 palcov)
Fotografické médium bez okrajov (102 x 152 mm; 4 x 6 palcov)
Fotografické médium bez okrajov (5 x 17,78 cm)
Fotografické médium bez okrajov (8 x 10 palcov)
Fotografické médium bez okrajov (8,5 x 11 palcov)
Fotografické médium bez okrajov (10 x 15 cm)
Fotografia L bez okrajov (89 x 127 mm; 3,5 x 5 palcov)
Iné médiá
Médiá používateľskej veľkosti so šírkou 76,20 až 210,06 mm a dĺžkou
101,60 až 762,00 mm (šírka 3 až 8,5 palca a dĺžka 4 až 30 palcov)
Panoramatický (4 x 12 palcov)
Panoramatický bez okrajov (4 x 12 palcov)
** Zariadenie je kompatibilné s médiom hagaki pre atramentové tlačiarne len od
Japonskej pošty. Nie je kompatibilné s fotografickým médiom hagaki od Japonskej
pošty.
22 Používanie zariadenia
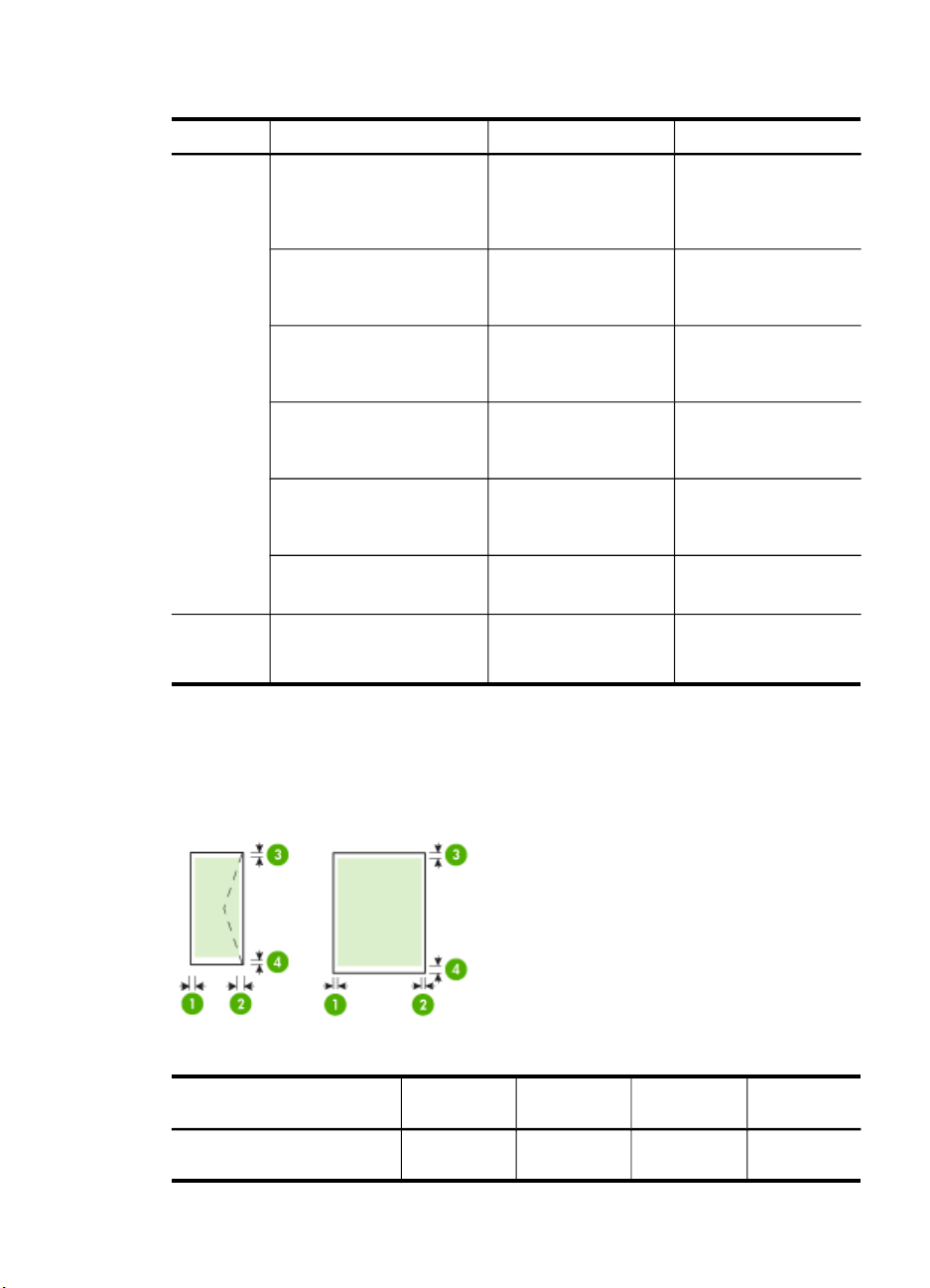
Informácie o podporovaných typoch a hmotnostiach médií
Zásobník Typ Hmotnosť Kapacita
Hlavný
zásobník
Hlavný
zásobník
Papier
60 až 105 g/m
(16 až 28 lb bond)
Priehľadné fólie Až 70 hárkov
Fotografické médiá
280 g/m
(75 lb bond)
Štítky Až 100 hárkov
Obálky
75 až 90 g/m
(obálka s 20 až 24 lb
bond)
Karty
Do 200 g/m
(index so 110 lb)
Podporované všetky médiá Až 100 hárkov
2
Max. 100 hárkov
obyčajného papiera
(stoh vysoký 25 mm
alebo 1 palec)
(stoh vysoký 17 mm
alebo 0,67 palca)
2
Až 100 hárkov
(stoh vysoký 17 mm
alebo 0,67 palca)
(stoh vysoký 17 mm
alebo 0,67 palca)
2
Až 30 hárkov
(stoh vysoký 17 mm
alebo 0,67 palca)
2
Až 80 kariet
obyčajného papiera
(tlač textu)
Nastavenie minimálnych okrajov
Okraje dokumentu sa musia zhodovať s týmito nastaveniami okrajov v orientácii na
výšku (alebo ich prekračovať).
Médiá (1) Ľavý
U.S. Letter 3,0 mm
okraj
(0,118 palca)
(2) Pravý
okraj
3,0 mm
(0,118 palca)
(3) Horný
okraj
3,0 mm
(0,118 palca)
(4) Dolný
okraj*
3,0 mm
(0,118 palca)
Výber tlačového média
23
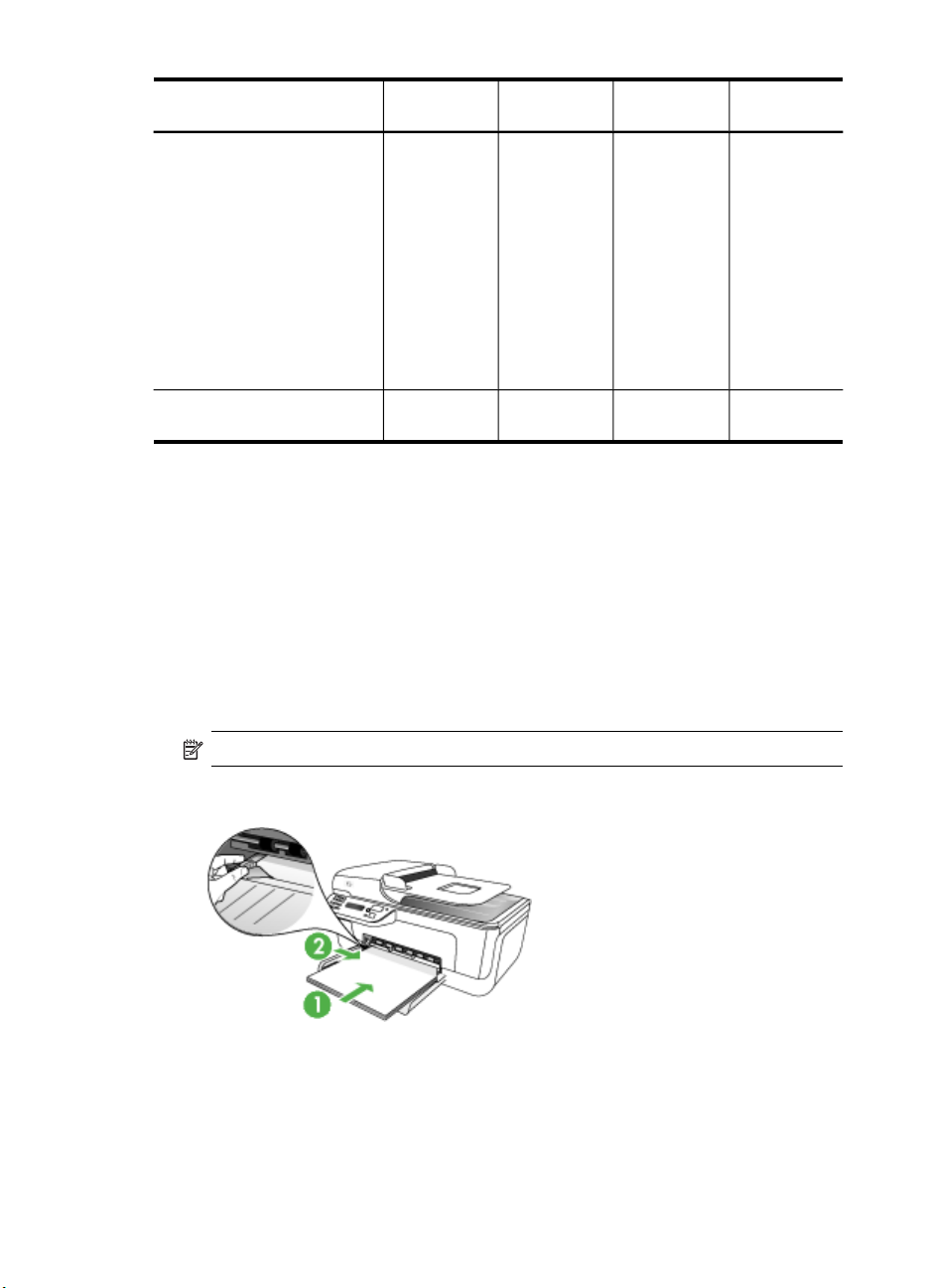
Kapitola 2
pokračovanie
Médiá (1) Ľavý
U.S. Legal
A4
U.S. Executive
U.S. Statement
B5
A5
Karty
Médiá používateľského
formátu
Fotografické médiá
Obálky 3,0 mm
* Ak chcete docieliť toto nastavenie okrajov na počítači so systémom Windows, kliknite
na kartu Rozšírené v ovládači tlače a vyberte položku Minimalizovať okraje.
Vkladanie médií
V tejto časti sú uvedené pokyny na vkladanie médií do zariadenia.
okraj
(0,118 palca)
(2) Pravý
okraj
3,0 mm
(0,118 palca)
(3) Horný
okraj
3,0 mm
(0,118 palca)
(4) Dolný
okraj*
14,3 mm
(0,563 palca)
Vloženie do hlavného zásobníka
1. Vložte médium tlačovou stranou dole pozdĺž pravej strany hlavného zásobníka.
Skontrolujte, či je stoh médií zarovnaný s pravým a zadnými okrajom zásobníka a
či nepresahuje čiary vyznačené v zásobníku.
Poznámka Nevkladajte papier, kým zariadenie tlačí.
2. Posuňte vodiace lišty v zásobníku a nastavte ich na vložený formát média.
24 Používanie zariadenia
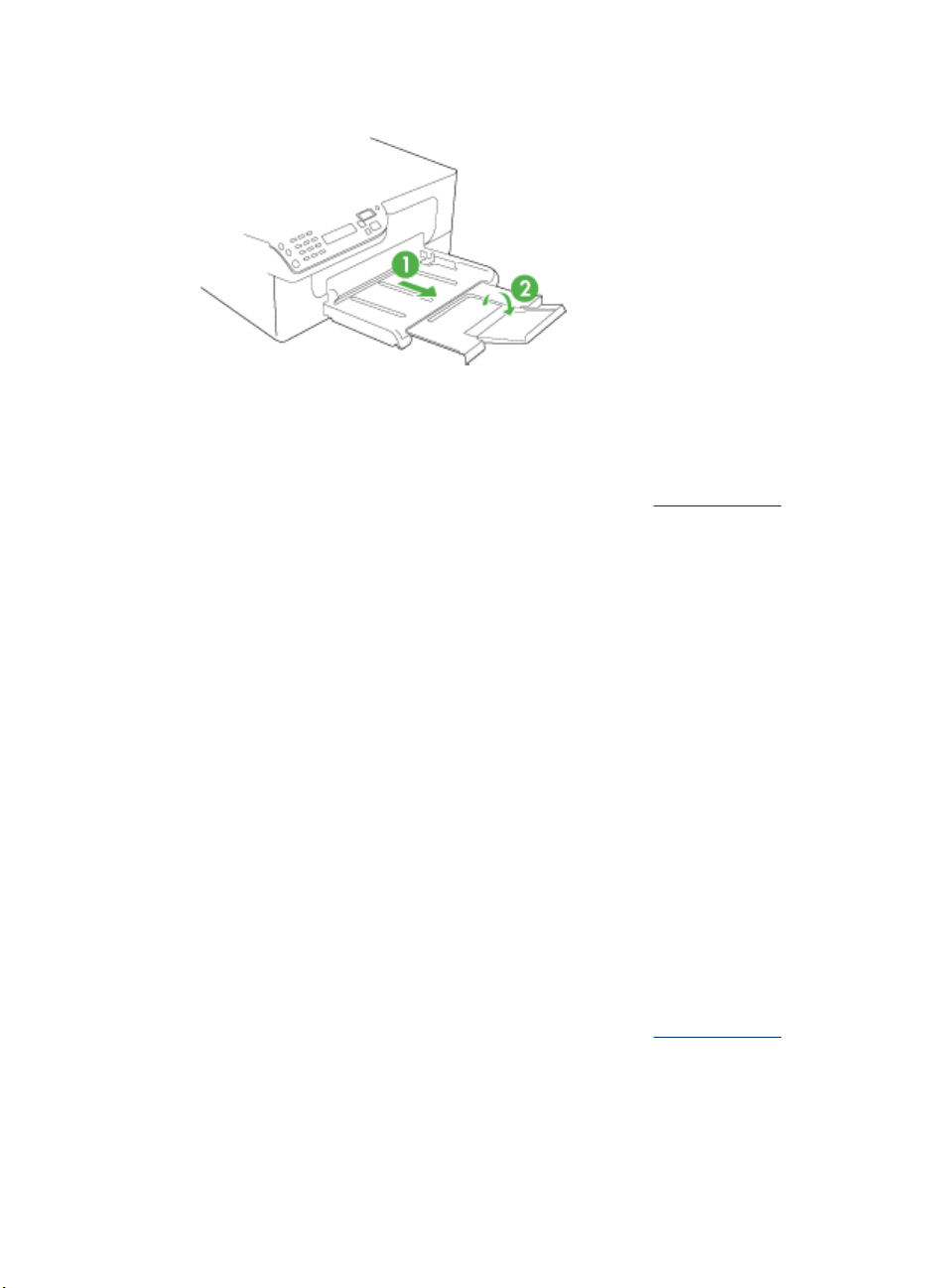
3. Vytiahnite nástavec zásobníka.
Tlač na špeciálne médiá a médiá používateľského formátu
Tlač na špeciálne médiá a médiá používateľského formátu (Windows)
1. Vložte vhodné médium. Bližšie informácie získate v časti
2. Majte otvorený dokument, kliknite na položku Tlač v ponuke Súbor a potom
kliknite na možnosť Nastavenie, Vlastnosti alebo Predvoľby.
3. Kliknite na kartu Papier/Funkcie.
4. Vyberte formát média z rozbaľovacieho zoznamu Veľkosť.
Nastavenie používateľského formátu média:
a. Kliknite na tlačidlo Vlastné.
b. Zadajte názov nového používateľského formátu.
c. V poliach Šírka a Výška zadajte rozmery a potom kliknite na možnosť Uložiť.
d. Dialógové okno vlastností alebo predvolieb zatvorte kliknutím na tlačidlo OK.
Znovu otvorte dialógové okno.
e. Vyberte nový používateľský formát.
5. Výber typu média:
a. Kliknite na položku Ďalšie v rozbaľovacom zozname Typ.
b. Kliknite na požadovaný typ média a potom na tlačidlo OK.
6. Vyberte zdroj média z rozbaľovacieho zoznamu Zdroj.
7. Zmeňte akékoľvek iné nastavenia a potom kliknite na tlačidlo OK.
8. Vytlačte dokument.
Vkladanie médií.
Tlač na špeciálne médiá a médiá používateľského formátu (Mac OS)
1. Vložte vhodné médium. Bližšie informácie získate v časti
2. V ponuke Súbor kliknite na položku Nastavenie strany.
3. Overte, či je vybraná správna tlačiareň.
4. Vyberte formát média.
Tlač na špeciálne médiá a médiá používateľského formátu
Vkladanie médií.
25
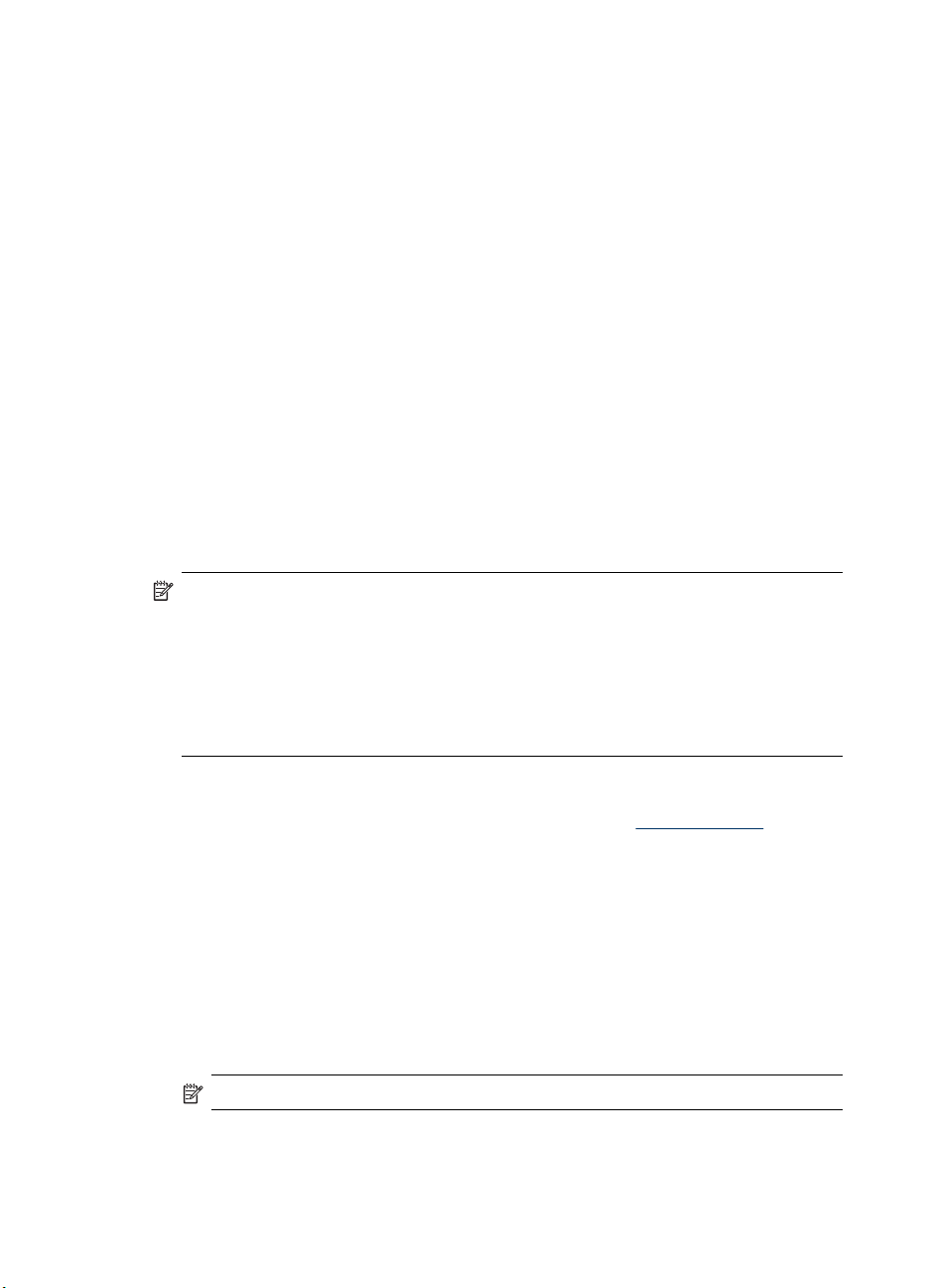
Kapitola 2
5. Nastavenie používateľského formátu média:
a. Kliknite na položku Správa používateľských formátov v roletovej ponuke
Formát papiera.
b. Kliknite na položku Nový a v poli Názov formátu papiera zadajte jeho názov.
c. V poliach Šírka a Výška zadajte rozmery a v prípade potreby nastavte okraje.
d. Kliknite na tlačidlo Hotovo alebo OK, potom na tlačidlo Uložiť.
6. V ponuke Súbor kliknite na položku Nastavenie strany a potom vyberte nový
používateľský formát.
7. Kliknite na tlačidlo OK.
8. V ponuke Súbor kliknite na položku Tlač.
9. Otvorte panel Manipulácia s papierom.
10. V položke Cieľový formát papiera kliknite na tlačidlo Upraviť podľa formátu
papiera a potom vyberte používateľský formát papiera.
11. Zmeňte akékoľvek iné požadované nastavenia a potom kliknite na tlačidlo OK
alebo Tlačiť.
Tlač bez okrajov
Tlač bez okrajov umožňuje tlačiť až po okraje istých typov médií a množstva médií
štandardného formátu.
Poznámka Otvorte súbor v softvérovej aplikácii a priraďte veľkosť obrázka.
Skontrolujte, či sa veľkosť zhoduje s formátom média, na ktorý chcete obrázok
vytlačiť.
Na túto funkciu možno prejsť aj z karty Skratky pre tlač. Otvorte ovládač tlačiarne,
vyberte kartu Skratky pre tlač a zvoľte skratky pre tlač pre rozbaľovací zoznam
tejto tlačovej úlohy.
Poznámka Na obyčajných médiách nie je tlač bez okrajov podporovaná.
Tlač dokumentu bez okrajov (Windows)
1. Vložte vhodné médium. Bližšie informácie získate v časti
2. Otvorte súbor, ktorý chcete tlačiť.
3. Z aplikácie otvorte ovládač tlače:
a. Kliknite na položku Súbor a potom na možnosť Tlačiť.
b. Kliknite na položku Vlastnosti alebo Nastavenie.
4. Kliknite na kartu Papier/Kvalita.
5. Vyberte formát média z rozbaľovacieho zoznamu Veľkosť.
6. Vyberte začiarkavacie pole Tlač bez okrajov.
7. Vyberte zdroj média z rozbaľovacieho zoznamu Zdroj.
8. Vyberte typ média z rozbaľovacieho zoznamu Typ.
Poznámka Na obyčajných médiách nie je tlač bez okrajov podporovaná.
26 Používanie zariadenia
Vkladanie médií.
 Loading...
Loading...