Page 1
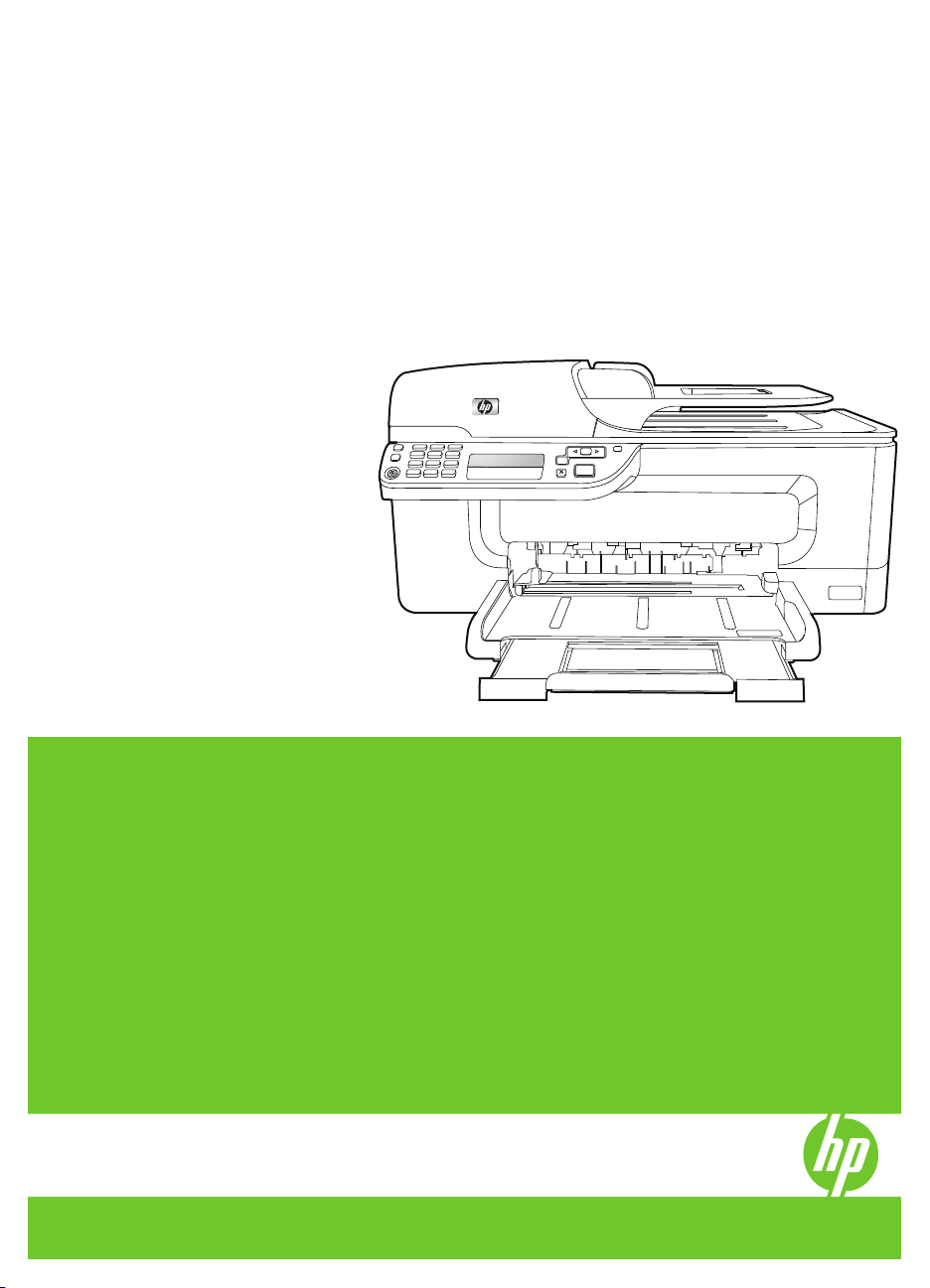
HP Officejet J4500 többfunkciós
készüléksorozat
Felhasználói kézikönyv
1
3 def
4 ghi
7 pqrs 8 tuv
#
*
2 abc
5 jkl
6 mno
9 wxyz
#
0
-
OK
Podręcznik użytkownika
Page 2
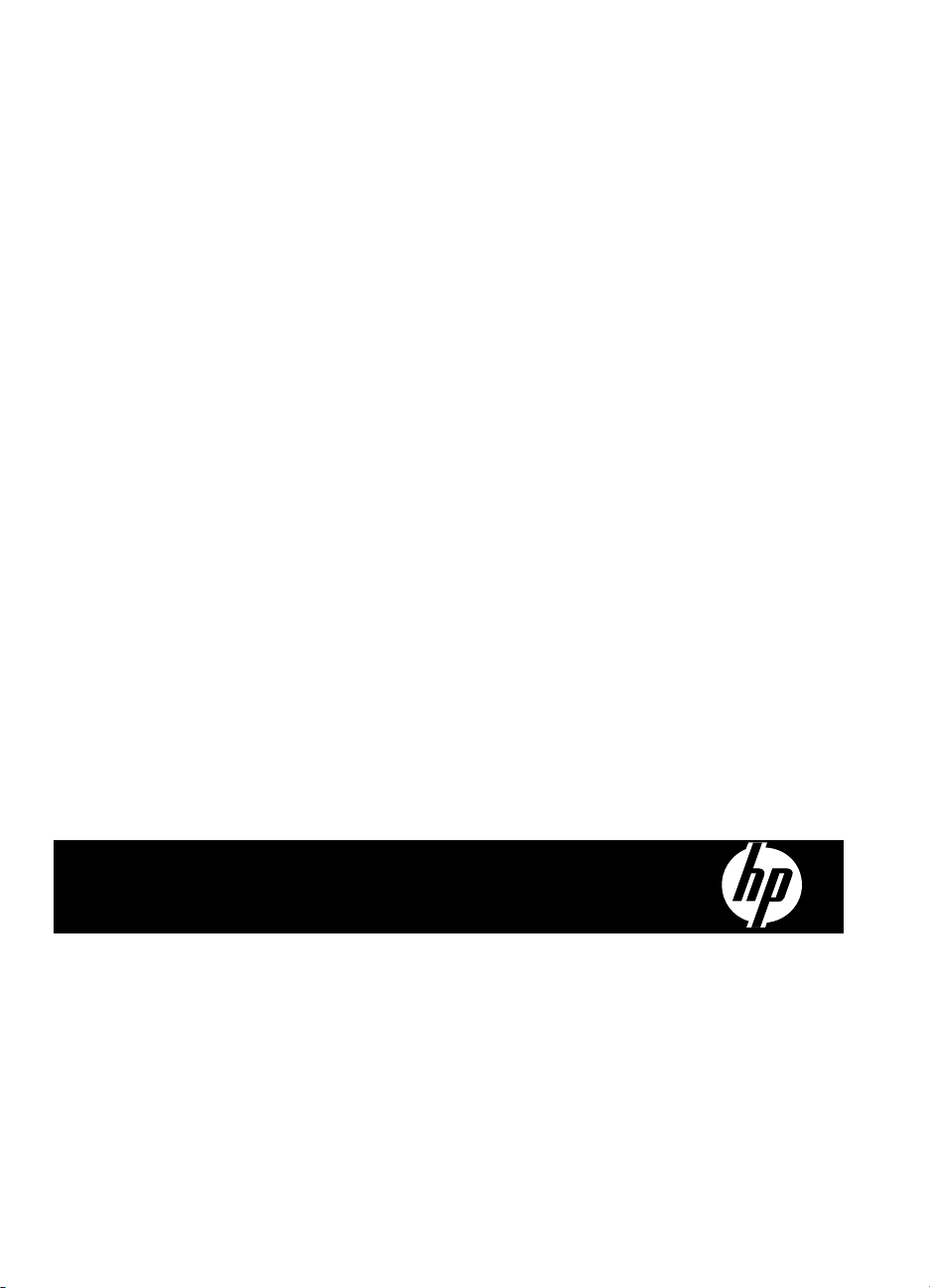
HP Officejet J4500 többfunkciós
készüléksorozat
Felhasználói kézikönyv
Page 3
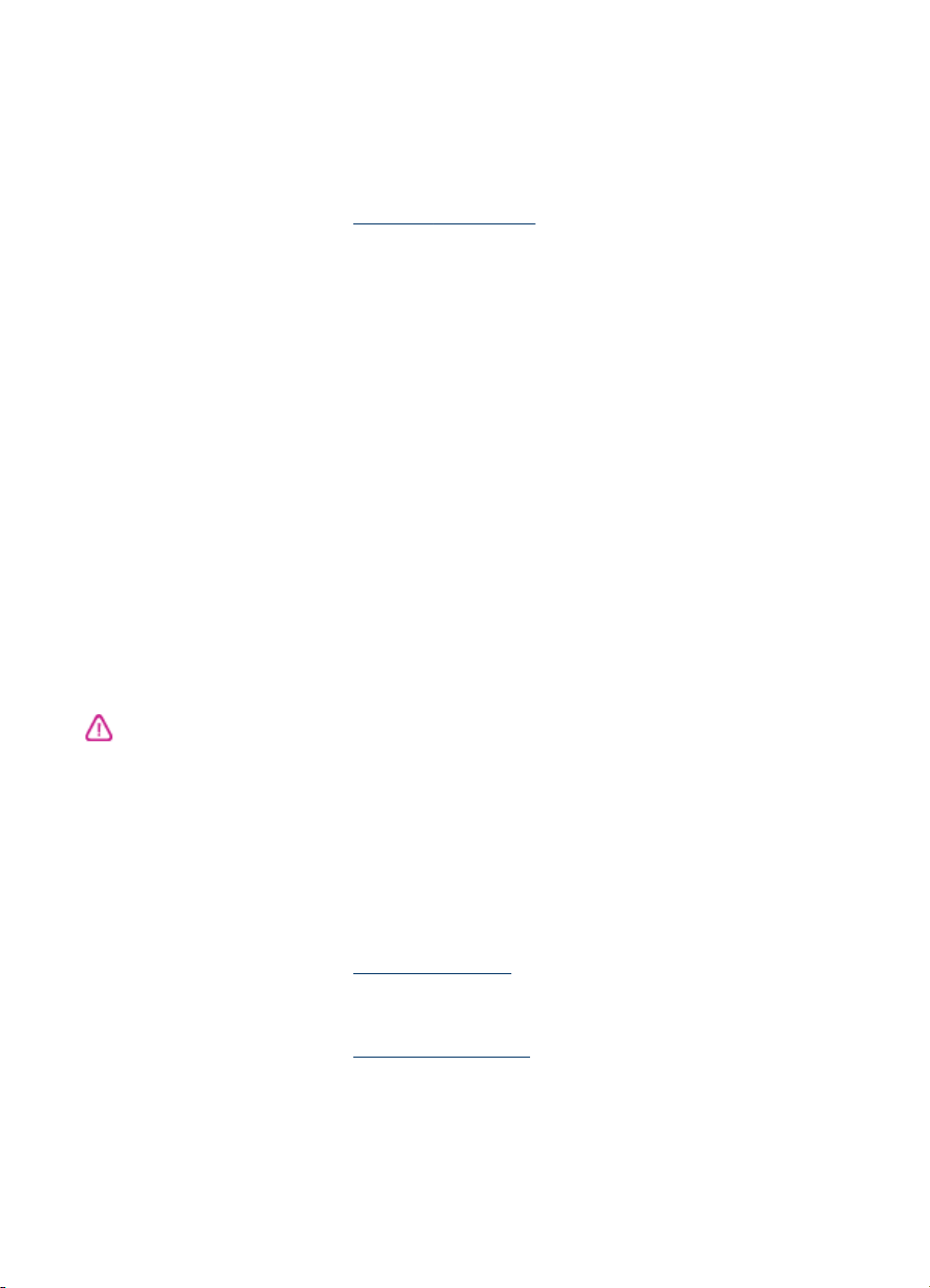
Szerzői jogok
© 2008 Copyright Hewlett-Packard
Development Company, L.P.
Hewlett-Packard
megjegyzései
A jelen dokumentumban szereplő
információk minden előzetes értesítés
nélkül megváltozhatnak.
Minden jog fenntartva. A szerzői jogi
törvények által megengedetteken túl
tilos a dokumentumot a HP előzetes
írásbeli engedélye nélkül
sokszorosítani, átdolgozni vagy
lefordítani.
A HP-termékekre és szolgáltatásokra
kizárólag a termékekhez és
szolgáltatásokhoz mellékelt, írásban
rögzített jótállás érvényes. A jelen
tájékoztatóban foglaltak nem
értelmezhetők az abban foglaltakon
kívül vállalt jótállásnak. A HP nem
vállal felelősséget a jelen
dokumentumban előforduló technikai
és szerkesztési hibákért vagy
hiányosságokért.
Védjegyek
A Windows, a Windows XP és a
Windows Vista a Microsoft
Corporation Egyesült Államokban
bejegyzett védjegye.
Az ENERGY STAR név és az
ENERGY STAR jelzés az Egyesült
Államokban bejegyzett jelzések.
Biztonsági információk
A termék használata során mindenkor
érvényesíteni kell azokat az alapvető
biztonsági előírásokat, melyek révén
elkerülhetők a tűz vagy áramütés
okozta személyi sérülések.
1. Olvassa át alaposan a készülék
dokumentációjában található
utasításokat.
2. Kizárólag földelt elektromos
aljzathoz csatlakoztassa a terméket.
Amennyiben nem biztos abban, hogy
a csatlakozóaljzat el van-e látva
földeléssel, forduljon szakképzett
villanyszerelőhöz.
3. Tartsa szem előtt a készüléken
feltüntetett valamennyi figyelmeztetést
és utasítást.
4. Tisztítás előtt húzza ki a készülék
csatlakozóját a fali aljzatból.
5. A készüléket nem szabad víz
közelében üzembe helyezni, és akkor
sem, ha az üzembe helyezést végző
személy bőre vagy ruházata nedves.
6. A készüléket vízszintes, szilárd
felületen kell elhelyezni.
7. Olyan biztonságos helyen
üzemeltesse a készüléket, ahol senki
nem léphet a kábelekre, illetve senki
nem botolhat meg vezetékekben, és
ahol mód van a vezetékek
károsodásoktól való megvédésére.
8. Ha a termék nem működik
megfelelően, lapozza fel a
Karbantartás és hibaelhárítás című
részt.
9. A termék belsejében nincsenek
felhasználó által javítható alkatrészek.
A javítást kizárólag szakképzett
szerelő végezheti el.
Kisegítő lehetőségek
A készülék több olyan szolgáltatást is
biztosít, amely megkönnyíti
használatát a segítséggel élők
számára.
Látás
A készülék szoftvere látássérült vagy
gyengén látó emberek számára is
használható az operációs rendszer
kisegítő lehetőségei és szolgáltatásai
révén. A legtöbb kisegítő technológiát
is támogatja, például a
képernyőolvasókat, a Brailleolvasókat és a hangfelismerő
alkalmazásokat. A színvak
felhasználók számára a szoftver és az
eszköz kezelőpanelének színes
gombjain és párbeszédlapjain
egyszerű feliratok vagy ikonok is
vannak, amelyek a megfelelő
műveletre utalnak.
Mozgás
A mozgáskorlátozott felhasználók a
készülék szoftverfunkcióit
billentyűparancsokkal is elérhetik. A
szoftver támogatja a Windows
kisegítő lehetőségeit, például a
Beragadó billentyűket, az Állapotjelző
hangokat, a Billentyűszűrést és a
Billentyűzetegeret. A készülék fedelei,
gombjai, papírtálcái és papírvezetői
kis erővel és kis távolságból is
üzemeltethetők.
Támogatás
A termék kisegítő lehetőségeiről és a
HP kisegítő lehetőségek melletti
elkötelezettségéről a HP webhelyén
olvashat a következő címen:
www.hp.com/accessibility.
A Macintosh operációs rendszereken
elérhető kisegítő lehetőségekkel
kapcsolatban az Apple webhelyén
olvashat a következő címen:
www.apple.com/accessibility.
Page 4
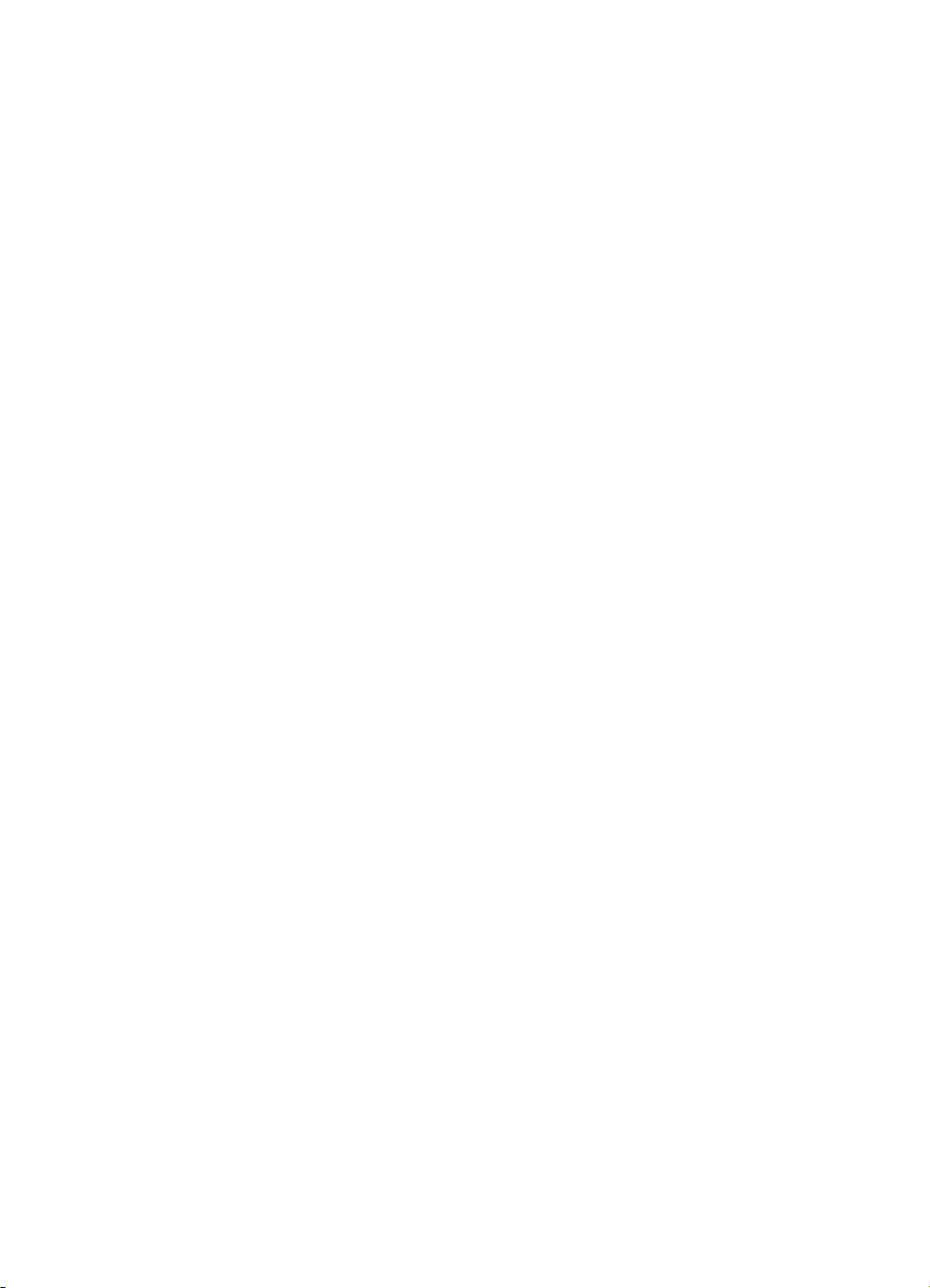
Page 5
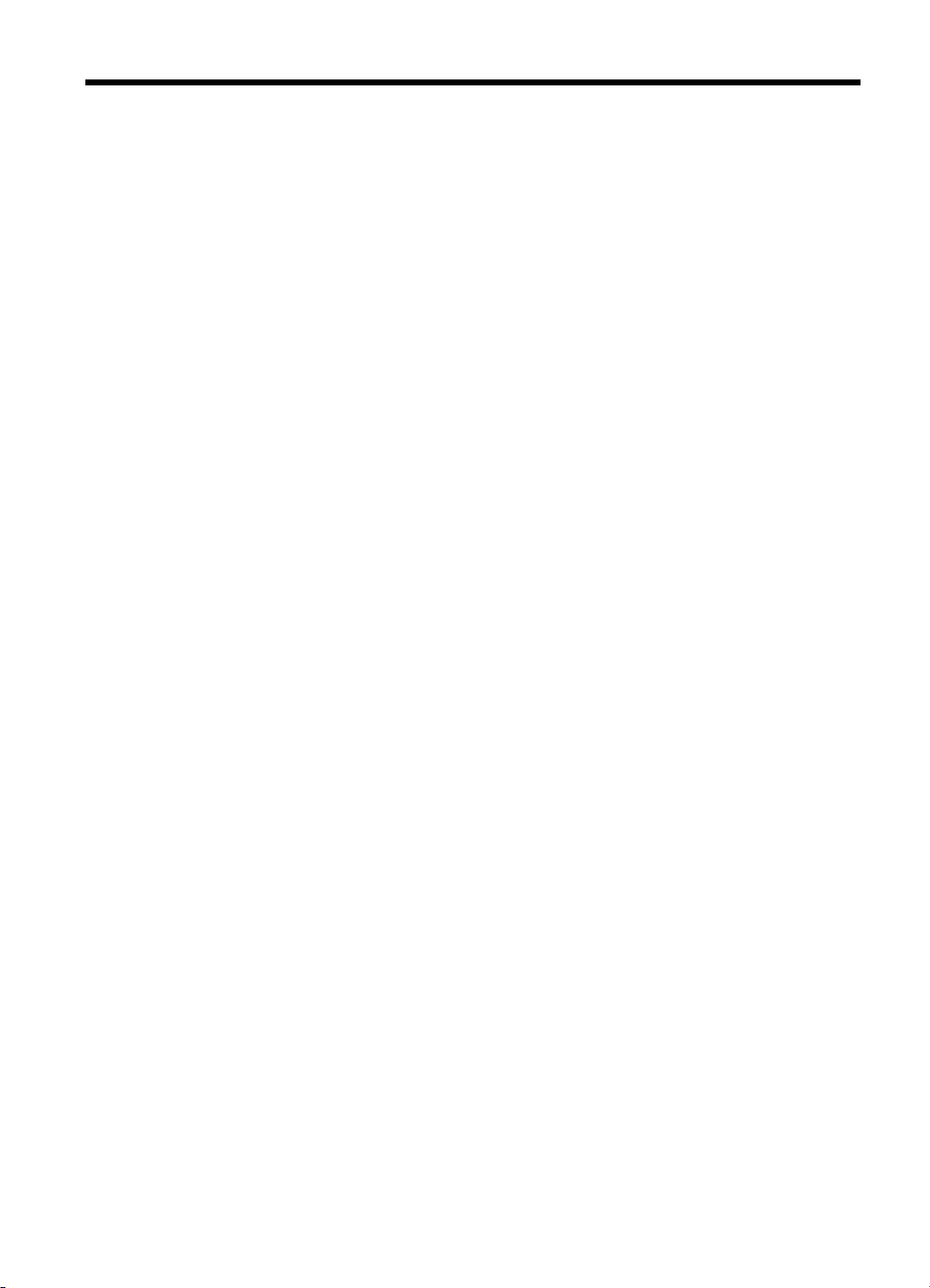
Tartalom
1 Első lépések
A termékről tájékoztató más források .......................................................................................8
A készülék részeinek bemutatása ............................................................................................9
Elölnézet ...........................................................................................................................10
Nyomtatási kellékek ..........................................................................................................10
Hátulnézet ........................................................................................................................11
Az eszköz kezelőpanelének gombjai és jelzőfényei .........................................................11
Csatlakoztatási tudnivalók ................................................................................................12
2 A készülék használata
Az eszköz kezelőpanele menüinek használata ......................................................................13
Az eszköz kezelőpanele üzenettípusai ...................................................................................13
Állapotüzenetek ................................................................................................................14
Figyelmeztető üzenetek ....................................................................................................14
Hibaüzenetek ....................................................................................................................14
Súlyos hibát jelző üzenetek ..............................................................................................14
A készülék beállításainak módosítása ....................................................................................14
A HP Szolgáltatóközpont használata (Windows) ....................................................................15
A HP Fotó és kép szoftver használata ....................................................................................15
Az eredeti példány behelyezése .............................................................................................16
Eredeti dokumentum elhelyezése a lapolvasó üveglapján ...............................................17
Eredeti dokumentum betöltése az automatikus lapadagolóba (ADF) ...............................17
Nyomtatási hordozó kiválasztása ...........................................................................................18
Tippek a hordozók kiválasztásához és használatához .....................................................18
A támogatott hordozók specifikációja ...............................................................................20
Támogatott hordozóméretek .......................................................................................20
A támogatott hordozótípusok és -tömegek értelmezése .............................................22
Minimális margók beállítása .............................................................................................23
Hordozó behelyezése .............................................................................................................24
Nyomtatás különleges vagy egyéni méretű hordozóra ...........................................................25
Szegély nélküli nyomtatás ......................................................................................................26
Gyorstárcsázási bejegyzések beállítása .................................................................................28
Faxszámok beállítása gyorstárcsázási bejegyzésként vagy csoportként .........................28
Gyorstárcsázási bejegyzések beállítása .....................................................................28
Csoportos gyorstárcsázás beállítása ..........................................................................28
Gyorstárcsázási bejegyzések listájának kinyomtatása és megtekintése ..........................29
Gyorstárcsázási bejegyzések listájának megtekintése ...............................................30
3 Nyomtatás
Nyomtatási beállítások módosítása ........................................................................................31
Az aktuális feladatra vonatkozó beállítások módosítása az alkalmazásból (Windows) ....31
Az összes jövőbeli nyomtatási feladat alapértelmezett beállításainak módosítása
(Windows) .........................................................................................................................32
A beállítások módosítása (Mac OS) .................................................................................32
Nyomtatási feladat megszakítása ...........................................................................................32
1
Page 6
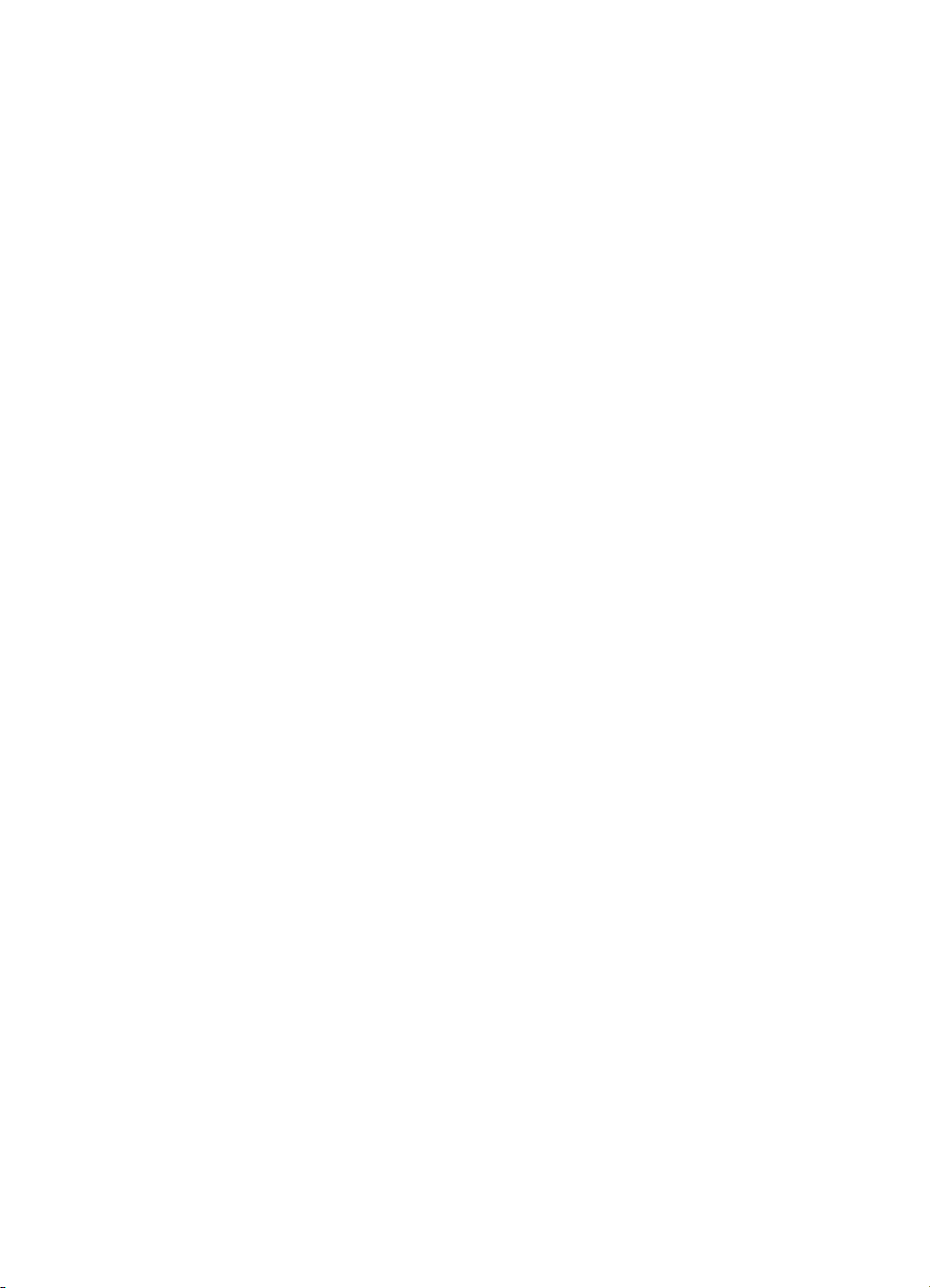
4 Másolás
Másolatkészítés az eszköz kezelőpanele segítségével ..........................................................33
A másolási beállítások módosítása ......................................................................................... 34
A példányszám beállítása .......................................................................................................34
A másolópapír méretének beállítása ......................................................................................34
A másolópapír típusának beállítása ........................................................................................35
A másolási sebesség és minőség módosítása .......................................................................36
Az eredeti dokumentum átméretezése, hogy elférjen Letter vagy A4 méretű papíron ............37
Legal méretű dokumentum Letter méretű papírra másolása ..................................................38
A másolat világosságának beállítása ......................................................................................38
A másolat elmosódott részeinek javítása ................................................................................39
A másolat világos területeinek minőségjavítása .....................................................................39
Másolási feladat törlése ..........................................................................................................40
5 Lapolvasás
Eredeti dokumentum beolvasása ...........................................................................................41
Eredeti dokumentum beolvasása számítógépen futó programba (közvetlen
kapcsolat) .........................................................................................................................42
Lapolvasás TWAIN- vagy WIA-kompatibilis programból .........................................................42
Lapolvasás TWAIN-kompatibilis programból ....................................................................42
Lapolvasás WIA-kompatibilis programból .........................................................................43
Beolvasott eredeti dokumentum szerkesztése .......................................................................43
Beolvasott fénykép vagy ábra szerkesztése .....................................................................43
Beolvasott dokumentum szerkesztése optikai karakterfelismerő (OCR) szoftver
segítségével .....................................................................................................................43
Lapolvasási beállítások módosítása .......................................................................................44
Lapolvasási feladat törlése .....................................................................................................44
6 Fax
Fax küldése ............................................................................................................................45
Egyszerű fax küldése ........................................................................................................46
Fax kézi küldése telefonról ...............................................................................................46
Fax küldése tárcsázásfigyelés segítségével .....................................................................47
Fax küldése a memóriából ................................................................................................48
Fax időzítése későbbi küldésre ......................................................................................... 48
Fax többszörös küldése a címzettnek ...............................................................................49
Fax küldése több címzettnek az eszköz kezelőpaneléről ...........................................50
Színes eredeti vagy fénykép küldése faxként ...................................................................50
A fax felbontásának és a Világos./sötétít beállításnak módosítása ................................. 51
A fax felbontásának módosítása .................................................................................51
A Világos./sötétít beállítás módosítása .....................................................................52
Új alapértelmezett beállítások megadása ...................................................................53
Fax küldése Hibajavító módban ........................................................................................ 53
2
Page 7
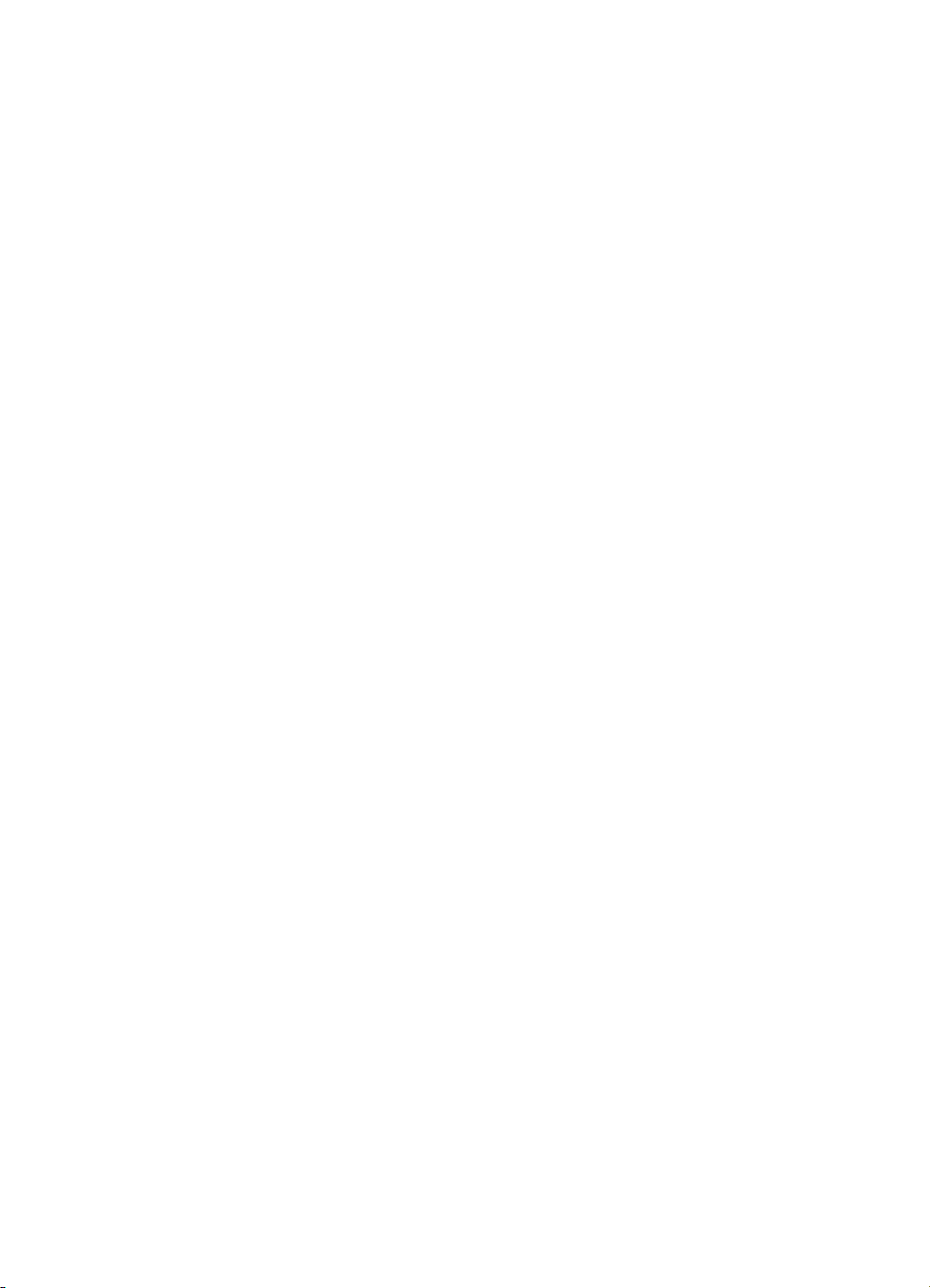
Tartalom
Fax fogadása ..........................................................................................................................53
Fax kézi fogadása .............................................................................................................54
Fax mentésének beállítása ...............................................................................................55
Memóriában tárolt fogadott faxok újranyomtatása ............................................................55
Lekérés faxfogadáshoz .....................................................................................................56
Faxok továbbítása más faxszámra ...................................................................................57
Papírméret beállítása a beérkező faxokhoz ......................................................................57
Automatikus kicsinyítés beállítása a fogadott faxokhoz ....................................................58
Nem kívánt faxszámok blokkolása .................................................................................... 58
Számok hozzáadása a nem kívánt faxok listájához ....................................................59
Számok eltávolítása a nem kívánt faxok listájából ......................................................59
Fax fogadása a számítógépbe .........................................................................................60
A Faxolás PC-re funkció aktiválása ............................................................................60
A Faxolás PC-re funkció beállításainak módosítása ...................................................61
Faxbeállítások módosítása .....................................................................................................62
A faxfejléc konfigurálása ...................................................................................................62
Válaszmód beállítása (Automatikus válasz) .....................................................................62
A hívás fogadása előtti csengetések számának beállítása ...............................................63
A válaszcsengetés-minta módosítása megkülönböztető csengetés használatához .........63
Fax hibajavítási módjának beállítása ................................................................................64
A tárcsázás típusának beállítása ......................................................................................64
Az újratárcsázási beállítások megadása ...........................................................................65
A faxolási sebesség beállítása .........................................................................................65
Faxolás interneten keresztül ...................................................................................................66
A faxbeállítás tesztelése .........................................................................................................67
Jelentések használata ............................................................................................................67
Fax-visszaigazolási jelentések nyomtatása ......................................................................68
Faxolási hibajelentések nyomtatása .................................................................................69
A faxnapló kinyomtatása és megtekintése ........................................................................69
A faxolás megszakítása ..........................................................................................................70
7 Konfigurálás és felügyelet
A készülék felügyelete ............................................................................................................71
A készülék felügyelete ......................................................................................................71
A készülék adminisztrálása ..............................................................................................72
A készülék felügyeleti eszközeinek használata ......................................................................72
Eszköz-készlet (Windows) ................................................................................................73
Az Eszköztár megnyitása ...........................................................................................73
Az Eszközkészlet lapjai ..............................................................................................73
HP Printer Utility (Mac OS) ...............................................................................................74
A HP nyomtatási segédprogram megnyitása ..............................................................74
A HP Printer Utility párbeszédpanelei .........................................................................75
Az öntesztjelentés bemutatása ...............................................................................................75
3
Page 8
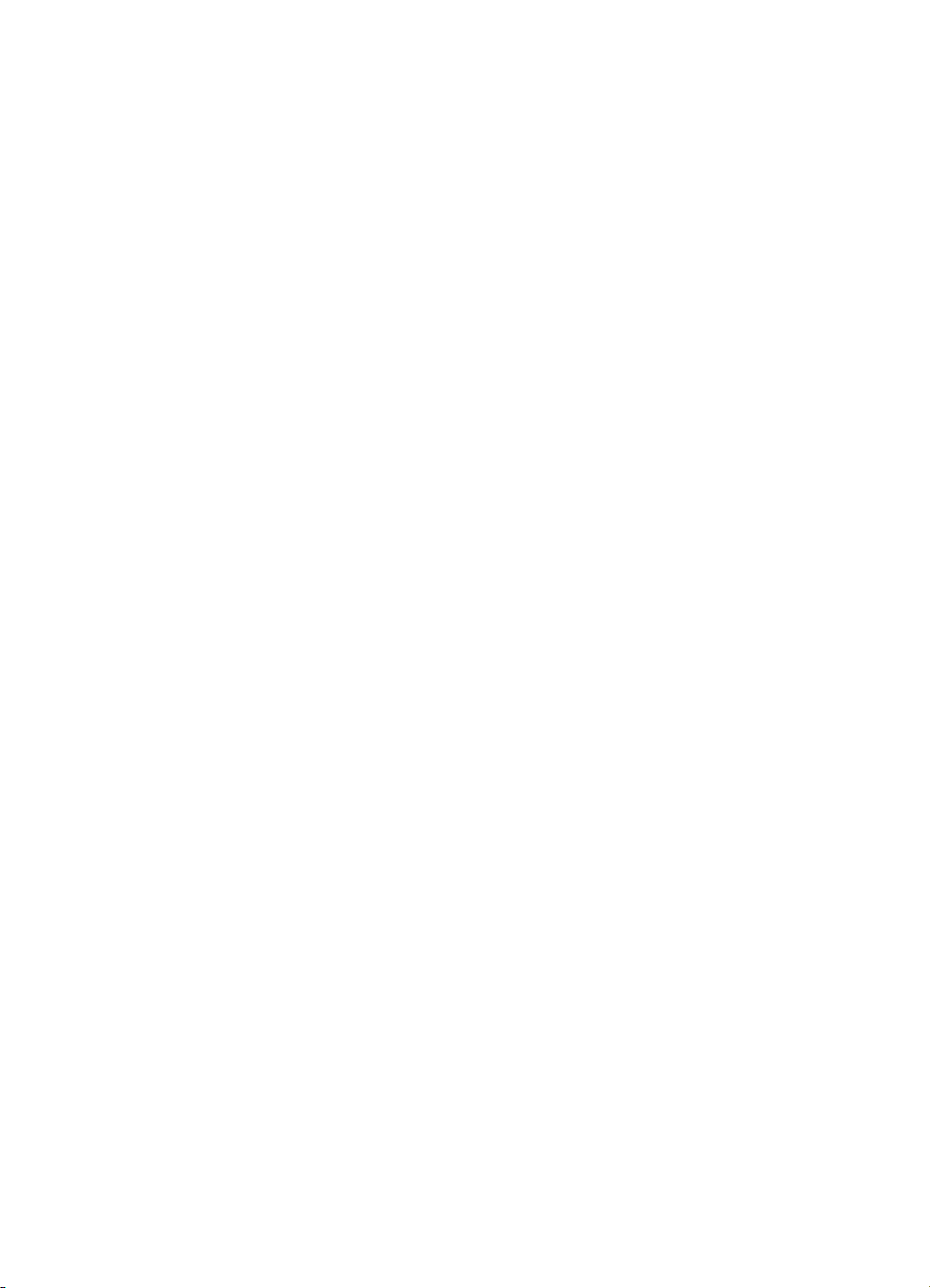
A készülék beállítása faxoláshoz ............................................................................................76
Faxolás beállítása (párhuzamos telefonhálózatok) ...........................................................77
A helyes faxbeállítás kiválasztása otthonában vagy munkahelyén .............................78
A megfelelő faxbeállítási eset kiválasztása .................................................................79
A) eset: Külön faxvonal (nem fogad hanghívásokat) ..................................................81
B) eset: A készülék csatlakoztatása DSL-vonalhoz ....................................................82
C) eset: A készülék csatlakoztatása alközponthoz (PBX-rendszerhez) vagy
ISDN-vonalhoz ............................................................................................................83
D) eset: Faxolás megkülönböztető csengetési szolgáltatással, azonos vonalon ........84
E) eset: Közös hang- és faxvonal ...............................................................................85
F) eset: Közös hang- és faxvonal hangpostával .........................................................86
G) eset: Számítógépes modemmel együtt használt faxvonal (nem fogad
hanghívásokat) ...........................................................................................................87
H) eset: Közös hang- és faxvonal számítógépes modemmel .....................................89
I) eset: Közös hang- és faxvonal üzenetrögzítővel .....................................................93
J) eset: Közös hang- és faxvonal számítógépes modemmel és üzenetrögzítővel ......94
K) eset: Közös hang- és faxvonal számítógépes betárcsázós modemmel és
hangpostával ..............................................................................................................99
Soros rendszerű faxbeállítás ..........................................................................................101
A készülék konfigurálása (Windows) ....................................................................................101
A szoftver telepítése a készülék csatlakoztatása előtt (ajánlott eljárás) ..........................102
A készülék csatlakoztatása a szoftver telepítése előtt ....................................................102
A készülék megosztása helyileg megosztott hálózaton ..................................................103
A készülék konfigurálása (Mac OS) ......................................................................................103
Szoftver telepítése ..........................................................................................................104
A készülék megosztása helyileg megosztott hálózaton ..................................................104
A szoftver eltávolítása és újratelepítése ...............................................................................105
8 Karbantartás és hibaelhárítás
A tintapatronok kezelése ......................................................................................................108
Támogatott tintapatronok ................................................................................................108
Tintapatronok kezelése ...................................................................................................109
A tintapatronok cseréje ...................................................................................................109
Tintapatronok beállítása .................................................................................................112
Tintapatronok tisztítása ...................................................................................................114
A nyomtatópatron érintkezőinek tisztítása ......................................................................115
A tintafúvókák körüli terület tisztítása ..............................................................................117
Nyomtatási kellékek tárolása ..........................................................................................118
A készülék tisztítása .............................................................................................................119
A lapolvasó üveglapjának tisztítása ................................................................................119
A készülékház külső felületének tisztítása ......................................................................120
Az automatikus lapadagoló tisztítása ..............................................................................120
Hibaelhárítással kapcsolatos általános tippek és források ....................................................123
4
Page 9
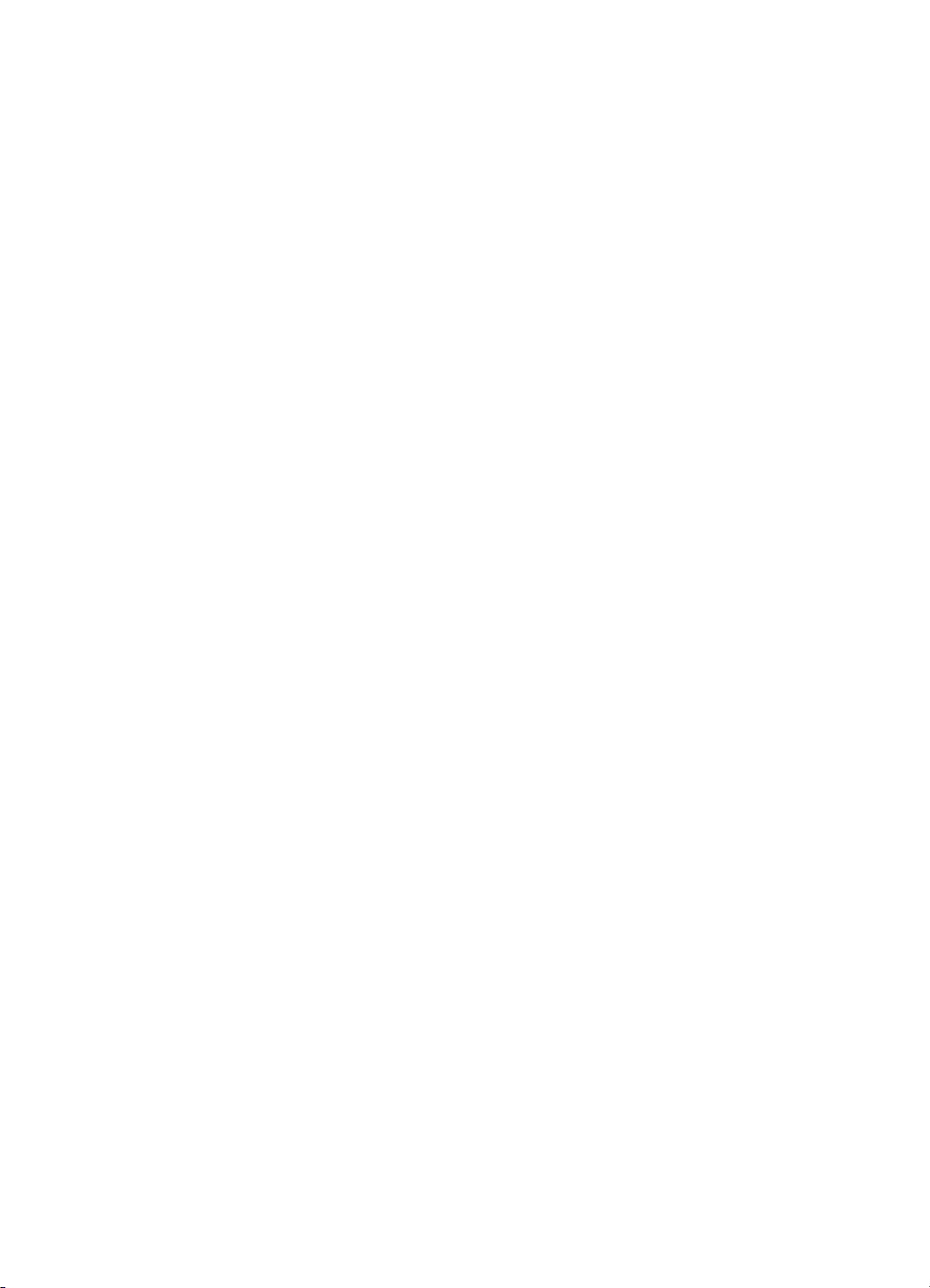
Tartalom
Nyomtatási problémák megoldása ........................................................................................ 124
A készülék váratlanul kikapcsol ......................................................................................124
Hibaüzenet jelenik meg a kezelőpanel kijelzőjén ............................................................124
A készülék nem válaszol (semmit sem nyomtat) ............................................................125
A készülék túl hosszú ideig nyomtat ...............................................................................125
A készülék üres vagy hiányos oldalakat nyomtat ............................................................ 126
Valami hiányzik vagy rosszul jelenik meg a nyomaton ...................................................126
Rossz helyen van a szöveg vagy a képek ......................................................................127
A készülék csak az oldal felére nyomtat, majd kiadja a papírt ........................................127
Gyenge nyomtatási minőség és a várttól eltérő nyomatok ...................................................128
Rossz minőséggel kapcsolatos gyakori nyomtatási problémák ......................................128
A készülék értelmetlen karaktereket nyomtat .................................................................129
A tinta elkenődik .............................................................................................................129
A tinta nem tölti ki teljesen a betűket vagy a képet .........................................................130
A nyomat halvány vagy fakó ...........................................................................................130
A színek fekete-fehérben jelennek meg ..........................................................................131
A készülék rossz színeket nyomtat .................................................................................131
A nyomaton összemosódnak a színek ...........................................................................131
A színek nem illeszkednek megfelelően .........................................................................132
Vonalak vagy pontok hiányoznak a szövegről vagy a képről ..........................................132
Papíradagolási problémák megoldása .................................................................................. 132
Másolási problémák megoldása ...........................................................................................133
A készülék nem adott ki másolatot .................................................................................134
A másolatok üresek ........................................................................................................134
A dokumentumok hiányoznak vagy halványak ...............................................................135
A méret csökkent ............................................................................................................135
Gyenge másolási minőség .............................................................................................135
A másolaton hibák vehetők észre ...................................................................................136
A készülék csak az oldal felére nyomtat, majd kiadja a papírt ........................................136
Hibaüzenetek jelennek meg ...........................................................................................137
Hibás papír .....................................................................................................................137
Lapolvasási problémák megoldása ....................................................................................... 137
A lapolvasó nem lép működésbe ....................................................................................137
Túl sokáig tart a beolvasás .............................................................................................138
A dokumentum egy része nem került beolvasásra, vagy hiányos a szöveg ...................138
A szöveget nem lehet szerkeszteni ................................................................................139
Hibaüzenetek jelennek meg ...........................................................................................139
A beolvasott kép gyenge minőségű ................................................................................139
Lapolvasási hibák vehetők észre ....................................................................................141
Faxolási problémák megoldása ............................................................................................141
A faxteszt sikertelen ........................................................................................................1
Telepítési problémák hibaelhárítása .....................................................................................155
Javaslatok a hardver üzembe helyezéséhez ..................................................................155
Javaslatok a szoftver telepítéséhez ................................................................................156
Elakadások megszüntetése ..................................................................................................157
Papírelakadás megszüntetése ........................................................................................ 157
A papírelakadás elkerülése ............................................................................................158
42
5
Page 10
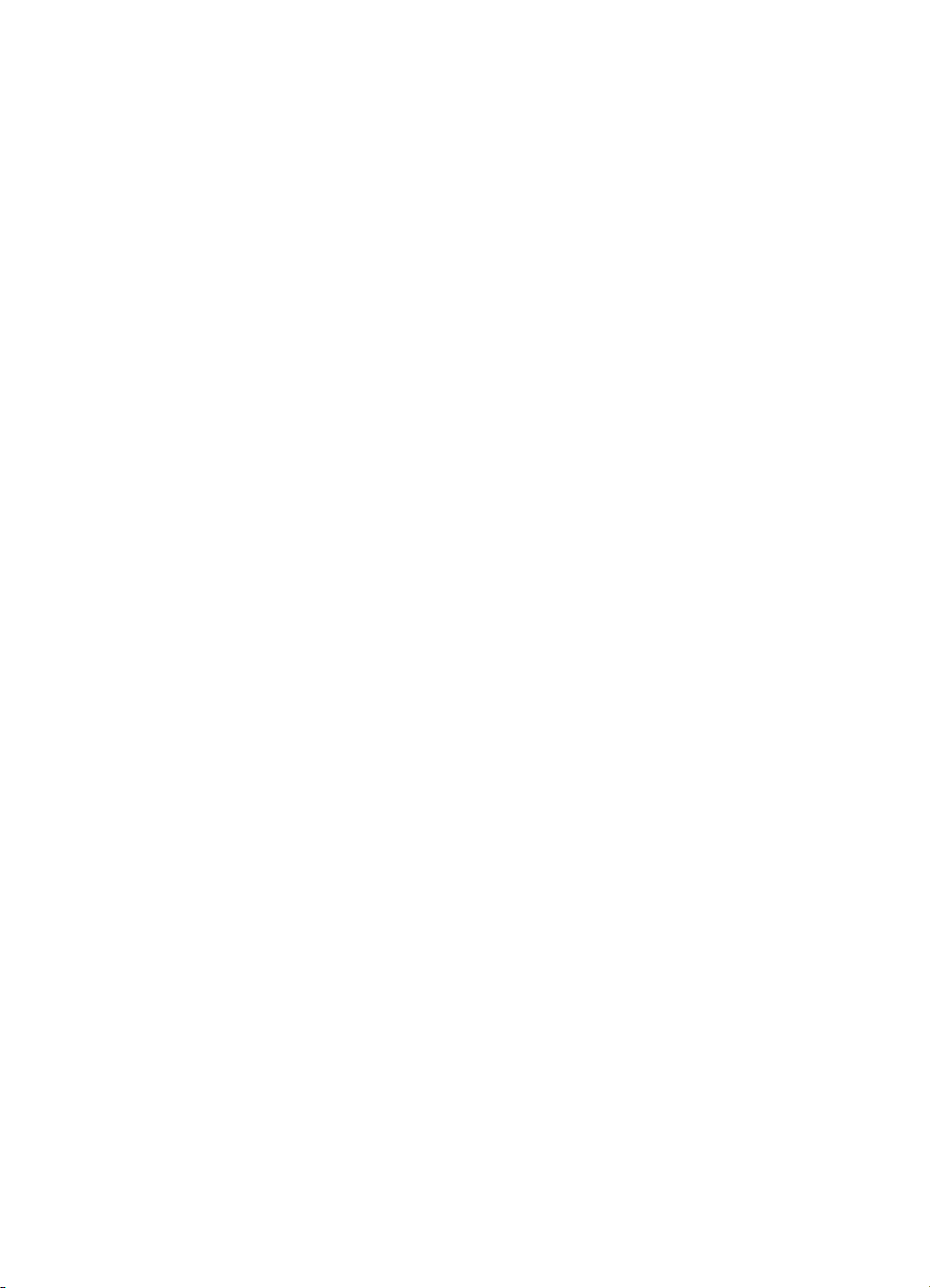
A HP kellékek és tartozékok
Nyomtatási kellékek online rendelése ................................................................................... 160
Kellékek ................................................................................................................................160
HP hordozók ...................................................................................................................160
B Támogatás és garancia
Hewlett-Packard korlátozott jótállási nyilatkozat ...................................................................162
Támogatás elektronikus formában ........................................................................................ 163
A HP telefonos támogatás elérése .......................................................................................163
Hívás előtt .......................................................................................................................163
Támogatási eljárás .........................................................................................................164
A HP telefonos támogatási szolgáltatása .......................................................................164
A telefonos támogatás időtartama ............................................................................164
A telefonos támogatás hívószámai ...........................................................................164
Hívás kezdeményezése ............................................................................................164
A telefonos támogatási időszak lejárta után .............................................................. 164
További jótállási lehetőségek ..........................................................................................165
HP Quick Exchange Service (Japán) ..............................................................................165
A HP koreai vevőszolgálatának hívása ...........................................................................165
A készülék előkészítése szállításhoz ....................................................................................166
A tintapatronok eltávolítása küldés előtt .........................................................................166
A készülék becsomagolása ..................................................................................................167
C A készülék műszaki adatai
Fizikai adatok ........................................................................................................................169
Tulajdonságok és kapacitás .................................................................................................169
A processzor és a memória jellemzői ...................................................................................169
Rendszerkövetelmények ......................................................................................................170
Nyomtatási jellemzők ............................................................................................................171
Másolási jellemzők ................................................................................................................ 171
Faxolási jellemzők ................................................................................................................171
Lapolvasási jellemzők ...........................................................................................................172
Környezeti jellemzők .............................................................................................................172
Elektromos jellemzők ............................................................................................................172
Zajkibocsátási jellemzők (nyomtatás vázlat módban, zajszint az ISO 7779 szabvány
alapján) .................................................................................................................................172
DElőírásokkal kapcsolatos közlemények
FCC-nyilatkozat ....................................................................................................................174
Megjegyzések koreai felhasználók számára ........................................................................174
VCCI (B osztály) megfelelőségi nyilatkozat japán felhasználók számára .............................175
Tápkábelre vonatkozó tudnivalók japán felhasználók számára ............................................175
RoHS notices (China only) ...................................................................................................175
Zajkibocsátási nyilatkozat – Németország ............................................................................175
Notice to users of the U.S. telephone network: FCC requirements ....................................... 176
Megjegyzések a kanadai telefonhálózatot használók számára ............................................177
Megjegyzések az Európai Gazdasági Térség felhasználóinak .............................................178
Notice to users of the German telephone network ................................................................178
Australia wired fax statement ................................................................................................178
Szabályozási termékszám ....................................................................................................179
Megfelelőségi nyilatkozat ......................................................................................................179
6
Page 11
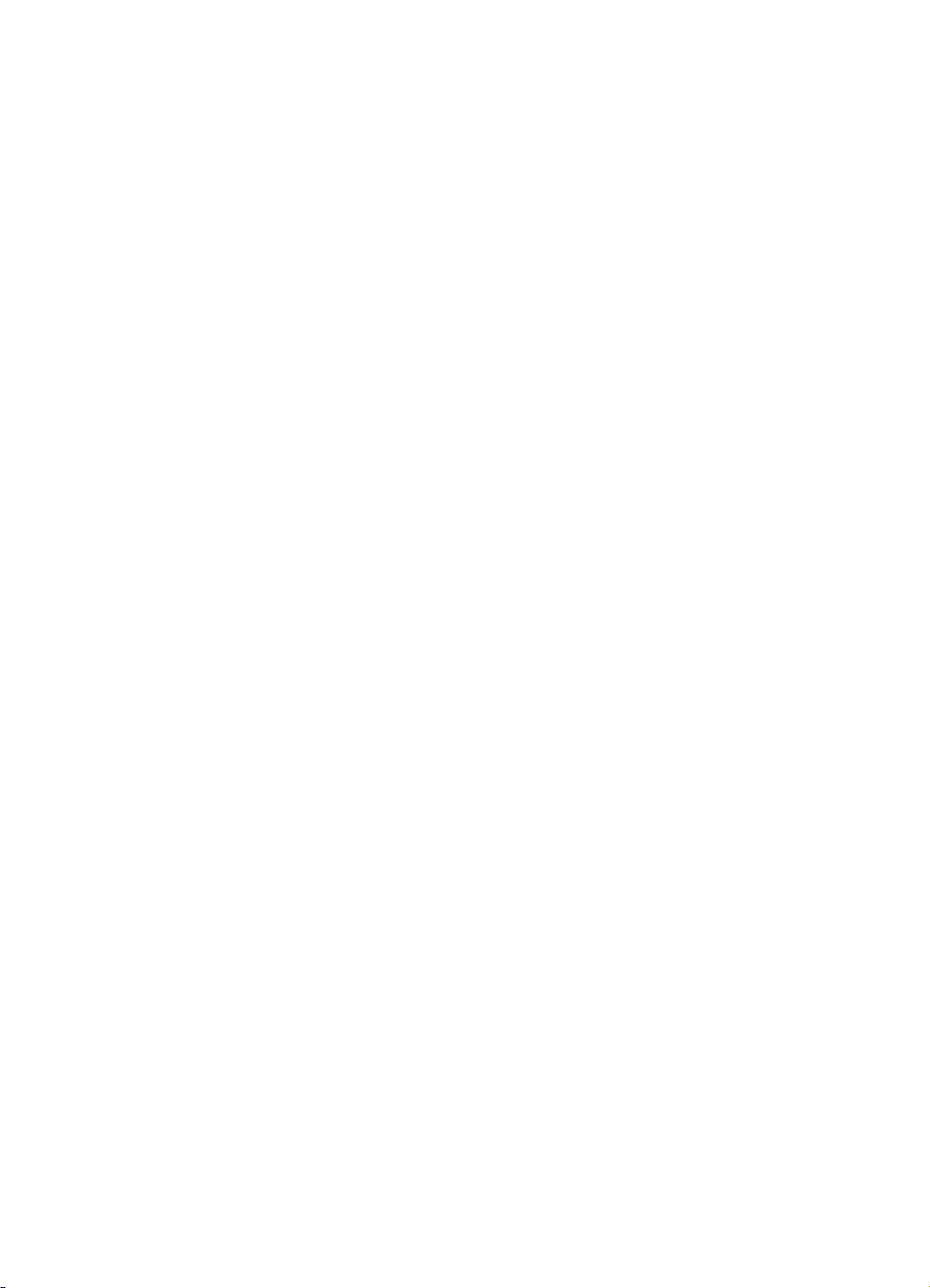
Tartalom
Környezettudatos termékfelelősségi program .......................................................................180
Papírfelhasználás ...........................................................................................................180
Műanyagok .....................................................................................................................180
Anyagbiztonsági adatlapok .............................................................................................180
Újrahasznosítási program ...............................................................................................180
A HP tintasugaras kellékeinek újrahasznosítási programja ............................................180
Hulladék berendezések felhasználók általi selejtezése a magánháztartásokban az
Európai Unió területén ....................................................................................................181
Energy Star® megfelelőségi nyilatkozat .........................................................................182
Tárgymutató...............................................................................................................................183
7
Page 12
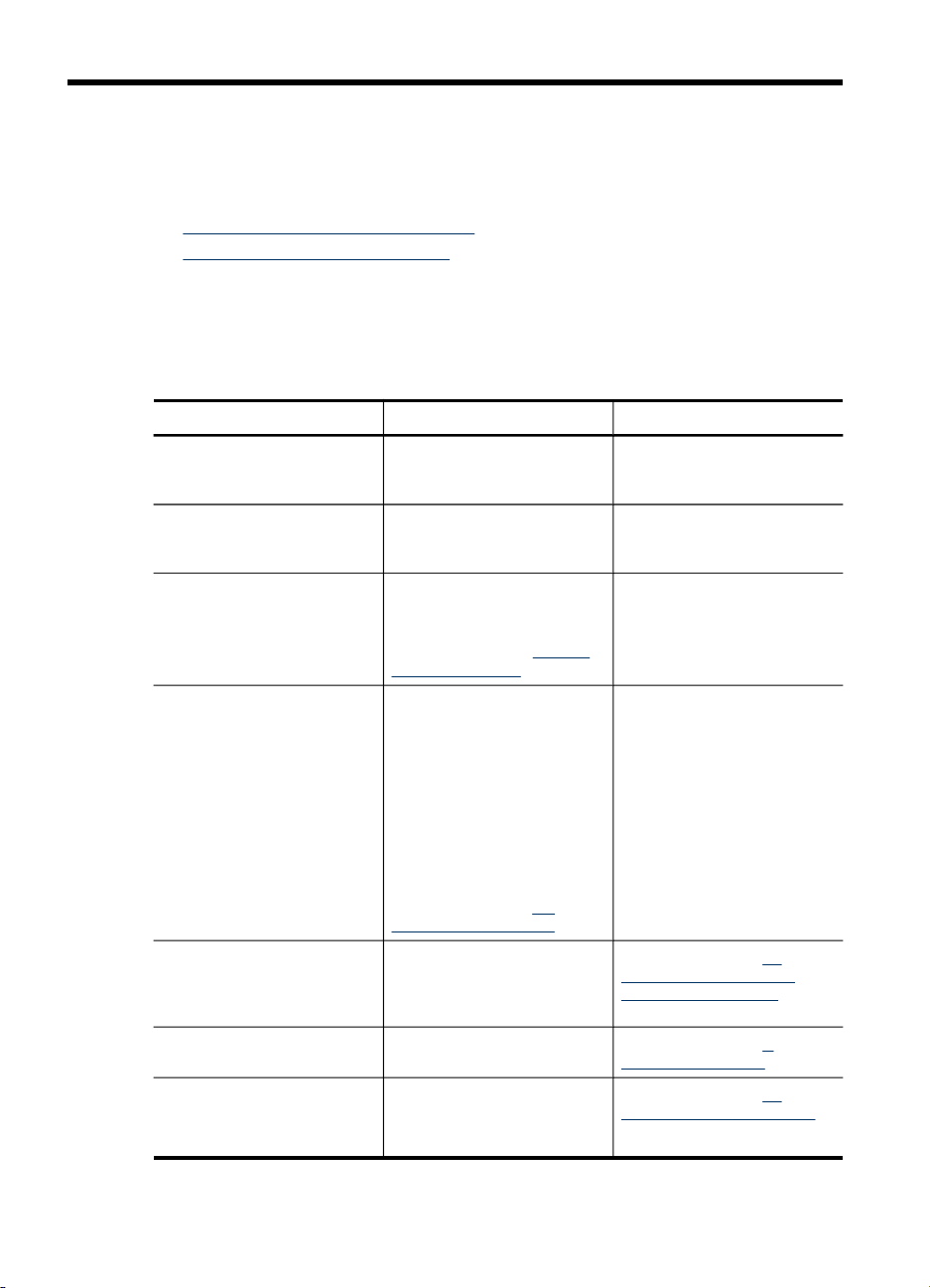
1 Első lépések
Ez a kézikönyv ismerteti a készülék használatát, valamint a problémák elhárításának
módját.
•
A termékről tájékoztató más források
A készülék részeinek bemutatása
•
A termékről tájékoztató más források
A terméknek a kézikönyvben nem szereplő ismertetését és a további hibakeresési
segítséget a következő forrásokban találja meg:
Erőforrás Leírás Hely
Üzembe helyezési plakát
Readme fájl és kiadási
megjegyzések
Eszközkészlet (Microsoft
Windows®)
HP Printer Utility (Mac OS) Hasznos eszközöket
Az eszköz kezelőpanele A készülék működésével
Naplók és jelentések Tájékoztatást nyújt a
Önteszt diagnosztikai oldal
Az üzembe helyezés ábrákon
bemutatva.
A legfrissebb információk
mellett hibaelhárítási tippeket
tartalmaznak.
®
Hozzáférést biztosít
karbantartási
szolgáltatásokhoz.
További tudnivalók:
készlet (Windows).
tartalmaz a nyomtatási
beállítások megadásához, a
készülék kalibrálásához, a
tintapatronok tisztításához, a
konfigurációs oldal
nyomtatásához, kellékek
online rendeléséhez,
valamint a támogatási
webhelyen információk
kereséséhez.
További tudnivalók:
Printer Utility (Mac OS).
kapcsolatos állapot- és
hibaüzenetek, valamint
figyelmeztetések.
megtörtént eseményekről.
A készülék adatai:
•
Terméknév
◦
Modellszám
◦
Eszköz-
HP
A dokumentum nyomtatott
változata a készülék
dobozában található.
A Starter CD-lemezen érhető
el.
Az Eszközkészlet telepítése
általában a készülék
szoftverével együtt,
választható telepítési
lehetőségként történik.
A HP Printer Utility telepítése
általában a készülék
szoftverével együtt történik.
További tudnivalók: Az
eszköz kezelőpanelének
gombjai és jelzőfényei.
További tudnivalók: A
készülék felügyelete.
További tudnivalók: Az
öntesztjelentés bemutatása.
8 Első lépések
Page 13
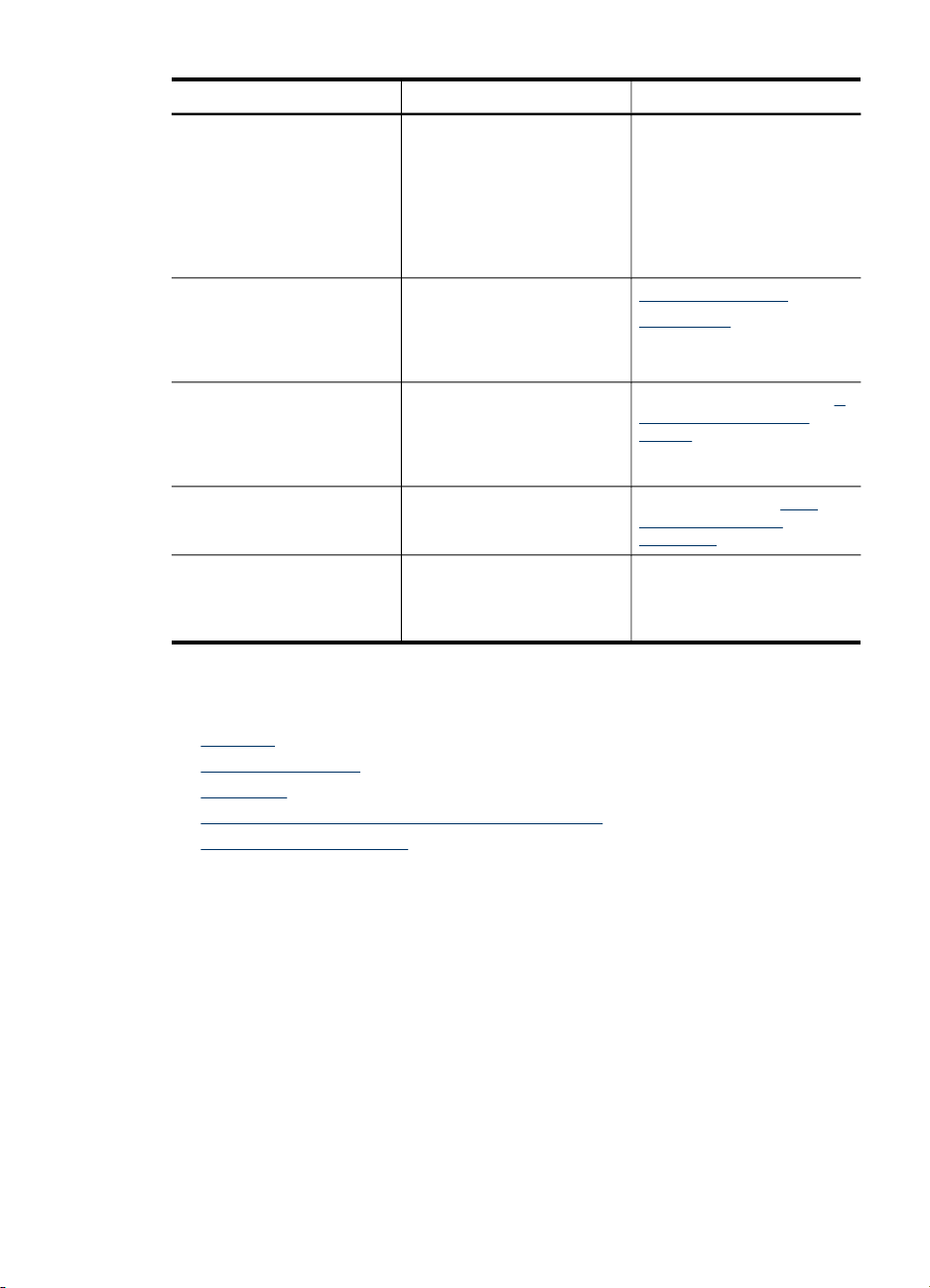
(folytatás)
Erőforrás Leírás Hely
Sorozatszám
◦
Firmver verziószáma
◦
A beépített és a tartozék
•
tálcákból kinyomtatott
oldalak száma
Tintaszintek
•
Tintapatron állapota
•
HP webhelyek Itt a legfrissebb
HP telefonos támogatás A HP-vel történő
HP Fotó és kép alkalmazás
súgója
Kezelőpanel-útmutató Eszköz kezelőpanelének
nyomtatószoftvereket,
valamint a termékekkel és a
támogatással kapcsolatok
információkat találja meg.
kapcsolatfelvételre vonatkozó
tájékoztatás. A garanciaidő
alatt a támogatás gyakran
ingyenes.
A szoftver funkcióinak
leírását tartalmazza.
útmutatója
www.hp.com/support
www.hp.com
További információért lásd: A
HP telefonos támogatás
elérése.
További tudnivalók: A HP
Fotó és kép szoftver
használata.
Elérhető a
Szolgáltatóközponton és az
Eszköztáron keresztül
(Windows).
A készülék részeinek bemutatása
• Elölnézet
Nyomtatási kellékek
•
Hátulnézet
•
Az eszköz kezelőpanelének gombjai és jelzőfényei
•
Csatlakoztatási tudnivalók
•
A készülék részeinek bemutatása 9
Page 14
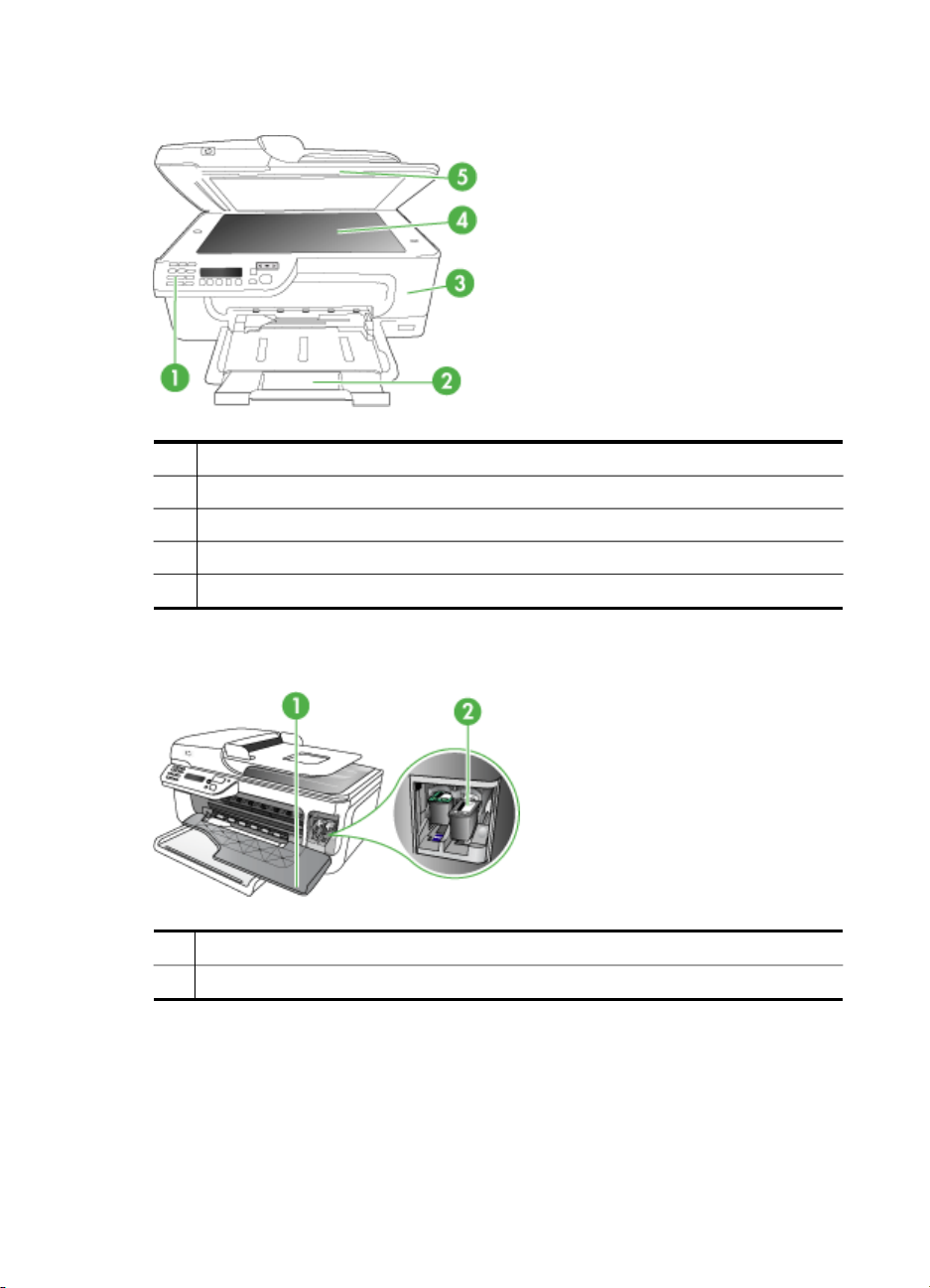
1. . fejezet
Elölnézet
1 Az eszköz kezelőpanele
2 Főtálca
3 Elülső ajtó
4 Lapolvasó üveglapja
5 Automatikus lapadagoló
Nyomtatási kellékek
1 Elülső ajtó
2 Tintapatronok
10 Első lépések
Page 15
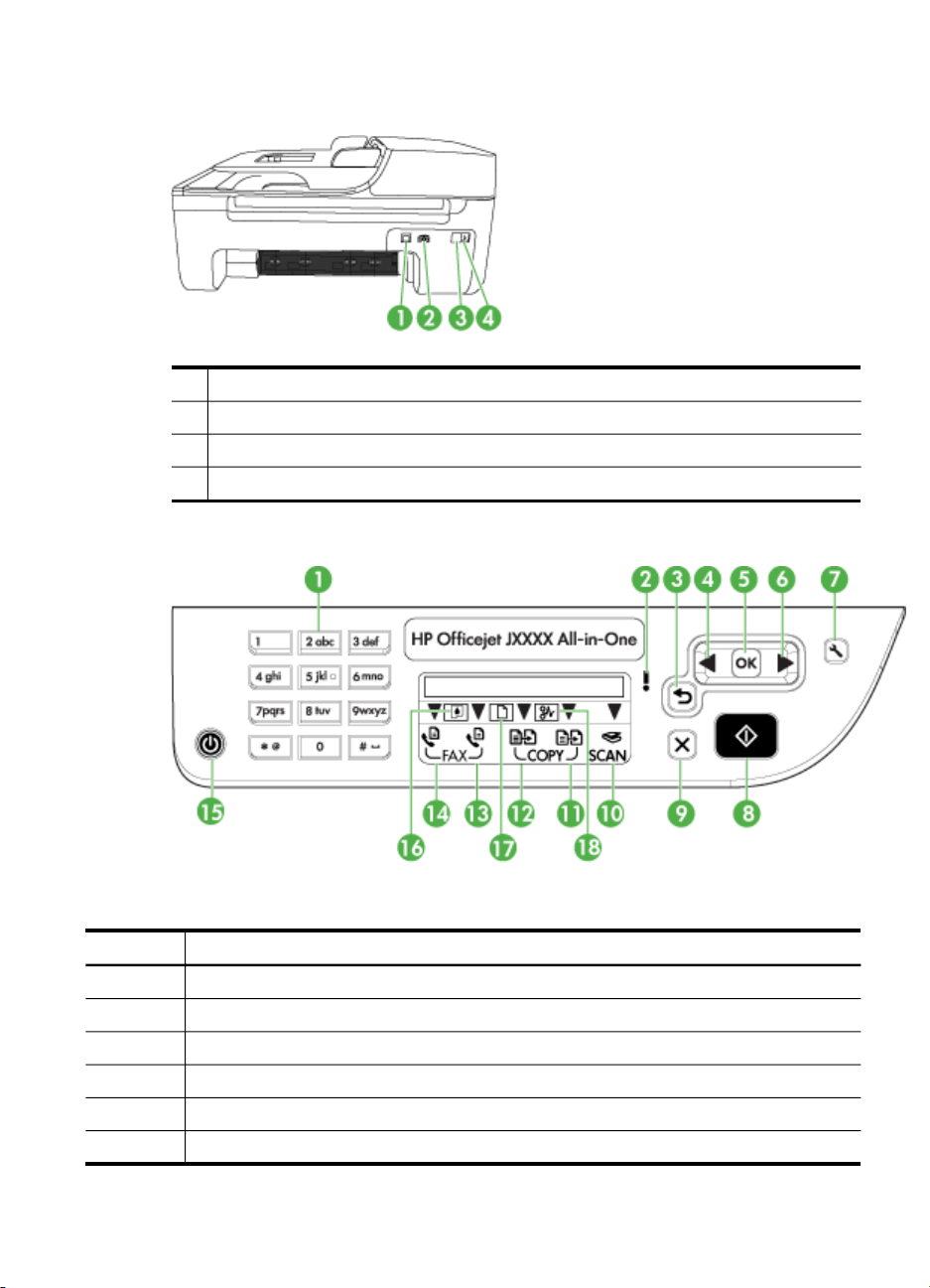
Hátulnézet
1 Hátsó univerzális soros busz (USB) port
2 Tápcsatlakozó
3 1-LINE (fax)
4 2-EXT (telefon)
Az eszköz kezelőpanelének gombjai és jelzőfényei
Az alábbi ábra és a hozzá kapcsolódó táblázat az eszköz kezelőpanelének funkcióit
mutatja be.
Szám Név és leírás
1
2 Figyelmeztető jelzőfény: Hibaállapotot jelez.
3
4
5
6
Billentyűzet: Értékek bevitelére szolgál.
Vissza gomb: Visszavált az előző beállítására vagy felsőbb szintű menüjébe.
Balra nyíl gomb: Előre navigál a menük beállításai között.
OK gomb: Kiválasztja az aktuális menüpontot vagy beállítást.
Jobbra nyíl gomb: Visszafele navigál a menük beállításai között.
A készülék részeinek bemutatása 11
Page 16
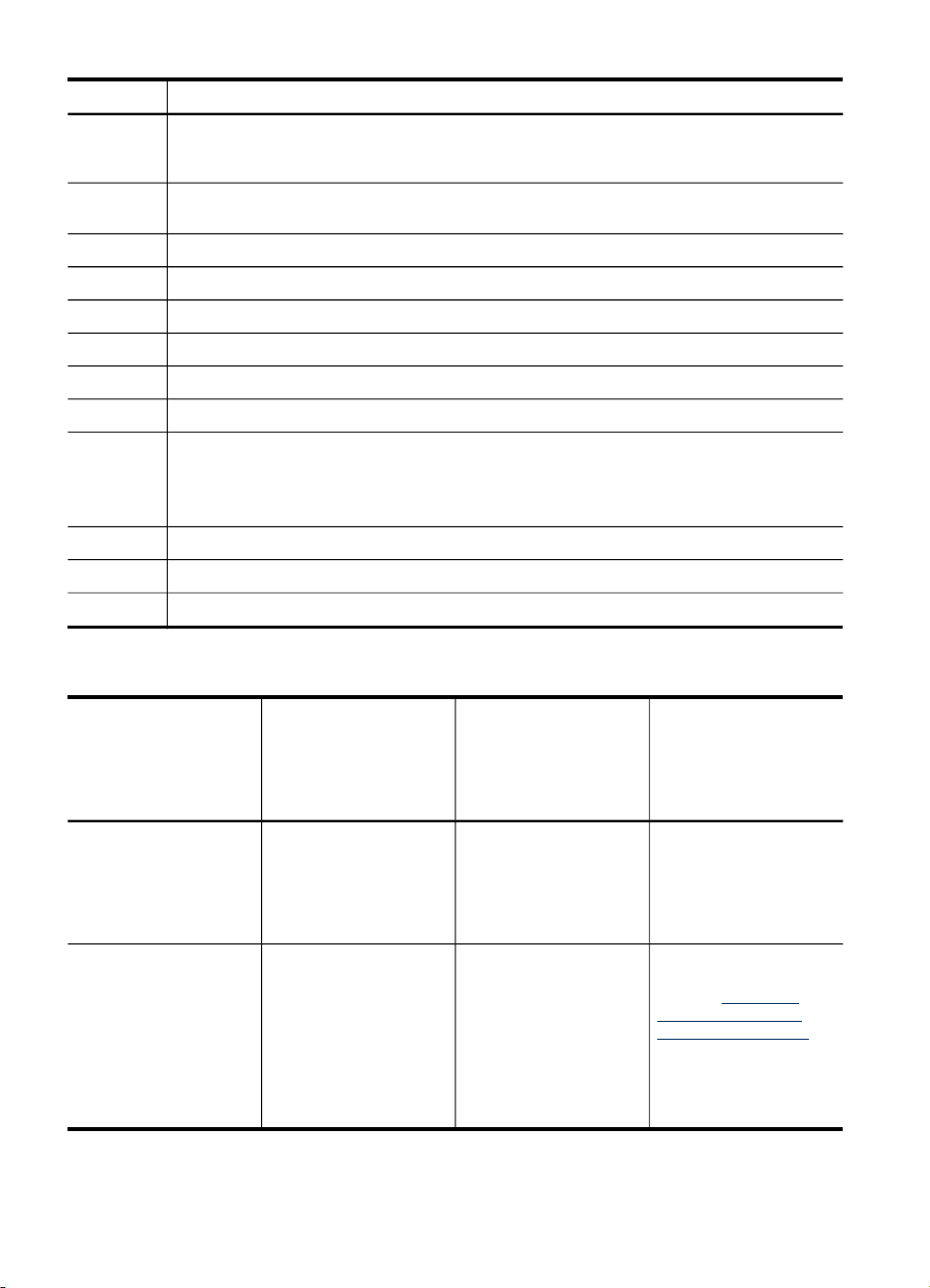
1. . fejezet
(folytatás)
Szám Név és leírás
7 Beállítások: A Beállítások menü megnyitása jelentések készítéséhez, egyéb karbantartási
8 Start: Elindít egy másolási, faxolási vagy lapolvasási feladatot. A Start gomb megnyomása
9
10
11
12
13
14
15 Tápellátás: A készülék be- és kikapcsolása. Ha a Be gomb világít, a készülék be van
16
17
18
beállítások módosításához és a Súgó menü eléréséhez. A Súgó menüben kiválasztott
témakör a számítógép képernyőjén egy súgóablakban nyílik meg.
feldolgozza a funkciónak megfelelő feladatot.
Visszavonás: Feladat leállítása, menüből vagy beállításokból való kilépés.
Lapolvasás funkció jelzője
Színes másolás funkció jelzője
Fekete-fehér másolás funkció jelzője
Színes faxolás funkció jelzője
Fekete-fehér faxolás funkció jelzője
kapcsolva. Feladat végrehajtásakor a jelzőfény villog.
A készüléknek kikapcsolt állapotban is van minimális teljesítményfelvétele. A teljes
áramtalanításhoz kapcsolja ki a készüléket, majd húzza ki a tápkábelt.
Alacsony tintaszintet jelző kijelző
Az eredeti betöltöttségét jelző kijelző
Papír beragadását jelző kijelző
Csatlakoztatási tudnivalók
Leírás A csatlakoztatott
USB-csatlakozás
Nyomtatómegosztás
12 Első lépések
számítógépek ajánlott
száma a legjobb
teljesítmény
biztosításának
érdekében
Egy, a készülék hátsó
nagy sebességű USB
2.0-csatlakozójába USBkábel segítségével
csatlakoztatott
számítógép.
Legfeljebb öt
számítógépen.
A gazdaszámítógépnek
mindig be kell lennie
kapcsolva, ellenkező
esetben a többi
számítógép nem tud
nyomtatni a készülék
segítségével.
Támogatott
szoftverfunkciók
Minden funkció
támogatott.
A gazdaszámítógépről
az ott működő
valamennyi funkció
használható. A többi
számítógépről csak
nyomtatni lehet.
Üzembe helyezési
utasítások
Részletes útmutatás az
üzembe helyezési
plakáton olvasható.
A következő
útmutatások szerint
járjon el:
megosztása helyileg
megosztott hálózaton.
A készülék
Page 17
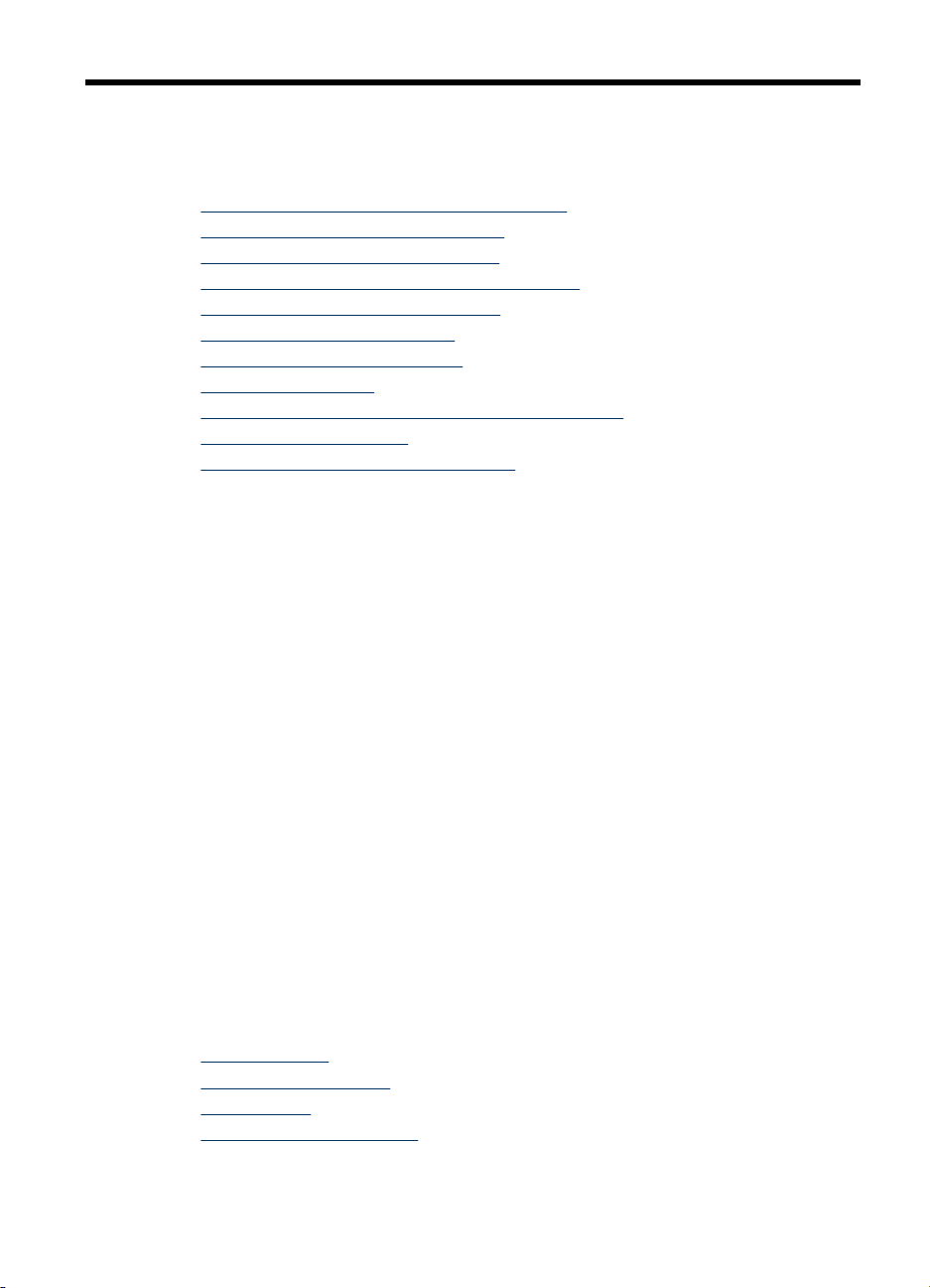
2 A készülék használata
Ez a rész a következő témaköröket tárgyalja:
•
Az eszköz kezelőpanele menüinek használata
Az eszköz kezelőpanele üzenettípusai
•
A készülék beállításainak módosítása
•
A HP Szolgáltatóközpont használata (Windows)
•
A HP Fotó és kép szoftver használata
•
Az eredeti példány behelyezése
•
Nyomtatási hordozó kiválasztása
•
Hordozó behelyezése
•
Nyomtatás különleges vagy egyéni méretű hordozóra
•
Szegély nélküli nyomtatás
•
Gyorstárcsázási bejegyzések beállítása
•
Az eszköz kezelőpanele menüinek használata
A következő részek a kezelőpanel kijelzőjén megjelenő menük parancsait mutatják be.
A megfelelő menü megjelenítéséhez nyomja meg a használni kívánt funkcióhoz
tartozó menügombot.
• Beolvasás menü: Megjeleníti a beolvasási helyek listáját. Egyes helyek csak
akkor érhetők el, ha a HP Photosmart szoftver be van töltve.
• Másolás menü: A menü a következő beállítási lehetőségeket tartalmazza:
◦ Másolási példányszám megadása
◦ Kicsinyítés/nagyítás
◦ Hordozótípus és -méret beállítása
• Faxolás menü: Lehetővé teszi fax- vagy gyorstárcsázási számok beírását, illetve
a Faxolás menü megjelenítését. A menü a következő beállítási lehetőségeket
tartalmazza:
◦ Felbontás módosítása
◦ Világosítás/sötétítés
◦ Faxok késleltetett küldése
◦ Új alapértelmezések beállítása
Az eszköz kezelőpanele üzenettípusai
Ez a rész a következő témaköröket tárgyalja:
•
Állapotüzenetek
Figyelmeztető üzenetek
•
Hibaüzenetek
•
Súlyos hibát jelző üzenetek
•
A készülék használata 13
Page 18
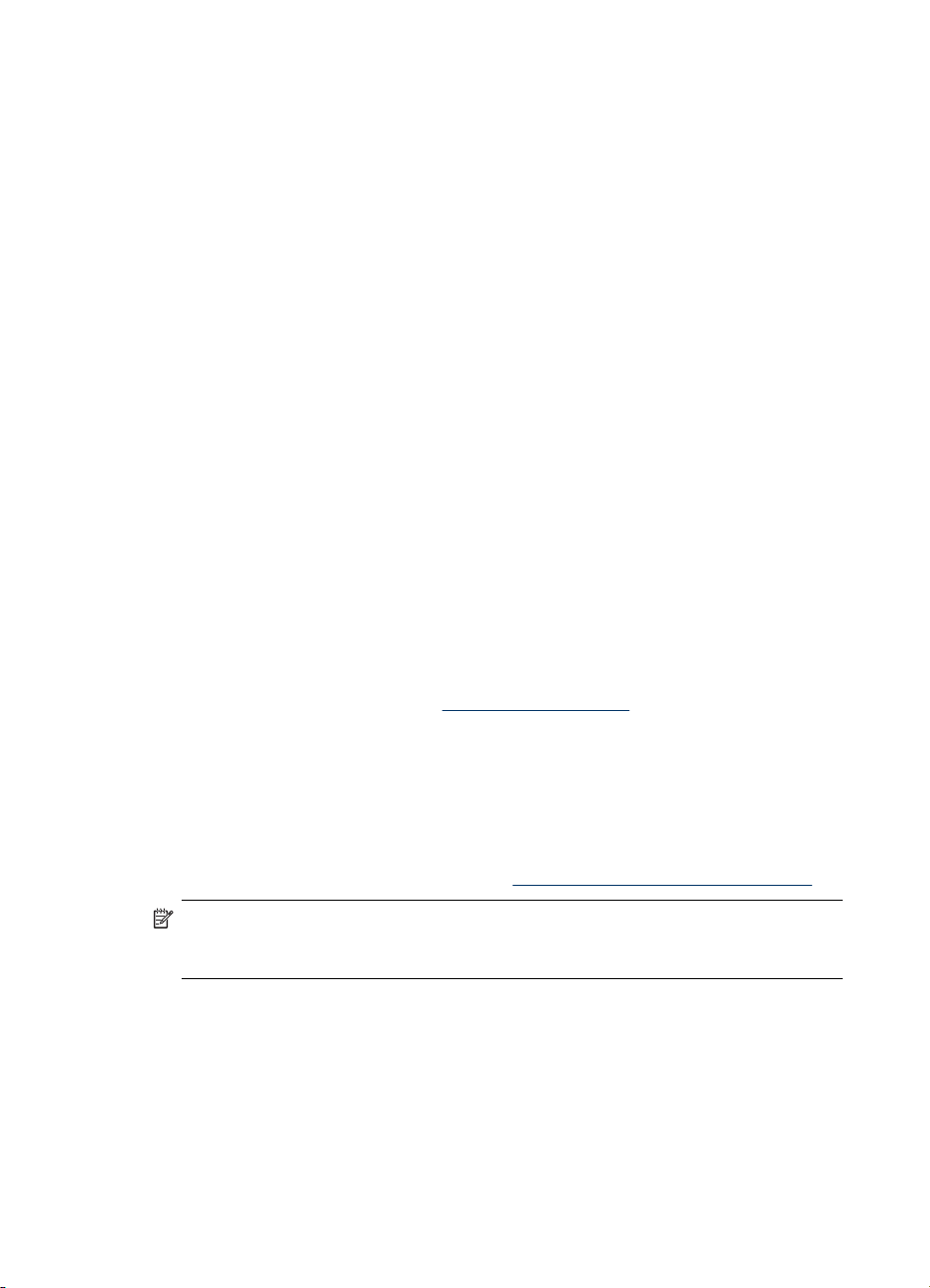
2. . fejezet
Állapotüzenetek
Az állapotüzenetek a készülék aktuális állapotát tükrözik. A készülék normál
működéséről nyújtanak tájékoztatást, és megjelenésük esetén semmit sem kell tenni.
A készülék állapotával együtt változnak. Ha a készülék készenlétben van, nem foglalt,
és nem jelenít meg megoldásra váró figyelmeztető üzeneteket, akkor a készülék
bekapcsolt állapotában a dátum és az idő látható.
Figyelmeztető üzenetek
A figyelmeztető üzenetek a figyelmet igénylő olyan eseményekről tájékoztatják,
amelyek nem gátolják a készülék működését. A Kevés a festék például egy
figyelmeztető üzenet.
Hibaüzenetek
A hibaüzenetek egy művelet elvégzésére szólítanak fel, például hordozók betöltésére
vagy papírelakadás elhárítására. Ezeket az üzeneteket általában a Figyelem jelzőfény
vörös villogása kíséri. A nyomtatás folytatásához végezze el a megfelelő műveletet.
Ha a hibaüzenet hibakódot tartalmaz, akkor a Tápellátás gomb megnyomásával
kapcsolja ki a készüléket, majd kapcsolja be ismét. A legtöbb esetben ezzel
megoldódik a probléma. Ha az üzenet továbbra is látható marad, akkor előfordulhat,
hogy a készülék javítást igényel.
Súlyos hibát jelző üzenetek
A súlyos hibát jelző üzenetek a készülék meghibásodásáról tájékoztatnak. Az
üzenetek egy része eltűnik, ha a Tápellátás gomb segítségével kikapcsolja, majd
ismét bekapcsolja a készüléket. Ha a súlyos hiba továbbra is fennáll, akkor a készülék
javításra szorul. További tudnivalók:
Támogatás és garancia.
A készülék beállításainak módosítása
A készülék beállításait a következő módokon módosíthatja:
• Az eszköz kezelőpaneléről.
• A HP Szolgáltatóközpont (Windows) vagy a HP Device Manager (Mac OS)
segítségével. További információért lásd:
Megjegyzés Amikor megadja a beállításokat a HP Szolgáltatóközpont-ban vagy
a HP Device Manager szoftverben, nem láthatja az eszköz kezelőpanelén
konfigurált beállításokat (például a másolási beállításokat).
14 A készülék használata
A HP Fotó és kép szoftver használata.
Page 19
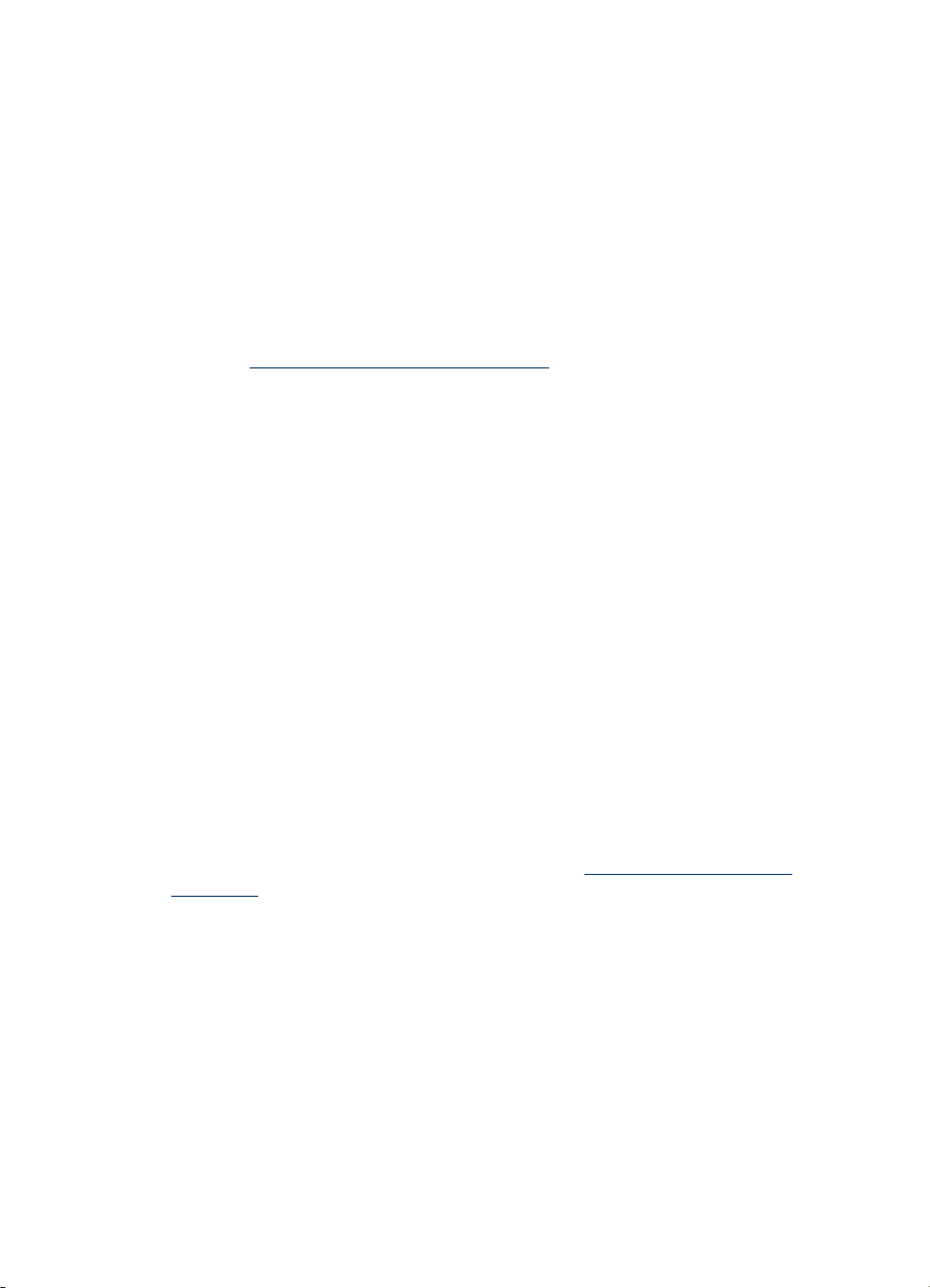
Beállítások módosítása az eszköz kezelőpaneléről
1. A készülék kezelőpanelén nyomja meg a balra és a jobbra nyilakat, hogy a
használt funkcióra navigáljon (például a Színes másolás funkcióra). A OK
gombbal válassza ki a funkciót.
2. A kívánt beállítás eléréséhez kövesse az alábbi módszerek valamelyikét:
• Nyomja meg a kezelőpanel megfelelő gombját, majd állítsa be az értéket a
balra és a jobbra nyíl segítségével.
• Válassza ki a szükséges beállítást a kezelőpanel kijelzőjén látható menüből.
3. Adja meg a kívánt értéket, majd nyomja meg az OK gombot.
Beállítások módosítása a HP Szolgáltatóközpontban (Windows)
▲ Lásd:
Beállítások módosítása a HP Fotó és kép szoftverből (Mac OS)
1. A dokkban kattintson a HP Device Manager (HP Eszközkezelő) ikonra.
2. Jelölje ki a készüléket a Devices (Készülékek) legördülő listán.
3. Az Information and Settings (Információ és beállítások) menüben kattintson a
A HP Fotó és kép szoftver használata.
módosítandó elemre.
A HP Szolgáltatóközpont használata (Windows)
Windows rendszerű számítógépeken a HP Szolgáltatóközpont a HP Photosmart
szoftver belépési pontja. A HP Szolgáltatóközpont segítségével módosíthatja a
nyomtatási beállításokat, kellékeket rendelhet és elérheti a képernyőn megjelenő súgót.
A HP Szolgáltatóközpont szoftverben elérhető funkciók a telepített készülékektől
függőek. A HP Szolgáltatóközpont mindig a kijelölt készüléknek megfelelő ikonokat
jeleníti meg. Ha a kijelölt készülék valamelyik funkcióval nem rendelkezik, a HP
Szolgáltatóközpont képernyőjén az adott funkcióhoz tartozó ikon nem látható.
Ha a számítógépen a HP Szolgáltatóközpont egyetlen ikont sem tartalmaz, akkor
valószínűleg hiba történt a szoftver telepítésekor. A probléma megoldásához a
Windows Vezérlőpultján távolítsa el teljesen a HP Photosmart szoftvert, majd telepítse
újra. További tudnivalók a készülék képernyőn megjelenő súgójában olvashatók.
Tudnivalók a HP Szolgáltatóközpont megnyitásáról:
használata.
A HP Fotó és kép szoftver
A HP Fotó és kép szoftver használata
A HP Fotó és kép szoftver számos olyan funkciót is kínál, amely az eszköz
kezelőpaneléről nem érhető el.
A szoftver telepítése a számítógépen a készülék üzembe helyezése során történik.
További tudnivalókat a készülékkel együtt szállított üzembe helyezési
dokumentációban olvashat.
A HP Fotó és kép szoftver megnyitásának módja az egyes operációs rendszerekben
eltérő. Windows rendszerű számítógépen például a HP Fotó és kép szoftver belépési
pontja a HP Photosmart szoftver ablaka. Macintosh számítógépen a HP Fotó és kép
A HP Fotó és kép szoftver használata
15
Page 20
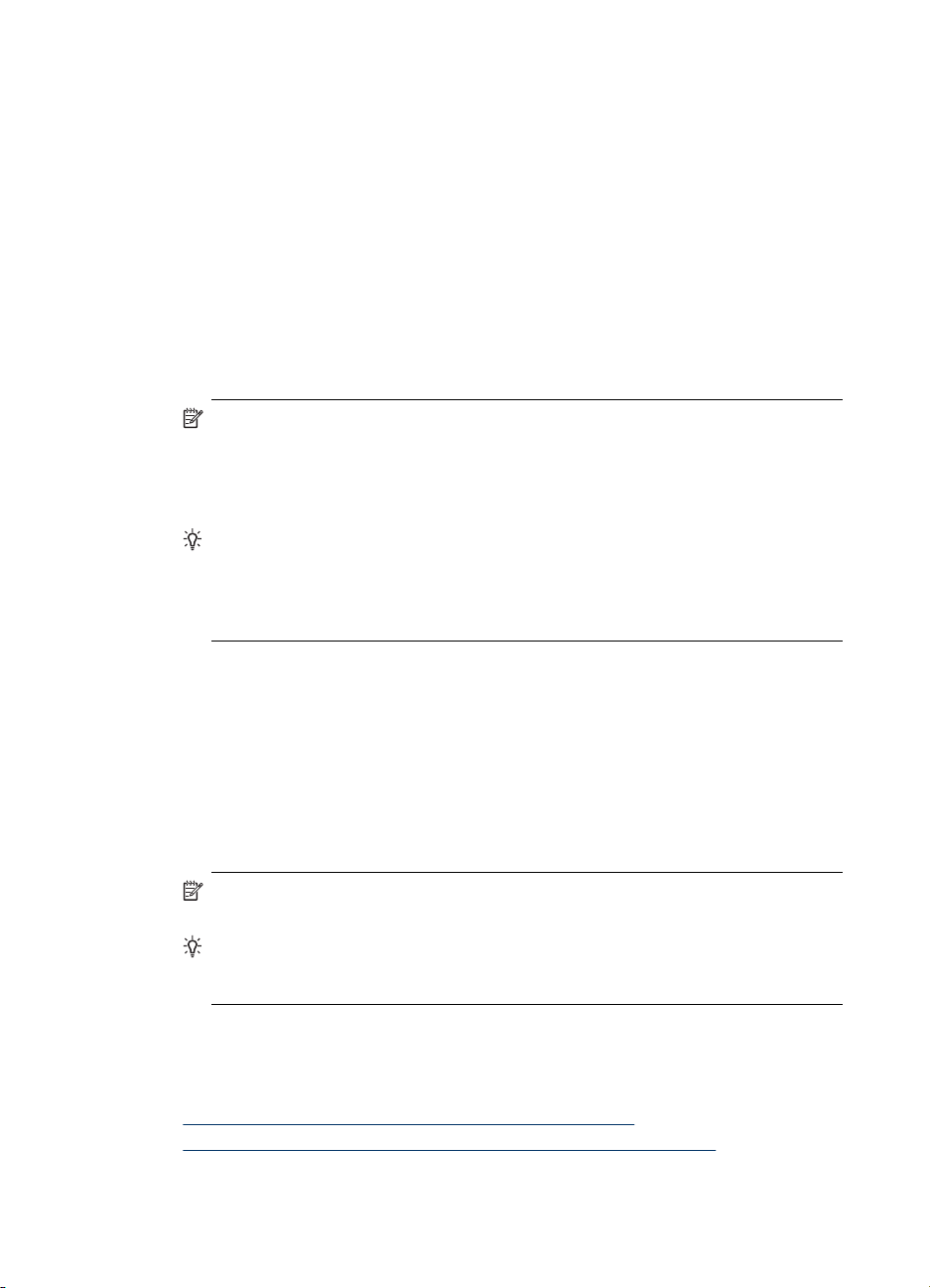
2. . fejezet
szoftver belépési pontja a HP Photosmart Studio ablaka. A belépési pont minden
esetben a HP Fotó és kép szoftver és szolgáltatások indítópultjaként működik.
A HP Photosmart szoftver megnyitása Windows rendszerű számítógépen
1. Hajtsa végre a következő műveletek valamelyikét:
• A Windows asztalán kattintson duplán a HP Photosmart szoftver ikonra.
• A Windows tálca jobb oldalán, a rendszertálcán kattintson duplán a HP Digital
Imaging Monitor ikonjára.
• A tálcán kattintson a Start gombra, mutasson a Programok vagy a Minden
program sorra, azon belül pedig a HP elemre, majd kattintson a
HP Photosmart szoftver nevére.
2. Ha több HP készülék van telepítve, válassza az Ön által használt készülék nevével
ellátott lapot.
Megjegyzés Windows operációs rendszerű számítógépen a HP Photosmart
szoftver funkciói a telepített eszközöktől függnek. A szoftver mindig a kijelölt
készüléknek megfelelő ikonokat jeleníti meg. Ha a kijelölt készülék valamelyik
funkcióval nem rendelkezik, a program képernyőjén az adott funkcióhoz tartozó
ikon nem látható.
Tipp Ha a számítógépen a HP Photosmart szoftver egyetlen ikont sem
tartalmaz, akkor valószínűleg hiba történt a szoftver telepítésekor. A probléma
megoldásához a Windows Vezérlőpultján távolítsa el teljesen a HP Photosmart
szoftvert, majd telepítse újra. A további tudnivalókat a készülékhez kapott
üzembe helyezési poszteren olvashatja.
A HP Photosmart Studio megnyitása Macintosh számítógépen
1. A dokkban kattintson a HP Photosmart Studio ikonra.
Megjelenik a HP Photosmart Studio ablak.
2. A HP Photosmart Studio eszközsorban kattintson az Eszközök pontra.
Megnyílik a HP Device Manager (HP Eszközkezelő) ablak.
3. Válassza ki a készüléket a Device (Készülék) legördülő listáról.
Ebből az ablakból beolvasást végezhet, dokumentumokat importálhat, ellenőrizheti
a tintapatronok tintaszintjét és egyéb karbantartási műveleteket is végrehajthat.
Megjegyzés Macintosh számítógépen a HP Photosmart Studio funkciói a
kiválasztott készüléktől függőek.
Tipp A HP Photosmart Studio szoftver megnyitása után a dokkmenü
parancsikonjait úgy is elérheti, ha nyomva tartja az egér gombját a dokkban a
HP Photosmart Studio ikonja fölött.
Az eredeti példány behelyezése
Az eredeti dokumentumok másolás vagy beolvasás céljából az üveglapra helyezhetők.
•
Eredeti dokumentum elhelyezése a lapolvasó üveglapján
Eredeti dokumentum betöltése az automatikus lapadagolóba (ADF)
•
16 A készülék használata
Page 21
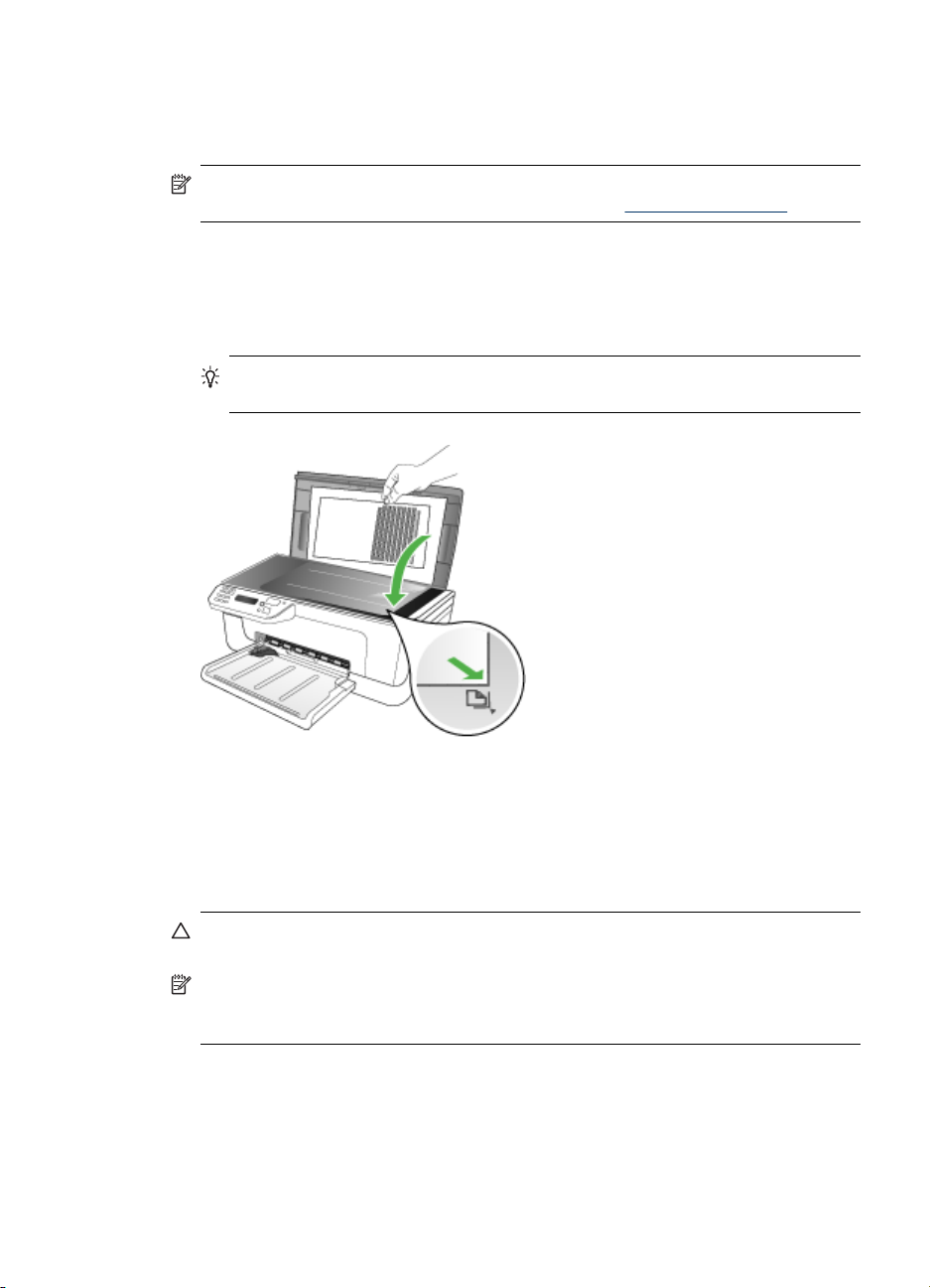
Eredeti dokumentum elhelyezése a lapolvasó üveglapján
Letter vagy A4 méretig másolhat, olvashat be és faxolhat, ha az eredeti példányt az
üvegre helyezi.
Megjegyzés Ha az üveg vagy a fedél hátlapja nem tiszta, a legtöbb különleges
szolgáltatás helytelenül működik. További tudnivalók:
Eredeti példány elhelyezése a lapolvasó üvegén
1. Emelje fel az lapolvasó fedelét.
2. Helyezze az eredeti példányt nyomtatott oldalával lefelé az üvegre a jobb első
sarokhoz igazítva.
Tipp Az eredeti példány üvegre helyezésével kapcsolatban további
segítséget nyújt az üveglap széle mentén található vezető.
A készülék tisztítása.
3. Csukja le a fedelet.
Eredeti dokumentum betöltése az automatikus lapadagolóba (ADF)
Egyoldalas, egy- vagy többlapos, A4 vagy Letter méretű dokumentumokat másolhat,
olvashat be és faxolhat, ha az eredeti példányt a dokumentumadagoló tálcába helyezi.
Vigyázat! A fényképeket ne helyezze az automatikus lapadagolóba, mert azok
ettől károsodhatnak.
Megjegyzés Néhány funkció, például az Oldalhoz igazítás másolási funkció
nem működik, ha az eredetit az automatikus dokumentumadagolóba helyezi. Az
eredetit az üveglapra kell helyezni.
A lapadagoló tálca legfeljebb 50 normál papírlap tárolására képes.
Eredeti dokumentum lapadagolóra helyezése
1. Az eredeti példányt a nyomtatott oldalával felfelé fordítva helyezze be a
lapadagoló tálcába. A lapokat úgy helyezze el, hogy a dokumentum felső része
Az eredeti példány behelyezése 17
Page 22
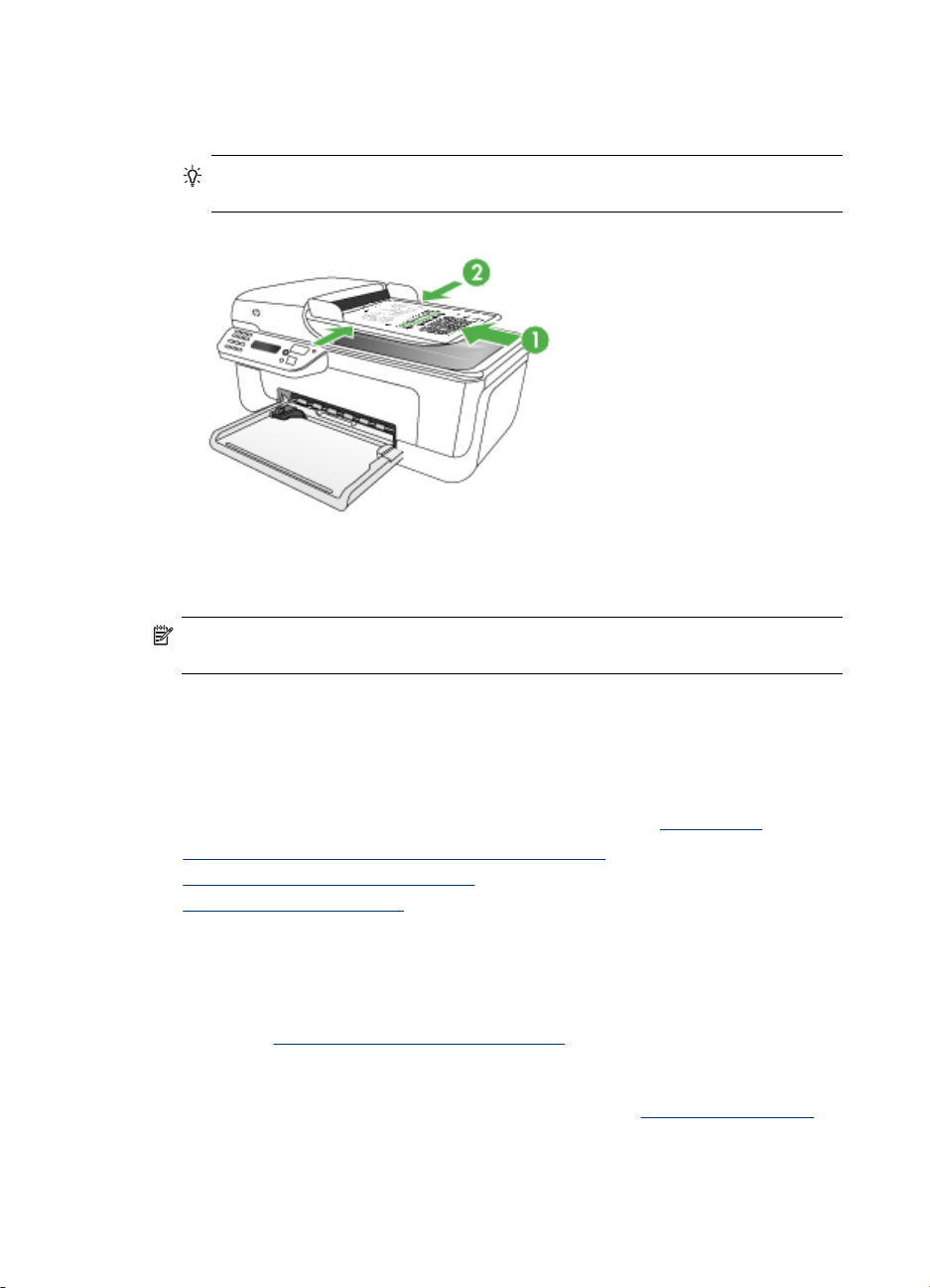
2. . fejezet
haladjon át először a készüléken. Csúsztassa a hordozót az automatikus
lapadagolóba addig, amíg sípoló hangot nem hall, vagy a kijelzőn meg nem jelenik
az arra vonatkozó üzenet, hogy a készülék észlelte a betöltött lapokat.
Tipp Az eredeti dokumentumok automatikus lapadagolóra helyezésével
kapcsolatban további segítséget nyújt a lapadagoló tálcába vésett ábra.
2. Csúsztassa a szélességet beállító papírvezetőket a hordozó bal és jobb széléhez.
Megjegyzés Vegye ki az összes eredetit a lapadagoló tálcából, mielőtt felemelné
a készülék fedelét.
Nyomtatási hordozó kiválasztása
A készülék a legtöbb irodai felhasználásra szánt hordozóval jól működik. Mielőtt nagy
mennyiség nyomtatásába kezdene, érdemes többféle nyomtatási hordozótípust
kipróbálni. A legjobb minőség érdekében HP hordozókat használjon. A HP
hordozókkal kapcsolatban a HP webhelyén olvashat bővebben:
•
Tippek a hordozók kiválasztásához és használatához
A támogatott hordozók specifikációja
•
Minimális margók beállítása
•
Tippek a hordozók kiválasztásához és használatához
A legjobb eredmény érdekében kövesse az alábbi irányelveket.
• Mindig csak a készülék előírásainak megfelelő hordozót használjon. További
tudnivalók:
• Egyszerre mindig csak egy típusú hordozót helyezzen a tálcába.
• A hordozókat a nyomtatási oldalukkal lefelé töltse be, és élüket igazítsa a tálca
jobb oldali és hátsó széléhez. További információért lásd:
A támogatott hordozók specifikációja.
www.hp.com.
Hordozó behelyezése.
18 A készülék használata
Page 23
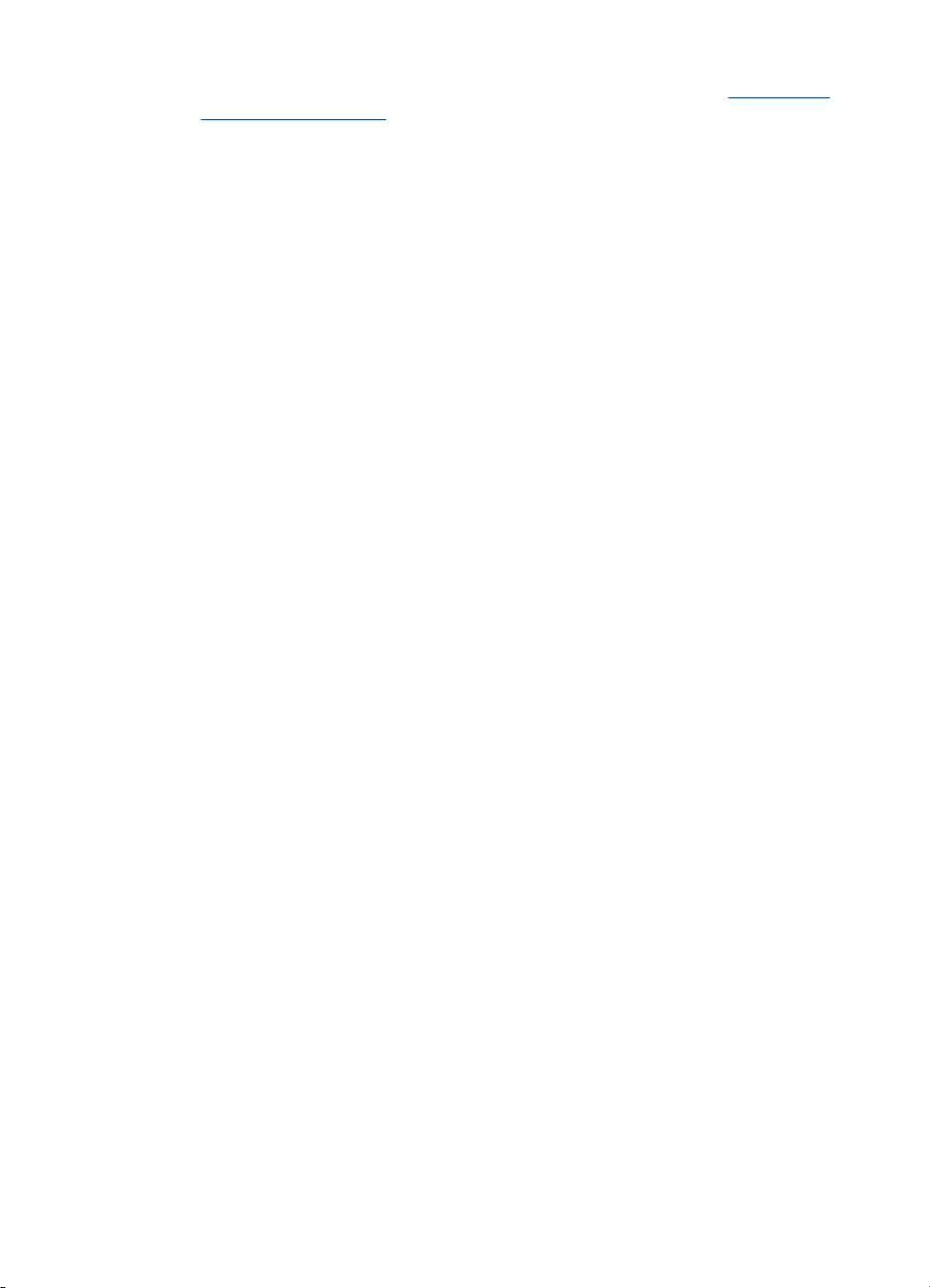
• Ne töltsön túl sok hordozót a tálcákba. További információért lásd: A támogatott
hordozók specifikációja.
• Az elakadások, a gyenge nyomtatási minőség és más nyomtatási problémák
elkerülése érdekében kerülje a következő hordozók használatát:
◦ Több részből álló űrlapok
◦ Sérült, gyűrött vagy meghajlott hordozó
◦ Kivágásokkal vagy perforációval ellátott hordozó
◦ Erősen érdes, domborított vagy gyenge tintafelszívó képességű hordozó
◦ Túl könnyű vagy könnyen nyúló hordozó
Kártyák és borítékok
• Ne használjon nagyon vékony fülű, öntapadós, kapcsos vagy átlátszó résszel
rendelkező borítékokat. Ezen kívül kerülje a vastag, szabálytalan vagy hullámos
szélű, gyűrött, szakadt vagy más módon sérült kártyákat és borítékokat.
• A borítékok megfelelő szilárdságúak és élesen hajtogatottak legyenek.
• A borítékokat fülekkel felfelé töltse be.
Fotópapír
• A fényképeket a Legjobb beállítással nyomtassa. Ne feledje, hogy ezzel a
beállítással tovább tart a nyomtatás, és több memóriát foglal le a számítógépen.
• Nyomtatás után vegye ki egyenként a lapokat a tálcából, és tegye félre őket a
száradáshoz. Ha a nedves hordozók egymásra kerülnek, akkor elkenődhet a
nyomat.
Fóliák
• A fóliákat érdes oldalukkal lefelé helyezze be, a ragasztószalag pedig a készülék
hátuljának irányába nézzen.
• A fóliákat a Normál beállítással nyomtassa. Ebben a módban hosszabb a
száradási idő, és ez lehetővé teszi a tinta teljes megszáradását, mielőtt a
következő oldal a főtálcára érkezne.
• Nyomtatás után vegye ki egyenként a lapokat a tálcából, és tegye félre őket a
száradáshoz. Ha a nedves hordozók egymásra kerülnek, akkor elkenődhet a
nyomat.
Egyéni méretű hordozók
• Csak a készülék által támogatott egyéni méretű hordozókat használjon.
• Ha az alkalmazás támogatja az egyéni méretű hordozók használatát, a
dokumentum nyomtatása előtt állítsa be az alkalmazásban a megfelelő
hordozóméretet. Ha nem támogatja, állítsa be a méretet a nyomtatóillesztőprogramban. Elő
fordulhat, hogy a meglévő dokumentumokat újra kell
formáznia, ha egyéni méretű hordozóra szeretné azokat megfelelően kinyomtatni.
Nyomtatási hordozó kiválasztása
19
Page 24
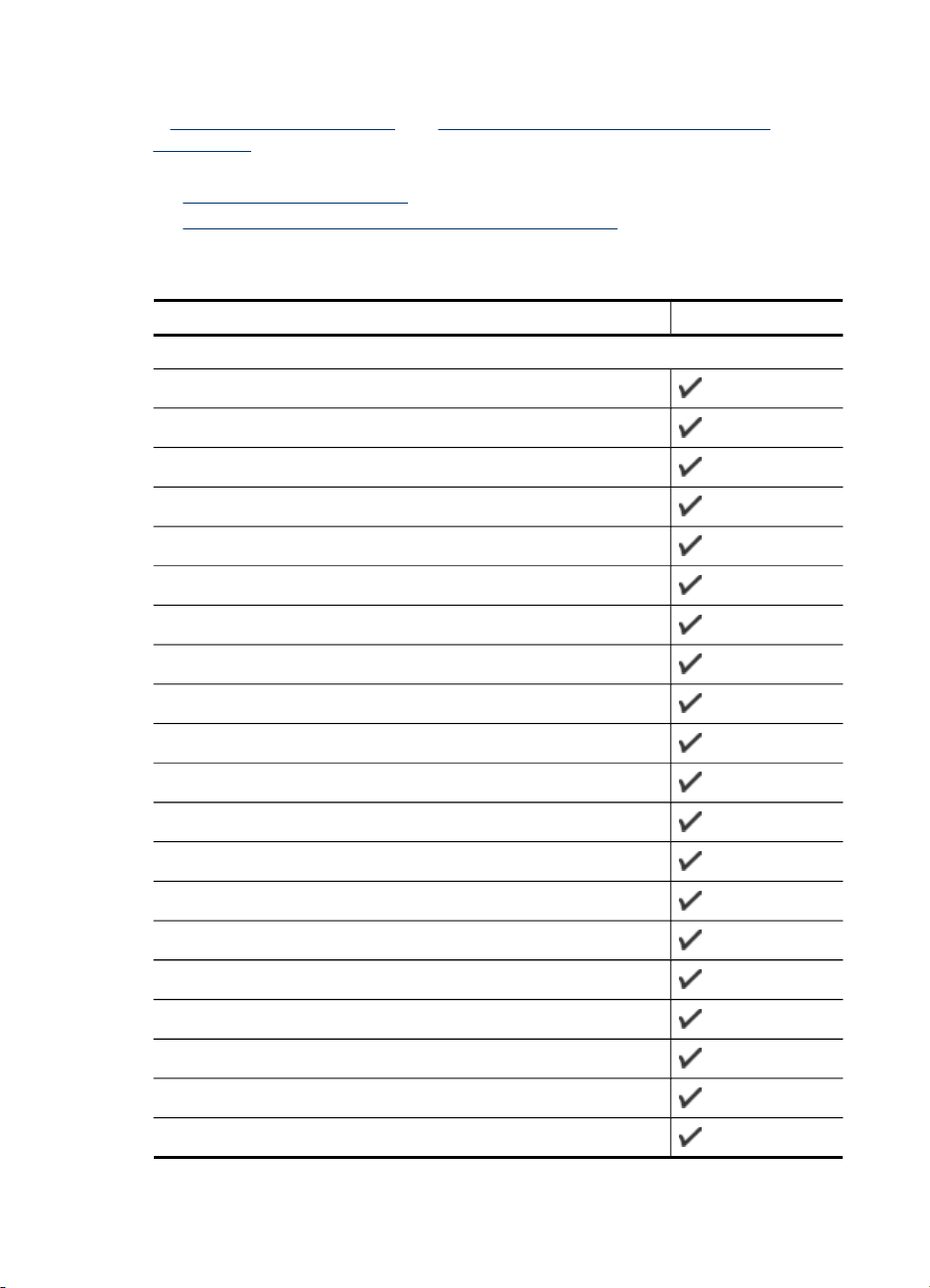
2. . fejezet
A támogatott hordozók specifikációja
A Támogatott hordozóméretek és a A támogatott hordozótípusok és -tömegek
értelmezése táblázat segítségével meghatározhatja az adott célnak megfelelő
hordozókat, valamint az egyes hordozótípusokhoz igénybe vehető szolgáltatásokat.
•
Támogatott hordozóméretek
A támogatott hordozótípusok és -tömegek értelmezése
•
Támogatott hordozóméretek
Hordozóméret Főtálca
Szabvány hordozóméretek
216 x 330 mm (8,5 x 13 hüvelyk)
U.S. Legal (216 x 356 mm; 8,5 x 14 hüvelyk)
A4 (210 x 297 mm; 8,3 x 11,7 hüvelyk)
U.S. Executive (184 x 267 mm; 7,25 x 10,5 hüvelyk)
B5 (182 x 257 mm; 7,17 x 10,12 hüvelyk)
A5 (148 x 210 mm; 5,8 x 8,3 hüvelyk)
B7 JIS
Szegély nélküli B7 JIS
Szegély nélküli A4 (210 x 297 mm; 8,3 x 11,7 hüvelyk)
Szegély nélküli A5 (148 x 210 mm; 5,8 x 8,3 hüvelyk)
Szegély nélküli B5 (182 x 257 mm; 7,17 x 10,12 hüvelyk)
Ofuku hagaki
Szegély nélküli B7 ISO
Szegélymentes hagaki (100 x 148 mm)
Szegély nélküli (10 x 15 cm, füllel)
Szegély nélküli (4 x 6 hüvelyk, füllel)
Szegély nélküli (4 x 6 hüvelyk, füllel)
Szegély nélküli (10 x 20 cm, füllel)
Szegély nélküli (4 x 8 hüvelyk, füllel)
Szegély nélküli HV
20 A készülék használata
Page 25
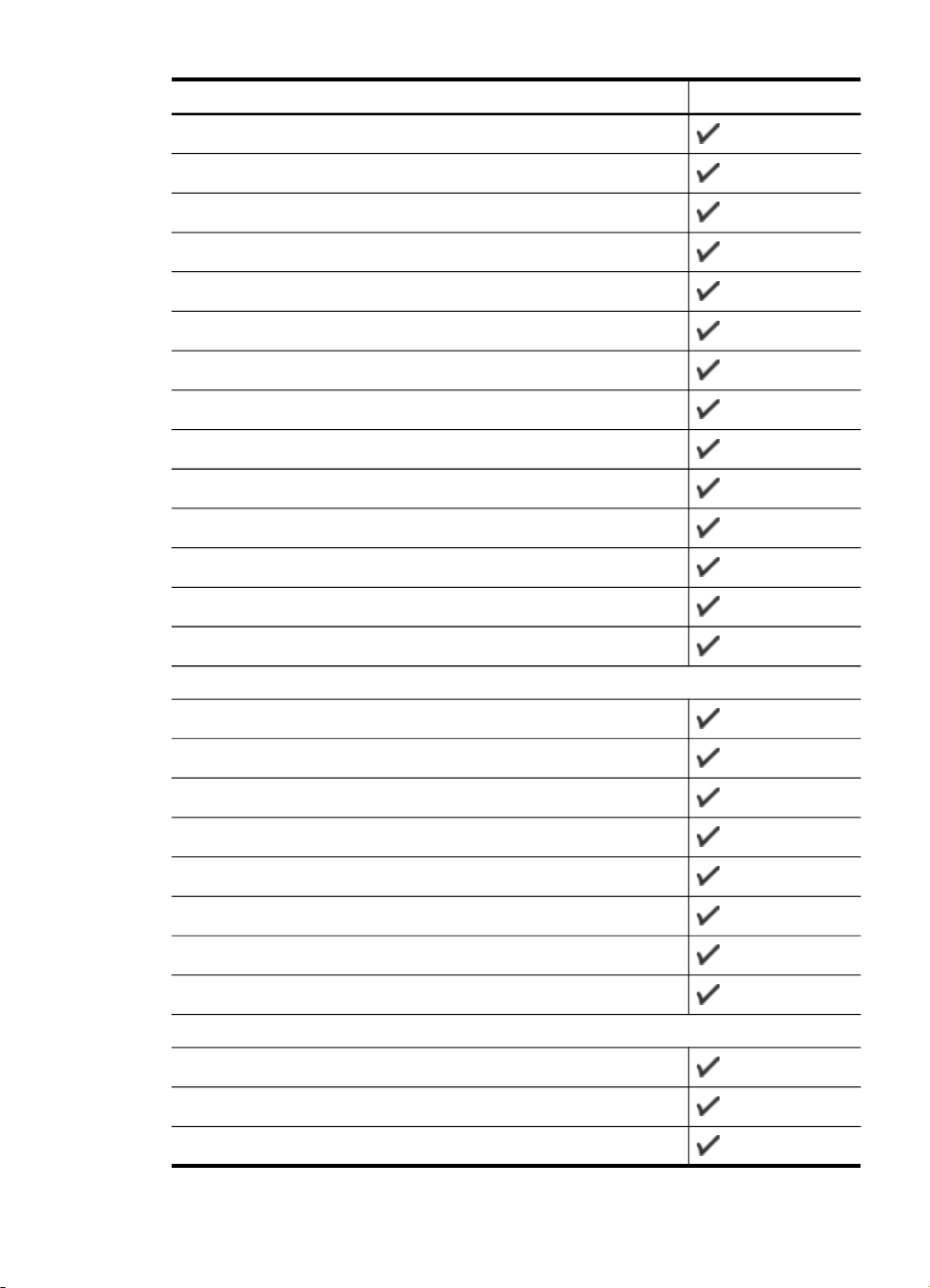
(folytatás)
Hordozóméret Főtálca
Szegély nélküli A6
Szegély nélküli kabinetek
Szegély nélküli 2L (ugyanakkora, mint a 12,5 x 17,5 cm-es)
Szegély nélküli (13 x 18 cm) (ugyanakkora, mint a 5 x 7 hüvelyk)
Szegély nélküli (8,5 x 11 hüvelykes)
B7 ISO
10 x 15 cm (füllel)
4 x 6 hüvelyk (füllel)
10 x 20 cm (füllel)
4 x 8 hüvelyk (füllel)
HV
Kabinet
2L (ugyanakkora, mint a 5 x 7 hüvelyk)
13 x 18 cm (ugyanakkora, mint a 5 x 7 hüvelyk)
Borítékok
U.S. #10 boríték (105 x 241 mm; 4,12 x 9,5 hüvelyk)
Monarch boríték (98 x 191 mm; 3,88 x 7,5 hüvelyk)
Kártya boríték (111 x 152 mm; 4,4 x 6 hüvelyk)
A2 boríték (111 x 146 mm; 4,37 x 5,75 hüvelyk)
DL boríték (110 x 220 mm; 4,3 x 8,7 hüvelyk)
C6 boríték (114 x 162 mm; 4,5 x 6,4 hüvelyk)
Japán boríték Chou #3 (120 x 235 mm; 4,7 x 9,3 hüvelyk)
Chou #4 japán boríték (90 x 205 mm; 3,5 x 8,1 hüvelyk)
Kártyák
Kartotékkártya (76,2 x 127 mm; 3 x 5 hüvelyk)
Kartotékkártya (102 x 152 mm; 4 x 6 hüvelyk)
Kartotékkártya (127 x 203 mm; 5 x 8 hüvelyk)
Nyomtatási hordozó kiválasztása
21
Page 26
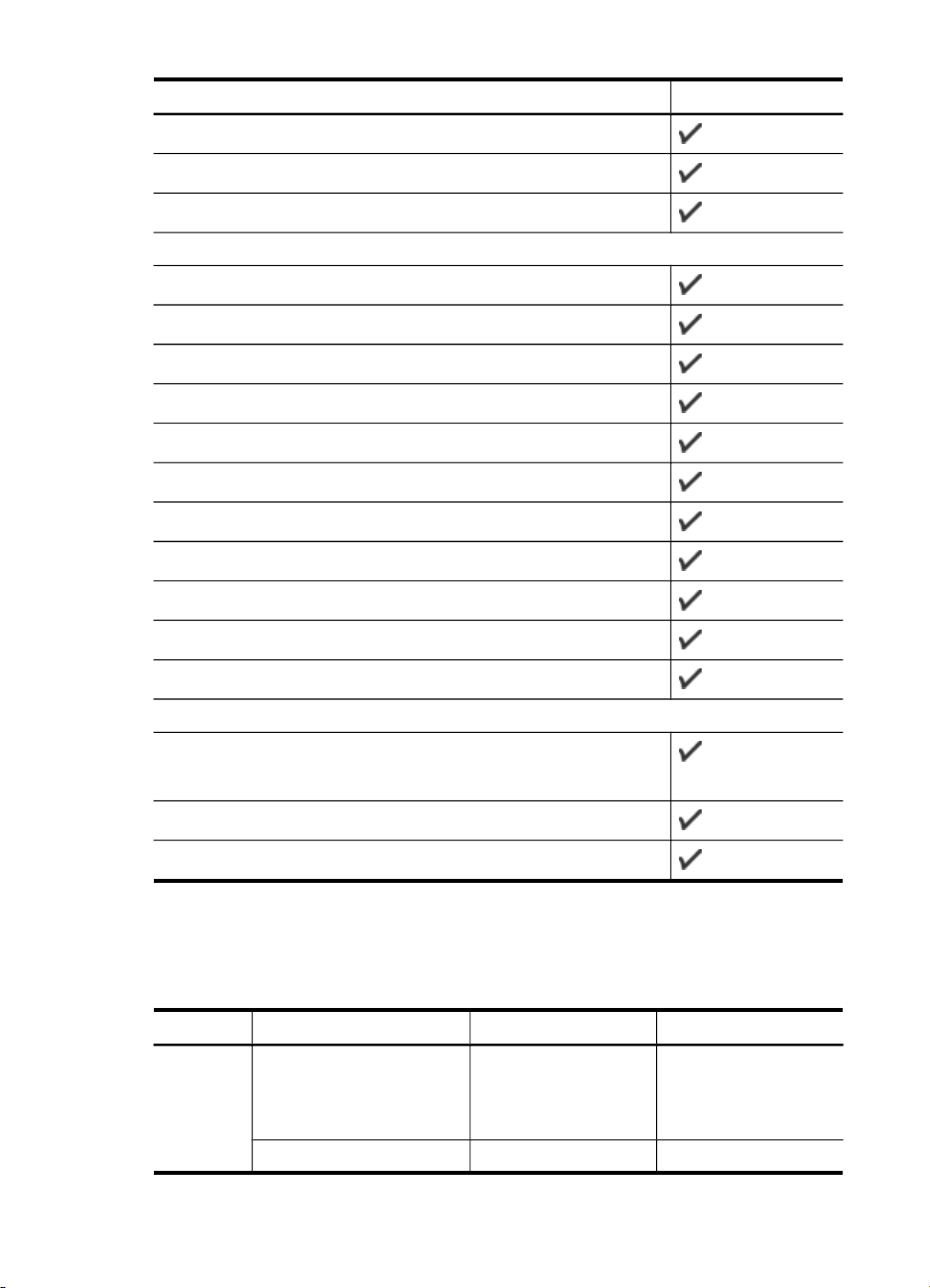
2. . fejezet
(folytatás)
Hordozóméret Főtálca
A6 kártya (105 x 148,5 mm; 4,13 x 5,83 hüvelyk)
Szegély nélküli A6 kártya (105 x 148,5 mm; 4,13 x 5,83 hüvelyk)
Hagaki** (100 x 148 mm; 3,9 x 5,8 hüvelyk)
Fotópapír
Fotópapír (102 x 152 mm; 4 x 6 hüvelyk)
Fotópapír (5 x 7 hüvelyk)
Fotópapír (8 x 10 hüvelyk)
Fotópapír (10 x 15 cm)
L méretű fotópapír (89 x 127 mm; 3,5 x 5 hüvelyk)
Szegély nélküli fotópapír (102 x 152 mm; 4 x 6 hüvelyk)
Szegély nélküli fotópapír (5 x 7 hüvelyk)
Szegély nélküli fotópapír (8 x 10 hüvelyk)
Szegély nélküli fotópapír (8,5 x 11 hüvelyk)
Szegély nélküli fotópapír (10 x 15 cm)
Szegély nélküli L méretű fotópapír (89 x 127 mm; 3,5 x 5 hüvelyk)
Egyéb hordozók
Egyéni méretű hordozó 76,20–210,06 mm-es szélesség és 101,60–
762,00 mm-es hosszúság között (3–8,5 hüvelyk széles és 4–30
hüvelyk hosszú)
Panoráma (4 x 12 hüvelyk)
Szegély nélküli panoráma (4 x 12 hüvelyk)
** A készülék kizárólag a japán postától származó sima és tintasugaras Hagaki
papírral kompatibilis, a japán posta Hagaki fotópapírjával azonban nem.
A támogatott hordozótípusok és -tömegek értelmezése
Tálca Típus Tömeg Befogadóképesség
Főtálca Papír
Írásvetítő fóliák max. 70 lap
60–105 g/m
(bankpostapapír)
2
Maximum 100 lap sima
papír
(25 mm magasságú
köteg)
22 A készülék használata
Page 27
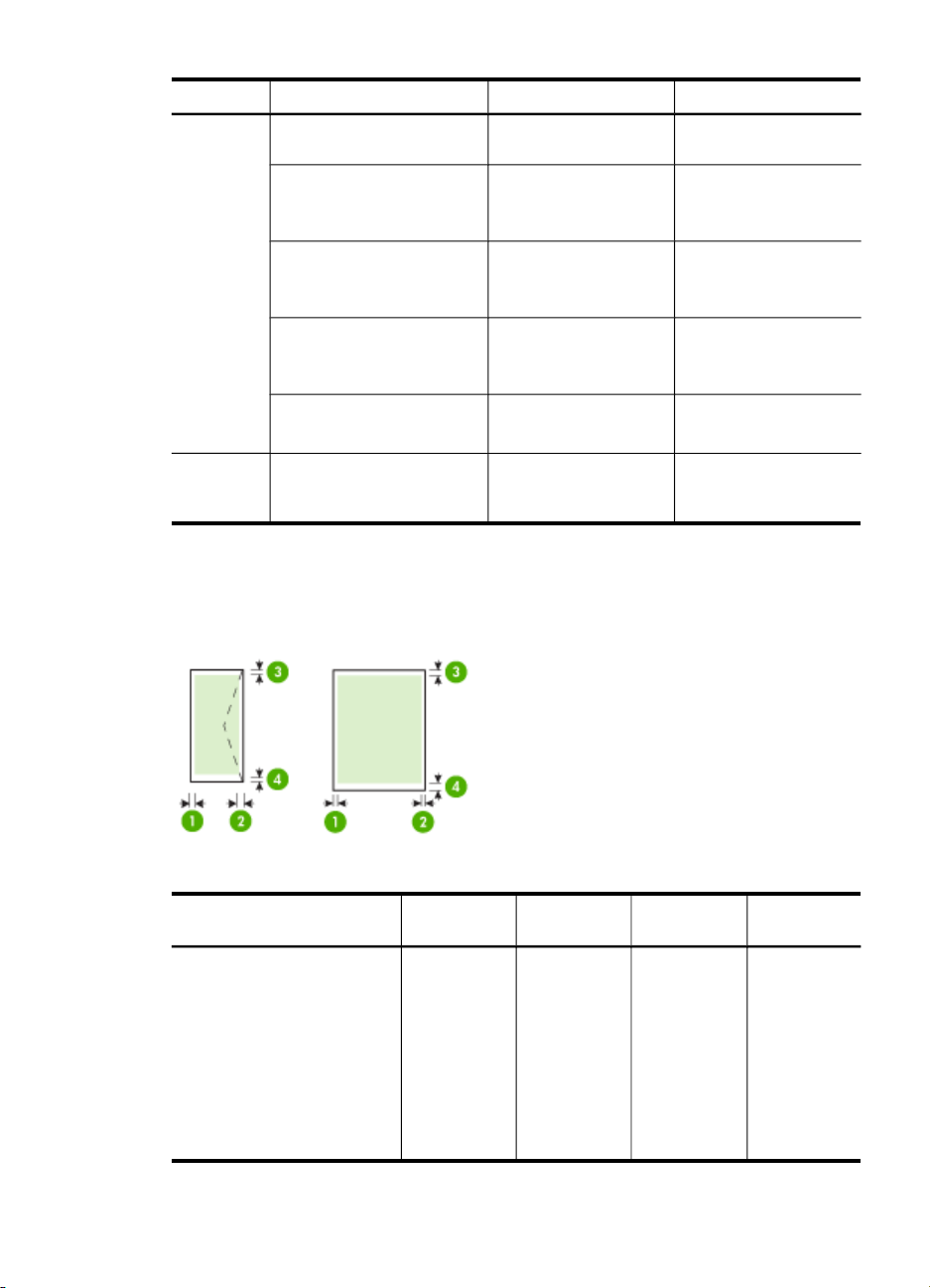
(folytatás)
Tálca Típus Tömeg Befogadóképesség
Fotópapír
Címkék max. 100 lap
Borítékok
Kártyák
Főtálca
Összes támogatott hordozó Legfeljebb 100 ív
Minimális margók beállítása
A dokumentum margóinak legalább az alábbi értékeket el kell érniük álló tájolás esetén.
2
280 g/m
(bankpostapapír)
75–90 g/m
2
(boríték
bankpostapapírból)
Legfeljebb 200 g/m
(kartotékkarton)
(17 mm magasságú
köteg)
max. 100 lap
(17 mm magasságú
köteg)
(17 mm magasságú
köteg)
max. 30 lap
(17 mm magasságú
köteg)
2
Legfeljebb 80 kártya
normál papír
(szövegnyomtatás)
Hordozó (1) Bal
oldali margó
US Letter
U.S. Legal
3.0 mm
(0.118 hü)
A4
U.S. Executive
U.S. Statement
B5
A5
Kártyák
(2) Jobb
oldali margó
3.0 mm
(0.118 hü)
(3) Felső
margó
3.0 mm
(0.118 hü)
Nyomtatási hordozó kiválasztása
(4) Alsó
margó*
3.0 mm
(0.118 hü)
23
Page 28
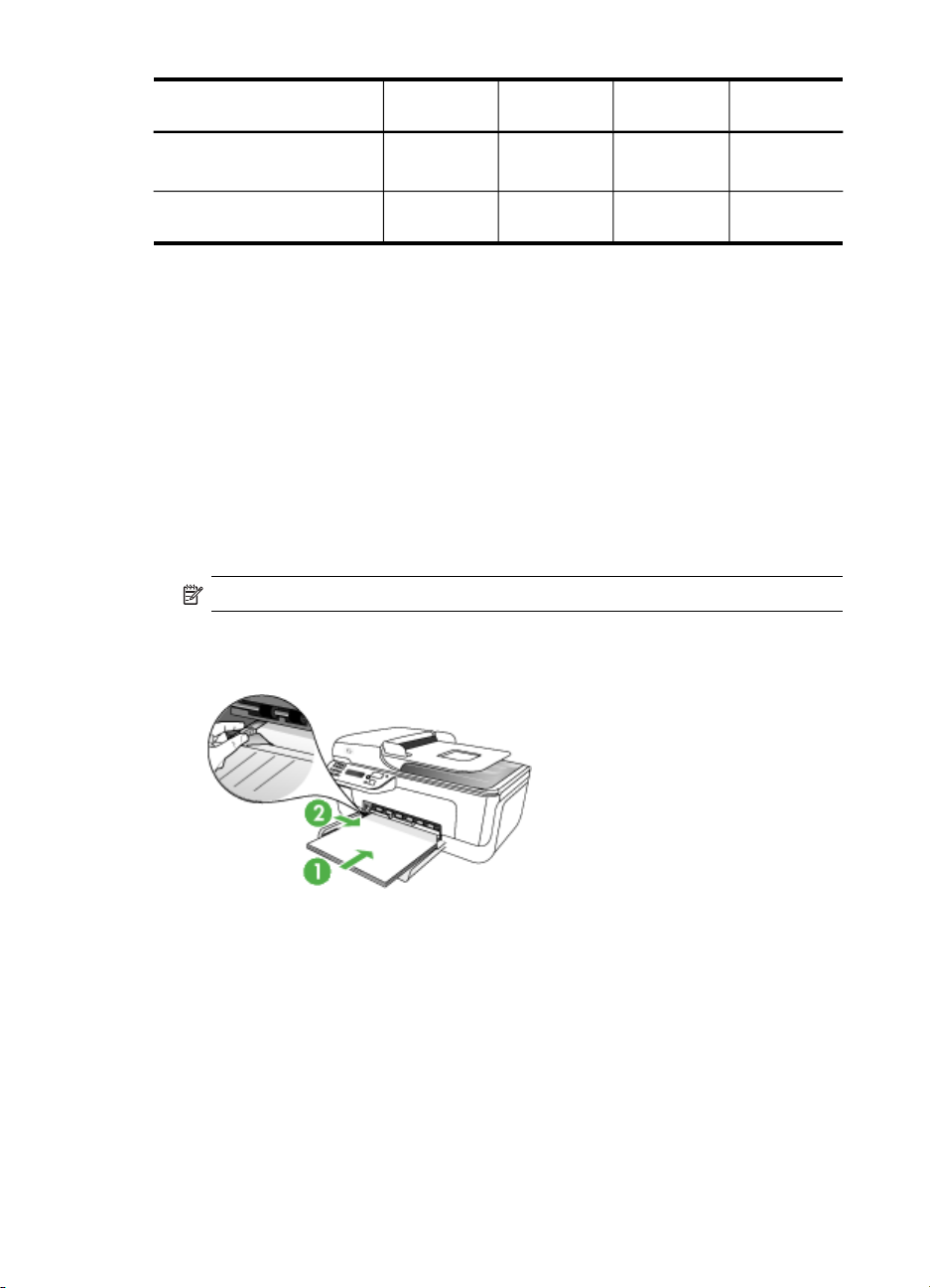
2. . fejezet
(folytatás)
Hordozó (1) Bal
Egyéni méretű média
Fotópapír
Borítékok 3.0 mm
* Ha Windows rendszerű számítógéppel szeretné használni ezt a margóbeállítást,
kattintson a nyomtatóillesztő-program Speciális lapjára, és jelölje be a Margók
csökkentése négyzetet.
Hordozó behelyezése
A következő szakasz a hordozók készülékbe töltését mutatja be.
Betöltés (főtálca)
1. Helyezze be és igazítsa a médiát a főtálca jobb oldalához úgy, hogy a
nyomtatandó felület lefelé nézzen. Ügyeljen arra, hogy a hordozóköteg széle a
tálca jobb oldali és hátsó szélével egy vonalban legyen, és ne érjen túl a tálca
jelölésén.
Megjegyzés Ne töltsön be papírt, miközben a készülék nyomtat.
oldali margó
(0.118 hü)
(2) Jobb
oldali margó
3.0 mm
(0.118 hü)
(3) Felső
margó
3.0 mm
(0.118 hü)
(4) Alsó
margó*
14.3 mm
(0.563 hü)
2. Csúsztassa el a tálca papírvezetőit, hogy a betöltött hordozó méretéhez
igazodjanak.
24 A készülék használata
Page 29
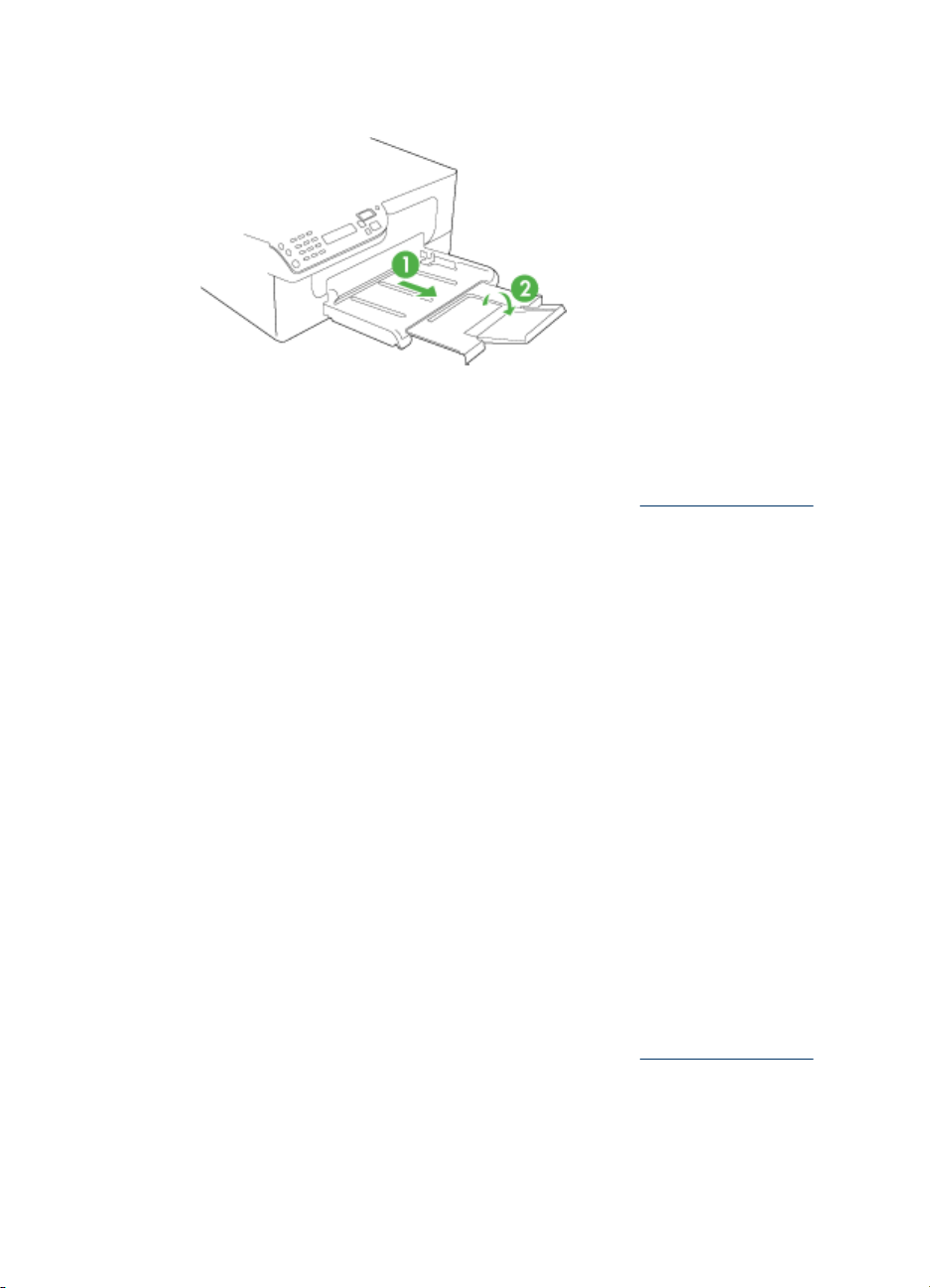
3. Húzza ki a tálca meghosszabbítását.
Nyomtatás különleges vagy egyéni méretű hordozóra
Nyomtatás különleges vagy egyéni méretű hordozóra (Windows)
1. Helyezze be a megfelelő hordozót. További tudnivalók:
2. Az alkalmazás Fájl menüjében kattintson a Nyomtatás menüpontra, majd
kattintson a Beállítás, a Beállítások vagy a Tulajdonságok lehetőségre.
3. Lépjen a Papír/Szolgáltatások lapra.
4. Válassza ki a hordozó méretét a Méret legördülő listáról.
Egyéni hordozóméret beállítása:
a. Kattintson az Egyéni gombra.
b. Írja be az új egyéni méret nevét.
c. Írja be a méreteket a Szélesség és a Magasság mezőbe, majd kattintson a
Mentés gombra.
d. A tulajdonságok vagy a beállítások párbeszédpaneljének bezárásához
kattintson mindkét panelen az OK gombra. Nyissa meg újra a párbeszédpanelt.
e. Válassza ki az új egyéni méretet.
5. A hordozótípus kiválasztása:
a. Kattintson a Típus legördülő lista Több elemére.
b. Kattintson a kívánt hordozótípusra, majd az OK gombra.
6. Válassza ki a hordozóforrást a Forrás legördülő listáról.
7. Módosítsa a további szükséges beállításokat, majd kattintson az OK gombra.
8. Nyomtassa ki a dokumentumot.
Hordozó behelyezése.
Nyomtatás különleges vagy egyéni méretű hordozóra (Mac OS)
1. Helyezze be a megfelelő hordozót. További tudnivalók:
2. Kattintson a File (Állomány) menü Page Setup (Lapbeállítás) parancsára.
3. Győződjön meg arról, hogy a megfelelő nyomtató van kiválasztva.
4. Válassza ki a hordozó méretét.
Nyomtatás különleges vagy egyéni méretű hordozóra
Hordozó behelyezése.
25
Page 30
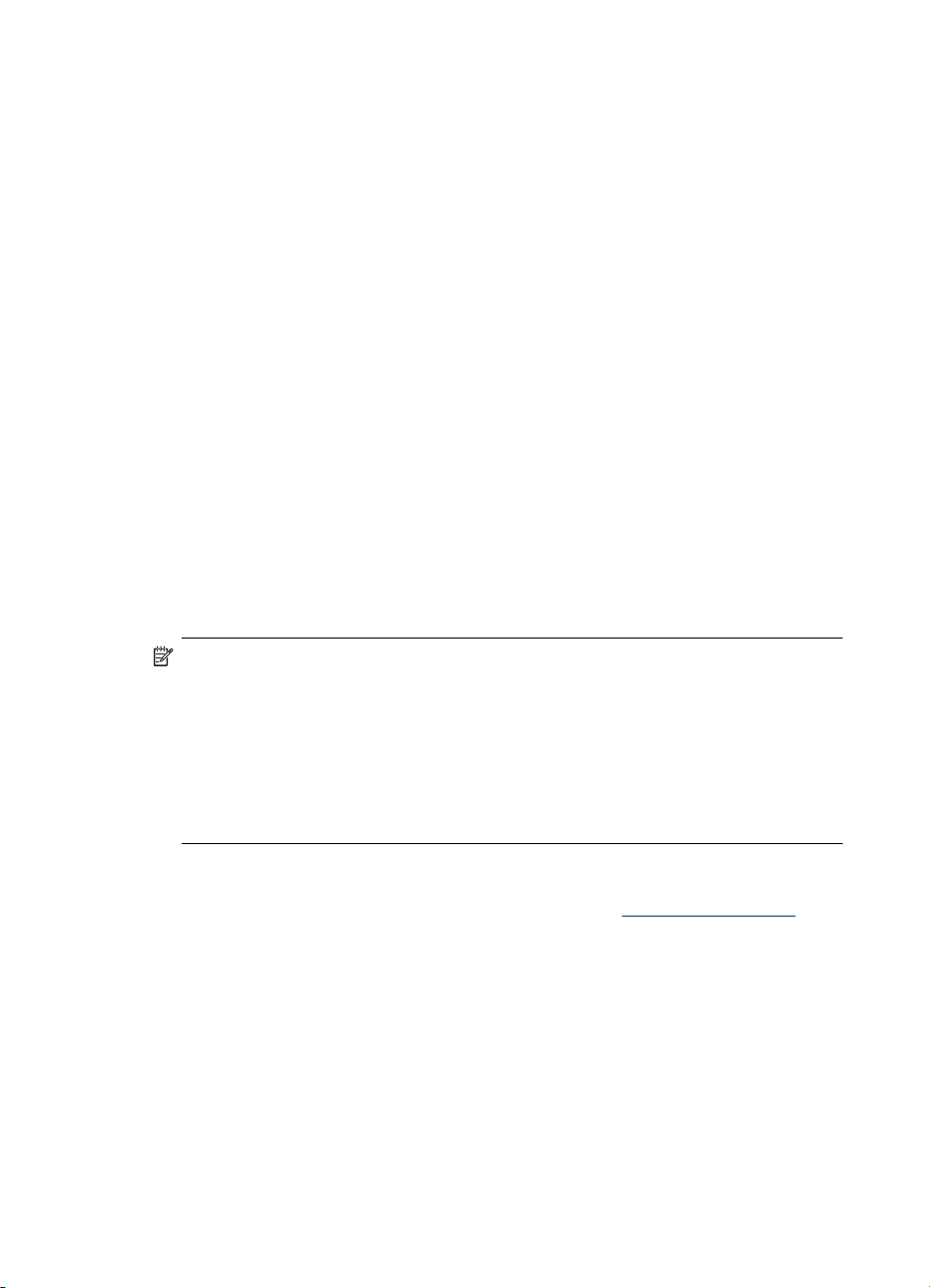
2. . fejezet
5. Egyéni hordozóméret beállítása:
a. Kattintson a Paper Size (Papírméret) legördülő menü Manage Custom Sizes
(Egyéni méretek kezelése) elemére.
b. Kattintson a New (Új) gombra, majd írja be a méret nevét a Paper Size Name
(Papírméret neve) mezőbe.
c. Írja be a méreteket a Width (Szélesség) és a Height (Magasság) mezőbe, és
szükség esetén állítsa át a margókat.
d. Kattintson a Done (Kész) vagy az OK (Jó), majd pedig a Save (Mentsd)
gombra.
6. Kattintson a File (Állomány) menü Page Setup (Lapbeállítás) parancsára, és
válassza ki az új egyéni méretet.
7. Kattintson az OK gombra.
8. Kattintson a File (Állomány) menü Print (Nyomtasd) parancsára.
9. Nyissa meg a Paper Handling (Papírkezelés) panelt.
10. A Destination Paper Size (Cél papírméret) területen kattintson a Scale to fit
paper size (Papírméretnyi) gombra, majd adja meg az egyéni papírméretet.
11. Szükség szerint módosítsa a kívánt beállításokat, majd kattintson az OK (Jó) vagy
a Print (Nyomtasd) gombra.
Szegély nélküli nyomtatás
A szegély nélküli nyomtatás segítségével bizonyos hordozótípusok széleire és számos
szabványos méretű hordozóra is nyomtathat.
Megjegyzés Nyissa meg a fájlt a megfelelő szoftveralkalmazásban, és adja meg
a kép méretét. Ügyeljen arra, hogy a megadott méret megfeleljen a hordozó
méretének, amelyre a képet nyomtatni szeretné.
Ez a szolgáltatás a Nyomtatási parancsikonok lapról is elérhető. Nyissa meg a
nyomtató-illesztőprogramot, lépjen a Nyomtatási parancsikonok lapra, majd a
legördülő listából válassza ki a nyomtatási feladathoz a megfelelő nyomtatási
parancsikont.
Megjegyzés Sima papírra nem lehet szegély nélkül nyomtatni.
Szegély nélküli dokumentum nyomtatása (Windows)
1. Helyezze be a megfelelő hordozót. További tudnivalók:
2. Nyissa meg a nyomtatandó fájlt.
3. Az alkalmazásból nyissa meg a nyomtató-illesztőprogramot:
a. Válassza a File (Állomány) menü Print (Nyomtasd) parancsát.
b. Kattintson a Tulajdonságok vagy a Beállítások gombra.
4. Kattintson a Papír/Minőség fülre.
5. Válassza ki a hordozó méretét a Méret legördülő listáról.
6. Jelölje be a Szegély nélküli nyomtatás négyzetet.
7. Válassza ki a hordozóforrást a Forrás legördülő listáról.
Hordozó behelyezése.
26 A készülék használata
Page 31

8. Válassza ki a hordozó típusát a Típus legördülő listáról.
Megjegyzés Sima papírra nem lehet szegély nélkül nyomtatni.
9. Fotók nyomtatásakor a Nyomtatási minőség legördülő listából válassza a Kiváló
elemet. Választhatja a Maximum dpi beállítást is, mely legfeljebb 4800 x 1200
dpi* felbontást tesz lehetővé az optimális nyomtatási minőség érdekében.
*1200 bemeneti dpi felbontást, színes nyomtatáskor legfeljebb 4800 x 1200 dpi
felbontást tesz lehetővé. Ez a beállítás átmenetileg nagy (400 MB vagy több)
helyet foglalhat a merevlemezen, és a nyomtatás is lassabb lesz.
10. Módosítsa a további szükséges nyomtatási beállításokat, majd kattintson az OK
gombra.
11. Nyomtassa ki a dokumentumot.
12. Ha a képet letéphető füles fotópapírra nyomtatta ki, távolítsa el a fület, így a
nyomat teljesen szegély nélküli lesz.
Szegély nélküli dokumentum nyomtatása (Mac OS)
1. Helyezze be a megfelelő hordozót. További tudnivalók:
Hordozó behelyezése.
2. Nyissa meg a nyomtatandó fájlt.
3. Kattintson a File (Állomány) menüre, majd a Page Setup (Oldalbeállítás)
parancsra.
4. Győződjön meg arról, hogy a megfelelő nyomtató van kiválasztva.
5. Válassza ki a szegély nélküli hordozó méretét, majd kattintson az OK (Jó) gombra.
6. Válassza a File (Állomány) menü Print (Nyomtasd) parancsát.
7. Nyissa meg a Paper Type/Quality (Papírtípus/Minőség) lapot.
8. Kattintson a Paper (Papír) fülre, és válassza ki a hordozó típusát a Paper type
(Papírtípus) legördülő listából.
Megjegyzés Sima papírra nem lehet szegély nélkül nyomtatni.
9. Fotók nyomtatásakor a Quality (Minőség) legördülő listából válassza a Best
(Kiváló) elemet. Választhatja a Maximum dpi beállítást is, mely legfeljebb 4800 x
1200 dpi* felbontást tesz lehetővé.
*1200 bemeneti dpi felbontást, színes nyomtatáskor legfeljebb 4800 x 1200 dpi
felbontást tesz lehetővé. Ez a beállítás átmenetileg nagy (400 MB vagy több)
helyet foglalhat a merevlemezen, és a nyomtatás is lassabb lesz.
10. Válassza ki a hordozó forrását. Vastagabb hordozó vagy fotópapír esetén
válassza a kézi adagolási lehetőséget.
11. Adja meg a további szükséges nyomtatási beállításokat, majd kattintson a Print
(Nyomtasd) gombra.
12. Ha a képet letéphető füles fotópapírra nyomtatta ki, távolítsa el a fület, így a
nyomat teljesen szegély nélküli lesz.
Szegély nélküli nyomtatás 27
Page 32

2. . fejezet
Gyorstárcsázási bejegyzések beállítása
Gyorstárcsázási bejegyzésként gyakran használt faxszámokat vehet fel. Így ezeket a
számokat egyszerűen és gyorsan hívhatja az eszköz kezelőpaneléről.
•
Faxszámok beállítása gyorstárcsázási bejegyzésként vagy csoportként
Gyorstárcsázási bejegyzések listájának kinyomtatása és megtekintése
•
Faxszámok beállítása gyorstárcsázási bejegyzésként vagy csoportként
Gyorstárcsázási bejegyzésként faxszámok és faxszámcsoportok tárolhatók el. A
beállított gyorstárcsázási bejegyzések listájának kinyomtatásával kapcsolatban a
következő szakaszban olvashat:
és megtekintése.
•
Gyorstárcsázási bejegyzések beállítása
Csoportos gyorstárcsázás beállítása
•
Gyorstárcsázási bejegyzések beállítása
• HP Szolgáltatóközpont (Windows): Nyissa meg a HP Szolgáltatóközpontt, és
kövesse a képernyőn megjelenő súgó utasításait.
• HP Device Manager (HP Eszközkezelő, Mac OS): Indítsa el a HP Device
Manager (HP Eszközkezelő) alkalmazást, kattintson az Information and Settings
(Információ és beállítások) lehetőségre, majd válassza a legördülő lista Fax Speed
Dial Settings (Fax gyorstárcsázási beállítások) elemét.
• Eszköz kezelőpanele: Nyomja meg a Beállítások gombot, válassza a
Gyorstárcsázás lehetőséget, majd nyomja meg az OK gombot.
◦ Bejegyzés felvétele vagy módosítása: Válassza az Új gyorstárcsázás vagy a
Csoportos gyorstárcsázás lehetőséget, majd a nyílgombok segítségével
lépjen egy még felhasználatlan bejegyzésre, vagy gépelje be a bejegyzés
számát a billentyűzet vagy a számbillentyűzet használatával. Írja be a
faxszámot, majd nyomja meg az OK gombot. A számba az összes szükséges
szünetet, illetve egyéb számjegyet vagy jelet iktassa be (helyközi vagy
nemzetközi távhívási számok, a mellékállomásról a fővonalra jutáshoz
szükséges szám – általában 9 vagy 0 – stb.). Adja meg a nevet, majd nyomja
meg az OK gombot.
◦ Egy bejegyzés vagy az összes bejegyzés törlése: Válassza a Gyorstárcsázás
törlése lehetőséget, majd a nyílgombok segítségével lépjen a törölni kívánt
gyorstárcsázási bejegyzésre, majd nyomja meg az OK gombot.
Gyorstárcsázási bejegyzések listájának kinyomtatása
Csoportos gyorstárcsázás beállítása
Ha ugyanazon faxszámokra rendszeresen küld adatokat, akkor az egyszerűbb
használat kedvéért érdemes csoportos gyorstárcsázási bejegyzést megadni. A csoport
gyorstárcsázási bejegyzése az eszköz kezelőpanelén található gyorstárcsázási
gombok egyikéhez rendelhető.
28 A készülék használata
Page 33

Az adott címzett csak abban az esetben vehető fel gyorstárcsázási csoportba, ha már
szerepel a gyorstárcsázási listán. Minden csoportba legfeljebb 20 faxszám vehető fel
(faxszámonként maximum 50 karakter megengedett).
• HP Szolgáltatóközpont (Windows): Nyissa meg a HP Szolgáltatóközpontt, és
kövesse a képernyőn megjelenő súgó utasításait.
• HP Device Manager (HP Eszközkezelő, Mac OS): Indítsa el a HP Device
Manager (HP Eszközkezelő) alkalmazást, kattintson az Information and Settings
(Információ és beállítások) lehetőségre, majd válassza a legördülő lista Fax Speed
Dial Settings (Fax gyorstárcsázási beállítások) elemét.
• Eszköz kezelőpanele: Nyomja meg a Beállítások gombot, válassza a
Gyorstárcsázás lehetőséget, majd nyomja meg az OK gombot.
◦ Csoport felvétele: Válassza a Csoportos gyorstárcsázás lehetőséget,
válasszon egy szabad gyorstárcsázási bejegyzést, majd nyomja meg az OK
gombot. A nyílgombok segítségével jelölje ki a kívánt gyorstárcsázási
bejegyzést, majd nyomja meg az OK gombot. További gyorstárcsázási
bejegyzéseknek a csoporthoz való hozzáadásához ismételje meg a lépést. Ha
végzett, lépjen ki a menüből.
◦ Bejegyzések felvétele csoportba: Válassza a Csoportos gyorstárcsázás
lehetőséget, válassza ki a módosítani kívánt csoportos gyorstárcsázási
bejegyzést, majd nyomja meg az OK gombot. A nyílgombok segítségével
jelölje ki a kívánt gyorstárcsázási bejegyzést, majd nyomja meg az OK
gombot. További gyorstárcsázási bejegyzéseknek a csoporthoz való
hozzáadásához ismételje meg a lépést. Ha végzett, lépjen ki a menüből.
◦ Bejegyzés törlése a csoportból: Válassza a Csoportos gyorstárcsázás
lehetőséget, válassza ki a módosítani kívánt csoportos gyorstárcsázási
bejegyzést, majd nyomja meg az OK gombot. A nyílgombok segítségével
jelölje ki a kívánt gyorstárcsázási bejegyzést, majd nyomja meg az OK
gombot. További gyorstárcsázási bejegyzések törléséhez a csoportból
ismételje meg a lépést. Ha végzett, lépjen ki a menüből.
◦ Csoport törlése: Válassza a Gyorstárcsázás törlése lehetőséget, majd a
nyílgombok segítségével lépjen a törölni kívánt gyorstárcsázási bejegyzésre,
majd nyomja meg az OK gombot.
Gyorstárcsázási bejegyzések listájának kinyomtatása és megtekintése
A beállított gyorstárcsázási bejegyzések listáját kívánság szerint kinyomtathatja vagy
megtekintheti. A listán szereplő bejegyzések a következő adatokat tartalmazzák:
• Gyorstárcsázási szám
• A faxszámhoz vagy faxszámcsoporthoz megadott név
• Fax gyorstárcsázási lista esetén a faxszám (vagy a csoporthoz tartozó összes
faxszám)
Gyorstárcsázási bejegyzések beállítása 29
Page 34

2. . fejezet
Gyorstárcsázási bejegyzések listájának megtekintése
• HP Device Manager (HP Eszközkezelő, Mac OS): Indítsa el a HP Device
Manager (HP Eszközkezelő) alkalmazást, kattintson az Information and Settings
(Információ és beállítások) lehetőségre, majd válassza a legördülő lista Fax Speed
Dial Settings (Fax gyorstárcsázási beállítások) elemét.
• HP Szolgáltatóközpont (Windows): Nyissa meg a HP Szolgáltatóközpontt, és
kövesse a képernyőn megjelenő súgó utasításait.
30 A készülék használata
Page 35

3 Nyomtatás
Ez a rész a következő témaköröket tárgyalja:
•
Nyomtatási beállítások módosítása
Nyomtatási feladat megszakítása
•
Nyomtatási beállítások módosítása
A nyomtatási beállításokat (például a papír méretét vagy típusát) az alkalmazásból
vagy a nyomtatóillesztő-programból módosíthatja. Az alkalmazásból végzett
módosítások elsőbbséget élveznek a nyomtatóillesztő-programból végrehajtott
módosításokkal szemben. Az alkalmazás bezárása után azonban a beállítások
visszaállnak az illesztőprogramban megadott alapértékekre.
Megjegyzés Ha az összes nyomtatási feladatra vonatkozóan kívánja megadni a
beállításokat, a módosításokat a nyomtatóillesztő-programban határozza meg.
A Windows rendszerben használt nyomtató-illesztőprogram funkcióival
kapcsolatban további információt az illesztőprogram online súgójában talál. Az
adott alkalmazásból való nyomtatásról részletes leírást az alkalmazás
dokumentációjában talál.
• Az aktuális feladatra vonatkozó beállítások módosítása az alkalmazásból (Windows)
Az összes jövőbeli nyomtatási feladat alapértelmezett beállításainak módosítása
•
(Windows)
A beállítások módosítása (Mac OS)
•
Az aktuális feladatra vonatkozó beállítások módosítása az alkalmazásból (Windows)
A beállítások módosítása
1. Nyissa meg a nyomtatni kívánt dokumentumot.
2. Az alkalmazás Fájl menüjében kattintson a Nyomtatás menüpontra, majd
kattintson a Beállítás, a Beállítások vagy a Tulajdonságok lehetőségre. (A
lehetőségek elérhetősége az éppen használt alkalmazástól függ.)
3. Módosítsa a kívánt beállításokat, majd kattintson az OK vagy a Nyomtatás
gombra, illetve más, hasonló értelmű parancsra.
Nyomtatás 31
Page 36

3. . fejezet
Az összes jövőbeli nyomtatási feladat alapértelmezett beállításainak módosítása (Windows)
A beállítások módosítása
1. Kattintson a Start gombra, mutasson a Beállítások pontra, majd kattintson a
Nyomtatók vagy Nyomtatók és faxok ikonra.
– vagy –
Kattintson a Start gombra, kattintson a Vezérlõpult menüpontra, majd válassza a
Nyomtatók ikont.
2. Kattintson a jobb oldali egérgombbal a nyomtató ikonjára, válassza a
Tulajdonságok, majd a Dokumentum alapértelmezett adatai vagy a
Nyomtatási beállítások parancsot.
3. Módosítsa a kívánt beállításokat, majd kattintson az OK gombra.
A beállítások módosítása (Mac OS)
A beállítások módosítása
1. Kattintson a File (Állomány) menü Page Setup (Lapbeállítás) parancsára.
2. Győződjön meg arról, hogy a megfelelő nyomtató van kiválasztva.
3. Módosítsa a kívánt beállításokat (például a papírméretet), majd kattintson az OK
(Jó) gombra.
4. A nyomtató-illesztőprogram megnyitásához kattintson a File (Állomány) menü
Print (Nyomtasd) parancsára.
5. Módosítsa a kívánt beállításokat (például a hordozó típusát), majd kattintson az
OK (Jó) vagy a Print (Nyomtasd) gombra.
Nyomtatási feladat megszakítása
A nyomtatási feladatot a következő műveletek egyikével szakíthatja meg:
Eszköz kezelőpanele: Nyomja meg a
éppen feldolgozás alatt álló nyomtatási feladat. Ez a művelet nem befolyásolja a
feldolgozásra váró feladatokat.
Windows: Kattintson duplán a képernyő jobb alsó sarkán található nyomtatóikonra.
Jelölje ki a nyomtatási feladatot, majd nyomja meg a billentyűzet Delete billentyűjét.
Mac OS: Nyissa meg a System Preferences (Rendszerbeállítások) menüt, és
válassza a Printer & Faxes (Nyomtatók és faxok) menüpontot. Kattintson duplán a
nyomtató ikonjára a Printer Browser (Nyomtatóböngésző) menüben. Jelölje ki a
nyomtatási feladatot, és kattintson a Hold (Függeszd fel), majd a Delete (Töröld)
elemre.
32 Nyomtatás
(Visszavonás) gombot. Ekkor törlődik az
Page 37

4 Másolás
Számos különböző típusú és méretű papírra készíthet kiváló minőségű színes és
szürkeárnyalatos másolatokat.
Megjegyzés A HP fényképkezelő szoftveréből csak Mac OS rendszeren lehet
másolni.
Megjegyzés Ha akkor érkezik fax, amikor egy dokumentumot másol, a készülék
eltárolja a faxot a memóriájába a másolás befejeződéséig. Így csökkenthető a
memóriában tárolt faxoldalak száma.
Ez a rész a következő témaköröket tárgyalja:
•
Másolatkészítés az eszköz kezelőpanele segítségével
A másolási beállítások módosítása
•
A példányszám beállítása
•
A másolópapír méretének beállítása
•
A másolópapír típusának beállítása
•
A másolási sebesség és minőség módosítása
•
Az eredeti dokumentum átméretezése, hogy elférjen Letter vagy A4 méretű papíron
•
Legal méretű dokumentum Letter méretű papírra másolása
•
A másolat világosságának beállítása
•
A másolat elmosódott részeinek javítása
•
A másolat világos területeinek minőségjavítása
•
Másolási feladat törlése
•
Másolatkészítés az eszköz kezelőpanele segítségével
Az eszköz kezelőpanele segítségével minőségi másolatokat készíthet.
Másolatok készítése az eszköz kezelőpanele segítségével
1. Győződjön meg arról, hogy van papír a főtálcában.
2. Helyezze a dokumentumot másolandó oldalával lefelé a lapolvasóüvegre. További
információért lásd:
3. Használja a balra nyíl
egyikének kiválasztásához:
• Másolás – fekete-fehér: Fekete-fehér másolási feladat kiválasztásához.
• Másolás – színes: Színes másolási feladat kiválasztásához.
Megjegyzés Az Másolás – fekete-fehér lehetőség kiválasztásával színes
eredetiről is fekete-fehér másolat készül, míg a Másolás – színes gombbal
teljes színhűségű másolatot készíthet róla.
4. Nyomja meg az OK gombot.
5. Nyomja meg a Start gombot.
Az eredeti példány behelyezése.
vagy a jobbra nyíl gombot az alábbi függvények
Másolás 33
Page 38

4. . fejezet
A másolási beállítások módosítása
A másolási beállításokat megadhatja úgy, hogy ezek a lehető legtöbb feladathoz
alkalmasak legyenek.
A másolási beállítások módosítása csupán az aktuális másolási feladatra érvényes.
Ha tartósan szeretné megváltoztatni a beállításokat, akkor az alapértelmezéseket
módosítsa.
Az aktuális beállítások mentése alapértelmezésként a későbbi feladatokhoz
1. A különböző másolási beállítások közötti navigáláshoz nyomja meg a balra nyíl
vagy a jobbra nyíl gombot, módosítsa a másolási funkciók beállításait, majd
nyomja meg a OK gombot a módosítások elfogadásához.
2. Nyomja meg a jobbra nyíl
lehetőség meg nem jelenik, majd nyomja meg a OK gombot.
3. A jobbra nyíl
gombot.
gombbal válassza ki az Igen beállítást, majd nyomja meg az OK
gombot addig, amíg a Beállítás alapértelmezettként
A példányszám beállítása
A nyomtatandó példányszámot a Példányszám beállítással adhatja meg az eszköz
kezelőpanelén.
A példányszám beállítása az eszköz kezelőpanelén
1. Győződjön meg arról, hogy van papír a főtálcában.
2. Helyezze a dokumentumot másolandó oldalával lefelé a lapolvasóüvegre.
3. A balra nyíl
fehér vagy a Másolás - színes lehetőséget, majd nyomja meg az OK gombot.
4. A jobbra nyíl
nyomja meg a OK gombot.
Tipp Ha lenyomva tartja valamelyik nyílgombot, a példányszám ötösével
változik, így egyszerűbb a nagyobb számok beállítása.
5. Nyomja meg a Start gombot.
Megjegyzés A másolási feladatokat a HP Photosmart Studio szoftver
segítségével is végezheti (Mac OS). További információkért lásd a szoftver súgóját.
vagy a jobbra nyíl lenyomásával válassza ki a Másolás - fekete-
gombbal vagy a billentyűzettel adja meg a példányszámot, majd
A másolópapír méretének beállítása
A készüléken megadhatja a papírméretet. Az itt beállított értéknek meg kell egyeznie a
főtálcában lévő papír méretével.
34 Másolás
Page 39

A papírméret megadása az eszköz kezelőpanelén
1. A balra nyíl
vagy a jobbra nyíl lenyomásával válassza ki a Másolás - fekete-
fehér vagy a Másolás - színes lehetőséget, majd nyomja meg az OK gombot.
2. Nyomja meg a jobbra nyíl
gombot addig, amíg a Másolat mérete lehetőség
meg nem jelenik, majd nyomja meg a OK gombot.
3. A jobbra nyíl
gombbal jelenítse meg a kívánt papírméretet, majd nyomja meg az
OK gombot.
4. Nyomja meg a Start gombot.
Megjegyzés A másolási feladatokat a HP Photosmart Studio szoftver
segítségével is végezheti (Mac OS). További információkért lásd a szoftver súgóját.
A másolópapír típusának beállítása
A készüléken megadhatja a papírtípust.
A papírtípus beállítása az eszköz kezelőpanelén
1. A balra nyíl
fehér vagy a Másolás - színes lehetőséget, majd nyomja meg az OK gombot.
2. Nyomja meg a jobbra nyíl
nem jelenik, majd nyomja meg az OK gombot.
3. A jobbra nyíl
OK gombot.
4. Nyomja meg a Start gombot.
A főtálcába helyezett papírnak megfelelő papírtípus kiválasztáshoz tanulmányozza az
alábbi táblázatot.
vagy a jobbra nyíl lenyomásával válassza ki a Másolás - fekete-
gombot addig, míg az Másolat típusa lehetőség meg
gombbal jelenítse meg a kívánt papírtípust, majd nyomja meg az
Papírtípus Eszköz kezelőpanelének beállítása
Sima papír Közönséges papír
HP fényes fehér papír Közönséges papír
HP prémium prezentációs papír, matt Prémium tintasugaras
Egyéb tintasugaras papírok Prémium tintasugaras
HP prémium plusz fotópapírok fotópapír
HP prémium fotópapírok fotópapír
HP speciális fotópapír fotópapír
HP általános fotópapír, félfényes fotópapír
HP általános fotópapír, matt Prémium tintasugaras
Egyéb fotópapírok fotópapír
HP Premium Inkjet Transparency Prémium tintasugaras
HP Iron-on Transfer Prémium tintasugaras
HP fotókártyák fotópapír
A másolópapír típusának beállítása
35
Page 40

4. . fejezet
(folytatás)
Papírtípus Eszköz kezelőpanelének beállítása
Egyéb különleges papírok Prémium tintasugaras
Fényes üdvözlőkártya-papír fotópapír
Matt üdvözlőkártyák Prémium tintasugaras
HP brosúra- és szórólappapír, fényes fotópapír
HP brosúra- és szórólappapír, matt Prémium tintasugaras
Egyéb fényes brosúra fotópapír
Egyéb matt brosúra Prémium tintasugaras
Sima hagaki Közönséges papír
Tintasugaras hagaki Prémium tintasugaras
Fotó hagaki fotópapír
Megjegyzés A másolási feladatokat a HP Photosmart Studio szoftver
segítségével is végezheti (Mac OS). További információkért lásd a szoftver súgóját.
A másolási sebesség és minőség módosítása
A másolási sebesség és minőség megválasztásához a készülék háromféle beállítási
lehetőséget nyújt:
•A Kiváló beállítás bármilyen típusú papír esetén kifogástalan minőséget biztosít.
Az egyszínű területek egyenletesek, csíkmentesek lesznek. Kiváló beállítás
esetén a másolás lassabb, mint a többi beállításnál.
•A Normál beállítás kiváló minőséget biztosít, ez a javasolt beállítás a legtöbb
nyomtatási munka esetén. Normál beállításnál, amely az alapbeállítás, a
nyomtatás gyorsabb, mint a Kiváló beállítás esetén.
•A Gyors beállítás esetén a másolás gyorsabb, mint a Normál beállításnál. A
szöveg minősége megközelíti a Normál minőséget, a grafikáké azonban ettől
elmaradhat. A Gyors beállítás kevesebb tintát használ, ezért használatával
megnövelhető a nyomtatópatronok élettartama.
A másolás minőségének módosítása az eszköz kezelőpaneléről
1. Győződjön meg arról, hogy van papír a főtálcában.
2. Helyezze a dokumentumot másolandó oldalával lefelé a lapolvasóüvegre.
3. A balra nyíl
4. Nyomja meg a jobbra nyíl
5. A jobbra nyíl
6. Nyomja meg a Start gombot.
36 Másolás
vagy a jobbra nyíl lenyomásával válassza ki a Másolás - fekete-
fehér vagy a Másolás - színes lehetőséget, majd nyomja meg az OK gombot.
gombot addig, amíg a Másolat minősége lehetőség
meg nem jelenik, majd nyomja meg a OK gombot.
gombbal jelenítse meg a kívánt papírminőséget, majd nyomja meg
az OK gombot.
Page 41

Megjegyzés A másolási feladatokat a HP Photosmart Studio szoftver
segítségével is végezheti (Mac OS). További információkért lásd a szoftver súgóját.
Az eredeti dokumentum átméretezése, hogy elférjen Letter vagy A4 méretű papíron
Ha az eredeti példányon lévő kép vagy szöveg margók nélkül a teljes oldalt kitölti,
akkor kicsinyítse le az eredeti méretet az Oldalhoz igazítás vagy a Teljes oldal 91%
funkcióval, hogy ne maradjon le a szöveg vagy kép széle a lapról.
Tipp Kisebb fényképeket nagyításához használhatja a Oldalhoz igazítás
lehetőséget, elérve ezzel azt, hogy azok teljesen kitöltsék egy teljes méretű oldal
nyomtatható területét. Az eredeti kép méretarányának fenntartása, illetve a szélek
levágásának elkerülése érdekében nem biztos, hogy a készülék egyforma méretű
margót hagy a papír szegélyein.
Dokumentum átméretezése az eszköz kezelőpaneléről
1. Győződjön meg arról, hogy van papír a főtálcában.
2. Helyezze a dokumentumot másolandó oldalával lefelé a lapolvasóüvegre.
3. A balra nyíl
fehér vagy a Másolás - színes lehetőséget, majd nyomja meg az OK gombot.
4. Nyomja meg a jobbra nyíl
lehetőség meg nem jelenik, majd nyomja meg az OK gombot.
5. Nyomja meg a jobbra nyíl
meg nem jelenik, majd nyomja meg az OK gombot.
6. Nyomja meg a Start gombot.
Megjegyzés A másolási feladatokat a HP Photosmart Studio szoftver
segítségével is végezheti (Mac OS). További információkért lásd a szoftver súgóját.
Az eredeti dokumentum átméretezése, hogy elférjen Letter vagy A4 méretű papíron
vagy a jobbra nyíl lenyomásával válassza ki a Másolás - fekete-
gombot addig, míg az Kicsinyítés/nagyítás
gombot addig, míg az Teljes oldal 91% lehetőség
37
Page 42

4. . fejezet
Legal méretű dokumentum Letter méretű papírra másolása
Legal méretű dokumentumot a Legal > Ltr 72% beállítással kicsinyíthet le úgy, hogy
az elférjen Letter méretű papíron.
Megjegyzés A kijelzőn nem feltétlenül a példában szereplő Legal > Ltr 72%
százalékérték jelenik meg.
Legal méretű dokumentum másolása letter méretű papírra
1. Győződjön meg arról, hogy van papír a főtálcában.
2. Helyezze a dokumentumot másolandó oldalával felfelé az automatikus
lapadagolóba.
3. A balra nyíl
fehér vagy a Másolás - színes lehetőséget, majd nyomja meg az OK gombot.
4. Nyomja meg a jobbra nyíl
lehetőség meg nem jelenik, majd nyomja meg az OK gombot.
5. Nyomja meg a jobbra nyíl
meg nem jelenik, majd nyomja meg az OK gombot.
6. Nyomja meg a Start gombot.
vagy a jobbra nyíl lenyomásával válassza ki a Másolás - fekete-
gombot addig, míg az Kicsinyítés/nagyítás
gombot addig, míg az Legal > Ltr 72% lehetőség
A másolat világosságának beállítása
A Világos./sötétít lehetőséggel beállíthatja a készítendő másolatok kontrasztját.
A másolás kontrasztjának beállítása az eszköz kezelőpaneléről
1. Győződjön meg arról, hogy van papír a főtálcában.
2. Helyezze a dokumentumot másolandó oldalával lefelé a lapolvasóüvegre.
3. A balra nyíl
fehér vagy a Másolás - színes lehetőséget, majd nyomja meg az OK gombot.
4. Nyomja meg a jobbra nyíl
nem jelenik, majd nyomja meg az OK gombot.
38 Másolás
vagy a jobbra nyíl lenyomásával válassza ki a Másolás - fekete-
gombot addig, míg az Világos./sötétít lehetőség meg
Page 43

5. Tegye az alábbiak egyikét:
• A másolat sötétítéséhez nyomja meg a jobbra nyíl
• A másolat világosításához nyomja meg a balra nyíl
6. Nyomja meg a Start gombot.
Megjegyzés A másolási feladatokat a HP Photosmart Studio szoftver
segítségével is végezheti (Mac OS). További információkért lásd a szoftver súgóját.
A másolat elmosódott részeinek javítása
A Minőségjavítás szolgáltatással javíthatja a szöveges dokumentumok minőségét a
fekete szöveg széleinek élesítésével, illetve módosíthatja a fényképeket az egyébként
fehérként megjelenő világos színek fokozásával.
Az alapértelmezett beállítás a Vegyes. A Vegyes minőségjavítással élesíthetők az
élek a legtöbb eredeti dokumentumban.
Életlen dokumentum másolása az eszköz kezelőpaneléről
1. Győződjön meg arról, hogy van papír a főtálcában.
2. Helyezze a dokumentumot másolandó oldalával lefelé a lapolvasóüvegre.
3. A balra nyíl
fehér vagy a Másolás - színes lehetőséget, majd nyomja meg az OK gombot.
4. Nyomja meg a jobbra nyíl
nem jelenik, majd nyomja meg az OK gombot.
5. Nyomja meg a jobbra nyíl
jelenik, majd nyomja meg az OK gombot.
6. Nyomja meg a Start gombot.
Ha az alábbiak valamelyike fordul elő, kapcsolja ki a Szöveg minőségjavító beállítást
a Fotó vagy a Nincs lehetőség kiválasztásával:
• A másolatokon színes pontok látszanak a szöveg körül
• A nagyméretű, fekete betűk elmosódottak (nem simák)
• A keskeny, színes objektumok vagy vonalak helyenként feketék
• A világosszürke vagy középszürke területeken vízszintes szemcsés vagy fehér
csíkok jelennek meg
vagy a jobbra nyíl lenyomásával válassza ki a Másolás - fekete-
gombot addig, míg az Minőségjavítás lehetőség meg
gombot addig, amíg a Szöveg beállítás meg nem
, majd az OK gombot.
, majd az OK gombot.
A másolat világos területeinek minőségjavítása
A Fotó minőségjavító beállításokkal az egyébként fehérnek látszó világos színek
emelhetők ki. Akkor is használhatja a Fotó minőségjavító beállítást, ha másoláskor a
Szöveg minőségjavító beállítással a következő hibák valamelyike fordul elő:
• A másolatokon színes pontok látszanak a szöveg körül
• A nagyméretű, fekete betűk elmosódottak (nem simák)
• A keskeny, színes objektumok vagy vonalak helyenként feketék
• A világosszürke vagy középszürke területeken vízszintes szemcsés vagy fehér
csíkok jelennek meg
A másolat világos területeinek minőségjavítása
39
Page 44

4. . fejezet
Túlexponált fénykép másolása az eszköz kezelőpaneléről
1. Győződjön meg arról, hogy van papír a főtálcában.
2. Helyezze a dokumentumot másolandó oldalával lefelé a lapolvasóüvegre.
3. A balra nyíl
fehér vagy a Másolás - színes lehetőséget, majd nyomja meg az OK gombot.
4. Nyomja meg a jobbra nyíl
nem jelenik, majd nyomja meg az OK gombot.
5. Nyomja meg a jobbra nyíl
jelenik, majd nyomja meg az OK gombot.
6. Nyomja meg a Start gombot.
vagy a jobbra nyíl lenyomásával válassza ki a Másolás - fekete-
Másolási feladat törlése
A másolás leállításához az eszköz kezelőpanelén nyomja meg a Visszavonás gombot.
gombot addig, míg az Minőségjavítás lehetőség meg
gombot addig, amíg a Fotó javítási beállítás meg nem
40 Másolás
Page 45

5 Lapolvasás
Az eredeti dokumentumokat a beolvasás után számos különböző célhelyre, például
hálózati mappákba vagy a számítógépre telepített programokba küldheti el. Ehhez
használhatja az eszköz kezelőpanelét, a HP Fotó és kép szoftvert, valamint a
számítógépen futó TWAIN-kompatibilis vagy WIA-kompatibilis programokat.
A lapolvasó funkciók csak a szoftver telepítése után érhetők el.
Ez a rész a következő témaköröket tárgyalja:
•
Eredeti dokumentum beolvasása
Lapolvasás TWAIN- vagy WIA-kompatibilis programból
•
Beolvasott eredeti dokumentum szerkesztése
•
Lapolvasási beállítások módosítása
•
Lapolvasási feladat törlése
•
Eredeti dokumentum beolvasása
Lapolvasást a számítógépről és az eszköz kezelőpaneléről is kezdeményezhet. Ez a
szakasz csak az eszköz kezelőpaneléről történő beolvasást ismerteti.
Megjegyzés A képek beolvasására – beleértve a panorámaképeket is – a
HP Photosmart szoftver is használható. A szoftver segítségével szerkesztheti a
beolvasott képet, és különleges feladatokat hajthat végre vele. A számítógépről
végrehajtható lapolvasásról és az egyéb műveletekről – például igazítás,
átméretezés, vágás és élesítés – a szoftverhez tartozó HP Photosmart szoftver
súgója tartalmaz részleteket.
A lapolvasási funkciók használatához a készüléket és a számítógépet össze kell kötni
és be kell kapcsolni. A lapolvasás előtt a nyomtatószoftvert telepíteni kell a
számítógépre és el kell indítani. Windows rendszerű számítógépen a nyomtatószoftver
működését a készülék ikonjának megjelenése jelzi a tálca jobb oldalán, az óra mellett.
Mac OS rendszerű számítógépen a működés ellenőrzéséhez nyissa meg a HP Device
Manager (HP Eszközkezelő) alkalmazást, majd kattintson a Scan Picture (Kép
beolvasása) lehetőségre. Ha van elérhető lapolvasó, a művelet hatására a HP
ScanPro alkalmazás indul el. Ha az alkalmazás nem érhető el, egy üzenet jelzi, hogy
a rendszer nem észlelt lapolvasót.
Megjegyzés Ha bezárja a Windows tálcán található HP Digital Imaging Monitor
ikont, a készülék egyes lapolvasási funkciói nem fognak működni, és megjelenik a
Nincs kapcsolat hibaüzenet. Ebben az esetben a számítógép újraindításával
vagy a HP Photosmart szoftver elindításával állíthatja vissza az összes funkciót.
• Eredeti dokumentum beolvasása számítógépen futó programba (közvetlen
kapcsolat)
Lapolvasás 41
Page 46

5. . fejezet
Eredeti dokumentum beolvasása számítógépen futó programba (közvetlen kapcsolat)
Kövesse az alábbi utasításokat, ha a készülék USB-kábellel közvetlenül csatlakozik a
számítógéphez.
Amikor a beolvasás befejeződött, megnyílik a kiválasztott program, és megjeleníti a
beolvasott dokumentumot.
Beolvasott dokumentum elküldése számítógépen futó programba a HP Fotó és
kép szoftverből
1. Indítsa el a számítógépen a HP Fotó és kép alkalmazást. További információért
lásd:
A HP Fotó és kép szoftver használata.
2. A témával kapcsolatban az online súgóban olvashat további tájékoztatást.
Beolvasott dokumentumok elküldése számítógépen futó programba az eszköz
kezelőpaneléről (közvetlen kapcsolat)
1. Helyezze az eredeti példányt a lapolvasóüvegre. További információért lásd:
eredeti példány behelyezése.
2. A balra nyíl
Beolvasás funkciót, majd nyomja meg a OK gombot.
3. A jobbra nyíl
(például a HP Fotó és kép szoftvert), majd nyomja meg az OK gombot.
4. Nyomja meg a Start gombot.
vagy a jobbra nyíl gombok megnyomásával válassza ki a
gomb segítségével válassza ki a használni kívánt programot
Az
Lapolvasás TWAIN- vagy WIA-kompatibilis programból
A készülék TWAIN-kompatibilis, WIA-kompatibilis, és minden olyan programmal
működik, amely támogatja a TWAIN- és WIA-kompatibilis lapolvasó készülékeket. Ha
TWAIN- vagy WIA-kompatibilis programmal dolgozik, hozzáférhet a beolvasási
szolgáltatáshoz, és be tud olvasni egy képet közvetlenül a programba.
A TWAIN protokoll minden Windows és Mac OS operációs rendszeren használható.
A Windows operációs rendszerek esetében a WIA-technológia csak a Windows XP és
Vista rendszerrel való közvetlen kapcsolat esetén támogatott. A WIA technológiát a
Mac OS operációs rendszer nem támogatja.
•
Lapolvasás TWAIN-kompatibilis programból
Lapolvasás WIA-kompatibilis programból
•
Lapolvasás TWAIN-kompatibilis programból
Általában elmondható, hogy egy szoftver akkor TWAIN-kompatibilis, ha rendelkezik
Betöltés, Fájl betöltése, Beolvasás, Új objektum importálása, Beillesztés vagy
Lapolvasó paranccsal. Ha nem biztos abban, hogy a program kompatibilis, vagy nem
tudja a parancs nevét, tanulmányozza a program súgóját vagy dokumentációját.
Indítsa el a lapolvasást a TWAIN-kompatibilis programból. A végrehajtandó
parancsokról és lépésekről a program súgójában vagy dokumentációjában talál
ismertetést.
42 Lapolvasás
Page 47

Lapolvasás WIA-kompatibilis programból
Egy szoftver általában akkor WIA-kompatibilis, ha a Beszúrás vagy a Fájl menüjében
megtalálható a Kép/Lapolvasóból vagy fényképezőgépből parancs. Ha nem biztos
abban, hogy a program kompatibilis, vagy nem tudja a parancs nevét, tanulmányozza
a program súgóját vagy dokumentációját.
Indítsa el a lapolvasást a WIA-kompatibilis programból. A végrehajtandó parancsokról
és lépésekről a program súgójában vagy dokumentációjában talál ismertetést.
Beolvasott eredeti dokumentum szerkesztése
A HP Photosmart szoftver segítségével szerkesztheti a beolvasott képet. A beolvasott
dokumentumot optikai karakterfelismerő (OCR) szoftver segítségével is szerkesztheti.
Megjegyzés Egy beolvasott kép szerkesztéséhez optikai karakterfelismerő
szoftvert kell telepítenie a számítógépre.
• Beolvasott fénykép vagy ábra szerkesztése
Beolvasott dokumentum szerkesztése optikai karakterfelismerő (OCR) szoftver
•
segítségével
Beolvasott fénykép vagy ábra szerkesztése
A HP Photosmart szoftver segítségével szerkesztheti a beolvasott fényképet vagy
ábrát. A szoftver segítségével beállíthatja a fényerőt, a kontrasztot, a színtelítettséget
és egyebeket. A HP Photosmart szoftver segítségével emellett el is forgathatja a
beolvasott képet.
További tudnivalókat a HP Photosmart szoftver súgója anyagában talál.
Beolvasott dokumentum szerkesztése optikai karakterfelismerő (OCR) szoftver segítségével
Az OCR szoftverrel szerkesztés céljából szövegszerkesztő programba importálhatja a
beolvasott szöveget. Ezáltal leveleket, újságkivágásokat és számos más
dokumentumot tud szerkeszteni.
Meghatározhatja a szerkesztéshez használandó szövegszerkesztő programot. Ha a
szövegszerkesztő ikonja hiányzik vagy nem aktív, akkor nincs szövegszerkesztő
alkalmazás telepítve a számítógépén, vagy a lapolvasó szoftver nem ismerte fel azt
telepítés közben. A szövegszerkesztő programra mutató hivatkozás létrehozásáról a
HP Fotó és kép szoftver online súgója kínál részletes leírást.
Az OCR szoftver nem támogatja színes szöveg beolvasását. A színes szöveget a
készülék először fekete-fehér szöveggé alakítja, és úgy küldi el az OCR-nek. Így a
végleges dokumentum az eredeti színétől függetlenül fekete-fehér lesz.
Egyes szövegszerkesztő programok összetettsége, valamint a készülékkel való
együttműködésük miatt némely esetben érdemesebb a Wordpad (Windows-kellék)
szövegszerkesztőbe beolvasni a dokumentumot, majd a szöveget ott kijelölni és
bemásolni a kívánt szövegszerkesztő programba.
Beolvasott eredeti dokumentum szerkesztése
43
Page 48

5. . fejezet
Lapolvasási beállítások módosítása
Lapolvasási beállítások módosítása
• HP Device Manager (HP Eszközkezelő, Mac OS): Indítsa el a HP Device
Manager (HP Eszközkezelő) alkalmazást, kattintson az Information and Settings
(Információ és beállítások) lehetőségre, majd válassza a legördülő lista Scan
Preferences (Beolvasási beállítások) elemét.
• Windows: Nyissa meg a készülék szoftverét, és kattintson a Beállítások, majd a
Beolvasási beállítások elemre, válasszon az elérhető lehetőségek közül, és adja
meg az egyéb szükséges beállításokat.
Lapolvasási feladat törlése
Beolvasás leállításához az eszköz kezelőpanelén nyomja meg a Visszavonás gombot.
44 Lapolvasás
Page 49

6
Fax
A készüléket használhatja faxok küldésére és fogadására, beleértve a színes faxokat
is. A faxküldést későbbi időpontra ütemezheti, valamint a gyakran használt
telefonszámokhoz beállíthat gyorstárcsázást, amelynek segítségével gyorsan és
könnyen el tudja küldeni a faxüzeneteket. Az eszköz kezelőpanelén számos faxolási
beállítás is megadható, például a küldött faxok felbontása, valamint a világos és sötét
részek közötti kontraszt.
Ha a készülék közvetlenül egy számítógéphez csatlakozik, a HP Fotó és kép szoftver
segítségével végrehajthat olyan faxokkal kapcsolatos műveleteket, amelyek nem
érhetők el az eszköz kezelőpaneljéről. További információért lásd:
szoftver használata.
Megjegyzés Mielőtt faxolni kezdene, állítsa be megfelelően a faxolásra a
készüléket. Előfordulhat, hogy az eszköz kezelőpanel vagy a készülékkel kapott
szoftver segítségével már elvégezte mindezt a kezdeti üzembe helyezés során. Az
eszköz kezelőpanele faxbeállítási tesztjének futtatásával meggyőződhet a faxolás
beállításának helyességéről. A faxbeállítási teszt futtatásához nyomja meg a
Beállítások gombot, válassza az Eszközök menüpontot, a Faxteszt futtatása
parancsot, majd nyomja meg az OK gombot.
Ez a rész a következő témaköröket tárgyalja:
•
Fax küldése
Fax fogadása
•
Faxbeállítások módosítása
•
Faxolás interneten keresztül
•
A faxbeállítás tesztelése
•
Jelentések használata
•
A faxolás megszakítása
•
A HP Fotó és kép
Fax küldése
Faxot számos módon küldhet. Az eszköz kezelőpanelének segítségével fekete-fehér
vagy színes faxot küldhet. Kézzel is küldhet faxot egy csatlakoztatott telefonról. Ez
lehetővé teszi, hogy a fax elküldése előtt beszéljen a fogadóval.
•
Egyszerű fax küldése
Fax kézi küldése telefonról
•
Fax küldése tárcsázásfigyelés segítségével
•
Fax küldése a memóriából
•
Fax időzítése későbbi küldésre
•
Fax többszörös küldése a címzettnek
•
Színes eredeti vagy fénykép küldése faxként
•
A fax felbontásának és a Világos./sötétít beállításnak módosítása
•
Fax küldése Hibajavító módban
•
Fax
45
Page 50

6. . fejezet
Egyszerű fax küldése
Az az eszköz kezelőpanelének segítségével könnyedén küldhet egy- vagy többoldalas
fekete-fehér faxot a készülékről.
Megjegyzés Ha nyomtatott visszaigazolásra van szüksége a faxok sikeres
elküldéséről, a fax elküldése előtt engedélyezze a fax visszaigazolását.
Tipp Faxot kézzel is küldhet egy telefon vagy a tárcsázásfigyelés segítségével.
Ezek a funkciók a tárcsázás sebességének ellenőrzését teszik lehetővé. Akkor is
hasznosak lehetnek, ha hívókártyát kíván használni a hívás költségeinek
kiegyenlítésére, és tárcsázás közben hangfrekvenciás jelzésekre kell válaszolnia.
Megjegyzés A Gyorstárcsázás és Újratárcsázás gombok csak a HP Officejet
J4660 készülék esetén érhetők el.
Egyszerű fax küldése az eszköz kezelőpaneléről
1. Helyezze be az eredeti dokumentumokat. További információ:
behelyezése.
2. A balra nyíl
fehér vagy a Faxolás - színes lehetőséget, majd nyomja meg az OK gombot.
3. Írja be a faxszámot a billentyűzeten, vagy nyomja meg a Gyorstárcsázás vagy a
Újratárcsázás gombot a legutóbbi szám újratárcsázásához (HP Officejet J4660).
Tipp Szünet beiktatásához a megadandó faxszámba nyomja meg az
Újratárcsázás gombot, vagy nyomja meg többször a * gombot, amíg egy
kötőjel (-) jelenik meg a kijelzőn.
Megjegyzés Miután megadott egy számot, kiválaszthat egy faxszámot a
gyorshívó-listából. A gyorshívó-listából is választhat egy számot, a
telefonszámot pedig megadhatja a szám után. Nem adhat meg 50 karakternél
hosszabb faxszámot.
Az eredeti példány
vagy a jobbra nyíl lenyomásával válassza ki a Faxolás - fekete-
4. Nyomja meg a Start gombot.
Ha a készülék érzékeli az automatikus lapadagolóba behelyezett eredeti
példányt, a dokumentumot elküldi a megadott számra.
Tipp Ha az elküldött fax rossz minőségben érkezik a címzetthez, akkor
próbáljon változtatni a felbontásán vagy a kontrasztján.
Fax kézi küldése telefonról
A kézi faxküldés lehetővé teszi, hogy a művelet előtt felhívhassa és beszélhessen a
címzettel. Ez akkor hasznos, ha a címzettet a fax elküldése előtt tájékoztatni kívánja
az elküldendő faxról. Kézi faxküldéskor tárcsahangot, telefonos felszólításokat és
egyéb hangokat is hallhat a telefonkagylóból. Ez megkönnyíti a hívókártya használatát
a faxküldéshez.
A címzett faxkészülékének beállításaitól függően a hívást vagy a címzett maga, vagy a
faxkészülék fogadja. Ha a címzett felveszi a telefont, akkor a fax elküldése előtt
46
Fax
Page 51

beszélhet vele. Ha a hívást a faxkészülék fogadja, akkor a fogadó készülék
faxhangjának megszólalása után elküldheti a faxot.
Fax kézi küldése mellékállomásról
1. Helyezze be az eredeti dokumentumokat. További információ:
Az eredeti példány
behelyezése.
2. A balra nyíl
vagy a jobbra nyíl lenyomásával válassza ki a Faxolás - fekete-
fehér vagy a Faxolás - színes lehetőséget, majd nyomja meg az OK gombot.
3. Tárcsázza a számot a készülékhez csatlakoztatott telefonkészülék
billentyűzetének segítségével.
Megjegyzés A kézi faxküldés során ne használja a készülék
kezelőpanelének billentyűzetét. A kívánt számot a telefon billentyűzetén kell
tárcsáznia.
Tipp A Faxolás - fekete-fehér és Faxolás - színes üzemmódok közötti
váltáshoz nyomja meg a Vissza gombot.
4. Ha a hívott fél felveszi a telefont, beszélhet vele, mielőtt a faxot elküldi.
Megjegyzés Ha a faxkészülék fogadja a hívást, akkor a fogadó készülék
faxhangja lesz hallható. A faxküldéshez folytassa az eljárást a következő
lépéssel.
5. Amikor készen áll a fax küldésére, nyomja meg a Start gombot.
Megjegyzés Amikor a program erre kéri, válassza a Faxküldés lehetőséget,
majd tegye az eredeti dokumentumot az automatikus lapadagolóba.
Ha a fax elküldése előtt beszél a címzettel, akkor kérje meg őt, hogy a faxhang
megszólalása után nyomja meg a készülékének Indítás gombját.
A fax átvitele alatt a telefonvonal elnémul. Ekkor leteheti a kagylót. Ha folytatni
kívánja a beszélgetést a fogadó féllel, maradjon vonalban, amíg a fax átvitele
lezajlik.
Fax küldése tárcsázásfigyelés segítségével
A tárcsázásfigyelés lehetővé teszi, hogy az az eszköz kezelőpanelén tárcsázza a
számot, ahogyan normál telefonról tenné. Tárcsázásfigyeléssel történő faxküldéskor
tárcsahangot, telefonos jelzéseket és egyéb hangokat is hallhat a készülék
hangszóróiból. Így tárcsázáskor reagálhat a felszólításokra, és a megfelelő
sebességgel tárcsázhat.
Tipp Ha nem adta meg elég gyorsan hívókártyájának PIN-kódját, a készülék túl
hamar kezdheti meg a fax továbbítását, melynek következtében a hívókártya
szolgáltatója nem fogja felismerni a PIN-kódot. Ebben az esetben létrehozhat egy
gyorstárcsázási bejegyzést, melyben tárolhatja hívókártyájának PIN-kódját.
Megjegyzés Győződjön meg róla, hogy a hang be van kapcsolva, különben nem
fogja hallani a tárcsahangot.
Fax küldése
47
Page 52

6. . fejezet
Fax küldése az az eszköz kezelőpaneléről tárcsázásfigyelés segítségével
1. Helyezze be az eredeti dokumentumokat. További információ:
dokumentum betöltése az automatikus lapadagolóba (ADF).
2. A balra nyíl
vagy a jobbra nyíl lenyomásával válassza ki a Faxolás - fekete-
fehér vagy a Faxolás - színes lehetőséget, majd nyomja meg a Start gombot.
Ha az eszköz érzékeli az automatikus lapadagolóba behelyezett eredeti példányt,
tárcsahang hallható.
3. Amikor hallja a tárcsahangot, adja meg a számot az eszköz kezelőpanele
billentyűzetének segítségével.
4. Kövesse az esetlegesen megjelenő utasításokat.
Tipp Ha a faxoláshoz hívókártyát használ, s a hívókártya PIN-kódját
gyorstárcsázásként tárolta, akkor ha felkérést kap a PIN-kód megadására, a
PIN-kódot tartalmazó gyorstárcsázási bejegyzés kiválasztásához nyomja meg
a Gyorstárcsázás gombot.
A fax küldésére akkor kerül sor, amikor a hívott faxkészülék válaszol.
Fax küldése a memóriából
A készülék memóriájába is beolvashat egy fekete-fehér faxot, majd elküldheti azt
közvetlenül a memóriából. Ez akkor lehet hasznos, ha a tárcsázni kívánt faxszám
foglalt, vagy átmenetileg nem érhető el. Az eszköz az eredeti példányokat beolvassa a
memóriába, és elküldi azokat, amint képes kapcsolódni a fogadó faxkészülékhez.
Miután a készülék beolvasta az oldalakat a memóriába, az eredeti példányokat
azonnal eltávolíthatja a papíradagoló tálcából.
Eredeti
Megjegyzés Memóriábol csak fekete-fehér fax küldhető.
Fax küldése memóriából
1. Helyezze be az eredeti dokumentumokat. További információ:
behelyezése.
2. A balra nyíl
vagy a jobbra nyíl lenyomásával válassza ki a Faxolás - fekete-
fehér vagy a Faxolás - színes lehetőséget, majd nyomja meg az OK gombot.
3. Írja be a faxszámot a billentyűzeten, nyomja meg a Gyorstárcsázás gombot
gyorstárcsázási bejegyzés kiválasztásához, vagy nyomja meg a Újratárcsázás/
szünet gombot az utoljára tárcsázott szám újratárcsázásához.
4. Nyomja meg a jobbra nyíl
nem jelenik, majd nyomja meg a OK gombot.
5. Nyomja meg a jobbra nyíl
meg nem jelenik, majd nyomja meg az OK gombot.
6. Nyomja meg a Start gombot.
A készülék beolvassa az eredeti példányokat a memóriába, és elküldi a faxot,
amint a fogadó készülék elérhető lesz.
Fax időzítése későbbi küldésre
Fekete-fehér fax küldése a következő 24 órán belülre időzíthető. Így például késő
estére időzítheti egy fekete-fehér fax küldését, amikor szabadabbak a vonalak, és
48
Fax
Az eredeti példány
gombot addig, amíg a Faxolás módja lehetőség meg
gombot addig, míg az Beolvas. és fax. lehetőség
Page 53

alacsonyabbak a telefondíjak. A készülék a megadott időben automatikusan elküldi a
faxot.
Egyidejűleg csak egy fax küldését időzítheti. Hagyományos módon azonban a
faxidőzítés közben is küldhet faxot.
Megjegyzés A memóriakorlátok miatt csak fekete-fehér faxokat küldhet.
Fax időzítése az eszköz kezelőpaneléről
1. Helyezze be az eredeti dokumentumokat. További információ:
Az eredeti példány
behelyezése.
2. A balra nyíl
vagy a jobbra nyíl lenyomásával válassza ki a Faxolás - fekete-
fehér vagy a Faxolás - színes lehetőséget, majd nyomja meg az OK gombot.
3. Nyomja meg a jobbra nyíl
gombot addig, amíg a Faxolás módja lehetőség meg
nem jelenik, majd nyomja meg a OK gombot.
4. Nyomja meg a jobbra nyíl
gombot addig, míg az Fax küldése később lehetőség
meg nem jelenik, majd nyomja meg az OK gombot.
5. A számbillentyűzettel adja meg a küldés időpontját, majd nyomja meg az OK
gombot. Kérés esetén a nyílbillentyűk segítségével válassza a de vagy a du
lehetőséget.
6. Írja be a faxszámot a billentyűzeten, nyomja meg a Gyorstárcsázás gombot
gyorstárcsázási bejegyzés kiválasztásához, vagy nyomja meg a Újratárcsázás/
szünet gombot az utoljára tárcsázott szám újratárcsázásához.
7. Nyomja meg a Start gombot.
A készülék beolvassa az összes lapot, és a kijelzőn megjeleníti az időzítés
időpontját. Az eszköz a megadott időpontban fogja elküldeni a faxot.
Időzített fax törlése
1. A balra nyíl
vagy a jobbra nyíl lenyomásával válassza ki a Faxolás - fekete-
fehér vagy a Faxolás - színes lehetőséget, majd nyomja meg az OK gombot.
2. Nyomja meg a jobbra nyíl
nem jelenik, majd nyomja meg a OK gombot.
3. Nyomja meg a jobbra nyíl
nem jelenik, majd nyomja meg a OK gombot.
Ha már van időzített fax, a kijelzőn megjelenik a Visszavonás kérdés.
4. Az 1 gombot megnyomva válassza az Igen lehetőséget.
Megjegyzés Az időzített fax az eszköz kezelőpanel Visszavonás gombjának
megnyomásával is törölhető, amikor az időzített időpont látható a kijelzőn.
Fax többszörös küldése a címzettnek
Ez a rész a következő témaköröket tárgyalja:
•
Fax küldése több címzettnek az eszköz kezelőpaneléről
gombot addig, amíg a Faxolás módja lehetőség meg
gombot addig, amíg a Normál fax lehetőség meg
Fax küldése
49
Page 54

6. . fejezet
Fax küldése több címzettnek az eszköz kezelőpaneléről
Ha egyedi gyorstárcsázási bejegyzésekből gyorstárcsázási csoportot alkot, egyszerre
küldhet faxot a csoport minden tagjának.
Fax küldése több címzettnek csoportos gyorstárcsázás használatával
1. Helyezze be az eredeti dokumentumokat. További információ:
Az eredeti példány
behelyezése.
2. A balra nyíl
vagy a jobbra nyíl lenyomásával válassza ki a Faxolás - fekete-
fehér lehetőséget, majd nyomja meg az OK gombot.
3. Nyomja meg a balra nyíl
vagy a jobbra nyíl gombot addig, amíg a megfelelő
csoportos gyorstárcsázási bejegyzés megjelenik.
Tipp Egy adott gyorstárcsázási bejegyzést kiválaszthat a gyorstárcsázás
kódjának a billentyűzeten vagy az eszköz kezelőpanelén történő megadásával,
vagy a Gyorstárcsázás gomb ismételt lenyomásával (csak a HP Officejet
J4660 esetén).
4. Nyomja meg a Start gombot.
Ha az eszköz érzékeli az automatikus lapadagolóba behelyezett eredeti példányt,
elküldi a dokumentumot a csoportos gyorstárcsázási bejegyzésben található
összes számra.
Megjegyzés Memóriakorlátozások miatt a csoportos gyorstárcsázási
bejegyzések csak fekete-fehér faxok küldésére használhatók. A készülék
beolvassa a faxot a memóriába, majd tárcsázza az első számot. Amikor
létrejön a kapcsolat, elküldi a faxot, majd tárcsázza a következő számot. Ha a
szám foglalt, vagy nem válaszol, a készülék az Újrahívás, ha foglalt és az
Újrahívás, ha nem válaszol esetére megadott beállításokat követi. Ha a
kapcsolat nem hozható létre, akkor a készülék tárcsázza a következő számot,
és hibajelentés készül.
Színes eredeti vagy fénykép küldése faxként
A készülék színes eredeti vagy fénykép faxként való küldésére is alkalmas. Ha az
eszköz megállapítja, hogy a címzett faxkészüléke csak a fekete-fehér faxokat
támogatja, akkor fekete-fehérben küldi a faxot.
A színes faxoláshoz csak színes eredeti használatát javasoljuk.
Színes eredeti vagy fénykép küldése faxként az eszköz kezelőpaneléről
1. Helyezze be az eredeti dokumentumokat. További információ:
behelyezése.
vagy a jobbra nyíl lenyomásával válassza ki a Faxolás - színes
50
2. A balra nyíl
lehetőséget, majd nyomja meg az OK gombot.
Fax
Az eredeti példány
Page 55

3. Írja be a faxszámot a billentyűzeten, nyomja meg a Gyorstárcsázás gombot
gyorstárcsázási bejegyzés kiválasztásához, vagy nyomja meg a Újratárcsázás/
szünet gombot az utoljára tárcsázott szám újratárcsázásához.
4. Nyomja meg a Start gombot.
Ha a készülék érzékeli az automatikus lapadagolóba behelyezett eredeti példányt,
a dokumentumot elküldi a megadott számra.
Megjegyzés Ha a címzett faxkészüléke csak a fekete-fehér faxokat
támogatja, a HP All-in-One készülék automatikusan fekete-fehérben küldi a
faxot. A fax elküldése után egy üzenet tájékoztat arról, hogy a faxot a készülék
fekete-fehérben küldte el. Az üzenet törléséhez nyomja meg az OK gombot.
A fax felbontásának és a Világos./sötétít beállításnak módosítása
A faxolandó dokumentumhoz megváltoztathatja a Felbontás és a Világos./sötétít
beállításokat.
Megjegyzés Ezek a beállítások nem érintik a másolást. A másolás minősége és
világosítás/sötétítés beállítása független a faxolás hasonló beállításaitól. Az eszköz
kezelőpanelén tett módosítások nem vonatkoznak a számítógépről küldött faxokra
sem.
Ez a rész a következő témaköröket tárgyalja:
•
A fax felbontásának módosítása
A Világos./sötétít beállítás módosítása
•
Új alapértelmezett beállítások megadása
•
A fax felbontásának módosítása
A Felbontás beállítás befolyásolja az átviteli sebességet és a faxolt fekete-fehér
dokumentumok minőségét. Ha a fogadó faxkészülék nem támogatja a választott
felbontást, a HP All-in-One a fogadó készülék legnagyobb felbontásával küldi a faxokat.
Megjegyzés Csak a fekete-fehérben küldött faxok esetében módosítható a
felbontás. A készülék minden színes faxot Finom felbontásban küld el.
Az alábbi felbontási beállítások állnak rendelkezésre faxküldéshez: Finom, Nagyon
finom, Fotó és Normál.
• Finom: a legtöbb dokumentumnál jó minőségű szöveget biztosít. Ez az
alapértelmezés szerinti beállítás. Színes fax küldéséhez a készülék mindig a
Finom beállítást használja.
• Nagyon finom: a részletgazdag dokumentumok faxolásakor a legjobb minőségű
faxot nyújtja. Ha a Nagyon finom lehetőséget választja, ne feledje, hogy ekkor a
faxolás folyamata tovább tart, és ilyen felbontással csak fekete-fehér faxok
küldhetők. A készülék a színes faxot Finom beállítással küldi el.
• Fotó: a fényképek fekete-fehérben való küldésekor a legjobb minőséget nyújtja. A
Fotó választásakor hosszabb átviteli idővel kell számolnia. Fényképek fekete-
fehérben történő küldéséhez a HP a Fotó beállítás használatát javasolja.
• Normál: a lehető leggyorsabb átvitelt kínálja, de a fax minősége ebben az esetben
a leggyengébb.
Fax küldése
51
Page 56

6. . fejezet
Amikor kilép a Fax menüből, ez a beállítás az alapértelmezettre változik, hacsak nem
adta meg a változtatást alapértelmezettnek.
Felbontás módosítása az eszköz kezelőpaneléről
1. Helyezze be az eredeti dokumentumokat. További információ:
Az eredeti példány
behelyezése.
2. A balra nyíl
vagy a jobbra nyíl lenyomásával válassza ki a Faxolás - fekete-
fehér lehetőséget, majd nyomja meg az OK gombot.
3. Írja be a faxszámot a billentyűzeten, nyomja meg a Gyorstárcsázás gombot
gyorstárcsázási bejegyzés kiválasztásához, vagy nyomja meg a Újratárcsázás/
szünet gombot az utoljára tárcsázott szám újratárcsázásához.
4. Nyomja meg a jobbra nyíl
gombot addig, míg az Felbontás lehetőség meg nem
jelenik, majd nyomja meg az OK gombot.
5. A jobbra nyíl
gomb megnyomásával válasszon ki egy felbontást, majd nyomja
meg az OK gombot.
6. Nyomja meg a Start gombot.
Ha a készülék érzékeli az automatikus lapadagolóba behelyezett eredeti példányt,
a dokumentumot elküldi a megadott számra.
A Világos./sötétít beállítás módosítása
Módosíthatja a fax kontrasztját, hogy az eredetinél sötétebb vagy világosabb legyen.
Ez a funkció hasznos lehet halvány, kifakult vagy kézírásos dokumentum küldésekor.
A kontraszt állításával sötétebbre állíthatja az eredeti dokumentumot.
Megjegyzés A Világos./sötétít beállítás csak a fekete-fehér faxokra vonatkozik,
a színes faxokra nem.
Amikor kilép a Fax menüből, ez a beállítás az alapértelmezettre változik, hacsak nem
adta meg a változtatást alapértelmezettnek.
A Világos./sötétít beállítás módosítása az eszköz kezelőpanelén
1. Helyezze be az eredeti dokumentumokat. További információ:
Az eredeti példány
behelyezése.
2. A balra nyíl
vagy a jobbra nyíl lenyomásával válassza ki a Faxolás - fekete-
fehér lehetőséget, majd nyomja meg az OK gombot.
3. Írja be a faxszámot a billentyűzeten, nyomja meg a Gyorstárcsázás gombot
gyorstárcsázási bejegyzés kiválasztásához, vagy nyomja meg a Újratárcsázás/
szünet gombot az utoljára tárcsázott szám újratárcsázásához.
4. Nyomja meg a jobbra nyíl
gombot addig, míg az Világos./sötétít lehetőség meg
nem jelenik, majd nyomja meg az OK gombot.
5. A fax világosításához nyomja meg a balra nyíl
, sötétítéséhez pedig a jobbra nyíl
gombot, majd végül az OK gombot.
A jel a nyílgomb megnyomásakor balra vagy jobbra mozdul.
6. Nyomja meg a Start gombot.
Ha a készülék érzékeli az automatikus lapadagolóba behelyezett eredeti példányt,
a dokumentumot elküldi a megadott számra.
52
Fax
Page 57

Új alapértelmezett beállítások megadása
Az eszköz kezelőpanelén módosíthatja a Felbontás és a Világos./sötétít
alapértelmezett értékeit.
Új alapértelmezett beállítások megadása az eszköz kezelőpanelén
1. Módosítsa a Felbontás és a Világos./sötétít faxbeállításokat, majd nyomja meg
az OK gombot.
2. Nyomja meg a jobbra nyíl
lehetőség meg nem jelenik, majd nyomja meg a OK gombot.
3. Nyomja meg a jobbra nyíl
jelenik, majd nyomja meg az OK gombot.
Fax küldése Hibajavító módban
A Hibajavító mód (ECM) megelőzi a gyenge telefonvonalak miatt bekövetkező
adatvesztést, felderíti az adatátvitel során történt hibákat és automatikusan
kezdeményezi a hibás részek újbóli átvitelét. Ha jó a telefonvonal, a költségek
változatlanok maradnak, sőt még csökkenhetnek is. Gyenge telefonvonalaknál a
hibajavítás üzemmód növeli ugyan a telefonköltségeket, de megbízhatóbbá teszi az
adatátvitelt. Az alapértelmezett beállítás a Be. Csak akkor kapcsolja ki a hibajavítást,
ha jelentős mértékben növeli telefonköltségeit, és takarékossági okokból a gyengébb
minőséggel is megelégszik.
Mielőtt kikapcsolja az ECM-et, vegye figyelembe a következőket. Ha kikapcsolja az
ECM-et:
• Az hatással lesz a küldött és fogadott faxok minőségére és átviteli sebességére.
•A Fax sebessége automatikusan a következő értékre áll be: Közepes.
• Színes faxok küldése és fogadása nem lesz lehetséges.
gombot addig, amíg a Beállítás alapértelmezettként
gombot addig, míg az Igen lehetőség meg nem
Az ECM-beállítás módosítása az eszköz kezelőpanelén
1. Nyomja meg a Beállítások gombot.
2. Nyomja meg a jobbra nyíl
nem jelenik, majd nyomja meg a OK gombot.
3. Nyomja meg a jobbra nyíl
lehetőség, majd nyomja meg az OK gombot.
4. A jobbra nyíl
az OK gombot.
Fax fogadása
A készülékkel automatikusan és kézzel is fogadhat faxokat. Ha az Automatikus
válasz beállítást kikapcsolja, a faxokat kézzel kell fogadnia. Ha az Automatikus
válasz beállítást bekapcsolja (ez az alapértelmezett beállítás), a készülék
automatikusan válaszol a bejövő hívásokra, és a Csengetések a válaszig beállításnál
megadott csengetésszám után fogadja a faxokat. (A Csengetések a válaszig
alapértelmezett értéke öt csengetés.)
Ha Legal méretű faxot fogad, de a készülék nem Legal méretű papír használatára van
beállítva, a készülék lekicsinyíti a faxot, hogy az ráférjen a készülékbe betöltött
gombot addig, amíg a Faxbeállítások lehetőség meg
gombot, amíg meg nem jelenik a Hibajavító mód
gombbal válassza ki a Be vagy a Ki beállítást, majd nyomja meg
Fax fogadása
53
Page 58

6. . fejezet
papírra. Ha az Automatikus kicsinyítés lehetőséget letiltja, a készülék két lapra
nyomtatja ki a faxot.
Megjegyzés Ha akkor érkezik fax, amikor egy dokumentumot másol, a készülék
eltárolja a faxot a memóriájába a másolás befejeződéséig. Így csökkenthető a
memóriában tárolt faxoldalak száma.
• Fax kézi fogadása
Fax mentésének beállítása
•
Memóriában tárolt fogadott faxok újranyomtatása
•
Lekérés faxfogadáshoz
•
Faxok továbbítása más faxszámra
•
Papírméret beállítása a beérkező faxokhoz
•
Automatikus kicsinyítés beállítása a fogadott faxokhoz
•
Nem kívánt faxszámok blokkolása
•
Fax fogadása a számítógépbe
•
Fax kézi fogadása
Amikor a telefont használja, a vonal másik végén lévő partnere faxot küldhet mialatt
vonalban van. Ezt kézi faxolásnak nevezik. Kézi faxok fogadásához kövesse az e
szakaszban lévő utasításokat.
Megjegyzés A faxolás hangját a telefonkagylóban meghallgathatja.
Kézzel olyan telefonról fogadhat faxot, amely:
• Közvetlenül csatlakozik a készülékhez (a 2-EXT aljzathoz).
• Azonos telefonvonalon van, de nem csatlakozik közvetlenül a készülékhez.
Fax kézi fogadása
1. Győződjön meg arról, hogy a készülék be van kapcsolva, és a főtálcában van papír.
2. Vegye ki az összes eredetit a lapadagoló tálcáról.
3. Állítsa a Csengetések a válaszig beállítást magas értékre, hogy fogadhassa a
bejövő hívást, mielőtt azt a készülék fogadná, vagy kapcsolja ki az Automatikus
válasz beállítást, hogy a készülék ne fogadja automatikusan a bejövő hívásokat.
4. Ha éppen telefonkapcsolatban van a küldővel, kérje meg arra, hogy nyomja meg
az Indítás gombot saját faxkészülékén.
5. A faxhangok megszólalása után tegye a következőket:
a. A balra nyíl
vagy a jobbra nyíl lenyomásával válassza ki a Faxolás -
fekete-fehér vagy a Színes fax lehetőséget.
b. Nyomja meg a Start gombot.
c. Miután a készülék megkezdte a fax fogadását, leteheti a telefont, de vonalban
is maradhat. A fax továbbítása alatt a telefonvonal süket.
54
Fax
Page 59

Fax mentésének beállítása
A készüléken tetszés szerint, a biztonsági követelményeknek megfelelően beállíthatja
valamennyi fogadott fax tárolását, a csak a hibaállapotban lévő készülékkel fogadott
faxok tárolását, illetve a fogadott faxok tárolásának letiltását.
A Fax mentése beállítás lehetséges értékei:
Be Az alapértelmezett beállítás. Ha a Fax mentése beállítás értéke Be, a
Csak hiba esetén A készülék csak akkor menti a memóriába a faxot, ha a készülék hibája
Ki A készülék a faxokat soha nem menti a memóriába. A Fax mentése
készülék az összes fogadott faxot tárolja a memóriában. Így legfeljebb
nyolc példányban újranyomtathatók a legutóbb kinyomtatott faxüzenetek
feltéve, hogy azok még a memóriában vannak.
Megjegyzés Ha a készülék memóriája már nem elegendő, új fax
fogadásakor felülírja a legrégebbi, már kinyomtatott faxot. Ha a memória
megtelik ki nem nyomtatott faxokkal, a készülék nem fogad több faxhívást.
Megjegyzés Ha nagyon nagy méretű fax, például egy részletes színes
fénykép érkezik, ez memóriakorlátozások miatt esetleg nem kerül a
memóriába.
megakadályozza a fax kinyomtatását (például ha kifogy a papír a
készülékből). Amíg a memória meg nem telik, a készülék menti a bejövő
faxokat. (Ha megtelik a memória, a készülék nem fogad több faxhívást.)
A hiba elhárítása után a készülék automatikusan kinyomtatja, majd törli a
memóriában tárolt faxokat.
lehetőség kikapcsolására például biztonsági okokból lehet szükség. Ha a
készülék valamilyen hiba miatt (például mert kifogyott a papír a
készülékből) nem tud nyomtatni, a faxhívásokat nem fogadja.
Megjegyzés Ha a Fax mentése funkció engedélyezve van, akkor a készülék
kikapcsolásakor törlődnek a memóriában tárolt faxok, azok is, amelyeket a
készülék esetleg hiba közben fogadott, és emiatt nem nyomtatott ki. A ki nem
nyomtatott faxok küldőjét meg kell kérnie a fax újbóli elküldésére. A fogadott faxok
listáját a Faxnapló kinyomtatásával tekintheti meg. A Faxnapló nem törlődik a
készülék kikapcsolásakor.
Fax mentésének beállítása a készülék kezelőpanelén
1. Nyomja meg a Beállítások gombot.
2. Nyomja meg a jobbra nyíl
gombot addig, amíg az Eszközök menü meg nem
jelenik, majd nyomja meg az OK gombot.
3. Nyomja meg a jobbra nyíl
gombot addig, amíg a Fax mentése lehetőség meg
nem jelenik, majd nyomja meg a OK gombot.
4. A jobbra nyíl
gombbal válassza ki a Be, a Csak hiba esetén vagy a Ki
lehetőséget.
5. Nyomja meg a OK gombot.
Memóriában tárolt fogadott faxok újranyomtatása
Ha a Fax mentése módot Be értékre állítja, a beérkező faxok a memóriában
tárolódnak, függetlenül attól, hogy hibaállapotban van-e a készülék.
Fax fogadása
55
Page 60

6. . fejezet
Megjegyzés Miután a memória megtelt, új faxok fogadásakor a készülék felülírja
a legrégebbi, már kinyomtatott faxot. Ha a memóriában csak nem nyomtatott faxok
vannak, a készülék azok kinyomtatásáig vagy törléséig nem fogad újabb faxhívást.
A memóriában tárolt faxok törlésére biztonsági és személyes adatvédelmi okokból
is szükség lehet.
A mentett faxok méretétől függően legfeljebb nyolc faxot nyomtathat újra, amennyiben
ezek még a memóriában vannak. Ha például elveszti a kinyomtatott faxot, újabb
nyomatot készíthet belőle.
Memóriában tárolt faxok újranyomtatása az eszköz kezelőpaneléről
1. Győződjön meg arról, hogy van papír a főtálcában.
2. Nyomja meg a Beállítások gombot.
3. Nyomja meg a jobbra nyíl
addig, amíg nem jelenik meg a Jelentés
nyomtatásaelem, majd nyomja meg az OK gombot.
4. Nyomja meg a jobbra nyíl
addig, amíg nem jelenik meg a Faxok
újranyomtatásaelem, majd nyomja meg az OK gombot.
A faxok kinyomtatása a fogadás időpontja szerint, időrendben visszafelé történik, a
legutoljára fogadott faxszal kezdve.
5. Nyomja meg a Start gombot.
6. A memóriában tárolt faxok újranyomtatását a Visszavonás gombbal állíthatja le.
A memóriában tárolt összes fax törlése az eszköz kezelőpaneléről
▲ A Tápellátás gombbal kapcsolja ki a készüléket.
A készülék kikapcsolásával a memóriában tárolt összes fax törlődik.
Lekérés faxfogadáshoz
A lekéréssel a HP All-in-One képes egy másik faxkészüléket utasítani, hogy küldjön el
egy olyan faxot, amely a várakozási sorában található. Ha a Lekérés fogadáshoz
szolgáltatást használja, akkor a HP All-in-One felhívja a meghatározott készüléket, és
fax elküldését kéri tőle. Az erre kijelölt faxkészüléket be kell állítani a lekérésre, és
annak rendelkezni kell egy küldésre kész faxszal.
Megjegyzés A HP All-in-One nem támogatja a kóddal védett faxlekérést. A
lekérési kódoknak biztonsági szerepük van: a fax fogadásához a faxot fogadni
kívánó készüléknek meg kell adnia egy kódot a küldő készülék számára.
Győződjön meg arról, hogy a készülék, melytől a faxot le szeretné kérni, nincs
kódolva (illetve nincs megváltoztatva az alapértelmezett kódja), mert a HP All-inOne csak ebben az esetben kapja meg a faxot.
Faxlekérés beállítása az eszköz kezelőpaneléről
1. A balra nyíl
fehér vagy a Színes fax lehetőséget, majd nyomja meg az OK gombot.
2. Nyomja meg a jobbra nyíl
nem jelenik, majd nyomja meg a OK gombot.
3. Nyomja meg a jobbra nyíl
lehetőség meg nem jelenik, majd nyomja meg az OK gombot.
56
Fax
vagy a jobbra nyíl lenyomásával válassza ki a Faxolás - fekete-
gombot addig, amíg a Faxolás módja lehetőség meg
gombot addig, míg az Lekérés fogadáshoz
Page 61

4. Adja meg a másik faxkészülék faxszámát.
5. Nyomja meg a Start gombot.
Megjegyzés Ha a Színes fax lehetőséget választotta, de a küldő a faxot
fekete-fehérben küldte, a készülék fekete-fehérben nyomtatja ki azt.
Faxok továbbítása más faxszámra
Beállíthatja a készüléket úgy, hogy a beérkező faxokat továbbítsa egy másik
faxszámra. A fogadott színes faxokat a készülék fekete-fehér faxként továbbítja.
Ajánlatos ellenőrizni, hogy működő faxvonalra irányítja-e át a faxokat. Küldjön egy
próbafaxot, így megállapíthatja, hogy a faxkészülék képes-e fogadni az átirányított
faxokat.
Faxok továbbítása az eszköz kezelőpaneléről
1. Nyomja meg a Beállítások gombot.
2. Nyomja meg a jobbra nyíl
nem jelenik, majd nyomja meg a OK gombot.
3. Nyomja meg a jobbra nyíl
nem jelenik, majd nyomja meg a OK gombot.
4. Nyomja meg a jobbra nyíl
majd nyomja meg az OK gombot.
Megjegyzés Ha a készülék nem tudja a kijelölt faxkészüléknek továbbítani a
faxot (mert az például nincs bekapcsolva), a készülék kinyomtatja a faxot. Ha a
készülék úgy van beállítva, hogy a fogadott faxokról jelentést is nyomtasson,
ekkor egy hibajelentést is ki fog nyomtatni.
gombot addig, amíg a Faxbeállítások lehetőség meg
gombot addig, amíg a Faxátirányítás lehetőség meg
gombot addig, míg a Be lehetőség meg nem jelenik,
5. Az erre szolgáló promptnál adja meg annak a faxkészüléknek a számát, amelyre a
faxokat továbbítani kívánja, majd nyomja meg az OK gombot.
A Faxátirányítás lehetőség megjelenik a készülék kezelőpanelének képernyőjén.
Ha bekapcsolt Faxátirányítás funkció mellett megszűnik a készülék áramellátása,
a készülék akkor is megőrzi a Faxátirányítás funkció beállítását és a megadott
számot. Az áramellátás helyreállítása után a Faxátirányítás beállítás értéke
továbbra is Be lesz.
Megjegyzés A faxátirányítás törléséhez nyomja meg az eszköz
kezelőpanelének Visszavonás gombját, amikor a Faxátirányítás üzenet
látható a kijelzőn, vagy válassza a Faxátirányítás, fekete menü Ki elemét.
Papírméret beállítása a beérkező faxokhoz
Papírméretet választhat a fogadott faxok számára. Az itt beállított értéknek meg kell
egyeznie a főtálcában lévő papír méretével. Faxok csak letter, A4 vagy legal méretű
papírra nyomtathatók.
Fax fogadása
57
Page 62

6. . fejezet
Megjegyzés Ha nem megfelelő méretű papír van a főtálcában a fax fogadásakor,
akkor azt nem nyomtatja ki a készülék, és egy hibaüzenet jelenik meg a kijelzőn.
Töltsön be letter, A4, vagy legal méretű papírt, és a fax nyomtatásához nyomja
meg az OK gombot.
A papírméret beállítása a beérkező faxokhoz az eszköz kezelőpanelén
1. Nyomja meg a Beállítások gombot.
2. Nyomja meg a jobbra nyíl
gombot addig, amíg a Faxbeállítások lehetőség meg
nem jelenik, majd nyomja meg a OK gombot.
3. Nyomja meg a jobbra nyíl
addig, amíg nem jelenik meg a Papírbeállításokelem,
majd nyomja meg az OK gombot.
4. Nyomja meg a jobbra nyíl
gombot addig, amíg a Faxpapír mérete lehetőség
meg nem jelenik, majd nyomja meg a OK gombot.
5. A jobbra nyíl
gombbal jelölje ki a kívánt értéket, majd nyomja meg az OK gombot.
Automatikus kicsinyítés beállítása a fogadott faxokhoz
Ezzel a beállítással adható meg, hogy mit tegyen a HP többfunkciós készülék
Automatikus kicsinyítés, ha a olyan faxot kap, amely nem fér el az alapértelmezés
szerinti papíron. Ha a funkció be van kapcsolva (ez az alapértelmezés), a készülék
automatikusan olyan méretűre kicsinyíti a bejövő fax képét, hogy az lehetőség szerint
ráférjen egy lapra. Ha a funkció ki van kapcsolva, ez első oldalra nem férő információ
a második oldalra kerül kinyomtatásra. Az Automatikus kicsinyítés akkor hasznos,
ha legal méretű faxot kap, de letter méretű papír van a főtálcában.
Az automatikus kicsinyítés beállítása az eszköz kezelőpanelén
1. Nyomja meg a Beállítások gombot.
2. Nyomja meg a jobbra nyíl
nem jelenik, majd nyomja meg a OK gombot.
3. Nyomja meg a jobbra nyíl
majd nyomja meg az OK gombot.
4. Nyomja meg a jobbra nyíl
lehetőség meg nem jelenik, majd nyomja meg a OK gombot.
5. A jobbra nyíl
gombbal válassza ki a Ki vagy a Be lehetőséget.
6. Nyomja meg az OK gombot.
Nem kívánt faxszámok blokkolása
Ha a telefonszolgáltatónál hívóazonosítási szolgáltatásra fizet elő, akkor bizonyos
faxszámokat zárolhat, és így a készülék nem nyomtatja ki a nemkívánatos számokról
érkező faxokat. Faxhívás érkezésekor a készülék összehasonlítja a számot a nem
kívánt faxszámok listájának elemeivel, és így állapítja meg, hogy blokkolni kell-e a
hívást. Ha a szám egyezik valamelyik nem kívánt faxszámmal, akkor a készülék nem
nyomtatja ki a faxot. (A zárolható faxszámok maximális száma típusfüggő.)
Megjegyzés Ez a funkció nem minden országban/térségben támogatott. Ahol
nincs támogatva, ott a Kéretlenfax-blokkoló pont nem jelenik meg a
Faxbeállítások menüben.
58
Fax
gombot addig, amíg a Faxbeállítások lehetőség meg
addig, amíg nem jelenik meg a Papírbeállításokelem,
gombot addig, amíg az Automatikus faxátméretezés
Page 63

Megjegyzés Ha a hívóazonosító-listában nincsenek telefonszámok, akkor a
készülék úgy tekinti, hogy a felhasználó nem iratkozott fel a hívóazonosító
szolgáltatásra a telefonvállalatnál.
• Számok hozzáadása a nem kívánt faxok listájához
Számok eltávolítása a nem kívánt faxok listájából
•
Számok hozzáadása a nem kívánt faxok listájához
Blokkolhat bizonyos faxszámokat, ha hozzáadja őket a zárolt faxlistához.
Zárolni kívánt szám kézzel történő bevitele
1. Nyomja meg a Beállítások gombot.
2. Nyomja meg a jobbra nyíl
gombot a Faxbeállítások lehetőség kiválasztásához,
majd nyomja meg az OK gombot.
3. Nyomja meg a jobbra nyíl
gombot a Kéretlenfax-blokkoló lehetőség
kiválasztásához, majd nyomja meg az OK gombot.
4. A jobbra nyíl
gombbal jelölje ki a Hozzáadás lehetőséget, majd nyomja meg az
OK gombot.
5. Zárolni kívánt faxszám hívóazonosító listáról történő kiválasztásához válassza a
Szám kiválasztása lehetőséget.
VAGY
Zárolni kívánt szám kézzel történő beviteléhez válassza a Szám megadása
lehetőséget.
6. A zárolni kívánt faxszám kiválasztása után nyomja meg az OK gombot.
Győződjön meg arról, hogy a kezelőpanel kijelzőjén – nem pedig a fogadott fax
fejlécében – megjelenő faxszámot írta be, mert ezek különbözhetnek.
7. Amikor az Új adat? kérdés megjelenik, hajtsa végre a megfelelő műveletet:
• Ha újabb számot kíván hozzáadni a zárolt faxszámok listájához, válassza
az Igen lehetőséget, majd ismételje meg a 5. lépést minden egyes zárolni
kívánt szám esetében.
• Ha végzett, válassza a Nem lehetőséget.
Számok eltávolítása a nem kívánt faxok listájából
Ha már nem akar blokkolni egy faxszámot, eltávolíthatja azt a zárolt számok listájából.
Számok törlése a zárolt faxszámok listájáról
1. Nyomja meg a Beállítások gombot.
2. Válassza a Faxbeállítások lehetőséget, majd nyomja meg az OK gombot.
3. Válassza a Kéretlenfax-blokkoló lehetőséget, majd nyomja meg az OK gombot.
4. Nyomja meg a Törlés, majd az OK gombot.
Fax fogadása
59
Page 64

6. . fejezet
5. A zárolt számokat a jobbra nyíl gombbal tekintheti át. Amikor megjelenik a törölni
kívánt szám, kiválasztásához nyomja meg az OK gombot.
6. Amikor az Újabb törlése? kérdés megjelenik, hajtsa végre a megfelelő műveletet:
• Ha újabb számot kíván törölni a zárolt faxszámok listájából, nyomja meg
az Igen gombot, majd ismételje meg az 5. lépést minden olyan szám esetén,
amelynek a zárolását szeretné feloldani.
• Ha végzett, válassza a Nem lehetőséget.
Fax fogadása a számítógépbe
A Faxolás PC-re funkcióval automatikusan fogadhatja a faxokat, és közvetlenül
mentheti azokat a számítógépre. A Faxolás PC-re funkcióval egyszerűen eltárolhatja a
faxok digitális példányát, és elkerülheti, hogy papírlapokkal kelljen bajlódnia. A
készülék a fogadott faxokat TIFF (Tagged Image File Format) formátumban menti.
Miután beérkezett egy fax, a rendszer küld egy értesítést, melyben megtalálható a fax
mappájára mutató hivatkozás.
A fájlok elnevezése a következő formátumú: XXXX_YYYYYYYY_ZZZZZZ.tif, ahol X a
küldő adata, Y a dátum és Z a fax fogadásának az időpontja.
Megjegyzés A Faxolás PC-re funkció csak fekete-fehér faxok fogadására
használható. A színes faxokat a készülék kinyomtatja, és nem menti a
számítógépre.
Megjegyzés A Faxolás PC-re funkció csak Windows rendszerben használható.
Megjegyzés Áramkimaradás esetén elvesznek a készülék memóriájában tárolt
faxok.
60
Ez a rész a következő témaköröket tárgyalja:
•
A Faxolás PC-re funkció aktiválása
A Faxolás PC-re funkció beállításainak módosítása
•
A Faxolás PC-re funkció aktiválása
A Faxolás PC-re telepítővarázslóval aktiválja a Faxolás PC-re funkciót. A Faxolás PCre telepítővarázsló elindítható a Szolgáltatóközpontból.
Megjegyzés Ha bekapcsolja a Faxolás PC-re funkciót, győződjön meg róla, hogy
Be értékre állította a Fogadott fax mentése opciót.
Faxolás PC-re követelményei:
• A felügyelő programnak és a Faxolás PC-re funkciót aktiváló számítógépnek
mindig bekapcsolva kell lennie. Csak egyetlen számítógép viselkedhet a Faxolás
PC-re funkciót felügyelő számítógépként.
• Ha a célmappa számítógépe vagy kiszolgálója különbözik a Faxolás PC-re
funkciót felügyelő számítógéptől, mindig bekapcsolva kell, hogy legyen. A
célszámítógépnek is bekapcsolva kell lennie, a faxok nem kerülnek mentésre, ha a
számítógép alvó vagy hibernált üzemmódban van.
• A HP Digital Imaging monitor programnak mindig futnia kell a Windows tálcán.
• Az adagolótálcába papírt kell tölteni.
Fax
Page 65

A Faxolás PC-re telepítővarázsló elindítása a Szolgáltatóközpontból
1. Nyissa meg a Szolgáltatóközpontot. További információ:
A HP Szolgáltatóközpont
használata (Windows).
2. Válassza a Beállítások, majd a Faxolás PC-re telepítővarázsló pontot.
3. A Faxolás PC-re funkció beállításához kövesse a képernyőn megjelenő
utasításokat.
A Faxolás PC-re funkció beállításainak módosítása
A Szolgáltatóközpont Faxbeállítások oldalán bármikor módosíthatja a Faxolás PC-re
funkció beállításait a számítógépéről. Kikapcsolhatja a Faxolás PC-re funkciót, és az
eszköz kezelőpaneléről történő faxnyomtatást.
A Faxolás PC-re funkció beállításainak módosítása az eszköz kezelőpaneléről
1. Nyomja meg a Beállítások gombot, válassza az Faxbeállítások, majd a Faxolás
PC-re lehetőséget.
2. Válassza ki a módosítani kívánt beállítást. Az alábbi beállításokat változtathatja
meg:
• PC gazdanevének megtekintése: A Faxolás PC-re funkciót felügyelő
számítógép nevének megtekintése.
• Kikapcsolás: A Faxolás PC-re funkció kikapcsolása.
Megjegyzés Használja a Szolgáltatóközpontot a Faxolás PC-re funkció
elindításához.
• Faxnyomtatás letiltása: Válassza ezt a lehetőséget, ha a faxokat
beérkezésük után szeretné kinyomtatni. Ha kikapcsolja a nyomtatást, a
készülék továbbra is kinyomtatja a színes faxokat.
Megjegyzés Mivel a színes faxokat a készülék nem menti a
számítógépre, a készülék továbbra is kinyomtatja azokat. Néhány
többoldalas színes fax azonban túl nagynak bizonyulhat a készülék
memóriájához képest.
A Faxolás PC-re funkció beállításainak módosítása a Szolgáltatóközpontból
1. Nyissa meg a Szolgáltatóközpontot. További információért lásd:
A HP
Szolgáltatóközpont használata (Windows).
2. Válassza a Beállítások, majd a Faxbeállítások elemet.
3. Válassza a Fax to PC Settings (A Faxolás PC-re funkció beállításai) lapot.
4. Végezze el a kívánt beállítások módosítását. Nyomja meg az OK gombot.
Megjegyzés A módosítások felülírják az eredeti beállításokat.
Fax fogadása
61
Page 66

6. . fejezet
Faxbeállítások módosítása
A készülék alapvető tudnivalókat ismertető útmutatójában olvasható lépések
végrehajtása után a következő lépések segítségével módosíthatja a kezdeti
beállításokat, illetve megadhatja a faxolással kapcsolatos egyéb beállításokat.
•
A faxfejléc konfigurálása
Válaszmód beállítása (Automatikus válasz)
•
A hívás fogadása előtti csengetések számának beállítása
•
A válaszcsengetés-minta módosítása megkülönböztető csengetés használatához
•
Fax hibajavítási módjának beállítása
•
A tárcsázás típusának beállítása
•
Az újratárcsázási beállítások megadása
•
A faxolási sebesség beállítása
•
A faxfejléc konfigurálása
A faxfejléc az Ön nevét és telefonszámát nyomtatja ki minden elküldött fax tetején. A
HP azt javasolja, hogy a faxfejlécet a készülékkel együtt telepített szoftverrel állítsa be.
A faxfejlécet az eszköz kezelőpaneléről is beállíthatja az alábbiak szerint.
Megjegyzés Bizonyos országokban/térségekben jogi szabályozás követeli meg a
faxfejlécadatok használatát.
A faxfejléc beállítása vagy módosítása
1. Nyomja meg a Beállítások gombot.
2. Nyomja meg a jobbra nyíl
majd nyomja meg az OK gombot.
3. Nyomja meg a jobbra nyíl
nyomja meg az OK gombot.
4. A számbillentyűzet használatával adja meg a nevét vagy a vállalat nevét, majd
nyomja meg az OK gombot.
5. A számbillentyűzettel adja meg a faxszámát, majd nyomja meg az OK gombot.
gombot a Faxbeállítások lehetőség kiválasztásához,
gombot a Faxfejléc lehetőség kiválasztásához, majd
Válaszmód beállítása (Automatikus válasz)
A válaszmód meghatározza, hogy a készülék fogadja-e a bejövő hívásokat.
• Kapcsolja be az Automatikus válasz beállítást, ha azt szeretné, hogy a készülék
automatikusan fogadja a faxokat. A készülék ekkor az összes bejövő hívásra és
faxra válaszolni fog.
• Kapcsolja ki az Automatikus válasz beállítást, ha kézi úton szeretné fogadni a
faxokat. Ez esetben a bejövő faxok fogadásához a közelben kell tartózkodnia,
mert a készülék nem fogadja őket.
62
Fax
Page 67

Az automatikus vagy a kézi válaszmód beállítása az eszköz kezelőpaneléről
1. Nyomja meg a Beállítások gombot.
2. Nyomja meg a jobbra nyíl
majd nyomja meg az OK gombot.
3. Nyomja meg a jobbra nyíl
kiválasztásához, majd nyomja meg az OK gombot.
4. Nyomja meg a jobbra nyíl
kiválasztásához, majd nyomja meg az OK gombot.
5. Nyomja meg a jobbra nyíl
történő kiválasztásához, majd nyomja meg az OK gombot.
Amikor az Automatikus válasz értéke Be, a készülék automatikusan fogadja a
hívásokat. Ha a Automatikus válasz beállítás értéke Ki, nem fogadja a hívásokat.
gombot a Faxbeállítások lehetőség kiválasztásához,
gombot a Válaszolási beállítások lehetőség
gombot az Automatikus válasz lehetőség
gombot a Be beállítás vagy a Ki beállítás telepítéshez
A hívás fogadása előtti csengetések számának beállítása
Ha bekapcsolja az Automatikus válasz beállítást, akkor meghatározhatja, hogy a
készülék hány csengetés után válaszoljon automatikusan a bejövő hívásra.
A Csengetések a válaszig beállítás akkor fontos, ha a készülék által használt
telefonvonalon üzenetrögzítő is működik, ugyanis az a cél, hogy a rögzítő a készüléket
megelőzve fogadja a hívásokat. A fogadás előtti csengetések számát a készülékben
nagyobb értékre kell beállítani, mint az üzenetrögzítőben.
Állítsa be például, hogy az üzenetrögzítő alacsony számú csengetés, a készülék pedig
a legmagasabb csengetésszám után kapcsoljon be. (A csengetések maximális száma
országonként/térségenként változik.) E beállítás esetén az üzenetrögzítő válaszol
majd a hívásra, míg a készülék figyeli a vonalat. Ha a készülék faxhangot észlel, akkor
fogadja a faxot. Ha a hívás hanghívás, az üzenetrögzítő rögzíti a bejövő üzenetet.
A hívás fogadása előtti csengések számának beállítása az eszköz kezelőpaneléről
1. Nyomja meg a Beállítások gombot.
2. Nyomja meg a jobbra nyíl
majd nyomja meg az OK gombot.
3. Nyomja meg a jobbra nyíl
kiválasztásához, majd nyomja meg az OK gombot.
4. Nyomja meg a jobbra nyíl
kiválasztásához, majd nyomja meg az OK gombot.
5. Adja meg a csengetések megfelelő számát a billentyűzet , illetve a balra nyíl
vagy a jobbra nyíl gomb segítségével.
6. A beállítás elfogadásához nyomja meg az OK gombot.
gombot a Faxbeállítások lehetőség kiválasztásához,
gombot a Válaszolási beállítások lehetőség
gombot a Csengetések a válaszig lehetőség
A válaszcsengetés-minta módosítása megkülönböztető csengetés használatához
Számos telefontársaság megkülönböztető csengetési szolgáltatást kínál ahhoz, hogy
több telefonszám is használható legyen egyetlen telefonvonalon. Ha előfizet erre a
szolgáltatásra, minden egyes telefonszámhoz különböző csengetésminta fog tartozni.
A készüléket beállíthatja úgy, hogy csak egy bizonyos csengetésmintára válaszoljon.
Ha a készüléket megkülönböztető csengetést alkalmazó telefonvonalra csatlakoztatja,
kérje meg a telefontársaságot, hogy rendeljen más-más csengetésmintát a telefon- és
Faxbeállítások módosítása
63
Page 68

6. . fejezet
a faxhívásokhoz. Azt javasoljuk, kérjen dupla vagy tripla csengetést a faxszámhoz. Ha
a készülék észleli az adott csengetésmintát, fogadja a hívást, és fogadja a faxot.
Ha nem veszi igénybe a megkülönböztető csengetés szolgáltatást, használja az
alapértelmezés szerinti Minden csengetés beállítást.
Megjegyzés Ha a fő telefonszámhoz tartozó kézibeszélő félre van téve, a HP fax
nem tud faxot fogadni.
A válaszcsengetés-minta módosítása az eszköz kezelőpaneléről
megkülönböztető csengetés használatához
1. Állítsa be úgy a készüléket, hogy automatikusan fogadja a faxhívásokat.
2. Nyomja meg a Beállítások gombot.
3. Nyomja meg a jobbra nyíl
majd nyomja meg az OK gombot.
4. Nyomja meg a jobbra nyíl
kiválasztásához, majd nyomja meg az OK gombot.
Ha a telefon a faxvonalhoz rendelt csengetési minta szerint cseng, a készülék
fogadja a hívást, és fogadja a faxot.
Fax hibajavítási módjának beállítása
A készülék faxküldés vagy -fogadás közben általában figyelemmel kíséri a
telefonvonalon érkező jeleket. Ha a készülék hibajelzést kap a fax fogadása közben,
és a hibajavítás be van kapcsolva, akkor a készülék kérelmezni tudja, hogy a fax egy
részét a küldő faxkészülék küldje el újra.
A hibajavítást csak abban az esetben célszerű kikapcsolni, ha az átvitel során
problémák fordulnak elő, és el szeretné fogadni az átviteli hibákat. A beállítás
kikapcsolása hasznos lehet más országba/térségbe irányuló faxátvitel esetén,
valamint műholdas telefonösszeköttetés használata esetén is.
gombot a Alapbeállítások lehetőség kiválasztásához,
gombot a Csengetés-minta lehetőség
A fax-hibajavítási mód beállítása
1. Nyomja meg a Beállítások gombot.
2. Nyomja meg a jobbra nyíl
majd nyomja meg az OK gombot.
3. Nyomja meg a jobbra nyíl
majd nyomja meg az OK gombot.
4. A jobbra nyíl
gombbal jelölje ki a Be vagy Ki lehetőséget, majd nyomja meg az
OK gombot.
A tárcsázás típusának beállítása
A következő eljárással állíthatja be a hangfrekvenciás vagy az impulzusos tárcsázást.
A gyári alapbeállítás a Hangfrekvenciás. Csak abban az esetben módosítsa a
beállítást, ha biztos abban, hogy a telefonvonalán nem használható hangfrekvenciás
tárcsázás.
Megjegyzés Az impulzusos tárcsázási üzemmód nem áll rendelkezésre az
összes országban/régióban.
64
Fax
gombot a Faxbeállítások lehetőség kiválasztásához,
gombot, hogy kiválassza a Hibajavítás lehetőséget,
Page 69

A tárcsázás típusának beállítása
1. Nyomja meg a Beállítások gombot.
2. Nyomja meg a jobbra nyíl
majd nyomja meg az OK gombot.
3. Nyomja meg a jobbra nyíl
kiválasztásához, majd nyomja meg az OK gombot.
4. A jobbra nyíl
gombot.
gombbal jelölje ki a megfelelő értéket, majd nyomja meg az OK
gombot a Alapbeállítások lehetőség kiválasztásához,
gombot a Hangfrekv./impulz. lehetőség
Az újratárcsázási beállítások megadása
Ha a készülék nem tudott elküldeni egy faxot, mert a fogadó faxkészülék nem
válaszolt vagy foglalt volt, akkor a készülék megpróbálja újratárcsázni a számot az
„Újrahívás, ha foglalt” vagy az „Újrahívás, ha nem válaszol” beállításnak megfelelően.
A következő eljárás alapján kapcsolhatja be vagy ki a beállításokat.
• Újrahívás, ha foglalt: Ha a beállítás be van kapcsolva, a készülék automatikusan
újratárcsázza a számot, ha azt észleli, hogy a vonal foglalt. A beállítás gyári
alapértéke BE.
• Újrahívás, ha nem válaszol: Ha a beállítás be van kapcsolva, a készülék
automatikusan újratárcsázza a számot, ha a hívott faxkészülék nem válaszol. A
beállítás gyári alapértéke KI.
Az újratárcsázási beállítások megadása
1. Nyomja meg a Beállítások gombot.
2. Nyomja meg a jobbra nyíl
majd nyomja meg az OK gombot.
3. Nyomja meg a jobbra nyíl
kiválasztásához, majd nyomja meg az OK gombot.
4. Nyomja meg a jobbra nyíl
Újrahívás, ha nem válaszol beállítások kiválasztásához, majd nyomja meg az OK
gombot.
gombot a Faxbeállítások lehetőség kiválasztásához,
gombot a Újratárcsázási beállítások lehetőség
gombot a megfelelő Újrahívás, ha foglalt vagy
A faxolási sebesség beállítása
Beállíthatja a készülék és más faxkészülékek közötti kommunikációban a faxok
küldése és fogadása során használni kívánt küldési/fogadási sebességet. Az
alapértelmezett faxküldési/fogadási sebesség a Gyors.
Ha az alábbiak egyikét használja, szükséges lehet alacsonyabb sebesség beállítása:
• Internetes telefonszolgáltatás
• PBX-rendszer
• Faxolás internetprotokollon keresztül (FoIP)
• Integrált szolgáltatású digitális hálózat (ISDN)
Faxbeállítások módosítása
65
Page 70

6. . fejezet
Ha problémákat tapasztal a faxok küldése és fogadása során, érdemes
megpróbálkozni a Faxküld./-fogad. sebességKözepes vagy Lassú értékre
állításával. Az alábbi táblázat tartalmazza a választható faxsebesség-beállításokat.
A faxolási sebesség beállítása Faxolási sebesség
Gyors v.34 (33 600 baud)
Közepes v.17 (14 400 baud)
Lassú v.29 (9600 baud)
A faxsebesség megadása az eszköz kezelőpanelén
1. Nyomja meg a Beállítások gombot.
2. Nyomja meg a jobbra nyíl
gombot a Faxbeállítások lehetőség kiválasztásához,
majd nyomja meg az OK gombot.
3. Nyomja meg a jobbra nyíl
gombot a Faxsebesség lehetőség kiválasztásához,
majd nyomja meg az OK gombot.
4. A nyílgombok segítségével jelölje ki a megfelelő beállítást, majd nyomja meg az
OK gombot.
Faxolás interneten keresztül
A telefonköltségek csökkentése érdekében olcsóbban küldhet és fogadhat faxokat a
készülék segítségével az interneten keresztül. A módszer neve faxolás Internet
Protocol segítségével (FoIP). Valószínű, hogy (a telefontársaság által nyújtott) FoIPszolgáltatást használ, ha
• A faxszámmal együtt egy speciális hozzáférési kódot is tárcsáz, vagy
• Rendelkezik egy IP-átalakító dobozzal, amely az internetre csatlakozik, és analóg
telefonportokkal rendelkezik a faxkapcsolathoz.
66
Megjegyzés Csak akkor fogadhat és küldhet faxokat, ha a telefonkábelt a
készülék „1-LINE” aljzatához csatlakoztatja. Ez azt jelenti, hogy az internetes
csatlakozást vagy átalakítódobozon (amely szabványos analóg telefoncsatlakozót
kínál a faxkapcsolatokhoz), vagy a telefontársaságon keresztül kell megvalósítani.
Előfordulhat, hogy bizonyos internetes faxszolgáltatások nem működnek megfelelően,
ha a készülék nagy sebességgel (33 600 bps) küld vagy fogad faxokat. Ha gondjai
lennének a faxok küldésével és fogadásával ennek az internetes szolgáltatásnak a
használatakor, válasszon kisebb faxolási sebességet. Ezt megteheti, ha a Faxküld./-
fogad. sebesség beállítást Gyors értékről (ez az alapértelmezett) Közepes értékre
módosítja. További tudnivalók a beállítás módosításáról:
A faxolási sebesség beállítása.
Ha bármilyen kérdése lenne az internetes faxküldéssel kapcsolatban, vegye fel a
kapcsolatot az internetes faxküldést biztosító szolgáltató ügyfélkapcsolati osztályával.
Fax
Page 71

A faxbeállítás tesztelése
A faxbeállításokat tesztelheti a készülék állapotának és annak ellenőrzéséhez, hogy a
készülék megfelelően van-e beállítva a faxoláshoz. A tesztet csak a készülék
faxolásra történő beállítása után végezze el. A teszt a következőt hajtja végre:
• Teszteli a faxhardvert;
• Ellenőrzi, hogy megfelelő típusú telefonkábel van-e csatlakoztatva a készülékhez;
• Ellenőrzi, hogy a telefonkábel a megfelelő aljzathoz van-e csatlakoztatva;
• Ellenőrzi, hogy van-e tárcsahang;
• Aktív telefonvonalat keres;
• Ellenőrzi a telefonkapcsolat állapotát.
A készülék jelentést nyomtat a teszt eredményéről. Ha a teszt sikertelenül zárul, a
probléma elhárításához nézze át a jelentést, majd végezze el újra a tesztet.
A faxbeállítások tesztelése
1. Az otthoni vagy irodai beállítási utasításoknak megfelelően állítsa be a készüléket
faxoláshoz.
2. A teszt indítása előtt megfelelően telepítse a tintapatronokat, valamint töltsön be
teljes méretű papírt a főtálcába.
3. Az eszköz kezelőpanelén nyomja meg a Beállítások gombot.
4. A jobbra nyíl
OK gombot.
5. Nyomja meg a jobbra nyíl
kiválasztásához, majd nyomja meg az OK gombot.
A készülék a kijelzőn megjeleníti a teszt állapotát, és jelentést nyomtat.
6. Nézze át a jelentést.
• Ha a teszt sikeres, de még mindig gondok vannak a faxolással, ellenőrizze a
jelentésben felsorolt beállításokat, és győződjön meg azok helyességéről.
Megadatlan vagy helytelen faxbeállítás faxolási hibákat okozhat.
• Ha a teszt nem sikerül, nézze át a jelentést, hogy információhoz jusson a talált
problémák megoldására vonatkozóan.
gombbal válassza ki az Eszközök beállítást, majd nyomja meg az
gombot a Faxteszt futtatása lehetőség
Jelentések használata
A készüléket beállíthatja úgy, hogy minden elküldött és fogadott faxról automatikusan
hibajelentést vagy visszaigazolási jelentést nyomtasson. Szükség esetén kézzel is
nyomtathat rendszerjelentéseket. Ezek hasznos információkkal szolgálnak a
készülékről.
Alapértelmezés szerint a készülék csak akkor nyomtat jelentést, ha a fax küldésekor
vagy fogadásakor hiba történt. A küldés sikeres végrehajtásáról a kezelőpanel
Jelentések használata
67
Page 72

6. . fejezet
kijelzőjén olvasható egy rövid ideig megjelenő visszaigazoló üzenet az egyes küldési
műveletek után.
•
Fax-visszaigazolási jelentések nyomtatása
•
Faxolási hibajelentések nyomtatása
A faxnapló kinyomtatása és megtekintése
•
Fax-visszaigazolási jelentések nyomtatása
Ha nyomtatott visszaigazolásra van szüksége a faxok sikeres elküldéséről, a faxvisszaigazolások bekapcsolásához kövesse az alábbi utasításokat még a faxok
küldésének megkezdése előtt. Adja meg vagy a Fax küldéséről vagy a Küldés
+fogadás beállítást.
Az alapértelmezett fax-visszaigazolási beállítás a Ki. Ez azt jelenti, hogy a készülék
nem nyomtat visszaigazolási jelentést az elküldött és fogadott faxokról. A küldés
sikeres végrehajtásáról a kezelőpanel kijelzőjén olvasható egy rövid ideig megjelenő
visszaigazoló üzenet az egyes küldési műveletek után.
A fax-visszaigazolás engedélyezése
1. Nyomja meg a Beállítások gombot.
2. Nyomja meg a jobbra nyíl
kiválasztásához, majd nyomja meg az OK gombot.
3. Nyomja meg a jobbra nyíl
kiválasztásához, majd nyomja meg az OK gombot.
4. A jobbra nyíl
gombbal jelölje ki a következők egyikét, majd nyomja meg az OK
gombot.
gombot a Jelentés nyomtatása lehetőség
gombot a Fax jóváhagyás lehetőség
68
Ki A készülék sikeres faxküldéskor és -fogadáskor nem nyomtat
visszaigazolási jelentést. Ez az alapértelmezés szerinti beállítás.
Fax küldéséről A készülék minden elküldött faxról visszaigazolási jelentést nyomtat.
Fax fogadásáról A készülék minden fogadott faxról visszaigazolási jelentést nyomtat.
Küldés+fogadás A készülék minden elküldött és fogadott faxról visszaigazolási
jelentést nyomtat.
Tipp Ha a Fax küldéséről vagy a Küldés+fogadás beállítást választja, és
beolvassa a faxot a memóriából való elküldéshez, beillesztheti a fax első
oldalának a képét a Fax elküldve jóváhagyás jelentésbe. Nyomja meg a
Beállítások gombot, válassza a Faxjóváhagyás elemet, majd válassza újra a
Fax küldése esetén lehetőséget. Válassza ki a Be pontot a Kép a jelentésen
menüből.
Fax
Page 73

Faxolási hibajelentések nyomtatása
A készülék beállítható úgy, hogy automatikusan jelentést nyomtasson, ha küldés vagy
fogadás közben hiba történik.
A készülék beállítása faxolási hibajelentések automatikus nyomtatásához
1. Nyomja meg a Beállítások gombot.
2. Nyomja meg a jobbra nyíl
kiválasztásához, majd nyomja meg az OK gombot.
3. Nyomja meg a jobbra nyíl
nyomja meg az OK gombot.
4. A jobbra nyíl
gombot.
gombbal jelölje ki a következők egyikét, majd nyomja meg az OK
gombot a Jelentés nyomtatása lehetőség
gombot a Faxhiba lehetőség kiválasztásához, majd
Küldés+fogadás Nyomtatás faxhiba előfordulása esetén. Ez az alapértelmezés szerinti
beállítás.
Ki A készülék nem nyomtat hibajelentést.
Fax küldéséről Nyomtatás átviteli hiba előfordulása esetén.
Fax fogadásáról Nyomtatás fogadási hiba előfordulása esetén.
A faxnapló kinyomtatása és megtekintése
A naplók az eszköz kezelőpanelének használatával küldött faxok, valamint az összes
fogadott fax adatait tartalmazzák.
Lehetőség van a készülék által fogadott és küldött faxok naplójának kinyomtatására. A
naplóban szereplő bejegyzések a következő adatokat tartalmazzák:
• Az átvitel dátuma és ideje;
• Típus (fogadott vagy küldött);
• Faxszám;
•Időtartam;
• Oldalak száma;
• Az átvitel eredménye (állapota).
A faxnapló megtekintése a HP Fotó és kép szoftverből
1. Indítsa el a számítógépen a HP Fotó és kép alkalmazást. További tudnivalók:
HP Fotó és kép szoftver használata.
2. További tájékoztatást a HP Fotó és kép szoftver súgójában olvashat.
A napló az eszköz kezelőpanele, illetve a HP Fotó és kép szoftver használatával
küldött faxok, valamint az összes fogadott fax adatait tartalmazza.
A
A faxnapló kinyomtatása az eszköz kezelőpaneléről
1. Nyomja meg a Beállítások gombot.
2. Nyomja meg a jobbra nyíl
gombot a Jelentés nyomtatása lehetőség
kiválasztásához, majd nyomja meg az OK gombot.
Jelentések használata
69
Page 74

6. . fejezet
3. Nyomja meg a jobbra nyíl gombot a Faxnapló lehetőség kiválasztásához, majd
nyomja meg az OK gombot.
4. A napló kinyomtatásához nyomja meg újra az OK gombot.
A faxolás megszakítása
A küldött vagy fogadott faxot bármikor leállíthatja.
A faxolás megszakítása
▲ Az eszköz kezelőpanelén nyomja meg a Visszavonás gombot az éppen küldött
vagy fogadott fax leállításához. Ha a készülék nem szakítja meg a faxolást,
nyomja meg újra a Visszavonás gombot.
A készülék a folyamatban lévő lapot még kinyomtatja, a fax többi részét pedig törli.
Ez eltarthat néhány másodpercig.
Tárcsázott szám törlése
▲ Az éppen tárcsázott szám törléséhez nyomja meg a Visszavonás gombot.
70
Fax
Page 75

7 Konfigurálás és felügyelet
Ezt a szakaszt a készülék adminisztrátorának, illetve a készülék felügyeletéért felelős
személynek ajánlatos elolvasnia. Ez a szakasz a következő témakörökről tartalmaz
információkat.
•
A készülék felügyelete
A készülék felügyeleti eszközeinek használata
•
Az öntesztjelentés bemutatása
•
A készülék beállítása faxoláshoz
•
A készülék konfigurálása (Windows)
•
A készülék konfigurálása (Mac OS)
•
A szoftver eltávolítása és újratelepítése
•
A készülék felügyelete
Az alábbi felsorolás tartalmazza a készülék felügyeletéhez szükséges legáltalánosabb
eszközöket. Ezeknek az eszközöknek az elérhetőségéről és használatáról bővebben
lásd:
A készülék felügyeleti eszközeinek használata.
Megjegyzés Bizonyos eljárások más módszereket is magukban foglalhatnak.
Windows
• Az eszköz kezelőpanele
• Nyomtató-illesztőprogram
• Eszköztár
Mac OS
• Az eszköz kezelőpanele
• HP Printer Utility
A készülék felügyelete
•
A készülék adminisztrálása
•
A készülék felügyelete
Ebben a szakaszban a készülék figyelésével kapcsolatos útmutatást olvashat.
Eszköz Elérhető adatok
Az eszköz kezelőpanele Információ a feldolgozás alatt álló feladatok
Eszközkészlet (Windows) Tintapatronra vonatkozó információ: A
állapotáról, a készülék működéséről, valamint
a tintapatronok állapotáról.
tintaszint megtekintéséhez kattintson a
Becsült tintaszintek lapra, majd görgessen
Konfigurálás és felügyelet 71
Page 76

7. . fejezet
(folytatás)
Eszköz Elérhető adatok
HP Printer Utility (Mac OS) Tintapatronra vonatkozó információ:
* A tintaszintekre vonatkozó figyelmeztetések és jelzőfények csak tervezési célokra
szolgálnak. Amikor megjelenik az alacsony tintaszintre figyelmeztető üzenet, a
nyomtatás késlekedésének elkerülése érdekében győződjön meg róla, hogy
rendelkezésére áll csere nyomtatópatron. Mindaddig nem kell kicserélnie a
tintapatronokat, amíg a nyomtatás minősége elfogadható.
A készülék adminisztrálása
Ez a szakasz a készülék adminisztrálásával és a beállítások módosításával
kapcsolatos információkat tartalmaz.
Eszköz Művelet
lefelé a Tintapatron adatai gomb
megjelenítéséhez. A tintapatronok cseréjével
és a lejárati dátumokkal kapcsolatos adatok
megjelenítéséhez kattintson a Tintapatron
adatai gombra.*
Nyissa meg az Information and Support
(Információ és támogatás) párbeszédpanelt,
és kattintson a Supplies Status (Kellékek
állapota) lehetőségre.*
Eszköz kezelőpanele
Eszközkészlet (Windows)
HP Printer Utility (Mac OS)
Nyelv és ország/térség beállítása: Nyomja
•
meg az Beállítások gombot az
Alapbeállítások lehetőség kiválasztásához,
majd válassza a Nyelv beállítása lehetőséget.
A dátum és az idő beállítása: Nyomja meg a
•
Beállítások gombot az Alapbeállítások
lehetőség kiválasztásához, majd nyomja meg a
Dátum és idő gombot.
A készülék karbantartási feladatainak
végrehajtása: Kattintson az
Eszközszolgáltatások lapra.
Tálcabeállítások módosítása: Kattintson a
•
Paper Handling (Papírkezelés) elemre a
Printer Settings (Nyomtatóbeállítások)
panelen.
A készülék karbantartási feladatainak
•
végrehajtása: Nyissa meg az Information
and Support (Információ és támogatás) lapot,
majd kattintson az elvégzendő feladatnak
megfelelő gombra.
A készülék felügyeleti eszközeinek használata
• Eszköz-készlet (Windows)
HP Printer Utility (Mac OS)
•
72 Konfigurálás és felügyelet
Page 77

Eszköz-készlet (Windows)
Az Eszközkészlet karbantartási információt ad a készülékről.
Megjegyzés Az Eszközkészlet a Starter CD-lemezről telepíthető, a teljes
telepítési beállítás kiválasztásával, ha a számítógép megfelel a
rendszerkövetelményeknek.
• Az Eszköztár megnyitása
Az Eszközkészlet lapjai
•
Az Eszköztár megnyitása
• A HP Szolgáltatóközpont programban kattintson a Beállítások, majd a
Nyomtatási beállítások pontra, és válassza a Nyomtató Eszköztár parancsot.
• Kattintson az egér jobb oldali gombjával a tálcán a HP Digital Imaging Monitor
ikonra, mutasson a Nyomtató típusa pontra, majd válassza a Nyomtató-
eszköztár megjelenítése parancsot.
Az Eszközkészlet lapjai
Az Eszközkészlet az alábbi lapokat tartalmazza.
Lap Tartalom
Becsült tintaszint
Információ
Tintaszint-információ: Az egyes tintapatronok
•
becsült tintaszintjét jeleníti meg.
Megjegyzés A tintaszintekre vonatkozó
figyelmeztetések és jelzőfények csak tervezési
célokra szolgálnak. Amikor megjelenik az
alacsony tintaszintre figyelmeztető üzenet, a
nyomtatás késlekedésének elkerülése
érdekében győződjön meg róla, hogy
rendelkezésére áll csere nyomtatópatron.
Mindaddig nem kell kicserélnie a
tintapatronokat, amíg a nyomtatás minősége
elfogadható.
Online vásárlás: Hozzáférést nyújt egy olyan
•
webhelyhez, ahol nyomtatási kellékeket
rendelhet a készülékhez.
Rendelés telefonon: Megjeleníti azokat a
•
telefonszámokat, amelyek hívásával a
készülékhez kellékeket rendelhet. Nem minden
országban/térségben érhetők el ilyen
telefonszámok.
Nyomtatópatron részletei: A telepített
•
tintapatronok cikkszámával és szavatossági
idejével kapcsolatban jelenít meg tájékoztatást.
Nyomtatóadatok: A készülék hardverét mutatja.
Az Információ lapon az alábbi lehetőségek
találhatók:
Hardver adatai
A készülék felügyeleti eszközeinek használata 73
Page 78

7. . fejezet
(folytatás)
Lap Tartalom
Eszközszolgáltatások
HP Printer Utility (Mac OS)
A HP Printer Utility (Nyomtatási segédprogram) a nyomtatási beállítások
megadásához, az eszköz kalibrálásához, a kellékek online megrendeléséhez és a
webhelyek támogatási információinak eléréséhez használható eszközöket tartalmaz.
•
A HP nyomtatási segédprogram megnyitása
A HP Printer Utility párbeszédpanelei
•
Diagnosztikai oldal nyomtatása: Lehetővé
•
teszi egy jelentés kinyomtatását, amely a
készülékről, a kapcsolat típusáról, hibáiról és
firmware-jéről nyújt információkat.
Tesztoldal nyomtatása: Kinyomtatja a
•
készülék önteszt jelentésoldalát. Ez az oldal a
készülékről és a tintapatronokról tartalmaz
információkat. További információért lásd:
öntesztjelentés bemutatása.
Tintapatronok igazítása: Segítséget nyújt a
•
tintapatronok beállításához. További
információért lásd:
A tintapatronok tisztításához: Segítséget
•
nyújt a tintapatronok tisztításához. További
információért lásd:
Hátoldali elkenődések tisztítása: Megtisztítja
•
a készülék bordázatát, amennyiben a tinta
elkenődik az oldalon.
Papíradagoló tisztítása: Megtisztítja a
•
készülék papírgörgőit.
Tintapatronok beállítása.
Tintapatronok tisztítása.
Az
A HP nyomtatási segédprogram megnyitása
A HP Printer Utility (Nyomtatási segédprogram) megnyitása az asztalról
1. A Finder menü Go (Ugorj) almenüjéből válassza a Computer (Számítógép)
menüpontot.
2. Válassza a számítógép merevlemezét, a Library (Könyvtár) elemet, majd a
Printers (Nyomtatók) elemet.
3. Válassza HP, majd a Utilities (Segédprogramok) elemet, végül a HP Printer
Selector (Nyomtatóválasztó) elemet.
4. Jelölje ki a készüléket, és kattintson a Launch Utility (Segédprogram futtatása)
gombra.
A HP Printer Utility megnyitása a Printer Device Manager segédprogramból
1. A dokkban kattintson a HP Device Manager (HP Eszközkezelő) ikonra.
2. Jelölje ki a készüléket a Devices (Készülékek) legördülő listán.
3. Az Információk és beállítások menüben kattintson a Nyomtató karbantartása
elemre.
4. Jelölje ki a készüléket, és kattintson a Launch Utility (Segédprogram futtatása)
gombra.
74 Konfigurálás és felügyelet
Page 79

A HP Printer Utility párbeszédpanelei
Information and Support (Információ és támogatás) párbeszédpanel
• Supplies Status (Kellékek állapota): A telepített tintapatronokkal kapcsolatos
információkat jeleníti meg.
• Supply Info (Kellékek adatai): Megjeleníti a tintapatronok cseréjével kapcsolatos
lehetőségeket.
• Device Information (Eszközinformációk): A készülék típusát és gyári számát
jeleníti meg. Ez az oldal a készülékről és a kellékekről tartalmaz információkat.
• Clean (Tisztítás): Segítséget nyújt a tintapatronok tisztításához.
• Align (Igazítás): Segítséget nyújt a tintapatronok beállításához.
• HP Support (HP támogatás): Hozzáférést nyújt a HP webhelyéhez, ahol
támogatást találhat a készülékhez, a készüléket regisztrálhatja, és tájékozódhat az
elhasznált kellékek visszaküldésének és újrafelhasználásának lehetőségeiről.
Az öntesztjelentés bemutatása
Az öntesztjelentés a következőkre használható:
• Megtekintheti a készülékkel kapcsolatos aktuális információkat, valamint a
tintapatronok állapotát.
• Segít a problémák elhárításában.
Az öntesztjelentés a legutóbbi események naplóját is tartalmazza.
Ha kapcsolatba kell lépnie a HP-vel, célszerű a telefonálás előtt kinyomtatni az
öntesztjelentést.
Az öntesztjelentés bemutatása
75
Page 80

7. . fejezet
1. Nyomtatóadatok: A készülék adatai (terméknév, modellszám, sorozatszám és
firmververzió), a tálcából nyomtatott oldalak száma.
2. Fúvókatesztjelző: A hiányzó vonalak a tintapatron hibáját jelzik. Próbálja
megtisztítani vagy kicserélni a patronokat.
3. Színsávok és színes négyzetek: Az egyenetlen, fakó és halvány színsávok vagy
színes négyzetek alacsony tisztaszintet jeleznek. Ellenőrizze a tintaszinteket.
4.
Eseménynapló: A közelmúltban előfordult események naplóját tartalmazza.
Az öntesztjelentés kinyomtatása
• Eszköz kezelőpanele: Nyomja meg a Beállítások gombot, válassza a Jelentés
nyomtatása, majd az Önteszt-jelentés lehetőséget, és nyomja meg az OK
gombot.
• HP Printer Utility (Mac OS): Kattintson az Information and Support (Információ
és terméktámogatás) párbeszédpanel Device Information (Eszközinformációk)
lehetőségére, majd kattintson a Print Configuration Page (Konfigurációs oldal
nyomtatása) parancsra.
A készülék beállítása faxoláshoz
Az Alapvető tudnivalók kézikönyv lépéseinek végrehajtása után a faxolás
beállításának befejezéséhez kövesse az ebben a részben szereplő útmutatást. Az
Alapvető tudnivalók kézikönyvét későbbi használat céljából őrizze meg.
Ebből a részből megtudhatja, hogyan kell a készüléket úgy beállítani, hogy a faxolás
megfelelően működjön minden olyan berendezéssel és szolgáltatással, amely a
készülékkel azonos telefonvonalra csatlakozik.
Tipp Bizonyos fontos faxbeállítások, például a válaszmód és a faxfejlécadatok
gyors beállítására a Faxbeállító varázsló (Windows) vagy a HP Fax Setup Utility
(HP Faxtelepítő segédprogram, Mac OS) is használható. A Faxbeállító varázsló
(Windows), illetve a HP Fax Setup Utility (HP Faxtelepítő segédprogram, Mac OS)
a készülékkel együtt telepített szoftverből nyitható meg. A Faxbeállító varázsló
(Windows), illetve a HP Fax Setup Utility (HP Faxtelepítő segédprogram, Mac OS)
futtatása után az ebben a részben leírtak szerint fejezze be a faxbeállítást.
• Faxolás beállítása (párhuzamos telefonhálózatok)
Soros rendszerű faxbeállítás
•
76 Konfigurálás és felügyelet
Page 81

Faxolás beállítása (párhuzamos telefonhálózatok)
Mielőtt hozzáfogna a készülék faxbeállításához, állapítsa meg, milyen telefonhálózatot
használ az országa/térsége. A készülék faxbeállítására vonatkozó útmutatás attól
függ, hogy a telefonhálózat párhuzamos vagy soros-e.
• Amennyiben az országa/térsége nem szerepel az alábbi listán, valószínűleg soros
típusú telefonrendszerrel rendelkezik. Ebben az esetben a további használt
telefonos berendezések (modemek, telefonkészülékek, üzenetrögzítők) nem
csatlakoztathatók a készülék „2-EXT” portjához. Valamennyi berendezést a fali
telefonaljzathoz kell csatlakoztatni.
Megjegyzés Néhány országban/térségben, ahol soros telefonhálózatot
használnak, a készülékkel kapott telefonkábelhez egy kiegészítő fali dugó is
csatlakozhat. Ez teszi lehetővé egyéb távközlési eszközök csatlakoztatását a
fali aljzathoz, miközben a készülék is csatlakoztatva van.
• Amennyiben az országa/térsége szerepel az alábbi listán, valószínűleg
párhuzamos típusú telefonrendszerrel rendelkezik. Párhuzamos típusú
telefonhálózat esetén a további telefonos berendezések a készülék hátulján lévő
„2-EXT” porton keresztül csatlakoztathatók a telefonvonalhoz.
Megjegyzés Párhuzamos telefonhálózat esetén a HP a készülékhez
mellékelt kéteres telefonzsinór használatát javasolja a készülék fali
telefonaljzathoz való csatlakoztatásához.
Táblázat 7-1 Párhuzamos típusú telefonrendszert használó országok/térségek
Argentína Ausztrália Brazília
Kanada Chile Kína
Kolumbia Görögország India
Indonézia Írország Japán
Korea Latin-Amerika Malajzia
Mexikó Fülöp-szigetek Lengyelország
Portugália Oroszország Szaúd-Arábia
Szingapúr Spanyolország Tajvan
Thaiföld Egyesült Államok Venezuela
Vietnam
Ha bizonytalan a kérdés eldöntésében, hogy párhuzamos vagy soros telefonrendszert
használ-e, érdeklődjön a szolgáltatónál.
•
A helyes faxbeállítás kiválasztása otthonában vagy munkahelyén
A megfelelő faxbeállítási eset kiválasztása
•
A) eset: Külön faxvonal (nem fogad hanghívásokat)
•
B) eset: A készülék csatlakoztatása DSL-vonalhoz
•
A készülék beállítása faxoláshoz
77
Page 82

7. . fejezet
• C) eset: A készülék csatlakoztatása alközponthoz (PBX-rendszerhez) vagy ISDNvonalhoz
•
D) eset: Faxolás megkülönböztető csengetési szolgáltatással, azonos vonalon
E) eset: Közös hang- és faxvonal
•
F) eset: Közös hang- és faxvonal hangpostával
•
G) eset: Számítógépes modemmel együtt használt faxvonal (nem fogad
•
hanghívásokat)
H) eset: Közös hang- és faxvonal számítógépes modemmel
•
I) eset: Közös hang- és faxvonal üzenetrögzítővel
•
J) eset: Közös hang- és faxvonal számítógépes modemmel és üzenetrögzítővel
•
K) eset: Közös hang- és faxvonal számítógépes betárcsázós modemmel és
•
hangpostával
A helyes faxbeállítás kiválasztása otthonában vagy munkahelyén
A sikeres faxolás érdekében ismernie kell, hogy milyen típusú berendezések és
szolgáltatások használják a készülékkel együtt ugyanazt a telefonvonalat. Ez azért
fontos, mert ekkor a megfelelő működés érdekében egyes meglévő irodai
berendezéseket közvetlenül a készülékhez kell csatlakoztatni, és módosítani kell a
faxbeállításokat is.
A készülék otthoni vagy irodai környezetben megfelelő beállításának
meghatározásához először olvassa el az itt következő kérdéseket, és jegyezze fel a
válaszokat. Ezután a következő részben található táblázatból a válaszok alapján
válassza ki a javasolt beállítást.
Ügyeljen arra, hogy a kérdéseket a megadott sorrendben olvassa el és válaszolja meg.
1. Előfizetője a telefontársaság DSL-szolgáltatásának? (Az Ön országában/
térségében ADSL-nek is nevezhetik a DSL-t.)
Ha a válasz „Igen”, térjen át a következő részre:
B) eset: A készülék
csatlakoztatása DSL-vonalhoz. A többi kérdésre nem kell válaszolnia.
Ha a válasz „Nem”, folytassa a kérdések megválaszolását.
2. Rendelkezik alközponti (PBX) telefonrendszerrel vagy integrált szolgáltatású
digitális hálózat (ISDN) rendszerrel?
Ha a válasz „Igen”, térjen át a következő részre:
C) eset: A készülék
csatlakoztatása alközponthoz (PBX-rendszerhez) vagy ISDN-vonalhoz. A többi
kérdésre nem kell válaszolnia.
Ha a válasz „Nem”, folytassa a kérdések megválaszolását.
78 Konfigurálás és felügyelet
Page 83

3. Előfizetett a telefontársaságnál megkülönböztető csengetési szolgáltatásra,
amelyhez több telefonszám, és minden számhoz különböző csengetésminta
tartozik?
Ha a válasz „Igen”, térjen át a következő részre:
D) eset: Faxolás megkülönböztető
csengetési szolgáltatással, azonos vonalon. A többi kérdésre nem kell válaszolnia.
Ha a válasz „Nem”, folytassa a kérdések megválaszolását.
Nem tudja, hogy rendelkezik-e megkülönböztető csengetési szolgáltatással?
Számos telefontársaság megkülönböztető csengetési szolgáltatást kínál ahhoz,
hogy több telefonszám is használható legyen egyetlen telefonvonalon.
Ha előfizet erre a szolgáltatásra, minden telefonszámhoz különböző
csengetésminta fog tartozni. A különböző számokhoz például egy, két vagy három
csengetésből álló csengetési minták tartozhatnak. Lehetőség van például arra,
hogy a hanghívásokhoz használt számhoz egy csengést, a faxhívásokra szolgáló
telefonszámhoz pedig két csengést társítson. Ezzel a telefon csengéséből is
megállapítható, hogy hang- vagy faxhívás érkezett-e.
4. A hanghívásokat ugyanazon a telefonszámon fogadja, amelyet a készülék fog
használni a faxhívások fogadására?
Folytassa a kérdések megválaszolását.
5. Található a készülékkel azonos telefonvonalon számítógépes betárcsázós modem
is?
Nem biztos benne, hogy van-e a telefonvonalon számítógépes betárcsázós
modem? Ha a következő kérdések bármelyikére „igen” a válasz, akkor használ
modemet:
• Küld és fogad közvetlenül faxokat a számítógépen telefonos kapcsolaton
keresztül?
• Küld és fogad e-mail üzeneteket a számítógépen telefonos kapcsolaton
keresztül?
• Az internetet a számítógépről telefonos kapcsolaton keresztül éri el?
Folytassa a kérdések megválaszolását.
6. Van-e üzenetrögzítő ugyanazon a telefonszámon, amelyet a készülék fog
használni a faxhívások fogadására?
Folytassa a kérdések megválaszolását.
7. Előfizetett hangposta-szolgáltatásra azon a telefonszámon, amelyet a készülék fog
használni a faxhívások fogadására?
A kérdések megválaszolását követően, a következő részben írtak szerint válassza
ki a megfelelő faxbeállítási esetet.
A megfelelő faxbeállítási eset kiválasztása
Miután megválaszolta a készülékkel azonos telefonvonalat használó berendezésekre
és szolgáltatásokra vonatkozó kérdéseket, ki tudja választani a legjobb otthoni vagy
irodai beállítást.
A következő táblázat első oszlopában keresse ki a berendezések és szolgáltatások
otthonában vagy az irodában működő kombinációját. Ez után nézze meg a második
vagy a harmadik oszlopban (a telefonrendszertől függően) ehhez tartozó esetet. A
továbbiakban minden esethez részletes útmutatást talál.
A készülék beállítása faxoláshoz
79
Page 84

7. . fejezet
Ha az előző rész valamennyi kérdését megválaszolta, és egyetlen említett eszközzel
vagy szolgáltatással sem rendelkezik, válassza a „Nincs” sort a táblázat első
oszlopában.
Megjegyzés Ha itt nem találja meg az otthoni vagy az irodai beállítás leírását, a
készüléket úgy állítsa be, mint azt egy hagyományos analóg telefonkészülékkel
tenné. Ügyeljen arra, hogy a készülékhez kapott telefonkábellel kösse össze a
telefonvonal fali csatlakozóját és a készülék hátoldalán található 1-LINE feliratú
portot. Ha nem ezt a kábelt használja, akkor a faxküldéssel vagy -fogadással
esetleg nehézségei támadhatnak.
A faxvonalon lévő egyéb
berendezések/
szolgáltatások
Nincs
(Az összes kérdésre „Nem”
választ adott.)
DSL-szolgáltatás
(Csak az 1. kérdésre adott
„Igen” választ.)
PBX vagy ISDN rendszer
(Csak az 2. kérdésre adott
„Igen” választ.)
Megkülönböztető csengetési
szolgáltatás
(Csak az 3. kérdésre adott
„Igen” választ.)
Hanghívások
(Csak az 4. kérdésre adott
„Igen” választ.)
Hanghívások és hangpostaszolgáltatás
(Csak a 4. és a 7. kérdésre
adott „Igen” választ.)
Számítógépes betárcsázós
modem
(Csak az 5. kérdésre adott
„Igen” választ.)
Hanghívások és
számítógépes betárcsázós
modem
(Csak a 4. és a 5. kérdésre
adott „Igen” választ.)
Hanghívások és üzenetrögzítő
(Csak a 4. és a 6. kérdésre
adott „Igen” választ.)
Javasolt faxbeállítás
párhuzamos
telefonrendszerekben
A) eset: Külön faxvonal (nem
fogad hanghívásokat)
B) eset: A készülék
csatlakoztatása DSL-vonalhoz
C) eset: A készülék
csatlakoztatása alközponthoz
(PBX-rendszerhez) vagy
ISDN-vonalhoz
D) eset: Faxolás
megkülönböztető csengetési
szolgáltatással, azonos
vonalon
E) eset: Közös hang- és
faxvonal
F) eset: Közös hang- és
faxvonal hangpostával
G) eset: Számítógépes
modemmel együtt használt
faxvonal (nem fogad
hanghívásokat)
H) eset: Közös hang- és
faxvonal számítógépes
modemmel
I) eset: Közös hang- és
faxvonal üzenetrögzítővel
Javasolt faxbeállítás soros
telefonrendszerekben
Keresse meg országát a
következő helyen: Soros
rendszerű faxbeállítás
Keresse meg országát a
következő helyen: Soros
rendszerű faxbeállítás
Keresse meg országát a
következő helyen: Soros
rendszerű faxbeállítás
Keresse meg országát a
következő helyen: Soros
rendszerű faxbeállítás
Keresse meg országát a
következő helyen: Soros
rendszerű faxbeállítás
Keresse meg országát a
következő helyen: Soros
rendszerű faxbeállítás
Nem érvényes.
Nem érvényes.
Nem érvényes.
80 Konfigurálás és felügyelet
Page 85

(folytatás)
A faxvonalon lévő egyéb
berendezések/
szolgáltatások
Hanghívások, számítógépes
betárcsázós modem és
üzenetrögzítő
(Csak a 4., az 5. és a 6.
kérdésre adott „Igen” választ.)
Hanghívások, számítógépes
betárcsázós modem és
hangposta
(Csak a 4., az 5. és a 7.
kérdésre adott „Igen” választ.)
Javasolt faxbeállítás
párhuzamos
telefonrendszerekben
J) eset: Közös hang- és
faxvonal számítógépes
modemmel és
üzenetrögzítővel
K) eset: Közös hang- és
faxvonal számítógépes
betárcsázós modemmel és
hangpostával
Javasolt faxbeállítás soros
telefonrendszerekben
Nem érvényes.
Nem érvényes.
A) eset: Külön faxvonal (nem fogad hanghívásokat)
Ha külön telefonvonallal rendelkezik, amelyen nem fogad hanghívásokat, és más
berendezés nem kapcsolódik erre a vonalra, a készüléket az itt leírt módon állítsa be.
Ábra 7-1 A készülék hátoldala
1 Fali telefonaljzat
2 A készülékhez kapott telefonkábel az 1-LINE feliratú aljzathoz
csatlakoztatva
A készülék csatlakoztatása külön faxvonalhoz
1. A készülékkel kapott telefonkábellel kösse össze a telefonvonal fali csatlakozóját a
készülék hátoldalán található 1-LINE feliratú aljzattal.
Megjegyzés Ha a fali csatlakozó és a készülék összekötéséhez nem a
készülékhez kapott telefonkábelt használja, a faxolás sikertelen lehet. Ez a
különleges telefonkábel különbözik az otthonában vagy munkahelyén eddig
használt kábelektől.
2. Kapcsolja be az Automatikus válasz beállítást.
3. (Választható) Módosítsa a Csengetések a válaszig beállítást a legkisebb értékre
(két csengetés).
4. Futtasson egy faxtesztet.
A készülék beállítása faxoláshoz
81
Page 86

7. . fejezet
Amikor hívás érkezik, a készülék a Csengetések a válaszig beállításban megadott
számú csengetés után automatikusan fogadja azt. Ezután a küldő készüléknek
faxfogadási hangot ad, és fogadja a faxot.
B) eset: A készülék csatlakoztatása DSL-vonalhoz
Ha DSL-szolgáltatással rendelkezik, és nem csatlakoztat eszközöket a készülékhez,
akkor az itt bemutatott eljárással csatlakoztassa a DSL-szűrőt a fali telefonaljzat és a
készülék közé. Ez a szűrő eltávolítja azt a digitális jelet, amely zavarhatja a készülék
megfelelő kommunikációját a telefonvonallal. (Az Ön országában/térségében ADSLnek is nevezhetik a DSL-t.)
Megjegyzés Ha DSL-vonalat használ és nem csatlakoztatja a DSL-szűrőt, nem
fog tudni faxokat fogadni és küldeni a készülékkel.
Ábra 7-2 A készülék hátoldala
1 Fali telefonaljzat
2 A DSL-szolgáltatótól kapott DSL-szűrő (vagy ADSL-szűrő) és -kábel
3 A készülékhez kapott telefonkábel az 1-LINE feliratú aljzathoz
A készülék csatlakoztatása DSL-vonalhoz
1. Szerezze be a DSL-szűrőt a szolgáltatótól.
2. A készülékhez kapott telefonkábellel kösse össze a DSL-szűrő szabad aljzatát a
készülék hátoldalán található 1-LINE feliratú aljzattal.
Megjegyzés Ha a DSL-szűrő és a készülék összekötéséhez nem a
készülékhez kapott telefonkábelt használja, a faxolás sikertelen lehet. Ez a
különleges telefonkábel különbözik az otthonában vagy munkahelyén eddig
használt kábelektől.
A készülékhez csak egy telefonkábelt mellékelünk, ezért ehhez a beállításhoz
további telefonkábeleket kell beszereznie.
3. Egy másik telefonkábellel csatlakoztassa a DSL-szűrőt a telefonvonal fali
csatlakozójához.
4. Futtasson egy faxtesztet.
82 Konfigurálás és felügyelet
csatlakoztatva
Page 87

C) eset: A készülék csatlakoztatása alközponthoz (PBX-rendszerhez) vagy ISDNvonalhoz
PBX-telefonrendszer vagy ISDN konverter/végponti adapter használatakor az alábbiak
szerint járjon el:
• Ha PBX- vagy ISDN-konvertert/végpontadaptert használ, ügyeljen arra, hogy a
készüléket a fax- és telefonkészülékek számára kijelölt aljzatba csatlakoztassa.
Ezenkívül ellenőrizze azt is, hogy amennyiben létezik ilyen, a végponti adapter az
Ön országának/térségének megfelelő állásban van-e.
Megjegyzés Bizonyos ISDN-rendszerek esetén adott telefoneszközhöz
konfigurálhatja a portokat. Előfordulhat például, hogy az egyik port telefonhoz
és Group 3 faxhoz van rendelve, míg egy másik port többcélú felhasználásra.
Ha problémák jelentkeznek az ISDN-átalakító fax/telefon portjának
használatakor, próbálkozzon a többcélú port használatával (a port neve „multicombi” vagy hasonló lehet).
• Ha házi alközpontot (PBX-rendszert) használ, kapcsolja ki a hívásvárakoztatási
hangot.
Megjegyzés Számos digitális PBX-rendszerbe be van építve a
hívásvárakoztatás hang, és alapértelmezés szerint be van kapcsolva. A
hívásvárakoztatási hang zavarhatja a faxátvitelt, s így nem lehetséges faxok
fogadása és küldése a készülék segítségével. Keresse meg a PBX-rendszer
dokumentációjában a hívásvárakoztatás hang kikapcsolásának leírását.
• PBX-alközpont használatakor a faxszám előtt a külső vonal eléréséhez szükséges
számot is tárcsázza.
• Ügyeljen arra, hogy a készüléket a hozzá kapott telefonkábel segítségével
csatlakoztassa a fali telefonaljzathoz. Ellenkező esetben lehet, hogy nem fog tudni
faxolni. Ez a különleges telefonkábel különbözik az otthonában vagy munkahelyén
eddig használt kábelektől. Ha a tartozék telefonkábel túl rövid, egy elektronikai
szakboltban vásárolhat egy csatolóegységet, s meghosszabbíthatja a kábelt.
A készülék beállítása faxoláshoz
83
Page 88

7. . fejezet
D) eset: Faxolás megkülönböztető csengetési szolgáltatással, azonos vonalon
Ha a telefontársaságnál előfizetett a megkülönböztető csengetési szolgáltatásra,
amelynél egy telefonvonalhoz több telefonszám és minden számhoz különböző
csengetésminta tartozik, a készüléket az itt leírt módon állítsa be.
Ábra 7-3 A készülék hátoldala
1 Fali telefonaljzat
2 A készülékhez kapott telefonkábel az 1-LINE feliratú aljzathoz
csatlakoztatva
A készülék beállítása megkülönböztető csengetéssel
1. A készülékkel kapott telefonkábellel kösse össze a telefonvonal fali csatlakozóját a
készülék hátoldalán található 1-LINE feliratú aljzattal.
Megjegyzés Ha a fali csatlakozó és a készülék összekötéséhez nem a
készülékhez kapott telefonkábelt használja, a faxolás sikertelen lehet. Ez a
különleges telefonkábel különbözik az otthonában vagy munkahelyén eddig
használt kábelektől.
2. Kapcsolja be az Automatikus válasz beállítást.
3. Állítsa be úgy a Válaszcseng.- minta beállítást, hogy az megfeleljen a
telefontársaság által az adott faxszámhoz rendelt csengetési mintának.
Megjegyzés A készülék alapértelmezés szerint az összes csengetésmintát
fogadja. Ha nem a faxszámhoz rendelt Válaszcseng.- minta beállítást
használja, a készülék esetleg a hang- és a faxhívásokat is fogadni fogja, vagy
előfordulhat, hogy egyiket sem.
4. (Választható) Módosítsa a Csengetések a válaszig beállítást a legkisebb értékre
(két csengetés).
5. Futtasson egy faxtesztet.
A készülék a beállított csengetésszám után (Csengetések a válaszig beállítás)
automatikusan fogadja azokat a hívásokat, amelyek csengetési mintája megegyezik a
kiválasztottal (Válaszcseng.- minta beállítás). Ezután a küldő készüléknek
faxfogadási hangot ad, és fogadja a faxot.
84 Konfigurálás és felügyelet
Page 89

E) eset: Közös hang- és faxvonal
Ha ugyanazon a telefonszámon fogadja a hang- és a faxhívásokat, és más
berendezés nem kapcsolódik erre a telefonvonalra, a készüléket az itt leírt módon
állítsa be.
Ábra 7-4 A készülék hátoldala
1 Fali telefonaljzat
2 A készülékhez kapott telefonkábel az 1-LINE feliratú aljzathoz
3 Telefon (opcionális)
csatlakoztatva
A készülék csatlakoztatása közös hang- és faxvonalhoz
1. A készülékkel kapott telefonkábellel kösse össze a telefonvonal fali csatlakozóját a
készülék hátoldalán található 1-LINE feliratú aljzattal.
Megjegyzés Ha a fali csatlakozó és a készülék összekötéséhez nem a
készülékhez kapott telefonkábelt használja, a faxolás sikertelen lehet. Ez a
különleges telefonkábel különbözik az otthonában vagy munkahelyén eddig
használt kábelektől.
2. Hajtsa végre a következő műveletek valamelyikét:
• Párhuzamos telefonhálózat esetén a készülék hátoldalán távolítsa el a 2-EXT
feliratú aljzat fehér színű védődugóját, és ide csatlakoztassa a
telefonkészüléket.
• Ha soros telefonhálózatot használ, a telefont közvetlenül a készülék kábeléhez
csatlakoztathatja, amelyen kiegészítő fali csatlakozódugó van.
A készülék beállítása faxoláshoz
85
Page 90

7. . fejezet
3. Ezután el kell döntenie, hogyan szeretné a készülékkel fogadni a hívásokat,
automatikusan vagy kézzel:
• Ha a készüléket a hívások automatikus fogadására állítja be, akkor az
válaszol az összes bejövő hívásra, és fogadja a faxokat. A készülék ebben az
esetben nem tudja megkülönböztetni a fax- és a hanghívásokat; ha a
felhasználó úgy gondolja, hanghívás érkezett, akkor azt a készüléket
megelőzve kell fogadni. A készülék automatikus fogadásra történő
beállításához kapcsolja be az Automatikus válasz beállítást.
• Ha a készüléket a faxok kézi fogadására állítja be, akkor a közelben kell
lennie, hogy személyesen válaszolhasson a bejövő faxhívásokra, különben a
készülék nem tudja fogadni a faxokat. A készülék kézi fogadásra történő
beállításához kapcsolja ki az Automatikus válasz beállítást.
4. Futtasson egy faxtesztet.
Ha az előtt veszi fel a telefont, hogy a készülék fogadná a hívást, és a küldő
faxkészüléktől származó faxhangot hall, kézzel kell fogadnia a faxhívást.
F) eset: Közös hang- és faxvonal hangpostával
Ha ugyanazon a telefonszámon fogadja a hang- és a faxhívásokat, és ezen a vonalon
hangposta-szolgáltatásra is előfizetett, a készüléket az itt leírt módon állítsa be.
Megjegyzés Ha hangposta-szolgáltatásra fizetett elő azon a telefonszámon,
amelyet a faxoláshoz használ, a készülék nem tud automatikusan faxot fogadni. A
faxokat kézzel kell fogadnia; ez azt jelenti, hogy a bejövő faxok fogadásánál
személyesen kell közreműködnie. Ha automatikusan szeretné fogadni a faxokat,
fizessen elő a megkülönböztető csengetési szolgáltatásra a telefontársaságnál,
vagy a faxoláshoz használjon külön telefonvonalat.
Ábra 7-5 A készülék hátoldala
1 Fali telefonaljzat
2 A készülékhez kapott telefonkábel az „1-LINE” feliratú aljzathoz
86 Konfigurálás és felügyelet
csatlakoztatva
Page 91

A készülék csatlakoztatása hangposta-szolgáltatás esetén
1. A készülékkel kapott telefonkábellel kösse össze a telefonvonal fali csatlakozóját a
készülék hátoldalán található 1-LINE feliratú aljzattal.
Megjegyzés Ha a fali csatlakozó és a készülék összekötéséhez nem a
készülékhez kapott telefonkábelt használja, a faxolás sikertelen lehet. Ez a
különleges telefonkábel különbözik az otthonában vagy munkahelyén eddig
használt kábelektől.
2. Kapcsolja ki az Automatikus válasz beállítást.
3. Futtasson egy faxtesztet.
A bejövő faxhívásokat személyesen kell fogadnia, mert egyébként a készülék nem
tudja fogadni a faxokat. A manuális faxkapcsolatot még azelőtt kell elindítania, hogy a
hangposta átvenné a vonalat.
G) eset: Számítógépes modemmel együtt használt faxvonal (nem fogad hanghívásokat)
Ha különálló faxvonallal rendelkezik, amelyen nem fogad hanghívásokat, és erre a
vonalra számítógépes modem is kapcsolódik, a készüléket az itt leírt módon állítsa be.
Megjegyzés Ha számítógépes betárcsázós modemmel rendelkezik, akkor a
modem közösen használja a telefonvonalat a készülékkel. A modem és a készülék
nem használható egyidejűleg. A készüléket például nem használhatja faxolásra,
ha a számítógépes modemet e-mail küldésére vagy az internet elérésére használja.
• A készülék beállítása számítógépes modem használata esetén
A készülék beállítása számítógépes DSL/ADSL-modem használata esetén
•
A készülék beállítása számítógépes modem használata esetén
Ha ugyanazt a telefonvonalat használja faxok küldésére és a számítógépes modem
működtetéséhez, kövesse az alábbi utasításokat a készülék beállításához.
Ábra 7-6 A készülék hátoldala
1 Fali telefonaljzat
2 A készülékhez kapott telefonkábel az „1-LINE” feliratú aljzathoz
csatlakoztatva
A készülék beállítása faxoláshoz
87
Page 92

7. . fejezet
(folytatás)
3 Számítógép modemmel
A készülék beállítása számítógépes betárcsázós modem használata esetén
1. Távolítsa el a készülék hátoldalán a 2-EXT feliratú aljzatból a fehér színű
védődugót.
2. Keresse meg a számítógép hátulja (betárcsázós modem) és a fali telefonaljzat
közötti telefonkábelt. Húzza ki a kábelt a fali telefoncsatlakozóból, és
csatlakoztassa a készülék hátoldalán lévő 2-EXT feliratú aljzatba.
3. A készülékkel kapott telefonkábellel kösse össze a telefonvonal fali csatlakozóját a
készülék hátoldalán található 1-LINE feliratú aljzattal.
Megjegyzés Ha a fali csatlakozó és a készülék összekötéséhez nem a
készülékhez kapott telefonkábelt használja, a faxolás sikertelen lehet. Ez a
különleges telefonkábel különbözik az otthonában vagy munkahelyén eddig
használt kábelektől.
4. Ha a modem szoftvere a faxok automatikus számítógépes fogadására van
beállítva, kapcsolja ki ezt a beállítást.
Megjegyzés Ha nem kapcsolja ki a modem szoftverében az automatikus
faxfogadást, a készülék nem tud faxokat fogadni.
5. Kapcsolja be az Automatikus válasz beállítást.
6. (Választható) Módosítsa a Csengetések a válaszig beállítást a legkisebb értékre
(két csengetés).
7. Futtasson egy faxtesztet.
Amikor hívás érkezik, a készülék a Csengetések a válaszig beállításban megadott
számú csengetés után automatikusan fogadja azt. Ezután a küldő készüléknek
faxfogadási hangot ad, és fogadja a faxot.
A készülék beállítása számítógépes DSL/ADSL-modem használata esetén
Ha DSL-vonallal rendelkezik, és ezt a vonalat használja faxok küldéséhez, kövesse az
alábbi utasításokat a fax beállításához.
88 Konfigurálás és felügyelet
Page 93

1 Fali telefonaljzat
2 Párhuzamos telefonvonal-elosztó
3 DSL/ADSL-szűrő
Csatlakoztassa a készülékkel együtt kapott telefonkábel egyik végét a
készülék hátoldalán található, „1-LINE” feliratú porthoz. A kábel másik
végét csatlakoztassa a DSL/ADSL-szűrőhöz.
4 Számítógép
5 Számítógépes DSL/ADSL-modem
Megjegyzés Szüksége lesz majd egy párhuzamos telefonvonal-elosztóra. A
párhuzamos telefonvonal-elosztó előoldalán egy RJ-11-es port, hátoldalán pedig
két ugyanilyen port található. Ne használjon a készülékkel kétvonalas telefonvonalelosztót, soros telefonvonal-elosztót, sem olyan párhuzamos telefonvonal-elosztót,
amelynek előoldalán két RJ-11-es port, hátoldalán pedig egy dugós csatlakozó
található.
A készülék beállítása számítógépes DSL/ADSL-modem használata esetén
1. Szerezze be a DSL-szűrőt a szolgáltatótól.
2. A készülékhez kapott telefonkábellel kösse össze a DSL-szűrőt a készülék
hátoldalán található 1-LINE feliratú aljzattal.
Megjegyzés Ha a DSL-szűrő és a készülék összekötéséhez nem a
készülékhez kapott telefonkábelt használja, a faxolás sikertelen lehet. Ez a
különleges telefonkábel különbözik az otthonában vagy munkahelyén eddig
használt kábelektől.
3. Csatlakoztassa a DSL-szűrőt a párhuzamos elosztóhoz.
4. Csatlakoztassa a DSL-modemet a párhuzamos elosztóhoz.
5. Csatlakoztassa a párhuzamos elosztót a fali telefonaljzathoz.
6. Futtasson egy faxtesztet.
Amikor hívás érkezik, a készülék a Csengetések a válaszig beállításban megadott
számú csengetés után automatikusan fogadja azt. Ezután a küldő készüléknek
faxfogadási hangot ad, és fogadja a faxot.
H) eset: Közös hang- és faxvonal számítógépes modemmel
Ha ugyanazon a telefonszámon fogadja a hang- és a faxhívásokat, és erre a vonalra
számítógépes modem is kapcsolódik, a készüléket az itt leírt módon állítsa be.
A készülék beállítása faxoláshoz
89
Page 94

7. . fejezet
Megjegyzés Mivel a számítógépes modem és a készülék közös telefonvonalat
használ, a modem és a készülék egyidejűleg nem használható. A készüléket
például nem használhatja faxolásra, ha a számítógépes modemet e-mail küldésére
vagy az internet elérésére használja.
• Közös hang- és faxvonal számítógépes modemmel
Közös hang- és faxvonal számítógépes DSL/ADSL-modemmel
•
Közös hang- és faxvonal számítógépes modemmel
Ha a telefonvonalat fax- és telefonhívások bonyolítására is használja, akkor a faxot az
alábbi utasítások alapján állítsa be.
A számítógépen található telefonaljzatok számától függően kétféleképpen állíthatja be
a készüléket a számítógéphez. Mielőtt hozzálátna, ellenőrizze, hogy a számítógép egy
vagy két telefonporttal rendelkezik-e.
• Ha a számítógépnek csak egy telefonportja van, akkor vásároljon párhuzamos
telefonvonal-elosztót (az ábrán). (A párhuzamos telefonvonal-elosztó előoldalán
egy RJ-11-es port, hátoldalán pedig két ugyanilyen port található. A készülékkel ne
használjon kétvonalas telefonvonal-elosztót, soros telefonvonal-elosztót, sem
olyan párhuzamos telefonvonal-elosztót, amelynek előlapján két RJ-11-es port, a
hátoldalán pedig egy dugós csatlakozó található.)
Ábra 7-7 Példa párhuzamos telefonvonal-elosztóra
• Ha a számítógép egy telefonaljzattal rendelkezik, akkor a következő leírás alapján
állítsa be a készüléket.
Ábra 7-8 A készülék hátoldala
1 Fali telefonaljzat
2 A készülékhez mellékelt telefonkábel a készülék hátoldalán található
90 Konfigurálás és felügyelet
1-LINE aljzathoz csatlakoztatva
Page 95

3 Párhuzamos telefonvonal-elosztó
4 Számítógép
5 Telefon
A készülék beállítása egy telefonaljzattal rendelkező számítógéppel közös
telefonvonalra
1. Távolítsa el a készülék hátoldalán a 2-EXT feliratú aljzatból a fehér színű
védődugót.
2. Keresse meg a számítógép hátulja (betárcsázós modem) és a fali telefonaljzat
közötti telefonkábelt. Húzza ezt ki a fali csatlakozóból, és csatlakoztassa a
párhuzamos telefonvonal-elosztóhoz.
3. Csatlakoztassa a párhuzamos telefonvonal-elosztóhoz kapcsolódó kábelt a
készülék hátoldalán található 2-EXT feliratú aljzathoz.
4. Csatlakoztasson egy telefont a párhuzamos elosztóhoz.
5. A készülékkel kapott telefonkábellel kösse össze a telefonvonal fali csatlakozóját a
készülék hátoldalán található 1-LINE feliratú aljzattal.
Megjegyzés Ha a fali csatlakozó és a készülék összekötéséhez nem a
készülékhez kapott telefonkábelt használja, a faxolás sikertelen lehet. Ez a
különleges telefonkábel különbözik az otthonában vagy munkahelyén eddig
használt kábelektől.
6. Ha a modem szoftvere a faxok automatikus számítógépes fogadására van
beállítva, kapcsolja ki ezt a beállítást.
Megjegyzés Ha nem kapcsolja ki a modem szoftverében az automatikus
faxfogadást, a HP-készülék nem tud faxokat fogadni.
7. Ezután el kell döntenie, hogyan szeretné a készülékkel fogadni a hívásokat,
automatikusan vagy kézzel:
• Ha a készüléket a hívások automatikus fogadására állítja be, akkor az
válaszol az összes bejövő hívásra, és fogadja a faxokat. A készülék ebben az
esetben nem tudja megkülönböztetni a fax- és a hanghívásokat; ha a
felhasználó úgy gondolja, hanghívás érkezett, akkor azt a készüléket
megelőzve kell fogadni. A készülék automatikus fogadásra történő
beállításához kapcsolja be az Automatikus válasz beállítást.
• Ha a készüléket a faxok kézi fogadására állítja be, akkor a közelben kell
lennie, hogy személyesen válaszolhasson a bejövő faxhívásokra, különben a
készülék nem tudja fogadni a faxokat. A készülék kézi fogadásra történő
beállításához kapcsolja ki az Automatikus válasz beállítást.
8. Futtasson egy faxtesztet.
Megjegyzés Ha a számítógép hátoldalán két telefonaljzat található, nincs
szükség párhuzamos telefonvonal-elosztó használatára. A telefont a számítógépes
modem „OUT” felirattal ellátott aljzatához csatlakoztathatja.
Ha az előtt veszi fel a telefont, hogy a készülék fogadná a hívást, és a küldő
faxkészüléktől származó faxhangot hall, kézzel kell fogadnia a faxhívást.
A készülék beállítása faxoláshoz
91
Page 96

7. . fejezet
Ha a telefonvonalat használja hang- és faxhívások bonyolítására, valamint a
számítógépes modem üzemeltetéséhez is, kövesse az alábbi utasításokat a fax
beállításához.
Közös hang- és faxvonal számítógépes DSL/ADSL-modemmel
Ha számítógépe DSL/ADSL-modemmel rendelkezik, kövesse az alábbi utasításokat.
1 Fali telefonaljzat
2 Párhuzamos telefonvonal-elosztó
3 DSL/ADSL-szűrő
4 A készülékhez mellékelt telefonkábel
5 DSL/ADSL-modem
6 Számítógép
7 Telefon
Megjegyzés Szüksége lesz majd egy párhuzamos telefonvonal-elosztóra. A
párhuzamos telefonvonal-elosztó előoldalán egy RJ-11-es port, hátoldalán pedig
két ugyanilyen port található. Ne használjon a készülékkel kétvonalas telefonvonalelosztót, soros telefonvonal-elosztót, sem olyan párhuzamos telefonvonal-elosztót,
amelynek előoldalán két RJ-11-es port, hátoldalán pedig egy dugós csatlakozó
található.
92 Konfigurálás és felügyelet
Page 97

A készülék beállítása számítógépes DSL/ADSL-modem használata esetén
1. Szerezze be a DSL-szűrőt a szolgáltatótól.
Megjegyzés A házban/irodában működő egyéb, a DSL-szolgáltatással
azonos telefonszámon működő telefonokat kiegészítő DSL-szűrőkkel kell
csatlakoztatni, ellenkező esetben a hanghívások zajossá válhatnak.
2. A készülékhez kapott telefonkábellel kösse össze a DSL-szűrőt a készülék
hátoldalán található 1-LINE feliratú aljzattal.
Megjegyzés Ha a DSL-szűrő és a készülék összekötéséhez nem a
készülékhez kapott telefonkábelt használja, a faxolás sikertelen lehet. Ez a
különleges telefonkábel különbözik az otthonában vagy a munkahelyén eddig
használt kábelektől.
3. Párhuzamos telefonhálózat esetén a készülék hátoldalán távolítsa el a 2-EXT
feliratú aljzat fehér színű védődugóját, és ide csatlakoztassa a telefonkészüléket.
4. Csatlakoztassa a DSL-szűrőt a párhuzamos elosztóhoz.
5. Csatlakoztassa a DSL-modemet a párhuzamos elosztóhoz.
6. Csatlakoztassa a párhuzamos elosztót a fali telefonaljzathoz.
7. Futtasson egy faxtesztet.
Amikor hívás érkezik, a készülék a Csengetések a válaszig beállításban megadott
számú csengetés után automatikusan fogadja azt. Ezután a küldő készüléknek
faxfogadási hangot ad, és fogadja a faxot.
I) eset: Közös hang- és faxvonal üzenetrögzítővel
Ha ugyanazon a telefonszámon fogadja a hang- és a faxhívásokat, és erre a vonalra
üzenetrögzítő is kapcsolódik, a készüléket az itt leírt módon állítsa be.
Ábra 7-9 A készülék hátoldala
1 Fali telefonaljzat
2 A mellékelt telefonkábelt csatlakoztassa a készülék hátoldalán található 1-
LINE feliratú porthoz.
3 Üzenetrögzítő
4 Telefon (opcionális)
A készülék beállítása faxoláshoz
93
Page 98

7. . fejezet
A készülék beállítása közös hang- és faxvonalat használó üzenetrögzítővel
1. Távolítsa el a készülék hátoldalán a 2-EXT feliratú aljzatból a fehér színű
védődugót.
2. Húzza ki az üzenetrögzítő kábelét a telefonvonal fali csatlakozójából, és
csatlakoztassa a készülék hátoldalán lévő 2-EXT feliratú aljzatba.
Megjegyzés Ha az üzenetrögzítőt nem közvetlenül a készülékhez
csatlakoztatja, előfordulhat, hogy a küldő faxkészülék faxhangját az
üzenetrögzítő rögzíti, és ekkor nem fog tudni faxokat fogadni a készülékkel.
3. A készülékkel kapott telefonkábellel kösse össze a telefonvonal fali csatlakozóját a
készülék hátoldalán található 1-LINE feliratú aljzattal.
Megjegyzés Ha a fali csatlakozó és a készülék összekötéséhez nem a
készülékhez kapott telefonkábelt használja, a faxolás sikertelen lehet. Ez a
különleges telefonkábel különbözik az otthonában vagy munkahelyén eddig
használt kábelektől.
4. (Választható) Ha az üzenetrögzítőben nincs beépített telefon, a könnyebb
használhatóság érdekében egy telefont csatlakoztathat az üzenetrögzítő kimeneti
„OUT” portjához.
Megjegyzés Ha az üzenetrögzítő nem teszi lehetővé külső telefonkészülék
csatlakoztatását, vásárolhat párhuzamos telefonvonal-elosztót, amelynek
segítségével mind az üzenetrögzítőt, mind a telefont csatlakoztathatja a
készülékhez. Ezekhez a csatlakoztatásokhoz használhat normál telefonkábelt.
5. Kapcsolja be az Automatikus válasz beállítást.
6. Úgy állítsa be az üzenetrögzítőt, hogy kis számú csengetés után kapcsoljon be.
7. Változtassa meg a készülék Csengetések a válaszig beállítását a lehetséges
legnagyobb csengetésszámra. (A csengetések maximális száma országonként/
térségenként változik.)
8. Futtasson egy faxtesztet.
Amikor hívás érkezik, a beállított számú csengetés után az üzenetrögzítő fogadja a
hívást, és lejátssza a felvett üdvözlő szöveget. A készülék ezalatt faxhangra várva
figyeli a hívást. Ha bejövő faxhangot észlel, a készülék faxvételi hangot ad, és fogadja
a faxot; ha nincs faxhang, a készülék nem figyeli tovább a vonalat, és az
üzenetrögzítő fogadhatja a hangüzenetet.
J) eset: Közös hang- és faxvonal számítógépes modemmel és üzenetrögzítővel
Ha ugyanazon a telefonszámon fogadja a hang- és a faxhívásokat, és erre a vonalra
számítógépes modem és üzenetrögzítő is kapcsolódik, a HP-készüléket az itt leírt
módon állítsa be.
94 Konfigurálás és felügyelet
Page 99

Megjegyzés Mivel a számítógépes betárcsázó modem és a készülék közös
telefonvonalat használ, a modem és a HP-készülék egyidejűleg nem használható.
A HP-készüléket nem használhatja például faxolásra, ha a számítógépes
modemet e-mail küldésére vagy az internet elérésére használja.
• Közös hang- és faxvonal számítógépes betárcsázós modemmel és
üzenetrögzítővel
Közös hang- és faxvonal számítógépes DSL/ADSL-modemmel és üzenetrögzítővel
•
Közös hang- és faxvonal számítógépes betárcsázós modemmel és
üzenetrögzítővel
A számítógépen található telefonaljzatok számától függően kétféle módon állíthatja be
a HP-készüléket a számítógéphez. Mielőtt hozzálátna, ellenőrizze, hogy a számítógép
egy vagy két telefonporttal rendelkezik-e.
• Ha a számítógépnek csak egy telefonportja van, akkor szüksége lesz majd egy
párhuzamos telefonvonal-elosztóra. (A párhuzamos telefonvonal-elosztó
előoldalán egy RJ-11-es port, hátoldalán pedig két ilyen port található. Ne
használjon a készülékkel kétvonalas telefonvonal-elosztót, soros telefonvonalelosztót, sem olyan párhuzamos telefonvonal-elosztót, amelynek előlapján két
RJ-11-es port, a hátoldalán pedig egy dugós csatlakozó található.)
Ábra 7-10 Példa párhuzamos telefonvonal-elosztóra
• Ha a számítógép egy telefonaljzattal rendelkezik, akkor a következő leírás alapján
állítsa be a HP-készüléket.
Ábra 7-11 A készülék hátoldala
1 Fali telefonaljzat
2 A párhuzamos elosztóhoz csatlakozó telefonkábel
A készülék beállítása faxoláshoz
95
Page 100

7. . fejezet
3 Párhuzamos telefonvonal-elosztó
4 Telefon (opcionális)
5 Üzenetrögzítő
6 Számítógép modemmel
7 A készülékhez kapott telefonkábel az „1-LINE” feliratú aljzathoz
csatlakoztatva
A készülék beállítása egy telefonaljzattal rendelkező számítógéppel közös
telefonvonalra
1. Távolítsa el a HP-készülék hátoldalán a 2-EXT feliratú aljzatból a fehér színű
védődugót.
2. Keresse meg a számítógép hátulja (betárcsázós modem) és a fali telefonaljzat
közötti telefonkábelt. Húzza ki a kábelt a fali telefoncsatlakozóból, és
csatlakoztassa a készülék hátoldalán lévő 2-EXT feliratú aljzatba.
3. Húzza ki az üzenetrögzítő kábelét a telefonvonal fali csatlakozójából, és
csatlakoztassa a készülék hátoldalán lévő 2-EXT feliratú aljzatba.
Megjegyzés Ha az üzenetrögzítőt nem közvetlenül a készülékhez
csatlakoztatja, előfordulhat, hogy a küldő faxkészülék faxhangját az
üzenetrögzítő rögzíti, és ekkor nem fog tudni faxokat fogadni a készülékkel.
4. A készülékhez mellékelt telefonkábellel kösse össze a telefonvonal fali
csatlakozóját a készülék hátoldalán található 1-LINE feliratú aljzattal.
Megjegyzés Ha a fali csatlakozó és a készülék összekötéséhez nem a
készülékhez kapott telefonkábelt használja, a faxolás sikertelen lehet. Ez a
különleges telefonkábel különbözik az otthonában vagy munkahelyén eddig
használt kábelektől.
5. (Választható) Ha az üzenetrögzítőben nincs beépített telefon, a könnyebb
használhatóság érdekében egy telefont csatlakoztathat az üzenetrögzítő kimeneti
„OUT” portjához.
Megjegyzés Ha az üzenetrögzítő nem teszi lehetővé külső telefonkészülék
csatlakoztatását, vásárolhat párhuzamos telefonvonal-elosztót, amelynek
segítségével mind az üzenetrögzítőt, mind a telefont csatlakoztathatja a
készülékhez. Ezekhez a csatlakoztatásokhoz használhat normál telefonkábelt.
6. Ha a modem szoftvere a faxok automatikus számítógépes fogadására van
beállítva, kapcsolja ki ezt a beállítást.
Megjegyzés Ha nem kapcsolja ki a modem szoftverében az automatikus
faxfogadást, a készülék nem tud faxokat fogadni.
7. Kapcsolja be az Automatikus válasz beállítást.
8. Úgy állítsa be az üzenetrögzítőt, hogy kis számú csengetés után kapcsoljon be.
96 Konfigurálás és felügyelet
 Loading...
Loading...