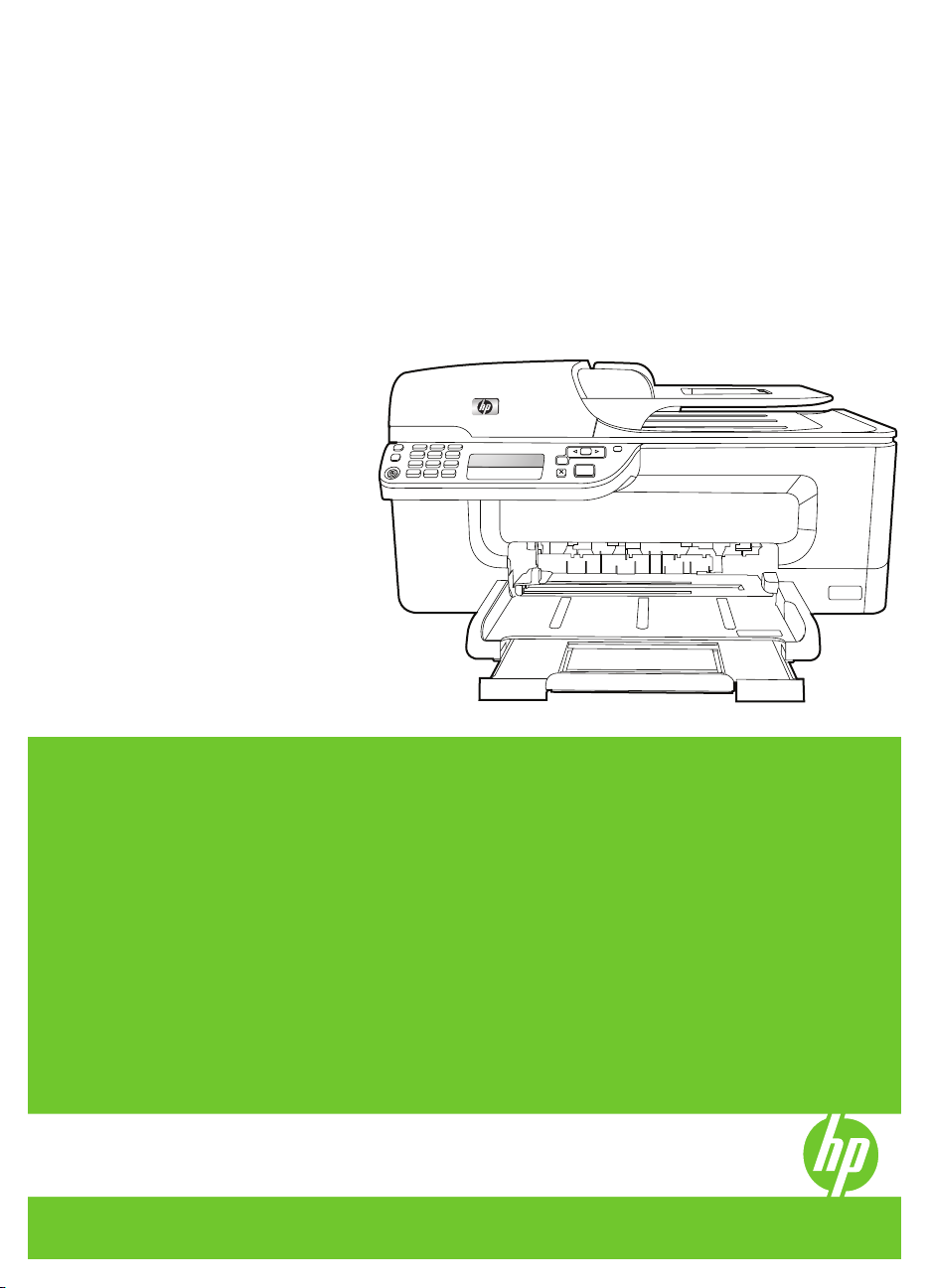
HP Officejet J4500 All-in-One serie
Gebruikershandleiding
1
3 def
4 ghi
7 pqrs 8 tuv
#
*
2 abc
5 jkl
6 mno
9 wxyz
#
0
-
OK
Podręcznik użytkownika
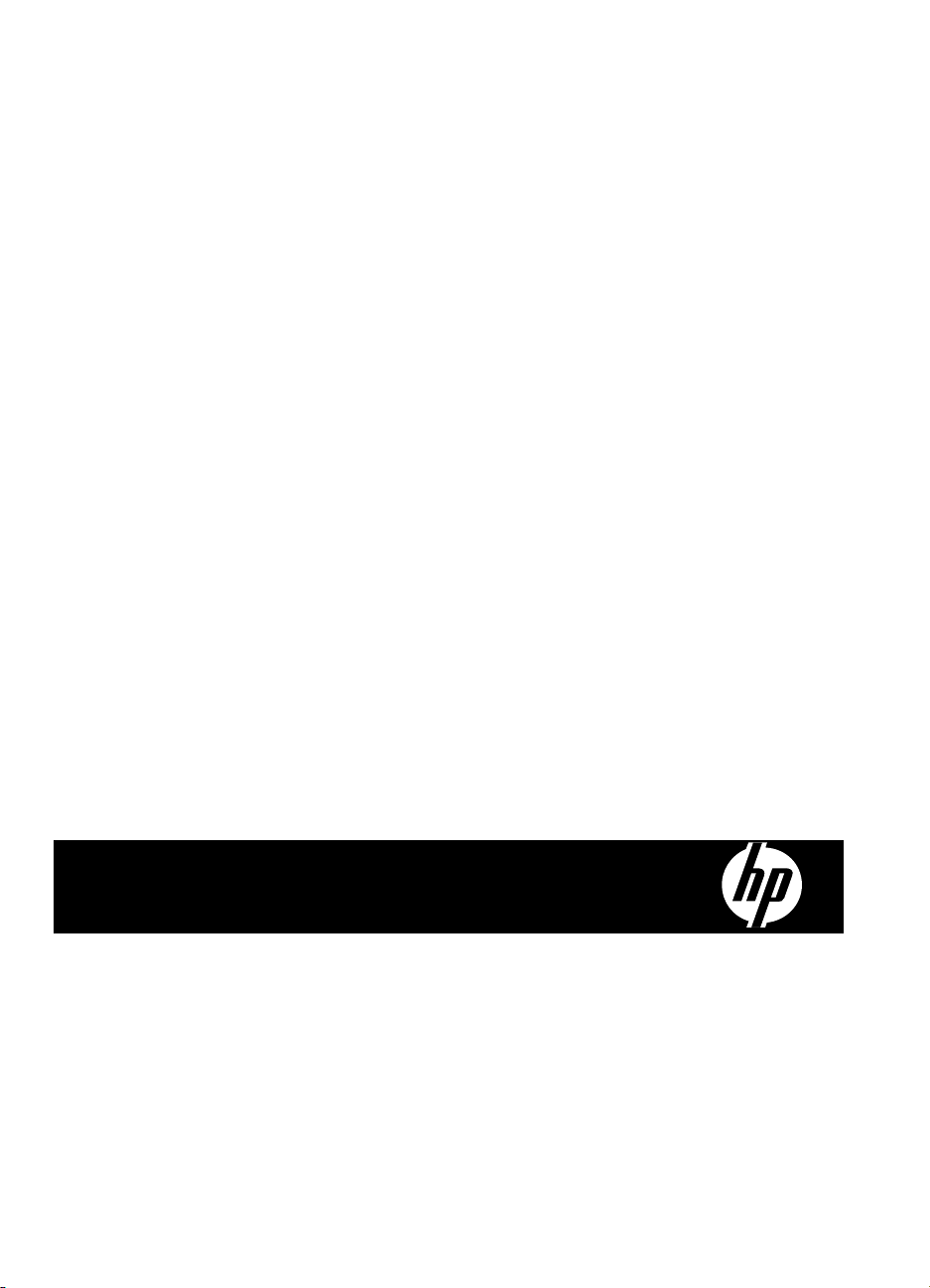
HP Officejet J4500 All-in-One serie
Gebruikershandleiding
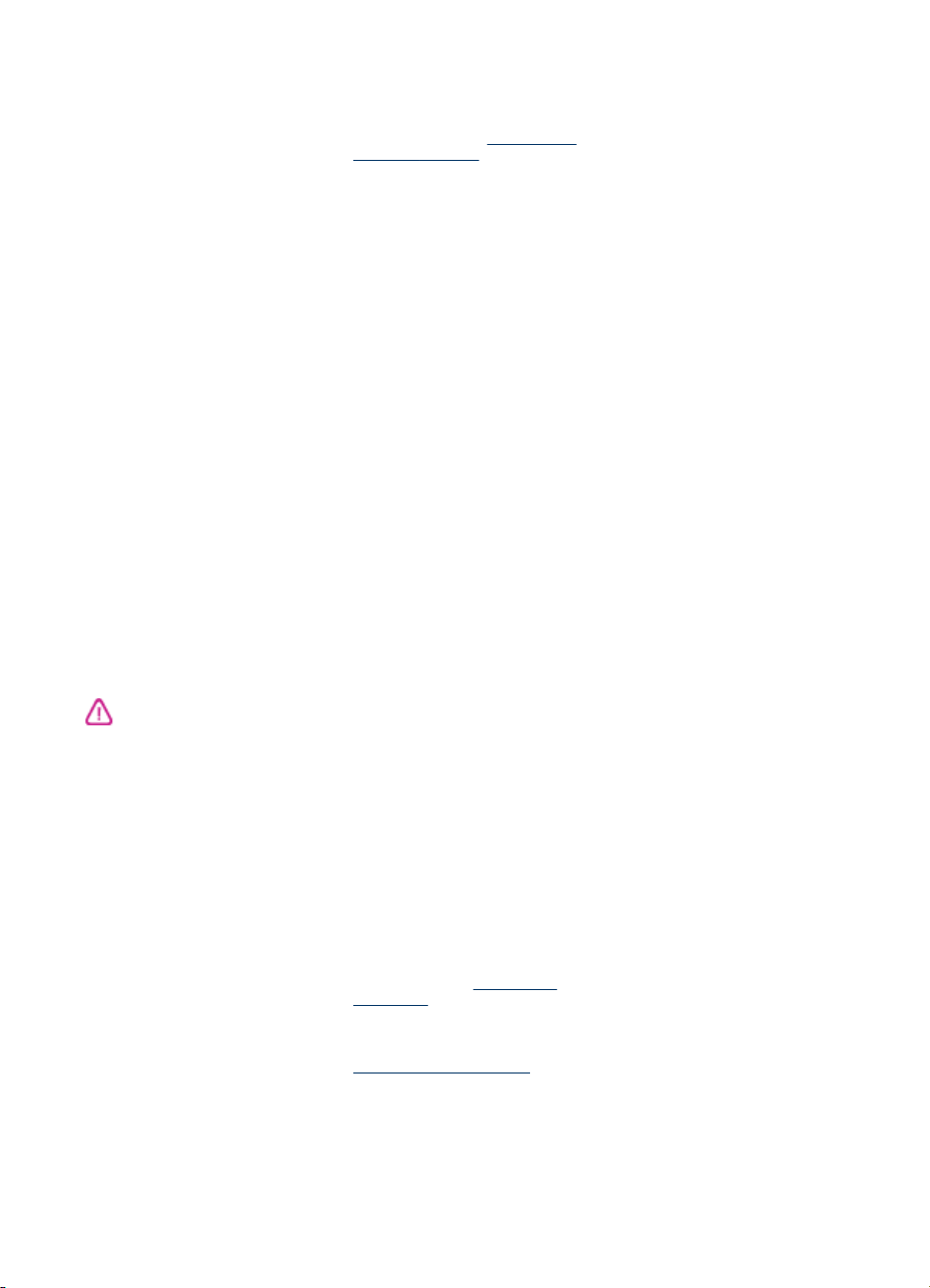
Copyright informatie
© 2008 Copyright Hewlett-Packard
Development Company, L.P.
Kennisgeving van HewlettPackard Company
De informatie in dit document kan
zonder kennisgeving worden gewijzigd.
Alle rechten voorbehouden.
Reproductie, aanpassing of vertaling
van dit materiaal is verboden zonder
voorafgaande schriftelijke
toestemming van Hewlett-Packard,
met uitzondering van wat is
toegestaan onder de wet op de
auteursrechten.
De garantie voor HP-producten en
services is vastgelegd in de
garantieverklaringen bij de
betreffende producten. Niets in dit
document mag worden opgevat als
aanvullende garantiebepaling. HP kan
niet aansprakelijk worden gehouden
voor technische of redactionele fouten
of omissies in de verklaringen.
Handelsmerken
Windows, Windows XP en Windows
XP zijn in de V.S. gedeponeerde
handelsmerken van Microsoft
Corporation.
ENERGY STAR en het ENERGY
STAR-logo zijn in de VS
gedeponeerde handelsmerken.
Veiligheidsinformatie
Volg altijd de standaard
veiligheidsvoorschriften bij het gebruik
van dit product. Op deze manier
beperkt u het risico van verwondingen
door brand of elektrische schokken.
1. Zorg dat u alle instructies in de bij
het apparaat behorende documentatie
hebt gelezen en begrepen.
2. Sluit dit product uitsluitend aan op
een geaard stopcontact. Als u niet
zeker weet of een stopcontact geaard
is, kunt u advies inwinnen bij een
erkende elektricien.
3. Neem alle waarschuwingen en
instructies in acht die op het product
zijn aangegeven.
4. Trek de stekker van het netsnoer
uit het stopcontact voordat u dit
apparaat gaat reinigen.
5. Plaats of gebruik dit product niet in
de buurt van water of wanneer u nat
bent.
6. Installeer het product op een stevig,
stabiel oppervlak.
7. Zet het product op een veilige
plaats waar niemand op het netsnoer
kan trappen of erover kan struikelen
en het netsnoer niet wordt beschadigd.
8. Als het product niet naar behoren
werkt, raadpleeg dan
problemen oplossen.
9. Dit product bevat geen onderdelen
die door de gebruiker kunnen worden
onderhouden. Laat
onderhoudswerkzaamheden over aan
erkende onderhoudsmonteurs.
Onderhoud en
Toegankelijkheid
Uw apparaat beschikt over een aantal
functies die de printer toegankelijk
maken voor gebruikers met bepaalde
handicaps.
Visuele handicap
De software van het apparaat is
geschikt voor gebruikers met een
visuele handicap of verminderd zicht
dankzij de toegankelijkheidsopties en functies van uw besturingssysteem.
Bovendien zijn er ondersteunende
technieken beschikbaar voor
gebruikers met een visuele beperking,
zoals schermlezers, braillelezers en
spraakherkenningstechnologie.
Speciaal voor gebruikers die
kleurenblind zijn, zijn de gekleurde
knoppen en tabbladen in de software
en op het bedieningspaneel van het
apparaat voorzien van korte tekst of
pictogramlabels die de functie ervan
aangegeven.
Mobiliteit
Om gebruikers met een beperkte
mobiliteit te helpen, kunnen de
softwarefuncties van het apparaat
worden uitgevoerd met behulp van
het toetsenbord. De software
ondersteunt ook Windowstoegankelijkheidsopties, zoals
plaktoetsen, schakeltoetsen,
filtertoetsen en muistoetsen. De
deuren, knoppen, papierlades en
papiergeleiders van het apparaat
kunnen door gebruikers met beperkte
kracht en beperkt bereik worden
bediend.
Ondersteuning
Meer informatie over de
toegankelijkheid van dit product en
HP's streven naar optimale
producttoegankelijkheid vindt u op de
website van HP op
accessibility.
Voor informatie over de
toegankelijkheid op Mac OS gaat u
naar de website van Apple op
www.apple.com/accessibility.
www.hp.com/
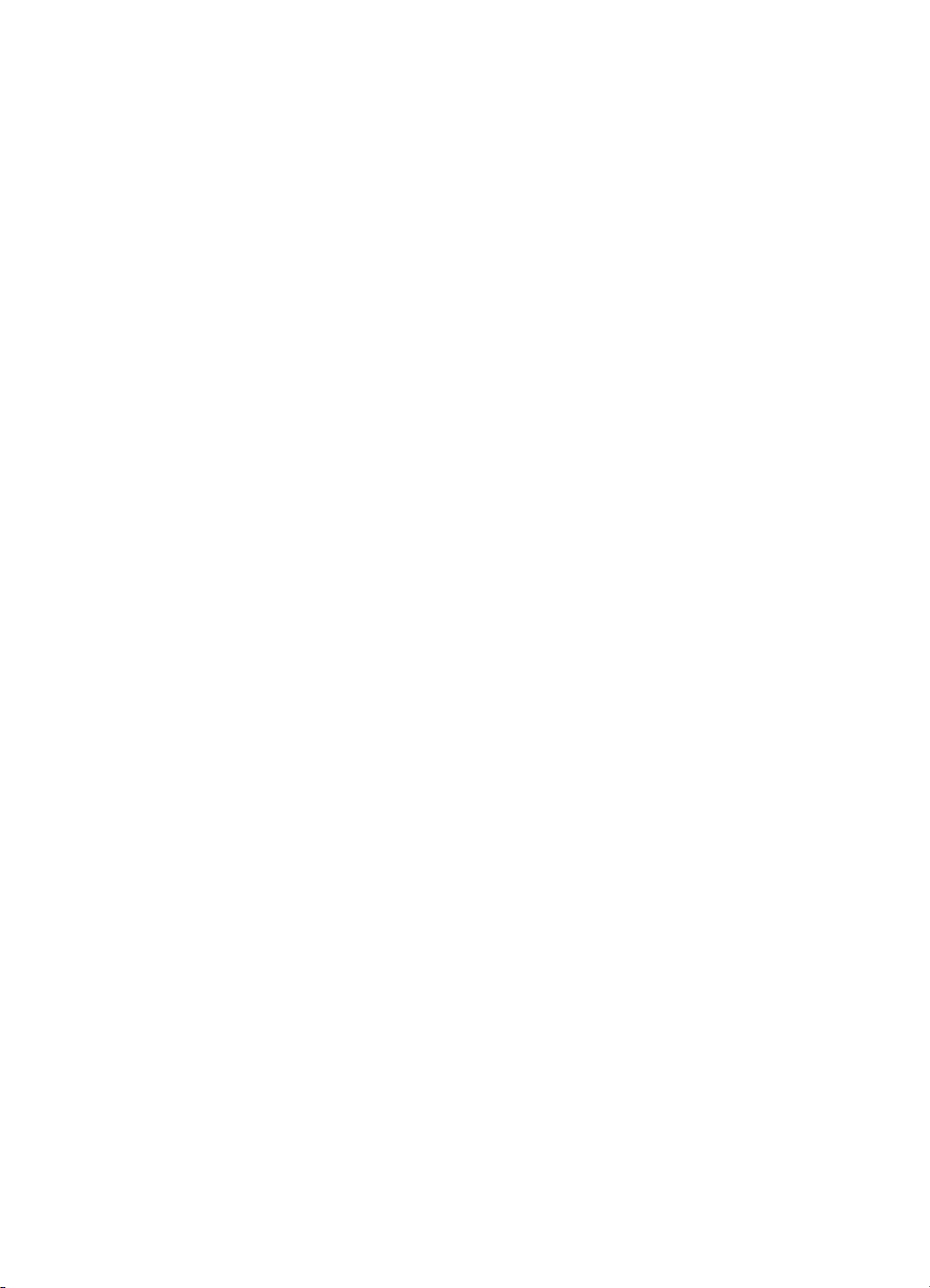
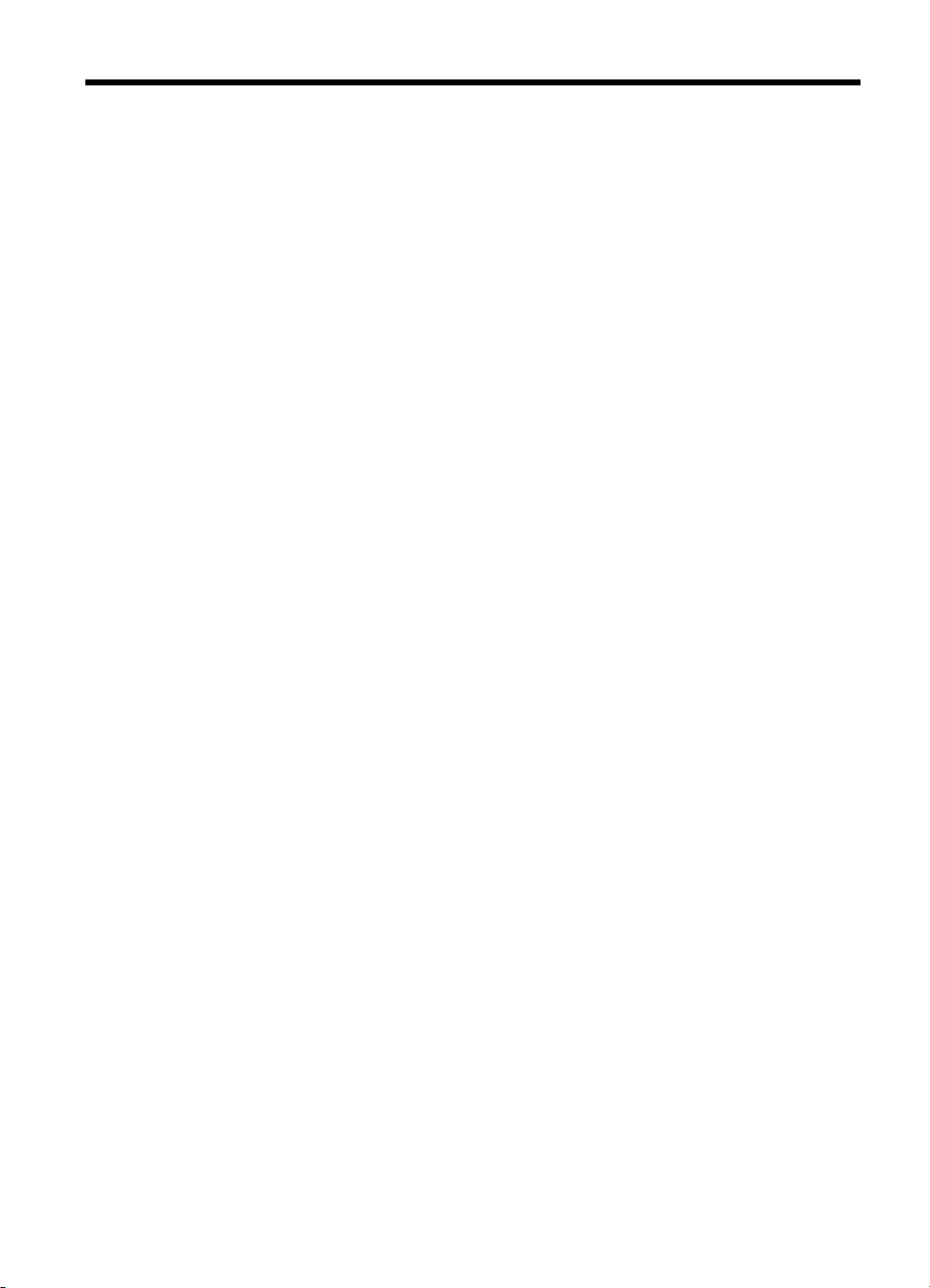
Inhoudsopgave
1 Aan de slag
Andere bronnen over het product zoeken .................................................................................8
De onderdelen van het apparaat kennen .................................................................................. 9
Vooraanzicht .....................................................................................................................10
Ruimte voor printerbenodigdheden ................................................................................... 10
Achteraanzicht ..................................................................................................................11
Knoppen en lampjes op bedieningspaneel .......................................................................11
Informatie over verbindingen ............................................................................................12
2 Het apparaat gebruiken
Menu's van het bedieningspaneel gebruiken ..........................................................................13
Bedieningspaneel, berichttypen ..............................................................................................13
Statusberichten .................................................................................................................14
Waarschuwingen ..............................................................................................................14
Foutberichten ....................................................................................................................14
Kritieke foutberichten ........................................................................................................14
De instellingen van het apparaat wijzigen ...............................................................................14
Gebruik het HP Solution Center (Windows) ............................................................................15
De HP-beeldbewerkingssoftware gebruiken ...........................................................................15
Originelen plaatsen .................................................................................................................17
Een origineel op de glasplaat leggen ................................................................................17
Een origineel in de automatische documentinvoer (ADF) plaatsen ..................................17
Afdrukmateriaal selecteren .....................................................................................................18
Tips voor het selecteren van afdrukmateriaal ...................................................................19
Informatie over de specificaties van ondersteund afdrukmateriaal ...................................20
Ondersteunde formaten kennen .................................................................................20
Informatie over ondersteunde papiersoorten en gewichten ........................................23
Minimummarges instellen .................................................................................................23
Afdrukmateriaal plaatsen ........................................................................................................24
Afdrukken op afdrukmateriaal van speciaal formaat ...............................................................25
Afdrukken zonder randen .......................................................................................................26
Snelkiescodes installeren .......................................................................................................27
Faxnummers instellen als snelkiescodes of -groepen ......................................................28
Snelkiescodes installeren ...........................................................................................28
Een groep snelkiesnummers instellen ........................................................................28
Een lijst van snelkiescodes afdrukken en bekijken ...........................................................29
Een lijst van snelkiescodes bekijken ...........................................................................29
3 Afdrukken
Afdrukinstellingen ...................................................................................................................30
Instellingen voor huidige taken aanpassen vanuit een toepassing (Windows) .................30
De standaardinstellingen wijzigen voor alle toekomstige taken (Windows) ......................30
Instellingen wijzigen (Mac OS) .......................................................................................... 31
Een afdruktaak annuleren .......................................................................................................31
1
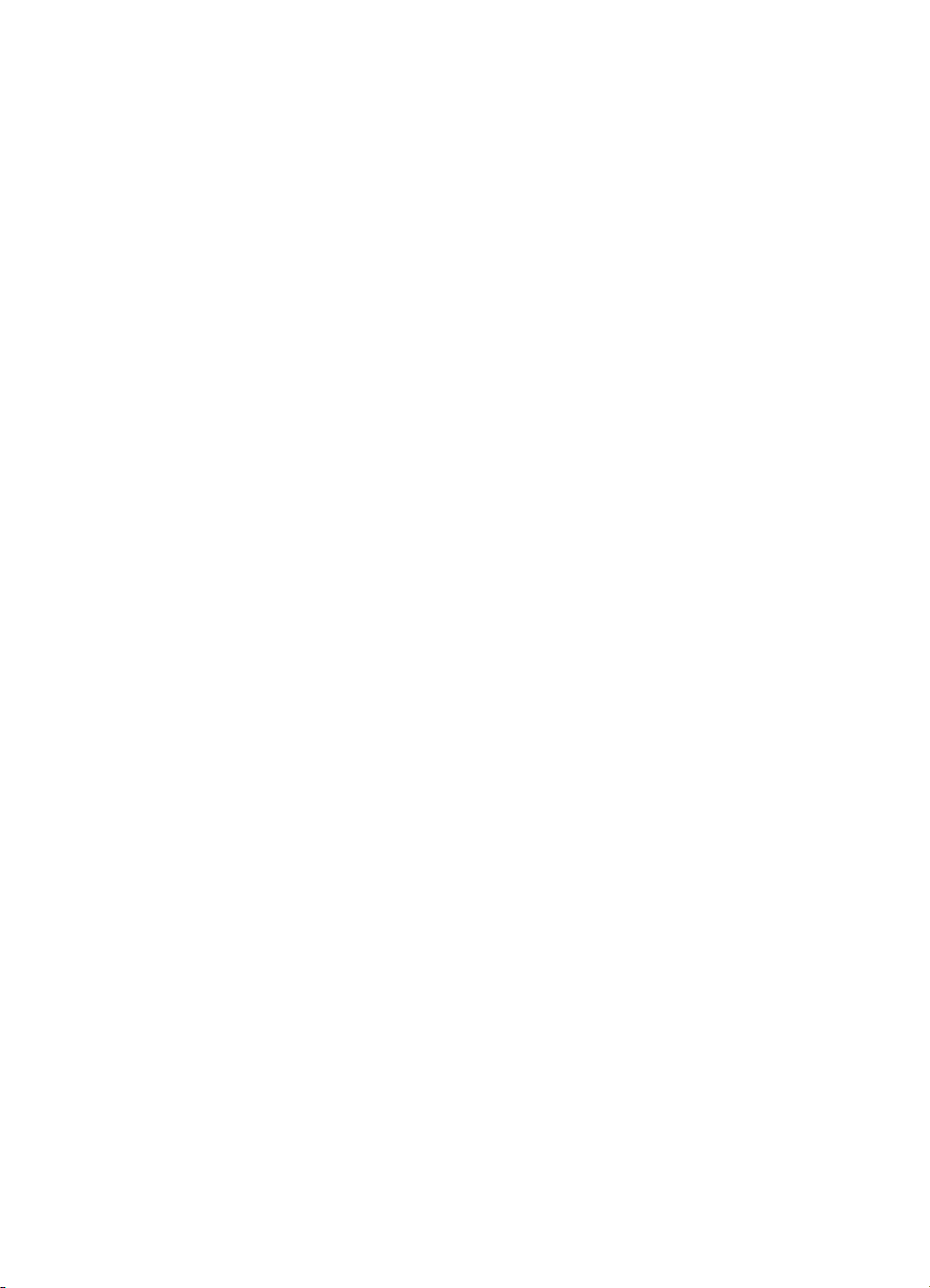
4 Kopiëren
Kopiëren vanaf het bedieningspaneel van het apparaat .........................................................32
De kopieerinstellingen wijzigen ...............................................................................................33
Het aantal kopieën instellen ....................................................................................................33
Het papierformaat voor kopiëren instellen ..............................................................................33
De kopieerpapiersoort instellen ..............................................................................................34
De snelheid of kwaliteit van het kopiëren wijzigen ..................................................................35
Het formaat van een origineel aanpassen zodat het op papier van Letter- of A4-formaat
past .........................................................................................................................................36
Een document van het formaat Legal kopiëren op Letter-papier ............................................37
De kopie lichter of donkerder maken ......................................................................................37
Wazige gedeelten van de kopie verbeteren ............................................................................38
Lichte gedeelten van de kopie verbeteren ..............................................................................38
Een kopieertaak annuleren .....................................................................................................39
5 Scannen
Een origineel scannen ............................................................................................................40
Een origineel naar een programma op een computer scannen (rechtstreekse
verbinding) ........................................................................................................................41
Scannen vanuit een TWAIN-compatibel of WIA-compatibel programma ................................ 41
Scannen vanaf een TWAIN-compatibel programma .........................................................41
Scannen vanaf een WIA-compatibel programma .............................................................42
Een gescand origineel bewerken ............................................................................................42
Een gescande foto of afbeelding bewerken ......................................................................42
Een gescand document bewerken met behulp van OCR-software (Optical
Character Recognition) .....................................................................................................42
Scaninstellingen wijzigen ........................................................................................................43
Een scantaak annuleren .........................................................................................................43
6 Fax
Een fax verzenden ..................................................................................................................44
Een gewone fax verzenden ..............................................................................................45
Een fax handmatig verzenden vanaf een telefoon ............................................................45
Een fax verzenden met handsfree kiezen .........................................................................46
Een fax verzenden vanuit het geheugen ..........................................................................47
Een later verzendtijdstip voor een fax instellen .................................................................47
Een fax verzenden naar meerdere ontvangers .................................................................48
Een fax naar meerdere ontvangers verzenden vanaf het bedieningspaneel van
het apparaat ................................................................................................................ 49
Een kleurenorigineel of fotofax verzenden ........................................................................49
De faxresolutie en de instellingen voor Licht./Donkerder wijzigen ..................................50
De faxresolutie wijzigen ..............................................................................................50
De Licht./Donkerder-instelling wijzigen .....................................................................51
Nieuwe standaardinstellingen instellen .......................................................................52
Fax verzenden in foutcorrectiemodus ...............................................................................52
2
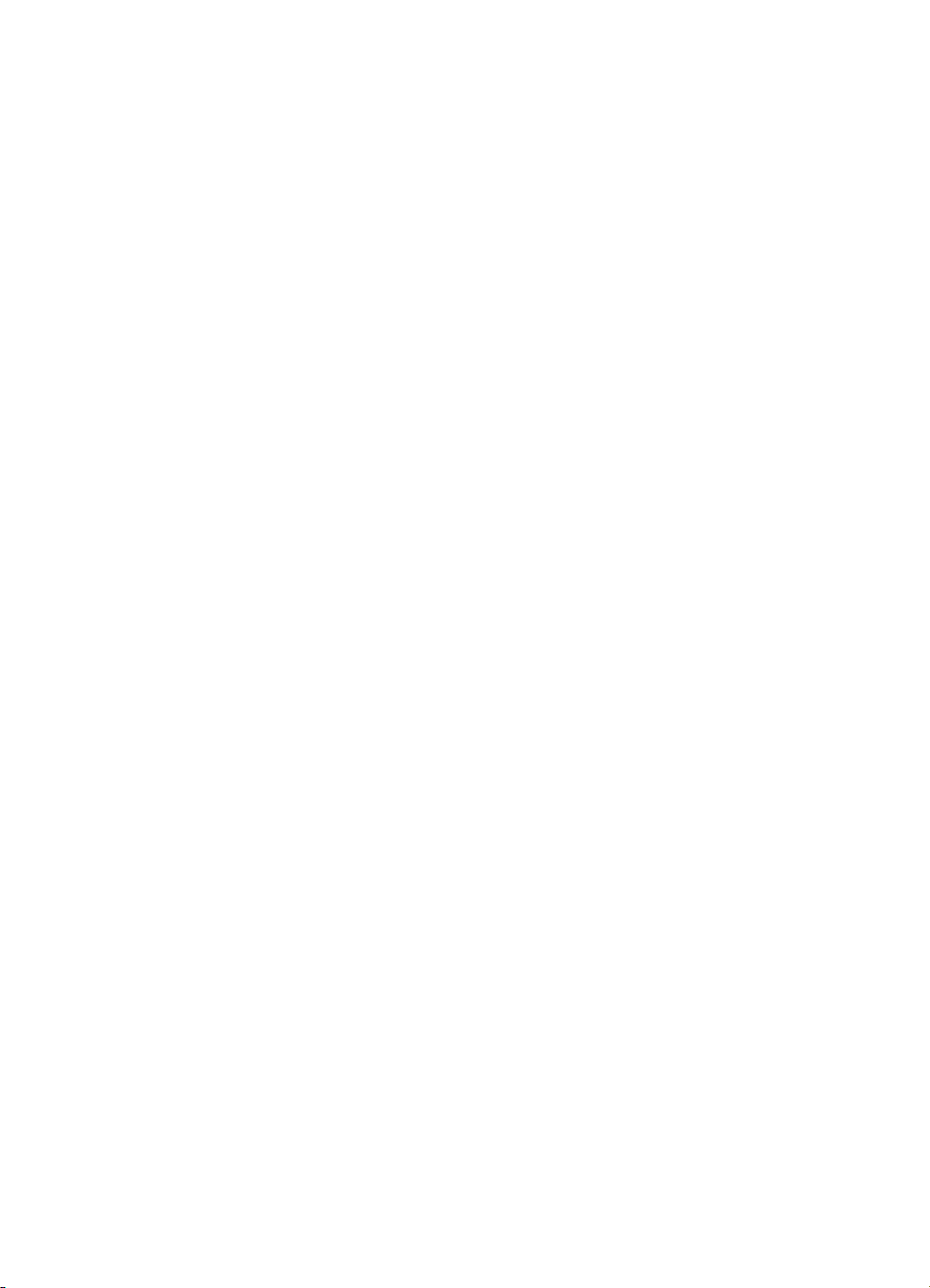
Inhoudsopgave
Een fax ontvangen ..................................................................................................................52
Een fax handmatig ontvangen ..........................................................................................53
Backup-faxontvangst instellen ..........................................................................................54
Ontvangen faxen vanuit het geheugen opnieuw afdrukken ..............................................55
Een fax opvragen voor ontvangst .....................................................................................55
Faxen doorsturen naar een ander nummer ......................................................................56
Het papierformaat voor ontvangen faxen instellen ............................................................ 57
Automatische verkleining voor binnenkomende faxen instellen ........................................57
Ongewenste faxnummers blokkeren ................................................................................58
Nummers toevoegen aan de lijst met ongewenste faxnummers ................................. 58
Nummers verwijderen van de lijst met ongewenste faxnummers ...............................59
Faxen ontvangen op de computer ....................................................................................59
Fax naar pc activeren .................................................................................................60
Instellingen van Fax naar pc wijzigen .........................................................................60
Faxinstellingen wijzigen ..........................................................................................................61
Het faxkopschrift instellen .................................................................................................62
De antwoordmodus instellen (automatisch antwoorden) ..................................................62
Het aantal beltonen voordat er wordt opgenomen instellen ..............................................62
Antwoorden op belpatroon voor specifieke beltonen wijzigen ..........................................63
Foutcorrectiemodus fax instellen ......................................................................................64
Het kiessysteem instellen .................................................................................................64
Opties opnieuw kiezen instellen ........................................................................................ 64
De faxsnelheid instellen ....................................................................................................65
Faxen via the Internet .............................................................................................................65
Installatie testfax .....................................................................................................................66
Rapporten gebruiken ..............................................................................................................66
Bevestigingsrapporten voor faxen afdrukken ....................................................................67
Foutrapporten voor faxen afdrukken .................................................................................68
Het faxlogboek afdrukken en bekijken ..............................................................................68
Een fax annuleren ..................................................................................................................69
7 Configureren en beheren
Het apparaat beheren .............................................................................................................70
Het apparaat controleren ..................................................................................................70
Het apparaat beheren .......................................................................................................71
Beheertools voor het apparaat gebruiken ...............................................................................71
Werkset (Windows) ...........................................................................................................71
De Werkset openen ....................................................................................................72
Tabbladen in de Werkset ............................................................................................72
HP Printerhulpprogramma (Mac OS) ................................................................................73
Het HP Printerhulpprogramma openen .......................................................................73
Deelvensters van HP Printerhulpprogramma .............................................................. 74
Het diagnostische zelftestrapport begrijpen ............................................................................74
3
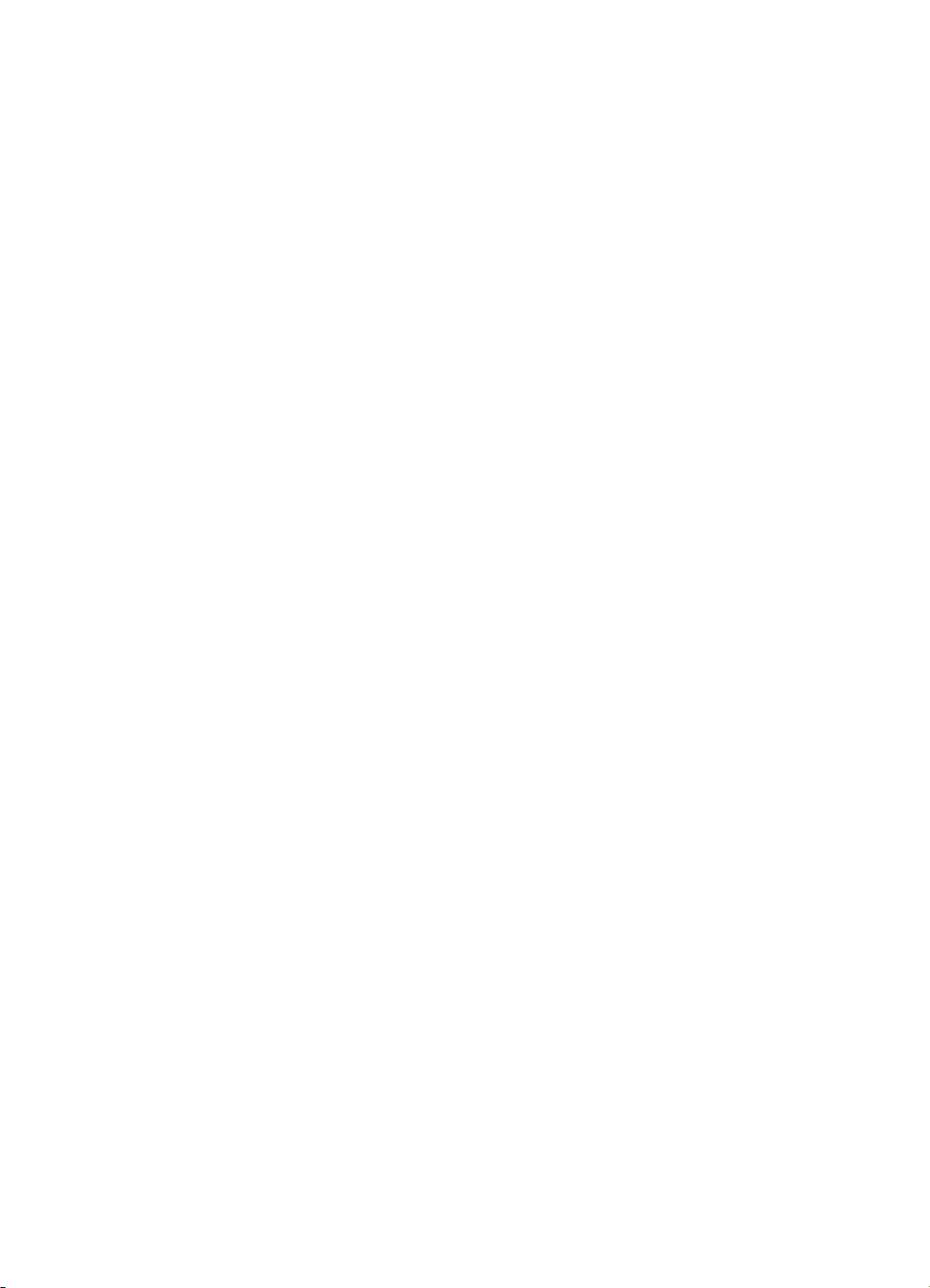
Het apparaat configureren voor faxen ....................................................................................75
Faxen instellen (parallelle telefoonsystemen) ...................................................................75
De juiste faxinstellingen voor thuis of op kantoor kiezen ............................................77
De faxinstallatie voor uw situatie selecteren ...............................................................78
Situatie A: Aparte faxlijn (er worden geen gespreksoproepen ontvangen) .................80
Situatie B: Het apparaat installeren met DSL .............................................................. 81
Situatie C: Het apparaat installeren met een PBX-telefoonsysteem of een ISDN-
lijn ...............................................................................................................................82
Situatie D: Fax met een specifiek belsignaal op dezelfde lijn ...................................... 83
Situatie E: Gedeelde telefoon-/faxlijn ..........................................................................84
Situatie F: Gedeelde gespreks-/faxlijn met voicemail .................................................85
Situatie G: Gedeelde faxlijn met computermodem (er komen geen
gespreksoproepen binnen) .........................................................................................86
Situatie H: Gedeelde lijn voor gespreks- en faxoproepen met computermodem ........89
Situatie I: Gedeelde lijn voor gesprekken/fax met antwoordapparaat .........................93
Situatie J: Gedeelde lijn voor gespreks- en faxoproepen met een
computermodem en een antwoordapparaat ...............................................................94
Situatie K: Gedeelde lijn voor gespreks- en faxoproepen met een
computermodem voor inbellen en voicemail ...............................................................98
Seriële faxinstallatie ........................................................................................................100
Het apparaat configureren (Windows) ..................................................................................101
De software installeren voordat u het apparaat verbindt (aanbevolen werkwijze) ..........101
Sluit het apparaat aan voordat u de software installeert .................................................102
Het apparaat delen op een lokaal gedeeld netwerk ........................................................103
Het apparaat configureren (Mac OS) ....................................................................................103
Om de software te installeren .........................................................................................103
Het apparaat delen op een lokaal gedeeld netwerk ........................................................104
De software verwijderen en opnieuw installeren ...................................................................105
8 Onderhoud en problemen oplossen
Werken met inktpatronen ......................................................................................................108
Ondersteunde inktpatronen ............................................................................................108
Omgaan met de inktpatronen .........................................................................................109
Inktpatronen vervangen ..................................................................................................109
Inktpatronen uitlijnen .......................................................................................................113
Inktpatronen reinigen ......................................................................................................115
De contactpunten van de inktpatroon reinigen ................................................................ 116
Het gedeelte rondom de inktsproeiers reinigen ..............................................................117
Printerbenodigdheden bewaren ......................................................................................119
Het toestel reinigen ...............................................................................................................120
De glasplaat van de scanner reinigen .............................................................................121
De buitenkant reinigen ....................................................................................................121
De automatische documentinvoer reinigen .....................................................................122
Algemene tips en bronnen voor het oplossen van problemen ..............................................124
4
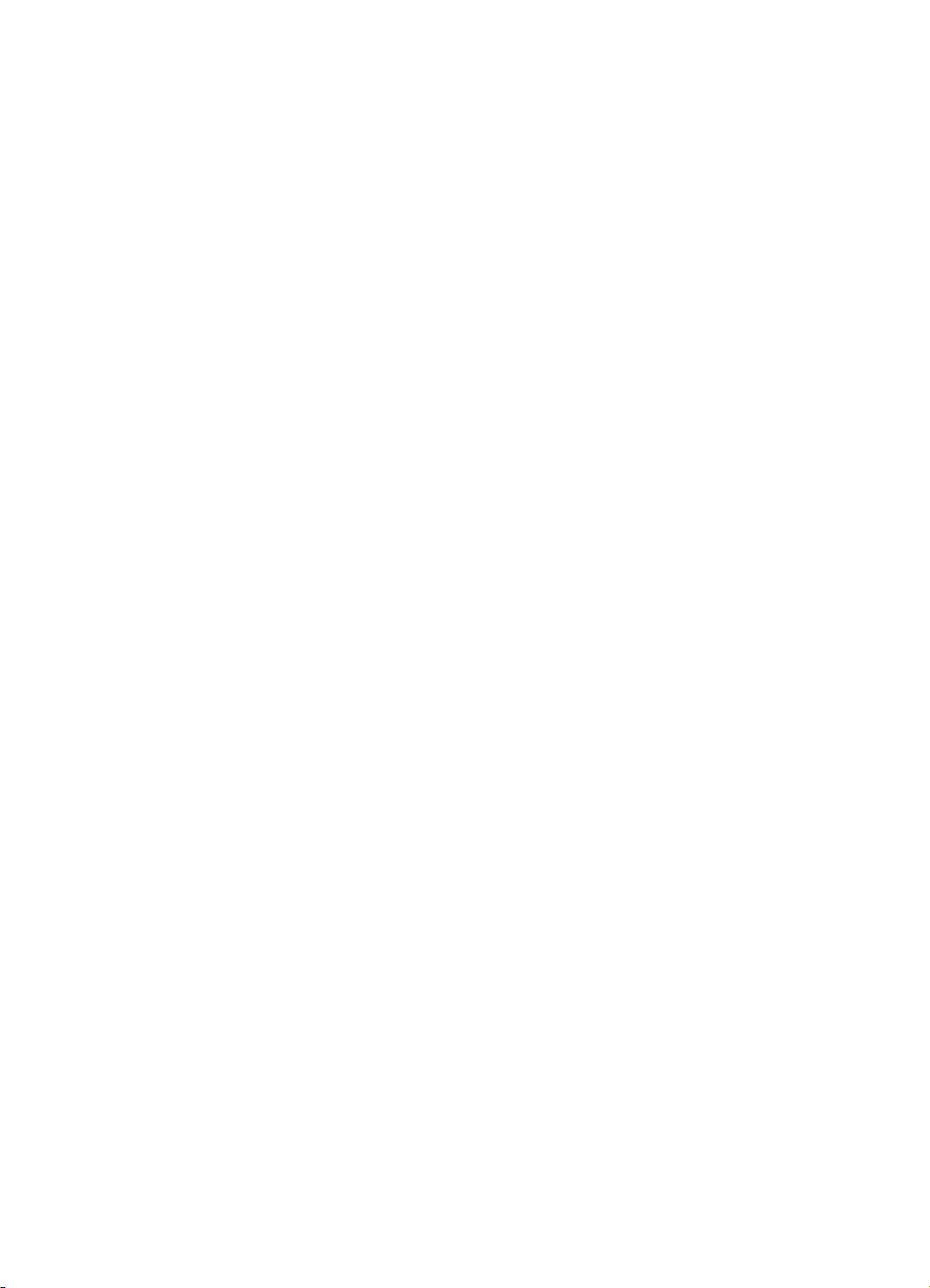
Inhoudsopgave
Problemen met het afdrukken oplossen ...............................................................................125
Het apparaat wordt onverwacht uitgeschakeld ...............................................................125
Op het bedieningspaneel verschijnt een foutmelding .....................................................126
Het apparaat reageert niet (drukt niet af) ........................................................................126
Het afdrukken duurt lang ................................................................................................126
Er wordt een blanco of deels bedrukte pagina afgedrukt ................................................127
De afdruk is niet correct of er ontbreken gedeelten ........................................................127
Tekst of afbeeldingen zijn verkeerd geplaatst .................................................................128
Het apparaat drukt een half blad en werpt het papier dan uit .........................................128
Slechte afdrukkwaliteit en onverwachte afdrukresultaten .....................................................128
Algemene problemen met afdrukken van slechte kwaliteit .............................................129
Er worden vreemde tekens afgedrukt .............................................................................129
De inkt wordt uitgesmeerd ..............................................................................................130
De inkt vult de tekst of afbeeldingen niet volledig ...........................................................131
De afdruk is vaag of de kleuren zijn dof ..........................................................................131
Kleuren worden in zwart-wit afgedrukt ............................................................................132
De verkeerde kleuren worden afgedrukt .........................................................................132
De kleuren op de afdruk lopen door elkaar .....................................................................132
De kleuren zijn niet goed uitgelijnd .................................................................................133
Lijnen of punten ontbreken in de tekst of afbeeldingen ...................................................133
Problemen met de papierinvoer oplossen ............................................................................133
Problemen met het kopiëren oplossen .................................................................................135
Er kwam geen kopie uit ..................................................................................................135
Kopieën zijn blanco .........................................................................................................136
Documenten ontbreken of zijn vervaagd ........................................................................136
Het formaat is verkleind ..................................................................................................136
De kopieerkwaliteit is slecht ............................................................................................137
Er verschijnen defecten in de kopieën ............................................................................137
Het apparaat drukt een half blad en werpt het papier dan uit .........................................138
Er verschijnen foutberichten ...........................................................................................138
Papierconflict ..................................................................................................................138
Scanproblemen oplossen .....................................................................................................138
Scanner reageerde niet ..................................................................................................139
Scannen duurt te lang .....................................................................................................139
Een deel van het document is niet gescand of er ontbreekt tekst ...................................139
Tekst kan niet worden bewerkt .......................................................................................140
Er verschijnen foutmeldingen .........................................................................................140
De kwaliteit van de gescande afbeelding is slecht ..........................................................140
Er verschijnen defecten in de scans ...............................................................................142
Faxproblemen oplossen .......................................................................................................142
De faxtest is mislukt ........................................................................................................143
Installatieproblemen oplossen ..............................................................................................156
Suggesties voor hardware-installatie ..............................................................................157
Suggesties voor software-installatie ...............................................................................158
Storingen verhelpen .............................................................................................................. 158
Papierstoringen verhelpen ..............................................................................................159
Papierstoringen voorkomen ............................................................................................160
5
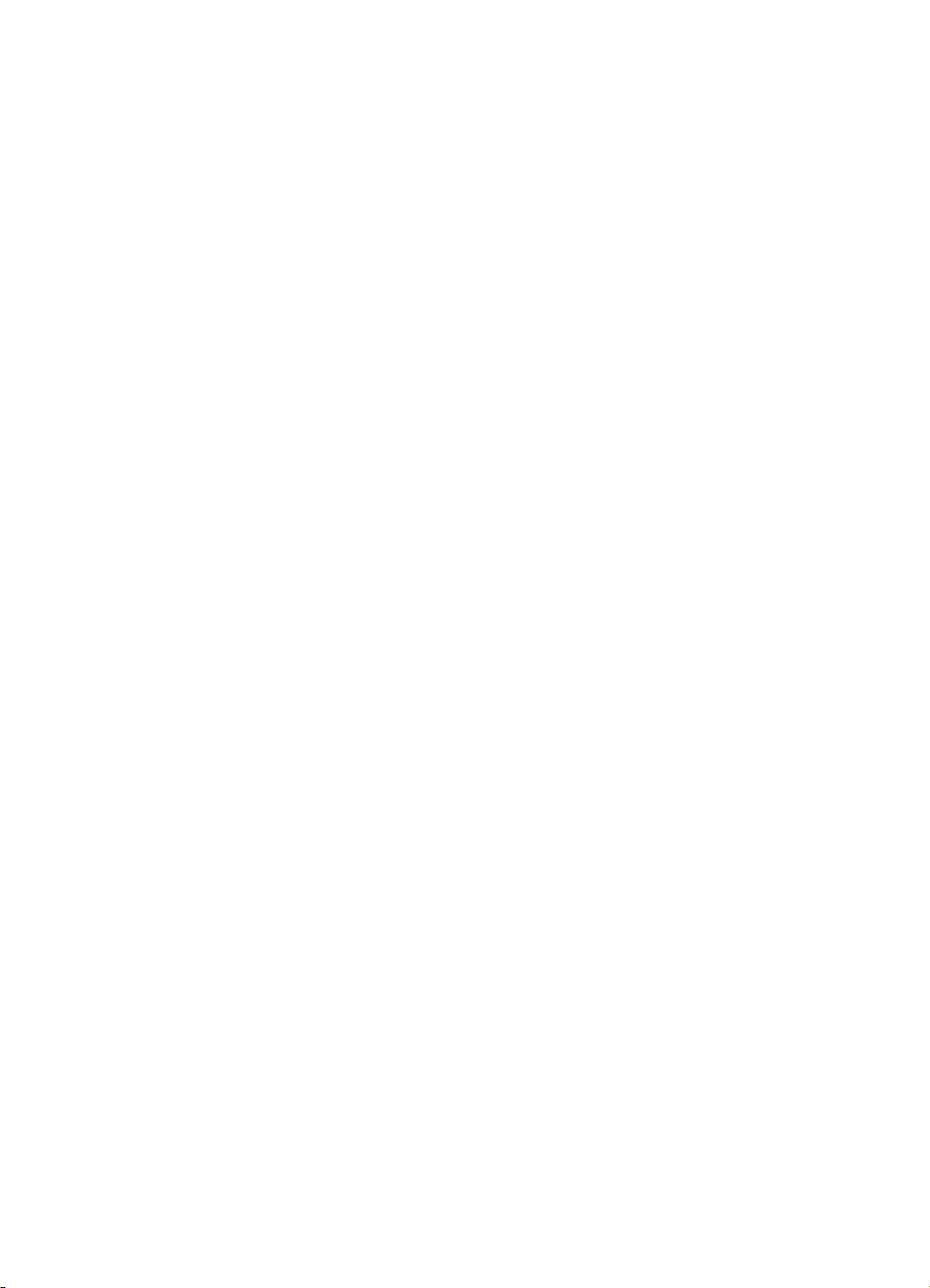
A HP-benodigdheden en -accessoires
Afdrukbenodigdheden online bestellen .................................................................................161
Benodigdheden ....................................................................................................................161
HP-afdrukmateriaal .........................................................................................................161
B Ondersteuning en garantie
Beperkte garantieverklaring van Hewlett-Packard ................................................................163
Elektronische ondersteuning krijgen .....................................................................................164
Telefonische ondersteuning van HP krijgen .........................................................................164
Voordat u belt .................................................................................................................164
Wat te doen bij problemen ..............................................................................................165
Telefonische ondersteuning van HP ...............................................................................165
Periode voor telefonische ondersteuning ..................................................................165
Telefoonnummers voor telefonische ondersteuning .................................................165
Telefonisch contact opnemen ...................................................................................165
Na de periode van telefonische ondersteuning .........................................................165
Opties voor aanvullende garantie ...................................................................................166
HP Quick Exchange Service (Japan) ..............................................................................166
Klantenondersteuning van HP Korea bellen ...................................................................167
Het apparaat klaarmaken voor verzending ...........................................................................167
De inktpatronen verwijderen voordat u het apparaat verstuurt .......................................167
Het apparaat verpakken .......................................................................................................169
C Specificaties van het apparaat
Fysieke specificaties .............................................................................................................170
Productkenmerken en -mogelijkheden .................................................................................170
Specificaties processor en geheugen ...................................................................................171
Systeemvereisten .................................................................................................................171
Afdrukspecificaties ................................................................................................................172
Kopieerspecificaties ..............................................................................................................172
Faxspecificaties ....................................................................................................................172
Scanspecificaties ..................................................................................................................173
Omgevingsspecificaties ........................................................................................................173
Elektrische specificaties ........................................................................................................173
Specificaties geluidsniveau (afdrukken in conceptmodus, geluidsniveaus volgens ISO
7779) ....................................................................................................................................173
D Wettelijk verplichte informatie
FCC-verklaring .....................................................................................................................175
Kennisgeving voor gebruikers in Korea ................................................................................175
VCCI (Class B) compatibiliteitsverklaring voor gebruikers in Japan .....................................176
Kennisgeving over netsnoer voor gebruikers in Japan .........................................................176
RoHS notices (China only) ...................................................................................................176
Kennisgeving over geluidsproductie voor Duitsland .............................................................176
Notice to users of the U.S. telephone network: FCC requirements ....................................... 177
Kennisgeving aan gebruikers van het Canadese telefoonnetwerk .......................................178
Kennisgeving aan gebruikers in de Europese Unie ..............................................................179
Notice to users of the German telephone network ................................................................179
Australia wired fax statement ................................................................................................179
Wettelijk verplicht modelnummer ..........................................................................................179
Declaration of conformity ......................................................................................................180
6
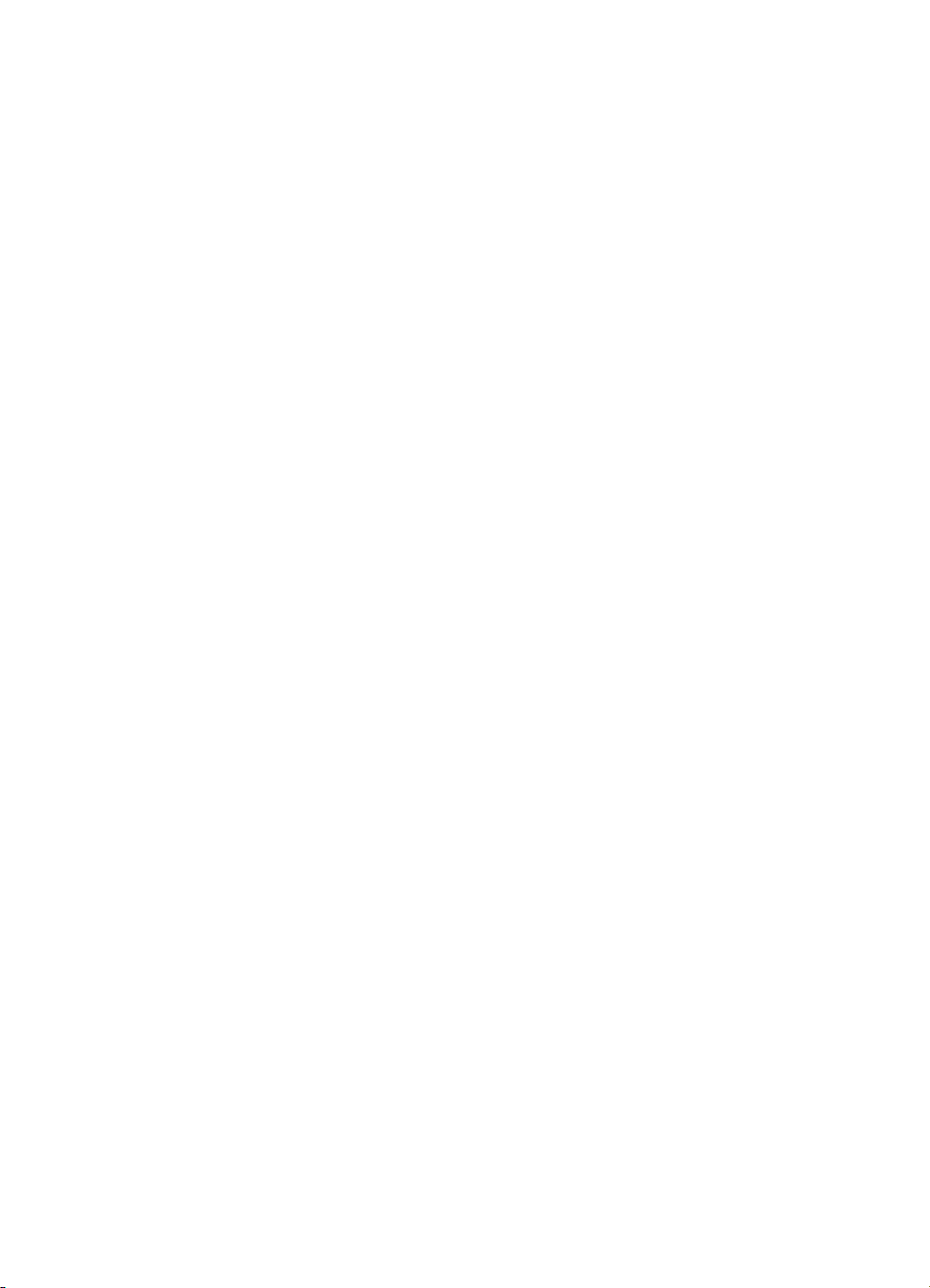
Inhoudsopgave
Programma voor milieubehoud .............................................................................................181
Papiergebruik .................................................................................................................181
Kunststof .........................................................................................................................181
Veiligheidsinformatiebladen ............................................................................................181
Kringloopprogramma ......................................................................................................181
Recyclingprogramma van HP Inkjet-onderdelen ............................................................. 181
Afvoer van afgedankte apparatuur door gebruikers in particuliere huishoudens in de
Europese Unie ................................................................................................................182
Energy Star®-vermelding .........................................................................................183
Index...........................................................................................................................................184
7
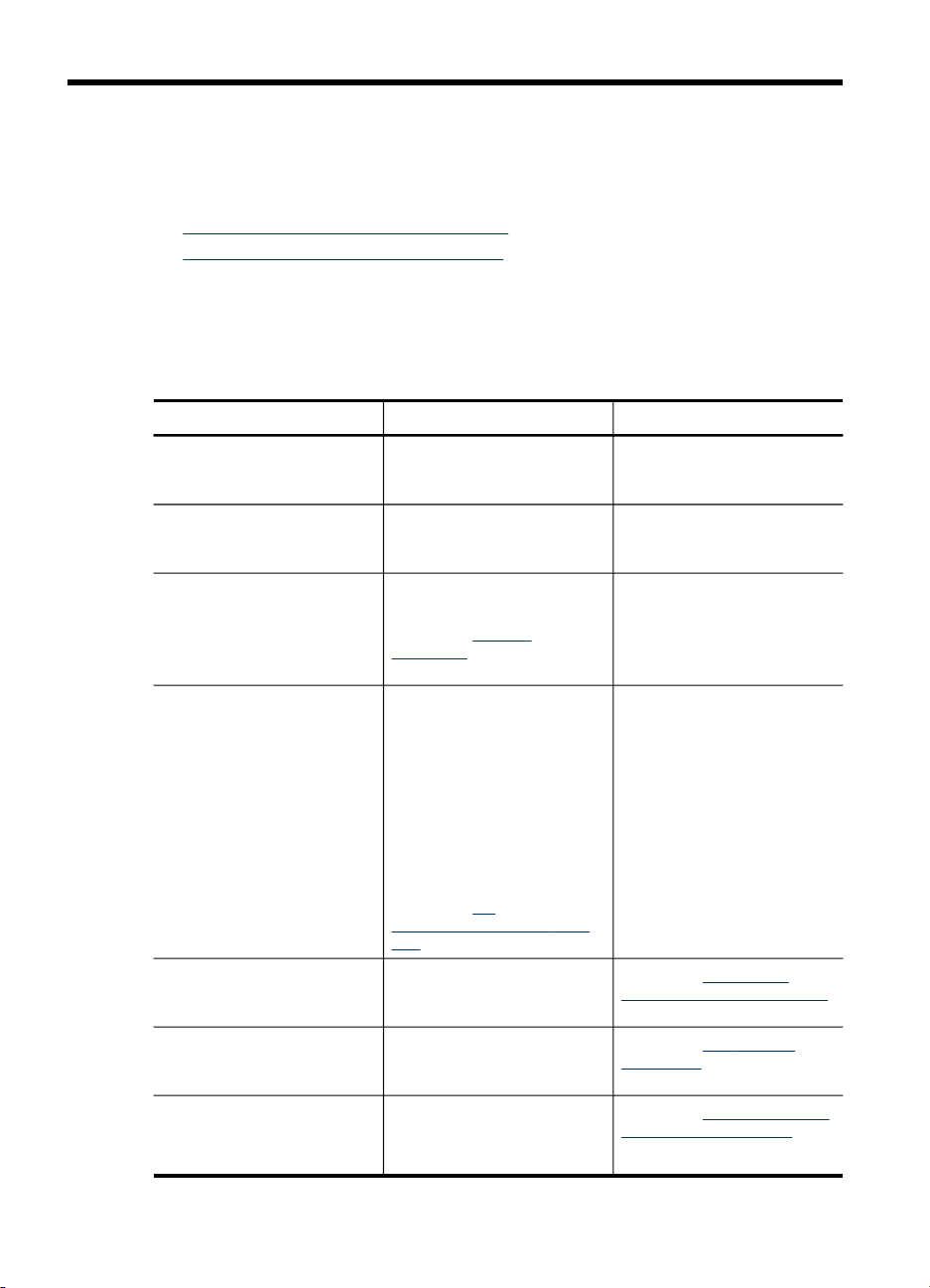
1 Aan de slag
In deze handleiding vindt u details over het gebruik van het apparaat en het oplossen
van problemen.
•
Andere bronnen over het product zoeken
De onderdelen van het apparaat kennen
•
Andere bronnen over het product zoeken
Voor productinformatie en hulpmiddelen voor het oplossen van problemen die niet in
deze handleiding zijn opgenomen, zijn de volgende informatiebronnen beschikbaar:
Bron Beschrijving Locatie
Installatieposter
Leesmij-bestand en releaseinfo
Werkset (Microsoft
Windows®)
HP Printerhulpprogramma
(Mac OS)
Bedieningspaneel van het
apparaat
Logs en rapporten Biedt informatie over
Diagnostische zelftestpagina
®
Bevat geïllustreerde
installatieaanwijzingen.
Deze bieden de laatste
informatie en tips voor het
oplossen van problemen.
Verschaft toegang tot
onderhoudsservices.
Raadpleeg
(Windows) voor meer
informatie.
Bevat hulpmiddelen voor het
configureren van
afdrukinstellingen, het
kalibreren van het apparaat,
het reinigen van de
inktpatronen, het afdrukken
van de configuratiepagina,
het online bestellen van
benodigdheden en het
zoeken van hulp op de
website.
Raadpleeg
Printerhulpprogramma (Mac
OS) voor meer informatie.
Geeft status-, fout- en
waarschuwingsinformatie
over de werking.
gebeurtenissen die hebben
plaatsgevonden.
•
Werkset
HP
Apparaatgegevens:
Naam van product
◦
Modelnummer
◦
Een gedrukte versie van het
document is bij het apparaat
meegeleverd.
Staat op de Starter-cd.
De Werkset wordt normaal
als optie samen met de
software van het apparaat
geïnstalleerd.
Het HP
Printerhulpprogramma wordt
normaal samen met de
software van het apparaat
geïnstalleerd.
Raadpleeg Knoppen en
lampjes op bedieningspaneel
voor meer informatie.
Raadpleeg Het apparaat
controleren voor meer
informatie.
Raadpleeg Het diagnostische
zelftestrapport begrijpen voor
meer informatie.
8 Aan de slag
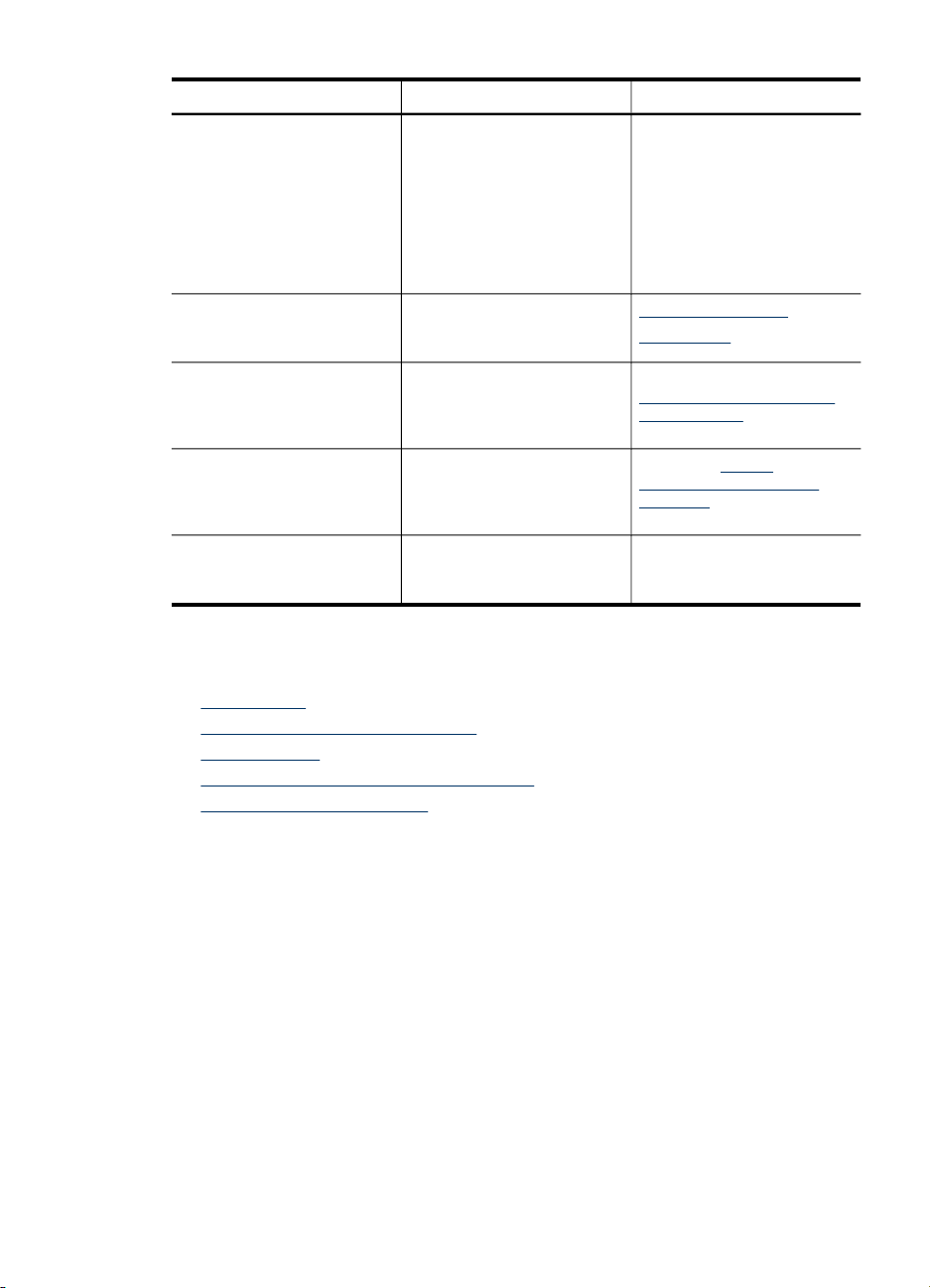
(vervolg)
Bron Beschrijving Locatie
Serienummer
◦
Versienummer van
◦
de firmware
Het aantal afgedrukte
•
pagina's uit de lades en
accessoires
Inktniveaus
•
Status van inktpatroon
•
HP-websites Biedt de meest recente
Telefonische ondersteuning
van HP
Help bij de HPbeeldbewerkingssoftware
Handleiding voor
bedieningspaneel
printersoftware en producten ondersteuningsinformatie.
Bevat contactinformatie van
HP. Gedurende de
garantieperiode is deze
ondersteuning vaak kosteloos.
Biedt informatie over het
gebruik van de software.
Instructies voor
bedieningspaneel van het
apparaat
www.hp.com/support
www.hp.com
Ga voor meer informatie naar
Telefonische ondersteuning
van HP krijgen.
Raadpleeg De HP-
beeldbewerkingssoftware
gebruiken voor meer
informatie.
Beschikbaar via het Solution
Center en de Werkset
(Windows).
De onderdelen van het apparaat kennen
• Vooraanzicht
Ruimte voor printerbenodigdheden
•
Achteraanzicht
•
Knoppen en lampjes op bedieningspaneel
•
Informatie over verbindingen
•
De onderdelen van het apparaat kennen 9
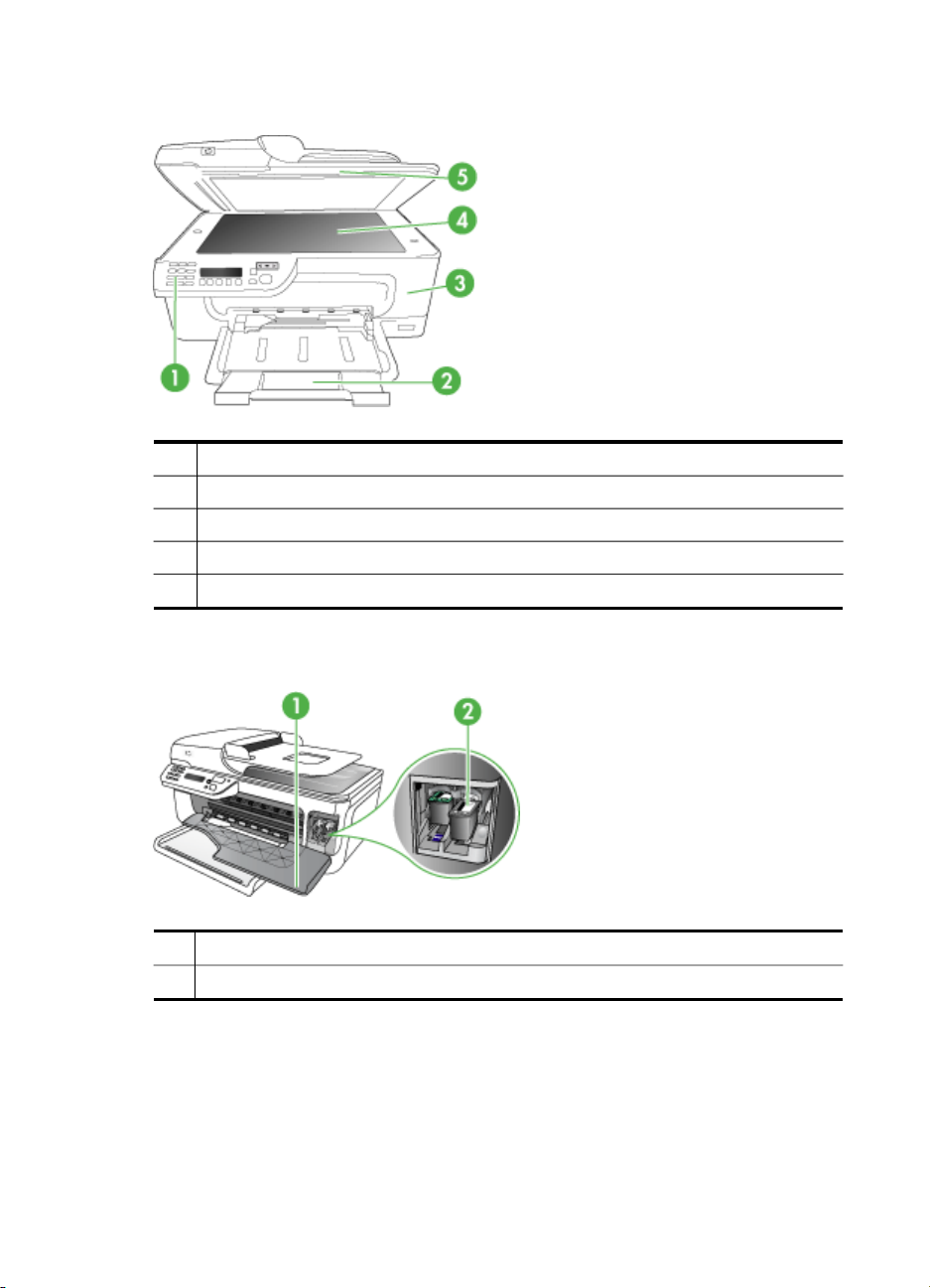
Hoofdstuk 1
Vooraanzicht
1 Bedieningspaneel van het apparaat
2 Hoofdlade
3 Toegangsklep aan de voorzijde
4 Scannerglasplaat
5 Automatische documentinvoer
Ruimte voor printerbenodigdheden
1 Toegangsklep aan de voorzijde
2 Inktpatronen
10 Aan de slag
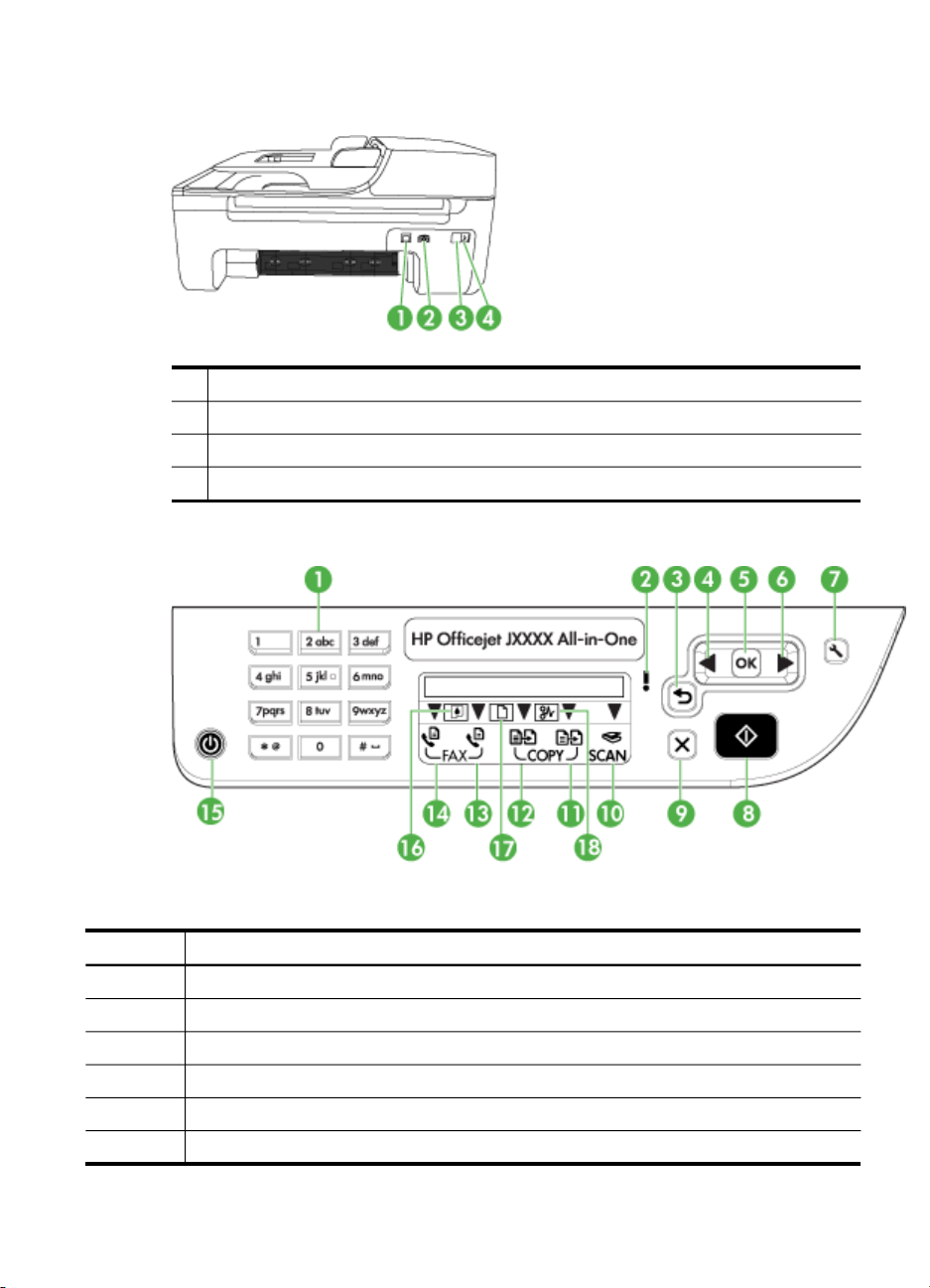
Achteraanzicht
1 USB (Universal Serial Bus)-poort achteraan
2 Stroomaansluiting
3 1-LINE (fax)
4 2-EXT (telefoon)
Knoppen en lampjes op bedieningspaneel
In het volgende diagram en de bijbehorende tabel vindt u een kort overzicht van de
functies op het bedieningspaneel van het apparaat.
Label Naam en beschrijving
1
2 Waarschuwingslampje: duidt op een foutconditie.
3
4
5
6
Toetsenblok: hiermee voert u waarden in.
Knop Terug: hiermee gaat u terug naar de vorige instelling of een bovenliggend menu.
Knop Pijl naar links: hiermee navigeert u door instellingen in de menu's.
Knop OK: hiermee selecteert u het huidige menu of de huidige instelling.
Knop Pijl naar rechts: hiermee navigeert u terug door instellingen in de menu's.
De onderdelen van het apparaat kennen 11
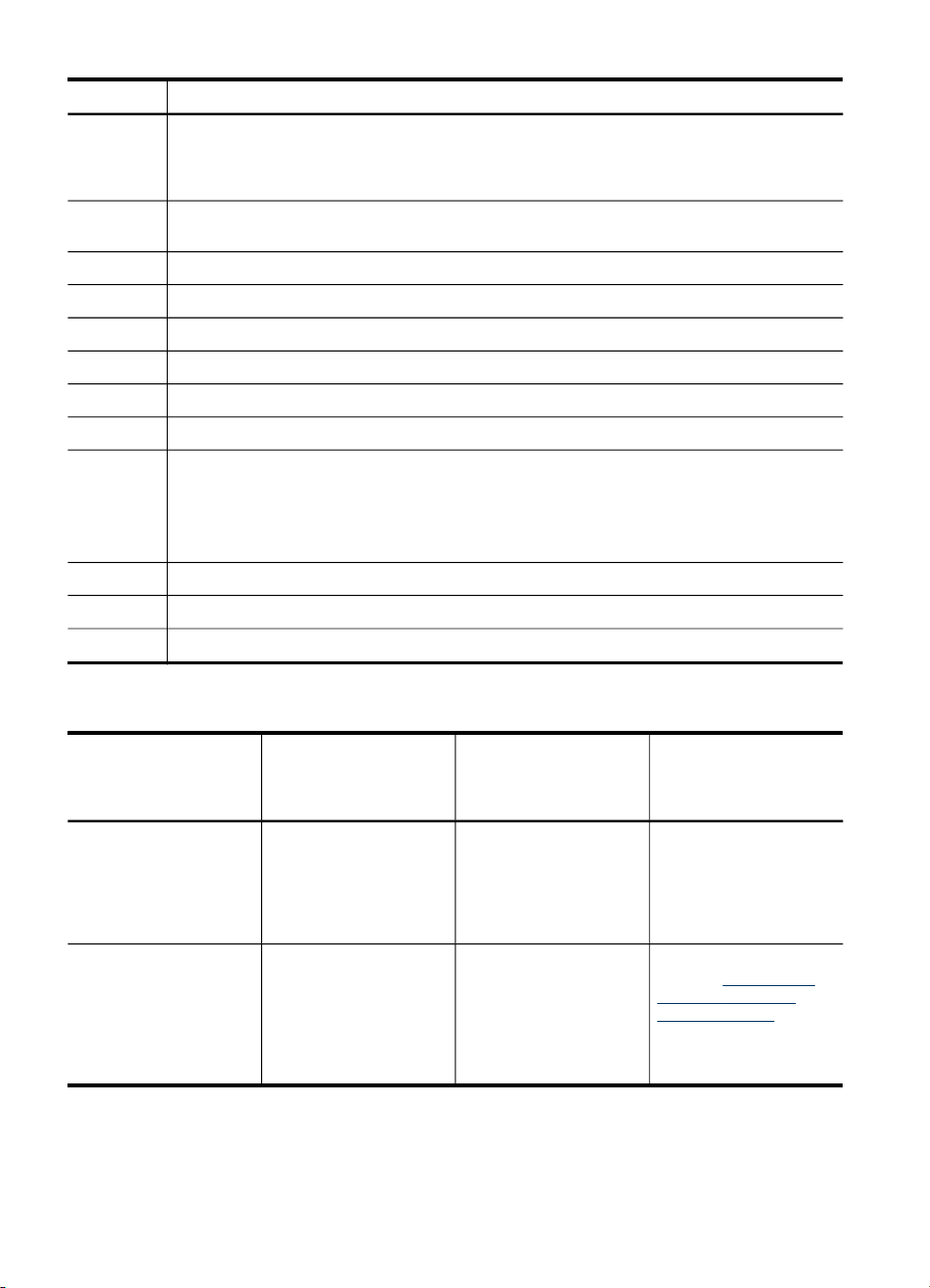
Hoofdstuk 1
(vervolg)
Label Naam en beschrijving
7 Installatie: hiermee wordt het menu Instellingen weergegeven. Met dit menu kunt u
8 Start: hiermee start u een kopieer-, fax- of scantaak. Wanneer u op Start drukt, wordt de
9
10
11
12
13
14
15 Aan/uit: hiermee schakelt u het apparaat in of uit. Het lampje van de knop Aan brandt als het
16
17
18
rapporten genereren en andere onderhoudsinstellingen wijzigen, en het menu Help openen.
Het onderwerp dat u in het menu Help selecteert, wordt geopend in een Help-venster op het
scherm van de computer.
taak verwerkt volgens de geselecteerde functie.
Annuleren: hiermee stopt u een taak, verlaat u een menu of verlaat u de instellingen.
Scanfunctie, lampje
Kopieerfunctie, lampje
Functie Kopiëren Zwart/wit, lampje
Functie Kopiëren Kleur, lampje
Functie Faxen Zwart/wit, lampje
apparaat aanstaat. Het lampje knippert wanneer een taak wordt uitgevoerd.
Als het apparaat is uitgeschakeld, ontvangt het toch nog een minimale hoeveelheid stroom.
Als u de stroomtoevoer naar het apparaat volledig wilt afsluiten, schakelt u het apparaat uit
en haalt u de stekker van het netsnoer uit het stopcontact.
Indicatie voor opraken van inkt
Indicatie voor geladen origineel
Indicatie voor papierstoring
Informatie over verbindingen
Beschrijving Aanbevolen aantal
USB-aansluiting
Printers delen
12 Aan de slag
aangesloten
computers voor de
beste prestaties
Eén computer die via
een USB-kabel is
aangesloten op de
snelle USB 2.0-poort
aan de achterzijde van
het apparaat.
Maximaal vijf computers.
De hostcomputer moet
altijd aanstaan, anders
kunnen de andere
computers niet op het
apparaat afdrukken.
Ondersteunde
softwarefuncties
Alle functies worden
ondersteund.
Alle functies die op de
hostcomputer aanwezig
zijn, worden
ondersteund. Alleen
afdrukken wordt vanaf
de andere computers
ondersteund.
Instructies bij de
installatie
Zie de installatieposter
voor uitgebreide
instructies.
Volg de instructies in het
gedeelte Het apparaat
delen op een lokaal
gedeeld netwerk.
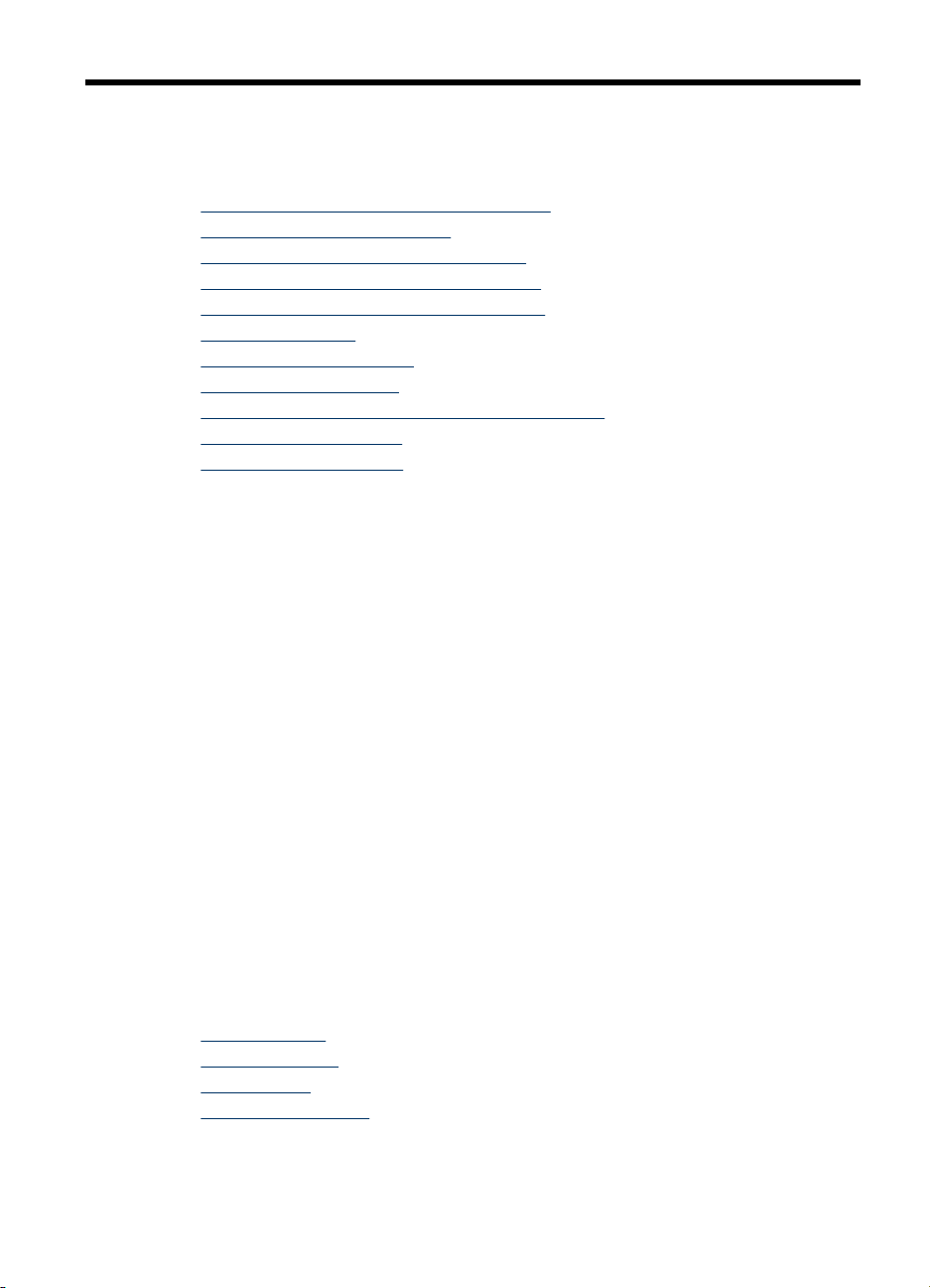
2 Het apparaat gebruiken
Dit gedeelte bevat de volgende onderwerpen:
•
Menu's van het bedieningspaneel gebruiken
Bedieningspaneel, berichttypen
•
De instellingen van het apparaat wijzigen
•
Gebruik het HP Solution Center (Windows)
•
De HP-beeldbewerkingssoftware gebruiken
•
Originelen plaatsen
•
Afdrukmateriaal selecteren
•
Afdrukmateriaal plaatsen
•
Afdrukken op afdrukmateriaal van speciaal formaat
•
Afdrukken zonder randen
•
Snelkiescodes installeren
•
Menu's van het bedieningspaneel gebruiken
In de volgende gedeelten wordt een kort overzicht gegeven van de hoofdmenu's die
op het scherm van het bedieningspaneel verschijnen. Om een menu weer te geven,
drukt u op de menuknop voor de gewenste functie.
• Het menu Scannen: hiermee wordt een lijst met bestemmingen weergegven.
Voor sommige bestemmingen moet de HP Photosmart-software worden geladen.
• Het menu Kopiëren: menuopties zijn:
◦ Het aantal kopieën selecteren
◦ Verkleinen of vergroten
◦ Materiaalsoort- en formaat selecteren
• Het menu Faxen: hiermee kunt u een fax of snelkiesnummer invoeren of het
menu Faxen weergeven. Menuopties zijn:
◦ Resolutie aanpassen
◦ Lichter of donkerder maken
◦ Faxen later verzenden
◦ Nieuwe standaardinstellingen instellen
Bedieningspaneel, berichttypen
Dit gedeelte bevat de volgende onderwerpen:
•
Statusberichten
Waarschuwingen
•
Foutberichten
•
Kritieke foutberichten
•
Het apparaat gebruiken 13
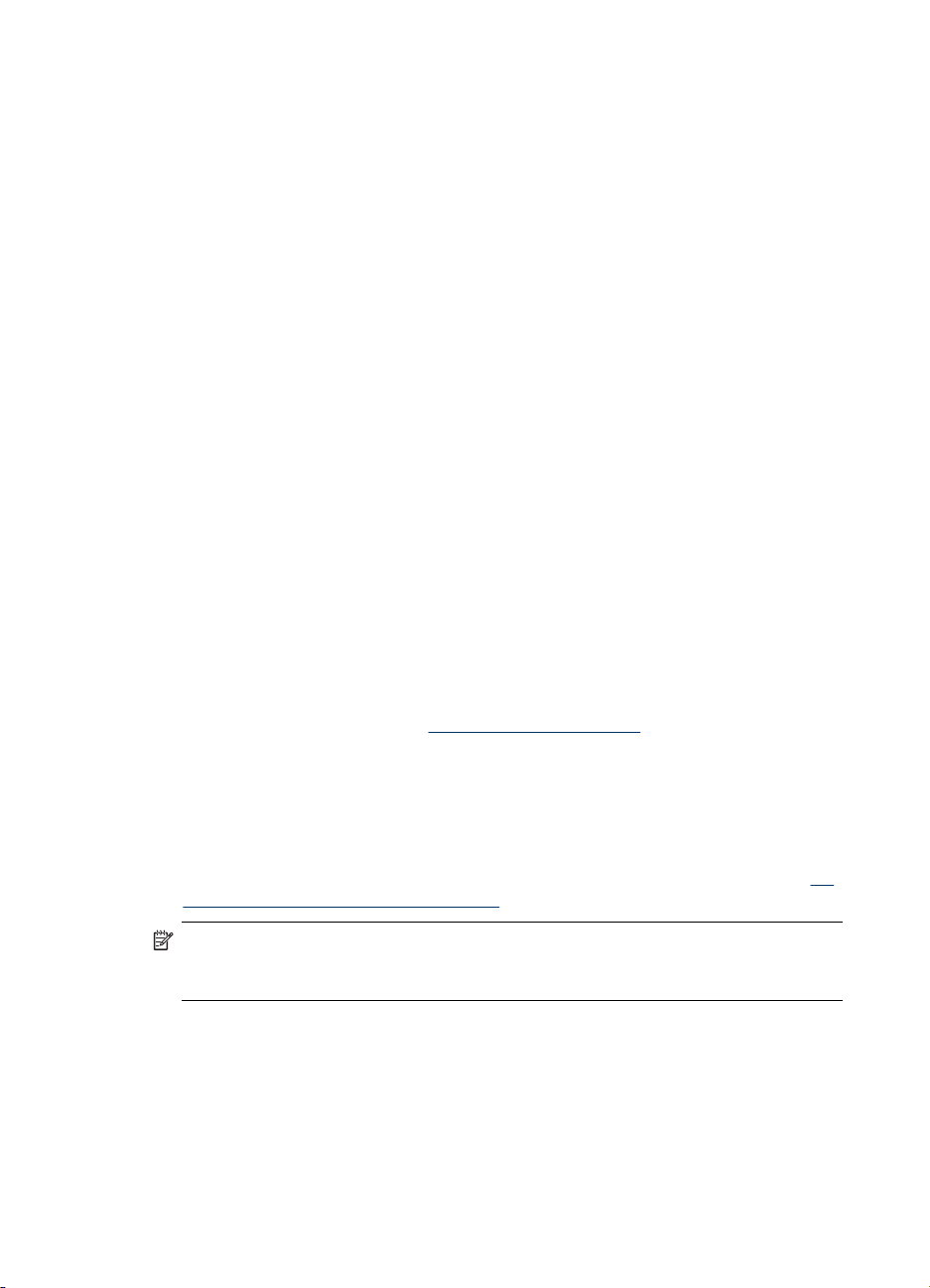
Hoofdstuk 2
Statusberichten
Statusberichten geven de actuele status van het apparaat weer. Ze stellen u op de
hoogte van de normale werking en vereisen geen handeling om te worden opgelost.
Ze veranderen naargelang de status van het apparaat verandert. Wanneer het
apparaat klaar is en geen taken uitvoert en er nog geen af te handelen
waarschuwingsberichten zijn, verschijnen de datum en tijd als de printer aanstaat.
Waarschuwingen
Waarschuwingen stellen u op de hoogte van gebeurtenissen waar u aandacht aan
dient te besteden, maar die de werking van het apparaat niet belemmeren. Een
voorbeeld van een waarschuwing is Inkt bijna op.
Foutberichten
Foutberichten melden u dat er een handeling moet worden verricht, zoals
afdrukmateriaal toevoegen of een storing verhelpen. Deze berichten gaan gewoonlijk
samen met een rood, knipperend waarschuwingslampje. Voer de nodige handelingen
uit om verder af te drukken.
Als in het foutbericht een foutcode wordt weergegeven, drukt u op de knop Aan/uit om
het apparaat uit te schakelen en schakelt u het ervolgens weer in. In de meeste
gevallen lost deze handeling het probleem op. Wanneer het bericht blijft verschijnen,
moet uw apparaat misschien hersteld worden.
Kritieke foutberichten
Kritieke foutberichten wijzen u op een defect in het apparaat. Sommige van deze
berichten kunnen worden opgelost door op de knop Aan/uit te drukken, het apparaat
uit te schakelen en vervolgens weer in te schakelen. Als een kritieke fout aanhoudt, is
reparatie noodzakelijk. Raadpleeg
Ondersteuning en garantie voor meer informatie.
De instellingen van het apparaat wijzigen
U kunt de instellingen van het apparaat wijzigen op deze plaatsen:
• Vanaf het bedieningspaneel van het apparaat.
• Vanaf het HP Solution Center (Windows) of HP Apparaatbeheer (Mac OS). Zie
HP-beeldbewerkingssoftware gebruiken voor meer informatie.
Opmerking Als u de instellingen configureert in het HP Solution Center of in HP
Apparaatbeheer, kunt u de instellingen die vanaf het bedieningspaneel van het
apparaat zijn geconfigureerd (zoals de kopieerinstellingen) niet zien.
De
14 Het apparaat gebruiken
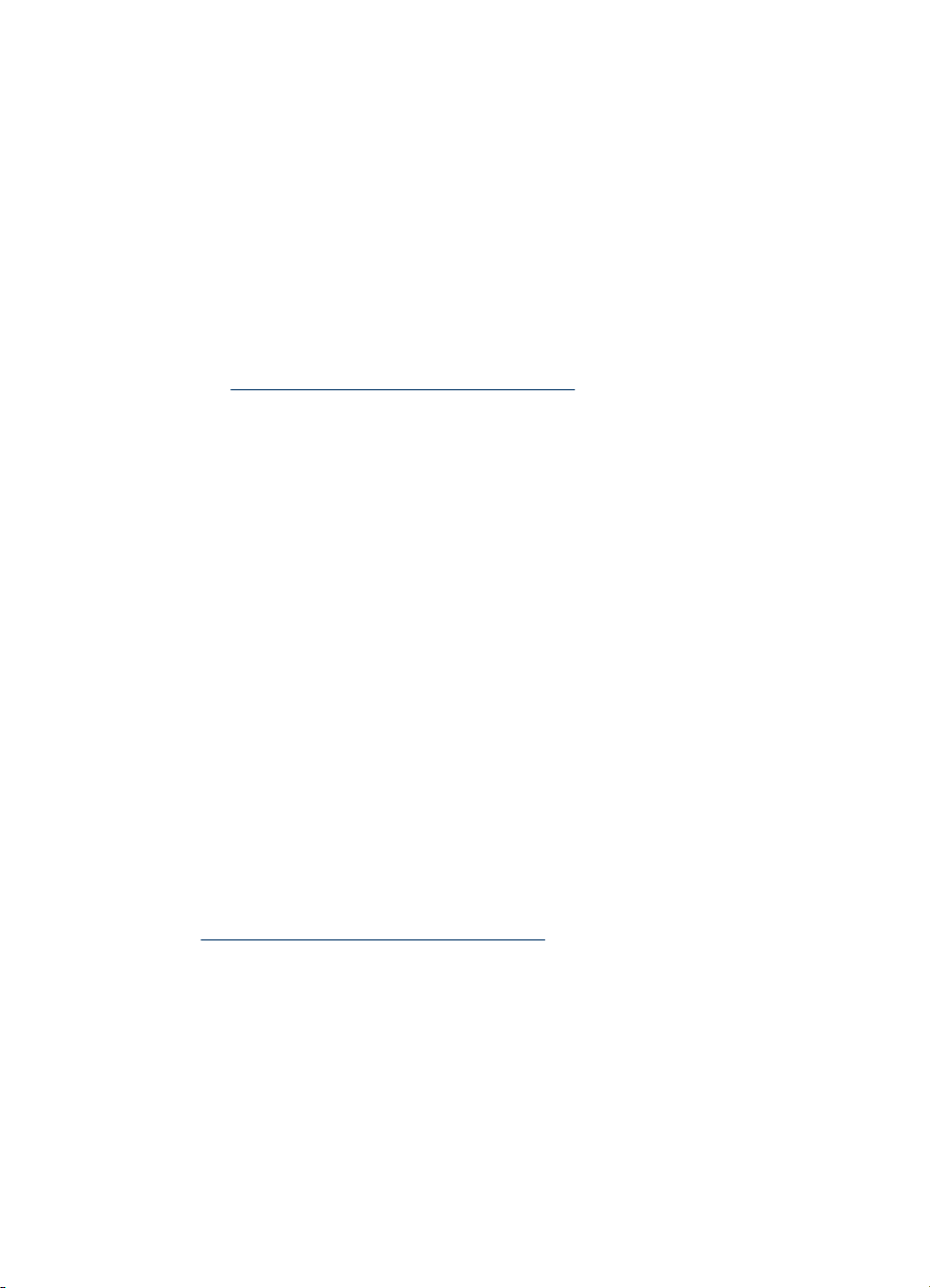
Instellingen wijzigen vanaf het bedieningspaneel van het apparaat
1. Druk op het bedieningspaneel van het apparaat op de linker- of rechterpijltoetsen
om naar de functie te gaan die u gebruikt (bijvoorbeeld Kopiëren Kleur). Druk op
OK om die functie te selecteren.
2. Om bij de optie te komen die u wilt wijzigen, gebruikt u een van de volgende
methoden:
• Druk op een knop op het bedieningspaneel en gebruik vervolgens de pijl naar
rechts of naar links om de waarde aan te passen.
• Selecteer de optie uit het menu op het afleesvenster van het bedieningspaneel.
3. Selecteer de gewenste waarde en druk vervolgens op OK.
Instellingen wijzigen vanuit het HP Solution Center (Windows)
▲ Zie
De HP-beeldbewerkingssoftware gebruiken.
Instellingen van de HP-beeldbewerkingssoftware (Mac OS) wijzigen
1. Klik in het Dock op het pictogram Apparaatbeheer.
2. Selecteer het apparaat in het vervolgmenu Apparaten.
3. In het menu Informatie en instellingen, klikt u op een item dat u wilt veranderen.
Gebruik het HP Solution Center (Windows)
Op een computer met Windows is het HP Solution Center de plaats waar u toegang
krijgt tot de HP Photosmart-software. Met het HP Solution Center kunt u de
afdrukinstellingen wijzigen, benodigdheden bestellen en de help op het scherm
raadplegen.
Welke functies beschikbaar zijn in het HP Solution Center hangt af van de apparaten
die u hebt geïnstalleerd. In het HP Solution Center worden alleen pictogrammen
getoond die zijn gekoppeld aan het geselecteerde apparaat. Als het geselecteerde
apparaat niet is uitgerust met een bepaalde functie, verschijnt het pictogram voor deze
functie niet in het HP Solution Center.
Als het HP Solution Center op de computer geen pictogrammen bevat, is er mogelijk
een probleem opgetreden tijdens de installatie van de software. U kunt dit probleem
oplossen door de HP Photosmart-software via het Configuratiescherm van Windows
volledig te verwijderen en de software vervolgens opnieuw te installeren. Zie de bij het
apparaat geleverde Help op het scherm voor meer informatie.
Zie
De HP-beeldbewerkingssoftware gebruiken voor meer informatie over het
HP Solution Center.
De HP-beeldbewerkingssoftware gebruiken
Met de HP-beeldbewerkingssoftware krijgt u toegang tot veel functies die niet
beschikbaar zijn vanaf het bedieningspaneel van het apparaat.
De software is tijdens de installatie op uw computer geïnstalleerd. Zie de bij het
apparaat geleverde installatiedocumentatie voor meer informatie.
Toegang tot de HP beeldbewerkingssoftware verschilt per besturingssysteem (OS).
Als u bijvoorbeeld op een pc met Windows werkt, start u de HP-
De HP-beeldbewerkingssoftware gebruiken
15
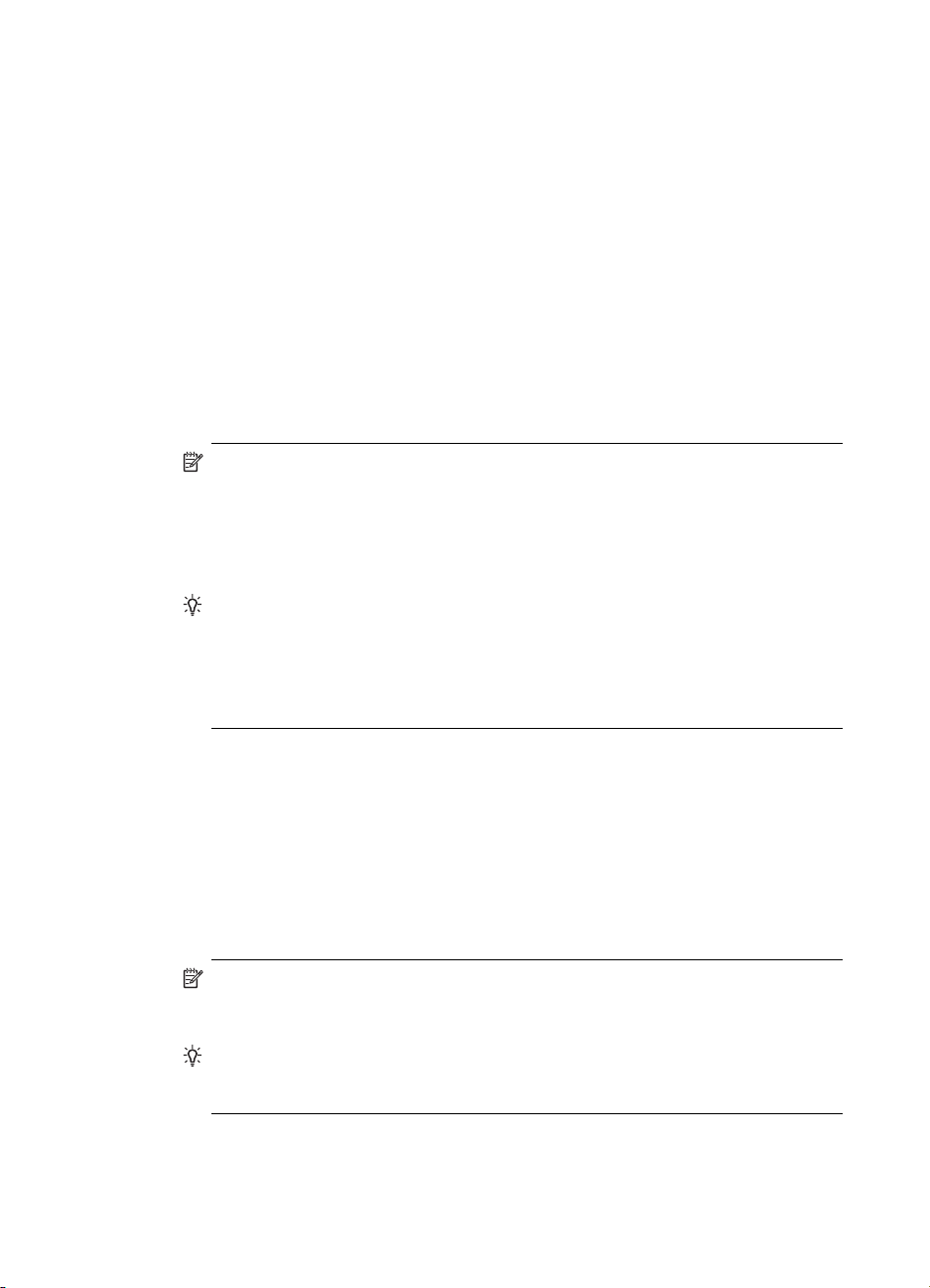
Hoofdstuk 2
beeldbewerkingssoftware in het venster HP Photosmart-software. Als u op een pc met
Macintosh werkt, start u de HP-beeldbewerkingssoftware in het venster
HP Photosmart Studio. In alle gevallen gebruikt u dit punt als startpunt voor de HPbeeldbewerkingssoftware en -services.
De HP Photosmart-software openen op een computer met Windows
1. Voer een van de volgende handelingen uit:
• Dubbelklik op het Windows-bureaublad op het pictogram HP Photosmartsoftware.
• Dubbelklik op het pictogram van de HP Digital Imaging Monitor in het
systeemvak aan de rechterkant van de taakbalk van Windows.
• Klik op de knop Start op de taakbalk, wijs Programma's of Alle programma's
aan, selecteer HP en klik op HP Photosmart-software.
2. Als u meer dan één HP-apparaat hebt geïnstalleerd, selecteert u het tabblad met
de naam van uw product.
Opmerking Op een Windows-computer zijn de beschikbare functies in het
HP Photosmart-software afhankelijk van de apparaten die zijn geïnstalleerd. In
de software worden alleen pictogrammen getoond die zijn gekoppeld aan het
geselecteerde apparaat. Als het geselecteerde apparaat niet is uitgerust met
een bepaalde functie, verschijnt het pictogram voor deze functie niet in de
software.
Tip Als het HP Photosmart-software op de computer geen pictogrammen
bevat, is er mogelijk een probleem opgetreden tijdens de installatie van de
software. U kunt dit probleem oplossen door de HP Photosmart-software via
het Configuratiescherm van Windows volledig te verwijderen en de software
vervolgens opnieuw te installeren. Zie de bij het apparaat geleverde
installatieposter voor meer informatie.
De HP Photosmart Studio-software openen op een computer met Macintosh
1. Klik op het pictogram HP Photosmart Studio in het Dock.
Het venster HP Photosmart Studio verschijnt.
2. Klik op Apparaten op de HP Photosmart Studio-taakbalk.
Het venster HP Apparaatbeheer wordt weergegeven.
3. Selecteer uw apparaat in het vervolgkeuzemenu Apparaat.
Hiermee kunt u scannen, documenten importeren en onderhoud uitvoeren, zoals
het controleren van het inktniveau in de inktpatronen.
Opmerking Welke functies beschikbaar zijn in de HP Photosmart Studiosoftware op een computer met Macintosh, hangt af van het geselecteerde
apparaat.
Tip Wanneer de HP Photosmart Studio-software is geopend, kunt u de
snelkoppelingen in het Dock-menu openen als u de muisknop ingedrukt houdt
op het pictogram van HP Photosmart Studio in het Dock.
16 Het apparaat gebruiken
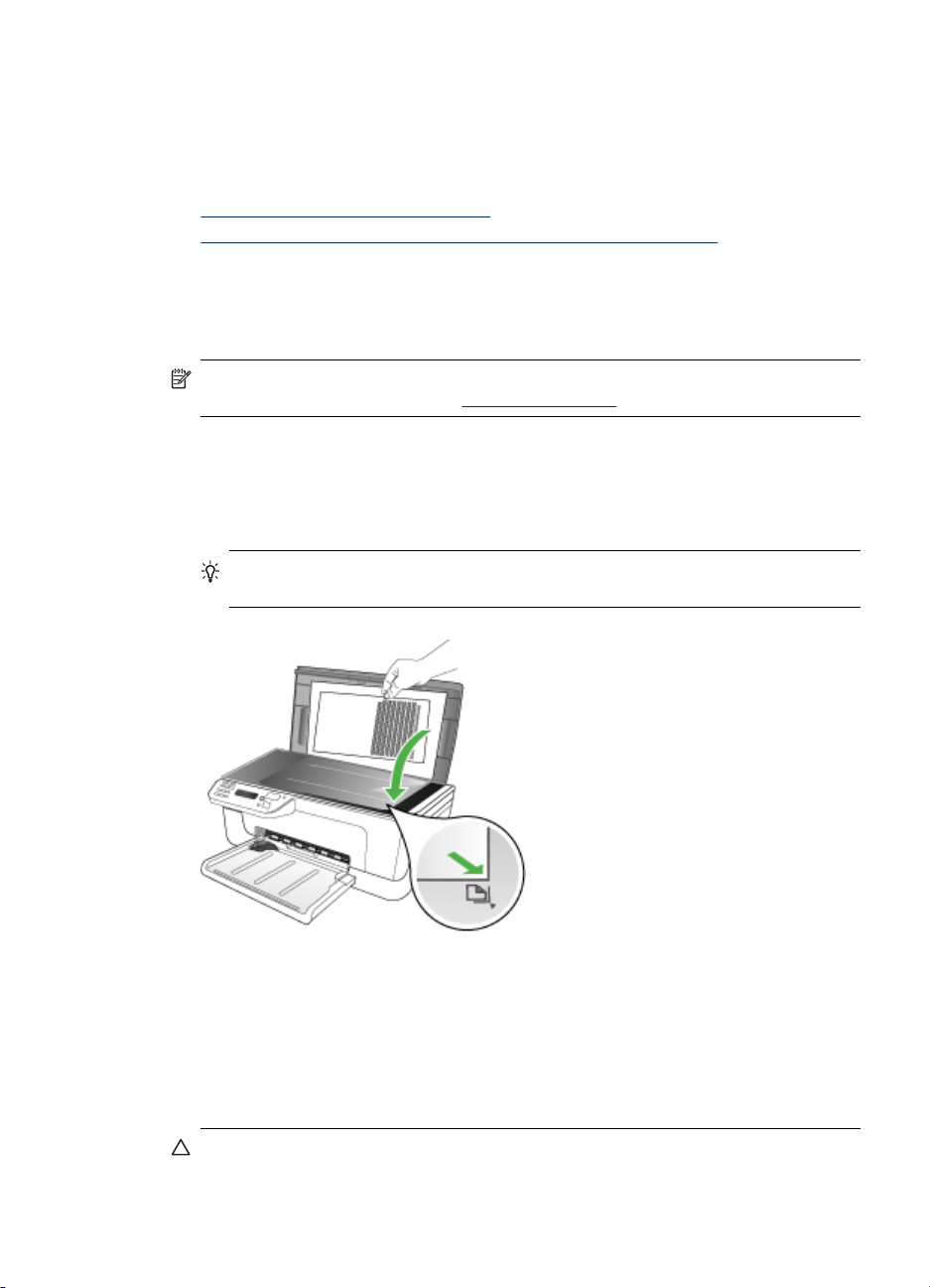
Originelen plaatsen
U kunt een te kopiëren of te scannen origineel in de automatische documentinvoer of
op de glasplaat van de scanner plaatsen.
•
Een origineel op de glasplaat leggen
Een origineel in de automatische documentinvoer (ADF) plaatsen
•
Een origineel op de glasplaat leggen
U kunt originelen van maximaal A4- of Letter-formaat kopiëren, scannen of faxen door
ze op de glasplaat te leggen.
Opmerking Veel van de speciale functies werken niet juist als de glasplaat en
klep niet schoon zijn. Raadpleeg
Een origineel op de glasplaat van de scanner plaatsen
1. Til de scannerklep op.
2. Plaats het origineel met de bedrukte zijde naar beneden tegen de
rechterbenedenhoek van de glasplaat.
Tip Raadpleeg de geleider langs de glasplaat voor meer hulp bij het plaatsen
van originelen.
Het toestel reinigen voor meer informatie.
3. Sluit de klep.
Een origineel in de automatische documentinvoer (ADF) plaatsen
U kunt een enkelzijdig document met een enkele pagina of meerdere pagina's van A4of Letter-formaat kopiëren, scannen of faxen door het document in de invoerlade te
plaatsen.
Let op Geen foto's laden in de ADF; daarmee kunnen uw foto's beschadigd raken.
Originelen plaatsen 17
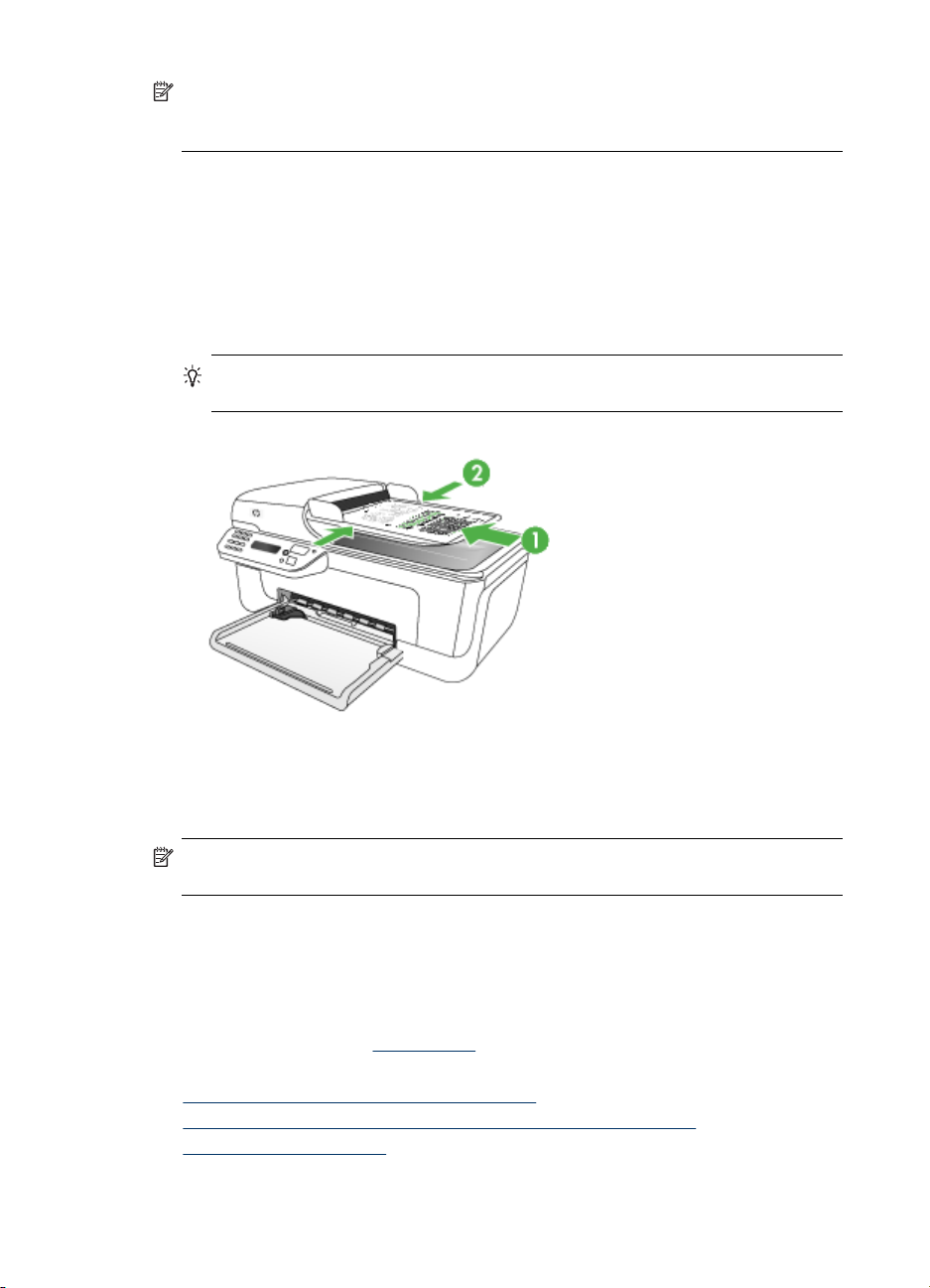
Hoofdstuk 2
Opmerking Bepaalde functies, zoals de kopieerfunctie Aanpassen aan pagina,
werken niet wanneer u originelen in de ADF plaatst. U moet de originelen op de
glasplaat leggen.
De documentinvoerlade kan maximaal 50 vellen standaardpapier bevatten.
Een origineel in de documentinvoerlade plaatsen
1. Plaats het origineel met de bedrukte zijde naar boven in de invoerlade. Plaats de
pagina's zodat de bovenkant van het document eerst wordt ingevoerd. Schuif het
materiaal in de automatische documentinvoer totdat u een pieptoon hoort of een
bericht op het uitleesvenster ziet dat aangeeft dat de geplaatste pagina's werden
gedetecteerd.
Tip Raadpleeg het diagram in de documentinvoerlade voor hulp bij het laden
van originelen in de automatische documentinvoer.
2. Schuif de breedtegeleiders naar binnen tot deze tegen de linker- en rechterrand
van het medium komen.
Opmerking Verwijder alle originelen uit de documentinvoerlade voordat u de klep
van het apparaat optilt.
Afdrukmateriaal selecteren
Het apparaat is geschikt voor gebruik met de meeste soorten afdrukmateriaal. Wij
raden u aan om eerst een aantal soorten afdrukmateriaal uit te proberen voordat u
grote hoeveelheden aanschaft. Gebruik HP papier voor het beste afdrukresultaat. Ga
naar de website van HP op
HP.
•
Tips voor het selecteren van afdrukmateriaal
Informatie over de specificaties van ondersteund afdrukmateriaal
•
Minimummarges instellen
•
18 Het apparaat gebruiken
www.hp.com om meer te weten over afdrukmateriaal van
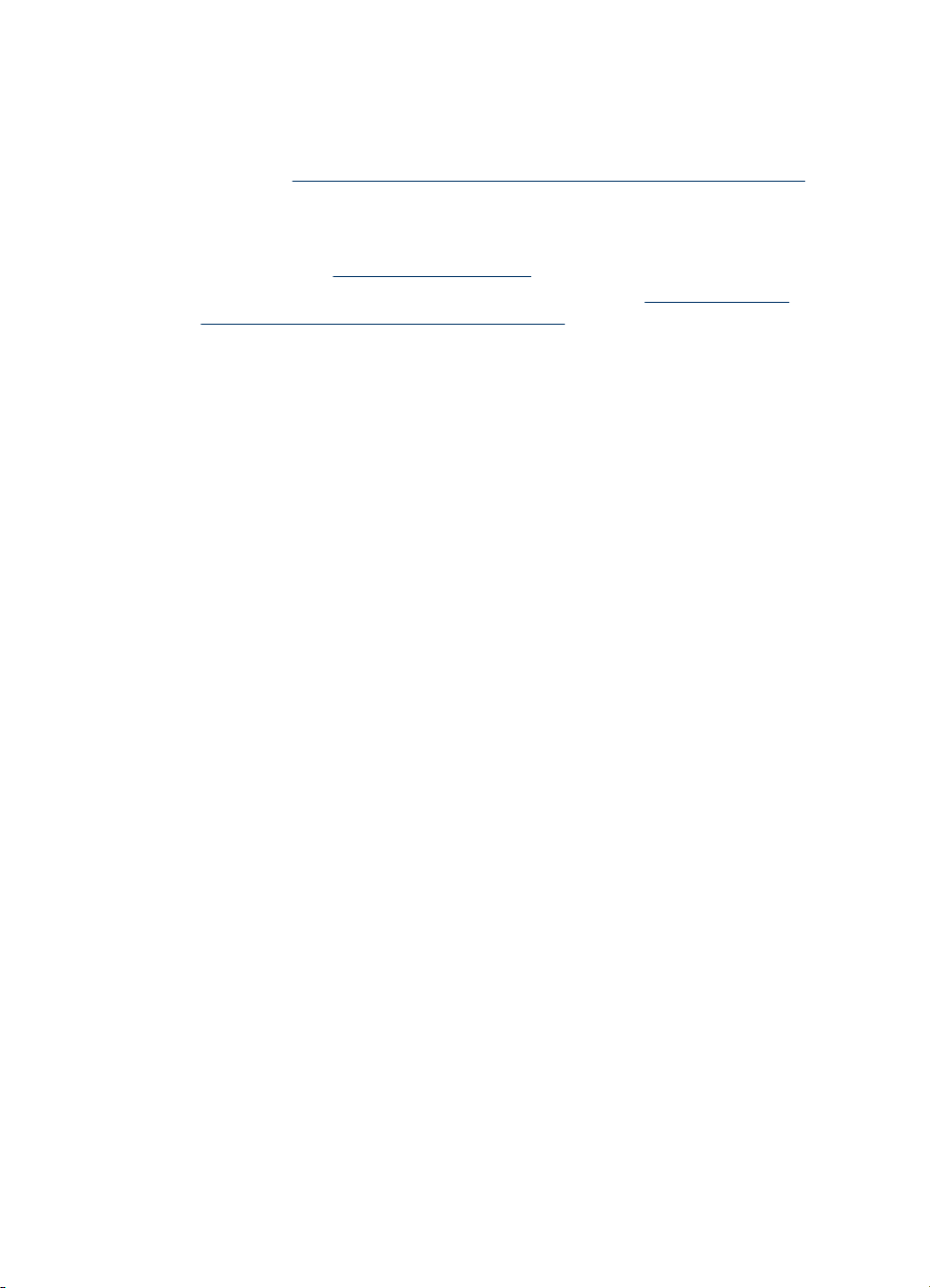
Tips voor het selecteren van afdrukmateriaal
Voor de beste resultaten moet u zich aan de volgende richtlijnen houden.
• Gebruik altijd afdrukmateriaal dat voldoet aan de specificaties van het apparaat.
Raadpleeg
meer informatie.
• Plaats slechts één papiersoort tegelijkertijd in een lade.
• Plaats papier met de afdrukzijde naar beneden en tegen de rechter- en achterkant
van de lade. Zie
• Plaats niet te veel papier. Ga voor meer informatie naar
specificaties van ondersteund afdrukmateriaal.
• Om vastgelopen papier, een slechte afdrukkwaliteit en andere printerproblemen te
voorkomen, kunt u het volgende afdrukmateriaal het beste vermijden:
◦ Formulieren die uit meerdere delen bestaan
◦ Afdrukmateriaal dat is beschadigd, gekruld of verkreukeld
◦ Afdrukmateriaal met inkepingen of perforaties
◦ Afdrukmateriaal met een zware textuur of reliëf of afdrukmateriaal dat inkt niet
goed absorbeert
◦ Afdrukmateriaal dat te dun is of gemakkelijk kan worden uitgerekt
Kaarten en enveloppen
• Gebruik geen enveloppen met een hele gladde afwerking, zelfklevende randen,
sluitingen of vensters. Gebruik ook geen kaarten en enveloppen met dikke,
onregelmatige of gekrulde randen of enveloppen die gekreukt, gescheurd of
anderszins beschadigd zijn.
• Gebruik platte, strak gevouwen enveloppen.
• Laad enveloppen met de flappen naar boven.
Informatie over de specificaties van ondersteund afdrukmateriaal voor
Afdrukmateriaal plaatsen voor meer informatie.
Informatie over de
Afdrukmateriaal voor foto's
• Gebruik de modus Beste voor het afdrukken van foto’s. In deze modus neemt het
afdrukken meer tijd in beslag omdat meer computergeheugen vereist is.
• Verwijder elk vel dat uit de printer komt en leg het weg om te drogen. Wanneer nat
afdrukmateriaal zich opstapelt kunnen vlekken ontstaan.
Transparanten
• Plaats transparanten met de ruwe kant naar beneden en de plakstrip wijzend naar
de achterzijde van het apparaat.
• Gebruik de modus Normaal om af te drukken op transparanten. De droogtijd in
deze modus is langer. Daarom wordt de volgende pagina pas in de hoofdlade
uitgevoerd wanneer de inkt helemaal droog is.
• Verwijder elk vel dat uit de printer komt en leg het weg om te drogen. Wanneer nat
afdrukmateriaal zich opstapelt kunnen vlekken ontstaan.
Afdrukmateriaal selecteren
19
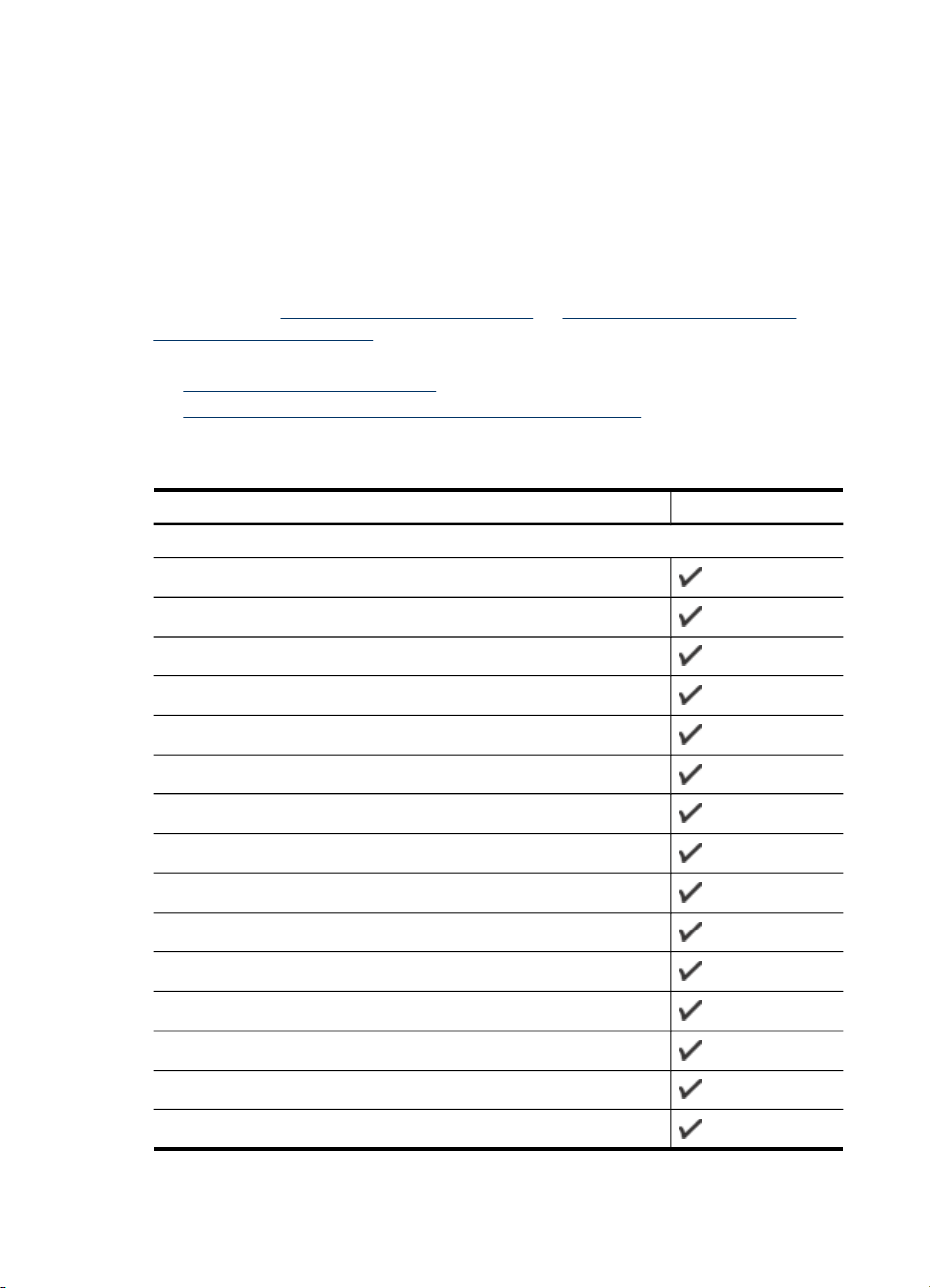
Hoofdstuk 2
Speciaal papierformaat
• Gebruik alleen speciaal papierformaat dat wordt ondersteund door het apparaat.
• Wanneer de toepassing speciaal papierformaat ondersteunt, stelt u het
papierformaat eerst in de toepassing in voordat u het document gaat afdrukken.
Anders stelt u het formaat in met de printerdriver. Mogelijk moet u de opmaak van
bestaande documenten aanpassen om deze correct te kunnen afdrukken op
speciaal papierformaat.
Informatie over de specificaties van ondersteund afdrukmateriaal
Met de tabellen Ondersteunde formaten kennen en Informatie over ondersteunde
papiersoorten en gewichten kunt u bepalen welke media goed zijn voor uw apparaat
en welke functies bij uw papier zullen functioneren.
•
Ondersteunde formaten kennen
Informatie over ondersteunde papiersoorten en gewichten
•
Ondersteunde formaten kennen
Papierformaat Hoofdlade
Standaardformaten afdrukmateriaal
216 x 330 mm (8,5 x 13 inches)
U.S. Legal (216 x 356 mm; 8,5 x 14 inches)
A4 (210 x 297 mm; 8,3 x 11,7 inches)
U.S. Executive (184 x 267 mm; 7,25 x 10,5 inches)
B5 (182 x 257 mm; 7,17 x 10,12 inches)
A5 (148 x 210 mm; 5,8 x 8,3 inches)
B7 JIS
B7 JIS zonder rand
A4 zonder rand (210 x 297 mm; 8,3 x 11,7 inches)
A5 zonder rand (148 x 210 mm; 5,8 x 8,3 inches)
B5 zonder rand (182 x 257 mm; 7,17 x 10,12 inches)
Ofuku hagaki
B7 ISO zonder rand
Hagaki zonder rand (100 x 148 mm)
Zonder rand (10 x 15 cm, tab)
20 Het apparaat gebruiken
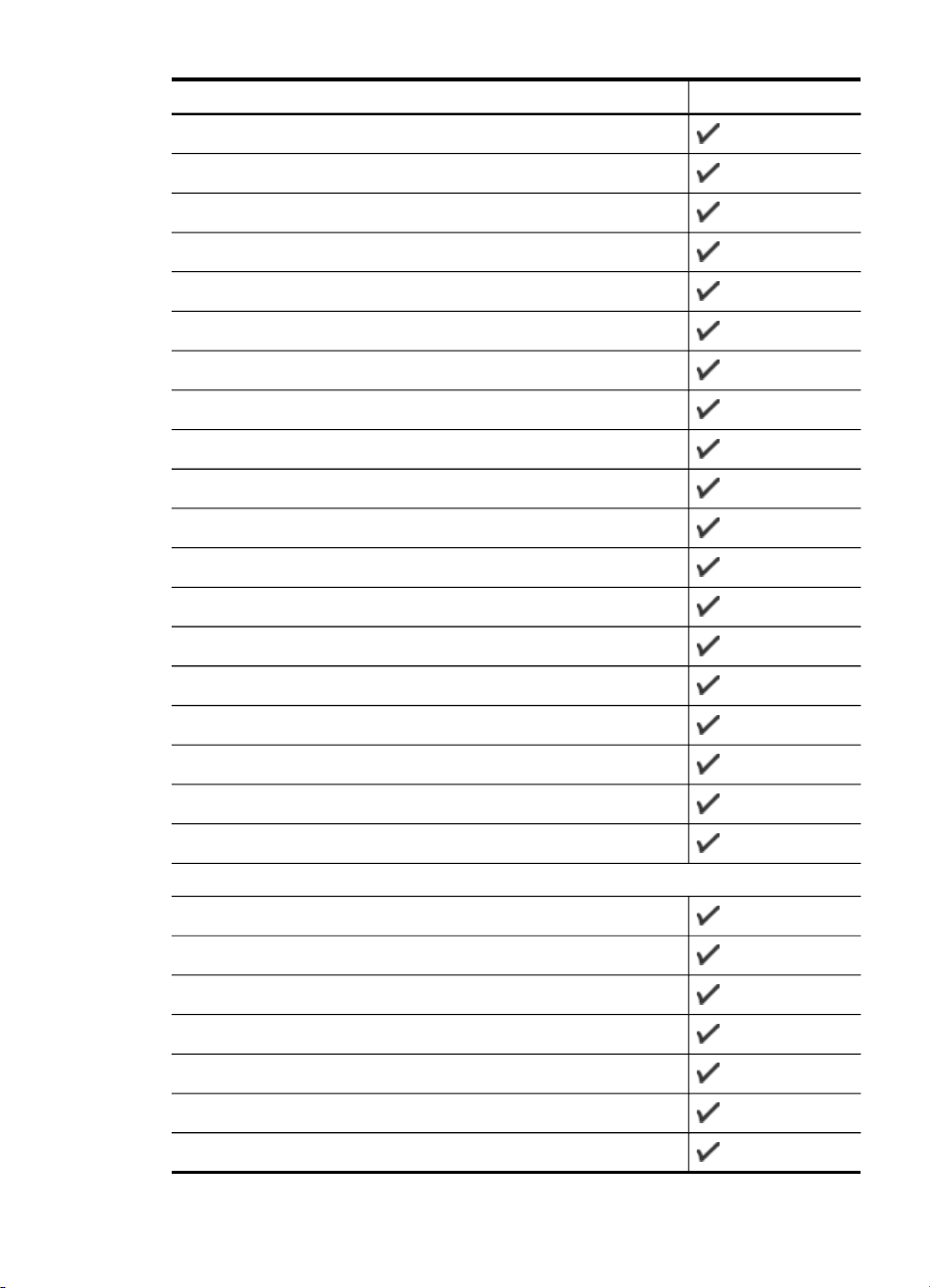
(vervolg)
Papierformaat Hoofdlade
Zonder rand (4 x 6 inch, tab)
Zonder rand (4 x 6 inch, tab)
Zonder rand (10 x 20 cm, tab)
Zonder rand (4 x 8 inch, tab)
HV zonder rand
A6 zonder rand
Kabinet zonder rand
2L zonder rand (zelfde afmetingen als 5 x 7 inch)
Zonder rand (13 x 18 cm), zelfde afmetingen als 5 x 7 inch
Zonder rand (8,5 x 11 inch)
B7 ISO
10 x 15 cm (tab)
4 x 6 inch (tab)
10 x 20 cm (tab)
4 x 8 inch (tab)
HV
Kabinet
2L (zelfde afmetingen als 5 x 7 inch)
13 x 18 cm (zelfde afmetingen als 5 x 7 inch)
Enveloppen
Envelop U.S. #10 (105 x 241 mm; 4,12 x 9,5 inches)
Monarch-envelop (98 x 191 mm; 3,88 x 7,5 inches)
Card Envelope (111 x 152 mm; 4,4 x 6 inches)
Envelop A2 (111 x 146 mm; 4,37 x 5,75 inches)
Envelop DL (110 x 220 mm; 4,3 x 8,7 inches)
Envelop C6 (114 x 162 mm; 4,5 x 6,4 inches)
Japanse envelop Chou #3 (120 x 235 mm; 4,7 x 9,3 inches)
Afdrukmateriaal selecteren
21
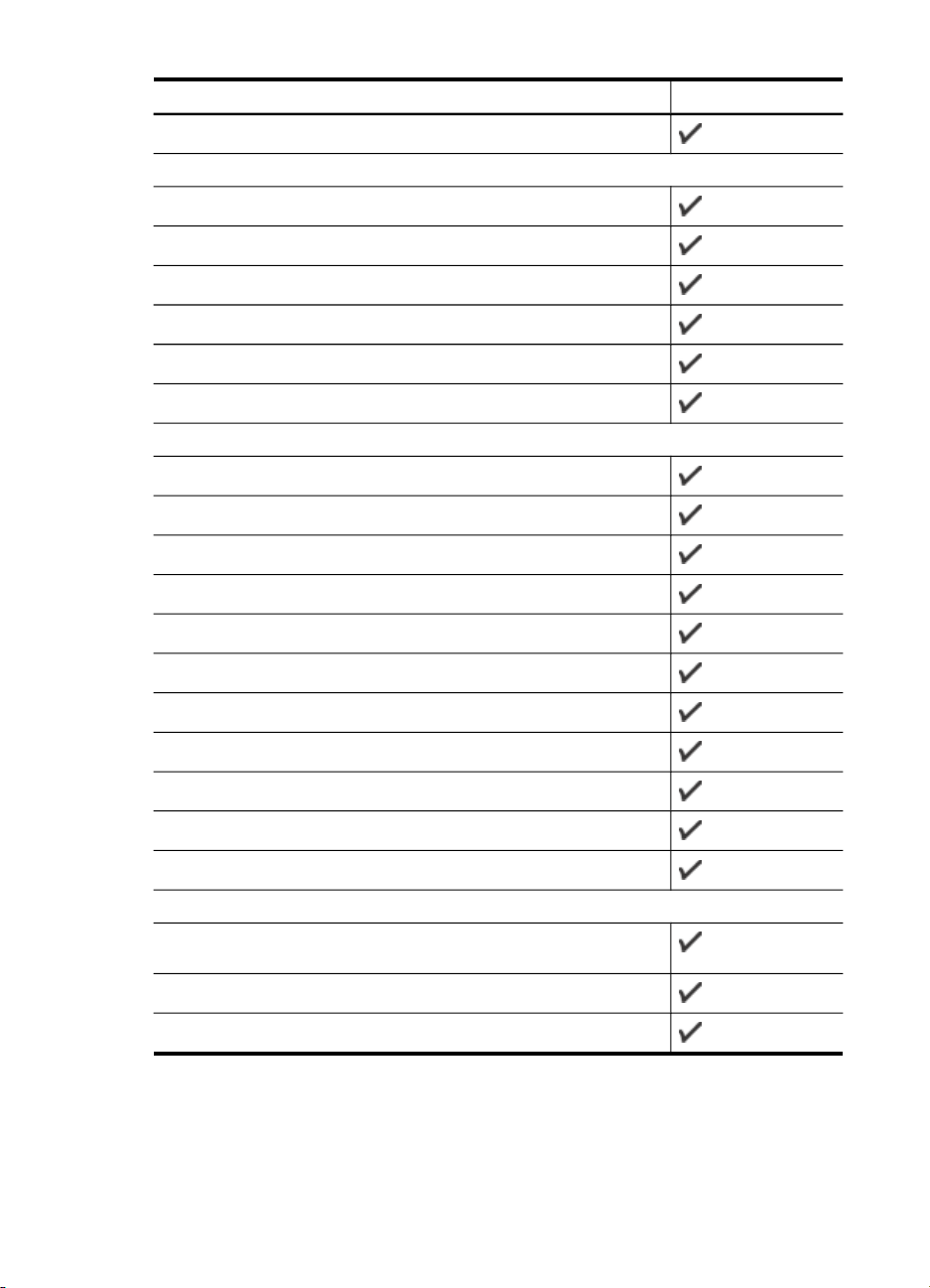
Hoofdstuk 2
(vervolg)
Papierformaat Hoofdlade
Japanse envelop Chou #4 (90 x 205 mm; 3,5 x 8,1 inches)
Kaarten
Systeemkaart (76,2 x 127 mm; 3 x 5 inches)
Systeemkaart (102 x 152 mm; 4 x 6 inches)
Systeemkaart (127 x 203 mm; 5 x 8 inches)
Kaart A6 (105 x 148,5 mm; 4,13 x 5,83 inches)
Kaart A6 zonder rand (105 x 148,5 mm; 4,13 x 5,83 inches)
Hagaki** (100 x 148 mm; 3,9 x 5,8 inches)
Fotoafdrukmateriaal
Fotopapier (102 x 152 mm; 4 x 6 inches)
Fotopapier (5 x 7 inches)
Fotopapier (8 x 10 inches)
Fotopapier (10 x 15 cm)
Foto L (89 x 127 mm; 3,5 x 5 inches)
Fotopapier zonder rand (102 x 152 mm; 4 x 6 inches)
Fotopapier zonder rand (5 x 7 inches)
Fotopapier zonder rand (8 x 10 inches)
Fotopapier zonder rand (8,5 x 11 inches)
Fotopapier zonder rand (10 x 15 cm)
Foto L zonder rand (89 x 127 mm; 3,5 x 5 inches)
Ander afdrukmateriaal
Speciaal papierformaat van 76,20 tot 210,06 mm breed en van 101,60
tot 762,00 mm lang (3 tot 8,5 inch breed en 4 tot 30 inch lang)
Panorama (4 x 12 inch)
Panorama zonder rand (4 x 12 inch)
** Het apparaat is alleen compatibel met gewoon en inkjet-hagaki van Japan Post. Het
is niet compatibel met foto-hagaki van Japan Post.
22 Het apparaat gebruiken
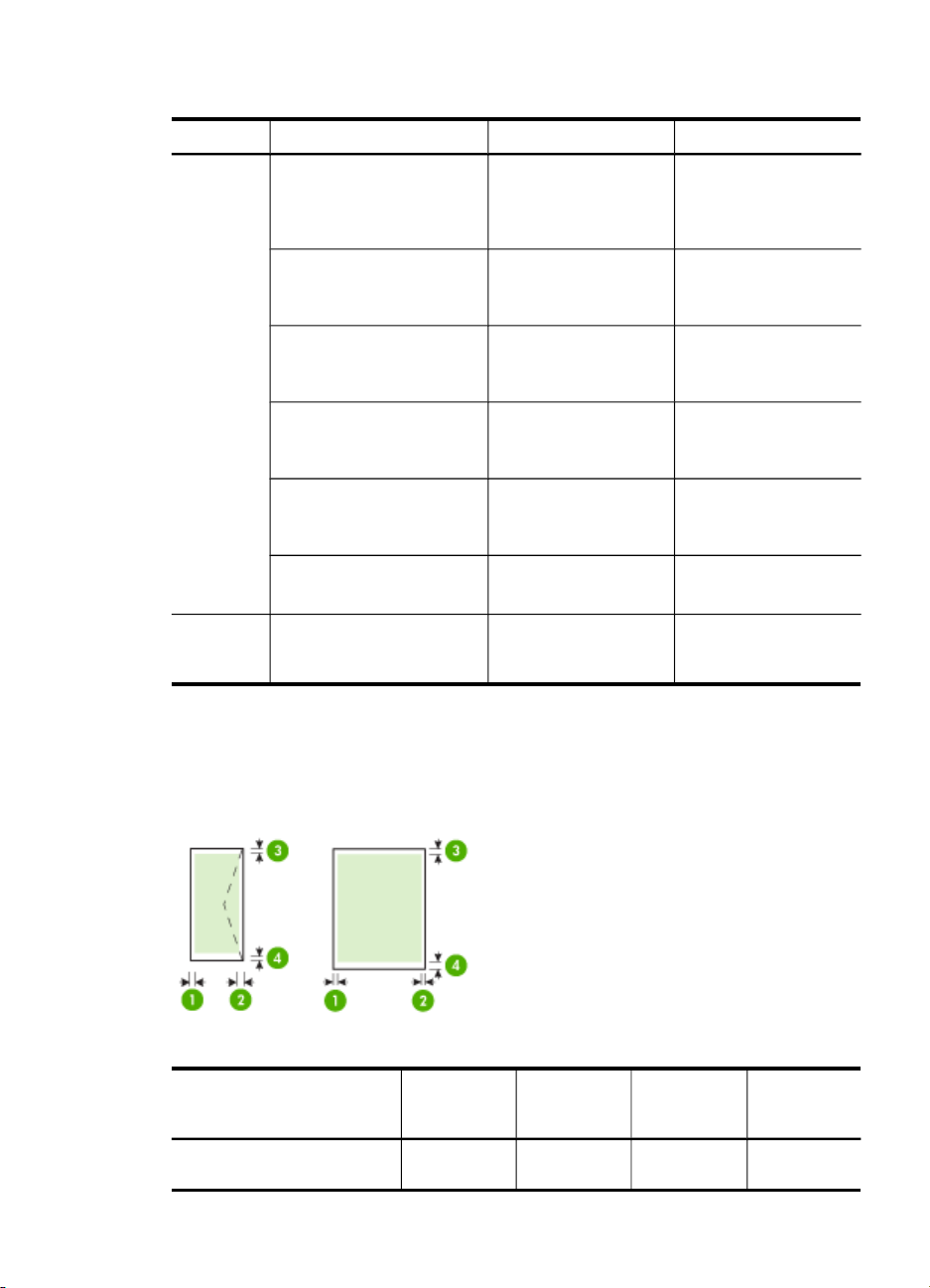
Informatie over ondersteunde papiersoorten en gewichten
Lade Soort Gewicht Capaciteit
Hoofdlade Papier
Transparanten Maximaal 70 vellen
Afdrukmateriaal voor foto's
Etiketten Maximaal 100 vellen
Enveloppen
Kaarten
Hoofdlade
Alle ondersteunde
afdrukmaterialen
60 tot 105 g/m
(16 tot 28 lb bankpost)
280 g/m
(75 lb bankpost)
75 tot 90 g/m
(envelop met 20 to 24
lb bankpost)
Maximaal 200 g/m
(steekkaart 110 lb)
Maximaal 100 vellen
2
Maximaal 100 vellen
gewoon papier
(25 mm of 1 inch
gestapeld)
(17 mm of 0,67 inch
gestapeld)
2
Maximaal 100 vellen
(17 mm of 0,67 inch
gestapeld)
(17 mm of 0,67 inch
gestapeld)
2
Maximaal 30 vellen
(17 mm of 0,67 inch
gestapeld)
2
Maximaal 80 kaarten
gewoon papier (tekst
afdrukken)
Minimummarges instellen
De documentmarges moeten overeenkomen met (of groter zijn dan) deze ingestelde
marges in de oriëntatie Staand.
Afdrukmateriaal (1)
U.S. Letter 3,0 mm
Linkermarge
(0,118 inch)
(2)
Rechtermarg
e
3,0 mm
(0,118 inch)
(3)
Bovenmarge
(4)
Ondermarge
*
3,0 mm
(0,118 inch)
3,0 mm
(0,118 inch)
Afdrukmateriaal selecteren
23
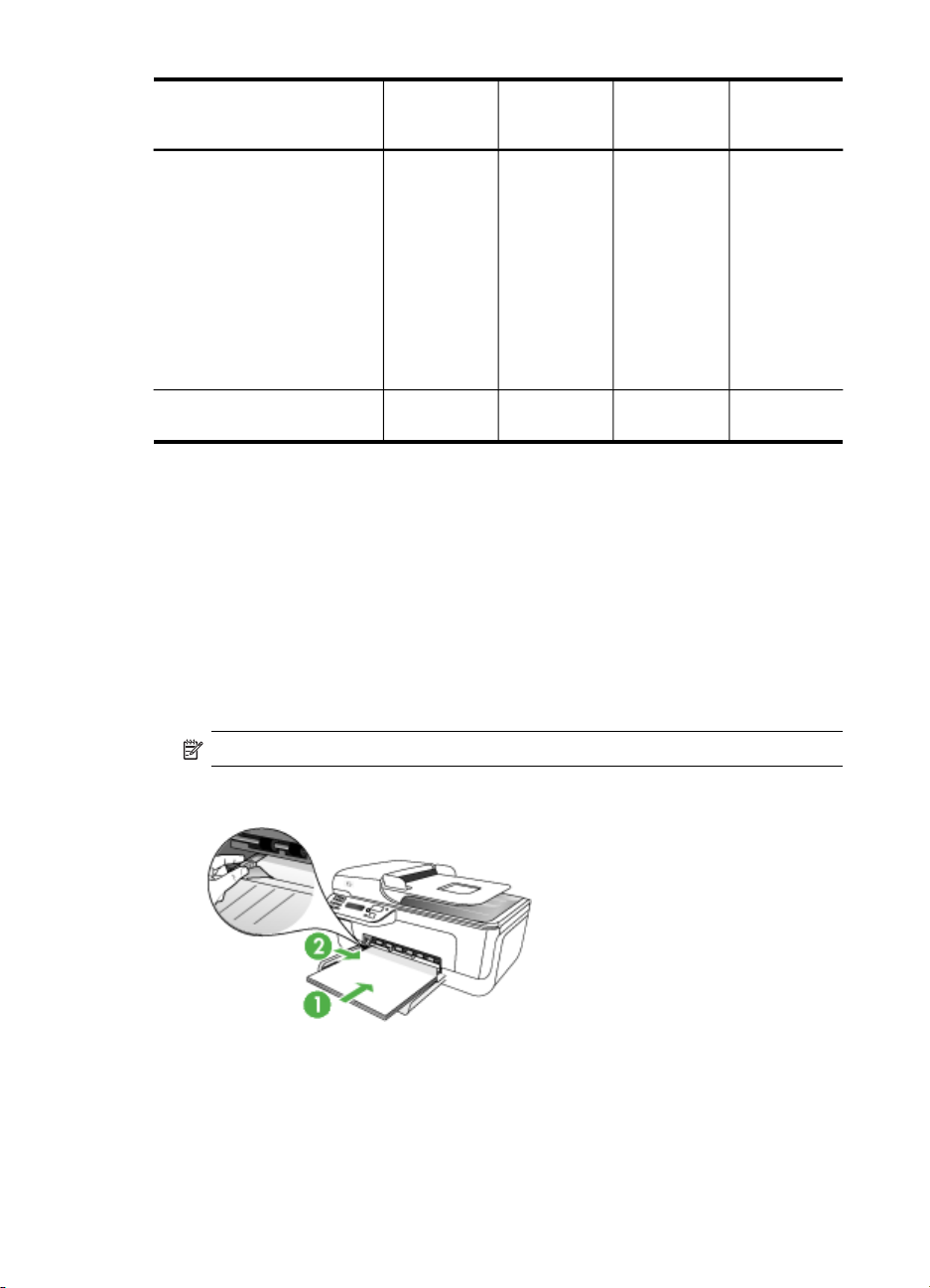
Hoofdstuk 2
(vervolg)
Afdrukmateriaal (1)
U.S. Legal
A4
U.S. Executive
U.S. Statement
B5
A5
Kaarten
Speciaal papierformaat
Afdrukmateriaal voor foto's
Enveloppen 3,0 mm
* Om deze marge-instelling op een computer met Windows te verkrijgen, klikt u op het
tabblad Geavanceerd in de printerdriver en selecteert u Minimaliseren van marges.
Afdrukmateriaal plaatsen
Dit gedeelte bevat aanwijzingen voor het plaatsen van afdrukmateriaal in het apparaat.
Linkermarge
(0,118 inch)
(2)
Rechtermarg
e
3,0 mm
(0,118 inch)
(3)
Bovenmarge
3,0 mm
(0,118 inch)
(4)
Ondermarge
*
14,3 mm
(0,563 inch)
Hoofdlade vullen
1. Laad het afdrukmateriaal met de afdrukzijde naar beneden langs de rechterzijde
van de hoofdlade. Controleer of de stapel goed tegen de rechter- en achterkant
van de lade ligt en niet over de lijnmarkering in de lade hangt.
Opmerking Vul nooit papier bij als het apparaat nog aan het afdrukken is.
2. Stel de mediageleiders in de lade af op het formaat dat u in de lade hebt geplaatst.
24 Het apparaat gebruiken
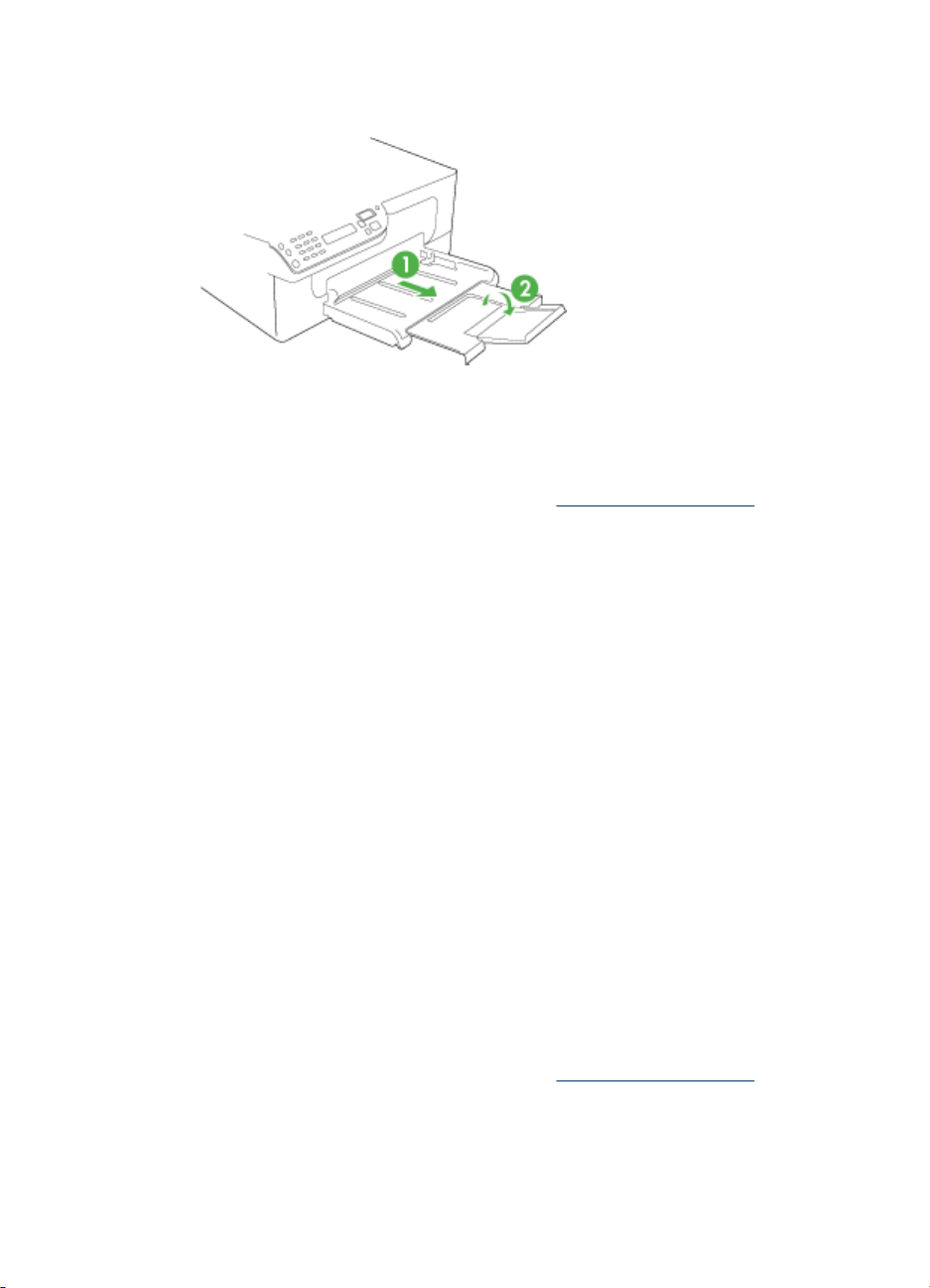
3. Trek het verlengstuk van de lade eruit.
Afdrukken op afdrukmateriaal van speciaal formaat
Afdrukken op afdrukmateriaal van speciaal formaat (Windows)
1. Plaats het juiste afdrukmateriaal. Raadpleeg
informatie.
2. Kies wanneer een document is geopend de opdracht Afdrukken in het menu
Bestand en klik vervolgens op Instellingen, Eigenschappen of Voorkeuren.
3. Klik op het tabblad Papier/Functies.
4. Selecteer het formaat afdrukmateriaal in de vervolgkeuzelijst Formaat.
Een speciaal papierformaat instellen:
a. Klik op de knop Aangepast.
b. Typ een naam voor het nieuwe aangepaste formaat.
c. Bij Breedte en Hoogte voert u de afmetingen in en vervolgens klikt u op
Opslaan.
d. Klik tweemaal op OK om het dialoogvenster met eigenschappen of voorkeuren
te sluiten. Open het dialoogvenster opnieuw.
e. Selecteer het nieuwe aangepaste formaat.
5. Een papiersoort selecteren:
a. Klik op Meer in de vervolgkeuzelijst Soort.
b. Klik op het gewenste type afdrukmateriaal en klik dan op OK.
6. Selecteer de bron van het afdrukmateriaal in de vervolgkeuzelijst Bron.
7. Pas eventueel andere instellingen aan en klik op OK.
8. Druk het document af.
Afdrukmateriaal plaatsen voor meer
Afdrukken op afdrukmateriaal van speciaal formaat (Mac OS)
1. Plaats het juiste afdrukmateriaal. Raadpleeg
informatie.
2. Klik op Pagina-instelling in het menu Bestand.
3. Controleer of de juiste printer is geselecteerd.
4. Selecteer het papierformaat.
Afdrukken op afdrukmateriaal van speciaal formaat
Afdrukmateriaal plaatsen voor meer
25
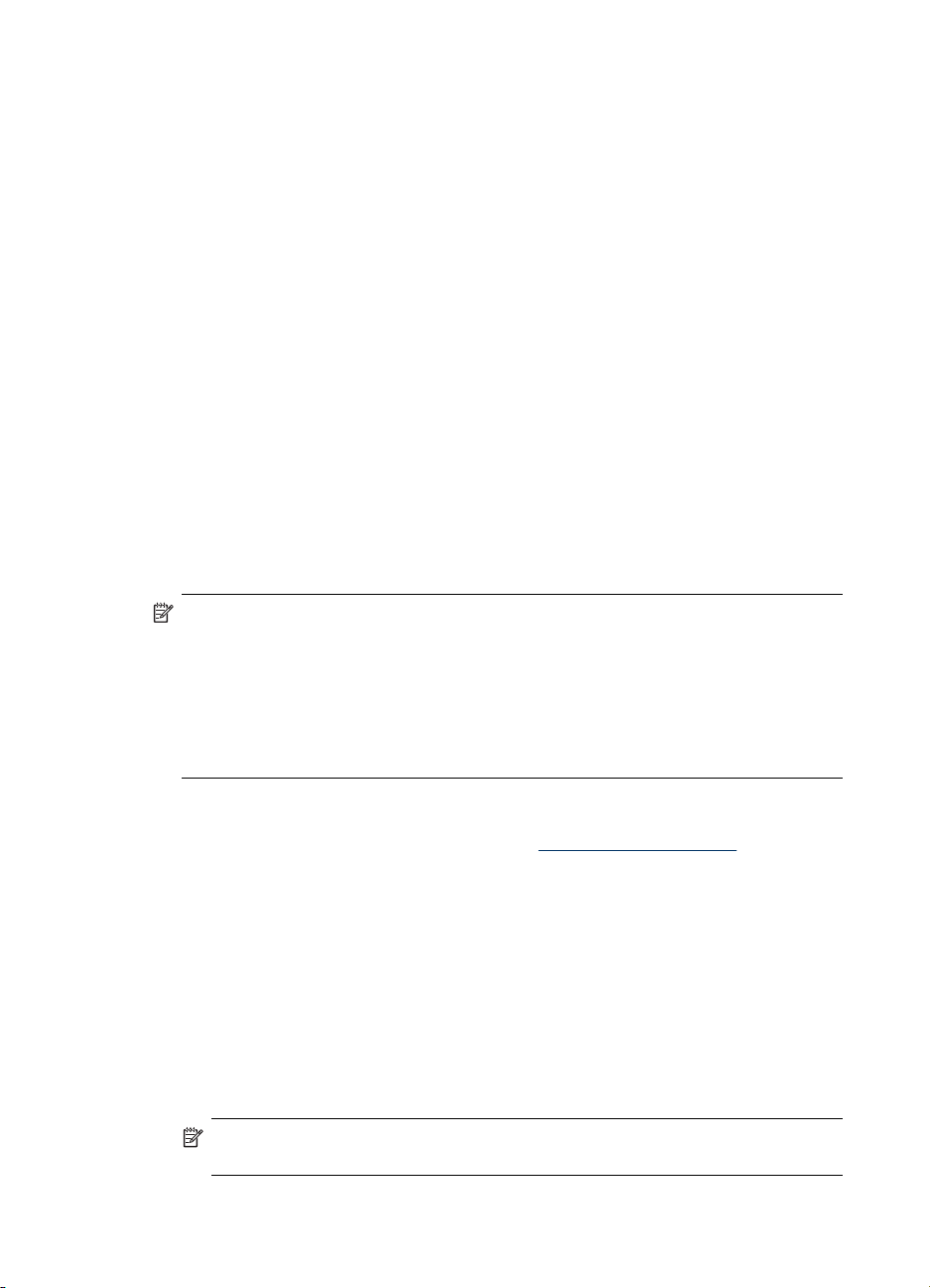
Hoofdstuk 2
5. Een speciaal papierformaat instellen:
a. Klik op Speciale papierformaten beheren in het vervolgkeuzemenu
Papierformaat.
b. Klik op Nieuw en typ een naam voor het formaat in het vak Naam
papierformaat.
c. Bij Breedte en Hoogte voert u de afmetingen in en stelt u indien nodig de
marges in.
d. Klik op Klaar of OK en klik vervolgens op Opslaan.
6. Klik in het menu Bestand op Pagina-instelling en selecteer dan het nieuwe
aangepaste formaat.
7. Klik op OK.
8. Klik op Afdrukken in het menu Bestand.
9. Open het paneel Papierverwerking.
10. Klik in Bestemming papierformaat op de knop Aanpassen aan papierformaat
en selecteer het speciale papierformaat.
11. Wijzig eventueel andere instellingen en klik dan op OK of Afdrukken.
Afdrukken zonder randen
Bij afdrukken zonder randen kunt u afdrukken tot aan de randen van bepaalde
afdrukmaterialen en van bepaalde formaten daarvan.
Opmerking Open het bestand in een softwaretoepassing en bepaal het formaat
van de afbeelding. Zorg ervoor dat dit formaat overeenstemt met het formaat van
het afdrukmateriaal waarop u de afbeelding gaat afdrukken.
U kunt deze functie ook openen vanuit het tabblad Snel afdrukopties instellen.
Open de printerdriver, selecteer het tabblad Snel afdrukopties instellen en
selecteer uit het vervolgmenu de snelkoppeling voor deze afdruktaak.
Opmerking Afdrukken zonder rand wordt niet ondersteund voor gewone formaten.
Een document zonder rand afdrukken (Windows)
1. Plaats het juiste afdrukmateriaal. Raadpleeg
informatie.
2. Open het bestand dat u wilt afdrukken.
3. Open vanuit de toepassing de printerdriver:
a. Klik op Bestand en vervolgens op Afdrukken.
b. Klik op Eigenschappen of Installatie.
4. Klik op het tabblad Papier/Kwaliteit .
5. Selecteer het formaat afdrukmateriaal in de vervolgkeuzelijst Formaat.
6. Vink het selectievakje Afdrukken zonder rand aan.
7. Selecteer de bron van het afdrukmateriaal in de vervolgkeuzelijst Bron.
8. Selecteer het soort afdrukmateriaal in de vervolgkeuzelijst Soort.
Opmerking Afdrukken zonder rand wordt niet ondersteund voor gewone
formaten.
26 Het apparaat gebruiken
Afdrukmateriaal plaatsen voor meer

9. Om foto's af te drukken, selecteert u Beste uit de vervolgkeuzelijst Printkwaliteit.
U kunt ook Maximum dpi selecteren, waarmee u een optimale afdrukkwaliteit tot
maximaal 4800 x 1200 geoptimaliseerde dpi* verkrijgt.
*Maximaal 4800 x 1200 geoptimaliseerde dpi voor kleurenafdrukken en 1200 inputdpi. Met deze instelling is het mogelijk dat tijdelijk een grote hoeveelheid
schijfruimte (400 MB of meer) wordt gebruikt en dat het afdrukken trager verloopt.
10. Wijzig eventueel andere afdrukinstellingen en klik vervolgens op OK.
11. Druk het document af.
12. Als u hebt afgedrukt op afdrukmateriaal met een afscheurrand, verwijdert u die
rand zodat het document helemaal geen rand meer heeft.
Een document zonder rand afdrukken (Mac OS)
1. Plaats het juiste afdrukmateriaal. Raadpleeg
informatie.
2. Open het bestand dat u wilt afdrukken.
3. Klik op Bestand en klik vervolgens op Pagina-instelling.
4. Controleer of de juiste printer is geselecteerd.
5. Selecteer het formaat zonder randen en klik vervolgens op OK.
6. Klik op Bestand en vervolgens op Afdrukken.
7. Open het paneel Papiersoort/Kwaliteit.
8. Klik op het Tabblad papier en selecteer vervolgens het soort afdrukmateriaal uit
de vervolgkeuzelijst Papiersoort.
Opmerking Afdrukken zonder rand wordt niet ondersteund voor gewone
formaten.
Afdrukmateriaal plaatsen voor meer
9. Om foto's af te drukken, selecteert u Beste uit de vervolgkeuzelijst Kwaliteit. U
kunt ook Maximum dpi selecteren, waarmee u een optimale tot maximaal 4800 x
1200 geoptimaliseerde dpi* verkrijgt.
*Maximaal 4800 x 1200 geoptimaliseerde dpi voor kleurenafdrukken en 1200 inputdpi. Met deze instelling is het mogelijk dat tijdelijk een grote hoeveelheid
schijfruimte (400 MB of meer) wordt gebruikt en dat het afdrukken trager verloopt.
10. Selecteer de bron van het afdrukmateriaal. Wanneer u op dikker materiaal of
fotopapier afdrukt, selecteert u de handmatige invoeroptie.
11. Wijzig eventueel andere afdrukinstellingen en klik vervolgens op Afdrukken.
12. Als u hebt afgedrukt op afdrukmateriaal met een afscheurrand, verwijdert u die
rand zodat het document helemaal geen rand meer heeft.
Snelkiescodes installeren
U kunt veelgebruikte faxnummers installeren als snelkiescodes. Hiermee kunt u snel
nummers via het bedieningspaneel van het apparaat kiezen.
•
Faxnummers instellen als snelkiescodes of -groepen
Een lijst van snelkiescodes afdrukken en bekijken
•
Snelkiescodes installeren 27

Hoofdstuk 2
Faxnummers instellen als snelkiescodes of -groepen
U kunt faxnummers of groepen faxnummers instellen als snelkiescodes. Zie Een lijst
van snelkiescodes afdrukken en bekijken voor informatie over het afdrukken van een
lijst met geïnstalleerde snelkiescodes.
•
Snelkiescodes installeren
Een groep snelkiesnummers instellen
•
Snelkiescodes installeren
• HP Solution Center (Windows): Open HP Solution Center en volg de
aanwijzingen in de help op het scherm.
• HP Apparaatbeheer (Mac OS): open HP Apparaatbeheer, klik op Informatie en
instellingen en kies vervolgens in het vervolgkeuzemenu Instellingen
faxsnelkiescodes.
• Bedieningspaneel van het apparaat: druk op Installatie, selecteerde optie
Snelkiezen en druk op OK.
◦ Een code toevoegen of wijzigen: selecteer Nieuw snelkiesnummer of
Groepssnelkiescode en ga met de pijlknoppen naar een ongebruikte
codenummer, of typ een nummer in op het toetsenblok. Typ het nieuwe
faxnummer in en druk op OK. Vergeet niet om eventuele pauzes en andere
noodzakelijke nummers in te voeren, zoals het kengetal, een toegangscode
voor nummers buiten een PBX-systeem (meestal een 9 of 0) of een kengetal
voor internationaal bellen. Typ de naam in en druk op OK.
◦ Een of alle nummers verwijderen: selecteer Snelkiezen verwijderen, druk op
de pijltoetsen om het snelkiesnummer te markeren dat u wilt verwijderen, en
druk vervolgens op OK.
Een groep snelkiesnummers instellen
Als u regelmatig informatie stuurt naar dezelfde groep faxnummers kunt u dit
gemakkelijker maken door een snelkiescode voor een groep te installeren. De
snelkiescode voor een groep kan gekoppeld worden aan een snelkeuzeknop op het
bedieningspaneel van het apparaat.
28 Het apparaat gebruiken

Een lid van een groep moet mee op de snelkieslijst staan voordat u dat lid kunt
toevoegen aan een snelkiesgroep. U kunt maximaal 20 faxnummers toevoegen aan
elke groep (met maximaal 50 tekens per faxnummer).
• HP Solution Center (Windows): Open HP Solution Center en volg de
aanwijzingen in de help op het scherm.
• HP Apparaatbeheer (Mac OS): open HP Apparaatbeheer, klik op Informatie en
instellingen en kies vervolgens in het vervolgkeuzemenu Instellingen
faxsnelkiescodes.
• Bedieningspaneel van het apparaat: druk op de knop Installatie, selecteer de
optie Snelkiezen en druk op OK.
◦ Een groep toevoegen: selecteer Groepssnelkiezen, selecteer een niet-
toegewezen snelkiesnummer en druk op OK. Markeer een snelkiescode met
de pijlknoppen en druk vervolgens op OK om de snelkiescode te selecteren.
Herhaal deze stap voor alle snelkiesnummers die u wilt toevoegen aan deze
groep. Sluit het menu als u klaar bent.
◦ Nummers toevoegen aan een groep: selecteer Groepssnelkiezen, selecteer
de snelkiesgroep die u wilt wijzigen en druk op OK. Markeer een snelkiescode
met de pijlknoppen en druk vervolgens op OK om de snelkiescode te
selecteren. Herhaal deze stap voor alle snelkiesnummers die u wilt toevoegen
aan deze groep. Sluit het menu als u klaar bent.
◦ Een nummer verwijderen uit een groep: selecteer Groepssnelkiezen,
selecteer de snelkiesgroep die u wilt wijzigen en druk op OK. Markeer een
snelkiescode met de pijlknoppen en druk vervolgens op OK om de
snelkiescode te selecteren. Herhaal deze stap voor alle snelkiesnummers die u
wilt verwijderen uit deze groep. Sluit het menu als u klaar bent.
◦ Een groep verwijderen: selecteer Snelkiezen verwijderen, druk op de
pijltoetsen om het snelkiesnummer te markeren dat u wilt verwijderen, en druk
vervolgens op OK.
Een lijst van snelkiescodes afdrukken en bekijken
U kunt een lijst met alle geïnstalleerde snelkiescodes afdrukken of bekijken. Elke code
in de lijst bevat de volgende informatie:
• Snelkiesnummer
• De naam die gekoppeld is aan het faxnummer of de groep faxnummers
• Voor de lijst met faxsnelkiescodes: het faxnummer (of alle faxnummers voor een
groep)
Een lijst van snelkiescodes bekijken
• HP Apparaatbeheer (Mac OS): open HP Apparaatbeheer, klik op Informatie en
instellingen en kies vervolgens in het vervolgkeuzemenu Instellingen
faxsnelkiescodes.
• HP Solution Center (Windows): Open HP Solution Center en volg de
aanwijzingen in de help op het scherm.
Snelkiescodes installeren 29

3 Afdrukken
Dit gedeelte bevat de volgende onderwerpen:
•
Afdrukinstellingen
Een afdruktaak annuleren
•
Afdrukinstellingen
U kunt de afdrukinstellingen (zoals papierformaat of -soort) wijzigen vanuit een
toepassing of de driver van de printer. Wijzigingen in een toepassing hebben voorrang
op wijzigingen in de driver van de printer. Als u toepassing hebt afgesloten, worden de
standaardinstellingen van de driver echter hersteld.
Opmerking Afdrukinstellingen die van toepassing zijn op alle afdruktaken moeten
worden geselecteerd in de driver van de printer.
Raadpleeg de online Help bij de printerdriver van Windows voor meer informatie
over de functies van de driver. Voor meer informatie over het afdrukken vanuit een
specifieke toepassing kunt u de documentatie van de betreffende toepassing
raadplegen.
• Instellingen voor huidige taken aanpassen vanuit een toepassing (Windows)
De standaardinstellingen wijzigen voor alle toekomstige taken (Windows)
•
Instellingen wijzigen (Mac OS)
•
Instellingen voor huidige taken aanpassen vanuit een toepassing (Windows)
De instellingen wijzigen
1. Open het document dat u wilt afdrukken.
2. Klik in het menu Bestand op Afdrukken en klik vervolgens op Instellingen,
Eigenschappen of Voorkeuren. (Specifieke opties kunnen afwijken, afhankelijk
van de software die u gebruikt.)
3. Wijzig de gewenste instellingen en klik op OK, Afdrukken of een gelijkaardige taak.
De standaardinstellingen wijzigen voor alle toekomstige taken (Windows)
De instellingen wijzigen
1. Klik op Start, wijs Instellingen aan en klik op Printers of Printers en faxapparaten.
– of –
Klik op Start, klik op Configuratiescherm en dubbelklik vervolgens op Printers.
2. Klik met de rechtermuisknop op het pictogram van de printer en klik op
Eigenschappen, Standaardinstellingen voor document of
Voorkeursinstellingen voor afdrukken.
3. Wijzig de gewenste instellingen en klik vervolgens op OK.
30 Afdrukken

Instellingen wijzigen (Mac OS)
De instellingen wijzigen
1. Klik op Pagina-instelling in het menu Bestand.
2. Controleer of de juiste printer is geselecteerd.
3. Wijzig de gewenste instellingen (zoals papierformaat) en klik vervolgens op OK.
4. Klik in het menu Bestand op Afdrukken om de printerdriver te openen.
5. Wijzig de gewenste instellingen (zoals het type afdrukmateriaal) en klik vervolgens
op OK of Afdrukken.
Een afdruktaak annuleren
U kunt een afdruktaak op een van de volgende manieren annuleren.
Bedieningspaneel van het apparaat: Druk op
verwijdert u de taak die op dat moment wordt uitgevoerd. Dit is niet van invloed op
afdruktaken in de wachtrij.
Windows: Dubbelklik op het printerpictogram dat rechtsonder op het beeldscherm
wordt weergegeven. Selecteer de afdruktaak en druk op de knop Delete op het
toetsenbord.
Mac OS: Open Systeemvoorkeuren en selecteer Printer en faxen. Dubbelklik op de
printer in de printerbrowser. Selecteer de afdruktaak, klik op Vasthouden en klik dan
op Verwijderen.
(de knop Annuleren). Hiermee
Een afdruktaak annuleren
31

4 Kopiëren
U kunt kleuren- en zwart-witkopieën van hoge kwaliteit maken op allerlei
papiersoorten- en formaten.
Opmerking Kopiëren vanuit de HP-beeldbewerkingssoftware is alleen
beschikbaar op Mac OS.
Opmerking Als er een fax aankomt terwijl u een document kopieert, wordt de fax
opgeslagen in het geheugen van het apparaat totdat het kopiëren is voltooid.
Hierdoor wordt het aantal faxpagina's in het geheugen mogelijk kleiner.
Dit gedeelte bevat de volgende onderwerpen:
•
Kopiëren vanaf het bedieningspaneel van het apparaat
De kopieerinstellingen wijzigen
•
Het aantal kopieën instellen
•
Het papierformaat voor kopiëren instellen
•
De kopieerpapiersoort instellen
•
De snelheid of kwaliteit van het kopiëren wijzigen
•
Het formaat van een origineel aanpassen zodat het op papier van Letter- of A4-
•
formaat past
Een document van het formaat Legal kopiëren op Letter-papier
•
De kopie lichter of donkerder maken
•
Wazige gedeelten van de kopie verbeteren
•
Lichte gedeelten van de kopie verbeteren
•
Een kopieertaak annuleren
•
Kopiëren vanaf het bedieningspaneel van het apparaat
U kunt vanaf het bedieningspaneel van het apparaat kopieën van hoge kwaliteit maken.
Een kopie maken vanaf het bedieningspaneel van het apparaat
1. Zorg ervoor dat er papier in de hoofdlade is geplaatst.
2. Plaats het origineel met de afdrukzijde naar beneden op de glasplaat. Ga voor
meer informatie naar
3. Druk op de linkerpijl
selecteren:
• Kopiëren Zwart/wit: hiermee start u een kopieertaak in zwart-wit.
• Kopiëren Kleur: hiermee start u een kopieertaak in kleur.
Opmerking Als u een origineel in kleur hebt, levert de opdracht Kopiëren
Zwart/wit een zwart-witkopie van het origineel in kleur op terwijl de opdracht
Kopiëren Kleur een kleurenkopie van het origineel oplevert.
4. Druk op OK.
5. Druk op Start.
32 Kopiëren
Originelen plaatsen.
of rechterpijl: om een van de volgende functies te

De kopieerinstellingen wijzigen
U kunt de kopieerinstellingen aanpassen aan vrijwel elke taak.
Wanneer u kopieerinstellingen wijzigt, gelden de wijzigingen alleen voor de huidige
kopieertaak. U moet de standaardinstellingen wijzigen als de instellingen voor alle
toekomstige kopieertaken moeten gelden.
De huidige instellingen opslaan als standaardinstellingen voor toekomstige taken
1. Druk op linkerpijl
navigeren, verander de instellingen van de kopieerfunctie en druk vervolgens op
OK om de wijzigingen te accepteren.
2. Druk op rechterpijl:
vervolgens op OK.
3. Druk op rechterpijl:
of rechterpijl: om tussen de verschillende kopieeropties te
tot Als standaard instellen wordt weergegeven. Druk
om Ja te selecteren en druk op OK.
Het aantal kopieën instellen
U stelt het gewenste aantal kopieën in met behulp van de optie Aantal kopieën op het
bedieningspaneel van het apparaat.
Het aantal kopieën instellen vanaf het bedieningspaneel van het apparaat
1. Zorg ervoor dat er papier in de hoofdlade is geplaatst.
2. Plaats het origineel met de afdrukzijde naar beneden op de glasplaat.
3. Druk op de linkerpijl
Kleur te selecteren. Druk vervolgens op OK.
4. Druk op rechterpijl:
voeren. Druk vervolgens op OK.
of de rechterpijl: om Kopiëren Zwart/wit of Kopiëren
of gebruik het toetsenblok om het aantal kopieën in te
Tip Als u een van de pijlknoppen ingedrukt houdt, wordt het aantal kopieën
met stappen van vijf verhoogd, zodat u gemakkelijker een groot aantal kopieën
kunt instellen.
5. Druk op Start.
Opmerking U kunt de kopieerfuncties ook uitvoeren met de software
HP Photosmart Studio (Mac OS). Zie de Help-informatie van de software voor
meer informatie.
Het papierformaat voor kopiëren instellen
U kunt het papierformaat instellen op het apparaat. Het geselecteerde papierformaat
moet overeenkomen met het formaat van het papier in de hoofdlade.
Het papierformaat voor kopiëren instellen
33

Hoofdstuk 4
Het papierformaat instellen vanaf het bedieningspaneel van het apparaat
1. Druk op de linkerpijl
of de rechterpijl: om Kopiëren Zwart/wit of Kopiëren
Kleur te selecteren. Druk vervolgens op OK.
2. Druk op rechterpijl:
tot Formaat faxpapier wordt weergegeven. Druk vervolgens
op OK.
3. Druk op rechterpijl:
totdat het gewenste papierformaat wordt weergegeven en
druk vervolgens op OK.
4. Druk op Start.
Opmerking U kunt de kopieerfuncties ook uitvoeren met de software
HP Photosmart Studio (Mac OS). Zie de Help-informatie van de software voor
meer informatie.
De kopieerpapiersoort instellen
U kunt de papiersoort instellen op het apparaat.
Het papiertype voor kopieën instellen vanaf het bedieningspaneel van het
apparaat
1. Druk op de linkerpijl
Kleur te selecteren. Druk vervolgens op OK.
2. Druk op rechterpijl:
3. Druk op rechterpijl:
vervolgens op OK.
4. Druk op Start.
Raadpleeg de volgende tabel om vast te stellen welke instelling van de papiersoort u
moet kiezen, gebaseerd op het papier dat in de hoofdlade is geplaatst.
of de rechterpijl: om Kopiëren Zwart/wit of Kopiëren
totdat Type kopieerpapier wordt weergegeven en druk op OK.
totdat het gewenste papiersoort wordt weergegeven en druk
Papiersoort Instelling op het bedieningspaneel
Gewoon papier Gewoon papier
HP helderwit papier Gewoon papier
HP Premium Presentation papier, Mat Premium Inkjet
Ander inkjetpapier Premium Inkjet
HP premium Plus fotopapier Fotopapier
HP Premium fotopapiersoorten Fotopapier
HP Advanced fotopapier Fotopapier
HP Everyday fotopapier, matglanzend Fotopapier
HP Everyday fotopapier, mat Premium Inkjet
Ander fotopapier Fotopapier
HP Premium Inkjet Transparency Premium Inkjet
34 Kopiëren
van het apparaat

(vervolg)
Papiersoort Instelling op het bedieningspaneel
HP Iron-on Transfer Premium Inkjet
HP Photo Cards Fotopapier
Andere speciale papiersoorten Premium Inkjet
Glossy Greeting Card Fotopapier
Matte wenskaarten Premium Inkjet
HP brochure en flyer papier, glanzend Fotopapier
HP brochure en flyer papier, mat Premium Inkjet
Overig GLOSSY BROCHURE Fotopapier
Overige Matte Brochure Premium Inkjet
Gewoon hagaki Gewoon papier
Inkjet hagaki Premium Inkjet
Foto-hagaki Fotopapier
van het apparaat
Opmerking U kunt de kopieerfuncties ook uitvoeren met de software
HP Photosmart Studio (Mac OS). Zie de Help-informatie van de software voor
meer informatie.
De snelheid of kwaliteit van het kopiëren wijzigen
Het apparaat heeft drie opties die de kopieersnelheid en -kwaliteit beïnvloeden.
• Beste hiermee maakt u op elke papiersoort afdrukken van de hoogste kwaliteit en
voorkomt u het streepeffect dat soms in effen vlakken optreedt. Met Beste wordt
trager gekopieerd dan met de andere instellingen voor afdrukkwaliteit.
• Normaal hiermee maakt u afdrukken van hoge kwaliteit. Dit is de
standaardinstelling en de aanbevolen instelling voor het meeste kopieerwerk. Met
Normaal wordt sneller gekopieerd dan met Beste.
• Met Snel wordt sneller gekopieerd dan met Normaal. De kwaliteit van de tekst is
vergelijkbaar met die van de instelling Normaal, maar afbeeldingen zijn mogelijk
van een mindere kwaliteit. Met de instelling Snel wordt minder inkt verbruikt,
waardoor de levensduur van de inktpatronen wordt verlengd.
De kopieerkwaliteit wijzigen vanaf het bedieningspaneel van het apparaat
1. Zorg ervoor dat er papier in de hoofdlade is geplaatst.
2. Plaats het origineel met de afdrukzijde naar beneden op de glasplaat.
3. Druk op de linkerpijl
Kleur te selecteren. Druk vervolgens op OK.
4. Druk op rechterpijl:
OK.
of de rechterpijl: om Kopiëren Zwart/wit of Kopiëren
tot Kopieerkwaliteit wordt weergegeven. Druk vervolgens op
De snelheid of kwaliteit van het kopiëren wijzigen
35

Hoofdstuk 4
5. Druk op rechterpijl: totdat de gewenste papierkwaliteit wordt weergegeven en
druk vervolgens op OK.
6. Druk op Start.
Opmerking U kunt de kopieerfuncties ook uitvoeren met de software
HP Photosmart Studio (Mac OS). Zie de Help-informatie van de software voor
meer informatie.
Het formaat van een origineel aanpassen zodat het op papier van Letter- of A4-formaat past
Als de afbeelding of tekst op het origineel het hele vel papier vult zonder marges vrij te
laten, gebruikt u Aanpassen aan pagina of Volledige pagina 91% om het origineel te
verkleinen zodat tekst of afbeeldingen niet aan de randen van het vel papier worden
afgesneden.
Het formaat van een document aanpassen vanaf het bedieningspaneel van het
apparaat
1. Zorg ervoor dat er papier in de hoofdlade is geplaatst.
2. Plaats het origineel met de afdrukzijde naar beneden op de glasplaat.
3. Druk op de linkerpijl
4. Druk op rechterpijl:
5. Druk op rechterpijl:
6. Druk op Start.
36 Kopiëren
Tip U kunt Aanpassen aan pagina ook gebruiken om een kleine foto te
vergroten tot het afdrukgebied van een volledige pagina. Om dit te kunnen doen
zonder de verhoudingen van het origineel te veranderen of de randen bij te snijden
zal het apparaat de witte randen rond het papier mogelijk niet overal even breed
maken.
of de rechterpijl: om Kopiëren Zwart/wit of Kopiëren
Kleur te selecteren. Druk vervolgens op OK.
totdat Verkleinen/Vergroten wordt weergegeven en druk op
OK.
totdat Volledige pagina 91% wordt weergegeven en druk op
OK.

Opmerking U kunt de kopieerfuncties ook uitvoeren met de software
HP Photosmart Studio (Mac OS). Zie de Help-informatie van de software voor
meer informatie.
Een document van het formaat Legal kopiëren op Letterpapier
Met behulp van de instelling Legal > Ltr 72% kunt u een kopie van een document in
het formaat Legal verkleinen naar een formaat dat op Letter-papier past.
Opmerking Het percentage in het voorbeeld, Legal > Ltr 72% komt mogelijk niet
overeen met het percentage dat op het display wordt weergegeven.
Een document van Legal-formaat kopiëren op Letter-papier
1. Zorg ervoor dat er papier in de hoofdlade is geplaatst.
2. Plaats het origineel met de afdrukzijde naar boven in de automatische
documentinvoer.
3. Druk op de linkerpijl
Kleur te selecteren. Druk vervolgens op OK.
4. Druk op rechterpijl:
OK.
5. Druk op rechterpijl:
6. Druk op Start.
of de rechterpijl: om Kopiëren Zwart/wit of Kopiëren
totdat Verkleinen/Vergroten wordt weergegeven en druk op
totdat Legal > Ltr 72% wordt weergegeven en druk op OK.
De kopie lichter of donkerder maken
U kunt met de optie Licht./Donkerder het contrast van de kopie aanpassen.
Het contrast van de kopie wijzigen op het bedieningspaneel van het apparaat
1. Zorg ervoor dat er papier in de hoofdlade is geplaatst.
2. Plaats het origineel met de afdrukzijde naar beneden op de glasplaat.
3. Druk op de linkerpijl
Kleur te selecteren. Druk vervolgens op OK.
of de rechterpijl: om Kopiëren Zwart/wit of Kopiëren
De kopie lichter of donkerder maken
37

Hoofdstuk 4
4. Druk op rechterpijl: totdat Licht./Donkerder wordt weergegeven en druk op OK.
5. Kies één van de volgende opties:
• Druk op rechterpijl:
OK.
• Druk op linkerpijl
6. Druk op Start.
Opmerking U kunt de kopieerfuncties ook uitvoeren met de software
HP Photosmart Studio (Mac OS). Zie de Help-informatie van de software voor
meer informatie.
om de kopie donkerder te maken, en druk vervolgens op
om de kopie lichter te maken, en druk vervolgens op OK.
Wazige gedeelten van de kopie verbeteren
U kunt de functie Verbeteringen gebruiken om de kwaliteit van tekstdocumenten aan
te passen door randen van zwarte tekst te verscherpen of foto's aan te passen door
de lichte kleuren te verbeteren die anders wit worden weergegeven.
Gemengd is de standaardoptie van de verbeteringsfunctie. Met de optie Gemengd
kunt u de randen van de meeste originelen scherper maken.
Een wazig document kopiëren vanaf het bedieningspaneel van het apparaat
1. Zorg ervoor dat er papier in de hoofdlade is geplaatst.
2. Plaats het origineel met de afdrukzijde naar beneden op de glasplaat.
3. Druk op de linkerpijl
Kleur te selecteren. Druk vervolgens op OK.
4. Druk op rechterpijl:
5. Druk op rechterpijl:
vervolgens op OK.
6. Druk op Start.
Schakel de verbeteringsinstelling Tekst uit door Foto of Geen te selecteren als een
van de volgende verschijnselen optreedt:
• Op sommige plaatsen in de kopieën komen rond de tekst losse, gekleurde stippen
voor.
• Grote, zwarte lettertypen zien er vlekkerig uit.
• Dunne, gekleurde objecten of lijnen bevatten zwarte gedeelten.
• Horizontale korrelstructuren of witte banden zijn zichtbaar in lichtgrijze en
gemiddeld grijze gebieden.
of de rechterpijl: om Kopiëren Zwart/wit of Kopiëren
totdat Verbeteringen wordt weergegeven en druk op OK.
tot de instelling Tekst wordt weergegeven, en druk
Lichte gedeelten van de kopie verbeteren
Met de instelling Foto kunt u lichte kleuren, die anders wit zouden lijken, duidelijker
zichtbaar maken. U kunt de instelling Foto ook gebruiken om de volgende problemen,
38 Kopiëren

die zich kunnen voordoen als u kopieert met de instelling Tekst, geheel of gedeeltelijk
te voorkomen:
• Op sommige plaatsen in de kopieën komen rond de tekst losse, gekleurde stippen
voor.
• Grote, zwarte lettertypen zien er vlekkerig uit.
• Dunne, gekleurde objecten of lijnen bevatten zwarte gedeelten.
• Horizontale korrelstructuren of witte banden zijn zichtbaar in lichtgrijze en
gemiddeld grijze gebieden.
Een overbelichte foto kopiëren vanaf het bedieningspaneel van het apparaat
1. Zorg ervoor dat er papier in de hoofdlade is geplaatst.
2. Plaats het origineel met de afdrukzijde naar beneden op de glasplaat.
3. Druk op de linkerpijl
Kleur te selecteren. Druk vervolgens op OK.
4. Druk op rechterpijl:
5. Druk op rechterpijl:
druk vervolgens op OK.
6. Druk op Start.
of de rechterpijl: om Kopiëren Zwart/wit of Kopiëren
totdat Verbeteringen wordt weergegeven en druk op OK.
tot de verbeteringsinstelling Foto wordt weergegeven, en
Een kopieertaak annuleren
Druk op Annuleren op het bedieningspaneel van het apparaat om het kopiëren te
onderbreken.
Een kopieertaak annuleren
39

5 Scannen
U kunt originelen scannen en die naar verschillende bestemmingen sturen, zoals naar
een map op het netwerk of naar een programma op een computer. U kunt het
bedieningspaneel van het apparaat, de HP-beeldbewerkingssoftware en TWAINcompatibele of WIA-compatibele programma's gebruiken op een computer.
Scanfuncties zijn alleen beschikbaar nadat u de software hebt geïnstalleerd.
Dit gedeelte bevat de volgende onderwerpen:
•
Een origineel scannen
Scannen vanuit een TWAIN-compatibel of WIA-compatibel programma
•
Een gescand origineel bewerken
•
Scaninstellingen wijzigen
•
Een scantaak annuleren
•
Een origineel scannen
U kunt een scantaak starten vanaf een computer of vanaf het bedieningspaneel van
het apparaat. In dit gedeelte wordt alleen uitgelegd hoe u vanaf het bedieningspaneel
van het apparaat kunt scannen.
Opmerking Ook met HP Photosmart-software kunt u een afbeelding scannen,
inclusief panoramische afbeeldingen. Met deze software kunt u een gescande
afbeelding bewerken en speciale projecten maken met behulp van gescande
afbeeldingen. Raadpleeg de online Help bij HP Photosmart-software die bij de
software wordt geleverd voor informatie over het scannen vanaf de computer en
over het aanpassen, draaien, bijsnijden, scherper maken en vergroten of
verkleinen van scans.
Als u de scanfuncties wilt gebruiken, moet uw apparaat op de computer zijn
aangesloten en zijn ingeschakeld. Voordat u gaat scannen moet ook de
printersoftware op uw computer zijn geïnstalleerd en gestart. Als u wilt controleren of
de printersoftware op een Windows-pc draait, kijkt u of het pictogram voor het
apparaat in het systeemvak in de rechterbenedenhoek van het scherm naast de tijd
wordt weergegeven. Om dit te controleren op een computer met Mac OS, opent u het
HP Apparaatbeheer en klikt u op Afbeelding scannen. Als de scanner beschikbaar is,
wordt de toepassing HP ScanPro gestart. Als dat niet het geval is, verschijnt een
bericht dat meldt dat geen scanner werd gedetecteerd.
• Een origineel naar een programma op een computer scannen (rechtstreekse
40 Scannen
Opmerking Als u het pictogram van de HP Digital Imaging-monitor in het
systeemvak van Windows afsluit, kan het gebeuren dat uw apparaat een aantal
scanfuncties verliest en dat het foutbericht Geen verbinding wordt weergegeven.
Als dit gebeurt, kunt u de volledige functionaliteit herstellen door de computer
opnieuw op te starten of door HP Photosmart-software opnieuw te starten.
verbinding)

Een origineel naar een programma op een computer scannen (rechtstreekse verbinding)
Volg de onderstaande stappen als uw apparaat via een USB-kabel rechtstreeks is
aangesloten op een computer.
Als de scan klaar is, wordt het door u geselecteerde programma geopend en wordt
hiermee het gescande document weergegeven.
Vanuit de HP-beeldbewerkingssoftware een scan verzenden naar een
programma op een computer
1. Open de HP-beeldbewerkingssoftware op de computer. Ga voor meer informatie
naar
De HP-beeldbewerkingssoftware gebruiken.
2. Zie de Help op het scherm voor verdere aanwijzingen.
Vanaf het bedieningspaneel van het apparaat (rechtstreekse verbinding) een
scan naar een programma op een computer verzenden
1. Laad het origineel op de scannerglasplaat. Ga voor meer informatie naar
Originelen plaatsen.
2. Druk op de linkerpijl
druk op OK.
3. Druk op de rechterpijl:
(bijvoorbeeld de HP-beeldbewerkingssoftware), en druk op OK.
4. Druk op Start.
of de rechterpijl: om de functie Scannen te selecteren, en
om het programma te selecteren dat u wilt gebruiken
Scannen vanuit een TWAIN-compatibel of WIA-compatibel programma
Het apparaat is TWAIN-compatibel en WIA-compatibel en werkt met programma's die
TWAIN-compatibele en WIA-compatibele scanapparaten ondersteunen. Als uw
TWAIN-compatibele of WIA-compatibele programma geopend is, krijgt u toegang tot
de scanfunctie en kunt u een afbeelding rechtstreeks scannen in het programma.
TWAIN wordt ondersteund in alle Windows- en Mac OS-besturingssystemen.
Bij Windows-besturingssystemen wordt WIA alleen ondersteund bij rechtstreekse
verbindingen onder Windows XP en Vista. WIA wordt niet ondersteund in Mac OS.
•
Scannen vanaf een TWAIN-compatibel programma
Scannen vanaf een WIA-compatibel programma
•
Scannen vanaf een TWAIN-compatibel programma
Meestal is een softwareprogramma TWAIN-compatibel als het commando's heeft als
Ophalen, Bestand ophalen, Scannen, Nieuw object importeren, Invoegen van of
Scanner. Raadpleeg de documentatie of de Help bij het softwareprogramma als u niet
zeker weet of het programma compatibel is of als u niet weet hoe de commando's
luiden.
Start met scannen in het TWAIN-compatibele programma. Raadpleeg de Help of de
documentatie van het softwareprogramma voor informatie over de te gebruiken
commando's en stappen.
Scannen vanuit een TWAIN-compatibel of WIA-compatibel programma
41

Hoofdstuk 5
Scannen vanaf een WIA-compatibel programma
Meestal is een softwareprogramma WIA-compatibel als het commando's heeft als
Afbeelding/Van scanner of camera in het menu Invoegen of Bestand. Raadpleeg
de documentatie of de Help bij het softwareprogramma als u niet zeker weet of het
programma compatibel is of als u niet weet hoe de commando's luiden.
Start met scannen in het WIA-compatibele programma. Raadpleeg de Help of de
documentatie van het softwareprogramma voor informatie over de te gebruiken
commando's en stappen.
Een gescand origineel bewerken
U kunt een gescande afbeelding bewerken met de HP Photosmart-software. U kunt
een gescand document ook bewerken met de software voor OCR (Optical Character
Recognition).
Opmerking OCR-software moet op de computer zijn geïnstalleerd om een
gescande afbeelding te kunnen bewerken.
• Een gescande foto of afbeelding bewerken
Een gescand document bewerken met behulp van OCR-software (Optical
•
Character Recognition)
Een gescande foto of afbeelding bewerken
U kunt een gescande foto of afbeelding bewerken met de HP Photosmart-software.
Met deze software kunt u onder meer de helderheid, het contrast en de
kleurverzadiging aanpassen. U kunt de afbeelding ook draaien met de HP Photosmartsoftware.
Zie de Help bij HP Photosmart-software op het scherm voor meer informatie.
Een gescand document bewerken met behulp van OCR-software (Optical Character Recognition)
Met OCR-software kunt u gescande tekst importeren voor bewerking in uw favoriet
tekstverwerkingsprogramma. Hiermee kunt u brieven, krantenknipsels en vele andere
documenten bewerken.
U kunt bepalen met welk tekstverwerkingsprogramma u het bestand wilt bewerken.
Als het tekstverwerkingspictogram ontbreekt of niet actief is, is er ofwel geen
tekstverwerkingsprogramma op de computer geïnstalleerd, of heeft de
scannersoftware het programma bij de installatie niet herkend. Zie de Help op het
scherm bij de HP-beeldbewerkingssoftware voor informatie over hoe een koppeling
kan worden gemaakt naar een tekstverwerkingsprogramma.
De OCR-software ondersteunt het scannen van tekst in kleur niet. Tekst in kleur wordt
altijd omgezet in zwart-wit voordat het voor OCR wordt doorgezonden. Daardoor staat
alle tekst in het finale document in zwart-wit, ongeacht wat de oorspronkelijke kleur
was.
Door de complexiteit van bepaalde tekstverwerkingsprogramma's en van de manier
waarop ze met het apparaat communiceren, is het soms beter om naar Wordpad te
42 Scannen

scannen (een bijprogramma van Windows) en de tekst vervolgens in uw favoriet
tekstverwerkingsprogramma te kopiëren.
Scaninstellingen wijzigen
Scaninstellingen wijzigen
• HP Apparaatbeheer (Mac OS): open HP Apparaatbeheer, klik op Informatie en
instellingen en kies vervolgens in het vervolgkeuzemenu Scanvoorkeuren.
• Windows: open de software van het apparaat, selecteer Instellingen, selecteer
Scaninstellingen- en voorkeuren en kies vervolgens de gewenste opties en
voorkeuren.
Een scantaak annuleren
Druk op Annuleren op het bedieningspaneel van het apparaat om een scantaak te
annuleren.
Een scantaak annuleren
43

6
Fax
U kunt het apparaat gebruiken voor het verzenden en ontvangen van faxen, inclusief
kleurenfaxen. U kunt het verzenden van faxen op een later tijdstip plannen en
snelkiesnummers instellen om snel en gemakkelijk faxen te verzenden naar
veelgebruikte nummers. Op het bedieningspaneel van het apparaat kunt u ook een
aantal faxopties instellen, zoals de resolutie en het contrast tussen licht en donker op
de faxen die u verzendt.
Als het apparaat rechtstreeks is aangesloten op een computer, kunt u met de HPbeeldbewerkingssoftware faxprocedures uitvoeren die niet beschikbaar zijn vanaf het
bedieningspaneel van het apparaat. Zie
voor meer informatie.
Opmerking Voordat u gaat faxen, moet u controleren of u het apparaat goed
hebt ingesteld. Dit hebt u mogelijk tijdens de installatie al gedaan met behulp van
het bedieningspaneel van het apparaat of de met de bij het apparaat geleverde
software. U kunt controleren of de fax correct is ingesteld door de faxinstallatietest
vanaf het bedieningspaneel van het apparaat uit te voeren. Om de faxtest uit te
voeren, drukt u op Installeren, selecteert u Tools, Faxtest uitvoeren en drukt dan
op OK.
Dit gedeelte bevat de volgende onderwerpen:
•
Een fax verzenden
Een fax ontvangen
•
Faxinstellingen wijzigen
•
Faxen via the Internet
•
Installatie testfax
•
Rapporten gebruiken
•
Een fax annuleren
•
De HP-beeldbewerkingssoftware gebruiken
Een fax verzenden
U kunt op verschillende manieren een fax verzenden. Via het bedieningspaneel van
het apparaat kunt u met het apparaat een zwart-wit- of kleurenfax verzenden. U kunt
ook handmatig een fax verzenden vanaf een aangesloten telefoon. U kunt op deze
wijze eerst met de geadresseerde spreken voordat u de fax verzendt.
•
Een gewone fax verzenden
Een fax handmatig verzenden vanaf een telefoon
•
Een fax verzenden met handsfree kiezen
•
Een fax verzenden vanuit het geheugen
•
Een later verzendtijdstip voor een fax instellen
•
Een fax verzenden naar meerdere ontvangers
•
Een kleurenorigineel of fotofax verzenden
•
De faxresolutie en de instellingen voor Licht./Donkerder wijzigen
•
Fax verzenden in foutcorrectiemodus
•
44
Fax

Een gewone fax verzenden
Het verzenden van een fax in zwart-wit van een of meer pagina's gaat eenvoudig met
het bedieningspaneel van het apparaat.
Opmerking Als u een afgedrukte bevestiging wilt van faxen die goed zijn
verzonden, schakelt u faxbevestiging in voordat u faxen gaat verzenden.
Tip U kunt een fax ook handmatig verzenden via een telefoon of met behulp van
handsfree kiezen. Met deze functies kunt u de kiessnelheid zelf bepalen. Deze
functies zijn ook nuttig als u de kosten van het gesprek met een telefoonkaart wilt
betalen en u tijdens het kiezen op kiestonen moet reageren.
Opmerking De knoppen Snelkiezen en Opnieuw kiezen zijn alleen beschikbaar
op de HP Officejet J4660 All-in-One.
Een gewone fax verzenden vanaf het bedieningspaneel van het apparaat
1. Laad de originelen. Zie
2. Druk op de linkerpijl
selecteren. Druk vervolgens op OK.
3. Voer het faxnummer in met het toetsenblok, of druk op Snelkiezen of Opnieuw
kiezen om het laatst gekozen nummer opnieuw te kiezen (HP Officejet J4660).
Tip Druk op Opnieuw kiezen als u een pauze wilt invoegen in het
faxnummer, of druk meerdere keren op de knop * tot er een streepje (-) op het
display verschijnt.
Opmerking Nadat u een nummer hebt ingevoerd, kunt u een faxnummer
selecteren uit de lijst met snelkiesnummers. U kunt ook een nummer
selecteren in de lijst met snelkiesnummers en dan een telefoonnummer
invoeren achter het nummer. U kunt geen faxnummer van meer dan 50 tekens
invoeren.
Originelen plaatsen voor meer informatie.
of de rechterpijl: om Faxen Zwart/wit of Faxen Kleur te
4. Druk op Start.
Als het apparaat een origineel detecteert in de automatische
documentinvoer, verzendt het dat document naar het ingevoerde nummer.
Tip Als u van de ontvanger te horen krijgt dat de kwaliteit van de door u
verzonden fax niet goed is, kunt u de resolutie of het contrast van de fax
wijzigen.
Een fax handmatig verzenden vanaf een telefoon
Als u een fax handmatig verzendt, kunt u de ontvanger bellen voordat u de fax
verzendt. Dit komt van pas als u de ontvanger wilt melden dat u hem of haar een fax
wilt toesturen voordat u deze daadwerkelijk gaat verzenden. Als u een fax handmatig
verzendt, kunt u de kiestonen, telefonische aanwijzingen en andere geluiden horen via
de handset van de telefoon. Op deze manier kunt u eenvoudig een telefoonkaart
gebruiken voor het verzenden van een fax.
Afhankelijk van de wijze waarop de ontvanger het faxapparaat heeft ingesteld, kan de
ontvanger de telefoon opnemen of kan het faxapparaat de oproep beantwoorden. Als
een persoon de telefoon beantwoordt, kunt u met de ontvanger spreken voordat u de
Een fax verzenden
45

Hoofdstuk 6
fax verzendt. Als een faxapparaat de oproep beantwoordt, kunt u de fax direct naar
het apparaat verzenden wanneer u de faxtonen van het ontvangende apparaat hoort.
Een fax handmatig via een extra telefoontoestel verzenden
1. Laad de originelen. Zie
2. Druk op de linkerpijl
Originelen plaatsen voor meer informatie.
of de rechterpijl: om Faxen Zwart/wit of Faxen Kleur te
selecteren. Druk vervolgens op OK.
3. Kies het nummer met behulp van het toetsenblok op de telefoon die op het
apparaat is aangesloten.
Opmerking Gebruik niet het toetsenblok op het bedieningspaneel van het
apparaat als u handmatig een fax wilt verzenden. Kies dan het nummer van de
ontvanger met de toetsen op de telefoon.
Tip U kunt schakelen tussen Faxen Zwart/wit en Faxen Kleur door op de
knop Vorige te drukken.
4. Als de ontvanger de telefoon opneemt, kunt u met de ontvanger spreken voordat u
de fax verzendt.
Opmerking Als een faxapparaat de oproep beantwoordt, hoort u de faxtonen
van het ontvangende apparaat. Ga verder met de volgende stap om de fax te
verzenden.
5. Druk op Start als u gereed bent om de fax te verzenden.
Opmerking Als u hierom wordt gevraagd, selecteert u Fax verzenden en
plaatst u het origineel in de ADF.
Als u een gesprek voerde met de ontvanger voor het verzenden van de fax, zegt u
tegen de ontvanger dat Start moet worden ingedrukt op het ontvangende
faxapparaat wanneer de faxtonen hoorbaar worden.
Tijdens het verzenden van de fax is geen geluid hoorbaar over de telefoonlijn. Op
dat moment kunt u de telefoonverbinding verbreken. Als u verder wil gaat met uw
gesprek, blijft u aan de lijn totdat de fax is verzonden.
Een fax verzenden met handsfree kiezen
Met behulp van handsfree kiezen kunt u een nummer vanaf het bedieningspaneel van
het apparaat kiezen, zoals u dat bij een gewone telefoon ook zou doen. Als u een fax
verzendt met behulp van handsfree kiezen, kunt u de kiestonen, telefonische
aanwijzingen en andere geluiden horen via de luidsprekers van het apparaat. Hierdoor
kunt u reageren op aanwijzingen tijdens het kiezen en de kiessnelheid zelf bepalen.
Tip Als u de pincode van de belkaart niet snel genoeg invoert, begint het
apparaat de faxtonen misschien te vroeg te verzenden, waardoor uw PIN-code niet
wordt herkend door de belkaartservice. Als dat het geval is, kunt u een
snelkiesnummer maken om de PIN-code voor uw belkaart op te slaan.
Opmerking Zorg dat het volume is ingeschakeld; anders hoort u geen kiestoon.
46
Fax

Een fax verzenden met behulp van handsfree kiezen via het bedieningspaneel
van het apparaat
1. Laad de originelen. Zie
plaatsen voor meer informatie.
2. Druk op de linkerpijl
selecteren. Druk vervolgens op Start.
Als het apparaat een origineel detecteert in de automatische documentinvoer,
hoort u een kiestoon.
3. Als u de kiestoon hoort, voert u het nummer in met behulp van het toetsenblok op
het bedieningspaneel van het apparaat.
4. Volg de eventuele aanwijzingen op het scherm.
Tip Als u een belkaart gebruikt om een fax te verzenden en u hebt uw
pincode als snelkiesnummer opgeslagen, drukt u op Snelkiezen als u om een
pincode wordt gevraagd. U kunt dan het snelkiesnummer kiezen waaronder u
uw pincode hebt opgeslagen.
Uw fax wordt verzonden als het ontvangende faxapparaat reageert.
Een origineel in de automatische documentinvoer (ADF)
of de rechterpijl: om Faxen Zwart/wit of Faxen Kleur te
Een fax verzenden vanuit het geheugen
U kunt een zwart-witfax naar het geheugen scannen en vervolgens de fax vanuit het
geheugen verzenden. Deze functie is handig wanneer het faxnummer dat u probeert
te bereiken bezet of tijdelijk niet beschikbaar is. Het apparaat scant de originelen naar
het geheugen en ze worden verzonden van zodra het apparaat verbinding kan maken
met het ontvangende faxapparaat. Nadat het apparaat de pagina's naar het geheugen
heeft gescand, kunt u de originelen meteen uit de documentinvoerlade verwijderen.
Opmerking U kunt alleen een zwart-witfax vanuit het geheugen verzenden.
Een fax verzenden vanuit het geheugen
1. Laad de originelen. Zie
2. Druk op de linkerpijl
selecteren. Druk vervolgens op OK.
3. Voer het faxnummer in met het toetsenblok, druk op Snelkiezen om een
snelkiesnummer te selecteren of druk op Opnieuw kiezen/pauze om het laatst
gekozen nummer opnieuw te kiezen.
4. Druk op rechterpijl:
5. Druk op rechterpijl:
6. Druk op Start.
Het apparaat scant de originelen naar het geheugen en de fax wordt verzonden
als het ontvangende faxapparaat beschikbaar is.
Originelen plaatsen voor meer informatie.
of de rechterpijl: om Faxen Zwart/wit of Faxen Kleur te
tot Faxmethode wordt weergegeven. Druk vervolgens op OK.
totdat Scannen & faxen wordt weergegeven en druk op OK.
Een later verzendtijdstip voor een fax instellen
U kunt een zwart-witfax binnen de volgende 24 uren laten verzenden. Hierdoor kunt u
een zwart-witfax bijvoorbeeld later op de avond verzenden, wanneer het minder druk
is op de telefoonlijnen of wanneer lagere telefoontarieven gelden. Het apparaat
verzendt de fax automatisch op het opgegeven tijdstip.
Een fax verzenden
47

Hoofdstuk 6
U kunt slechts de verzending van één fax plannen. U kunt echter wel faxen op de
gewone wijze blijven verzenden wanneer de verzending van een fax is gepland.
Opmerking U kunt uitsluitend zwart-witfaxen verzenden vanwege de beperkte
geheugenruimte.
Een faxbericht plannen vanaf het bedieningspaneel van het apparaat
1. Laad de originelen. Zie
2. Druk op de linkerpijl
Originelen plaatsen voor meer informatie.
of de rechterpijl: om Faxen Zwart/wit of Faxen Kleur te
selecteren. Druk vervolgens op OK.
3. Druk op rechterpijl:
4. Druk op rechterpijl:
tot Faxmethode wordt weergegeven. Druk vervolgens op OK.
totdat Fax later verzenden wordt weergegeven en druk op OK.
5. Typ de verzendtijd met het numerieke toetsenblok en druk op OK. Als u hierom
wordt gevraagd, gebruikt u de pijltoetsen om AM of PM te selecteren.
6. Voer het faxnummer in met het toetsenblok, druk op Snelkiezen om een
snelkiesnummer te selecteren of druk op Opnieuw kiezen/pauze om het laatst
gekozen nummer opnieuw te kiezen.
7. Druk op Start.
Het apparaat scant alle pagina's en de geplande tijd wordt op het display
weergegeven. De fax wordt op het geplande tijdstip verzonden.
Een geplande fax annuleren
1. Druk op de linkerpijl
of de rechterpijl: om Faxen Zwart/wit of Faxen Kleur te
selecteren. Druk vervolgens op OK.
2. Druk op rechterpijl:
3. Druk op rechterpijl:
tot Faxmethode wordt weergegeven. Druk vervolgens op OK.
tot Normale fax wordt weergegeven, en druk op OK.
Als er een fax is gepland, wordt de vraag Annuleren weergegeven op het display.
4. Druk op 1 om Ja te selecteren.
Opmerking U kunt de geplande fax ook annuleren door op Annuleren op het
bedieningspaneel van het apparaat te drukken zodra de geplande tijd op het
display wordt weergegeven.
Een fax verzenden naar meerdere ontvangers
Dit gedeelte bevat de volgende onderwerpen:
•
Een fax naar meerdere ontvangers verzenden vanaf het bedieningspaneel van het
apparaat
48
Fax

Een fax naar meerdere ontvangers verzenden vanaf het bedieningspaneel van het apparaat
U kunt een fax tegelijkertijd naar meerdere ontvangers verzenden door afzonderlijke
snelkiesnummers onder te brengen in een groep snelkiesnummers.
Een fax naar meerdere ontvangers verzenden met behulp van een
groepssnelkiescode
1. Laad de originelen. Zie
2. Druk op de linkerpijl
Originelen plaatsen voor meer informatie.
of de rechterpijl: om Faxen Zwart/wit te selecteren, en
druk op OK.
3. Druk op linkerpijl
of rechterpijl: totdat de gewenste groep snelkiesnummers
wordt weergegeven.
Tip U kunt ook een snelkiesnummer kiezen door de code van het
snelkiesnummer in te voeren met het toetsenblok op het bedieningspaneel van
het apparaat of door meerdere keren op de knop Snelkiezen te drukken
(alleen HP Officejet J4660).
4. Druk op Start.
Als het apparaat een origineel detecteert in de automatische documentinvoer,
verzendt het het document naar elk nummer in de groep snelkiesnummers.
Opmerking U kunt alleen faxen in zwart-wit verzenden naar een groep
snelkiesnummers vanwege de beperkte geheugenruimte. Het apparaat scant
de fax naar het geheugen en kiest het eerste nummer. Zodra er verbinding is,
verzendt het de fax en kiest het het volgende nummer. Als een nummer bezet
is of er wordt niet opgenomen, volgt het apparaat de instellingen voor
Opnieuw zenden bij in gesprek en Opnieuw zenden bij geen antwoord. Als
er geen verbinding tot stand kan worden gebracht, wordt het volgende nummer
gekozen en wordt er een foutrapport gegenereerd.
Een kleurenorigineel of fotofax verzenden
Met het apparaat kunt u een kleurenorigineel of foto faxen. Als het ontvangende
faxapparaat volgens het apparaat alleen zwart-witfaxen ondersteunt, zal het de fax in
zwart-wit verzenden.
Het is aan te raden om voor kleurenfaxen alleen kleurenoriginelen te gebruiken.
Een kleurenorigineel of fotofax verzenden met het bedieningspaneel van het
apparaat
1. Laad de originelen. Zie
2. Druk op de linkerpijl
op OK.
Originelen plaatsen voor meer informatie.
of de rechterpijl: om Faxen Kleur te selecteren, en druk
Een fax verzenden
49

Hoofdstuk 6
3. Voer het faxnummer in met het toetsenblok, druk op Snelkiezen om een
snelkiesnummer te selecteren of druk op Opnieuw kiezen/pauze om het laatst
gekozen nummer opnieuw te kiezen.
4. Druk op Start.
Als het apparaat een origineel detecteert in de automatische documentinvoer,
verzendt het dat document naar het ingevoerde nummer.
Opmerking Als het ontvangende faxapparaat alleen zwart-witfaxen
ondersteunt, zal de HP All-in-One de fax automatisch in zwart-wit verzenden.
Er verschijnt een bericht zodra de fax is verzonden, waarin wordt aangegeven
dat de fax in zwart-wit is verzonden. Druk op OK om het bericht te verwijderen.
De faxresolutie en de instellingen voor Licht./Donkerder wijzigen
U kunt de instellingen voor Resolutie en Licht./Donkerder wijzigen voor documenten
die u faxt.
Opmerking Deze instellingen hebben geen invloed op de kopieerinstellingen. De
instellingen van kwaliteit en lichter/donkerder voor kopiëren zijn onafhankelijk van
de instellingen voor faxen. Ook hebben de instellingen die u met het
bedieningspaneel van het apparaat wijzigt, geen invloed op faxen die u via de
computer verzendt.
Dit gedeelte bevat de volgende onderwerpen:
•
De faxresolutie wijzigen
De Licht./Donkerder-instelling wijzigen
•
Nieuwe standaardinstellingen instellen
•
50
De faxresolutie wijzigen
De instelling voor Resolutie beïnvloedt de overdrachtssnelheid en -kwaliteit van zwartwitfaxen. Als het ontvangende faxapparaat de door u gekozen resolutie niet
ondersteunt, verzendt de HP All-in-One faxen met de hoogste resolutie die door het
ontvangende apparaat wordt ondersteund.
Opmerking U kunt de resolutie voor faxen alleen wijzigen als u zwartwitfaxen
verzendt. Het apparaat gebruikt de resolutie Fijn voor het verzenden van alle
kleurenfaxen.
De volgende resolutie-instellingen zijn beschikbaar voor het verzenden faxen: Fijn,
Zeer fijn, Foto en Standaard.
• Fijn: biedt tekst van hoge kwaliteit en is geschikt voor het faxen van de meeste
documenten. Dit is de standaardinstelling. Bij het verzenden van faxen in kleur
gebruikt het apparaat altijd de instelling Fijn.
• Zeer fijn: biedt de beste faxkwaliteit wanneer u documenten met zeer fijne details
per fax verzendt. Als u Zeer fijn kiest, moet u er rekening mee houden dat het
faxproces meer tijd in beslag neemt en dat u alleen zwartwitfaxen kunt verzenden
met deze resolutie. Als u een kleurenfax wilt verzenden, wordt deze verzonden
met de instelling Fijn.
Fax

• Foto: biedt de beste kwaliteit bij het verzenden van foto's in zwart-wit. De
transmissie van een fax duurt langer als u Foto selecteert. Bij het faxen van foto's
in zwart-wit is het aan te raden om Foto te kiezen.
• Standaard: biedt de snelst mogelijke faxtransmissie met de laagste kwaliteit.
Wanneer u het faxmenu afsluit, keert deze optie terug naar de standaardinstelling,
tenzij u de wijzigingen als standaardinstelling opgeeft.
De resolutie wijzigen vanaf het bedieningspaneel van het apparaat
1. Laad de originelen. Zie
2. Druk op de linkerpijl
Originelen plaatsen voor meer informatie.
of de rechterpijl: om Faxen Zwart/wit te selecteren, en
druk op OK.
3. Voer het faxnummer in met het toetsenblok, druk op Snelkiezen om een
snelkiesnummer te selecteren of druk op Opnieuw kiezen/pauze om het laatst
gekozen nummer opnieuw te kiezen.
4. Druk op rechterpijl:
5. Druk op rechterpijl:
totdat Resolutie wordt weergegeven en druk op OK.
om de gewenste resolutie te selecteren en druk op OK.
6. Druk op Start.
Als het apparaat een origineel detecteert in de automatische documentinvoer,
verzendt het dat document naar het ingevoerde nummer.
De Licht./Donkerder-instelling wijzigen
U kunt het contrast van een fax lichter of donkerder maken dan het origineel. Deze
functie is handig als u een vervaagd, verbleekt of handgeschreven document wilt
faxen. U kunt het origineel donkerder maken door het contrast aan te passen.
Opmerking De instelling Licht./Donkerder is alleen van toepassing op zwartwitfaxen, niet op kleurenfaxen.
Wanneer u het faxmenu afsluit, keert deze optie terug naar de standaardinstelling,
tenzij u de wijzigingen als standaardinstelling opgeeft.
De instelling Licht./Donkerder wijzigen vanaf het bedieningspaneel van het
apparaat
1. Laad de originelen. Zie
2. Druk op de linkerpijl
Originelen plaatsen voor meer informatie.
of de rechterpijl: om Faxen Zwart/wit te selecteren, en
druk op OK.
3. Voer het faxnummer in met het toetsenblok, druk op Snelkiezen om een
snelkiesnummer te selecteren of druk op Opnieuw kiezen/pauze om het laatst
gekozen nummer opnieuw te kiezen.
4. Druk op rechterpijl:
5. Druk op linkerpijl
totdat Licht./Donkerder wordt weergegeven en druk op OK.
om de fax lichter te maken of op rechterpijl: om de fax
donkerder te maken. Druk daarna op OK.
De indicator verschuift naar links of rechts als u op een pijl drukt.
6. Druk op Start.
Als het apparaat een origineel detecteert in de automatische documentinvoer,
verzendt het dat document naar het ingevoerde nummer.
Een fax verzenden
51

Hoofdstuk 6
Nieuwe standaardinstellingen instellen
U kunt de standaardwaarde voor de Resolutie en de instelling Licht./Donkerder
wijzigen met het bedieningspaneel van het apparaat.
Nieuwe standaardinstellingen instellen met het bedieningspaneel van het
apparaat
1. Wijzig de faxinstellingen Resolutie en Licht./Donkerder en druk op OK.
2. Druk op rechterpijl:
vervolgens op OK.
3. Druk op rechterpijl:
tot Als standaard instellen wordt weergegeven. Druk
totdat Ja wordt weergegeven en druk op OK.
Fax verzenden in foutcorrectiemodus
De Foutcorrectiemodus (ECM) voorkomt gegevensverlies als gevolg van slechte
telefoonverbindingen, door transmissiefouten te detecteren en automatisch een
verzoek in te dienen om het foutieve gedeelte opnieuw te verzenden. Uw
telefoonkosten blijven gelijk, en kunnen bij goede verbindingen zelfs lager uitvallen. Bij
slechte verbindingen brengt ECM een langere verzendtijd en hogere kosten met zich
mee, maar worden de gegevens betrouwbaarder verzonden. De standaardinstelling is
Aan. Schakel ECM alleen uit als met ECM uw telefoonkosten aanzienlijk hoger
uitvallen en een slechtere faxkwaliteit geen probleem is.
Als u ECM uitschakelt, moet u met het volgende rekening houden. Als u ECM
uitschakelt
• De kwaliteit en transmissiesnelheid van verzonden en ontvangen faxen worden
beïnvloed.
•De Faxsnelheid wordt automatisch ingesteld op Normaal.
• U kunt geen faxen in kleur meer verzenden of ontvangen.
De ECM-instelling wijzigen vanaf het bedieningspaneel van het apparaat
1. Druk op Installatie.
2. Druk op rechterpijl:
OK.
3. Druk op rechterpijl:
4. Druk op rechterpijl:
Een fax ontvangen
U kunt automatisch of handmatig faxen ontvangen. Als u de optie Automatisch
antwoorden uitschakelt, moet u de faxen handmatig ontvangen. Als u de optie
Automatisch antwoorden inschakelt (dit is de standaardinstelling), beantwoordt het
apparaat automatisch de binnenkomende oproepen en worden faxen ontvangen na
het aantal belsignalen dat in de instelling Hoe vaak overgaan is opgegeven. (De
standaardinstelling voor Hoe vaak overgaan is vijf belsignalen.)
Als u een faxbericht op papier van Legal-formaat ontvangt, terwijl het apparaat niet is
ingesteld op het gebruik van dat papierformaat, wordt het faxbericht automatisch
verkleind zodat het op het beschikbare papier past. Als u de functie Automatische
verkleining hebt uitgeschakeld, drukt het apparaat de fax op twee pagina's af.
52
Fax
tot Faxinstellingen wordt weergegeven. Druk vervolgens op
tot Foutcorrectiemodus wordt weergegeven, en druk op OK.
om Aan of Off (Uitschakelen) te selecteren en druk op OK.

Opmerking Als er een fax aankomt terwijl u een document kopieert, wordt de fax
opgeslagen in het geheugen van het apparaat totdat het kopiëren is voltooid.
Hierdoor wordt het aantal faxpagina's in het geheugen mogelijk kleiner.
• Een fax handmatig ontvangen
•
Backup-faxontvangst instellen
Ontvangen faxen vanuit het geheugen opnieuw afdrukken
•
Een fax opvragen voor ontvangst
•
Faxen doorsturen naar een ander nummer
•
Het papierformaat voor ontvangen faxen instellen
•
Automatische verkleining voor binnenkomende faxen instellen
•
Ongewenste faxnummers blokkeren
•
Faxen ontvangen op de computer
•
Een fax handmatig ontvangen
Wanneer u aan de telefoon bent, kan uw gesprekspartner u een fax sturen terwijl u
met elkaar spreekt. Dit wordt ook wel handmatig faxen genoemd. Volg de instructies in
dit gedeelte om een fax handmatig te ontvangen.
Opmerking U kunt de handset opnemen om te praten of om te luisteren of er
faxtonen weerklinken.
U kunt faxen handmatig vanaf een telefoon ontvangen als deze:
• Rechtstreeks op het apparaat is aangesloten (op de 2-EXT-poort)
• Op dezelfde telefoonlijn, maar niet rechtstreeks op het apparaat is aangesloten
Een fax handmatig ontvangen
1. Controleer of het apparaat is ingeschakeld en of er papier in de hoofdlade is
geplaatst.
2. Verwijder eventuele originelen uit de documentinvoerlade.
3. Stel de instelling Hoe vaak overgaan in op een hoog getal zodat u de
binnenkomende oproepen kunt beantwoorden voordat het apparaat de oproep
beantwoordt. U kunt ook de instelling Automatisch antwoorden uitschakelen
zodat het apparaat binnenkomende oproepen niet automatisch beantwoordt.
4. Als u momenteel een gesprek voert met de verzender, zegt u tegen de verzender
dat Start moet worden ingedrukt op hun faxapparaat.
5. Wanneer u de faxtonen van een verzendend faxapparaat hoort, gaat u als volgt te
werk:
a. Druk op de linkerpijl
of de rechterpijl: om Faxen Zwart/wit of Faxen Kleur
te selecteren.
b. Druk op Start.
c. Zodra het apparaat de fax begint te ontvangen, kunt u de telefoon ophangen of
aan de lijn blijven. De telefoonlijn is tijdens de faxtransmissie stil.
Een fax ontvangen
53

Hoofdstuk 6
Backup-faxontvangst instellen
Afhankelijk van uw voorkeuren en beveiligingseisen kunt u het apparaat instellen om
alle ontvangen faxen op te slaan, alleen de faxen op te slaan die zijn ontvangen terwijl
het apparaat door een fout niet functioneerde of om geen van de ontvangen faxen op
te slaan.
Voor Backup-faxontvangst zijn de volgende modi beschikbaar:
Aan Dit is de standaardinstelling. Wanneer Backup-faxontvangst is
Alleen bij fouten Faxen worden alleen in het geheugen van het apparaat opgeslagen als
Off (Uitschakelen) Faxen worden nooit opgeslagen in het geheugen. Het kan bijvoorbeeld
ingesteld op Aan, slaat het apparaat alle ontvangen faxen op in het
geheugen. Hierdoor kunt u maximaal de acht laatst afgedrukte faxen
opnieuw afdrukken, mits deze nog in het geheugen zijn opgeslagen.
Opmerking Als het geheugen van het apparaat vol raakt, worden de
oudste, afgedrukte faxberichten overschreven bij ontvangst van nieuwe
faxen. Als het geheugen vol raakt met niet-afgedrukte faxen, stopt het
apparaat met het beantwoorden van inkomende faxoproepen.
Opmerking Als u een fax ontvangt die te groot is, bijvoorbeeld een
zeer gedetailleerde kleurenfoto, wordt deze mogelijk niet in het
geheugen opgeslagen.
het apparaat de faxen door een fout niet kan afdrukken (bijvoorbeeld als
het papier in het apparaat op is). Het apparaat blijft inkomende faxen
opslaan zolang er geheugen beschikbaar is. Als het geheugen vol raakt,
stopt het apparaat met het beantwoorden van inkomende faxoproepen.
Wanneer de fout is opgelost, worden de faxen die in het geheugen zijn
opgeslagen automatisch afgedrukt en vervolgens uit het geheugen
verwijderd.
zijn dat u Backup-faxontvangst wilt uitschakelen omwille van de
veiligheid. Als er een fout optreedt waardoor het apparaat niet kan
afdrukken (bijvoorbeeld als het papier in het apparaat op is), stopt het
apparaat met het beantwoorden van inkomende faxoproepen.
Opmerking Als Backup-faxontvangst is ingeschakeld en u schakelt het
apparaat uit, worden alle faxen uit het geheugen verwijderd. Dit geldt ook voor
eventuele faxen die zijn ontvangen en door een fout op het apparaat niet zijn
afgedrukt. In dit geval moet u contact opnemen met de verzender(s) zodat deze de
niet-afgedrukte faxen opnieuw kunnen verzenden. Druk Faxlogboek af als u een
lijst wilt hebben van alle faxen die u hebt ontvangen. Het Faxlogboek wordt niet
verwijderd als het apparaat is uitgeschakeld.
54
Backup-faxontvangst vanaf het bedieningspaneel instellen
1. Druk op Installatie.
2. Druk op rechterpijl:
3. Druk op rechterpijl:
4. Druk op rechterpijl:
tot Tools wordt weergegeven, en druk op OK.
tot Backup-faxontvangst wordt weergegeven, en druk op OK.
om Aan, Alleen bij fouten of Off (Uitschakelen) te
selecteren.
5. Druk op OK.
Fax

Ontvangen faxen vanuit het geheugen opnieuw afdrukken
Als u de modus voor Backup-faxontvangst instelt op Aan, worden ontvangen
faxberichten altijd in het geheugen van het apparaat opgeslagen, ook als er geen fout
is op het apparaat.
Opmerking Als het geheugen vol raakt, worden de oudste, afgedrukte
faxberichten overschreven wanneer er nieuwe faxen worden ontvangen. Als geen
van de opgeslagen faxen is afgedrukt, ontvangt het apparaat geen nieuwe faxen
meer totdat u de faxen in het geheugen hebt afgedrukt of eruit hebt verwijderd. Het
kan ook zijn dat u met het oog op beveiliging of privacy de faxen uit het geheugen
wilt verwijderen.
Afhankelijk van de grootte van de faxberichten kunt u maximaal de acht laatste
ontvangen berichten afdrukken, voorzover nog aanwezig in het geheugen. Het kan
bijvoorbeeld nodig zijn om faxen opnieuw af te drukken als u de vorige afdruk kwijt
bent.
Faxen in het geheugen opnieuw afdrukken vanaf het bedieningspaneel van het
apparaat
1. Zorg ervoor dat er papier in de hoofdlade is geplaatst.
2. Druk op Installatie.
3. Druk op rechterpijl:
op OK.
4. Druk op rechterpijl:
vervolgens op OK.
De faxen worden afgedrukt in omgekeerde volgorde als die waarin ze zijn
ontvangen waarbij de meest recent ontvangen fax het eerst wordt afgedrukt, enz.
5. Druk op Start.
6. Druk op Annuleren als u wilt stoppen met het opnieuw afdrukken van de faxen in
het geheugen.
tot Rapport afdrukken wordt weergegeven. Druk vervolgens
tot Faxen opnieuw afdrukken wordt weergegeven. Druk
Alle faxen uit het geheugen verwijderen vanaf het bedieningspaneel van het
apparaat
▲ Schakel het apparaat uit door op de knop Aan/uit te drukken.
Als u het apparaat uitschakelt, worden alle in het geheugen opgeslagen faxen
verwijderd uit het geheugen.
Een fax opvragen voor ontvangst
Dankzij de opvraagfunctie kan de HP All-in-One een ander faxapparaat vragen een
fax te verzenden die in de wachtrij staat. Als u de functie Opvragen voor ontvangst
gebruikt, wordt het aangewezen faxapparaat door de HP All-in-One aangeroepen en
wordt het faxbericht aangevraagd. Het opgegeven faxapparaat moet zijn ingesteld
voor opvragen en er moet een fax klaar zijn voor ontvangst.
Een fax ontvangen
55

Hoofdstuk 6
Opmerking De HP All-in-One ondersteunt geen beveiligingscodes voor
wachtwoorden. Met deze beveiligingsfunctie moet het ontvangende faxapparaat
een beveiligingscode geven aan het opgevraagde apparaat voordat het de fax kan
ontvangen. Zorg dat er geen beveiligingscode is ingesteld voor het opgevraagde
apparaat (of dat de standaard beveiligingscode is gewijzigd), anders kan de HP Allin-One de fax niet ontvangen.
Opvragen voor ontvangst van een fax vanaf het bedieningspaneel van het
apparaat
1. Druk op de linkerpijl
of de rechterpijl: om Faxen Zwart/wit of Faxen kleur te
selecteren. Druk vervolgens op OK.
2. Druk op rechterpijl:
3. Druk op rechterpijl:
tot Faxmethode wordt weergegeven. Druk vervolgens op OK.
totdat Opvragen voor ontvangst wordt weergegeven en
druk op OK.
4. Voer het faxnummer van het andere faxapparaat in.
5. Druk op Start.
Opmerking Als u op Faxen Kleur drukt terwijl de afzender de fax in zwart-wit
heeft verzonden, zal het apparaat de fax afdrukken in zwart-wit.
Faxen doorsturen naar een ander nummer
U kunt het apparaat instellen om faxen door te sturen naar een ander faxnummer. Een
fax die in kleur is ontvangen wordt in zwart-wit doorgestuurd.
Het verdient aanbeveling te controleren of het nummer waarnaar u de fax doorstuurt
een werkende faxlijn is. Stuur een testfax naar het nummer om na te gaan of het
faxapparaat de faxen kan doorsturen naar dit nummer.
56
Faxen doorsturen vanaf het bedieningspaneel van het apparaat
1. Druk op Installatie.
2. Druk op rechterpijl:
tot Faxinstellingen wordt weergegeven. Druk vervolgens op
OK.
3. Druk op rechterpijl:
tot Fax doorsturen wordt weergegeven. Druk vervolgens op
OK.
Fax

4. Druk op rechterpijl: totdat Aan wordt weergegeven en druk op OK.
Opmerking Als het apparaat de fax niet kan doorsturen naar het opgegeven
faxapparaat (als dit bijvoorbeeld is uitgeschakeld), drukt het apparaat de fax af.
Als u het apparaat instelt op het afdrukken van foutrapporten voor ontvangen
faxen, wordt ook een foutrapport afgedrukt.
5. Als de prompt verschijnt, voert u het nummer in van het apparaat waarmee de
doorgestuurde faxen worden ontvangen, en drukt u op OK.
Op het scherm van het bedieningspaneel van het apparaat wordt 'Fax doorsturen'
weergegeven.
Als de stroomvoorziening wordt onderbroken wanneer Fax doorsturen is
ingesteld, worden de instelling Fax doorsturen en het telefoonnummer voor Fax
doorsturen opgeslagen. Als de stroomvoorziening wordt hersteld, is de instelling
voor Fax doorsturen nog steeds Aan.
Opmerking U kunt het doorsturen van faxen annuleren door op Annuleren
op het bedieningspaneel te drukken wanneer het bericht Fax doorsturen op
het kleurenbeeldscherm te zien is. Ook kunt u Uit selecteren in het menu Fax
doorsturen, Zwart.
Het papierformaat voor ontvangen faxen instellen
U kunt het papierformaat selecteren voor het ontvangen van faxen. Het geselecteerde
papierformaat moet overeenkomen met het formaat van het papier in de hoofdlade.
Faxen kunnen alleen worden afgedrukt op papier van A4-, Letter- of Legal-formaat.
Opmerking Als een onjuist papierformaat in de hoofdlade is geplaatst terwijl een
fax wordt ontvangen, zal de fax niet worden afgedrukt en verschijnt er een
foutbericht op het scherm. Plaats papier van A4,-, Letter- of Legal-formaat en druk
op OK om de fax af te drukken.
Het papierformaat voor ontvangen faxen instellen vanaf het bedieningspaneel
van het apparaat
1. Druk op Installatie.
2. Druk op rechterpijl:
OK.
3. Druk op rechterpijl:
4. Druk op rechterpijl:
5. Druk op rechterpijl:
tot Faxinstellingen wordt weergegeven. Druk vervolgens op
tot Papieropties wordt weergegeven. Druk vervolgens op OK.
tot Faxformaat wordt weergegeven. Druk vervolgens op OK.
om een optie te selecteren en druk op OK.
Automatische verkleining voor binnenkomende faxen instellen
De instelling Automatische verkleining bepaalt wat de HP All-in-One doet als er een
fax binnenkomt die te groot is voor het standaardpapierformaat. Deze instelling is
standaard ingeschakeld, dus de afbeelding van de binnenkomende fax wordt, indien
mogelijk, dusdanig verkleind dat deze op een pagina past. Als deze functie is
uitgeschakeld, wordt alle informatie die niet op de eerste pagina past, op een tweede
pagina afgedrukt. Automatische verkleining is handig als u een fax op Legal-formaat
ontvangt als er papier van Letter-formaat in de hoofdlade is geplaatst.
Een fax ontvangen
57

Hoofdstuk 6
Automatische verkleining instellen vanaf het bedieningspaneel van het apparaat
1. Druk op Installatie.
2. Druk op rechterpijl:
tot Faxinstellingen wordt weergegeven. Druk vervolgens op
OK.
3. Druk op rechterpijl:
4. Druk op rechterpijl:
tot Papieropties wordt weergegeven. Druk vervolgens op OK.
tot Faxformaat automatisch aanpassen wordt
weergegeven. Druk vervolgens op OK.
5. Druk op rechterpijl:
om Off (Uitschakelen) of Aan te selecteren.
6. Druk op OK.
Ongewenste faxnummers blokkeren
Als u via uw telefoonbedrijf gebruikmaakt van een service voor nummerherkenning,
kunt u bepaalde faxnummers blokkeren, zodat het apparaat geen faxen afdrukt die
afkomstig zijn van deze nummers. Bij een binnenkomende faxoproep vergelijkt het
apparaat het nummer met de door u ingestelde lijst van ongewenste faxnummers om
vast te stellen of de oproep moet worden geblokkeerd. Als het nummer overeenkomt
met een nummer in de lijst met geblokkeerde nummers, wordt de fax niet afgedrukt.
(Het maximumaantal faxnummers dat u kunt blokkeren verschilt per model.)
Opmerking Deze functie wordt niet in alle landen/regio's ondersteund. Als de
functie niet wordt ondersteund in uw land/regio, komt Faxnummerblokkering niet
voor in het menu Faxinstellingen.
Opmerking Als er geen telefoonnummers in de lijst met beller-ID's staan, wordt
verondersteld dat de gebruiker zich niet op deze service heeft geaboneerd bij de
telefoonmaatschappij.
58
• Nummers toevoegen aan de lijst met ongewenste faxnummers
Nummers verwijderen van de lijst met ongewenste faxnummers
•
Nummers toevoegen aan de lijst met ongewenste faxnummers
U kunt specifieke nummers blokkeren door ze aan de lijst met geblokkeerde
faxnummers toe te voegen.
Handmatig een nummer invoeren dat moet worden geblokkeerd
1. Druk op Installatie.
2. Druk op rechterpijl:
3. Druk op rechterpijl:
om Faxinstellingen te selecteren. Druk vervolgens op OK.
om Faxnummerblokkering te selecteren. Druk vervolgens
op OK.
4. Druk op rechterpijl:
om Toevoegen te selecteren en druk op OK.
5. Als u een te blokkeren faxnummer wilt selecteren in de lijst met beller-ID's,
selecteert u Nr. selecteren.
- of Als u handmatig een te blokkeren faxnummer wilt invoeren, selecteert u Nr.
invoeren.
Fax

6. Voer een faxnummer in via het toetsenblok en druk op OK.
Zorg ervoor dat u het faxnummer invoert zoals het op het uitleesvenster van het
bedieningspaneel wordt weergegeven en niet zoals het in het kopschrift van de
ontvangen fax wordt weergegeven. Deze nummers kunnen verschillend zijn.
7. Wanneer de vraag Nog een invoeren? wordt weergegeven, doet u het volgende:
• Als u nog een nummer wilt toevoegen aan de lijst met ongewenste
faxnummers drukt u op Ja en herhaalt u stap 5 voor elk nummer dat u wilt
blokkeren.
• Als u klaar bent, drukt u op Nee.
Nummers verwijderen van de lijst met ongewenste faxnummers
Als u een faxnummer niet meer wilt blokkeren, kunt u het desbetreffende nummer uit
de lijst met ongewenste nummers verwijderen.
Nummers uit de lijst met geblokkeerde faxnummers verwijderen
1. Druk op Installatie.
2. Druk op Faxinstellingen en daarna op OK.
3. Druk op Faxnummerblokkering en daarna op OK.
4. Druk op Verwijderen en daarna op OK.
5. Druk de pijl naar rechts om door de nummers te bladeren die u hebt geblokkeerd.
Wanneer het nummer wordt weergegeven dat u wilt verwijderen, drukt u op OK
om dit nummer te selecteren.
6. Wanneer de vraag Nog een wissen? wordt weergegeven, doet u het volgende:
• Als u nog een nummer wilt verwijderen uit de lijst met ongewenste
faxnummers, drukt u op Ja en herhaalt u stap 5 voor elk nummer dat u niet
langer wilt blokkeren.
• Als u klaar bent, drukt u op Nee.
Faxen ontvangen op de computer
Gebruik Fax naar pc om op de computer automatisch faxen te ontvangen en faxen
rechtstreeks op te slaan. Met Fax naar pc kunt u eenvoudig digitale versies van uw
faxen opslaan en hebt u niet meer met grote stapels papier te maken. Ontvangen
faxen worden opgeslagen als TIFF (Tagged Image File Format). Als de fax is
ontvangen, krijgt u een melding met een koppeling naar de map waarin de fax is
opgeslagen.
Voor de bestandsnamen wordt de volgende methode gebruikt:
XXXX_YYYYYYYY_ZZZZZZ.tif, waarbij X de informatie over de afzender is, Y de
datum en Z het tijdstip waarop de fax is ontvangen.
Opmerking Fax naar pc is alleen beschikbaar voor het ontvangen van zwartwitfaxen. Kleurenfaxen worden afgedrukt in plaats van opgeslagen op de computer.
Opmerking Fax naar pc wordt alleen ondersteund in Windows.
Opmerking Faxen die in het geheugen van het apparaat zijn opgeslagen, gaan
verloren wanneer de stroom uitvalt.
Een fax ontvangen
59

Hoofdstuk 6
Dit gedeelte bevat de volgende onderwerpen:
•
Fax naar pc activeren
Instellingen van Fax naar pc wijzigen
•
Fax naar pc activeren
Gebruik de wizard Fax naar pc om Fax naar pc te activeren. De wizard Fax naar pc
kan worden gestart vanuit het Solution Center.
Opmerking Als u Fax naar pc inschakelt, controleert u of Backup-faxontvangst in
ingesteld op "Aan".
Vereisten voor Fax naar pc:
• Het beheerdersprogramma, de computer waarmee de functie Fax naar pc is
geactiveerd, moet altijd aan staan. Er kan maar één computer fungeren als de
beheerderscomputer voor Fax naar pc.
• De computer of server van de doelmap, als deze anders is dan de
beheerderscomputer voor Fax naar pc, moet altijd aan staan. De doelcomputer
moet ook actief zijn. Faxen worden niet opgeslagen als de computer in de
slaapstand staat.
• De HP Digital Imaging-monitor in de taakbalk van Windows moet altijd aan staan.
• Er moet papier in de invoerlade zitten.
De wizard Fax naar pc starten vanuit het Solution Center
1. Open het Solution Center. Zie
Gebruik het HP Solution Center (Windows) voor
meer informatie.
2. Selecteer Instellingen en daarna Wizard Fax naar pc instellen.
3. Volg de aanwijzingen op het scherm om Fax naar pc in te stellen.
60
Instellingen van Fax naar pc wijzigen
U kunt de instellingen van Fax naar pc op elk gewenst moment vanaf uw computer
bijwerken vanuit de pagina Faxinstellingen in het Solution Center. U kunt Fax naar pc
Fax

uitschakelen en het afdrukken van faxen uitschakelen vanuit het bedieningspaneel
van het apparaat.
Instellingen voor Fax naar pc wijzigen vanaf het bedieningspaneel van het
apparaat
1. Druk op de knop Installeren, selecteer Faxinstellingen en vervolgens Fax naar pc.
2. Selecteer de instelling die u wilt wijzigen. U kunt de volgende instellingen wijzigen:
• View PC hostname (Hostnaam pc weergeven): De naam weergeven van de
computer die is ingesteld voor het beheren van Fax naar pc.
• Turn Off (Uitschakelen): Fax naar pc uitschakelen.
Opmerking Het Solution Center gebruiken om Fax naar pc in te schakelen.
• Disable Fax Print (Afdrukken van faxen uitschakelen): Kies deze optie als u
faxen wilt afdrukken zodra ze worden ontvangen. Als u afdrukken uitschakelt,
worden kleurenfaxen nog wel afgedrukt.
Opmerking Omdat kleurenfaxen niet worden opgeslagen op de
computer, worden kleurenfaxen wel afgedrukt. Sommige kleurenfaxen met
meerdere pagina's kunnen echter te groot zijn voor het apparaatgeheugen.
Fax naar pc-instellingen wijzigen vanuit het Solution Center
1. Open het Solution Center. Zie
meer informatie.
2. Selecteer Instellingen en daarna Faxinstellingen.
3. Selecteer de tab Instellingen voor Fax naar pc.
4. Voer alle gewenste wijzigingen in de instellingen door. Druk op OK.
Gebruik het HP Solution Center (Windows) voor
Opmerking De oorspronkelijke instellingen worden overschreven door de
wijzigingen die u aanbrengt.
Faxinstellingen wijzigen
Als u de stappen hebt voltooid in de bij het apparaat geleverde Aan-de-slaggids, kunt
u in de volgende stappen de basisinstellingen wijzigen of andere faxopties
configureren.
•
Het faxkopschrift instellen
De antwoordmodus instellen (automatisch antwoorden)
•
Het aantal beltonen voordat er wordt opgenomen instellen
•
Antwoorden op belpatroon voor specifieke beltonen wijzigen
•
Foutcorrectiemodus fax instellen
•
Het kiessysteem instellen
•
Opties opnieuw kiezen instellen
•
De faxsnelheid instellen
•
Faxinstellingen wijzigen
61

Hoofdstuk 6
Het faxkopschrift instellen
Het faxkopschrift is de regel tekst met uw naam en faxnummer die wordt afgedrukt
boven aan elke fax die u verstuurt. HP raadt aan het faxkopschrift in te stellen met de
software die u met het apparaat hebt geïnstalleerd. U kunt het faxkopschrift ook
instellen vanaf het bedieningspaneel van het apparaat, zoals hier wordt beschreven.
Opmerking In sommige landen/regio's is de informatie in het faxkopschrift
wettelijk vereist.
Het faxkopschrift instellen of wijzigen
1. Druk op Installatie.
2. Druk op rechterpijl:
3. Druk op rechterpijl:
4. Voer met de nummertoetsen uw naam of de naam van uw bedrijf in en druk op OK.
5. Voer met behulp van het numerieke toetsenblok het faxnummer in en druk
vervolgens op OK.
om Faxinstellingen te selecteren. Druk vervolgens op OK.
om Faxkopschrift te selecteren, en druk op OK.
De antwoordmodus instellen (automatisch antwoorden)
De antwoordmodus bepaalt of binnenkomende oproepen door het apparaat worden
beantwoord.
• Schakel de instelling Automatisch antwoorden in als u wilt dat het apparaat
faxen automatisch beantwoordt. Alle binnenkomende oproepen en faxen worden
door het apparaat beantwoord.
• Schakel de optie Automatisch antwoorden uit als u faxen handmatig wilt
ontvangen. U moet zelf aanwezig zijn om de binnenkomende faxoproepen te
beantwoorden, anders kan het apparaat geen faxberichten ontvangen.
De antwoordmodus via het bedieningspaneel van het apparaat instellen op
handmatig of automatisch
1. Druk op Installatie.
2. Druk op rechterpijl:
3. Druk op rechterpijl:
4. Druk op rechterpijl:
5. Druk op rechterpijl:
uw installatie, en druk vervolgens op OK.
Wanneer Automatisch antwoorden is ingesteld op Aan, worden oproepen
automatisch door het apparaat beantwoord. Wanneer Automatisch antwoorden
is ingesteld op Uit, worden oproepen niet door het apparaat beantwoord.
om Faxinstellingen te selecteren. Druk vervolgens op OK.
om Antwoordopties te selecteren. Druk vervolgens op OK.
om Automatisch antwoorden te selecteren, en druk op OK.
om Aan of Off (Uitschakelen) te selecteren, al naargelang
Het aantal beltonen voordat er wordt opgenomen instellen
Als u de optie Automatisch antwoorden inschakelt, kunt u opgeven na hoeveel
belsignalen de binnenkomende oproep automatisch moet worden beantwoord.
De instelling Hoe vaak overgaan is belangrijk als er een antwoordapparaat is
aangesloten op dezelfde telefoonlijn als het apparaat omdat het antwoordapparaat de
telefoon moet beantwoorden voordat het apparaat dat doet. Het aantal beltonen dat u
62
Fax

instelt voordat het apparaat opneemt, moet hoger zijn dan het aantal belsignalen
voordat het antwoordapparaat opneemt.
Stel het antwoordapparaat bijvoorbeeld in op een klein aantal belsignalen en het
apparaat op het hoogste aantal belsignalen. (Het maximale aantal belsignalen varieert
per land/regio.) Bij deze instelling beantwoordt het antwoordapparaat de oproep en
bewaakt het apparaat de lijn. Als het apparaat faxsignalen detecteert, zal het de fax
ontvangen. Als de oproep een gespreksoproep betreft, zal het antwoordapparaat het
binnenkomende bericht opnemen.
Aantal belsignalen voordat wordt opgenomen instellen via het bedieningspaneel
van het apparaat
1. Druk op Installatie.
2. Druk op rechterpijl:
3. Druk op rechterpijl:
4. Druk op rechterpijl:
om Faxinstellingen te selecteren. Druk vervolgens op OK.
om Antwoordopties te selecteren. Druk vervolgens op OK.
om Beltonen voor opnemen te selecteren. Druk vervolgens
op OK.
5. Typ het toepasselijke aantal belsignalen met behulp van het toetsenpaneel of druk
op linkerpijl
of rechterpijl: om het weergegeven aantal belsignalen te wijzigen.
6. Druk op OK om de instelling te accepteren.
Antwoorden op belpatroon voor specifieke beltonen wijzigen
Veel telefoonmaatschappijen bieden een functie voor specifieke belsignalen, zodat het
mogelijk is om op één telefoonlijn diverse telefoonnummers te gebruiken. Als u zich op
deze service abonneert, wordt er aan elk telefoonnummer een ander belpatroon
toegekend. U kunt het apparaat instellen voor het beantwoorden van binnenkomende
oproepen die een bepaald belpatroon hebben.
Als u het apparaat verbindt met een telefoonlijn met specifieke belsignalen, moet u de
telefoonmaatschappij verzoeken om verschillende belpatronen toe te wijzen aan
binnenkomende gespreksoproepen en faxoproepen. Het is raadzaam om voor een
faxnummer dubbele of drievoudige belsignalen aan te vragen. Als het apparaat het
specifieke belpatroon detecteert, beantwoordt het de oproep en ontvangt het de fax.
Als deze service niet beschikbaar is, gebruikt u het standaard belpatroon Alle beltonen.
Opmerking De HP-fax kan geen faxen ontvangen als het hoofdtelefoonnummer
van de haak is.
Het belpatroon voor een specifieke beltoon wijzigen vanaf het bedieningspaneel
van het apparaat
1. Controleer of het apparaat is ingesteld om faxoproepen automatisch te
beantwoorden.
2. Druk op Installatie.
3. Druk op rechterpijl:
4. Druk op rechterpijl:
om Basisinstellingen te selecteren. Druk vervolgens op OK.
om Rinkelpatroon te selecteren. Druk vervolgens op OK.
Wanneer de telefoon rinkelt met het belpatroon dat is toegewezen aan de faxlijn,
beantwoordt het apparaat de oproep en ontvangt de fax.
Faxinstellingen wijzigen
63

Hoofdstuk 6
Foutcorrectiemodus fax instellen
Gewoonlijk controleert het apparaat de signalen op de telefoonlijn wanneer een fax
wordt verzonden of ontvangen. Wanneer het een foutsignaal detecteert tijdens de
transmissie en als de foutcorrectie is ingeschakeld, kan het apparaat vragen om een
gedeelte van de fax opnieuw te verzenden.
Schakel deze foutcorrectie alleen uit als u problemen hebt met het verzenden of
ontvangen van een fax en fouten tijdens de transmissie wilt accepteren. Het
uitschakelen van deze functie kan nuttig zijn wanneer u een fax wilt verzenden naar of
ontvangen van een ander land of een andere regio of als u via een satellietverbinding
belt.
De foutcorrectiemodus instellen
1. Druk op Installatie.
2. Druk op rechterpijl:
3. Druk op rechterpijl:
4. Druk op rechterpijl:
om Faxinstellingen te selecteren. Druk vervolgens op OK.
om Foutcorrectie te selecteren. Druk vervolgens op OK.
om Aan of Uit te selecteren. Druk vervolgens op OK.
Het kiessysteem instellen
Stel de toonkeuze- of pulskeuzemodus in met deze procedure. De standaardinstelling
is Toon. Wijzig deze instelling niet tenzij u weet dat uw telefoonlijn niet werkt met
toonkeuze.
Opmerking De optie pulskeuze is niet beschikbaar in alle landen of regio's.
Het kiessysteem instellen
1. Druk op Installatie.
2. Druk op rechterpijl:
3. Druk op rechterpijl:
4. Druk op rechterpijl:
om Basisinstellingen te selecteren. Druk vervolgens op OK.
om Toon of Puls te selecteren. Druk vervolgens op OK.
om de gewenste optie te selecteren en druk op OK.
Opties opnieuw kiezen instellen
Wanneer het apparaat geen fax heeft kunnen verzenden omdat de ontvangende fax
niet opneemt of in gesprek was, probeert het apparaat om het nummer opnieuw te
kiezen op basis van de opties Opnieuw kiezen bij in gesprek en Geen antwoord
opnieuw kiezen. Schakel de opties in of uit via de volgende procedure.
• Opnieuw kiezen bij in gesprek: als deze optie is ingeschakeld, kiest het apparaat
het nummer automatisch opnieuw als het een bezettoon krijgt. De
fabrieksinstelling van deze functie is AAN.
• Geen antwoord opnieuw kiezen: als deze optie is ingeschakeld, kiest het
apparaat het nummer automatisch opnieuw als de ontvangende fax niet
antwoordt. De fabrieksinstelling van deze functie is UIT.
De opties opnieuw bellen instellen
1. Druk op Installatie.
2. Druk op rechterpijl:
om Faxinstellingen te selecteren. Druk vervolgens op OK.
64
Fax

3. Druk op rechterpijl: om Opties voor opnieuw kiezen te selecteren. Druk
vervolgens op OK.
4. Druk op rechterpijl:
of Geen antwoord opnieuw kiezen te selecteren. Druk vervolgens op OK.
De faxsnelheid instellen
U kunt de faxsnelheid instellen die wordt gebruikt voor de communicatie tussen het
apparaat en andere faxapparaten tijdens het verzenden en ontvangen van faxen. De
standaard faxsnelheid is Snel.
Als u een van de volgende opties gebruikt, is het wellicht nodig om de faxsnelheid te
verlagen:
• Een Internet-telefoonservice
• Een PBX-systeem
• Fax over Internet-protocol (FoIP)
• Een ISDN-service
Als er tijdens het verzenden en ontvangen van faxen problemen optreden, moet u de
instelling Faxsnelheid mogelijk instellen op Normaal of Langzaam. In de volgende
tabel ziet u een lijst van de beschikbare faxsnelheden.
Instelling faxsnelheid Faxsnelheid
Snel v.34 (33600 baud)
Normaal v.17 (14400 baud)
Langzaam v.29 (9600 baud)
om de gewenste opties voor Opnieuw kiezen bij in gesprek
De faxsnelheid instellen vanaf het bedieningspaneel van het apparaat
1. Druk op Instellingen.
2. Druk op rechterpijl:
3. Druk op rechterpijl:
4. Selecteer een optie met behulp van de pijltoetsen en druk vervolgens op OK.
Faxen via the Internet
U kunt zich abonneren op een goedkope telefoonservice die u de mogelijkheid biedt
faxen met uw apparaat te ontvangen en te verzenden via internet. Deze methode
wordt Fax over Internet-protocol (FoIP) genoemd. U maakt waarschijnlijk gebruik van
een FoIP-service (aangeboden door uw telefoonservice) als u:
• samen met het faxnummer een speciale toegangscode kiest, of
• een IP-converter hebt om verbinding te maken met Internet; deze biedt ook
analoge telefoonpoorten voor de faxlijn.
Opmerking U kunt uitsluitend faxen verzenden en ontvangen door een
telefoonsnoer aan te sluiten op de 1-LINE-poort op het apparaat. Dit houdt in dat
uw internetverbinding via een converter moet lopen (die ook reguliere analoge
telefoonstekkers heeft voor faxverbindingen) of via uw telefoonmaatschappij.
om Faxinstellingen te selecteren. Druk vervolgens op OK.
om Faxsnelheid te selecteren, en druk op OK.
Faxen via the Internet
65

Hoofdstuk 6
Sommige internetfaxservices werken niet goed als het apparaat faxen verzendt en
ontvangt op hoge snelheid (33600 bps). Als u bij het verzenden en ontvangen van
faxen met een internetfaxservice problemen ondervindt, moet u een lagere
faxsnelheid gebruiken. Dit is mogelijk door de instelling Faxsnelheid te wijzigen van
Hoog (standaard) naar Normaal. Zie
wijzigen van deze instelling.
Als u vragen heeft over internetfaxen, kunt u contact opnemen met uw
ondersteuningsafdeling voor internetfaxservices.
Installatie testfax
U kunt uw faxinstallatie testen om de status van het apparaat te controleren en om na
te gaan of het correct is geïnstalleerd om te faxen. Voer deze test uit nadat u het
apparaat hebt geïnstalleerd om te faxen. De test doet het volgende:
• Test de faxhardware
• Controleert of het juiste type telefoonsnoer is aangesloten op het apparaat
• Controleert of het telefoonsnoer op de juiste poort is aangesloten
• Controleert de aanwezigheid van een kiestoon
• Controleert op de aanwezigheid van een actieve telefoonlijn
• Controleert de status van de telefoonlijnverbinding
Het apparaat drukt een verslag af met het testresultaat. Als de test mislukt, bekijkt u
het verslag voor informatie over hoe u het probleem kunt oplossen en voert de test
opnieuw uit.
De faxsnelheid instellen voor informatie over het
Faxinstallatie testen
1. Stel het apparaat in op faxen volgens uw specifieke installatie-instructies voor thuis
of op kantoor.
2. Zorg ervoor dat de inktpatronen zijn geïnstalleerd en dat volledige vellen papier in
de hoofdlade zijn geplaatst voordat u begint met de test.
3. Druk vanaf het bedieningspaneel van het apparaat op Installeren.
4. Druk op rechterpijl:
5. Druk op rechterpijl:
Het apparaat geeft de status van de test weer op het scherm en drukt een rapport
af.
6. Bekijk het rapport.
• Controleer of de faxinstellingen in het rapport juist zijn als er nog steeds sprake
is van problemen met faxen, terwijl de test is geslaagd. Een lege of onjuiste
faxinstelling kan faxproblemen veroorzaken.
• Als de test is mislukt, kunt u in het rapport informatie vinden over het oplossen
van de aangetroffen problemen.
Rapporten gebruiken
U kunt het apparaat zodanig instellen dat foutrapporten en bevestigingsrapporten
automatisch worden afgedrukt voor elk faxbericht dat u verzendt en ontvangt. Als het
66
Fax
om Tools te selecteren en druk op OK.
om Faxtest uitvoeren te selecteren. Druk vervolgens op OK.

nodig is kunt u systeemrapporten ook handmatig afdrukken. Deze rapporten geven
nuttige informatie over het apparaat.
Standaard is het apparaat zodanig ingesteld dat er alleen een rapport wordt afgedrukt
als zich een probleem voordoet bij het verzenden of ontvangen van een fax. Na het
verzenden van een faxbericht wordt op het bedieningspaneel even gemeld dat het
faxbericht goed is verzonden.
•
Bevestigingsrapporten voor faxen afdrukken
Foutrapporten voor faxen afdrukken
•
Het faxlogboek afdrukken en bekijken
•
Bevestigingsrapporten voor faxen afdrukken
Als u een afgedrukte bevestiging nodig hebt van faxen die goed zijn verzonden, volgt
u onderstaande instructies om de faxbevestiging in te schakelen voordat u faxen gaat
verzenden. Selecteer Bij Fax verzenden of Verzenden & ontvangen.
De standaardinstelling voor faxbevestiging is Off (Uitschakelen). Dit betekent dat er
geen bevestigingsrapport wordt afgedrukt voor elke fax die u verzendt of ontvangt. Na
het verzenden van een faxbericht wordt op het bedieningspaneel even gemeld dat het
faxbericht goed is verzonden.
Faxbevestiging inschakelen
1. Druk op Installatie.
2. Druk op rechterpijl:
3. Druk op rechterpijl:
4. Druk op rechterpijl:
om Rapport afdrukken te selecteren, en druk op OK.
om Faxbevestiging te selecteren, en druk op OK.
om een van de volgende opties te selecteren en druk op OK.
Off
(Uitschakelen)
Bij Fax
verzenden
Bij Fax
ontvangen
Verzenden &
ontvangen
Er wordt geen bevestigingsrapport afgedrukt wanneer u faxberichten
verzendt en ontvangt. Dit is de standaardinstelling.
Er wordt een bevestigingsrapport afgedrukt voor elke fax die u
verzendt.
Er wordt een bevestigingsrapport afgedrukt voor elke fax die u
ontvangt.
Er wordt een bevestigingsrapport afgedrukt voor elke fax die u
verzendt of ontvangt.
Tip Als u Bij Fax verzenden of Verzenden & ontvangen kiest en de fax
scant om deze vanuit het geheugen te verzenden, kunt u een afbeelding van
de eerste pagina van de fax opnemen in het rapport Verzendrapport. Druk op
Installatie, op Faxbevestiging en druk dan nogmaals op Bij verzenden fax.
Selecteer Aan in het menu Afbeelding op verzendrapport.
Rapporten gebruiken
67

Hoofdstuk 6
Foutrapporten voor faxen afdrukken
U kunt het apparaat zodanig configureren dat er automatisch een rapport wordt
afgedrukt als er tijdens de transmissie of ontvangst een fout optreedt.
Het apparaat instellen op het automatisch afdrukken van faxfoutrapporten
1. Druk op Installatie.
2. Druk op rechterpijl:
3. Druk op rechterpijl:
4. Druk op rechterpijl:
om Rapport afdrukken te selecteren, en druk op OK.
om Faxfout te selecteren, en druk op OK.
om een van de volgende opties te selecteren en druk op OK.
Verzenden &
ontvangen
Off
(Uitschakelen)
Bij Fax
verzenden
Bij Fax
ontvangen
Afdrukken als er een fout optreedt bij het faxen. Dit is de
standaardinstelling.
Er worden geen faxfoutrapporten afgedrukt.
Afdrukken als er een fout optreedt bij het overbrengen.
Afdrukken als er een fout optreedt bij het ontvangen.
Het faxlogboek afdrukken en bekijken
De logs geven een lijst van alle vanaf het bedieningspaneel van het apparaat
verzonden faxen en alle ontvangen faxen.
U kunt een log afdrukken van faxen die door het apparaat werden ontvangen en
verzonden. Elk item in het log bevat de volgende informatie:
• Datum en tijd van verzending
• Type (ontvangen of verzonden)
• Faxnummer
• Duur
• Aantal pagina’s
• Resultaat (status) van de overdracht
Het faxlog vanaf de HP-beeldbewerkingssoftware bekijken
1. Open de HP-beeldbewerkingssoftware op de computer. Raadpleeg
beeldbewerkingssoftware gebruiken voor meer informatie.
2. Zie de Help op het scherm voor verdere aanwijzingen over de HP-
beeldbewerkingssoftware.
Het log geeft een lijst van alle vanaf het bedieningspaneel van het apparaat en
vanuit de HP-beeldbewerkingssoftware verzonden faxen en alle ontvangen faxen.
De HP-
68
De fax-log afdrukken vanaf het bedieningspaneel van het apparaat
1. Druk op Installatie.
2. Druk op rechterpijl:
Fax
om Rapport afdrukken te selecteren, en druk op OK.

3. Druk op rechterpijl: om Faxlog te selecteren, en druk op OK.
4. Druk opnieuw op OK om het log af te drukken.
Een fax annuleren
U kunt op elk moment een fax dat u aan het verzenden of ontvangen bent, annuleren.
Een fax annuleren
▲ Druk op Annuleren op het bedieningspaneel van het apparaat om een faxtaak die
u aan het verzenden of ontvangen bent, te stoppen. Als het apparaat niet stopt
met faxen, drukt dan nogmaals op Annuleren.
Het apparaat drukt de pagina's die al aan het afdrukken waren verder af en
annuleert dan de rest van het faxbericht. Dit kan even duren.
Een nummer dat u aan het kiezen bent, annuleren
▲ Druk op Annuleren om het nummer dat u op dat moment aan het kiezen bent, te
annuleren.
Een fax annuleren 69

7 Configureren en beheren
Deze sectie is bedoeld voor de beheerder of persoon die verantwoordelijk is voor het
beheer van het apparaat. In dit gedeelte vindt u informatie over de volgende
onderwerpen.
•
Het apparaat beheren
Beheertools voor het apparaat gebruiken
•
Het diagnostische zelftestrapport begrijpen
•
Het apparaat configureren voor faxen
•
Het apparaat configureren (Windows)
•
Het apparaat configureren (Mac OS)
•
De software verwijderen en opnieuw installeren
•
Het apparaat beheren
Hieronder worden de algemene tools vermeld waarmee u het apparaat kunt beheren.
Zie
Beheertools voor het apparaat gebruiken voor informatie over het activeren en
gebruiken van deze hulpmiddelen.
Opmerking Het is mogelijk dat in specifieke procedures andere methoden
worden toegepast.
Windows
• Bedieningspaneel van het apparaat
• Printerdriver
• Werkset
Mac OS
• Bedieningspaneel van het apparaat
• HP Printerprogramma
Het apparaat controleren
•
Het apparaat beheren
•
Het apparaat controleren
Dit onderdeel bevat aanwijzingen voor het controleren van het apparaat.
Gebruik dit hulpmiddel… om de volgende informatie te verkrijgen....
Bedieningspaneel van het apparaat Informatie over de status van huidige taken,
Werkset (Windows) Inktpatrooninformatie: Klik op het tabblad
70 Configureren en beheren
de bedrijfsstatus van het apparaat en de
status van inktpatronen.
Geschatte inktniveaus om informatie te zien

(vervolg)
Gebruik dit hulpmiddel… om de volgende informatie te verkrijgen....
HP Printerhulpprogramma (Mac OS) Inktpatrooninformatie: Open het
* De waarschuwingen en indicatoren voor het inktniveau geven alleen schattingen
voor planningsdoelen. Overweeg om een nieuwe patroon aan te schaffen op het
moment dat het bericht verschijnt dat de inkt bijna op is, zodat u vertragingen bij het
afdrukken voorkomt. U hoeft de inktpatronen pas te vervangen als de afdrukkwaliteit
niet meer acceptabel is.
Het apparaat beheren
Dit onderdeel bevat informatie over het beheren van het apparaat en het wijzigen van
instellingen.
Gebruik dit hulpmiddel… als u het volgende wilt doen...
over het inktniveau. Blader vervolgens naar
de knop Cartridgedetails. Klik op de knop
Cartridgedetails om informatie te zien over
vervangende inktpatronen.*
deelvenster Informatie en ondersteuning en
klik op Status benodigdheden.*
Bedieningspaneel
Werkset (Windows)
HP Printerhulpprogramma (Mac OS)
Taal en land/regio: Druk op Installatie,
•
selecteer Basisinstellingen en selecteer
vervolgens Taal instellen.
De datum en tijd instellen: Druk op
•
Installatie, druk op Basisinstellingen en druk
vervolgens op Datum en tijd.
Onderhoudstaken voor het apparaat uitvoeren:
Klik op het tabblad Apparaatservices.
Lade-instellingen wijzigen: Klik op
•
Papierverwerking in het deelvenster
Printerinstellingen.
Onderhoudstaken voor het apparaat
•
uitvoeren: Open het deelvenster Informatie
en ondersteuning en klik vervolgens op de
optie voor de taak die u wilt uitvoeren.
Beheertools voor het apparaat gebruiken
• Werkset (Windows)
HP Printerhulpprogramma (Mac OS)
•
Werkset (Windows)
De Werkset geeft informatie over het onderhoud van het apparaat.
Beheertools voor het apparaat gebruiken 71

Hoofdstuk 7
Opmerking Als de computer aan de systeemvereisten voldoet, kunt u de
Werkset vanaf de Starter-cd installeren door voor de volledige installatie te kiezen.
• De Werkset openen
Tabbladen in de Werkset
•
De Werkset openen
• Klik in de HP Solution Center op Instellingen, wijs Afdrukinstellingen aan en klik
vervolgens op Printer Werkset.
• Klik met de rechtermuisknop op de HP Digital Imaging-monitor in de taakbalk, wijs
Modelnaam printer aan en klik op Werkset printer weergeven.
Tabbladen in de Werkset
De Werkset bevat de volgende tabbladen.
Tabblad Inhoud
Geschat inktniveau
Informatie
Informatie over het inktniveau: Toont het
•
geschatte inktniveau voor elke patroon.
Opmerking De waarschuwingen en
indicatoren voor het inktniveau geven alleen
schattingen voor planningsdoelen. Overweeg
om een nieuwe patroon aan te schaffen op het
moment dat het bericht verschijnt dat de inkt
bijna op is, zodat u vertragingen bij het
afdrukken voorkomt. U hoeft de inktpatronen
pas te vervangen als de afdrukkwaliteit niet
meer acceptabel is.
Kopen: Geeft toegang tot een website waar u
•
online printerbenodigdheden kunt bestellen
voor het apparaat.
Telefonisch bestellen: Toont
•
telefoonnummers die u kunt opbellen om
benodigdheden voor het apparaat te bestellen.
Er zijn niet voor alle landen/regio's
telefoonnummers beschikbaar.
Cartridgedetails: Hier ziet u bestelnummers
•
en verloopdatums van de geïnstalleerde
inktpatronen.
Printerinformatie: Toont de hardware van het
apparaat. Opties op het tabblad Informatie zijn
onder meer:
Hardware-informatie
72 Configureren en beheren

(vervolg)
Tabblad Inhoud
Apparaatservices
HP Printerhulpprogramma (Mac OS)
Het HP Printerhulpprogramma bevat hulpmiddelen voor het configureren van
afdrukinstellingen, het kalibreren van het apparaat, het online bestellen van
benodigdheden en het zoeken van helpinformatie op internet.
•
Het HP Printerhulpprogramma openen
Deelvensters van HP Printerhulpprogramma
•
Diagnosepagina afdrukken: Hiermee kunt u
•
een rapport afdrukken dat informatie over het
apparaat bevat, zoals het type verbinding,
fouten en firmware-informatie.
Testpagina afdrukken: Hiermee kunt u het
•
zelftestrapport van het apparaat afdrukken.
Deze pagina bevat informatie over het
apparaat en de inktpatronen. Zie
diagnostische zelftestrapport begrijpen voor
meer informatie.
De inktpatronen uitlijnen: Hulp bij het
•
uitlijnen van de inktpatronen. Zie
uitlijnen voor meer informatie.
De inktpatronen reinigen: Hulp bij het
•
reinigen van de inktpatronen. Zie Inktpatronen
reinigen voor meer informatie.
Vuil op achterkant van pagina reinigen:
•
Reinigt de ribbels van het apparaat als inkt de
pagina besmeurt.
Papierinvoer reinigen: Reinigt de papierrollen
•
van het apparaat.
Het
Inktpatronen
Het HP Printerhulpprogramma openen
Zo opent u het HP Printerhulpprogramma vanop het bureaublad
1. Selecteer vanuit de Zoeker de optie Computer in het menu Gaan.
2. Selecteer de vaste schijf van de computer en daarna Bibliotheek, Printers.
3. Selecteer HP, Hulpprogramma's en vervolgens HP Printer Selector.
4. Selecteer het apparaat en klik op Hulpprogramma starten.
Het HP Printerhulpprogramma openen vanuit HP Apparaatbeheer
1. Klik in het Dock op het pictogram Apparaatbeheer.
2. Selecteer het apparaat in het vervolgmenu Apparaten.
3. Klik in het menu Informatie en instellingen op Printer onderhouden.
4. Selecteer het apparaat en klik op Hulpprogramma starten.
Beheertools voor het apparaat gebruiken 73

Hoofdstuk 7
Deelvensters van HP Printerhulpprogramma
Deelvenster Informatie en ondersteuning
• Status benodigdheden: Dit venster bevat informatie over de geïnstalleerde
inktpatronen.
• Info over benodigdheden: Toont de opties voor het vervangen van de
inktpatronen.
• Apparaatgegevens: Bevat informatie over het model en serienummer. Deze
pagina bevat informatie over het apparaat en de benodigdheden.
• Reinigen: Hulp bij het reinigen van de inktpatronen.
• Uitlijnen: Hulp bij het uitlijnen van de inktpatronen.
• HP-ondersteuning: Deze pagina geeft toegang tot de HP-website waar u
ondersteuning vindt voor het apparaat, het apparaat kunt registreren,
benodigdheden kunt bestellen en informatie vindt over het retourneren en recyclen
van gebruikte printerbenodigdheden.
Het diagnostische zelftestrapport begrijpen
Gebruik het diagnostische zelftestrapport voor het volgende:
• Informatie bekijken over uw apparaat en de status van de inktpatronen
• Help bij het oplossen van problemen
Het diagnostische zelftestrapport bevat ook een log met recente gebeurtenissen.
Als u HP wilt bellen, is het vaak handig om eerst het zelftestrapport af te drukken.
74 Configureren en beheren

1. Printerinformatie: Geeft informatie over het apparaat (zoals productnaam,
modelnummer, serienummer en versie van de firmware) en het aantal pagina's dat
vanuit de lades en accessoires wordt afgedrukt.
2. Sproeiertestpatroon: Ontbrekende lijnen geven problemen met de inktpatronen
aan. Reinig of vervang de patronen.
3. Gekleurde balken en vakken: Ongelijkmatige, vervaagde of vage gekleurde
balken of vakken geven aan dat de inkt bijna op is. Controleer de inktniveaus.
4.
Gebeurtenissen: Toont recente gebeurtenissen die hebben plaatsgevonden.
Het diagnostische zelftestrapport afdrukken
• Bedieningspaneel van het apparaat: Druk op Installatie, selecteer Rapport
afdrukken, Zelftest en druk dan op OK.
• HP Printerhulpprogramma (Mac OS): Klik op Apparaatgegevens in het
deelvenster Informatie en ondersteuning en klik vervolgens op
Configuratiepagina afdrukken.
Het apparaat configureren voor faxen
Nadat u alle stappen uit de beknopte gebruikershandleiding hebt uitgevoerd, kunt u
met behulp van de instructies in dit gedeelte het installeren van de fax voltooien.
Bewaar de beknopte gebruikershandleiding zorgvuldig, zodat u deze in de toekomst
kunt raadplegen.
In dit gedeelte leest u hoe u het apparaat kunt instellen, zodat u een fax kunt
verzenden zonder dat er problemen ontstaan met de reeds aanwezige apparatuur en
services die van dezelfde telefoonlijn gebruikmaken als het apparaat.
Tip U kunt ook de wizard Faxinstallatie (Windows) of het HP Fax Setupprogramma (Mac OS) gebruiken om snel een aantal belangrijke faxopties in te
stellen, zoals de antwoordmodus en de informatie van het faxkopschrift. U kunt de
wizard Faxinstallatie (Windows) of het HP Fax Setup-programma (Mac OS)
openen vanuit de software die u bij het apparaat hebt geïnstalleerd. Nadat u de
wizard Faxinstallatie (Windows) of het HP Fax Setup-programma (Mac OS) hebt
uitgevoerd, volgt u de procedures in dit gedeelte om de installatie van de fax te
voltooien.
• Faxen instellen (parallelle telefoonsystemen)
Seriële faxinstallatie
•
Faxen instellen (parallelle telefoonsystemen)
Voordat u begint met het installeren van het apparaat voor het uitvoeren van faxtaken,
moet u bepalen welk soort telefoonsysteem in uw land/regio wordt gebruikt. De
Het apparaat configureren voor faxen
75

Hoofdstuk 7
instructies voor het instellen van de fax verschillen, afhankelijk van de vraag of u een
serieel of een parallel telefoonsysteem hebt.
• Als uw land/regio niet in de onderstaande tabel voorkomt, gebruikt u waarschijnlijk
een serieel telefoonsysteem. Als u een serieel telefoonsysteem gebruikt, kan het
type connector op uw gedeelde apparatuur voor telefonie (modems, telefoon en
antwoordapparaten) niet fysiek worden aangesloten op de "2-EXT"-poort op het
apparaat. In dit geval moet alle apparatuur worden aangesloten op de
telefoonaansluiting.
Opmerking In sommige landen/regio's waar seriële telefoonsystemen worden
gebruikt, is het telefoonsnoer dat bij het apparaat is meegeleverd soms
voorzien van een extra stekker. Hiermee kunt u ook andere telecomapparaten
op dezelfde telefoonaansluiting aansluiten waarop ook het apparaat is
aangesloten.
• Als uw land/regio in de tabel voorkomt, hebt u waarschijnlijk een parallel
telefoonsysteem. In een parallel telefoonsysteem kunt u gedeelde
telefoonapparatuur met de telefoonlijn verbinden via de "2-EXT"-poort op de
achterzijde van het apparaat.
Opmerking Wij raden u in dat geval aan om het apparaat aan te sluiten op de
telefoonaansluiting met het tweeaderige telefoonsnoer dat bij het apparaat
werd geleverd.
Tabel 7-1 Landen/regio's met een parallel telefoonsysteem
Argentinië Australië Brazilië
Canada Chili China
Colombia Griekenland India
Indonesië Ierland Japan
Korea Latijns-Amerika Maleisië
Mexico Filippijnen Polen
Portugal Rusland Saoedi-Arabië
Singapore Spanje Taiwan
Thailand V.S. Venezuela
Vietnam
Als u niet zeker weet welk type telefoonsysteem u gebruikt (serieel of parallel), kunt u
dat navragen bij uw telefoonmaatschappij.
•
De juiste faxinstellingen voor thuis of op kantoor kiezen
De faxinstallatie voor uw situatie selecteren
•
Situatie A: Aparte faxlijn (er worden geen gespreksoproepen ontvangen)
•
Situatie B: Het apparaat installeren met DSL
•
Situatie C: Het apparaat installeren met een PBX-telefoonsysteem of een ISDN-lijn
•
76 Configureren en beheren

• Situatie D: Fax met een specifiek belsignaal op dezelfde lijn
Situatie E: Gedeelde telefoon-/faxlijn
•
Situatie F: Gedeelde gespreks-/faxlijn met voicemail
•
Situatie G: Gedeelde faxlijn met computermodem (er komen geen
•
gespreksoproepen binnen)
Situatie H: Gedeelde lijn voor gespreks- en faxoproepen met computermodem
•
Situatie I: Gedeelde lijn voor gesprekken/fax met antwoordapparaat
•
Situatie J: Gedeelde lijn voor gespreks- en faxoproepen met een computermodem
•
en een antwoordapparaat
Situatie K: Gedeelde lijn voor gespreks- en faxoproepen met een computermodem
•
voor inbellen en voicemail
De juiste faxinstellingen voor thuis of op kantoor kiezen
Als u probleemloos faxberichten wilt kunnen verzenden, moet u weten welke
apparaten en services de telefoonlijn delen met het apparaat. Dit is belangrijk omdat u
mogelijk enkele bestaande kantoorapparaten rechtstreeks met het apparaat moet
verbinden en omdat u misschien enkele faxinstellingen moet wijzigen om goed te
kunnen faxen.
Lees eerst de vragen in dit deel door en noteer uw antwoorden om te bepalen op
welke manier u het apparaat het beste kunt instellen voor thuis of op kantoor. Zoek
vervolgens op basis van de antwoorden die u hebt genoteerd, in de tabel hieronder de
aanbevolen instelling op.
Zorg ervoor dat u de volgende vragen leest en beantwoordt in de volgorde waarin ze
hieronder voorkomen.
1. Hebt u een DSL-service (Digital Subscriber Line) bij uw telefoonmaatschappij?
(DSL wordt in uw land/regio wellicht ADSL genoemd.)
Als u Ja hebt geantwoord, kunt u direct doorgaan naar
Situatie B: Het apparaat
installeren met DSL. U hoeft de overige vragen niet te beantwoorden.
Als u Nee hebt geantwoord, gaat u door naar de volgende vraag.
2. Beschikt u over een telefooncentrale (PBX) of een ISDN-aansluiting?
Als u Ja hebt geantwoord, kunt u direct doorgaan naar
Situatie C: Het apparaat
installeren met een PBX-telefoonsysteem of een ISDN-lijn. U hoeft de overige
vragen niet te beantwoorden.
Als u Nee hebt geantwoord, gaat u door naar de volgende vraag.
Het apparaat configureren voor faxen
77

Hoofdstuk 7
3. Bent u via uw telefoonmaatschappij geabonneerd op een service voor specifieke
belsignalen die uit meerdere telefoonnummers met verschillende belsignalen
bestaat?
Als u Ja hebt geantwoord, kunt u direct doorgaan naar
Situatie D: Fax met een
specifiek belsignaal op dezelfde lijn. U hoeft de overige vragen niet te
beantwoorden.
Als u Nee hebt geantwoord, gaat u door naar de volgende vraag.
Weet u niet zeker of u een specifiek belsignaal hebt? Veel telefoonmaatschappijen
bieden een functie voor specifieke belsignalen, zodat het mogelijk is om op één
telefoonlijn diverse telefoonnummers te gebruiken.
Als u zich op deze service abonneert, heeft elk telefoonnummer een ander
belsignaal. U kunt bijvoorbeeld enkele, dubbele of drievoudige belsignalen voor
verschillende nummers hebben. U kunt bijvoorbeeld een telefoonnummer met een
enkel belsignaal toewijzen aan uw gespreksoproepen, en een ander
telefoonnummer met een dubbel belsignaal aan uw faxoproepen. Hierdoor hoort u
het verschil tussen gespreks- en faxoproepen als de telefoon overgaat.
4. Ontvangt u gespreksoproepen op hetzelfde telefoonnummer dat u gaat gebruiken
voor het ontvangen van faxoproepen met het apparaat?
Ga door met de volgende vraag.
5. Hebt u een computermodem die gebruikmaakt van dezelfde telefoonlijn als het
apparaat?
Weet u niet zeker of u een computermodem gebruikt? Als u een van de volgende
vragen met Ja beantwoordt, maakt u gebruik van een computermodem:
• Kunt u rechtstreeks vanuit computertoepassingen faxberichten verzenden en
ontvangen via een inbelverbinding?
• Verzendt en ontvangt u e-mailberichten op uw computer via een
inbelverbinding?
• Maakt u verbinding met Internet door middel van een inbelverbinding?
Ga door met de volgende vraag.
6. Hebt u een antwoordapparaat dat gespreksoproepen beantwoordt op hetzelfde
telefoonnummer dat u ook gebruikt voor het ontvangen van faxoproepen op het
apparaat?
Ga door met de volgende vraag.
7. Bent u geabonneerd op een voicemailservice van uw telefoonmaatschappij en
gebruikt u daarvoor hetzelfde nummer dat u ook gebruikt voor het ontvangen van
faxoproepen op het apparaat?
Nadat u de vragen hebt beantwoord, gaat u naar het volgende deel waarin u de
faxinstellingen kunt selecteren die het beste bij uw situatie passen.
De faxinstallatie voor uw situatie selecteren
Nu u alle vragen hebt beantwoord over apparatuur en services die de telefoonlijn met
het apparaat delen, kunt u de geschiktste instellingen voor thuis of kantoor kiezen.
Kies in de eerste kolom van de tabel de combinatie van apparaten en services die bij
u thuis of in uw kantoor wordt gebruikt. Zoek op basis van uw telefoonsysteem
vervolgens de juiste instelling op in de tweede of derde kolom van de tabel. Voor elke
situatie vindt u in de volgende gedeelten stapsgewijze instructies.
78 Configureren en beheren

Als u alle vragen in het vorige gedeelte hebt beantwoord en u geen van de
beschreven apparaten of services gebruikt, kiest u "Geen" in de eerste kolom van de
tabel.
Opmerking Als uw thuis- of kantoorinstallatie in dit gedeelte niet wordt genoemd,
stelt u het apparaat in als een gewone analoge telefoon. Sluit het ene uiteinde van
het telefoonsnoer dat is meegeleverd in de doos aan op de telefoonaansluiting en
het andere uiteinde op de poort met het label 1-LINE achter op het apparaat. Als u
een ander telefoonsnoer gebruikt, zult u mogelijk problemen ondervinden met het
verzenden en ontvangen van faxen.
Andere apparatuur/services
die uw faxlijn delen
Geen
(U hebt alle vragen met Nee
beantwoord.)
DSL-aansluiting
(U hebt alleen op vraag 1 Ja
geantwoord.)
PBX-systeem of ISDNaansluiting
(U hebt alleen op vraag 2 Ja
geantwoord.)
Abonnement op specifieke
belsignalen
(U hebt alleen op vraag 3 Ja
geantwoord.)
Gespreksoproepen
(U hebt alleen op vraag 4 Ja
geantwoord.)
Gespreksoproepen en
voicemailservice
(U hebt alleen de vragen 4 en
7 met Ja beantwoord.)
Computermodem voor inbellen
(U hebt alleen op vraag 5 Ja
geantwoord.)
Gespreksoproepen en
computermodem voor inbellen
(U hebt alleen de vragen 4 en
5 met Ja beantwoord.)
Gespreksoproepen en
antwoordapparaat
(U hebt alleen de vragen 4 en
6 met Ja beantwoord.)
Aanbevolen faxinstellingen
voor parallelle
telefoonsystemen
Situatie A: Aparte faxlijn (er
worden geen
gespreksoproepen ontvangen)
Situatie B: Het apparaat
installeren met DSL
Situatie C: Het apparaat
installeren met een PBXtelefoonsysteem of een ISDNlijn
Situatie D: Fax met een
specifiek belsignaal op
dezelfde lijn
Situatie E: Gedeelde
telefoon-/faxlijn
Situatie F: Gedeelde
gespreks-/faxlijn met voicemail
Situatie G: Gedeelde faxlijn
met computermodem (er
komen geen
gespreksoproepen binnen)
Situatie H: Gedeelde lijn voor
gespreks- en faxoproepen
met computermodem
Situatie I: Gedeelde lijn voor
gesprekken/fax met
antwoordapparaat
Aanbevolen faxinstellingen
voor seriële
telefoonsystemen
Kijk voor uw land in Seriële
faxinstallatie
Kijk voor uw land in Seriële
faxinstallatie
Kijk voor uw land in Seriële
faxinstallatie
Kijk voor uw land in Seriële
faxinstallatie
Kijk voor uw land in Seriële
faxinstallatie
Kijk voor uw land in Seriële
faxinstallatie
N.v.t.
N.v.t.
N.v.t.
Het apparaat configureren voor faxen
79

Hoofdstuk 7
(vervolg)
Andere apparatuur/services
die uw faxlijn delen
Gespreksoproepen,
computermodem voor
inbellen en antwoordapparaat
(U hebt alleen de vragen 4, 5
en 6 met Ja beantwoord.)
Gespreksoproepen,
computermodem voor
inbellen en voicemailservice
(U hebt alleen de vragen 4, 5
en 7 met Ja beantwoord.)
Aanbevolen faxinstellingen
voor parallelle
telefoonsystemen
Situatie J: Gedeelde lijn voor
gespreks- en faxoproepen
met een computermodem en
een antwoordapparaat
Situatie K: Gedeelde lijn voor
gespreks- en faxoproepen
met een computermodem
voor inbellen en voicemail
Aanbevolen faxinstellingen
voor seriële
telefoonsystemen
N.v.t.
N.v.t.
Situatie A: Aparte faxlijn (er worden geen gespreksoproepen ontvangen)
Als u een aparte telefoonlijn hebt waarop u geen gespreksoproepen ontvangt en er
geen andere apparatuur op deze telefoonlijn is aangesloten, stelt u het apparaat in
zoals in dit deel wordt beschreven.
Afbeelding 7-1 Achteraanzicht van het apparaat
1 Telefoonaansluiting op de wand
2 Gebruik het telefoonsnoer dat bij het apparaat is geleverd en verbindt
Het apparaat instellen met een aparte faxlijn
1. Gebruik het bij het apparaat geleverde telefoonsnoer om een verbinding te maken
tussen de telefoonaansluiting en de poort met het label 1-LINE op de achterzijde
van het apparaat.
Opmerking Als u het meegeleverde telefoonsnoer niet gebruikt om het
apparaat op de telefoonaansluiting op de wand aan te sluiten, kunt u
waarschijnlijk geen faxen verzenden of ontvangen. Dit speciale telefoonsnoer
verschilt van de telefoonsnoeren die u mogelijk thuis of op kantoor gebruikt.
2. Zet de Automatisch antwoorden-instelling aan.
80 Configureren en beheren
dit met de 1-LINE-poort

3. (Optioneel) Zet Hoe vaak overgaan op de laagste instelling (tweemaal overgaan).
4. Voer een faxtest uit.
Wanneer de telefoon gaat, neemt het apparaat automatisch op na het aantal
belsignalen dat u in de instelling Hoe vaak overgaan hebt opgegeven. Vervolgens
begint het apparaat faxontvangsttonen naar het verzendende faxtoestel te sturen en
ontvangt het de fax.
Situatie B: Het apparaat installeren met DSL
Als u via uw telefoonmaatschappij gebruikmaakt van een DSL-service, en geen
andere toestellen verbindt met het apparaat, kunt u aan de hand van de instructies in
dit gedeelte een DSL-filter verbinden met de telefoonaansluiting en het apparaat. Het
DSL-filter haalt het digitale signaal weg dat storingen veroorzaakt in de communicatie
tussen het apparaat en de telefoonlijn, zodat het apparaat probleemloos via de
telefoonlijn kan communiceren. (DSL wordt in uw land/regio wellicht ADSL genoemd.)
Opmerking Als u over een DSL-lijn beschikt en u geen DSL-filter gebruikt, kunt u
met het apparaat geen faxberichten verzenden en ontvangen.
Afbeelding 7-2 Achteraanzicht van het apparaat
1 Telefoonaansluiting op de wand
2 DSL-filter (of ADSL-filter) en het door de DSL-provider geleverde snoer
3 Gebruik het telefoonsnoer dat bij het apparaat is geleverd en verbindt
dit met de 1-LINE-poort
Het apparaat configureren voor faxen
81

Hoofdstuk 7
Het apparaat installeren met een DSL-lijn
1. U kunt een DSL-filter aanschaffen bij uw DSL-provider.
2. Gebruik het bij het apparaat geleverde telefoonsnoer om een verbinding te maken
tussen de open poort op de DSL-filter en de poort met het label 1-LINE op de
achterzijde van het apparaat.
Opmerking Als u het meegeleverde telefoonsnoer niet gebruikt om de DSLfilter te verbinden met het apparaat, kunt u waarschijnlijk niet faxen. Dit
speciale telefoonsnoer verschilt van de telefoonsnoeren die u mogelijk thuis of
op kantoor gebruikt.
Aangezien er slechts één telefoonsnoer wordt geleverd, hebt u voor deze
installatie mogelijk extra snoeren nodig.
3. Maak met een extra telefoonsnoer een verbinding van de DSL-filter naar de
wandcontactdoos.
4. Voer een faxtest uit.
Situatie C: Het apparaat installeren met een PBX-telefoonsysteem of een ISDN-lijn
Als u een PBX- of een ISDN-converter/terminaladapter gebruikt, dient u het volgende
te doen:
• Sluit het apparaat aan op de poort die voor fax- en telefoongebruik is bedoeld als u
een PBX- of een ISDN-converter/terminaladapter gebruikt. Zorg ook dat, indien
mogelijk, de adapter is ingesteld op het juiste switchtype voor uw land/regio.
Opmerking Bij sommige ISDN-systemen kunt u de poorten configureren voor
specifieke telefoonapparatuur. U kunt bijvoorbeeld een poort toewijzen aan een
telefoon en Groep 3-faxapparaat en een andere voor meerdere doelen. Als u
steeds problemen ondervindt wanneer u bent verbonden met de fax-/
telefoonpoort van uw ISDN-converter, kunt u proberen om het apparaat aan te
sluiten op de multifunctionele poort. Die kan gemarkeerd zijn als "multi-combi"
of iets dergelijks.
• Als u gebruik maakt van een telefooncentrale (PBX), stelt u de wisselgesprektoon
in op 'uit'.
Opmerking Veel digitale PBX-telefooncentrales hebben een
wisselgesprektoon die standaard is ingeschakeld. De wisselgesprektoon stoort
de faxtransmissie en u kunt geen faxen verzenden of ontvangen met het
apparaat. Raadpleeg de documentatie die bij het PBX-telefoonsysteem is
geleverd voor instructies voor het uitschakelen van de wisselgesprektoon.
• Als u een PBX-telefooncentrale hebt, draait u het nummer van een buitenlijn
voordat u het faxnummer draait.
• Zorg dat u het meegeleverde snoer gebruikt om het apparaat op de
telefoonaansluiting aan te sluiten. Als u dat niet doet, zult u mogelijk geen faxen
kunnen verzenden of ontvangen. Dit speciale telefoonsnoer verschilt van de
telefoonsnoeren die u mogelijk thuis of op kantoor gebruikt. Als het meegeleverde
telefoonsnoer te kort is, kunt u een verbindingsstuk kopen in een elektronicawinkel
en het snoer verlengen.
82 Configureren en beheren

Situatie D: Fax met een specifiek belsignaal op dezelfde lijn
Als u een abonnement hebt op de service voor specifieke belsignalen (via uw
telefoonmaatschappij) en u één telefoonlijn wilt gebruiken voor verschillende
telefoonnummers waarvan elk een ander belpatroon heeft, stelt u het apparaat in
zoals in dit deel wordt beschreven.
Afbeelding 7-3 Achteraanzicht van het apparaat
1 Telefoonaansluiting op de wand
2 Gebruik het telefoonsnoer dat bij het apparaat is geleverd en verbindt
dit met de 1-LINE-poort
Het apparaat instellen met een service voor specifieke belsignalen
1. Gebruik het bij het apparaat geleverde telefoonsnoer om een verbinding te maken
tussen de telefoonaansluiting en de poort met het label 1-LINE op de achterzijde
van het apparaat.
Opmerking Als u het meegeleverde telefoonsnoer niet gebruikt om het
apparaat op de telefoonaansluiting op de wand aan te sluiten, kunt u
waarschijnlijk geen faxen verzenden of ontvangen. Dit speciale telefoonsnoer
verschilt van de telefoonsnoeren die u mogelijk thuis of op kantoor gebruikt.
2. Zet de Automatisch antwoorden-instelling aan.
3. Wijzig de instelling Specifiek belsignaal, zodat deze overeenstemt met het
patroon dat de telefoonmaatschappij aan uw faxnummer heeft toegekend.
Opmerking Het apparaat staat standaard ingesteld op het beantwoorden van
alle belpatronen. Als het belpatroon dat u voor Specifiek belsignaal instelt niet
overeenstemt met het belpatroon dat de telefoonmaatschappij aan uw
faxnummer heeft toegewezen, bestaat de kans dat het apparaat zowel
gespreks- als faxoproepen beantwoordt of dat het apparaat helemaal niet
reageert.
4. (Optioneel) Zet Hoe vaak overgaan op de laagste instelling (tweemaal overgaan).
5. Voer een faxtest uit.
Het apparaat beantwoordt automatisch binnenkomende oproepen met het belpatroon
dat u hebt opgegeven (met de instelling Specifiek belsignaal) na het aantal
belsignalen dat u hebt geselecteerd (met de instelling Hoe vaak overgaan).
Het apparaat configureren voor faxen
83

Hoofdstuk 7
Vervolgens begint het apparaat faxontvangsttonen naar het verzendende faxtoestel te
sturen en ontvangt het de fax.
Situatie E: Gedeelde telefoon-/faxlijn
Als u zowel gespreks- als faxoproepen op hetzelfde telefoonnummer ontvangt en
geen andere kantoorapparatuur (of voicemail) op deze telefoonlijn is aangesloten, stelt
u het apparaat in zoals in dit deel wordt beschreven.
Afbeelding 7-4 Achteraanzicht van het apparaat
1 Telefoonaansluiting op de wand
2 Gebruik het telefoonsnoer dat bij het apparaat is geleverd en verbindt
dit met de 1-LINE-poort
3 Telefoon (optioneel)
Het apparaat instellen met een gedeelde spraak- en faxlijn
1. Gebruik het bij het apparaat geleverde telefoonsnoer om een verbinding te maken
tussen de telefoonaansluiting en de poort met het label 1-LINE op de achterzijde
van het apparaat.
Opmerking Als u het meegeleverde telefoonsnoer niet gebruikt om het
apparaat op de telefoonaansluiting op de wand aan te sluiten, kunt u
waarschijnlijk geen faxen verzenden of ontvangen. Dit speciale telefoonsnoer
verschilt van de telefoonsnoeren die u mogelijk thuis of op kantoor gebruikt.
2. Voer een van de volgende handelingen uit:
• Als u een parallel telefoonsysteem hebt, verwijdert u de witte plug van de poort
met het label 2-EXT achter op het apparaat en sluit u vervolgens een telefoon
aan op deze poort.
• Als u een serieel telefoonsysteem gebruikt, moet u de telefoon direct op de
apparaatkabel aansluiten met de seriestekker.
84 Configureren en beheren

3. Nu kunt u instellen hoe u wilt dat oproepen door het apparaat worden beantwoord,
automatisch of handmatig:
• Als u het apparaat instelt op het automatisch beantwoorden van oproepen,
verloopt het beantwoorden van alle binnenkomende oproepen en het
ontvangen van faxen automatisch. Het apparaat zal in dat geval geen
onderscheid kunnen maken tussen binnenkomende oproepen en faxberichten.
Wanneer u vermoedt dat de oproep een gespreksoproep is, moet u deze
beantwoorden voordat het apparaat de oproep beantwoordt. Stel het apparaat
in op automatisch beantwoorden van binnenkomende oproepen door de
instelling Automatisch antwoorden in te schakelen.
• Als u het apparaat instelt op handmatig antwoorden bij faxen, moet u
aanwezig zijn om de binnenkomende faxoproepen op te nemen, omdat het
apparaat anders geen faxen kan ontvangen. Stel het apparaat in op het
handmatig beantwoorden van binnenkomende oproepen door de instelling
Automatisch antwoorden uit te schakelen.
4. Voer een faxtest uit.
Als u de telefoon opneemt voordat het apparaat reageert en u faxtonen hoort van een
faxapparaat dat een fax verzendt, moet u de faxoproep handmatig beantwoorden.
Situatie F: Gedeelde gespreks-/faxlijn met voicemail
Als u op hetzelfde telefoonnummer zowel gespreks- als faxoproepen ontvangt en u via
uw telefoonmaatschappij bent geabonneerd op een voicemailservice, stelt u het
apparaat in zoals in dit deel wordt beschreven.
Opmerking Als u een voicemailservice hebt op hetzelfde telefoonnummer dat u
voor faxen gebruikt, kunt u niet automatisch faxen ontvangen. U moet de faxen
handmatig ontvangen, wat betekent dat u zelf aanwezig moet zijn om
binnenkomende faxoproepen te beantwoorden. Als u uw faxen liever automatisch
ontvangt, neemt u contact op met uw telefoonmaatschappij voor een abonnement
op een service voor specifieke belsignalen of om een aparte telefoonlijn aan te
vragen voor het faxen.
Afbeelding 7-5 Achteraanzicht van het apparaat
1 Telefoonaansluiting op de wand
2 Gebruik het telefoonsnoer dat bij het apparaat is geleverd en verbindt
dit met de 1-LINE-poort
Het apparaat configureren voor faxen
85

Hoofdstuk 7
Instellen van het apparaat met voicemail
1. Gebruik het bij het apparaat geleverde telefoonsnoer om een verbinding te maken
tussen de telefoonaansluiting en de poort met het label 1-LINE op de achterzijde
van het apparaat.
Opmerking Als u het meegeleverde telefoonsnoer niet gebruikt om het
apparaat op de telefoonaansluiting op de wand aan te sluiten, kunt u
waarschijnlijk geen faxen verzenden of ontvangen. Dit speciale telefoonsnoer
verschilt van de telefoonsnoeren die u mogelijk thuis of op kantoor gebruikt.
2. Schakel de instelling Automatisch antwoorden uit.
3. Voer een faxtest uit.
U moet zelf aanwezig moet zijn om binnenkomende faxoproepen te accepteren,
anders kan het apparaat geen faxen ontvangen. U moet de handmatige fax starten
voordat de voicemail opneemt.
Situatie G: Gedeelde faxlijn met computermodem (er komen geen gespreksoproepen binnen)
Als u een faxlijn gebruikt waarop geen gespreksoproepen binnenkomen, maar waarop
wel een computermodem is aangesloten, stelt u het apparaat in zoals in dit gedeelte is
beschreven.
Opmerking Als u een computermodem hebt om in te bellen, deelt deze
inbelmodem de telefoonlijn met het apparaat. U kunt de modem en het apparaat
dan niet tegelijk gebruiken. U kunt met het apparaat bijvoorbeeld niet faxen terwijl
u met de computermodem een e-mailbericht verzendt of surft op het internet.
• Het apparaat installeren met een computermodem voor inbellen
Het apparaat installeren met een DSL/ADSL-computermodem
•
Het apparaat installeren met een computermodem voor inbellen
Als u op dezelfde telefoonlijn faxt en een computermodem voor inbellen hebt, volg dan
deze aanwijzingen om het apparaat te installeren.
Afbeelding 7-6 Achteraanzicht van het apparaat
86 Configureren en beheren

1 Telefoonaansluiting op de wand
2 Gebruik het telefoonsnoer dat bij het apparaat is geleverd en verbindt
3 Computer met modem
dit met de 1-LINE-poort
Het apparaat instellen met een computermodem voor inbellen
1. Verwijder de witte plug van de poort met het label 2-EXT achter op het apparaat.
2. Zoek het telefoonsnoer dat vanaf de achterzijde van de computer (de
computerinbelmodem) is verbonden met een wandcontactdoos. Koppel het snoer
los van de telefoonaansluiting en sluit het uiteinde aan op de poort met het label 2EXT aan de achterkant van het apparaat.
3. Gebruik het bij het apparaat geleverde telefoonsnoer om een verbinding te maken
tussen de telefoonaansluiting en de poort met het label 1-LINE op de achterzijde
van het apparaat.
Opmerking Als u het meegeleverde telefoonsnoer niet gebruikt om het
apparaat op de telefoonaansluiting op de wand aan te sluiten, kunt u
waarschijnlijk geen faxen verzenden of ontvangen. Dit speciale telefoonsnoer
verschilt van de telefoonsnoeren die u mogelijk thuis of op kantoor gebruikt.
4. Als de software van de pc-modem is ingesteld op het automatisch ontvangen van
faxen op de computer, moet u die instelling uitschakelen.
Opmerking Als u de instelling voor automatische faxontvangst niet
uitschakelt in de software van uw modem, kan het apparaat geen faxen
ontvangen.
5. Zet de Automatisch antwoorden-instelling aan.
6. (Optioneel) Zet Hoe vaak overgaan op de laagste instelling (tweemaal overgaan).
7. Voer een faxtest uit.
Wanneer de telefoon gaat, neemt het apparaat automatisch op na het aantal
belsignalen dat u in de instelling Hoe vaak overgaan hebt opgegeven. Vervolgens
begint het apparaat faxontvangsttonen naar het verzendende faxtoestel te sturen en
ontvangt het de fax.
Het apparaat configureren voor faxen
87

Hoofdstuk 7
Het apparaat installeren met een DSL/ADSL-computermodem
Als u een DSL-lijn hebt en die gebruikt om te faxen, volg dan deze aanwijzingen om
uw fax te installeren.
1 Telefoonaansluiting op de wand
2 Parallelle splitter
3 DSL/ADSL-filter
Verbind het ene uiteinde van de bijgeleverde telefoonaansluiting met
de 1-LINE-poort op de achterzijde van het apparaat. Verbind het
andere uiteinde van het snoer met de DSL/ADSL-filter.
4 Computer
5 DSL/ADSL-computermodem
Opmerking U moet een parallelle splitter aanschaffen. Een parallelle splitter
heeft een RJ-11-poort aan de voorkant en twee RJ-11-poorten aan de achterkant.
Gebruik geen telefoonsplitters voor twee lijnen, seriële splitters of parallelle
splitters met twee RJ-11-poorten aan de achterzijde.
Het apparaat installeren met een DSL/ADSL-computermodem
1. U kunt een DSL-filter aanschaffen bij uw DSL-provider.
2. Gebruik het bij het apparaat geleverde telefoonsnoer om een verbinding te maken
tussen de DSL-filter en de poort met het label 1-LINE op de achterzijde van het
apparaat.
Opmerking Als u het meegeleverde telefoonsnoer niet gebruikt om de DSLfilter te verbinden met de achterzijde van het apparaat, kunt u waarschijnlijk
niet faxen. Dit speciale telefoonsnoer verschilt van de telefoonsnoeren die u
mogelijk thuis of op kantoor gebruikt.
88 Configureren en beheren

3. Verbind de DSL-filter met de parallelle splitter.
4. Verbind de DSL-modem met de parallelle splitter.
5. Verbind de parallelle splitter met de wandcontactdoos.
6. Voer een faxtest uit.
Wanneer de telefoon gaat, neemt het apparaat automatisch op na het aantal
belsignalen dat u in de instelling Hoe vaak overgaan hebt opgegeven. Vervolgens
begint het apparaat faxontvangsttonen naar het verzendende faxtoestel te sturen en
ontvangt het de fax.
Situatie H: Gedeelde lijn voor gespreks- en faxoproepen met computermodem
Stel het apparaat in zoals in dit gedeelte is beschreven als u op hetzelfde
telefoonnummer zowel gespreks- als faxoproepen ontvangt en als u tevens een
computermodem op deze telefoonlijn hebt aangesloten.
Opmerking Aangezien de computermodem de telefoonlijn deelt met het
apparaat, kunt u de modem en het apparaat niet gelijktijdig gebruiken. U kunt met
het apparaat bijvoorbeeld niet faxen terwijl u met de computermodem een emailbericht verzendt of surft op het internet.
• Gedeelde gespreks-/faxlijn met computermodem voor inbellen
Gedeelde gespreks-/faxlijn met DSL/ADSL-computermodem
•
Gedeelde gespreks-/faxlijn met computermodem voor inbellen
Als u op dezelfde lijn faxt en telefoongesprekken maakt, volg dan deze aanwijzingen
voor het installeren van de fax.
Afhankelijk van het aantal telefoonpoorten op de computer zijn er twee verschillende
manieren waarop u het apparaat kunt instellen. Controleer voordat u begint of uw
computer over één of twee telefoonpoorten beschikt:
• Als de computer slechts één telefoonpoort heeft, moet u een parallelle splitter (of
verdeelstekker) aanschaffen, zoals in de volgende afbeelding. (Een parallelle
splitter heeft een RJ-11-poort aan de voorzijde en twee RJ-11-poorten aan de
achterzijde. Gebruik geen telefoonsplitters voor twee lijnen, seriële splitters of
parallelle splitters met twee RJ-11-poorten aan de voorzijde en een aansluiting
aan de achterzijde.)
Afbeelding 7-7 Voorbeeld van een parallelle splitter
Het apparaat configureren voor faxen
89

Hoofdstuk 7
• Als de computer beschikt over een telefoonpoort, kunt u het apparaat configureren
op de wijze die hieronder wordt beschreven.
Afbeelding 7-8 Achteraanzicht van het apparaat
1 Telefoonaansluiting op de wand
2 Het bijgeleverde telefoonsnoer is aangesloten op de 1-LINE-poort op
de achterzijde van het apparaat
3 Parallelle splitter
4 Computer
5 Telefoon
Het apparaat op dezelfde telefoonlijn installeren als een computer met een
telefoonpoort
1. Verwijder de witte plug van de poort met het label 2-EXT achter op het apparaat.
2. Zoek het telefoonsnoer dat vanaf de achterzijde van de computer (de
computerinbelmodem) is verbonden met een wandcontactdoos. Haal het snoer uit
de wandcontactdoos en sluit het aan op de parallelle splitter.
3. Verbindt een telefoonsnoer vanaf de parallelle splitter met de poort met het label 2EXT op de achterzijde van het apparaat.
4. Verbind een telefoon met de parallelle splitter.
5. Gebruik het bij het apparaat geleverde telefoonsnoer om een verbinding te maken
tussen de telefoonaansluiting en de poort met het label 1-LINE op de achterzijde
van het apparaat.
Opmerking Als u het meegeleverde telefoonsnoer niet gebruikt om het
apparaat op de telefoonaansluiting op de wand aan te sluiten, kunt u
waarschijnlijk geen faxen verzenden of ontvangen. Dit speciale telefoonsnoer
verschilt van de telefoonsnoeren die u mogelijk thuis of op kantoor gebruikt.
90 Configureren en beheren

6. Als de software van de pc-modem is ingesteld op het automatisch ontvangen van
faxen op de computer, moet u die instelling uitschakelen.
Opmerking Als u de instelling voor automatische faxontvangst niet
uitschakelt in de software van uw modem, kan het HP-apparaat geen faxen
ontvangen.
7. Nu kunt u instellen hoe u wilt dat oproepen door het apparaat worden beantwoord,
automatisch of handmatig:
• Als u het apparaat instelt op het automatisch beantwoorden van oproepen,
verloopt het beantwoorden van alle binnenkomende oproepen en het
ontvangen van faxen automatisch. Het apparaat zal in dat geval geen
onderscheid kunnen maken tussen binnenkomende oproepen en faxberichten.
Wanneer u vermoedt dat de oproep een gespreksoproep is, moet u deze
beantwoorden voordat het apparaat de oproep beantwoordt. Stel het apparaat
in op automatisch beantwoorden van binnenkomende oproepen door de
instelling Automatisch antwoorden in te schakelen.
• Als u het apparaat instelt op handmatig antwoorden bij faxen, moet u
aanwezig zijn om de binnenkomende faxoproepen op te nemen, omdat het
apparaat anders geen faxen kan ontvangen. Stel het apparaat in op het
handmatig beantwoorden van binnenkomende oproepen door de instelling
Automatisch antwoorden uit te schakelen.
8. Voer een faxtest uit.
Opmerking Als uw computer achteraan beschikt over twee telefoonpoorten,
hoeft u geen parallelle splitter te hebben. U kunt de telefoon dan aansluiten op de
OUT-poort op de computermodem voor inbellen.
Als u de telefoon opneemt voordat het apparaat reageert en u faxtonen hoort van een
faxapparaat dat een fax verzendt, moet u de faxoproep handmatig beantwoorden.
Als u op uw telefoonlijn gesprekken voert, faxt en een computermodem voor inbellen
hebt, volg dan deze aanwijzingen om de fax te installeren.
Gedeelde gespreks-/faxlijn met DSL/ADSL-computermodem
Volg deze instructies als uw computer beschikt over een DSL/ADSL-modem
Het apparaat configureren voor faxen
91

Hoofdstuk 7
1 Telefoonaansluiting op de wand
2 Parallelle splitter
3 DSL/ADSL-filter
4 Bij het apparaat geleverde telefoonsnoer
5 DSL/ADSL-modem
6 Computer
7 Telefoon
Opmerking U moet een parallelle splitter aanschaffen. Een parallelle splitter
heeft een RJ-11-poort aan de voorkant en twee RJ-11-poorten aan de achterkant.
Gebruik geen telefoonsplitters voor twee lijnen, seriële splitters of parallelle
splitters met twee RJ-11-poorten aan de achterzijde.
Het apparaat installeren met een DSL/ADSL-computermodem
1. U kunt een DSL-filter aanschaffen bij uw DSL-provider.
Opmerking Telefoons die elders thuis of op kantoor hetzelfde
telefoonnummer delen met de DSL-dienst, moeten met extra DSL-filters zijn
verbonden, anders krijgt u ruis als u telefoongesprekken voert.
2. Met het bij het apparaat geleverde telefoonsnoer verbindt u het ene uiteinde met
de DSL-filter en het andere uiteinde met de poort met het label 1-LINE aan de
achterzijde van het apparaat.
Opmerking Als u het meegeleverde telefoonsnoer niet gebruikt om de DSLfilter te verbinden met het apparaat, kunt u waarschijnlijk niet faxen. Dit
speciale telefoonsnoer verschilt van telefoonsnoeren die u mogelijk thuis of op
kantoor reeds gebruikt.
3. Als u een parallel telefoonsysteem hebt, verwijdert u de witte plug van de poort
met het label 2-EXT achter op het apparaat en sluit u vervolgens een telefoon aan
op deze poort.
4. Verbind de DSL-filter met de parallelle splitter.
5. Verbind de DSL-modem met de parallelle splitter.
6. Verbind de parallelle splitter met de wandcontactdoos.
7. Voer een faxtest uit.
Wanneer de telefoon gaat, neemt het apparaat automatisch op na het aantal
belsignalen dat u in de instelling Hoe vaak overgaan hebt opgegeven. Vervolgens
begint het apparaat faxontvangsttonen naar het verzendende faxtoestel te sturen en
ontvangt het de fax.
92 Configureren en beheren

Situatie I: Gedeelde lijn voor gesprekken/fax met antwoordapparaat
Als u op hetzelfde telefoonnummer zowel gespreks- als faxoproepen ontvangt en u
ook een antwoordapparaat gebruikt dat gespreksoproepen beantwoordt op dit
telefoonnummer, stelt u het apparaat in zoals in dit deel wordt beschreven.
Afbeelding 7-9 Achteraanzicht van het apparaat
1 Telefoonaansluiting op de wand
2 Met het bijgeleverde telefoonsnoer verbindt u de 1-LINE-poort aan de
3 Antwoordapparaat
4 Telefoon (optioneel)
achterzijde van het apparaat
Het apparaat instellen met een gedeelde spraak- en faxlijn met antwoordapparaat
1. Verwijder de witte plug van de poort met het label 2-EXT achter op het apparaat.
2. Koppel het antwoordapparaat los van de telefoonaansluiting en sluit het aan op de
poort met het label 2-EXT achter op het apparaat.
Opmerking Als u het antwoordapparaat niet rechtstreeks op het apparaat
aansluit, worden de faxtonen van een faxapparaat dat een faxbericht verzendt,
mogelijk opgenomen door het antwoordapparaat en kunt u geen faxberichten
ontvangen met het apparaat.
3. Gebruik het bij het apparaat geleverde telefoonsnoer om een verbinding te maken
tussen de telefoonaansluiting en de poort met het label 1-LINE op de achterzijde
van het apparaat.
Opmerking Als u het meegeleverde telefoonsnoer niet gebruikt om het
apparaat op de telefoonaansluiting op de wand aan te sluiten, kunt u
waarschijnlijk geen faxen verzenden of ontvangen. Dit speciale telefoonsnoer
verschilt van de telefoonsnoeren die u mogelijk thuis of op kantoor gebruikt.
Het apparaat configureren voor faxen
93

Hoofdstuk 7
4. (Optioneel) Als het antwoordapparaat niet is uitgerust met een ingebouwde
telefoon, kunt u voor uw gemak een telefoon op de "OUT"-poort aan de achterkant
van het antwoordapparaat aansluiten.
Opmerking Als u de externe telefoon niet kunt verbinden met uw
antwoordapparaat, kunt u een parallelle splitter (of verdeelstekker)
aanschaffen. Hiermee kunnen zowel het antwoordapparaat als de telefoon met
het apparaat worden verbonden. Voor deze verbindingen kunt u standaard
telefoonsnoeren gebruiken.
5. Zet de Automatisch antwoorden-instelling aan.
6. Stel het antwoordapparaat in op beantwoorden na een klein aantal belsignalen.
7. Wijzig de instelling voor Hoe vaak overgaan op het apparaat in het maximale
aantal dat voor uw apparaat mogelijk is. (Het maximale aantal belsignalen varieert
per land/regio.)
8. Voer een faxtest uit.
Als de telefoon rinkelt, beantwoordt het antwoordapparaat de oproep na het ingestelde
aantal keren overgaan. De door u ingesproken tekst wordt afgespeeld. Het apparaat
controleert ondertussen de telefoonlijn en 'luistert' of er in de oproep ook faxtonen te
horen zijn. Als er binnenkomende faxtonen worden gedetecteerd, zendt het apparaat
faxontvangsttonen uit waarna het de fax ontvangt. Als er geen faxtonen worden
waargenomen, stopt het apparaat met het controleren van de lijn en kan het
antwoordapparaat een bericht opnemen van degene die belt.
Situatie J: Gedeelde lijn voor gespreks- en faxoproepen met een
computermodem en een antwoordapparaat
Als u op hetzelfde telefoonnummer zowel gespreks- als faxoproepen ontvangt en u
ook een computermodem en een antwoordapparaat op deze telefoonlijn hebt
aangesloten, stelt u het HP-apparaat in zoals in dit deel wordt beschreven.
Opmerking Aangezien de computermodem de telefoonlijn deelt met het HPapparaat, kunt u de modem en het apparaat niet gelijktijdig gebruiken. U kunt
bijvoorbeeld niet het HP-apparaat gebruiken om te faxen terwijl u de
computermodem gebruikt om een e-mailbericht te verzenden of te surfen op
internet.
• Gedeelde lijn voor zowel gespreks- als faxoproepen, een computermodem voor
inbellen en een antwoordapparaat
Gedeelde lijn voor zowel gespreks- als faxoproepen, een DSL/ADSL-modem en
•
een antwoordapparaat
Gedeelde lijn voor zowel gespreks- als faxoproepen, een computermodem voor
inbellen en een antwoordapparaat
Afhankelijk van het aantal telefoonpoorten op de computer zijn er twee verschillende
manieren waarop u het HP-apparaat kunt instellen. Controleer voordat u begint of uw
computer over één of twee telefoonpoorten beschikt:
• Als de computer slechts één telefoonpoort heeft, moet u een parallelle splitter
aanschaffen, zoals deze hierna is afgebeeld. (Een parallelle splitter heeft een
RJ-11-poort aan de voorzijde en twee RJ-11-poorten aan de achterzijde. Gebruik
94 Configureren en beheren

geen telefoonsplitters voor twee lijnen, seriële splitters of parallelle splitters met
twee RJ-11-poorten aan de achterzijde.)
Afbeelding 7-10 Voorbeeld van een parallelle splitter
• Als de computer is voorzien van een telefoonpoort, kunt u het HP-apparaat
configureren op de wijze die hieronder wordt beschreven.
Afbeelding 7-11 Achteraanzicht van het apparaat
1 Telefoonaansluiting op de wand
2 Telefoonsnoer dat is verbonden met de parallelle splitter
3 Parallelle splitter
4 Telefoon (optioneel)
5 Antwoordapparaat
6 Computer met modem
7 Gebruik het telefoonsnoer dat bij het apparaat is geleverd en verbindt
dit met de 1-LINE-poort
Het apparaat op dezelfde telefoonlijn installeren als een computer met een
telefoonpoort
1. Verwijder de witte plug van de poort met het label 2-EXT achter op het HP-
apparaat.
2. Zoek het telefoonsnoer dat vanaf de achterzijde van de computer (de
computerinbelmodem) is verbonden met een wandcontactdoos. Koppel het snoer
los van de telefoonaansluiting en sluit het uiteinde aan op de poort met het label 2EXT aan de achterkant van het apparaat.
Het apparaat configureren voor faxen
95

Hoofdstuk 7
3. Koppel het antwoordapparaat los van de telefoonaansluiting en sluit het aan op de
poort met het label 2-EXT achter op het apparaat.
Opmerking Als u het antwoordapparaat niet rechtstreeks op het apparaat
aansluit, worden de faxtonen van een faxapparaat dat een fax verzendt,
mogelijk opgenomen door het antwoordapparaat en kunt u geen faxberichten
verzenden met het apparaat.
4. Gebruik het meegeleverde telefoonsnoer van het HP-apparaat om een verbinding
te maken tussen de telefoonaansluiting en de aansluiting 1-LINE op de achterzijde
van het HP-apparaat.
Opmerking Als u het meegeleverde telefoonsnoer niet gebruikt om het
apparaat op de telefoonaansluiting op de wand aan te sluiten, kunt u
waarschijnlijk geen faxen verzenden of ontvangen. Dit speciale telefoonsnoer
verschilt van de telefoonsnoeren die u mogelijk thuis of op kantoor gebruikt.
5. (Optioneel) Als het antwoordapparaat niet is uitgerust met een ingebouwde
telefoon, kunt u voor uw gemak een telefoon op de "OUT"-poort aan de achterkant
van het antwoordapparaat aansluiten.
Opmerking Als u de externe telefoon niet kunt verbinden met uw
antwoordapparaat, kunt u een parallelle splitter (of verdeelstekker)
aanschaffen. Hiermee kunnen zowel het antwoordapparaat als de telefoon met
het apparaat worden verbonden. Voor deze verbindingen kunt u standaard
telefoonsnoeren gebruiken.
6. Als de software van de pc-modem is ingesteld op het automatisch ontvangen van
faxen op de computer, moet u die instelling uitschakelen.
Opmerking Als u de instelling voor automatische faxontvangst niet
uitschakelt in de software van uw modem, kan het apparaat geen faxen
ontvangen.
7. Zet de Automatisch antwoorden-instelling aan.
8. Stel het antwoordapparaat in op beantwoorden na een klein aantal belsignalen.
9. Wijzig de instelling voor Hoe vaak overgaan op het HP-apparaat in het maximale
aantal belsignalen dat voor uw HP-apparaat mogelijk is. (Het maximum aantal
belsignalen varieert per land/regio.)
10. Voer een faxtest uit.
Opmerking Als u een computer met twee telefoonpoorten gebruikt, hebt u
geen parallelle splitter nodig. U kunt het antwoordapparaat aansluiten op de
OUT-poort aan de achterzijde van de computer.
Als de telefoon rinkelt, beantwoordt het antwoordapparaat de oproep na het ingestelde
aantal keren overgaan. De door u ingesproken tekst wordt afgespeeld. Het apparaat
controleert ondertussen de telefoonlijn en 'luistert' of er in de oproep ook faxtonen te
horen zijn. Als er binnenkomende faxtonen worden gedetecteerd, zendt het apparaat
faxontvangsttonen uit waarna het de fax ontvangt. Als er geen faxtonen worden
waargenomen, stopt het apparaat met het controleren van de lijn en kan het
antwoordapparaat een bericht opnemen van degene die belt.
96 Configureren en beheren
 Loading...
Loading...