Hp MEDIA CENTER M1250, MEDIA CENTER M1260, MEDIA CENTER M1280, MEDIA CENTER M1200, PAVILION T800 User Manual [pt]
...Page 1

Creating Disc Labels with LightScribe
LightScribe is direct disc labeling technology that
provides you a simple way to burn precise, silk-screen
quality labels. All you have to do is burn, flip, and burn.
It combines the LightScribe-enabled DVD drive of your
PC with specially coated CD or DVD discs (sold
separately) and enhanced disc-labeling software.
A LightScribe-enabled DVD disc drive uses an optical
laser in the drive to burn a label onto a thin dye coating
on the label side of the LightScribe disc. There is no ink
to smear, no paper to curl, no adhesive to loosen.
LightScribe discs are identified by the
LightScribe logo on the retail packaging and
on the inner hub area of the disc itself. Your
PC comes ready to work with many versions of
LightScribe discs; however, as new disc versions are
introduced, you need to update the software for your
LightScribe-enabled DVD drive. Updates are available
from the HP Customer Care Web site:
http://www.hp.com/support
Frequently Asked Questions
• What do I need to use LightScribe?
Burning a label with LightScribe requires three things:
• LightScribe-enabled DVD drive
• LightScribe software
• LightScribe discs (sold separately)
• How long does it take to burn a
LightScribe label?
The time required varies according to the imaging
mode (draft, normal, and best) and the amount of
area that is being burned (narrow band with curved
text, medium band with curved text, or full disc
surface). Using the draft or normal imaging modes
provides a shorter burn time, but also results in a
lighter label. Additionally, in most cases, the smaller
the area used for the label, the shorter the
burning time.
Creating Disc Labels with LightScribe
Filename: m4adlisc_K.doc Title: Addendum [3-column 3 + pages]
Template: Normal.dot Author: jiml Last Saved By: jiml
Revision #: 25 Page: 1 of 8 Printed: 10/29/04 09:32 AM
1
Page 2

The LightScribe software you use to burn the label
provides you with an estimated burn time when the
burning begins, and a progress bar to show the
remaining time during the burning process.
• Where are LightScribe discs sold?
LightScribe discs are available at major computer and
consumer electronics retail outlets.
• Can LightScribe burn a color label?
Currently, LightScribe technology creates a grayscale
image, similar to a black-and-white photograph.
LightScribe’s development strategy includes future
announcements about additional capabilities.
• Can I use my PC for other things while I am
burning a LightScribe label?
Yes. LightScribe does not require your attention during
the label burning process. You can continue using
your PC for other tasks while the label is being
burned.
• Will the LightScribe image fade or darken
over time or with exposure to light?
LightScribe discs are optimized to ensure that the
labeled surface lasts. Some minor fading may occur
over time. To ensure the longest life for both the label
and data, keep optical discs out of direct light.
• Is the LightScribe surface/coating safe to
handle?
Yes, the LightScribe discs are safe to handle, like
other optical discs.
• Can I re-do a LightScribe label?
The LightScribe label is permanent and not erasable.
Creating Disc Labels with LightScribe
2
Filename: m4adline_K.doc Title: Addendum [3-column 3 + pages]
Template: Normal.dot Author: jiml Last Saved By: Kim Toy
Revision #: 30 Page: 2 of 8 Printed: 11/01/04 11:56 AM
Page 3

• What happens if I forget to flip the disc over
before burning the label?
The LightScribe software notifies you that the disc is
not recognized and prompts you to flip the disk over.
The disc must be placed label side down in the DVD
disc tray.
• Is the LightScribe disc hot or dangerous to
handle immediately after the label is
burned?
No, the LightScribe disc is safe to touch as soon as
the label burning process is complete.
Tips & Tricks
Before you begin, take a moment to review these
helpful suggestions:
With LightScribe, there are no limits to
your creativity! Whatever your requirements for
CD/DVD labeling, LightScribe technology offers you
the opportunity to let your creativity flow. Create
professional silkscreen-quality labels with endless
possibilities for personal expression. Burn personalized
labels for your music, your family photos, or home video
archives.
Choose a design that fits your needs. The
LightScribe software that came with your PC has a
number of pre-designed templates for any occasion.
Use your own text, photos, or designs. Open
your favorite graphic design application, create your
artwork, and save it in bitmap, TIFF, or JPEG format.
From your LightScribe software, select the file as a
background and complete your label by adding any
desired text.
Creating Disc Labels with LightScribe
Filename: m4adlisc_K.doc Title: Addendum [3-column 3 + pages]
Template: Normal.dot Author: jiml Last Saved By: jiml
Revision #: 25 Page: 3 of 8 Printed: 10/29/04 09:32 AM
3
Page 4

Make each CD or DVD a work in progress.
You can add new text and pictures (for example, more
song names or file names) to a previously burned label.
Simply load the label design you originally used to burn
the label, clear the existing text and graphics to avoid
duplicate information being burned, then add the new
label information and burn again.
Preview your label. Use the Print Preview function
(or print out on paper) to see your label before burning
to make sure it is exactly the way you want it.
Cut down on your label burning time. Switch
from Best to Normal mode: you’ll burn fewer tracks per
inch for a lighter, but faster, label. Or use the Title or
Content templates instead of Full Disc. Because
LightScribe burns (starting in the center of the disc)
outward in concentric rings, Title and Content templates
save time by confining your label to a narrower band.
For the same reason, using circular text instead of
straight text can also speed up burn times.
Go for contrast. A high-contrast photo or graphic
stands out better than a picture in mostly soft middle
tones. Use your software’s preview feature to see how
the graphics you use look on disc.
Keep using your PC. While the label is being
created, you can continue to use your PC for other
activities. The LightScribe software indicates the time
remaining to burn the design.
Avoid sudden shock or vibration. While the
disc is labeling, avoid any sudden shock or vibration
to the PC.
Creating Disc Labels with LightScribe
4
Filename: m4adlisc_K.doc Title: Addendum [3-column 3 + pages]
Template: Normal.dot Author: jiml Last Saved By: jiml
Revision #: 25 Page: 4 of 8 Printed: 10/29/04 09:32 AM
Page 5

Creating a LightScribe label
Burning a label with LightScribe is a separate process
from burning data, music, or picture files onto a disc.
Depending on the LightScribe software you use, you
can create a label before or after you burn files onto
the disc.
Note:
Labels can be a simple title with a contents list, or you
can get more creative by adding backgrounds and
images.
You can design and create the label with InterVideo Disc
Label or Sonic Express Labeler.
Note:
To burn the label, you must flip the disc over and place it
label side down in the DVD disc tray.
Sonic Express Labeler can also be opened from iTunes
after you burn a data CD or audio CD.
To create a label with
InterVideo Disc Label:
1 Click Start, All Programs, InterVideo
DiscLabel, and then click InterVideo
DiscLabel again.
2 Select a template style from the Template menu and
click Apply.
3 Double-click the title text box, if present, or click
Add Text.
4 Type the text into the Rich Text Edit window and then
click OK.
5 With the text box selected (click the box once), use
the Text toolbar to modify the font, color, and other
text properties.
6 Double-click the list text box, if present, or click
Add List to add a list of contents to the label.
7 Click Add to add a row to the list.
Creating Disc Labels with LightScribe
Filename: m4adlisc_K.doc Title: Addendum [3-column 3 + pages]
Template: Normal.dot Author: jiml Last Saved By: jiml
Revision #: 25 Page: 5 of 8 Printed: 10/29/04 09:32 AM
5
Page 6

8 To enter text for a list item, move the cursor over one
of the item boxes (Title, Artist, or Length); click the
box; and then enter text.
9 Repeat steps 7 and 8 for each item you want to add
to the list of contents.
10 Click OK when you are finished with the list.
11 Select a background for the disc label:
• Click the Theme menu and choose one of the
provided theme images. Click Apply.
Or
• Click Edit Background and then click Change
Background to add a background image to the
label. Follow the onscreen instructions to browse to
and select an image file. InterVideo Disc Label
supports .jpg, .bmp, and .png image files.
13 Click and drag the image to the area you want it to
appear on the label. You can resize the image by
clicking and dragging the sides or corners of the
image.
Note:
To remove an image from the label, click the image and
then press Delete on your keyboard.
14 When you are satisfied with the appearance of your
label design, click LightScribe Print.
15 Click Print, insert the LightScribe disc (label side
down) in the disc tray, and then click OK.
The estimated time to complete the label displays, along
with a progress bar. You can continue to work on your
PC while LightScribe is burning the label.
Note:
A sudden bump or vibration of the PC during the labeling
process may affect the quality of the label.
Note:
If you use a color image or theme, LightScribe burns it
as a greyscale (monochrome) image.
12 Click Add Image and follow the onscreen
instructions to browse to and select an image file.
Creating Disc Labels with LightScribe
6
Filename: m4adlisc_K.doc Title: Addendum [3-column 3 + pages]
Template: Normal.dot Author: jiml Last Saved By: jiml
Revision #: 25 Page: 6 of 8 Printed: 10/29/04 09:32 AM
Page 7

To create a label with
Sonic Express Labeler:
1 Click Start, All Programs, Sonic RecordNow!,
and then click Express Labeler.
Note:
2 In the Step 1: Select Project area, make sure that Disc
Label is selected.
3 Click Text and then enter text for the Title and
Subtitle.
4 For each line of content description, click New and
enter text for the information you want to include, and
then click OK.
5 Select a label template by clicking Layout and
choosing a layout.
You can open the Express Labeler from within
RecordNow! by clicking Label Disc.
6 Select a background, if desired, by clicking
Background. Select one of the provided
backgrounds or click More to find one of your
own images to use as a background.
Note:
If you use a color image, LightScribe burns it as a
greyscale (monochrome) image.
7 When you are satisfied with the appearance of your
label design, insert the LightScribe disc (label side
down) into the disc drive tray and then click Print.
8 From the Disc Label menu, select LightScribe
12cm Disc.
9 Select a Contrast Level and then click OK to begin
burning the label.
The estimated time to complete the label displays, along
with a progress bar to show you the time remaining.
You can continue to work on your PC while LightScribe
is burning the label.
Note:
A sudden bump or vibration of the PC during the labeling
process may affect the quality of the label.
Creating Disc Labels with LightScribe
Filename: m4adlisc_K.doc Title: Addendum [3-column 3 + pages]
Template: Normal.dot Author: jiml Last Saved By: jiml
Revision #: 25 Page: 7 of 8 Printed: 10/29/04 09:32 AM
7
Page 8

To create a label after
burning a disc with iTunes:
iTunes works with Sonic Express Labeler to allow you to
burn labels on a data CD or audio CD. The playlist you
create in iTunes to burn a disc is automatically imported
into Express Labeler so that this information is available
for you to use on your LightScribe label.
Note:
1 Click Start, All Programs, iTunes, and then click
2 Burn a data or audio CD with iTunes. When the
3 In the Step 1: Select Project area, make sure that Disc
4 Select a label template by clicking Layout and
To use Express Labeler from iTunes, the data or music tracks
in the playlist you are using must fit on a single CD.
iTunes again.
burning process is complete, click Yes on the Create
LightScribe Label window.
Label is selected.
choosing a layout.
Note:
The various layouts show different amounts of playlist
information. Some show only the playlist title and others
show the playlist title and track names. You can edit the
playlist information by clicking Text to open the Edit
Text window.
5 Select a background, if desired, by clicking
Background. Select one of the provided
backgrounds or click More to find one of your own
images to use as a background.
Note:
If you use a color image, LightScribe burns it as a
greyscale (monochrome) image.
6 When you are satisfied with the appearance of your
label design, insert the LightScribe disc (label side
down) into the disc drive tray and then click Print.
7 From the Disc Label menu, select LightScribe
12cm Disc.
8 Select a Contrast Level and then click OK to begin
burning the label.
The estimated time to complete the label displays, along
with a progress bar to show you the time remaining.
You can continue to work on your PC while LightScribe
is burning the label.
Note:
A sudden bump or vibration of the PC during the labeling
process may affect the quality of the label.
Creating Disc Labels with LightScribe
8
Filename: m4adlisc_K.doc Title: Addendum [3-column 3 + pages]
Template: Normal.dot Author: jiml Last Saved By: jiml
Revision #: 25 Page: 8 of 8 Printed: 10/29/04 09:32 AM
Page 9

Creación de etiquetas para discos con LightScribe
LightScribe es el nombre de la tecnología empleada para
el etiquetado directo de discos que le permite grabar de
forma sencilla las etiquetas que desea, con calidad
profesional. Lo único que necesita hacer es grabar, darle
la vuelta al disco y volver a grabar.
El sistema combina el empleo de una unidad de DVD
compatible con LightScribe, discos de DVD o CD con
un recubrimiento especial (vendidos por separado) y
software avanzado para etiquetar discos.
Las unidades para discos de DVD compatibles con
LightScribe utilizan un láser óptico en la unidad para
grabar la etiqueta sobre una delgada capa coloreada en
la cara del disco LightScribe. Sin tinta que pueda
manchar, papel que pueda doblarse ni adhesivos que
puedan despegarse.
Los discos LightScribe pueden identificarse por
medio del logotipo de LightScribe que se
encuentra en la caja de venta al público y en el
área central interna del disco. Su PC puede trabajar con
varias versiones de discos LightScribe pero cuando se
lancen al mercado nuevas versiones de discos deberá
actualizar el programa de su unidad de DVD compatible
con LightScribe. Las actualizaciones pueden obtenerse en
el sitio Web de atención al cliente de HP en:
http://www.hp.com/support
Preguntas más frecuentes
• ¿Qué necesito tener para usar LightScribe?
Para grabar una etiqueta con LightScribe se necesitan
tres cosas:
• Unidad de DVD compatible con LightScribe
• El software LightScribe
• Discos LightScribe (vendidos por separado)
Creación de etiquetas para discos con LightScribe
Filename: m4adlineP.doc Title: Addendum [3-column 3 + pages]
Template: Normal.dot Author: jiml Last Saved By: Kim Toy
Revision #: 23 Page: 1 of 8 Printed: 10/28/04 04:06 PM
1
Page 10

• ¿Cuánto tiempo tardaré para grabar una
etiqueta LightScribe?
El tiempo que puede llevarle depende del modo que
utilice para la impresión de imágenes (borrador, normal
y óptimo) y de la extension de la superficie que desee
grabar (banda ancha con texto curvo, banda
intermedia con texto curvo o toda la superficie del
disco). Si emplea los modos de impresión de imágenes
borrador o normal, el tiempo de grabación será menor
pero la etiqueta tendrá menos densidad. Asimismo, la
mayoría de las veces, cuanto menor sea el área
empleada para la etiqueta, más corto será el tiempo
empleado para grabarla.
• ¿Puedo grabar una etiqueta en color con
LightScribe?
Por ahora, la tecnología LightScribe graba imágenes en
tonos de grises, similares a las fotos en blanco y negro.
La estrategia de desarrollo de LightScribe prevé
anuncios futuros sobre otras posibilidades.
• ¿Puedo usar mi PC para realizar otras tareas
mientras grabo una etiqueta LightScribe?
Sí. Como no es necesario prestarle atención al proceso
de grabación de LightScribe, usted puede continuar
usando su PC para realizar otras tareas mientras graba
la etiqueta.
El software LightScribe que emplea para grabar la
etiqueta le informará del tiempo que puede durar el
proceso cuando comience a grabar la etiqueta y,
durante el proceso de grabación, podrá ver además
una barra en donde se le indica cuánto tiempo falta
para terminar.
• ¿Dónde se venden los discos LightScribe?
Los discos LightScribe se venden en la mayoría de los
comercios de productos electrónicos y de informática
más importantes.
Creación de etiquetas para discos con LightScribe
2
Filename: m4adlineP.doc Title: Addendum [3-column 3 + pages]
Template: Normal.dot Author: jiml Last Saved By: Kim Toy
Revision #: 23 Page: 2 of 8 Printed: 10/28/04 04:06 PM
• ¿Se oscurecerá o decolorará la imagen creada
con LightScribe debido al transcurso del
tiempo o a la exposición a la luz?
Los discos LightScribe han sido especialmente
fabricados para asegurar la duración de la superficie
donde se graba la etiqueta. Sin embargo, con el
transcurso del tiempo es posible detectar una leve
decoloración. Para aumentar al máximo la vida útil
tanto de la etiqueta como de los datos, mantenga los
discos ópticos alejados de la luz directa.
Page 11

• ¿Puedo tocar la superficie o la capa de
revestimiento de los discos LightScribe?
Sí, al igual que los demás discos ópticos, puede tocar
sin problemas los discos LightScribe.
• ¿Puedo borrar y volver a grabar la etiqueta
LightScribe?
La etiqueta LightScribe es permanente y no puede ser
borrada.
• ¿Qué sucede si me olvido de dar vuelta el
disco antes de grabar la etiqueta?
El software de LightScribe le avisará que no puede
reconocer el disco y le pedirá que le dé vuelta. El disco
debe colocarse con la cara hacia abajo en la bandeja
de discos DVD.
• ¿Estará el disco LightScribe caliente o es
peligroso tocarlo inmediatamente después de
grabarlo?
No, puede tocar sin problemas el disco LightScribe
inmediatamente después de grabarlo.
Trucos y consejos
Antes de empezar, dedique unos minutos a la lectura de
estas sugerencias:
¡Las posibilidades creativas de LightScribe son
ilimitadas! La tecnología LightScribe le permite dar
rienda suelta a su imaginación con cualquier etiqueta
de CD o DVD. Cree etiquetas profesionales con
posibilidades ilimitadas de expresar su creatividad.
Grabe etiquetas especiales para su música, las fotos
familiares o sus archivos de video personales.
Elija el diseño que más le guste. El software
LightScribe que ha recibido con su PC incluye varias
plantillas ya diseñadas para cualquier ocasión.
Use sus propios textos, fotos o diseños. Abra su
programa preferido de diseño gráfico, cree su documento
y guárdelo en formato bitmap, TIFF o JPEG. Seleccione un
archivo para el fondo desde el software LightScribe y
añada el texto deseado para completar la etiqueta.
Creación de etiquetas para discos con LightScribe
Filename: m4adlineP.doc Title: Addendum [3-column 3 + pages]
Template: Normal.dot Author: jiml Last Saved By: Kim Toy
Revision #: 23 Page: 3 of 8 Printed: 10/28/04 04:06 PM
3
Page 12

Cada CD o DVD es una creación que se puede
mejorar. Si desea, puede añadir nuevo texto e imágenes
(por ejemplo, más nombres de canciones o nombres de
archivos) a una etiqueta ya grabada. Lo único que necesita
hacer es cargar el diseño de etiqueta utilizado anteriormente
para grabar la etiqueta, borrar el texto y los gráficos
anteriores para no grabar la misma información, añadir la
información de la nueva etiqueta y volver a grabar.
Vista preliminar de la etiqueta. Use la función
Vista preliminar (o imprima en papel) si desea ver la
etiqueta antes de grabarla y asegurarse de que no es
necesario hacer más modificaciones.
Reduzca el tiempo de grabación de etiquetas.
Pase del modo Óptimo al modo Normal, grabe menos
pistas por pulgada y obtenga una etiqueta más
rápidamente pero con menor densidad. O use las
plantillas Título o Contenido en lugar de Completa. Como
LightScribe graba (empezando por el centro del disco) en
círculos concéntricos hacia afuera, las plantillas Título y
Contenido permiten ahorrar tiempo ya que limitan la
etiqueta a una banda más estrecha. Por este mismo
motivo, el uso del texto circular en vez del texto horizontal
también puede acelerar los tiempos de grabación.
Opte por los contrastes. Las fotos o gráficos con
alto contraste quedan mejor que las imágenes que tienen
principalmente tonos suaves e intermedios. Use la función
de presentación preliminar de su software para ver cómo
quedarán los gráficos que desea usar en el disco.
Siga usando su PC. Continúe usando su PC para
realizar otras tareas mientras graba la etiqueta. El
software LightScribe le informará de cuánto tiempo falta
para terminar de grabar el diseño deseado.
Evite las vibraciones y los movimientos bruscos.
Durante el proceso de grabación de la etiqueta, evite todo
movimiento brusco o vibración de su PC.
Creación de etiquetas
LightScribe
La grabación de etiquetas con LightScribe es un proceso
distinto al de grabación de datos, música o archivos
gráficos en un disco. La etiqueta puede crearse antes o
después de grabar archivos en el disco y el momento en
que lo haga dependerá del software LightScribe que
utilice.
Creación de etiquetas para discos con LightScribe
4
Filename: m4adlineP.doc Title: Addendum [3-column 3 + pages]
Template: Normal.dot Author: jiml Last Saved By: Kim Toy
Revision #: 23 Page: 4 of 8 Printed: 10/28/04 04:06 PM
Page 13

Nota: Para grabar la etiqueta debe darle la vuelta al disco y
colocarlo con la cara hacia abajo en la bandeja de
discos DVD.
Las etiquetas pueden consistir en un sencillo título con una
lista del contenido o ser más creativas e incluir fondos e
imágenes.
El diseño y creación de la etiqueta puede realizarse con
InterVideo Disc Label o Sonic Express Labeler.
Nota:
Una vez grabado el CD de datos o de sonido, Sonic
Express Labeler puede abrirse también desde iTunes.
Para crear una etiqueta con
InterVideo Disc Label:
1 Haga clic en Inicio, Todos los programas,
InterVideo DiscLabel y luego nuevamente en
InterVideo DiscLabel.
2 Seleccione un estilo de plantilla en el menú Template y
haga clic en Aplicar.
3 Haga doble clic en el cuadro de texto para títulos
(si aparece) o haga clic en Agregar Texto.
4 Escriba el texto en la ventana Edición de texto mejorado
y haga clic en Aceptar.
5 Con el cuadro de texto seleccionado (haga clic una vez
en el cuadro de texto), use la barra de herramientas de
Texto para modificar la fuente, el color y otras
características del texto.
6 Haga doble clic en el cuadro de texto para lista
(si aparece) o haga clic en Agregar lista para
añadir una lista con el contenido a la etiqueta.
7 Haga clic en Agregar para añadir una fila a
la lista.
8 Para introducir texto para uno de los elementos de la
lista, desplace el cursor a uno de los cuadros (Título,
Artista o Longitud), haga clic en el cuadro e introduzca
el texto.
9 Repita los pasos 7 y 8 para cada elemento que desee
añadir a la lista de contenido.
10 Haga clic en Aceptar cuando termine de añadir texto
a la lista.
Creación de etiquetas para discos con LightScribe
Filename: m4adlineP.doc Title: Addendum [3-column 3 + pages]
Template: Normal.dot Author: jiml Last Saved By: Kim Toy
Revision #: 25 Page: 5 of 8 Printed: 11/01/04 12:01 PM
5
Page 14

11 Seleccione un fondo para la etiqueta del disco:
• Haga clic en el menú Tema y seleccione una de las
imágenes disponibles para el fondo. Haga clic en
Aplicar.
O bien,
• Haga clic en Editar fondo y luego en Cambiar
fondo para añadir una imagen de fondo a la
etiqueta. Siga las instrucciones de la pantalla para
desplazarse hasta el lugar en que se encuentra el
archivo con la imagen y seleccionarlo. InterVideo
Disc Label acepta archivos gráficos de los siguientes
formatos: .jpg, .bmp y .png.
Nota:
Si usa una imagen o tema en color, LightScribe lo
grabará como imagen en tonos de grises (imagen
monocromática).
12 Haga clic en Agregar imagen y siga las
instrucciones de la pantalla para desplazarse hasta el
lugar en que se encuentra el archivo con la imagen y
seleccionarlo.
13 Haga clic en la imagen y arrástrela hasta el lugar en
que desea que aparezca en la etiqueta. Si desea
modificar el tamaño de la imagen, haga clic en los
bordes o en los ángulos de la imagen y desplace el
cursor.
Nota:
Para borrar la imagen de la etiqueta, haga clic en la
imagen y oprima la tecla Delete en el teclado.
14 Cuando consiga la etiqueta deseada, haga clic en
Impr LightScribe.
15 Haga clic en Imprimir, coloque el disco LightScribe
(con la cara hacia abajo) en la bandeja de discos y
haga clic en Aceptar.
Aparecerá un cálculo aproximado del tiempo que puede
tardar la grabación de la etiqueta y una barra en la cual
se indica cuánto tiempo falta para terminar. Mientras
LightScribe graba la etiqueta, puede continuar trabajando
con su PC.
Nota:
Las vibraciones y los movimientos bruscos de su PC durante
el proceso de grabación pueden afectar a la calidad de la
etiqueta.
Creación de etiquetas para discos con LightScribe
6
Filename: m4adlineP.doc Title: Addendum [3-column 3 + pages]
Template: Normal.dot Author: jiml Last Saved By: Kim Toy
Revision #: 23 Page: 6 of 8 Printed: 10/28/04 04:06 PM
Page 15

Para crear una etiqueta con Sonic
Express Labeler:
1 Haga clic en Inicio, elija Todos los programas,
Sonic RecordNow! y, a continuación, haga clic en
Express Labeler.
Nota:
2 En el área Paso 1: Seleccionar el proyecto, compruebe
que esté seleccionada la opción Etiqueta de disco.
3 Haga clic en Texto e introduzca el texto para el título y
el subtítulo.
4 Para cada línea de descripción del contenido, haga clic
en Nuevo, vuelva a introducir el texto para la
información que desea incluir y haga clic en Aceptar.
5 Haga clic en Diseño y seleccione una de las plantillas
de etiquetas.
6 Si desea un fondo, haga clic en Fondo y selecciónelo.
Seleccione uno de los fondos disponibles o haga clic en
Más para buscar otra imagen.
Nota:
Para abrir Express Labeler desde RecordNow! haga clic
en Etiquetar disco.
Si usa una imagen en color, LightScribe la grabará
como imagen en tonos de grises (imagen
monocromática).
7 Cuando consiga la etiqueta deseada, coloque el disco
LightScribe (con la etiqueta hacia abajo) en la bandeja
de la unidad de discos y haga clic en Imprimir.
8 Seleccione Disco LightScribe de 12cm en el menú
Disc Label.
9 Seleccione un nivel de contraste y haga clic en
Aceptar para empezar a grabar la etiqueta.
Aparecerá un cálculo aproximado del tiempo que
puede tardar la grabación de la etiqueta y una barra
en la cual se indica cuánto tiempo falta para terminar.
Mientras LightScribe graba la etiqueta, puede continuar
trabajando con su PC.
Nota:
Las vibraciones y los movimientos bruscos de su PC durante
el proceso de grabación pueden afectar la calidad de la
etiqueta.
Para crear una etiqueta después de
grabar un disco con iTunes:
iTunes puede usarse con Sonic Express Labeler para
grabar etiquetas en un CD de datos o de sonido. La lista
de temas creada en iTunes para grabar un disco se
importa automáticamente en Express Labeler para que
pueda utilizarla en la etiqueta LightScribe.
Creación de etiquetas para discos con LightScribe
Filename: m4adlineP.doc Title: Addendum [3-column 3 + pages]
Template: Normal.dot Author: jiml Last Saved By: Kim Toy
Revision #: 23 Page: 7 of 8 Printed: 10/28/04 04:06 PM
7
Page 16
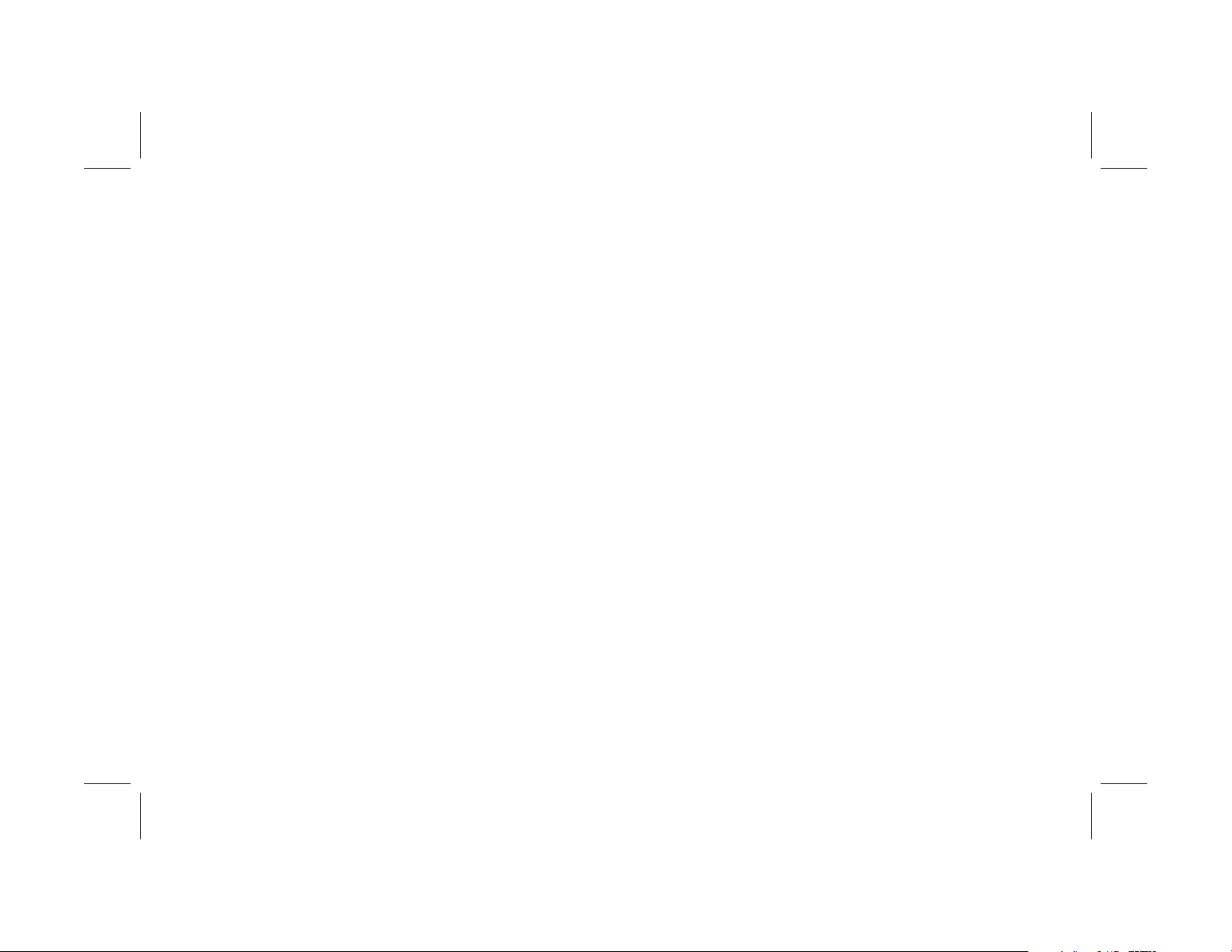
Nota: Para poder usar Express Labeler desde iTunes, las pistas de
datos o de música en la lista de temas que está usando
deben caber en un solo CD.
Nota:
Si usa una imagen en color, LightScribe la grabará
como imagen en tonos de grises (imagen
monocromática).
1 Haga clic en Inicio, Todos los programas, iTunes
y nuevamente en iTunes.
2 Grabe un CD de datos o de sonido con iTunes. Cuando
finalice el proceso de grabación, haga clic en Sí en la
ventana Crear etiqueta LightScribe.
3 En el área Paso 1: Seleccionar el proyecto, compruebe
que esté seleccionada la opción Etiqueta de disco.
4 Haga clic en Diseño y seleccione una de las plantillas
de etiquetas.
Nota:
Las plantillas contienen distintos niveles de información
sobre la lista de temas. Algunas tienen solo los títulos y
otras muestran los títulos y los nombres de las pistas. Si
desea editar la información de la lista de temas haga
clic en Texto para abrir la ventana Editar texto.
5 Si desea un fondo, haga clic en Fondo y selecciónelo.
Seleccione uno de los fondos disponibles o haga clic en
Más para buscar otra imagen.
6 Cuando consiga la etiqueta deseada, coloque el disco
LightScribe (con la cara hacia abajo) en la bandeja de
la unidad de discos y haga clic en Imprimir.
7 Seleccione Disco LightScribe de 12cm en el menú
Etiqueta de disco.
8 Seleccione un nivel de contraste y haga clic en
Aceptar para comenzar a grabar la etiqueta.
Aparecerá un cálculo aproximado del tiempo que puede
tardar la grabación de la etiqueta y una barra en la cual
se indica cuánto tiempo falta para terminar. Mientras
LightScribe graba la etiqueta, puede continuar trabajando
con su PC.
Nota:
Las vibraciones y los movimientos bruscos de su PC durante
el proceso de grabación pueden afectar la calidad de la
etiqueta.
Creación de etiquetas para discos con LightScribe
8
Filename: m4adlineP.doc Title: Addendum [3-column 3 + pages]
Template: Normal.dot Author: jiml Last Saved By: Kim Toy
Revision #: 23 Page: 8 of 8 Printed: 10/28/04 04:06 PM
Page 17

Criar Etiquetas de Disco com o LightScribe
LightScribe é uma tecnologia de criação directa de
etiquetas de disco que fornece um modo simples de
gravar etiquetas exactas e com qualidade de serigrafia.
Tudo o que tem a fazer é gravar, virar e gravar.
Esta aplicação combina a unidade de DVD compatível
com LightScribe do seu PC com discos de CD ou DVD
especialmente revestidos (vendidos separadamente) e
software avançado de criação de etiquetas de disco.
A unidade de disco DVD compatível com LightScribe
utiliza o laser óptico para gravar a etiqueta no
revestimento fino de corante no lado da etiqueta do
disco LightScribe. Não há manchas de tinta, papéis
enrugados ou adesivos que se soltam.
Os discos LightScribe são identificados pelo
logótipo LightScribe na embalagem de
revenda e na área central interna do próprio
disco. O seu PC já vem pronto para funcionar com
muitas versões de discos LightScribe; no entanto, à
medida que surgem novas versões de discos, é
necessário actualizar o software da sua unidade de
DVD compatível com LightScribe. As actualizações
estão disponíveis no Web site do Centro de apoio ao
cliente da HP:
http://www.hp.com/support
Perguntas frequentes
• O que é necessário para usar o
LightScribe?
A gravação de uma etiqueta com o LightScribe
requer três itens:
• Unidade de DVD compatível com o LightScribe
• Software LightScribe
• Discos LightScribe (vendidos separadamente)
Criar Etiquetas de Disco com o LightScribe
Filename: m4adlineH.doc Title: Addendum [3-column 3 + pages]
Template: Normal.dot Author: jiml Last Saved By: Kim Toy
Revision #: 21 Page: 1 of 8 Printed: 10/28/04 04:17 PM
1
Page 18

• Quanto tempo demora a gravação de uma
etiqueta LightScribe?
• O LightScribe pode gravar uma etiqueta
colorida?
O tempo necessário varia de acordo com o modo de
imagem (rascunho, normal e óptimo) e a quantidade
de área a ser gravada (banda estreita com texto
curvo, banda média com texto curvo ou toda a
superfície do disco). A utilização dos modos de
imagem rascunho ou normal permite um tempo de
gravação mais curto, mas também resulta numa
etiqueta mais clara. Além disso, na maioria dos
casos, quanto menor é a área utilizada para a
etiqueta, menor é o tempo de gravação.
O software LightScribe usado para gravar a etiqueta
fornece o tempo estimado quando se inicia a
gravação e uma barra de progresso mostra o tempo
restante durante o processo de gravação.
• Onde são vendidos os discos LightScribe?
Os discos LightScribe estão disponíveis nas principais
lojas de informática e de revenda de equipamento
electrónico.
Actualmente, a tecnologia LightScribe cria uma
imagem em tons de cinza, semelhante à fotografia a
preto e branco. A estratégia de desenvolvimento do
LightScribe prevê anúncios futuros de recursos
adicionais.
• Posso usar meu PC para outras coisas
enquanto gravo uma etiqueta LightScribe?
Sim. O LightScribe não requer sua atenção durante o
processo de gravação da etiqueta. Poderá continuar
a usar o PC para realizar outras tarefas enquanto
grava a etiqueta.
• A imagem do LightScribe desbota ou escurece
com o tempo ou com exposição à luz?
Os discos LightScribe são optimizados para garantir
que a superfície com a etiqueta dure. Com o
decorrer do tempo é possível que ocorra um ligeiro
desbotamento. Para garantir a maior durabilidade
da etiqueta e dos dados, resguarde os discos ópticos
da luz directa.
Criar Etiquetas de Disco com o LightScribe
2
Filename: m4adlineH.doc Title: Addendum [3-column 3 + pages]
Template: Normal.dot Author: jiml Last Saved By: Kim Toy
Revision #: 21 Page: 2 of 8 Printed: 10/28/04 04:17 PM
Page 19

• A superfície/revestimento do LightScribe é
segura de se tocar?
Sim, os discos LightScribe são seguros, como outros
discos ópticos.
• Posso refazer uma etiqueta LightScribe?
A etiqueta LightScribe é permanente e não pode ser
apagada.
• O que acontece se me esquecer de virar o
disco antes de gravar a etiqueta?
O software LightScribe emite um aviso indicando que
o disco não é reconhecido e solicita que o vire. O
disco deve ser colocado com o lado da etiqueta
virado para baixo na bandeja de disco DVD.
• O disco LightScribe fica quente ou é
perigoso de ser manipulado imediatamente
após a etiqueta ser gravada?
Não, o disco LightScribe é seguro e pode ser tocado
assim que o processo de gravação esteja concluído.
Dicas e truques
Antes de iniciar, reserve um instante para rever estas
sugestões úteis:
Com o LightScribe, não há limites para sua
criatividade! Quaisquer que sejam seus requisitos
de gravação de etiqueta de CD/DVD, a tecnologia
LightScribe oferece-lhe a oportunidade de deixar sua
criatividade fluir. Crie etiquetas profissionais, com
qualidade de serigrafia e possibilidades intermináveis
de se expressar de modo pessoal. Grave etiquetas
personalizadas para os seus ficheiros de música,
fotografias da família ou vídeos caseiros.
Escolha um design adequado às suas
necessidades. O software LightScribe que
acompanha o PC tem vários modelos prontos para
qualquer ocasião.
Use seu próprio texto, fotos ou desenhos.
Abra seu aplicativo de design gráfico favorito, crie as
suas ilustrações e grave-as nos formatos bitmap, TIFF ou
JPEG. No software LightScribe, seleccione o ficheiro
como fundo e complete a etiqueta adicionando o texto
desejado.
Criar Etiquetas de Disco com o LightScribe
Filename: m4adlineH.doc Title: Addendum [3-column 3 + pages]
Template: Normal.dot Author: jiml Last Saved By: Kim Toy
Revision #: 21 Page: 3 of 8 Printed: 10/28/04 04:17 PM
3
Page 20

Faça de cada CD ou DVD um processo em
aberto. É possível adicionar novo texto e novas
figuras (por exemplo, mais nomes de canções ou nomes
de ficheiros) a uma etiqueta gravada anteriormente.
Basta carregar o design da etiqueta usada
anteriormente para gravar a etiqueta, apagar o texto e
os gráficos existentes para evitar que informações
repetidas sejam gravadas e, então, adicionar as novas
informações e gravar novamente.
Visualize sua etiqueta. Use a função Prévisualização (ou imprima em papel) para ver a etiqueta
antes de gravar para se certificar de que está
exactamente do modo desejado.
Reduza o tempo de gravação de etiqueta.
Mude do modo Óptimo para Normal: irá gravar menos
faixas por polegada para uma etiqueta mais clara,
sendo porém mais rápido. Ou use os modelos de Título
ou Conteúdo em vez de Disco Total. Como o LightScribe
grava (a partir do centro do disco) para fora em anéis
concêntricos, os modelos Título e Conteúdo
economizam tempo limitando a etiqueta a uma banda
mais estreita. Pela mesma razão, usar texto circular em
vez de texto em linha recta também pode acelerar o
tempo de gravação.
Use o contraste. Uma foto ou gráfico com alto nível
de contraste sobressai melhor do que uma figura na
maioria dos tons médios e leves. Use o recurso de
visualização do software para ver como os gráficos que
você usa aparecem no disco.
Continue a usar seu PC. Enquanto está a criar a
etiqueta, poderá continuar a usar o PC para outras
actividades. O software LightScribe indica o tempo que
resta para gravar o desenho.
Evite choque ou vibração repentinos. Enquanto
estiver a etiquetar o disco, evite choques ou vibrações
repentinos no PC.
Criar uma etiqueta LightScribe
A gravação de uma etiqueta com o LightScribe é um
processo separado da gravação de ficheiros de dados,
músicas ou imagens num disco. Dependendo do
software LightScribe que utiliza, poderá criar uma
etiqueta antes ou depois de gravar ficheiros no disco.
Nota:
Para gravar a etiqueta, terá que virar o disco e colocá-lo
com o lado da etiqueta voltado para baixo na bandeja do
disco do DVD.
Criar Etiquetas de Disco com o LightScribe
4
Filename: m4adlineH.doc Title: Addendum [3-column 3 + pages]
Template: Normal.dot Author: jiml Last Saved By: Kim Toy
Revision #: 21 Page: 4 of 8 Printed: 10/28/04 04:17 PM
Page 21

As etiquetas podem ser um título simples com uma lista
de conteúdos, ou poderão ser etiquetas mais criativas
adicionando fundos e imagens.
5 Com a caixa de texto seleccionada (clique na caixa
uma vez), use a barra de ferramentas Text para
modificar a fonte, cor e outras propriedades de texto.
Poderá desenhar e criar a etiqueta com o InterVideo
Disc Label ou o Sonic Express Labeler.
Nota:
O Sonic Express Labeler também pode ser aberto a
partir do iTunes depois de gravar um CD de dados ou
um CD de áudio.
Para criar uma etiqueta com o
InterVideo Disc Label:
1 Clique em Iniciar, Programas, InterVideo
DiscLabel e, em seguida, clique em InterVideo
DiscLabel novamente.
2 Seleccione um estilo de modelo do menu Template e
clique em Apply (aplicar).
3 Faça duplo clique na caixa de texto do título,
se estiver presente, ou clique em Add Text
(adicionar texto).
4 Digite o texto na janela Rich Text Edit e, em seguida,
clique em OK.
6 Faça duplo clique na caixa de texto da lista, se
estiver presente, ou clique em Add List (adicionar
lista) para adicionar uma lista de conteúdos à
etiqueta.
7 Clique em Add (adicionar) para adicionar uma
linha à lista.
8 Para introduzir texto para um item de lista, mova o
cursor sobre uma das caixas de item (Title, Artist ou
Length – título, artista ou duração); clique na caixa
e, em seguida, introduza o texto.
9 Repita as etapas 7 e 8 para cada item que deseja
adicionar à lista de conteúdos.
10 Quando terminar a lista, clique em OK.
11 Seleccione um fundo para a etiqueta do disco:
• Clique no menu Theme (tema) e escolha uma
das imagens de tema fornecidas. Clique em
Apply (aplicar).
Ou
Criar Etiquetas de Disco com o LightScribe
Filename: m4adlineH.doc Title: Addendum [3-column 3 + pages]
Template: Normal.dot Author: jiml Last Saved By: Kim Toy
Revision #: 21 Page: 5 of 8 Printed: 10/28/04 04:17 PM
5
Page 22

• Clique em Edit Background (editar fundo) e,
em seguida, clique em Change Background
(mudar fundo) para adicionar uma imagem de
fundo à etiqueta. Siga as instruções no ecrã para
ir a um ficheiro de imagem e seleccioná-lo. O
InterVideo Disc Label suporta ficheiros de imagem
.jpg, .bmp e .png.
Nota:
Se usar uma imagem ou um tema colorido, o
LightScribe grava a imagem ou tema como imagem em
escala de cinza (monocromática).
12 Clique em Add Image (adicionar imagem) e
siga as instruções no ecrã para ir a um ficheiro de
imagem e seleccioná-lo.
13 Clique e arraste a imagem para a área onde deseja
que apareça na etiqueta. Poderá redimensionar a
imagem clicando e arrastando as laterais ou os
cantos da imagem.
Nota:
Para remover uma imagem da etiqueta, clique na
imagem e, em seguida, pressione Delete no teclado.
14 Quando estiver satisfeito com a aparência do
desenho da etiqueta, clique em LightScribe Print.
15 Clique em Print (imprimir), insira o disco
LightScribe (lado da etiqueta voltado para baixo) no
tabuleiro de disco e, em seguida, clique em OK.
O tempo estimado para concluir a etiqueta é exibido,
juntamente com uma barra de progresso. Poderá
continuar a trabalhar no PC enquanto o LightScribe
grava a etiqueta.
Nota:
Um choque ou uma vibração repentina do PC durante o
processo de criação da etiqueta pode afectar a qualidade
da mesma.
Para criar uma etiqueta com o
Sonic Express Labeler:
1 Clique em Iniciar, Programas, Sonic
RecordNow! e, em seguida, clique em
Express Labeler.
Nota:
2 Na Etapa 1: Seleccione a área do projecto (Project)
e certifique-se de que Disc Label (etiqueta de
disco) está seleccionado.
Poderá abrir o Express Labeler a partir de RecordNow!
Clicando em Label Disc.
Criar Etiquetas de Disco com o LightScribe
6
Filename: m4adlineH.doc Title: Addendum [3-column 3 + pages]
Template: Normal.dot Author: jiml Last Saved By: Kim Toy
Revision #: 21 Page: 6 of 8 Printed: 10/28/04 04:17 PM
Page 23

3 Clique em Text (texto) e, em seguida, introduza o
texto referente ao Título e Subtítulo.
4 Para cada linha de descrição de conteúdo, clique
em New (novo) e introduza o texto referente às
informações que deseja incluir e, em seguida, clique
em OK.
5 Seleccione um modelo de etiqueta clicando Layout
(esquema) e escolhendo um esquema.
6 Seleccione um fundo, se desejado, clicando em
Background (fundo). Seleccione um dos fundos
fornecidos ou clique em More (mais) para
encontrar uma de suas próprias imagens para ser
usada como fundo.
Nota:
Se usar uma imagem colorida, o LightScribe grava a
imagem em escala de cinza (monocromática).
7 Quando estiver satisfeito com a aparência do
desenho da etiqueta, insira o disco LightScribe (lado
da etiqueta voltado para baixo) no tabuleiro da
unidade de disco e, em seguida, clique em Print
(imprimir).
9 Seleccione um nível de contraste em Contrast Level e,
em seguida, clique em OK para iniciar a gravação
da etiqueta.
O tempo estimado para concluir a etiqueta é exibido,
juntamente com uma barra de progresso para mostrar
o tempo que falta. Poderá continuar a trabalhar no PC
enquanto o LightScribe grava a etiqueta.
Nota:
Um choque ou vibração repentino do PC durante o
processo de criação da etiqueta pode afectar a qualidade
da mesma.
Para criar uma etiqueta após gravar
um disco com o iTunes:
O iTunes funciona com o Sonic Express Labeler para
permitir gravar etiquetas num CD de dados ou CD
de áudio. A lista de reprodução que você cria no
iTunes para gravar um disco é automaticamente
importada para o Express Labeler para que as
informações estejam disponíveis para uso na etiqueta
do LightScribe.
8 No menu Disc Label, seleccione LightScribe
12cm Disc.
Criar Etiquetas de Disco com o LightScribe
Filename: m4adlineH.doc Title: Addendum [3-column 3 + pages]
Template: Normal.dot Author: jiml Last Saved By: Kim Toy
Revision #: 21 Page: 7 of 8 Printed: 10/28/04 04:17 PM
Nota:
Para usar o Express Labeler no iTunes, as faixas de dados
ou músicas na lista de reprodução em uso devem caber
num único CD.
7
Page 24

1 Clique em Iniciar, Programas, iTunes e, em
seguida, clique em iTunes novamente.
2 Grave um CD de dados ou áudio com o iTunes.
Quando o processo de gravação estiver concluído,
clique em Yes (sim) na janela Create LightScribe
Label (criar etiqueta LightScribe).
3 Na Etapa 1: Seleccione a área do projecto (Project)
e certifique-se de que Disc Label está seleccionado.
4 Seleccione um modelo de etiqueta clicando Layout
(esquema) e escolhendo um esquema.
Nota:
Os vários esquemas mostram diferentes quantidades de
informações na lista de reprodução. Alguns mostram
somente o título da lista de reprodução e outros
mostram o título da lista de reprodução e os nomes das
faixas. Podes editar as informações da lista de
reprodução clicando Text para abrir a janela Edit Text
(editar texto).
5 Seleccione um fundo, se desejado, clicando em
Background (fundo). Seleccione um dos fundos
fornecidos ou clique em More (mais) para
encontrar uma de suas próprias imagens para ser
usada como fundo.
Nota:
Se usar uma imagem colorida, o LightScribe grava a
imagem em escala de cinza (monocromática).
6 Quando estiver satisfeito com a aparência do
desenho da etiqueta, insira o disco LightScribe (lado
da etiqueta voltado para baixo) no tabuleiro da
unidade de disco e, em seguida, clique em Print
(imprimir).
7 No menu Disc Label, seleccione LightScribe
12cm Disc.
8 Seleccione um nível de contraste em Contrast Level e,
em seguida, clique em OK para iniciar a gravação
da etiqueta.
O tempo estimado para concluir a etiqueta é exibido,
juntamente com uma barra de progresso para mostrar o
tempo que falta. Poderá continuar a trabalhar no PC
enquanto o LightScribe grava a etiqueta.
Nota:
Um choque ou vibração repentino do PC durante o
processo de criação da etiqueta pode afectar a qualidade
da etiqueta.
Criar Etiquetas de Disco com o LightScribe
8
Filename: m4adlineH.doc Title: Addendum [3-column 3 + pages]
Template: Normal.dot Author: jiml Last Saved By: Kim Toy
Revision #: 21 Page: 8 of 8 Printed: 10/28/04 04:17 PM
 Loading...
Loading...