Page 1
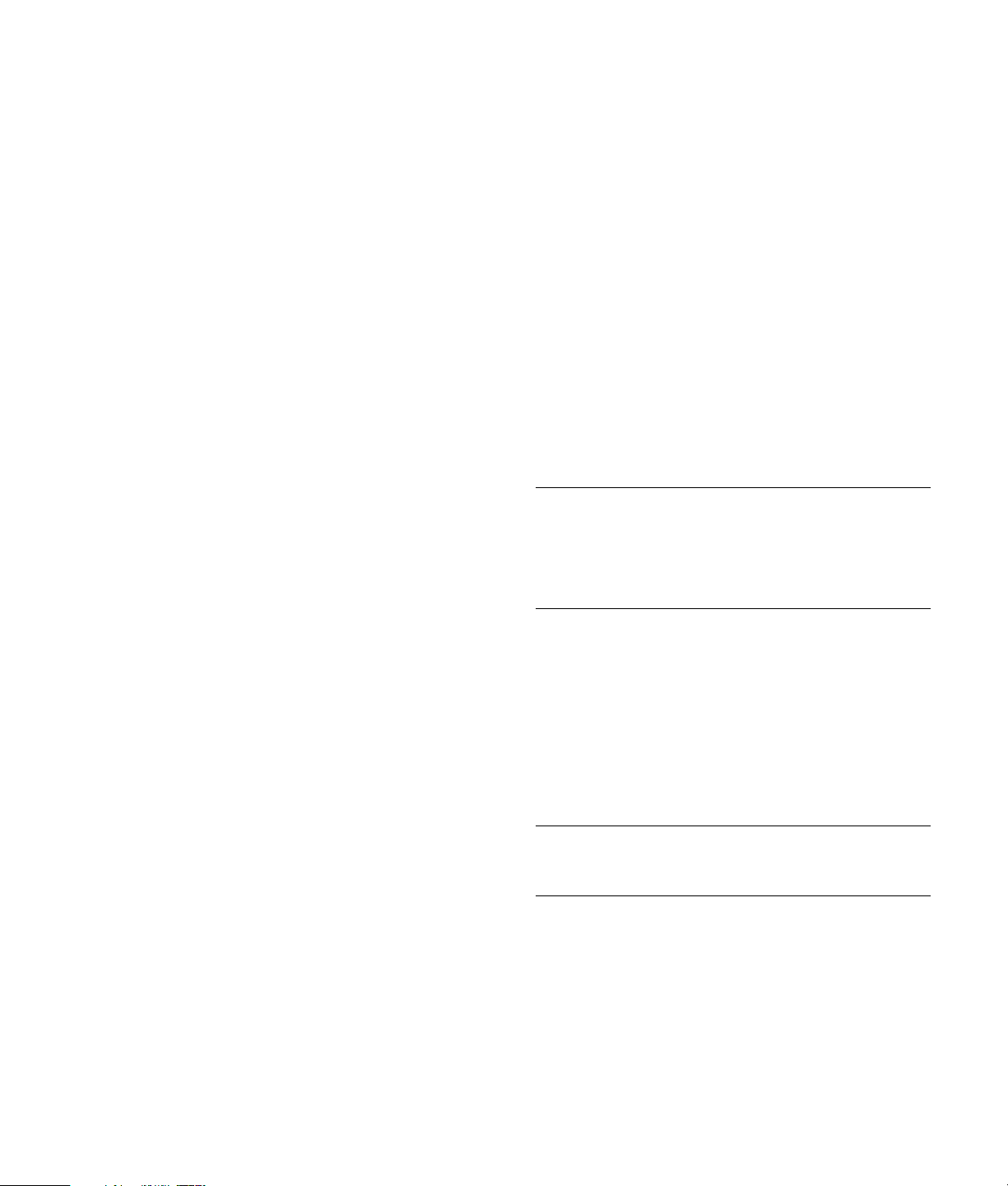
Belangrijke informatie over Media Center
Uw systeem gebruikt Microsoft® Windows® XP Media Center
Edition 2005. Voor u het systeem start en de Wizard
Media Center Setup gebruikt, lees a.u.b. deze
bijgewerkte informatie met betrekking tot:
• De wachttijd bij de initiële setup
• Het gebruik van de Wizard Media Center Setup voor
de Aanvullende installatie van uw tv-scherm.
• Het configureren van de Audio-uitgang
• Het gebruik van HP Tunes met Media Center
Bewaar deze informatie samen met de documentatie van
Media Center.
De wachttijd bij de initiële setup
Nadat u het systeem voor de eerste keer inschakelt en de
initiële setup voltooit, ziet u een welkomstscherm. Dit
welkomstscherm wordt gedurende één à drie minuten
weergegeven, zonder enig zichtbaar teken van
systeemactiviteit. Tijdens deze periode voltooit uw systeem
de installatie van uw account en mag het niet worden
onderbroken — schakel a.u.b. niet uit terwijl het
welkomstscherm wordt weergegeven. Nadat de installatie
voltooid is, wordt het bureaublad weergegeven en start de
Wizard Media Center Setup automatisch.
Het gebruik van de Wizard Media
Center Setup voor de Aanvullende
installatie van uw tv-scherm.
Als uw tv op het systeem aangesloten is via een composietof S-video-aansluiting, kan de Wizard Media Center Setup
de instellingen voor uw tv-scherm niet automatisch wijzigen.
Deze automatische wijziging is beschikbaar tijdens de
Aanvullende installatie, binnen de optie Het uiterlijk van
Media Center op het beeldscherm optimaliseren. In plaats
van de wizard voor automatisch wijzigen te gebruiken, stelt
u het tv-scherm in via de Eigenschappen voor het Windows
bureaublad.
De volgende procedure beschrijft wat te doen binnen de
Wizard Media Center Setup en hoe de eigenschappen voor
het Windows Bureaublad te gebruiken om de instellingen
voor uw tv-scherm te wijzigen.
1 Tijdens de Wizard Media Center Setup, bij de
Aanvullende installatie, nadat u Het uiterlijk van
Media Center op het beeldscherm
optimaliseren geselecteerd hebt, selecteer het
beeldschermtype voor Type beeldscherm opgeven,
en selecteer Type verbinding voor uw tv-scherm door
als volgt te werk te gaan:
• Als u de optie Composiet of S-video kiest, klik
op Volgende, en ga verder met stap 2.
• Als u de optie DVI of VGA of Component (YPbPr)
kiest, hoeft u niet verder te gaan met deze procedure.
Ga verder met de wizard, want de wizard kan uw
tv-scherm wijzigen.
2 Selecteer, op het volgende scherm De huidige
instellingen behouden en doorgaan en klik dan
op Volgende. Selecteer de optie Automatische
wijzigingen vooraf bekijken niet.
BELANGRIJK: Als u de optie Automatische wijzigingen
vooraf bekijken kiest, kan het scherm gedurende ongeveer
20 seconden zwart lijken of stoppen. Wacht tot de wizard
opnieuw verschijnt, kies Geen instellingen wijzigen,
klik op Volgende en ga verder met de volgende stap in
deze procedure.
3 Gebruik de wizard verder tot deze voltooid is en sluit
dan of minimaliseer Media Center.
4 Klik met de rechtermuisknop in een vrij gebied van het
Windows bureaublad en kies Eigenschappen.
5 Klik op het tabblad Instellingen en klik vervolgens op
de knop Geavanceerd.
6 Klik op het tabblad ATI-beeldscherm.
7 Klik op knop TV (de kleine balk boven het pictogram TV).
Nu wordt het scherm TV-eigenschappen geopend. (Uw tv
moet aangesloten zijn op het systeem.)
OPMERKING: Mogelijk moet u op de knop Aan klikken
(in de linkerhoek van de TV-knopbalk) om de Aan-knop
groen te maken. Klik vervolgens op Toepassen.
8 Klik op het tabblad Wijzigingen.
9 Pas de schermpositie of schermgrootte aan en klik op
Toepassen.
10 Klik op OK om het venster te sluiten.
Herhaal de stappen 4 tot 10 als u de instellingen voor uw tvscherm wilt wijzigen.
Page 2
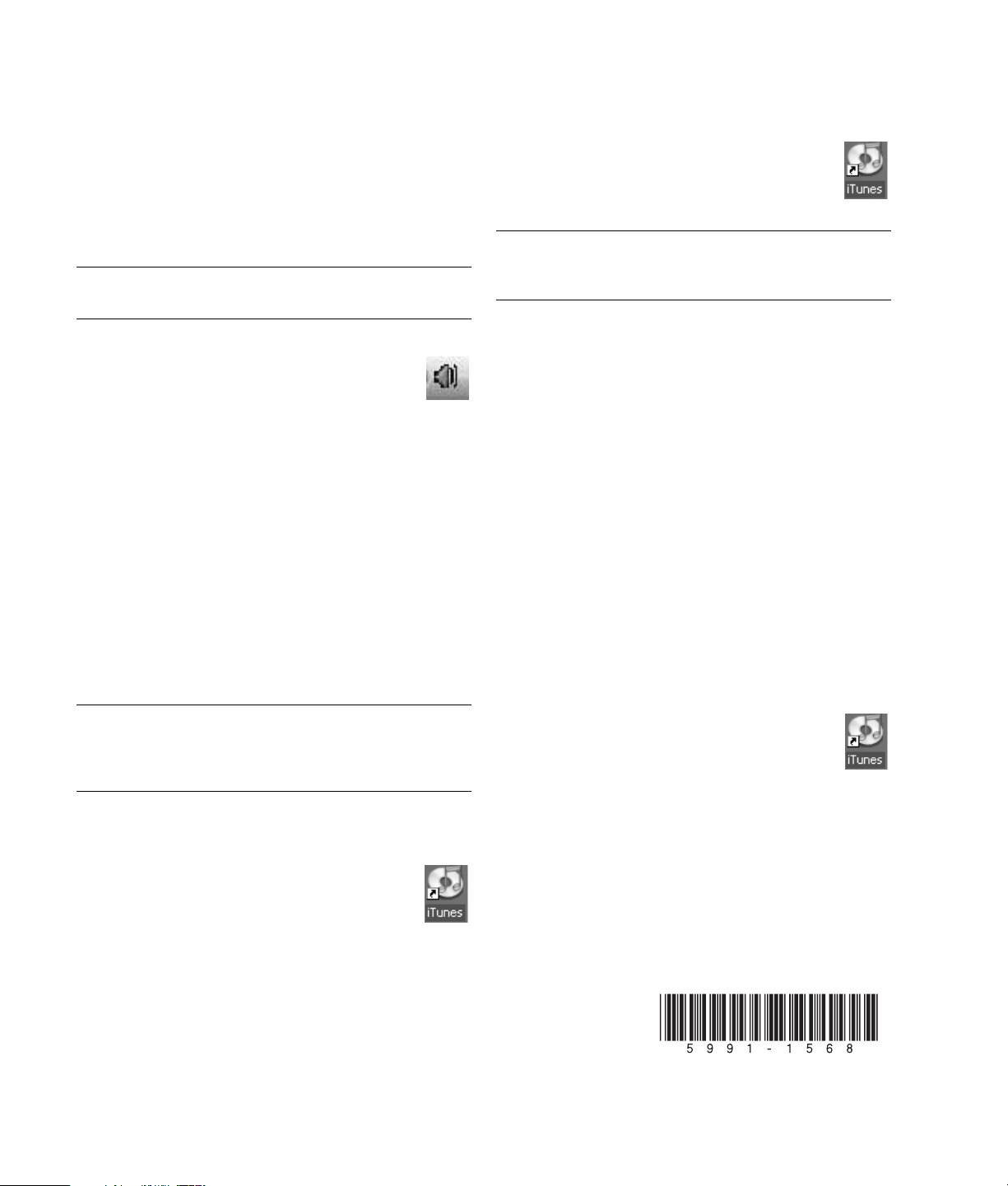
Het configureren van de
Printed in
Audio-uitgang
Nadat de luidsprekerinstellingen van Media Center
geconfigureerd zijn via de Wizard Media Center Setup,
controleert u dat de Sound Effect Manager de correcte
instelling van het luidsprekersysteem weergeeft. Gebruik
deze procedure telkens u de luidsprekerinstelling wilt
wijzigen.
OPMERKING: Als u de digitale audio-uitgang gebruikt,
hoeft u deze procedure niet uit te voeren.
Nummers aan de iTunes-bibliotheek
toevoegen
1 Dubbelklik op het pictogram iTunes op het
bureaublad.
2 Plaats een cd in het station.
3 Selecteer een datum en klik vervolgens op Importeren.
OPMERKING: Voor meer informatie over het toevoegen
van nummers en het maken van afspeellijsten in iTunes, zie
het menu Help in iTunes.
1 Sluit of minimaliseer het Media Center.
2 Klik op het luidsprekerpictogram Geluidseffect in
het systeemvak van het bureaublad. (Het
systeemvak bevindt zich op de taakbalk met de
Start-knop in de linkeronderhoek.
3 Controleer dat de luidsprekerinstelling overeenkomt met
het luidsprekersysteem. Pas de instellingen aan, indien
nodig.
Het gebruik van HP Tunes met
Media Center
Om HP tunes en iTunes te gebruiken met Media Center,
moet u:
1 iTunes initialiseren door een wizard setup te voltooien.
2 Nummers toevoegen aan de iTunes-bibliotheek en
afspeellijsten maken. HP Tunes geeft enkel nummers en
afspeellijsten weer die bestaan in iTunes.
OPMERKING: Als u deze stappen niet voltooit, wordt een
foutbericht weergegeven bij de start van HP Tunes met de
melding dat een probleem is opgetreden in iTunes
waardoor het programma niet kan worden uitgevoerd.
De wizard setup van iTunes voltooien
1 Sluit Media Center als het open is.
2 Dubbelklik op het pictogram iTunes op het
bureaublad.
3 Als de wizard iTunes Setup Assistent geopend
wordt, volgt u de aanwijzingen op het scherm.
4 Sluit iTunes.
5 Open Media Center en open vervolgens HP Tunes.
Vertragingen met HP Tunes
Bij gebruik van HP Tunes kunt u vertragingen krijgen of
werkt HP Tunes mogelijk niet naar behoren. Deze
vertragingen kunnen optreden omdat:
• Er een audio-cd in het station zit en HP probeert om
verbinding te maken met een Internet-gegevensbank om
muziekinformatie zoals titels van nummers te vinden.
• Er een grote verzameling nummers in uw
muziekbibliotheek staan.
• Windows Media Player of een ander programma om
muziek af te spelen ingesteld is als uw standaard speler.
Zie de volgende procedure.
Een standaard audiospeler selecteren
Als u de standaard audiospeler als hebt ingesteld op
de Windows Media Player, ondervindt u mogelijk een
vertraging als u probeert om HP Tunes te openen. Om dit
op te lossen:
1 Sluit Media Center als het open is.
2 Dubbelklik op het pictogram iTunes op het
bureaublad.
3 Als het venster iTunes standaardspeler voor
audiobestanden verschijnt, klik op Ja of Nee, en zet een
vinkje in het aankruisvakje Dit bericht niet opnieuw
weergeven.
4 Als u de wizard iTunes Setup Assistent niet voltooid hebt,
volg de instructies op het scherm.
5 Open Media Center en open vervolgens HP Tunes.
 Loading...
Loading...