HP Vectra VEi7, Vectra VEi8, Madge Smart 16/4 Installation Manual
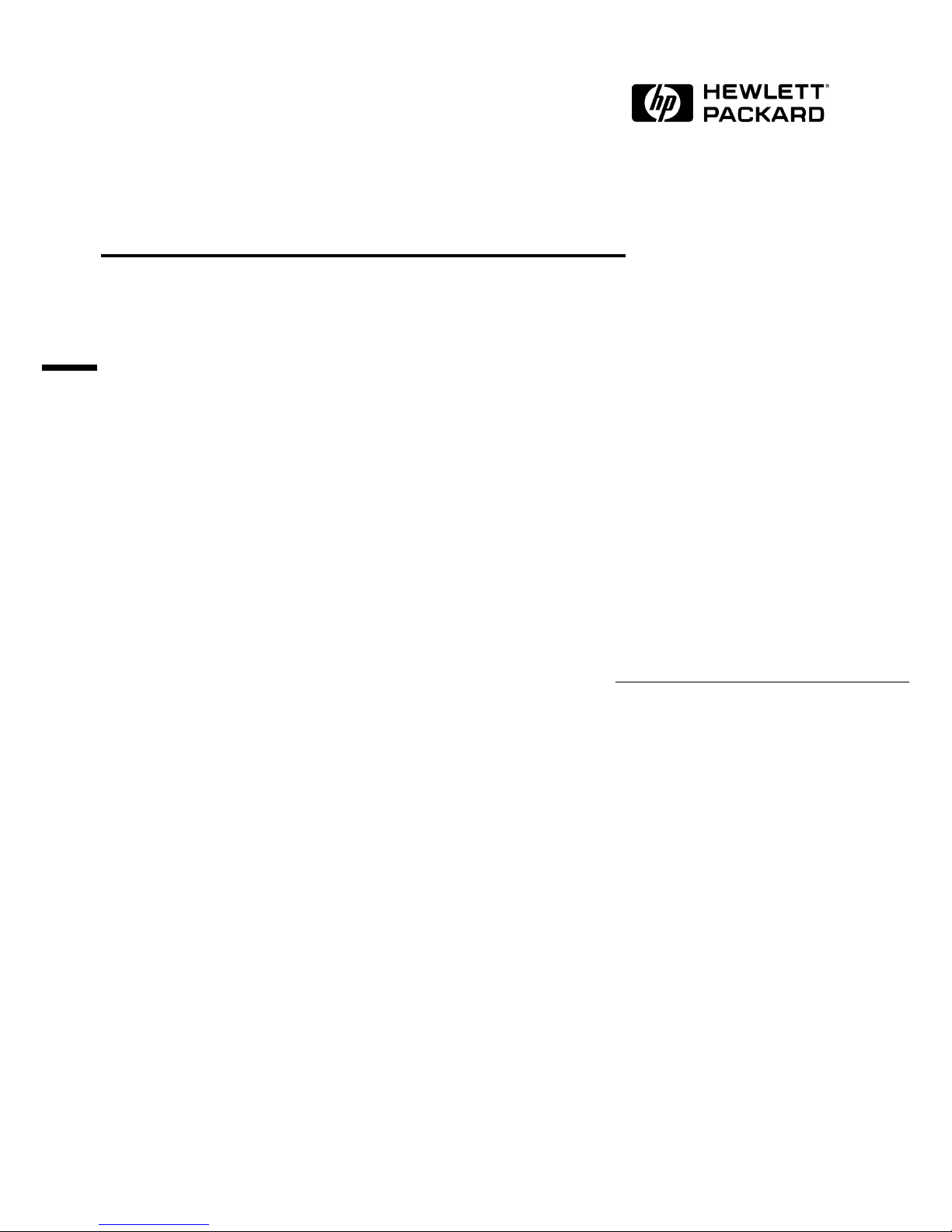
Madge Smart 16/4 PCI Token Ring
Adapter
Installation Guide
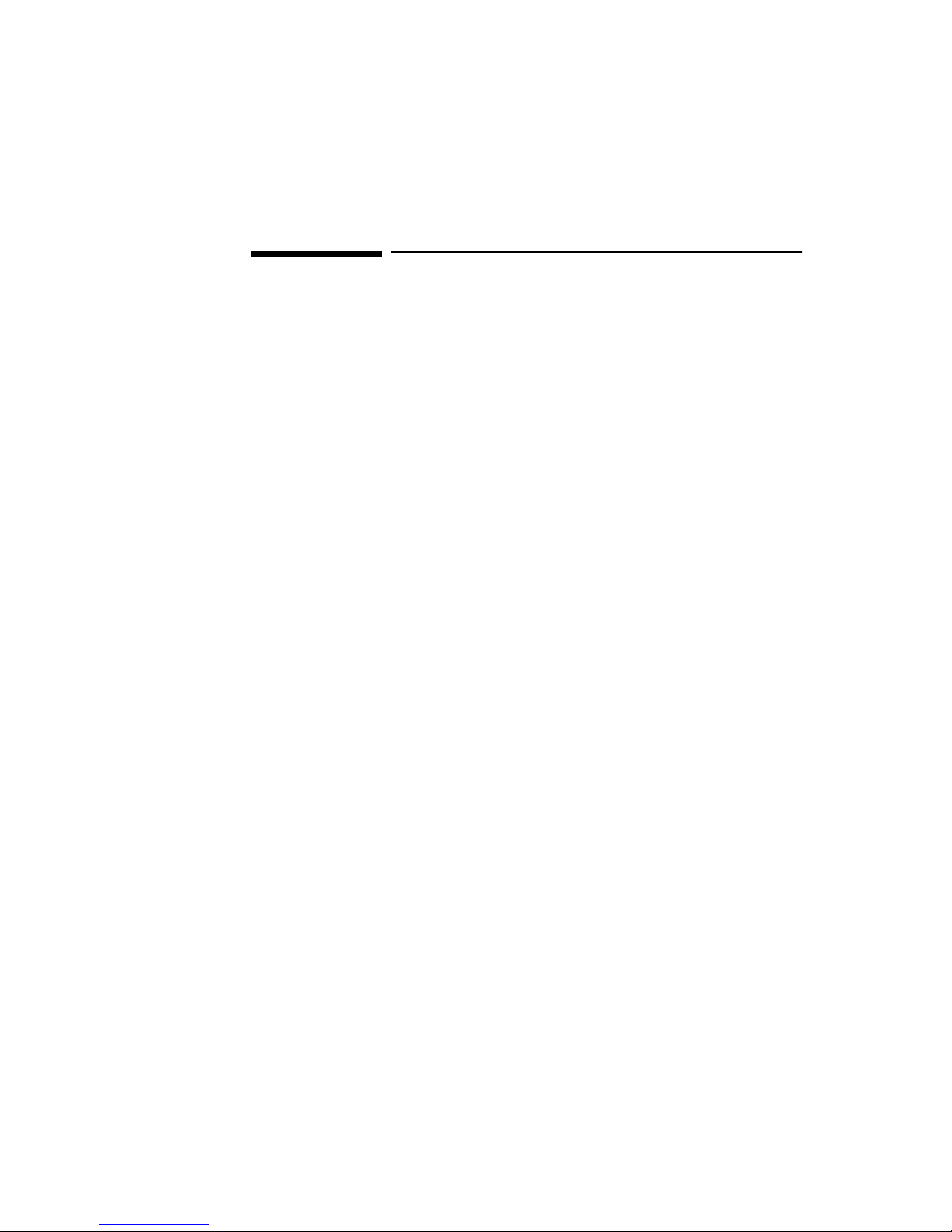
Notice
The information contained in this document is subject to change without notice.
Hewlett-Packard makes no warranty of any kind with regard to this
material, including, but not limited to, the implied warranties of
merchantability and fitness for a particular purpose.
Hewlett-Packard shall not be liable for errors contained herein or for incidental
or consequential damages in connection with the furnishing, performance, or use
of this material.
Hewlett-Packard assumes no responsibility for the use or reliability of its
software on equipment that is not furnished by Hewlett-Packard.
This document contains proprietary information that is protected by copyright.
All rights are reserved. No part of this document may be photocopied,
reproduced, or translated to another language without the prior written consent
of Hewlett-Packard Company.
Microsoft®, Windows® and MS-DOS® are registered trademarks of Microsoft
Corporation.
MMX
TM
is a trademark of Intel Corporation.
Pentium® is a registered trademark of Intel Corporation.
Hewlett-Packard France
Commercial Desktop Computing Division
38053 Grenoble Cedex 9
France
©1999 Hewlett Packard Company
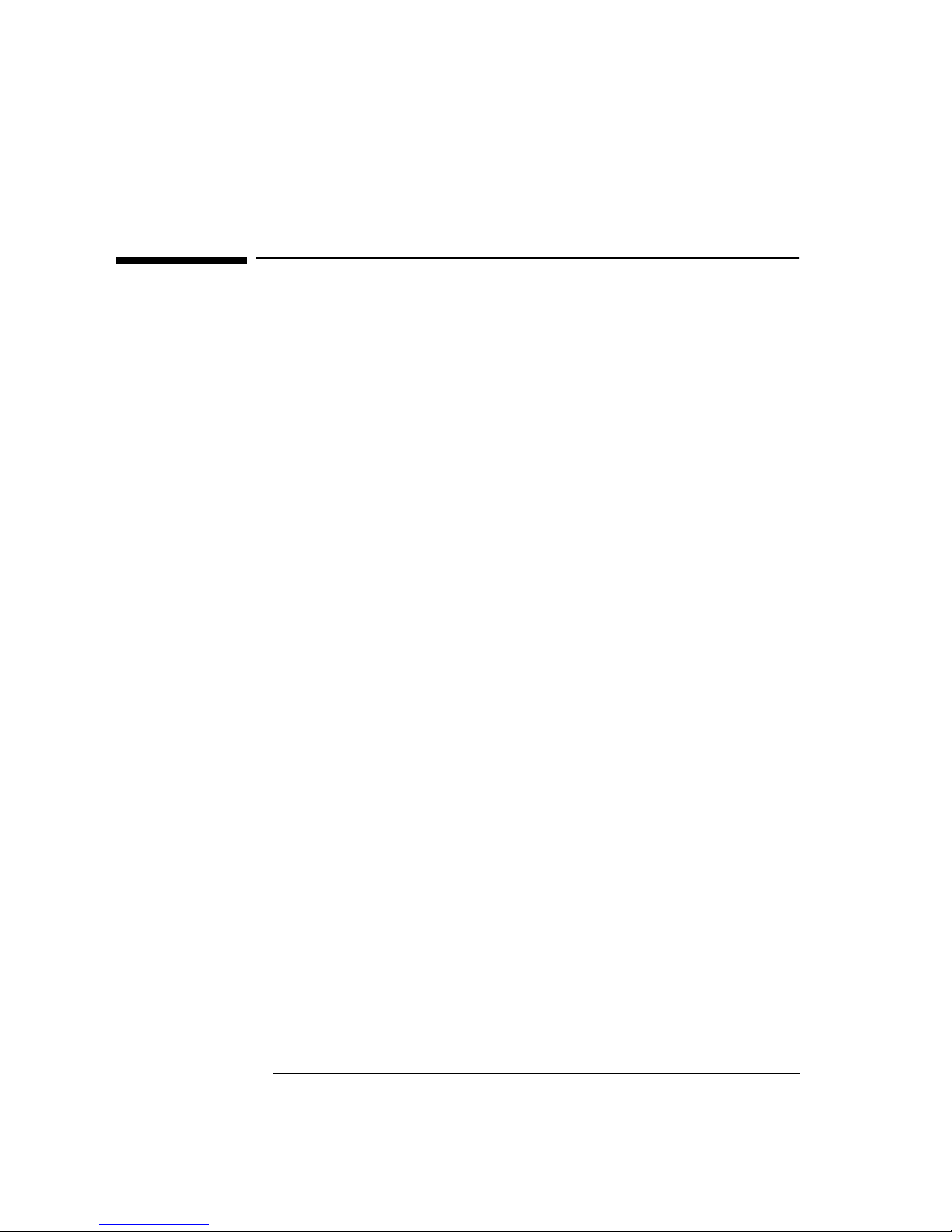
General information to read before installing
General information to read before installing
On all systems: before installing LAN card, go into Bios setup and set PnP OS field to NO.
• How to change LAN card configuration if needed (Advanced users only)
This is a general advisory on how to forcibly modify resources for ISA and PCI network
cards.
ISA cards:
• For ISA network adapters, start the configuration tool provided in driver
kit (See install documentation)
• Under CMOS setup, go to Advanced > PnP/PCI ISA IRQ Resource Exclusion > reserve an IRQ for the adapter.
PCI cards:
• For PCI network adapters, go to CMOS setup > Advanced > PnP/PCI ISA
IRQ Resource Exclusion > reserve the IRQ for Legacy ISA.
• ISA cards can’t use IRQ9
• IRQ 9 is reported as being used by ACPI during POST. This is due to ISA’s
inability to share IRQs.
• Using a different IRQ (e.g. 5, 7, 10, and 11) will work. For this:
1 Install the NIC then power up the system.
2 Press F2 to go to CMOS setup.
3 Set PnP OS to NO and reserve IRQ 5, 7, 10, or 11 (explained in installation
section)
4 Save the configuration settings and boot to the applicable OS.
5 Follow installation steps.
Sound conflict under Win 95 on VLi8 only
• On VLi8, LAN cards cause an IRQ conflict with the embedded sound device under Win95.
• To solve the problem: Reserve IRQ 5 and sett PNP OS to no. For this:
1 Install the NIC then power up the system
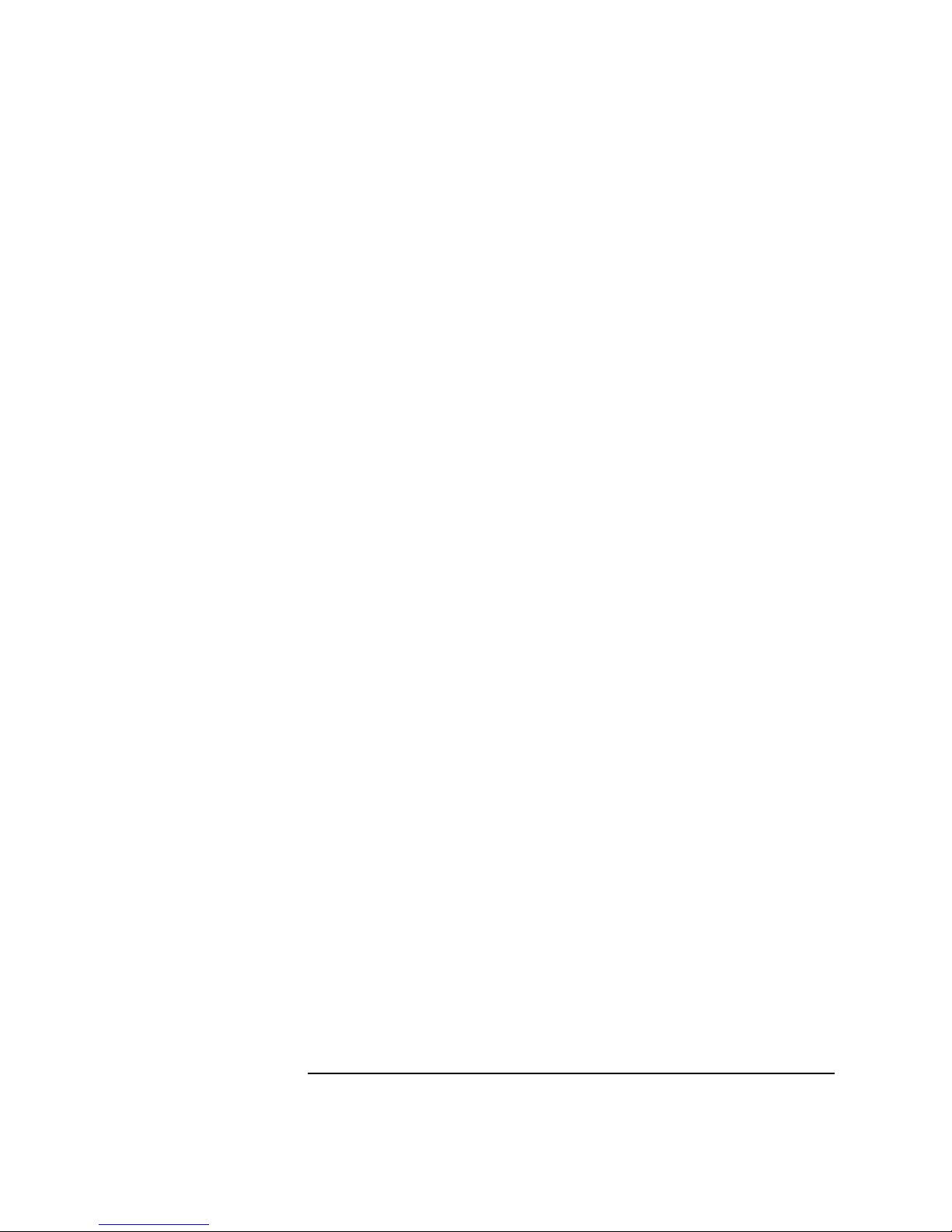
General information to read before installing
2 Press F2 to go to CMOS setup.
3 Set PNP OS to NO and reserve IRQ 5.
4 Save settings and boot to applicable OS.
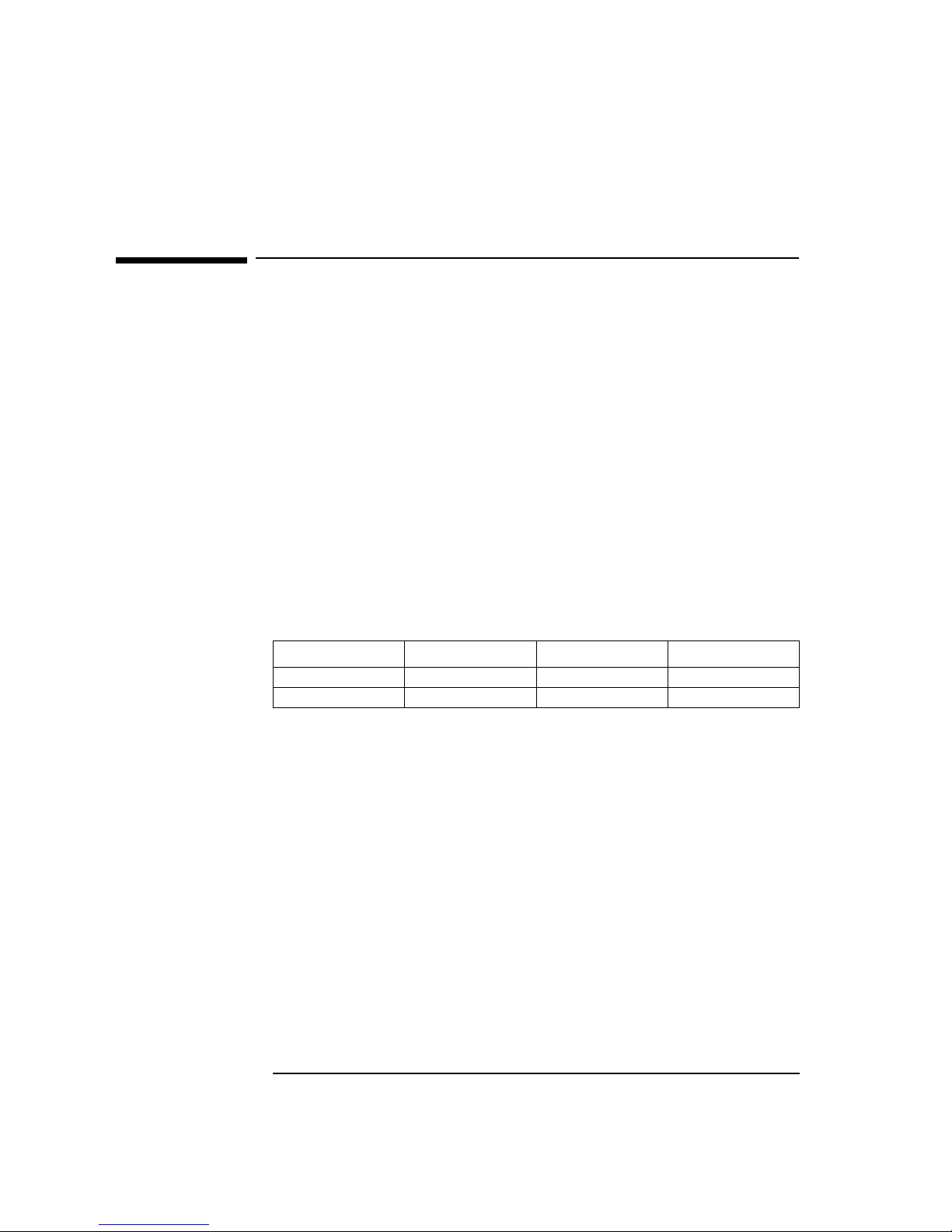
1 Installing the Madge Smart 16/4 PCI Token Ring Adapter
Microsoft Windows 95 SR2.5
1 Installing the Madge Smart 16/4 PCI Token Ring Adapter
Microsoft Windows 95
SR2.5
Connecting to a
Windows NT 3.51 Server
Requirements
• HP Vectra with Windows 95 SR2.5.
• Madge Smart 16/4 PCI TR Ringnode (BM) 2 adapter and drivers disk version 5.0(2).
• Driver File: MDGMPORT.SYS, version 2.21
• Microsoft Windows 95 SR2.5 media.
• Microsoft Windows NT 3.51 Server system that supports NetBEUI,
NWLink IPX/SPX Compatible Transport, and NWLink NetBIOS network
protocols.
Device Configuration
Procedure
1 With the HP Vectra turned off, install the Madge Smart 16/4 PCI Token
Ring card into a PCI slot.
2 Connect network cable media to the Madge Smart 16/4 PCI Token Ring
card.
3 Power on the system and boot to Windows 95SR2.5.
4 Upon booting, Windows 95 will automatically recognize the adapter. Click
on “Next”.
5 When prompted, click on “Other Locations”.
6 Insert driver disk 2 of 2, set the path to “A:\” and click “OK”.
7 Verify that “Madge Smart 16/4 PCI Ringnode (BM) 2” is listed and click on
“Finish”.
8 Enter your Computer Name, Workgroup Name, Computer Description,
and click on “Close”.
Device Configuration Vectra Vli8 Vectra VEi7 Vectra VEi8
Interrupt 05 03 10
I/O Address 1400 D800 E400
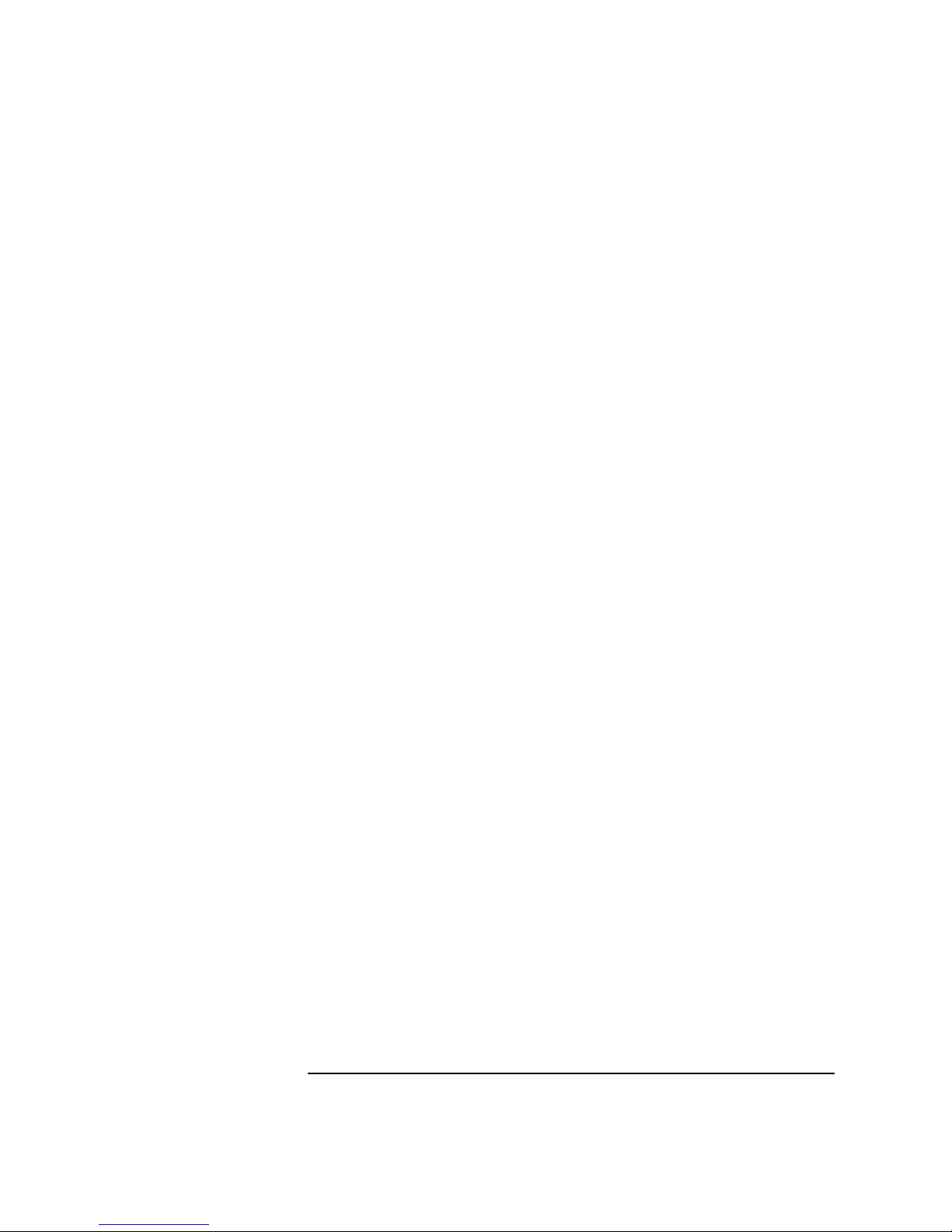
1 Installing the Madge Smart 16/4 PCI Token Ring Adapter
Connecting to a Windows NT 3.51 Server
9 When asked for the “Madge Networks Driver Disk”, click on “OK”.
10 Insert driver disk 2 of 2, set the path to “A:\” and click “OK”.
11 Click on “Yes” to restart your computer and finish the installation.
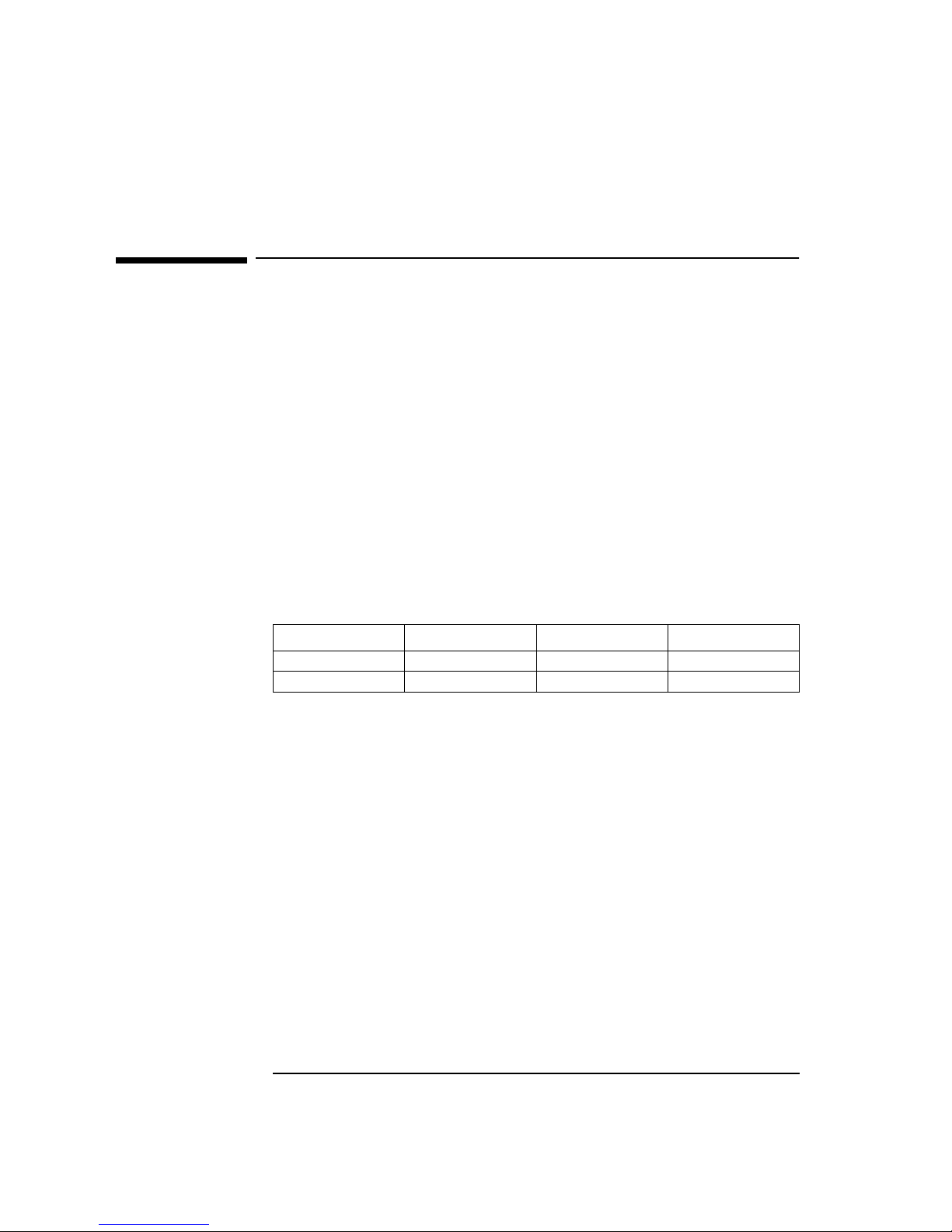
2 Installing the Madge Smart 16/4 PCI Token Ring Adapter
Microsoft Windows 95 SR2.5
2 Installing the Madge Smart 16/4 PCI Token Ring Adapter
Microsoft Windows 95
SR2.5
Connecting to a
Windows NT 4.0 Server
Requirements
• HP Vectra with Windows 95 SR2.5.
• Madge Smart 16/4 PCI TR Ringnode (BM) 2 adapter and drivers disk version 5.0(2).
• Driver File: MDGMPORT.SYS, version 2.21
• Microsoft Windows 95 SR2.5 media.
• Microsoft Windows NT 4.0 Server system that supports NetBEUI, NWLink
IPX/SPX Compatible Transport, and NWLink NetBIOS network protocols.
Device Configuration
Procedure
1 With the HP Vectra turned off, install the Madge Smart 16/4 PCI TR
adapter into a PCI slot.
2 Connect network cable media to the Madge Smart 16/4 PCI TR adapter.
3 Power on the machine and start Windows 95SR2.5 and the Token Ring
card will be automatically recognized. Insert the Madge Smart 16/4 PCI
TR adapter driver disk and click on “Next”.
4 Verify that “Madge Smart 16/4 PCI Token Ring adapter” is listed and click
on “Finish”.
5 Click on “OK” when the system prompts for the computer and workgroup
names.
6 Enter the Computer Name, Workgroup, and Computer Description in the
appropriate spaces and click on “Close” (Contact your network
administrator if you do not have the required information).
7 Insert the Windows 95 CD into the CD-ROM drive, specify the path and
click “OK”.
Device Configuration Vectra Vli8 Vectra VEi7 Vectra VEi8
Interrupt 11 03 10
I/O Address 1400 D800 E400
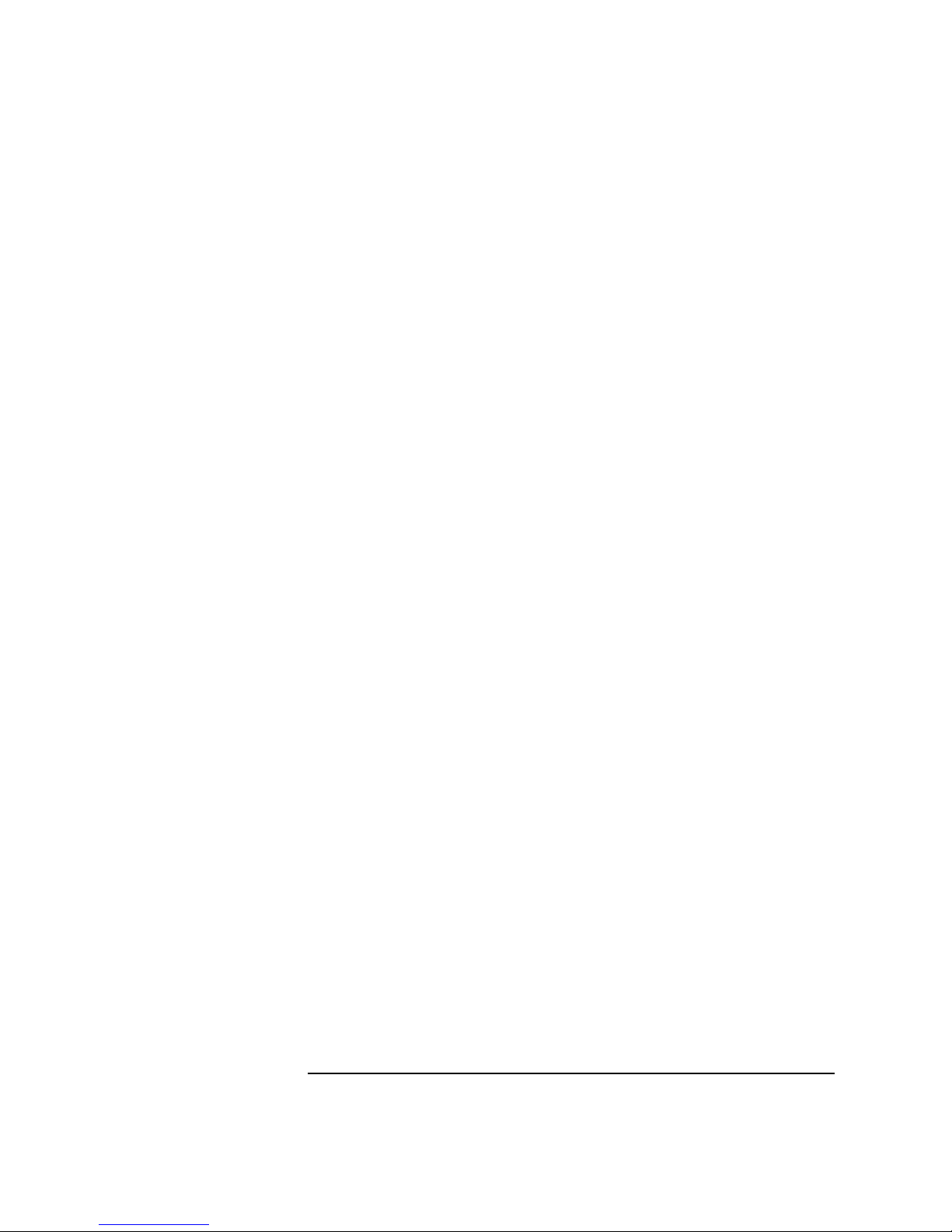
2 Installing the Madge Smart 16/4 PCI Token Ring Adapter
Connecting to a Windows NT 4.0 Server
8 Remove the Madge driver disk and click on “YES” to restart the system
when prompted.
9 Right-click on the “Network Neighborhood” icon and select “Properties”.
10 Accept the default Network Protocols and the Primary Network Logon
(Client for Microsoft Networks) as seen below and click on “OK”. (If you
do not have the required information, contact your network
administrator)
11 Client for Microsoft Networks
Client for Microsoft Networks
Madge Smart 16/4 PCI Ringnode (BM) 2 Adapter
IPX/SPX-compatible Protocol
NetBEUI
12 Click on “OK” to accept the configuration.
13 Specify the path to your Windows 95 files when prompted.
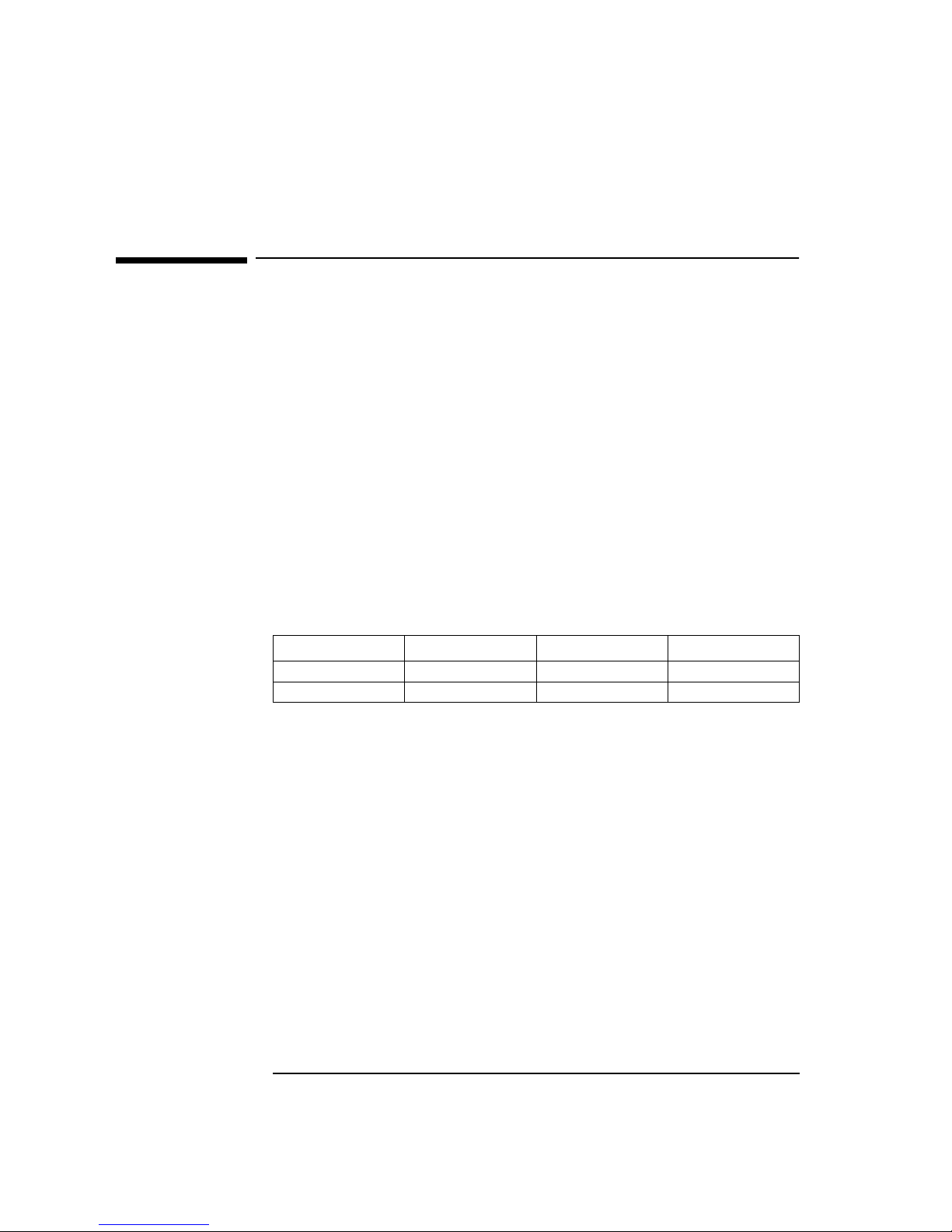
3 Installing the Madge Smart 16/4 PCI Token Ring Adapter
Microsoft Windows 95 SR2.5
3 Installing the Madge Smart 16/4 PCI Token Ring Adapter
Microsoft Windows 95
SR2.5
Connecting to a Novell
NetWare 3.12 Server
Requirements
• HP Vectra with Windows 95 SR2.5.
• Madge Smart 16/4 PCI TR Ringnode (BM) 2 adapter and drivers disk version 5.0(2).
• Driver File: MDGMPORT.SYS, version 2.21
• Microsoft Windows 95 SR2.5 media.
• Novell NetWare 3.12 Server system that supports IPX network protocol.
• Novell Client for Windows 95 v2.5 installation media.
Device Configuration
Procedure
1 With the HP Vectra turned off, install the Madge Smart 16/4 PCI Token
Ring card into a PCI slot.
2 Upon booting, Windows 95 will automatically recognize the adapter. Click
on “Next”.
3 When prompted, click on “Other Locations”.
4 Insert driver disk 2 of 2, set the path to “A:\” and click “OK”.
5 Verify that “Madge Smart 16/4 PCI Ringnode (BM) 2” is listed and click on
“Finish”.
6 Enter your Computer Name, Workgroup Name, Computer Description,
and click on “Close”.
7 When asked for the “Madge Networks Driver Disk”, click on “OK”.
8 Insert driver disk 2 of 2, set the path to “A:\” and click “OK”.
9 Click on “Yes” to restart your computer and finish the installation.
Device Configuration Vectra Vli8 Vectra VEi7 Vectra VEi8
Interrupt 10 03 10
I/O Address 1400 D800 E400
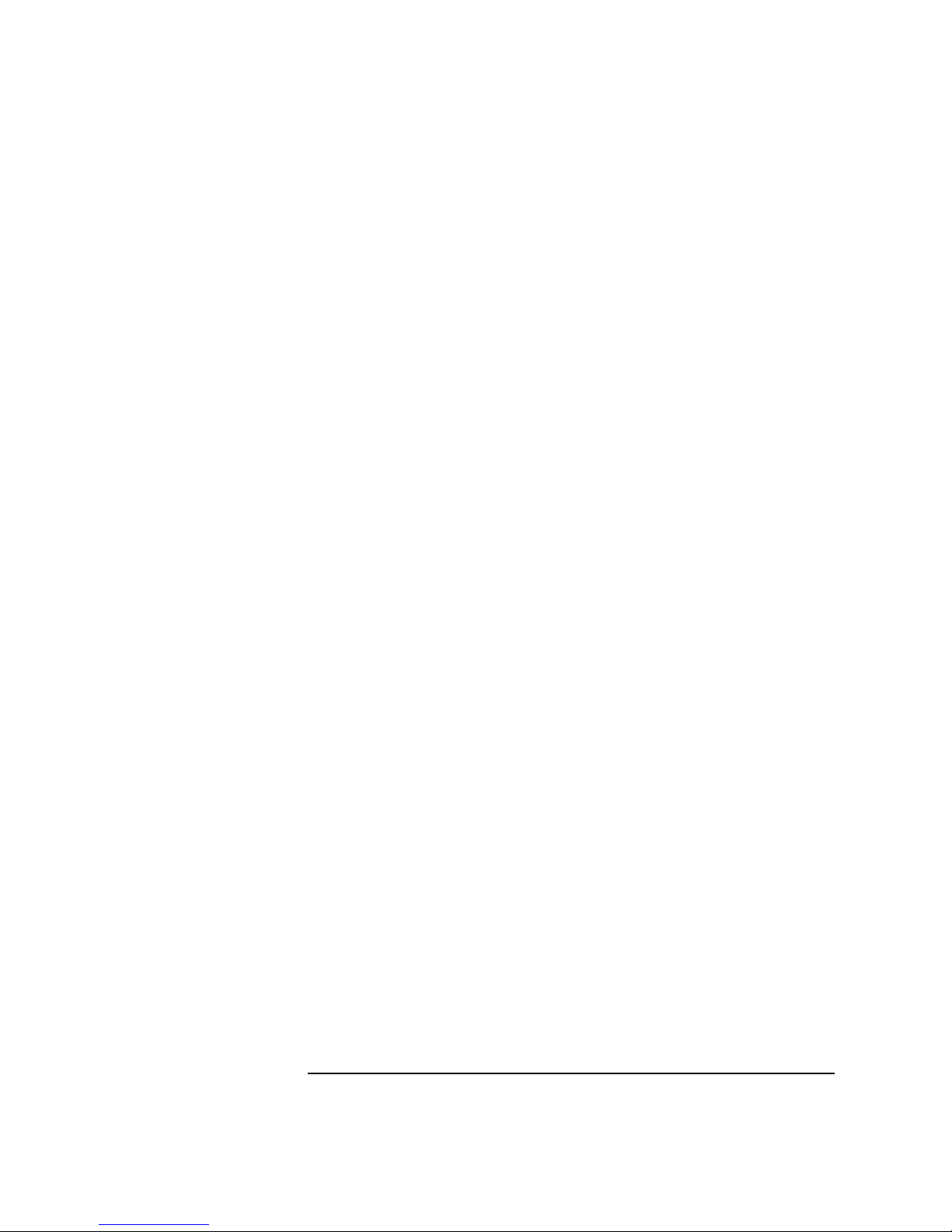
3 Installing the Madge Smart 16/4 PCI Token Ring Adapter
Connecting to a Novell NetWare 3.12 Server
10 From the location of the “Novell Client for Windows 95 v.2.5” installation
files, execute “Setup.exe”.
11 Click on “Yes” to accept the License Agreement.
12 Select “Custom” installation and click on “Next”.
13 Select “Bindery (NetWare 3.x)” and click on “Next”.
14 Click on “Install” to start the installation.
15 Click on “Yes” to set the Preferred Server. (If you do not have the
required information, contact your network administrator).
16 Click on “Reboot” to complete the installation.
 Loading...
Loading...