Page 1
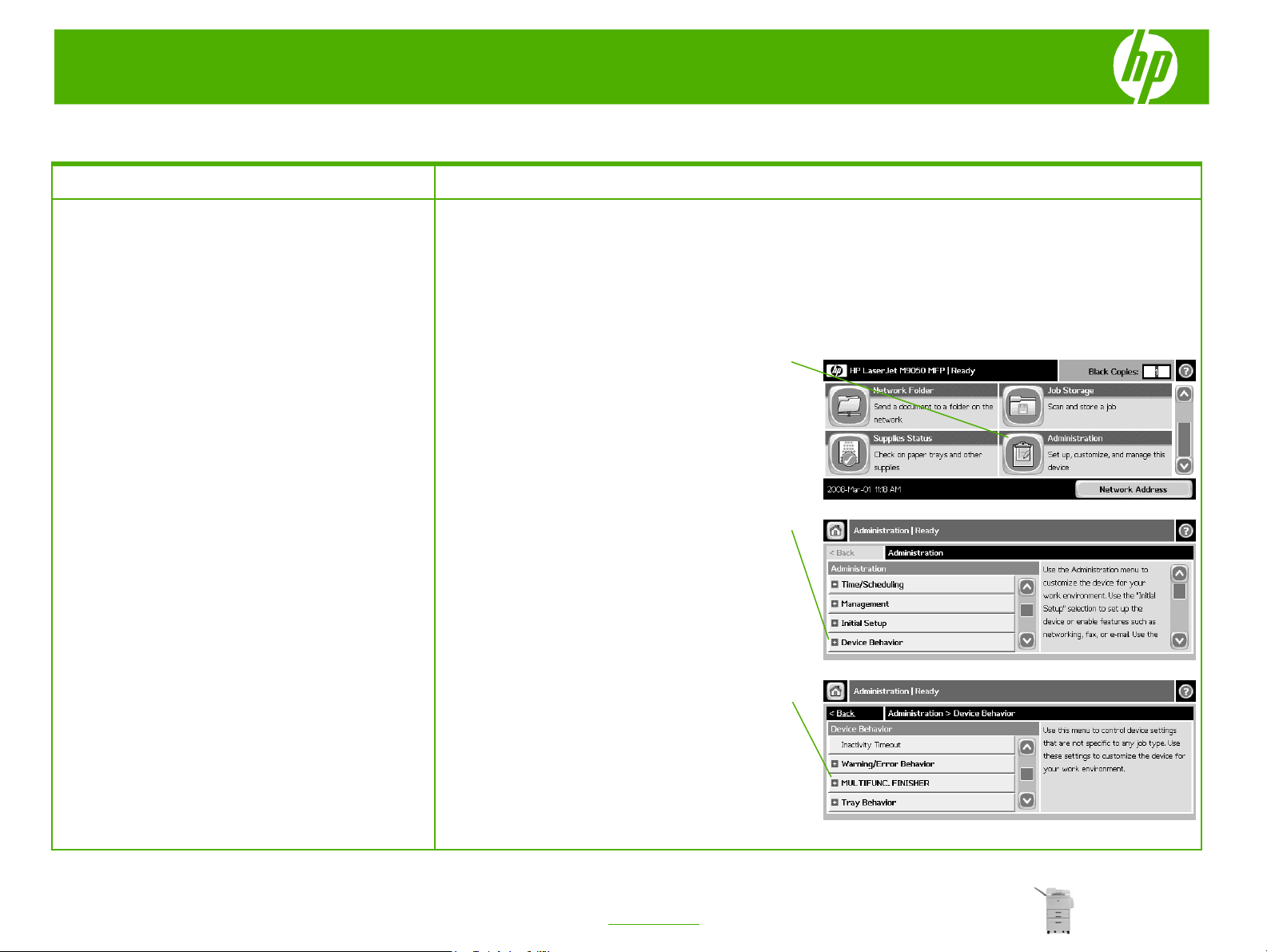
HP LaserJet M9040/M9050 MFP Series – Print tasks
Staple printed documents
How do I? Steps to perform
You can usually select the stapler in your software
Staple documents
Set the stapler at the control panel for printed
jobs
1 Scroll to and touch Administration.
2 Scroll to and touch Device Behavior.
program or printer driver, although some options might be
available only in the printer driver.
If the stapler cannot be selected in the program or printer
driver, it can be selected using the MFP control panel.
1
2
3 Scroll to and touch MULTIFUNC FINISHER.
1
© 2008 Copyright Hewlett-Packard
Development Company, L.P.
www.hp.com
3
Page 2
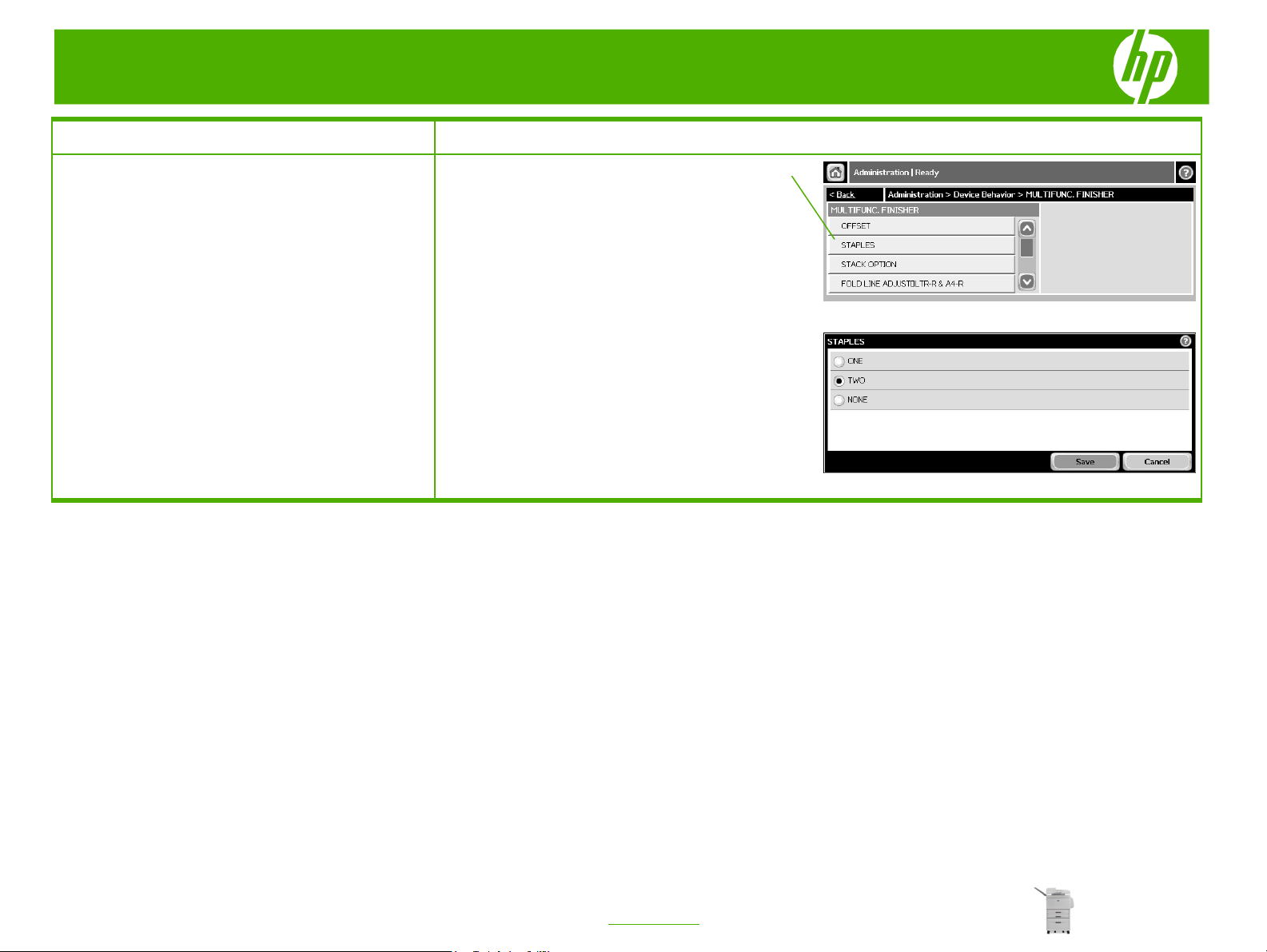
HP LaserJet M9040/M9050 MFP Series – Print tasks
How do I? Steps to perform
4 Touch STAPLES.
5 Touch the staple option you want to use.
4
© 2008 Copyright Hewlett-Packard
Development Company, L.P.
2
www.hp.com
Page 3
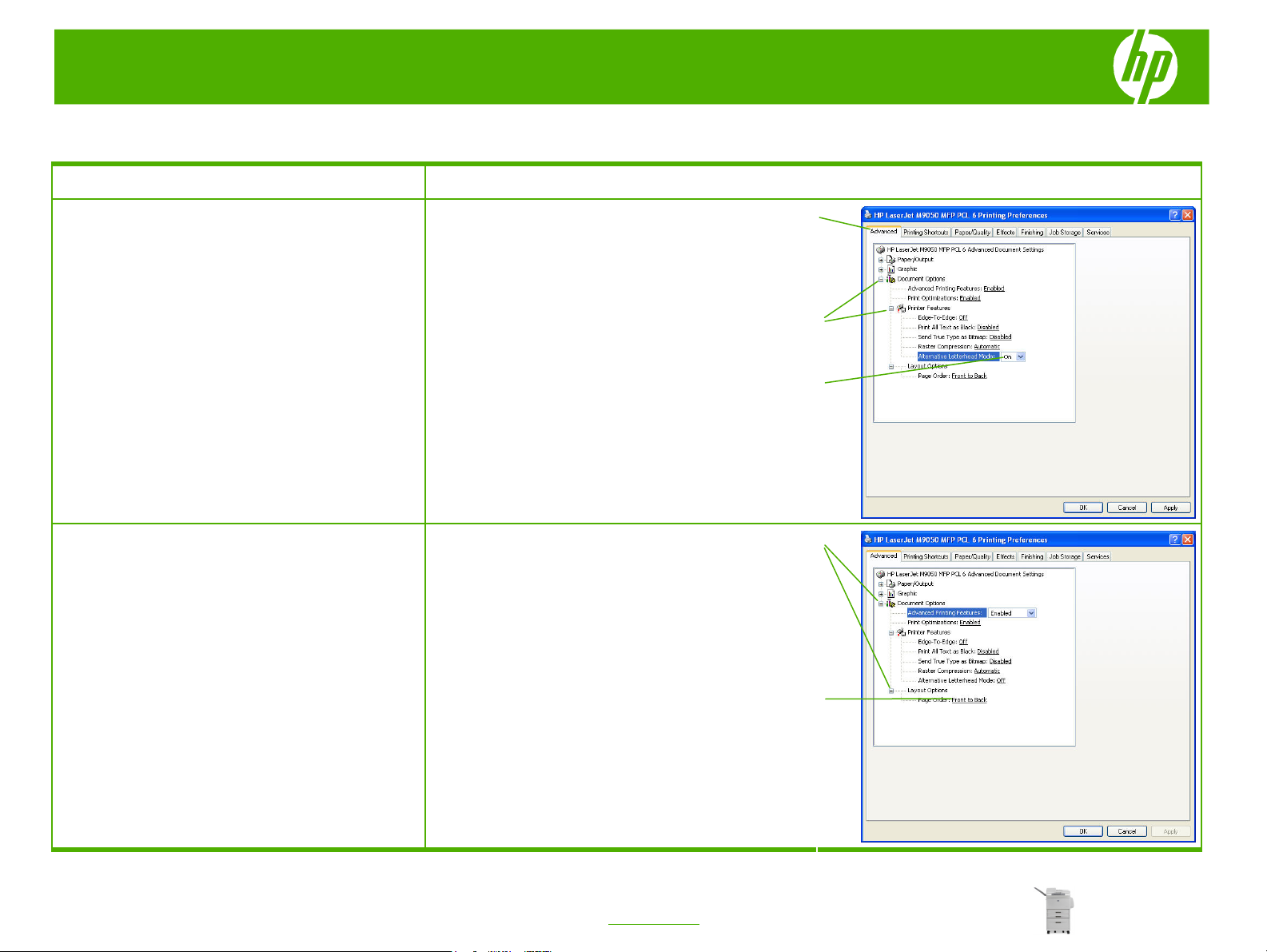
HP LaserJet M9040/M9050 MFP Series – Print tasks
Set advanced printing options
How do I? Steps to perform
Select advanced printing options
Load letterhead or preprinted paper the same
way for every job, whether printing on one or
both sides of the page
Change the order in which pages are printed
Open the printer driver and click the Advanced tab.
In any of the sections, click a current setting to activate a
dropdown list so you can change the setting.
1 Open the Document Options section, and then open
the Printer Features section.
2 In the Alternative Letterhead Mode drop-down list,
select On.
3 At the product, load the paper the same way you would
for printing on both sides.
1 Open the Document Options section, and then open
the Layout Options section.
2 In the Page Order drop-down list, select Front to
Back to print the pages in the same order as they are in
the document, or select Back to Front to print the
pages in the reverse order.
1
2
1
2
© 2008 Copyright Hewlett-Packard
Development Company, L.P.
1
www.hp.com
Page 4
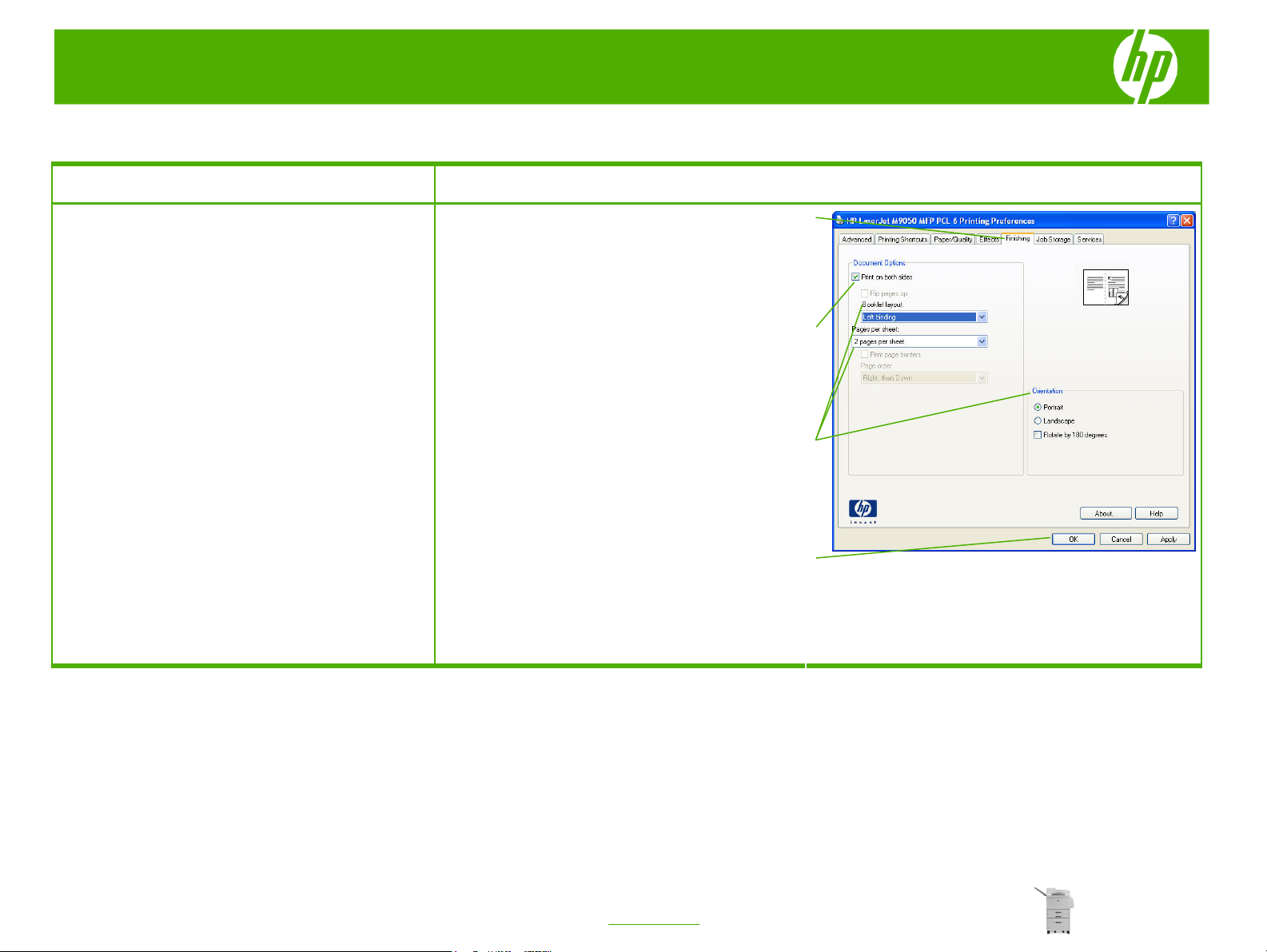
HP LaserJet M9040/M9050 MFP Series – Print tasks
Create a booklet
How do I? Steps to perform
1 Open the printer driver and click the Finishing tab.
Create a booklet
2 Click Print on both sides.
3 In the Booklet layout dropdown list, click Left
binding or Right binding. The Pages per sheet
option automatically changes to 2 pages per sheet.
4 Click OK.
1
2
33
4
© 2008 Copyright Hewlett-Packard
Development Company, L.P.
1
www.hp.com
Page 5
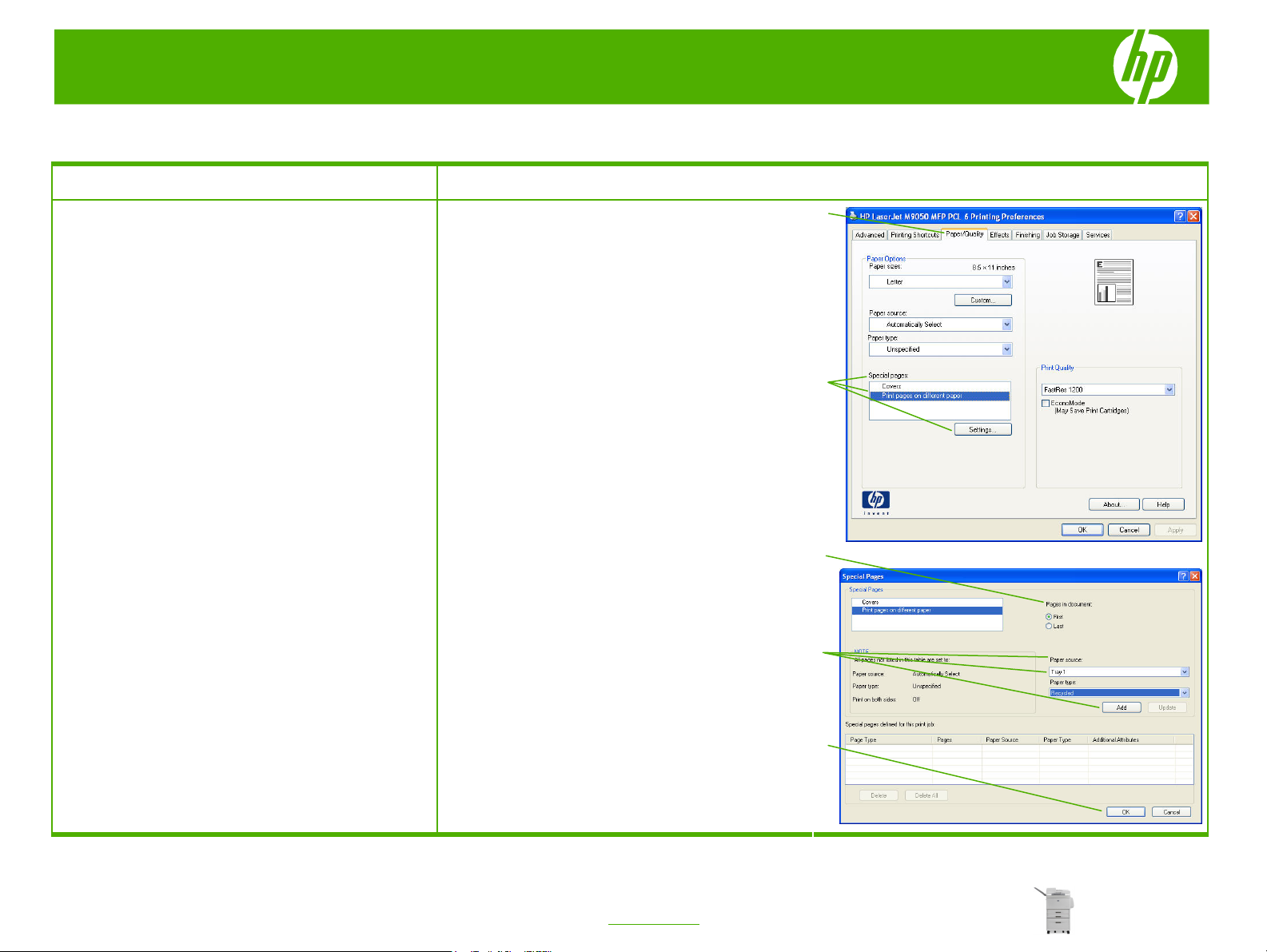
HP LaserJet M9040/M9050 MFP Series – Print tasks
4
Print a different first page or last page
How do I? Steps to perform
Print the first or last page on different paper
1 Open the printer driver, and click the Paper/Quality
tab.
2 In the Special pages area, click Print pages on
different paper, and then click Settings.
3 Select an option to print the first or last page on
different paper.
4 Select options from the Paper source and Paper
type drop-down lists, and then click Add.
1
2
3
5 Click OK.
5
1
© 2008 Copyright Hewlett-Packard
Development Company, L.P.
www.hp.com
Page 6
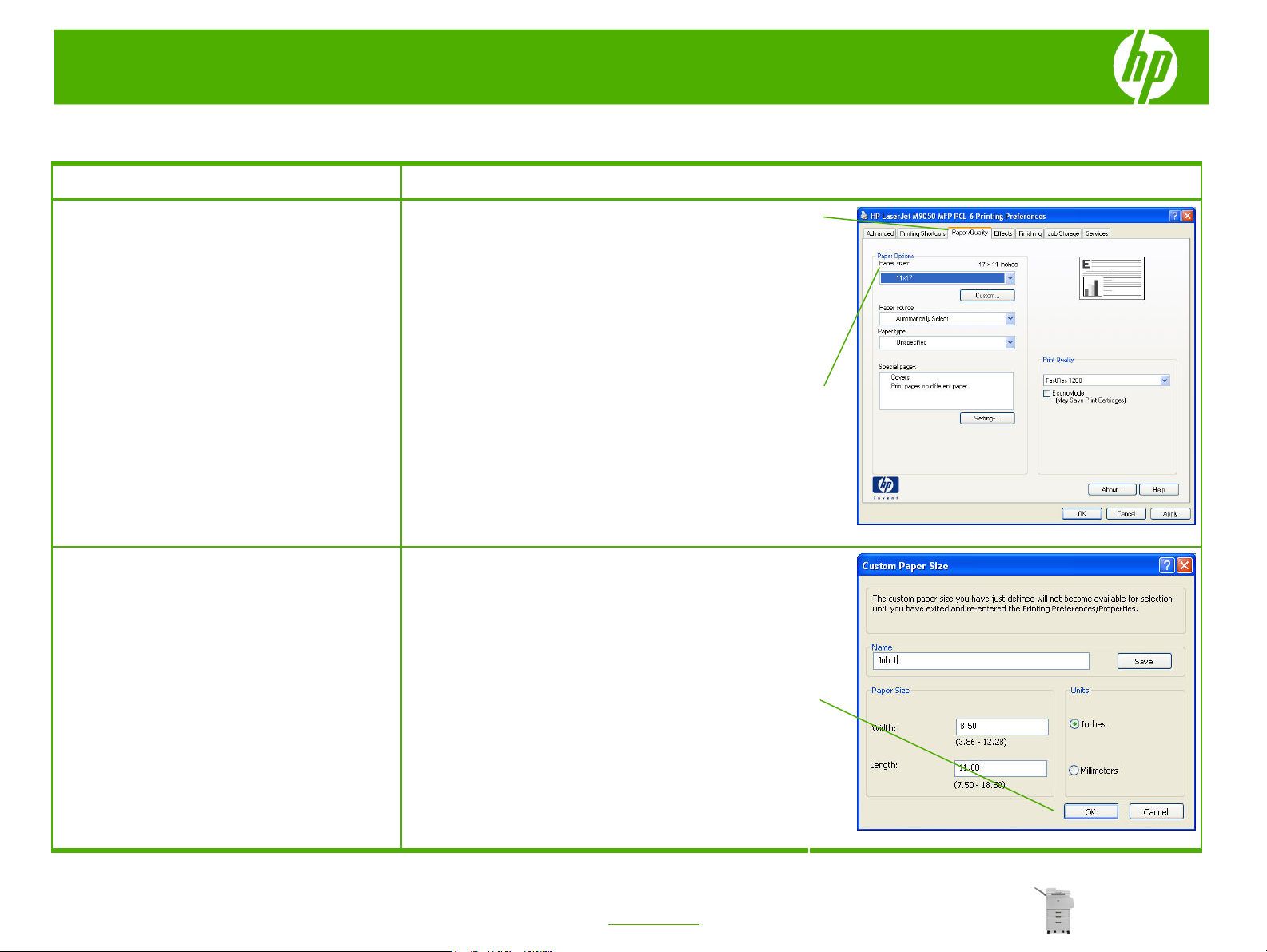
HP LaserJet M9040/M9050 MFP Series – Print tasks
Print on different page sizes
How do I? Steps to perform
Print on different page sizes
Print on different page sizes
Select a custom page size
1 Open the printer driver and click the Paper/Quality tab.
2 Select a size from the Paper sizes drop-down list and then
click OK.
1 Open the printer driver and click the Paper/Quality tab.
2 Click Custom. The Custom Paper Size dialog box opens.
1
2
© 2008 Copyright Hewlett-Packard
Development Company, L.P.
3 Type a name for the custom size, specify the dimensions,
and click OK.
4 Click OK.
1
www.hp.com
3
Page 7

HP LaserJet M9040/M9050 MFP Series – Print tasks
Use features in the Windows driver
How do I? Steps to perform
On the File menu in the software program, click Print.
Open the printer driver
Get help for any printing option
Use printing shortcut
Select the printer, and then click Properties or
Preferences.
Click the ? symbol in the upper-right corner of the printer
driver, and then click any item in the printer driver. A pop-up
message displays that provides information about the item.
Or, click Help to open the online Help.
1 Open the printer driver and click the Printing Shortcuts
tab.
1
© 2008 Copyright Hewlett-Packard
Development Company, L.P.
2 Select one of the shortcuts, and then click OK to print the
job with the predefined settings.
1
www.hp.com
2
Page 8

HP LaserJet M9040/M9050 MFP Series – Print tasks
How do I? Steps to perform
Create a custom printing shortcut
Cancel a print job from the product control
panel
1 Open the printer driver and click the Printing Shortcuts
tab.
2 Select an existing shortcut as a base.
3 Select the print options for the new shortcut.
4 Click Save As, type a name for the shortcut, and click
OK.
1 Press Stop on the control panel.
2 On the touchscreen, on the Device Has Been Paused
screen, touch Cancel current job.
1
2
3
4
Cancel a print job from the software
program
© 2008 Copyright Hewlett-Packard
Development Company, L.P.
Click Start and then click Printers. Double-click the device
icon to open the print spooler. Select the print job that you
want to cancel, and then press Delete. If the print job is not
cancelled, you might need to shut down and restart the
computer.
2
www.hp.com
Page 9

HP LaserJet M9040/M9050 MFP Series – Print tasks
Print on both sides (duplex)
How do I? Steps to perform
1 Open the printer driver and click the Finishing tab.
Print on both sides (duplex)
2 Click Print on both sides. If you will bind the
document along the top edge, click Flip pages up.
3 Click OK.
1
2
3
© 2008 Copyright Hewlett-Packard
Development Company, L.P.
1
www.hp.com
Page 10

HP LaserJet M9040/M9050 MFP Series – Print tasks
Print multiple pages per sheet
How do I? Steps to perform
Print multiple pages per sheet
1 Open the printer driver and click the Finishing tab.
2 Select the number of pages per sheet from the
Pages per sheet drop-down list.
3 Select the correct options for Print page borders,
Page order, and Orientation.
4 Click OK.
1
2
3
4
© 2008 Copyright Hewlett-Packard
Development Company, L.P.
1
www.hp.com
Page 11

HP LaserJet M9040/M9050 MFP Series – Print tasks
Select page orientation
How do I? Steps to perform
1 Open the printer driver and click the Finishing tab.
Select page orientation
2 In the Orientation area, click Portrait or
Landscape.
3 Click OK.
1
2
3
© 2008 Copyright Hewlett-Packard
Development Company, L.P.
1
www.hp.com
Page 12

HP LaserJet M9040/M9050 MFP Series – Print task
Choose an output bin
How do I? Steps to perform
Stacker or stapler/stacker output bins
Choose an output bin
If you choose the 3,000-sheet stacker or 3,000-sheet
stapler/stacker, the output bins are the upper bin (2) (face up) and
the lower bin (3) (face down).
The upper bin (face-up) (2) is the top bin on the stacker or
stapler/stacker. This bin holds up to 100 sheets of paper in face-up
order as they exit the MFP. A sensor causes the product to stop
when the bin is full. Product operation continues when you empty
or reduce the amount of paper in the bin.
The lower bin (face-down) (3) is the lower bin on the stacker or
stapler/stacker. This bin holds up to 3,000 sheets of paper and
allows you to stack or staple jobs. This bin is the default output bin.
© 2008 Copyright Hewlett-Packard
Development Company, L.P.
8-bin mailbox output bins
If you choose the 8-bin mailbox, the output bins are the upper bin
and the eight face-down bins.
The upper bin (4) holds up to 125 sheets of paper.
The network administrator can assign the eight bins (5) to
individual users or workgroups. Each bin can stack up to 250
sheets of paper.
Multifunction finisher output bins
If you choose the multifunction finisher, the output bins are the
upper bin (6) and the lower booklet bin(7).
The upper bin (6) is the top bin on the multifunction finisher. This
bin provides 1,000 sheets of stacking capacity and can offset each
job as it is stacked, delivering unstapled jobs face up or face down.
This bin also provides stapling for up to 50 sheets of paper per
document. The upper bin is the default output bin when the
multifunction finisher is attached.
The lower booklet bin (7) is the lower bin on the multifunction
finisher. This bin provides folding and saddle stitching of booklets
for up to 10 sheets of paper.
1
www.hp.com
Page 13

HP LaserJet M9040/M9050 MFP Series – Print task
How do I? Steps to perform
Choose an output bin (continued)
Note: It is recommended that you select an
output location (bin) through your program or
driver. Where and how you make selections
depends on your program or driver, set the
default output location from the MFP control
panel.
1 Scroll to and touch Administration.
2 Touch Default Job Options.
3 Touch Default Print Options.
1
2
3
© 2008 Copyright Hewlett-Packard
Development Company, L.P.
4 Touch Output Bin.
4
5 Touch the desired output bin.
2
www.hp.com
Page 14
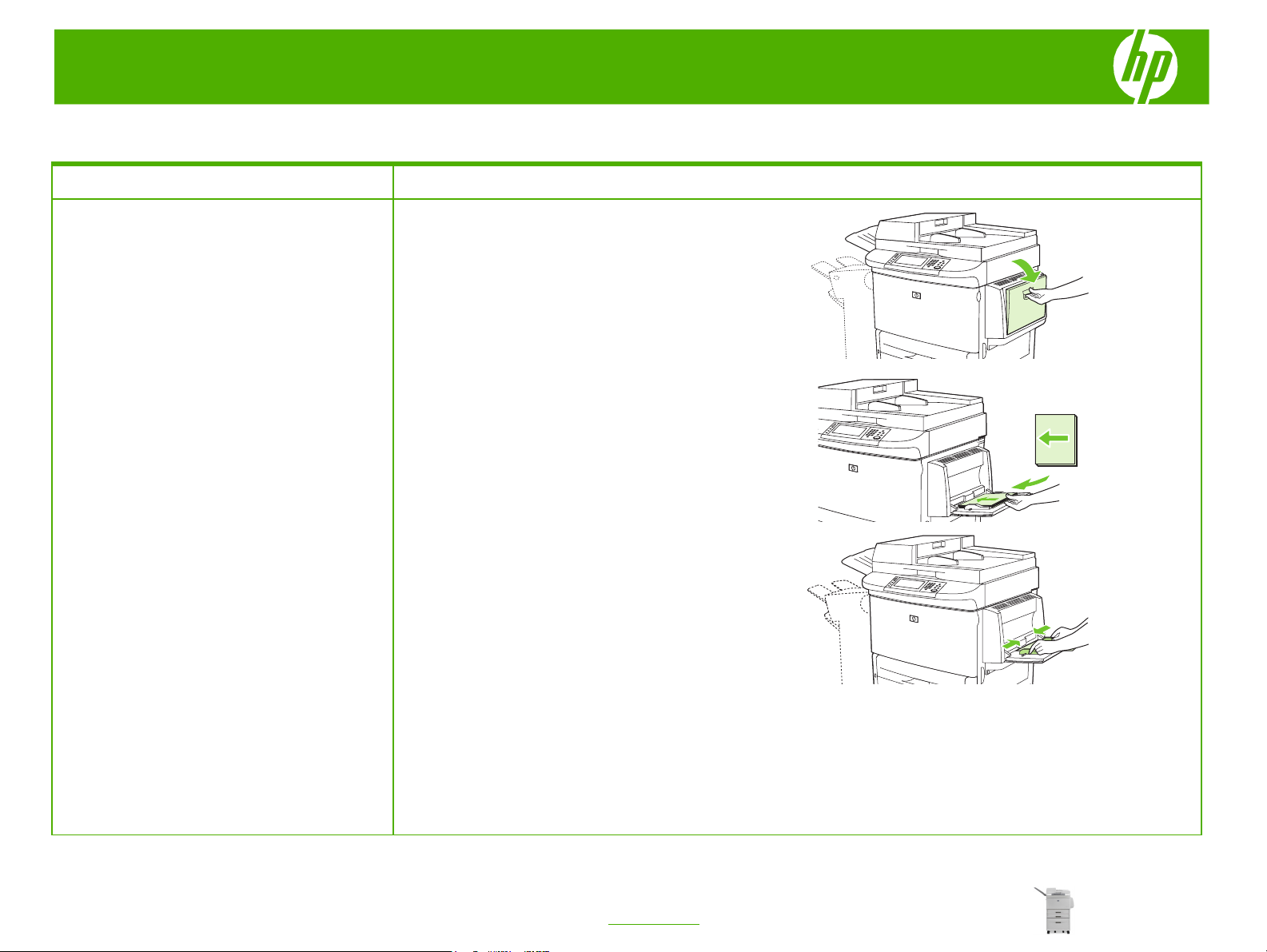
HP LaserJet M9040/M9050 MFP Series – Print tasks
Print on preprinted letterhead or forms
How do I? Steps to perform
1 Open tray 1.
Load paper and print media
2 Load paper according to size and finishing options.
3 Adjust the paper guides so they lightly touch the paper
stack, but do not bend the paper.
© 2008 Copyright Hewlett-Packard
Development Company, L.P.
4 Make sure the paper fits under the tabs on the guides and
not above the load level indicators.
1
www.hp.com
Page 15

HP LaserJet M9040/M9050 MFP Series – Print tasks
How do I? Steps to perform
Print on preprinted letterhead or forms
(continued)
1 Open the printer driver and click the Advanced tab.
2 Open the Document Options section, and then open the
Printer Features section.
3 In the Alternative Letterhead Mode drop-down list, select
On.
4 Click OK.
1
2
3
4
Supported paper types and tray
capacity
© 2008 Copyright Hewlett-Packard
Development Company, L.P.
● Tray 1 holds up to 100 sheets of paper or 10 envelopes.
● Trays 2 and 3 hold up to 500 sheets of standard media.
● Tray 4 holds up to 2,000 sheets of standard media.
2
www.hp.com
Page 16

HP LaserJet M9040/M9050 MFP Series – Print tasks
Print on special media
How do I? Steps to perform
Media type and tray loading
Load paper and print media
Media type Media quantity Paper orientation
● Labels Side to be printed on facing up
● Transparencies Side to be printed on facing up
● Envelopes
● Heavy Side to be printed on facing up
● Glossy Side to be printed on facing up
1 Open tray 1.
2 Load paper according to size and finishing options.
Short edge leading flap on right side
facing up
Maximum stack height:
10 mm (0.6 inch)
Maximum stack height:
10 mm (0.6 inch)
Up to 10 envelopes
Maximum stack height:
10 mm (0.6 inch)
Maximum stack height:
10 mm (0.6 inch)
© 2008 Copyright Hewlett-Packard
Development Company, L.P.
1
www.hp.com
Page 17

HP LaserJet M9040/M9050 MFP Series – Print tasks
How do I? Steps to perform
3 Adjust the paper guides so they lightly touch the paper
Load paper and print media
(continued)
stack, but do not bend the paper.
4 Make sure the paper fits under the tabs on the guides and
not above the load level indicators.
Select a paper type
© 2008 Copyright Hewlett-Packard
Development Company, L.P.
1 Open the printer driver and click the Paper/Quality tab.
2 Select a type from the Paper type drop-down list.
2
www.hp.com
1
2
 Loading...
Loading...