Page 1
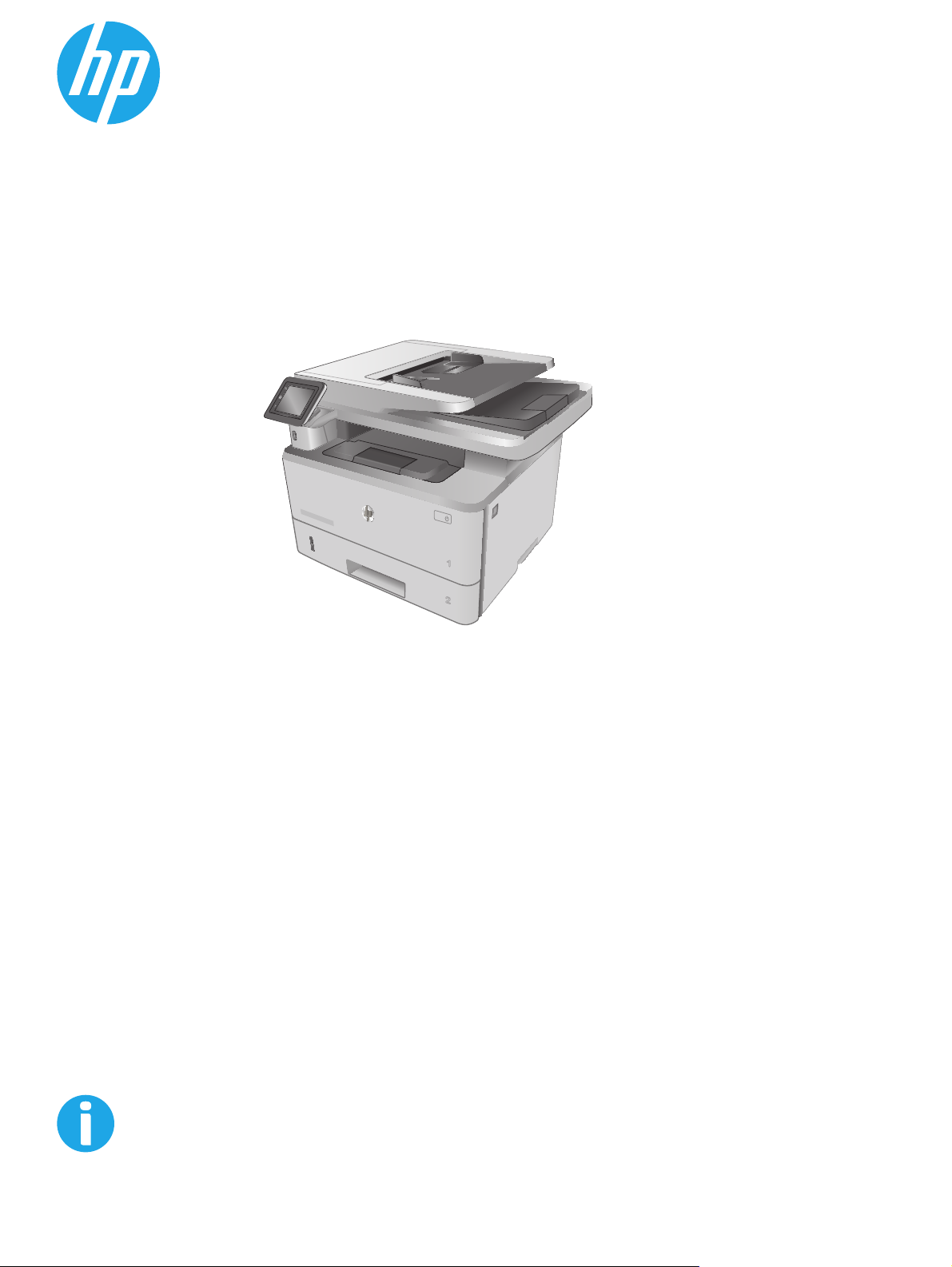
LaserJet Pro MFP M426, M427
Руководство пользователя
M426dw
M426fdn
M426fdw
1
2
M427dw
M427fdn
M427fdw
www.hp.com/support/ljM426MFP
www.hp.com/support/ljM427MFP
Page 2
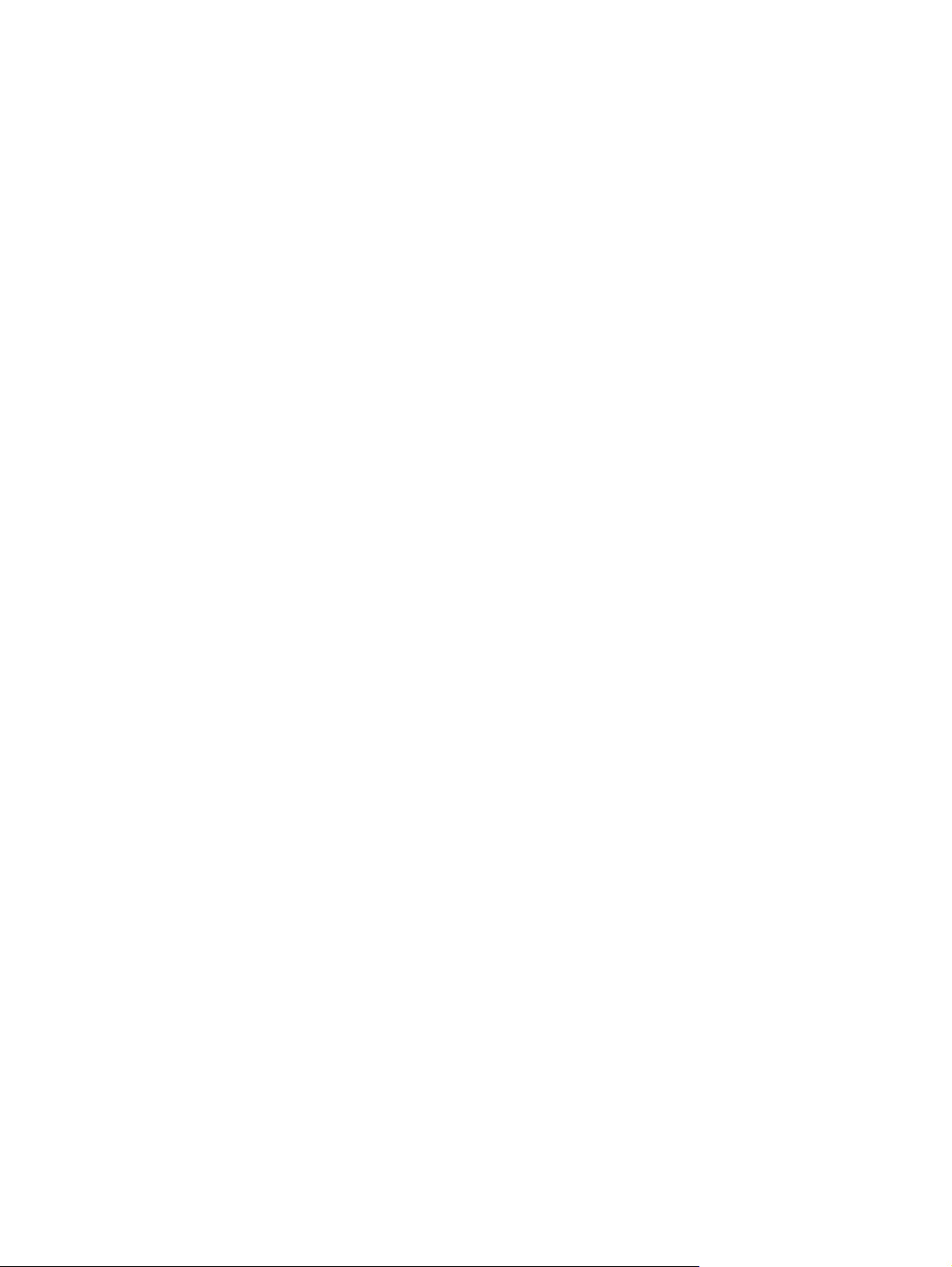
Page 3
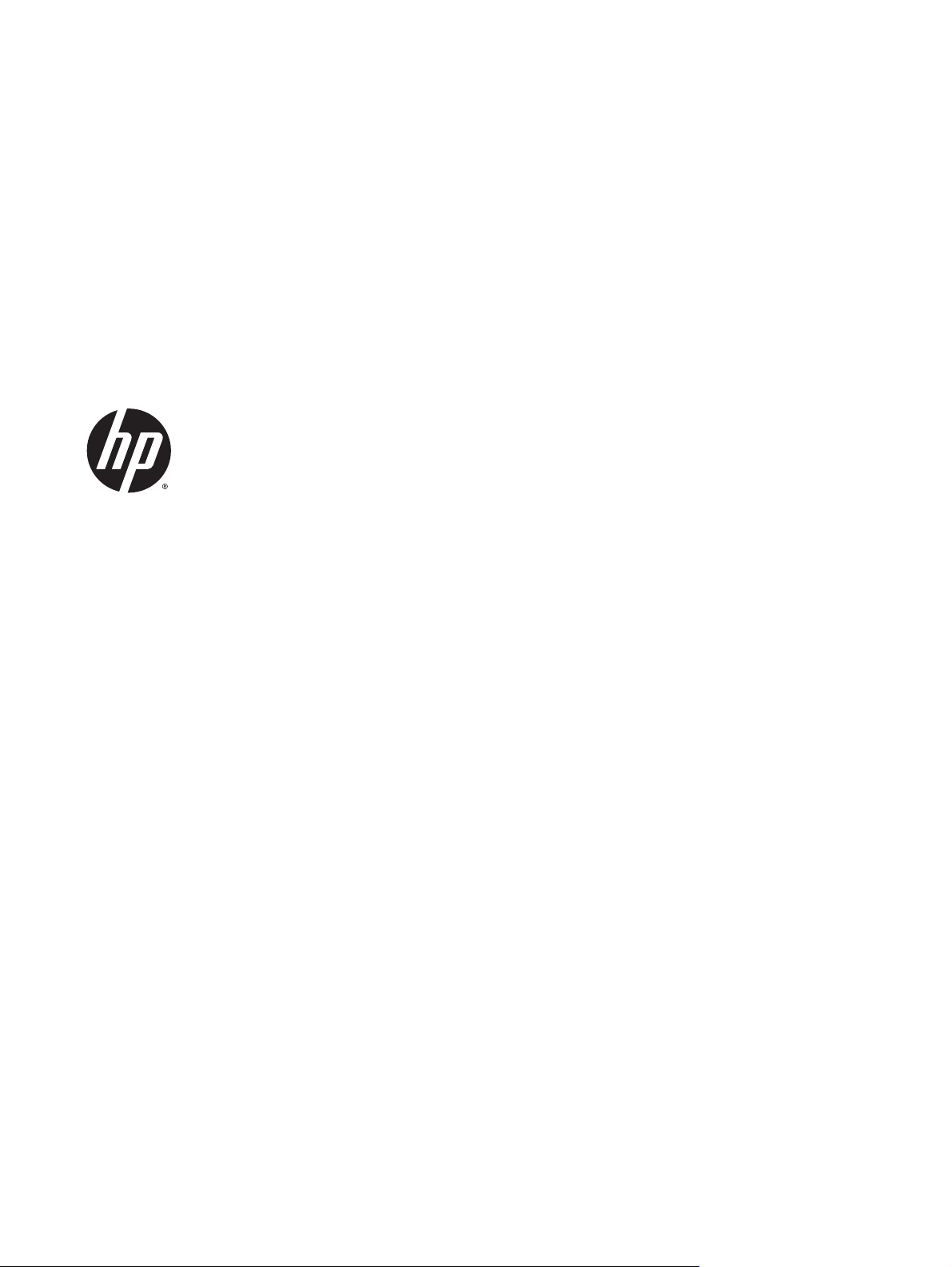
HP LaserJet Pro MFP M426, M427
Руководство пользователя
Page 4
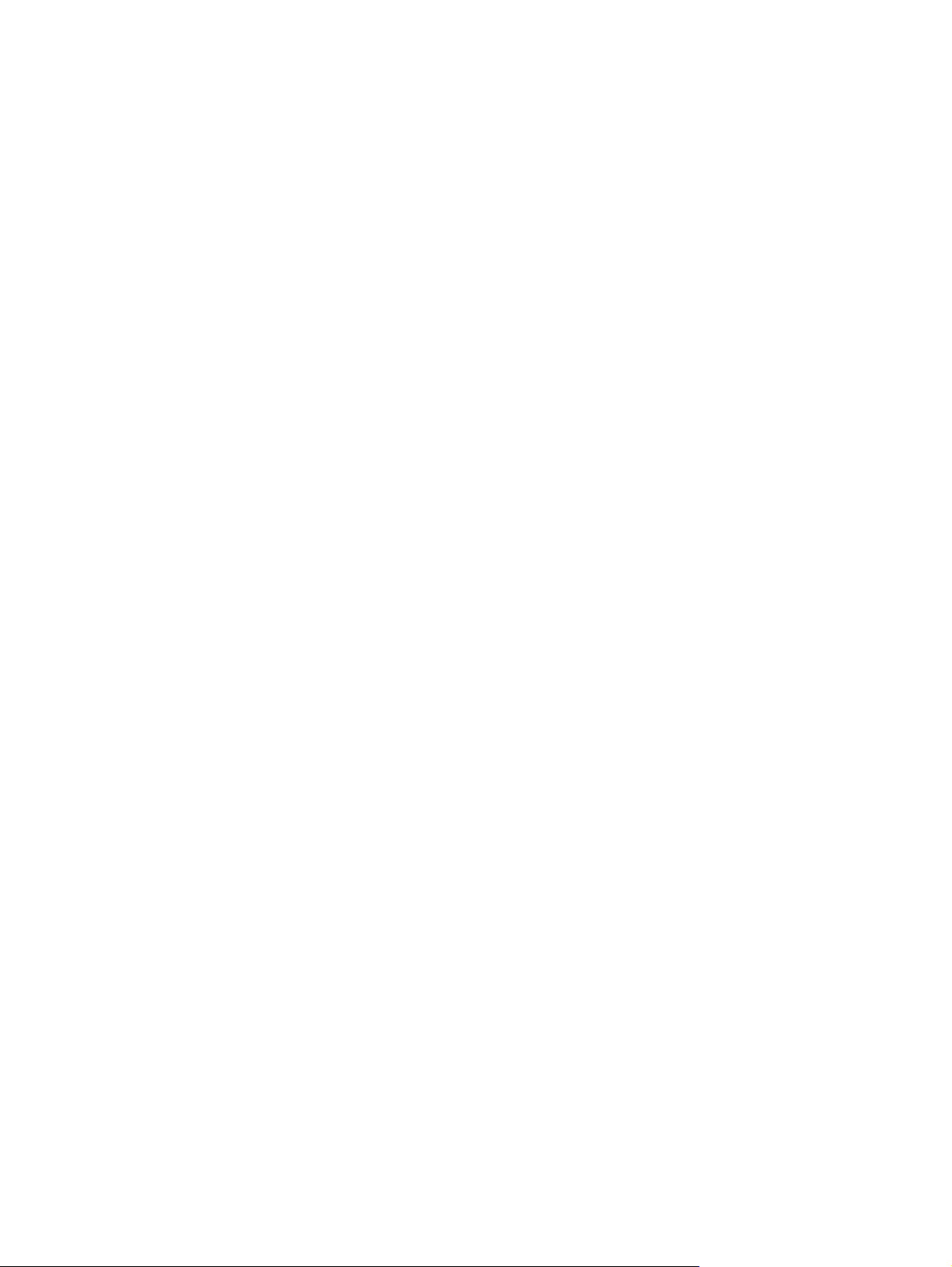
Авторские права и лицензия
© 2015 Copyright HP Development Company,
L.P.
Копирование, адаптация или перевод без
предварительного письменного разрешения
запрещены, за исключением случаев,
разрешенных законом об авторских правах.
Информация, содержащаяся в этом
документе, может быть изменена без
предварительного уведомления.
Гарантии на изделия и услуги HP
устанавливаются в специальных
гарантийных положениях, прилагаемых к
таким изделиям и услугам. Ничто из
сказанного в настоящем документе не
л
жно истолковываться как
до
дополнительная гарантия. HP не несет
ответственности за технические или
редакторские ошибки или упущения,
содержащиеся в настоящем документе.
Номер изделия: C5F98-90926
Edition 1, 9/2015
Информация о товарных знаках
®
, Adobe Photoshop®, Acrobat® и
Adobe
PostScript
®
являются зарегистрированными
товарными знаками Adobe Systems
Incorporated.
Название Apple и логотип Apple являются
товарными знаками компании Apple
Computer, Inc., зарегистрированными в США
и других странах/регионах. iPod являются
товарным знаком компании Apple Computer,
Inc. Устройства iPod предназначены только
для легального копирования с разрешения
правообладателя. Не воруйте музыку!
Microsoft®, Windows®, Windows XP® и
Windows Vista® являются
зарегистрированными в США товарными
знаками Microsoft Corporation.
®
является зарегистрированным
UNIX
товарным знаком Open Group.
Page 5
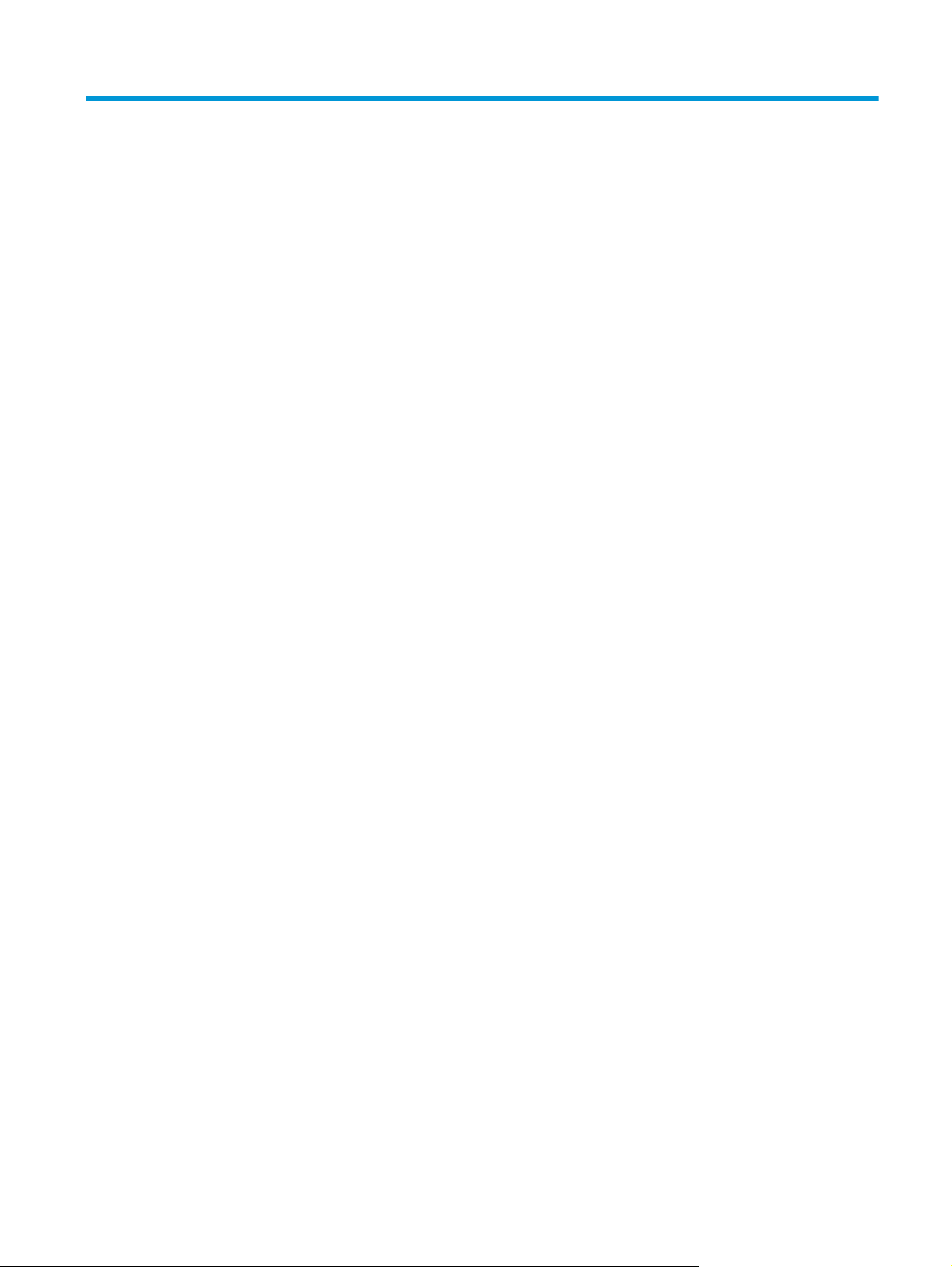
Содержание
1 Общие сведения о принтере ......................................................................................................................... 1
Изображения принтера ....................................................................................................................................... 2
Вид принтера спереди ...................................................................................................................... 2
Вид принтера сзади ........................................................................................................................... 3
Внешний вид панели управления .................................................................................................... 4
Внешний вид главного экрана ....................................................................................... 5
Как использовать сенсорную панель управления ...................................................... 6
Технические характеристики принтера ............................................................................................................ 6
Технические характеристики ........................................................................................................... 7
Поддерживаемые ОС ........................................................................................................................ 8
Решения для мобильной печати ................................................................................................... 10
Размеры принтера ........................................................................................................................... 11
Потребляемая мощность, электрические характеристики и акустическая эмиссия ............... 13
Допустимые условия эксплуатации .............................................................................................. 13
Аппаратная настройка пр
интера и ус
тановка ПО ........................................................................................... 14
2 Лотки для бумаги ....................................................................................................................................... 15
Загрузка в лоток 1 .............................................................................................................................................. 16
Введение .......................................................................................................................................... 16
Ориентация бумаги в лотке 1 ......................................................................................................... 18
Загрузка в лоток 2 .............................................................................................................................................. 20
Введение .......................................................................................................................................... 20
Ориентация бумаги в лотке 2 ......................................................................................................... 22
Загрузка в лоток 3 .............................................................................................................................................. 23
Введение .......................................................................................................................................... 23
Ориентация бумаги в лотке 3 ......................................................................................................... 25
Загрузка бумаги и печать конвертов ............................................................................................................... 26
Введение .......................................................................................................................................... 26
Печать конвертов ............................................................................................................................ 26
Ориентация конверта ...................................................................................................................... 26
RUWW iii
Page 6
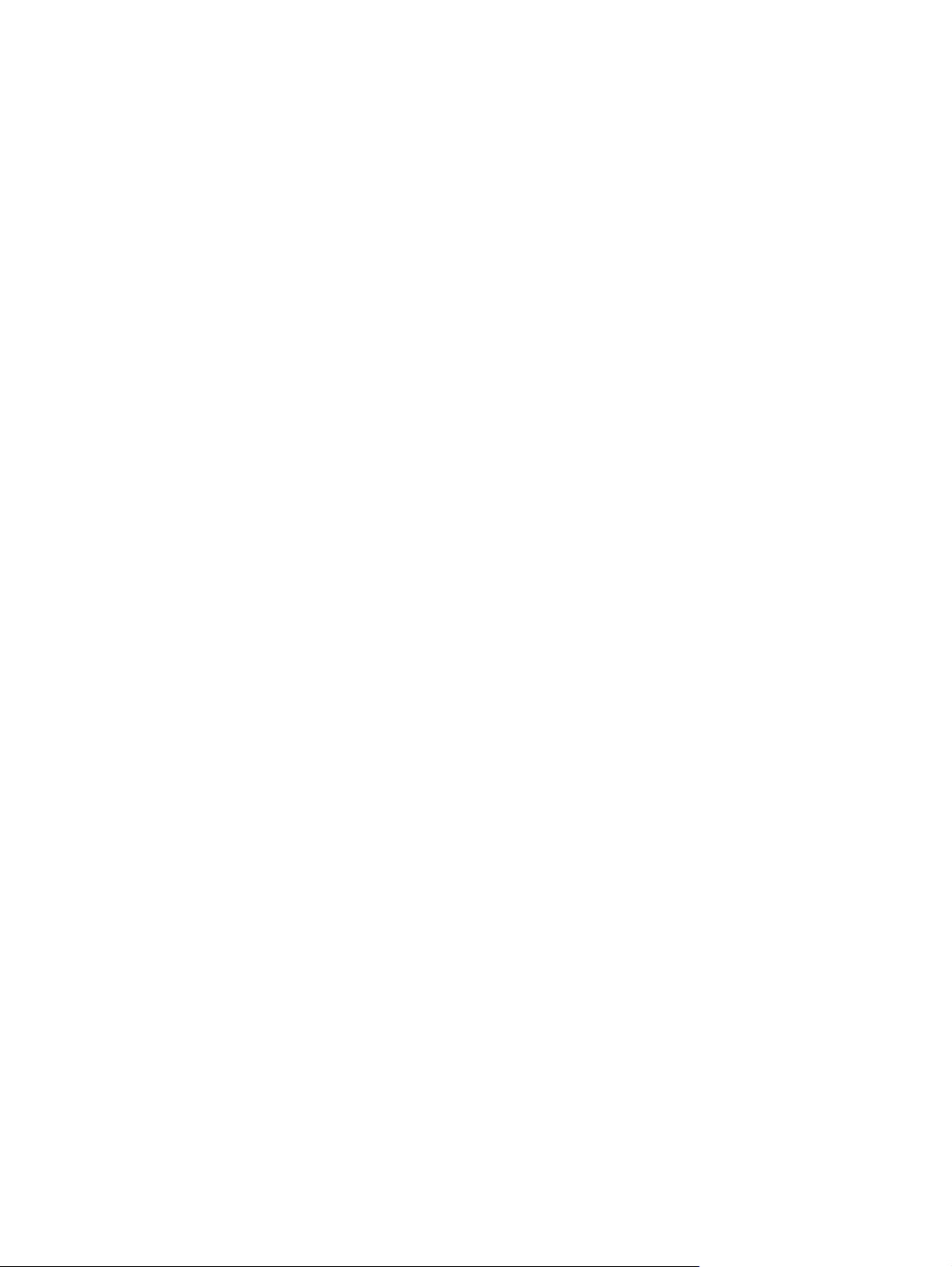
3 Расходные материалы, дополнительные принадлежности и запасные части ........................................... 27
Заказ расходных материалов, дополнительных принадлежностей и запасных частей .......................... 28
Заказ .................................................................................................................................................. 28
Расходные материалы и дополнительные принадлежности .................................................... 28
Детали для самостоятельного ремонта ........................................................................................ 29
Сменный картридж с тонером .......................................................................................................................... 30
Введение .......................................................................................................................................... 30
Сведения о картридже с тонером .................................................................................................. 30
Извлечение и замена картриджа с тонером ................................................................................. 31
4 Печать ....................................................................................................................................................... 35
Задания печати (Windows) ................................................................................................................................ 36
Как выполнять печать (Windows) .................................................................................................. 36
Автоматическая пе
Двусторонняя печать в ручном режиме (Windows) ..................................................................... 38
Печатать несколько страниц на листе (Windows) ........................................................................ 39
Выбор типа бумаги (Windows) ........................................................................................................ 39
Дополнительные задания на печать ............................................................................................ 39
Задания печати (OS X) ........................................................................................................................................ 41
Как выполнять печать (OS X) .......................................................................................................... 41
Автоматическая двусторонняя печать (OS X) ............................................................................... 41
Двусторонняя печать в ручном режиме (OS X) ............................................................................. 41
Печать нескольких страниц на листе (OS X) ................................................................................. 42
Выбор типа бумаги (OS X) ............................................................................................................... 42
Дополнительные задания на печать ............................................................................................ 43
Хранение заданий печати на пр
Введение .......................................................................................................................................... 44
Перед началом работы ................................................................................................................... 44
Настройте принтер для хранения заданий ................................................................................... 44
Шаг 1. Установите USB-устройство хранения ............................................................ 44
Шаг 2. Обновление драйвера печати .......................................................................... 45
Создание сохраненного задания (Windows) ................................................................................. 45
Печать сохраненного задания ....................................................................................................... 47
Удаление сохраненного задания ................................................................................................... 47
Мобильная печать ............................................................................................................................................. 49
Введение .......................................................................................................................................... 49
Печать Wi-Fi Direct и NFC (только для беспроводных моделей) ................................................ 49
HP ePrint по электронной почте ..................................................................................................... 50
ПО HP ePrint ...................................................................................................................................... 51
AirPrint ............................................................................................................................................... 51
Встроенное решение для печати в And
чать на об
интере дл
еих сторонах (Windows) ................................................................ 38
я последующей печати .............................................................. 44
roid .................................................................................. 52
iv RU
WW
Page 7
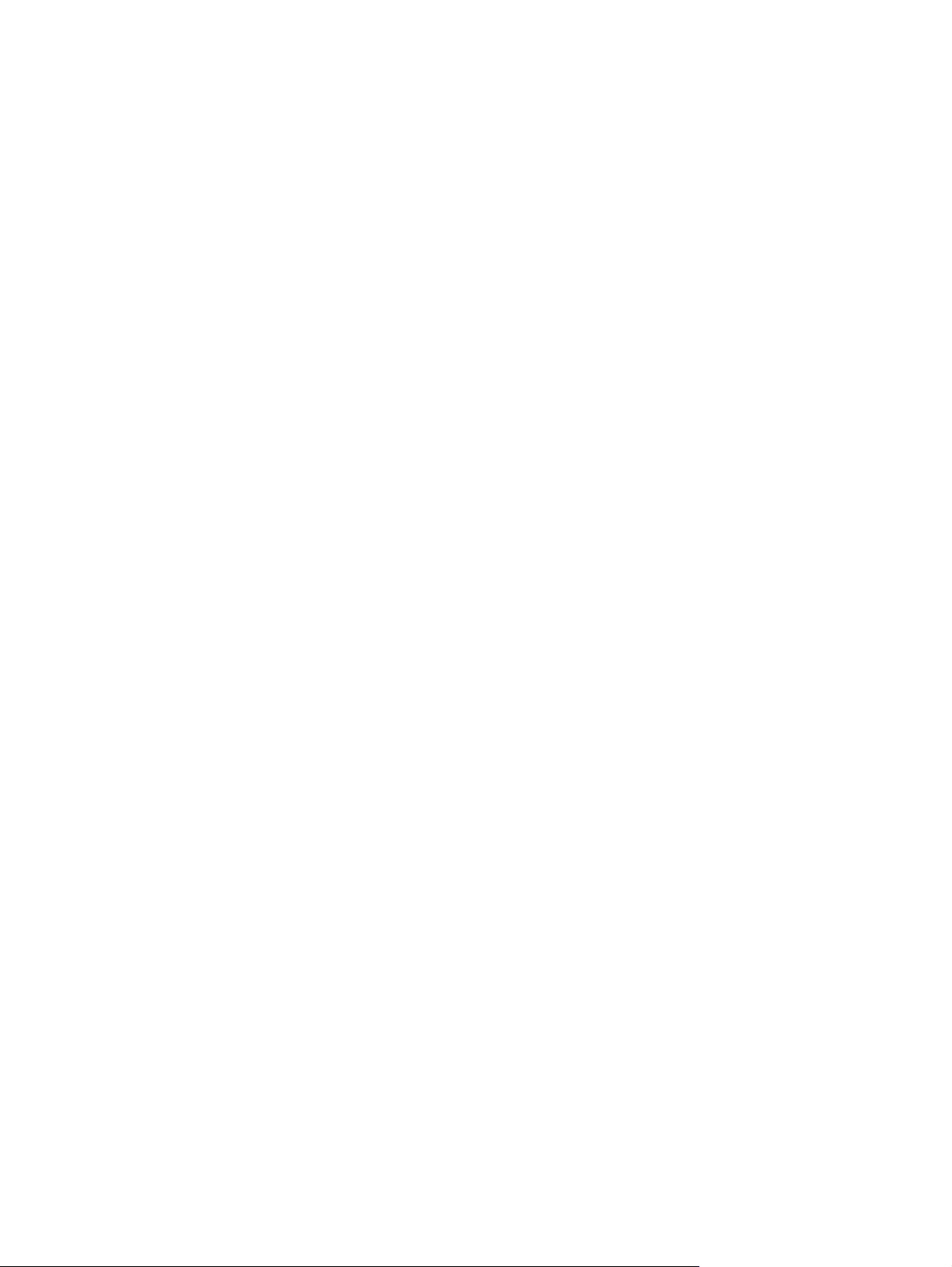
Непосредственная печать через USB-порт: использование ......................................................................... 53
Введение .......................................................................................................................................... 53
Шаг 1. Доступ к файлам с USB на принтере .................................................................................. 53
Шаг 2. Печать документов с USB-накопителя .............................................................................. 53
Вариант 1. Печать документов .................................................................................... 53
Вариант 2. Печать фотографий ................................................................................... 54
5 Копирование .............................................................................................................................................. 55
Копирование ....................................................................................................................................................... 56
Двустороннее копирование .............................................................................................................................. 57
Автоматическое копирование на обеих сторонах (только модели fdn и fdw) ......................... 57
Копирование на обеих сторонах листа бумаги вручную ............................................................. 57
Дополнительные задания копирования ......................................................................................................... 58
6 Сканирование ............................................................................................................................................ 59
Сканирование при по
Сканирование с помощью ПО HP Scan (OS X) .................................................................................................. 61
Сканирование на USB-устройство флэш-памяти ........................................................................................... 62
Настройка функции сканирования в сетевую папку ..................................................................................... 63
Введение .......................................................................................................................................... 63
Перед началом работы ................................................................................................................... 63
Способ 1. Использование мастера настройки функции сканирования в сетевую папку
(Windows) .......................................................................................................................................... 63
Способ 2. Настройка функции сканирования в сетевую папку с помощью встроенного
веб-сервера HP (Windows) .............................................................................................................. 65
Настройка функции сканирования в сетевую папку на Mac ....................................................... 67
Сканирование в сетевую папку ........................................................................................................................ 70
Настройка функции сканирования в с
Введение .......................................................................................................................................... 71
Перед началом работы ................................................................................................................... 71
Способ 1. Мастер настройки сканирования в электронную почту (Windows) ........................... 71
Способ 2. Настройка функции сканирования в сообщения электронной почты с
помощью встроенного веб-сервера HP (Windows) ...................................................................... 73
мощи ПО HP Scan (Windows) ......................................................................................... 60
Шаг 1. Доступ к встроенному веб-серверу HP (EWS) ................................................. 65
Шаг 2.
Настройка фун
Шаг 1. Доступ к встроенному веб-серверу HP (EWS) ................................................. 67
Способ 1. С помощью веб-браузера откройте встроенный веб-
сервер HP (EWS) ........................................................................................... 67
Способ 2. С помощью HP Utility откройте встроенный веб-сервер
HP (EWS) ....................................................................................................... 67
Шаг 2. Настройка функции "Сканирование в сетевую папку" .................................. 68
кции "Сканирование в сетевую папку" .................................. 66
ообщение эл. почт
ы .......................................................................... 71
RUWW v
Page 8
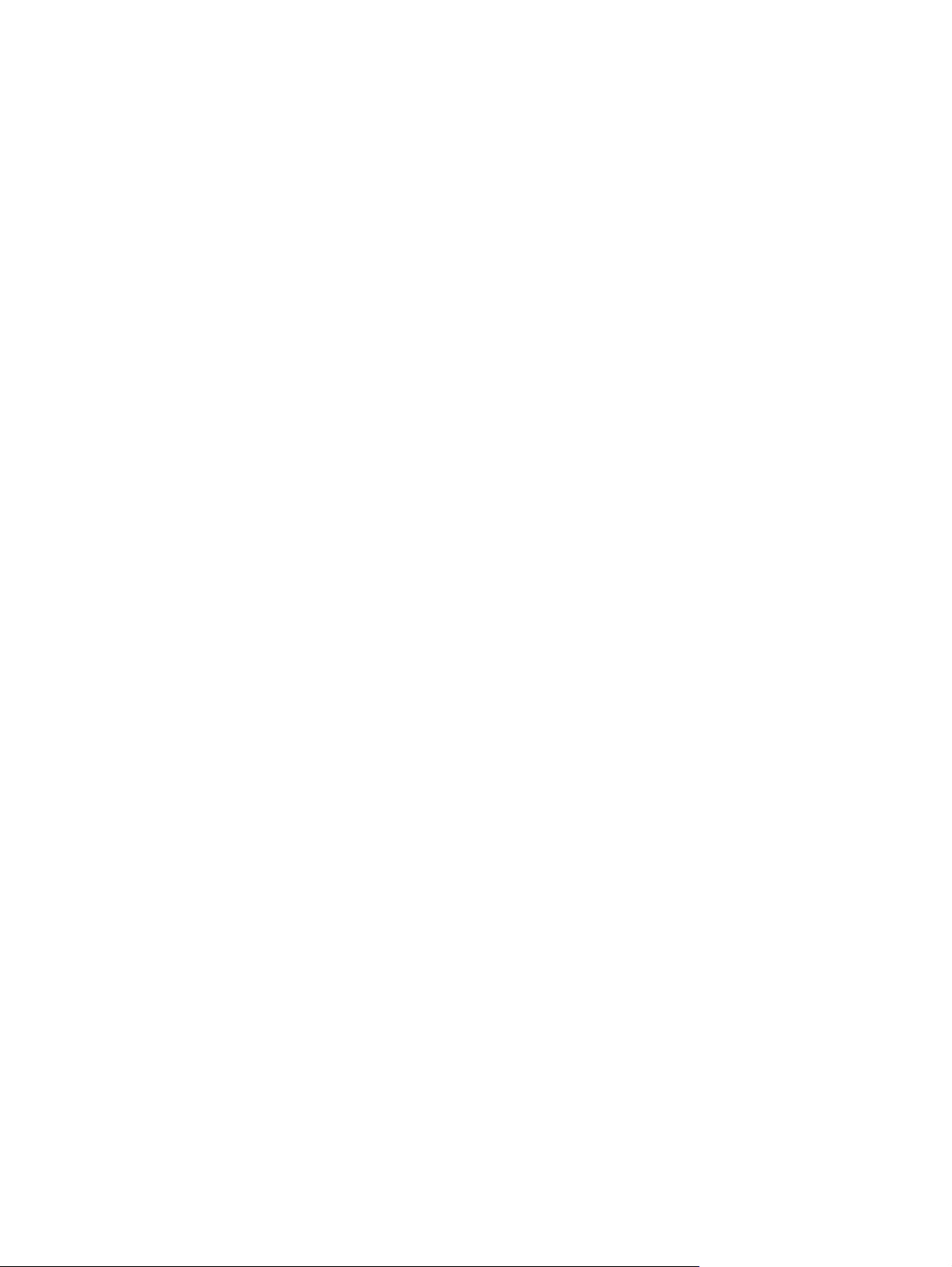
Шаг 1. Доступ к встроенному веб-серверу HP (EWS) ................................................. 73
Шаг 2. Настройка функции сканирования в сообщения электронной почты ........ 73
Шаг 3: Добавление контактов в адресную книгу электронной почты ................... 75
Шаг 4. Настройка параметров электронной почты по умолчанию ......................... 75
Настройка функции сканирования в сообщения электронной почты на Mac .......................... 76
Шаг 1. Доступ к встроенному веб-серверу HP (EWS) ................................................. 76
Способ 1. С помощью веб-браузера откройте встроенный вебсерв
ер HP (EWS) ........................................................................................... 76
Способ 2. С помощью HP Utility откройте встроенный веб-сервер
HP (EWS) ....................................................................................................... 77
Шаг 2. Настройка функции сканирования в сообщения электронной почты ........ 77
Шаг 3: Добавление контактов в адресную книгу электронной почты ................... 79
Шаг 4. Настройка параметров электронной почты по умолчанию ......................... 79
Сканировать в эл. почту .................................................................................................................................... 81
Дополнительные задания для сканирования ................................................................................................ 82
7 Факс .......................................................................................................................................................... 83
Настройка на отправку и прием факсимильных сообщений. ....................................................................... 84
Перед началом ра
Шаг 1. Определите тип телефонного подключения ................................................................... 84
Шаг 2. Настройка факса .................................................................................................................. 85
Выделенная факсимильная телефонная линия ....................................................... 85
Общая линия для голосовых вызовов и факса ......................................................... 86
Общая линия для голосовых и факсимильных вызовов с автоответчиком .......... 87
Шаг 3. Настройка времени, даты и заголовка факса .................................................................. 89
Мастер установки HP Fax .............................................................................................. 89
Панель управления принтера ...................................................................................... 89
Встроенный веб-сервер HP (EWS) и Панель инструментов устройства HP
(Windows) ....................................................................................................................... 90
Шаг 4. Выполните пр
Отправка факса .................................................................................................................................................. 92
Отправка факса с планшета сканера ............................................................................................ 92
Отправка факсов с устройства подачи документов .................................................................... 93
Использование записей быстрого и группового набора ............................................................. 93
Отправка факса с помощью программного обеспечения ........................................................... 94
Отправка факса с помощью программы независимого производителя, например
Microsoft Word .................................................................................................................................. 94
Дополнительные возможности факса ............................................................................................................ 95
боты .....
.............................................................................................................. 84
рку факса ................................................................................................ 91
ове
8 Управление принтером .............................................................................................................................. 97
Использование приложений веб-служб HP .................................................................................................... 98
vi RUWW
Page 9
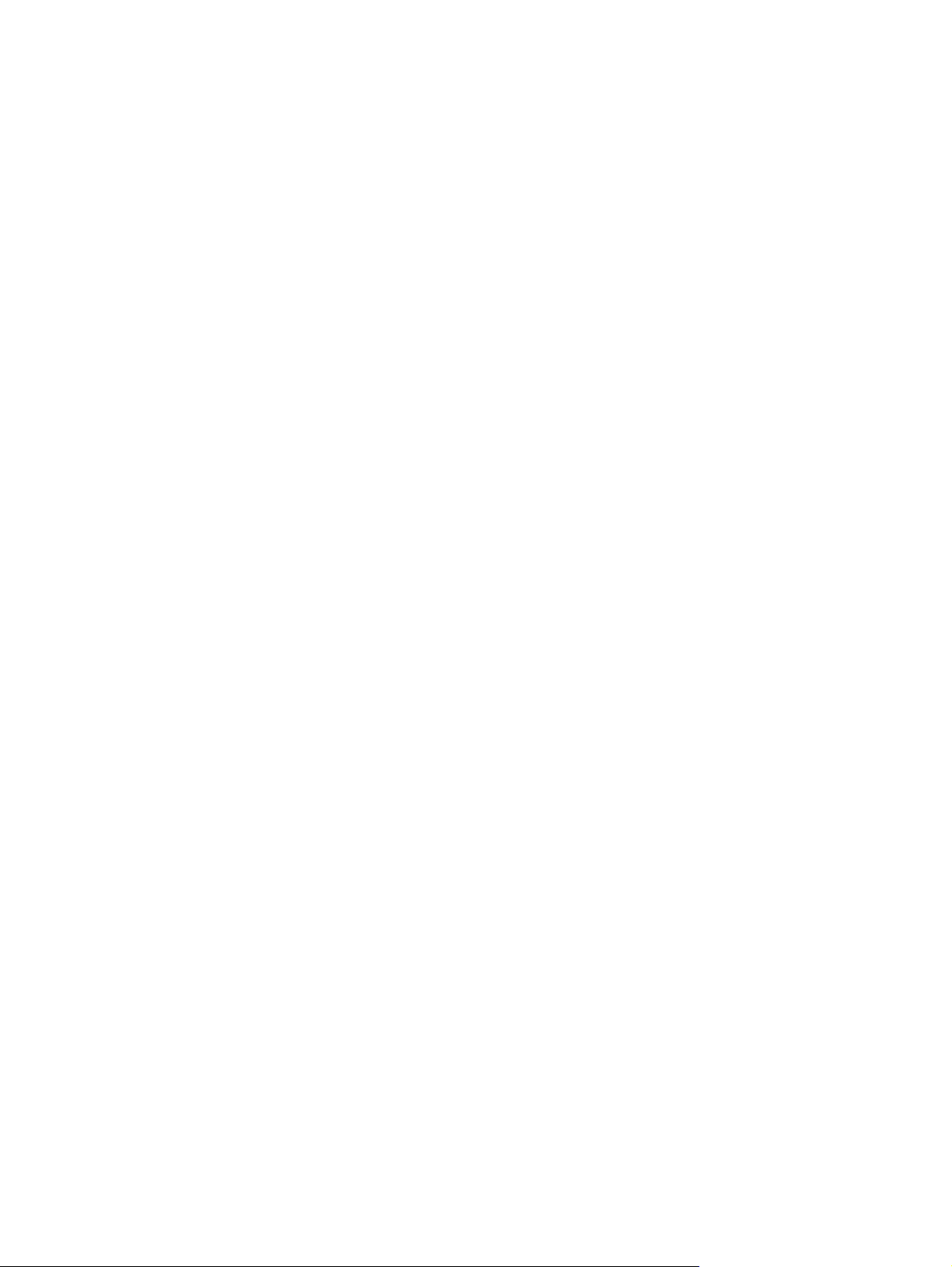
Изменение типа подключения принтера (Windows) ...................................................................................... 99
Дополнительная настройка со встроенным веб-сервером HP (EWS) и HP Device Toolbox (Windows) .... 100
Дополнительные настройки с HP Utility для OS X ........................................................................................ 104
Откройте утилиту HP Utility .......................................................................................................... 104
Функции HP Utility ......................................................................................................................... 104
Настройка параметров IP-сети ....................................................................................................................... 107
Введение ........................................................................................................................................ 107
Отказ от обязательств в связи с совместным использованием принтера ............................... 107
Просмотр и изменение сетевых параметров .............................................................................. 107
Изменение сетевого имени принтера .......................................................................................... 107
Настройка параметров TCP/IP IPv4 вручную с панели управления ......................................... 108
Скорость подключения и параметры дв
Функции безопасности принтера ................................................................................................................... 110
Введение ........................................................................................................................................ 110
Задайте или измените пароль системы с помощью встроенного веб-сервера ..................... 110
Блокировка форматтера .............................................................................................................. 110
Параметры энергопотребления ..................................................................................................................... 111
Введение ........................................................................................................................................ 111
Печать в экономичном режиме (EconoMode) ............................................................................. 111
Настройка режима ожидания/функции автоматического выключения после установки ... 111
Настройка задержки выключения и параметров принтера для потребление не более
1 Вт .................................................................................................................................................. 112
Настройка задержки выключения .............................................................................................. 112
HP Web Jetadmin ............................................................................................................................................... 113
Обновление ми
Способ 1. Обновление микропрограммы с панели управления ............................................... 114
Способ 2. Обновление микропрограммы с помощью утилиты обновления
микропрограммы ........................................................................................................................... 114
кропрограммы ..
..................................................................................................................... 114
усторонней пе
чати .................................................... 108
9 Решение проблем ..................................................................................................................................... 117
Поддержка клиентов ...................................................................................................................................... 118
Справочная система панели управления ...................................................................................................... 119
Восстановление заводских настроек по умолчанию ................................................................................... 120
На панели управления принтера отображается сообщение об ошибке "Низкий уровень тонера в
картридже" или "Очень низкий уровень тонера в картридже" .................................................................. 121
Изменение настроек "Очен
Для принтеров с модулем факса ............................................................................... 121
Заказ расходных материалов ...................................................................................................... 122
Принтер не захватывает или пропускает захват бумаги ............................................................................. 123
Введение ........................................................................................................................................ 123
Принтер не захватывает бумагу .................................................................................................. 123
RUWW vii
зкий уровень" ............................................................................ 121
ь ни
Page 10
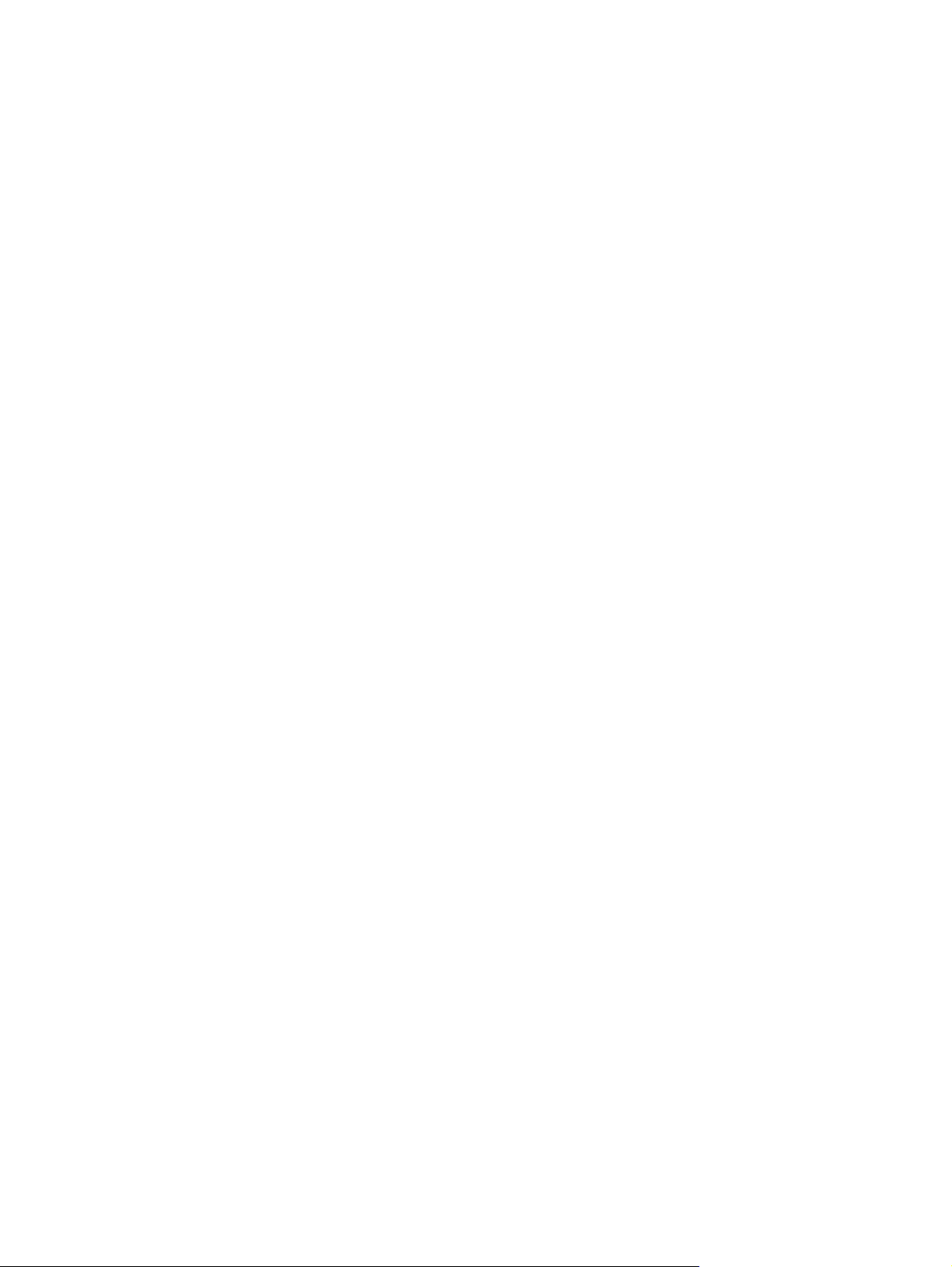
Принтером захватывается несколько листов бумаги ............................................................... 126
Устройство подачи заминает, перекашивает бумагу или подает несколько листов сразу. . 129
Очистите ролики подачи и разделительную пластину устройства подачи документов. ..... 129
Устранение замятий бумаги ............................................................................................................................ 131
Введение ........................................................................................................................................ 131
Замятие бумаги случается часто или периодически? ............................................................... 131
Места возникновения замятий бумаги ........................................................................................ 132
Устранение замятий в устройстве подачи документов ............................................................. 133
Устранение замятий бумаги в лотке 1 ......................................................................................... 135
Устранение зам
Устранение замятий бумаги в лотке 3 ......................................................................................... 140
Устранение замятий бумаги в области термоэлемента ............................................................. 145
Устранение замятий бумаги в выходном лотке ......................................................................... 147
Устранение замятий в дуплексере .............................................................................................. 150
Улучшение качества печати ........................................................................................................................... 153
Введение ........................................................................................................................................ 153
Печать из другой программы ....................................................................................................... 153
Проверка параметра типа бумаги для задания печати ............................................................ 153
Проверка статуса к
Очистка принтера .......................................................................................................................... 155
Визуальный осмотр картриджа с тонером ................................................................................. 155
Проверка бумаги и условий печати ............................................................................................. 156
Проверка параметров режима EconoMode ................................................................................. 157
Попробуйте другой драйвер печати ........................................................................................... 157
Улучшение качества копирования и ск
Введение ........................................................................................................................................ 159
Проверьте стекло сканера на предмет загрязнений ................................................................. 159
Проверка параметров бумаги ...................................................................................................... 160
Проверьте настройки изменения изображения. ........................................................................ 160
Оптимизация качества текста или изображений ....................................................................... 160
Копирование от края до края ...................................................................................................... 161
Очистите ролики подачи и разделительную пластину устройства подачи документов. ..... 161
Улучшение качества факсимильных изображений ..................................................................................... 163
Введение ........................................................................................................................................ 163
ятий бума
Проверка параметра типа бумаги (Windows) ........................................................... 153
Проверка параметра типа бумаги (OS X) .................................................................. 153
Печать страницы очистки .......................................................................................... 155
Проверьте стекло сканера на предмет загрязнений ............................................... 155
Этап 1. Используйте бумагу, которая соответствует требованиям HP ................. 156
Этап 2. Проверьте условия эксплуатации ................................................................ 156
Шаг 3: Настройка лотка для бумаги .......................................................................... 156
ги в лотке 2 ......................................................................................... 136
артриджа с то
нером ..................................................................................... 154
анирования ....................
................................................................ 159
viii RUWW
Page 11
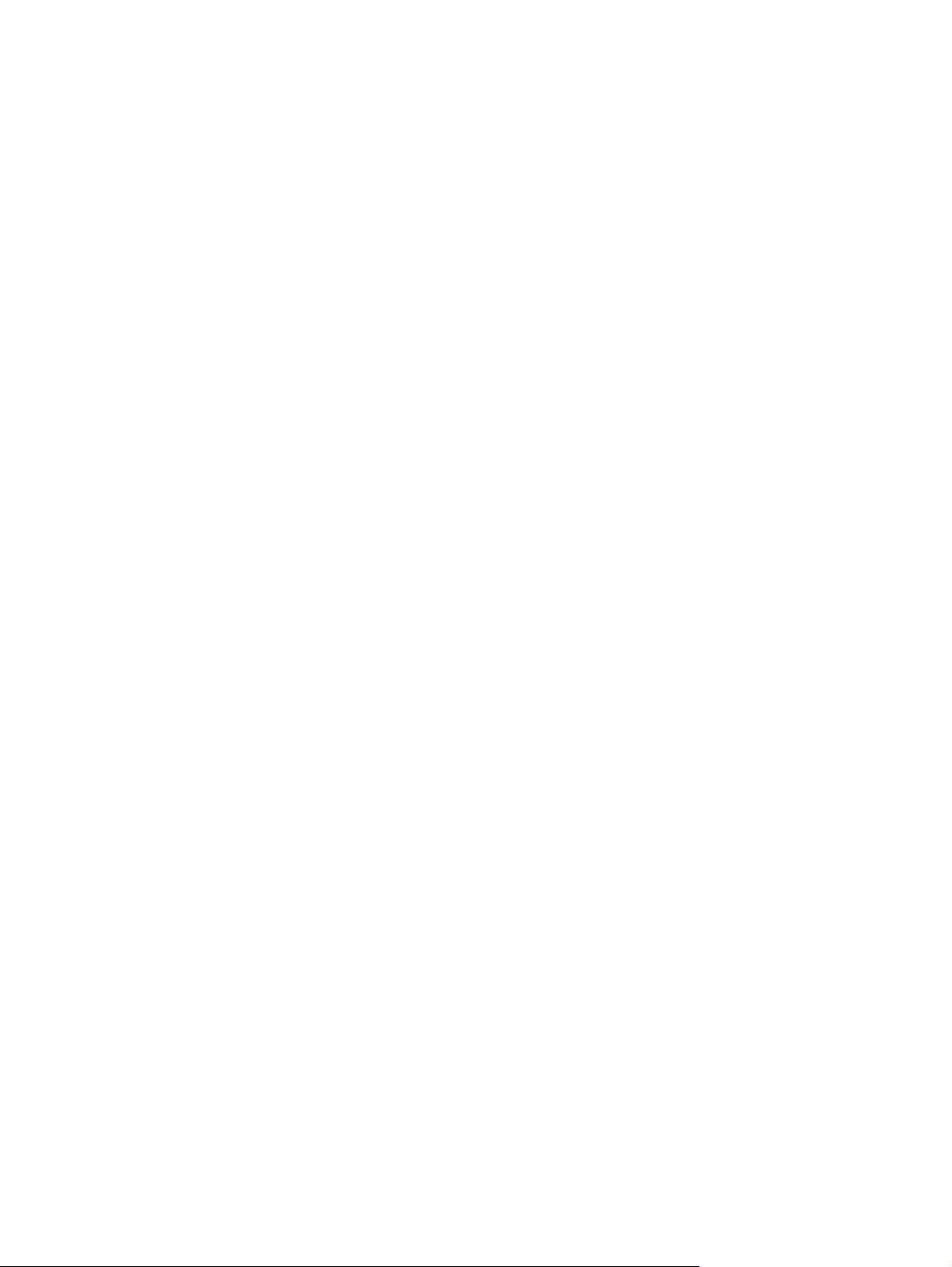
Проверьте стекло сканера на предмет загрязнений ................................................................. 163
Проверка параметров разрешения при отправке факса .......................................................... 164
Проверьте настройки исправления ошибок .............................................................................. 164
Проверка параметра масштабирования под формат страницы .............................................. 164
Очистите ролики подачи и разделительную пластину устройства подачи документов. ..... 165
Отправка задания на другой факсимильный аппарат .............................................................. 166
Проверка факсимильного аппарата отправителя ..................................................................... 166
Решение проблем проводной сети ................................................................................................................ 167
Введение ........................................................................................................................................ 167
Некачественное подключение на физическом уровне ...............
В компьютере используется неверный IP-адрес принтера ...................................................... 167
Компьютер не может связаться с принтером ............................................................................. 167
В принтере используется неверное подключение и неправильные параметры
двусторонней печати .................................................................................................................... 168
Новое программное обеспечение может вызывать неполадки с совместимостью. ............. 168
Неправильные настройки компьютера или рабочей станции ................................................. 168
Принтер отключен или настройки сети неверны ...................................................................... 168
Решение проблем беспроводной сети .......................................................................................................... 169
Введение ........................................................................................................................................ 169
Контрольный список для пр
Принтер перестает печатать после завершения настройки беспроводного соединения .... 170
Принтер не печатает, а на компьютере установлен брандмауэр стороннего
разработчика ................................................................................................................................. 170
Беспроводное соединение не работает после перемещения беспроводного
маршрутизатора или принтера .................................................................................................... 170
Невозможно подсоединить дополнительные компьютеры к принтеру с функциями
беспроводной связи ...................................................................................................................... 171
Принтер с беспроводным соединением теряет связь при подсоединении к виртуальной
частной се
Сеть не представлена в списке беспроводных сетей ................................................................ 171
Беспроводная сеть не функционирует ....................................................................................... 171
Выполнение диагностического теста беспроводной сети ....................................................... 172
Уменьшение помех в беспроводной сети ................................................................................... 172
Устранение неполадок факса ........................................................................................................................ 173
Введение ........................................................................................................................................ 173
Контрольный список устранения неполадок ............................................................................. 173
Устранение неполадок общего характера в работе факса ...................................................... 174
ти (VPN) .....
Факсы передаются медленно ................................................................................... 174
Низкое качество факсов ............................................................................................. 175
Факс обрывается или печатается на двух страницах ......
оверки бе
.................................................................................................................... 17 1
спроводного соединения ............................................ 169
...............
............................... 167
.................................. 176
.....
RUWW ix
Page 12
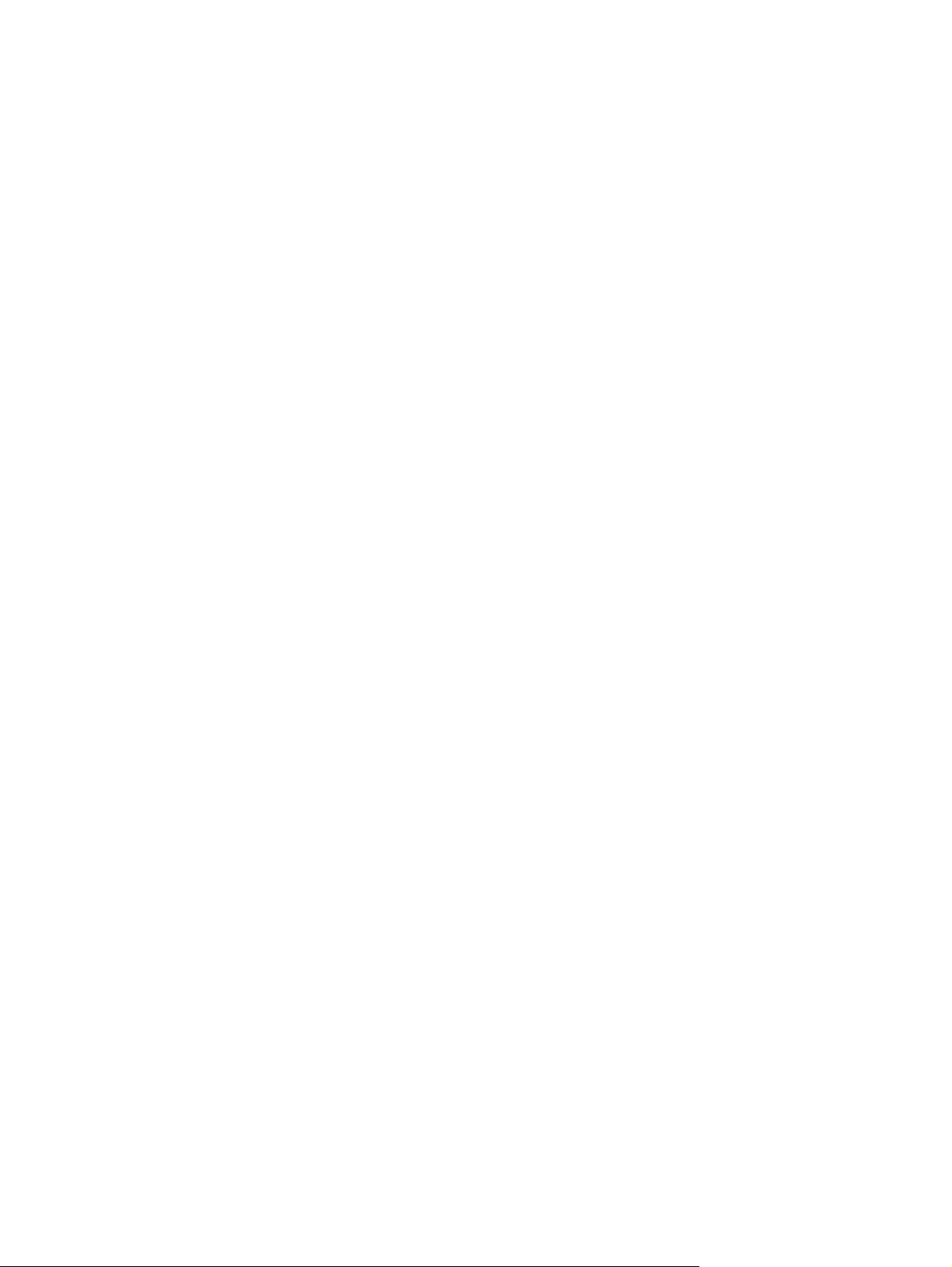
Указатель .................................................................................................................................................... 177
x RUWW
Page 13
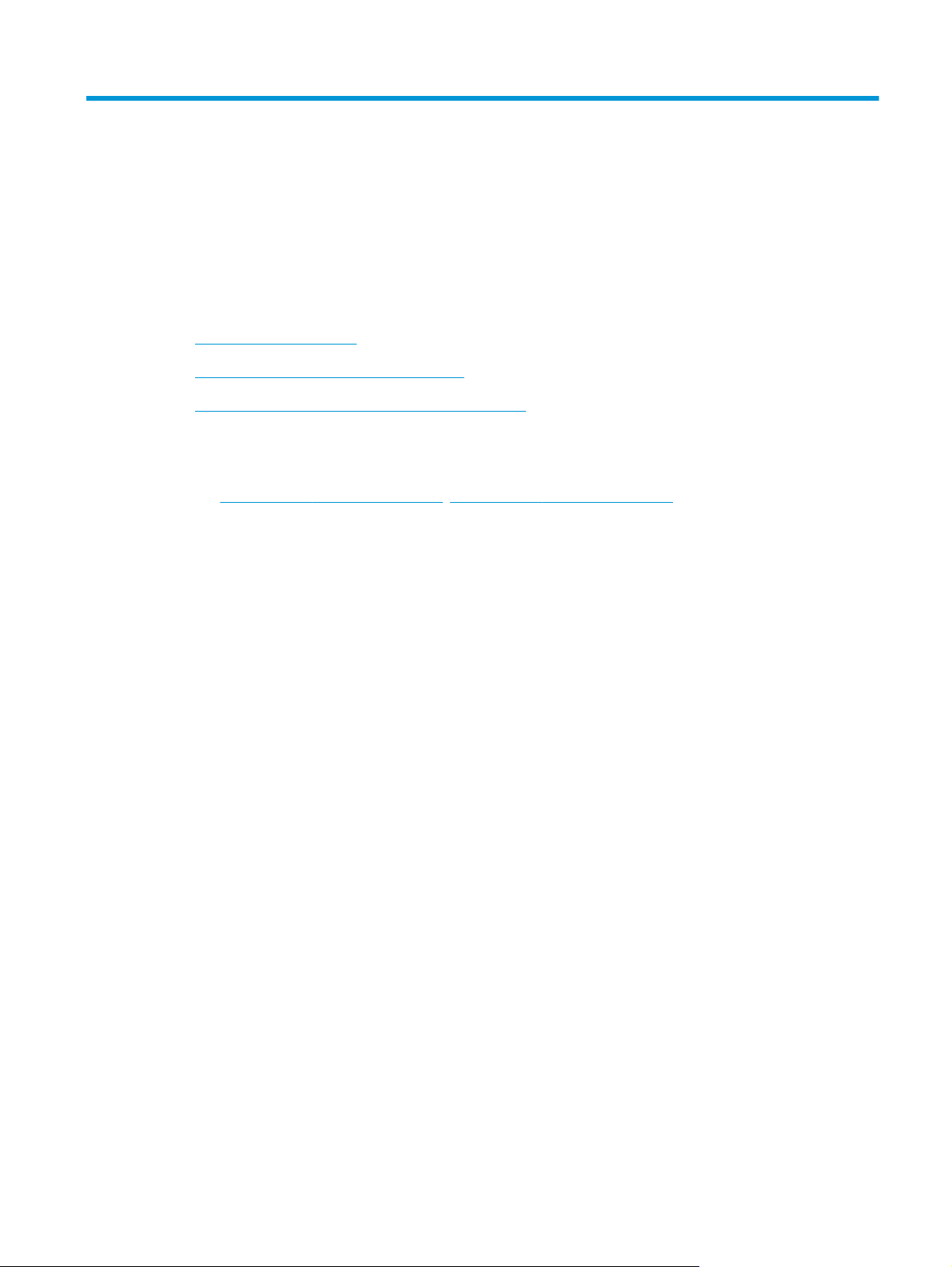
1 Общие сведения о принтере
●
Изображения принтера
●
Технические характеристики принтера
●
Аппаратная настройка принтера и установка ПО
Для получения дополнительной информации см.:
Следующая информация является верной на момент публикации. Дополнительные сведения см. в
разделе
В полной справке от HP для этого принтера представлена следующая информация:
●
●
www.hp.com/support/ljM426MFP, www.hp.com/support/ljM427MFP.
Установка и настройка
Обучение и использование
●
Решение проблем
●
Загрузка обновлений ПО и микропрограммы
●
Участие в форумах технической поддержки
●
Поиск информации по гарантии и нормативной информации
RUWW 1
Page 14
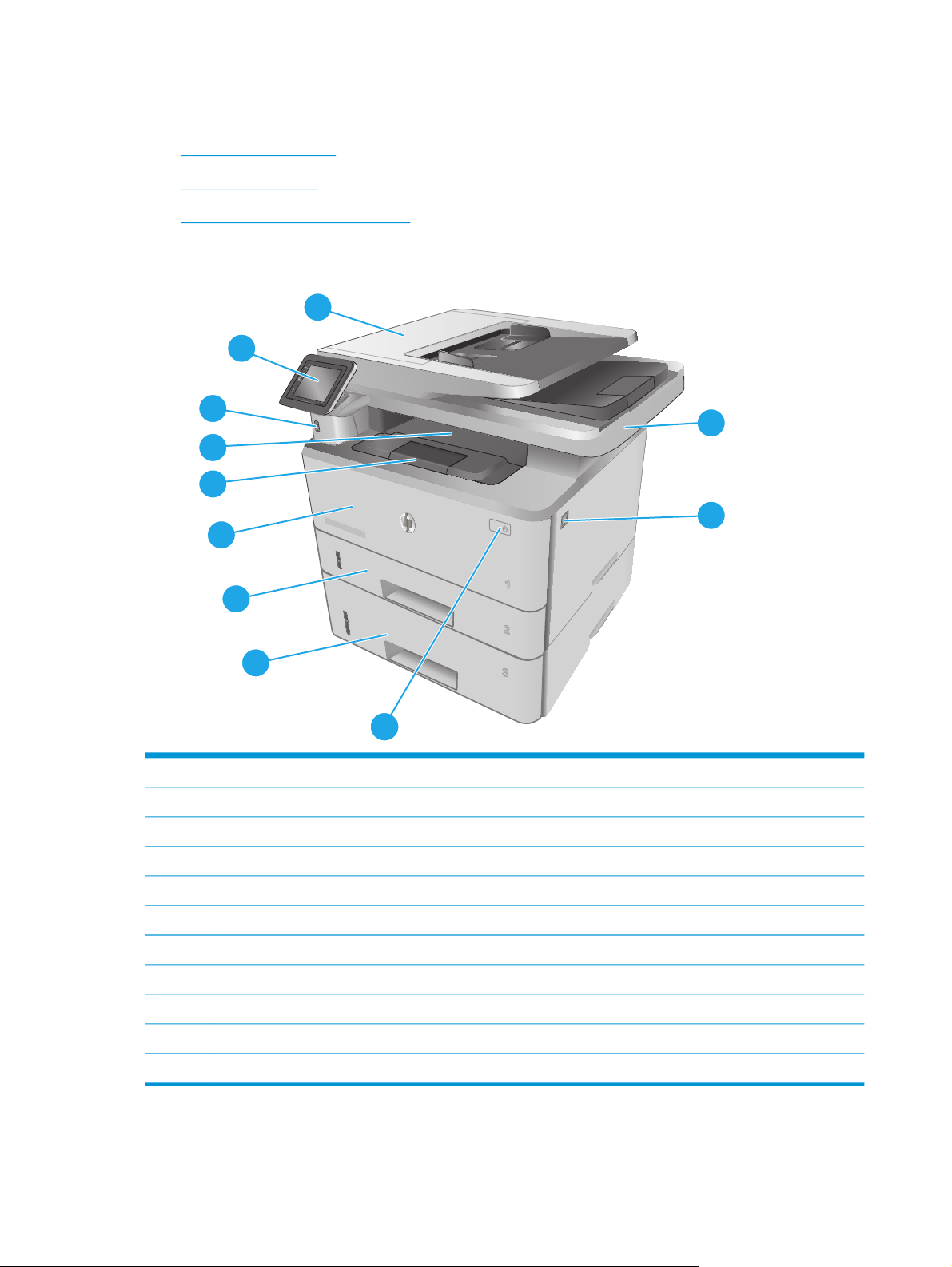
Изображения принтера
●
Вид принтера спереди
●
Вид принтера сзади
●
Внешний вид панели управления
Вид принтера спереди
2
1
11
10
9
8
1
7
2
6
3
5
1 Панель управления (можно наклонить вверх для удобства просмотра)
2 Устройство подачи документов
3 Сканер
4 Кнопка фиксатора передней дверцы (доступ к картриджу с тонером)
3
4
5 Кнопка вкл./выкл. питания
6 Лоток 3 (опциональный)
7 Лоток 2
8 Лоток 1
9 Удлинитель выходного лотка
10 Выходной лоток
11 Walk-up USB-порт (для печати и сканирования без компьютера)
2 Глава 1 Общие сведения о принтере RUWW
Page 15
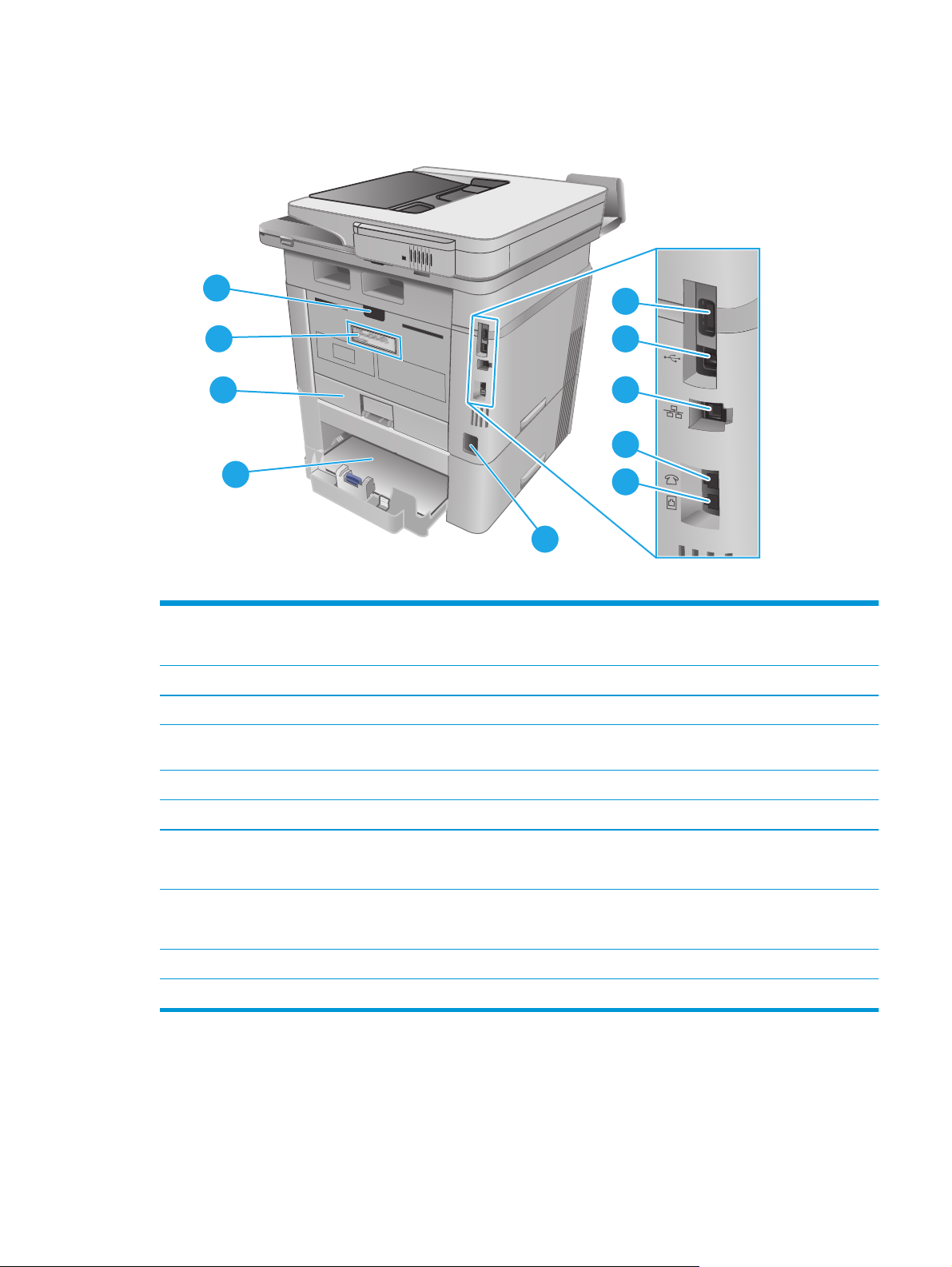
Вид принтера сзади
10
1
9
8
2
3
4
7
5
6
1USB-порт (для хранения заданий и печати личных заданий)
ПРИМЕЧАНИЕ. Порт может быть с заглушкой.
2 Интерфейсный порт USB
3 Порт Ethernet
4 Выходной телефонный разъем (для подключения дополнительного телефона, автоответчика или других
устройств)
5 Входной разъем для факса (для подключения факса к устройству)
6 Разъем питания
7 Лоток 3 (опциональный)
ПРИМЕЧАНИЕ. Лоток 3 выступает, когда загружен формат бумаги Legal или A4
защитная крышка для лотка 2
8 Пы
9 Этикетка с серийным номером и номером принтера
10 Задняя дверца (обеспечивает доступ для устранения замятий)
RUWW Изображения принтера 3
ле
ПРИМЕЧАНИЕ. Пылезащитная крышка откидывается вверх, когда загружен формат бумаги Legal или A4
Page 16
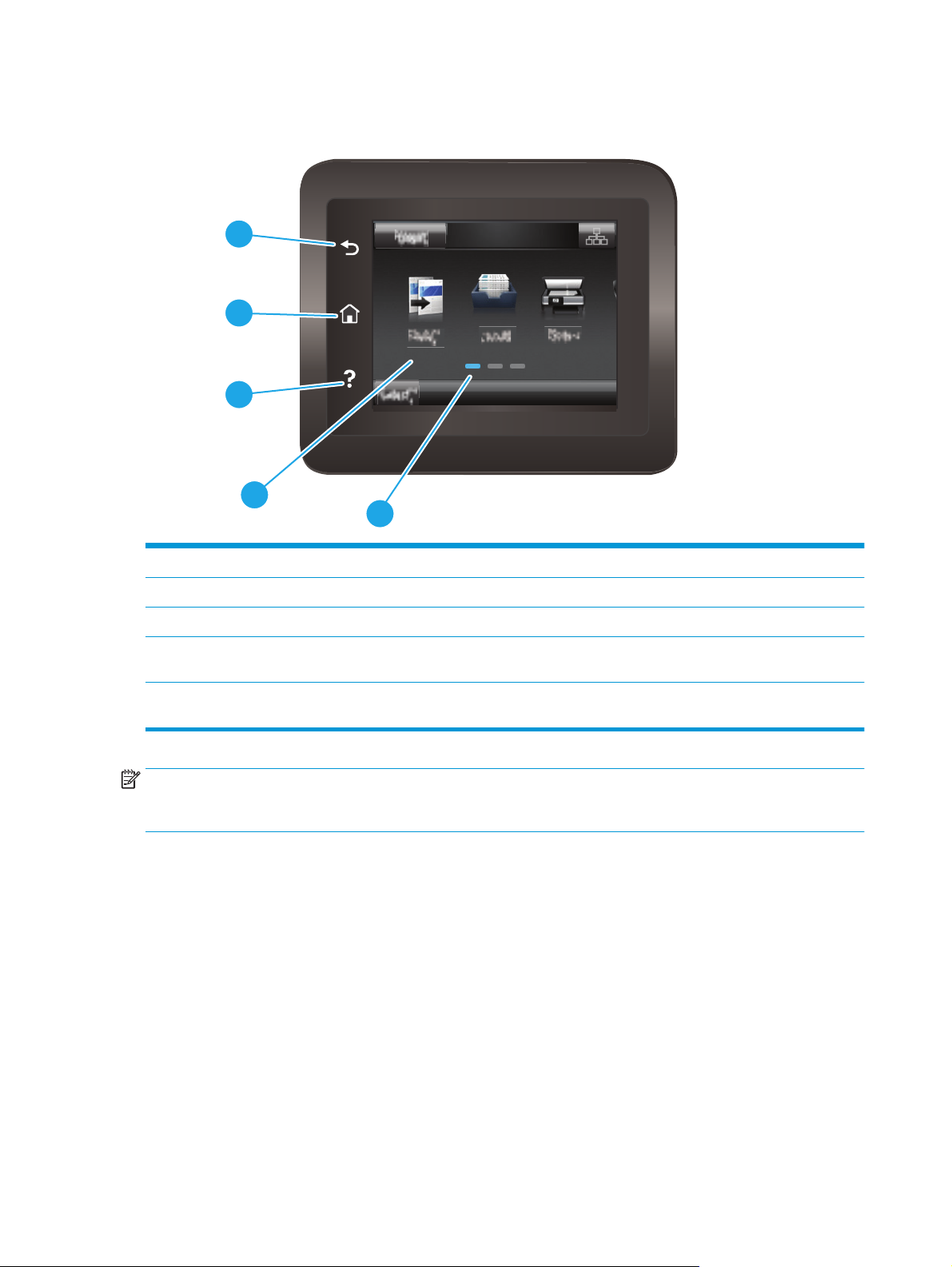
Внешний вид панели управления
1
2
3
4
5
1 Кнопка возврата HP Возврат на предыдущий экран
2 Кнопка главного экрана Переход на главный экран
3 Кнопка справки Доступ к справочной системе панели управления
4 Цветной сенсорный экран Обеспечивает доступ к меню, справочной анимации и
5 Индикатор экрана домашней страницы Дисплей показывает, какой главный экран отображается
ПРИМЕЧАНИЕ. В то время как панель управления не имеет стандартной кнопки Отмена, в ходе многих
процессов принтера кнопка Отмена появляется на сенсорном экране. Это позволяет пользователю
отменить процесс принтера до его завершения.
информации о принтере.
на панели управления в текущий момент.
4 Глава 1 Общие сведения о принтере RUWW
Page 17
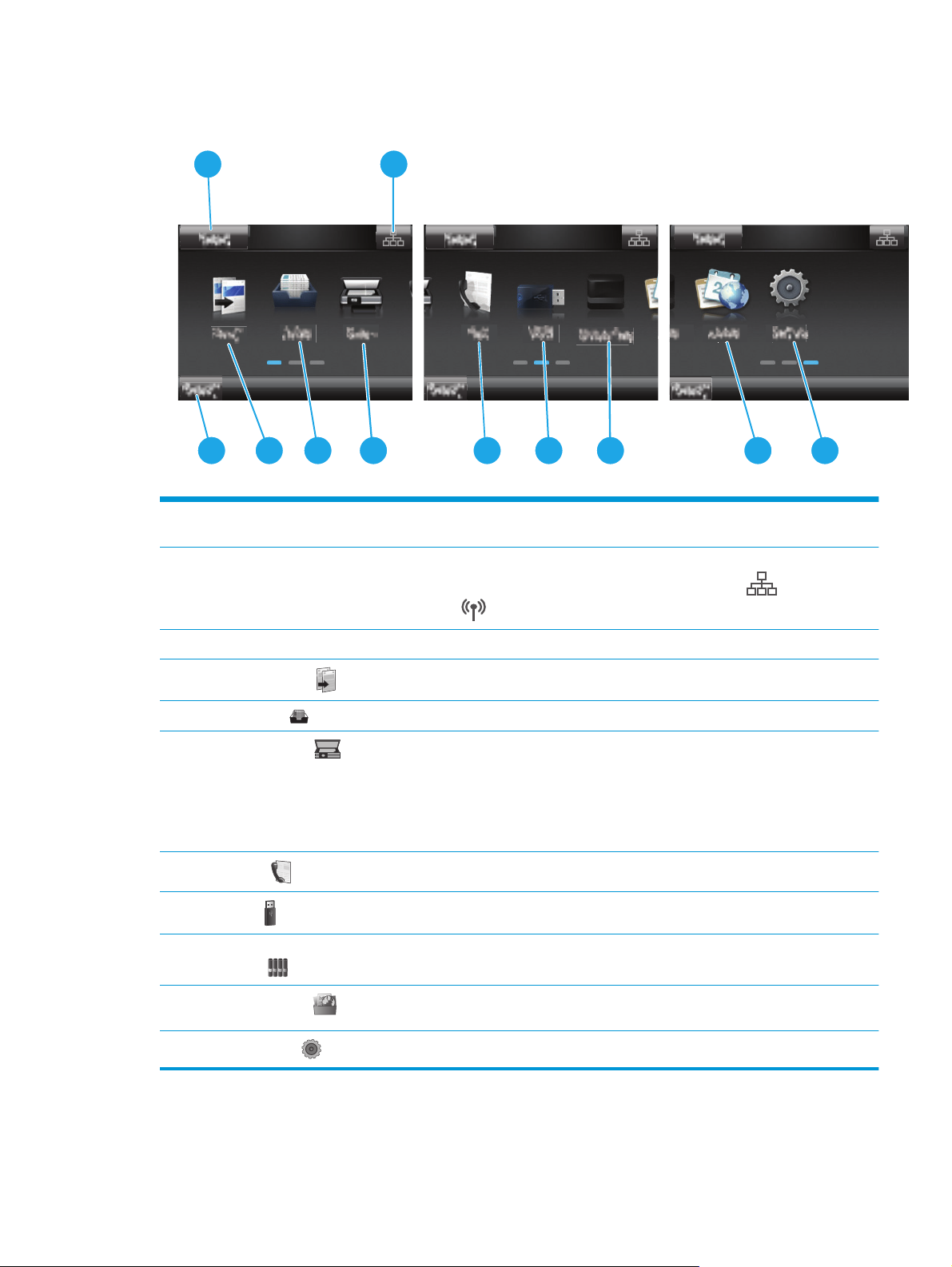
Внешний вид главного экрана
1
3
1 Кнопка Сброс Коснитесь этой кнопки, чтобы сбросить все временные параметры до базовых настроек
2 Кнопка информации о
соединениях
4 5 6
2
7 10 11
принтера.
Коснитесь этой кнопки, чтобы открыть меню Информации о соединениях и просмотреть
информацию о сети. Кнопка отображается как значок проводной сети
беспроводной сети
в зависимости от типа сети, к которой подключен принтер.
8
9
или значок
3 Состояние принтера Эта область экрана содержит информацию об общем состоянии принтера.
4
Значок Копирование
5 Значок Задания
6
Значок Сканировать
7
Значок Факс
8
Значок USB
9 Значок расходных
материалов
10
Значок приложений
11
Значок Настройка
Коснитесь этой кнопки, чтобы открыть меню копирования.
Коснитесь этой кнопки, чтобы открыть меню заданий.
Прикоснитесь к этой кнопке, чтобы открыть меню сканирования:
●
Сканирование на USB-устройство
●
Сканировать в сетевую папку
●
Передача сканированного сообщения по электронной почте
Прикоснитесь этой кнопки, чтобы открыть меню факса:
Коснитесь этой кнопки, чтобы открыть меню USB-накопителя.
Коснитесь этой кнопки, чтобы просмотреть информацию о состоянии расходных
материалов.
Коснитесь этой кнопки, что открыть меню Приложения для печати напрямую из выбранных
веб-приложений.
Коснитесь этой кнопки, чтобы открыть меню Настройки.
RUWW Изображения принтера 5
Page 18
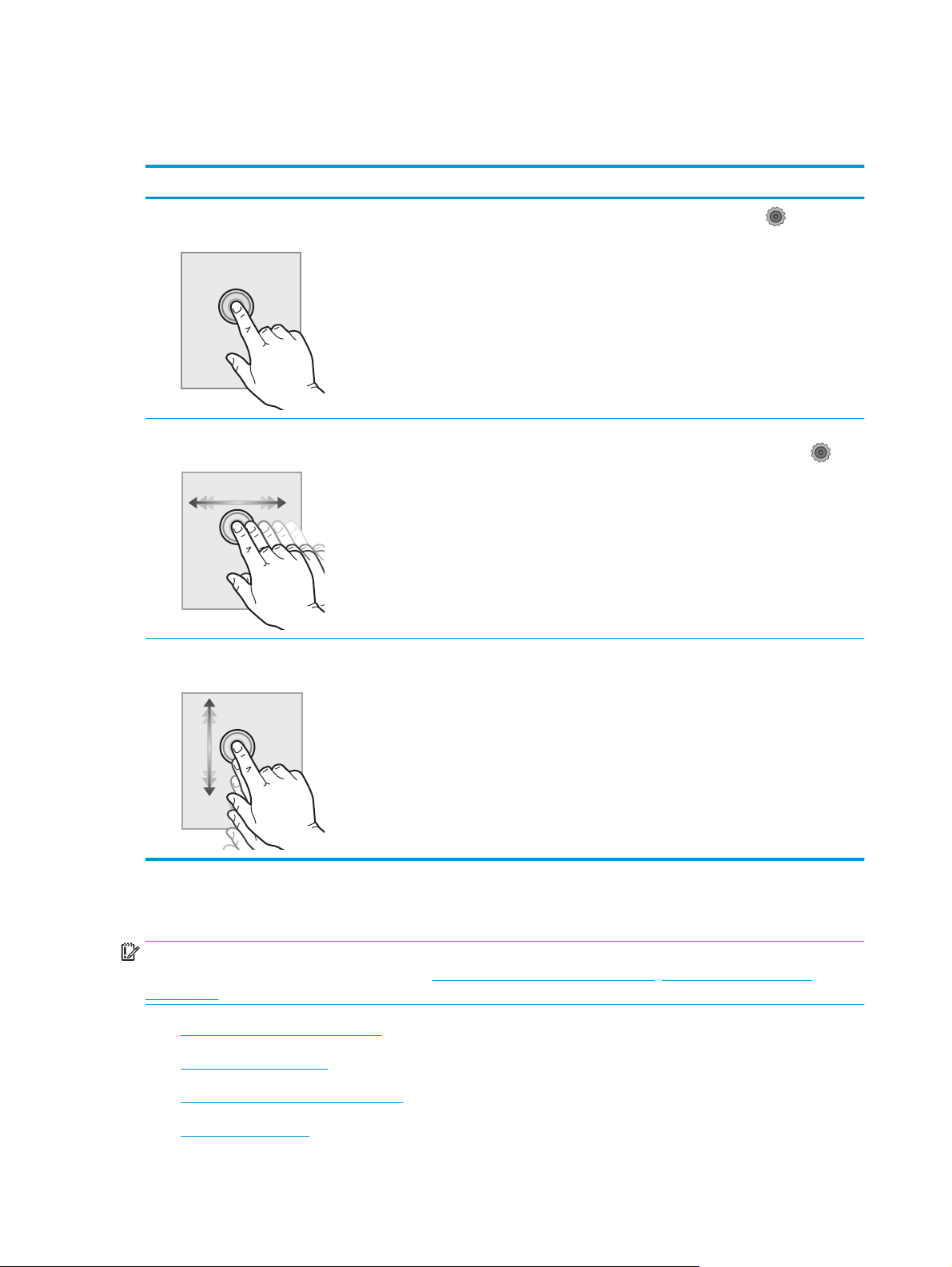
Как использовать сенсорную панель управления
Выполните следующие действия для использования сенсорной панели управления принтера.
Действие Описание Пример
Коснитесь
Скольжение
Прокрутка
Коснитесь объекта на экране, чтобы выбрать
этот элемент или открыть меню. Также, при
прокрутке меню быстро коснитесь экрана,
чтобы остановить прокрутку.
Коснитесь экрана и переместите палец
горизонтально по экрану, чтобы прокрутить
экран в сторону.
Коснитесь экрана, а затем, не отрывая палец,
переместите его вертикально, чтобы
передвинуть экран.
Коснитесь значка Настройка
открыть меню настроек.
Проведите по главному экрану, чтобы
получить доступ к значку Настройки
Прокрутка меню Настроек.
, чтобы
.
Технические характеристики принтера
ВАЖНО! Следующие характеристики верны на момент публикации, но могут измениться.
Дополнительные сведения см. в разделе
ljM427MFP.
●
Технические характеристики
●
Поддерживаемые ОС
●
Решения для мобильной печати
●
Размеры принтера
6 Глава 1 Общие сведения о принтере RUWW
www.hp.com/support/ljM426MFP, www.hp.com/support/
Page 19
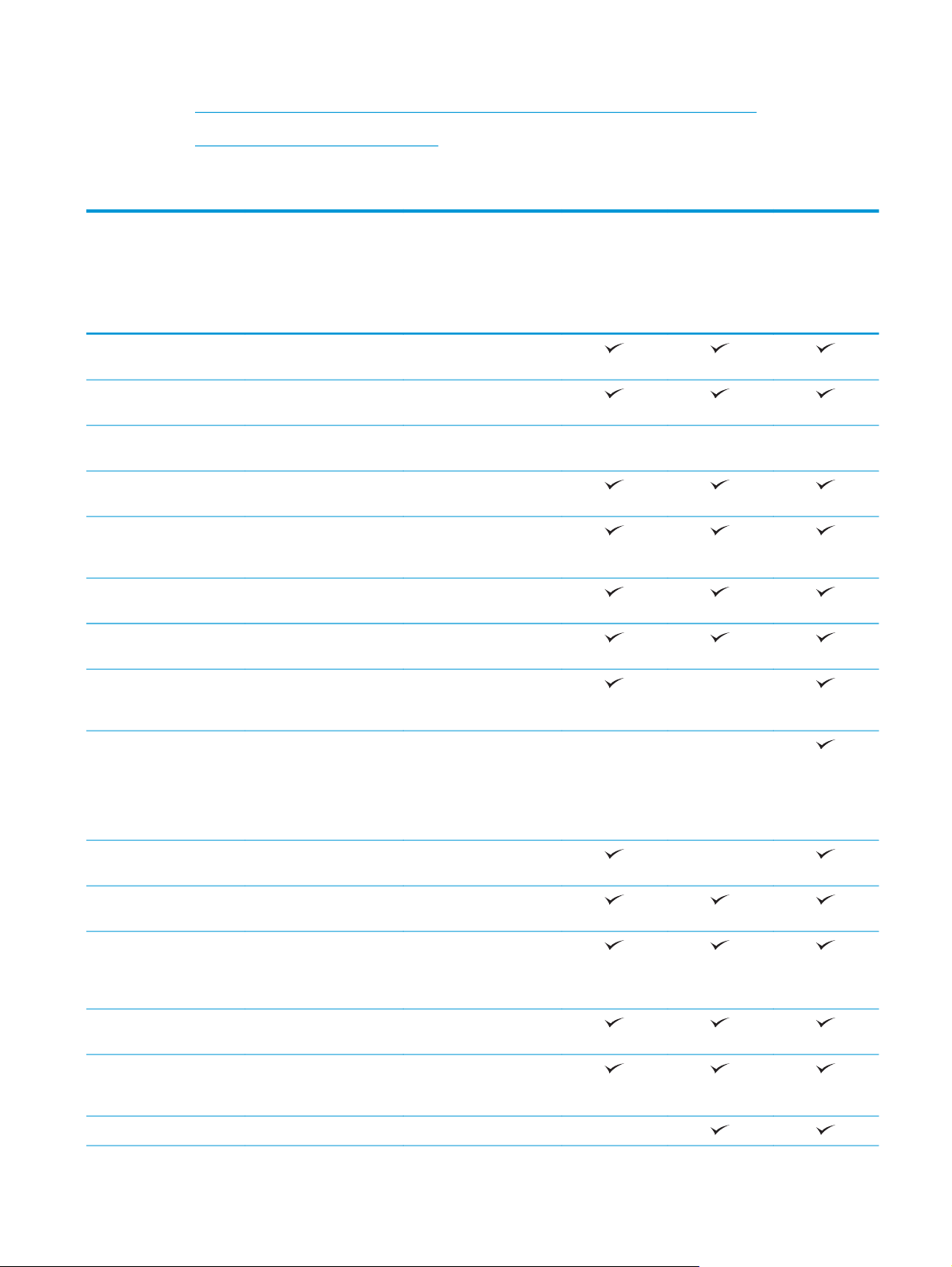
●
Потребляемая мощность, электрические характеристики и акустическая эмиссия
●
Допустимые условия эксплуатации
Технические характеристики
Название модели
Код продукта
Название модели
Код продукта
Работа с бумагой Лоток 1 (вместимость
Лоток 2 (вместимость
Лоток 3 (вместимость
Автоматическая
Возможности
подключения
Высокоскоростной USB
Порт USB для
Сервер печати для
M426dw
100 листов)
250 листов)
550 листов)
двусторонняя печать
ЛВС-соединение
10/100/1000 Ethernet с
IPv4 и IPv6
2.0.
непосредственной печати
подключения к
беспроводной сети
M426fdn
F6W13A
M427dw
C5F97A
Необязательно Необязательно Необязательно
F6W14A
M427fdn
C5F98A
Недоступно
M426fdw
F6W15A
M427fdw
C5F99A
Устройство HP
бесконтактной связи
ближнего радиуса
действия (NFC) для
печати с мобильных
устройств
Wi-Fi Direct для печати с
мобильных устройств
Органы ввода и дисплей
панели управления
Печать Скорость печати:
Хранение заданий и
Непосредственная печать
Факс Недоступно
Цветная сенсорная
панель управления
до 38 стр./мин на бумаге
формата A4 и 40 стр./мин
на бумаге формата Letter
печать личных заданий
через USB-порт (без
компьютера)
Недоступно Недоступно
Недоступно
RUWW Технические характеристики принтера 7
Page 20
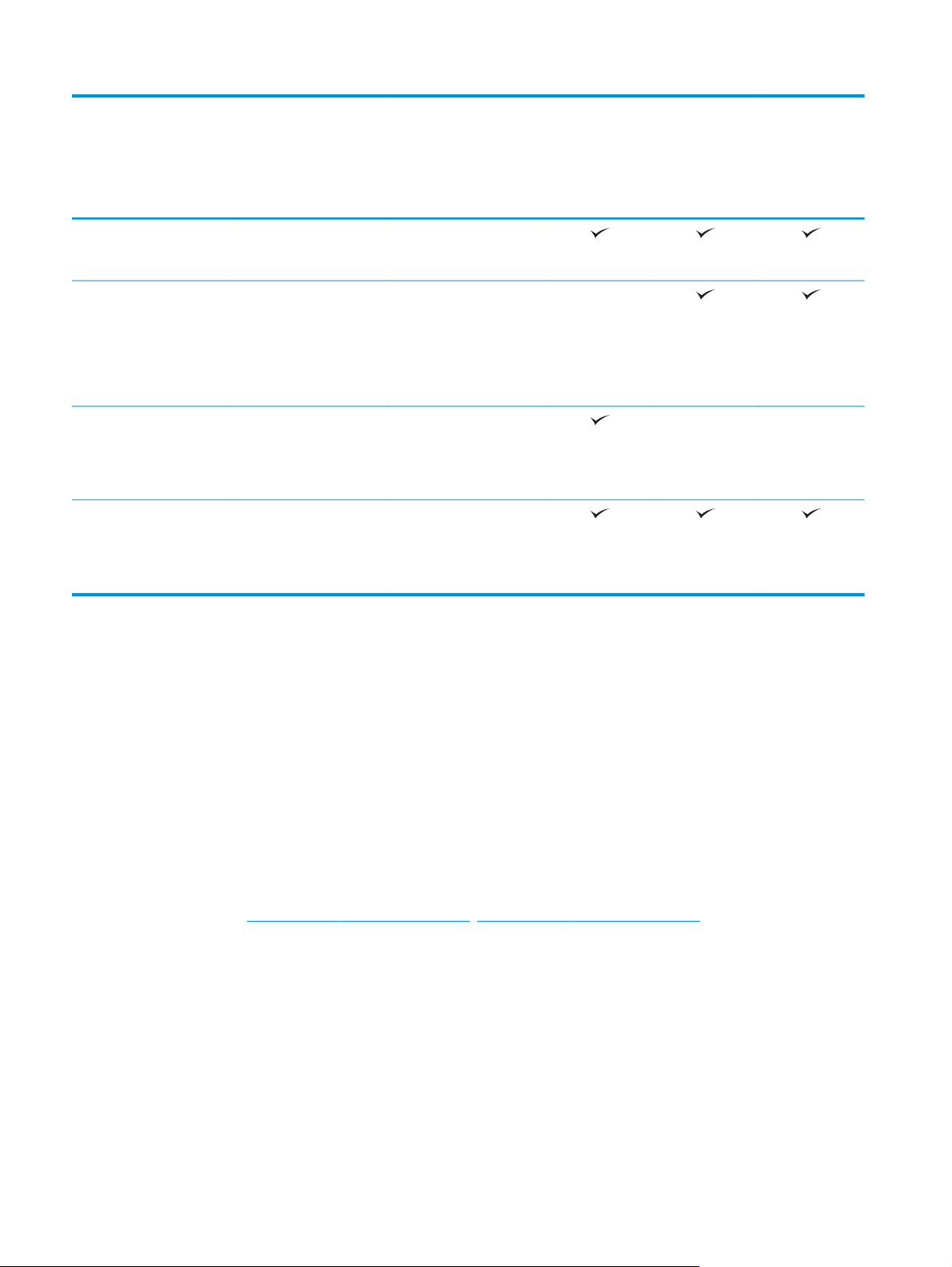
Название модели
M426dw
M426fdn
M426fdw
Код продукта
Название модели
Код продукта
Сканирование и
копирование
Устройство подачи
Устройство подачи
Сканирование и отправка
Копирование и
сканирование до 26
страниц в минуту (ppm)
документов с функцией
автоматического
двустороннего
сканирования за один
проход и печати, две
головки, на 50 листов
документов на 50 листов
для одностороннего
копирования и
сканирования
по эл. почте,
Сканирование на USB и
Сканирование в сетевую
папку
F6W13A
M427dw
C5F97A
Недоступно
F6W14A
M427fdn
C5F98A
Недоступно Недоступно
F6W15A
M427fdw
C5F99A
Поддерживаемые ОС
Следующая информация относится к драйверам печати Windows PCL 6 и OS X для конкретных
принтеров и к установочном компакт-диску с программным обеспечением из комплекта поставки.
Windows: С установочного компакт-диска с ПО HP в зависимости от ОС устанавливается драйвер HP PCL.
6, HP PCL 6 или HP PCL-6, а также дополнительное программное обеспечение, при использовании
полной установки программного обеспечения.
Компьютеры Mac и OS X: Данный принтер совместим с компьютерами Mac и мобильными устройствами
Apple. Драйвер и утилита печати для ОС OS X доступны для загрузки с сайта hp.com и могут быть также
доступны с помощью обновления ПО Apple. Установщик программного обеспечения HP для OS X
отсутствует на прилагаемом компакт-диске. Выполните следующие действия, чтобы загрузить
программу установки для OS X:
1. Посетите
2. Выберите варианты поддержки, в области вариантов загрузки выберите Драйверы, ПО и
микропрограммы и пакет принтера.
3. Выберите версию операционной системы, а затем нажмите кнопку Загрузка.
www.hp.com/support/ljM426MFP, www.hp.com/support/ljM427MFP.
8 Глава 1 Общие сведения о принтере RUWW
Page 21
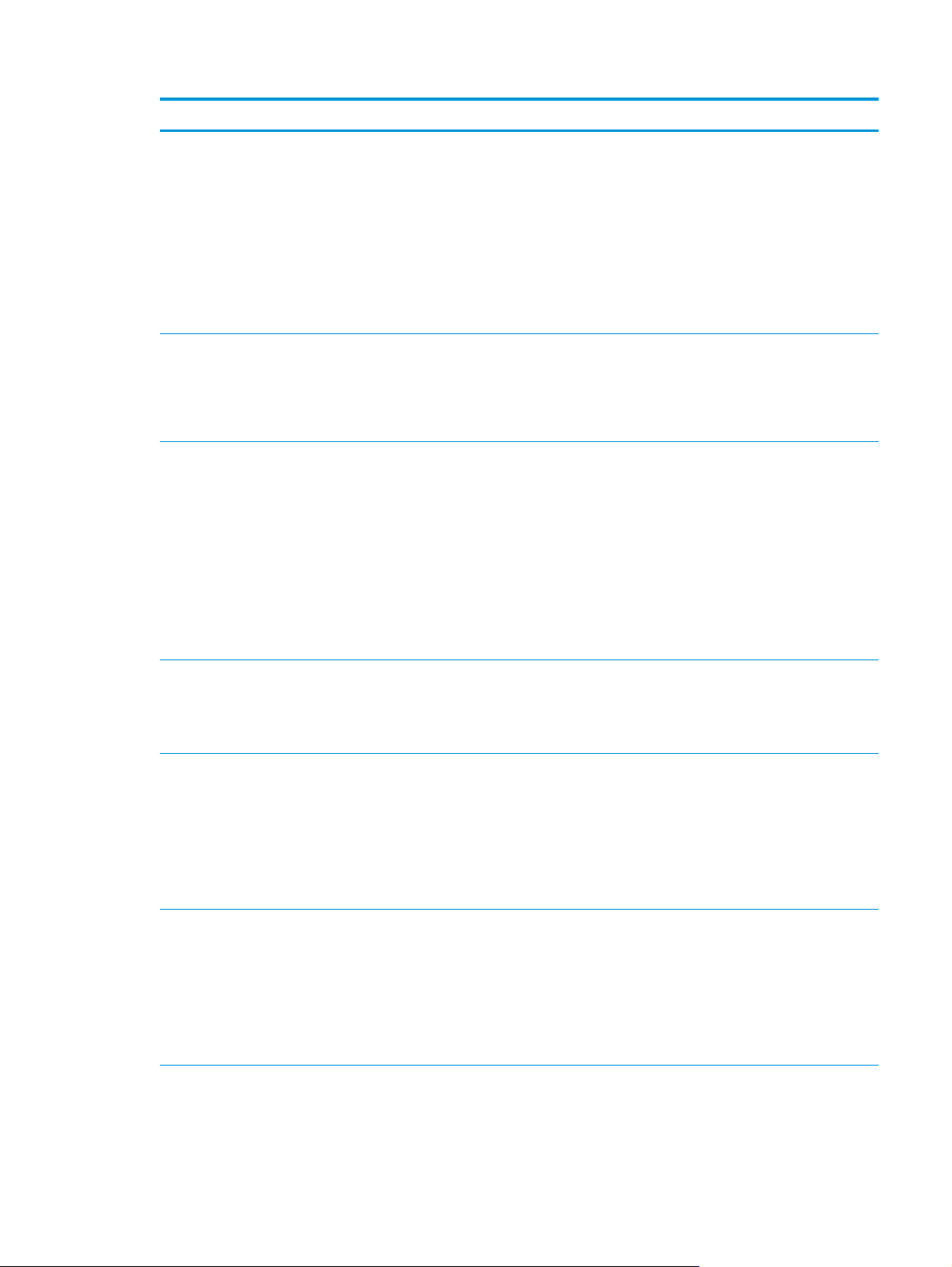
Операционная система Установленный драйвер Примечания
Windows® XP SP2 или более поздней
версии, 32-разрядная
indows Vista® (32- и 64-битные версии) Драйвер печати HP PCL.6 для
W
Windows Server 2003 SP1 или более
поздней версии, 32-разрядная
Драйвер печати HP PCL.6 для
конкретного принтера устанавливается
для данной ОС в процессе базовой
установки ПО. Базовый установщик
устанавливает только драйвер.
конкретного принтера устанавливается
для данной ОС в процессе базовой
установки ПО. Базовый установщик
устанавливает только драйвер.
Драйвер печати HP PCL.6 для
конкретного принтера устанавливается
для данной ОС в процессе базовой
ановки ПО. Базовый установщик
уст
устанавливает только драйвер.
Полная установка программного
обеспечения не поддерживается для
данной операционной системы.
Используйте драйвер загрузки для 64разрядных систем.
Microsoft прекратила предоставление
базовой поддержки для Windows XP в
апреле 2009 г. Компания HP продолжит
предоставление негарантированной
поддержки ОС XP.
Полная установка программного
обеспечения не поддерживается для
данной операционной системы.
Используйте драйвер загрузки для 64разрядных систем.
Полная установка программного
обеспечения не поддерживается для
данной операционной системы.
Используйте драйвер загрузки для 64разрядных систем.
Компания Microsoft прекратила
предоставление базовой поддержки
для Windows Server 2003 в июле 2010 г.
Компания HP продолжит
предоставление негарантированной
поддержки ОС Server 2003.
Windows 7, 32- и 64-разрядные версии Драйвер печати HP PCL 6 для
конкретного принтера устанавливается
для данной ОС в процессе полной
установки ПО.
Windows 8, 32- и 64-разрядные версии Драйвер печати HP PCL-6 для
конкретного принтера устанавливается
для данной ОС в процессе полной
установки ПО.
Windows 8.1, 32- и 64-разрядные версии Драйвер печати HP PCL-6 для
конкретного принтера устанавливается
для данной ОС в процессе полной
установки ПО.
Драйвер HP
использование по умолчанию функции
автоматической двусторонней печати
(дуплекс) в некоторых странах/регионах
(если установлен).
Поддержка Windows 8 RT
осуществляется через Microsoft в версии
ОС 4, 32-разрядный драйвер.
Драйвер HP PCL-6 настроен на
использование по умолчанию функции
автоматической двусторонней печати
(дуплекс) в некоторых странах/регионах
если установлен).
(
Поддержка Windows 8.1 RT
осуществляется через Microsoft в версии
ОС 4, 32-разрядный драйвер.
Драйвер HP PCL-6 настроен на
использование по умолчанию функции
автоматической двусторонней печати
(дуплекс) в некоторых странах/регионах
(если установлен).
PCL 6 настроен на
RUWW Технические характеристики принтера 9
Page 22
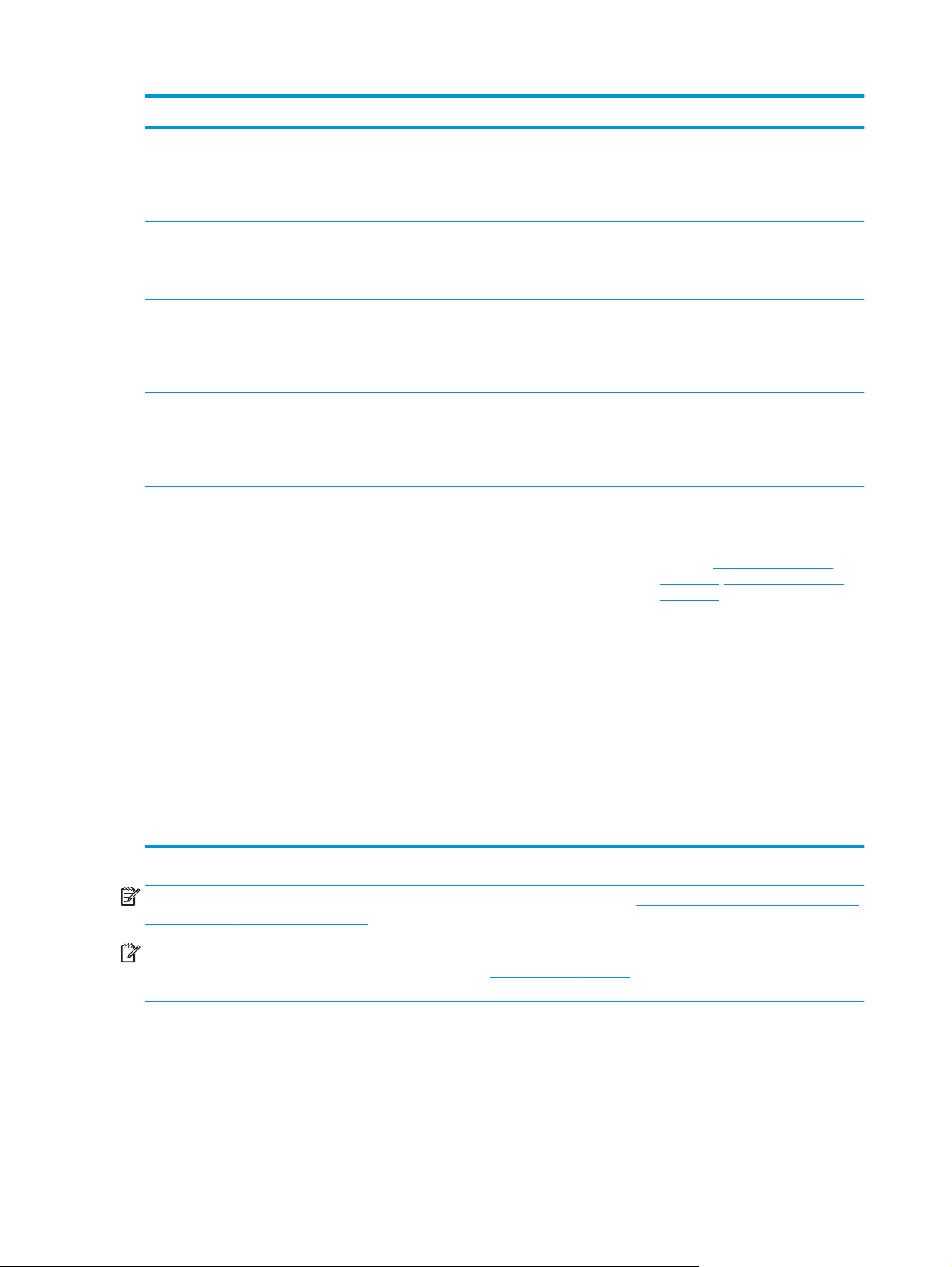
Операционная система Установленный драйвер Примечания
Windows 10, 32- и 64-разрядные версии Драйвер печати HP PCL-6 для
Windows Server 2008 SP2, 32-разрядная
версия
Windows Server 2008 SP2, 64-разрядная
версия
Windows Server 2008 R2, SP 1, 64разрядная версия
OS X 10.8 Mountain Lion, OS X 10.9
Mavericks и OS X 10.10 Yosemite
конкретного принтера устанавливается
для данной ОС в процессе полной
установки ПО.
Драйвер печати HP PCL.6 для
конкретного принтера устанавливается
для данной ОС в процессе базовой
установки ПО.
Драйвер печати HP PCL 6 дл
конкретного принтера устанавливается
для данной ОС в процессе базовой
установки ПО.
Драйвер печати HP PCL 6 для
конкретного принтера установлен для
этой операционной системы как часть
базовой установки программного
обеспечения.
Драйвер и утилита печати для ОС OS X
доступны для загрузки с сайта hp.com и
могут быть также доступны с помощью
обновления ПО Apple. Установщик
программного обеспечения HP для OS X
отсутствует на прилагаемом компактдиске.
Драйвер HP PCL-6 настроен на
использование по умолчанию функции
автоматической двусторонней печати
(дуплекс) в некоторых странах/регионах
(если установлен).
я
Драйвер HP PCL 6 настроен на
использование по умолчанию функции
автоматической двусторонней печати
(дуплекс) в некоторых странах/регионах
(если установлен).
Драйвер HP PCL 6 настроен на
использование по умолчанию функции
автоматической двусторонней печ
(дуплекс) в некоторых странах/регионах
(если установлен).
Для OS X загрузите полный установщик с
веб-сайта поддержки для данного
принтера.
1. Посетите
ljM426MFP, www.hp.com/support/
ljM427MFP.
www.hp.com/support/
ати
ПРИМЕЧАНИЕ. Для поддерживаемых в настоящее время ОС на сайте www.hp.com/support/ljM426MFP,
www.hp.com/support/ljM427MFP можно получить исчерпывающие сведения по принтеру.
ПРИМЕЧАНИЕ. Подробнее о клиентских и серверных ОС и поддержке драйверов HP UPD PCL6, UPD
PCL 5 и UPD PS для данного принтера см. на сайте
характеристики).
Решения для мобильной печати
В принтере есть поддержка следующего ПО для мобильной печати:
2. Выберите варианты поддержки,
затем в области вариантов
загрузки выберите Драйверы, ПО
и микропрограммы.
3. Выберите версию операционной
системы, а затем нажмите кнопку
Загрузка.
Драйвер OS X настроен на
использование по умолчанию функции
автоматической двусторонней печати
(дуплекс) в некоторых странах/регионах
(если установлен).
www.hp.com/go/upd (вкладка Технические
●
ПО HP ePrint
10 Глава 1 Общие сведения о принтере RUWW
Page 23
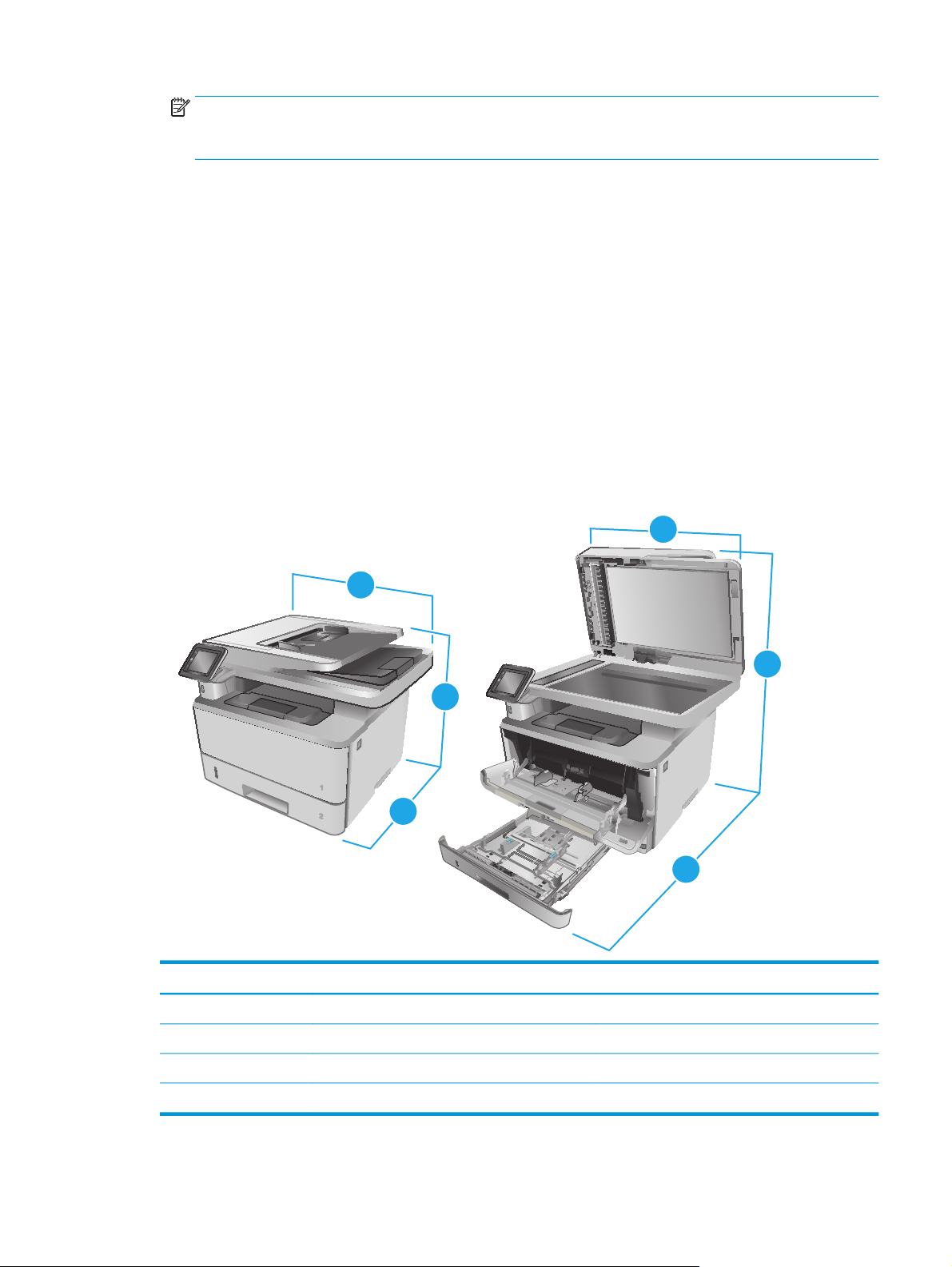
ПРИМЕЧАНИЕ. ПО HP ePrint Mobile работает со следующими операционными системами:
Windows 7 SP 1 (32- и 64-разрядные версии); Windows 8 (32- и 64-разрядные версии); Windows 8.1
(32- и 64-разрядные версии); OS X версий 10.8 Mountain Lion, 10.9 Mavericks и 10.10 Yosemite.
●
HP ePrint по электронной почте (требуется подключение к веб-службам HP и регистрация
устройства в HP Connected)
●
Приложение HP ePrint (доступно для Android, iOS и Blackberry)
●
Приложение ePrint Enterprise (поддерживается на всех принтерах с ПО ePrint Enterprise Server)
●
Приложение HP All-in-One Remote для устройств iOS и Android
●
Google Cloud Print (печать через облачный сервис)
●
AirPrint
●
Android Printing
Размеры принтера
Рисунок 1-1 Габариты для моделей M426 и M427
3
3
11
HEWLETT-PACKARD
1
2
Принтер полностью закрыт Принтер в открытом состоянии
1. Высота 452 мм 577 мм
2. Глубина 390 мм 839 мм
2
2
1
2
3. Ширина 420 мм 453 мм
Вес (с картриджами) 13,1 кг
RUWW Технические характеристики принтера 11
Page 24
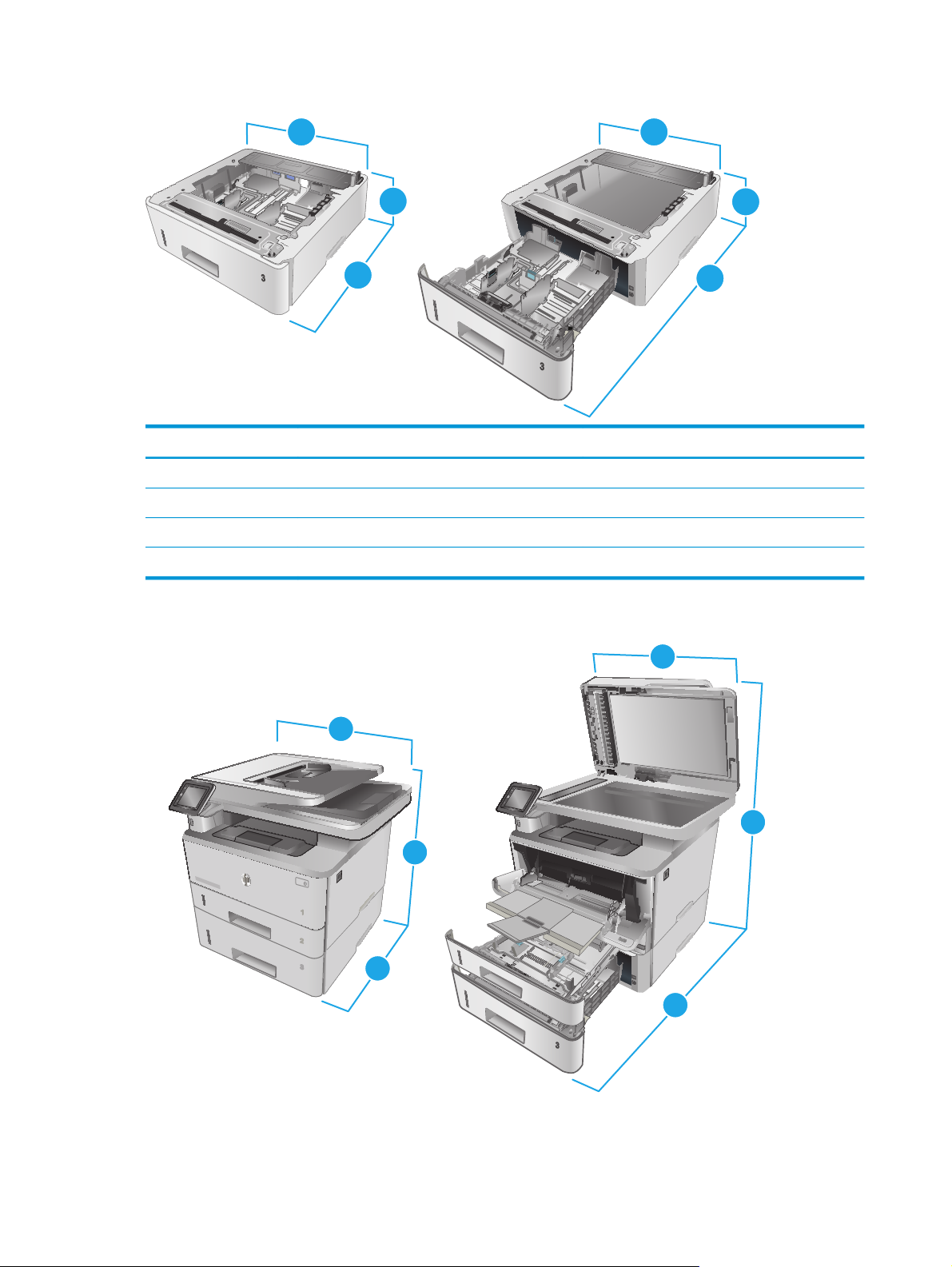
Рисунок 1-2 Размеры опционального лотка на 550 листов
3
3
1
2
Лоток полностью закрыт Лоток полностью открыт
1. Высота 131 мм 131 мм
2. Глубина 357 мм 781 мм
3. Ширина 381 мм 381 мм
Вес (с картриджами) 3,5 кг
2
1
Рисунок 1-3 Размеры принтера с опциональным лотком на 550 листов
3
HEWLETT-PACKARD
1
1
2
3
2
HEWLETT-PACKARD
3
1
2
2
12 Глава 1 Общие сведения о принтере RUWW
Page 25
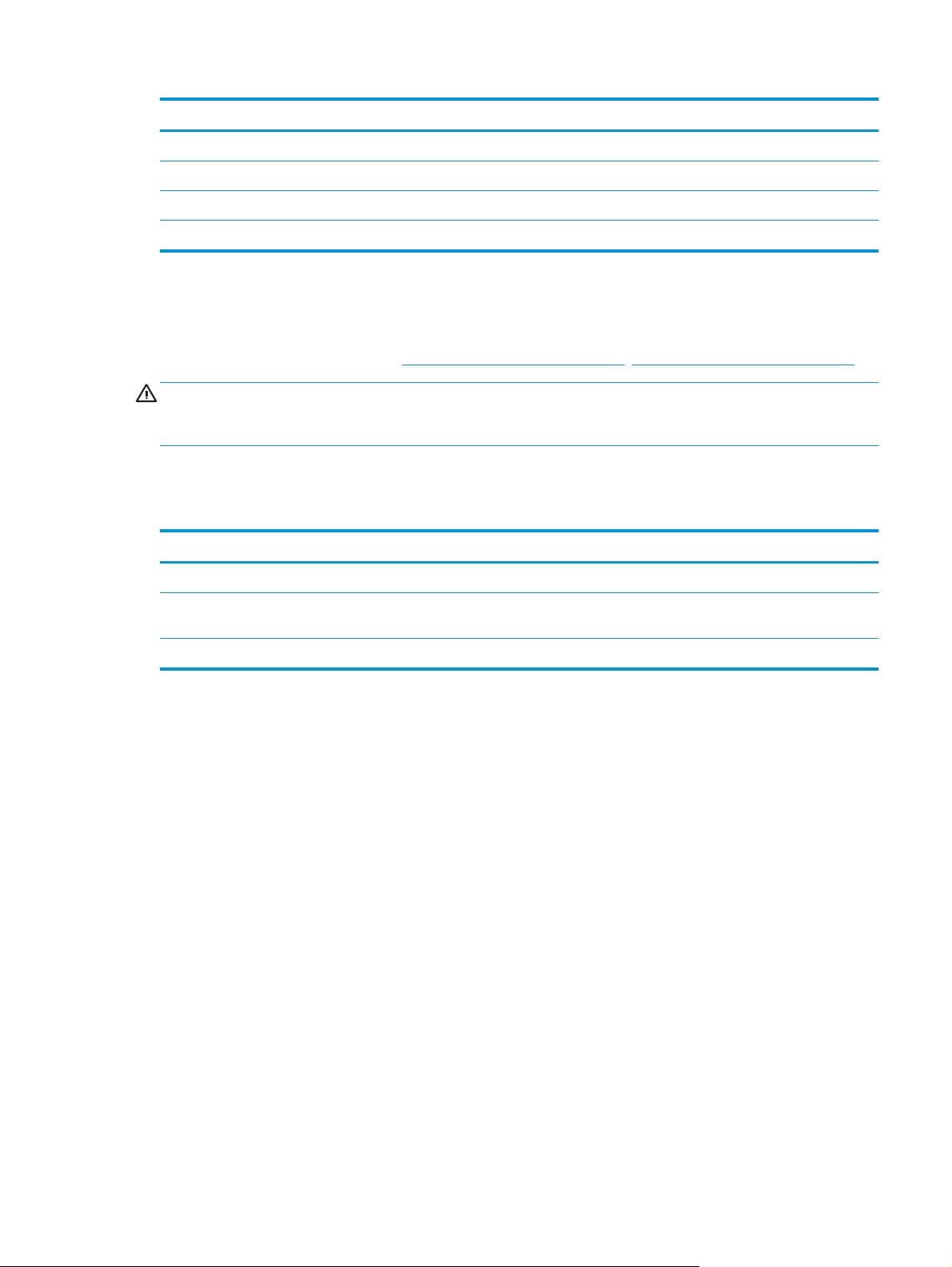
Принтер и лоток полностью закрыты Принтер и лоток полностью открыты
1. Высота 452 мм 706 мм
2. Глубина 390 мм 839 мм
3. Ширина 420 мм 453 мм
Вес (с картриджами)16,6 мм
Потребляемая мощность, электрические характеристики и акустическая эмиссия
Последние сведения см. по адресу www.hp.com/support/ljM426MFP, www.hp.com/support/ljM427MFP.
ПРЕДУПРЕЖДЕНИЕ. Требования к электропитанию зависят от страны/региона, где продается
данный принтер. Не изменяйте рабочее напряжение. Это может вывести принтер из строя и послужить
причиной аннулирования гарантийных обязательств.
Допустимые условия эксплуатации
Таблица 1-1 Допустимые условия эксплуатации
Среда Рекомендуемая Допустимая
Температура 17,5° – 25°C 15° - 32,5°C
Относительная влажность От 30% до 70% относительной
влажности (RH)
Высота над уровнем моря Нет данных 0–3048 м
10–80% ОВ
RUWW Технические характеристики принтера 13
Page 26
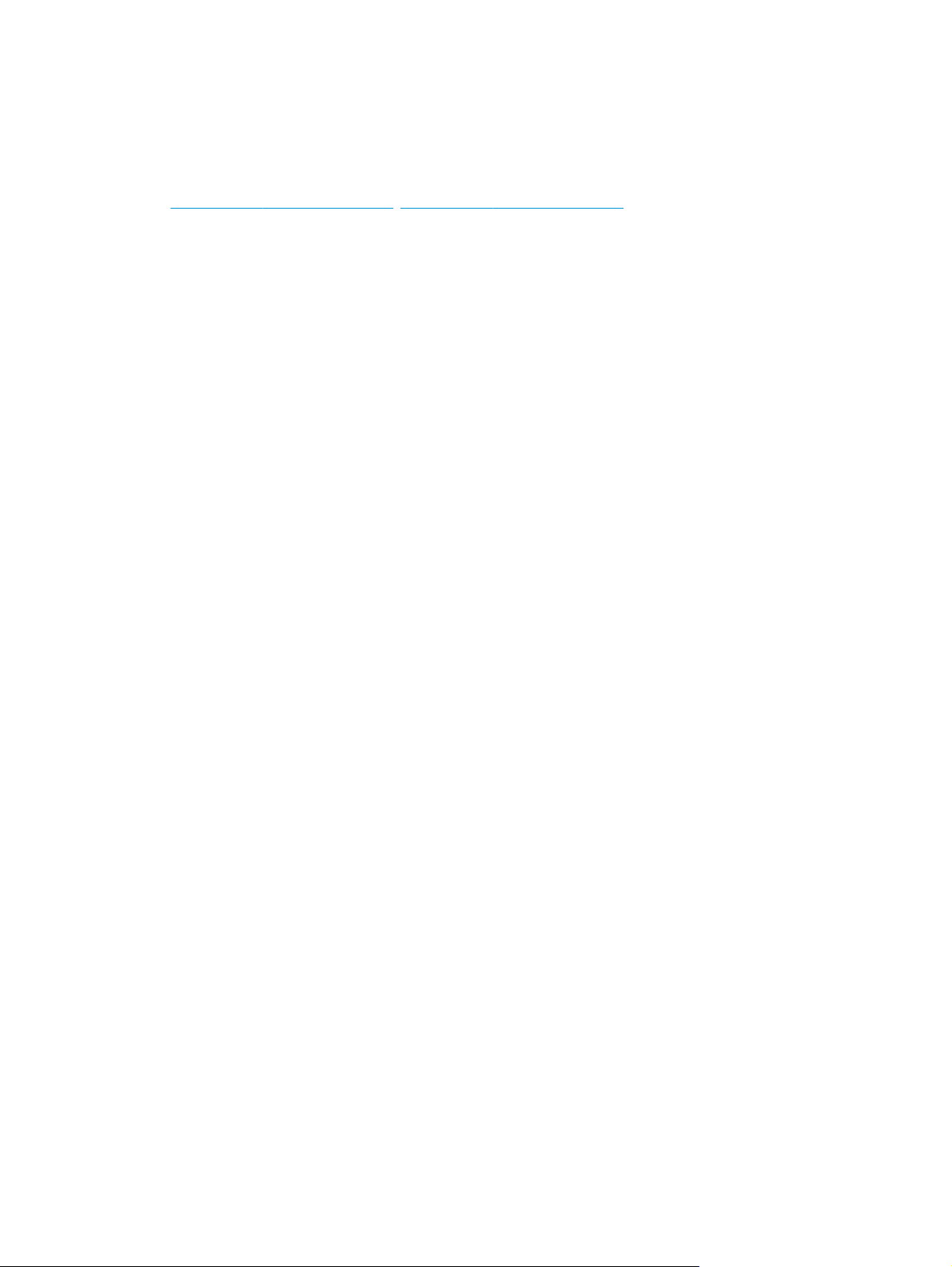
Аппаратная настройка принтера и установка ПО
Основные инструкции по настройке см. на плакате по установке и в руководстве по началу работы из
комплекта поставки принтера. Дополнительные инструкции см. на веб-сайте поддержки HP.
См.
www.hp.com/support/ljM426MFP, www.hp.com/support/ljM427MFP для получения полной справки от
HP для этого принтера: Выполните поиск следующей записи:
●
Установка и настройка
●
Обучение и использование
●
Решение проблем
●
Загрузка обновлений ПО и микропрограммы
●
Участие в форумах технической поддержки
●
Поиск информации по гарантии и нормативной информации
14 Глава 1 Общие сведения о принтере RUWW
Page 27
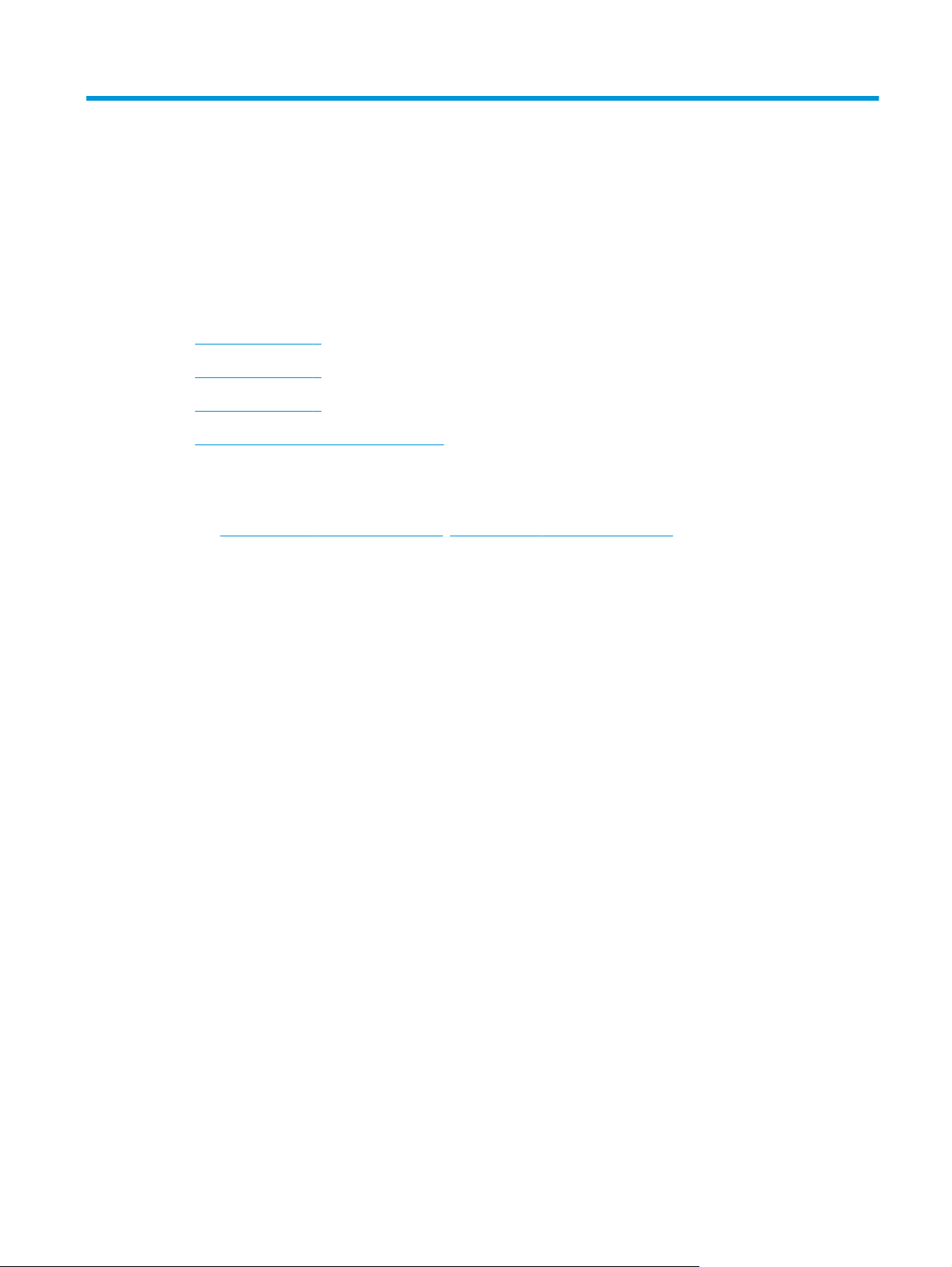
2 Лотки для бумаги
●
Загрузка в лоток 1
●
Загрузка в лоток 2
●
Загрузка в лоток 3
●
Загрузка бумаги и печать конвертов
Для получения дополнительной информации см.:
Следующая информация является верной на момент публикации. Дополнительные сведения см. в
разделе
В полной справке от HP для этого принтера представлена следующая информация:
●
www.hp.com/support/ljM426MFP, www.hp.com/support/ljM427MFP.
Установка и настройка
●
Обучение и использование
●
Решение проблем
●
Загрузка обновлений ПО и микропрограммы
●
Участие в форумах технической поддержки
●
Поиск информации по гарантии и нормативной информации
RUWW 15
Page 28
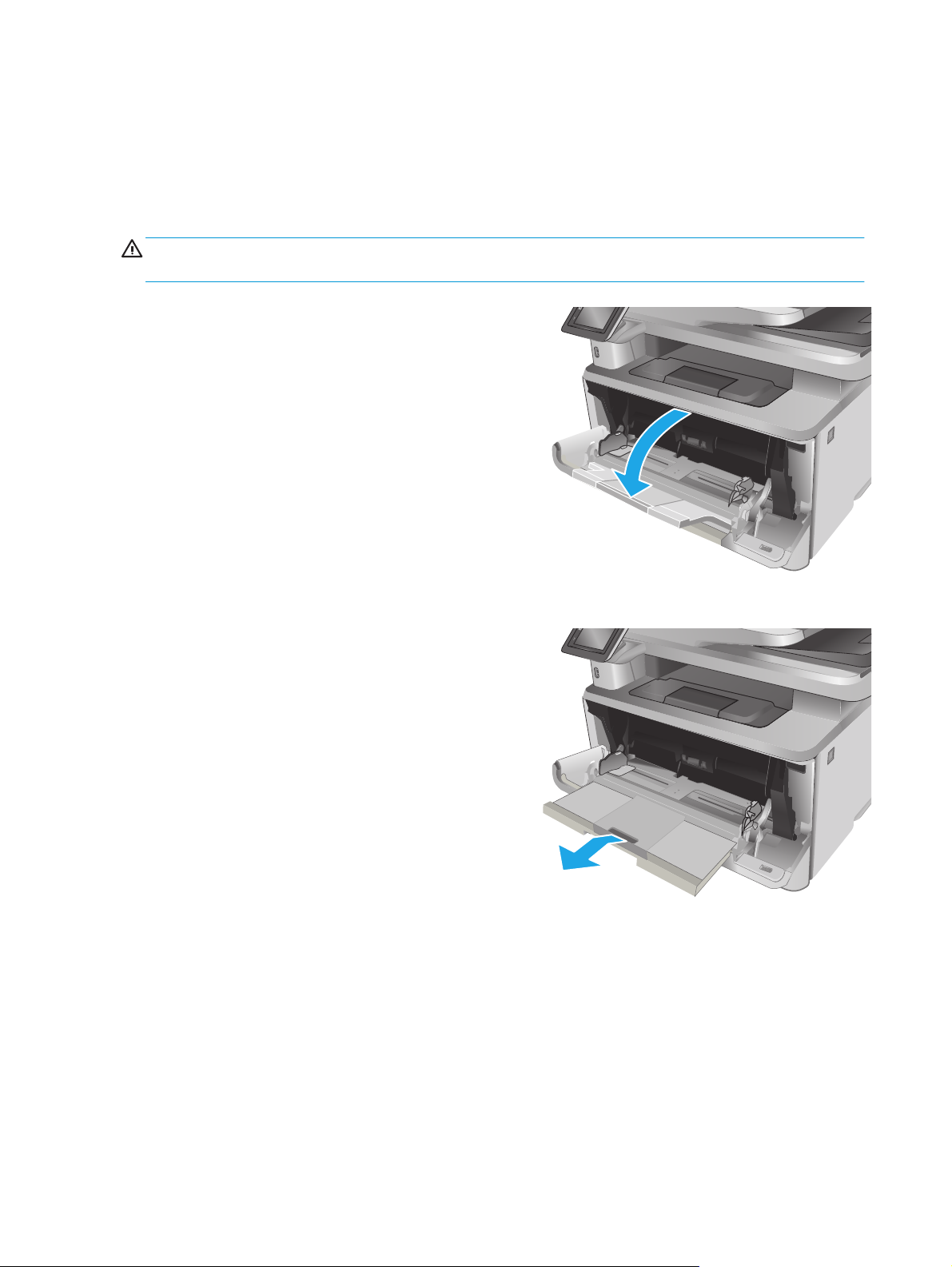
Загрузка в лоток 1
2
2
Введение
Далее приводится описание загрузки бумаги в лоток 1. Этот лоток вмещает до 100 листов бумаги
плотностью 75 г/м
2
.
ПРЕДУПРЕЖДЕНИЕ. Чтобы избежать замятий бумаги, не добавляйте и не извлекайте бумагу из лотка
1 во время печати.
1. Откройте лоток 1, взявшись за ручки, расположенные по
обеим сторонам лотка, и потяните вниз.
2. Вытяните удлинитель лотка.
HEWLETT-PACKARD
HEWLETT-PACKARD
16 Глава 2 Лотки для бумаги RUWW
Page 29
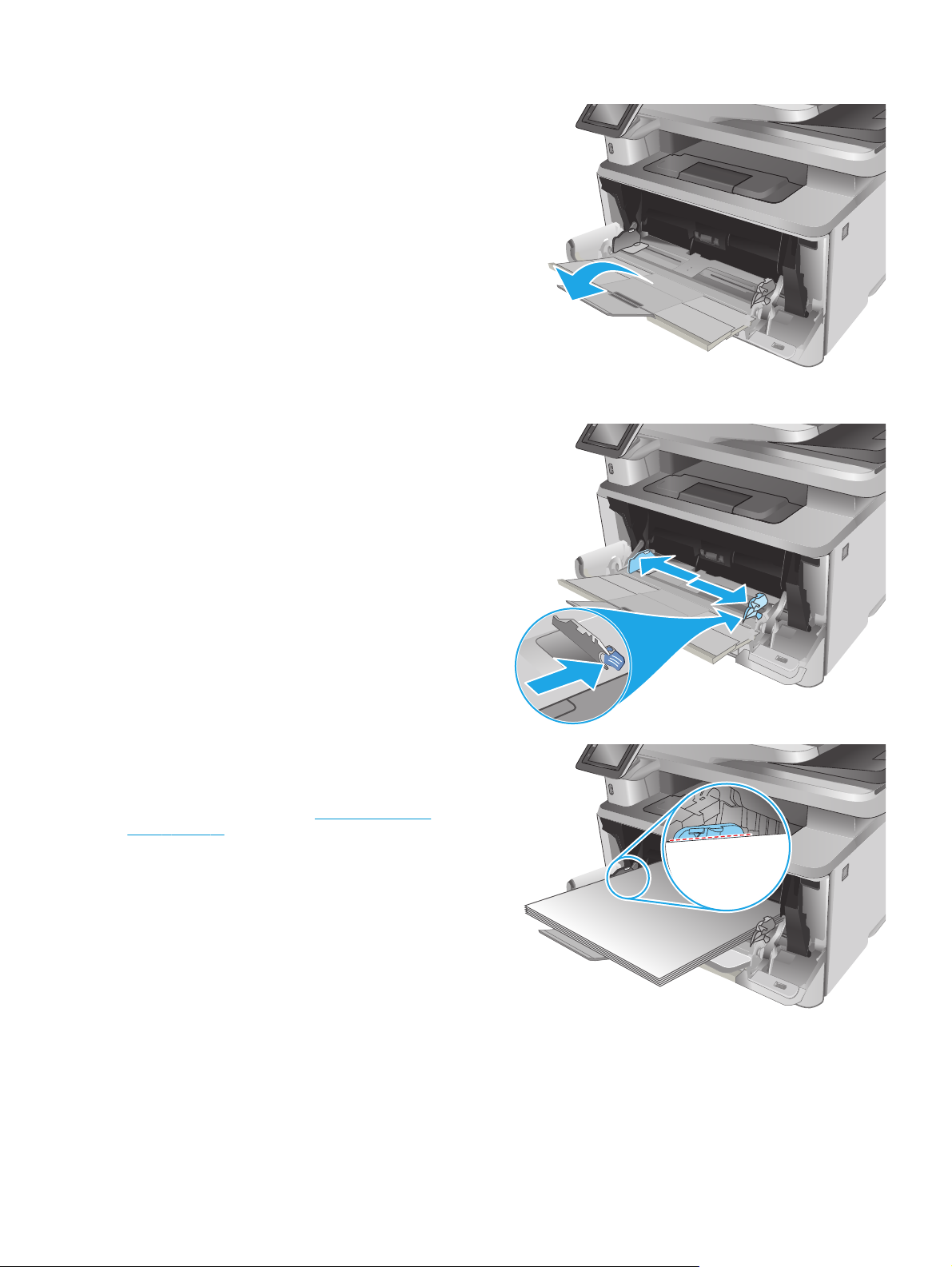
3. Для бумаги удлиненного формата, выдвиньте расширение
2
2
2
лотка, чтобы поместить туда бумагу.
HEWLETT-PACKARD
4. Нажмите на выступ на правой направляющей, затем
разведите направляющие бумаги по требуемому размеру.
5. Загрузите бумагу в лоток. Стопка бумаги не должна
превышать выступы и указателя максимальной высоты.
Ориентация бумаги в лотке меняется в зависимости от
формата бумаги. Подробнее см. в
Ориентация бумаги в
лотке 1 на стр. 18.
HEWLETT-PACKARD
HEWLETT-PACKARD
RUWW Загрузка в лоток 117
Page 30
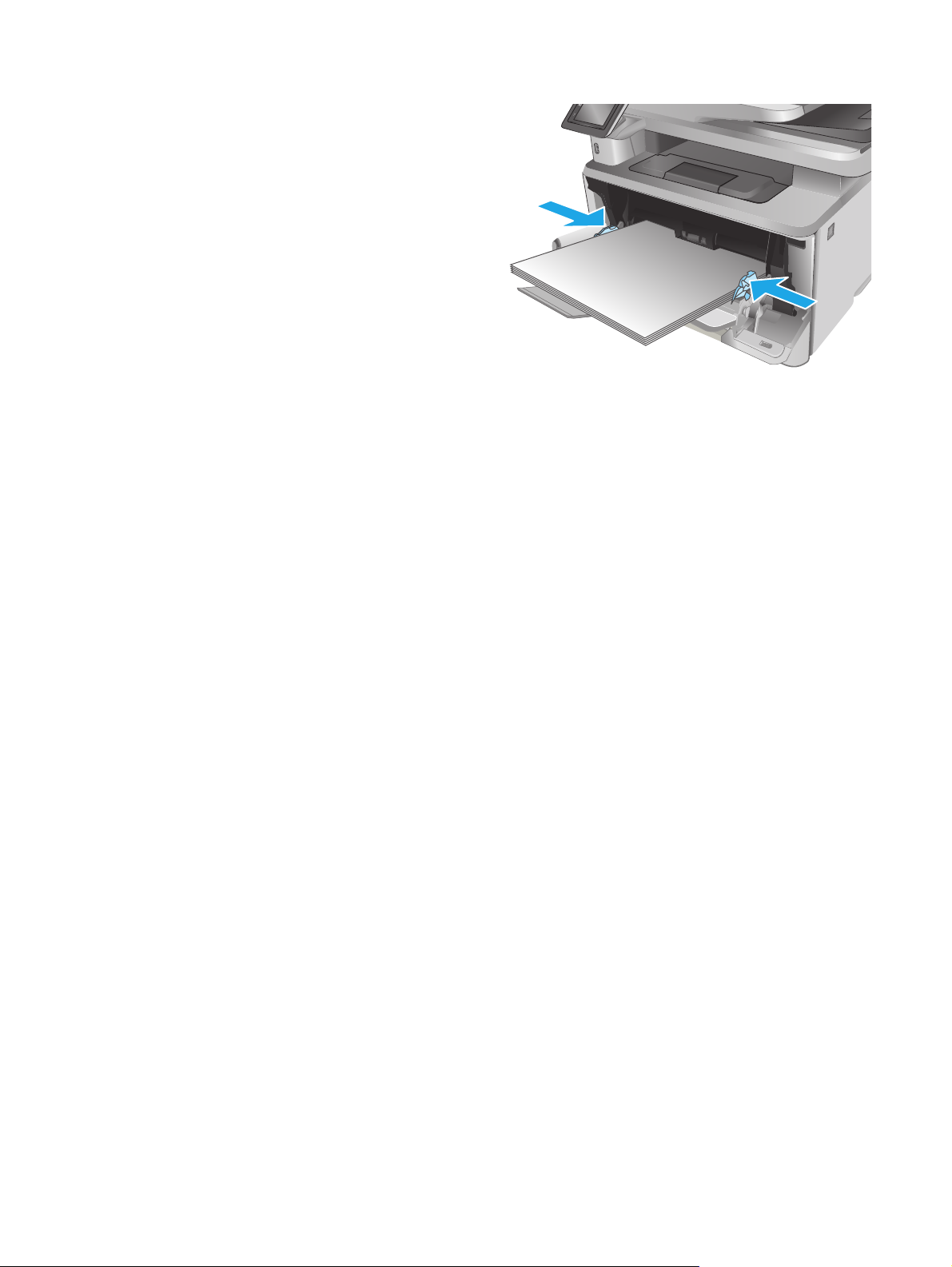
6. Нажмите на выступ на правой направляющей бумаги,
2
затем отрегулируйте направляющие так, чтобы они слегка
касались стопки бумаги, но не деформировали ее.
HEWLETT-PACKARD
7. Начните процесс печати на компьютере с помощью
программного приложения. Убедитесь, что для драйвера
настроены верный тип и формат бумаги для печати
документа из лотка.
Ориентация бумаги в лотке 1
При использовании бумаги, которая требует определенной ориентации, загружайте ее в соответствии с
данными из следующей таблицы.
18 Глава 2 Лотки для бумаги RUWW
Page 31

Тип бумаги Вывод Как загрузить бумагу
2
123
2
123
Фирменные или предварительно
отпечатанные бланки
Фирменные или предварительно
отпечатанные бланки
1-сторонняя печать Лицевой стороной вверх
Верхним краем внутрь принтера
HEWLETT-PACKARD
2-сторонняя печать Лицевой стороной вниз
Верхним краем внутрь принтера
HEWLETT-PACKARD
RUWW Загрузка в лоток 119
Page 32

Загрузка в лоток 2
ETT
P
1
2
2
Введение
Далее приводится описание загрузки бумаги в лоток 2. Этот лоток вмещает до 250 листов бумаги
плотность 75 г/м
2
.
ПРЕДУПРЕЖДЕНИЕ. Не печатайте на конвертах, этикетках или бумаге неподдерживаемых форматов
из лотка 2. Печать на таких типах бумаги выполняется только при подаче из лотка 1.
1. Выдвиньте лоток из принтера и немного поднимите его, а
затем полностью извлеките лоток из принтера.
ПРИМЕЧАНИЕ. Не открывайте лоток во время его
использования.
2. Отрегулируйте ограничитель ширины бумаги: нажмите на
регулировочные защелки на левой направляющей и
сдвиньте ограничители по формату используемой бумаги.
ACKARD
8.5
A4 / A5 B5
20 Глава 2 Лотки для бумаги RUWW
Page 33

3. Отрегулируйте направляющие длины бумаги: нажмите на
2
2
ETT
P
1
2
регулировочные защелки и переместите ограничители
согласно формату используемой бумаги.
A4
11
B5
4. Загрузите бумагу в лоток. Подробнее об ориентации
бумаги см. в
Ориентация бумаги в лотке 2 на стр. 22.
ПРИМЕЧАНИЕ. Не сдвигайте направляющие слишком
плотно по стопке бумаги. Сдвиньте их по указателям или
по меткам лотка.
ПРИМЕЧАНИЕ. Для предотвращения замятий
отрегулируйте направляющие бумаги на правильный
формат и не загружайте в лоток слишком много бумаги.
Верхний край стопки должен располагаться ниже
индикатора заполнения лотка, как показано на
увеличенном рисунке иллюстрации.
ПРИМЕЧАНИЕ. Если лоток отрегулирован неп
равильно,
то во время печати может появиться сообщение об
ошибке или произойдет замятие печатного носителя.
5. Задвиньте лоток обратно в принтер.
ACKARD
6. Начните процесс печати на компьютере с помощью
программного приложения. Убедитесь, что для драйвера
настроены верный тип и формат бумаги для печати
документа из лотка.
RUWW Загрузка в лоток 221
Page 34

Ориентация бумаги в лотке 2
123
1
2
1
2
При использовании бумаги, которая требует определенной ориентации, загружайте ее в соответствии с
данными из следующей таблицы.
Тип бумаги Вывод Как загрузить бумагу
Фирменные или предварительно
отпечатанные бланки
Фирменные или предварительно
отпечатанные бланки
1-сторонняя печать Лицевой стороной вверх
Верхний край у передней части лотка
2-сторонняя печать Лицевой стороной вниз
Верхний край у передней части лотка
22 Глава 2 Лотки для бумаги RUWW
Page 35

Загрузка в лоток 3
RD
1
2
3
3
Введение
Далее приводится описание загрузки бумаги в лоток 3. Этот лоток вмещает до 550 листов бумаги
плотностью 75 г/м
2
.
ПРЕДУПРЕЖДЕНИЕ. Не печатайте на конвертах, этикетках или бумаге неподдерживаемых форматов
из лотка 3. Печать на таких типах бумаги выполняется только при подаче из лотка 1.
1. Выдвиньте лоток из принтера и немного поднимите его, а
затем полностью извлеките лоток из принтера.
ПРИМЕЧАНИЕ. Не открывайте лоток во время его
использования.
2. Отрегулируйте ограничитель ширины бумаги: нажмите на
регулировочные защелки на левой направляющей и
сдвиньте ограничители по формату используемой бумаги.
A4
11 LTR
B5
RUWW Загрузка в лоток 323
Page 36

3. Отрегулируйте направляющие длины бумаги: нажмите на
3
3
RD
2
1
3
регулировочные защелки и переместите ограничители
согласно формату используемой бумаги.
A4
11
B5
4. Загрузите бумагу в лоток. Подробнее об ориентации
бумаги см. в
Ориентация бумаги в лотке 3 на стр. 25.
ПРИМЕЧАНИЕ. Не сдвигайте направляющие слишком
плотно по стопке бумаги. Сдвиньте их по указателям или
по меткам лотка.
ПРИМЕЧАНИЕ. Для предотвращения замятий
отрегулируйте направляющие бумаги на правильный
формат и не загружайте в лоток слишком много бумаги.
Верхний край стопки должен располагаться ниже
индикатора заполнения лотка, как показано на
увеличенном рисунке иллюстрации.
ПРИМЕЧАНИЕ. Если лоток отрегулирован неп
равильно,
то во время печати может появиться сообщение об
ошибке или произойдет замятие печатного носителя.
5. Задвиньте лоток обратно в принтер.
6. Начните процесс печати на компьютере с помощью
программного приложения. Убедитесь, что для драйвера
настроены верный тип и формат бумаги для печати
документа из лотка.
24 Глава 2 Лотки для бумаги RUWW
Page 37

Ориентация бумаги в лотке 3
2
1
3
2
1
3
При использовании бумаги, которая требует определенной ориентации, загружайте ее в соответствии с
данными из следующей таблицы.
Тип бумаги Вывод Как загрузить бумагу
Фирменные или предварительно
отпечатанные бланки
Фирменные или предварительно
отпечатанные бланки
1-сторонняя печать Лицевой стороной вверх
Верхний край у передней части лотка
123
2-сторонняя печать Лицевой стороной вниз
Верхний край у передней части лотка
RUWW Загрузка в лоток 325
Page 38

Загрузка бумаги и печать конвертов
2
Введение
В следующем разделе приводится описание печати и загрузки конвертов. Для печати на конвертах
используйте только лоток 1. Лоток 1 вмещает до 10 конвертов
Для печати на конвертах с ручной подачей следуйте следующим инструкциям, чтобы выбрать
соответствующие параметры в драйвере печати, затем загрузите конверты в лоток после отправки
задания печати на принтер.
Печать конвертов
1. Из окна программы выберите параметр Печать.
2. Выберите принтер из списка принтеров, а затем нажмите или коснитесь пункта Свойства или
Параметры, чтобы открыть драйвер печати.
ПРИМЕЧАНИЕ. Название кнопки различается в зависимости от программного обеспечения.
ПРИМЕЧАНИЕ. Чтобы получить доступ к данным функциям с начального экрана Windows 8 или
8.1, выберите Устройства, Печать, затем выберите принтер.
3. Нажмите или коснитесь вкладки Бумага/качество.
4. В раскрывающемся списке Формат бумаги выберите соответствующий формат для конвертов.
5. В раскрывающемся списке Тип бумаги выберите Конверты.
6. В раскрывающемся списке Источник бумаги выберите Подача вручную.
7. Нажмите кнопку ОК, чтобы закрыть диалоговое окно Свойства документа.
8. В диалоговом окне Печать нажмите кнопку ОК, чтобы от
Ориентация конверта
Загрузите конверты в лоток 1 лицевой стороной вверх,
короткой стороной с маркой к принтеру.
править за
HEWLETT-PACKARD
дание на печать.
26 Глава 2 Лотки для бумаги RUWW
Page 39

3 Расходные материалы, дополнительные
принадлежности и запасные части
●
Заказ расходных материалов, дополнительных принадлежностей и запасных частей
●
Сменный картридж с тонером
Для получения дополнительной информации см.:
Следующая информация является верной на момент публикации. Дополнительные сведения см. в
разделе
В полной справке от HP для этого принтера представлена следующая информация:
●
www.hp.com/support/ljM426MFP, www.hp.com/support/ljM427MFP.
Установка и настройка
●
Обучение и использование
●
Решение проблем
●
Загрузка обновлений ПО и микропрограммы
●
Участие в форумах технической поддержки
●
Поиск информации по гарантии и нормативной информации
RUWW 27
Page 40

Заказ расходных материалов, дополнительных принадлежностей и запасных частей
Заказ
Заказ расходных материалов и бумаги www.hp.com/go/suresupply
Заказ оригинальных комплектующих и дополнительных
принадлежностей HP
Заказ через сервисный центр или службу поддержки Обратитесь в уполномоченный сервисный центр или службу
Заказ при помощи встроенного веб-сервера HP (EWS) Для доступа в адресной строке поддерживаемого веб-
www.hp.com/buy/parts
поддержки HP.
браузера, установленного на используемом компьютере,
введите IP-адрес устройства или имя хоста. Встроенный вебсервер (EWS) содержит ссылку на сайт HP SureSupply, который
представляет возможности приобретения оригинальных
расходных материалов HP .
Расходные материалы и дополнительные принадлежности
Элемент Описание Номер картриджа Номер детали
Расходные материалы
Черный оригинальный картридж с
тонером HP 26A LaserJet
ПРИМЕЧАНИЕ. Только для
моделей M426
Черный оригинальный картридж с
тонером HP 28A LaserJet
Сменный черный картридж с тонером
стандартной емкости
Сменный черный картридж с тонером
стандартной емкости
26A CF226A
28A CF228A
ПРИМЕЧАНИЕ. Только для
моделей M427
Черный оригинальный картридж с
тонером высокой емкости HP 26A
LaserJet
ПРИМЕЧАНИЕ. Только для
моделей M426
Черный ориг
тонером высокой емкости HP 28A
LaserJet
ПРИМЕЧАНИЕ. Только для
моделей M427
Дополнительные принадлежности
Устройство подачи бумаги HP
LaserJet на 1 x 550 листов
инальный ка
ртридж с
Сменный черный картридж с тонером
высокой емкости
Сменный черный картридж с тонером
высокой емкости
Устройство подачи бумаги на 550 листов
(дополнительный лоток 3)
26X CF226X
28X CF228X
Не применяется RM2-5413-000CN
28 Глава 3 Расходные материалы, дополнительные принадлежности и запасные части RUWW
Page 41

Детали для самостоятельного ремонта
Детали для самостоятельного ремонта (CSR) доступны для многих принтеров HP LaserJet для
сокращения времени ремонта. Более подробные сведения о программе CSR, а также преимущества
можно найти по адресу
www.hp.com/go/csr-support и www.hp.com/go/csr-faq.
Оригинальные сменные детали HP можно заказать по адресу
www.hp.com/buy/parts или связавшись с
авторизованным сервисом или поставщиком услуг HP. При заказе вам понадобится одно из следующих
сведений: номер детали, серийный номер (на задней стороне принтера), номер принтера или имя
принтера.
●
Детали, для которых требуется самостоятельная замена, должны устанавливаться
пользователем (персонал сервисной службы HP выполняет такую замену только за
дополнительную плату). Гарантия на принтер HP не по
крывает за
мену таких деталей на месте или
их возврат на склад.
●
Детали, для которых самостоятельная замена является необязательной, бесплатно
устанавливаются персоналом сервисной службы HP по запросу в течение гарантийного периода
принтера.
Элемент Описание Самостоятельная
Входной лоток на 250 листов Замена кассеты Лотка 2 Обязательно RM2-5392-000CN
Устройство подачи бумаги HP LaserJet на 1 x
550 листов
Устройство подачи бумаги на 550 листов
(дополнительный лоток 3)
замена
Обязательно RM2-5413-000CN
Номер детали
RUWW Заказ расходных материалов, дополнительных принадлежностей и запасных частей 29
Page 42

Сменный картридж с тонером
●
Введение
●
Сведения о картридже с тонером
●
Извлечение и замена картриджа с тонером
Введение
В настоящем документе приводится описание картриджа для принтера, а также указания по его
замене.
Сведения о картридже с тонером
В данном принтере есть индикация об очень низком уровне ресурса картриджа. Фактический
оставшийся срок службы картриджа с тонером может отличаться. Если качество печати становится
неприемлемым, приготовьте запасной картридж для замены.
Приобрести картриджи или проверить совместимость картриджей для принтера можно по ссылке на
HP SureSupply
регион выбраны правильно.
Емкость Описание Номер картриджа Номер детали
www.hp.com/go/suresupply. Прокрутите страницу до конца и убедитесь, что страна/
Черный оригинальный
картридж с тонером HP 26A
LaserJet
ПРИМЕЧАНИЕ. Только для
моделей M426
Черный оригинальный
картридж с тонером HP 28A
LaserJet
ПРИМЕЧАНИЕ. Только для
моделей M427
Черный оригинальный
картридж с тонером высокой
емкости HP 26A LaserJet
ПРИМЕЧАНИЕ. Только для
моделей M426
Черный оригинальный
картридж с тон
емкости HP 28A LaserJet
ПРИМЕЧАНИЕ. Только для
моделей M427
ером в
ысокой
Сменный черный картридж с
тонером стандартной
емкости
Сменный черный картридж с
тонером стандартной
емкости
Сменный черный картридж с
тонером высокой емкости
Сменный черный картридж с
тонером высокой емкости
26A CF226A
28A CF228A
26X CF226X
28X CF228X
ПРИМЕЧАНИЕ. Высокопродуктивные картриджи содержат больше тонера, чем стандартные
картриджи, для высокоточной передачи цвета в отпечатках. Дополнительные сведения см. по адресу
www.hp.com/go/learnaboutsupplies.
Не извлекайте картридж с тонером из упаковки, пока не возникнет необходимость его использования.
30 Глава 3 Расходные материалы, дополнительные принадлежности и запасные части RUWW
Page 43

ПРЕДУПРЕЖДЕНИЕ. Чтобы предотвратить повреждение картриджа с тонером, не подвергайте его
воздействию света дольше, чем на несколько минут. Закройте зеленый барабан переноса
изображения, если необходимо извлечь картридж с тонером из принтера на продолжительное время.
На следующей иллюстрации изображены компоненты картриджа с тонером.
2
1
1 Барабан передачи изображения
ПРЕДУПРЕЖДЕНИЕ. Не прикасайтесь к фотобарабану. Отпечатки пальцев могут привести к появлению
дефектов печати.
2 Микросхема памяти
ПРЕДУПРЕЖДЕНИЕ. Попавший на одежду тонер следует стряхнуть с помощью сухой ткани, а затем
промыть загрязненный участок холодной водой. Горячая вода закрепляет пятна тонера на ткани.
ПРИМЕЧАНИЕ. Сведения об утилизации использованных картриджей с тонером указаны на коробке
картриджа.
Извлечение и замена картриджа с тонером
1. Нажмите кнопку фиксатора передней дверцы.
HEWLETT-PACKARD
1
2
RUWW Сменный картридж с тонером 31
Page 44

2. Откройте переднюю дверцу.
1
1
2
3. Извлеките использованный картридж из принтера.
HEWLETT-PACKARD
1
2
4. Извлеките упаковку нового картриджа с тонером из
коробки, а затем потяните за защелку на упаковке.
32 Глава 3 Расходные материалы, дополнительные принадлежности и запасные части RUWW
Page 45

5. Извлеките картридж с тонером из открытой оболочки
1
2
1
упаковки. Положите использованный картридж с тонером
в упаковку для отправки на переработку.
6. Совместите картридж с направляющими внутри принтера
и установите его до плотной посадки.
7. Закройте переднюю дверцу.
HEWLETT-PACKARD
1
2
RUWW Сменный картридж с тонером 33
Page 46

34 Глава 3 Расходные материалы, дополнительные принадлежности и запасные части RUWW
Page 47

4 Печать
●
Задания печати (Windows)
●
Задания печати (OS X)
●
Хранение заданий печати на принтере для последующей печати
●
Мобильная печать
●
Непосредственная печать через USB-порт: использование
Для получения дополнительной информации см.:
Следующая информация является верной на момент публикации. Дополнительные сведения см. в
разделе
В полной справке от HP для этого принтера представлена следующая информация:
www.hp.com/support/ljM426MFP, www.hp.com/support/ljM427MFP.
●
Установка и настройка
●
Обучение и использование
●
Решение проблем
●
Загрузка обновлений ПО и микропрограммы
●
Участие в форумах технической поддержки
●
Поиск информации по гарантии и нормативной информации
RUWW 35
Page 48

Задания печати (Windows)
Как выполнять печать (Windows)
Ниже приведено описание процесса печати для Windows.
1. Из окна программы выберите параметр Печать.
2. Выберите принтер из списка. Чтобы изменить настройки щелкните или коснитесь кнопки
Свойства или Предпочтения и откройте драйвер печати.
ПРИМЕЧАНИЕ. Название кнопки различается в зависимости от программного обеспечения.
ПРИМЕЧАНИЕ. Чтобы получить доступ к данным функциям с начального экрана Windows 8 или
8.1, выберите Устройства, Печать, затем выберите принтер.
ПРИМЕЧАНИЕ. Для получения дополнительных сведений нажмите кнопку справки (?) в окне
драйвера печати.
ПРИМЕЧАНИЕ. Окна драйвера печати могут отличаться от приведенных здесь, но действия
остаются теми же.
36 Глава 4 Печать RUWW
Page 49

3. Нажмите или коснитесь вкладок в драйвере печати, чтобы настроить доступные функции. К
примеру, установите ориентацию бумаги во вкладке Окончательная обработка и установите
источник бумаги, тип бумаги, формат бумаги и настройки качество во вкладке Бумага/Качество.
4. Нажмите или коснитесь кнопки ОК, чтобы вернуться в диалоговое окно Печать. Выберите
количество печатаемых копий с данного экрана.
5. Нажмите или коснитесь OK для печати задания.
RUWW Задания печати (Windows) 37
Page 50

Автоматическая печать на обеих сторонах (Windows)
Данная процедура предназначена для принтеров, которые оснащены устройством автоматической
двусторонней печати. Если принтер не оснащен устройством автоматической двусторонней печати или
не печатает на бумаге, тип которой не поддерживается дуплексером, можно выполнять печать на
обеих сторонах листа бумаги вручную.
1. Из окна программы выберите параметр Печать.
2. Выберите принтер из списка принтеров, а затем нажмите или ко
Параметры, чтобы открыть драйвер печати.
ПРИМЕЧАНИЕ. Название кнопки различается в зависимости от программного обеспечения.
ПРИМЕЧАНИЕ. Чтобы получить доступ к данным функциям с начального экрана Windows 8 или
8.1, выберите Устройства, Печать, затем выберите принтер.
3. Нажмите или коснитесь вкладки Окончательная обработка.
4. Установите флажок Печать на обеих сторонах. Нажмите кнопку ОК, чтобы закрыть диалоговое
окно Свойства документа.
5. В диалоговом окне Печать нажмите кнопку ОК, чтобы отправить задание на печать.
Двусторонняя печать в ручном режиме (Windows)
Используйте данную процедуру для принтеров, в которых устройство автоматической двусторонней
печати не установлено или для печати на бумаге, которая не поддерживается устройством
двусторонней печати.
1. Из окна программы выберите параметр Печать.
2. Выберите принтер из списка принтеров, а затем нажмите или коснитесь пункта Свойства или
Параметры, чтобы открыть драйвер печати.
снитесь пункта Свойства или
ПРИМЕЧАНИЕ. Название кнопки различается в завис
ПРИМЕЧАНИЕ. Чтобы получить доступ к данным функциям с начального экрана Windows 8 или
8.1, выберите Устройства, Печать, затем выберите принтер.
3. Нажмите или коснитесь вкладки Окончательная обработка.
4. Установите флажок Двусторонняя печать (вручную). Нажмите OK, чтобы распечатать первую
сторону задания печати.
5. Заберите распечатанное задание из выходного отсека и поместите его в Лоток 1.
6. При появлении сообщения нажмите соответствующую кнопку на панели управления, чтобы
продолжить работу.
38 Глава 4 Печать RUWW
имости от программного обеспечения.
Page 51

Печатать несколько страниц на листе (Windows)
1. Из окна программы выберите параметр Печать.
2. Выберите принтер из списка принтеров, а затем нажмите или коснитесь пункта Свойства или
Параметры, чтобы открыть драйвер печати.
ПРИМЕЧАНИЕ. Название кнопки различается в зависимости от программного обеспечения.
ПРИМЕЧАНИЕ. Чтобы получить доступ к данным функциям с начального экрана Windows 8 или
8.1, выберите Устройства, Печать, затем выберите принтер.
3. Нажмите или коснитесь вкладки Окончательная обработка.
4. Выберите число страниц на листе в раскрывающемся списке Страниц на листе.
5. Выберите значения параметров Печать рамок страницы, Порядок страниц и Ориентация.
Нажмите кнопку ОК, чтобы закрыть диалоговое окно Свойства документа.
6. В диалоговом окне Печать нажмите кнопку ОК, чтобы отправить задание на печать.
Выбор типа бумаги (Windows)
1. Из окна программы выберите параметр Печать.
2. Выберите принтер из списка принтеров, а затем нажмите или коснитесь пункта Свойства или
Параметры, чтобы открыть драйвер печати.
ПРИМЕЧАНИЕ. Название кнопки различается в зависимости от программного обеспечения.
ПРИМЕЧАНИЕ. Чтобы получить доступ к данным функциям с начального экрана Windows 8 или
8.1, выберите Устройства, Печать, затем выберите принтер.
3. Нажмите или коснитесь вкладки Бумага/качество.
4. В раскрывающемся списке Тип бумаги выберите Дополнительно...
5. Разверните параметры Тип:
6. Разверните категорию типов бумаги, которая наилучшим образом описывает используемый тип.
7. Выберите параметр для используемого типа бумаги и нажмите кнопку ОК.
8. Нажмите кнопку ОК, чтобы закрыть диалоговое окно Свойства документа. В диалоговом окне
Печать на
Если необходимо настроить лоток, на панели управления принтера появляется сообщение о
настройке лотка.
9. Загрузите в лоток бумагу указанного типа и формата, а затем закройте его.
10. Нажмите кнопку OK, чтобы принять обнаруженный формат и тип, или нажмите кнопку Изменить,
чтобы выбрать другой формат и тип бум
11. Выберите правильный размер и тип, затем нажмите кнопку OK.
жмите кн
опку ОК, чтобы отправить задание на печать.
аги.
Дополнительные задания на печать
Перейдите на веб-страницу www.hp.com/support/ljM426MFP, www.hp.com/support/ljM427MFP.
RUWW Задания печати (Windows) 39
Page 52

Доступны указания для выполнения особых заданий печати, к примеру?
●
Создание и использование ярлыков печати и готовых наборов
●
Выберите размер бумаги или используйте произвольный размер бумаги
●
Выбор ориентации страницы
●
Создание буклета
●
Масштабирование документа по определенному формату бумаги
●
Печать первой или последней страницы документа на бумаге другого типа
●
Печать водяных знаков на документе
40 Гл
ава 4
Печать RUWW
Page 53

Задания печати (OS X)
Как выполнять печать (OS X)
Ниже приведено описание процесса печати для OS X.
1. Выберите меню Файл, затем нажмите Печать.
2. Выберите принтер.
3. Нажмите Показать подробнее или Копии и страницы, а затем выберите другие меню, чтобы
настроить параметры печати.
ПРИМЕЧАНИЕ. Пункт может называться по-разному в зависимости от программного
обеспечения.
4. Нажмите кнопку Печать.
Автоматическая двусторонняя печать (OS X)
ПРИМЕЧАНИЕ. Эта информация относится к принтерам, которые оснащены устройством
автоматической двусторонней печати.
ПРИМЕЧАНИЕ. Эта функция доступна при установке драйвера печати HP. Возможно, она не будет
доступна в том случае, если выполняется печать при помощи AirPrint.
1. Выберите меню Файл, затем нажмите Печать.
2. Выберите принтер.
3. Нажмите Показать подробнее или Копии и страницы, а затем нажмите на меню Макет.
ПРИМЕЧАНИЕ. Пункт может называться по-разному в зависимости от программного
обеспечения.
4. Выберите вариант переплета в раскрывающемся списке Двусторонняя.
5. Нажмите кнопку Печать.
Двусторонняя печать в ручном режиме (OS X)
ПРИМЕЧАНИЕ. Эта функция доступна при установке драйвера печати HP. Возможно, она не будет
доступна в том случае, если выполняется печать при помощи AirPrint.
1. Выберите меню Файл, затем нажмите Печать.
2. Выберите принтер.
3. Нажмите Показать подробнее или Копии и страницы, а затем нажмите на меню Двусторонняя
печать в ручном режиме.
ПРИМЕЧАНИЕ. Пункт может называться по-разному в зависимости от программного
обеспечения.
4. Выберите поле Двусторонняя печать в ручном режиме, затем выберите параметр переплета.
5. Нажмите кнопку Печать.
RUWW Задания печати (OS X) 41
Page 54

6. Извлеките из лотка 1 принтера все чистые листы бумаги.
7. Извлеките отпечатанную стопку из выходного приемника и поместите ее стороной для печати
вниз во входной лоток.
8. При появлении сообщения нажмите соответствующую кнопку на панели управления, чтобы
продолжить работу.
Печать нескольких страниц на листе (OS X)
1. Выберите меню Файл, затем нажмите Печать.
2. Выберите принтер.
3. Нажмите Показать подробнее или Копии и страницы, а затем нажмите на меню Макет.
ПРИМЕЧАНИЕ. Пункт может называться по-разному в зависимости от программного
обеспечения.
4. В раскрывающемся списке Страниц на листе выберите количество станиц, которое вы хотите
напечатать на каждом листе.
5. В области Порядок страниц выберите порядок и размещение страниц на листе.
6. Находясь в меню Рамки выберите тип рамки для печати вокруг каждой страницы на листе.
7. Нажмите кнопку Печать.
Выбор типа бумаги (OS X)
1. Выберите меню Файл, затем нажмите Печать.
2. Выберите принтер.
3. Нажмите Показать подробнее или Копии и страницы, а затем выберите меню Носители и
качество или Бумага/качество.
ПРИМЕЧАНИЕ. Пункт может называться по-разному в зависимости от программного
обеспечения.
4. Выберите из вариантов Носители и качество или Бумага/Качество.
ПРИМЕЧАНИЕ. В этом списке представлены основные доступные параметры. Некоторые
параметры доступны не для всех принтеров.
●
Тип носителя: Выберите используемый тип бумаги для задания печати.
●
Качество печати: Выберите уровень разрешения для задания печати.
●
Печать "От края до края": Выберите этот параметр для печати близко к краям бумаги.
●
Режим EconoMode: Выберите этот параметр для экономии тонера при печати черновых
документов.
5. Нажмите кнопку Печать.
42 Глава 4 Печать RUWW
Page 55

Дополнительные задания на печать
Перейдите на веб-страницу www.hp.com/support/ljM426MFP, www.hp.com/support/ljM427MFP.
Доступны указания для выполнения особых заданий печати, к примеру?
●
Создание и использование ярлыков печати и готовых наборов
●
Выберите размер бумаги или используйте произвольный размер бумаги
●
Выбор ориентации страницы
●
Создание буклета
●
Масштабирование документа по определенному формату бумаги
●
Печать первой или последней страницы документа на бумаге другого типа
●
Печать водяных знаков на док
ументе
RU
WW Задания печати (OS X) 43
Page 56

Хранение заданий печати на принтере для последующей печати
●
Введение
●
Перед началом работы
●
Настройте принтер для хранения заданий
●
Создание сохраненного задания (Windows)
●
Печать сохраненного задания
●
Удаление сохраненного задания
Введение
В данном разделе описаны процедуры по созданию и печати документов, хранящихся на принтере. Эти
задания могут быть распечатаны позднее или конфиденциально.
Перед началом работы
Функция сохранения заданий имеет следующие требования:
●
К USB-хосту, который расположен на задней панели, необходимо подключить выделенное
устройство хранения (USB 2.0) с минимум 16 ГБ свободной памяти. Это USB-устройство хранения
хранит сохраненные задания, отправленные на принтер. При отсоединении этого USB-устройства
хранения от принтера функция хранения заданий выключается.
●
При использовании универсального драйвера печати HP (UPD) необходимо использовать UPD
версии 5.9.0 и вы
ше.
Настройте принтер для хранения заданий
Выполните следующую процедуру для включения функции сохранения заданий принтера.
Шаг 1. Установите USB-устройство хранения
1. Найдите USB-порт на задней панели.
ПРИМЕЧАНИЕ. На некоторых моделях USB-порт на задней панели прикрыт. Снимите заглушку
порта USB на задней панели перед продолжением.
44 Глава 4 Печать RUWW
Page 57

2. Подключите USB-накопитель к USB-парту на задней панели.
На панели управления появится сообщение USB-накопитель будет отформатирован.
3. Выберите OK, чтобы завершить процедуру.
Шаг 2. Обновление драйвера печати
Обновление драйвера печати в ОС Windows
1. Нажмите кнопку Пуск и выберите пункт Устройства и принтеры.
2. Щелкните правой кнопкой мыши строку с именем принтера HP и выберите пункт Свойства
принтера.
3. В диалоговом окне Свойства откройте на вкладку Параметры устройства.
4. Выберите Обновить сейчас и нажмите OK. Драйвер печати обновляется.
Обновленные драйвер принтера будет содержать вк
Создание сохраненного задания (Windows)
Можно сохранять задания на принтере для печати отложенных или личных заданий.
ПРИМЕЧАНИЕ. Окна драйвера печати могут отличаться от приведенных здесь, но действия остаются
теми же.
1. Из окна программы выберите параметр Печать.
ла
дку Хранение заданий.
RUWW Хранение заданий печати на принтере для последующей печати 45
Page 58

2. Выберите принтер из списка принтеров, затем – Свойства или Параметры (в зависимости от
конкретной программы).
ПРИМЕЧАНИЕ. Название кнопки различается в зависимости от программного обеспечения.
ПРИМЕЧАНИЕ. Чтобы получить доступ к данным функциям с начального экрана Windows 8 или
8.1, выберите Устройства, Печать, затем выберите принтер.
3. Откройте вкладку Хранение заданий.
4. Выберите Режим хранения задания.
Режим Описание Защищено PIN-кодом Удаление задания
Корректура и хранение Выполните печать первой
страницы документа для
проверки качества печати,
затем приступайте к печати
остальных документа с
панели управления
принтера
Нет Автоматически после
печати задания или при
достижении ограничения по
объему для хранения
заданий.
46 Глава 4 Печать RUWW
Page 59

Режим Описание Защищено PIN-кодом Удаление задания
Персональное задание Задание не будет
распечатано до тех пор,
пока его печать не будет
затребована с панели
управления принтера.
Быстрая копия Можно распечатать
запрошенное количество
копий задания, а затем
сохранить копию задания в
памяти принтера для
дальнейшей печати.
Сохраненное задание Можно сохранить за
на принтере и дать
возможность другим
пользователям печатать его
в любое время.
дание
Да (опционально) Автоматически после
печати задания или при
достижении ограничения по
объему для хранения
заданий.
Нет Вручную
Да (опционально) Вручную
5. Чтобы использовать другое определенное имя пользователя или имя задания на
печать,выберите пункт Нестандартный и введите имя пользователя или задания.
Выберите,что делать,если уже существует другое сохраненное задание с таким именем.
●
Имя задания + (1-99): Добавьте уникальный номер в конце имени задания.
●
Заменить существующий файл: Перезапишите существующее сохраненное задание новым.
6. На
жмите кн
опку ОК,чтобы закрыть диалоговое окно Свойства документа. В диалоговом окне
Печать нажмите кнопку ОК,чтобы отправить задание на печать.
Печать сохраненного задания
Для печати задания, которое хранится в памяти принтера, выполните следующие действия.
1. На начальном экране панели управления принтера откройте меню Задания. Коснитесь значка
Задания
, чтобы открыть меню.
2. В списке Папки заданий выберите имя пользователя. Отображается список заданий, сохраненных
под этим именем пользователя.
3. Введите имя задания. Если задание является закрытым или зашифрованным,введите PIN или
пароль.
4. Чтобы изменить количество копий, выберите Кол-во копий, с помощью клавиатуры укажите
количество копий и нажмите ОК.
5. Коснитесь Печать, чтобы напечатать за
Удаление сохраненного задания
При отправке задания, сохраненного в памяти принтера ранее, сохраненные задания с аналогичным
именем для этого пользователя перезаписываются. Если память принтера заполнена, на панели
управления принтера появится сообщение Нет свободной памяти, чтобы сохранить другие задания
печати, необходимо удалить, необходимо удалить существующие сохраненные задания
Для удаления задания, которое хранится в памяти принтера, выполните следующие действия.
дание.
RU
WW Хр
анение заданий печати на принтере для последующей печати 47
Page 60

1. На начальном экране панели управления принтера проведите пальцем до появления меню
Задания. Коснитесь значка Задания
, чтобы открыть меню.
2. В списке Папки заданий выберите имя пользователя. Отображается список заданий, сохраненных
под этим именем пользователя.
3. Введите имя задания. Если задание является закрытым или зашифрованным, введите PIN или
пароль.
4. Выберите Удалить и нажмите ОК, чтобы удалить задание.
48 Глава 4 Печать RUWW
Page 61

Мобильная печать
Введение
У компании HP есть несколько решений мобильной печати и печати через службу ePrint для удобной
печати на любом принтере HP с ноутбука, планшетного ПК, смартфона или другого мобильного
устройства. Ознакомиться с полным списком и определиться с выбором можно на сайте
go/LaserJetMobilePrinting.
●
Печать Wi-Fi Direct и NFC (только для беспроводных моделей)
●
HP ePrint по электронной почте
●
ПО HP ePrint
●
AirPrint
●
Встроенное решение для печати в Android
Печать Wi-Fi Direct и NFC (только для беспроводных моделей)
Печать Wi-Fi Direct и NFC позволяет устройствам с Wi-Fi (мобильным) подключаться по беспроводной
сети напрямую к этому принтеру, не используя беспроводной маршрутизатор.
Wi-Fi Direct и NFC позволяют выполнять печать с беспроводного мобильного устройства без сетевого
или интернет-подключения. Возможности NFC позволяют устанавливать подключение для печати с
мобильных устройств простым касанием.
www.hp.com/
ПРИМЕЧАНИЕ. Пока не для всех мобильных операционных систем есть поддержка Wi-Fi Direct и NFC.
Функция Wi-Fi Direct позволяет выполнять беспроводную печатать со следующих устройств:
●
Мобильные устройства под управлением ОС Android, совместимые со встроенным решением для
печати в Android
Подробнее о беспроводной печати Wi-Fi Direct см. на сайте
Функции NFC и Wi-Fi Direct можно включать или выключать на панели управления принтера.
Включение или отключение функции Wi-Fi Direct
Функцию Wi-Fi Direct необходимо сначала включить на панели управления принтера.
1. На начальном экране панели управления принтера выберите кнопку сведений о подключении
.
2. Откройте следующие меню:
●
Wi-Fi Direct
●
Параметры
●
Вкл./Выкл.
3. Выберите пункт меню Вкл. При нажатии кнопки Выкл. печать с помощью Wi-Fi Direct отключается.
www.hp.com/go/wirelessprinting.
RUWW Мобильная печать 49
Page 62

ПРИМЕЧАНИЕ. Если установлено более одной модели одинаковых принтер, лучше присвоить
каждому принтеру уникальное имя Wi-Fi Direct для облегчения идентификации при печати Wi-Fi Direct.
Имя Wi-Fi Direct также можно узнать, коснувшись значка сведений о подключении
начальном экране панели управления принтера, затем выбрав значок Wi-Fi Direct.
Выполните следующие действия, чтобы изменить имя Wi-Fi Direct принтера через встроенный вебсервер HP (EWS).
Шаг 1. Открытие встроенного веб-сервера HP
1. На начальном экране панели управления принтера нажмите кнопку сведений о подключении
, затем коснитесь кнопки Подключенная сеть или Сеть Wi-Fi ВКЛ. для
отображения IP-адреса или имени хоста.
2. Откройте веб-браузер и в адресной строке введите IP-адрес или имя хоста точно в том виде, в
котором они отображаются на панели управления принтера. Нажмите клавишу ввода на
клавиатуре компьютера. Откроется EWS.
Если в веб-браузере появляется сообщение Возникла проблема с сертификатом безопасности
этого веб-сайта при открытии EWS, выберите Продолжить открытие этого веб-узла (не
рекомендуется).
ПРИМЕЧАНИЕ. Выбор Продолжить открытие этого веб-узла (не рекомендуется) не нанесет
вреда компьютеру при работе с EWS для принтера HP.
на
Шаг 2. Изменение имени Wi-Fi Direct
1. Перейдите на вкладку Сеть.
2. В левой панели навигации перейдите по ссылке Настройка Wi-Fi Direct.
3. В поле Имя Wi-Fi Direct введите новое имя.
4. Нажмите Применить.
HP ePrint по электронной почте
При помощи HP ePrint распечатайте документы, отправив их с любого устройства с функцией
электронной почты в качестве вложения сообщения электронной почты на адрес электронной почты
принтера.
ПРИМЕЧАНИЕ. Для использования этой функции на принтере может потребоваться обновление
микропрограммного обеспечения.
Для использования HP ePrint, принтер должен соответствовать следующим требованиям:
●
Принтер должен быть подключен к беспроводной или проводной сети и иметь доступ к сети
Интернет.
●
Веб-службы HP должны быть включены, а принтер должен быть зарегистрирован в системе HP
Connected.
Чтобы включить веб-службы HP и зарегистрироваться в службе HP Connected, выполните
следующую процедуру.
50 Глава 4 Печать RUWW
Page 63

1. На начальном экране панели управления принтера нажмите кнопку сведений о подключении
.
2. Откройте следующие меню:
●
ePrint
●
Параметры
●
Включить веб-службы
3. Нажмите кнопку Печать, чтобы ознакомиться с условиями соглашения об использовании.
Нажмите кнопку OK, чтобы принять условия использования и включить веб-службы HP
На принтере активируются веб-службы, затем будет выполнена печать информационной
страницы. На информационной странице содержит код принтера, который используется для
сте
регистрации принтера HP в си
ме HP Connected.
ПО HP ePrint
Программа HP ePrint облегчает печать с настольного компьютера или ноутбука Windows или Mac на
любом принтере с поддержкой HP ePrint. Эта программа облегчает нахождение принтеров,
поддерживающих HP ePrint, у которых уже есть учетная запись на HP Connected. Целевой принтер HP
может быть расположен в вашем офисе или в любой точке земного шара.
●
●
Для Windows программа HP ePrint поддерживает также обычную прямую печать по протоколам TCP/IP
на принтеры в сети (LAN или WAN) и дл
Windows и OS X поддерживают печать по протоколу IPP на принтеры, подключенные к сети LAN или
WAN и поддерживающие ePCL.
Windows и Mac также поддерживают печать документов формата PDF в общедоступных пунктах
печати и печать с помощью HP ePrint через электронную почту и облачную службу.
4. Перейдите на сайт
завершения процесса установки.
Windows: После установки ПО нажмите Печать в соответствующем приложении и вы
rint из списка установленных принтеров. Нажмите кнопку Свойства для настройки параметров
eP
печати.
OS X: После установки ПО нажмите Файл, Печать, а затем выберите стрелку рядом с пунктом PDF
(в нижней левой части экрана драйвера). Выберите HP ePrint.
www.hpconnected.com для создания учетной записи HP ePrint и
берите HP
стройств с поддержкой PostScript®.
я у
Драйверы и дополнительную информацию можно найти на сайте
ПРИМЕЧАНИЕ. Программа HP ePrint для Mac является технически не драйвером печати, а утилитой
рабочего процесса PDF.
ПРИМЕЧАНИЕ. HP ePrint не поддерживает печать через USB.
www.hp.com/go/eprintsoftware.
AirPrint
Прямая печать через Apple AirPrint поддерживается для iOS 4.2 или выше, а также для компьютеров
Mac с ОС X 10.7 Lion и выше. AirPrint позволяет выполнять печать на принтере напрямую с iPad, iPhone
(3GS или более поздней версии) и iPod touch (начиная с третьего поколения) в следующих мобильных
приложениях:
RUWW Мобильная печать 51
Page 64

●
Электронная почта
●
Фотографии
●
Safari
●
iBooks
●
В некоторых сторонних приложениях
Для использования AirPrint принтер должен быть подключен к той же беспроводной сети, что и
устройство Apple. Дополнительные сведения об использовании AirPrint и список принтеров HP,
совместимых с AirPrint, см. на сайте
ПРИМЕЧАНИЕ. Перед тем как использовать AirPrint с USB-соединением, проверьте номер версии.
USB-соединение не поддерживается AirPrint версии 1.3 и более ранних версий.
www.hp.com/go/LaserJetMobilePrinting.
Встроенное решение для печати в Android
Встроенное решение печати HP для Android и Kindle позволяет мобильным устройствам автоматически
находить и печатать на принтерах HP в сети или находящихся в зоне покрытия беспроводной связи для
печати Wireless Direct.
Принтер должен быть подключен к той же сети (подсети), что и устройство Android.
Решение печати встроено в поддерживаемые ОС, поэтому нет необходимости установки драйверов
или скачивания ПО.
Подробную информацию об исп
поддерживаемых устройствах Android см. на сайте
ользовании встроенных решений для печати в ОС Android, а также о
www.hp.com/go/LaserJetMobilePrinting.
52 Глава 4 Печать RUWW
Page 65

Непосредственная печать через USB-порт: использование
Введение
В данном принтере есть поддержка печати с USB-порта, поэтому можно быстро напечатать файлы, не
отправляя их с компьютера. Принтер работает со стандартными USB-накопителями через USB-порт.
Можно открывать следующие типы файлов:
●
.pdf
●
.jpg
●
.prn и .PRN
●
.cht и .CHT
●
.pxl
●
.pcl и .PCL
●
.ps и .PS
●
.doc и .docx
●
.ppt и .pptx
Шаг 1. Доступ к файлам с USB на принтере
1. Вставьте USB-накопитель в USB-порт принтера.
2. Меню USB-накопителя предоставляет доступ к следующим функциям:
●
Печать документов
●
Просмотр и печать фото
●
Сканирование на USB-устройство
Шаг 2. Печать документов с USB-накопителя
Вариант 1. Печать документов
1. Чтобы напечатать документ, выберите Печать документов.
2. Выберите имя документа, который требуется напечатать. Если документ сохранен в папку,
сначала выберите папку, затем выберите документ для печати.
3. Когда открывается экран статистики, можно настроить следующие параметры:
●
Количество копий
●
Формат бумаги
●
Тип бумаги
●
По странице
RUWW Непосредственная печать через USB-порт: использование 53
Page 66

●
Сортировка
●
Цвет печати (только для цветных моделей)
4. Нажмите кнопку Печать, чтобы напечатать документ.
5. Возьмите распечатанное задание из выходного лотка и извлеките USB-накопитель.
Вариант 2. Печать фотографий
1. Чтобы распечатать фотографии, выберите Просмотр и печать фото.
2. Выберите предварительный просмотр каждой фотографии для печати, затем выберите Готово.
3. Когда открывается экран статистики, можно настроить следующие параметры:
●
Размер изображения
●
Формат бумаги
●
Тип бумаги
●
Количество копий
●
Цвет печати (только для цветных принтеров)
●
Светл./Темн.
4. Выберите Печать для печати фотографий.
ечатанное задание из выходного лотка и извлеките USB-накопитель.
5. Возьмите ра
сп
54 Глава 4 Печать RUWW
Page 67

5 Копирование
●
Копирование
●
Двустороннее копирование
●
Дополнительные задания копирования
Для получения дополнительной информации см.:
Следующая информация является верной на момент публикации. Дополнительные сведения см. в
разделе
В полной справке от HP для этого принтера представлена следующая информация:
●
●
www.hp.com/support/ljM426MFP, www.hp.com/support/ljM427MFP.
Установка и настройка
Обучение и использование
●
Решение проблем
●
Загрузка обновлений ПО и микропрограммы
●
Участие в форумах технической поддержки
●
Поиск информации по гарантии и нормативной информации
RUWW 55
Page 68

Копирование
1. Положите документ на стекло сканера, выравнивая края по меткам на принтере.
2.
На начальном экране панели управления принтера коснитесь значка Копирование
3. Чтобы оптимизировать качество для различных типов документов, коснитесь кнопки Параметры,
а затем прокрутите и коснитесь кнопки Оптимизация. Проведите пальцем по экрану панели
управления для прокрутки списка настроек. Чтобы выбрать настройку, нажмите на нее. Ниже
перечислены параметры, позволяющие настроить качество копирования:
●
Автовыбор: Используйте этот параметр в том случае, если качество копирования не очень
ва
жно. Это значение по умолчанию.
●
Смешанное: Используйте этот параметр для документов, содержащих текстовую и
графическую информацию.
●
Текст: Используйте этот параметр для документов, содержащих преимущественно
текстовую информацию.
●
Изображение: Используйте этот параметр для документов, содержащих преимущественно
графику.
4. Коснитесь Количество копий, а затем с помощью клавиатуры на сенсорном экране введите
необходимое количество копий.
5. На
мите кнопку Начать копирование, чтобы начать копирование.
ж
.
56 Глава 5 Копирование RUWW
Page 69

Двустороннее копирование
●
Автоматическое копирование на обеих сторонах (только модели fdn и fdw)
●
Копирование на обеих сторонах листа бумаги вручную
Автоматическое копирование на обеих сторонах (только модели fdn и fdw)
1. Разместите оригинал лицевой стороной вверх в устройстве подачи документов, при этом верх
страницы должен быть направлен в сторону устройства.
2. Отрегулируйте направляющие по формату документа.
3.
На начальном экране панели управления принтера коснитесь значка Копирование
4. Нажмите кнопку Параметры.
5. Прокрутите список и нажмите кнопку Двустороннее.
6. Пролистайте настройки и выберите необходимый пункт.
7. Нажмите кнопку Начать копирование, чтобы начать копирование.
Копирование на обеих сторонах листа бумаги вручную
1. Положите документ на стекло сканера лицевой стороной вниз так, чтобы верхний левый угол
документа совпадал с правым верхним углом стекла сканера. Закройте крышку сканера.
2.
На начальном экране панели управления принтера коснитесь значка Копирование
3. Нажмите кнопку Параметры.
4. Прокрутите список и нажмите кнопку Двустороннее.
5. Пролистайте настройки и выберите необходимый пункт.
6. Нажмите кнопку Начать копирование, чтобы начать копирование.
7. Принтер предложит загрузить следующий оригинал документа. Положите его на стекло и
нажмите кнопку OK.
.
.
8. Повторите эти действия, пока не отсканируется последняя страница. Нажмите кнопку Готово,
чтобы за
RUWW Двустороннее копирование 57
вершить пе
чать копий.
Page 70

Дополнительные задания копирования
Перейдите на веб-страницу www.hp.com/support/ljM426MFP, www.hp.com/support/ljM427MFP.
Можно воспользоваться инструкциями для выполнения конкретных заданий копирования, таких как:
●
Копирование или сканирование страниц книг и других сшитых документов
●
Копирование документов, имеющих разный формат
●
Сканирование или копирование обеих сторон удостоверения личности
●
Копирование или сканирование документа в формате буклета
58 Глава 5 Копирование RUWW
Page 71

6 Сканирование
●
Сканирование при помощи ПО HP Scan (Windows)
●
Сканирование с помощью ПО HP Scan (OS X)
●
Сканирование на USB-устройство флэш-памяти
●
Настройка функции сканирования в сетевую папку
●
Сканирование в сетевую папку
●
Настройка функции сканирования в сообщение эл. почты
●
Сканировать в эл. почту
●
Дополнительные задания для сканирования
Для получения дополнительной информации см.:
Следующая информация является верной на момент публикации. Дополнительные сведения см. в
разделе
В полной справке от HP для этого принтера представлена следующая информация:
●
●
●
●
●
●
www.hp.com/support/ljM426MFP, www.hp.com/support/ljM427MFP.
Установка и настройка
Обучение и использование
Решение проблем
Загрузка обновлений ПО и микропрограммы
Участие в форумах технической поддержки
Поиск информации по гарантии и нормативной информации
RUWW 59
Page 72

Сканирование при помощи ПО HP Scan (Windows)
Используйте ПО HP Scan, чтобы начать сканирование из программы на компьютере. Можно сохранить
отсканированное изображение в виде файла или отправить его в другое приложение.
1. Поместите документ в устройство подачи документов или на стекло сканера, выравнивая края по
меткам на принтере.
2. На панели задач Windows выберите элементы Пуск, Программы (или Все программы в Windows
XP).
3. Выберите HP, затем ва
4. Выберите HP Scan, щелкните ярлык сканирования и при необходимости измените настройки.
5. Щелкните Сканировать.
ПРИМЕЧАНИЕ. Выберите пункт Дополнительно, чтобы увидеть дополнительные параметры.
Нажмите Создать новый ярлык сканирования, чтобы создать пользовательский набор настроек и
сохранить его в списке ярлыков.
ш принтер.
60 Глава 6 Сканирование RUWW
Page 73

Сканирование с помощью ПО HP Scan (OS X)
Используйте ПО HP Scan, чтобы запустить сканирование с ПО на компьютер.
1. Поместите документ в устройство подачи документов или на стекло сканера, выравнивая края по
меткам на принтере.
2. На компьютере откройте HP Scan из подпапки Hewlett-Packard папки Приложения.
3. Следуйте инструкциям на экране, чтобы отсканировать документ.
4. После сканирования всех страниц выберите Файл, затем Сохранить, чтобы со
хранить их в фай
л.
RUWW Сканирование с помощью ПО HP Scan (OS X) 61
Page 74

Сканирование на USB-устройство флэш-памяти
1. Поместите документ в устройство подачи документов или на стекло сканера, выравнивая края по
меткам на принтере.
2. Вставьте USB-накопитель в порт USB.
3. Меню USB-накопителя предоставляет доступ к следующим функциям:
●
Печать документов
●
Просмотр и печать фото
●
Сканирование на USB-накопитель
4. Выберите Сканирование на USB-накопитель.
5. Когда открывается экран статистики, можно настроить следующие параметры:
●
●
●
●
●
●
6. Нажмите кнопку Сканировать, чтобы отсканировать или сохранить файл.
Принтер создает папку с именем HPSCANS на USB-накопителе и сохраняет файл в форматах .PDF
или .JPG, автоматически генерируя для них названия.
п ска
Ти
Разрешение при сканировании
Формат бумаги для сканирования
Источник сканирования
Префикс имени файла
Цвет печати
нируемых файлов
62 Глава 6 Сканирование RUWW
Page 75

Настройка функции сканирования в сетевую папку
●
Введение
●
Перед началом работы
●
Способ 1. Использование мастера настройки функции сканирования в сетевую папку (Windows)
●
Способ 2. Настройка функции сканирования в сетевую папку с помощью встроенного вебсервера HP (Windows)
●
Настройка функции сканирования в сетевую папку на Mac
Введение
В принтере есть возможность сканирования и сохранения документа в сетевую папку. Для
использования этой функции сканирования принтер должен быть подключен к сети; коме того, для
работы функции требуется ее предварительная настройка. Есть два способа настройки функции
сканирования в сетевую папку: Мастер настройки сканирования в электронную почту (Windows),
который установлен в группе программ HP для принтера, ка
ПО в ОС Windows 7, и для настройка функции сканирования в сетевую папку через встроенный вебсервер HP (EWS). Для настройки функции сканирования в сетевую папку следуйте следующим
инструкциям.
Перед началом работы
к
часть установки полнофункционального
Чтобы настроить функцию сканирования в сетевую папку, принтер должен быть подключен к той же
сети, что и компьютер, с которого будут выполняться процесс установки.
Администраторам необходимы следующие данные перед началом процесса настройки.
●
Административный доступ к принтеру
●
Путь к сетевой папке назначения (например, \\servername.us.companyname.net\scans)
ПРИМЕЧАНИЕ. Чтобы использовать функцию сканирования в сетевую папку, сетевая пап
до
лжна быть настроена как общая папка.
ка
Способ 1. Использование мастера настройки функции сканирования в сетевую
папку (Windows)
Для некоторых принтеров HP возможна установка драйвера с компакт-диска с ПО. На заключительном
этапе этой установки отображается параметр Настройка сканирования в папку и электронную почту.
Мастеры настройки содержат параметры для настройки базовой конфигурации.
ПРИМЕЧАНИЕ. Мастер настройки сканирования сетевую папку доступен только для ОС Windows 7.
1. Нажмите Пуск и выберите Программы.
2. Нажмите HP, затем имя принтера и выберите Мастер настройки сканирования в сетевую папку.
ПРИМЕЧАНИЕ. Если Мастер настройки сканирования в сетевую папку не доступен,
используйте
веб-сервера HP (Windows) на стр. 65
Способ 2. Настройка функции сканирования в сетевую папку с помощью встроенного
RUWW Настройка функции сканирования в сетевую папку 63
Page 76

3. В диалоговом окне Сетевая папка нажмите кнопку Создать. Откроется диалоговое окно
Настройка сканирования в сетевую папку.
4. В окне 1. На начальной странице введите имя папки в поле Отображаемое имя. Это имя будет
отображаться на панели управления принтера.
5. Заполните поле Папка назначения одним из следующих способов:
а. Вручную введите путь к файлу
б. Нажмите кн
в. Выполните следующие действия, чтобы создать общую папку.
i. Выберите Путь к общему ресурсу.
ii. В диалоговом окне Управление общими сетевыми ресурсами выберите Создать.
iii. Введите отображаемое имя для общей папки в поле Имя общего ресурса.
iv. Чтобы заполнить поле "Путь к папке", нажмите кнопку Об
v. Если для пути к общему ресурсу требуется описание, введите описание в поле
vi. В поле Тип общего ресурса выберите одно из следующего и нажмите кнопку
опку Обзор и перейдите к папке.
следующего. Нажмите OK по завершении.
●
Перейдите к существующей папке на компьютере.
●
Нажмите Создать новую папку, чтобы создать новую папку.
Описание.
Применить.
●
Общий
●
Ли
чный
затем выберите одно из
зор,
ПРИМЕЧАНИЕ. В целях безопасности компания HP рекомендует для типа общего
ресурса выбрать значение Личный.
vii. Когда появится сообщение Общий ресурс создан, нажмите OK.
viii. Установите флажок для папки назначения, затем нажмите OK.
6. Чтобы создать ярлык для сетевой папки на рабочем столе компьютера, установите флажок
Создать ярлык на рабочем столе для сетевой папки
7. Чтобы запрашивался ввод PIN-кода на панели управления принтера перед отправкой принтером
отсканированного документа в сетевую папку,
защиты, затем введите PIN-код повторно в поле Подтверждение ПИН-кода защиты. Нажмите
Далее.
ПРИМЕЧАНИЕ. Компания HP рекомендует создать PIN-код, чтобы защитить папку назначения.
ПРИМЕЧАНИЕ. После создания PIN-кода есть потребуется вводить на панели управления
принтера каждый раз при отправке результата сканирования в сетевую папку.
8. В окне 2. На странице аутентификации введите Имя пользователя Windows и Пароль Windows,
используемые для входа на компьютере и нажмите Далее.
64 Глава 6 Сканирование RUWW
введите 4-значный PIN-код в поле PIN-код
Page 77

9. В окне 3. На странице настройка выберите параметры сканирования по умолчанию, выполнив
следующие действия и нажмите Далее.
а. В раскрывающемся списке Тип документа выберите формат файла по умолчанию для
файлов сканирования.
б. В раскрывающемся списке Параметры цвета выберите "Ч/Б" или "Цвет".
в. В раскрывающемся списке Формат бумаги выберите формат бумаги по умолчанию дл
файлов сканирования.
г. В раскрывающемся списке Параметры качества выберите разрешение по умолчанию для
файлов сканирования.
ПРИМЕЧАНИЕ. Чем выше разрешение, тем больше точек приходится на дюйм (dpi) и тем
выше детализация изображения. При пониженном разрешении на каждый дюйм приходится
меньше точек, а значит, уменьшается детализация; в то же время файл становится
компактнее.
д. В поле Префикс имени файла введите префикс имени файла (например, MyScan).
10. В окне 4. На странице Готово ознакомьтесь со сведениями и проверьте настроенные параметры.
При наличии ошибки щелкните кнопку Назад, чтобы исправить ошибку. Если все параметры
указаны корректно, нажмите Сохранить и проверить для проверки конфигурации.
11. Когда появляется сообщение Поздравляем, нажмите Готово, чтобы з
авершить настройку.
Способ 2. Настройка функции сканирования в сетевую папку с помощью
встроенного веб-сервера HP (Windows)
●
Шаг 1. Доступ к встроенному веб-серверу HP (EWS)
●
Шаг 2. Настройка функции "Сканирование в сетевую папку"
я
Шаг 1. Доступ к встроенному веб-серверу HP (EWS)
1. Чтобы отобразить IP-адрес или имя хоста, на начальном экране панели управления принтера
коснитесь кнопки сети
адрес или имя хост
2. Откройте веб-браузер и в адресной строке введите IP-адрес или имя хоста точно в том виде, в
котором они отображаются на панели управления принтера. Нажмите клавишу ввода на
клавиатуре компьютера. Откроется EWS.
Если в веб-браузере появляется сообщение Возникла проблема с сертификатом безопасности
этого веб-сайта при открытии EWS, выберите Продолжить открытие этого веб-узла (не
рекомендуется).
ПРИМЕЧАНИЕ. Выбор Продолжить открытие этого веб-узла (не рекомендуется) не нанесет
вреда компьютеру при работе с EWS для принтера HP.
или кнопки беспроводного соединения , чтобы отобразить IP-
RUWW Настройка функции сканирования в сетевую папку 65
Page 78

Шаг 2. Настройка функции "Сканирование в сетевую папку"
1. Перейдите на вкладку Система.
2. На левой навигационной панели перейдите по ссылке Администрирование.
3. В области активных функций для функции Сканировать в сетевую папку выберите Вкл.
4. Выберите вкладку Сканирование.
5. На левой панели навигации должна быть выделена ссылка Настройка сетевой папки. страница
Сканирование в сетевую папку должна отображаться.
пки щ
6. На странице Конфигурация сетевой па
7. В области Сведения о сетевой папке заполните следующие поля:
а. Введите отображаемое имя для папки в поле Отображаемое имя.
б. В поле Сетевой путь введите путь к сетевой папке.
в. В поле Имя пользователя введите имя пользователя, необходимое для доступа к сетевой
папке.
елкните кнопку Создать.
г. В поле Па
8. Чтобы запрашивался ввод PIN-кода на панели управления принтера перед отправкой принтером
файла сканирования в сетевую папку, заполните следующие поля в области Защитить доступ к
папке с помощью PIN-кода:
а. Введите из четырехзначный PIN-код в поле PIN-код (необязательно).
б. В поле Подт
ПРИМЕЧАНИЕ. Компания HP рекомендует создать PIN-код, чтобы защитить папку назначения.
ПРИМЕЧАНИЕ. После создания PIN-кода есть потребуется вводить на панели управления
принтера каждый раз при отправке результата сканирования в сетевую папку.
9. В области Параметры сканирования заполните следующие поля:
а. В раскрывающемся списке Тип файла сканирования выберите формат файла по умолчанию
для файлов сканирования.
б. В раскрывающемся списке Формат бумаги для сканирования выберите формат бумаги по
умолчанию для файлов сканирования.
в. В раскрывающемся списке Разрешение при сканировании выберите разрешение по
умолчанию для файлов сканирования.
ПР
ИМЕЧАНИЕ. Чем выше разрешение, тем больше точек приходится на дюйм (dpi) и тем
выше детализация изображения. При пониженном разрешении на каждый дюйм приходится
меньше точек, а значит, уменьшается детализация; в то же время файл становится
компактнее.
роль вве
дите имя пользователя, который требуется для доступа к сетевой папке.
вердите PIN-код повторно введите четырехзначный ПИН-код.
66 Глава 6 Сканирование RUWW
Page 79

г. В раскрывающемся списке Цвет печати выбирается какими будут файлы сканирования:
черно-белыми или цветными.
д. В поле Префикс имени файла введите префикс имени файла (например, MyScan).
10. Проверьте все и выберите один из следующих вариантов:
●
Сохранить и проверить: Выберите, чтобы сохранить информацию и проверить
подключение.
●
Только сохранить: Выберите, чтобы сохранить информацию без проверки по
●
Отмена: Выберите, чтобы выйти без сохранения.
Настройка функции сканирования в сетевую папку на Mac
●
Шаг 1. Доступ к встроенному веб-серверу HP (EWS)
●
Шаг 2. Настройка функции "Сканирование в сетевую папку"
Шаг 1. Доступ к встроенному веб-серверу HP (EWS)
Используйте один из следующих способов для открытия интерфейса встроенного веб-сервера (EWS).
Способ 1. С помощью веб-браузера откройте встроенный веб-сервер HP (EWS)
1. Чтобы отобразить IP-адрес или имя хоста, на начальном экране панели управления принтера
коснитесь кнопки сети
адрес или имя хост
2. Откройте веб-браузер и в адресной строке введите IP-адрес или имя хоста точно в том виде, в
котором они отображаются на панели управления принтера. Нажмите клавишу ввода на
клавиатуре компьютера. Откроется EWS.
или кнопки беспроводного соединения , чтобы отобразить IP-
дключения.
Если в веб-браузере появляется сообщение Возникла проблема с сертификатом безопасности
этого веб-сайта при открытии EWS, выберите Продолжить открытие этого веб-узла (не
рекомендуется).
ПРИМЕЧАНИЕ. Выбор Продолжить открытие этого веб-узла (не рекомендуется) не нанесет
вреда компьютеру при работе с EWS для принтера HP.
Способ 2. С помощью HP Utility откройте встроенный веб-сервер HP (EWS)
1. Из меню Перейти выберите Утилиты, папку Hewlett-Packard, затем двойным щелчком выберите
HP Utility. Откроется основное окно HP Utility.
2. В основном окне HP Utility откройте встроенный веб-сервер HP (EWS) одним из следующих
способов:
●
В области Параметры принтера нажмите "Дополнительные параметры", затем Открыть
встроенный веб-сервер.
●
В области Параметры сканирования выберите Сканировать в сете
Зарегистрировать общую папку....
RUWW Настройка функции сканирования в сетевую папку 67
вую папку и нажмите
Page 80

ПРИМЕЧАНИЕ. Если нет доступных для вас сетевых папок, нажмите Получить помощь,
чтобы создать папку.
Откроется окно встроенного веб-сервера HP (EWS).
Шаг 2. Настройка функции "Сканирование в сетевую папку"
1. Перейдите на вкладку Система.
2. На левой навигационной панели перейдите по ссылке Администрирование.
3. В области активных функций для функции Сканировать в сетевую папку выберите Вкл.
4. Выберите вкладку Сканирование.
5. На левой панели навигации должна быть выделена ссылка Настройка сетевой папки. страница
Сканирование в сетевую папку должна отображаться.
пки щ
6. На странице Конфигурация сетевой па
7. В области Сведения о сетевой папке заполните следующие поля:
а. Введите отображаемое имя для папки в поле Отображаемое имя.
б. В поле Сетевой путь введите путь к сетевой папке.
в. В поле Имя пользователя введите имя пользователя, необходимое для доступа к сетевой
папке.
елкните кнопку Создать.
г. В поле Па
8. Чтобы запрашивался ввод PIN-кода на панели управления принтера перед отправкой принтером
файла сканирования в сетевую папку, заполните следующие поля в области Защитить доступ к
папке с помощью PIN-кода:
а. Введите из четырехзначный PIN-код в поле PIN-код (необязательно).
б. В поле Подт
ПРИМЕЧАНИЕ. Компания HP рекомендует создать PIN-код, чтобы защитить папку назначения.
ПРИМЕЧАНИЕ. После создания PIN-кода есть потребуется вводить на панели управления
принтера каждый раз при отправке результата сканирования в сетевую папку.
9. В области Параметры сканирования заполните следующие поля:
а. В раскрывающемся списке Тип файла сканирования выберите формат файла по умолчанию
для файлов сканирования.
б. В раскрывающемся списке Формат бумаги для сканирования выберите формат бумаги по
умолчанию для файлов сканирования.
в. В раскрывающемся списке Разрешение при сканировании выберите разрешение по
умолчанию для файлов сканирования.
ПР
ИМЕЧАНИЕ. Чем выше разрешение, тем больше точек приходится на дюйм (dpi) и тем
выше детализация изображения. При пониженном разрешении на каждый дюйм приходится
меньше точек, а значит, уменьшается детализация; в то же время файл становится
компактнее.
роль вве
дите имя пользователя, который требуется для доступа к сетевой папке.
вердите PIN-код повторно введите четырехзначный ПИН-код.
68 Глава 6 Сканирование RUWW
Page 81

г. В раскрывающемся списке Цвет печати выбирается какими будут файлы сканирования:
черно-белыми или цветными.
д. В поле Префикс имени файла введите префикс имени файла (например, MyScan).
10. Проверьте все и выберите один из следующих вариантов:
●
Сохранить и проверить: Выберите, чтобы сохранить информацию и проверить
подключение.
●
Только сохранить: Выберите, чтобы сохранить информацию без проверки по
●
Отмена: Выберите, чтобы выйти без сохранения.
дключения.
RUWW Настройка функции сканирования в сетевую папку 69
Page 82

Сканирование в сетевую папку
Используйте панель управления принтера для сканирования в сетевую папку.
ПРИМЕЧАНИЕ. Чтобы использовать эту функцию, принтер должен быть подключен к сети, а
функцию "Сканирование в сетевую папку" необходимо настроить с помощью Мастера настройки
функции сканирования в сетевую папку (Windows) или с помощью встроенного веб-сервера HP.
1. Положите документ на стекло сканера, выравнивая края по меткам на принтере.
2.
На начальном экране панели управления принтера коснитесь значка сканирования
3. Коснитесь элемента Сканирование в сетевую папку.
4. Выберите из списка сетевую папку, в которую нужно сохранить документ.
5. На экране панели управления отображаются настройки сканирования.
●
Чтобы изменить настройки, нажмите кнопку Параметры и внесите требуемые изменения.
●
Если все сделано правильно, перейдите к следующему действию.
6. Для начала задания сканирования нажмите кнопку Сканировать.
.
70 Глава 6 Сканирование RUWW
Page 83

Настройка функции сканирования в сообщение эл. почты
●
Введение
●
Перед началом работы
●
Способ 1. Мастер настройки сканирования в электронную почту (Windows)
●
Способ 2. Настройка функции сканирования в сообщения электронной почты с помощью
встроенного веб-сервера HP (Windows)
●
Настройка функции сканирования в сообщения электронной почты на Mac
Введение
В принтере есть возможность сканирования и передачи документа по одному или нескольким адресам
электронной почты. Для использования этой функции сканирования принтер должен быть подключен
к сети; коме того, для работы функции требуется ее предварительная настройка. Есть два способа
настройки функции сканирования в сообщение эл. почты: Мастер настройки сканирования в
электронную почту (Windows), который установлен в гр
установки полнофункционального ПО в ОС Windows 7, и для настройка функции сканирования в
электронную почту через встроенный веб-сервер HP (EWS). Для настройки функции сканирования в
сообщения электронной почты используйте следующую информацию.
Перед началом работы
уппе пр
ограмм HP для принтера, как часть
Чтобы настроить функцию сканирования в сообщения электронной почты, у принтера должно быть
активное сетевое подключение к той же сети, к которой подключен компьютер, на котором
выполняться процесс установки.
Администраторам необходимы следующие данные перед началом процесса настройки.
●
Административный доступ к принтеру
●
Сервер SMTP (например, smtp.mycompany.com)
ПРИМЕЧАНИЕ. Если вы не знаете имя сервера SMTP, номер порта SMTP или св
п
роверки подлинности, свяжитесь с интернет-провайдером или системным администратором.
Обычно имя сервера SMTP и имя порта можно легко найти в Интернете. Например, в строку поиска
можно ввести "имя сервера SMTP gmail" или "имя сервера SMTP yahoo".
●
Номер порта SMTP
●
Требования аутентификации сервера SMTP для исходящих сообщений эл. почты, включая имя
пользователя и пароль, используемые для аутентификации, при их наличии.
ПРИМЕЧАНИЕ. Об ограничениях по цифровой отправке по вашим учетным записям эл. почты см.
в документации своего провайдера. Некоторые провайдеры могут временно заблокировать вашу
учетную запись при превышении ограничения на отправку.
едения для
Способ 1. Мастер настройки сканирования в электронную почту (Windows)
Для некоторых принтеров HP возможна установка драйвера с компакт-диска с ПО. На заключительном
этапе этой установки отображается параметр Настройка сканирования в папку и электронную почту.
Мастеры настройки содержат параметры для настройки базовой конфигурации.
RUWW Настройка функции сканирования в сообщение эл. почты 71
Page 84

ПРИМЕЧАНИЕ. Мастер настройки сканирования в электронную почту доступен только для ОС
Windows 7.
1. Нажмите Пуск и выберите Программы.
2. Нажмите HP, затем имя принтера и выберите Мастер настройки сканирования в электронную
почту.
ПРИМЕЧАНИЕ. Если Мастер настройки сканирования в электронную почту не доступен,
используйте
помощью встроенного веб-сервера HP (Windows) на стр. 73
3. В диалоговом окне Профили исходящей почты нажмите кнопку Создать. Откроется диалоговое
окно Настройка сканирования в сообщение эл. почты.
4. В окне 1. На начальной странице введите адрес электронной почты отправителя в поле Адрес
электронной почты.
5. В поле Отображаемое имя введите имя отправителя. Это имя будет отображаться на панели
управления принтера.
Способ 2. Настройка функции сканирования в сообщения электронной почты с
6. Чтобы запрашивался ввод PI
сообщения электронной почты, введите 4-значный PIN-код в поле PIN-код защиты, затем
введите PIN-код повторно в поле Подтверждение ПИН-кода защиты и нажмите Далее.
ПРИМЕЧАНИЕ. Компания HP рекомендует создать PIN-код, чтобы защитить профиль
электронной почты.
ПРИМЕЧАНИЕ. После создания PIN-кода есть потребуется вводить на панели управления
принтера каждый раз при использовании профиля для отправки результата сканирования в
сообщения электронной почты.
7. В окне 2. На странице аутентификации введите Сервер SMTP и Номер порта.
ПРИМЕЧАНИЕ. В большинстве случаев номер порта по умолчанию менять не нужно.
ПРИМЕЧАНИЕ. Если используется сторонний SMTP-сервер, например Gmail, проверьте SMTP-
адрес, номер порта и параметры SSL, полученные с веб-сайта провайдера услуги или из других
источников. Как правило, для Gmail SMTP-адрес smtp.gmail.com, номер порта 465, а параметр SSL
должен быть активирован.
Проверьте в Интернете, что эти настройки сервера верны на момент настройки.
8. Если в качестве службы электронной почты используется Google™ Gmail, поставьте флажок
Всегда использовать безопасное подключение (SSL/TLS).
9. Выберите Максимальный размер электронного сообщения из раскрывающегося меню.
N-кода на панели управления принтера перед отправкой принтером
ПРИМЕЧАНИЕ. Компания HP рекомендует использовать для максимального размера файла по
умолчанию значение Автоматически.
10. Если на сервере SMTP требуется проверка подлинности для отправки электронной почте,
установите флажок Проверка подлинности при входе в учетную запись электронной почты,
затем введите Идентификатор пользователя и Пароль и нажмите Далее.
72 Глава 6 Сканирование RUWW
Page 85

11. В окне 3. На странице настройки, выберите Указывать отправителя во всех сообщениях
электронной почты, отправляемых с принтера, чтобы автоматически подставлялся
отправитель сообщений эл. почты, отправляемых от этого профиля, и нажмите Далее.
12. В окне 4. На странице Готово ознакомьтесь со сведениями и проверьте настроенные параметры.
При наличии ошибки щелкните кнопку Назад, чтобы исправить ош
указаны корректно, нажмите Сохранить и проверить для проверки конфигурации.
13. Когда появляется сообщение Поздравляем, нажмите Готово, чтобы завершить настройку.
Если все параметры
ибку.
Способ 2. Настройка функции сканирования в сообщения электронной почты с
помощью встроенного веб-сервера HP (Windows)
●
Шаг 1. Доступ к встроенному веб-серверу HP (EWS)
●
Шаг 2. Настройка функции сканирования в сообщения электронной почты
●
Шаг 3: Добавление контактов в адресную книгу электронной почты
●
Шаг 4. Настройка параметров электронной почты по умолчанию
Шаг 1. Доступ к встроенному веб-серверу HP (EWS)
1. Чтобы отобразить IP-адрес или имя хоста, на начальном экране панели управления принтера
коснитесь кнопки сети
адрес или имя хост
или кнопки беспроводного соединения , чтобы отобразить IP-
2. Откройте веб-браузер и в адресной строке введите IP-адрес или имя хоста точно в том виде, в
котором они отображаются на панели управления принтера. Нажмите клавишу ввода на
клавиатуре компьютера. Откроется EWS.
Если в веб-браузере появляется сообщение Возникла проблема с сертификатом безопасности
этого веб-сайта при открытии EWS, выберите Продолжить открытие этого веб-узла (не
рекомендуется).
ПРИМЕЧАНИЕ. Выбор Продолжить открытие этого веб-узла (не рекомендуется) не нанесет
вреда компьютеру при работе с EWS для принтера HP.
Шаг 2. Настройка функции сканирования в сообщения электронной почты
1. Перейдите на вкладку Система.
2. На левой навигационной панели перейдите по ссылке Администрирование.
3. В области активных функций для функции Сканирование в сообщение эл. почты выберите Вкл.
4. Выберите вкладку Сканирование.
5. На левой навигационной панели выберите ссылку Профили исходящей электронной почты.
6. На странице Профили исходящей почты нажмите кнопку Создать.
онной почты заполните следующие поля:
7. В области Адрес эл
RUWW Настройка функции сканирования в сообщение эл. почты 73
ектр
Page 86

а. В поле Ваш адрес электронной почты введите адрес электронной почты отправителя для
нового профиля исходящей электронной почты.
б. В поле Отображаемое имя введите имя отправителя. Это имя будет отображаться на панели
управления принтера.
8. В области Настройки SMTP-сервера заполните следующие поля:
а. В поле SMTP-сервер введите адрес SMTP-сервера.
б. В поле Порт SMTP вве
ПРИМЕЧАНИЕ. В большинстве случаев номер порта по умолчанию менять не нужно.
ПРИМЕЧАНИЕ. Если используется сторонний SMTP-сервер, например Gmail, проверьте
SMTP-адрес, номер порта и параметры SSL, полученные с веб-сайта провайдера услуги или
из других источников. Как правило, для Gmail SMTP-адрес smtp.gmail.com, номер порта 465,
а параметр SSL должен быть активирован.
Проверьте в Интернете, что эти настройки сервера верны на момент настройки.
в. Если в качестве службы электронной почты используется Google™ Gmail, поставьте флажок
Всегда использовать безопасное подключение (SSL/TLS).
9. Если на сервере SMTP требуется проверка подлинности для отправки электронной почты,
заполните следующие поля в области Проверки подлинности SMTP:
а. Выберите флажок На SMTP-сервере требуется аутентификация при отправлении
исходящих сообщений эл. почты.
б. В поле Пароль пользователя SMTP введите пароль п
в. В поле Пароль SMTP введите пароль для сервера SMTP.
10. Чтобы запрашивался ввод PIN-кода на панели управления принтера перед отправкой эл. почты с
использованием адреса эл. почты, заполните следующие поля в области Дополнительный PIN:
дите номер порта SMTP.
ользователя для сервера SMTP.
а. Введите из четырехзначный PIN-код в поле PIN-код (необязательно).
б. В поле Подтвердите PIN-код п
ПРИМЕЧАНИЕ. Компания HP рекомендует создать PIN-код, чтобы защитить профиль
электронной почты.
ПРИМЕЧАНИЕ. После создания PIN-кода есть потребуется вводить на панели управления
принтера каждый раз при использовании профиля для отправки результата сканирования в
сообщения электронной почты.
11. Чтобы настроить дополнительные параметры электронной почты, заполните следующие поля в
области Предпочтения сообщения электронной почты:
а. В раскрывающемся списке Максимальный размер вложений в сообщение электронной
почты выберите максимально допустимый размер для вложений электронной почты.
74 Глава 6 Сканирование RUWW
овторно в
ведите четырехзначный ПИН-код.
Page 87

ПРИМЕЧАНИЕ. Компания HP рекомендует использовать для максимального размера файла
по умолчанию значение Автоматически.
б. Чтобы автоматически подставлялся отправитель сообщений эл. почты, отправляемых от
этого профиля, поставьте флажок Авто СК.
12. Проверьте все и выберите один из следующих вариантов:
●
Сохранить и проверить: Выберите, чтобы сохранить информацию и проверить
подключение.
●
Только сохранить: Выберите, чтобы сохранить информацию без проверки подключения.
●
Отмена: Выберите, чтобы выйти без сохранения.
Шаг 3: Добавление контактов в адресную книгу электронной почты
▲
На левой навигационной панели выберите Адресная книга электронной почты, чтобы добавить
адрес электронной почты в адресную книгу, доступную с принтера.
Чтобы ввести отдельный адрес электронной почты, выполните следующие действия:
а. Введите имя нового контакта электронной почты в поле Имя контакта.
б. Введите адрес эл. почты нового контакта электронной почты в поле Адрес эл. по
контакта.
в. Нажмите Добавить/Изменить.
Чтобы создать группу электронной почты, выполните следующие действия:
а. Нажмите Добавить группу.
б. Введите имя новой группы в поле Введите имя группы.
в. Выберите имя в области Все пользователи, затем кнопкой со стрелкой переместите его в
область Пользователи в группе.
ПРИМЕЧАНИЕ. Выберите несколько имен од
г. Нажмите Сохранить.
новременно, наж
Шаг 4. Настройка параметров электронной почты по умолчанию
▲
На левой навигационной панели выберите Параметры электронной почты, чтобы настроить
параметры электронной почты по умолчанию.
а. В области Тема по умолчанию и основной текст заполните следующие поля:
i. В поле Тем сообщения электронной почты введите тему по умолчанию для сообщений
электронной почты.
чты
имая клавишу Ctrl и имя.
ii. Введите любой текст по умолчанию для сообщений электронной почты в поле
новной текст.
Ос
RUWW Настройка функции сканирования в сообщение эл. почты 75
Page 88

iii. Выберите Показать основной текст, чтобы основной текст по умолчанию отображался
в сообщениях электронной почты.
iv. Выберите Скрыть основной текст, чтобы основной текст по умолчанию не отображался
в сообщениях электронной почты.
б. В области Параметры сканирования заполните следующие поля:
i. В раскрывающемся списке Тип файла сканирования выберите формат файла по
умолчанию для файлов сканирования.
ii. В р
iii. В раскрывающемся списке Разрешение при сканировании выберите разрешение по
iv. В раскрывающемся списке Цвет печати выберите Ч/Б или Цвет.
v. В поле Префикс имени файла введите префикс имени файла (например, MyScan).
в. Нажмите Применить.
аскрывающемся списке Формат бумаги для сканирования выберите формат бумаги
по умолчанию для файлов сканирования.
умолчанию для файлов сканирования.
ПРИМЕЧАНИЕ. Чем выше разрешение, тем больше точек приходится на дюйм (dpi) и
тем выше детализация изображения. При пониженном разрешении на каждый дюйм
приходится меньше точек, а значит,
становится компактнее.
уменьшается детализация; в то же время файл
Настройка функции сканирования в сообщения электронной почты на Mac
●
Шаг 1. Доступ к встроенному веб-серверу HP (EWS)
●
Шаг 2. Настройка функции сканирования в сообщения электронной почты
●
Шаг 3: Добавление контактов в адресную книгу электронной почты
●
Шаг 4. Настройка параметров электронной почты по умолчанию
Шаг 1. Доступ к встроенному веб-серверу HP (EWS)
Используйте один из следующих способов для открытия интерфейса встроенного веб-сервера (EWS).
Способ 1. С помощью веб-браузера откройте встроенный веб-сервер HP (EWS)
1. Чтобы отобразить IP-адрес или имя хоста, на начальном экране панели управления принтера
коснитесь кнопки сети
адрес или имя хост
76 Глава 6 Сканирование RUWW
или кнопки беспроводного соединения , чтобы отобразить IP-
Page 89

2. Откройте веб-браузер и в адресной строке введите IP-адрес или имя хоста точно в том виде, в
котором они отображаются на панели управления принтера. Нажмите клавишу ввода на
клавиатуре компьютера. Откроется EWS.
Если в веб-браузере появляется сообщение Возникла проблема с сертификатом безопасности
этого веб-сайта при открытии EWS, выберите Продолжить открытие этого веб-узла (не
рекомендуется).
ПРИМЕЧАНИЕ. Выбор Продолжить открытие этого веб-узла (не рекомендуется) не нанесет
вреда компьютеру при работе с EWS для принтера HP.
Способ 2. С помощью HP Utility откройте встроенный веб-сервер HP (EWS)
1. Из меню Перейти выберите Утилиты, папку Hewlett-Packard, затем двойным щелчком выберите
HP Utility. Откроется основное окно HP Utility.
2. В основном окне HP Utility откройте встроенный веб-сервер HP (EWS) одним из следующих
способов:
●
В области Параметры принтера нажмите "Дополнительные параметры", затем Открыть
встроенный веб-сервер.
●
В области Параметры сканирования выберите Сканирование в сооб
Начать сканирование в сообщение эл. почты....
Откроется окно встроенного веб-сервера HP (EWS).
щение эл. почты, затем
Шаг 2. Настройка функции сканирования в сообщения электронной почты
1. Перейдите на вкладку Система.
2. На левой навигационной панели перейдите по ссылке Администрирование.
3. В области активных функций для функции Сканирование в сообщение эл. почты выберите Вкл.
4. Выберите вкладку Сканирование.
5. На левой навигационной панели выберите ссылку Профили исходящей электронной почты.
6. На странице Профили исходящей почты нажмите кнопку Создать.
онной почты заполните следующие поля:
7. В области Адрес эл
а. В поле Ваш адрес электронной почты введите адрес электронной почты отправителя для
нового профиля исходящей электронной почты.
б. В поле Отображаемое имя введите имя отправителя. Это имя будет отображаться на панели
управления принтера.
ектр
8. В области Настройки SMTP-сервера заполните следующие поля:
RUWW Настройка функции сканирования в сообщение эл. почты 77
Page 90

а. В поле SMTP-сервер введите адрес SMTP-сервера.
б. В поле Порт SMTP введите номер порта SMTP.
ПРИМЕЧАНИЕ. В большинстве случаев номер порта по умолчанию менять не нужно.
ПРИМЕЧАНИЕ. Если используется сторонний SMTP-сервер, например Gmail, проверьте
SMTP-адрес, номер порта и параметры SSL, полученные с веб-сайта провайдера услуги или
из других источников. Как правило, для Gmail SMTP-адрес smtp.gmail.com, номер порта 465,
а параметр SSL должен быть активирован.
Проверьте в Интернете, что эти настройки сервера верны на момент настройки.
в. Если в качестве службы электронной почты используется Google™ Gmail, поставьте флажок
Всегда использовать безопасное подключение (SSL/TLS).
9. Если на сервере SMTP требуется проверка подлинности для отправки электронной почты,
заполните следующие поля в области Проверки подлинности SMTP:
а. Выберите флажок На SMTP-сервере требуется аутентификация при отправлении
исходящих сообщений эл. почты.
б. В поле Пароль пользователя SMTP введите пароль п
в. В поле Пароль SMTP введите пароль для сервера SMTP.
10. Чтобы запрашивался ввод PIN-кода на панели управления принтера перед отправкой эл. почты с
использованием адреса эл. почты, заполните следующие поля в области Дополнительный PIN:
а. Введите из четырехзначный PIN-код в поле PIN-код (необязательно).
б. В поле Подтвердите PIN-код п
ПРИМЕЧАНИЕ. Компания HP рекомендует создать PIN-код, чтобы защитить профиль
электронной почты.
ПРИМЕЧАНИЕ. После создания PIN-кода есть потребуется вводить на панели управления
принтера каждый раз при использовании профиля для отправки результата сканирования в
сообщения электронной почты.
11. Чтобы настроить дополнительные параметры электронной почты, заполните следующие поля в
области Предпочтения сообщения электронной почты:
а. В раскрывающемся списке Максимальный размер вложений в сообщение электронной
почты выберите максимально допустимый размер для вложений электронной почты.
ПРИМЕЧАНИЕ. Компания HP рекомендует использовать для максимального размера файла
по умолчанию значение Автоматически.
овторно в
ведите четырехзначный ПИН-код.
ользователя для сервера SMTP.
б. Чтобы автоматически подставлялся отправитель сообщений эл. почты, отправляемых от
этого профиля, поставьте флажок Авто СК.
12. Проверьте все и выберите один из следующих вариантов:
78 Глава 6 Сканирование RUWW
Page 91

●
Сохранить и проверить: Выберите, чтобы сохранить информацию и проверить
подключение.
●
Только сохранить: Выберите, чтобы сохранить информацию без проверки подключения.
●
Отмена: Выберите, чтобы выйти без сохранения.
Шаг 3: Добавление контактов в адресную книгу электронной почты
▲
На левой навигационной панели выберите Адресная книга электронной почты, чтобы добавить
адрес электронной почты в адресную книгу, доступную с принтера.
Чтобы ввести отдельный адрес электронной почты, выполните следующие действия:
а. Введите имя нового контакта электронной почты в поле Имя контакта.
б. Введите адрес эл. почты нового контакта электронной почты в поле Адрес эл. по
контакта.
в. Нажмите Добавить/Изменить.
Чтобы создать группу электронной почты, выполните следующие действия:
а. Нажмите Добавить группу.
б. Введите имя новой группы в поле Введите имя группы.
в. Выберите имя в области Все пользователи, затем кнопкой со стрелкой переместите его в
область Пользователи в группе.
ПРИМЕЧАНИЕ. Выберите несколько имен од
г. Нажмите Сохранить.
новременно, наж
Шаг 4. Настройка параметров электронной почты по умолчанию
▲
На левой навигационной панели выберите Параметры электронной почты, чтобы настроить
параметры электронной почты по умолчанию.
а. В области Тема по умолчанию и основной текст заполните следующие поля:
i. В поле Тем сообщения электронной почты введите тему по умолчанию для сообщений
электронной почты.
чты
имая клавишу Ctrl и имя.
ii. Введите любой текст по умолчанию для сообщений электронной почты в поле
новной текст.
Ос
iii. Выберите Показать основной текст, чтобы основной текст по умолчанию отображался
в сообщениях электронной почты.
iv. Выберите Скрыть основной текст, чтобы основной текст по умолчанию не отображался
в сообщениях электронной почты.
б. В области Параметры сканирования заполните следующие поля:
RUWW Настройка функции сканирования в сообщение эл. почты 79
Page 92

i. В раскрывающемся списке Тип файла сканирования выберите формат файла по
умолчанию для файлов сканирования.
ii. В раскрывающемся списке Формат бумаги для сканирования выберите формат бумаги
по умолчанию для файлов сканирования.
iii. В раскрывающемся списке Разрешение при сканировании выберите разрешение по
умолчанию для файлов сканирования.
ПРИМЕЧАНИЕ. Чем выше разрешение, тем больше точек приходится на дюйм (d
тем выше детализация изображения. При пониженном разрешении на каждый дюйм
приходится меньше точек, а значит, уменьшается детализация; в то же время файл
становится компактнее.
iv. В раскрывающемся списке Цвет печати выберите Ч/Б или Цвет.
v. В поле Префикс имени файла введите префикс имени файла (например, MyScan).
в. Нажмите Применить.
pi) и
80 Глава 6 Сканирование RUWW
Page 93

Сканировать в эл. почту
Сканирование с отправкой по электронной почте выполняйте с панели управления принтера. Файл
сканирования отправляется в качестве вложения на заданный адрес электронной почты.
ПРИМЕЧАНИЕ. Чтобы использовать эту функцию, принтер должен быть подключен к сети, а
функцию "Сканирование в электронную почту" необходимо настроить с помощью Мастера настройки
функции сканирования с отправкой по эл. почте (Windows) или с помощью вс
HP.
1. Положите документ на стекло сканера, выравнивая края по меткам на принтере.
троенного веб-сервера
2.
На начальном экране панели управления принтера коснитесь значка сканирования
3. Коснитесь Сканирование в сообщение эл. почты.
4. Коснитесь Отправить сообщение эл. почты.
5. Выберите требуемый адрес в строке От. (Его также называют профилем исходящей электронной
почты.)
ПРИМЕЧАНИЕ. Если функция PIN настроена, введите этот код и нажмите кнопку ОК. Для
использования этой функции PIN не обязателен.
6. Нажмите кнопку Кому и выберите адрес (или группу) получателя файла. Нажмите кнопку Готово
по завершении.
●
Для отправки сообщения на другой адрес, нажмите кнопку Новое еще раз и введите адрес
электронной почты.
7. Нажмите кнопку Тема, если нужно добавить тему сообщения.
8. Нажмите кнопку Далее.
9. На экране панели управления отображаются настройки сканирования.
●
●
о
бы изменить настройки, нажмите кнопку Параметры и внесите требуемые изменения.
Чт
Если все сделано правильно, перейдите к следующему действию.
.
10. Для начала задания сканирования нажмите кнопку Сканировать.
RUWW Сканировать в эл. почту 81
Page 94

Дополнительные задания для сканирования
Перейдите на веб-страницу www.hp.com/support/ljM426MFP, www.hp.com/support/ljM427MFP.
Доступны указания для выполнения особых заданий сканирования, таких как:
●
Сканирование фотографии или документа
●
Сканирование редактируемого текста (OCR)
●
Сканирование нескольких страниц в один файл
82 Глава 6 Сканирование RUWW
Page 95

7 Факс
●
Настройка на отправку и прием факсимильных сообщений.
●
Отправка факса
●
Дополнительные возможности факса
Для получения дополнительной информации см.:
Следующая информация является верной на момент публикации. Дополнительные сведения см. в
разделе
В полной справке от HP для этого принтера представлена следующая информация:
●
●
www.hp.com/support/ljM426MFP, www.hp.com/support/ljM427MFP.
Установка и настройка
Обучение и использование
●
Решение проблем
●
Загрузка обновлений ПО и микропрограммы
●
Участие в форумах технической поддержки
●
Поиск информации по гарантии и нормативной информации
RUWW 83
Page 96

Настройка на отправку и прием факсимильных сообщений.
●
Перед началом работы
●
Шаг 1. Определите тип телефонного подключения
●
Шаг 2. Настройка факса
●
Шаг 3. Настройка времени, даты и заголовка факса
●
Шаг 4. Выполните проверку факса
Перед началом работы
Перед подключением факсимильных служб убедитесь, что принтер полностью настроен.
ПРИМЕЧАНИЕ. С помощью телефонного кабеля и адаптеров из комплекта поставки подключите
принтер к телефонной розетке.
ПРИМЕЧАНИЕ. В странах/регионах, где используется последовательное телефонной подключение, в
комплект поставки входит адаптер. Через адаптер подключите прочие телефонные устройства к той
же телефонной розетке, к которой подключен принтер.
Выполните указания по каждому из следующих четырех шагов:
Шаг 1. Определите тип телефонного подключения на стр. 84.
Шаг 2. Настройка факса на стр. 85.
Шаг 3. Настройка времени, даты и заголовка факса на стр. 89.
Шаг 4. Выполните проверку факса на стр. 91.
Шаг 1. Определите тип телефонного подключения
Проверьте следующие типы оборудования и сервисов, чтобы определить, какой метод настройки
использовать. Используемый метод завит от оборудования и сервисов, уже установленных в
телефонной системе.
ПРИМЕЧАНИЕ. Данный принтер является аналоговым устройством. HP рекомендует использовать
этот принтер с выделенной аналоговой телефонной линии.
●
Выделенная факсимильная телефонная линия: Принтер является единственным устройством
или службой, подключенным к телефонной линии
●
Голосовые вызовы: Голосовые и факсимильные вызовы используют одну и ту же телефонную
линию
●
Автоответчик: Автоответчик отвечает на голосовые вызовы по той же телефонной линии, что
используется для факсимильных вызовов
●
Голосовая почта: Голосовая почта использует ту же телефонную линию, что и фак
с.
●
Служба различения типа звонков: Услуга телефонной компании, позволяющая назначать
несколько телефонных номером на одну телефонную линию, каждый со своим типом звонка;
принтер определяет тип звонка, назначенный для номера, и отвечает на входящий вызов
84 Глава 7 Факс RUWW
Page 97

●
Компьютерный модем: Компьютер использует телефонную линию для подключения к
Интернету через модем
●
Линия DSL: Служба цифровой абонентской линии (DSL) от телефонной компании; в некоторых
странах/регионах эту службы могут называть ADSL
●
Телефонная система PBX или ISDN: Офисная АТС (PBX) или система цифровой сети связи с
комплексными услугами (ISDN).
●
Телефонная система VoIP: Протокол Voice over Internet (VoIP) интернет-провайдера.
Шаг 2. Настройка факса
Перейдите по ссылке ниже, которая лучше всего отражает условия, в которых принтер будет
отправлять и принимать факсимильные сообщения, и следуйте указаниям по настройке.
●
Выделенная факсимильная телефонная линия на стр. 85
●
Общая линия для голосовых вызовов и факса на стр. 86
●
Общая линия для голосовых и факсимильных вызовов с автоответчиком на стр. 87
Здесь приведены указания только для трех типов подключения. Более подробные сведения о
подключении принтера с использование других типов подключения см. на веб-сайте службы
поддержки
www.hp.com/support/ljM426MFP, www.hp.com/support/ljM427MFP.
ПРИМЕЧАНИЕ. Данный принтер является аналоговым факсимильным устройством. HP рекомендует
использовать этот принтер с выделенной аналоговой телефонной линии. В цифровом окружении,
например, DSL, PBX, ISDN или VoIP, необходимо использовать соответствующие фильтры и правильно
настроить цифровые параметры. Обратитесь к поставщику услуг цифровой связи за дополнительными
сведениями.
ПРИМЕЧАНИЕ. Не подключайте более трех устройств к телефонной линии.
ПРИМЕЧАНИЕ. В данном принтере нет поддержки голосовой почты.
Выделенная факсимильная телефонная линия
Следуйте указаниям для настройки принтера с выделенной факсимильной телефонной линией без
дополнительных услуг.
1. Подключите кабель телефона к порту факса на корпусе принтера и к телефонной розетке.
ПРИМЕЧАНИЕ. В некоторых странах/регионах может потребоваться адаптер к телефонному
кабелю, который поставляется в комплекте с принтером.
ПРИМЕЧАНИЕ. На некоторых принтерах факсимильный порт может быть расположен над
портом телефонной линии. См. значки на принтере.
RUWW Настройка на отправку и прием факсимильных сообщений.85
Page 98

2. Настройте принтер для автоматического ответа на факсимильные вызовы.
а. Включите принтер.
б.
На начальном экране панели управления принтера коснитесь Настройка
в. Откройте меню Установка факса.
г. Откройте меню Основные настройки.
д. Коснитесь параметра Режим ответа.
е. Выберите вариант Автоматически.
3. Перейдите к пунктам раздела
Шаг 3. Настройка времени, даты и заголовка факса на стр. 89.
Общая линия для голосовых вызовов и факса
Выполните следующие действия, чтобы настроить принтер, подключенный к линии для голосовых
вызовов и факса.
1. Отключите любые устройства, подключенные к телефонной розетке.
2. Подключите кабель телефона к порту факса на корпусе принтера и к телефонной розетке.
ПРИМЕЧАНИЕ. В некоторых странах/регионах может потребоваться адаптер к телефонному
кабелю, который поставляется в комплекте с принтером.
ПРИМЕЧАНИЕ. На некоторых принтерах факсимильный порт может быть расположен над
портом телефонной линии. См. значки на принтере.
.
86 Глава 7 Факс RUWW
Page 99

3. Отсоедините разъем телефонной линии от порта, расположенного на задней панели принтера,
затем подключите к этому порту телефон.
4. Настройте принтер для автоматического ответа на факсимильные вызовы.
а. Включите принтер.
б.
На начальном экране панели управления принтера коснитесь Настройка
в. Откройте меню Установка факса.
г. Откройте меню Основные настройки.
д. Коснитесь параметра Режим ответа, а затем коснитесь варианта Автоматически.
5. Настройте, должен ли принтер проверять наличие сигнала в линии перед передачей факса.
ПРИМЕЧАНИЕ. Это предотвратит передачу факса принтером во время использования телефона.
а.
На начальном экране панели управления принтера коснитесь Настройка
б. Откройте меню Установка факса.
в. Откройте меню Дополнительная настройка.
г. Коснитесь параметра Проверка наличия сигнала, а затем коснитесь Вкл.
6. Перейдите к пунктам раздела
Шаг 3. Настройка времени, даты и заголовка факса на стр. 89.
Общая линия для голосовых и факсимильных вызовов с автоответчиком
Настройка принтера для использования общей линии для голосовых и факсимильных вызовов с
автоответчиком.
.
.
1. Отключите любые устройства, подключенные к телефонной розетке.
2. Снимите заглушку с порта телефонной линии на задней панели принтера.
3. Подключите кабель телефона к порту факса на корпусе принтера и к телефонной розетке.
ПРИМЕЧАНИЕ. В некоторых странах/регионах может потребоваться адаптер к телефонному
кабелю, который поставляется в комплекте с принтером.
ПРИМЕЧАНИЕ. На некоторых принтерах факсимильный порт может быть расположен над
портом телефонной линии. См. значки на принтере.
RUWW Настройка на отправку и прием факсимильных сообщений. 87
Page 100

4. Подключите телефонный кабель автоответчика к выходному порту телефонной линии на задней
панели принтера.
ПРИМЕЧАНИЕ. Подключите автоответчик напрямую к принтеру, в противном случае
автоответчик может записывать сигналы факса передаваемого принтером факсимильного
сообщения, и факсимильные сообщения могут не приниматься принтером.
ПРИМЕЧАНИЕ. Если автоответчик не оснащен встроенным телефоном, подключите телефон к
порту OUT (выход) автоответчика для удобства.
ПРИМЕЧАНИЕ. На некоторых принтерах факсимильный порт может быть расположен над
портом телефонной линии. См. значки на принтере.
5. Настройка параметра "звонков до ответа" на принтере.
а. Включите принтер.
б.
На начальном экране панели управления принтера коснитесь Настройка
.
в. Откройте меню Установка факса.
г. Откройте меню Основные настройки.
д. Коснитесь параметра Звонков до ответа.
е. С помощью цифровой клавиатуры на панели управления принтера укажите количество
звонков (5 и более), и нажмите ОК.
ж. Коснитесь кнопки главного экрана
, чтобы вернуться в главное меню.
6. Настройте принтер для автоматического ответа на факсимильные вызовы.
а.
На начальном экране панели управления принтера коснитесь Настройка
.
б. Откройте меню Установка факса.
в. Откройте меню Основные настройки.
г. Коснитесь параметра Режим ответа, а затем коснитесь варианта Автоматически.
д. Коснитесь кнопки главного экрана
, чтобы вернуться в главное меню.
7. Настройте, должен ли принтер проверять наличие сигнала в линии перед передачей факса.
ПРИМЕЧАНИЕ. Это предотвратит передачу факса принтером во время использования телефона.
88 Глава 7 Факс RUWW
 Loading...
Loading...