Page 1

HP LaserJet M3027/M3035 MFP
Guide de l'utilisateur
Page 2
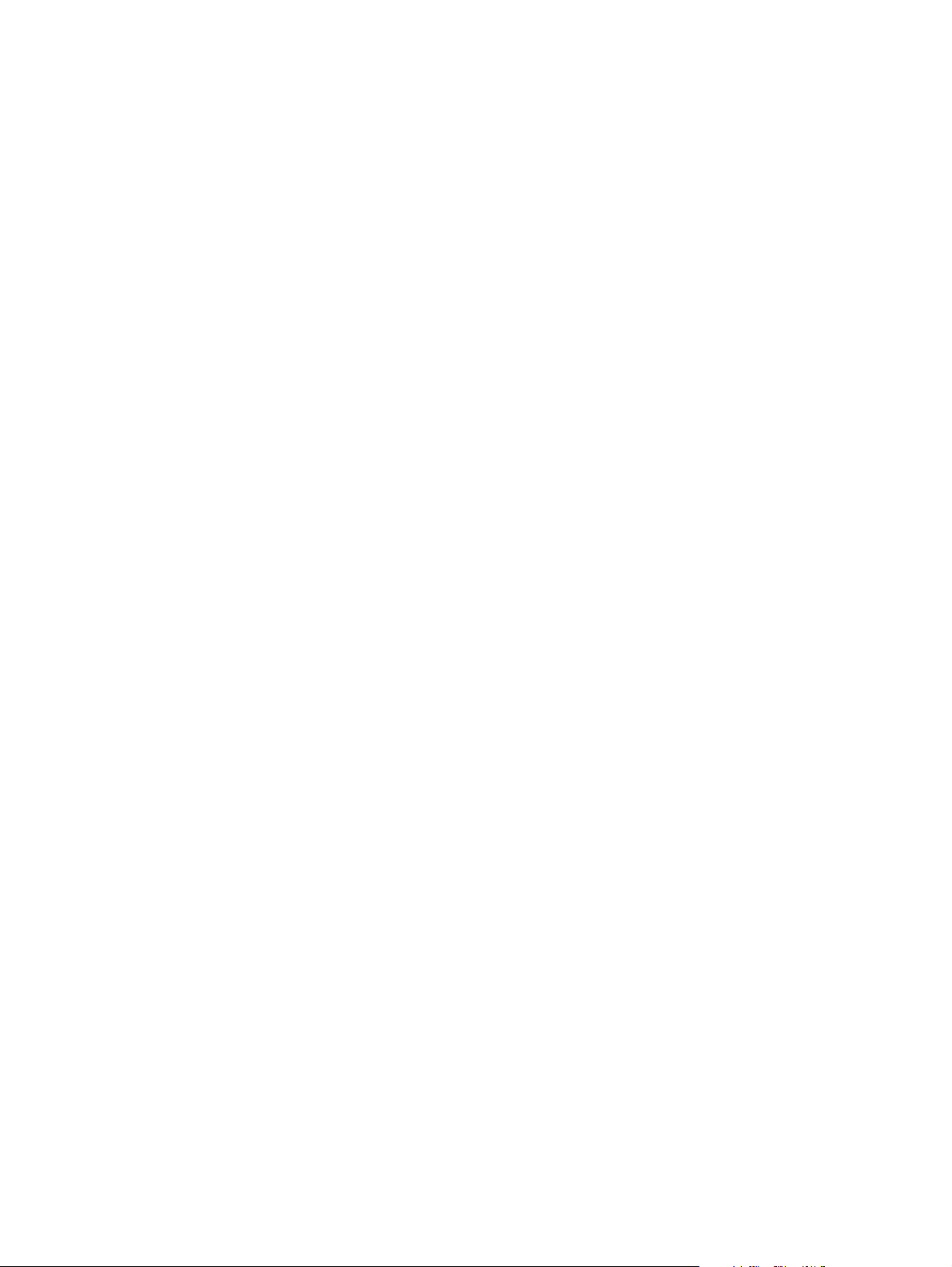
Page 3
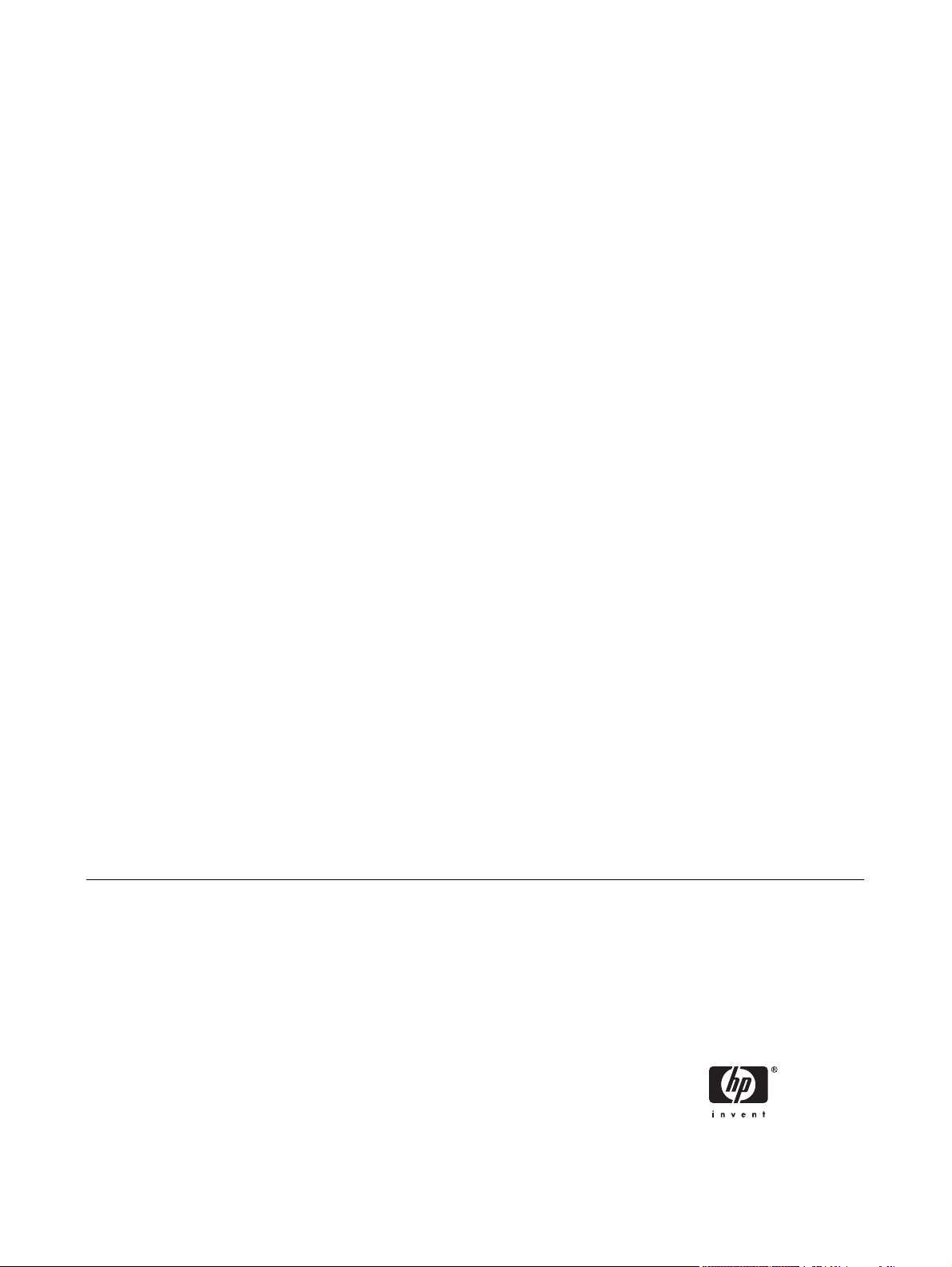
HP LaserJet M3027/M3035 Multifunction
Guide d'utilisation
Page 4
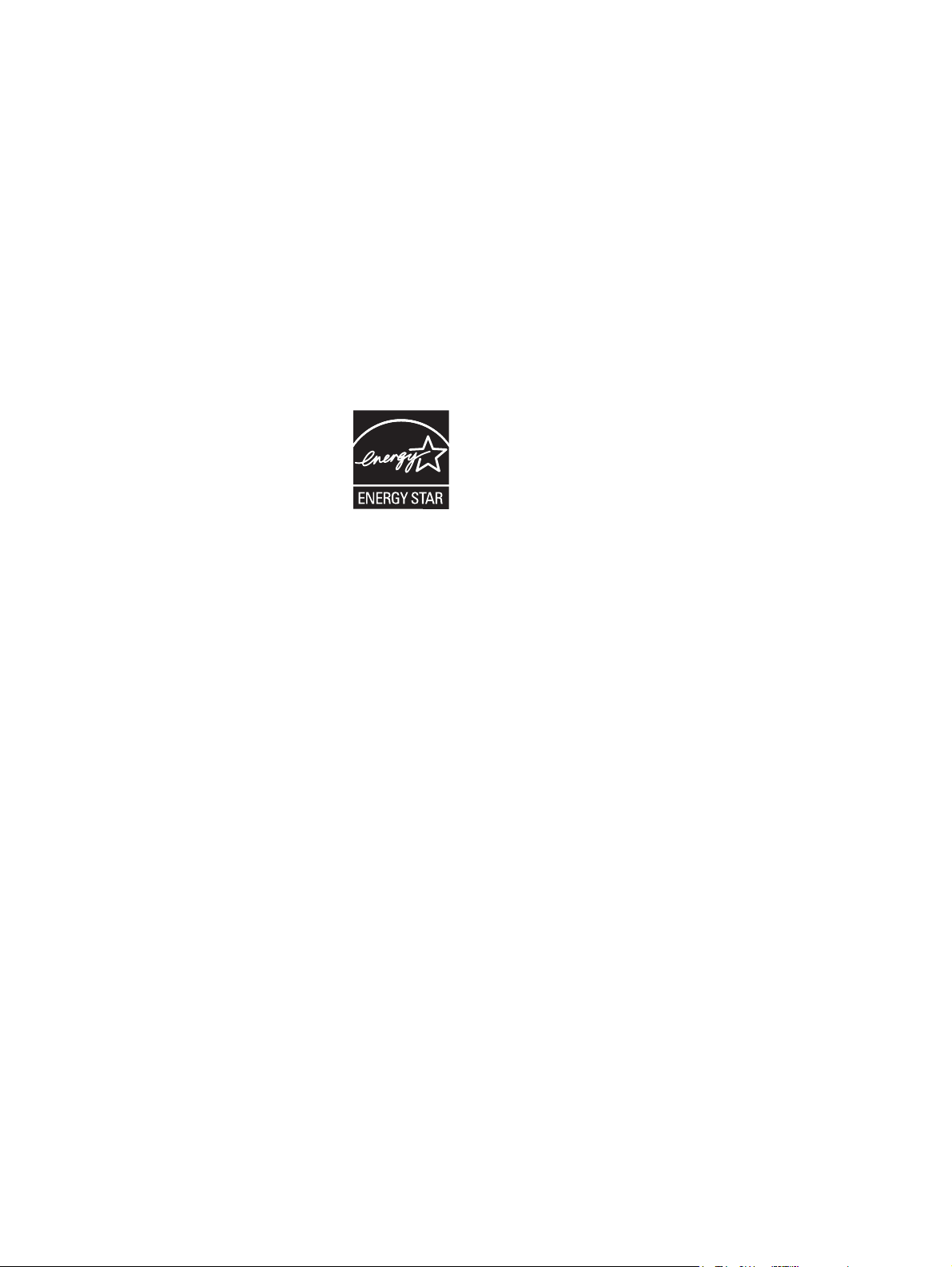
Copyright et licence
© 2006 Copyright Hewlett-Packard
Development Company, L.P.
Il est interdit de reproduire, adapter ou
traduire ce manuel sans autorisation
expresse par écrit, sauf dans les cas permis
par les lois régissant les droits d'auteur.
Les informations contenues dans ce
document sont susceptibles d'être modifiées
sans préavis.
Les seules garanties des produits et
services HP sont exposées dans les clauses
expresses de garantie fournies avec les
produits ou services concernés. Le contenu
de ce document ne constitue en aucun cas
une garantie supplémentaire. HP ne peut
être tenu responsable des éventuelles
erreurs techniques ou éditoriales de ce
document.
Numéro de référence : CB414-90912
Edition 1, 10/2006
Marques commerciales
®
Adobe
, Acrobat®et PostScript® sont des
marques commerciales d'Adobe Systems
Incorporated.
Linux est une marque déposée de Linus
Torvalds aux Etats-Unis.
®
Microsoft
, Windows®et Windows NT® sont
des marques déposées de Microsoft
Corporation aux Etats-Unis.
®
UNIX
est une marque déposée de The
Open Group.
Energy Star
®
et le logo Energy Star® sont des
marques déposées de l'agence américaine
pour la protection de l'environnement (EPA).
Page 5
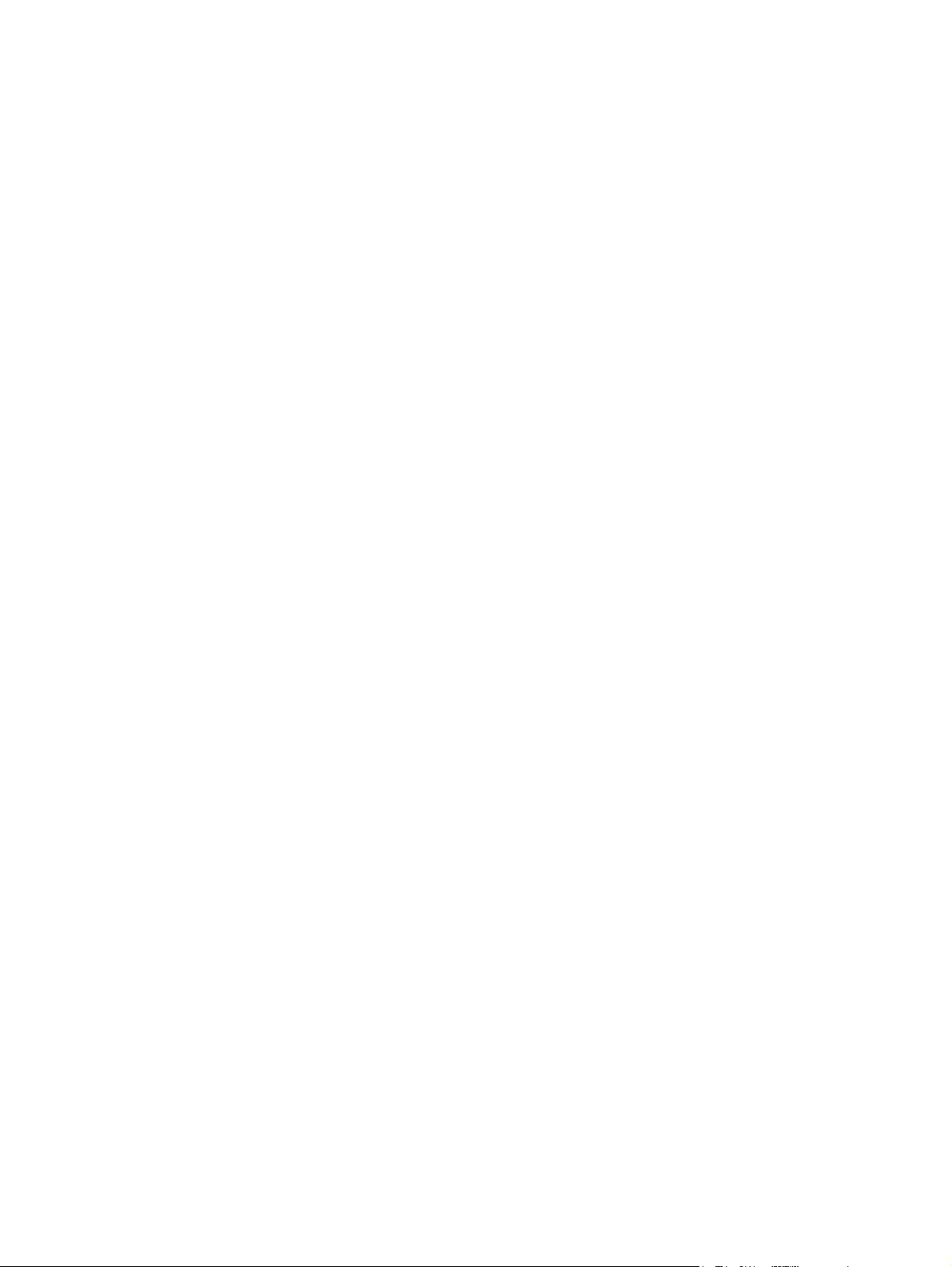
Sommaire
1 Informations générales sur le périphérique
Comparaison de périphériques ............................................................................................................ 2
Comparaison de caractéristiques ........................................................................................................ 3
Description ........................................................................................................................................... 5
Pièces pour les périphériques ............................................................................................. 5
Ports d'interface ................................................................................................................... 6
Logiciel du périphérique ....................................................................................................................... 7
Systèmes d'exploitation pris en charge ............................................................................... 7
Pilotes d'imprimante pris en charge ..................................................................................... 7
Sélectionner le pilote d'imprimante correct .......................................................................... 7
Pilotes d'imprimante universels ........................................................................... 8
Configuration automatique des pilotes ................................................................ 8
Mettre à jour maintenant ..................................................................................... 8
Préconfiguration des pilotes HP .......................................................................... 8
Priorité des paramètres d'impression .................................................................................. 8
Ouvrir les pilotes d'imprimante ............................................................................................. 9
Logiciels pour ordinateurs Macintosh ................................................................................ 10
Suppression du logiciel d’un système d’exploitation Macintosh ........................ 10
Utilitaires ............................................................................................................................ 11
HP Web Jetadmin ............................................................................................. 11
Serveur Web intégré ......................................................................................... 11
Assistant d'imprimantes HP .............................................................................. 11
Systèmes d'exploitation pris en charge ............................................ 11
Navigateurs pris en charge ............................................................... 12
Autres composants et utilitaires ........................................................................ 12
2 Panneau de commande
Utilisation du panneau de commande ................................................................................................ 14
Disposition du panneau de commande ............................................................................. 14
Ecran d'accueil ................................................................................................................... 14
Boutons de l'écran tactile ................................................................................................... 16
Système d'aide du panneau de commande ...................................................................... 16
Utilisation du menu Administration .................................................................................................... 17
Navigation dans le menu Administration ........................................................................... 17
Menu Informations ............................................................................................................. 17
Menu Options de tâche par défaut .................................................................................... 18
Options par défaut pour les originaux ............................................................... 19
Options de copie par défaut .............................................................................. 19
Options de télécopie par défaut ........................................................................ 20
FRWW iii
Page 6
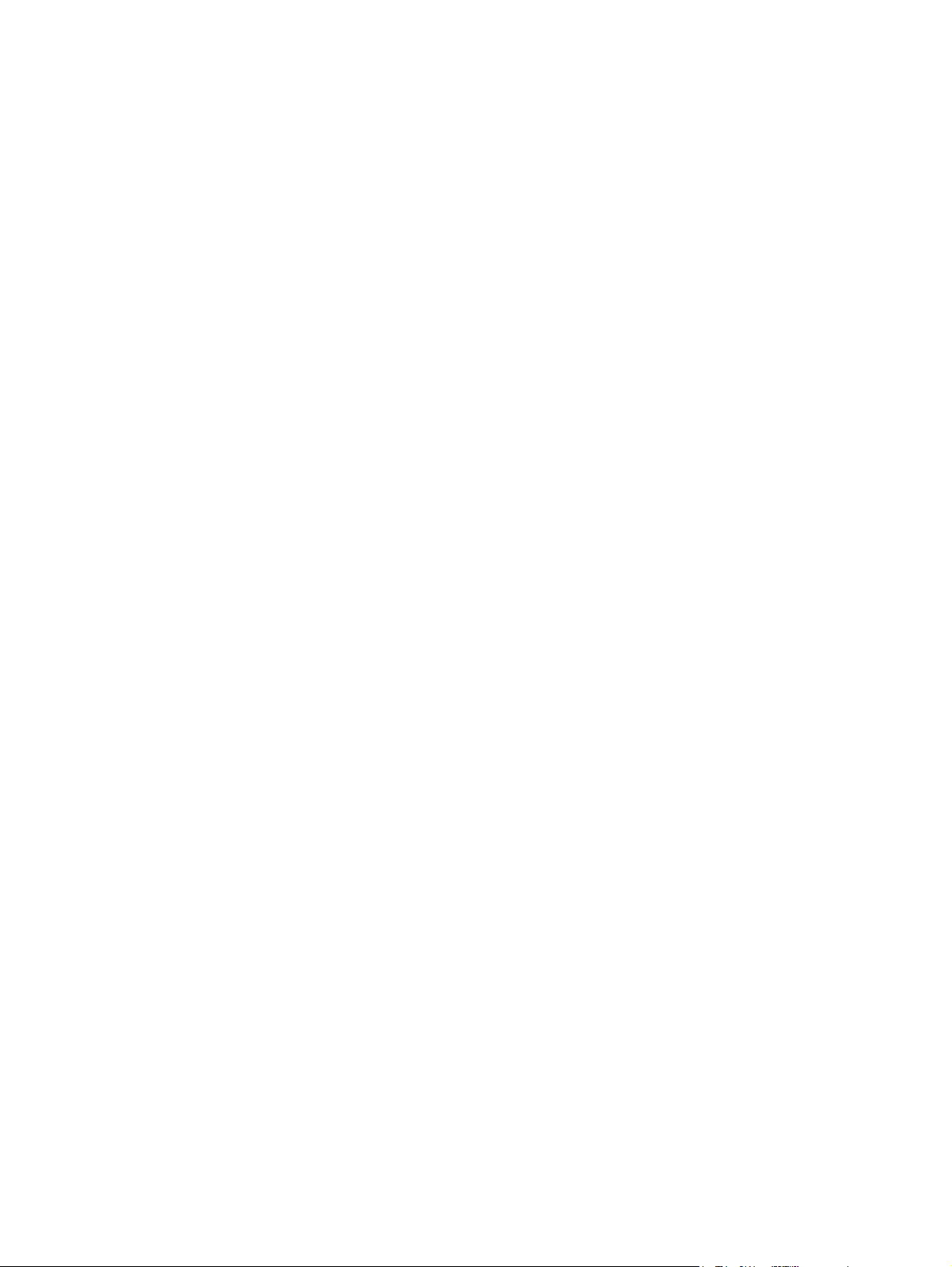
Options de courrier électronique par défaut ...................................................... 21
Options Envoyer vers dossier par défaut .......................................................... 21
Options d'impression par défaut ........................................................................ 22
Menu Programmation ........................................................................................................ 23
Menu Gestion .................................................................................................................... 25
Menu Configuration initiale ................................................................................................ 26
Réseau et E/S ................................................................................................... 26
Configuration de la télécopie ............................................................................. 34
Configuration messagerie électronique ............................................................. 36
Menu de configuration de l'envoi ....................................................................... 37
Menu Comportement du périphérique ............................................................................... 37
Menu Qualité d'impression ................................................................................................ 42
Menu Dépannage .............................................................................................................. 43
Menu Réinitialisation .......................................................................................................... 45
Menu Service ..................................................................................................................... 45
3 Configuration des entrées/sorties (E/S)
Configuration USB .............................................................................................................................. 48
Configuration du réseau ..................................................................................................................... 49
Configurer les paramètres TCP/IPv4 ................................................................................. 49
Définir une adresse IP ....................................................................................... 49
Définir le masque de sous-réseau .................................................................... 50
Définir la passerelle par défaut ......................................................................... 50
Configurer les paramètres TCP/IPv6 ................................................................................. 51
Désactiver les protocoles réseau (en option) .................................................................... 51
Désactiver IPX/SPX .......................................................................................... 51
Désactiver AppleTalk ........................................................................................ 52
Désactiver DLC/LLC ......................................................................................... 52
Serveurs d'impression HP Jetdirect EIO ............................................................................ 52
4 Supports et bacs
Instructions générales relatives aux supports .................................................................................... 54
Papier à éviter .................................................................................................................... 54
Le papier peut endommager le périphérique ..................................................................... 55
Spécifications générales relatives aux supports ................................................................ 55
Considérations relatives aux supports ............................................................................................... 56
Enveloppes ........................................................................................................................ 56
Enveloppes à collures latérales ........................................................................ 56
Enveloppes à bandes adhésives ou volets ....................................................... 57
Marges des enveloppes .................................................................................... 57
Stockage des enveloppes ................................................................................. 57
Etiquettes ........................................................................................................................... 58
Conception des étiquettes ................................................................................. 58
Transparents ...................................................................................................................... 58
Papier cartonné et support épais ....................................................................................... 58
Conception du papier cartonné ......................................................................... 59
Recommandations pour le papier cartonné ...................................................... 59
En-têtes et formulaires préimprimés .................................................................................. 59
Sélection du mode de fusion adéquat ............................................................................... 60
Sélection des supports d'impression .................................................................................................. 62
iv FRWW
Page 7
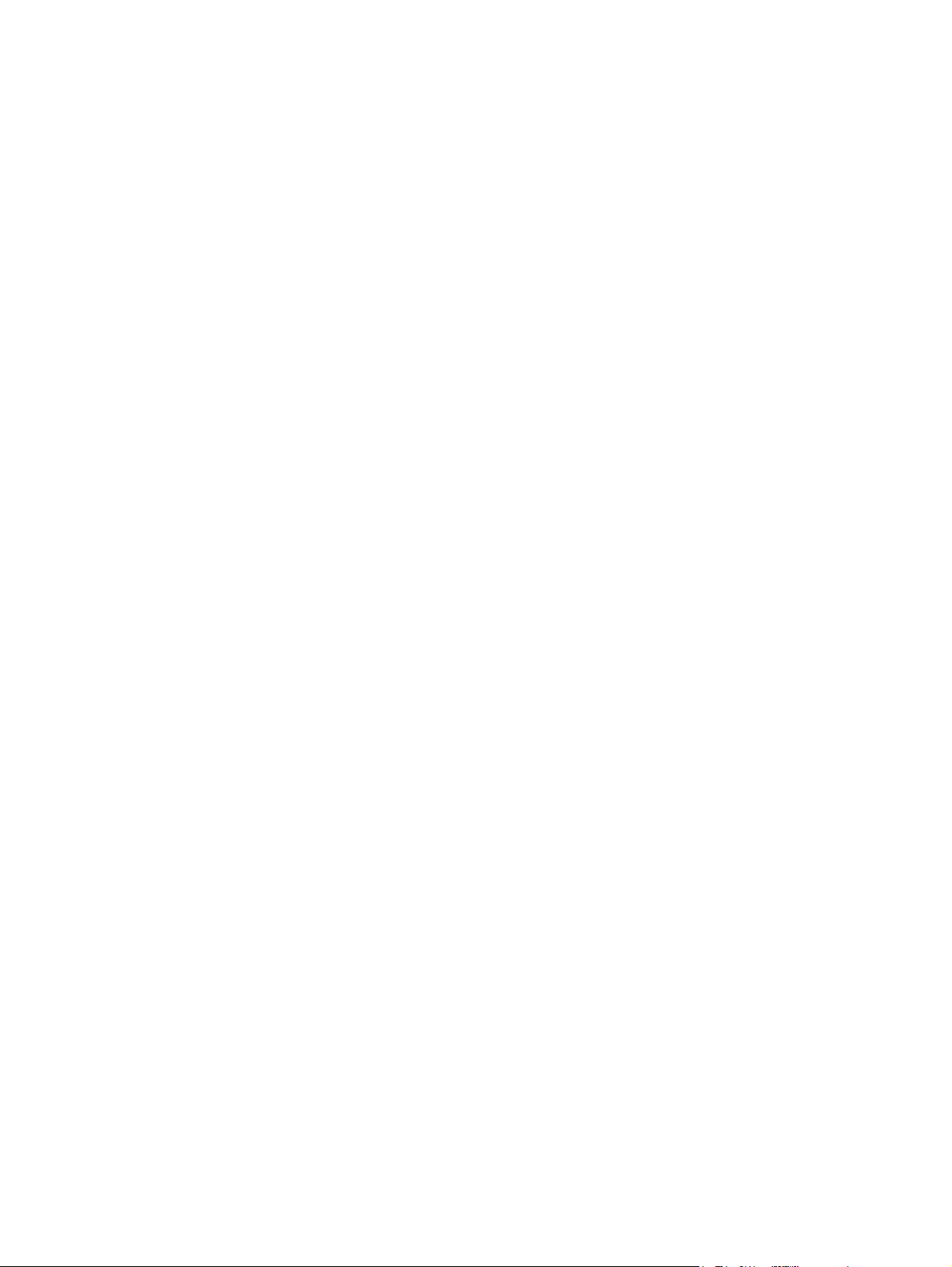
Formats des supports pris en charge ................................................................................ 62
Types de supports pris en charge ..................................................................................... 64
Environnement d'impression et de stockage du papier ...................................................................... 65
Chargement des supports .................................................................................................................. 66
Chargement du support sur la vitre du scanner ................................................................. 66
Chargement du bac d'alimentation automatique (BAA) ..................................................... 66
Chargement du bac 1 (bac multifonction) .......................................................................... 67
Personnalisation du bac 1 ................................................................................................. 68
Chargement du bac 2 et du bac 3 optionnel ..................................................................... 69
Chargement de support spécial ......................................................................................... 70
Contrôle des tâches d'impression ...................................................................................................... 72
Sélection des bacs de sortie .............................................................................................................. 73
Impression dans le bac de sortie supérieur ....................................................................... 73
Impression dans le bac de sortie arrière ............................................................................ 74
5 Fonctions du périphérique
Utilisation de l'agrafeuse .................................................................................................................... 76
Agrafage des supports ....................................................................................................... 76
Chargement d'agrafes ....................................................................................................... 77
Utilisation des fonctions de stockage des tâches ............................................................................... 79
Accès aux fonctions de stockage des tâches .................................................................... 79
Utilisation de la fonction Epreuve et impression ................................................................ 79
Utilisation de la fonction Tâches personnelles ................................................................... 80
Utilisation de la fonction Copie rapide ............................................................................... 81
Utilisation de la fonction de tâche stockée ......................................................................... 83
Création d'une tâche d'épreuve et impression .................................................. 79
Impression des copies restantes d'une tâche d'épreuve et impression ............ 80
Suppression d'une tâche d'épreuve et impression ............................................ 80
Création d'un travail personnel .......................................................................... 80
Impression d'une tâche personnelle .................................................................. 81
Suppression d'une tâche personnelle ............................................................... 81
Création d'une tâche de copie rapide ................................................................ 82
Impression de copies supplémentaires d'une tâche de copie rapide ................ 82
Suppression d'une tâche de copie rapide ......................................................... 82
Création d'une tâche de copie stockée ............................................................. 83
Création d'une tâche d'impression stockée ....................................................... 83
Impression d'une tâche stockée ........................................................................ 83
Suppression d'une tâche stockée ..................................................................... 84
6 Imprimer
Utiliser les fonctions du pilote d'imprimante Windows ........................................................................ 86
Création et utilisation des réglages rapides ....................................................................... 86
Utilisation des filigranes ..................................................................................................... 87
Redimensionner les documents ........................................................................................ 87
Définition d'un format de papier personnalisé à partir du pilote d'imprimante ................... 88
Utilisation de papier et de couvertures d'impression différents ......................................... 88
Impression d'une première page vierge ............................................................................ 88
Impression de plusieurs pages sur une même feuille de papier ........................................ 89
Imprimer sur les deux côtés du papier ............................................................................... 89
Utilisation de l'impression recto verso automatique .......................................... 90
FRWW v
Page 8

7 Copie
Impression recto verso manuelle ...................................................................... 90
Options de mise en page pour l'impression recto verso ................................... 91
Utilisation de l'onglet Services ........................................................................................... 91
Utiliser les fonctions du pilote d'imprimante Macintosh ...................................................................... 92
Création et utilisation des préréglages .............................................................................. 92
Impression d'une page de couverture ............................................................................... 92
Impression de plusieurs pages sur une même feuille de papier ........................................ 93
Impression sur les deux côtés du papier ........................................................................... 93
Annuler une tâche d'impression ......................................................................................................... 95
Arrêter la tâche d’impression en cours à partir du panneau de commande ...................... 95
Arrêter la tâche d’impression en cours à partir de votre programme ................................. 95
Utilisation de l'écran de copie ............................................................................................................. 98
Définition des options de copie par défaut ......................................................................................... 99
Instructions de copie élémentaires ................................................................................................... 100
Copie à partir de la vitre du scanner ................................................................................ 100
Copie à partir du bac d'alimentation ................................................................................ 100
Réglage des paramètres de copie ................................................................................................... 101
Copie de documents recto verso ...................................................................................................... 102
Copie manuelle de documents recto verso ..................................................................... 102
Copie automatique de documents recto verso (modèles équipés d'une unité
d'impression recto verso uniquement) ............................................................................. 102
Copie d'originaux de formats différents ............................................................................................ 104
Modification du paramètre d'assemblage des copies ...................................................................... 105
Copie de photos et de livres ............................................................................................................. 106
Combiner des tâches de copie à l'aide de l'option Création de la tâche .......................................... 107
Annulation d'une tâche de copie ...................................................................................................... 108
8 Numérisation et envoi de courrier électronique
Configuration des paramètres de courrier électronique ................................................................... 110
Protocoles pris en charge ................................................................................................ 110
Configuration des paramètres du serveur de courrier électronique ................................. 110
Recherche des passerelles ............................................................................................. 111
Recherche de la passerelle SMTP à l'aide du panneau de commande du
périphérique .................................................................................................... 111
Recherche des passerelles SMTP à l’aide d’un logiciel de courrier
électronique ..................................................................................................... 111
Utilisation de l'écran d'envoi de courrier électronique ...................................................................... 113
Exécution de fonctions de base de courrier électronique ................................................................. 114
Chargement de documents ............................................................................................. 114
Envoi de documents ........................................................................................................ 114
Envoi d'un document ....................................................................................... 114
Utilisation de la fonction de remplissage automatique .................................... 115
Utilisation du carnet d'adresses. ...................................................................................................... 116
Création d'une liste de destinataires ................................................................................ 116
Utilisation du carnet d'adresses local .............................................................................. 117
Ajout d'adresses de courrier électronique au carnet d'adresses local ............ 117
Suppression des adresses de courrier électronique du carnet d'adresses
local ................................................................................................................. 117
vi FRWW
Page 9
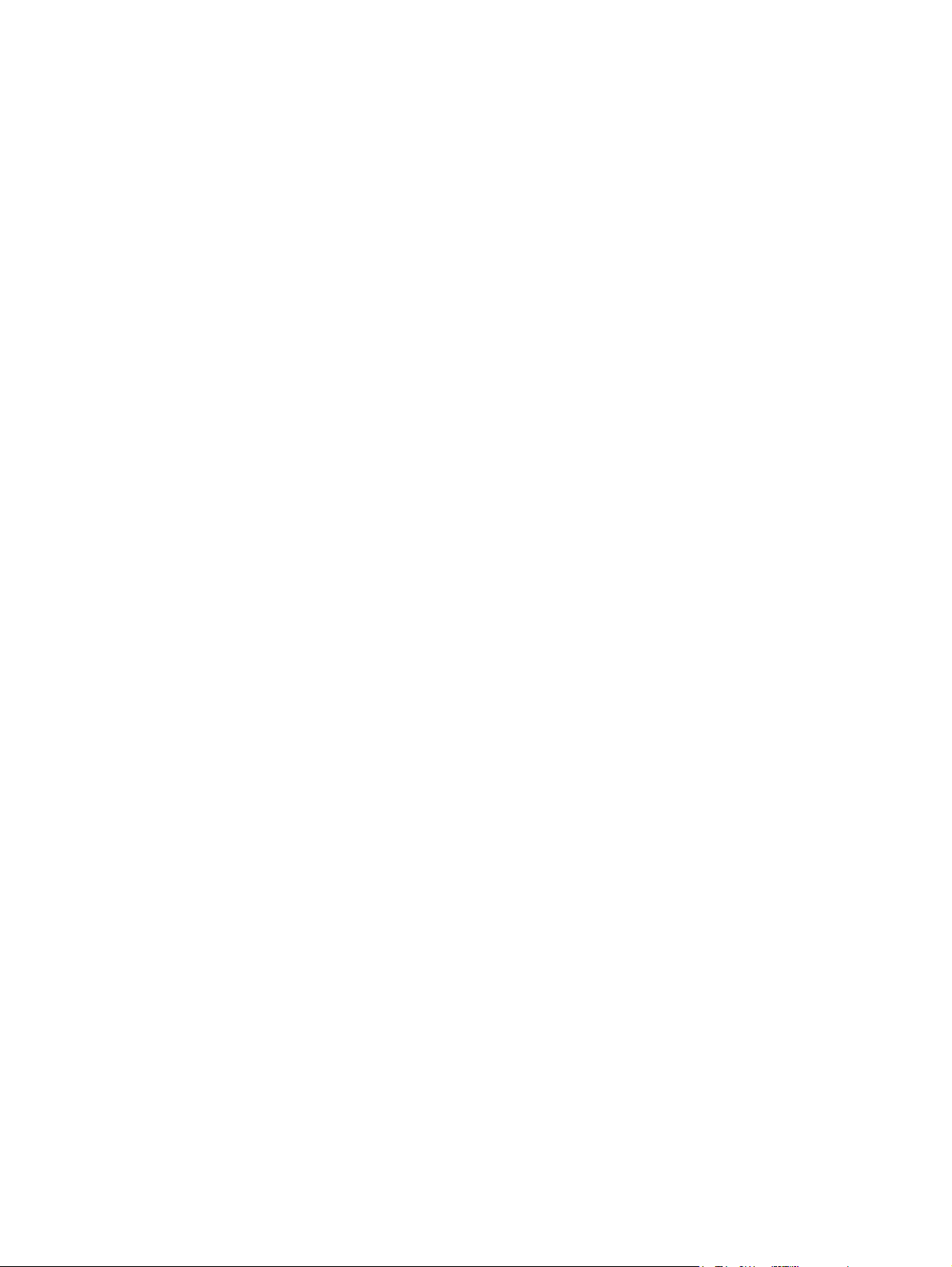
Modification des paramètres de courrier électronique de la tâche en cours .................................... 118
Numérisation pour l'envoi vers un dossier ....................................................................................... 119
Numérisation vers une destination de flux de travail ........................................................................ 120
9 Télécopie
Télécopie analogique ....................................................................................................................... 122
Connexion du télécopieur à une ligne téléphonique ........................................................ 122
Configurer et utiliser les fonctions de télécopie ............................................................... 122
Télécopie numérique ........................................................................................................................ 124
10 Gestion et maintenance du périphérique
Utilisation des pages d'informations ................................................................................................. 126
Configuration des alertes par messagerie électronique ................................................................... 128
Utilisation du logiciel Assistant d'imprimantes HP ........................................................................... 129
Ouverture de Assistant d'imprimantes HP ....................................................................... 129
Sections de la Assistant d'imprimantes HP ..................................................................... 129
Utilisation du serveur Web intégré ................................................................................................... 131
Ouverture du serveur Web intégré à l'aide d'une connexion réseau ............................... 131
Sections concernant le serveur Web intégré ................................................................... 132
Utilisation du logiciel HP Web Jetadmin ........................................................................................... 134
Utilisation de l'utilitaire d'imprimante HP pour Macintosh ................................................................. 135
Ouverture de l'utilitaire d'imprimante HP ......................................................................... 135
Fonctionnalités de l'utilitaire d'imprimante HP ................................................................. 135
Gestion des consommables ............................................................................................................. 137
Durée de vie des consommables .................................................................................... 137
Intervalles approximatifs de remplacement des cartouches d'impression ....................... 137
Gestion de la cartouche d'impression .............................................................................. 137
Stockage des cartouches d'impression ........................................................... 137
Utilisez des cartouches d'impression de marque HP ...................................... 137
Politique de HP en matière de cartouches d'impression non-HP .................... 138
Authentification des cartouches d'impression ................................................. 138
Service des fraudes HP et site Web ............................................................... 138
Replacement des consommables et des pièces .............................................................................. 139
Indications de remplacement des consommables ........................................................... 139
Remplacement de la cartouche d'impression .................................................................. 139
Nettoyage du périphérique ............................................................................................................... 142
Nettoyage des parties externes ....................................................................................... 142
Nettoyage de la vitre du scanner ..................................................................................... 142
Nettoyage de l'intérieur du capot du scanner .................................................................. 143
Nettoyage du bac d'alimentation automatique ................................................................. 144
Nettoyage du circuit papier .............................................................................................. 146
Etalonnage du scanner .................................................................................................................... 147
11 Résolution des problèmes
Liste de dépannage .......................................................................................................................... 150
Facteurs affectant les performances ............................................................................... 150
Organigramme de résolution des problèmes ................................................................................... 151
Résolution des problèmes généraux de périphérique ...................................................................... 155
Types de message du panneau de commande ............................................................................... 159
FRWW vii
Page 10
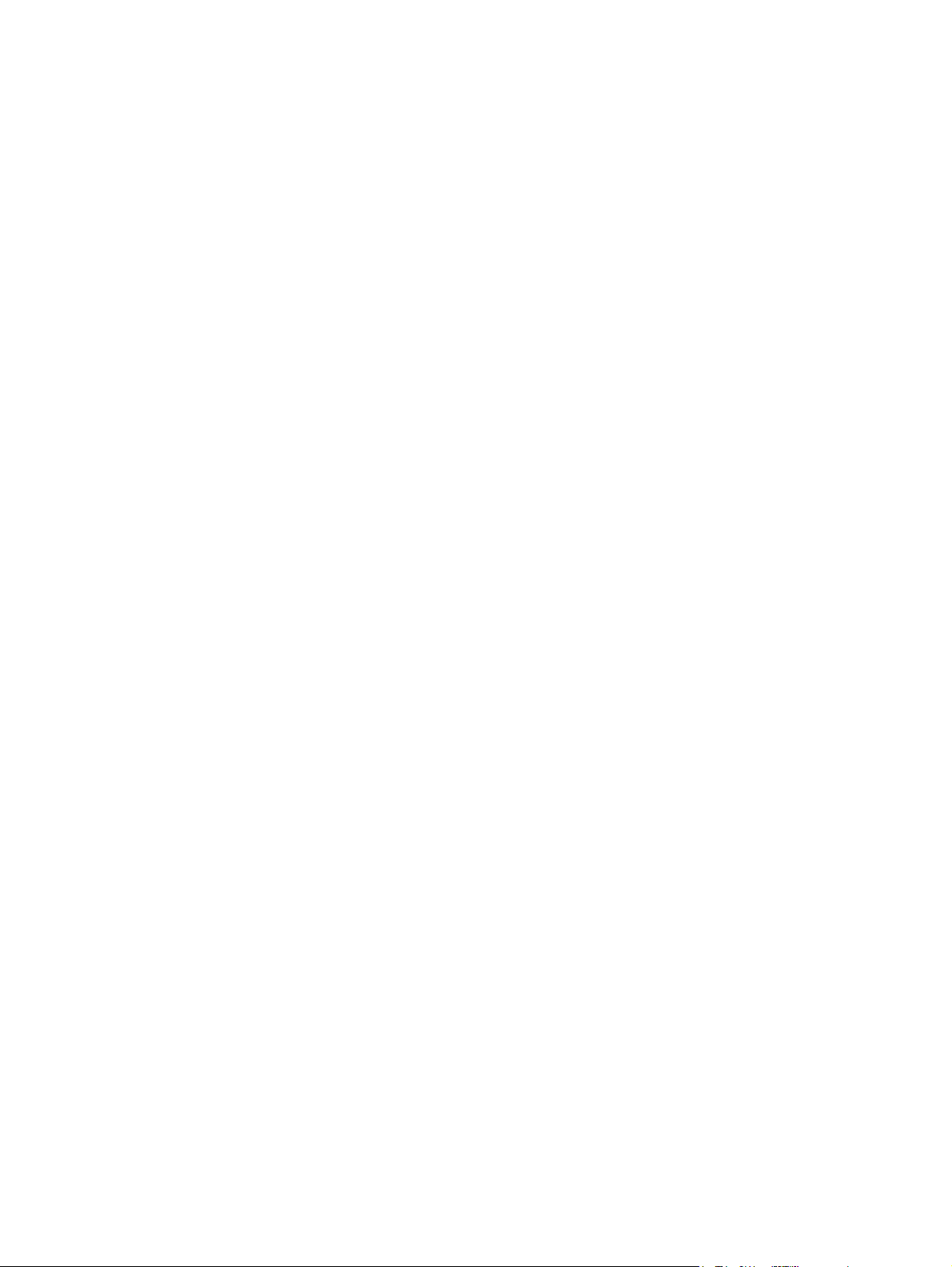
Messages du panneau de commande ............................................................................................. 160
Causes courantes des bourrages .................................................................................................... 170
Emplacement des bourrages ........................................................................................................... 171
Reprise de l'impression après un bourrage ...................................................................................... 172
Supprimer bourrages ........................................................................................................................ 173
Suppression des bourrages du bac d'alimentation automatique (BAA) .......................... 173
Suppression des bourrages au niveau des zones du bac d'alimentation ........................ 175
Suppression de bourrages dans la zone de la cartouche d'impression .......................... 176
Suppression des bourrages au niveau des zones du bac de sortie ................................ 178
Suppression des bourrages de l'unité d'impression recto verso ...................................... 179
Résolution des problèmes de bourrages fréquents ......................................................... 180
Suppression des bourrages de l'agrafeuse ...................................................................................... 182
Résolution des problèmes de qualité d'impression .......................................................................... 185
Problèmes de qualité d’impression associés au support ................................................. 185
Problèmes de qualité d’impression associés à l’environnement ..................................... 185
Problèmes de qualité d'impression associés à des bourrages ........................................ 185
Exemples de défauts d'impression .................................................................................. 186
Impression pâle (sur une partie de page) ....................................................................... 187
Impression claire (intégralité de la page) ......................................................................... 188
Taches ............................................................................................................................ 188
Vides ............................................................................................................................... 189
Stries ............................................................................................................................... 189
Arrière-plan gris .............................................................................................................. 189
Traînées de toner ........................................................................................................... 190
Particules de toner .......................................................................................................... 190
Défauts répétés .............................................................................................................. 191
Image à répétition ............................................................................................................ 191
Caractères mal formés ................................................................................................... 192
Page inclinée ................................................................................................................... 192
Papier gondolé ou ondulé ............................................................................................... 193
Froissures ou pliures ...................................................................................................... 193
Lignes blanches verticales .............................................................................................. 194
Traces de pneu ............................................................................................................... 194
Points blancs sur fond noir ............................................................................................. 194
Lignes diffuses ................................................................................................................ 195
Impression floue ............................................................................................................. 195
Répétition aléatoire d'images ......................................................................................... 196
Résolution des problèmes d'impression réseau ............................................................................... 197
Résolution des problèmes de copie ................................................................................................. 198
Prévention des problèmes de copie ................................................................................ 198
Problèmes liés aux images .............................................................................................. 198
Problèmes liés à la gestion des supports ........................................................................ 199
Problèmes liés aux performances ................................................................................... 202
Résolution des problèmes de télécopie ........................................................................................... 203
Résolution des problèmes d'envoi ................................................................................... 203
Résolution des problèmes de réception .......................................................................... 204
Résolution des problèmes de courrier électronique ......................................................................... 206
Validation de l'adresse de passerelle SMTP ................................................................... 206
Validation de l'adresse de passerelle LDAP .................................................................... 206
Résolution des problèmes courants liés à Windows ....................................................................... 207
viii FRWW
Page 11
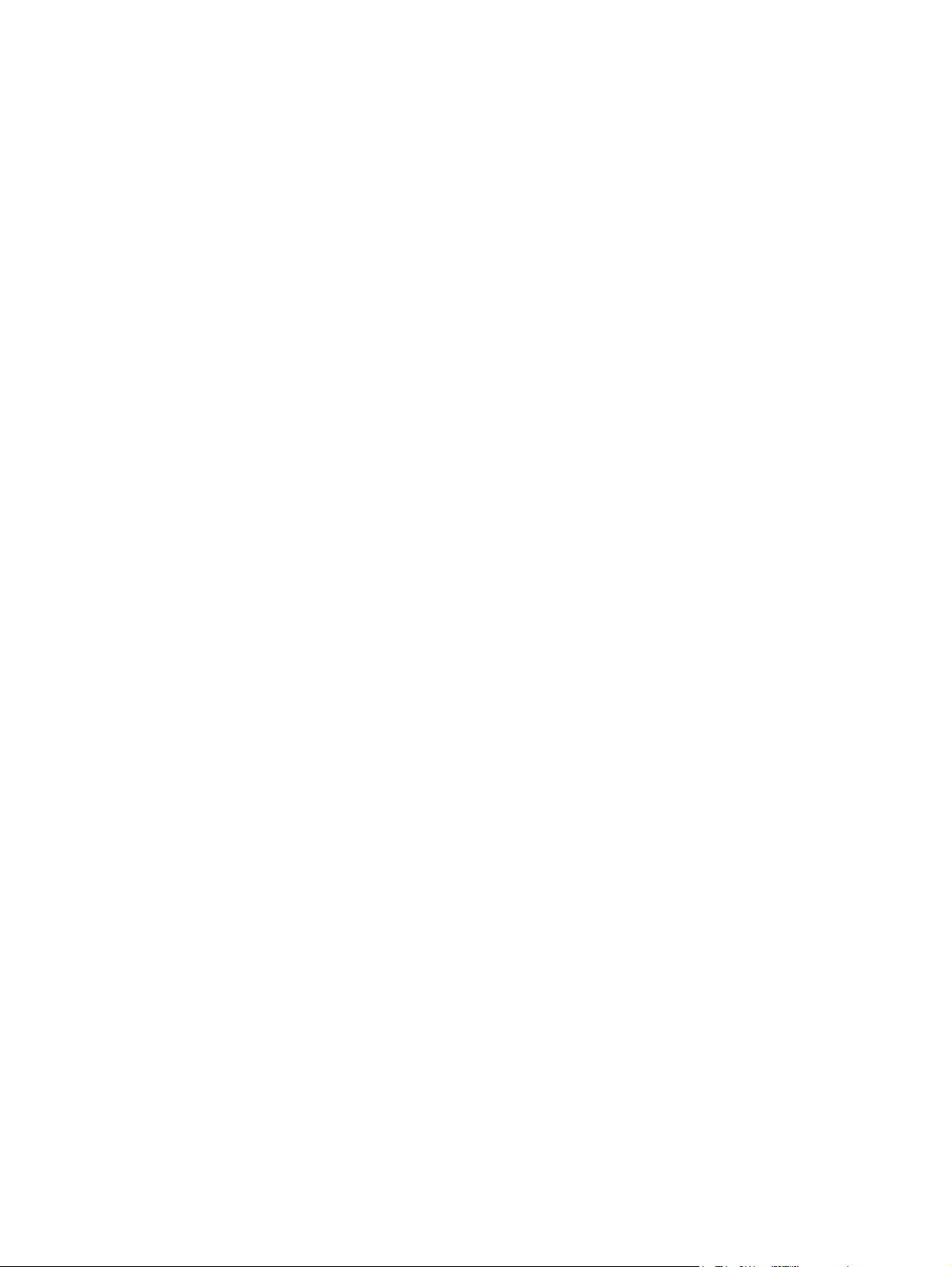
Résolution des problèmes courants liés au Macintosh .................................................................... 208
Résolution des problèmes liés à Linux ............................................................................................. 211
Résolution des problèmes liés à PostScript ..................................................................................... 21 2
Problèmes d'ordre général ............................................................................................... 212
Annexe A Consommables et accessoires
Commander des pièces, des accessoires et des consommables .................................................... 214
Commander directement auprès de HP .......................................................................... 214
Commander auprès de prestataires de services ou de bureaux ..................................... 214
Commander directement via le serveur Web intégré (pour les imprimantes connectées
à un réseau) ..................................................................................................................... 214
Commander directement à l'aide du logiciel HP Easy Printer Care ................................ 214
Numéros de référence ...................................................................................................................... 215
Bacs à papier et accessoires ........................................................................................... 215
Cartouche d'impression ................................................................................................... 215
Mémoire ........................................................................................................................... 215
Câbles et interfaces ......................................................................................................... 215
Accessoires de l'agrafeuse .............................................................................................. 216
Support d'impression ....................................................................................................... 216
Annexe B Service et assistance
Garantie limitée Hewlett-Packard ..................................................................................................... 219
Service de garantie des pièces échangeables par l'utilisateur ......................................................... 221
Garantie limitée relative aux cartouches d'impression ..................................................................... 222
Assistance clientèle HP .................................................................................................................... 223
Services en ligne ............................................................................................................. 223
Assistance téléphonique .................................................................................................. 223
Logiciels, pilotes et informations électroniques ............................................................... 223
Commande directe d'accessoires ou de consommables HP .......................................... 223
Informations de service HP .............................................................................................. 223
Contrats de maintenance HP ........................................................................................... 223
Assistant d'imprimantes HP ............................................................................................. 224
Assistance et informations HP pour les ordinateurs Macintosh ....................................... 224
Contrats de maintenance HP ........................................................................................................... 225
Contrats de maintenance sur site .................................................................................... 225
Service sur site le jour suivant ........................................................................ 225
Service sur site hebdomadaire (volume) ......................................................... 225
Remballage du périphérique ............................................................................................ 225
Garantie étendue ............................................................................................................. 226
Annexe C Caractéristiques
Spécifications physiques .................................................................................................................. 228
Spécifications électriques ................................................................................................................. 229
Emissions acoustiques ..................................................................................................................... 230
Environnement d'exploitation ........................................................................................................... 231
Annexe D Informations réglementaires
Réglementations de la FCC ............................................................................................................. 234
Programme de gestion écologique des produits .............................................................................. 235
FRWW ix
Page 12
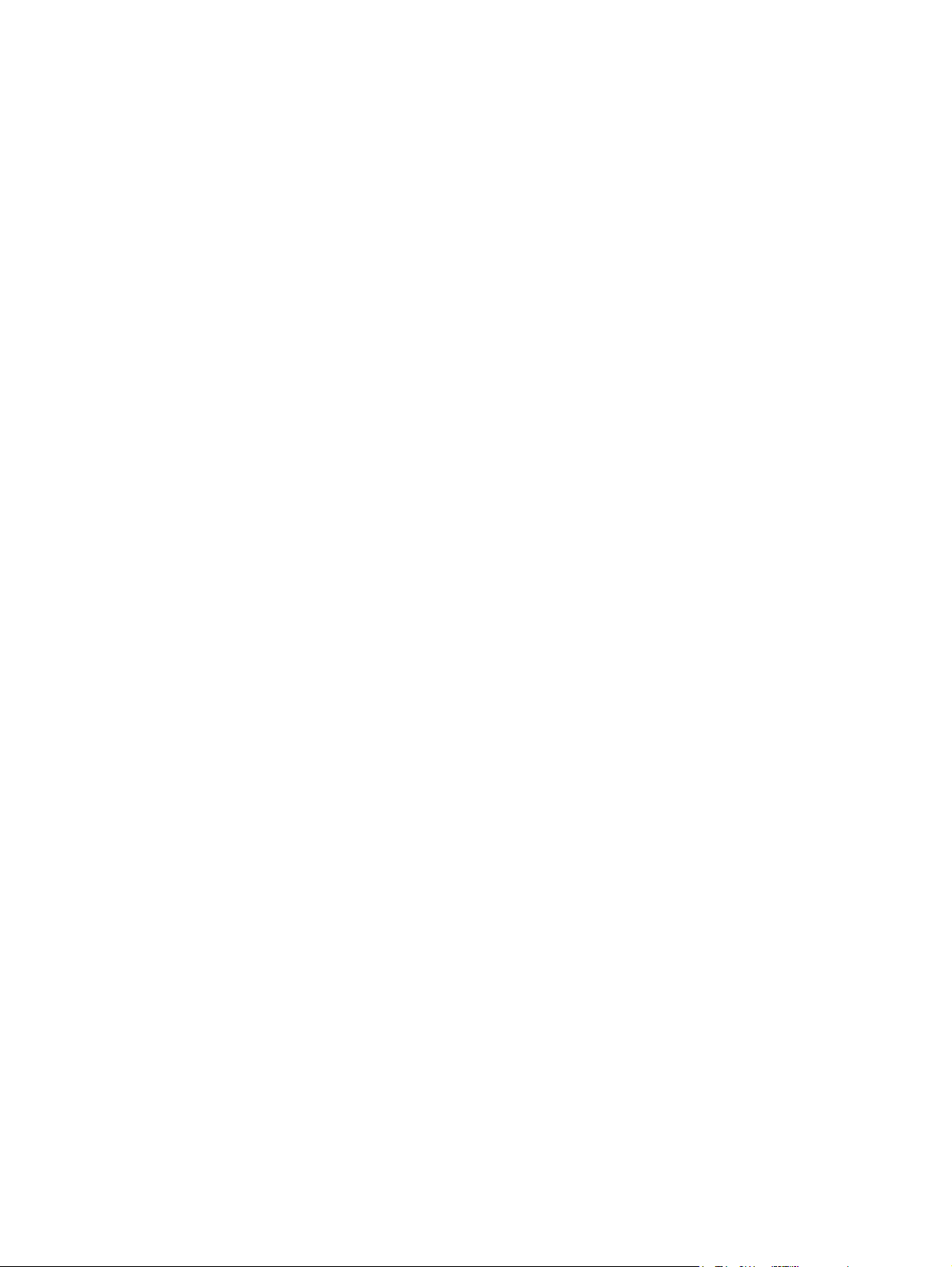
Protection de l'environnement ......................................................................................... 235
Production d'ozone .......................................................................................................... 235
Consommation d'énergie ................................................................................................. 235
Consommation de toner .................................................................................................. 235
Utilisation du papier ......................................................................................................... 235
Matières plastiques .......................................................................................................... 235
Consommables d'impression HP LaserJet ...................................................................... 236
Informations relatives au retour des consommables d'impression HP et au programme
de recyclage .................................................................................................................... 236
Papier .............................................................................................................................. 237
Restrictions de matériel ................................................................................................... 237
Mise au rebut des déchets d'équipement électronique par les particuliers dans l'Union
européenne ...................................................................................................................... 238
Fiche signalétique de sécurité du produit ........................................................................ 238
Informations complémentaires ......................................................................................... 238
Déclaration relative aux télécommunications ................................................................................... 239
Déclaration de conformité ................................................................................................................ 240
Déclarations relatives à la sécurité ................................................................................................... 241
Protection contre les rayons laser ................................................................................... 241
Réglementations DOC canadiennes ............................................................................... 241
Déclaration VCCI (Japon) ................................................................................................ 241
Déclaration relative aux cordons d'alimentation (Japon) ................................................. 241
Déclaration EMI (Corée) .................................................................................................. 241
Déclaration EMI (Taiwan) ................................................................................................ 242
Déclaration relative au laser en Finlande ........................................................................ 242
Annexe E Utilisation des cartes de mémoire et de serveur d'impression
Présentation ..................................................................................................................................... 244
Installation de mémoire .................................................................................................................... 245
Installation de la mémoire du périphérique ...................................................................... 245
Vérification de l'installation de la mémoire DIMM ............................................................................. 249
Préservation des ressources (ressources permanentes) ................................................................ 250
Activation de la mémoire sous Windows .......................................................................................... 251
Utilisation des cartes de serveur d'impression HP Jetdirect ............................................................ 252
Installation d'une carte de serveur d'impression HP Jetdirect ......................................... 252
Retrait d'une carte de serveur d'impression HP Jetdirect ................................................ 253
Glossaire .......................................................................................................................................................... 255
Index ................................................................................................................................................................. 259
x FRWW
Page 13
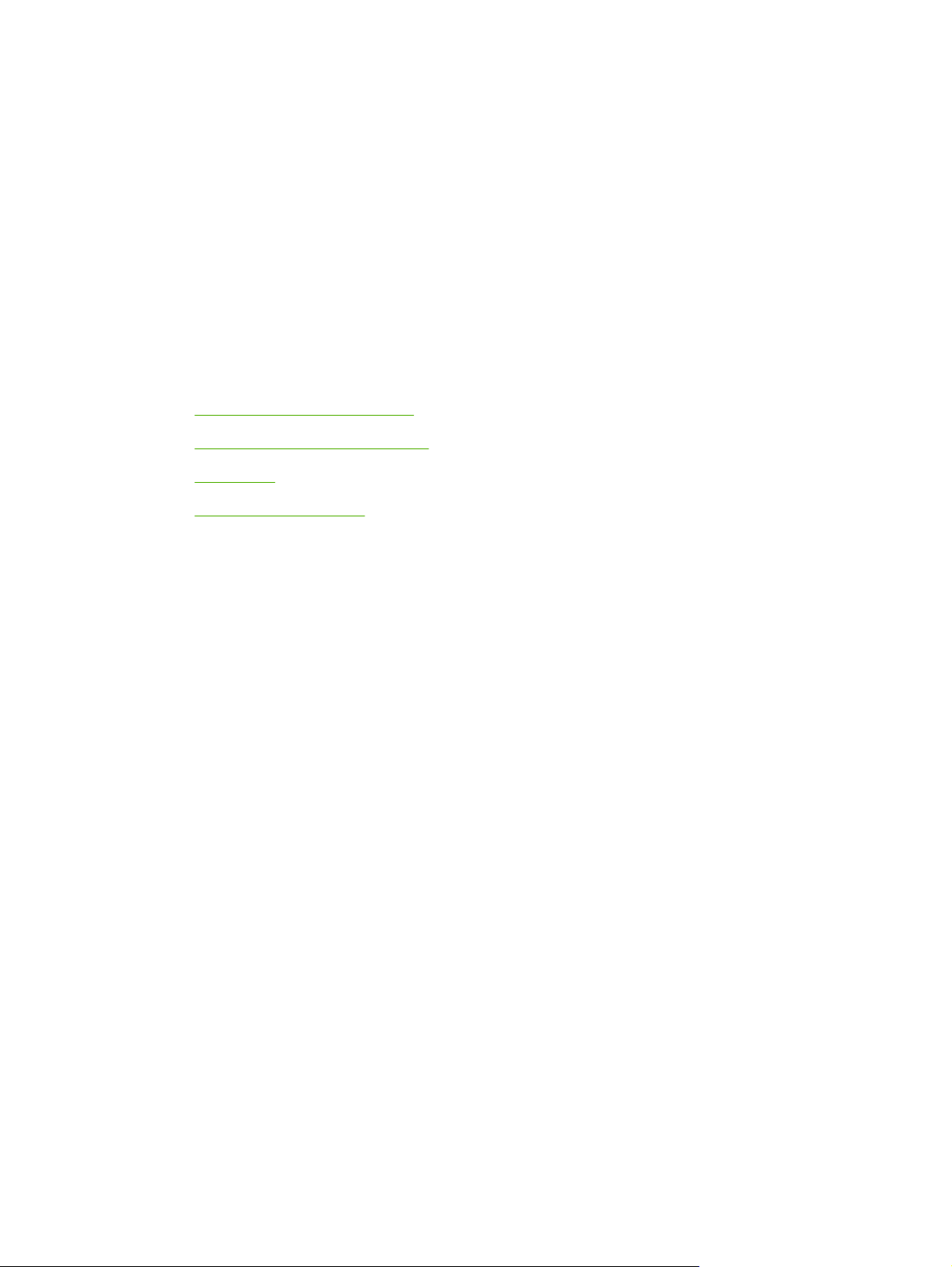
1 Informations générales sur le
périphérique
Ce chapitre contient des informations de base sur les fonctions du périphérique :
Comparaison de périphériques
●
Comparaison de caractéristiques
●
Description
●
Logiciel du périphérique
●
FRWW 1
Page 14
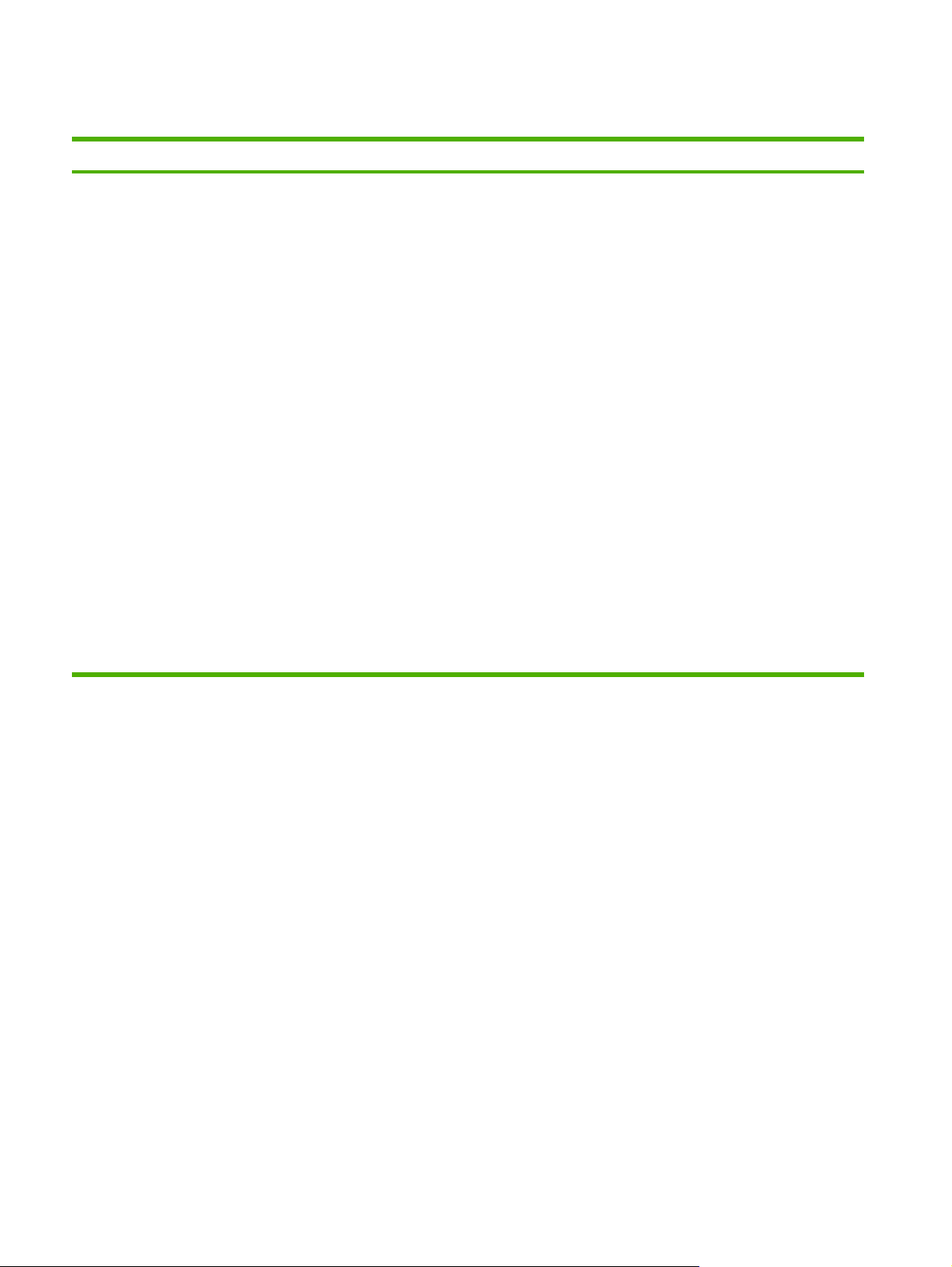
Comparaison de périphériques
HP LaserJet M3027 HP LaserJet M3027x HP LaserJet M3035 HP LaserJet M3035xs
Imprime jusqu'à 27 pages
●
par minute (ppm) sur un
support de format Lettre et
jusqu'à 25 ppm sur un
support de format A4.
256 Mo de RAM, extensible
●
jusqu'à 512 Mo
Disque dur interne de 40 Go
●
ou plus
Bac multifonction de
●
100 feuilles (bac 1), bac
d'alimentation de
500 feuilles (bac 2), bac
d'alimentation automatique
de 50 feuilles (BAA) et bac
de sortie de 250 feuilles
Port USB 2.0 haute vitesse
●
et logement EIO (Enhanced
Input/Output)
Serveur d'impression
●
intégré HP Jetdirect pour la
connexion à un réseau
Ethernet 10/100Base-T
Un logement pour module
●
de mémoire DIMM
HP LaserJet M3027, plus :
Accessoire d'impression
●
recto verso automatique
Télécopieur
●
analogue 33,6 kbps
Imprime jusqu'à 35 pages
●
par minute (ppm) sur un
support de format Lettre et
jusqu'à 33 ppm sur un
support de format A4.
256 Mo de RAM, extensible
●
jusqu'à 512 Mo
Disque dur interne de 40 Go
●
ou plus
Bac de 100 feuilles (bac 1),
●
bac de 500 feuilles (bac 2),
BAA de 50 feuilles et bac de
sortie de 250 feuilles
Port USB 2.0 haute vitesse
●
et logement EIO
(Enhanced Input/Output)
Serveur d'impression
●
intégré HP Jetdirect pour la
connexion à un réseau
Ethernet 10/100Base-T
Un logement DIMM ouvert
●
Accessoire d'impression
●
recto verso automatique
HP LaserJet M3035, plus :
Télécopieur
●
analogue 33,6 kbps
Agrafeuse 20 feuilles
●
Bac d'alimentation de
●
500 feuilles (bac 3)
2 Chapitre 1 Informations générales sur le périphérique FRWW
Page 15

Comparaison de caractéristiques
Fonction Description
Performances
Interface utilisateur
Pilotes d'imprimante
Résolution
Fonctionnalités de stockage
Polices
Processeur 400 MHz
●
Aide du panneau de commande
●
Pilotes d'imprimante Windows® et Macintosh
●
Serveur Web intégré pour accéder à l'assistance et pour commander des consommables (outil
●
d'administration uniquement pour les modèles connectés en réseau)
Assistant d'imprimantes HP (un outil d'état et de dépannage Web)
●
HP PCL 5
●
HP PCL 6
●
Emulation PostScript HP de niveau 3
●
FastRes 1200 : produit une qualité d'impression à 1 200 points par pouce (ppp) pour une impression
●
de texte ou de graphiques commerciaux rapide et de qualité
ProRes 1200 : produit une impression à 1 200 ppp qui permet d'obtenir une qualité optimale pour
●
les dessins au trait et les images
Disque dur interne de 40 Go ou plus
●
Polices, formulaires et autres macros
●
Conservation de la tâche
●
93 polices internes disponibles pour PCL
●
Accessoires
Connectivité
Fonctionnalités
d'environnement
80 polices d'écran correspondant à l'imprimante dans le format TrueType disponibles avec la
●
solution logicielle
Des polices supplémentaires peuvent être ajoutées.
●
Bac d'alimentation optionnel de 500 feuilles (bac 3) (standard sur les MFP HP LaserJet M3035xs)
●
Modules DIMM à 100 broches de 133 MHz
●
Connexion USB 2.0 haute vitesse
●
Serveur d'impression intégré complet HP Jetdirect
●
Logiciel HP Web Jetadmin
●
Logement EIO (Enhanced Input/Output)
●
Port connecteur de périphérique externe (FIH - Foreign Interface Harness) pour la connexion de
●
périphériques tiers de gestion du papier en option
Paramètre de mode veille
●
Conformité à la norme ENERGY STAR®
●
FRWW Comparaison de caractéristiques 3
Page 16
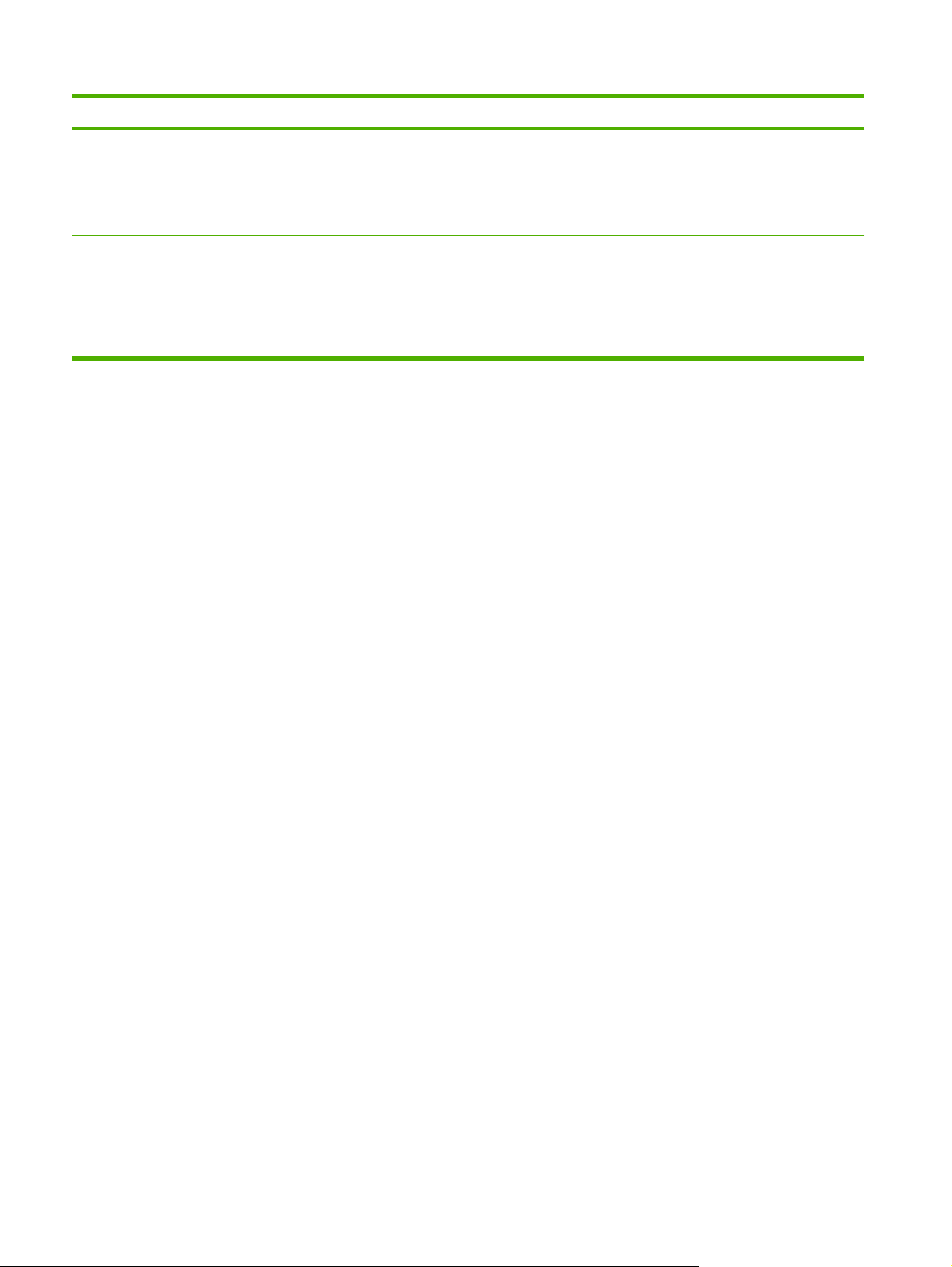
Fonction Description
Consommables
Accessibilité
La page d'état des consommables contient des informations sur le niveau de toner, le nombre de
●
pages imprimées et le nombre estimé de pages restantes à imprimer.
L'imprimante contrôle l'authenticité de la cartouche d'impression HP lors de son installation.
●
Possibilités de commande de consommables via Internet (Assistant d'imprimantes HP)
●
Le guide d'utilisation en ligne est compatible avec les afficheurs de texte.
●
La cartouche d'impression peut être installée et retirée d'une seule main.
●
Tous les capots et portes peuvent être ouverts d'une main.
●
Les supports peuvent être chargés dans le bac 1 d'une main.
●
4 Chapitre 1 Informations générales sur le périphérique FRWW
Page 17

Description
Pièces pour les périphériques
Avant d'utiliser le produit, vous devez vous familiariser avec ses composants.
1
2
3
3
4
4
5
5
1 BAA (bac d'alimentation automatique)
2 Assemblage scanner
3 Loquet d'ouverture de la porte avant (donnant accès à la cartouche d'impression)
4 Bac 1 (tirer pour ouvrir)
5 Bac 2
6 Bac de sortie BAA
7 Panneau de commande
8 Bac de sortie supérieur
9 Panneau latéral droit (donnant accès aux modules DIMM)
6
7
8
9
10
10 Interrupteur
2
4
1
1 Ports d'interface (reportez-vous à Ports d'interface)
2 Bac de sortie arrière (tirer pour ouvrir)
3 Branchement de l'alimentation
FRWW Description 5
3
Page 18
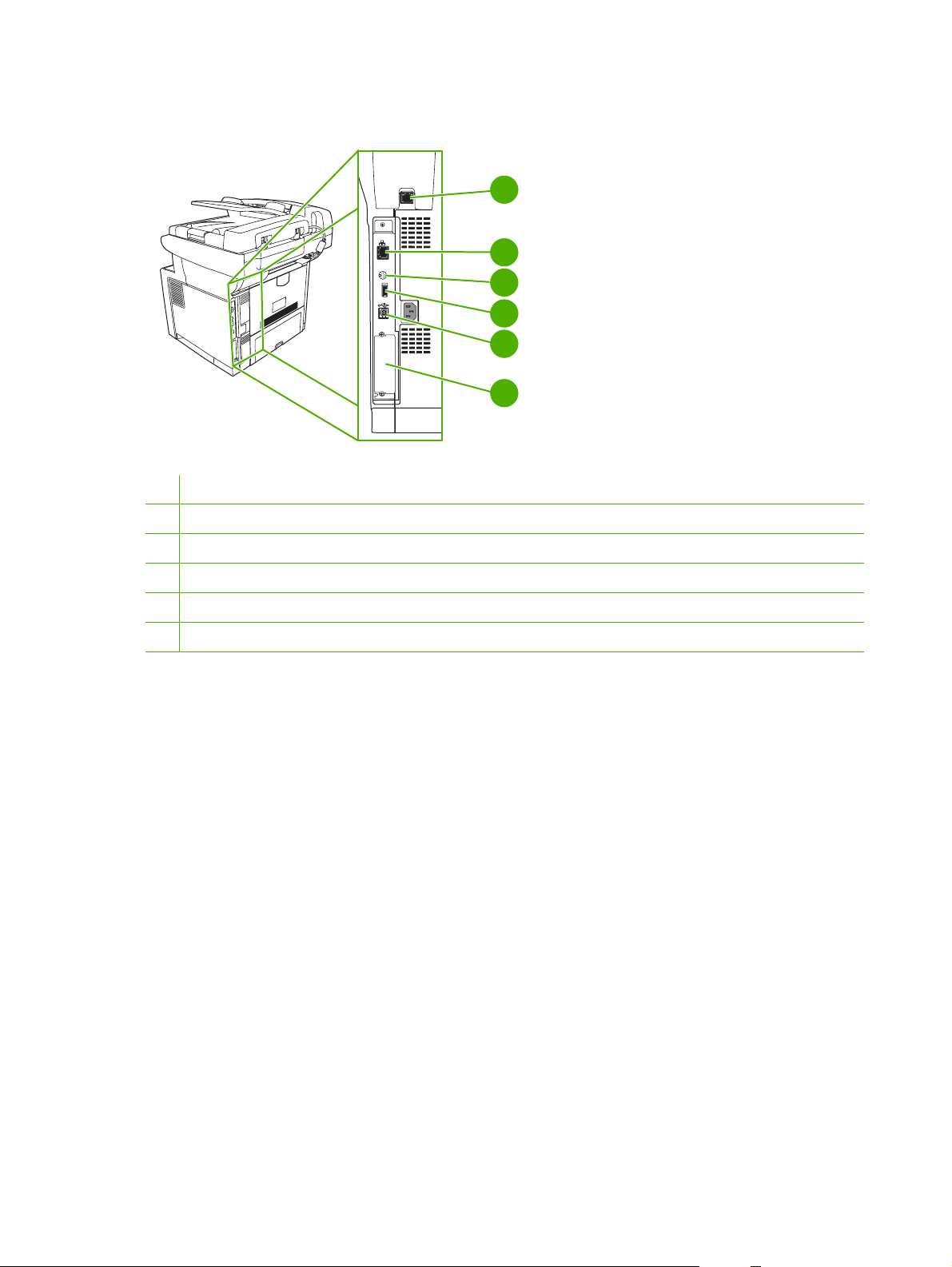
Ports d'interface
1 Port télécopie (HP LaserJet M3027x et HP LaserJet M3035xs seulement)
2 Connexion réseau
3 Port FIH (Foreign Interface Harness)
1
2
3
4
5
6
4 Connexion USB 2.0 haute vitesse type A pour l'ajout d'accessoires
5 Connexion USB 2.0 haute vitesse type B pour l'impression
6 Logement EIO
6 Chapitre 1 Informations générales sur le périphérique FRWW
Page 19
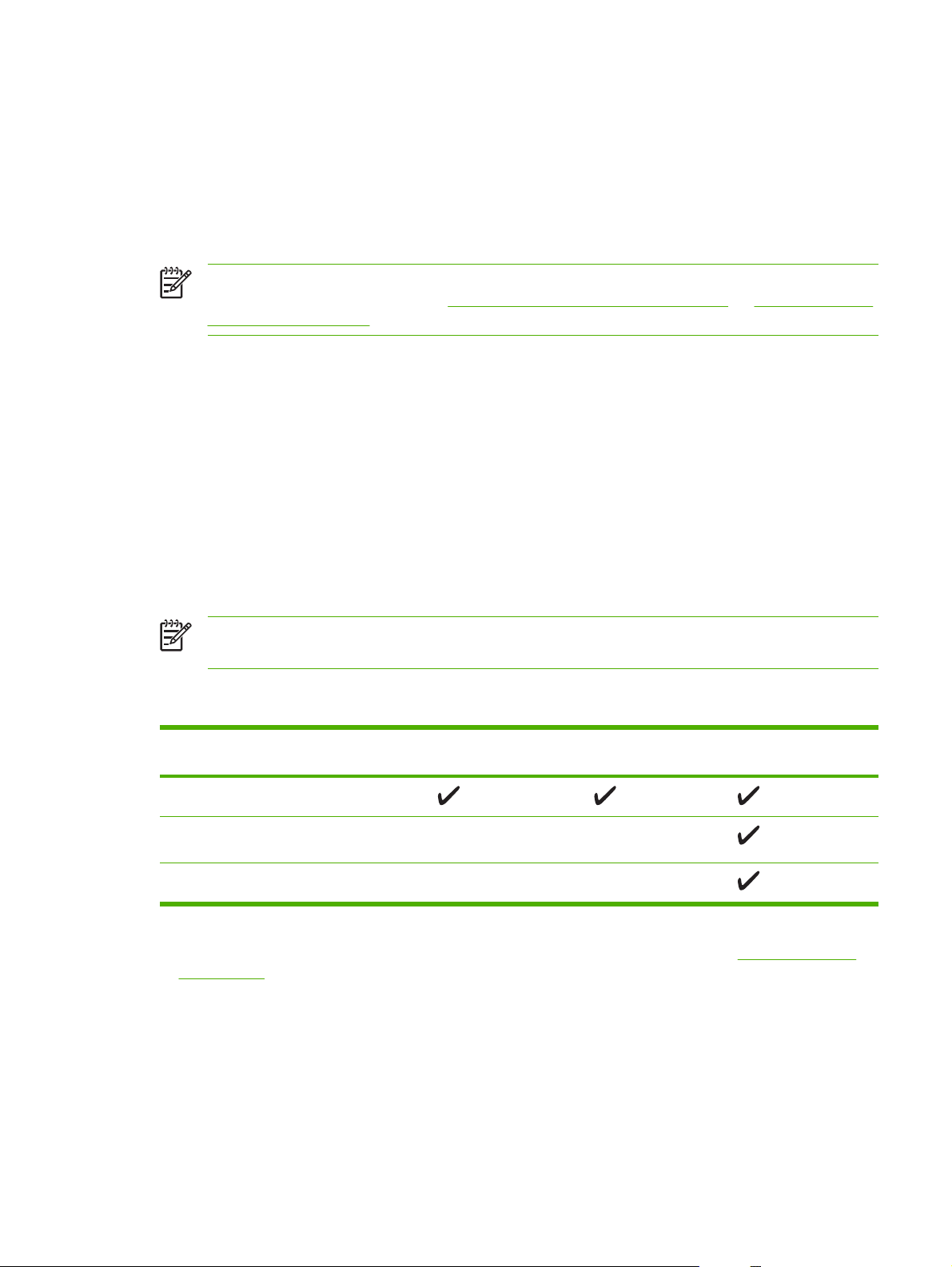
Logiciel du périphérique
Le logiciel du système d'impression est fourni avec le périphérique. Reportez-vous au guide de mise
en route pour obtenir les instructions d'installation.
Le système d'impression intègre des logiciels pour les utilisateurs finaux et les administrateurs réseau
ainsi que des pilotes d'imprimante permettant d'accéder aux fonctionnalités du périphérique et de
communiquer avec l'ordinateur.
Remarque Pour obtenir la liste des pilotes d'imprimante et des mises à jour du logiciel
d'impression HP, accédez au site
LJM3035mfp_software.
Systèmes d'exploitation pris en charge
Le périphérique prend en charge les systèmes d'exploitation suivants :
www.hp.com/go/LJM3027mfp_software ou www.hp.com/go/
Installation complète du logiciel
Windows XP (32 bits et 64 bits)
●
Windows Server 2003 (32 bits et 64 bits)
●
Windows 2000
●
Mac OS X versions 10.2.8, 10.3, 10.4 et ultérieures
●
Remarque Pour Mac OS versions 10.4 et ultérieures, les ordinateurs Mac disposant de
processeurs PPC et Intel Core sont pris en charge.
Pilotes d'imprimante pris en charge
Système d’exploitation PCL 5 PCL 6 Emulation Postscript
Windows
Mac OS X versions 10.2.8, 10.3, 10.4 et
ultérieures
1
Linux
Pilote d'imprimante uniquement
Linux (Web uniquement)
●
Scripts de modèle UNIX (Web uniquement)
●
niveau 3
1
Pour Linux, téléchargez le pilote d'émulation postscript de niveau 3 à l'adresse www.hp.com/go/
linuxprinting.
Les pilotes de l'imprimante incluent une aide en ligne qui fournit des instructions sur les tâches
d'impression courantes et décrit les boutons, les cases à cocher et les listes déroulantes disponibles.
Sélectionner le pilote d'imprimante correct
Les pilotes d'impression vous permettent d'accéder aux fonctions du périphérique et assurent la
communication entre l'ordinateur et le périphérique (via un langage d'imprimante). Pour obtenir des
FRWW Logiciel du périphérique 7
Page 20
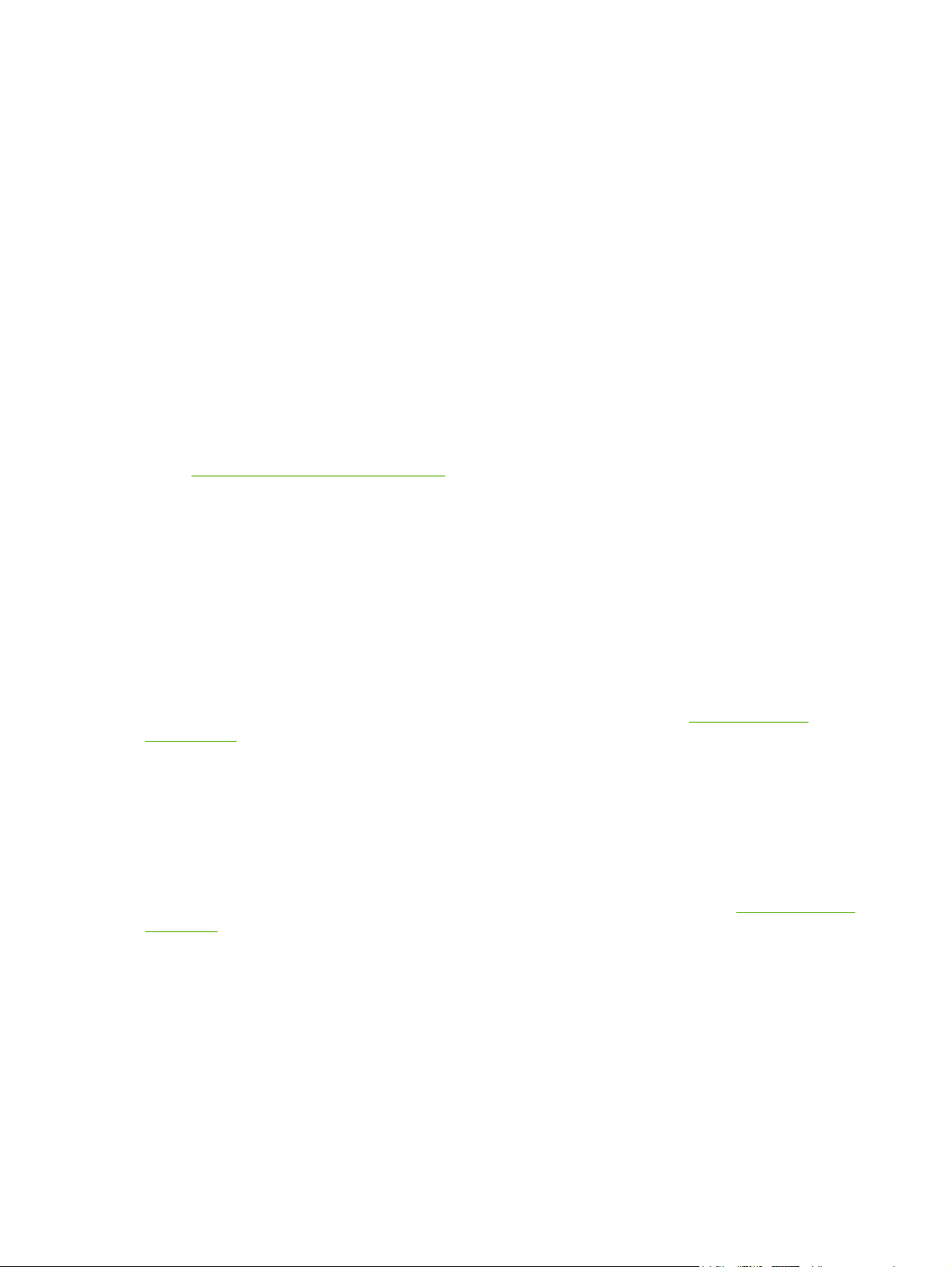
logiciels et des langages supplémentaires, reportez-vous au fichier LisezMoi et aux notes d'installation
sur le CD-ROM du périphérique.
Le périphérique utilise les pilotes PCL 5 et PCL 6 ainsi que le pilote PDL (Printer Description Language)
HP d'émulation postscript de niveau 3.
Utilisez le pilote PCL 6 pour obtenir les meilleures performances globales.
●
Utilisez le pilote PCL 5 pour les impressions habituelles de bureau.
●
Utilisez le pilote HP d'émulation postscript de niveau 3 pour imprimer lorsque vous avez besoin
●
d'une émulation postscript de niveau 3 ou pour la prise en charge des polices flash postscript.
Pilotes d'imprimante universels
Le pilote d'impression universel HP Universal Print Driver Series pour Windows inclut des versions
distinctes (émulation HP postscript de niveau 3 et HP PCL 5) d'un même pilote permettant d'accéder à
presque tous les périphériques HP tout en fournissant des outils à l'administrateur système pour gérer
les périphériques de manière plus efficace. Le pilote d'impression universel est inclus sur le CD du
périphérique dans la section Optional Software (Logiciels facultatifs). Pour plus d'informations, visitez
www.hp.com/go/universalprintdriver.
le site
Configuration automatique des pilotes
Les pilotes d'émulation HP LaserJet PCL 5, PCL 6 et PS niveau 3 pour Windows 2000 et Windows XP
reconnaissent automatiquement les accessoires du périphérique lors de l'installation et configurent les
pilotes. L'unité d'impression recto verso, les bacs à papier optionnels et les modules DIMM font partie
des accessoires pris en charge par la configuration automatique des pilotes.
Mettre à jour maintenant
Si vous avez modifié la configuration du périphérique depuis son installation, le pilote peut être mis à
jour automatiquement en fonction de la nouvelle configuration. Dans l'onglet Paramètres du
périphérique de la boîte de dialogue Propriétés (reportez-vous à la section
d'imprimante), cliquez sur le bouton Mettre à jour maintenant pour mettre à jour le pilote.
Préconfiguration des pilotes HP
Le composant Préconfiguration des pilotes HP est une architecture logicielle et un ensemble d'outils
permettant de personnaliser et de distribuer des logiciels HP dans des environnements gérés
d'impression professionnelle. Cette fonctionnalité permet aux administrateurs informatiques de
préconfigurer les paramètres d'impression et les paramètres par défaut des pilotes d'imprimante HP
avant de procéder à leur installation dans l'environnement réseau. Pour plus d'informations, reportezvous au Guide de préconfiguration des pilotes HP, disponible à l'adresse suivante :
hpdpc_sw.
Priorité des paramètres d'impression
Les modifications de paramètres d'impression se voient attribuées un ordre de priorité en fonction de
leur emplacement :
Ouvrir les pilotes
www.hp.com/go/
8 Chapitre 1 Informations générales sur le périphérique FRWW
Page 21
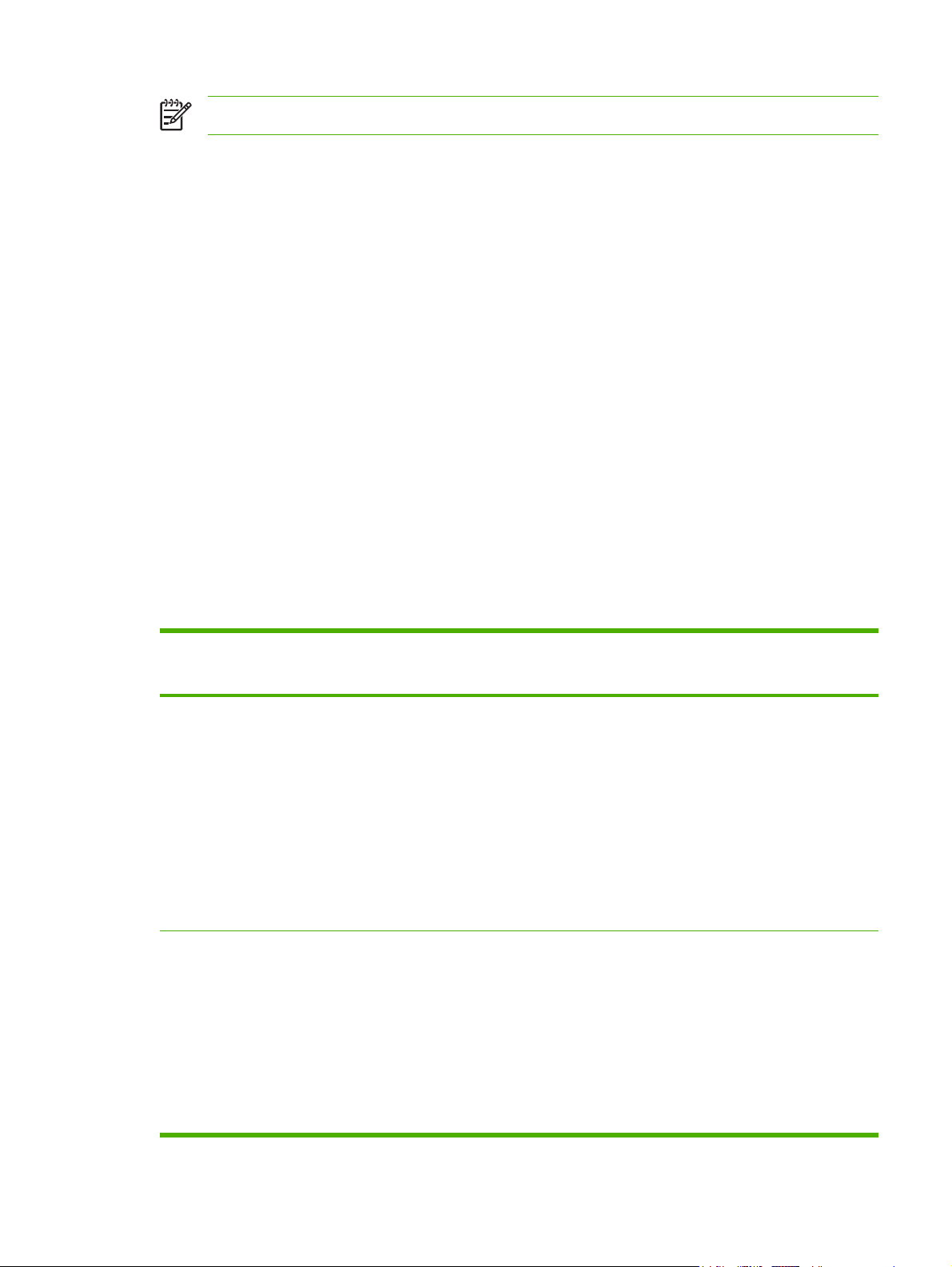
Remarque Les noms de commande et de boîte de dialogue peuvent varier selon le logiciel.
Boîte de dialogue Mise en page : Pour ouvrir cette boîte de dialogue, cliquez sur Mise en
●
page ou sur une option similaire du menu Fichier du programme que vous utilisez. Les paramètres
modifiés ici remplacent toutes les autres modifications.
Boîte de dialogue Imprimer : Pour ouvrir cette boîte de dialogue, cliquez sur Imprimer,
●
Configuration de l'impression ou sur une option similaire du menu Fichier du programme que
vous utilisez. Les paramètres modifiés dans la boîte de dialogue Imprimer ont une priorité
inférieure et ne remplacent pas les modifications effectuées dans la boîte de dialogue Mise en
page.
Boîte de dialogue Propriétés de l'imprimante (pilote d'imprimante) : Cliquez sur Propriétés
●
dans la boîte de dialogue Imprimer pour ouvrir le pilote d'imprimante. Les paramètres modifiés
dans la boîte de dialogue Propriétés de l'imprimante ne remplacent pas ceux modifiés à un autre
emplacement.
Paramètres par défaut du pilote d'imprimante : Les paramètres par défaut du pilote
●
d'imprimante spécifient les paramètres utilisés dans toutes les tâches d'impression, à moins que
vous ne modifiez des paramètres dans la boîte de dialogue Mise en page, Imprimer ou Propriétés
de l'imprimante.
Paramètres du panneau de commande de l'imprimante : Les paramètres modifiés à partir du
●
panneau de commande de l'imprimante ont une priorité inférieure aux modifications effectuées à
tout autre emplacement.
Ouvrir les pilotes d'imprimante
Système
d'exploitation
Windows 2000, XP
et Server 2003
Mac OS X
versions 10.2.8,
10.3, 10.4 et
ultérieures
Pour changer les paramètres
des tâches d'impression
jusqu'à la fermeture du logiciel
1. Dans le menu Fichier du
logiciel, cliquez sur
Imprimer.
2. Sélectionnez le pilote, puis
cliquez sur Propriétés ou
sur Préférences.
Les étapes peuvent être
différentes ; cette procédure est
classique.
1. Dans le menu Fichier,
cliquez sur Imprimer.
2. Modifiez les paramètres
souhaités dans les divers
menus locaux.
Pour changer les paramètres
par défaut des tâches
d'impression
1. Dans le menu Démarrer,
cliquez sur Paramètres,
puis sur Imprimantes ou
Imprimantes et
télécopieurs.
2. Cliquez avec le bouton droit
de la souris sur l'icône du
pilote, puis sélectionnez
Préférences
d'impression.
1. Dans le menu Fichier,
cliquez sur Imprimer.
2. Modifiez les paramètres
souhaités dans les divers
menus locaux.
3. Dans le menu local
Préréglages, cliquez sur
Enregistrer sous et
saisissez un nom pour le
réglage rapide.
Pour changer les paramètres
de configuration du
périphérique
1. Dans le menu Démarrer,
cliquez sur Paramètres,
puis sur Imprimantes ou
Imprimantes et
télécopieurs.
2. Cliquez avec le bouton droit
de la souris sur l'icône du
pilote, puis cliquez sur
Propriétés.
3. Cliquez sur l'onglet
Paramètres du
périphérique.
1. Dans le Finder, cliquez
sur Applications dans le
menu Aller.
2. Ouvrez les utilitaires, puis
le centre d'impression
(OS X v10.2.8) ou
l'utilitaire de
configuration de
l'imprimante.
FRWW Logiciel du périphérique 9
Page 22
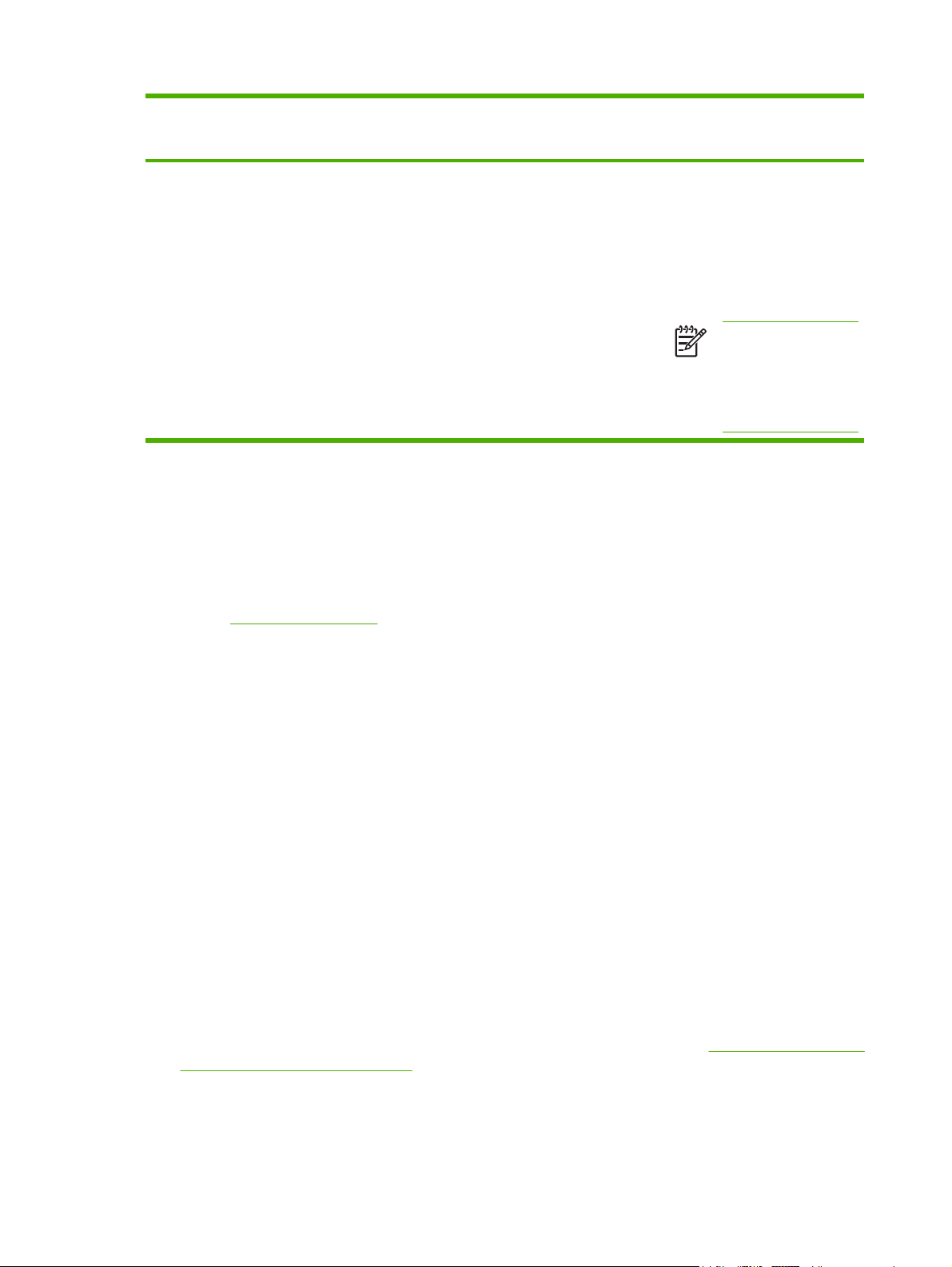
Système
d'exploitation
Pour changer les paramètres
des tâches d'impression
jusqu'à la fermeture du logiciel
Pour changer les paramètres
par défaut des tâches
d'impression
Pour changer les paramètres
de configuration du
périphérique
Logiciels pour ordinateurs Macintosh
Le programme d'installation de HP fournit des fichiers PPD (PostScript® Printer Description), PDE
(Printer Dialog Extensions), ainsi que l'utilitaire d'imprimante HP à utiliser avec les ordinateurs
Macintosh.
Pour les connexions réseau, utilisez le serveur Web intégré pour configurer l'imprimante. Reportez-vous
à la section
Serveur Web intégré.
Ces paramètres sont enregistrés
dans le menu Préréglages. Pour
utiliser les nouveaux
paramètres, vous devez
sélectionner l'option prédéfinie
enregistrée à chaque fois que
vous ouvrez un programme et
que vous imprimez.
3. Cliquez sur la file d'attente
d'impression.
4. Dans le menu
Imprimantes, cliquez sur
Afficher les infos.
5. Cliquez sur le menu
Options installables.
Remarque Les
paramètres de
configuration risquent
de ne pas être
disponibles en mode
classique.
Le logiciel du système d'impression inclut les composants suivants :
Fichiers PPD (PostScript Printer Description)
●
Les fichiers PPD combinés aux pilotes d’imprimante PostScript Apple permettent d'accéder aux
fonctions du périphérique. Utilisez le pilote d'imprimante PostScript Apple fourni avec l'ordinateur.
Utilitaire d'imprimante HP
●
L'utilitaire d'imprimante HP permet de configurer les fonctions du périphérique qui ne sont pas
disponibles sur le pilote d'imprimante.
Nommez le périphérique.
●
Attribuez le périphérique à une zone sur le réseau.
●
Attribuez une adresse IP (Internet Protocol) au périphérique.
●
Télécharger des fichiers et polices.
●
Configurez le périphérique pour l’impression IP ou AppleTalk.
●
Vous pouvez avoir recours à l'utilitaire d'imprimante HP si votre périphérique utilise un câble USB
ou est connecté à un réseau TCP/IP. Pour plus d’informations, visitez le site
d'imprimante HP pour Macintosh.
Suppression du logiciel d’un système d’exploitation Macintosh
Utilisation de l'utilitaire
Pour supprimer le logiciel d'un ordinateur Macintosh, faites glisser les fichiers PPD dans la corbeille.
10 Chapitre 1 Informations générales sur le périphérique FRWW
Page 23
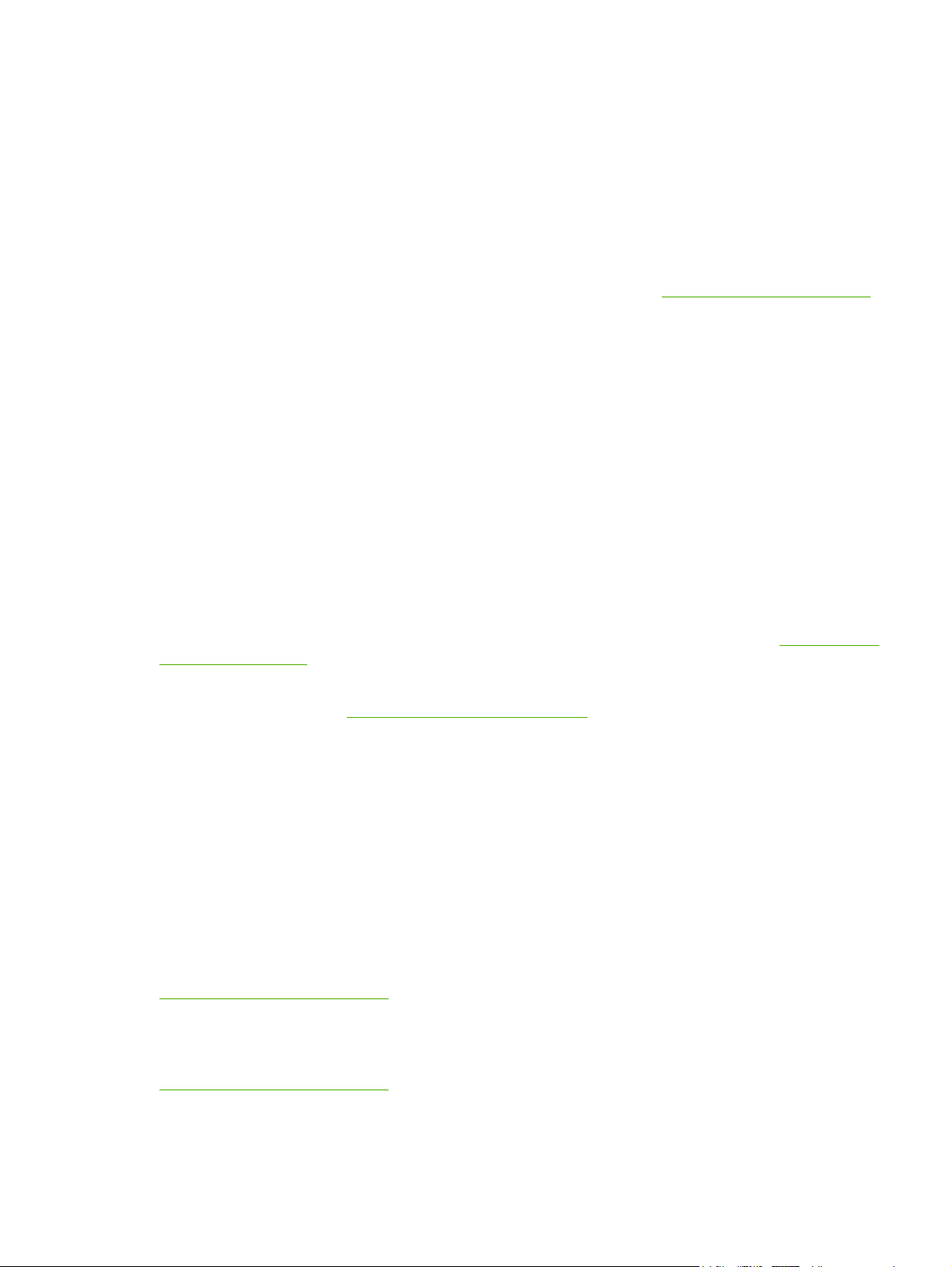
Utilitaires
Le périphérique est doté de plusieurs utilitaires simplifiant son contrôle et sa gestion dans un réseau.
HP Web Jetadmin
HP Web Jetadmin est un outil de gestion de type navigateur destiné aux imprimantes connectées via
HP Jetdirect dans un intranet. Vous devez l'installer uniquement sur le poste de l'administrateur réseau.
Pour télécharger une version à jour de la solution HP Web Jetadmin et obtenir la liste la plus récente
des systèmes hôtes pris en charge, rendez-vous à l'adresse suivante :
Lorsqu'il est installé sur un serveur hôte, tout client peut accéder à HP Web Jetadmin via un navigateur
Web pris en charge (tel que Microsoft® Internet Explorer 4.x ou Netscape Navigator 4.x ou version
ultérieure) en naviguant vers l'hôte HP Web Jetadmin.
Serveur Web intégré
Le périphérique est équipé d’un serveur Web intégré permettant d’accéder à des informations sur son
activité et sur celles du réseau. Ces informations peuvent être affichées par un navigateur Web tel que
Microsoft Internet Explorer ou Netscape Navigator.
Le serveur Web intégré se trouve sur le périphérique. Il n'est pas chargé sur un serveur de réseau.
Le serveur Web intégré offre une interface avec le périphérique pouvant être utilisée par quiconque
possédant un ordinateur connecté au réseau et un navigateur Web standard. Aucun logiciel particulier
ne doit être installé ou configuré, mais votre ordinateur doit être doté d'un navigateur Web pris en charge.
Pour accéder au serveur Web intégré, saisissez l'adresse IP du périphérique dans la barre d'adresse
du navigateur. (Pour connaître l’adresse IP, imprimez une page de configuration. Pour de plus amples
renseignements sur l'impression d'une page de configuration, reportez-vous à la section
pages d'informations.)
www.hp.com/go/webjetadmin.
Utilisation des
Pour des informations détaillées sur les caractéristiques et fonctionnalités du serveur Web intégré,
reportez-vous à la section
Utilisation du serveur Web intégré.
Assistant d'imprimantes HP
L'Assistant d'imprimantes HP est un programme que vous pouvez utiliser pour les tâches suivantes :
Recherche d'imprimantes sur le réseau et vérification de l'état de chaque périphérique
●
Définition et affichage d'alertes concernant les fournitures pour plusieurs imprimantes à la fois
●
Achat de consommables en ligne
●
Utilisation des outils de dépannage et de maintenance HP en ligne
●
Vous pouvez utiliser le Assistant d'imprimantes HP lorsque le périphérique est directement connecté à
l’ordinateur ou à un réseau. Pour télécharger le Assistant d'imprimantes HP, accédez à la page
www.hp.com/go/easyprintercare.
Systèmes d'exploitation pris en charge
Pour plus d'informations sur les systèmes d'exploitation pris en charge, rendez-vous à l'adresse
www.hp.com/go/easyprintercare.
FRWW Logiciel du périphérique 11
Page 24

Navigateurs pris en charge
Pour utiliser l'Assistant d'imprimantes HP, vous devez être doté de l’un des navigateurs suivants :
Microsoft Internet Explorer 5.5 ou version ultérieure
●
Netscape Navigator 7.0 ou version ultérieure
●
Opera Software ASA Opera 6.05 ou version ultérieure
●
Toutes les pages du navigateur sont imprimables.
Autres composants et utilitaires
Windows Macintosh OS
Programme d'installation du logiciel - automatise
●
l'installation du système d'impression
Enregistrement en ligne sur le Web
●
Fichiers PPD (PostScript Printer Description) : à utiliser
●
avec les pilotes PostScript Apple fournis avec le système
Mac OS
Utilitaire d'imprimante HP : permet de modifier les
●
paramètres du périphérique, d'afficher son état et de
configurer la notification des événements relatifs à
l'imprimante depuis un ordinateur Mac. Cet utilitaire est
compatible avec Mac OS X V10.2.8, V10.3, V10.4 et
versions ultérieures.
12 Chapitre 1 Informations générales sur le périphérique FRWW
Page 25
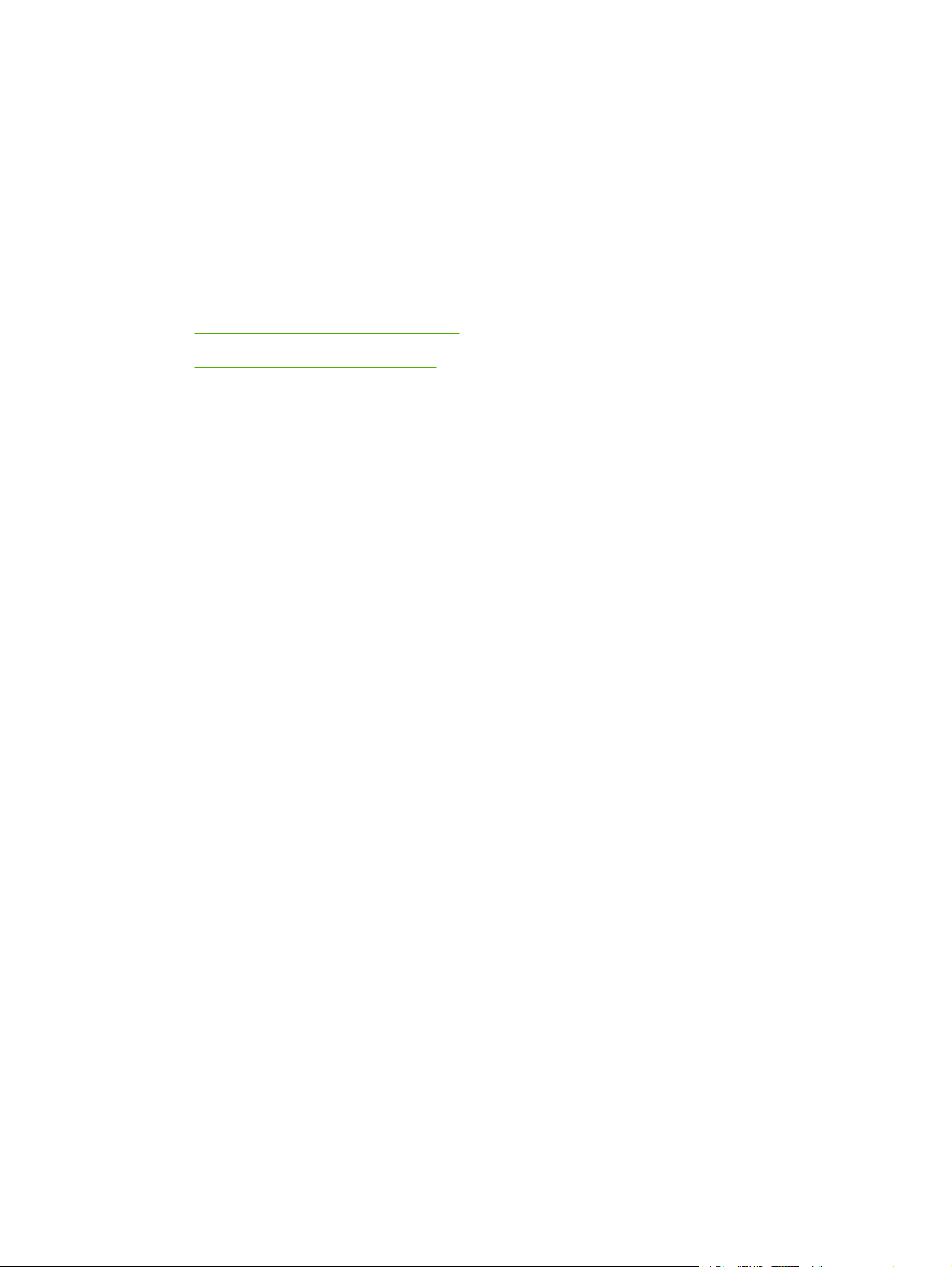
2 Panneau de commande
Utilisation du panneau de commande
●
Utilisation du menu Administration
●
FRWW 13
Page 26
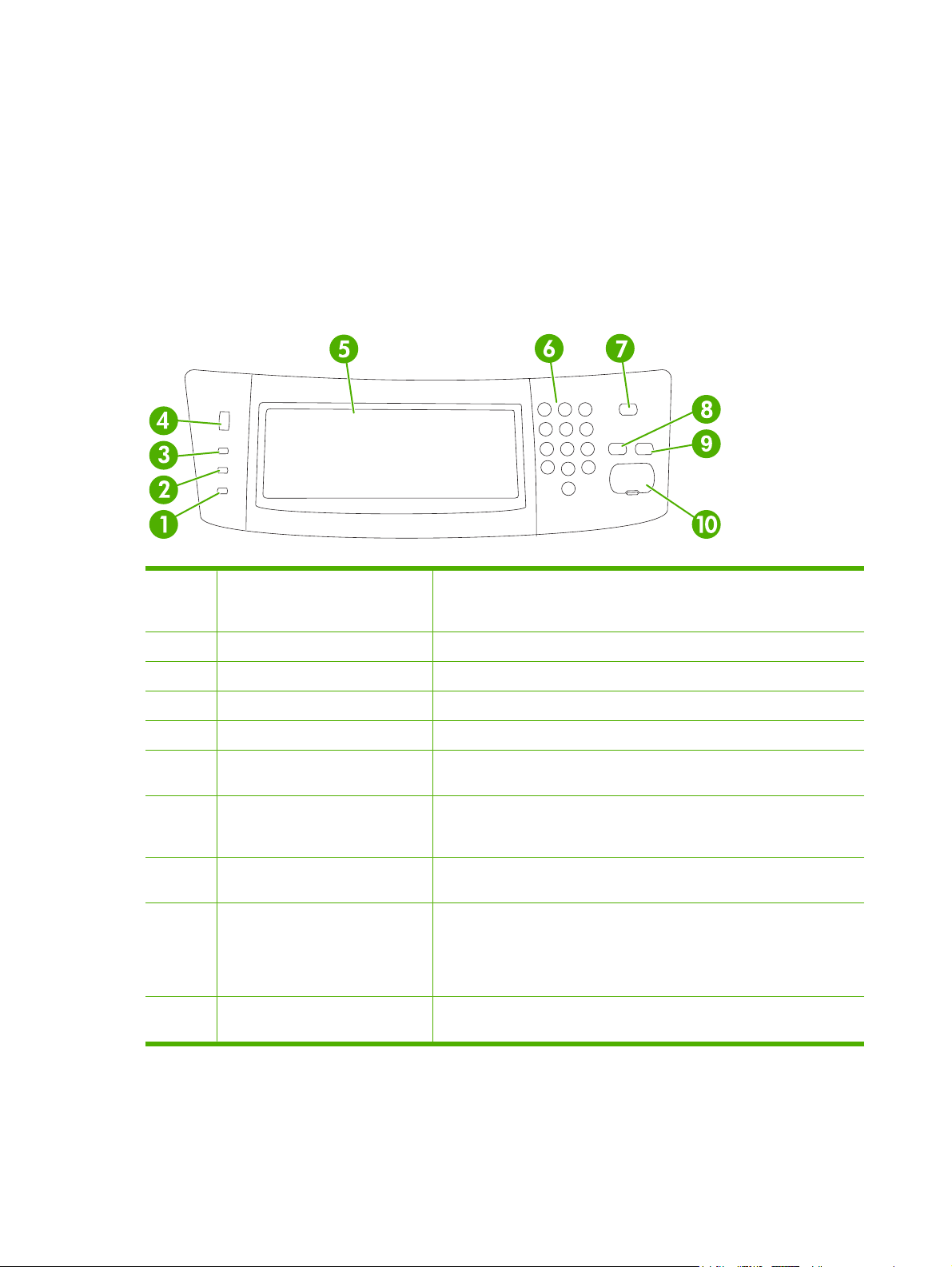
Utilisation du panneau de commande
Le panneau de commande est doté d'un écran tactile VGA permettant l'accès à toutes les fonctions du
périphérique. Utilisez les boutons et le pavé numérique pour contrôler les tâches et l'état du
périphérique. Les voyants indiquent les différents états du périphérique.
Disposition du panneau de commande
Le panneau de commande comprend un écran graphique tactile, des boutons pour le contrôle des
tâches, un pavé numérique et trois voyants d'état LED (Light-Emitting Diode - diode
électroluminescente).
1 Voyant Attention Le voyant Attention indique qu'un état du périphérique requiert votre
2 Voyant Données Le voyant Données indique que le périphérique reçoit des données.
3 Voyant Prêt Le voyant Prêt indique que le périphérique est prêt à traiter une tâche.
4 Réglage de la luminosité Faites tourner le bouton pour régler la luminosité de l'écran tactile.
5 Ecran graphique tactile Utilisez l'écran tactile pour ouvrir et configurer les fonctions du périphérique.
6 Pavé numérique Permet de taper des valeurs numériques pour définir le nombre
7 Bouton Veille Si le périphérique est inactif pendant de longues périodes, il passe
8 Bouton Réinitialisation Restaure les paramètres de tâches par défaut définis en usine ou par
9 Bouton Arrêter Permet d'annuler la tâche active. Pendant l'arrêt, le panneau de commande
10 Bouton Démarrer Lance une tâche de copie, démarre un envoi numérique ou reprend une
intervention, par exemple, lorsque un bac à papier est vide ou qu'un
message d'erreur est affiché sur l'écran tactile.
d’exemplaires, entre autres.
automatiquement en mode Veille. Pour mettre le périphérique en mode
Veille ou pour le réactiver, appuyez sur le bouton Veille.
l’utilisateur.
affiche les options de la tâche arrêtée (par exemple, si vous appuyez sur le
bouton Arrêter alors qu'une tâche est en cours d'impression dans le
périphérique, le message qui s'affiche sur le panneau de commande vous
invite à annuler ou à relancer la tâche).
tâche interrompue.
Ecran d'accueil
L'écran d'accueil donne accès aux fonctions du périphérique et indique son état.
14 Chapitre 2 Panneau de commande FRWW
Page 27
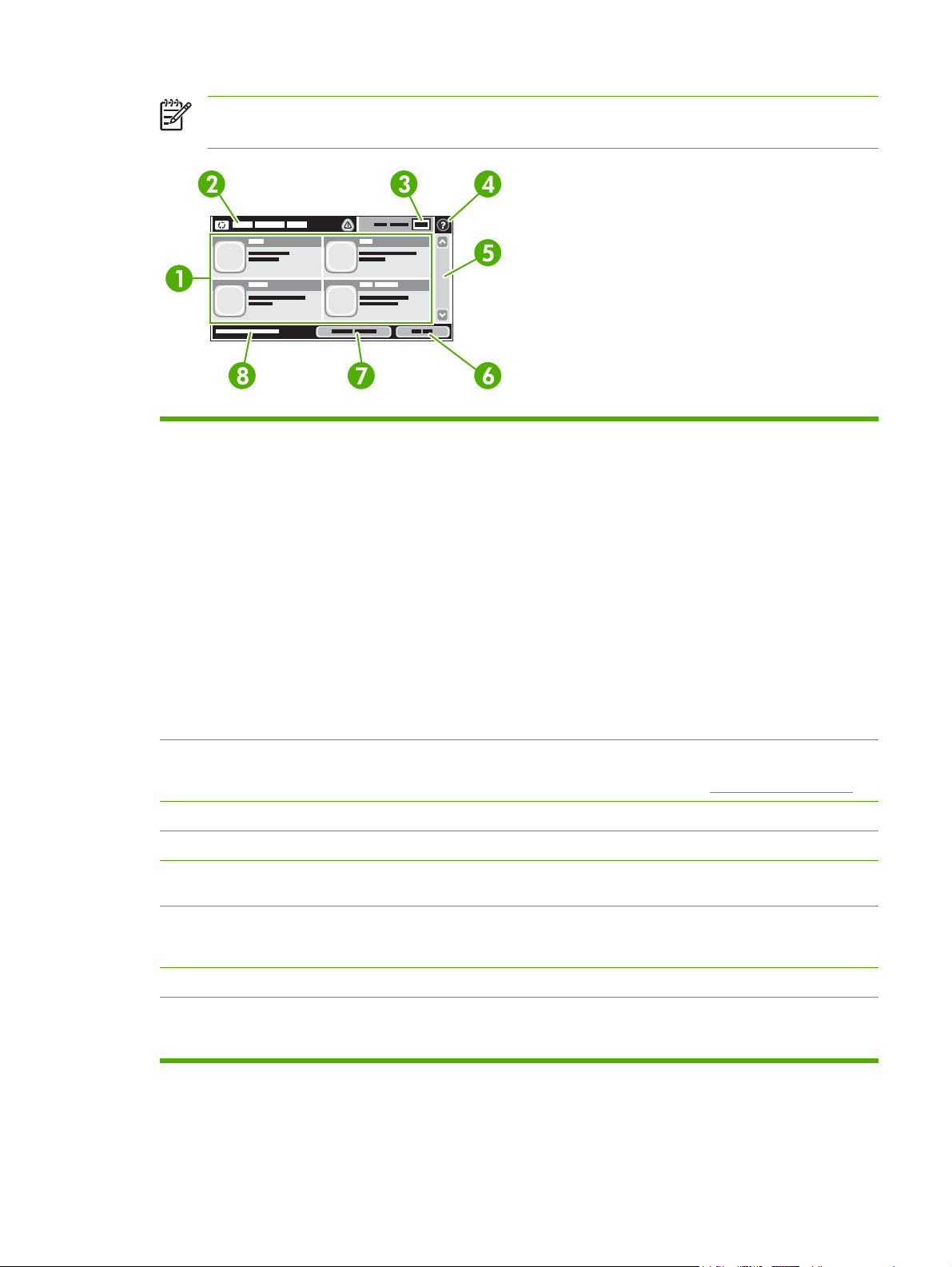
Remarque En fonction de la configuration administrateur du périphérique, les fonctions qui
s'affichent sur l'écran d'accueil peuvent varier.
1 Caractéristiques En fonction de la configuration administrateur du périphérique, les fonctions qui s'affichent dans
cette zone peuvent présenter les éléments suivants :
Copier
●
Télécopie
●
Courrier électronique
●
Messagerie électronique secondaire
●
Dossier réseau :
●
Stockage tâche
●
Flux de travail
●
Etat des consommables
●
Administration
●
2 Ligne d'état du
périphérique
3 Nombre de copies La zone Nombre de copies indique le nombre de copies défini dans le périphérique.
4 Bouton Aide Appuyez sur le bouton Aide pour ouvrir le système d'aide intégré.
5 Barre de défilement Appuyez sur les flèches vers le haut ou le bas dans la barre de défilement pour visualiser
6 Déconnexion Appuyez sur Déconnexion pour vous déconnecter du périphérique si vous vous êtes connecté
7 Adresse réseau Appuyez sur Adresse réseau pour accéder aux informations sur la connexion réseau.
8 Date et heure La date et heure actuelles apparaissent ici. L'administrateur système peut choisir le format de
La ligne Etat fournit des informations sur l'état général du périphérique. Cette zone contient
plusieurs boutons correspondant à l'état actuel. Pour obtenir une description des boutons
pouvant apparaître sur la ligne d'état, reportez-vous à la section
l'ensemble de la liste des fonctions disponibles.
pour accéder à des fonctions restreintes. Après la déconnexion, le périphérique restaure toutes
valeurs par défaut des options.
date et heure qui sera utilisé dans le périphérique, par exemple le format 12 heures ou
24 heures.
Boutons de l'écran tactile.
FRWW Utilisation du panneau de commande 15
Page 28
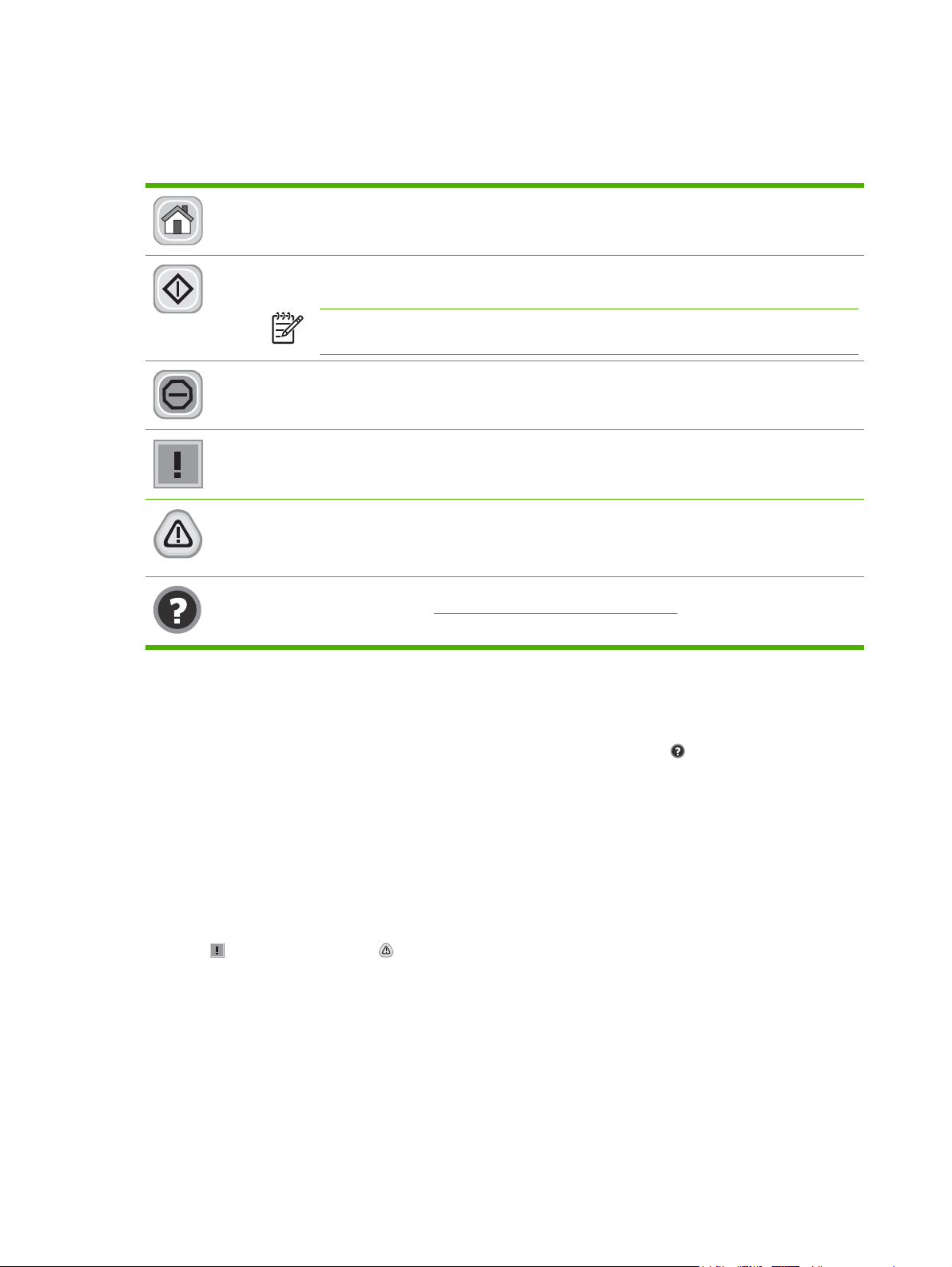
Boutons de l'écran tactile
La ligne Etat sur l'écran tactile contient des informations sur l'état du périphérique. Plusieurs boutons
apparaissent dans cette zone. Le tableau suivant contient une description de chaque bouton.
Bouton Accueil. Appuyez sur le bouton Accueil pour accéder à l'écran d'accueil depuis les autres
écrans.
Bouton Démarrer. Appuyez sur le bouton Démarrer pour lancer l'action de la fonction que vous
utilisez.
Remarque Le nom de ce bouton varie selon la fonction. Par exemple, pour la
fonction Copier, le bouton est intitulé Démarrer copie.
Bouton Arrêter. Si une tâche d'impression ou de télécopie est en cours de traitement sur le périphérique,
le bouton Arrêter s'affiche à la place du bouton Démarrer. Appuyez sur le bouton Arrêter pour arrêter la
tâche en cours. Le périphérique vous invite à annuler la tâche ou à la reprendre.
Bouton Erreur. Le bouton d'erreur s'affiche pour indiquer une erreur que vous devez résoudre avant que
le périphérique ne puisse continuer. Appuyez sur le bouton d'erreur pour afficher un message de
description. Le message contient également des instructions pour résoudre le problème.
Bouton Avertissement. Le bouton d'avertissement s'affiche pour indiquer une erreur dans le
périphérique, mais qui n'en arrête pas le fonctionnement. Appuyez sur le bouton d'avertissement pour
afficher un message de description du problème. Le message contient également des instructions pour
résoudre le problème.
Bouton Aide. Appuyez sur le bouton Aide pour ouvrir le système d'aide en ligne intégré. Pour plus
d’informations, visitez le site
Système d'aide du panneau de commande.
Système d'aide du panneau de commande
Le périphérique est doté d'un système d'aide en ligne intégré avec des instructions d'utilisation pour
chaque écran. Pour ouvrir le système d'aide, appuyez sur le bouton Aide ( ) dans l'angle supérieur
droit de l'écran.
Dans certains écrans, l'aide ouvre un menu global à partir duquel vous pouvez rechercher des rubriques
spécifiques. Vous pouvez vous déplacer dans la structure du menu en appuyant sur les boutons
disponibles.
Pour les écrans contenant des paramètres de tâches spécifiques, l'aide ouvre une rubrique d'explication
des options disponibles dans l'écran.
Si le périphérique indique qu'une erreur ou un avertissement s'est produit, appuyez sur le bouton
d'erreur (
contient également des instructions d'aide à la résolution du problème.
) ou d'avertissement ( ) pour ouvrir un message de description du problème. Le message
16 Chapitre 2 Panneau de commande FRWW
Page 29
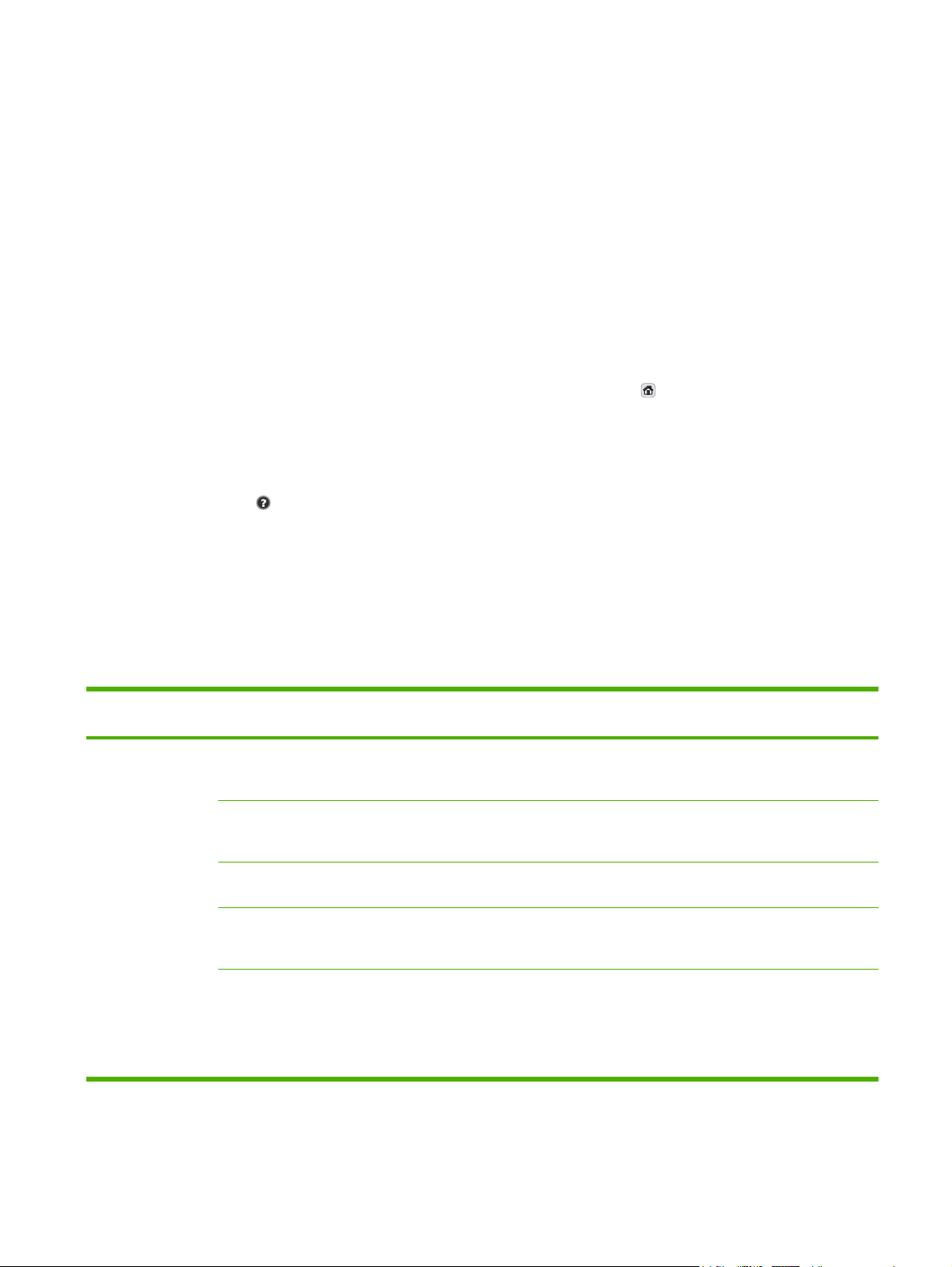
Utilisation du menu Administration
Utilisez le menu Administration pour définir le comportement du périphérique par défaut, ainsi que
d'autres paramètres globaux, tels que la langue et le format de la date et de l'heure.
Navigation dans le menu Administration
Sur l'écran d'accueil, appuyez sur Administration pour afficher la structure du menu. Vous devrez peutêtre faire défiler jusqu'au bas de l'écran d'accueil pour accéder à cette fonction
Le menu Administration contient plusieurs sous-menus, qui apparaissent sur le côté gauche de l'écran.
Appuyez sur le nom d'un menu pour en développer sa structure. Un signe (+) en regard du nom d'un
menu indique que celui-ci contient des sous-menus. Continuez à ouvrir la structure jusqu'à atteindre
l'option que vous souhaitez configurer. Pour revenir à un niveau précédent, appuyez sur Précédent.
Pour quitter le menu Administration, appuyez sur le bouton Accueil (
de l'écran.
Le périphérique contient des écrans d'aide qui expliquent les fonctions auxquelles vous pouvez accéder
à l'aide des menus. Des écrans d'aide correspondant à de nombreux menus sont disponibles sur le
côté droit de l'écran tactile. Vous pouvez également ouvrir le système d'aide global en appuyant sur le
bouton Aide (
) dans l'angle supérieur droit de l'écran.
Les tableaux dans les sections qui suivent reprennent la structure globale de chaque menu.
Menu Informations
Utilisez ce menu pour imprimer les pages d'informations et les rapports qui sont stockés sur le
périphérique.
Tableau 2-1 Menu Informations
Elément de menu Elément de sous-
Pages de
configuration/d'état
menu
Structure du menu
d'administration
Page de
configuration
) dans l'angle supérieur gauche
Elément de sousmenu
Imprimer (bouton) Affiche la structure et les options de base du
Imprimer (bouton) Ensemble de pages de configuration
Valeurs Description
menu Administration, ainsi que les
paramètres d'administration actuels.
indiquant les paramètres en cours du
périphérique.
Page d'état des
consommables
Page d'utilisation Imprimer (bouton) Affiche des informations relatives au nombre
Répertoire de fichiers Imprimer (bouton) Page de répertoire contenant des
Imprimer (bouton) Affiche l'état des consommables, par
exemple, des cartouches d'impression.
de pages imprimées sur les différents types
et formats de papier.
informations relatives aux unités de stockage
de masse des périphériques, telles que les
lecteurs flash, les cartes de mémoire ou les
disques durs qui sont installés sur le
périphérique.
FRWW Utilisation du menu Administration 17
Page 30

Tableau 2-1 Menu Informations (suite)
Elément de menu Elément de sous-
Rapports de
télécopie
(Sur les modèles
équipés d'une
fonction de télécopie)
menu
Journal des activités
de télécopie
Rapport des appels
du télécopieur
Miniature sur rapport Oui
Quand imprimer un
Rapport sur les
codes de facturation
Elément de sousmenu
Imprimer (bouton) Contient la liste des télécopies envoyées
Rapport des appels
du télécopieur
rapport
Imprimer Liste des codes de facturation utilisés pour
Valeurs Description
depuis ce périphérique ou reçues par ce
périphérique.
Imprimer (bouton) Rapport détaillé de la dernière opération de
télécopie envoyée ou reçue.
Permet d'inclure ou non une miniature de la
première page de la télécopie sur le rapport.
Non (par défaut)
Ne jamais imprimer automatiquement
Imprimer après une tâche de télécopie
Imprimer après l'envoi d'une télécopie
Imprimer après une erreur de télécopie
Imprimer après une erreur d'envoi uniquement
Imprimer après une erreur de réception uniquement
les télécopies sortantes. Ce rapport indique
le nombre de télécopies facturé à chaque
code.
Pages/polices
exemples
Liste des numéros de
télécopie bloqués
Liste de
numérotation rapide
Liste des polices PCL Imprimer Liste des polices PCL disponibles sur le
Liste des polices PS Imprimer Liste des polices PostScript (PS) disponibles
Imprimer Liste des numéros de téléphone qui sont
Imprimer Indique les numéros rapides qui ont été
Menu Options de tâche par défaut
Utilisez ce menu pour définir les options de tâche par défaut des fonctions. Si un utilisateur n'indique
pas d'options de tâche lors de la création d'une tâche, les options par défaut sont appliquées.
Le menu Options de tâche par défaut contient les sous-menus suivants :
Options par défaut pour les originaux
●
Options de copie par défaut
●
Options de télécopie par défaut
●
Messagerie électronique par défaut
●
bloqués et ne peuvent envoyer de télécopies
à ce périphérique.
définis sur ce périphérique.
périphérique.
sur le périphérique.
Options Envoyer vers dossier par défaut
●
Options d'impression par défaut
●
18 Chapitre 2 Panneau de commande FRWW
Page 31

Options par défaut pour les originaux
Remarque Les valeurs par défaut sont signalées par la mention « par défaut » entre
parenthèses. Certains éléments de menu n'ont pas de valeur par défaut.
Tableau 2-2 Menu Options par défaut pour les originaux
Elément de menu Valeurs Description
Format de papier Sélectionnez un format dans la
liste.
Recto verso/Recto 1 (par défaut) Indiquez si les documents originaux à copier ou à numériser sont le
2
Orientation Portrait (par défaut) Sélectionnez l'orientation la plus fréquemment utilisée pour la copie
Paysage
Optimiser le texte/l'image Réglage manuel (par défaut) Utilisez ce paramètre pour optimiser la sortie d'un type d'original
Texte
Photo
Ajustement de l'image Obscurité Utilisez ce paramètre pour optimiser la sortie d'originaux plus
Nettoyage de l'arrière-plan Augmentez la valeur du paramètre Nettoyage de l'arrière-plan pour
Netteté Réglez le paramètre Netteté pour éclaircir ou assombrir l'image.
Sélectionnez le format de papier le plus fréquemment utilisé pour la
copie ou pour la numérisation de documents originaux.
plus souvent au format recto ou au format recto verso.
ou pour la numérisation de documents originaux.
Sélectionnez Portrait pour une orientation à la verticale ou
sélectionnez Paysage pour une orientation à l'horizontale.
particulier. Vous pouvez optimiser la sortie du texte, des images ou
des deux.
Si vous sélectionnez Réglage manuel, vous pouvez spécifier la
combinaison de texte et d'images qui sera la plus souvent utilisée.
sombres ou plus clairs.
supprimer les images faibles de l'arrière-plan ou pour supprimer une
couleur d'arrière-plan claire.
Options de copie par défaut
Remarque Les valeurs par défaut sont signalées par la mention « par défaut » entre
parenthèses. Certains éléments de menu n'ont pas de valeur par défaut.
Tableau 2-3 Menu Options de copie par défaut
Elément de menu Elément de sous-menu Valeurs Description
Nombre de copies Entrez le nombre de
copies. Le paramètre par
défaut est 1.
Recto verso/Recto 1 (par défaut)
2
FRWW Utilisation du menu Administration 19
Définissez le nombre de copies par défaut pour une
tâche de copie.
Définissez le nombre de faces par défaut pour les
copies.
Page 32

Tableau 2-3 Menu Options de copie par défaut (suite)
Elément de menu Elément de sous-menu Valeurs Description
Trier Eteint
Activé (par défaut)
Bord à bord Normal
(recommandé) (par défau
t)
Sortie bord à bord
Configurez les options d'assemblage de séries de
copies. Lorsque vous faites plusieurs copies d'un
document, l'assemblage permet de placer les pages
dans l'ordre correct, dans chaque série, plutôt que de
placer toutes les copies des pages les unes à côté
des autres.
Si le document d'origine est imprimé jusqu'aux bords,
utilisez la fonction Bord à bord pour éviter les ombres
sur les bords. Utilisez cette fonction en combinaison
avec la fonction Réduction/Agrandissement pour
assurer que la page entière s'imprime sur les copies.
Options de télécopie par défaut
Remarque Les valeurs par défaut sont signalées par la mention « par défaut » entre
parenthèses. Certains éléments de menu n'ont pas de valeur par défaut.
Tableau 2-4 Menu Envoyer télécopie
Elément de menu Elément de sous-menu Valeurs Description
Résolution Standard
(200 x 200 ppp) (par défa
ut)
Elevée (200 x 200 ppp)
Superfine (300 x 300 ppp)
Utilisez cette fonction pour définir la résolution des
documents envoyés. Les images à haute résolution
sont composées de plus de points par pouce (ppp) et
présentent plus de détails. Les images à basse
résolution sont composées de moins de points par
pouce (ppp) et présentent moins de détails, mais leur
taille de fichier est plus petite.
En-tête téléc. Ajout initial (par défaut)
Superposition
Tableau 2-5 Menu Réception de télécopie
Elément de menu Valeurs Description
Transférer tlcp Transfert télécopie
Changer le code PIN
Pour transférer les télécopies reçues vers un autre périphérique de
télécopie, sélectionnez les options Transfert télécopie
et Personnalisé. La première fois que vous sélectionnez cet élément
de menu, vous êtes invité à entrer un code PIN. Ce code PIN vous
sera demandé à chaque fois que vous voudrez utiliser ce menu. Ce
code PIN est le même que celui utilisé pour accéder au menu
Impression tlcp.
Utilisez cette fonction pour sélectionner la position de
l'en-tête de la télécopie sur la page.
Sélectionnez Ajout initial pour imprimer l'en-tête de la
télécopie au-dessus du contenu de la télécopie en
déplaçant ce dernier vers le bas de la page.
Sélectionnez Superposition pour imprimer l'en-tête de
la télécopie sur le contenu de la télécopie sans
déplacer ce dernier vers le bas de la page.
Cette option permet d'éviter qu'une télécopie d'une
page ne s'étende sur une autre page.
20 Chapitre 2 Panneau de commande FRWW
Page 33

Tableau 2-5 Menu Réception de télécopie (suite)
Elément de menu Valeurs Description
Cacheter les télécopies reçues Activé
Désactivée (par défaut)
Adapter à la page : Activé (par défaut)
Désactivée
Bac papier tlcp Sélectionnez un bac de papier
dans la liste.
Options de courrier électronique par défaut
Utilisez ce menu pour définir les options par défaut des courriers électroniques envoyés depuis ce
périphérique.
Remarque Les valeurs par défaut sont signalées par la mention « par défaut » entre
parenthèses. Certains éléments de menu n'ont pas de valeur par défaut.
Elément de menu Valeurs Description
Type de fichier PDF (par défaut)
JPEG
Utilisez cette option pour ajouter la date, l'heure, le numéro de
téléphone de l'expéditeur et les numéros de page des télécopies
reçues par le périphérique.
Utilisez cette fonction pour réduire le format des télécopies dont le
format est supérieur au format Lettre ou A4 afin de les adapter aux
pages de ces formats. Si vous définissez cette fonction
sur Désactivée, les télécopies dont le format est supérieur au
format Lettre ou A4 s'étendront sur plusieurs pages.
Sélectionnez le bac contenant le format et le type de papier que vous
voulez utiliser pour les télécopies entrantes.
Choisissez le format de fichier du courrier électronique.
TIFF
M-TIFF
Qualité sortie Fort (grand fichier)
Moyen (par défaut)
Bas (petit fichier)
Résolution 75 PPP
150 PPP (par défaut)
200 PPP
300 PPP
Couleur/Noir Numérisation
couleur (par défaut)
Numérisation noir/blanc
Version TIFF TIFF 6.0 (par défaut)
TIFF (Post 6.0)
Options Envoyer vers dossier par défaut
Une qualité d'impression élevée augmente la taille de fichier
de la sortie.
Utilisez cette fonction pour sélectionner la résolution. Utilisez
une valeur moins élevée pour créer des fichiers plus petits.
Spécifiez si le message électronique doit apparaître en noir ou
en couleur.
Utilisez cette fonction pour spécifier la version TIFF
d'enregistrement des fichiers numérisés.
Remarque Ce menu apparaît uniquement pour les modèles MFP HP LaserJet M3035.
FRWW Utilisation du menu Administration 21
Page 34

Utilisez ce menu pour définir les options par défaut des tâches de numérisation envoyées à l'ordinateur.
Remarque Les valeurs par défaut sont signalées par la mention « par défaut » entre
parenthèses. Certains éléments de menu n'ont pas de valeur par défaut.
Elément de menu Valeurs Description
Couleur/Noir Numérisation couleur
Numérisation noir/
blanc (par défaut)
Type de fichier PDF (par défaut)
M-TIFF
TIFF
JPEG
Version TIFF TIFF 6.0 (par défaut)
TIFF (Post 6.0)
Qualité sortie Fort (grand fichier)
Moyen (par défaut)
Bas (petit fichier)
Résolution 75 PPP
150 PPP (par défaut)
200 PPP
300 PPP
Spécifiez si le fichier doit apparaître en noir ou en couleur.
Choisissez le format de fichier.
Utilisez cette fonction pour spécifier la version TIFF
d'enregistrement des fichiers numérisés.
Une qualité d'impression élevée augmente la taille de fichier
de la sortie.
Utilisez cette fonction pour sélectionner la résolution. Utilisez
une valeur moins élevée pour créer des fichiers plus petits.
Options d'impression par défaut
Utilisez ce menu pour définir les options par défaut des tâches envoyées depuis un ordinateur.
Remarque Les valeurs par défaut sont signalées par la mention « par défaut » entre
parenthèses. Certains éléments de menu n'ont pas de valeur par défaut.
Tableau 2-6 Menu Options d'impression par défaut
Elément de menu Elément de sous-menu Valeurs Description
Copies par tâche Entrez une valeur. Utilisez cette fonction pour configurer le nombre de
Format de papier par
défaut
(Liste des formats pris en
charge)
22 Chapitre 2 Panneau de commande FRWW
copies par défaut pour les tâches d'impression.
Choisissez un format de papier.
Page 35

Tableau 2-6 Menu Options d'impression par défaut (suite)
Elément de menu Elément de sous-menu Valeurs Description
Format de papier
personnalisé par défaut
Côtés imprimés Recto (par défaut)
Format R-V Style Livre
Unité de mesure Millimètres
Pouces
Dimension X Configurez la largeur du format de papier personnalisé
Dimension Y Configurez la hauteur du format de papier personnalisé
R-V
Style de reliure
Menu Programmation
Utilisez ce menu pour définir des options de programmation et activer ou désactiver la mise en veille
du périphérique.
Configurez le format de papier par défaut utilisé
lorsque vous sélectionnez le format Personnalisé pour
une tâche d'impression.
par défaut.
par défaut.
Utilisez cette fonction pour indiquer si les tâches
d'impression doivent être recto ou recto verso
par défaut.
Utilisez cette fonction pour configurer le style par
défaut à utiliser pour les tâches d'impression sur
deux côtés. Si l'option Style Livre est sélectionnée, le
verso de la page s'imprime sur le côté recto. Cette
option est conçue pour les tâches d'impression reliées
sur le bord gauche. Si l'option Style de reliure est
sélectionnée, le verso de la page s'imprime en
sens inversé. Cette option est conçue pour les tâches
d'impression reliées sur le bord supérieur.
Remarque Les valeurs par défaut sont signalées par la mention « par défaut » entre
parenthèses. Certains éléments de menu n'ont pas de valeur par défaut.
FRWW Utilisation du menu Administration 23
Page 36

Tableau 2-7 Menu Programmation
Elément de menu Elément de sous-
menu
Date/Heure Format de date AAAA/MMM/JJ
Date Mois
Format heure 12 heures (AM/PM)
Heure Heure
Temps de veille 20 minutes
Elément de sousmenu
Jour
Année
Minute
AM
PM
Valeurs Description
(par défaut)
MMM/JJ/AAAA
JJ/MMM/AAAA
(par défaut)
24 heures
30 minutes
(par défaut)
Utilisez cette fonction pour régler la date et
l'heure, ainsi que le format de date et d'heure
pour l'horodatage des télécopies sortantes.
Utilisez cette fonction pour sélectionner
l'intervalle de temps d'inaction du
périphérique avant d'entrer en mode Veille.
Heure de réveil Lundi
Mardi
Mercredi
Jeudi
Vendredi
Samedi
Dimanche
45 minutes
1 heure (60 minutes)
90 minutes
2 heures
4 heures
Eteint (par défaut)
Personnalisé
Sélectionnez Personnalisé pour définir une
heure de réveil pour chaque jour de la
semaine. Le périphérique quitte le mode de
veille selon ce que vous programmez ici. La
programmation de veille permet
d'économiser de l'énergie et de préparer le
périphérique pour éviter le temps de
préchauffe.
24 Chapitre 2 Panneau de commande FRWW
Page 37

Tableau 2-7 Menu Programmation (suite)
Elément de menu Elément de sous-
Impressions
télécopie
menu
Mode d'impression
tlcp
Changer le code PIN
Elément de sousmenu
Stocker toutes les
Valeurs Description
télécopies reçues
Imprimer toutes les
télécopies reçues
Utiliser programme
d'impression de
télécopies
Menu Gestion
Utilisez ce menu pour configurer les options de gestion du périphérique globales.
Remarque Les valeurs par défaut sont signalées par la mention « par défaut » entre
parenthèses. Certains éléments de menu n'ont pas de valeur par défaut.
Tableau 2-8 Menu Gestion
Elément de menu Elément de sous-menu Valeurs Description
Si vous avez des doutes sur la sécurité des
télécopies privées, utilisez cette fonction pour
planifier l'impression et stocker les télécopies
au lieu de les imprimer.
Le panneau de commande vous invite à
sélectionner le jour et l'heure d'impression
des télécopies.
Sélectionnez Changer le code PIN pour
changer le code PIN que les utilisateurs
doivent entrer pour imprimer les télécopies.
Gestion des tâches
stockées
Mode Veille Désactiver
Gestion des
consommables
Limite de stockage copies
rapides
Délai conservation de
copies rapides
Seuil niveau
consommable faible/
commande
Remplacer cartouche
noire
Sélectionner le nombre
maximal de tâches à
stocker
1 heure
4 heures
1 jour
1 semaine
Utiliser le temps de veille
(par défaut)
Sélectionnez une valeur
dans la plage.
Arrêter qd faible
Arrêter qd vide
Ignorer qd vide
(par défaut)
Utilisez ce menu pour afficher et gérer les tâches qui
sont stockées sur ce périphérique.
Utilisez cette fonction pour personnaliser les
paramètres de mode Veille pour ce périphérique.
Sélectionnez Utiliser le temps de veille pour définir le
mode veille du périphérique après une période
spécifiée dans le menu Programmation.
Utilisez ce menu pour effectuer les tâches de gestion
des consommables d'administration, telles que la
modification du seuil de commande.
FRWW Utilisation du menu Administration 25
Page 38

Menu Configuration initiale
Le menu Configuration initiale contient les sous-menus suivants :
Menu Réseau et E/S
●
Menu Config. tlcp
●
Menu Configuration messagerie électronique
●
Remarque Les valeurs par défaut sont signalées par la mention « par défaut » entre
parenthèses. Certains éléments de menu n'ont pas de valeur par défaut.
Réseau et E/S
Tableau 2-9 Réseau et E/S
Elément de menu Elément de sous-menu Valeurs Description
Délai E/S Sélectionnez une valeur
dans la plage. Le
paramètre par défaut
est 15 secondes.
Entrée parallèle
Remarque
Cette option
apparaît
uniquement
lorsqu'un
accessoire EIO
est installé.
Jetdirect intégré Consultez la liste d'options dans le Tableau 2-10 Menus Jetdirect.
EIO <X> Jetdirect
Vitesse élevée Non
Oui (par défaut)
Fonctions avancées Activé (par défaut)
Désactivée
Le délai E/S correspond au temps d'attente avant
l'échec d'une tâche. Si le flux de données reçues par
le périphérique pour une tâche d'impression est
interrompu, ce paramètre indique le délai d'attente du
périphérique avant d'avertir de l'échec de la tâche.
Utilisez le paramètre Vitesse élevée pour configurer la
vitesse du port parallèle pour la communication avec
l'hôte.
Utilisez le paramètre Fonctions avancées pour activer
ou désactiver la communication parallèle
bidirectionnelle.
Tableau 2-10 Menus Jetdirect
Elément de menu Elément de sous-menu Elément de sous-menu Valeurs et description
TCP/IP Activer Eteint : Vous permet de désactiver le protocole TCP/
IP.
Activé (par défaut) : Vous permet d'activer le protocole
TCP/IP.
Nom d'hôte Chaîne alphanumérique (32 caractères maximum)
utilisée pour identifier le périphérique. Ce nom est
répertorié dans la page de configuration Jetdirect. Le
nom d'hôte par défaut est NPIxxxxxx, où xxxxxx
correspond aux six derniers chiffres de l'adresse
matérielle (MAC) du réseau local.
Paramètres IPV4 Méthode de configuration Permet d'indiquer comment les paramètres TCP/IPv4
seront configurés sur le serveur
d'impression HP Jetdirect.
26 Chapitre 2 Panneau de commande FRWW
Page 39

Tableau 2-10 Menus Jetdirect (suite)
Elément de menu Elément de sous-menu Elément de sous-menu Valeurs et description
Bootp : Permet d'utiliser le protocole BootP (Bootstrap)
pour une configuration automatique depuis un serveur
BootP.
DHCP : Permet d'utiliser le protocole DHCP (Dynamic
Host Configuration Protocol) pour une configuration
automatique depuis un serveur DHCPv4. Si ce
protocole est configuré et qu'un bail DHCP existe, les
menus Version DHCP et Renouvellement DHCP sont
disponibles pour définir des options de bail DHCP.
IP auto : Permet d'utiliser l'adressage IPv4
automatique local. Une adresse du type 169.254.x.x
est automatiquement affectée.
Manuelle : Utilisez le menu Paramètres manuels pour
définir les paramètres TCP/IPv4.
Version DHCP Ce menu s'affiche si vous avez défini Méthode de
Renouvellement DHCP Ce menu s'affiche si vous avez défini Méthode de
Paramètres manuels (Disponible uniquement si l'option Méthode de
configuration sur DHCP et qu'il existe un bail DHCP
pour le serveur d'impression.
Non : Le bail DHCP en cours est enregistré.
Oui : Le bail DHCP en cours et l'adresse IP sont libérés.
configuration sur DHCP et qu'il existe un bail DHCP
pour le serveur d'impression.
Non (par défaut) : Le serveur d'impression ne demande
pas le renouvellement du bail DHCP.
Oui : Le serveur d'impression demande le
renouvellement du bail DHCP.
configuration est définie sur Manuelle.) Permet de
configurer les paramètres directement depuis le
panneau de commande de l'imprimante.
Adresse IP : Adresse IP unique de l'imprimante
(n.n.n.n), où n est une valeur comprise entre 0 et 255.
Masque de sous-réseau : Masque de sous-réseau de
l'imprimante (m.m.m.m), où m est une valeur comprise
entre 0 et 255.
Serveur Syslog : Adresse IP du serveur Syslog utilisé
pour recevoir et journaliser les messages Syslog.
Passerelle par défaut : Adresse IP de la passerelle ou
du routeur utilisée pour communiquer avec d'autres
réseaux.
Délai d'inactivité : Durée, en secondes, après laquelle
une connexion de données d'impression TCP inactive
est rompue (par défaut, 270 secondes, la valeur 0
annule le délai).
IP par défaut Permet de spécifier l'adresse IP par défaut à reprendre
lorsque le serveur d'impression ne parvient pas à
obtenir une adresse IP du réseau lors d'une
FRWW Utilisation du menu Administration 27
Page 40

Tableau 2-10 Menus Jetdirect (suite)
Elément de menu Elément de sous-menu Elément de sous-menu Valeurs et description
reconfiguration TCP/IP forcée (par exemple, lors d'une
configuration manuelle pour utiliser BootP ou DHCP).
IP auto : Une adresse IP locale 169.254.x.x est définie.
Hérité : L'adresse 192.0.0.192 est définie, en accord
avec les produits Jetdirect plus anciens.
DNS principal Permet d'indiquer l'adresse IP (n.n.n.n) d'un
DNS secondaire Permet d'indiquer l'adresse IP (n.n.n.n) du serveur
Paramètres IPV6 Activer Utilisez cet élément pour activer ou désactiver
Adresse Utilisez cet élément pour configurer manuellement une
Stratégie DHCPv6 Routeur spécifié : La méthode de configuration
serveur DNS (Domain Name System) primaire.
DNS (Domain Name System) secondaire.
l'opération IPv6 sur le serveur d'impression.
Eteint (par défaut) : IPv6 désactivé.
Activé : IPv6 activé.
adresse IPv6.
Paramètres manuels : Utilisez le menu Paramètres
manuels pour activer et configurer manuellement une
adresse TCP/ IPv6.
automatique avec état que doit utiliser le serveur
d'impression est définie par un routeur. Le routeur
indique si le serveur d'impression obtient son adresse,
ses informations de configuration ou les deux depuis
un serveur DHCPv6.
Routeur non disponible : Si un routeur n'est pas
disponible, le serveur d'impression doit essayer
d'obtenir sa configuration avec état depuis un
serveur DHCPv6.
Toujours : Qu'un routeur soit disponible ou non, le
serveur d'impression tente toujours d'obtenir sa
configuration avec état depuis un serveur DHCPv6.
DNS principal Utilisez cet élément pour spécifier une adresse IPv6
pour un serveur DNS primaire devant être utilisée par
le serveur d'impression.
Paramètres manuels Utilisez cet élément pour configurer manuellement les
adresses IPv6 sur le serveur d'impression.
Activer : Sélectionnez cet élément et
choisissez Activé pour activer la configuration
manuelle ou Eteint pour la désactiver.
Adresse : Utilisez cet élément pour entrer une adresse
de nœud IPv6 de 32 chiffres hexadécimaux utilisant la
syntaxe hexadécimale avec le signe deux-points
comme séparateur.
28 Chapitre 2 Panneau de commande FRWW
Page 41

Tableau 2-10 Menus Jetdirect (suite)
Elément de menu Elément de sous-menu Elément de sous-menu Valeurs et description
Port du serveur proxy Permet de définir le serveur proxy que doivent utiliser
Port proxy Entrez le numéro de port utilisé par le serveur proxy
IPX/SPX Activer Eteint : Vous permet de désactiver le protocole IPX/
Type de trame Sélectionnez le paramètre de type de trame de votre
les applications intégrées du périphérique. En général,
les clients en réseau utilisent un serveur proxy pour
avoir accès à Internet. Celui-ci met en cache les pages
Web et offre un niveau de sécurité Internet aux clients.
Pour spécifier un serveur proxy, entrez son
adresse IPv4 ou son nom de domaine complet. Le nom
peut comporter jusqu'à 255 caractères.
Pour certains réseaux, il peut être nécessaire de
contacter son fournisseur de services Internet (ISP)
pour obtenir l'adresse du serveur proxy.
pour le support client. Le numéro de port identifie le
port réservé à l'activité du proxy sur votre réseau. Sa
valeur peut être comprise entre 0 et 65535.
SPX.
Activé (par défaut) : Vous permet d'activer le protocole
IPX/SPX.
réseau.
Auto : Définit et limite automatiquement le type de
trame au premier détecté.
EN_8023, EN_II, EN_8022 et EN_SNAP : Permet de
sélectionner le type de trame pour les
réseaux Ethernet.
AppleTalk Activer Eteint (par défaut) : Permet de désactiver le
protocole AppleTalk.
Activé : Permet d'activer le protocole AppleTalk.
DLC/LLC Activer Eteint (par défaut) : Permet de désactiver le
protocole DLC/LLC.
Activé : Permet d'activer le protocole DLC/LLC.
FRWW Utilisation du menu Administration 29
Page 42

Tableau 2-10 Menus Jetdirect (suite)
Elément de menu Elément de sous-menu Elément de sous-menu Valeurs et description
Sécurité
Impr. pg sécurité Oui : Permet d'imprimer une page contenant les
paramètres de sécurité actuels sur le serveur
d'impression HP Jetdirect.
Non (par défaut) : Une page de paramètres de sécurité
n'est pas imprimée.
Web sécurisé Pour la gestion de la configuration, spécifiez si le
serveur Web intégré acceptera la
communication HTTPS (HTTP sécurisé) uniquement
ou HTTP et HTTPS.
HTTPS obligatoire : Pour une communication
sécurisée et chiffrée, seul l'accès HTTPS est accepté.
Le serveur d'impression s'affiche comme site sécurisé.
HTTP/HTTPS facultatif : L'accès HTTP ou HTTPS est
autorisé.
IPsec ou Pare-feu Spécifiez l'état IPsec ou Pare-feu sur le serveur
d'impression.
Conserver : L'état IPsec/Pare-feu reste tel qu'il est
configuré.
Désactiver : L'opération IPsec/Pare-feu est désactivée
sur le serveur d'impression.
Restaurer la sécurité Permet de spécifier si les paramètres de sécurité
actuels du serveur d’impression sont enregistrés ou
réinitialisés sur les valeurs par défaut.
Non* : Les paramètres de sécurité en cours sont
conservés.
Oui : Les paramètres de sécurité sont réinitialisés aux
valeurs par défaut.
Diagnostics Test intégré Fournit des tests pour faciliter le diagnostic des
problèmes de matériel réseau ou de connexion
réseau TCP/IP.
Des tests intégrés permettent d'identifier si une
défaillance du réseau est interne ou externe au
périphérique. Utilisez un test intégré pour vérifier les
chemins de matériel et de communication sur le
serveur d'impression. Après la sélection et l'activation
d'un test et la définition de l'heure d'exécution, vous
devez sélectionner Exécuter pour le lancer.
Selon l'heure d'exécution choisie, un test sélectionné
s'exécute de manière continue jusqu'à la mise
hors tension du périphérique ou jusqu'à ce qu'une
erreur survienne et qu'une page de diagnostic soit
imprimée.
Test LAN HW
Ce test exécute une boucle interne. Le test de boucle
interne envoie et reçoit des paquets sur le matériel de
réseau interne uniquement. Il n'y a pas de transmission
externe sur votre réseau.
ATTENTION L'exécution de ce test intégré
effacera votre configuration TCP/IP.
30 Chapitre 2 Panneau de commande FRWW
Page 43

Tableau 2-10 Menus Jetdirect (suite)
Elément de menu Elément de sous-menu Elément de sous-menu Valeurs et description
Sélectionnez Oui pour activer ce test ou Non pour ne
pas l'activer.
Test HTTP Ce test vérifie le fonctionnement de HTTP en
Test SNMP Ce test vérifie le fonctionnement des
Sélectionner tous les tests Utilisez cet élément pour sélectionner tous les tests
Test du chemin des
données
Heure d'exécution [H] Utilisez cet élément pour spécifier la durée (en heures)
récupérant des pages prédéfinies du périphérique,
puis vérifie le serveur Web intégré.
Sélectionnez Oui pour activer ce test ou Non pour ne
pas l'activer.
communications SNMP en accédant à des
objets SNMP prédéfinis sur le périphérique.
Sélectionnez Oui pour activer ce test ou Non pour ne
pas l'activer.
intégrés disponibles.
Sélectionnez Oui pour choisir tous les tests.
Sélectionnez Non pour choisir des tests individuels.
Ce test permet d'identifier les problèmes de chemin
des données et de corruption sur un périphérique HP
d'émulation PostScript Niveau 3. Il envoie un fichier PS
prédéfini au périphérique. Ce fichier ne s'imprimera
pas, car il s'agit d'une opération sans papier.
Sélectionnez Oui pour activer ce test ou Non pour ne
pas l'activer.
d'exécution d'un test intégré. Vous pouvez choisir une
durée comprise entre 1 et 60 heures. Si vous
sélectionnez zéro (0), le test s'exécute indéfiniment
jusqu'à ce qu'une erreur survienne ou que vous mettiez
le périphérique hors tension.
Les données rassemblées lors des tests HTTP, SNMP
et des chemins de données sont imprimées à la fin des
tests.
Exécuter Non* : Les tests sélectionnés ne sont pas lancés.
Oui : Les tests sélectionnés sont lancés.
FRWW Utilisation du menu Administration 31
Page 44

Tableau 2-10 Menus Jetdirect (suite)
Elément de menu Elément de sous-menu Elément de sous-menu Valeurs et description
Page du test de ping
Type de destination Indiquez si le périphérique cible est un
IP de destination IPv4 : Tapez l’adresse IPv4.
Taille du paquet Indiquez la taille des paquets, en octets, à envoyer à
Temporisation Indiquez la durée, en secondes, d'attente de réponse
Nombre Indiquez le nombre de paquets à envoyer pour ce test.
Résultats d'impression Si vous n'avez pas défini le test de ping pour l'exécution
Ce test permet de vérifier la communication réseau. Il
envoie des paquets RLP à un hôte réseau distant, puis
attend une réponse appropriée. Pour exécuter un test
de ping, indiquez les éléments suivants :
nœud IPv4 ou IPv6.
IPV6 : Tapez l’adresse IPv6.
l'hôte distant. La taille minimale est de 64 (valeur par
défaut) et la taille maximale est de 2 048.
de l'hôte distant. L'attente par défaut est de 1 seconde
et la valeur maximale est de 100.
Sélectionnez une valeur entre 1 et 100. Pour configurer
le test afin qu'il s'exécute de manière continue,
sélectionnez la valeur 0.
en continu, vous pouvez imprimer les résultats.
Sélectionnez Oui pour les imprimer. Si vous
sélectionnez Non (la valeur par défaut), vous ne
pouvez pas imprimer les résultats.
Exécuter Indiquez si le test de ping doit commencer.
Sélectionnez Oui pour exécuter le test ou Non pour ne
pas l'exécuter.
32 Chapitre 2 Panneau de commande FRWW
Page 45

Tableau 2-10 Menus Jetdirect (suite)
Elément de menu Elément de sous-menu Elément de sous-menu Valeurs et description
Résultats de ping
Utilisez cet élément pour afficher l'état et les résultats
du test de ping sur le panneau de commande. Les
éléments suivants sont disponibles :
Paquets envoyés Indique le nombre de paquets (0 à 65 535) envoyés à
l'hôte distant depuis le début ou la fin du dernier test.
Paquets reçus Indique le nombre de paquets (0 à 65 535) reçus de
l'hôte distant depuis le début ou la fin du dernier test.
Pourcentage perdu Indique le pourcentage de paquets de test de ping qui
ont été envoyés et qui sont restés sans réponse de
l'hôte distant depuis le début ou la fin du dernier test.
RTT minimal Indique l'intervalle de temps minimal détecté entre
l'émission et la réception (RTT) d'un paquet (de 0
à 4 096 millisecondes).
RTT maximal Indique l'intervalle de temps maximal détecté entre
l'émission et la réception (RTT) d'un paquet (de 0
à 4 096 millisecondes).
RTT moyen Indique l'intervalle de temps moyen entre l'émission et
la réception (RTT) d'un paquet (de 0 à 4 096
millisecondes).
Ping en cours Indique si un test de ping est en cours. Oui indique
qu'un test est en cours et Non indique qu'un test a été
exécuté ou non.
Actualiser Lorsque vous affichez les résultats du test de ping, cet
élément met à jour les données du test exécuté.
Sélectionnez Oui pour mettre à jour les données
ou Non pour conserver les données existantes. Une
mise à jour est automatiquement appliquée lorsque le
délai du menu est dépassé ou lorsque vous revenez
manuellement au menu principal.
Vitesse de liaison La vitesse de liaison et le mode de communication du
serveur d'impression doivent correspondre à ceux du
réseau. Les paramètres disponibles varient en fonction
du périphérique et du serveur d'impression qui est
installé. Sélectionnez un ou plusieurs paramètres de
configuration de liaison suivants :
ATTENTION Si vous modifiez le paramètre
de liaison, vous risquez de perdre la
communication du réseau entre le serveur
d'impression et le périphérique sur le réseau.
Auto (par défaut) : Le serveur d'impression utilise la
négociation automatique pour sa configuration avec la
vitesse de liaison et le mode de communication les plus
élevés qui sont disponibles. Si la négociation
automatique ne réussit pas, le mode SEMI 100TX ou
SEMI 10TX est défini selon la vitesse de liaison
détectée sur le port concentrateur/commutateur. (Le
mode Semi-duplex 1000T n'est pas pris en charge.)
Semi 10T : 10 Mbps, fonctionnement en semi-duplex.
Intégral 10T : 10 Mbps, fonctionnement en duplex
intégral.
FRWW Utilisation du menu Administration 33
Page 46

Tableau 2-10 Menus Jetdirect (suite)
Elément de menu Elément de sous-menu Elément de sous-menu Valeurs et description
Semi 100TX : 100 Mbps, fonctionnement en semi-
duplex.
Intégral 100TX : 100 Mbps, fonctionnement en duplex
intégral.
Auto 100TX : Limite la négociation automatique à une
vitesse de liaison maximale de 100 Mbps.
Intégral 1000TX : 1000 Mbps, fonctionnement en
duplex intégral.
Impr. protocoles Utilisez cet élément pour imprimer une page contenant
la configuration des protocoles suivants : IPX/SPX,
Novell NetWare, AppleTalk, DLC/LLC.
Configuration de la télécopie
Tableau 2-11 Menu Config. tlcp
Elément de menu Elément de sous-
menu
Paramètres
obligatoires
Envoi de télécopie
via PC
Emplacement (Pays/régions) Configurez les paramètres requis par la loi
Date/Heure
Infos en-tête
télécopie
Désactivée
Elément de sousmenu
Numéro de tél.
Nom de l'entreprise
Valeurs Description
pour les télécopies sortantes.
Utilisez cette fonction pour activer ou
Activé (par défaut)
désactiver Envoi de télécopie via PC. Envoi
de télécopie via PC permet aux utilisateurs
d'envoyer des télécopies à l'aide du
périphérique depuis leur ordinateur, à
conditon que le pilote correct soit installé.
34 Chapitre 2 Panneau de commande FRWW
Page 47

Tableau 2-11 Menu Config. tlcp (suite)
Elément de menu Elément de sous-
Paramètres d'envoi
de télécopie
menu
Volume de
numérotation
télécopieur
Mode de correction
d'erreur
Compression JBIG Désactivée
Vitesse de
transmission
maximale
Elément de sousmenu
Eteint
Activé (par défaut)
Sélectionnez une
Valeurs Description
Moyen (par défaut)
Fort
Désactivée
Activé (par défaut)
valeur dans la liste.
Utilisez cette fonction pour définir le volume
des tonalités émises par le périphérique lors
de la composition du numéro de télécopie.
Lorsque l'option Mode de correction d'erreur
est activée et qu'une erreur se produit
pendant la transmission d'une télécopie, le
périphérique envoie ou reçoit la partie
d'erreur de nouveau.
L'option Compression JBIG permet de
réduire la durée de transmission de la
télécopie, ce qui à son tour peut réduire les
frais d'appel. Notez toutefois que l'option
Compression JBIG peut générer des
problèmes de compatibilité avec les
télécopieurs plus anciens. Dans ce cas, vous
devez désactiver l'option Compression JBIG.
Utilisez cette fonction pour définir la vitesse
de transmission maximale de réception de
télécopies. Vous pouvez utiliser cette option
comme outil de diagnostic pour résoudre les
problèmes de télécopie.
Mode de
numérotation
Recomposer si
occupé
Recomposer si
absence de réponse
Intervalle de
recomposition
Détecter la tonalité
de numérotation
Préfixe de
numérotation
Tonalité (par défaut)
Impulsion
L'étendue est de 0
à 9 fois. La valeur par
défaut est de 3 fois.
Jamais (par défaut)
Une fois
Deux fois
L'intervalle est de 1
à 5 minutes. Le
paramètre par défaut
est de 5 minutes.
Activé
Désactivée
(par défaut)
Eteint (par défaut)
Personnalisé
Sélectionnez la numérotation par tonalité ou
par impulsion.
Entrez le nombre de renumérotations lorsque
la ligne est occupée.
Utilisez cette option pour indiquer le nombre
de renumérotations du périphérique lorsque
le numéro de télécopie appelé ne répond pas.
Remarque L'option Deux fois est
disponible dans des pays autres que
les Etats-Unis et le Canada.
Utilisez cette option pour indiquer l'intervalle
en minutes entre les tentatives de
numérotation lorsque le numéro appelé est
occupé ou ne répond pas.
Utilisez cette option pour indiquer si le
périphérique doit détecter une tonalité avant
d'envoyer une télécopie.
Utilisez cette option pour indiquer le préfixe à
composer lors de l'envoi de télécopies depuis
le périphérique.
Codes de facturation Eteint (par défaut)
Personnalisé
Longueur minimale La longueur est de 1 à 16 numéros (la valeur par défaut est de
1 numéro).
Lorsque vous activez cette option, vous êtes
invité à entrer le code de facturation de
télécopie sortante.
FRWW Utilisation du menu Administration 35
Page 48

Tableau 2-11 Menu Config. tlcp (suite)
Elément de menu Elément de sous-
Paramètres de
réception de
télécopie
menu
Nb sonneries avant
réponse
Intervalle entre
sonneries
Volume de la
sonnerie
Numéros de
télécopie bloqués
Elément de sousmenu
Le nombre varie
Par défaut
Eteint
Ajouter numéro
bloqué
Supprimer numéro
bloqué
Effacer tous les
numéros bloqués
Valeurs Description
selon l'emplacement.
Le paramètre par
défaut est de
2 sonneries.
(par défaut)
Personnalisé
Bas (par défaut)
Fort
Entrez le numéro de
télécopie à ajouter.
Sélectionnez un
numéro de télécopie
à supprimer.
Non (par défaut)
Oui
Utilisez cette option pour indiquer le nombre
de sonneries avant la réponse du modem de
télécopie.
Utilisez cette option pour contrôler l'intervalle
entre les sonneries de télécopies entrantes.
Définissez le volume de la sonnerie.
Utilisez cette option pour ajouter ou
supprimer des numéros à la liste des
numéros de télécopie bloqués. Cette liste
peut contenir jusqu'à 30 numéros. Lorsque le
périphérique reçoit un appel d'un numéro de
télécopie bloqué, la télécopie entrante est
supprimée. La télécopie bloquée est
consignée dans le journal des activités avec
des informations de comptabilité.
Configuration messagerie électronique
Utilisez ce menu pour activer la fonction de messagerie électronique et configurer les paramètres de
base.
Remarque Utilisez le serveur Web intégré pour configurer des paramètres de messagerie
électronique avancés. Pour plus d’informations, visitez le site
intégré.
Tableau 2-12 Menu Configuration messagerie électronique
Elément de menu Valeurs Description
Validation d'adresse Activé (par défaut)
Eteint
Rechercher passerelles d'envoi Recherchez sur le réseau les passerelles SMTP que le périphérique
Passerelle SMTP Entrez une valeur. Indiquez l'adresse IP de la passerelle SMTP, qui est utilisée pour
Tester passerelles envoi Testez la passerelle SMTP configurée pour vérifier son
Cette option permet au périphérique de vérifier la syntaxe du courrier
électronique lorsque vous entrez une adresse électronique. Les
adresses de courrier électronique valides requièrent le signe “ @ ” et
un point (.).
peut utiliser pour envoyer des courriers électroniques.
envoyer des courriers électroniques depuis le périphérique.
fonctionnement.
Utilisation du serveur Web
36 Chapitre 2 Panneau de commande FRWW
Page 49

Menu de configuration de l'envoi
Tableau 2-13 Menu de configuration de l'envoi
Elément de menu Valeurs Description
Répliquer MFP Entrez une valeur (Adresse IP). Permet de copier les paramètres d'envoi d'un périphérique à un autre.
Transfert vers Digital Send
Remarque Cet
élément apparaît
uniquement pour les
modèles MFP
HP LaserJet M3035.
Permettre utilisation service
Digital Send Perm.
Remarque Cette
option apparaît
uniquement pour les
modèles MFP
HP LaserJet M3035.
Utilisez cette option pour permettre le transfert du périphérique d'un
Cette option vous permet de configurer le périphérique pour
Menu Comportement du périphérique
Remarque Les valeurs par défaut sont signalées par la mention « par défaut » entre
parenthèses. Certains éléments de menu n'ont pas de valeur par défaut.
Tableau 2-14 Menu Comportement du périphérique
serveur de logiciel de communication numérique HP (DSS) à un
autre.
HP DSS est un produit logiciel pour la gestion des tâches d'envoi
numérique, telles que la télécopie, le courrier électronique et la
transmission de documents numérisés vers un dossier réseau.
l'utilisation avec le serveur de logiciel de communication
numérique HP (DSS).
Elément de menu Elément de sous-
menu
Langue Sélectionnez une
Son des touches Activé (par défaut)
Réinit. délai copie Entrez une valeur
Elément de sousmenu
Valeurs Description
langue dans la liste.
Eteint
comprise entre 10 et
300 secondes (la
valeur par défaut de
60 secondes).
Utilisez cette fonction pour sélectionner une
autre langue d'affichage des messages du
panneau de commande. Lorsque vous
sélectionnez une autre langue, la
configuration clavier peut également
changer.
Utilisez cette fonction pour indiquer si un son
doit être émis lorsque vous touchez l'écran
tactile ou lorsque vous appuyez sur les
boutons du panneau de commande.
Utilisez cette fonction pour indiquer la durée
d'attente entre une activité dans le panneau
de commande et la réinitialisation des
paramètres par défaut du périphérique.
FRWW Utilisation du menu Administration 37
Page 50

Tableau 2-14 Menu Comportement du périphérique (suite)
Elément de menu Elément de sous-
Avertissement/
Mauvais
comportement
Comportement bac Uti. bac requis Exclusivement
menu
Avertissements
effaçables
Evénements non
bloquants
Reprise de
l'impression après un
bourrage
Invite d'alimentation
manuelle
Elément de sousmenu
Activé
Continuer
Auto (par défaut)
Toujours (par défaut)
Valeurs Description
Tâche (par défaut)
automatiquement
(10 secondes)
(par défaut)
Appuyez sur OK pour
continuer
Activé
Eteint
(par défaut)
Première
Sauf si chargé
Utilisez cette fonction pour définir la durée
d'affichage d'un avertissement effaçable sur
le panneau de commande.
Utilisez cette option pour configurer le
comportement du périphérique lorsque
certaines erreurs se produisent.
Utilisez cette fonction pour configurer
comment le périphérique gère les pages
perdues lors d'un bourrage.
Utilisez cette fonction pour contrôler
comment le périphérique gère les tâches
pour lesquelles un bac d'entrée particulier est
spécifié.
Utilisez cette fonction pour indiquer si une
invite doit s'afficher lorsque le type ou format
d'une tâche ne correspond pas au bac
spécifié, et que le périphérique utilise le bac
multifonction.
Support sél PS Activé (par défaut)
Désactivée
Utiliser autre bac Activé (par défaut)
Désactivée
Invite format/type Afficher
Ne pas afficher
(par défaut)
Pages RV blanches Auto (par défaut)
Oui
Utilisez cette fonction pour choisir le modèle
de gestion du papier PostScript (PS) ou HP.
Utilisez cette fonction pour activer ou
désactiver l'invite du panneau de commande
à sélectionner un autre bac lorsque celui qui
est spécifié est vide.
Utilisez cette option pour contrôler si le
message de configuration de bac est affiché
lorsque le bac est ouvert ou fermé.
Utilisez cette option pour contrôler comment
le périphérique gère les tâches recto verso.
38 Chapitre 2 Panneau de commande FRWW
Page 51

Tableau 2-14 Menu Comportement du périphérique (suite)
Elément de menu Elément de sous-
Comportement
général de copie
menu
Numérisation dans
file d'attente
Interruption
d'impression
automatique
Interruption de copie Activé
Elément de sousmenu
Activé (par défaut)
Activé
Valeurs Description
Désactivée
Désactivée
Désactivée
Utilisez cette option pour activer la
numérisation sans attente. Lorsque l'option
Numérisation dans file d'attente est activée,
les pages du document original sont
numérisées sur disque et conservées à cet
emplacement jusqu'à ce que le périphérique
soit de nouveau disponible.
Lorsque cette fonction est activée, les tâches
de copie peuvent interrompre les tâches
d'impression de plusieurs copies.
La tâche de copie est insérée dans la file
d'attente d'impression à la fin d'une copie de
la tâche d'impression. Une fois que la tâche
de copie est terminée, le périphérique
reprend l'impression des autres copies de la
tâche d'impression.
Lorsque cette fonction est activée, un travail
de copie en cours d'impression peut être
interrompu lorsqu'une nouvelle tâche de
copie est lancée. Vous êtes invité à confirmer
que vous voulez interrompre la tâche en
cours.
FRWW Utilisation du menu Administration 39
Page 52

Tableau 2-14 Menu Comportement du périphérique (suite)
Elément de menu Elément de sous-
Comportement
général d'impression
menu
Format de papier par
défaut
A4/Lettre priori. Non
Alimentation
manuelle
Police Courier Normal (par défaut)
Largeur A4 Activé
Elément de sousmenu
Sélectionnez un
Activé
Valeurs Description
format de papier
dans la liste.
Oui (par défaut)
Désactivée
(par défaut)
Sombre
Désactivée
(par défaut)
Utilisez cette fonction pour configurer le
format papier par défaut à utiliser pour les
tâches d'impression.
Utilisez cette fonction pour imprimer sur du
papier de format Lettre lorsqu'une tâche
d'impression A4 est envoyée, mais qu'aucun
papier de format A4 n'est chargé dans le
périphérique (ou inversement). Cette option
remplace également le format A3 par du
papier au format Ledger et le format Ledger
par du papier au format A3.
Lorsque cette fonction est activée, l'utilisateur
peut sélectionner l'alimentation manuelle
depuis le panneau de commande, comme
source de papier pour une tâche.
Utilisez cette fonction pour sélectionner la
police Courier à utiliser.
Utilisez cette fonction pour modifier la zone
imprimable d'une feuille au format A4. Si vous
activez cette option, vous pouvez imprimer
jusqu'à 80 caractères de densité 10 sur une
ligne de papier A4.
Imprimer erreurs PS Activé
Désactivée
(par défaut)
Imprimer
erreurs PDF
Mode d'impression Auto (par défaut)
Activé
Désactivée
(par défaut)
PCL
PDF
PS
Utilisez cette fonction pour indiquer si une
page d'erreur PostScript (PS) doit s'imprimer
lorsqu'une erreur PS se produit sur le
périphérique.
Utilisez cette fonction pour indiquer si une
page d'erreur PDF doit s'imprimer lorsqu'une
erreur PDF se produit sur le périphérique.
Sélectionnez le langage d'impression que le
périphérique doit utiliser.
En principe, vous ne devez pas modifier le
langage. Si vous le modifiez pour
sélectionner un langage particulier, le
périphérique ne passe plus automatiquement
d'un langage à l'autre à moins de lui envoyer
des commandes logicielles spécifiques.
40 Chapitre 2 Panneau de commande FRWW
Page 53

Tableau 2-14 Menu Comportement du périphérique (suite)
Elément de menu Elément de sous-
menu
PCL
Elément de sousmenu
Nb lignes pr page
Orientation Portrait (par défaut)
Source polices Sélectionnez la
Nombre polices Entrez le numéro de
Densité polices Entrez une valeur
Valeurs Description
Entrez une valeur
comprise entre 5 et
128 lignes (la valeur
par défaut est de
60 lignes).
Paysage
source dans la liste.
la police. Il doit être
compris entre 0 et
999. Le numéro par
défaut est de 0.
entre 0,44 et 99,99
(la valeur par défaut
est 10,00).
La norme PCL est un ensemble de
commandes d'imprimante développées par
Hewlett-Packard pour fournir l'accès aux
fonctions de l'imprimante.
Sélectionnez l'orientation la plus
fréquemment utilisée pour les tâches
d'impression. Sélectionnez Portrait pour une
orientation à la verticale ou
sélectionnez Paysage pour une orientation à
l'horizontale.
Utilisez cette fonction pour sélectionner la
source de polices pour la police par défaut,
téléchargeable.
Utilisez cette fonction pour sélectionner le
numéro de la police par défaut,
téléchargeable, à l'aide de la source spécifiée
dans l'élément de menu Source polices. Le
périphérique affecte un numéro à chaque
police et répertorie les polices dans la liste
des polices PCL (disponibles dans le
menu Administration).
Si Source polices et Nombre polices
indiquent une police vectorielle, utilisez cette
fonction pour sélectionner une densité par
défaut (pour les polices à espacement fixe).
Taille pts police Entrez une valeur
entre 4 et 999,75 (la
valeur par défaut
est 12,00).
Jeu de symboles PC-8 TK (par défaut)
(50 jeux de symboles
supplémentaires
pour un choix plus
étendu)
Ajouter RC à SL Non (par défaut)
Oui
Supprimer pages
blanches
Numérotation
sources
d'alimentation
Non (par défaut)
Oui
Standard (par défaut)
Classique
Si Source polices et Nombre polices
indiquent une police vectorielle, utilisez cette
fonction pour sélectionner une taille en points
par défaut (pour les polices à espacement
proportionnel).
Utilisez cette fonction pour sélectionner un
des jeux de symboles disponibles à partir du
panneau de commande. Un jeu de symboles
est un groupe rassemblant tous les
caractères d'une police.
Utilisez cette fonction pour indiquer si un
retour chariot est ajouté à chaque saut de
ligne rencontré dans les tâches PCL à
compatibilité en amont (texte uniquement,
aucun contrôle de la tâche).
Cette option est destinée aux utilisateurs qui
génèrent leur propre PCL, pouvant inclure
des commandes d'alimentation de papier
supplémentaires qui risquent d'entraîner
l'impression de pages blanches. Lorsque
vous sélectionnez Oui, les commandes
d'alimentation de papier sont ignorées si la
page est blanche.
Utilisez cette fonction pour sélectionner et
gérer les bacs par numéro lorsque vous
n'utilisez pas le pilote du périphérique ou
lorsque le programme ne comporte aucune
option de sélection de bac.
FRWW Utilisation du menu Administration 41
Page 54

Menu Qualité d'impression
Remarque Les valeurs par défaut sont signalées par la mention « par défaut » entre
parenthèses. Certains éléments de menu n'ont pas de valeur par défaut.
Tableau 2-15 Menu Qualité d'impression
Elément de menu Elément de sous-menu Valeurs Description
Définir concordance Source Tous les bacs
Bac <X> : <contenu>
(choisissez un bac)
Page test Imprimer (bouton) Imprimez une page test pour le paramétrage de la
Ajuster bac <X> Décalage de -20 à 20 le
long de l'axe des X ou Y.
0 est la valeur par défaut.
Modes de fusion <Type de papier> Vous permet de configurer le mode de fusion associé
Rétablir modes Rétablir (bouton) Permet de réinitialiser les paramètres par défaut des
Optimiser Transfert élevé Normal (par défaut)
Amélioré
Plus de séparat Eteint (par défaut)
Utilisez Définir concordance pour décaler l'alignement
de la marge afin de centrer l'image sur la page de haut
en bas, et de gauche à droite. Vous pouvez également
aligner l'image du recto sur celle du verso.
Sélectionnez le bac d'entrée source pour l'impression
de la page Définir concordance.
concordance. Suivez les instructions imprimées sur la
page pour régler les bacs.
Effectuez la procédure d'alignement pour chaque bac.
Lorsque le périphérique crée une image, il numérise la
page d'un côté à l'autre, au fur et à mesure de
l'alimentation verticale de la feuille dans le
périphérique.
à chaque type de support.
modes de fusion.
Permet d'optimiser les paramètres du moteur
d'impression pour obtenir la meilleure qualité
d'impression possible pour toutes les tâches, en plus
de la spécification du type de support.
Activé
Détail ligne Eteint (par défaut)
Activé
Rétablir optimisation Rétablir (bouton) Permet de rétablir les paramètres par défaut pour
Résolution 300
600
FastRes 1200 (par défaut)
ProRes 1200
RET Eteint
Fin
Moyen (par défaut)
Sombre
l'option Optimiser.
Utilisez cette fonction pour sélectionner la résolution
d'impression.
Activez la technologie REt (Resolution Enhancement
technology) pour obtenir des documents avec des
angles, des courbes et des bords nets. Toutes les
résolutions d'impression, notamment FastRes 1200,
bénéficient de la technologie REt.
42 Chapitre 2 Panneau de commande FRWW
Page 55

Tableau 2-15 Menu Qualité d'impression (suite)
Elément de menu Elément de sous-menu Valeurs Description
Economode Activé
Désactivée (par défaut)
Densité encre Choisissez une valeur
entre 1 et 5. 3 est la valeur
par défaut.
Mode Papier réduit Normal (par défaut)
Lent
Etalonnage/nettoyage Créer page de nettoyage Créer (bouton) Permet d'imprimer une page de nettoyage pour retirer
Traiter page de nettoyage Traiter (bouton) Permet d'exécuter la page de nettoyage créée à l'aide
Lorsque l'option Economode est activée, le
périphérique utilise une quantité d'encre moindre par
page, mais la qualité d'impression est légèrement
réduite.
Permet d'éclaircir ou d'assombrir l'impression sur la
page. La valeur 1 représente la densité d'encre la plus
claire et la valeur 5 représente la densité d'encre la plus
foncée.
Sélectionnez Lent pour réduire les froissures lors de
l'impression sur les supports étroits ou de petit format.
tout excès d'encre du rouleau dans l'unité de fusion.
Suivez les instructions sur la page pour exécuter
l'opération de nettoyage.
de l'élément de menu Créer page de nettoyage. Cette
opération peut prendre jusqu'à 2,5 minutes.
Menu Dépannage
Remarque Les valeurs par défaut sont signalées par la mention « par défaut » entre
parenthèses. Certains éléments de menu n'ont pas de valeur par défaut.
Tableau 2-16 Menu Dépannage
Elément de menu Elément de sous-menu Valeurs Description
Journal des événements. Imprimer (bouton) Utilisez cette fonction pour afficher les 50 événements
Etalonner scanner Etalonner Utilisez cette fonction pour compenser les décalages
les plus récents dans le journal des événements.
Appuyez sur Imprimer pour imprimer le journal des
événements intégral.
du système d’imagerie du scanner (tête de chariot)
pour les numérisations depuis le BAA ou à plat.
Vous devez peut-être étalonner le scanner s'il ne
capture pas les parties appropriées des documents
numérisés.
FRWW Utilisation du menu Administration 43
Page 56

Tableau 2-16 Menu Dépannage (suite)
Elément de menu Elément de sous-menu Valeurs Description
Suivi T.30
Perte de signal à la
transmission télécopie
Télécopie V.34 Normal (par défaut)
Rapport T.30
Quand imprimer un
rapport
Une valeur comprise
Ne jamais imprimer
automatiquement
Imprimer après une tâche
de télécopie
Imprimer après l'envoi
d'une télécopie
Imprimer après une erreur
de télécopie
Imprimer après une erreur
d'envoi uniquement
Imprimer après une erreur
de réception uniquement
entre 0 et 30.
Eteint
Utilisez cette fonction pour imprimer ou configurer le
rapport de suivi de télécopie T.30. T.30 est la norme
de spécification de l'établissement de liaison, de
protocoles et de correction d'erreurs entre les
télécopieurs.
Utilisez cette fonction pour définir les niveaux de perte
pour compenser la perte de signal de la ligne
téléphonique. Ne modifiez pas ce paramètre, sauf si un
responsable de maintenance HP vous le demande, car
le télécopieur risque de ne plus fonctionner.
Utilisez cette fonction pour désactiver les
modulations V.34 si plusieurs échecs de télécopieur se
sont produits ou si les conditions de la ligne téléphone
la requièrent.
Mode de haut-parleur tlcp Normal (par défaut)
Diagnostic
Test du circuit papier Page test Imprimer (bouton) Permet de générer une page de test pour vérifier les
Source Tous les bacs
Bac 1
Bac 2
(Les bacs
supplémentaires sont
affichés, si disponibles.)
Recto verso Eteint (par défaut)
Activé
Copies 1 (par défaut)
10
50
100
Cette fonction permet au technicien de maintenance
d'évaluer et de diagnostiquer les problèmes du
télécopieur en écoutant le son des modulations du
télécopieur.
fonctions de gestion du papier. Vous pouvez définir le
circuit à utiliser pour vérifier un circuit papier
spécifique.
Permet d'indiquer si la page test doit s'imprimer depuis
n'importe quel bac ou depuis un bac spécifique.
Permet de sélectionner si l'unité recto verso doit faire
partie du test de circuit papier.
Permet de sélectionner le nombre de pages à envoyer
de la source spécifiée pour le test de circuit papier.
500
44 Chapitre 2 Panneau de commande FRWW
Page 57

Tableau 2-16 Menu Dépannage (suite)
Elément de menu Elément de sous-menu Valeurs Description
Tests du scanner Cet élément de menu est destiné aux techniciens de
Panneau de commande Voyants Utilisez cette fonction pour vérifier que les composants
Afficher
Boutons
Ecran tactile
maintenance pour qu'ils identifient les problèmes
éventuels du scanner.
du panneau de commande fonctionnent
correctement.
Menu Réinitialisation
Tableau 2-17 Menu Réinitialisation
Elément de menu Valeurs Description
Vider le carnet d'adresses local Effacer (bouton) Utilisez cette fonction pour effacer les adresses des carnets
d'adresses stockés sur le périphérique.
Effacer journal des activités de
télécopie
Rétablir le paramétrage télécom
par défaut
Oui
Non (par défaut)
Rétablir (bouton) Utilisez cette option pour restaurer les paramètres associés au
Utilisez cette fonction pour effacer les événements du journal des
activités de télécopie.
téléphone par défaut dans le menu Configuration initiale.
Rétablissement paramètres par
défaut
Menu Service
Le menu Service est verrouillé. Un code PIN est nécessaire pour y accéder. Ce menu a été conçu pour
le personnel autorisé uniquement.
Rétablir (bouton) Utilisez cette fonction pour restaurer les paramètres du périphérique
par défaut.
FRWW Utilisation du menu Administration 45
Page 58

46 Chapitre 2 Panneau de commande FRWW
Page 59

3 Configuration des entrées/sorties (E/S)
Ce chapitre décrit la configuration de certains paramètres de réseau sur le périphérique. Les sujets
suivants sont traités :
Configuration USB
●
Configuration du réseau
●
FRWW 47
Page 60

Configuration USB
Ce périphérique prend en charge une connexion USB 2.0. Vous devez utiliser un câble USB de type
A/B pour l'impression.
Figure 3-1 Connexion USB
1 Connecteur USB
2 Port USB (type B)
48 Chapitre 3 Configuration des entrées/sorties (E/S) FRWW
Page 61

Configuration du réseau
Vous devez peut-être configurer certains paramètres réseau du périphérique . Vous pouvez configurer
ces paramètres dans les emplacements suivants :
Installation du logiciel
●
Panneau de commande du périphérique
●
Serveur Web intégré
●
Logiciel de gestion (HP Web Jetadmin ou HP LaserJet Utility pour Macintosh)
●
Remarque Pour plus d'informations sur l'utilisation du serveur Web intégré, reportez-vous à la
section
Pour plus d’informations sur les réseaux et les outils de configuration de réseaux pris en charge,
reportez-vous au Guide d’administration du serveur d’impression HP Jetdirect. Le guide est fourni avec
les imprimantes qui disposent d’un serveur d’impression HP Jetdirect.
Cette section contient les informations suivantes concernant la configuration des paramètres réseau :
Configurer les paramètres TCP/IPv4
●
Configurer les paramètres TCP/IPv6
●
Désactiver les protocoles réseau (en option)
●
Utilisation du serveur Web intégré
Serveurs d'impression HP Jetdirect EIO
●
Configurer les paramètres TCP/IPv4
Si votre réseau ne fournit pas automatiquement l'adresse IP via DHCP, BOOTP, RARP ou une autre
méthode, vous devez peut-être entrer manuellement les paramètres suivants pour imprimer sur le
réseau :
Adresse IP (4 octets)
●
Masque de sous-réseau (4 octets)
●
Passerelle par défaut (4 octets)
●
Définir une adresse IP
Vous pouvez afficher l'adresse IP actuelle du périphérique à partir de l'écran d'accueil du panneau de
commande en appuyant sur Adresse réseau.
Utilisez la procédure suivante pour modifier manuellement l'adresse IP.
1. Recherchez Administration et appuyez dessus.
2. Recherchez Configuration initiale et appuyez dessus.
3. Appuyez sur Réseau et E/S.
4. Appuyez sur Jetdirect intégré.
5. Appuyez sur TCP/IP.
FRWW Configuration du réseau 49
Page 62

6. Appuyez sur Paramètres IPV4.
7. Appuyez sur Méthode de configuration.
8. Appuyez sur Manuel.
9. Appuyez sur Enregistrer.
10. Appuyez sur Paramètres manuels.
11. Appuyez sur Adresse IP.
12. Appuyez sur la zone de texte de l'adresse IP.
13. Utilisez le clavier de l'écran tactile pour entrer l'adresse IP.
14. Appuyez sur OK.
15. Appuyez sur Enregistrer.
Définir le masque de sous-réseau
1. Recherchez Administration et appuyez dessus.
2. Recherchez Configuration initiale et appuyez dessus.
3. Appuyez sur Réseau et E/S.
4. Appuyez sur Jetdirect intégré.
5. Appuyez sur TCP/IP.
6. Appuyez sur Paramètres IPV4.
7. Appuyez sur Méthode de configuration.
8. Appuyez sur Manuel.
9. Appuyez sur Enregistrer.
10. Appuyez sur Paramètres manuels.
11. Appuyez sur Masque de sous-réseau.
12. Appuyez sur la zone de texte du masque de sous-réseau.
13. Utilisez le clavier de l'écran tactile pour entrer le masque de sous-réseau.
14. Appuyez sur OK.
15. Appuyez sur Enregistrer.
Définir la passerelle par défaut
1. Recherchez Administration et appuyez dessus.
2. Recherchez Configuration initiale et appuyez dessus.
3. Appuyez sur Réseau et E/S.
4. Appuyez sur Jetdirect intégré.
50 Chapitre 3 Configuration des entrées/sorties (E/S) FRWW
Page 63

5. Appuyez sur TCP/IP.
6. Appuyez sur Paramètres IPV4.
7. Appuyez sur Méthode de configuration.
8. Appuyez sur Manuel.
9. Appuyez sur Enregistrer.
10. Appuyez sur Paramètres manuels.
11. Appuyez sur Passerelle par défaut.
12. Appuyez sur la zone de texte de la passerelle par défaut.
13. Utilisez le clavier de l'écran tactile pour entrer la passerelle par défaut.
14. Appuyez sur OK.
15. Appuyez sur Enregistrer.
Configurer les paramètres TCP/IPv6
Pour plus d'informations sur la configuration du périphérique pour un réseau TCP/IPv6, reportez-vous
au manuel Guide de l'administrateur du serveur d'impression intégré HP Jetdirect.
Désactiver les protocoles réseau (en option)
Par défaut, tous les protocoles réseau pris en charge sont activés. La désactivation des protocoles
inutiles présente les avantages suivants :
Elle augmente le trafic réseau généré par le périphérique.
●
Elle empêche les utilisateurs non autorisés d'imprimer sur le périphérique.
●
Elle affiche uniquement des informations utiles sur la page de configuration.
●
Elle permet au panneau de commande du périphérique d'afficher des messages d'erreur et
●
d'avertissement spécifiques au protocole.
Désactiver IPX/SPX
Remarque Ne désactivez pas ce protocole dans les systèmes Windows qui utilisent IPX/SPX
pour imprimer vers l'imprimante.
1. Recherchez Administration et appuyez dessus.
2. Recherchez Configuration initiale et appuyez dessus.
3. Appuyez sur Réseau et E/S.
4. Appuyez sur Jetdirect intégré.
5. Appuyez sur IPX/SPX.
6. Appuyez sur Activer.
FRWW Configuration du réseau 51
Page 64

7. Appuyez sur Eteint.
8. Appuyez sur Enregistrer.
Désactiver AppleTalk
1. Recherchez Administration et appuyez dessus.
2. Recherchez Configuration initiale et appuyez dessus.
3. Appuyez sur Réseau et E/S.
4. Appuyez sur Jetdirect intégré.
5. Appuyez sur AppleTalk.
6. Appuyez sur Activer.
7. Appuyez sur Eteint.
8. Appuyez sur Enregistrer.
Désactiver DLC/LLC
1. Recherchez Administration et appuyez dessus.
2. Recherchez Configuration initiale et appuyez dessus.
3. Appuyez sur Réseau et E/S.
4. Appuyez sur Jetdirect intégré.
5. Appuyez sur DLC/LLC.
6. Appuyez sur Activer.
7. Appuyez sur Eteint.
8. Appuyez sur Enregistrer.
Serveurs d'impression HP Jetdirect EIO
Les serveurs d'impression HP Jetdirect (cartes réseau) peuvent être installés dans l'emplacement EIO.
Ces cartes prennent en charge plusieurs protocoles réseau et systèmes d'exploitation. Les serveurs
d'impression HP Jetdirect facilitent la gestion du réseau en vous permettant de connecter une
imprimante directement à n'importe quel point de votre réseau. Ils prennent également en charge le
protocole SNMP (Simple Network Management Protocol) qui permet de gérer et de dépanner
l'imprimante à distance à l'aide du logiciel HP Web Jetadmin.
Remarque Configurez la carte à l'aide du panneau de commande, du logiciel d'installation de
l'imprimante ou du logiciel HP Web Jetadmin. Consultez la documentation fournie avec le serveur
d'impression HP Jetdirect pour plus d'informations.
52 Chapitre 3 Configuration des entrées/sorties (E/S) FRWW
Page 65

4 Supports et bacs
Ce chapitre décrit l'utilisation de certaines fonctions de base du produit.
Instructions générales relatives aux supports
●
Considérations relatives aux supports
●
Sélection des supports d'impression
●
Environnement d'impression et de stockage du papier
●
Chargement des supports
●
Contrôle des tâches d'impression
●
Sélection des bacs de sortie
●
FRWW 53
Page 66

Instructions générales relatives aux supports
Avant d'acheter une grande quantité de papier ou de formulaires spécialisés, vérifiez que votre
fournisseur a reçu et compris les spécifications relatives aux supports d'impression décrites dans le
document HP LaserJet Printer Family Print Media Guide.
Reportez-vous à la section
Print Media Guide. Pour télécharger une copie de ce manuel, rendez-vous à l'adresse
support/ljpaperguide.
Il est possible que le papier soit conforme aux spécifications de ce chapitre ou du document HP LaserJet
Printer Family Print Media Guide et que l'impression ne soit toujours pas satisfaisante. Cela peut venir
de certaines caractéristiques non conformes de l'environnement d'impression ou de variables sur
lesquelles HP n'a aucun contrôle (par exemple, de grandes variations de température et d'humidité).
Hewlett-Packard Company recommande de faire l'essai d'un papier avant d'en acheter en grande
quantité.
ATTENTION Si un papier non conforme aux spécifications répertoriées ici ou dans le guide
des spécifications du papier est utilisé, des problèmes peuvent survenir et nécessiter des
réparations. Ce service n'est pas couvert par la garantie ou les contrats de maintenance de
Hewlett-Packard.
Papier à éviter
Ce produit peut gérer de nombreux types de papier. L'utilisation de papier ne correspondant pas aux
spécifications peut engendrer une perte de qualité d'impression et augmenter les risques de bourrage.
N'utilisez pas de papier trop rugueux. Utilisez un papier dont le lissé testé est compris entre 100
●
et 250 Sheffield.
Assistance clientèle HP ou au document HP LaserJet Printer Family
www.hp.com/
N'utilisez pas de papier autre que le papier ordinaire à 3 perforations contenant des découpes ou
●
des perforations.
N'utilisez pas de formulaires en liasses.
●
N'utilisez pas de papier qui a déjà été imprimé ou est passé dans une photocopieuse.
●
N'utilisez pas de papier à en-tête si des motifs de couleurs unies sont imprimés.
●
N'utilisez pas de papier en relief épais ou à en-tête en relief.
●
N'utilisez pas de papier très texturé.
●
N'utilisez pas d'encres offset ou d'autres matériaux empêchant les formulaires imprimés de coller
●
les uns aux autres.
N'utilisez pas de papier dont le revêtement de couleur a été ajouté après la fabrication.
●
54 Chapitre 4 Supports et bacs FRWW
Page 67

Le papier peut endommager le périphérique
Dans de rares circonstances, le papier peut endommager le périphérique. N'utilisez pas les types de
papier suivant afin d'éviter d'endommager le périphérique :
N'utilisez pas de papier comportant des agrafes.
●
N'utilisez pas de transparents, d'étiquettes ou de papier photo/glacé conçus pour des imprimantes
●
jet d'encre ou d'autres imprimantes à température peu élevée. Utilisez uniquement des supports
spécifiquement destinés aux imprimantes HP LaserJet.
N'utilisez pas de papier en relief ou couché ou tout autre support non conçu pour résister à la
●
température de fusion du périphérique. N'utilisez pas de papier à en-tête ou de formulaires
préimprimés comportant des colorants ou des encres ne résistant pas à la température de fusion
du périphérique.
N'utilisez pas de support susceptible de rejeter des émissions dangereuses ou de fondre, de se
●
décaler ou de se décolorer lorsqu'il est exposé à la température de l'unité de fusion.
Pour commander des consommables d'impression HP LaserJet, reportez-vous à la section
des pièces, des accessoires et des consommables.
Spécifications générales relatives aux supports
Pour des spécifications complètes relatives au papier à utiliser avec les périphériques HP LaserJet,
reportez-vous au document HP LaserJet Printer Family Print Media Guide (Guide des supports
d'impression de la famille d'imprimantes HP LaserJet) disponible à l'adresse
ljpaperguide.
Catégorie Caractéristiques
Acidité 5,5 pH à 8 pH
Epaisseur 0,094 à 0,18 mm
Gondolage de rame Plat à 5 mm près
Etat du bord du support Coupé net à l'aide de lames affûtées.
Compatibilité de fusion Ne doit pas brûler, fondre, se décaler ou dégager d'émissions dangereuses lorsque
chauffé à 200° C pendant 0,1 seconde.
Fibres Feuille sens machine
Taux d'humidité 4 à 6 % du poids
Lissé 100 à 250 Sheffield
Commander
www.hp.com/support/
FRWW Instructions générales relatives aux supports 55
Page 68

Considérations relatives aux supports
Pour une liste complète des spécifications pour tous les produits HP LaserJet, reportez-vous au
document HP LaserJet Printer Family Print Media Guide, à l'adresse
ljpaperguide.
Enveloppes
La conception des enveloppes constitue un point essentiel. La pliure, par exemple, varie énormément
non seulement d'un fabricant à l'autre, mais également à l'intérieur d'un même paquet d'enveloppes.
Or, la réussite de l'impression sur les enveloppes dépend largement de leur qualité. Lors de votre choix,
prenez en compte les caractéristiques suivantes :
Grammage : Le grammage du papier utilisé pour les enveloppes ne doit pas dépasser
●
105 g/ m
Conception : Avant l'impression, les enveloppes doivent reposer à plat, sans dépasser 5 mm de
●
tuilage, et ne doivent pas contenir d'air.
Etat : Les enveloppes ne doivent être ni froissées, ni coupées, ni abîmées.
●
Température : Utilisez des enveloppes compatibles avec la chaleur et la pression du produit.
●
Format : Utilisez uniquement des enveloppes correspondant aux formats suivants.
●
2
(28 livres), sinon des bourrages risquent de se produire.
www.hp.com/support/
Minimum : 76x127 mm
●
Maximum : 216x356 mm
●
ATTENTION Pour éviter d'endommager le périphérique, utilisez uniquement des enveloppes
recommandées pour les imprimantes laser. Pour éviter les bourrages graves, utilisez toujours le
bac 1 pour imprimer les enveloppes et utilisez toujours le bac de sortie arrière. N'imprimez jamais
plusieurs fois sur la même enveloppe.
Enveloppes à collures latérales
Sur ce type d'enveloppes, la colle est placée verticalement à chaque bord plutôt qu'en diagonale. Cette
conception est susceptible de gondoler. Vérifiez que la colle s'étend sur le côté entier de l'enveloppe,
jusqu'à l'angle, comme illustré ci-dessous.
56 Chapitre 4 Supports et bacs FRWW
Page 69

1
2
1 Conception d'enveloppe acceptable
2 Conception d'enveloppe inacceptable
Enveloppes à bandes adhésives ou volets
Les enveloppes comportant une bande adhésive détachable ou plusieurs volets rabattables doivent
comporter des adhésifs compatibles avec la chaleur et la pression du produit. Les volets et bandes
supplémentaires peuvent provoquer des gondolements, des plissages ou des bourrages et risquent
même d'endommager l'unité de fusion.
Marges des enveloppes
Le tableau suivant indique les marges standard à utiliser pour les adresses sur une enveloppe de type
10 ou DL.
Type d'adresse Marge supérieure Marge de gauche
Adresse de l'expéditeur 15 mm 15 mm
Adresse du destinataire 51 mm 89 mm
Remarque Pour obtenir la meilleure qualité d'impression, les marges ne doivent pas se trouver
à moins de 15 mm des bords de l'enveloppe. Evitez d'imprimer sur la zone de rencontre des
parties collées de l'enveloppe.
Stockage des enveloppes
De bonnes conditions de stockage contribuent à la qualité d'impression. Les enveloppes doivent être
entreposées à plat. Si de l'air se trouve piégé dans une enveloppe et crée une bulle d'air, elle risque de
se froisser pendant l'impression.
FRWW Considérations relatives aux supports 57
Page 70

Etiquettes
ATTENTION Pour éviter d'endommager le périphérique, utilisez uniquement des étiquettes
recommandées pour les imprimantes laser. Pour éviter les bourrages graves, utilisez toujours le
bac 1 pour imprimer les étiquettes et utilisez toujours le bac de sortie arrière. N'imprimez jamais
plusieurs fois sur la même planche d’étiquettes et n'imprimez jamais sur une planche d’étiquettes
partiellement utilisée.
Conception des étiquettes
Lors de la sélection des étiquettes, tenez compte de la qualité de chacun des composants :
Adhésif : L'adhésif doit être stable à 200 °C, la température de fusion du produit.
●
Conception : N'utilisez que des étiquettes sans support apparent entre elles. Les étiquettes
●
séparées par un espace sur la planche ont tendance à se décoller, ce qui cause des bourrages
importants.
Gondolage : Avant l’impression, les étiquettes doivent reposer à plat, avec 5 mm de tuilage
●
maximum, quel que soit le côté.
Etat : N'utilisez pas d'étiquettes qui présentent des froissures, des bulles ou tout autre signe de
●
séparation.
Remarque Choisissez des étiquettes dans le pilote d’imprimante (reportez-vous à la section
Ouvrir les pilotes d'imprimante).
Transparents
Les transparents utilisés dans le produit doivent pouvoir supporter sa température de fusion, soit 200 °
C.
ATTENTION Pour éviter d'endommager le périphérique, utilisez uniquement des transparents
recommandés pour les imprimantes laser. Pour éviter les bourrages graves, utilisez toujours le
bac 1 pour imprimer les transparents et utilisez toujours le bac de sortie arrière. N'imprimez
jamais plusieurs fois sur le même transparents et n'imprimez jamais sur un transparent
partiellement utilisé.
Remarque Choisissez des transparents dans le pilote d’imprimante. Reportez-vous à la
section
Ouvrir les pilotes d'imprimante.
Papier cartonné et support épais
Vous pouvez imprimer sur plusieurs types de papier cartonné partir du bac d'alimentation, notamment
des fiches Bristol et des cartes postales. Certains types de papier cartonné donnent de meilleurs
résultats que d'autres, car leur structure est mieux adaptée à leur alimentation dans les imprimantes
laser.
Pour des performances optimales, n'utilisez pas de papier d'un grammage supérieur à 199 g/m
papier trop épais peu provoquer des problèmes d'alimentation, d'empilage, des bourrages, une
mauvaise fusion du toner, une mauvaise qualité d’impression ou une usure mécanique excessive.
2
. Un
58 Chapitre 4 Supports et bacs FRWW
Page 71

Remarque Vous pouvez cependant imprimer sur du papier plus épais si vous ne remplissez
pas le bac d'alimentation à sa capacité maximale et si vous utilisez un papier d'un lissé compris
entre 100 et 180 Sheffield.
Dans le programme ou le pilote d'imprimante, sélectionnez Epais (grammage de 106 à 163 g/m2) ou
Papier cartonné (grammage de 135 à 216 g/m
configuré pour le papier épais. Ces paramètres ayant une incidence sur toutes les tâches d’impression,
il est important de restaurer les paramètres d’origine du périphérique une fois cette tâche imprimée.
Conception du papier cartonné
Lissé : Le papier cartonné d'un grammage de 135 à 157 g/m
●
180 Sheffield. Le papier cartonné d'un grammage de 60 à 135 g/m
à 250 Sheffield.
Conception : Le papier cartonné doit être à plat et présenter un gondolage inférieur à 5 mm.
●
Etat : Assurez-vous que le papier cartonné n’est pas plié, entaillé, ni endommagé.
●
Recommandations pour le papier cartonné
Définissez des marges de 2 mm au moins à partir des bords.
●
Utilisez le bac 1 pour le papier cartonné (grammage de 135 à 216 g/m
●
ATTENTION Pour éviter d'endommager le périphérique, utilisez uniquement du papier
cartonné recommandé pour les imprimantes laser. Pour éviter les bourrages graves, utilisez
toujours le bac 1 pour imprimer sur du papier cartonné et utilisez toujours le bac de sortie arrière.
2
) comme type de support, ou imprimez à partir d’un bac
2
doit présenter un lissé de 100 à
2
doit présenter un lissé de 100
2
).
En-têtes et formulaires préimprimés
Le papier à en-tête est un papier de qualité supérieure qui est souvent doté d’un filigrane, qui utilise
parfois de la fibre de coton et qui est disponible dans une vaste gamme de couleurs et finitions
correspondant aux enveloppes. Les formulaires pré-imprimés peuvent être constitués d’une vaste
gamme de types de papier allant du papier recyclé au papier de qualité supérieure.
Plusieurs fabricants conçoivent maintenant ces grades de papier avec des propriétés optimisées pour
l’impression laser et présentent le papier en tant que compatible laser ou garanti laser. Certaines des
finitions de surface les plus rugueuses, telles que le papier à plat, le papier vergé ou le papier java,
peuvent requérir que les modes de fusion spéciaux disponibles sur certains modèles d’imprimante
atteignent une adhésion adéquate de l’encre.
Remarque Une certaine variation de page en page est normale lors de l’impression avec les
imprimantes laser. Cette variation ne peut pas être observée lors d’une impression sur du papier
ordinaire. Cependant, cette variation est évidente lors d’une impression sur des formulaires préimprimés car les lignes et cadres sont déjà placés sur la page.
Pour éviter des problèmes lors de l’utilisation de formulaires pré-imprimés, de papier gaufré et de papier
à en-tête, respectez les recommandations suivantes :
Evitez d’utiliser des encres à basse température (le genre d’encre employé avec certains types de
●
thermographie).
Utilisez des formulaires pré-imprimés et du papier à en-tête ayant été imprimés par lithographie
●
offset ou gravure.
FRWW Considérations relatives aux supports 59
Page 72

Utilisez les formulaires créés à l'aide d'encres résistantes à la chaleur qui ne fondent pas, ni ne
●
s'évaporent ou rejettent des émissions dans l'air lorsqu'elles sont chauffées à 200 °C pendant une
durée de 0,1 seconde. Généralement, les encres à base d'huile ou séchées par oxydation
répondent à ces critères.
Lorsque le formulaire est pré-imprimé, veillez à ne pas modifier le contenu en humidité du papier,
●
ainsi qu’à ne pas utiliser de matériaux qui influent sur les propriétés électriques ou de manutention
du papier. Scellez les formulaires dans un emballage étanche à l’humidité afin d’éviter des
changements d’humidité durant le stockage.
Evitez de traiter des formulaires pré-imprimés dotés d’une finition ou couchés.
●
Evitez d’utiliser des papiers fortement gaufrés ou des papiers à en-tête en relief.
●
Evitez d’utiliser des papiers présentant une surface fortement texturée.
●
Evitez d’utiliser des poudres offset ou d’autres matériaux qui empêchent les formulaires pré-
●
imprimés d’être collés ensemble.
Remarque Pour imprimer une page de couverture unique avec en-tête, suivie d'un document
de plusieurs pages, placez le papier à en-tête face vers le haut dans le bac 1, puis chargez le
papier standard dans le bac 2. Le périphérique imprime automatiquement à partir de bac 1 en
premier lieu.
Sélection du mode de fusion adéquat
Le périphérique ajuste automatiquement le mode de fusion en fonction du type de support défini pour
le bac. Par exemple, un papier épais, tel que du papier cartonné, peut nécessiter un mode de fusion
élevé pour obtenir une meilleure fixation de l'encre sur la page, tandis que les transparents requièrent
un mode de fusion plus faible afin de ne pas endommager le périphérique. Le paramètre par défaut
donne habituellement les meilleures performances pour la plupart des types de support d'impression.
Le mode de fusion ne peut être modifié que lorsque le type de support est paramétré sur le bac que
vous utilisez. Reportez-vous à la section
Contrôle des tâches d'impression. Une fois le type de support
paramétré sur ce bac, le mode de fusion de ce type peut être modifié dans le sous-menu Qualité
d'impression du menu Administration sur le panneau de commande du périphérique. Reportez-vous à
la section
Menu Qualité d'impression.
Remarque L'utilisation d'un mode de fusion supérieur, tel que ELEVE 1 ou ELEVE 2, améliore
la fixation de l'encre sur le papier, mais peut occasionner d'autres difficultés, telles qu'un
gondolage excessif. La vitesse d'impression du périphérique peut être réduite lorsque le mode
de fusion est défini sur ELEVE 1 ou ELEVE 2. Le tableau ci-dessous indique le meilleur paramètre
de mode de fusion pour les types de support pris en charge.
Type de support Paramètre de mode de fusion
Ordinaire Normal
Préimprimé Normal
Papier à en-tête Normal
Transparent Faible 2
Perforé Normal
Etiquettes Normal
60 Chapitre 4 Supports et bacs FRWW
Page 73

Type de support Paramètre de mode de fusion
Document Normal
Recyclé Normal
Couleur Normal
Fin Faible 1
Papier cartonné Normal
Rugueux Elevé 1
Enveloppe Normal
Pour rétablir les paramètres par défaut du mode de fusion, appuyez sur le menu Administration sur le
panneau de commande du périphérique. Appuyez sur Qualité d'impression, appuyez sur Modes de
fusion, puis appuyez sur Rétablir modes.
FRWW Considérations relatives aux supports 61
Page 74

Sélection des supports d'impression
Ce périphérique accepte plusieurs supports, tels que les feuilles de papier séparées, y compris le papier
contenant jusqu'à 100 % de fibres recyclées, des enveloppes, des étiquettes, des transparents et du
papier au format personnalisé. Les propriétés, telles que le grammage, la composition, le grain et le
taux d'humidité sont des facteurs importants qui affectent les performances du périphérique et la qualité
de sortie. Le papier non conforme aux spécifications décrites dans ce manuel peuvent générer les
problèmes suivants :
Qualité d'impression médiocre
●
Bourrages plus fréquents
●
Usure prématurée du périphérique, demandant des réparations
●
Remarque Il se peut qu’un papier répondant à toutes les spécifications de ce manuel ne
produise pas de résultats satisfaisants. Ce phénomène est peut-être dû à une manipulation
incorrecte, une température et des taux d'humidité inadéquats, ou à d'autres variables sur
lesquelles Hewlett-Packard n'a aucun contrôle. Avant d’acheter du papier en grande quantité,
assurez-vous qu’il répond aux spécifications indiquées dans ce guide d’utilisation et dans le
document hp LaserJet printer family print media guide, disponible en téléchargement à
l’adresse
acheter de grandes quantités.
ATTENTION L'utilisation de supports non conformes aux spécifications HP peut générer des
problèmes nécessitant des réparations au niveau du périphérique. Ces réparations ne sont pas
prise en charge par la garantie ou les contrats de service HP.
www.hp.com/support/ljpaperguide. Faites toujours un essai avec le papier avant d’en
Formats des supports pris en charge
Tableau 4-1 Formats des supports pris en charge
Bac
d'entrée
Bac 1
Bac 2/
Bac 3
Lettre Légal A4 A5 Exécutif
1
Les formats d'enveloppe pris en charge sont les suivants : #10, Monarch, C5, DL et B5.
JIS
B5 JIS 16K Personn
alisé
Relevé Petite carte
postale JIS
Enveloppe
1
62 Chapitre 4 Supports et bacs FRWW
Page 75

Tableau 4-2 Impression recto verso automatique
Format du support Dimensions Grammage et épaisseur
1
Lettre 216x 279 mm
Légal 216 x 356 mm
A4 211 x 297 mm
JIS 216 x 356 mm
1
L'impression recto verso automatique sur des grammages plus lourds que ceux indiqués risquent de
60 à 120 g/m
2
produire des résultats inattendus.
Remarque L'impression recto verso automatique est disponible dans les modèles
HP LaserJet M3027x, HP LaserJet M3035 et HP LaserJet M3035xs.
Impression recto verso manuelle. La plupart des formats et types de support pris en charge,
répertoriés pour l'impression à partir du bac 1 peuvent être imprimés en recto verso manuellement. Pour
plus d’informations, reportez-vous à la section
Imprimer.
FRWW Sélection des supports d'impression 63
Page 76

Types de supports pris en charge
Tableau 4-3 Types de supports du bac 1
Type Dimensions Grammage ou épaisseur Capacité
Ordinaire Minimum : 76x127 mm
Préimprimé
Maximum : 216x356 mm
Papier à en-tête
Perforé
Document
Recyclé
Papier coloré
Rugueux
60 à 199 g/m
60 à 120 g/m
60 à 120 g/m
60 à 120 g/m
60 à 120 g/m
60 à 120 g/m
60 à 120 g/m
60 à 199 g/m
2
2
2
2
2
2
2
2
100 feuilles
100 feuilles
100 feuilles
100 feuilles
100 feuilles
100 feuilles
100 feuilles
Jusqu'à
100 feuilles
Fin
Personnalisé
60 à 75g/m
60 à 199 g/m
2
2
100 feuilles
Jusqu'à
100 feuilles
Transparents
2
0,10 à 0,14 mm d'épaisseur Jusqu'à
60 feuilles
Enveloppes
75 à 90 g/m
2
10 enveloppes
Etiquettes 0,10 à 0,14 mm d'épaisseur Jusqu'à
60 feuilles
Papier cartonné
Supérieur à 163 g/m
2
Jusqu'à
100 feuilles
1
1
La capacité peut varier en fonction du grammage et de l'épaisseur du support, ainsi que des
conditions ambiantes. Le lissé doit être entre 100 et 250 (Sheffield). Pour plus d’informations,
reportez-vous à la section
2
Utilisez uniquement des transparents spécifiquement destinés aux imprimantes HP LaserJet. Cet
Consommables et accessoires.
imprimante est capable de détecter les transparents qui ne sont pas spécifiquement destinés aux
imprimantes HP LaserJet. Pour plus d’informations, visitez le site
Tableau 4-4 Types de supports pour la bac 2 et le bac 3
Type Dimensions Grammage ou épaisseur Capacité
Ordinaire Minimum : 140x216 mm
Préimprimé
Maximum : 216 x 356 mm
Papier à en-tête
Perforé
Document
Recyclé
Papier coloré
60 à 120 g/m
60 à 120 g/m
60 à 120 g/m
60 à 120 g/m
60 à 120 g/m
60 à 120 g/m
60 à 120 g/m
2
2
2
2
2
2
2
Menu Qualité d'impression.
Jusqu'à 500 feuilles
Jusqu'à 500 feuilles
Jusqu'à 500 feuilles
Jusqu'à 500 feuilles
Jusqu'à 500 feuilles
Jusqu'à 500 feuilles
Jusqu'à 500 feuilles
64 Chapitre 4 Supports et bacs FRWW
Page 77

Environnement d'impression et de stockage du papier
Idéalement, l'environnement d'impression et de stockage du papier doit être à température ambiante,
dans un endroit ni trop humide ni trop sec. Rappelez-vous que le papier est hygroscopique : il absorbe
et rejette l'humidité rapidement.
La chaleur et l'humidité détériorent le papier. La chaleur fait évaporer l'humidité alors que le froid la
concentre dans le papier. Les systèmes de chauffage et d'air conditionné éliminent presque toute
l'humidité d'une pièce. Lorsque vous ouvrez l'emballage du papier, ce dernier perd son humidité, ce qui
crée des traînées et des taches. Si le temps est humide ou si vous utilisez des fontaines réfrigérantes,
l'humidité augmente dans la pièce où vous vous trouvez. Dans ce cas, lorsque vous sortez le papier de
son emballage, il se charge en humidité, ce qui produit des impressions pâles ou des vides. En outre,
lorsque le papier se dessèche ou se charge en humidité, il se déforme. Cela peut provoquer des
bourrages.
C'est pourquoi le stockage et la gestion du papier sont aussi importants que le processus de fabrication.
Les conditions de stockage du papier affectent directement son alimentation dans l'imprimante.
Veillez à ne pas acheter plus de papier que nécessaire sur une courte période (environ 3 mois). Si vous
stockez une grande quantité de papier sur une longue période, il risque de subir de grandes variations
de température et d'humidité, et donc d'être altéré. Il convient donc de planifier l'utilisation du papier de
manière judicieuse, pour éviter d'en endommager une grande quantité.
Le papier conservé dans son emballage scellé reste stable pendant plusieurs mois. Les risques
d'altération sont beaucoup plus grands si vous laissez l'emballage ouvert, sans protection contre
l'humidité.
L'environnement de stockage du papier doit être correctement entretenu pour garantir des
performances optimales du produit. Il doit être à une température comprise entre 20 et 24 °C, pour une
humidité comprise entre 45 et 55 %. Les instructions suivantes vous permettent d'évaluer
l'environnement de stockage du papier :
Le papier doit être stocké à température ambiante ou presque.
●
L'air ne doit pas être trop sec ni trop humide (du fait du caractère hygroscopique du papier).
●
La meilleure façon de stocker une rame de papier ouverte est de la réemballer soigneusement
●
dans un emballage protégeant de l'humidité. Si l'environnement du produit est exposé à des
conditions extrêmes, déballez uniquement la quantité de papier à utiliser au cours de la journée
pour le protéger de tout changement inattendu des conditions d'humidité.
De bonnes conditions de stockage contribuent à la qualité d'impression. Les enveloppes doivent
●
être entreposées à plat. Si de l'air se trouve piégé dans une enveloppe et crée une bulle d'air, elle
risque de se froisser pendant l'impression.
FRWW Environnement d'impression et de stockage du papier 65
Page 78

Chargement des supports
Chargez les supports d'impression spéciaux, tels que enveloppes, étiquettes et transparents,
uniquement dans le bac 1. Chargez uniquement du papier dans le bac 2 ou le bac 3 optionnel.
Chargement du support sur la vitre du scanner
Utilisez la vitre du scanner pour copier, numériser ou télécopier des originaux de petit format, de faible
épaisseur (moins de 60 g/m
photographies ou les documents anciens ou déchirés.
Placez le document face tournée vers le bas sur la vitre du scanner, avec l'angle supérieur gauche
▲
du document dans l'angle supérieur gauche de la vitre du scanner.
2
) ou de format irrégulier, tels que les reçus, les coupures de journaux, les
Chargement du bac d'alimentation automatique (BAA)
Utilisez le bac d'alimentation automatique pour copier, numériser ou télécopier un document constitué
de 50 pages maximum (en fonction de l'épaisseur des pages).
1. Chargez le document face recto dans le bac d'alimentation automatique en introduisant le haut du
document en premier.
2. Faites glisser la pile dans le BAA afin de la bloquer en position.
3. Réglez les guides de manière à ce qu’ils soient positionnés contre le support.
66 Chapitre 4 Supports et bacs FRWW
Page 79

Chargement du bac 1 (bac multifonction)
Le bac 1 contient jusqu'à 100 feuilles de papier, jusqu'à 75 transparents, jusqu'à 50 feuilles d'étiquettes
ou jusqu'à 10 enveloppes. Pour plus d’informations sur le chargement de supports spéciaux, reportezvous à la section
1. Ouvrez le bac 1 en tirant la porte avant vers le bas.
2. Faites coulisser l'extension en plastique vers l'extérieur. Si le support chargé mesure plus de
22,9 cm, ouvrez également l'extension supplémentaire.
Chargement de support spécial.
3. Faites glisser les guides de largeur un peu au-delà du support.
FRWW Chargement des supports 67
Page 80

4. Placez le support dans le bac (bord court vers l'intérieur, face imprimable vers le haut). Le support
doit être centré entre les guides de largeur du support et sous les languettes de ces derniers.
5. Faites glisser les guides de largeur du support vers l'intérieur jusqu'à ce qu'ils soient légèrement
en contact des deux côtés de la pile de supports, sans la courber. Assurez-vous que les supports
sont glissés sous les languettes des guides.
Remarque N'ajoutez pas les supports dans le bac 1 lorsque le périphérique est en train
d'imprimer. Vous risqueriez de provoquer un bourrage. Ne fermez pas la porte avant lorsque le
périphérique est en train d'imprimer.
Personnalisation du bac 1
Le périphérique peut être paramétré pour imprimer depuis le bac 1 si ce dernier contient un support ou
uniquement depuis le bac 1 si le type de support chargé est spécifiquement requis.
Paramètre Explication
Bac 1 défini sur un support de format
quelconque (Tout format)
Bac 1 défini sur un support de type
quelconque (Tout type)
Format ou type du bac 1 définis sur une
option différente de Tout format ou
Tout type
Le périphérique utilise normalement le support du bac 1 en premier, sauf si ce bac
est vide ou fermé. Si vous n'utilisez pas toujours le support du bac 1 ou que vous
utilisez le bac 1 uniquement pour les supports alimentés manuellement, conservez
le paramètre par défaut de format et de type du bac 1. Les paramètres par défaut
pour le format et le type du bac 1 sont définis sur Tout. Vous pouvez changer les
paramètres par défaut pour le format et le type du bac 1 en appuyant sur l'option
des bacs sous l'état des consommables, puis en appuyant sur Modifier.
Le périphérique traite le bac 1 comme tout autre bac. Le périphérique ne vérifie
pas en premier la présence du support dans le bac 1, mais prélève le support dans
le bac correspondant aux paramètres de type et de format sélectionnés dans le
logiciel.
Le pilote d'imprimante permet de sélectionner le support se trouvant dans n'importe
quel bac (y compris le bac 1) par type, format ou source. Pour imprimer par type
et format de papier, reportez-vous à la section
Contrôle des tâches d'impression.
68 Chapitre 4 Supports et bacs FRWW
Page 81

Chargement du bac 2 et du bac 3 optionnel
Les bacs 2 et 3 prennent en charge du papier uniquement. Pour connaître les formats de papier pris
en charge, reportez-vous à la section
1. Sortez le bac du périphérique et retirez tout le papier qui s'y trouve.
2. Appuyez sur le taquet du guide arrière de longueur du papier pour l'ajuster de sorte que l'indicateur
corresponde au format du papier chargé. Assurez-vous que le guide s'enclenche correctement.
Sélection des supports d'impression.
3. Ajustez les guides de largeur de support vers l'extérieur de façon que le pointeur corresponde au
format du papier que vous chargez.
FRWW Chargement des supports 69
Page 82

4. Placez le papier bien à plat dans le bac (vérifiez les quatre coins). Maintenez le papier sous les
taquets de hauteur du guide de longueur du papier à l'arrière du bac.
5. Appuyez sur le papier pour verrouiller la plaque métallique de levage du papier.
6. Faites glisser le bac dans le périphérique.
Chargement de support spécial
Le tableau suivant fournit des instructions sur le chargement de support spécial et la configuration du
pilote d'imprimante. Utilisez le paramètre de type de support dans le pilote de périphérique pour obtenir
la meilleure qualité d'impression possible. Pour certains types de support, le produit réduit la vitesse
d'impression.
Remarque Dans le pilote de périphérique Windows, réglez le type de support dans la liste
déroulante Type de l'onglet Papier.
Dans le pilote de périphérique Macintosh, réglez le type de support dans la liste déroulante du
type support du menu local Fonctionnalités de l'imprimante
Type de support Montant maximal
pouvant être chargé
dans le bac 2 ou le
bac optionnel 3
Normal Jusqu'à 500 feuilles Ordinaire ou non
Enveloppes Zéro. Les enveloppes
doivent être utilisées
uniquement dans le
bac 1
Paramètre de pilote
de périphérique
spécifié
Enveloppe Face à imprimer vers le
Orientation du
support pour le bac 1
Face à imprimer vers le
haut
haut, zone du cachet
au plus proche du
produit, bord court
dirigé vers le produit
Orientation du
support pour les
bacs 2 et 3
Face à imprimer vers le
bas
N'imprimez pas
d'enveloppes à partir
du bac 2 ou du bac 3
optionnel
70 Chapitre 4 Supports et bacs FRWW
Page 83

Type de support Montant maximal
pouvant être chargé
dans le bac 2 ou le
bac optionnel 3
Paramètre de pilote
de périphérique
Orientation du
support pour le bac 1
Orientation du
support pour les
bacs 2 et 3
Enveloppes épaisses Zéro. Les enveloppes
Etiquettes Zéro. Les étiquettes
Transparents Zéro. Les transparents
Papier à en-tête
(impression d'un seul
côté)
Papier à en-tête
(impression recto
verso)
Papier cartonné Zéro. Le papier
Rugueux Hauteur maximum
doivent être utilisées
uniquement dans le
bac 1
doivent être utilisées
uniquement dans le
bac 1
doivent être utilisés
uniquement dans le
bac 1
Jusqu'à 500 feuilles Papier à en-tête Côté à imprimer vers le
Jusqu'à 500 feuilles Papier à en-tête Côté à imprimer vers le
cartonné ne doit être
utilisé que dans le bac 1
dans le bas : 50 mm
(1,97 po)
Enveloppe épaisse Côté à imprimer vers le
Etiquettes Côté à imprimer vers le
Transparents Côté à imprimer vers le
Papier cartonné ou
épais
Rugueux Côté à imprimer vers le
haut, zone du cachet
au plus proche du
produit, bord court
pointant vers le produit
haut, bord supérieur
vers l'avant du produit
haut
haut, bord supérieur
dirigé vers le produit
bas, bord supérieur
éloigné du produit
Côté à imprimer vers le
haut
haut
N'imprimez pas
d'enveloppes épaisses
à partir du bac 2 ou du
bac 3 optionnel.
N'imprimez pas
d'étiquettes à partir du
bac 2 ou du bac 3
optionnel.
N'imprimez pas de
transparents à partir du
bac 2 ou du bac 3
optionnel.
Côté à imprimer vers le
bas, bord supérieur à
l'avant du bac
Côté à imprimer vers le
haut, bord supérieur à
l'arrière du bac
N'imprimez pas de
papier cartonné à partir
du bac 2 ou du bac 3
optionnel.
Côté à imprimer vers le
bas
FRWW Chargement des supports 71
Page 84

Contrôle des tâches d'impression
Lorsqu'une tâche est envoyée à l'imprimante, le pilote d'imprimante définit le bac à papier utilisé pour
alimenter l'imprimante. Par défaut, l'imprimante sélectionne automatiquement le bac, mais vous pouvez
choisir un bac spécifique en fonction de trois paramètres définis par l'utilisateur : Source, Type et
Taille. Ces paramètres sont disponibles dans la boîte de dialogue Paramètre d'application, la boîte
de dialogue Imprimer ou le pilote d'imprimante.
Paramètre Description
Source Configure l'imprimante pour extraire le papier à partir d'un bac
défini par l'utilisateur. L'imprimante tente d'imprimer à partir de
ce bac, quels que soient le type et la taille du support chargé.
Pour lancer l'impression, chargez le bac sélectionné avec le
type ou la taille de support adaptés à la tâche d'impression.
Une fois le bac chargé, l'impression commence. Si l'impression
ne se lance pas :
●
●
Vérifiez que la configuration du bac correspond à la taille
ou au type de la tâche d'impression.
Appuyez sur OK pour essayer d'imprimer à partir d'un
autre bac.
Type ou taille Configure l'imprimante pour extraire le papier ou le support
d'impression à partir du premier bac chargé à l'aide du type ou
de la taille sélectionnés. Imprimez toujours par type pour les
supports d'impression spéciaux tels que les étiquettes ou les
transparents.
72 Chapitre 4 Supports et bacs FRWW
Page 85

Sélection des bacs de sortie
Le périphérique dispose de deux bacs de sortie dans lesquels il place les tâches d'impression
terminées :
Le bac de sortie supérieur (face vers le bas) : il s'agit du bac de sortie par défaut, situé dans la
●
partie supérieure du périphérique. Les tâches d'impression sortent du périphérique face vers le
bas dans ce bac.
Le bac de sortie arrière (face vers le haut) : les tâches d'impression sortent du périphérique face
●
vers le haut dans ce bac situé à l'arrière.
Remarque Vous ne pouvez pas utiliser l'impression recto verso automatique lorsque vous
imprimez vers le bac de sortie arrière.
Impression dans le bac de sortie supérieur
1. Assurez-vous que le bac de sortie arrière est fermé. Si le bac de sortie arrière est ouvert, la tâche
est imprimée dans ce bac.
2. Si vous imprimez sur un support long, ouvrez le support du bac de sortie supérieur.
3. Lancez l'impression vers le périphérique à partir de l'ordinateur.
FRWW Sélection des bacs de sortie 73
Page 86

Impression dans le bac de sortie arrière
Remarque L'utilisation simultanée du bac 1 et du bac de sortie arrière permet d'obtenir un
circuit direct du papier pour la tâche d'impression. L’utilisation d’un circuit direct du papier peut
réduire le gondolage.
1. Ouvrez le bac de sortie arrière.
2. Si vous imprimez sur un support long, tirez l'extension du bac.
3. Lancez l'impression vers le périphérique à partir de l'ordinateur.
74 Chapitre 4 Supports et bacs FRWW
Page 87

5 Fonctions du périphérique
Ce chapitre décrit l'utilisation de certaines fonctions de base du produit.
Utilisation de l'agrafeuse
●
Utilisation des fonctions de stockage des tâches
●
FRWW 75
Page 88

Utilisation de l'agrafeuse
Une agrafeuse d'appoint est montée sur la partie avant droite du périphérique.
Cette agrafeuse fonctionne indépendamment du panneau de commande et du logiciel du périphérique.
Elle n'agrafe pas automatiquement les tâches d'impression. Elle ne requiert aucun paramétrage et ne
génère ni des messages d'erreur ni des messages d'état.
Agrafage des supports
Activer l'agrafeuse en y insérant un support.
1.
Insérez jusqu'à 20 feuilles de support (80 g/m
moins de feuilles à agrafer si le grammage du support dépasse 80 g/m
ATTENTION N'utilisez pas l'agrafeuse externe pour agrafer du plastique, du papier
cartonné ou du bois. Vous risquez d'endommager l'agrafeuse en tentant d'agrafer ce type
de produit.
Remarque Si la capacité recommandée est dépassée, des bourrages peuvent se
produire ou l'agrafeuse peut être endommagée. Pour plus d'informations sur l'élimination
des bourrages dans l'agrafeuse, reportez-vous à la section
l'agrafeuse.
2. Attendez que l'agrafeuse agrafe les feuilles. Lorsque les feuilles sont insérées correctement, au
fond de la fente, le support doit déclencher le mécanisme d'agrafe.
2
) dans le logement de la porte de l'agrafeuse. Insérez
2
.
Suppression des bourrages de
3. Retirez le support agrafé de la fente.
Remarque Si vous n'arrivez pas à retirer le support après l'agrafage, ouvrez avec
précaution la porte de l'agrafeuse et faites glisser votre document vers l'extérieur.
76 Chapitre 5 Fonctions du périphérique FRWW
Page 89

Chargement d'agrafes
Chaque cartouche contient 1 500 agrafes brutes. Pour charger des agrafes dans le périphérique, insérez
une cartouche d'agrafes.
1. Ouvrez la porte de l'agrafeuse.
Remarque L'ouverture de la porte désactive l'agrafeuse.
2. Si vous remplacez une cartouche d'agrafes (par exemple, si votre cartouche d'agrafes est vide),
retirez la cartouche du périphérique.
FRWW Utilisation de l'agrafeuse 77
Page 90

3. Insérez une nouvelle cartouche dans l'ouverture à l'intérieur de la porte de l'agrafeuse.
4. Fermez la porte de l'agrafeuse.
78 Chapitre 5 Fonctions du périphérique FRWW
Page 91

Utilisation des fonctions de stockage des tâches
Les fonctions de stockage des tâches pour ce périphérique sont les suivantes :
Tâches d'épreuve et impression : Cette fonction constitue une manière simple et rapide
●
d'imprimer et de vérifier un exemplaire d'une tâche avant d'imprimer les autres exemplaires.
Tâches personnelles : Lorsque vous envoyez une tâche personnelle au périphérique, vous devez
●
saisir un code PIN sur le panneau de commande pour lancer l'impression.
Tâches de copie rapides : Vous pouvez imprimer le nombre d'exemplaires associé à une tâche,
●
puis stocker une copie de la tâche sur le disque dur du périphérique. Grâce au stockage, vous
pouvez imprimer de nouveaux exemplaires de la tâche ultérieurement.
Tâches stockées : Vous pouvez stocker une tâche (par exemple, un formulaire d'employé, une
●
carte de pointage ou un calendrier) sur le périphérique et permettre à d'autres utilisateurs de
l'imprimer à tout moment. Les tâches stockées peuvent également être protégées par un code PIN.
Suivez les instructions ci-dessous pour accéder aux fonctions de stockage des tâches sur l'ordinateur.
Consultez la section correspondant au type de tâche d'impression, de copie ou de numérisation à créer.
ATTENTION Si vous mettez le périphérique hors tension, toutes les tâches Copie rapide,
Epreuve et impression et Tâches personnelles sont supprimées.
Accès aux fonctions de stockage des tâches
Pour Windows
1. Dans le menu Fichier, cliquez sur Imprimer.
2. Cliquez sur Propriétés, puis sur l'option de stockage des tâches.
3. Sélectionnez le mode de stockage des tâches approprié.
Pour Macintosh
Pour les pilotes plus récents : Sélectionnez l'option de stockage des tâches dans le menu déroulant
de la boîte de dialogue Imprimer. Pour les pilotes plus anciens, sélectionnez les options propres au
MFP.
Utilisation de la fonction Epreuve et impression
La fonction Epreuve et impression est un moyen simple et rapide d'imprimer et de tester une copie d'une
tâche pour ensuite imprimer les autres copies.
Pour stocker la tâche de manière permanente et empêcher le périphérique de la supprimer en cas de
manque d'espace, sélectionnez l'option de stockage des tâches du pilote.
Création d'une tâche d'épreuve et impression
ATTENTION Si le périphérique nécessite de l'espace supplémentaire pour mettre en mémoire
de nouvelles tâches d'épreuvage et d'impression, il supprime d'autres tâches du même type en
commençant par la plus ancienne. Pour stocker une tâche de manière permanente et empêcher
le périphérique de les supprimer en cas de manque d'espace, sélectionnez l'option de stockage
des tâches dans le pilote au lieu de l'option Epreuve et impression.
FRWW Utilisation des fonctions de stockage des tâches 79
Page 92

Dans le pilote, sélectionnez l'option Epreuve et impression et entrez un nom d'utilisateur et un nom
de tâche.
Le périphérique imprime un exemplaire de la tâche pour vous permettre de le vérifier. Reportez-vous
ensuite à la section
Impression des copies restantes d'une tâche d'épreuve et impression.
Impression des copies restantes d'une tâche d'épreuve et impression
Sur le panneau de commande du périphérique, suivez la procédure ci-dessous pour imprimer les copies
restantes d'une tâche stockée sur le disque dur.
1. Sur l'écran d'accueil, appuyez sur Stockage tâche.
2. Appuyez sur l'option Extraire.
3. Accédez au dossier de stockage des tâches contenant la tâche.
4. Accédez à la tâche à imprimer et appuyez dessus.
5. Appuyez sur le champ Copies pour modifier le nombre de copies à imprimer. Appuyez sur Extraire
tâche stockée (
) pour imprimer le document.
Suppression d'une tâche d'épreuve et impression
Lorsque vous envoyez une tâche d'épreuve et d'impression, le périphérique supprime automatiquement
la tâche d'épreuve et d'impression précédente.
1. Sur l'écran d'accueil, appuyez sur Stockage tâche.
2. Appuyez sur l'option Extraire.
3. Accédez au dossier de stockage des tâches contenant la tâche.
4. Accédez à la tâche à supprimer et appuyez dessus.
5. Appuyez sur Supprimer.
6. Appuyez sur Oui.
Utilisation de la fonction Tâches personnelles
Utilisez la fonction d'impression d'une tâche personnelle pour indiquer qu'une tâche ne doit pas être
imprimée tant que vous ne la libérez pas. Définissez d'abord un code PIN de 4 chiffres en le tapant dans
le pilote d'imprimante. Le code est alors envoyé au périphérique comme partie intégrante de la tâche
d'impression. Après l'envoi de la tâche d'impression au périphérique, vous devez utiliser le code PIN
pour lancer l'impression de la tâche.
Création d'un travail personnel
Pour spécifier depuis le pilote qu'une tâche est personnelle, sélectionnez l'option Tâche personnelle,
entrez un nom d'utilisateur et un nom de tâche, puis un code PIN à 4 chiffres. Pour lancer l'impression
de la tâche, vous devez entrer le code PIN sur le panneau de commande du périphérique.
80 Chapitre 5 Fonctions du périphérique FRWW
Page 93

Impression d'une tâche personnelle
Vous pouvez imprimer une tâche personnelle depuis le panneau de commande après l'envoi de la tâche
vers le périphérique.
1. Sur l'écran d'accueil, appuyez sur Stockage tâche.
2. Appuyez sur l'option Extraire.
3. Accédez au dossier de stockage des tâches contenant la tâche personnelle et appuyez dessus.
4. Accédez à la tâche personnelle à imprimer et appuyez dessus.
Remarque Les tâches personnelles sont identifiées par un symbole [verrou].
5. Appuyez sur le champ Code PIN.
6. Utilisez le pavé numérique pour entrer le code PIN, puis appuyez sur la touche OK.
7. Appuyez sur le champ Copies pour modifier le nombre de copies à imprimer.
8.
Appuyez sur Extraire tâche stockée (
) pour imprimer le document.
Suppression d'une tâche personnelle
Les tâches personnelles sont automatiquement supprimées du disque dur lorsque vous les libérez pour
les imprimer. Si vous voulez supprimer la tâche sans l'imprimer, procédez comme suit.
1. Sur l'écran d'accueil, appuyez sur Stockage tâche.
2. Appuyez sur l'option Extraire.
3. Accédez au dossier de stockage des tâches contenant la tâche personnelle et appuyez dessus.
4. Accédez à la tâche personnelle à supprimer et appuyez dessus.
Remarque Les tâches personnelles sont identifiées par un symbole [verrou].
5. Appuyez sur le champ Code PIN.
6. Utilisez le pavé numérique pour entrer le code PIN, puis appuyez sur OK.
7. Appuyez sur Supprimer.
Utilisation de la fonction Copie rapide
La fonction de copie rapide imprime le nombre demandé d'exemplaires d'une tâche et en stocke une
copie sur le disque dur du périphérique. D'autres copies de la tâche peuvent être imprimées
ultérieurement. Cette fonction peut être désactivée dans le pilote d'imprimante.
Le nombre par défaut de tâches de copie rapide différentes pouvant être stockées sur le périphérique
est 32. Sur le panneau de contrôle, vous pouvez définir un nombre par défaut différent. Reportez-vous
à la section
FRWW Utilisation des fonctions de stockage des tâches 81
Utilisation du menu Administration .
Page 94

Création d'une tâche de copie rapide
ATTENTION Si le périphérique requiert un espace supplémentaire pour stocker de nouvelles
tâches de copie rapide, il supprime d'autres tâches de copie rapide stockées en commençant
par la plus ancienne. Pour stocker une tâche de manière permanente et empêcher le
périphérique de la supprimer en cas de manque d'espace, sélectionnez l'option de stockage
des tâches dans le pilote au lieu de l'option de Copie rapide.
Dans le pilote, sélectionnez l'option Copie rapide et entrez un nom d'utilisateur, ainsi qu'un nom de
tâche.
Lorsque vous envoyez la tâche à l'impression, le périphérique imprime le nombre d'exemplaires défini
dans le pilote. Pour imprimer un plus grand nombre de copies rapides depuis le panneau de commande,
reportez-vous à la section
Impression de copies supplémentaires d'une tâche de copie rapide.
Impression de copies supplémentaires d'une tâche de copie rapide
Cette section explique comment imprimer des copies supplémentaires d'une tâche stockée sur le disque
dur du périphérique depuis le panneau de commande.
1. Sur l'écran d'accueil, appuyez sur Stockage tâche.
2. Appuyez sur l'option Extraire.
3. Accédez au dossier de stockage des tâches contenant la tâche.
4. Accédez à la tâche à imprimer et appuyez dessus.
5. Appuyez sur le champ Copies pour modifier le nombre de copies à imprimer.
6.
Appuyez sur Extraire tâche stockée (
Suppression d'une tâche de copie rapide
Supprimez une tâche de copie rapide depuis le panneau de commande du périphérique lorsque vous
n'en avez plus besoin. Si le périphérique requiert un espace supplémentaire pour stocker de nouvelles
tâches de copie rapide, il supprime automatiquement d'autres tâches de copie rapide stockées en
commençant par la plus ancienne.
Remarque Vous pouvez également supprimer les tâches de copie rapide stockées depuis le
panneau de commande ou dans le logiciel HP Web Jetadmin.
1. Sur l'écran d'accueil, appuyez sur Stockage tâche.
2. Appuyez sur l'option Extraire.
3. Accédez au dossier de stockage des tâches contenant la tâche.
4. Accédez à la tâche à supprimer et appuyez dessus.
5. Appuyez sur Supprimer.
) pour imprimer le document.
6. Appuyez sur Oui.
82 Chapitre 5 Fonctions du périphérique FRWW
Page 95

Utilisation de la fonction de tâche stockée
Vous pouvez créer une tâche de copie stockée sur le panneau de commande du périphérique et
l'imprimer plus tard.
Vous pouvez télécharger une tâche d'impression sur le disque dur du périphérique, sans imprimer la
tâche. Vous pouvez ensuite imprimer la tâche à tout moment via le panneau de commande du
périphérique. Par exemple, vous pouvez souhaiter de télécharger un formulaire d'employé, un
calendrier, une carte de pointage ou un formulaire comptable pouvant être imprimé par d'autres
utilisateurs selon leurs besoins.
Création d'une tâche de copie stockée
1. Placez le document original face recto vers le bas sur la vitre du scanner ou face recto vers le haut
dans le BAA.
2. Sur l'écran d'accueil, appuyez sur Stockage tâche.
3. Appuyez sur l'option Créer.
4. Spécifiez le nom de la tâche stockée de l'une des manières suivantes :
Sélectionnez un dossier existant dans la liste. Appuyez sur Nouvelle tâche et saisissez le nom
●
de la tâche.
Appuyez sur la zone sous le Nom du dossier : ou Nom tâche : existant sur le côté droit de
●
l'écran, puis modifiez le texte.
5. Une icône de verrou apparaît en regard des tâches stockées privées, et vous devez entrer un
code PIN pour y accéder. Pour rendre une tâche privée, sélectionnez Code PIN requis pour
imprimer, puis entrez son code PIN. Appuyez sur OK.
6. Appuyez sur Options supplémentaires pour afficher et modifier d'autres options de stockage des
tâches.
7.
Lorsque toutes les options sont définies, appuyez sur Créer tâche stockée (
supérieur gauche de l'écran pour analyser le document et stocker la tâche. La tâche est enregistrée
sur le périphérique jusqu'à ce que vous l'effaciez, de sorte que vous pouvez l'imprimer autant de
fois que cela est nécessaire.
Pour plus d'informations sur l'impression de la tâche, reportez-vous à la section
tâche stockée.
Création d'une tâche d'impression stockée
Dans le pilote, sélectionnez l'option de stockage des tâches et entrez un nom d'utilisateur et un nom
de tâche. La tâche n'est imprimée qu'au moment où vous le demandez sur le panneau de commande
du périphérique. Reportez-vous à la section
Impression d'une tâche stockée
Depuis le panneau de commande, vous pouvez imprimer une tâche stockée sur le disque dur du
périphérique.
) dans l'angle
Impression d'une
Impression d'une tâche stockée.
1. Sur l'écran d'accueil, appuyez sur Stockage tâche.
2. Appuyez sur l'option Extraire.
FRWW Utilisation des fonctions de stockage des tâches 83
Page 96

3. Accédez au dossier de stockage des tâches contenant la tâche stockée et appuyez dessus.
4. Accédez à la tâche stockée à imprimer, puis appuyez dessus.
5.
Appuyez sur Extraire tâche stockée (
6. Appuyez sur le champ Copies pour modifier le nombre de copies à imprimer.
7.
Appuyez sur Extraire tâche stockée (
Si le symbole
un code PIN. Reportez-vous à la section
(verrou) se trouve en regard du fichier, il s'agit d'une tâche personnelle qui nécessite
Suppression d'une tâche stockée
Les tâches stockées sur le disque dur du périphérique peuvent être supprimées depuis le panneau de
commande.
1. Sur l'écran d'accueil, appuyez sur Stockage tâche.
2. Appuyez sur l'option Extraire.
3. Accédez au dossier de stockage des tâches contenant la tâche stockée et appuyez dessus.
4. Accédez à la tâche stockée à supprimer et appuyez dessus.
5. Appuyez sur Supprimer.
6. Appuyez sur Oui.
) pour imprimer le document.
) pour imprimer le document.
Utilisation de la fonction Tâches personnelles.
Si le symbole
supprimée. Reportez-vous à la section
(verrou) se trouve en regard du fichier, la tâche nécessite un code PIN pour être
Utilisation de la fonction Tâches personnelles.
84 Chapitre 5 Fonctions du périphérique FRWW
Page 97

6 Imprimer
Ce chapitre décrit l'exécution de tâches d'impression élémentaires.
Utiliser les fonctions du pilote d'imprimante Windows
●
Utiliser les fonctions du pilote d'imprimante Macintosh
●
Annuler une tâche d'impression
●
FRWW 85
Page 98

Utiliser les fonctions du pilote d'imprimante Windows
Lorsque vous imprimez à partir d'un programme, de nombreuses fonctions de l'imprimante sont
disponibles depuis le pilote d'imprimante. Pour en savoir plus sur les fonctions disponibles dans le pilote
d'imprimante, reportez-vous à l'aide du pilote d'imprimante. La présente section décrit les fonctions
suivantes :
Création et utilisation des réglages rapides
●
Utilisation des filigranes
●
Redimensionner les documents
●
Définition d'un format de papier personnalisé à partir du pilote d'imprimante
●
Utilisation de papier et de couvertures d'impression différents
●
Impression d'une première page vierge
●
Impression de plusieurs pages sur une même feuille de papier
●
Imprimer sur les deux côtés du papier
●
Utilisation de l'onglet Services
●
Remarque Les paramètres du pilote d'imprimante ou du programme sont généralement
prioritaires sur ceux du panneau de commande. Les paramètres du programme sont
généralement prioritaires sur ceux du pilote d'imprimante.
Création et utilisation des réglages rapides
Utilisez les réglages rapides pour enregistrer les paramètres actuels du pilote pour les réutiliser. Les
réglages rapides sont disponibles sur la plupart des onglets de pilote d'imprimante. Vous pouvez
enregistrer jusqu'à 25 réglages rapides pour tâche d'impression.
Création d'un réglage rapide
1. Ouvrez le pilote du périphérique (reportez-vous à la section
2. Sélectionnez les paramètres d'impression à utiliser.
3. Dans la zone Réglages rapides pour tâche d'impression, saisissez un nom pour le réglage
rapide.
4. Cliquez sur Enregistrer.
Utilisation des réglages rapides
1. Ouvrez le pilote du périphérique (reportez-vous à la section
2. Sélectionnez les réglages rapides que vous souhaitez utiliser dans la liste déroulante Réglages
rapides pour tâche d'impression.
3. Cliquez sur OK.
Ouvrir les pilotes d'imprimante).
Ouvrir les pilotes d'imprimante).
86 Chapitre 6 Imprimer FRWW
Page 99

Remarque Pour utiliser les paramètres par défaut du pilote d'imprimante, sélectionnez
Paramètres d'impression par défaut dans la liste déroulante Réglages rapides pour tâche
d'impression.
Utilisation des filigranes
Un filigrane est une note, telle que « Confidentiel », imprimée en arrière-plan sur chaque page d'un
document.
1. Dans le menu Fichier du programme logiciel, cliquez sur Imprimer.
2. Sélectionnez le pilote, puis cliquez sur Propriétés ou sur Préférences.
3. Dans l'onglet Effets, cliquez sur la liste déroulante Filigranes.
4. Cliquez sur le filigrane que vous voulez utiliser. Pour créer un filigrane, cliquez sur Modifier.
5. Si vous souhaitez que le filigrane apparaisse uniquement sur la première page du document,
cliquez sur Première page seulement.
6. Cliquez sur OK.
Pour supprimer le filigrane, cliquez sur (aucun) dans la liste déroulante Filigranes.
Redimensionner les documents
Les options de redimensionnement de documents permettent de réduire ou d'agrandir un document à
un pourcentage de sa taille normale. Vous pouvez également décider d'imprimer un document sur un
autre format de papier, avec ou sans mise à l'échelle.
Réduction ou agrandissement d'un document
1. Dans le menu Fichier du programme logiciel, cliquez sur Imprimer.
2. Sélectionnez le pilote, puis cliquez sur Propriétés ou sur Préférences.
3. Dans l'onglet Effets, en regard de % du format normal, saisissez le pourcentage de réduction ou
d'agrandissement du document.
Vous pouvez également utiliser la barre de défilement pour ajuster le pourcentage.
4. Cliquez sur OK.
Impression d'un document sur un autre format de papier
1. Dans le menu Fichier du programme logiciel, cliquez sur Imprimer.
2. Sélectionnez le pilote, puis cliquez sur Propriétés ou sur Préférences.
3. Dans l'onglet Effets, cliquez sur Imprimer document sur.
4. Sélectionnez le format de papier sur lequel imprimer.
5. Pour imprimer le document sans le mettre à l'échelle, vérifiez que l'option Mettre à l'échelle du
document n'est pas sélectionnée.
6. Cliquez sur OK.
FRWW Utiliser les fonctions du pilote d'imprimante Windows 87
Page 100

Définition d'un format de papier personnalisé à partir du pilote d'imprimante
1. Dans le menu Fichier du programme logiciel, cliquez sur Imprimer.
2. Sélectionnez le pilote, puis cliquez sur Propriétés ou sur Préférences.
3. Dans l'onglet Papier ou Papier/Qualité, cliquez sur Personnalisé.
4. Dans la fenêtre Format de papier personnalisé, tapez le nom du format de papier personnalisé.
5. Tapez la longueur et la largeur du format de papier. Si vous tapez un format trop petit ou trop grand,
le pilote ajuste le format au format minimal ou maximal autorisé.
6. Si nécessaire, cliquez sur le bouton pour modifier l'unité de mesure (millimètres ou pouces).
7. Cliquez sur Enregistrer.
8. Cliquez sur Fermer. Le nom enregistré s'affiche dans la liste des formats de papier pour une
utilisation future.
Utilisation de papier et de couvertures d'impression différents
Suivez les instructions relatives à l'impression d'une première page différente des autres pages dans
la tâche d'impression.
1. Ouvrez le pilote du périphérique (reportez-vous à la section
2. Dans l'onglet Papier ou Papier/Qualité, sélectionnez le papier approprié pour la première page
de la tâche d'impression.
3. Cliquez sur Utiliser autre papier/couverture.
4. Dans la zone de liste d'options, cliquez sur les pages ou couvertures que vous souhaitez imprimer
sur du papier différent.
5. Pour imprimer la page de couverture ou le revers de couverture, vous devez également
sélectionner Ajouter couv. pré-imprimée ou blanche.
6. Dans les zones de liste d'options Source et Type, sélectionnez le type ou la source de papier
approprié pour les autres pages de la tâche d'impression.
Remarque Le format du papier doit être le même pour toutes les pages de la tâche
d'impression.
Impression d'une première page vierge
1. Ouvrez le pilote du périphérique (reportez-vous à la section Ouvrir les pilotes d'imprimante).
2. Dans l'onglet Papier ou Papier/Qualité, cliquez sur Utiliser autre papier/couverture.
3. Dans la zone de liste d'options, cliquez sur Couverture.
Ouvrir les pilotes d'imprimante).
4. Cliquez sur Ajouter couv. pré-imprimée ou blanche.
88 Chapitre 6 Imprimer FRWW
 Loading...
Loading...