Page 1
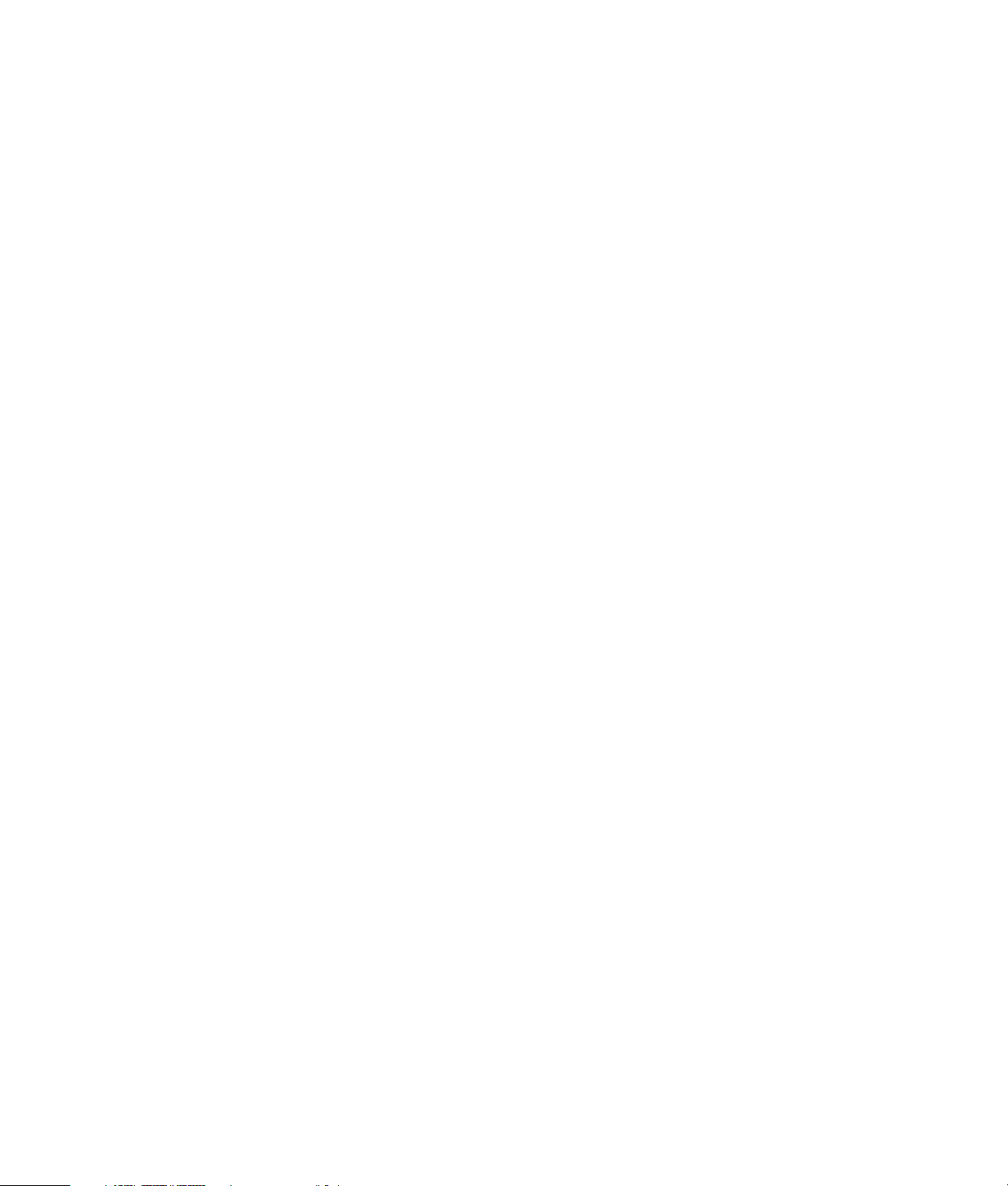
Connecting Speakers and
Configuring Sound
Connexion des haut-parleurs et
configuration des paramètres de son
Page 2
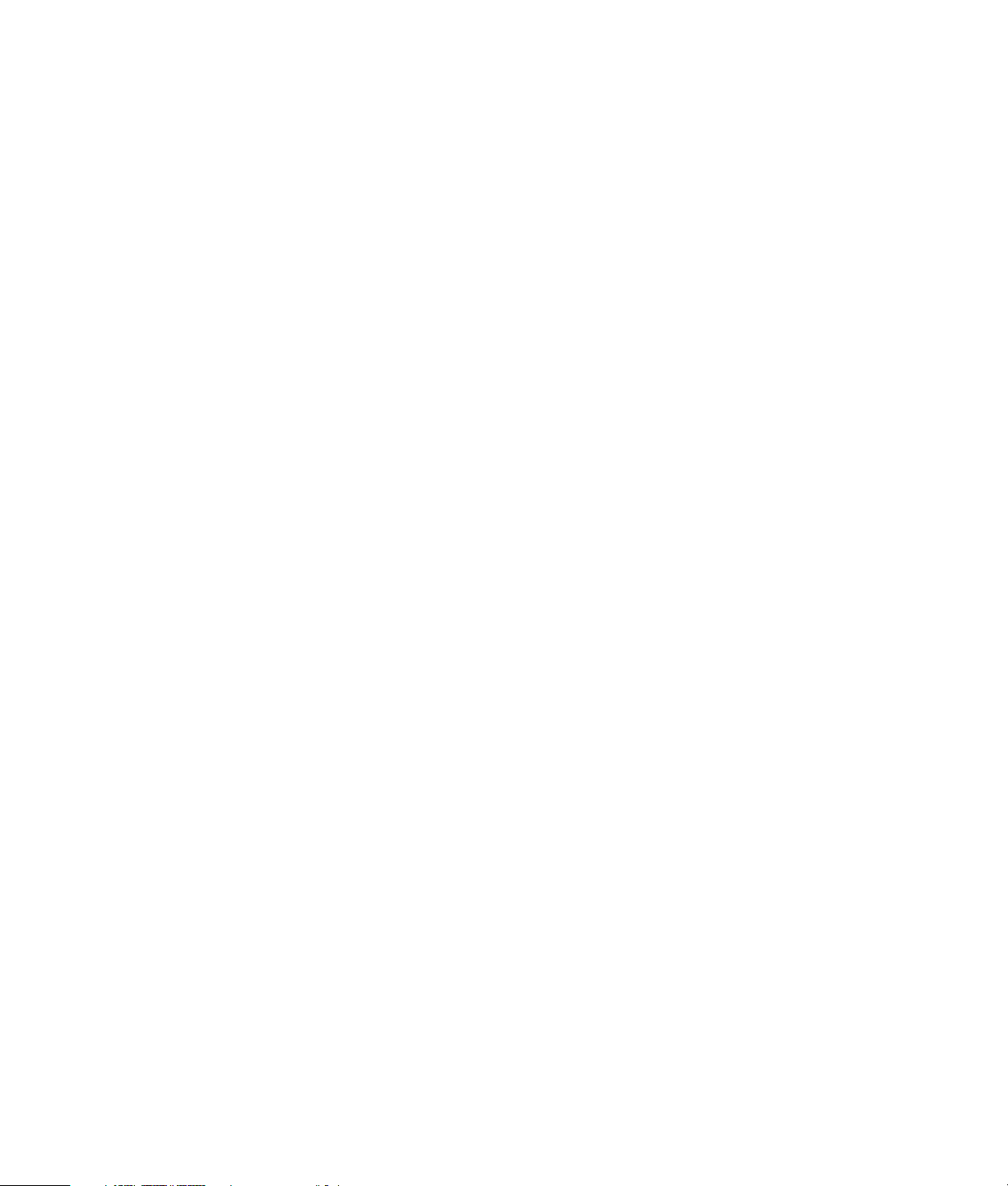
Page 3
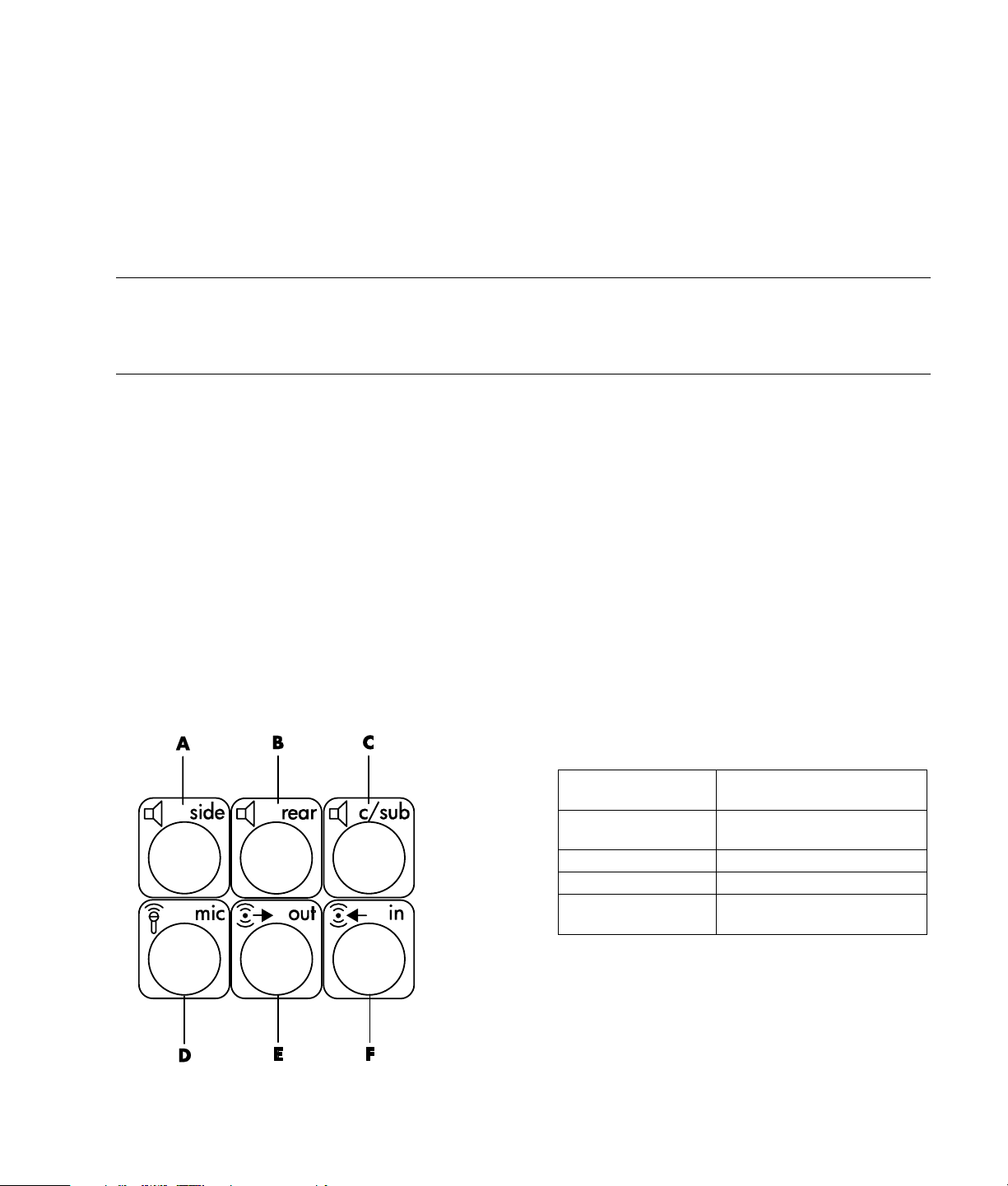
Connecting Speakers and
Configuring Sound
Speakers are included with the monitor (select models only) or are sold separately. Your PC supports only an
active (powered) speaker system; the speaker system must have its own power cord.
NOTE: A stereo speaker set is a left-right, two-channel speaker system. A multichannel audio speaker system is a
system with more than two channels, and it may include a subwoofer. For example, 7.1 channels, referred to as
an eight-speaker mode, uses two front speakers (left-right), two side speakers (left-right), two rear speakers (leftright), a center speaker, and a subwoofer.
Identifying connectors
Your PC supports a maximum of eight speakers in a
multichannel speaker system by using four connectors
on the back of the PC.
The PC also has digital audio out and digital audio in
connectors for digital sound devices such as a DVD
recorder or a digital stereo receiver/amplifier.
The four connectors for the multichannel speaker
system are on the back of the PC:
A: Side speaker port (side)
B: Rear speaker port (rear)
C: Center speaker/subwoofer port (c/sub)
E: Audio line out (out) for front speakers
The previous figure shows the six audio connectors
arranged on the back of the PC: the four connectors
used for eight-channel audio, and the connectors for
the microphone (D, mic) and the audio line in (F, in).
To connect and configure your speaker system, refer
to the steps that follow in this document.
Connecting the speaker system to
the PC
1 With the speaker system off, connect the speakers
and the subwoofer, if present. Refer to the speaker
documentation.
2 Turn off the PC.
3 Connect the audio cable plugs from the speaker
system subwoofer to the connectors on the back of
the PC. (See the following table.)
Connect speaker
cable (plug) for:
Front speakers (or
two stereo speakers)
Side speakers Side speaker [A, side] (gray)
Rear speakers Rear speaker [B, rear] (black)
Center
speaker/subwoofer
4 Turn on the PC.
5 Turn on the speaker system.
6 Configure the audio output for the multichannel
speaker system by performing the following
procedure.
To PC port [label, name]
(color):
Audio line out [E, out] (green)
Center speaker/subwoofer
[C, c/sub] (gold)
Connecting Speakers and Configuring Sound 1
Page 4
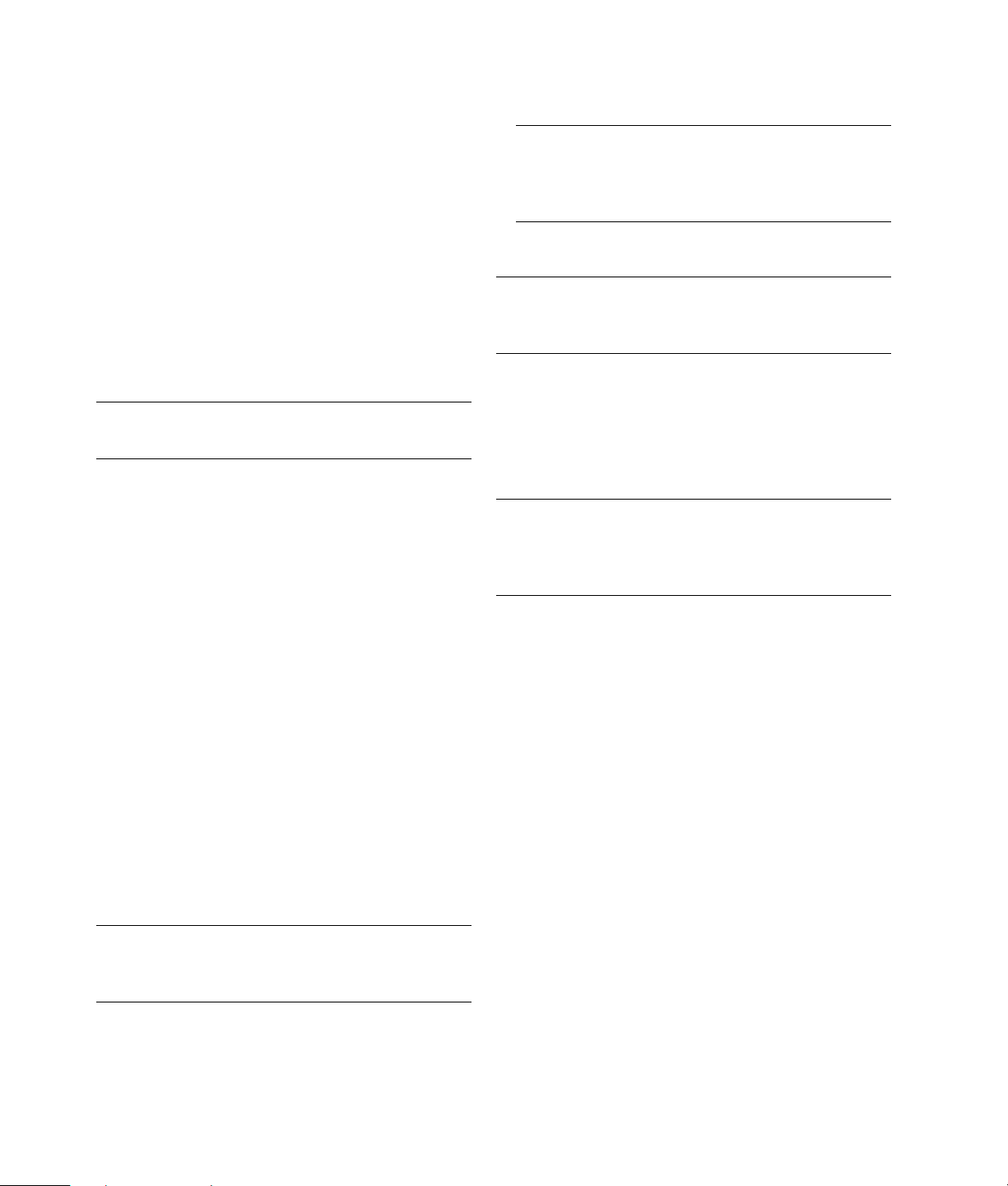
Configuring the speaker system
1 Click Start on the taskbar.
2 Choose Control Panel.
3 If it is present, click Sounds, Speech, and
Audio Devices.
4 Click Sound Effect Manager. The window
opens.
5 Click the Speaker Configuration button.
6 Select the option describing the number of speakers
in your system, for example, 7.1 speakers.
A connector with no descriptive text in the
Connection Guide indicates that the connector is
not used for the selected speaker configuration.
NOTE: You can click the Speaker Test button to
test the speakers.
7 Click OK.
Configuring multichannel audio
output for the DVD player
The InterVideo WinDVD™ SE program (select models
only) is set up for two-speaker (stereo) output. To hear
all speakers or digital out from DVD movies recorded
with multichannel audio, change the audio properties
for WinDVD to match your selected speaker
configuration (if your InterVideo WinDVD program
supports more than two channels):
1 Insert a DVD, or start InterVideo WinDVD: click
Start, All Programs, Video, InterVideo
WinDVD Player, and then click InterVideo
WinDVD 4. The WinDVD video window opens.
2 Right-click anywhere in the WinDVD video window,
and then click Setup. The Setup window opens.
3 Click the Audio tab.
4 Click the option for the number of speakers to
match your multichannel speaker system.
5 Click Apply.
NOTE: To test the speakers (multichannel speakers
only), click the Test button. The WinDVD control
panel shows the speaker number being used.
Click Stop.
6 Click OK.
NOTE: If you want to play a DVD recorded in stereo,
change the audio properties of WinDVD to match the
recorded DVD audio output.
Configuring sound for recording
The microphone connector on the front of the PC is
ready to use for recording sound. If you want to use
another connector for recording, such as the digital
audio-in connector, use these steps to select it.
NOTE: The pink and green connectors on the front
of the PC can be retasked to perform other audio
functions; refer to “Retasking using the Audio
Wizard.”
1 Click Start on the taskbar.
2 Choose Control Panel.
3 If it is present, click Sounds, Speech, and
Audio Devices, and then click Sounds and
Audio Devices.
4 Click the Audio tab.
5 In Sound recording, select the default device from
the drop down list. Choose:
• RealTek HD Front Pink Jack to use the pink
connector on the front of the PC.
• RealTek HD Digital Input to use the digital
audio in connector on the back of the PC.
• RealTek HD Front Green Jack to use the
green connector on the front of the PC.
NOTE: When using the digital out connector for
sound, select Digital (S/PDIF) out to external
processor.
2 Connecting Speakers and Configuring Sound
Page 5

• Back Line In/Mic, Front Line In to use the
microphone (mic) or the audio line in (in)
connectors on the back of the PC, or to use the
audio line in connector on the front of the PC.
NOTE: For this selection, the audio line in
connector is ready to use. To use the back mic
connector, follow the steps in “Selecting the Back
Line In/Mic, Front Line In connectors for
recording” that follows this procedure.
6 Click Apply, and then click OK to close the
window.
Selecting the Back Line In/Mic, Front Line
In connectors for recording
Perform these steps when you select Back Line In/Mic,
Front Line In for the Sound recording in step 5 of the
preceding procedure.
NOTE: If you want to record from the Mic connector
on the back of the PC, you must perform these steps.
1 Click Start on the task bar.
2 Choose Control Panel.
3 If it is present, click Sounds, Speech, and
Audio Devices, and then click Sounds and
Audio Devices.
4 On the Volume tab, in the Device volume area,
click the Advanced button. The Master Volume
window opens.
5 Click Options and choose Properties.
6 In the Mixer devices area, select Back Line
In/Mic, Front Line In from the drop-down list.
Click OK.
7 The recording control window opens and now
shows the Line In 1 or 2 selected. The line in
connector you plug into is used. However, to use
the mic connector on the back of the PC, click the
Select check box under Microphone so a check
mark appears in the box.
Using the Sound Effect Manager
The Sound Effect Manager has four buttons that
display its control screens.
To open the Sound Effect Manager:
1 Click Start on the taskbar.
2 Choose Control Panel.
3 If it is present, click Sounds, Speech, and
Audio Devices.
4 Click Sound Effect Manager. The window
opens.
5 Click a button near the top of the window to see
that control screen.
To use the Sound Effect Manager control
screens:
• Sound Effect — selects the Environment and the
Equalizer settings. You can select an Environment,
such as Under Water or Auditorium. To use the
Equalizer, click the power button in the center of
the circular equalizer control to turn on the
Equalizer. You can click a preset button, such as
Pop or Live, or manually adjust the settings and
then save them for easy selection later.
• Speaker Configuration — selects the number of
speakers, shows the Connection Guide, and has
the Speaker Test button to test the speakers. A
connector with grayed text in the Connector Guide
indicates that the connector is not used for the
selected speaker configuration.
• Digital Audio — selects the digital audio output
and digital audio frequency for the digital audio
connectors on the PC.
• Audio Wizard — opens a window that shows
the connector panel on the front of the PC. To close
the window without enabling the wizard, click OK.
To enable the Audio Wizard:
Click the Enable jack detection checkbox to enable
the wizard. Click OK to close the window.
Connecting Speakers and Configuring Sound 3
Page 6

Using the Audio Wizard with the
Front Panel
When you click the Audio Wizard button, a
window opens that shows the three audio connectors
on the front of the PC.
NOTE: The connectors on the front of your PC may be
of a different type or may be in a different
arrangement; look for the connector icon and color.
Connector Name Icon Color
A Audio Line In
B Microphone
C Headphones
or Audio Line
Out
or
Light blue
Pink
Green
Retasking using the Audio Wizard
With the Audio Wizard enabled, both the microphone
connector (B) and the headphones connector (C) on
the front of the PC can be retasked to perform a
different audio function. These two connectors are
universal audio jacks. When you plug in a cable, the
wizard asks you to select the function for the cable
from a list, and then sets the universal audio jack to
perform as the selected function. The functions are:
• Stereo speaker (out)
• Microphone (in)
• Headphone (out)
• Audio line in
4 Connecting Speakers and Configuring Sound
Page 7

Connexion des haut-parleurs et
configuration des paramètres de son
Les haut-parleurs peuvent être intégrés au moniteur (certains modèles uniquement) ou vendus séparément. Votre
ordinateur n’est compatible qu’avec un système de haut-parleurs actifs (c’est-à-dire avec alimentation électrique);
le système de haut-parleurs doit comprendre son propre cordon d’alimentation.
REMARQUE : Les haut-parleurs stéréo forment un système de haut-parleurs gauche-droite à deux canaux. Un
système de haut-parleurs multivoies est un système avec plus de deux canaux, pouvant comprendre un caisson
de basse. Par exemple, le mode 7.1 canaux (huit haut-parleurs) utilise deux haut-parleurs avant (gauche-droite),
deux haut-parleurs latéraux (gauche-droite), deux haut-parleurs arrière (gauche-droite), un haut-parleur central et
un caisson de basse.
Identification des connecteurs
Votre ordinateur peut fonctionner avec un maximum
de huit haut-parleurs dans le cadre d’un système
multivoie, grâce aux quatre connecteurs arrière.
L’ordinateur possède également des connecteurs
d’entrée/sortie audio numériques pour divers
appareils sonores numériques, tels qu’un graveur de
DVD ou un récepteur/amplificateur stéréo numérique.
Les quatre connecteurs du système de haut-parleurs
multivoies se trouvent à l’arrière de l’ordinateur :
A : Connecteur pour haut-parleurs latéraux (« side »)
B : Connecteur pour haut-parleurs arrière (« rear »)
C : Connecteur pour haut-parleur central/caisson de
basse (« c/sub »)
E : Sortie audio (« out ») pour haut-parleurs avant
La figure précédente illustre les six connecteurs audio
sur l’arrière de l’ordinateur : les quatre connecteurs de
son multivoie, le connecteur du microphone (D, mic) et
l’entrée audio (F, in).
Reportez-vous aux instructions ci-dessous pour
connecter et configurer votre système de haut-parleurs.
Connexion du système de
haut-parleurs à votre ordinateur
1 Vérifiez que les haut-parleurs sont éteints, puis
branchez ces derniers ainsi que le caisson de
basse le cas échéant. Consultez la documentation
des haut-parleurs pour plus de détails.
2 Mettez l’ordinateur hors tension.
3 Branchez les fiches des câbles audio du système
de haut-parleurs et du caisson de basse sur les
connecteurs correspondants à l’arrière de
l’ordinateur (voir le tableau suivant).
Connexion des haut-parleurs et configuration des paramètres de son 5
Page 8
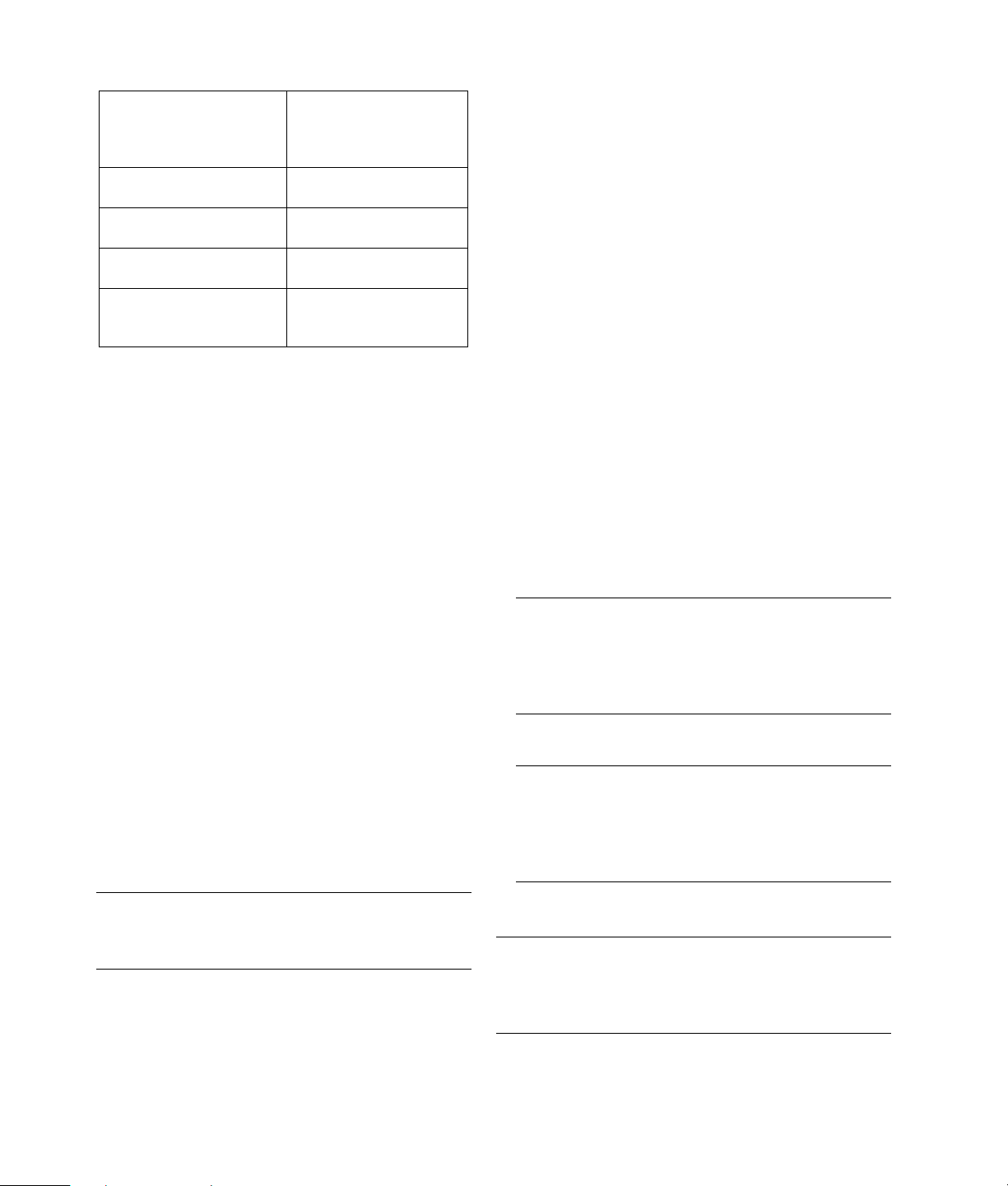
Branchement des
câbles :
Haut-parleurs avant (ou
deux haut-parleurs stéréo)
Haut-parleurs latéraux Haut-parleurs latéraux
Haut-parleurs arrière Haut-parleurs arrière
Haut-parleur
central/caisson de basse
Connecteur de
l’ordinateur
[légende, nom]
(couleur) :
Sortie audio
[E, out] (vert)
[A, side] (gris)
[B, rear] (noir)
Haut-parleur
central/extrême grave
[C, c/sub] (doré)
4 Allumez l’ordinateur.
5 Allumez le système de haut-parleurs.
6 Configurez la sortie audio pour le système de haut-
parleurs multivoies à l’aide de la procédure
indiquée ci-dessous.
Configuration du système de
haut-parleurs
1 Cliquez sur démarrer dans la barre de tâches.
2 Choisissez Panneau de configuration.
3 Si cette option est offerte, cliquez sur Sons, voix
et périphériques audio.
4 Cliquez sur Sound Effect Manager
(Gestionnaire d’effets sonores). Une fenêtre
s’ouvre.
5 Cliquez sur le bouton Configuration des haut-
parleurs.
6 Sélectionnez l’option décrivant le nombre de haut-
parleurs dans votre système, par exemple
7.1 speakers (haut-parleurs 7.1).
Si un connecteur ne correspond à aucun texte
descriptif dans le guide de connexion, ce
connecteur n’est pas utilisé pour la configuration de
haut-parleurs sélectionnée.
REMARQUE : Pour pouvez vérifier le
fonctionnement des haut-parleurs en cliquant sur le
bouton Test des haut-parleurs.
7 Cliquez sur OK.
Configuration de la sortie audio
multivoie pour un lecteur de DVD
Le programme InterVideo WinDVD™ SE (certains
modèles uniquement) est configuré pour une sortie à
deux haut-parleurs (stéréo). Pour entendre tous les
haut-parleurs durant l’enregistrement de films DVD
avec un système audio multivoie, modifiez les
propriétés audio de WinDVD en fonction de la
configuration de haut-parleurs sélectionnée (si votre
programme InterVideo WinDVD peut faire fonctionner
plus de deux canaux).
1 Insérez un DVD ou lancez InterVideo WinDVD :
Cliquez sur démarrer, choisissez Tous le s
programmes, InterVideo WinDVD, puis
cliquez sur InterVideo WinDVD 4. La fenêtre
vidéo de WinDVD apparaît.
2 Avec le bouton droit de la souris, cliquez n’importe
où dans la fenêtre vidéo de WinDVD, puis cliquez
sur Setup (Configuration). Une fenêtre de
configuration s’ouvre.
3 Cliquez sur l’onglet Audio.
4 Cliquez sur l’option correspondant au nombre de
haut-parleurs de votre système multivoie.
REMARQUE : Si vous utilisez le connecteur de
sortie numérique pour le son, sélectionnez Digital
(S/PDIF) out to external processor (sortie
numérique (S/PDIF) vers processeur
externe).
5 Cliquez sur Appliquer.
REMARQUE : Pour tester les haut-parleurs (haut-
parleurs multivoies uniquement), cliquez sur le
bouton Test. Le panneau de commandes WinDVD
affiche le numéro du haut-parleur utilisé. Cliquez
sur Arrêter.
6 Cliquez sur OK.
REMARQUE : Si vous désirez écouter un DVD
enregistré en stéréo, modifiez les propriétés audio de
WinDVD en fonction la sortie audio du DVD
enregistré.
6 Connexion des haut-parleurs et configuration des paramètres de son
Page 9

Configuration du son pour enregistrer
Le connecteur de micro à l’avant de l’ordinateur est
prêt à l’emploi pour vos enregistrements sonores. Si
vous désirez utiliser un autre connecteur pour vos
enregistrements, notamment le connecteur d’entrée
audio numérique, exécutez les opérations suivantes
pour le sélectionner.
REMARQUE : Les connecteurs rose et vert sur l’avant
de l’ordinateur peuvent être reconfigurés pour
exécuter d’autres fonctions audio (reportez-vous à
Reconfiguration à l’aide de l’assistant audio).
Sélection des connecteurs d’entrée/micro
arrière ou d’entrée avant pour un
enregistrement
Dans l’étape 5 de la procédure précédente, si vous
sélectionnez Back Line In/Mic, Front Line In
(entrée/micro arrière ou entrée avant) pour un
enregistrement sonore, exécutez les opérations
ci-dessous.
REMARQUE : Si vous désirez enregistrer avec le
connecteur Mic situé à l’arrière de l’ordinateur, vous
devez exécuter ces opérations.
1 Cliquez sur démarrer dans la barre de tâches.
2 Choisissez Panneau de configuration.
3 Cliquez sur Sons, voix et périphériques
audio si l’option est offerte, puis cliquez sur Sons
et périphériques audio.
4 Cliquez sur l’onglet Audio.
5 Sous Enregistrement sonore, sélectionnez le
périphérique par défaut dans la liste déroulante.
Choisissez :
• RealTek HD Front Pink Jack (prise rose
avant RealTek HD) pour utiliser le connecteur
rose sur l’avant de l’ordinateur.
• RealTek HD Digital Input (entrée
numérique RealTek HD) pour utiliser le
connecteur d’entrée audio numérique derrière
l’ordinateur.
• RealTek HD Front Green Jack (prise
verte avant RealTek HD) pour utiliser le
connecteur vert sur l’avant de l’ordinateur.
• Back Line In/Mic, Front Line In
(entrée/micro arrière, entrée avant) pour
utiliser les connecteurs de microphone (« mic »)
ou d’entrée audio (« in ») derrière l’ordinateur,
ainsi que pour utiliser le connecteur d’entrée
audio sur l’avant de l’ordinateur.
REMARQUE : Si vous choisissez cette option, le
connecteur d’entrée numérique est prêt à l’emploi.
Pour utiliser le connecteur de microphone arrière,
exécutez les opérations indiquées sous Sélection
des connecteurs d’entrée/micro arrière ou d’entrée
avant pour un enregistrement, décrites ci-après.
6 Cliquez sur Appliquer, puis cliquez sur OK pour
fermer la fenêtre.
1 Dans la barre de tâches, cliquez sur démarrer.
2 Choisissez Panneau de configuration.
3 Cliquez sur Sons, voix et périphériques
audio si l’option est offerte, puis cliquez sur Sons
et périphériques audio.
4 Sous l’onglet Volume, dans la zone Volume du
périphérique, cliquez sur le bouton Avancé. La
fenêtre du réglage principal du volume apparaît.
5 Cliquez sur Options et choisissez Propriétés.
6 À l’intérieur de la zone Mixer devices
(périphériques de mélange), sélectionnez Back
Line In/Mic, Front Line In (entrée/micro arrière
ou entrée avant) dans la liste déroulante. Cliquez
sur OK.
7 Vous voyez apparaître une fenêtre de paramètres
d’enregistrement et l’option Line In 1/2 est
sélectionnée. Le connecteur d’entrée sur lequel vous
effectuerez le branchement sera utilisé. Cependant,
pour utiliser le connecteur de microphone derrière
l’ordinateur, cochez la case Sélectionner sous
Microphone.
Utilisation du gestionnaire d’effets
sonores
Le gestionnaire d’effets sonores comporte quatre
boutons affichant des écrans de commande.
Pour ouvrir le gestionnaire d’effets sonores :
1 Cliquez sur démarrer dans la barre de tâches.
2 Choisissez Panneau de configuration.
3 Si cette option est offerte, cliquez sur Sons, voix
et périphériques audio.
Connexion des haut-parleurs et configuration des paramètres de son 7
Page 10

4 Cliquez sur Sound Effect Manager
(Gestionnaire d’effets sonores). Une fenêtre
s’ouvre.
5 Cliquez sur un bouton en haut de la fenêtre pour
voir l’écran de commande correspondant.
Pour utiliser les écrans de commande du
gestionnaire d’effets sonores :
• Sound Effect (Effet sonore) — Permet de
configurer les paramètres Environment
(environnement) et Equalizer (égaliseur). Vous
pouvez sélectionner un environnement, par
exemple Under Water (sous l’eau) ou Auditorium.
Pour utiliser l’égaliseur, cliquez sur le bouton
d’activation au centre de la commande circulaire
de cet outil. Vous pouvez cliquer sur un bouton
préconfiguré (notamment Pop ou Live) ou choisir
manuellement des paramètres et les enregistrer
pour les choisir rapidement dans le futur.
• Speaker Configuration (Configuration des
haut-parleurs) — Permet de choisir le nombre
de haut-parleurs, d’afficher le guide de connexion
et d’utiliser un bouton de test des haut-parleurs. Si
un connecteur correspond à un texte gris dans le
guide de connexion, ce connecteur n’est pas utilisé
pour la configuration de haut-parleurs sélectionnée.
• Digital Audio (Audio numérique) — Permet
de sélectionner la sortie/fréquence audio
numérique pour les connecteurs audio numériques
de l’ordinateur.
• Audio Wizard (Assistant audio) — Ouvre
une fenêtre affichant le panneau de connexion sur
l’avant de l’ordinateur. Pour fermer cette fenêtre
sans lancer l’assistant, cliquez sur OK.
Pour activer l’assistant audio :
Cliquez sur la case de choix de l’option Enable
jack detection (Activer la détection de prises), ce
qui lancera l’assistant. Cliquez sur OK pour fermer
la fenêtre.
Utilisation de l’assistant audio avec
le panneau avant
Lorsque vous cliquez sur le bouton Audio Wizard
(Assistant audio), une fenêtre apparaît, affichant
les trois connecteurs audio sur l’avant de l’ordinateur.
REMARQUE : Les connecteurs sur l’avant de votre
ordinateur peuvent différer de l’illustration présentée
(type/emplacement). Utilisez alors les icônes et la
couleur des connecteurs pour les identifier.
Connecteur Nom Icône Couleur
A Entrée audio
(« Audio Line In »)
B Microphone
C Écouteurs ou sortie
audio
Bleu pâle
Rose
Vert
ou
Reconfiguration à l’aide de l’assistant audio
Lorsque l’assistant audio est activé, vous pouvez
reconfigurer le connecteur de microphone (B) et le
connecteur d’écouteurs (C) à l’avant de l’ordinateur
pour qu’ils servent à d’autres fonctions sonores. Ces
deux connecteurs sont des prises audio universelles.
Lorsque vous branchez un câble, l’assistant vous
demande de sélectionner la fonction du câble dans
une liste, puis il configure la prise audio universelle
selon la fonction choisie. Les fonctions disponibles
sont :
• Sortie haut-parleurs stéréo (« out »)
• Entrée microphone (« in »)
• Sortie d’écouteurs (« out »)
• Entrée audio (« in »)
8 Connexion des haut-parleurs et configuration des paramètres de son
Page 11

Page 12

Printed in
 Loading...
Loading...