Page 1
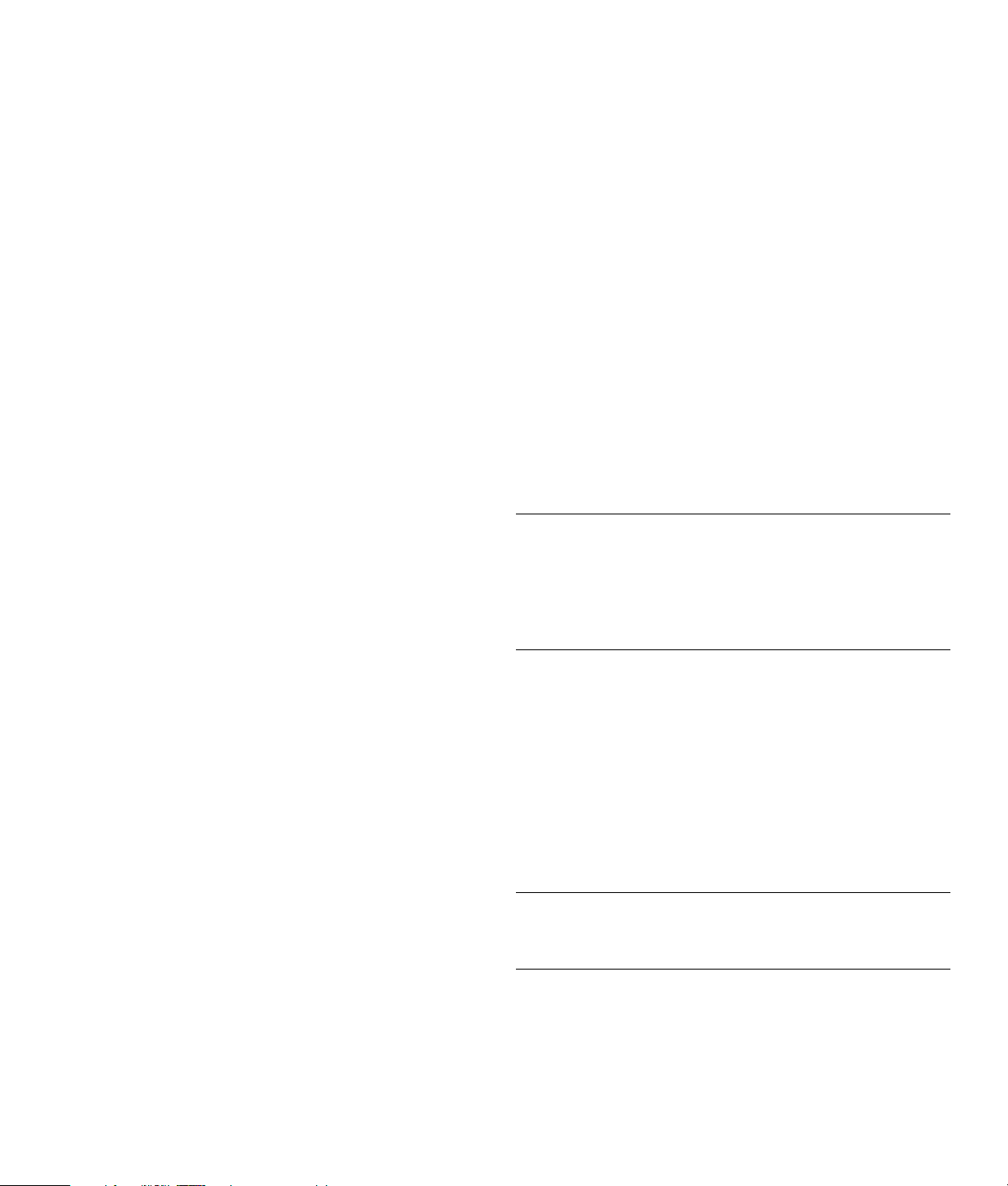
Important Media Center Information
Your system uses Microsoft® Windows® XP Media Center Edition 2005. Before starting the system and using
the Media Center Setup Wizard, please read this updated information regarding:
• Initial Setup Wait Time
• Using Media Center Setup Wizard for Optional Setup of your TV Display
• Configuring Audio Out
• Using HP Tunes in Media Center
Please keep this information with your Media Center documentation.
Initial Setup Wait Time
After you power up your system for the first time and
complete the initial setup, you will see a welcome screen.
This welcome screen will be displayed for one to three
minutes, without any visible sign of system activity. During
this period, your system is completing your account setup
and should not be interrupted — please do not power off
while the welcome screen is displayed. After it completes,
the desktop will be displayed and the Media Center Setup
Wizard will automatically launch.
Using Media Center Setup
Wizard for Optional Setup
of your TV Display
If your TV connects to the system using a composite or
S-video connection, the Media Center Setup Wizard cannot
make automatic adjustment of settings for your TV display.
This automatic adjustment is available during the Optional
Setup, within the option Optimize how Media Center looks
on your display. Instead of using the wizard for automatic
adjustment, set the TV display by using the Windows
Desktop Properties.
The following procedure describes what to do within the
Media Center Setup Wizard and how to use the Windows
Desktop Properties to adjust settings for your TV display.
1 During the Media Center Setup Wizard, at the Optional
Setup, after you select Optimize how Media Center
looks on your display, select the display type for
Identify Your Display Type, and then select the
Connection Type for your TV display by proceeding as
described below:
• If you choose the option Composite or S-video,
click Next, and then continue with step 2.
• If you choose the options DVI or VGA or Component
(YPbPr), you do not need to continue with this
procedure. Continue using the wizard because the
wizard can adjust your TV display.
2 On the next screen, select Keep my current settings
and continue, and then click Next. Do not select the
option Preview Automatic Adjustment.
IMPORTANT: If you choose option Preview Automatic
Adjustment, the screen may appear black or seem to halt
for approximately 20 seconds. Wait until the wizard screen
reappears, choose Do not adjust any settings, click
Next, and then continue with the next step in this
procedure.
3 Continue using the wizard until finished, and then either
close or minimize Media Center.
4 Right-click a free area of the Windows desktop and
choose Properties.
5 Click the Settings tab, and then click the Advanced
button on that tab.
6 Click the ATI Displays tab.
7 Click the TV button (the small bar above the TV icon).
The TV Properties window opens. (Your TV must be
connected to the system.)
NOTE: You may need to click the On button (at the left
corner of the TV button bar) to make the On button green,
and then click Apply.
8 Click the Adjustments tab.
9 Adjust the screen position or screen size, and then click
Apply.
10 Click OK as needed to close the windows.
Repeat steps 4 through 10 when you want to adjust your TV
display settings.
Page 2
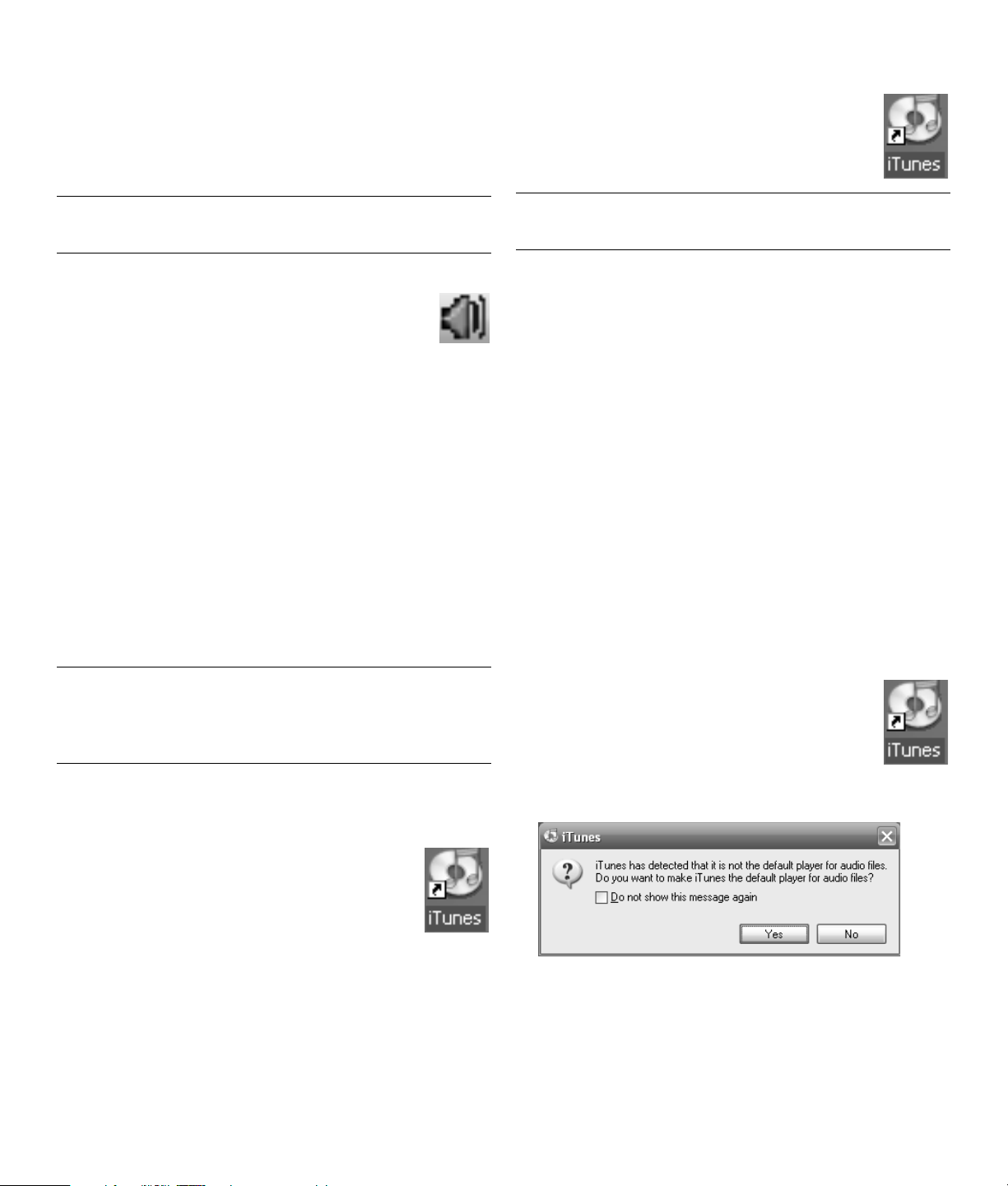
Configuring Audio Out
After configuring the Media Center speaker settings using
the Media Center Setup Wizard, check that the Sound
Effect Manager shows the correct speaker system setup. Use
this procedure anytime you change the speaker setup.
Adding Songs to the iTunes Library
1 Double-click the iTunes shortcut icon on the
desktop.
2 Insert a CD into the drive.
3 Select a song, and then click Import.
NOTE: If you are using digital audio out, you do not need
to perform this procedure.
1 Close or minimize Media Center.
2 Click the Sound Effect speaker icon in the
desktop system tray. (The system tray is on the
taskbar with the Start button, in the lower right
corner.)
3 Check that the speaker setup matches your speaker
system. Adjust settings, if necessary.
Using HP Tunes in
Media Center
To use HP Tunes and iTunes with Media Center you
need to:
1 Initialize iTunes by completing a set-up wizard.
2 Add songs to the iTunes library and create playlists. HP
Tunes only displays songs and playlists that exist in
iTunes.
NOTE: If you do not complete these steps, an error message
is displayed when HP Tunes is launched indicating that a
problem has occurred in iTunes that is preventing this
program from running.
Completing the iTunes Set-Up Wizard
NOTE: For more information about adding songs and
creating playlists in iTunes, see the Help menu in iTunes.
Delays with HP Tunes
When using HP Tunes, you may experience some delays or
HP Tunes may not function properly. These delays can occur
because:
• There is an audio CD in the drive and HP Tunes is
attempting to connect to an Internet database to find
music information, such as song titles.
• There is a large collection of songs in your music library.
• Windows Media Player or another music playback
program is set as the default player. See the following
procedure.
Selecting a Default Audio Player
If you have already set your default audio player to
Windows Media Player, you may experience a delay when
trying to open HP Tunes. To resolve this issue:
1 Close Media Center, if open.
2 Double-click the iTunes shortcut icon on the
desktop.
3 When the iTunes default player for audio files
window appears, click Yes or No, and then
make sure you place a check mark in the Do
not show this message again checkbox.
1 Close Media Center, if open.
2 Double-click the iTunes shortcut icon on the
desktop.
3 When the iTunes Setup Assistant wizard
opens, follow the onscreen instructions.
4 Close iTunes.
5 Open Media Center, and then open HP Tunes.
4 If you have not completed the iTunes Set-up Assistant
wizard, follow the onscreen instructions.
5 Open Media Center, and then open HP Tunes.
Page 3

Informations importantes concernant Media Center
Votre ordinateur utilise Microsoft® Windows® XP Media
Center Édition 2005. Avant de démarrer l’ordinateur et
d’utiliser l’assistant Installation de Media Center, lisez les
informations mises à jour ci-dessous :
• Délai d’attente durant la configuration initiale
• Utilisation de l’assistant Installation de Media Center
pour la configuration facultative d’un écran de télévision
• Configuration de la sortie audio
• Utilisation de HP Tunes dans Media Center
Conservez ces informations avec la documentation de
Media Center.
Délai d’attente durant
la configuration initiale
Lorsque vous allumez votre ordinateur pour la première fois,
et une fois la configuration initiale terminée, un écran
d’accueil apparaît. Cet écran d’accueil restera affiché
pendant une à trois minutes, sans aucun signe visible
d’activité de l’ordinateur. Au cours de cette période,
l’ordinateur termine la configuration de votre compte et ne
doit pas être éteint. N’arrêtez pas l’ordinateur pendant
l’affichage de l’écran d’accueil. Une fois la procédure
terminée, le Bureau sera affiché et l’assistant Installation de
Media Center s’ouvrira automatiquement.
Utilisation de l’assistant Installation
de Media Center pour la configuration
facultative d’un écran de télévision
Si votre télévision est connectée à l’ordinateur à l’aide
d’une interface vidéo composite ou S-Vidéo, l’assistant
Installation de Media Center ne peut pas effectuer
automatiquement les réglages pour l’écran de télévision.
l’écran, choisissez votre type d’écran dans la rubrique
Indiquez votre type de périphérique d’affichage et le
Type de connexion de l’écran de télévision, en vous
aidant des indications suivantes :
• Si vous choisissez l’option Composite ou S-Vidéo,
cliquez sur Suivant et passez à l’étape 2.
• Si vous choisissez l’option DVI ou VGA ou
Composante (YPbPr), vous avez terminé cette
procédure. Continuez à utiliser l’assistant, car celui-ci
peut effectuer le réglage de l’écran de télévision.
2 Au cours de l’écran suivant, sélectionnez Conserver
mes réglages actuels et continuer, puis cliquez sur
Suivant. Ne sélectionnez pas l’option Afficher les
réglages automatiques.
IMPORTANT : Si vous choisissez l’option Afficher les
réglages automatiques, l’écran peut s’éteindre ou sembler
s’arrêter pendant une vingtaine de secondes. Attendez que
l’écran de l’assistant réapparaisse, puis choisissez Ne
modifier aucun réglage, cliquez sur Suivant et passez
à l’étape suivante de cette procédure.
3 Continuez à utiliser l’assistant jusqu’à ce que celui-ci ait
terminé, puis fermez ou réduisez la fenêtre de Media
Center.
4 Cliquez avec le bouton droit de la souris sur le Bureau
Windows, puis choisissez Propriétés.
5 Cliquez sur l’onglet Paramètres, puis sur le bouton
Avancé situé sous cet onglet.
6 Cliquez sur l’onglet Écrans ATI.
7 Cliquez sur le bouton TV (la petite barre au-dessus de
l’icône de télévision). La fenêtre des propriétés TV
apparaît. La télévision doit être connectée à l’ordinateur.
Le réglage automatique est proposé lors de la configuration
facultative, lors de l’utilisation de l’option Optimiser
l’affichage de Media Center à l’écran. Au lieu d’utiliser
l’assistant pour effectuer le réglage automatique, utilisez les
propriétés du Bureau Windows.
La procédure suivante décrit la marche à suivre lors de
l’utilisation de l’assistant Installation de Media Center, et
indique comment utiliser les propriétés du Bureau Windows
pour effectuer le réglage de l’écran de télévision.
1 Lors de la configuration facultative avec l’assistant
Installation de Media Center, après avoir sélectionné
Optimiser l’affichage de Media Center à
REMARQUE : Il se peut que vous deviez cliquer sur le
bouton Activé (dans le coin à gauche de la barre du
bouton TV) pour faire apparaître ce bouton en vert, puis
cliquer sur Appliquer.
8 Cliquez sur l’onglet Réglages.
9 Ajustez la position ou la taille de l’écran, puis cliquez sur
Appliquer.
10 Cliquez sur OK pour fermer la fenêtre.
Répétez les étapes 4 à 10 lorsque vous voulez modifier les
paramètres d’affichage TV.
Page 4

Configuration de la sortie audio
Printed in
Une fois la configuration des haut-parleurs effectuée à
l’aide de l’assistant Installation de Media Center, vérifiez
que le Gestionnaire d’effets sonores affiche la configuration
de haut-parleurs correcte. Suivez cette procédure à chaque
fois que vous modifiez la configuration des haut-parleurs.
REMARQUE : Si vous utilisez une sortie audio numérique,
vous n’avez pas besoin de suivre cette procédure.
1 Fermez ou réduisez la fenêtre de Media Center.
2 Cliquez sur l’icône Effet sonore (icône de haut-
parleur) située dans la barre d’état système du
Bureau. La barre d’état système est situé dans le
coin inférieur droit de la barre des tâches, comportant le
bouton démarrer.
3 Vérifiez que la configuration des haut-parleurs
correspond à votre situation. Modifiez les réglages si
nécessaire.
Utilisation de HP Tunes dans Media
Center
Pour utiliser HP Tunes et iTunes avec Media Center, vous
devez :
1 Préparer iTunes à l’aide d’un assistant d’installation.
2 Ajouter des morceaux à la bibliothèque d’iTunes et créer
des listes de lecture (sélections). HP Tunes n’affiche que
les morceaux et listes de lecture présentes dans iTunes.
REMARQUE : Si vous ne suivez pas ces étapes, un message
d’erreur s’affiche lors du lancement de HP Tunes, indiquant
qu’un problème empêchant l’utilisation d’iTunes est survenu.
Utilisation de l’assistant d’installation
d’iTunes
1 Fermez Media Center si celui-ci est ouvert.
2 Double-cliquez sur l’icône du raccourci iTunes
sur le Bureau.
3 Lorsque l’assistant d’installation d’iTunes
apparaît, suivez les instructions à l’écran.
4 Fermez iTunes.
5 Ouvrez Media Center, puis HP Tunes.
Ajout de morceaux à
la bibliothèque d’iTunes
1 Double-cliquez sur l’icône du raccourci iTunes
sur le Bureau.
2 Placez un CD dans le lecteur.
3 Choisissez un morceau, puis cliquez sur
Importer.
REMARQUE : Pour plus d’informations sur l’ajout de
morceaux et la création de listes de lecture dans iTunes,
reportez-vous au menu Aide d’iTunes.
Délais dans HP Tunes
Au cours de l’utilisation de HP Tunes, des délais peuvent se
produire ou HP Tunes peut ne pas fonctionner correctement.
Ces délais peuvent se produire pour les raisons suivantes :
• Un CD audio est présent dans le lecteur, et HP Tunes
essaie de se connecter à une base de données Internet
pour chercher les informations musicales, telles que les
titres des morceaux.
• Votre bibliothèque musicale contient un grand nombre de
fichiers.
• Le Lecteur Windows Media ou un autre lecteur audio est
sélectionné comme lecteur par défaut. Reportez-vous à la
procédure suivante.
Choix d’un lecteur audio par défaut
Si vous avez déjà choisi le Lecteur Windows Media comme
lecteur par défaut, un délai peut survenir lors de l’ouverture
de HP Tunes. Pour résoudre ce problème :
1 Fermez Media Center si celui-ci est ouvert.
2 Double-cliquez sur l’icône du raccourci iTunes
sur le Bureau.
3 Lorsque la fenêtre demandant si iTunes doit
être utilisé comme lecteur par défaut pour les
fichiers audio, cliquez sur Oui ou sur Non, et
assurez-vous de cocher la case Ne plus afficher ce
message.
4 Si vous n’avez pas encore utilisé l’assistant d’installation
d’iTunes, suivez les instructions à l’écran.
5 Ouvrez Media Center, puis HP Tunes.
 Loading...
Loading...