HP LJ1200 UsersGuide
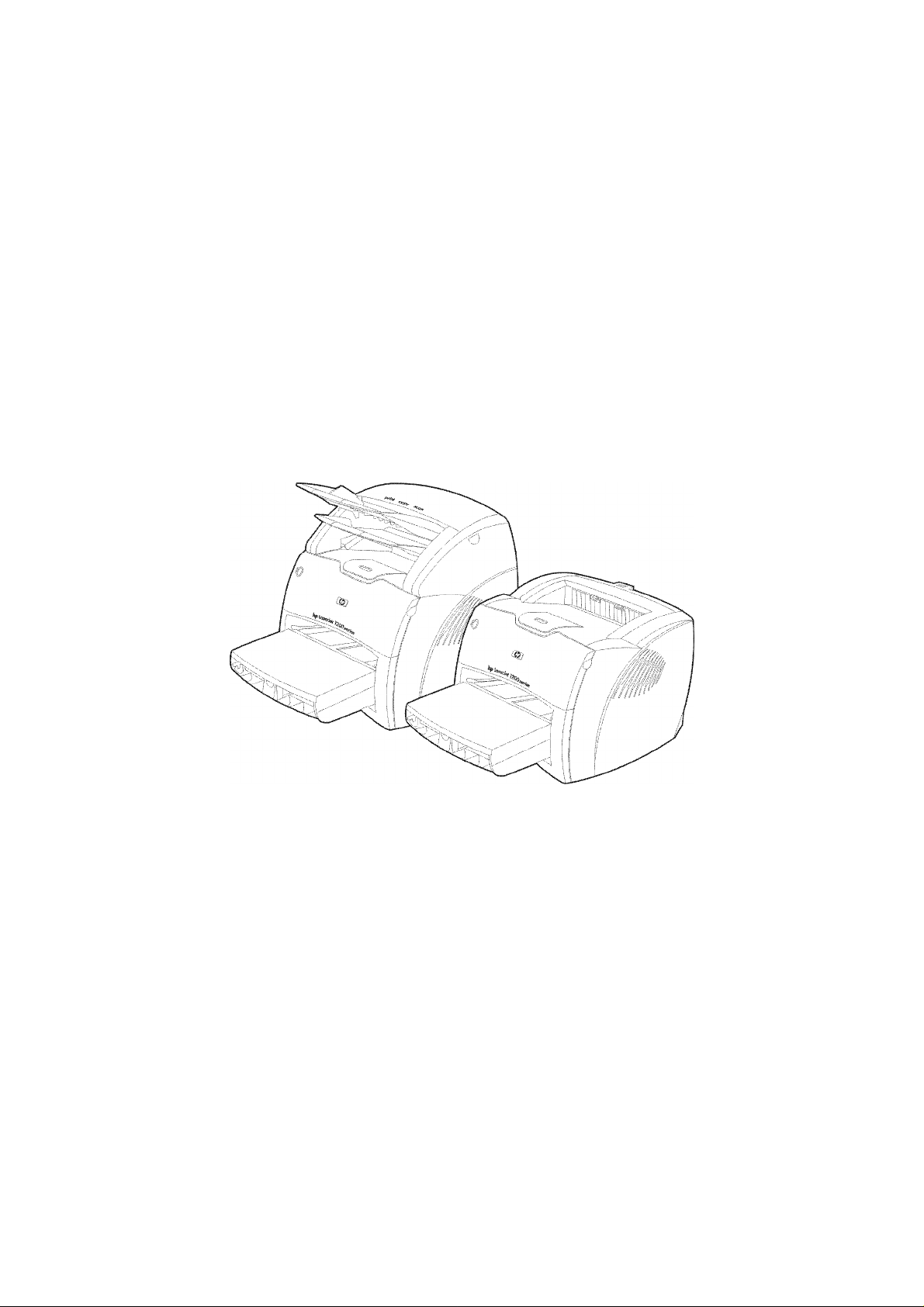
hpLaserJet1200 Series
Printer and Print•Copy•Scan
Products
User Guide
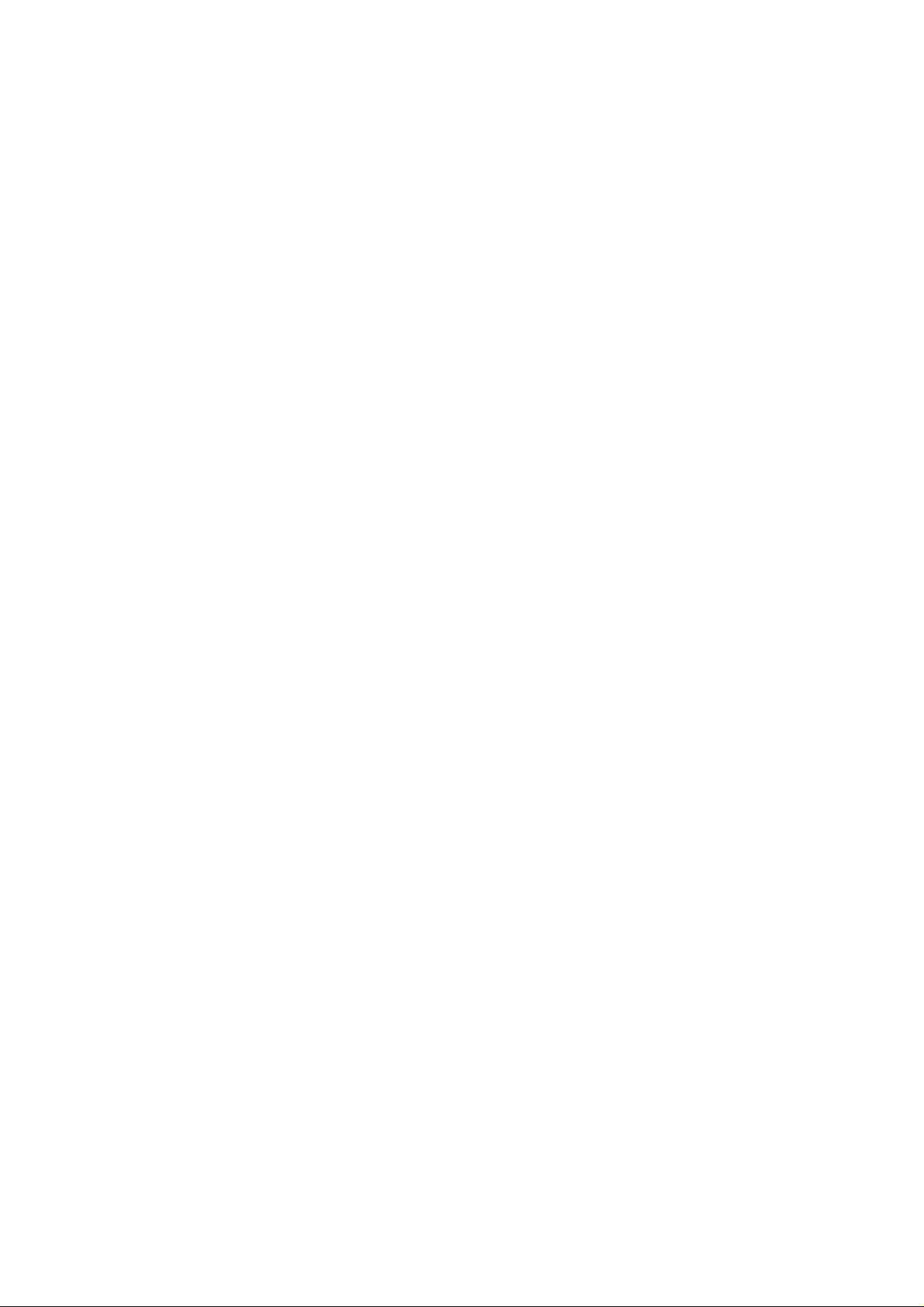
©
Copyright
Hewlett-Packard Company
2000
All Rights Reserved.
Reproduction,
adaptation, or translation
without prior written
permission is prohibited,
except as allowed under
the copyright laws.
Publication number:
C4218-90937
First Edition: April 2001.
Hewlett-Packard Company
11311 Chinden Boulevard
Boise, Idaho 83714 U.S.A.
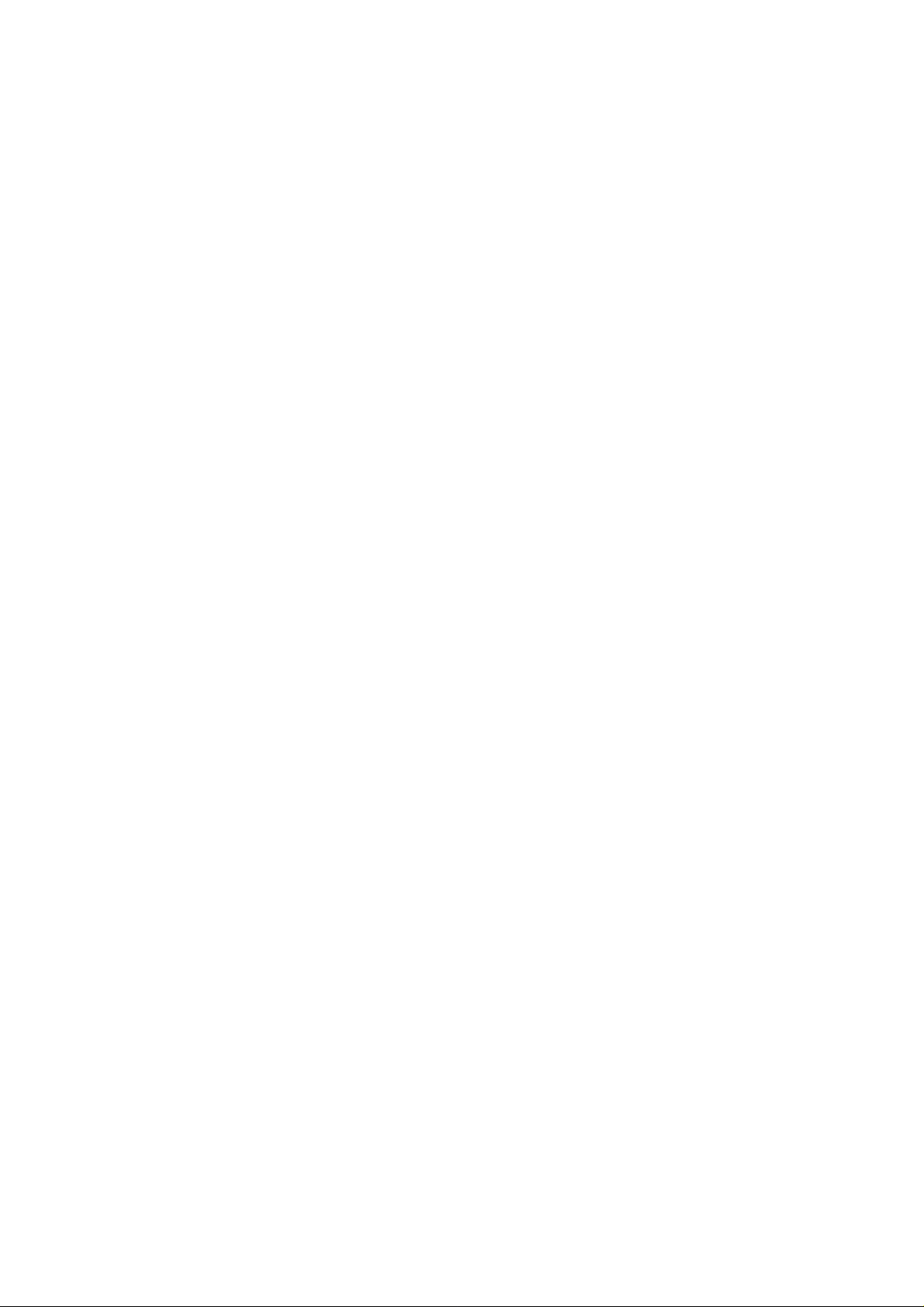
1 Getting to know the printer
Understanding the printer’s features and benefits . . . . . . . . . .12
Print with excellent quality . . . . . . . . . . . . . . . . . . . . . . . . .12
Save Time . . . . . . . . . . . . . . . . . . . . . . . . . . . . . . . . . . . . .12
Save money. . . . . . . . . . . . . . . . . . . . . . . . . . . . . . . . . . . .12
Create professional documents. . . . . . . . . . . . . . . . . . . . . 12
Expand your printer . . . . . . . . . . . . . . . . . . . . . . . . . . . . . .13
Identifying the printer’s components . . . . . . . . . . . . . . . . . . . .14
Printer control panel. . . . . . . . . . . . . . . . . . . . . . . . . . . . . .15
Printer input trays. . . . . . . . . . . . . . . . . . . . . . . . . . . . . . . .16
Printer media guides . . . . . . . . . . . . . . . . . . . . . . . . . . . . .17
Printer output paths . . . . . . . . . . . . . . . . . . . . . . . . . . . . . .18
Toner door . . . . . . . . . . . . . . . . . . . . . . . . . . . . . . . . . . . .19
Choosing paper and other media. . . . . . . . . . . . . . . . . . . . . . .20
Loading media into the input trays . . . . . . . . . . . . . . . . . . . . . . 21
Main input tray. . . . . . . . . . . . . . . . . . . . . . . . . . . . . . . . . .21
Priority input tray . . . . . . . . . . . . . . . . . . . . . . . . . . . . . . . .21
Specific types of media . . . . . . . . . . . . . . . . . . . . . . . . . . .21
Turning the power off . . . . . . . . . . . . . . . . . . . . . . . . . . . . . . . . 22
Understanding voltage conversions. . . . . . . . . . . . . . . . . . . . .22
Accessing the printer properties (driver) and help . . . . . . . . . .23
Printer properties (driver). . . . . . . . . . . . . . . . . . . . . . . . . .23
Software For Macintosh Computers . . . . . . . . . . . . . . . . .24
Printer online help . . . . . . . . . . . . . . . . . . . . . . . . . . . . . . .25
Printing a configuration page . . . . . . . . . . . . . . . . . . . . . . . . . .26
2 Getting to know the copier/scanner
Understanding the copier/scanner’s features and benefits . . .28
Scan. . . . . . . . . . . . . . . . . . . . . . . . . . . . . . . . . . . . . . . . . .28
Copy . . . . . . . . . . . . . . . . . . . . . . . . . . . . . . . . . . . . . . . . .28
Identifying the copier/scanner’s components. . . . . . . . . . . . . .29
Copier/scanner control panel. . . . . . . . . . . . . . . . . . . . . . .30
Media input tray, guides, and output bin . . . . . . . . . . . . . .31
Copier/scanner door . . . . . . . . . . . . . . . . . . . . . . . . . . . . . 31
Supported media sizes and types . . . . . . . . . . . . . . . . . . . . . .32
Precautions for copying and scanning . . . . . . . . . . . . . . . . . . . 33
Loading originals in the copier/scanner . . . . . . . . . . . . . . . . . . 34
Getting to know the software . . . . . . . . . . . . . . . . . . . . . . . . . . 35
HP LaserJet Director
(Windows 98, 2000, Millennium, NT 4.0, and Mac OS)35
To turn off the HP LaserJet Director . . . . . . . . . . . . . . . . . 35
HP LaserJet Document Manager
EN 3
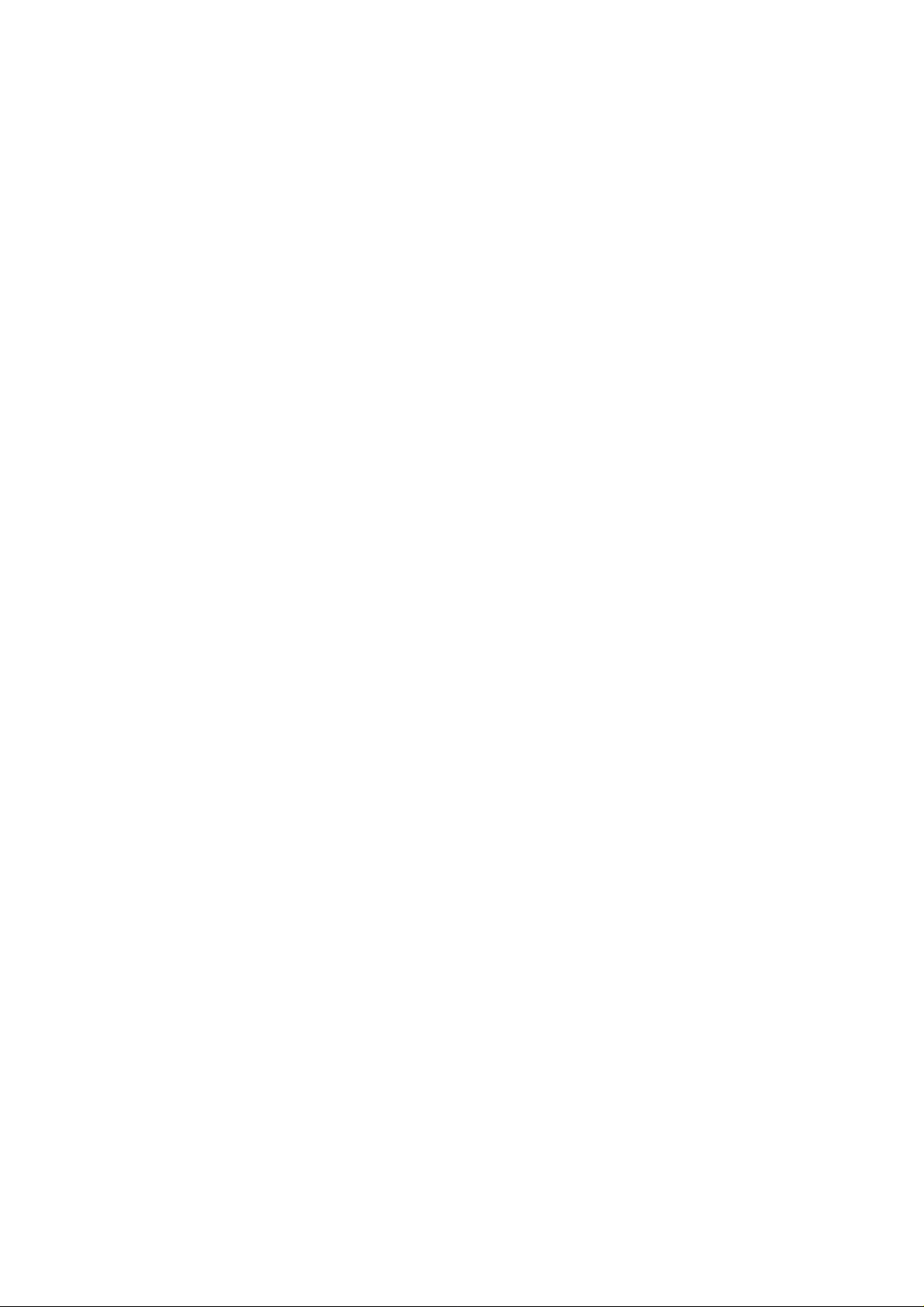
(Windows 98, 2000, Millennium, NT 4.0, and Mac OS)36
Quick Copy settings. . . . . . . . . . . . . . . . . . . . . . . . . . . . . .38
HP LaserJet Copier (Copy Plus) . . . . . . . . . . . . . . . . . . . .38
HP LaserJet Director Toolbox
(Windows 9x, 2000, Millennium, and NT 4.0) . . . . . . .38
HP LaserJet Device Configuration. . . . . . . . . . . . . . . . . . .38
HP LaserJet Photo Center
(Windows 9x, 2000, Millennium, and NT 4.0) . . . . . . .40
Accessing the online help . . . . . . . . . . . . . . . . . . . . . . . . . . . .41
3 Getting to know the print server
Understanding the print server’s features and benefits . . . . . . 44
Using network protocols. . . . . . . . . . . . . . . . . . . . . . . . . . . . . .44
Identifying the print server’s components . . . . . . . . . . . . . . . . . 45
Installing the print server . . . . . . . . . . . . . . . . . . . . . . . . . . . . .45
Installing and configuring the network software . . . . . . . . . . . .47
Install the software on a network. . . . . . . . . . . . . . . . . . . .47
Install the printer and server . . . . . . . . . . . . . . . . . . . . . . .47
Using the embedded web server . . . . . . . . . . . . . . . . . . . . . . .48
Prerequisites . . . . . . . . . . . . . . . . . . . . . . . . . . . . . . . . . . .48
Compatible Web Browsers . . . . . . . . . . . . . . . . . . . . . . . .49
Starting the embedded web server . . . . . . . . . . . . . . . . . . . . . 49
Using HP Web JetAdmin . . . . . . . . . . . . . . . . . . . . . . . . . . . . . 49
Additional configuration and management tools . . . . . . . . . . .49
Using BOOTP . . . . . . . . . . . . . . . . . . . . . . . . . . . . . . . . . . . . .50
Benefits of using BOOTP. . . . . . . . . . . . . . . . . . . . . . . . . .50
Configuring the BOOTP server . . . . . . . . . . . . . . . . . . . . .51
Bootptab file entries. . . . . . . . . . . . . . . . . . . . . . . . . . . . . . 52
Using DHCP. . . . . . . . . . . . . . . . . . . . . . . . . . . . . . . . . . . . . . .54
UNIX systems . . . . . . . . . . . . . . . . . . . . . . . . . . . . . . . . . . . . .54
Windows systems . . . . . . . . . . . . . . . . . . . . . . . . . . . . . . . 55
Windows NT 4.0 server . . . . . . . . . . . . . . . . . . . . . . . . . . .55
Windows 2000 server . . . . . . . . . . . . . . . . . . . . . . . . . . . .57
Enabling or disabling DHCP . . . . . . . . . . . . . . . . . . . . . . .59
Moving to another network. . . . . . . . . . . . . . . . . . . . . . . . . . . .60
4 Media
Optimizing print quality for media types . . . . . . . . . . . . . . . . . . 62
Printing transparencies and labels. . . . . . . . . . . . . . . . . . . . . .63
Printing envelopes . . . . . . . . . . . . . . . . . . . . . . . . . . . . . . . . . . 64
Printing letterhead or preprinted forms. . . . . . . . . . . . . . . . . . .66
Printing custom-sized media or cardstock . . . . . . . . . . . . . . . .67
5 Printing tasks
Printing with manual feed. . . . . . . . . . . . . . . . . . . . . . . . . . . . .70
4 EN
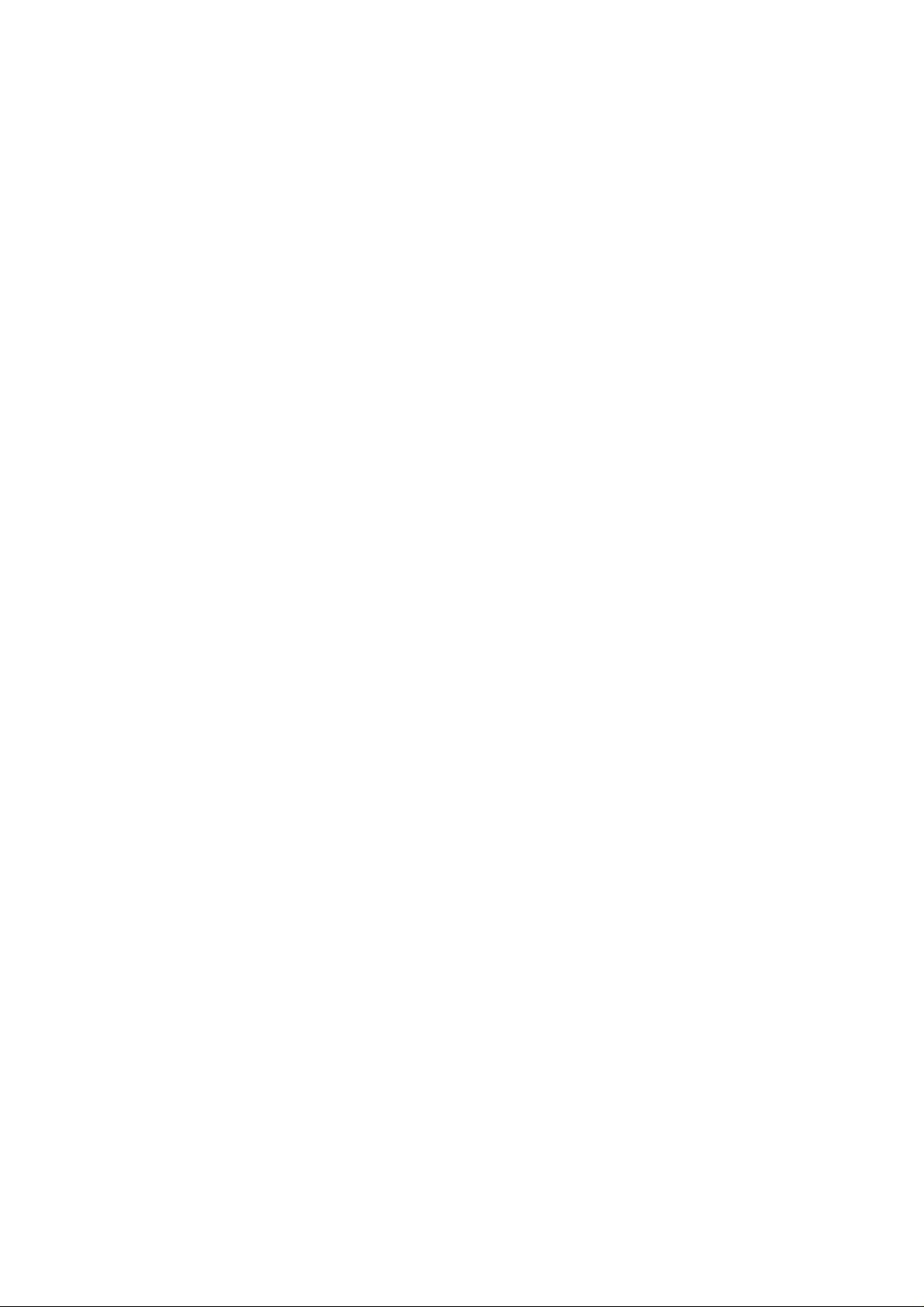
Printing on both sides of the paper (manual duplexing). . . . . .71
Printing watermarks . . . . . . . . . . . . . . . . . . . . . . . . . . . . . . . . .74
Accessing the watermark feature . . . . . . . . . . . . . . . . . . .74
Printing multiple pages on a single sheet of paper (N-upprinting)
75
Accessing the multiple pages per sheet feature (Windows) .
75
Accessing the multiple pages per sheet feature (Mac OS)75
Printing booklets. . . . . . . . . . . . . . . . . . . . . . . . . . . . . . . . . . . . 76
Canceling a print job . . . . . . . . . . . . . . . . . . . . . . . . . . . . . . . .78
Understanding print quality settings. . . . . . . . . . . . . . . . . . . . .79
Using EconoMode (Save Toner) . . . . . . . . . . . . . . . . . . . . . . .80
6 Scanning tasks
Starting a scan . . . . . . . . . . . . . . . . . . . . . . . . . . . . . . . . . . . . . 82
Working with scanned items . . . . . . . . . . . . . . . . . . . . . . 83
Scanning to e-mail . . . . . . . . . . . . . . . . . . . . . . . . . . . . . . . . . .83
Using the e-mail feature
(Windows 98, 2000, Millennium, NT 4.0) . . . . . . . . . .84
Using the e-mail feature (Mac OS) . . . . . . . . . . . . . . . . . . 84
Editing scanned text (Optical Character Recognition) . . . . . . .85
Using the OCR feature
(Windows 98, 2000, Millennium, NT 4.0, and Mac OS)85
Storing scanned text or images . . . . . . . . . . . . . . . . . . . . . . . . 87
Using the Store feature
(Windows 98, 2000, Millennium, NT 4.0, and Mac OS)87
Acquiring an image . . . . . . . . . . . . . . . . . . . . . . . . . . . . . . . . .88
Adjusting the contrast. . . . . . . . . . . . . . . . . . . . . . . . . . . . . . . . 88
. . . . . . . . . . . . . . . . . . . . . . . . . . . . . . . . . . . . . . . . . . . . . .88
Accessing the contrast feature . . . . . . . . . . . . . . . . . . . . .88
Enhancing the scanned image in HP Document Manager . . .89
Accessing the image enhancement features. . . . . . . . . . .89
Adding annotations to scanned images . . . . . . . . . . . . . . . . . . 90
Accessing the annotation features. . . . . . . . . . . . . . . . . . .90
Canceling scan jobs. . . . . . . . . . . . . . . . . . . . . . . . . . . . . . . . .90
7 Copying tasks
Understanding copying features . . . . . . . . . . . . . . . . . . . . . . .92
Using the Quick Copy feature . . . . . . . . . . . . . . . . . . . . . . . . . 92
Quick Copy settings. . . . . . . . . . . . . . . . . . . . . . . . . . . . . .93
Using HP LaserJet Copier . . . . . . . . . . . . . . . . . . . . . . . . . . . . 94
Accessing HPLaserJet Copier . . . . . . . . . . . . . . . . . . . . . 94
Accessing HP LaserJet Copy Plus . . . . . . . . . . . . . . . . . . 94
Adjusting the contrast. . . . . . . . . . . . . . . . . . . . . . . . . . . . . . . . 96
Accessing the contrast feature . . . . . . . . . . . . . . . . . . . . .96
Canceling copy jobs. . . . . . . . . . . . . . . . . . . . . . . . . . . . . . . . .96
EN 5
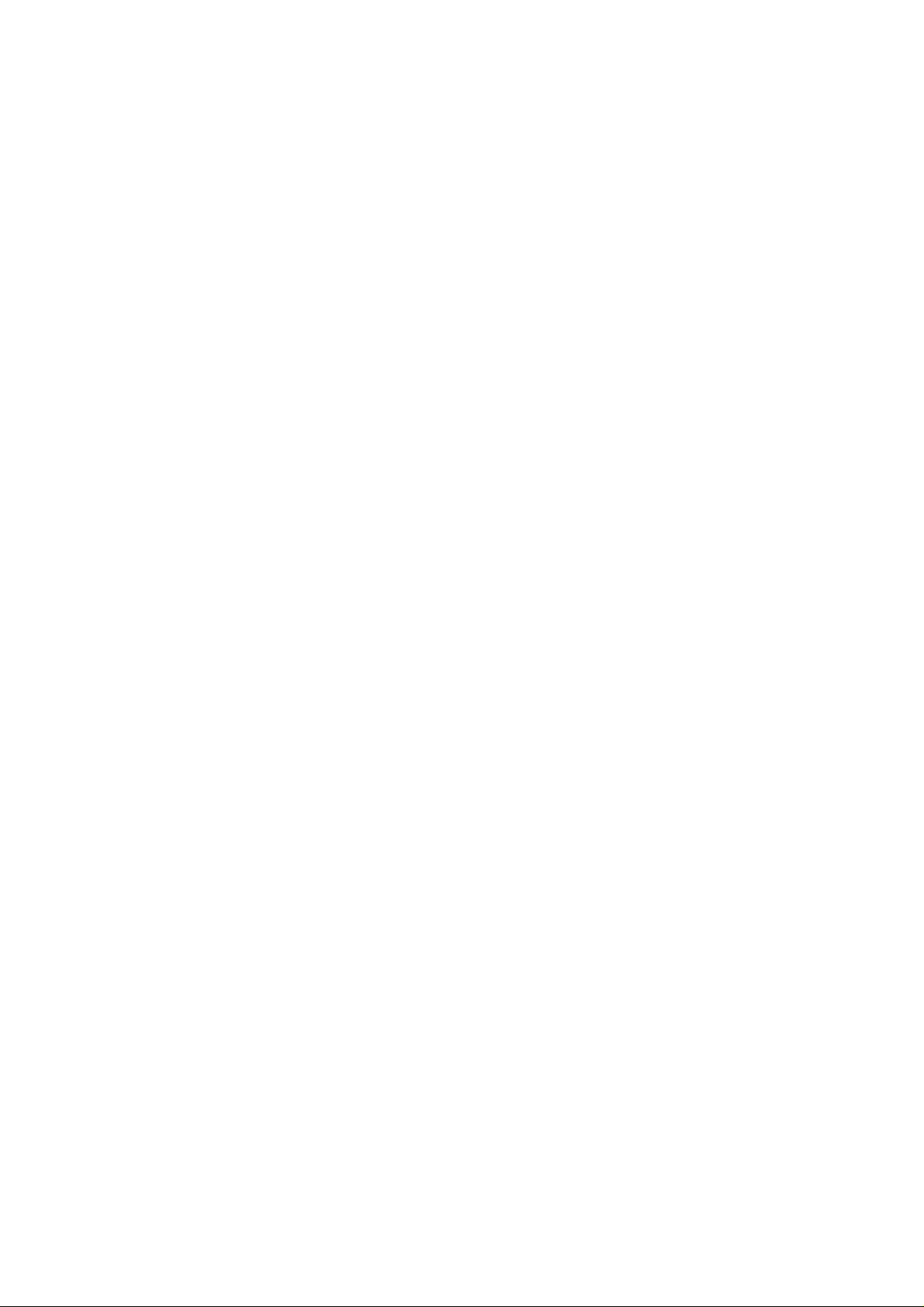
8 Managing the toner cartridge
Using HP toner cartridges . . . . . . . . . . . . . . . . . . . . . . . . . . . .98
HP policy on non-HP toner cartridges . . . . . . . . . . . . . . . .98
Storing toner cartridges . . . . . . . . . . . . . . . . . . . . . . . . . . . . . .98
Toner cartridge life expectancy . . . . . . . . . . . . . . . . . . . . .98
Recycling toner cartridges . . . . . . . . . . . . . . . . . . . . . . . . . . . . 99
Saving toner. . . . . . . . . . . . . . . . . . . . . . . . . . . . . . . . . . . . . . .99
Redistributing toner . . . . . . . . . . . . . . . . . . . . . . . . . . . . . . . .100
Changing the toner cartridge . . . . . . . . . . . . . . . . . . . . . . . . . 101
9 Troubleshooting the printer
Finding the solution . . . . . . . . . . . . . . . . . . . . . . . . . . . . . . . .104
Pages did not print. . . . . . . . . . . . . . . . . . . . . . . . . . . . . .104
Pages printed, but there was a problem . . . . . . . . . . . . . 104
Printer light patterns. . . . . . . . . . . . . . . . . . . . . . . . . . . . .105
Error messages on the screen. . . . . . . . . . . . . . . . . . . . . 107
Common Macintosh Problems . . . . . . . . . . . . . . . . . . . . 109
Selecting an Alternate PostScript Printer Description (PPD).
113
Troubleshooting PostScript (PS) Errors . . . . . . . . . . . . . . . .114
Paper handling problems. . . . . . . . . . . . . . . . . . . . . . . . .116
Printed page is different than what appeared on screen. 118
Improving print quality . . . . . . . . . . . . . . . . . . . . . . . . . . . . . .120
Cleaning the printer . . . . . . . . . . . . . . . . . . . . . . . . . . . . . . . .125
Cleaning the printer media path. . . . . . . . . . . . . . . . . . . .127
Clearing printer media jams . . . . . . . . . . . . . . . . . . . . . . . . . . 128
Changing the pickup roller . . . . . . . . . . . . . . . . . . . . . . . . . . .131
Cleaning the pickup roller. . . . . . . . . . . . . . . . . . . . . . . . . . . . 133
Changing the printer separation pad . . . . . . . . . . . . . . . . . . .134
10 Troubleshooting the copier/scanner
Finding the solution . . . . . . . . . . . . . . . . . . . . . . . . . . . . . . . .138
Scanning problems . . . . . . . . . . . . . . . . . . . . . . . . . . . . . 138
Copying problems . . . . . . . . . . . . . . . . . . . . . . . . . . . . . .138
The scanner did nothing . . . . . . . . . . . . . . . . . . . . . . . . . 139
No preview appeared on the screen . . . . . . . . . . . . . . . .141
Scanned image is of poor quality. . . . . . . . . . . . . . . . . . .142
Part of the image did not scan or text is missing. . . . . . . 144
The text cannot be edited . . . . . . . . . . . . . . . . . . . . . . . . 145
The scan takes too long. . . . . . . . . . . . . . . . . . . . . . . . . .146
Error messages appear on the screen . . . . . . . . . . . . . .147
No copy came out of the printer or the scanner did nothing .
148
Copies are blank, missing images, or faded . . . . . . . . . .149
Improving copy/scan quality. . . . . . . . . . . . . . . . . . . . . . . . . .150
6 EN
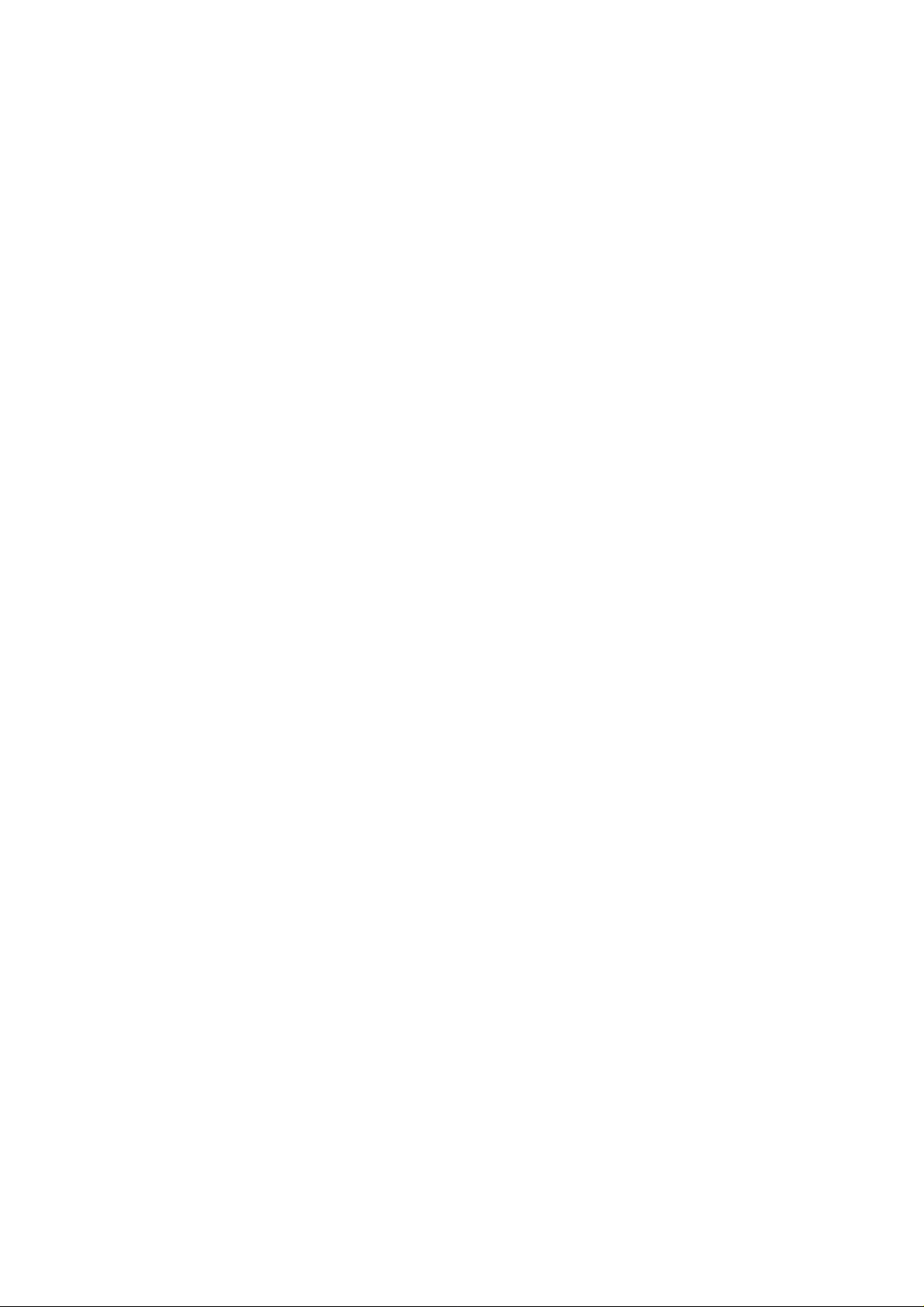
Preventing problems . . . . . . . . . . . . . . . . . . . . . . . . . . . .150
Identifying and correcting copy/scan defects. . . . . . . . . .151
Paper handling problems. . . . . . . . . . . . . . . . . . . . . . . . .154
Cleaning the copier/scanner . . . . . . . . . . . . . . . . . . . . . . . . .155
Clearing copier/scanner jams. . . . . . . . . . . . . . . . . . . . . . . . . 156
Replacing the copier/scanner separation pad . . . . . . . . . . . .158
Removing the copier/scanner . . . . . . . . . . . . . . . . . . . . . . . .159
Closing the left side panel . . . . . . . . . . . . . . . . . . . . . . . . . . .161
11 Troubleshooting the print server
Finding the solution . . . . . . . . . . . . . . . . . . . . . . . . . . . . . . . .164
HP JetDirect 175X configuration page. . . . . . . . . . . . . . . 165
Understanding the print server’s light patterns . . . . . . . . . . . . 166
Using a print server configuration page . . . . . . . . . . . . . . . . .167
Printing a print server configuration page . . . . . . . . . . . . 167
Understanding the print server configuration page . . . . . . . .167
Status field error messages. . . . . . . . . . . . . . . . . . . . . . . 167
Page sections and messages . . . . . . . . . . . . . . . . . . . . .168
General HPJetDirect information . . . . . . . . . . . . . . . . . . 169
USB port information . . . . . . . . . . . . . . . . . . . . . . . . . . . .171
Network statistics. . . . . . . . . . . . . . . . . . . . . . . . . . . . . . .172
TCP/IP protocol information. . . . . . . . . . . . . . . . . . . . . . .173
IPX/SPX protocol information . . . . . . . . . . . . . . . . . . . . . 177
AppleTalk protocol information . . . . . . . . . . . . . . . . . . . . 179
Error messages . . . . . . . . . . . . . . . . . . . . . . . . . . . . . . . .180
Verifying your hardware . . . . . . . . . . . . . . . . . . . . . . . . . . . . .185
The printer . . . . . . . . . . . . . . . . . . . . . . . . . . . . . . . . . . . .185
The print server . . . . . . . . . . . . . . . . . . . . . . . . . . . . . . . .185
Verify printing when attached to a computer . . . . . . . . . .186
Verify scanning over the network. . . . . . . . . . . . . . . . . . .186
12 Service and support
Availability . . . . . . . . . . . . . . . . . . . . . . . . . . . . . . . . . . . . . . . 188
Hardware service . . . . . . . . . . . . . . . . . . . . . . . . . . . . . . . . . . 188
Extended warranty . . . . . . . . . . . . . . . . . . . . . . . . . . . . . . . . . 188
Environmental Conformity . . . . . . . . . . . . . . . . . . . . . . . . . . .188
Guidelines for repacking the printer . . . . . . . . . . . . . . . . . . . . 189
Service information form . . . . . . . . . . . . . . . . . . . . . . . . . . . .190
Hewlett-Packard Support . . . . . . . . . . . . . . . . . . . . . . . . . . . . 191
Customer Support and product repair assistance (U.S. and
Canada). . . . . . . . . . . . . . . . . . . . . . . . . . . . . . . . . . .191
European Customer Support Center . . . . . . . . . . . . . . . . 192
In-country support numbers. . . . . . . . . . . . . . . . . . . . . 194
Online services . . . . . . . . . . . . . . . . . . . . . . . . . . . . . . . . 196
Obtaining software utilities and electronic information. . .197
Hewlett-Packard direct ordering for accessories or supplies.
EN 7
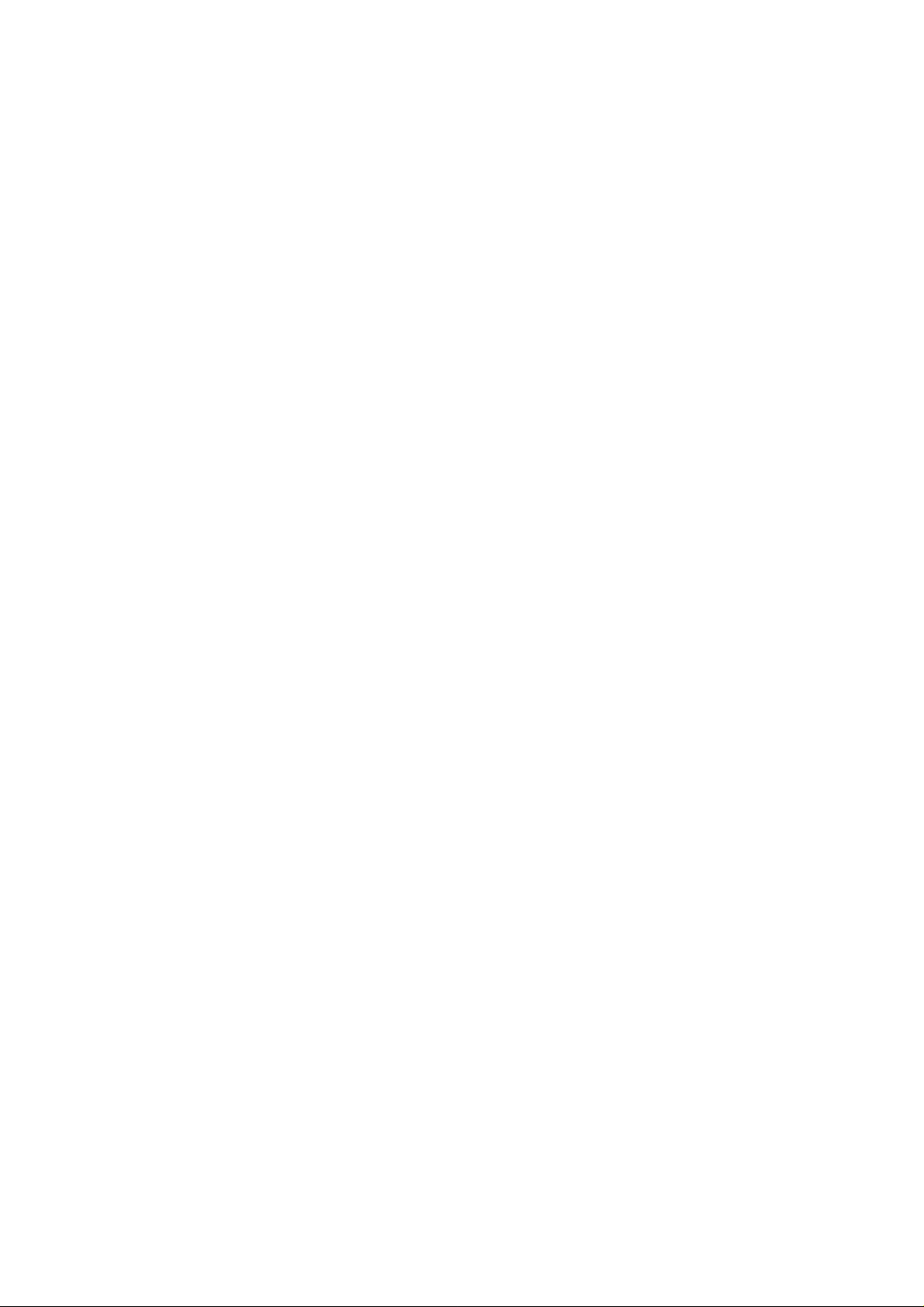
197
Hewlett-Packard Support Assistant compact disc . . . . . . 198
Hewlett-Packard service information . . . . . . . . . . . . . . . . 198
Hewlett-Packard SupportPack. . . . . . . . . . . . . . . . . . . . .198
HP FIRST . . . . . . . . . . . . . . . . . . . . . . . . . . . . . . . . . . . .198
Worldwide sales and service offices . . . . . . . . . . . . . . . . . . . 200
Appendix A Printer specifications
Specifications. . . . . . . . . . . . . . . . . . . . . . . . . . . . . . . . . . . . .206
FCC compliance. . . . . . . . . . . . . . . . . . . . . . . . . . . . . . . . . . . 209
Environmental Product Stewardship Program . . . . . . . . . . . .210
Protecting the Environment . . . . . . . . . . . . . . . . . . . . . . .210
Material safety data sheet . . . . . . . . . . . . . . . . . . . . . . . . . . .213
Regulatory statements . . . . . . . . . . . . . . . . . . . . . . . . . . . . . . 214
Declaration of Conformity . . . . . . . . . . . . . . . . . . . . . . . . 214
Laser safety statement . . . . . . . . . . . . . . . . . . . . . . . . . .215
Canadian DOC regulations . . . . . . . . . . . . . . . . . . . . . . .215
Korean EMI statement. . . . . . . . . . . . . . . . . . . . . . . . . . . 215
Laser statement for Finland. . . . . . . . . . . . . . . . . . . . . . . 216
Appendix B Printer and copier/scanner
specifications
Specifications. . . . . . . . . . . . . . . . . . . . . . . . . . . . . . . . . . . . .218
FCC compliance. . . . . . . . . . . . . . . . . . . . . . . . . . . . . . . . . . . 221
Environmental Product Stewardship Program . . . . . . . . . . . .222
Protecting the environment . . . . . . . . . . . . . . . . . . . . . . .222
Regulatory statements . . . . . . . . . . . . . . . . . . . . . . . . . . . . . . 223
Declaration of Conformity . . . . . . . . . . . . . . . . . . . . . . . . 223
Laser safety statement . . . . . . . . . . . . . . . . . . . . . . . . . .224
Canadian DOC regulations . . . . . . . . . . . . . . . . . . . . . . .224
Korean EMI statement. . . . . . . . . . . . . . . . . . . . . . . . . . . 224
Laser statement for Finland. . . . . . . . . . . . . . . . . . . . . . . 225
Appendix C Print server specifications
Specifications. . . . . . . . . . . . . . . . . . . . . . . . . . . . . . . . . . . . .228
FCC compliance. . . . . . . . . . . . . . . . . . . . . . . . . . . . . . . . . . . 231
European community . . . . . . . . . . . . . . . . . . . . . . . . . . . . . . . 231
Regulatory statements . . . . . . . . . . . . . . . . . . . . . . . . . . . . . . 232
Declaration of Conformity . . . . . . . . . . . . . . . . . . . . . . . . 232
Canada DOC regulations. . . . . . . . . . . . . . . . . . . . . . . . . 234
Japan VCCI Class 1 regulations . . . . . . . . . . . . . . . . . . .234
Taiwan Class A regulations. . . . . . . . . . . . . . . . . . . . . . . 234
Chinese safety statement . . . . . . . . . . . . . . . . . . . . . . . . 235
8 EN
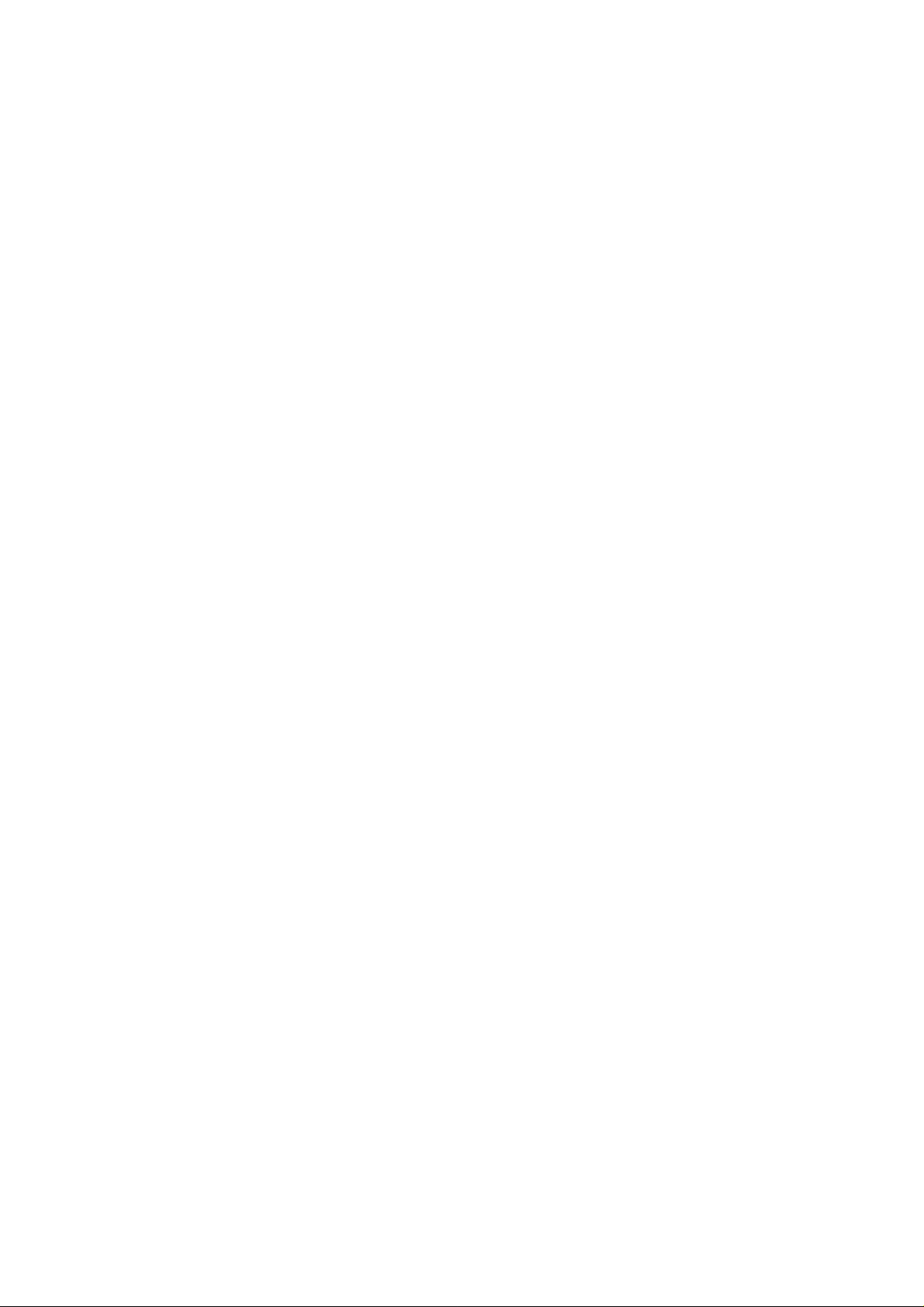
Appendix D Media specifications
Printer media specifications . . . . . . . . . . . . . . . . . . . . . . . . . . 238
Supported media sizes (printer). . . . . . . . . . . . . . . . . . . . . . .239
Guidelines for using media. . . . . . . . . . . . . . . . . . . . . . . . . . . 239
Paper. . . . . . . . . . . . . . . . . . . . . . . . . . . . . . . . . . . . . . . . 239
Labels . . . . . . . . . . . . . . . . . . . . . . . . . . . . . . . . . . . . . . . 241
Transparencies . . . . . . . . . . . . . . . . . . . . . . . . . . . . . . . . 241
Envelopes . . . . . . . . . . . . . . . . . . . . . . . . . . . . . . . . . . . . 242
Card stock and heavy media. . . . . . . . . . . . . . . . . . . . . . 244
Appendix E Memory (DIMM)
Installing a DIMM (memory). . . . . . . . . . . . . . . . . . . . . . . . . .246
Testing the DIMM installation. . . . . . . . . . . . . . . . . . . . . . . . .248
Removing a DIMM . . . . . . . . . . . . . . . . . . . . . . . . . . . . . . . . .249
Appendix F Warranty and licensing
Hewlett-Packard software license agreement . . . . . . . . . . . .252
Hewlett-Packard limited warranty statement . . . . . . . . . . . . .254
Limited warranty for toner cartridge life . . . . . . . . . . . . . . . . .256
Appendix G Accessories and ordering information
Appendix H Scanner resolution and color
Overview . . . . . . . . . . . . . . . . . . . . . . . . . . . . . . . . . . . . . . . . 264
Resolution and color guidelines . . . . . . . . . . . . . . . . . . . . . . . 265
Resolution . . . . . . . . . . . . . . . . . . . . . . . . . . . . . . . . . . . . . . . 266
Color. . . . . . . . . . . . . . . . . . . . . . . . . . . . . . . . . . . . . . . . . . . . 267
EN 9
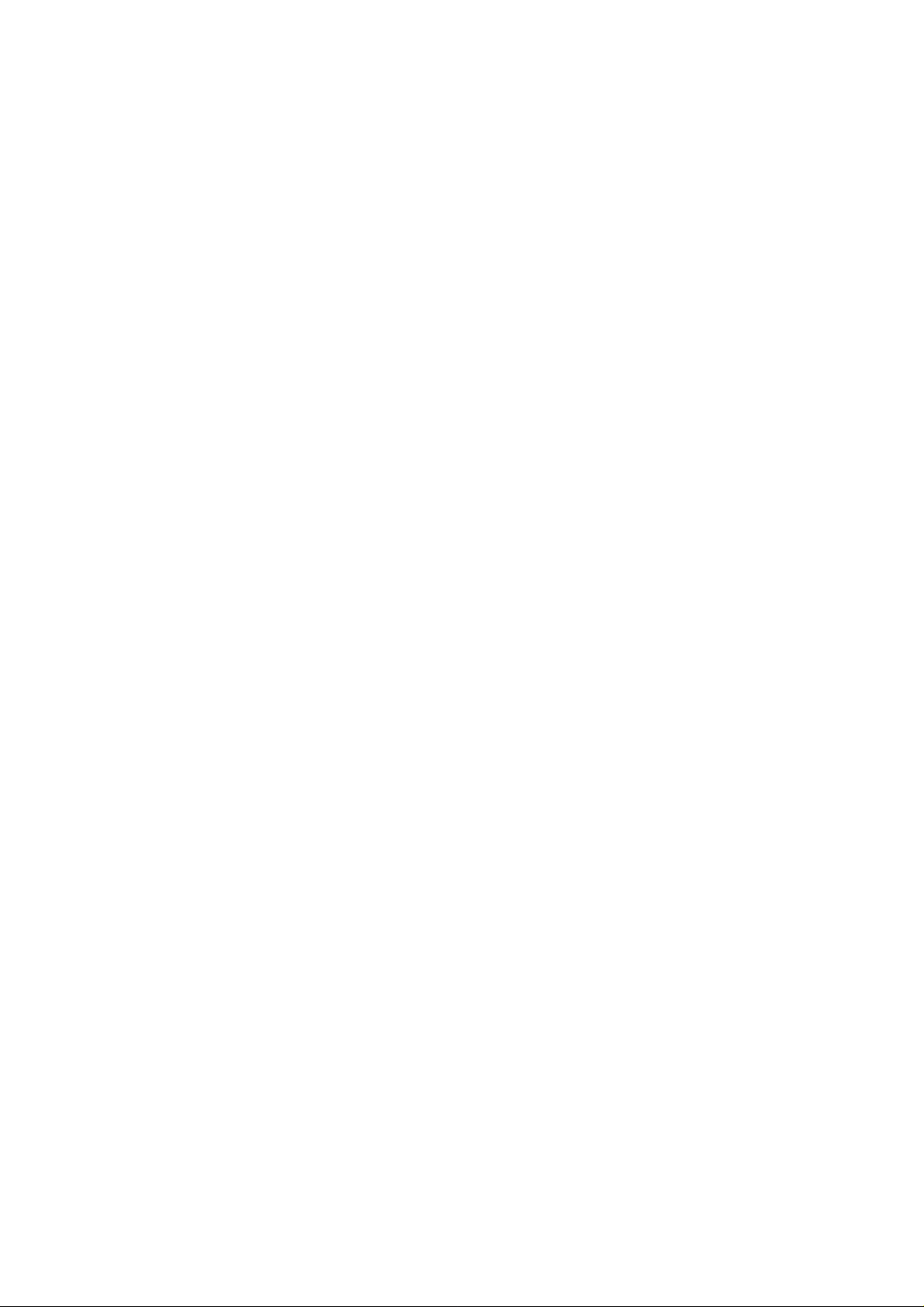
10 EN
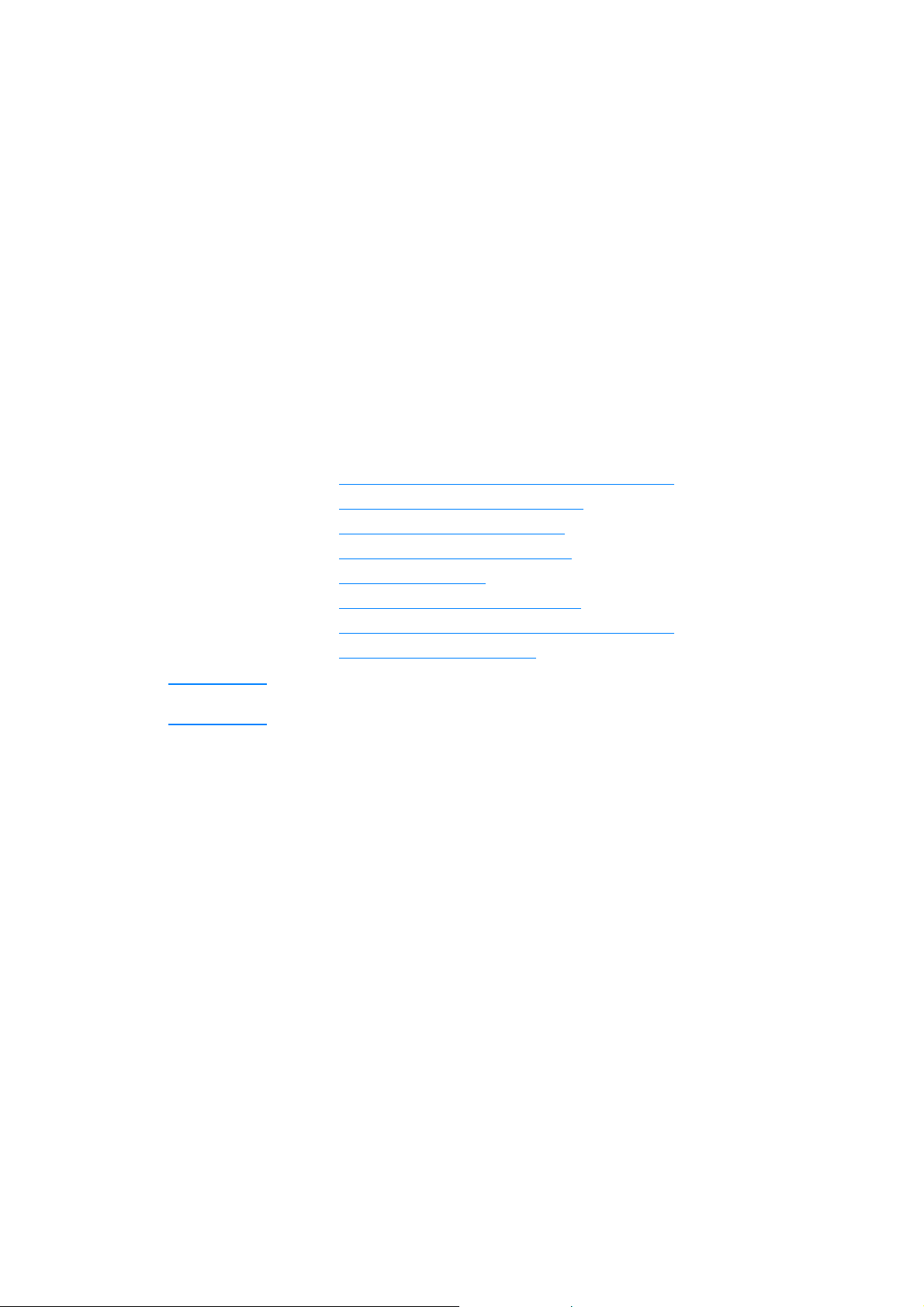
Getting to know the
1
Note See the HPLaserJet Getting Started Guide that came with your printer
printer
This chapter provides information on the following topics:
● Understanding the printer’s features and benefits
● Identifying the printer’s components
● Choosing paper and other media
● Loading media into the input trays
● Turning the power off
● Understanding voltage conversions
● Accessing the printer properties (driver) and help
● Printing a configuration page
for installation instructions.
EN 11
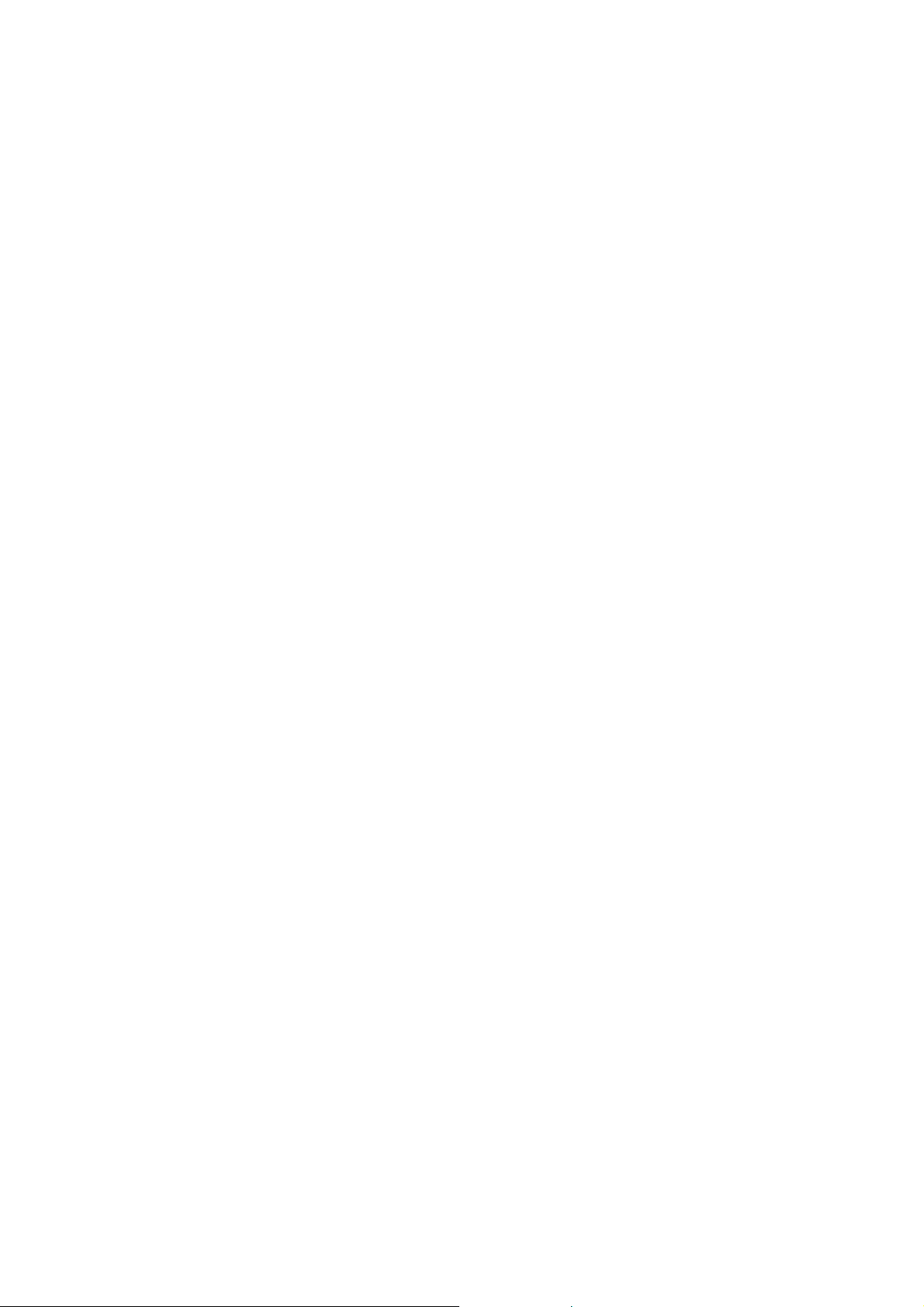
Understanding the printer’s features and benefits
Congratulations on the purchase of your new product. The
HPLaserJet 1200 series provides the following benefits.
Print with excellent quality
● Print 1200 dots per inch.
● PCL-5e, PCL-6, and Postscript Level 2 emulation are already
installed on the printer.
● The printer automatically determines and switches to the
appropriate language for the print job.
Save Time
● Fast printing at 15 pages per minute (ppm) for letter size
pages and 14 ppm for A4 size pages.
● No waiting. The first page is out in less than 10 seconds.
Save money
● Use EconoMode to save toner.
● Print multiple pages on a single sheet of paper (N-up
printing).
Create professional documents
● Use watermarks, such as Confidential, to protect your
documents.
● Print booklets. You can use this feature to easily print the
pages in the order required to create cards or books. Once
printed, all you have to do is fold and staple the pages.
● Print the first page on different media than the rest of the
pages.
12 Chapter 1 Getting to know the printer EN
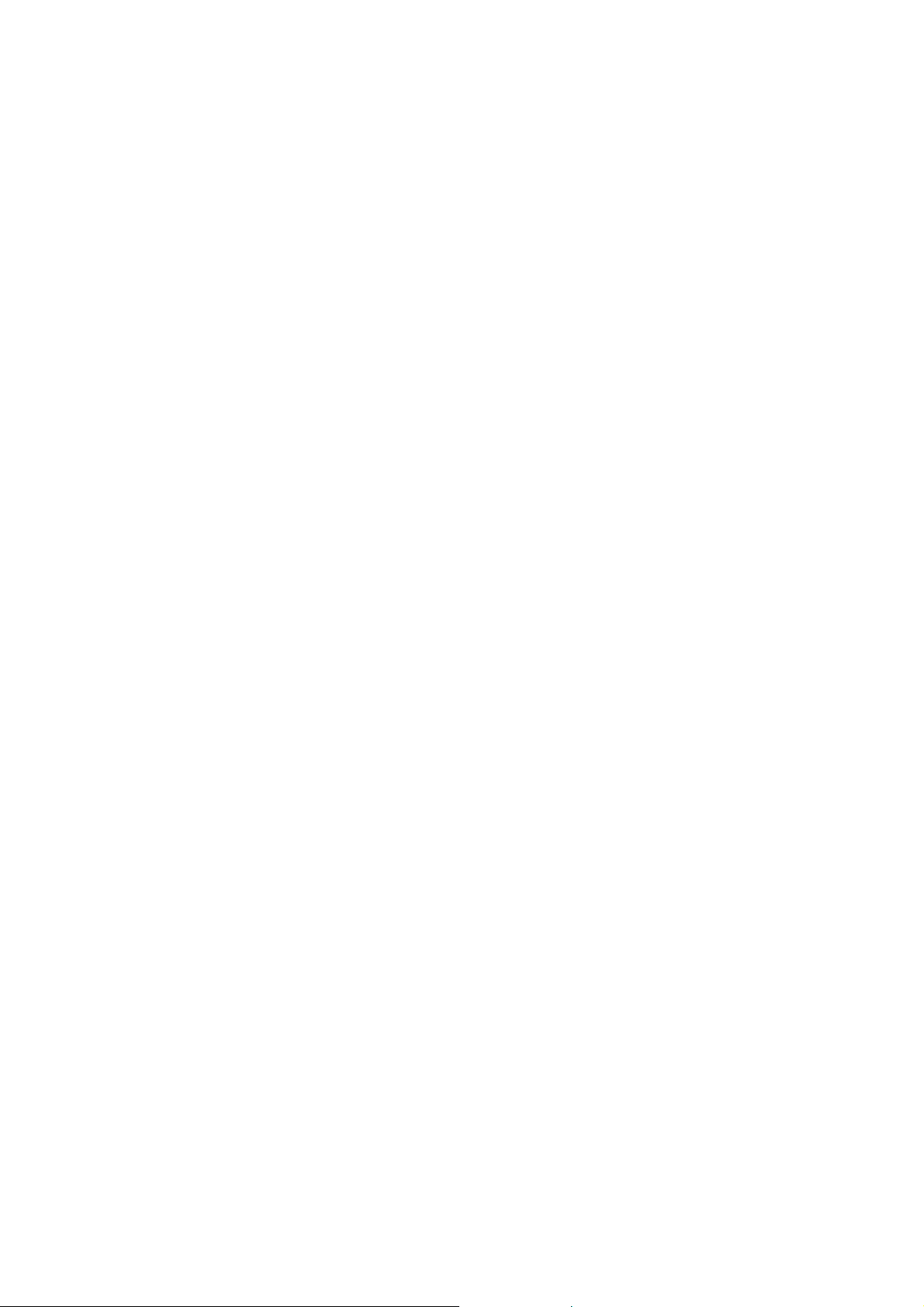
Expand your printer
You can add functionality to your HP LaserJet product in the
following ways:
● Add copy/scan functionality with the HP copy/scan
attachment (C7046A).
● Make your printer or Print●Copy●Scan product available on
the network with the HP JetDirect print server (J6035A).
● Add memory using the memory DIMM slot:
• 8 MB (C7842A)
• 16 MB (C7843A)
• 32 MB (C7845A.)
• 64 MB (C7846A)
EN Understanding the printer’s features and benefits 13
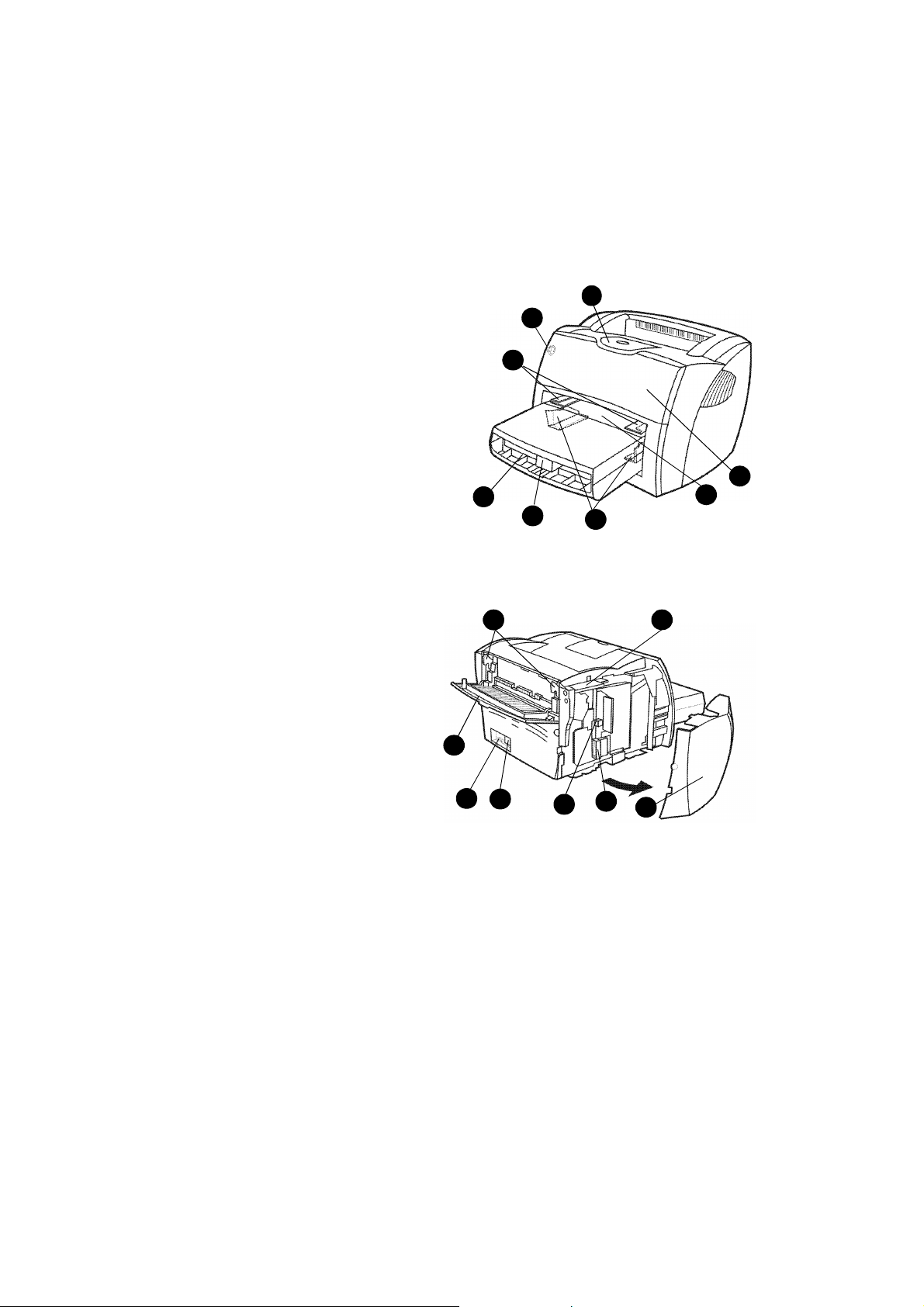
Identifying the printer’s components
1. Printer control panel
2. Long media extension (output bin)
3. Toner door
4. Priority input tray
5. Side media guides for the main input tray
6. Long media support for the main input tray
7. Main input tray
8. Side media guides for the priority input tray
7
1
8
6
2
3
4
5
9. Release levers
10. Connection to scanner (optional)
11. Left side panel
12. Parallel port
13. USB port
14. Power receptacle
15. Power switch (220-240 volt printers)
16. Straight-through output door
16
15
9
14
13
12
10
11
14 Chapter 1 Getting to know the printer EN
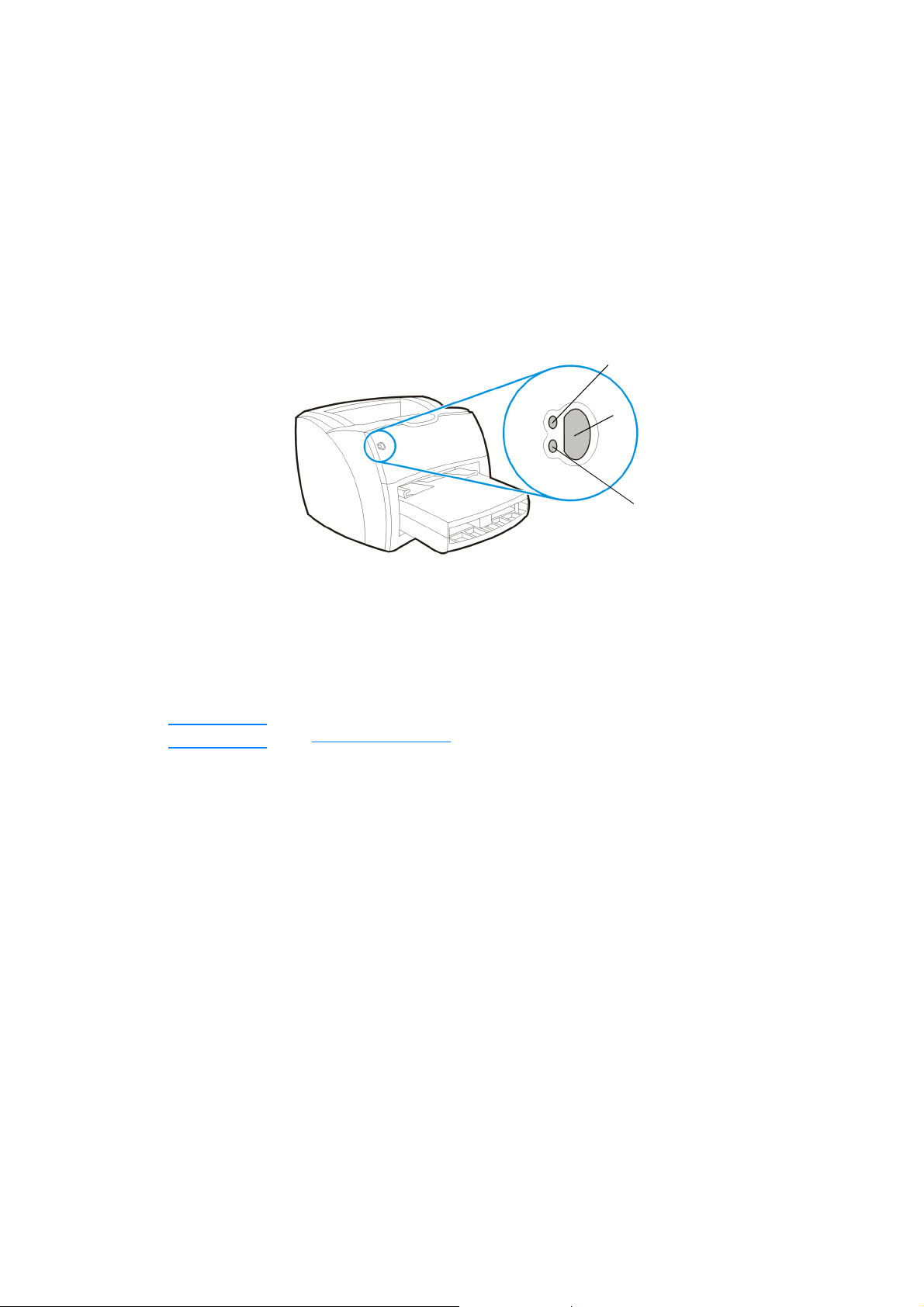
Printer control panel
The printer control panel is comprised of two lights and one
lighted button. These lights produce patterns that identify your
printer’s status.
Ready light (green)
Go button and light
(green)
Attention light (amber)
● Go button and light: To print a configuration page or to
continue printing while in manual feed mode, press and
release the Go button.
● Ready light: Indicates that the printer is ready to print.
● Attention light: Indicates printer media input tray is empty,
toner door is open, toner cartridge is missing, or other errors.
Note See Printer light patterns for a description of the light patterns.
EN Identifying the printer’s components 15
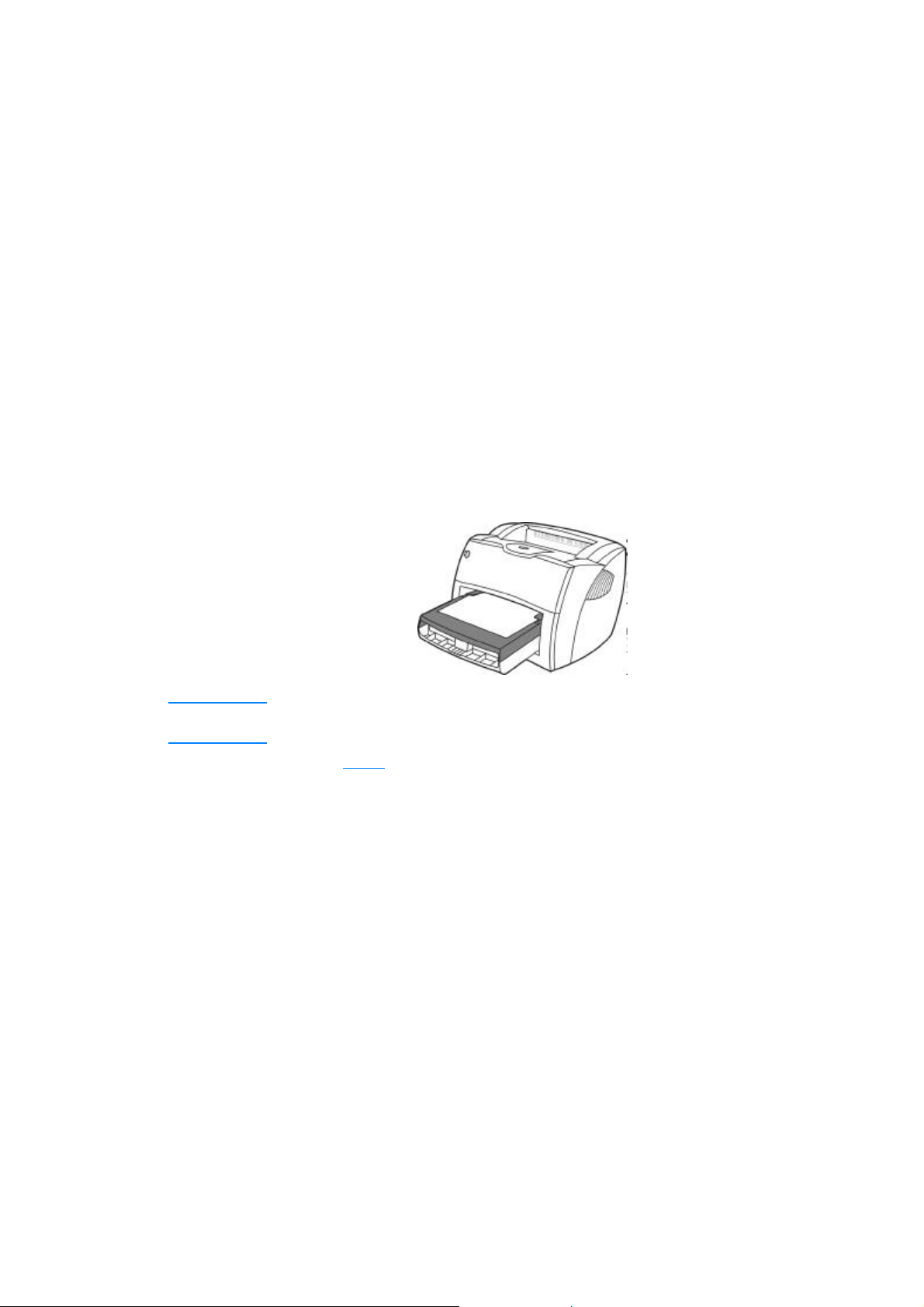
Printer input trays
Main input tray
The enclosed main input tray, located in front of the printer, holds
up to 250sheets of 20lb paper, multiple envelopes, or other
media.
Priority input tray
You should use the priority input tray when feeding up to
10sheets of 20lb paper or when printing single envelopes,
postcards, labels, or transparencies. You can also use the priority
input tray to print the first page on different media than the rest of
the document.
Note The printer automatically prints from the priority input tray before
printing from the main input tray.
See Media
16 Chapter 1 Getting to know the printer EN
for more information about media types.
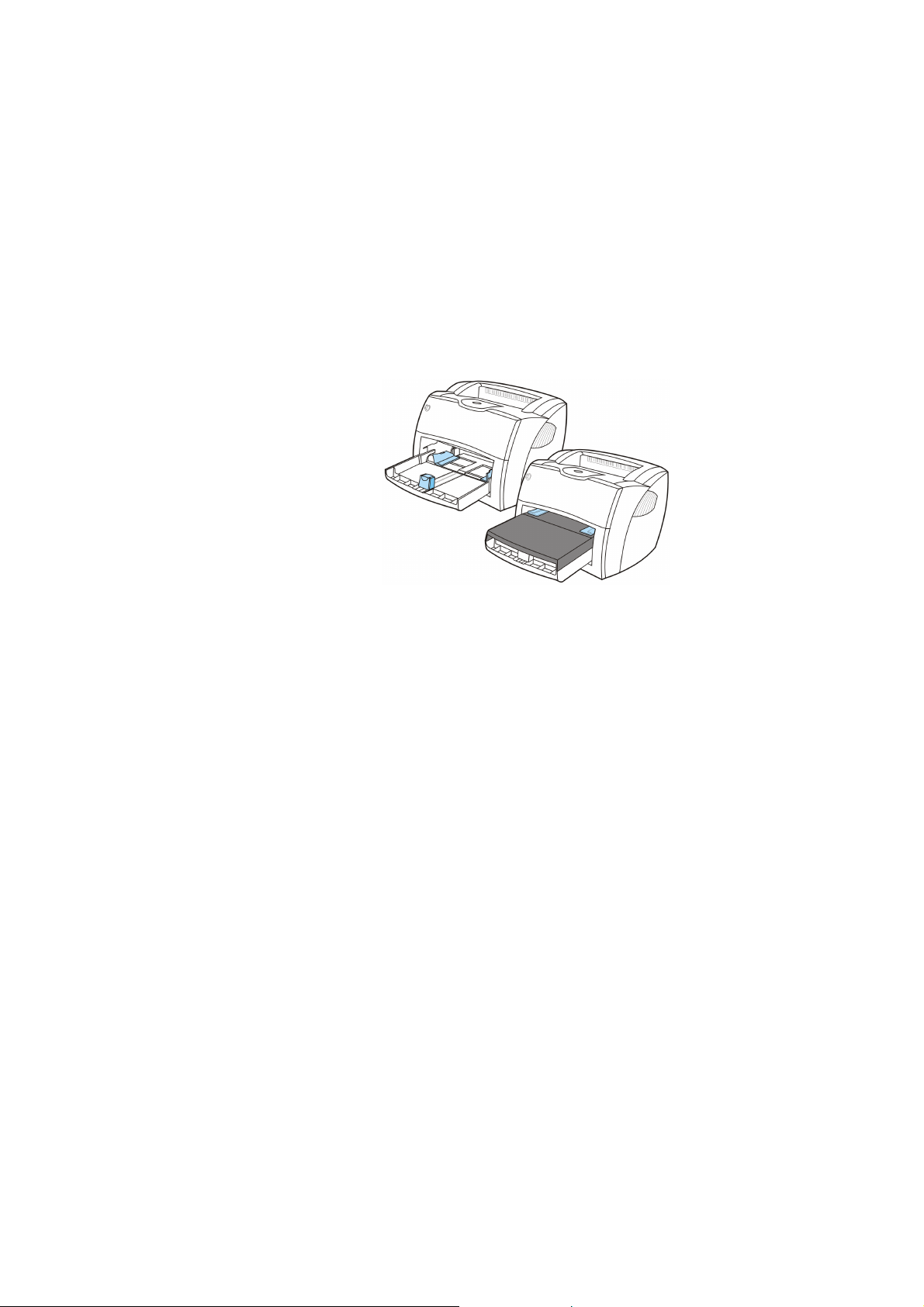
Printer media guides
Both input trays have side media guides. The main input tray also
has a rear media guide. Media guides ensure that the media is
correctly fed into the printer and that the print is not skewed
(crooked on the media). When loading media, adjust the media
guides to match the width and length of the media that you are
using.
EN Identifying the printer’s components 17
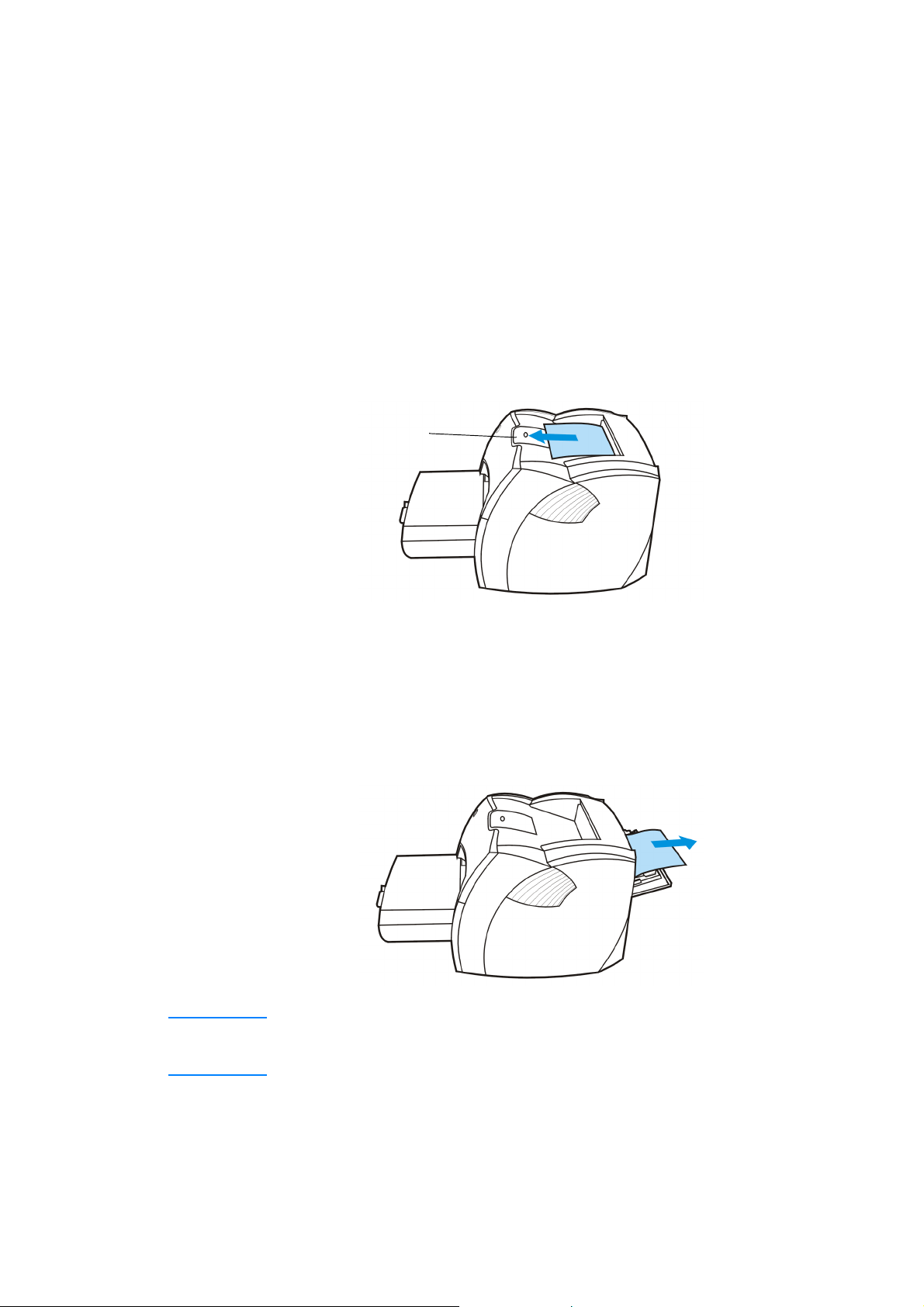
Printer output paths
Output bin
The output bin is located on the top of the printer. Printed media
is collected here in the correct sequence when the
straight-through output door is closed. Use the output bin when
printing normal and large, collated documents.
Pull out for
long media.
Straight-through output path
The straight-through output path is useful when you are printing
envelopes, transparencies, heavy media, or any media that tends
to curl when printed. Printed media exits in reverse order when
the straight-through output door is open.
Note Printed media does not stack when you use the straight-through output
path. The media drops to the surface below unless you remove each
sheet as it exits the printer.
18 Chapter 1 Getting to know the printer EN
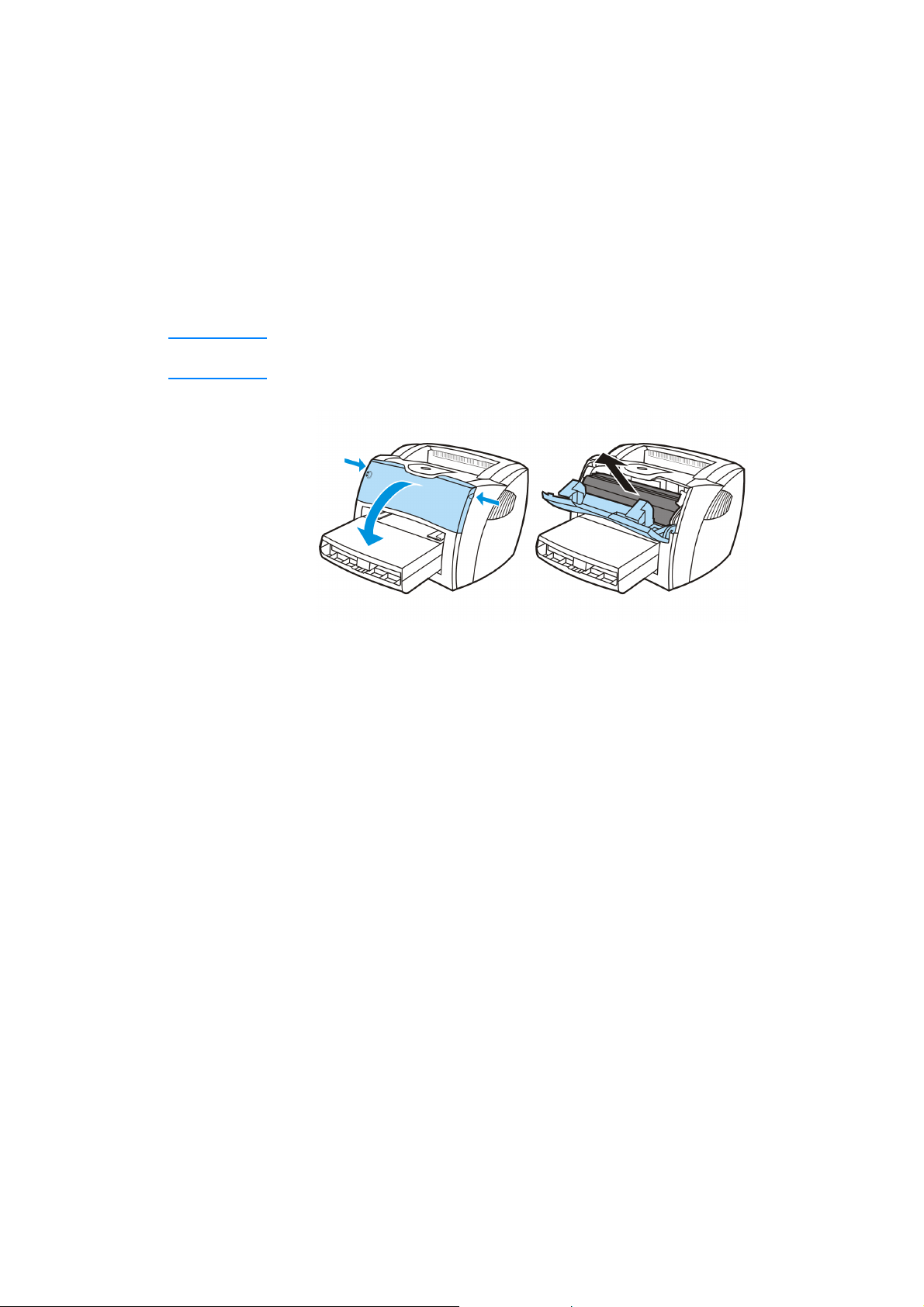
Toner door
The toner door is located on the front of the printer. You must
open the toner door to access the toner cartridge, clear jams,
and clean the printer. To open the toner door, firmly grasp the left
and right sides and pull the toner door toward you.
Note You will feel some resistance when opening the toner door. Opening
the toner door conveniently lifts the toner cartridge for easy removal.
EN Identifying the printer’s components 19

Choosing paper and other media
HPLaserJet printers produce excellent print quality documents.
You can print on a variety of media, such as paper (including up
to 100% recycled fiber content paper), envelopes, labels,
transparencies, and custom-sized media. The following are the
supported media sizes:
● Minimum: 76 by 127mm (3 by 5in.)
● Maximum: 216 by 356mm (8.5 by 14in.)
Properties such as weight, grain, and moisture content are
important factors that affect printer performance and quality. To
achieve the best possible print quality, only use high-quality
media designed for laser printers. See Printer media
specifications for detailed paper and media specifications.
Note Always test a sample of the media before you purchase large quantities.
Your media supplier should understand the requirements specified in
the Guidelines for Paper and Other Print Media (HP part number
5963-7863). See Printer media specifications for more information.
20 Chapter 1 Getting to know the printer EN
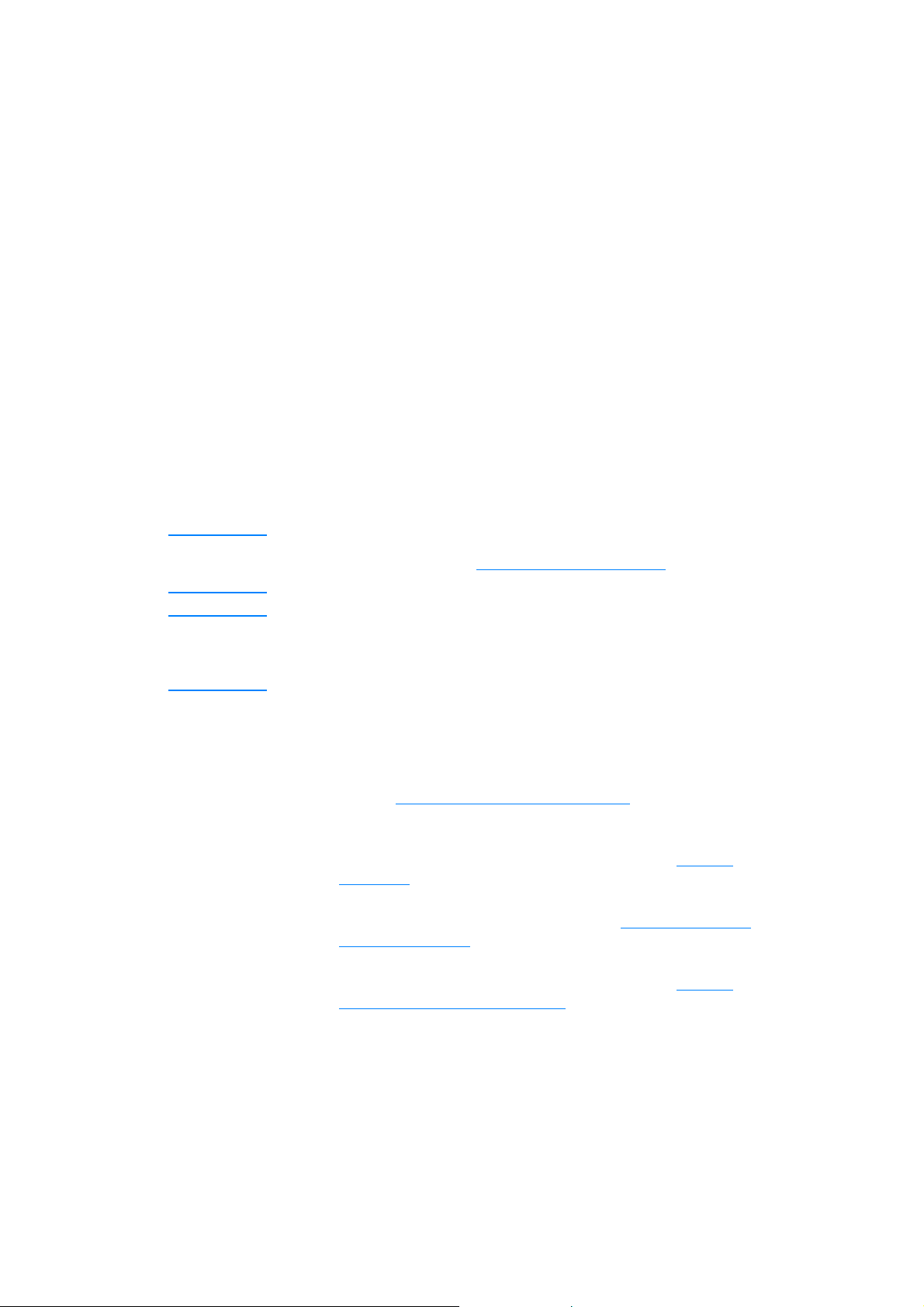
Loading media into the input trays
Main input tray
The main input tray holds up to 250 pages of 20 lb paper or fewer
pages of heavier media (25 mm or less stack). Load media with
the top forward and the side to be printed facing up. To prevent
jams and skewing, always adjust the side and rear media guides.
Priority input tray
The priority input tray holds up to 10 pages of 20 lb paper or one
envelope, transparency, or card. Load media with the top forward
and the side to be printed facing up. To prevent jams and
skewing, always adjust the side media guides.
CAUTION If you try to print on media that is wrinkled, folded, or damaged in any
way, a jam might occur. See Printer media specifications
information.
Note When you add new media, make sure that you remove all of the media
from the input tray and straighten the stack of new media. This helps
prevent multiple sheets of media from feeding through the printer at
one time, reducing media jams.
for more
Specific types of media
● Transparencies and labels: Load transparencies and
labels with the top forward and the side to be printed facing
up. See Printing transparencies and labels
information.
● Envelopes: Load envelopes with the narrow, stamp side
forward and the side to be printed facing up. See Printing
envelopes for more information.
● Letterhead or preprinted forms: Load with the top forward
and the side to be printed facing up. See Printing letterhead
or preprinted forms for more information.
● Cards and custom-sized media: Load with the narrow side
forward and the side to be printed facing up. See Printing
custom-sized media or cardstock for more information.
EN Loading media into the input trays 21
for more
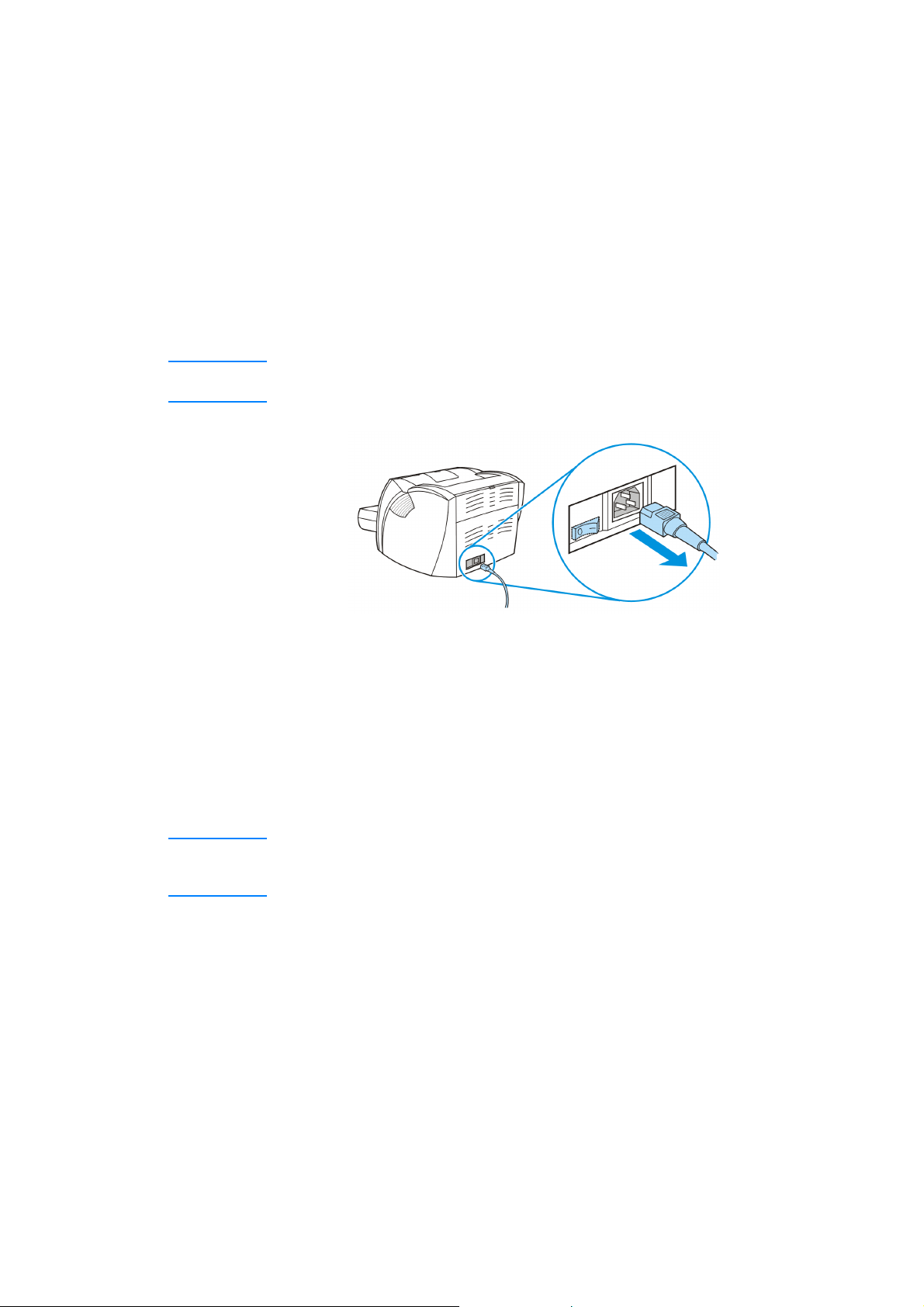
Turning the power off
If the printer requires 110-127 volts of power, you must unplug
the printer to turn the power off. If the printer requires 220-240
volts, you can switch the printer off (the switch is located on the
left side of the power plug) or unplug it.
WARNING! To ensure safety when working inside the printer for any reason, unplug
the printer.
Understanding voltage conversions
Because of the different specifications, Hewlett-Packard does not
offer a voltage conversion or support the voltage conversion of
the U.S. version of the HPLaserJet family of printers for foreign
use. If you plan on using the equipment outside of the United
States, Hewlett-Packard advises you to purchase the products in
the country where you will use them.
CAUTION Check your printer’s voltage requirement before you plug it in. Printers
that require 110-127 volts of power will not work with 220-240 voltage
outlets.
22 Chapter 1 Getting to know the printer EN
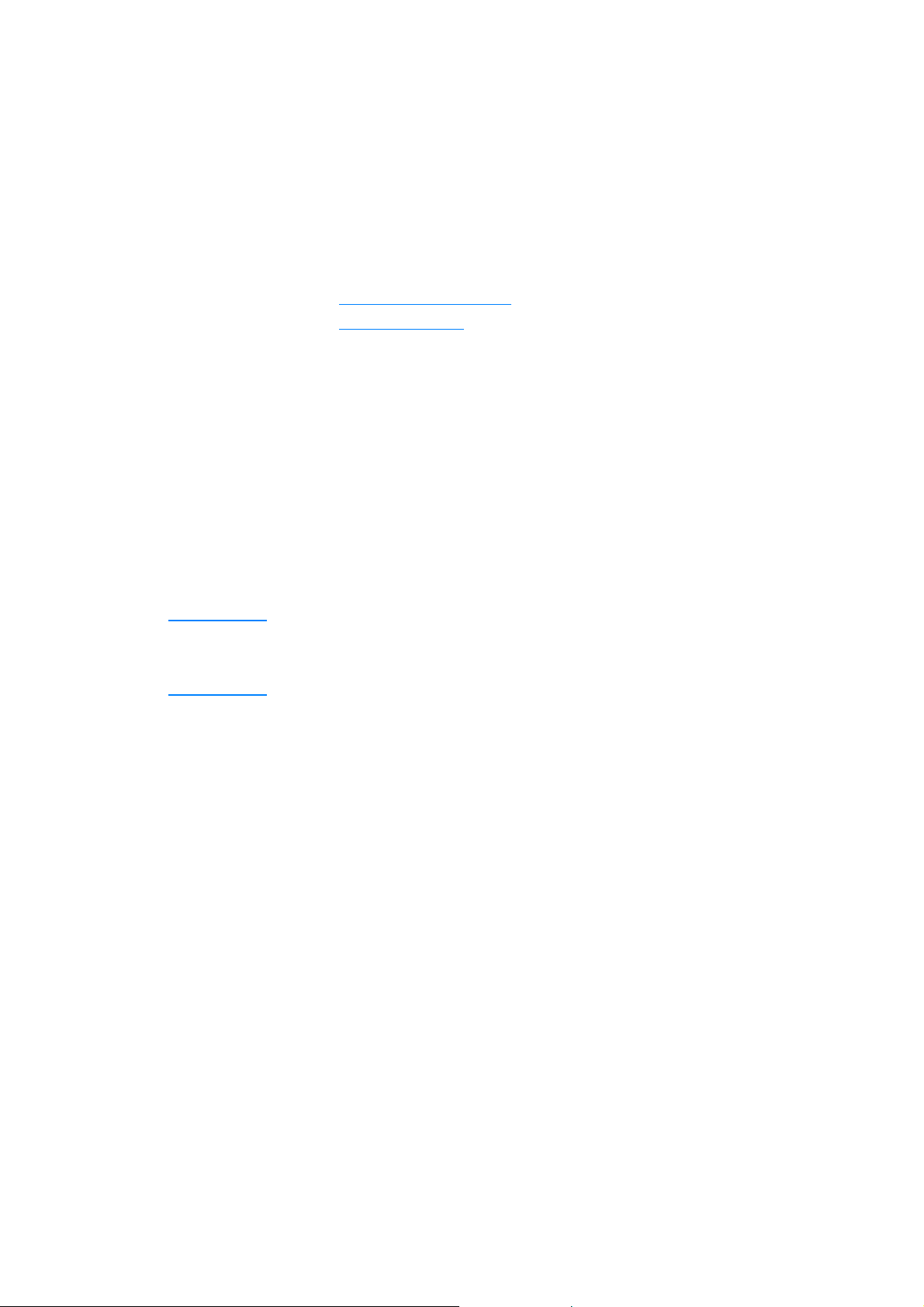
Accessing the printer properties (driver) and help
This section provides information on the following topics:
● Printer properties (driver)
● Printer online help
Printer properties (driver)
Printer properties control the printer. You can change the default
settings, such as media size and type, printing on both sides of
the paper (manual duplexing), printing multiple pages on a single
sheet of paper (N-up printing), resolution, and watermarks. You
can access the printer properties in the following ways:
● Through the software application that you are using to print.
This only changes the settings for the current software
application.
● Through the Windows
default settings for all future print jobs.
Note Because many software applications use a different method of
accessing the printer properties, the following section describes the
most common methods used in Windows9x, 2000, Millennium, NT
4.0, and Mac OS.
®
operating system. This changes the
®
Windows 9x, 2000, Millennium, and NT 4.0
● Change the settings for the current software application:
From within the software application, click File, Print, and
Properties. (Although the steps can vary between software
applications, this is the most common method.)
● Change the default settings for all future print jobs: Click
Start in the Windows system tray, Settings, and Printers.
Right-click the printer icon that you want to change, and click
Properties. (Many of the features in WindowsNT are also in
the Document Defaults menu.)
EN Accessing the printer properties (driver) and help 23
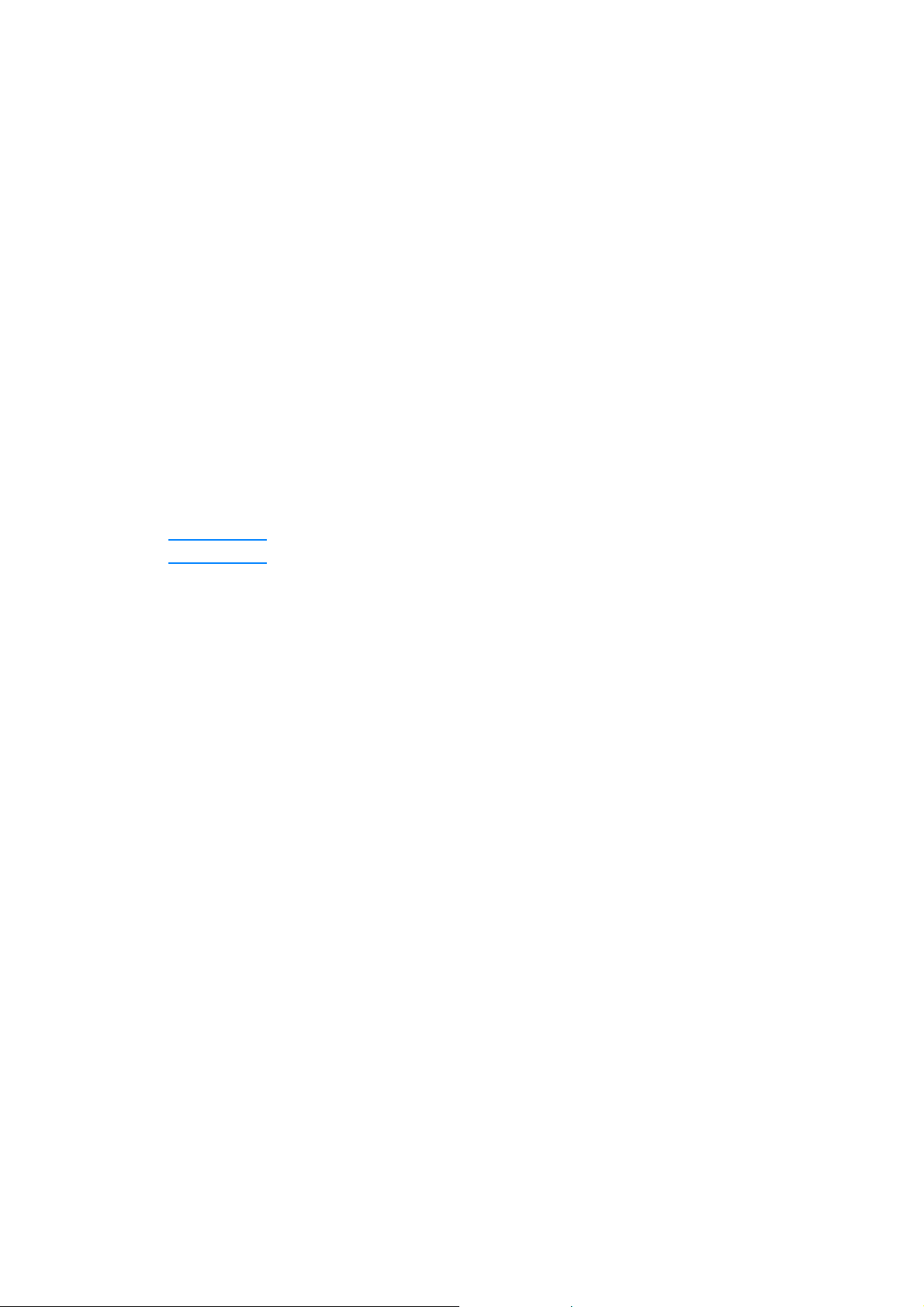
Software For Macintosh Computers
PostScript Printer Description Files (PPDs)
PPDs, in combination with the LaserWriter driver, access the
printer features and allow the computer to communicate with the
printer. An installation program for the PPDs is provided on the
HP LaserJet 1200 Series CD.
Accessing the print driver
1 From the Apple menu, select the Chooser.
2 Click the LaserWriter icon.
3 Click the HP LaserJet 1200 Series icon.
4 Click Setup to make changes to the printer’s settings.
Note If you use the LaserWriter print driver, you will lose scanner capabilities.
HPLaserJet Utility
HPLaserJet Utility allows control over features that are not
available in the driver. The illustrated screens make selecting
printer features from the Macintosh computer easier than ever.
Use the HPLaserJet Utility to do the following:
● Name the printer, assign it to a zone on the network,
download files and fonts, and change most of the printer
settings. See the HP LaserJet Utility help.
● From the computer, lock out functions on the printer to
prevent unauthorized access.
24 Chapter 1 Getting to know the printer EN
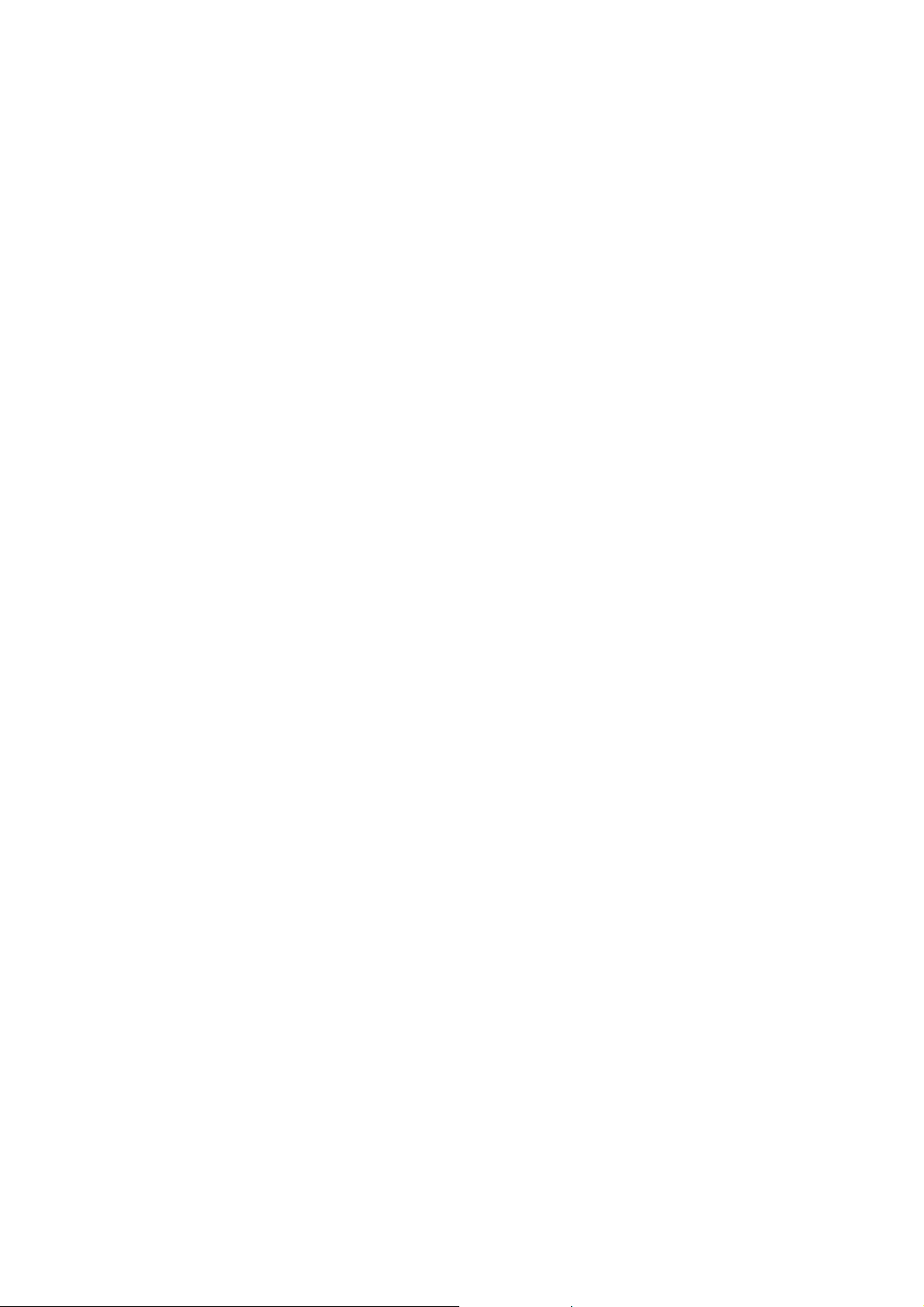
Printer online help
Printer properties online help
The printer properties (driver) online help includes specific
information about the functions in the printer properties. This
online help guides you through the process of changing your
printer’s default settings.
To access the printer properties help system, open the printer
properties and click Help.
Print●Copy●Scan Online help
The HPLaserJet1220 online help includes information for all of
the printing, copying, and scanning software applications.
To access the HPLaserJet1220 online help, use any of the
following methods:
● Program Group in Windows 9x and NT 4.0: Click Start,
Programs, HPLaserJet 1220, and LaserJet1220 Online
Help.
● HP LaserJet Director: Click the right mouse button on the
HP LaserJet Director toolbar then select Help from the
context menu.
● LaserJet Document Manager: Click Help from the main
menu.
EN Accessing the printer properties (driver) and help 25
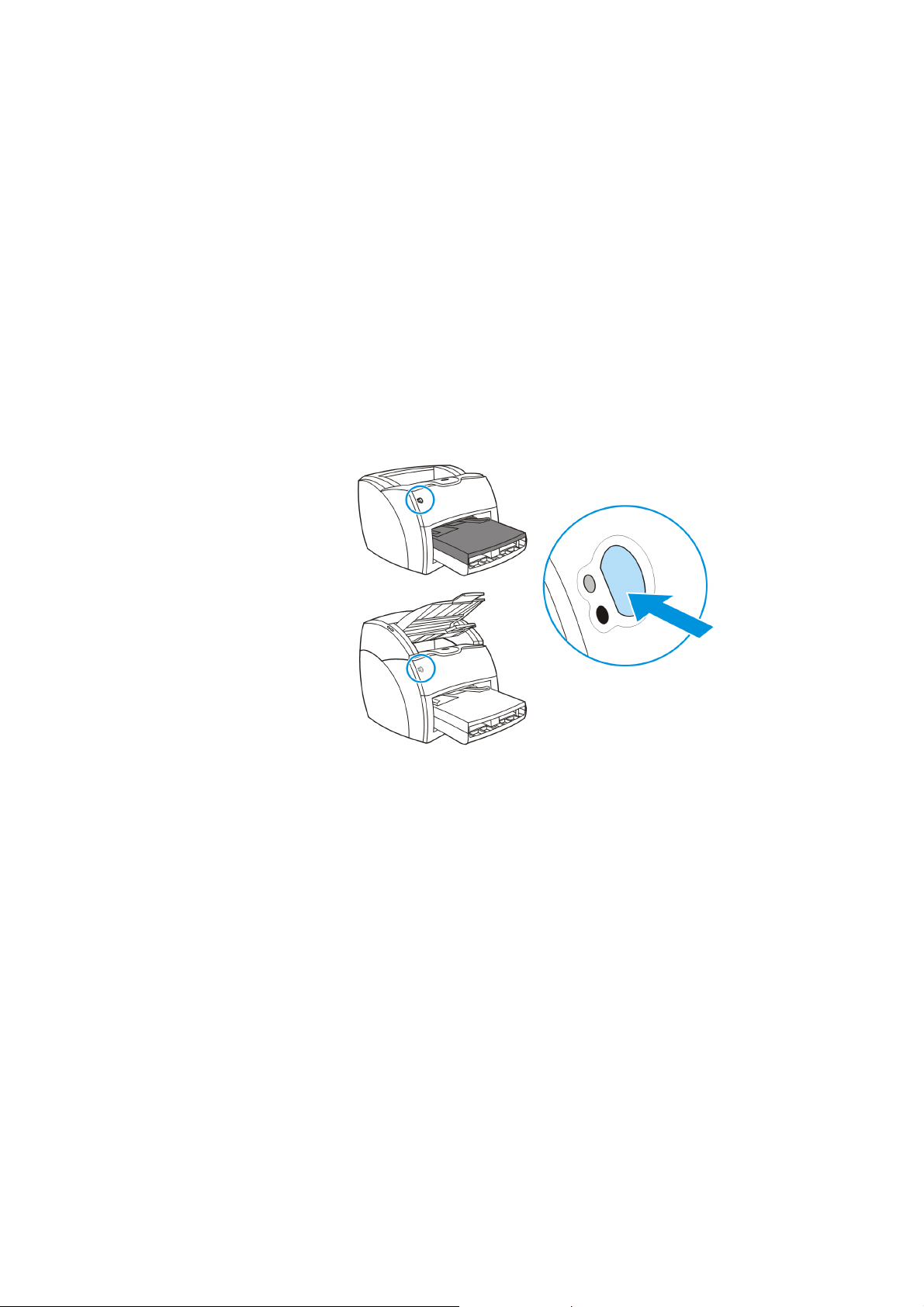
Printing a configuration page
Among other items, the configuration page provides all of the
printer configuration settings, verification that the scanner is
attached, a sample of the print quality, and information about the
printer’s page counts. You can also use the configuration page to
verify that the printer is printing correctly.
To print a configuration page while the printer is in the Ready
state, press and release the Go button on the printer control
panel.
26 Chapter 1 Getting to know the printer EN
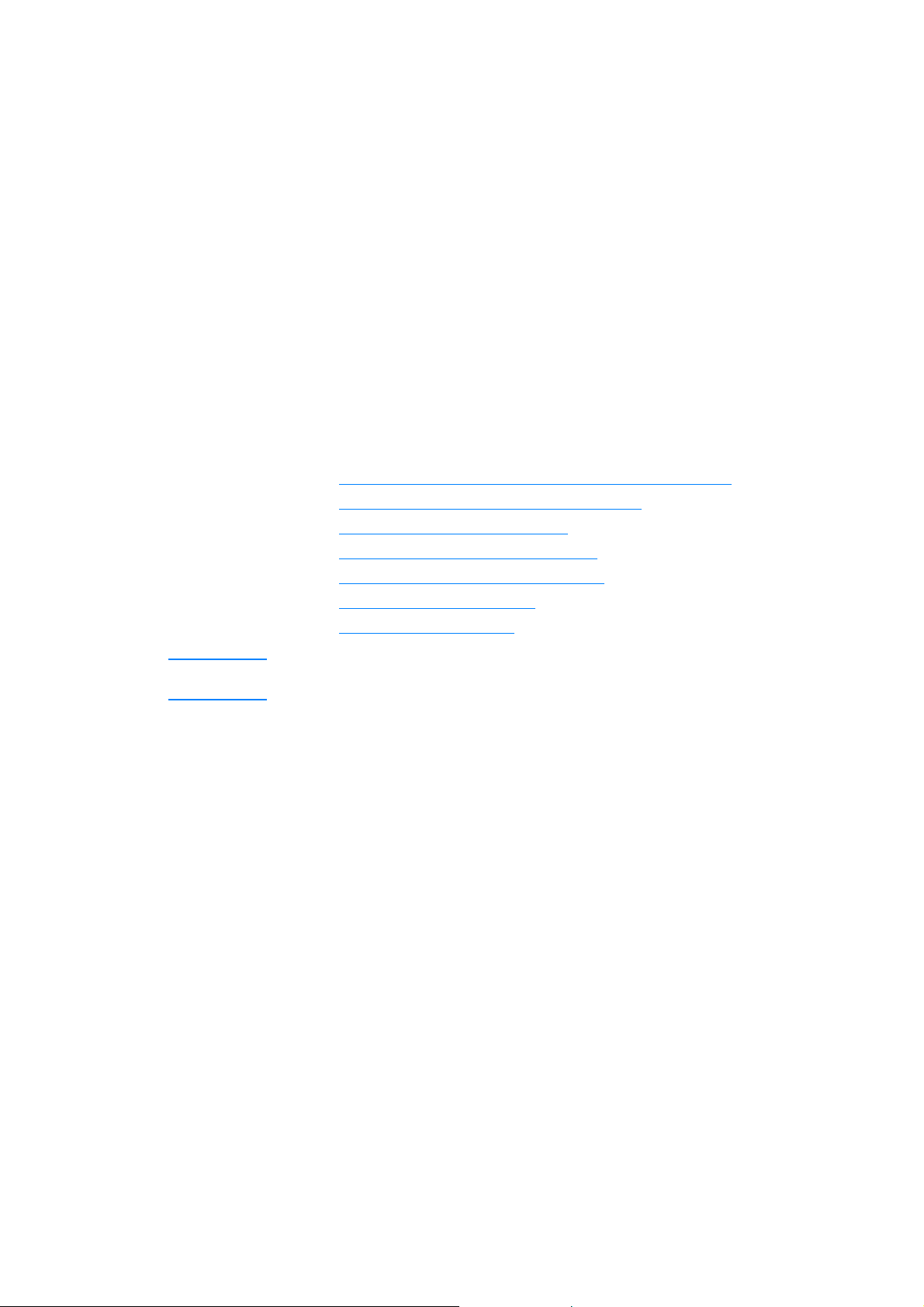
Getting to know the
2
Note See the HPLaserJet Getting Started Guide that came with your
copier/scanner
This chapter provides information on the following topics:
● Understanding the copier/scanner’s features and benefits
● Identifying the copier/scanner’s components
● Supported media sizes and types
● Precautions for copying and scanning
● Loading originals in the copier/scanner
● Getting to know the software
● Accessing the online help
copier/scanner for hardware and software installation instructions.
EN 27
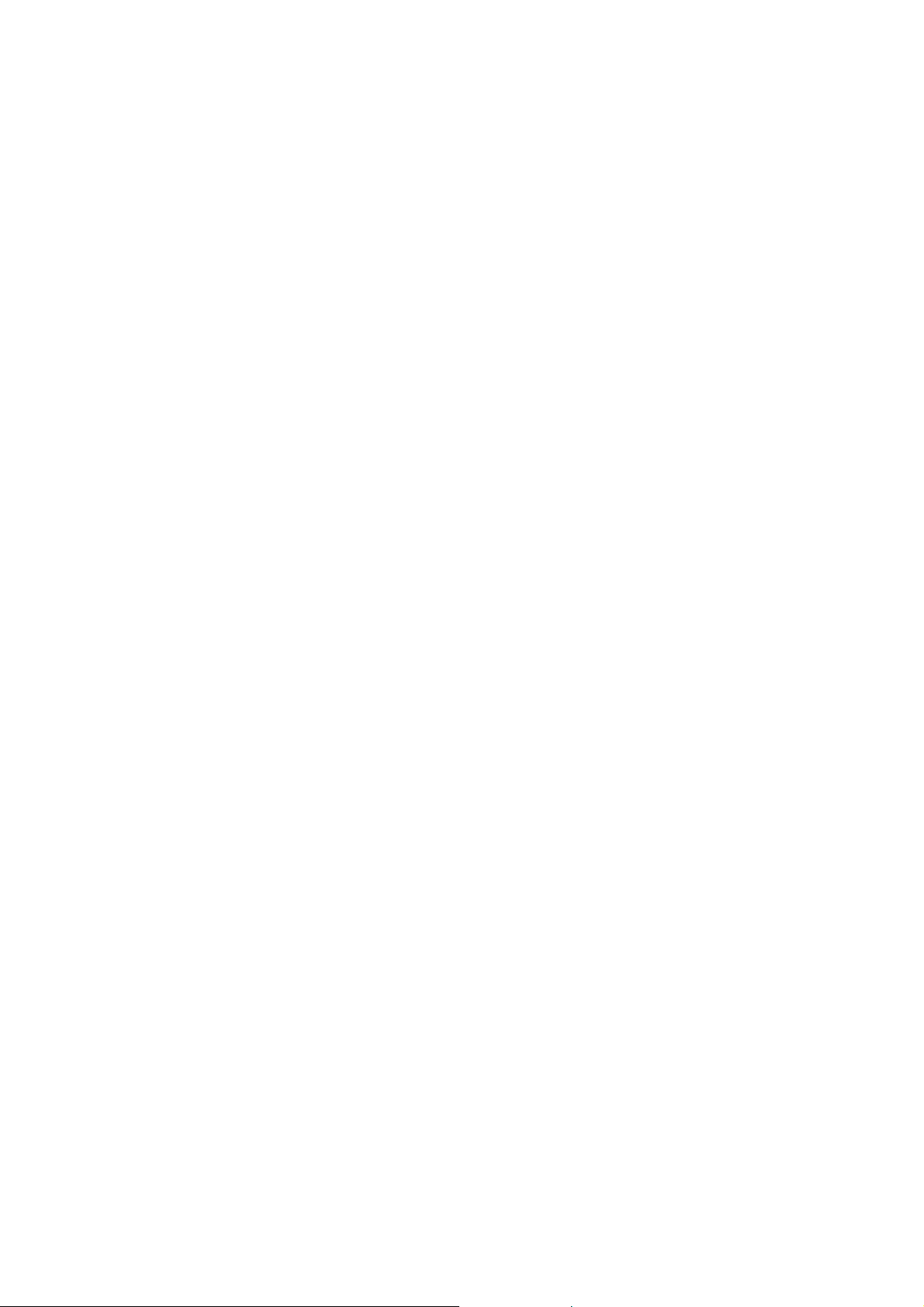
Understanding the copier/scanner’s features and
benefits
Scan
You can use HP software to perform the following tasks,
increasing your efficiency:
● Easily attach documents to e-mail with one click
● Edit text (Optical Character Recognition)
● Store and manage documents electronically with
HPLaserJet Document Manager
● Enhance scanned photos with HP LaserJet Photo Center
Copy
You can make Quick Copies when copying your most frequently
used type of original. You can use HP LaserJet Copy software to
customize and make multiple copies.
● Simple and convenient (Quick Copy)
• Load the original and press a single button
● Powerful copier software (Copy Plus)
• Make multiple copies
• Enable collation
• Reduce or enlarge
• Adjust the contrast
• Set the copy quality
• Make color copies by sending them to a color printer
28 Chapter 2 Getting to know the copier/scanner EN
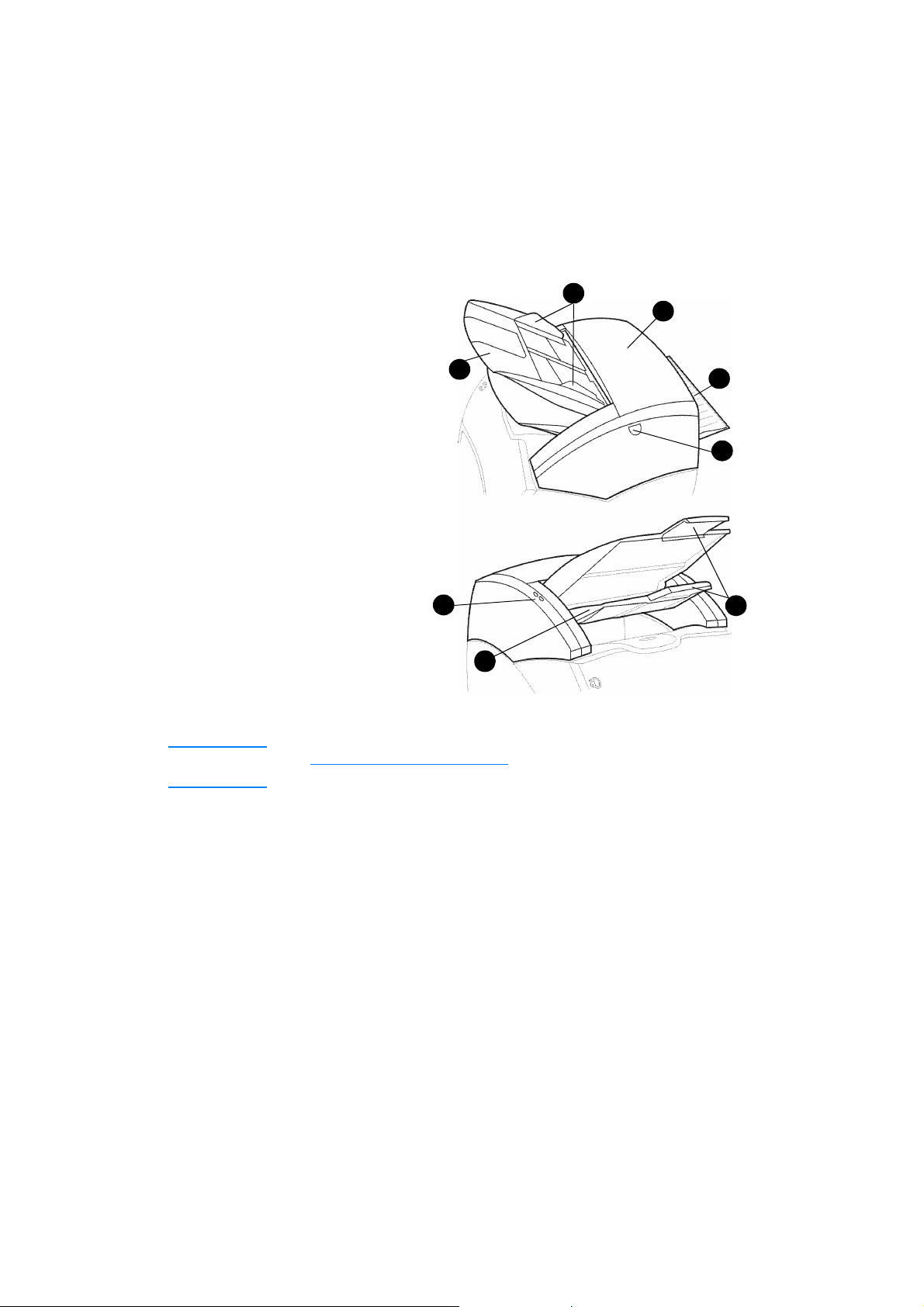
Identifying the copier/scanner’s components
1
2
1. Media input tray guides
2. Copier/scanner door
3. Straight-through media path door
4. Door release button
5. Long media extensions
6. Output bin
7. Copier/scanner control panel
8. Media input tray
8
7
3
4
5
6
Note See Removing the copier/scanner for more information about removing
the copier/scanner from the printer.
EN Identifying the copier/scanner’s components 29
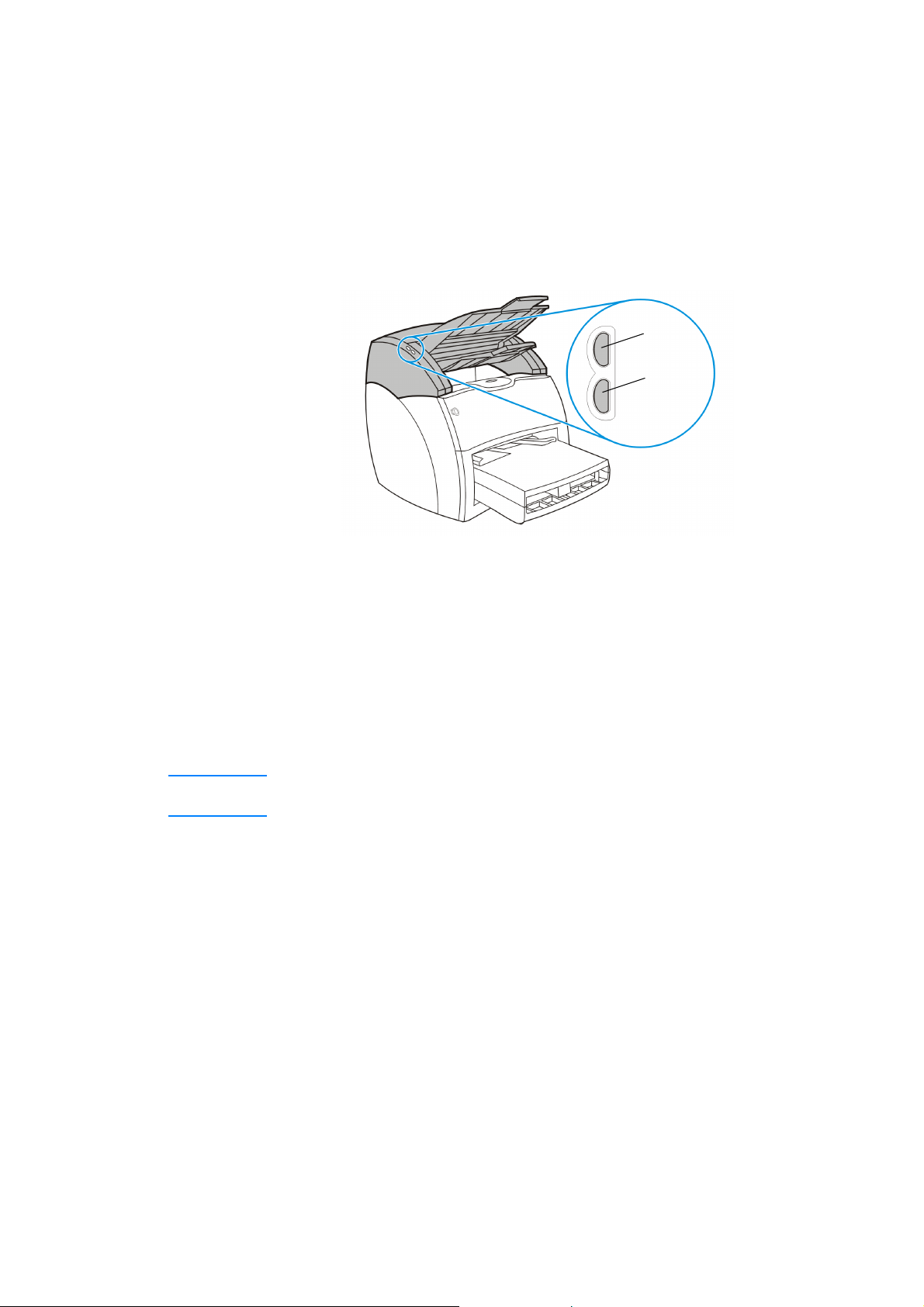
Copier/scanner control panel
The copier/scanner control panel is comprised of two buttons.
Copy
Scan
● Copy: To perform Quick Copies, even if your computer is
powered off, press the Copy button.
● Scan: To launch HPLaserJet Director, press the Scan
button. If HPLaserJet Director is configured correctly, you
can perform the following tasks:
• Scan to e-mail
• Store documents electronically
• Edit text (Optical Character Recognition)
• Make multiple and customized copies
Note To cancel a scan or copy job from the control panel, simultaneously
press both buttons.
30 Chapter 2 Getting to know the copier/scanner EN
 Loading...
Loading...