Page 1

LASERJET PRO CP1020
СЕРИЯ ЦВЕТНЫХ ПРИНТЕРОВ
Руководство пользователя
Page 2
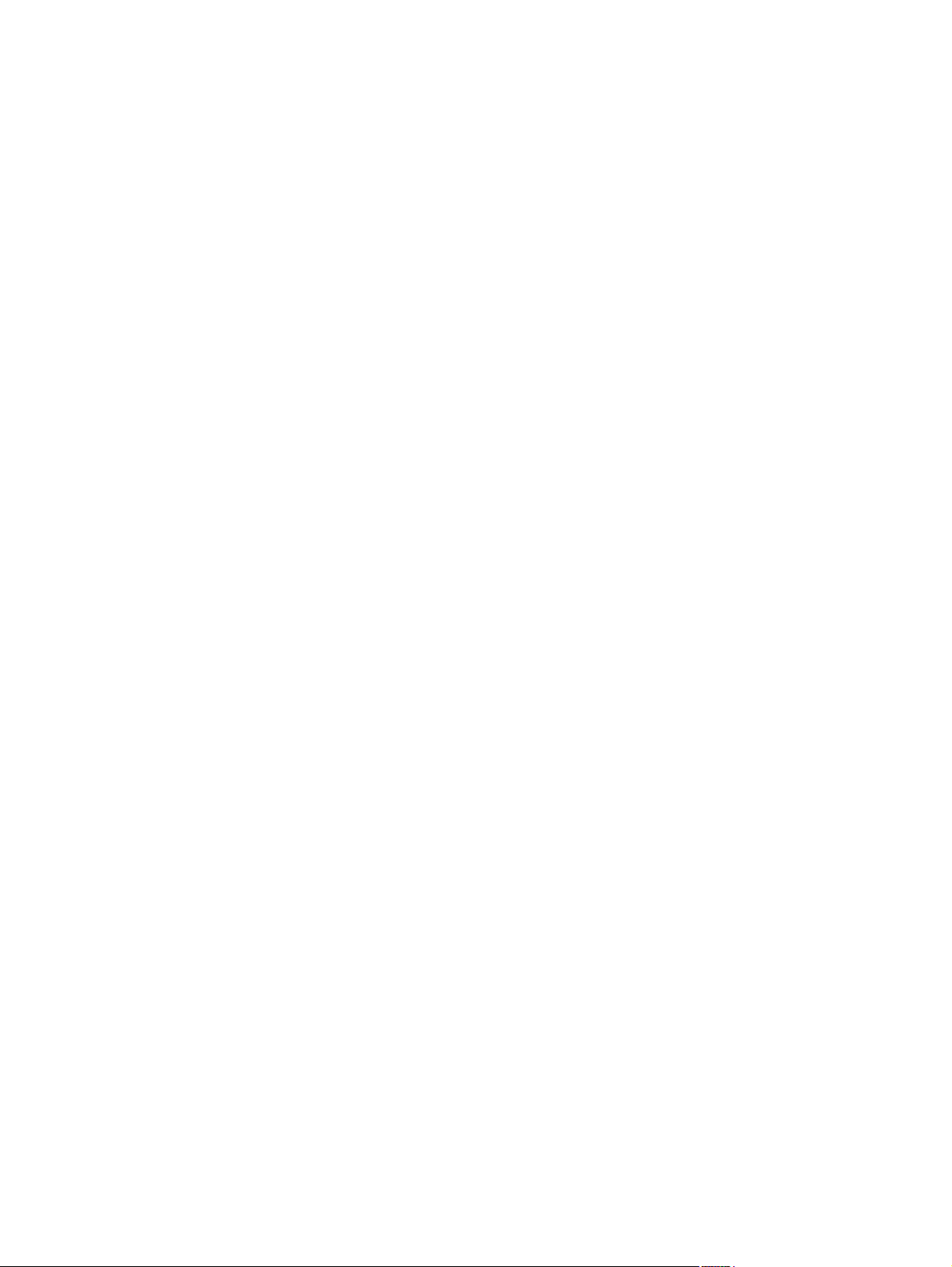
Page 3
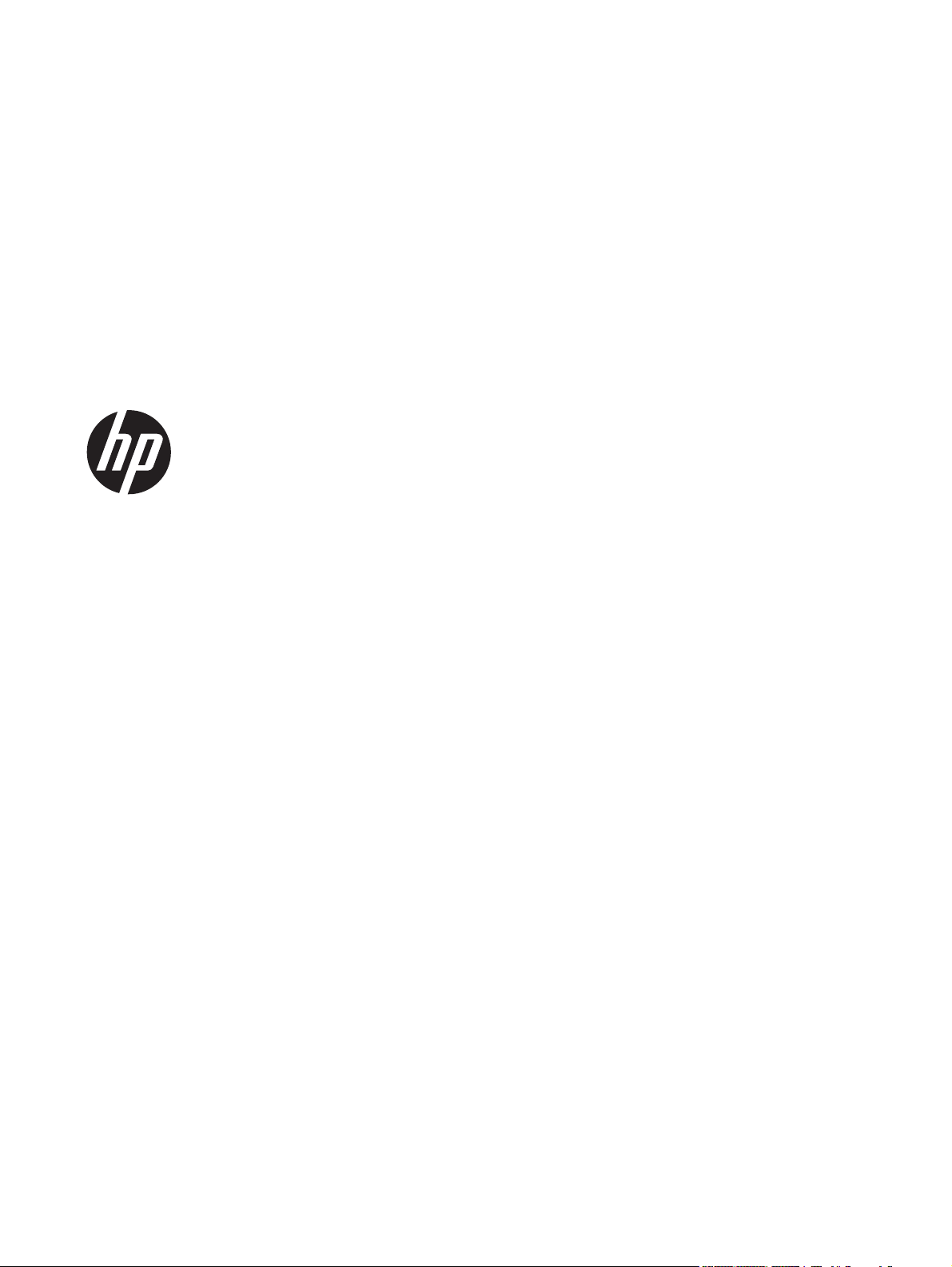
Серия цветных принтеров HP LaserJet
Pro CP1020
Руководство пользователя
Page 4
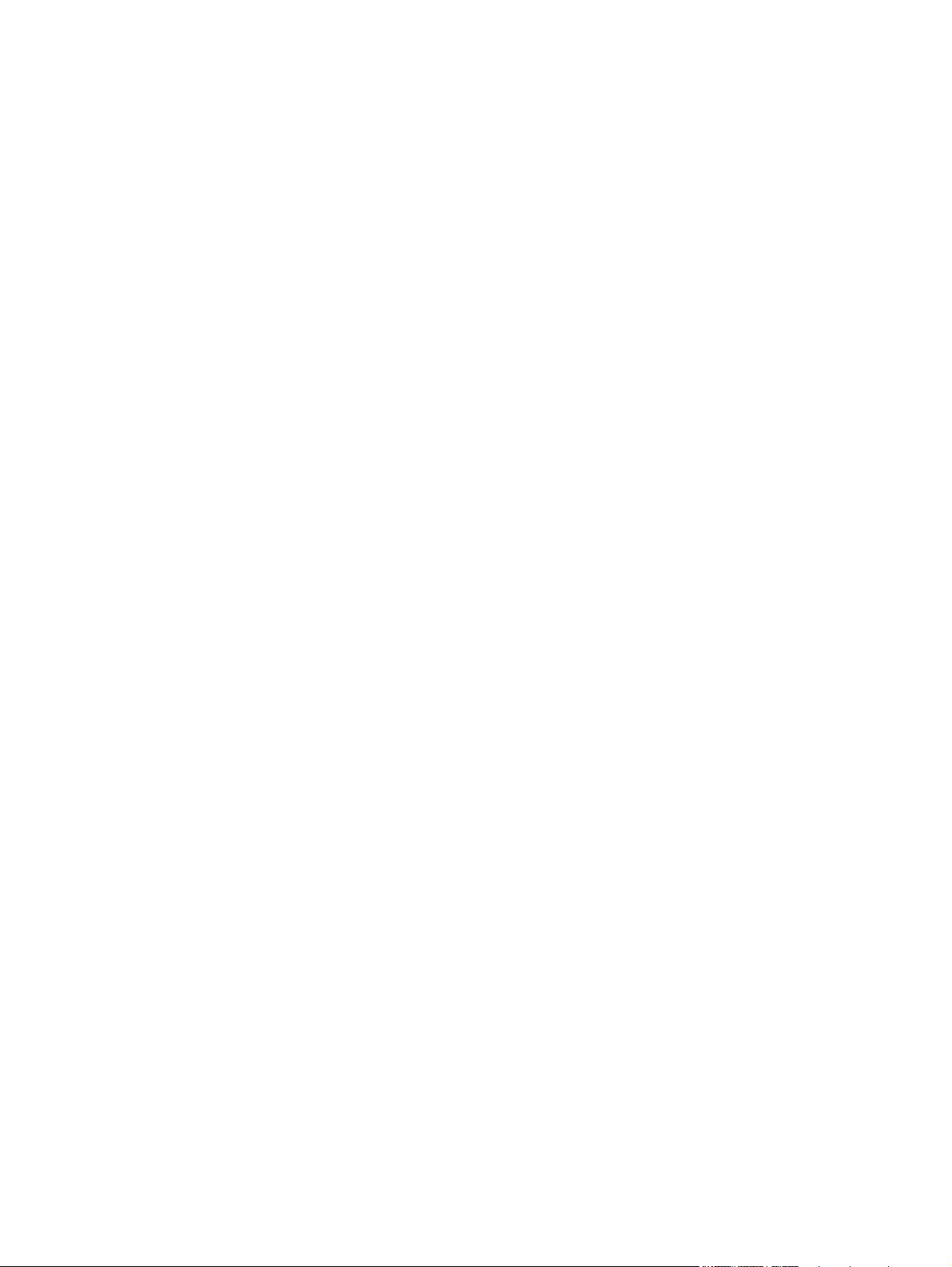
Авторские права и лицензия
© 2011 Copyright Hewlett-Packard
Development Company, L.P.
Копирование, адаптация или перевод
без предварительного письменного
разрешения запрещены, за исключением
случаев, разрешенных законом об
авторских правах.
Информация, содержащаяся в этом
документе, может быть изменена без
предварительного уведомления.
Гарантии на изделия и услуги HP
устанавливаются в специальных
гарантийных положениях, прилагаемых к
таким изделиям и услугам. Ничто из
сказанного в настоящем документе не
должно ис
толковываться ка
к
дополнительная гарантия. HP не несет
ответственности за технические или
редакторские ошибки или упущения,
содержащиеся в настоящем документе.
Edition 1, 3/2011
Номер изделия: CE913-91005
Информация о товарных знаках
®
, Acrobat® и PostScript® являются
Adobe
зарегистрированными товарными
знаками Adobe Systems Incorporated.
Intel® Core™ является товарным знаком
Intel Corporation в США и других странах/
регионах.
Java™ является зарегистрированным в
США товарным знаком Sun Microsystems
Inc.
Microsoft®, Windows®, Windows XP® и
Windows Vista® являются
зарегистрированными в США товарными
знаками Microsoft Corporation.
®
является зарегистрированным
UNIX
товарным знаком Open Group.
Знаки ENERGY STAR и ENERGY STAR
являются зарегистрированными в США
товарными знаками.
Page 5
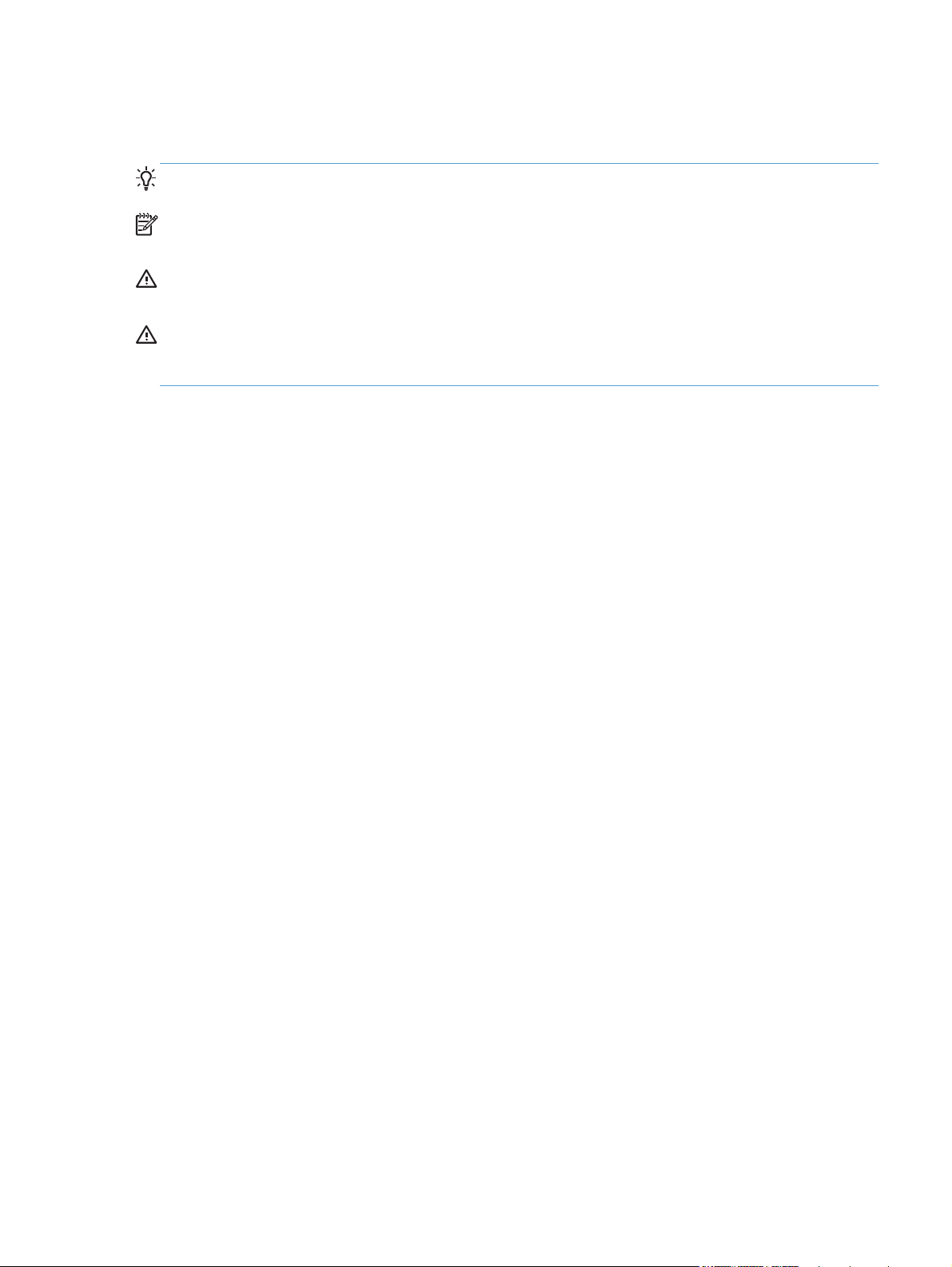
Условные обозначения
СОВЕТ: Врезки "совет" содержат полезные советы и ссылки.
ПРИМЕЧАНИЕ. Во врезках "примечание" указываются существенные пояснения к понятиям и
процедурам выполнения заданий.
ПРЕДУПРЕЖДЕНИЕ. Символами предостережения обозначены инструкции, которые следует
выполнять во избежание потерь данных или повреждения устройства.
ВНИМАНИЕ! Символы предупреждения указывают на необходимость соблюдения
инструкций, которые следует выполнять во избежание травм персонала, серьезных потерь
данных или существенных повреждений устройства.
RUWW iii
Page 6
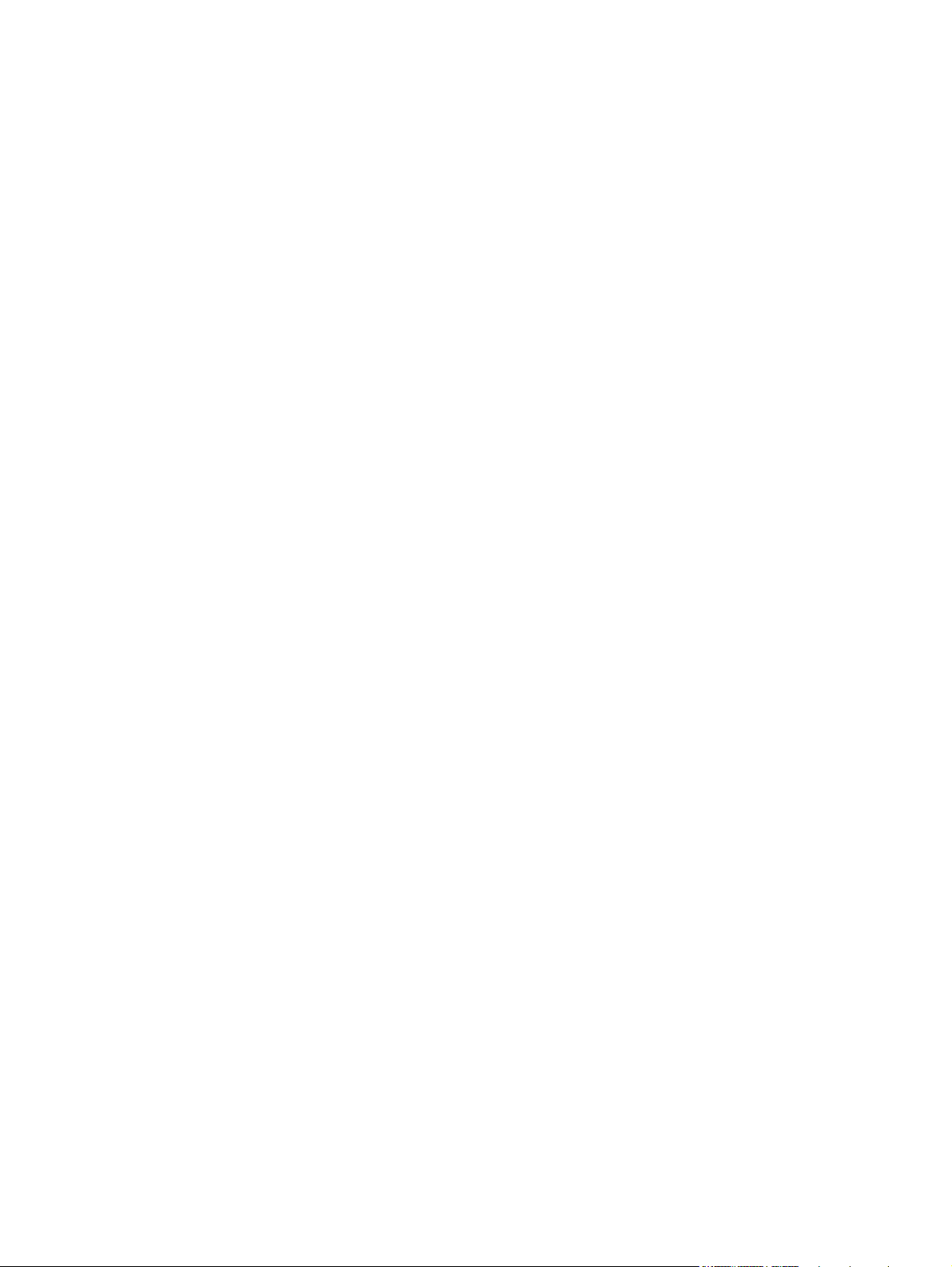
iv Условные обозначения RUWW
Page 7
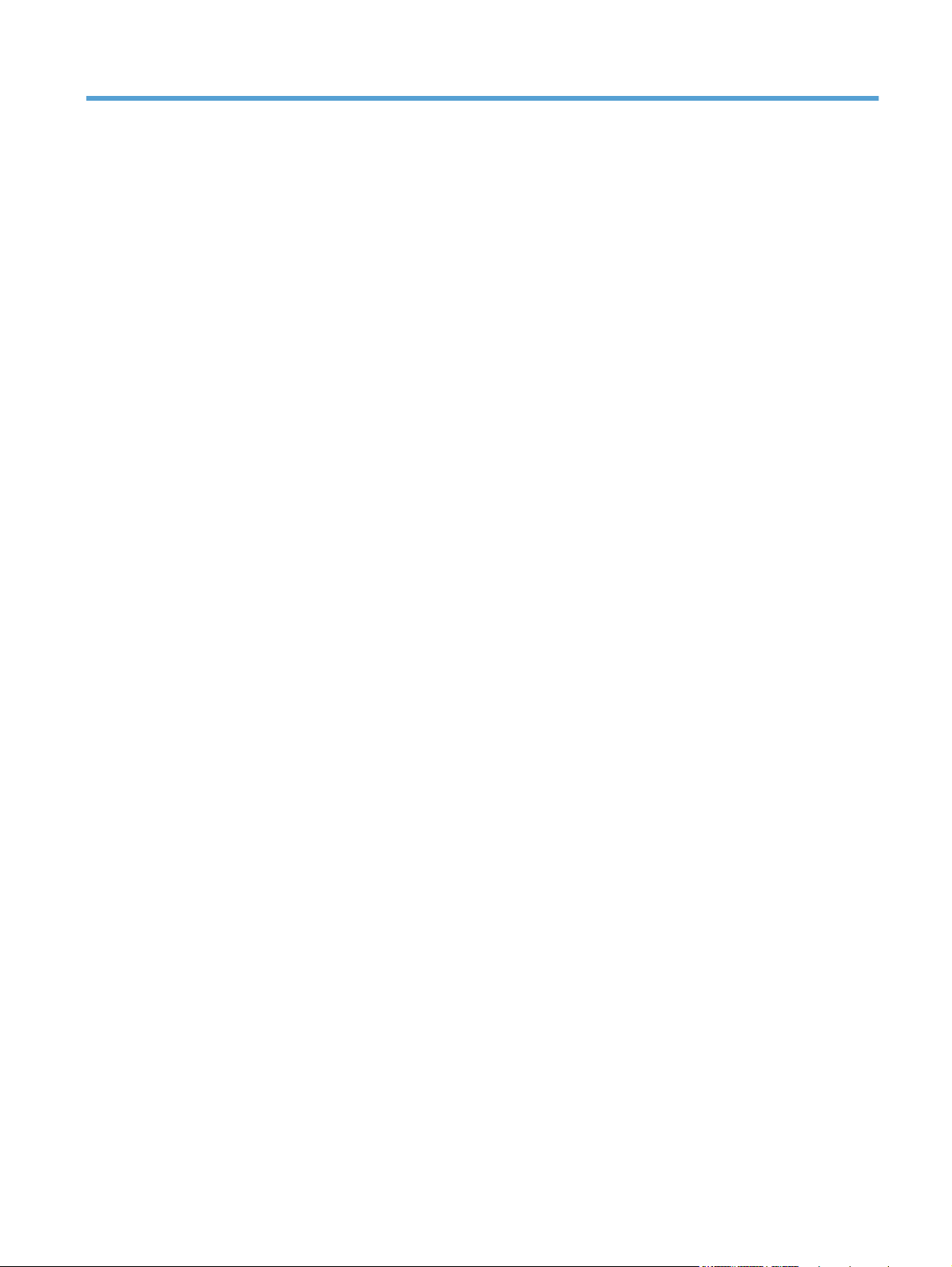
Содержание
1 Основная информация об устройстве ..................................................................................................... 1
Сравнение изделий ............................................................................................................................ 2
Характеристики условий окружающей среды .................................................................................. 2
Удобство обслуживания ..................................................................................................................... 3
Виды продукта .................................................................................................................................... 4
Вид изделия спереди ......................................................................................................... 4
Вид изделия сзади ............................................................................................................. 5
Расположение серийного номера и номера модели ...................................................... 5
Устройство панели управления ........................................................................................ 6
2 Программное обеспечение для Windows ................................................................................................. 7
Поддерживаемые операционные системы семейства Windows .................................................... 8
Поддерживаемые драйверы принтера для Windows ...................................................................... 8
Изменение настроек задания печати для Windows ......................................................................... 9
Изменение настроек драйвера принтера для W
енение параметров всех заданий печати до закрытия программного
Изм
обеспечения ..................................................................................................................... 10
Изменение параметров по умолчанию для всех заданий печати ............................... 10
Изменение параметров конфигурации продукта .......................................................... 10
Удаление программного обеспечения для Windows ..................................................................... 11
Поддерживаемые функции для Windows (только для сетевых моделей) ................................... 12
3 Использование устройства с компьютерами Mac ................................................................................ 13
Программное обеспечение для Mac ............................................................................................... 14
Поддерживаемые операционные системы Mac ............................................................ 14
Поддерживаемые драйверы принтера для Mac ........................................................... 14
Установка программного обеспечения для Mac ........................................................... 14
У
аление программного обеспечения в операционных системах Mac ....................... 17
д
Изменение настроек драйвера принтера для Mac ........................................................ 17
Программное обеспечение для компьютеров Mac ....................................................... 18
Печать на компьютерах Mac ............................................................................................................ 19
indows ................................................................ 10
RUWW v
Page 8
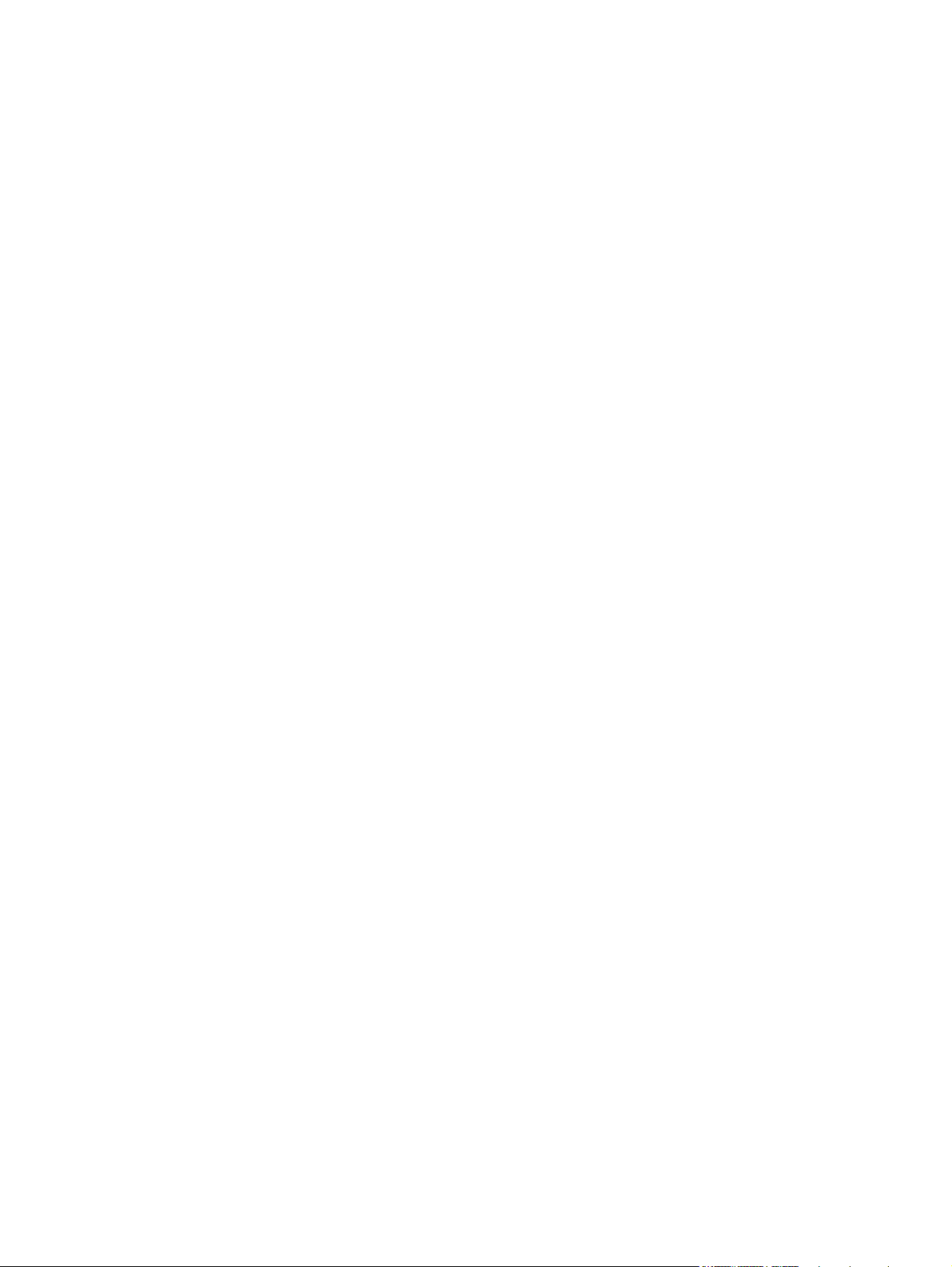
Отмена задания на компьютерах Mac ........................................................................... 19
Смена типа и формата бумаги (Mac) ............................................................................. 19
Изменение форматов документов или печать документа на бумаге
нестандартного формата ................................................................................................ 19
Создание и использование готовых наборов на компьютерах Mac ............................ 20
Печать обложки с помощью Mac .................................................................................... 20
Печать нескольких страниц на одном листе бумаги с помощью Mac ......................... 21
Печать на обеих сторонах листа (двусторонняя печать) в Mac ................................... 21
Настройка параметров цвета в Mac ............................................................................... 22
4 По
дключение ус
Поддерживаемые сетевые операционные системы (только для сетевых моделей) ................ 24
Соединение с USB ........................................................................................................................... 25
Подключение к сети (только для сетевых моделей) ..................................................................... 27
5 Бумага и носители для пе
Использование бумаги ..................................................................................................................... 36
Смена драйвера принтера для соответствия типу и формату бумаги ........................................ 38
Поддерживаемые размеры бумаги ................................................................................................. 39
Поддерживаемые типы бумаги ....................................................................................................... 41
Загрузка лотка для бумаги ............................................................................................................... 43
тройства .......................................................................................................................... 23
Отказ от совместного использования принтера ............................................................ 24
Установка ПО с компакт-диска ....................................................................................... 25
HP Smart Install ................................................................................................................. 25
Поддерживаемые сетевые протоколы ........................................................................... 27
Установка устройства в проводной сети ........................................................................ 27
Установка устройства в беспроводной сети ................................................................. 29
Настройка параметров сети ............................................................................................ 33
Рекомендации по использованию специальной бумаги ............................................... 36
Загрузка подающего лотка .............................................................................................. 43
Емкость лотка ................................................................................................................... 44
Ориентация бумаги при загрузке в лотки ...................................................................... 44
чати ..
............................................................................................................... 35
6 Операции печати ......................................................................................................................................... 45
Отмена задания печати в ОС Windows .......................................................................................... 46
Основные задания печати при ис
Открытие драйвера принтера в Windows ...................................................................... 47
Получение справки по параметрам печати в Windows ................................................. 48
Изменение количества печатаемых копий в Windows .................................................. 48
Сохранение нестандартных параметров печати для повторного использования в
Windows ............................................................................................................................ 48
vi RUWW
пользовании ОС W
indows ........................................................ 47
Page 9
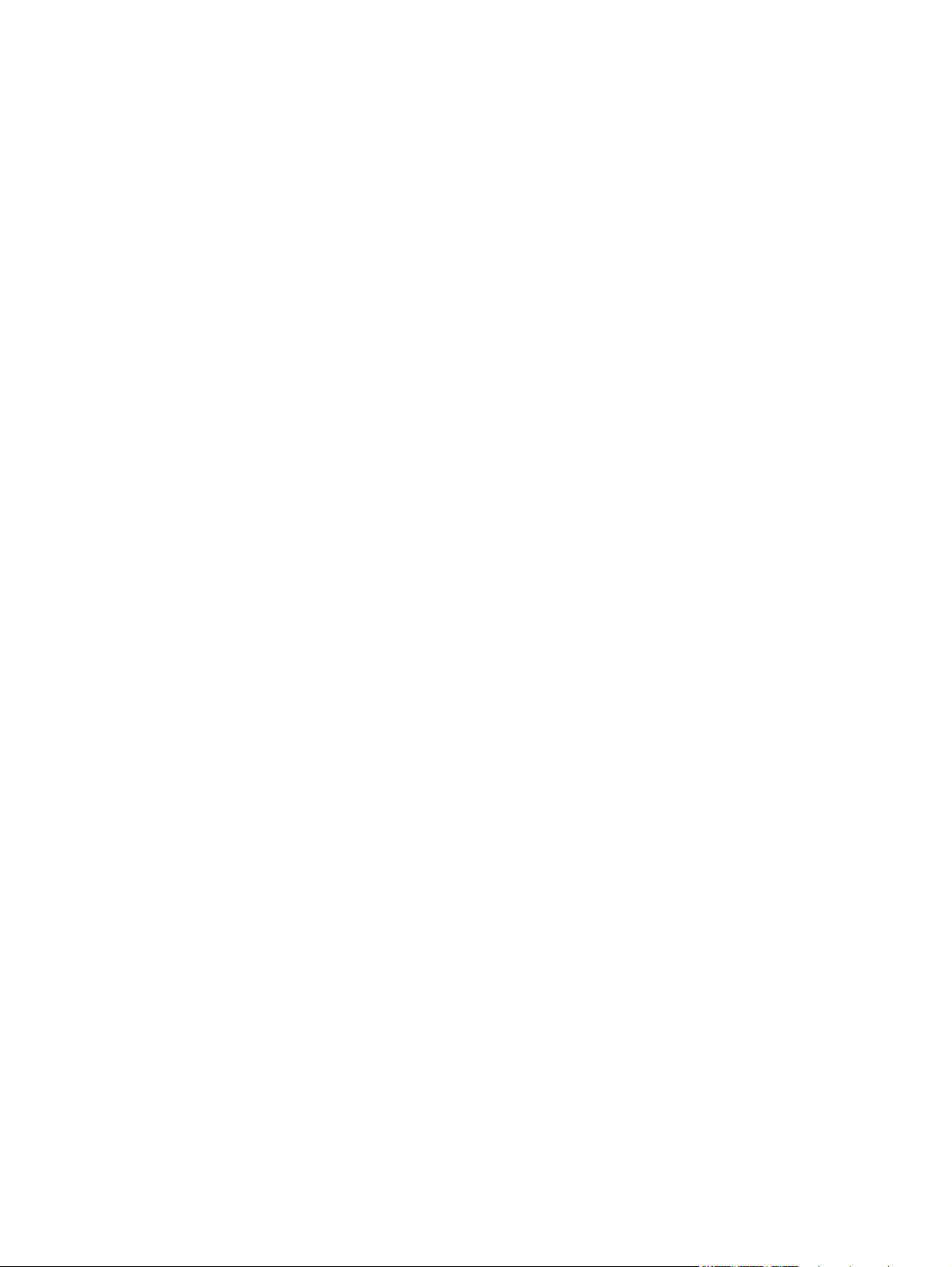
Улучшение качества печати в Windows ......................................................................... 52
Двусторонняя печать из Windows ................................................................................... 53
Печать нескольких страниц на листе в Windows ........................................................... 55
Выбор ориентации страницы в Windows ....................................................................... 57
Настройка параметров цвета в Windows ....................................................................... 58
Дополнительные задания на печать при использовании ОС Windows ....................................... 59
Печать всего текста черным цветом (оттенки серого) в Windows ............................... 59
Печать на фирменных бланках или печатных формах в Windows .............................. 59
Печать на специальной бумаге, этикетках или прозрачных пле
Windows ............................................................................................................................ 61
Печать первой или последней страницы на другой бумаге в Windows ...................... 63
Масштабирование документа до размера страницы в Windows ................................. 64
Добавление водяные знаки к документу в Windows ..................................................... 66
Создание буклета в Windows .......................................................................................... 66
Использование HP ePrint ................................................................................................................. 68
Использование HP Cloud Print ........................................................................................ 68
Использование HP Direct Print (только модели с беспроводным интерфейсом) ....... 69
Использование AirPrint .................................................................................................... 70
нках из
7 Цвет ............................................................................................................................................................... 73
Настройка цвета ............................................................................................................................... 74
Изменение цветовых тем для задания печати .............................................................. 74
Изменение параметров цвета ....................................................................................... 75
Установка пара
Подбор цветов .................................................................................................................................. 77
8 Управление и обслуживание устройства ............................................................................................... 79
Печать страниц информации .......................................................................................................... 80
Печать страницы конфигурации ..................................................................................... 80
Печать страницы состояния расходных материалов ................................................... 80
Использование встроенного веб-сервера HP (только для беспроводных моделей) ................ 81
Открытие встроенного веб-сервера HP ......................................................................... 81
Функции встроенного веб-сервера HP ........................................................................... 81
Функции безопасности устройства .................................................................................................. 84
Блокировка устройства .................................................................................................... 84
Назначение системного пароля ...................................................................................... 84
Настройки экономичных режимов ................................................................................................... 85
Установка режима автоматического вкл
Управление расходными материалами и принадлежностями ..................................................... 86
Печать после окончания предполагаемого срока службы картриджа ........................ 86
Использование картриджей и барабанов переноса изображений .............................. 87
метров цв
ета вручную ........................................................................... 75
чения и отключения .................................. 85
ю
RUWW vii
Page 10
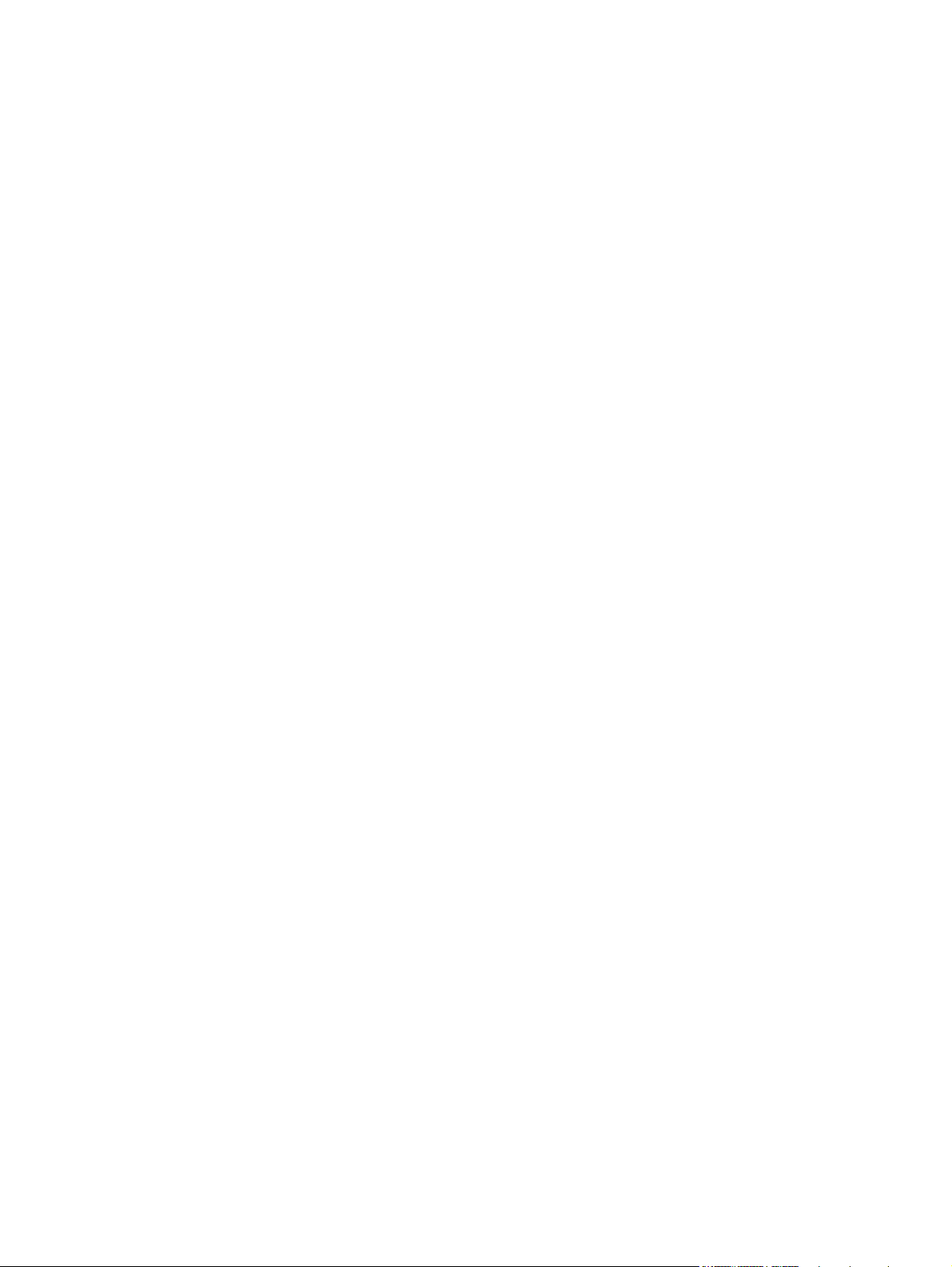
Инструкции по замене ..................................................................................................... 89
Очистка устройства .......................................................................................................................... 97
Очистка тракта прохождения бумаги ............................................................................. 97
Очищение наружной поверхности .................................................................................. 97
Обновления ....................................................................................................................................... 97
9 Устранение неполадок ............................................................................................................................... 99
Справочная информация ............................................................................................................... 100
Контрольный список устранения неполадок ................................................................................ 101
Шаг 1. Убедитесь, что устройство правильно настроено ........................................... 101
Шаг 2. Проверьте подключение кабеля или беспроводного соединения (только
для сетевых моделей) ................................................................................................... 101
Шаг 3. Проверьте, горят ли какие-либо индикаторы на панели управления ............ 102
Шаг 4. Проверьте бум
Шаг 5. Проверьте программное обеспечение ............................................................. 102
Шаг 6. Протестируйте функции печати ........................................................................ 102
Шаг 7. Проверьте расходные материалы .................................................................... 102
Шаг 8. Попробуйте отправить задание печати с компьютера .................................... 102
Факторы, влияющие на производительность устройства ........................................................... 103
Восстановление заводских параметров ....................................................................................... 104
Показания индикаторов панели управления ................................................................................ 105
Предупреждающие сообщения о состоянии ................................................................................ 108
Неправильная подача бумаги и возникновение замятий ............................................................ 116
Устройство не захватывает бумагу .............................................................................. 116
Устройство захватывает больше одного листа бу
Предотвращение замятий бумаги ................................................................................ 117
Устранение замятий ...................................................................................................... 117
Повышение качества печати ......................................................................................................... 121
Использование настроек для соответствующего типа носителя в драйвере
принтера ......................................................................................................................... 121
Регулировка параметров цвета в драйвере принтера ................................................ 122
Используйте бумагу, которая соответствует требованиям HP .................................. 123
Печать страницы очистки .............................................................................................. 124
Калибровка устройства для выравнивания цвета ...................................................... 125
Проверка картриджей .................................................................................................... 125
Устройство не печатает или печать выполняется слишком медленно ..................................... 130
Устройство не печатает ................................................................................................. 130
Устройство ме
Устранение неполадок с подключением ..................................................................................... 132
Устранение неполадок прямого подключения ............................................................ 132
Решение проблем с сетью ............................................................................................ 132
дл
агу .....
енно печатает .................................................................................... 131
.......................................................................................... 102
маги. ..
........................................... 116
viii RUWW
Page 11
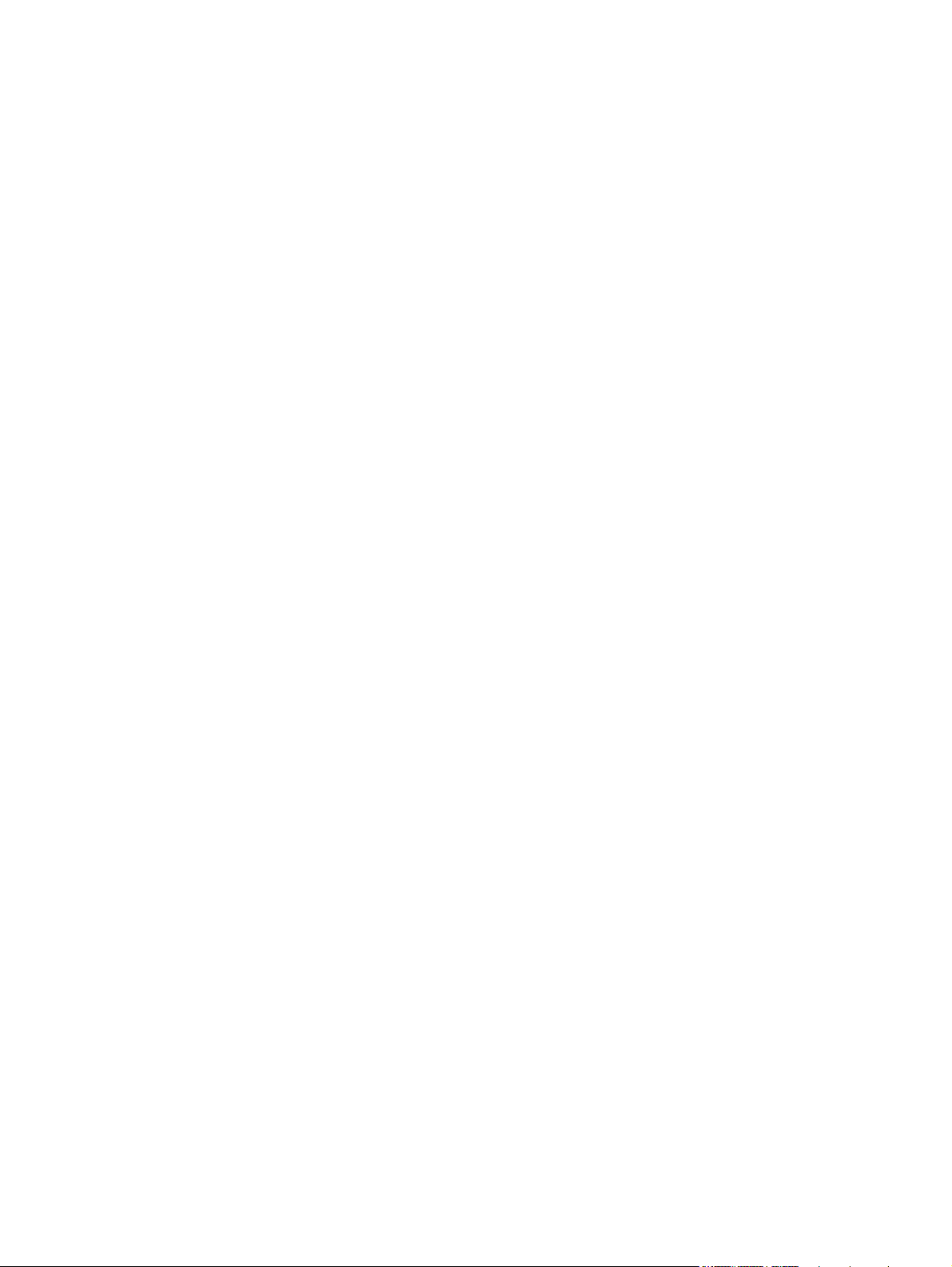
Решение проблем беспроводной сети ......................................................................................... 134
Контрольный список для проверки беспроводного соединения ................................ 134
Устройство перестает печатать после завершения настройки беспроводного
соединения ..................................................................................................................... 134
Устройство не печатает, а на компьютере установлен межсетевой экран
стороннего разработчика .............................................................................................. 135
Беспроводное соединение не работает после перемещения беспроводного
маршрутизатора или устройства .................................................................................. 135
Невозможно подсоединить дополнительные компьютеры к устройству с
функциями беспроводной связи ................................................................................... 135
Устройство с беспроводным соединением те
виртуальной частной сети (VPN) .................................................................................. 135
Сеть не представлена в списке беспроводных сетей ................................................ 136
Беспроводная сеть не функционирует ......................................................................... 136
Устранение проблем программного обеспечения ....................................................................... 137
Устранение основных проблем в Mac .......................................................................................... 138
Драйвер принтера не появляется в списке "Принтеры и факсы" .............................. 138
Имя устройства, не отображается в списке "Принтеры и факсы" ............................. 138
Драйвер принтера не выполняет автоматическую настройку выбра
тройства в списке "Принтеры и факсы" .................................................................... 138
ус
Задание печати не было отправлено на нужное устройство ..................................... 139
При подключении с помощью USB-кабеля устройство не появляется в списке
"Принтеры и факсы" после выбора драйвера ............................................................. 139
При USB-соединении используется универсальный драйвер принтера .................. 139
ряет св
язь при подсоединении к
нного
Приложение А Расходные материалы и дополнительные принадлежности .................................. 141
Заказ комплектующих, дополнительных принадлежностей и расходных материалов ............ 142
Ко
Приложение Б Обслуживание и поддержка ............................................................................................ 145
Ограниченная гарантия компании Hewlett-Packard ..................................................................... 146
Premium Protection Warranty HP: Обязательство ограниченной гарантии на картридж
печати LaserJet ............................................................................................................................... 148
Заявление об ограниченной гарантии на барабан переноса изображений HP LaserJet
относительно замены барабана переноса изображений ............................................................ 149
Данные, сохраненные на картридже и барабане переноса изображений ................................ 150
Лицензионное соглашение с конечным пользователем ............................................................. 151
OpenSSL .........................................................................................................................
Поддержка заказчиков ................................................................................................................... 154
делий .................................................................................................................................. 142
ды из
Картриджи ....................................................................................................................... 142
Барабаны переноса изображений ................................................................................ 142
Кабели и интерфейсы .................................................................................................... 143
...
.............. 154
RUWW ix
Page 12
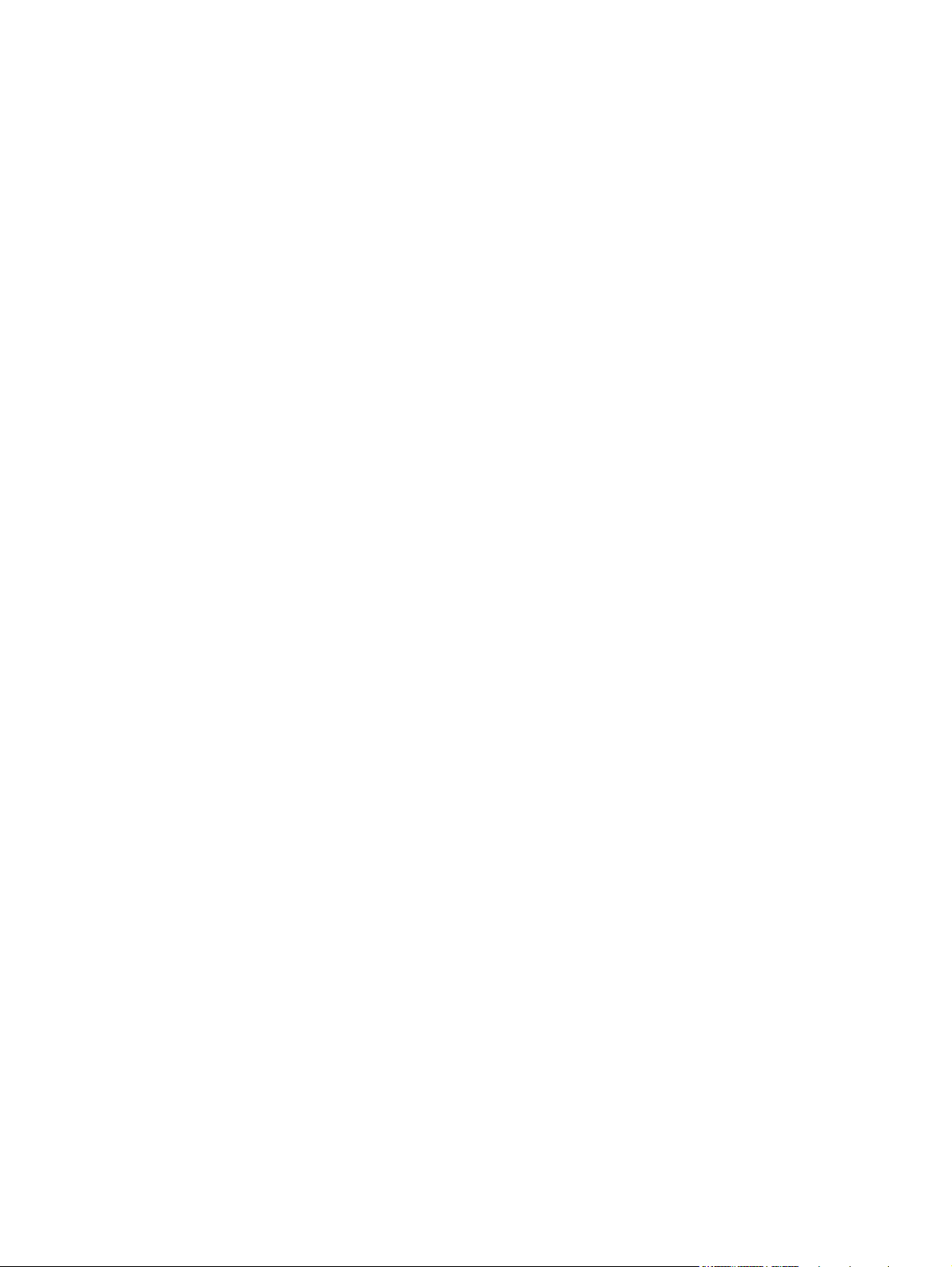
Повторная упаковка устройства .................................................................................................... 155
Приложение В Характеристики ................................................................................................................. 157
Физические характеристики ........................................................................................................... 158
Потребляемая мощность, электрические характеристики и акустическая эмиссия ................ 158
Требования к условиям окружающей среды ................................................................................ 158
Приложение Г Регламентирующая информация ................................................................................... 159
Правила FCC .................................................................................................................................. 160
Программа поддержки экологически чистых изделий ................................................................. 161
Защита окружающей среды .......................................................................................... 161
Образование озона ........................................................................................................ 161
Потребление электроэнергии ....................................................................................... 161
Использование бумаги .................................................................................................. 161
Пластмассовые материалы .......................................................................................... 161
Расходные материалы для печати HP LaserJet .......................................................... 161
Инструкции для возврата и переработки ..................................................................... 162
Бумага .
Ограничения для материалов ....................................................................................... 163
Утилизация использованного оборудования частными пользователями в
странах Европейского Союза ........................................................................................ 163
Химические вещества ................................................................................................... 164
Таблица безопасности материалов (MSDS) ................................................................ 164
Дополнительная информация ...................................................................................... 164
Декларация о соответствии (базовые модели) ............................................................................ 165
Декларации о соответствии (беспроводные модели) ................................................................. 167
Положения о безопасности ........................................................................................................... 169
Лазерная безопасность ................................................................................................. 169
Правила DOC для Канады ............................................................................................ 169
Заявление VCCI (Япония) ............................................................................................. 169
Инструкции относительно кабеля питания .................................................................. 169
Правила для шнуров питания (Япония) ....................................................................... 170
Директива EMC (Корея) ................................................................................................. 170
Заяв
Заявление GS (Германия) ............................................................................................. 171
Таблица веществ (Китай) .............................................................................................. 172
Директива, ограничивающая содержание вредных веществ (Турция) ..................... 172
Дополнительные положения для беспроводных устройств ....................................................... 173
Положение о соответствии требованиям FCC - США ................................................ 173
Положения для Австралии ............................................................................................ 173
Положение для Бразилии (ANATEL) ............................................................................ 173
............................................................................................................................ 16
ние о лазерной безопасности (Финляндия) ..................................................... 171
ле
3
x RUWW
Page 13
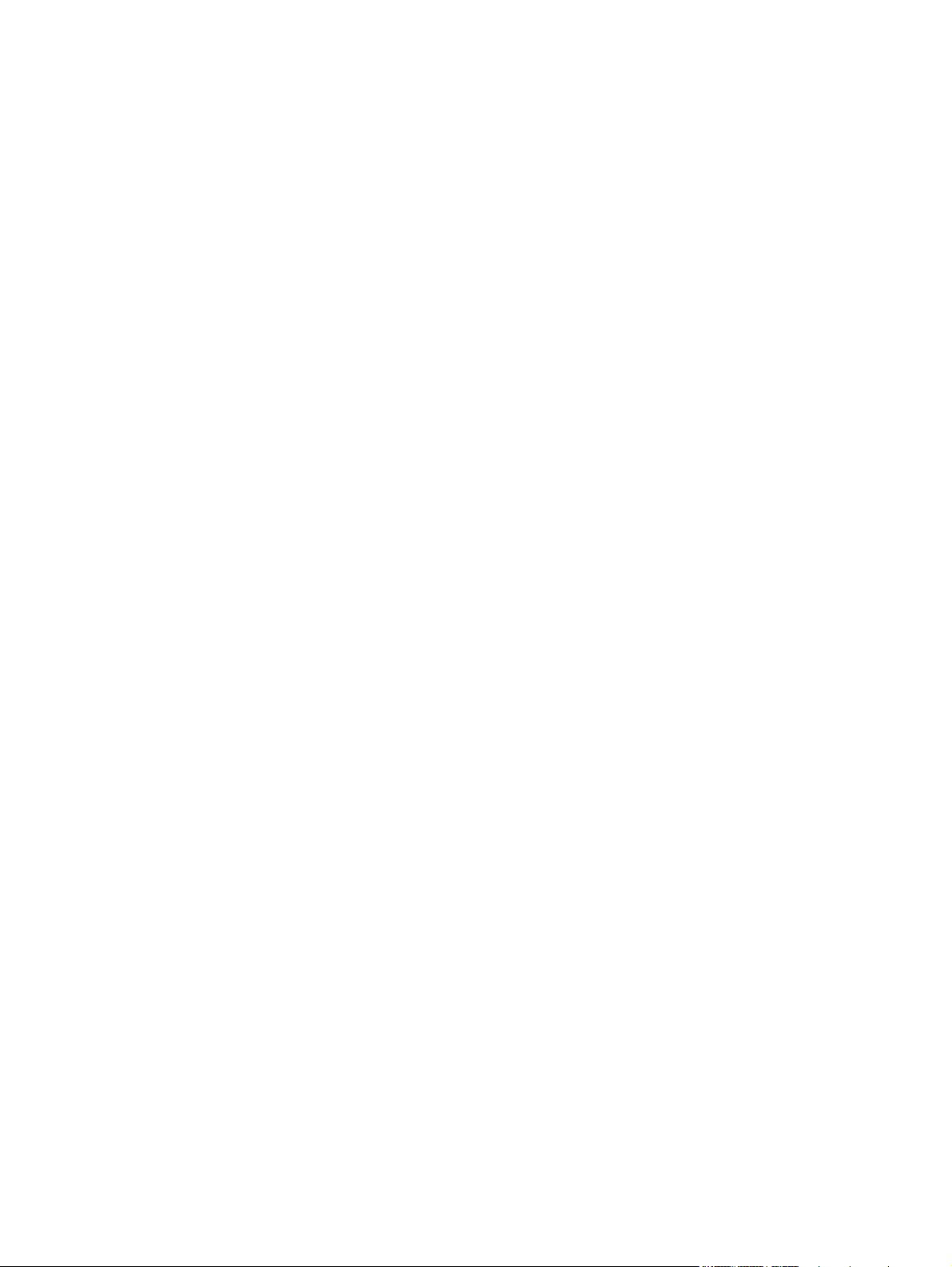
Положения для Канады ................................................................................................. 173
Регламентирующая информация для Европейского Союза (ЕС) .............................. 173
Примечание для использования во Франции .............................................................. 174
Примечание для использования в России ................................................................... 174
Положение для Кореи ................................................................................................... 174
Положения для Тайваня ................................................................................................ 175
Маркировка проводной сети телекоммуникационного агентства Вьетнама для
одобренных продуктов ICTQC ...................................................................................... 175
Указатель ........................................................................................................................................................ 177
RUWW xi
Page 14
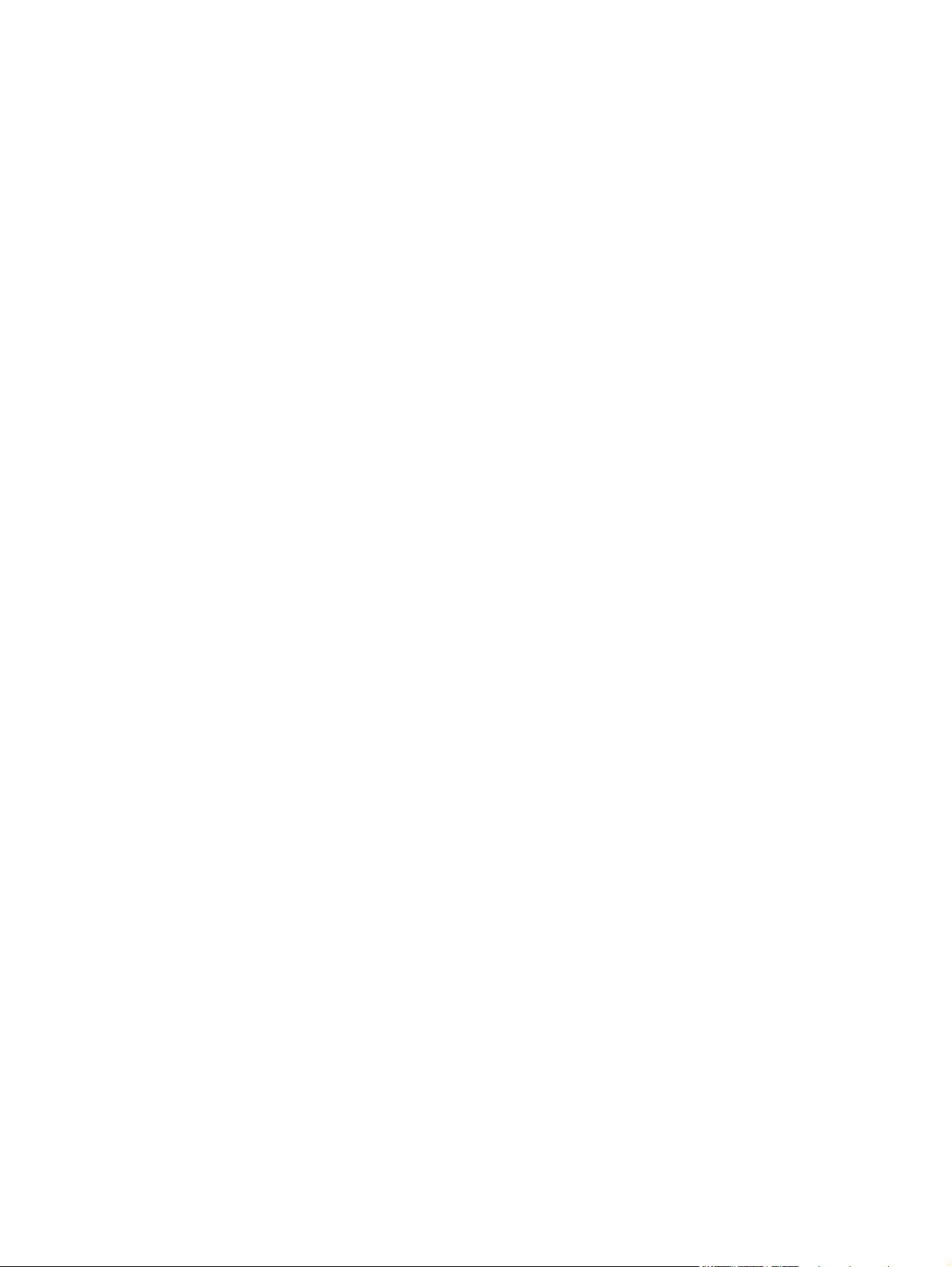
xii RUWW
Page 15
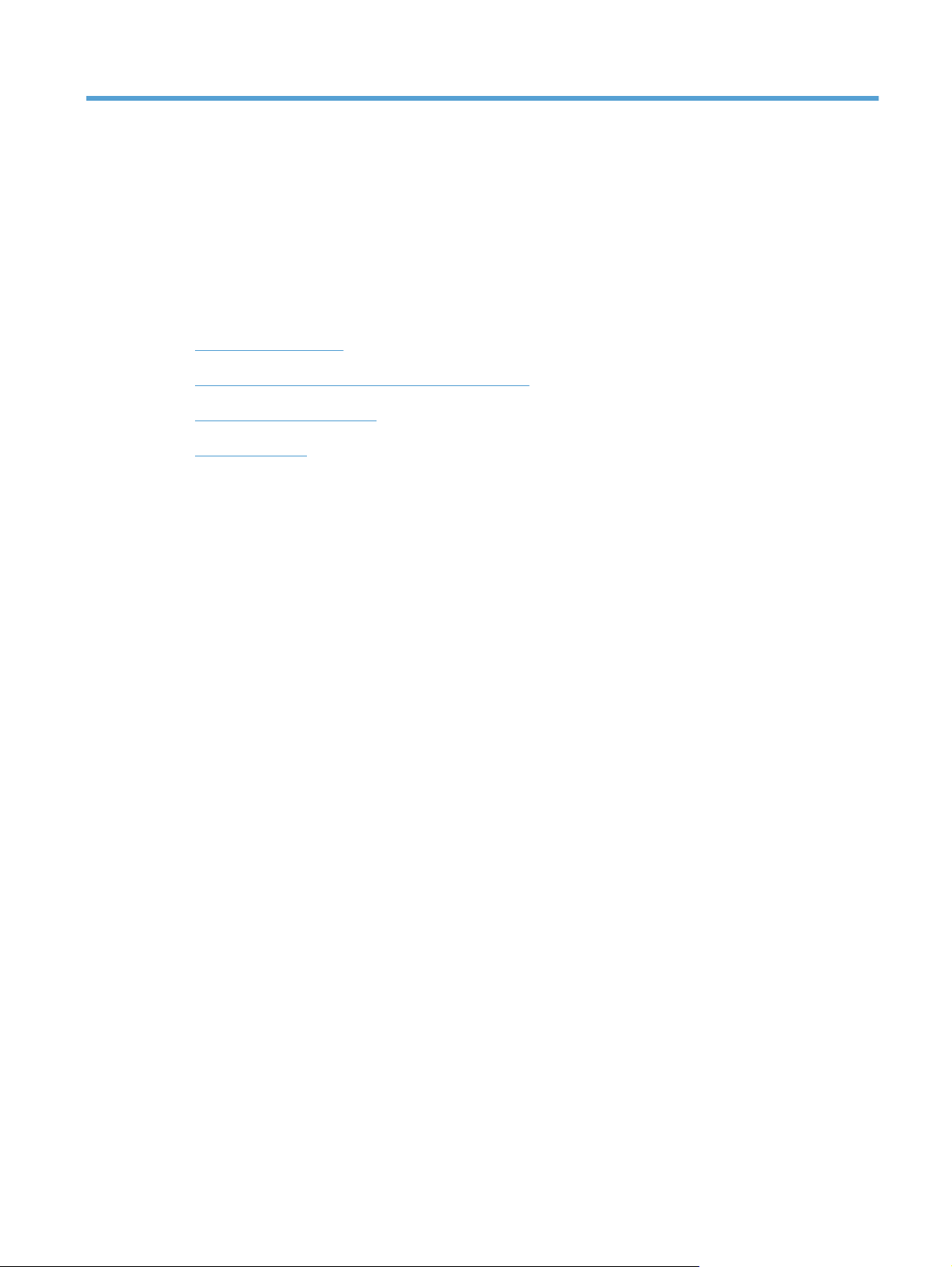
1 Основная информация об устройстве
Сравнение изделий
●
Характеристики условий окружающей среды
●
Удобство обслуживания
●
Виды продукта
●
RUWW 1
Page 16
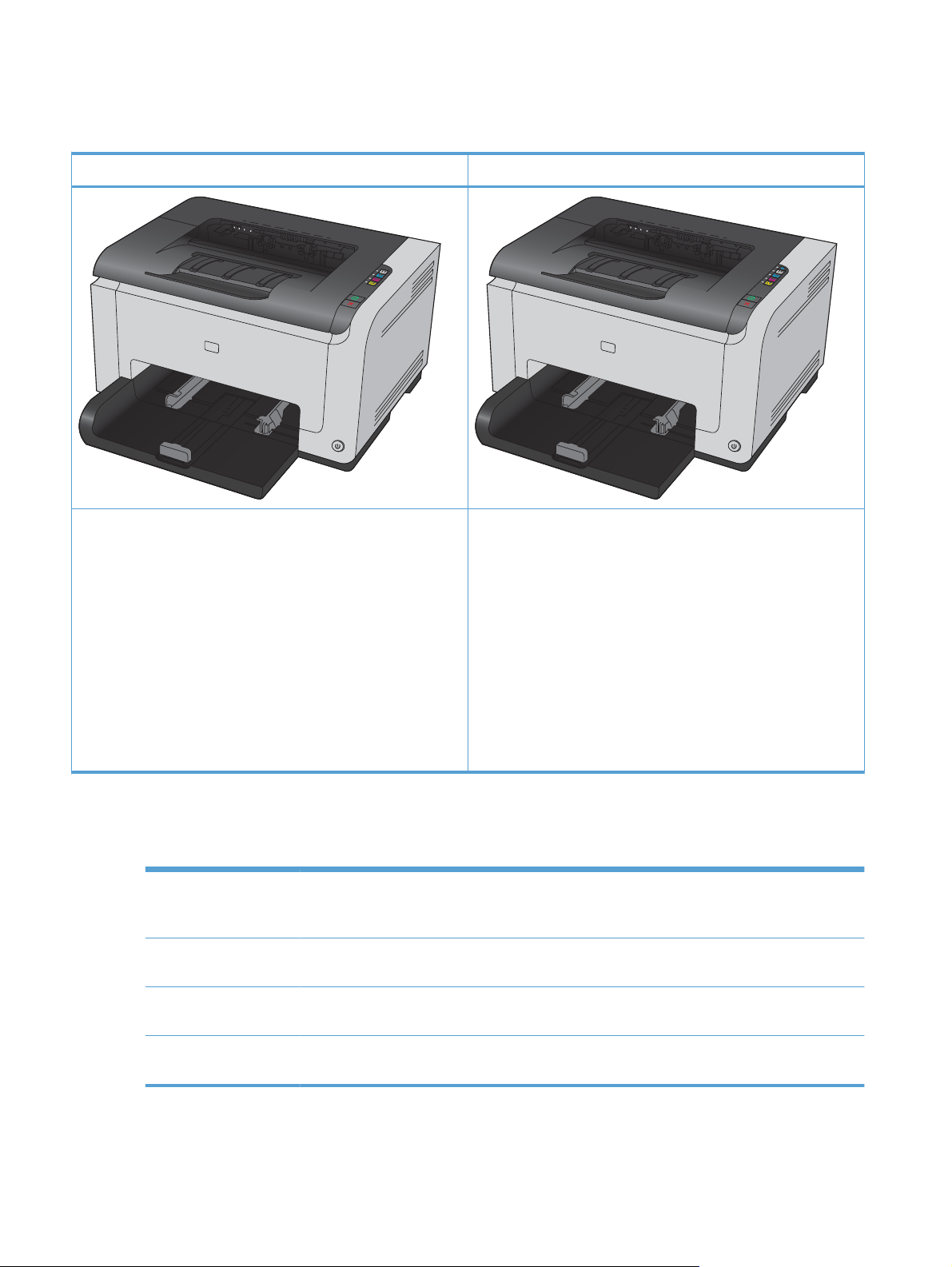
Сравнение изделий
Серия цветных принтеров HP LaserJet Pro CP1020 Серия цветных принтеров HP LaserJet Pro CP1020nw
Скорость печати: Печать до 16 страниц формата A4 в
●
минуту (стр./мин.) или 17 ч/б стр./мин. формата Letter и 4
стр./мин. в цвете
● Лоток: 150 листов 75 г/м
Выходной приемник: 50 листов 75 г/м
●
Возможности подключения: Порт Hi-Speed USB 2.0
●
Двусторонняя печать (дуплекс): Двусторонняя печать с
●
ручной подачей (с использованием драйвера принтера)
Первоначальный картридж принтера: Поставляется
●
вместе с устройством
2
2
HP LaserJet Pro CP1025 плюс:
Возможности подключения: Поддержка работы в
●
беспроводной сети по стандарту 802.11b/g/n, встроенная
возможность подключения к вычислительным сетям
10Base-T/100Base-TX
Внутренний сетевой порт: Внутренний сетевой порт НР
●
Характеристики условий окружающей среды
Вторичное
использование
материалов
Экономия
электроэнергии
Сократите ущерб, используя бумагу, изготовленную из макулатуры.
Утилизируйте картриджи печати, используя способы их возврата в компанию HP.
Экономия электроэнергии благодаря технологии автоматического отключения/включения
устройства HP.
Двусторонняя печать с
ручной подачей
Печать нескольких
страниц на листе
Экономия бумаги благодаря наличию двусторонней печати в ручном режиме
Экономия бумаги за счет использования двусторонней печати. Доступ к этой фу
осуществляется через драйвер принтера.
нкции
2 Глава 1 Основная информация об устройстве RUWW
Page 17
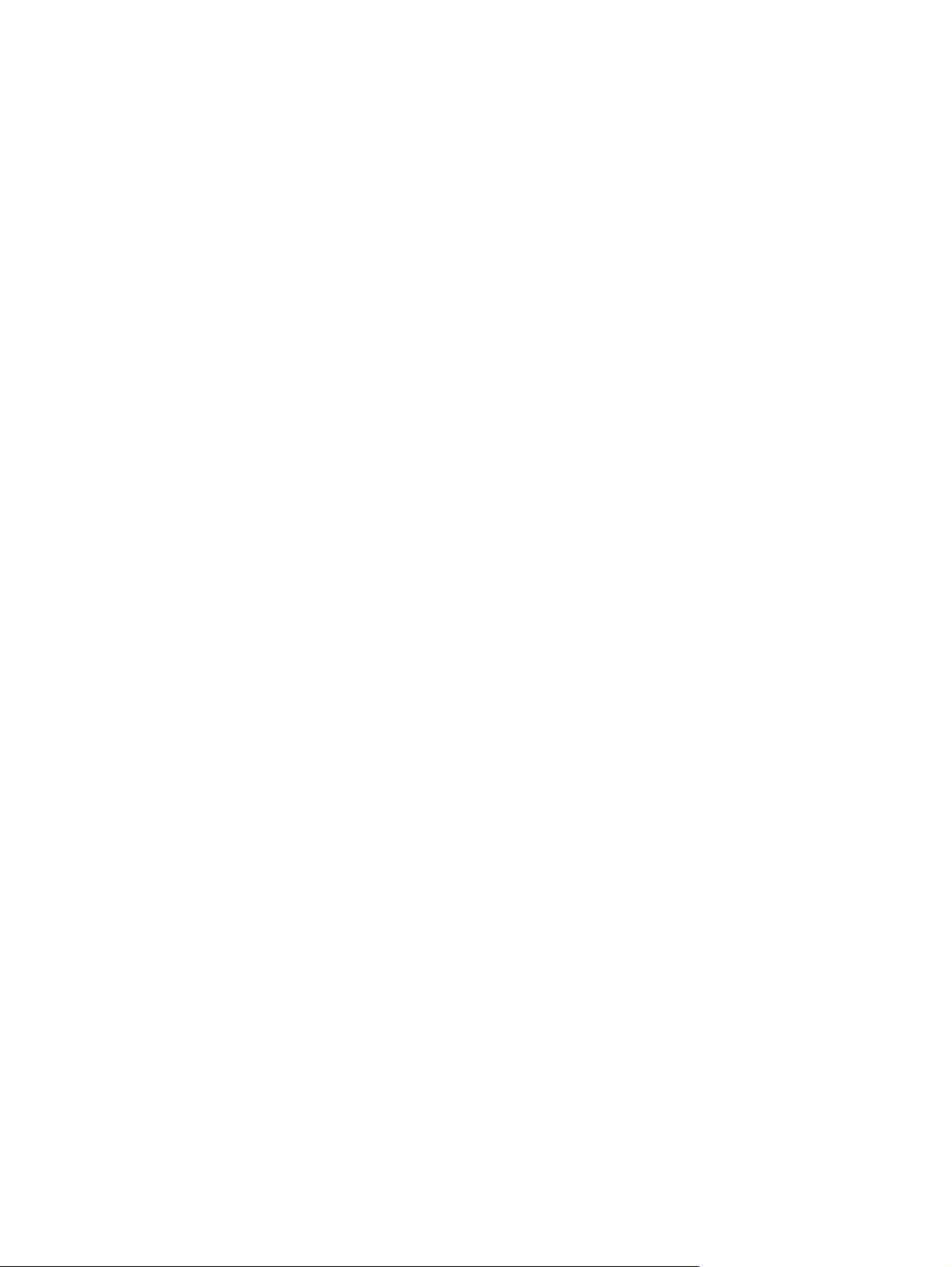
Удобство обслуживания
Устройство снабжено функциями, которые облегчают работу для пользователей.
Электронное руководство пользователя, совместимое с программами чтения текста с
●
экрана.
Картриджи и барабан передачи изображений можно устанавливать одной рукой.
●
Все дверцы и крышки открываются одной рукой.
●
RUWW
Удобство обслуживания
3
Page 18

Виды продукта
Вид изделия спереди
1
6
2
5
3
4
1 Выходной приемник
2 Панель управления
3 Клавиша питания
4 Основной подающий лоток
5 Передняя крышка (доступ к барабану переноса изображений)
6 Дверца картриджа (доступ к голубому, пурпурному, желтому и черному картриджам)
4 Глава 1 Основная информация об устройстве RUWW
Page 19
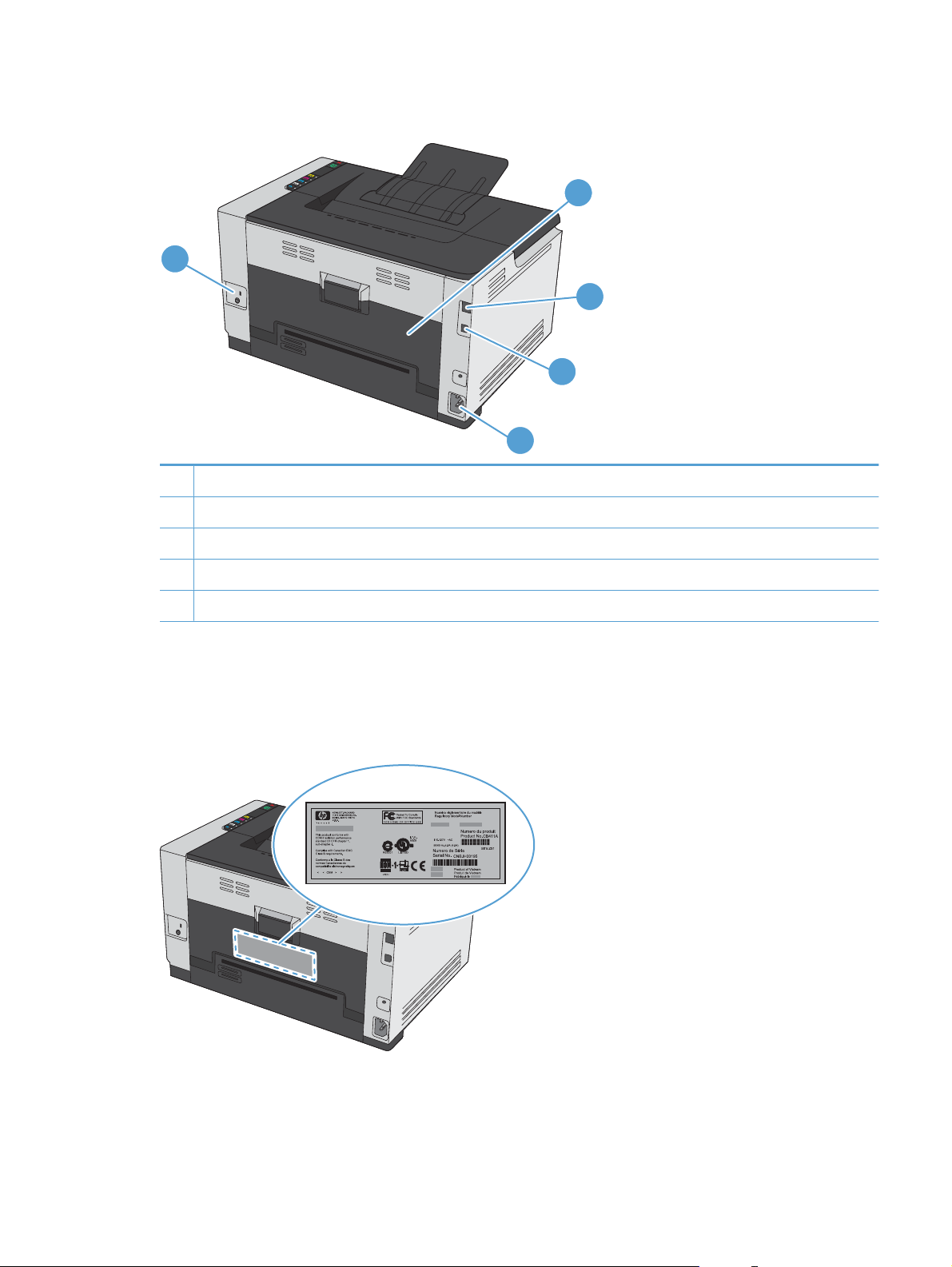
Вид изделия сзади
1
1 Замок Kensington
2 Задняя дверца для устранения замятий
3 Внутренний сетевой порт HP (только сетевые модели)
4 Порт USB
2
3
4
5
5 Разъем шнура питания
Расположение серийного номера и номера модели
Наклейка, содержащая номер модели и серийный номер, находится на внутренней стороне
передней крышки.
RUWW
Виды продукта
5
Page 20
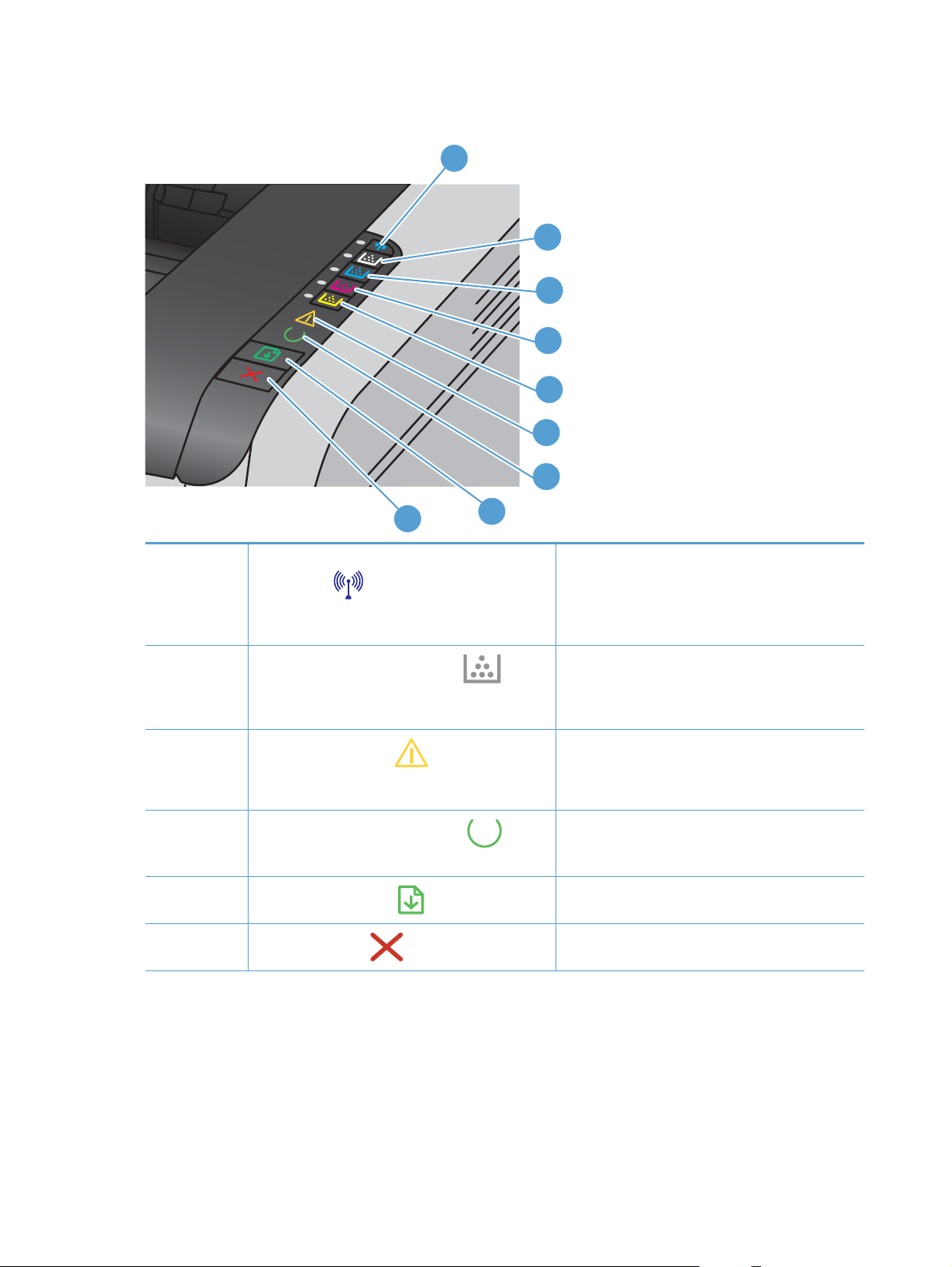
Устройство панели управления
1
2
3
4
5
6
7
9
1 Клавиша и индикатор "Беспроводное
соединение"
2-5
6
7
8
9
Клавиши и индикаторы картриджа
Индикатор "Внимание"
Индикатор "Состояние готовности"
Клавиша "Продолжить"
Клавиша "Отмена"
.
8
Для запуска процедуры настройки
беспроводного соединения Wi-Fi Protected Setup
(WPS) нажмите и удерживайте клавишу (только
для сетевых моделей). Индикатор показывает
состояние беспроводного соединения.
Если дверца картриджа закрыта, нажмите
клавишу для получения доступа к картриджу
соответствующего цвета. Индикатор показывает
состояние картриджа.
Загорается, если открыта дверца картриджа
принтера или присутствуют другие
неисправности.
Если индикатор горит, принтер готов к печати.
Если индикатор мигает, принтер обрабатывает
данные.
Нажмите для возобновления задания.
Нажмите для отмены задания.
6 Глава 1 Основная информация об устройстве RUWW
Page 21
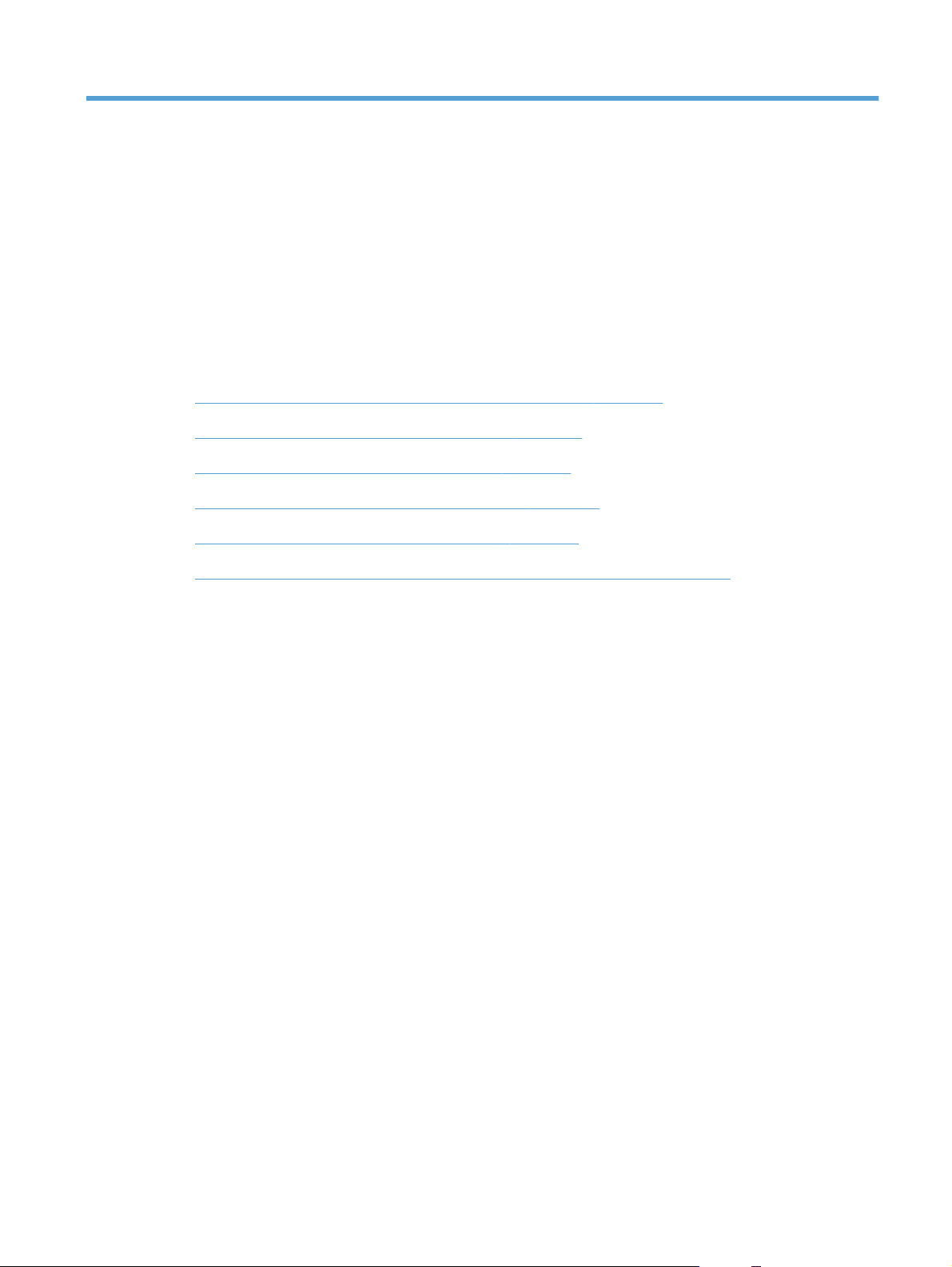
2 Программное обеспечение для
Windows
Поддерживаемые операционные системы семейства Windows
●
Поддерживаемые драйверы принтера для Windows
●
Изменение настроек задания печати для Windows
●
Изменение настроек драйвера принтера для Windows
●
Удаление программного обеспечения для Windows
●
Поддерживаемые функции для Windows (только для сетевых моделей)
●
RUWW 7
Page 22
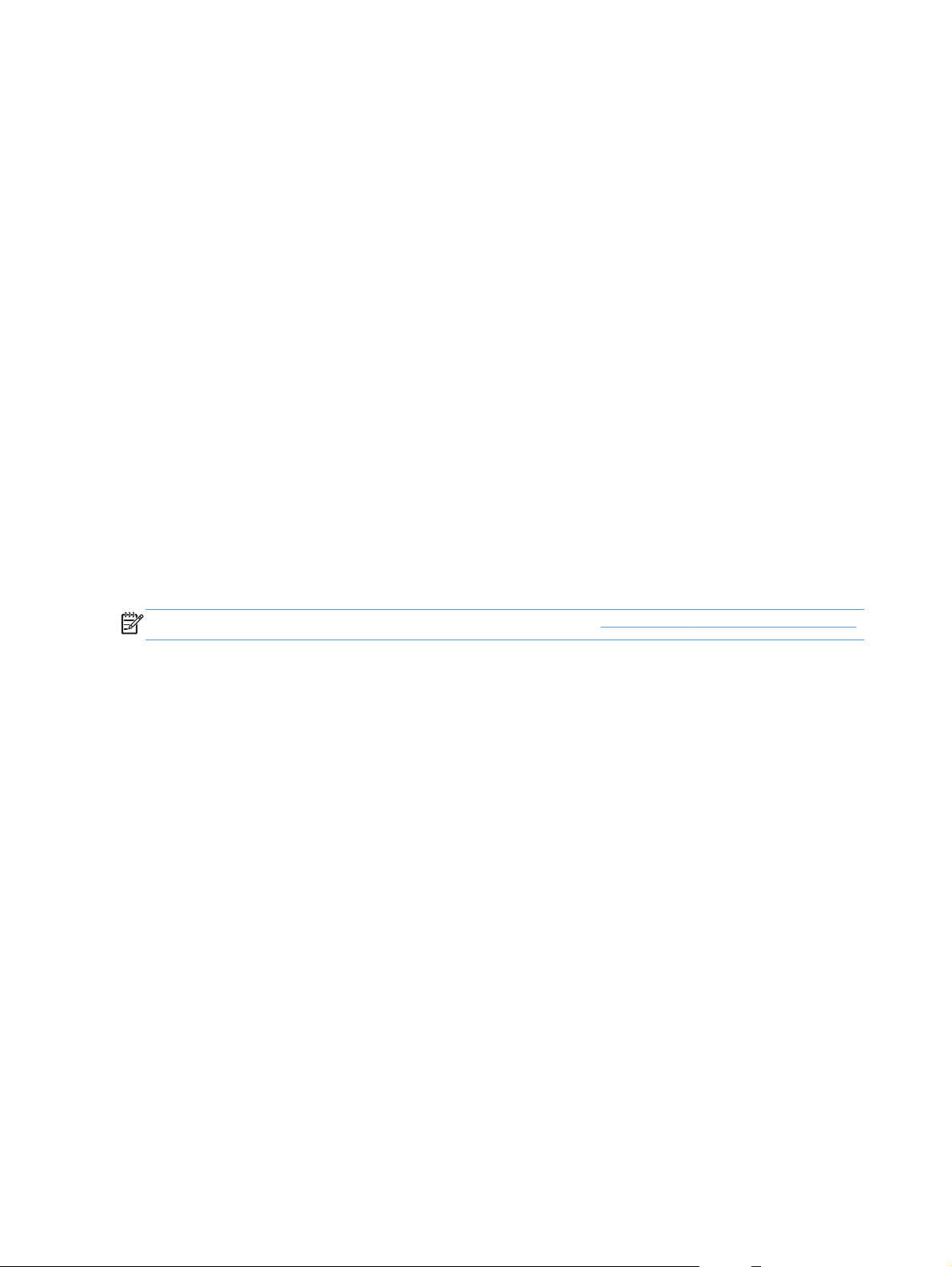
Поддерживаемые операционные системы семейства Windows
К принтеру прилагается программное обеспечение для следующих операционных систем
семейства Windows®:
Windows 7 (32- и 64-разрядная версии)
●
Windows Vista (32- и 64-разрядная версии)
●
Windows XP (32-разрядная версия, пакет обновления версии 2)
●
Windows Server 2003 (32-разрядная версия, пакет обновления версии SP3)
●
Windows Server 2008 (32-разрядная и 64-разрядная)
●
Поддерживаемые драйверы принтера для Windows
Устройство поставляется с программным обеспечением для Windows, которое позволяет
устройству обмениваться данными с компьютером. Это программное обеспечение называется
«драйвер принтера». Драйверы принтера обеспечивают доступ функциям устройства, таким
как печать на бумаге нестандартного формата, изменение размеров документов и нанесение
водяных знаков.
ПРИМЕЧАНИЕ. Новейшие драйверы размещены на сайте www.hp.com/support/ljcp1020series.
8 Глава 2 Программное обеспечение для Windows RUWW
Page 23
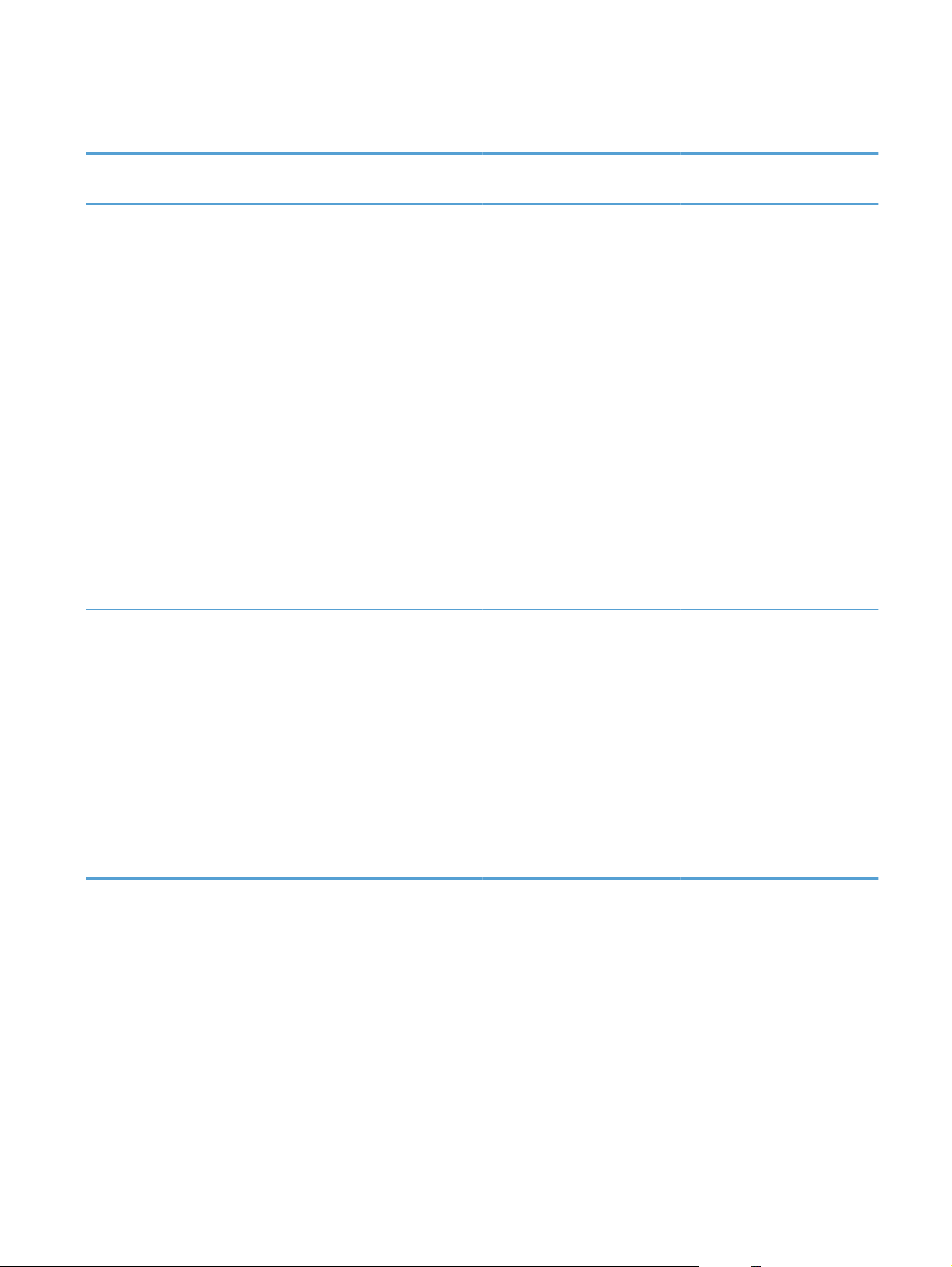
Изменение настроек задания печати для Windows
Средство для изменения
параметров
Параметры программы В меню "Файл" программы
"Свойства принтера" в
программе
Параметры драйвера
принтера по умолчанию
Метод изменения
параметров
выберите "Параметры
страницы" или аналогичную
команду.
Шаги отличаются в
зависимости от программы.
Данная процедура является
наиболее общей.
1. В меню Файл
программного
обеспечения щелкните
Печать.
2. В
берите продукт и
ы
щелкните Свойства или
Пользовательские
настройки.
3. Измените параметры на
соответствующих
вкладках.
1. Откройте список
принтеров на компьютере
и выберите устройство.
Длительность изменения Иерархия изменений
Указанные параметры
действуют только для
текущего задания печати.
Указанные параметры
действуют только для
текущего сеанса работы с
программой.
Указанные параметры
остаются такими до
следующего изменения.
Измененные здесь параметры
переопределяют параметры,
измененные в любом другом
месте.
Измененные параметры
переопределяют настройки
драйвера принтера и
параметры устройства по
умолчанию.
В программе можно вручную
изменить эти настройки.
ПРИМЕЧАНИЕ. Этот
шаг отличается в
зависимости от
операционной системы.
2. Щелкните При
за
тем Настройки печати.
3. Измените параметры на
соответствующих
вкладках.
нтер, а
ПРИМЕЧАНИЕ. Этот метод
изменяет настройки драйвера
принтера по умолчанию во
всех программах.
RUWW
Изменение настроек задания печати для Windows
9
Page 24
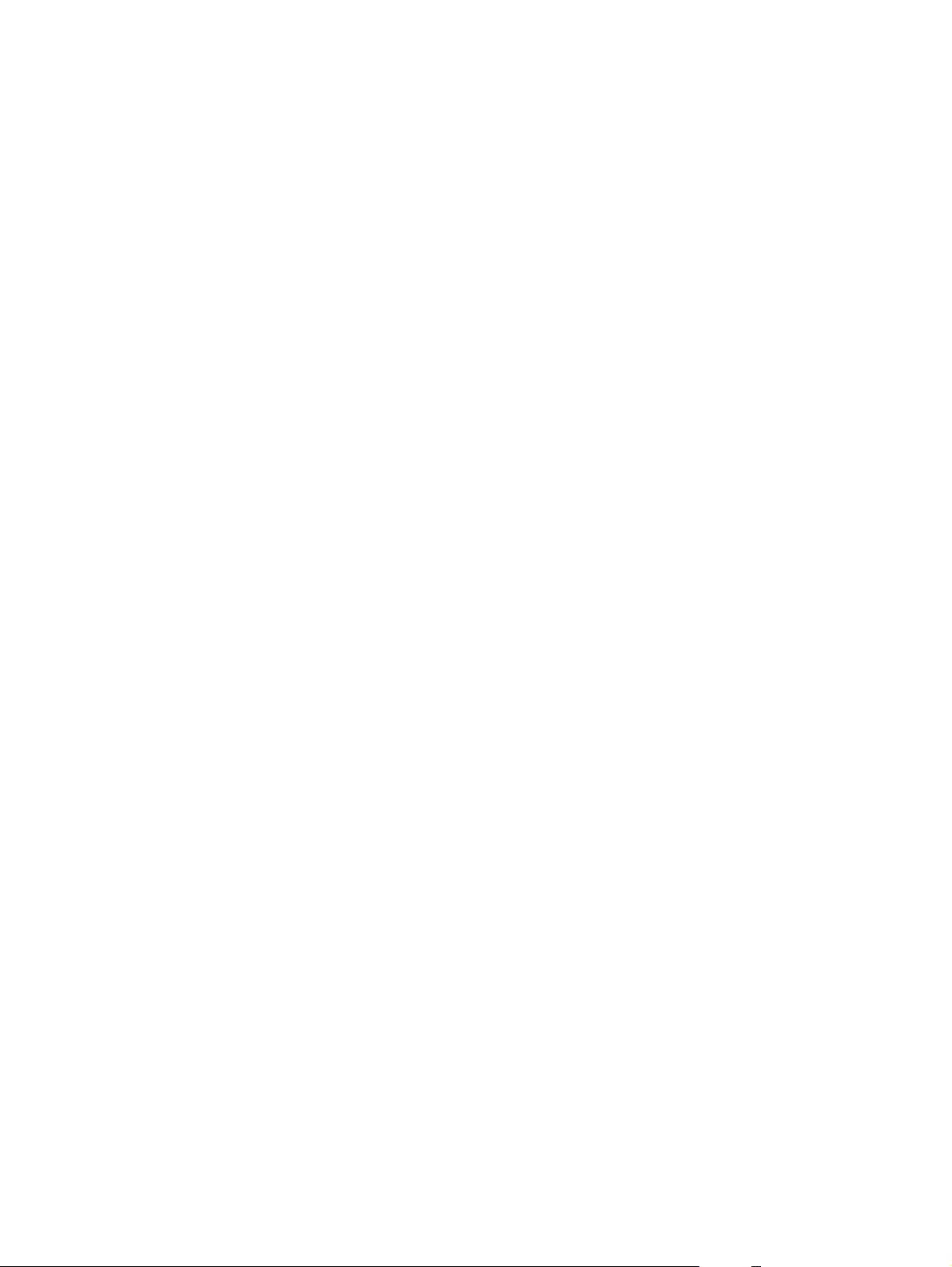
Изменение настроек драйвера принтера для Windows
Изменение параметров всех заданий печати до закрытия программного обеспечения
1. В используемой программе в меню Файл щелкните на Печать.
2. Выберите драйвер, а затем щелкните на Свойства или Настройка.
Действия могут отличаться от указанных. Здесь приведена стандартная процедура.
Изменение параметров по умолчанию для всех заданий печати
1. Windows XP, Windows Server 2003 и Windows Server 2008 (с помощью стандартного
меню "Пуск"): Щелкните Пуск, а затем Принтеры и факсы.
Windows XP, Windows Server 2003 и Windows Server 2008 (с помощью стандартного
меню "Пуск"): Нажмите Пуск, выберите Настройка, а затем Принтеры.
Windows Vista: Нажмите кнопку Пуск, выберите Панель управления, а затем выберите
Принтер в категории Программное обеспечение и звук.
Windows 7: Нажмите кнопку Пуск, затем выберите Устройства и принтеры.
равой кнопкой мыши щелкните на значке драйвера и выберите Настройка печати.
2. П
Изменение параметров конфигурации продукта
1. Windows XP, Windows Server 2003 и Windows Server 2008 (с помощью стандартного
меню "Пуск"): Щелкните Пуск, а затем Принтеры и факсы.
Windows XP, Windows Server 2003 и Windows Server 2008 (с помощью стандартного
меню "Пуск"): Нажмите Пуск, выберите Настройка, а затем Принтеры.
Windows Vista: Нажмите кнопку Пуск, выберите Панель управления, а затем выберите
Принтер в категории Программное обеспечение и звук.
Windows 7: Нажмите кнопку Пуск, затем выберите Устройства и принтеры.
равой кнопкой мыши выберите значок драйвера, затем Свойства или Свойства
2. П
принтера.
3. Выберите вкладку Настройка.
10 Глава 2 Программное обеспечение для Windows RUWW
Page 25
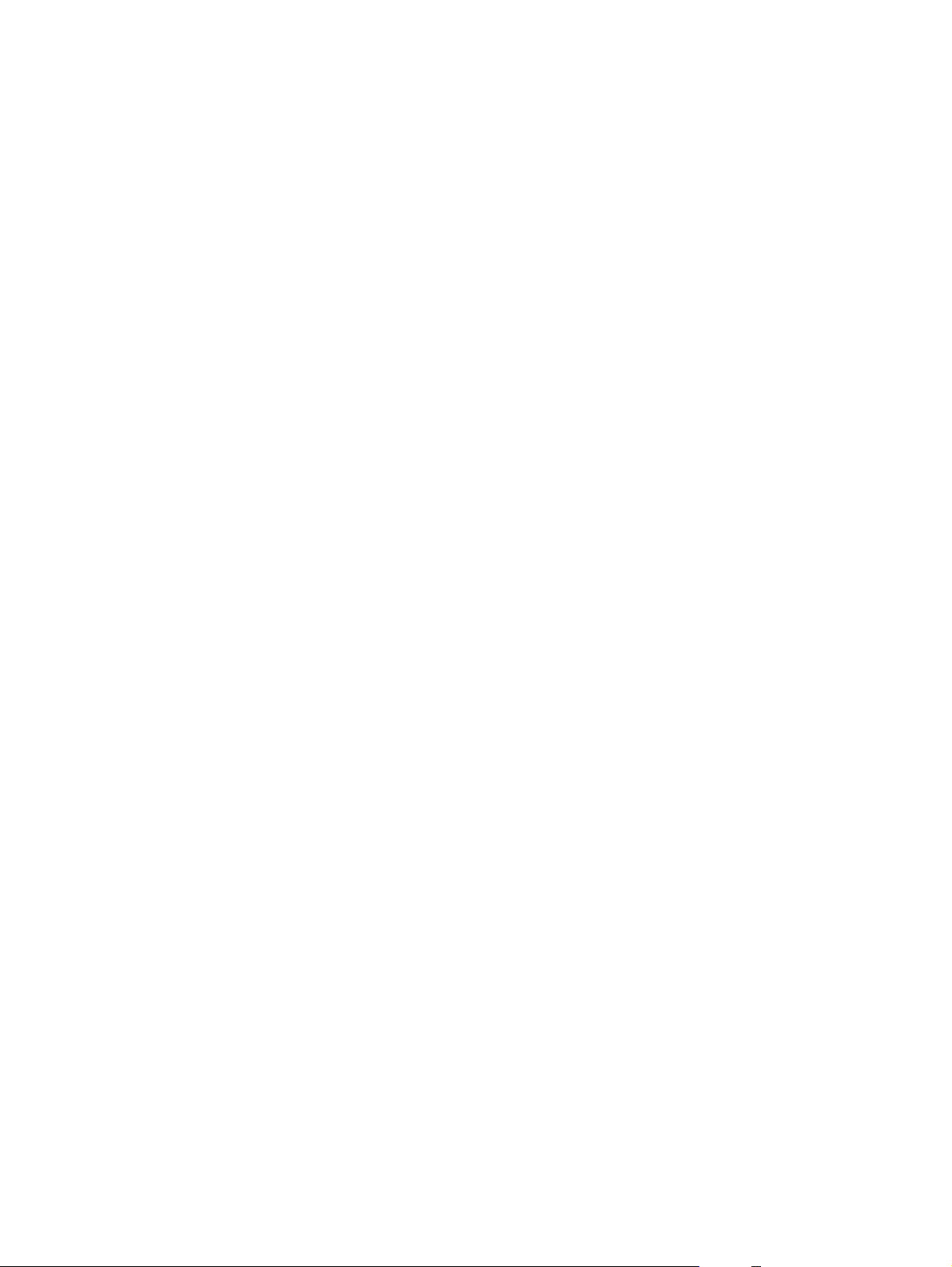
Удаление программного обеспечения для Windows
Windows XP
1. Нажмите Пуск и выберите Программы.
2. Щелкните HP, а затем имя устройства.
3. Нажмите Удалить, затем следуйте указаниям на экране компьютера для удаления
программного обеспечения.
Windows Vista и Windows 7
1. Нажмите Пуск, а затем выберите Программы.
2. Щелкните HP, а затем имя устройства.
3. Нажмите Удалить, затем следуйте указаниям на экране компьютера для удаления
программного обеспечения.
RU
W
W
Удаление программного обеспечения для Windows
11
Page 26
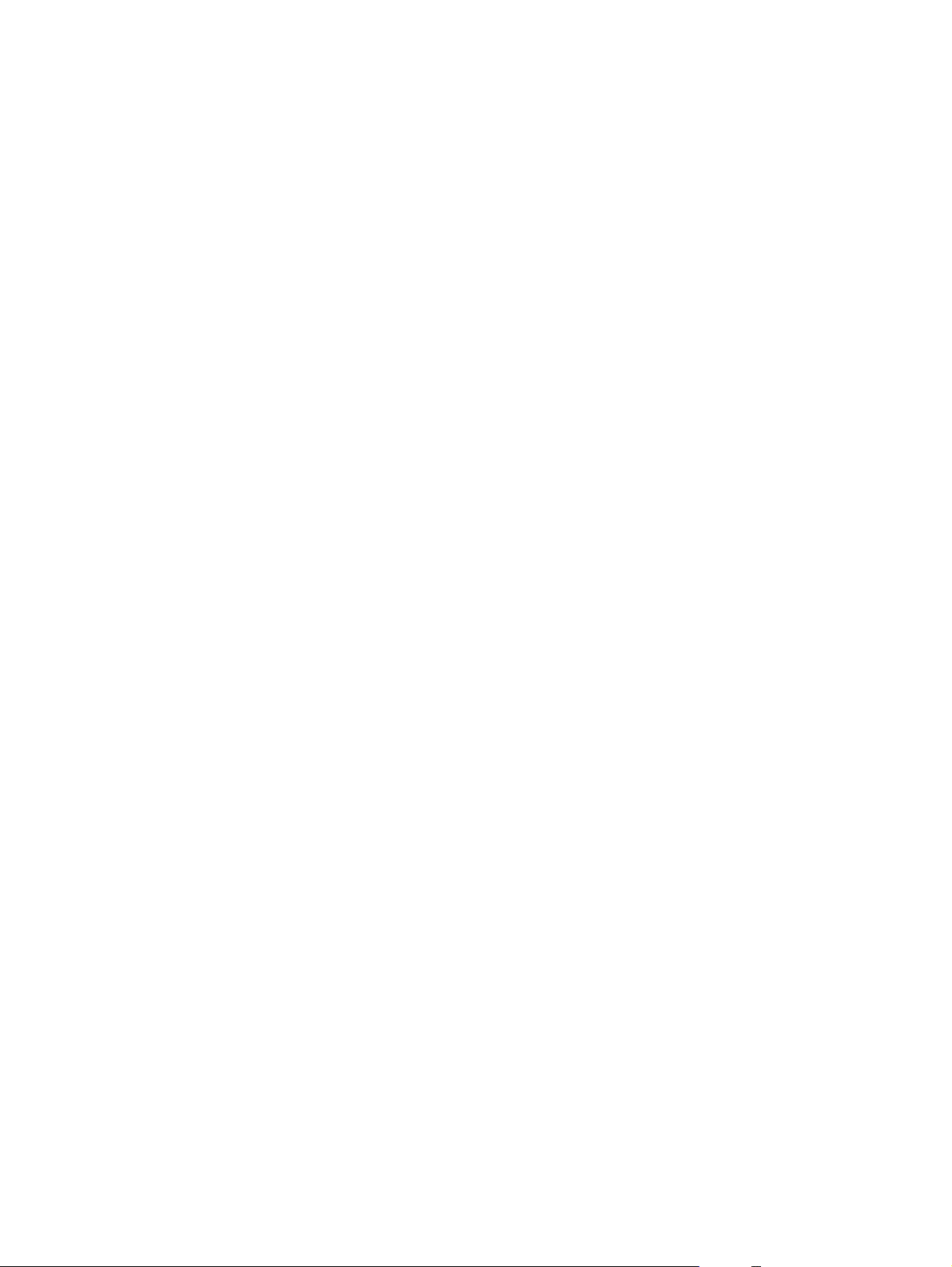
Поддерживаемые функции для Windows (только для сетевых моделей)
HP Embedded Web Server (Встроенный веб-сервер HP EWS доступен только в случае
●
сетевого подключения устройства, а не через USB-кабель).
12 Глава 2 Программное обеспечение для Windows RUWW
Page 27
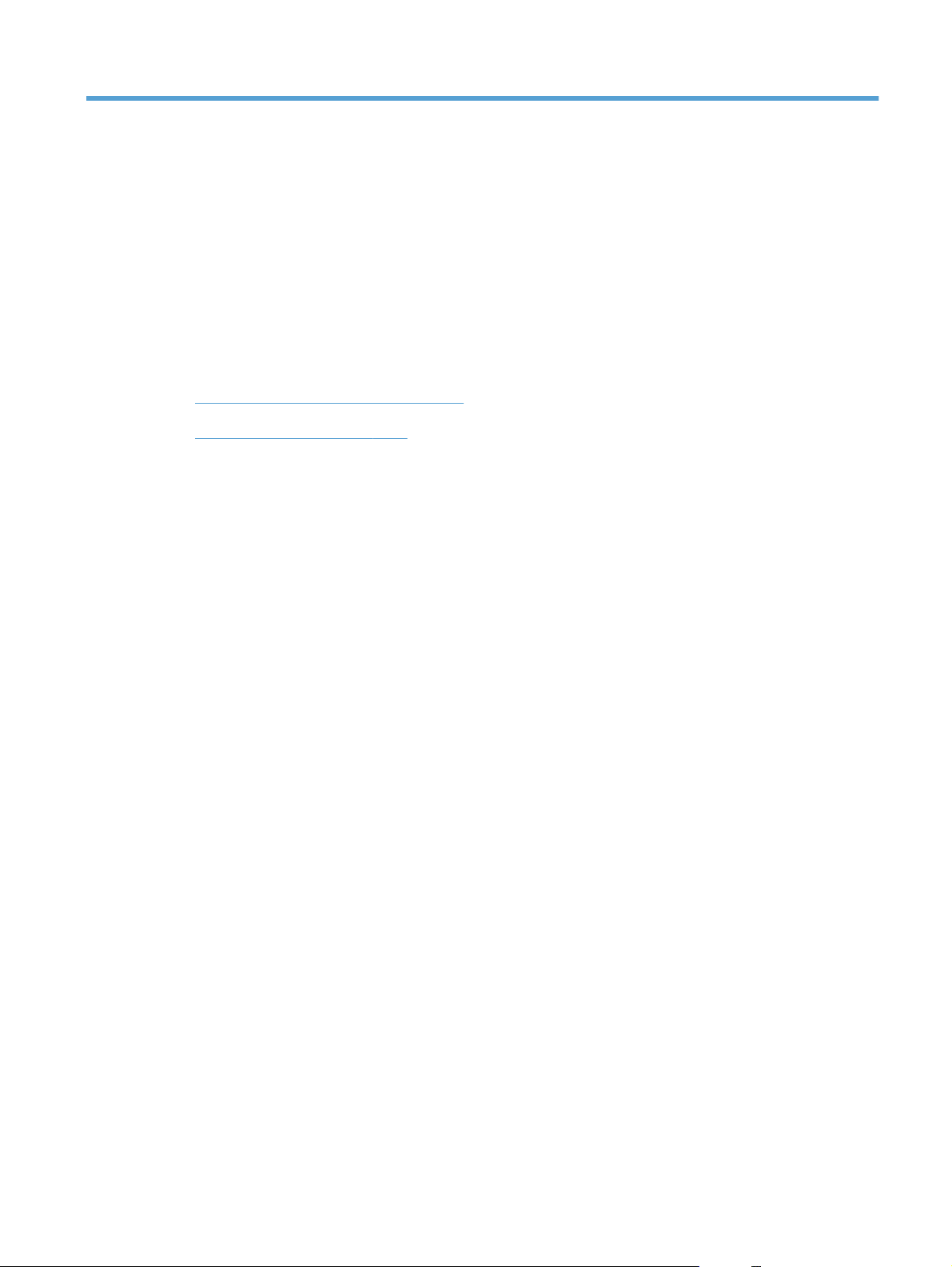
3 Использование устройства с
компьютерами Mac
Программное обеспечение для Mac
●
Печать на компьютерах Mac
●
RUWW 13
Page 28
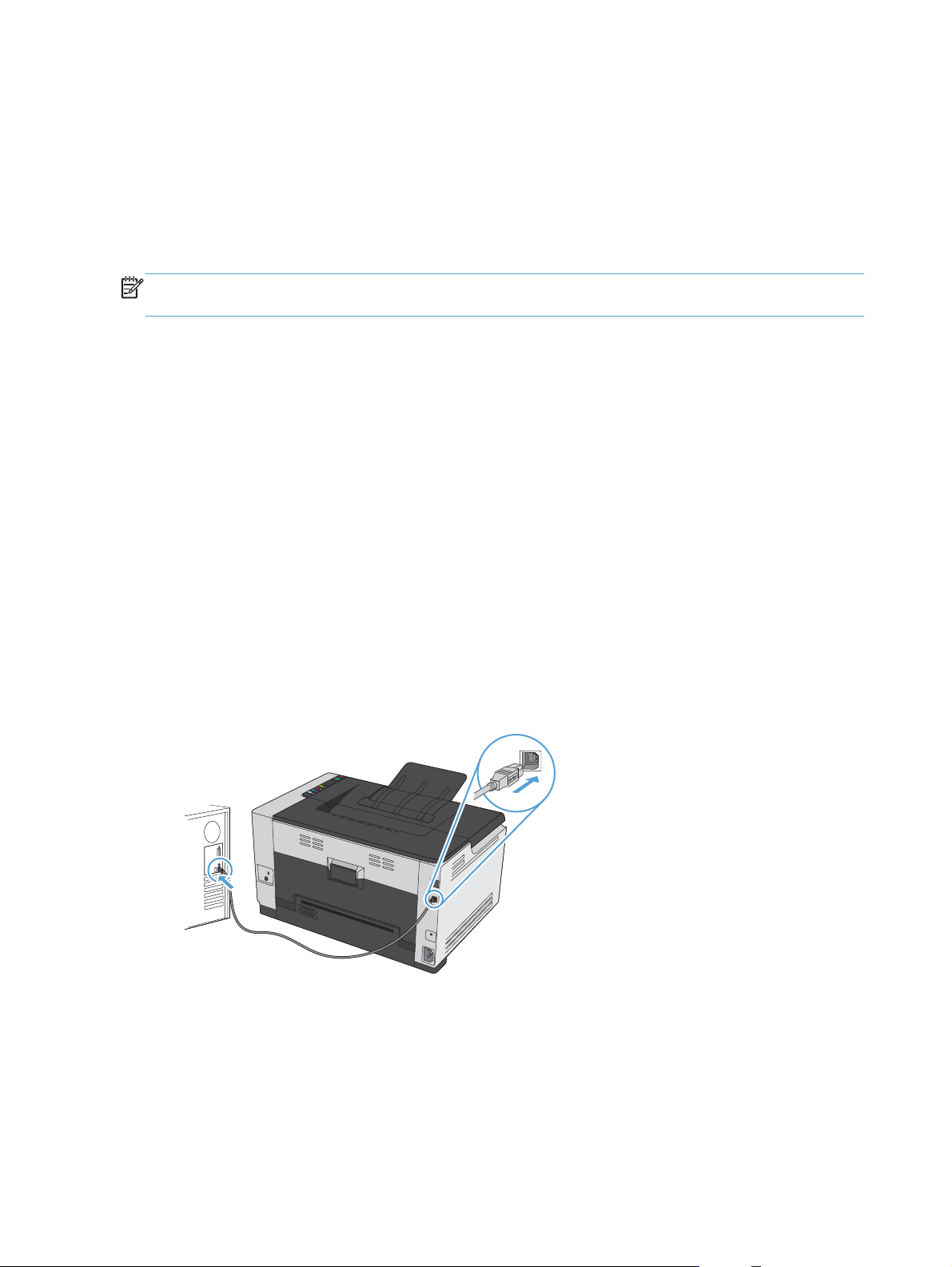
Программное обеспечение для Mac
Поддерживаемые операционные системы Mac
Устройство поддерживает следующие операционные системы Mac:
Mac OS X 10.5, 10.6 и выше
●
ПРИМЕЧАНИЕ. Для Mac OS X 10.5 и выше поддерживаются процессоры PPC и Intel® Core™.
Поддерживаются системы Macintosh с процессорами Intel Core под управлением Mac OS X 10.6.
Поддерживаемые драйверы принтера для Mac
Программа установки ПО HP LaserJet содержит файлы PostScript® Printer Description (PPD),
Printer Dialog Extensions (PDE) и HP Printer Utility для использования на компьютерах Mac OS X.
Файлы PPD и PDE принтера HP, в сочетании с драйвером печати устройства, обеспечивают
полнофункциональную печать и доступ ко всем особым функциям принтеров HP.
Установка программного обеспечения для Mac
Установка программы для Mac компьютеров, подключенных непосредственно к устройству
Данное устройство поддерживает соединение USB 2.0. Необходимо использовать кабель USB
типа "A-B". Убедитесь, что длина кабеля не превышает 2 метра.
1. Подключите USB-кабель к устройству и компьютеру.
2. Установите программное обеспечение с компакт-диска.
3. Щелкните на значке HP Installer и следуйте инструкциям на экране.
14 Глава 3 Использование устройства с компьютерами Mac RUWW
Page 29
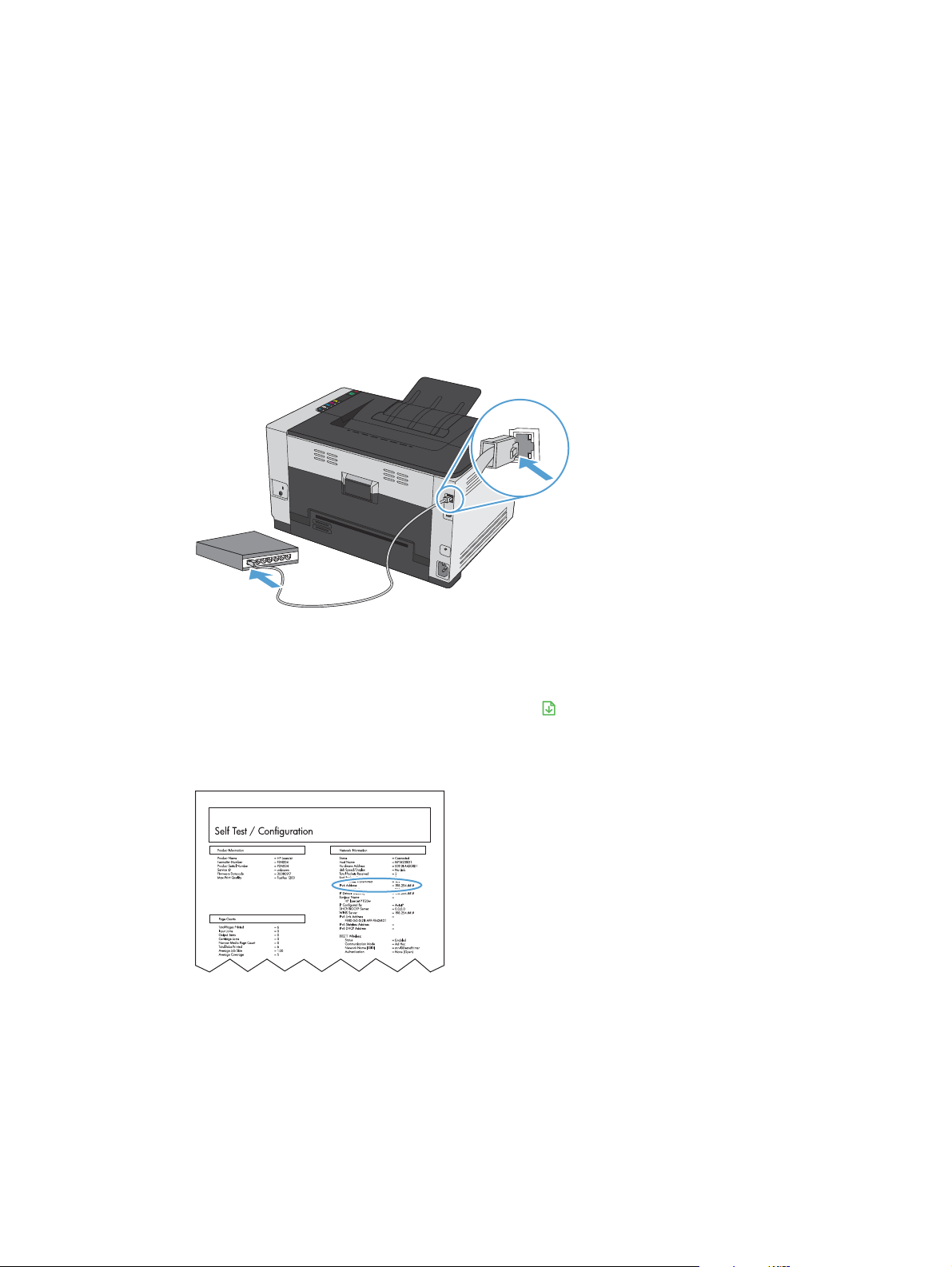
4. На экране "Поздравляем!" щелкните на кнопке OK.
5. Для проверки правильности установки программного обеспечения распечатайте страницу
из любого приложения.
Установка программного обеспечения для компьютеров Mac в проводной сети
Настройка IP-адреса
1. Подключите сетевой кабель к устройству и к сети.
2. Подождите одну минуту. За это время сеть обнаружит устройство и присвоит ему IP-адрес
или имя хоста.
3. Нажмите и удерживайте кнопку "Продолжить"
страницу конфигурации и страницу состояния расходных материалов.
4. Найдите IP-адрес в отчете о конфигурации.
LASERJET PROFESSIONAL
Установка программного обеспечения
1. Закройте все программы на компьютере.
2. Установите программное обеспечение с компакт-диска.
в течение 2-3 секунд, чтобы распечатать
RUWW
3. Щелкните на значке программы установки НР и следуйте инструкциям на экране.
Программное обеспечение для Mac
15
Page 30
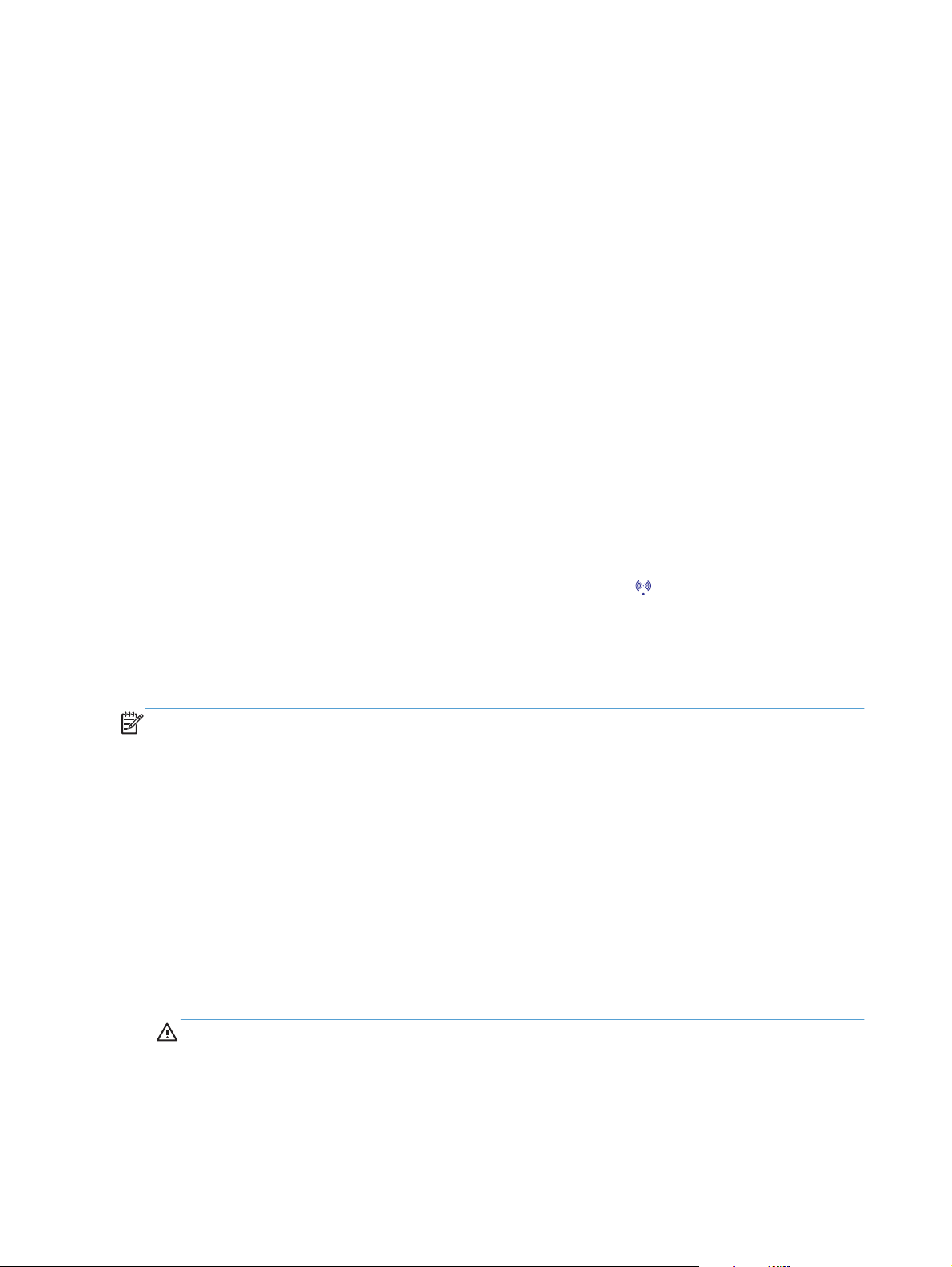
4. На экране "Поздравляем!" щелкните на кнопке OK.
5. Для проверки правильности установки программного обеспечения распечатайте страницу
из любого приложения.
Установка программного обеспечения для компьютеров Mac в беспроводной сети
Перед установкой ПО устройства убедитесь в том, что устройство не подсоединено к сети с
помощью сетевого кабеля.
Если сетевой маршрутизатор не поддерживает Wi-Fi Protected Setup (WPS), необходимо
получить доступ к сетевым настройкам беспроводного маршрутизатора или выполнить
следующие действия:
Узнайте имя сети или SSID.
●
Определите пароль или ключ шифрования для беспроводной сети.
●
Настройка подключения устройства к беспроводной сети при по
Если беспроводной маршрутизатор поддерживает Wi-Fi Protected Setup (WPS), тогда этот
способ является наиболее простым методом подключения устройства к беспроводной сети.
1. Нажмите кнопку WPS на беспроводном маршрутизаторе.
2. Нажмите и удерживайте кнопку "Беспроводное соединение"
устройства в течение двух секунд. Отпустите кнопку, когда начнет мигать индикатор
беспроводной сети.
3. Подождите две минуты, пока устройство не установит сетевое соединение с
беспроводным маршрутизатором.
ПРИМЕЧАНИЕ. Если указанным способом подключиться не удается, попробуйте
подсоединить устройство к беспроводной сети с помощью кабеля USB.
Настройка подключения устройства к беспроводной сети при помощи кабеля USB
Этот метод следует использовать для подключения устройства к беспроводной сети в том
случае, если сетевой маршрутизатор не поддерживает WiFi-Protected Setup (WPS).
Использование кабеля USB для передачи параметров облегчает подключение. По окончании
настройки соединения USB-кабель можно отключить и использовать беспроводное соединение.
1. Вставьте установочный компакт-диск с программным обеспечением в уст
компакт-дисков компьютера.
мощи WPS
на панели управления
ройство чтения
2. Следуйте инструкциям на экране. При запросе выберите параметр Подключить по
беспроводной сети. При запросе подключите USB-кабель к устройству.
ПРЕДУПРЕЖДЕНИЕ. Не подсоединяйте USB-кабель до появления соответствующего
сообщения в процессе установки ПО.
16 Глава 3 Использование устройства с компьютерами Mac RUWW
Page 31

3. По окончании установки распечатайте таблицу параметров и убедитесь, что устройству
присвоено имя SSID.
4. По окончании настройки соединения отсоедините кабель USB.
Удаление программного обеспечения в операционных системах Mac
Для удаления этого программного обеспечения у вас должны быть права администратора.
1. Отсоедините устройство от компьютера.
2. Откройте Приложения.
3. Выберите Hewlett Packard.
4. Выберите HP Uninstaller.
5. Выберите устройство в списке устройств и щелкните на кнопке Удалить.
6. После удаления программы перезапустите компьютер и очистите корзину.
Изменение настроек драйвера принтера для Mac
Изменение параметров всех
заданий печати до закрытия
программного обеспечения
1. В меню Файл нажмите кнопку
Печать.
2. Измените требуемые параметры
в соответствующих меню.
Изменение параметров всех
заданий печати
1. В меню Файл нажмите кнопку
Печать.
2. Измените требуемые параметры
в соответствующих меню.
3. В меню Готовые наборы
нажмите кнопку Сохранить
как... и введите имя готового
набора.
Эт
и парамет
Готовые наборы. Для
использования новой настройки
необходимо выбирать этот параметр
при каждом открытии программы и
печати.
ры сохраняются в меню
Изменение параметров
конфигурации продукта
Mac OS X 10.5 и 10.6
1.
В меню Apple
меню Системные настройки и
нажмите на значок Печать и
факс.
2. Выберите устройство в левой
части окна.
3. Нажмите кнопку Опции и
расходные материалы.
4. Перейдите на вкладку Драйвер.
5. Настройка устанавливаемых
параметров.
перейдите в
RUWW
Программное обеспечение для Mac
17
Page 32

Программное обеспечение для компьютеров Mac
Поддерживаемые функции для Mac (только для сетевых моделей)
HP Utility для Mac
Используйте программу HP Utility для настройки функций устройства, недоступных в драйвере
принтера.
Если устройство использует кабель USB или подключено к сети на основе протоколов TCP/IP,
можно использовать программу HP Utility.
Откройте утилиту HP Utility
▲ В док-станции щелкните HP Utility.
-или-
Находясь в окне Приложения, щелкните Hewlett Packard, а затем HP Utility.
Функции HP Utility
Программа HP Utility используется для выполнения следующих задач:
Сбор ин
●
Сбор информации об устройстве: версия микропрограммы и серийный номер.
●
Печать страницы конфигурации.
●
Для устройств, подсоединенных к IP-сети, получение информации о сети и открытие
●
встроенного веб-сервера HP.
Настройка формата и типа бумаги для лотка.
●
Передача файлов и шрифтов с компьютера на устройство.
●
Обновление микропрограммы ус
●
Отображение страницы заданий цветной печати.
●
Поддержка утилит для Mac
Встроенный Web-сервер HP
Продукт оснащен встроенным веб-сервером, который позволяет получить доступ к
информации о продукте и работе в сети.
формации о со
стоянии расходных материалов.
т
ройства.
18 Глава 3 Использование устройства с компьютерами Mac RUWW
Page 33

Печать на компьютерах Mac
Отмена задания на компьютерах Mac
1. Если задание печати выполняется, его можно отменить, нажав кнопку "Отмена" на
панели управления устройства.
ПРИМЕЧАНИЕ. При нажатии кнопки "Отмена" задание, выполняемое в данный
момент, удаляется. Если в данный момент выполняется несколько заданий, нажатие
кнопки "Отмена"
управления.
2. Задание печати можно также отменить из программного обеспечения или из очереди
печати.
Программное обеспечение. Обычно на экране компьютера появляется диалоговое
●
окно, с помощью которого можно отменить задание печати.
Очередь печати для Mac. Откройте очередь печати, дважды щелкнув значок
●
устройства на панели инструментов. Затем выделите задание печати и нажмите
Удалить.
Смена типа и формата бумаги (Mac)
завершает процесс, который отображается на экране панели
1. В меню Файл программного обеспечения выберите параметр Печать.
2. В меню Копии и страницы нажмите кнопку Параметры страницы.
3. Выберите формат в раскрывающемся списке Формат бумаги, затем нажмите кнопку OK.
4. Откройте меню Окончательная обработка.
5. Выберите тип в раскрывающемся списке Тип носителей.
6. Нажмите клавишу Печать .
Изменение форматов документов или печать документа на бумаге нестандартного формата
Mac OS X 10.5 и 10.6
Пользуйтесь одним из следующих
методов.
1. В меню Файл, выберите параметр Печать.
2. Нажмите кнопку Параметры страницы.
3. Выберите устройство, а затем выберите правильные настройки для
параметров Формат бумаги и Ориентация.
1. В меню Файл, выберите параметр Печать.
2. Откройте меню Обработка бумаги.
RUWW
3. В элементе Назначенный размер бумаги нажмите диалоговое окно
Масштабирование для размещения на бумаг
размер в раскрывающемся списке.
е, а затем выберите
Печать на компьютерах Mac
19
Page 34

Создание и использование готовых наборов на компьютерах Mac
Готовые наборы используются для сохранения текущих параметров драйвера принтера для их
повторного использования.
Создать готовый набор печати
1. В меню Файл, выберите параметр Печать.
2. Выберите драйвер.
3. Выберите параметры печати, которые нужно сохранить для повторного использования.
4. В меню Готовые наборы нажмите параметр Сохранить как... и введите название
готового набора.
5. Нажмите кнопку OK.
п
ользуйте готовые наборы печати
Ис
1. В меню Файл, выберите параметр Печать.
2. Выберите драйвер.
3. В меню Готовые наборы выберите готовый набор печати.
ПРИМЕЧАНИЕ. Чтобы использовать настройки драйвера принтера по умолчанию, выберите
параметр стандартное.
Печать обложки с помощью Mac
1. В меню Файл, выберите параметр Печать.
2. Выберите драйвер.
3. Откройте меню Титульная страница, а затем выберите место печати обложки. Нажмите
кнопку До документа или кнопку После документа.
4. В меню Тип обложки выберите сообщение, которое будет напечатано на странице обложки.
ПРИМЕЧАНИЕ. Чтобы напечатать пустую страницу обложки, выберите параметр
стандартное в меню Тип обложки.
20 Глава 3 Использование устройства с компьютерами Mac RUWW
Page 35

Печать нескольких страниц на одном листе бумаги с помощью Mac
1. В меню Файл, выберите параметр Печать.
2. Выберите драйвер.
3. Откройте меню Макет.
4. Находясь в меню Страниц на листе выберите число страниц, которое необходимо
разместить на каждом листе (1, 2, 4, 6, 9 или 16).
5. В элементеПорядок страниц выберите порядок и размещение страниц на листе.
6. Находясь в меню Границы выберите тип рамки для печати вокруг каждой ст
сте.
ли
Печать на обеих сторонах листа (двусторонняя печать) в Mac
1. Загрузите в лоток количество бумаги, достаточное для выполнения задания печати.
2. В меню Файл, выберите параметр Печать.
3. Откройте меню Макет, и выберите вкладку Двусторонняя печать в ручном режиме или
откройте меню Двусторонняя печать в ручном режиме.
4. Щелкните по полю Двусторонняя печать в ручном режиме и выберите параметр
переплета.
ед
5. Нажмите кнопку Печать. Сл
появляется на экране компьютера, перед тем как стопка отпечатанных документов будет
помещена в лоток 1 для печати на другой стороне.
6. Извлеките из лотка 1 все чистые листы бумаги.
7. Не меняя ориентацию листов, извлеките стопку бумаги из выходного лотка и вставьте ее в
подающий лоток 1 напечатанной стороной вниз.
уйте инструкциям во всплывающем окне, которое
раницы на
RUWW
8. Нажми
стороне. На устройстве нажмите клавишу "Продолжить"
те на экране компьютера кнопку Продолжить для выполнения печати на второй
.
Печать на компьютерах Mac
21
Page 36

Настройка параметров цвета в Mac
Используйте меню Параметры цвета или Параметры цвета/качества для управления
интерпретацией и печатью цветов из программного обеспечения.
1. В меню Файл, выберите параметр Печать.
2. Выберите драйвер.
3. Откройте меню Параметры цвета или Параметры цвета/качества.
4. Откройте меню Дополнительно или выберите соответствующую вкладку.
5. Настройте отдельные параметры для текста, рисунков и фотографий.
22 Глава 3
Ис
пользование устройства с компьютерами Mac RUWW
Page 37

4 Подключение устройства
Поддерживаемые сетевые операционные системы (только для сетевых моделей)
●
Соединение с USB
●
Подключение к сети (только для сетевых моделей)
●
RUWW 23
Page 38

Поддерживаемые сетевые операционные системы (только для сетевых моделей)
Устройство поддерживает следующие операционные системы для беспроводной печати:
Windows 7 (32- и 64-разрядная версии)
●
Windows Vista (32-разрядная и 64-разрядная)
●
Windows XP (32-разрядная версия, пакет обновления версии 2)
●
Windows Server 2003 (32-разрядная версия, пакет обновления версии SP3)
●
Windows Server 2008 (32-разрядная и 64-разрядная)
●
Mac OS X v10.5 и v10.6
●
Отказ от совместного использования принтера
HP не поддерживает одноранговые сети, поскольку эта возможность является функцией
операционных систем Microsoft, но не драйверов принтера HP. Перейдите на Web-узел
Microsoft по адресу
www.microsoft.com.
24 Глава 4 Подключение устройства RUWW
Page 39

Соединение с USB
Это устройство поддерживает подключение по стандарту USB 2.0. Необходимо использовать
кабель USB типа "A-B". Убедитесь, что длина кабеля не превышает 2 метра.
ПРЕДУПРЕЖДЕНИЕ. Не подключайте USB-кабель до появления соответствующего
сообщения в процессе установки ПО.
Установка ПО с компакт-диска
1. Закройте все программы на компьютере.
2. Установите программное обеспечение с компакт-диска, следуя инструкциям на экране.
3. При появлении запроса, выберите Подключить напрямую к этому компьютеру с
помощью USB-кабеля, затем нажмите Далее.
4. При появлении соответствующего сообщения подключите USB-кабель к устройству и
компьютеру.
5. После завершения установки нажмите кнопку Готово.
6. На экране Дополнительные параметры можно установить другие программы или
нажать кнопку Готово.
7. Для проверки правильности установки программного обеспечения распечатайте страницу
из любого приложения.
HP Smart Install
ПРИМЕЧАНИЕ. Данный тип установки поддерживается только в ОС Windows.
Модели HP LaserJet Pro CP1025 и HP LaserJet Pro CP1025nw не поддерживают HP Smart Install.
RUWW
Соединение с USB
25
Page 40

В комплект поставки устройства входит установочное ПО HP Smart Install для ОС Windows.
Программное обеспечение устанавливает USB-, сетевое или беспроводное подключение
через USB-кабель.
ПРИМЕЧАНИЕ. При использовании HP Smart Install не требуется установочный компакт-диск.
Не вставляйте установочный компакт-диск с программным обеспечением в устройство чтения
компакт-дисков компьютера.
1. Включите устройство.
2. Подключите USB-кабель из комплекта поставки устройства к компьютеру и к устройству.
ПРИМЕЧАНИЕ. Если программа установки не запускается автоматически, возможно, на
компьютере отключена функция автозапуска. Откройте окно «Мой компьютер» и дважды
щелкните значок диска HP Smart Install. Для запуска программы и выполнения установки
дважды щелкните по файлу SISetup.exe. Если не удается найти значок диска HP Smart
Install, отключите кабель USB и запустите программу установки с компакт-диска для
установки продукта.
3. Следуйте указаниям на экране компьютера. Отключите USB-кабель только при
соответствующем указании. Для запуска программы HP Smart Install может потребоваться
несколько минут.
ПРИМЕЧАНИЕ. При запросе программой выбора типа подключения выберите пункт
Настроить печать с помощью USB.
26 Глава 4 Подключение устройства RUWW
Page 41

Подключение к сети (только для сетевых моделей)
Устройство может подключаться к проводным или беспроводным сетям.
ПРИМЕЧАНИЕ. Одновременное подключение к проводной и беспроводной сети невозможно.
Приоритет имеют проводные соединения.
Поддерживаемые сетевые протоколы
Для подключения сетевого устройства к сети потребуется сеть, которая использует один из
приведенных ниже протоколов.
TCP/IP (IPv4 или IPv6)
●
Порт 9100
●
LPR
●
DHCP
●
AutoIP
●
SNMP
●
Bonjour
●
SLP
●
WSD
●
NBNS
●
Установка устройства в проводной сети
Установка устройства для работы в сети может выполняться с использованием функции
HP Smart Install или компакт-диска.
RUWW
Подключение к сети (только для сетевых моделей)
27
Page 42

Настройка IP-адреса
1. Подключите сетевой кабель к устройству и к сети.
2. Подождите одну минуту. За это время сеть обнаружит устройство и присвоит ему IP-адрес
или имя хоста.
3. Нажмите и удерживайте кнопку "Продолжить"
страницу конфигурации и страницу состояния расходных материалов.
4. Найдите IP-адрес в отчете о конфигурации.
LASERJET PROFESSIONAL
в течение 2-3 секунд, чтобы распечатать
Установка устройства с подключением к проводной сети с помощью HP Smart Install
HP Smart Install в проводной сети
ПРИМЕЧАНИЕ. Данный тип установки поддерживается только в ОС Windows.
1. Напечатайте страницу конфигурации и найдите IP-адрес устройства.
2. Откройте Web-браузер на компьютере, где хотите установить устройство.
3. В окне Web-браузера введите адрес IP устройства.
4. Щелкните вкладку HP Smart Install.
28 Глава 4 Подключение устройства RUWW
Page 43

5. Щелкните кнопку Загрузка.
6. Для завершения установки устройства выполните инструкции на экране.
Установка программного обеспечения с помощью компакт-диска с ПО
1. Закройте все программы на компьютере.
2. Установите программное обеспечение с компакт-диска.
3. Следуйте инструкциям на экране.
4. При появлении запроса, выберите Подключить по проводной сети, затем нажмите
Далее.
5. В списке доступных принтеров выберите тот, который имеет правильный IP-адрес.
6. Нажмите клавишу Готово .
7. На экране Дополнительные параметры можно установить дополнительное ПО или
нажать кн
8. Для проверки установленного ПО распечатайте страницу из любого приложения.
опку Гот
ово.
Установка устройства в беспроводной сети
Перед установкой ПО устройства убедитесь в том, что устройство не подсоединено к сети с
помощью сетевого кабеля.
Если сетевой маршрутизатор не поддерживает Wi-Fi Protected Setup (WPS), необходимо
получить доступ к сетевым настройкам беспроводного маршрутизатора или выполнить
следующие действия:
Узнайте имя сети или SSID.
●
Определите пароль или ключ шифрования для беспроводной сети.
●
Установка устройства с подключением к беспроводной сети с помощью HP Smart Install
ПРИМЕЧАНИЕ. Данный тип установки поддерживается только в ОС Windows.
Программа HP Smart Install позволяет установить драйвер и ПО устройства при подключении
по USB-кабелю. Если устройство уже подключено к сети, выполните сброс настроек
беспроводной сети.
RUWW
Подключение к сети (только для сетевых моделей)
29
Page 44

ПРИМЕЧАНИЕ. При использовании HP Smart Install не требуется установочный компакт-диск.
Не вставляйте установочный компакт-диск с программным обеспечением в устройство чтения
компакт-дисков компьютера.
1. Включите устройство и подключите его к компьютеру при помощи кабеля USB. Должен
произойти автоматический запуск программы установки.
Если программа HP Smart Install не запускается автоматически, то на компьютере
●
отключена функция автозапуска. Для запуска программы откройте окно «Мой
компьютер» и дважды щелкните на значок диска HP Smart Install. Если вы не можете
найти диск HP Smart Install, используйте установочный диск устройства для установки
программного об
Если программа запрашивает выбор типа подключения, выберите тип подключения,
●
которое будет использоваться для печати после установки программного обеспечения.
2. Для завершения установки устройства выполните инструкции на экране.
3. При необходимости после завершения установки можно распечатать страницу
конфигурации, чтобы проверить IP-адрес устройства. Для печати страницы конфигурации
нажмите и удерживайте нажатой кнопку отмены
печения.
ес
на устройстве до тех пор, пока не
начнет мигать индикатор готовности
, затем отпустите кнопку отмены.
Настройка подключения устройства к беспроводной сети при помощи WPS
Если беспроводной маршрутизатор поддерживает Wi-Fi Protected Setup (WPS), тогда этот
способ является наиболее простым методом подключения устройства к беспроводной сети.
1. Нажмите кнопку WPS на беспроводном маршрутизаторе.
2. Нажмите и удерживайте кнопку "Беспроводное соединение"
устройства в течение двух секунд. Отпустите кнопку, когда начнет мигать индикатор
беспроводной сети.
3. Подождите две минуты, пока устройство не установит сетевое соединение с
беспроводным маршрутизатором.
ПРИМЕЧАНИЕ. Если указанным способом подключиться не удается, попробуйте
подсоединить устройство к беспроводной сети с помощью кабеля USB.
на панели управления
Настройка подключения устройства к беспроводной сети при помощи кабеля USB
Этот метод следует использовать для подключения устройства к беспроводной сети в том
случае, если сетевой маршрутизатор не поддерживает WiFi-Protected Setup (WPS).
30 Глава 4 Подключение устройства RUWW
Page 45

Использование кабеля USB для передачи параметров облегчает подключение. По окончании
настройки соединения USB-кабель можно отключить и использовать беспроводное соединение.
1. Вставьте установочный компакт-диск с программным обеспечением в устройство чтения
компакт-дисков компьютера.
2. Следуйте инструкциям на экране. При запросе выберите параметр Подключить по
беспроводной сети. При запросе подключите USB-кабель к устройству.
ПРЕДУПРЕЖДЕНИЕ. Не подсоединяйте USB-кабель до появления соответствующего
сообщения в процессе установки ПО.
3. По окончании установки распечатайте таблицу параметров и убедитесь, что устройству
присвоено имя SSID.
4. По окончании настройки соединения отсоедините кабель USB.
Установка программного обеспечения для беспроводного устройства, подключенного к сети
Если устройству присвоен IP-адрес в беспроводной сети и появляется необходимость
установки программного обеспечения устройства на компьютер, выполните следующие
действия.
1. В панели управления устройства, распечатайте страницу конфигурации устройства, чтобы
узнать его IP-адрес.
2. Установите программное обеспечение с компакт-диска.
3. Следуйте инструкциям на экране.
4. При появлении запроса, выберите Подключить по беспроводной сети, затем нажмите
е.
Дале
5. В списке доступных принтеров выберите тот, который имеет правильный IP-адрес.
Отсоединение от беспроводной сети
Для отключения от беспроводной сети можно выключить модуль беспроводной связи
устройства.
1. На панели управления устройства нажмите кнопку "Беспроводное соединение"
2. Чтобы убедиться, что модуль беспроводной связи выключен, распечатайте страницу
конфигурации и убедитесь в том, что состояние на странице конфигурации указывает на
то, что модуль отключен.
.
RUWW
Подключение к сети (только для сетевых моделей)
31
Page 46

Уменьшение помех в беспроводной сети
Выполнение следующих рекомендаций способствует уменьшению помех в беспроводной сети:
Не следует устанавливать беспроводные устройства вблизи крупногабаритных
●
металлических предметов, например металлических шкафов для хранения документов
или источников электромагнитного излучения, таких как микроволновые печи и
беспроводные телефоны. Такие объекты могут вызывать искажение радиосигналов.
Не следует устанавливать беспроводные устройства вблизи массивной каменной кладки и
●
других строительных ко
нструкций. Такие объекты ослабляют уровень сигнала за счет его
поглощения.
Беспроводной маршрутизатор следует устанавливать по центру в пределах прямой
●
видимости от беспроводных устройств.
Расширенные настройки сетевого соединения
Режимы беспроводной связи
Устройство использует инфраструктурный режим беспроводной связи.
Инфраструктурный режим
связи в беспроводной сети
Защита беспроводной сети
Чтобы легко отличать одну беспроводную сеть от другой, следует использовать уникальное
сетевое имя (SSID) для беспроводного маршрутизатора. Беспроводному маршрутизатору
может быть присвоено сетевое имя по умолчанию, которое обычно совпадает с
наименованием изготовителя. Для получения информации об изменении сетевого имени, см.
документацию из комплекта поставки беспроводного маршрутизатора.
Устройство обменивается данными с другими устройствами в сети через
беспроводной маршрутизатор.
32 Глава 4 Подключение устройства RUWW
Page 47

Для предотвращения доступа посторонних пользователей к сети, необходимо включить
шифрование данных по протоколу WPA или WEP.
Wired Equivalent Privacy (WEP): WEP является собственным средством шифрования
●
стандарта 802.11. Создается уникальный ключ, состоящий из шестнадцатеричных цифр
или буквенно-цифровых символов, который должен быть у других пользователей для
входа в вашу сеть.
Wi-Fi Protected Access (WPA): В протоколе WPA используется шифрование с
●
использованием временных ключей (TKIP) и применяется проверка п
Протокол WPA служит для устранения всех известных недостатков, присущих WEP. При
использовании протокола WPA создается специальный буквенно-цифровой пароль,
которым должны располагать пользователи для входа в вашу сеть.
WPA2 предусматривает улучшенный стандарт шифрования (AES), и является
●
модернизированным вариантом WPA.
Настройка параметров сети
Просмотр и изменение сетевых параметров
Для просмотра или изменения параметров IP-конфигурации пользуйтесь встроенным Webсервером.
длинности 802.1X.
о
1. Напечатайте страницу конфигурации и найдите IP-адрес.
Если используется IPv4, IP-адрес содержит только цифры. Он имеет следующий
●
формат:
xxx.xxx.xxx.xxx
Если используется IPv6, IP-адрес является шестнадцатеричной комбинацией
●
символов и цифр. В нем используется формат, аналогичный следующему:
xxxx::xxxx:xxxx:xxxx:xxxx
2. Чтобы открыть встроенный веб-сервер HP, введите IP-адрес (IPv4) устройства в ад
року веб-браузера. Для IPv6 воспользуйтесь протоколом, установленным веб-браузером
ст
для ввода адресов IPv6.
3. Перейдите на вкладку Сеть для получения информации о сети. При необходимости
параметры можно изменить.
ресную
RUWW
Подключение к сети (только для сетевых моделей)
33
Page 48

34 Глава 4 Подключение устройства RUWW
Page 49

5 Бумага и носители для печати
Использование бумаги
●
Смена драйвера принтера для соответствия типу и формату бумаги
●
Поддерживаемые размеры бумаги
●
Поддерживаемые типы бумаги
●
Загрузка лотка для бумаги
●
RUWW 35
Page 50

Использование бумаги
Данное устройство поддерживает различные типы бумаги и других носителей для печати в
соответствии с указаниями в руководстве пользователя. Бумага или печатные носители, не
отвечающие этим указаниям, могут стать причиной возникновения проблем с качеством
печати, частых замятий и преждевременного износа устройства.
Для получения оптимальных результатов используйте только бумагу и носители для печати
HP, предназначенные для ла
бумагой и печатными материалами для струйных принтеров. Компания Hewlett-Packard не
рекомендует использовать носители других марок, поскольку HP не в состоянии
контролировать их качество.
В некоторых случаях неудовлетворительное качество печати наблюдается даже при печати на
бумаге, отвечающей всем требованиям, изложенным в этом руководстве пользователя. Такая
проблема может возникнуть при неп
неприемлемой температуре и влажности, а также вследствие других обстоятельств,
контролировать которые компания Hewlett-Packard не в состоянии.
ПРЕДУПРЕЖДЕНИЕ. Использование носителя, не соответствующего требованиям,
установленным компанией HP, может привести к повреждению принтера и необходимости его
ремонта. На такой ремонт гарантия или соглашения о техническом обслуживании HewlettPackard не распространяются.
зерной печа
ти или многократного использования. Не пользуйтесь
равильном об
ращении с носителем, эксплуатации при
Рекомендации по использованию специальной бумаги
Устройство поддерживает печать на специальных носителях. Чтобы достичь наилучших
результатов, следуйте нижеследующим рекомендациям. С целью получения наилучших
результатов при использовании специальной бумаги или носителя для печати, убедитесь, что
в драйвере принтера выбран правильный тип и формат бумаги.
ПРЕДУПРЕЖДЕНИЕ. В устройствах HP LaserJet используются термоэлементы, чтобы
закрепить частички сухого тонера на бумаге очень точным размещением точек. Бумага HP для
лазерной печати выдерживает довольно высокую температуру. Использование бумаги для
струйных принтеров может привести к повреждению устройства.
Тип носителя Следует Не следует
Конверты
Хранить конверты на плоской
●
поверхности.
Использовать конверты, в
●
которых линия склейки доходит
до угла конверта.
Использовать защитные полоски
●
на клейкой основе,
предназначенные для лазерных
принтеров.
Использовать конверты со
●
складками, прорезями,
склеенные конверты или
конверты с другими
повреждениями.
Использовать конверты со
●
скрепками, зажимами, окнами
или внутренним покрытием.
Использовать конверты с
●
самоклеящейся лентой ил
дру
материалами.
и
гими синтетическими
36 Глава 5 Бумага и носители для печати RUWW
Page 51

Тип носителя Следует Не следует
Этикетки
Прозрачные пленки
Печатные и фирменные бланки
Плотная бумага
Использовать только этикетки
●
без открытых участков клейкой
подложки между ними.
Используйте этикетки, которые
●
изгибаются при нагреве.
Использовать только полные
●
листы этикеток.
Пользуйтесь только
●
прозрачными пленками,
рекомендованными для цветных
лазерных принтеров.
Прозрачные пленки,
●
извлеченные из ус
П, положите на плоскую
МФ
поверхность.
Использовать только бланки или
●
формы, предназначенные для
лазерных принтеров.
Использовать только плотную
●
бумагу, которая разрешена для
использования в лазерных
принтерах и удовлетворяет
требованиям по весу для
данного изделия.
тройства
Использовать этикетки со
●
сгибами, пузырьками или
другими повреждениями.
Печатать листы с этикетками по
●
частям.
Использовать прозрачные
●
носители, не предназначенные
для лазерных принтеров.
Использовать тисненые бланки
●
и бланки с рельефными
изображениями.
Ис
зовать более плотную
поль
●
бумагу, чем указано в
рекомендациях для данного
изделия, если только эту бумагу
НР не разрешено использовать
для данного изделия.
Глянцевая бумага или бумага с
покрытием
Использовать только глянцевую
●
бумагу и бумагу с покрытием
для лазерных принтеров.
Использовать глянцевую бумагу
●
или бумагу с покрытием для
струйных принтеров.
RUWW
Использование бумаги
37
Page 52

Смена драйвера принтера для соответствия типу и формату бумаги
ПРИМЕЧАНИЕ. Изменение параметров страницы в программе вызывает аналогичное
замещение всех настроек в драйвере принтера.
1. В меню Файл программного обеспечения выберите Печать.
2. Выберите устройство, а затем нажмите на кнопку Свойства или Настройки.
3. Перейдите на вкладку Бумага/качество.
4. Выберите формат в раскрывающемся списке Формат.
5. Выберите тип бумаги в раскрывающемся списке Тип.
6. Нажмите клавишу OK .
38 Глава 5 Бумага и носители для печати RUWW
Page 53

Поддерживаемые размеры бумаги
Данное устройство поддерживает печать на бумаге различных размеров и на других носителях.
ПРИМЕЧАНИЕ. Для получения наилучших результатов печати выберите соответствующий
формат и тип бумаги в драйвере принтера перед началом печати.
Таблица 5-1 Поддерживаемые форматы бумаги и носителей печати
Формат Размеры
Letter 216 x 279 мм
Legal 216 x 356 мм
A4 210 x 297 мм
Executive 184 x 267 мм
8,5 x 13 216 x 330 мм
4" x 6" 101,6 x 152,4 мм
10 x 15 см 101,6 x 152,4 мм
5" x 8" 127 x 203 мм
RA4 215 x 305 мм
A5 148 x 210 мм
A6 105 x 148 мм
B5 (JIS) 182 x 257 мм
16K 184 x 260 мм
195 x 270 мм
197 x 273 мм
Специальный Минимум: 76 x 127 мм
Максимум: 216 x 356 мм
ПРИМЕЧАНИЕ. При определении пользовательских форматов с использованием
драйвера принтера всегда указывайте короткий край как ширину, а длинный край
как длину.
Таблица 5-2 Поддерживаемые размеры конвертов и открыток
Формат Размеры
Конверт #10 105 x 241 мм
Конверт DL 110 x 220 мм
RUWW
Конверт C5 162 x 229 мм
Конверт B5 176 x 250 мм
Поддерживаемые размеры бумаги
39
Page 54

Таблица 5-2 Поддерживаемые размеры конвертов и открыток (продолжение)
Формат Размеры
Конверт Monarch 98 x 191 мм
Японская открытка
Открытки (JIS)
Двойная японская открытка с
поворотом
Двойные почтовые карточки
(JIS)
Нестандартный Минимум: 76 x 127 мм
100 x 148 мм
148 x 200 мм
Максимум: 216 x 356 мм
ПРИМЕЧАНИЕ. При определении пользовательских форматов с использованием
драйвера принтера, всегда указывайте короткий край как ширину, а длинный край
как длину.
40 Глава 5 Бумага и носители для печати RUWW
Page 55

Поддерживаемые типы бумаги
Полный список бумаги HP, поддерживаемой данным устройством, расположен по адресу
www.hp.com/support/ljcp1020series.
Повседневная
●
Обычная
◦
Легкая
◦
Высокосортная бумага
◦
Бумага из вторичного сырья
◦
Презентации
●
Матовая бумага
◦
Глянцевая бумага
◦
Плотная бумага
◦
Плотная глянцевая бумага
◦
Брошюры
●
Матовая бумага
◦
Глянцевая бумага
◦
Фальцовка в три сложения
◦
Бумага повышенной плотности
◦
Глянцевая бумага повышенной плотности
◦
Фотографии/обложки
●
Матовая бумага для обложек
◦
Матовая фотобумага
◦
Глянцевая бумага для фото
◦
Глянцевые открытки
◦
Другое
●
н
ки для цветной лазерной печати
Пле
◦
Наклейки
◦
Фирменный бланк
◦
RUWW
Конверт
◦
Конверты из сверхплотной бумаги
◦
Поддерживаемые типы бумаги
41
Page 56

Печатный бланк
◦
Перфорированная
◦
Цветная
◦
Грубая
◦
Плотная грубая бумага
◦
Грубая бумага HP
◦
42 Глава 5 Бумага и носители для печати RUWW
Page 57

Загрузка лотка для бумаги
Загрузка подающего лотка
ПРИМЕЧАНИЕ. При загрузке новой бумаги следует извлечь из подающего лотка старую
бумагу и выровнять стопку новой бумаги. Не пролистывайте пачку бумаги. Соблюдение этого
правила предупреждает захват устройством нескольких листов одновременно и снижает
вероятность возникновения замятий.
ПРИМЕЧАНИЕ. При печати на бумаге малого формата или пользовательского формата
загружайте вначале короткий край (ширина) в устройство.
1. Загрузите бумагу в подающий лоток
лицевой стороной вверх.
2. Отрегулируйте положение направляющих
так, чтобы они прилегали к бумаге.
RUWW
Загрузка лотка для бумаги
43
Page 58

Емкость лотка
Лоток или отсек Тип бумаги Технические характеристики Емкость
Подающий лоток Бумага
Конверты
Прозрачные пленки 0,12-0,13 мм До 50 прозрачных пленок
Почтовые открытки
Глянцевая бумага
60-220 г/м
Качество печати
гарантируется для носителей
HP.
60-90 г/м
135-176 г/м
130-220 г/м
Ориентация бумаги при загрузке в лотки
При использовании бумаги, требующей особой ориентации при печати, загружайте ее в лоток в
соответствии с инструкциями, приведенными в следующей таблице.
Тип бумаги Как загрузить бумагу
Печатные или фирменные
бланки
Лицевой стороной вверх
●
Верхним краем внутрь устройства
●
2
2
2
2
150 листов 75 г/м
До 10 конвертов
2
Перфорированная
Конверт
Лицевой стороной вверх
●
Отверстия должны располагаться слева
●
Лицевой стороной вверх
●
Правым коротким краем внутрь устройства
●
44 Глава 5 Бумага и носители для печати RUWW
Page 59

6 Операции печати
Отмена задания печати в ОС Windows
●
Основные задания печати при использовании ОС Windows
●
Дополнительные задания на печать при использовании ОС Windows
●
Использование HP ePrint
●
RUWW 45
Page 60

Отмена задания печати в ОС Windows
1. Если задание печати выполняется, его можно отменить, нажав кнопку "Отмена" на
панели управления устройства.
ПРИМЕЧАНИЕ. При нажатии кнопки "Отмена" задание, выполняемое в данный
момент, удаляется. Если в данный момент выполняется несколько заданий, нажатие
кнопки "Отмена"
управления.
2. Задание печати можно также отменить из программного обеспечения или из очереди
печати.
Программное обеспечение. Обычно на экране компьютера появляется диалоговое
●
окно, с помощью которого можно отменить задание печати.
Очередь печати Windows. Если задание печати ожидает выполнения в очереди
●
печати (в памяти компьютера) или в диспетчере очереди печати, удалите его оттуда.
завершает процесс, который отображается на экране панели
Windows XP, Server 2003, или Se
◦
пункт Настройки, а затем щелкните на раздел Принтеры и факсы. Дважды
щелкните значок устройства, чтобы открыть окно, выберите задание печати,
которое требуется отменить, и нажмите кнопку Отмена.
Windows Vista. Нажмите Пуск, выберите Панель управления, а затем
◦
выберите Принтер в окне Оборудование и звук. Дважды щелкните значок
устройства, чтобы от
отменить, и нажмите кнопку Отмена.
Windows 7: Нажмите кнопку Пуск, затем выберите Устройства и принтеры.
◦
Дважды щелкните значок устройства, чтобы открыть окно, выберите задание
печати, которое требуется отменить, и нажмите кнопку Отмена.
крыть ок
rver 2008: Нажмите кнопку Пуск, выберите
но, выберите задание печати, которое требуется
46 Глава 6 Операции печати RUWW
Page 61

Основные задания печати при использовании ОС Windows
Способы открытия диалогового окна печати из программ могут быть различными.
Нижеследующие процедуры включают в себя основной метод. Некоторые программы не
имеют меню Файл. Чтобы узнать, как открывать диалоговое окно печати, необходимо
ознакомиться с документацией на программное обеспечение.
Открытие драйвера принтера в Windows
1. В меню Файл программного обеспечения
выберите Печать.
2. Выберите устройство, а затем нажмите
кнопку Свойства или Настройки.
RUWW
Основные задания печати при использовании ОС Windows
47
Page 62

Получение справки по параметрам печати в Windows
1. Нажмите кнопку Справка, чтобы открыть
интерактивную справку.
Изменение количества печатаемых копий в Windows
1. В меню Файл программного обеспечения выберите Печать.
2. Выберите устройство, затем выберите количество копий.
Сохранение нестандартных параметров печати для повторного использования в Windows
Использование ярлыка печати в Windows
1. В меню Файл программного обеспечения
выберите Печать.
48 Глава 6 Операции печати RUWW
Page 63

2. Выберите устройство, а затем нажмите
кнопку Свойства или Настройки.
3. Перейдите на вкладку Ярлыки печати.
4. выберите один из ярлыков и нажмите
кнопку OK.
ПРИМЕЧАНИЕ. При выборе ярлыка
соответствующие параметры меняются в
других вкладках драйвера принтера.
RUWW
Основные задания печати при использовании ОС Windows
49
Page 64

Создание ярлыков печати
1. В меню Файл программного обеспечения
выберите Печать.
2. Выберите устройство, а затем нажмите
кнопку Свойства или Настройки.
3. Перейдите на вкладку Ярлыки печати.
50 Глава 6 Операции печати RUWW
Page 65

4. Выберите существующий ярлык в качестве
основы.
ПРИМЕЧАНИЕ. Перед настройкой любых
параметров всегда выбирайте ярлык в
правой части экрана. При настройке
параметров и последующем выборе
ярлыка, или выборе другого ярлыка, все
пользовательские настройки теряются.
5. Выберите параметры печати для нового
ярлыка.
ПРИМЕЧАНИЕ. Параметры печати
можно выбрать на данной вкладке или
любой другой вкладке драйвера принтера.
После выбора параметров на других
вкладках, перед тем, как выполнить
следующий шаг, возвратитесь на вкладку
Ярлыки печати.
RUWW
Основные задания печати при использовании ОС Windows
51
Page 66

6. Нажмите клавишу Сохранить как.
7. Введите имя ярлыка и нажмите кнопку OK.
Улучшение качества печати в Windows
Выбор формата страницы в Windows
1. В меню Файл программного обеспечения выберите Печать.
2. Выберите устройство, а затем нажмите кнопку Свойства или Настройки.
3. Перейдите на вкладку Бумага/качество.
4. Выберите формат в раскрывающемся списке Формат.
Выбор нестандартного формата страницы в Windows
1. В меню Файл программного обеспечения выберите Печать.
2. Выберите устройство, а затем нажмите кнопку Свойства или Настройки.
3. Перейдите на вкладку Бумага/качество.
4. Нажмите кнопку Нестандартный.
5. Введите название нестандартного формата и укажите размеры.
Ширина — это короткий край листа.
●
Длина — это длинный край листа.
●
52 Глава 6 Операции печати RUWW
Page 67

ПРИМЕЧАНИЕ. Всегда загружайте бумагу короткой стороной вперед.
6. Нажмите кнопку Сохранить, затем Закрыть.
Выбор типа бумаги в Windows
1. В меню Файл программного обеспечения выберите Печать.
2. Выберите устройство, а затем нажмите кнопку Свойства или Настройки.
3. Перейдите на вкладку Бумага/качество.
4. В раскрывающемся списке Тип выберите параметр Больше....
5. Выберите категорию типа бумаги, которая наилучшим образом описывает используемую
бумагу, выберите тип бумаги.
Двусторонняя печать из Windows
Печать на обеих сторонах листа бумаги вручную
1. Загрузите бумагу в подающий лоток
лицевой стороной вверх.
2. В меню Файл программного обеспечения
выберите Печать.
RUWW
Основные задания печати при использовании ОС Windows
53
Page 68

3. Выберите устройство, а затем нажмите
кнопку Свойства или Настройки.
4. Перейдите на вкладку Обработка.
5. Установите флажок Печать на обеих
сторонах (вручную). Нажмите OK, чтобы
распечатать первую сторону задания
печати.
ПРИМЕЧАНИЕ. После отправки задания
на печать откроется всплывающее окно.
Выполните одно из следующих действий
для очистки окна и возобновления печати.
Нажмите кнопку Продолжить, чтобы
●
закрыть всплывающее окно и
продолжить печать.
Щелкните ОК, чтобы закрыть
●
всплывающее окно, а затем нажми
авишу "Продолжить"
кл
на панели
управления устройства.
те
54 Глава 6 Операции печати RUWW
Page 69

6. Не меняя ориентацию листов, извлеките
стопку бумаги из выходного лотка и
вставьте ее в подающий лоток 1
напечатанной стороной вниз.
7. Нажмите на экране компьютера кнопку
Продолжить для выполнения печати на
второй стороне. На устройстве нажмите
клавишу "Продолжить"
.
Печать нескольких страниц на листе в Windows
1. В меню Файл программного обеспечения
выберите Печать.
2. Выберите устройство, а затем нажмите
кнопку Свойства или Настройки.
RUWW
Основные задания печати при использовании ОС Windows
55
Page 70

3. Перейдите на вкладку Обработка.
4. Выберите число страниц для печати на
одном листе в раскрывающемся списке
Страниц на листе.
5. Выберите нужные параметры Печать
рамок страниц, Порядок страниц и
Ориентация.
56 Глава 6 Операции печати RUWW
Page 71

Выбор ориентации страницы в Windows
1. В меню Файл программного обеспечения
щелкните Печать.
2. Выберите устройство, а затем нажмите
кнопку Свойства или Настройки.
RUWW
Основные задания печати при использовании ОС Windows
57
Page 72

3. Перейдите на вкладку Обработка.
4. В области Ориентация выберите
параметр Книжная или Альбомная.
Чтобы напечатанное изображение на
странице было перевернутым, выберите
параметр Повернуто.
Настройка параметров цвета в Windows
1. В меню Файл программного обеспечения выберите Печать.
2. Выберите устройство, а затем нажмите на кнопку Свойства или Настройки.
3. Перейдите на вкладку В цвете.
4. В области Параметры цвета выберите параметр Вручную, затем нажмите кнопку
Настройки.
5. Настройка общих параметров контроля края, параметров текста, графики и фотографий.
58 Глава 6 Операции печати RUWW
Page 73

Дополнительные задания на печать при использовании ОС Windows
Печать всего текста черным цветом (оттенки серого) в Windows
1. В меню Файл программного обеспечения щелкните Печать.
2. Выберите устройство, а затем нажмите кнопку Свойства или Настройки.
3. Перейдите на вкладку Бумага/качество.
4. Установите флажок Печатать весь текст черным цветом. Нажмите кнопку OK.
Печать на фирменных бланках или печатных формах в Windows
1. В меню Файл программного обеспечения
выберите Печать.
2. Выберите устройство, а затем нажмите
кнопку Свойства или Настройки.
RUWW
Дополнительные задания на печать при использовании ОС Windows
59
Page 74

3. Перейдите на вкладку Бумага/качество.
4. В раскрывающемся списке Тип выберите
параметр Больше....
60 Глава 6 Операции печати RUWW
Page 75

5. Выберите Другое.
6. Выберите параметр, соответствующий
используемому типу бумаги, и нажмите
кнопку OK.
Печать на специальной бумаге, этикетках или прозрачных пленках из Windows
1. В меню Файл программного обеспечения
выберите Печать.
2. Выберите устройство, а затем нажмите на
кнопку Свойства или Настройки.
RUWW
Дополнительные задания на печать при использовании ОС Windows
61
Page 76

3. Перейдите на вкладку Бумага/качество.
4. В раскрывающемся списке Тип выберите
параметр Больше....
62 Глава 6 Операции печати RUWW
Page 77

5. Выберите категорию типа бумаги, которая
наилучшим образом описывает
используемый тип бумаги.
ПРИМЕЧАНИЕ. Этикетки и прозрачные
пленки находятся в списке параметров
Другая.
6. Выберите параметр для используемого
типа бумаги и нажмите кнопку OK.
Печать первой или последней страницы на другой бумаге в Windows
1. В меню Файл программного обеспечения
щелкните Печать.
2. Выберите устройство, а затем нажмите
кнопку Свойства или Настройки.
RUWW
Дополнительные задания на печать при использовании ОС Windows
63
Page 78

3. Перейдите на вкладку Бумага/качество.
4. Установите флажок Другая бумага и
выберите необходимые параметры
передней обложки, других страниц и
задней обложки.
Масштабирование документа до размера страницы в Windows
1. В меню Файл программного обеспечения
выберите Печать.
64 Глава 6 Операции печати RUWW
Page 79

2. Выберите устройство, а затем нажмите на
кнопку Свойства или Настройки.
3. Перейдите на вкладку Эффекты.
4. Выберите параметрПечать документа на,
затем в раскрывающемся списке выберите
формат.
RUWW
Дополнительные задания на печать при использовании ОС Windows
65
Page 80

Добавление водяные знаки к документу в Windows
1. В меню Файл программного обеспечения выберите Печать.
2. Выберите устройство, а затем нажмите кнопку Свойства или Настройки.
3. Перейдите на вкладку Эффекты.
4. Выберите водяной знак в раскрывающемся списке Фоновые изображения.
Или нажмите кнопку Правка для добавления новых водяных знаков в список. Задайте
параметры водяных знаков и нажмите кнопку OK.
5. Чтобы выбранный вод
флажок Только первая страница. В противном случае водяные знаки будут напечатаны
на всех страницах.
яной зна
Создание буклета в Windows
1. В меню Файл программного обеспечения
щелкните Печать.
2. Выберите устройство, а затем нажмите
кнопку Свойства или Настройки.
к был напечатан только на первой странице, установите
66 Глава 6 Операции печати RUWW
Page 81

3. Перейдите на вкладку Обработка.
4. Установите флажок Печать на обеих
сторонах (вручную).
5. В раскрывающемся списке Печать
буклета выберите параметр переплета.
Параметр Страниц на листе
автоматически изменяется на 2 страницы
на листе.
RUWW
Дополнительные задания на печать при использовании ОС Windows
67
Page 82

Использование HP ePrint
HP ePrint — это набор веб-служб печати, с помощью которого поддерживаемые устройства HP
могут печатать документы следующих типов:
Сообщения электронной почты и вложения, отправленные непосредственно на адрес
●
электронной почты устройства HP.
Документы из некоторых приложений печати на мобильных устройствах.
●
Использование HP Cloud Print
Используйте функцию HP Cloud Print для печати сообщений электронной почты и вложений
путем их отправки на адрес электронной почты принтера с любого устройства с доступом к
электронной почте.
ПРИМЕЧАНИЕ. Устройство должно быть подключено к проводной или беспроводной сети.
Для использования HP Cloud Print сначала необходимо обеспечить доступ к Интернету и
включить веб-службы HP.
1. Включите веб-службы HP во встроенном веб-сервере HP (EWS). Для этого выполните
следующие действия.
а. После подключения устройства к сети напечатайте страницу конфигурации и найдите
его IP-адрес.
б. На компьютере откройте веб-браузер и введите IP-адрес в адресной строке.
Откроется окно HP EWS.
в. Перейдите на вкладку Веб-службы HP. Если в сети не используется прокси-сервер
я доступа к Интернету, перейдите к следующему шагу. Если в сети используется
дл
прокси-сервер для доступа к Интернету, выполните следующие действия, прежде чем
перейти к следующему шагу.
i. Выберите вкладку Параметры прокси.
ii. Установите флажок Установите этот флажок, если сеть использует прокси-
сервер для доступа к Интернету.
iii. В поле Прокси-сервер введите адре
нажмите клавишу Применить.
с прокси-сервера и номер порта, а затем
68 Глава 6 Операции печати RUWW
Page 83

г. Перейдите на вкладку «Веб-службы HP» и нажмите кнопку Включить. Будет
настроено подключение к Интернету, а затем появится сообщение с информацией о
том, что будет напечатана страница сведений.
д. Нажмите кнопку ОК. Будет напечатана страница ePrint. На странице ePrint найдите
адрес электронной почты, который автоматически назначен устройству.
2. Чтобы напечатать документ, вложите его в сообщение электронной по
отправьте сообщение на адрес электронной почты устройства. Перейдите по адресу:
www.hpeprintcenter.com для просмотра списка поддерживаемых типов документов.
3. На веб-узле HP ePrintCenter настройте параметры безопасности и параметры печати по
умолчанию для всех заданий HP ePrint, отправленных на устройство (необязательно).
а. Откройте веб-браузер и перейдите по адресу:
б. Щелкните Sign In (Вход) и введите учетные данные HP ePrintCenter или создайте
новую учетную запись.
в. Выберите продукт в списке или нажмите кнопку + Add printer (+ Добавить принтер),
чтобы добавить его. Для добавления продукта потребуется код продукта, который
представляет собой сегмент в начале адреса электронной почты продукта (до
символа @).
ПРИМЕЧАНИЕ. Этот код действует только в течение 24 часов с момента включения
веб-служб HP. Если его срок действия истек, выполните инструкции для повторного
включения веб-служб HP и получения нового кода.
г. Нажмите кнопку Setup (Настройка). Откроется диалоговое окно HP ePrint Settings
(Параметры HP ePrint). Доступны три следующие вкладки.
Разрешенные отправители. Чтобы устройство не печатало ненужные
●
документы, перейдите на вкладку Разрешенные отправители. Щелкните
Только разрешенные отправители, а затем добавьте адреса электронной
почты, с которых будет разрешено получать задания ePrint.
www.hpeprintcenter.com.
чты, а затем
Настройка печати Чтобы настроить параметры по умолчанию для всех заданий
●
eP
rint, отправленных на устройство, перейдите на вкладку Параметры печати, а
затем выберите параметры, которые необходимо использовать.
Дополнительно. Чтобы изменить адрес электронной почты устройства,
●
перейдите на вкладку Дополнительно.
Использование HP Direct Print (только модели с беспроводным интерфейсом)
Используйте функцию HP Direct Print для печати непосредственно на продукте с любого
мобильного устройства (смартфона, нетбука или ноутбука).
RUWW
Использование HP ePrint
69
Page 84

ПРИМЕЧАНИЕ. Никакие действия по настройке не требуются, однако должна быть включена
функция HP Direct Print. На мобильном устройстве должно быть установлено приложение HP
для печати.
1. Чтобы включить функцию HP Direct Print, выполните следующие действия.
а. После подключения устройства к сети напечатайте страницу конфигурации и найдите
его IP-адрес.
б. На компьютере откройте веб-браузер и введите IP-адрес в адресной строке.
Появится экран «HP EWS».
в. Перейдите на вкладку Сеть.
г. На странице Сеть щелкните Настройка Wireless Direct. Установите флажок ,
введите имя сети (SSID) в поле Имя для печат
нажмите клавишу Применить. IP-адрес мобильного устройства отобразится на
странице Сеть.
ПРИМЕЧАНИЕ. Чтобы узнать имя сети (SSID), выберите меню Конфигурация
беспроводной связи на странице Сеть.
2. Чтобы напечатать документ из приложения, щелкните Файл и выберите Печать.
ПРИМЕЧАНИЕ. Если к беспроводной сети подключено только одно устройство с
поддержкой HP Direct Print, документ будет напечатан. При наличии в сети нескольких
устройств, поддерживающих функцию HP Direct Print, отобразится список устройств, в
котором необходимо выбрать нужный продукт. Если не обнаружено ни одного устройства,
выполните инструкции в шаге 1 для подключения устройства.
и в Wireless Direct (SSID), а затем
Использование AirPrint
Прямая печать с помощью Apple AirPrint поддерживается для iOS 4.2 и выше. Используйте
функцию AirPrint для печати непосредственно на устройстве с iPad (iOS 4.2), iPhone (3GS и
выше) или iPod touch (третьего поколения и выше) в следующих приложениях.
Почта
●
Фотографии
●
Safari
●
Некоторые сторонние приложения
●
ПРИМЕЧАНИЕ. Устройство должно быть подключено к проводной или беспроводной сети.
70 Глава 6 Операции печати RUWW
Page 85

Для печати выполните следующие действия.
1.
Коснитесь элемента действие
.
2. Коснитесь Печать.
ПРИМЕЧАНИЕ. Если печать выполняется в первый раз или ранее выбранное
устройство недоступно, необходимо выбрать продукт, прежде чем перейти к следующему
этапу.
3. Настройте параметры печати и коснитесь Печать.
RUWW
Использование HP ePrint
71
Page 86

72 Глава 6 Операции печати RUWW
Page 87

7 Цвет
Настройка цвета
●
Подбор цветов
●
RUWW 73
Page 88

Настройка цвета
Управление цветом с помощью изменения параметров на вкладке Цвет драйвера принтера.
Изменение цветовых тем для задания печати
1. В меню Файл программного обеспечения щелкните Печать.
2. Щелкните Свойства или Параметры.
3. Щелкните на вкладке Цвет.
4. Выберите цветовую тему в раскрывающемся списке Цветовые темы.
По умолчанию (sRGB): Эта тема переводит принтер для печати данных RGB в
●
режиме "raw". При использовании этой темы для правильной цветопередачи
необходимо управлять цветом через ПО или ОС.
Яркие цвета: Устройство повышает насыщенность цветовых оттенков в полутонах.
●
Эту тему следует использовать для печати деловой графики.
Фото: Цвет RGB интерпретируется так же, как при печати фотографии в циф
●
мини-лаборатории. По сравнению с темой "По умолчанию (sRBG)", эта тема
обеспечивает более глубокие и насыщенные цвета. Эта тема используется для
печати фотографий.
Фото (Adobe RGB 1998): Эта тема предназначена для документов, в которых
●
используется цветовое пространство AdobeRGB, а не sRGB. При использовании этой
темы необходимо отключать управление цветом в ПО.
Нет: Ни одна ц
●
ветовая тем
а не используется.
ровой
74 Глава 7 Цвет RUWW
Page 89

Изменение параметров цвета
Изменение параметров цвета для текущего задания печати выполняется на вкладке драйвера
принтера "Цвет".
1. В меню Файл программного обеспечения щелкните Печать.
2. Щелкните Свойства или Параметры.
3. Перейдите на вкладку В цвете.
4. Щелкните Автоматически или Вручную.
Параметр Автоматически: Этот параметр следует выбирать для большинства
●
заданий печати
Параметр Вручную: Этот параметр следует выбирать для рег
●
цвета независимо от других параметров.
ПРИМЕЧАНИЕ. Ручное изменение параметров цвета может повлиять на качество
печати. По рекомендации HP указанные параметры должны изменяться только
специалистами по цветовой печати.
5. Чтобы распечатать цветной документ в черно-белом варианте в оттенках серого,
выберите Печать в оттенках серого. Этот параметр следует использовать при
копировании или передаче по факсу. Кроме того, данный параметр можно использовать
при печати черновиков или для экономии тонера.
улировки п
араметров
6. Нажмите кнопку OK.
Установка параметров цвета вручную
С помощью соответствующих пунктов меню настройки цвета укажите значения для
параметров Оттенки серого, Полутона и Контроль края для текста, графических элементов
и фотографий.
RUWW
Настройка цвета
75
Page 90

Таблица 7-1 Установка параметров цвета вручную
Описание параметра Установка параметров
Контроль края
Параметр Контроль края определяет
визуальное воспроизведение контуров. Контроль
края (контура) включает два значения:
адаптивные полутона и захват. При
использовании значения "Адаптивные полутона"
увеличивается четкость контуров. При
использовании значения "Захват" снижается
эффект смещения цветовой плоскости за счет
небольшого наслоения краев расположенных
рядом объектов.
Полутона
Полутона влияют на четкость и разрешение
цветопередачи
Нейтральный серый
Параметр От
создания серых тонов при печати текстов,
графики и фотографий.
ерого определяет метод
тенки с
Выкл. отключает как захват цвета, так и режим адапт
●
полутонового изображения.
Светлый — минимальный уровень треппинга. Адаптивные
●
полутона включены.
Обычный устанавливает средний уровень треппинга.
●
Адаптивные полутона включены.
Максимум — самый высокий уровень треппинга.
●
Адаптивные полутона включены.
Значение Сглаживание обеспечивает оптимальные
●
результаты при печати документов с большими участками со
сплошной заливкой цветом, а при печати фот
сглаживает градацию цветов. Этот параметр выбирается,
если при печати важно обеспечить однородность и
равномерность.
Значение Детализация можно использовать при печати
●
текста и графики, если требуется резкое разграничение
линий и цветов, а также изображений с высоким уровнем
детализации. Этот параметр следует выбирать, если
требуется обеспечить четкость контуров и мелких деталей.
Значение Только черный создает нейтральные тона (серый
●
и черный) с использованием только черного тонера. При
этом серые тона будут отображены без цветных оттенков.
Данное значение оптимально для печати документов и чернобелых графических изображений.
ог
рафий
и
вного
Значение 4-цветный создает нейтральные тона (с
●
черный) с использованием тонеров всех четырех цветов.
Данный метод обеспечивает более плавные переходы
между оттенками и цветами и создает наиболее темный
черный цвет.
ерый и
76 Глава 7 Цвет RUWW
Page 91

Подбор цветов
Для большинства пользователей наилучшим методом подбора цветов является
использование цветовой модели sRGB.
Процесс приведения в соответствие цветов на отпечатках принтера с цветами на экране
компьютера весьма сложен, поскольку принтеры и мониторы воспроизводят цвет различными
способами. Мониторы отображают цвета световыми пикселями, используя световые пиксели
модели RGB (красный, зеленый, синий). Принтеры печатают цвета, используя модель CMYK
(голубой, пурпурный, же
Возможность приведения в соответствие цветов при печати с цветами на мониторе может
зависеть от нескольких факторов.
Носитель для печати
●
Красители, используемые в принтере (например, чернила или тонер)
●
Процесс печати (например, технология струйной, контактной или лазерной печати)
●
Верхнее освещение
●
Индивидуальные различия в восприятии цвета
●
Прикладные программы
●
лтый и че
рный).
Драйверы п
●
пьютерные операционные системы
Ком
●
Мониторы
●
Видеоадаптеры и драйверы
●
Рабочая среда (например, влажность)
●
Помните об этих факторах, если цвета на экране не полностью соответствуют цветам,
полученным при печати.
ринтера
RUWW
Подбор цветов
77
Page 92

78 Глава 7 Цвет RUWW
Page 93

8 Управление и обслуживание
устройства
Печать страниц информации
●
Использование встроенного веб-сервера HP (только для беспроводных моделей)
●
Функции безопасности устройства
●
Настройки экономичных режимов
●
Управление расходными материалами и принадлежностями
●
Очистка устройства
●
Обновления
●
RUWW 79
Page 94

Печать страниц информации
Можно напечатать следующие информационные страницы.
Страница Описание
Страница конфигурации Печать списка параметров устройства
Страница состояния расходных материалов На странице состояния расходных материалов
содержится следующая информация:
Приблизительный остаточный ресурс картриджа в
●
процентах
Гарантийный статус картриджей и барабана
●
переноса изображений
Артикул для картриджей HP
●
Число напечатанных страниц
●
Информация о заказе новых картриджей НР и
●
утилизации использованных картриджей НР
Приблизительный остаточный ресурс барабана
●
переноса изображений и да
отображаются, если приблизительный остаточный
ресурс составляет менее 30%
та ус
тановки
Печать страницы конфигурации
На странице конфигурации отображаются текущие параметры и свойства устройства. На этой
странице также приводится отчет о состоянии принтера. Чтобы напечатать страницу
конфигурации, выполните одно из следующих действий:
Выберите Печать страницы конфигурации на вкладке Службы в поле "Параметры
●
принтера".
Нажмите и удерживайте кнопку "Продолжить"
●
в течение 2-3 секунд, чтобы распечатать
страницу конфигурации и страницу состояния расходных материалов (только на
английском).
Печать страницы состояния расходных материалов
Чтобы напечатать страницу расходных материалов, выполните одно из следующих действий:
Выберите Печать страницы состояния расходных материалов на вкладке Службы в
●
поле "Параметры принтера".
Нажмите и удерживайте кнопку "Продолжить"
●
страницу конфигурации и страницу состояния расходных материалов (только на
английском).
в течение 2-3 секунд, чтобы распечатать
80 Глава 8 Управление и обслуживание устройства RUWW
Page 95

Использование встроенного веб-сервера HP (только для беспроводных моделей)
Устройство оснащено встроенным Web-сервером (EWS), который предоставляет доступ к
информации об устройстве и сетевых операциях. Web-сервер предоставляет среду, в которой
исполняются Web-приложения (аналогично тому, как Windows предоставляет среду, в которой
исполняются приложения на компьютере). Данные, выводимые этими программами,
отображаются на экране Web-браузера (например, Microsoft Internet Explorer, Safari или
Netscape Navigator).
Работа встроенного Web-сервера обеспечивается оборудованием (например, устройством
HP LaserJet) или микропрограммой, но не пр
сети.
Преимущество EWS заключается в том, что он предоставляет интерфейс для устройства,
который может использоваться на любом подключенном к сети компьютере или устройстве.
Для обращения к встроенному веб-серверу не требуется устанавливать на компьютеры
пользователей дополнительное программное обеспечение — вполне достаточно веббраузера. Чтобы получить доступ к EWS, введите IP-ад
браузера. Чтобы узнать IP-адрес устройства, распечатайте страницу конфигурации.
ПРИМЕЧАНИЕ. В операционных системах Macintosh доступ к встроенному веб-серверу
можно получить через USB-подключение. Для этого установите программное обеспечение для
Macintosh, поставляемое вместе с устройством.
ограммным о
рес ус
беспечением, загруженным на сервер
тройства в адресной строке
Открытие встроенного веб-сервера HP
Для открытия встроенного веб-сервера НР введите в адресную строку поддерживаемого веббраузера IP-адрес или имя хоста принтера. Чтобы узнать IP-адрес устройства, распечатайте
страницу конфигурации. Выберите Печать страницы конфигурации на вкладке Службы в
поле "Параметры принтера".
СОВЕТ: После открытия страницы добавьте закладку, чтобы потом можно было быстро на
нее вернуться.
Функции встроенного веб-сервера HP
В таблице ниже приведено описание основных экранов встроенного Web-сервера.
RUWW
Использование встроенного веб-сервера HP (только для беспроводных моделей)
81
Page 96

Вкладка или раздел Описание
Владка Состояние
Информация о продукте, его
состоянии и конфигурации
Состояние устройства На этой странице отображается состояние продукта
●
и оставшийся срок службы расходных материалов HP. Значение 0%
свидетельствует о полном использовании расходного материала.
Состояние расходных материалов. Отображается приблизительный
●
остаток расходных материалов HP в процентах. Когда остаток расходных
материалов становится меньше 10%, но не заканчивается, отображается
сообщение Ме
заканчиваются, отображается сообщение –%. Действительный остаток
расходного материала может изменяться. Если качество печати становится
неприемлемым, следует быть готовым к замене расходного материала.
Замена расходного материала не требуется, пока качество печати не станет
неудовлетворительным. При "очень низком" уровне расходного материала
HP действие гарантии HP Supplies Premium Protection Warranty на этот
расходный материал прекращается.
Приблизительный остаточный ресу
дата установки отображаются, если приблизительный остаточный ресурс
составляет менее 30%.
Конфигурация устройства: Информация, доступная на странице
●
конфигурации продукта.
Статистика сети. Информация, доступная на странице конфигурации сети.
●
Отчеты: Печать страницы конфигурации, а также страницы состояния
●
расходных материалов, сформированных устройством.
%. Когда расходные материалы полностью
нее 10
с барабана переноса изображений и
р
Журнал событий Список всех событий и ошибок устройства.
●
Кнопка П
●
изделия. Кнопка Поддержка может быть защищена паролем.
Кнопка Покупка расходных материалов. Служит ссылкой на страницу
●
заказа расходных материалов для принтера. Кнопка Покупка расходных
материалов может быть защищена паролем.
оддержка: Осуществляет переадресацию на страницу поддержки
82 Глава 8 Управление и обслуживание устройства RUWW
Page 97

Вкладка или раздел Описание
Вкладка Система
Настройка устройства с
компьютера
Настройка бумаги: Позволяет изменить параметры обработки бумаги по
●
умолчанию.
Качество печати. Позволяет изменить параметры качества печати по
●
умолчанию, в том числе параметры калибровки.
Плотность печати: Позволяет настроить контраст, цвета выделения,
●
полутона и тени в отдельности для каждого расходного материала.
Типы бумаги. Позволяет настроить режимы печ
●
носителей, которые поддерживает продукт.
Настройка системы. Позволяет изменить системные параметры продукта
●
по умолчанию.
Обслуживание: Запускает в процедуру очистки принтера.
●
Безопасность продукта: Выберите этот параметр для назначения или
●
изменения пароля администратора.
Кнопка Поддержка: Осуществляет переадресацию на страницу поддержки
●
изделия. Кнопка Поддержка может быть защищена паролем.
Кнопка Покупка расходных мат
●
заказа расходных материалов для принтера. Кнопка Покупка расходных
материалов может быть защищена паролем.
ПРИМЕЧАНИЕ. Вкладку Система можно защитить паролем. Если устройство
подключено к сети, перед изменением параметров этой вкладки необходимо
проконсультироваться у системного администратора.
ериалов. Служит ссылкой на страницу
ати, соответствующие типам
Вкладка Сеть
Обеспечивает возможность
изменения сетевых параметров
принтера с компьютера.
С помощью этой вкладки сетевые админис
сетевые параметры продукта с подключением к IP-сети. Если принтер напрямую
подключен к компьютеру, эта вкладка недоступна.
траторы сети могут контролировать
RUWW
Использование встроенного веб-сервера HP (только для беспроводных моделей)
83
Page 98

Функции безопасности устройства
Устройство соответствует стандартам безопасности и поддерживает рекомендуемые
протоколы, которые обеспечивают безопасность устройства и защиту важных данных в сети, а
также упрощают отслеживание работы и обслуживание устройства.
Более подробные сведения о решениях HP в области безопасной обработки графических
изображений и печати можно узнать по адресу
содержатся ссылки на официальные документы и подборки часто задаваемых вопросов о
функциях безопасности.
Блокировка устройства
www.hp.com/go/secureprinting. На этом сайте
1. Можно подключить кабель безопасности в
гнездо в задней части изделия.
Назначение системного пароля
Чтобы посторонние пользователи не смогли изменить параметры устройства, можно
назначить пароль устройства.
1. Откройте встроенный Web-сервер, введя IP-адрес устройства в адресную строку Web-
браузера.
2. Перейдите на вкладку Система.
3. В левой части окна выберите меню Безопасность продукта.
4. В области Пароль введите пароль, а в поле Подтвердите пароль введите этот пароль
повторно.
5. Нажмите кнопку Пр
84 Глава 8 Управление и обслуживание устройства RUWW
именить. Запи
шите пароль и храните его в надежном месте.
Page 99

Настройки экономичных режимов
Установка режима автоматического включения и отключения
Автоматическое включение/отключение – это функция энергосбережения продукта. После
указанного пользователем периода времени энергопотребление продукта автоматически
снижается. Продукт возвращается в состояние готовности при нажатии кнопки или получении
задания на печать.
ПРИМЕЧАНИЕ. Несмотря на то, что все индикаторы продукта находятся в режиме
автоматического отключения, продукт заработает в нормальном режиме при получении
задания на печать.
Изменение настройки автоматического включения\отключения
Можно изменить время, в течение которого продукт должен находиться в неактивном
состоянии (задержка автоматического отключения) перед переходом в режим автоматического
отключения. Можно также выбрать при каком событии устройство должно включаться.
ПРИМЕЧАНИЕ. По умолчанию время задержки автоматического отключения составляет 15
минут.
1. На панели задач Windows щелкните правой кнопкой мыши на значке Параметры
устройства
, а затем щелкните на имени устройства.
2. Щелкните кнопку Параметры устройства.
3. Щелкните кнопку Автоматическое отключение после задержки, затем в выпадающем
списке выберите "Задержка автоматического отключения".
4. В разделе Автоматическое включение при этих событиях выберите требуемые
события (необязательно).
RUWW
Настройки экономичных режимов
85
Page 100

Управление расходными материалами и принадлежностями
Для обеспечения высокого качества печати соблюдайте правила использования, хранения и
контроля состояния картриджа и барабана переноса изображений.
Печать после окончания предполагаемого срока службы картриджа
Сообщения о расходных материалах
Сообщение Низкий уровень <Расходного материала> появляется в том случае, если в
качестве <Расходного материала> используется цветной картридж. Устройство сообщает о
низком уровне запаса расходного материала. Оставшийся срок службы картриджа может быть
различным. Если качество печати становится неприемлемым, следует быть готовым к замене
расходного материала. Необходимость в немедленной замене расходного материала
отсутствует. Это предупреждение появ
материала> устанавливается на Стоп.
Сообщение Низкий уровень <Расходного материала>, где <Расходный материал> - это
цветной картридж или барабан переноса изображений, либо комбинация нескольких
картриджей и/или барабана: Устройство сообщает об очень низком уровне запаса расходного
материала. Оставшийся срок службы картриджа может быть различным. Если качество печати
становится непри
Использование расходного материала, оценочный срок службы которого подходит к концу,
может привести к возникновению проблем с качеством печати. Замена расходного материала
не требуется, пока качество печати не станет неудовлетворительным.
емлемым, сл
едует быть готовым к замене расходного материала.
ляется тол
ько когда Низкий уровень <Расходного
При "очень низком" уровне расходного материала HP действие гарантии HP Supplies Premium
Protection Warranty на этот расходный материал прекращается. Гарантия HP
Protection Warranty распространяется только на картриджи для этого устройства.
Гарантийные обязательства на принтер распространяются и на барабан переноса
изображений, установленный в данном устройстве. Замена барабанов переноса изображений
ограничивается гарантийным сроком продолжительностью один год с даты установки. Дата
установки барабана переноса изображений печатается на странице конфигурации и странице
состояния расходных материалов, когда приблизительный остаточный ресурс ба
ставляет приблизительно 30%.
со
Включение или отключение настроек Очень низкий уровень.
Пользователь может изменить настройки по умолчанию, и нет необходимости в повторном
включении настроек при установке нового картриджа. Предупреждение Низкий уровень
<Расходного материала> появляется, когда картридж установлен в положение Продолжение
печати при очень низком уровне. При "очень низком" уровне расходного материала HP
remium
P
рабана
86 Глава 8 Управление и обслуживание устройства RUWW
 Loading...
Loading...