Page 1
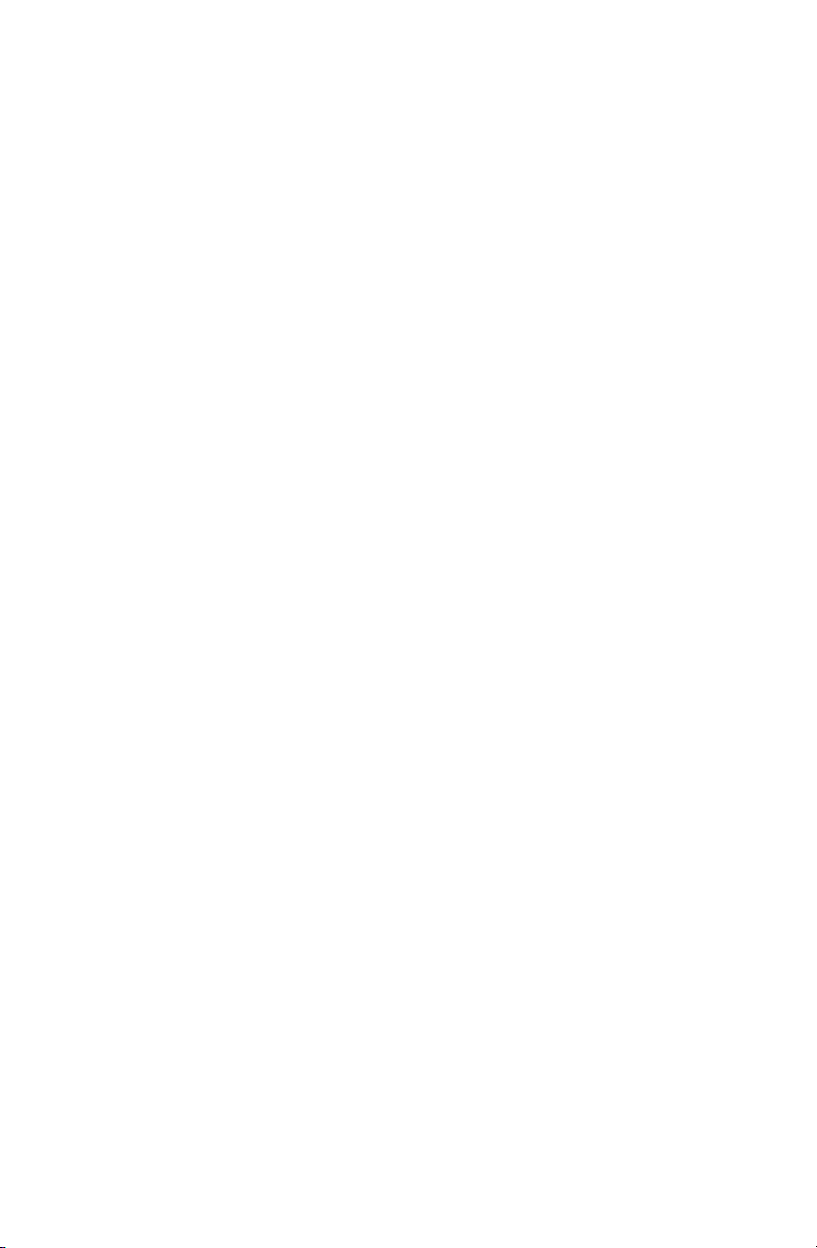
b
Startup and Reference Guide
Compaq Notebook Series
Document Part Number: 311245-001
June 2003
Part 1: Startup
The Startup part of this guide explains how to set up your
notebook for the first time.
Part 2: Reference
The Reference part of this guide explains how to identify and use
the hardware and software features on your notebook.
Page 2
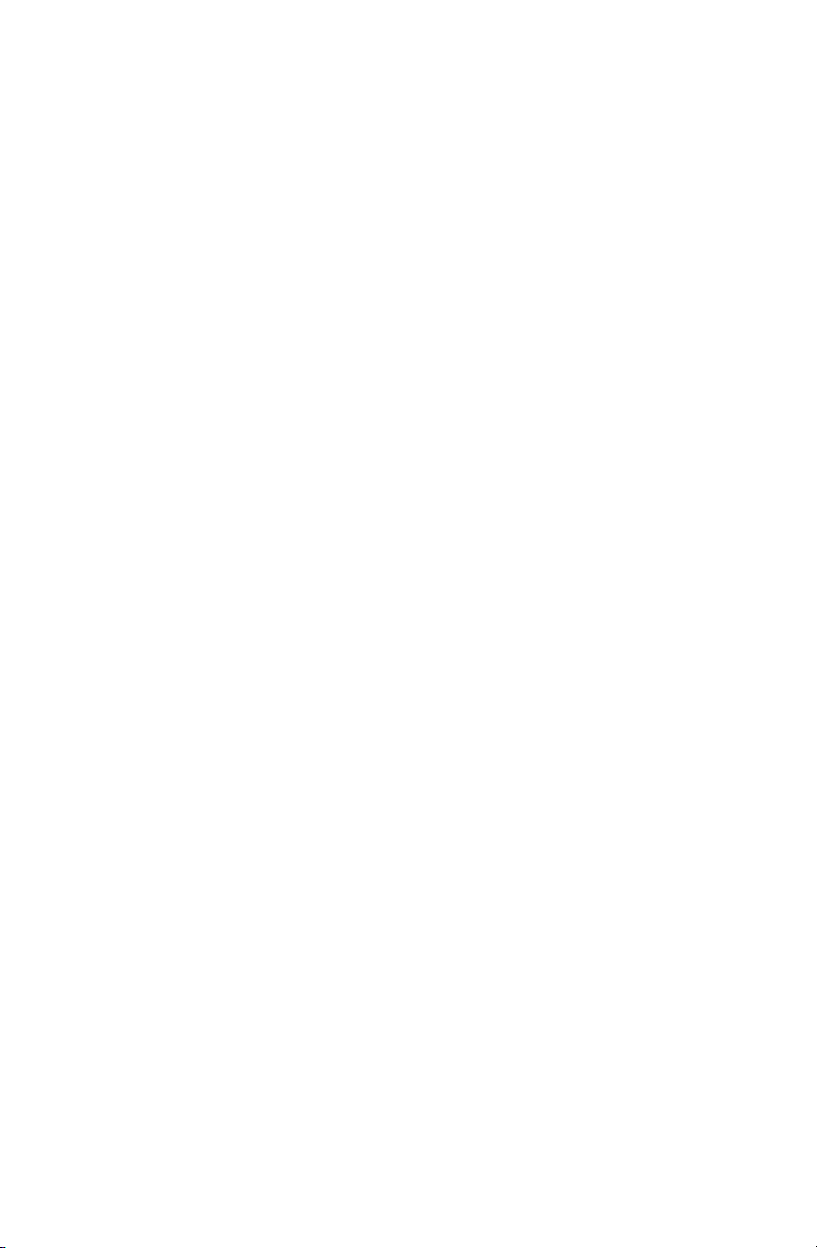
Contents
1Startup
2 Hardware
3 Keyboard
4Power
5 Drives and Drive Media
6Multimedia
7Communications
8 Hardware Options and Upgrades
9 Software Updates, Restorations and
Utilities
A Specifications
Index
Page 3
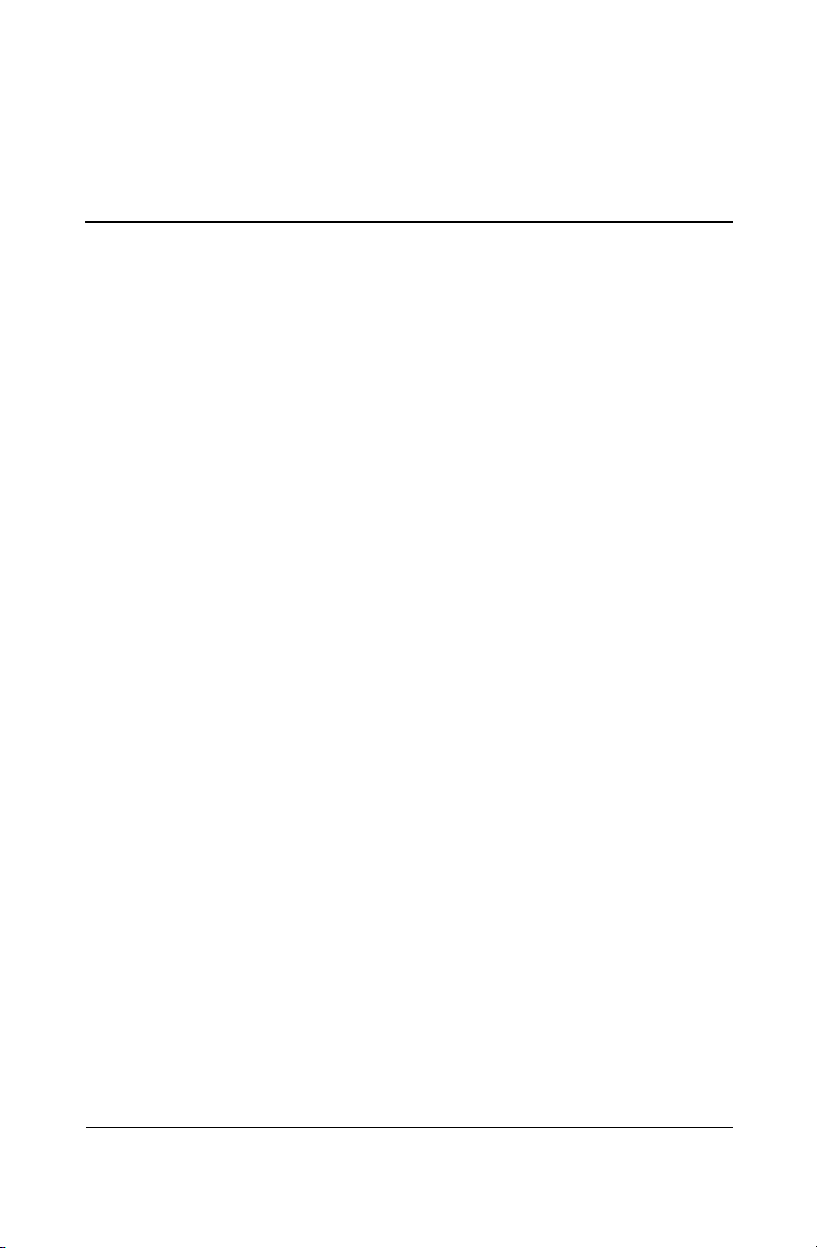
Part-1
Startup
This Startup and Reference Guide provides information about
setting up and using your notebook.
■ To set up your notebook hardware and software for the first
time, follow the procedures in this “Startup” part.
■ To learn more about using your notebook, refer to the
remaining “Reference” part of this book. To find information
about a specific topic:
❏ Refer to the chapter Contents on the first page of each
chapter, or
❏ Refer to the Index.
Startup and Reference Guide—Part 1 1–1
Page 4
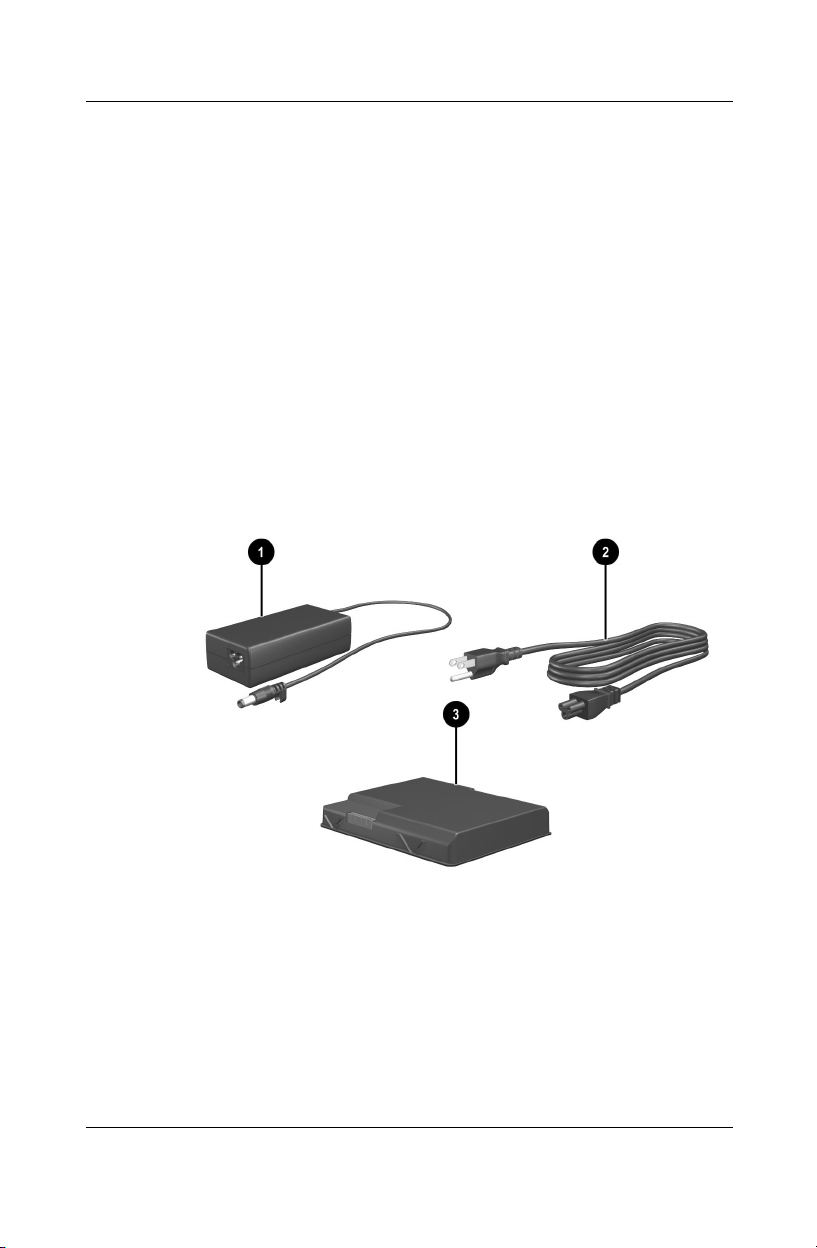
Startup
Setting Up the Hardware
To set up the notebook for the first time, you need the notebook,
the AC adapter 1, the power cord 2, and the battery pack 3.
During hardware setup, you will:
■ Insert the battery pack into the notebook, so the battery can
begin to charge as soon as the notebook is connected to
external power.
■ Open the notebook.
■ Connect the notebook to external power and turn on the
notebook.
You will then proceed to software setup.
Identifying the AC adapter, the power cord, and the battery pack
(Power cords vary by region and country.)
1–2 Startup and Reference Guide—Part 1
Page 5
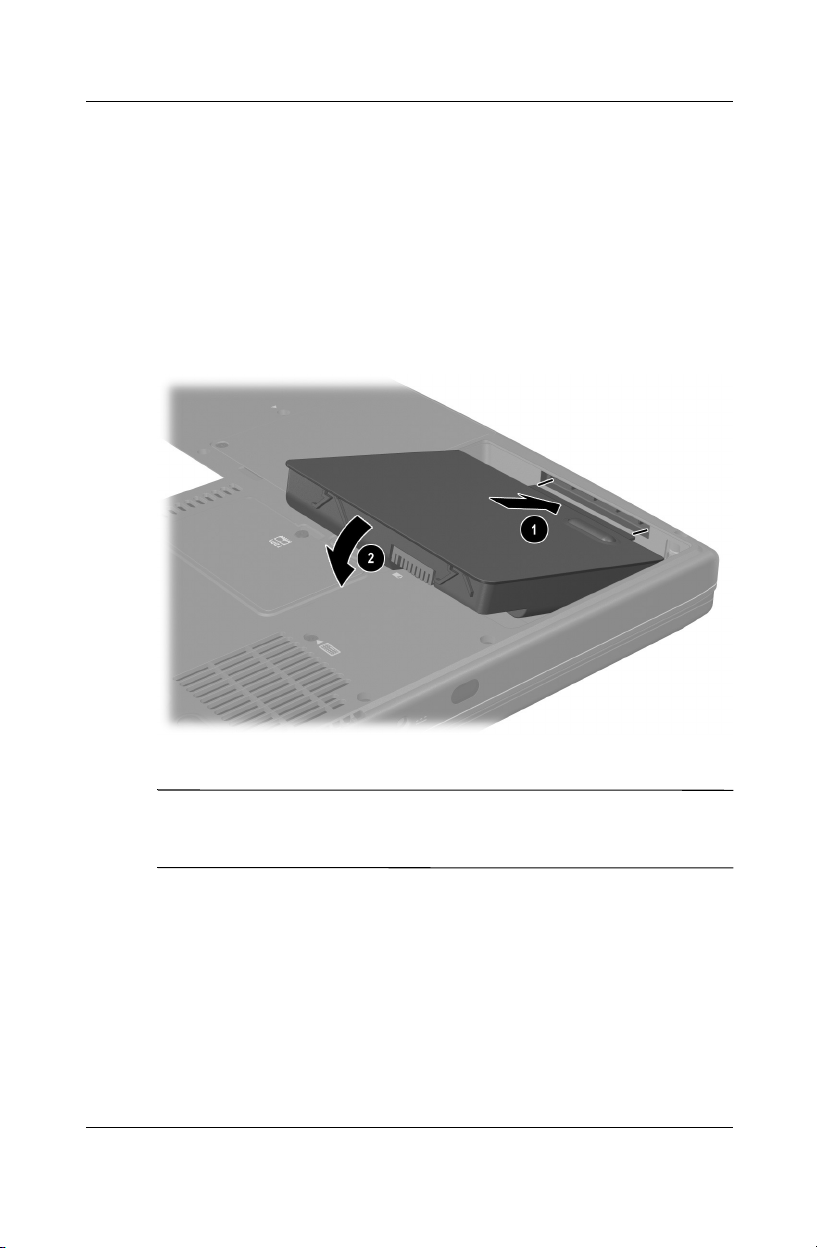
Inserting a Battery Pack
To insert the battery pack into the battery bay:
1. Turn the notebook underside up on a flat surface.
2. Insert the alignment tab on the battery pack into the
alignment slot on the notebook 1.
3. Tilt the battery pack downward until it snaps into place 2.
Startup
Inserting a battery pack
CAUTION: To ensure that the correct drivers load and to prevent file
corruption or damage to components, do not remove the battery pack
Ä
until the notebook has been connected to external AC power.
Startup and Reference Guide—Part 1 1–3
Page 6

Startup
Opening the Notebook
To open the notebook:
1. Place the notebook display side up on a flat surface near an
electrical outlet.
2. Slide the display release latch 1 as you raise the display 2.
Opening the notebook
1–4 Startup and Reference Guide—Part 1
Page 7
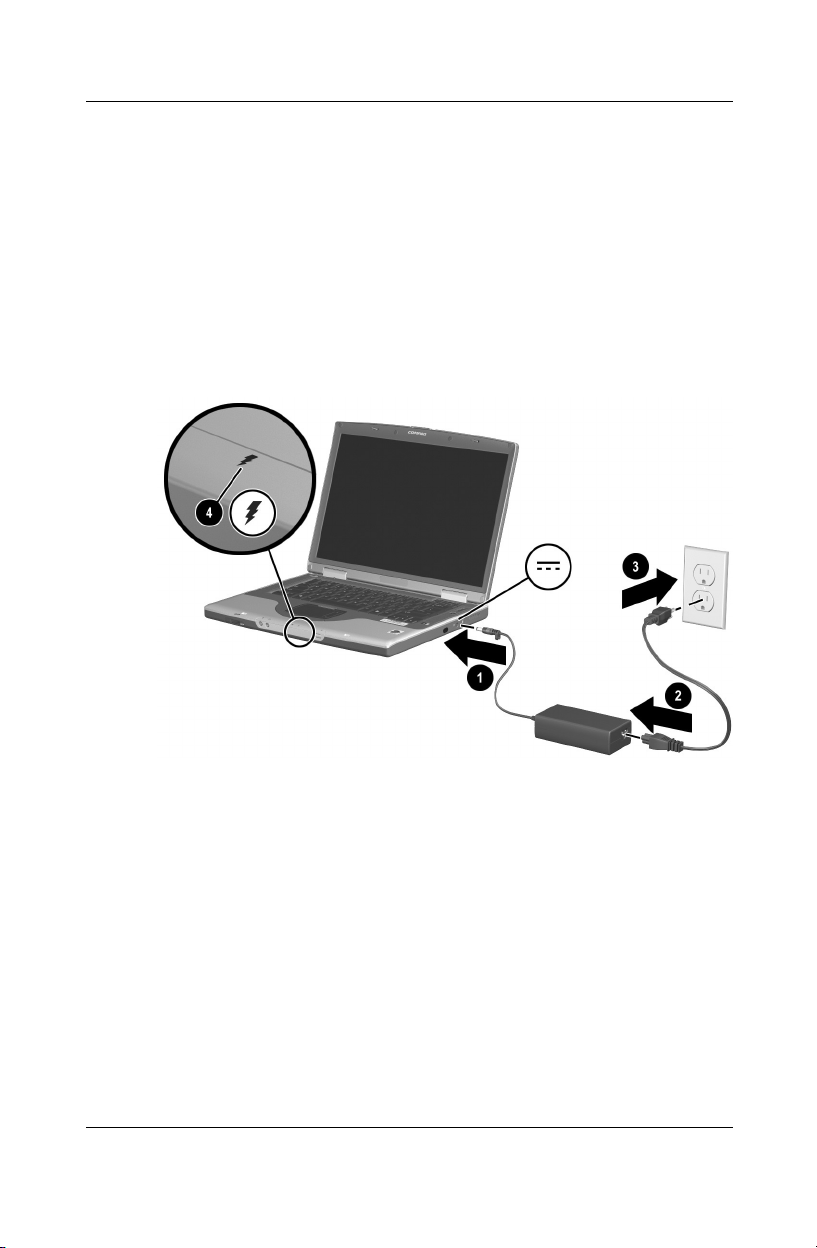
Startup
Connecting the Notebook to External Power
To connect the notebook to external AC power:
1. Plug the AC adapter cable into the power connector 1.
2. Plug the power cord into the AC adapter 2, then into an
electrical outlet 3.
When the notebook is receiving external power, the battery
light 4 turns on.
Connecting the notebook to external power (Power cords and
outlets vary by region and country.)
Startup and Reference Guide—Part 1 1–5
Page 8

Startup
Charging a New Battery Pack
The battery pack you inserted earlier begins to charge as soon as
the notebook is connected to external power. Charge status is
indicated by the battery light.
■ The battery light is on and amber while a battery pack
inserted into the notebook is charging.
■ The battery light is on and green when a battery pack inserted
into the notebook is fully charged.
Compaq recommends that you leave the notebook connected
to external power until the battery pack is fully charged and
the battery light turns green. (A partially charged new battery
pack can run the notebook after initial software setup is
complete, but battery charge displays will not be accurate
until the new battery pack has been fully charged.)
Identifying the battery light
1–6 Startup and Reference Guide—Part 1
Page 9

Turning On the Notebook
To turn on the notebook, press the power button 1. When the
notebook turns on, the power/standby light 2 turns on, and
you are prompted to begin software setup.
Startup
Turning on the notebook
If the notebook does not turn on:
■ Make sure that the AC adapter is securely plugged into an
electrical outlet.
■ Make sure that the outlet is providing power. (To confirm that
the outlet is providing power, plug another device into the
outlet.)
■ If you have installed a battery pack, make sure that the battery
pack is firmly seated.
■ Refer to the Worldwide Telephone Numbers booklet (English
only) included with the notebook to contact a Compaq
authorized dealer, reseller, or service provider.
Startup and Reference Guide—Part 1 1–7
Page 10
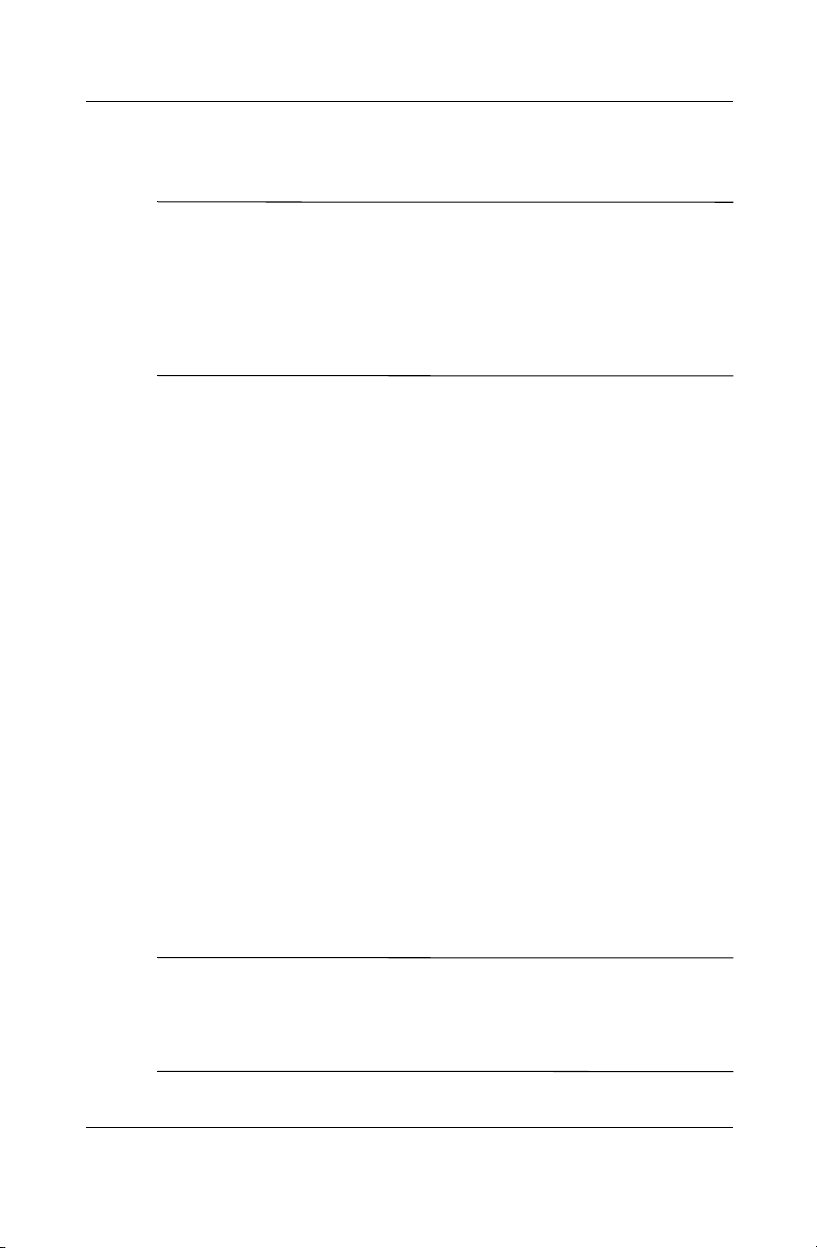
Startup
Setting Up the Software
CAUTION: To prevent file corruption and ensure that the correct drivers
Ä
are installed, install software only when the notebook is connected to
external power through the AC adapter. During the installation:
■ Do not unplug the notebook from external power.
■ Do not shut down the notebook or initiate Standby or Hibernation.
■ Do not insert, remove, connect, or disconnect any device, cable,
or cord.
Installing Basic Software
When the notebook is connected to external power and turned on
for the first time, a prompt to set up the operating system and
other basic software is displayed on the screen.
Before responding to the prompt and proceeding through the
on-screen instructions, read the following caution and other
installation information.
■ After beginning the software setup, you must complete the
entire process without interruption. Setup time varies.
■ If you are prompted to select a language, choose carefully. On
some models, the languages that you do not choose are
deleted from the system and cannot be restored during the
installation.
■ Regional settings and most other preferences that you may
select as you set up the basic software can be selected or
changed later, after the operating system is installed.
■ When you are prompted to accept the End User License
Agreement, you must choose Accept to continue the
software setup.
During setup, it is normal for some notebook models to pause
✎
occasionally for up to 2 minutes and to restart several times.
These pauses and restarts occur only during initial software setup.
They will not occur during standard Windows startups.
1–8 Startup and Reference Guide—Part 1
Page 11
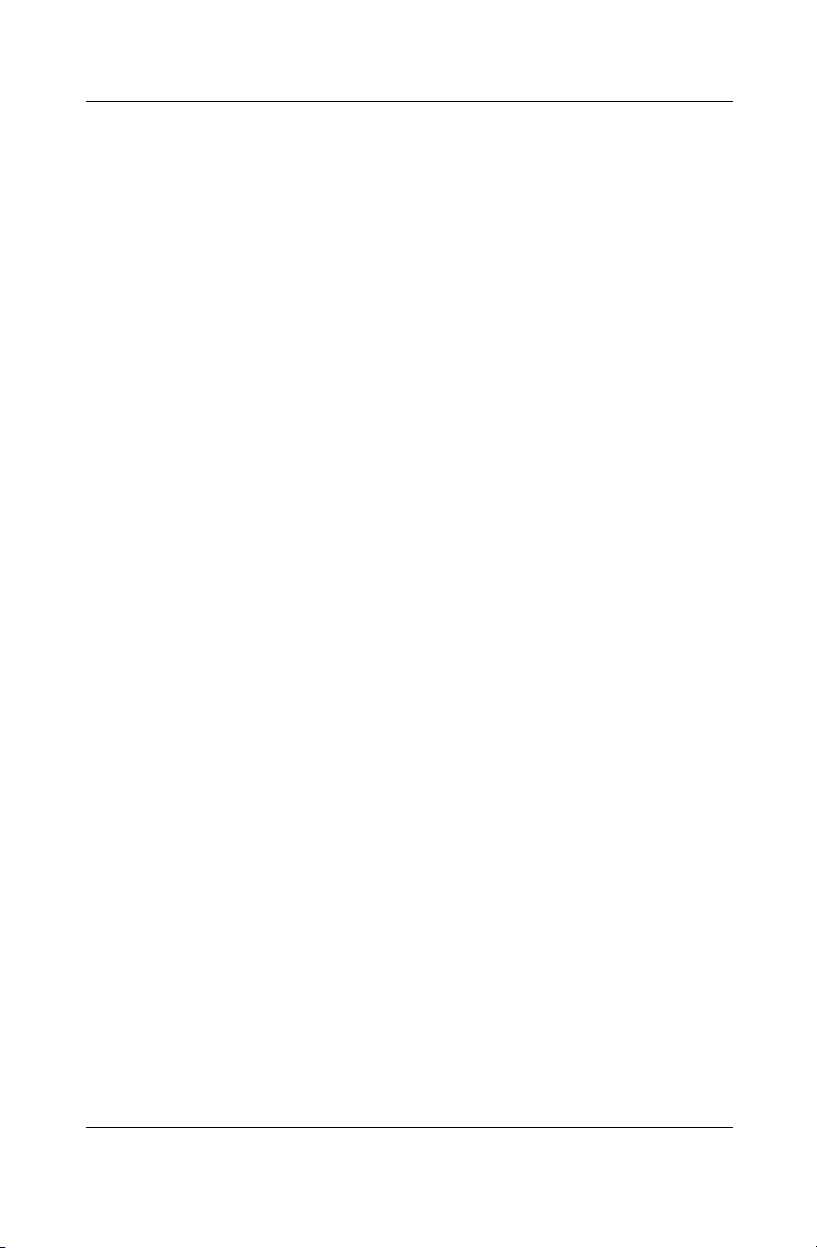
Installing Optional Software
Step-by-step instructions for installing and using many of the
applications and utilities included with the notebook are provided
later in this guide. If you prefer to install optional software now,
the following information may be helpful.
To install an application or a utility from a CD, refer to the
instructions included with the CD. If printed instructions are not
included in the CD package, they may be displayed on the screen
when the CD is inserted.
To view or install preloaded utilities or applications, select Start >
All Programs > Software Setup. Then:
■ To display the descriptions and space requirements of a
preloaded item without installing it, select the Next button,
then select an item. After viewing the information that is
displayed, select the Cancel button.
■ To install a preloaded item, select the check box for the item,
select the Next button, then follow the instructions on the
screen.
Startup
Startup and Reference Guide—Part 1 1–9
Page 12
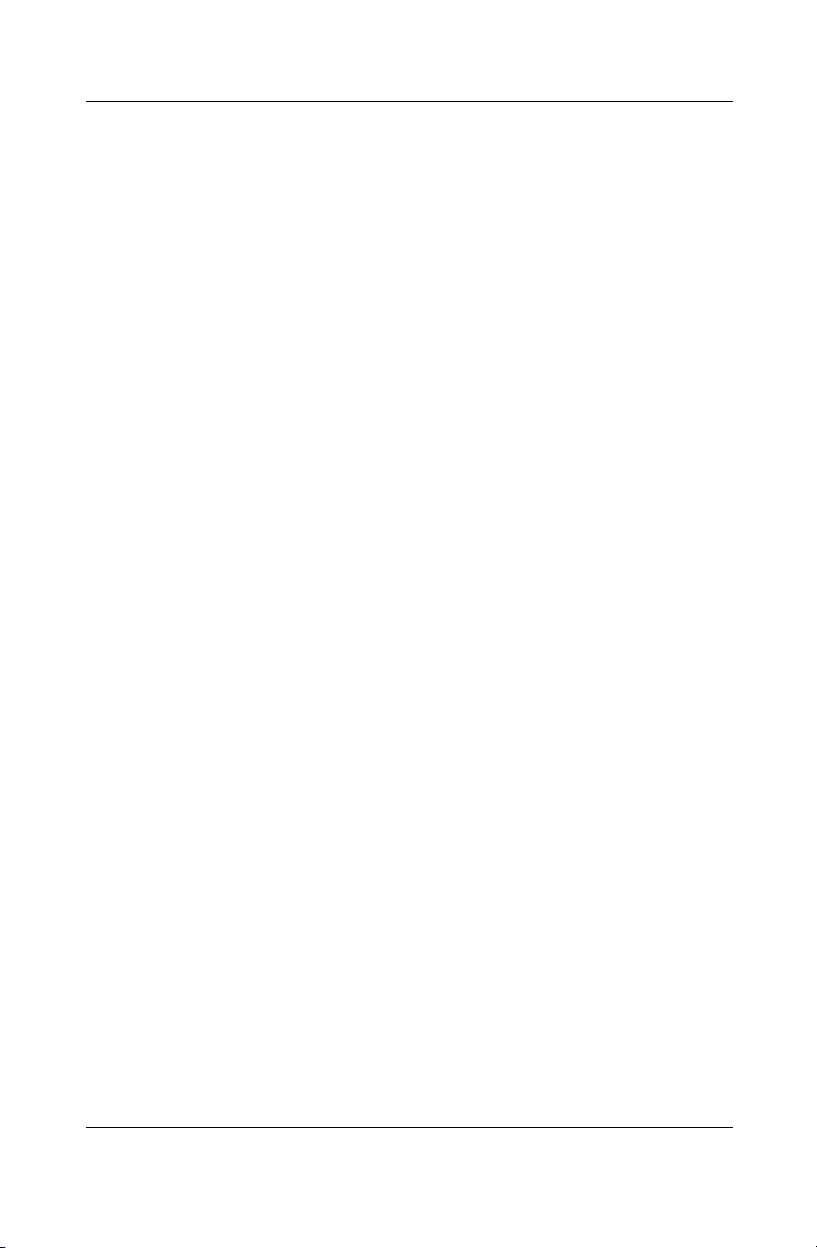
Startup
Setting Regional and Display Preferences
Keyboard language and other regional preferences, such as time,
date, and currency format, are set in the Regional Options
window of the operating system. To access the Regional Options
window, select Start > Control Panel > Date, Time, Language and
Regional Options icon.
Screen appearance settings are accessed from the operating
system Appearance and Themes window. To access the
Appearance and Themes window, select Start > Control
Panel > Appearance and Themes icon. To access the settings that
control the size of the items displayed on the screen, select the
Change Resolution task.
Turning Off the Notebook
Turn off the notebook by using the Windows shutdown
procedure: Select Start > Turn Off Computer > Turn Off.
If the notebook does not respond, try the following emergency
shutdown procedures in the sequence provided:
■ If the notebook is running Microsoft Windows XP
Professional: press
ctrl+alt+delete. Select the Shut Down
button, then select Shut down from the drop down list.
■ Press and hold down the power button for at least 4 seconds.
■ Unplug the notebook from external power and remove the
battery pack. For instructions see “Replacing a Battery Pack”
in Chapter 4.
1–10 Startup and Reference Guide—Part 1
Page 13
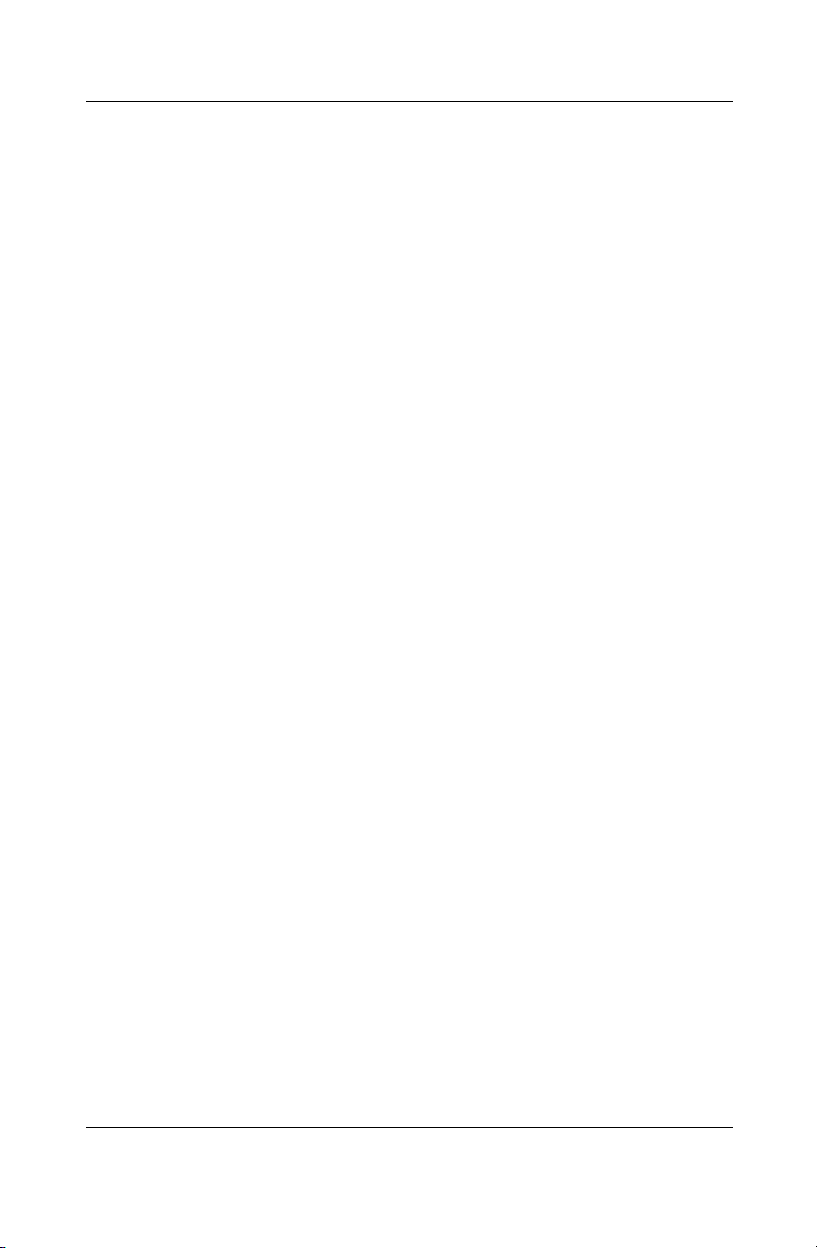
Protecting the Notebook from
Power Surges
To protect the notebook from the power surges that may be
caused by an uncertain power supply or an electrical storm:
■ Plug the notebook power cord into an optional, high-quality
surge protector. Surge protectors are available from most
computer or electronics retailers.
■ Provide surge protection on the cable that connects a modem
to the telephone line.
■ During an electrical storm, run the notebook on battery power
or shut down the notebook and disconnect the power cord.
Protecting the Notebook Against Viruses
When you use the notebook for email, network, or Internet
access, you expose the notebook to computer viruses. Computer
viruses can disable the operating system, your applications, or
your utilities or cause them to function abnormally.
Startup
Antivirus software can detect most viruses, destroy them, and,
in most cases, repair damage they have caused. To provide
protection against newly discovered viruses, antivirus software
must be updated.
The Norton AntiVirus 2003 software installed on your notebook
provides 60 days of free virus updates.
For Norton AntiVirus 2003 instructions and more information
about virus updates, refer to the Help file within the application or
select Start > Help and Support.
Startup and Reference Guide—Part 1 1–11
Page 14
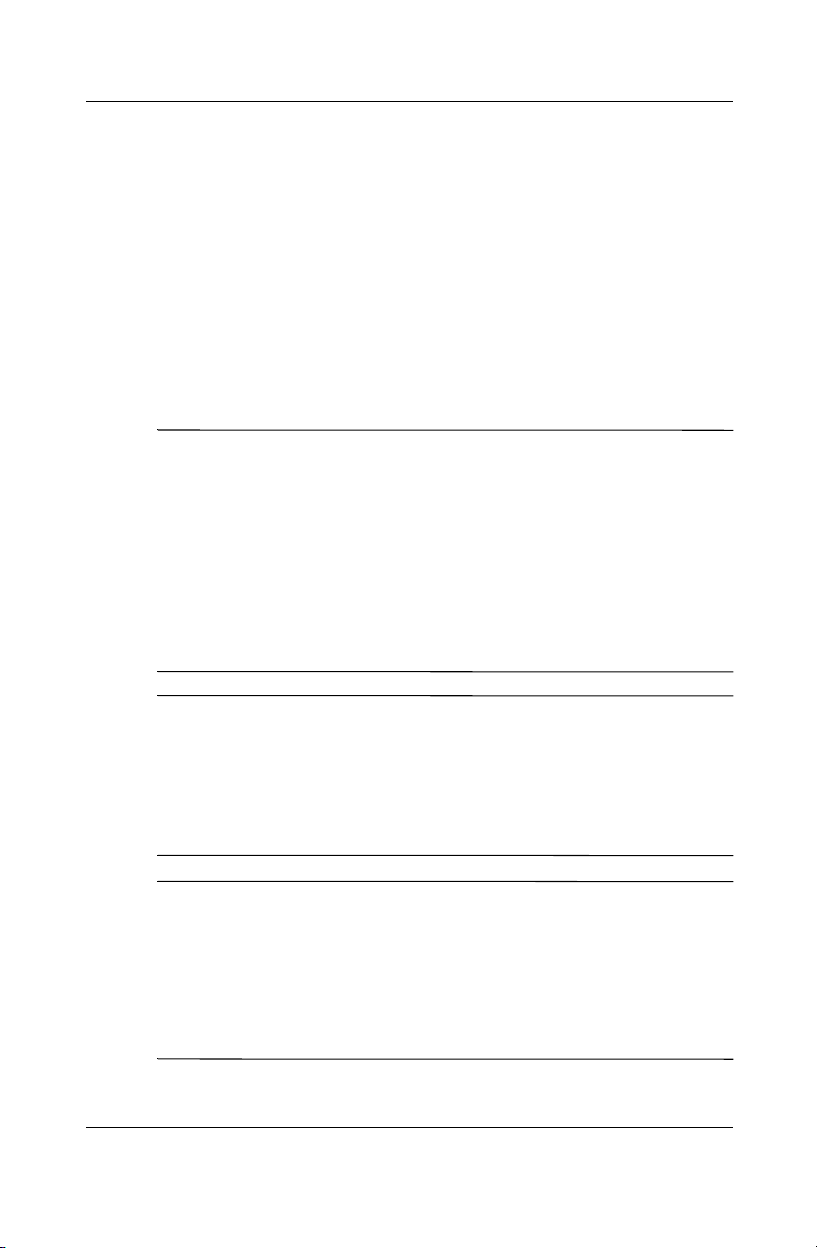
Startup
Using the Notebook Safely
This equipment has been tested and found to comply with the
limits for a Class B digital device, pursuant to part 15 of the
FCC Rules.
For more safety and regulatory information, as well as
instructions for protecting the notebook against electrostatic
discharge, refer on the Documentation Library CD to the
Regulatory and Safety Notices guide.
The Documentation Library CD is included with your notebook.
WARNING: To reduce the risk of electric shock or damage to your
equipment:
Å
■ Plug the power cord into an electrical outlet that is easily accessible
at all times.
■ Disconnect power from the product by unplugging the power cord
from the electrical outlet.
■ If provided with a three-conductor power cord with a three-pin
attachment plug, plug the cord into a grounded (earthed) outlet. Do
not disable the power cord grounding pin. The grounding pin is an
important safety feature.
WARNING: To reduce the risk of serious injury, read the Safety &
Å
Comfort Guide. It describes proper workstation setup and proper posture,
health, and work habits for computer users. The Safety & Comfort Guide
also provides important electrical and mechanical safety information. This
guide is available on the Web at http://www.compaq.com/ergo, on the
hard drive, or on the Documentation Library CD that is included with
the product.
WARNING: This notebook is designed to run demanding applications
at full power. As a result of increased power consumption, it is normal
Å
for the notebook to feel warm or hot when used continuously. To avoid
potential discomfort or burns, do not block the air vents or use the
notebook on your lap for extended periods. The notebook complies with
the user-accessible surface temperature limits defined by the
International Standard for Safety of Information Technology Equipment
(IEC 60950).
1–12 Startup and Reference Guide—Part 1
Page 15
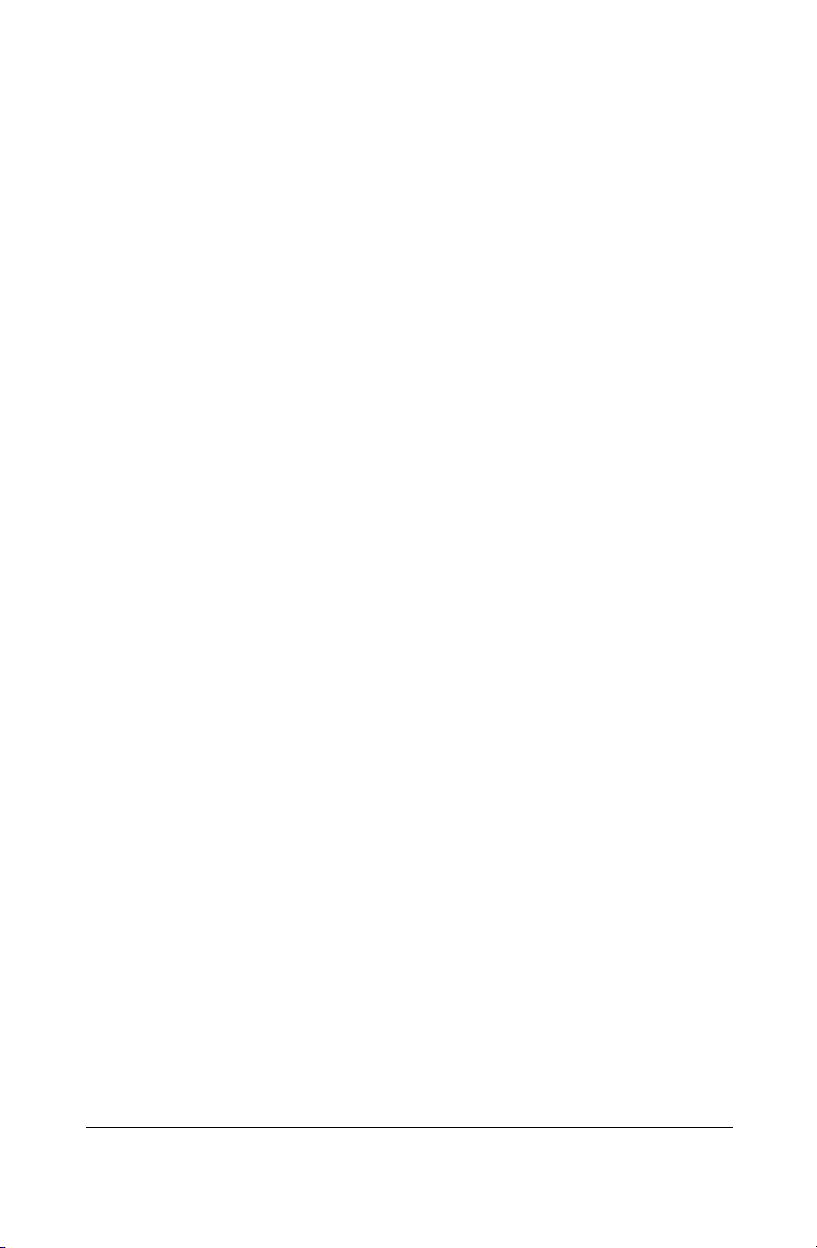
Part 2
Reference
Startup and Reference Guide—Part 2
Page 16
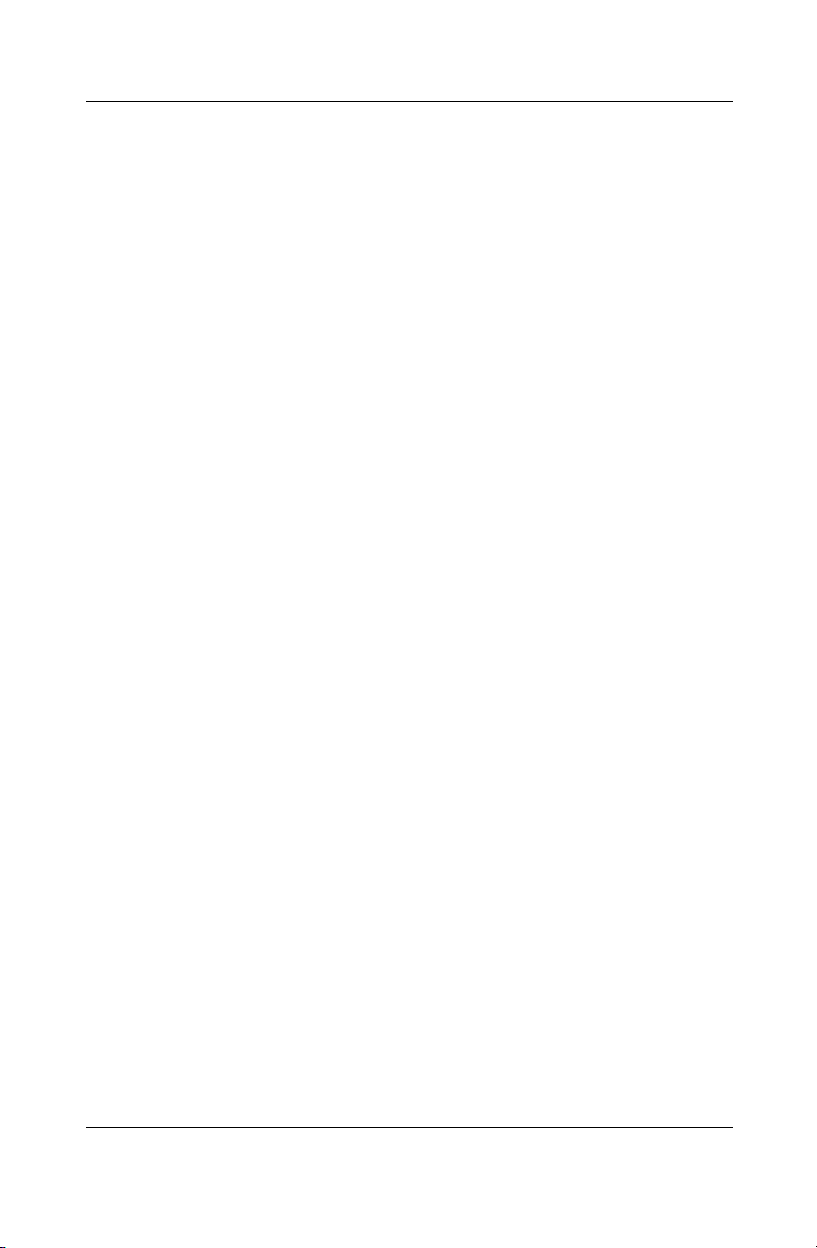
Startup and Reference Guide—Part 2
Page 17
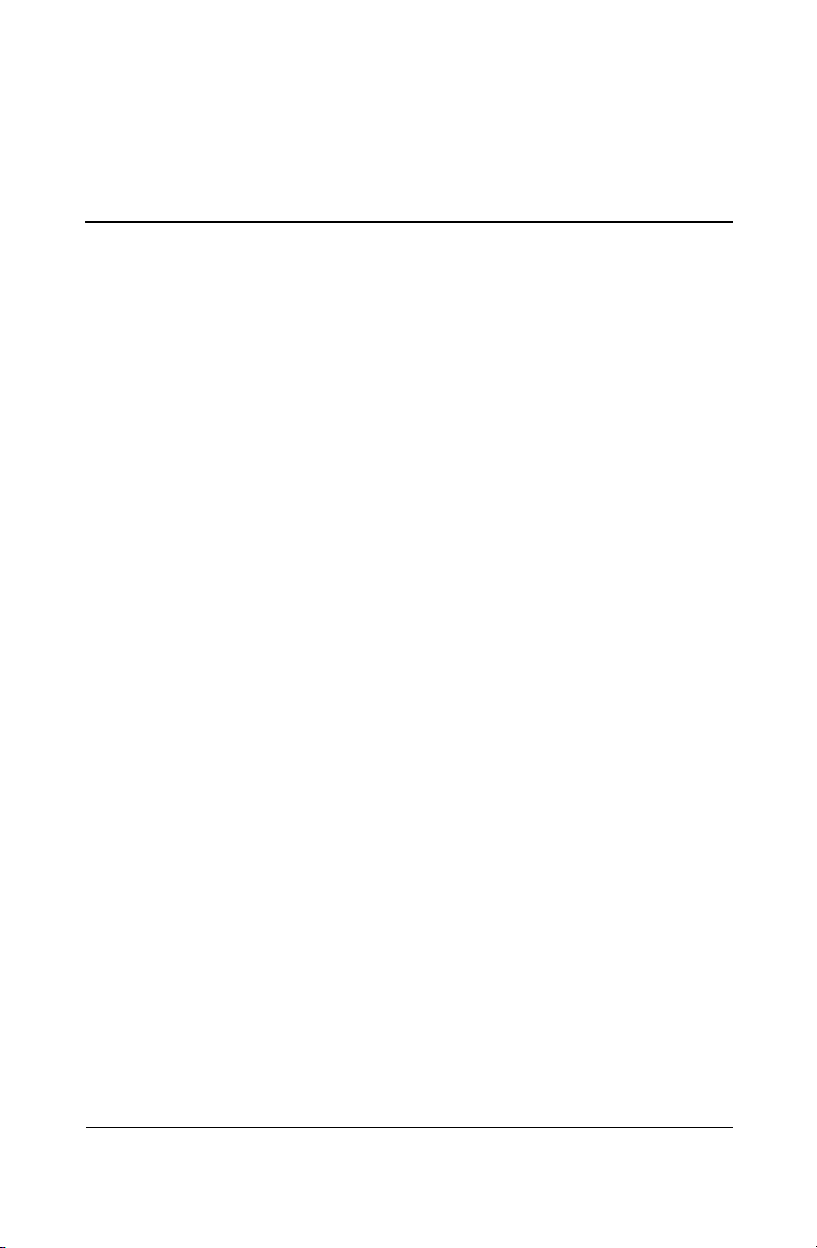
Contents
Display . . . . . . . . . . . . . . . . . . . . . . . . . . . . . . . . . . . . . . . 2–2
Top . . . . . . . . . . . . . . . . . . . . . . . . . . . . . . . . . . . . . . . . . . 2–3
Front Panel . . . . . . . . . . . . . . . . . . . . . . . . . . . . . . . . . . . . 2–8
Rear Panel . . . . . . . . . . . . . . . . . . . . . . . . . . . . . . . . . . . . 2–9
Left Side. . . . . . . . . . . . . . . . . . . . . . . . . . . . . . . . . . . . . 2–11
Right Side. . . . . . . . . . . . . . . . . . . . . . . . . . . . . . . . . . . . 2–12
Underside . . . . . . . . . . . . . . . . . . . . . . . . . . . . . . . . . . . . 2–13
Additional Standard Components . . . . . . . . . . . . . . . . . 2–16
2
Hardware
TouchPad. . . . . . . . . . . . . . . . . . . . . . . . . . . . . . . . . . 2–3
Keys and Antenna . . . . . . . . . . . . . . . . . . . . . . . . . . . 2–4
Power Controls . . . . . . . . . . . . . . . . . . . . . . . . . . . . . 2–5
Lights. . . . . . . . . . . . . . . . . . . . . . . . . . . . . . . . . . . . . 2–6
Audio Buttons and Speakers . . . . . . . . . . . . . . . . . . . 2–7
Connectors and Jacks. . . . . . . . . . . . . . . . . . . . . . . . . 2–9
Vent . . . . . . . . . . . . . . . . . . . . . . . . . . . . . . . . . . . . . 2–10
Bays and Memory Compartment. . . . . . . . . . . . . . . 2–13
Docking Connector and Vents. . . . . . . . . . . . . . . . . 2–14
Labels. . . . . . . . . . . . . . . . . . . . . . . . . . . . . . . . . . . . 2–15
Cables and Cord. . . . . . . . . . . . . . . . . . . . . . . . . . . . 2–16
Adapters and Battery Pack . . . . . . . . . . . . . . . . . . . 2–17
Restoration and Documentation CDs . . . . . . . . . . . 2–18
Startup and Reference Guide—Part 2 2–1
Page 18
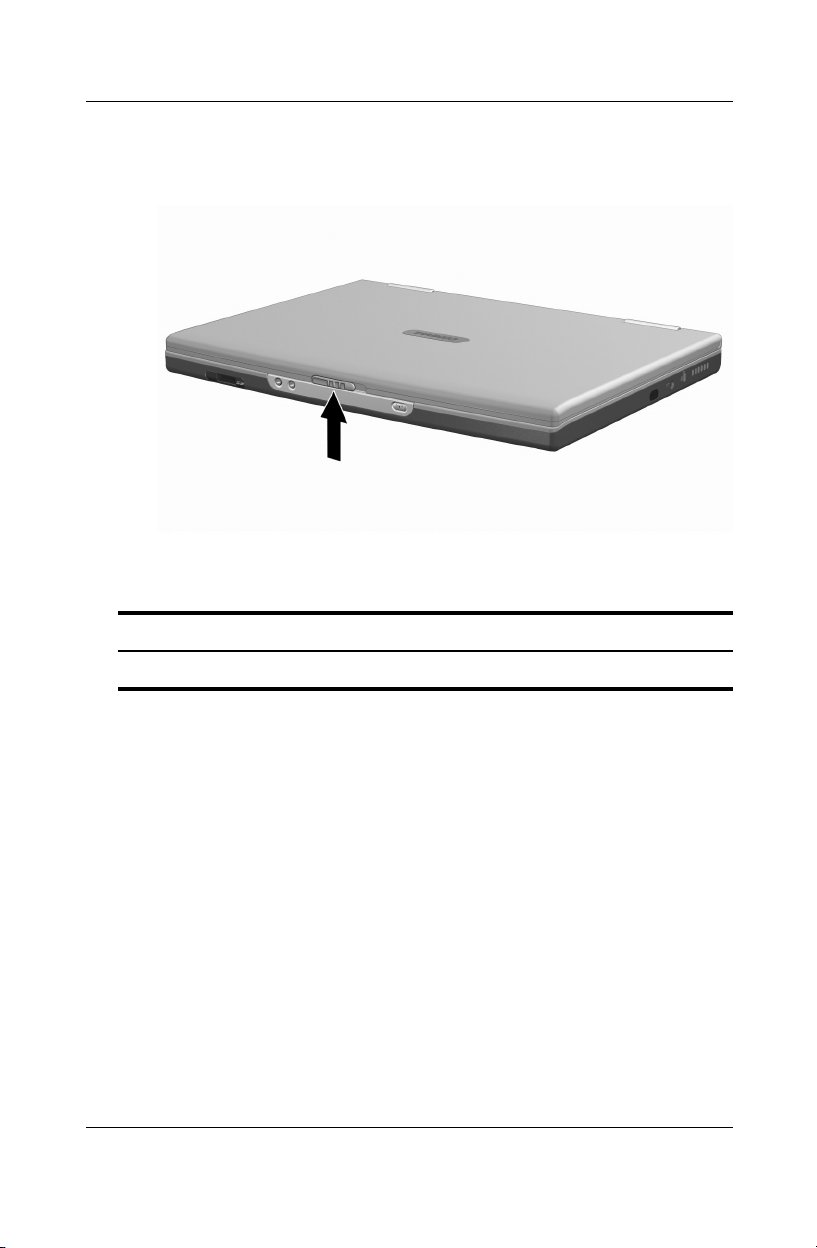
Hardware
Display
Display
Display release latch Opens the notebook.
2–2 Startup and Reference Guide—Part 2
Page 19
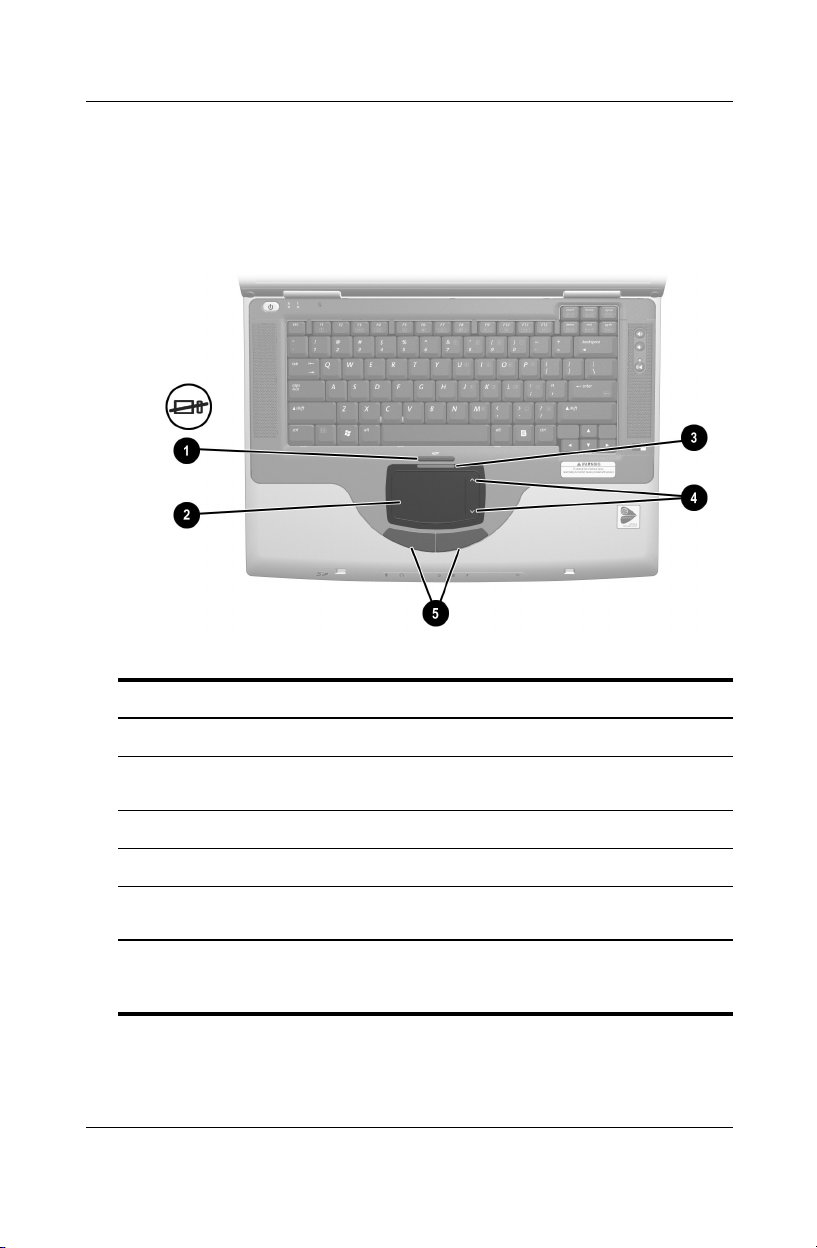
Top
TouchPad
Top: TouchPad
Hardware
TouchPad on/off button Enables/disables the TouchPad.
1
TouchPad* Moves the pointer and selects or
2
TouchPad light On: TouchPad is enabled.
3
TouchPad scroll zones (2)* Scroll upward or downward.
4
Left and right TouchPad
5
buttons*
*This table describes default settings. For information about changing the
functions of TouchPad features, see “Setting TouchPad Preferences” in
Chapter 3.
Startup and Reference Guide—Part 2 2–3
activates items on the screen.
Function like the left and right buttons
on an external mouse.
Page 20
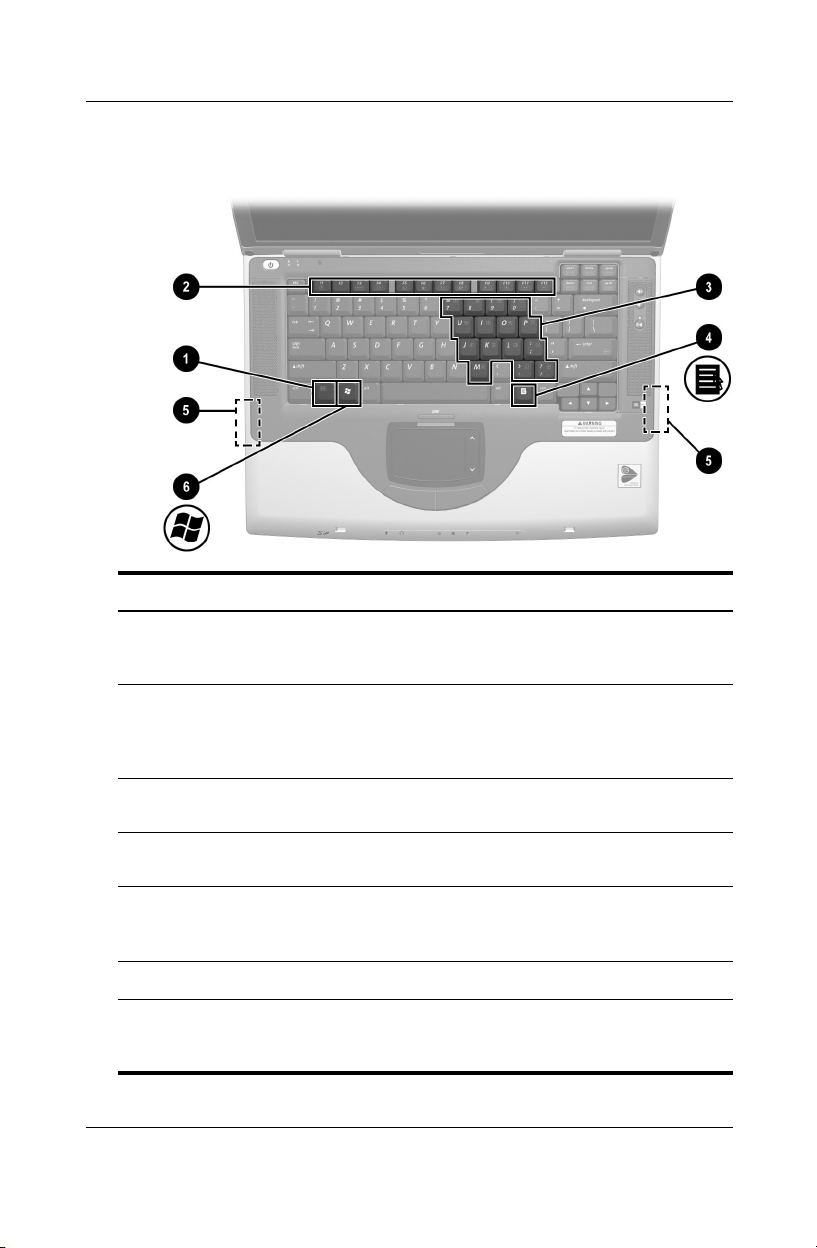
Hardware
Keys and Antenna
Top: Keys and Antenna
Fn key Combines with other keys to perform
1
system tasks. For example, pressing
Fn+F7 increases screen brightness.
Function keys (12) Perform system and application tasks.
2
Keypad keys (15) Can be used like the keys on an
3
Applications key Displays a shortcut menu for items
4
Antenna (available on select
5
models and not visible from
outside the notebook)*
Microsoft logo key Displays the Windows Start menu.
6
*The notebook has 2 antennas. The second is on the right side of the
notebook. For optimal transmissions, keep the areas immediately over
the antennas free from obstructions.
2–4 Startup and Reference Guide—Part 2
When combined with the Fn key, the
function keys F1 and F3 through F12
perform additional tasks as hotkeys.
external numeric keypad.
beneath the pointer.
Sends and receives wireless device
signals.
Page 21
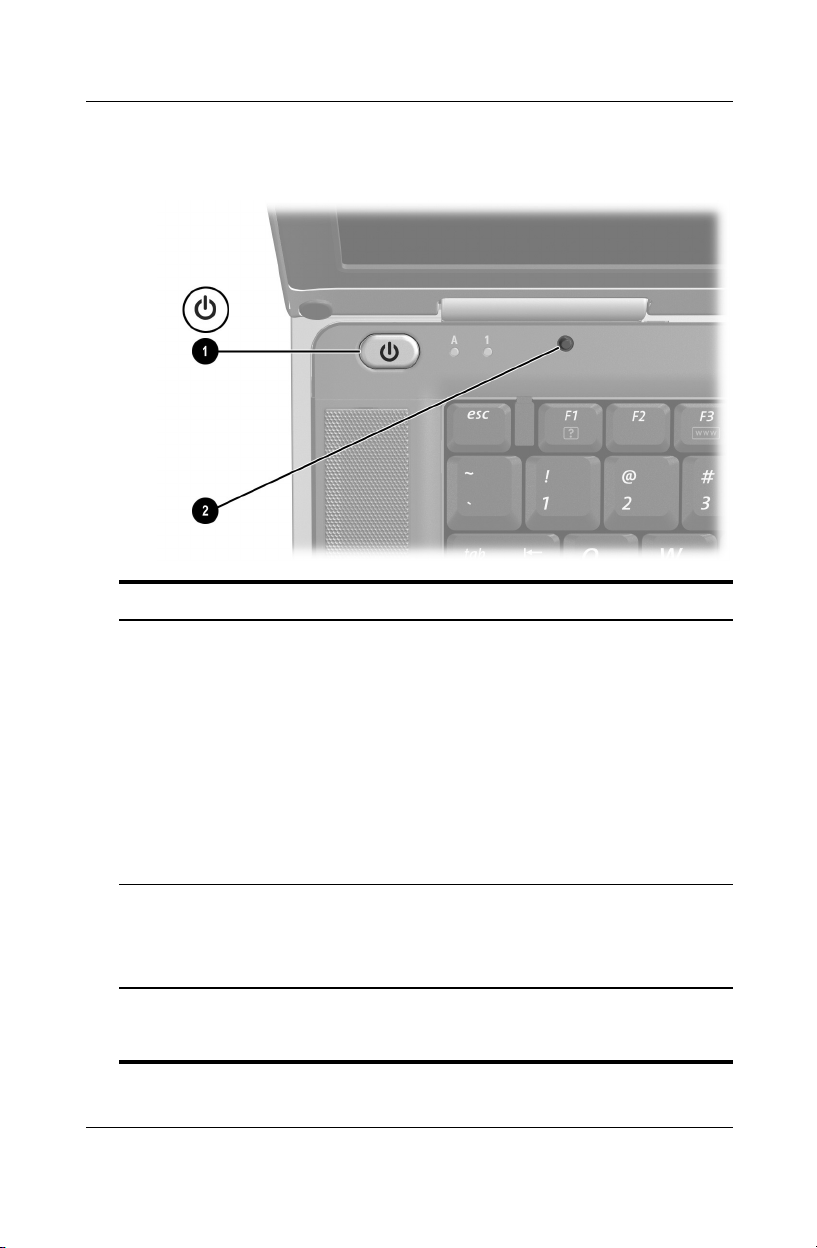
Power Controls
Top: Power Controls
Power button* When the notebook is:
1
Hardware
■ Off, press to turn on the notebook.
■ On, briefly press to initiate Hibernation.
■ In Standby, briefly press to resume from Standby.
■ In Hibernation, briefly press to restore from
Hibernation.
If the system has stopped responding and
✎
Windows shutdown procedures cannot be
used, press and hold for at least 4 seconds
to turn off the notebook.
2
Display
switch*
■ If the notebook is closed while on, turns off the
display.
■ If the notebook is opened while in Standby, turns
on the notebook (resumes from Standby).
*This table describes default settings. For information about changing the
function of the power button or display switch, see “Setting Power Control
Preferences” in Chapter 4.
Startup and Reference Guide—Part 2 2–5
Page 22
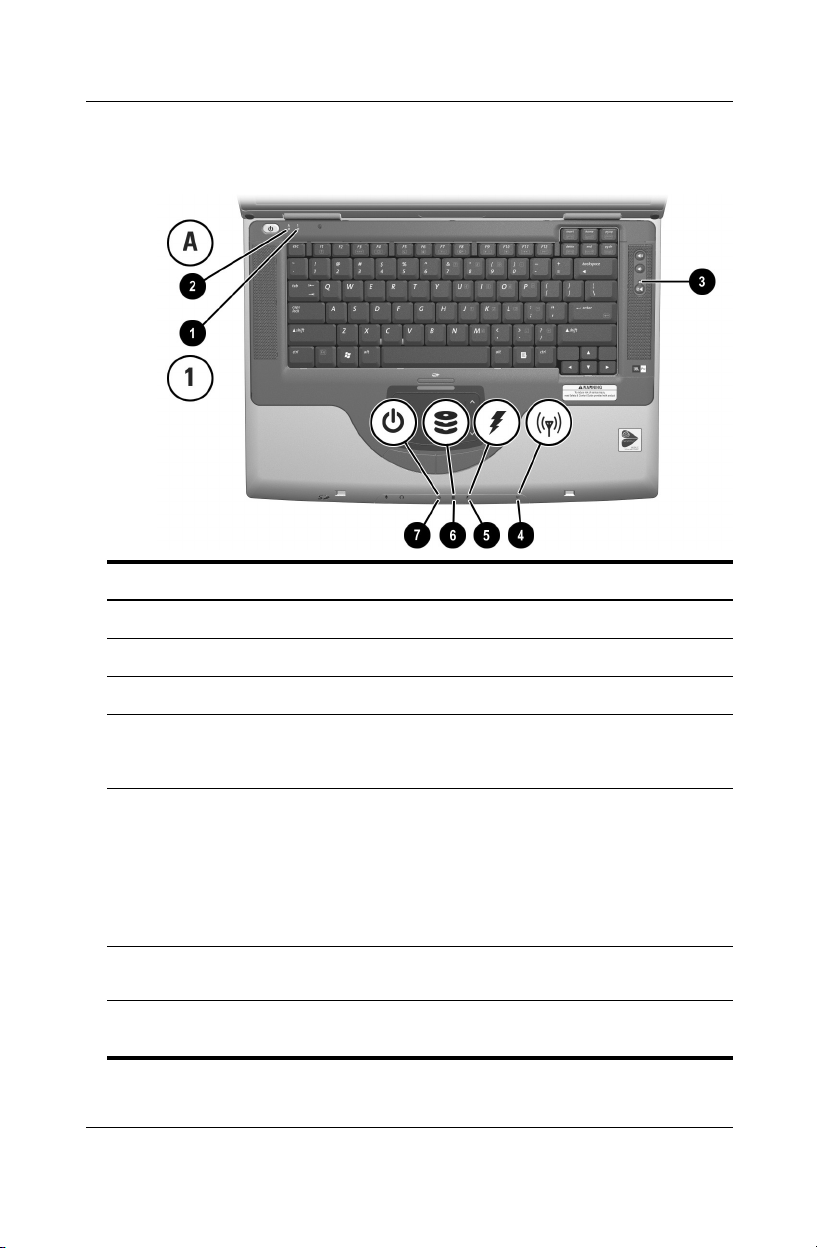
Hardware
Lights
Top: Lights
1
2
Num lock light On: Num lock or the internal keypad is on.
Caps lock light On: Caps lock is on.
Mute light On: Volume is muted.
3
Wireless device light
4
(available on select
models)
Battery light On: The notebook is receiving adequate
5
On: An optional internal wireless device is
turned on.
external power.
■ On amber: A battery pack is charging.
■ On green: A battery pack is fully charged.
■ Flashing: A battery pack is malfunctioning
and may need to be replaced.
IDE (Integrated Drive
6
Electronics) drive light
Power/standby light On: Notebook is turned on.
7
2–6 Startup and Reference Guide—Part 2
On: The internal hard drive or optical drive is
being accessed.
Flashing: Notebook is in Standby.
Page 23
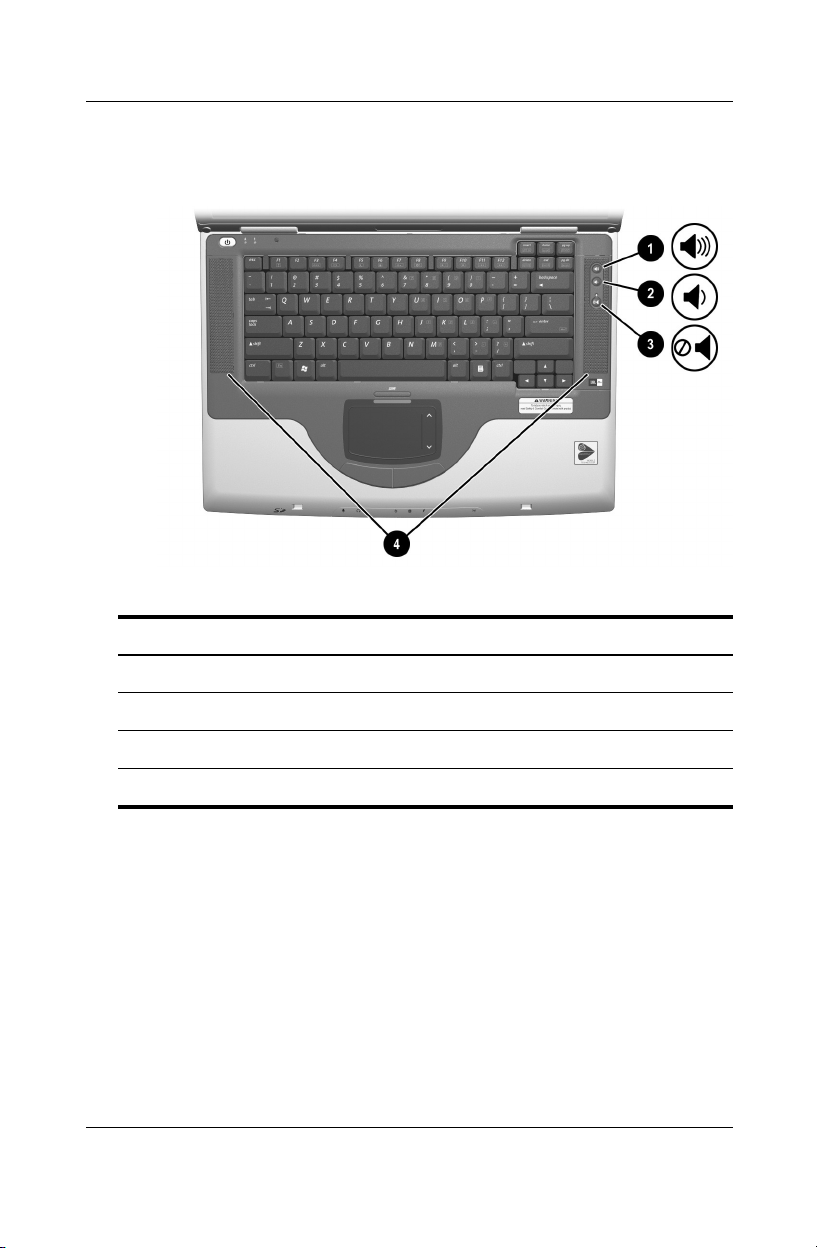
Audio Buttons and Speakers
Top: Audio Buttons and Speakers
Hardware
Increase volume button Increases system volume.
1
Decrease volume button Decreases system volume.
2
Mute button Mutes or restores volume.
3
Stereo speakers (2) Produce stereo sound.
4
Startup and Reference Guide—Part 2 2–7
Page 24
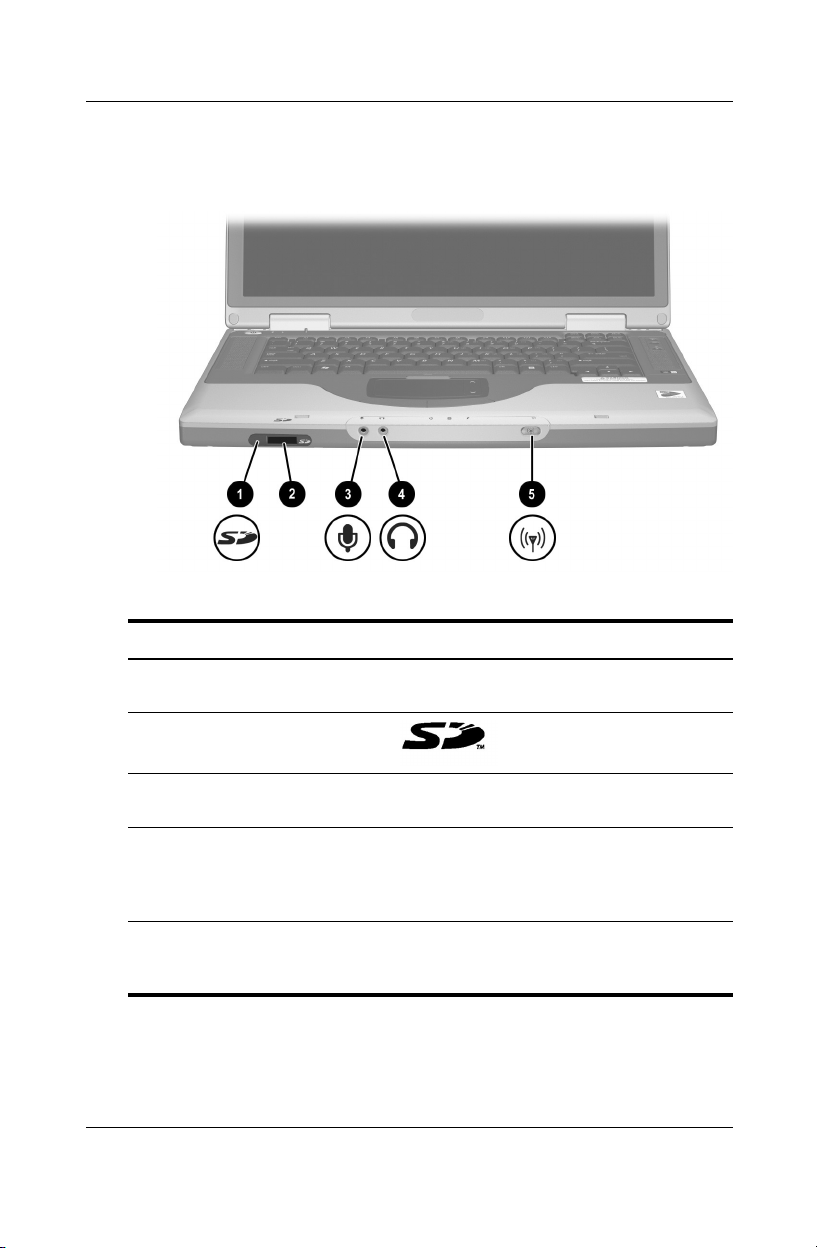
Hardware
Front Panel
Front Panel
SD Card light On: An SD Card or MMC is being
1
SD (Secure Digital)
2
Card slot
Microphone jack Connects an optional monaural or stereo
3
Audio-out jack Connects optional headphones or
4
Wireless device button
5
(available on select
models)
2–8 Startup and Reference Guide—Part 2
accessed.
Supports SD Cards and
MMCs (multimedia cards).
microphone.
powered stereo speakers. Also connects
the audio function of an audio/video
device such as a television or VCR.
Turns an optional internal wireless device
on or off.
Page 25
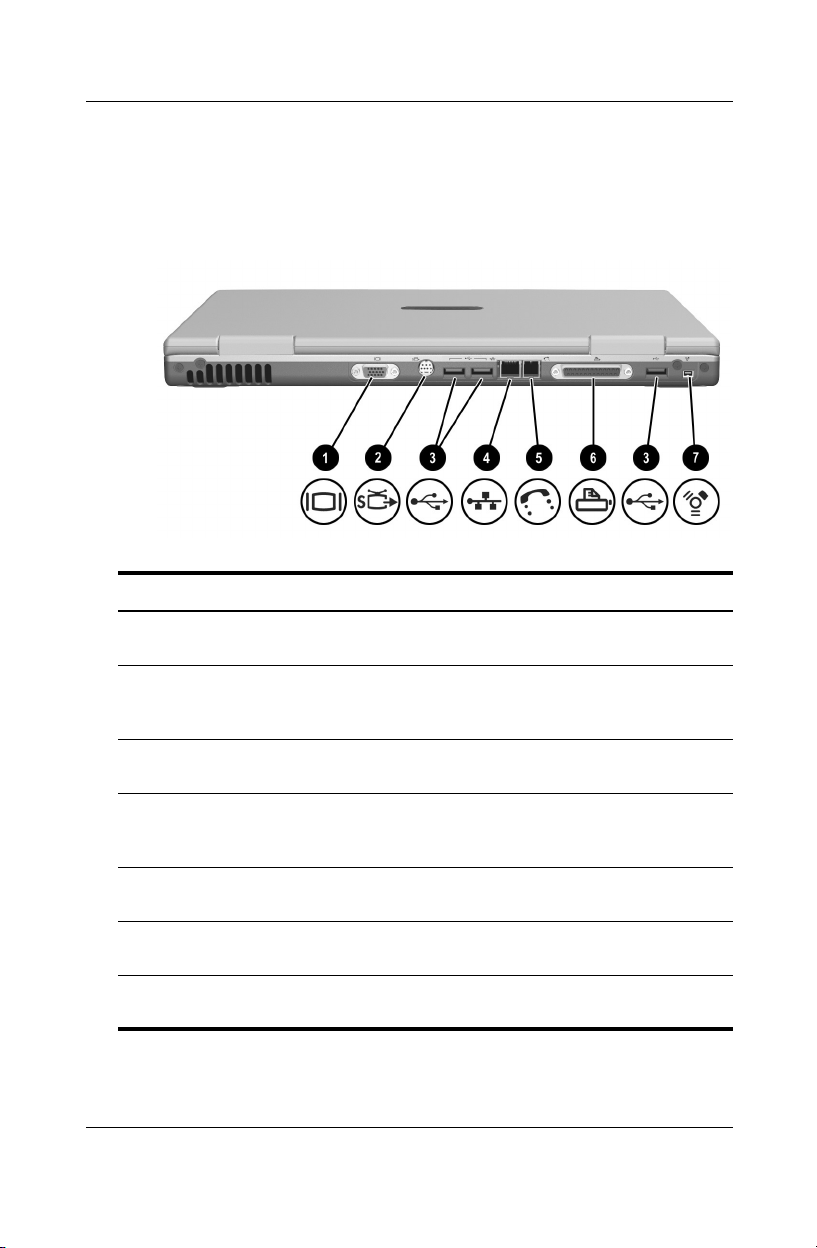
Rear Panel
Connectors and Jacks
Rear Panel: Connectors and Jacks
External monitor connector Connects an optional VGA external
1
Hardware
monitor or projector.
S-Video jack Connects an optional S-Video device,
2
USB connectors (3) Connect optional 2.0-compliant USB
3
RJ-45 network jack Connects an Ethernet network cable.
4
RJ-11 telephone jack Connects a modem cable. (A modem
5
Parallel connector (available
6
on select models)
1394 connector Connects an optional 1394 device
7
Startup and Reference Guide—Part 2 2–9
such as a television, VCR, camcorder,
projector, or video capture card.
devices.
(An Ethernet network cable is included
with select models.)
cable is included with select models.)
Connects an optional parallel device
such as a printer.
such as a camcorder.
Page 26
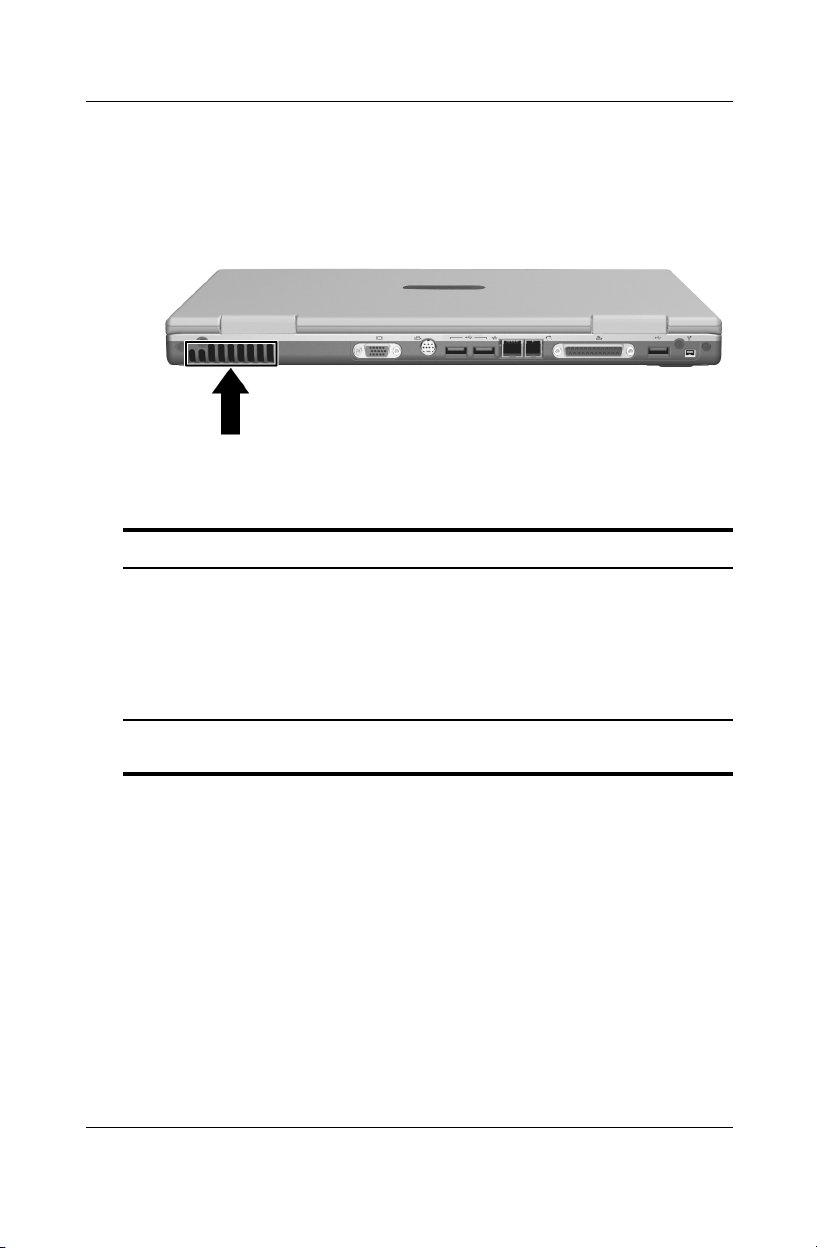
Hardware
Vent
Rear Panel: Vent
Exhaust vent* Provides airflow to cool internal components.
To prevent overheating, do not
Ä
obstruct vents. Do not allow a hard
surface, such as a printer, or a soft
surface, such as pillows or thick rugs
or clothing, to block airflow.
*The notebook has 3 vents. The other vents are on the underside of the
notebook.
2–10 Startup and Reference Guide—Part 2
Page 27
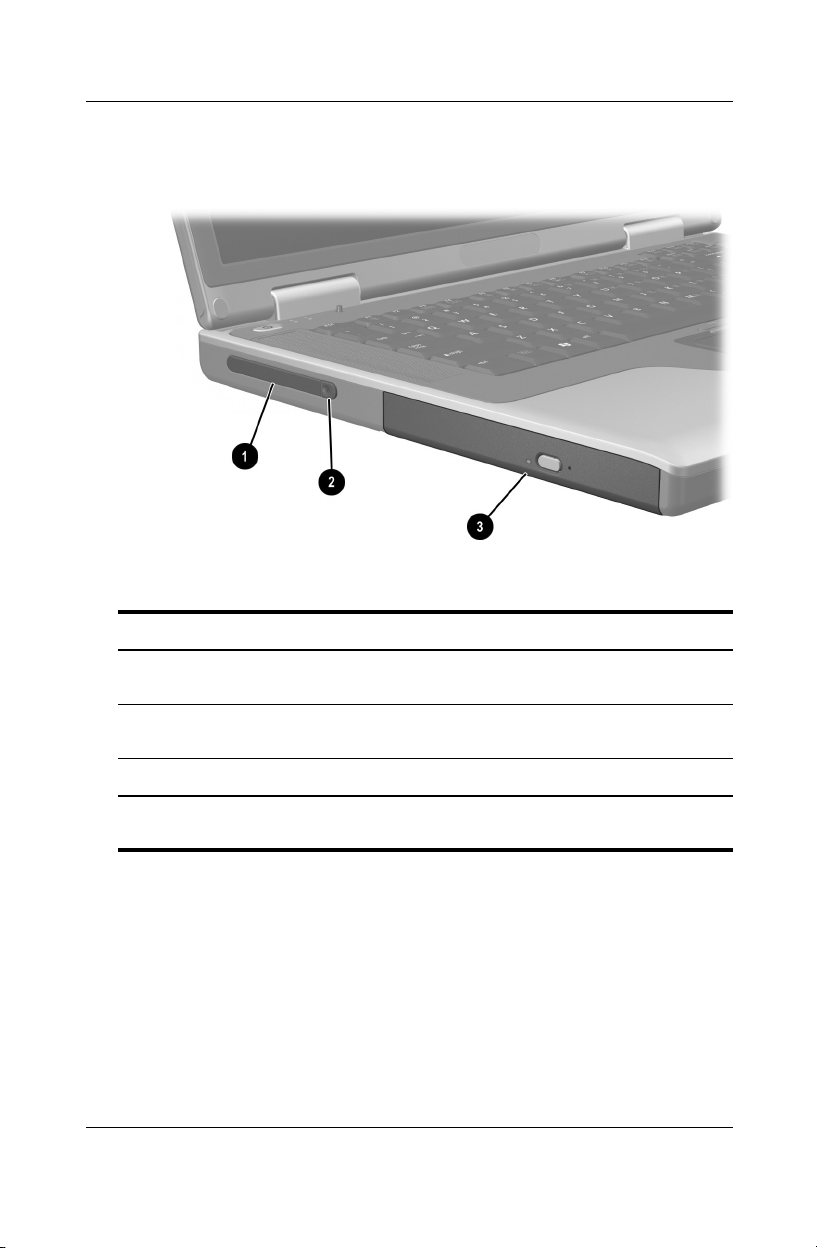
Left Side
Left Side
PC Card slot Supports an optional Type I or Type II
1
Hardware
32-bit (CardBus) or 16-bit PC Card.
PC Card eject button Ejects an optional PC Card from the
2
Optical drive* Supports an optical disc.
3
*The type of optical drive, for example a CD, DVD, or combination CD/DVD
drive, varies by model.
Startup and Reference Guide—Part 2 2–11
PC Card slot.
Page 28
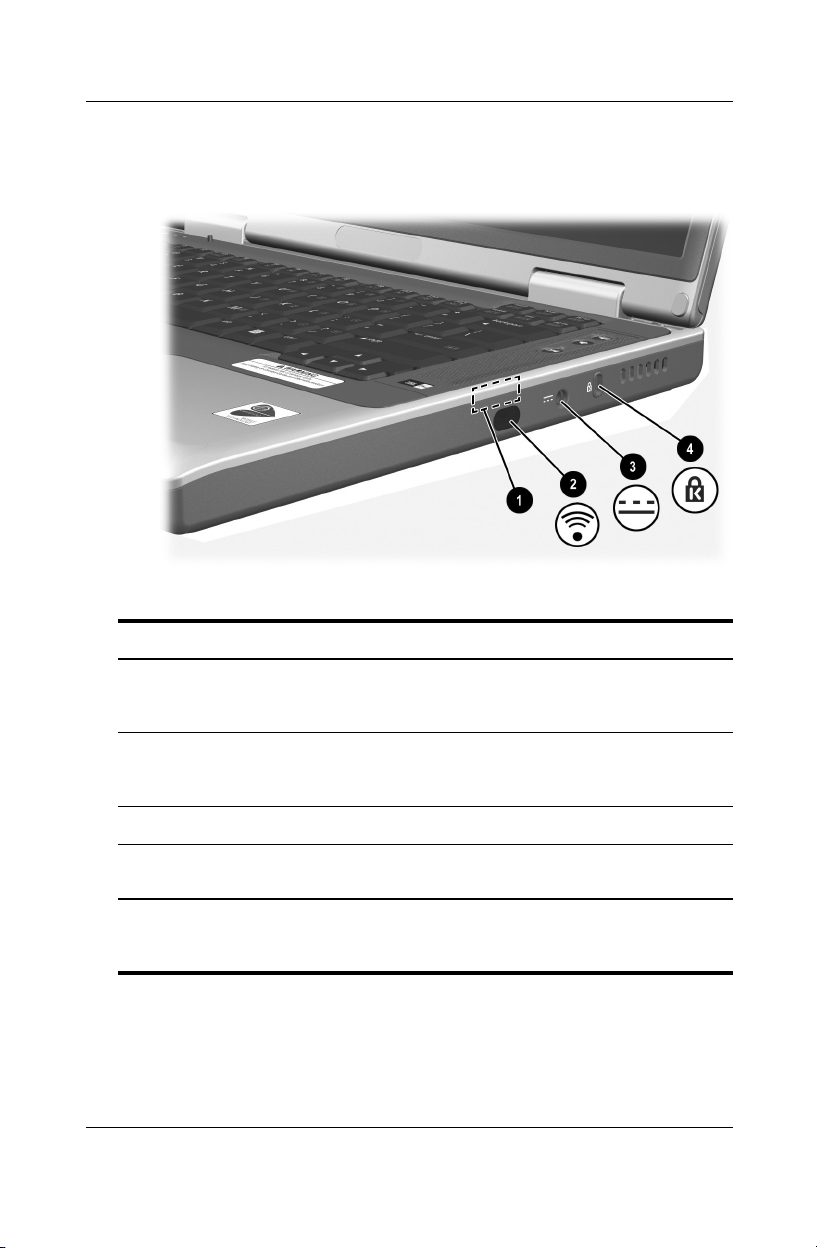
Hardware
Right Side
Right Side
Antenna (available on select
1
models and not visible from
outside the notebook)
Infrared port Provides wireless communication
2
Power connector Connects an AC adapter cable.
3
Security cable slot Attaches an optional security cable to
4
*The notebook has 2 antennas. The second is on the right side of the
notebook. For optimal transmissions, keep the areas immediately over
the antennas free from obstructions.
2–12 Startup and Reference Guide—Part 2
*
Sends and receives wireless device
signals.
between the notebook and an optional
IrDA-compliant device.
the notebook.
Page 29
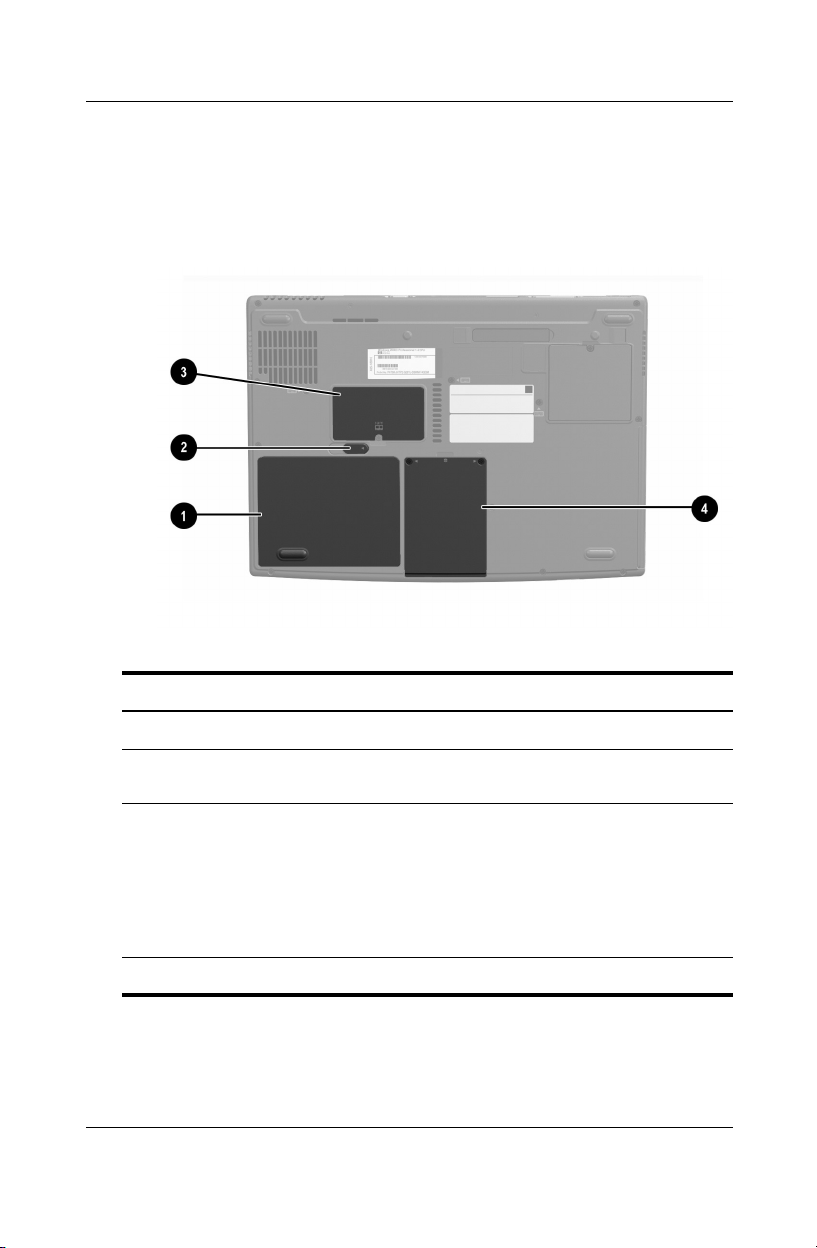
Underside
Bays and Memory Compartment
Hardware
Underside: Bays and Memory Compartment
Battery bay Holds a battery pack.
1
Battery pack release latch Releases a battery pack from the
2
Memory compartment Contains 1 memory slot for an
3
Hard drive bay Holds the internal hard drive.
4
Startup and Reference Guide—Part 2 2–13
battery bay.
optional 128-MB, 256-MB, 512-MB,
or 1024-MB memory module. As
shipped, the memory slot may be
filled with a replaceable memory
module or vacant, depending on the
notebook model.
Page 30
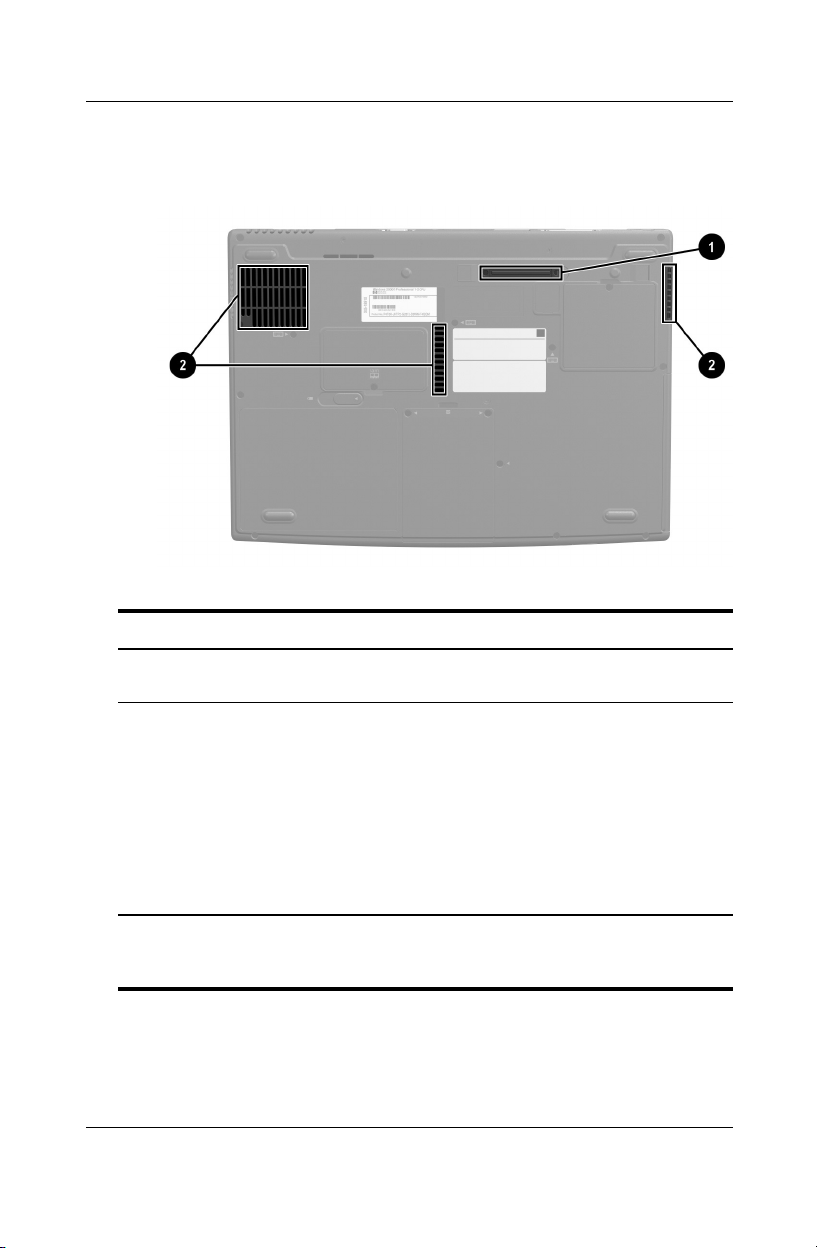
Hardware
Docking Connector and Vents
Underside: Docking Connector and Vent
Docking connector* Connects the notebook to an optional
1
port replicator.
Vents (3) Allow airflow to cool internal
2
*As shipped, the docking connector is not visible. The docking connector is
beneath the docking connector cover, which protects the connector when
the connector is not in use.
2–14 Startup and Reference Guide—Part 2
components.
To prevent overheating, use
Ä
the notebook only on hard
surfaces which cannot
obstruct the vents. Do not
allow a soft surface, such as
bedding, clothing or a thick
rug, to block airflow.
Page 31

Labels
The labels affixed to the notebook and some notebook components
provide information you may need when troubleshooting system
problems or traveling internationally with the notebook.
■ The Microsoft Certificate of Authenticity label contains the
■ The system label provides regulatory information about the
■ The product identification label contains the serial number of
■ The modem approvals label, which is affixed to an optional
■ Wireless certification labels, which are specific to various
Hardware
Product Key number. You may need this number to update or
troubleshoot the operating system.
notebook.
the notebook and a code describing the original configuration
of the notebook. You will need the notebook serial number if
you call customer support.
internal modem, provides regulatory information.
types of optional wireless devices, are affixed to the notebook
and provide regulatory information.
Startup and Reference Guide—Part 2 2–15
Page 32

Hardware
Additional Standard Components
The components included with the notebook vary by region,
country, notebook model, and the optional hardware ordered. The
following sections identify the standard external accessories and
components included with most notebook models.
Cables and Cord
Additional Standard Components: Cables and Cord
Modem cable
1
(included with select
models)
Network cable
2
(included with select
models)
Power cord* Connects an AC adapter to an AC electrical
3
*Power cords vary in appearance by region and country.
2–16 Startup and Reference Guide—Part 2
Connects a modem to an RJ-11 telephone
jack or to a country-specific modem adapter.
A modem cable has a
✎
telephone connector at each end.
Connects the notebook to an Ethernet
network jack.
A network cable has an
✎
network connector at each end.
outlet.
6-pin,
8-pin,
RJ-11
RJ-45
Page 33

Adapters and Battery Pack
Additional Standard Components: Adapters and
Battery Pack
Hardware
AC adapter Converts AC power to DC power.
1
Country-specific modem
2
adapter (included by region
as required)
Japan-specific outlet adapter
3
(Japan only)
Battery pack Runs the notebook when the notebook
4
Startup and Reference Guide—Part 2 2–17
Adapts the modem cable to a
non-RJ-11 telephone jack.
Connects the AC adapter to a 2-prong
electrical outlet.
is not connected to external power.
Page 34

Hardware
Restoration and Documentation CDs
CDs for repairing or reinstalling software and for obtaining
supplementary information about the notebook are included with
the notebook.
■ For information about restoring, repairing, or reinstalling
software, refer to Chapter 9, “Software Updates, Restorations
and Utilities.”
■ For supplementary information about the notebook, refer to
the Documentation Library CD. The Documentation Library
CD included with all models includes the following guides.
Additional guides—for example, instruction manuals for
using an optional wireless device—are included with select
models.
For Information About These Topics Select This Guide
■
Caring for the notebook and drives
■ Preparing the notebook for transport
Maintenance, Shipping
and Travel
■ Traveling with the notebook
internationally
■ Solving notebook problems yourself
Troubleshooting
■ Getting help
■ Governmental and safety information
■ Protecting the notebook from static
electricity
Ergonomic and safety information
General instructions for using modem
AT commands
AT commands supported by a Lucent/Agere
modem. (An optional internal modem
supports the Lucent/Agere command set.)
*Available in English only.
2–18 Startup and Reference Guide—Part 2
Regulatory and Safety
Notices
Safety & Comfort Guide
Modem Command
Guidelines (Advanced
Users Only)
Lucent/Agere
Command Set
(Advanced Users Only)*
Page 35

Contents
TouchPad . . . . . . . . . . . . . . . . . . . . . . . . . . . . . . . . . . . . . 3–2
Hotkeys . . . . . . . . . . . . . . . . . . . . . . . . . . . . . . . . . . . . . . 3–4
Keypad . . . . . . . . . . . . . . . . . . . . . . . . . . . . . . . . . . . . . . . 3–8
3
Keyboard
Identifying TouchPad Components. . . . . . . . . . . . . . 3–2
Using the TouchPad. . . . . . . . . . . . . . . . . . . . . . . . . . 3–3
Setting TouchPad Preferences. . . . . . . . . . . . . . . . . . 3–3
Identifying Hotkeys . . . . . . . . . . . . . . . . . . . . . . . . . . 3–4
Hotkey Quick Reference . . . . . . . . . . . . . . . . . . . . . . 3–5
Hotkey Procedures. . . . . . . . . . . . . . . . . . . . . . . . . . . 3–5
Hotkey Commands . . . . . . . . . . . . . . . . . . . . . . . . . . 3–6
Turning the Keypad On and Off . . . . . . . . . . . . . . . . 3–9
Switching the Functions of Keypad Keys . . . . . . . . . 3–9
Startup and Reference Guide—Part 2 3–1
Page 36

Keyboard
TouchPad
Identifying TouchPad Components
The TouchPad includes the following components:
1 TouchPad 4 TouchPad on/off button
2 Left and right TouchPad buttons 5 TouchPad light
3 TouchPad scroll zones (2)
Identifying TouchPad components
3–2 Startup and Reference Guide—Part 2
Page 37

Using the TouchPad
The TouchPad provides the navigation, selection, and scroll
functions of an optional external mouse.
■ To move the pointer, slide your finger across the TouchPad
surface in the direction you want to move the pointer.
■ If the pointer continues to move after you lift your finger
from the TouchPad surface, wait a few seconds and the
pointer will stop moving.
■ To execute the click functions of the left or right button on
an external mouse, press the left or right TouchPad button.
■ To scroll upward, press the icon in the upward scroll zone. To
scroll downward, press the icon in the downward scroll zone.
■ To enable or disable the TouchPad, press the TouchPad
button. When the TouchPad is enabled, the TouchPad light
is on.
The notebook turns on with the TouchPad enabled. Users
who work with keystrokes rather than mouse actions may
prefer to disable the TouchPad to prevent accidental
TouchPad activity.
Keyboard
Setting TouchPad Preferences
Pointer speed and shape, click speed, mouse trails, and other
pointing device preferences are set in the operating system Mouse
Properties window. To access Mouse Properties, select Start >
Control Panel > Printers and Other Hardware icon > Mouse icon.
Startup and Reference Guide—Part 2 3–3
Page 38

Keyboard
Hotkeys
Identifying Hotkeys
Hotkeys are preset combinations of the Fn key 1 and one of the
function keys 2.
The icons on the function keys
F1 and F3 through F12 represent the
hotkey functions available on the notebook.
Identifying hotkeys
3–4 Startup and Reference Guide—Part 2
Page 39

Hotkey Quick Reference
The following table identifies the default hotkey functions. For
information about changing the function of the
the “Setting Power Control Preferences” section in Chapter 4.
Default Function Hotkeys
Open Help and Support window. Fn+F1
Open Microsoft Internet Explorer. Fn+F3
Switch display and image. Fn+F4
Initiate Standby. Fn+F5
Initiate QuickLock. Fn+F6
Decrease display brightness. Fn+F7
Increase display brightness. Fn+F8
Play, pause, or resume an audio CD or DVD. Fn+F9
Stop an audio CD or DVD. Fn+F10
Play the previous track or chapter on an audio CD
or DVD.
Play the next track on an audio CD or DVD. Fn+F12
Keyboard
Fn+F5 hotkeys, see
Fn+F11
Hotkey Procedures
To use a hotkeys command on the notebook keyboard, use either
of the following procedures:
■ Briefly press the Fn key, then briefly press the second key of
the hotkeys command.
■ Press and hold down the Fn key, briefly press the second key
of the hotkeys command, then release both keys at the
same time.
Startup and Reference Guide—Part 2 3–5
Page 40

Keyboard
Hotkey Commands
Open Help and Support Window (Fn+F1)
The Fn+F1 hotkeys open the Help and Support window. From the
Help and Support window you can access general information
about your notebook, links to software updates and online
technical support specialists, and other support features.
For more information about the Help and Support window, see
the “Using the Help and Support Window” section in Chapter 9,
“Software Updates, Restorations and Utilities.”
Open Internet Explorer (Fn+F3)
The Fn+F3 hotkeys open Internet Explorer. After you have set up
your Internet or network services and your Internet Explorer
home page, you can use the
your home page and the Internet.
Switch Image (Fn+F4)
The Fn+F4 hotkeys switch the image among display devices
connected to the external monitor connector or the S-Video jack
on the notebook. For example, if an external monitor is connected
to the notebook, pressing the
among the notebook display, the external monitor display, and a
simultaneous display on both the notebook and the monitor.
Fn+F3 hotkeys for quick access to
Fn+F4 hotkeys switches the image
Initiate Standby (Fn+F5)
The Fn+F5 hotkeys are set by default to initiate Standby. Standby
can be initiated only while the notebook is on. If the notebook is
in Hibernation, you must restore from Hibernation before you can
initiate Standby.
3–6 Startup and Reference Guide—Part 2
Page 41

To restore from Hibernation or resume from Standby, briefly
press the power button. For more information about using
Standby and Hibernation, refer to Chapter 4, “Power.”
For information about changing the function of the
refer in Chapter 4 to the “Setting Power Control Preferences”
section.
Initiate QuickLock (Fn+F6)
The Fn+F6 hotkeys initiate the operating system QuickLock
security feature. The QuickLock feature disables the keyboard
and displays the log on screen. QuickLock does not disable the
TouchPad.
Before you can use the QuickLock feature, you must set a
Windows system password. For instructions, refer to your
operating system documentation.
After you have set a Windows system password:
■ To initiate QuickLock, press Fn+F6.
■ To exit QuickLock, enter your Windows system password.
Keyboard
Fn+F5 hotkeys,
Decrease Brightness (Fn+F7)
The Fn+F7 hotkeys decrease notebook screen brightness.
Increase Brightness (Fn+F8)
The Fn+F8 hotkeys increase notebook screen brightness.
Play, Pause, or Resume an Audio CD or DVD (Fn+F9)
The Fn+F9 hotkeys function only when an audio CD or DVD is
inserted. If the audio CD or DVD is
■ Not playing, press the Fn+F9 hotkeys to begin or resume
the play.
■ Playing, press the Fn+F9 hotkeys to pause the play.
Startup and Reference Guide—Part 2 3–7
Page 42

Keyboard
Stop an Audio CD or DVD (Fn+F10)
The Fn+F10 hotkeys stop the play of an audio CD or DVD that is
playing.
Play Previous Track of an Audio CD or DVD (Fn+F11)
The Fn+F11 hotkeys play the previously played track of an audio
CD or DVD that is playing.
Play Next Track of an Audio CD or DVD (Fn+F12)
The Fn+F12 hotkeys play the next track of an audio CD or DVD
that is playing.
Keypad
The keypad consists of 15 keys that can be used like the keys on
an external keypad. When the keypad is turned on, each keypad
key performs the functions indicated by the icon in the upper right
corner of the key.
Identifying the keypad keys
3–8 Startup and Reference Guide—Part 2
Page 43

Turning the Keypad On and Off
When the keypad is off, press Fn+num lk 1 to turn the keypad on.
When the keypad is on, press
num lock light 2 turns on when the keypad is on.
Identifying the Fn and num lk keys and the num lock light
Fn+num lk to turn the keypad off. The
Keyboard
Switching the Functions of Keypad Keys
You can temporarily switch the functions of a keypad key
between its standard function and its keypad function.
■ To use a key on the keypad as a keypad key while the keypad
is turned off, press and hold
■ To use a key on the keypad as a standard key while the
keypad is turned on:
❏ Press and hold Fn to type with the key in lowercase.
❏ Press and hold Fn+shift to type with the key in uppercase.
Releasing the
Fn key returns a keypad key to its set function. For
example, a keypad key returns to its keypad function if the
keypad is turned on or to its standard function if the keypad is
turned off.
Startup and Reference Guide—Part 2 3–9
Fn while pressing the key.
Page 44

Keyboard
3–10 Startup and Reference Guide—Part 2
Page 45

Contents
Understanding Standby, Hibernation and Shutdown. . . . 4–2
Choosing Standby, Hibernation or Shutdown . . . . . . . . . 4–4
Using Standby, Hibernation and Shutdown
Procedures . . . . . . . . . . . . . . . . . . . . . . . . . . . . . . . . . . . . 4–5
Setting Power Control Preferences . . . . . . . . . . . . . . . . . 4–9
Using Battery Power . . . . . . . . . . . . . . . . . . . . . . . . . . . 4–10
Replacing a Battery Pack . . . . . . . . . . . . . . . . . . . . . . . . 4–18
Recycling or Disposing of a Used Battery Pack . . . . . . 4–19
4
Power
Standby . . . . . . . . . . . . . . . . . . . . . . . . . . . . . . . . . . . 4–2
Hibernation . . . . . . . . . . . . . . . . . . . . . . . . . . . . . . . . 4–2
Shutdown. . . . . . . . . . . . . . . . . . . . . . . . . . . . . . . . . . 4–3
Identifying Power Controls and Indicators . . . . . . . . 4–5
Turning the Notebook or Display On or Off . . . . . . . 4–6
Using Emergency Shutdown Procedures . . . . . . . . . 4–6
Initiating or Resuming from Standby . . . . . . . . . . . . 4–7
Initiating or Restoring from Hibernation. . . . . . . . . . 4–8
Identifying the Battery and Power/Standby
Lights. . . . . . . . . . . . . . . . . . . . . . . . . . . . . . . . . . . . 4–10
Switching Between Battery and External Power. . . 4–11
Charging a Battery Pack . . . . . . . . . . . . . . . . . . . . . 4–11
Monitoring the Charge in a Battery Pack . . . . . . . . 4–12
Managing Low-Battery Conditions. . . . . . . . . . . . . 4–13
Calibrating a Battery Pack. . . . . . . . . . . . . . . . . . . . 4–14
Storing a Battery Pack . . . . . . . . . . . . . . . . . . . . . . . 4–16
Battery Conservation Settings and Procedures . . . . 4–17
Startup and Reference Guide—Part 2 4–1
Page 46

Power
Understanding Standby, Hibernation and Shutdown
This section describes Standby, Hibernation, and shutdown and
explains when to implement them. Standby, Hibernation, and
shutdown procedures are provided later in the chapter. Standby
and Hibernation are energy-saving features that can be initiated
by you or by the system.
Standby
Standby reduces power to system components that are not in use.
When Standby is initiated, your work is saved in random access
memory (RAM) and the screen is cleared.
■ Saving your work before initiating Standby is not usually
necessary, but is a recommended precaution.
■ When the notebook is in Standby, the power/standby light
flashes.
When you resume from Standby, your work returns to the screen
where you left off.
Hibernation
Hibernation saves system memory to the hard drive, takes a
snapshot of the notebook image, then shuts down the notebook.
When you resume from Hibernation, your work returns to the
screen exactly as you left it.
The following information may be useful as you manage
Hibernation:
■ Saving your work before initiating Hibernation is not usually
necessary, but is a recommended precaution.
4–2 Startup and Reference Guide—Part 2
Page 47

■ To determine whether the notebook is in Hibernation or
turned off, press the power button:
❏ If the notebook is in Hibernation, your work returns to
the screen.
❏ If the notebook is off, Windows loads.
■ Hibernation is enabled by default, but can be disabled. To
prevent loss of work during a critical low-battery condition,
disable Hibernation only during a battery pack calibration.
To verify that Hibernation is enabled, select Start > Control
Panel > Performance and Maintenance > Power Options
icon > Hibernate tab. If Hibernation is enabled, the Enable
Hibernation check box is selected.
CAUTION: If the configuration of the notebook system is changed during
Ä
Hibernation, it may not be possible to resume from Hibernation. When the
notebook is in Hibernation:
■ Do not add or remove a memory module.
■ Do not connect or disconnect an external device.
■ Do not insert or remove a CD, DVD, PC Card, SD Card, or MMC.
Power
Shutdown
Shutdown procedures turn off the notebook. Whether to leave
a battery pack in the notebook or in storage depends on how
you work:
■ Leaving the battery pack in the notebook enables the battery
pack to charge whenever the notebook is connected to
external power and also protects your work during a power
outage.
■ A battery pack in the notebook discharges more quickly, even
when the notebook is turned off, than a battery pack that has
been removed from the notebook and stored in a cool, dry
location.
Startup and Reference Guide—Part 2 4–3
Page 48

Power
Choosing Standby, Hibernation or Shutdown
If you plan to resume shortly: Initiate Standby for shorter times
and Hibernation for longer times or power conservation.
The amount of time a battery pack can support Standby or
Hibernation or hold a charge varies by notebook configuration
and the condition of the battery pack.
■ Initiating Standby clears the screen, uses less power than
leaving the notebook on, and your work returns quickly to the
screen when you resume from Standby. A fully charged new
battery pack can typically support Standby for up to 48 hours.
■ Initiating Hibernation clears the screen and uses much less
power than Standby. Returning to work saved in Hibernation
takes longer than returning to work saved in Standby, but is
faster than returning to your place manually after restarting
the notebook. A fully charged new battery pack can typically
support Hibernation for several weeks.
If you plan to resume within 2 weeks: Shut down the notebook. If
possible, connect the notebook to external power to keep an
inserted battery pack fully charged.
If the notebook will be disconnected from external power for more
than 2 weeks: To extend the life of an inserted battery pack, shut
down the notebook. Remove the battery pack and store it in a
cool, dry location.
If an external power supply is uncertain, for example, because of
an electrical storm, save your work, then initiate Hibernation or
shut down the notebook.
4–4 Startup and Reference Guide—Part 2
Page 49

Using Standby, Hibernation and Shutdown Procedures
This section explains the default Standby, Hibernation, and
shutdown procedures and includes information about turning the
display on or off.
Identifying Power Controls and Indicators
Standby, Hibernation, shutdown, and display procedures use the
following controls and indicators:
1 Power button 3 Fn+F5 hotkeys (to initiate Standby)
2 Display switch 4 Power/standby light
Power
Identifying Standby, Hibernation, shutdown, and display controls
and indicators
Startup and Reference Guide—Part 2 4–5
Page 50

Power
Turning the Notebook or Display On or Off
Task Procedure Results
Turn on the
notebook.
Shut down the
notebook.*
Press the power button.
Pressing the
✎
power button
turns on the
notebook from
Standby,
Hibernation, or
shutdown.
Select Start > Turn Off
Computer > Turn Off.
■ Power/standby light
turns on.
■ Operating system loads.
■ Power/standby light
turns off.
■ Operating system
shuts down.
■ Notebook turns off.
Turn off the display
when the notebook
is closed.
*If the system is unresponsive, and you are unable to shut down the notebook
with this procedure, see “Using Emergency Shutdown Procedures” next in this
section.
Close the notebook. When the notebook is
closed, the display presses
the display switch, which
then turns off the display.
Using Emergency Shutdown Procedures
If the notebook does not respond to the Windows shutdown
procedure (Start > Turn Off Computer > Turn Off), try the
following emergency shutdown procedures in the sequence
provided:
■ If the notebook is running Windows XP Professional: Press
ctrl+alt+delete. Select the Shut Down button, then select Shut
down from the drop down list.
■ Press and hold down the power button for at least 4 seconds.
■ Unplug the notebook from external power and remove the
battery pack. For battery pack removal instructions see the
“Replacing a Battery Pack” section, later in this chapter.
4–6 Startup and Reference Guide—Part 2
Page 51

Initiating or Resuming from Standby
Task Procedure Result
Power
User-initiated
Standby
System-initiated
Standby
Resume from
user-initiated or
system-initiated
Standby.
With the notebook on, use
either of the following
procedures:
■ Press the Fn+F5 hotkeys.
■ Select Start > Turn off
Computer > Stand by.
If the notebook is running on
external power, the system
does not initiate Standby.
If the notebook is running on
battery power, the system
initiates Standby after
10 minutes of notebook
inactivity.
■ Briefly press the power
button, or move (or click
any button on) an optional
external USB mouse.
■ If the display was closed
while the notebook was in
Standby, open the display.
■ Power/standby light
flashes.
■ Screen clears.
■ Power/standby light
flashes.
■ Screen clears.
■ Power/standby light
turns on.
■ Your work returns to the
screen.
Startup and Reference Guide—Part 2 4–7
Page 52

Power
Initiating or Restoring from Hibernation
Task Procedure Result
User-initiated
Hibernation
System-initiated
Hibernation
Restore from
user-initiated or
system-initiated
Hibernation.
With the notebook on, use either
of the following procedures:
■ Briefly press the power
button.
■ Select Start > Shut Down >
Hibernate. (If the Hibernate
option is not displayed, press
and hold shift.)
If the notebook is in
✎
Standby, you must
resume from Standby
before you can initiate
Hibernation.
If the notebook is running on
external power, the system does
not initiate Hibernation.
If the notebook is running on
battery power, the system
initiates Hibernation:
■ After 30 minutes of notebook
inactivity, or
■ When an inserted battery
pack reaches a critical
low-battery condition
(1 percent of a full charge
remaining).
Press the power button.
If the system initiated
✎
Hibernation because of
a critical low-battery
condition, connect
external power or insert
a charged battery pack
before you press the
power button.
■ Power/standby light
turns off.
■ Screen clears.
■ Power/standby light
turns off.
■ Screen clears.
■ Power/standby light
turns on.
■ Your work returns to
the screen.
4–8 Startup and Reference Guide—Part 2
Page 53

Setting Power Control Preferences
By default, when the notebook is on:
■ Briefly pressing the power button initiates Hibernation.
■ Pressing the Fn+F5 hotkeys, called the “sleep button” in the
operating system, initiates Standby.
■ The display switch turns off the display. The display switch is
activated by closing the display. (At default and all custom
settings, the display switch also turns on the notebook if the
display is opened while the notebook is in Standby.)
Power
To change the function of the power button, the
Fn+F5 hotkeys, or
the display switch:
1. Select Start > Control Panel > Performance and
Maintenance icon > Power Options icon > Advanced tab.
❏ To change the power button function, select a function
from the drop-down list for When I Press The Power
Button On My Computer.
❏ To change the function of the Fn+F5 hotkeys, select a
function from the drop-down list for When I Press The
Sleep Button On My Computer.
❏ To change the display switch function, select a function
from the drop-down list for When I Close The Lid Of My
Portable Computer.
2. Select the OK button.
The Hibernate function is available in the power button, sleep
button, and display switch drop-down lists only if Hibernation is
enabled.
Startup and Reference Guide—Part 2 4–9
Page 54

Power
Using Battery Power
Identifying the Battery and Power/Standby Lights
Battery pack procedures refer to the:
1 Power/standby light
2 Battery light
Identifying the battery and power/standby lights
4–10 Startup and Reference Guide—Part 2
Page 55

Switching Between Battery and External Power
The notebook switches between external power and battery
power according to the availability of external power. To conserve
the charge in an inserted battery pack, the notebook runs on
external power whenever external power is available. External
power can be supplied from an electrical outlet through an
AC adapter or an optional DC cable.
If the notebook contains a charged battery pack and is running on
external power, the notebook switches to battery power only if the
AC adapter or DC cable is disconnected from the notebook.
The Power Meter icon in the system tray changes shape whenever
the power source changes between battery power and external
power.
Charging a Battery Pack
The battery pack charges whenever the notebook is connected to
external power through an AC adapter or an optional DC cable.
The battery pack charges whether the notebook is turned off or
turned on, but charges most quickly when the notebook is turned
off. When the notebook is turned on, charging times are longer
and vary with system activity.
The battery light displays charge status:
Power
■ On and amber: the battery pack is charging.
■ On and green: the battery pack is fully charged.
■ Flashing: the battery pack is malfunctioning and may need to
be replaced.
Startup and Reference Guide—Part 2 4–11
Page 56

Power
Monitoring the Charge in a Battery Pack
Obtaining Accurate Charge Information
To increase the accuracy of all battery charge displays:
■ Allow the battery pack to discharge to less than 10 percent of
a full charge through normal use before charging it.
■ Charge the battery pack fully. Even a new battery pack can
display charge information inaccurately if it has not been
fully charged.
■ If a battery pack has not been used for one month or more, the
battery pack may need to be calibrated.
Displaying Charge Information
To display battery charge information on the screen, use the
operating system Power Meter feature. To access Power Meter
displays, select Start > Control Panel > Performance and
Maintenance icon > Power Options icon > Power Meter tab.
Power Meter displays battery status in both percent and time:
■ The percent indicates the amount of charge remaining in the
battery pack.
■ The time indicates the approximate running time remaining
on the battery pack if the battery pack continues to provide
power at the current level. For example, the time remaining
will decrease if you start playing a DVD and will increase if
you stop playing a DVD.
4–12 Startup and Reference Guide—Part 2
Page 57

Managing Low-Battery Conditions
The information in this section describes default alerts and
system responses.
Identifying Low-Battery Conditions
When the battery pack is the only power source for the notebook
and drops to 10 percent of a full charge, the notebook has reached
a low-battery condition. A text warning message appears on the
screen.
If a low-battery condition is not resolved and the amount of
charge remaining in the battery pack continues to drop, the
notebook eventually enters a critical low-battery condition. Then,
if the notebook is on or in Standby:
■ If Hibernation is enabled, the system initiates Hibernation.
Unsaved work may be lost.
■ If Hibernation is disabled, the notebook remains briefly in
Standby, then shuts down. The power/standby light turns off,
and the notebook cannot save system memory to the hard
drive.
Power
Resolving Low-Battery Conditions
CAUTION: If the notebook has reached a critical low-battery condition
Ä
and has begun to initiate Hibernation, do not restore power until
Hibernation is complete. When Hibernation is complete, the
power/standby light turns off.
If external power is available, connect the notebook to the
external power source.
If a charged battery pack is available, shut down the notebook or
initiate Hibernation. Insert a charged battery pack, then turn on
the notebook.
If no power source is available, save your work. Then initiate
Hibernation or shut down the notebook.
Startup and Reference Guide—Part 2 4–13
Page 58

Power
Calibrating a Battery Pack
When to Calibrate
Even if a battery pack is heavily used, it should not be necessary
to calibrate it more than once a month. It is not necessary to
calibrate a new battery pack before first use. Calibrate the battery
pack under the following conditions:
■ When battery charge displays seem inaccurate.
■ When you observe a significant change in battery run time.
■ When the battery pack has not been used for one month
or more.
How to Calibrate
To calibrate a battery pack, you must fully charge, fully
discharge, then fully recharge the battery pack.
Charging the Battery Pack
Charge the battery pack while the notebook is in use. To charge
the battery pack:
1. Insert the battery pack into the notebook. For instructions, see
“Replacing a Battery Pack” later in this chapter.
2. Connect the notebook to external power. (The battery light is
on and amber as the battery pack charges.)
3. Leave the notebook connected to external power until the
battery pack is fully charged. (The battery light turns green.)
Discharging the Battery Pack
Before you begin the full discharge, disable Hibernation. To
disable Hibernation, select Start > Control Panel > Performance
and Maintenance > Power Options > Hibernate tab. Then clear
the Enable Hibernation check box
4–14 Startup and Reference Guide—Part 2
.
Page 59

If you use the notebook occasionally during the discharge
procedure and have set energy-saving timeouts, expect the
following performance from your system during the discharge
process:
■ The monitor will not turn off automatically.
■ Hard drive speed will not decrease automatically while the
notebook is idle.
■ System-initiated Standby will not occur.
CAUTION: If you plan to leave the notebook unattended during
Ä
discharge, save your work before starting the discharge procedure.
To fully discharge the battery pack:
1. Select the power icon on the taskbar or select Start > Control
Panel > Performance and Maintenance icon > Power
Options icon > Power Schemes tab.
2. Record all settings in the Plugged In column and all settings
in the Running On Batteries column, so you can reset them
after calibration.
3. Use the drop-down lists to set each item in both columns
to Never.
4. Select the OK button.
5. Disconnect the notebook from the external power source, but
do not turn off the notebook.
6. Run the notebook on battery power until the battery pack is
fully discharged. When the battery pack is fully discharged,
the battery light turns off and the notebook shuts down.
Power
Startup and Reference Guide—Part 2 4–15
Page 60

Power
Recharging the Battery Pack
1. Connect the notebook to external power and keep the
notebook connected until the battery pack is fully recharged
and the battery light turns green.
You can use the notebook while the battery pack is
recharging, but the battery pack will charge faster if the
notebook is turned off.
2. Select the Power icon on the taskbar or select Start > Control
Panel > Performance and Maintenance icon > Power
Options icon > Power Schemes tab.
3. Reenter the settings you recorded for the items in the Plugged
In column and the Running on Batteries column.
4. Select the OK button.
CAUTION: After calibrating the battery pack, reenable Hibernation:
Ä
select Start > Control Panel > Performance and Maintenance > Power
Options > Hibernate tab, then select the Enable Hibernation check box.
Storing a Battery Pack
If the notebook will be unused and unplugged for more than
2 weeks, remove and store the battery pack.
CAUTION: To prevent damage to a battery pack, do not expose it to
Ä
high temperatures for extended periods of time.
High temperatures, which may be present in parked cars or some
workplaces, accelerate the self-discharge rate of a stored battery
pack. To prolong the charge of a stored battery pack, place it in a
location that is cool and dry.
To maintain the accuracy of battery charge displays, calibrate a
battery pack that has been stored for one month or more before
using it.
4–16 Startup and Reference Guide—Part 2
Page 61

Battery Conservation Settings and Procedures
Using the following battery conservation settings and procedures
extends the run time of a battery pack.
■ Turn off wireless and local area network (LAN) connections
and exit modem applications when you are not using them.
■ Disconnect from the notebook any external devices that use
power from the notebook. Battery run time is not affected by
external devices that are plugged into an external power
source.
■ Stop or remove a PC Card you are not using.
■ Disable or remove an SD (Secure Digital) Card or MMC
(multimedia card) you are not using.
■ Lower screen brightness. Screen brightness can be lowered
by pressing the
■ Lower system volume. Volume can be lowered with the
decrease volume button.
Fn+F7 hotkeys.
Power
■ Turn off a device connected to the S-Video connector. A
device connected to the S-Video connector can be turned
off by using the
Fn+F4 hotkeys to switch the image from the
S-Video device to the notebook display.
■ If you leave your work, initiate Standby or Hibernation or
shut down the notebook.
■ Select a short wait time, 5 minutes or less, for the monitor
timeout. To change monitor timeout settings, select Start >
Control Panel > Performance and Maintenance icon > Power
Options icon > Power Meter tab. Select a short wait time
from the Turn Off Monitor drop-down list, then select OK.
Startup and Reference Guide—Part 2 4–17
Page 62

Power
Replacing a Battery Pack
CAUTION: To prevent loss of work when removing a battery pack that
Ä
is the only power source, initiate Hibernation or turn off the notebook
before removing the battery pack.
To replace the battery pack:
1. Turn the notebook underside up.
❏ To remove a battery pack, slide the battery release
latch 1. (The battery pack tilts upward.) Then pull the
battery pack out of the battery bay 2.
Removing a battery pack
4–18 Startup and Reference Guide—Part 2
Page 63

❏ To insert a battery pack, insert the alignment tab on the
battery pack into the alignment slot on the notebook 1,
then tilt the battery pack downward until it snaps into
place 2.
Inserting a battery pack
Power
2. To restore from Hibernation or to turn on the notebook, press
the power button.
Recycling or Disposing of a Used Battery Pack
For information about recycling or disposing of
a used battery pack, refer on the Documentation
Library CD to the Regulatory and Safety Notices
guide, “Battery Notice” section.
Startup and Reference Guide—Part 2 4–19
Page 64

Power
4–20 Startup and Reference Guide—Part 2
Page 65

Contents
Understanding Drive and Drive Media Terms. . . . . . . . . 5–2
Caring for Drives and Drive Media . . . . . . . . . . . . . . . . . 5–3
Adding a Drive to the System . . . . . . . . . . . . . . . . . . . . . 5–4
Using the IDE Drive Light. . . . . . . . . . . . . . . . . . . . . . . . 5–4
Inserting or Removing a Disc . . . . . . . . . . . . . . . . . . . . . 5–5
Playing a Disc . . . . . . . . . . . . . . . . . . . . . . . . . . . . . . . . . 5–8
Setting the Boot Order . . . . . . . . . . . . . . . . . . . . . . . . . . 5–10
Replacing the Internal Hard Drive . . . . . . . . . . . . . . . . . 5–10
5
Drives and Drive Media
Inserting a Disc . . . . . . . . . . . . . . . . . . . . . . . . . . . . . 5–5
Removing a Disc (With Power). . . . . . . . . . . . . . . . . 5–6
Removing a Disc (Without Power) . . . . . . . . . . . . . . 5–7
Displaying Media Contents . . . . . . . . . . . . . . . . . . . . 5–8
Protecting Playback . . . . . . . . . . . . . . . . . . . . . . . . . . 5–9
Observing the Copyright Warning . . . . . . . . . . . . . . 5–9
Startup and Reference Guide—Part 2 5–1
Page 66

Drives and Drive Media
Understanding Drive and Drive Media Terms
Hard drives are for the permanent storage of data files and of
software such as system files, applications, and drivers. A hard
drive is sometimes called a hard disk drive.
Diskette drives support diskettes, which are used to store or
transport data. The notebook can read or write to any diskette.
A diskette drive is sometimes called a floppy disk drive.
Optical drives include CD and DVD drives. Optical drives
support CDs and DVDs, often called discs, which are used to
store or transport data and to play music and movies. DVDs have
higher capacities than CDs. The notebook can read or write to
optical drives as described in the following table.
Optical Drive Read Write
CD-ROM drive Yes No
DVD-ROM drive Yes No
CD-RW drive Yes Yes
DVD/CD-RW drive Yes Yes
A drive designation is a letter of the alphabet that the notebook
uses to identify the drive. To display the drive designation of all
the drives in the system, select Start > My Computer.
A diskette or disc that can be inserted or removed from a drive is
referred to as a drive medium. For example, the term drive media
includes diskettes, CDs, and DVDs.
5–2 Startup and Reference Guide—Part 2
Page 67

Drives and Drive Media
Caring for Drives and Drive Media
CAUTION: To prevent damage to the notebook or a drive and loss
Ä
of work:
■ Do not remove the internal hard drive except for repair or
replacement. For instructions, see the“Replacing the Internal Hard
Drive” section later in this chapter.
■ Electrostatic discharge can damage electronic components.
To prevent electrostatic damage to the notebook or a drive, follow
these 2 precautions: (1) Discharge yourself from static electricity
before handling a drive by touching a grounded metal object and
(2) Avoid touching the connectors on a drive. For more information
about preventing electrostatic damage, refer on the Documentation
Library CD to the Regulatory and Safety Notices guide,
“Electrostatic Discharge” section.
■ Excessive force can damage drive connectors. When you insert a
drive, use only enough force to seat the drive.
■ Handle a drive carefully. Do not drop it.
■ Avoid exposing a hard drive or a diskette to devices with magnetic
fields. Products with magnetic fields include video and audio tape
erasure products, monitors, and speakers. Security devices with
magnetic fields include airport walk-through devices and security
wands. The airport security devices that check carry-on luggage,
usually while it is placed on a conveyor belt, use x-rays instead of
magnetism and will not damage a hard drive or a diskette.
■ Do not spray a drive with cleaners.
■ Avoid exposing a drive to liquids or temperature extremes.
■ If you mail a drive, ship it in packaging that protects it from shock,
vibration, extreme temperatures, and high humidity. Label the
package “FRAGILE.”
CAUTION: To prevent damage to drive media:
Ä
■ Do not open the metal shutter of a diskette or touch the disk within
the diskette case.
■ Do not expose a diskette to a strong magnetic field, such as the
security field used by a walk-through security device or a handheld
security wand.
■ Clean a CD or DVD only with a disc cleaning kit, available from
most electronics retailers.
Startup and Reference Guide—Part 2 5–3
Page 68

Drives and Drive Media
Adding a Drive to the System
The internal hard drive and optical drive are standard features of
the notebook. The type of optical drive varies by notebook model.
An optional drive can be added to the system by connecting it,
as instructed in the drive documentation, to one of the USB
(universal serial bus) connectors or to the 1394 connector. Hard
drive capacity can also be added with a microdrive PC Card. An
SD Card or MMC (multimedia card) can provide additional data
storage.
Using the IDE Drive Light
The IDE (Integrated Drive Electronics) light turns on when the
internal hard drive or optical drive is being accessed.
Identifying the IDE drive light
5–4 Startup and Reference Guide—Part 2
Page 69

Inserting or Removing a Disc
Inserting a Disc
1. Turn on the notebook.
2. Press the release button 1 on the drive bezel to release the
media tray, then pull the tray outward until it is fully
extended 2.
3. Position a CD or one-sided DVD over the tray, label side up.
4. Gently press the center of the disc onto the tray spindle 3
until the disc snaps into place. Handle the disc by the edges,
not the flat surfaces. (If the media tray is not fully extended,
tilt the disc to position it over the tray spindle, then press it
downward into position.)
5. Close the media tray 4.
Drives and Drive Media
Inserting a disc into the optical drive
Startup and Reference Guide—Part 2 5–5
Page 70

Drives and Drive Media
Removing a Disc (With Power)
1. Turn on the notebook.
2. Press the release button 1 on the drive bezel to release the
media tray, then pull the tray outward until it is fully
extended 2.
3. Remove the disc from the tray by gently pushing down on the
spindle while pulling up on the outer edges of the disc 3.
Handle the disc by the edges, not the flat surfaces. If the
media tray is not fully extended, tilt the disc as you remove it.
4. Close the media tray 4.
5. Place the disc in a protective case.
Removing a disc from the optical drive when power is available
5–6 Startup and Reference Guide—Part 2
Page 71

Drives and Drive Media
Removing a Disc (Without Power)
If the notebook is turned off or if no power is available, the
release button on the optical drive will not work. To remove a disc
from an optical drive without using the release button:
1. Insert the end of a small object like a paper clip into the
release access 1 in the front bezel of the drive.
2. Press gently on the paper clip until the media tray is released,
then pull the tray outward until it is fully extended
3. Remove the disc from the tray by gently pushing down on the
spindle while pulling up on the outer edges of the disc 3.
Handle the disc by the edges, not the flat surfaces. If the
media tray is not fully extended, tilt the disc as you remove it.
4. Close the media tray 4.
5. Place the disc in a protective case.
2.
Removing a disc from the optical drive when power is not available
Startup and Reference Guide—Part 2 5–7
Page 72

Drives and Drive Media
Playing a Disc
You can play a CD in a CD drive or a DVD drive. You can play a
DVD only in a DVD drive.
The information in this section applies to most optical drives and
most disc software. For information about specific disc software,
including Windows Media Player, WinDVD, and Easy CD
Creator, see the “Using Multimedia Software” section in
Chapter 6.
Displaying Media Contents
When you insert a CD or DVD into the system, the notebook can
play the medium, display its contents, take no action, or display a
response prompt on the screen. You can choose how the notebook
responds to the insertion of a medium by using the operating
system AutoPlay feature.
The notebook responds to the following procedures at most
AutoPlay settings:
■ To prevent an audio CD from opening when AutoPlay is
enabled on the drive containing it, press the
insert the CD.
shift key as you
■ To display the contents of a drive medium when the contents
are not displayed by AutoPlay:
1.Insert the medium into the drive.
2. Select Start > Run, then type:
explorer x:
(where x = the drive designation of the drive containing
the medium).
3. Select the OK button.
5–8 Startup and Reference Guide—Part 2
Page 73

Drives and Drive Media
Protecting Playback
CAUTION: Inserting or removing any device while running any
Ä
multimedia application may pause or stop the play.
CAUTION: Initiating Standby or Hibernation while playing a drive
Ä
medium may stop the play or diminish the quality of the play.
If Standby or Hibernation is accidentally initiated during
playback:
■ If you see the warning message “Putting the computer into
Hibernation or Standby may stop the playback. Do you want
to continue?” select No. (Audio and video may resume or you
may need to restart the drive medium.)
■ If Standby or Hibernation initiates and no warning message is
displayed, resume from Hibernation or Standby by briefly
pressing the power button, then restart the medium.
Observing the Copyright Warning
It is a criminal offense, under applicable copyright laws, to make
unauthorized copies of copyright-protected material, including
computer programs, films, broadcasts, and sound recordings.
This notebook should not be used for such purposes.
Startup and Reference Guide—Part 2 5–9
Page 74

Drives and Drive Media
Setting the Boot Order
By default, the notebook starts up from the internal hard drive.
You can set the notebook to start up from any bootable CD or
DVD in the optical drive. A bootable CD or DVD contains files
needed by the notebook to start up and operate properly. On some
models, you can also start up from a drive connected to the
notebook by USB.
Startup preferences are set in the Setup utility. The Setup utility is
not a Windows utility and does not support the TouchPad. For
information about using the Setup utility, see the “Using the
Setup Utility” section in Chapter 9.
Replacing the Internal Hard Drive
The hard drive in the hard drive bay is the internal hard drive.
Remove the internal hard drive only for repair or replacement.
CAUTION: To prevent an unresponsive system and loss of work, do not
Ä
begin this procedure until you have:
■ Saved your work, closed all open applications, and shut down the
notebook.
■ Disconnected the notebook from external power and removed the
battery pack.
1. Save your work and close all open applications.
2. Shut down the notebook and close the display.
3. Disconnect the notebook from external power.
4. Remove the battery pack.
5–10 Startup and Reference Guide—Part 2
Page 75

5. Turn the notebook underside up.
6. Remove the 2 hard drive retaining screws.
Removing the hard drive retaining screws
Drives and Drive Media
Startup and Reference Guide—Part 2 5–11
Page 76

Drives and Drive Media
7. To remove a hard drive, grasp the hard drive assembly (the
hard drive, the hard drive cover, and the hard drive bracket)
using the hard drive recess 1. Tilt the hard drive assembly
upward 2, then pull the assembly from the hard drive bay 3.
Removing an internal hard drive from the hard drive bay
5–12 Startup and Reference Guide—Part 2
Page 77

Drives and Drive Media
8. To insert a hard drive, insert the 2 alignment tabs on the hard
drive cover into the 2 alignment slots on the hard drive bay 1,
then tilt the hard drive assembly downward into the hard drive
bay until it is seated 2.
Inserting an internal hard drive into the hard drive bay
Startup and Reference Guide—Part 2 5–13
Page 78

Drives and Drive Media
9. If you have inserted a hard drive, reinsert the 2 hard drive
retaining screws. (If you removed but did not replace a hard
drive, put the retaining screws in a safe place.)
Replacing the hard drive retaining screw
5–14 Startup and Reference Guide—Part 2
Page 79

Contents
Adjusting Volume . . . . . . . . . . . . . . . . . . . . . . . . . . . . . . 6–2
Using the Internal Speakers . . . . . . . . . . . . . . . . . . . . . . . 6–3
Connecting an Audio Device . . . . . . . . . . . . . . . . . . . . . . 6–3
Connecting an S-Video Device . . . . . . . . . . . . . . . . . . . . 6–5
Using Multimedia Software . . . . . . . . . . . . . . . . . . . . . . . 6–7
6
Multimedia
Connecting the Audio . . . . . . . . . . . . . . . . . . . . . . . . 6–5
Connecting the Video . . . . . . . . . . . . . . . . . . . . . . . . 6–5
Turning a Video Device On and Off . . . . . . . . . . . . . 6–6
Changing the Color Television Format . . . . . . . . . . . 6–6
Using Windows Media Player. . . . . . . . . . . . . . . . . . 6–7
Using WinDVD . . . . . . . . . . . . . . . . . . . . . . . . . . . . . 6–7
Using Easy CD Creator . . . . . . . . . . . . . . . . . . . . . . . 6–9
Startup and Reference Guide—Part 2 6–1
Page 80

Multimedia
Adjusting Volume
Volume can be adjusted by using the audio buttons on the
notebook or by using operating system or application volume
control software. The mute button overrides all software volume
settings.
To adjust volume using the audio buttons:
■ To increase volume, press the increase volume button 1.
■ To decrease volume, press the decrease volume button 2.
■ To mute or restore volume, press the mute button 3.
When volume is muted, the mute light 4 turns on. When volume
is restored, the mute light turns off.
Identifying the audio buttons and mute light
6–2 Startup and Reference Guide—Part 2
Page 81

Using the Internal Speakers
The internal speakers play sound in stereo from applications, the
operating system, games, drive media, the Internet, and other
sources.
If an external device, such as a headset, is connected to the
audio-out jack, the internal speakers are disabled.
Multimedia
Identifying the internal speakers
Connecting an Audio Device
WARNING: To reduce the risk of personal injury, adjust the volume
Å
before putting on headphones or a headset.
CAUTION: To prevent possible damage to an external device, do not
Ä
plug a monaural (single sound channel) plug into the audio-out jack.
Startup and Reference Guide—Part 2 6–3
Page 82

Multimedia
The notebook has 2 audio jacks:
■ The microphone jack 1 connects an optional monaural or
stereo microphone. If a monaural microphone is connected,
the same information is recorded on both channels.
■ The audio-out jack 2, sometimes called a line-out jack,
connects headphones or powered external stereo speakers.
The audio-out jack is also used to connect the audio functions
of an audio/video device such as a television or VCR. When
you connect a device to the audio-out jack:
❏ Use only a 3.5-mm plug.
❏ The internal speakers are disabled.
Identifying the audio jacks
6–4 Startup and Reference Guide—Part 2
Page 83

Connecting an S-Video Device
Connecting the Audio
The S-Video jack supports video signals only.
If you are setting up a configuration that combines audio and
video functions, such as playing a DVD movie on your notebook
and displaying it on your television, you will need a standard
3.5-mm audio cable available from most computer or electronics
retailers.
Plug the stereo end of the audio cable into the notebook audio-out
jack. Plug the other end of the cable into the audio input jack on
the external device.
Connecting the Video
To transmit video signals through the S-Video jack, you will need
a standard S-Video cable available from most computer or
electronics retailers.
Plug either end of the S-Video cable into the notebook S-Video
jack. Plug the other end of the cable into the S-Video input jack
on the external device.
Multimedia
Identifying the S-Video jack
Startup and Reference Guide—Part 2 6–5
Page 84

Multimedia
Turning a Video Device On and Off
To turn on a video device that is connected to the notebook, start
or restart the notebook. Or, repeatedly press the
switch the image. Pressing the
Fn+F4 hotkeys switches the image
Fn+F4 hotkeys to
among the notebook display, any connected displays, and
simultaneous display on the notebook and all connected displays.
■ Switching the image to a connected video device turns on the
video device.
■ Switching the image to the notebook display only turns off
the video device.
Changing the Color Television Format
Color television formats are modes by which television video
signals are sent and received. To send signals between the
notebook and a television, both the notebook and the television
must be using the same color television format.
The NTSC format is common in the United States, Canada,
Japan, and South Korea. The PAL format is common in Europe,
China, Russia, and Africa, and the PAL-M format is common in
Brazil. Other South American and Central American countries
may use NTSC, PAL, or PAL-M.
Region-specific formats are set at the factory for most notebooks,
but the region setting can be changed on any notebook.
Color television format settings are changed in the Setup utility.
The Setup utility is not a Windows utility and does not support
the TouchPad. For information about using the Setup utility, see
the “Using the Setup Utility” section in Chapter 9.
6–6 Startup and Reference Guide—Part 2
Page 85

Using Multimedia Software
Using Windows Media Player
Use Windows Media Player primarily for playing audio CDs.
Although video CDs can be played using Windows Media Player,
InterVideo WinDVD provides higher quality playback.
To open Windows Media Player, insert a CD into the optical
drive, then close the tray. Wait several seconds. If Windows
Media Player does not open, select Start > All Programs >
Windows Media Player.
To play or stop the CD, use the on-screen Play button or Stop
button, or use the media hotkeys described in the “Hotkeys”
section of Chapter 3.
Using WinDVD
WinDVD is an application that enables you to play DVD movies
or video CDs. If WinDVD is included with your notebook, the
application is preinstalled.
Multimedia
Playing a DVD or Video CD
For best playback quality, save and close all files and software
unrelated to playing the DVD or video CD.
If a DVD displays a Playback Of Content From This Region Is
Not Permitted error message, stop the DVD, change the region
setting, then restart the DVD. For information about changing the
region setting, see “Managing DVD Region Settings” next in this
chapter.
To play a DVD or video CD:
1. Insert the DVD or video CD into the optical drive.
2. Assign WinDVD to play the video:
❏ If the Microsoft Windows XP AppPicker window is
displayed, select Play Video By Using WinDVD.
Startup and Reference Guide—Part 2 6–7
Page 86

Multimedia
❏ If the Microsoft Windows XP AppPicker window is not
displayed, select Start > All Programs > InterVideo
WinDVD > InterVideo WinDVD.
3. Follow the instructions on the screen.
Managing DVD Region Settings
Most DVDs that contain copyrighted files also contain region
codes. The region codes help protect copyrights internationally.
You can play a DVD containing a region code only if the region
code on the DVD matches the region setting on your DVD drive.
If the region code on a DVD does not match the region setting
on your drive, a Playback Of Content From This Region Is Not
Permitted message is displayed when you insert the DVD. To
play the DVD, you must change the region setting on your
DVD drive.
CAUTION: The region setting on your DVD drive can be changed only
Ä
5times.
■ The region setting you select the fifth time becomes the permanent
region setting on the drive.
■ The number of allowable region changes remaining on the drive is
displayed in the Remaining Times Until Permanent field in the
WinDVD window. The number in the field includes the fifth and
permanent change.
To change the region setting on drive media:
1. Insert the DVD into the optical drive.
2. If WinDVD does not open after a short pause, select Start >
All Programs > InterVideo WinDVD > InterVideo WinDVD.
3. Select the Properties icon in the lower right corner of the
window.
4. Select the General tab.
5. Select the button for the region.
6. Select the OK button.
6–8 Startup and Reference Guide—Part 2
Page 87

Using Easy CD Creator
Easy CD Creator is a data transfer utility that enables you to
create or duplicate optical drive media. The utility is installed on
select models and can be used with any CD or DVD supported by
any optical drive in the system.
When Easy CD Creator is installed, a “Burn CD & DVDs with
Roxio” icon is displayed at Start > All Programs > Start Menu.
Understanding Easy CD Creator Features
Easy CD Creator includes 2 applications: DirectCD and Easy CD
Creator. The Easy CD Creator application includes CD Copier.
■ Use DirectCD with Windows Explorer to drag-and-drop data
files between your hard drive and a CD or DVD or between
your hard drive and a network drive. DirectCD is often used
to back up data files or to share them with other people.
Although DirectCD can be used with most application data
files, including Microsoft Office data files, it cannot be used
with audio files such as MP3 files.
■ Use Easy CD Creator, which includes CD Copier, to copy
either data files such as Microsoft Office files, or audio files
such as MP3 files, to a CD or DVD.
Multimedia
❏ Use Easy CD Creator to copy individual audio files to a
CD or DVD, for example, to create a CD containing only
your favorites.
❏ Use CD Copier to duplicate a CD or DVD.
Startup and Reference Guide—Part 2 6–9
Page 88

Multimedia
Preparing to Use Easy CD Creator
CAUTION: To prevent loss of work and damage to a CD or DVD:
Ä
■ Before writing to a CD or DVD, connect the notebook to a reliable
external power source. Do not write to a CD or DVD while the
notebook is running on battery power.
■ Before writing to a CD or DVD, close all open applications
(including screen savers and antivirus software) except Easy CD
Creator Basic.
■ Do not copy directly from a CD or DVD to another CD or DVD or
from a network drive to a CD or DVD. Instead, copy from a CD,
DVD, or a network drive to your hard drive, then copy from your
hard drive to the CD or DVD.
■ Do not type on the notebook keyboard or move the notebook while
the notebook is writing to a CD or DVD. The write process is
sensitive to vibration.
Choosing Recording Media
Compaq recommends using high-quality media that correspond
to the maximum speed of the optical drive. The notebook can
write or copy to CDs and DVDs which provide one-time,
non-erasable recording or to CDs and DVDs which provide
erasable recording.
Responding to the UDF Prompt
The first time you insert a CD or DVD into an optical drive, you
may be prompted to install Universal Disk Format (UDF) Reader.
When UDF Reader is installed, a CD or DVD created with
DirectCD on your notebook can be used in another computer on
which DirectCD is not installed.
Even if UDF Reader is installed on your notebook, a CD or DVD
✎
created with DirectCD software can be used in a compatible
optical drive only if you select the Rearrange the Files option as
you create the CD or DVD.
6–10 Startup and Reference Guide—Part 2
Page 89

Formatting Recording Media
You can purchase optical drive media that either are or are not
formatted for DirectCD.
■ To use DirectCD, use a CD or DVD formatted for DirectCD.
■ To use Easy CD Creator or CD Copier, do not use a CD or
DVD formatted for DirectCD.
To erase DirectCD formatting from a CD or DVD so the CD or
DVD can be used with Easy CD Creator or CD Copier:
1. Insert the CD or DVD into the optical drive.
2. Select Start > All Programs > Easy CD Creator Basic >
CD-RW Eraser.
3. Select the Erase button.
4. Select the OK button.
Selecting Easy CD Creator Settings
To use DirectCD, Easy CD Creator, or CD Copier, the default
settings shown in the following table must be selected. These
settings are compatible; for example, the settings for DirectCD do
not conflict with the settings for CD Copier.
Multimedia
Application Required Settings
DirectCD Enable Auto Insert Notification
Easy CD Creator Disable Disk-at-Once
and
Enable Track-at-Once
CD Copier Disable Disk-at-Once
Startup and Reference Guide—Part 2 6–11
Page 90

Multimedia
■ Auto Insert Notification settings are selected through the
operating system.
■ To select Disk-at-once settings:
1.Select Start > All Programs > Roxio Easy CD Creator 5 >
Applications > CD Copier.
2. Select the Advanced tab.
3. Clear the Disk-at-Once check box.
4. Select the Set as Default button.
■ To select Track-at-once settings:
1.Select Start > All Programs > Roxio Easy CD Creator 5.
2. The fourth item on the status bar at the lower edge of the
CD Project window indicates whether Track-at-Once or
Disk-at-Once is selected.
◆ If Track-at-Once is displayed on the status bar,
Track-at-Once is already enabled.
◆ If Disk-at-Once is selected, double-click
Disk-at-Once to enable Track-at-Once.
6–12 Startup and Reference Guide—Part 2
Page 91

Contents
Modem . . . . . . . . . . . . . . . . . . . . . . . . . . . . . . . . . . . . . . . 7–2
Network . . . . . . . . . . . . . . . . . . . . . . . . . . . . . . . . . . . . . 7–10
Infrared. . . . . . . . . . . . . . . . . . . . . . . . . . . . . . . . . . . . . . 7–12
7
Communications
Connecting the Modem . . . . . . . . . . . . . . . . . . . . . . . 7–3
Using the Modem While Traveling
Internationally . . . . . . . . . . . . . . . . . . . . . . . . . . . . . . 7–6
Accessing Communication Software. . . . . . . . . . . . . 7–9
Finding AT Command Information. . . . . . . . . . . . . . 7–9
Connecting the Network Cable . . . . . . . . . . . . . . . . 7–11
Turning a Network Connection Off and On . . . . . . 7–12
Accessing the Network at Startup . . . . . . . . . . . . . . 7–12
Setting Up an Infrared Transmission. . . . . . . . . . . . 7–13
Avoiding Standby While Using Infrared. . . . . . . . . 7–14
Startup and Reference Guide—Part 2 7–1
Page 92

Communications
Modem
All notebook models include an RJ-11 telephone jack, and some
models ship with a preinstalled modem. A modem cable with
RJ-11 connectors at each end is included with select models.
You need a modem cable to connect a modem. If your model did
not include a modem cable, a modem cable can be purchased
from most computer or electronics retailers.
If you purchased a notebook with an internal modem in a country
where RJ-11 telephone jacks are not standard, a country-specific
modem adapter is included with the notebook.
An internal modem supports:
■ All applications supported by the operating system.
■ V.34 ITU (International Telecommunications Union) analog
modem recommendations for speeds up to 33.6 Kbps.
■ V.44 data compression algorithm.
■ V.90/V.92 ITU digital/analog modem pair recommendations
for speeds up to 56 Kbps.
The digital/analog modem pair rates allow faster downloads
only from compliant digital sources. Maximum achievable
download rates are currently unknown, may not reach
56 Kbps, and will vary with line conditions. Maximum
achievable upload rates are limited to 48 Kbps, may not reach
48 Kbps, and will vary with line conditions.
7–2 Startup and Reference Guide—Part 2
Page 93

Connecting the Modem
Selecting Connectors
A modem must be connected to an analog telephone line.
WARNING: To reduce the risk of electric shock, fire, or damage to the
Å
equipment, do not plug a telephone cable into the RJ-45 network jack.
CAUTION: Jacks for digital PBX systems may resemble RJ-11 telephone
Ä
jacks, but are not compatible with the modem.
Jacks for analog telephone lines and procedures for connecting
the modem vary by country:
■ If you are connecting a modem in a country where
RJ-11 telephone jacks are standard, follow the instructions
in “Connecting a Modem to an RJ-11 Jack” next in this
section.
■ If you are connecting a modem in a country where RJ-11
telephone jacks are not standard, a modem adapter specific to
the country in which you purchased the notebook is included
with the notebook. Follow the instructions in “Connecting a
Modem with an Adapter” later in this section.
Communications
■ If you plan to use a modem outside the country in which you
purchased the notebook, you can purchase adapters specific
for the countries on your itinerary from most computer or
electronics retailers. For information about using
country-specific software configurations, see “Using the
Modem While Traveling Internationally” later in this section.
Startup and Reference Guide—Part 2 7–3
Page 94

Communications
Connecting a Modem to an RJ-11 Jack
To connect a modem to an analog telephone line that has an
RJ-11 telephone jack:
1. Identify the RJ-11 1 jack on the notebook.
2. If your modem cable has noise suppression circuitry 2,
which prevents interference with TV and radio reception,
orient the circuitry end of the cable toward the notebook.
3. Plug the modem cable into the RJ-11 telephone jack (not the
RJ-45 network jack) on the notebook 3.
4. Plug the other end of the modem cable into an RJ-11
telephone jack (not into an RJ-45 network jack or a
PBX jack) 4.
Connecting a modem to an RJ-11 telephone wall jack (Telephone
wall jacks vary in appearance by region and country.)
WARNING: To reduce the risk of electric shock, disconnect the modem
from the telephone network before accessing an internal compartment
Å
of the notebook. Internal compartments include the memory
compartment and the battery and hard drive bays.
7–4 Startup and Reference Guide—Part 2
Page 95

Connecting a Modem with an Adapter
To connect a modem to an analog telephone line that does not
have an RJ-11 telephone jack:
1. Identify the RJ-11 jack 1 on the notebook.
2. If the modem cable has noise suppression circuitry 2, which
prevents interference with TV and radio reception, orient the
circuitry end of the cable toward the notebook.
3. Plug the modem cable into the RJ-11 telephone jack (not the
RJ-45 network jack) on the notebook 3.
4. Plug the modem cable into the country-specific modem
adapter 4.
5. Plug the country-specific modem adapter into the
telephone jack 5.
Communications
Connecting a modem with a modem adapter (Telephone wall jacks
vary in appearance by region and country.)
WARNING: To reduce the risk of electric shock, disconnect the modem
Å
from the telephone network before accessing an internal compartment
of the notebook. Internal compartments include the memory
compartment and the battery and hard drive bays.
Startup and Reference Guide—Part 2 7–5
Page 96

Communications
Using the Modem While Traveling Internationally
An internal modem is configured to function in, and meet the
operating standards of, the country in which you purchased the
notebook. To use an internal modem in other countries, you must
add country-specific modem configurations.
Displaying the Current Country Configuration
To display the current country configuration, select Start >
Control Panel > Date, Time, Language, and Regional Options
category > Regional and Language Options icon > Regional
Options tab. The current country configuration of the modem is
displayed in the Location panel.
Adding a Country Configuration
CAUTION: To prevent the loss of your current country configuration, do
Ä
not delete or replace your current country configuration. Additional
country configurations can be added without deleting the current
configuration.
CAUTION: To prevent modem malfunction and violation of
Ä
telecommunications regulations and laws, use the modem only with the
country configuration for the country in which you are using the modem.
To add a country configuration:
1. Select Start > Control Panel > Network and Internet
Connections category.
2. From the See Also menu in the left column of the window,
select Phone and Modem Options > Dialing Rules tab.
3. Select the New button, then type a name for the new location
in the Location Name field.
7–6 Startup and Reference Guide—Part 2
Page 97

4. Select a country or region for the new location from the
Country/Region list.
If you select a country or region that is not supported by the
modem, the country configuration defaults to USA or UK.
5. Select the OK button > OK button.
Solving Travel Connection Problems
If you experience connection problems while using a modem
outside the country in which you purchased the notebook, the
following suggestions may be helpful.
Before changing any settings, you may want to write down your
current settings so you can quickly replace those settings when
you return home.
Check the Line
A modem requires an analog, not a digital, telephone line. A line
described as a PBX line is usually a digital line. A telephone line
described as a data line, fax machine line, modem line, or
standard telephone line is probably an analog line.
Communications
Check the Dialing Mode
Dial a few digits on the telephone, then listen for clicks or tones.
Clicks indicate that the telephone line supports pulse dialing.
Tones indicate that the telephone line supports tone dialing. To set
an internal modem to support a dialing mode:
1. Select Start > Control Panel > Network and Internet
Connections category.
2. From the See Also menu in the left column of the window,
select Phone and Modem Options > Dialing Rules tab.
3. Select your location, then select the Edit button.
4. Select the Tone or Pulse radio button.
5. Select the OK button > OK button.
Startup and Reference Guide—Part 2 7–7
Page 98

Communications
Check the Telephone Number
Dial the telephone number on the telephone, verify that the
remote modem is answering, then hang up.
Check the Dial Tone
If a modem receives a dial tone it does not recognize, the modem
will not dial and will display a No Dial Tone error message.
■ To set the modem to ignore all dial tones before dialing:
1.Select Start > Control Panel > Network and Internet
2. From the See Also menu in the left column of the
3. Select your modem > Properties button > Modem tab.
4. Clear the Wait For Dial Tone Before Dialing check box.
5. Select the OK button > OK button.
■ If you continue to receive the No Dial Tone error message
after clearing the check box:
Connections category.
window, select Phone and Modem Options >
Modems tab.
1.Select Start > Control Panel > Network and Internet
Connections category.
2. From the See Also menu in the left column of the
Network and Internet Connections window, select Phone
and Modem Options > Dialing Rules tab.
3. Select your location, then select the Edit button.
4. Select your location from the Country/Region list.
If you select a country or region that is not supported
by the modem, the country configuration defaults to
USA or UK.
5. Select the OK button.
6. In the Phone and Modem Options window, select the
Modems tab.
7–8 Startup and Reference Guide—Part 2
Page 99

7. Select your modem > Properties button > Modem tab.
8. Clear the Wait For Dial Tone Before Dialing check box.
9. Select the OK button > OK button.
Accessing Communication Software
To access preinstalled modem software, including software
for terminal emulation and data transfer, select Start > All
Programs > Accessories > Communications, then select an
application, wizard, or utility.
Finding AT Command Information
It is not necessary to use AT commands with most modem
software. If you prefer to use AT commands, refer on the
Documentation Library CD to:
■ Modem Commands Guidelines (Advanced Users Only) for
information about accessing HyperTerminal, identifying the
modem model in your notebook, and using AT commands.
■ The Lucent/Agere Command Set (Advanced Users Only)
guide for the AT commands supported by a Lucent/Agere
modem. If your notebook shipped with an internal modem,
that modem supports the Lucent/Agere command set. For
command updates and supplementary information about your
Lucent/Agere modem, visit:
Communications
http://www.agere.com
The Lucent/Agere command set guide is provided on the
Documentation Library CD in English only.
Startup and Reference Guide—Part 2 7–9
Page 100

Communications
Network
All notebook models ship with an RJ-45 network jack. A network
cable with RJ-45 connectors at each end is included with select
models.
The notebook can be connected to a network whether or not the
internal modem is connected to a telephone line.
If your notebook is connected to a network, you may want to
confer with your network administrator before changing network
settings.
The notebook supports network speeds up to 10 Mbps when
connected to a 10BaseT network and 100 Mbps when connected
to a 100BaseTX network.
7–10 Startup and Reference Guide—Part 2
 Loading...
Loading...