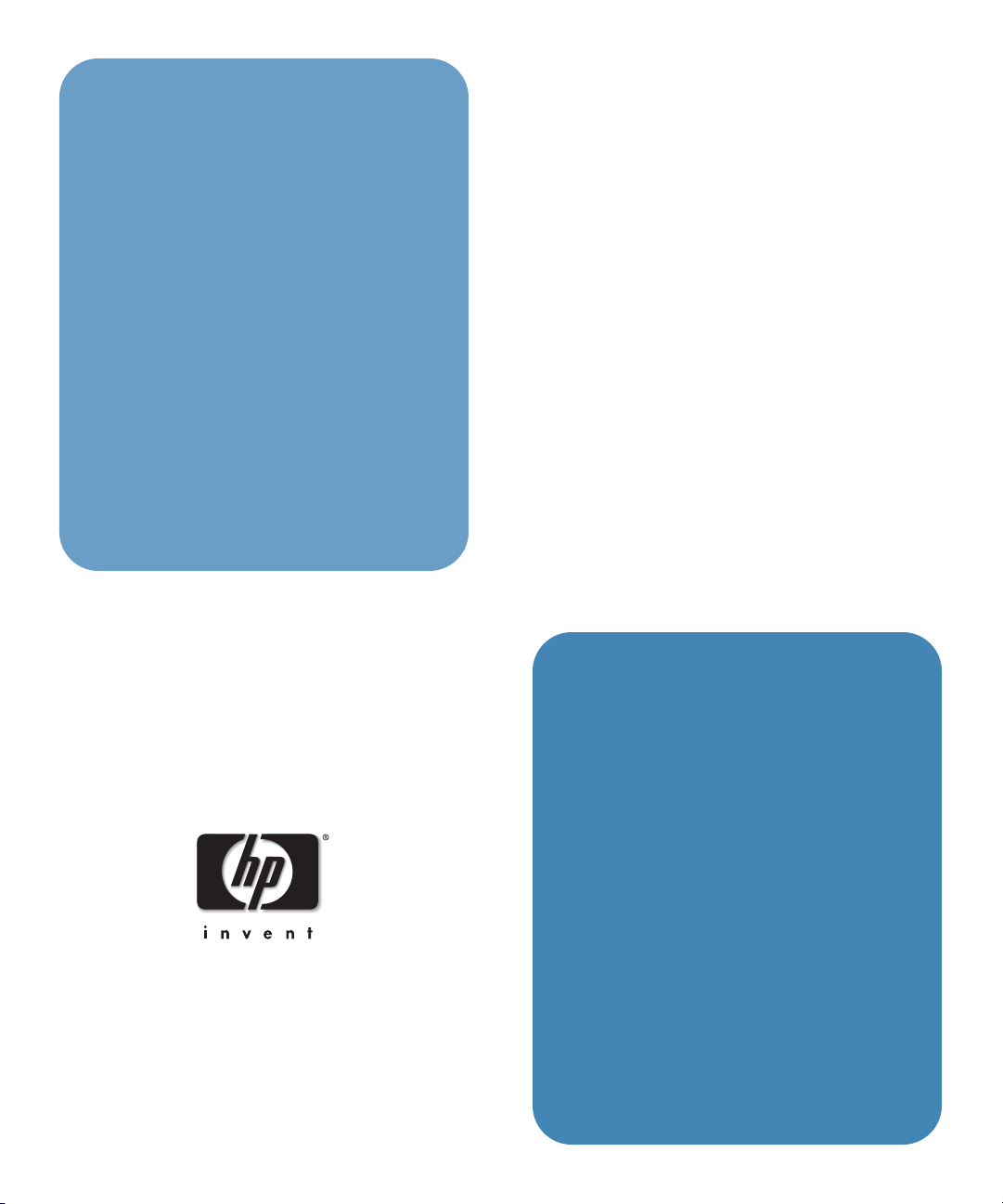
hp
l1619a
inteligentný prídavný
modul
príručka používatea
Inteligentný prídavný modul 1
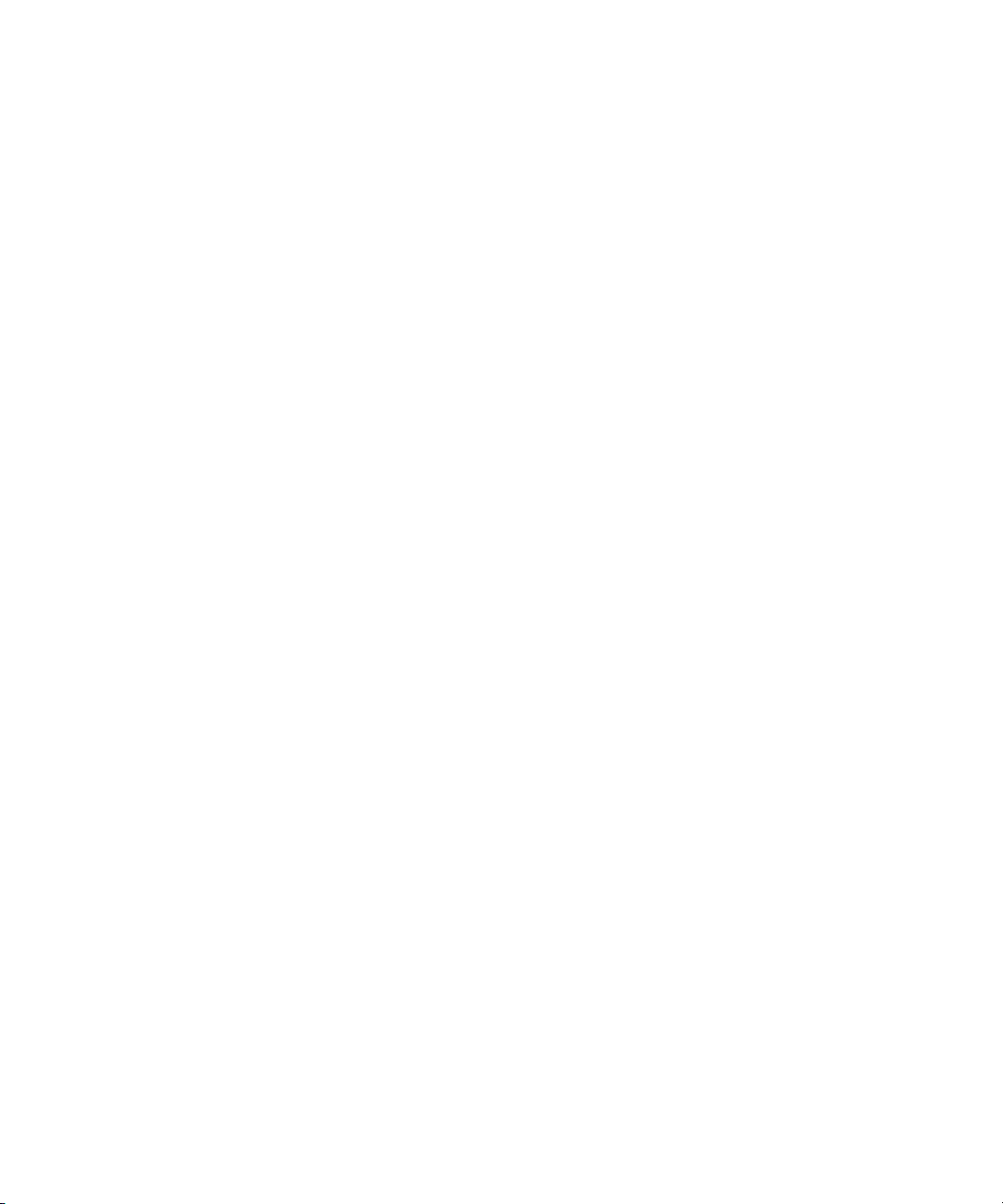
Upozornenie
Táto príručka a v nej uvedené príklady sa poskytujú „tak, ako sú“ a môžu sa zmeniť bez
predchádzajúceho upozornenia. Spoločnosť Hewlett-Packard neposkytuje na túto príručku žiadne
záruky, vrátane záruk obchodovateľnosti a vhodnosti na konkrétny účel. Spoločnosť Hewlett-Packard
nezodpovedá za chyby, ktoré táto príručka obsahuje, ani za náhodné či následné škody súvisiace
s obsahom, plnením alebo používaním tejto príručky alebo v nej uvedených príkladov.
Spotrebiteľské transakcie v Austrálii a vo Veľkej Británii: Vyššie uvedené vyhlásenia o neposkytnutí
záruk a obmedzenia sa nevzťahujú na spotrebiteľské transakcie v Austrálii a vo Veľkej Británii a nemajú
vplyv na zákonné práva zákazníkov.
© Copyright 2003, 2004 Hewlett-Packard Development Company, LP. Táto príručka sa nesmie
reprodukovať, prispôsobovať ani prekladať bez predchádzajúceho písomného súhlasu, okrem
prípadov povolených zákonmi na ochranu autorských práv.
Programy, ktorými sa ovláda tento produkt, sú chránené autorským zákonom a všetky práva
na ne sú vyhradené. Tieto programy sa takisto nesmú reprodukovať, prispôsobovať ani prekladať
bez predchádzajúceho písomného súhlasu spoločnosti Hewlett-Packard.
Časti programov, ktorými sa ovláda tento produkt, môžu byť tiež chránené autorskými právami
spoločnosti MARGI Systems, Inc. Ďalšie informácie týkajúce sa autorských práv nájdete
v jednotlivých programoch.
Tento produkt používa softvér s voľne dostupným zdrojovým kódom.
®
Microsoft
v USA. Adobe® a Acrobat® sú ochranné známky spoločnosti Adobe Systems Incorporated.
Presenter-to-Go® a MARGI® sú ochranné známky spoločnosti MARGI Systems, Inc.
Hewlett-Packard Company
Digital Projection and Imaging
1000 NE Circle Blvd.
Corvallis, OR 97330
a Windows® sú ochranné známky spoločnosti Microsoft Corporation registrované
Tretie vydanie (Október 2004)
Firmvér, verzia 2.1

Obsah
1 Nastavenie projektora
Čo je súčasťou balenia? . . . . . . . . . . . . . . . . . . . . . . . . . . . . . . . . . . . . . . . . . . . . . . . . . . . . . . 6
Identifikácia súčastí modulu . . . . . . . . . . . . . . . . . . . . . . . . . . . . . . . . . . . . . . . . . . . . . . . . . . 7
Nastavenie modulu. . . . . . . . . . . . . . . . . . . . . . . . . . . . . . . . . . . . . . . . . . . . . . . . . . . . . . . . . . 8
Inštalácia prídavného modulu . . . . . . . . . . . . . . . . . . . . . . . . . . . . . . . . . . . . . . . . . . . . . . 8
Inštalácia karty CompactFlash pre bezdrôtové pripojenie . . . . . . . . . . . . . . . . . . . . . . . 10
Nastavenie projektora pre drôtové sieťové pripojenie. . . . . . . . . . . . . . . . . . . . . . . . . . . 11
Nastavenie projektora pre bezdrôtové pripojenie . . . . . . . . . . . . . . . . . . . . . . . . . . . . . . 13
2 Prezentácia z počítača v sieti
Príprava na prezentácie . . . . . . . . . . . . . . . . . . . . . . . . . . . . . . . . . . . . . . . . . . . . . . . . . . . . . 15
Príprava počítača na sieťové prezentácie. . . . . . . . . . . . . . . . . . . . . . . . . . . . . . . . . . . . . 16
Nastavenie počítača na drôtové sieťové pripojenie (voliteľné) . . . . . . . . . . . . . . . . . . . . 17
Nastavenie počítača pre bezdrôtové pripojenie (voliteľné). . . . . . . . . . . . . . . . . . . . . . . 18
Zobrazovanie prezentácií. . . . . . . . . . . . . . . . . . . . . . . . . . . . . . . . . . . . . . . . . . . . . . . . . . . . 21
Spustenie prezentácie . . . . . . . . . . . . . . . . . . . . . . . . . . . . . . . . . . . . . . . . . . . . . . . . . . . 22
Zastavenie zobrazovania prezentácie . . . . . . . . . . . . . . . . . . . . . . . . . . . . . . . . . . . . . . . 24
Zahrnutie ďalších prezentujúcich . . . . . . . . . . . . . . . . . . . . . . . . . . . . . . . . . . . . . . . . . . 24
Odpojenie a uvoľnenie projektora . . . . . . . . . . . . . . . . . . . . . . . . . . . . . . . . . . . . . . . . . . 25
3 Prezentácie z bezdrôtového vreckového organizátora
Príprava na prezentácie . . . . . . . . . . . . . . . . . . . . . . . . . . . . . . . . . . . . . . . . . . . . . . . . . . . . . 27
Príprava vreckového organizátora na prezentácie prostredníctvom
bezdrôtového pripojenia . . . . . . . . . . . . . . . . . . . . . . . . . . . . . . . . . . . . . . . . . . . . . . . . . 27
Vytvorenie mobilnej prezentácie. . . . . . . . . . . . . . . . . . . . . . . . . . . . . . . . . . . . . . . . . . . 28
Zobrazenie prezentácie . . . . . . . . . . . . . . . . . . . . . . . . . . . . . . . . . . . . . . . . . . . . . . . . . . . . . 30
Vytvorenie bezdrôtového pripojenia. . . . . . . . . . . . . . . . . . . . . . . . . . . . . . . . . . . . . . . . 31
Spustenie prezentácie . . . . . . . . . . . . . . . . . . . . . . . . . . . . . . . . . . . . . . . . . . . . . . . . . . . 32
Odpojenie a uvoľnenie projektora . . . . . . . . . . . . . . . . . . . . . . . . . . . . . . . . . . . . . . . . . . 33
Príručka používatea 3
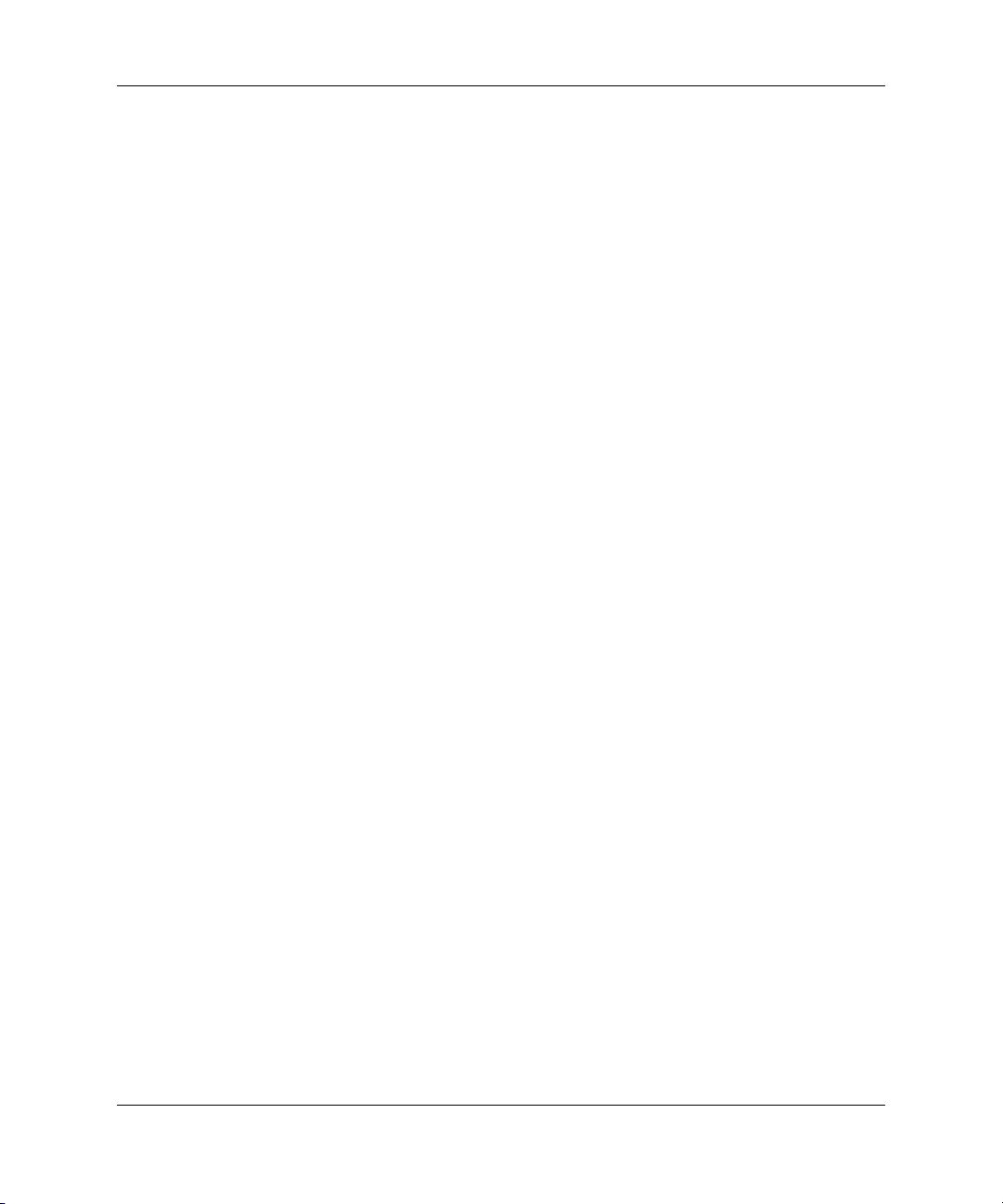
Obsah
4 Prezentácie z pamä"ovej karty
Príprava na prezentácie . . . . . . . . . . . . . . . . . . . . . . . . . . . . . . . . . . . . . . . . . . . . . . . . . . . . . 35
Uloženie prezentácie . . . . . . . . . . . . . . . . . . . . . . . . . . . . . . . . . . . . . . . . . . . . . . . . . . . . 35
Príprava počítača . . . . . . . . . . . . . . . . . . . . . . . . . . . . . . . . . . . . . . . . . . . . . . . . . . . . . . . 37
Príprava prezentácie programu PowerPoint . . . . . . . . . . . . . . . . . . . . . . . . . . . . . . . . . . 37
Vytvorenie mobilnej prezentácie. . . . . . . . . . . . . . . . . . . . . . . . . . . . . . . . . . . . . . . . . . . 38
Zobrazovanie prezentácií. . . . . . . . . . . . . . . . . . . . . . . . . . . . . . . . . . . . . . . . . . . . . . . . . . . . 39
Vloženie pamäťovej karty do projektora . . . . . . . . . . . . . . . . . . . . . . . . . . . . . . . . . . . . . 39
Prezentácia z pamäťovej karty. . . . . . . . . . . . . . . . . . . . . . . . . . . . . . . . . . . . . . . . . . . . . 40
Zastavenie prezentácie z pamäťovej karty. . . . . . . . . . . . . . . . . . . . . . . . . . . . . . . . . . . . 44
5 Údržba systému
Správa projektora. . . . . . . . . . . . . . . . . . . . . . . . . . . . . . . . . . . . . . . . . . . . . . . . . . . . . . . . . . 45
Zistenie adresy projektora . . . . . . . . . . . . . . . . . . . . . . . . . . . . . . . . . . . . . . . . . . . . . . . . 45
Správa projektora pomocou ponuky na obrazovke . . . . . . . . . . . . . . . . . . . . . . . . . . . . . 46
Správa projektora pomocou webu. . . . . . . . . . . . . . . . . . . . . . . . . . . . . . . . . . . . . . . . . . 47
Inovácia systému . . . . . . . . . . . . . . . . . . . . . . . . . . . . . . . . . . . . . . . . . . . . . . . . . . . . . . . . . . 49
Aktualizácia firmvéru . . . . . . . . . . . . . . . . . . . . . . . . . . . . . . . . . . . . . . . . . . . . . . . . . . . 49
6 Riešenie problémov so systémom
Rady na riešenie problémov. . . . . . . . . . . . . . . . . . . . . . . . . . . . . . . . . . . . . . . . . . . . . . . . . . 51
Problémy s pripojením . . . . . . . . . . . . . . . . . . . . . . . . . . . . . . . . . . . . . . . . . . . . . . . . . . 51
Problémy s nastavením . . . . . . . . . . . . . . . . . . . . . . . . . . . . . . . . . . . . . . . . . . . . . . . . . . 54
Problémy s prezentáciou . . . . . . . . . . . . . . . . . . . . . . . . . . . . . . . . . . . . . . . . . . . . . . . . . 55
Problémy s pamäťovou kartou. . . . . . . . . . . . . . . . . . . . . . . . . . . . . . . . . . . . . . . . . . . . . 57
Problémy s hardvérom. . . . . . . . . . . . . . . . . . . . . . . . . . . . . . . . . . . . . . . . . . . . . . . . . . . 60
Testovanie projektora. . . . . . . . . . . . . . . . . . . . . . . . . . . . . . . . . . . . . . . . . . . . . . . . . . . . . . . 61
Spustenie diagnostického testu projektora . . . . . . . . . . . . . . . . . . . . . . . . . . . . . . . . . . . 61
7 Referenčné informácie
Špecifikácie . . . . . . . . . . . . . . . . . . . . . . . . . . . . . . . . . . . . . . . . . . . . . . . . . . . . . . . . . . . . . . 63
Bezpečnostné informácie. . . . . . . . . . . . . . . . . . . . . . . . . . . . . . . . . . . . . . . . . . . . . . . . . . . . 64
Informácie o súlade s predpismi . . . . . . . . . . . . . . . . . . . . . . . . . . . . . . . . . . . . . . . . . . . . . . 65
Informácie o súlade s medzinárodnou platnosťou . . . . . . . . . . . . . . . . . . . . . . . . . . . . . . 66
Register
4 Príručka používatea
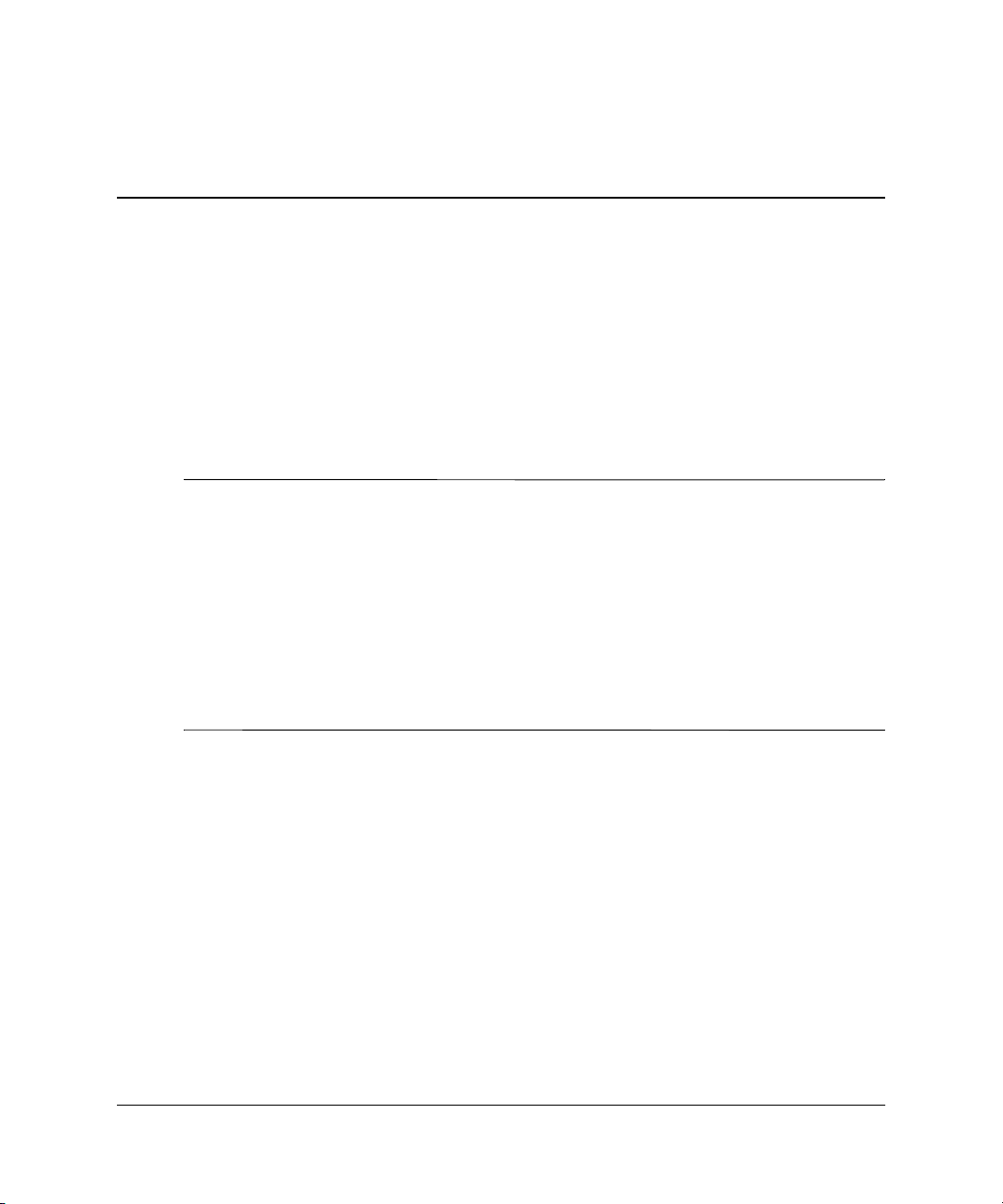
Nastavenie projektora
Táto kapitola popisuje spôsob inštalácie a nastavenia modulu pre jeho použitie
s projektorom.
„Čo je súčasťou balenia?“ na strane 6
■
„Identifikácia súčastí modulu“ na strane 7
■
„Nastavenie modulu“ na strane 8
■
Rozšírte svoje prezentácie pomocou príslušenstva projektorov HP. Príslušenstvo
✎
si môžete zakúpiť na lokalite www.hp.com alebo od dodávateľa projektora.
Súprava HP pre upevnenie projektora na strop umožňuje jednoducho
■
a nenápadne upevniť projektor na strop.
Prenosné obrazovky HP so vstavanými rukoväťami je možné jednoducho
■
preniesť a nainštalovať na ľubovoľnom mieste.
Napájacie káble HP vám poskytujú pripojenie v každej oblasti.
■
Káble HP vám umožňujú pripojiť audio a videozariadenia.
■
Náhradná lampa HP dodáva projektoru jas, a akým opúšťal výrobnú linku.
■
1
Príručka používatea 5
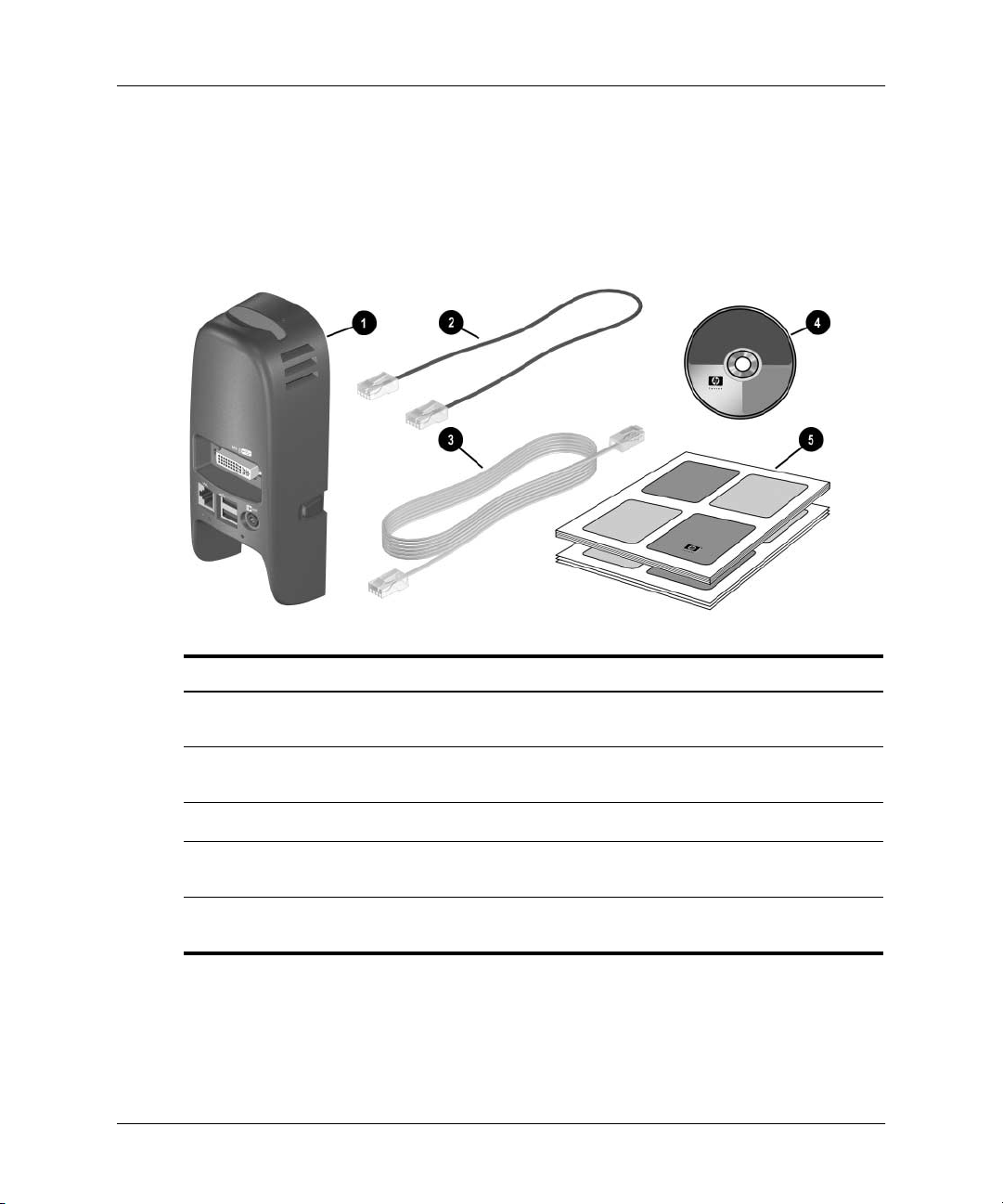
Nastavenie projektora
Čo je súčasou balenia?
Pred nastavením projektora skontrolujte, či balenie obsahuje nasledovné položky.
Ak niektorá z nasledovných položiek v balení chýba, obráťte sa na spoločnosť HP.
Symbol Položka Funkcia
1
2
3
4
5
6 Príručka používatea
Inteligentný prídavný modul Projektoru pridáva rozšírené možnosti
prezentácie.
Kábel pre inováciu firmvéru
(krátky)
Sieový kábel (dlhý) Slúži na pripojenie projektora k sieti.
Disk CD so softvérom
a dokumentáciou
Dokumentácia týkajúca sa
nastavenia, podpory a záruky
Slúži na pripojenie projektora k počítaču
pri vykonávaní inovácií (krížový kábel LAN).
Obsahuje softvér a dokumentáciu pre modul.
Dokumentácia uahčujúca začatie
používania a vyhadanie podpory.
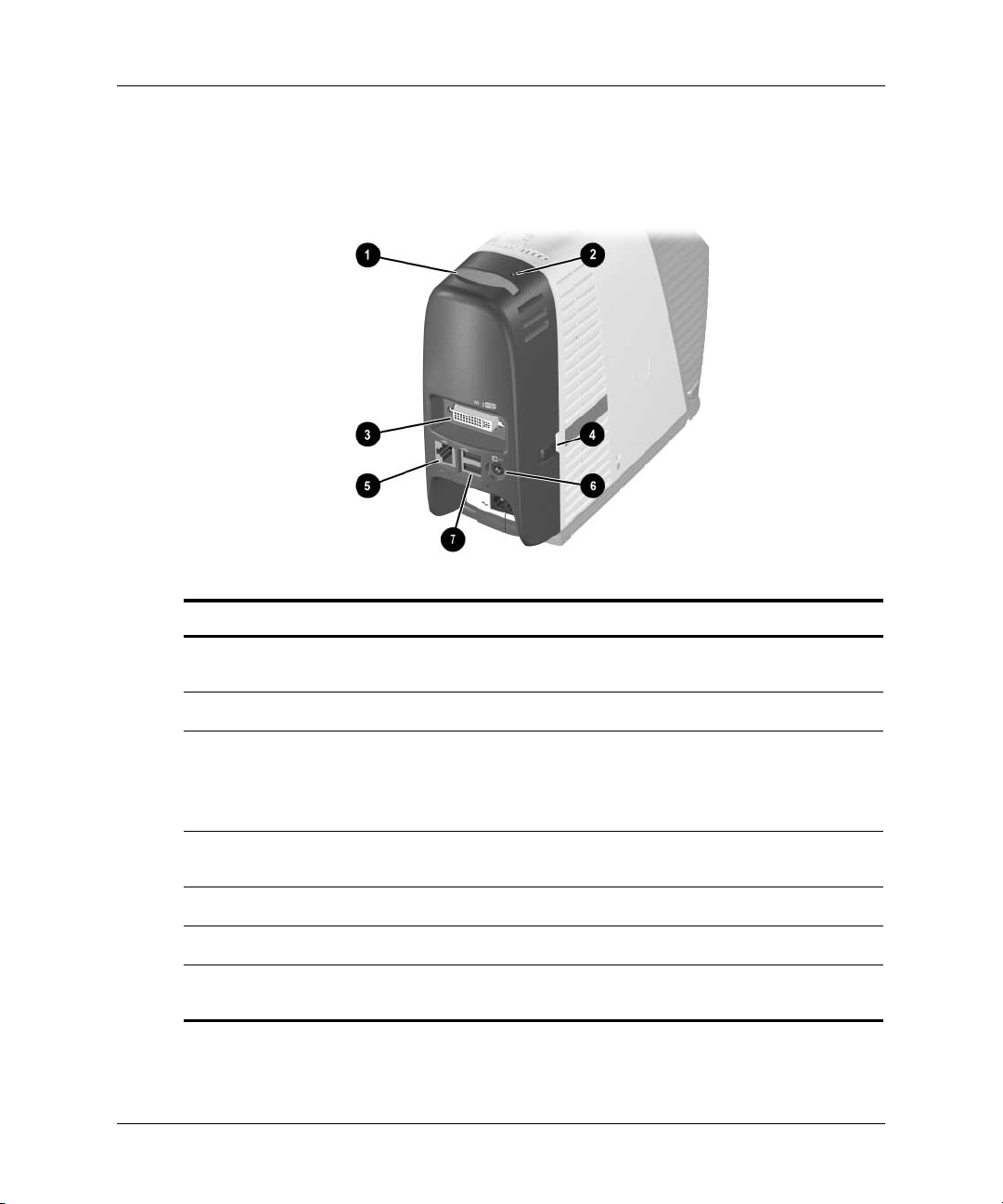
Identifikácia súčastí modulu
Nastavenie projektora
Symbol Položka Funkcia
1
2
3
4
5
6
7
Príručka používatea 7
Slot pre kartu
CompactFlash
Kontrolka pripojenia Svieti, ke je modul pripojený a napájaný.
Vstup M1
Uvoovacia západka
(na oboch stranách)
Port pre sie LAN Slúži na pripojenie projektora k sieti.
Port pre zvukový výstup Vyhradené pre použitie v budúcnosti.
2 porty USB Slúžia na pripojenie pamäovej karty, myši alebo
Slúži na vloženie kariet CompactFlash Type I
aType II.
Slúži na pripojenie rôznych zariadení s výstupom
analógového alebo digitálneho videa, vrátane
počítačov. Podporuje tiež výstup pre zariadenie
USB pre ovládanie ukazovatea myši.
Slúži na pripevnenie modulu k projektoru.
klávesnice USB.
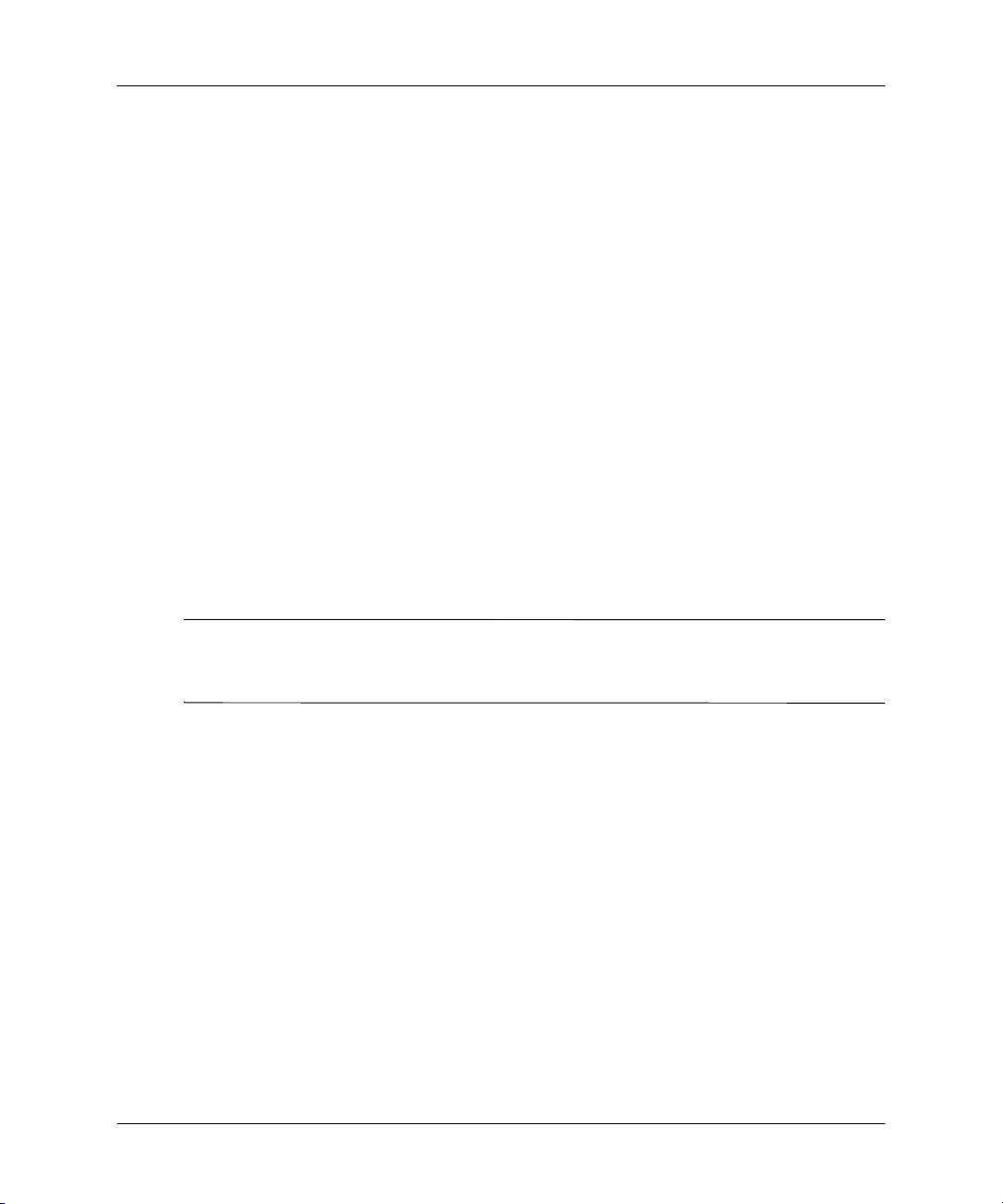
Nastavenie projektora
Nastavenie modulu
Táto časť popisuje spôsob nastavenia modulu.
„Inštalácia prídavného modulu“ na strane 8
■
„Inštalácia karty CompactFlash pre bezdrôtové pripojenie“ na strane 10
■
„Nastavenie projektora pre drôtové sieťové pripojenie“ na strane 11
■
„Nastavenie projektora pre bezdrôtové pripojenie“ na strane 13
■
Inštalácia prídavného modulu
1. Vypnite projektor a po jeho vychladnutí odpojte napájací kábel. Dočasne odpojte
všetky káble pripojené k projektoru.
2. Pripojte modul k zadnej časti projektora. Vrchné západky vložte do vrchných
otvorov na projektore
M1 a postranné západky nezapadnú na svoje miesto
3. Pripojte napájanie a zapnite projektor. Ak je modul správne pripojený, na jeho
vrchnej strane sa rozsvieti kontrolka pripojenia.
a potom zatlačte spodnú časť modulu, až kým konektor
1
.
2
Ak projektor zobrazí hlásenie upozorňujúce, že je nutné aktualizovať firmvér projektora
✎
alebo doplnkového modulu, prečítajte si časť „Aktualizácia firmvéru“ na strane 49.
Ak je firmvér súčastí nekompatibilný, projektor nemusí správne pracovať.
8 Príručka používatea
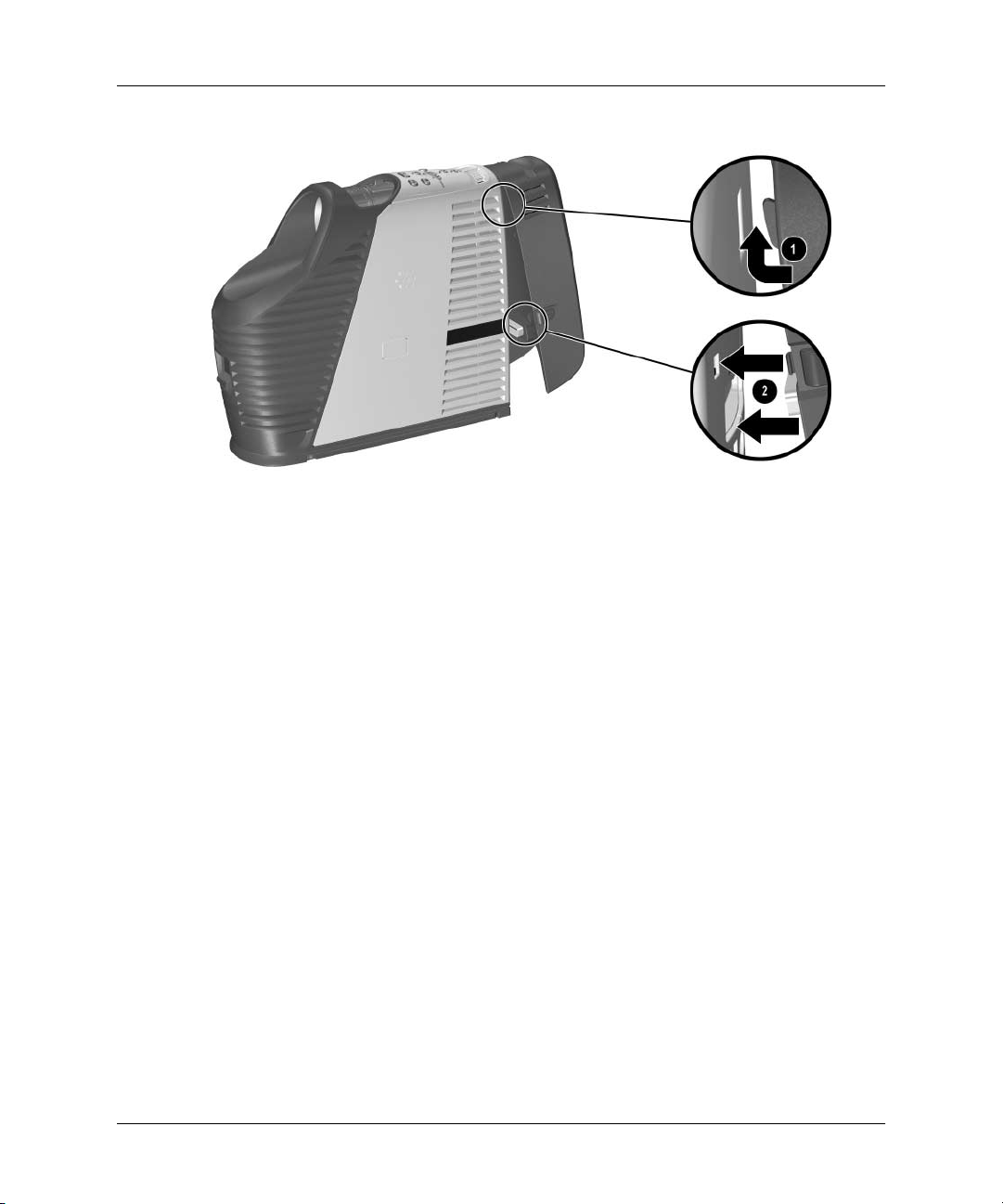
Nastavenie projektora
Po nainštalovaní modulu môžete vstupné káble pripojiť k projektoru tak, ako predtým –
okrem kábla M1, ktorý je potrebné pripojiť k prídavnému modulu namiesto k projektoru.
Funkcia portu M1 zostáva nezmenená.
Ak chcete modul odstrániť, vypnite napájanie, odpojte napájací kábel a ostatné káble,
uvoľnite postranné západky na module a modul vyberte.
Príručka používatea 9

Nastavenie projektora
Inštalácia karty CompactFlash pre bezdrôtové pripojenie
Ak do slotu pre kartu CompactFlash nainštalujte kompatibilnú sieťovú kartu CompactFlash
pre bezdrôtové pripojenie 802.11b, vy a ostatní používatelia sa budete môcť k projektoru
pripojiť bez použitia káblov. Projektor podporuje kartu HP L1640A CompactFlash
802.11b – ostatné karty nemusia byť kompatibilné. Ak táto karta nie je k dispozícii
vo vašej oblasti, obráťte sa na technickú podporu spoločnosti HP pre iné možnosti.
Vložte kartu CompactFlash pre bezdrôtové pripojenie do slotu jej vrchnou stranou
■
smerujúcou k prednej časti projektora.
Kartu po nainštalovaní nakonfigurujte. Pozrite si časť „Nastavenie projektora pre
bezdrôtové pripojenie“ na strane 13.
Informácie o kompatibilných počítačoch a vreckových organizátoroch obsahuje
kapitola 2 „Prezentácia z počítača v sieti“ na strane 15 a kapitola 3 „Prezentácie
z bezdrôtového vreckového organizátora“ na strane 27.
Informácie o inštalácii pamäťových kariet CompactFlash obsahuje kapitola 4
„Prezentácie z pamäťovej karty“ na strane 35.
10 Príručka používatea

Nastavenie projektora
Nastavenie projektora pre drôtové sieové pripojenie
Projektor možno pripojiť k sieti. Táto funkcia umožňuje vám a ostatným používateľom
pripojiť sa k projektoru prostredníctvom siete.
1. Pripojte kábel CAT5 alebo ekvivalentný sieťový kábel k portu LAN na zadnej
strane modulu. Jeho druhý koniec pripojte k lokálnej sieti.
2. Zapnite projektor. Ľavá kontrolka na sieťovom porte sa rozsvieti a indikuje pripojenie
s rýchlosťou 10 alebo 100 Mb/s. Pravá kontrolka indikuje sieťovú aktivitu.
Projektor sa pokúša získať adresu IP zo servera Dynamic Host Configuration
Protocol (DHCP).
3. Ak chcete zobraziť alebo zmeniť sieťovú konfiguráciu protokolu TCP/IP pre projektor,
zobrazte ponuku na obrazovke a vyberte položku Setup (Nastaviť) > Network (Sieť).
Ak sa v sieti nepoužíva server DHCP, obráťte sa na správcu siete a zistite správne
sieťové nastavenia protokolu TCP/IP.
Úplné informácie o sieti sú zobrazené v ponuke na obrazovke v časti Help (Pomoc) >
About the network (Informácie o sieti).
4. Na počítači v sieti otvorte program Internet Explorer alebo Netscape Navigator,
do panela s adresou URL zadajte adresu IP projektora a stlačte kláves Enter.
5. V prehľadávači vyberte položku Networking (Sieť) > Wireless Presenter. Zadajte
názov projektora za účelom jeho identifikácie pre používateľov v sieti. Môžete tiež
zadať heslo k projektoru, ktorú budú používatelia musieť zadať pri pripájaní.
Príručka používatea 11

Nastavenie projektora
6. Kliknutím na tlačidlo Apply (Použiť) aktivujte nastavenia.
Ďalšie informácie o menení nastavení projektora pomocou počítača v sieti obsahuje
časť „Správa projektora pomocou webu“ na strane 47.
Projektor môže používať drôtové sieťové pripojenie pri konfiguráciách, ako sú napríklad
nasledovné.
12 Príručka používatea
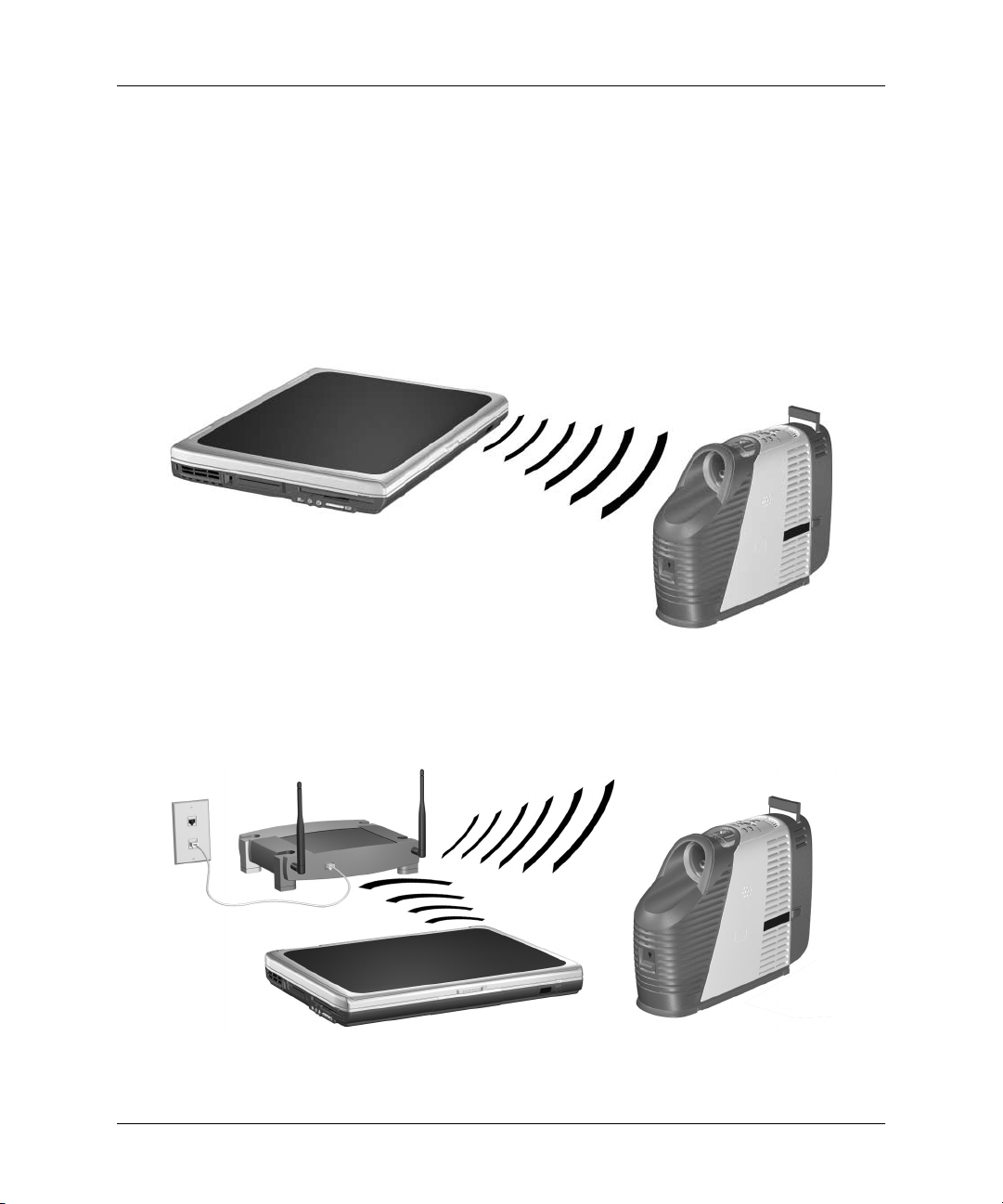
Nastavenie projektora
Nastavenie projektora pre bezdrôtové pripojenie
Ak je nainštalovaná karta CompactFlash pre bezdrôtové pripojenie, projektor obsahuje
okrem portu pre drôtové pripojenie aj port pre bezdrôtové pripojenie. Projektor je potrebné
nastaviť s ohľadom na typ konfigurácie bezdrôtového pripojenia, ktoré chcete používať.
Pripojenie ad hoc – priame bezdrôtové pripojenie k počítaču. Projektor nesmie
■
mať bezdrôtové pripojenie k prístupovému bodu.
Pripojenie infraštruktúrou – bezdrôtové pripojenie k prístupovému bodu
■
pre bezdrôtové pripojenie. K lokálnej sieti môže byť tiež prístupový bod.
Príručka používatea 13
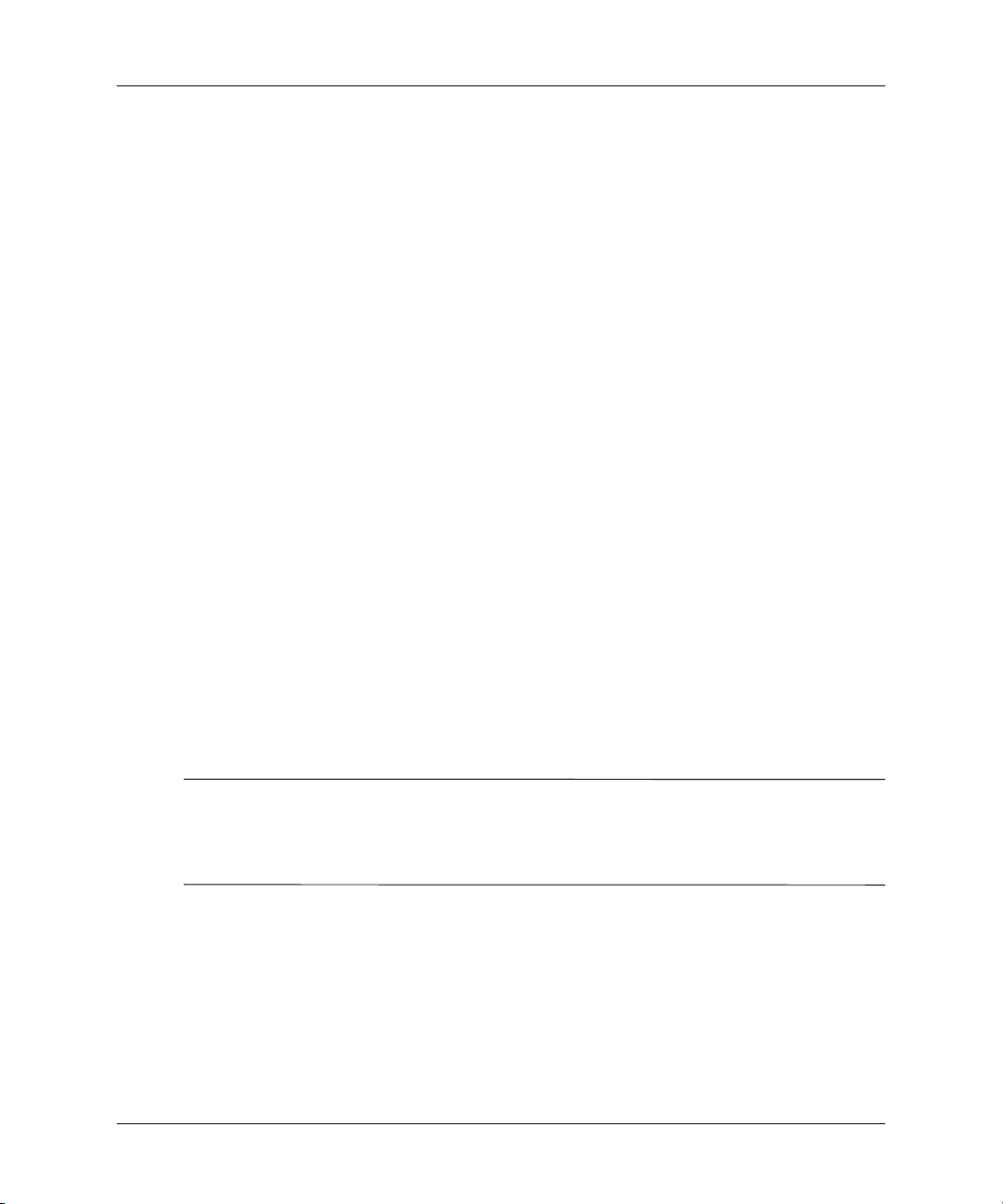
Nastavenie projektora
1. Zapnite projektor.
2. Zobrazte ponuku na obrazovke. Adresa IP drôtového pripojenia projektora
je zobrazená v spodnej časti ponuky na obrazovke.
Úplné informácie o drôtovom a bezdrôtovom pripojení sú zobrazené v ponuke
na obrazovke v časti Help (Pomoc) > About the network (Informácie o sieti).
3. Na počítači v sieti otvorte program Internet Explorer alebo Netscape Navigator,
do panela s adresou URL zadajte adresu IP projektora a stlačte kláves Enter.
Pri nastavovaní konfigurácie bezdrôtového pripojenia použite adresu IP pre
drôtové sieťové pripojenie.
4. V prehľadávači vyberte položku Networking (Sieť) > Wireless Settings (Nastavenia
bezdrôtového pripojenia).
5. Pre pripojenie ad hoc nastavte nasledovné vlastnosti:
Položku Wireless Network Type (Typ bezdrôtovej siete) nastavte
■
na hodnotu Ad Hoc.
Zadajte požadovaný identifikátor Network ID (SSID) (niekedy tiež označovaný
■
ako Service Set Identifier) a možnosti šifrovania.
Pre pripojenie infraštruktúrou nastavte podľa informácií od správcu siete
nasledovné vlastnosti:
Položku Wireless Network Type (Typ bezdrôtovej siete) nastavte na hodnotu
■
Infrastructure.
Nastavte identifikátor Network ID (SSID) a možnosti šifrovania podľa parametrov
■
prístupového bodu.
Ak sa v sieti používa server DHCP, nastavte položku IP Configuration Method
■
(Spôsob konfigurácie adresy IP) na hodnotu DHCP. Ak sa server DHCP nepoužíva,
obráťte sa na správcu siete a zistite správne sieťové nastavenia protokolu TCP/IP.
Ak zapnete šifrovanie, šifrovací kľúč sa do projektora odošle cez aktuálne sieťové
✎
pripojenie, čo nie je bezpečné. Z bezpečnostných dôvodov nastavujte šifrovací kľúč
len keď používate drôtové sieťové pripojenie. Najbezpečnejším pripojením je priame
pripojenie k počítaču použitím krížového sieťového kábla.
6. Kliknutím na tlačidlo Apply (Použiť) aktivujte nastavenia. V prípade, že dôjde
k prerušeniu sieťového pripojenia počas aktualizovania nastavení projektora,
zopakujte krok 3.
Prejdite do ponuky Networking (Sieť) > Wireless Presenter. Zadajte názov projektora
7.
za účelom jeho identifikácie pre používateľov v sieti. Môžete tiež zadať heslo
k projektoru, ktorú budú používatelia musieť zadať pri pripájaní.
8. Kliknutím na tlačidlo Apply (Použiť) aktivujte nastavenia.
14 Príručka používatea

Táto kapitola popisuje spôsob vykonávania prezentácií z počítača, ktorý je k projektoru
pripojený pomocou drôtového alebo bezdrôtového sieťového pripojenia.
„Príprava na prezentácie“ na strane 15
■
„Zobrazovanie prezentácií“ na strane 21
■
Príprava na prezentácie
Táto časť popisuje spôsob prípravy počítača na sieťové prezentácie.
„Príprava počítača na sieťové prezentácie“ na strane 16
■
„Nastavenie počítača na drôtové sieťové pripojenie (voliteľné)“ na strane 17
■
„Nastavenie počítača pre bezdrôtové pripojenie (voliteľné)“ na strane 18
■
2
Prezentácia z počítača v sieti
Príručka používatea 15
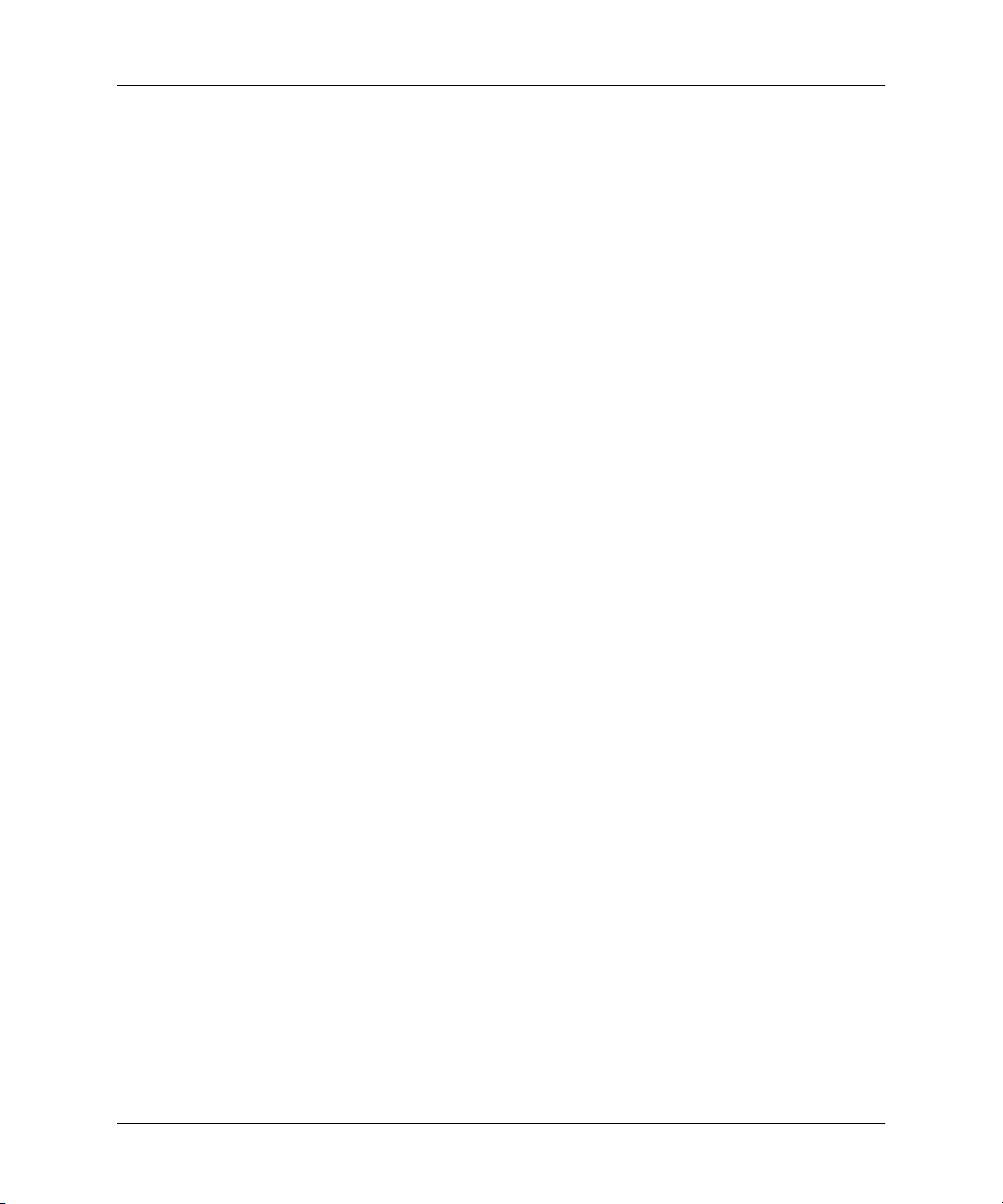
Prezentácia z počítača v sieti
Príprava počítača na sieové prezentácie
Ak chcete vykonávať prezentácie prostredníctvom drôtového alebo bezdrôtového
sieťového pripojenia, musíte na počítač nainštalovať doplnkový softvér s funkciami
pre sieťové prezentácie.
1. Uistite sa, že počítač spĺňa minimálne systémové požiadavky:
systém Microsoft Windows 2000 alebo XP (verzia Home, Professional
■
alebo Tablet PC),
32 MB pamäte RAM,
■
50 MB voľného miesta na pevnom disku,
■
jednotka CD-ROM,
■
adaptér pre drôtové pripojenie na sieť Ethernet alebo adaptér pre bezdrôtové
■
pripojenie 802.11b.
2. Vložte disk CD so softvérom do jednotky CD-ROM.
3. Kliknite na voľbu inštalácie softvéru Wireless Presenter-to-Go. Postupujte podľa
pokynov na obrazovke.
4. Vyberte voľbu inštalácie softvéru do počítača.
5. Ak sa zobrazí hlásenie, že hardvér neuspel v teste Windows Logo Testing, kliknite
na tlačidlo Continue (Pokračovať). Tento krok môže byť potrebné vykonať viackrát.
6. Kliknite na tlačidlo Finish (Dokončiť).
16 Príručka používatea
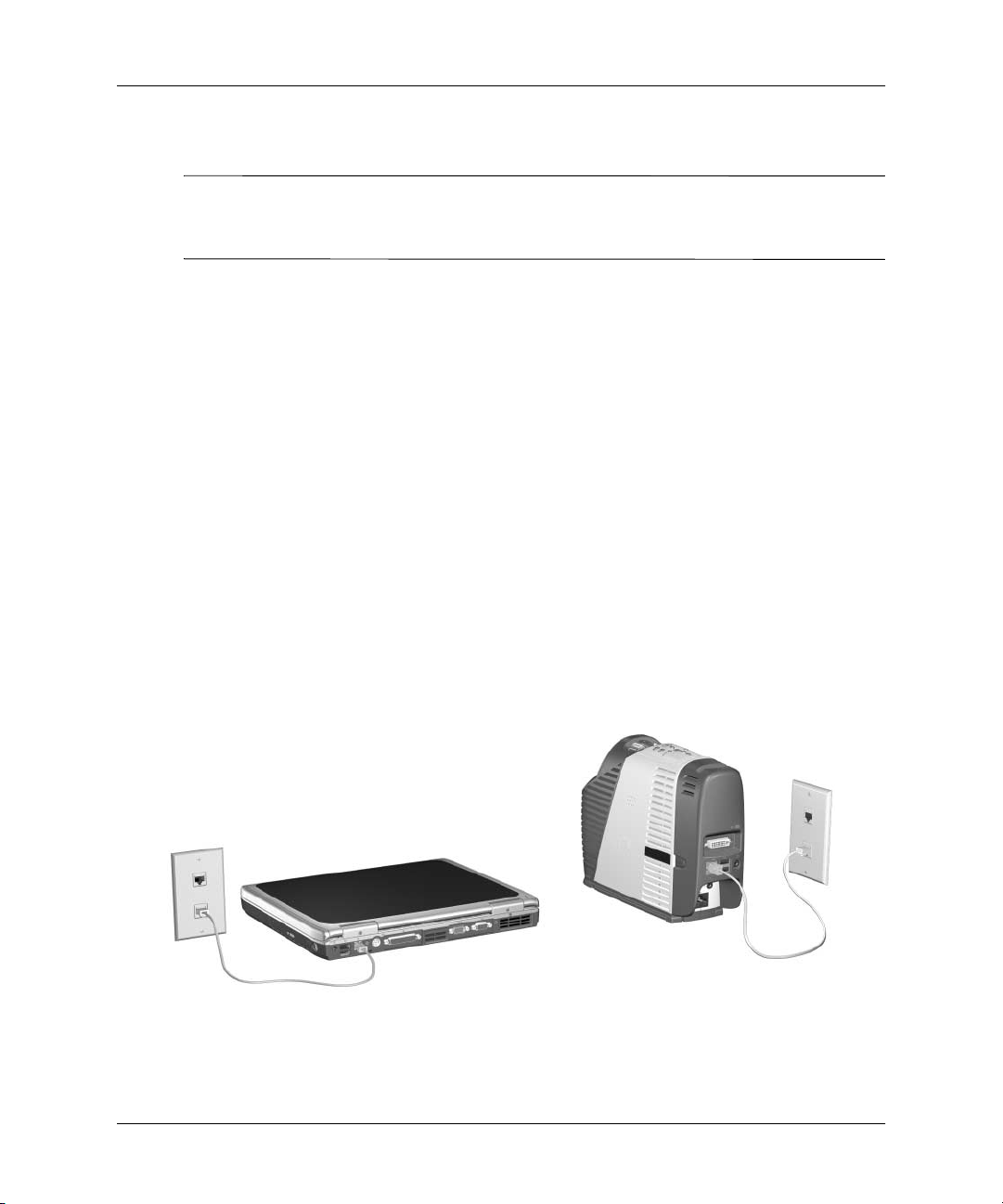
Prezentácia z počítača v sieti
Nastavenie počítača na drôtové sieové pripojenie (volite-né)
Ak chcete používať tú istú sieť ako projektor, nemusíte meniť počítač. Pri vykonávaní
✎
prezentácie pomocou softvéru Wireless Presenter-to-Go sa tento softvér môže pripojiť
k projektoru alebo k ľubovoľnej sieti.
Ak sa k projektoru pripájate prostredníctvom vytvorenej siete, počítač je na pripojenie
pravdepodobne pripravený. Informácie o spôsobe pripojenia projektora nájdete v časti
„Spustenie prezentácie“ na strane 22.
Ak sa nepripájate v bežne používanej sieti, obráťte sa na správcu siete.
Na konfigurovanie siete môžete použiť nasledovný postup (uvedená je cesta v systéme
Windows XP). Ďalšie informácie nájdete v témach Pomocníka systému Windows,
ktoré sú venované sieťovým pripojeniam, alebo ich získate od správcu siete.
1. V počítači vyberte položku Start (Štart) > Control Panel (Ovládací panel) >
Network and Internet Connections (Sieťové a internetové pripojenia).
2. Dvakrát kliknite na položku Network Connections (Sieťové pripojenia).
3. Pravým tlačidlom myši kliknite na položku Local Area Connection (Lokálne
pripojenie) a kliknite na položku Properties (Vlastnosti).
4. Uistite sa, že nastavenia protokolu TCP/IP a siete sú správne nastavené
podľa pokynov správcu siete.
Príručka používatea 17
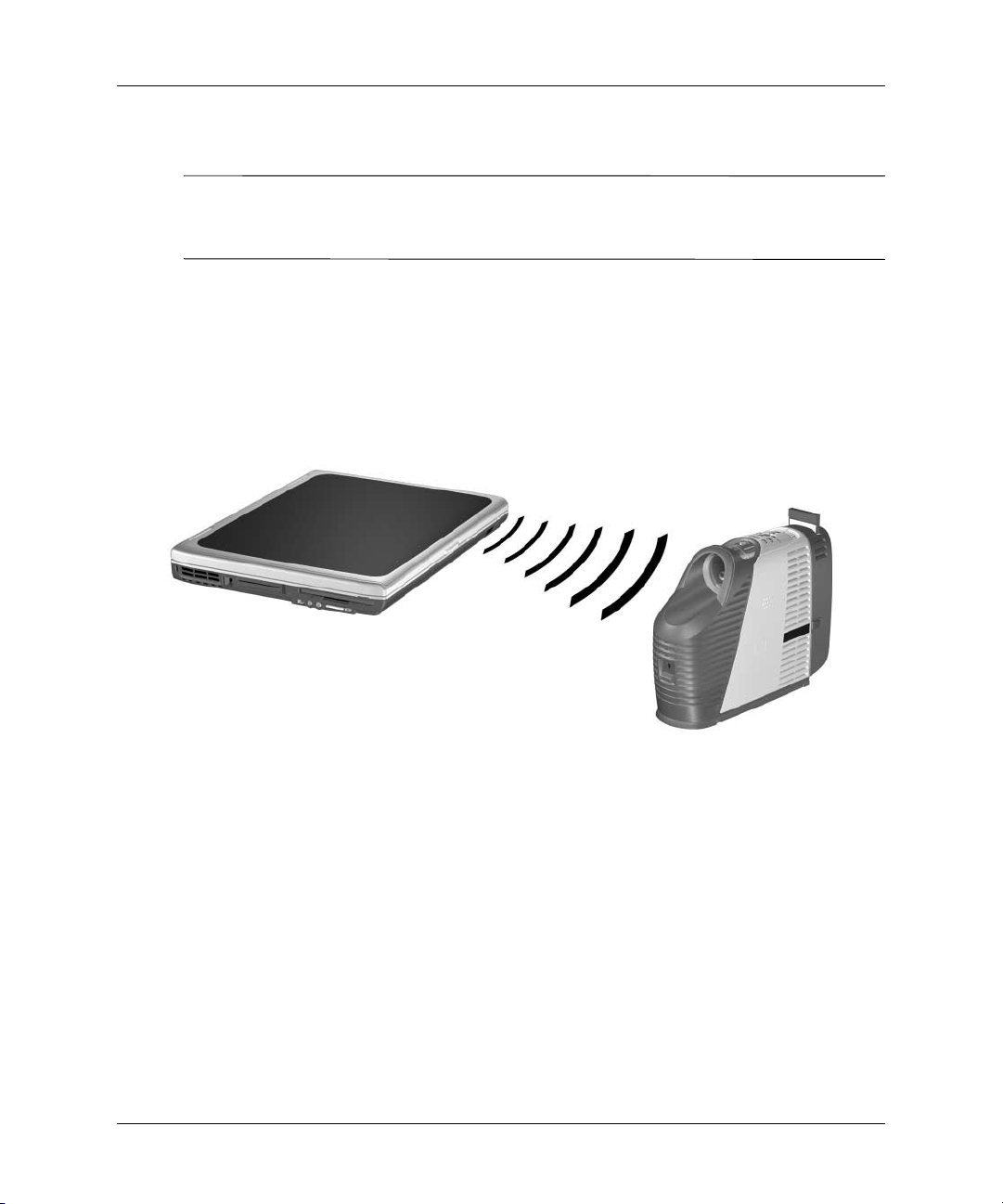
Prezentácia z počítača v sieti
Nastavenie počítača pre bezdrôtové pripojenie (volite-né)
Ak chcete používať tú istú sieť ako projektor, nemusíte meniť počítač. Pri vykonávaní
✎
prezentácie pomocou softvéru Wireless Presenter-to-Go sa tento softvér môže pripojiť
k projektoru alebo k ľubovoľnej sieti.
Ak počítač umožňuje bezdrôtové sieťové pripojenie 802.11b, môžete sa k projektoru
pripojiť bez použitia káblov. Projektor možno v závislosti od jeho nastavenia pripojiť
prostredníctvom bezdrôtového pripojenia dvoma spôsobmi:
Pripojenie ad hoc – priame bezdrôtové pripojenie k projektoru. V projektore musí
■
byť nainštalovaná voliteľná karta pre bezdrôtové pripojenie a projektor nesmie byť
bezdrôtovo pripojený k prístupovému bodu.
18 Príručka používatea
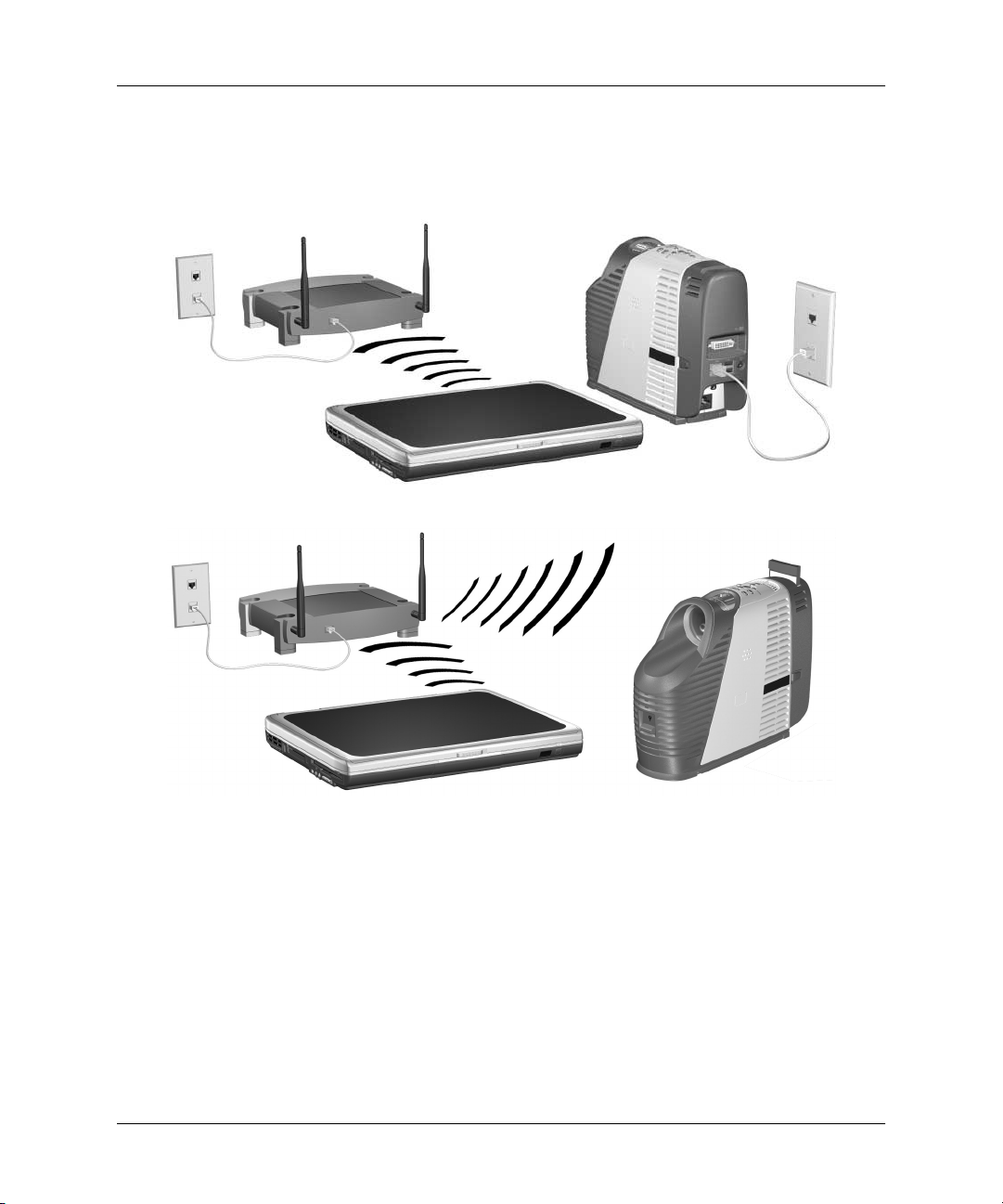
Prezentácia z počítača v sieti
Pripojenie infraštruktúrou – bezdrôtové pripojenie k prístupovému bodu pre
■
bezdrôtové pripojenie. Prístupový bod sa k projektoru pripája prostredníctvom
drôtového alebo bezdrôtového sieťového pripojenia.
Príručka používatea 19

Prezentácia z počítača v sieti
Kroky uvedené ďalej sú voliteľné, pretože softvér Wireless Presenter-to-Go má
✎
funkcie pre nastavenie bezdrôtového pripojenia. Ak však bezdrôtové pripojenie
nastavíte vopred, umožní vám to rýchlejšie vyhľadanie a pripojenie projektorov.
Ak projektor obsahuje kartu pre bezdrôtové pripojenie, zobrazte ponuku na obrazovke
a vyberte položku Quick choice (Rýchla voľba) > Wireless Presenter. Na tejto obrazovke
sa zobrazujú nastavenia bezdrôtového pripojenia potrebné na vytvorenie bezdrôtového
pripojenia ad hoc.
Ak projektor používa drôtové pripojenie alebo bezdrôtové pripojenie infraštruktúrou
k prístupovému bodu, ale daná sieť nie je bežne používanou bezdrôtovou sieťou,
informácie o správnych nastaveniach pre prístupový bod, vrátane identifikátora SSID,
možností šifrovania a nastavení protokolu TCP/IP vám poskytne správca siete.
Na konfigurovanie siete môžete použiť nasledovný postup (uvedená je cesta v systéme
Windows XP). Ďalšie informácie nájdete v témach Pomocníka systému Windows,
ktoré sú venované sieťovým pripojeniam, alebo ich získate od správcu siete.
1. V počítači vyberte položku Start (Štart) > Control Panel (Ovládací panel) >
Network and Internet Connections (Sieťové a internetové pripojenia).
2. Dvakrát kliknite na položku Network Connections (Sieťové pripojenia).
3. Pravým tlačidlom myši kliknite na položku Wireless Network Connection
(Pripojenie bezdrôtovej siete) a kliknite na položku Properties (Vlastnosti).
4. Na karte General (Všeobecné) kliknite pod názvom karty pre bezdrôtové pripojenie
na tlačidlo Configure (Konfigurovať).
5. Kliknite na kartu Advanced (Spresnenie).
Nastavenia bezdrôtového pripojenia môžu byť pri každej karte alebo každom
vysielači pre bezdrôtové pripojenie umiestnené na inom mieste.
20 Príručka používatea
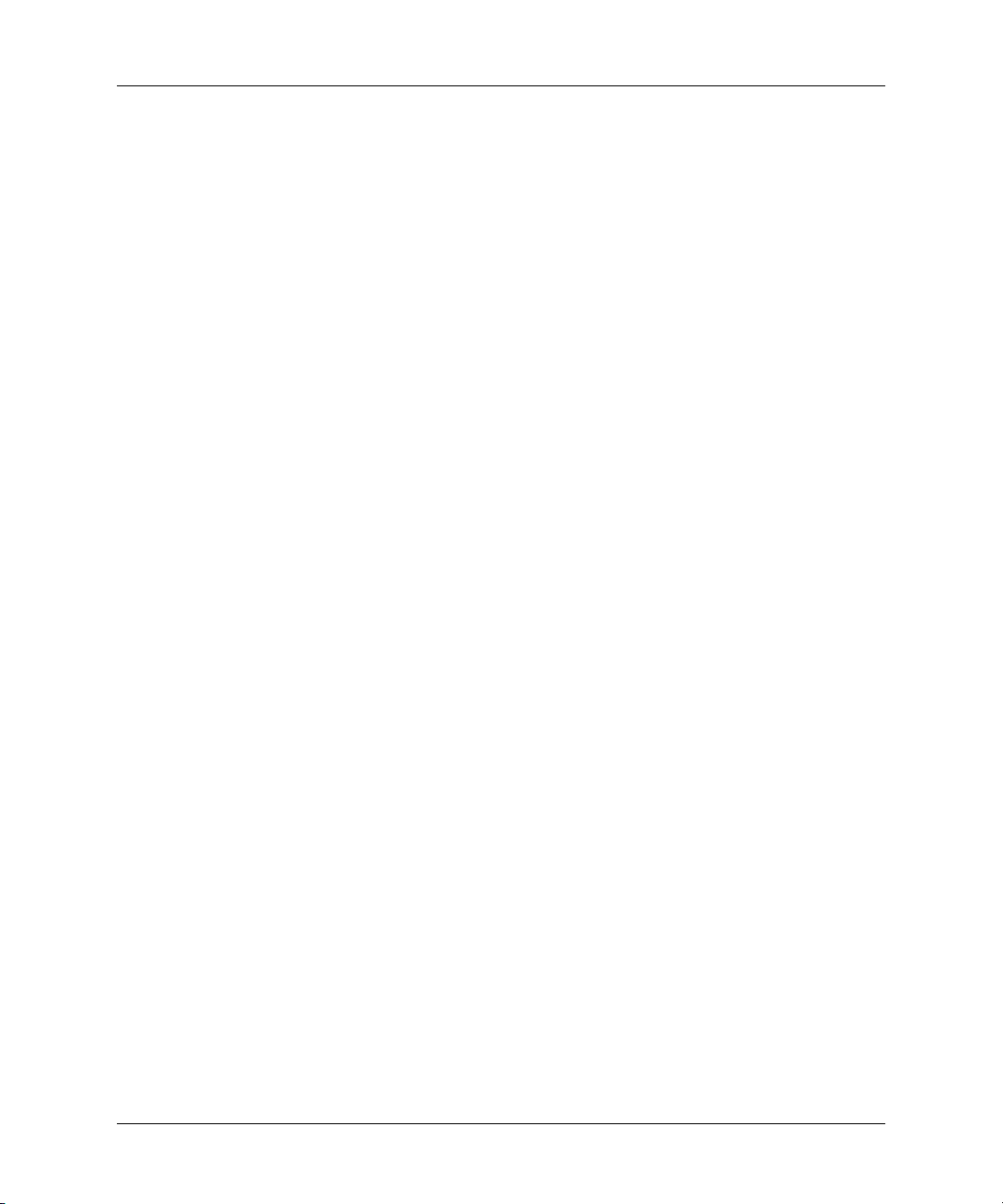
Prezentácia z počítača v sieti
6. Pre pripojenie ad hoc nastavte nasledovné vlastnosti:
Režim overenia nastavte na hodnotu Ad Hoc.
■
Nastavenia požadovaného identifikátor SSID a šifrovania WEP prispôsobte
■
nastaveniam projektora.
Ak je k dispozícii nastavenie kanála, nastavte ho na hodnotu Auto (Automaticky).
■
Pre pripojenie infraštruktúrou nastavte nasledovné vlastnosti:
Režim overenia nastavte na hodnotu Infrastructure (Infraštruktúrou).
■
Nastavenia požadovaného identifikátora SSID a šifrovania WEP prispôsobte
■
nastaveniam prístupového bodu podľa pokynov správcu siete.
Ak je k dispozícii nastavenie kanála, nastavte ho na hodnotu Auto (Automaticky).
■
7. Kliknite na tlačidlo OK.
8. Pravým tlačidlom myši znova kliknite na položku Wireless Network Connection
(Pripojenie bezdrôtovej siete) a kliknite na položku Properties (Vlastnosti).
9. Dvakrát kliknite na položku TCP/IP (Protokol TCP/IP). Pre každý typ pripojenia
použite nasledovné hodnoty:
Pre pripojenie ad hoc nastavte nasledovné vlastnosti:
■
Kliknite na políčko
❏
Kliknite na políčko Obtain DNS server address automatically
❏
Obtain an auto IP address
(Získať adresu IP automaticky).
(Získať adresu servera DNS automaticky).
Pri pripojení infraštruktúrou sa obráťte na správcu systému a požiadajte ho
■
o správne nastavenia.
Zobrazovanie prezentácií
Táto časť popisuje spôsob zobrazenia prezentácií na počítači.
„Spustenie prezentácie“ na strane 22
■
„Zastavenie zobrazovania prezentácie“ na strane 24
■
„Zahrnutie ďalších prezentujúcich“ na strane 24
■
„Odpojenie a uvoľnenie projektora“ na strane 25
■
Príručka používatea 21

Prezentácia z počítača v sieti
Spustenie prezentácie
1. Skontrolujte, či je projektor zapnutý, a či je jeho sieťové pripojenie nastavené.
Ďalšie informácie obsahuje kapitola 1 „Nastavenie projektora“ na strane 5.
2. Skontrolujte, či je softvér Wireless Presenter-to-Go nainštalovaný. Pozrite si časť
„Príprava poèítaèa na sie ové prezentácie“ na strane 16.
3. Ak obrazovka počítača nepoužíva rozlíšenie XGA (1 024 × 768), použite cestu
Start (Štart) > Control Panel (Ovládací panel) > Display (Obrazovka) > Settings
(Nastavenia) a nastavte obrazovku počítača na rozlíšenie XGA.
4. Vyberte položku Start (Štart) > Programs (Programy) > Hewlett-Packard >
Wireless Presenter > Presenter Panel (Prezentačný panel).
5. V zozname vyberte požadovaný projektor.
Ak projektor nie je uvedený v zozname (ak sa nenachádza v lokálnej sieti) alebo
ak je jeho ikona červená, kliknite na položku Other Projector (Iný projektor)
a zadajte jeho sieťové nastavenia.
Ak v zozname nie sú uvedené žiadne projektory, zobrazí sa výzva na zadanie
sieťových nastavení pre projektor, ktorý chcete používať.
Pri bezdrôtovom pripojení ad hoc alebo drôtovom sieťovom pripojení sa nastavenia
✎
projektora nachádzajú v ponuke projektora na obrazovke v časti Quick choice
(Rýchla voľba) > Wireless Presenter.
Ak je projektor pripojený k prístupovému bodu, ale daná sieť nie je bežne používanou
bezdrôtovou sieťou, informácie o správnych nastaveniach pre prístupový bod, vrátane
identifikátora SSID, možností šifrovania a nastavení protokolu TCP/IP vám poskytne
správca siete.
22 Príručka používatea

Prezentácia z počítača v sieti
6. Kliknite na tlačidlo Connect (Pripojiť).
7. Ak sa zobrazí výzva na zadanie hesla k projektoru, zadajte ho. Projektor zobrazuje
dané heslo v ponuke na obrazovke v časti Quick choice (Rýchla voľba) >
Wireless Presenter.
8. V ovládacom okne kliknite na tlačidlo Start Presentation (Spustiť prezentáciu).
Obrazovka počítača sa zobrazí na obrazovke projektora.
9. Ak projektor zobrazuje iný vstup, stlačením tlačidla source (zdroj) na projektore
alebo na diaľkovom ovládači vyhľadajte sieťový vstup,
alebo
zobrazte ponuku na obrazovke a vyberte položku Input (Vstup) > Attachment
module (Prídavný modul).
Informácie o zadaní požiadavky na prístup k projektoru a o moderovaní nájdete v časti
„Zahrnutie ïalších prezentujúcich“ na strane 24.
Ak chcete na ovládanie prezentácie používať diaľkový ovládač, vyberte možnosť
✎
používania diaľkového ovládača projektora. Aktivuje sa tým aj myš alebo klávesnica
USB pripojená k projektoru.
Príručka používatea 23

Prezentácia z počítača v sieti
Zastavenie zobrazovania prezentácie
Zobrazenie obrazovky počítača na obrazovke projektora môžete zastaviť bez odpojenia
počítača od projektora. Tento krok môže byť potrebný pri otváraní ďalších programov
v počítači alebo pri spolupráci s inými používateľmi.
Ak chcete ponechať zobrazenú poslednú obrazovku a zastaviť prezentáciu, kliknite
■
na tlačidlo Pause Presentation (Pozastaviť prezentáciu).
Ak chcete zobraziť prázdnu obrazovku a zastaviť prezentáciu, kliknite na tlačidlo
■
Hide screen (Skryť obrazovku).
Prezentáciu môžete znova spustiť kliknutím na tlačidlo Start Presentation (Spustiť
prezentáciu), alebo môžete spustenie prezentácie ponechať na iného prezentujúceho.
Tieto kroky môžete vykonať aj kliknutím pravým tlačidlom myši na ikonu Wireless
Presenter-to-Go na paneli úloh.
Zahrnutie 0alších prezentujúcich
K jednému projektoru sa môže pripojiť viacero osôb, ale prezentáciu môže na projektore
v určitom čase zobrazovať len jedna z nich. Po výbere voľby na umožnenie prezentovania
ľubovoľnej osobe môžu na prezentácii spolupracovať viacerí prezentujúci, pričom
každý z nich má k dispozícii rovnaké možnosti ovládania.
Ak chcú prezentujúci rozšíriť svoje možnosti, môžu vybrať voľbu požadujúcu povolenie
prezentovať. Jeden z používateľov môže okrem toho kliknúť na voľbu pre moderovanie
a stať sa moderátorom. Moderátor riadi prístup ostatných používateľov k prezentácii
tak, že otvorí zoznam používateľov a používa rôzne akcie, ako sú napríklad tieto:
Ak chcete určiť prezentujúcu osobu, v zozname používateľov kliknite na meno
■
a potom kliknite na tlačidlo Assign Projector Access (Priradiť prístup k projektoru).
Ak chcete prezentujúceho zastaviť, kliknite v zozname na jeho meno a potom
■
kliknite na tlačidlo Revoke Projector Access (Zrušiť prístup k projektoru).
24 Príručka používatea

Prezentácia z počítača v sieti
Ak chcete priradiť nového moderátora, kliknite v zozname na jeho meno a potom
■
kliknite na tlačidlo Assign Moderator (Priradiť moderátora).
Odpojenie a uvo-nenie projektora
1. Ak nie je otvorené okno programu Wireless Presenter-to-Go, kliknite na ikonu
Wireless Presenter-to-Go na paneli úloh.
2. Vykonajte jeden z nasledovných krokov:
Ak sa chcete odpojiť a ukončiť program, kliknite na tlačidlo Exit (Skončiť).
■
Ak sa chcete odpojiť od tohto projektora a pripojiť sa k inému, kliknite na
■
tlačidlo Disconnect (Odpojiť).
Príručka používatea 25

Prezentácia z počítača v sieti
26 Príručka používatea

Táto kapitola popisuje spôsob vykonávania prezentácií z vreckového organizátora,
ktorý je k projektoru pripojený pomocou bezdrôtového sieťového pripojenia.
■
„Príprava na prezentácie“ na strane 27
■
„Zobrazenie prezentácie“ na strane 30
Príprava na prezentácie
Táto časť popisuje spôsob prípravy vreckového organizátora na prezentácie
prostredníctvom siete.
■
„Príprava vreckového organizátora na prezentácie prostredníctvom bezdrôtového
pripojenia“ na strane 27
■
„Vytvorenie mobilnej prezentácie“ na strane 28
3
Prezentácie z bezdrôtového
vreckového organizátora
Príprava vreckového organizátora na prezentácie prostredníctvom bezdrôtového pripojenia
Máte možnosť vykonávať prezentácie z vreckového organizátora prostredníctvom
bezdrôtového pripojenia. Podmienkou je inštalácia softvéru do počítača aj organizátora.
Táto inštalácia vyžaduje počítač so systémom Windows 2000 alebo XP, ktorý možno
použiť pre synchronizáciu s vreckovým organizátorom.
1. Uistite sa, že vreckový organizátor spĺňa minimálne systémové požiadavky:
systém Pocket PC (PPC 2002 alebo novší, 1 MB voľného miesta) alebo Palm-OS
■
(Palm OS 5.0 alebo novší, 1,5 MB voľného miesta),
sieťové pripojenie Ethernet s adaptérom pre bezdrôtové pripojenie.
■
2. Vložte disk CD so softvérom do počítača.
3. Kliknite na voľbu pre inštaláciu softvéru Wireless Presenter-to-Go. Postupujte
podľa pokynov na obrazovke.
Príruèka používate¾a 27

Prezentácie z bezdrôtového vreckového organizátora
4. Vyberte možnosť inštalácie softvéru pre mobilné prezentácie.
5. Vyberte správnu voľbu pre typ operačného systému – Pocket PC alebo Palm.
Pri inštalácii na vreckový počítač so systémom Palm vyberte po zobrazení výzvy
používateľov, na ktorých zariadenia chcete softvér nainštalovať.
Po dokončení inštalácie softvéru Wireless Presenter-to-Go je v počítači nainštalovaný
softvér pre vytváranie prezentácií a softvér pre prezentácie možno preniesť do
vreckového organizátora.
6. Pripojte vreckový organizátor k počítaču a spustite synchronizáciu. Tento krok
nainštalujte do organizátora softvér pre prezentácie.
Vytvorenie mobilnej prezentácie
V počítači môžete vytvoriť prezentáciu, ktorá sa bude zobrazovať z vreckového
organizátora alebo z pamäťovej karty (popísanej v ďalšej kapitole). Takúto prezentáciu
môžete vytvoriť v programe Microsoft PowerPoint pomocou nižšie uvedených krokov,
prípadne prostredníctvom tlače z ľubovoľnej aplikácie pomocou krokov na strane 30.
Vytváranie prezentácií v programe PowerPoint
Pre vykonanie nasledovných krokov je potrebné, aby bol v počítači nainštalovaný
softvér HP Wireless Presenter-to-Go pre mobilné prezentácie.
1. V počítači otvorte existujúcu prezentáciu a na paneli s nástrojmi programu
PowerPoint kliknite na tlačidlo Wireless Presenter-to-Go mobile presentation
(Mobilná prezentácia pre program Wireless Presenter-to-Go).
2. V okne programu Wireless Presenter-to-Go pre vytvorenie prezentácie kliknite
na tlačidlo Show Advanced Options (Zobraziť rozšírené možnosti) a vyberte
príslušné nastavenia. V nasledovnej tabuľke je uvedený popis jednotlivých možností:
Animation (Animácia) Ak používate zariadenie so systémom Palm, vyberte možnos
vypnutia animácie.
Dither (Rozklad) Ak používate zariadenie Pocket PC, vyberte túto možnos
pre dosiahnutie hladších prechodov. Táto možnos môže
v niektorých prípadoch zväčši vekos súboru.
Resolution (Rozlíšenie) Pre prezentácie, ktoré sa majú zobrazova na obrazovke
projektora, vyberte rozlíšenie 1 024 x 768.
28 Príruèka používate¾a

Prezentácie z bezdrôtového vreckového organizátora
3. Ak chcete vytvoriť novú prezentáciu, kliknite na tlačidlo Create (Vytvoriť),
alebo
ak chcete pridať snímky do inej prezentácie, vyberte ju zo zoznamu Presentations List
(Zoznam prezentácií) a kliknite na tlačidlo Append (Pridať).
4. Ak je v počítači nainštalovaný softvér pre synchronizáciu a pripojený stojan,
umiestnite vreckový organizátor do stojana a spustite synchronizáciu.
5. V okne programu Wireless Presenter-to-Go pre vytvorenie prezentácie vyberte
z rozbaľovacieho zoznamu Device (Zariadenie) zodpovedajúci typ zariadenia
(pre systém Palm vyberte aj používateľa) a kliknite na tlačidlo Transfer (Prenos).
Po kliknutí na tlačidlo Tra ns fe r (Prenos) sa vybratá prezentácia prenesie do vreckového
počítača, a to buď okamžite alebo pri nasledujúcej automatickej synchronizácii.
Ak ste automatickú synchronizáciu vypli, daný súbor môžete preniesť pri nasledujúcej
manuálnej synchronizácii. Príslušný súbor sa v počítači nachádza v priečinku Queue
v programovom priečinku Wireless Presenter-to-Go.
Okno programu Wireless Presenter-to-Go poskytuje niekoľko možností.
Ak si chcete prezrieť skonvertovanú prezentáciu, kliknite na tlačidlo View (Zobraziť).
■
Ak chcete prezentáciu odoslať na pamäťovú kartu v počítači, kliknite na tlačidlo
■
Device (Zariadenie).
Ak chcete nainštalovať softvér Wireless Presenter-to-Go na vreckové zariadenie,
■
kliknite na tlačidlo Install App (Inštalovať aplikáciu).
Ak chcete znova odoslať predtým odoslanú prezentáciu, kliknite na tlačidlo
■
Archive List (Zoznam archívov).
Program Wireless Presenter-to-Go nepodporuje všetky funkcie pre zvuk/video dostupné
✎
v programe PowerPoint. Prezentácie určené pre zariadenia Pocket PC môžu obsahovať
animácie a prechody, no prezentácie pre zariadenia Palm tieto funkcie nepodporujú.
Príruèka používate¾a 29

Prezentácie z bezdrôtového vreckového organizátora
Vytváranie prezentácie pomocou tlače
Pre vykonanie nasledovných krokov je potrebné, aby bol v počítači nainštalovaný
softvér HP Wireless Presenter-to-Go pre mobilné prezentácie.
1. Otvorte v počítači aplikáciu, pomocou ktorej chcete vygenerovať snímky prezentácie.
2. Otvorte dialógové okno pre tlač a z rozbaľovacieho zoznamu dostupných tlačiarní
vyberte položku Wireless Presenter-to-Go.
3. Kliknite na tlačidlo OK.
Pri tejto akcii sa dokument skonvertuje na dokument s orientáciou na šírku
(formát pre mobilné prezentácie). Ak veľkosť dokumentu presahuje jednu stranu,
zvyšok dokumentu sa uloží ako ďalšie snímky, až kým sa neskonvertuje celý materiál.
Následne sa otvorí okno programu Wireless Presenter-to-Go pre vytvorenie prezentácie.
4. V okne programu Wireless Presenter-to-Go nastavte možnosti tak, ako sú popísané
v predchádzajúcej časti tejto témy týkajúcej sa programu PowerPoint.
5. Ak chcete vytvoriť novú prezentáciu, kliknite na tlačidlo Create (Vytvoriť),
alebo
ak chcete pridať snímky do inej prezentácie, vyberte ju zo zoznamu Presentations List
(Zoznam prezentácií) a kliknite na tlačidlo Append (Pridať).
6. Ak je v počítači nainštalovaný softvér pre synchronizáciu a pripojený stojan,
umiestnite vreckový organizátor do stojana a spustite synchronizáciu.
7. V okne programu Wireless Presenter-to-Go vyberte z rozbaľovacieho zoznamu
Device (Zariadenie) zodpovedajúci typ zariadenia (pre systém Palm vyberte aj
používateľa) a kliknite na tlačidlo Transfer (Prenos).
Ostatné možnosti môžete nastaviť podľa popisu v predchádzajúcej časti tejto témy
týkajúcej sa programu PowerPoint.
Zobrazenie prezentácie
Táto časť popisuje spôsob zobrazenia prezentácií, ktoré ste preniesli do vreckového
organizátora.
■
„Vytvorenie bezdrôtového pripojenia“ na strane 31
■
„Spustenie prezentácie“ na strane 32
■
„Odpojenie a uvo¾nenie projektora“ na strane 33
30 Príruèka používate¾a

Prezentácie z bezdrôtového vreckového organizátora
Vytvorenie bezdrôtového pripojenia
Ak vreckový organizátor poskytuje funkciu pre bezdrôtové sieťové pripojenie 802.11b,
môžete sa k projektoru pripojiť bez použitia káblov. Projektor možno v závislosti od
jeho nastavenia pripojiť prostredníctvom bezdrôtového pripojenia dvoma spôsobmi:
Pripojenie ad hoc – priame bezdrôtové pripojenie k projektoru. Projektor musí mať
■
nainštalovanú voliteľnú kartu pre bezdrôtové pripojenie a nesmie byť bezdrôtovo
pripojený k prístupovému bodu.
Pripojenie infraštruktúrou – bezdrôtové pripojenie k prístupovému bodu pre
■
bezdrôtové pripojenie. Prístupový bod sa k projektoru pripája prostredníctvom
drôtového alebo bezdrôtového sieťového pripojenia.
Ak projektor obsahuje kartu pre bezdrôtové pripojenie, zobrazte ponuku na obrazovke
✎
a vyberte položku Quick choice (Rýchla voľba) > Wireless Presenter. Na tejto obrazovke
sa zobrazujú nastavenia bezdrôtového pripojenia potrebné pre jeho vytvorenie.
Ak má projektor k dispozícii drôtové sieťové pripojenie k prístupovému bodu, ale daná
sieť nie je bežne používanou bezdrôtovou sieťou, informácie o správnych nastaveniach
pre prístupový bod, vrátane identifikátora SSID, možností šifrovania a nastavení
protokolu TCP/IP vám poskytne správca siete.
Uistite sa, že sú dokončené nasledovné prípravné kroky:
Skontrolujte, či je projektor zapnutý a či je jeho sieťové pripojenie nastavené.
■
Pozrite si časť kapitola 1 „Nastavenie projektora“ na strane 5.
Skontrolujte, či je softvér Wireless Presenter-to-Go nainštalovaný. Pozrite si časť
■
„Príprava vreckového organizátora na prezentácie prostredníctvom bezdrôtového
pripojenia“ na strane 27.
Zariadenia so systémom Pocket PC
1. Na obrazovke Settings (Nastavenia) kliknite na kartu Connections (Pripojenia)
a potom na ikonu Connections (Pripojenia).
2. Na karte Advanced (Spresnenie) kliknite na tlačidlo sieťovej karty.
3. Na karte Wireless (Bezdrôtové pripojenie) kliknite pravým tlačidlom v zozname
bezdrôtových sietí na názov siete (SSID) a kliknite na tlačidlo Connect (Pripojiť).
Ak je potrebné zadať informácie pre overenie, na obrazovke pre konfiguráciu
bezdrôtového pripojenia kliknite na kartu overenia.
4. Kliknite na tlačidlo OK.
Príruèka používate¾a 31

Prezentácie z bezdrôtového vreckového organizátora
Zariadenia so systémom Palm
1. Na hlavnej obrazovke kliknite na ikonu Wi-Fi Setup (Nastavenie pripojenia Wi-Fi)
a potom na tlačidlo Next (Ďalej).
2. Ak je v zozname uvedený názov požadovanej siete (SSID), kliknite naň.
Ak sa požadovaná sieť v zozname nenachádza, kliknite na tlačidlo Other (Iné),
zadajte názov siete (SSID), kliknite na tlačidlo Details (Podrobnosti) a vyberte
typ pripojenia (ad hoc alebo pripojenie infraštruktúrou).
3. Kliknite na tlačidlo OK a potom na tlačidlo Done (Dokončiť).
Spustenie prezentácie
1. Spustite softvér Wireless Presenter-to-Go a pripojte sa k projektoru:
Zariadenia so systémom Pocket PC
a. Z ponuky Start (Štart) vyberte položku Programs (Programy) > Wireless
Presenter-to-Go.
b. Kliknite na ikonu projektora/bezdrôtového pripojenia a vyberte projektor
zo zoznamu. Zadajte meno pre vlastnú identifikáciu. Ak je projektor zabezpečený
heslom, zadajte ho do príslušného poľa.
c. Kliknite na tlačidlo Connect (Pripojiť). Na obrazovke sa zobrazí zoznam snímok
pre aktuálnu prezentáciu.
Zariadenia so systémom Palm
a. Na hlavnej obrazovke kliknite na ikonu Presenter.
b. Zadajte meno pre vlastnú identifikáciu. Ak je projektor zabezpečený heslom,
zadajte ho do príslušného poľa.
c. Pripojte sa k projektoru kliknutím na jeho názov. Na obrazovke sa zobrazí
zoznam snímok pre aktuálnu prezentáciu.
32 Príruèka používate¾a

Prezentácie z bezdrôtového vreckového organizátora
2. Pripravte prezentáciu:
Ak chcete prezentáciu zmeniť, z rozbaľovacieho zoznamu vyberte inú prezentáciu.
■
Ak chcete z prezentácie vyňať určité snímky, zrušte v zozname začiarknutie
■
políčok príslušných snímok.
3. Prezentáciu spustite kliknutím na prvú snímku, ktorú chcete zobraziť.
4. Ak projektor zobrazuje iný vstup, stlačením tlačidla source (zdroj) na projektore
alebo na diaľkovom ovládači vyhľadajte sieťový vstup,
alebo
zobrazte ponuku na obrazovke a vyberte položku Input (Vstup) >
Attachment module (Prídavný modul).
5. Ak chcete zmeniť snímky, kliknite na ďalšiu snímku, ktorú chcete zobraziť,
alebo stlačte navigačné tlačidlá zariadenia.
V zariadení so systémom Pocket PC kliknite na ikony pre zobrazenie snímok
alebo poznámok prezentujúceho vo vreckovom organizátore.
Informácie o zadaní požiadavky na prístup k projektoru a o spolupráci s inými
používateľmi nájdete v časti „Zahrnutie ïalších prezentujúcich“ na strane 24.
Odpojenie a uvo-nenie projektora
1. Kliknite na ikonu bezdrôtového pripojenia.
2. Kliknite na tlačidlo Disconnect (Odpojiť).
Príruèka používate¾a 33

Prezentácie z bezdrôtového vreckového organizátora
34 Príruèka používate¾a

Prezentácie z pamäovej karty
Táto kapitola popisuje spôsob uloženia prezentácií na pamäťovú kartu a ich zobrazenia
na projektore bez použitia počítača. Takéto prezentácie sa nazývajú prezentácie bez
použitia počítača.
„Príprava na prezentácie“ na strane 35
■
„Zobrazovanie prezentácií“ na strane 39
■
Príprava na prezentácie
Uloženie prezentácie
1. Pomocou počítača vytvorte kompatibilnú prezentáciu. V nižšie uvedenej tabuľke
sú uvedené podporované typy prezentácií.
2. Pripojte k počítaču kompatibilnú pamäťovú kartu. V ďalšej nižšie uvedenej tabuľke
sú uvedené podporované typy pamäťových kariet.
4
3. Prezentáciu skopírujte na pamäťovú kartu. Môžete ju uložiť do priečinka najvyššej
úrovne alebo môžete vytvoriť podpriečinky a uložiť ju do jedného z nich.
Písma nainštalované v počítači nemusia byť v projektore k dispozícii. Optimálne
✎
je vykonať jeden z nasledovných krokov:
Ak kopírujete súbor programu PowerPoint na pamäťovú kartu, softvér HP Wireless
■
Presenter-to-Go zobrazí výzvu na vloženie požadovaných písiem na kartu. Povoľte
vloženie písiem.
Ak na vytváranie mobilných prezentácií používate softvér HP Wireless
■
Presenter-to-Go, informácie o písmach sa zahrnú do prezentácie.
Príručka používatea 35

Prezentácie z pamä'ovej karty
Podporované typy prezentácií
Prezentácia programu
PowerPoint (PPT)
Súbor s mobilnou
prezentáciou (PDB)
Obrázky (JPG, BMP, PNG) Všetky súbory JPG, BMP a PNG v rovnakom priečinku
Ak do počítača nainštalujete softvér HP Wireless
Presenter-to-Go, požadované písma sa vložia na pamäovú
kartu pri kopírovaní prezentácie. Pozrite čas „Príprava
prezentácie programu PowerPoint“ na strane 37.
Ak do počítača nainštalujete softvér HP Wireless
Presenter-to-Go Desktop, môžete vytvára mobilné prezentácie
(súbory PDB). Pozrite čas „Vytvorenie mobilnej prezentácie“
na strane 38.
sa považujú za obrázkovú prezentáciu. Obrázky sa
zobrazujú v abecednom poradí.
Podporované typy pamäových kariet
CF (CompactFlash) Túto kartu vložte do slotu pre karty CompactFlash
na prídavnom module.
SD (Secure Digital) Vyžaduje adaptér na pripojenie karty SD k slotu pre karty
CompactFlash alebo k portu USB.
MMC (MultiMediaCard) Vyžaduje adaptér na pripojenie karty MMC k slotu
pre karty CompactFlash alebo k portu USB.
MS (Memory Stick) Vyžaduje adaptér na pripojenie karty MS k slotu
pre karty CompactFlash alebo k portu USB.
USB Túto kartu vložte do portu USB na prídavnom module.
36 Príručka používatea

Prezentácie z pamä'ovej karty
Príprava počítača
Ak chcete, aby počítač podporoval prezentácie z pamäťových kariet, musíte doň
nainštalovať softvér HP Wireless Presenter-to-Go.
Podpora písiem pre súbory programu PowerPoint. Požadované písma musia byť
■
k dispozícii na pamäťovej karte, aby sa prezentácia z pamäťovej karty zobrazovala
správne. Služba písiem zabezpečuje dostupnosť písiem pre súbory programu
PowerPoint (PPT), ktoré kopírujete na pamäťovú kartu.
Vytváranie mobilných prezentácií. Z prezentácií programu PowerPoint alebo
■
iných typov súborov môžete vytvoriť špeciálne súbory mobilných prezentácií
(PDB). Tieto súbory vytvorí softvér HP Wireless Presenter-to-Go Desktop.
Nainštalujte softvér do počítača so systémom Windows 2000 alebo XP:
1. Vložte disk CD so softvérom do počítača.
2. Kliknite na možnosť inštalácie softvéru pre mobilné prezentácie.
3. Keď sa zobrazí výzva na výber typu vreckového organizátora, možnosti môžete
ponechať nevybraté alebo môžete vybrať možnosť inštalácie softvéru pre požadovaný
typ vreckového organizátora (pozrite časť „Príprava vreckového organizátora na
prezentácie prostredníctvom bezdrôtového pripojenia“ na strane 27).
Príprava prezentácie programu PowerPoint
Na vytvorenie prezentácie z pamäťovej karty môžete použiť program Microsoft PowerPoint.
Na uloženie prezentácie programu PowerPoint na pamäťovej karte použite jeden
z nasledovných spôsobov:
Uložte súbor v počítači. Potom v Prieskumníkovi systému Windows skopírujte
■
alebo myšou presuňte súbor na vymeniteľnú pamäťovú kartu. Ak sa zobrazí výzva
na vloženie písiem na pamäťovú kartu, povoľte vloženie požadovaných písiem.
Uložte súbor priamo na pamäťovú kartu. Potom v Prieskumníkovi systému Windows
■
kliknite na súbor pravým tlačidlom, vyberte príkaz Embed Fonts (Vložiť písma)
a povoľte vloženie písiem na kartu.
Príručka používatea 37

Prezentácie z pamä'ovej karty
Ak chcete dosiahnuť lepšie výsledky, riaďte sa týmito pokynmi:
Použite štandardné alebo bežné písma. Nepoužívajte špeciálne písma, ktoré majú
■
obmedzenia zamedzujúce vkladanie.
Ak používate efekty prechodov, používajte bežné typy. Niektoré menej bežné
■
efekty prechodov nemusia byť podporované.
Uložte súbor ako typ kompatibilný s programom PowerPoint 2002. Ak používate
■
novšiu verziu programu PowerPoint, môžete kliknúť na príkaz Súbor > Uložiť ako
a v zozname Typ súboru vybrať možnosť, ktorá zahŕňa program PowerPoint 2002.
Ak chcete zapnúť alebo vypnúť vkladanie písiem, kliknite na ikonu Font Embedding
(Vkladanie písiem) na paneli úloh a vyberte požadovanú možnosť.
Vytvorenie mobilnej prezentácie
Na vytváranie mobilných prezentácií z programu Microsoft PowerPoint (pozrite aj pokyny
v predošlej téme) alebo z ľubovoľnej aplikácie, ktorá umožňuje tlačiť, môžete použiť
softvér HP Wireless Presenter-to-Go Desktop. Súbor s mobilnou prezentáciou (PDB)
obsahuje všetky potrebné informácie o písmach. Možnosti pre vytváranie mobilných
prezentácií sú popísané v časti „Vytvorenie mobilnej prezentácie“ na strane 28.
Ak chcete preniesť súbor, uložte ho na pamäťovú kartu prostredníctvom zmeny
✎
možnosti Device (Zariadenie).
38 Príručka používatea

Zobrazovanie prezentácií
Vloženie pamäovej karty do projektora
Po nainštalovaní pamäťovej karty sa prerušia všetky aktuálne sieťové alebo bezdrôtové
✎
prezentácie. Ak chcete zobraziť sieťovú alebo bezdrôtovú prezentáciu, musíte z projektora
vybrať všetky pamäťové karty.
Karta CompactFlash. Túto kartu vložte do slotu pre karty CompactFlash
■
na prídavnom module.
Karta Secure Digital, MultiMediaCard alebo Memory Stick. Vložte adaptér
■
do slotu pre karty CompactFlash alebo ho pripojte k portu USB na prídavnom
module. Do adaptéra vložte kartu SD, MMC alebo MS.
Karta s rozhraním USB. Túto kartu vložte do jedného z portov USB
■
na prídavnom module.
Prezentácie z pamä'ovej karty
Ak chcete používať kartu CompactFlash alebo jej adaptér, vložte ho do projektora
✎
vrchnou stranou otočenou k prednej strane projektora.
Príručka používatea 39

Prezentácie z pamä'ovej karty
Prezentácia z pamäovej karty
Ak je vložená len jedna pamäťová karta, ktorá obsahuje len jednu prezentáciu, daná
✎
prezentácia sa spustí automaticky. Nemusíte ju vyberať podľa nižšie uvedeného postupu.
1. Zapnite projektor.
2. Vložte pamäťovú kartu do prídavného modulu.
K portom USB nepripájajte viac než jednu kartu.
3. Ak projektor zobrazuje vstup z iného zdroja, stlačením tlačidla source (zdroj)
na projektore alebo na diaľkovom ovládači vyhľadajte vstup pamäťovej karty,
alebo
zobrazte ponuku na obrazovke a vyberte položku Input (Vstup) >
Attachment module (Prídavný modul).
4. Stlačením tlačidla Page Up, Page Down, tlačidla so šípkou nahor a nadol
na projektore alebo diaľkovom ovládači vyhľadajte prezentáciu, ktorú chcete zobraziť.
Ak chcete zobraziť obsah podpriečinka, zvýraznite ikonu daného podpriečinka
a stlačte tlačidlo so šípkou doprava alebo tlačidlo s funkciou kliknutia pravým
tlačidlom myši.
Ak chcete prejsť na nadradený priečinok, zvýraznite ikonu daného priečinka
a stlačte tlačidlo so šípkou doprava alebo tlačidlo s funkciou kliknutia pravým
tlačidlom myši.
5. Voliteľné: Ak chcete zmeniť nastavenia pre prezentácie z pamäťových kariet,
stlačte tlačidlo so šípkou nahor, čím vyberiete položku Options (Možnosti)
a potom stlačte tlačidlo so šípkou doprava . Stlačte tlačidlo so šípkou nadol ,
čím zvýrazníte nastavenie, a potom stlačte tlačidlo so šípkou doprava na výber
danej možnosti. Môžete zmeniť nasledovné možnosti:
Busy indicator (Kontrolka aktivity). Pri načítavaní jednotlivých snímok
❏
sa zobrazuje ikona.
Continuous loop (Slučka). Po poslednej snímke sa zobrazí prvá snímka.
❏
Automatic slide show (Automatická prezentácia). Prezentácia automaticky
❏
prechádza z jednej snímky na druhú.
Slider interval (Interval prechodu). Táto možnosť určuje počet sekúnd
❏
intervalu prechodu medzi jednotlivými snímkami pri automatickej prezentácii.
2
1
40 Príručka používatea

Prezentácie z pamä'ovej karty
6. Zvýraznite prezentáciu, ktorú chcete zobraziť, a stlačením tlačidla so šípkou
doprava alebo tlačidla s funkciou kliknutia pravým tlačidlom myši spustite
prezentáciu. Všetky obrázky v priečinku sa považujú za jednu prezentáciu, ktorá
je zobrazená pomocou ikony obrázkovej prezentácie
3
.
7. Po spustení prezentácie prechádzajte medzi jednotlivými snímkami stlačením
tlačidla so šípkou nadol alebo tlačidla Page Down.
8. Stlačením tlačidla back (naspäť) ukončíte prezentáciu a zobrazíte zoznam
prezentácií.
PC-free presentations čítač
CF Memory > 2004
Options
2
1
3
B103
M4407
10-11-04a.ppt
10-11-04b.ppt
11-12-04.pdb
Images (8)
Prezentáciu môžete vybrať a zobraziť pomocou tlačidiel na projektore alebo diaľkového
✎
ovládača. Ak k portu USB na prídavnom module pripojíte myš alebo klávesnicu USB,
môžete ju používať na vybratie a ovládanie prezentácie. Pozrite si nasledovnú tabuľku.
Príručka používatea 41

Prezentácie z pamä'ovej karty
Prezentácie z pamäovej karty
Činnos Použité tlačidlo
Výber prezentácie
Presunutie zvýraznenia nahor
alebo nadol v zozname.
Otvorenie zvýraznenej
prezentácie
alebo
zobrazenie zoznamu pre
zvýraznený priečinok.
Zobrazenie prezentácie
Zobrazenie predchádzajúcej
alebo alšej snímky.
• Page Up a Page Down (na diakovom ovládači
alebo klávesnici USB)
• Tlačidlá so šípkou nahor a nadol
(na projektore, diakovom ovládači alebo
klávesnici USB)
• Kliknutie na položku alebo posunutie posúvača
(pomocou myši USB)
• Tlačidlá s funkciou kliknutia avým alebo
pravým tlačidlom myši (na diakovom ovládači
alebo myši USB)
• Tlačidlá so šípkou doava a doprava
(na projektore, diakovom ovládači alebo
klávesnici USB)
• Tlačidlo back (naspä) (na projektore alebo
diakovom ovládači)
• Kláves Enter (na klávesnici USB)
• Page Up a Page Down (na diakovom ovládači
alebo klávesnici USB)
• Tlačidlá s funkciou kliknutia avým alebo
pravým tlačidlom myši (na diakovom ovládači
alebo myši USB)
• Tlačidlá so šípkou doava , doprava ,
nahor a nadol (na projektore,
diakovom ovládači alebo klávesnici USB)
Ukončenie prezentácie, návrat
na zoznam prezentácií.
42 Príručka používatea
• Tlačidlo back (naspä) (na projektore alebo
diakovom ovládači)
• Súčasné stlačenie avého a pravého tlačidla
(na myši USB)
• Kláves Enter (na klávesnici USB)

Prezentácie z pamä'ovej karty
Prezentácie z pamäovej karty
Činnos Použité tlačidlo
(pokračovanie)
Zmena nastavení prezentácie
Otvorenie ponuky Options
(Možnosti).
Zmena nastavenia • Použite tlačidlá Page Up a Page Down na výber
Zatvorenie ponuky Options
(Možnosti)
• Použite tlačidlá Page Up a Page Down na výber
položky Options (Možnosti) a potom a potom
použite tlačidlo s funkciou kliknutia avým
alebo pravým tlačidlom myši (na diakovom
ovládači)
• Použite tlačidlá so šípkou nahor a nadol
na výber položky Options (Možnosti) a potom
použite tlačidlá so šípkou doava alebo
doprava (na projektore, diakovom ovládači
alebo klávesnici USB)
• Kliknite na položku Options (Možnosti)
(pomocou myši USB)
nastavenia Options (Možnosti) a potom použite
tlačidlo s funkciou kliknutia avým alebo
pravým tlačidlom myši (na diakovom ovládači)
• Použite tlačidlá so šípkou nahor a nadol
na výber nastavenia a potom použite tlačidlá
so šípkou doava alebo doprava
(na projektore, diakovom ovládači alebo
klávesnici USB)
• Kliknite na možnos (pomocou myši USB)
• Použite tlačidlá Page Up alebo Page Down
na výber príkazu OK alebo Cancel (Zruši)
a potom použite tlačidlo s funkciou kliknutia
avým alebo pravým tlačidlom myši
(na diakovom ovládači)
• Použite tlačidlá so šípkou nahor a nadol
na výber príkazu OK alebo Cancel (Zruši)
a potom použite tlačidlá so šípkou doava
alebo doprava (na projektore, diakovom
ovládači alebo klávesnici USB)
• Kliknite na príkaz OK alebo Cancel (Zruši)
(pomocou myši USB)
Príručka používatea 43

Prezentácie z pamä'ovej karty
Zastavenie prezentácie z pamäovej karty
Stlačte tlačidlo back (naspäť) na ukončenie prezentácie a zobrazenie zoznamu
■
prezentácií, alebo
z ponuky na obrazovke vyberte iný zdroj, alebo
■
vyberte pamäťovú kartu z projektora.
■
44 Príručka používatea

Táto kapitola popisuje spôsob údržby a inovácie modulu.
„Správa projektora“ na strane 45
■
„Inovácia systému“ na strane 49
■
Správa projektora
Ponuka na obrazovke umožňuje ovládať mnohé nastavenia projektora. Pri nastavovaní
sieťových a ďalších rozšírených nastavení sa vyžaduje počítač na prístup k webovému
rozhraniu projektora.
„Zistenie adresy projektora“ na strane 45
■
„Správa projektora pomocou ponuky na obrazovke“ na strane 46
■
„Správa projektora pomocou webu“ na strane 47
■
5
Údržba systému
Zistenie adresy projektora
Na projektore alebo na diaľkovom ovládači stlačte tlačidlo enter pre zobrazenie
■
ponuky na obrazovke.
Adresa IP drôtového pripojenia je zobrazená ako rad čísel v spodnej časti ponuky.
Adresa IP bezdrôtového pripojenia je zobrazená v časti Quick choice (Rýchla voľba) >
Wireless Presenter.
Ak chcete zatvoriť ponuku na obrazovke, jeden alebo viackrát stlačte tlačidlo
back (späť) .
Príručka používatea 45

Údržba systému
Správa projektora pomocou ponuky na obrazovke
Ponuka projektora na obrazovke je podrobne popísaná v príručke k projektoru.
Po nainštalovaní prídavného modulu sa však v ponuke na obrazovke zobrazia určité
nové položky.
Nové položky ponuky po nainštalovaní modulu
Quick choice (Rýchla voba)
Input (Vstup)
Wireless Presenter Zobrazuje informácie, ktoré požaduje softvér
Wireless Presenter-to-Go na pripojenie k projektoru.
Attachment module
(Prídavný modul)
Setup (Nastavi)
Network (Sie) Umožuje nastavi parametre protokolu TCP/IP pre
Wireless reset
(Vynulovanie
bezdrôtového pripojenia)
Help (Pomoc)
About the network
(Informácie o sieti)
Zobrazuje vstupný signál z aktuálneho drôtového
alebo bezdrôtového prezentačného zariadenia.
port pre drôtové pripojenie. Ak sie používa server
DHCP, je potrebné nastavi len vobu DHCP.
Obráte sa na správcu siete.
Vynuluje všetky nastavenia bezdrôtového pripojenia
na predvolené hodnoty (len v niektorých verziách
firmvéru).
Zobrazuje aktuálnu konfiguráciu portov pre drôtové
a bezdrôtové pripojenie na prídavnom module.
Na zmenu nastavení konfigurácie bezdrôtového
pripojenia a určitých nastavení drôtového pripojenia
je nutné použi webové rozhranie. Pozrite si čas
„Správa projektora pomocou webu“ na strane 47
.
46 Príručka používatea

Údržba systému
Správa projektora pomocou webu
Po pripojení projektora do siete možno získať prístup k jeho integrovanému
webovému serveru. Umožňuje kontrolovať aktuálny stav projektora, meniť jeho
konfiguráciu a inovovať firmvér. Tieto činnosti možno vykonávať na diaľku – nemusíte
sa nachádzať v tej istej miestnosti ako projektor.
Webové rozhranie podporuje systémy Microsoft Windows 2000 a XP, Mac OS 9 a 10
a program Internet Explorer 5.5 a novší a Netscape Navigator 7.0 a novší.
1. Na počítači v sieti otvorte program Internet Explorer alebo Netscape Navigator,
do panela s adresou URL zadajte adresu IP projektora a stlačte kláves Enter.
Ďalšie informácie nájdete v časti „Zistenie adresy projektora“ na strane 45.
2. V závislosti od vlastnosti, ktorú chcete zobraziť alebo zmeniť, prejdite na umiestnenie
uvedené v nasledovnej tabuľke.
3. Vykonajte všetky potrebné zmeny a kliknite na tlačidlo Apply (Použiť).
Správa vlastností projektora
Karta Home (Domovská stránka)
Device Info (Informácie
o zariadeniach)
Select Language
(Výber jazyka)
Karta Projector (Projektor)
Quick Choice
(Rýchla voba)
Input (Vstup) Umožuje vybra zdroj, ktorý sa má zobrazi.
Adjust Picture
(Úprava obrazu)
Zvuk Ovláda zvukový výstup projektora.
Setup (Nastavi) Umožuje nastavi konfiguráciu projektora.
Príručka používatea 47
Zobrazuje informácie o projektore a module.
Umožuje vybra jazyk pre tieto webové stránky.
Umožuje zmeni často používané nastavenia.
Umožuje zmeni vzhad obrazu.

Údržba systému
Správa vlastností projektora
Karta Networking (Sie)
Wireless Presenter
Wired Settings
(Nastavenia drôtového
pripojenia)
Wireless Settings
(Nastavenia bezdrôtového
pripojenia)
SNMP (Protokol SNMP) Umožuje konfigurova prevádzku protokolu SNMP
Admin. Account
(Konto správcu)
Access Control
(Riadenie prístupu)
Network Statistics
(Štatistika siete)
(pokračovanie)
Slúži na nastavenie názvu projektora a voliteného hesla
pre pripojenie zo softvéru Wireless Presenter-to-Go.
Určuje sieové nastavenia portu pre drôtovú sie LAN.
Ak je nainštalovaná volitená karta pre bezdrôtové
pripojenie 802.11b, určuje jej sieové nastavenia.
(Simple Network Management Protocol).
Slúži na nastavenie hesla správcu na riadenie
prístupu k parametrom konfigurácie na týchto
webových stránkach.
Obmedzuje prístup hostiteov k projektoru.
Zobrazuje štatistické informácie o projektore.
Karta Management (Správa)
Alerts (Upozornenia) Umožuje nastavi podmienky projektora,
pri ktorých sa odosielajú automatické e-mailové
upozornenia.
Firmware Upgrade
(Inovácia firmvéru)
Support (Podpora) Určuje informácie o podpore.
Refresh rate
(Frekvencia obnovovania)
48 Príručka používatea
Inovuje firmvér projektora a modulu.
Určuje interval medzi aktualizáciami webovej stránky.

Inovácia systému
Táto časť popisuje spôsob inovácie firmvéru projektora.
„Aktualizácia firmvéru“ na strane 49
■
Aktualizácia firmvéru
Spoločnosť HP môže pravidelne vydávať aktualizované verzie firmvéru projektora za
účelom vylepšenia jeho výkonu. Verzie firmvéru sú zobrazené v ponuke na obrazovke
v časti Help (Pomoc) > About this projector (Informácie o tomto projektore) a vo
webovom rozhraní na karte Home (Domovská stránka). Aktualizované verzie sú
vydávané na adrese http://www.hp.com/go/proj_firmware.
Ak je nainštalovaný prídavný modul, firmvér aktualizujte prostredníctvom webového
pripojenia. Ak chcete aktualizovať len firmvér projektora, môžete použiť rozhranie
USB, čím sa však nevykoná aktualizácia modulu.
Použitie webu
1. Uistite sa, že je projektor pripojený k lokálnej sieti. Ak sa k nej nedokážete
pripojiť, prečítajte si informácie uvedené na konci tohto postupu.
Údržba systému
2. Určite adresu IP projektora drôtovo pripojeného do siete. Ďalšie informácie
nájdete v časti „Zistenie adresy projektora“ na strane 45.
3. Vypnite projektor a nechajte ho vychladnúť.
4. Ak je k projektoru pripojený kábel M1, odpojte ho.
5. Na počítači v sieti otvorte program Internet Explorer alebo Netscape Navigator,
do panela s adresou URL zadajte adresu IP drôtovo pripojeného projektora
a stlačte kláves Enter.
6. Kliknite na kartu Management (Správa) a na ľavej strane obrazovky vyberte
položku Firmware Upgrade (Inovácia firmvéru).
7. Kliknite na prepojenie pre vyhľadanie súborov pre inováciu na webe a potom
prevezmite najnovší súbor určený na inováciu prostredníctvom webu.
8. Vráťte sa na stránku projektora Firmware Upgrade (Inovácia firmvéru) a kliknite
na tlačidlo Browse (Prehľadávať). Vyberte prevzatý súbor.
9. Kliknite na tlačidlo pre inováciu, čím sa spustí proces inovácie. Postupujte podľa
pokynov na obrazovke. Proces neprerušujte, kým sa nedokončí.
Príručka používatea 49

Údržba systému
Ak sa projektor nedá pripojiť k sieti, pri príprave na inováciu postupujte nasledovne:
1. Na počítači v sieti prejdite na webovú lokalitu s inováciami pre projektor HP
2. Vyhľadajte krátky kábel siete LAN pre inováciu, ktorý bol súčasťou dodávky
3. Zobrazte ponuku projektora na obrazovke a prejdite do ponuky Setup (Nastaviť) >
4.
Použitie rozhrania USB – len projektor
1. V počítači s portom VGA a portom USB prejdite na webovú lokalitu spoločnosti
2. Vypnite projektor a nechajte ho vychladnúť.
(prečítajte si úvod tejto časti) a prevezmite si najnovší súbor určený na inováciu
prostredníctvom webu.
projektora. Pomocou tohto špeciálneho kábla prepojte port LAN projektora a počítača.
Network (Sieť). Vypnite možnosť DHCP a zadajte adresu IP kompatibilnú s adresou
počítača. (Toto nastavenie by ste mali po dokončení procesu inovácie obnoviť.)
Vypnite projektor a pokračujte tak, ako sa uvádza vyššie. Vynechajte krok s pokynom
pre prevzatie súboru na inováciu z webu. Použite súbor, ktorý ste si už prevzali.
HP pre inováciu projektora (prečítajte si úvod tejto časti) a prevezmite si najnovší
súbor určený na inováciu pomocou rozhrania USB.
3. Pomocou kábla M1-VGA/USB prepojte port M1 na projektore s portom VGA
na počítači.
4. Zapojte zástrčku USB kábla M1-VGA/USB do portu USB na počítači. Tento krok
je povinný.
5. V počítači dvakrát kliknite na prevzatý súbor, čím ho spustíte. Postupujte podľa
pokynov na obrazovke. Proces neprerušujte, kým sa nedokončí.
50 Príručka používatea

Riešenie problémov so systémom
Táto kapitola poskytuje rady na riešenie problémov, ktoré sa môžu vyskytnúť pri práci
s modulom.
„Rady na riešenie problémov“ na strane 51
■
„Testovanie projektora“ na strane 61
■
Rady na riešenie problémov
Nájdite v tejto časti popis problému, ktorý najviac vystihuje vašu situáciu, a skúste
použiť uvedené kroky, kým sa problém nevyrieši. Ak sa použitím daných návrhov
problém neodstráni, obráťte sa na spoločnosť HP. Ďalšie informácie nájdete v príručke
Support Guide.
Ak sa vyskytli problémy s projektorom, postupujte podľa príručky k projektoru.
Problémy s pripojením
6
V programe Wireless Presenter-to-Go sa nemožno pripojiť k projektoru:
Skontrolujte, či je projektor zapojený a zapnutý.
❏
Ak používate bezdrôtové pripojenie pre počítač alebo projektor,
❏
počítač alebo projektor sa musia nachádzať vo vzájomnom dosahu
alebo v dosahu prístupového bodu pre bezdrôtové pripojenie.
Pri práci v interiéri by maximálna vzdialenosť medzi nimi nemala
presiahnuť 50 m (pri práci v exteriéri môže byť maximálna
vzdialenosť päťkrát väčšia).
Ak sa k projektoru možno pripojiť pomocou webového prehľadávača
❏
a adresy IP projektora pre drôtové alebo bezdrôtové pripojenie,
sieťové nastavenia a pripojenia sú pre dané pripojenie správne.
Ak sa pomocou webového prehľadávača nemôžete pripojiť, nastavenia
siete sú pravdepodobne nesprávne. Pozrite si nasledujúci problém.
Príručka používatea 51

Riešenie problémov so systémom
K projektoru sa nemožno pripojiť pomocou webového prehľadávača:
❏
❏
❏
❏
Skontrolujte, či je projektor zapojený. Uistite sa, že prídavný
modul je správne pripojený a jeho kontrolka svieti.
Ak používate bezdrôtové pripojenie pre počítač alebo projektor,
dbajte na to, aby sa počítač alebo projektor nachádzali
vo vzájomnom dosahu alebo v dosahu prístupového bodu
pre bezdrôtové pripojenie. Pri práci v interiéri by maximálna
vzdialenosť medzi nimi nemala presiahnuť 50 m (pri práci
v exteriéri môže byť maximálna vzdialenosť päťkrát väčšia).
Skontrolujte, či používate správnu adresu IP. Ak používate
drôtové sieťové pripojenie, adresa IP projektora sa zobrazí
v ponuke projektora na obrazovke. Ak používate bezdrôtové
pripojenie, adresa IP bezdrôtového pripojenia sa zobrazí
v ponuke na obrazovke v časti Quick choice (Rýchla voľba) >
Wireless Presenter.
Ak sa môžete pripojiť pomocou softvéru Wireless Presenter-to-Go,
sieťové nastavenia a pripojenia sú správne. Adresa IP projektora
alebo názov hostiteľa používaný v prehľadávači je pravdepodobne
nesprávny.
Skontrolujte, či je adresa IP projektora uvedená v ponuke
❏
na obrazovke. Ak je projektor nastavený na používanie servera
DHCP a k dispozícii nie je žiadny server DHCP, pre projektor
nie je nastavená žiadna adresa IP. Môžete deaktivovať používanie
servera DHCP a manuálne nastaviť adresu IP, alebo sa obráťte na
správcu siete, požiadajte o platnú sieťovú konfiguráciu protokolu
TCP/IP a podľa týchto údajov nastavte projektor.
Požiadajte správcu siete o správne nastavenia siete.
❏
Vypnite projektor a odpojte ho od napájania aspoň na 15 sekúnd.
❏
Týmto spôsobom sa reštartuje modul.
Ak sa k projektoru možno pripojiť z iného počítača, skontrolujte
❏
svoj počítač podľa postupu v časti „Počítač – drôtové pripojenie“
alebo v časti „Počítač – bezdrôtové pripojenie“ na strane 54.
Ak sa k projektoru nemožno pripojiť z iného počítača alebo
sa z vášho počítača dá pripojiť k inému projektoru, skontrolujte
projektor podľa postupu v časti „Projektor – drôtové pripojenie“
alebo „Projektor – bezdrôtové pripojenie“ na strane 53.
52 Príručka používatea

Projektor – drôtové pripojenie
Skontrolujte zapojenie sieťového kábla do projektora a do zásuvky.
❏
Uistite sa, že používate štandardný sieťový kábel. Pri normálnom
❏
sieťovom pripojení nepoužívajte krížový sieťový kábel ani sieťový
kábel na inováciu firmvéru.
Skontrolujte ľavú kontrolku indikátora na porte LAN projektora.
❏
Ak kontrolka nesvieti, sieť nemusí byť aktívna. Vyskúšajte iný kábel,
alebo skontrolujte sieťovú zásuvku pomocou počítača.
Projektor – bezdrôtové pripojenie
Uistite sa, že karta CompactFlash 802.11b je úplne vložená.
❏
Uistite sa, že karta CompactFlash 802.11b je kompatibilná.
❏
Ak nepoužívate kartu CompactFlash od spoločnosti HP určenú
pre použitie s bezdrôtovými projektormi, daná karta nemusí byť
podporovaná.
Skontrolujte, či je projektor nastavený na bezdrôtové pripojenia.
❏
Zobrazte ponuku na obrazovke a vyberte položky Quick choice
(Rýchla voľba) > Wireless Presenter. Ak chcete zmeniť nastavenia
pre bezdrôtové pripojenie projektora, na pripojenie k projektoru
musíte použiť webový prehľadávač. Ďalšie informácie nájdete
v časti „Nastavenie projektora pre bezdrôtové pripojenie“ na strane 13.
Riešenie problémov so systémom
Z projektora vyberte a znova doň vložte kartu pre bezdrôtové
❏
pripojenie.
Počítač – drôtové pripojenie
Skontrolujte zapojenie sieťového kábla do počítača a do zásuvky.
❏
Skontrolujte kontrolky indikátora na porte LAN počítača. Sieť nemusí
❏
byť aktívna. Vyskúšajte iný kábel, alebo skontrolujte sieťovú zásuvku
pomocou iného počítača.
Príručka používatea 53

Riešenie problémov so systémom
Počítač – bezdrôtové pripojenie
❏
❏
Sieťová konfigurácia projektora je nesprávna a nemožno ju opraviť:
❏
❏
Skontrolujte, či je vysielač počítača pre bezdrôtové pripojenie
funkčný. Skontrolujte všetky indikátory signálu.
Skontrolujte nastavenia počítača pre bezdrôtové pripojenie.
Mali by byť kompatibilné s nastaveniami projektora alebo
prístupového bodu. Ak nemáte k dispozícii prístupový bod,
vytvorte pripojenie ad hoc a použite kanál, ktorý je uvedený
v ponuke projektora na obrazovke v časti Help (Pomoc) >
About the network (Informácie o sieti). Ak je prístupový bod
pripojený, použite pripojenie infraštruktúrou. Podrobnosti obsahuje
kapitola 2 „Prezentácia z počítača v sieti“ na strane 15 a kapitola 3
„Prezentácie z bezdrôtového vreckového organizátora“ na strane 27.
Vynulujte sieťovú konfiguráciu projektora na hodnoty nastavené
výrobcom. Vypnite projektor, nechajte ho vychladnúť a odpojte
napájací kábel. Vložte vyrovnanú kancelársku spinku do malého
otvoru pod zvukovým portom modulu. Podržte malé tlačidlo vo
vnútri otvoru stlačené, zapojte napájací kábel a tlačidlo podržte
stlačené minimálne ďalších 15 sekúnd.
Požiadajte správcu siete o správne nastavenia siete.
Problémy s nastavením
Nastavenia nemožno zmeniť pomocou webového prehľadávača:
Ak sa k projektoru nemožno pripojiť pomocou webového
❏
prehľadávača, pozrite si predchádzajúci problém.
Ak nemôžete otvoriť alebo upraviť určité stránky, správca webu
❏
zabezpečil webové rozhranie. Obráťte sa na správcu.
Ak ste zabudli heslo správcu, vynulujte sieťovú konfiguráciu na
❏
hodnoty nastavené výrobcom. Pozrite si predchádzajúci problém.
Softvér Wireless Presenter-to-Go nemožno nainštalovať na počítač:
Skontrolujte, či počítač spĺňa minimálne požiadavky pre softvér
❏
Wireless Presenter-to-Go. Ďalšie informácie nájdete v časti
„Príprava počítača na sieťové prezentácie“ na strane 16.
Ak je na počítači nainštalovaná staršia verzia softvéru HP Wireless
❏
Presenter-to-Go, pred inštalovaním novej verzie ju odinštalujte.
54 Príručka používatea

Riešenie problémov so systémom
Softvér Wireless Presenter-to-Go nemožno nainštalovať na vreckový organizátor:
Ak inštalácia softvéru na počítač zlyhala, skontrolujte, či počítač
❏
spĺňa minimálne požiadavky. Pozrite si časť „Príprava vreckového
organizátora na prezentácie prostredníctvom bezdrôtového
pripojenia“ na strane 27.
Skontrolujte, či vreckový organizátor spĺňa minimálne požiadavky
❏
pre softvér Wireless Presenter-to-Go. Pozrite si časť „Príprava
vreckového organizátora na prezentácie prostredníctvom
bezdrôtového pripojenia“ na strane 27.
Ak je v zariadení nainštalovaná staršia verzia softvéru HP Wireless
❏
Presenter-to-Go, pred inštalovaním novej verzie ju odinštalujte.
Problémy s prezentáciou
Projektor nezobrazuje obrazovku počítača pri drôtovom alebo
bezdrôtovom pripojení:
V programe Wireless Presenter-to-Go skontrolujte, či ste sa pripojili
❏
na správny projektor.
Ak sa v okne programu Wireless Presenter-to-Go nachádza
❏
tlačidlo Start presentation (Spustiť prezentáciu), kliknite naň.
Počítač môže byť pripojený, ale nemusí zobrazovať prezentáciu.
Skontrolujte, či ste ako aktívny vstup pre projektor vybrali
❏
prídavný modul. Zobrazte ponuku na obrazovke a vyberte
položku Input (Vstup) > Attachment module (Prídavný modul).
Skontrolujte, či je obrazovka počítača nastavená na rozlíšenie
❏
XGA (1 024 × 768). Toto nastavenie skontrolujte na karte
Settings (Nastavenia) v okne Display (Obrazovka), ku ktorému
získate prístup v okne Control Panel (Ovládací panel). Ďalšou
možnosťou je použitie možnosti rozšírenej pracovnej plochy
v softvéri Wireless Presenter-to-Go. Pozrite si nasledujúci krok.
Príručka používatea 55

Riešenie problémov so systémom
❏
❏
Projektor prestal zobrazovať sieťovú prezentáciu:
❏
❏
❏
Ak ste v softvéri Wireless Presenter-to-Go vybrali rozšírenú
možnosť pre používanie projektora ako rozšírenú pracovnú plochu,
otvorte v počítači okno Display Properties (Obrazovka – vlastnosti),
prejdite na kartu Settings (Nastavenia) a nastavte obrazovku 2
na rozšírenie pracovnej plochy systému Windows. Pri ďalšom
pripojení k monitoru nebude projektor po zapnutí zobrazovať
žiadne okná. Ak chcete, aby projektor zobrazil okno, presuňte
dané okno do oblasti projektora na pracovnej ploche.
Ak sú zobrazené farby skreslené, skontrolujte, či počítač používa
24 alebo 32-bitovú farebnú hĺbku. Toto nastavenie skontrolujte
na karte Settings (Nastavenia) v okne Display (Obrazovka), ku
ktorému získate prístup v okne Control Panel (Ovládací panel).
Ak používate bezdrôtové pripojenie, intenzita signálu možno
klesla na príliš nízku úroveň a pripojenie sa prerušilo.
Ak sa nachádzate v relácii s moderátorom, moderátor zrejme
zastavil prezentáciu.
K projektoru sa možno pripojil iný používateľ a prevzal nad ním
kontrolu. Zabránite tomu výberom inej voľby prístupu v okne
programu Wireless Presenter-to-Go.
Funkcie programu PowerPoint nie sú v prezentácii z vreckového počítača funkčné:
Pri používaní zariadenia Palm nie sú animácie a prechody
❏
podporované.
Ak používate zariadenie Pocket PC a chcete do prezentácie zahrnúť
❏
animácie a prechody, pri vytváraní prezentácie v počítači vyberte
možnosť animácie.
Na diaľkovom ovládači nefungujú tlačidlá s funkciami myši:
Ak používate počítač, vyberte v softvéri Wireless Presenter-to-Go
❏
možnosť používania diaľkového ovládača projektora.
56 Príručka používatea

Riešenie problémov so systémom
Problémy s pamäovou kartou
V prezentácii programu PowerPoint sa zobrazujú nesprávne písma:
Ak chcete vložiť písma programu PowerPoint na pamäťovú kartu, je nutné použiť
počítač so softvérom HP Wireless Presenter-to-Go (pozrite časť „Príprava počítača“
na strane 37).
Ak prezentujete súbor programu PowerPoint vo formáte PPT,
❏
uistite sa, že požadované písma sú vložené na pamäťovej karte
(pozrite časť „Príprava prezentácie programu PowerPoint“
na strane 37).
Ak sa zobrazí hlásenie programu Presenter-to-Go s informáciami
❏
o tom, že písmo nie je možné vložiť, upravte súbor programu
PowerPoint a nahraďte nepovolené písmo iným písmom.
V programe PowerPoint môžete kliknúť na položky Formát >
Nahradiť písma a uistiť sa, že všetky písma sú písma TrueType.
Potom skontrolujte, či je nové písmo vložené na pamäťovej karte.
Ak súbor programu PowerPoint obsahuje vložené písmo, ktoré
❏
nie je nainštalované na počítači, toto písmo nie je možné vložiť
na pamäťovú kartu. Ak môžete, zmeňte písmo v súbore programu
PowerPoint a potom overte, či je nové písmo vložené na
pamäťovej karte.
Ak bol priečinok FONTS (Písma) na pamäťovej karte odstránený,
❏
pre prezentácie vo formáte PPT nie sú k dispozícii žiadne písma.
Kliknite pravým tlačidlom myši na každý súbor vo formáte PPT
a vyberte položku Embed Fonts (Vložiť písma).
Ako alternatívu k prezentácii súboru programu PowerPoint
❏
vo formáte PPT môžete použiť súbor mobilnej prezentácie
vo formáte PDB, ktorý obsahuje všetky potrebné informácie
o písmach (pozrite časť „Vytvorenie mobilnej prezentácie“
na strane 38).
Príručka používatea 57

Riešenie problémov so systémom
Formátovanie alebo rozloženie prezentácie programu PowerPoint sa zobrazuje
nesprávne:
❏
❏
❏
❏
V programe PowerPoint uložte súbor ako súbor typu, ktorý je
kompatibilný s programom PowerPoint 2002. Kliknite na položky
Súbor > Uložiť ako a zmeňte nastavenie v poli Typ súboru.
Objekty Word Art, ktoré sa nachádzajú v súbore programu
PowerPoint vo formáte PPT, nie je možné zobraziť, je ich však
možné konvertovať na obrázok, ktorý sa dá zobraziť. Prejdite do
programu PowerPoint, podržte stlačený kláves CTRL a vyberte všetky
inštancie objektov Word Art na snímke, potom kliknite pravým
tlačidlom myši a vyberte položku Uložiť ako obrázok. Potom
odstráňte všetky objekty Word Art a vložte obrázok na snímku.
Niektoré typy formátovania a prvkov programu PowerPoint nie sú
podporované. Skúste použiť iné formátovanie alebo iné prvky, alebo
vyskúšajte alternatívu popísanú v poslednom nižšie uvedenom návrhu.
Ak prezentujete súbor programu PowerPoint vo formáte PPT a na
zobrazenie snímky je potrebné príliš veľké množstvo pamäte, snímka
sa nemusí zobraziť v celom rozsahu. Ak chcete redukovať veľkosť
obrázkov na snímkach, kliknite pravým tlačidlom myši na ľubovoľný
obrázok, vyberte položku Formátovať obrázok, potom kliknite
na tlačidlo Komprimovať a vyberte možnosť pre všetky obrázky
a možnosť odstránenia odrezaných častí obrázkov.
Alternatívou k prezentácii súboru programu PowerPoint
❏
vo formáte PPT je zobrazenie mobilnej prezentácie vo formáte PDB,
ktorá podporuje ostatné formáty a prvky a na jej zobrazenie je
potrebné menšie množstvo pamäte (pozrite časť „Vytvorenie
mobilnej prezentácie“ na strane 38).
Špeciálne efekty programu PowerPoint nie sú funkčné:
Niektoré špeciálne efekty, vrátane zvukových, nie sú podporované.
❏
Pri vytváraní mobilnej prezentácie sa uistite, že ste vybrali možnosť
❏
animácie. Nevyberajte možnosť kompatibility so zariadeniami
Palm, pretože tým vypnete špeciálne efekty.
V programe PowerPoint uložte súbor ako súbor typu, ktorý je
❏
kompatibilný s programom PowerPoint 2002. Kliknite na položky
Súbor > Uložiť ako a zmeňte nastavenie v poli Typ súboru.
58 Príručka používatea

Riešenie problémov so systémom
Niektoré obrázky v prezentácii obrázkov sú otočené nabok:
Projektor nemôže otáčať obrázky. Vložte do počítača alebo do
❏
fotoaparátu pamäťovú kartu a upravte obrázky v počítači alebo
vo fotoaparáte.
Určitý obrázok sa v prezentácii obrázkov nezobrazuje:
Počas prezentácie sa každý obrázok s veľkosťou presahujúcou 3,5 MB
❏
zobrazí ako chýbajúci obrázok. Ak chcete tomuto predísť, skontrolujte
veľkosti súborov a veľké obrázky upravte alebo ich skonvertujte
na formát JPG tak, aby ich veľkosť nebola väčšia než 3,5 MB.
Obrázky v prezentácii obrázkov sú príliš malé:
Obrázky menšie než 1 024 x 768 pixelov sa pri zobrazení nezväčšujú.
❏
Ak do počítača vložíte pamäťovú kartu, na zväčšenie alebo upravenie
obrázkov môžete použiť softvér pre prácu s grafikou.
Obrázky sa v prezentácii obrázkov nezobrazujú v správnom poradí:
Obrázky sa zobrazujú v abecednom poradí podľa názvu súborov.
❏
Vložte do počítača pamäťovú kartu a premenujte súbory
s obrázkami tak, aby sa zobrazovali v správnom poradí.
Pamäťová karta nepracuje s projektorom:
Projektor podporuje len niektoré typy pamäťových kariet. Pozrite
❏
si časť „Podporované typy pamäťových kariet“ na strane 36.
Pamäťová karta pravdepodobne nie je naformátovaná podporovanou
❏
štruktúrou súborov. Môžete ju vložiť do počítača a naformátovať
systémom súborov FAT alebo MS-DOS.
Príručka používatea 59

Riešenie problémov so systémom
Súbor s prezentáciou nie je uvedený v zozname alebo ho nemožno otvoriť:
❏
❏
Problémy s hardvérom
Tlačidlo source (zdroj) nevyhľadáva iný vstup:
❏
Myš alebo klávesnica USB nepracuje:
Vložte kartu do počítača a skontrolujte názov súboru. Prípona
názvu súboru pozostávajúca z troch písmen musí byť podporovaná.
Pozrite si časť „Podporované typy prezentácií“ na strane 36.
Obsah súboru s prezentáciou pravdepodobne nie je kompatibilný
s očakávaným typom súboru. Otvorte súbor v počítači a uložte ho
v jednom z podporovaných formátov. Pozrite si časť „Podporované
typy prezentácií“ na strane 36.
Tlačidlo source (zdroj) je prepojené na tlačidlo a používa sa na
navigáciu počas prezentácie z pamäťovej karty. Vyberte pamäťovú
kartu alebo pomocou ponuky na obrazovke vyberte iný vstup.
Myš alebo klávesnica USB vykonáva počas prezentácie z pamäťovej
❏
karty len funkcie pre navigáciu.
Počas sieťovej prezentácie z počítača je myš alebo klávesnica USB
❏
funkčná len vtedy, ak je vybratá možnosť používania diaľkového
ovládača projektora.
V iných prípadoch myš alebo klávesnica USB nie je podporovaná.
❏
Port pre zvukový výstup nepracuje:
Port pre zvukový výstup je vyhradený pre funkcie naplánované
❏
do budúcich verzií firmvéru. V aktuálnom firmvéri nevykonáva
žiadne úlohy.
60 Príručka používatea

Testovanie projektora
Ponuka na obrazovke obsahuje diagnostické testy slúžiace na overenie správnej
činnosti projektora a modulu.
Spustenie diagnostického testu projektora
1. Zobrazte ponuku na obrazovke a vyberte položku Help (Pomoc) >
Diagnostics (Diagnostika).
2. Vyberte test, ktorý sa má vykonať.
Riešenie problémov so systémom
Príručka používatea 61

Riešenie problémov so systémom
62 Príručka používatea

Táto kapitola obsahuje špecifikácie a bezpečnostné a regulatívne informácie
týkajúce sa projektora.
„Špecifikácie“ na strane 63
■
„Bezpečnostné informácie“ na strane 64
■
„Informácie o súlade s predpismi“ na strane 65
■
Špecifikácie
Keďže spoločnosť HP neustále vylepšuje svoje produkty, uvádzané špecifikácie
sa môžu zmeniť. Najnovšie špecifikácie nájdete na webovej lokalite spoločnosti HP
na adrese http://www.hp.com.
Videokonektor Vstup M1-DA (digitálny a analógový), volitené káble M1-DA
7
Referenčné informácie
pre zariadenia VGA, DVI, komponentné video (3 RCA) a SCART
Audiokonektor
Vstupné/výstupné
konektory
Zdroje prezentácií Vstupný port M1-DA (digitálny a analógový)
Rozhranie projektora Konektor M1-DA
Napájanie Konektor M1-DA z projektora
Príručka používatea 63
Zvukový výstup stereo typu mini-phone (vyhradený pre budúce použitie)
LAN (RJ-45)
Slot pre karty CompactFlash, Type II
Dva konektory USB 1.1 typu A
Port pre sie LAN
Karta CompactFlash pre bezdrôtové siete LAN typu 802.11b
Pamäové karty CompactFlash, Secure Digital, MultiMediaCard,
Memory Stick a USB

Referenčné informácie
Rozmery 74 mm × 182 mm × 47 mm
Hmotnos 252 gramov
(2,9 × 7,2 × 1,8 palcov)
Prostredie
Prevádzkové
Teplota: 10 až 35 °C
Vlhkos: maximálna relatívna vlhkos 80 %, bez kondenzácie
Výška: maximálne 3 000 m pri teplote až do 25 °C
Skladovacie
Teplota: -20 až 55 °C
Vlhkos: maximálna relatívna vlhkos 80 %, bez kondenzácie
Výška: maximálne 12 000 m
Bezpečnostné informácie
UPOZORNENIE:
Za účelom zníženia rizika poranenia dodržiavajte nasledovné opatrenia.
Å
Nepozerajte do šošovky, keď je zapnutá lampa, aby ste predišli úrazu oka.
■
Nemierte laserovým svetlom do očí inej osoby.
Aby ste zabránili úrazu elektrickým prúdom, nevystavujte projektor dažďu ani vlhkosti.
■
Neotvárajte projektor okrem prípadov uvádzaných v príručke.
Ak chcete znížiť riziko vzniku požiaru alebo zasiahnutia elektrickým prúdom,
■
zabráňte vniknutiu malých kovových predmetov do projektora. Projektor prenášajte
len v jeho ochrannom obale, v ktorom neuskladňujte spinky na papier ani žiadne
iné malé predmety.
Pred snímaním krytu a dotýkaním sa vnútorných súčastí nechajte projektor vychladnúť,
■
ako sa uvádza v príručke.
Papier a iný horľavý materiál nenechávajte v blízkosti šošovky projektora, aby ste
■
tak zamedzili vzniku požiaru.
Používajte iba schválený typ napájacieho kábla, ktorý musí byť dimenzovaný pre
■
daný produkt a pre napätie a prúd uvedené na štítku produktu. Nepreťažujte zásuvku
ani predlžovaciu šnúru.
64 Príručka používatea

Informácie o súlade s predpismi
Táto časť obsahuje informácie týkajúce sa kompatibility prídavného modulu s predpismi
v určitých oblastiach. Akékoľvek úpravy modulu, ktoré nie sú výslovne schválené
spoločnosťou HP, môžu mať za následok zánik oprávnenia na používanie modulu
v týchto oblastiach.
Referenčné informácie
Príručka používatea 65

Referenčné informácie
Informácie o súlade s medzinárodnou platnosou
Názov výrobcu: Hewlett Packard Company
V súlade so Smernicou 22 ISO/IEC a normou EN 45014
Adresa výrobcu: Hewlett Packard Company
vyhlasuje, že produkt (produkty):
Názov produktu: Inteligentný prídavný modul
Modelové číslo (čísla): L1619A
zodpovedá nasledovným špecifikáciám produktu:
Bezpečnosť: IEC 60950:1999/ EN 60950:2000
IEC 60825-1:1993 +A1 / EN 60825-1:1994 +A11 Class 1 LED
GB4943-1995
EMC: EN 55022: 1998 Class B [1]
CISPR 24:1997 / EN 55024: 1998
IEC 61000-3-2:1995 / EN 61000-3-2:2000
IEC 61000-3-3:1994 / EN 61000-3-3:1995+A1:2001
GB9254-1998
FCC Title 47 CFR, Part 15 Class B/ANSI C63.4:1992
AS/NZS 3548:1995 Rules and Regulations of Class B
Doplnkové informácie:
Výrobok podľa tohto dokumentu spĺňa požiadavky podľa nasledujúcich predpisov a v súlade s nimi
sa označuje značkou CE:
- Predpis pre napätie: 73/23/EEC
- Predpis pre EMC: 89/336/EEC
[1] Produkt bol testovaný v typickej konfigurácii s periférnymi zariadeniami Hewlett-Packard
Personal Computer.
Toto zariadenie vyhovuje požiadavkám uvedeným v časti 15 predpisov Federálneho výboru pre
telekomunikácie (FCC). Pri prevádzke musia byť splnené tieto dve podmienky: (1) toto zariadenie
nesmie spôsobovať škodlivé rušenie, (2) toto zariadenie musí byť schopné prijímať akékoľvek vonkajšie
rušenie vrátane rušenia, ktoré by mohlo spôsobovať nežiaduce správanie sa v prevádzke.
Corvallis, Oregon, 21.08.2003
VYHLÁSENIE O SÚLADE
Digital Projection & Imaging
1000 NE Circle Blvd.
Corvallis, OR 97330-4239
Steve Brown, General Manager
Kontakt v Európe len pre regulatívne informácie: Hewlett Packard GmbH, HQ-TRE, Herrenberger Straße 140,
71034 Boeblingen, Germany. (FAX:+49-7031-143143).
Kontakt v USA: Hewlett Packard Co., Corporate Product Regulations Manager, 3000 Hanover Street, Palo Alto,
CA 94304. Telefón: (650) 857-1501.
66 Príručka používatea

Register
802.11b
Pozrite Bezdrôtové pripojenie
A
Adresa IP
Zistenie 45
Aktualizácia firmvéru 49
Animácia 28
B
Bezdrôtové pripojenie
Inštalácia karty 10
Konfigurácia počítača 18
Konfigurácia projektora 13
Riešenie problémov 51
Vyhľadanie nastavení projektora 20
Bezpečnostné informácie 64
D
Drôtové pripojenie
Konfigurácia počítača 17
Konfigurácia projektora 11
Riešenie problémov 51
F
Firmvér
Aktualizácia 49
H
Hardvér
Riešenie problémov 60
I
Inštalácia
Modulu k projektoru 8
Softvér na počítač 16
Softvér na počítači 37
Softvéru na vreckový počítač 27
K
Karta CompactFlash
Inštalácia 10
Karta CompactFlash pre bezdrôtové
pripojenie
Konfigurácia 13
M
Mobilné prezentácie 28, 38
Moderátor 24
Modul
Identifikácia súčastí 7
Inštalácia 8
Špecifikácie 63
O
Obsah
Balenie 6
Odpojenie
V počítači 25
P
Pamäťová karta
Inštalácia 39
Podporované typy pamäťových kariet 39
Podporované typy prezentácií 39
Príručka používatea Register 67

Register
Pamäťová karta
Pozrite tiež Prezentácie
Prezentácia z 39
Uloženie na 39
Vytváranie prezentácií 38
Písma pre program PowerPoint 37, 57
Počítač
Inštalácia softvéru 16
Konfigurácia pre bezdrôtové pripojenie 18
Prezentácia z 21
Ponuka na obrazovke
Správa projektora z 46
Vyhľadanie nastavení projektora 20
Port M1 9
Pozastavenie prezentácie
V počítači 24
Predloha snímok 28
Prezentácie
Pozrite tiež Spúšťanie prezentácií
Pozrite tiež Zastavovanie prezentácií
Príprava pamäťovej karty 35
Príprava počítača 15
Príprava vreckového počítača 27
Vytvorenie pre pamäťovú kartu 38
Vytvorenie pre vreckový počítač 28
Z pamäťovej karty 40
Z počítača 15, 21, 35
Z vreckového počítača 27, 30
Prezentácie bez použitia počítača 35
Prezentácie programu PowerPoint
Na pamäťovej karte 37
Rady 37
Riešenie problémov 57
Pripojenia
Riešenie problémov 51
Pripojenie ad hoc
Pre bezdrôtový projektor 13
Pre počítač 18
Pre vreckový počítač 31
Pripojenie infraštruktúrou
Pre bezdrôtový projektor 13
Pre počítač 19
Pre vreckový počítač 31
Priradenie moderátora 25
Priradenie prístupu k projektoru 24
Príslušenstvo 5
R
Riešenie problémov 51
Rozklad 28
Rozlíšenie 22, 28
Rozšírená pracovná plocha 56
S
Sieť
Pozrite tiež Bezdrôtové pripojenie
Pozrite tiež Drôtové pripojenie
Riešenie problémov 51
Správa projektora z 47
Skrytie prezentácií
V počítači 24
Spolupráca 24
Správa projektora
Z ponuky 46
Z webu 47
Spúšťanie prezentácií
Z pamäťovej karty 40
Z počítača 22
Z vreckového počítača 32
Systémové požiadavky 16, 27
Š
Špecifikácie 63
T
Testovanie
Diagnostika 61
Register 68 Príručka používatea

Register
V
Viacerí prezentujúci 24
Vkladanie písem 57
Vkladanie písiem 37
Vreckový počítač
Inštalácia softvéru 27
Kompatibilita s programom PowerPoint 29
Prezentácia z 32
Vynulovanie nastavení 54
Vytváranie prezentácií
Pre pamäťovú kartu 38
Pre vreckový počítač 28
W
Web
Správa projektora z 47
Wireless Presenter-to-Go
Inštalácia na počítač 16
Inštalácia na vreckový počítač 27
Inštalácia pre pamäťovú kartu 38
Riešenie problémov 51, 54, 55
Spustenie v počítači 22
Spúšťanie vo vreckovom počítači 32
Z
Zastavovanie prezentácií
Z pamäťovej karty 44
Z počítača 24
Z vreckového počítača 33
Zrušenie prístupu k projektoru 24
Príručka používatea Register 69
 Loading...
Loading...