Page 1

hp
l1581a
advanced connectivity
module
user’s guide
Smart Attachment Module 1
Page 2

Notice
This manual and any examples contained herein are provided “as is” and are subject to change
without notice. Hewlett-Packard Company makes no warranty of any kind with regard to this
manual, including, but not limited to, the implied warranties of merchantability and fitness for a
particular purpose. Hewlett-Packard Company shall not be liable for any errors or for incidental or
consequential damages in connection with the furnishing, performance, or use of this manual or the
examples herein.
Consumer transactions in Australia and the United Kingdom: The above disclaimers and limitations
shall not apply to consumer transactions in Australia and the United Kingdom and shall not affect
the statutory rights of consumers.
© Copyright 2003, 2004 Hewlett-Packard Development Company, LP. Reproduction, adaptation or
translation without prior written permission is prohibited, except as allowed under the copyright
laws.
The programs that control this product are copyrighted and all rights are reserved.
Reproduction, adaptation, or translation of those programs without prior written permission of
Hewlett-Packard Company is also prohibited.
Portions of the programs that control this product might also be copyrighted by MARGI Systems,
Inc. See the individual programs for additional copyright notices.
This product uses open-source software.
Microsoft® and Windows® are U.S. registered trademarks of Microsoft Corporation. Adobe® and
Acrobat® are trademarks of Adobe Systems Incorporated. Presenter-to-Go® and MARGI® are
trademarks of MARGI Systems, Inc.
Hewlett-Packard Company
Digital Projection and Imaging
1000 NE Circle Blvd.
Corvallis, OR 97330
Third Edition (October 2004)
Firmware Version 2.1
Page 3

Contents
1 Setting Up the Projector
What’s in the Box?. . . . . . . . . . . . . . . . . . . . . . . . . . . . . . . . . . . . . . . . . . . . . . . . . . . . . . . . . . 8
Identifying Features of the Module . . . . . . . . . . . . . . . . . . . . . . . . . . . . . . . . . . . . . . . . . . . . . 9
Setting Up the Module . . . . . . . . . . . . . . . . . . . . . . . . . . . . . . . . . . . . . . . . . . . . . . . . . . . . . . 10
To install the connectivity module . . . . . . . . . . . . . . . . . . . . . . . . . . . . . . . . . . . . . . . . . 10
To install a CompactFlash wireless card. . . . . . . . . . . . . . . . . . . . . . . . . . . . . . . . . . . . . 12
To set up the projector for wired network access . . . . . . . . . . . . . . . . . . . . . . . . . . . . . . 13
To set up the projector for a wireless connection . . . . . . . . . . . . . . . . . . . . . . . . . . . . . . 15
2 Presenting from a Networked Computer
Preparing for Presentations . . . . . . . . . . . . . . . . . . . . . . . . . . . . . . . . . . . . . . . . . . . . . . . . . . 17
To prepare your computer for networked presentations . . . . . . . . . . . . . . . . . . . . . . . . . 18
To set up your computer for a wired network connection (optional) . . . . . . . . . . . . . . . 18
To set up your computer for a wireless connection (optional) . . . . . . . . . . . . . . . . . . . . 20
Showing Presentations . . . . . . . . . . . . . . . . . . . . . . . . . . . . . . . . . . . . . . . . . . . . . . . . . . . . . . 23
To start a presentation . . . . . . . . . . . . . . . . . . . . . . . . . . . . . . . . . . . . . . . . . . . . . . . . . . . 24
To stop showing your presentation . . . . . . . . . . . . . . . . . . . . . . . . . . . . . . . . . . . . . . . . . 25
To include other presenters . . . . . . . . . . . . . . . . . . . . . . . . . . . . . . . . . . . . . . . . . . . . . . . 26
To disconnect and free the projector . . . . . . . . . . . . . . . . . . . . . . . . . . . . . . . . . . . . . . . . 27
3 Presenting from a Wireless Handheld Organizer
Preparing for Presentations . . . . . . . . . . . . . . . . . . . . . . . . . . . . . . . . . . . . . . . . . . . . . . . . . . 29
To prepare your handheld organizer for wireless presentations . . . . . . . . . . . . . . . . . . . 29
To create a mobile presentation. . . . . . . . . . . . . . . . . . . . . . . . . . . . . . . . . . . . . . . . . . . . 30
Showing Presentations . . . . . . . . . . . . . . . . . . . . . . . . . . . . . . . . . . . . . . . . . . . . . . . . . . . . . . 32
To make a wireless connection . . . . . . . . . . . . . . . . . . . . . . . . . . . . . . . . . . . . . . . . . . . . 32
To start a presentation . . . . . . . . . . . . . . . . . . . . . . . . . . . . . . . . . . . . . . . . . . . . . . . . . . . 34
To disconnect and free the projector . . . . . . . . . . . . . . . . . . . . . . . . . . . . . . . . . . . . . . . . 35
User’s Guide 3
Page 4

Contents
4 Presenting from a Memory Card
Preparing for Presentations . . . . . . . . . . . . . . . . . . . . . . . . . . . . . . . . . . . . . . . . . . . . . . . . . . 37
To store a presentation . . . . . . . . . . . . . . . . . . . . . . . . . . . . . . . . . . . . . . . . . . . . . . . . . . 37
To prepare your computer . . . . . . . . . . . . . . . . . . . . . . . . . . . . . . . . . . . . . . . . . . . . . . . . 39
To prepare a PowerPoint presentation. . . . . . . . . . . . . . . . . . . . . . . . . . . . . . . . . . . . . . . 39
To create mobile presentations . . . . . . . . . . . . . . . . . . . . . . . . . . . . . . . . . . . . . . . . . . . . 40
Showing Presentations . . . . . . . . . . . . . . . . . . . . . . . . . . . . . . . . . . . . . . . . . . . . . . . . . . . . . . 41
To insert a memory card in the projector . . . . . . . . . . . . . . . . . . . . . . . . . . . . . . . . . . . . 41
To present from a memory card . . . . . . . . . . . . . . . . . . . . . . . . . . . . . . . . . . . . . . . . . . . 41
To stop a memory card presentation . . . . . . . . . . . . . . . . . . . . . . . . . . . . . . . . . . . . . . . . 45
5 Maintaining the System
Managing the Projector . . . . . . . . . . . . . . . . . . . . . . . . . . . . . . . . . . . . . . . . . . . . . . . . . . . . . 47
To find the projector’s address . . . . . . . . . . . . . . . . . . . . . . . . . . . . . . . . . . . . . . . . . . . . 47
To manage the projector using the on-screen menu . . . . . . . . . . . . . . . . . . . . . . . . . . . . 48
To manage the projector from the Web. . . . . . . . . . . . . . . . . . . . . . . . . . . . . . . . . . . . . . 49
Upgrading the System . . . . . . . . . . . . . . . . . . . . . . . . . . . . . . . . . . . . . . . . . . . . . . . . . . . . . . 51
To update the firmware . . . . . . . . . . . . . . . . . . . . . . . . . . . . . . . . . . . . . . . . . . . . . . . . . . 51
6 Fixing the System
Troubleshooting Suggestions. . . . . . . . . . . . . . . . . . . . . . . . . . . . . . . . . . . . . . . . . . . . . . . . . 53
Connection problems. . . . . . . . . . . . . . . . . . . . . . . . . . . . . . . . . . . . . . . . . . . . . . . . . . . . 53
Setup problems . . . . . . . . . . . . . . . . . . . . . . . . . . . . . . . . . . . . . . . . . . . . . . . . . . . . . . . . 56
Presentation problems . . . . . . . . . . . . . . . . . . . . . . . . . . . . . . . . . . . . . . . . . . . . . . . . . . . 57
Memory card problems . . . . . . . . . . . . . . . . . . . . . . . . . . . . . . . . . . . . . . . . . . . . . . . . . . 59
Hardware problems . . . . . . . . . . . . . . . . . . . . . . . . . . . . . . . . . . . . . . . . . . . . . . . . . . . . . 61
Testing the Projector . . . . . . . . . . . . . . . . . . . . . . . . . . . . . . . . . . . . . . . . . . . . . . . . . . . . . . . 62
To run the projector diagnostics . . . . . . . . . . . . . . . . . . . . . . . . . . . . . . . . . . . . . . . . . . . 62
7 Reference
Specifications. . . . . . . . . . . . . . . . . . . . . . . . . . . . . . . . . . . . . . . . . . . . . . . . . . . . . . . . . . . . . 63
Safety Information . . . . . . . . . . . . . . . . . . . . . . . . . . . . . . . . . . . . . . . . . . . . . . . . . . . . . . . . . 64
Regulatory Information . . . . . . . . . . . . . . . . . . . . . . . . . . . . . . . . . . . . . . . . . . . . . . . . . . . . . 65
U.S.A. . . . . . . . . . . . . . . . . . . . . . . . . . . . . . . . . . . . . . . . . . . . . . . . . . . . . . . . . . . . . . . . 65
Canada . . . . . . . . . . . . . . . . . . . . . . . . . . . . . . . . . . . . . . . . . . . . . . . . . . . . . . . . . . . . . . . 65
Japan . . . . . . . . . . . . . . . . . . . . . . . . . . . . . . . . . . . . . . . . . . . . . . . . . . . . . . . . . . . . . . . . 66
4 User’s Guide
Page 5

Contents
Korea . . . . . . . . . . . . . . . . . . . . . . . . . . . . . . . . . . . . . . . . . . . . . . . . . . . . . . . . . . . . . . . . 66
International. . . . . . . . . . . . . . . . . . . . . . . . . . . . . . . . . . . . . . . . . . . . . . . . . . . . . . . . . . . 67
Index
5 User’s Guide
Page 6

Contents
User’s Guide 6
Page 7

Setting Up the Projector
This chapter explains how to install and set up the module with the projector.
■ “What’s in the Box?” on page 8
■ “Identifying Features of the Module” on page 9
■ “Setting Up the Module” on page 10
Get more from your presentations with HP projector accessories. You can purchase
✎
accessories at www.hp.com or through your projector dealer.
■ HP ceiling mount kit enables you to simply and discreetly install your
projector on the ceiling.
■ HP mobile screens with built-in handles are easy to carry and set up
anywhere you need them.
■ HP power cables allow you to connect in any region.
■ HP cables allow you to connect all audio-video equipment.
■ HP replacement lamp brings your projector up to factory-fresh brightness.
1
User’s Guide 7
Page 8

Setting Up the Projector
What’s in the Box?
Before setting up your projector, be sure your shipping box includes the following
items. If the shipping box is missing any of the following items, contact HP.
Symbol Item Function
1
2
3
8 User’s Guide
Advanced connectivity
module
Software and documentation CDContains software and documentation for
Setup, support, and warranty
documentation
Adds advanced presentation options to
the projector.
the module.
Provides documentation to help get
started and find support.
Page 9

Identifying Features of the Module
Setting Up the Projector
Symbol Item Function
1
2
3
4
5
User’s Guide 9
Microphone input port Reserved for future use.
USB ports Connects USB memory card, mouse or
keyboard.
RS232 port Connects control equipment.
LAN port Connects the projector to a network.
CompactFlash card slots Accepts CompactFlash Type I and Type II
cards.
Page 10

Setting Up the Projector
Setting Up the Module
This section describes how to set up the module.
■ “To install the connectivity module” on page 10
■ “To install a CompactFlash wireless card” on page 12
■ “To set up the projector for wired network access” on page 13
■ “To set up the projector for a wireless connection” on page 15
To install the connectivity module
1. Turn off the projector and, after it cools, unplug the power cord.
2. Open the lid
receiver
3. Loosen the two thumb screws
4. Pull on the two thumb screws until the module releases from the projector
5. Remove the old connectivity module from the back of the projector and install
the new connectivity module.
1, then remove the screw directly behind the back infrared
2.
3 from the faceplate of the connectivity module.
4.
10 User’s Guide
Page 11

Setting Up the Projector
6. Perform these steps in reverse order to install the new module, then connect power
and turn on the projector.
If the projector displays a message saying you must update the firmware for the
✎
projector or accessory module, see “To update the firmware” on page 51. The
projector might not work properly if the components have incompatible firmware.
User’s Guide 11
Page 12

Setting Up the Projector
To install a CompactFlash wireless card
If you install a compatible CompactFlash wireless 802.11b networking card in
the CompactFlash slot, you and other presenters can connect to the projector without
using cables. The projector supports the HP L1640A CompactFlash 802.11b
card—other cards might not be compatible. If this card is not available in your region,
contact HP Support about possible options.
■ Insert the CompactFlash wireless card into the slot with the top surface of the card
facing up.
You can use only one CompactFlash wireless card.
✎
To remove the card, push the button next to the slot to pop out the button, then push
the button to eject the card.
After installing the card, configure the card. See “To set up the projector for a wireless
connection” on page 15.
For information about compatible computers and handheld organizers, see Chapter 2,
“Presenting from a Networked Computer,” on page 17 and Chapter 3, “Presenting
from a Wireless Handheld Organizer,” on page 29.
For information about installing CompactFlash memory cards, see Chapter 4,
“Presenting from a Memory Card,” on page 37.
12 User’s Guide
Page 13

Setting Up the Projector
To set up the projector for wired network access
You can connect the projector to a network. This action enables you and other
presenters to connect to the projector over the network.
1. Plug a CAT5 or equivalent network cable into the LAN port on the back of
the module. Connect the other end to the local network.
2. Turn on the projector. The left indicator light on the network port turns on
showing a 10- or 100-Mb/s connection. The light on the right shows network
activity.
The projector normally attempts to get an IP address from a Dynamic Host
Configuration Protocol (DHCP) server.
3. If you want to view or change the projector’s TCP/IP network configuration,
open the on-screen menu and select Setup > Network. If the network is not
using a DHCP server, talk to your network administrator to find the correct
TCP/IP network settings.
Complete network information is shown in the on-screen menu under Help >
About the network.
4. On a networked computer, open Internet Explorer or Netscape Navigator, enter
the IP address of the projector into the URL bar, and press the Enter key.
User’s Guide 13
Page 14

Setting Up the Projector
5. In the browser, go to Networking > Wireless Presenter. Enter a projector name
to identify the projector for network presenters. You can also enter a projector
password that presenters must provide when they connect.
6. Click Apply to activate settings.
For more information about changing projector settings using a networked computer,
see, “To manage the projector from the Web” on page 49.
The projector can use a wired network connection for configurations such as these.
14 User’s Guide
Page 15

Setting Up the Projector
To set up the projector for a wireless connection
If a CompactFlash wireless networking card is installed, the projector has a wireless
network port in addition to the wired network port. You must set up the projector
according to the type of wireless configuration you want to support.
■ Ad Hoc connection—This is a direct wireless connection to a computer.
The projector must not have a wireless connection to an access point.
■ Infrastructure connection—This is a wireless connection to a wireless access
point. The access point can also be connected to the local network.
User’s Guide 15
Page 16

Setting Up the Projector
1. Turn on the projector.
2. Open the on-screen menu. The projector’s wired IP address is displayed at
the bottom of the on-screen menu.
Complete wired and wireless network information is shown in the on-screen menu
under Help > About the network.
3. On a networked computer, open Internet Explorer or Netscape Navigator, enter
the IP address of the projector into the URL bar, and press the Enter key. Use the
IP address for the wired network connection when setting the wireless
configuration.
4. In the browser, go to Networking > Wireless Settings.
5. For an Ad Hoc connection, set the following properties:
■ Set the Wireless Network Type to Ad Hoc.
■ Specify the desired Network ID (SSID) (sometimes called Service Set
Identifier), and encryption options.
For an Infrastructure connection, set the following properties as specified by
the network administrator:
■ Set the Wireless Network Type to Infrastructure.
■ Set the Network ID (SSID) and encryption options to match those of the
access point.
■ If the network is using a DHCP server, set IP Configuration Method to DHCP.
If it is not using a DHCP server, talk to your network administrator to find
the correct TCP/IP network settings.
If you enable encryption, the encryption key will be sent to the projector over the
✎
current network connection, which is not secure. For increased protection, set the
encryption key only while using a wired network connection. The most secure
connection is a direct connection to the computer using a cross-wired network cable.
6. Click Apply to activate settings. If you lose your network connection as the
projector updates its settings, repeat step 3.
7. Go to Networking > Wireless Presenter. Enter a projector name to identify the
projector for network presenters. You can also enter a projector password that
presenters must provide when they connect.
8. Click Apply to activate settings.
16 User’s Guide
Page 17

Presenting from a Networked Computer
This chapter explains how to give presentations from a computer that has a wired or
wireless network connection to a projector.
■ “Preparing for Presentations” on page 17
■ “Showing Presentations” on page 23
Preparing for Presentations
This section describes how to prepare your computer for networked presentations.
■ “To prepare your computer for networked presentations” on page 18
■ “To set up your computer for a wired network connection (optional)” on page 18
■ “To set up your computer for a wireless connection (optional)” on page 20
2
User’s Guide 17
Page 18

Presenting from a Networked Computer
To prepare your computer for networked presentations
If you want to make presentations over a wired or wireless network connection, you
must install additional software on your computer that provides networked
presentation capabilities.
1. Be sure your computer meets the minimum system requirements:
■ Microsoft Windows 2000 or XP (Home, Professional, or Tablet PC edition)
■ 32 MB of RAM
■ 50 MB of free space on hard drive
■ CD-ROM drive
■ Wired Ethernet network adapter or wireless 802.11b adapter
2. Insert the software CD in the CD-ROM drive.
3. Click the option for installing the Wireless Presenter-to-Go software. Follow the
displayed instructions.
4. Select the option to install the software on a computer.
5. If you receive warning messages that state the hardware has not passed the
Windows Logo Testing, click Continue. You might need to do this more
than once.
6. Click Finish.
To set up your computer for a wired network connection (optional)
You do not have to change your computer to use the same network as the projector.
✎
When you make a presentation using Wireless Presenter-to-Go, the software can
connect to a projector on any network.
If you are connecting to a projector through an established network, your computer
is probably ready to connect. See “To start a presentation” on page 24 to find out how
to connect to the projector.
If this is not your normal network, check with the network administrator.
18 User’s Guide
Page 19

Presenting from a Networked Computer
Use the following instructions to configure the network settings (Windows XP path
given). See network connections in Windows help or the network administrator for
more information.
1. On your computer, select Start > Control Panel > Network and Internet
Connections.
2. Double-click Network Connections.
3. Right-click Local Area Connection, and click Properties.
4. Be sure TCP/IP and other network settings are correct as specified by
your network administrator.
User’s Guide 19
Page 20

Presenting from a Networked Computer
To set up your computer for a wireless connection (optional)
You do not have to change your computer to use the same network as the projector.
✎
When you make a presentation using Wireless Presenter-to-Go, the software can
connect to a projector on any network.
If your computer has 802.11b wireless networking capability, you can connect to
a projector without using any cables. You can make a wireless connection to the
projector in two ways, depending on the projector setup:
■ Ad Hoc connection—This is a direct wireless connection to a projector.
The projector must have an optional wireless card installed, and it must not have
a wireless connection to an access point.
20 User’s Guide
Page 21

Presenting from a Networked Computer
■ Infrastructure connection—This is a wireless connection to a wireless access
point. The access point connect to the projector through a wired or wireless
network connection.
User’s Guide 21
Page 22

Presenting from a Networked Computer
The steps below are optional because Wireless Presenter-to-Go can set up your
✎
wireless connection. However, if you set it up in advance, you can find and connect to
projectors more quickly.
If the projector has a wireless card, open the on-screen menu and select
Quick choice > Wireless Presenter. This screen shows wireless settings you
need for making a wireless Ad Hoc connection.
If the projector has a wired or wireless Infrastructure connection to an access point but
this is not your normal wireless network, check with the network administrator for the
correct settings for the access point, including the SSID, encryption options, and
TCP/IP settings.
Use the following instructions to configure the network settings (Windows XP path
provided). See network connections in Windows help or ask the network administrator
for more information.
1. On your computer, select Start > Control Panel > Network and Internet
Connections.
2. Double-click Network Connections.
3. Right-click Wireless Network Connection, and click Properties.
4. Click Configure under the name of the wireless card on the General tab.
5. Click the Advanced tab.
The actual locations of the wireless settings can vary for different wireless cards
or transmitters.
22 User’s Guide
Page 23

Presenting from a Networked Computer
6. For an Ad Hoc connection, set the following properties:
■ Set the Authentication Mode to Ad Hoc.
■ Match the Desired SSID and WEP Encryption to the settings on the projector.
■ If a channel setting is available, set the channel to Auto.
For an Infrastructure connection, set the following properties:
■ Set the Authentication Mode to Infrastructure.
■ Match the Desired SSID and WEP Encryption to the access point settings as
specified by the network administrator.
■ If a channel setting is available, set the channel to Auto.
7. Click OK.
8. Right-click Wireless Network Connection again, and click Properties.
9. Double-click TCP/IP. For each type of connection, use the following values:
■ For an Ad Hoc connection, set the following properties:
❏ Select Obtain an auto IP address.
❏ Select Obtain DNS server address automatically.
■ For an Infrastructure connection, check with your system administrator
to obtain the correct settings.
Showing Presentations
This section describes how to show presentations on a computer.
■ “To start a presentation” on page 24
■ “To stop showing your presentation” on page 25
■ “To include other presenters” on page 26
■ “To disconnect and free the projector” on page 27
User’s Guide 23
Page 24

Presenting from a Networked Computer
To start a presentation
1. Be sure the projector is turned on and its network connection is set up.
See Chapter 1, “Setting Up the Projector,” on page 7.
2. Be sure the Wireless Presenter-to-Go software is installed. See “To prepare your
computer for networked presentations” on page 18.
3. If your computer display is not using XGA resolution (1024 × 768), change
your computer to XGA resolution by selecting Start > Control Panel >
Display > Settings.
4. Select Start > Programs > Hewlett-Packard > Wireless Presenter > Presenter
Panel.
5. Select the desired projector from the list.
If the projector is not shown in the list or if its icon is red, especially if it is not on
the local network, click Other Projector and enter its network settings.
If no projectors are found in the list, you are prompted to enter the network
settings for the projector you want to use.
For an Ad Hoc wireless connection or a wired network connection, you can find
✎
projector settings in the projector’s on-screen menu at Quick choice > Wireless
Presenter.
If the projector is connected to an access point but this is not your normal wireless
network, check with the network administrator for the correct settings for the access
point, including the SSID, encryption options, and TCP/IP settings.
24 User’s Guide
Page 25

Presenting from a Networked Computer
6. Click Connect.
7. If you are prompted for a projector password, enter it. The projector displays its
password in the on-screen menu at Quick choice > Wireless Presenter.
8. In the control window, click Start Presentation. Your computer monitor
is displayed on the projector screen.
9. If the projector is showing a different input, press the source button on
the projector or remote control to find your network input.
Or
Open the on-screen menu and select Input > Connectivity module.
For information about requesting projector access and being a moderator,
see “To include other presenters” on page 26.
If you want to use the remote control to control your presentation, select the option to
✎
use the projector remote control. This also activates a USB mouse or keyboard
plugged into the projector.
To stop showing your presentation
You can stop showing your computer screen on the projector without disconnecting
from the projector. You might want to do this while opening additional programs on
your computer or collaborating with other presenters.
■ To keep your last screen and stop presenting, click Pause Presentation.
■ To show a blank screen and stop presenting, click Hide screen.
User’s Guide 25
Page 26

Presenting from a Networked Computer
You can then click Start Presentation to resume your presentation, or you can allow
another presenter to start presenting.
You can also perform these actions by right-clicking the Wireless Presenter-to-Go
icon in the taskbar.
To include other presenters
Several people can connect to the same projector, but only one can present on
the projector at any time. Several presenters can collaborate (everyone has equal
control) by simply selecting the option to allow anyone to present.
For more control, presenters can select the option to request permission to present.
In addition, one person can become the moderator by clicking the moderator option.
The moderator controls presentation access of others by opening the list of users and
using actions such as these:
■ To assign a person to present, click the name in the list of users and click Assign
Projector Access.
■ To stop a presenter, click the name in the list and click Revoke Projector Access.
■ To assign a new moderator, click the name in the list and click Assign Moderator.
26 User’s Guide
Page 27

Presenting from a Networked Computer
To disconnect and free the projector
1. If the Wireless Presenter-to-Go window is not open, click the Wireless
Presenter-to-Go icon in the taskbar.
2. Do one of the following:
■ If you want to disconnect and quit, click Exit.
■ If you want to disconnect from this projector and connect to a different
projector, click Disconnect.
User’s Guide 27
Page 28

Presenting from a Networked Computer
28 User’s Guide
Page 29

3
Presenting from a Wireless Handheld Organizer
This chapter explains how to give presentations on a handheld organizer that has
a wireless network connection to a projector.
■ “Preparing for Presentations” on page 29
■ “Showing Presentations” on page 32
Preparing for Presentations
This section describes how to prepare your handheld organizer for networked
presentations.
■ “To prepare your handheld organizer for wireless presentations” on page 29
■ “To create a mobile presentation” on page 30
To prepare your handheld organizer for wireless presentations
You can make presentations from a handheld organizer over a wireless connection. To
do this, you must install software on both a computer and the organizer. This
installation requires a Windows 2000 or XP computer to which you can sync the
handheld organizer.
1. Be sure your handheld organizer meets the minimum system requirements:
■ Pocket PC (PPC 2002 or higher, 1 MB of free space) or Palm-OS handheld
(Palm OS 5.0 or higher, 1.5 MB of free space)
■ Ethernet network connection with a wireless network adapter
2. Insert the software CD in the computer.
3. Click the option to install the Wireless Presenter-to-Go software. Follow
the displayed instructions.
4. Select the option to install the software for mobile presentations.
User’s Guide 29
Page 30

Presenting from a Wireless Handheld Organizer
5. Select the correct option for the type of operating system, Pocket PC or Palm.
For a Palm installation, when prompted, select the users on whose devices
you want to install the software.
When the Wireless Presenter-to-Go installation finishes, creation software is
installed on the computer, and presentation software is ready to be transferred to
the handheld organizer.
6. Attach the handheld organizer to the computer and sync. This action installs
the presentation software on the organizer.
To create a mobile presentation
On your computer, you can create a presentation to be shown from a handheld
organizer or from a memory card (discussed in the next chapter). You can do this from
Microsoft PowerPoint using the steps below, or you can do this by printing from any
application using the steps on page 31.
Creating presentations from PowerPoint
The following steps require that you have installed the HP Wireless Presenter-to-Go
Desktop software for mobile presentations.
1. On your computer, open an existing presentation and click the Wireless
Presenter-to-Go mobile presentation button on the PowerPoint toolbar.
2. In the Wireless Presenter-to-Go creator window, click Show Advanced Options,
and select the appropriate settings. See the following table for a description of the
options.
Animation If using a Palm device, select the option for no
animation.
Dither If using a Pocket PC device, select this option for
smoother gradients. In some cases, this option
increases the file size.
Resolution For a presentation to be displayed on the projector,
select 1024 x 768.
30 User’s Guide
Page 31

Presenting from a Wireless Handheld Organizer
3. To create a new presentation, click Create.
Or
To add the slides to another presentation, select it from the Presentations List and
click Append.
4. If you have sync software and a cradle installed on your computer, place
the handheld organizer in its cradle and activate syncing.
5. In the Wireless Presenter-to-Go creator window, set Device to match your type of
device from the drop-down box (and select a user for Palm), then click Tra nsfe r.
After you click Transfe r, your selected presentation downloads to your handheld,
either immediately or when you next auto sync.
If you have disabled auto syncing, you can download the file the next time you
manually sync. The file is located on your computer in the Queue folder in
the Wireless Presenter-to-Go program folder.
The Wireless Presenter-to-Go window provides several options.
■ To review the converted presentation, click View.
■ To send the presentation to a memory card on your computer, click Device.
■ To install Wireless Presenter-to-Go software on the handheld device, click Install
App.
■ To resend a presentation previously sent, click Archive List.
Wireless Presenter-to-Go does not support all audio/video features available in
✎
PowerPoint. Presentations for use on Pocket PC devices can include animations and
transitions, but presentations for use on Palm devices do not support these features.
Creating presentations by printing
The following steps require that you have installed the HP Wireless Presenter-to-Go
Desktop software for mobile presentations.
1. On your computer, open the application with which you want to generate
presentation slides.
2. Open the print dialog box, and select Wireless Presenter-to-Go from the
drop-down list of available printers.
User’s Guide 31
Page 32

Presenting from a Wireless Handheld Organizer
3. Click OK.
This action converts the document to landscape orientation (mobile presentation
format). If the size of the document exceeds one page, the balance of the
document is saved as additional slides until all the material is converted. Then
the Wireless Presenter-to-Go creator window opens.
4. In the Wireless Presenter-to-Go creator window, set options as described earlier in
the PowerPoint part of this topic.
5. To create a new presentation, click Create.
Or
To add the slides to another presentation, select it from the Presentations List and
click Append.
6. If you have sync software and a cradle installed on your computer, place
the handheld organizer in its cradle and activate syncing.
7. In the Wireless Presenter-to-Go window, set Device to match your type of device
from the drop-down box (and select a user for Palm), then click Transfer.
You can set other options as described earlier in the PowerPoint part of this topic.
Showing Presentations
This section describes how to show presentations that you have loaded onto
your handheld organizer.
■ “To make a wireless connection” on page 32
■ “To start a presentation” on page 34
■ “To disconnect and free the projector” on page 35
To make a wireless connection
If your handheld organizer has 802.11b wireless networking capability, you can
connect to a projector without using any cables. You can make a wireless connection
to the projector in two ways, depending on the projector setup:
■ Ad Hoc connection—This is a direct wireless connection to a projector.
The projector must have an optional wireless card installed, and it must not
have a wireless connection to an access point.
32 User’s Guide
Page 33

Presenting from a Wireless Handheld Organizer
■ Infrastructure connection—This is a wireless connection to a wireless access
point. The access point connects to the projector through a wired or wireless
network connection.
If the projector has a wireless card, open the on-screen menu and select
✎
Quick choice > Wireless Presenter. This screen shows wireless settings you need
for making a wireless connection.
If the projector has a wired network connection to an access point, but this is not
your normal wireless network, check with the network administrator for the correct
settings for the access point, including the SSID, encryption options, and TCP/IP
settings.
Be sure these preparations are complete:
■ Be sure the projector is turned on and its network connection is set up.
See Chapter 1, “Setting Up the Projector,” on page 7.
■ Be sure the Wireless Presenter-to-Go software is installed. See “To prepare your
handheld organizer for wireless presentations” on page 29.
Pocket PC
1. On the Settings screen, tap the Connections tab, then tap the Connections icon.
2. On the Advanced tab, click the network card button.
3. On the Wireless tab, in the list of wireless networks, right-click the network name
(SSID) and click Connect.
If authentication information is needed, from the wireless configuration screen,
tap the authentication tab.
4. Click OK.
Palm
1. In the main screen, tap the Wi-Fi Setup icon and tap Next.
2. If the desired network name (SSID) is shown in the list, tap the name.
If the network is not listed, tap Other, enter the network name (SSID), tap Details,
and select the type of connection (Infrastructure or Ad Hoc).
3. Tap OK, then tap Done.
User’s Guide 33
Page 34

Presenting from a Wireless Handheld Organizer
To start a presentation
1. Start Wireless Presenter-to-Go and connect to the projector:
Pocket PC
a. From the Start menu, select Programs > Wireless Presenter-to-Go.
b. Tap the projector/wireless icon and select the projector from the list. Enter a
name to identify yourself. If the projector has a password, enter it in the space
provided.
c. Tap Connect. Your display shows a list of slides for the current presentation.
Palm
a. On the main screen, tap Presenter.
b. Enter a name to identify yourself. If the projector has a password, enter it in
the space provided.
c. Tap the projector name to connect. Your display shows a list of slides for the
current presentation.
2. Prepare your presentation:
■ To change the presentation, select a different presentation from the drop-down
list.
■ To exclude certain slides from the presentation, uncheck those slides in
the list.
34 User’s Guide
Page 35

Presenting from a Wireless Handheld Organizer
3. To start the presentation, click the first slide you want to show.
4. If the projector is showing a different input, press the source button on
the projector or remote control to find your network input.
Or
Open the on-screen menu and select Input > Connectivity module.
5. To change slides, click the next slide you want to show or press your device’s
navigation buttons.
For a Pocket PC, tap the view icons to display the slides or the presenter notes on the
handheld organizer.
For information about requesting projector access and collaborating with other
presenters, see “To include other presenters” on page 26.
To disconnect and free the projector
1. Tap the wireless icon.
2. Tap Disconnect.
User’s Guide 35
Page 36

Presenting from a Wireless Handheld Organizer
36 User’s Guide
Page 37

Presenting from a Memory Card
This chapter explains how you can store presentations on a memory card, then show
them on the projector without using a computer. Such presentations are sometimes
called PC-free presentations.
■ “Preparing for Presentations” on page 37
■ “Showing Presentations” on page 41
Preparing for Presentations
To store a presentation
1. Use your computer to create a compatible presentation. The table below lists the
types of presentations that are supported.
2. Attach a compatible memory card to your computer. The second table below lists
the types of memory cards that are supported.
4
3. Copy the presentation onto the memory card. You can save it in the top-level
folder on the card, or you can create subfolders and store it in one of them.
Fonts installed on your computer might not be available on the projector. For best
✎
results, do one of the following:
■ If you copy a PowerPoint file to a memory card, HP Wireless Presenter-to-Go
software prompts you to embed the required fonts on the card. Allow the fonts
to be embedded.
■ If you use HP Wireless Presenter-to-Go to create a mobile presentation, font
information is included in the presentation.
User’s Guide 37
Page 38

Presenting from a Memory Card
Supported types of presentations
PowerPoint presentation
(PPT)
Mobile presentation file
(PDB)
Pictures (JPG, BMP, PNG) All JPG, BMP, PNG files in the same folder are considered
If you install HP Wireless Presenter-to-Go, it embeds the
required fonts on the memory card when you copy the
presentation. See “To prepare a PowerPoint presentation”
on page 39.
If you install HP Wireless Presenter-to-Go Desktop
software on your computer, you can create a mobile
presentation (PDB file). See “To create mobile
presentations” on page 40.
a picture presentation. Images are shown in
alphanumeric order.
Supported types of memory cards
CompactFlash (CF) Insert card in the CompactFlash slot in the accessory
module.
Secure Digital (SD) Requires an SD-to-CompactFlash adapter or SD-to-USB
adapter.
MultiMediaCard (MMC) Requires an MMC-to-CompactFlash adapter or
MMC-to-USB adapter.
Memory Stick (MS) Requires an MS-to-CompactFlash adapter or MS-to-USB
adapter.
USB Insert the card in a USB port in the accessory module.
38 User’s Guide
Page 39

Presenting from a Memory Card
To prepare your computer
You must install HP Wireless Presenter-to-Go software on your computer to support
memory card presentations.
■ Font support for PowerPoint files. To correctly display a PowerPoint presentation
from a memory card, the required fonts should be available on the card. The font
service ensures fonts are available for PowerPoint (PPT) files you copy onto the
card.
■ Mobile presentation creator. You can create special mobile presentation (PDB)
files from PowerPoint presentations or other types of files. The HP Wireless
Presenter-to-Go Desktop software creates these files.
Install the software on a Windows 2000 or XP computer:
1. Insert the software CD in the computer.
2. Click the option to install the software for mobile presentations.
3. When you are prompted for a type of handheld organizer, you can leave the
options deselected, or you can select an option if you want to install software for
that type of handheld organizer (see “To prepare your handheld organizer for
wireless presentations” on page 29).
To prepare a PowerPoint presentation
You can use Microsoft PowerPoint to create a memory card presentation. To store the
PowerPoint presentation on a memory card, use one of these methods:
■ Save the file on your computer. Then, in Windows Explorer, copy or drag the file
onto the removable memory card. If you are prompted about embedding fonts on
the memory card, allow the fonts to be embedded.
■ Save the file directly on the memory card. Then, in Windows Explorer, right-click
the file, select Embed Fonts, and allow the fonts to be embedded on your card.
User’s Guide 39
Page 40

Presenting from a Memory Card
For best results, follow these suggestions:
■ Use standard or common fonts. Avoid special fonts that have restrictions against
embedding.
■ If you use transition effects, use common transition effects. Some less common
transitions might not be supported.
■ Save the file as a type compatible with PowerPoint 2002. If you are using a newer
version of PowerPoint, you can click File > Save As and select the option that
includes PowerPoint 2002 under Save As Type.
If you want to enable or disable font embedding, click the Font Embedding icon in the
taskbar and select the desired option.
To create mobile presentations
You can use HP Wireless Presenter-to-Go Desktop to create a mobile presentation
from Microsoft PowerPoint (see the previous topic for suggestions) or any application
that can print. A mobile presentation file (PDB file) includes all necessary font
information. The options for creating a mobile presentation are described under “To
create a mobile presentation” on page 30.
When you are ready to transfer the file, save it on a memory card by changing the
✎
Device option.
40 User’s Guide
Page 41

Showing Presentations
To insert a memory card in the projector
When a memory card is installed, any current networked or wireless presentation is
✎
interrupted. To make a networked or wireless presentation, you must remove all
memory cards from the projector.
■ CompactFlash card. Insert the card into the CompactFlash slot in the accessory
module.
■ Secure Digital card, MultiMediaCard, or Memory Stick. Insert the adapter in the
CompactFlash slot or connect it to the USB port on the accessory module. Insert
the SD, MMC, or MS card into the adapter.
■ USB card. Insert the card into one of the USB ports in the accessory module.
Presenting from a Memory Card
To present from a memory card
If only one memory card is inserted and it contains only one presentation, that
✎
presentation begins automatically. You do not have to select the presentation as
described below.
1. Turn on the projector.
2. Insert the memory card into the accessory module.
Use only one CompactFlash slot.
Do not attach more than one card to the USB ports.
User’s Guide 41
Page 42

Presenting from a Memory Card
3. If the projector is showing input from a different source, press the source button
on the projector or remote control to find the memory card input.
Or
Open the on-screen menu and select Input > Connectivity module.
4. On the projector or remote control, press the Page Up, Page Down, up , and
down buttons to find the presentation you want to show.
To list the contents of a subfolder, highlight the subfolder icon
1 and press the
right button or the right-click button.
To return to a higher folder, highlight the up-folder icon
2 and press the right
button or the right-click button.
5. Optional: To change settings for memory card presentations, press the up
button to select Options, then press the right button. Press the down
button to highlight a setting, then press the right button to select that option. You
can change the following options:
❏ Busy indicator. An icon appears while each slide is loading.
❏ Continuous loop. After the last slide, the first slide is displayed.
❏ Automatic slide show. Slides advance automatically.
❏ Slider interval. This option specifies the number of seconds between slides in
an automatic slide show.
6. Highlight the presentation you want to show and press the right button or the
right-click button to start the presentation. All pictures in a folder are treated as
one presentation, shown as a picture presentation icon
3.
7. After the presentation starts, press the down button or the Page Down button
to step through the slides.
42 User’s Guide
Page 43

Presenting from a Memory Card
8. Press the back button to end the presentation and show the list of
presentations.
PC-free presentations
CF Memory > 2004
Options
2
1
3
You can select a presentation and show it using the projector buttons or the remote
✎
control. If you connect a USB mouse or keyboard to a USB port on the accessory
module, you can use it to select and control the presentation. See the following table.
B103
M4407
10-11-04a.ppt
10-11-04b.ppt
11-12-04.pdb
Images (8)
User’s Guide 43
Page 44
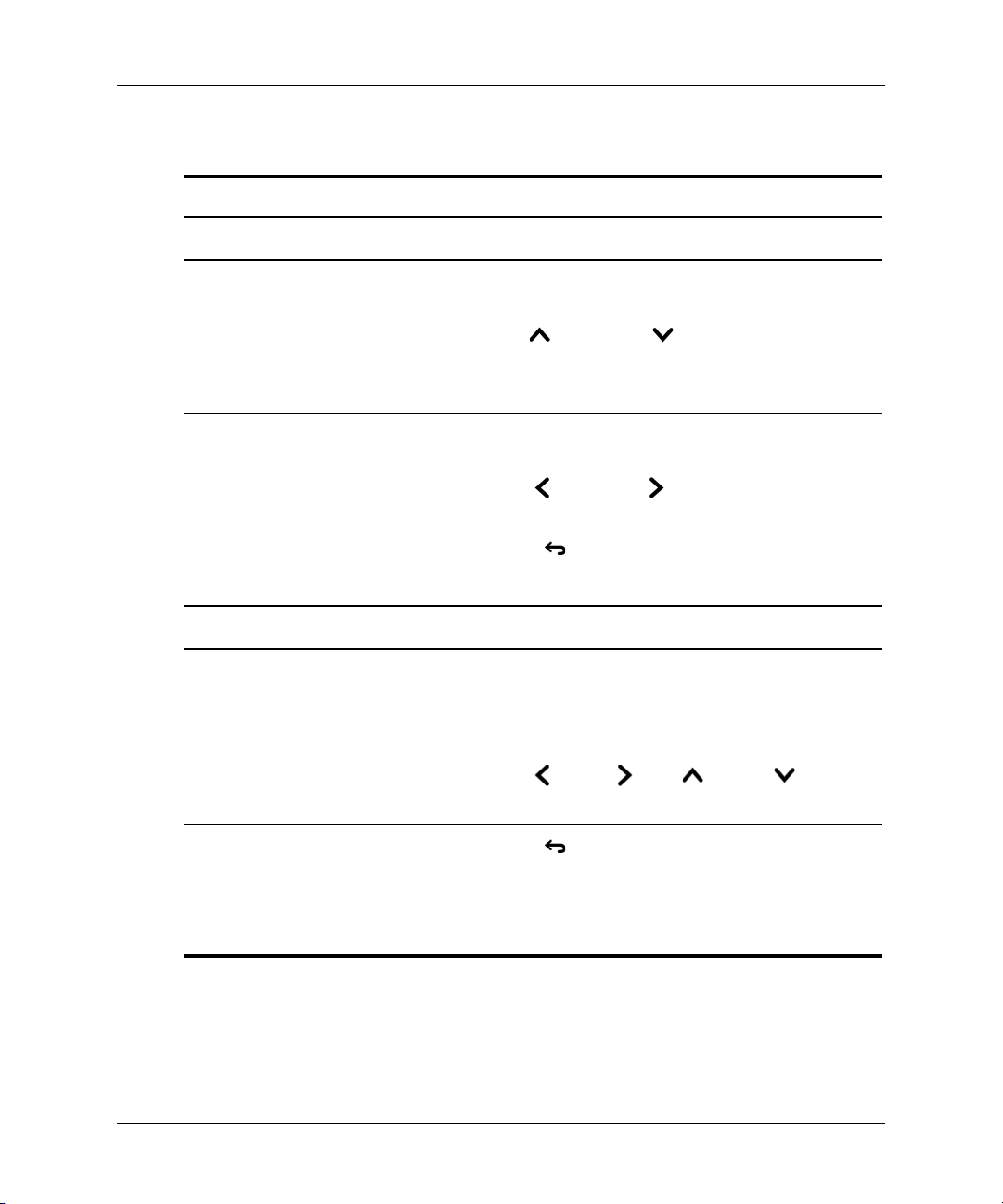
Presenting from a Memory Card
Presenting from a memory card
To do this... Press this...
Selecting a presentation
Move the highlight up or down
the list
Open the highlighted
presentation
Or
Show the list for the highlighted
folder
• Page Up and Page Down (remote control or
USB keyboard)
• Up and down buttons (projector,
remote control, or USB keyboard)
• Click item or drag scroll bar (USB mouse)
• Left-click and right-click buttons (remote control
or USB mouse)
• Left and right buttons (projector,
remote control, or USB keyboard)
• Back button (projector or remote control)
•Enter key (USB keyboard)
Showing a presentation
Show previous or next slide • Page Up and Page Down (remote control or
USB keyboard)
• Left-click and right-click buttons (remote control
or USB mouse)
• Left , right , up , down buttons
(projector, remote control, or USB keyboard)
End the presentation, return to
the list of presentations
44 User’s Guide
• Back button (projector or remote control)
• Simultaneous left- and right-click buttons (USB
mouse)
•Enter key (USB keyboard)
Page 45

Presenting from a Memory Card
Presenting from a memory card
To do this... Press this...
(continued)
Changing presentation settings
Open the Options menu • Page Up and Page Down to select Options,
then left-click or right-click button (remote
control)
• Up and down buttons to select
Options, then left or right button
(projector, remote control, or USB keyboard)
•Click Options (USB mouse)
Change a setting • Page Up and Page Down to select setting, then
left-click or right-click button (remote control)
• Up and down buttons to select setting,
then left or right button (projector,
remote control, or USB keyboard)
• Click the option (USB mouse)
Close the Options menu • Page Up or Down to select OK or Cancel, then
left-click or right-click button (remote control)
• Up and down buttons to select OK or
Cancel, then left or right button
(projector, remote control, or USB keyboard)
• Click OK or Cancel (USB mouse)
To stop a memory card presentation
■ Press the back button to end the presentation and show the list of
presentations, or
■ Press the source button or select a different source from the on-screen menu, or
■ Remove the memory card from the projector.
User’s Guide 45
Page 46

Presenting from a Memory Card
46 User’s Guide
Page 47

This chapter explains how to maintain and upgrade the module.
■ “Managing the Projector” on page 47
■ “Upgrading the System” on page 51
Managing the Projector
You can manage many of the projector’s settings using the on-screen menu.
For network and other advanced settings, you must use a computer to access
the projector’s web interface.
■ “To find the projector’s address” on page 47
■ “To manage the projector using the on-screen menu” on page 48
■ “To manage the projector from the Web” on page 49
5
Maintaining the System
To find the projector’s address
■ Press the enter button on the projector or remote control to open the on-screen
menu.
The wired network IP address is shown as a series of numbers at the bottom of
the menu.
The wireless IP address is shown under Quick choice > Wireless Presenter.
Press the back button one or more times to close the menu.
User’s Guide 47
Page 48

Maintaining the System
To manage the projector using the on-screen menu
The projector’s on-screen menu is described in detail in the projector manual.
However, when you install a connectivity module, certain new menu entries
are displayed in the on-screen menu.
New menu entries with module installed
Quick choice
Wireless Presenter Displays information needed by Wireless
Input (This menu was named “Connect” in early firmware
Connectivity module Shows the input signal from the current wired or
Setup
Presenter-to-Go so it can connect to the projector.
versions.)
wireless presenter.
Enable sources
Connectivity module
Help
About the network Displays the current configuration of the wired and
Sets whether input sources connected to the
connectivity module are searched or ignored when
the projector searches for an input.
wireless network ports on the connectivity module.
The wireless configuration and certain wired
settings must be changed using the Web interface.
See “To manage the projector from the Web” on
page 49.
48 User’s Guide
Page 49

Maintaining the System
To manage the projector from the Web
When the projector is connected to a network, you can access the projector’s
embedded Web server. You can check the projector’s current status, change
its configuration, and upgrade firmware. You can do this from a remote location—you
do not have to be in the same room as the projector
The Web interface supports Microsoft Windows 2000 and XP, Mac OS 9 and 10,
Internet Explorer 5.5 and above, and Netscape Navigator 7.0 and above.
1. On a networked computer, open an Internet Explorer or Netscape Navigator, enter
the IP address of the projector in the URL bar, and press the Enter key. See “To
find the projector’s address” on page 47 for more information.
2. Depending on the property you want to view or change, go to the location
indicated in the following table.
3. Make any necessary changes and click Apply.
Managing projector properties
Home tab
Device Info Shows projector and module information.
Select Language Selects the language for these Web pages.
Projector tab
Power Turns the projector on or off.
Quick Choice Changes settings that are frequently used.
Input Selects the input source to display.
Adjust Picture Changes the appearance of the image.
Audio Controls the sound output of the projector.
Setup Sets the configuration of the projector.
Networking tab
Wireless Presenter Sets the projector name and optional password for
connections from Wireless Presenter-to-Go.
User’s Guide 49
Page 50

Maintaining the System
Managing projector properties
Wired Settings Specifies networking settings for the wired
Wireless Settings Specifies networking settings for the optional
SNMP Configures Simple Network Management Protocol
Admin. Account Sets an administrator password to control access
Access Control Limits host access to the projector.
Network Statistics Displays statistics for the projector.
Management tab
Alerts Sets projector conditions that cause automatic email
Firmware Upgrade Upgrades the projector and module firmware.
Support Specifies support information.
(continued)
LAN port.
802.11b wireless card, if installed.
(SNMP) operation.
to configuration parameters on these Web pages.
notifications.
Refresh rate Specifies the interval between Web page updates.
50 User’s Guide
Page 51

Upgrading the System
This section describes how to upgrade the projector’s firmware.
■ “To update the firmware” on page 51
To update the firmware
HP might periodically release updated versions of the projector firmware to enhance
the projector performance. Firmware versions are shown in the on-screen menu at
Help > About this projector and in the Web interface on the Home tab. Check for
updated versions at http://www.hp.com/go/proj_firmware.
Web me thod
1. Be sure the projector is connected to the local network.
2. Determine the wired IP address of the projector. See “To find the projector’s
address” on page 47 for more information.
3. Turn off the projector and allow it to cool.
Maintaining the System
4. On a networked computer, open Internet Explorer or Netscape Navigator, enter
the wired IP address of the projector in the URL bar, and press the Enter key.
5. Click the Management tab, and on the left side of the screen, select Firmware
Upgrade.
6. Click the link for finding upgrade files on the Web, then download the latest
upgrade file intended for a Web upgrade.
7. Return to the projector Firmware Upgrade page and click Browse. Then select
the file you downloaded.
8. Click the upgrade button to start the upgrade process. Follow the on-screen
instructions. Do not interrupt the process until it finishes.
User’s Guide 51
Page 52

Maintaining the System
52 User’s Guide
Page 53

This chapter offers suggestions to help correct problems you might encounter with
the module.
■ “Troubleshooting Suggestions” on page 53
■ “Testing the Projector” on page 62
Troubleshooting Suggestions
To use this section, find the problem statement that is closest to your problem, then try
each bulleted item one at a time until your problem is fixed. If the suggestions do not
solve your problem, contact HP—see the support guide for more information.
If you are experiencing problems with the projector, see the projector manual.
Connection problems
6
Fixing the System
If you cannot connect to the projector in Wireless Presenter-to-Go:
❏ Be sure the projector is plugged in and turned on.
❏ If you are using a wireless connection on your computer or on
the projector, be sure the computer or projector is within range
of each other or the wireless access point. They should be within
about 50 m (160 ft) when indoors (the maximum range is about
five times as far outdoors).
❏ If you can connect to the projector using a Web browser and
the projector’s wired or wireless IP address, the network settings
and connections are good for that connection. If you cannot
connect using a Web browser, the network settings might be
wrong—see the next problem.
User’s Guide 53
Page 54

Fixing the System
If you cannot connect to the projector using a Web browser:
❏ Be sure the projector is plugged in and the main disconnect
switch is turned on.
❏ If you are using a wireless connection on the projector, be sure
the projector is turned on.
❏ If you are using a wireless connection on your computer or on
the projector, be sure the computer or projector is within range of
each other or the wireless access point. They should be within
about 50 m (160 ft) when indoors (the maximum range is about
five times as far outdoors).
❏ Be sure that you are using the correct IP address. If you are using
a wired network connection, the projector’s IP address is shown
in the on-screen menu on the projector. If you are using a wireless
connection, the wireless IP address is shown in the on-screen
menu at Quick choice > Wireless Presenter.
❏ If you can connect using Wireless Presenter-to-Go, the network
settings and connections are good. The projector’s IP address or
hostname you are using in the browser is probably incorrect.
❏ Check whether the projector’s IP address is shown in the
on-screen menu. If the projector is set to use a DHCP server and
no DHCP server is available, no IP address is set for the projector.
You can disable DHCP and manually set an IP address, or you
can contact the network administrator for a valid TCP/IP network
configuration, then set up the projector accordingly.
❏ Contact your network administrator to determine the proper
settings for your network.
❏ Turn off the projector, then remove power for at least 15 seconds.
This restarts the module.
❏ If another computer can connect to your projector, check your
computer at the “Computer—wired connection” or
“Computer—wireless connection” on page 55. If another
computer cannot connect to your projector or if your computer
can connect to another projector, check your projector at
“Projector—wired connection” or “Projector—wireless
connection” on page 55.
54 User’s Guide
Page 55

Projector—wired connection
❏ Check the network cable connections at the projector and at
the wall.
❏ Be sure you are using a standard network cable. Do not use
a cross-over network cable or firmware upgrade network cable
for a normal network connection.
❏ Check the left indicator light on the LAN port on the projector.
If the light is off, the network might not be active. Try a different
cable or check the network outlet at the wall by using a computer.
Projector—wireless connection
❏ Be sure the CompactFlash 802.11b card is fully inserted.
❏ Be sure the CompactFlash 802.11b card is compatible. If you
are not using an HP CompactFlash card designed for use with
wireless projectors, the card might not be supported.
❏ Be sure the projector is set up for wireless connections. Open
the on-screen menu and select Quick choice > Wireless
Presenter. To change the projector wireless settings, you must
use a browser to connect to the projector—see “To set up the
projector for a wireless connection” on page 15 for more
information.
Fixing the System
❏ Try removing and reinserting the wireless card in the projector.
Computer—wired connection
❏ Check the network cable connections at the computer and at
the wall.
❏ Check the indicator lights on the computer’s LAN port.
The network might not be active. Try a different cable or check
the network outlet at the wall by using a different computer.
Computer—wireless connection
❏ Be sure your computer’s wireless transmitter is working. Check
any signal indicators provided.
❏ Check your computer’s wireless settings. They should be
compatible with the setting on the projector or access point.
If there is no access point, use an Ad Hoc connection and use the
same channel as shown in the projector's on-screen menu at
Help > About the network. If an access point is connected, use
User’s Guide 55
Page 56

Fixing the System
If the projector’s network configuration is completely wrong and you cannot
fix it:
Setup problems
If you cannot change settings using a Web browser:
an Infrastructure connection. For more details, see Chapter 2,
“Presenting from a Networked Computer,” on page 17 or Chapter
3, “Presenting from a Wireless Handheld Organizer,” on page 29.
❏ Reset the projector’s network configuration to the factory default
values. To do this, turn off the projector and allow it to cool,
then turn off the main disconnect switch. Insert a straightened
paperclip into the small hole on the module below near the USB
ports. While pressing the small button inside, turn on the main
switch and continue holding the button for at least 15 seconds.
❏ Contact your network administrator to determine the proper
settings for your network.
❏ If you cannot connect to the projector using a Web browser, see
the previous problem above.
❏ If you cannot access or edit certain pages, the Web interface
has been protected by the Web administrator. Contact the
administrator.
❏ If the administrator password has been forgotten, reset the
network configuration to the factory default values. See the
previous problem above.
If you cannot install Wireless Presenter-to-Go on your computer:
❏ Be sure your computer meets the minimum requirements for
Wireless Presenter-to-Go. See “To prepare your computer for
networked presentations” on page 18 for more information.
❏ If an earlier version of HP Wireless Presenter-to-Go is installed
on your computer, try uninstalling it before installing a new
version.
56 User’s Guide
Page 57

Fixing the System
If you cannot install Wireless Presenter-to-Go on your handheld organizer:
❏ If the installation fails to install the software on your computer,
be sure your computer meets the minimum requirements. See “To
prepare your handheld organizer for wireless presentations” on
page 29.
❏ Be sure your handheld organizer meets the minimum
requirements for Wireless Presenter-to-Go. See “To prepare your
handheld organizer for wireless presentations” on page 29.
❏ If an earlier version of HP Wireless Presenter-to-Go is installed
on your device, try uninstalling it before installing a new version.
Presentation problems
If the projector does not show your computer display over a network or wireless
connection:
❏ In Wireless Presenter-to-Go, be sure you have connected to the
desired projector.
❏ If the Wireless Presenter-to-Go window has a Start presentation
button, click it. Your computer might be connected but not
presenting.
❏ Make sure you have selected the connectivity module as the
active input on the projector. Open the on-screen menu and select
Input > Connectivity module.
❏ Be sure your computer display is set to XGA resolution
(1024 × 768). Check this in Control Panel Display on the Settings
tab. An alternative is to use the extended desktop option in
Wireless Presenter-to-Go—see the next bullet.
User’s Guide 57
Page 58

Fixing the System
If the projector stops showing your network presentation:
❏ In Wireless Presenter-to-Go, if you selected the advanced option
to use the projector as an extended desktop, you must open
Display Properties on your computer, go to the Settings tab, and
set display 2 to extend the Windows desktop. The next time you
connect to the projector, no windows are initially shown on the
projector. To display a window on the projector, you must drag
the window onto the projector area of your desktop.
❏ If the displayed colors are distorted, be sure your computer is
using 24- or 32-bit color. Check this in Control Panel Display
on the Settings tab.
❏ If you are using a wireless connection, the signal strength might
have dropped too low and interrupted your connection.
❏ If you are in a session with a moderator, the moderator might
have stopped your presentation.
❏ Another user might have connected to the projector and taken
control of the projector. You can prevent this by selecting a
different access option in the Wireless Presenter-to-Go window.
If PowerPoint features do not work in a presentation from a handheld:
❏ If you are using a Palm device, animations and transitions are not
supported.
❏ If you are using a Pocket PC device and want to include
animations and transitions, be sure you select the animation
option when you create the presentation on your computer.
If the mouse buttons on the remote control do not work:
❏ If you are using a computer, select the option in Wireless
Presenter-to-Go to use the projector remote control.
58 User’s Guide
Page 59

Fixing the System
Memory card problems
If the incorrect fonts are displayed in a PowerPoint presentation:
To embed PowerPoint fonts on a memory card, you must use a computer with HP
Wireless Presenter-to-Go software (see “To prepare your computer” on page 39).
❏ If you are presenting a PowerPoint PPT file, be sure the required
fonts are embedded on the memory card (see “To prepare a
PowerPoint presentation” on page 39).
❏ If you see a Presenter-to-Go message indicating a font cannot be
embedded, edit the PowerPoint file and replace the restricted font
with a different font. In PowerPoint, you can click Format >
Replace Fonts and make sure all fonts are TrueType fonts. Then
be sure the new font is embedded on the memory card.
❏ If the PowerPoint file contains an embedded font not installed on
your computer, this font cannot be embedded on the memory
card. If possible, change the font in the PowerPoint file, then be
sure the new font is embedded on the memory card.
❏ If the FONTS folder on the memory card has been deleted, no
fonts are available for PPT presentations. Right-click each PPT
file on the card and select Embed Fonts.
❏ As an alternative to showing a PowerPoint PPT file, you can show
a mobile presentation PDB file, which contains all necessary font
information (see “To create mobile presentations” on page 40).
If the formatting or layout of a PowerPoint presentation is displayed incorrectly:
❏ In PowerPoint, save the file as a type compatible with PowerPoint
2002. Click File > Save As, then change Save As Type.
❏ Word Art cannot be displayed from a PowerPoint PPT file, but
you can convert Word Art to an image that can be displayed. In
PowerPoint, while holding CTRL select all instances of Word Art
in a slide, then right-click and select Save As Image. Then delete
all the Word Art and insert the image in the slide.
❏ Some types of PowerPoint formatting and elements are not
supported. Try using different formatting or different elements, or
try the alternative described in the last suggestion below.
User’s Guide 59
Page 60
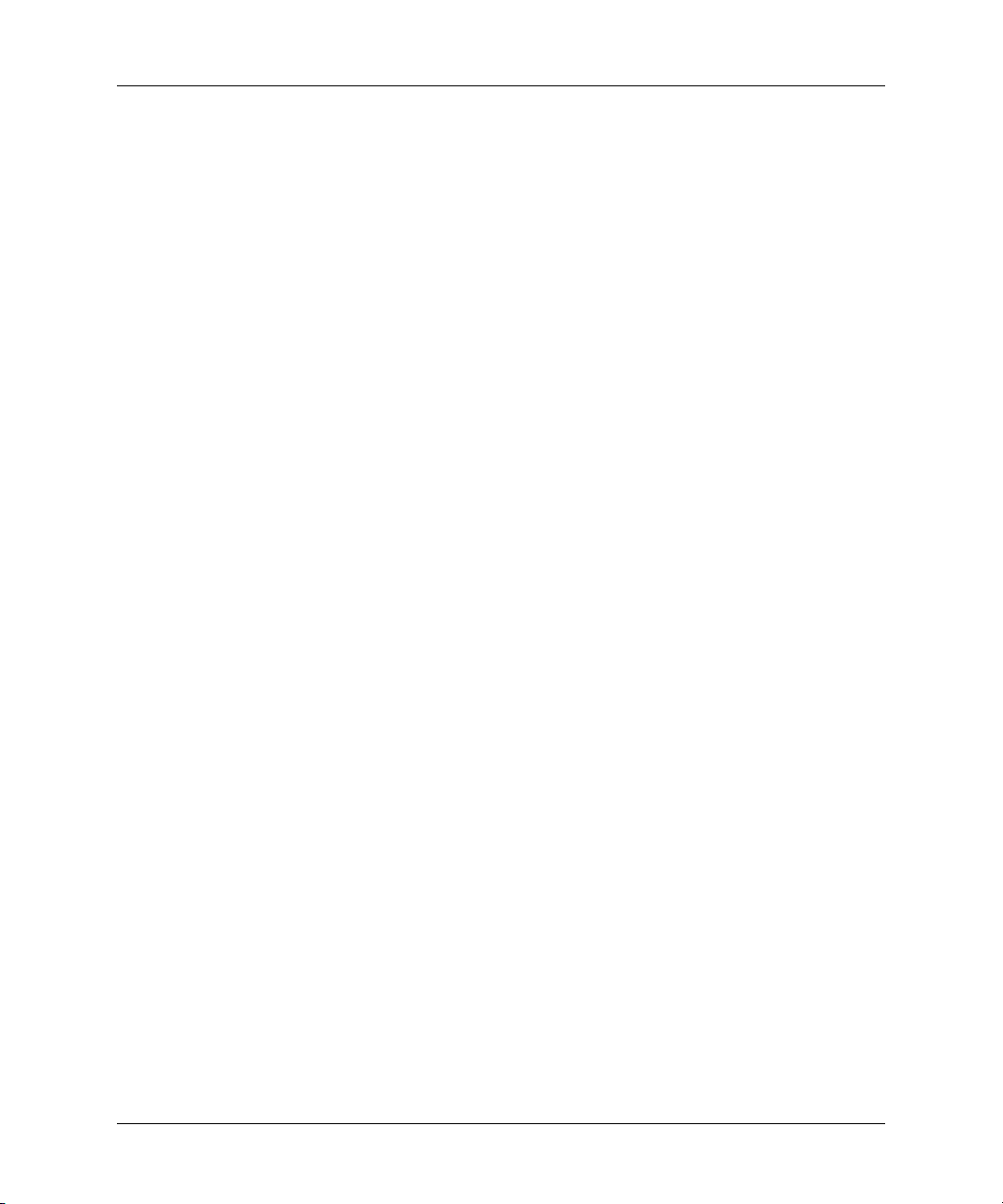
Fixing the System
If PowerPoint special effects do not work:
❏ If you are presenting a PowerPoint PPT file, a slide may not
display completely if it requires too much memory. To reduce the
size of graphics on slides, right-click any graphic, select Format
Picture, then click Compress, and select the option for all
pictures and the option to delete cropped areas.
❏ An alternative to showing a PowerPoint PPT file is showing a
mobile presentation PDB file, which supports other formats and
elements and requires less memory to display (see “To create
mobile presentations” on page 40).
❏ Some special effects are not supported, including sound effects.
❏ When creating a mobile presentation, make sure you select the
animation option. Do not select the Palm compatibility option
because it disables special effects.
❏ In PowerPoint, save the file as a type compatible with PowerPoint
2002. Click File > Save As, then change Save As Type.
If some pictures in a picture presentation are sideways:
❏ The projector cannot rotate pictures. Insert the memory card in a
computer or camera and edit the pictures on the computer or
camera.
If a picture in a picture presentation is not displayed:
❏ Any individual image that is larger than 3.5 MB is shown as a
missing picture during the presentation. To avoid this situation,
check file sizes, and edit large images or convert them to JPG
format so they are smaller than 3.5 MB.
If pictures in a picture presentation are too small:
❏ Pictures smaller than 1024 × 768 pixels are not magnified when
they are displayed. If you insert the memory card in a computer,
you can use graphics software to enlarge or edit the pictures.
60 User’s Guide
Page 61

Fixing the System
If pictures in a picture presentation do not display in the correct order:
❏ Pictures are displayed in alphanumeric order based on the file
names. Insert the memory card in a computer and rename the
pictures files so they appear in the desired order.
If a memory card does not work with the projector:
❏ Only certain types of memory cards are supported by the
projector. See “Supported types of memory cards” on page 38.
❏ The memory card might not be formatted with a supported file
structure. You can insert the memory card in a computer and
format the card with a FAT or MS-DOS file system.
If a presentation file is not listed or does not open:
❏ Insert the card in a computer and check the file name. The
three-letter extension of the file name must be one of the
supported extensions. See “Supported types of presentations” on
page 38.
❏ The content of the presentation file may not be compatible with
the type of file expected. On a computer, open the file and resave
it in one of the supported formats. See “Supported types of
presentations” on page 38.
Hardware problems
If a USB mouse or keyboard does not work:
❏ During a presentation from a memory card, a USB mouse or
keyboard performs only navigation functions.
❏ During a network presentation from a computer, a USB mouse or
keyboard works only if the projector remote control option is
selected.
❏ A USB mouse or keyboard is not supported under other
conditions.
User’s Guide 61
Page 62
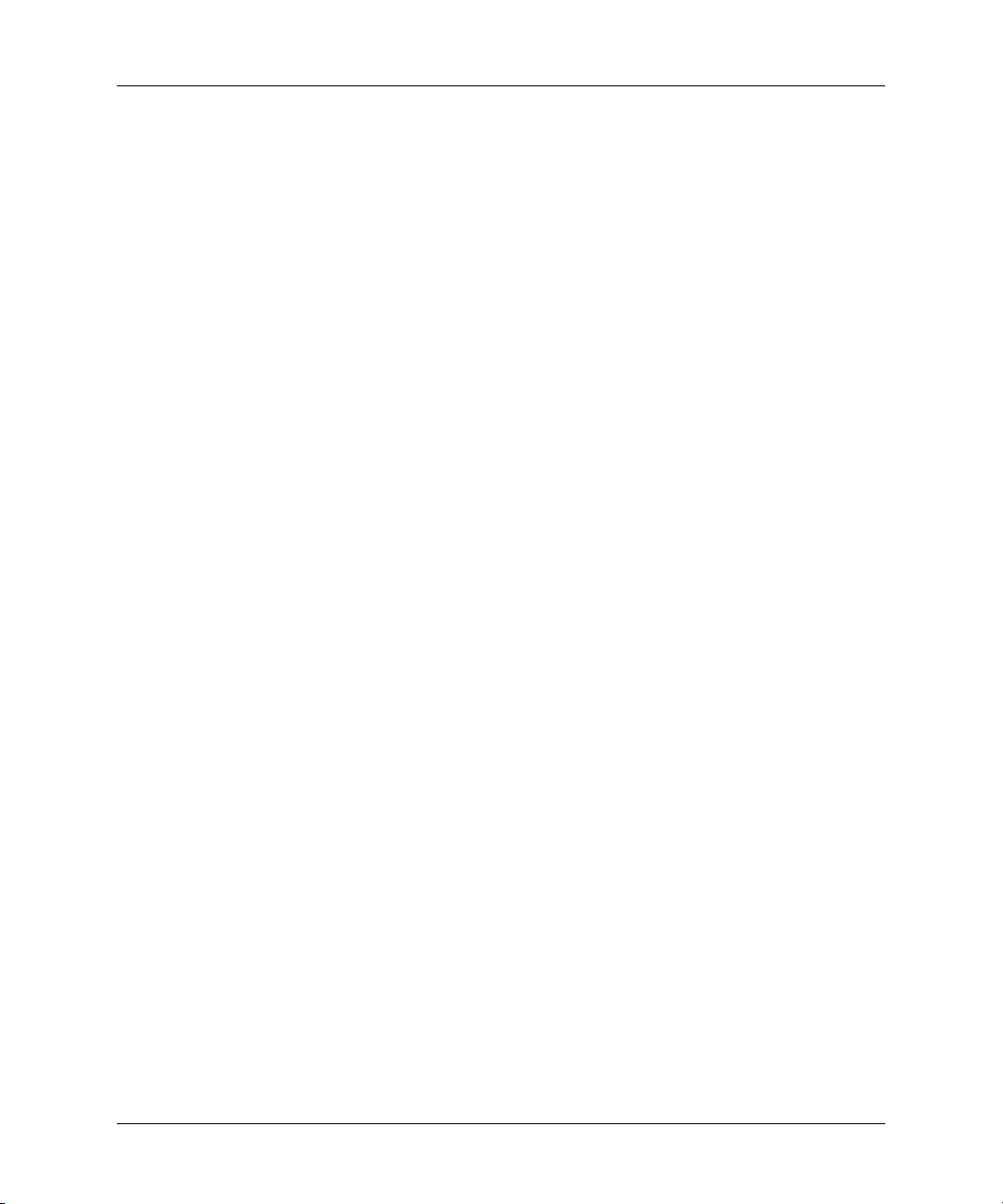
Fixing the System
If the microphone port doesn’t seem to work:
❏ The microphone port is reserved for features planned in future
firmware versions. It has no function with the current firmware.
Testing the Projector
The on-screen menu contains diagnostic tests you can use to verify the proper
operation of the projector and the module.
To run the projector diagnostics
1. Open the on-screen menu and select Help > Diagnostics.
2. Select a test to perform.
62 User’s Guide
Page 63
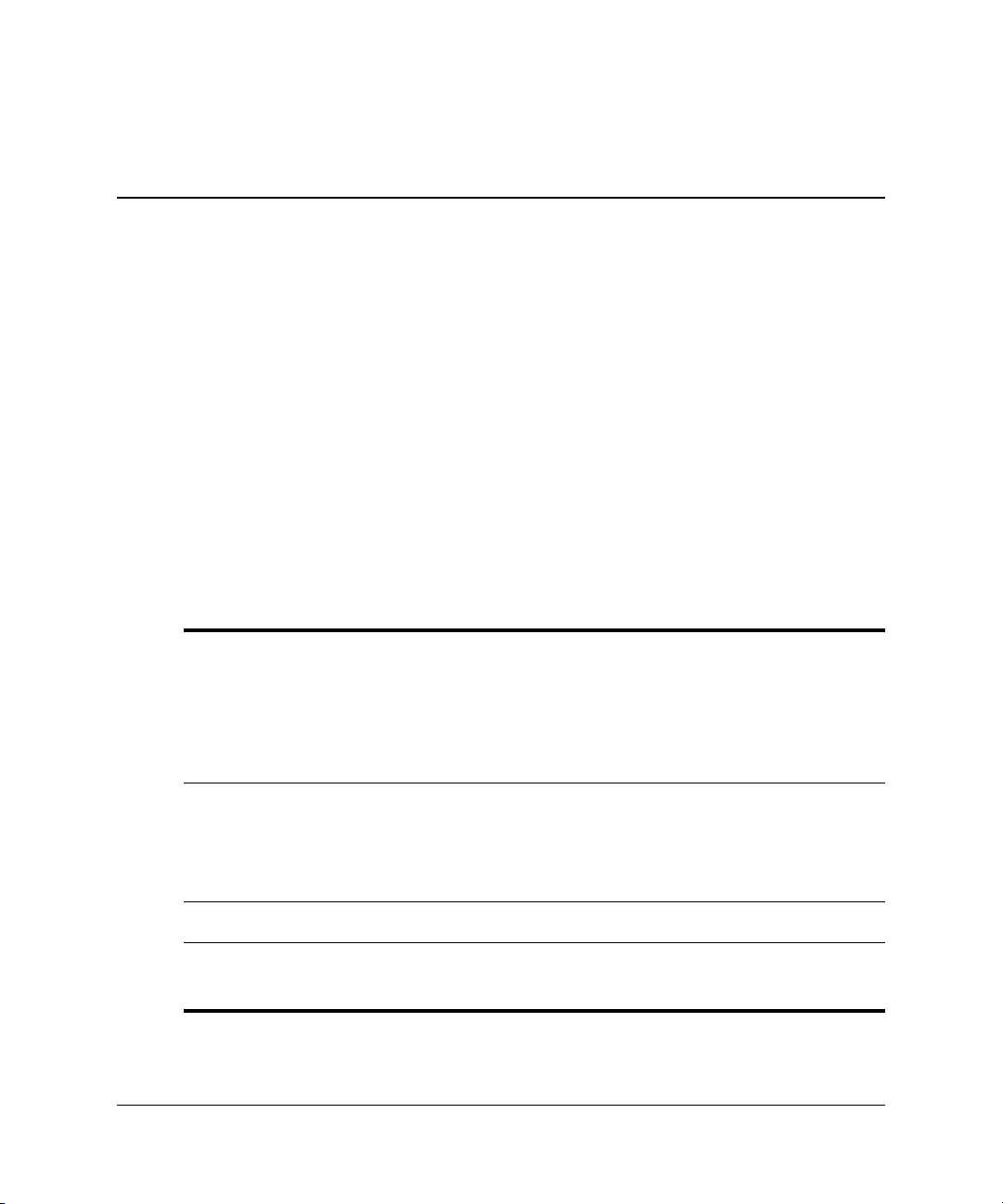
This chapter lists the specifications, safety information, and regulatory information
for the projector.
■ “Specifications” on page 63
■ “Safety Information” on page 64
■ “Regulatory Information” on page 65
Specifications
Because HP continually improves its products, the following specifications are subject
to change. For the latest specifications, visit the HP website at http://www.hp.com.
Connectors LAN (RJ-45)
7
Reference
RS-232
Two CompactFlash slots, Type II
Mini-phone microphone input (reserved for future use)
Two USB 1.1 type A
Presentation sources LAN port
CompactFlash 802.11b wireless LAN card
CompactFlash, Secure Digital, MultiMediaCard, Memory Stick,
and USB memory cards
Power Internally from projector
Size 104 mm × 218 mm × 25 mm
(4.1 in. × 8.6 in. × 1.0 in.)
User’s Guide 63
Page 64

Reference
Weight 153 grams (5.4 oz)
Environment Operating
Safety Information
WARNING: Observe the following precautions to reduce the risk of injury.
Å
■
To prevent eye injury, do not look directly into the lens when the lamp is on.
Do not point the laser light into anyone’s eyes.
Temperature: 10 to 35°C (50 to 95°F)
Humidity: 80% RH max, non-condensing
Altitude: up to 3,000 m (10,000 ft), up to 25°C (77°F)
Storage
Temperature: –20 to 55°C (–4 to 131°F)
Humidity: 80% RH max, non-condensing
Altitude: up to 12,000 m (40,000 ft)
■ To prevent electrical shock, do not expose the projector to rain or moisture.
Do not open the projector except as instructed by the manual.
■ To reduce the risk of fire or electrical shock, do not allow small metallic objects
to get inside the projector. Carry the projector only in its protective case, and
do not store paper clips or other small objects inside the case.
■ Allow the projector to cool before removing any cover and touching internal
components, as instructed by the manual.
■ Keep paper and other combustible material away from the projector lens
to prevent the possibility of fire.
■ Use only an approved power cord rated for the voltage and current marked on
the product label. Do not overload any outlet or extension cord.
64 User’s Guide
Page 65

Regulatory Information
This section presents information that shows how your accessory module complies
with regulations in certain regions. Any modifications to your module not expressly
approved by HP could void the authority to operate the module in these regions.
U.S.A.
This accessory module has been tested and found to comply with the limits for a
Class B digital device, pursuant to Part 15 of the FCC Rules. These limits are designed
to provide reasonable protection against harmful interference in a residential
installation.
This module generates, uses, and can radiate radio frequency energy. If not installed
and used in accordance with the instructions, it can cause harmful interference to radio
communications. However, there is no guarantee that interference will not occur in
a particular installation. If this module does cause harmful interference to radio or
television reception (which can be determined by unplugging the unit), try
the following:
■ Reorienting or relocating the receiving antenna.
Reference
■ Relocating the projector with respect to the receiver.
■ Connecting the projector’s power cord to another power outlet.
Connections to peripheral devices
To maintain compliance with FCC Rules and Regulations, use properly shielded
cables with this device.
For more information, consult your dealer, an experienced radio/television technician,
or the following booklet, prepared by the Federal Communications Commission, How
to Identify and Resolve Radio-TV Interference Problems. This booklet is available
from the U.S. Government Printing Office, Washington, DC 20402, Stock Number
004-000-00345-4. At the first printing of this manual, the telephone number was
(202) 512-1800.
Canada
This Class B digital apparatus complies with Canadian ICES-003.
User’s Guide 65
Page 66

Reference
Japan
Korea
66 User’s Guide
Page 67

International
DECLARATION OF CONFORMITY
According to ISO/IEC Guide 22 and EN 45014
Manufacturer’s Name: Hewlett Packard Company
Manufacturer’s Address: Hewlett Packard Company
Digital Projection & Imaging
1000 NE Circle Blvd.
Corvallis, OR 97330-4239
Declares, that the product(s):
Product Name: Advanced Connectivity Module
Model Number (s): L1581A
Conforms to the following product specifications:
Safety: IEC 60950:1999/EN 60950:2000
IEC 60825-1:1993 +A1/EN 60825-1:1994 +A11 Class 1 LED
GB4943-1995
EMC: EN 55022: 1998 Class B [1]
CISPR 24:1997/EN 55024: 1998
IEC 61000-3-2:1995/EN 61000-3-2:2000
IEC 61000-3-3:1994/EN 61000-3-3:1995+A1:2001
GB9254-1998
FCC Title 47 CFR, Part 15 Class B/ANSI C63.4:1992
AS/NZS 3548:1995 Rules and Regulations of Class B
Supplementary information:
The product herewith complies with the requirements of following Directives and carries the CE marking
accordingly:
-Low Voltage Directive: 73/23/EEC
-EMC Directive: 89/336/EEC
[1] The product was tested in a typical configuration with Hewlett Packard Personal Computer peripherals.
This device complies with Part 15 of the FCC Rules. Operation is subject to the following two conditions:
(1) this device may not cause harmful interference, and (2) this device must accept any interference received,
including interference that may cause undesired operation.
Corvallis, Oregon, August 21, 2003
Reference
Steve Brown, General Manager
European Contact for regulatory topics only: Hewlett Packard GmbH, HQ-TRE, Herrenberger Straße 140, 71034
Boeblingen, Germany. (FAX:+49-7031-143143).
USA Contact: Hewlett Packard Co., Corporate Product Regulations Manager, 3000 Hanover Street, Palo Alto, CA
94304. Phone: (650) 857-1501.
User’s Guide 67
Page 68

Reference
68 User’s Guide
Page 69

Index
802.11b
see wireless
A
accessories 7
Ad Hoc connection
for computer
for handheld
for wireless projector
animation
assign moderator
assign projector access
20
32
15
30
26
26
C
collaborating 26
CompactFlash card
installing
CompactFlash wireless card
configuring
computer
configuring wireless
installing software
presenting from
connections
troubleshooting
contents
in the box
creating presentations
for handheld
for memory card
12
15
20
18
23
53
8
30
40
D
disconnecting
on computer
30
dither
27
E
embedding fonts 39, 59
extended desktop
58
F
firmware
updating
fonts for PowerPoint
51
39, 59
H
handheld
installing software
PowerPoint compatibility
presenting from
hardware
troubleshooting
hiding presentations
on computer
29
34
61
25
I
Infrastructure connection
for computer
for handheld
for wireless projector
installation
software on computer
software on handheld
21
33
31
15
18, 39
29
User’s Guide Index 69
Page 70

Index
IP address
finding
47
M
managing projector
from menu
from Web
master slide
memory card
creating on
installing
presenting from
see also presentations
storing to
supported types of memory cards
supported types of presentations
mobile presentations
moderator
module
identifying parts
setting up
specifications
multiple presenters
48
49
30
40
41
41
41
30, 40
26
9
10
63
26
N
network
managing projector from
see also wired network
see also wireless
troubleshooting
53
O
on-screen menu
finding projector settings
managing projector from
P
pausing presentation
on computer
PC-free presentations
25
37
49
22
48
41
41
PowerPoint presentations
on memory card
suggestions
troubleshooting
presentations
creating for handheld
creating for memory card
from computer
from handheld
from memory card
preparing computer
preparing handheld
preparing memory card
see also starting presentations
see also stopping presentations
39
39
59
30
17, 23, 37
29, 32
41
17
29
R
resetting settings 56
resolution
revoke projector access
24, 30
26
S
safety 64
specifications
starting presentations
from computer
from handheld
from memory card
stopping presentations
from computer
from handheld
from memory card
system requirements
63
24
34
41
25
35
45
18, 29
T
testing
diagnostics
troubleshooting
62
53
U
updating firmware 51
40
37
Index 70 User’s Guide
Page 71

Index
W
Web
managing projector from
wired network
configuring computer
configuring projector
troubleshooting
wireless
configuring computer
configuring projector
53
18
13
20
15
49
finding projector settings
installing card
troubleshooting
Wireless Presenter-to-Go
installing for memory card
installing on computer
installing on handheld
starting on computer
starting on handheld
troubleshooting
12
53
53, 56, 57
22
40
18
29
24
34
User’s Guide Index 71
Page 72

Index
Index 72 User’s Guide
 Loading...
Loading...