Page 1
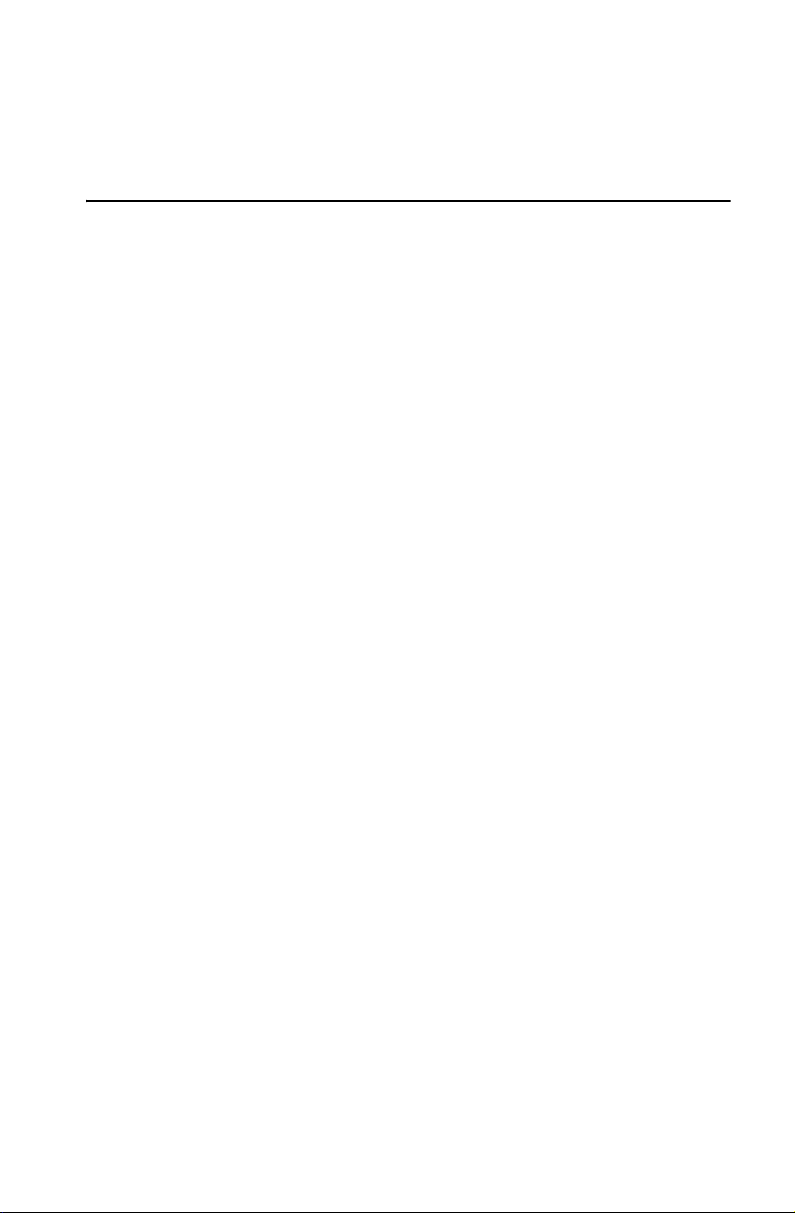
HP 40gs calculatrice graphique
guide de l’utilisateur
h
Édition 1
Référence HP F2225AA-90003
Page 2
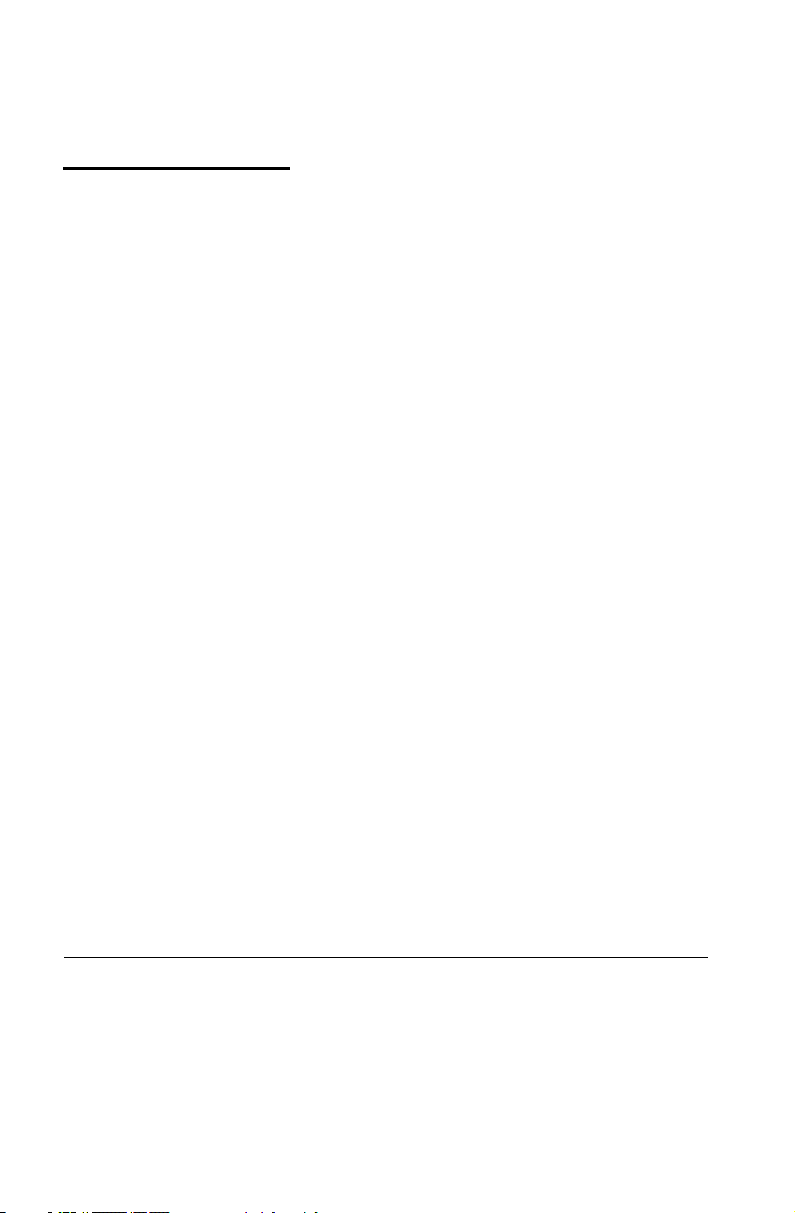
Remarque
ENREGISTREZ VOTRE PRODUIT À L’ADRESSE SUIVANTE :
www.register.hp.com
CE MANUEL ET TOUS LES EXEMPLES QU’IL CONTIENT SONT
FOURNIS "EN L’ÉTAT" ET SONT SUJETS À MODIFICATION SANS
PREAVIS. LA SOCIETE HEWLETT-PACKARD N’ACCORDE
AUCUNE GARANTIE QUE CE SOIT EN CE QUI CONCERNE CE
MANUEL, Y COMPRIS, MAIS SANS S’Y LIMITER, LES GARANTIES DE QUALITE MARCHANDE IMPLICITES, DE NON- VIOLATION DE DROITS DE TIERS ET D’APTITUDE À UNE UTILISATION
PARTICULIÈRE.
HEWLETT-PACKARD CO. NE SAURAIT ETRE TENUE RESPONSABLE DE TOUTE ERREUR OU POUR TOUT DOMMAGE CONSÉCUTIF A LA FOURNITURE, AUX PERFORMANCES OU A
L’UTILISATION DE CE MANUEL ET DES EXEMPLES QU’IL CONTIENT.
© Copyright 1994-1995, 1999-2000, 2003, 2005 Hewlett-Packard Development Company, L.P.
La reproduction, l’adaptation ou la traduction de ce manuel est interdite
sans avoir obtenu d’autorisation écrite préalable de la société Hewlett-Packard, dans les limites des autorisations accordées par les lois de copyright.
Hewlett-Packard Company
4995 Murphy Canyon Rd,
Suite 301
San Diego, CA 92123
Historique des impressions
Edition 1 Avril 2005
Page 3
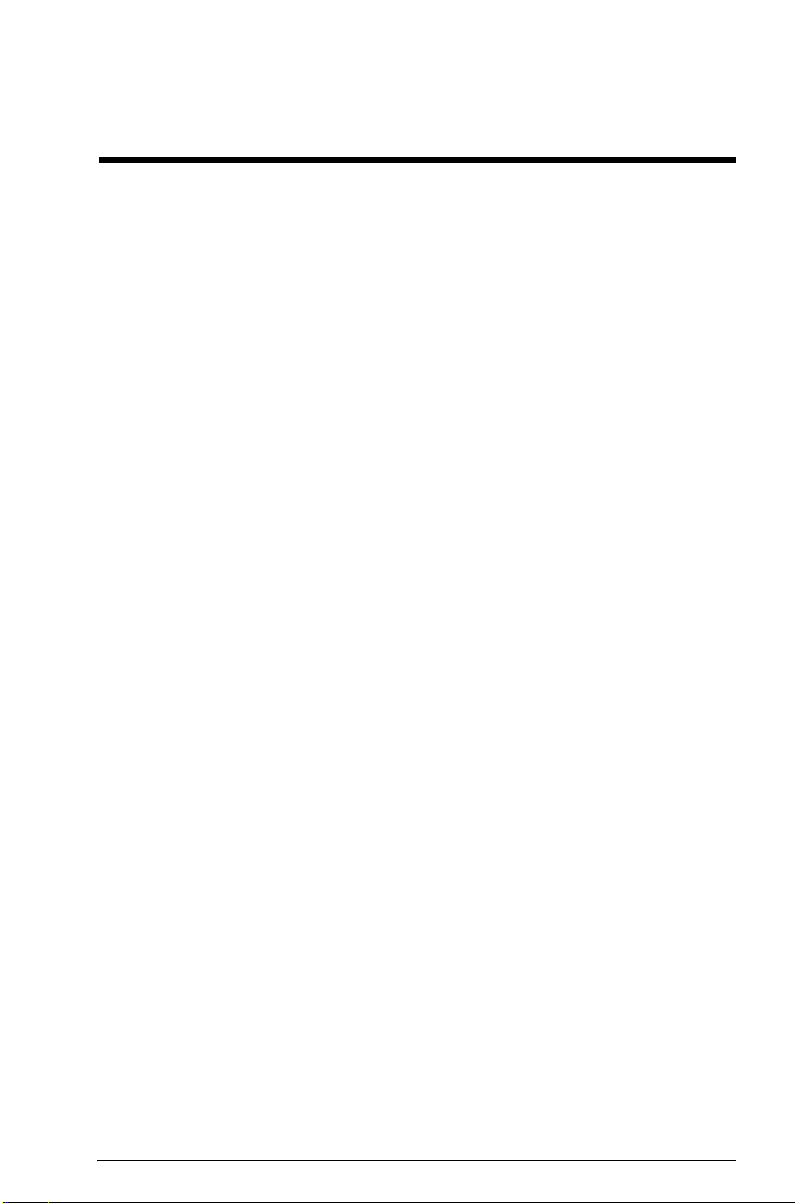
Table des matières
Préface
Remerciements...................................................................... P-1
Conventions utilisées ............................................................. P-1
Avis..................................................................................... P-2
1 Introduction
Allumer, éteindre, annuler une opération .................................1-1
L’affichage ...........................................................................1-2
Le clavier .............................................................................1-4
Les menus déroulants...........................................................1-10
Boîtes de dialogue ..............................................................1-11
Ecran de saisie des Modes...................................................1-11
Les aplets (E-lessons)............................................................1-14
La bibliothèque d’aplets ..................................................1-17
Environnements des aplets...............................................1-18
Ecrans de configuration des vues une aplet........................1-20
Les calculs mathématiques....................................................1-21
Utilisation des fractions ........................................................1-29
Les nombres complexes........................................................1-32
Catalogues et éditeurs .........................................................1-33
2 Les aplets et leurs environnements
Les environnements des aplets ................................................2-1
A propos de l’environnement symbolique ............................2-1
Définition d’une expression (environnement symbolique) .......2-1
Evaluation d’expressions ...................................................2-3
Présentation l’environnement graphique ..............................2-5
Configuration graphique ...................................................2-5
Exploration du graphique..................................................2-7
Environnements de partage d’écran et zooms prédéfinis .....2-14
Presentation de l’environnement numérique........................2-18
Configuration du tableau de valeurs (écran de
configuration numérique).................................................2-18
Exploration d’un tableau de valeurs..................................2-19
Construire un tableau de valeurs personnalisé....................2-21
Touches du mode «Build Your Own».................................2-23
Tracer un cercle .............................................................2-23
3 Fonctions
A propos de l’aplet Function...................................................3-1
Premiers pas avec l’aplet Function ......................................3-1
Analyse interactive avec l’aplet Function ..................................3-9
Exemple de courbe d’une fonction définie par morceaux.....3-12
Table des matières i
Page 4
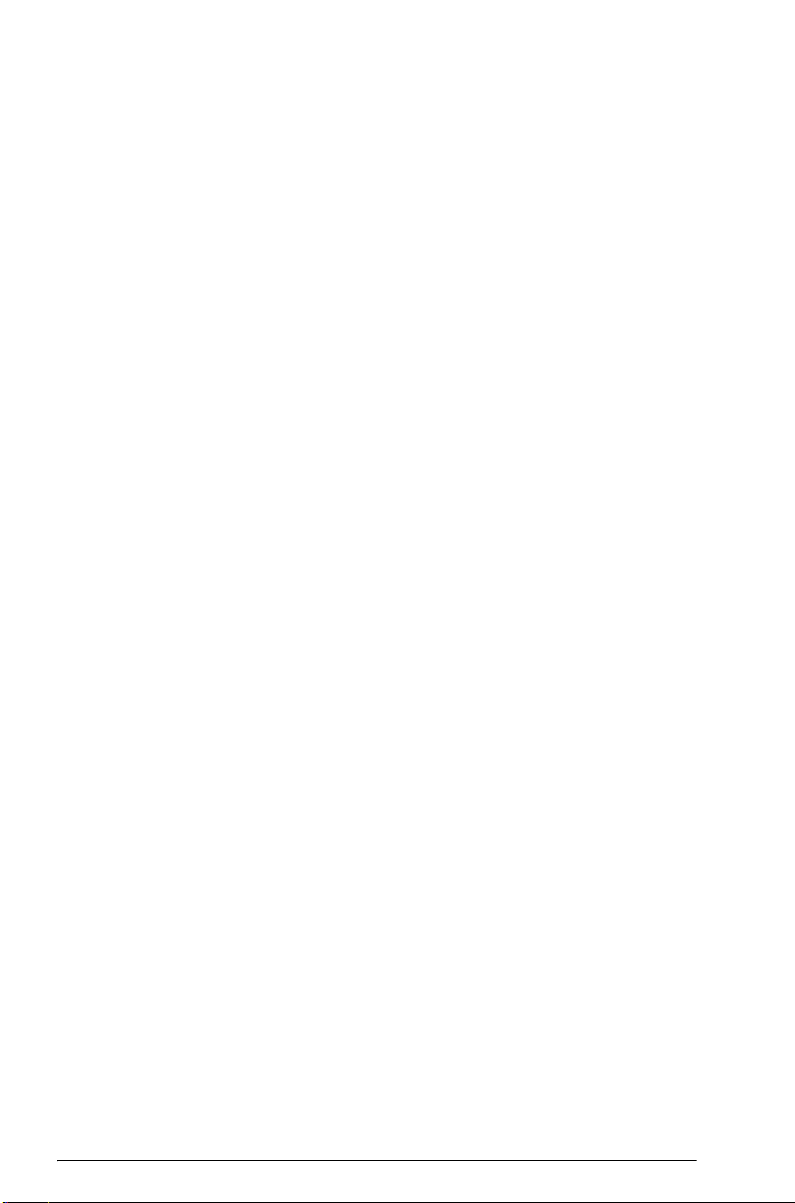
4 Equations paramétriques
Presentation de l’aplet Parametric........................................... 4-1
Premiers pas avec l’aplet Parametric .................................. 4-1
5 Equations polaires
Presentation avec l’aplet Polar ........................................... 5-1
6Suites
Presentationde l’aplet Sequence ............................................. 6-1
Premiers pas avec l’aplet Sequence.................................... 6-1
7 L'aplet de résolution d’équations
Présentation de l'aplet de la résolution d’équations.................. 7-1
Premiers pas avec l’aplet Solve.......................................... 7-2
Utilisation d’une valeur initiale........................................... 7-5
Interprétation des résultats ..................................................... 7-6
Approximation par un graphique ........................................... 7-8
Utilisation de variables dans les équations............................. 7-10
8 Aplet Linear Equation
À propos de l’aplet Linear Equation ........................................ 8-1
Introduction à l’aplet Linear Equation.................................. 8-1
9 Aplet Triangle Solver
À propos de l’aplet Triangle Solver......................................... 9-1
Introduction à l’aplet Triangle Solver .................................. 9-1
10 Statistiques
A propos de l’aplet Statistics................................................ 10-1
Exemple: trouver une droite de régression ............................. 10-1
Définition d’un modèle de régression.............................. 10-11
Calcul de statistiques ........................................................ 10-13
Graphiques ..................................................................... 10-16
Les différents types de graphiques.................................. 10-17
Approcher des données 2VAR par une courbe ................ 10-18
Configuration graphique............................................... 10-19
Résolution de problèmes de tracé................................... 10-20
Exploration du graphique ............................................. 10-20
Prévision de valeurs ..................................................... 10-22
11 Statistiques inférentielles
A propos de l’aplet Inference ............................................... 11-1
Premiers pas avec l’aplet Inference .................................. 11-1
Importer des échantillons de l’aplet Statistics ..................... 11-5
Tests d’hypothèse ............................................................... 11-9
Test Z à un échantillon.................................................... 11-9
ii Table des matières
Page 5
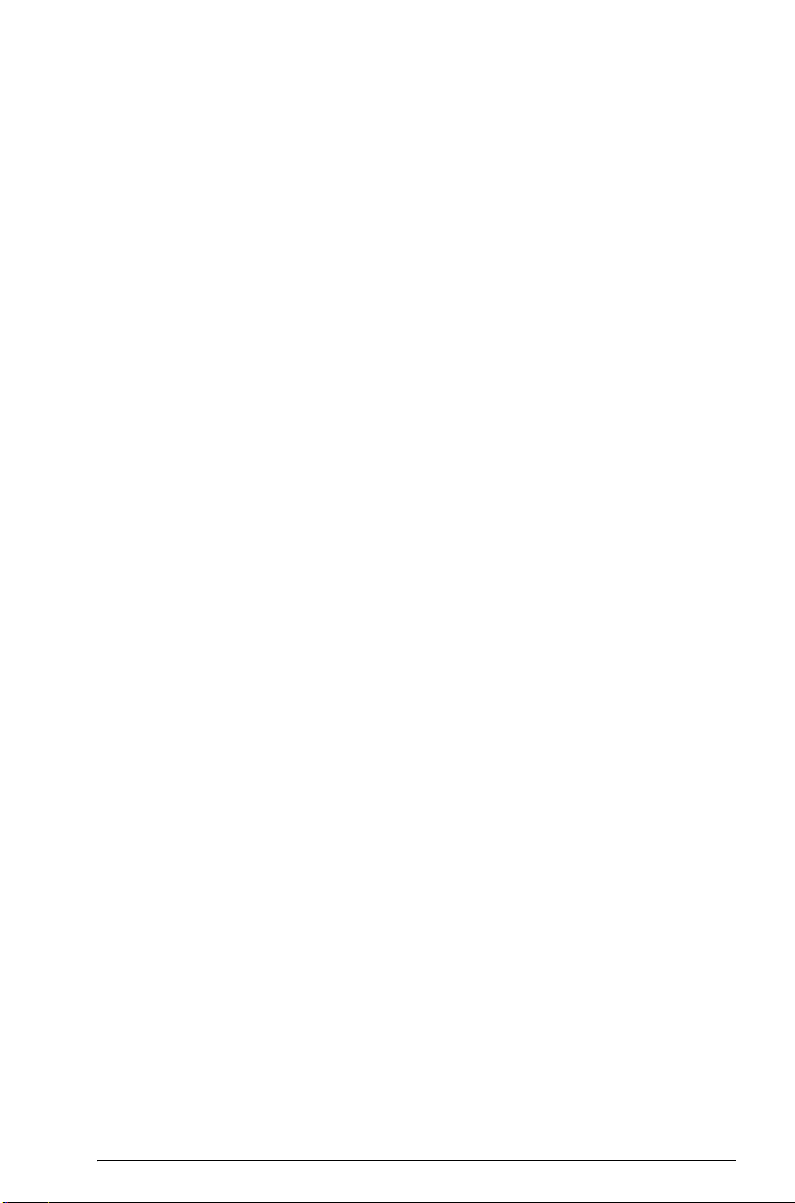
Test Z à deux échantillons..............................................11-10
Test Z sur une proportion...............................................11-11
Test Z sur deux proportions............................................11-12
Test T à un échantillon...................................................11-13
Test T à deux échantillons..............................................11-14
Intervalles de confiance .....................................................11-15
Intervalle Z à un échantillon...........................................11-15
Intervalle Z à deux échantillons ......................................11-16
Intervalle Z à une proportion..........................................11-17
Intervalle Z à deux proportions.......................................11-17
Intervalle T à un échantillon ...........................................11-18
Intervalle T à deux échantillons.......................................11-19
12 Utilisation de Finance Solver
Calcul des Amortissements...............................................12-7
13 Les fonctions mathématiques
Calcul formel......................................................................13-1
Les fonctions mathématiques.................................................13-1
Le menu MATH ..............................................................13-1
Fonctions mathématiques par catégorie .................................13-3
Fonctions directement accessibles au clavier ......................13-4
Calcul différentiel symbolique ..........................................13-7
Nombres complexes .......................................................13-7
Constantes.....................................................................13-8
Conversions...................................................................13-9
Fonctions hyperboliques ................................................13-10
Manipulation de listes ...................................................13-11
Fonctions itératives .......................................................13-11
Fonctions de manipulation de matrices............................13-11
Fonctions de manipulation de polynômes ........................13-12
Probabilités..................................................................13-13
Fonction de manipulation des nombres réels ....................13-14
Statistiques à deux variables..........................................13-18
Fonctions symboliques...................................................13-18
Opérateurs logiques .....................................................13-20
Fonctions trigonométriques ............................................13-21
Calculs symboliques ..........................................................13-21
Calcul de dérivées........................................................13-22
Constantes de programmes et constantes de physique ...........13-25
Constantes de programmes ...........................................13-25
Constantes de physique ................................................13-26
Table des matières iii
Page 6
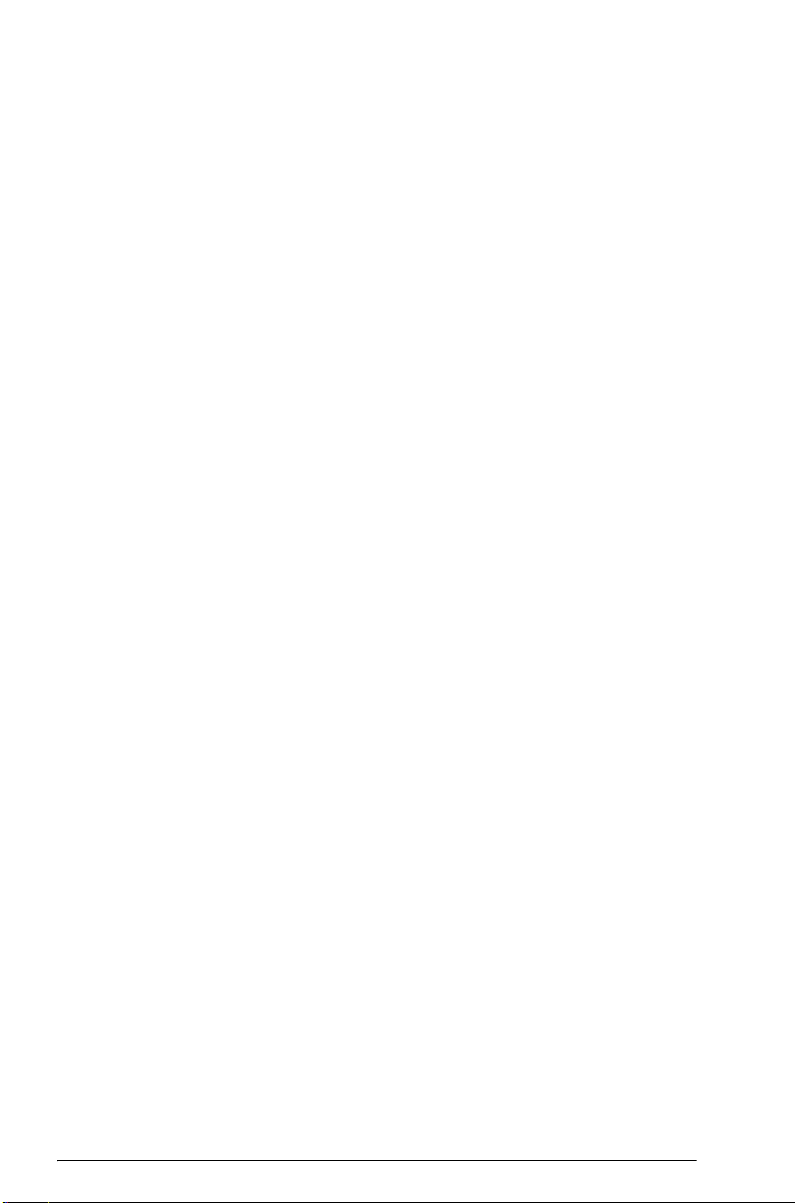
14 Module de calcul formel (CAS) (Computer
Algebra System)
Qu’est-ce qu’un module de calcul formel (CAS) ? ................... 14-1
Exécution de calculs symboliques ......................................... 14-2
Exemple ....................................................................... 14-3
Variables de module de calcul formel (CAS) .......................... 14-4
Variable courante .......................................................... 14-5
Modes du module de calcul formel (CAS) .............................. 14-5
Utilisation des fonctions du module de calcul formel (CAS)
dans HOME.................................................................. 14-7
Aide en ligne ..................................................................... 14-9
Fonctions du module de calcul formel (CAS) dans Equation
Writer ........................................................................ 14-10
Menu ALGB ................................................................ 14-11
Menu DIFF .................................................................. 14-17
Menu REWRI............................................................... 14-30
Menu SOLV ................................................................ 14-35
Menu TRIG.................................................................. 14-40
Fonctions de module de calcul formel (CAS) du menu MATH . 14-47
Menu Algebra............................................................. 14-47
Menu Complex............................................................ 14-47
Menu Constant ............................................................ 14-48
Menu Diff & Int ............................................................ 14-49
Menu Hyperb.............................................................. 14-49
Menu Integer............................................................... 14-49
Menu Modular ............................................................ 14-54
Menu polynôme........................................................... 14-58
Menu Real .................................................................. 14-63
Menu Rewrite .............................................................. 14-63
Menu Solve................................................................. 14-63
Menu Tests.................................................................. 14-63
Menu Trig ................................................................... 14-64
Fonctions du module de calcul formel (CAS) dans le menu
CMDS ........................................................................ 14-64
15 Module Equation Writer
Utilisation du module de calcul formel (CAS) dans le module
Equation Writer ............................................................ 15-1
Barre de menus du module Equation Writer ...................... 15-1
Menus de configuration .................................................. 15-3
Saisie d’expressions et de sous-expressions............................ 15-5
Modification d’une expression....................................... 15-12
Accès à des fonctions de module de calcul formel (CAS)....... 15-13
Variables d’Equation Writer .............................................. 15-18
Variables de module de calcul formel pré-définies............ 15-18
Clavier d’Equation Writer ............................................. 15-19
iv Table des matières
Page 7
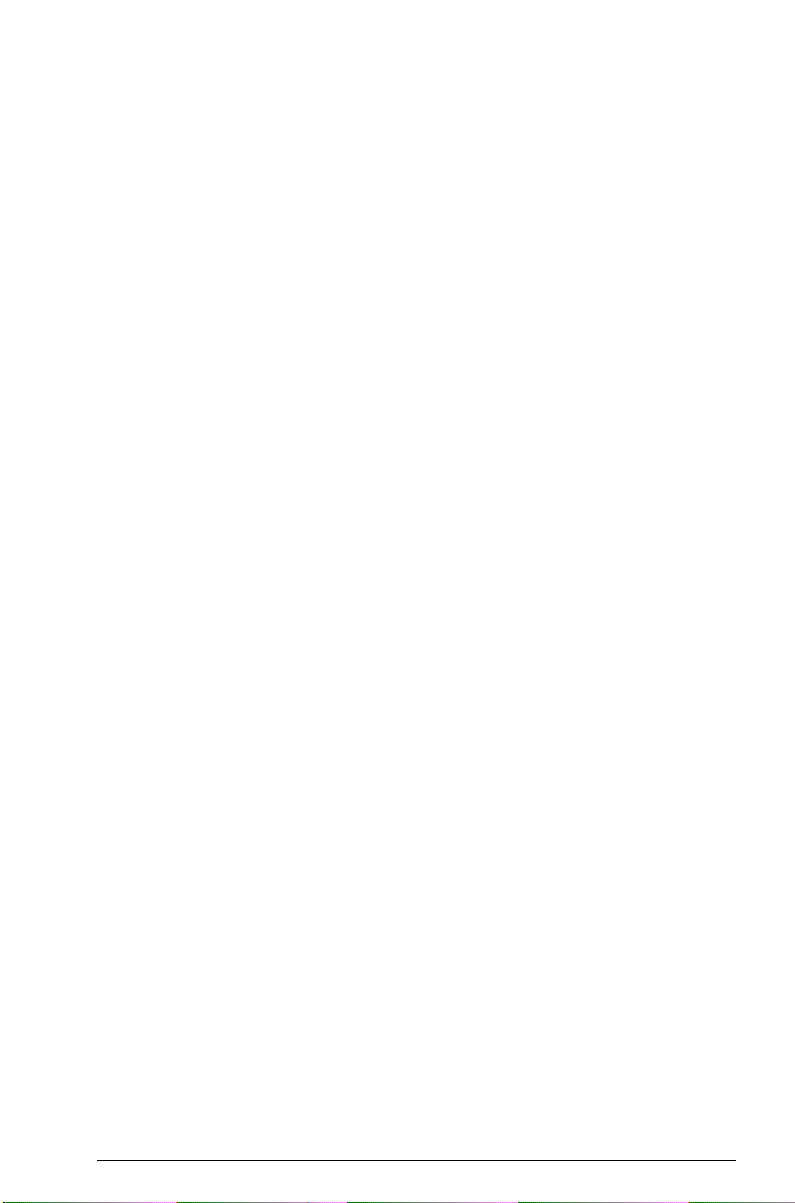
16 Exemples pas à pas
Introduction ........................................................................16-1
17 Variables et gestion de la mémoire
Introduction ........................................................................17-1
Gestion des variables ..........................................................17-2
Le menu VARS ....................................................................17-4
Le gestionnaire de mémoire..................................................17-9
18 Les matrices
Introduction ........................................................................18-1
Création et mémorisation d'une matrice .................................18-2
Travailler avec les matrices...................................................18-5
Arithmétique sur les matrices ................................................18-7
Résolution de systèmes d'équations linéaires ......................18-9
Fonctions matricielles.........................................................18-10
Conventions utilisées pour les arguments .........................18-11
Fonctions matricielles ....................................................18-11
Exemples .........................................................................18-14
19 Les listes
Création de listes ................................................................19-1
Afficher et éditer des listes....................................................19-3
Supprimer des listes........................................................19-6
Transmettre des listes ......................................................19-6
Fonctions de manipulation listes............................................19-6
Calculs statistiques à partir d’une liste....................................19-9
20 Notes et croquis
Environnement note des aplets..............................................20-1
Environnement croquis des aplets..........................................20-3
Le bloc-notes.......................................................................20-6
21 Programmation
Introduction ........................................................................21-1
Le catalogue de programmes ...........................................21-2
Création et édition d’un programme......................................21-4
Utilisation des programmes ..................................................21-7
Manipuler les programmes...................................................21-8
A propos de la personnalisation d’aplet.................................21-9
Conventions de noms des aplets.....................................21-10
Personnalisation d’une aplet ..........................................21-11
Commandes de programmation..........................................21-14
Commandes d’aplets ....................................................21-14
Commandes de branchement.........................................21-17
Commandes de dessin ..................................................21-19
Table des matières v
Page 8
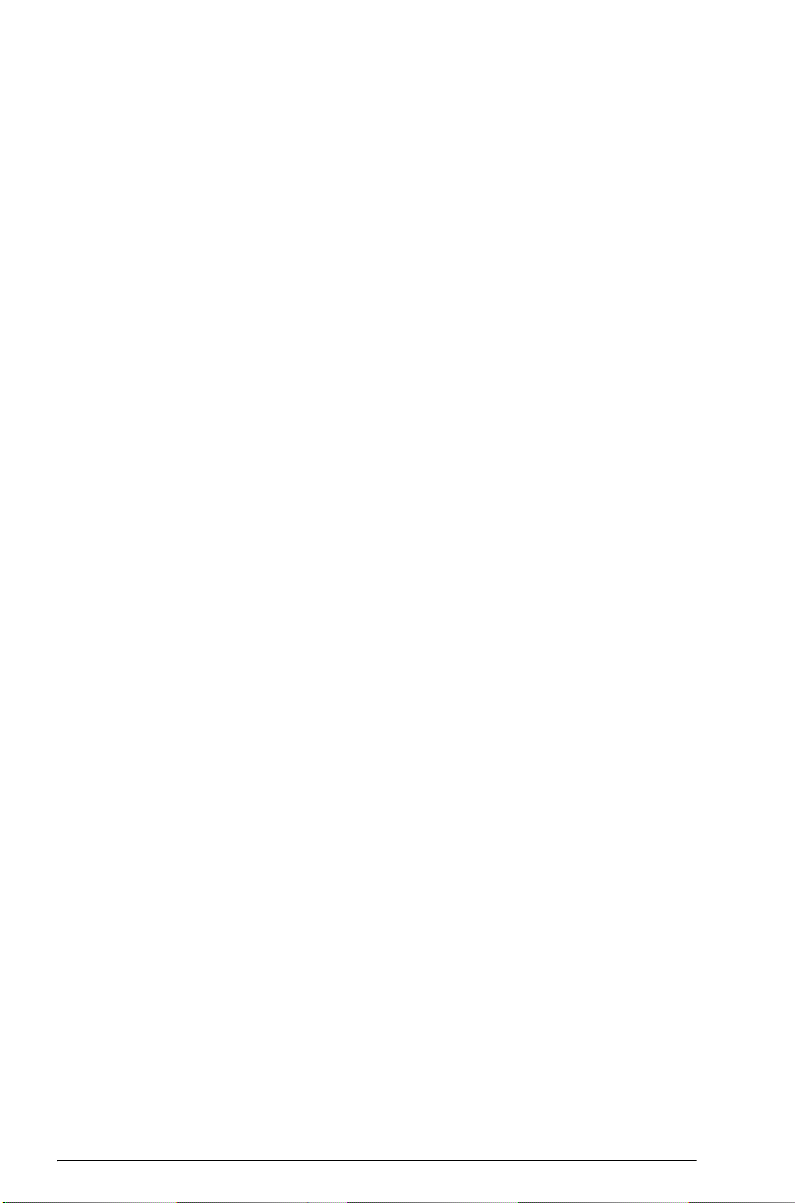
Commandes graphiques............................................... 21-21
Commandes de boucle................................................. 21-23
Commandes matricielles ............................................... 21-24
Commandes de dialogue.............................................. 21-26
Commandes statistiques à une et deux variables.............. 21-30
Utilisation de variables dans des programmes ................. 21-31
Variables de l’environnement graphique......................... 21-31
Variables de l’environnement symbolique ....................... 21-39
Variables de l’environnement numérique......................... 21-41
Variables de notes ....................................................... 21-44
Variables de croquis .................................................... 21-44
22 Extension des aplets
Créer des aplets à partir d’aplets
existantes...................................................................... 22-1
Initialiser une aplet......................................................... 22-4
Annoter une aplet avec des notes .................................... 22-4
Annoter une aplet avec des croquis.................................. 22-4
Télécharger des aplets pédagogiques
(e-lessons) sur Internet ..................................................... 22-5
Envoi et réception d’aplets................................................... 22-5
La bibliothèque d’aplets ...................................................... 22-6
Informations de référence
Glossaire............................................................................. R-1
Réinitialisation de la HP 40gs ................................................ R-4
Effacer toute la mémoire et rétablir les paramètres par défaut .. R-4
Si la calculatrice ne s'allume pas ....................................... R-5
Conditions de fonctionnement ................................................ R-5
Piles ............................................................................... R-6
Variables............................................................................. R-7
Variables Home............................................................... R-7
Variables de l’aplet Function ............................................. R-8
Variables de l’aplet Parametric.......................................... R-9
Variables de l’aplet Polar................................................ R-10
Variables de l’aplet Sequence ......................................... R-11
Variables de l’aplet Solve ............................................... R-12
Variables de l’aplet Statistics ........................................... R-13
Architecture du menu MATH ................................................ R-14
Fonctions mathématiques ................................................ R-14
Constantes de programmation......................................... R-16
Constantes de physique.................................................. R-17
Fonctions CAS............................................................... R-18
Commandes de programmation....................................... R-20
Messages d’erreur les plus courants...................................... R-21
vi Table des matières
Page 9
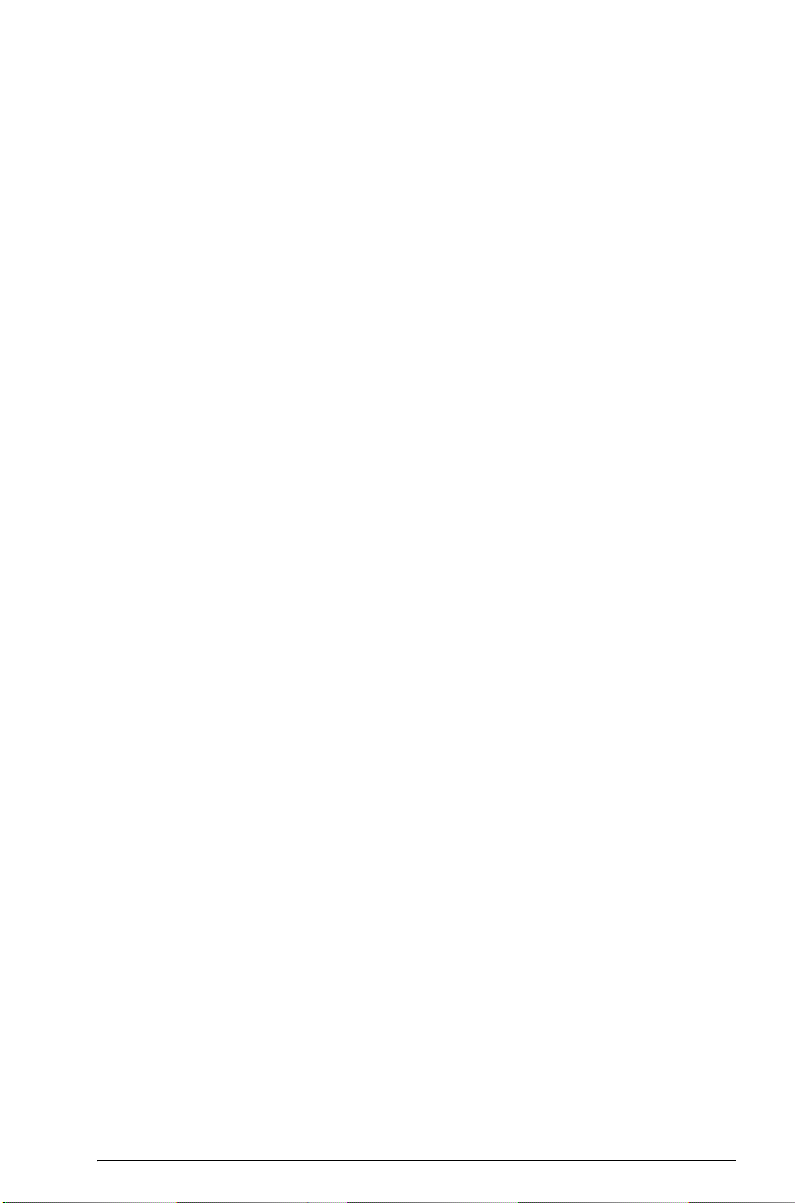
Garantie limitée
Service............................................................................ R-3
Informations de réglementation .......................................... R-5
Index
Table des matières vii
Page 10
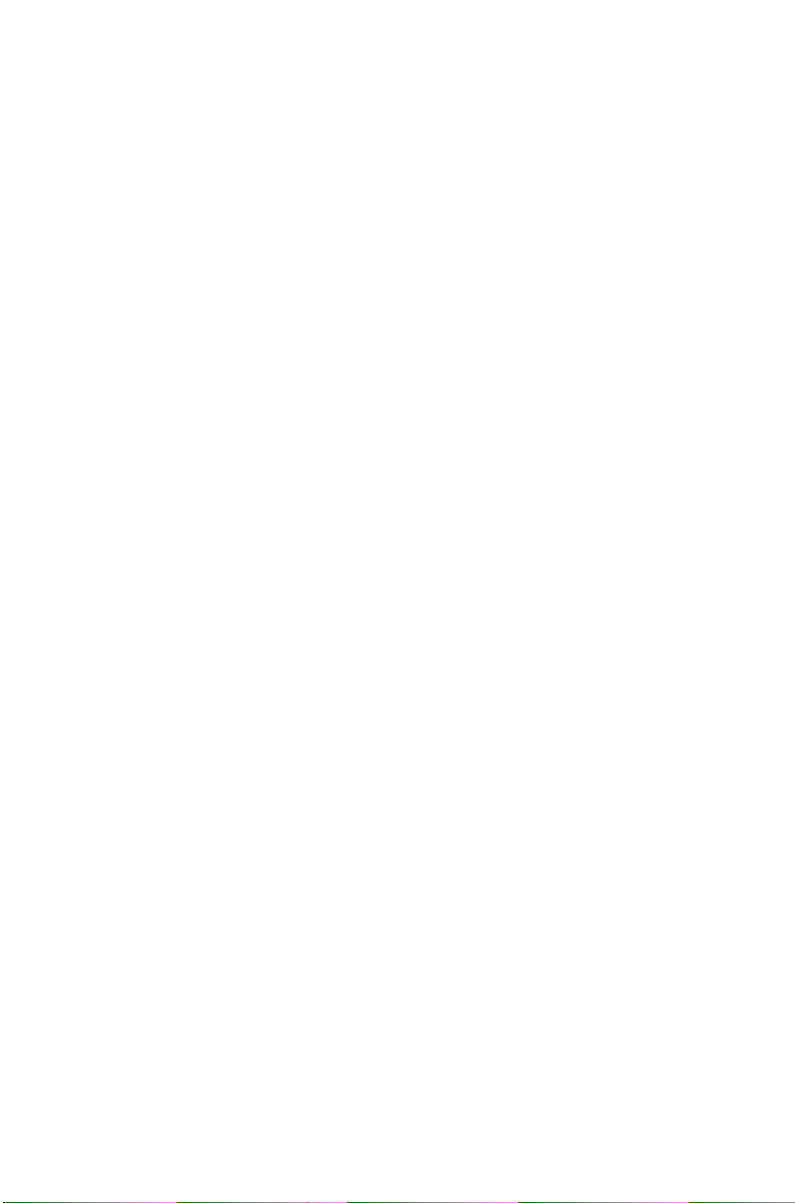
Page 11
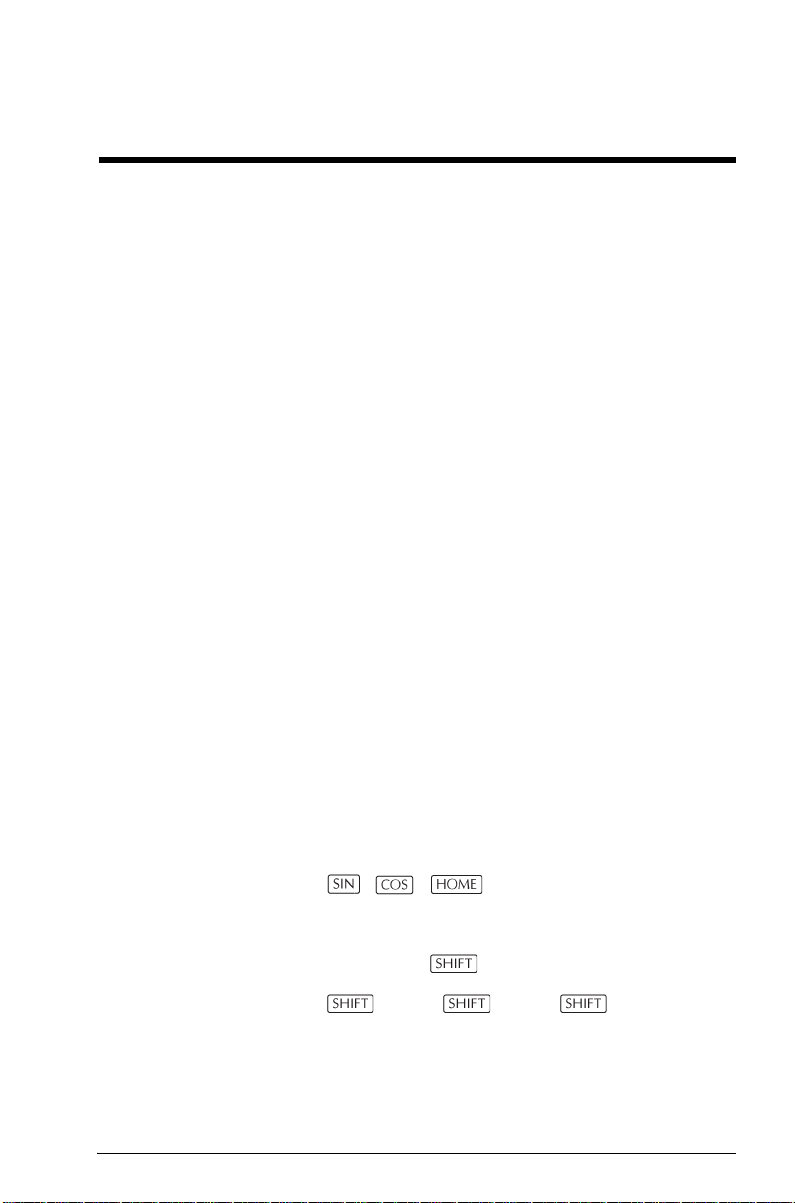
Préface
Remerciements
La calculatrice HP 40gs est une calculatrice graphique
riche en possibilités et un outil pédagogique puissant
doté d'un module de calcul formel (CAS). Elle a été
conçue afin que vous puissiez explorer les fonctions
mathématiques et leurs propriétés.Tout a été fait pour une
simplicité d’utilisation maximale.
Pour plus d’informations sur la HP 40gs, vous pouvez
consulter notre site Internet. Vous pourrez y télécharger
gratuitement des aplets et les charger sur votre
calculatrice. Les aplets sont des applications spéciales
permettant d’explorer certains concepts mathématiques.
Le site internet des calculatrices Hewlett Packard se trouve
à l’adresse:
http://www.hp.com/calculators
Nous remercions vivement l.équipe australienne des
calculatrices Hewlett-Packard, ainsi que Bernard Parisse,
Renée de Graeve, Jean-Marc Paucod et Sylvain Daudé.
Conventions utilisées
Les conventions suivantes seront utilisées pour indiquer
quelles touches enfoncer et quelles options des menus
choisir pour effectuer les opérations décrites.
• Les touches à enfoncer sont indiquées par:
, , , etc.
• Les deuxièmes fonctions des touches, c’est à dire
celles auxquelles vous accédez en appuyant d’abord
sur la touche , sont indiquées par:
• Les chiffres et les lettres sont tout simplement indiqués
par:
5, 7, A, B etc.
CLEAR, MODES, ACOS.
P-1
Page 12
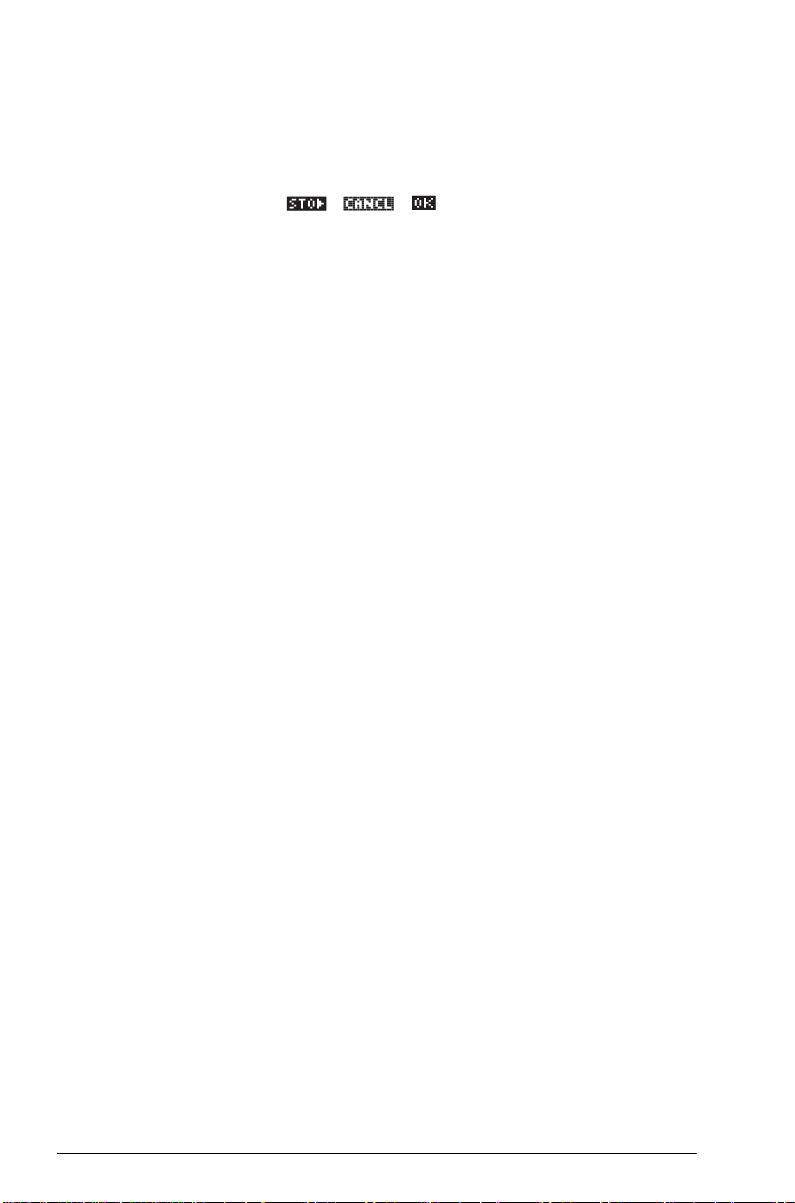
Avis
• Les options des menus, c’est à dire les fonctions que
vous choisissez à l’aide des touches contextuelles, ou
touches de menu, sont indiquées par:
, , .
• Les champs de saisie et les listes de choix sont
indiquées par:
Function, Polar, Parametric
• Vos calculs tels qu’ils apparaissent sur la ligne de
saisie sont représentés par:
2
-3X+5
2*X
Ce mode d’emploi et tous les exemples qu’il contient sont
fournis tels quels et peuvent faire l’objet de modifications
sans préavis. La compagnie Hewlett-Packard, dans la
limite des dispositions légales, ne donne aucune garantie
formelle ou implicite relative à ce mode d’emploi. La
compagnie se désiste expressément de toute garantie
implicite, ainsi que des conditions de qualité marchande
et du bon fonctionnement pour une utilisation donnée.
D’autre part la compagnie Hewlett-Packard se désiste de
toute responsabilité en cas d’erreur ou de dommage
accidentel ou consécutif aux dispositions, à
l’interprétation ou à l’utilisation de ce mode d’emploi et
des exemples qu’il contient.
© Copyright 1994-1995, 1999-2000, 2003, 2005
Hewlette-Packard Development Company, L.P.
P-2
Les programmes qui contrôlent la HP 40gs font l’objet de
copyrights et tous les droits en sont réservés. La
reproduction, l’adaptation et la traduction de ces
logiciels sont interdites sans l’autorisation écrite préalable
de Hewlett-Packard.
Page 13
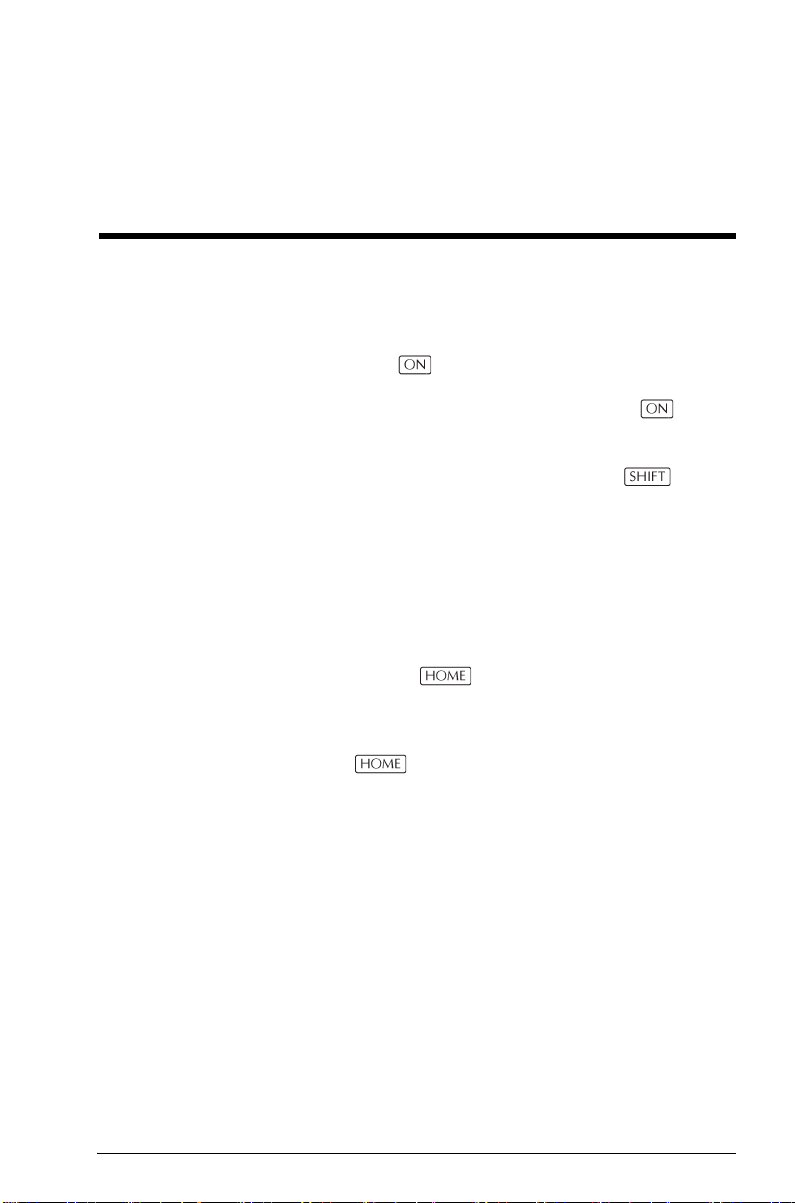
Introduction
Allumer, éteindre, annuler une opération
Allumer Appuyer sur pour allumer la calculatrice.
1
Annuler une
opération
Lorsque la calculatrice est allumée, la touche annule
l’opération en cours.
Eteindre Pour éteindre la calculatrice, appuyer sur OFF.
La calculatrice s’éteint automatiquement si aucune touche
n’a été enfoncée pendant 9 minutes environ. L’affichage,
la mémoire et les paramètres d’utilisation sont conservés.
Si l’indicateur ((•)) ou le message Low Bat s’affiche, il
est nécessaire temps de remplacer les piles. Voir la
section «Piles» à la page R-6.
Ecran HOME HOME (touche ) est l’environnement par défaut
de la calculatrice, il permet d’effectuer des calculs.
Lorsque vous êtes dans une autre activité (comme une
aplet, un programme ou un éditeur), appuyer sur la
touche pour quitter cette activité. Toutes les
fonctions mathématiques sont valables dans HOME. Le
nom de l’aplet courante s’affiche en haut de l’écran
HOME.
Couvercle
protecteur
La calculatrice est équipée d’un couvercle coulissant pour
protéger l’écran et le clavier. Retirez le couvercle en le
saisissant par les deux côtés et faites-le glisser vers le bas.
Vous pouvez renverser le couvercle coulissant et le faire
glisser sur le dos de la calculatrice. Cela vous permettra
de ne pas le perdre pendant que vous utilisez la
calculatrice.
Pour prolonger la durée de vie de la calculatrice,
repositionnez toujours le couvercle sur l’écran et le clavier
quand vous n’utilisez pas la calculatrice.
Introduction 1-1
Page 14
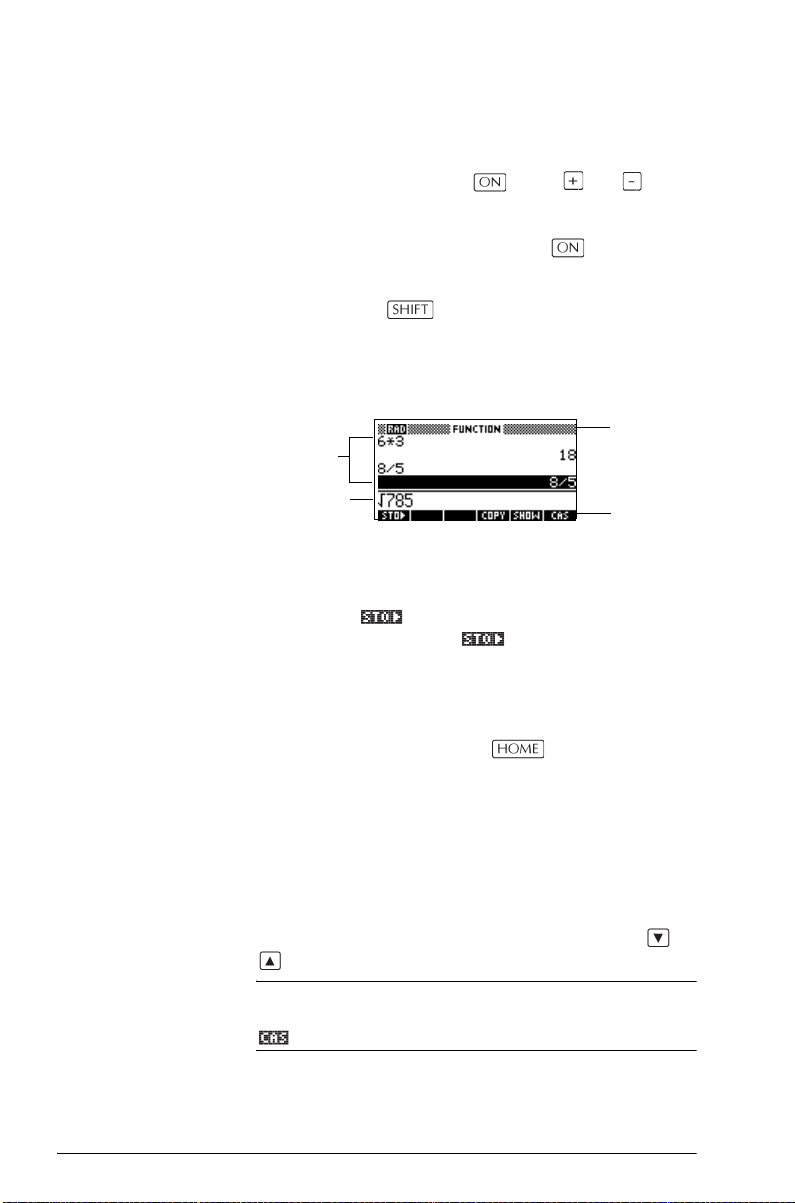
L’affichage
Le contraste Appuyer simultanément sur et sur (ou ) pour
augmenter (ou diminuer) le contraste.
Effacement de
l’affichage
• Appuyer sur CANCEL (sur la touche ) pour effacer
la ligne de saisie.
• Appuyer sur CLEAR pour effacer la ligne de
saisie et les lignes de l’historique.
Les différentes parties de l’affichage
Historique
Ligne de
saisie
Menu contextuel, ou bandeau. Il contient les
significations courantes des touches contextuelles. Dans
cet exemple, est le nom de la première touche
contextuelle; “Appuyer sur signifie : appuyer sur la
première touche contextuelle, c’est à dire la touche la plus
à gauche de la rangée supérieure du clavier.
Ligne de saisie. La ligne où vous entrez vos calculs.
Historique. L’écran HOME ( ) peut afficher
jusqu’à quatre lignes d’historique: les calculs et les
résultats les plus récents. Les lignes plus anciennes sortent
de l’affichage mais sont mémorisées.
Titre
Menu
contextuel,
ou
bandeau
Titre. Le nom de l’aplet courante s’affiche en haut de
l’écran HOME. RAD, GRD, DEG spécifie si l’unité
angulaire courante est le radian, le grade ou le degré.
Les triangles
d’historique en dehors de l’affichage. Les touches et
permettent de parcourir ces lignes.
REMARQUE
1-2 Introduction
Ce guide de l’utilisateur contient des images de la
calculatrice HP 40gs et ne présente pas les libellés des
touches de menu.
T et S indiquent s’il y a des lignes
Page 15
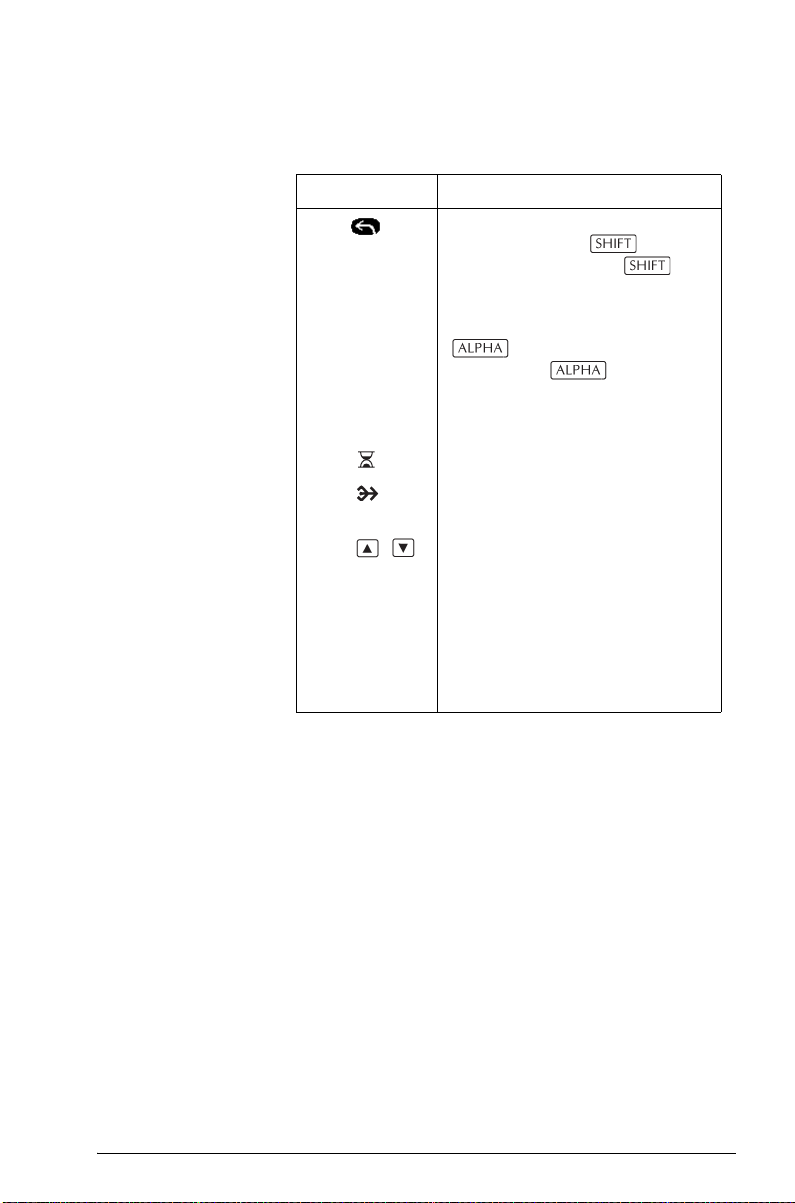
Indicateurs. Les indicateurs sont des symboles qui
apparaissent au dessus de la barre de titre et fournissent
des informations importantes sur l’état de la calculatrice.
Indicateur Signification
La deuxième fonction des touches
est active (touche ). Pour
l’annuler, appuyer sur une
deuxième fois.
α Le mode alphabétique (touche
) est actif. Pour l’annuler,
appuyer sur une
deuxième fois.
((•)) Piles faibles.
Occupé.
En train de transférer des
données par câble.
L’historique ne tient pas dans
l’écran HOME. Le faire défiler
pour en afficher le contenu.
RAD L’unité angulaire est le radian.
GRD L’unité angulaire est le grade.
DEG L’unité angulaire est le degré.
Introduction 1-3
Page 16
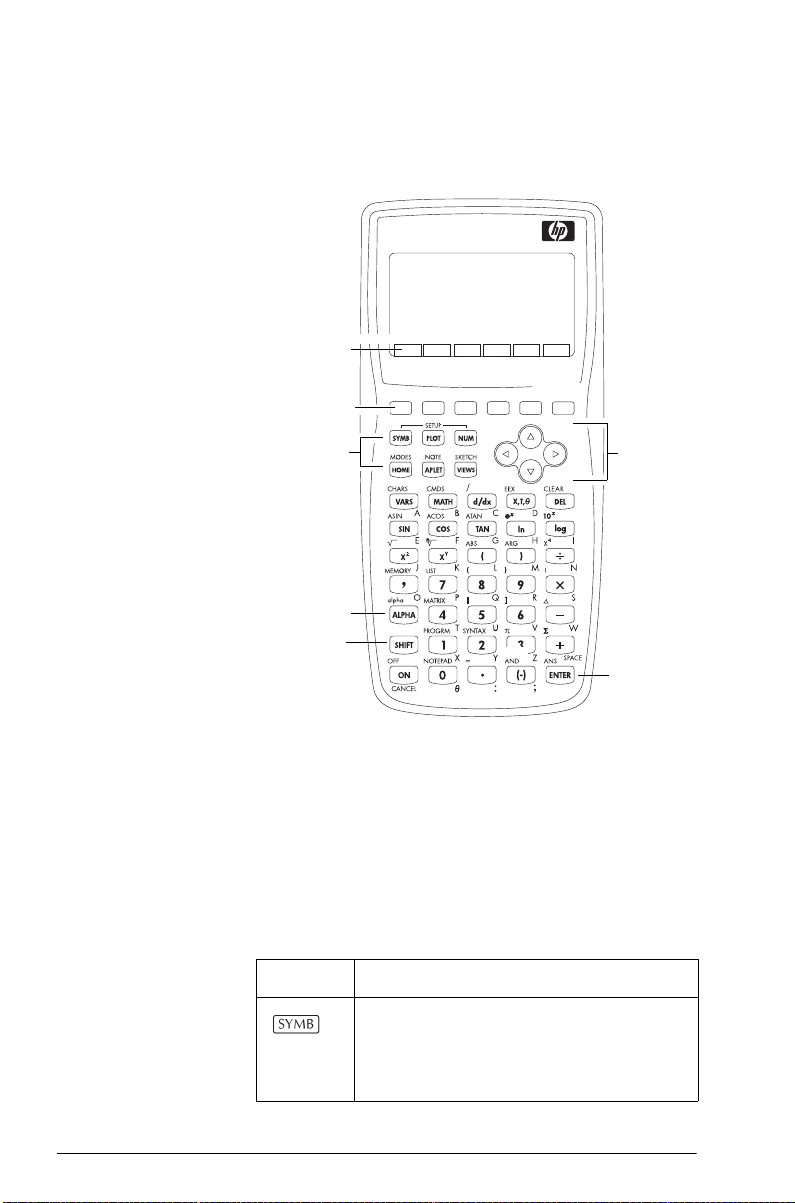
Le clavier
Le clavier de la HP 40gs contient certaines touches
particulièrement importantes:
HP 40gs
Graphing Calculator
Menu
contextuel
Touches
contextuelles
Touches de
contrôle des
aplets
Alpha
Shift
Touches
fléchées
Touche
Enter
Les touches
contextuelles
• Sur le clavier, les touches de la rangée supérieure
sont appelées touches contextuelles, ou touches de
menu. Leur signification dépend du contexte.
• La ligne inférieure de l’affichage contient les options
relatives à un menu contextuel.
Touches de contrôle des aplets
Les touches de contrôle des aplets sont les suivante:
Touche Signification
Affiche l’environnement symbolique de
l’aplet courante. Voir la section
«Environnement symbolique» à la page
1-18.
1-4 Introduction
Page 17
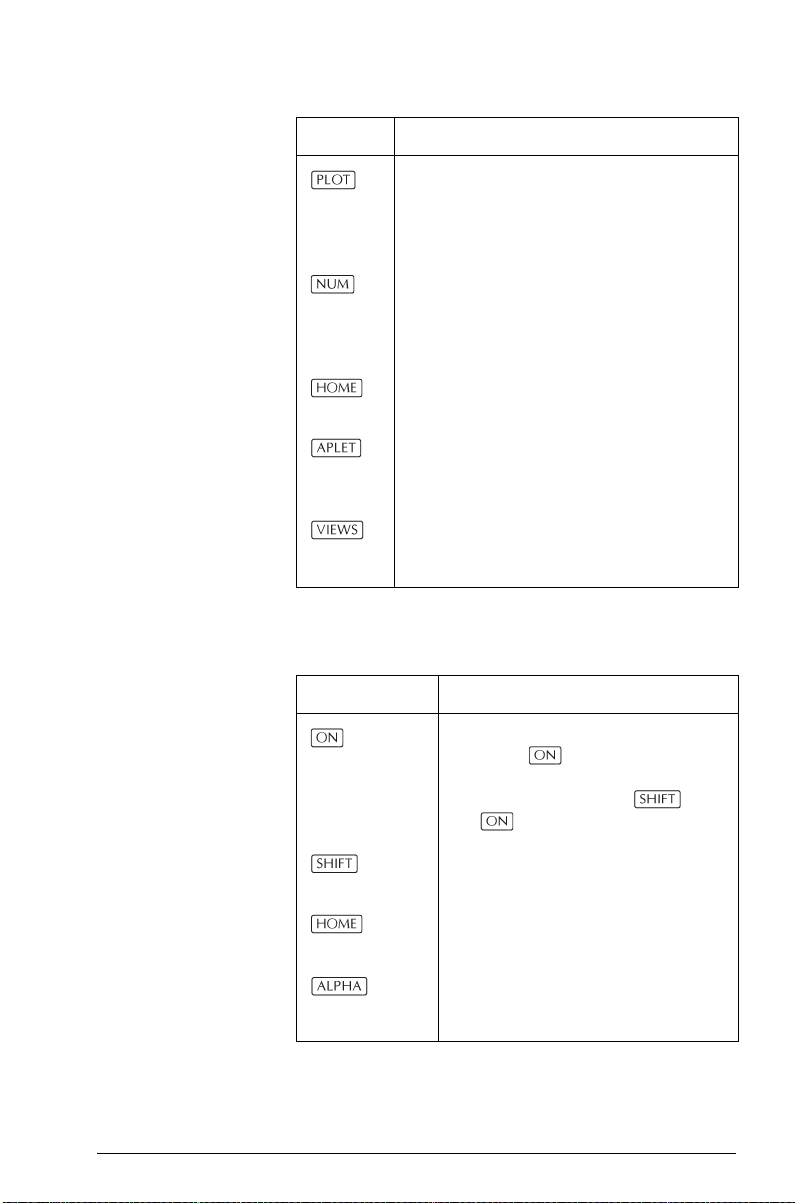
Touche Signification
Touches de saisie et d’édition
Les touches de saisie et d’édition sont les suivantes:
Touche Signification
Affiche l’environnement graphique de
l’aplet courante. Voir la section
«Environnement graphique» à la page
1-18.
Affiche l’environnement numérique de
l’aplet courante. Voir la section
«Environnement numérique» à la page
1-18.
Affiche l’écran HOME. Voir la section
«Ecran HOME» à la page 1-1.
Affiche le menu déroulant de la
bibliothèque d’aplets. Voir la section «La
bibliothèque d’aplets» à la page 1-17.
Affiche le menu déroulant VIEWS. Voir la
section «Environnements des aplets» à la
page 1-18.
(CANCEL)
Introduction 1-5
Lorsque la calculatrice est allumée,
la touche interrompt
l’opération en cours. Pour
l’éteindre, appuyer sur puis
sur .
Accède aux fonctions indiquées audessus des touches.
Retourne à l’écran HOME, où vous
pouvez effectuer vos calculs.
A presser avant une touche de
lettre. La maintenir enfoncée pour
entrer plusieurs caractères d'affilée.
Page 18
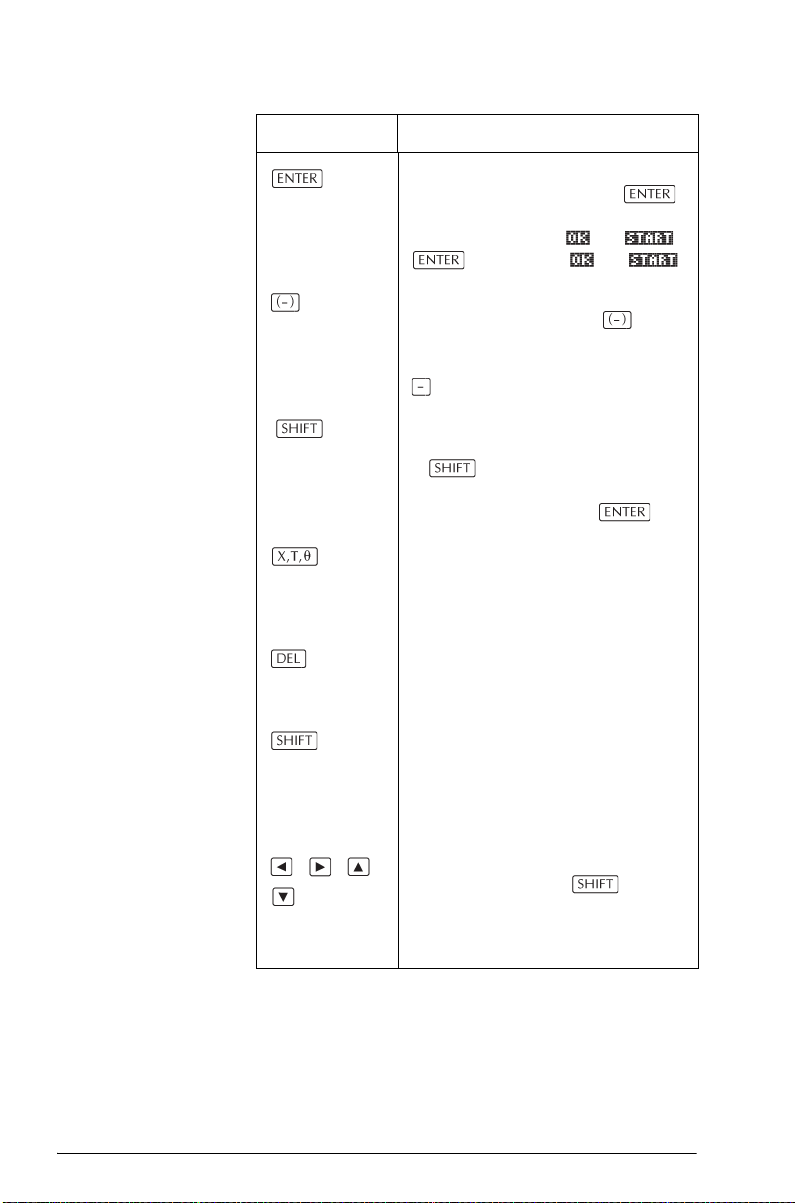
Touche Signification
Valide une entrée ou exécute une
opération. Dans un calcul,
agit comme «=». Si une option du
menu contextuel est ou ,
agit comme ou .
Commence un nombre négatif. Pour
entrer –25, appuyer sur 25.
Attention, cette opération est
différente de la soustraction (touche
).
EEX
CLEAR
, , ,
Permet d’entrer une puissance de
10. Pour entrer 5×109, appuyer sur
5
EEX 9. La calculatrice
affiche 5E9, ou 5000000000
après avoir appuyé sur .
Touche d’accès aux variables
indépendantes. Recopie X, T, θ ou
N dans la ligne de saisie, selon
l’aplet courante.
Supprime le caractère se trouvant
avant le curseur ; en fin de ligne,
supprime le dernier caractère.
Touche d’effacement. Efface toutes
les données affichées. Sur un écran
de configuration, par exemple Plot
Setup, remet tous les paramètres à
leurs valeurs par défaut.
Touches de déplacement du
curseur; appuyer sur puis sur
une de ces touches déplace le
curseur complètement à gauche, à
droite, en haut ou en bas.
1-6 Introduction
Page 19
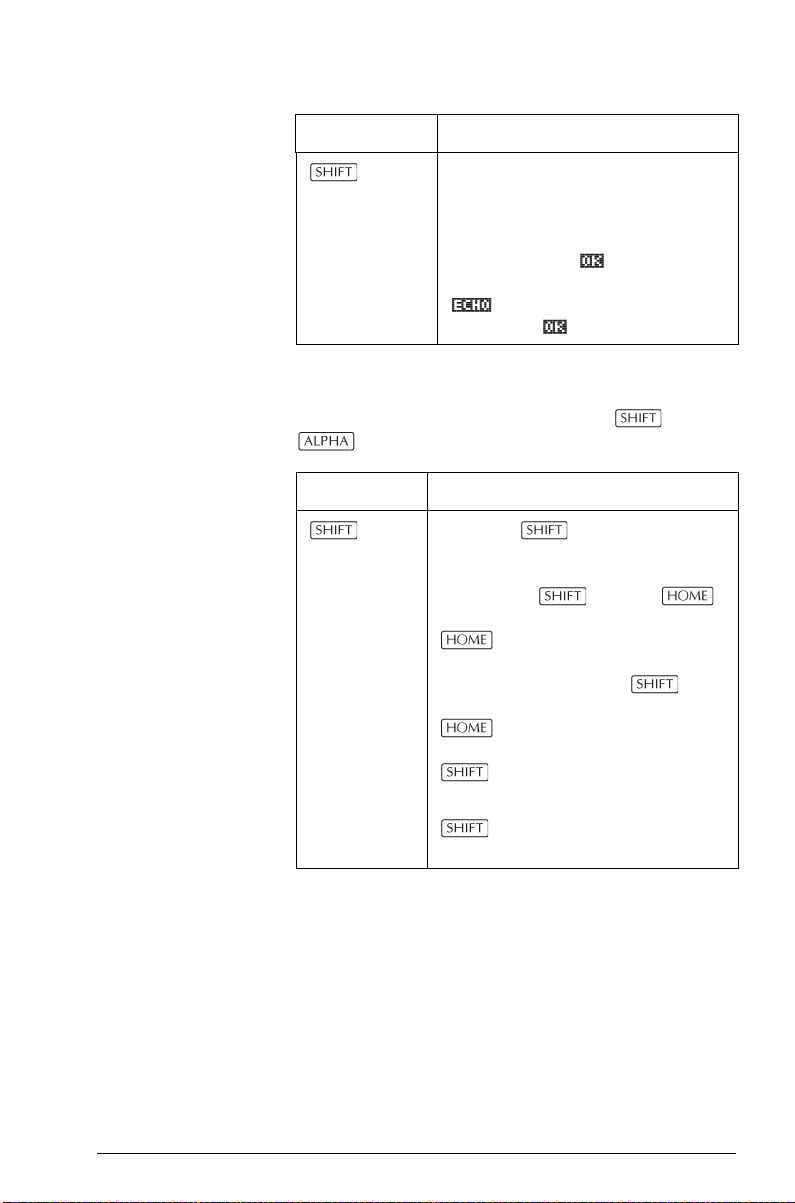
Touche Signification
Les autres fonctions des touches
Deux touches permettent d’accéder aux opérations et aux
caractères imprimés à côté des touches: et
Touche Signification
CHARS Menu contenant tous les caractères
disponibles. Pour en recopier un
dans la ligne de saisie, se placer
dessus avec les touches de direction
puis valider par . Pour en
recopier plusieurs, appuyer sur
après chaque caractère puis
valider par .
.
La touche accède aux
opérations indiquées en bleu audessus des touches. Par exemple,
appuyer sur puis sur
MODES est écrit au-dessus de la touche
(
) pour accéder à l’écran de
configuration des Modes il n’est pas
nécessaire de maintenir
enfoncée lorsque vous appuyez sur
. Cette opération sera décrite
dans ce manuel par «Appuyer sur
MODES.»
Pour annuler l’effet de la touche
, appuyer dessus une nouvelle
fois.
Introduction 1-7
Page 20
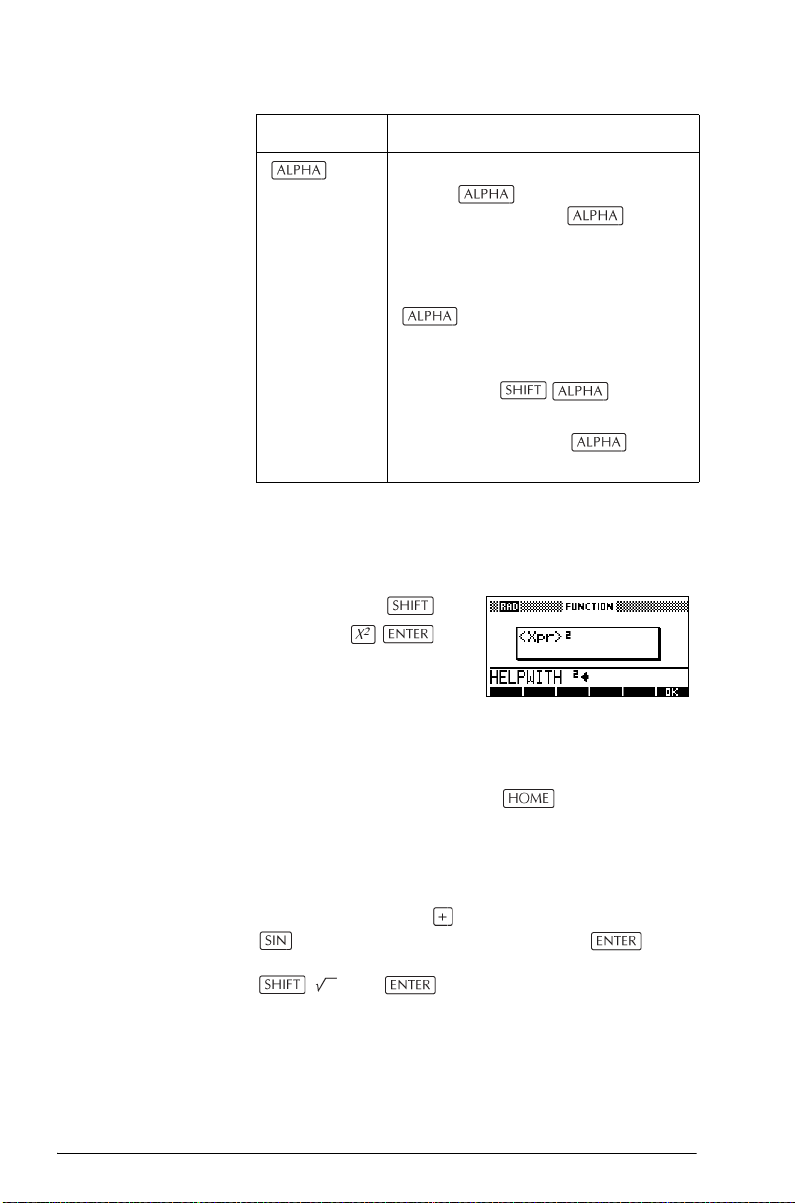
Touche Signification (Suite)
Les lettres sont accessibles grâce à la
touche . Par exemple, pour
taper Z, appuyer sur Z (les
lettres sont imprimées en orange en
bas à gauche de chaque touche.)
Pour annuler l’effet de la touche
, appuyer dessus une
nouvelle fois.
Pour taper une lettre minuscule,
appuyer sur .
Pour écrire une chaîne série de
caractères, maintenir
pendant la saisie.
HELPWITH L’aide intégrée de la HP 40gs est uniquement disponible
à partir de l’écran HOME. Elle donne la syntaxe des
fonctions mathématiques intégrées.
Exemple Appuyer sur
SYNTAX
Remarque: enlever les
parenthèses ouvrantes
des fonctions intégrées comme sinus, cosinus et
tangente avant d’invoquer la commande HELPWITH.
Touches
mathématiques
Pour effectuer vos calculs, placez vous dans
l’environnement HOME (touche ). (Pour les calculs
symboliques, utilisez le module de calcul formel,
autrement appelé CAS dans ce manuel).
Accès direct. Les opérations mathématiques courantes
sont sur le clavier, en particulier les fonctions
arithmétiques (comme ) et trigonométriques (comme
). Pour valider un calcul, appuyer sur . Par
exemple, pour calculer la racine carrée de 256, taper:
256 . La réponse est 16.
1-8 Introduction
Page 21
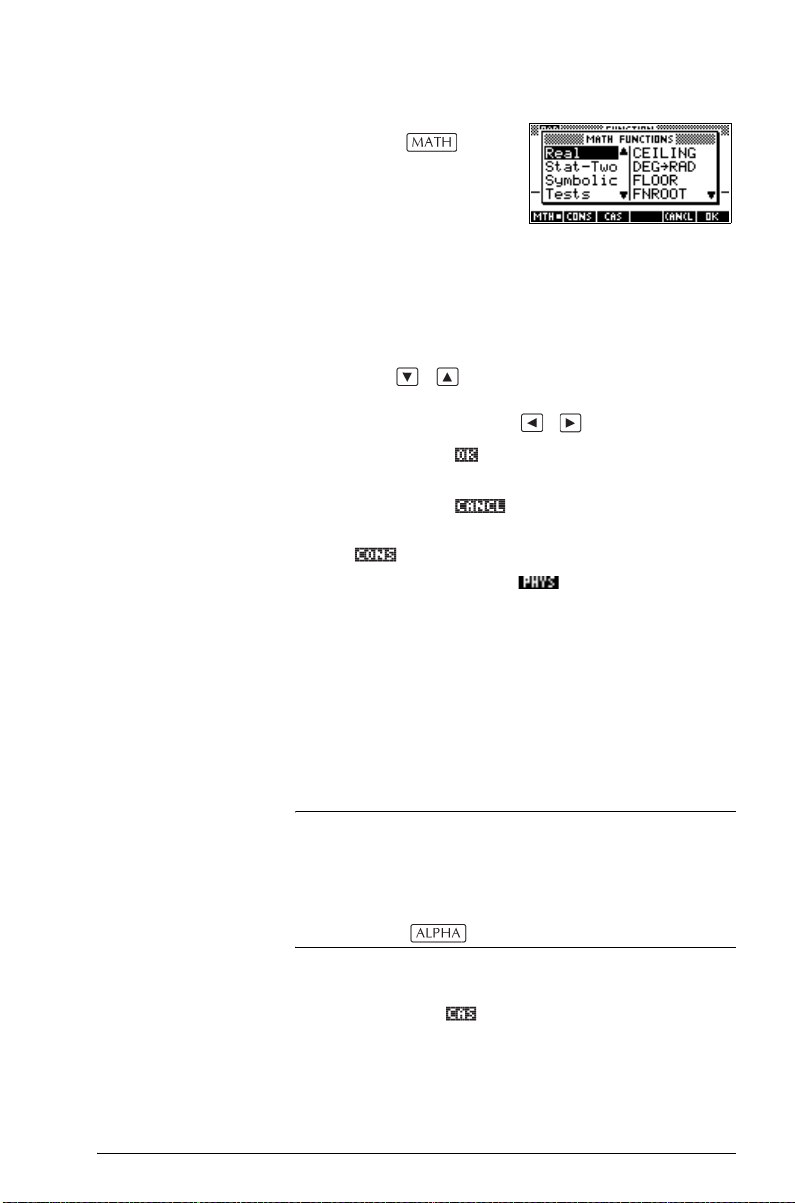
ASTUCE
Menu Math. Le menu
Math (touche )
affiche la liste de toutes les
fonctions mathématiques
n’apparaissant pas sur le
clavier. Cette liste contient
des sous-menus thématiques incluant les constantes et les
commandes du CAS. Les fonctions sont regroupées en
catégories, elles-mêmes classées par ordre alphabétique,
de Calculus à Trigonometry.
– Les touches fléchées permettent de parcourir la
liste ( , ) ou de passer d’une catégorie
dans la colonne de gauche à ses éléments dans
la colonne de droite ( , ).
– Appuyer sur pour recopier la commande
surlignée dans la ligne de saisie.
– Appuyer sur pour quitter le menu Math
sans rien sélectionner.
–
affiche la liste des constantes.
• Le fait d’appuyer sur permet d’afficher un
menu de constantes physiques pour les domaines
de la chimie, de la physique et de la mécanique
quantique. Vous pouvez utiliser ces constantes
dans les calculs. (Voir «Constantes de physique»
à la page 13-26 pour plus d’informations.)
– Pour en savoir plus sur les fonctions du CAS, voir
le manuel d'utilisation du CAS.
Pour en savoir plus sur les fonctions mathématiques, voir
la section «Fonctions mathématiques par catégorie» à la
page 13-3.
Dans le menu des fonctions mathématiques, ou dans tout
autre menu déroulant de la HP 40gs, il est possible
d’accéder directement au premier élément de la liste
commençant par une lettre donnée en appuyant sur la
touche correspondant à cette lettre (il n’est pas nécessaire
d’appuyer sur ).
Vous noterez que, lorsque le menu MATH est ouvert, vous
pouvez également accéder au commandes CAS. Pour ce
faire, appuyez sur . Cela vous permet d'utiliser les
commandes CAS sur l'écran HOME, sans devoir ouvrir le
module de calcul formel (CAS). Voir le Chapitre 14 pour
plus de détails sur les commandes CAS.
Introduction 1-9
Page 22
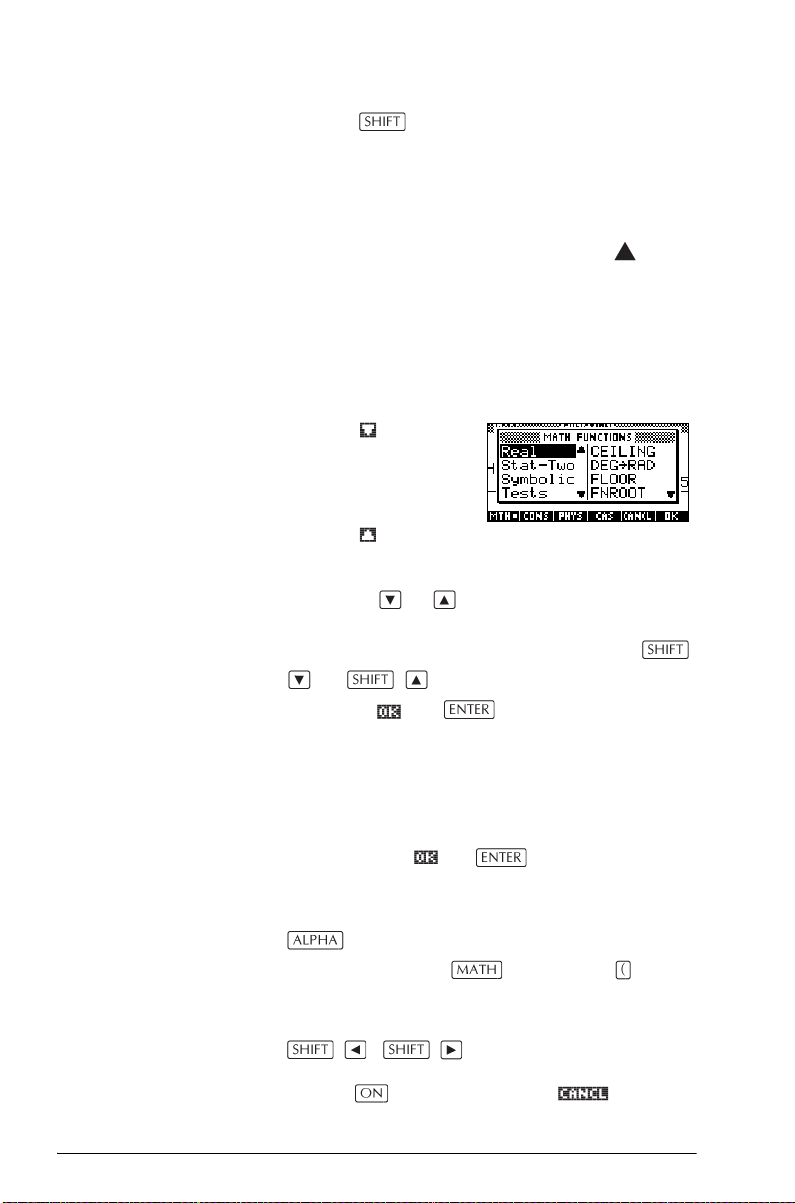
Commandes de
programmation
Appuyer sur CMDS pour afficher la liste des commandes de programmation. Pour plus d’informations,
voir la section «Commandes de programmation» à la
page 21-14.
Touches inactives Si vous appuyez sur une touche sans effet dans le
contexte courent, un symbole d’avertissement
apparaît.
!
Les menus déroulants
Un menu déroulant offre un choix entre plusieurs options.
Ils se composent d’une ou deux colonnes.
• La flèche de
l’affichage montre qu’il y
a d’autres options plus
bas.
• La flèche de
l’affichage montre qu’il y a d’autres options plus haut.
Parcourir un menu
déroulant
Sortir d’un menu
déroulant
1-10 Introduction
• Les touches et font défiler les éléments d’un
menu déroulant. Il est possible d’accéder directement
au début ou à la fin du menu en appuyant sur
ou . Après avoir surligné une option,
valider par (ou ).
• Si le menu possède deux colonnes, la colonne de
gauche contient des catégories, celle de droite leur
contenu respectif - elle change d’une catégorie à
l’autre. Surligner une catégorie dans la colonne de
gauche, surligner une option sur la colonne de droite
puis valider par ou
• Pour trouver rapidement un élément d’une liste, saisir
la première lettre du mot cherché (sans appuyer sur
). Par exemple, pour trouver la catégorie
Matrix dans le menu , appuyer sur , la
touche correspondant à la lettre «M».
• Pour monter (ou descendre) d’une page, appuyer sur
( ).
Appuyer sur (pour CANCEL) ou sur pour sortir
d’une liste sans rien sélectionner.
Page 23
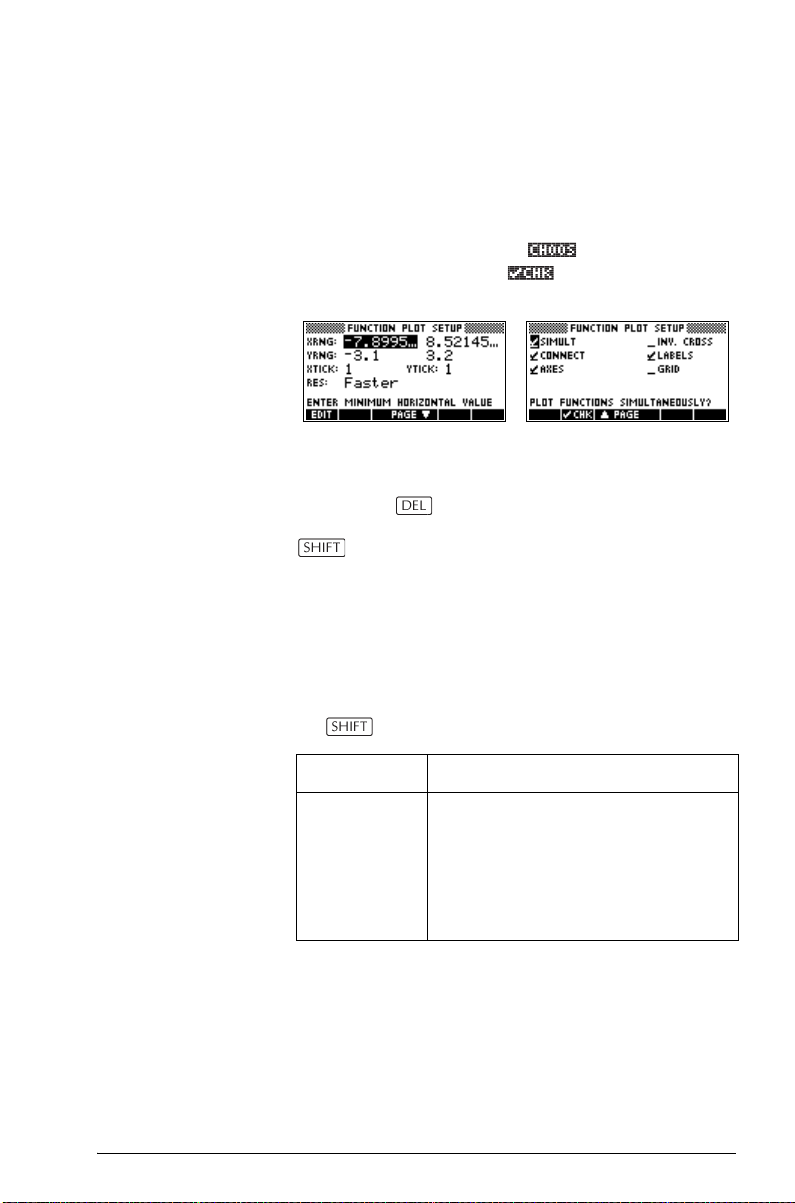
Boîtes de dialogue
Une boîte de dialogue présente un certain nombre de
champs modifiables. Après avoir surligné le champ à
modifier, il est possible d’y entrer un nombre ou une
expression, ou de modifier son contenu. Certains champs
proposent une liste de choix ( ). D’autres champs
sont uniquement à cocher ( ). Voir ci-dessous pour
un exemple d’utilisation d'une boîte de dialogue.
Restauration des valeurs par défaut
Pour restaurer la valeur par défaut d’un champ de saisie,
appuyer sur . Pour restaurer toutes les valeurs par
défaut d'une boîte de dialogue, appuyer sur
CLEAR.
Ecran de saisie des Modes
L’écran de saisie des Modes permet de définir les
paramètres d’utilisation de l’environnement HOME.
Pour ouvrir l’écran de configuration des Modes, appuyer
sur
MODES.
Paramètre Choix possibles
Unité
angulaire
(Angle
Measure)
Introduction 1-11
L’unité angulaire choisie sera valable
à la fois dans HOME et dans l’aplet
courante.
Degrés. 360 degrés sur un cercle.
Radians. 2π radians sur un cercle.
Grades. 400 grades sur un cercle.
Page 24
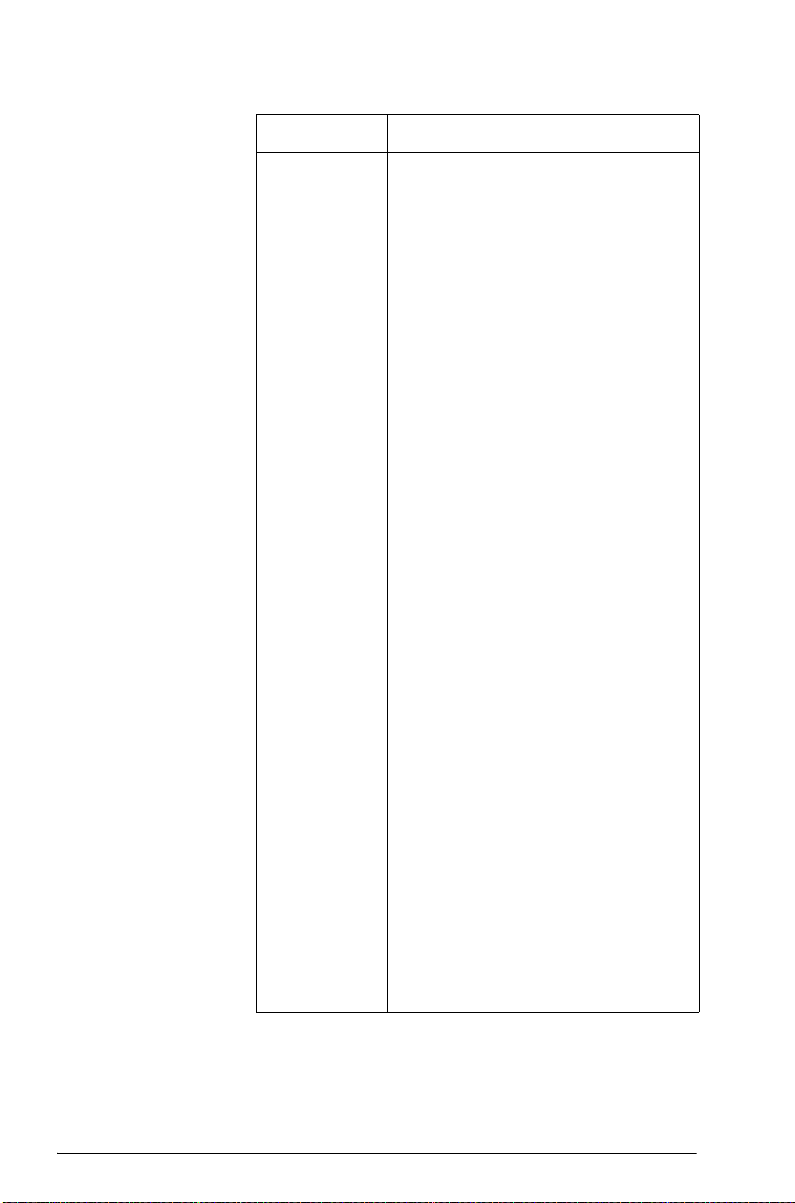
Paramètre Choix possibles
Mode de
notation des
nombres
(Number
Format)
Standard. Les nombres sont
affichés avec toute la précision
possible.
Fixed. Les résultats sont affichés
arrondis à la précision choisie.
Exemple : 123.456789 devient
123.4568 en mode «Fixed 4».
Scientific. Les résultats sont affichés
avec un chiffre à gauche de la
virgule, le nombre de décimales
souhaité et un exposant. Exemple:
123.456789 devient 1.23E2 en
mode « Scientific 2».
Engineering. Les résultats sont
affichés avec le nombre de décimales
souhaité et un exposant multiple
de 3. Exemple: 123.456E7 devient
1.23E9 en mode «Engineering 2».
Fraction. Affiche les résultats sous
forme de fractions. La précision des
fractions correspond au nombre de
décimales choisies. Exemple: en
mode «Fraction 2»,
123.456789 devient 123,
0.333 devient 1/3,
29/1000 devient 2/69.
Voir la section «Utilisation des
fractions» à la page 1-28.
Fractions mixtes. Affiche les
résultats sous forme de fractions
mixtes basées sur le nombre indiqué
de positions décimales. Une fraction
mixte dispose d’un nombre entier et
d’une fraction. Exemples :
123.456789 devient 123+16/35
au format Fraction 2 et 7÷ 3 renvoie
2+1/3. Voir «Utilisation des
fractions» à la page 1-28.
1-12 Introduction
Page 25
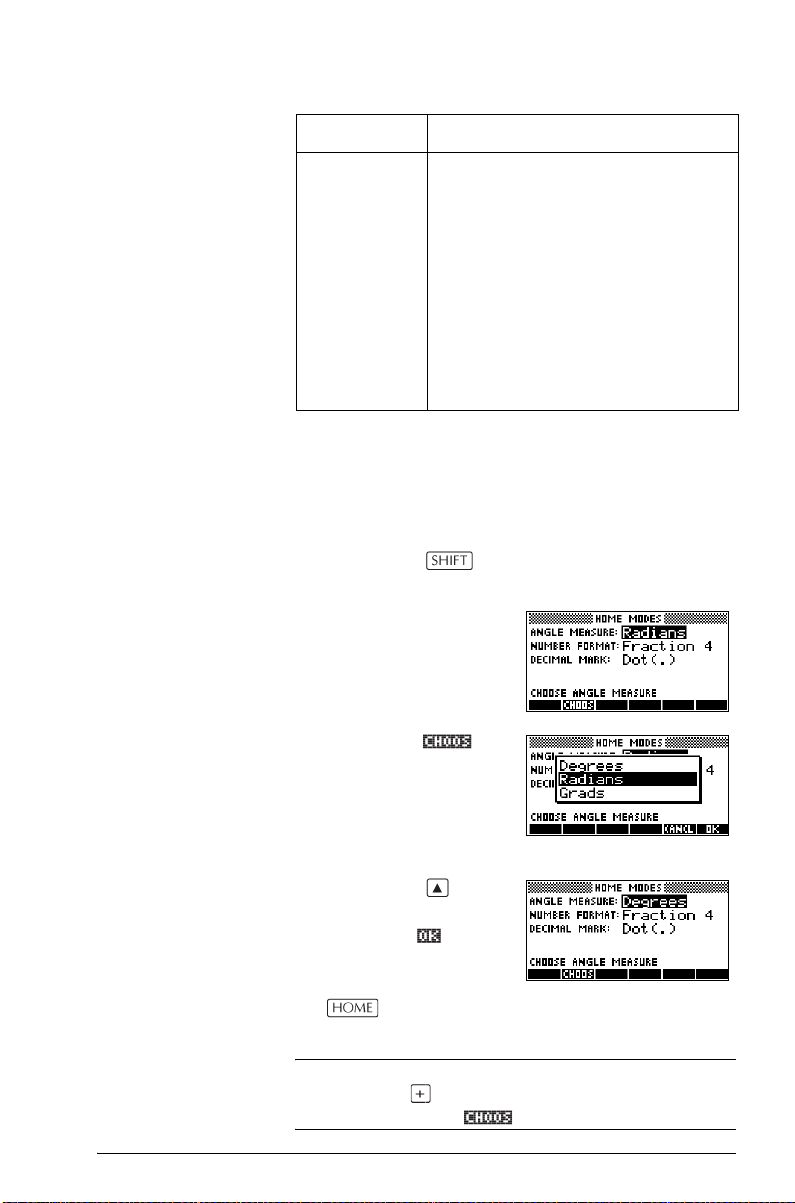
Paramètre Choix possibles
Séparateur
décimal
(Decimal
Mark)
Dot ou Comma. Affiche les
nombres sous la forme 12456.98
(mode «Dot» ou «point») ou
12456,98 (mode «Comma» ou
«virgule»). En mode point, ce sont
des virgules qui séparent les
éléments des listes ou des matrices,
et les arguments des fonctions. En
mode virgule, ce sont des points.
Remarque : Les exemples de ce
manuels utilisent le mode «.»
Cet exemple montre comment changer le mode de
mesure d’angles de l’écran HOME, de radian à degré.
La procédure est la même pour changer le format de
notation des nombres et le séparateur décimal.
1. Appuyer sur
MODES pour ouvrir la boîte de
dialogue de configuration des Modes.
La première ligne, Angle
Measure, est surlignée.
2. Appuyer sur pour
afficher une liste de
choix.
3. Appuyer sur pour
choisir Degrees et
valider par La
nouvelle unité angulaire
est le degré. Appuyer sur
pour revenir à l’écran HOME.
ASTUCE
Lorsqu’il est possible de choisir parmi les options d’une
liste, la touche les fait défiler dans le champ de saisie,
ce qui évite d’utiliser .
Introduction 1-13
Page 26
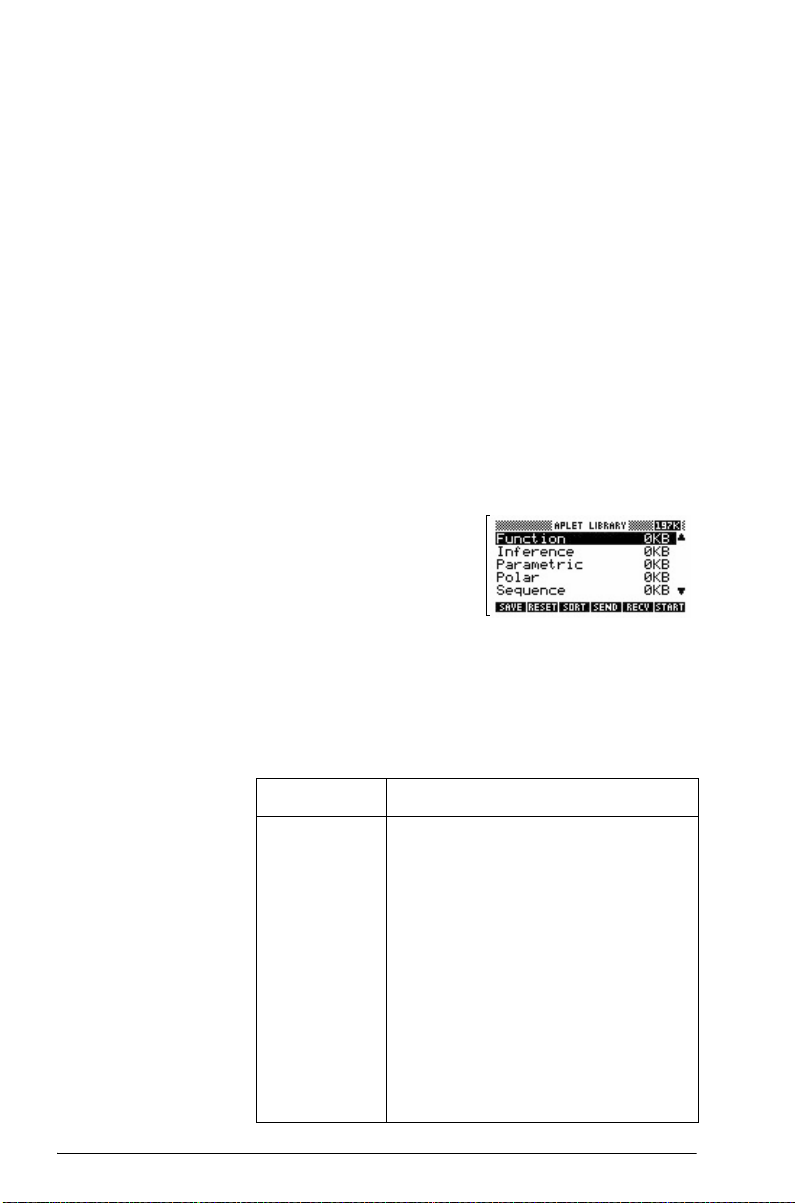
Les aplets (E-lessons)
Les aplets sont des applications permettant d’explorer un
thème particulier. Elles se divisent en environnements, qui
leur apportent chacun un éclairage différent. C’est à vous
de choisir avec quelle aplet vous souhaitez travailler.
Les aplets peuvent provenir de plusieurs sources:
• Les aplets intégrées dans la HP 40gs (présentes lors
de l’achat).
• Les aplets créées en sauvegardant des aplets
existantes avec une autre configuration. Voir la
section «Créer des aplets à partir d’aplets existantes»
à la page 22-1.
• Les aplets téléchargées à partir d’internet.
• Les aplets copiées à partir d’une autre calculatrice.
Les aplets sont disponibles
dans la bibliothèque
d’aplets. Voir la section «La
bibliothèque d’aplets» à la
page 1-17 pour plus
d’informations.
Les aplets suivantes sont intégrées dans la HP 40gs. Vous
pouvez modifier la configuration des environnements
graphique, numérique et symbolique de ces aplets. Voir
la section «Ecrans de configuration des vues une aplet» à
la page 1-20 pour plus d’informations.
Aplet Utiliser cette aplet pour explorer:
Fonction Fonctions réelles en coordonnées
cartésiennes, de la forme « y = f (x) ».
Exemple:
Inférence Intervalles de confiance et tests
d’hypothèses basés sur la distribution
normale et la distribution de Students.
Paramétrique Fonctions paramétriques: x et y en
fonction de t.
Exemple: x = cos (t) and y = sin(t).
Polaire Fonctions polaires: r en fonction d’un
angle θ. Exemple: .
1-14 Introduction
y 2x23x 5++=
r 24θ()cos=
Page 27
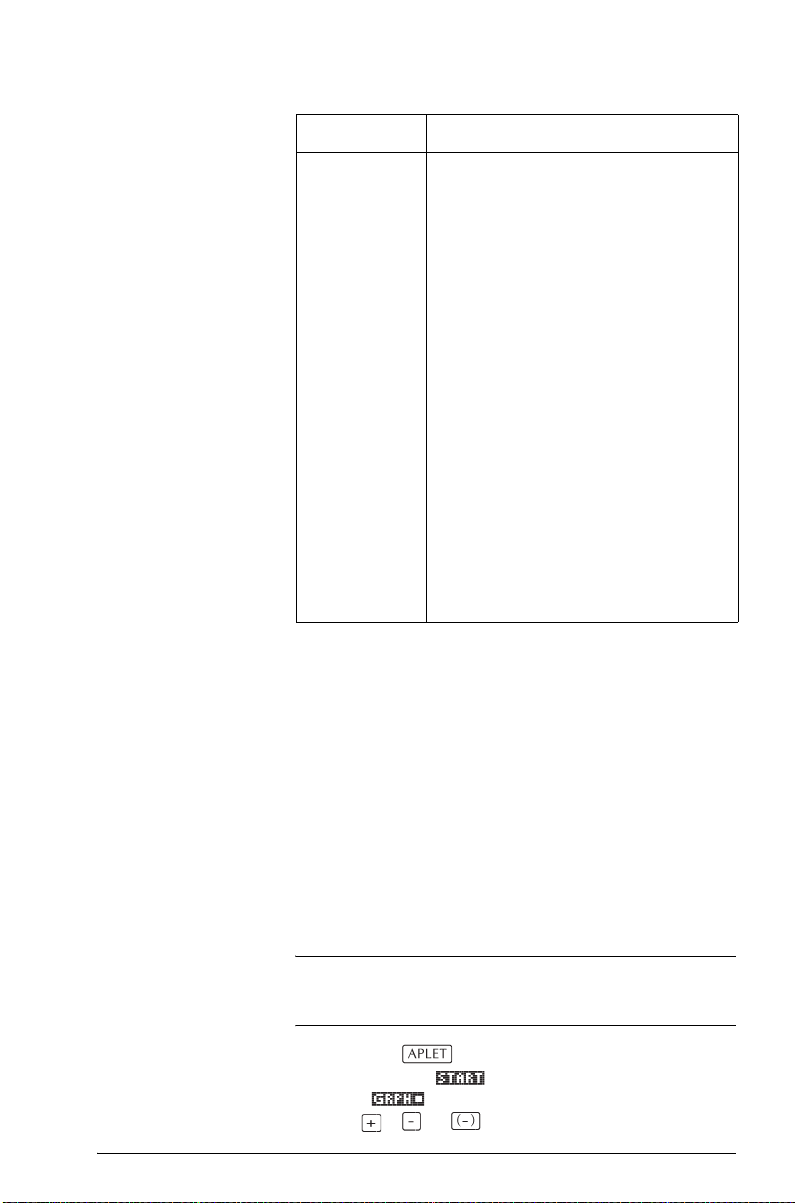
Aplet Utiliser cette aplet pour explorer:
Sequence Suites U d’indice n, définies
directement ou par récurrence.
Exemple: , et
UnU
Solve Résolution d’équations. Exemple:
x 1+ x
U10= U21=
U
+=
n 2–
n 1–
2
.
x–2–=
Finance Calculs de TVM (Time Value of
Money, valeur temporelle de
l’argent).
L’aplet Quad
Explorer
ASTUCE
Équation
linéaire
Module de
résolution de
Solutions à des ensembles de deux
ou trois équations linéaires.
Valeurs inconnues des longueurs et
des angles de triangles.
triangles
Statistiques Analyse de données statistiques à
une variable (x) ou deux variables (x
et y).
En plus des aplets intégrées ci-dessus, la HP 40gs contient
deux aplets pédagogiques: Quad Explorer et Trig
Explorer. Il est impossible d’en modifier la configuration.
De nombreuses autres aplets pédagogiques peuvent être
trouvées sur le site des calculatrices Hewlett-Packard ou
sur d’autres sites. Elles peuvent être téléchargées
gratuitement et transférées sur votre HP 40gs à l’aide du
kit de connexion PC.
L’aplet Quad Explorer permet d’étudier le
comportement d’une fonction du type
yaxh+()
2
v+=
lorsque les valeurs de a, h et v varient, que ce soit en
manipulant l’équation pour voir le graphique changer ou
l’inverse.
Une documentation plus détaillée pourra être trouvée sur
le site des calculatrices Hewlett-Packard, accompagnée
de fiches de travail.
Appuyez sur , sélectionnez Quad Explorer,
puis appuyez sur . L’aplet Quad Explorer s’ouvre
en mode , dans lequel les touches fléchées, les
touches , et peuvent être utilisées pour
Introduction 1-15
Page 28
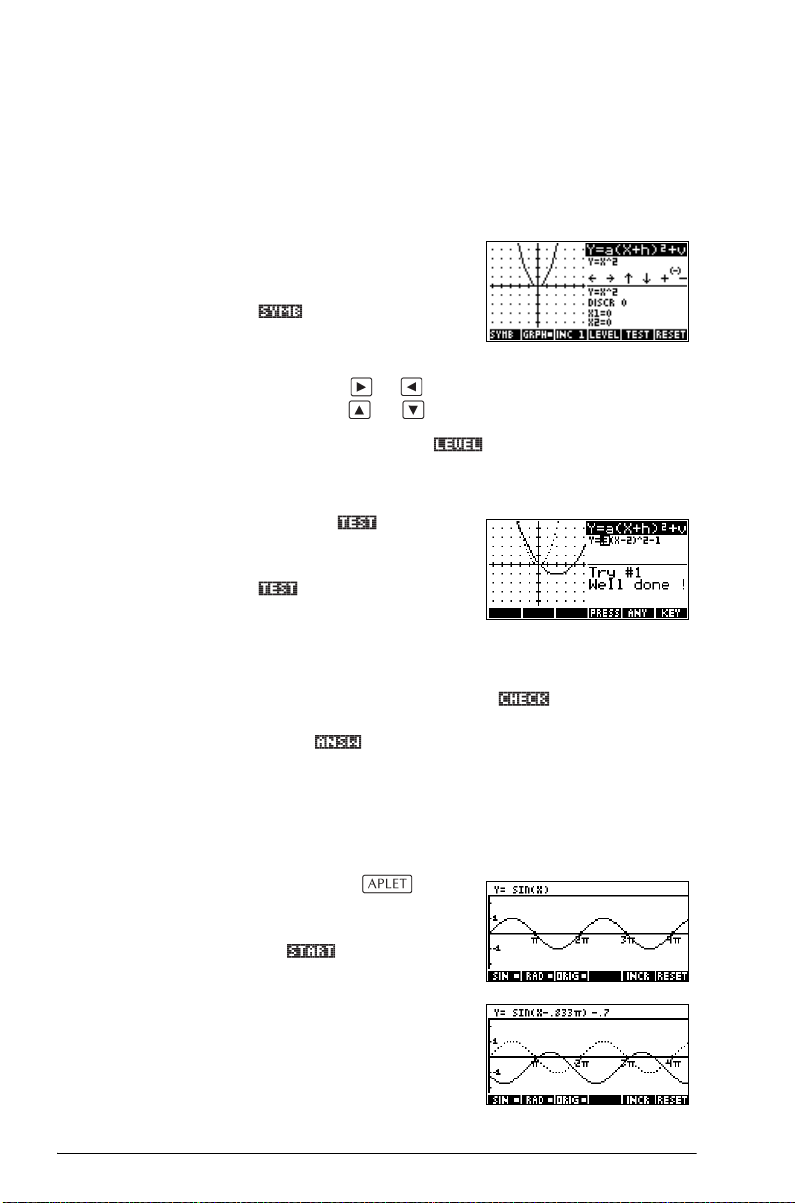
modifier l’aspect du graphique. Ces modifications sont
instantanément reportées dans l’équation affichée dans le
coin supérieur droit de l’écran. La courbe originale, quant
à elle, reste affichée pour faciliter la comparaison. Dans
ce mode le graphique contrôle l’équation.
Il est aussi possible de
contrôler la courbe à partir
de l’équation. Appuyer sur
pour afficher les
paramètres de votre
équation (voir ci-contre).
Les touches et passent d'un paramètre à l’autre,
les touches et changent leurs valeurs.
La touche contextuelle détermine si les trois sousexpressions doivent être explorées en même temps ou si
une seule sous-expression doit l’être à la fois.
La touche permet de
contrôler les connaissances
de l’étudiant. Appuyer sur
affiche une courbe
représentative d’une fonction
du second degré. L’étudiant doit alors manipuler les
paramètres de l’équation afin de les faire correspondre
au graphique. Lorsqu’il pense avoir trouvé les bons
paramètres, il peut appuyer sur . La calculatrice lui
dira s’il a raison ou pas. Pour ceux qui abandonnent, la
touche leur fournira la réponse!
L’aplet Trig
Explorer
1-16 Introduction
L’aplet Trig Explorer permet d’étudier le comportement
d’une fonction du type lorsque les
valeurs de a, b et c varient, que ce soit en manipulant
l’équation pour voir le graphique changer ou l’inverse.
Appuyez sur ,
sélectionnez Trig
Explorer, puis appuyez
sur pour afficher
l’écran de droite.
Dans ce mode, le graphique
contrôle l’équation. Les
touches fléchées
transforment le graphique, et
ces transfor-mations sont
instantanément reportées dans l’équation.
ya bxc+()d+sin=
Page 29
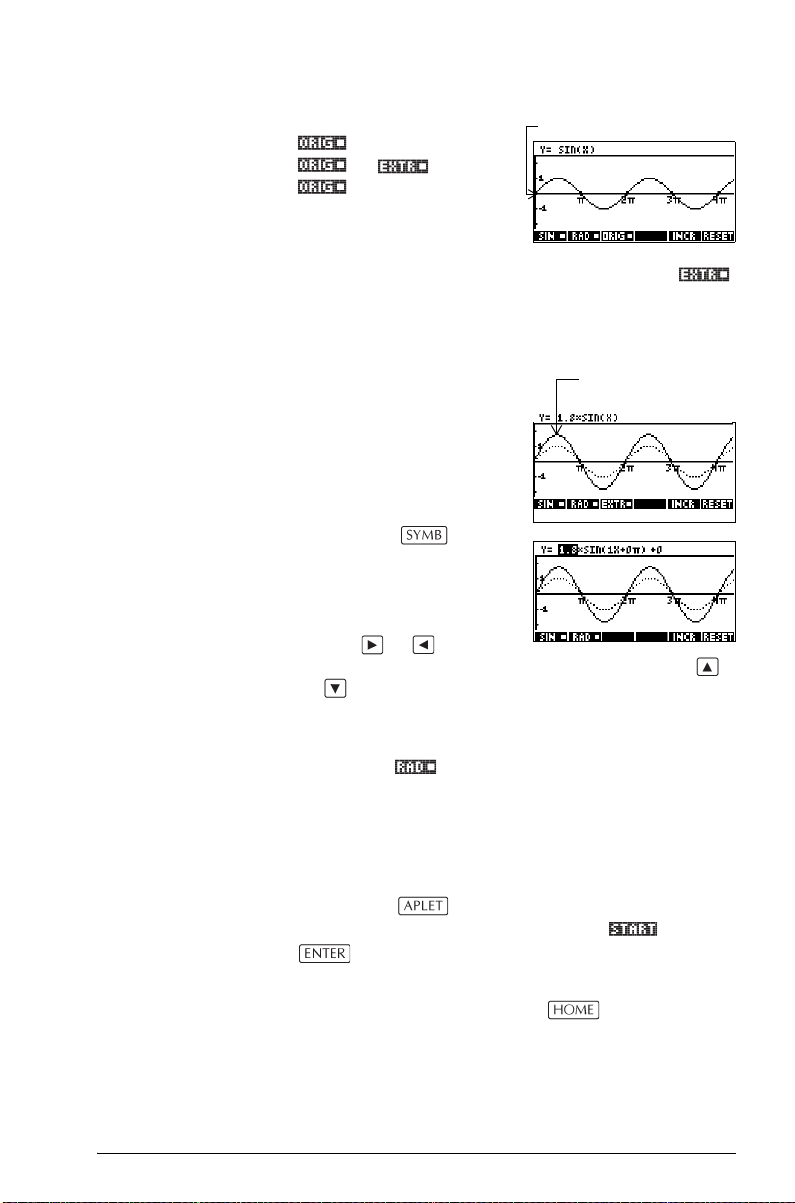
La touche contextuelle
commute entre
et Lorsque
est sélectionnée, le
“point de contrôle” se trouve
à l’origine (0,0). Les touches
fléchées contrôlent alors les
transformations horizontales et verticales. Lorsque
est sélectionnée, le “point de contrôle” se trouve sur le
premier extremum de la courbe (ie. pour la courbe du
sinus à ).
Les touches fléchées
changent l’amplitude et la
fréquence du graphique. La
meilleure façon de le voir est
d’essayer soi-même.
Appuyer sur pour
afficher l’équation complète
en haut de l’écran; dans ce
mode, c’est l’équation qui
contrôle le graphique. Les
touches et se
déplacent de paramètre en paramètre, les touches
en changent les valeurs.
π 2⁄ 1,()
Origine
Extremum
Par défaut, les angles sont mesurés en radians, mais ce
paramètre peut être modifié en appuyant sur la touche
contextuelle .
La bibliothèque d’aplets
Les aplets sont stockées dans la bibliothèque d’aplets.
Ouvrir une aplet Appuyer sur pour afficher le menu déroulant des
aplets disponibles et en choisir une par
.
A partir d’une aplet, il est toujours possible de revenir à
l’écran HOME en appuyant sur .
Introduction 1-17
ou
Page 30
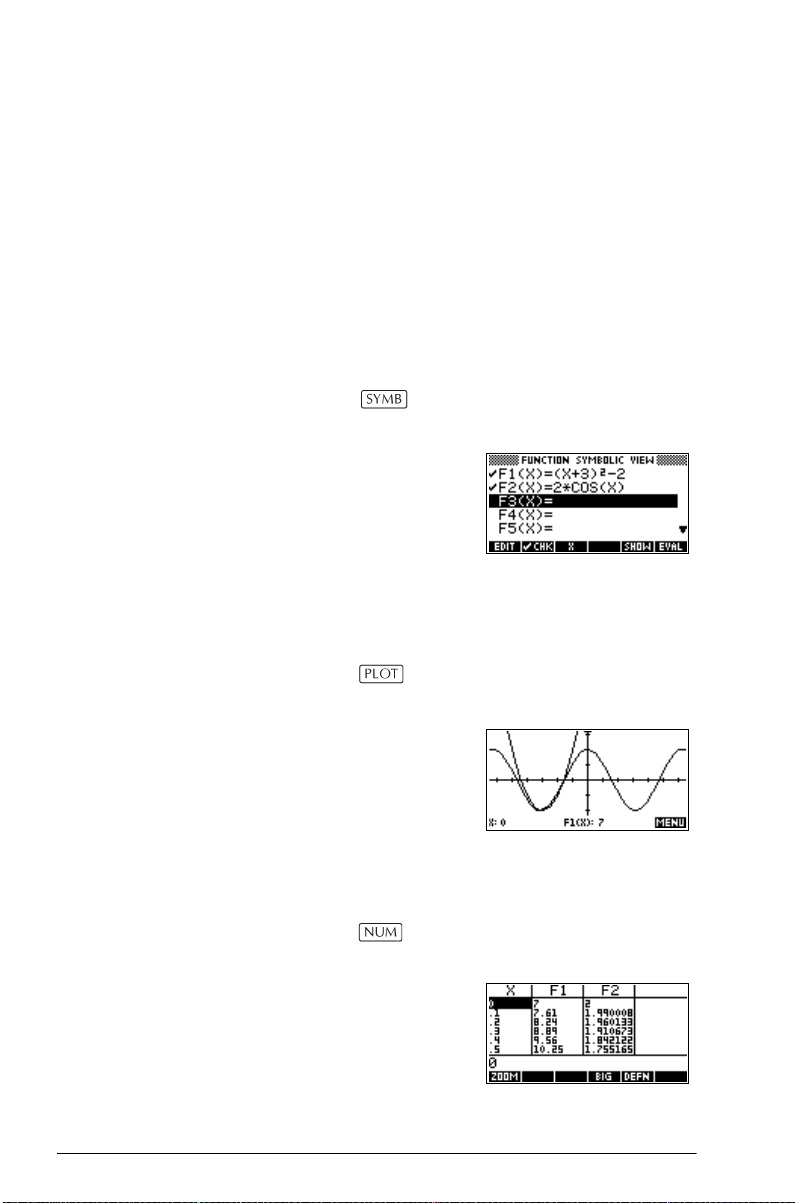
Environnements des aplets
Une fois l’aplet configurée, ses environnements
fournissent plusieurs angles de vue sur la fonction ou sur
les données à étudier. Les exemples suivants sont des
illustrations des trois principaux environnements des
aplets, et d’autres environnements.
Remarque: certaines aplets—telles que l’aplet Linear
Equation et l’aplet Triangle Solver—ne disposent que
d’une vue unique : la vue Numeric.
Environnement symbolique
Appuyer sur pour ouvrir l’environnement
symbolique de l’aplet.
C’est dans cet
environnement que vous
définissez les objets à
étudier.
Voir la section «A propos de
l’environnement symbolique» à la page 2-1 pour plus
d’informations.
Environnement graphique
Appuyer sur pour ouvrir l’environnement
graphique de l’aplet.
Cet environnement trace les
courbes représentatives des
expressions définies.
Voir la section «Présentation
l’environnement graphique»
à la page 2-5 pour d’autres informations.
Environnement numérique
Appuyer sur pour ouvrir l’environnement
numérique de l’aplet.
Cet environnement affiche
un tableau de valeurs des
expressions définies.
1-18 Introduction
Page 31
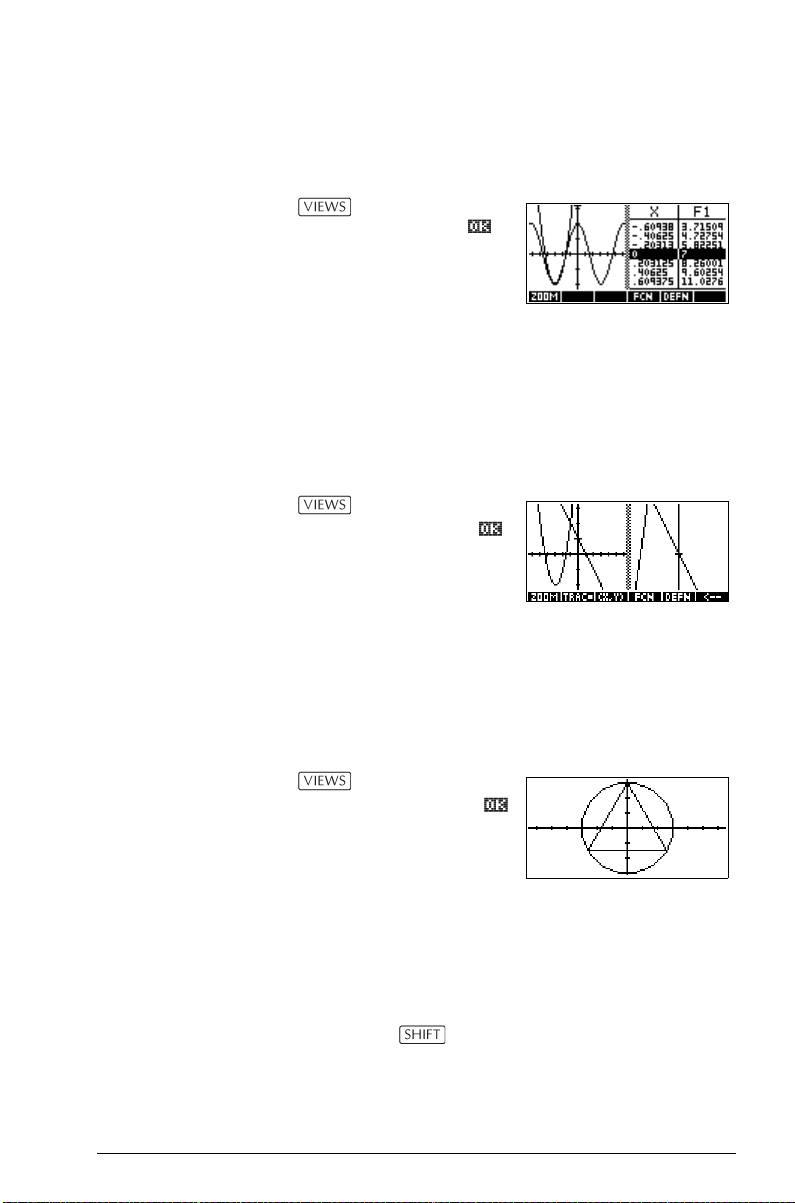
Environnement graphique/numérique
Cet environnement est accessible à partir du menu
VIEWS.
choisir Plot-Table .
Partage l’écran entre
l’environnement graphique
et l’environnement
numérique. Voir la section «Environnements de partage
d’écran et zooms prédéfinis» à la page 2-14 pour plus
d’informations.
Environnement graphique/détail
Cet environnement est accessible à partir du menu
VIEWS.
choisir Plot-Detail .
Partage l’écran entre
l’environnement graphique
et un gros-plan. Voir la
section «Environnements de partage d’écran et zooms
prédéfinis» à la page 2-14 pour plus d’informations.
Environnement superposition
Cet environnement est accessible à partir du menu
VIEWS.
choisir Overlay Plot
Affiche les expressions
courantes sans effacer les
graphiques précédents.
Voir la section «Environnements de partage d’écran et
zooms prédéfinis» à la page 2-14 pour plus
d’informations.
Environnement bloc-notes
Appuyer sur NOTE pour afficher l’environnement
bloc-notes d’une aplet.
Introduction 1-19
Page 32

Cet environnement permet
d’écrire des textes associés à
une aplet. Ces textes seront
transférés avec l’aplet si
l'aplet est envoyée a une
autre calculatrice ou à un PC. Voir la section
«Environnement note des aplets» à la page 20-1 pour
plus d’informations.
Environnement croquis
Appuyer sur SKETCH pour afficher l’environnement
croquis (sketch) d’une aplet
Cet environnement permet
de dessiner ou d’afficher des
images complétant l’aplet.
Voir la
section«Environnement
croquis des aplets» à la page 20-3 pour plus
d’informations.
Ecrans de configuration des vues une aplet
Les touches de configuration, ou touches-setup (
et ) permettent de configurer les vues
de l’aplet. Par exemple, appuyer sur
( ) pour afficher l’écran de configuration des
paramètres graphiques.
SETUP-PLOT
Ecran de configuration graphique
Appuyer sur SETUP-
PLOT
Paramètres de
l’environnement graphique
Ecran de configuration numérique
Appuyer sur
SETUP-NUM
Paramètres des tableaux de
valeurs.
1-20 Introduction
Page 33
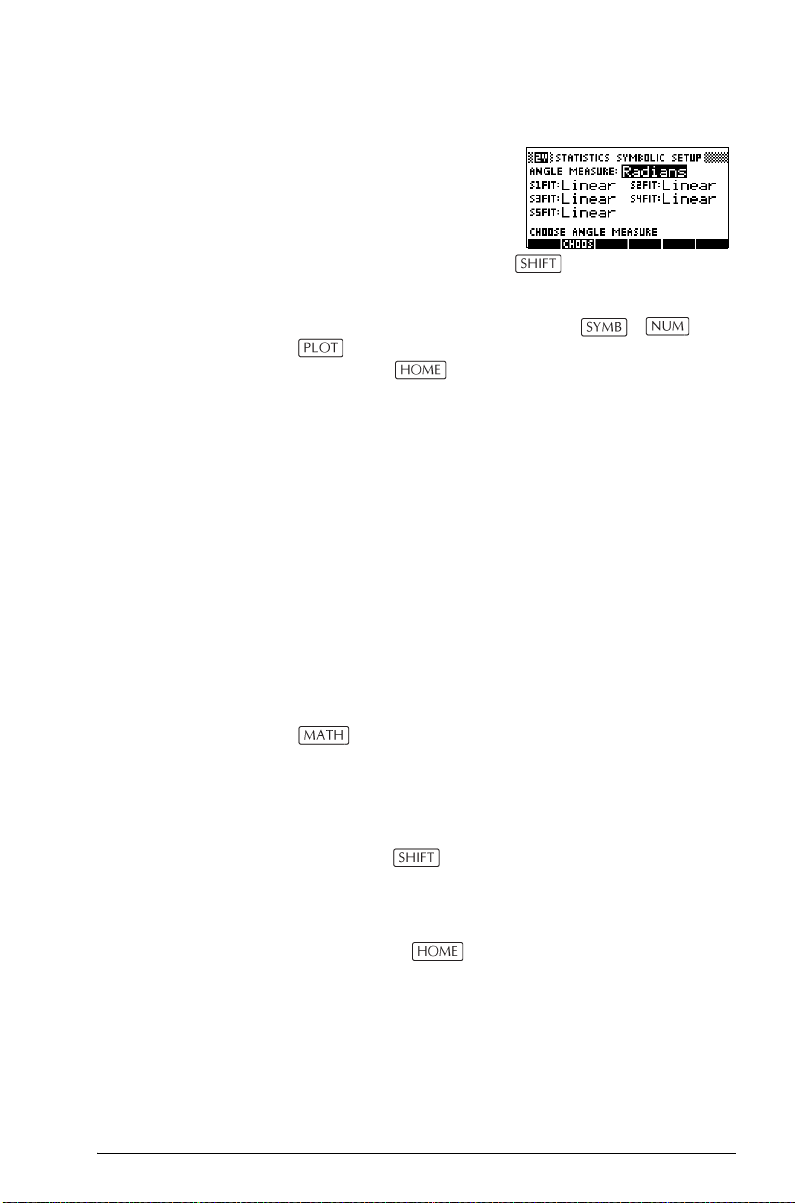
Ecran de configuration symbolique
Cet environnement n’est
disponible que pour les
statistiques à deux variables,
où il joue un rôle important
dans les choix des modèles
de régression. Appuyer sur
SETUP-SYMB.
Changer
d’environnement
Enregistrer la
configuration d’une
aplet
Pour changer d’environnement, choisir votre
environnement à l’aide des touches , ,
ou du menu Views. Pour revenir à HOME,
appuyer sur . Il n’est pas nécessaire de fermer un
environnement pour en changer, il suffit d’en choisir un
autre—comme on change de pièce dans une maison.
Lorsque vous changez d’environnement, les données
saisies sont automatiquement enregistrées.
Il est possible d’enregistrer la configuration d’une aplet
que vous avez modifiée et de l’envoyer vers une autre
calculatrice. Voir la section «Transmission d’une aplet» à
la page 22-5.
Les calculs mathématiques
Les opérations mathématiques les plus courantes sont
accessibles directement à partir du clavier. Les autres
fonctions se trouvent dans le menu MATH (touche
). Vous pouvez également utiliser le module de
calcul formel pour les calculs symboliques. Voir «Module
de calcul formel (CAS) (Computer Algebra System)» à la
page 14-1pour plus d'informations.
Pour accéder aux commandes de programmation,
appuyer sur
programmation» à la page 21-14 pour plus
d’informations.
CMDS. Voir la section «Commandes de
Où commencer Home (touche ) est l'environnement central de la
calculatrice. Vous pouvez y effectuer vos calculs non
symboliques et accéder à toutes les fonctions
mathématiques. (Les calculs symboliques sont effectués
dans le module de calcul formel).
Introduction 1-21
Page 34

Saisir une expression
• Dans l'environnement HOME, entrez les calculs de
gauche à droite, comme vous le feriez sur papier.
Cela s'appelle l'entrée algébrique (Dans le module
de calcul formel, vous entrez les expressions à l'aide
d'Equation Writer, comme expliqué en détails dans le
Chapitre 15, «Module Equation Writer».)
• Vous pouvez entrer une fonction mathématique à
partir du clavier ou de l’option du menu .
Vous pouvez aussi taper son nom en utilisant les
caractères alphabétiques.
• Appuyer sur pour évaluer l’expression
présente sur la ligne de saisie (là où se trouve le
curseur clignotant). Une expression peut contenir des
nombres, des fonctions et des variables.
23214 8–
Exemple Comment calculer :
23
14
3
45
----------------------------
8
3–
45()ln
Résultats longs Si le résultat est trop long pour rentrer dans l’affichage,
appuyer sur pour le surligner puis sur pour
l’afficher.
Nombres négatifs
Appuyer sur pour commencer un nombre négatif ou
pour insérer un signe moins (attention, ce moins n’est pas
le même que celui de la soustraction).
Pour élever un nombre négatif à une certaine puissance,
le mettre entre parenthèses
(par exemple, (–5)
2
= 25, tandis que –52 = –25).
Notation scientifique (puissances de 10)
Des nombres comme 5×104 ou 3.21×10−7 sont écrits en
notation scientifique, c’est à dire avec des puissances de
dix. Ces nombres sont plus faciles à manipuler que
50000 ou 0.000000321. La touche
des nombres sous cette forme.
1-22 Introduction
EEX permet d’entrer
Page 35
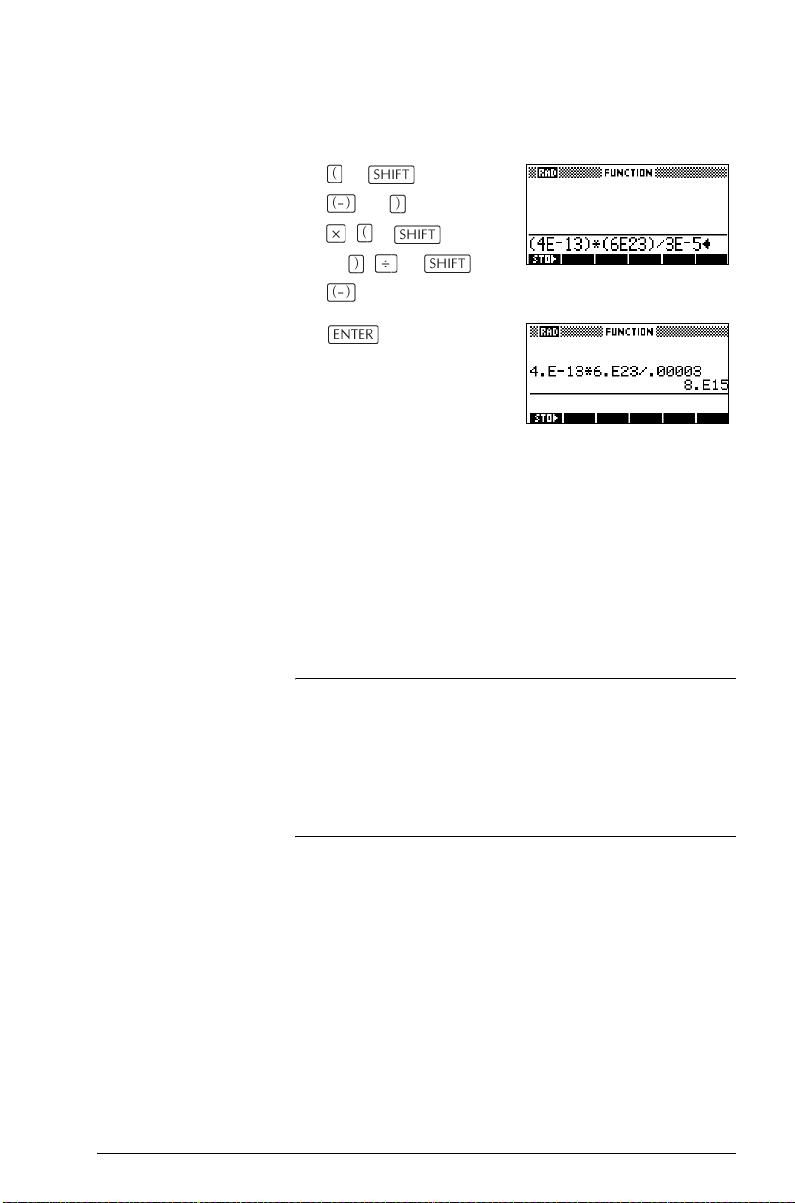
Exemple Calculer :
----------------------------------------------------
×
310
4
EEX
13–
×()610
410
23
×()
5–
13
6
EEX
23 3 EEX
5
Multiplications explicite et implicite
Deux éléments sont multipliés implicitement lorsqu’il n’y a
pas d’opérateur entre eux. Par exemple, AB signifie en
fait A*B.
Toutefois, par souci de clarté, il est préférable d’écrire le
signe multiplié pour indiquer que vous voulez effectuer
une multiplication dans une expression. Il est plus clair de
rentrer AB sous la forme A*B, et A(B+C) sous la forme
A∗(B+C).
ASTUCE
La multiplication implicite ne fonctionnera pas toujours
comme prévu. Par exemple, A(B+4) ne donnera pas
A*(B+4), mais affichera un message d’erreur «Invalid
User Function». En fait, la calculatrice interprète A(B+4)
comme évalue la fonction A à la valeur B+4, et la fonction
A n’existe pas. En cas de doute, entrer le signe *
manuellement.
Parenthèses Les parenthèses sont nécessaires pour entrer les
arguments d’une fonction, comme dans SIN(45). La
calculatrice insère automatiquement une parenthèse à la
fin de la ligne de saisie si vous l’omettez.
Les parenthèses permettent aussi de préciser l’ordre des
opérations. Sans parenthèses, la HP 40gs effectue les
calculs selon les priorités algébriques (voir le paragraphe
Introduction 1-23
Page 36

suivant). Voici quelques exemples utilisant des
parenthèses.
Entrez... Pour calculer...
45 π sin (45 + π)
45 π sin (45) + π
85 9
85 9
Priorités algébriques (ordre d’évaluation)
Les opérations mathématiques sont effectuées dans
l’ordre suivant. Les fonctions ayant même ordre de
priorité sont effectuées de gauche à droite.
1. Expressions entre parenthèses. Les parenthèses
emboîtées sont évaluées de l’intérieur vers l’extérieur.
2. Les fonctions précédant l’opérande, comme SIN et
LOG.
3. Les fonctions suivant l’opérande, comme !
4. Les fonctions puissance et racine, ^, NTHROOT.
5. Opposé, multiplication et division.
6. Addition et soustraction.
7. A N D et N OT.
8. OR et XOR.
9. Les arguments à gauche de | (where).
10.Egal, =.
Plus petit et plus grand nombres
Le plus petit nombre non nul en valeur absolue la HP 40gs
peut manipuler est 1×10
résultat est considéré comme nul. Le plus grand nombre
est 9.99999999999×10
affiché 9.99999999999E499.
–499
(1E–499). Un nombre
499
. Un nombre supérieur est
85 9×
85 9×
Effacement de nombres
• supprime le caractère situé à la position du
curseur. Lorsque le curseur est à la fin de la ligne de
saisie, efface le dernier caractère.
1-24 Introduction
Page 37

• CANCEL ( ) efface la ligne de saisie.
•
CLEAR efface tout l’affichage, y compris
l’historique.
Utilisation des derniers résultats
L’écran HOME (touche ) peut afficher jusqu’à
quatre lignes de l’historique: les calculs et les résultats les
plus récents. Les opérations antérieures ne sont plus
affichées mais sont mémorisées. Vous pouvez revoir et
réutiliser les entrées et résultats précédents.
Calcul
Dernier
calcul
Ligne de
saisie
Lorsque vous avez surligné
un calcul ou un résultat
précédent (avec la touche
), les options
contextuelles et
apparaissent.
Recopier une ligne
précédente
Surligner la ligne (avec les touches ) et appuyer
sur . Le nombre ou l’expression est recopié dans la
ligne de saisie.
Résultat
Dernier
résultat
Utilisation du
dernier résultat
Appuyer sur ANS pour utiliser le dernier résultat
dans une expression. ANS est une variable mise à jour à
chaque fois que vous appuyez sur .
Répéter une ligne
précédente
Pour répéter la dernière opération, appuyer sur .
Autrement, surligner la ligne (avec la touche ) puis
appuyer sur . L’expression ou le nombre surligné
sont ré-évalués. Si la ligne est une expression contenant
ANS, le calcul est répété itérativement.
Introduction 1-25
Page 38

Exemple Cet exemple montre comment ANS utilise le dernier
résultat (50), et comment met la variable
ANS à
jour (de 50 à 75 puis à 100).
50 25
Il est possible d’utiliser le
dernier résultat comme le
premier élément de votre
saisie sans appuyer sur
ANS: appuyer sur , ,
ou (ou tout autre opérateur du même type) au
début d’un calcul insère automatiquement
ANS avant
l’opérateur.
Vous pouvez utiliser toute autre expression ou valeur de
l’écran HOME en la surlignant (à l’aide des touches de
direction) puis en appuyant sur .
La valeur de la variable
ANS est différente du résultat
affiché ; elle est représentée dans la calculatrice avec
toute la précision possible, tandis que les résultats
affichés dépendent du format de nombre adopté.
ASTUCE
ANS vous permet de récupérer le dernier résultat avec
toute la précision possible. Lorsque vous le récupérez à
partir de l’historique, vous obtenez exactement ce qui
était affiché.
La touche évalue (ou ré-évalue) la dernière
commande, alors que la combinaison ANS copie le
dernier résultat (comme ANS ) dans la ligne de saisie.
Mémoriser une valeur dans une variable
Vous pouvez mémoriser un résultat dans une variable,
que vous pourrez ensuite utiliser dans vos calculs. 27
variables permettent de stocker des nombres réels: les
variables A à Z et θ. Voir le chapitre 12 , “Variables et
gestion de la mémoire” pour plus de détails. Par
exemple:
1. Effectuer un calcul.
45 8 3
1-26 Introduction
Page 39
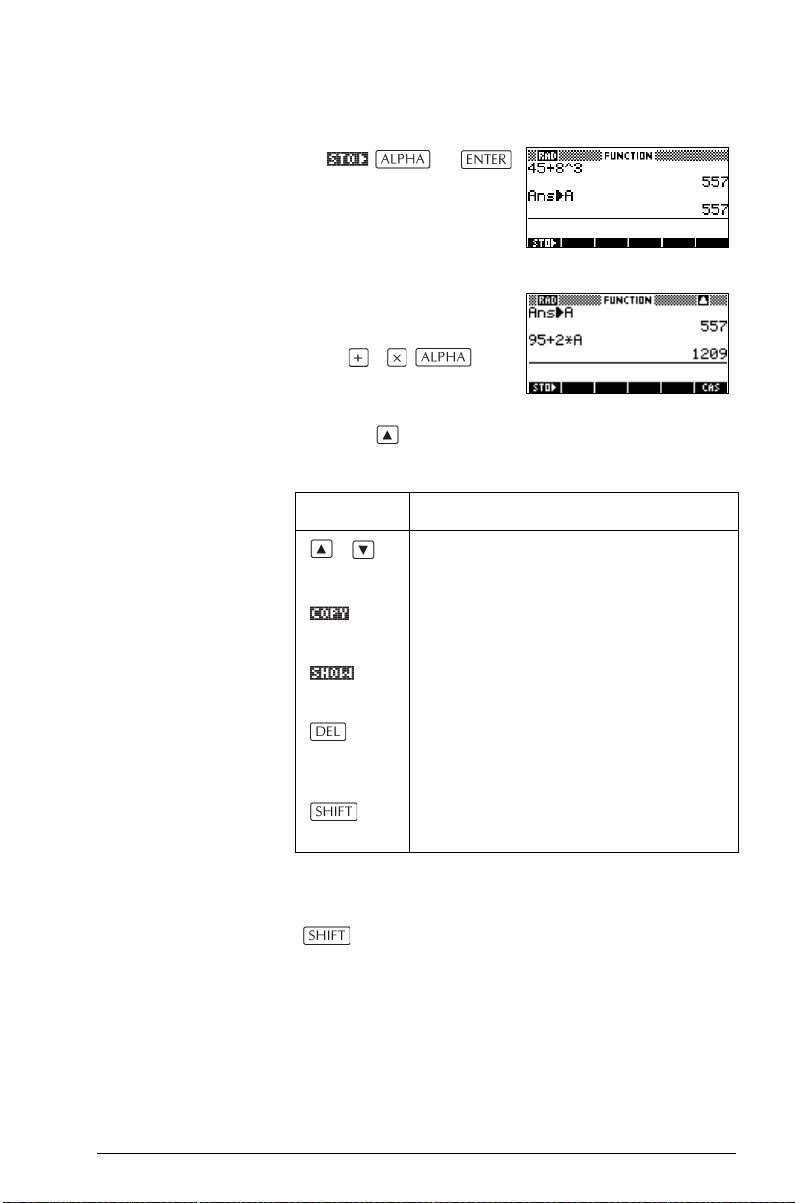
2. Mémoriser le résultat dans la variable A.
A
3. Effectuer un autre calcul
utilisant la variable A.
95 2 A
Accès à l’historique
La touche surligne la dernière ligne de l’historique. Il
est alors possible d’utiliser les touches suivantes:
Touche Signification
, Ces lignes font défiler et surlignent les
CLEAR
Effacement de l’historique
C’est une bonne habitude d’effacer l’historique
(
l’environnement HOME: cela économise de la mémoire.
En effet, tous vos calculs sont enregistrés dans l’historique
jusqu’à ce que vous les effaciez.
lignes de l’historique.
Recopie l’expression surlignée dans la
ligne de saisie, à la position du curseur.
Affiche l’expression surlignée sous la
forme mathématique usuelle.
Efface l’expression surlignée de
l’historique, à moins qu’il n’y ait un
curseur dans la ligne de saisie.
CLEAR) lorsque vous avez fini de travailler dans
Efface l’historique et la ligne de saisie.
Introduction 1-27
Page 40

Utilisation des fractions
Pour travailler avec des fractions dans HOME, définissez
le format numérique à Fraction ou à Fraction
mixte, en procédant comme suit :
Se mettre en mode fractions
1. Dans l’environnement HOME, ouvrir l’écran de
configuration des Modes.
MODES
2. Sélectionnez Number
Format, appuyez sur pour afficher les options et
mettes en évidence Fraction ou Mixed Fraction.
3. Valider par . Le curseur se place sur le champ de
la précision.
4. Entrer la précision voulue et valider par . Appuyer
sur pour revenir à HOME.
Voir le paragraphe «Définir la précision des
fractions» ci-dessous pour plus de détails.
Définir la précision des fractions
Le paramètre «précision des fractions» détermine la
précision avec laquelle la HP 40gs convertit un nombre
décimal en fraction. Plus la précision est grande, plus la
fraction sera proche du nombre décimal.
1-28 Introduction
Page 41
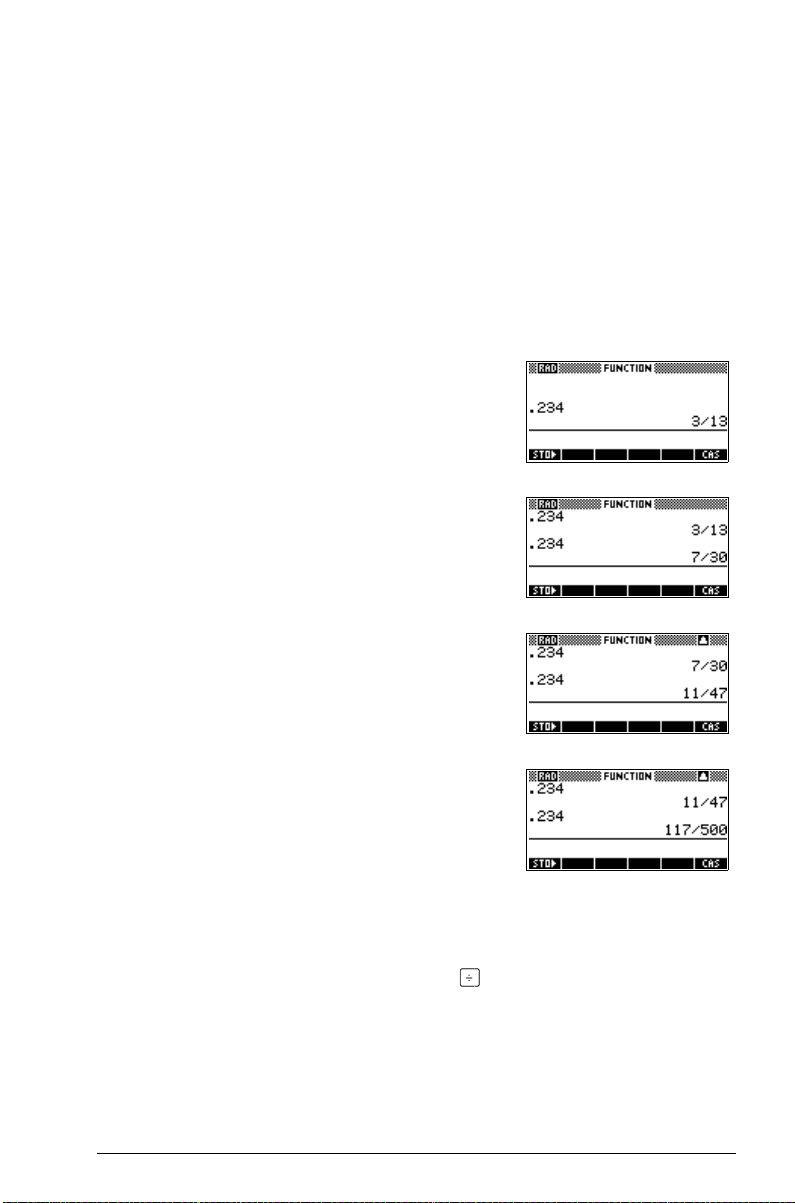
En choisissant une précision de 1, la calculatrice
considère que la fraction doit approcher la fraction à au
moins une décimale près. Par exemple, 0.234 sera
approché par 3/13, car
3/13=0.23076...
Ceci peut être important pour convertir des nombres
décimaux cycliques. Par exemple, pour une précision de
six décimales, 0.66666 est approché par 3333/5000
tandis qu’en précision 3, il est approché par 2/3, qui est
probablement ce que vous cherchez.
• Précision égale à 1:
• Précision égale à 2:
• Précision égale à 3:
• Précision égale à 4:
Calculs de fractions
Pour entrer des fractions:
• Utiliser la touche pour séparer le numérateur du
dénominateur.
• Pour entrer une fraction mixte, par exemple 11/2,
l’entrer sous la forme (1+
Introduction 1-29
1
/2).
Page 42

Par exemple, pour calculer:
3
3(2
/4 + 57/8)
1. Définissez le mode de format Number à Fraction
ou Mixed Fraction et spécifiez une valeur de
précision de 4.
Dans cet exemple, nous
sélectionnerons Fraction en tant que format.)
MODES
choisir
Fraction
4
2. Retourner à HOME et entrer le calcul.
323
457
8
3. Evaluer le calcul.
Si vous aviez
sélectionné Mixed
Fraction à la place
deFraction en tant
que format Number, la réponse aurait été 25+7/8.
Conversion d’un nombre décimal en fraction
Pour convertir un nombre décimal en fraction:
1. Définissez le mode de format numérique à
Fraction ou à Mixed Fraction.
2. Recopiez le nombre décimal à partir de l’historique
ou l’entrer dans la ligne de saisie.
3. Appuyez sur .
Lors de la conversion d’un nombre en fraction, souvenezvous des points suivants:
• Lors de la conversion
d’un nombre décimal
périodique en fraction,
mettez la précision des
fractions à 6 environ, et
assurez-vous que le
nombre à convertir contient plus de six décimales.
1-30 Introduction
Page 43

Ici, la précision est égale à 6. Le calcul du haut
renvoie le bon résultat, pas celui du bas.
• Pour pouvoir convertir
un nombre décimal
exact en fraction, la
précision des fractions
doit être supérieure
d’au moins deux au
nombre de décimales du nombre à convertir.
Dans cet exemple, la précision est de 6.
Les nombres complexes
Résultats
complexes
Saisie de
nombres
complexes
Mémorisation de
nombres complexes
La HP 40gs peut retourner des nombres complexes
comme résultats de certaines fonctions mathématiques.
Un nombre comp lexe apparaît sous la forme d’un couple
(x, y), où x est la partie réelle et y la partie imaginaire. Par
exemple, le résultat de est (0,1).
Un nombre complexe peut être saisi sous l’une des formes
suivantes, où x est la partie réelle, y la partie imaginaire
et i est égal à :
• (x, y) ou
• x + iy.
Pour taper i
• appuyer sur
ou
• appuyer sur et sur les touches ou
pour aller dans la colonne droite du menu, pour
choisir i et .
Il existe 10 variables permettant de mémoriser des
nombres complexes: de Z0 à Z9. Pour enregistrer un
nombre complexe dans une variable:
• Entrer le nombre complexe, appuyer sur ,
entrer le nom de la variable et valider par .
1–
1–
45
Z 0
Introduction 1-31
Page 44
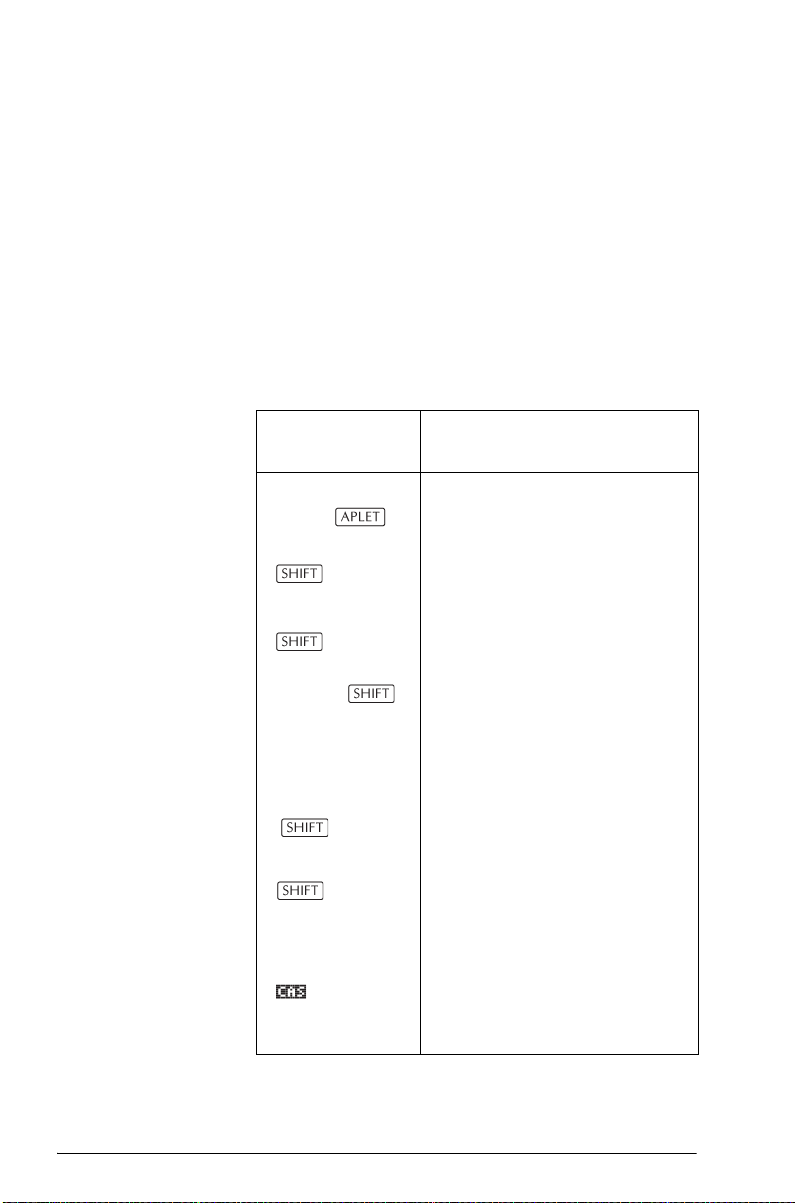
Catalogues et éditeurs
La HP 40gs dispose de plusieurs catalogues et éditeurs.
Ils vous permettent de créer ou de manipuler des objets
spécifiques, d’accéder à certaines fonctionnalités et à des
valeurs mémorisées (nombres, textes ou autres)
indépendantes des aplets.
• Un catalogue est une liste d’objets que vous pouvez
supprimer ou transmettre.
• Un éditeur vous permet de créer et de modifier des
nombres ou d’autres objets, comme un texte ou une
matrice.
Catalogue/
éditeur
Bibliothèque
d'aplet ( )
Editeur de croquis
(
SKETCH)
Listes
( LIST)
Matrices (
MATRIX)
Bloc-notes
( NOTEPAD)
Programmes
(
PROGRM)
Equation Writer
()
Type d’objet
Aplets.
Croquis et diagrammes. Voir le
chaptitre 20 «Notes et croquis».
Listes. Dans HOME, les listes sont
placées entre accolades. Voir le
chaptitre 19 «Les listes».
Tableaux à une ou deux dimensions. Dans HOME, les tableaux
sont entre crochets. Voir le chaptitre 18 «Les matrices».
Notes (textes courts). Voir le
chaptitre 20 «Notes et croquis».
Programmes que vous avez
écrits ou associés à des aplets
personnalisées. Voir le chaptitre
21 «Programmation».
Editeur utilisé pour la création
d'expressions et d'équations
dans le module de calcul formel
(CAS).
1-32 Introduction
Page 45

Les aplets et leurs environnements
Les environnements des aplets
Cette section examine les options et les fonctionnalités
des trois principaux environnements des aplets Function,
Polar, Parametric et Sequence: les environnements
symbolique, graphique et numérique.
A propos de l’environnement symbolique
L’environnement symbolique est l’environnement des
définitions pour les aplets Function, Parametric, Polar et
Sequence Les autres environnements donnent d’autres
représentations de ces définitions.
Pour chacune des aplets ci-dessus, vous pouvez définir
jusqu’à dix fonctions et tracer simultanément celles que
vous voulez en les sélectionnant.
2
Définition d’une expression (environnement symbolique)
Choisir une aplet dans la bibliothèque d’aplets.
Appuyer sur ou
pour choisir une
aplet.
Les aplets Function,
Parametric, Polar et Sequence s’ouvrent dans
l’environnement Symbolique.
Les aplets et leurs environnements 2-1
Page 46

Déplacer le curseur sur une ligne vide à moins que
vous ne souhaitiez remplacer une expression
existante. Vous pouvez aussi effacer l'expression
surlignée ( ) ou les effacer toutes les expressions
( CLEAR).
Lorsque vous entrez une expression, elle est
automatiquement sélectionnées. Pour dé-sélectionner
une expression, appuyer sur . Toutes les
expressions cochées seront tracées.
– Pour définir une
fonction, entrer
une expression
définissant F(X). La
seule variable
indépendante de
l’expression est X.
– Pour définir une
courbe para
métrique, entrer
deux expressions
définissant
respectivement X(T)
et Y(T). La seule
variable indépendante est T.
– Pour définir une
courbe polaire,
entrer une
expression
définissant R(θ). La
seule variable
indépendante est
θ.
– Pour une
définition de
suites, entrer le
premier terme, ou
les premier et
deuxième termes,
pour U (U1,
ou...U9, ou U0). Définissez en suite le nième
terme de la suite en termes de N ou de termes
précédents, U(N–1) et/ou U(N–2). Les
expressions doivent produire des suites de valeurs
réelles avec des domaines intégrés. Ou définissez
2-2 Les aplets et leurs environnements
Page 47

le nième terme en tant qu’expression non
récursive en termes de n uniquement. Dans ce
cas, la calculatrice insère les deux premiers
termes en fonction de l’expression définie.
– Remarque : Vous devrez entrer le deuxième terme
si la HP 40gs n’est pas en mesure de le calculer
automatiquement. Typiquement, si Ux(N) dépend
de Ux(N–2), vous devez entrer Ux(2).
Evaluation d’expressions
Dans les aplets Dans l’environnement symbolique, une variable n’est
qu’un symbole et ne représente aucune valeur particulière. Pour évaluer une expression dans cet environnement, appuyer sur . Si l’expression contient une
référence a une autre fonctions, substitue son contenu comme dans l’exemple suivant.
1. Ouvrir l’aplet Function.
choisir
Function
2. Entrer ces trois expressions dans l’environnement
symbolique de l’aplet Function.
A
B
F1
F2
3. Surligner F3(X).
4. Appuyer sur
Les valeurs de F1(X) et
F2(X) sont substituées
dans F3(X)
Les aplets et leurs environnements 2-3
Page 48

Dans HOME Il est possible d’évaluer une expression dans Home en
l’entrant dans la ligne de saisie et en validant par
.
Par exemple, définir F4 comme suit. Dans Home, taper
F4(9) . L’expression est évaluée pour X=9.
Touches de l’environnement SYMB
Le tableau suivant détaille les touches contextuelles utiles
dans l’environnement symbolique.
Touche Signification
Copie l’expression surlignée dans la
ligne de saisie pour la modifier.
Appuyer sur pour valider.
Sélectionne/dé-sélectionne
l’expression ou l’ensemble
d’expressions courantes. Seules les
expressions sélectionnées sont
évaluées dans les environnements
graphique et numérique.
Insère la variable indépendante dans
le champ courant. Equivalent à la
touche du clavier.
Affiche l’expression courante sous la
forme mathématique usuelle.
Evalue l’expression courante.
Menus permettant d’entrer des noms
de variables, leur contenu, ou des
opérations mathématiques.
CHARS Affiche les caractères spéciaux. Pour
en entrer un, le sélectionner et
appuyer sur . Pour rester dans le
menu CHARS, appuyer sur .
2-4 Les aplets et leurs environnements
Page 49

Touche Signification (Suite)
Supprime l’expression surlignée ou le
caractère courant dans la ligne de
saisie.
CLEAR Supprime toutes les expressions
d’une liste ou efface la ligne de saisie
(si elle est active).
Présentation l’environnement graphique
Après avoir entré et coché une expression dans
l’environnement symbolique, appuyer sur . Il est
possible de modifier l’aspect du graphique ou l’intervalle
sur lequel il est tracé à partir de l’écran de configuration
graphique.
Vous pouvez tracer jusqu’à dix graphiques en même
temps et sélectionner les expressions à tracer.
Configuration graphique
Appuyer sur SETUP-PLOT pour configurer les
paramètres indiqués dans les deux boîtes de dialogue
suivants.
1. Utiliser les touches de directions pour vous déplacer
d’un champ à l’autre. Surligner le champ à modifier.
– S’il faut saisir un nombre, l’entrer et valider par
ou .
– S’il faut choisir une option, appuyer sur ,
surligner votre choix et valider par ou
. Pour éviter d’utiliser , surligner le
champ à modifier et appuyer sur pour faire
défiler les différents choix.
– S’il faut activer ou désactiver une option, appuyer
sur pour la cocher ou la dé-sélectionner.
2. permet de voir d’autres paramètres.
3. Lorsque vous avez fini, appuyer sur pour
tracer le nouveau graphique.
Les aplets et leurs environnements 2-5
Page 50

Paramètres graphiques
Les paramètres graphiques sont les suivants:
Champ Signification
XRNG, YRNG Spécifie les bornes inférieures et
RES Pour les fonctions: Uniquement. Le
TRNG Uniquement pour les courbes
θRNG Uniquement pour les courbes
NRNG Uniquement pour les graphiques
supérieures des axes horizontal
(X ) et le vertical (Y ).
mode «Faster» calcule un point
toutes les deux colonnes, le mode
«More detail» un point par
colonne.
paramétriques: spécifie l’intervalle
des valeurs du temps (T ) utilisé par
le graphique.
polaires: spécifie l’intervalle des
valeurs de l’angle (θ) utilisé par le
graphique.
de suites: spécifie l’intervalle des
valeurs de l’indice (N ) utilisé par le
graphique.
TSTEP Uniquement pour les graphiques
paramétriques: l’intervalle
séparant deux valeurs successives
de la variable indépendante
θSTEP Uniquement pour les graphiques
polaires: l’intervalle séparant deux
valeurs successives de la variable
indépendante.
SEQPLOT Uniquement pour les graphiques
de suites: en escalier
(Stairstep) ou en toile
d’araignée (Cobweb).
XTICK Espace entre deux graduations
horizontales.
2-6 Les aplets et leurs environnements
Page 51

Champ Signification
YTICK Espace entre deux graduations
verticales.
Ces options, qui peuvent être cochées, sont des
paramètres que vous pouvez activer ou désactiver.
Appuyer sur pour afficher la deuxième page de
la boîte de dialogue.
Champ Signification
SIMULT Si plusieurs graphiques doivent
être tracés, ils sont tracés en même
temps (sinon, ils sont tracés l’un
après l’autre).
INV. CROSS Lorsque la croix du curseur
rencontre le graphique, inverse les
pixels superposés.
CONNECT Relie les points tracés (l’aplet
Sequence les relie toujours.)
LABELS Gradue les axes avec les valeurs
des paramètres XRNG et YRNG.
AXES Dessine les axes.
GRID Dessine les points d’une grille
selon les espacements XTICK et
YTICK.
Initialisation des paramètres
Pour restaurer les valeurs par défaut de tous les
paramètres de l’écran de configuration graphique,
appuyer sur
le surligner et appuyer sur .
CLEAR. Pour initialiser un seul champ,
Exploration du graphique
L’environnement graphique dispose d’un choix de
touches et de touches contextuelles vous permettant
d’explorer un graphique. Les options varient d’une aplet
à l’autre.
Les aplets et leurs environnements 2-7
Page 52
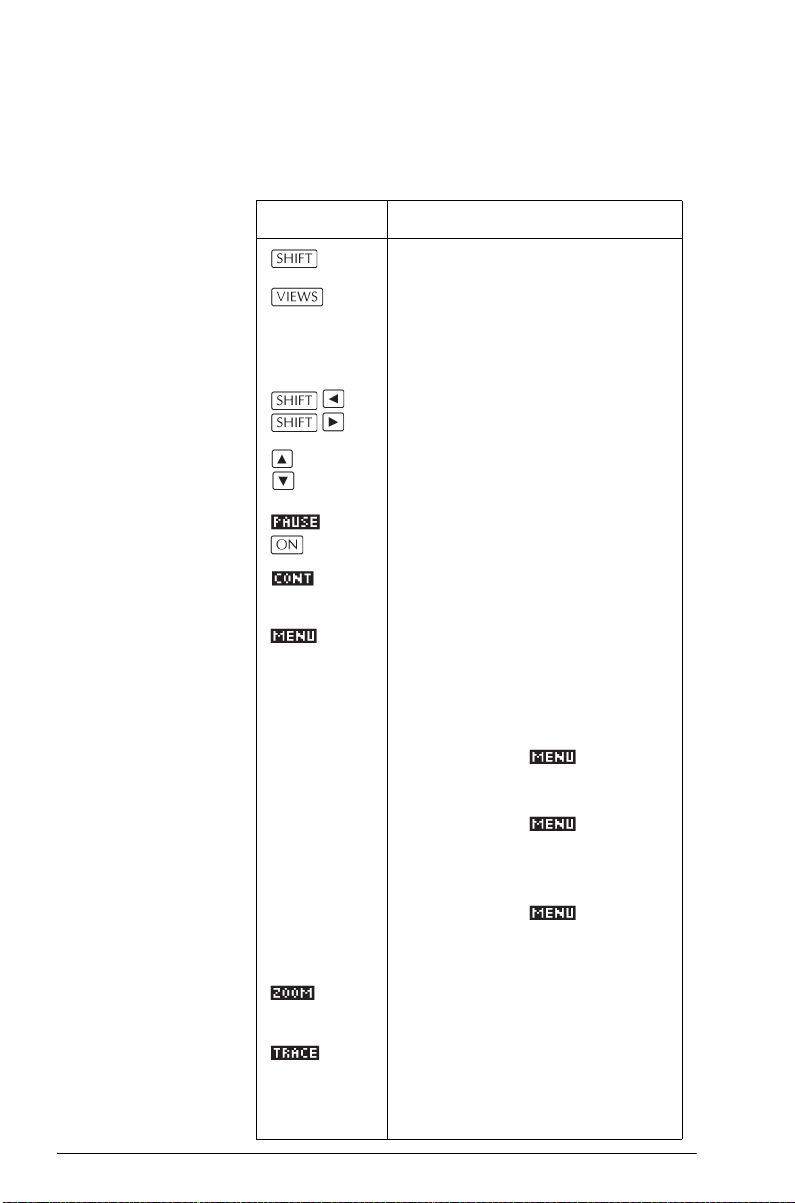
Touches de l’environnement graphique
Le tableau suivant détaille les touches contextuelles qui
permettent de travailler dans l’environnement graphique.
Touche Signification
CLEAR Efface le graphique et les axes.
Propose des environnements
prédéfinis pour partager l’écran et
modifier l’échelle (“zoom”) des
axes.
Déplace le curseur complètement à
gauche ou complètement à droite.
Déplace le curseur d’une courbe à
l’autre.
or Suspend le tracé.
Continue le tracé s’il a été
suspendu.
Active/désactive le menu
contextuel. Lorsque le menu est
inactif, appuyer sur une touche de
la rangée supérieure pour le
réactiver.
• Appuyer sur une fois
pour afficher le menu
contextuel.
• Appuyer sur une
deuxième fois efface le menu
contextuel et n’affiche que le
graphique.
• Appuyer sur une
troisième fois affiche les
coordonnées du curseur.
Affiche le menu de changement
d’échelle.
Active/désactive le mode «Trace»
(parcours de la courbe). Une petite
boîte blanche apparaît à côté de
cette option lorsqu’elle est active.
2-8 Les aplets et leurs environnements
Page 53
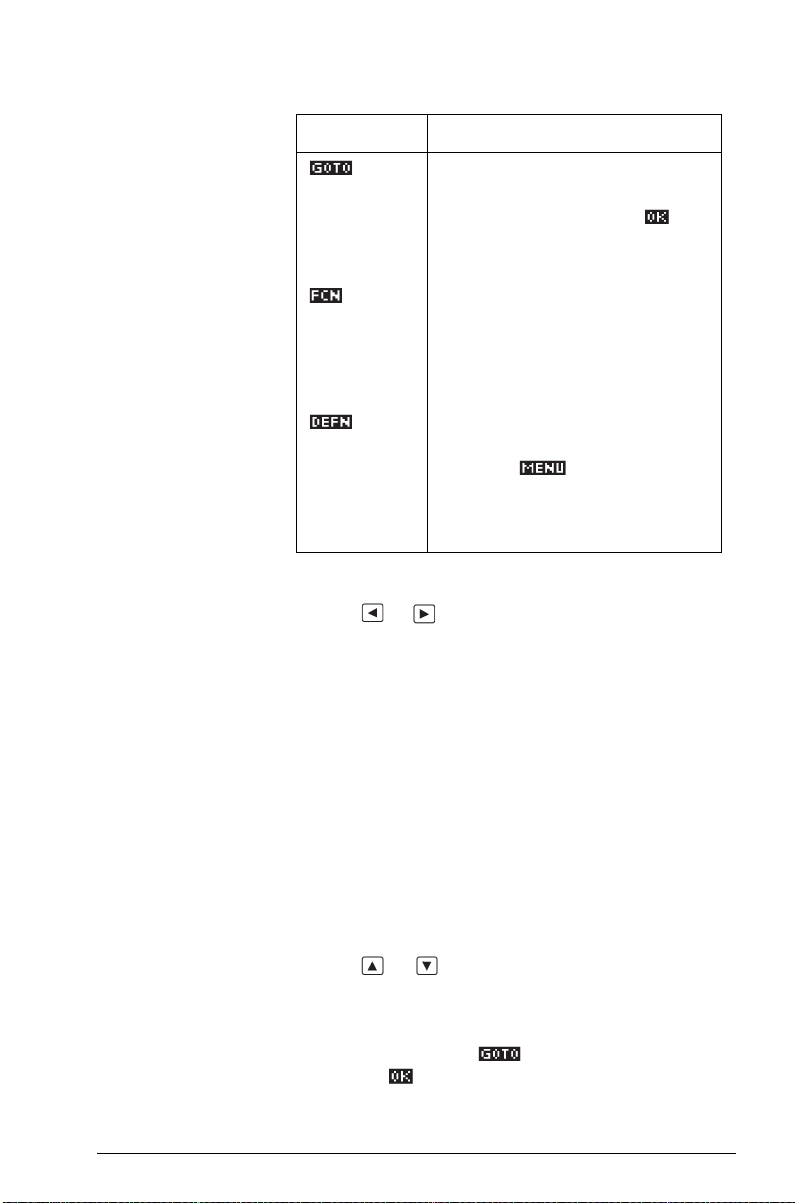
Touche Signification
Ouvre un masque de saisie vous
demandant une valeur de X. Entrer
une valeur et appuyer sur . Le
curseur se place directement au
point entré.
Seulement dans l’aplet Function:
affiche un menu d’étude des
fonctions (voir la section «Analyse
du graphique avec le menu FCN»
à la page 3-4.)
Affiche l’expression de définition
de la fonction ou de la suite
courante. revient au menu.
Voir la section «Analyse du
graphique avec le menu FCN» à la
page 3-4.
Parcours de la courbe
Passer d’une
courbe à l’autre
Accéder
directement à une
valeur
Les aplets et leurs environnements 2-9
Vous pouvez parcourir les points d’une courbe avec les
touches et . Lorsqu’un graphique vient d’être
tracé, le mode Trace (parcours de la courbe) est
automatiquement activé, et les coordonnées (x, y) du
curseur s’affichent au bas de l’écran
Remarque: si la résolution (dans l’écran de configuration
graphique) est mise à «Faster», il se peut que le curseur
ne suive pas exactement la courbe. En effet, le mode
FASTER calcule un point toutes les deux colonnes, tandis
que le curseur parcourt la courbe colonne par colonne.
Dans les aplets Function et Sequence: Il est
possible de faire défiler l’affichage vers la gauche ou vers
la droite en mode Trace, ce qui vous permet de connaître
voir plus de points du graphique.
S’il y a plusieurs courbes affichées en même temps, les
touches et font passer le curseur d’une courbe à
l’autre.
Pour accéder directement à un point de la courbe sans la
parcourir, appuyer sur , entrer une abscisse X et
valider par . Le curseur se place au point désiré.
Page 54

Activation du mode
Trace
(Si le menu contextuel n’est pas affiché, commencer par
appuyer sur .)
• Pour désactiver le mode Trace, appuyer sur .
• Pour l’activer, appuyer sur .
• Pour ne plus afficher les coordonnées, appuyer sur
.
Changement d’échelle
Les options du
menu ZOOM
Une des options du menu contextuel est . Cette
option redessine le graphique à une échelle plus grande
ou plus petite. Elle court-circuite l’écran de configuration
graphique.
Grâce a l’option Set Factors..., vous pouvez définir
dans quelle proportion vous souhaitez agrandir ou
réduire l’échelle, et si le nouvel écran doit être ou non
centré sur le curseur.
Appuyer sur , choisir une option et valider par
(si n’est pas affiché, appuyer sur .) Toutes
les options du menu ne sont pas disponibles dans
toutes les aplets.
Option Signification
Center Recentre le graphique sur le curseur
sans changer d’échelle.
Box... Vous permet de dessiner un
rectangle à agrandir. Voir la
section «Agrandir un rectangle» à
la page 2-18.
In Divise les échelles horizontale et
verticale selon deux facteurs en
X-Factor et en Y-Factor. Par
exemple, si ces facteurs sont égaux
à 4, il y aura 4 fois plus de pixels
par unité (voir Set Factors ci-après)
Out Multiplie les échelles horizontale et
verticale selon deux facteurs en
X-Factory et en Y-Factor (voir Set
Factors ci-après).
2-10 Les aplets et leurs environnements
Page 55
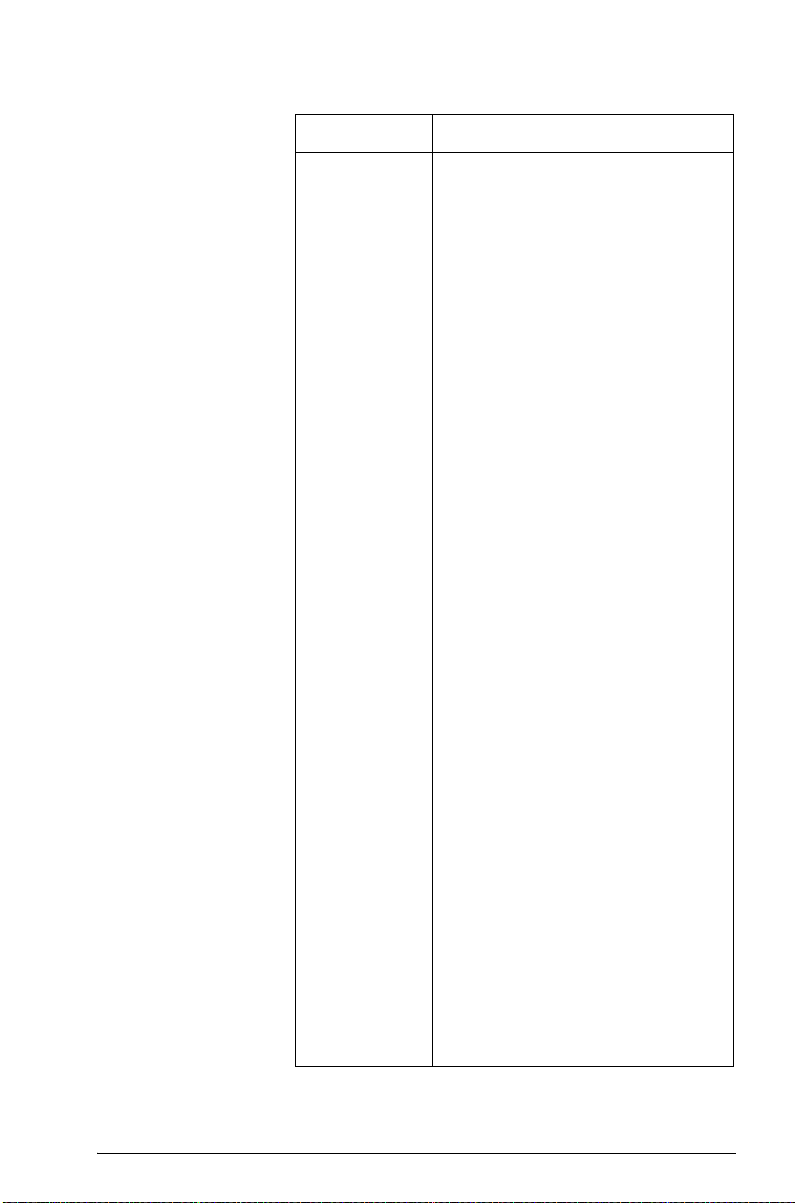
Option Signification
X-Zoom In Divise l’échelle horizontale selon
X-Factor.
X-Zoom Out Multiplie l’échelle horizontale selon
X-Factor.
Y-Zoom In Divise seulement l’échelle verticale
selon Y-Factor.
Y-Zoom Out Multiplie l’échelle verticale selon
Y-Factor.
Square Adapte la même échelle
verticalement et horizontalement
pour avoir un repère normé (à
utiliser après avoir agrandi un
rectangle ou modifié l’échelle d’un
des axes.)
Set
Factors...
Définit les facteurs de réduction ou
d’agrandissement X-Factor et
Y-Factor. Il est possible de centrer le
graphique avant de l’agrandir ou
de le réduire.
Auto Scale Redéfinit l’échelle verticale afin que
l’affichage représente une partie
significative du graphique. (Dans
les aplets Sequence et Statistics,
cette option redéfinit les deux
échelles.)
Cette procédure utilise uniquement
la première fonction cochée pour
calculer la meilleure échelle.
Decimal Redéfinit l’échelle de chaque axe
de telle sorte que chaque pixel
représente 0.1 unités. Les valeurs
par défaut de XRNG (–6.5 à 6.5) et
de YRNG (–3.1 à 3.2) sont rétablies.
(Pas sauf dans les aplets Sequence
ni Statistics.)
Les aplets et leurs environnements 2-11
Page 56

Option Signification
Integer Redéfinit l’échelle horizontale de
telle sorte que chaque pixel
représente une unité. (Non
disponible dans les aplets
Sequence et Statistics.)
Trig Redéfinit l’échelle horizontale de
telle sorte qu’un pixel représente
π /24 radians, soit 7°30’ ou 8.33
grades; redéfinit l’échelle
horizontale de telle sorte qu’un
pixel représente 0.1 unité (pas sauf
dans les aplets Sequence et
Statistics.)
Un-zoom Rétablit les échelles précédentes.
(Cette option n'est visible que si l'on
viens d'effectuer un zoom)
Exemples Les écrans suivants montrent l’effet des options du menu
sur la courbe représentative de . S’assurer
que vous effectuez les opérations suivantes à partir des
échelles initiales.
Courbe de
3 xsin
3 xsin
Agrandissement:
In
Restauration:
Un-zoom
(Appuyer sur
pour descendre tout en bas
du menu Zoom.)
2-12 Les aplets et leurs environnements
Page 57
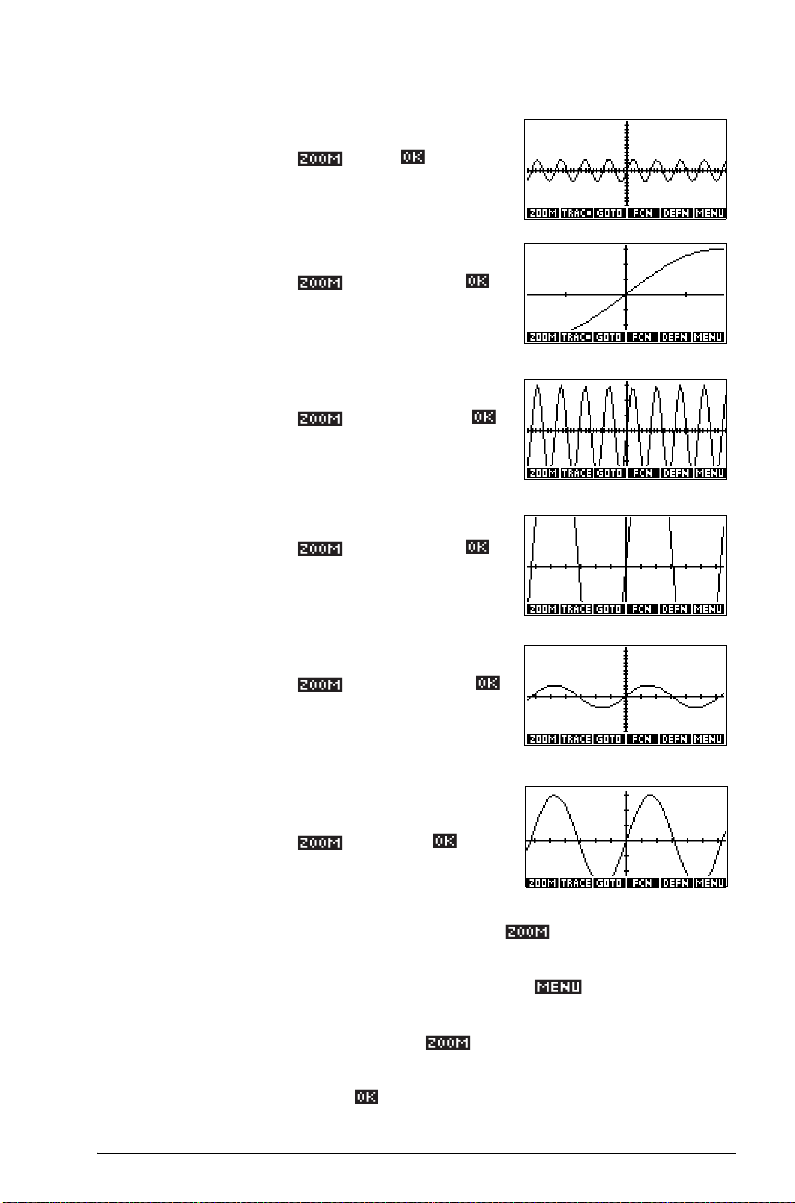
Réduction:
Out
Restaurer l’échelle initiale
(voir ci-dessus).
Agrandissement en X:
X-Zoom In
Restaurer l’échelle.
Réduction en X:
X-Zoom Out
Restaurer l’échelle.
Agrandissement en Y:
Y-Zoom In
Restaurer l’échelle.
Réduction en Y:
Y-Zoom Out
Echelle normée
(Square):
Square
Zoom rectangle L’option Box... du menu permet de tracer un
rectangle autour d’une zone à agrandir.
1. Si nécessaire, appuyer sur pour activer le
menu contextuel.
2. Appuyer sur puis Box...
3. Placer le curseur sur un coin du rectangle. Appuyer
sur .
Les aplets et leurs environnements 2-13
Page 58

4. A l’aide des touches
fléchées, déplacer le
curseur au coin opposé
du rectangle.
5. Appuyer sur pour
agrandir la zone
délimi-tée par le
rectangle.
Les facteurs
d’échelle
1. Dans l’écran graphique, appuyer sur .
2. Choisir Set Factors... et valider par .
3. Entrer les deux facteurs d’échelle: le premier pour
l’échelle horizontale (XZOOM), l’autre pour l’échelle
verticale (YZOOM).
Réduire («Zoom out») revient à multiplier l’échelle par
un facteur, de sorte que l’intervalle affiché est plus
long. Agrandir («Zoom in») revient à diviser l’échelle
par un facteur, de sorte que l’intervalle affiché est
plus court.
Environnements de partage d’écran et zooms prédéfinis
Le menu VIEWS ( ), ou menu des environnements,
contient des options permettant de tracer le graphique en
utilisant des échelles d’axes pré-définies. Ceci évite
d’avoir à utiliser l’écran de configuration graphique. Par
exemple, l’option Trig choisit une échelle spécialement
adaptée aux fonctions trigonométriques. Il contient aussi
des options de partage d’écran.
Dans d’autres aplets, que vous avez par exemple
téléchargées sur Internet, le menu VIEWS peut aussi
contenir certaines options propres à l’aplet.
2-14 Les aplets et leurs environnements
Page 59
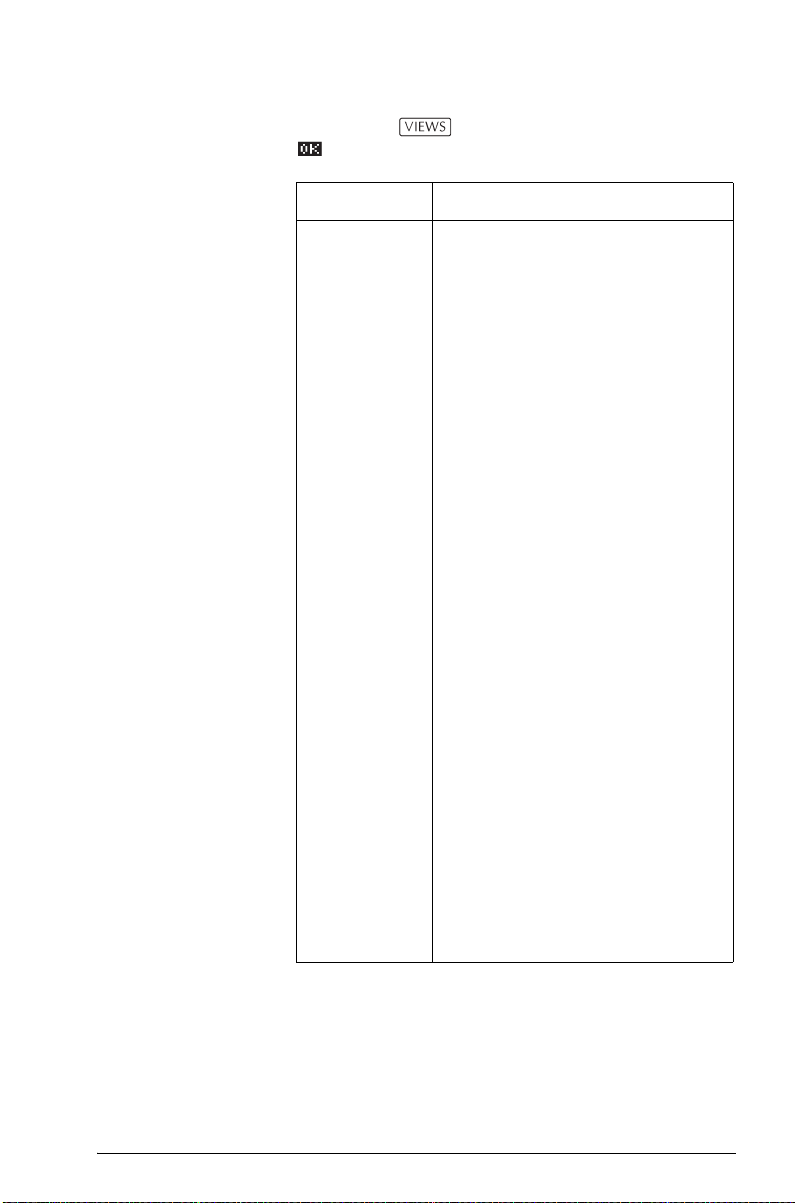
Options du menu VIEWS
Appuyer sur , choisir une option et valider par
.
Option Signification
PlotDetail
Plot-Table Partage l’écran entre le graphique
Overlay
Plot
Auto Scale Redéfinit l’échelle verticale afin que
Decimal Redéfinit l’échelle de chaque axe
Partage l’écran entre le graphique
et un gros plan (voir la section
suivante).
et le tableau de valeurs.
Dessine les courbes des expressions
cochées sans effacer le graphique
précédent.
l’affichage représente une partie
significative du graphique. (Dans
les aplets Sequence et Statistics,
cette option redéfinit les deux
échelles.)
Cette procédure utilise uniquement
la première fonction cochée pour
calculer la meilleure échelle.
de telle sorte que chaque pixel
représente 0.1 unité. Les valeurs par
défaut de XRNG (–6.5 à 6.5) et de
YRNG (–3.1 à 3.2) sont rétablies.
(Pas dans les aplets Sequence ni
Statistics.)
Integer Redéfinit l’échelle horizontale de
telle sorte que chaque pixel
représente une unité. (Non
disponible dans les aplets
Sequence et Statistics.)
Les aplets et leurs environnements 2-15
Page 60

Option Signification
Trig Redéfinit l’échelle horizontale de
telle sorte qu’un pixel représente π/
24 radians, soit 7°30 ou 8.33
grades; redéfinit l’échelle
horizontale de telle sorte qu’un
pixel représente 0.1 unité (non
disponible dans les aplets
Sequence et Statistics.)
Partage de l’écran L’environnement «Graphique-Détail» (Plot-Detail) permet
d’avoir simultanément deux représentations du
graphique.
1. Appuyer sur , choisir Plot-Detail et
valider par . Le graphique est dessiné deux fois. Il
est alors possible de changer l’échelle de la partie
droite.
2. Appuyer sur
, choisir une
option et valider par
ou .
L’échelle du côté
gauche est modifiée.
Dans l’exemple suivant, l’écran a été partagé et le
côté droit agrandi.
– Les options du menu contextuel agissent en même
temps sur les deux côtés de l’écran (pour
parcourir la courbe, afficher les coordonnées ou
l’équation de la courbe etc).
– et déplacent le curseur à
chaque extrémité de l’écran.
– La touche contextuelle redessine le
graphique initial (côté gauche) à la même échelle
que le graphique du côté droit. (En faisant cela, il
modifie les valeurs minimales et maximales des
axes dans l’écran de configuration graphique.)
2-16 Les aplets et leurs environnements
Page 61

3. Pour sortir du mode Ecran partagé, appuyer sur
. Le côté gauche reprend tout l’écran.
L’environnement «Graphique-Numérique» (Plot-Table)
permet d’avoir simultanément deux représentations du
graphique.
1. Appuyer sur ,
choisir Plot-Table et
valider par . Le
graphique est dessiné
sur la partie gauche et
un tableau de valeurs
s’affiche sur la partie droite.
2. Pour se déplacer le long du tableau de valeurs,
appuyer sur et . Ceci fait en même temps se
déplacer un point le long de la courbe et les valeurs
correspondantes du tableau sont surlignées.
3. Pour passer d’une courbe à l’autre, utiliser les touches
et .
4. Pour revenir à l’environnement numérique ou
graphique, appuyer sur ou .
Superposer des
graphiques
Pour superposer un graphique à un graphique précédent
sans effacer celui-ci, le tracer à l’aide de
Overlay Plot au lieu de . Attention, seules les
fonctions cochées pourront être parcourues avec le
curseur.
Echelle décimale L’échelle décimale est l’échelle par défaut. Si vous avez
choisi l’échelle Trig ou Integer, vous pouvez rétablir cette
échelle en choisissant l’option Decimal.
Echelle entière L’échelle entière comprime les axes de telle façon que
chaque point de l’écran (pixel) représente unités et
que l’origine soit proche du centre de l’écran.
Echelle
trigonométrique
Les aplets et leurs environnements 2-17
L’échelle trigonométrique est adaptée au tracé de
fonctions trigonométriques. Il est plus probable qu’une
fonction trigonométrique coupe l’axe des x aux abscisses
comensurables à π.
11×
Page 62

Presentation de l’environnement numérique
Après avoir entré et coché,
dans l’environnement
symbolique, une ou
plusieurs expressions à
étudier, appuyer sur
pour afficher un tableau de
valeurs de la variable indépendante (X, T, θ ou N ) et des
variables dépendantes.
Configuration du tableau de valeurs (écran de configuration numérique)
Appuyer sur SETUP-
NUM pour modifier les
paramètres des tableaux
de valeurs.
1. Surligner le champ à modifier. Utiliser les touches
fléchées pour passer d’un champ à l’autre.
– S’il faut entrer un nombre, le taper et valider par
ou . Pour modifier un nombre existant,
appuyer sur .
– S’il faut choisir une option, appuyer sur ,
surligner une option et valider par ou
.
– Raccourci: La touche contextuelle
recopie les valeurs de l’écran de configuration
graphique dans NUMSTART et NUMSTEP (écran
de configuration numérique). En fait, cette touche
construit un tableau dont chaque ligne
correspond à une colonne de points de l’écran
graphique.
2. Lorsque vous avez terminé, appuyer sur pour
revenir voir le tableau de valeurs.
2-18 Les aplets et leurs environnements
Page 63

Ecran de configuration numérique
Le tableau suivant détaille les touches contextuelles dans
l’écran de configuration numérique.
Champ Signification
NUMSTART La valeur de départ de la variable
NUMSTEP La différence entre deux valeurs
NUMTYPE Type de tableau de valeurs:
NUMZOOM Facteur d’échelle; multiplie
Initialisation des paramètres
Pour restaurer les paramètres par défaut de
l’environnement numérique, appuyer sur
indépendante.
successives de la variable
indépendante.
automatique ou personnalisé
(«Build Your Own»). Dans ce
dernier cas, vous devez rentrer
vous-même chaque valeur de la
variable indépendante.
l’échelle pour une réduction
(«Zoom Out»), la divise pour un
agrandissement («Zoom In»).
CLEAR.
Exploration d’un tableau de valeurs
Touches de l’environnement numérique
Le tableau suivant détaille les touches contextuelles utiles
pour travailler avec des tableaux de valeurs.
Touche Signification
Affiche le menu ZOOM.
Bascule entre les deux tailles de
caractères disponibles.
Les aplets et leurs environnements 2-19
Page 64
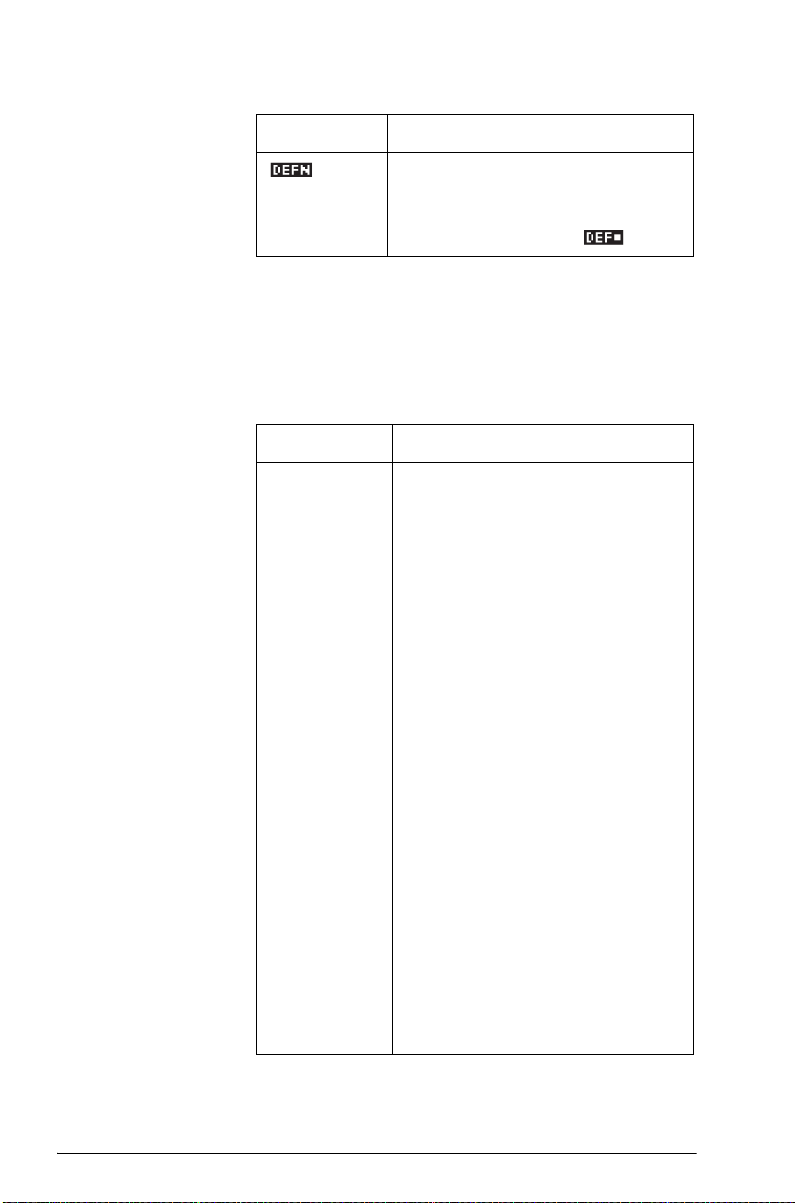
Touche Signification
Affiche l’expression de la fonction
de définition de la colonne
surlignée. Pour désactiver cet
affichage, appuyer sur .
Changement d’échelle
Options du
menu ZOOM
Il est possible de recalculer un tableau avec plus ou moins
de détails (menu ZOOM).
Le tableau suivant détaille les options du menu Zoom:
Option Signification
In Réduit l’intervalle d’étude de la
variable indépendante. Le tableau
est recalculé selon des valeurs plus
serrées de la variable
indépendante. Cette option utilise le
facteur NUMZOOM de
l’environnement numérique.
Out Augmente l’intervalle d’étude de la
variable indépendante. Le tableau
est recalculé selon des valeurs
moins serrées de la variable
indépendante. Cette option utilise le
facteur NUMZOOM de
l’environnement numérique.
Decimal Calcule le tableau utilisant des
valeurs de la variable indépendante
multiples de 0.1, à partir de 0.
(Raccourci évitant de changer
NUMSTART et NUMSTEP.)
Integer Calcule le tableau pour les valeurs
entières de la variable
indépendante à partir de 0
(Raccourci évitant de changer
NUMSTART et NUMSTEP.)
2-20 Les aplets et leurs environnements
Page 65
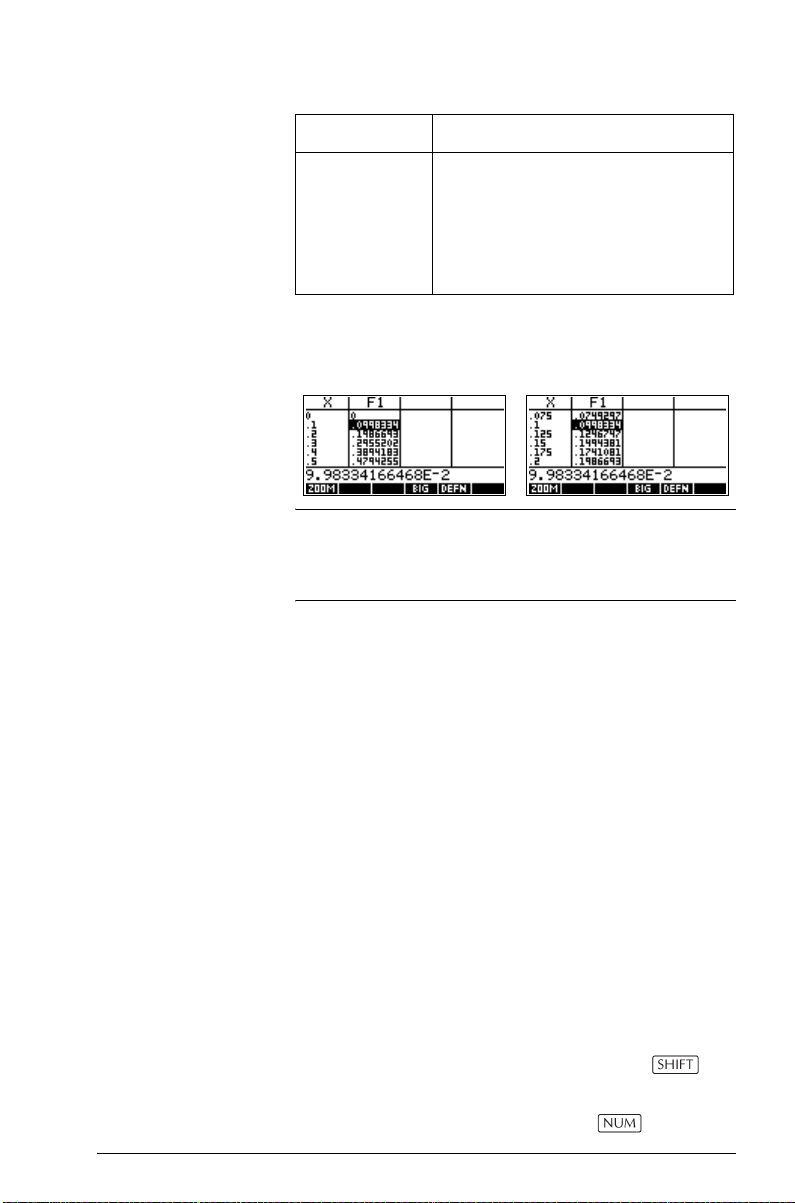
Option Signification
Trig Calcule un tableau utilisant des
valeurs de la variable indépendante
multiples de π/24 radians ou 7°30
à partir de 0.
Un-zoom Restaure l’échelle précédente.
Le tableau de droite est un «gros plan» («zoom in») du
tableau de gauche. Le facteur d’échelle est 4.
ASTUCE
Mise à jour
automatique des
calculs
Pour accéder directement à une valeur de la variable
indépendante dans le tableau, déplacer le curseur dans
la colonne de la variable indépendante, puis entrer la
valeur à laquelle vous voulez accéder.
Si vous entrez une nouvelle valeur dans la colonne de la
variable indépendante X, les valeurs correspondantes
des autres colonnes sont recalculées, ainsi que
l’ensemble du tableau.
Construire un tableau de valeurs personnalisé
Par défaut, l’option NUMTYPE est «Automatic», ce qui
calcule le tableau de valeurs selon des intervalles
réguliers de la variable indépendante (X, T, θ ou N ). Si
vous lui faites prendre la valeur «Build Your Own», vous
devrez remplir vous-même la colonne de la variable
indépendante. Les autres colonnes seront alors
automatiquement calculées et affichées.
Construction du tableau
1. Commencer par sélectionner une expression dans
l’environnement symbolique. Remarque: uniquement
des aplets Function, Polar, Parametric ou Sequence.
2. Dans l’écran de configuration numérique (
SETUP-NUM), choisir NUMTYPE: Build Your Own.
3. Ouvrir l’environnement numérique ( ).
Les aplets et leurs environnements 2-21
Page 66

4. Effacer les données existantes en appuyant sur
CLEAR.
5. Entrer les valeurs de la variable indépendante dans
la colonne de gauche. Taper chaque nombre et
valider par . Il n’est pas nécessaire de les
saisir dans l’ordre, car il existe une fonction de tri
( ). Pour insérer un nombre entre deux autres
nombres, appuyer sur
Entrer les
nombres dans la
colonne X
Effacement des données
Les valeurs de F1 et
F2 sont
automatiquement
calculées
automatiquement
CLEAR puis efface toutes les données d’un
tableau de valeurs.
2-22 Les aplets et leurs environnements
Page 67

Touches du mode «Build Your Own»
Touche Signification
Recopie la valeur de la variable
indépendante (X, T, q ou N) surlignée dans la ligne de saisie.
Après avoir modifié la valeur,
appuyer sur .
Insère une ligne de 0 à l’emplacement du curseur. Pour remplacer un zéro, taper un nombre
et valider par .
Trie la colonne de gauche par
ordre croissant ou décroissant.
Commute entre les deux tailles de
caractères disponibles.
Affiche l’expression de définition
de la colonne surlignée.
Supprime la ligne surlignée.
CLEAR
Efface toutes les données du tab-
leau.
Tracer un cercle
Tracer le cercle x2 + y2 = 9 . Pour tracer cette expression,
vous devez la réécrire comme suit:
y 9 x2–±=
Pour tracer la valeur positive et négative de y, vous devez
définir les deux équations suivantes:
y 9 x2–= y 9 x2––=
Les aplets et leurs environnements 2-23
et
Page 68

1. Dans l’aplet Function, saisir ces expressions:
choisir
Function
9
9
2. Restaurer les
paramètres graphiques
par défaut.
SETUP-PLOT
CLEAR
3. Tracer les deux
ensembles de fonctions
et masquer le menu
pour voir tout le
graphique.
4. Configurer les paramètres de l’environnement
numérique à leurs valeurs par défaut.
SETUP-NUM
CLEAR
5. Afficher des tableaux de valeurs pour ces fonctions.
2-24 Les aplets et leurs environnements
Page 69

Fonctions
A propos de l’aplet Function
L’aplet Function permet d’étudier jusqu’à dix fonctions de
la forme y = f (x) en coordonnées cartésiennes, par
exemple .
Lorsque vous avez défini une fonction, vous pouvez:
• tracer la courbe représentative de cette fonction pour
• calculer un tableau de valeurs associé à la fonction.
Ce chapitre montre les principaux outils de l’aplet
Function en vous guidant pas à pas à travers un exemple.
Voir la section «Les environnements des aplets» à la page
2-1 pour plus de renseignements sur les fonctionnalités
des environnements symbolique, numérique et
graphique.
y 2x 3+=
en trouver les racines, les intersections avec une autre
courbe, la pente, les extrema ou déterminer l’aire
sous la courbe.
3
Premiers pas avec l’aplet Function
L’exemple suivant étudie deux fonctions:
une fonction affine
et une équation du second degré .
Ouverture de l’aplet Function
1. Ouvrir l’aplet Function.
choisir
Function
L’aplet Function s’ouvre
sur l’environnement
symbolique.
Fonctions 3-1
y 1 x–=
yx3+()
2
2–=
Page 70

L’environnement Symbolique est l’environnement de
définition des aplets Function, Parametric, Polar et
Sequence. Les autres environnements utilisent cet
environnement.
Définition des expressions
2. Il est possible de définir jusqu’à dix fonctions (de F0 à
F9) en même temps dans l’environnement
symbolique. Surligner la ligne que vous souhaitez
utiliser puis entrer votre expression ( supprime
une ligne existante,
lignes.)
1
2
Configuration du tracé
Vous pouvez modifier les échelles des axes x et y, la
résolution du graphique et l’espace entre deux
graduations sur les axes.
3. Afficher les paramètres de tracé.
3
SETUP-PLOT
CLEAR efface toutes les
Remarque: Pour cet exemple, vous pouvez laisser ces
paramètres à leurs valeurs par défaut. Nous
utiliserons l’option Auto Scale pour trouver l’axe des
ordonnées y approprié à notre axe des abscisses x.
Si l’écran qui s’affiche n’est pas celui-ci, appuyer sur
CLEAR pour restaurer les valeurs par défaut.
4. Spécifier une grille pour le graphique.
3-2 Fonctions
Page 71

Tracer les courbes représentatives des fonctions
5. Tracer les courbes représentatives des fonctions.
Changer l'échelle
6. Il est possible de changer l’échelle pour voir votre
graphique dans le domaine qui vous convient. Ici,
nous choisirons l’échelle automatique (Auto Scale).
Voir la section «Options du menu VIEWS» à la page
2-15 pour une description de l’échelle automatique.
choisir Auto
Scale
Parcourir une courbe
7. Parcourir la fonction affine.
6 fois
Remarque: par défaut, le
mode Trace (parcours de
la courbe) est actif.
8. Passer de la courbe représentative de la fonction
affine à celle de la fonction du second degré.
Fonctions 3-3
Page 72

Analyse du graphique avec le menu FCN
9. Afficher les options d’affichage de l’environnement
graphique.
Les fonctions du menu FCN de l’environnement
graphique permettent de trouver les racines, intersections, pentes et aires à partir d’une fonction définie
dans l’aplet Function (ou dans une aplet basée sur
l’aplet Function). Elles agissent sur la courbe courante. Voir la section «Opérations du menu FCN» à la
page 3-10 pour plus d’informations.
Trouver la plus
grande des deux
racines de la
fonction du second
degré
10.Trouver la plus grande des deux racines de la
fonction du second degré.
Remarque: Mettre le curseur sur la courbe
représentative de avec les
touches et pour placer le curseur sur la
fonction du second degré, puis le déplacer près de
x 1–=
avec les touches et .
choisir Root
La valeur de la racine
s’affiche en bas de
l’écran.
F2 x() x 3+()22–=
3-4 Fonctions
Page 73

Trouver
l’intersection des
deux courbes
11.Trouver l’intersection des deux fonctions.
12.Choisir la fonction affine dont vous cherchez
l’intersection avec la fonction du second degré.
Les coordonnées du
point d’intersection
s’affichent en bas de
l’écran.
Trouver la pente de
la fonction du
second degré
Trouver l’aire
signée entre deux
courbes
Fonctions 3-5
13.Trouver la pente de la fonction quadratique en ce
point d’intersection.
choisir Slope
La valeur de la pente
s’affiche en bas de
l’écran.
14.Trouver l’aire entre les deux fonctions dans le
domaine –2 ≤ x ≤ –1, puis déplacer le curseur sur
F1 x() 1 x–=
(Signed area).
choisir Signed area
et choisir l’option «Aire signée»
Page 74

15.Placer le curseur en avec les touches et
.
x 1–=
2
16.Accepter d’utiliser F2(x) = (x + 3)
– 2 comme
deuxième courbe délimitant l’aire à calculer.
17. Choisir la valeur finale
de x.
2
Le curseur va en x = –2
sur la fonction affine.
18.Afficher la valeur numérique de l’intégrale.
Trouver l’extremum
de la fonction du
second degré
19. Déplacer le curseur sur la courbe représentative de la
fonction du second degré et trouver son extremum.
choisir Extremum
Les coordonnées de
l’extremum s’affichent
en bas de l’écran.
3-6 Fonctions
Page 75

ASTUCE
Les opérations Root et Extremum renvoient une seule
valeur même si la fonction a plusieurs racines ou extrema.
Seule la valeur la plus proche de la position courante du
curseur est renvoyée. Pour trouver d’autres racines ou
extrema, repositionner le curseur.
Affichage de l’environnement numérique
20.Afficher l’environnement numérique.
Configuration du tableau de valeurs
21.Afficher l’écran de configuration numérique.
SETUP-NUM
Voir la section
«Configuration du
tableau de valeurs
(écran de confi-guration numérique)» à la page 2-18
pour plus d’informations.
22.Reutiliser les parametres de la fenetre graphique dans
la table de valeurs.
Exploration du tableau de valeurs
23.Afficher un tableau de valeurs numériques.
Fonctions 3-7
Page 76

Naviguer dans le
tableau de valeurs
24.A l’aide des touches fléchées, se déplacer en X =
–5.9.
5 fois
Accéder
directement à une
valeur
Accéder aux
options du menu
zoom
Modifier la taille de
la police
Afficher la
définition
symbolique d’une
colonne
25.Aller directement en X = 10.
10
26. Agrandir la table autour de X = 10 selon un facteur
de 4. Remarque: le facteur NUMZOOM vaut 4.
In
27. Afficher le tableau de valeurs dans une grande taille
de police.
28.Afficher la définition symbolique de la colonne F1.
La définition
symbolique de F1
s’affiche en bas de
l’écran.
3-8 Fonctions
Page 77
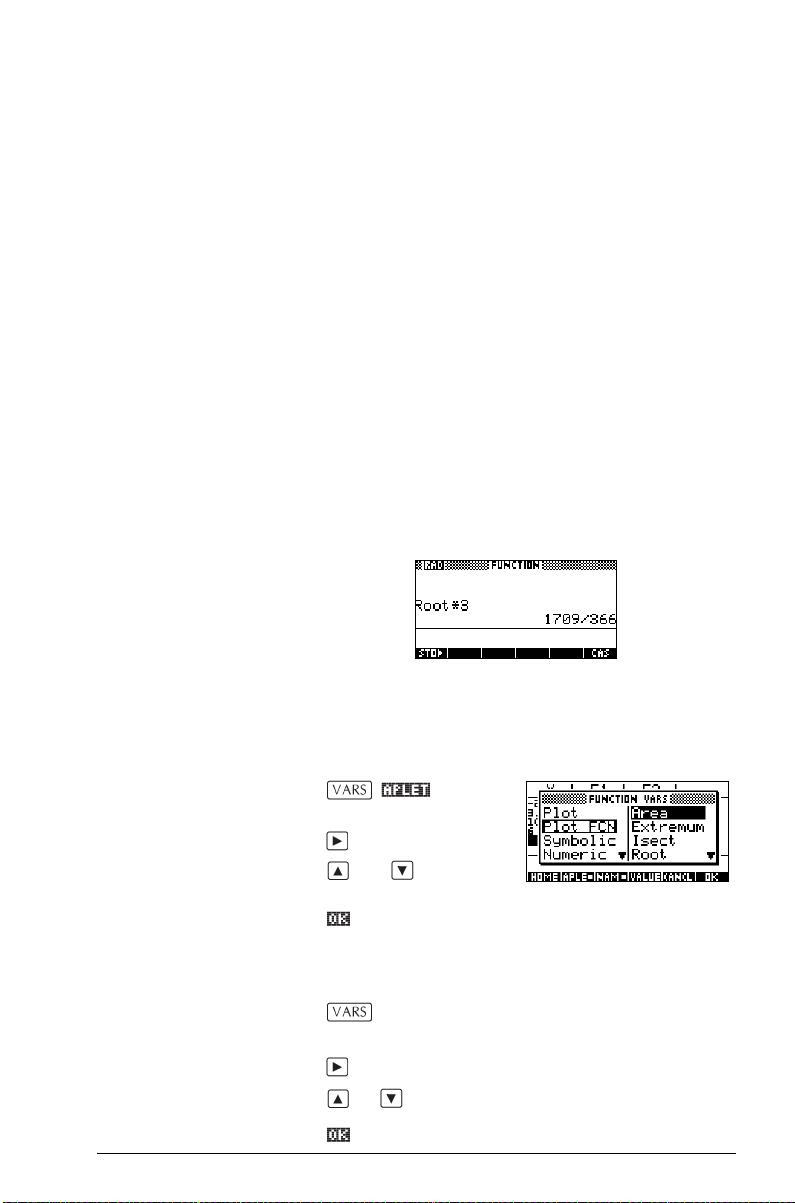
Analyse interactive avec l’aplet Function
Dans l’environnement graphique de l’aplet Function (ou
de toute aplet provenant de l’aplet Function), les fonctions
du menu contextuel FCN permettent de trouver les
racines, les intersections, les pentes et les aires relatives
aux fonctions définies. Elles agissent sur la courbe
sélectionnée.
Les résultats des fonctions du menu FCN sont mémorisés
dans les variables suivantes:
• AREA
• EXTREMUM
• ISECT
• ROOT
• SLOPE
Par exemple, si vous utilisez la fonction ROOT pour
trouver les racines d’une courbe, vous pouvez utiliser le
résultat de cette fonction dans Home.
Accès aux variables FCN
Les variables FCN sont disponibles dans le menu VARS.
Pour accéder aux variables du menu FCN dans Home:
choisir Plot FCN
ou pour
choisir une variable
.
Pour y accéder à partir de l’environnement symbolique
de l’aplet Function:
choisir Plot FCN
ou pour choisir une variable
Fonctions 3-9
Page 78
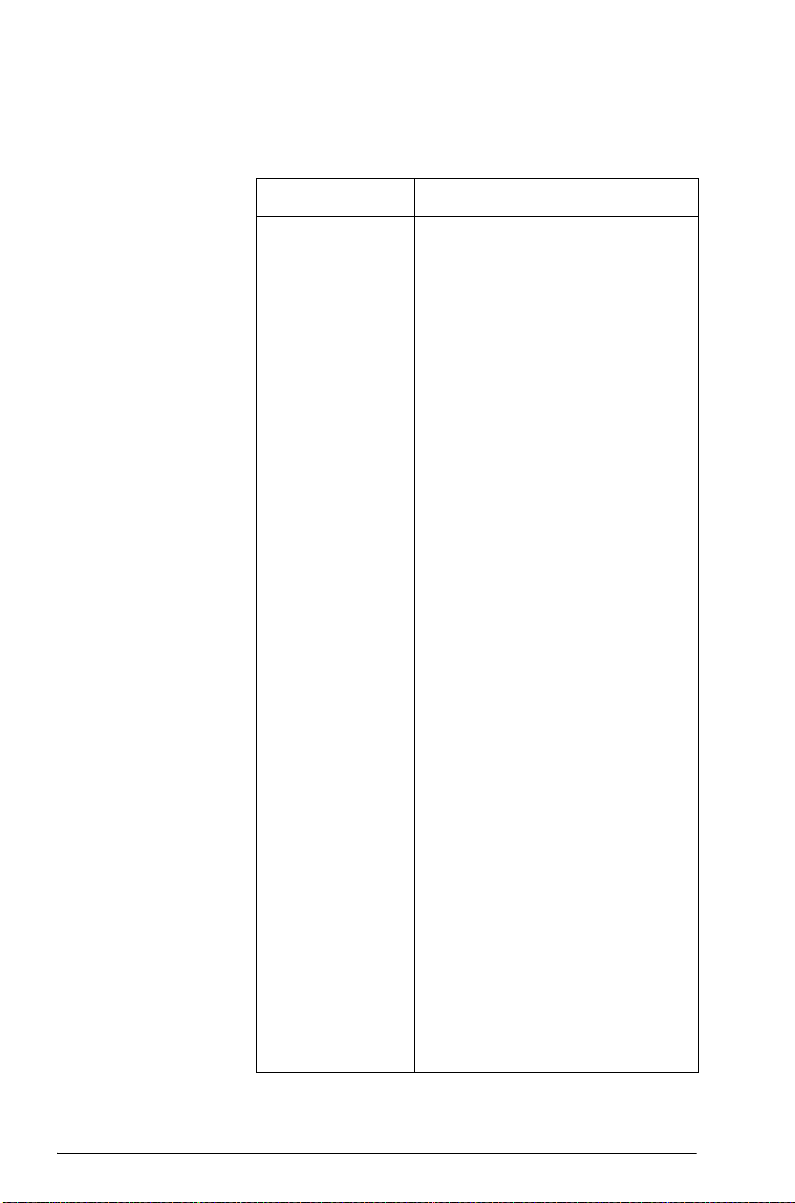
Opérations du menu FCN
Les opérations du menu FCN sont les suivantes:
Opération Description
Root Détermine la racine de la courbe
Extremum Trouve l’abscisse du minimum ou
Slope Détermine la pente (valeur de la
la plus proche du curseur. Si la
calculatrice ne trouve pas de
racine mais trouve un extremum,
le résultat est EXTR au lieu de
ROOT. (Le solveur est aussi utilisé
dans l’aplet Solve. Voir
«Interprétation des résultats» à la
page 7-6.) La valeur de x trouvée
est mémorisée dans la variable
ROOT.
du maximum de la courbe le plus
proche du curseur. Le curseur est
déplacé sur l’extremum et ses
coordonnées sont affichées.
(Extremum utilise la dérivée.) Le
résultat est mémorisé dans la
variable EXTREMUM.
dérivée) à l’abscisse du curseur.
Le résultat est mémorisé dans la
variable SLOPE.
Signed area Détermine l’aire (intégrale) sous
la courbe ou entre deux courbes
entre deux points. Choisir un
point de départ, déplacer le
curseur pour ombrer la zone entre
la courbe et l’axe des abscisses
(ou une autre courbe) jusqu’à un
deuxième point. L’aire est la
valeur signée de la zone ombrée.
Les aires se situant sous l’axe des
abscisses sont négatives. Le
résultat est mémorisé dans la
variable AREA.
3-10 Fonctions
Page 79

Opération Description
Intersection Trouve l’intersection de deux
courbes la plus proche du
curseur. (Vous devez avoir coché
au moins deux expressions dans
l’environnement symbolique.) Le
curseur est déplacé sur
l’intersection et ses coordonnées
sont affichées (cette fonction
utilise la fonction Solve.) La valeur
de x calculée est mémorisée dans
la variable ISECT.
Ombrer un domaine délimité par deux courbes
Vous pouvez ombrer la zone située entre deux courbes
pour obtenir une approximation de sa surface.
1. Ouvrir l’aplet Function. Celle-ci s’ouvre sur
l’environnement symbolique.
2. Cocher les expressions dont vous souhaitez étudier
les courbes.
3. Appuyer sur pour tracer ces courbes.
4. Appuyer sur ou pour placer le curseur à
l’abscisse où commence l’ombre.
5. Appuyer sur .
6. Appuyer
par .
7. Appuyer sur , choisir la fonction qui définit la
limite de la surface ombrée et valider par .
Pour effacer l’ombre, appuyer sur pour redessiner
la courbe.
Fonctions 3-11
sur , choisir Signed Area et valider
Page 80

Exemple de courbe d’une fonction définie par
f
morceaux
Cet exemple trace la courbe représentative de la fonction
définie par morceaux suivante:
⎧
x 2 x 1–≤;+
⎪
x()
1. Ouvrir l’aplet Function.
2. Surligner la ligne que vous souhaitez utiliser et entrer
2
=
⎨
x
⎪
4 xx1≥;–
⎩
1– x 1≤<;
choisir
Function
l’expression ( efface une ligne,
efface toutes les lignes.)
2
CHARS ≤
1
CHARS > 1
AND CHARS ≤ 1
CLEAR
4
CHARS > 1
Remarque: la touche contextuelle peut vous aider
à saisir l’entrée de vos expressions. Elle est
équivalente à la touche .
3-12 Fonctions
Page 81
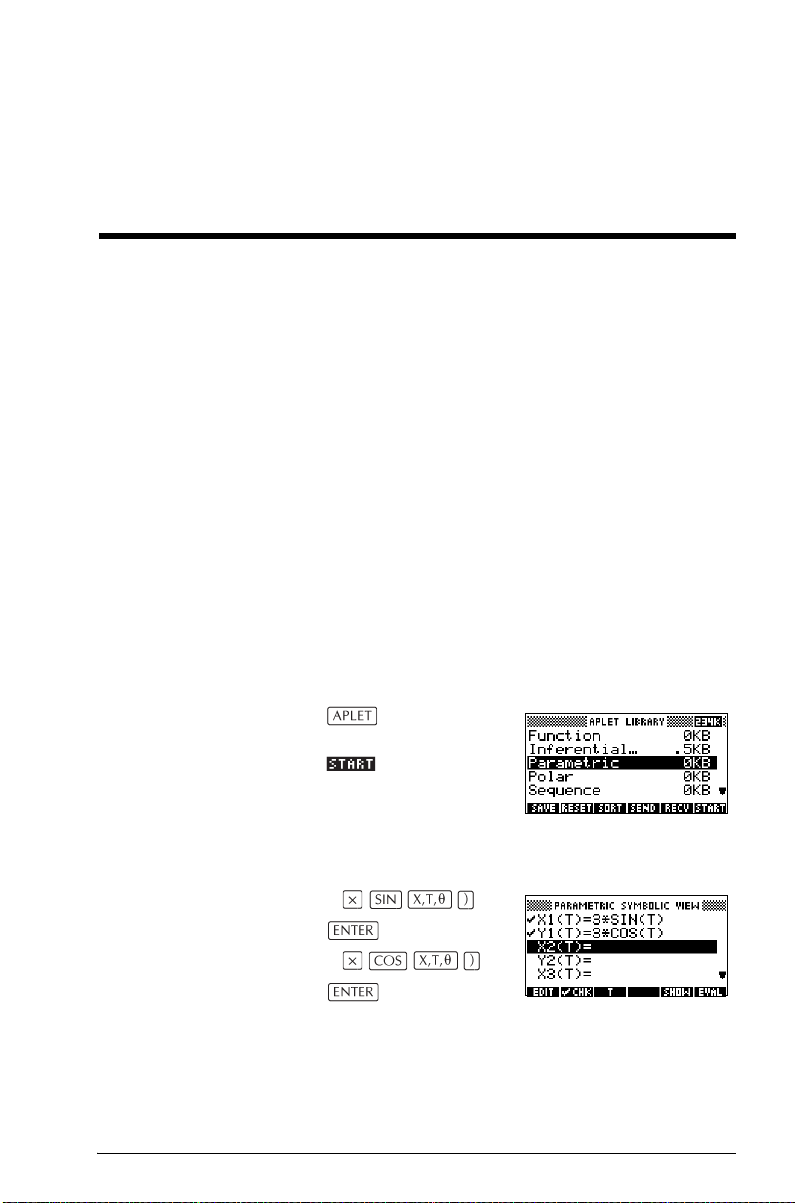
Equations paramétriques
Presentation de l’aplet Parametric
L’aplet Parametric vous permet d’étudier des équations
paramétriques, dans lesquelles x et y sont définies comme
fonctions de t. Elles sont de la forme et
ygt()=
Premiers pas avec l’aplet Parametric
L’exemple suivant étudie les équations paramétriques
xt() 3 t
yt() 3 tcos=
Remarque: cet exemple dessine un cercle. Pour plus de
clarté, l’unité angulaire sera le degré.
.
sin=
4
xft()=
Ouvrir l’aplet Parametric
Définir les expressions
Equations paramétriques 4-1
1. Ouvrir l’aplet Parametric.
choisir
Parametric
2. Entrer chaque équation.
3
3
Page 82
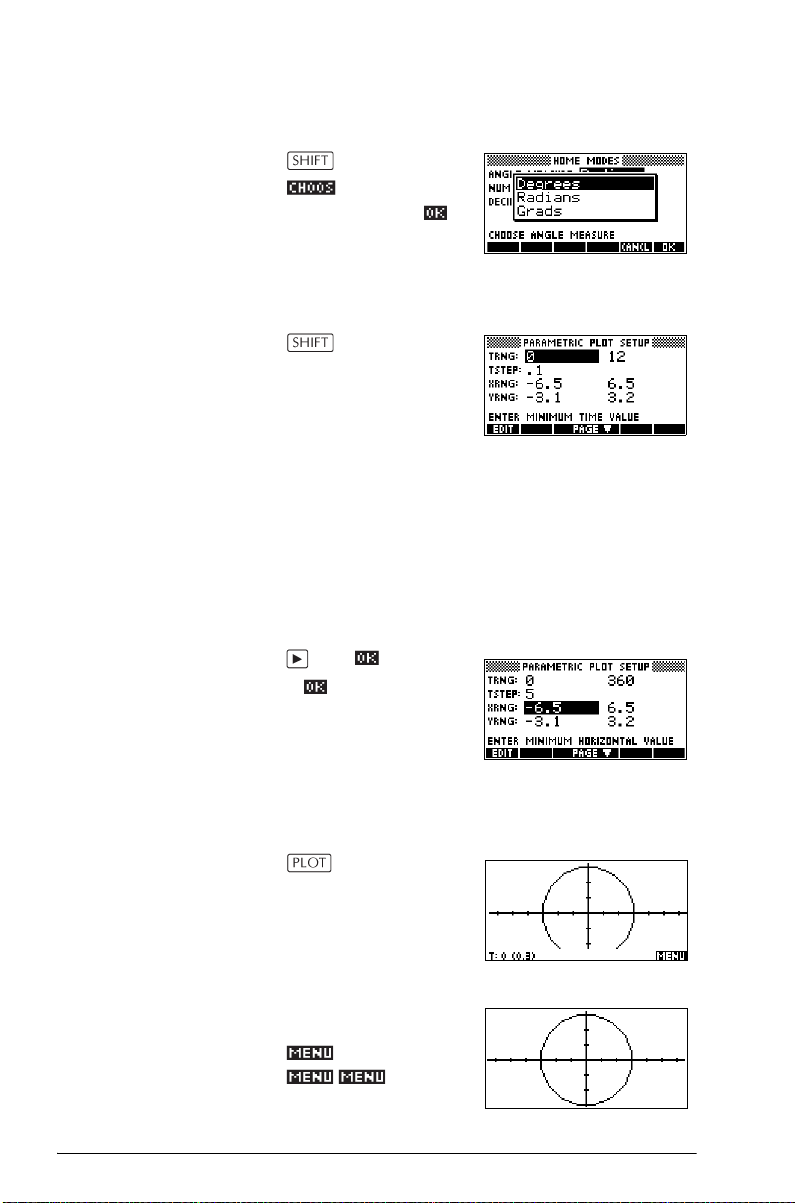
Définir l’unité angulaire
3. Mettre l’unité angulaire à degrés.
MODES
choisir Degrees
Configurer le tracé
Tracer la courbe représentative
4. Afficher les paramètres de tracé.
PLOT
L’écran de configuration graphique contient deux
champs absents de l’aplet Function: TRNG et TSTEP.
TRNG spécifie quelles valeurs de t utiliser. TSTEP
spécifie l’intervalle entre deux valeurs de t
successives.
5. Définir les champs TRNG et TSTEP afin que t aille de
0° à 360° par pas de 5°.
360
5
6. Tracer la courbe représentative de l’équation
paramétrique.
7. Pour voir tout le cercle,
appuyer deux fois sur
4-2 Equations paramétriques
Page 83

Superposer des graphiques
8. Tracer un triangle par dessus le cercle existant.
PLOT
120
choisir Overlay Plot
Un triangle s’affiche au
lieu d’un cercle (sans changer l’équation) car la
nouvelle valeur de TSTEP est telle que les points
tracés successifs forment un angle de 120° au lieu de
former un cercle quasi-parfait.
Il est possible d’explorer le graphique en parcourant
les courbes, en partageant l’écran, en agrandissant
ou en réduisant le graphique comme dans l’aplet
Function. Voir la section «Exploration du graphique»
on page 2-7 pour plus d’informations.
Afficher un
9. Afficher un tableau de valeurs numériques.
tableau de
valeurs
Une des colonnes contient des valeurs de t.
Si vous surlignez une valeur de t et tapez une autre
valeur de t, la ligne du tableau contenant cette valeur
s’affiche. Il est aussi possible d’augmenter ou de
diminuer la précision du tableau autour d’une valeur
de t donnée de ce tableau.
Vous pouvez explorer le tableau de valeurs à l’aide
des options , , tableau de valeurs
personnalisées («build your own table») et du
partage d’écran, comme dans l’aplet Function. Voir
la section «Exploration d’un tableau de valeurs» on
page 2-19 pour plus d’informations.
Equations paramétriques 4-3
Page 84

Page 85
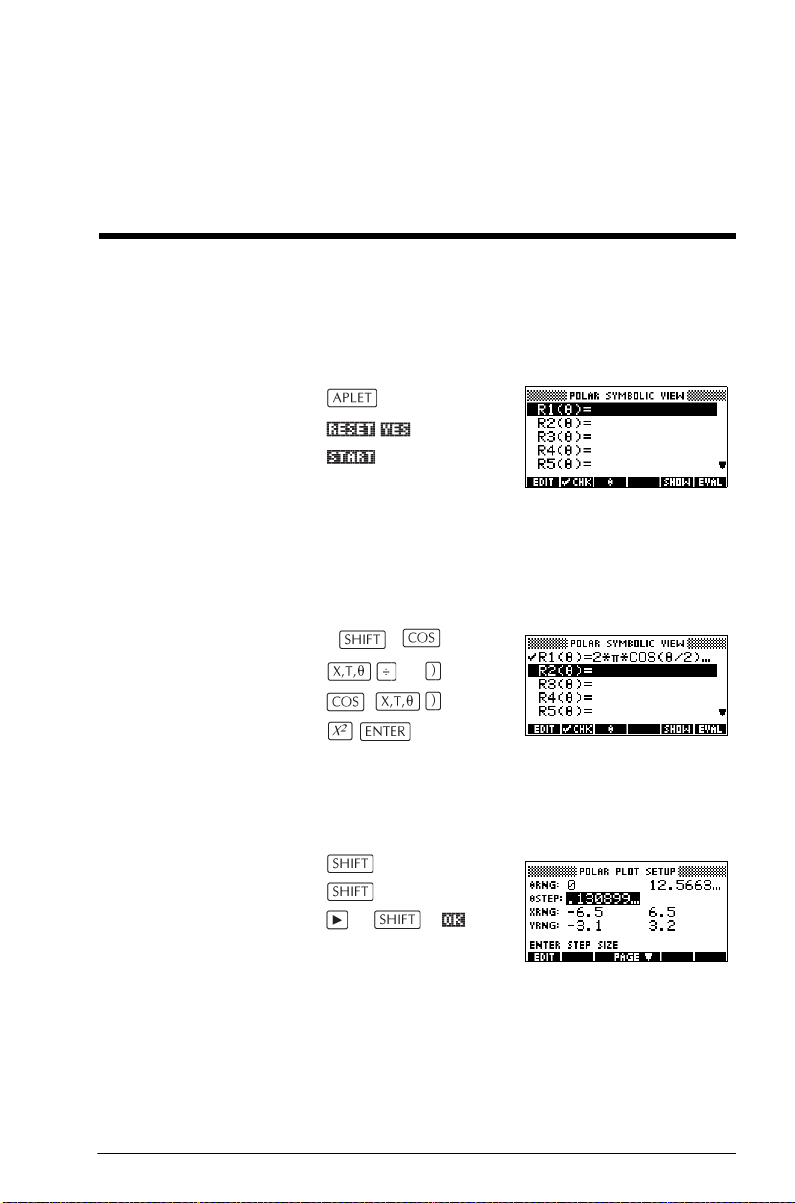
Equations polaires
Presentation avec l’aplet Polar
5
Ouvrir l’aplet Polar
Définir l’expression
Configurer le tracé
1. Ouvrir l’aplet Polar.
choisir Polar
Comme l’aplet Function, l’aplet Polar s’ouvre sur
l’environnement symbolique.
2. Définir l’équation polaire .
2 π
2
3. Spécifier les paramètres de tracé. Dans cet exemple,
nous utiliserons les paramètres par défaut, à
l’exception des champs θRNG.
SETUP-PLOT
CLEAR
4 π
r 2πθ2⁄() θ()
2
coscos=
Equations polaires 5-1
Page 86

4. Tracer la courbe représentative de l’expression.
Explorer le graphique
Afficher un tableau de valeurs
5. Afficher le menu contextuel de l’environnement
graphique.
Les options du menu
contextuel sont les
mêmes que dans
l’aplet Function. Voir la
section «Exploration du
graphique» à la page 2-7 pour plus d’informations.
6. Afficher un tableau de valeurs de θ et R1.
Les options de
l’environnement
numérique sont les
mêmes que dans
l’aplet Function. Voir la section «Exploration d’un
tableau de valeurs» à la page 2-19 pour plus
d’informations.
5-2 Equations polaires
Page 87

Suites
Presentationde l’aplet Sequence
L’aplet Sequence permet d’étudier des suites.
Une suite (U1 par exemple) peut être définie:
• en fonction d’un indice n
• en fonction de U1(n.1)
• en fonction de U1(n.2)
• en fonction d’une autre suite, par exemple U2 (n)
• comme une combinaison quelconque de ce qui
précède.
Premiers pas avec l’aplet Sequence
L’exemple suivant définit, puis trace une expression dans
l’aplet Sequence. La suite illustrée est la suite de
Fibonacci où chaque terme, à partir du troisième terme,
est la somme des deux termes précédents. Dans cet
exemple, nous spécifions trois zones de suites : le premier
terme, le deuxième terme et une règle pour la génération
de tous les termes suivants.
Toutefois, vous pouvez également définir une suite en
spécifiant uniquement le premier terme et la règle pour la
génération de tous les termes suivants. Vous devrez
toutefois entrer le deuxième terme si la HP 40gs n’est pas
en mesure de le calculer automatiquement. Typiquement,
si le nième terme de la suite dépend de n–2, vous devez
entrer le deuxième terme.
6
Ouvrir l’aplet
1. Ouvrir l’aplet Sequence.
Sequence
Suites 6-1
Page 88

choisir
Sequence
L’aplet Sequence
s’ouvre avec
l’environnement
symbolique.
Définir l’expression 2. Définir la suite de Fibonacci, dont chaque terme (à
partir du troisième) est la somme des deux
précédents:
U11= U21= UnU
, , pour .
Dans l’environnement symbolique, surligner une ligne
et entrer ces expressions.
1 1
Remarque: les touches
contextuelles ,
et peuvent vous aider à entrer ces
,
équations.
U
+= n 3>
n 1–
n 2–
Configurer le tracé
Afficher le graphique
3. Rétablir les paramètres graphiques par défaut dans
l’écran de configuration graphique puis mettre
l’option Seqplot à Stairstep (en escalier).
4. Afficher le graphique correspondant.
– Un graphique en escalier (stairstep) trace U
n
en
fonction de n
– Un graphique en toile d’araignée (cobweb)
trace U
6-2 Suites
en fonction de U
n
n-1
.
Page 89

SETUP-PLOT
CLEAR
8
8
5. Dans l’écran de configuration graphique, mettre
l’option SEQPLOT à Cobweb.
SETUP-PLOT
choisir Cobweb
Affichage du
6. Afficher le tableau de valeurs correspondant.
tableau de
valeurs
Suites 6-3
Page 90

Page 91

L'aplet de résolution d’équations
Présentation de l'aplet de la résolution d’équations
L’aplet Solve résout une équation ou une expression selon
une inconnue. L’équation ou l’expression est à entrer
dans l’environnement symbolique, puis on définit toutes
les variables sauf une.
La différence entre une équation et une expression est la
suivante:
• Une équation contient un signe égal. Une solution de
l’équation est une valeur de l’inconnue qui rend
égaux les deux membres de l’équation.
• Une expression ne contient pas de signe égal. Une
solution de l’expression est une racine, c’est à dire
une valeur de l’inconnue qui l’annule.
L’aplet Solve permet de résoudre une équation selon une
quelconque de ses variables.
• Dans l’environnement symbolique, spécifier
l’expression ou l’équation à résoudre.
7
• Dans l’environnement numérique, entrer les valeurs
des variables connues, surligner l’inconnue et
appuyer sur .
Il est possible de résoudre une équation autant de fois
que nécessaire avec des valeurs différentes pour les
variables connues une autre inconnue.
Remarque : Il n’est pas possible de résoudre plusieurs
variables en même temps. Les équations linéaires
simultanées, par exemple, doivent être résolues à l’aide
de l’aplet Linear Solver,et les matrices ou les graphiques
dans l’aplet Function.
L'aplet de résolution d’équations 7-1
Page 92

Premiers pas avec l’aplet Solve
Trouver l’accélération a nécessaire pour faire passer la
vitesse d’une voiture de U =16.67 m/s (60 km/h) à
V=27.78 m/s (100km/h) sur une distance de D =100
m.
L’équation à résoudre est V
2
= U 2 + 2AD
Ouvrir l’aplet Solve
Définir l’équation
Définir les variables connues
1. Ouvrir l’aplet Solve.
choisir Solve
L’environnement
symbolique s’affiche.
2. Entrer l’équation à résoudre sur une ligne vide.
V
U
2
A
D
Remarque: la touche contextuelle peut vous aider
à entrer votre équation.
3. Ouvrir l’environnement numérique.
4. Entrer les valeurs des variables connues.
2 7 7 8
1 6 6 7
1 0 0
7-2 L'aplet de résolution d’équations
Page 93

Calculer l’inconnue
5. Déplacer le curseur sur la variable A et résoudre
l’équation.
L’accélération nécessaire est donc de 2.47 m/s
Comme l’équation est linéaire en la variable A, nous
savons qu’il n’est pas nécessaire de chercher d’autres
solutions.
2
.
Graphique correspondant à l’équation
L’environnement graphique trace une courbe par
membre de l’équation. Vous pouvez choisir n’importe
quelle variable comme variable indépendante dans
l’environnement numérique.
Les autres variables prennent les valeurs que vous leur
avez donné dans l’environnement numérique.
L’équation courante est V
A est surlignée. L’environnement graphique va tracer
deux courbes.
Le premier est Y = V
771.7284 . C’est une droite horizontale. L’autre est Y =
2
+ 2AD , avec U = 16.67 et , soit
U
Y 200A 277.8889+=
droite. La solution cherchée est la valeur de A ou ces
deux droites se coupent.
6. Tracer le graphique correspondant à l’équation pour
la variable A.
choisir Auto
Scale
2
= U 2 + 2AD, et la variable
2
, avec V = 27.78 , soit Y =
D 100=
. Ce graphique est aussi une
L'aplet de résolution d’équations 7-3
Page 94

7. Parcourir le graphique représentant le membre de
gauche de l’équation jusqu’à arriver près de
l’intersection.
20 fois
La valeur de A s’affiche
en bas à gauche de
l’écran.
L’environnement graphique fournit une façon
commode de trouver une approximation de la
solution avant d’utiliser l’option Solve (résoudre) de
l’environnement numérique. Voir la section
«Approximation par un graphique» à la page 7-8
pour plus d’informations.
Touches de l’écran numérique
Les touches les plus utiles à l’environnement numérique
sont les suivantes:
Touche Signification
Recopie la valeur surlignée dans la
ligne de saisie pour la modifier.
Appuyer sur pour valider.
Affiche un message sur la solution
(voir la section «Interprétation des
résultats» à la page 7-6).
Affiche d’autres pages de résultats
s’il y en a.
Affiche l’expression de définition
courante. Appuyer sur pour
valider.
Trouve la valeur solution de la
variable surlignée.
Remet la variable surlignée à zéro
ou efface le caractère courant dans
la ligne de saisie si elle est active.
CLEAR Remet toutes les variables à zéro
ou efface la ligne de saisie si le
curseur s’y trouve.
7-4 L'aplet de résolution d’équations
Page 95

Utilisation d’une valeur initiale
Il est en général possible d’obtenir une solution plus
rapidement et avec plus de précision en indiquant une
valeur estimée de la solution avant d’appuyer sur .
Solve commence alors à chercher une solution à partir de
cette valeur. Avant de tracer les courbes, assurez vous
que la variable indépendante est surlignée dans la vue
numérique.
Tracer les courbes correspondant à l’équation peut vous
aider à choisir une valeur initiale. Voir la section
«Approximation par un graphique» à la page 7-8.
ASTUCE
Il est particulièrement important de spécifier une valeur
initiale dans le cas d’une équation qui admet plusieurs
solutions. Seule la solution la plus proche de la valeur
initiale est alors retournée.
Format des nombres
Il est possible de modifier le mode d’affichage des
nombres dans l’aplet Solve à partir de l’écran de
configuration numérique. Les options sont les mêmes que
dans l’écran de configuration des Modes de Home:
Standard, Fixed, Scientific et Engineering. Dans les trois
derniers cas, vous devez en outre préciser le nombre de
décimales de précision souhaité. Voir la section «Ecran
de saisie des Modes» à la page 1-11 pour plus de
détails.
Il peut être commode de changer de format d’affichage
des nombres dans l’aplet Solve ; par exemple, pour
résoudre des problèmes financiers, le format «Fixed 2»
semble plus approprié.
L'aplet de résolution d’équations 7-5
Page 96

Interprétation des résultats
Lorsque Solve renvoie une solution, appuyer sur
dans l’environnement numérique pour plus
d’informations. Un des trois messages suivants s’affiche
(appuyer sur pour l’effacer).
Dans le tableau suivant, ∆(x) représente l’expression (ou
la différence entre les deux membres de l’équation)
évaluée en x. «∆(x)=0» signifie que x vérifie l’équation ou
annule l’expression.
Message Signification
Zéro L’aplet Solve a trouvé un point où
les valeurs de l’équation étaient
égales ou où l’expression était zéro
(une racine) dans la précision à
douze chiffres de la calculatrice.
Inversion de
signes
Solve a trouvé deux points où la
différence entre les deux extrémités
de l’équation disposaient de deux
signes opposés, mais n’a pas pu
trouver un point à l’endroit où la
valeur était zéro. De la même
façon, pour une expression, où la
valeur de l’expression disposait de
signes différents, mais n’est pas
précisément zéro. Cela peut arriver
parce que les deux points sont
proches (ils diffèrent par un des
douze chiffres), ou l’équation n’a
pas de valeurs réelles entre les deux
points. Solve renvoie le point où la
valeur ou la différence est proche
de zéro. Si l’équation ou
l’expression est continuellement
réelle, ce point représente la
meilleur approximation d’une
solution actuelle.
7-6 L'aplet de résolution d’équations
Page 97

Extremum Solve a trouvé un point en lequel ∆
admet un minimum local (pour des
valeurs positives) ou un maximum
local (pour des valeurs négatives).
Ce point peut ne pas être une
racine. Ou bien: Solve s’est arrêté
de chercher une solution à
9.99999999999E499, le plus
grand nombre que la calculatrice
puisse manipuler.
Notez que la valeur renvoyée n’est
probablement pas correcte.
Si Solve n’a pas trouvé de solution, un des deux
messages suivants s’affiche:
Message Signification
Bad Guess(es) La première approximation se
trouve en dehors du domaine de
l’équation. Par conséquent, la
solution n’est pas un nombre réel
ou elle a engendré une erreur.
Constant? La valeur de l’équation est la
même en chaque point
échantillonné.
ASTUCE
Ces informations sont importantes. Dans certains cas, le
résultat renvoyé n’est pas une solution de l’équation, mais
la valeur de l’inconnue en laquelle les deux membres de
l’équation sont les plus proches. Ce n’est qu’en vérifiant
ces informations que vous pourrez le savoir.
L'aplet de résolution d’équations 7-7
Page 98

Le solveur d’équations en pleine action
Vous pouvez suivre les calculs du solveur pendant une
résolution. Juste après avoir appuyé sur , appuyer
sur une touche quelconque (différente de ). Deux
estimations intermédiaires apparaissent, précédées du
signe de l’expression évaluée lors de chaque estimation.
Par exemple:
+ 22.219330555745
– 121.31111111149
Il est ainsi possible de voir à quel moment le solveur
trouve une inversion de signe, converge vers un extremum
local ou diverge. Dans ce dernier cas, vous pouvez
interrompre les calculs en appuyant sur , et
recommencer avec une valeur initiale différente.
Approximation par un graphique
Le principal intérêt des graphiques dans l’aplet Solve est
de vous aider à trouver des valeurs initiales et des
approximations de solutions pour les équations difficiles
à résoudre ou qui comportent plusieurs solutions.
Soit l’équation du mouvement d’un mobile subissant une
accélération:
0
t + at 2 / 2
x =v
où x est la distance, v
l’accélération.
Il s’agit en fait de deux équations,
y = x et y = v
Comme cette équation est du deuxième degré en t, elle
peut admettre une solution positive et une solution
négative. Toutefois, seules les valeurs positives nous
intéressent, car la solution est une distance.
1. Ouvrir l’aplet Solve et entrer l’équation.
t + (at 2) / 2
0
,choisir Solve,
la vitesse initiale, t le temps et a
0
X
V T
A
T 2
7-8 L'aplet de résolution d’équations
Page 99

2. Trouver le temps T solution pour , et
. Après avoir rentré X, V, et A, surligner T.
A 4=
X 30= V 2=
30
2
4
pour surligner T
3. Tracer les courbes de l’équation pour déterminer une
estimation de la solution T. Commencer par définir
les intervalles de définition de X et Y dans l’écran de
configuration graphique. Comme nous avons affaire
à une équation, X = V x T + A x T
sera composé de deux courbes: et
X = V x T + A x T
Comme , la première courbe a pour équation
Y 30=
X 30=
. Nous ferons donc varier Y (YRNG) entre –5
2
/ 2.
2
/ 2 , le graphique
YX=
et 35, et X entre ses valeurs par défaut, – 6.5 et 6.5.
SETUP-PLOT
5 35
4. Tracer la courbe.
5. Déplacer le curseur vers l’intersection positive (du
côté droit). L’abscisse du curseur sera prise comme
valeur initiale de T.
Les deux points
d’intersection montrent
que cette équation
admet deux solutions.
Cependant, seules les valeurs positives de x ont un
sens, c’est pourquoi nous ne nous intéressons qu’à
l’intersection du côté droit.
L'aplet de résolution d’équations 7-9
Page 100

6. Revenir à l’environnement numérique. Le champ de T
contient à présent l’abscisse du curseur de
l’environnement graphique.
7. S’assurer que la valeur
de T est surlignée, et
résoudre l’équation.
8. Vous pouvez utiliser cette équation pour résoudre le
problème selon une autre variable, par exemple la
vitesse initiale. Quelle doit être la vitesse initiale du
mobile pour parcourir 50 mètres en 3 secondes ?
Conserver la même accélération, 4 m/s2. Laisser la
dernière valeur de V comme valeur initiale.
3
50
Utilisation de variables dans les équations
Vous pouvez utiliser n’importe quel nom de variable
réelle, de A à Z ou θ. Eviter d’utiliser un nom de variable
réservé à un autre type d’objets, comme M1 (variable de
matrice).
Variables de Home
7-10 L'aplet de résolution d’équations
Toutes les variables de l’environnement Home (autres que
celles qui définissent les paramètres des aplets, comme
Xmin ou Ytick) sont globales, c’est à dire qu’elles sont
partagées par les différents environnements de la
calculatrice. Une valeur mémorisée dans une telle
variable à n’importe quel endroit est associée à cette
variable où qu’elle soit utilisée.
Par exemple, si avant l’exemple précédent vous aviez
mémorisé une valeur dans T à partir d’une autre aplet ou
même d’une autre équation, c’est cette valeur qui serait
apparue dans l’équation de cet exemple (dans
l’environnement numérique). Inversement, si vous
 Loading...
Loading...