Page 1

OFFICEJET 4500
Getting Started Guide
OFFICEJET 4500
Getting Started Guide
Alustusjuhend
Darbo pradžios vadovas
Lietošanas pamācība
G510
Page 2
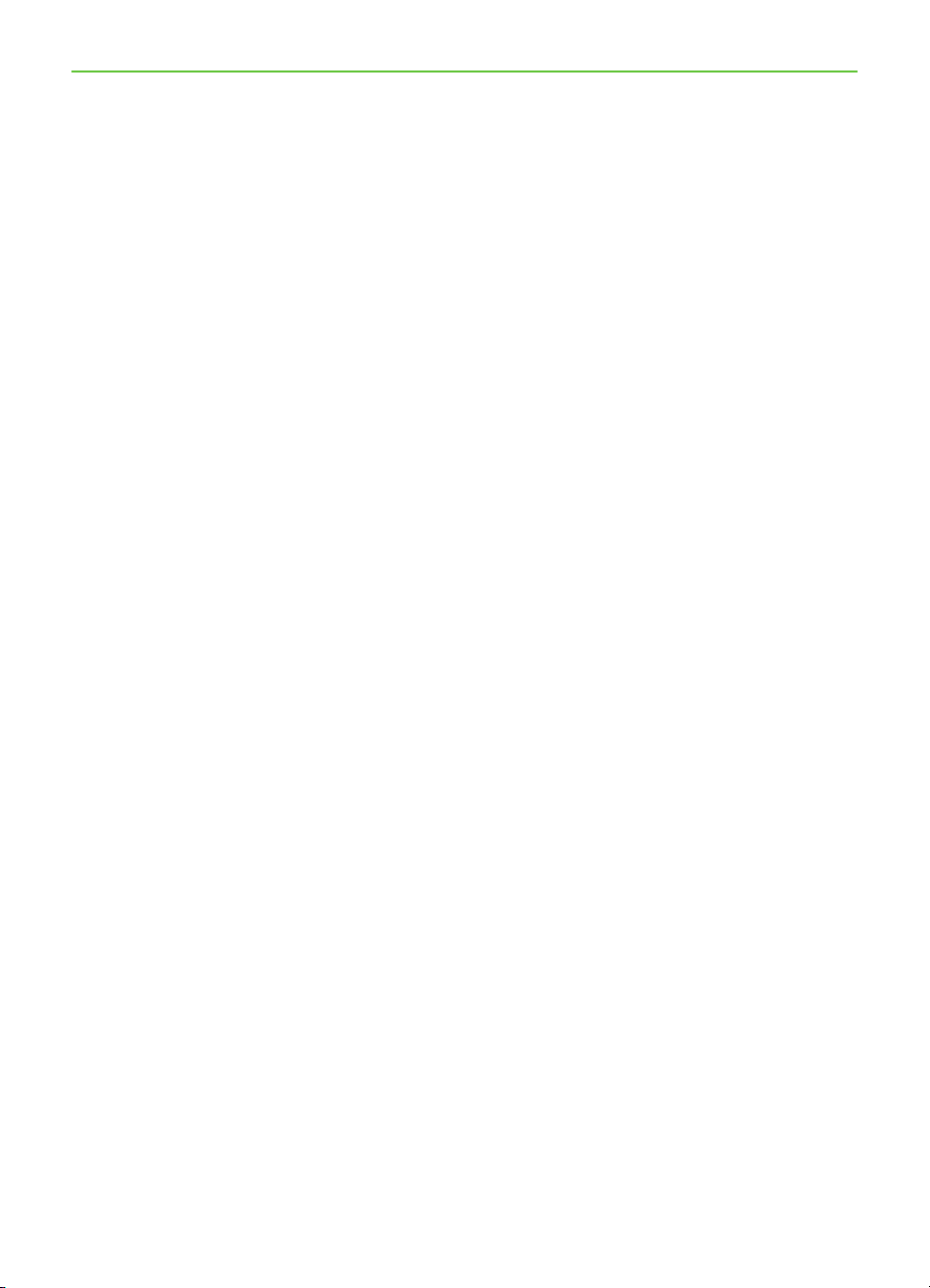
Copyright Information
© 2010 Copyright Hewlett-Packard Development
Company, L.P.
Edition 1, 3/2010
Reproduction, adaptation or translation without
prior written permission is prohibited, except as
allowed under the copyright laws.
The information contained herein is subject to
change without notice.
The only warranties for HP products and services
are set forth in the express warranty statements
accompanying such products and services.
Nothing herein should be construed as
constituting an additional warranty. HP shall not
be liable for technical or editorial errors or
omissions contained herein.
Trademark credits
Microsoft® and Windows® are U.S. registered
trademarks of Microsoft Corporation.
2
Page 3
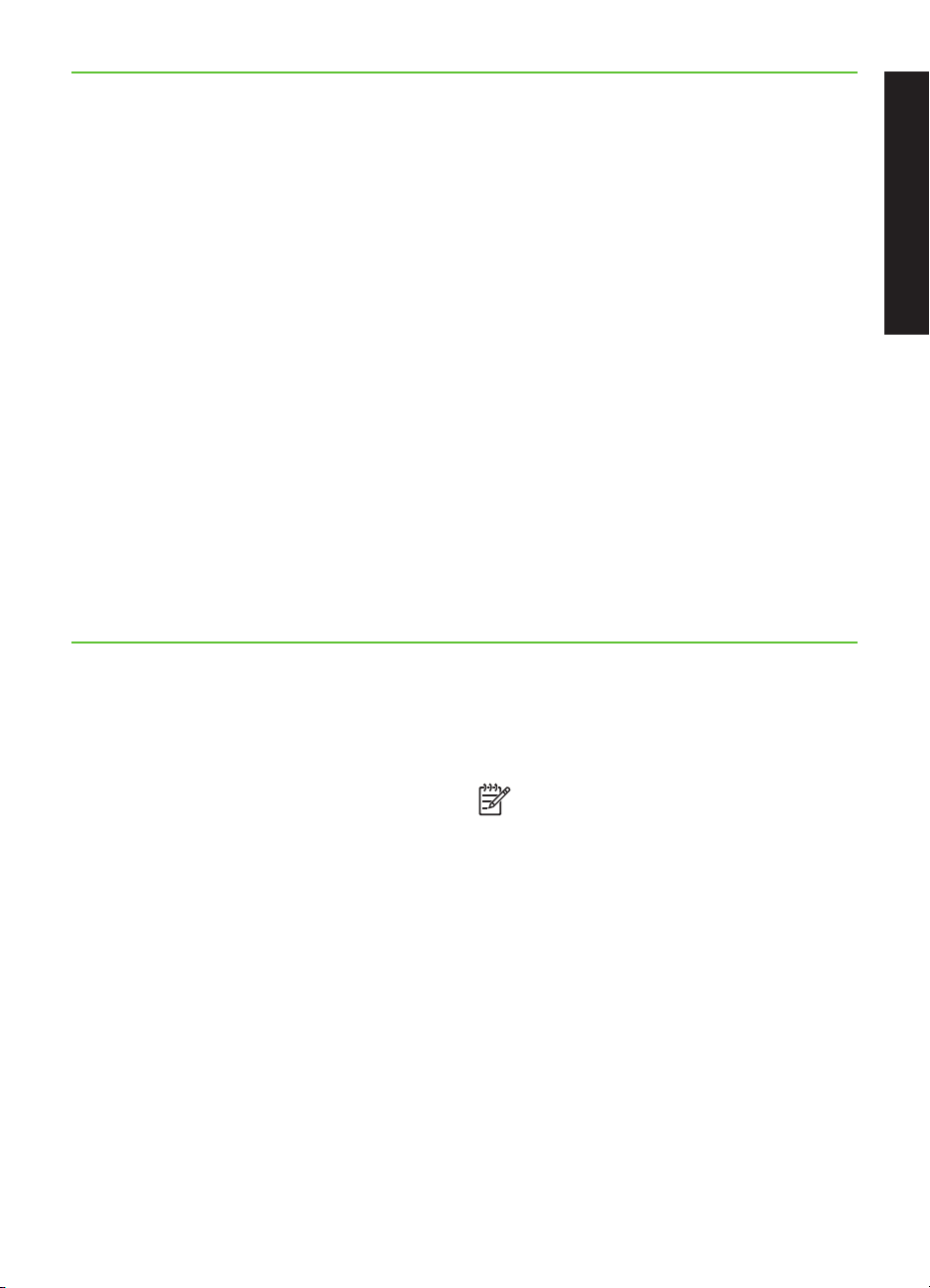
Contents
Use the printer ........................................................................................................ 4
Use the control panel ......................................................................................... 6
Fax ........................................................................................................................ 7
Set up fax ......................................................................................................... 7
Use fax .......................................................................................................... 13
Set up wireless (802.11) communication (some models only)....................................... 20
Solve setup problems ..............................................................................................23
Problems setting up the printer ............................................................................23
Problems installing the software ..........................................................................23
Problems setting up fax ......................................................................................24
Wireless (802.11) setup problems .......................................................................27
Embedded Web server .......................................................................................... 30
Hewlett-Packard limited warranty statement ............................................................... 31
English
Safety Information
Always follow basic safety precautions when
using this printer to reduce risk of injury from re
or electric shock.
1. Read and understand all instructions in the
documentation that comes with the printer.
2. Observe all warnings and instructions
marked on the printer.
3. Unplug this printer from wall outlets before
cleaning.
4. Do not install or use this printer near water,
or when you are wet.
5. Install the printer securely on a stable
surface.
6. Install the printer in a protected location
where no one can step on or trip over the
line cord, and the line cord cannot be
damaged.
7. If the printer does not operate normally, see
the user guide (which is available on your
computer after you install the software).
8. There are no user-serviceable parts inside.
Refer servicing to qualied service
personnel.
9. Use only the external power adapter
provided with the printer.
Note: Ink from the cartridges is used in the
printing process in a number of different
ways, including in the initialization process,
which prepares the printer and cartridges
for printing, and in printhead servicing,
which keeps print nozzles clear and ink
owing smoothly. In addition, some residual
ink is left in the cartridge after it is used. For
more information see www.hp.com/go/
inkusage.
Contents 3
Page 4
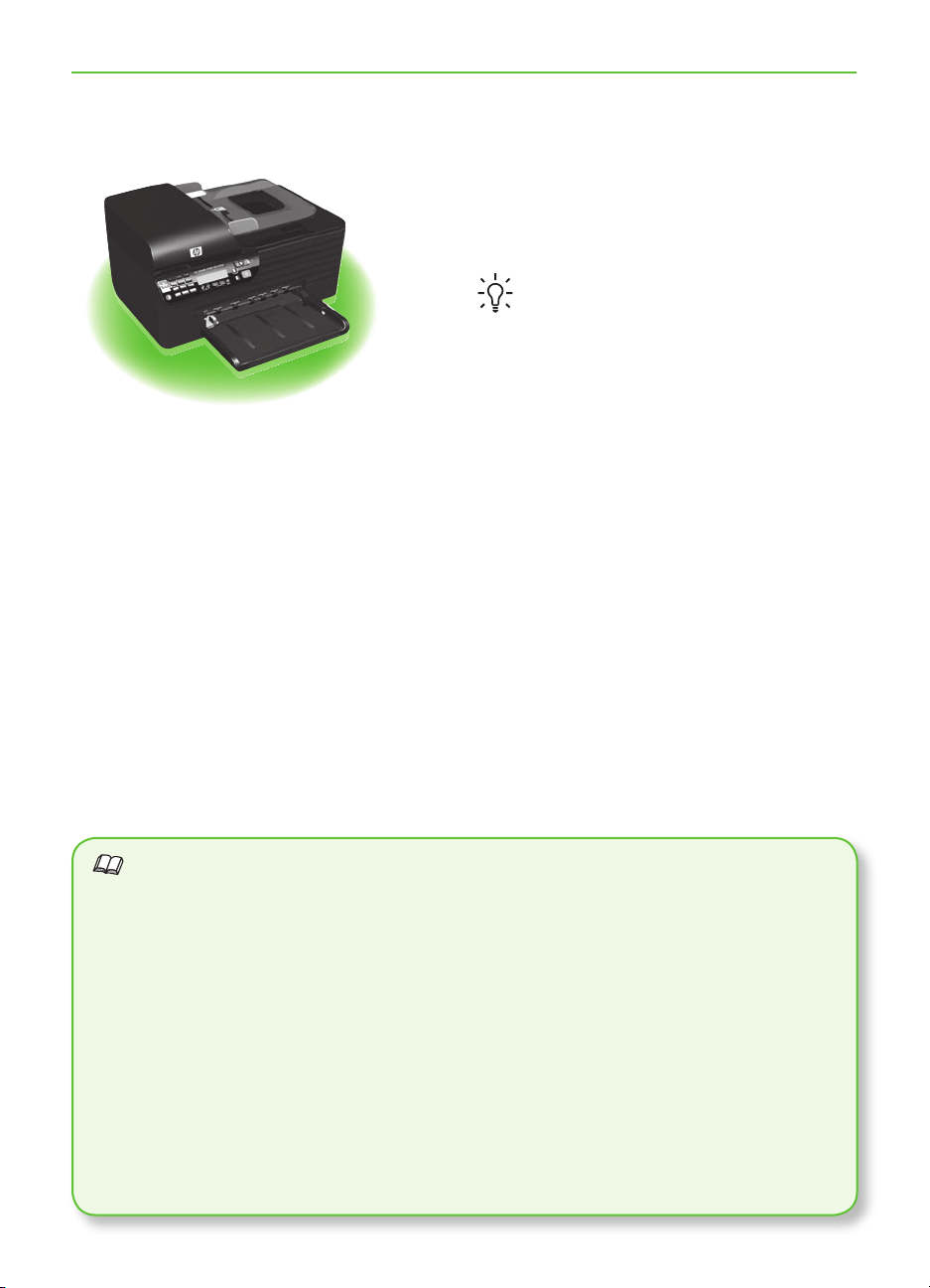
Getting Started Guide
OFFICEJET 4500
Use the printer1.
Thank you for purchasing this HP Ofcejet
All-in-One. With this printer, you can print
documents and photos, scan documents to
a connected computer, make copies in both
black-and-white and color, and send and
receive faxes in black-and-white and color.
To scan, copy, and send faxes, you can use
the printer’s control panel. You can also use
the control panel to change settings, print
reports, or get help for the printer.
Tip: If the printer is connected to a
computer, you can also change the
printer settings using software tools
available on your computer, such as
the Toolbox (Windows), the HP Utility
(Mac OS X), or the embedded Web
server (EWS). For more information
about these tools, see the user guide
(which is available on your computer
after you install the software).
Where’s the user guide?
The user guide for this printer (also called “Help”) is not provided in printed format.
Instead, it is placed on your computer while the installation program is installing the
HP software.
This guide provides information on the following topics:
Troubleshooting information
•
Important safety notices and regulatory information
•
Information about supported printing supplies
•
Detailed user instructions
•
You can open this guide either from the HP Solution Center Software (Windows) or
from the Help menu (Mac OS X). Also, an Adobe Acrobat version of this guide is
available on HP’s support Web site (www.hp.com/support).
Use the printer4
Page 5
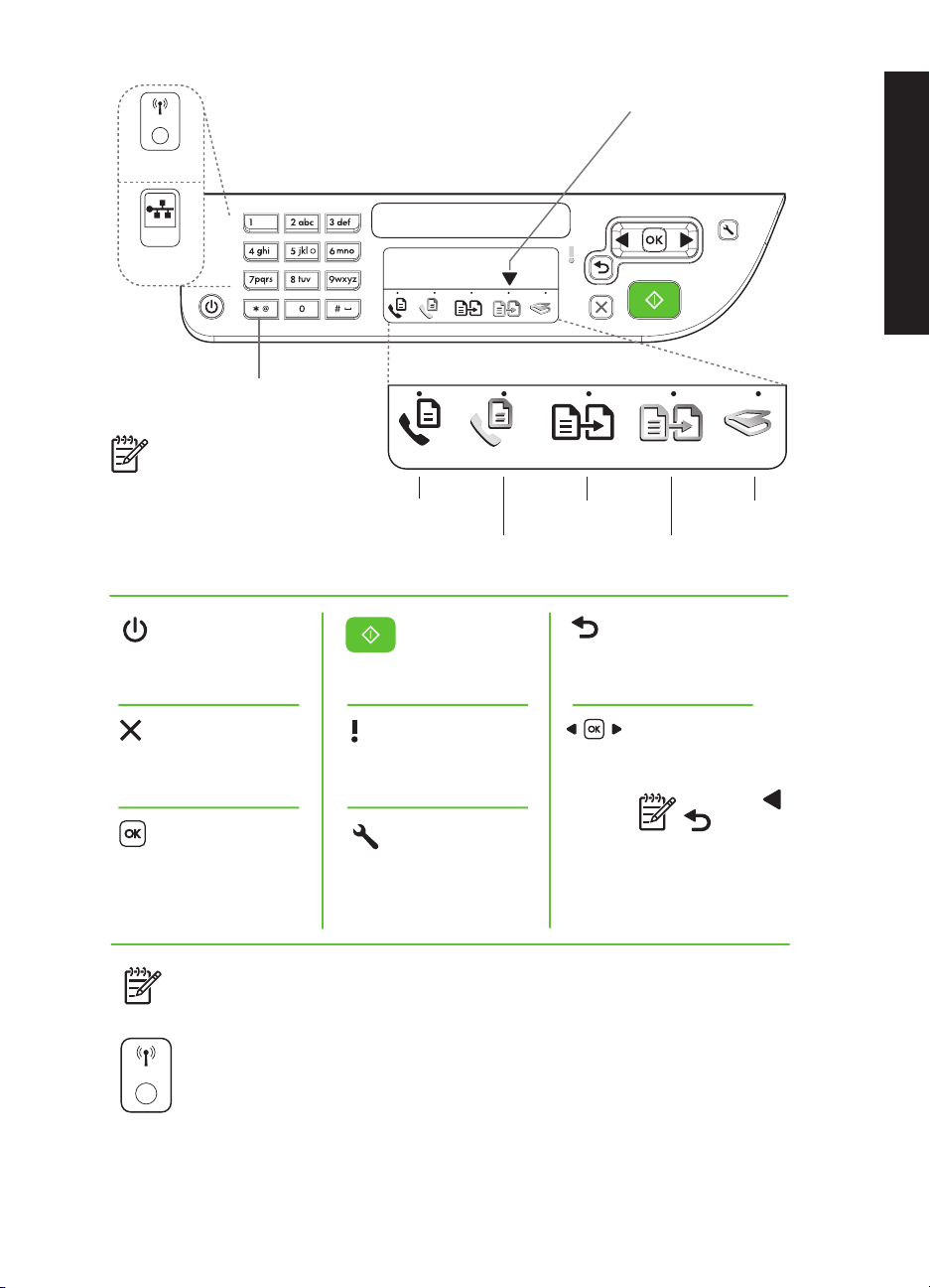
Wireless
HP Officejet
4500 Wireless
HP Officejet 4500
HP Officejet
4500
Ethernet
Numeric Keypad:
Enter numbers and text
Note: After selecting Fax
B&W or Fax Color, press
and hold the numeric key
corresponding to a
speed-dial to select the
speed-dial.
Fax B&W
Fax Color
Mode Indicator:
Shows which mode
is selected
English
Copy B&W Scan
Copy Color
Power:
Turn device
on and off
Cancel:
Cancel
current job
OK:
Enter a menu or
accept current
selection
Note: The following features
are only available on certain
models.
Wireless:
Wireless
Turn the wireless
radio on or off
Start:
Start job
Attention:
Device requires
attention
Setup:
Change
device settings
Back:
Go back
one step
Arrows:
Move through menu
selections
Note: Use or
when you
want to delete
an incorrect
entry on the
display.
Use the printer 5
Page 6
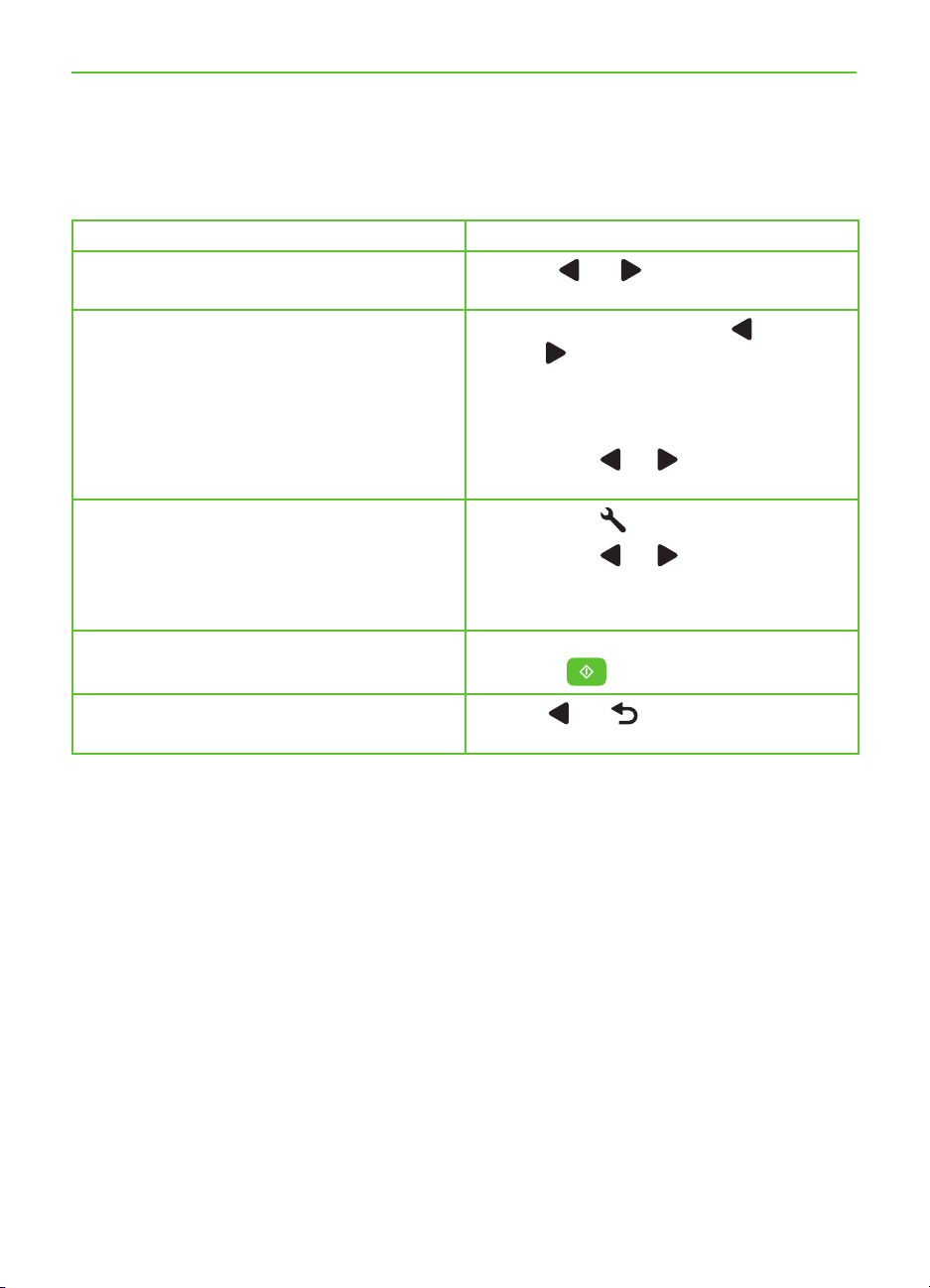
Use the control panel
The mode indicator arrow on the control panel shows the mode currently selected for the
printer.
If you want to… …do this:
Select a different mode
Change settings for a mode
Press the
desired mode, and then press OK.
Select a mode, press the 1.
or buttons to scroll through the
available settings available, and then
press OK to select the setting you want
to change.
or buttons to select the
Press the 2.
the settings, and then press OK.
Change the printer settings or print reports
Start a job Select a mode, change settings, and then
Delete an incorrect entry on the display
Press the 1.
Press the 2.
through the menus.
Press 3. OK to select menus or options.
press the
Use the
incorrect entry.
or buttons to change
(Setup) button.
or buttons to scroll
(Start) button to start a job.
or buttons to delete an
Use the printer6
Page 7

Fax2.
Set up fax
This printer allows you to send and receive
black-and-white and color faxes. Before
using the fax feature, follow these steps to
connect your printer successfully.
Tip: You can use the Fax Setup Wizard
(Windows) or HP Utility (Mac OS X) to
set up the fax.
For more information about fax features
available with the printer, see the user guide
(which is available on your computer after
you install the software).
IMPORTANT: Check the “Finding
fax setup information” box for your
country/region. If your country/
region is included in the list, visit the
Web site for setup information. If your
country/region is not listed, follow the
instructions provided in this guide.
English
Finding fax setup
information
If you are in one of the following countries/regions, visit
the appropriate Web site for information about setting
up fax.
Austria
Belgium
Dutch
French
Denmark
Finland
France
Germany
Ireland
Italy
Norway
Netherlands
Portugal
Spain
Sweden
Switzerland
French
German
United Kingdom
www.hp.com/at/faxcong
www.hp.be/nl/faxcong
www.hp.be/fr/faxcong
www.hp.dk/faxcong
www.hp./faxcong
www.hp.com/fr/faxcong
www.hp.com/de/faxcong
www.hp.com/ie/faxcong
www.hp.com/it/faxcong
www.hp.no/faxcong
www.hp.nl/faxcong
www.hp.pt/faxcong
www.hp.es/faxcong
www.hp.se/faxcong
www.hp.com/ch/fr/faxcong
www.hp.com/ch/de/faxcong
www.hp.com/uk/faxcong
Fax 7
Page 8
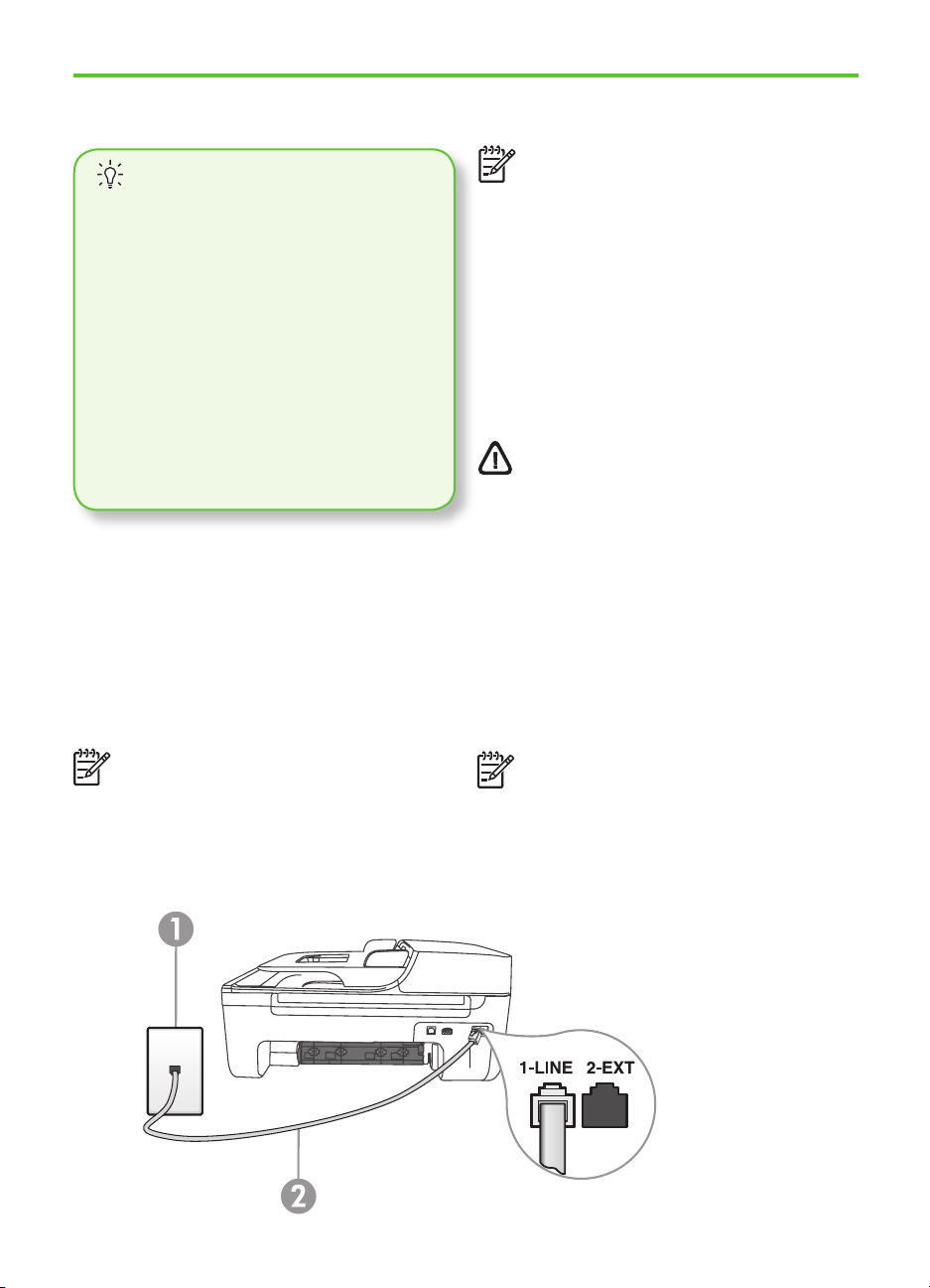
Step 1: Connect the printer to the phone line
Note: If the phone cord that came
Before you begin…
Before beginning, be sure you have
done the following:
Installed ink cartridges
•
Loaded A4- or Letter-size paper in
•
the tray
Have the telephone cord and
•
adapter (if provided with the
printer) ready.
For more information, see the setup
poster included in the box with
the printer.
To connect the printer and any other
telephone equipment or devices, complete
the following steps:
Using the phone cord provided in the 1.
box with the printer, connect one end to
your telephone wall jack, then connect
the other end to the port labeled 1-LINE
on the back of the printer.
Note: You might need to connect the
provided phone cord to the adapter
provided for your country/region.
with the printer is not long enough,
you can use a coupler to extend the
length. You can purchase a coupler at
an electronics store that carries phone
accessories. You also need another
phone cord, which can be a standard
phone cord that you might already
have in your home or ofce. For more
information, see the user guide (which
is available on your computer after you
install the software).
CAUTION: If you do not use the
provided cord to connect from the
telephone wall jack to the printer, you
might not be able to fax successfully.
This phone cord is different from the
phone cords you might already have in
your home or ofce.
Connect any other telephone equipment. 2.
For more information about connecting
and setting up additional devices or
services with the printer, see the boxes in
this section or see the user guide.
Note: If you encounter problems setting
up the printer with other equipment
or services, contact the company that
provided the equipment or service.
1 Telephone wall jack
2 1-LINE port on printer
Fax8
Page 9

Tip: If you subscribe to a voicemail
service on the same phone line that
you will use for faxing, you cannot
receive faxes automatically. Because
you must be available to respond in
person to incoming fax calls, be sure
to turn off the Auto Answer feature.
If you want to receive faxes automatically
instead, contact your telephone company to
subscribe to a distinctive ring service or to
obtain a separate telephone line for faxing.
After you have connected the printer 3.
and any other telephone equipment, go
to “Step 2: Test fax setup” on Page 10.
What is a distinctive ring service?
Many phone companies offer a distinctive ring feature that allows you to have several
phone numbers on one phone line. When you subscribe to this service, each number
is assigned a different ring pattern. You can set up the printer to answer incoming calls
that have a specic ring pattern.
If you connect the printer to a line with distinctive ring, have your telephone company
assign one ring pattern to voice calls and another ring pattern to fax calls. HP
recommends that you request double or triple rings for a fax number. When the printer
detects the specied ring pattern, it answers the call and receives the fax.
For information about setting up distinctive ring, see “Step 3: Congure fax settings”
on Page 11.
Connecting to a DSL/ADSL line
If you subscribe to a DSL/ADSL service, follow these steps to connect the fax.
Connect the DSL/ADSL lter and 1.
telephone cord provided by your DSL/
ADSL service provider between the
telephone wall jack and the DSL/
ADSL lter.
English
Connect the telephone cord provided 2.
with the printer between the DSL/ADSL
lter and the 1-Line port on the printer.
1 Telephone wall jack
2 DSL/ADSL lter and telephone cord (provided by your DSL/ADSL service provider)
3 Telephone cord provided in the box with the printer, connected to the 1-LINE port on the printer
Fax 9
Page 10
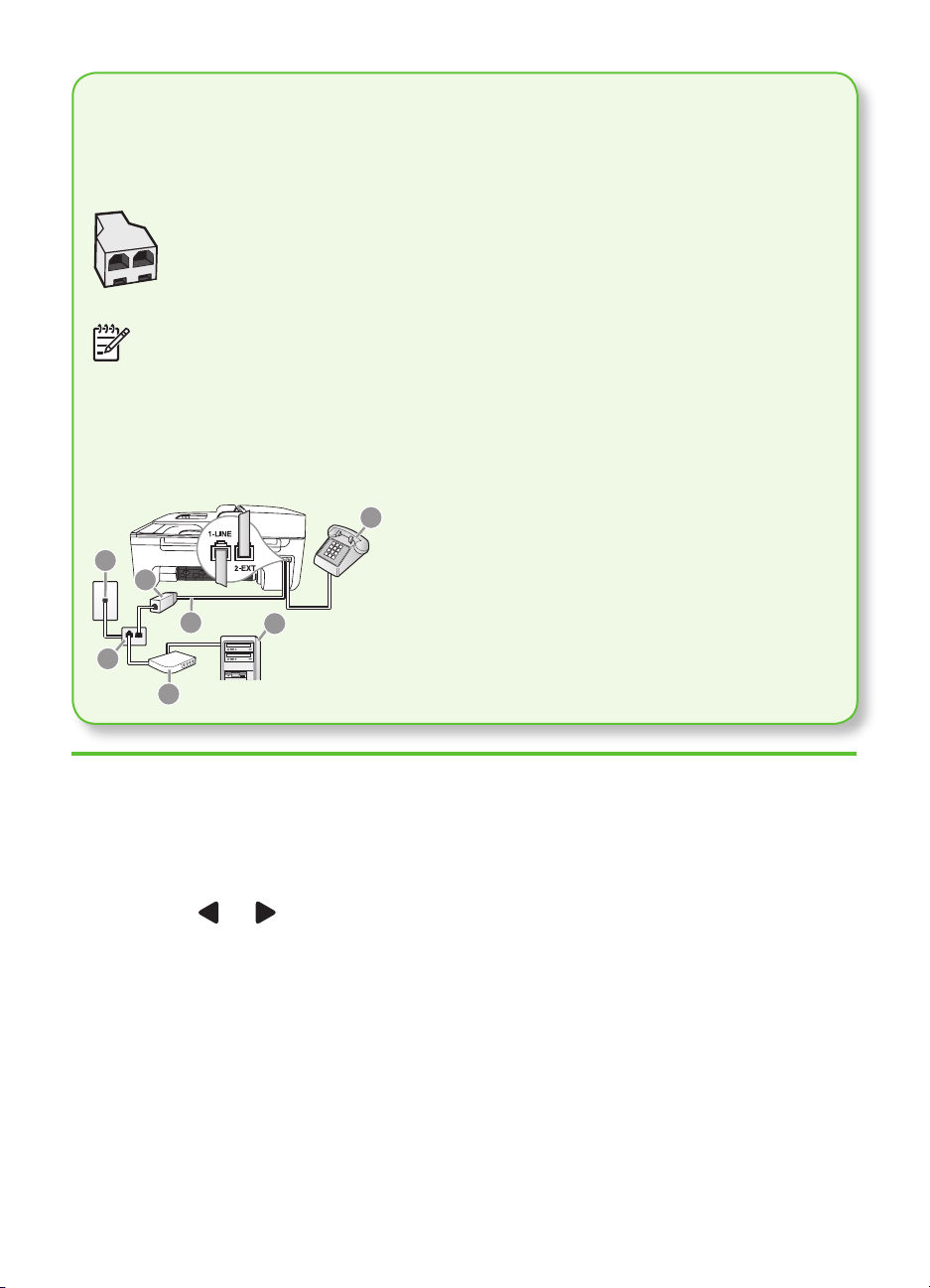
Connecting additional equipment
1
5
4
2
7
3
6
Remove the white plug from the port labeled 2-EXT on the back of the printer, and then
connect a phone to this port.
If you are connecting additional equipment, such as a dial-up computer
modem or a telephone, you will need to purchase a parallel splitter. A
parallel splitter has one RJ-11 port on the front and two RJ-11 ports on the
back. Do not use a 2–line phone splitter, a serial splitter, or a parallel
splitter which has two RJ-11 ports on the front and a plug on the back.
Note: If you subscribe to a DSL/ADSL service, connect to the DSL/ADSL lter to
the parallel splitter, and then use the HP-provided telephone cord to connect the
other end of the lter to the 1-Line port on the printer. Remove the white plug from
the port labeled 2-EXT on the back of the printer, and then connect a telephone
set or telephone answering machine to the 2-EXT port. Next, connect the second
port of the parallel splitter to the DSL/ADSL modem which is connecting to
the computer.
1 Telephone wall jack
2 Parallel Splitter
3 DSL/ADSL lter (available from your DSL/ADSL
service provider)
4 Phone cord suppliedprovided with printer
5 DSL/ADSL Modem
6 Computer
7 Telephone
Step 2: Test fax setup
Test your fax setup to check the status of the
printer and to make sure it is set up properly
for faxing.
Press the 1.
or buttons to select
Tools, and then press OK.
Select2. Run Fax Test, and then press OK.
The fax test does the following:
After the test is nished, the printer prints a
report with the results of the test. If the test
fails, review the report for information on
how to x the problem and rerun the test.
For additional troubleshooting information,
see “Problems setting up the printer” on
Page 23.
Tests the fax hardware and veries •
that the correct type of phone cord is
connected to the printer
Checks that the phone cord is •
plugged into the correct port
Checks for a dial tone •
Fax10
Checks for an active phone line •
Tests the status of your phone line •
connection
Once the fax test has run successfully, 3.
go to “Step 3: Congure fax settings”
on Page 11.
Page 11
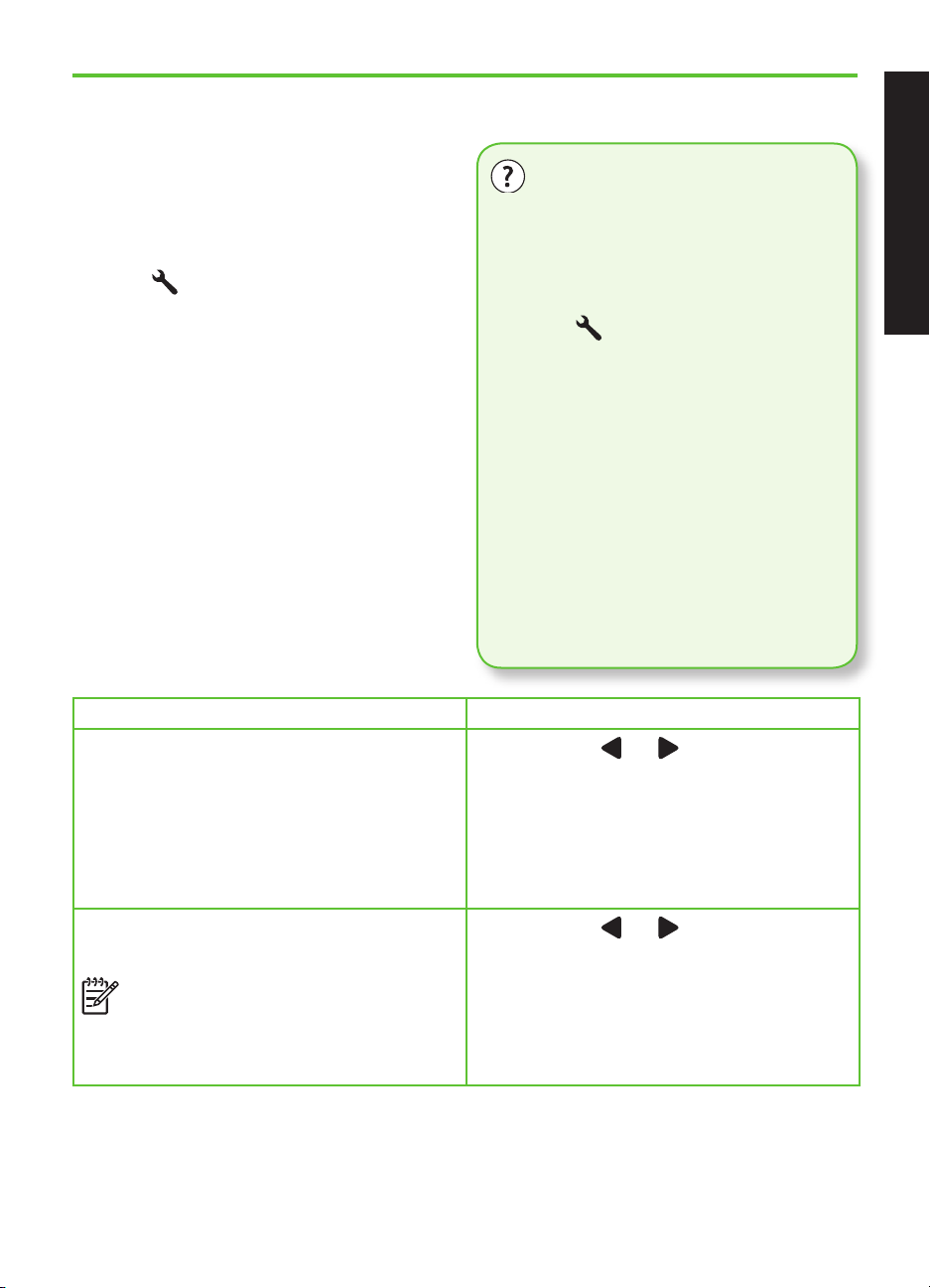
Step 3: Congure fax settings
Usually, the printer’s default fax settings are
after you have connected the printer to a
phone line, set the fax settings to meet
your needs.
On the printer’s control panel, press 1.
the
Select the setting you want to congure:2.
(Setup) button.
Where can I change fax settings?
You can congure fax settings using the
following tools:
Printer’s control panel
Press the
printer’s control panel, select Fax
Settings, and then select the setting you
want to congure.
HP software
If you have installed the HP software on
your computer, you can congure fax
settings using the HP Solution Center
Software (Windows) or HP Utility (Mac
OS X).
For more information about using these
tools or settings, see the user guide.
(Setup) button on the
English
If you want to congure this setting… …do this:
Auto Answer
Set the answer mode to On if you want the
printer to automatically answer incoming
calls and receive faxes. The printer will
answer these incoming calls after the
number of rings that has been specied in
the Rings to Answer setting.
Rings to Answer (Optional)
Set the number of rings to answer
Note: The number of rings to answer
for the printer should be greater than
the number of rings to answer for the
answering machine.
Press the 1.
Fax Settings, and then press OK.
Select 2. Answer Options, and select Auto
Answer.
Select 3. On or Off, and then press OK.
Press the 1.
Fax Settings, and then press OK.
Select 2. Answer Options, and then select
Rings to Answer.
Enter the appropriate number of rings, 3.
and then press OK.
or buttons to select
or buttons to select
Fax 11
Page 12
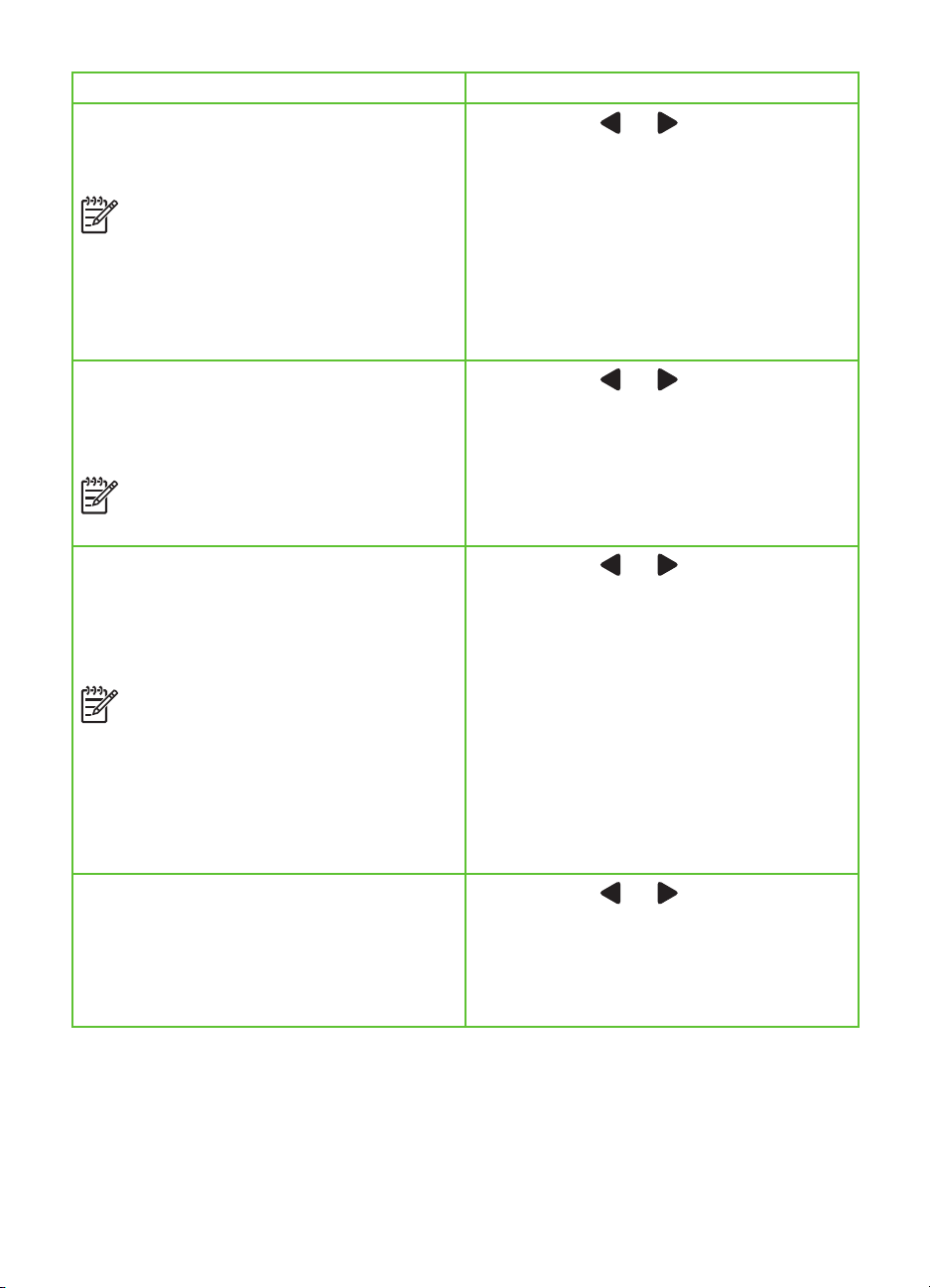
If you want to congure this setting… …do this:
Distinctive Ring
Change the answer ring pattern for
distinctive ring
Note: If you are using a distinctive
ring service, you can use more than
one telephone number on the same
telephone line. You can change
this setting to enable the printer to
determine automatically which ring
pattern it should use for fax calls only.
Fax Speed
Set the fax speed used to communicate
between the printer and other fax machines
when sending and receiving faxes.
Note: If you experience problems
sending and receiving faxes, try using
a lower fax speed.
Fax Error Correction Mode
If the printer detects an error signal during
the transmission and the error-correction
setting is turned on, the printer can request
that a portion of the fax be resent.
Note: If you have problems sending
and receiving faxes, turn off error
correction. Also, turning off this setting
might be useful when you are trying to
send a fax to another country/region
or receive a fax from another country/
region or if you are using a satellite
phone connection.
Volume
Change the volume of the printer sounds,
including the fax tones.
Press the 1.
Fax Settings, and then press OK.
Select 2. Ring Pattern or Distinct Ring.
Select the setting that matches the 3.
pattern that the telephone company
assigned to your fax number, and then
press OK.
Press the 1.
Fax Settings, and then press OK.
Select 2. Fax Speed.
Select the desired fax speed, and then 3.
press OK.
Press the 1.
Fax Settings, and then press OK.
Select 2. Error Correction, and then
press OK.
Select 3. On or Off.
Press the 1.
Basic Settings, and then press OK.
Select 2. Speaker Volume.
or buttons to select
or buttons to select
or buttons to select
or buttons to select
Select the desired volume, and then 3.
press OK.
Fax12
Page 13

Use fax
In this section, you will learn how to send
and receive faxes.
Send a fax
Learn more!
See the user guide for more information
about the following topics:
Send a fax using monitor dialing
•
Send a fax from memory
•
Schedule a fax to send later
•
Send a fax to multiple recipients
•
Send a fax in Error Correction Mode
•
The user guide is available on your
computer after you install the software.
English
You can send faxes in a variety of ways.
Using the printer’s control panel, you can
send black-and-white or color faxes. You can
also send faxes manually from an attached
phone, which allows you to speak with the
recipient before sending the fax.
Send a fax from the printer
Load the document you want to fax in 1.
the printer.
You can fax either from the automatic
document feeder (ADF) or from the scanner
glass.
You can also send documents on your
computer as faxes, without printing them
rst.
Press the 2. or buttons to select
Black-and-White Fax or Color Fax, and
then press OK.
Follow the instructions on the printer’s 3.
control-panel display.
When prompted, use the keypad to 4.
enter the recipient’s fax number.
Fax 13
Page 14
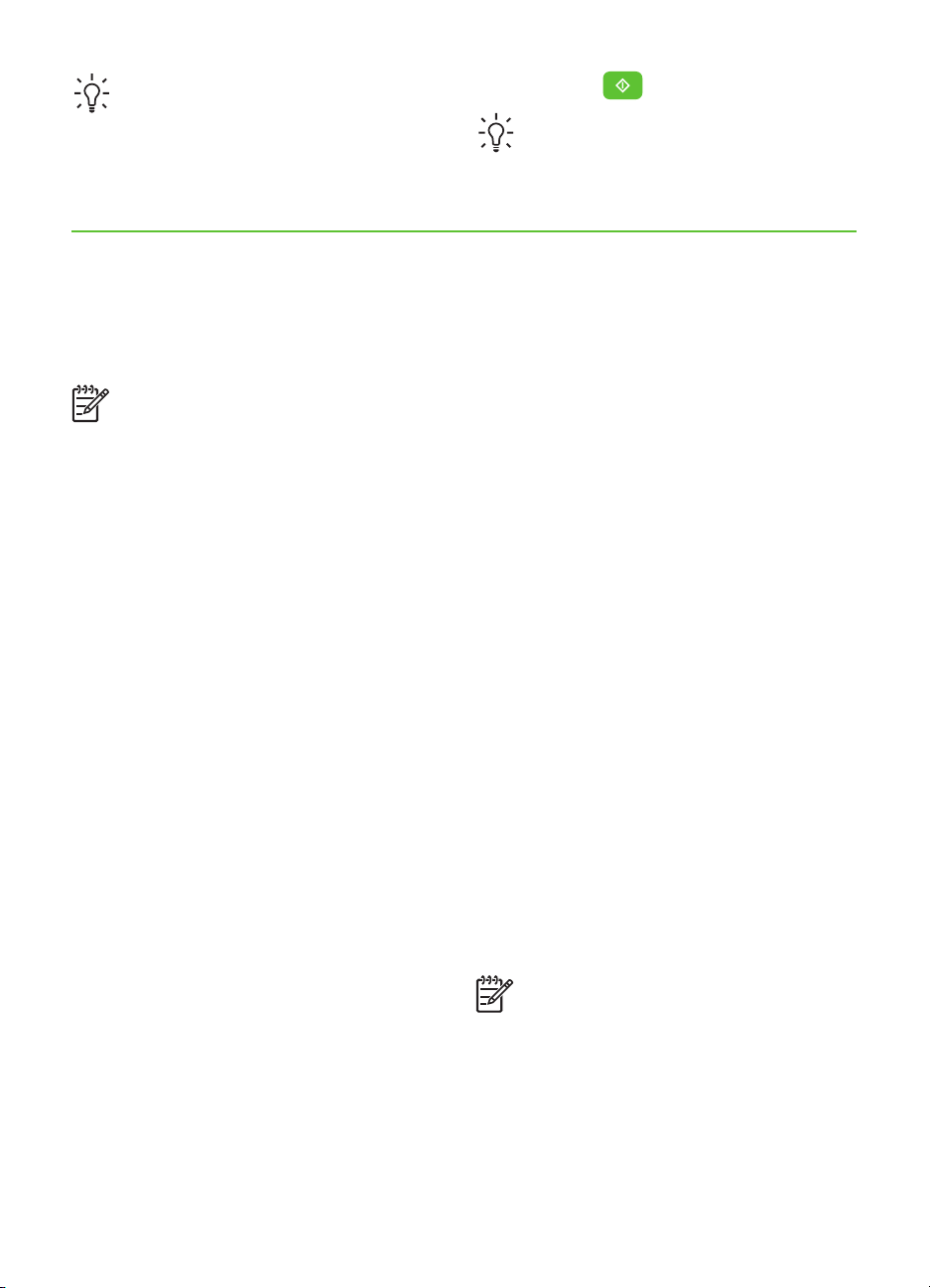
Tip: To add a pause in the fax number
you are entering, press the * button
repeatedly, until a dash (-) appears on
the display.
Send a fax from a computer
Press the 5.
Tip: If the recipient has problems
reading the fax you sent, try changing
the resolution or contrast settings and
then resending the fax.
(Start) button
You can send a document on your computer
as a fax, without printing a copy and faxing
it from the printer.
Note: Faxes sent from your computer
by this method use the printer’s
fax connection, not your Internet
connection or computer modem.
Therefore, make sure the printer is
connected to a working telephone line
and that the fax function is set up and
functioning correctly.
To use this feature, you must have
installed the software using the CD that
came with your printer.
To use this feature, you must install the
printer software using the installation
program provided on the HP software CD
provided with the printer.
Windows
Open the document on your computer 1.
that you want to fax.
On the 2. File menu in your software
application, click Print.
From the 3. Name list, select the printer
that has “fax” in the name.
If you need to change settings (such as 4.
choosing to send the document as a
black fax or a color fax), click the button
that opens the Properties dialog box.
Depending on your software application,
this button might be called Properties,
Options, Printer Setup, Printer, or
Preferences.
After you have changed any settings, 5.
click OK.
Click 6. Print or OK.
Enter the fax number and other 7.
information for the recipient, change
any further settings for the fax, and then
click Send Fax. The printer begins
dialing the fax number and faxing the
document.
Mac OS X
Open the document on your computer 1.
that you want to fax.
From the 2. File menu in your software
application, choose Print.
Choose the printer that has “(Fax)” in 3.
the name.
Choose 4. Fax Recipients from the pop-up
menu. (In Mac OS X v105 and v10.6,
this pop-up menu is located below the
Orientation setting.)
Note: If you cannot nd the pop-up
menu, try the following for your version
of the Mac OS:
Mac OS X (v10.5 and v10.6): Click •
the blue disclosure triangle next to the
Printer selection.
Mac OS X (v10.4): If you see an •
Advanced button, click this button.
Fax14
Page 15
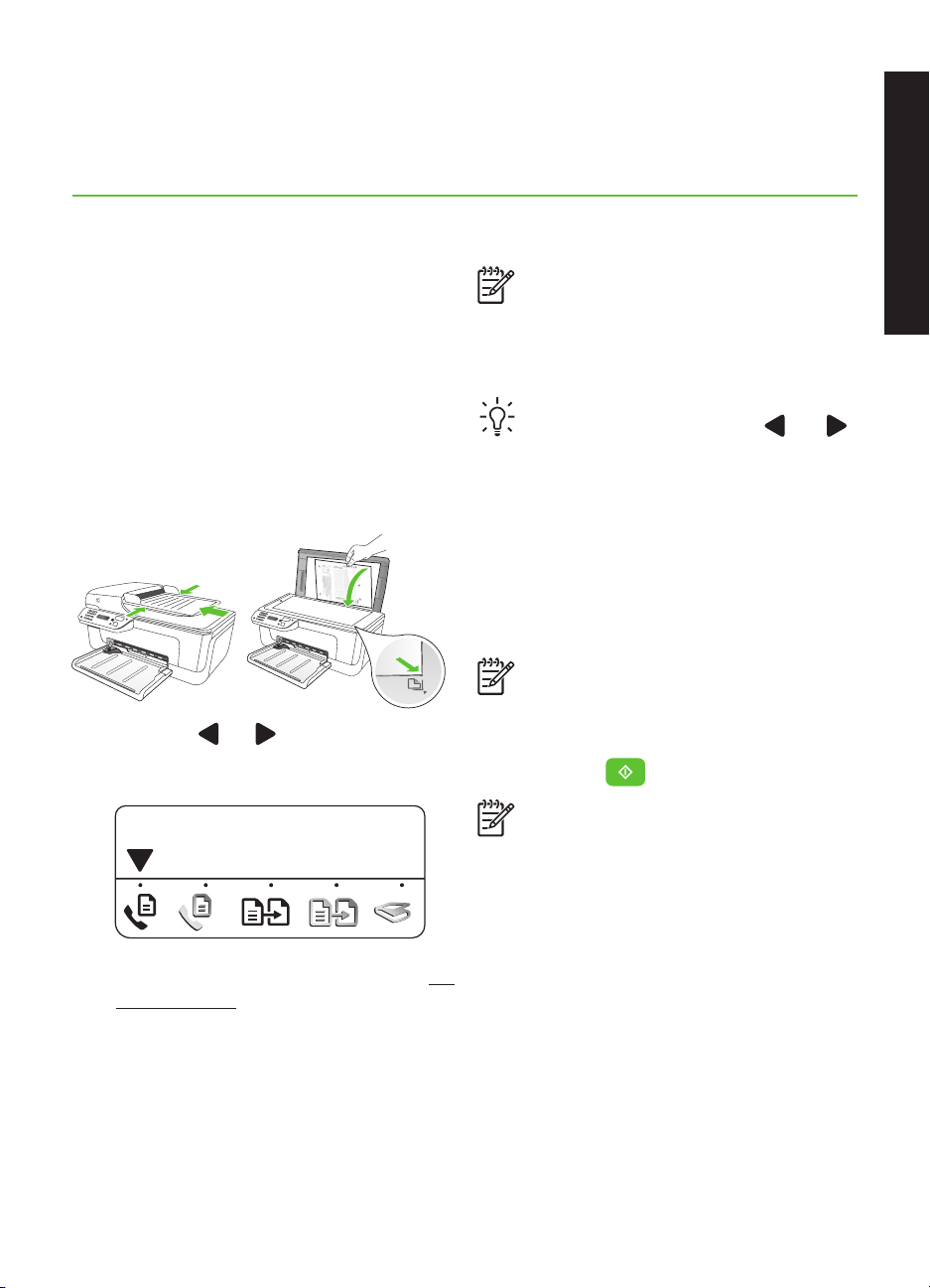
Enter the fax number and other 5.
information in the boxes provided, and
then click Add to Recipients.
Send a fax manually
Select the 6. Fax Mode and any other fax
options you want, and then click Send
Fax Now to begins dialing the fax
number and faxing the document.
You can send faxes manually from a phone
that is connected to the printer (through the
2-EXT port) or a phone that is on the same
phone line (but not directly connected to the
printer).
Load the document you want to fax in 1.
the printer.
You can fax either from the automatic
document feeder (ADF) or from the scanner
glass.
Press the 2. or buttons to select
Black-and-White Fax or Color Fax, and
then press OK.
Note: Do not use the keypad on the
printer control panel when manually
sending a fax. You must use the keypad
on your phone to dial the recipient’s
number.
Tip: To switch between Black-and-White
Fax or Color Fax, press the or
buttons.
If the recipient answers the telephone, 4.
you can talk to the recipient before
sending the fax. When you’re ready to
send the fax, tell the recipient to press
the button used for sending or receiving
faxes on his or her fax machine when
he or she hear the fax tones.
Note: If a fax machine answers the
call, you will hear fax tones from the
receiving fax machine.
When you are ready to send the fax, 5.
press the
Note: If prompted, select Send on the
printer’s control-panel display.
(Start) button.
English
Dial the number by using the keypad 3. on
the telephone.
The telephone line is silent while the fax
is being sent. At this point, you can hang
up the telephone. If you want to continue
speaking with the recipient, remain on
the line.
Fax 15
Page 16
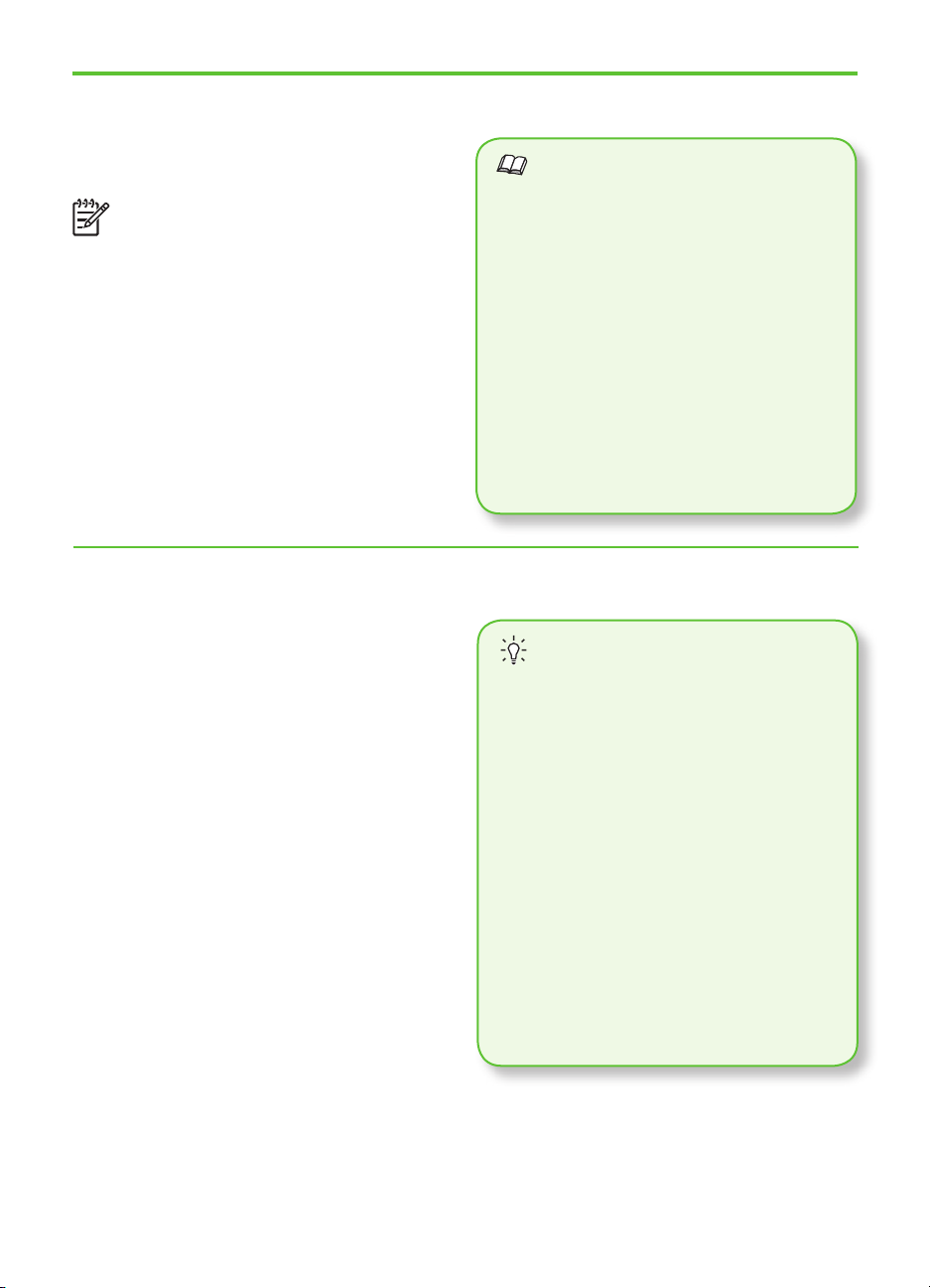
Receive faxes
You can receive faxes automatically or
manually.
Learn more!
Note: If you receive a legal-size fax
and the printer is not currently set
to use legal-size paper, the printer
reduces the fax so that it ts on the
paper that is loaded. If you have
disabled the Automatic Reduction
feature, the printer prints the fax on
two pages.
If you are copying a document when a
fax arrives, the fax is stored in the printer’s
memory until the copying nishes. As a
result, the number of fax pages that can be
stored in memory might be reduced.
Receive a fax automatically
If you turn on the Auto Answer option (the
default setting) from the printer’s control
panel, the printer automatically answers
incoming calls and receives faxes after
the number of rings specied by the Rings
to Answer setting. For information about
conguring this setting, see “Step 3:
Congure fax settings” on Page 11.
See the user guide for more information
about the following topics:
Reprint received faxes from memory
•
Poll to receive a fax
•
Forward faxes to another number
•
Set the paper size for received faxes
•
Set automatic reduction for
•
incoming faxes
Block junk fax numbers
•
The user guide is available on your
computer after you install the software.
Faxes and your voice
mail service
If you subscribe to a voicemail service
on the same phone line that you will
use for faxing, you cannot receive faxes
automatically. Instead, you must receive
make sure the Auto Answer setting
is turned off so that you can receive
faxes manually. Be sure you initiate the
manual fax before the voicemail picks
up the line.
If you want to receive faxes
automatically instead, contact your
telephone company to subscribe to a
distinctive ring service or to obtain a
separate phone line for faxing.
Fax16
Page 17

Receive a fax manually
When you are on the phone, the person
you are speaking with can send you a fax
while you are still connected (called “manual
faxing”).
You can receive faxes manually from a
phone that is connected to the printer
(through the 2-EXT port) or a phone that
is on the same phone line (but not directly
connected to the printer).
Make sure the printer is turned on and 1.
paper is loaded in the tray.
Remove any originals from the 2.
automatic document feeder (ADF).
Set the 3. Rings to Answer setting to a high
number to allow time for you to answer
the incoming call before the printer
answers.
-OrTurn off the Auto Answer setting so that
the printer does not automatically
answer incoming calls.
For information about conguring this
setting, see “Step 3: Congure fax
settings” on Page 11.
While you are on the phone with the 4.
sender, tell him or her to press the button
used for sending or receiving faxes on
his or her fax machine.
When you hear fax tones from a 5.
sending fax machine, do the following:
a. Press the
select Black-and-White Fax or
Color Fax.
b. Press the
c. After the printer begins to receive
the fax, you can hang up the
phone or remain on the line.
Note: The phone line is silent while the
fax is being sent.
or buttons to
button.
English
Reprint received faxes from memory
If you turn on the Backup fax mode,
received faxes are stored in memory,
whether the printer has an error condition
or not.
Note: All faxes stored in memory are
deleted from memory when you turn off
the power. For more information about
using this feature, see the user guide
(which is available on your computer
after you install the software).
Make sure the printer is turned on and 1.
paper is loaded in the tray.
Press the 2. (Setup) button.
Press the 3.
Print Report appears, and then press
OK.
or buttons to select
Fax 17
Page 18

Select 4. Reprint Faxes, and then
press OK.
Receive faxes to your computer
The faxes are printed in the reverse
order from which they were received,
with the most recently received fax
printed rst.
Press the 5.
If you want to stop reprinting the faxes 6.
in memory, press the
button.
(Start) button.
(Cancel)
Working with reports and logs
You can print several different types of
fax reports:
Fax Conrmation page
•
Fax Log
•
You can automatically receive faxes
and save faxes directly to your
computer with HP Digital Fax (Fax to
PC and Fax to Mac). You can store
digital copies of your faxes easily and
also eliminate the hassle of dealing
with bulky paper les. In addition, you
can turn off fax printing altogether—
saving money on paper and ink,
as well as helping reduce paper
consumption and waste.
Note: You must install the HP
software provided with the printer
before setting up HP Digital Fax.
For more information about setting up
and using HP Digital Fax, see the
user guide.
Image on Fax Send Report
•
Other reports
•
These reports provide useful system
information about the printer.
To print a report
On the printer’s control panel, press the 1.
(Setup) button.
Press the 2.
Print Report, and then press OK.
Fax18
or buttons to select
Select the fax report you want to print, 3.
and then press OK
Page 19
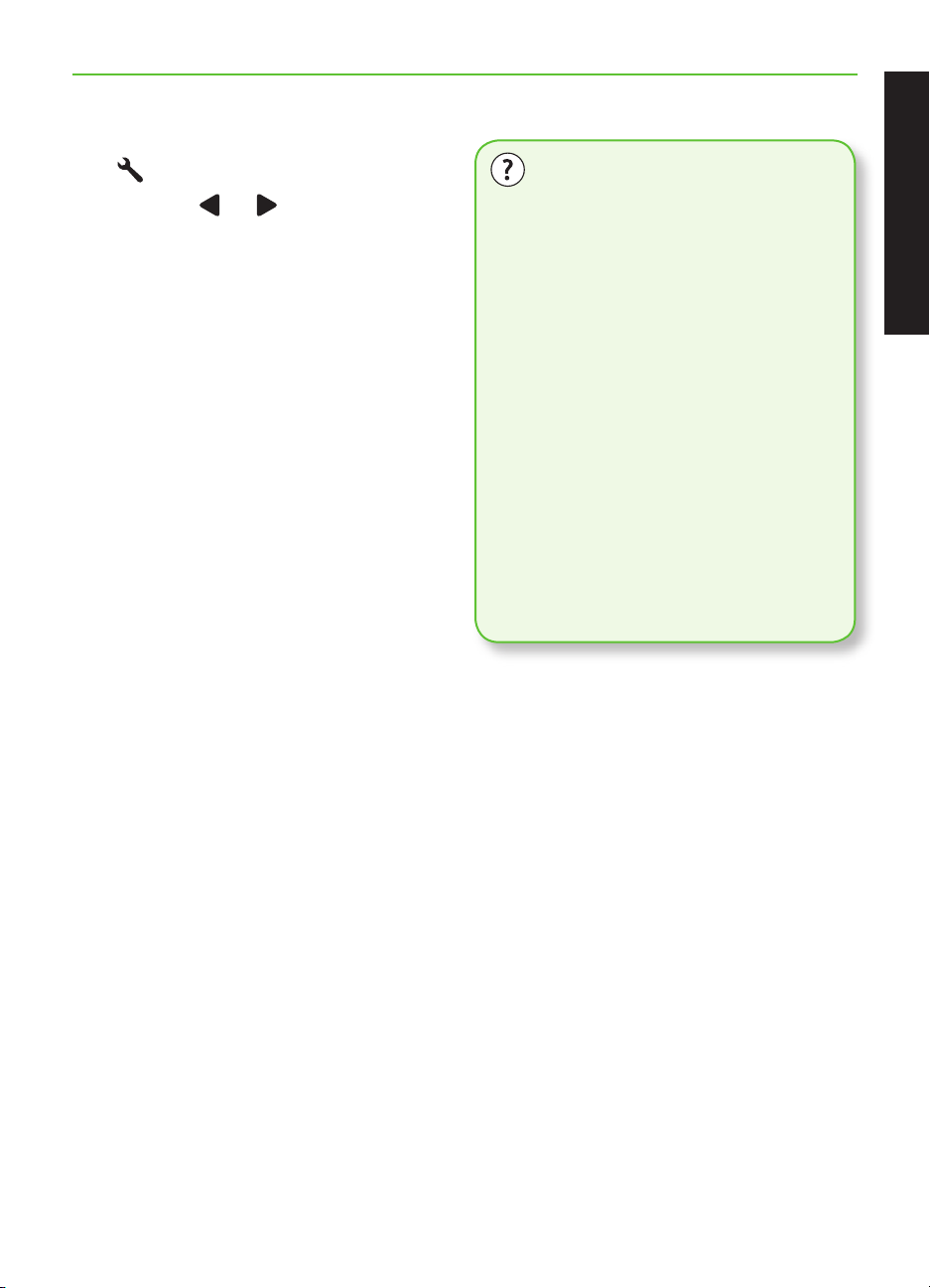
To clear the fax log
On the printer’s control panel, press the 1.
(Setup) button.
Fax over Internet Protocol (FoIP)
Press the 2.
Tools, and then press OK.
Select 3. Clear Fax Log, and then
press OK.
or buttons to select
You may subscribe to a low cost phone
service that allows you to send and
receive faxes with your printer by using
the Internet. This method is called
Fax over Internet Protocol (FoIP). You
probably use a FoIP service (provided
by your telephone company) if you:
Dial a special access code along
•
with the fax number
Have an IP converter box that
•
connects to the Internet and
provides analog phone ports for the
fax connection.
To see if an FoIP service is available,
contact your telephone company. For
more information about using FoIP with
the printer, see the user guide.
English
Fax 19
Page 20
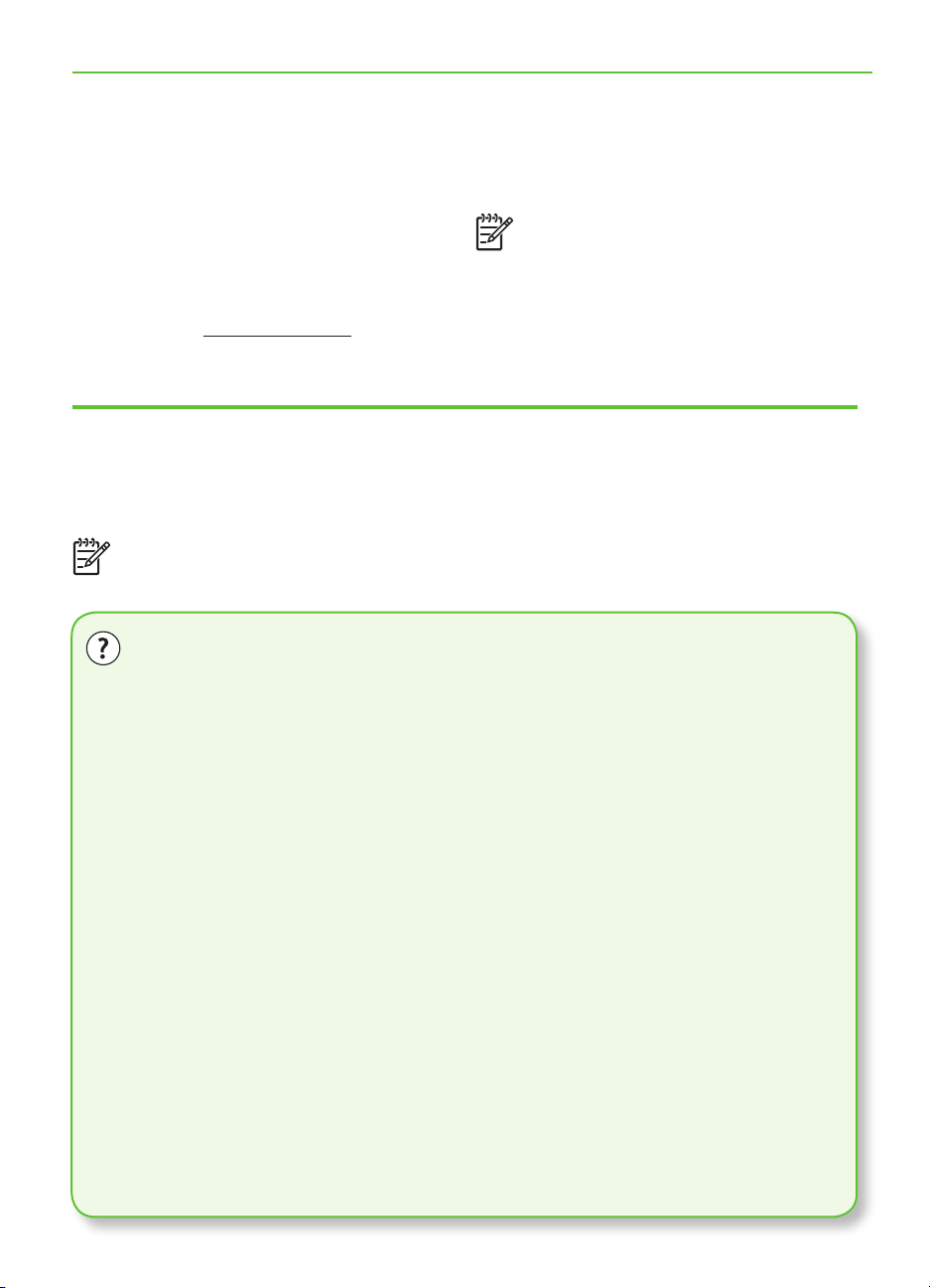
Set up wireless (802.11) 3.
communication (some models only)
If the printer supports wireless (802.11)
communication, you can connect it wireless
to an existing wireless network.
To connect the printer, complete the
following steps in the order listed.
Step 1: Install software for your printer
Follow the instructions for your operating
system.
Note: You must run the installation
program from the HP software
What is my network name and passkey?
While you are installing the software,
you will be prompted to enter the network
name (also called an “SSID”) and a
security passkey:
The network name is the name of your
•
wireless network.
The security passkey prevents other
•
people from connecting to your
wireless network without your
permission. Depending on the level of
security required, your wireless
network might use either a WPA key or
WEP passphrase.
If you have not changed the network
name or the security passkey since
setting up your wireless network, you can
sometimes nd them on the back or side
of the wireless router.
In addition, if you are using a computer
running Microsoft Windows, HP provides
Note: Other methods of connecting the
printer wirelessly might be available
for your printer, such as by using
the printer’s control panel. For more
information, see the user guide (which
is available on your computer after you
install the software).
CD provided with the printer. The
installation program installs the
software and creates a wireless
connection.
a web-based tool called the Wireless
Network Assistant that can help retrieve
this information for some systems. To
use this tool, go to www.hp.com/go/
networksetup. (This tool is currently
available in English only.)
If you cannot nd the network name or
the security passkey or cannot remember
this information, see the documentation
available with your computer or with the
wireless router. If you still cannot nd
this information, contact your network
administrator or the person who set up
the wireless network.
For more information about the network
connections types, the network name,
and the WEP key/WPA Passphrase, see
the user guide.
Set up wireless (802.11) communication (some models only)20
Page 21
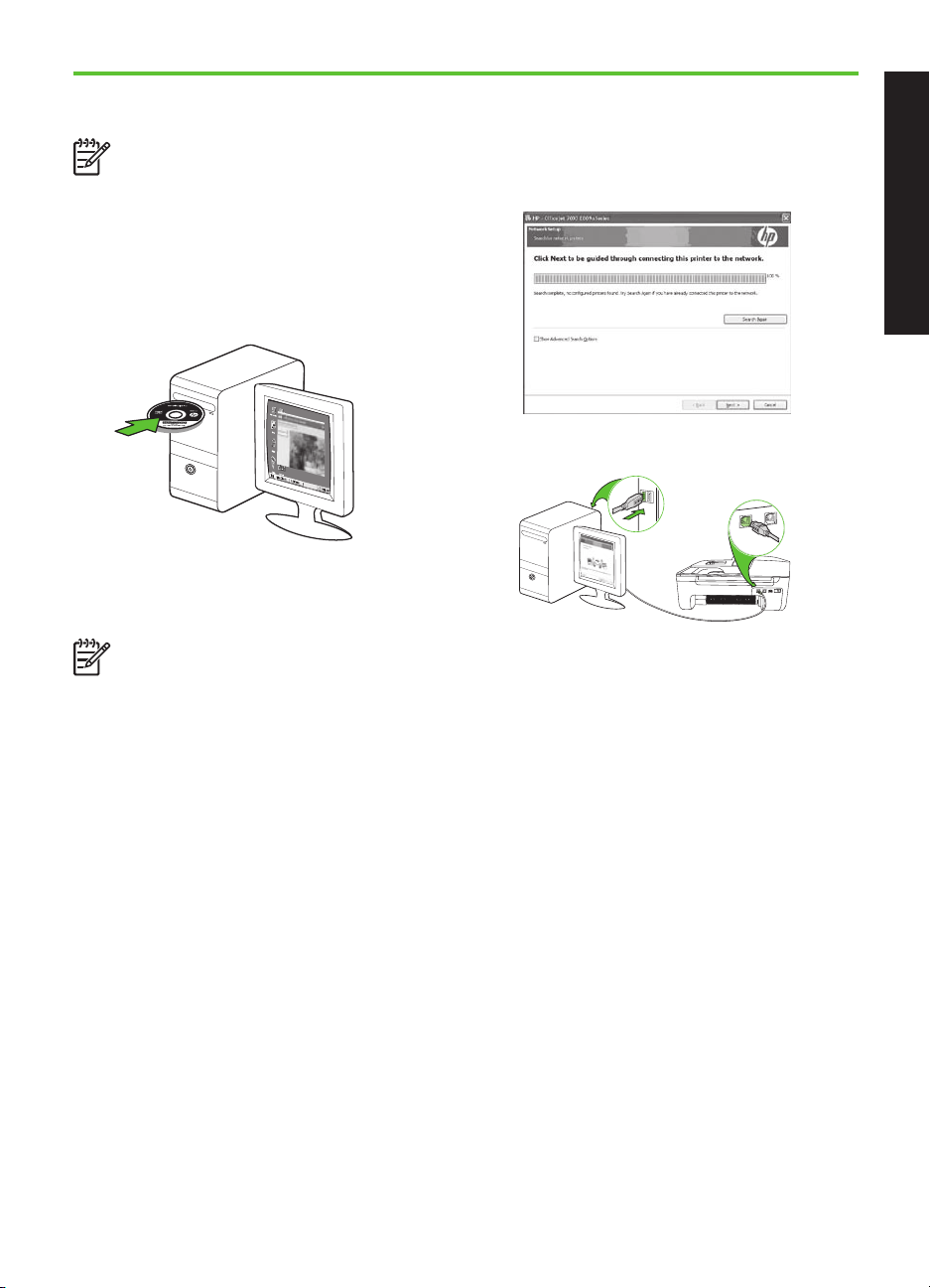
Windows
IMPORTANT: Do not connect the USB
cable until prompted by the software.
Save any open documents. Close any 1.
applications that are running on your
computer.
Place the HP software CD into the 2.
computer.
On the CD menu, click Install 3. Network/
Wireless Device, and then follow the
onscreen instructions.
Note: If the rewall software on your
computer displays any messages
during the installation, select the
“always permit/allow“ option in the
messages. Selecting this option allows
the software to install successfully on
your computer.
The installation program attempts to 4.
nd the printer. After it nishes the
search, click Next.
English
When prompted, temporarily connect 5.
the USB cable.
Follow the onscreen instructions to 6.
complete the installation.
When prompted, enter the network 7.
name and security passkey.
Disconnect the USB cable when 8.
prompted.
Set up wireless (802.11) communication (some models only) 21
Page 22
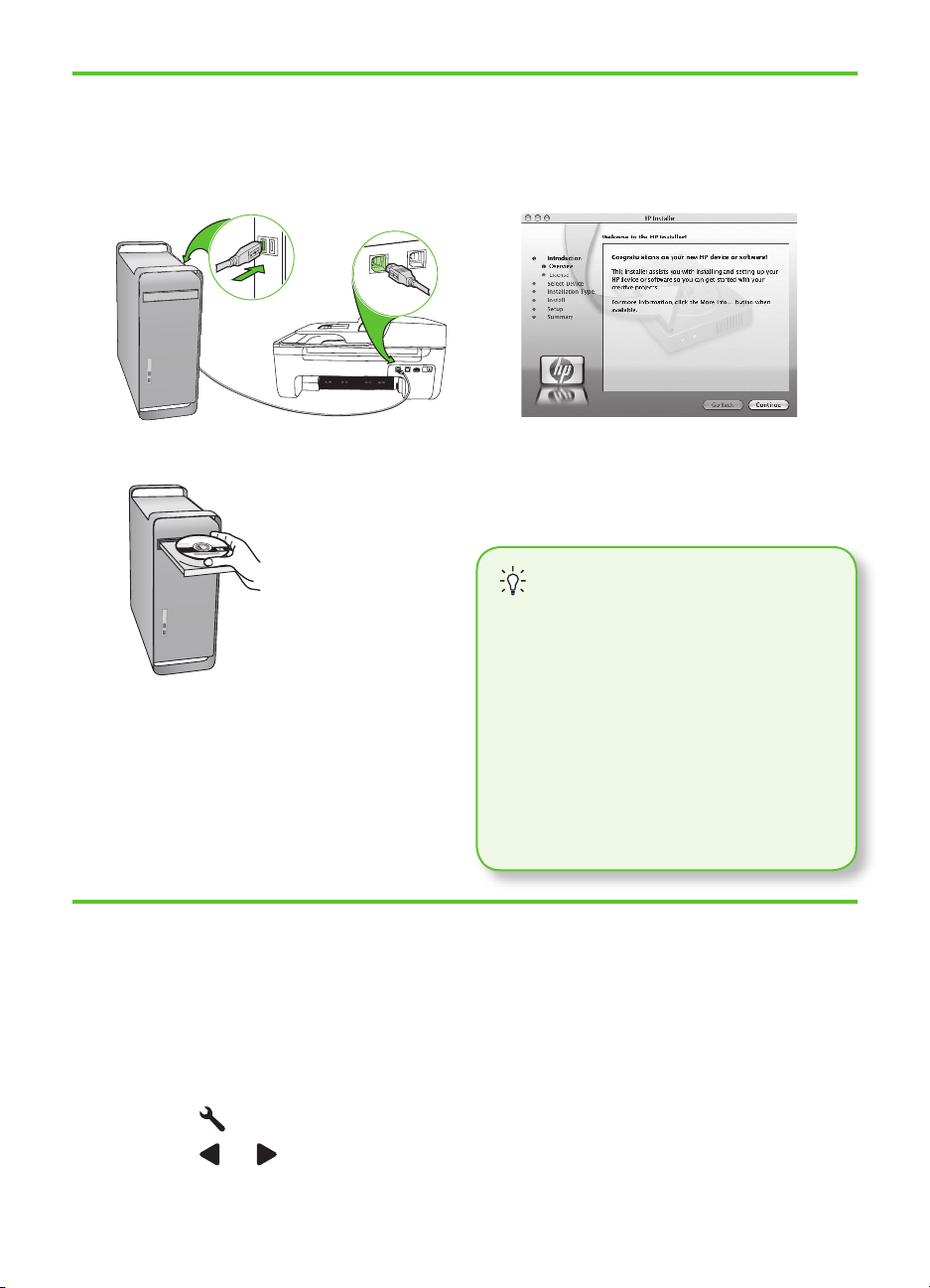
Mac OS
Connect a USB cable to the port on the 1.
back of the printer and then to any USB
port on the computer.
Place the HP software CD into the 2.
computer.
Double-click the HP Installer icon on the 3.
software CD, and then follow the
onscreen instructions.
When prompted, enter the network 4.
name and security passkey.
After the software is installed, 5.
disconnect the USB cable.
Connecting without
a wireless router
If you do not have a wireless router
(such as a Linksys wireless router
or Apple AirPort Base Station), you
can still connect the printer to your
computer using a wireless connection
(known as a “computer-to-computer” or
an “ad hoc“ wireless connection).
For more information, see the
user guide.
Step 2: Test the wireless connection
To test the wireless connection and make
sure it is working properly, complete the
following steps:
Make sure the printer is turned on and 1.
paper is loaded in the tray.
Press the 2.
Press the 3.
Print Report, and then press OK.
Set up wireless (802.11) communication (some models only)22
(Setup) button.
or buttons to select
Select 4. Wireless Test, and then press OK.
After the test is nished, the printer prints a
report with the results of the test. If the test
fails, review the report for information on
how to x the problem and rerun the test.
For additional troubleshooting information,
see “Wireless (802.11) setup problems” on
Page 27.
Page 23
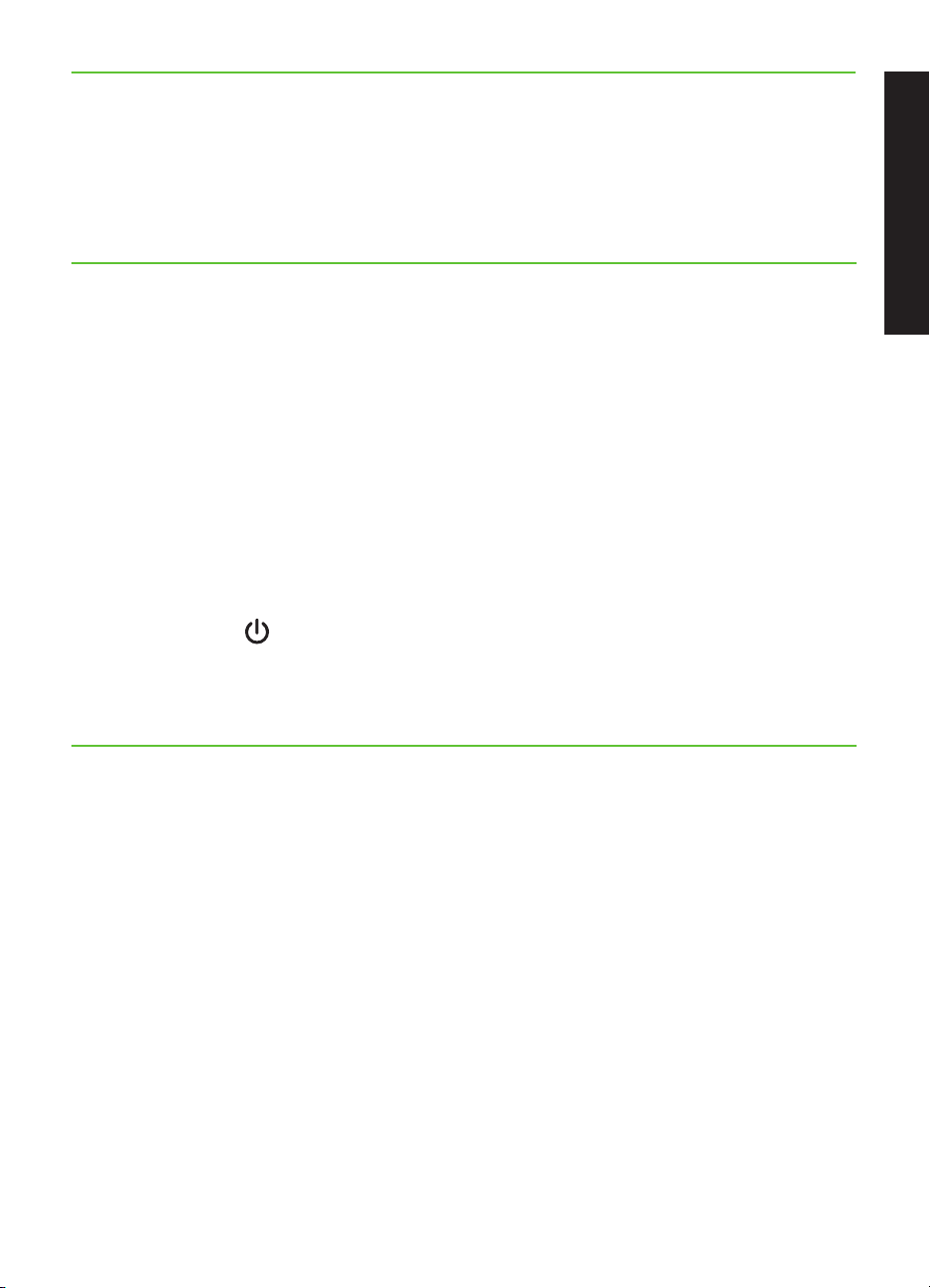
Solve setup problems4.
The following sections provide help with
problems you might have while setting up
the printer.
Problems setting up the printer
Make sure that all packing tape and
•
material have been removed from
outside and inside the printer.
Make sure that the printer is loaded
•
with plain, white, unused A4- or
Letter-size (8.5x11 inch) paper.
Make sure that any cords and cables
•
that you are using (such as a USB cable
or Ethernet cable) are in good working
order.
Make sure the
•
and not blinking. When the printer is
rst turned on, it takes approximately 45
seconds to warm up.
(Power) light is on
If you need more help, see the user guide
(which is available on your computer after
you install the software).
Make sure the printer is in the “ready”
•
state and that no other lights on the
printer’s control panel are lit or blinking.
If lights are lit or blinking, see the
message on the printer’s control panel.
Make sure that the power cord and
•
power adapter are securely connected
and that the power source is working
properly.
Make sure paper is loaded correctly in
•
the tray and is not jammed in the
printer.
Make sure that all latches and covers
•
are closed properly.
English
Problems installing the software
Before installing software, make sure
•
that all other programs are closed.
If the computer does not recognize the
•
path to the CD drive that you type, make
sure that you are specifying the correct
drive letter.
If the computer cannot recognize the HP
•
software CD in the CD drive, inspect the
HP software CD for damage. You can
also download the HP software from the
HP Web site (www.hp.com/support).
If you are using a computer running
•
Windows and are connecting using a
USB cable, make sure that the USB
drivers have not been disabled in the
Windows Device Manager.
If you are using a computer running
•
Windows and the computer cannot
detect the printer, run the uninstallation
utility (util\ccc\uninstall.bat on the HP
software CD) to perform a clean
uninstallation of the software. Restart
your computer, and reinstall the
software.
Solve setup problems 23
Page 24
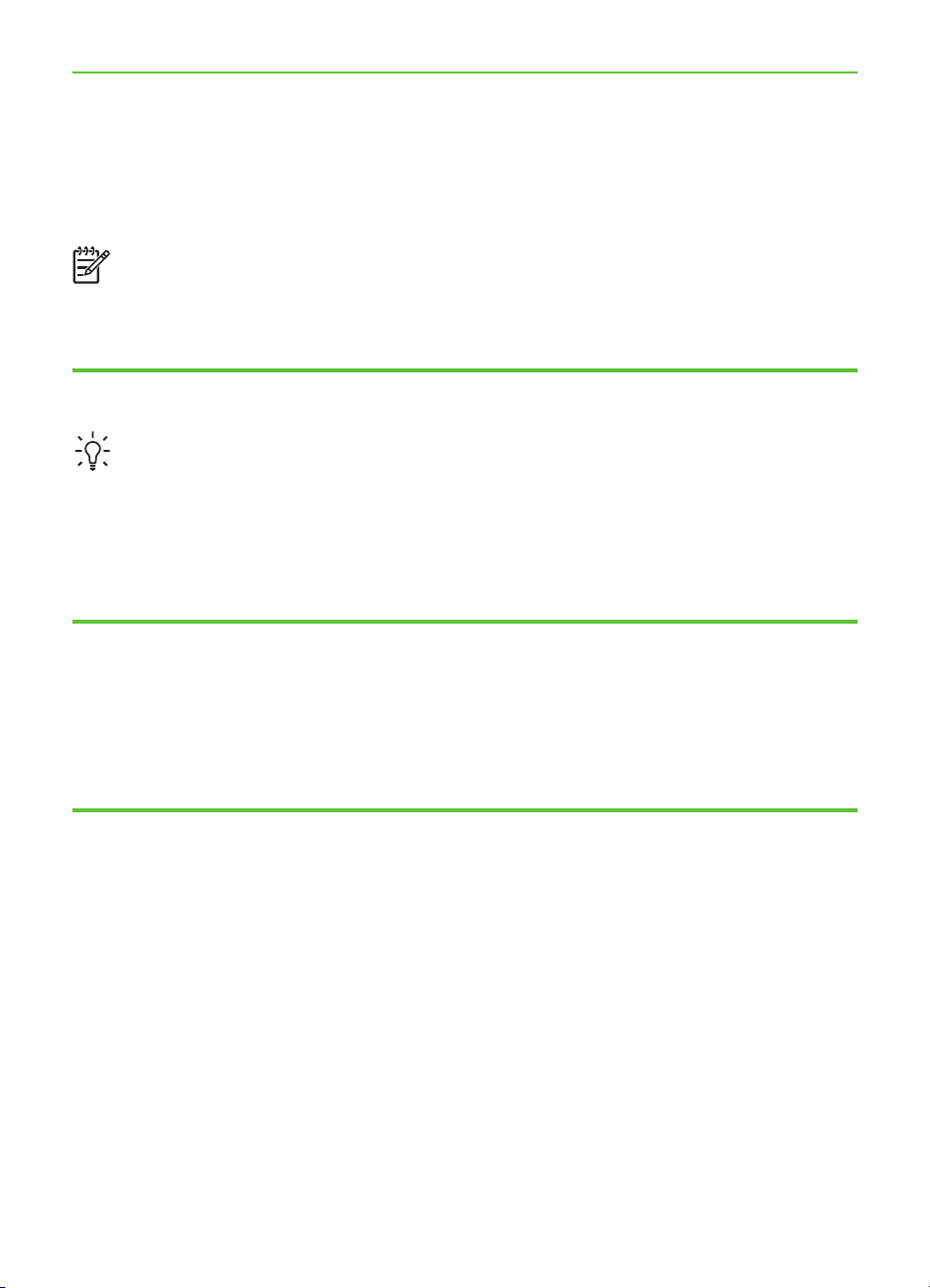
Problems setting up fax
This section contains information about
solving problems you might have when
setting up fax for the printer.
Note: If the printer is not set up
properly for faxing, you might
experience problems when sending
faxes, receiving faxes, or both.
If you are having faxing problems, you can
print a fax test report to check the status of
the printer. The test will fail if the printer is
not set up properly for faxing. Perform this
test after you have completed setting up the
printer for faxing. For more information, see
“Step 2: Test fax setup” on Page 10.
Step 1: Run the fax test
Tip: If you receive a fax communication
error that includes an error code, you
can nd an explanation of the error
code at HP’s support Web site (www.
hp.com/support). If prompted, choose
your country/region, and then type
“fax error codes” in the Search box.
If you are unable to solve the problems using
the suggestions provided in the fax test, go
to Step 2.
Step 2: Check the list of possible problems
If you have run the fax text but are still
having problems setting up fax, check the
following list of possible problems and
solutions:
The printer is having problems sending and receiving faxes
Make sure you use the phone cord or •
adapter that came with the printer. (If
you do not use this phone cord or
adapter, the display might always
show Phone Off Hook.)
Other equipment that uses the same •
phone line as the printer might be in
use. Make sure extension phones
(phones on the same phone line, but
not connected to the printer) or other
equipment is not in use or off the
hook. For example, you cannot use
the printer for faxing if an extension
phone is off the hook or if you are
Solve setup problems24
using a computer dial-up modem to
send e-mail or access the Internet.
If you are using a phone splitter, the •
splitter could cause faxing problems.
Try connecting the printer directly to
the telephone wall jack.
Make sure that one end of the phone •
cord is connected to the telephone
wall jack, while the other end to port
labeled “1-LINE” on the back of the
printer.
Try connecting a working phone •
directly to the telephone wall jack and
Page 25
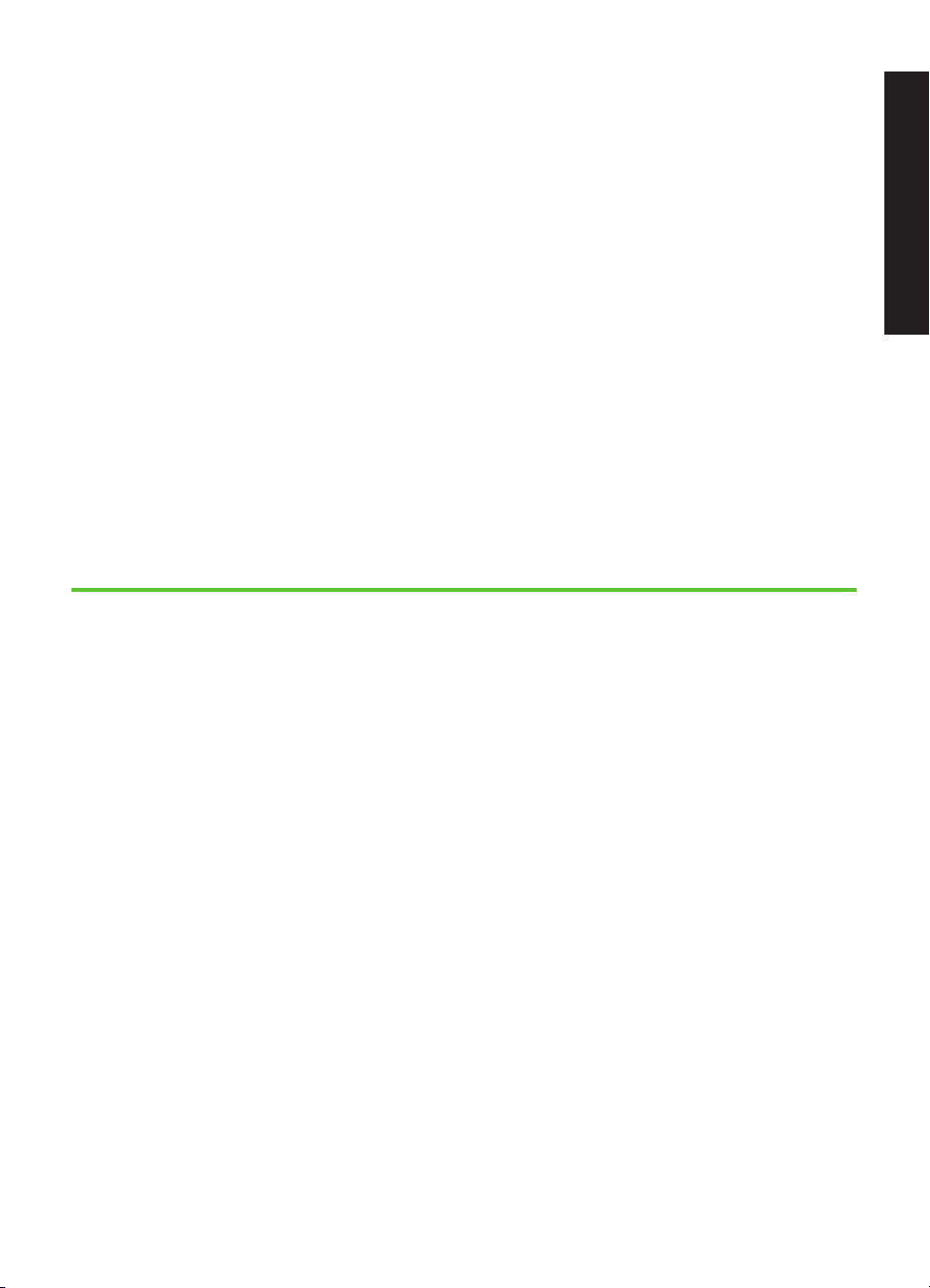
check for a dial tone—if you do not
hear a dial tone, please contact your
telephone company to check the line.
Make sure you connect the printer to •
an analog phone line, or you cannot
send or receive faxes. To check if your
phone line is digital, connect a
regular analog phone to the line and
listen for a dial tone. If you do not
hear a normal-sounding dial tone, it
might be a phone line set up for
digital phones. Connect the printer to
an analog phone line and try sending
or receiving a fax.
The phone line connection might be •
noisy. Phone lines with poor sound
quality (noise) can cause faxing
problems. Check the sound quality of
the phone line by plugging a phone
into the telephone wall jack and
listening for static or other noise. If you
hear noise, turn Error Correction
Mode (ECM) off and try faxing again.
If you are using a DSL/ADSL service, •
make sure that you have a DSL/ADSL
lter connected. Without the lter, you
cannot fax successfully.
If you are using either a private •
branch exchange (PBX) or an
integrated services digital network
(ISDN) converter/terminal adapter,
make sure the printer is connected to
the correct port and the terminal
adapter is set to the correct switch
type for your country/region.
You are using a Fax over IP service. •
Try to use a slower connection speed.
If this does not work, contact your Fax
over IP service’s support department.
The printer can send faxes but cannot receive faxes
English
If you are not using a distinctive ring •
service, check to make sure that the
Distinctive Ring feature on the printer
is set to All Rings.
If Auto Answer is set to Off, or if you •
subscribe to a voicemail service on the
same phone line that you will use for
faxing, you can only receive faxes
manually.
If you have a computer dial-up modem •
on the same phone line with the
printer, check to make sure that the
software that came with your modem
is not set to receive faxes
automatically.
If you have an answering machine on •
the same phone line with the printer:
Check that the answering machine is working properly.
Make sure the printer is set to receive faxes automatically.
Make sure the Rings to Answer setting -
is set to a greater number of rings than
the answering machine.
Disconnect the answering machine -
and then try receiving a fax.
Record a message that is -
approximately 10 seconds in duration.
Speak slowly and at a low volume
when recording your message. Leave
at least 5 seconds of silence at the
end of the voice message.
Other equipment that uses the same •
phone line might be causing the test to
fail. You can disconnect all the other
devices and run the test again. If the
Dial Tone Detection Test passes, then
one or more of the other equipment is
causing problems. Try adding them
back one at a time and rerunning the
test each time until you identify which
piece of equipment is causing the
problem.
Solve setup problems 25
Page 26
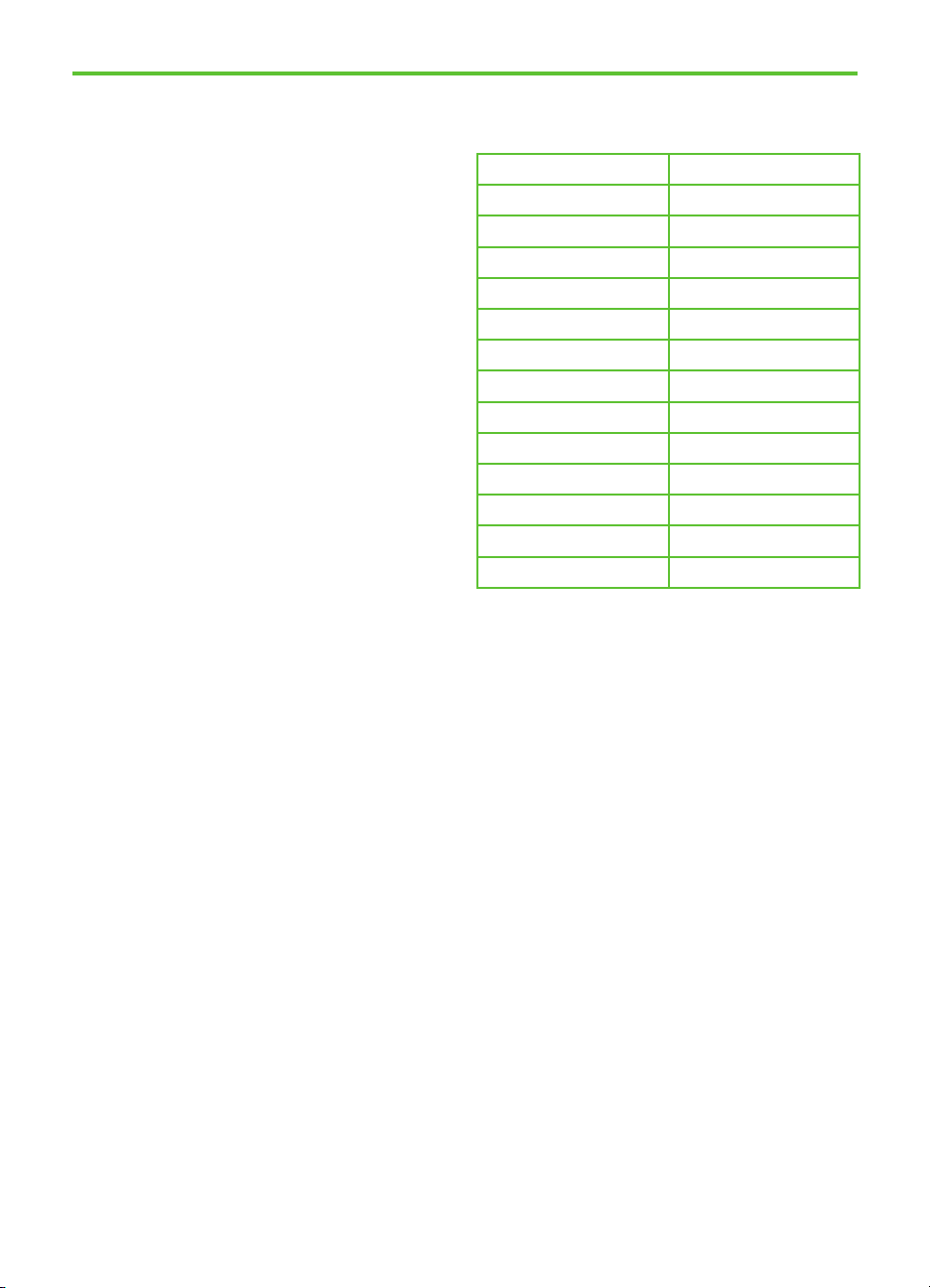
The printer cannot send faxes but can receive faxes
The printer might be dialing too fast or •
too soon. For example, if you need to
access an outside line by dialing “9,”
try inserting pauses as follows:
9-XXX-XXXX (where XXX-XXXX is the
fax number you are sending to). To
enter a pause press Redial/Pause, or
press the Symbols or *@ button
repeatedly, until a dash (-) appears on
the display.If you are having problems
sending a fax manually from a phone
that is connected directly to the printer
the printer—and if you are in the
following countries/regions—you
must use the keypad on the telephone
to send the fax:
Argentina Australia
Brazil Canada
Chile China
Colombia Greece
India Indonesia
Ireland Japan
Korea Latin America
Malaysia Mexico
Philippines Poland
Portugal Russia
Saudi Arabia Singapore
Spain Taiwan
Thailand USA
Venezuela Vietnam
Solve setup problems26
Page 27
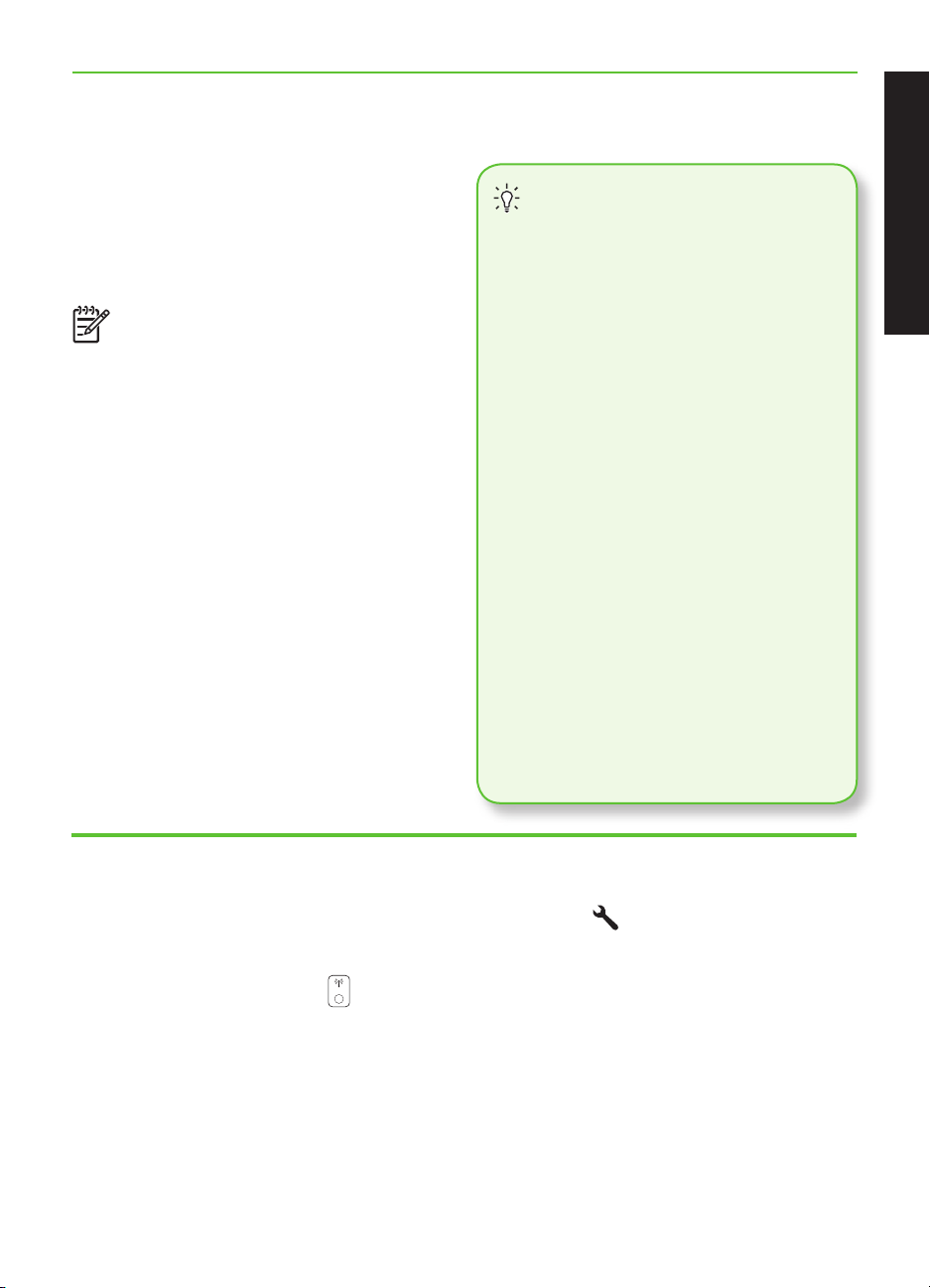
Wireless (802.11) setup problems
This section provides information about
solving problems you might encounter when
connecting the printer to your wireless
network.
Follow these suggestions in the order listed.
Note: If you are still encountering
problems, see the problem-solving
information in the user guide (which
is available on your computer after
installing the software).
After you resolve any problems
and have connected the printer to
your wireless network, complete the
following steps for your operating
system:
Windows
Place the HP software CD into the
computer and run the software
installation program again. Select
either Install Network/Wireless Device
or Add a Device when prompted.
Mac OS
Open the HP Utility, located in the
Dock. (HP Utility is also located
in the Hewlett-Packard folder in
the Applications folder on your
computer.) Click the Application icon
on the toolbar, double-click HP Setup
Assistant, and then follow the onscreen
instructions.
After resolving the problems…
English
Step 1: Make sure the wireless (802.11) light is turned on
If the blue light near the printer’s control
panel is not lit, wireless capabilities might
not have been turned on.
To turn on wireless, press the
button once to turn on wireless capabilities.
Wirel ess
(Wireless)
Or press the
printer’s control panel, select Wireless
Menu, select Wireless ON/OFF, and then
select On.
(Setup) button on the
Solve setup problems 27
Page 28
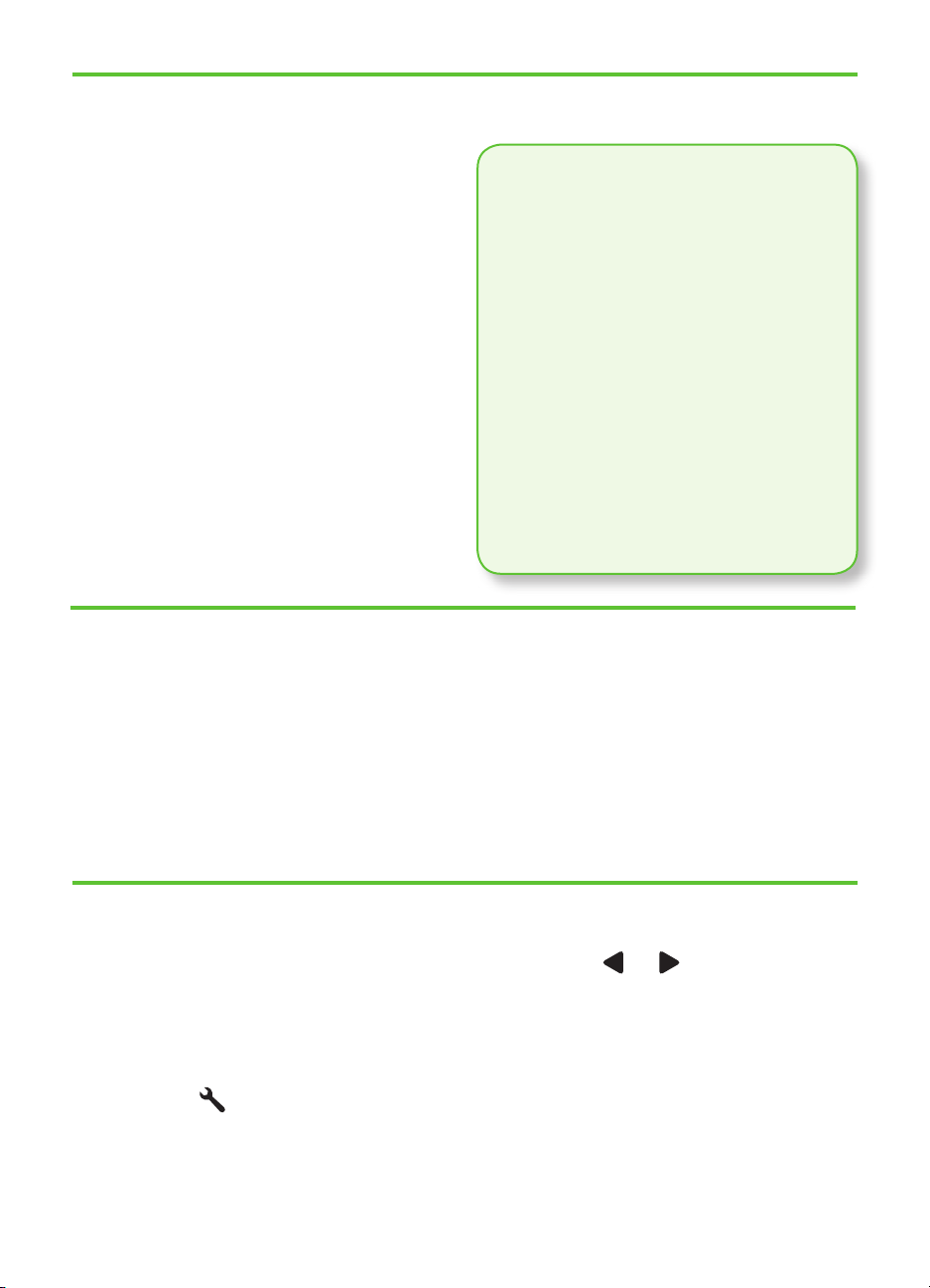
Step 2. Check the wireless signal strength
If the strength of the signal for your wireless
network or computer is weak or if there
is interference on the wireless network,
the printer might not be able to detect the
signal.
To determine the strength of the wireless
signal, run the Wireless Network Test
from the printer’s control panel. (For more
information, see “Step 4. Run the Wireless
Network Test” on Page 28).
If the Wireless Network Test indicates the
signal is weak, try moving the printer closer
to the wireless router.
Reducing interference
The following tips might help reduce the
chances for interference in a wireless
network:
Keep the wireless devices away from
•
large metal objects, such as ling
cabinets, and other electromagnetic
devices, such as microwaves and
cordless telephones, as these objects
can disrupt radio signals.
Keep the wireless devices away from
•
large masonry structures and other
building structures as these objects
can absorb radio waves and lower
signal strength.
Step 3. Restart components of the wireless network
Turn off the router and the printer, and then
turn them back on in this order: router rst,
and then the printer.
If you still are unable to connect, turn off the
router, printer, and your computer, and then
turn them back on in this order: router rst,
then the printer, and nally the computer.
Step 4. Run the Wireless Network Test
For wireless networking issues, run the
Wireless Test from the printer’s control
panel:
Make sure the printer is turned on and 1.
paper is loaded in the tray.
Press the 2.
Solve setup problems28
(Setup) button.
Sometimes, turning off the power and then
turning it back on will recover a network
communication issue.
Press the3.
Print Report, and then press OK.
Select 4. Wireless Test, and then press OK.
If a problem is detected, the printed test
report will include recommendations that
might help solve the problem.
or buttons to select
Page 29
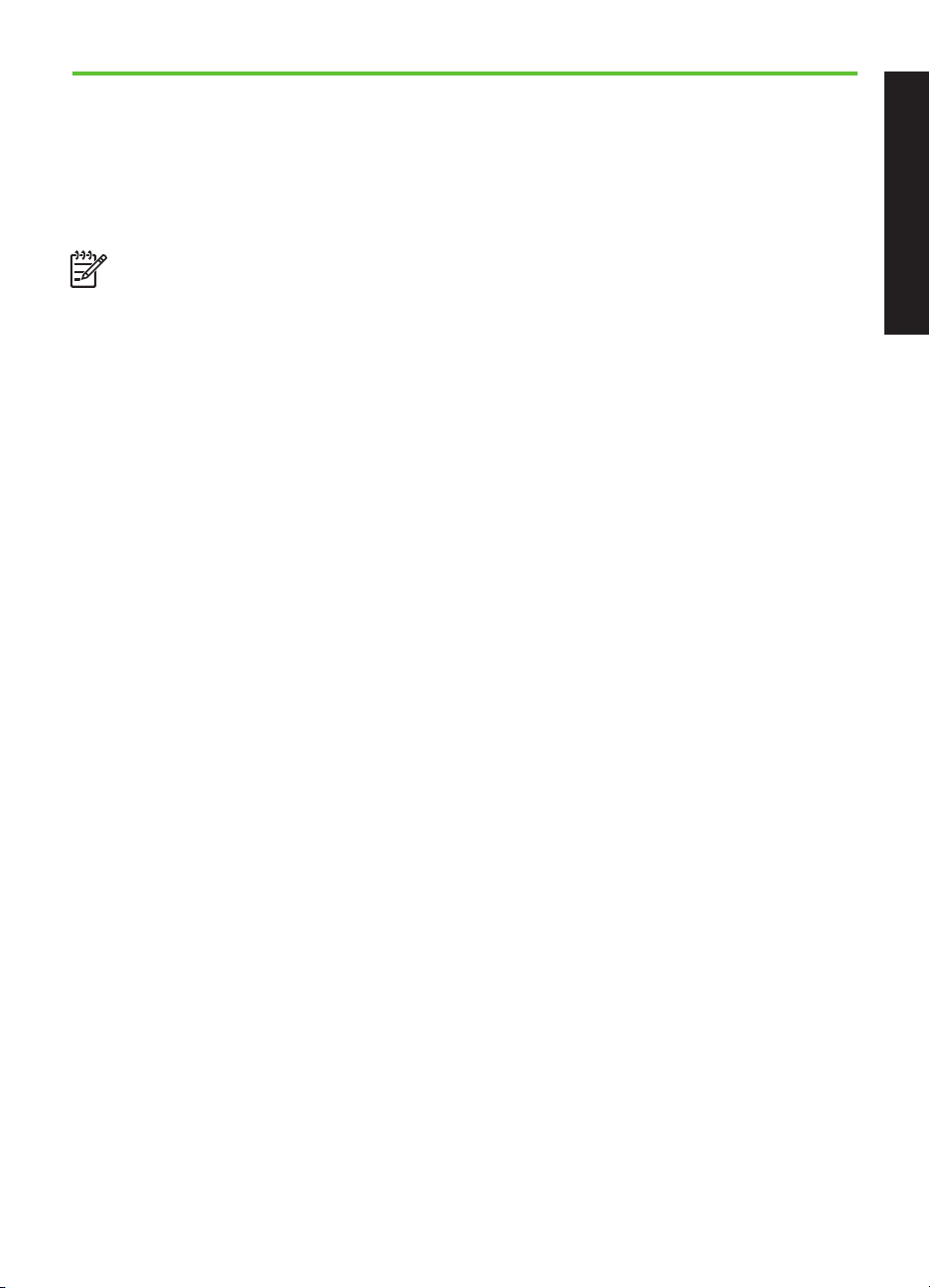
Step 5. Run the Network Diagnostic Tool (Windows)
If the previous steps do not solve the
problem and you have successfully installed
the HP Solution Center software on your
computer, run the Network Diagnostic tool.
Note: The diagnostic test might prompt
you to connect a USB cable between
the printer and your computer. Position
the printer and computer near each
other and have a USB cable readily
accessible.
To run the Network Diagnostic tool,
complete the following steps:
Open the HP Solution Center software 1.
on your computer.
Click 2. Settings, click Other Settings, and
then click Network Toolbox.
On the 3. Utilities tab, click Run Network
Diagnostics.
Follow the onscreen instructions.4.
English
Solve setup problems 29
Page 30

Embedded Web server5.
When the printer is connected to a network,
you can use the printer’s home page (called
an “embedded Web server” or “EWS”)
to view status information and congure
network settings from your computer web
browser. No special software needs to be
installed or congured on your computer.
To open the EWS
Obtain the IP address for the printer:1.
a. On the printer’s control panel,
press the
b. Press the
select Print Report, and then
press OK.
c. Select Network Cong., and then
press OK.
The IP address is shown on the Network
Conguration Page.
(Setup) button.
or buttons to
Note: You can open and use the EWS
without being connected to the Internet,
though some features will not be
available.
In a supported Web browser on your 2.
computer, type the IP address or
hostname that has been assigned to
the device.
For example, if the IP address is
123.123.123.123, type the following address
into the Web browser:
http://123.123.123.123
Tip: You can also open the EWS from
the HP software installed on your
computer. For more information about
these tools, see the user guide (which
is available on your computer after you
install the software).
Embedded Web server30
Page 31

A. Extent of limited warranty
1. Hewlett-Packard (HP) warrants to the end-user customer that the HP products specified above will be free from defects
in materials and workmanship for the duration specified above, which duration begins on the date of purchase by the
customer.
2. For software products, HP’s limited warranty applies only to a failure to execute programming instructions. HP does not
warrant that the operation of any product will be interrupted or error free.
3. HP's limited warranty covers only those defects that arise as a result of normal use of the product, and does not cover
any other problems, including those that arise as a result of:
a. Improper maintenance or modification;
b. Software, media, parts, or supplies not provided or supported by HP;
c. Operation outside the product's specifications;
d. Unauthorized modification or misuse.
4. For HP printer products, the use of a non-HP cartridge or a refilled cartridge does not affect either the warranty to the
customer or any HP support contract with the customer. However, if printer failure or damage is attributable to the use of
a non-HP or refilled cartridge or an expired ink cartridge, HP will charge its standard time and materials charges to
service the printer for the particular failure or damage.
5. If HP receives, during the applicable warranty period, notice of a defect in any product which is covered by HP's
warranty, HP shall either repair or replace the product, at HP's option.
6. If HP is unable to repair or replace, as applicable, a defective product which is covered by HP's warranty, HP shall,
within a reasonable time after being notified of the defect, refund the purchase price for the product.
7. HP shall have no obligation to repair, replace, or refund until the customer returns the defective product to HP.
8. Any replacement product may be either new or like-new, provided that it has functionality at least equal to that of the
product being replaced.
9. HP products may contain remanufactured parts, components, or materials equivalent to new in performance.
10. HP's Limited Warranty Statement is valid in any country where the covered HP product is distributed by HP. Contracts
for additional warranty services, such as on-site service, may be available from any authorized HP service facility in
countries where the product is distributed by HP or by an authorized importer.
B. Limitations of warranty
TO THE EXTENT ALLOWED BY LOCAL LAW, NEITHER HP NOR ITS THIRD PARTY SUPPLIERS MAKES ANY
OTHER WARRANTY OR CONDITION OF ANY KIND, WHETHER EXPRESS OR IMPLIED WARRANTIES OR
CONDITIONS OF MERCHANTABILITY, SATISFACTORY QUALITY, AND FITNESS FOR A PA RTICULAR PURPOSE.
C. Limitations of liability
1. To the extent allowed by local law, the remedies provided in this Warranty Statement are the customer's sole and
exclusive remedies.
2. TO THE EXTENT ALLOWED BY LOCAL LAW, EXCEPT FOR THE OBLIGATIONS SPECIFICALLY SET FORTH IN
THIS WARRANTY STATEMENT, IN NO EVENT SHALL HP OR ITS THIRD PARTY SUPPLIERS BE LIABLE FOR
DIRECT, INDIRECT, SPECIAL, INCIDENTAL, OR CONSEQUENTIAL DAMAGES, WHETHER BASED ON
CONTRACT, TORT, OR ANY OTHER LEGAL THEORY AND WHETHER ADVISED OF THE POSSIBILITY OF
SUCH DAMAGES.
D. Local law
1. This Warranty Statement gives the customer specific legal rights. The customer may also have other rights which vary
from state to state in the United States, from province to province in Canada, and from country to country elsewhere in
the world.
2. To the extent that this Warranty Statement is inconsistent with local law, this Warranty Statement shall be deemed
modified to be consistent with such local law. Under such local law, certain disclaimers and limitations of this Warranty
Statement may not apply to the customer. For example, some states in the United States, as well as some governments
outside the United States (including provinces in Canada), may:
a. Preclude the disclaimers and limitations in this Warranty Statement from limiting the statutory rights of a consumer
(e.g., the United Kingdom);
b. Otherwise restrict the ability of a manufacturer to enforce such disclaimers or limitations; or
c. Grant the customer additional warranty rights, specify the duration of implied warranties which the manufacturer
cannot disclaim, or allow limitations on the duration of implied warranties.
3. THE TERMS IN THIS WARRANTY STATEMENT, EXCEPT TO THE EXTENT LAWFULLY PERMITTED, DO NOT
EXCLUDE, RESTRICT, OR MODIFY, AND ARE IN ADDITION TO, THE MANDATORY STATUTORY RIGHTS
APPLICABLE TO THE SALE OF THE HP PRODUCTS TO SUCH CUSTOMERS.
HP Limited Warranty
Dear Customer,
You will find below the name and address of the HP entity responsible for the performance of the HP Limited Warranty in your
country.
You may have additional statutory rights against the seller based on your purchase agreement. Those rights are not
in any way affected by this HP Limited Warranty.
Ireland: Hewlett-Packard Ireland Limited, 63-74 Sir John Rogerson's Quay, Dublin 2
United Kingdom: Hewlett-Packard Ltd, Cain Road, Bracknell, GB-Berks RG12 1HN
Malta: Hewlett Packard International Trade BV, Branch 48, Sqaq Nru 2, Triq ix-Xatt, Pieta MSD08, Malta
South Africa: Hewlett-Packard South Africa Ltd, 12 Autumn Street, Rivonia, Sandton, 2128, Republic of South Africa
HP product Duration of limited warranty
Software Media 90 days
Printer 1 year
Print or Ink cartridges Until the HP ink is depleted or the “end of warranty” date printed
on the cartridge has been reached, whichever occurs first. This
warranty does not cover HP ink products that have been refilled,
remanufactured, refurbished, misused, or tampered with.
Printheads (only applies to products with customer 1 year
replaceable printheads)
Accessories 1 year unless otherwise stated
Hewlett-Packard limited warranty statement
Hewlett-Packard limited warranty statement 31
English
Page 32

Page 33

Sisukord
Printeri kasutamine ................................................................................................ 34
Juhtpaneeli kasutamine ......................................................................................36
Faks .....................................................................................................................37
Faksi seadistamine ............................................................................................37
Faksi kasutamine .............................................................................................43
Traadita ühenduse (802.11) seadistamine (ainult mõnedel mudelitel) ........................... 50
Seadistusprobleemide lahendamine ..........................................................................53
Probleemid printeri seadistamisel ........................................................................53
Probleemid tarkvara installimisel .........................................................................53
Probleemid faksi seadistamisel ........................................................................... 54
Probleemid traadita ühenduse (802.11) seadistamisel ...........................................57
Sisseehitatud veebiserver ........................................................................................ 60
Hewlett-Packardi piiratud garantii avaldus ................................................................ 61
Eesti
Ohutusteave
Printeri kasutamisel järgige alati elementaarseid
ohutusnõudeid, et vähendada tulekahju või
elektrilöögiga kaasnevat vigastusohtu.
1. Lugege hoolikalt läbi kõik printeri
dokumentatsioonis olevad juhendid.
2. Järgige kõiki printeril olevaid hoiatusi ja
juhiseid.
3. Enne printeri puhastamist tõmmake toitejuhe
vooluvõrgust välja.
4. Ärge paigaldage ega kasutage printerit vee
lähedal või märgade kätega.
5. Paigaldage printer tasasele pinnale nii,
et see püsiks seal kindlalt.
6. Paigaldage printer ohutusse kohta, kus
keegi ei saa juhtme peale astuda või selle
taha komistada ja kus juhe ei saaks
kahjustada.
7. Kui printer ei tööta korralikult, lugege
kasutusjuhendit (mis on teie arvutis
kättesaadav pärast tarkvara installimist).
8. Seadme sees olevaid osi ei saa kasutaja ise
hooldada ega parandada. Pöörduge
vastava kvalikatsiooniga tugipersonali
poole.
9. Kasutage ainult printeriga komplektis olevat
välist toiteadapterit.
Märkus: tindikassettides olevat tinti
kasutatakse printimistoimingutes mitmel
viisil, nt lähtestamisel, mille käigus
valmistatakse printer ja tindikassetid
printimiseks ette, ja prindipea hooldamisel,
et hoida tindipihustid puhtana ning tagada
tindi ühtlane voolamine. Lisaks sellele jääb
kassetti pärast selle kasutamist tindijääk.
Täpsemat teavet vt aadressilt www.hp.com/
go/inkusage.
Sisukord 33
Page 34

Getting Started Guide
OFFICEJET 4500
Printeri kasutamine1.
Täname, et soetasite printeri HP Ofcejet
All-in-One. Selle printeriga saate printida
dokumente ja fotosid, skannida ühendatud
arvutisse dokumente, teha nii mustvalgeid
kui värvilisi koopiaid ning saata ja võtta
vastu nii mustvalgeid kui värvilisi fakse.
Skannimiseks, kopeerimiseks ja fakside
saatmiseks kasutage printeri juhtpaneeli.
Samuti saate juhtpaneeli kaudu muuta
sätteid, printida aruandeid või vaadata
printeri spikriteavet.
Näpunäide: kui printer on ühendatud
arvutiga, saate printerisätete
muutmiseks kasutada ka arvutis
olevaid tarkvaratööriistu, nagu
Toolbox (Windows), HP Utility
(Mac OS X) või sisseehitatud
veebiserver (EWS). Lisateabe
saamiseks kõnealuste tööriistade kohta
lugege kasutusjuhendit (mis on teie
arvutis kättesaadav pärast tarkvara
installimist).
Kus on kasutusjuhend?
Selle printeriga ei ole kaasas paberkandjale prinditud kasutusjuhendit (või „Spikrit”).
Installiprogramm paigaldas selle hoopis HP tarkvara installimise käigus teie arvutisse.
See kasutusjuhend sisaldab teavet järgmiste teemade kohta.
Tõrkeotsinguteave
•
Oluline ohutusalane ja normatiivne teave
•
Teave sobivate prinditarvikute kohta
•
Üksikasjalikud kasutusjuhised
•
Antud kasutusjuhendi saate avada tarkvara HP Solution Center kaudu (Windows) või
menüüst Help (Spikker) (Mac OS X). Samuti on juhend HP klienditoe veebisaidil
(www.hp.com/support) olemas rakenduse Adobe Acrobat failina.
Printeri kasutamine34
Page 35

Wireless
HP Officejet
4500 Wireless
HP Officejet 4500
HP Officejet
4500
Ethernet
Numbrinupustik:
numbrite ja teksti sisestamiseks
Märkus: pärast seda, kui
olete valinud suvandi Fax
B&W (Faksi mustvalgelt)
või Fax Color (Faksi
värviliselt), vajutage ja
hoidke kiirvalimiseks all
kiirvalikule vastavat
numbrinuppu.
Faksi
mustvalgelt
Faksi
värviliselt
Kopeeri
mustvalgelt
Režiiminäidik:
näitab, milline režiim
on valitud
Skanni
Kopeeri
värviliselt
Eesti
Toide:
seadme sisse- või
väljalülitamine
Tühista:
hetkel aktiivse töö
tühistamine
OK:
menüüsse
sisenemine või
hetkel aktiivse valiku
kinnitamine
Märkus: järgmised funktsioonid on
saadaval ainult teatud mudelitel.
Wireless (Traadita ühendus):
Wireless
traadita võrgu saatja sisse- või
väljalülitamine
Start:
töö alustamine
NB!
Seade nõuab
tähelepanu
Seadistus:
seadme sätete
muutmine
Tagasi:
ühe sammu võrra
tagasi liikumine
Nooled:
menüüsuvandites
liikumine
Märkus: kasutage
nuppu
kui soovite
kustutada ekraanilt
vale sisestuse.
või ,
Printeri kasutamine 35
Page 36

Juhtpaneeli kasutamine
Juhtpaneelil olev režiiminäidik (nool) kuvab hetkel valitud printeri režiimi.
Teostatav toiming Tegevusjuhis
Muu režiimi valimine
Režiimi sätete muutmine Valige režiim, vajutage saadaolevate 1.
Printerisätete või prindiaruannete muutmine
Töö alustamine Valige režiim, muutke sätteid ja vajutage
Vajutage nuppu
soovitud režiim, seejärel vajutage
nuppu OK.
sätete loendis liikumiseks nuppu
või , seejärel vajutage muudetava
sätte valimiseks nuppu OK.
Vajutage sätete muutmiseks nuppu 2.
või , seejärel vajutage nuppu OK.
Vajutage nuppu 1.
Vajutage menüüde vahel liikumiseks 2.
nuppu
Vajutage menüüde või suvandite 3.
valimiseks nuppu OK.
seejärel töö alustamiseks nuppu
(Start).
või , et valida
(Seadistus).
või .
Ebaõige sisestuse kustutamine ekraanilt Kasutage ebaõige sisestuse kustutamiseks
nuppu
Printeri kasutamine36
või .
Page 37

Faks2.
Faksi seadistamine
See printer võimaldab teil saata ja võtta
vastu mustvalgeid ning värvilisi fakse. Enne
faksifunktsiooni kasutamist viige printeri
edukaks ühendamiseks läbi järgmised
sammud.
Näpunäide: te võite faksi
seadistamiseks kasutada rakendust Fax
Setup Wizard (Faksiseadistusviisard –
Windows) või HP Utility (Mac OS X).
Lisateavet printeri faksifunktsioonide kohta
leiate kasutusjuhendist (mis on teie arvutis
kättesaadav pärast tarkvara installimist).
NB! Märkige suvandi „Finding
fax setup information” (Faksi
seadistusteabe otsimine) juures
enda riik/regioon. Kui teie riik/
regioon on loendis olemas, külastage
seadistusteabe hankimiseks veebisaiti.
Kui teie riiki/regiooni loendis ei leidu,
järgige käesolevas juhendis toodud
juhiseid.
Eesti
Faksi
seadistusteabe
otsimine
Kui asute ühes järgmistest riikidest/regioonidest,
külastage faksi seadistamist puudutava teabe saamiseks
vastavat veebisaiti.
Austria
Belgia
hollandi keeles
prantsuse keeles
Taani
Soome
Prantsusmaa
Saksamaa
Iirimaa
Itaalia
Norra
Holland
Portugal
Hispaania
Rootsi
Šveits
prantsuse keeles
saksa keeles
Ühendkuningriik
www.hp.com/at/faxcong
www.hp.be/nl/faxcong
www.hp.be/fr/faxcong
www.hp.dk/faxcong
www.hp./faxcong
www.hp.com/fr/faxcong
www.hp.com/de/faxcong
www.hp.com/ie/faxcong
www.hp.com/it/faxcong
www.hp.no/faxcong
www.hp.nl/faxcong
www.hp.pt/faxcong
www.hp.es/faxcong
www.hp.se/faxcong
www.hp.com/ch/fr/faxcong
www.hp.com/ch/de/faxcong
www.hp.com/uk/faxcong
Faks 37
Page 38

1. samm: ühendage printer telefoniliiniga
Enne alustamist...
Enne alustamist veenduge, et täidetud
oleks järgmised tingimused.
Tindikassetid on paigaldatud
•
Salves on A4- või Letter-formaadis
•
paberit
Telefonijuhe ja adapter (kui
•
printeriga kaasas) on valmis
pandud.
Lisateavet vt seadistuslehelt, mis oli
kaasas printeriga.
Printeri ühendamiseks mis tahes muu
telefoniseadme/seadmestikuga toimige
järgmiselt.
Ühendage printeriga komplektis oleva 1.
telefonijuhtme üks ots telefonivõrgu
pistikupessa ja teine ots seadme
tagaküljel asuvasse pesasse, mille
kõrval on tähis 1-LINE.
Märkus: vajalikuks võib osutada
kaasasoleva telefonijuhtme
ühendamine teie riigi/regiooni jaoks
mõeldud adapteriga.
Märkus: kui printeriga komplektis
olev telefonijuhe on liiga lühike,
saate seda ühenduslüli abil
pikendada. Ühenduslüli saate
osta telefonitarvikutega kauplevast
elektroonikakaupade kauplusest.
Pikendamiseks läheb vaja ka veel
ühte telefonijuhet, milleks võib olla
standardne telefonijuhe, mis võib teil
kodus või kontoris juba olemas olla.
Lisateavet vaadake kasutusjuhendist
(mis on teie arvutis kättesaadav pärast
tarkvara installimist).
HOIATUS: kui te ei kasuta printeri
telefonivõrku ühendamiseks komplektis
olevat juhet, ei pruugi fakside
saatmine õnnestuda. Komplekti kuuluv
spetsiaalne telefonijuhe erineb muudest
telefonijuhtmetest, mis teil juba kodus
või kontoris olemas võivad olla.
Ühendage muud telefoniseadmed. 2.
Lisateavet lisaseadmete või -teenuste
printeriga ühendamise ja seadistamise
kohta vaadake käesoleva jaotise
tekstikastidest või kasutusjuhendist.
Märkus: kui teil tekib probleeme
printeri või täiendava seadmestiku/
teenuste töökorda seadmisel, võtke
ühendust seadmestiku tootja või
vastava teenuse pakkujaga.
1 Telefonivõrgu
pistikupesa
2 Pesa 1-LINE printeril
Faks38
Page 39
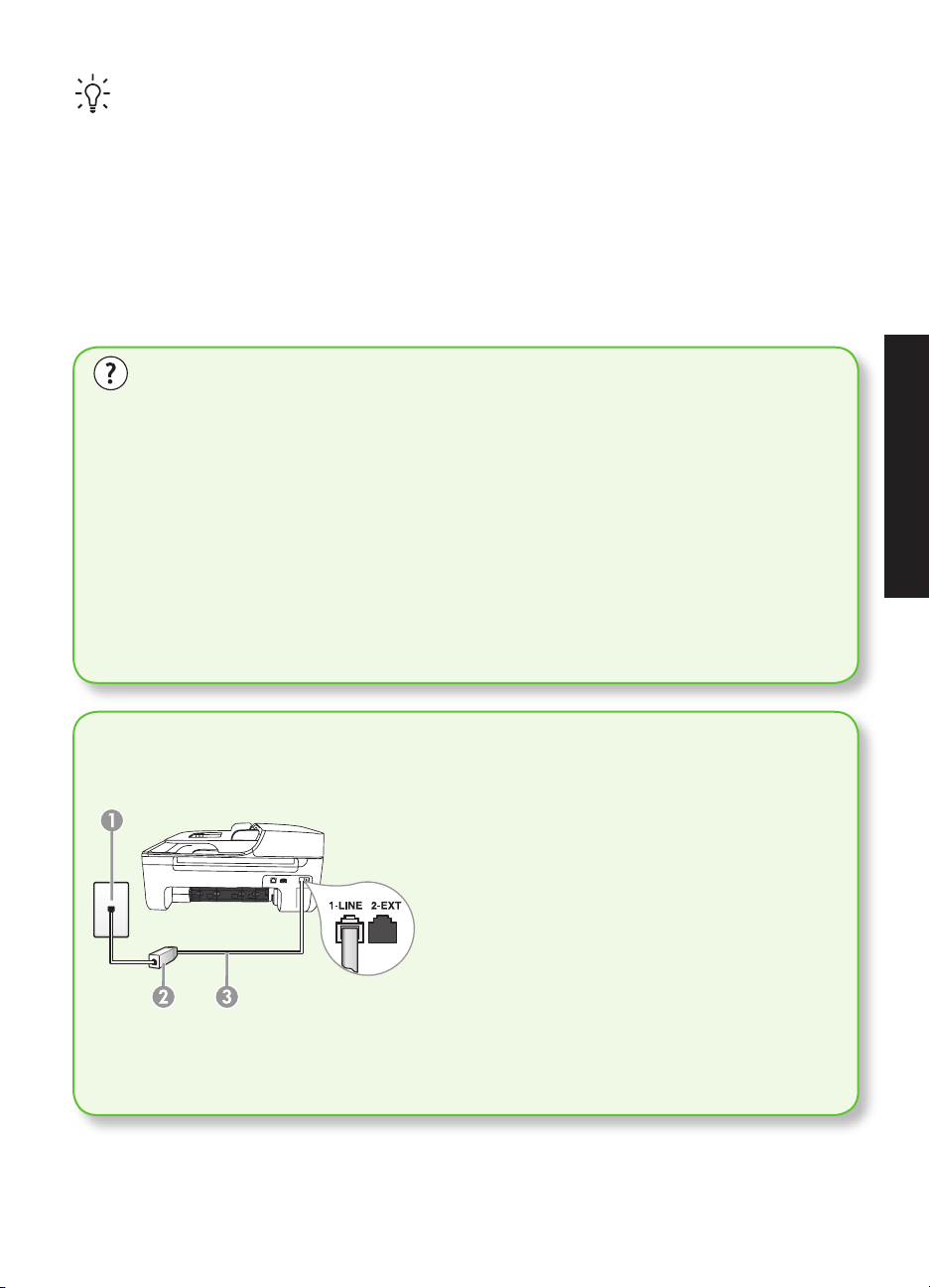
Näpunäide: kui kasutate
kõnepostiteenuse ja faksimise jaoks
sama telefoniliini, ei saa te fakse
automaatselt vastu võtta. Kuna
peate sissetulevate faksikõnede
vastuvõtmiseks ise kohal olema,
lülitage kindlasti välja funktsioon Auto
Answer (Automaatvastuvõtt).
Kui soovite fakse selle asemel vastu võtta
automaatselt, pöörduge telefoniteenust
pakkuva ettevõtte poole palvega
võimaldada teile eristava helina teenus või
paigaldada eraldi faksiliin.
Kui olete printeri ja muud 3.
telefoniseadmed paigaldanud, jätkake
osaga „2. samm: testige
faksiseadistust” lk 40.
Mida kujutab endast eristava helina teenus?
Teatud telefoniettevõtted pakuvad klientidele eristava helina teenust, mis võimaldab
kasutada samal telefoniliinil mitut telefoninumbrit. Kui tellite selle teenuse, määratakse
igale numbrile erinev helinamuster. Te saate seadistada printeri vastama teatud
helinamustriga sissetulevatele kõnedele.
Kui ühendate printeri eristava helinaga liinile, paluge telefoniettevõttel määrata
tavakõnedele ja faksikõnedele erinevad helinamustrid. HP soovitab faksile tellida kahevõi kolmekordse helinatooni. Kui printer tuvastab määratud eristava helina, vastab see
kõnele ja võtab faksi vastu.
Teavet eristava helina seadistamise kohta vt osast „3. samm: kongureerige
faksisätteid” lk 41.
Eesti
DSL/ADSL-liiniga ühendamine
Kui kasutate DSL/ADSL-teenust, läbige faksi ühendamiseks järgmised sammud.
Ühendage oma DSL/ADSL-teenuse 1.
pakkujalt saadud DSL/ADSL-lter ja
telefonijuhe telefonivõrgu pistikupesa
ning DSL/ADSL-ltri vahele.
Ühendage printeriga kaasas olnud 2.
telefonijuhe DSL/ADSL-ltri ja printeri
pesa 1-Line vahele.
1 Telefonivõrgu pistikupesa
2 DSL/ADSL-lter ja telefonijuhe (DSL/ADSL-teenuse pakkujalt)
3 Printeriga komplektis olnud telefonijuhe, mis on ühendatud printeri pessa 1-LINE
Faks 39
Page 40

Lisaseadmete ühendamine
1
5
4
2
7
3
6
Eemaldage printeri tagaküljel olevalt pesalt 2-EXT valge kork ja ühendage
sinna telefon.
Kui soovite ühendada lisaseadmeid, nagu sissehelistamismodem või
telefon, peate ostma paralleeljaguri. Paralleeljaguri esiküljel on üks RJ-11tüüpi telefonipistikupesa ja tagaküljel kaks RJ-11-tüüpi pesa. Ärge kasutage
kahejuhtmelist järjestikjagurit ega sellist paralleeljagurit, mille esiküljel on
kaks RJ-11-pesa ja tagaküljel pistik.
Märkus: kui kasutate DSL/ADSL-teenust, ühendage paralleeljaguriga DSL/ADSL-
lter ja kasutage seejärel HP tarnitud telefonijuhet, et ühendada ltri teine ots
printeri pesaga 1-Line. Eemaldage printeri tagaküljel olevalt pesalt 2-EXT valge
kork ja ühendage seejärel pessa 2-EXT telefon või telefoni automaatvastaja.
Järgmiseks ühendage paralleeljaguri teine pesa DSL/ADSL-modemiga, mis on
ühendatud arvutiga.
1 Telefonivõrgu pistikupesa
2 Paralleeljagur
3 DSL/ADSL-lter (võimalik hankida enda DSL/
ADSL-teenuse pakkujalt)
4 Printeriga kaasas olnud telefonijuhe
5 DSL/ADSL-modem
6 Arvuti
7 Telefon
2. samm: testige faksiseadistust
Testige faksiseadistust, et kontrollida printeri
seisukorda ja veenduda, et printer on
faksimiseks õigesti seadistatud.
Vajutage nuppu 1.
suvand Tools (Tööriistad), seejärel
vajutage nuppu OK.
Valige2. Run Fax Test (Käivita faksitest),
seejärel vajutage nuppu OK.
Faksitest teostab järgmised toimingud:
või , et valida
Pärast testi lõpulejõudmist trükib printer
testitulemuste aruande. Testi ebaõnnestumisel
tutvuge probleemi kõrvaldamist puudutava
teabe saamiseks aruandega ja korrake
testi. Lisateavet tõrkeotsingu kohta vt osast
„Probleemid printeri seadistamisel” lk 53.
kontrollib faksi riistvara ja seda, kas •
seadmega on ühendatud õiget tüüpi
telefonikaabel;
kontrollib, kas telefonikaabel on •
ühendatud õigesse pessa;
Faks40
kontrollib tooni olemasolu;•
kontrollib aktiivse telefoniliini •
olemasolu;
testib telefoniliini ühenduse olekut.•
Kui faksitest on edukalt läbi viidud, 3.
jätkake osaga „3. samm: kongureerige
faksisätteid” lk 41.
Page 41

3. samm: kongureerige faksisätteid
Pärast seda, kui olete printeri telefoniliiniga
ühendanud, rakendatakse tavaliselt printeri
vaikimisi faksisätted, mis vastavad teie
vajadustele.
Vajutage printeri juhtpaneelil nuppu 1.
(Seadistus).
Valige säte, mida soovite 2.
kongureerida.
Kuidas saab muuta faksisätteid?
Faksisätteid saate muuta järgmiseid
vahendeid kasutades.
Printeri juhtpaneel
Vajutage printeri juhtpaneelil olevat
nuppu
suvand Fax Settings (Faksisätted) ja
valige seejärel säte, mida soovite
kongureerida.
HP tarkvara
Kui olete oma arvutisse installinud
HP tarkvara, saate faksisätete
kongureerimiseks kasutada tarkvara
HP Solution Center (Windows) või
HP Utility (Mac OS X).
Lisateavet nende tööriistade või sätete
kohta vt kasutusjuhendist.
(Seadistus), valige
Eesti
Kongureeritav säte Tegevusjuhis
Automaatvastuvõtt
Kui soovite, et printer automaatselt
sissetulevatele kõnedele vastaks ja faksid
vastu võtaks, seadke vastamisrežiim
olekusse On (Sees). Printer vastab
sissetulevatele kõnedele pärast teatud arvu
helinate kostumist, mis on määratud sättega
Rings to Answer (Helinaid vastamiseni).
Rings to Answer (Helinaid vastamiseni)
(valikuline)
Enne vastamist oodatavate helinate arvu
seadmine
Märkus: printeri vastamiseni kuluvate
helinate arv peaks olema suurem kui
automaatvastaja käivitumiseni kuluvate
helinate arv.
Vajutage nuppu 1.
suvand Fax Settings (Faksisätted),
seejärel vajutage nuppu OK.
Valige suvand 2. Answer Options
(Vastamissuvandid) ja seejärel suvand
Auto Answer (Automaatvastuvõtt).
Valige suvand 3. On (Sees) või Off
(Väljas) ja vajutage seejärel nuppu OK.
Vajutage nuppu 1.
suvand Fax Settings (Faksisätted),
seejärel vajutage nuppu OK.
Valige suvand 2. Answer Options
(Vastamise suvandid), seejärel valige
suvand Rings to Answer (Helinaid
vastamiseni).
Sisestage soovitud helinate arv ja 3.
vajutage seejärel nuppu OK.
või , et valida
või , et valida
Faks 41
Page 42

Kongureeritav säte Tegevusjuhis
Distinctive Ring (Eristav helin)
Eristava helina vastamise helinamustri
muutmine
Märkus: eristava helina teenusega
saate kasutada ühel telefoniliinil
mitut telefoninumbrit. Te saate muuta
seda sätet selliselt, et printer määrab
automaatselt, millist helinamustrit
kasutada vaid faksikõnede tarbeks.
Fax Speed (Faksimiskiirus)
Teie printeri ja muude faksiaparaatide
vaheliseks sideks määratava faksiside
edastus- ja vastuvõtukiiruse seadmine.
Märkus: kui täheldate fakside
saatmisel ja vastuvõtmisel probleeme,
proovige kasutada madalamat
faksimiskiirust.
Fax Error Correction Mode (Faksi
veaparandusrežiim)
Kui printer tuvastab saatmise ajal
tõrkesignaali ja veaparanduse säte on sisse
lülitatud, saab printer taotleda faksi ühe osa
uuestisaatmist.
Märkus: kui teil esineb fakside
saatmise ja vastuvõtmisega
probleeme, lülitage veaparandus
välja. Sätte väljalülitamine võib
kasulik olla ka faksi saatmisel teise
riiki/regiooni või vastuvõtmisel
teisest riigist/regioonist või satelliittelefoniühenduse kasutamisel.
Volume (Helitugevus)
Printeri helide, sh faksitoonide helitugevuse
muutmine.
Vajutage nuppu 1.
suvand Fax Settings (Faksisätted),
seejärel vajutage nuppu OK.
Valige 2. Ring Pattern (Helinamuster) või
Distinct Ring (Eristav helin).
Valige säte, mis vastab helinamustrile, 3.
mille telefoniettevõte teie faksinumbrile
omistas, ja vajutage seejärel nuppu
OK.
Vajutage nuppu 1.
suvand Fax Settings (Faksisätted),
seejärel vajutage nuppu OK.
Valige suvand 2. Fax Speed
(Faksimiskiirus).
Valige soovitud faksimiskiirus, seejärel 3.
vajutage nuppu OK.
Vajutage nuppu 1.
suvand Fax Settings (Faksisätted),
seejärel vajutage nuppu OK.
Valige suvand 2. Error Correction
(Veaparandus), seejärel vajutage
nuppu OK.
Valige suvand 3. On (Sees) või Off
(Väljas).
Vajutage nuppu 1.
suvand Basic Settings (Peamised
sätted), seejärel vajutage nuppu OK.
Valige suvand 2. Speaker Volume (Kõlari
helitugevus).
või , et valida
või , et valida
või , et valida
või , et valida
Valige soovitud helitugevus, seejärel 3.
vajutage nuppu OK.
Faks42
Page 43

Faksi kasutamine
Selles jaotises saate teada, kuidas toimub
fakside saatmine ja vastuvõtmine.
Faksi saatmine
Lisateavet!
Lisateavet järgmiste teemade kohta vt
kasutusjuhendist.
Faksi saatmine kasutades
•
käsitsivalimist
Faksi saatmine mälust
•
Faksi ajastamine hilisemaks
•
saatmiseks
Faksi saatmine mitmele
•
adressaadile
Faksi saatmine veaparandusrežiimis
•
Kasutusjuhend on pärast tarkvara
installimist saadaval teie arvutis.
Eesti
Fakse on võimalik saata mitmel erineval
viisil. Printeri juhtpaneeli kaudu saate
seadmega saata nii mustvalgeid kui ka
värvilisi fakse. Fakse võite saata ka käsitsi,
seadmega ühendatud telefoni kasutades –
nii saate enne faksi saatmist adressaadiga
rääkida.
Faksi saatmine printerist
Sisestage faksitav dokument printerisse.1.
Dokumendi võib asetada automaatsesse
dokumendisööturisse (ADF) või skanneri
klaasile.
Faksina võite saata ka arvutis olevaid
dokumente, vajaduseta neid esmalt välja
printida.
Vajutage nuppu 2. või , et valida
suvand Black-and-White Fax (Faksi
mustvalgelt) või Color Fax (Faksi
värviliselt), seejärel vajutage nuppu OK.
Järgige printeri juhtpaneeli ekraanile 3.
kuvatavaid juhiseid.
Faks 43
Page 44

Kui teil seda teha palutakse, sisestage 4.
nupustiku abil adressaadi faksinumber.
Näpunäide: sisestatavasse
faksinumbrisse pausi lisamiseks
vajutage korduvalt nuppu *, kuni
ekraanil kuvatakse sidekriips (-).
Faksi saatmine arvutist
Vajutage nuppu 5.
Näpunäide: kui saajal tekib teie
saadetud faksi lugemisega probleeme,
võite muuta oma faksi eraldusvõimet
või kontrastsust ja seejärel faksi uuesti
saata.
(Start)
Dokumente on võimalik faksida otse arvutist,
vajaduseta neid esmalt välja printida ja
printerist faksida.
Märkus: sel viisil arvutist saadetavate
fakside jaoks kasutatakse printeri
faksiühendust, mitte internetiühendust
või arvutimodemit. Seetõttu peate
kindlustama, et printer on ühendatud
toimiva telefoniliiniga ja faksifunktsioon
on seadistatud ning töötab korralikult.
Selle funktsiooni kasutamiseks peate
olema printeriga kaasas olnud CD-lt
vastava tarkvara installinud.
Selle funktsiooni kasutamiseks peate
printeriga komplektis oleval HP tarkvara
CD-l leiduvat installiprogrammi kasutades
printeritarkvara installima.
Windows
Avage arvutis olev dokument, mille 1.
soovite faksida.
Klõpsake oma rakenduse menüüs 2. File
(Fail) suvandil Print (Prindi).
Valige loendist 3. Name (Nimi) printer,
mille nimes sisaldub kirje „fax” (faks).
Kui teil on vaja muuta sätteid (nt valida 4.
dokumendi saatmine mustvalge faksina
või värvilise faksina), klõpsake nuppu,
mis avab dialoogiakna Properties
(Atribuudid).
Sõltuvalt tarkvararakendusest võib selle nupu
nimi olla Properties (Atribuudid), Options
(Valikud või Suvandid), Printer Setup
(Printeri seadistus), Printer või Preferences
(Eelistused).
Pärast mis tahes sätete muutmist 5.
klõpsake nuppu OK.
Klõpsake nuppu 6. Print (Prindi) või OK.
Sisestage faksinumber ja muu 7.
adressaati puudutav teave, muutke
vajadusel teisi faksisätteid ja vajutage
nuppu Send Fax (Saada faks). Printer
alustab faksinumbri valimist ja
dokumendi faksimist.
Mac OS X
Avage arvutis olev dokument, mille 1.
soovite faksida.
Valige oma rakenduse menüüst 2. File
(Fail) suvand Print (Prindi).
Valige printer, mille nimes sisaldub kirje 3.
„(Fax)” (Faks).
Valige hüpikmenüüst suvand 4. Fax
Recipients (Saada faks adressaatidele).
(Operatsioonisüsteemides Mac OS X
v10.5 ja v10.6 paikneb see
hüpikmenüü sätte Orientation (Suund)
all.)
Märkus: kui teil ei õnnestu
hüpikmenüüd leida, proovige
operatsioonisüsteemi Mac OS puhul
talitada järgmiselt.
Faks44
Page 45

Mac OS X (v10.5 ja v10.6): klõpsake •
sinisel avamiskolmnurgal, mis
paikneb valiku Printer juures.
Mac OS X (v10.4): kui näete nuppu •
Advanced (Täpsemalt), klõpsake
sellel.
Sisestage faksinumber ja muu 5.
adressaati puudutav teave vastavatele
väljadele ning klõpsake seejärel nuppu
Faksi käsitsi saatmine
Add to Recipients (Lisa adressaatide
hulka).
Valige suvand 6. Fax Mode (Faksirežiim)
ja muud soovitud faksisuvandid ning
klõpsake seejärel faksinumbri valimise
ja dokumendi faksimise alustamiseks
nuppu Send Fax Now (Saada faks
kohe).
Fakside käsitsi saatmiseks võite kasutada
telefoni, mis on ühendatud printeriga (pesa
2-EXT kaudu) või telefoni, mis on ühendatud
sama telefoniliiniga (kuid ei ole otse
printeriga ühendatud).
Sisestage faksitav dokument printerisse.1.
Dokumendi võib asetada automaatsesse
dokumendisööturisse (ADF) või skanneri
klaasile.
Vajutage nuppu 2. või , et valida
suvand Black-and-White Fax (Faksi
mustvalgelt) või Color Fax (Faksi
värviliselt), seejärel vajutage nuppu OK.
Märkus: faksi käsitsi saatmisel
ärge kasutage printeri juhtpaneelil
olevat nupustikku. Vastuvõtja numbri
valimiseks peate kasutama oma telefoni
nupustikku.
Näpunäide: suvandite Black-and-White
Fax (Faksi mustvalgelt) või Color Fax
(Faksi värviliselt) vahel valimiseks
vajutage nuppu või .
Kui adressaat vastab telefonile, saate 4.
enne faksi saatmist temaga rääkida. Kui
olete faksi saatmiseks valmis, paluge
adressaadil vajutada faksitoonide
kuulmisel enda faksiaparaadil olevat
fakside saatmise või vastuvõtmise
nuppu.
Märkus: kui kõnele vastab
faksiaparaat, kuulete vastuvõtva faksi
faksitoone.
Kui olete faksi saatmiseks valmis, 5.
vajutage nuppu
Märkus: kui teilt seda palutakse, valige
printeri juhtpaneeli ekraanil suvand
Send (Saada).
(Start).
Eesti
Valige number, kasutades 3. telefoni
nupustikku.
Telefoniliin on faksimise ajal vaikne. Sel
hetkel võite telefonitoru hargile panna. Kui
soovite adressaadiga kõnet jätkata, jääge
liinile.
Faks 45
Page 46

Fakside vastuvõtmine
Fakse saate vastu võtta automaatselt või
käsitsi.
Lisateavet!
Märkus: kui saate legal-formaadis
faksi ja teie printer pole seadistatud
kasutama legal-formaadis paberit,
vähendab printer faksi nii, et see
mahub printerisse sisestatud paberile.
Kui olete funktsiooni Automatic
Reduction (Automaatvähendus) välja
lülitanud, trükib printer faksi kahele
lehele.
Kui te paljundate faksi saabumise ajal
parajasti dokumenti, siis salvestatakse
vastuvõetud töö printeri mälusse ja
prinditakse pärast paljundustöö lõpetamist.
See võib vähendada mälusse salvestatud
faksilehekülgede arvu.
Faksi automaatne vastuvõtmine
Kui lülitate printeri juhtpaneelilt sisse
suvandi Auto Answer (Automaatvastuvõtt)
(vaikesäte), vastab printer automaatselt
sissetulevatele kõnedele ja võtab vastu
faksid pärast teatud arvu helinaid, mis
on määratud sättega Rings to Answer
(Helinaid vastamiseni). Teavet selle sätte
kongureerimise kohta vt osast „3. samm:
kongureerige faksisätteid” lk 41.
Lisateavet järgmiste teemade kohta vt
kasutusjuhendist.
Mälusolevate fakside
•
korduvprintimine
Faksi vastuvõtmine pollimisega
•
Fakside edasisuunamine teisele
•
numbrile
Vastuvõetavate fakside
•
paberiformaadi määramine
Automaatse vähenduse seadmine
•
sissetulevatele faksidele
Rämpsfaksinumbrite blokeerimine
•
Kasutusjuhend on pärast tarkvara
installimist saadaval teie arvutis.
Faksid ja kõnepostiteenus
Kui kasutate kõnepostiteenuse ja
faksimise jaoks sama telefoniliini, ei
saa te fakse automaatselt vastu võtta.
Selle asemel peate kindlustama, et säte
Auto Answer (Automaatvastuvõtt) on
välja lülitatud, võimaldamaks fakside
käsitsi vastu võtmist. Faksi käsitsi
vastuvõtmist tuleb kindlasti alustada
enne, kui kõnepostiteenus kõne vastu
võtab.
Kui soovite fakse selle asemel
vastu võtta automaatselt, pöörduge
telefoniteenust pakkuva ettevõtte poole
palvega teile sisse lülitada eristava
helina teenus või paigaldada eraldi
faksiliin.
Faks46
Page 47

Faksi käsitsi vastuvõtmine
Käimasoleva telefonivestluse ajal saab
teie vestluspartner teile seni, kuni te
pole ühendust katkestanud, faksi saata
(nimetatakse „käsitsi faksimiseks”).
Käsitsi fakside vastuvõtmiseks võite kasutada
telefoni, mis on ühendatud printeriga (pesa
2-EXT kaudu) või telefoni, mis on ühendatud
sama telefoniliiniga (kuid ei ole otse
printeriga ühendatud).
Veenduge, et printer on sisse lülitatud ja 1.
salves on paberit.
Eemaldage automaatsest 2.
dokumendisööturist (ADF) originaalid.
Määrake sätte 3. Rings to Answer
(Helinaid vastamiseni) väärtuseks
suurem arv, et jõuaksite sissetulevatele
kõnedele vastata enne printerit.
või
lülitage säte Auto Answer
(Automaatvastaja) välja – siis ei vasta
printer sissetulevatele kõnedele
automaatselt.
Teavet selle sätte kongureerimise kohta
vt osast „3. samm: kongureerige
faksisätteid” lk 41.
Kui teil on pooleli telefonikõne saatjaga, 4.
paluge tal faksitoonide kuulmisel
vajutada enda faksiaparaadil olevat
fakside saatmise või vastuvõtmise
nuppu.
Kui kuulete saatva faksiaparaadi 5.
faksitoone, tehke järgmist.
a. Vajutage nuppu
valida suvand Black-and-White
Fax (Faksi mustvalgelt) või Color
Fax (Faksi värviliselt).
b. Vajutage nuppu
c. Kui printer alustab faksi vastuvõttu,
võite toru hargile asetada või
liinile jääda.
Märkus: telefoniliin on faksimise ajal
vaikne.
või , et
.
Eesti
Mälusolevate fakside korduvprintimine
Kui lülitate sisse režiimi Backup fax
(Varufaks), salvestatakse sissetulevad faksid
mällu sõltumata sellest, kas printeris on tõrge
või mitte.
Märkus: kõik mällu salvestatud faksid
kustutatakse printeri väljalülitamisel.
Lisateavet antud funktsiooni kasutamise
kohta vt kasutusjuhendist (mis on teie
arvutis kättesaadav pärast tarkvara
installimist).
Veenduge, et printer on sisse lülitatud ja 1.
salves on paberit.
Vajutage nuppu 2. (Seadistus).
Vajutage nuppu 3.
suvand Print Report (Prindiaruanne),
seejärel vajutage nuppu OK.
või , et valida
Faks 47
Page 48

Valige 4. Reprint Faxes (Prindi faksid
uuesti), seejärel vajutage nuppu OK.
Fakside vastuvõtmine arvutisse
Faksid prinditakse vastuvõtmisele
vastupidises järjekorras, st viimasena
vastu võetud faks prinditakse
esimesena.
Vajutage nuppu 5.
Kui te soovite katkestada mälus olevate 6.
fakside uuesti printimise, vajutage
nuppu
(Tühista).
(Start).
Logide ja aruannete kasutamine
Te saate kasutada funktsiooni HP
Digital Fax (Fax to PC (Faksi arvutisse)
ja Fax to Mac (Faksi Maci)), et
automaatselt fakse vastu võtta ja
arvutisse salvestada. Võite salvestada
oma faksidest kergesti digitaalkoopiad
ning pääseda mahukate
paberipakkidega heitlemisest. Lisaks
võite faksi printimise välja lülitada
ning nii paberilt ja tindilt raha säästa,
vähendades sel moel ka paberi
tarbimist ja raiskamist.
Märkus: enne funktsiooni HP
Digital Fax (HP digitaalfaksimine)
seadistamist peate installima
printeriga kaasas olnud HP
tarkvara.
Lisateavet funktsiooni HP Digital Fax
(HP digitaalfaksimine) seadistamise ja
kasutamise kohta vt kasutusjuhendist.
Te saate printida mitmeid erinevaid
faksiaruanded.
Fax Conrmation page
•
(Faksikinnituseleht)
Fax Log (Faksilogi)
•
Aruande printimine
Vajutage printeri juhtpaneelil nuppu 1.
(Seadistus).
Vajutage nuppu 2.
suvand Print Report (Prindiaruanne),
seejärel vajutage nuppu OK.
Faks48
või , et valida
Image on Fax Send Report (Faksi kujutis
•
faksisaatmisaruandes)
Muud aruanded
•
Need aruanded annavad printeri kohta
kasulikku süsteemiteavet.
Valige faksiaruanne, mille soovite 3.
printida ja vajutage seejärel nuppu OK.
Page 49

Faksilogi tühjendamine
Vajutage printeri juhtpaneelil nuppu 1.
(Seadistus).
Vajutage nuppu 2.
suvand Tools (Tööriistad), seejärel
vajutage nuppu OK.
Valige suvand 3. Clear Fax Log (Tühjenda
faksilogi), seejärel vajutage nuppu OK.
või , et valida
Fax over Internet Protocol (FoIP)
Teil võib olla võimalik tellida odavamat
telefoniteenust, mis võimaldab teil
printeriga interneti kaudu fakse
saata. Selle meetodi nimeks on Fax
over Internet Protocol (FoIP) (Faks
interneti kaudu). Tõenäoliselt kasutate
(telefoniettevõtte võimaldatud) FoIP
teenust, kui:
valite koos faksinumbriga
•
spetsiaalse pääsukoodi või
teil on IP-terminal, mis loob
•
ühenduse internetiga ja millel on
faksiühenduse jaoks analoogtelefonipistikupesad.
Teavet FoIP-teenuse saadavuse kohta
küsige on telefoniettevõttelt. Lisateavet
FoIP-teenuse selles printeris kasutamise
kohta vt kasutusjuhendist.
Eesti
Faks 49
Page 50

Traadita ühenduse (802.11) 3.
seadistamine (ainult
mõnedel mudelitel)
Kui teie printer toetab traadita sidet
(802.11), saate selle ühendada
juhtmevabalt olemasolevasse traadita võrku.
Printeri ühendamiseks teostage järgmised
sammud loendis toodud järjekorras.
1. samm: installige oma printeri tarkvara
Järgige enda operatsioonisüsteemi jaoks
mõeldud juhiseid.
Märkus: peate käivitama printeriga
komplektis oleval HP tarkvara
Mis on mu võrgunimi ja parool?
Tarkvara installimise ajal palutakse teil
sisestada oma võrgunimi (või „SSID”) ja
turvakood.
Võrgunimeks on teie traadita võrgu
•
nimi.
Turvakood ei lase teistel inimestel loata
•
teie võrku pääseda. Sõltuvalt vajalikust
turvatasemest võib teie traadita võrk
kasutada WPA- või WEP-pääsufraasi.
Kui te pole võrgunime või turvakoodi
muutnud traadita võrgu esmakordsest
seadistamistest saati, võib need mõnel
juhul leida traadita võrgu ruuteri
tagaküljelt või küljelt.
Lisaks pakub HP Windowsil töötavatele
arvutitele veebipõhist tööriista nimega
Wireless Network Assistant, mis
võimaldab mõningate süsteemide jaoks
seda teavet otsida. Antud tööriista
kasutamiseks külastage veebilehte
www.hp.com/go/networksetup. (See
tööriist on hetkel saadaval ainult inglise
keeles.)
Kui te ei suuda võrgunime või turvakoodi
leida või meenutada, lugege oma arvuti
või traadita võrgu ruuteriga kaasas olnud
dokumentatsiooni. Kui te antud teavet
endiselt leida ei suuda, võtke ühendust
oma võrguadministraatoriga või isikuga,
kes traadita võrgu seadistas.
Lisateavet võrguühenduste tüüpide,
võrgunime, WEP-võtme ja WPApääsufraasi kohta leiate kasutusjuhendist.
Märkus: teie printerit võib olla võimalik
traadita võrku ühendada ka muul
viisil, nt printeri juhtpaneeli kasutades.
Lisateavet vaadake kasutusjuhendist
(mis on teie arvutis kättesaadav pärast
tarkvara installimist).
CD-l leiduva installiprogrammi.
Installiprogramm installib tarkvara ja
loob traadita võrguühenduse.
Traadita ühenduse (802.11) seadistamine (ainult mõnedel mudelitel)50
Page 51

Windows
NB! Ärge ühendage USB-kaablit enne,
kui tarkvara kuvab vastava viiba.
Salvestage kõik avatud dokumendid. 1.
Sulgege kõik arvutis töötavad
rakendused.
Sisestage HP tarkvara CD arvutisse.2.
Klõpsake CD-menüüs suvandil Install 3.
Network/Wireless Device (Installi
võrgu-/traadita seade) ja järgige
ekraanile kuvatavaid juhiseid.
Märkus: kui arvuti kuvab installi ajal
tulemüüritarkvara teateid, valige
teadetes suvand „always permit/allow”
(luba/võimalda alati). Selle suvandi
valimisel saate tarkvara edukalt oma
arvutisse installida.
Installiprogramm püüab printerit leida. 4.
Pärast otsingu lõpetamist klõpsake
nuppu Next (Edasi).
Kui teil seda teha palutakse, ühendage 5.
ajutiselt USB-kaabel.
Eesti
Installi lõpuleviimiseks järgige ekraanile 6.
kuvatavaid juhiseid.
Kui teil seda teha palutakse, sisestage 7.
võrgunimi ja turvakood.
Kui teil seda teha palutakse, ühendage 8.
USB-kaabel lahti.
Traadita ühenduse (802.11) seadistamine (ainult mõnedel mudelitel) 51
Page 52

Mac OS
Ühendage USB-kaabel printeri 1.
tagaküljel olevasse pessa ja seejärel
ükskõik millisesse arvuti USB-pessa.
Sisestage HP tarkvara CD arvutisse.2.
Topeltklõpsake tarkvara CD-l oleval 3.
ikoonil HP Installer ja järgige
ekraanijuhiseid.
Kui teil seda teha palutakse, sisestage 4.
võrgunimi ja turvakood.
Kui tarkvara on installitud, ühendage 5.
USB-kaabel lahti.
Traadita ühenduse
loomine ruuterita
Kui teil ei ole traadita võrgu ruuterit
(nt Linksysi traadita võrgu ruuter või
Apple'i AirPort Base Station), saate
seadme sellegipoolest traadita võrgu
kaudu arvutiga ühendada (seda
nimetatakse „arvuti-arvuti” või „ad hoc”
traadita ühenduseks).
Lisateabe saamiseks vt kasutusjuhendit.
2. samm: testige traadita võrku
Traadita võrguühenduse ja selle
probleemideta töötamise testimiseks läbige
järgmised sammud.
Veenduge, et printer on sisse lülitatud ja 1.
salves on paberit.
Vajutage nuppu 2.
Vajutage nuppu 3.
suvand Print Report (Prindiaruanne),
seejärel vajutage nuppu OK.
Traadita ühenduse (802.11) seadistamine (ainult mõnedel mudelitel)52
(Seadistus).
või , et valida
Valige 4. Wireless Test (Traadita võrgu
test), seejärel vajutage nuppu OK.
Pärast testi lõpulejõudmist trükib printer
testitulemuste aruande. Testi ebaõnnestumisel
tutvuge probleemi kõrvaldamist puudutava
teabe saamiseks aruandega ja korrake
testi. Lisateavet tõrkeotsingu kohta vt osast
„Probleemid traadita ühenduse (802.11)
seadistamisel” lk 57.
Page 53

Seadistusprobleemide 4.
lahendamine
Järgmistes jaotistes sisalduv teave aitab teil
lahendada printeri seadistamisel tekkida
võivaid probleeme.
Rohkem abi leiate kasutusjuhendist (mis on
teie arvutis kättesaadav pärast tarkvara
installimist).
Probleemid printeri seadistamisel
Veenduge, et printeri ümbert ja seest on
•
eemaldatud kõik kleeplindid ja kogu
pakkematerjal.
Veenduge, et printerisse on sisestatud
•
tavalist, valget, kasutamata A4- või
Letter-formaadis (8,5 x 11 tolli) paberit.
Veenduge, et kõik kasutatavad juhtmed
•
ja kaablid (nt USB-kaabel ja Ethernetikaabel) on töökorras.
Veenduge, et märgutuli
•
põleb püsivalt ega vilgu. Esmakordsel
käivitamisel võtab printeri soojenemine
ligikaudu 45 sekundit.
(Toide)
•
•
•
•
Veenduge, et printer on olekus „valmis”
ja juhtpaneelil ei põle ega vilgu ühtki
teist tuld. Kui mõni tuli põleb või vilgub,
vaadake printeri juhtpaneelile kuvatud
teadet.
Veenduge, et toitejuhe ja toiteadapter
on korralikult ühendatud ning
toiteallikas (pistikupesa) on töökorras.
Veenduge, et paber on õigesti salve
sisestatud ja printeris ei ole
paberiummistust.
Veenduge, et kõik luugid ja kaaned on
korralikult kinni.
Eesti
Probleemid tarkvara installimisel
Enne tarkvara installimist veenduge,
•
et ülejäänud programmid on suletud.
Kui arvuti ei suuda tuvastada teie poolt
•
sisestatud teed CD-seadmeni,
veenduge, et olete sisestanud õige
kettatähise.
Kui arvuti ei suuda CD-seadmes HP
•
tarkvara CD-d tuvastada, kontrollige
ega CD-l pole vigastusi. HP tarkvara
saate alla laadida ka HP veebisaidilt
(www.hp.com/support).
•
•
Kui kasutate Windowsi
operatsioonisüsteemil töötavat arvutit ja
olete printeri ühendanud USB-kaabliga,
veenduge, et USB-draiverid ei ole
Windows Device Manageris (Windowsi
seadmehaldur) välja lülitatud.
Kui kasutate Windowsi
operatsioonisüsteemi ja printeri
tuvastamine ei õnnestu, käivitage
tarkvara täielikuks desinstallimiseks
desinstalliutiliit (HP tarkvara CD-l,
asukohas util\ccc\uninstall.bat).
Taaskäivitage oma arvuti ja installige
tarkvara uuesti.
Seadistusprobleemide lahendamine 53
Page 54

Probleemid faksi seadistamisel
Järgmises jaotises sisalduv teave aitab
teil lahendada faksi seadistamisel tekkida
võivaid probleeme.
Märkus: kui printer pole faksimiseks
õigesti seadistatud, võib ilmneda
probleeme fakside saatmisel,
vastuvõtmisel või mõlema toimingu
puhul.
Kui teil on faksimisega probleeme,
saate printeri oleku kontrollimiseks
printida faksitesti aruande. Kui printer
pole faksimiseks õigesti seadistatud,
testimine nurjub. Teostage see test pärast
seda, kui olete printeri faksimiseks
seadistanud. Lisateavet vt „2. samm: testige
faksiseadistust” lk 40.
1. samm: käivitage faksitest
Näpunäide: kui printer väljastab
faksiühenduse tõrke koos tõrkekoodiga,
külastage tõrkekoodi seletuse
nägemiseks HP klienditoe veebilehte
(www.hp.com/support). Kui teil
palutakse seda teha, valige oma riik/
regioon, seejärel kirjutage otsingukasti
„fax error codes” (faksi tõrkekoodid).
Kui faksitesti käigus saadud soovitusi
järgides ei ole võimalik probleeme
lahendada, jätkake 2. sammuga.
2. samm: vaadake üle võimalike probleemide loend
Kui te olete faksitesti teostanud, kuid faksi
seadistamisega esineb endiselt probleeme,
lugege läbi järgmine võimalike probleemide
ja lahenduste loend.
Printeril on probleeme fakside saatmise ja vastuvõtmisega
Veenduge, et kasutate printeriga •
kaasas olnud telefonijuhet või
adapterit. (Kui te kirjeldatud
telefonijuhet või adapterit ei kasuta,
võib printer kuvada ekraanile püsivalt
kirja Phone Off Hook (Telefonitoru
hargilt maas).)
Mõni muu printeriga sama liini •
kasutav seade võib olla liini hõivanud.
Veenduge, ega mõni
paralleeltelefonidest (sama telefoniliini
kasutav telefon, mis pole printeriga
Seadistusprobleemide lahendamine54
ühendatud) või mõnu muu seade ei
ole liini hõivanud. Näiteks ei saa
printeriga faksida, kui
paralleeltelefoni toru on hargilt maas
või kui kasutate arvutist e-posti
saatmiseks või interneti kasutamiseks
sissehelistamisteenust.
Faksimisprobleeme võib põhjustada •
ka telefoniliinile paigaldatud jagur.
Proovige ühendada printer otse
telefonivõrgu pistikupessa.
Page 55

Veenduge, et telefonikaabli üks ots on •
ühendatud telefonivõrgu pistikupessa
ja teine ots printeri tagaküljel asuvasse
pessa „1-LINE”.
Ühendage valimistooni olemasolu •
kontrollimiseks samasse telefoni
seinapistikupessa korras telefon. Kui te
valimistooni ei kuule, pöörduge
telefoniliini kontrollimiseks
telefoniteenuse pakkuja poole.
Veenduge, et printer oleks ühendatud •
analoogtelefoniliiniga. Vastasel korral
ei saa te fakse saata ega vastu võtta.
Kontrollimaks, kas teie telefoniliin on
digitaalne, ühendage liinile tavaline
analoogtelefoniaparaat ja kuulake,
kas valimistoon on olemas. Kui liinil
pole tavapärast kuuldavat
valimistooni, võib see telefoniliin olla
seadistatud digitaalseadme
ühendamiseks. Ühendage printer
analoogtelefoniliinile ja proovige
faksi saata või vastu võtta.
Telefoniliini signaalis võib olla müra. •
Madala kvaliteediga telefoniliinide
puhul, mille kõnekvaliteet on halb
(esineb palju müra), võib faksimisel
esineda probleeme. Kontrollige
telefoniliini helikvaliteeti. Selleks
ühendage seinakontakti telefon ja
kuulake, kas kostub staatilist heli või
muud müra. Kui kuulete müra, lülitage
režiim Error Correction Mode
(Veaparandusrežiim – ECM) välja ja
proovige uuesti faksida.
Kui kasutate DSL/ADSL-teenust, •
veenduge, et liinile on paigaldatud
DSL/ADSL-lter. Ilma ltrita faksi
saatmine ei õnnestu.
Kui kasutate kodukeskjaama (PBX) •
või digitaalvõrgu (ISDN)
ühendusterminali, veenduge, et
printer oleks ühendatud õigesse
pessa ja et ühendusterminal oleks
seadistatud teie riigi/regiooni õigele
kommutaatoritüübile.
Te kasutate faksi IP-teenuse kaudu. •
Proovige kasutada aeglasemat
ühenduskiirust. Kui see ei toimi,
võtke ühendust faksi IP-teenuse
tugikeskusega.
Eesti
Printeriga saab fakse saata, kuid ei saa fakse vastu võtta
Kui te eristava helina teenust ei kasuta, •
kontrollige, kas funktsioon Distinctive
Ring (Eristav helin) on printeris
määratud väärtusele All Rings (Kõik
helinad).
Kui automaatvastuvõtt on välja •
lülitatud või kui teil on faksikõnedeks
kasutataval telefoniliinil aktiveeritud
kõnepostiteenus, saate fakse ainult
käsitsi vastu võtta.
Kui printeriga samale telefoniliinile on •
ühendatud sissehelistamismodem,
kontrollige, ega modemiga kaasas
olev tarkvara pole seadistatud fakse
automaatselt vastu võtma.
Kui printeriga samale telefoniliinile on •
ühendatud automaatvastaja:
kontrollige, kas - automaatvastaja
töötab korralikult;
kindlustage, et printer oleks seadistatud fakse automaatselt
vastu võtma;
kindlustage, et säte Rings to Answer (Helinaid vastamiseni) on seatud
suuremale väärtusele kui
automaatvastaja vastav väärtus;
ühendage automaatvastaja telefonivõrgust lahti ja proovige faksi
vastu võtta;
Seadistusprobleemide lahendamine 55
Page 56

salvestage sõnum, mille kestus on umbes 10 sekundit. Rääkige sõnumi
salvestamisel aeglaselt ja vaikselt.
Jätke sõnumi lõppu vähemalt 5
sekundit vaikust.
Testi nurjumise võib põhjustada mõni •
muu samale liinile ühendatud seade.
Võite lahutada teised seadmed ning
käivitada testi uuesti. Kui valimistooni
tuvastamise test tõrkeid ei tuvasta, on
probleemi põhjustajaks mõni muudest
seadetest. Proovige neid ükshaaval
tagasi ühendada, korrates testi iga
seadme ühendamise järel, kuni olete
kindlaks teinud milline seadmetest
probleemi põhjustas.
Printeriga ei saa fakse saata, kuid saab fakse vastu võtta
Printer võib numbrit valida kas liiga •
kiiresti või liiga vara. Näiteks, kui
välisliinile pääsemiseks tuleb ette
valida 9, proovige numbrit valides
sisestada pause järgmiselt: 9-XXXXXXX (kus XXX-XXXX on number,
millele faksi saadate). Pausi
sisestamiseks vajutage nuppu Redial/
Pause (Kordusvalimine/paus) või
vajutage korduvalt sümbolite nuppu
või nuppu *@, kuni ekraanile ilmub
sidekriips (-). Kui teil on probleeme
faksi käsitsi saatmisega telefonist, mis
on printeriga otseühenduses – ja te
asute ühes järgmistest riikidest/
regioonidest – peate faksi saatmiseks
kasutama telefoni nupustikku:
Argentiina Austraalia
Brasiilia Kanada
Tšiili Hiina
Kolumbia Kreeka
India Indoneesia
Iirimaa Jaapan
Korea Ladina-Ameerika
Malaisia Mehhiko
Filipiinid Poola
Portugal Venemaa
Saudi Araabia Singapur
Hispaania Taiwan
Tai USA
Venetsueela Vietnam
Seadistusprobleemide lahendamine56
Page 57

Probleemid traadita ühenduse (802.11) seadistamisel
Järgmises jaotises sisalduv teave aitab
teil lahendada printeri traadita võrku
ühendamisel tekkida võivaid probleeme.
Rakendage neid nõuandeid loetletud
järjekorras.
Märkus: kui probleemid jäävad
püsima, vt kasutusjuhendi (mis on teie
arvutis kättesaadav pärast tarkvara
installimist) probleemilahendusjaotist.
Pärast probleemide
lahendamist...
Kui olete probleemid lahendanud ja
printeri traadita võrku ühendanud,
sooritage enda operatsioonisüsteemi
jaoks mõeldud järgmised toimingud.
Windows
Sisestage HP tarkvara CD arvutisse ja
käivitage tarkvara installiprogramm
uuesti. Kui teilt seda palutakse, valige
suvand Install Network/Wireless
Device (Installi võrgu-/traadita seade)
või Add a Device (Lisa seade).
Mac OS
Avage dokis asuv rakendus HP
Utility. (Rakendus HP Utility on
olemas ka arvuti kausta Applications
(Rakendused) alamkaustas Hewlett-
Packard.) Klõpsake tööriistaribal
paikneval ikoonil Application
(Rakendus), topeltklõpsake kirjel HP
Setup Assistant ja järgige ekraanile
kuvatavaid juhiseid.
1. samm: veenduge, et traadita ühenduse (802.11) märgutuli põleb
Kui printeri juhtpaneeli juures olev sinine
tuli ei põle, võib traadita ühendus olla välja
lülitatud.
Traadita ühenduse sisselülitamiseks vajutage
Wirel ess
üks kord nuppu
Võite ka vajutada printeri juhtpaneelil
(Traadita ühendus).
olevat nuppu
Wireless Menu (Traadita ühenduse menüü),
valida suvandi Wireless ON/OFF (Traadita
ühendus sees/väljas) ning seejärel suvandi
On (Sees).
(Seadistus), valida suvandi
Eesti
Seadistusprobleemide lahendamine 57
Page 58

2. samm: kontrollige traadita ühenduse signaali tugevust
Kui traadita võrguühenduse või arvuti
signaal on nõrk või kui traadita
võrguühenduses esineb häireid, ei pruugi
printer olla suuteline signaali tuvastama.
Traadita ühenduse signaali tugevuse
kindlaksmääramiseks käivitage printeri
juhtpaneelilt Wireless Network Test (Traadita
võrgu test). (Lisateavet vt osast „4. samm:
käivitage Wireless Network Test (Traadita
võrgu test)” lk 59).
Kui traadita võrgu test näitab, et signaal
on nõrk, proovige printerit traadita võrgu
ruuterile lähemale liigutada.
Häirete vähendamine
Järgnevatest nõuannetest võib abi olla
raadiovõrgus tekkida võivate häirete
vähendamiseks.
Paigutage raadioseadmed
•
suuremõõtmelistest metallobjektidest
(nt metallkappidest) ja muudest
elektromagnetilist kiirgust
emiteerivatest seadmetest (nt
mikrolaineahjud, traadita telefonid)
eemale, kuna need objektid võivad
raadiosignaalide vastuvõttu segada.
Paigutage traadita võrguseadmed
•
massiivsetest telliskivi- või muudest
ehituskonstruktsioonidest kaugemale,
sest need objektid summutavad
raadiosignaale ja vähendavad
signaalitugevust.
3. samm: taaskäivitage traadita võrgu komponendid
Lülitage ruuter ja printer välja ning seejärel
uuesti sisse sellises järjekorras: kõigepealt
ruuter ja seejärel printer.
Kui ühendamine jätkuvalt ei õnnestu, lülitage
ruuter, printer ja arvuti välja ning seejärel
uuesti sisse sellises järjekorras: kõigepealt
ruuter, seejärel printer ja lõpuks arvuti.
Seadistusprobleemide lahendamine58
Vahel parandab võrguühenduse probleemi
toite välja- ja uuesti sisselülitamine.
Page 59

4. samm: käivitage Wireless Network Test (Traadita võrgu test)
Traadita võrguühenduse probleemide korral
käivitage printeri juhtpaneelilt Wireless Test
(Traadita võrgu test):
Veenduge, et printer on sisse lülitatud ja 1.
salves on paberit.
Vajutage nuppu 2.
(Seadistus).
Vajutage nuppu 3.
suvand Print Report (Prindiaruanne),
seejärel vajutage nuppu OK.
Valige 4. Wireless Test (Traadita võrgu
test), seejärel vajutage nuppu OK.
Avastatud probleemi korral sisaldab
prinditud testiaruanne soovitusi probleemi
lahendamiseks.
Samm 5: käivitage (Windowsis) Network Diagnostic
Tool (Võrgu diagnostikatööriist).
Kui eelpool nimetatud meetmed probleemi
ei lahenda ning olete HP Solution Centeri
tarkvara õnnestunult arvutisse installinud,
käivitage võrgu diagnostikatööriist.
Märkus: diagnostikatest võib nõuda
printeri ühendamist arvutiga USBjuhtme kaudu. Paigutage printer ja
arvuti üksteise lähedale ning hoidke
USB-juhe käepärast.
Võrgu diagnostikatööriista käivitamiseks
järgige allpool toodud samme.
Avage arvutis tarkvara HP Solution 1.
Center.
Klõpsake suvandil 2. Settings (Seaded),
klõpsake suvandil Other Settings (Muud
seaded) ja seejärel suvandil Network
Toolbox (Võrgu tööriistakast).
Vahekaardil 3. Utilities (Utiliidid) klõpsake
suvandil Run Network Diagnostics
(Käivita võrgudiagnostika).
Järgige ekraanil kuvatavaid juhiseid.4.
või , et valida
Eesti
Seadistusprobleemide lahendamine 59
Page 60

Sisseehitatud veebiserver5.
Kui printer on võrku ühendatud, saate
printeri kodulehelt (ka „sisseehitatud
veebiserver” või „EWS” (embedded
Web server)) oma arvuti veebibrauseriga
printeri olekuteavet vaadata ja võrgusätteid
kongureerida. Pole vaja installida ega
kongureerida spetsiaalset tarkvara.
EWS-i avamine
Hankige printeri jaoks IP-aadress:1.
a. vajutage printeri juhtpaneelil
nuppu
b. vajutage nuppu
valida suvand Print Report
(Prindiaruanne), seejärel vajutage
nuppu OK;
c. valige suvand Network Cong.
(Võrgukonguratsioon), seejärel
vajutage nuppu OK.
IP-aadressi leiate võrgukonguratsiooni
lehelt.
(Seadistus);
või , et
Märkus: EWS-i saate kasutada
ka ilma, et arvuti oleks internetti
ühendatud, kuid sellisel juhul pole kõik
funktsioonid kättesaadavad.
Sisestage oma arvutis toetatud 2.
veebibrauserisse printerile määratud
IP-aadress või hostinimi.
Näiteks juhul, kui teie seadme IP-aadress on
123.123.123.123, sisestage veebibrauserisse
järgmine aadress:
http://123.123.123.123
Näpunäide: EWS-i saate avada
ka arvutisse installitud HP tarkvara
kasutades. Lisateabe saamiseks
kõnealuste tööriistade kohta
lugege kasutusjuhendit (mis on teie
arvutis kättesaadav pärast tarkvara
installimist).
Sisseehitatud veebiserver60
Page 61

A
. Piiratud garantii ulatus
1. Hewlett-Packard (HP) garanteerib lõppkasutajale, et ülalkirjeldatud HP toodetel ei esine ülalmainitud ajaperioodi
vältel, mille algust hakatakse lugema toote ostukuupäevast, puudusi materjalide või töö kvaliteedi osas.
2. Ta rkvaratoodete puhul kehtib HP piiratud garantii ainult programmeerimiskäskude täitmisega seotud tõrgete osas. HP
ei garanteeri mis tahes toote katkestusteta või tõrgeteta tööd.
3. HP osaline garantii kehtib vaid tavakasutuse käigus ilmnenud defektide puhul ega kehti, kui tegemist on teist laadi
probleemidega, sealhulgas probleemidega, mille põhjuseks on:
a. ebaõige hooldamine või modifitseerimine;
b. sellise tarkvara, kandjate või tarvikute kasutamine, mis pole HP tarnitud ega HP poolt heaks kiidetud;
c. spetsifikatsiooniväline käitamine;
d. volitamata muutmine või mittesihipärane kasutamine.
4. HP printeritoodete puhul ei mõjuta mõne muu tootja kui HP toodetud kasseti või taastäidetud kasseti kasutamine
kliendile antud garantiid ega kliendiga sõlmitud mis tahes HP tugiteenuste lepinguid. Kui aga printeri tõrge või
kahjustused on põhjustatud mitte-HP või taastäidetud kasseti või aegunud tindikasseti kasutamisest, esitab HP selle
tõrke või rikke kõrvaldamise eest tavalise hinnakirjajärgse töö- või materjalikulu arve.
5. Kui HP-le teatatakse kehtiva garantiiaja jooksul defektsest tootest, millele kehtib HP antud garantii, siis HP omal
valikul kas remondib toote või asendab selle uuega.
6. Kui HP ei ole võimeline defektset toodet, millele kehtib HP garantii, mõistliku aja jooksul nõuetekohaselt remontima
või uuega asendama, hüvitatakse kasutajale ostu maksumus.
7. HP ei ole kohustatud toodet enne remontima, asendama või ostu maksumust hüvitama, kui ostja pole defektset
toodet HP-le tagastanud.
8. Asendustoode võib olla täiesti uus või "nagu uus", tingimusel, et see toode on omadustelt vähemalt samaväärne
tootega, mis välja vahetatakse.
9. HP tooted võivad sisaldada korduvkasutatavaid osi, komponente või materjale, mis oma omadustelt ei erine uutest.
10. HP piiratud garantii avaldus kehtib kõikides riikides, kus HP turustab selle garantiiga hõlmatavaid HP tooteid.
Täiendavate garantiiteenuste (nt seadme kohapealne hooldus) lepinguid saate sõlmida ükskõik millises volitatud HP
teeninduskeskuses neis riikides, kus toodet HP või volitatud importija poolt turustatakse.
B. Garantii kitsendused
KOHALIKU SEADUSANDLUSEGA LUBATUD MÄÄRAL EI ANNA HP EGA TEMA ALLTÖÖVÕTJAD MITTE MINGEID
MUID KAUDSEID EGA OTSESEID GARANTIISID ega tingimusi TOOTE KAUBASTATAVUSE, RAHULDAVA
KVALITEEDI EGA KINDLAKS OTSTARBEKS SOBIVUSE KOHTA.
C. Vastutuse piiramine
1. Kohaliku seadusandlusega lubatud määral on käesolevas Garantiiavalduses toodud heastamismeetmed kliendi
ainsad ja eksklusiivsed heastamismeetmed.
2. KOHALIKU SEADUSEGA LUBATUD ULATUSES, V.A KÄESOLEVAS GARANTIIAVALDUSES SPETSIAALSELT
SÄTESTATUD KOHUSTUSTE OSAS, EI VASTUTA HP EGA TEMA TARNIJAD OTSESTE, KAUDSETE,
SPETSIAALSETE, TAHTMATUTE JA TULENEVATE KAHJUDE EEST, MIS PÕHINEVAD LEPINGUL,
ÕIGUSERIKKUMISEL VÕI MIS TAHES MUUL ÕIGUSLIKUL TEOORIAL, OLENEMATA SELLEST, KAS NEID ON
TEAVITATUD SELLISTE KAHJUDE VÕIMALIKKUSEST.
D. Kohalik seadusandlus
1. Käesolev Garantiiavaldus annab kliendile teatud seaduslikud õigused. Kliendil võib lisaks olla ka muid õigusi, mis
võivad USA-s osariigiti, Kanadas provintsiti ja mujal maailmas riigiti erineda.
2. Kui käesolev Garantiiavaldus satub vastuollu kohaliku seadusandlusega, on ülimuslik kohalik seadusandlus. Sel juhul
ei pruugi, vastavalt kohalikule seadusandlusele, käesoleva Garantiiavalduse teatud punktid ja kitsendused teile
rakenduda. Näiteks võivad teatud USA osariigid, samuti riigid väljaspool USA-d (näiteks Kanada provintsid):
a. välistada käesoleva Garantiiavalduse teatud punktid ja kitsendused, vältimaks tarbijatele seadusega kehtestatud
õiguste piiramist (nt Suurbritannia);
b. piirata muul moel tootja võimalusi selliste punktide ja kitsenduste rakendamisel;
c. anda kliendile täiendavaid garantiiõigusi, määrata kaudse garantii kestust, mida tootja ei saa vaidlustada, või
lubada kaudsete garantiide kestuse piiramist.
3. KÄESOLEVAS GARANTIIAVALDUSES ESITATUD TINGIMUSED EI VÄLISTA, PIIRA EGA MUUDA HP TOODETE
SELLISTELE KLIENTIDELE MÜÜMISE SUHTES KEHTIVAID KOHUSTUSLIKKE SEADUSES ETTE NÄHTUD
ÕIGUSI (VÄLJA ARVATUD JUHUL, KUI SEE ON SEADUSEGA LUBATUD), VAID TÄIENDAVAD NEID.
HP müügigarantii
Lugupeetud klient,
Lisatud on nende HP üksuste nimed ja aadressid, kes teie riigis HP müügigarantiid teostavad.
Lisaks HP müügigarantiile võib teil olla nõudeid müüja vastu seoses ostu lepingutingimustele mittevastavusega.
Käesolev HP müügigarantii ei piira teie nimetatud õigusi.
Estonia: HP Oy Eesti Filiaal, Estonia pst. 1, EE-10143 Tallinn, Estonia
HP toode Piiratud garantii kestus
Ta rkvarakandja 90 päeva
Printer 1 aasta
Prindi- või tindikassetid Kuni kas tindi lõppemiseni HP kassetis või kassetile märgitud
garantiiaja saabumiseni. Käesolev garantii ei kehti neile
HP-toodetele, mis on korduvalt täidetud, ümber töödeldud,
parandatud, valesti kasutatud või rikutud.
Prindipead (kehtib ainult kliendi poolt vahetatavate 1 aasta
prindipeadega toodetele)
Ta rvikud 1 aasta, kui pole sätestatud teisiti
Hewlett-Packardi piiratud garantii avaldus
Hewlett-Packardi piiratud garantii avaldus 61
Eesti
Page 62

Page 63

Turinys
Spausdintuvo naudojimas ....................................................................................... 64
Valdymo skydelio naudojimas ...................................................................................66
„Fax“ (siųsti faksogramą) .........................................................................................67
Fakso sąranka ......................................................................................................... 67
Fakso naudojimas ................................................................................................... 73
Belaidžio ryšio (802.11) nustatymas (tik kai kurie modeliai) ........................................ 80
Sąrankos problemų sprendimas ................................................................................83
Spausdintuvo nustatymo problemos ........................................................................... 83
Programinės įrangos diegimo problemos ...................................................................83
Fakso nustatymo problemos ...................................................................................... 84
Belaidžio ryšio (802.11) sąrankos problemos ............................................................... 87
Integruotasis tinklo serveris ..................................................................................... 90
„Hewlett-Packard“ ribota garantija ........................................................................... 91
Saugos informacija
Kai naudojatės šiuo spausdintuvu, visuomet
imkitės elementarių atsargumo priemonių, kad
išvengtumėte galimo sužeidimo dėl gaisro ar
elektros smūgio.
1. Perskaitykite ir išsiaiškinkite visus
nurodymus, pateiktus dokumentuose,
kuriuos gavote su spausdintuvu.
2. Laikykitės visų ant spausdintuvo esančių
perspėjimų ir nurodymų.
3. Prieš valydami šį spausdintuvą, atjunkite jį
nuo elektros tinklo.
4. Nestatykite ir nenaudokite šio spausdintuvo
prie vandens arba kai esate sušlapę.
5. Pastatykite spausdintuvą patikimai ant tvirto
paviršiaus.
6. Pastatykite spausdintuvą saugioje vietoje,
kad niekas negalėtų užlipti ant telefono
linijos laido, už jo užkliūti ar jį pažeisti.
7. Jei spausdintuvas tinkamai neveikia, žr.
elektroniniame vartotojo vadove, kuris yra
jūsų kompiuteryje, jeigu įdiegėte
programinę įrangą.
8. Viduje nėra dalių, kurias galėtų prižiūrėti
pats vartotojas. Priežiūrą patikėkite tik
kvalikuotiems techninės priežiūros
darbuotojams.
9. Naudokite tik išorinį maitinimo adapterį,
pateiktą su spausdintuvu.
Pastaba: Kasečių rašalas spausdinimo
proceso metu naudojamas keliais skirtingais
būdais, įskaitant paleidimo procesą, per
kurį spausdintuvas ir kasetės ruošiamos
spausdinti, ir spausdinimo galvutės
techninės priežiūros procedūrą, kurios metu
palaikoma spausdinimo purkštukų švara ir
sklandi rašalo tėkmė. Be to, panaudojus ant
kasetės lieka rašalo likučių. Daugiau
informacijos rasite www.hp.com/go/
inkusage.
Lietuviškai
Turinys 63
Page 64

Getting Started Guide
OFFICEJET 4500
Spausdintuvo naudojimas1.
Dėkojame, kad įsigijote šį „HP Ofcejet
All-in-One“. Šiuo spausdintuvu galite
spausdinti dokumentus ir nuotraukas, skaityti
dokumentus į prijungtą kompiuterį, daryti
nespalvines ir spalvines kopijas, siųsti ir
gauti nespalvines ir spalvines faksogramas.
Norėdami skaityti, kopijuoti ar siųsti
faksogramas galite naudotis spausdintuvo
valdymo skydeliu. Be to, valdymo skydeliu
galima keisti nuostatas, spausdinti
ataskaitas arba gauti spausdintuvo žinyno
informacijos.
Patarimas: Jei spausdintuvas prijungtas
prie kompiuterio, spausdintuvo
nuostatoms keisti galite naudoti
kompiuterio programines priemones,
kaip kad parankinę („Windows“), „HP
Utility“ (HP paslaugų programa) („Mac
OS X“) arba integruotąjį tinklo serverį
(EWS). Daugiau informacijos apie šias
priemones žr. vartotojo vadove, kuris
yra jūsų kompiuteryje, jeigu įdiegėte
programinę įrangą.
Kur yra vartotojo vadovas?
Šio spausdintuvo vartotojo vadovas (dar vadinamas „Žinynu“) spausdintas
nepateikiamas. Vietoje to, diegimo programa diegiant HP programinę įrangą, jis
įrašomas kompiuteryje.
Šis vadovas teikia informacijos žemiau išvardytomis temomis:
Informacija apie trikčių šalinimą
•
Svarbūs saugos pranešimai ir teisinė informacija
•
Informacija apie palaikomas eksploatacines medžiagas
•
Išsamios instrukcijos vartotojui
•
Šį vadovą galite paleisti naudodami programinę įrangą „HP Solution Center“ (HP
sprendimų centras) („Windows“) arba žinyno meniu („Mac OS X“). Be to, HP techninės
pagalbos interneto svetainėje (www.hp.com/support) yra šio vadovo versija „Adobe
Acrobat“ formatu.
Spausdintuvo naudojimas64
Page 65

Wireless
HP Officejet
4500 Wireless
HP Officejet 4500
HP Officejet
4500
Ethernet
Skaičių klaviatūra:
Skaičiams ir tekstui įvesti
Pastaba: Pasirinkę „Fax
B&W“ (B&W faksograma)
arba „Fax Color“ (spalvota
faksograma) paspauskite ir
laikykite nuspaudę skaičiaus
klavišą, kuris atitinka spartųjį
rinkimą, kad pasirinktumėte
šią funkciją.
B&W faksograma
Spalvota
faksograma
B&W kopijavimas
Kopijavimas
Režimo indikatorius:
Rodo, kuris režimas
pasirinktas
„Scan“ (nuskaityti)
spalvotai
Maitinimas:
Įrenginio
įjungimas ir
išjungimas
„Cancel“
(atšaukti):
Atšaukti atliekamą
užduotį
OK (gerai):
Įeiti į meniu arba
esamam pasirinkimui
patvirtinti
Pastaba: Šios funkcijos galimos
tik kai kuriuose modeliuose.
Wireless (Belaidis):
Wireless
Bevielio radijo
įjungimas ar
išjungimas
Paleidimas:
Pradėti
darbą
Dėmesio:
Atkreipkite
dėmesį į
įrenginį
„Setup“
(sąranka):
Įrenginio
nuostatoms
pakeisti
„Back“ (atgal):
Grįžti vienu
žingsniu atgal
Rodyklės:
Judėti meniu
parinktimis
Pastaba:
Naudokite
arba
šalinti
neteisingas
įvestis ekrane.
, norite
Lietuviškai
Spausdintuvo naudojimas 65
Page 66

Valdymo skydelio naudojimas
Valdymo skydelio režimų indikatoriaus rodykle nurodomas esamu metu įjungtas
spausdintuvo režimas.
Jeigu norite... ...atlikite toliau aprašomus veiksmus:
Pasirinkti kitą režimą
Keisti režimo nuostatas
Mygtuku
režimą, tada spustelėkite mygtuką „OK“
(gerai).
arba pasirinkite reikiamą
Pasirinkite režimą, mygtuku 1.
naršykite galimas nuostatas, tada
spustelėdami mygtuką „OK“ (gerai)
pasirinkite nuostatą, kurią norite keisti.
arba
Mygtuku 2.
tada spustelėkite mygtuką „OK“
(gerai).
Keisti spausdintuvo nuostatas arba
spausdinti ataskaitas
Pradėti užduotį Pasirinkite režimą, pakeiskite nuostatas ir
Ekrane ištrinti neteisingą įrašą Norėdami trinti neteisingą įrašą, naudokitės
Spustelėkite mygtuką 1.
Mygtuku 2.
Norėdami pasirinkti meniu elementą 3.
arba parinktis, spustelėkite mygtuką
„OK“ (gerai).
užduočiai pradėti spustelėkite mygtuką
(pradėti).
mygtukais
arba keiskite nuostatas,
(sąranka).
arba slinkite meniu.
arba .
Spausdintuvo naudojimas66
Page 67

„Fax“ (siųsti faksogramą)2.
Fakso sąranka
Šiuo spausdintuvu galite siųsti ir gauti
nespalvines ir spalvines faksogramas. Prieš
naudodamiesi fakso funkcijomis, atlikdami
toliau aprašomus veiksmus sėkmingai
prijunkite spausdintuvą.
Patarimas: Faksą nustatinėti galite
programa „Fax Setup Wizard“ (fakso
sąrankos vediklis) („Windows“) arba
„HP Utility“ (HP paslaugų programa)
(„Mac OS X“).
Norėdami gauti daugiau informacijos
jūsų spausdintuve įdiegtas fakso funkcijas,
žr. vartotojo vadovą, kuris yra jūsų
kompiuteryje, jeigu įdiegėte programinę
įrangą.
SVARBU: Skiltyje „Fakso sąrankos
informacijos paieška“ ieškokite savo
šalies ar vietovės. Jeigu jūsų šalis ar
vietovė įtraukta į sąrašą, sąrankos
informacijos ieškokite interneto
svetainėje. Jeigu jūsų šalis ar vietovė
neįtraukta į sąrašą, laikykite šiame
vadove pateikiamų nurodymų.
Fakso sąrankos
informacijos
paieška
Jei esate vienoje išvardytų šalių ar vietovių, informacijos
apie fakso sąranką rasite atitinkamoje interneto
svetainėje.
Austrija
Belgija
Olandų
Prancūzų
Danija
Suomija
Prancūzija
Vokietija
Airija
Italija
Norvegija
Nyderlandai
Portugalija
Ispanija
Švedija
Šveicarija
Prancūzų
Vokiečių
Jungtinė Karalystė
www.hp.com/at/faxcong
www.hp.be/nl/faxcong
www.hp.be/fr/faxcong
www.hp.dk/faxcong
www.hp./faxcong
www.hp.com/fr/faxcong
www.hp.com/de/faxcong
www.hp.com/ie/faxcong
www.hp.com/it/faxcong
www.hp.no/faxcong
www.hp.nl/faxcong
www.hp.pt/faxcong
www.hp.es/faxcong
www.hp.se/faxcong
www.hp.com/ch/fr/faxcong
www.hp.com/ch/de/faxcong
www.hp.com/uk/faxcong
„Fax“ (siųsti faksogramą) 67
Lietuviškai
Page 68

1 žingsnis: Prijunkite spausdintuvą prie telefono linijos
Pastaba: Jei kartu su spausdintuvu
Prieš pradėdami...
Prieš pradėdami būtinai atlikite toliau
aprašomus veiksmus.
Įdėkite rašalo kasetes.
•
Į dėklą įdėkite A4 arba „Letter“
•
formato popieriaus.
Pasiruoškite telefono laidą ir
•
adapterį (jei pateiktas su
spausdintuvu).
Daugiau informacijos žr. sąrankos
plakate, kuris įdėtas į dėžę su
spausdintuvu.
Kad prijungtumėte spausdintuvą ar bet kurią
kitą telefono įrangą ar prietaisus, atlikite
toliau aprašomus veiksmus:
Naudodami kartu su spausdintuvu 1.
pateiktą telefono kabelį, prijunkite vieną
jo galą prie sieninio telefono lizdo, kitą
– prie prievado, pažymėto, 1-LINE,
kuris yra užpakalinėje įrenginio dalyje.
Pastaba: Jums gali prireikti prijungti
pateiktą telefono laidą prie jūsų šaliai
ar regionui skirto adapterio.
gautas telefono kabelis yra per
trumpas, kabeliui pailginti galite
naudoti šakotuvą. Šakotuvą galite
įsigyti elektronikos prekių parduotuvėje,
prekiaujančioje telefonų priedais. Be
to, reikės dar vieno telefono kabelio,
kuris gali būti įprastas telefono kabelis,
kokių galbūt turite namie ar biure.
Plačiau apie tai žr. vartotojo vadove,
kuris yra jūsų kompiuteryje, jeigu
įdiegėte programinę įrangą.
DĖMESIO: Jei spausdintuvą prie
sieninio telefono lizdo jungiate ne
pateiktu kabeliu, siunčiant faksogramas
gali kilti nesklandumų. Šis telefono
kabelis skiriasi nuo telefono kabelių,
kuriuos galbūt turite namie ar biure.
Prijunkite visą kitą telefono įrangą. 2.
Daugiau informacijos apie papildomų
prietaisų ar paslaugų jungimą ir
nustatymą naudoti su spausdintuvu, žr.
atitinkamose šio skyriaus skiltyse arba
vartotojo vadove.
Pastaba: Jei iškilo problemų jungiant
spausdintuvą su kita įranga ar
paslaugomis, kreipkitės į įrangą
pardavusią arba paslaugą teikiančią
bendrovę.
1. Sieninis telefono lizdas
2. Spausdintuvo prievadas
„1-LINE“.
„Fax“ (siųsti faksogramą)68
Page 69

Patarimas: Jeigu tuo pačiu telefono
numeriu, naudojamu fakso
skambučiams, naudojatės ir balso
pašto paslauga, automatiniu būdu
faksogramų priimti negalėsite. Kad
galėtumėte patys atsiliepti į gaunamus
fakso skambučius, būtinai išjunkite
funkciją „Auto Answer“ (automatinis
atsiliepimas).
Jei vietoj to norite priimti faksogramas
automatiškai, kreipkitės į telefono ryšio
paslaugų kompaniją ir užsisakykite
skiriamojo skambėjimo paslaugą,
arba įsigykite atskirą telefono liniją
faksogramoms siųsti.
Prijungę spausdintuvą ir bet kurią kitą 3.
telefono įrangą ar prietaisus, pereikite
prie „2 žingsnis: Fakso sąrankos
tikrinimas” puslapyje 70.
Kas yra skiriamojo skambėjimo paslauga?
Daugelis telefono bendrovių teikia skiriamojo skambėjimo paslaugą, kuri suteikia
galimybę vienoje telefono linijoje turėti kelis telefono numerius. Užsisakius tokią
paslaugą kiekvienas numeris turės skirtingą skambučio melodiją. Galite nustatyti, kad
spausdintuvas atsilieptų į tam tikros melodijos skambučius.
Jei prijungsite spausdintuvą prie linijos su skiriamojo skambėjimo paslauga,
paprašykite ryšio paslaugų teikėjo, kad balso ir fakso skambučiams priskirtų skirtingus
skambėjimo tipus. Fakso numeriui HP rekomenduoja užsisakyti dvigubus arba trigubus
skambučius. Kai spausdintuvas nustatys priskirtą skambučio melodiją, jis atsilieps ir
priims faksogramą.
Daugiau informacijos apie skiriamojo skambėjimo funkcijos nustatymą žr. „3 žingsnis:
Fakso nuostatų kongūravimas” puslapyje 71.
Jungimas prie DSL / ADSL linijos
Jei naudojatės DSL arba ADSL paslauga, jungdami faksą atlikite toliau aprašomus
veiksmus.
DSL / ADSL paslaugų teikėjo pateiktu 1.
telefono laidu sujunkite sieninį telefono
lizdą ir DSL /ADSL ltrą.
Su spausdintuvu pateiktu telefono laidu 2.
sujunkite DSL / ADSL ltrą ir
spausdintuvo prievadą „1-Line“.
1. Sieninis telefono lizdas
2. DSL / ADSL ltras ir telefono laidas (pateiktas DSL / ADSL paslaugos teikėjo).
3. Su spausdintuvu pateiktas telefono laidas, jungiamas į spausdintuvo prievadą „1-LINE“.
„Fax“ (siųsti faksogramą) 69
Lietuviškai
Page 70

Papildomos įrangos jungimas
1
5
4
2
7
3
6
Ištraukite baltą kamštį iš prievado, pažymėto „2-EXT“, esančio spausdintuvo užpakalinėje
sienelėje, ir prijunkite telefoną prie šio prievado.
Jeigu jungiate papildomą įrangą, kaip kad komutuojamo ryšio kompiuterio
modemą ar telefoną, turite įsigyti lygiagretųjį daliklį. Lygiagrečiojo daliklio
priekyje yra vienas, užpakalinėje dalyje – du RJ-11 prievadai. Nenaudokite 2
linijų telefono daliklio, nuosekliojo arba lygiagrečiojo daliklio, kurio priekyje
yra du RJ-11 prievadai, o užpakalinėje dalyje – kištukas.
Pastaba: Jei naudojatės DSL / ADSL paslauga, prie lygiagrečiojo daliklio prijunkite
DSL / ADSL ltrą, tada HP pateiktu telefono laidu kitą ltro galą prijunkite prie
spausdintuvo prievado „1-Line“. Ištraukite baltą kamštį iš spausdintuvo užpakalinėje
dalyje esančio prievado, pažymėto „2-EXT“, esančio spausdintuvo užpakalinėje
sienelėje, ir prijunkite telefoną arba atsakiklį prie prievado „2-EXT“. Dabar antrąjį
lygiagrečiojo daliklio prievadą prijunkite prie DSL / ADSL modemo, kuris prijungtas
prie kompiuterio.
1. Sieninis telefono lizdas
2. Lygiagretusis daliklis.
3. DSL / ADSL ltras (pateiktas DSL / ADSL
paslaugos teikėjo).
4. Su spausdintuvu pateiktas telefono kabelis.
5. DSL / ADSL modemas.
6. Kompiuteris.
7. Telefonas.
2 žingsnis: Fakso sąrankos tikrinimas
Išbandykite fakso sąranką ir patikrinkite
spausdintuvo būklę bei įsitikinkite, kad jis
tinkamai nustatytas faksogramų siuntimui.
Mygtuku 1.
arba pasirinkite „Tools“
(priemonės), tada spustelėkite mygtuką
„OK“ (gerai).
Pasirinkite 2. „Run Fax Test“ (paleisti fakso
patikrą), tada spustelėkite mygtuką
„OK“ (gerai).
Fakso patikros metu atliekami toliau
išvardyti veiksmai.
Tikrinama fakso aparatūra ir ar prie •
spausdintuvo prijungtas tinkamas
telefono kabelis.
Baigus patikrą spausdintuvu spausdinama
ataskaita su patikros rezultatais. Jei
patikrinimas nepavyksta, ataskaitoje
paieškokite informacijos apie tai,
kaip ištaisyti problemą, ir pakartokite
patikrinimą. Daugiau informacijos apie
trikčių diagnostiką žr. „Spausdintuvo
nustatymo problemos” puslapyje 83.
Patikrinama, ar telefono kabelis •
įjungtas į tinkamą prievadą
„Fax“ (siųsti faksogramą)70
Patikrinama, ar yra numerio rinkimo •
signalas
Patikrinama, ar telefono linija aktyvi •
Patikrinama telefono linijos ryšio •
būsena
Sėkmingai patikrinę faksą pereikite prie 3.
„3 žingsnis: Fakso nuostatų
kongūravimas” puslapyje 71.
Page 71
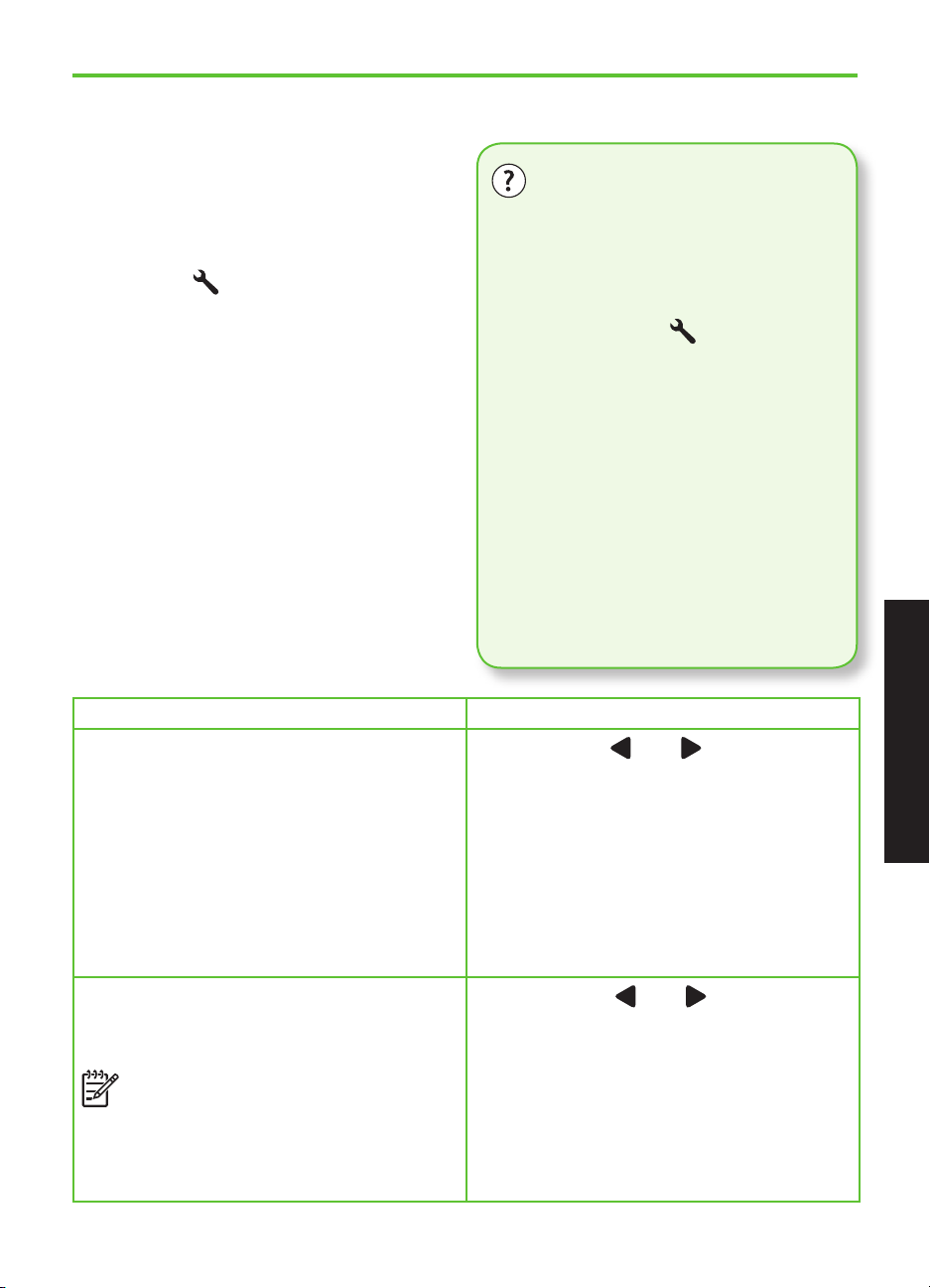
3 žingsnis: Fakso nuostatų kongūravimas
Dažniausiai, prijungus spausdintuvą prie
telefono linijos, nustatomos spausdintuvo
numatytosios nuostatos; nustatykite fakso
nuostatas, atitinkančias jūsų poreikius.
Įrenginio valdymo skydelyje spustelėkite 1.
mygtuką
Pasirinkite kongūruotiną parametrą.2.
(sąranka).
Fakso nuostatas galite keisti toliau
aprašomomis priemonėmis.
Spausdintuvo valdymo skydeliu
Spausdintuvo valdymo skydelyje
spustelėkite mygtuką
pasirinkite „Fax Settings“ (fakso
nuostatos), tada pasirinkite nuostatą,
kurią norite kongūruoti.
HP programine įranga
Jei kompiuteryje įdiegėte HP programinę
įrangą, fakso nuostatas galite
kongūruoti naudodamiesi programine
įranga „HP Solution Center“ (HP
sprendimų centras) („Windows“) arba
HP paslaugų programa („Mac OS X“).
Daugiau informacijos apie šių priemonių
naudojimą ar nuostatas žr. vartotojo
vadove.
Kur galiu keisti fakso nuostatas?
(sąranka),
Jei norite kongūruoti šią nuostatą... ...atlikite toliau aprašomus veiksmus:
„Auto Answer“ (automatinis atsakymas)
Jei norite, kad spausdintuvas automatiškai
atsilieptų į gaunamus skambučius ir priimtų
faksogramas, nustatykite atsiliepimo režimą
„On“ (įjungtas). Spausdintuvas automatiškai
atsilieps po skambučių skaičiaus, nustatyto
nuostatoje „Rings to Answer“ (po kiek
skambučių atsiliepti).
„Rings to Answer“ (po kiek skambučių
atsiliepti) (nebūtina nustatyti)
Nustatoma, po kiek skambučių atsiliepti.
Pastaba: Skambučių skaičius, po
kurio spausdintuvas atsiliepia, turi
būti didesnis už tą, po kurio atsiliepia
atsakiklis.
Mygtukais 1.
Settings“ (fakso nuostatos), tada
spustelėkite mygtuką „OK“ (gerai).
Pasirinkite2. „Answer Options“
(atsiliepimo parinktys), tada – „Auto
Answer“ (automatinis atsiliepimas).
Pasirinkite3. „On“ (įjungta) arba „Off“
(išjungta), tada spustelėkite mygtuką
„OK“ (gerai).
Mygtukais 1.
Settings“ (fakso nuostatos), tada
spustelėkite mygtuką „OK“ (gerai).
Pasirinkite 2. „Answer Options“
(atsiliepimo parinktys), tada – „Rings to
Answer“ (po kiek skambučių atsiliepti).
Įrašykite reikiamą skambučių skaičių ir 3.
spustelėkite mygtuką „OK“ (gerai).
arba pasirinkite „Fax
arba pasirinkite „Fax
„Fax“ (siųsti faksogramą) 71
Lietuviškai
Page 72

Jei norite kongūruoti šią nuostatą... ...atlikite toliau aprašomus veiksmus:
„Distinctive Ring“ (skiriamasis skambutis)
Keičiama skiriamojo skambėjimo atsakymo
skambučio melodija.
Pastaba: Jei naudojate skiriamojo
skambėjimo paslaugą, vienoje
telefono linijoje galite naudoti keletą
telefono numerių. Šią nuostatą galite
keisti, kad spausdintuvas automatiškai
nustatytų, kuri skambučio melodija
turi būti naudojama tik fakso
skambučiams.
„Fax Speed“ (faksogramos perdavimo
sparta)
Nustatoma faksogramų perdavimo tarp kitų
fakso aparatų ir spausdintuvo ryšio sparta.
Pastaba: Jei siųsdami ir gaudami
faksogramas patiriate problemų,
bandykite nustatyti mažesnę spartą.
Faksogramų klaidų taisymo režimas
Jei perduodant faksogramą spausdintuvas
nustato klaidos signalą, o klaidų taisymo
funkcija įjungta, spausdintuvas gali
pareikalauti pakartotinai persiųsti šią
faksogramos dalį.
Pastaba: Jei patiriate faksogramų
siuntimo ir gavimo problemų, išjunkite
klaidų taisymo funkciją. Be to, šią
nuostatą išjungti gali būti naudinga,
jei bandote siųsti faksogramą į kitą
šalį/regioną, arba priimti faksogramą
iš kitos šalies/regiono, arba jei
naudojatės palydoviniu telefono ryšiu.
Garsumas
Keičiamas spausdintuvo garsų, įskaitant
fakso signalų, garsumas.
Mygtukais 1.
Settings“ (fakso nuostatos), tada
spustelėkite mygtuką „OK“ (gerai).
Pasirinkite 2. „Ring Pattern“ (skambučio
melodija) arba „Distinct Ring“
(skiriamasis skambėjimas).
Pasirinkite nuostatą, atitinkančią 3.
šabloną, kurį telefono kompanija
priskyrė jūsų fakso numeriui, tada
spustelėkite mygtuką „OK“ (gerai).
Mygtukais 1.
Settings“ (fakso nuostatos), tada
spustelėkite mygtuką „OK“ (gerai).
Pasirinkite 2. „Fax Speed“ (faksogramos
perdavimo sparta).
Pasirinkite reikiamą faksogramų 3.
perdavimo spartą ir spustelėkite
mygtuką „OK“ (gerai).
Mygtukais 1.
Settings“ (fakso nuostatos), tada
spustelėkite mygtuką „OK“ (gerai).
Pasirinkite 2. „Error Correction“ (klaidų
taisymas), tada
spustelėkite mygtuką „OK“ (gerai).
Pasirinkite 3. „On“ (įjungtas) arba „Off“
(išjungtas).
Mygtukais 1.
Settings“ (pagrindinės nuostatos), tada
spustelėkite mygtuką „OK“ (gerai).
Pasirinkite 2. „Speaker Volume“
(garsiakalbio garsumas).
arba pasirinkite „Fax
arba pasirinkite „Fax
arba pasirinkite „Fax
arba pasirinkite „Basic
Pasirinkite reikiamą garsumą ir 3.
spustelėkite mygtuką „OK“ (gerai).
„Fax“ (siųsti faksogramą)72
Page 73

Fakso naudojimas
Šiame skyriuje sužinosite, kaip siųsti ir gauti
faksogramas.
Faksogramos siuntimas
Sužinokite daugiau!
Vartotojo vadove pateikiama daugiau
informacijos toliau išvardytomis temomis.
Faksogramos siuntimas naudojant
•
ekraninį rinkimą
Faksogramos siuntimas iš atminties
•
Suplanuokite vėlesnį faksogramos
•
siuntimą
Faksogramos siuntimas keliems
•
adresatams
Siųskite faksogramą esant klaidų
•
taisymo režimui
Vartotojo vadovas kompiuteryje įrašomas
įdiegus programinę įrangą.
Faksogramą siųsti galite įvairiais būdais.
Naudodamiesi spausdintuvo valdymo
skydeliu galite siųsti spalvotas ir nespalvotas
faksogramas. Be to, faksogramas galima
rankiniu būdu siųsti iš prijungto telefono,
Faksogramos siuntimas iš spausdintuvo
Į spausdintuvą įdėkite dokumentą, kurį 1.
norite siųsti faksu.
Faksogramą galite siųsti iš automatinio
dokumentų tiektuvo (ADT) arba nuo
skaitytuvo stiklo.
tokiu atveju išsiųsdami faksogramą su
gavėju galite pakalbėti.
Kompiuterio dokumentus galite
nespausdindami siųsti kaip faksogramas.
Lietuviškai
Mygtuku 2. arba pasirinkite
nespalvinę arba spalvinę faksogramą,
tada spustelėkite mygtuką „OK“ (gerai).
Laikykitės spausdintuvo valdymo 3.
skydelio ekrane pateikiamų nurodymų.
Paprašyti klaviatūra įveskite gavėjo 4.
fakso numerį.
„Fax“ (siųsti faksogramą) 73
Page 74

Patarimas. Norėdami į įvedamą fakso
numerį įterpti pauzę, kiek reikia kartų
spustelėkite mygtuką „*“, kol ekrane
pasirodys brūkšnelis (-).
Faksogramos siuntimas iš kompiuterio
Spustelėkite mygtuką 5.
(pradėti).
Patarimas. Jeigu adresatui sunku
perskaityti jūsų išsiųstą faksogramą,
bandykite keisti faksogramos raišką
arba kontrastą ir siųskite iš naujo.
Kompiuterio dokumentą galite siųsti kaip
faksogramą, nebūtina jo pirma išspausdinti ir
siųsti iš spausdintuvo.
Pastaba: Šiuo būdu faksogramos iš
kompiuterio siunčiamos spausdintuvo
fakso ryšiu, o ne interneto ryšiu ar
kompiuterio modemu. Dėl šios priežasties
pasirūpinkite, kad spausdintuvas būtų
prijungtas prie veikiančios telefono linijos
ir būtų tinkamai nustatyta ir veiktų fakso
funkcija.
Kad galėtumėte naudoti šią funkciją, turite
įdiegti programinę įrangą iš kompaktinio
disko, pateikto su spausdintuvu.
Kad galėtumėte naudoti šią funkciją, turite
įdiegti spausdintuvo programinę įrangą,
naudodami diegimo programą iš HP
programinės įrangos kompaktinio disko,
pateikto su spausdintuvu.
„Windows“
Kompiuteryje atidarykite dokumentą, kurį 1.
norite siųsti faksu.
Programos meniu 2. „File“ (failas)
spustelėkite „Print“ (spausdinti).
Sąraše 3. „Name“ (pavadinimas) pasirinkite
spausdintuvą, kurio pavadinime yra „fax“
(faksas).
Prireikus keisti nuostatas (pvz., pasirinkti, 4.
ar dokumentą siųsti kaip spalvinę, ar kaip
nespalvinę faksogramą), spustelėkite
mygtuką, kuriuo atidaromas dialogo
langas „Properties“ (savybės).
Priklausomai nuo taikomosios programos
šis mygtukas gali vadintis „Properties“
(savybės), „ Options“ (parinktys), „Printer
Setup“ (spausdintuvo sąranka), „Printer“
(spausdintuvas) arba „Preferences“
(pagrindinės parinktys).
Pakeitę bet kokias nuostatas spustelėkite 5.
mygtuką „OK“ (gerai).
Spustelėkite mygtuką 6. „Print“ (spausdinti)
arba „OK“ (gerai).
Įrašykite gavėjo fakso numerį ir kitą 7.
informaciją, prireikus pakeiskite kitas
faksogramos nuostatas ir spustelėkite
mygtuką „Send Fax“ (siųsti faksogramą).
Spausdintuvu pradedamas rinkti fakso
numeris ir siunčiamas dokumentas.
„Mac OS X“
Kompiuteryje atidarykite dokumentą, kurį 1.
norite siųsti faksu.
Programos meniu 2. „File“ (failas) pasirinkite
„Print“ (spausdinti).
Pasirinkite spausdintuvą, kurio 3.
pavadinime yra „(Fax)“ (faksas).
Išskleidžiamajame meniu pasirinkite 4. „Fax
Recipients“ (faksogramos gavėjai).
(Sistemose „Mac OS X v10.5“ ir „v10.6“
šis išskleidžiamasis meniu yra žemiau
nuostatos „Orientation“ (orientacija).)
Pastaba: Jei nerandate išskleidžiamojo
meniu, pagal naudojamą „Mac“ OS
versiją atlikite toliau aprašomus veiksmus.
„Mac OS X“ (v10.5 ir v10.6): Greta •
parinktis „Printer“ (spausdintuvas)
spustelėkite mėlyną išskleidimo trikampį
„Mac OS X“ (v10.4): jei matote •
mygtuką „Advanced“ (išplėtinės), jį
spustelėkite.
.
„Fax“ (siųsti faksogramą)74
Page 75

R5. eikiamuose laukuose įrašykite gavėjo
fakso numerį ir kitą informaciją ir
spustelėkite mygtuką „Add to Recipients“
(pridėti prie gavėjų).
Rankinis faksogramų siuntimas
Pasirinkite 6. „Fax Mode“ (fakso režimas) ir
bet kurias kitas parinktis, tada spustelėkite
mygtuką „Send Fax Now“. Pradedamas
rinkti fakso numeris ir siunčiamas
dokumentas.
Galite rankiniu būdu siųsti faksogramas
naudodamiesi telefonu, kuris yra tiesiogiai
prijungtas prie spausdintuvo (prie jungties
„2-EXT“) arba prie tos pačios telefono
linijos (tačiau tiesiogiai neprijungtas prie
spausdintuvo).
Į spausdintuvą įdėkite dokumentą, kurį 1.
norite siųsti faksu.
Faksogramą galite siųsti iš automatinio
dokumentų tiektuvo (ADT) arba nuo
skaitytuvo stiklo.
Mygtuku 2. arba pasirinkite
nespalvinę arba spalvinę faksogramą,
tada spustelėkite mygtuką „OK“ (gerai).
Pastaba: Siunčiant faksogramą
rankiniu būdu negalima naudotis
spausdintuvo valdymo skydelio
klaviatūra. Gavėjo numerį surinkti turite
naudoti telefono klaviatūra.
Patarimas: Norėdami nustatyti
nespalvinę arba spalvinę faksogramą,
spustelėkite mygtuką arba .
Jei gavėjas atsiliepia, prieš išsiųsdami 4.
faksogramą galite su juo pakalbėti.
Pasiruošę siųsti faksogramą,
paprašykite gavėjo, kad išgirdęs fakso
signalus nuspaustų savo fakso aparato
faksogramų siuntimo arba gavimo
mygtuką.
Pastaba: Jei į skambutį atsiliepia fakso
aparatas, iš gaunančio fakso aparato
išgirsite fakso tonus.
Kai būsite pasirengę siųsti faksogramą, 5.
spustelėkite mygtuką
(pradėti).
Pastaba: Paprašyti spausdintuvo
valdymo skydelio ekrane pasirinkite
„Send“ (siųsti).
Lietuviškai
Siunčiant faksogramą fakso signalas
nutyla. Tuo momentu galite padėti telefono
ragelį. Jei norite toliau kalbėti su gavėju,
nepadėkiteragelio.
Telefono mygtukais surinkite numerį.3.
„Fax“ (siųsti faksogramą) 75
Page 76

Faksogramų gavimas
Faksogramas galima priimti rankiniu arba
automatiniu būdu.
Sužinokite daugiau!
Pastaba: Jei gaunate „Legal“ dydžio
faksogramą, o spausdintuvas tuo
metu nenustatytas naudoti „Legal“
dydžio popieriaus, spausdintuvas
sumažina faksogramą, kad ji tilptų
į įdėtą popieriaus lapą. Jei esate
išjungę automatinio mažinimo funkciją,
faksograma spausdintuvu spausdinama
dviejuose lapuose.
Jei kopijuojate dokumentą, kai gaunama
faksograma, ji išsaugoma spausdintuvo
atmintyje, kol nebaigiama kopijuoti.
Taip gali sumažėti atmintyje telpančių
faksogramų puslapių skaičius.
Automatinis faksogramų gavimas
Spausdintuvo valdymo skydelyje įjungus
funkciją „Auto Answer“ (numatytoji
nuostata), po skambučių skaičiaus,
nurodyto nuostata „Rings to Answer“ (po
kiek skambučių atsiliepti), spausdintuvu
automatiškai atsiliepiama į gaunamus
skambučius ir priimamos faksogramos.
Kaip kongūruoti šią nuostatą, žr. „3
žingsnis: Fakso nuostatų kongūravimas”
puslapyje 71.
Vartotojo vadove pateikiama daugiau
informacijos toliau išvardytomis temomis.
Gautų faksogramų pakartotinis
•
spausdinimas iš atminties
Susisiekite, kad priimtumėte
•
faksogramą
Persiųskite faksogramas kitu numeriu
•
Gaunamų faksogramų popieriaus
•
formato nustatymas
Nustatykite automatinį priimamų
•
faksogramų sumažinimą
Blokuokite nepageidaujamus fakso
•
numerius
Vartotojo vadovas kompiuteryje įrašomas
įdiegus programinę įrangą.
Faksogramos ir balso
pašto paslauga
Jeigu tuo pačiu telefono numeriu,
naudojamu fakso skambučiams,
naudojatės ir balso pašto paslauga,
automatiniu būdu faksogramų priimti
negalėsite. Išjunkite nuostatą „Auto
Answer“ (automatinis atsiliepimas), kad
galėtumėte priimti faksogramas rankiniu
būdu. Rankiniu būdu priėmimą turite
įjungti prieš įsijungiant balso pašto
paslaugai.
Jeigu vietoje to norite priimti faksogramas
automatiškai, kreipkitės į telefono ryšio
paslaugų kompaniją ir užsisakykite
skiriamojo skambėjimo paslaugą,
arba įsigykite atskirą telefono liniją
faksogramoms perduoti.
„Fax“ (siųsti faksogramą)76
Page 77

Faksogramų priėmimas neautomatiniu būdu
Kol dar kalbate telefonu, jūsų pašnekovas
gali atsiųsti faksogramą (vadinamasis
rankinis faksogramų siuntimas).
Galite rankiniu būdu gauti faksogramas
naudodamiesi telefonu, kuris yra tiesiogiai
prijungtas prie spausdintuvo (prie jungties
„2-EXT“) arba prie tos pačios telefono
linijos (tačiau tiesiogiai neprijungtas prie
spausdintuvo).
Pasirūpinkite, kad spausdintuvas būtų 1.
įjungtas, o dėkle būtų popieriaus.
Iš automatinio dokumentų tiektuvo (ADT) 2.
išimkite visus originalus.
Nustatykite pakankamai didelę 3.
nuostatos „Rings to Answer“ (po kiek
skambučių atsiliepti) reikšmę, kad į
gaunamą skambutį galėtumėte atsiliepti
prieš tai padarant spausdintuvui.
- Arba -
Išjunkite automatinio atsiliepimo
funkciją, kad spausdintuvas
automatiškai neatsakytų į gaunamus
skambučius.
Kaip kongūruoti šią nuostatą, žr. „3
žingsnis: Fakso nuostatų
kongūravimas” puslapyje 71.
Kalbėdami telefonu su siuntėju, 4.
paprašykite jo, kad nuspaustų savo
fakso aparato faksogramų siuntimo
arba gavimo mygtuką.
Išgirdę siunčiančio aparato signalus, 5.
atlikite tokius veiksmus:
a. Mygtuku
nespalvinę arba spalvinę
faksogramą.
b. Spustelėkite mygtuką
c. Spausdintuvui pradėjus priimti
faksogramą galite padėti telefono
ragelį arba laikyti jį nukeltą.
Pastaba: Siunčiant faksogramą telefono
linija neperduodamas garsas.
arba pasirinkite
.
Gautų faksogramų pakartotinis spausdinimas iš atminties
Įjungus faksogramų priėmimo į atmintį
režimą „Backup fax“, priimtos faksogramos
saugomos atmintyje nepriklausomai nuo to,
ar įvykusi, ar neįvykusi
spausdintuvo klaida.
Pastaba: Visos atmintyje įrašytos
faksogramos bus pašalintos išjungus
maitinimą. Daugiau informacijos apie
šios funkcijos naudojimą žr. vartotojo
vadove, kuris yra jūsų kompiuteryje, jei
įdiegėte programinę įrangą.
Pasirūpinkite, kad spausdintuvas būtų 1.
įjungtas, o dėkle būtų popieriaus.
Spustelėkite mygtuką 2. (sąranka).
Mygtuku 3.
Report“ (spausdinti ataskaitą), tada
spustelėkite mygtuką „OK“ (gerai).
Lietuviškai
arba pasirinkite „Print
„Fax“ (siųsti faksogramą) 77
Page 78

Pasirinkite 4. „Reprint Faxes“ (iš naujo
spausdinti faksogramas), tada
spustelėkite mygtuką „OK“ (gerai).
Faksogramų priėmimas
į kompiuterį
Faksogramos bus spausdinamos
atvirkštine tvarka, vėliausiai gautos
faksogramos bus spausdinamos
pirmiausia.
Spustelėkite mygtuką 5.
Jei norite baigti pakartotinį faksogramų 6.
spausdinimą iš atminties, spustelėkite
mygtuką
(atšaukti).
(pradėti).
Darbas su ataskaitomis ir žurnalais
Naudodamiesi HP skaitmeninių
faksogramų funkcijomis „Fax to PC“
(faksograma į asmeninį kompiuterį) ir
„Fax to Mac“ (faksograma į „Mac“
kompiuterį) galite automatiškai gauti ir
įrašyti faksogramas tiesiai kompiuteryje.
Galite lengvai išsaugoti skaitmenines
savo faksogramų kopijas ir nebevargti su
storomis popieriaus šūsnimis. Be to, galite
išjungti faksogramų spausdinimą—, kad
sutaupytumėte lėšas popieriui ir rašalui
ir padėtumėte sumažinti popieriaus
sąnaudas ir atliekų kiekį.
Pastaba: Prieš nustatinėdami HP
skaitmeninių faksogramų funkciją
turite įdiegti su spausdintuvu
pateiktą HP programinę įrangą.
Daugiau apie HP skaitmeninių
faksogramų funkcijos nustatymą ir
naudojimą žr. vartotojo vadove.
Galima spausdinti keleto įvairių rūšių
fakso ataskaitų:
faksogramos patvirtinimo puslapį,
•
„Fax Log“ (fakso žurnalas)
•
Ataskaitos spausdinimas
Spausdintuvo valdymo skydelyje 1.
spustelėkite mygtuką (sąranka).
Mygtuku 2.
Report“ (spausdinti ataskaitą), tada
spustelėkite mygtuką „OK“ (gerai).
„Fax“ (siųsti faksogramą)78
arba pasirinkite „Print
„Image on Fax Send Report“ (vaizdas
•
fakso siuntimo ataskaitoje)
kitas ataskaitas.
•
Šiose ataskaitose pateikiama naudinga
spausdintuvo sistemos informacija.
Pasirinkite spausdintiną fakso ataskaitą, 3.
tada spustelėkite mygtuką „OK“ (gerai).
Page 79

Fakso žurnalo trynimas
Spausdintuvo valdymo skydelyje 1.
spustelėkite mygtuką (sąranka).
Mygtuku 2.
(priemonės), tada spustelėkite mygtuką
„OK“ (gerai).
Pasirinkite 3. „Clear Fax Log“ (trinti fakso
žurnalą), tada
spustelėkite mygtuką „OK“ (gerai).
arba pasirinkite „Tools“
Faksogramos per internetą
protokolu („FoIP“)
Galite užsisakyti telefonines
paslaugas mažesnėmis kainomis, kad
spausdintuvu galėtumėte siųsti ir priimti
faksogramas internetu. Šis metodas
vadinamas „Fax over Internet Protocol
(FoIP)“ (faksogramų siuntimo internetu
protokolas – „FoIP“). Tikriausiai
naudojatės „FoIP“ paslauga (teikiama
telekomunikacijų paslaugų įmonės), jei:
kartu su fakso numeriu renkate
•
specialų prieigos kodą
turite prie interneto prijungtą IP
•
keitiklį su analoginio telefono
prievadais faksui prijungti.
Norėdami sužinoti, ar yra galimybė
naudotis „FoIP“ paslauga, kreipkitės
į telekomunikacijų įmonę. Daugiau
informacijos apie „FoIP“ naudojimą su
spausdintuvu žr. vartotojo vadove.
„Fax“ (siųsti faksogramą) 79
Lietuviškai
Page 80

Belaidžio ryšio (802.11) 3.
nustatymas (tik kai kurie modeliai)
Jeigu spausdintuve įdiegtas belaidis
(802.11) ryšys, galite jungtis prie esamo
belaidžio ryšio tinklo.
Kad prijungtumėte spausdintuvą, atlikite
toliau aprašomus veiksmus nurodyta eilės
tvarka.
Pastaba: Spausdintuvą jungti
belaidžiu ryšiu gali būti įmanoma ir
kitais būdais, pavyzdžiui, naudojant
spausdintuvo valdymo skydelį. Plačiau
apie tai žr. vartotojo vadove, kuris
yra jūsų kompiuteryje, jeigu įdiegėte
programinę įrangą.
1 žingsnis: spausdintuvo programinės įrangos diegimas
Laikykitės naudojamai operacinei sistemai
pateiktų nurodymų.
Pastaba: turite paleisti diegimo
programą iš HP programinės įrangos
Koks mano tinklo pavadinimas ir slaptažodis?
Diegdami programinę įrangą būsite
paprašyti įvesti tinklo pavadinimą (dar
vadinamą SSID) ir saugos slaptažodį.
Tinklo pavadinimas – tai jūsų
•
belaidžio tinklo pavadinimas.
Saugos slaptažodis neleidžia kitiems
•
asmenims be jūsų leidimo jungtis prie
jūsų belaidžio tinklo. Pagal reikiamą
saugos lygį jūsų belaidžiame tinkle
gali būti naudojamas WPA kodas
arba WEP slaptažodžio frazė.
Jei nustatę savo belaidį tinklą niekada
nekeitėte jo pavadinimo arba saugos
slaptažodžio, kartais šie duomenys būna
užrašyti ant belaidžio maršrutizatoriaus
užpakalinės arba šoninės sienelės.
Be to, jei naudojate kompiuterį, kuriame
veikia „Microsoft Windows“, „HP“
teikia internetinę priemonę, vadinamą
„Wireless Network Assistant“, kuria
kompaktinio disko, pateikto su
spausdintuvu. Įdiegimo programa
įdiegia programinę įrangą ir sukuria
bevielį ryšį.
galima sužinoti šią kai kurių sistemų
informaciją. Norėdami naudotis šia
priemone, apsilankykite www.hp.com/
go/networksetup. (Šiuo metu ši priemonė
yra tik anglų kalba.)
Jei neradote tinklo pavadinimo arba
saugos slaptažodžio arba neprisimenate
šios informacijos, žr. su kompiuteriu ar
belaidžiu maršrutizatoriumi pateiktą
dokumentaciją. Jei vis tiek negalite rasti
šios informacijos, kreipkitės į savo tinklo
administratorių ar asmenį, kuris nustatė
belaidį tinklą.
Daugiau apie tinklo ryšių tipus, tinklo
pavadinimą ir WEP raktą ar WPA
slaptažodžio frazę žr. vartotojo vadove.
Belaidžio ryšio (802.11) nustatymas (tik kai kurie modeliai)80
Page 81

„Windows“
SVARBU: Nejunkite USB kabelio,
kol nebūsite paraginti programinės
įrangos.
Išsaugokite ir atverkite dokumentus. 1.
Uždarykite visas jūsų kompiuteryje
veikiančias programas.
Į kompiuterį įdėkite kompaktinį diską su 2.
HP programine įranga.
Kompaktinio disko meniu spustelėkite 3.
„Install Network/Wireless Device“
(įdiegti tinklo / belaidžio ryšio
įrenginį), tada laikykitės ekrane
pateikiamų nurodymų.
Pastaba: Jei jūsų kompiuterio užkardos
programinė įranga diegimo metu
rodo kokius nors pranešimus, juose
pasirinkite parinktį „always permit/
allow“ (visada leisti). Pasirinkus šią
parinktį pavyks sėkmingai įdiegti
programinę įrangą jūsų kompiuteryje.
Diegimo programa bando rasti 4.
spausdintuvą. Jai baigus paiešką,
spustelėkite Toliau.
Paprašyti laikinai prijunkite USB kabelį.5.
Baikite diegti vadovaudamiesi ekrane 6.
pateikiamomis instrukcijomis.
Paprašyti įrašykite tinklo pavadinimą ir 7.
saugos slaptažodį.
Paprašyti atjunkite USB kabelį.8.
Lietuviškai
Belaidžio ryšio (802.11) nustatymas (tik kai kurie modeliai) 81
Page 82

„Mac“ operacinė sistema
Įjunkite USB kabelį į prievadą 1.
spausdintuvo galinėje pusėje, tada – į
bet kurį kompiuterio USB prievadą.
Į kompiuterį įdėkite kompaktinį diską su 2.
HP programine įranga.
Dukart spustelėkite „HP Installer“ (HP 3.
diegimo programos) piktogramą
programinės įrangos kompaktiniame
diske, tada vykdykite ekrane
pateikiamus nurodymus.
Paprašyti įrašykite tinklo pavadinimą ir 4.
saugos slaptažodį.
Baigę diegti programinę įrangą, 5.
atjunkite USB kabelį.
Jungimas nenaudojant
belaidžio maršrutizatoriaus
Jei neturite belaidžio maršrutizatoriaus
(pvz, „Linksys“ belaidžio
maršrutizatoriaus arba „Apple AirPort
Base Station“), spausdintuvą ir kompiuterį
vis tiek galite sujungti belaidžiu ryšiu
(vadinamuoju tarpusavio arba „ad hoc“
ryšiu).
Daugiau informacijos žr. vartotojo
vadove.
2 žingsnis: belaidžio ryšio tikrinimas
Norėdami patikrinti belaidį ryšį ir įsitikinti, kad
jis tinkamai veikia, atlikite toliau aprašomus
veiksmus.
Pasirūpinkite, kad spausdintuvas būtų 1.
įjungtas, o dėkle būtų popieriaus.
Spustelėkite mygtuką 2.
Mygtuku 3.
Report“ (spausdinti ataskaitą), tada
spustelėkite mygtuką „OK“ (gerai).
arba pasirinkite „Print
Belaidžio ryšio (802.11) nustatymas (tik kai kurie modeliai)82
(sąranka).
Pasirinkite 4. „Wireless Test“ (tikrinti belaidį
ryšį), tada spustelėkite mygtuką „OK“
(gerai).
Baigus patikrą spausdintuvu spausdinama
ataskaita su patikros rezultatais. Jei
patikrinimas nepavyksta, ataskaitoje
paieškokite informacijos apie tai, kaip
ištaisyti problemą, ir pakartokite patikrinimą.
Daugiau informacijos apie trikčių diagnostiką
žr. „Belaidžio ryšio (802.11) sąrankos
problemos” puslapyje 87.
Page 83

Sąrankos problemų sprendimas4.
Paskesniuose skyriuose pateikiama
informacija, padėsianti jums spręsti
problemas, kurių galite patirti nustatinėdami
spausdintuvą.
Daugiau pagalbos pateikiama vartotojo
vadove, kuris yra jūsų kompiuteryje, jeigu
įdiegėte programinę įrangą.
Spausdintuvo nustatymo problemos
Pasirūpinkite, kad nuo spausdintuvo
•
būtų nuimtos ir iš jo vidaus išimtos visos
pakuotės juostos ir medžiagos.
Pasirūpinkite, kad į spausdintuvą būtų
•
įdėta balto, paprasto, nenaudoto A4
arba „Letter“ (8,5 x 11 col.) formato
popieriaus.
Pasirūpinkite, kad visi naudojami laidai
•
ir kabeliai (pvz., USB arba eterneto
kabelis) būtų geros būklės.
Įsitikinkite, kad maitinimo lemputė
•
šviečia ir neblyksi. Pirmą kartą įjungus
spausdintuvą, jis įšyla per maždaug 45
sekundes.
•
•
•
•
Pasirūpinkite, kad spausdintuvas būtų
„parengties“ būklės, o jo valdymo
skydelyje nešviestų ir neblykčiotų jokios
kitos lemputės. Jei šviečia arba blyksi
lemputės, perskaitykite spausdintuvo
valdymo skydelyje rodomą pranešimą.
Pasirūpinkite, kad būtų patikimai
prijungtas maitinimo laidas ir maitinimo
adapteris, o įtampos šaltinis tinkamai
veiktų.
Pasirūpinkite, kad lapai būtų tinkamai
sudėti į dėklą ir nebūtų įstrigę
spausdintuve.
Užtikrinkite, kad visi ksatoriai ir
dangčiai būtų tinkamai užverti.
Programinės įrangos diegimo problemos
Prieš diegdami programinę įrangą
•
būtinai uždarykite visas programas.
Jeigu kompiuteris neatpažįsta jūsų
•
įvesto kompaktinių diskų įtaiso
maršruto, patikrinkite, ar įvedėte
teisingą įtaiso raidę.
Jeigu kompiuteris neatpažįsta į
•
kompaktinių diskų įtaisą įdėto HP
programinės įrangos kompaktinio
disko, tikrinkite, ar diskas nesugadintas.
HP programinę įrangą galite parsisiųsti
ir iš HP interneto svetainės
(www.hp.com/support).
Jei naudojate kompiuterį su sistema
•
„Windows“ ir prijungėte USB kabelius,
pasirūpinkite, kad „Windows Device
Manager“ („Windows“ prietaisų
tvarkytuvėje) nebūtų atjungtos USB
tvarkyklės.
Jeigu jūsų kompiuteryje įdiegta sistema
•
„Windows“ ir kompiuteriui nepavyksta
aptikti spausdintuvo, paleiskite šalinimo
paslaugų programą (util\ccc\uninstall.
bat iš HP programinės įrangos
kompaktinio disko), kad visiškai
pašalintumėte programinę įrangą. Iš
naujo įjunkite kompiuterį ir vėl įdiekite
programinę įrangą.
Lietuviškai
Sąrankos problemų sprendimas 83
Page 84

Fakso nustatymo problemos
Šiame skyriuje pateikiama informacija,
padėsianti jums spręsti problemas, kurių
galite patirti nustatinėdami spausdintuvo
faksą.
Pastaba: siunčiant ar gaunant
faksogramas, gali kilti problemų, jei
spausdintuvas bus netinkamai nustatytas
faksogramoms siųsti ir priimti.
Jei kyla faksogramų siuntimo problemų,
galite išspausdinti fakso bandymo ataskaitą,
kad patikrintumėte spausdintuvo būseną.
Tinkamai nenustačius spausdintuvo
faksogramoms siųsti ir priimti, bandymo
atlikti nepavyks. Atlikite šį bandymą, kai
baigsite spausdintuvo sąranką. Daugiau
informacijos žr. „2 žingsnis: Fakso sąrankos
tikrinimas” puslapyje 70.
1 žingsnis: fakso bandymas
Patarimas: Jei įvyko fakso ryšio
klaida ir nurodomas klaidos kodas,
jo aiškinimą galite rasti HP techninės
pagalbos interneto svetainėje (www.
hp.com/support). Paprašyti pasirinkite
savo šalį ar vietovę, tada lauke
„Search“ (paieška) įrašykite „fax error
codes“ (fakso klaidų kodai).
Nepavykus problemų išspręsti naudojantis
fakso bandyme pateikiamais pasiūlymais,
pereikite prie 2-o etapo.
2 žingsnis: galimų problemų sąrašo tikrinimas
Jei atlikote fakso bandymą, tačiau vis tiek
patiriate problemų nustatinėdami faksą,
žr. toliau pateikiamą galimų problemų ir
sprendimų sąrašą.
Yra problemų spausdintuvu siunčiant ir gaunant faksogramas
Pasirūpinkite, kad naudotumėte su •
spausdintuvu pateiktą telefono laidą ar
adapterį. (Jei šio telefono laido arba
adapterio nenaudojate, ekrane gali būti
visą laiką rodoma „Phone Off Hook“
(nukeltas telefono ragelis).
Gali būti naudojamas kitas įrenginys, •
prijungtas prie tos pačios linijos, kaip ir
spausdintuvas. Pasirūpinkite, kad
dubliuojantys telefonai (telefonai,
naudojantys tą pačią telefono liniją, bet
neprijungti prie spausdintuvo) ar kita
įranga nebūtų naudojama, tikrinkite, ar
nenukeltas telefono ragelis. Pavyzdžiui,
spausdintuvo negalite naudoti
Sąrankos problemų sprendimas84
faksogramoms siųsti, jei pakeltas
dubliuojančio telefono ragelis arba jei
kompiuterio modemą, prijungtą prie
telefono linijos, naudojate el. paštui
siųsti ar interneto ryšiui.
Jei naudojate telefono linijos daliklį, jis •
gali būti faksogramų siuntimo problemų
priežastis. Pabandykite spausdintuvą
įjungti tiesiogiai į telefono sieninį lizdą.
Pasirūpinkite, kad vienas telefono •
kabelio galas būtų įjungtas į sieninį
telefono lizdą, o kitas – į spausdintuvo
užpakalinėje dalyje esantį prievadą,
pažymėtą „1-LINE“ (1 linija).
Page 85

Bandykite veikiantį telefoną jungti tiesiai •
į sieninį telefono lizdą ir patikrinkite, ar
yra numerio rinkimo signalas – jeigu jo
negirdite, kreipkitės į telefono ryšio
paslaugų kompaniją, kad jie patikrintų
telefono liniją.
Pasirūpinkite, kad spausdintuvas būtų •
prijungtas prie analoginės telefono
linijos, nes antraip negalėsite siųsti ar
gauti faksogramų. Norėdami patikrinti,
ar telefono linija yra skaitmeninė,
prijunkite įprastinį analoginį telefoną
prie linijos ir paklausykite, ar yra
numerio rinkimo signalas. Jei įprasto
rinkimo signalo negirdite, linija gali būti
nustatyta skaitmeniniams telefonams.
Prijunkite spausdintuvą prie analoginės
telefono linijos ir pabandykite siųsti
arba priimti faksogramą.
Telefono linijos ryšys gali būti •
triukšmingas. Prastos garso kokybės
(triukšmingos) telefono linijos gali sukelti
problemų siunčiant faksogramas.
Patikrinkite telefono linijos garso
kokybę, prie sieninio telefono lizdo
prijungę telefoną ir klausydami, ar
nesigirdi traškesių ar kitokio triukšmo.
Jei girdite triukšmą, išjunkite klaidų
taisymo režimą (ECM) ir vėl bandykite
siųsti faksogramą.
Jei naudojate skaitmeninės abonentinės •
linijos (DSL / ADSL) paslaugą,
patikrinkite, ar prijungtas DSL / ADSL
ltras. Be ltro negalėsite sėkmingai
siųsti ir priimti faksogramų.
Jei naudojate vietinės telefono stotelės •
(PBX) arba integruotų paslaugų
skaitmeninio tinklo (ISDN) keitiklį /
terminalo adapterį, patikrinkite, ar
spausdintuvas prijungtas prie reikiamo
prievado, o terminalo adapterio jungties
tipas atitinka jūsų šalies / regiono
nuostatas.
Jūs naudojate „Fax over IP“ •
(faksogramos per internetą protokolas)
paslaugą. Pabandykite naudoti
mažesnę ryšio spartą. Jei tai nepadeda,
kreipkitės į paslaugos „Fax over IP“
(faksogramos per internetą protokolas)
techninės priežiūros skyrių.
Spausdintuvu galima siųsti, bet negalima priimti faksogramų
Jei nenaudojate skiriamojo skambėjimo •
paslaugos, pasirūpinkite, kad
spausdintuvo funkcija „Distinctive Ring“
(skiriamasis skambėjimas) būtų
nustatyta kaip „All Rings“ (visi
skambučiai).
Jei „Auto Answer“ (automatinis •
atsiliepimas) yra nustatytas kaip „Off“
(išjungta) arba tuo pačiu numeriu, kurį
naudojate faksogramoms siųsti ir
priimti, jums teikiama ir balso pašto
paslauga, faksogramas galite priimti tik
rankiniu būdu.
Jei prie spausdintuvo naudojamos •
telefono linijos prijungtas kompiuterio
modemas, pasirūpinkite, kad
kompiuterio modemo programinė
įranga nebūtų nustatyta faksogramas
priimti automatiškai.
Jei prie spausdintuvo naudojamos •
telefono linijos prijungtas atsakiklis,
atlikite toliau aprašomus veiksmus.
Patikrinkite, ar atsakiklis tinkamai veikia. Pasirūpinkite, kad spausdintuvas būtų -
nustatytas automatiškai priimti
faksogramas.
Pasirūpinkite, kad nuostatos „Rings to Answer“ (po kiek skambučių atsiliepti)
reikšmė būtų didesnė nei atsakiklio
skambučių skaičius.
Atjunkite atsakiklį, tada pabandykite priimti faksogramą.
Įrašykite maždaug 10 sekundžių ilgio pranešimą. Įrašinėdami pranešimą
kalbėkite lėtai ir negarsiai. Balso
pranešimo pabaigoje palikite bent 5
sekundes tylos.
Patikrinimas gali nepavykti, jei tą pačią •
telefono liniją naudoja ir kiti įrenginiai.
Galite atjungti visus kitus įrenginius ir
atlikti patikrinimą iš naujo. Jeigu „Dial
Tone Detection Test“ (rinkimo signalo
Sąrankos problemų sprendimas 85
Lietuviškai
Page 86

radimo patikrinimas) pavyksta,
problemas kelia kuris nors arba keli kiti
įrenginiai. Pabandykite juos vėl prijungti
po vieną, kiekvieną kartą atlikdami
patikrą, kol nustatysite, kuris įrenginys
kelia problemų.
Spausdintuvu galima priimti, bet negalima siųsti faksogramų
Galbūt spausdintuvas numerį renka •
per greitai arba per anksti. Pvz., jeigu
jums reikia prisijungti prie išorinės
linijos renkant „9“, bandykite tokiu
būdu įterpti tarpus: 9-XXX-XXXX (kai
XXX-XXXX yra fakso, į kurį siunčiate
faksogramą, numeris). Norėdami
įterpti pauzę, spustelėkite mygtuką
„Redial/Pause“ (rinkti pakartotinai /
pauzė) arba kiek reikia kartų
spustelėkite mygtuką *@, kol ekrane
pasirodys brūkšnys (-). Jei problemų
patiriate rankiniu būdu siųsdami
faksogramas iš telefono, tiesiogiai
prijungto prie spausdintuvo, ir jei
esate vienoje iš toliau išvardytų šalių
ar regionų, faksogramai siųsti turite
naudoti telefono klaviatūrą.
Argentina Australija
Brazilija Kanada
Čilė Kinija
Kolumbija Graikija
Indija Indonezija
Airija Japonija
Korėja Lotynų Amerika
Malaizija Meksika
Filipinai Lenkija
Portugalija Rusija
Saudo Arabija Singapūras
Ispanija Taivanas
Tailandas JAV
Venesuela Vietnamas
Sąrankos problemų sprendimas86
Page 87

Belaidžio ryšio (802.11) sąrankos problemos
Šiame skyriuje pateikiama informacija,
padėsianti jums spręsti problemas, kurių
galite patirti jungdami spausdintuvą prie
belaidžio ryšio tinklo.
Išbandykite toliau pateikiamus patarimus
nurodyta eilės tvarka.
Pastaba: Jei vis tiek patiriate
problemų, daugiau informacijos
ieškokite vartotojo vadove, kuris yra
jūsų kompiuteryje, jeigu įdiegėte
programinę įrangą.
Baigę spręsti problemas...
Išsprendę visas problemas ir prijungę
spausdintuvą prie belaidžio ryšio tinklo,
pagal naudojamą operacinę sistemą
atlikite toliau aprašomus veiksmus.
„Windows“
Į kompiuterį įdėkite HP programinės
įrangos kompaktinį diską ir dar kartą
paleiskite programinės įrangos diegimo
programą. Parašyti pasirinkite „Install
Network/Wireless Device“ (įdiegti
tinklo / belaidžio ryšio įrenginį) arba
„Add a Device“ (pridėti įrenginį).
„Mac“ operacinė sistema
Stove paleiskite HP paslaugų programą.
(HP paslaugų programa taip pat yra
kompiuterio katalogo „Applications“
kataloge „Hewlett-Packard“). Įrankių
juostoje spustelėkite piktogramą
„Application“ (programa), dukart
spustelėkite „HP Setup Assistant“
(HP sąrankos pagalbos programa) ir
laikykitės ekrane pateikiamų nurodymų.
1 žingsnis: Įsitikinkite, kad dega belaidžio ryšio (802.11) lemputė
Jei mėlyna lemputė šalia spausdintuvo
skydelio nešviečia, gali būti neįjungtos
belaidžio ryšio funkcijos.
Norėdami įjungti belaidį ryšį, vieną kartą
Wirel ess
spustelėkite mygtuką
(belaidis ryšys).
Kitas būdas: spausdintuvo valdymo
skydelyje spustelėkite mygtuką
pasirinkite „Wireless Menu“ (belaidžio
ryšio meniu), pasirinkite „Wireless ON/
OFF“ (įjungti arba išjungti belaidį ryšį), tada
pasirinkite „On“ (įjungti).
Sąrankos problemų sprendimas 87
Lietuviškai
(sąranka),
Page 88

2 žingsnis: Tikrinkite belaidžio ryšio signalo stiprumą
Jeigu belaidžio tinklo ar kompiuterio
signalo stiprumas yra silpnas arba
jeigu belaidžiame tinkle yra trikdžių,
spausdintuvas gali neaptikti signalo.
Norėdami nustatyti belaidžio signalo
stiprumą, naudodamiesi spausdintuvo
valdymo skydeliu atlikite belaidžio ryšio
tinklo bandymą. (Daugiau žr. „4 žingsnis:
Belaidžio tinklo bandymas” puslapyje 88).
Jei belaidžio tinklo bandymo metu
nustatoma, kad signalas yra silpnas,
pabandykite perkelti spausdintuvą arčiau
belaidžio maršrutizatoriaus.
Trikdžių mažinimas
Tikimybę, kad belaidis tinklas patirs
trikdžių, gali sumažinti tokios priemonės:
Belaidžius įrenginius atitraukite nuo
•
didelių metalinių objektų (pavyzdžiui,
dokumentų spintų) arba kitų
elektromagnetinių įrenginių
(pavyzdžiui, mikrobangų krosnelių ar
belaidžių telefonų), nes šie objektai
gali pertraukti radijo signalus.
Atitraukite belaidžius įrenginius nuo
•
didelių mūro ir kitų statinio
konstrukcijų, nes šie objektai gali
sugerti radijo bangas ir sumažinti
signalo stiprį.
3 žingsnis: Iš naujo įjunkite belaidžio ryšio tinklo komponentus.
Išjunkite maršrutizatorių ir spausdintuvą,
tada vėl įjunkite šia eilės tvarka: pirma
maršrutizatorių, tada spausdintuvą.
Jei vis tiek negalite prisijungti, išjunkite
maršrutizatorių, spausdintuvą, kompiuterį,
4 žingsnis: Belaidžio tinklo bandymas
Norėdami nustatyti belaidžio tinklo
problemas, naudodamiesi spausdintuvo
valdymo skydeliu atlikite belaidžio ryšio
tinklo bandymą.
Pasirūpinkite, kad spausdintuvas būtų 1.
įjungtas, o dėkle būtų popieriaus.
Spustelėkite mygtuką 2.
Sąrankos problemų sprendimas88
(sąranka).
tada vėl įjunkite šia eilės tvarka: pirma
maršrutizatorių, tada spausdintuvą ir
galiausiai kompiuterį.
Kartais tinklo ryšio problemą išsprendžia
maitinimo išjungimas ir įjungimas iš naujo.
Mygtuku 3.
Report“ (spausdinti ataskaitą), tada
spustelėkite mygtuką „OK“ (gerai).
Pasirinkite 4. „Wireless Test“ (tikrinti
belaidį ryšį), tada spustelėkite mygtuką
„OK“ (gerai).
Jei aptinkama problema, išspausdintoje testo
ataskaitoje bus rekomendacijos, galinčios
padėti išspręsti problemą.
arba pasirinkite „Print
Page 89

5 žingsnis: Paleiskite tinklo diagnostikos priemonę („Windows“)
Jei ankstesni veiksmai neišsprendžia
problemos, tačiau esate sėkmingai įdiegę
„HP Solution Center“ programinę įrangą
savo kompiuteryje, paleiskite tinklo
diagnostikos priemonę.
Pastaba: Atlikdami diagnostinį
bandymą galite būti paprašyti sujungti
spausdintuvą ir kompiuterį USB
kabeliu. Pastatykite spausdintuvą ir
kompiuterį šalia vienas kito ir turėkite
pasiruošę USB kabelį.
Norėdami paleisti tinklo diagnostikos
priemonę, atlikite šiuos veiksmus:
Kompiuteryje įjunkite programinę 1.
įrangą „HP Solution Center“ (HP
sprendimų centras).
Spustelėkite 2. „Settings“ (nuostatos),
spustelėkite „Other Settings“ (kitos
nuostatos), tada spustelėkite „Network
Toolbox“ (priemonių rinkinys).
Skirtuke 3. „Utilities“ (paslaugų
programos) spustelėkite „Run Network
Diagnostics“ (paleisti tinklo
diagnostiką).
Vykdykite ekrane pateikiamus 4.
nurodymus.
Sąrankos problemų sprendimas 89
Lietuviškai
Page 90
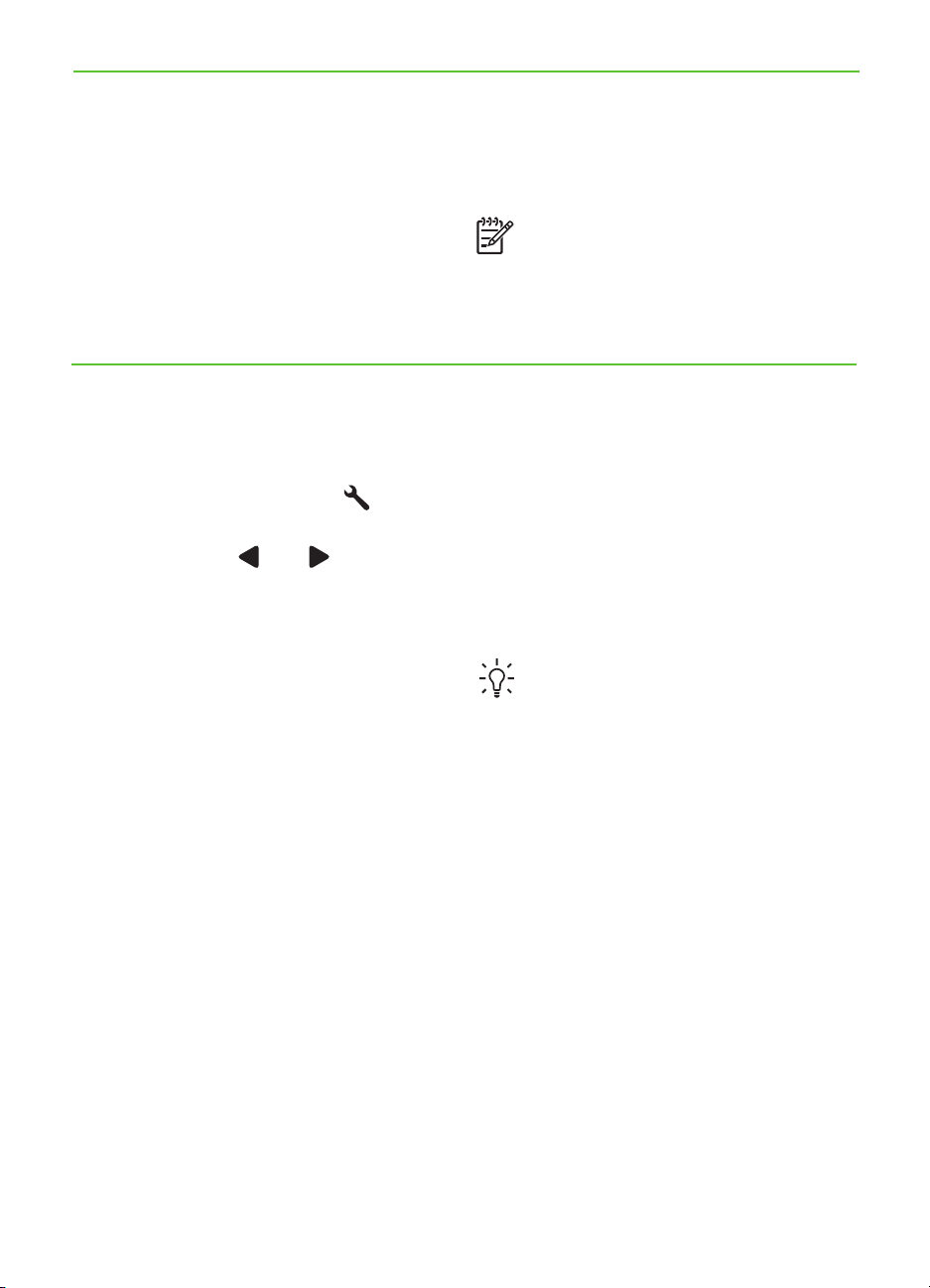
Integruotasis tinklo serveris5.
Jei spausdintuvas įjungtas į tinklą,
kompiuterio interneto neršykle galite
atidaryti spausdintuvo pagrindinį tinklalapį
(vadinamąjį „integruotą tinklo serverį“ arba
EWS) ir jame peržiūrėti būklės informaciją
arba kongūruoti tinklo nuostatas.
EWS atidarymas
Nustatykite spausdintuvo IP adresą.1.
a. Spausdintuvo valdymo skydelyje
spustelėkite mygtuką
(sąranka).
b. Mygtuku
„Print Report“ (spausdinti
ataskaitą), tada spustelėkite
mygtuką „OK“ (gerai).
c. Pasirinkite „Network Cong.“
(tinklo kongūracija) ir spustelėkite
mygtuką „OK“ (gerai).
IP adresas rodomas tinklo kongūravimo
puslapyje.
arba pasirinkite
Kompiuteryje nereikia įdiegti ar kongūruoti
jokios specialios programinės įrangos.
Pastaba: EWS atidaryti ir naudoti
galima ir neprisijungus prie interneto,
tačiau tada neveiks kai kurios funkcijos.
Kompiuteryje įdiegtoje suderinamoje 2.
interneto naršyklėje įrašykite IP adresą
arba tinklo įrenginio pavadinimą,
priskirtą prietaisui.
Pavyzdžiui, jei IP adresas yra
123.123.123.123, interneto naršyklėje
įveskite tokį adresą:
http://123.123.123.123
Patarimas: EWS galima atidaryti
ir naudojantis kompiuteryje įdiegta
HP programine įranga. Daugiau
informacijos apie šias priemones
žr. vartotojo vadove, kuris yra
jūsų kompiuteryje, jeigu įdiegėte
programinę įrangą.
Integruotasis tinklo serveris90
Page 91

„Hewlett-Packard“ ribota garantija
A
. Ribotos garantijos galiojimo apimtis
1. Bendrovė „Hewlett-Packard (HP)“ galutiniam vartotojui garantuoja, kad aukščiau minėtas HP produktas yra
pagamintas kvalifikuotų darbininkų ir be medžiagų defektų, ir užtikrina jo veikimą visu aukščiau nurodytu laikotarpiu
nuo produkto įsigijimo dienos.
2. Programinės įrangos produktams HP ribota garantija taikoma tik tuo atveju, jeigu neįmanoma vykdyti programavimo
instrukcijų. HP negarantuoja, kad visi jos produktai veiks netrikdomai ir be klaidų.
3. HP ribota garantija apima tik tuos defektus, kurie yra tinkamo produkto naudojimo rezultatas. Ji netaikoma:
a. Jeigu produktas buvo netinkamai prižiūrimas arba buvo modifikuotas;
b. Programinei įrangai; laikmenoms, dalims bei priedams, kurių netiekia arba nepalaiko HP; arba
c. Operacijoms, kurios netelpa į specifikacijomis apibrėžtus produkto veikimo rėmus;
d. Jei produktas neleistinai modifikuojamas arba netinkamai naudojamas.
4. HP spausdintuvų produktams naudojamos ne HP pagamintos arba pakartotinai užpildytos kasetės neturi įtakos nei
naudotojo garantijai, nei jokiai su naudotoju sudarytai HP paramos sutarčiai. Tačiau jeigu spausdintuvo veikimas
sutrinka arba jis sugenda dėl naudojamos ne HP pagamintos, pakartotinai užpildytos kasetės arba rašalo kasetės,
kurios galiojimo terminas pasibaigęs, bendrovė HP pareikalaus įprasto mokesčio už tokiai trikčiai ar gedimui pašalinti
sunaudotas medžiagas ir sugaištą laiką.
5. Jeigu garantijos galiojimo metu HP bus informuota apie kokį nors produkto, kurį HP garantija apima, defektą,
bendrovė HP savo nuožiūra pataisys arba pakeis naudotojo produktą su defektais kitu.
6. Jeigu HP negali pataisyti ar pakeisti defektų turinčios dalies, kurią apima HP garantija, kaip tai joje numatyta,
bendrovė HP netrukus po to, kai jai bus pranešta apie defektą, grąžins pirkėjui už produktą sumokėtus pinigus.
7. HP neprivalės pataisyti, pakeisti arba atlyginti nuostolių tol, kol naudotojas negrąžins defektų turinčio produkto
bendrovei HP.
8. Visi pakaitiniai produktai gali būti nauji arba beveik nauji, tačiau savo funkcionalumu visada prilygs arba net pralenks
pakeičiamą produktą.
9. HP produktuose gali būti perdirbtų dalių, komponentų arba medžiagų, kurios savo veikimu prilygsta naujoms.
10. HP ribotos garantijos pareiškimas galioja bet kurioje šalyje bei vietovėje, kurioje HP platina šį produktą. Atskiras
papildomas paslaugų sutartis, pvz., atvykimo pas naudotoją, gali būti įmanoma sudaryti bet kurioje HP įgaliotoje
paslaugų teikimo įmonėje bet kurioje šalyje, kurioje šis HP produktas yra platinamas bendrovės HP arba jos įgaliotųjų
importuotojų.
B. Garantijos apribojimai
TIEK, KIEK LEIDŽIA VIETOS ĮSTATYMAI NEI „HP“, NEI TREČIOS ŠALIES TIEKĖJAI NETEIKIA JOKIŲ KITŲ
GARANTIJŲ AR SĄLYGŲ, NEI AIŠKIAI IŠREIKŠTŲ, NEI NUMANOMŲ – KOMERCINĖS NAUDOS, TINKAMOS
KOKYBĖS BEI TIKIMO KONKREČIAM TIKSLUI GARANTIJŲ.
C. Atsakomybės apribojimai
1. Šiame Garantijos pareiškime nurodytos priemonės yra išskirtinės ir išimtinės vartotojui skirtos priemonės iki ribų,
galimų pagal vietinius įstatymus.
2. NEI „HP“, NEI TREČIOS ŠALIES TIEKĖJAI NEATSAKO NEI UŽ SUTARTIMI, NEI CIVILINĖS TEISĖS IEŠKINIU,
NEI KOKIU NORS KITU TEISINIU BŪDU PAREMTUS IEŠKINIUS AR PRETENZIJAS DĖL TIESIOGINIŲ,
NETIESIOGINIŲ, TYČINIŲ, NETYČINIŲ AR PASEKMINIŲ NUOSTOLIŲ, NESVARBU, AR APIE JUOS BUVO
INFORMUOTA, AR NE, IŠSKYRUS ĮSIPAREIGOJIMUS, SPECIALIAI NURODYTUS ŠIAME GARANTIJOS
PAREIŠKIME, IKI RIBŲ, GALIMŲ PAGAL ATSKIROS VALSTYBĖS ĮSTATYMUS.
D. Vietiniai įstatymai
1. Šis garantijos pareiškimas suteikia naudotojui tam tikras juridines teises. Naudotojas taip pat gali turėti kitų teisių,
kurios gali skirtis priklausomai nuo valstijos (JAV), provincijos (Kanadoje) bei nuo šalies (likusioje pasaulio dalyje).
2. Jeigu šis garantijos pareiškimas yra nesuderintas su vietiniais įstatymais, jis privalės būti su jais suderintas. To kiomis
aplinkybėmis kai kurie pareiškimai ir apribojimai, nurodyti šiame garantijos pareiškime, naudotojui gali negalioti. Pvz.,
kai kuriose JAV valstijose bei jos valdomose teritorijose už jos ribų (įskaitant Kanados provincijas), gali būti:
a. Užkirstas kelias šio garantijos pareiškimo apribojimų ir teiginių galiojimui dėl įstatymuose nurodytų vartotojo teisių
(pvz., Jungtinėje Karalystėje);
b. Kitaip suvaržytos gamintojo teisės nurodyti tokius pareiškimus arba apribojimus; arba
c. Naudotojui užtikrinamos papildomos garantinės teisės, patikslintas išreikštų garantijų, kurių gamintojas negali
atsisakyti, galiojimo laikas arba galimi taikyti išreikštų garantijų galiojimo laiko apribojimai.
3. ŠIO GARANTIJOS PAREIŠKIMO SALYGOS, IŠSKYRUS IKI PAGAL ĮSTATYMUS GALIMOS RIBOS, YRA
TAIKOMOS PA PILDOMAI PRIE ĮSTATYMAIS NURODYTŲ TEISIŲ, TAIKOMŲ „HP“ PRODUKTŲ PARDAVIMUI
TOKIEMS PIRKĖJAMS, IR JŲ NEATŠAUKIA, NEPAKEIČIA BEI NĖRA IŠIMTINĖS.
Informacija apie HP garantiją
Gerbiamas Kliente,
Pridedami HP bendrovių, teikiančių HP garantiją (gamintojo garantiją) jūsų šalyje, pavadinimai ir adresai.
Pagal taikytinus nacionalinius teisės aktus, reglamentuojančius vartojimo prekių pardavimą, jūs taip pat turite
įstatymų galios teises. Gamintojo garantija jūsų įstatymų galią turinčių teisių jokiu būdu neapriboja ir joms poveikio
neturi.
Lietuva: UAB „Hewlett-Packard“, Šeimyniškių g. 21B - 308, LT-2051 Vilnius
HP produktas Ribotos garantijos galiojimo trukmė
Programinės įrangos laikmenos 90 dienų
Spausdintuvas 1 metai
Spausdinimo arba rašalo kasetės Tol, kol pasibaigia HP rašalas arba iki galiojimo pabaigos datos,
išspausdintos ant kasetės, atsižvelgiant į tai, kas įvyksta pirma.
Ši garantija netaikoma HP produktams, kurie buvo pakartotinai
užpildyti, perdirbti, atnaujinti, netinkamai naudojami arba
sugadinti.
Spausdinimo galvutės (taikoma tik produktams su 1 metai
naudotojo keičiamomis spausdinimo galvutėmis)
Priedai 1 metai, jeigu nenurodyta kitaip
„Hewlett-Packard“ ribota garantija 91
Lietuviškai
Page 92

Page 93

Saturs
Printera izmantošana ..............................................................................................94
Vadības paneļa izmantošana .............................................................................96
Fakss ....................................................................................................................97
Faksa uzstādīšana ............................................................................................97
Faksa lietošana ............................................................................................ 103
Bezvadu (802.11) savienojuma uzstādīšana (tikai dažiem modeļiem) ........................ 110
Novērsiet uzstādīšanas problēmas ......................................................................... 113
Printera uzstādīšanas problēmas ...................................................................... 113
Problēmas, instalējot programmatūru ................................................................ 113
Faksa uzstādīšanas problēmas ........................................................................ 114
Bezvadu savienojuma (802.11) uzstādīšanas problēmas..................................... 117
Iegultais tīmekļa serveris ....................................................................................... 120
Hewlett-Packard paziņojums par ierobežotu garantiju............................................... 121
Informācija par drošību
Lai mazinātu aizdegšanās vai elektrošoka risku,
izmantojot šo printeri, vienmēr ievērojiet galvenos
drošības nosacījumus.
1. Izlasiet un izprotiet visus norādījumus, kas
sniegti printera komplektācijā iekļautajā
dokumentācijā.
2. Ievērojiet visus uz printera atzīmētos
brīdinājumus un instrukcijas.
3. Pirms printera tīrīšanas atvienojiet to no
sienas kontaktligzdas.
4. Neuzstādiet vai nelietojiet printeri ūdens
tuvumā vai tad, ja esat slapjš.
5. Uzstādiet printeri uz stabilas, nekustīgas
virsmas.
6. Uzstādiet printeri aizsargātā vietā, kur
kabelim nevar uzkāpt vai aiz tā aizķerties,
kā arī to sabojāt.
7. Ja printeris nedarbojas kā parasti, skatiet
elektronisko lietotāja rokasgrāmatu, kas pēc
programmatūras instalēšanas pieejama
datorā.
8. Produkta iekšpusē nav nevienas detaļas,
kuras var apkopt pats lietotājs. Uzticiet
tehnisko apkopi kvalicētam personālam.
9. Izmantojiet tikai printera komplektācijā
esošo ārējo strāvas adapteri.
Piezīme: kasetņu tinte drukāšanas procesā
tiek izmantota daudziem dažādiem
mērķiem, tostarp inicializēšanai, kas ļauj
sagatavot printeri un kasetnes drukāšanai,
un drukas galviņu apkopšanai, kas ļauj
uzturēt tintes sprauslas tīras un tādējādi
nodrošināt vienmērīgu tintes padevi. Turklāt
kasetnē pēc izlietošanas paliek tintes
atlikums. Plašāku informāciju skatiet www.
hp.com/go/inkusage.
Latviski
Saturs 93
Page 94

Getting Started Guide
OFFICEJET 4500
Printera izmantošana1.
Pateicamies, ka iegādājāties šo HP Ofcejet
All-in-One sērijas printeri. Ar šo printeri
jūs varat drukāt dokumentus un fotoattēlus,
skenēt savienotajā datorā dokumentus,
veidot melnbaltās un krāsainās kopijas, kā
arī sūtīt un saņemt melnbaltus un krāsainus
faksa ziņojumus.
Lai skenētu, kopētu un sūtītu faksa
ziņojumus, jūs varat izmantot printera
vadības paneli. Vadības paneli varat
izmantot arī, lai mainītu iestatījumus,
drukātu atskaites vai iegūtu palīdzību par
printeri.
Padoms: Ja printeris ir savienots ar
datoru, drukas iestatījumus varat mainīt
arī, izmantojot datorā pieejamos
programatūras rīkus, piemēram,
rīklodziņu (Windows) vai utilītu HP
Utility (Mac OS X), vai iegulto tīkla
serveri (EWS). Plašāku informāciju
par šiem rīkiem skatiet lietotāja
rokasgrāmatā (pēc programmatūras
instalēšanas pieejama datorā).
Kur atrodama lietotāja rokasgrāmata?
Lietotāja rokasgrāmata (dēvēta arī par “Palīdzība”) šim printerim drukātā formātā
netiek nodrošināta. Tāpēc tā tiek ievietota jūsu datorā, kamēr instalēšanas programma
instalē HP programmatūru.
Šī rokasgrāmata nodrošina informāciju par šādām tēmām:
informācija par problēmu novēršanu;
•
svarīgi drošības paziņojumi un regulējošā informācija;
•
informācija par atbalstītajiem drukas izejmateriāliem;
•
detalizēti lietotāja darbību apraksti.
•
Jūs varat atvērt šo rokasgrāmatu, izmantojot HP Solution Center Software (Windows)
vai izvēlni Help (Mac OS X). Šīs rokasgrāmatas Adobe Acrobat dokumenta versija
pieejama HP atbalsta tīmekļa vietnē (www.hp.com/support).
Printera izmantošana94
Page 95

Wireless
HP Officejet
4500 Wireless
HP Officejet 4500
HP Officejet
4500
Ethernet
Cipartastatūra:
Teksta un ciparu ievadīšana
Piezīme: Kad atlasīta
funkcija Fax B&W
(Melnbalts fakss) vai
Fax Color (Krāsu
fakss), nospiediet un
turiet ātrā zvana
cipartaustiņu, lai
atlasītu ātro zvanīšanu.
Fax B&W (Melnbalts
fakss)
Fax Color
(Krāsu fakss)
Režīma indikators:
Rāda atlasīto režīmu
Copy B&W (Melnbaltā
kopēšana)
Copy Color
(Krāsu kopēšana)
Skenēt
Power (Strāvas
padeve):
Ierīces ieslēgšana
un izslēgšana
Cancel (Atcelt):
Atcelt pašreizējo
darbu
OK (Labi):
Ievadīt izvēlni vai
apstiprināt
pašreizējo izvēli
Piezīme: Šīs funkcijas ir
pieejamas tikai atsevišķiem
modeļiem.
Bezvadu:
Wireless
Bezvadu radio
ieslēgšana vai
izslēgšana
Sākt:
Darba
sākšana
Attention
(Uzmanību):
Ierīces
brīdinājums
Setup
(Uzstādījumi):
Mainīt ierīces
iestatījumus
Back (Atpakaļ):
Doties uz
iepriekšējo
darbību
Bultiņas:
Lai pārvietotos pa
izvēlnes elementiem
Piezīme:
Izmantojiet
vai
, kad
vēlaties dzēst
displejā
nepareizu
ierakstu.
Latvisk
Printera izmantošana 95
Page 96

Vadības paneļa izmantošana
Režīma indikatora bultiņa vadības panelī parāda pašreiz izvēlēto printera režīmu.
Ja vēlaties... ...rīkojieties šādi:
Cita režīma izvēle
Režīma iestatījumu mainīšana Izvēlieties režīmu un nospiediet pogu 1.
Nospiediet
vēlamo režīmu, un pēc tam nospiediet
OK(Labi).
iestatījumu sarakstā, un pēc tam
nospiediet OK (Labi), lai izvēlētos
iestatījumu, ko vēlaties mainīt.
vai pogas, lai atlasītu
vai , lai pārvietotos pieejamo
Nospiediet pogu 2.
iestatījumus, un pēc tam nospiediet OK
(Labi).
Printera iestatījumu vai printera atskaišu
mainīšana
Darba sākšana Atlasiet režīmu, mainiet iestatījumus un pēc
Nepareiza ieraksta dzēšana displejā
Nospiediet 1.
Nospiediet pogu 2.
izvēlnes.
Nospiediet 3. OK(Labi), lai atlasītu
izvēlnes vai opcijas.
tam nospiediet
darbu.
Izmantojiet pogu
nepareizo ierakstu.
vai , lai mainītu
(Uzstādīšana) pogu.
vai , lai ritinātu
(Sākt) pogu, lai sāktu
vai , lai dzēstu
Printera izmantošana96
Page 97

Fakss2.
Faksa uzstādīšana
Šis printeris ļauj sūtīt un saņemt melnbaltos
un krāsainos faksa ziņojumus. Pirms
faksa funkcijas izmantošanas izpildiet šīs
darbības, lai veiksmīgi pieslēgtu printeri.
Padoms: Jūs varat izmantot Fax Setup
Wizard (Faksa uzstādīšanas vednis)
(Windows) vai utilītu HP Utility (Mac
OS X), lai uzstādītu faksu.
Papildinformāciju par faksa funkcijām, kas
pieejamas jūsu printerim, skatiet lietotāja
rokasgrāmatā (pēc programmatūras
instalēšanas pieejama datorā).
SVARĪGI: Izskatiet “Kur atrodama
informācija par faksa uzstādīšanu?”
rāmīti, lai atrastu savu valsti/reģionu.
Ja jūsu valsts/reģions ir iekļauts
sarakstā, apmeklējiet tīmekļa vietni, lai
atrastu informāciju par uzstādīšanu.
Ja jūsu valsts/reģiona sarakstā nav,
izpildiet šajā rokasgrāmatā sniegtos
norādījumus.
Kur atrodama
informācija par
faksa uzstādīšanu
Ja atrodaties kādā no zemāk minētajām valstīm/
reģioniem, lai noskaidrotu informāciju par faksa
uzstādīšanu, apmeklējiet atbilstošo tīmekļa vietni.
Austrija
Beļģija
Holandiešu
Franču
Dānija
Somija
Francija
Vācija
Īrija
Itālija
Norvēģija
Nīderlande
Portugāle
Spānija
Zviedrija
Šveice
Franču
Vācu
Lielbritānija
www.hp.com/at/faxcong
www.hp.be/nl/faxcong
www.hp.be/fr/faxcong
www.hp.dk/faxcong
www.hp./faxcong
www.hp.com/fr/faxcong
www.hp.com/de/faxcong
www.hp.com/ie/faxcong
www.hp.com/it/faxcong
www.hp.no/faxcong
www.hp.nl/faxcong
www.hp.pt/faxcong
www.hp.es/faxcong
www.hp.se/faxcong
www.hp.com/ch/fr/faxcong
www.hp.com/ch/de/faxcong
www.hp.com/uk/faxcong
Latvisk
Fakss 97
Page 98

1. darbība: pievienojiet printeri tālruņa līnijai
Piezīme: Ja printera komplektācijā
Pirms sākat darbu...
Pirms sākat darbu pārbaudiet, vai esat
izpildījis šīs darbības:
uzstādījāt tintes kasetnes;
•
ievietojāt A4 vai vēstules (letter)
•
izmēra papīru galvenajā padevējā;
sagatavojāt tālruņa vadu un
•
adapteri (ja iekļauts printera
komplektācijā).
Plašāku informāciju skatiet printera
komplektācijā iekļautajā uzstādīšanas
plakātā.
Lai pievienotu printeri un citu tālruņa
aprīkojumu vai ierīces, izpildiet šīs darbības:
Izmantojot printera komplektācijā 1.
iekļauto tālruņa vadu, pievienojiet vada
vienu galu tālruņa sienas
kontaktligzdai, tad pievienojiet otru
galu printera aizmugurē pieslēgvietai,
kas atzīmēta kā 1-LINE.
Piezīme: Iespējams, komplektā
iekļautais tālruņa vads būs jāpievieno
jūsu valstij/reģionam nodrošinātajam
adapterim.
iekļautais tālruņa vads nav pietiekami
garš, var izmantot uzmavu. To var
iegādāties elektropreču veikalā,
kur piedāvā tālruņu piederumus.
Nepieciešams vēl viens tālruņa
vads - tas var būt standarta tālruņa
vads, kas pieejams mājās vai birojā.
Papildinformāciju skatiet lietotāja
rokasgrāmatā (pēc programmatūras
instalēšanas pieejama datorā).
BRĪDINĀJUMS: Ja tālruņa sienas
kontaktligzdas savienošanai ar printeri
neizmantosiet komplektācijā iekļauto
vadu, iespējams, nevarēsiet veiksmīgi
sūtīt un saņemt faksa ziņojumus. Šis
tālruņa vads atšķiras no jūsu dzīvoklī
vai birojā esošajiem tālruņu vadiem.
Pieslēdziet citu tālruņa aprīkojumu. 2.
Plašāku informāciju par pievienošanu un
papildu ierīču vai pakalpojumu
uzstādīšanu printerim, skatiet šīs nodaļas
rāmīšos vai lietotāja rokasgrāmatā.
Piezīme: Ja rodas problēmas printera
uzstādīšanā ar citu aprīkojumu
vai pakalpojumiem, sazinieties ar
uzņēmumu, kas nodrošina aprīkojumu
vai sniedz pakalpojumu.
1 Tālruņa sienas
kontaktligzda
2 1-LINE printera
pieslēgvieta
Fakss98
Page 99

Padoms: Ja abonējat balss pasta
pakalpojumu vienai tālruņa līnijai,
ko izmantojat faksa zvaniem,
faksus nevar saņemt automātiski.
Ja jums nepieciešams atbildēt uz
ienākošajiem faksa ziņojumiem
manuāli, pārliecinieties, vai ir izslēgta
Auto Answer (Automātiskā atbildētāja)
funkcija.
Ja vēlaties saņemt faksa ziņojumus
automātiski, sazinieties ar tālruņa
pakalpojumu sniedzēju, lai pieteiktos uz
atšķirīgu zvanu signālu pakalpojumiem vai
iegūtu atsevišķu faksa līniju.
Pēc printera un cita tālruņa aprīkojuma 3.
pievienošanas, dodieties uz “2.
darbība: faksa iestatījumu pārbaude”
lappusē 100.
Ko nozīmē dažādu zvanu signālu pakalpojums?
Daudzi tālruņu operatori piedāvā atšķirīgo zvanu iespēju, kas ļauj izmantot vairākus
tālruņa numurus vienā tālruņa līnijā. Piesakoties uz šo pakalpojumu, katram numuram
tiek piešķirts atšķirīgs zvana signāla veids. Varat iestatīt, lai printeris atbild uz
ienākošajiem zvaniem, kuriem ir noteikts zvana veids.
Ja savienojat printeri ar līniju, kurā ir atšķirīgu zvanu iespēja, lūdziet savam tālruņa
operatoram piešķirt vienu zvana veidu balss zvaniem un citu - faksa zvaniem. HP
iesaka faksa numuriem pieprasīt dubultos vai trīskāršos zvana signālus. Kad printeris
atpazīst norādīto zvana signāla veidu, tas atbild uz zvanu un saņem faksu.
Plašāku informāciju par dažādu zvanu signālu uzstādīšanu skatiet nodaļā “3. darbība:
faksa iestatījumu kongurēšana” lappusē 101.
Pieslēgšana DSL/ADSL līnijai
Ja abonējat DSL/ADSL pakalpojumu, veiciet šādas darbības, lai pievienotu faksu.
DSL/ADSL pakalpojumu sniedzēja 1.
nodrošināto DSL/ADSL ltru un tālruņa
kabeli pievienojiet tālruņa sienas
kontaktligzdai un DSL/ADSL ltram.
Pievienojiet tālruņa vadu, kas ietilpst 2.
printera komplektācijā, pie DSL/ADSL
ltra un printera pieslēgvietai 1-Line.
1 Tālruņa sienas kontaktligzda
2. DSL/ADSL ltrs un tālruņa vads (nodrošina DSL/ADSL pakalpojumu sniedzējs)
3 Tālruņa vads, kas iekļauts printera komplektācijā, pievienojams printera 1-LINE pieslēgvietai.
Fakss 99
Latvisk
Page 100

Papildu aprīkojuma pievienošana
1
5
4
2
7
3
6
Printera aizmugurē noņemiet balto spraudni no pieslēgvietas, kas apzīmēta ar 2-EXT, un
pēc tam pievienojiet šai pieslēgvietai tālruni.
Ja pievienojat papildu aprīkojumu, piemēram, datora iezvanes modemu vai
tālruni, jums būs jāiegādajas paralēlais sadalītājs. Paralēlajam sadalītājam ir
viens RJ-11 ports priekšā un divi RJ-11 porti aizmugurē. Neizmantojiet 2 līniju
tālruņa sadalītāju, sērijas tālruņa sadalītāju vai paralēlo sadalītāju, kuram ir
divi RJ-11 porti priekšpusē un kontaktdakša aizmugurē.
Piezīme: Ja abonējat DSL/ADSL pakalpojumu, pievienojiet DSL/ADSL ltru
paralēlajam sadalītājam, un pēc tam izmantojiet HP komplektā iekļauto tālruņa
vadu, lai pieslēgtu ltra otru galu printera pieslēgvietai 1-Line. Noņemiet balto
spraudni no pieslēgvietas printera aizmugurē, kas apzīmēta ar 2-EXT, un pēc tam
pievienojiet tālruņa ierīci vai tālruņa automātisko atbildētaju pieslēgvietai 2-EXT. Pēc
tam pievienojiet paralēlā sadalītāja otrajai pieslēgvietai DSL/ADSL modemu, kas
savienojas ar datoru.
1 Tālruņa sienas kontaktligzda
2 Paralēlais sadalītājs
3 DSL/ADSL ltrs (pieejams pie DSL/ADSL
pakalpojumu sniedzēja)
4 Ierīces komplektācijā iekļautais tālruņa vads
5 DSL/ADSL modems
6 Dators
7 Tālrunis
2. darbība: faksa iestatījumu pārbaude
Pārbaudiet faksa iestatījumus, lai pārbaudītu
printera statusu un pārliecinātos, vai tas ir
iestatīts pareizi faksa ziņojumu nosūtīšanai un
saņemšanai.
Nospiediet pogu 1.
vai , lai izvēlētos
Tools (Rīki), un pēc tam nospiediet OK
(Labi).
Izvēlieties2. Run Fax Test (Palaist faksa
pārbaudi) un pēc tam nospiediet OK
(Labi).
Faksa pārbaudes laikā tiek veiktas šādas
darbības:
Tiek pārbaudīta faksa aparatūra un •
noteikts, vai printerim ir pievienots
pareiza veida tālruņa vads;
Fakss100
Pēc pārbaudes izpildes, printeris izdrukā
atskaiti, kurā iekļauti pārbaudes rezultāti. Ja
pārbaude beidzas nesekmīgi, izskatiet atskaiti,
lai iegūtu informāciju par to, kā novērst
problēmu, un palaidiet pārbaudi no jauna.
Plašāku informāciju par problēmu novēršanu
skatiet nodaļā “Printera uzstādīšanas
problēmas” lappusē 113.
Pārbauda, vai tālruņa vads ir pievienots •
pareizajai pieslēgvietai;
Pārbauda izsaukšanas signālu; •
Pārbauda aktīvo tālruņa līniju; •
Pārbauda tālruņa līnijas savienojuma •
statusu.
Tiklīdz faksa pārbaude ir veiksmīgi 3.
izpildīta, dodieties uz “3. darbība: faksa
iestatījumu kongurēšana” lappusē 101.
 Loading...
Loading...