Page 1
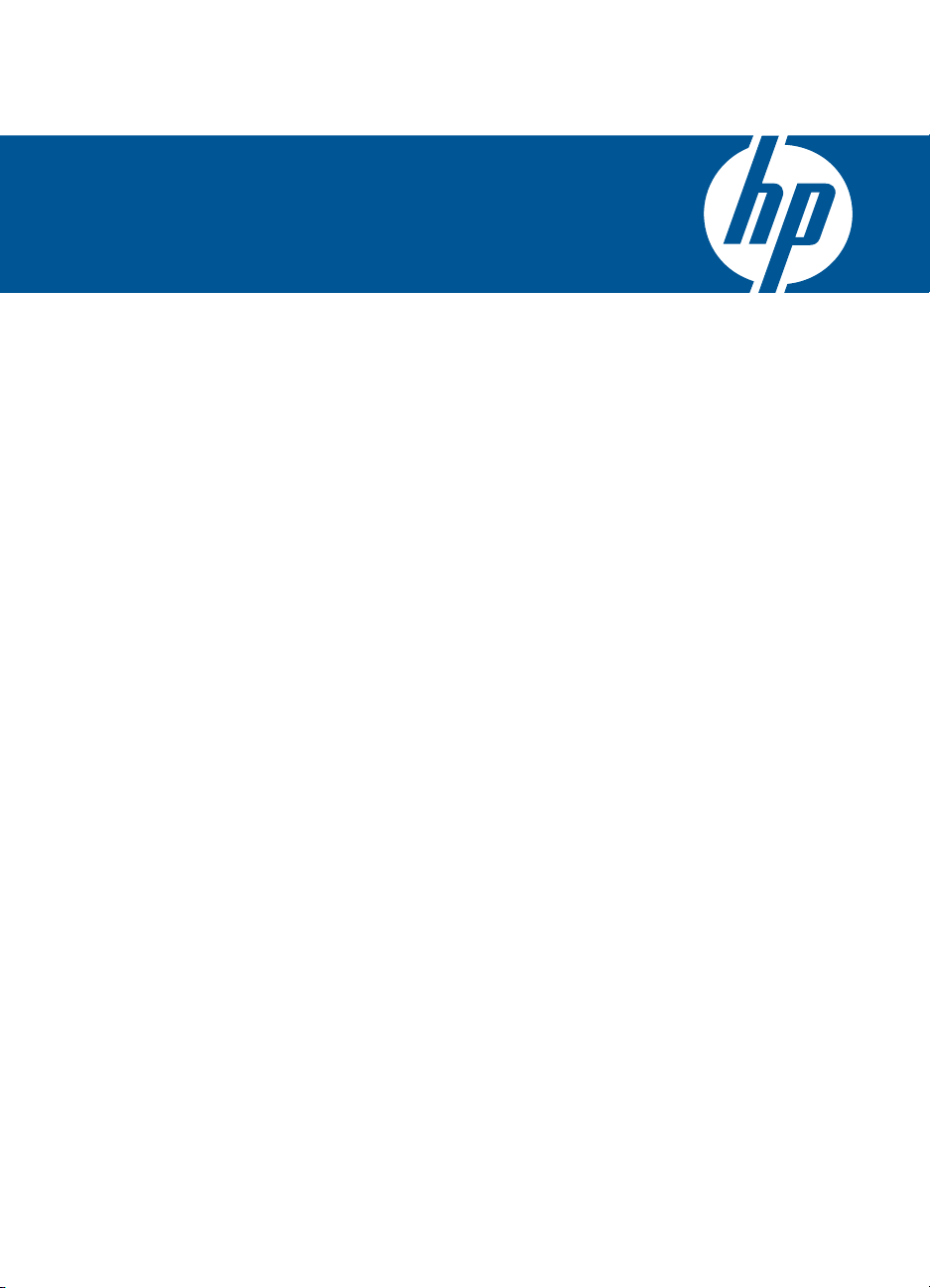
HP Deskjet F2400 All-in-One series
Nápověda systému Windows
Page 2
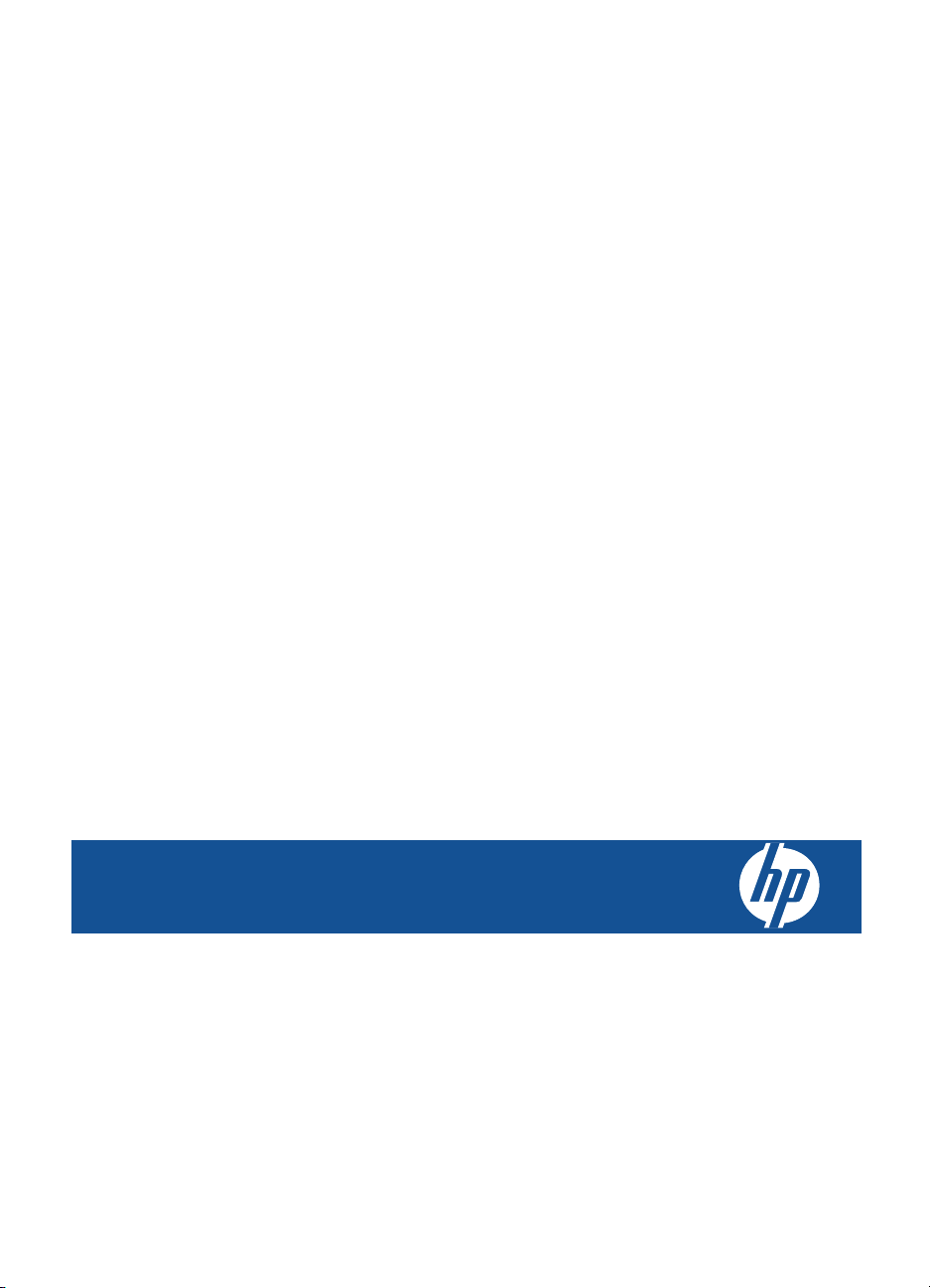
HP Deskjet F2400 All-in-One series
Page 3
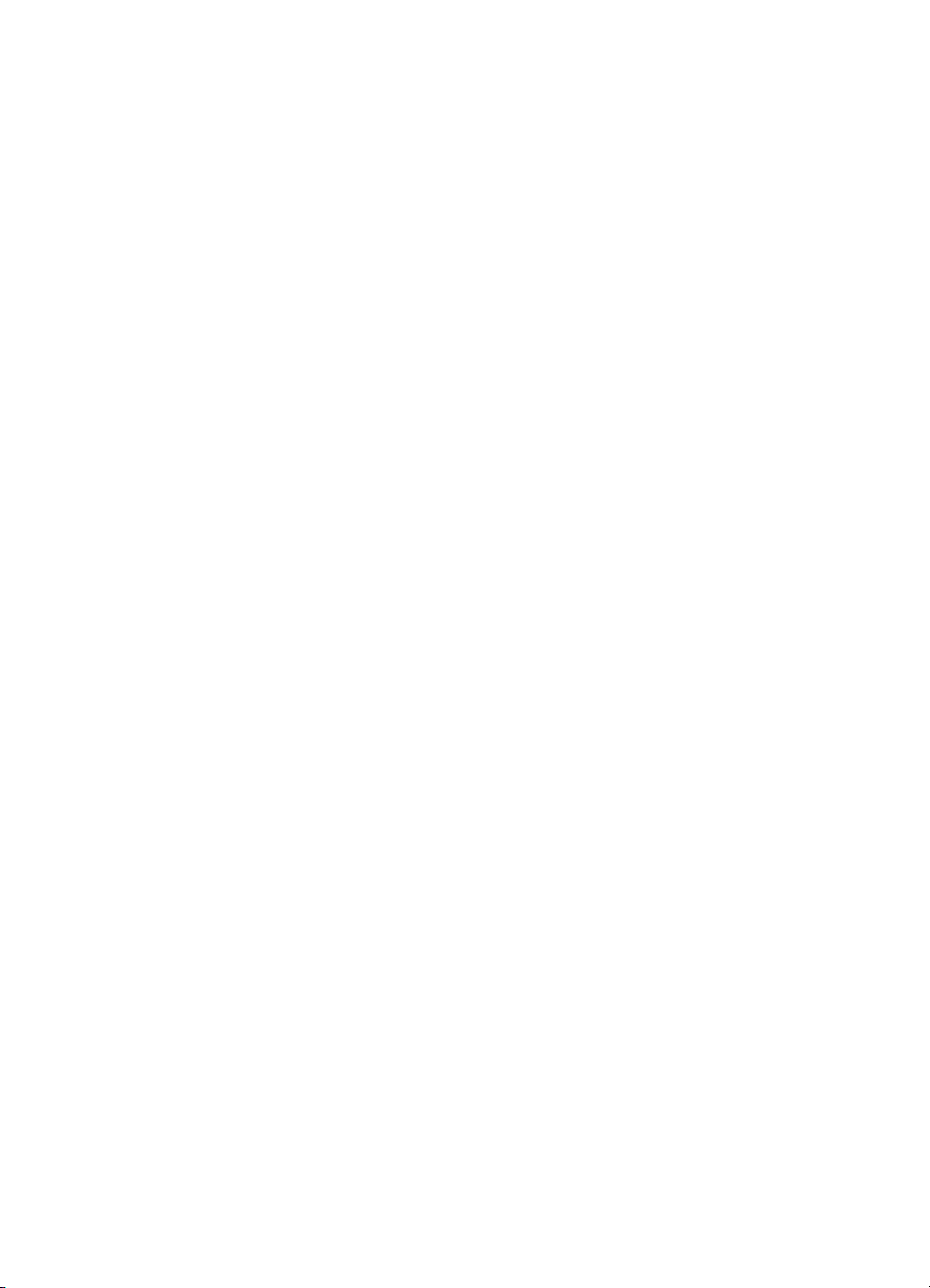
Page 4
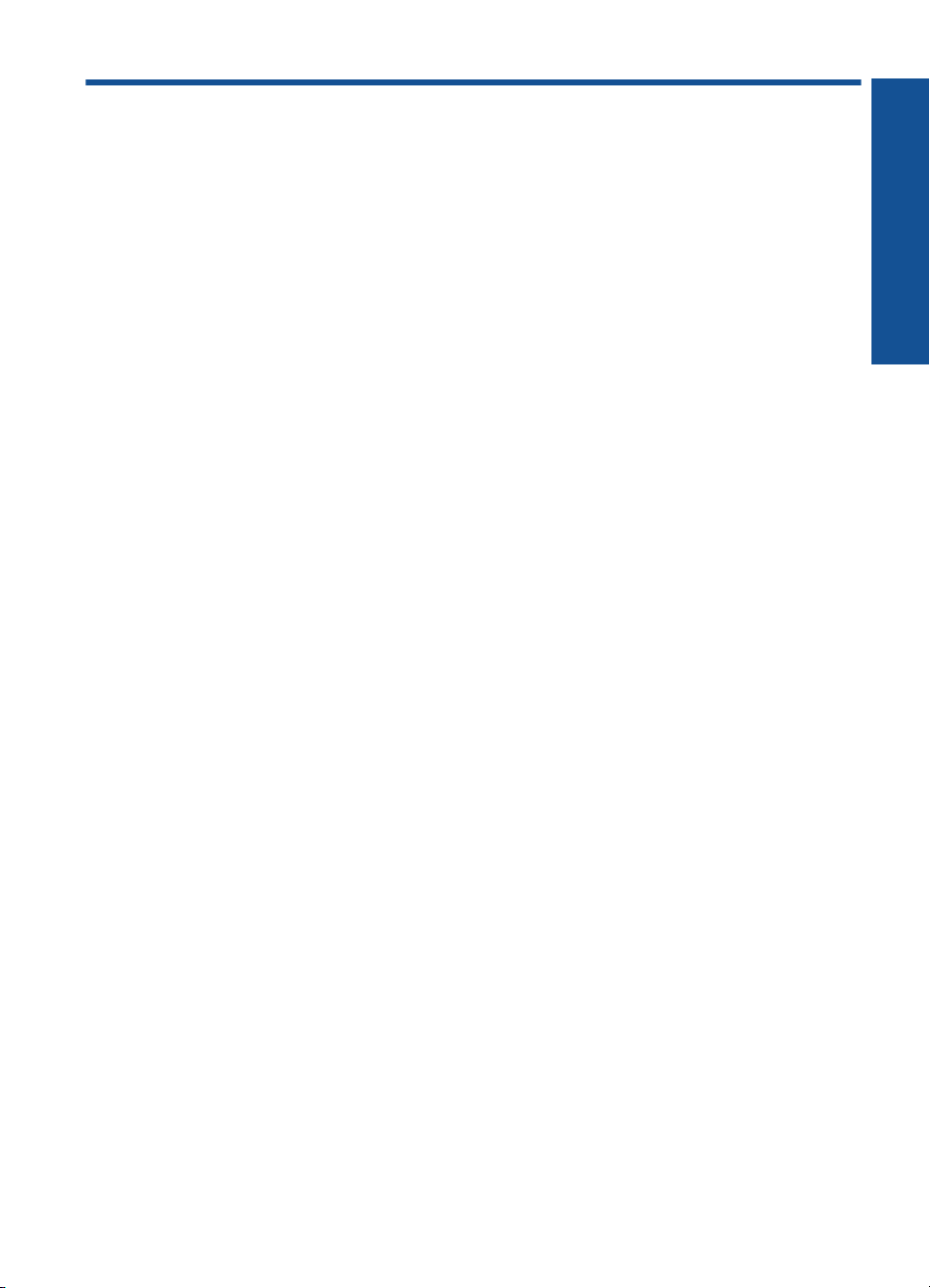
Obsah
1Postup........................................................................................................................................3
2 Poznejte HP All-in-One
Části tiskárny..............................................................................................................................5
Funkce ovládacího panelu..........................................................................................................6
3Tisk
Tisk dokumentů..........................................................................................................................7
Tisk fotografií..............................................................................................................................8
Tisk obálek................................................................................................................................10
Tisk na speciální média............................................................................................................11
Tisk webové stránky ................................................................................................................17
5 Skenování
Skenování do počítače.............................................................................................................27
6 Kopírovat
Kopírovat dokumenty nebo fotografie.......................................................................................29
7 Manipulace s tiskovými kazetami
Kontrola odhadované hladiny inkoustu.....................................................................................31
Objednání tiskového spotřebního materiálu.............................................................................31
Automatické čištění tiskových kazet.........................................................................................33
Ruční čištění tiskových kazet...................................................................................................33
Výměna kazet...........................................................................................................................34
Použití režimu záložního inkoustu............................................................................................36
Informace k záruce tiskové kazety...........................................................................................36
8Vyřešit problém
Podpora společnosti HP...........................................................................................................39
Řešení problémů s nastavením................................................................................................40
Odstraňování problémů s tiskem..............................................................................................44
Odstraňování problémů se skenováním...................................................................................48
Odstraňování problémů s kopírováním....................................................................................50
Chyby........................................................................................................................................51
Obsah
10 Technické informace
Upozornění...............................................................................................................................57
Technické údaje.......................................................................................................................57
Program výrobků zohledňujících životní prostředí....................................................................58
Zákonná upozornění.................................................................................................................62
Rejstřík...............................................................................................................................
............65
1
Page 5
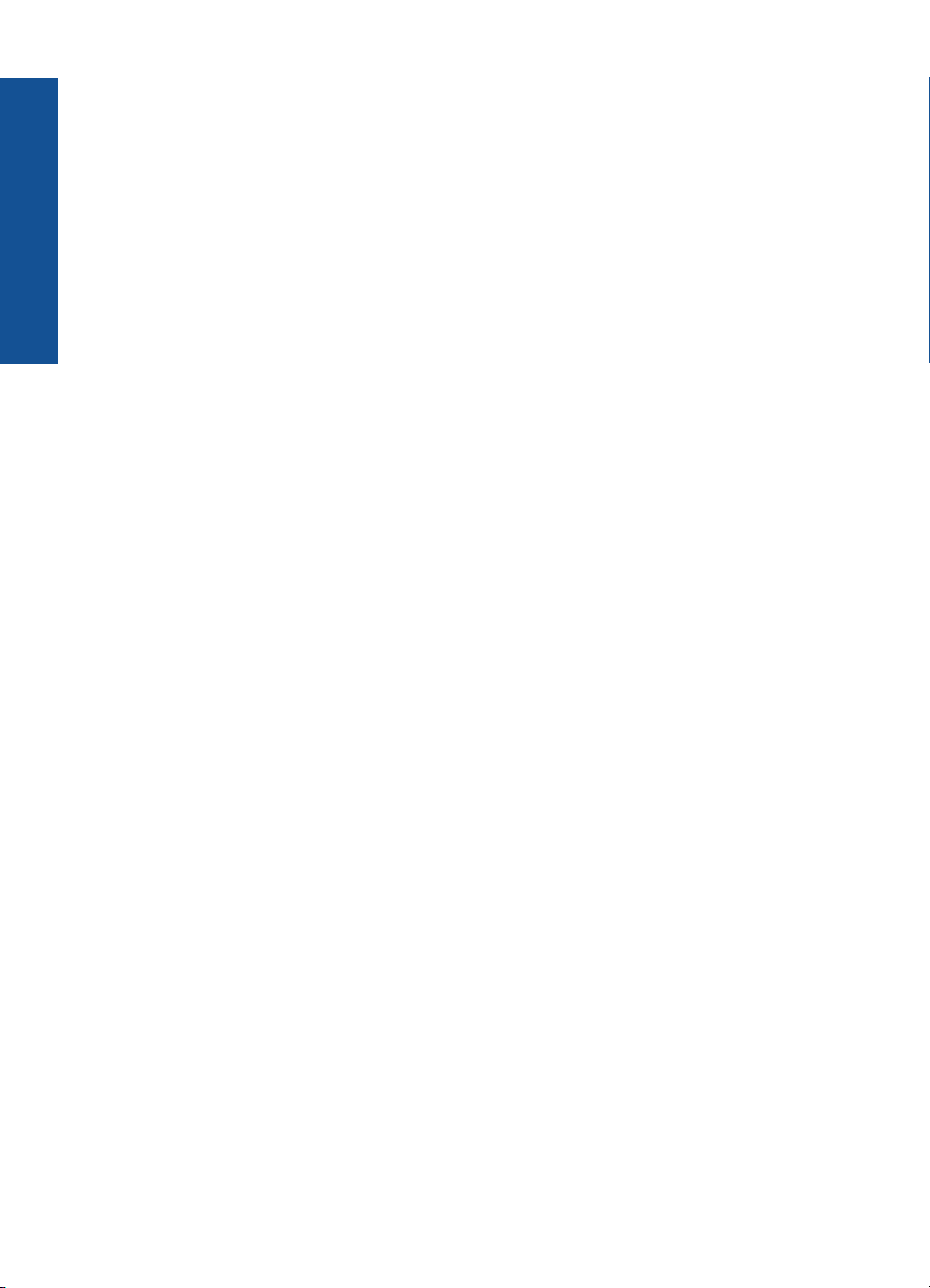
Obsah
2
Page 6

1Postup
Jak používat vaše zařízení HP All-in-One
Kopírovat dokumenty nebo fotografie“ na stránce 29
•„
Vkládání médií“ na stránce 23
•„
Výměna kazet“ na stránce 34
•„
Postup
Postup 3
Page 7
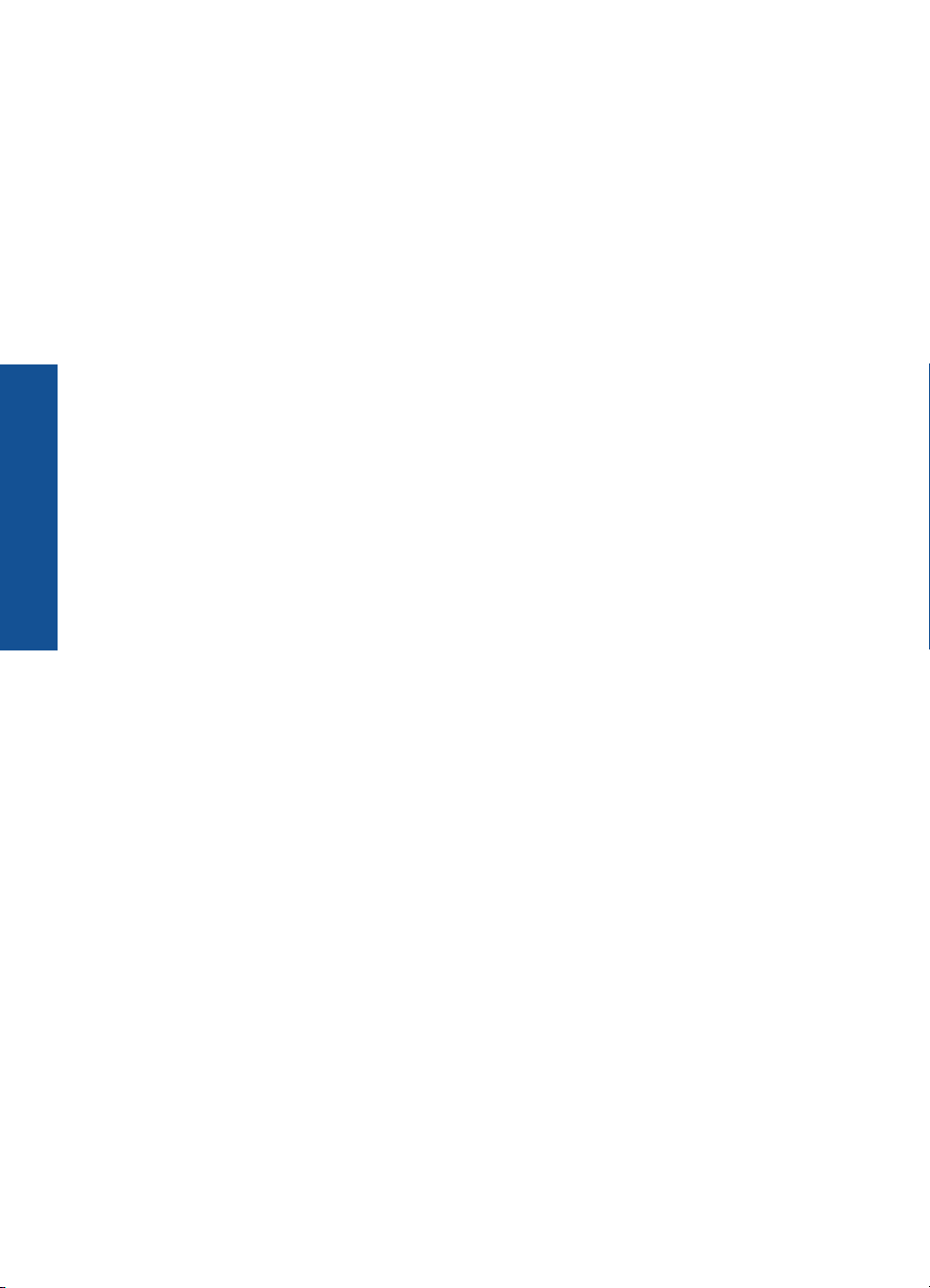
Postup
Kapitola 1
4Postup
Page 8
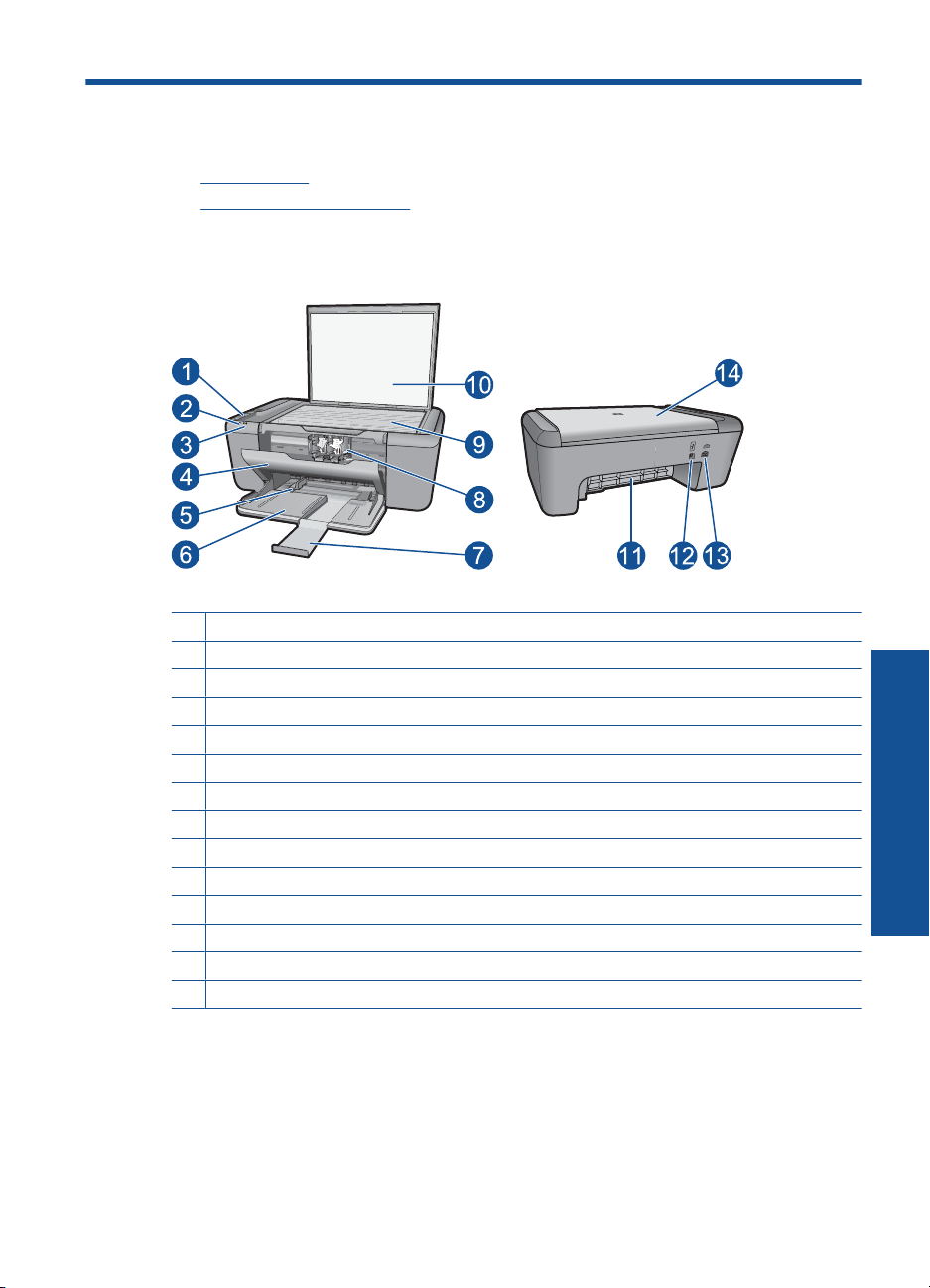
2 Poznejte HP All-in-One
• Části tiskárny
Funkce ovládacího panelu
•
Části tiskárny
1 Ovládací panel
2 Výstražná kontrolka
3 Kontrolky kontroly tiskové kazety
4 Přední přístupová dvířka
5 Vodítko šířky papíru pro hlavní vstupní zásobník
6 Vstupní zásobník
7 Nástavec zásobníku papíru (také jen nástavec zásobníku)
8 Kazety
9 Skleněná podložka
10 Spodní část víka
11 Zadní přístupová dvířka
12 Zadní port USB
13 Připojení ke zdroji (používejte pouze se síťovým adaptérem od společnosti Hewlett-Packard).
14 Víko
Poznejte HP All-in-One
Části tiskárny 5
Page 9
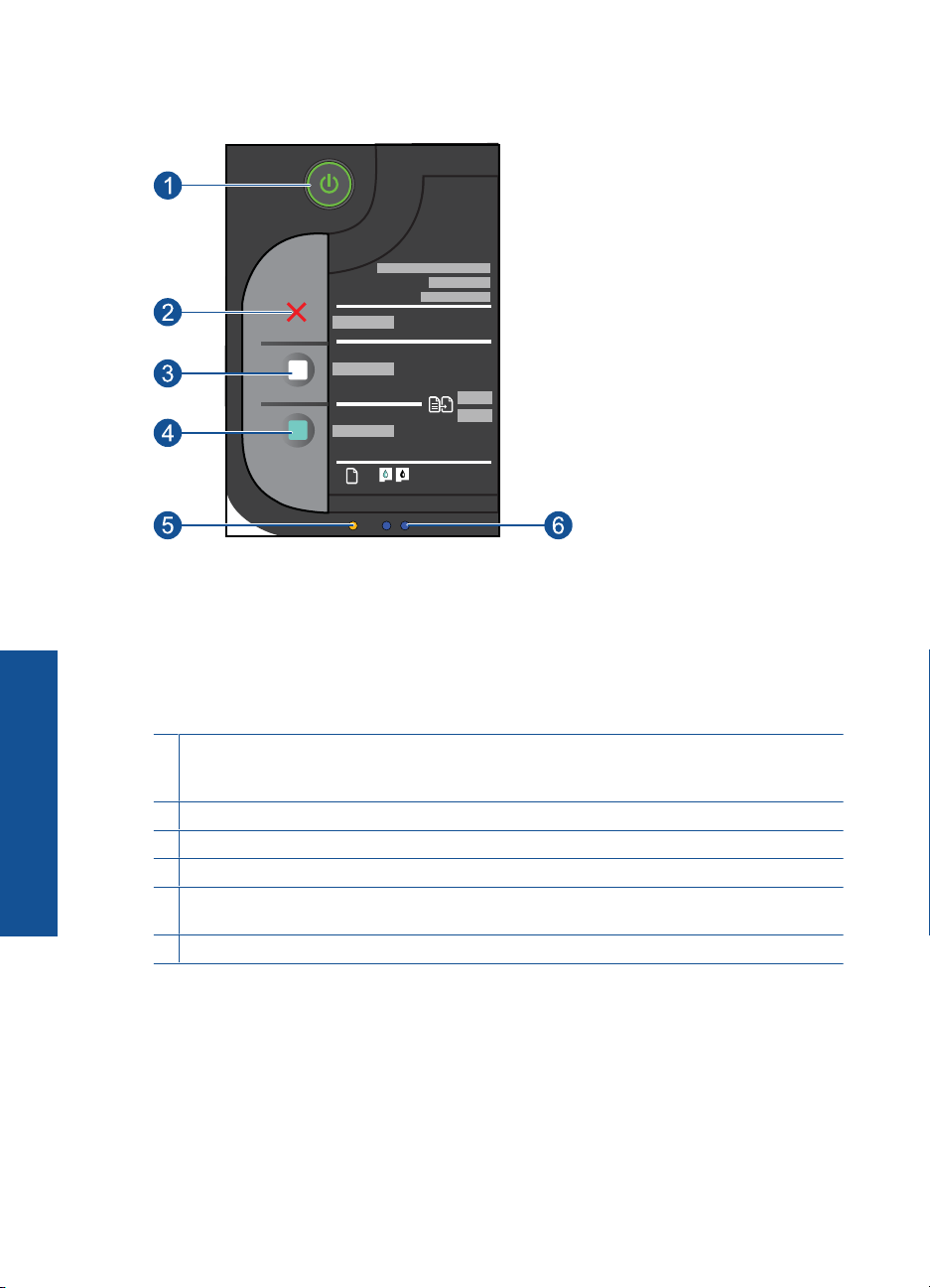
Kapitola 2
Funkce ovládacího panelu
Poznejte HP All-in-One
6 Poznejte HP All-in-One
1 Zapnuto: Slouží k zapnutí a vypnutí produktu. Je-li produkt vypnutý, je stále ještě napájen
minimálním proudem. Chcete-li zcela odpojit napájení, vypněte produkt a odpojte napájecí
kabel.
2 Storno: Přeruší probíhající operaci.
3 Kopírovat černobíle: Zahájí úlohu černobílého kopírování.
4 Kopírovat barevně: Zahájí úlohu barevného kopírování.
5 Výstražná kontrolka: Došlo k události, která vyžaduje pozornost, např. k uvíznutí papíru nebo
papír došel.
6 Kontrolka inkoustu: Označuje málo inkoustu nebo problém s tiskovou kazetou.
Page 10
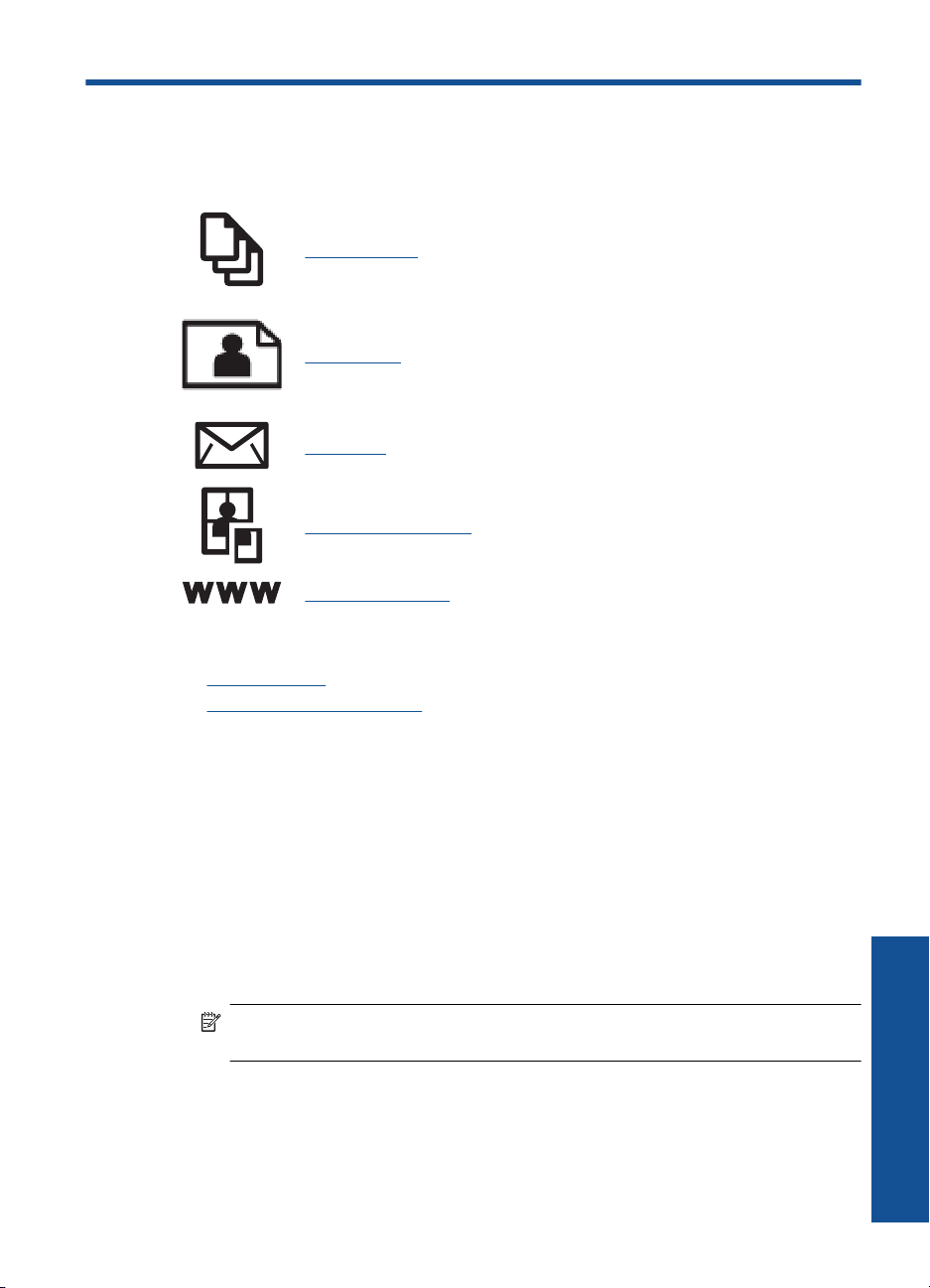
3Tisk
Pro pokračování vyberte tiskovou úlohu.
„Tisk dokumentů“ na stránce 7
„Tisk fotografií“ na stránce 8
„Tisk obálek“ na stránce 10
„Tisk na speciální média“ na stránce 11
„Tisk webové stránky“ na stránce 17
Příbuzná témata
Vkládání médií“ na stránce 23
•„
Doporučené papíry pro tisk“ na stránce 21
•„
Tisk dokumentů
Tisk ze softwarové aplikace
1. Zkontrolujte, zda je ve vstupním zásobníku vložen papír.
2. V používané aplikaci klepněte v nabídce Soubor na příkaz Tisk.
3. Zkontrolujte, zda je zvolena tiskárna.
4. Pokud potřebujete změnit některá nastavení, klepněte na tlačítko, které otevře
dialogové okno Vlastnosti.
V závislosti na softwarové aplikaci může být toto tlačítko označeno Vlastnosti,
Možnosti, Nastavení tiskárny, Tiskárna nebo Předvolby.
Poznámka Při tisku fotografií musíte vybrat možnosti pro specifický fotografický
papír a zvýraznění.
Tisk
Tisk dokumentů 7
Page 11
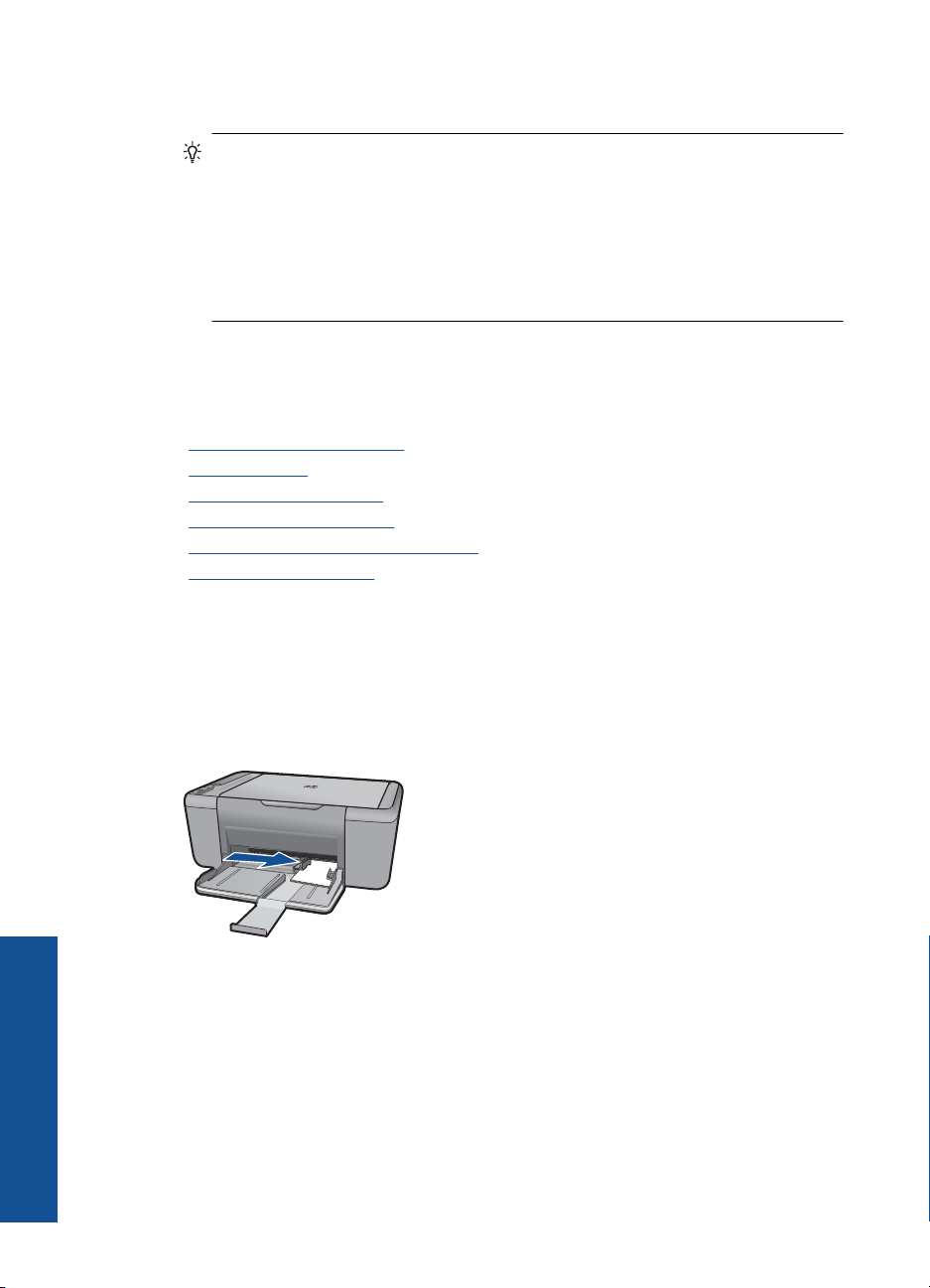
Kapitola 3
5. Vyberte vhodné možnosti pro tiskovou úlohu pomocí funkcí, které jsou k dispozici na
kartách Rozšířené, Zástupci pro tisk, Funkce a Barva.
Tip Možnosti, které nejlépe odpovídají vaší tiskové úloze, lze snadno zvolit
pomocí předdefinovaných tiskových úloh, a to prostřednictvím karty Zástupci pro
tisk. Klepněte na typ tiskové úlohy v seznamu Zástupci pro tisk. Výchozí
nastavení pro tento typ tiskové úlohy jsou určena a shrnuta na kartě Zástupci
pro tisk. V případě potřeby můžete upravit místní nastavení a uložit vlastní
nastavení jako nového zástupce tisku. Chcete-li uložit vlastního zástupce pro tisk,
vyberte zástupce a klepněte na tlačítko Uložit jako. Chcete-li zástupce odstranit,
vyberte jej a klepněte na tlačítko Odstranit.
6. Klepnutím na tlačítko OK zavřete dialogové okno Vlastnosti.
7. Klepnutím na tlačítko Tisk nebo OK zahájíte tisk.
Příbuzná témata
Doporučené papíry pro tisk“ na stránce 21
•„
Vkládání médií“ na stránce 23
•„
Zobrazení rozlišení tisku“ na stránce 19
•„
Používání zkratek pro tisk“ na stránce 19
•„
Nastavení výchozích nastavení tisku“ na stránce 20
•„
Zastavte aktuální úlohu“ na stránce 55
•„
Tisk fotografií
Tisk fotografie na fotografický papír
1. Ze vstupního zásobníku vyjměte veškerý papír a potom do něj vložte fotografický
2. V používané aplikaci klepněte v nabídce Soubor na příkaz Tisk.
3. Zkontrolujte, zda je zvolena tiskárna.
4. Klepněte na tlačítko, kterým se otevře dialogové okno Vlastnosti.
5. Klepněte na kartu Funkce.
6. V oblasti Základní možnosti v rozevíracím seznamu Typ papíru, vyberte
Tisk
papír tiskovou stranou směrem dolů.
V závislosti na softwarové aplikaci může být toto tlačítko označeno Vlastnosti,
Možnosti, Nastavení tiskárny, Tiskárna nebo Předvolby.
odpovídající typ fotografického papíru.
8Tisk
Page 12
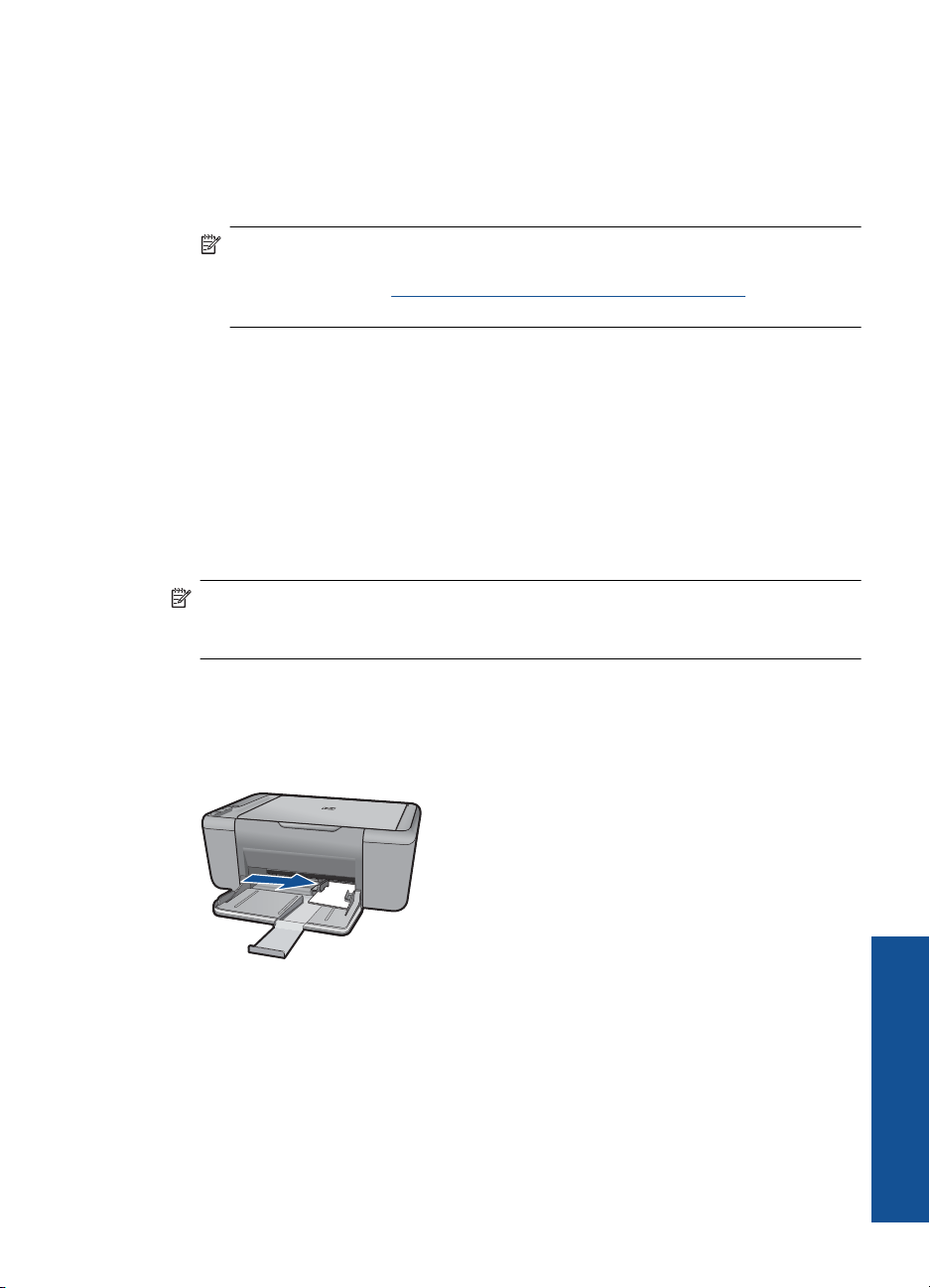
7. V oblasti Možnosti změny velikosti klepněte na vhodný formát papíru v seznamu
Formát.
Pokud není velikost papíru kompatibilní s typem papíru, software produktu zobrazí
upozornění a umožní výběr jiného typu nebo velikosti.
8. V oblasti Základní možnosti vyberte v nabídce Kvalita tisku vysokou kvalitu tisku,
například Nejlepší.
Poznámka Pro maximální kvalitu rozlišení otevřete kartu Upřesnit a poté
vyberte Zapnout z rozbalovacího seznamu Maximální rozlišení. Další informace
naleznete v tématu „
Tisk s použitím možnosti Maximální rozlišení“
na stránce 18.
9. Klepnutím na tlačítko OK se vraťte do dialogového okna Vlastnosti.
10. (Volitelné) Chcete-li tisknout fotografie černobíle, klepněte na kartu Barva a
zaškrtněte políčko Tisknout ve stupních šedé. V rozevíracím seznamu vyberte
jednu z následujících možností:
• Vysoká kvalita: pro tisk fotografií v odstínech šedi používá všechny dostupné
barvy. Tím se dosahuje jemných a přirozených odstínů šedi.
• Pouze černý inkoust: pro tisk fotografií v odstínech šedi používá černý inkoust.
Šedého vystínování se dosahuje pomocí různorodého rozložení černých bodů,
což může vést k zrnitému vzhledu fotografie.
11. Klepněte na tlačítko OK a potom na tlačítko Tisk nebo OK v dialogovém okně Tisk.
Poznámka Nepoužitý fotografický papír nenechávejte ve vstupním zásobníku.
Papír by se mohl zkroutit, což by mohlo snížit kvalitu výtisku. Fotografický papír by
měl být před zahájením tisku rovný.
Postup pro tisk obrázků bez okrajů
1. Vyjměte všechen papír ze zásobníku papíru.
2. Na pravou stranu zásobníku papíru umístěte tiskovou stranou dolů fotografický papír.
3. V používané aplikaci klepněte v nabídce Soubor na příkaz Tisk.
4. Zkontrolujte, zda je zvolena tiskárna.
5. Klepněte na tlačítko, kterým se otevře dialogové okno Vlastnosti.
V závislosti na softwarové aplikaci může být toto tlačítko označeno Vlastnosti,
Možnosti, Nastavení tiskárny, Tiskárna nebo Předvolby.
6. Klepněte na kartu Funkce.
Tisk fotografií 9
Tisk
Page 13
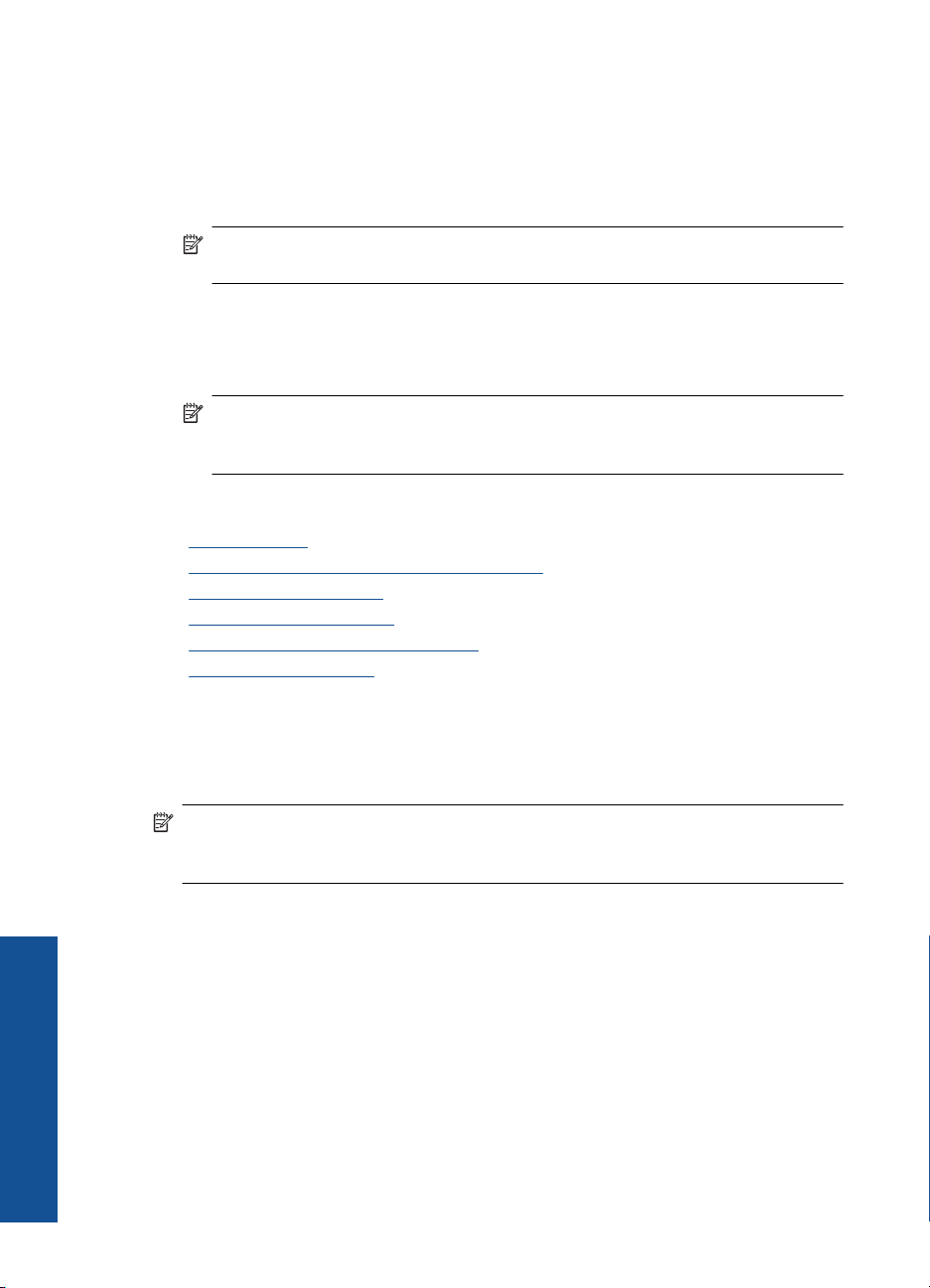
Kapitola 3
7. V seznamu Formát klepněte na formát fotografického papíru vloženého v zásobníku
papíru.
Pokud lze na zvolený formát tisknout obrázek bez okrajů, bude zaškrtávací políčko
Tisk bez okrajů aktivní.
8. V rozevíracím seznamu Typ papíru klepněte na možnost Další a poté vyberte
příslušný typ papíru.
Poznámka Pokud je pro typ papíru nastavena možnost Běžný papír nebo je
zvolen jiný typ než fotografický papír, nemůžete tisknout obrázky bez okrajů.
9. Není-li políčko Tisk bez okrajů zaškrtnuté, zaškrtněte je.
Pokud není velikost papíru pro tisk bez okrajů kompatibilní s typem papíru, software
produktu zobrazí upozornění a umožní výběr jiného typu nebo velikosti.
10. Klepněte na tlačítko OK a potom na tlačítko Tisk nebo OK v dialogovém okně Tisk.
Poznámka Nepoužitý fotografický papír nenechávejte v zásobníku papíru.
Papír by se mohl zkroutit, což by mohlo snížit kvalitu výtisku. Fotografický papír
by měl být před zahájením tisku rovný.
Příbuzná témata
Vkládání médií“ na stránce 23
•„
Tisk s použitím možnosti Maximální rozlišení“ na stránce 18
•„
Zobrazení rozlišení tisku“ na stránce 19
•„
Používání zkratek pro tisk“ na stránce 19
•„
Nastavení výchozích nastavení tisku“ na stránce 20
•„
Zastavte aktuální úlohu“ na stránce 55
•„
Tisk obálek
Tisk
10 Tisk
Do vstupního zásobníku zařízení HP All-in-One je možné vložit jednu nebo více obálek.
Nepoužívejte lesklé ani reliéfní obálky, ani obálky se sponami či průhlednými okénky.
Poznámka O zvláštnostech formátování textu, který má být vytištěn na obálky, si
přečtěte v nápovědě k používanému textovému editoru. Chcete-li dosáhnout
nejlepších výsledků, použijte jako zpáteční adresy štítky, které pak nalepíte na obálky.
Tisk obálek
1. Posuňte vodítko papíru zcela doleva.
2. Obálky umístěte na pravou stranu zásobníku. Tištěná strana musí směřovat dolů.
Chlopeň musí být na levé straně.
3. Zasuňte obálky co nejdále do tiskárny.
4. Posuňte vodítko papíru těsně k okraji obálek.
Page 14
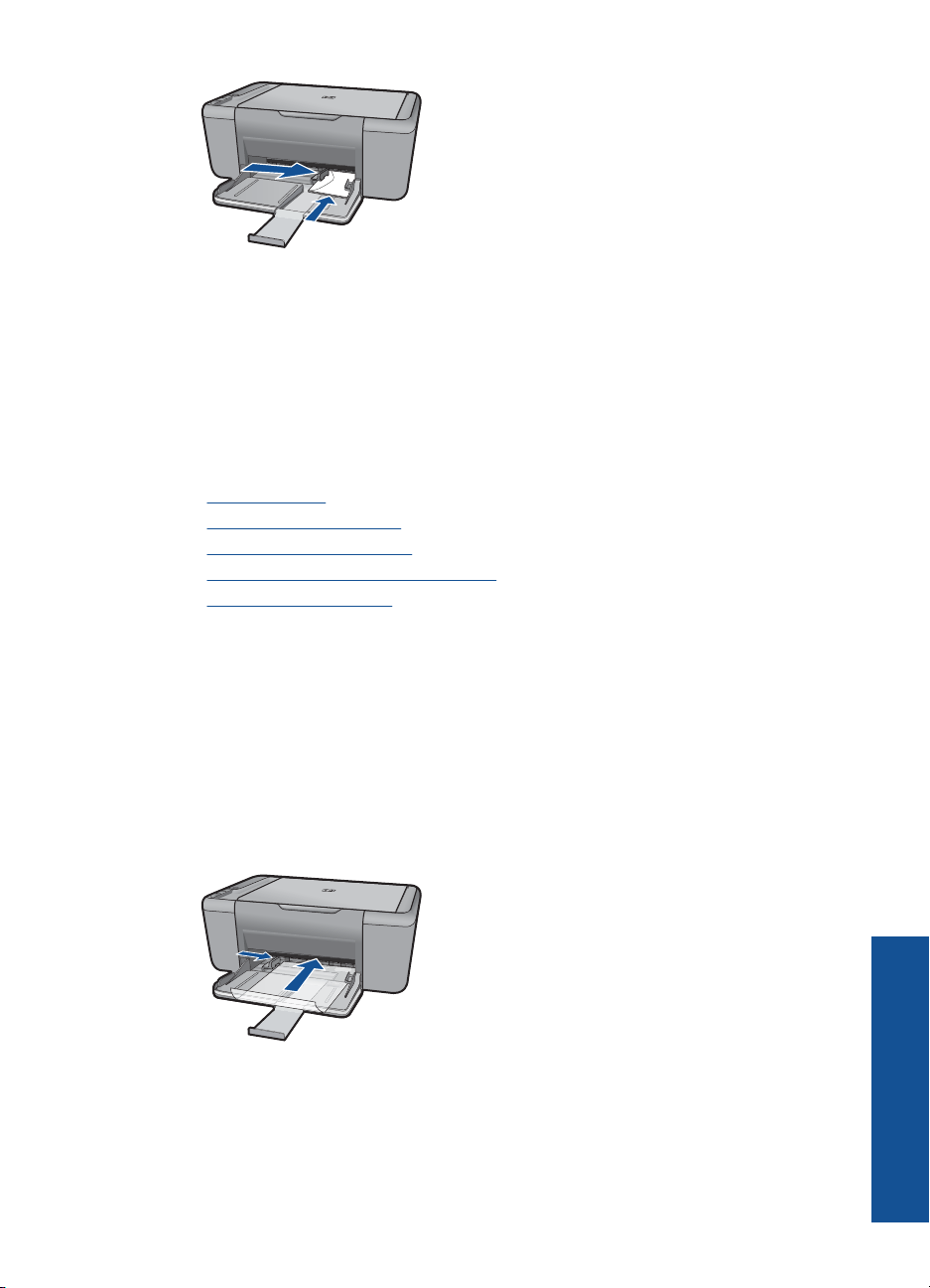
5. Otevřete dialogové okno Vlastnosti tiskárny.
6. Klepněte na kartu Funkce a vyberte následující nastavení:
• Typ papíru: Obyčejný papír
• Formát: Vhodný formát obálky
7. Nastavte všechny další požadované možnosti tisku a klepněte na tlačítko OK.
Příbuzná témata
Vkládání médií“ na stránce 23
•„
Zobrazení rozlišení tisku“ na stránce 19
•„
Používání zkratek pro tisk“ na stránce 19
•„
Nastavení výchozích nastavení tisku“ na stránce 20
•„
Zastavte aktuální úlohu“ na stránce 55
•„
Tisk na speciální média
Tisk na průhledné fólie
1. Posuňte vodítko papíru zcela doleva.
2. Fólie umístěte na pravou stranu zásobníku. Strana pro tisk by měla směřovat dolů a
samolepicí páska nahoru směrem k tiskárně.
3. Fólie opatrně zasuňte zcela do tiskárny, aby se samolepicí pásky o sebe nezachytily.
4. Posuňte vodítko papíru těsně k okraji fólií.
5. Otevřete dialogové okno Vlastnosti tiskárny.
6. Klepněte na kartu Zkratky pro tisk.
Tisk
Tisk na speciální média 11
Page 15
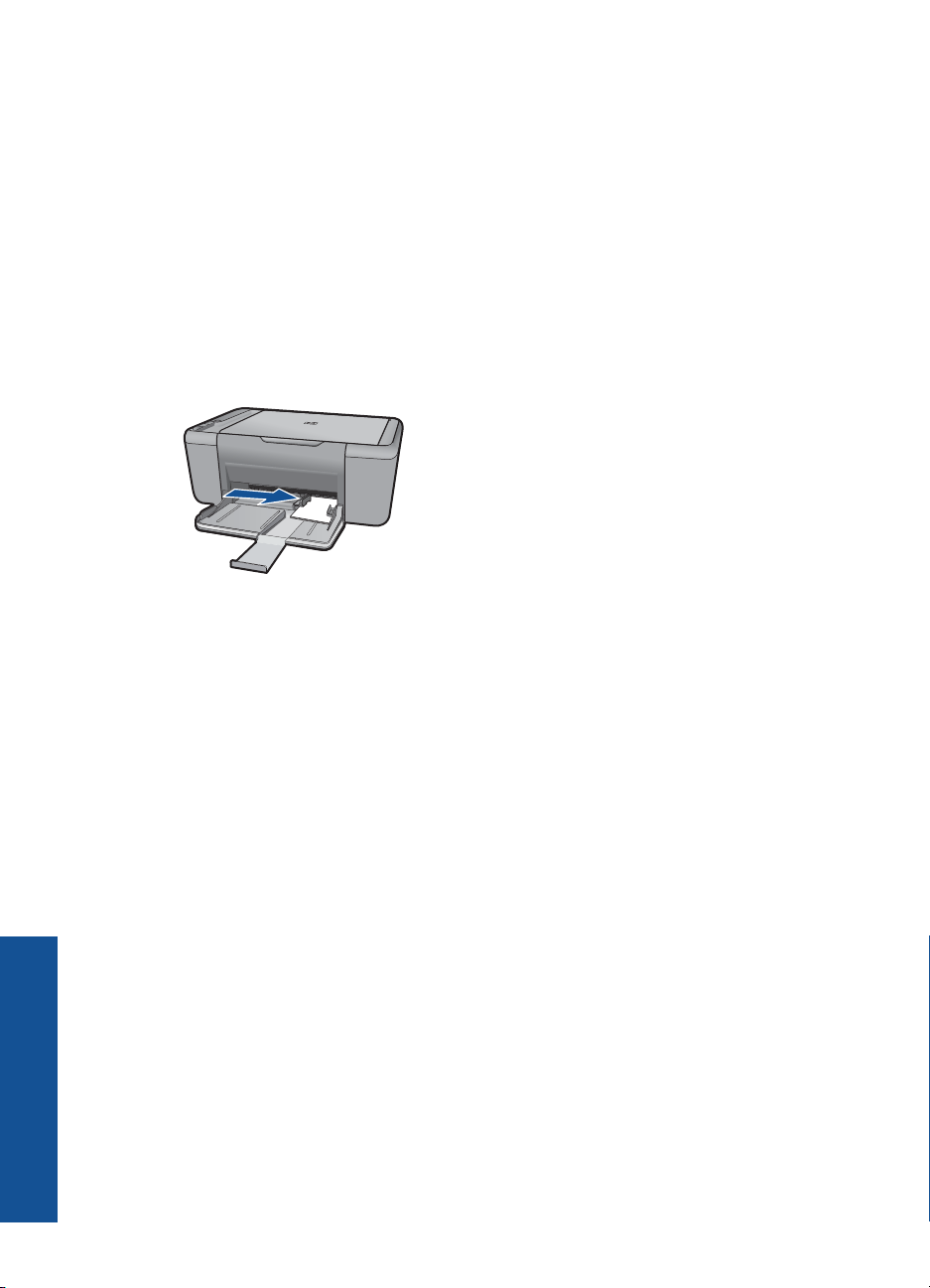
Kapitola 3
7. V seznamu Zkratky pro tisk klepněte na možnost Tisk prezentací a proveďte
následující nastavení:
• Typ papíru: Klepněte na tlačítko Více a vyberte vhodný typ průhledné fólie.
• Formát papíru: Vhodný formát papíru
8. Nastavte všechny další požadované možnosti tisku a klepněte na tlačítko OK.
Tisk pohlednic
1. Posuňte vodítko papíru zcela doleva.
2. Karty umístěte na pravou stranu zásobníku. Strana pro tisk by měla směřovat dolů a
krátký okraj směrem k tiskárně.
3. Zasuňte je co nejdále do tiskárny.
4. Posuňte vodítko papíru těsně k okraji karet.
Tisk
5. Otevřete dialogové okno Vlastnosti tiskárny.
6. Klepněte na kartu Funkce a proveďte následující nastavení:
• Typ papíru: Klepněte na tlačítko Více, potom na možnost Speciální papír a
vyberte vhodný typ karet.
• Kvalita tisku: Normální nebo Nejlepší
• Formát: Vhodný formát karty
7. Nastavte všechny další požadované možnosti tisku a klepněte na tlačítko OK.
Tisk štítků
1. Posuňte vodítko papíru zcela doleva.
2. Prolistujte archy se štítky, aby se od sebe oddělily. Poté zarovnejte jejich okraje.
3. Archy se štítky umístěte na pravou stranu zásobníku. Strana se štítky musí být
otočena směrem dolů.
4. Zasuňte archy co nejdále do tiskárny.
5. Posuňte vodítko papíru těsně k okraji listů.
12 Tisk
Page 16
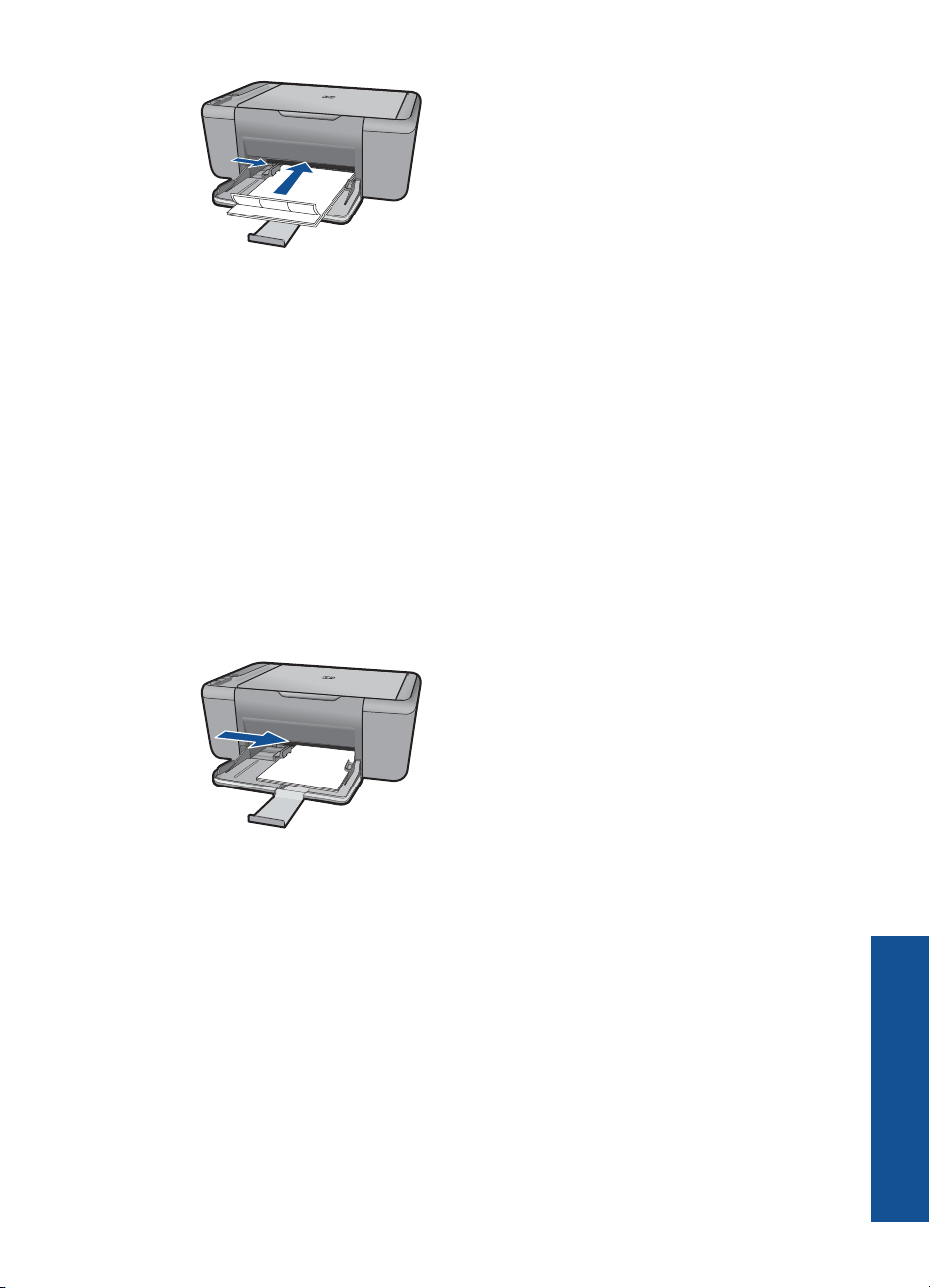
6. Otevřete dialogové okno Vlastnosti tiskárny.
7. Klepněte na kartu Zkratky pro tisk.
8. V seznamu Zkratky pro tisk klepněte na možnost Běžný tisk a proveďte následující
nastavení:
• Typ papíru: Obyčejný papír
• Formát papíru: Vhodný formát papíru
9. Klepněte na tlačítko OK.
Tisk letáků
1. Posuňte vodítko papíru zcela doleva.
2. Na pravou stranu zásobníku umístěte papír. Tištěná strana musí směřovat dolů.
3. Zasuňte papír co nejdále do tiskárny.
4. Posuňte vodítko papíru těsně k okraji papíru.
5. Otevřete dialogové okno Vlastnosti tiskárny.
6. Klepněte na kartu Funkce.
7. Určete následující nastavení tisku:
• Kvalita tisku : Nejlepší
• Typ papíru: Klepněte na tlačítko Více a vyberte vhodný typ papíru do
inkoustových tiskáren HP.
• Orientace: Na výšku nebo Na šířku
• Formát: Vhodný formát papíru
• Oboustranný tisk: Ručně
8. Klepnutím na tlačítko OK spustíte tisk.
Tisk na speciální média 13
Tisk
Page 17
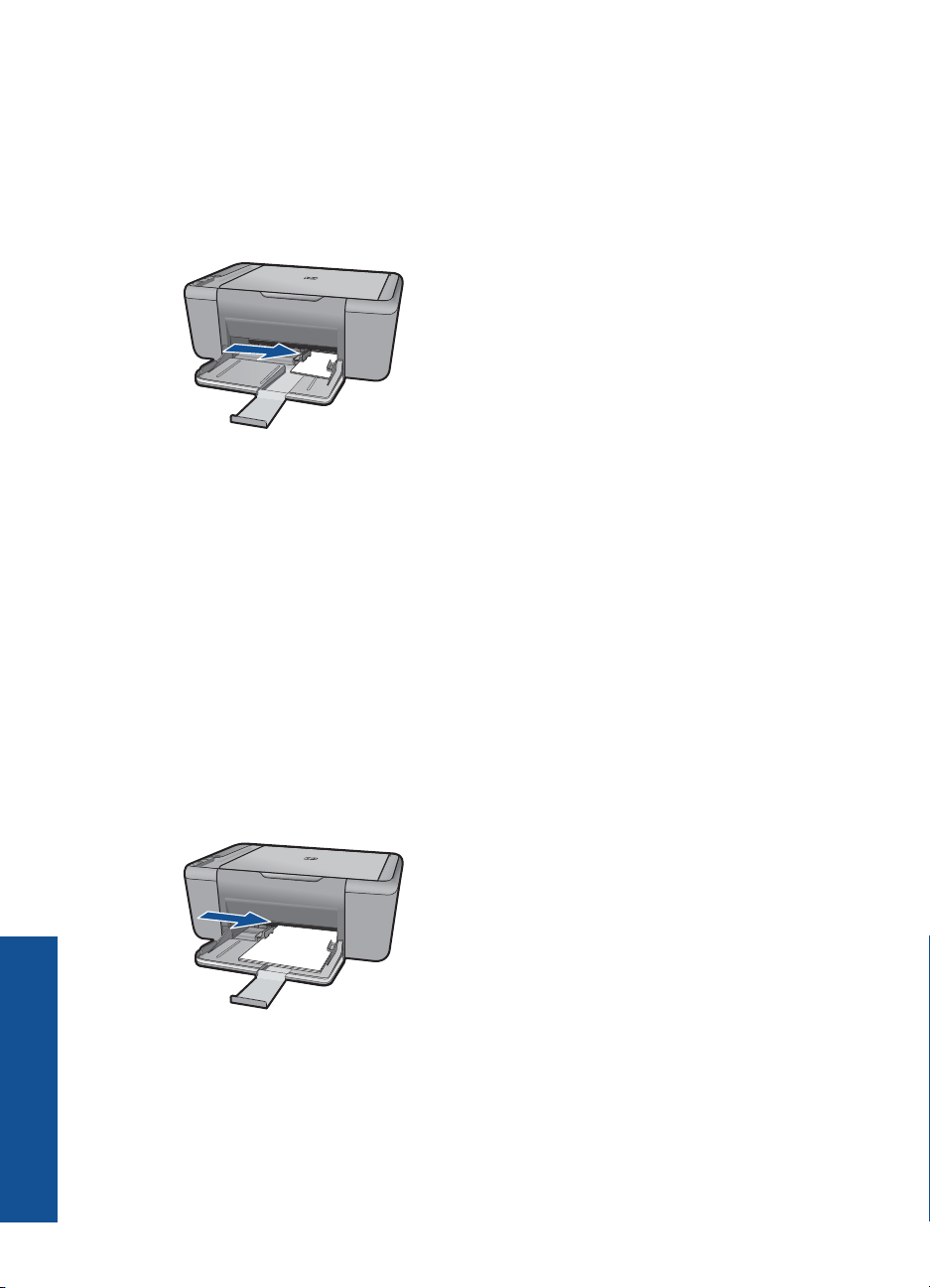
Kapitola 3
Tisk blahopřání
1. Posuňte vodítko papíru zcela doleva.
2. Prolistováním oddělte karty od sebe a zarovnejte jejich hrany.
3. Blahopřání umístěte na pravou stranu zásobníku. Tištěná strana musí směřovat dolů.
4. Zasuňte je co nejdále do tiskárny.
5. Posuňte vodítko papíru těsně k okraji karet.
6. Otevřete dialogové okno Vlastnosti tiskárny.
7. Klepněte na kartu Funkce a proveďte následující nastavení:
• Kvalita tisku: Normální
• Typ papíru: Klepněte na tlačítko Více a vyberte vhodný typ karty.
• Formát: Vhodný formát karty
8. Nastavte všechny další požadované možnosti tisku a klepněte na tlačítko OK.
Tisk
14 Tisk
Tisk brožur
1. Posuňte vodítko papíru zcela doleva.
2. Na pravou stranu zásobníku umístěte běžný papír. Tištěná strana musí směřovat
dolů.
3. Zasuňte papír co nejdále do tiskárny.
4. Posuňte vodítko papíru těsně k okraji papíru.
5. Otevřete dialogové okno Vlastnosti tiskárny.
6. Klepněte na kartu Zkratky pro tisk.
7. V seznamu Zkratky pro tisk klepněte na možnost Tisk brožur.
Page 18
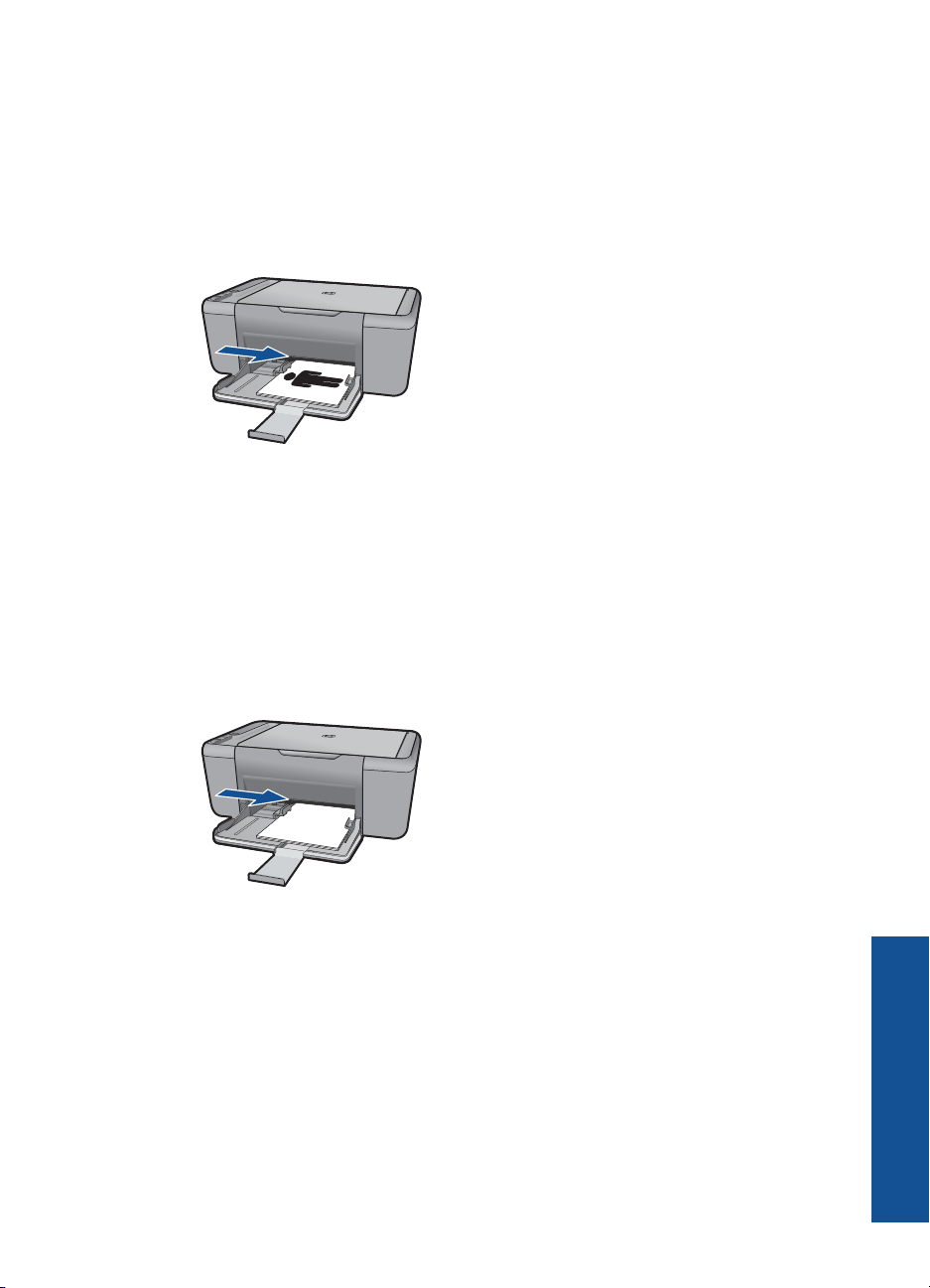
8. V rozevíracím seznamu Tisk na obě strany vyberte jednu z následujících možností
vazby:
• Brožura s vazbou na levém okraji
• Brožura s vazbou na pravém okraji
9. Nastavte všechny další požadované možnosti tisku a klepněte na tlačítko OK.
10. Po zobrazení výzvy vložte vytisknuté stránky znovu do vstupního zásobníku podle
následujícího nákresu.
11. Klepnutím na tlačítko Pokračovat dokončete tisk brožury.
Tisk plakátů
1. Posuňte vodítko papíru zcela doleva.
2. Na pravou stranu zásobníku umístěte běžný papír. Tištěná strana musí směřovat
dolů.
3. Zasuňte papír co nejdále do tiskárny.
4. Posuňte vodítko papíru těsně k okraji papíru.
5. Otevřete dialogové okno Vlastnosti tiskárny.
6. Klepněte na kartu Funkce a proveďte následující nastavení:
• Typ papíru: Obyčejný papír
• Orientace: Na výšku nebo Na šířku
• Formát: Vhodný formát papíru
7. Klepněte na kartu Upřesnit a potom na možnost Funkce tiskárny.
8. V rozevíracím seznamu Tisk plakátu vyberte počet listů na plakát.
9. Klepněte na tlačítko Vybrat vedle sebe.
10. Zkontrolujte, zda zadaný počet stránek odpovídá počtu listů na plakát, a potom
klepněte na tlačítko OK.
Tisk na speciální média 15
Tisk
Page 19
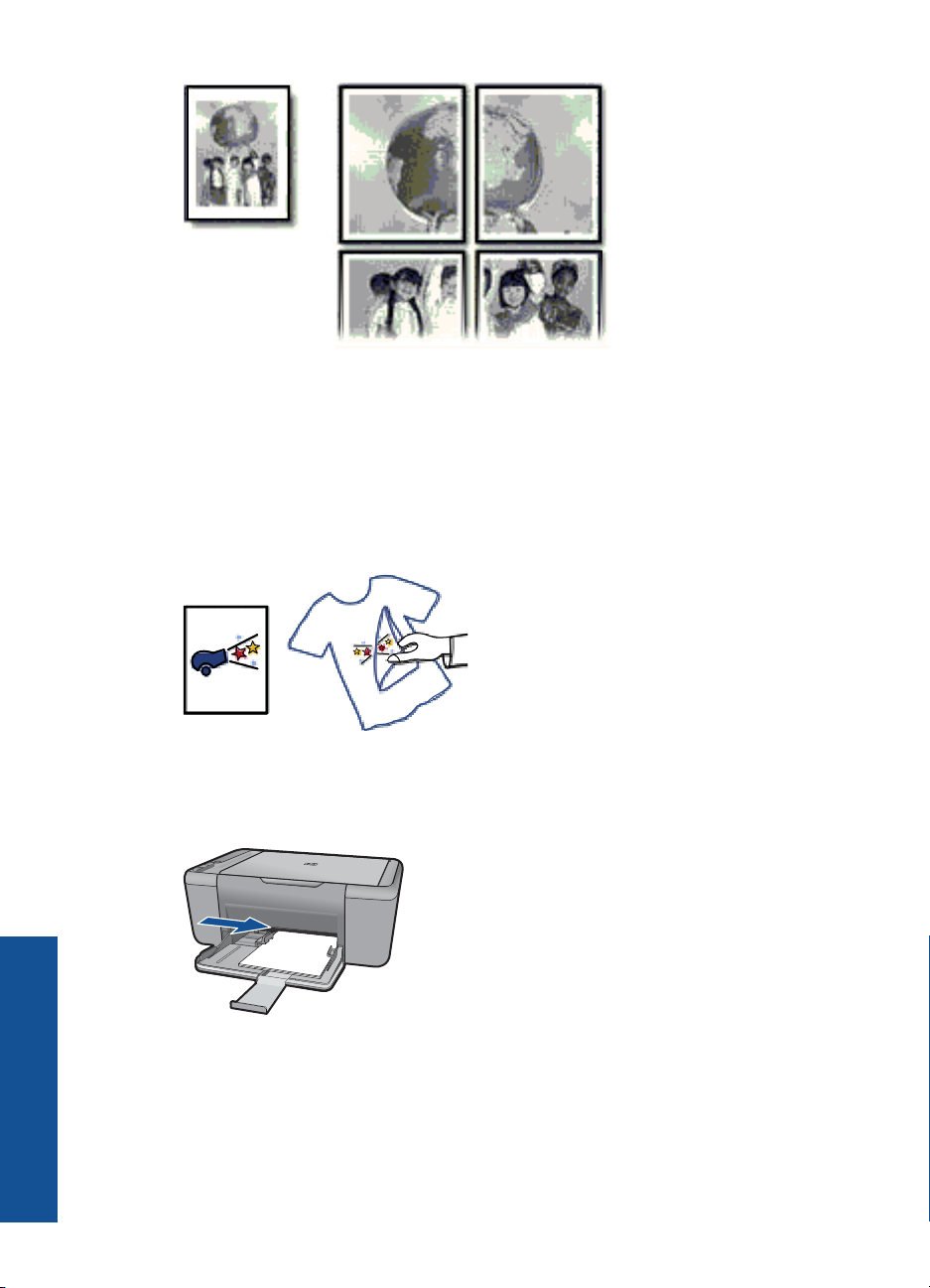
Kapitola 3
11. Nastavte všechny další požadované možnosti tisku a klepněte na tlačítko OK.
Tisk zažehlovacích fólií
1. Posuňte vodítko papíru zcela doleva.
2. Papír s nažehlovací fólií umístěte na pravou stranu zásobníku. Tištěná strana musí
směřovat dolů.
Tisk
16 Tisk
3. Zasuňte papír co nejdále do tiskárny.
4. Posuňte vodítko papíru těsně k okraji papíru.
5. Otevřete dialogové okno Vlastnosti tiskárny.
Page 20
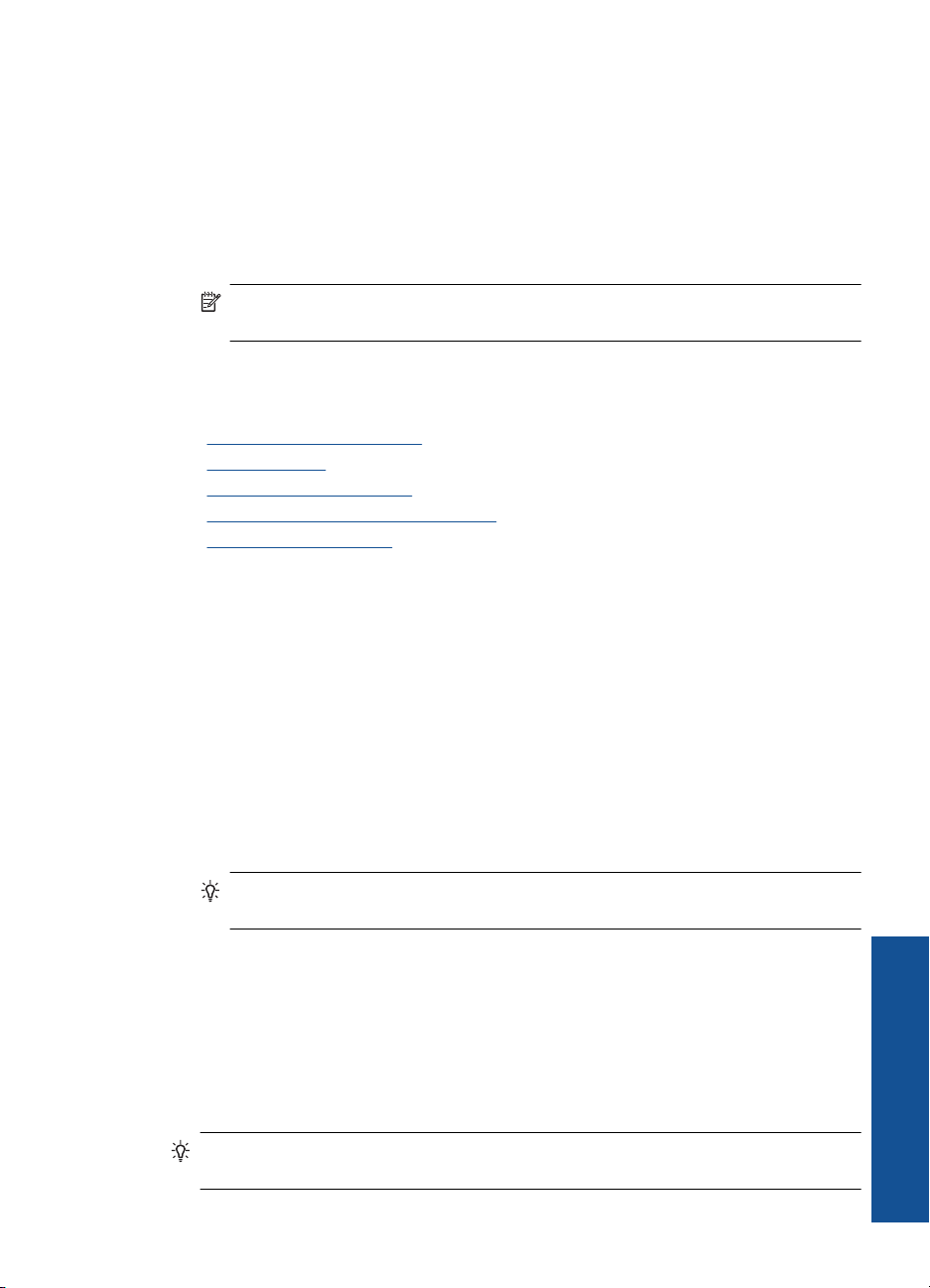
6. Klepněte na kartu Funkce a proveďte následující nastavení:
• Kvalita tisku: Normální nebo Nejlepší.
• Typ papíru: Klepněte na tlačítko Více, potom na možnost Speciální papír a
klepněte na možnost Další speciální papír.
• Formát: Vhodný formát papíru
7. Klepněte na kartu Upřesnit.
8. Klepněte na možnost Funkce tiskárny a potom v nastavení Zrcadlový obraz
vyberte možnost Zapnuto.
Poznámka Některé aplikace obsahující funkci pro tisk nažehlovacích fólií
nevyžadují vytištění zrcadlového obrazu.
9. Nastavte všechny další požadované možnosti tisku a klepněte na tlačítko OK.
Příbuzná témata
•„
Doporučené papíry pro tisk“ na stránce 21
Vkládání médií“ na stránce 23
•„
Používání zkratek pro tisk“ na stránce 19
•„
Nastavení výchozích nastavení tisku“ na stránce 20
•„
Zastavte aktuální úlohu“ na stránce 55
•„
Tisk webové stránky
Webovou stránku je možné vytisknout z webového prohlížeče na zařízení HP All-in-One.
Pokud používáte prohlížeč Internet Explorer (6.0 nebo vyšší) nebo Firefox (2.0 nebo
vyšší), můžete využít HP Smart Web Printing, což vám zajistí jednoduché,
předvídatelné tisknutí webu, při kterém budeme mít pod kontrolou co a jak chcete
tisknout. HP Smart Web Printing spustíte z lišty v prohlížeči Internet Explorer. Více
informací o HP Smart Web Printing viz poskytnutá nápověda.
Postup pro tisk webové stránky
1. Zkontrolujte, zda je ve vstupním zásobníku vložen papír.
2. V nabídce Soubor webového prohlížeče klepněte na příkaz Tisk.
Tip Nejlepších výsledků dosáhnete vybráním HP Smart Web Printing v
nabídce Soubor. Pokud je možnost vybrána, objeví se zaškrtávací značka.
Prohlížeč zobrazí dialogové okno Tisk.
3. Zkontrolujte, zda je zvolena tiskárna.
4. Pokud prohlížeč tuto možnost podporuje, vyberte položky, které chcete z webové
stránky vytisknout.
Například v aplikaci Internet Explorer, klepněte na kartu Možnosti pro výběr voleb
jako jsou Jak jsou na obrazovce, Jen vybraný rámec, a Vytisknout všechny
odkazované dokumenty.
5. Klepnutím na tlačítko Tisk nebo OK vytiskněte webovou stránku.
Tip Aby se webové stránky tiskly správně, budete možná muset nastavit orientaci
Na šířku.
Tisk webové stránky 17
Tisk
Page 21
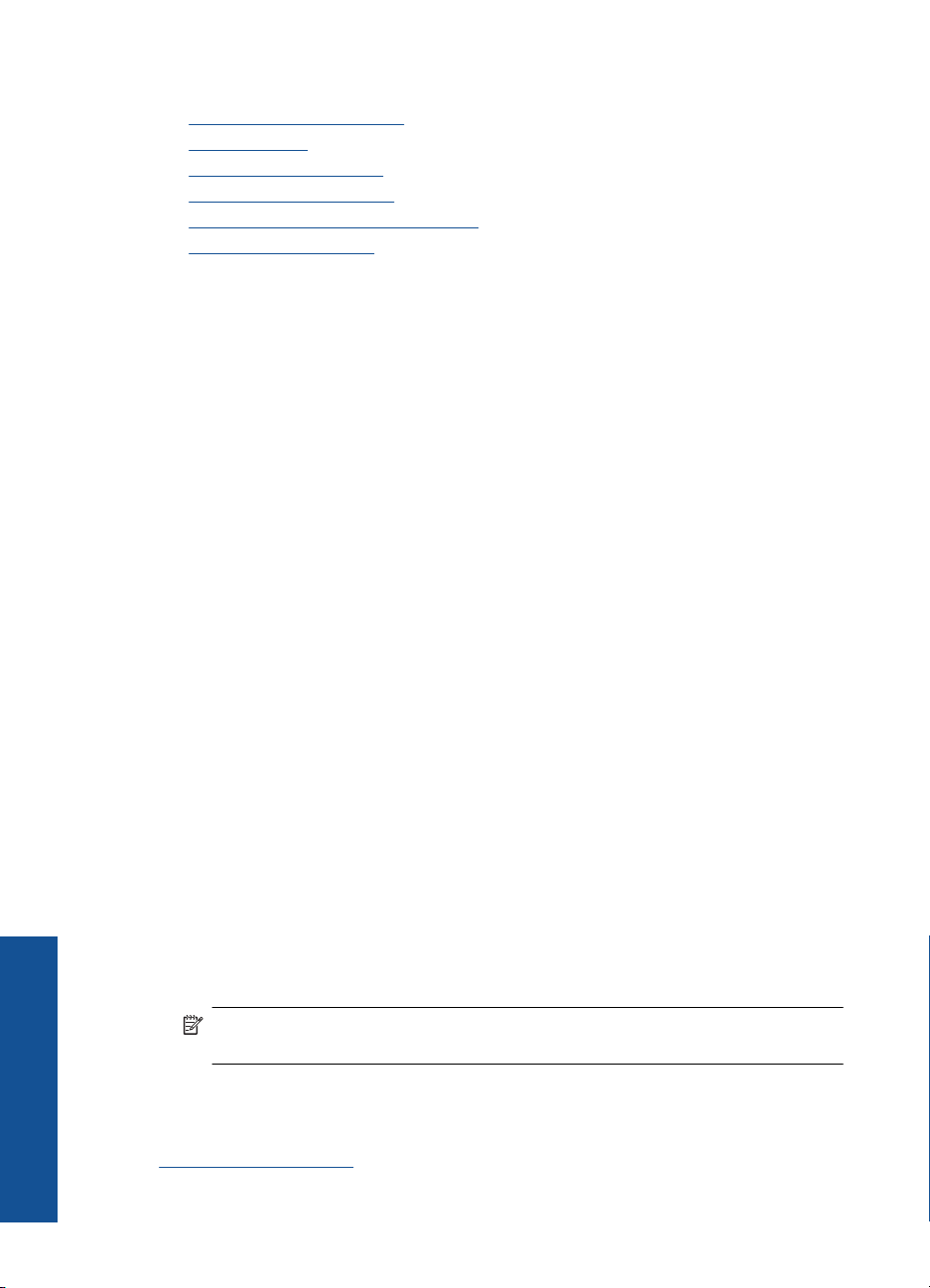
Kapitola 3
Příbuzná témata
Doporučené papíry pro tisk“ na stránce 21
•„
Vkládání médií“ na stránce 23
•„
Zobrazení rozlišení tisku“ na stránce 19
•„
Používání zkratek pro tisk“ na stránce 19
•„
Nastavení výchozích nastavení tisku“ na stránce 20
•„
Zastavte aktuální úlohu“ na stránce 55
•„
Tisk s použitím možnosti Maximální rozlišení
Použitím režimu maximálního rozlišení docílíte velmi kvalitního tisku ostrých obrázků.
Největší přínos z režimu maximálního rozlišení získáte tiskem velmi kvalitních obrázků,
jako jsou digitální fotografie. Když vyberete nastavení maximálního rozlišení, software
tiskárny zobrazí počet optimalizovaných bodů na palec (dpi), které bude tiskárna HP Allin-One tisknout. Tisk v maximálním rozlišení je podporován pouze u následujících typů
papíru:
• Fotografický papír HP Premium Plus Photo Paper
• Fotografický papír HP Premium Photo Paper
• Fotografický papír HP Advanced Photo Paper
• Fotografické karty hagaki
Tisk v maximálním rozlišení trvá déle než tisk pomocí jiných nastavení a vyžaduje hodně
místa na disku.
Tisk
18 Tisk
Tisk v režimu maximálního rozlišení
1. Zkontrolujte, zda je ve vstupním zásobníku vložen papír.
2. V používané aplikaci klepněte v nabídce Soubor na příkaz Tisk.
3. Zkontrolujte, zda je zvolena tiskárna.
4. Klepněte na tlačítko, kterým se otevře dialogové okno Vlastnosti.
V závislosti na softwarové aplikaci může být toto tlačítko označeno Vlastnosti,
Možnosti, Nastavení tiskárny, Tiskárna nebo Předvolby.
5. Klepněte na kartu Upřesnit.
6. Ve Vlastnosti tiskárny zvolte Zapnout z rozevíracího seznamu Maximální
rozlišení.
7.
Klepněte na kartu Funkce.
8. V rozevíracím seznamu Typ papíru klepněte na možnost Další a poté vyberte
příslušný typ papíru.
9. V rozevíracím seznamu Kvalita tisku klepněte na možnost Maximální rozlišení .
Poznámka Chcete-li zobrazit maximální rozlišení, v jakém bude produkt
tisknout, klepněte na tlačítko Rozlišení.
10. Nastavte všechny další požadované možnosti tisku a klepněte na tlačítko OK.
Příbuzná témata
„
Zobrazení rozlišení tisku“ na stránce 19
Page 22

Zobrazení rozlišení tisku
Software tiskárny zobrazí rozlišení tisku v bodech na palec (dpi). Rozlišení se různí podle
nastavení typu papíru a kvality tisku v softwaru tiskárny.
Zobrazení rozlišení tisku
1. Zkontrolujte, zda je ve vstupním zásobníku vložen papír.
2. V používané aplikaci klepněte v nabídce Soubor na příkaz Tisk.
3. Zkontrolujte, zda je zvolena tiskárna.
4. Klepněte na tlačítko, kterým se otevře dialogové okno Vlastnosti.
V závislosti na softwarové aplikaci může být toto tlačítko označeno Vlastnosti,
Možnosti, Nastavení tiskárny, Tiskárna nebo Předvolby.
5. Klepněte na kartu Funkce.
6. V rozevíracím seznamu Kvalita tisku zvolte nastavení kvality tisku vhodné pro
projekt.
7. V rozevíracím seznamu Typ papíru vyberte typ papíru vložený do tiskárny.
8. Klepnutím na tlačítko Rozlišení zobrazíte rozlišení tisku v bodech na palec (dpi).
Používání zkratek pro tisk
Zkratky pro tisk lze použít k tisku pomocí často používaných nastavení tisku. Software
tiskárny obsahuje několik speciálně navržených zkratek pro tisk, které jsou dostupné v
seznamu Zkratky pro tisk.
Poznámka Když vyberete zkratku pro tisk, automaticky se zobrazí příslušné
možnosti tisku. Můžete je nechat tak, jak jsou, změnit je nebo vytvořit vlastní zkratky
pro běžně prováděné úkoly.
Karta Zkratky pro tisk slouží k provádění následujících tiskových úloh:
• Běžný tisk: Rychlý tisk dokumentů.
• Možnosti úspory papíru: Tisk oboustranných dokumentů pomocí více stránek na
jeden list pro úsporu papíru.
• Tisk fotografií s bílými okraji: Tisk fotografií s bílým ohraničením na okrajích.
• Rychlý nebo ekonomický tisk: Rychlé vytváření tisků v kvalitě návrhu.
• Tisk prezentace: Vysoce kvalitní tisk dokumentů včetně dopisů a fólií.
Vytvoření zkratky pro tisk
1. V používané aplikaci klepněte v nabídce Soubor na příkaz Tisk.
2. Zkontrolujte, zda je zvolena tiskárna.
3. Klepněte na tlačítko, kterým se otevře dialogové okno Vlastnosti.
V závislosti na softwarové aplikaci může být toto tlačítko označeno Vlastnosti,
Možnosti, Nastavení tiskárny, Tiskárna nebo Předvolby.
4. Klepněte na kartu Zkratky pro tisk.
5. V seznamu Zkratky pro tisk klepněte na některou ze zkratek pro tisk.
Zobrazí se nastavení tisku vybrané zkratky pro tisk.
Používání zkratek pro tisk 19
Tisk
Page 23

Kapitola 3
6. Změňte nastavení tisku na požadované hodnoty nové zkratky pro tisk.
7. Klepněte na Uložit jako a zadejte název pro novou zkratku pro tisk, poté klepněte na
Uložit.
Zkratka pro tisk bude přidána do seznamu.
Odstranění zkratky pro tisk
1. V používané aplikaci klepněte v nabídce Soubor na příkaz Tisk.
2. Zkontrolujte, zda je zvolena tiskárna.
3. Klepněte na tlačítko, kterým se otevře dialogové okno Vlastnosti.
V závislosti na softwarové aplikaci může být toto tlačítko označeno Vlastnosti,
Možnosti, Nastavení tiskárny, Tiskárna nebo Předvolby.
4. Klepněte na kartu Zkratky pro tisk.
5. V seznamu Zkratky pro tisk klepněte na tu zkratku pro tisk, kterou chcete odstranit.
6. Klepněte na tlačítko Odstranit.
Zkratka pro tisk bude odstraněna ze seznamu.
Poznámka Odstranit lze pouze uživatelem vytvořené zkratky. Původní zkratky HP
nelze odstranit.
Nastavení výchozích nastavení tisku
Často používaná nastavení tisku můžete zvolit jako výchozí nastavení tisku. Otevřete-li
pak dialogové okno Tisk v používané aplikaci, budou již nastavena.
Tisk
20 Tisk
Změna výchozího nastavení tisku
1. V programu Centrum řešení HP klepněte na položku Nastavení, přejděte na možnost
Nastavení tisku a potom klepněte na položku Nastavení tiskárny.
2. Změňte nastavení tisku a klepněte na tlačítko OK.
Page 24

4 Základní informace o papíru
Do zařízení HP All-in-One můžete vložit řadu typů papíru různých formátů, včetně formátu
Letter nebo A4, fotografických papírů, průhledných fólií a obálek.
Tato část obsahuje následující témata:
„
Vkládání médií“ na stránce 23
Doporučené papíry pro tisk
Chcete-li dosáhnout nejlepší kvality při tisku, HP doporučuje použití papírů HP, které jsou
přímo určeny pro typ projektu, který tisknete.
V závislosti na zemi/oblasti pravděpodobně nebudou některé z těchto papírů k dispozici.
Fotografický papír HP Advanced Photo Paper
Silný fotografický papír s povrchem s okamžitým schnutím inkoustu ke snadné manipulaci
bez rozmazání. Odolává vodě, šmouhám, otiskům prstů a vlhkosti. Vzhled i struktura
vytištěných fotografií je srovnatelná s fotografiemi vyvolanými ve fotografických
laboratořích. Tyto papíry jsou k dispozici v několika formátech, včetně formátů A4, 8,5 ×
11 palců, 10 × 15 cm (s chlopněmi nebo bez chlopní) a 13 x 18 cm a se dvěma povrchy
- lesklé nebo jemně lesklé (saténově matné). Bez obsahu kyseliny pro větší stálost
dokumentů.
Fotografický papír HP Everyday Photo Paper
Tiskněte levně barevné každodenní fotografie na papír, který byl navržen pro běžný tisk
fotografií. Tento cenově dostupný fotografický papír rychle schne a umožňuje tak
okamžitou manipulaci. Při použití tohoto papíru v jakékoli inkoustové tiskárně získáte
ostré a jasné obrázky. Tyto papíry jsou k dispozici v několika formátech, včetně formátů
A4, 8,5 × 11 palců a 10 × 15 cm (s chlopněmi nebo bez chlopní) s pololesklou povrchovou
úpravou. Pro v
HP Brochure Paper nebo HP Superior Inkjet Paper
Tyto papíry jsou lesklé nebo matné na obou stranách pro oboustranné využití. Jsou velmi
vhodné pro reprodukce v kvalitě srovnatelné s fotografiemi a pro obchodní grafiku
používanou na desky výkazů, speciální prezentace, brožury, poštovní zásilky a
kalendáře.
ětší stálost fotografií, bez obsahu kyseliny.
Základní informace o papíru
HP Premium Presentation Paper nebo HP Professional Paper
Tyto papíry jsou těžké, oboustranné a matné, jsou perfektní pro prezentace, návrhy,
zprávy a bulletiny. Tuhý silný papír pro vynikající vzhled a působivost.
Jasně bílý papír HP do inkoustových tiskáren HP Bright White Inkjet Paper
Jasně bílý papír HP Bright White Inkjet Paper poskytuje vysoký stupeň barevného
kontrastu a ostrý text. Je dostatečně neprůhledný pro oboustranné barevné použití,
nedochází u něj k propíjení, což jej předurčuje pro bulletiny, zprávy a letáky. S technologií
ColorLok pro menší míru rozpití inkoustu, sytější černou a živé barvy.
Doporučené papíry pro tisk 21
Page 25

Základní informace o papíru
Kapitola 4
HP Printing Paper
Papír HP Printing Paper je víceúčelový papír s vysokou kvalitou. Vytváří dokumenty, které
vzbuzují solidnější dojem než dokumenty vytištěné na standardní víceúčelový papír nebo
papír do kopírek, ať již jde o vzhled, či hmatový dojem. S technologií ColorLok pro menší
míru rozpití inkoustu, sytější černou a živé barvy. Bez obsahu kyseliny pro větší stálost
dokumentů.
HP Office Paper
Papír HP Office Paper je víceúčelový papír s vysokou kvalitou. Je vhodný pro kopírování,
návrhy, poznámky a další každodenní dokumenty. S technologií ColorLok pro menší míru
rozpití inkoustu, sytější černou a živé barvy. Bez obsahu kyseliny pro větší stálost
dokumentů.
Nažehlovací fólie HP Iron-On Transfers
Nažehlovací fólie HP Iron-On Transfer (pro barevné textilie nebo pro světlé či bílé
textilie) jsou ideálním řešením pro vytváření obtisků na trička vyrobených z vlastních
digitálních fotografií.
Transparentní fólie HP Premium Inkjet Transparency Film
Transparentní fólie HP Premium Inkjet Transparency Film oživí vaše barevné
prezentace, které tak lépe zapůsobí. Práce s nimi je snadná a inkoust na nich zasychá
rychle a nerozmazává se.
Fotografické sady HP Photo Value Pack
HP Photo Value Packs vhodně nakombinovaný balíček originálních tiskových kazet HP
a papíru HP Advanced Photo Paper, který vám ušetří čas a odhadování toho, jak tisknout
dostupné profesionální fotografie pomocí HP All-in-One. Originální inkousty HP a papír
HP Advanced Photo Paper byly navrženy tak, aby společně vytvářely odolné a živé
fotografie výtisk za výtiskem. Skvělé pro tisk všech fotografií z dovolené, které stojí za to,
nebo vícenásobných výtisků pro sdílení.
ColorLok
Společnost HP doporu
každodenních dokumentů. Všechny papíry s logem ColorLok jsou nezávisle testovány,
aby splnily vysoké standardy spolehlivosti a kvality tisku a vytvořily dokumenty s ostrými,
živými barvami, sytou černou, které schnou rychleji než běžné papíry. Vyhledejte papíry
s logem ColorLok v mnoha gramážích a formátech u významných výrobců papíru.
22 Základní informace o papíru
čuje běžné papíry s logem ColorLok pro tisk a kopírování
Page 26

Poznámka V současné době jsou některé části webových stránek dostupné pouze
v angličtině.
Chcete-li objednat papíry HP nebo jiný spotřební materiál, přejděte na stránku
www.hp.com/buy/supplies. Po zobrazení výzvy vyberte zemi/oblast, dále podle pokynů
vyberte příslušný produkt a potom na této stránce klepněte na některý z odkazů na
stránky umožňující nákup.
Vkládání médií
▲ Pro pokračování vyberte formát papíru.
Vložte papír malého formátu
a.Posuňte vodítko šířky papíru doleva.
Posuňte vodítko šířky papíru doleva.
b. Vložte papír.
Vložte do zásobníku na fotopapír balík papírů kratší stranou dopředu a
tiskovou stranou dolů.
Zasuňte balík papírů až k dorazu.
Poznámka Jestliže fotografický papír, který používáte, má perforované
chlopně, vložte jej tak, aby chlopně byly otočeny směrem k vám.
Posuňte vodítko šířky papíru doprava, dokud se nezastaví o hranu papíru.
Základní informace o papíru
Vložte papír plného formátu
a.Posuňte vodítko šířky papíru doleva
Posuňte vodítko šířky papíru doleva.
Vkládání médií 23
Page 27

Základní informace o papíru
Kapitola 4
b. Vložte papír.
Balík papírů vložte do hlavního vstupního zásobníku kratší stranou dopředu
a tiskovou stranou dolů.
Zasuňte balík papírů až k dorazu.
Posuňte vodítko šířky papíru doprava, dokud se nezastaví o hranu papíru.
Vložení obálek
a.Posuňte vodítko šířky papíru doleva.
Posuňte vodítko šířky papíru doleva.
24 Základní informace o papíru
Page 28

Vyjměte veškerý papír z hlavního vstupního zásobníku.
b. Vložte obálky.
Vložte jednu nebo více obálek až k pravé straně hlavního vstupního
zásobníku chlopněmi doleva a lícem nahoru.
Zasouvejte balík obálek, dokud se nezastaví.
Posuňte vodítko šířky papíru směrem dovnitř proti balíku obálek, dokud se
nezarazí.
Základní informace o papíru
Vkládání médií 25
Page 29

Základní informace o papíru
Kapitola 4
26 Základní informace o papíru
Page 30
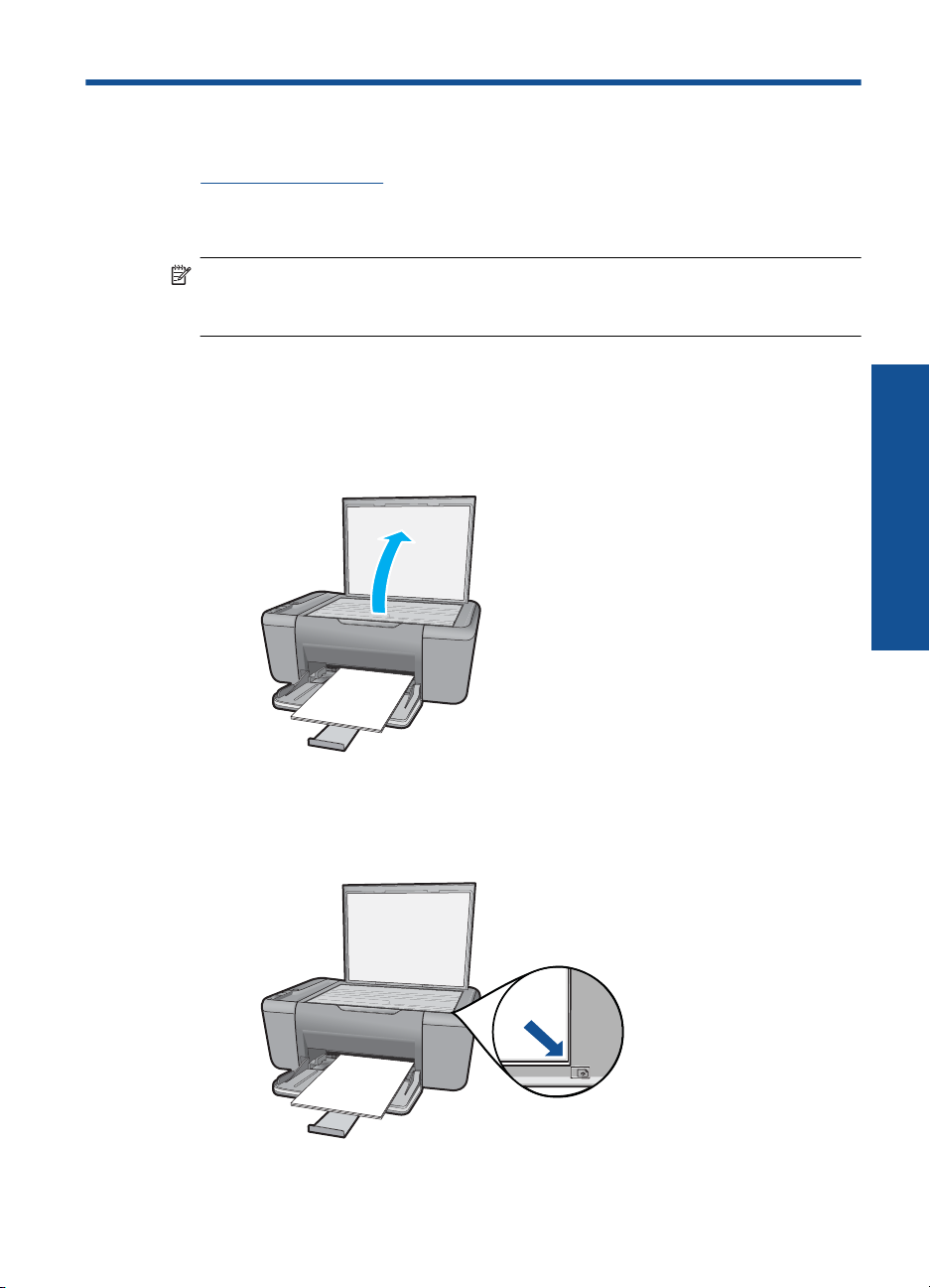
5 Skenování
• Skenování do počítače
Skenování do počítače
Poznámka Chcete-li využívat skenování do počítače, musí být zařízení HP All-in-
One připojeno k počítači a zařízení i počítač musí být zapnuté. Před kopírováním je
také třeba do počítače nainstalovat a spustit software zařízení HP Photosmart.
▲ Postup pro skenování do počítače:
Skenování jedné strany
a.Vložte předlohu.
Zvedněte víko produktu.
Skenování
Vložte předlohu do pravého předního rohu skleněné plochy potištěnou
stranou dolů.
Skenování do počítače27
Page 31

Kapitola 5
Sklopte víko.
b.Začněte skenovat.
Začněte Skenovat pomocí softwaru HP Photosmart.
c. Náhled a potvrzení.
Zobrazte náhled naskenovaného obrázku a potvrďte jej.
Skenování
Příbuzná témata
Zastavte aktuální úlohu“ na stránce 55
„
28 Skenování
Page 32

6 Kopírovat
„Kopírovat dokumenty nebo fotografie“ na stránce 29
Kopírovat dokumenty nebo fotografie
Poznámka Chcete-li kopírovat, musí být zařízení HP All-in-One připojeno k počítači
a zařízení i počítač musí být zapnuté. Před kopírováním je také třeba do počítače
nainstalovat a spustit software zařízení HP Photosmart.
Poznámka Funkce zvětšit a zmenšit není k dispozici u všech modelů.
▲ Proveďte jeden z následujících kroků:
Jednostranná předloha na jednostrannou kopii
a. Vložte papír.
Vložte buď malý fotografický papír nebo papír plné velikosti do hlavního
vstupního zásobníku.
b.Vložte předlohu.
Zvedněte víko produktu.
Vložte předlohu do pravého předního rohu skleněné plochy potištěnou
stranou dolů.
Kopírovat dokumenty nebo fotografie 29
Kopírovat
Page 33

Kapitola 6
Sklopte víko.
c. Zahajte kopírování.
Stiskněte Kopírovat černobíle nebo Kopírovat barevně.
Příbuzná témata
Zastavte aktuální úlohu“ na stránce 55
„
Kopírovat
30 Kopírovat
Page 34

7 Manipulace s tiskovými kazetami
• Kontrola odhadované hladiny inkoustu
Objednání tiskového spotřebního materiálu
•
Automatické čištění tiskových kazet
•
Ruční čištění tiskových kazet
•
Výměna kazet
•
Použití režimu záložního inkoustu
•
Informace k záruce tiskové kazety
•
Kontrola odhadované hladiny inkoustu
Hladinu inkoustu můžete snadno zkontrolovat a zjistit tak, kdy bude nutné vyměnit
tiskovou kazetu. Hladina zásoby inkoustu ukazuje přibližné množství inkoustu
zbývajícího v inkoustových kazetách.
Poznámka Jestliže jste instalovali plněnou nebo opravenou kazetu nebo kazetu,
která byla použita v jiné tiskárně, může být ukazatel hladiny nepřesný nebo
nedostupný.
Poznámka Varování a indikátory množství inkoustu poskytují pouze přibližné údaje
a slouží pouze k plánování. Pokud se vám zobrazí varovná zpráva, že je v tiskárně
málo inkoustu, zvažte přípravu náhradní tiskové kazety, abyste se vyhnuli možným
zdržením tisku. Není nutné vyměnit kazetu, dokud se nezhorší kvalita tisku.
Poznámka Inkoust z tiskových kazet je používán při procesu tisku mnoha různými
způsoby, včetně inicializačního procesu, který připravuje zařízení a tiskové kazety
pro tisk a při údržbě tiskové hlavy, při které se udržují tiskové trysky čisté, aby mohl
inkoust hladce protékat. Kromě toho zůstane v použité kazetě ještě určitý zbytek
inkoustu. Více informací viz
www.hp.com/go/inkusage.
Kontrola hladiny inkoustu v softwaru HP Photosmart
▲ V Centrum řešení HP klepněte na ikonu Přibližné hladiny inkoustu.
Poznámka Nástroje tiskárny lze také otevřít z dialogového okna Vlastnosti
tisku. V dialogovém okně Vlastnosti tisku klepněte na záložku Funkce a poté
na tlačítko Služby tiskárny.
Příbuzná témata
Objednání tiskového spotřebního materiálu“ na stránce 31
„
Objednání tiskového spotřebního materiálu
Pro získání seznamu čísel tiskových kazet použijte software dodaný se zařízením HP Allin-One, v němž najdete objednací čísla.
Objednání tiskového spotřebního materiálu 31
Manipulace s tiskovými kazetami
Page 35

Kapitola 7
Nalezení čísla tiskové kazety
1. V programu Centrum řešení HP klepněte na položku Nastavení, přejděte na možnost
Nastavení tisku a potom klepněte na položku Souprava nástrojů tiskárny.
Poznámka Souprava nástrojů tiskárny lze také otevřít z dialogového okna
Vlastnosti tisku. V dialogovém okně Vlastnosti tisku klepněte na záložku
Funkce a poté na tlačítko Služby tiskárny.
Zobrazí se okno Nástroje tiskárny.
2. Klepněte na kartu Odhadovaná hladina inkoustu.
Zobrazí se odhad hladiny inkoustu v jednotlivých tiskových kazetách. Pomocí nabídky
na spodní straně vyberte Detaily kazety.
Chcete-li objednat originální spotřební materiál HP pro zařízení HP All-in-One, přejděte
na stránku
vyberte podle pokynů používaný produkt a potom klepněte na některý z odkazů na
možnosti zakoupení na stránce.
Objednání inkoustových tiskových kazet z plochy vašeho počítače
▲ Abyste zjistili, jaký spotřební materiál HP je vhodný pro vaši tiskárnu, objednejte si
www.hp.com/buy/supplies. Po zobrazení výzvy vyberte zemi/oblast, dále
Poznámka Objednávání inkoustových kazet online není ve všech zemích a
oblastech podporováno. Není-li objednávání ve vaší zemi nebo oblasti k dispozici,
můžete si prohlédnout informace o spotřebních materiálech a vytisknout si seznam
pro nákup u vašeho prodejce produktů společnosti HP.
spotřební materiál online nebo si vytvořte vytisknutelný nákupní seznam, otevřete
Centrum řešení HP a vyberte funkci nakupování online.
Ve zprávách výstrahy inkoustu jsou uvedeny také informace o kazetách a odkazy na
nákupy on-line. Navíc můžete informace o tiskových kazetách a objednávání online
najít na
www.hp.com/buy/supplies.
Poznámka Objednávání kazet on-line není ve všech zemích a oblastech
podporováno. Pokud není podporováno ve vaší zemi či oblasti, můžete si i přesto
prohlížet informace o spotřebním materiálu a vytisknout si referenční seznam pro
použití při nákupu u místního prodejce HP.
Příbuzná témata
Výběr správných kazet“ na stránce 32
„
Manipulace s tiskovými kazetami
Výběr správných kazet
Společnost HP doporučuje používání originálních tiskových kazet HP. Originální
inkoustové kazety HP jsou určeny pro tiskárny HP a testovány, aby vám umožnily vždy
snadno dosáhnout skvělých výsledků.
Příbuzná témata
„
Objednání tiskového spotřebního materiálu“ na stránce 31
32 Manipulace s tiskovými kazetami
Page 36

Automatické čištění tiskových kazet
Pokud jsou vaše vytištěné strany vybledlé nebo jsou zde pruhy rozmazaného inkoustu,
v tiskových kazetách dochází inkoust nebo je potřeba je vyčistit. Další informace
naleznete v tématu „
Pokud je v tiskových kazetách dostatek inkoustu, spusťte automatické čištění tiskových
kazet.
Upozornění Tiskové kazety čistěte pouze v případě nutnosti. Provádíte-li čištění
kazet příliš často, dochází ke zbytečné ztrátě inkoustu a ke zkrácení životnosti kazet.
Čištění tiskových kazet
1. Otevřete program Centrum řešení HP a klepněte na položku Nastavení. V části
Nastavení tisku klepněte na Nástroje tiskárny.
2. Klepněte na tlačítko Vyčistit tiskové kazety.
3. Klepněte na tlačítko Vyčistit a postupujte podle zobrazených pokynů.
Kontrola odhadované hladiny inkoustu“ na stránce 31.
Ruční čištění tiskových kazet
Před čištěním si opatřete následující pomůcky:
• Suché pěnové houbičky, hadřík nepouštějící chlupy nebo jiný měkký materiál, který
se nerozkládá a nepouští vlákna.
Tip Pro čištění tiskových kazet jsou vhodné filtry na kávu, protože nepouštějí
chloupky.
• Destilovanou, přefiltrovanou nebo v lahvích balenou vodu (nepoužívejte vodu z
vodovodu, může obsahovat příměsi, které mohou poškodit tiskové kazety).
Upozornění K čištění kontaktů tiskových kazet nepoužívejte čisticí prostředky
na válce ani prostředky obsahující alkohol. Mohly by poškodit tiskovou kazetu
nebo produkt.
Čištění kontaktů tiskové kazety
1. Zapněte produkt a otevřete dvířka pro přístup tiskovým kazetám.
Držák kazet se přesune do středu výrobku.
2. Počkejte, dokud není vozík tiskových kazet v klidu a nevydává zvuky a potom
vytáhněte ze zadní strany produktu napájecí kabel.
3. Tiskovou kazetu uvolněte lehkým zatlačením dolů a směrem k sobě ji vytáhněte ze
zásuvky.
Poznámka Nevyjímejte obě tiskové kazety současně. Vyjměte a vyčistěte
každou tiskovou kazetu zvlášť. Neponechávejte tiskovou kazetu mimo zařízení
HP All-in-One déle než 30 minut.
4. Prohlédněte kontakty tiskové kazety, zda nejsou znečištěny inkoustem nebo
prachem.
Ruční čištění tiskových kazet 33
Manipulace s tiskovými kazetami
Page 37

Kapitola 7
5. Navlhčete čistou houbičku nebo hadřík, který nepouští chlupy, destilovanou vodou a
přebytečnou vodu vyždímejte.
6. Uchopte tiskovou kazetu za boční strany.
7. Čistěte pouze měděně zbarvené kontakty. Počkejte přibližně deset minut, než tiskové
kazety oschnou.
1 Měděně zbarvené kontakty
2 Inkoustové trysky (nečistěte)
8. Držte tiskovou kazetu tak, že bude logo HP nahoře a vložte ji zpět do slotu. Ujistěte
se, že jste ji zatlačili pevně na místo, aby zcela zapadla.
9. V případě potřeby opakujte tento postup pro druhou kazetu.
10. Jemně zavřete dvířka pro přístup k tiskovým kazetám a zasuňte napájecí kabel do
zadní strany produktu.
Výměna kazet
Výměna tiskových kazet
1. Zkontrolujte napájení.
Manipulace s tiskovými kazetami
34 Manipulace s tiskovými kazetami
2. Vyjměte tiskovou kazetu.
a.Otevřete dvířka pro kazetu.
Page 38

Počkejte, až se kazeta umístí do středu zařízení.
b. Stisknutím uvolněte kazetu a vyjměte ji ze zásuvky.
3. Vložte novou tiskovou kazetu.
a.Vyjměte kazetu z obalu.
b. Pomocí růžového vytahovacího poutka odstraňte plastovou pásku.
c. Zarovnejte barevné ikony, poté zasuňte kazetu do zásuvky, až zapadne na místo.
Výměna kazet 35
Manipulace s tiskovými kazetami
Page 39

Kapitola 7
d.Zavřete dvířka pro přístup k tiskovým kazetám.
4. Zarovnejte tiskové kazety.
Příbuzná témata
•„
Výběr správných kazet“ na stránce 32
Objednání tiskového spotřebního materiálu“ na stránce 31
•„
Použití režimu záložního inkoustu
Režim záložního inkoustu slouží k provozu zařízení HP All-in-One s pouze jednou
tiskovou kazetou. Režim záložního inkoustu se zapne po vyjmutí tiskové kazety z vozíku
tiskových kazet. V režimu záložního inkoustu může produkt jen tisknout úlohy z počítače.
Poznámka Když zařízení HP All-in-One pracuje v režimu záložního inkoustu, na
obrazovce se zobrazí zpráva. Pokud se zobrazí zpráva a v produktu jsou
nainstalovány obě tiskové kazety, zkontrolujte, zda byla z obou tiskových kazet
odstraněna ochranná plastová páska. Pokud ochranná páska zakrývá kontakty
tiskové kazety, produkt nemůže detekovat, že je tisková kazeta nainstalována.
Ukončení režimu záložního inkoustu
Manipulace s tiskovými kazetami
Naistalováním dvou tiskových kazet do HP All-in-One režim záložního inkoustu ukončíte.
Příbuzná témata
„
Výměna kazet“ na stránce 34
Informace k záruce tiskové kazety
Záruka společnosti HP na tiskové kazety se vztahuje pouze na produkty používané v
tiskovém zařízení společnosti HP, pro které jsou určeny. Tato záruka se nevztahuje na
36 Manipulace s tiskovými kazetami
Page 40

inkoustové produkty HP, které byly znovu plněny, přepracovány, renovovány, použity
nesprávným způsobem nebo porušeny.
Během záruční lhůty je produkt krytý zárukou, dokud nedojde k vyčerpání inkoustu HP
nebo neskončí záruční lhůta. Datum konce záruční lhůty ve formátu RRRR/MM/DD může
být uvedeno na produktu - viz obrázek:
Kopie vyjádření o omezené záruce HP viz tištěná dokumentace dodaná s produktem.
Informace k záruce tiskové kazety 37
Manipulace s tiskovými kazetami
Page 41

Kapitola 7
Manipulace s tiskovými kazetami
38 Manipulace s tiskovými kazetami
Page 42

8Vyřešit problém
Tato část obsahuje následující témata:
Podpora společnosti HP
•
Řešení problémů s nastavením
•
•
Odstraňování problémů s tiskem
•
Odstraňování problémů se skenováním
•
Odstraňování problémů s kopírováním
•
Chyby
Podpora společnosti HP
• Průběh podpory
•
Telefonická podpora HP
•
Další varianty záruky
Průběh podpory
Pokud se vyskytnou potíže, postupujte podle následujících kroků:
1. Prostudujte si dokumentaci dodanou s výrobkem.
2. Navštivte webové stránky podpory společnosti HP na adrese
Podpora online HP je k dispozici všem zákazníkům HP. Jedná se o nejrychlejší zdroj
těch nejaktuálnějších informací o produktech. Odborná pomoc zahrnuje následující
prvky:
• Rychlý přístup ke kvalifikovaným odborníkům online podpory
• Aktualizace softwaru a ovladačů pro produkt
• Hodnotné informace o produktu a řešení nejčastějších problémů
• Proaktivní aktualizace produktů, upozornění podpory a bulletiny společnosti HP
dostupné po registraci produktu
3. Telefonická podpora společnosti HP. Možnosti podpory a její dostupnost jsou pro
jednotlivé produkty, země, oblasti a jazyky různé.
Vyřešit problém
www.hp.com/support.
Telefonická podpora HP
Možnosti telefonické podpory a dostupnosti se liší v závislosti produktu, zemi/oblasti a
jazyku.
Tato část obsahuje následující témata:
•
Délka poskytování telefonické podpory
Zavolání
•
•
Telefonní čísla podpory
•
Po vypršení lhůty telefonické podpory
Délka poskytování telefonické podpory
Jednoletá bezplatná telefonická podpora je k dispozici v Severní Americe, Asijském
tichomoří a Latinské Americe (včetně Mexika). Délku poskytování telefonické podpory v
Podpora společnosti HP 39
Page 43

Kapitola 8
Vyřešit problém
Evropě, Středním východě a Africe naleznete na webovém serveru www.hp.com/
support. Jsou účtovány standardní telefonní poplatky.
Zavolání
Při hovoru s pracovníky telefonické podpory společnosti HP mějte počítač a produkt před
sebou. Buďte připraveni poskytnout následující informace:
• Název produktu (HP Deskjet F2400 All-in-One series)
• Sériové číslo (uvedeno na zadní nebo spodní straně produktu)
• Zprávy zobrazované při výskytu problému
• Odpovědi na tyto otázky:
◦ Nastala tato situace již dříve?
◦ Můžete přivodit opakování této situace?
◦ Přidali jste v době, kdy k této situaci došlo, do počítače nějaký nový hardware
nebo software?
◦ Došlo před touto situací k nějaké jiné události (například bouře, přesun produktu
atd.)?
Telefonní čísla podpory
Nejaktuálnější seznam čísel telefonické podpory HP a ceny hovorů viz
support.
Po vypršení lhůty telefonické podpory
Po vypršení lhůty telefonické podpory je podpora společnosti HP k dispozici za dodatečný
poplatek. Nápověda může být k dispozici také na webových stránkách online podpory
HP na adrese:
možnostech podpory, obraťte se na prodejce společnosti HP nebo zavolejte na telefonní
číslo podpory pro vaši zemi/oblast.
www.hp.com/support. Chcete-li získat informace o dostupných
www.hp.com/
Další varianty záruky
Za příplatek lze k zařízení HP All-in-One přikoupit rozšířené servisní plány. Jděte na
www.hp.com/support, vyberte svou zemi/oblast, a zjistěte informace o službách a
zárukách pro oblast a informace o rozšířených servisních plánech.
Řešení problémů s nastavením
V této části jsou uvedeny informace o odstraňování problémů s nastavením u produktu.
Mnoho problémů je způsobeno připojením produktu pomocí kabelu USB před instalací
softwaru HP Photosmart do počítače. Pokud jste připojili produkt k počítači předtím, než
vás k tomu vyzve software během instalace, musíte postupovat takto:
Řešení běžných problémů při instalaci
1. Odpojte kabel USB od počítače.
2. Odinstalujte software (pokud jste jej již instalovali).
Další informace naleznete v tématu „
na stránce 43.
40 Vyřešit problém
Odinstalace a opětovná instalace softwaru“
Page 44

3. Restartujte počítač.
4. Vypněte produkt, vyčkejte jednu minutu a pak jej znovu spusťte.
5. Přeinstalujte software HP Photosmart.
Upozornění Nepřipojujte kabel USB k počítači dříve, než k tomu budete vyzváni na
obrazovce instalace softwaru.
Tato část obsahuje následující témata:
•
Produkt se nezapíná
Produkt po nastavení netiskne
•
Nezobrazuje se obrazovka registrace
•
Odinstalace a opětovná instalace softwaru
•
Produkt se nezapíná
Pro vyřešení problému zkuste následující řešení. Řešení jsou uvedena v pořadí od toho
nejpravděpodobnějšího úspěšného. Pokud problém nevyřeší první řešení, zkuste ta
následující, dokud se problém nevyřeší.
•
Řešení 1: Ujistěte se, že je napájecí kabel připojen
Řešení 2: Stiskněte tlačítko Zapnuto pomaleji.
•
Řešení 1: Ujistěte se, že je napájecí kabel připojen
Řešení:
• Zkontrolujte, zda je napájecí kabel pevně připojen do produktu i do adaptéru
napájení. Připojte napájecí kabel do elektrické zásuvky, přepěťové ochrany nebo
rozbočovací zásuvky.
Vyřešit problém
1 Připojení ke zdroji napájení
2 Kabel a adaptér napájení
• Pokud používáte rozbočovací zásuvku, ujistěte se, že je zapnutá. Můžete také
zkusit zapojit produkt přímo do zásuvky.
Řešení problémů s nastavením 41
Page 45
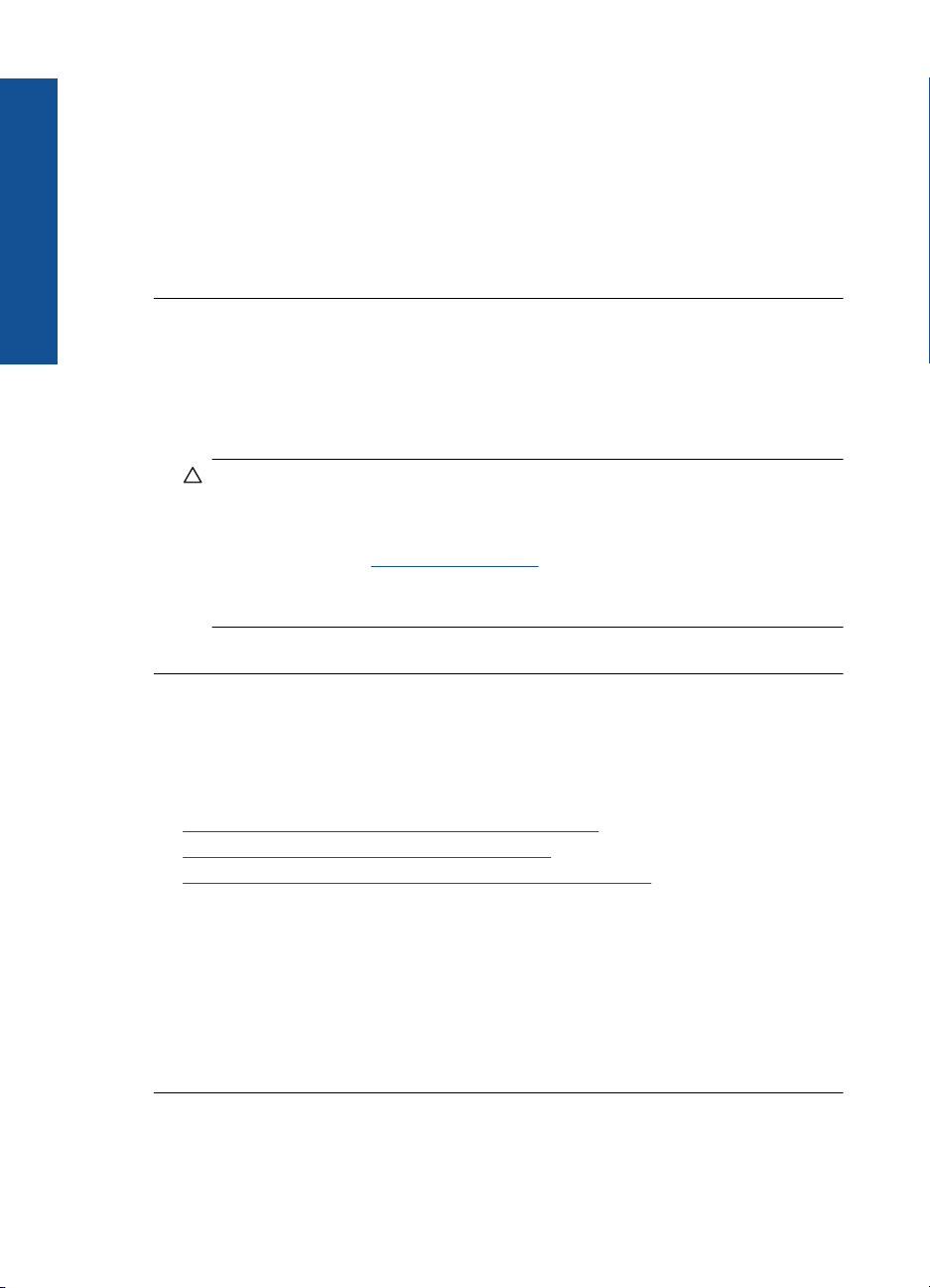
Kapitola 8
Vyřešit problém
• Zkontrolujte, zda je zásuvka funkční. Zapojte zařízení, o kterém víte, že je funkční,
a zkontrolujte, zda je napájeno. Pokud není, mohlo by se jednat o problém s
elektrickou zásuvkou.
• Pokud jste produkt připojili do zásuvky s vypínačem, zkontrolujte, zda je zásuvka
zapnutá. Je-li zapnut a přesto nefunguje, mohlo by se jednat o problém s
elektrickou zásuvkou.
Příčina: Produkt není správně připojen do zásuvky.
Pokud se tímto problém nevyřeší, zkuste následující řešení.
Řešení 2: Stiskněte tlačítko Zapnuto pomaleji.
Řešení: Stisknete-li tlačítko Zapnuto příliš rychle, může se stát, že produkt nestačí
reagovat. Jednou stiskněte tlačítko Zapnuto. Zapnutí produktu může trvat několik
minut. Pokud během této doby znovu stisknete tlačítko Zapnuto, může dojít k vypnutí
produktu.
Upozornění Pokud se ani nyní produkt nezapne, může mít mechanickou
poruchu. Produkt odpojte z elektrické zásuvky.
Obraťte se na zákaznickou podporu společnosti HP
Přejděte na adresu:
www.hp.com/support. Pokud se zobrazí výzva, vyberte svoji
zemi/oblast a pak klepnutím na položku Kontaktovat HP získejte informace o
vyžádání technické podpory.
Příčina: Tlačítko Zapnuto bylo stisknuto příliš rychle.
Produkt po nastavení netiskne
Pro vyřešení problému zkuste následující řešení. Řešení jsou uvedena v pořadí od toho
nejpravděpodobnějšího úspěšného. Pokud problém nevyřeší první řešení, zkuste ta
následující, dokud se problém nevyřeší.
•
Krok 1: Stisknutím tlačítka Zapnuto zapněte produkt.
Krok 2: Nastavte produkt jako výchozí tiskárnu
•
Krok 3: Zkontrolujte připojení mezi produktem a počítačem.
•
Krok 1: Stisknutím tlačítka Zapnuto zapněte produkt.
Řešení: Podívejte se na tlačítko Zapnuto nacházející se na produktu. Pokud
nesvítí, produkt je vypnutý. Zkontrolujte, zda je napájecí kabel pevně zapojen do
produktu a do zásuvky. Stisknutím tlačítka Zapnuto vypněte produkt.
Příčina: Produkt patrně nebyl zapnut.
Pokud se tímto problém nevyřeší, zkuste následující řešení.
42 Vyřešit problém
Page 46

Krok 2: Nastavte produkt jako výchozí tiskárnu
Řešení: Pomocí systémových nástrojů na vašem počítači změňte váš produkt na
výchozí tiskárnu.
Příčina: Odeslali jste tiskovou úlohu do výchozí tiskárny, ale tento produkt není
výchozí tiskárnou.
Pokud se tímto problém nevyřeší, zkuste následující řešení.
Krok 3: Zkontrolujte připojení mezi produktem a počítačem.
Řešení: Zkontrolujte připojení mezi produktem a počítačem.
Příčina: Chyba komunikace mezi produktem a počítačem.
Pokud se tímto problém nevyřeší, zkuste následující řešení.
Nezobrazuje se obrazovka registrace
Řešení: Obrazovka registrace (s názvem „Sign up now“) se otevře následujícím
způsobem: Klepněte na tlačítko Start na hlavním panelu systému Windows, pak
postupně přejděte na položky Programy nebo Všechny programy, HP, Deskjet
F2400 All-in-One series a nakonec klepněte na položku Registrace produktu.
Příčina: Nespustila se automaticky obrazovka registrace.
Vyřešit problém
Odinstalace a opětovná instalace softwaru
Jestliže je instalace neúplná nebo pokud jste připojili kabel USB k počítači dříve, než jste
byli k tomu vyzváni na obrazovce instalace softwaru, může být nutné software
odinstalovat a znovu nainstalovat. Nikdy nestačí pouze odstranit programové soubory
zařízení HP All-in-One z počítače. Odeberte je pomocí nástroje pro odinstalaci, který jste
obdrželi při instalaci softwaru zařízení HP All-in-One.
Odinstalování a opětovná instalace produktu
1. Na hlavním panelu systému Windows klepněte na tlačítko Start, přejděte na položku
Nastavení a vyberte položku Ovládací panely (nebo pouze Ovládací panely).
2. Poklepejte na Přidat nebo odebrat programy (nebo klepněte na Odebrat
program).
3. Vyberte HP Photosmart All-in-One Driver Software a poté klepněte na Změnit/
Odstranit.
Postupujte podle pokynů na obrazovce.
4. Odpojte produkt od počítače.
5. Restartujte počítač.
Poznámka Je důležité, abyste před restartováním počítače produkt odpojili.
Nepřipojujte produkt k počítači, dokud není software nainstalován znovu.
Řešení problémů s nastavením 43
Page 47

Kapitola 8
Vyřešit problém
6. Vložte CD disk produktu do jednotky CD-ROM počítače a poté spusťte program HP
Setup.
Poznámka Pokud se nezobrazí program Nastavení, vyhledejte na jednotce CD-
ROM soubor Setup.exe a poklepejte na něj.
Poznámka Pokud již nemáte instalační CD, můžete software stáhnout z
www.hp.com/support.
7. Postupujte podle pokynů na obrazovce a pokynů uvedených v tištěné dokumentaci
dodané s produktem.
Po dokončení instalace softwaru se v systémové oblasti hlavního panelu Windows
zobrazí ikona HP Digital Imaging Monitor.
Odstraňování problémů s tiskem
Pro vyřešení problému zkuste následující řešení. Řešení jsou uvedena v pořadí od toho
nejpravděpodobnějšího úspěšného. Pokud problém nevyřeší první řešení, zkuste ta
následující, dokud se problém nevyřeší.
•
Kontrola tiskových kazet
Kontrola papíru
•
Kontrola produktu
•
Kontrola nastavení tiskárny
•
Produkt resetujte
•
Obraťte se na zástupce technické podpory společnosti HP
•
Kontrola tiskových kazet
Vyzkoušejte následující řešení:
Krok 1: Zkontrolujte, zda používáte originální inkoustové kazety HP
•
44 Vyřešit problém
Page 48

• Krok 2: Zkontrolujte hladiny inkoustu
Krok 1: Zkontrolujte, zda používáte originální inkoustové kazety HP
Řešení: Zkontrolujte, zda vaše inkoustové kazety jsou originální inkoustové kazety
HP.
Společnost HP doporučuje používání originálních inkoustových kazet HP. Originální
inkoustové kazety HP jsou určeny pro tiskárny HP a testovány, aby vám umožnily
vždy snadno dosáhnout skvělých výsledků.
Poznámka Společnost HP nemůže zaručit kvalitu a spolehlivost neoriginálního
spotřebního materiálu. Na opravy produktu po použití spotřebního materiálu od
jiného výrobce se nevztahuje záruka.
Pokud jste přesvědčeni, že jste zakoupili originální inkoustovou kazetu HP,
přejděte na adresu:
www.hp.com/go/anticounterfeit
Příčina: Byly použity inkoustové kazety jiné značky než HP.
Pokud se tímto problém nevyřeší, zkuste následující řešení.
Krok 2: Zkontrolujte hladiny inkoustu
Řešení: Zjistěte odhadované úrovně inkoustu v tiskových kazetách.
Poznámka Varování a indikátory množství inkoustu poskytují pouze přibližné
údaje a slouží pouze k plánování. Pokud se vám zobrazí varovná zpráva, že je v
tiskárně málo inkoustu, zvažte přípravu náhradní tiskové kazety, abyste se
vyhnuli možným zdržením tisku. Inkoustové kazety nemusíte měnit, dokud bude
kvalita tisku přijatelná.
Vyřešit problém
Další informace naleznete v části:
„
Kontrola odhadované hladiny inkoustu“ na stránce 31
Příčina: V inkoustových kazetách je patrně nedostatek inkoustu.
Pokud se tímto problém nevyřeší, zkuste následující řešení.
Kontrola papíru
Vyzkoušejte následující řešení:
•
Krok 1: Ujistěte se, že je vložen pouze jeden typ papíru
Krok 2: Vložte balík papíru správným způsobem
•
Krok 1: Ujistěte se, že je vložen pouze jeden typ papíru
Řešení: Vkládejte pouze jeden typ papíru najednou.
Příčina: Do vstupního zásobníku byl vložen více než jeden typ papíru.
Odstraňování problémů s tiskem 45
Page 49

Kapitola 8
Krok 2: Vložte balík papíru správným způsobem
Vyřešit problém
Kontrola produktu
Vyzkoušejte následující řešení:
•
•
Řešení 1: Zarovnání tiskových kazet
Pokud se tímto problém nevyřeší, zkuste následující řešení.
Řešení: Vyjměte papír ze vstupního zásobníku, znovu jej vložte a poté jej založte
posuvníkem, až se zarazí o okraj.
Další informace naleznete v části:
„
Vkládání médií“ na stránce 23
Příčina: Vodítka papíru nebyla správně umístěna.
Řešení 1: Zarovnání tiskových kazet
Řešení 2: Automaticky vyčistěte tiskové kazety
Řešení: Zarovnání tiskových kazet může pomoci k dosažení vysoce kvalitního
tiskového výstupu.
Zarovnávání tiskových kazet ze softwaru HP Photosmart
1. Vložte do zásobníku papíru nepoužitý obyčejný bílý papír formátu A4 nebo Letter.
2. V Centrum řešení HP klepněte na Nastavení .
3. V části Nastavení tisku klepněte na Nástroje tiskárny.
Zobrazí se okno Nástroje tiskárny.
4. Klepněte na kartu Nastavení zařízení.
5. Klepněte na možnost Zarovnat tiskové kazety.
6. Klepněte na tlačítko Zarovnat a postupujte podle pokynů na obrazovce.
Zařízení HP All-in-One vytiskne zkušební stránku, zarovná tiskové kazety a
provede kalibraci tiskárny. Zkušební stránku vyhoďte nebo recyklujte.
Příčina: Pravděpodobně je potřeba provést zarovnání tiskárny.
Pokud se tímto problém nevyřeší, zkuste následující řešení.
Řešení 2: Automaticky vyčistěte tiskové kazety
Řešení: Vyčistěte tiskové kazety.
Další informace naleznete v části „
na stránce 33.
Příčina: Pravděpodobně je nutné vyčistit trysky tiskové kazety.
46 Vyřešit problém
Poznámka Nástroje tiskárny lze také otevřít z dialogového okna
Vlastnosti tisku. V dialogovém okně Vlastnosti tisku klepněte na záložku
Funkce a poté na Služby tiskárny.
Automatické čištění tiskových kazet“
Page 50

Pokud se tímto problém nevyřeší, zkuste následující řešení.
Kontrola nastavení tiskárny
Vyzkoušejte následující řešení:
•
Krok 1: Zkontrolujte nastavení tiskárny
Krok 2: Zkontrolujte nastavení formátu papíru
•
Krok 3: Zkontrolujte okraje tisku
•
Krok 1: Zkontrolujte nastavení tiskárny
Řešení: Zkontrolujte nastavení tisku.
• Zkontrolujte nastavení tisku, abyste zjistili, je-li nastavení barev správné.
Například zkontrolujte, zda je dokument nastaven na tisk v tónech šedé. Nebo
zkontrolujte, zda je rozšířené nastavení barev, jako je sytost, jas nebo barevný
odstín nastaveno tak, aby se změnil vzhled barev.
• Zkontrolujte nastavení kvality tisku a ujistěte se, že se shoduje s typem papíru,
který je v produktu vložen.
Možná bude potřeba vybrat nastavení nižší kvality tisku, pokud se barvy do sebe
vpíjejí. Nebo vyberte lepší nastavení, pokud tisknete vysoce kvalitní fotografii a
poté se ujistěte, že je v zásobníku vložen papír jako je HP Advanced Photo
Paper.
Poznámka Na některých obrazovkách počítače mohou barvy vypadat jinak, než
po vytištění na papíru. V takovém případě není s produktem, nastavením tisku
nebo inkoustovými kazetami nic v nepořádku. Problém není potřeba dále řešit.
Příčina: Nastavení tisku nebylo správné.
Pokud se tímto problém nevyřeší, zkuste následující řešení.
Krok 2: Zkontrolujte nastavení formátu papíru
Řešení: Zkontrolujte, zda jste pro projekt vybrali správné nastavení formátu papíru.
Zkontrolujte, zda jste do vstupního zásobníku vložili papír správného formátu.
Příčina: Nastavení formátu papíru zřejmě nebylo správné pro projekt, který jste
tiskli.
Pokud se tímto problém nevyřeší, zkuste následující řešení.
Vyřešit problém
Krok 3: Zkontrolujte okraje tisku
Řešení: Zkontrolujte okraje tisku.
Odstraňování problémů s tiskem 47
Page 51

Kapitola 8
Vyřešit problém
Zkontrolujte, zda nastavení okrajů dokumentu nepřekračuje tiskovou oblast produktu.
Kontrola nastavení okrajů
1. Před odesláním tiskové úlohy do produktu zobrazte její náhled.
Ve většině aplikací klepněte na nabídku Soubor a poté na Náhled tisku.
2. Zkontrolujte okraje.
Produkt používá okraje nastavené v aplikaci tehdy, pokud přesahují minimální
okraje podporované produktem. Pro více informací o nastavení okrajů ve vaší
aplikaci se podívejte do dokumentace, která byla dodána se softwarem.
3. Pokud okraje neodpovídají očekávání, zrušte tiskovou úlohu a upravte okraje v
aplikaci.
Příčina: Okraje nebyly správně nastaveny v aplikaci.
Pokud se tímto problém nevyřeší, zkuste následující řešení.
Produkt resetujte
Řešení: Vypněte produkt a odpojte napájecí kabel. Napájecí kabel znovu připojte
a stisknutím tlačítka Zapnuto zapněte zařízení.
Příčina: U produktu došlo k chybě.
Pokud se tímto problém nevyřeší, zkuste následující řešení.
Obraťte se na zástupce technické podpory společnosti HP
Řešení: Obraťte se na zákaznickou podporu společnosti HP.
Přejděte na adresu:
Pokud se zobrazí výzva, vyberte zemi nebo oblast. Pak klepněte na položku
Kontaktovat HP a zobrazte informace o technické podpoře.
Příčina: Inkoustové kazety nebyly určeny pro použití v tomto produktu.
www.hp.com/support.
Odstraňování problémů se skenováním
Tato část slouží k odstraňování následujících problémů se skenováním:
•
Naskenovaný obrázek je nesprávně oříznutý
•
Skenovaný obrázek zobrazuje místo textu tečkované čáry
•
Formát textu je nesprávný
•
Nesprávný nebo chybějící text
Naskenovaný obrázek je nesprávně oříznutý
Řešení: Funkce Automatické oříznutí v softwaru Centrum řešení HP provede
oříznutí všech ploch, které nejsou součástí hlavního obrázku. Někdy to nemusí
odpovídat vašim představám. V takovém případě můžete automatické oříznutí
softwaru Centrum řešení HP vypnout a oříznout skenovaný obrázek ručně nebo jej
vůbec neořezávat.
48 Vyřešit problém
Page 52

Příčina: Software byl nastaven tak, aby skenované obrázky automaticky ořezával.
Skenovaný obrázek zobrazuje místo textu tečkované čáry
Řešení: Vytvořte černobílou kopii originálu a naskenujte kopii.
Příčina: Jestliže jste použili nastavení Text ke skenování textu, který jste chtěli
později upravovat, nemusel skener vždy rozpoznat barevný text. Nastavení Text
skenuje s rozlišením 300 x 300 dpi černobíle.
Jestliže jste skenovali předlohu, která obsahuje grafiku nebo obrázky kolem textu,
skener nemusel text vždy rozeznat.
Formát textu je nesprávný
Řešení: Některé aplikace neumějí pracovat s orámovaným textem. Orámovaný
text je jedno z nastavení skenování dokumentu v softwaru. Zachová komplexní
vzhled dokumentu, například více sloupců z letáku, a umístí text do různých rámů
(polí) v cílové aplikaci. V softwaru vyberte správný formát tak, aby rozložení
skenovaného textu a formátování bylo zachováno.
Příčina: Nastavení skenování dokumentu nebylo správné.
Nesprávný nebo chybějící text
Pro vyřešení problému zkuste následující řešení. Řešení jsou uvedena v pořadí od toho
nejpravděpodobnějšího úspěšného. Pokud problém nevyřeší první řešení, zkuste ta
následující, dokud se problém nevyřeší.
•
Řešení 1: Upravení jasu v softwaru
Řešení 2: Očistěte skleněnou podložku a víko.
•
Vyřešit problém
Řešení 1: Upravení jasu v softwaru
Řešení: V softwaru upravte jas a pak předlohu znovu naskenujte.
Příčina: Jas nebyl nastaven správně.
Pokud se tímto problém nevyřeší, zkuste následující řešení.
Řešení 2: Očistěte skleněnou podložku a víko.
Řešení: Vypněte produkt, odpojte napájecí kabel a měkkým hadříkem očistěte
skleněnou pracovní plochu a spodní stranu víka.
Příčina: Na skleněné podložce nebo na spodní části víka mohou být nečistoty. Ty
mohou způsobovat zhoršenou kvalitu snímání.
Odstraňování problémů se skenováním 49
Page 53

Kapitola 8
Odstraňování problémů s kopírováním
Tuto část použijte pro řešení následujících problémů při kopírování:
•
Některé části předlohy nejsou zkopírovány nebo jsou oříznuty
Výtisk je prázdný
•
Vyřešit problém
Některé části předlohy nejsou zkopírovány nebo jsou oříznuty
Pro vyřešení problému zkuste následující řešení. Řešení jsou uvedena v pořadí od toho
nejpravděpodobnějšího úspěšného. Pokud problém nevyřeší první řešení, zkuste ta
následující, dokud se problém nevyřeší.
•
Řešení 1: Vložte předlohu správně na skleněnou plochu
•
Řešení 2: Čištění skla skeneru
Řešení 1: Vložte předlohu správně na skleněnou plochu
Řešení: Vložte předlohu do pravého předního rohu skleněné plochy potištěnou
stranou dolů.
Příčina: Předloha nebyla správně umístěna na skleněné ploše.
Pokud se tímto problém nevyřeší, zkuste následující řešení.
Řešení 2: Čištění skla skeneru
Řešení: Očistěte sklo skeneru a ujistěte se, že na něm nejsou nalepeny žádné
nečistoty.
Příčina: Skleněná plocha skeneru byla znečištěna, což způsobuje, že produkt
zahrnuje oblast kopie, která je větší než dokument.
Výtisk je prázdný
Pro vyřešení problému zkuste následující řešení. Řešení jsou uvedena v pořadí od toho
nejpravděpodobnějšího úspěšného. Pokud problém nevyřeší první řešení, zkuste ta
následující, dokud se problém nevyřeší.
50 Vyřešit problém
Page 54

• Řešení 1: Vložte předlohu správně na skleněnou plochu
Řešení 2: Zjistěte úrovně inkoustu v tiskových kazetách
•
Řešení 1: Vložte předlohu správně na skleněnou plochu
Řešení: Vložte předlohu do pravého předního rohu skleněné plochy potištěnou
stranou dolů.
Příčina: Předloha nebyla správně umístěna na skleněné ploše.
Pokud se tímto problém nevyřeší, zkuste následující řešení.
Vyřešit problém
Chyby
Řešení 2: Zjistěte úrovně inkoustu v tiskových kazetách
Řešení: Zkontrolujte odhadované hladiny inkoustu v tiskových kazetách.
Poznámka Varování a indikátory množství inkoustu poskytují pouze přibližné
údaje a slouží pouze za účelem plánování. Pokud se vám zobrazí varovná zpráva,
že je v tiskárně málo inkoustu, zvažte přípravu náhradní tiskové kazety, abyste
se vyhnuli možným zdržením tisku. Tiskovou kazetu nemusíte měnit, dokud bude
kvalita tisku přijatelná.
Pokud v tiskových kazetách zbývá dostatek inkoustu, ale přesto dochází k
problémům, vytiskněte protokol autotestu a z něj zjistěte, zda se jedná o problém s
tiskovými kazetami. Pokud protokol autotestu uvádí problém, vyčistěte tiskové
kazety. Pokud problém trvá, bude zřejmě třeba tiskové kazety vyměnit.
Příčina: Je patrně nutné vyčistit tiskové kazety nebo je nedostatek inkoustu.
V této části se nacházejí následující kategorie zpráv o vašem produktu:
•
Blikající kontrolky
Tiskne se v režimu záložního inkoustu
•
Chyby 51
Page 55

Kapitola 8
Blikající kontrolky
Kontrolky na produktu blikáním ve specifickém pořadí informují o různých chybových
podmínkách. V následující tabulce naleznete informace o řešení chybových podmínek
podle toho, které kontrolky na produktu svítí nebo blikají.
Vyřešit problém
Kontrolka
Zapnout
Nesvítí Nesvítí Nesvítí Produkt je vypnutý. Stisknutím tlačítka
Bliká Nesvítí Nesvítí Produkt
Svítí Rychle
Svítí Rychle
Svítí Rychle
Svítí Rychle
Výstražn
á
kontrolka
bliká
bliká
bliká
bliká
Kontrolk
a
inkoustu
Svítí Z jedné nebo obou
Nesvítí V produktu došel
Nesvítí Přední přístupová
Rychle
bliká
Popis Řešení
zpracovává úlohu.
tiskových kazet
nebyla odstraněna
páska.
papír.
V produktu uvízl
papír.
dvířka nebo dvířka
tiskových kazet
byla otevřená.
Tiskové kazety
nejsou instalovány
nebo nejsou
instalovány
správně.
Tisková kazeta
může být vadná.
Z jedné nebo obou
tiskových kazet
nebyla odstraněna
páska.
Tisková kazeta
není určena pro
použití v tomto
produktu.
Zapnuto zapněte
produkt.
Vyčkejte, dokud
produkt nedokončí
činnost.
Vyjměte tiskovou
kazetu, sejměte
pásku a kazetu
znovu vložte.
Vložte papír a
stiskněte jakékoliv
tlačítko.
Vyjměte uvíznutý
papír a stiskněte
Pokračovat.
Zavřete přední
přístupová dvířka
nebo dvířka
tiskových kazet.
Instalujte tiskové
kazety nebo je
vyjměte a znovu
vložte. Informace o
ručním čištění
tiskových kazet
naleznete v části
„
Ruční čištění
tiskových kazet“
na stránce 33.
Vyjměte tiskovou
kazetu, sejměte
pásku a kazetu
znovu vložte.
Tisková kazeta není
pravděpodobně
podporována
produktem. Bližší
informace o
kompatibilních
tiskových kazetách
naleznete v tématu
„
Objednání
tiskového
52 Vyřešit problém
Page 56

(pokračování)
Kontrolka
Zapnout
Svítí Rychle
Rychle
bliká
Výstražn
á
kontrolka
bliká
Rychle
bliká
Kontrolk
a
inkoustu
Obě
rychle
blikají
Obě
rychle
Popis Řešení
Držák tiskových
kazet se
zablokoval.
V produktu došlo ke
kritické chybě.
blikají
Svítí Nesvítí Svítí V tiskové(ých)
kazetě(ách)
dochází inkoust.
Svítí Nesvítí Kontrolka
trojbarevn
é tiskové
kazety
svítí
Kontrolka
V trojbarevné
tiskové kazetě
dochází inkoust.
Trojbarevná
tisková kazeta byla
vyjmuta.
černé
tiskové
kazety
nesvítí
Svítí Nesvítí Kontrolka
trojbarevn
é tiskové
kazety
nesvítí
Kontrolka
V černé tiskové
kazetě dochází
inkoust.
Černá tisková
kazeta byla
vyjmuta.
černé
spotřebního
materiálu“
na stránce 31.
Otevřete přední
přístupová dvířka a
zkontrolujte, že není
zablokován vozík
kazet.
1. Vypněte
produkt.
2. Odpojte
napájecí kabel.
3. Chvíli počkejte a
poté kabel
znovu připojte.
4. Zapněte
produkt.
Pokud problém
přetrvává,
kontaktujte
technickou podporu
společnosti HP.
Pokud již kvalita
tisku není přijatelná,
vyměňte jednu nebo
obě tiskové kazety.
Pokud již kvalita
tisku není přijatelná,
vyměňte
trojbarevnou
tiskovou kazetu.
Vyjměte
trojbarevnou
tiskovou kazetu
nebo tiskněte v
režimu záložního
inkoustu pomocí
černé tiskové kazety.
Další informace
naleznete v tématu
„Tiskne se v režimu
záložního inkoustu“
na stránce 54.
Pokud již kvalita
tisku není přijatelná,
vyměňte černou
tiskovou kazetu.
Vyjměte černou
tiskovou kazetu
nebo tiskněte v
Vyřešit problém
Chyby 53
Page 57

Kapitola 8
(pokračování)
Kontrolka
Zapnout
Výstražn
á
kontrolka
Kontrolk
a
inkoustu
Popis Řešení
Vyřešit problém
tiskové
kazety
svítí
režimu záložního
inkoustu pomocí
trojbarevné tiskové
kazety. Další
informace naleznete
v tématu „
režimu záložního
inkoustu“
na stránce 54 .
Tiskne se v
Tiskne se v režimu záložního inkoustu
Řešení: Pokud se zobrazí hlášení o režimu záložního inkoustu a v produktu jsou
nainstalovány obě tiskové kazety, zkontrolujte, zda byla z obou tiskových kazet
odstraněna ochranná plastová páska. Pokud ochranná páska zakrývá kontakty
tiskové kazety, produkt nemůže detekovat, že je tisková kazeta nainstalována.
1 Měděně zbarvené kontakty
2 Plastová páska s růžovým vytahovacím poutkem (před instalací je třeba ji odstranit)
3 Trysky pro přenos inkoustu pod páskou
Příčina: Když produkt zjistil, že je nainstalována jen jedna tisková kazeta, přepnul
se do režimu záložního inkoustu. Tento režim tisku umožňuje tisknout pouze s jednou
tiskovou kazetou, ale tisk je pomalejší a je ovlivněna kvalita tiskových výstupů.
54 Vyřešit problém
Page 58

9 Zastavte aktuální úlohu
Postup pro zastavení tiskové úlohy ze zařízení HP All-in-One
▲ Stiskněte tlačítko Storno na ovládacím panelu. Pokud se tisková úloha nezastaví,
stiskněte znovu tlačítko Storno.
Zrušení tiskové úlohy může chvíli trvat.
Zastavte aktuální úlohu
Zastavte aktuální úlohu 55
Page 59

Zastavte aktuální úlohu
Kapitola 9
56 Zastavte aktuální úlohu
Page 60

10 Technické informace
V této části jsou uvedeny technické specifikace a informace o mezinárodních předpisech pro
zařízení HP All-in-One.
Další technické údaje naleznete v tištěné dokumentaci dodané se zařízením HP All-in-One.
Tato část obsahuje následující témata:
• Upozornění
•
Technické údaje
•
Program výrobků zohledňujících životní prostředí
•
Zákonná upozornění
Upozornění
Upozornění společnosti Hewlett-Packard
Informace obsažené v tomto dokumentu mohou být změněny bez předchozího upozornění.
Všechna práva vyhrazena. Reprodukce, úpravy či překlad tohoto dokumentu bez předchozího písemného souhlasu společnosti Hewlett-Packard jsou
až na výjimky vyplývající ze zákonů o autorském právu zakázány. Jediné záruky na produkty a služby HP jsou uvedeny ve výslovných záručních
prohlášeních, která jsou součástí těchto produktů a služeb. Žádné zde uvedené informace by neměly být považovány za podklad pro další záruku.
Společnost HP nebude nést odpovědnost za technické nebo redakční chyby nebo opomenutí v tomto dokumentu.
© 2009 Hewlett-Packard Development Company, L.P.
Windows, Windows 2000 a Windows XP jsou registrované ochranné známky společnosti Microsoft Corporation v USA.
Windows Vista je registrovaná ochranná známka nebo ochranná známka společnosti Microsoft Corporation v USA nebo v jiných zemích.
Intel a Pentium jsou ochranné známky nebo registrované ochranné známky společnosti Intel Corporation nebo jejích poboček v USA a v jiných zemích.
Technické údaje
V této části jsou uvedeny technické údaje HP All-in-One. Úplné technické údaje o produktu viz
Datový list produktu na
www.hp.com/support.
Systémové požadavky
Systémové požadavky na software se nacházejí v souboru Readme.
Informace o příštích verzích operačního systému a podpoře naleznete na webu online podpory HP
na
www.hp.com/support.
Specifikace prostředí
• Doporučený rozsah pracovní teploty: 15 ºC až 32 ºC (59 ºF až 90 ºF)
• Přípustné rozmezí provozních teplot: 5 ºC až 40 ºC (41 ºF až 104 ºF)
• Vlhkost: 15 % až 80 % relativní vlhkosti bez kondenzace 28 ºC maximální rosný bod
• Rozsah teplot při uskladnění: -40 ºC až 60 ºC (-40 ºF až 140 ºF)
• V přítomnosti silných elektromagnetických polí může dojít k mírnému zkreslení výstupu zařízení
HP All-in-One.
• HP doporučuje použití kabelu USB s délkou 3 m nebo méně, aby byl minimalizován šum
způsobený případným výskytem silných elektromagnetických polí.
Kapacita zásobníku papíru
Listy běžného papíru (75 g/m² [20 lb]): Až 80
Obálky: Až 10
Kartotéční lístky: Až 30
Listy fotografického papíru: Až 30
Formát papíru
Úplný seznam podporovaných formátů médií naleznete v softwaru tiskárny.
Technické údaje 57
Technické informace
Page 61

Kapitola 10
Gramáž papíru
Běžný papír: 75 až 90 g/m²
Obálky: 75 až 90 g/m²
Karty: Až 200 g/m²
Fotografický papír: Až 280 g/m²
Specifikace tisku
• Rychlost tisku závisí na složitosti dokumentu
• Tisk panoramatického formátu
• Metoda: termální inkoustový tisk drop-on-demand
• Jazyk: PCL3 GUI
Specifikace kopírování
• Digitální zpracování obrazu
• Maximální počet kopií se liší v závislosti na modelu
• Rychlost kopírování se liší podle modelu a komplexnosti dokumentu
• Maximální zvětšení kopií se pohybuje od 200-400% (záleží na modelu)
• Maximální zmenšení kopií se pohybuje od 25-50% (záleží na modelu)
• Funkce zvětšení a zmenšení kopie nejsou dostupné u všech modelů
Specifikace skenování
• Včetně editoru obrázků
• Rozhraní podle standardu Twain
• Rozlišení: až 1200 x 2400 ppi opticky (modely HP Deskjet F2420/2423 až 1200 x 1200 ppi)
Více informací o rozlišení dpi naleznete v softwaru skeneru.
• Barva: 48-bitové barevné, 8-bitové ve stupních šedi (256 stupňů šedé)
• Maximální velikost úlohy skenované ze skleněné podložky: 21,6 × 29,7 cm
Rozlišení tisku
Informace o rozlišení tisku naleznete v softwaru tiskárny. Další informace naleznete v tématu
„
Zobrazení rozlišení tisku“ na stránce 19.
Technické informace
Výtěžnost tiskové kazety
Pro více informací o výtěžnosti tiskové kazety navštivte
Akustické informace
Máte-li přístup k Internetu, můžete získat pomoc na následujících webových stránkách společnosti
HP:
www.hp.com/support.
www.hp.com/go/learnaboutsupplies.
Program výrobků zohledňujících životní prostředí
Společnost Hewlett-Packard je oddána zásadě vyrábět kvalitní výrobky, které splňují nejvyšší nároky
z hlediska ochrany životního prostředí. Potřeba budoucího recyklování byla vzata v úvahu již při
vývoji tohoto produktu. Počet druhů materiálu byl omezen na minimum, aniž by to bylo na úkor
správné funkčnosti a spolehlivosti výrobku. Tiskárna byla zkonstruována tak, aby se od sebe
nesourodé materiály snadno oddělily. Spony a jiná spojení lze jednoduše nalézt, jsou snadno
přístupné a lze je odstranit pomocí běžných nástrojů. Důležité části byly zkonstruovány tak, aby v
případě nutné opravy byly snadno přístupné a demontovatelné.
Další informací najdete na webových stránkách HP věnovaných ochraně životního prostředí na
adrese:
www.hp.com/hpinfo/globalcitizenship/environment/index.html
Tato část obsahuje následující témata:
58 Technické informace
Page 62

• Eko-Tipy
•
Použití papíru
•
Plasty
•
Bezpečnostní listy materiálu
•
Program recyklace
•
Program recyklace spotřebního materiálu HP Inkjet
•
Spotřeba elektrické energie
•
Disposal of waste equipment by users in private households in the European Union
•
Chemické látky
Eko-Tipy
Společnost HP je zavázána pomáhat zákazníkům snižovat dopad na životní prostředí. Níže najdete
Eko-tipy od společnosti HP, které vám pomohou soustředit se na posouzení a snížení dopadů
vašeho tisku. Navíc ke specifickým funkcím tohoto produktu navštivte, prosím, webovou stránku HP
Eco Solutions pro více informací o ekologických aktivitách společnosti HP.
www.hp.com/hpinfo/globalcitizenship/environment/
Ekologické funkce vašeho produktu
• Tisk Smart Web printing: Rozhraní HP Smart Web Printing zahrnuje okno Kniha klipů a
Upravit klipy, kde můžete ukládat, uspořádat nebo tisknout klipy, které jste shromáždili z webu.
Další informace naleznete v tématu „
• Informace o úspoře energie: Pro zjištění kvalifikačního stavu ENERGY STAR® tohoto
produktu viz „
• Recyklované materiály: Další informace ohledně recyklace produktů HP naleznete na webové
stránce:
www.hp.com/hpinfo/globalcitizenship/environment/recycle/
Spotřeba elektrické energie“ na stránce 60.
Tisk webové stránky“ na stránce 17.
Použití papíru
Tento výrobek je vhodný pro recyklovaný papír podle DIN 19309 a EN 12281:2002.
Plasty
Plastové díly s hmotností vyšší než 25 gramů jsou označeny podle mezinárodních norem, což
usnadňuje identifikaci plastů za účelem jejich recyklace po skončení životnosti výrobku.
Bezpečnostní listy materiálu
Bezpečnostní listy materiálů (MSDS) lze získat na webových stránkách společnosti HP na adrese:
www.hp.com/go/msds
Program recyklace
Společnost HP nabízí vzrůstající počet recyklačních programů pro své produkty v mnoha zemích a
oblastech a spolupracuje s některými z největších center pro recyklaci elektroniky na světě.
Společnost HP šetří přírodní zdroje opětovným prodejem některých svých nejpopulárnějších
produktů. Další informace související recyklací výrobků HP najdete na stránce:
www.hp.com/hpinfo/globalcitizenship/environment/recycle/
Program recyklace spotřebního materiálu HP Inkjet
Společnost HP se zavázala k ochraně životního prostředí. Program recyklace spotřebního materiálu
HP Inkjet Supplies Recycling Program je k dispozici v mnoha zemích/oblastech a umožňuje recyklaci
použitých tiskových a inkoustových kazet zdarma. Další informace najdete na webových stránkách
na adrese:
www.hp.com/hpinfo/globalcitizenship/environment/recycle/
Program výrobků zohledňujících životní prostředí 59
Technické informace
Page 63

Kapitola 10
Spotřeba elektrické energie
V režimu Spánek spotřeba energie výrazně klesá, což přispívá k ochraně přírodních zdrojů a šetří
peníze, aniž by došlo k ovlivnění vysokého výkonu tohoto produktu. Pro určení kvalifikačního stavu
ENERGY STAR® pro tento produkt viz Datový list produktu nebo List s technickými údaji. Produkty
najdete také v seznamu na
www.hp.com/go/energystar.
Technické informace
60 Technické informace
Page 64

Disposal of waste equipment by users in private households in the European Union
Disposal of Waste Equipment by Users in Private Households in the European Union
This symbol on the product or on its packaging indicates that this product must not be disposed of with your other household waste. Instead, it is your responsibility to dispose of your waste
equipment by handing it over to a designated collection point for the recycling of waste electrical and electronic equipment. The separate collection and recycling of your waste equipment
at the time of disposal will help to conserve natural resources and ensure that it is recycled in a manner that protects human health and the environment. For more information about where
EnglishFrançaisDeutschItalianoEspañolČeskyDanskNederlandsEestiSuomiΕλληνικάMagyarLatviskiLietuviškaiPolskiPortu guêsSlovenčinaSlovenščinaSvenskaБългарскиRomână
you can drop off your waste equipment for recycling, please contact your local city office, your household waste disposal service or the shop where you purchased the product.
Évacuation des équipements usagés par les utilisateurs dans les foyers privés au sein de l'Union européenne
La présence de ce symbole sur le produit ou sur son emballage indique que vous ne pouvez pas vous débarrasser de ce produit de la même façon que vos déchets courants.
Au contraire, vous êtes responsable de l'évacuation de vos équipements usagés et, à cet effet, vous êtes tenu de les remettre à un point de collecte agréé pour le recyclage des
équipements électriques et électroniques usagés. Le tri, l'évacuation et le recyclage séparés de vos équipements usagés permettent de préserver les ressources naturelles et de s'assurer
que ces équipements sont recyclés dans le respect de la santé humaine et de l'environnement. Pour plus d'informations sur les lieux de collecte des équipements usagés, veuillez contacter
votre mairie, votre service de traitement des déchets ménagers ou le magasin où vous avez acheté le produit.
Entsorgung von Elektrogeräten durch Benutzer in privaten Haushalten in der EU
Dieses Symbol auf dem Produkt oder dessen Verpackung gibt an, dass das Produkt nicht zusammen mit dem Restmüll entsorgt werden darf. Es obliegt daher Ihrer Verantwortung, das
Gerät an einer entsprechenden Stelle für die Entsorgung oder Wiederverwertung von Elektrogeräten aller Art abzugeben (z.B. ein Wertstoffhof). Die separate Sammlung und das
Recyceln Ihrer alten Elektrogeräte zum Zeitpunkt ihrer Entsorgung trägt zum Schutz der Umwelt bei und gewährleistet, dass sie auf eine Art und Weise recycelt werden, die keine
Gefährdung für die Gesundheit des Menschen und der Umwelt darstellt. Weitere Informationen darüber, wo Sie alte Elektrogeräte zum Recyceln abgeben können, erhalten Sie bei
den örtlichen Behörden, Wertstoffhöfen oder dort, wo Sie das Gerät erworben haben.
Smaltimento di apparecchiature da rottamare da parte di privati nell'Unione Europea
Questo simbolo che appare sul prodotto o sulla confezione indica che il prodotto non deve essere smaltito assieme agli altri rifiuti domestici. Gli utenti devono provvedere allo
smaltimento delle apparecchiature da rottamare portandole al luogo di raccolta indicato per il riciclaggio delle apparecchiature elettriche ed elettroniche. La raccolta e il riciclaggio
separati delle apparecchiature da rottamare in fase di smaltimento favoriscono la conservazione delle risorse naturali e garantiscono che tali apparecchiature vengano rottamate
nel rispetto dell'ambiente e della tutela della salute. Per ulteriori informazioni sui punti di raccolta delle apparecchiature da rottamare, contattare il proprio comune di residenza,
il servizio di smaltimento dei rifiuti locale o il negozio presso il quale è stato acquistato il prodotto.
Eliminación de residuos de aparatos eléctricos y electrónicos por parte de usuarios domésticos en la Unión Europea
Este símbolo en el producto o en el embalaje indica que no se puede desechar el producto junto con los residuos domésticos. Por el contrario, si debe eliminar este tipo de residuo, es
responsabilidad del usuario entregarlo en un punto de recogida designado de reciclado de aparatos electrónicos y eléctricos. El reciclaje y la recogida por separado de estos residuos
en el momento de la eliminación ayudará a preservar recursos naturales y a garantizar que el reciclaje proteja la salud y el medio ambiente. Si desea información adicional sobre los
lugares donde puede dejar estos residuos para su reciclado, póngase en contacto con las autoridades locales de su ciudad, con el servicio de gestión de residuos domésticos o con la
tienda donde adquirió el producto.
Likvidace vysloužilého zařízení uživateli v domácnosti v zemích EU
Tato značka na produktu nebo na jeho obalu označuje, že tento produkt nesmí být likvidován prostým vyhozením do běžného domovního odpadu. Odpovídáte za to, že vysloužilé
zařízení bude předáno k likvidaci do stanovených sběrných míst určených k recyklaci vysloužilých elektrických a elektronických zařízení. Likvidace vysloužilého zařízení samostatným
sběrem a recyklací napomáhá zachování přírodních zdrojů a zajišťuje, že recyklace proběhne způsobem chránícím lidské zdraví a životní prostředí. Další informace o tom, kam můžete
vysloužilé zařízení předat k recyklaci, můžete získat od úřadů místní samosprávy, od společnosti provádějící svoz a likvidaci domovního odpadu nebo v obchodě, kde jste produkt
zakoupili.
Bortskaffelse af affaldsudstyr for brugere i private husholdninger i EU
Dette symbol på produktet eller på dets emballage indikerer, at produktet ikke må bortskaffes sammen med andet husholdningsaffald. I stedet er det dit ansvar at bortskaffe affaldsudstyr
ved at aflevere det på dertil beregnede indsamlingssteder med henblik på genbrug af elektrisk og elektronisk affaldsudstyr. Den separate indsamling og genbrug af dit affaldsudstyr på
tidspunktet for bortskaffelse er med til at bevare naturlige ressourcer og sikre, at genbrug finder sted på en måde, der beskytter menneskers helbred samt miljøet. Hvis du vil vide mere
om, hvor du kan aflevere dit affaldsudstyr til genbrug, kan du kontakte kommunen, det lokale renovationsvæsen eller den forretning, hvor du købte produktet.
Afvoer van afgedankte apparatuur door gebruikers in particuliere huishoudens in de Europese Unie
Dit symbool op het product of de verpakking geeft aan dat dit product niet mag worden afgevoerd met het huishoudelijk afval. Het is uw verantwoordelijkheid uw afgedankte apparatuur
af te leveren op een aangewezen inzamelpunt voor de verwerking van afgedankte elektrische en elektronische apparatuur. De gescheiden inzameling en verwerking van uw afgedankte
apparatuur draagt bij tot het sparen van natuurlijke bronnen en tot het hergebruik van materiaal op een wijze die de volksgezondheid en het milieu beschermt. Voor meer informatie over
waar u uw afgedankte apparatuur kunt inleveren voor recycling kunt u contact opnemen met het gemeentehuis in uw woonplaats, de reinigingsdienst of de winkel waar u het product
hebt aangeschaft.
Eramajapidamistes kasutuselt kõrvaldatavate seadmete käitlemine Euroopa Liidus
Kui tootel või toote pakendil on see sümbol, ei tohi seda toodet visata olmejäätmete hulka. Teie kohus on viia tarbetuks muutunud seade selleks ettenähtud elektri- ja elektroonikaseadmete
utiliseerimiskohta. Utiliseeritavate seadmete eraldi kogumine ja käitlemine aitab säästa loodusvarasid ning tagada, et käitlemine toimub inimeste tervisele ja keskkonnale ohutult.
Lisateavet selle kohta, kuhu saate utiliseeritava seadme käitlemiseks viia, saate küsida kohalikust omavalitsusest, olmejäätmete utiliseerimispunktist või kauplusest, kust te seadme
ostsite.
Hävitettävien laitteiden käsittely kotitalouksissa Euroopan unionin alueella
Tämä tuotteessa tai sen pakkauksessa oleva merkintä osoittaa, että tuotetta ei saa hävittää talousjätteiden mukana. Käyttäjän velvollisuus on huolehtia siitä, että hävitettävä laite
toimitetaan sähkö- ja elektroniikkalaiteromun keräyspisteeseen. Hävitettävien laitteiden erillinen keräys ja kierrätys säästää luonnonvaroja. Näin toimimalla varmistetaan myös,
että kierrätys tapahtuu tavalla, joka suojelee ihmisten terveyttä ja ympäristöä. Saat tarvittaessa lisätietoja jätteiden kierrätyspaikoista paikallisilta viranomaisilta, jäteyhtiöiltä tai tuotteen
jälleenmyyjältä.
Απόρριψη άχρηστων συσκευών στην Ευρωπαϊκή Ένωση
Το παρόν σύμβολο στον εξοπλισμό ή στη συσκευασία του υποδεικνύει ότι το προϊόν αυτό δεν πρέπει να πεταχτεί μαζί με άλλα οικιακά απορρίμματα. Αντίθετα, ευθύνη σας είναι να
απορρίψετε τις άχρηστες συσκευές σε μια καθορισμένη μονάδα συλλογής απορριμμάτων για την ανακύκλωση άχρηστου ηλεκτρικού και ηλεκτρονικού εξοπλισμού. Η χωριστή συλλογή και
ανακύκλωση των άχρηστων συσκευών θα συμβάλει στη διατήρηση των φυσικών πόρων και στη διασφάλιση ότι θα ανακυκλωθούν με τέτοιον τρόπο, ώστε να προστατεύεται η υγεία των
ανθρώπων και το περιβάλλον. Για περισσότερες πληροφορίες σχετικά με το πού μπορείτε να απορρίψετε τις άχρηστες συσκευές για ανακύκλωση, επικοινωνήστε με τις κατά τόπους αρμόδιες
αρχές ή με το κατάστημα από το οποίο αγοράσατε το προϊόν.
A hulladékanyagok kezelése a magánháztartásokban az Európai Unióban
Ez a szimbólum, amely a terméken vagy annak csomagolásán van feltüntetve, azt jelzi, hogy a termék nem kezelhető együtt az egyéb háztartási hulladékkal. Az Ön feladata,
hogy a készülék hulladékanyagait eljuttassa olyan kijelölt gyűjtőhelyre, amely az elektromos hulladékanyagok és az elektronikus berendezések újrahasznosításával foglalkozik.
A hulladékanyagok elkülönített gyűjtése és újrahasznosítása hozzájárul a természeti erőforrások megőrzéséhez, egyúttal azt is biztosítja, hogy a hulladék újrahasznosítása az
egészségre és a környezetre nem ártalmas módon történik. Ha tájékoztatást szeretne kapni azokról a helyekről, ahol leadhatja újrahasznosításra a hulladékanyagokat, forduljon
a helyi önkormányzathoz, a háztartási hulladék begyűjtésével foglalkozó vállalathoz vagy a termék forgalmazójához.
Lietotāju atbrīvošanās no nederīgām ierīcēm Eiropas Savienības privātajās mājsaimniecībās
Šis simbols uz ierīces vai tās iepakojuma norāda, ka šo ierīci nedrīkst izmest kopā ar pārējiem mājsaimniecības atkritumiem. Jūs esat atbildīgs par atbrīvošanos no nederīgās ierīces,
to nododot norādītajā savākšanas vietā, lai tiktu veikta nederīgā elektriskā un elektroniskā aprīkojuma otrreizējā pārstrāde. Speciāla nederīgās ierīces savākšana un otrreizējā pārstrāde
palīdz taupīt dabas resursus un nodrošina tādu otrreizējo pārstrādi, kas sargā cilvēku veselību un apkārtējo vidi. Lai iegūtu papildu informāciju par to, kur otrreizējai pārstrādei var
nogādāt nederīgo ierīci, lūdzu, sazinieties ar vietējo pašvaldību, mājsaimniecības atkritumu savākšanas dienestu vai veikalu, kurā iegādājāties šo ierīci.
Europos Sąjungos vartotojų ir privačių namų ūkių atliekamos įrangos išmetimas
Šis simbolis ant produkto arba jo pakuotės nurodo, kad produktas negali būti išmestas kartu su kitomis namų ūkio atliekomis. Jūs privalote išmesti savo atliekamą įrangą atiduodami ją
į atliekamos elektronikos ir elektros įrangos perdirbimo punktus. Jei atliekama įranga bus atskirai surenkama ir perdirbama, bus išsaugomi natūralūs ištekliai ir užtikrinama, kad įranga
yra perdirbta žmogaus sveikatą ir gamtą tausojančiu būdu. Dėl informacijos apie tai, kur galite išmesti atliekamą perdirbti skirtą įrangą kreipkitės į atitinkamą vietos tarnybą, namų ūkio
atliekų išvežimo tarnybą arba į parduotuvę, kurioje pirkote produktą.
Utylizacja zużytego sprzętu przez użytkowników domowych w Unii Europejskiej
Symbol ten umieszczony na produkcie lub opakowaniu oznacza, że tego produktu nie należy wyrzucać razem z innymi odpadami domowymi. Użytkownik jest odpowiedzialny za
dostarczenie zużytego sprzętu do wyznaczonego punktu gromadzenia zużytych urządzeń elektrycznych i elektronicznych. Gromadzenie osobno i recykling tego typu odpadów
przyczynia się do ochrony zasobów naturalnych i jest bezpieczny dla zdrowia i środowiska naturalnego. Dalsze informacje na temat sposobu utylizacji zużytych urządzeń można
uzyskać u odpowiednich władz lokalnych, w przedsiębiorstwie zajmującym się usuwaniem odpadów lub w miejscu zakupu produktu.
Descarte de equipamentos por usuários em residências da União Européia
Este símbolo no produto ou na embalagem indica que o produto não pode ser descartado junto com o lixo doméstico. No entanto, é sua responsabilidade levar os equipamentos
a serem descartados a um ponto de coleta designado para a reciclagem de equipamentos eletro-eletrônicos. A coleta separada e a reciclagem dos equipamentos no momento do
descarte ajudam na conservação dos recursos naturais e garantem que os equipamentos serão reciclados de forma a proteger a saúde das pessoas e o meio ambiente. Para obter mais
informações sobre onde descartar equipamentos para reciclagem, entre em contato com o escritório local de sua cidade, o serviço de limpeza pública de seu bairro ou a loja em que
adquiriu o produto.
Postup používateľov v krajinách Európskej únie pri vyhadzovaní zariadenia v domácom používaní do odpadu
Tento symbol na produkte alebo na jeho obale znamená, že nesmie by vyhodený s iným komunálnym odpadom. Namiesto toho máte povinnos odovzda toto zariadenie na zbernom
mieste, kde sa zabezpečuje recyklácia elektrických a elektronických zariadení. Separovaný zber a recyklácia zariadenia určeného na odpad pomôže chráni prírodné zdroje a
zabezpečí taký spôsob recyklácie, ktorý bude chráni ľudské zdravie a životné prostredie. Ďalšie informácie o separovanom zbere a recyklácii získate na miestnom obecnom úrade,
vo firme zabezpečujúcej zber vášho komunálneho odpadu alebo v predajni, kde ste produkt kúpili.
Ravnanje z odpadno opremo v gospodinjstvih znotraj Evropske unije
Ta znak na izdelku ali embalaži izdelka pomeni, da izdelka ne smete odlagati skupaj z drugimi gospodinjskimi odpadki. Odpadno opremo ste dolžni oddati na določenem zbirnem
mestu za recikliranje odpadne električne in elektronske opreme. Z ločenim zbiranjem in recikliranjem odpadne opreme ob odlaganju boste pomagali ohraniti naravne vire in zagotovili,
da bo odpadna oprema reciklirana tako, da se varuje zdravje ljudi in okolje. Več informacij o mestih, kjer lahko oddate odpadno opremo za recikliranje, lahko dobite na občini,
v komunalnem podjetju ali trgovini, kjer ste izdelek kupili.
Kassering av förbrukningsmaterial, för hem- och privatanvändare i EU
Produkter eller produktförpackningar med den här symbolen får inte kasseras med vanligt hushållsavfall. I stället har du ansvar för att produkten lämnas till en behörig återvinningsstation
för hantering av el- och elektronikprodukter. Genom att lämna kasserade produkter till återvinning hjälper du till att bevara våra gemensamma naturresurser. Dessutom skyddas både
människor och miljön när produkter återvinns på rätt sätt. Kommunala myndigheter, sophanteringsföretag eller butiken där varan köptes kan ge mer information om var du lämnar
kasserade produkter för återvinning.
Изхвърляне на оборудване за отпадъци от потребители в частни домакинства в Европейския съюз
Този символ върху продукта или опаковката му показва, чепродуктът не трябва да се изхвърля заедно с домакинските отпадъци. Вие имате отговорността да изхвърлите
оборудването за отпадъци, като го предадете на определен пункт за рециклиране на електрическо или механично оборудване за отпадъци. Отделното събиране и рециклиране
на оборудването за отпадъци при изхвърлянето му помага за запазването на природни ресурси и гарантира рециклиране, извършено така, чеда не застрашава човешкото
здраве и околната среда. За повече информация къде можете да оставите оборудването за отпадъци за рециклиране се свържете със съответния офис в града ви, фирмата за
събиране на отпадъци или смагазина, от който сте закупили продукта
Înlăturarea echipamentelor uzate de către utilizatorii casnici din Uniunea Europeană
Acest simbol de pe produs sau de pe ambalajul produsului indică faptul că acest produs nu trebuie aruncat alături de celelalte deşeuri casnice. În loc să procedaţi astfel, aveţi
responsabilitatea să vă debarasaţi de echipamentul uzat predându-l la un centru de colectare desemnat pentru reciclarea deşeurilor electrice şi aechipamentelor electronice.
Colectarea şi reciclarea separată aechipamentului uzat atunci când doriţi să îl aruncaţi ajută la conservarea resurselor naturale şi asigură reciclarea echipamentului într-o manieră care
protejează sănătatea umană şi mediul. Pentru informaţii suplimentare despre locul în care se poate preda echipamentul uzat pentru reciclare, luaţi legătura cu primăria locală, cu
serviciul de salubritate sau cu vânzătorul de la care aţi achiziţionat produsul.
Technické informace
Chemické látky
HP cítí povinnost informovat své zákazníky o chemických látkách v našich produktech tak, jak je to
nutné pro vyhovění požadavkům předpisů, jako je například REACH (Směrnice Evropského
Program výrobků zohledňujících životní prostředí 61
Page 65

Kapitola 10
parlamentu a Rady EU č. 1907/2006). Zprávu o chemikáliích v tomto produktu lze nalézt na adrese:
www.hp.com/go/reach.
Zákonná upozornění
HP All-in-One splňuje požadavky na výrobek stanovené správními orgány ve vaší zemi/oblasti.
Tato část obsahuje následující témata:
•
Kontrolní identifikační číslo modelu
FCC statement
•
•
Notice to users in Korea
VCCI (Class B) compliance statement for users in Japan
•
•
Notice to users in Japan about the power cord
HP Deskjet F2400 All-in-One series declaration of conformity
•
Kontrolní identifikační číslo modelu
Pro účely zákonné identifikace je výrobek označen Zákonným identifikačním číslem modelu.
Zákonné identifikační číslo modelu tohoto výrobku je SNPRH-0806. Zákonné identifikační číslo
nelze zaměňovat s marketingovým názvem (HP Deskjet F2400 All-in-One series a podobně) nebo
výrobními čísly (CB730A atd.).
FCC statement
FCC statement
The United States Federal Communications Commission (in 47 CFR 15.105) has specified
that the following notice be brought to the attention of users of this product.
This equipment has been tested and found to comply with the limits for a Class B digital
device, pursuant to Part 15 of the FCC Rules. These limits are designed to provide reasonable protection against harmful interference in a residential installation. This equipment
generates, uses and can radiate radio frequency energy and, if not installed and used in
accordance with the instructions, may cause harmful interference to radio communications.
However, there is no guarantee that interference will not occur in a particular installation.
If this equipment does cause harmful interference to radio or television reception, which can
Technické informace
be determined by turning the equipment off and on, the user is encouraged to try to correct
the interference by one or more of the following measures:
• Reorient the receiving antenna.
• Increase the separation between the equipment and the receiver.
• Connect the equipment into an outlet on a circuit different from that to which the
receiver is connected.
• Consult the dealer or an experienced radio/TV technician for help.
For further information, contact:
Manager of Corporate Product Regulations
Hewlett-Packard Company
3000 Hanover Street
Palo Alto, Ca 94304
(650) 857-1501
Modifications (part 15.21)
The FCC requires the user to be notified that any changes or modifications made to this
device that are not expressly approved by HP may void the user's authority to operate the
equipment.
This device complies with Part 15 of the FCC Rules. Operation is subject to the following
two conditions: (1) this device may not cause harmful interference, and (2) this device must
accept any interference received, including interference that may cause undesired
operation.
62 Technické informace
Page 66

Notice to users in Korea
VCCI (Class B) compliance statement for users in Japan
Notice to users in Japan about the power cord
Zákonná upozornění 63
Technické informace
Page 67

˖
g
g
Kapitola 10
Technické informace
HP Deskjet F2400 All-in-One series declaration of conformity
DECLARATION OF CONFORMITY
according to ISO/IEC 17050-1 and EN 17050-1
DoC #: SNPRH-0806
Supplier's Name: Hewlett-Packard Company
Supplier's Address:
declares, that the product
Product Name and Model: HP Deskjet F2400 Series and HP Deskjet Ink Advantage AiO
Regulatory Model Number:
Product Options: All
Conforms to the following Product Specifications and Regulations:
EMC:
CISPR 22: 2005 / EN 55022: 2006 Class B
EN 55024:1998 + A1:2001 + A2:2003
EN 61000-3-2: 2006
EN61000-3-3:1995+A1:2001+A2:2005
FCC CFR 47 Part 15 Class B / ICES-003,Issue 4 Class B
Safety:
EN 60950-1:2001+A11: 2004 / IEC 60950-1:2001
EN 60825-1 1994+A1:2002+A2:2001
Environment˖
WEEE Directive 2002/96/EC
RoHS Directive 2002/95/EC.
This device complies with part 15 of the FCC Rules. Operation is subject to the following two conditions: (1) This device
may not cause harmful interference, and (2) this device must accept any interference received, including interference
that may cause undesired operation.
The product herewith complies with the requirements of the Low Voltage Directive 2006/95/EC, the EMC Directive
2004/108/EC, and carries the
Additional Information:
1) his product is assigned a Regulatory Model Number which stays with the regulatory aspects of the design. The
Regulatory Model Number is the main product identifier in the regulatory documentation and test reports, this
number should not be confused with the marketing name or the product numbers.
Local contact for regulatory topics only:
EMEA: Hewlett-Packard GmbH, HQ-TRE, Herrenberger Strasse 140, 71034 Boeblingen, Germany www.hp.com/go/certificates
U.S.: Hewlett –Packard, 3000 Hanover St., Palo Alto 94304, U.S.A. 650-857-1501
23 Oct 2008
20, Jia Feng Road Waigaoqiao Free Trade Zone Pudong, Shanghaiˈ PRC
200131
1)
SNPRH-0806
mark accordingly.
Pen
IPMO (China) Product Regulations Manager
Con
64 Technické informace
Page 68

Rejstřík
CH
chybí
informace z kopie 50
text ze skenovaného
obrázku 49
chybové zprávy 51
I
instalace softwaru
odinstalace 43
opětovná instalace 43
K
kopírování
chybějící informace 50
odstraňování problémů 50
prázdný 50
specifikace 58
L
lhůta telefonické podpory
lhůta podpory 39
O
odinstalace softwaru 43
odstraňování problémů
chybové zprávy 51
kopírování 50
nastavení 40
skenování 48
tisk 44
opakovaná instalace softwaru
43
P
papír
doporučené typy 21
po vypršení lhůty podpory 40
poznámky o předpisec
kontrolní identifikační číslo
modelu 62
prázdný
kopírování 50
problémy
chybové zprávy 51
kopírování 50
skenování 48
tisk 44
problémy s připojením
zařízení HP All-in-One se
nezapne 41
prostředí
Program výrobků
zohledňujících životní
prostředí 58
Průběh podpory 39
R
recyklace
inkoustové kazety 59
režim záložního inkoustu 36
S
skenování
Formát textu je
nesprávný 49
nesprávné oříznutí 48
nesprávný text 49
odstraňování problémů 48
specifikace skenování 58
text se zobrazuje jako
tečkované čáry 49
systémové požadavky 57
T
technické informace
specifikace kopírování 58
specifikace prostředí 57
specifikace skenování 58
specifikace tisku 58
systémové požadavky 57
telefonická podpora 39
text
nesprávný formát
naskenovaného
obrázku 49
nesprávný nebo chybějící na
skenovaném obrázku
49
tečkované čáry na
skenovaném obrázku
49
tisk
odstraňování problémů 44
s jednou tiskovou kazetou
36
specifikace 58
Z
zahájení kopírování
barva 6
černobíle 6
zákaznická podpora
záruka 40
zákonná upozornění 62
záruka 40
Ž
životní prostředí
specifikace prostředí 57
65
Rejstřík
Page 69

Rejstřík
66
 Loading...
Loading...