Page 1
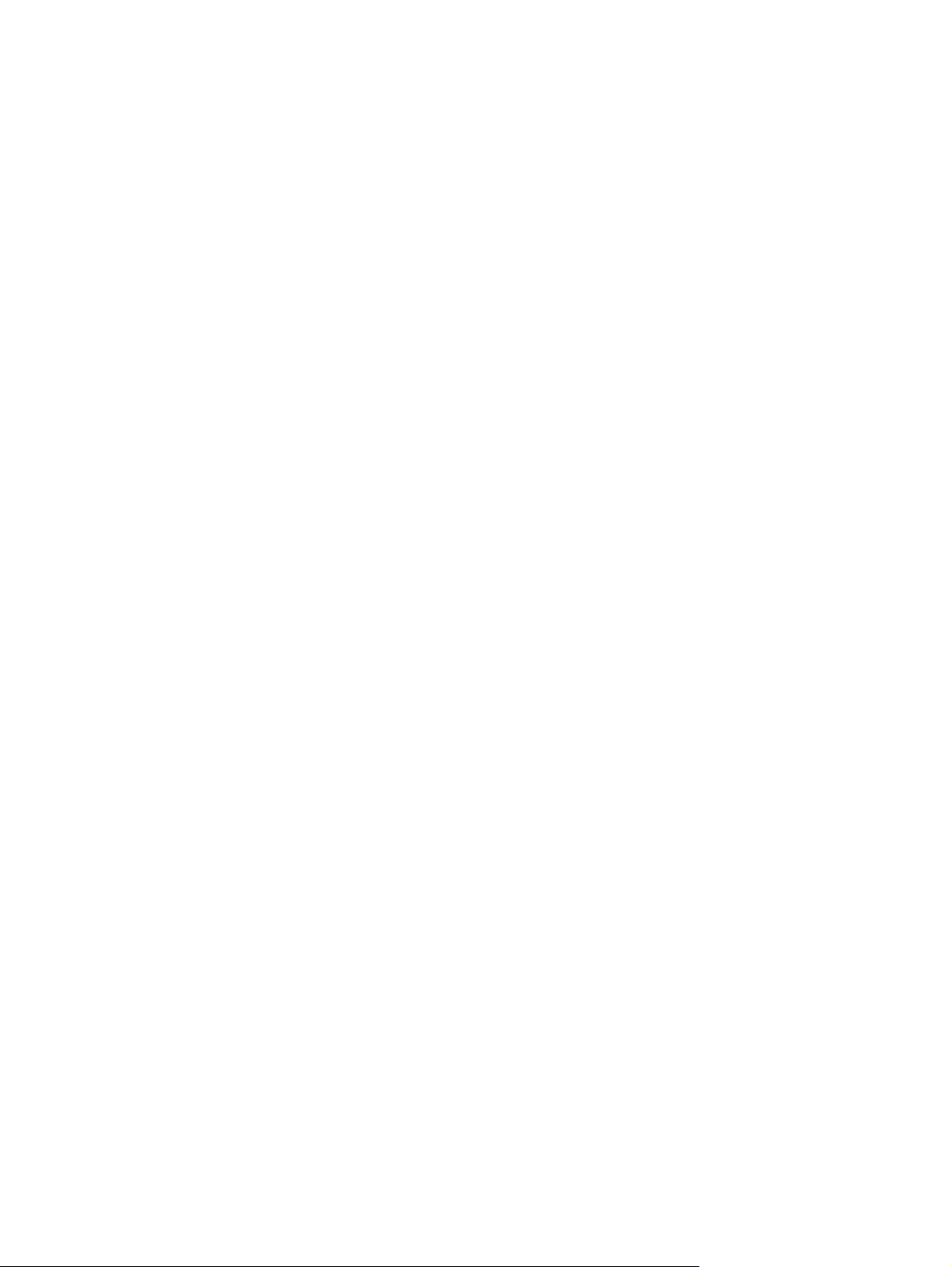
Руководство пользователя HP Envy 13
Page 2
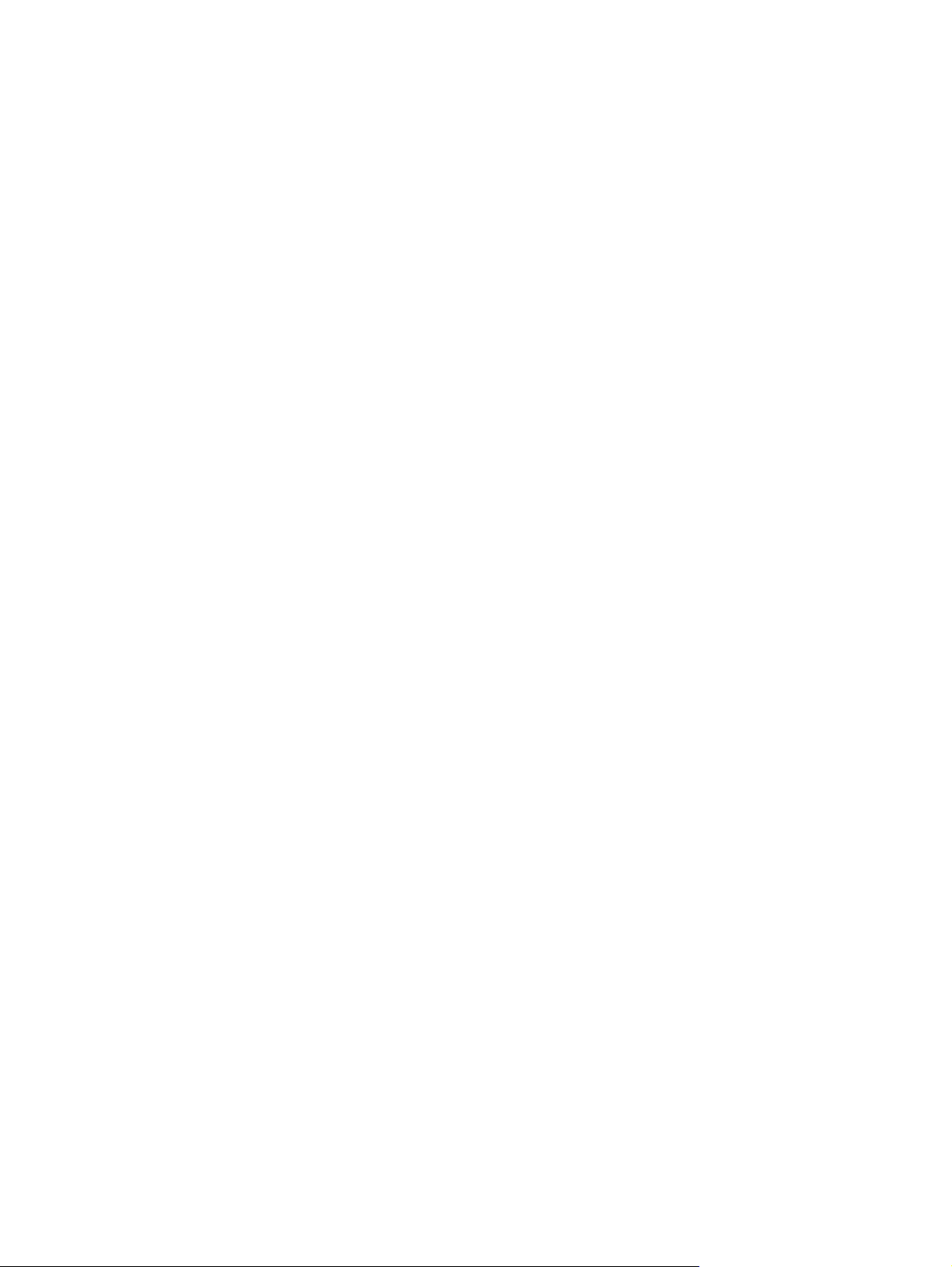
© Copyright 2009 Hewlett-Packard
Development Company, L.P.
Microsoft и Windows являются торговыми
марками корпорации Майкрософт,
зарегистрированными в США. Bluetooth
является товарным знаком своего
владельца и используется компанией
Hewlett-Packard по лицензии. Логотип SD
является товарным знаком своего
владельца.
Приведенная в этом документе
информация может быть изменена без
уведомления. Гарантийные
обязательства для продуктов и услуг HP
приведены только в условиях гарантии,
прилагаемых к каждому продукту и
услуге. Никакие
сведения не могут рассматриваться как
дополнение к этим условиям гарантии. HP
не несет ответственности за технические
или редакторские ошибки и упущения в
данном документе.
Первая редакция: сентябрь 2009 г.
Номер документа: 572049-251
содержащиеся здесь
Уведомление о продукте
В данном руководстве описываются
функции, являющиеся общими для
большинства моделей. Некоторые
функции на вашем компьютере могут
быть недоступны.
Page 3
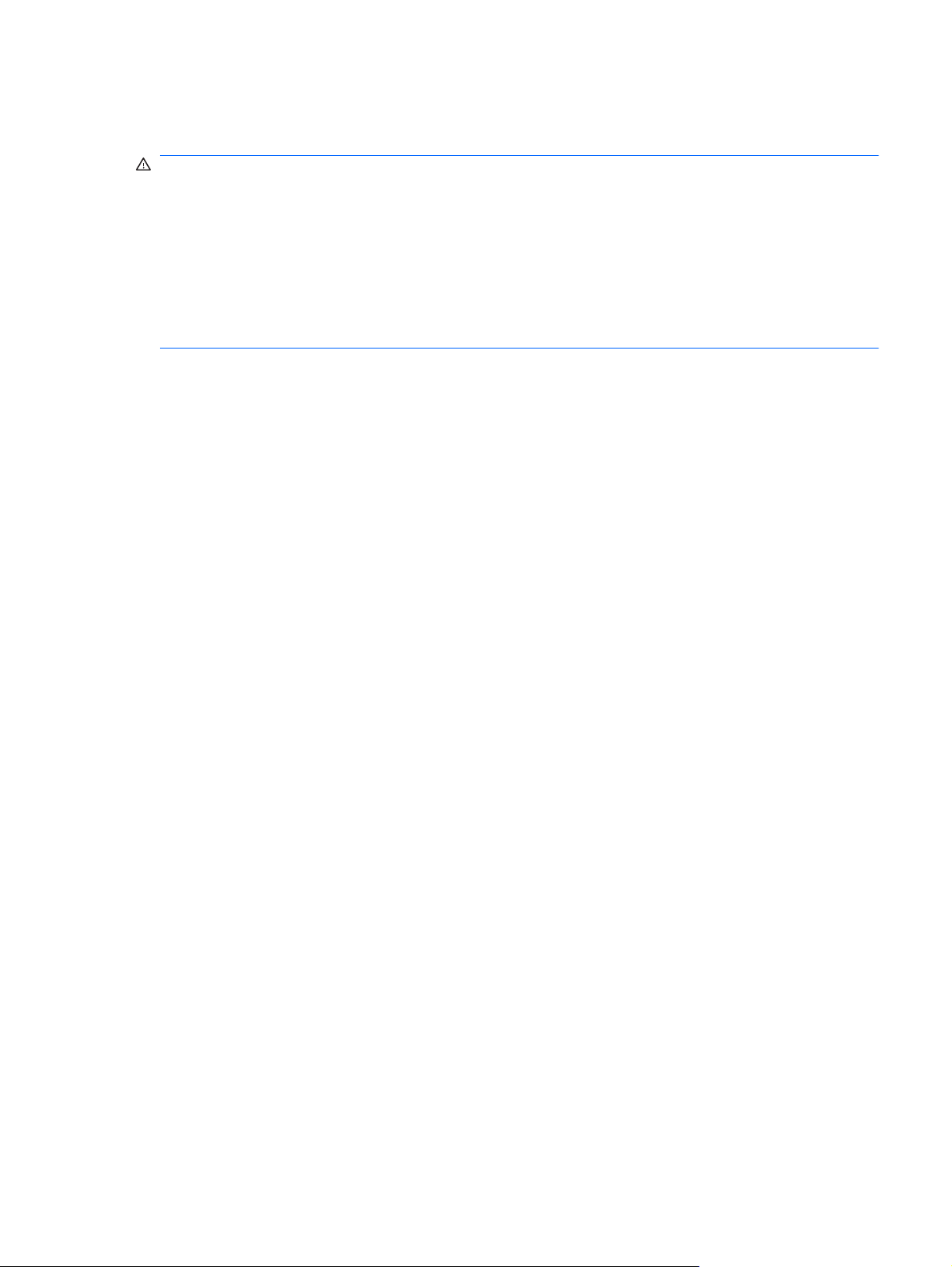
Уведомление о безопасности
ВНИМАНИЕ! Во избежание возможных ожогов или перегрева компьютера при работе не
держите компьютер на коленях и не закрывайте вентиляционные отверстия. Используйте
компьютер только на твердой ровной поверхности. Не допускайте перекрытия воздушного потока
жесткими поверхностями, такими как корпус стоящего рядом принтера, или мягкими предметами,
такими как подушки, ковры с ворсом или предметы одежды.
соприкосновения адаптера переменного тока с кожей или мягкими предметами, такими как
подушки, ковры или предметы одежды. Компьютер и адаптер питания удовлетворяют
требованиям к допустимой для пользователей температуре поверхности, определенным
международным стандартом безопасности оборудования, используемого в сфере
информационных технологий (IEC 60950).
Кроме того, при работе не допускайте
iii
Page 4
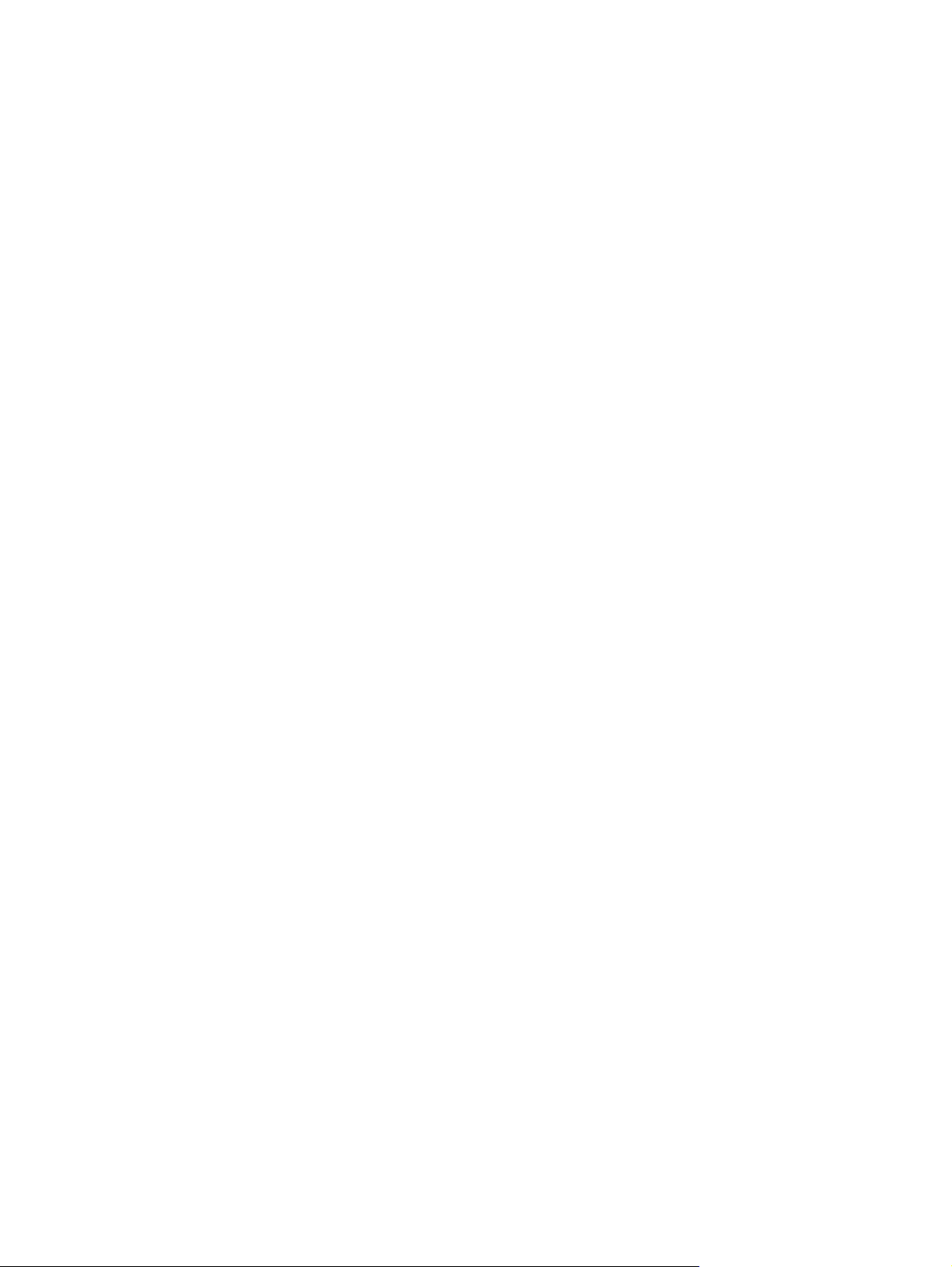
iv Уведомление о безопасности
Page 5
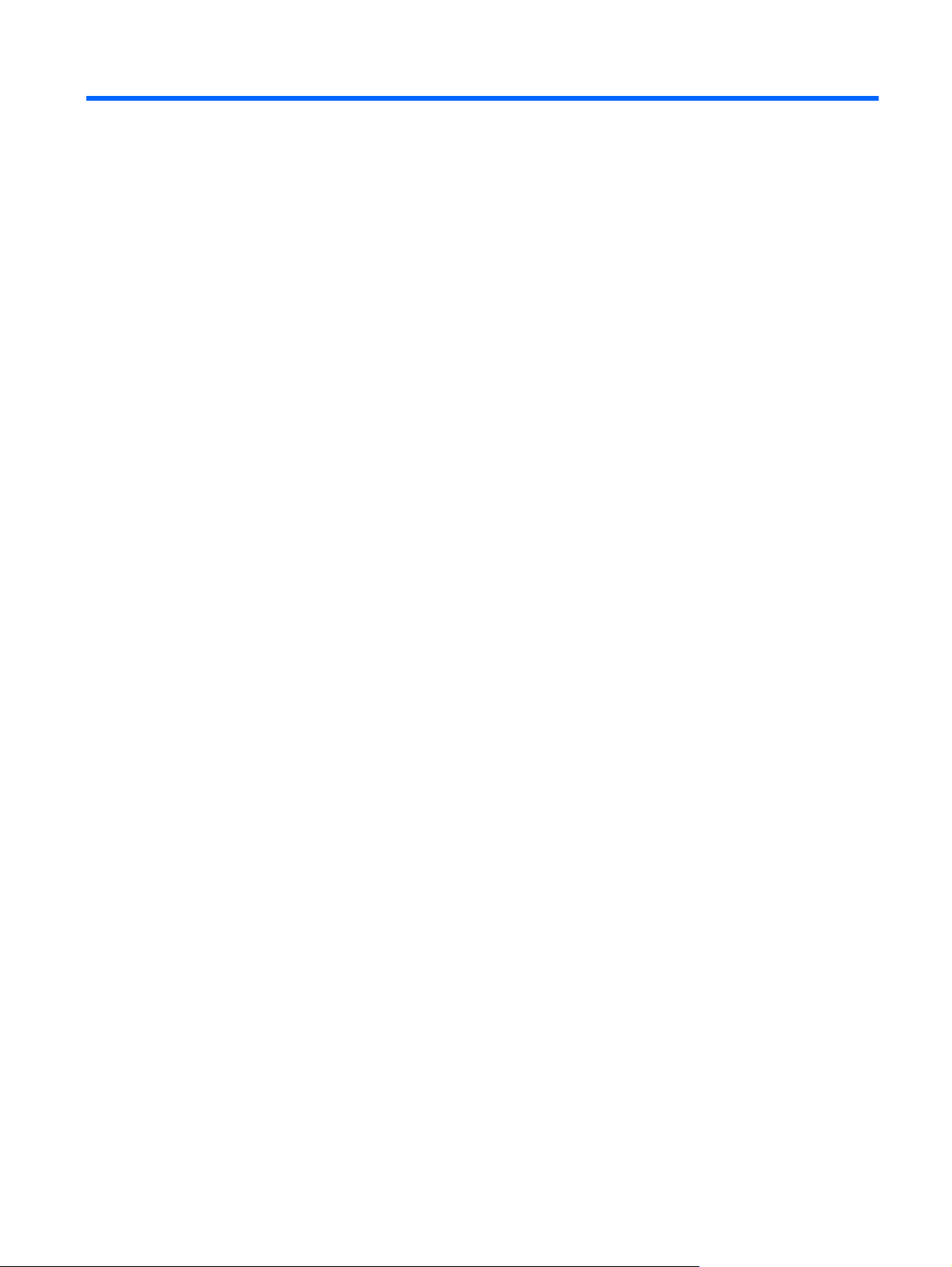
Содержание
1 Знакомство с ноутбуком
Определение оборудования .............................................................................................................. 1
Компоненты ......................................................................................................................................... 1
Компоненты (вид сверху) .................................................................................................. 1
Сенсорная панель ............................................................................................. 1
Кнопки сенсорной панели ................................................................................. 2
Индикаторы ........................................................................................................ 3
Кнопка ................................................................................................................ 4
Клавиши ............................................................................................................. 5
Компоненты (вид спереди) ................................................................................................ 5
Компоненты (вид справа) .................................................................................................. 6
Компоненты (вид слева) .................................................................................................... 6
Компоненты (вид снизу) .................................................................................................... 7
Компоненты экрана ............................................................................................................ 8
Антенны беспроводной связи ........................................................................................... 9
Дополнительно приобретаемое оборудование ............................................................. 10
Наклейки ........................................................................................................................................... 10
2 Использование программного обеспечения Instant On
3 Беспроводная и локальная сеть
Использование устройств беспроводной связи ............................................................................. 13
Расположение значков состояния беспроводного соединения и сетевого
соединения ....................................................................................................................... 13
Использование элементов управления беспроводной связью .................................... 14
Использование клавиши беспроводной связи .............................................................. 14
Использование программного обеспечения Wireless Assistant ................................... 15
Использование элементов управления операционной системы ................................. 16
Использование беспроводной ЛВС ................................................................................................ 16
Настройка беспроводной ЛВС ........................................................................................ 16
Защита беспроводной ЛВС ............................................................................................. 17
Подключение к беспроводной ЛВС ................................................................................ 18
Перемещение в другую сеть ........................................................................................... 19
Использование адаптера питания Voodoo (только на некоторых моделях) ............................... 19
v
Page 6
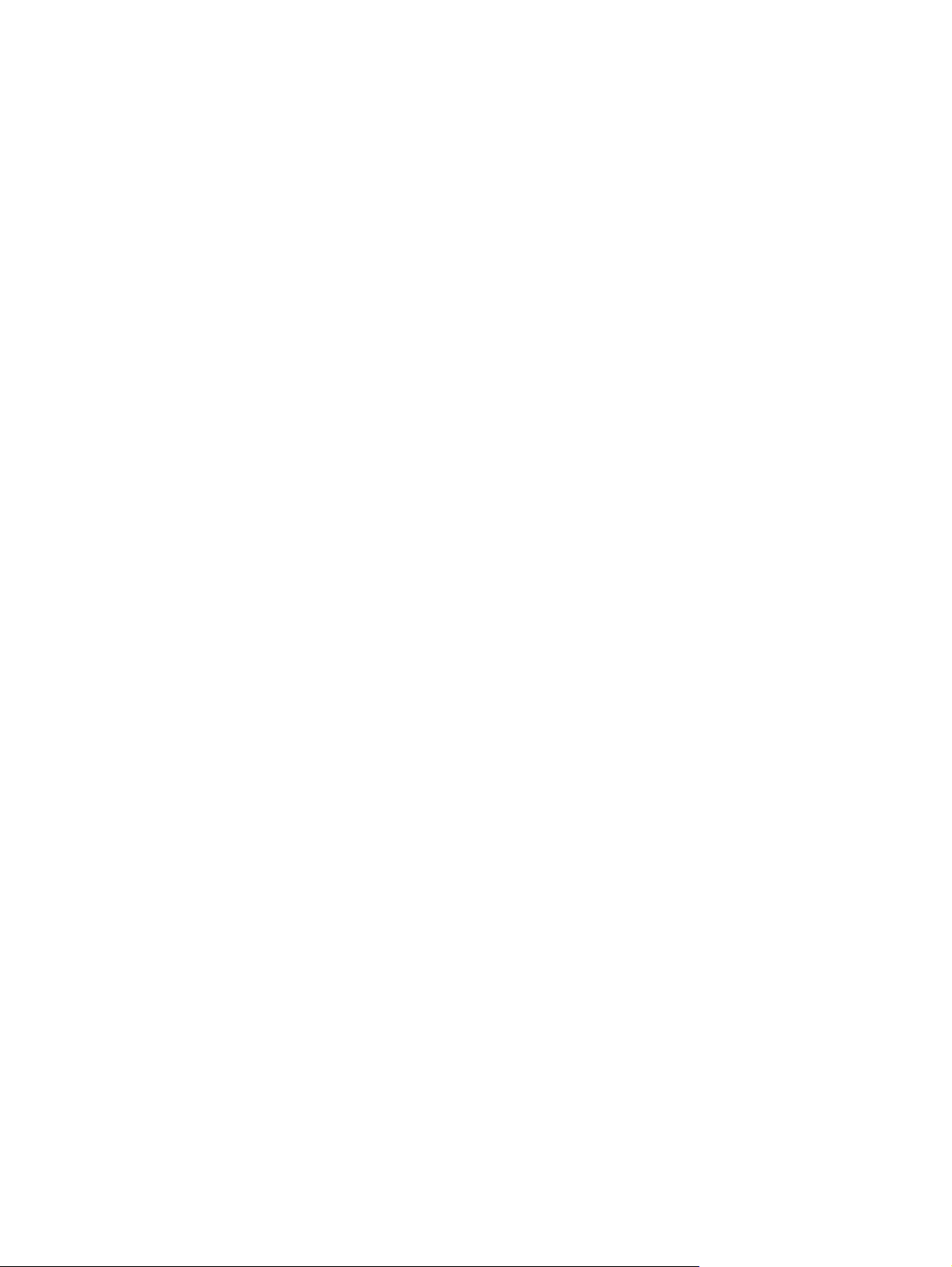
Расположение компонентов адаптера ........................................................................... 20
Подключение адаптера ................................................................................................... 21
Устранение неполадок адаптера питания Voodoo ........................................................ 22
Использование устройств беспроводной связи Bluetooth. ............................................................ 22
Bluetooth и общий доступ к подключению Интернета (ICS) ......................................... 22
Устранение неполадок беспроводного соединения ...................................................................... 23
Не удается подключиться к нужной сети. ...................................................................... 23
Не отображается значок сетевого соединения для беспроводной ЛВС ..................... 23
Текущие коды безопасности беспроводной ЛВС недоступны ..................................... 24
Очень слабое подключение к беспроводной ЛВС ........................................................ 24
Не
удается подключиться к беспроводному маршрутизатору ..................................... 25
Подключение к локальной сети ....................................................................................................... 25
4 Указывающие устройства и клавиатура
Использование указывающих устройств ........................................................................................ 26
Установка параметров указывающих устройств ........................................................... 26
Использование сенсорной панели ................................................................................. 26
Использование жестов сенсорной панели .................................................... 26
Прокрутка ......................................................................................... 27
Сжимание и растягивание .............................................................. 27
Вращение ........................................................................................ 28
Использование функциональных клавиш ...................................................................................... 28
Использование сочетаний клавиш .................................................................................................. 30
Очистка сенсорной панели и клавиатуры ...................................................................................... 31
5 Мультимедиа
Мультимедийные функции .............................................................................................................. 32
Мультимедийное программное обеспечение ................................................................................ 33
Звук .................................................................................................................................................... 35
Видео ................................................................................................................................................. 36
Веб-камера ........................................................................................................................................ 38
Регулировка громкости .................................................................................................... 32
Использование клавиш для
Использование программного обеспечения HP MediaSmart ....................................... 33
Использование мультимедийного программного обеспечения ................................... 34
Установка мультимедийного программного обеспечения с диска .............................. 34
Подключение внешних аудиоустройств ......................................................................... 35
Проверка функций звука ................................................................................................. 35
Использование функции Beats Audio ............................................................................. 36
Подключение внешнего монитора или проектора ....................................................... 36
Подключение устройства HDMI ...................................................................................... 37
Настройка звука для HDMI ............................................................................. 38
Советы по использованию веб-камеры ......................................................................... 39
управления воспроизведением ....................................... 33
vi
Page 7
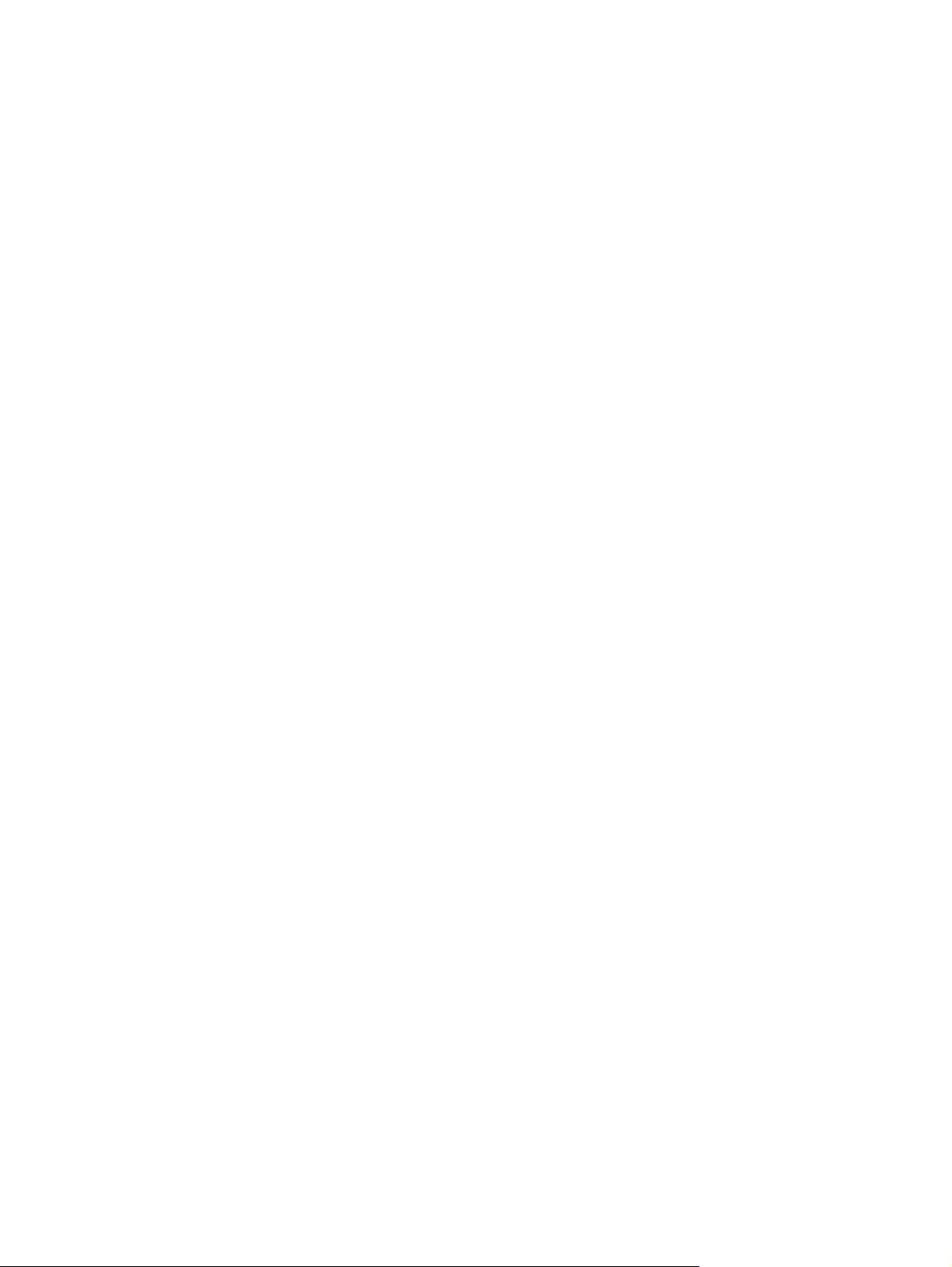
Настройка свойств веб-камеры ...................................................................................... 39
6 Управление питанием
Параметры режимов питания .......................................................................................................... 41
Использование режимов энергосбережения ................................................................. 41
Энергосбережение ........................................................................................................... 42
Использование индикатора батареи .............................................................................. 43
Использование схем управления питанием .................................................................. 43
Установка защиты с помощью пароля при выходе
Использование внешнего источника питания переменного тока ................................................. 44
Подключение источника переменного тока ................................................................... 45
Проверка адаптера питания переменного тока ............................................................. 46
Питание от батареи .......................................................................................................................... 47
Расположение батарей ................................................................................................... 47
Поиск сведений о батарее в центре справки и поддержки .......................................... 47
Использование средства Battery Check ......................................................................... 48
Отображение уровня оставшегося заряда батареи ..................................................... 48
Установка и извлечение аккумуляторной батареи ....................................................... 48
Зарядка батареи .............................................................................................................. 49
Увеличение времени разрядки батареи ........................................................................ 50
Работа компьютера при низком уровне заряда батареи .............................................. 50
Использование дополнительной батареи (только на некоторых моделях) ................ 52
Калибровка батареи ........................................................................................................ 55
Хранение батареи ............................................................................................................ 55
Утилизация использованных батарей ............................................................................ 56
Включение и отключение ждущего режима .................................................. 41
Включение и отключение спящего режима ................................................... 42
Просмотр текущей схемы управления электропитанием ............................ 43
Выбор другой схемы управления электропитанием .................................... 43
Настройка схем управления электропитанием ............................................. 44
из ждущего режима .................... 44
Определение низкого уровня заряда батареи .............................................. 51
Действия пользователя в условиях низкого уровня заряда батареи ......... 51
Действия пользователя в условиях низкого уровня заряда
батареи при наличии внешнего источника питания .................... 51
Действия пользователя в условиях низкого уровня заряда
батареи при наличии заряженной батареи .................................. 51
Действия пользователя в условиях низкого уровня заряда
батареи, если отсутствует внешний источник питания ............... 51
Действия пользователя в условиях низкого уровня заряда
батареи, если компьютер не удается вывести из спящего
режима ............................................................................................. 52
Определение дополнительной батареи ........................................................ 52
Установка и извлечение дополнительной батареи ...................................... 53
Последовательность зарядки и разрядки батареи ..................................... 55
vii
Page 8
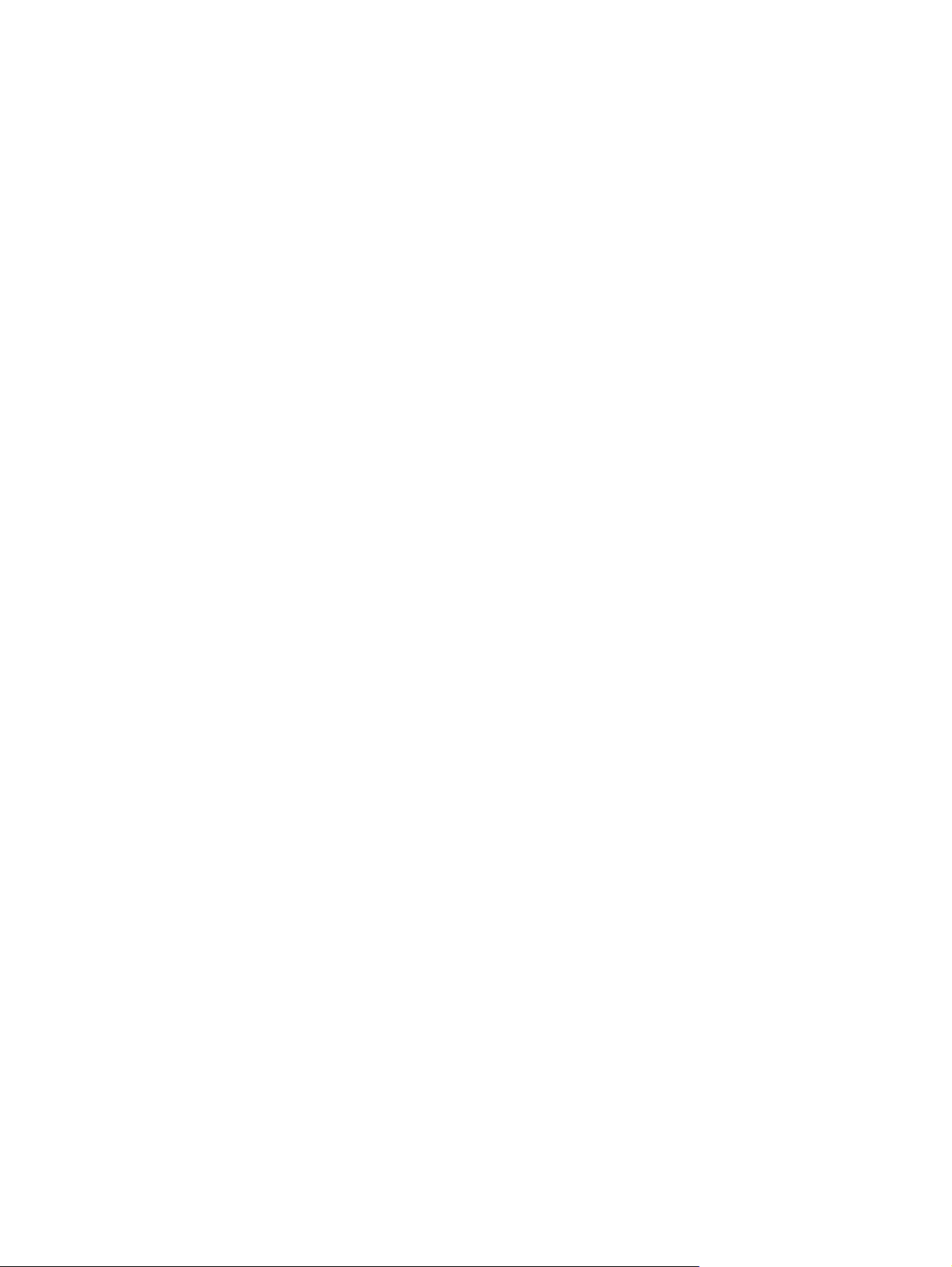
Замена батареи ............................................................................................................... 56
Завершение работы компьютера .................................................................................................... 56
7 Дисководы и внешние устройства
Дисководы ......................................................................................................................................... 58
Определение установленных дисководов ..................................................................... 58
Обращение с дисководами ............................................................................................. 58
Улучшение производительности жесткого диска .......................................................... 59
Дефрагментация диска ................................................................................... 59
Очистка диска .................................................................................................. 59
Использование программы HP ProtectSmart Hard Drive Protection (только на
некоторых моделях) ......................................................................................................... 59
Определение состояния программы HP ProtectSmart Hard Drive
Protection .......................................................................................................... 60
Управление питанием с помощью «запаркованного» жесткого диска ........ 60
Использование программы HP ProtectSmart Hard Drive Protection ............. 60
Использование внешних дисководов ............................................................................. 61
Подключение дополнительных внешних дисководов .................................. 61
Использование
моделях) ........................................................................................................................... 62
Совместное использование оптических дисководов .................................................... 63
Внешние устройства ........................................................................................................................ 64
Использование устройства USB ..................................................................................... 64
Использование цифровых карт памяти ......................................................................... 65
внешнего оптического дисковода (только на некоторых
Удаление оптического диска, если не открывается лоток для
оптического диска ........................................................................................... 62
Подключение устройства USB ....................................................................... 64
Извлечение устройства USB .......................................................................... 65
Установка цифровой карты ............................................................................ 65
Извлечение карты памяти .............................................................................. 66
8 Безопасность
Защита компьютера ......................................................................................................................... 67
Использование паролей .................................................................................................................. 68
Использование антивирусного программного обеспечения ......................................................... 71
Использование программного обеспечения брандмауэра ........................................................... 72
viii
Установка паролей в Windows ........................................................................................ 68
Установка паролей в служебной
Пароль администратора ................................................................................. 69
Управление паролем администратора ......................................... 70
Ввод пароля администратора ........................................................ 70
Пароль на включение питания ....................................................................... 70
Управление паролем на включение компьютера ......................... 71
Ввод пароля на включение питания .............................................. 71
программе настройки компьютера .......................... 69
Page 9
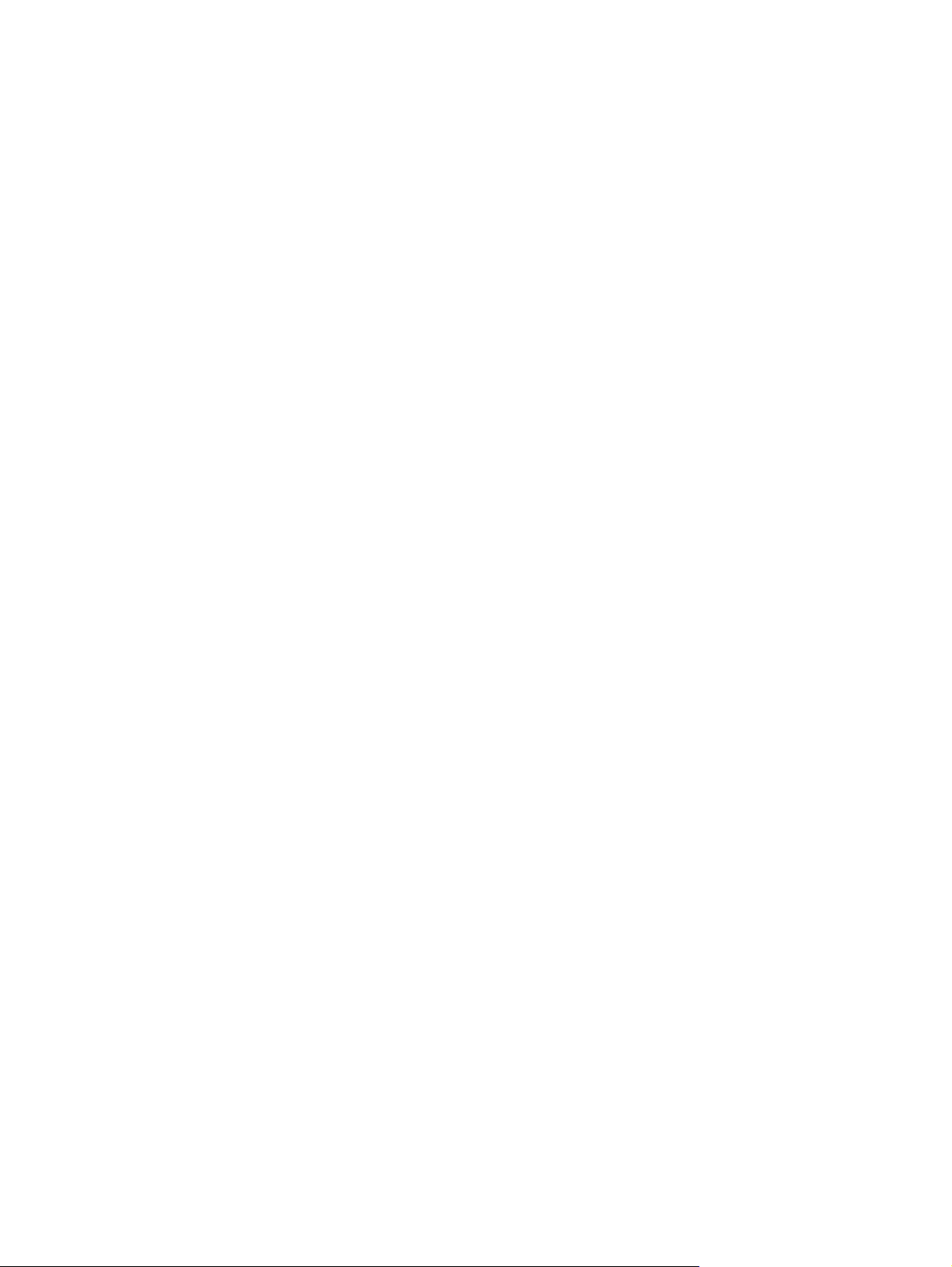
Установка критических обновлений безопасности ........................................................................ 72
Установка дополнительного защитного тросика ........................................................................... 72
Приложение А Служебная программа настройки компьютера(BIOS)
Запуск служебной программы настройки компьютера .................................................................. 74
Использование служебной программы настройки компьютера ................................................... 75
Смена языка служебной программы настройки компьютера ....................................... 75
Перемещение и выбор в служебной программе настройки компьютера .................... 75
Отображение сведений о системе ................................................................................. 76
Установка стандартного пароля в служебной программе настройки
компьютера ....................................................................................................................... 76
Выход
из служебной программы настройки компьютера ............................................. 77
Меню служебной программы настройки компьютера ................................................................... 77
Меню Main (Главное) ....................................................................................................... 77
Меню Security (Безопасность) ......................................................................................... 77
Меню System Configuration (Конфигурация системы) ................................................... 78
Меню Diagnostics (Диагностика) ..................................................................................... 78
Обновление BIOS ............................................................................................................................. 79
Обновление системы BIOS ............................................................................................. 79
Определение версии системы BIOS .............................................................. 79
Загрузка обновления BIOS ............................................................................. 79
Приложение Б Резервное копирование и восстановление
Создание дисков восстановления .................................................................................................. 81
Резервное копирование данных ..................................................................................................... 82
Использование резервного копирования и восстановления Windows ........................ 83
Использование точек восстановления системы ........................................................... 84
Когда создавать точки
восстановления ......................................................... 84
Создание точки восстановления системы .................................................... 84
Возврат к более ранней дате и времени ....................................................... 84
Выполнение восстановления .......................................................................................................... 85
Восстановление с дисков восстановления .................................................................... 85
Восстановление из специального раздела восстановления (только для некоторых
моделей) ........................................................................................................................... 85
Указатель .......................................................................................................................................................... 87
ix
Page 10
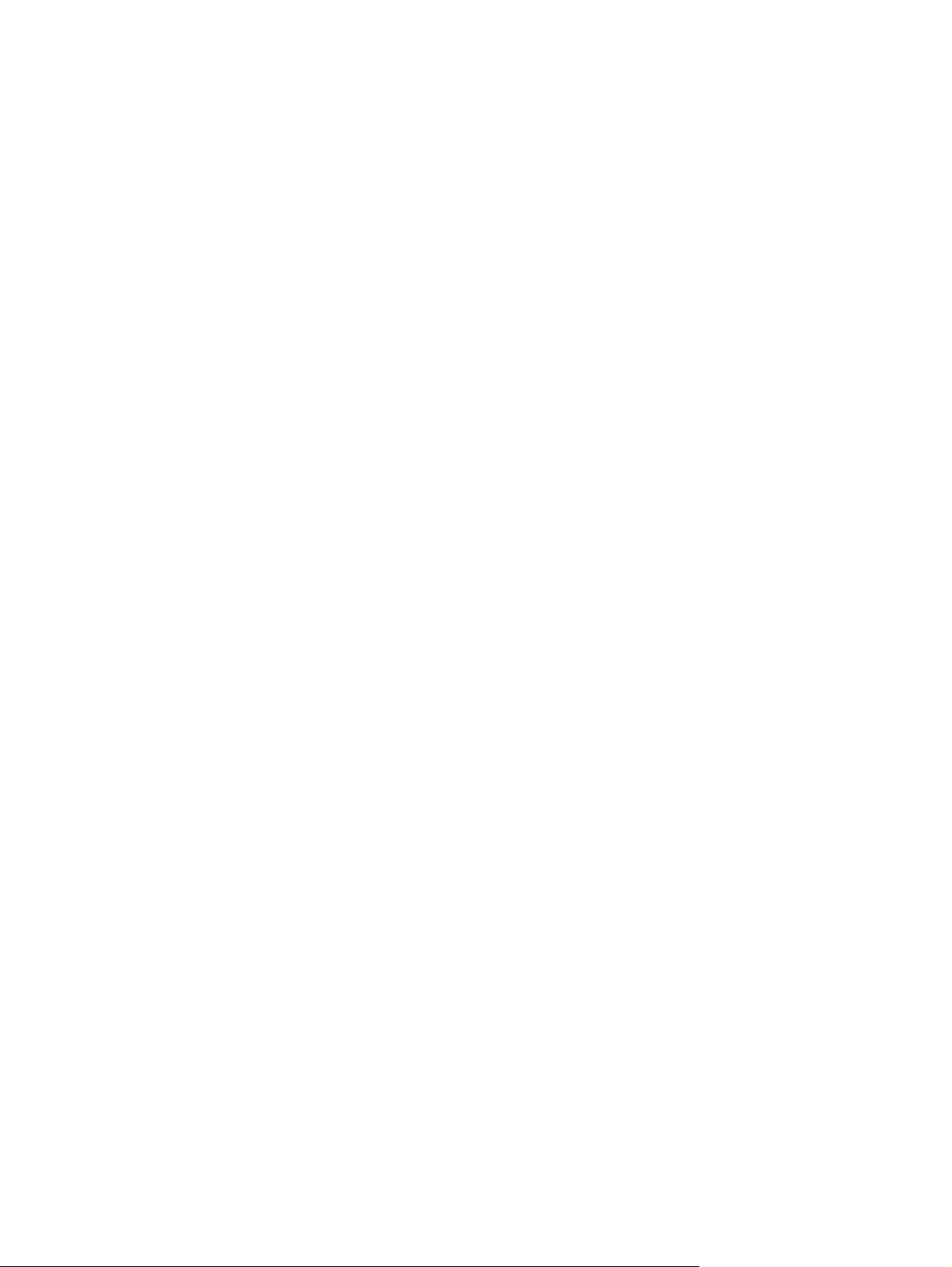
x
Page 11
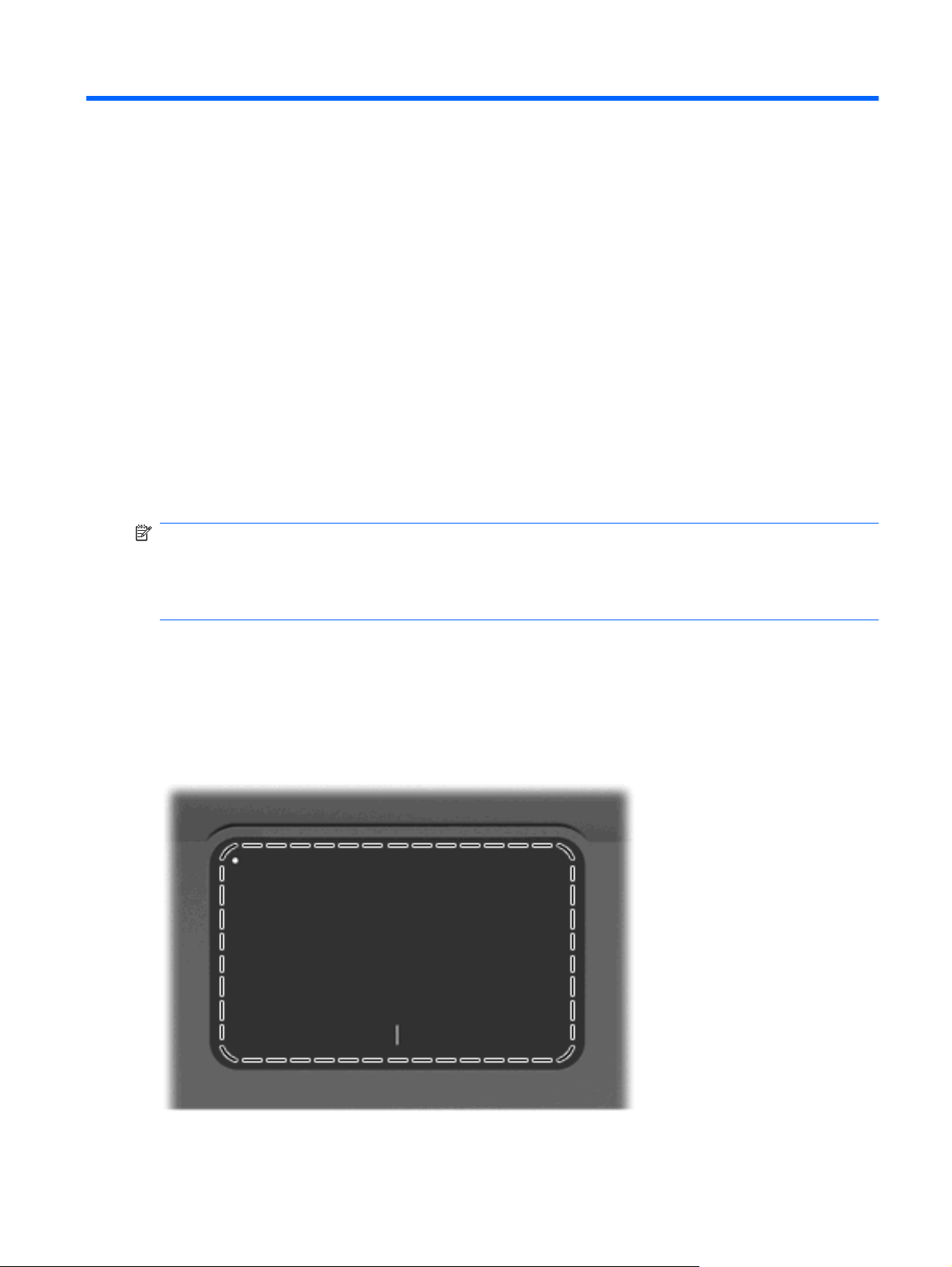
1 Знакомство с ноутбуком
Определение оборудования
Для просмотра списка оборудования, установленного на компьютере, выполните следующие
действия.
Выберите Пуск > Панель управления > Система и безопасность. Затем в разделе
▲
Система щелкните Диспетчер устройств.
Диспетчер устройств также позволяет добавлять новое оборудование и изменять параметры
устройств.
ПРИМЕЧАНИЕ. Для повышения безопасности компьютера ОС Windows® имеет функцию
управления учетными записями пользователя. Для выполнения некоторых задач, например для
установки приложений, запуска служебных программ или изменения параметров Windows, может
быть предложено подтвердить права доступа или ввести пароль. Дополнительные сведения см.
в справке и поддержке.
Компоненты
Компоненты (вид сверху)
Сенсорная панель
Определение оборудования 1
Page 12
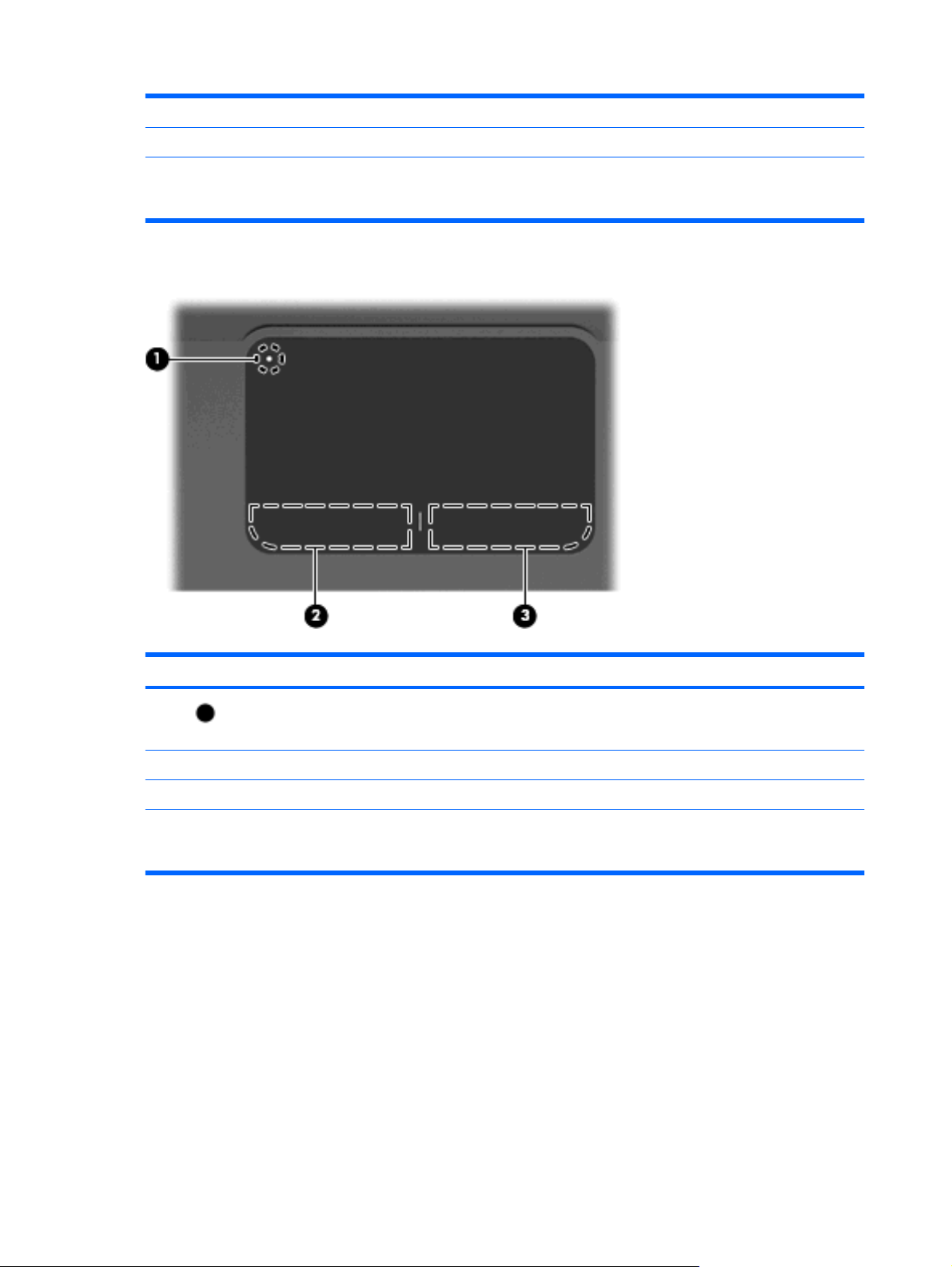
Компонент Описание
Сенсорная панель* Перемещение указателя, выбор и запуск объектов на экране.
*В данной таблице приведены заводские значения параметров. Для просмотра или изменения параметров
указывающего устройства выберите Пуск > Устройства и принтеры. Затем щелкните правой кнопкой мыши
устройство, представляющее используемый компьютер, и выберите Параметры мыши.
Кнопки сенсорной панели
Компонент Описание
(1) Кнопка включения/выключения сенсорной
панели
(2) Левая кнопка сенсорной панели* Выполняет функцию левой кнопки мыши.
(3) Правая кнопка сенсорной панели* Выполняет функцию правой кнопки мыши.
*В данной таблице приведены заводские значения параметров. Для просмотра или изменения параметров
указывающего устройства выберите Пуск > Устройства и принтеры. Затем щелкните правой кнопкой мыши
устройство, представляющее используемый компьютер, и выберите Параметры мыши.
Включение и выключение сенсорной панели. Слегка
нажмите и удерживайте эту кнопку в течение 2 секунд для
включения или выключения сенсорной панели.
2 Глава 1 Знакомство с ноутбуком
Page 13
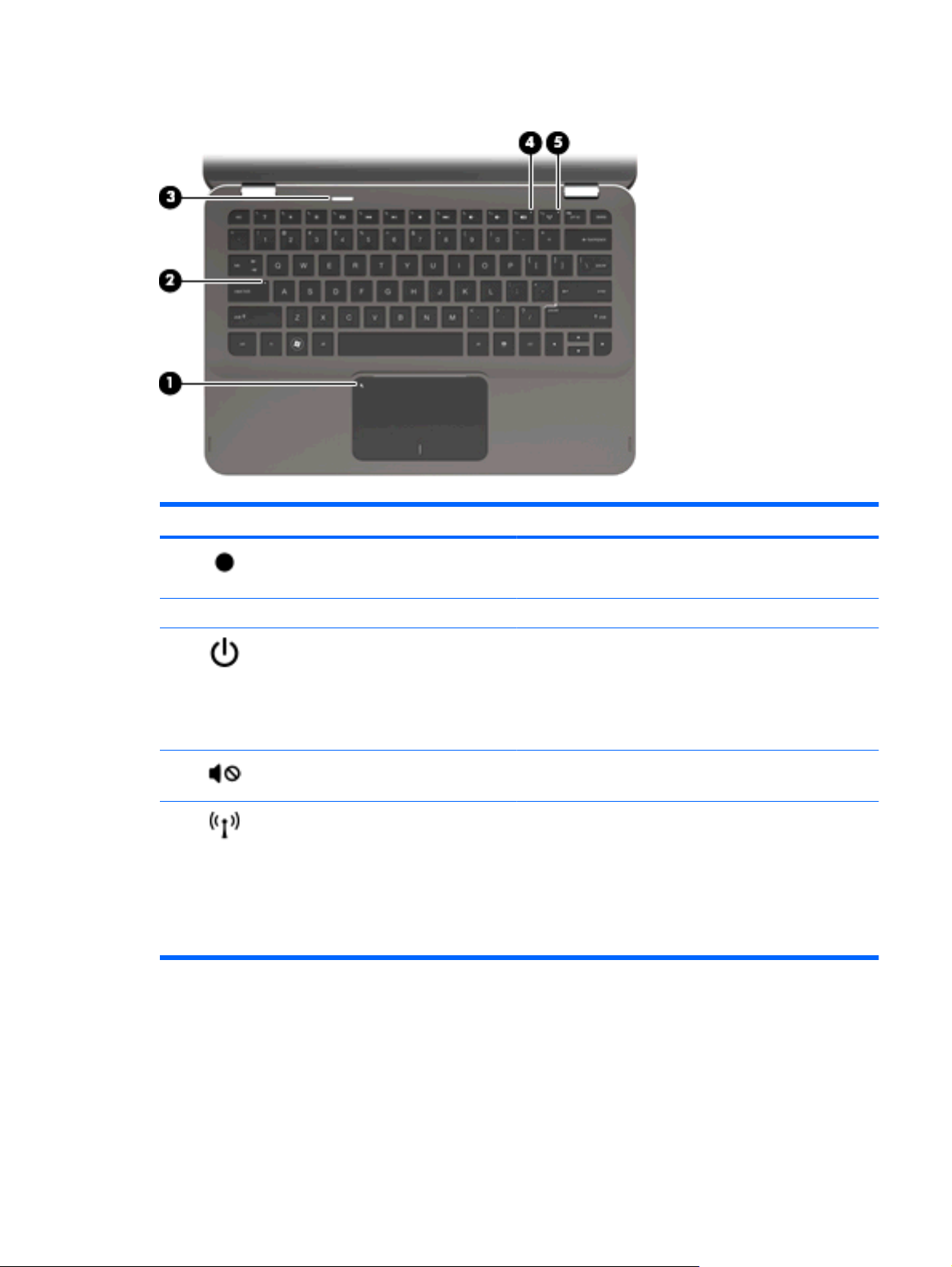
Индикаторы
Компонент Описание
(1) Индикатор сенсорной панели
(2) Индикатор caps lock Белый: включен верхний регистр.
(3) Индикатор питания
(4) Индикатор отключения звука Желтый: звук компьютера выключен.
(5) Индикатор беспроводной связи
Желтый: сенсорная панель выключена.
●
Выключен: сенсорная панель включена.
●
Белый: компьютер включен.
●
Мигающий белый: компьютер находится в ждущем
●
режиме.
Выключен: компьютер выключен или находится в
●
спящем режиме.
Выключен: встроенное устройство беспроводной
●
связи, например устройство беспроводной ЛВС и/или
устройство Bluetooth®, включено.
ПРИМЕЧАНИЕ. Устройства беспроводной связи по
умолчанию включены.
Желтый: все устройства беспроводной связи
●
выключены.
Компоненты 3
Page 14
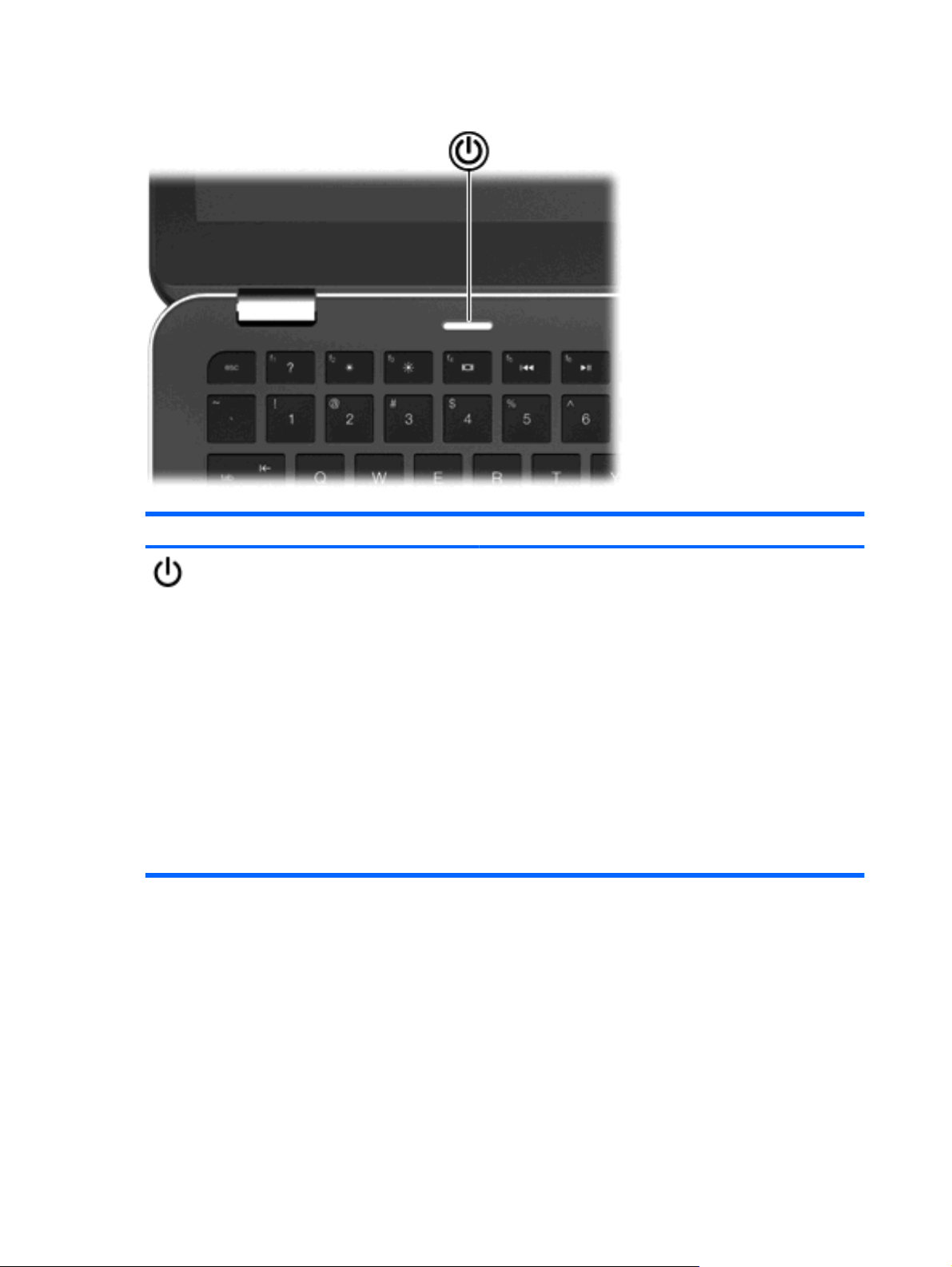
Кнопка
Компонент Описание
Кнопка питания
Если компьютер выключен, нажмите эту кнопку для его
●
включения.
Если компьютер включен, нажмите и отпустите эту кнопку
●
для перевода компьютера в ждущий режим.
Если компьютер находится в ждущем режиме, нажмите и
●
сразу отпустите кнопку для выхода из ждущего режима.
Если компьютер находится в спящем режиме, нажмите и
●
сразу отпустите кнопку для
Если компьютер не отвечает и не удается выполнить
процедуры выключения Windows®, для выключения
компьютера нажмите кнопку питания и удерживайте ее
нажатой не менее 5 секунд.
Для получения дополнительных сведений о параметрах
питания выберите Пуск > Панель управления > Система и
безопасность > Электропитание.
выхода из спящего режима.
4 Глава 1 Знакомство с ноутбуком
Page 15
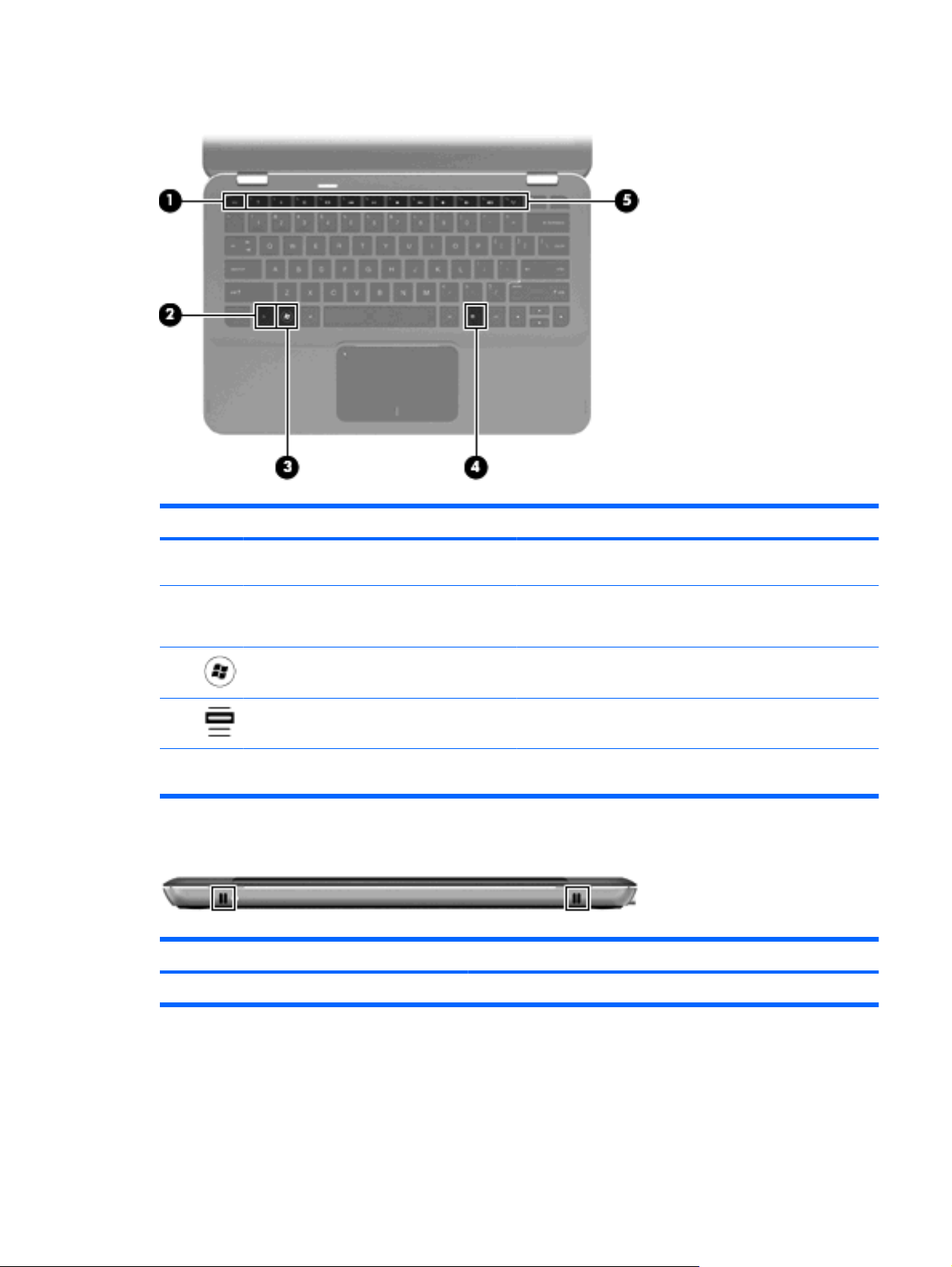
Клавиши
Компонент Описание
(1) Клавиша esc При нажатии одновременно с клавишей fn отображается
(2) Клавиша fn При нажатии одновременно с клавишей со стрелкой или
(3) Клавиша с логотипом Windows Отображается меню «Пуск» Windows.
(4) Клавиша контекстного меню Windows Вывод контекстного меню для элемента, на который
(5) Функциональные клавиши При нажатии запускаются часто используемые функции
Компоненты (вид спереди)
Компонент Описание
Динамики (2) Воспроизведение звука.
информация о системе.
клавишей esc запускаются часто используемые системные
функции.
наведен курсор.
системы.
Компоненты 5
Page 16
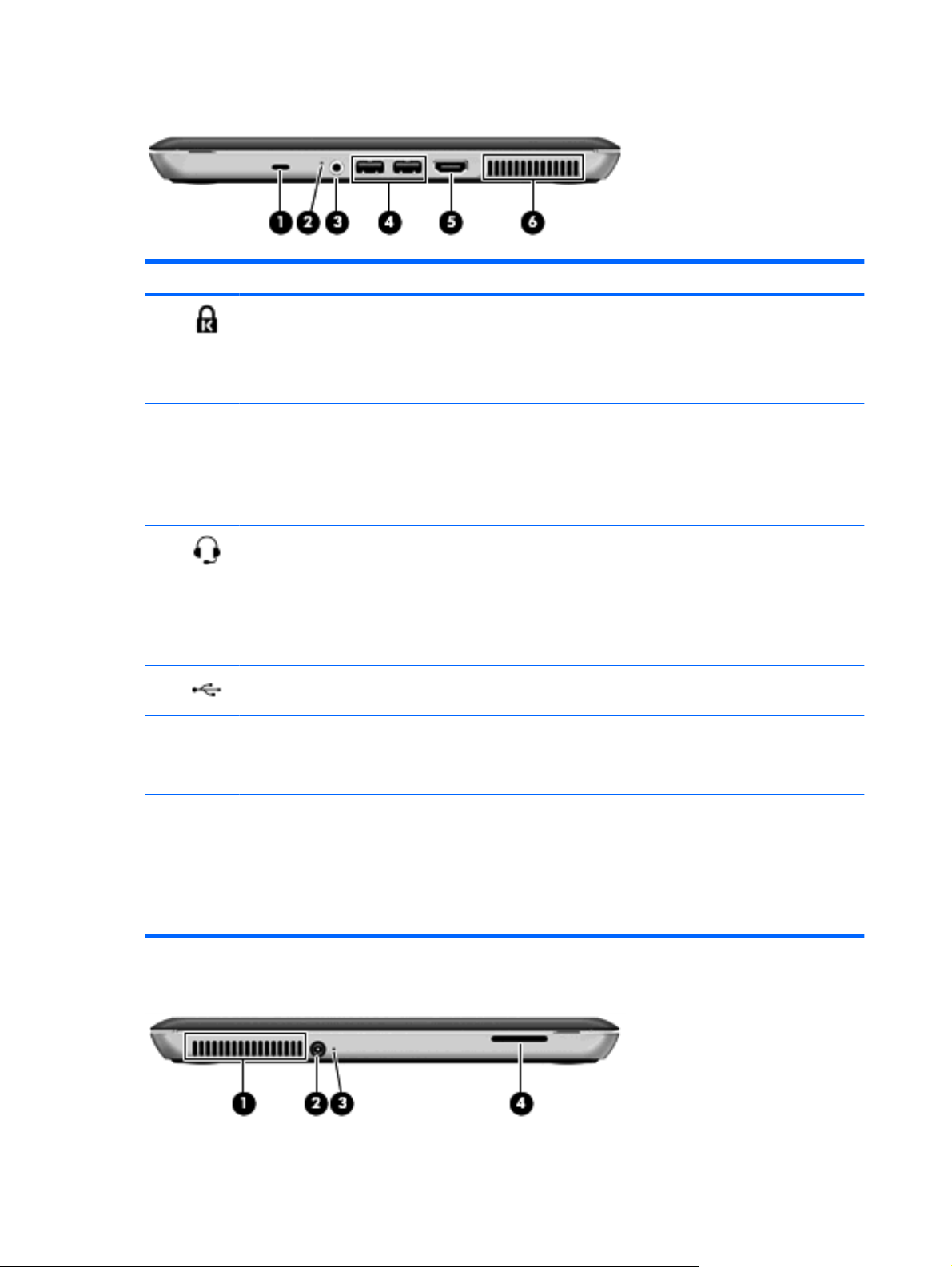
Компоненты (вид справа)
Компонент Описание
(1) Гнездо замка с тросиком Крепление компьютера поставляемым дополнительно
(2) Индикатор диска
(3) Аудиовыход (разъем для наушников)/
аудиовход (разъем для микрофона)
(4) Порты USB (2) Подключение дополнительных устройств USB.
(5) Порт HDMI Порт HDMI предназначен для подключения к компьютеру
замком с тросиком.
ПРИМЕЧАНИЕ. Замок с тросиком — это средство
защиты, однако он не может помешать ненадлежащему
использованию или краже компьютера.
Мигающий белый: Выполняется обращение к
●
жесткому диску.
Желтый: программа защита жесткого диска HP
●
ProtectSmart Hard Drive Protection временно
«запарковала» жесткий диск.
Воспроизведение звука при подключении
дополнительных стереодинамиков с внешним питанием,
обычных наушников или наушников-клипс, гарнитуры или
телевизионной акустической системы. Также
используется для подключения гарнитуры с микрофоном.
ПРИМЕЧАНИЕ. При подключении устройства к этому
разъему динамики отключаются
дополнительной видео- или аудиоаппаратуры, например
телевизора высокой четкости или любого другого
совместимого цифрового или звукового компонента.
(6) Вентиляционное отверстие Обеспечение воздушного потока для охлаждения
Компоненты (вид слева)
6 Глава 1 Знакомство с ноутбуком
внутренних компонентов.
ПРИМЕЧАНИЕ. Компьютерный вентилятор,
охлаждающий внутренние компоненты и
предотвращающий перегрев, запускается автоматически.
Регулярное включение и выключение вентилятора во
время работы является нормальным.
Page 17
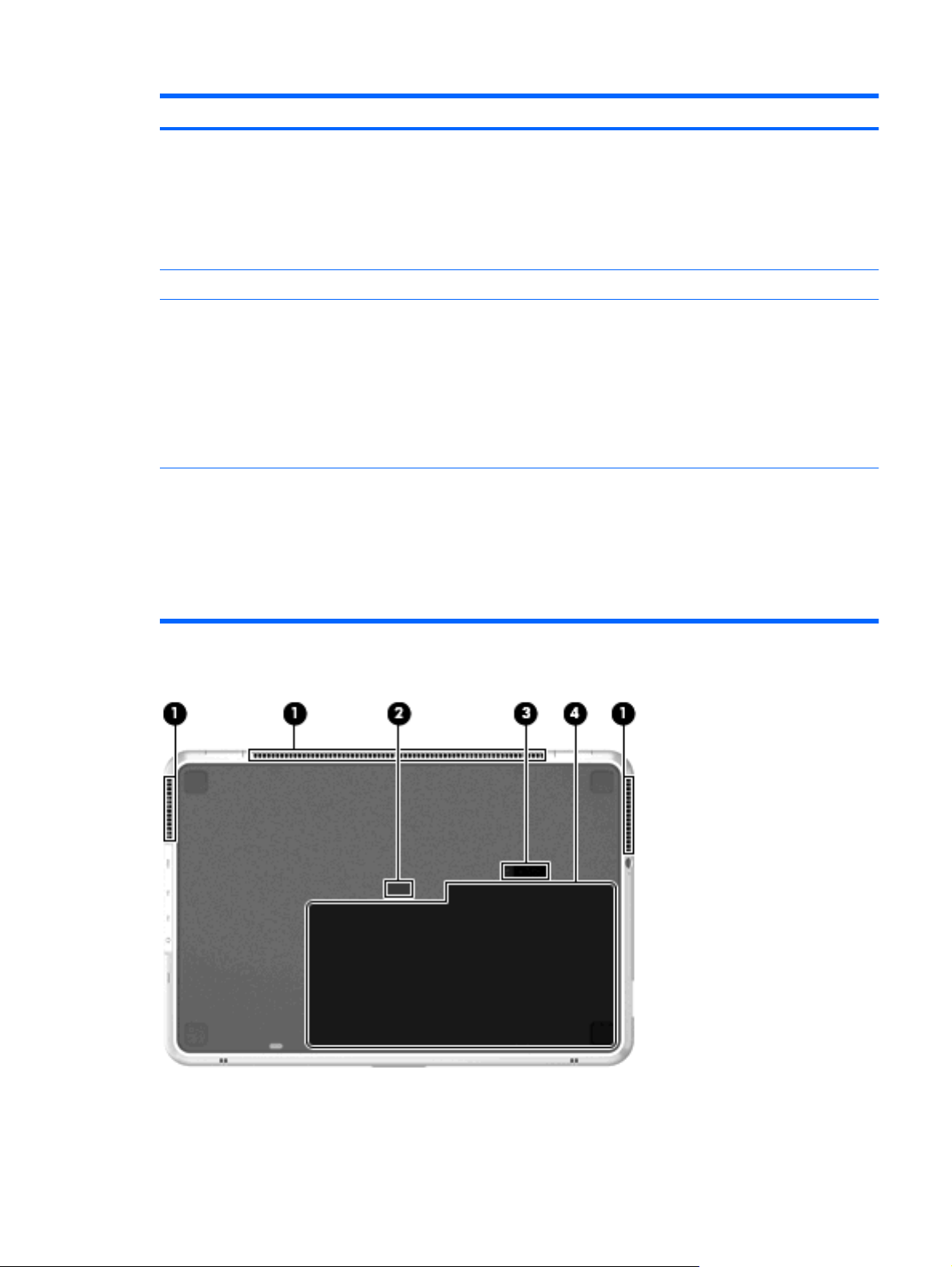
Компонент Описание
(1) Вентиляционное отверстие Обеспечение воздушного потока для охлаждения внутренних
компонентов.
ПРИМЕЧАНИЕ. Компьютерный вентилятор, охлаждающий
внутренние компоненты и предотвращающий перегрев,
запускается автоматически. Регулярное включение и
выключение вентилятора во время работы является
нормальным.
(2) Разъем питания Подключение адаптера питания переменного тока.
(3) Индикатор батареи
(4) Гнездо для цифровых карт памяти Поддерживает следующие форматы цифровых карт памяти:
Компоненты (вид снизу)
Выключен: компьютер работает на питании от батареи.
●
Мигает желтым: низкий уровень заряда батареи;
●
критический уровень заряда батареи или неисправность
батареи.
Желтый: батарея заряжается.
●
Белый: компьютер подключен к внешнему источнику
●
питания, и батарея полностью заряжена.
Карта MultiMediaCard
●
Карта MultiMediaCard Plus
●
Карта памяти Secure Digital
●
Карта памяти Secure Digital High Capacity
●
Компоненты 7
Page 18
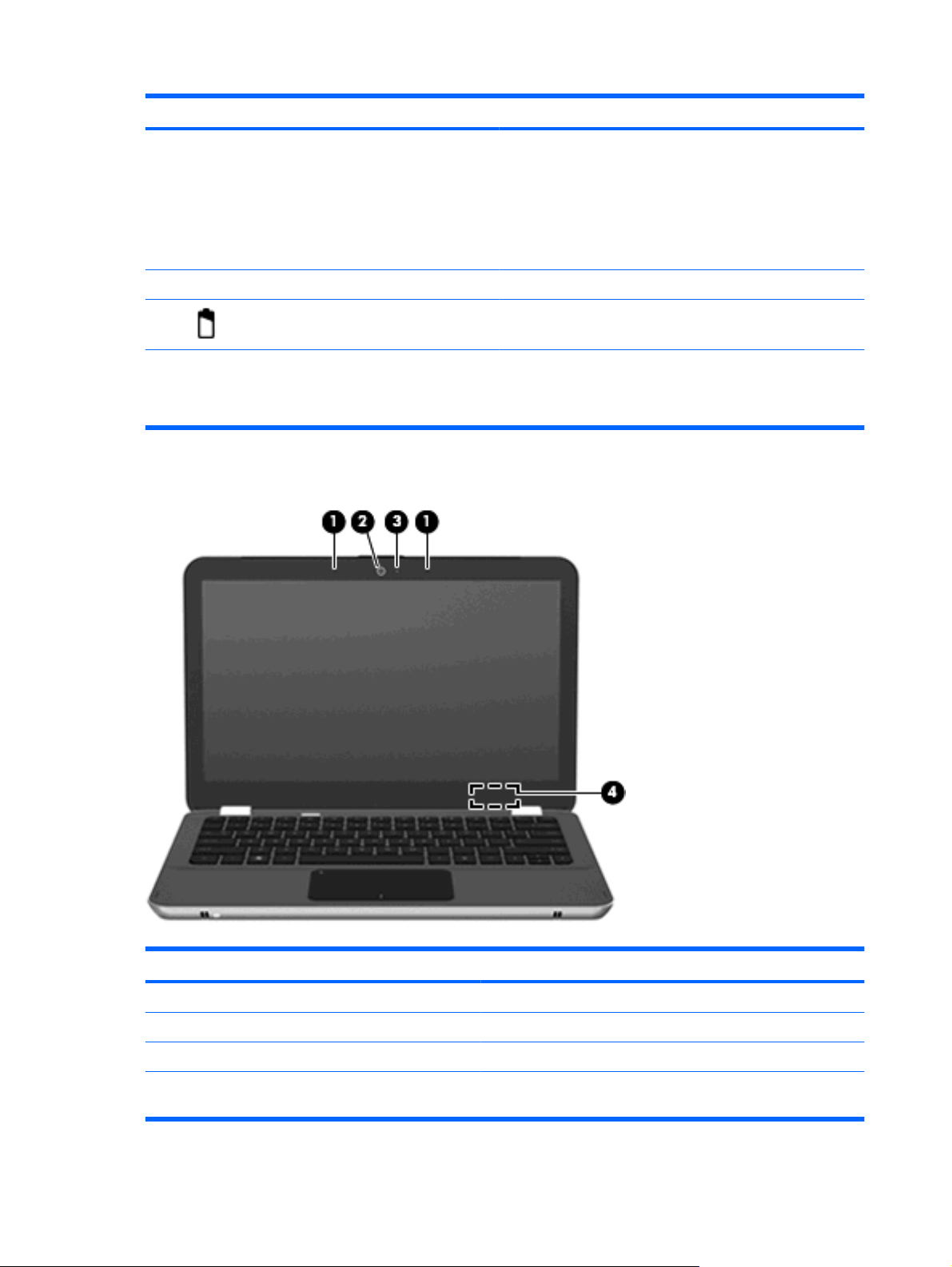
Компонент Описание
(1) Вентиляционные отверстия (3) Обеспечение воздушного потока для охлаждения
внутренних компонентов.
ПРИМЕЧАНИЕ. Компьютерный вентилятор,
охлаждающий внутренние компоненты и
предотвращающий перегрев, запускается автоматически.
Регулярное включение и выключение вентилятора во
время работы является нормальным.
(2) Разъем подключения батареи Подключение дополнительной батареи.
(3) Фиксатор аккумуляторной батареи Используется при извлечении аккумуляторной батареи из
(4) Отсек для батареи Предназначен для установки аккумуляторной батареи.
Компоненты экрана
отсека.
ПРИМЕЧАНИЕ. На новых компьютерах батарея по
умолчанию установлена в отсек для батареи.
Компонент Описание
(1) Встроенные микрофоны (2) Запись звука.
(2) Веб-камера Фотосъемка и запись видео.
(3) Индикатор веб-камеры Горит: веб-камера используется.
(4) Встроенный выключатель экрана Выключение экрана и переход в ждущий режим, если экран
8 Глава 1 Знакомство с ноутбуком
компьютера закрывается при включенном питании.
Page 19
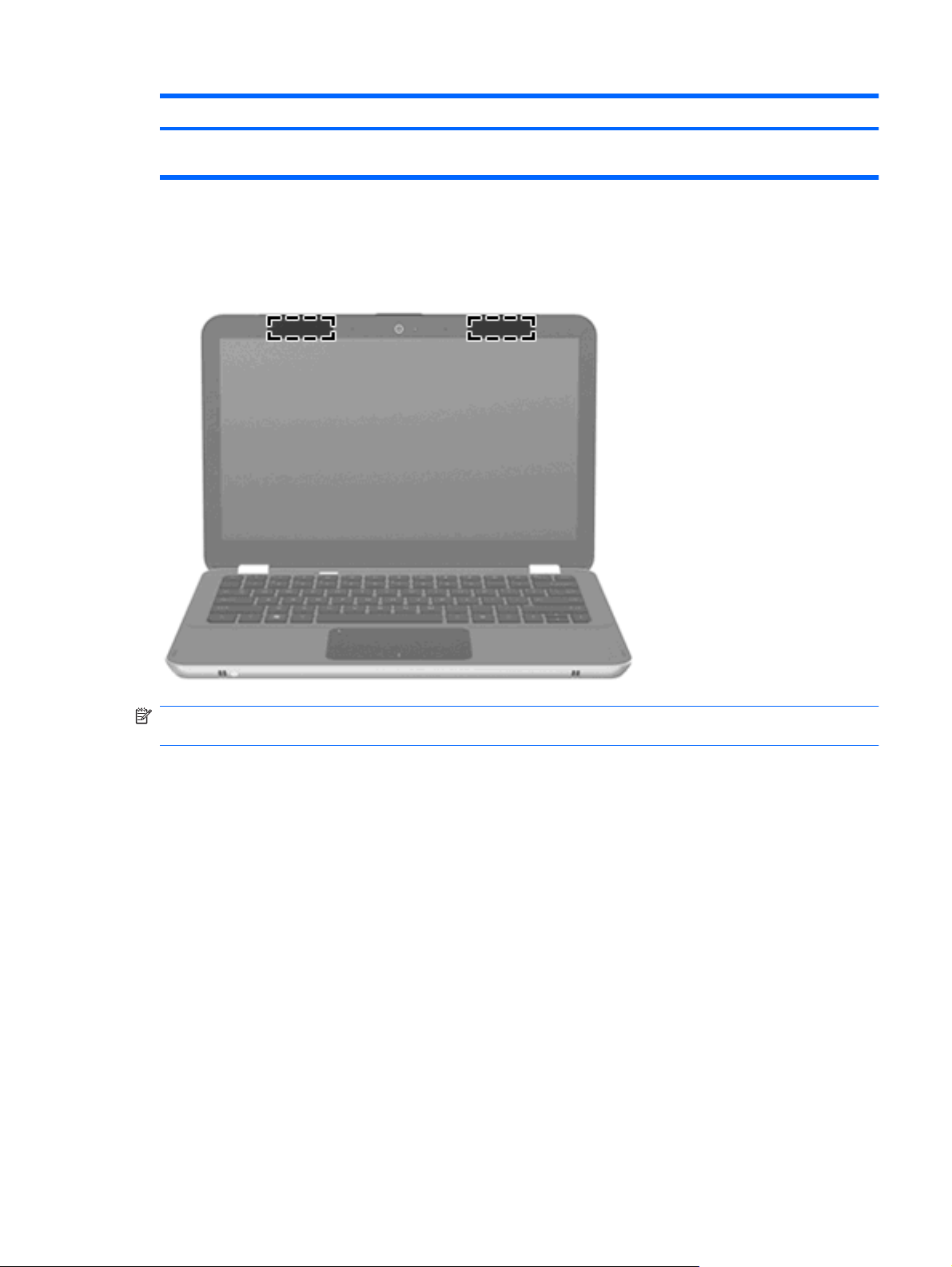
Компонент Описание
Антенны беспроводной связи
Компьютер оснащен 2 антеннами, которые посылают и принимают сигналы с одного или
нескольких беспроводных устройств. Эти антенны не видны снаружи компьютера.
ПРИМЕЧАНИЕ. Встроенный выключатель экрана не виден
снаружи компьютера.
ПРИМЕЧАНИЕ. Для обеспечения оптимальной передачи данных в непосредственной близости
от антенн не должно быть никаких препятствий.
Сведения о соответствии стандартам беспроводной связи см. в документе Уведомления о
соответствии нормам, требованиям к безопасности и охране окружающей среды в разделе,
применимом к данной стране или региону. Эти уведомления доступны в центре справки и
поддержки.
Компоненты 9
Page 20
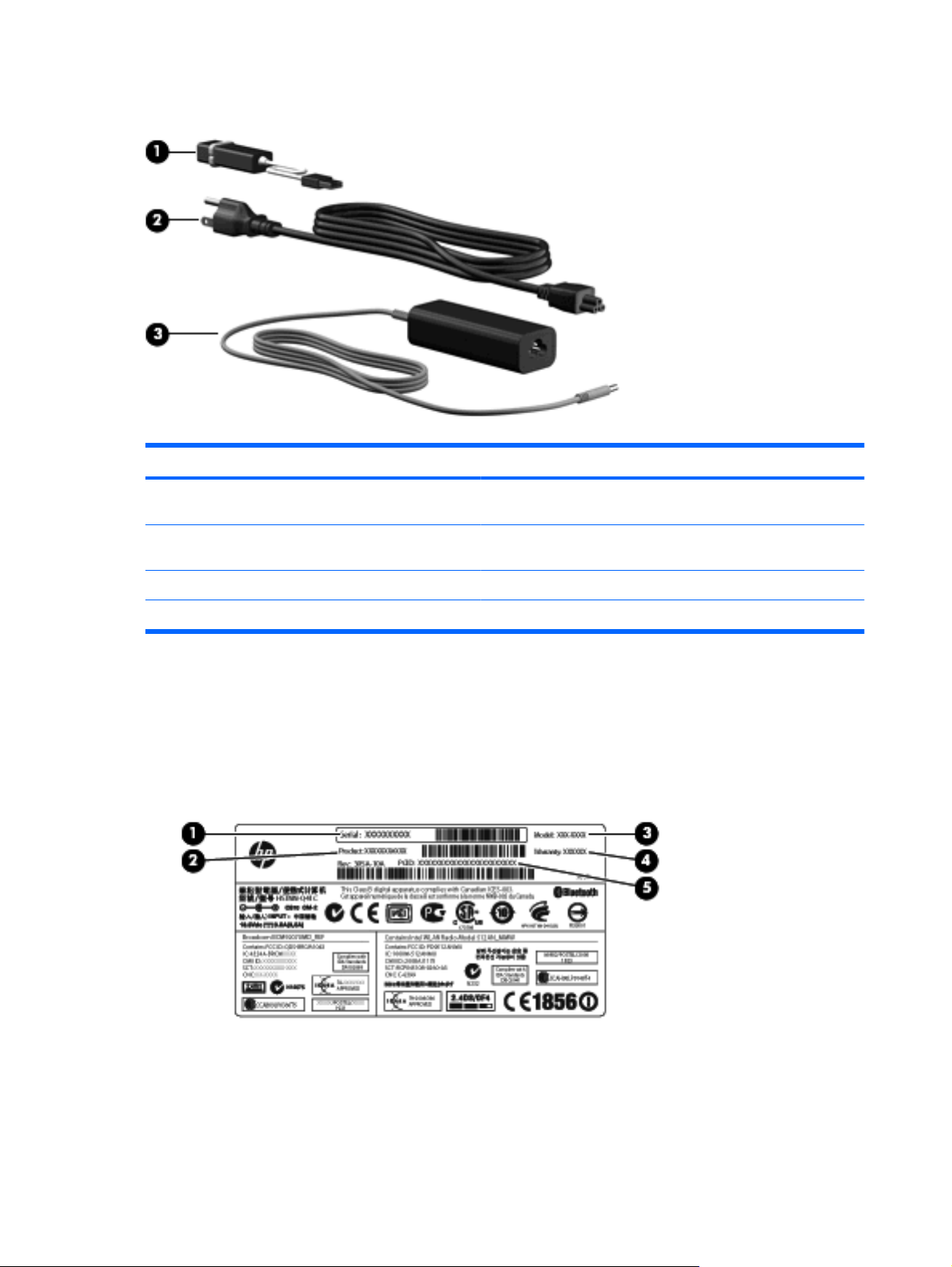
Дополнительно приобретаемое оборудование
Компонент Описание
(1) Адаптер USB/Ethernet HP Используется для подключения дополнительного сетевого
кабеля RJ-45.
(2) Шнур питания* Используется для подключения адаптера питания
(3) Адаптер питания переменного тока. Служит для преобразования переменного тока в постоянный.
*Внешний вид кабелей питания зависит от страны/региона поставки.
Наклейки
Наклейки на компьютере содержат сведения, которые могут понадобиться пользователю в
случае возникновения каких-либо проблем в работе компьютера или при поездке в другие
страны.
Код обслуживания содержит важные сведения, в том числе:
●
переменного тока.
Серийный номер (s/n) (1). Это буквенно-цифровой идентификатор, уникальный для
◦
каждого продукта.
Наименование продукта (2). Название продукта, указанное на передней панели
◦
портативного компьютера.
10 Глава 1 Знакомство с ноутбуком
Page 21
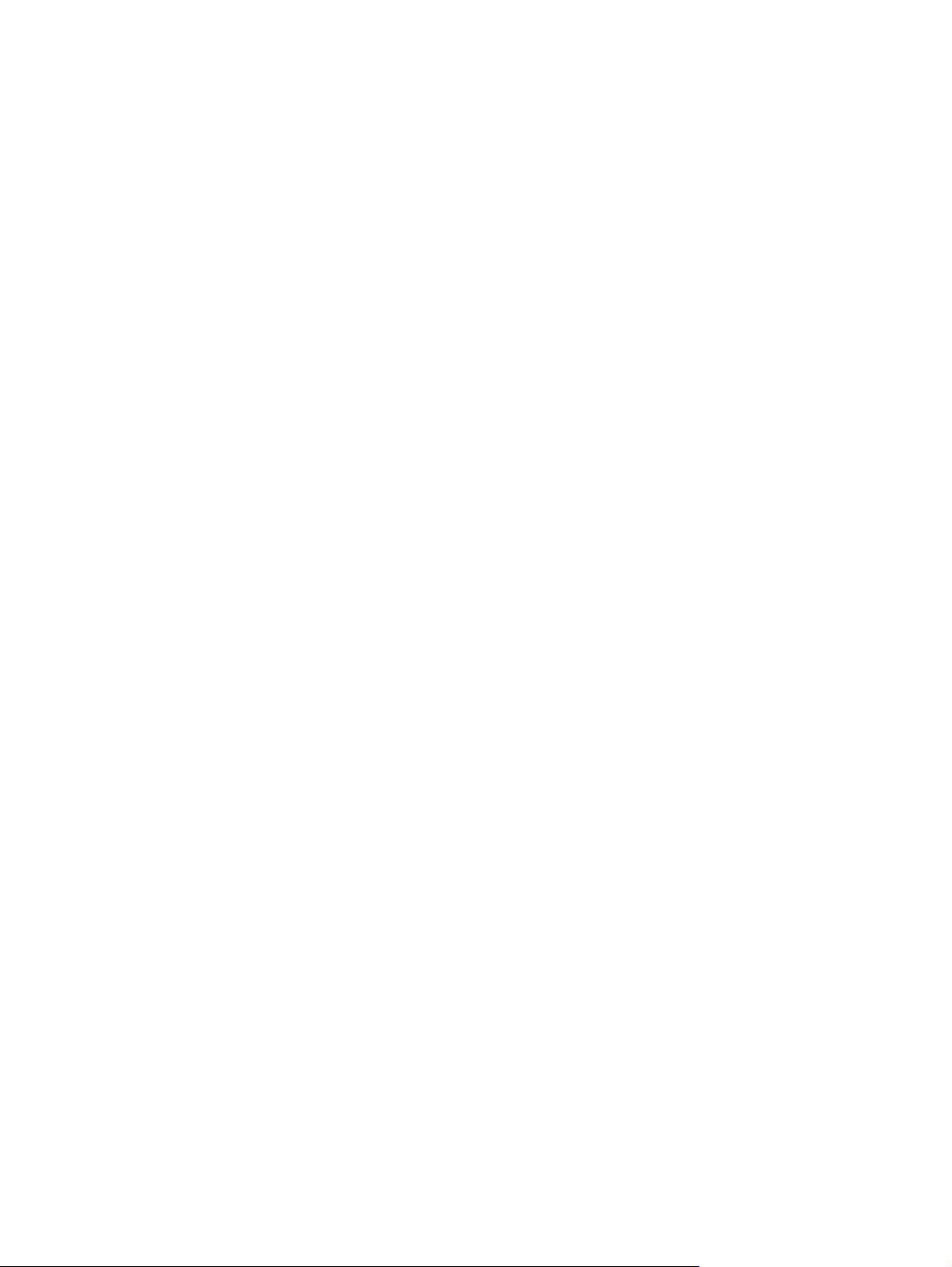
Описание модели (3). Это буквенно-цифровой идентификатор, используемый для
◦
определения документов, драйверов и поддержки для ноутбука.
Гарантийный период (4). Этот номер указывает на продолжительность (в годах) срока
◦
действия гарантии на этот компьютер.
Номер детали/номер продукта (p/n) (5). Предоставляет определенную информацию о
◦
компонентах оборудования компьютера. Номер детали помогает специалисту службы
поддержки определить,
какие детали и компоненты нужны.
Эта информация необходима при обращении в службу технической поддержки. Наклейка с
кодом обслуживания находится внутри отсека для батареи.
Сертификат подлинности Microsoft®. Содержит ключ продукта Windows®. Этот ключ может
●
потребоваться при обновлении и устранении неполадок в операционной системе.
Сертификат наклеен на нижнюю часть компьютера.
Наклейка с указанием стандарта. Содержит
●
сведения о соответствии компьютера
стандартам. Наклейка с указанием стандарта находится внутри отсека для батареи.
Наклейки сертификации устройств беспроводной связи. Содержат сведения о
●
дополнительных беспроводных устройствах и маркировки сертификации для стран/
регионов, в которых действует сертификация на соответствующее устройство.
Дополнительное устройство может быть устройством беспроводной ЛВС или
дополнительным устройством Bluetooth®. Если на компьютере
установлено одно или
несколько устройств беспроводной связи, на компьютере имеется одна или несколько
наклеек сертификации. Эти сведения могут быть полезны при поездках в другие страны.
Наклейки сертификации устройств беспроводной связи находятся внутри отсека для
батареи.
Наклейки 11
Page 22
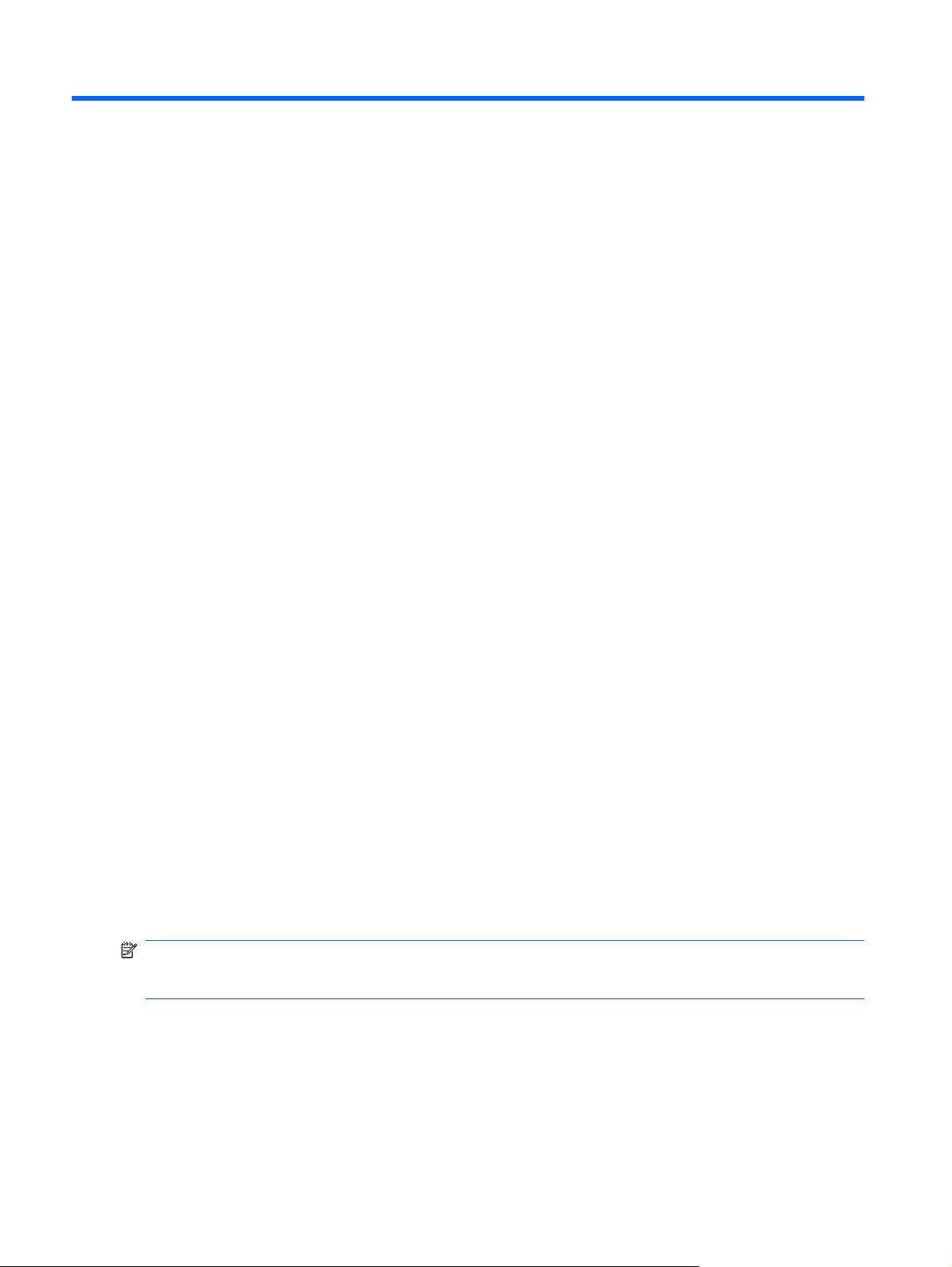
2 Использование программного
обеспечения Instant On
Программное обеспечение Instant On (IOS) — это дополнительное программное обеспечение
быстрого запуска, которое является независимым от операционной системы Windows. Это
программное обеспечение обеспечивает быстрый доступ к определенным приложениям без
загрузки операционной системы. Эта функция будет полезной, если вы посещаете Интернет,
читаете и отправляете электронную почту, просматриваете фотографии, слушаете музыку или
общаетесь через программу мгновенного обмена сообщениями или через
работе через несколько секунд после нажатия кнопки питания.
Программное обеспечение Instant On предоставляет следующие возможности:
Веб-обозреватель — поиск в Интернете, посещение веб-узлов и сохранение ссылок на
●
понравившиеся веб-узлы.
Skype. IOS готово к
Музыкальный проигрыватель — прослушивание музыки и создание списков
●
воспроизведения.
Программа для просмотра фотографий — просмотр фотографий и слайд-шоу, создание
●
фотоальбомов.
Skype — Skype использует
●
позволяет бесплатно общаться с другими пользователями Skype. При помощи Skype вы
можете создать телефонную конференцию или видео-чат с одним или несколькими
пользователями. Кроме того, можно совершать междугородние или международные звонки
на наземные линии связи.
Чат — чат с друзьями при помощи программ мгновенного обмена сообщениями, таких как
●
AOL, Google Talk, MSN, Windows Live! Messenger или
Веб-календарь — просмотр, редактирование и создание вашего рабочего расписания.
●
Веб-почта — просмотр и отправка электронной почты.
●
ПРИМЕЧАНИЕ. Информация по использованию IOS находится в документе «Руководство
пользователя HP Envy 13». Это руководство находится на карте SD, входящей в комплект
поставки компьютера.
протокол передачи речи через Интернет (VOIP), который
Yahoo Messenger.
12 Глава 2 Использование программного обеспечения Instant On
Page 23
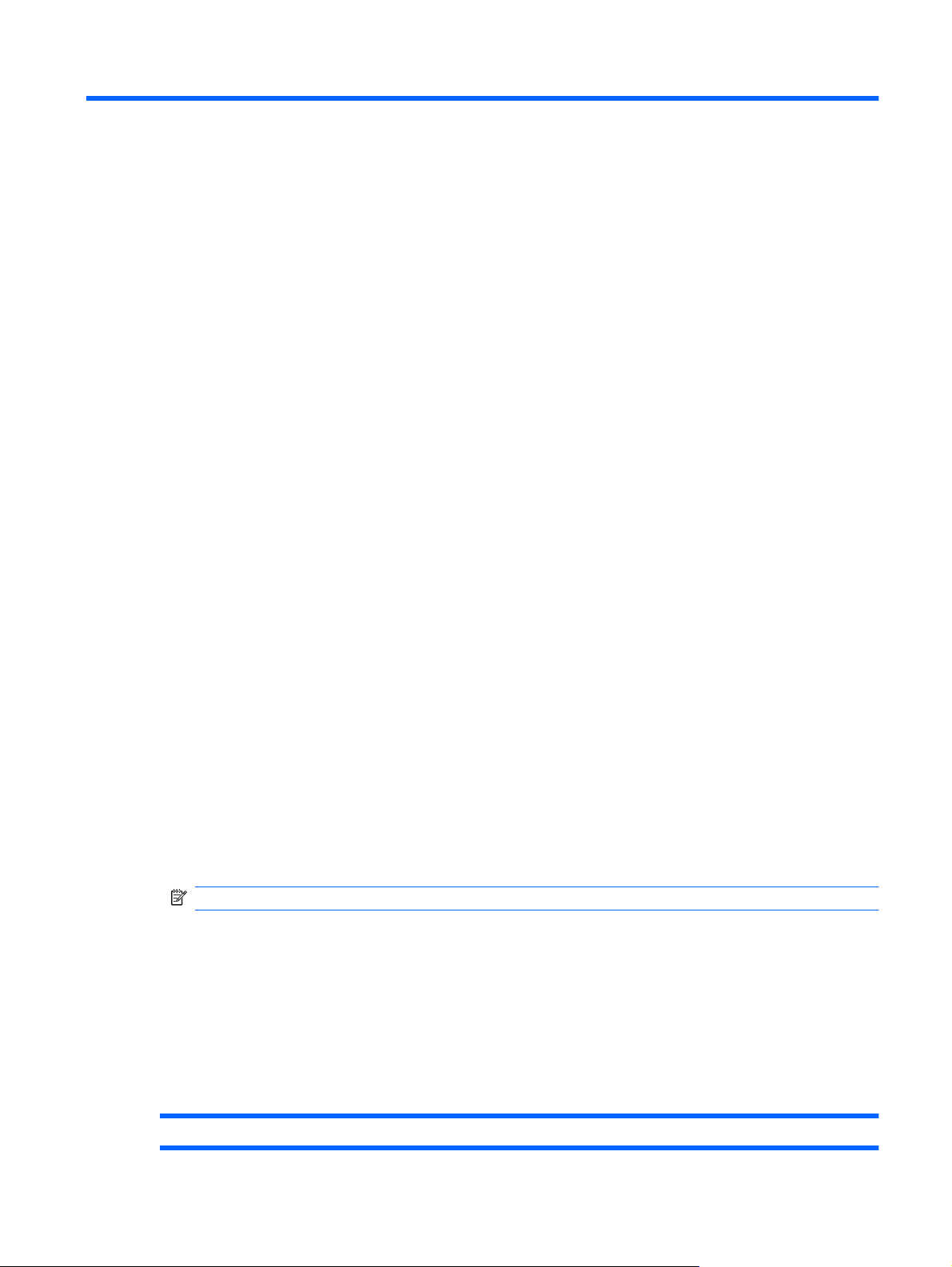
3 Беспроводная и локальная сеть
Использование устройств беспроводной связи
Технология беспроводной связи обеспечивает передачу данных по радиоканалу, а не по
проводам. На вашем компьютере может быть установлено одно или несколько следующих
устройств беспроводной связи.
Устройство беспроводной ЛВС (WLAN) — подключение компьютера к домашним,
●
корпоративным и общественным беспроводным локальным сетям (обычно называются
сетями Wi-Fi, беспроводными ЛВС или WLAN) у вас дома, в офисе, в аэропортах,
ресторанах
устройство беспроводной связи связывается с беспроводным маршрутизатором или
беспроводной точкой доступа.
Устройство Bluetooth® — создание личной локальной сети (PAN) для подключения к другим
●
устройствам с поддержкой Bluetooth, например к компьютерам, телефонам, принтерам,
гарнитурам, динамикам и камерам. В личной локальной сети каждое устройство
непосредственно связывается с другими устройствами
расположены близко друг к другу — обычно на расстоянии не более 10 метров.
, кафе, гостиницах и университетах. В беспроводной ЛВС каждое мобильное
. При этом они должны быть
Компьютеры с устройствами беспроводной ЛВС поддерживают один или несколько протоколов
связи следующих стандартов IEEE.
802.11b, первый популярный стандарт, поддерживает скорости передачи данных до
●
11 Мбит/с и работает на частоте 2,4 ГГц.
802.11g поддерживает скорости передачи данных до 54
●
2,4 ГГц. Устройства беспроводной ЛВС 802.11g обеспечивают обратную совместимость с
устройствами 802.11b, что позволяет им работать в одной сети.
802.11a поддерживает скорости передачи данных до 54 Мбит/с и работает на частоте 5 ГГц.
●
ПРИМЕЧАНИЕ. Стандарт 802.11a несовместим со стандартами 802.11b и 802.11g.
Стандарт 802.11n поддерживает скорость передачи данных до 450 Мбит/с и может работать
●
на частоте 2,4 или 5 ГГц, что обеспечивает обратную совместимость со стандартами
802.11a, b и g.
Для получения дополнительных сведений о технологии беспроводной связи обратитесь к
информации и ссылкам на веб-узлы, имеющимся в центре справки и поддержки.
Мбит/с и работает на частоте
Расположение значков состояния беспроводного соединения и сетевого соединения
Значок Имя Описание
Использование устройств беспроводной связи 13
Page 24
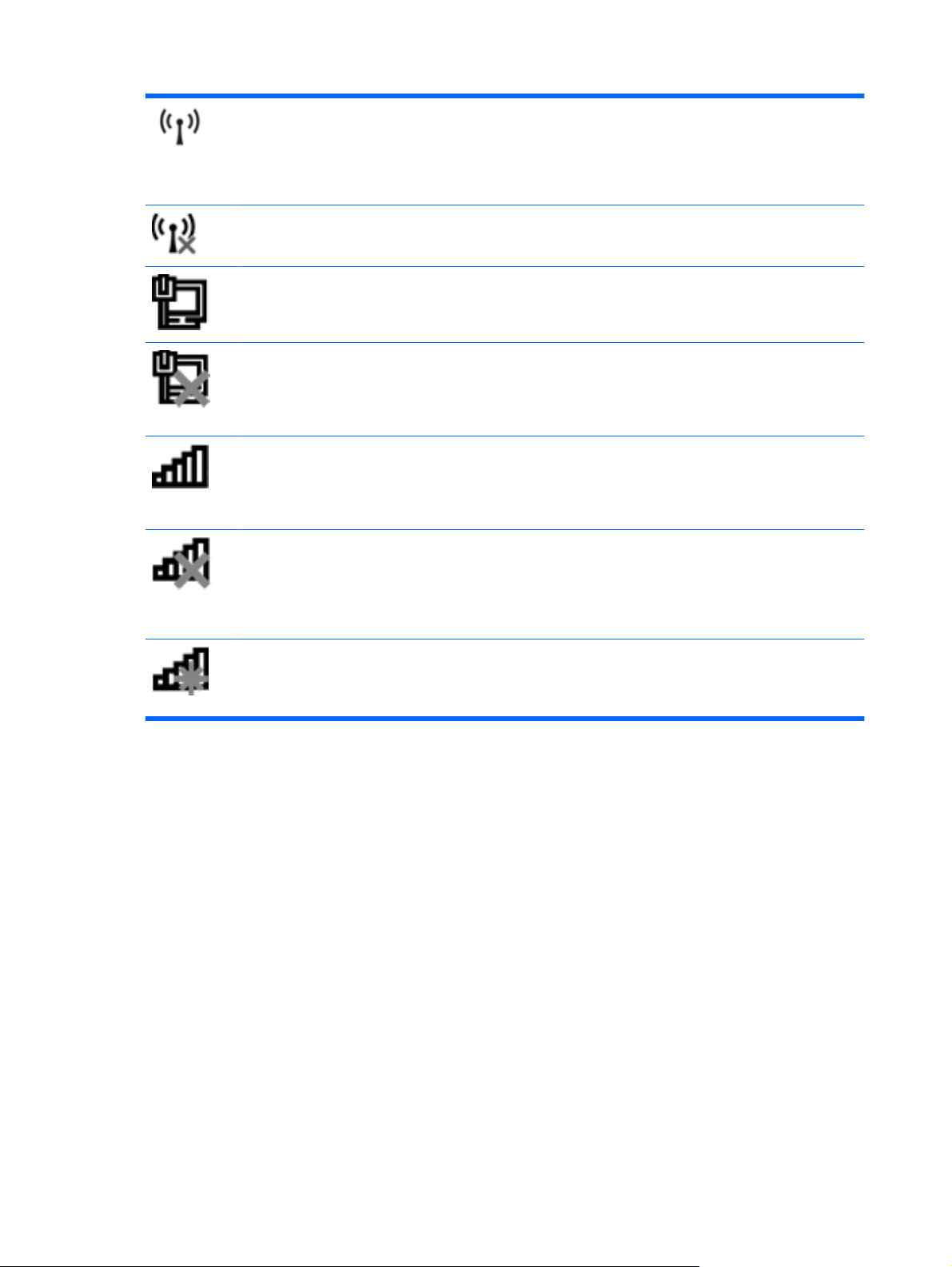
Беспроводная связь (подключено) Отображает расположение индикатора беспроводной
связи и клавиши беспроводной связи на компьютере.
Также отображает наличие программного обеспечения
Wireless Assistant на компьютере и указывает, что
включено одно или несколько устройств беспроводной
связи.
Беспроводная связь (отключена) Определяет расположение программного обеспечения
Проводная сеть (подключена) Указывает на то, что на компьютере установлен один или
Проводная сеть (выключена/отключена) Указывает на то, что установлен один или несколько
Сеть (подключена) Указывает на то, что на компьютере установлен один или
Сеть (выключена/отключена) Указывает на то, что установлен один или несколько
Сеть (отключена) Указывает на то, что на компьютере установлен один или
Wireless Assistant на компьютере и указывает, что все
устройства беспроводной связи выключены.
несколько сетевых драйверов и, что одно или несколько
сетевых устройств подключены к сети.
сетевых драйверов; все сетевые устройства или все
устройства беспроводной связи отключены в панели
управления Windows и нет устройств, подключенных к
проводной сети.
несколько сетевых драйверов; одно или несколько
сетевых устройств подключены к сети, и одно или
несколько устройств беспроводной связи подключены к
беспроводной сети.
сетевых драйверов; отсутствуют доступные
беспроводные сети или все устройства беспроводной
связи отключены при помощи кнопки беспроводной
связи или при помощи Wireless Assistant; сетевые
устройства отключения от проводной сети.
несколько сетевых драйверов; присутствуют доступные
беспроводные сети, но к беспроводной или проводной
сети не подключено ни одно сетевое устройство.
Использование элементов управления беспроводной связью
Управлять устройствами беспроводной связи можно с помощью следующих функций.
Клавиша беспроводной связи
●
Программа Wireless Assistant
●
Элементы управления операционной системы.
●
Использование клавиши беспроводной связи
Компьютер оснащен клавишей беспроводной связи (1), одним или несколькими устройствами
беспроводной связи и индикатором беспроводной связи (2). Все устройства беспроводной связи,
установленные на компьютере, по умолчанию включены.
14 Глава 3 Беспроводная и локальная сеть
Page 25
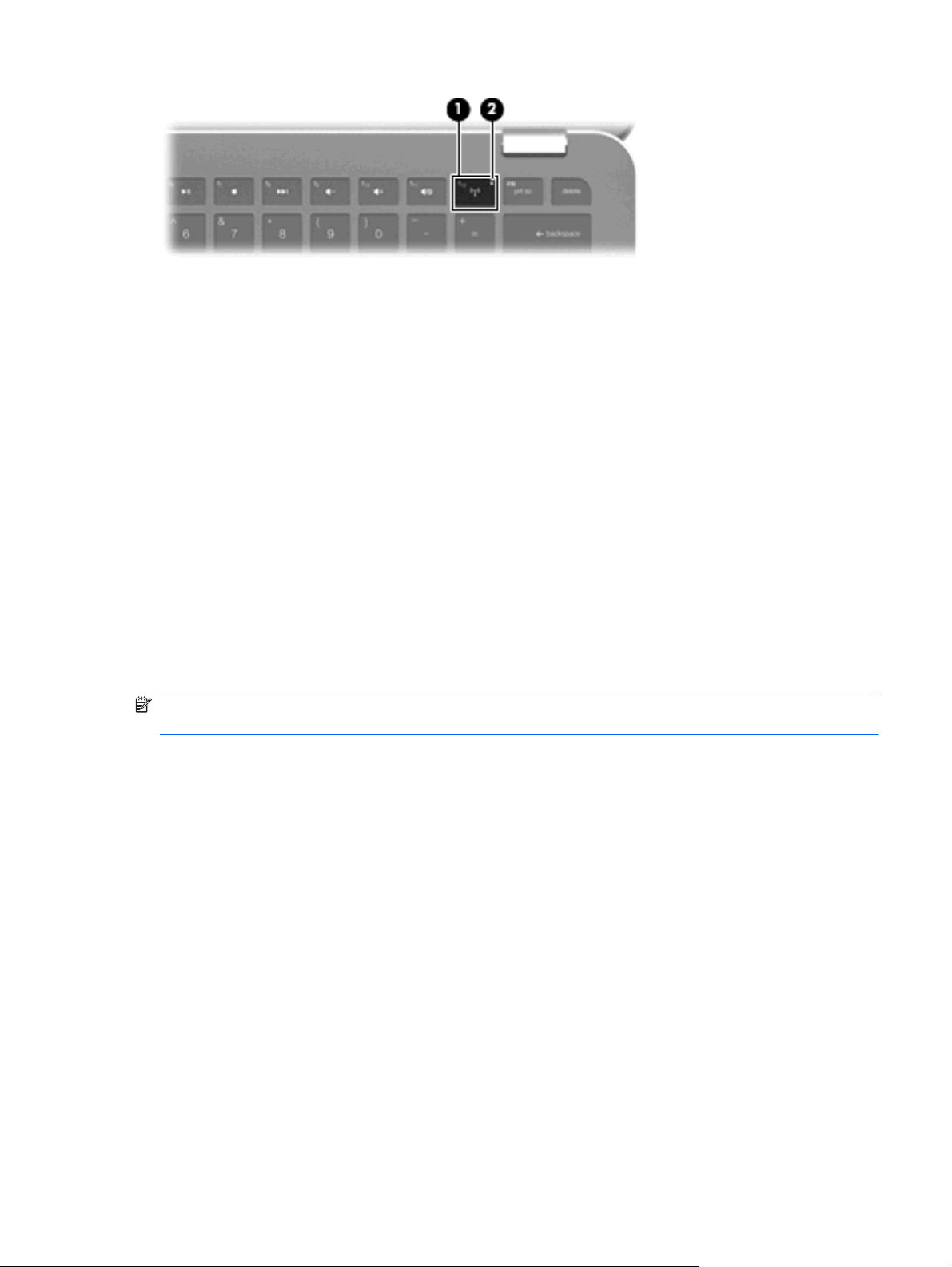
Если индикатор беспроводной связи светится желтым, то одно или несколько устройств
беспроводной связи выключены. Если индикатор беспроводной связи выключен, встроенное
устройство беспроводной связи, например устройство беспроводной ЛВС и/или устройство
Bluetooth®, включено.
Индикатор беспроводной связи отображает наличие питания на всех устройствах беспроводной
связи, а не состояние отдельных устройств. Для включения или выключения устройств
беспроводной
Так как устройства беспроводной связи на новом компьютере включены по умолчанию, можно
использовать клавишу беспроводной связи для одновременного включения или выключения
всех устройств беспроводной связи. Для управления отдельными устройствами беспроводной
связи используется программное обеспечение Wireless Assistant.
связи нажмите клавишу беспроводной связи.
Использование программного обеспечения Wireless Assistant
Для включения или выключения устройства беспроводной связи можно использовать
программное обеспечение Wireless Assistant. После отключения устройства беспроводной связи
в служебной программе настройки нужно повторно активизировать его в служебной программе
настройки, чтобы его можно было включать и выключать с помощью программы Wireless
Assistant.
ПРИМЕЧАНИЕ. При разрешении использования или включении устройства беспроводной
связи компьютер не подключается к сети или устройству с поддержкой Bluetooth автоматически.
Для просмотра состояния устройств беспроводной связи щелкните значок Отображать
скрытые значки (стрелка в левой части области уведомлений) и наведите указатель мыши на
значок беспроводного соединения.
Если значок беспроводной связи не отображается в области уведомлений, выполните
следующие действия, чтобы изменить свойства программы Wireless Assistant.
1. Выберите Пуск > Панель управления > Оборудование и звук > Центр
Windows.
2. Щелкните значок беспроводной связи в области Wireless Assistant, расположенной в нижней
строке раздела «Центр мобильности Windows®».
3. Нажмите кнопку Свойства.
4. Установите флажок Значок HP Wireless Assistant в области уведомлений.
5. Нажмите кнопку Применить.
6. Щелкните Закрыть.
Использование устройств беспроводной связи 15
мобильности
Page 26
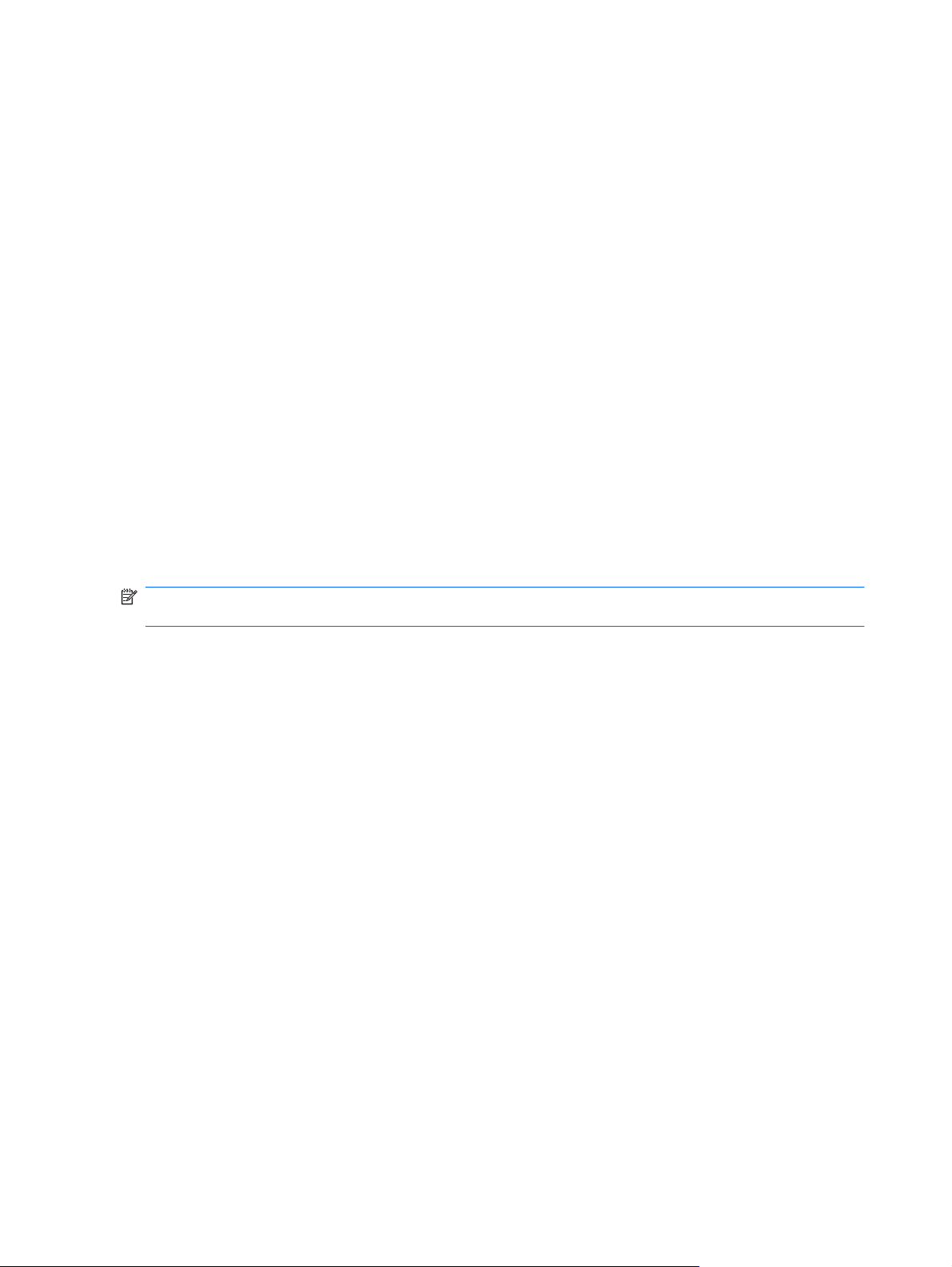
Для получения дополнительных сведений см. справку программы Wireless Assistant.
1. Откройте программу Wireless Assistant, щелкнув значок беспроводной связи в центре
мобильности Windows.
2. Нажмите кнопку Справка.
Использование элементов управления операционной системы
В некоторых операционных системах имеются функции по управлению встроенными
устройствами беспроводной связи и беспроводным соединением. Например, в Windows есть
«Центр управления сетями и общим доступом», который позволяет настроить сетевое
подключение, подключиться к сети, управлять беспроводными сетями, а также диагностировать
и устранять неполадки сетевого подключения.
Для доступа в Центр управления сетями и общим доступом
управления > Сеть и Интернет > Центр управления сетями и общим доступом.
Для получения дополнительных сведений выберите Пуск > Справка и поддержка.
Использование беспроводной ЛВС
С помощью устройства беспроводной ЛВС можно получать доступ в беспроводную локальную
сеть, которая состоит из других компьютеров и вспомогательных устройств, связываемых между
собой беспроводным маршрутизатором или беспроводной точкой доступа.
ПРИМЕЧАНИЕ. Термины беспроводная точка доступа и беспроводной маршрутизатор
часто заменяют друг друга.
Крупномасштабные беспроводные ЛВС, например корпоративные или общедоступные
●
беспроводные ЛВС, обычно используют беспроводные точки доступа, которые могут
обеспечивать доступ для большого числа компьютеров и вспомогательных устройств, а
также способны разделять важные сетевые функции.
Домашняя беспроводная сеть или беспроводная сеть малого офиса обычно использует
●
беспроводной маршрутизатор, позволяющий нескольким компьютерам в беспроводной и
проводной сети
необходимости в дополнительном программном обеспечении или аппаратуре.
Для использования устройства беспроводной ЛВС на компьютере необходимо подключиться к
инфраструктуре беспроводной ЛВС (предоставляется поставщиком услуг, корпоративной или
общедоступной сетью).
совместно использовать подключение к Интернету, принтер и файлы без
выберите Пуск > Панель
Настройка беспроводной ЛВС
Для установки беспроводной ЛВС и подключения к Интернету необходимо следующее
оборудование.
Широкополосный модем (DSL или кабельный) (1) и услуги высокоскоростного доступа к
●
Интернету, приобретаемые у поставщика услуг (провайдера) Интернета
Беспроводной маршрутизатор (приобретается отдельно) (2)
●
Компьютер с беспроводной связью (3)
●
На приведенном ниже рисунке показан пример установки беспроводной сети, подключенной к
Интернету.
16 Глава 3 Беспроводная
и локальная сеть
Page 27
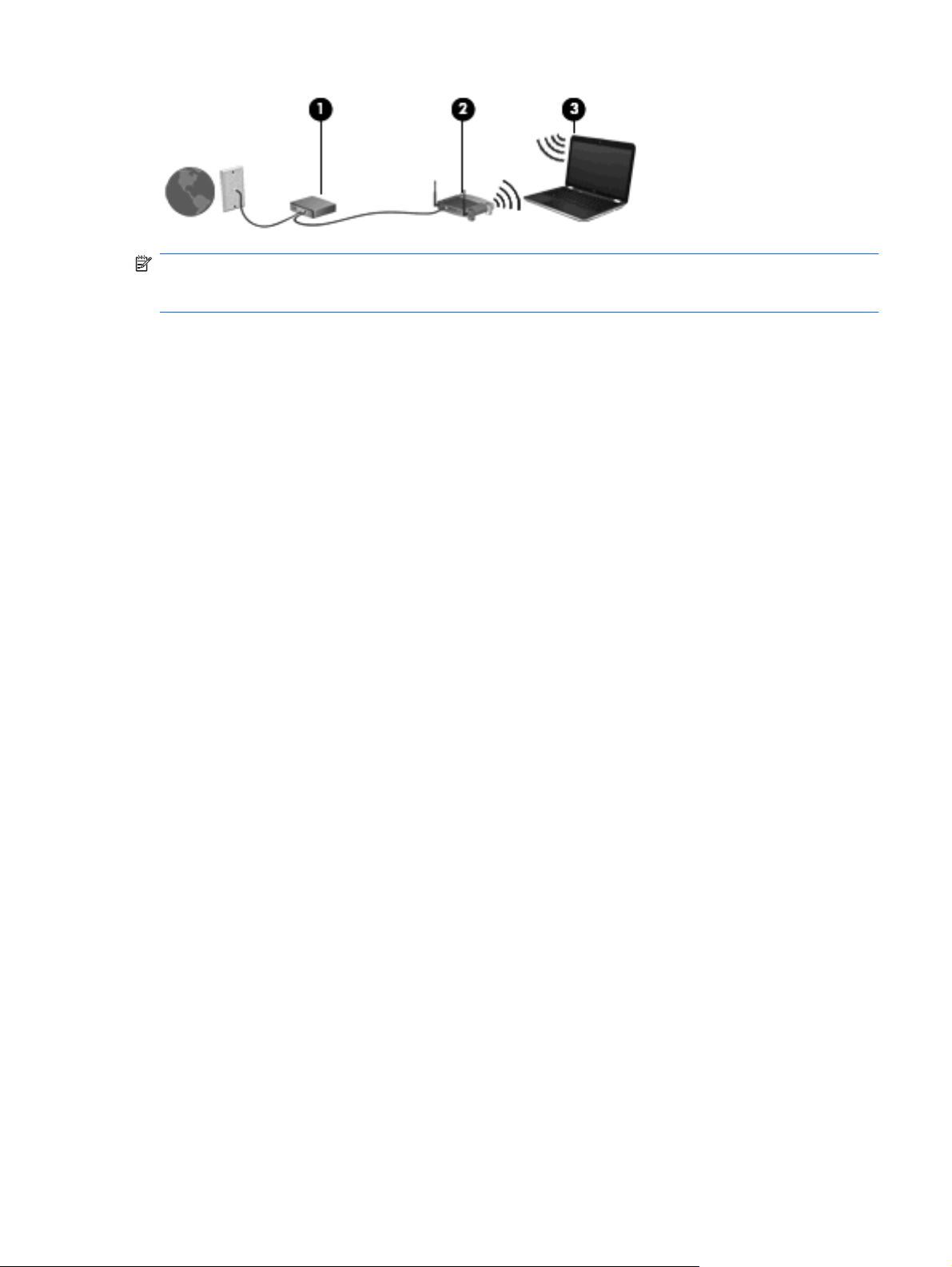
ПРИМЕЧАНИЕ. При настройке беспроводного соединения убедитесь, что компьютер и
беспроводной маршрутизатор синхронизированы. Для синхронизации компьютера и
беспроводного маршрутизатора выключите компьютер и маршрутизатор и снова включите их.
По мере расширения сети к ней можно подключать дополнительные компьютеры с
возможностью проводной и беспроводной связи для получения доступа к Интернету.
При необходимости получения дополнительной информации о настройке беспроводной ЛВС
обратитесь к сведениям, предоставляемым производителем маршрутизатора или провайдером
Интернета.
Защита беспроводной ЛВС
Поскольку стандарт беспроводной ЛВС был разработан с ограниченными возможностями
защиты безопасности — скорее для противодействия несанкционированному получению
информации, чем более серьезным формам атак — важно понимать, что беспроводные ЛВС
являются уязвимыми для известных и документированных угроз безопасности.
Беспроводные ЛВС в общественных местах, или «пункты подключения к беспроводной сети»,
например в кафе и аэропортах, могут
оборудования и поставщики услуг пунктов подключения к беспроводной сети разрабатывают
новые технологии, которые сделали бы подключение в общественных местах более безопасным
и анонимным. Если вы беспокоитесь о безопасности своего компьютера в пункте подключения к
беспроводной сети, ограничьте работу в сети чтением электронной почты с низким уровнем
конфиденциальности и
посещением основных веб-узлов в Интернете.
не быть безопасными. Производители беспроводного
При установке беспроводной ЛВС или при доступе к существующей беспроводной ЛВС всегда
включайте функции безопасности для защиты сети от несанкционированного доступа.
Основными протоколами безопасности являются WPA-Personal (Wi-Fi Protected Access —
защищенный доступ в сеть Wi-Fi) и WEP (Wired Equivalent Privacy — конфиденциальность на
уровне проводных сетей). Поскольку радиосигналы выходят за пределы беспроводной сети,
другие устройства беспроводной ЛВС
могут перехватывать незащищенные сигналы и
Использование беспроводной ЛВС 17
Page 28
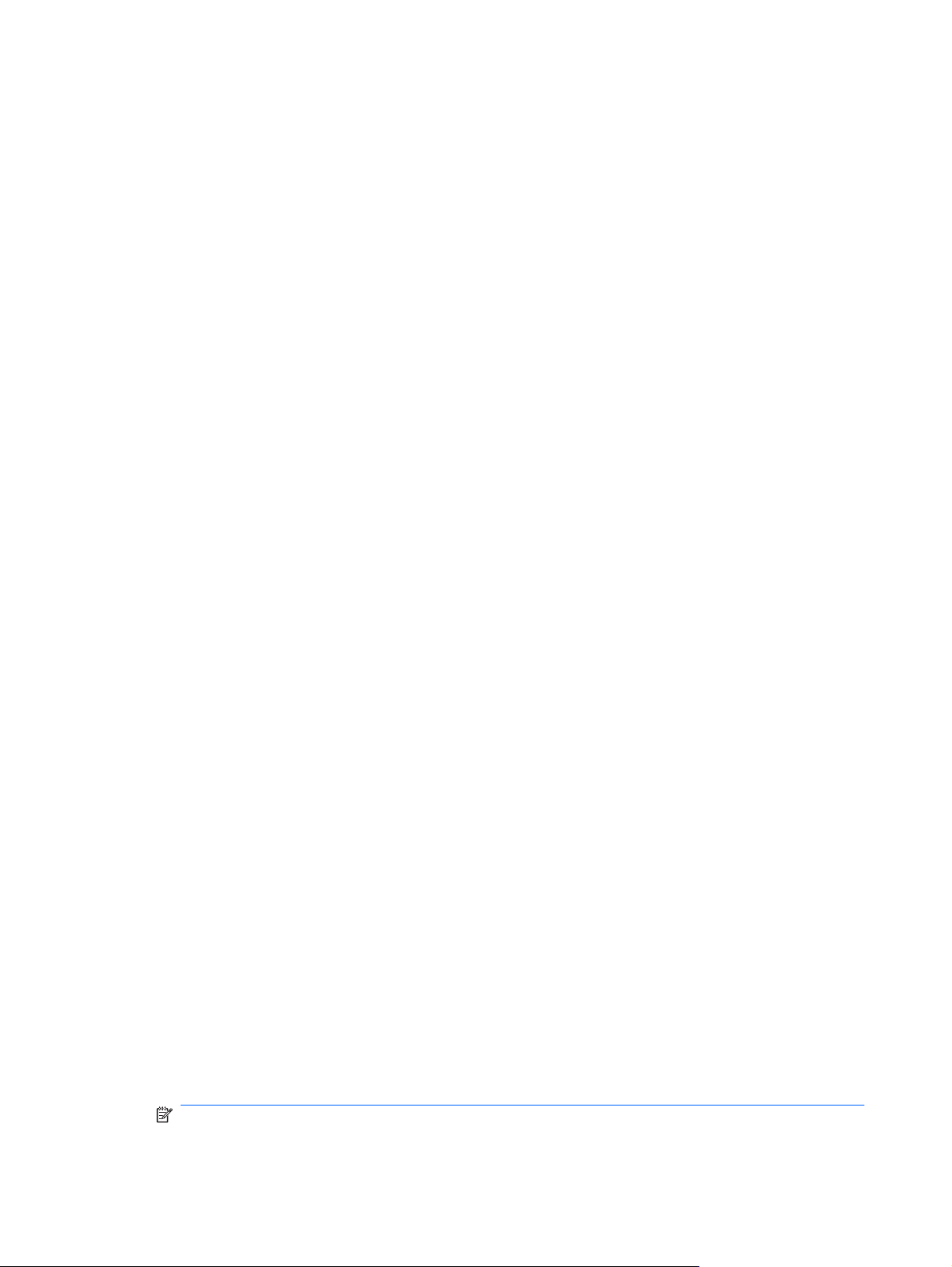
несанкционированно подключаться к вашей сети или получать пересылаемую информацию.
Однако для защиты беспроводной ЛВС можно принять меры предосторожности.
Используйте беспроводной передатчик со встроенными функциями безопасности
●
Многие беспроводные базовые станции, шлюзы и маршрутизаторы предоставляют
встроенные функции безопасности, такие как беспроводные протоколы безопасности и
брандмауэры. С помощью правильного беспроводного передатчика можно защитить
беспроводную сеть
Работа с использованием брандмауэра
●
Брандмауэр представляет собой преграду и проверяет данные и запросы на данные,
отправляемые в вашу сеть, отвергая подозрительные элементы. Существует множество
разновидностей брандмауэров, как программных, так и аппаратных. В некоторых сетях
используется сочетание обоих типов.
Используйте беспроводное шифрование
●
от наиболее распространенных угроз безопасности.
Для беспроводных ЛВС существует множество сложных
решение, лучше других обеспечивающее безопасность вашей сети.
WEP (Wired Equivalent Privacy — конфиденциальность на уровне проводных
◦
сетей) представляет собой беспроводной протокол безопасности, кодирующий или
шифрующий все сетевые данные с помощью ключа WEP перед их передачей. Как
правило, можно разрешить сети назначить ключ WEP. В противном случае можно
установить собственный ключ, создать другой ключ или выбрать
дополнительные возможности. Без верного ключа другие не смогут использовать
беспроводную ЛВС.
WPA (Wi-Fi Protected Access — защищенный доступ в сеть Wi-Fi), как и WEP,
◦
использует параметры безопасности для шифрования и дешифрования данных,
передаваемых по сети. Однако вместо использования для шифрования одного
статического ключа безопасности (как WEP) WPA с помощью протокола TKIP (temporal
key integrity protocol — шифрование с использованием временных ключей) динамически
создает новый ключ
ключей для каждого компьютера в сети.
для каждого пакета. Кроме того, создаются различные наборы
Подключение к беспроводной ЛВС
Для подключения к беспроводной ЛВС выполните следующие действия.
1. Убедитесь, что устройство беспроводной связи включено (индикатор беспроводной связи
погашен). Если индикатор беспроводной связи светится желтым, нажмите клавишу
беспроводной связи.
протоколов шифрования. Найдите
другие
2. Щелкните значок сетевого соединения в области уведомлений в правом углу панели задач.
3. Выберите нужную беспроводную ЛВС из списка.
4. Щелкните Подключение.
Если сеть
ключа безопасности, который является кодом безопасности. Введите код и щелкните OK
для подключения.
ПРИМЕЧАНИЕ. Если в списке не отображается ни одна сеть, то компьютер находится вне
зоны покрытия беспроводного маршрутизатора или точки доступа.
18 Глава 3 Беспроводная и локальная сеть
является защищенной беспроводной ЛВС, то появится запрос на ввод сетевого
Page 29
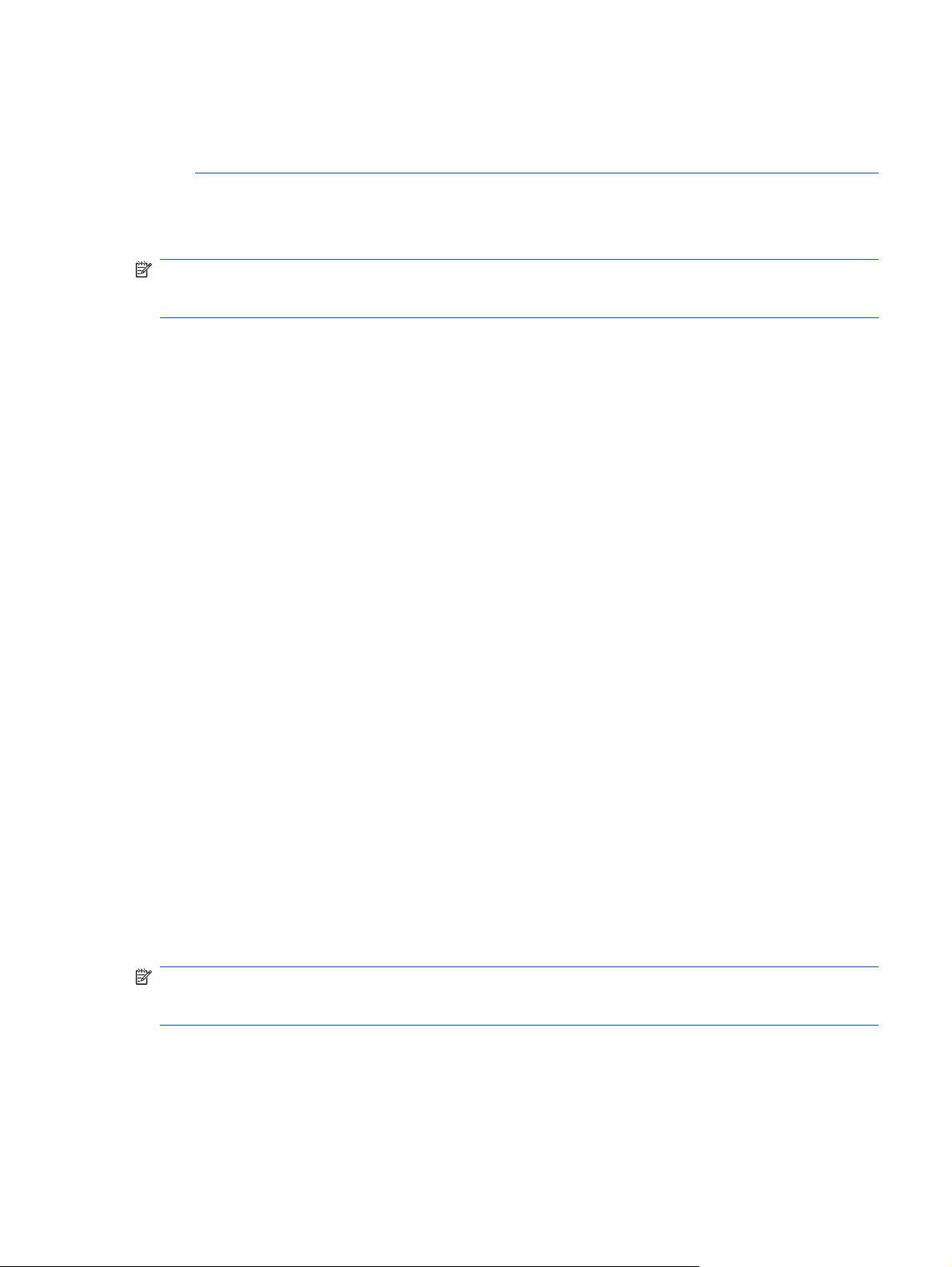
ПРИМЕЧАНИЕ. Если нужная сеть не отображается в списке, щелкните Открыть центр
управления сетями и общим доступом, а затем щелкните Настройка нового
подключения или сети. Будет отображен список параметров. Можно вручную выбрать сеть
и подключиться к ней или создать новое сетевое подключение.
После создания подключения наведите указатель мыши на значок сетевого соединения в
области уведомлений (правая область панели задач) для проверки названия и состояния
соединения.
ПРИМЕЧАНИЕ. Зона покрытия (максимальное расстояние передачи беспроводного сигнала)
зависит от стандарта беспроводной сети, производителя маршрутизатора и помех, создаваемых
другими электронными устройствами или элементами конструкций (стенами и перекрытиями).
Более подробная информация по использованию беспроводных ЛВС приведена в следующих
источниках:
Информация, предоставленная вашим поставщиком услуг Интернета и в руководстве
●
пользователя, прилагаемого к вашему беспроводному маршрутизатору и другому
оборудованию беспроводной связи.
Информация и ссылки на веб-узлы, приведенные в разделе «Справка и поддержка».
●
Для получения списка общедоступных беспроводных сетей, расположенных рядом
свяжитесь с поставщиком услуг Интернета или выполните поиск в Интернете. Списки
общедоступных беспроводных сетей приведен на следующих веб-узлах: Cisco Internet Mobile
Office Wireless Locations, Hotspotlist и Geektools. Узнайте о стоимости и требованиях при
подключении к общедоступным беспроводным сетям.
Для получения дополнительных сведений о подключении компьютера к беспроводной сети
организации, обратитесь к администратору сети или в отдел ИТ
.
с вами,
Перемещение в другую сеть
При перемещении компьютера в зону действия другой беспроводной ЛВС Windows пытается
подключиться к этой сети. В случае успешности попытки компьютер будет автоматически
подключен к новой сети. Если Windows не распознает новую сеть, выполните те же действия, что
и для подключения к вашей беспроводной ЛВС.
Использование адаптера питания Voodoo (только на некоторых моделях)
Адаптер питания Voodoo используется в качестве адаптера питания переменного тока и
подключается к сетевому адаптеру беспроводной связи. Несмотря на то, что компьютер не имеет
встроенного сетевого разъема RJ-45, можно использовать разъем RJ-45 адаптера для
подключения к сети и включения беспроводного соединения между компьютером и сетью.
ПРИМЕЧАНИЕ. При настройке адаптера убедитесь, что на расположенных рядом
компьютерах HP Envy выключены устройства беспроводной связи. Это необходимо для того,
чтобы адаптер синхронизировался (сопрягался) с вашим компьютером, а не с другим.
Использование адаптера питания Voodoo (только на некоторых моделях)19
Page 30
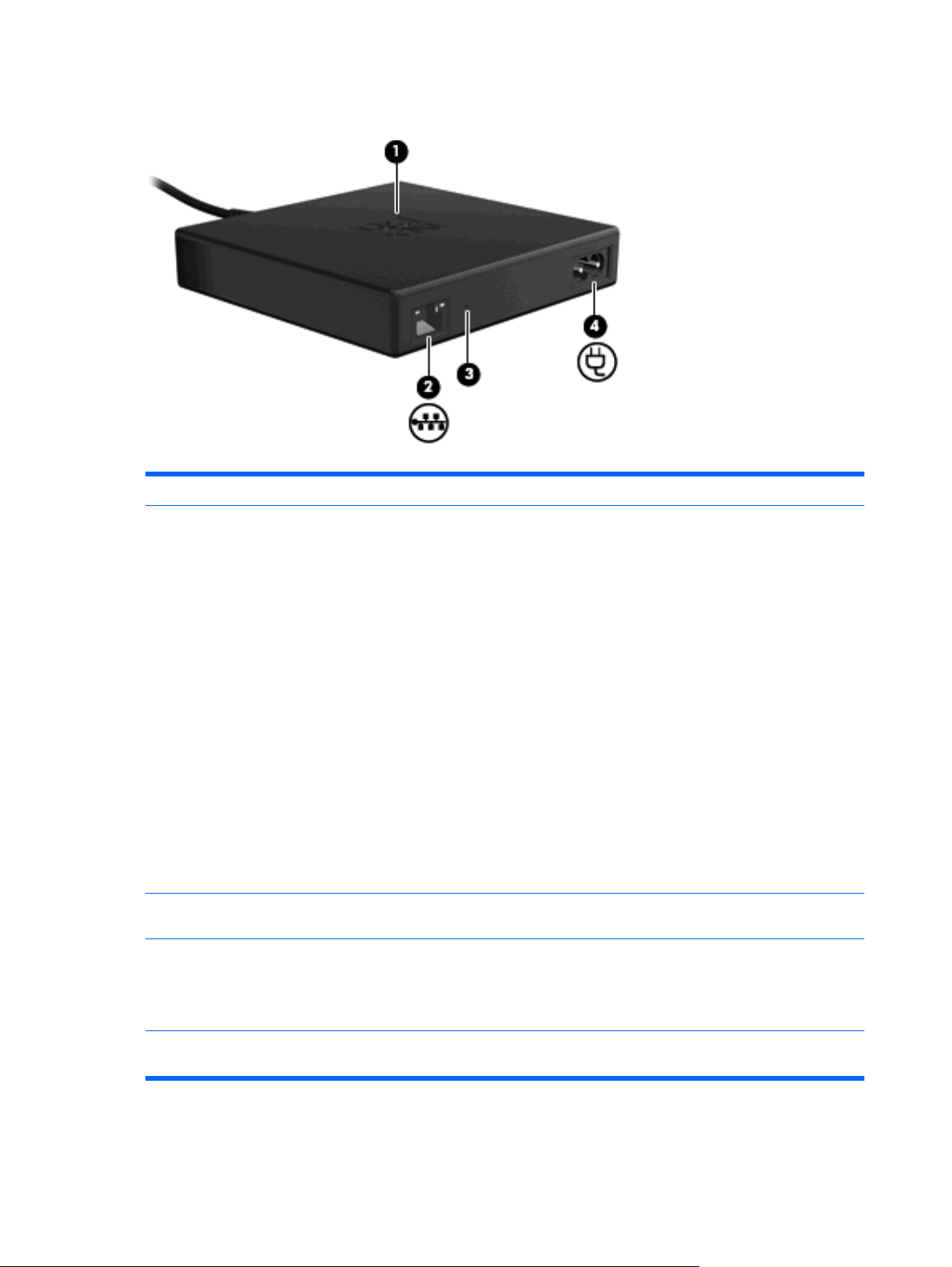
Расположение компонентов адаптера
Компонент Описание
(1) Индикатор адаптера
(2) RJ-45, сетевой разъем Используется для подключения дополнительного сетевого кабеля
(3) Кнопка сброса Используется для повторной синхронизации беспроводной сети и
Только адаптер питания переменного тока (сетевой кабель
●
RJ-45 отключен):
Выключен: индикатор гаснет при подключении адаптера к
◦
розетке.
Мигает: по прошествии приблизительно одной минуты
◦
индикатор загорится один раз и погаснет.
Адаптер питания переменного тока и сеть (сетевой кабель
●
RJ-45 подключен):
Выключен: индикатор гаснет при подключении адаптера к
◦
розетке.
Мигает. По прошествии приблизительно
◦
индикатор загорится один раз для индикации начала
передачи данных по беспроводному соединению.
Индикатор будет мигать каждые несколько секунд до
выполнения сопряжения адаптера питания Voodoo с
компьютером.
Горит: индикатор горит постоянно после установления
◦
соединения.
(приобретается отдельно).
адаптера.
одной минуты
(4) Разъем для кабеля питания Используется для подключения кабеля питания к адаптеру питания
20 Глава 3 Беспроводная и локальная сеть
ПРИМЕЧАНИЕ. После сброса настроек адаптера необходимо
повторить его настройку.
Voodoo.
Page 31

Подключение адаптера
1. Подключите кабель питания к разъему питания (1) на адаптере питания Voodoo.
2. Подключите кабель питания к электрической розетке (2).
3. Подключите сетевой кабель RJ-45 (приобретается отдельно) к сетевому разъему (3) на
адаптере.
4. Подключите другой конец кабеля к сетевой розетке (4).
5. Включите компьютер.
6. Убедитесь, что устройство беспроводной связи включено (индикатор беспроводной связи
погашен).
По прошествии одной минуты индикатор адаптера загорится один раз для индикации начала
передачи данных по беспроводному соединению. Индикатор будет мигать каждые
несколько секунд до выполнения сопряжения адаптера питания Voodoo с компьютером.
После установки соединения индикатор будет гореть постоянно. На панели
появиться сообщение о состоянии соединения.
7. Выберите Пуск > Панель управления > Сеть и Интернет > Центр управления сетями и
общим доступом.
8. Щелкните Управление беспроводными сетями в левой панели, чтобы убедиться в
наличии подключения к Интернету через адаптер.
После первоначальной настройки можно отсоединить адаптер от компьютера для работы по
беспроводному подключению
проводное подключение к сети.
или оставить адаптер подключенным, чтобы использовать
задач может
Использование адаптера питания Voodoo (только на некоторых моделях)21
Page 32

Устранение неполадок адаптера питания Voodoo
Если адаптер питания Voodoo не отображается в списке беспроводных соединений, выполните
следующие действия:
1. Убедитесь, что профиль беспроводного соединения через адаптер питания не удален из
предварительно заданного списка беспроводных соединений. Для этого выберите Пуск >
Панель управления > Сеть и Интернет > Центр управления сетями и общим
доступом.
2. Щелкните Управление беспроводными сетями в левой
наличии подключения к Интернету через адаптер.
3. Если профиль отсутствует в списке, то необходимо выполнить повторную установку. Для
повторной установки профиля по умолчанию щелкните Пуск > Все программы > Установка
программ.
4. Если по-прежнему наблюдаются проблемы с подключением, нажмите кнопку сброса и
удерживайте ее нажатой не менее пяти
5. Индикатор адаптера мигнет 3 раза, сообщая о выполнении повторной синхронизации.
ПРИМЕЧАНИЕ. После повторной синхронизации адаптера необходимо повторить его
начальную настройку.
секунд при помощи тонкой проволоки или скрепки.
панели, чтобы убедиться в
Использование устройств беспроводной связи Bluetooth.
Устройство Bluetooth обеспечивает канал беспроводной связи с небольшим радиусом действия,
который заменяет физические кабельные соединения, обычно используемые для подключения
следующих электронных устройств.
Компьютеры (настольные, переносные, карманные).
●
Телефоны (сотовые, беспроводные, смартфоны).
●
Устройства для работы с изображениями (принтер, камера).
●
Аудиоустройства (гарнитура, динамики).
●
Устройства Bluetooth позволяют создать одноранговую сеть, благодаря чему можно создать
личную локальную
использовании устройств Bluetooth см. программную справку Bluetooth.
сеть (PAN) устройств Bluetooth. Для получения сведений о настройке и
Bluetooth и общий доступ к подключению Интернета (ICS)
Не рекомендуется настраивать компьютер с поддержкой Bluetooth в качестве узла и
использовать его в качестве шлюза для подключения других компьютеров к Интернету. Если два
и более компьютеров соединены с помощью Bluetooth, и на одном из них включен общий доступ
к подключению Интернета (ICS), возможно, другие компьютеры не смогут подключиться к
Интернету через сеть Bluetooth.
Преимуществом Bluetooth является синхронизация
и беспроводными устройствами, в том числе сотовыми телефонами, принтерами, камерами и
КПК. Невозможность последовательного подключения через Bluetooth двух и более компьютеров
22 Глава 3 Беспроводная и локальная сеть
передачи информации между компьютером
Page 33

для общего доступа к Интернету является ограничением Bluetooth и операционной системы
Windows.
Устранение неполадок беспроводного соединения
Некоторые из возможных причин возникновения проблем с беспроводным подключением
приведены ниже.
Изменилась конфигурация сети (SSID или параметры безопасности).
●
Устройство беспроводной связи установлено неверно или отключено.
●
Аппаратная ошибка устройства беспроводной связи или маршрутизатора.
●
Помехи устройству беспроводной связи от других устройств.
●
Не удается подключиться к нужной сети.
Windows может автоматически восстановить поврежденное подключение беспроводной ЛВС.
Если в области уведомлений (в правой части панели задач) отображается значок сетевого
●
подключения, щелкните по нему правой кнопкой мыши и выберите Диагностика и
восстановление в меню.
Windows выполнит сброс сетевого устройства и попытается снова подключиться к одной из
предпочитаемых сетей.
Если в области уведомлений
●
следующие действия.
1. Выберите Пуск > Панель управления > Сеть и Интернет > Центр управления
сетями и общим доступом.
2. Щелкните Устранение неполадок и выберите сеть, в которой необходимо устранить
неполадки.
не отображается значок сетевого соединения, выполните
Не отображается значок сетевого соединения для беспроводной ЛВС
Если после настройки беспроводной ЛВС в области уведомлений не отображается значок
сетевого соединения, то драйвер программного обеспечения отсутствует или поврежден. Также
может появиться сообщение об ошибке Windows «Устройство не найдено». Необходимо
переустановить драйвер.
Последнюю версию программного обеспечения для беспроводной ЛВС и драйверов для
компьютера можно найти на веб-узле HP:
1. Откройте веб-обозреватель и перейдите по адресу
2. Выберите свою страну/регион.
3. Выберите загрузку программного обеспечения и драйверов, а затем введите номер модели
компьютера в поле поиска.
http://www.hp.com:
http://www.hp.com/support.
4. Нажмите клавишу enter и следуйте указаниям на экране.
Устранение неполадок беспроводного соединения 23
Page 34

Текущие коды безопасности беспроводной ЛВС недоступны
Если при подключении к беспроводной ЛВС отображается запрос на ввод сетевого ключа или
имени (SSID), то эта сеть является защищенной. Для подключения к защищенной сети
необходимо знать текущие коды безопасности. SSID и ключ сети являются буквенно-цифровыми
кодами, которые вводятся для идентификации компьютера в сети.
Если сеть подключена к личному беспроводному маршрутизатору, обратитесь к
●
пользователя маршрутизатора для получения инструкций по установке одинаковых кодов
на маршрутизаторе и устройстве беспроводной ЛВС.
При работе в частной сети, например офисной сети или публичной Интернет-комнате для
●
разговоров, обратитесь к администратору сети для получения кодов и введите эти коды при
появлении запроса.
В некоторых сетях для повышения безопасности код SSID или
изменяются в маршрутизаторах или точках доступа. Необходимо изменять код на
компьютере соответствующим образом.
Если вы уже подключались к сети и получили для нее новые ключи беспроводной сети и код
SSID, для подключения к сети выполните следующие действия.
1. Выберите Пуск > Панель управления > Сеть и Интернет > Центр управления
общим доступом.
2. Щелкните Управление беспроводными сетями на левой панели.
Будет отображен список доступных беспроводных ЛВС. Если вы находитесь в точке доступа,
в которой активны несколько беспроводных сетей, то будут отображены все активные сети.
3. Выберите сеть в списке, щелкните по ней правой кнопкой мыши и выберите Свойства.
ПРИМЕЧАНИЕ. Если нужная сеть отсутствует в списке, обратитесь к администратору
сети, чтобы убедиться, что маршрутизатор или точка доступа работает.
сетевые ключи регулярно
руководству
сетями и
4. Щелкните вкладку Безопасность и введите верные данные беспроводного шифрования в
поле Ключ безопасности сети.
5. Для сохранения этих параметров нажмите кнопку ОК.
Очень слабое подключение к беспроводной ЛВС
Если подключение очень слабое или компьютер не может установить подключение к
беспроводной ЛВС, устраните помехи от других устройств указанным ниже образом.
Переместите компьютер ближе к беспроводному маршрутизатору или точке доступа.
●
Временно отключите такие устройства, как микроволновая печь, беспроводной и сотовый
●
телефон, чтобы убедиться, что другие беспроводные устройства не создают помех.
24
Глава 3 Беспроводная и локальная сеть
Page 35

Если подключение не улучшается, попробуйте переустановить все значения для подключения
на устройстве.
1. Выберите Пуск > Панель управления > Сеть и Интернет > Центр управления сетями и
общим доступом.
2. Щелкните Управление беспроводными сетями на левой панели.
Будет отображен список доступных беспроводных ЛВС. Если вы находитесь в точке доступа,
в которой активны несколько
3. Щелкните по сети, а затем щелкните Удалить.
беспроводных сетей, то будут отображены все активные сети.
Не удается подключиться к беспроводному маршрутизатору
Если подключиться к беспроводному маршрутизатору не удается, выполните сброс, отключив
питание маршрутизатора на 10-15 секунд.
Если компьютер по-прежнему не может подключиться к беспроводной ЛВС, перезапустите
беспроводной маршрутизатор. Для получения сведений см. инструкции производителя
маршрутизатора.
Подключение к локальной сети
Для подключения к локальной сети используйте адаптер USB/Ethernet HP. Для подключения к
локальной сети требуется 8-контактный сетевой кабель RJ-45 (приобретается отдельно).
Для подключения к локальной сети выполните следующие действия.
1. Подключите адаптер USB/Ethernet HP к порту USB (1) компьютера.
2. Подключите сетевой кабель к другому концу адаптера USB/Ethernet HP (2).
3. Подключите другой конец сетевого кабеля к сетевой розетке (3).
ВНИМАНИЕ! Для снижения опасности поражения электрическим током, возникновения пожара
или повреждения оборудования запрещается подключать кабель модема или телефонный
кабель к сетевому разъему RJ-45.
Подключение к локальной сети 25
Page 36

4 Указывающие устройства и
клавиатура
Использование указывающих устройств
ПРИМЕЧАНИЕ. В дополнение к сенсорной панели можно подключать внешнюю мышь USB к
одному из портов USB компьютера.
Установка параметров указывающих устройств
При помощи свойств мыши в операционной системе Windows® настройте параметры
указывающих устройств, например назначение кнопок, скорость щелчка и параметры указателя.
Для перехода к разделу «Свойства мыши» выберите Пуск > Устройства и принтеры. Затем
щелкните правой кнопкой мыши устройство, представляющее используемый компьютер, и
выберите Параметры мыши.
Использование сенсорной панели
Для перемещения указателя коснитесь и проведите одним пальцем по поверхности сенсорной
панели в направлении, соответствующем направлению необходимого перемещения указателя.
Используйте левую и правую кнопки сенсорной панели как соответствующие кнопки внешней
мыши.
ПРИМЕЧАНИЕ. Для получения дополнительных сведений по расположению компонентов
сенсорной панели см.
Использование жестов сенсорной панели
Сенсорная панель компьютера поддерживает множество жестов. Для включения жестов
сенсорной панели одновременно поместите два пальца на сенсорную панель так, как указано в
следующих разделах.
Жесты сенсорной панели, описанные в этом разделе, по умолчанию включены. Чтобы отключить
или включить жесты, выполните следующие действия.
1. Дважды щелкните значок Synaptics в области уведомлений (в правой части
а затем щелкните вкладку Параметры устройства.
2. Выберите устройство и щелкните Параметры.
3. Поставьте флажок в поле отключения или включения жестов сенсорной панели.
Кнопки сенсорной панели на стр. 2.
панели задач),
4. Щелкните Применить, затем — ОК.
26 Глава 4 Указывающие устройства и клавиатура
Page 37

Прокрутка
ПРИМЕЧАНИЕ. Компьютер также поддерживает дополнительные функции сенсорной панели,
которые отключены по умолчанию. Для просмотра и включения этих функций щелкните значок
Synaptics в области уведомлений в правой части панели задач, а затем щелкните вкладку
Параметры устройств. Выберите устройство и щелкните Параметры.
Прокрутку очень удобно использовать для перемещения страницы или изображения вверх или
вниз. Для выполнения прокрутки поместите два пальца слегка поодаль друг от друга на
сенсорную панель и проведите ими поперек сенсорной панели вверх, вниз, влево или вправо.
ПРИМЕЧАНИЕ. Скорость прокрутки регулируется скоростью перемещения пальца.
Сжимание и растягивание
Жест растягивания и сжимания позволяет увеличивать или уменьшать масштаб файлов PDF,
изображений и фотографий.
Выполнение жеста сжимания и растягивания:
Для увеличения размера объекта (увеличение масштаба) поместите два пальца рядом на
●
сенсорную панель, а затем разведите их в стороны.
Для уменьшения размера объекта (уменьшение масштаба) поместите два пальца на
●
сенсорной
панели на некотором расстоянии друг от друга. Затем сведите пальцы друг к
другу.
Использование указывающих устройств 27
Page 38

Вращение
Вращение позволяет вращать объекты, например, фотографии и страницы документов. Для
вращения поверните большой и указательный пальцы круговым движением на сенсорной
панели.
Использование функциональных клавиш
Функциональные клавиши используются для выполнения определенных действий, назначенных
клавишам, которые расположены в верхней части клавиатуры.
Нажмите и удерживайте функциональную клавишу для включения функции, которая назначена
этой клавише.
28 Глава 4 Указывающие устройства и клавиатура
Page 39

ПРИМЕЧАНИЕ. В зависимости от используемого приложения при одновременном нажатии
клавиши fn и одной из функциональных клавиш будет отображено определенное контекстное
меню для данного приложения.
ПРИМЕЧАНИЕ. Функции этих клавиш являются включенными по умолчанию. Отключение
функции можно выполнить при помощи служебной программы настройки (Setup Utility (BIOS)).
Для повторного включения назначенной функции нажмите клавишу fn и одну из функциональных
клавиш. Для получения дополнительных сведений см
Служебная программа настройки
компьютера(BIOS) на стр. 74.
ЗначокОписание
Открывает раздел «Справка и поддержка», в котором содержится информация о компьютере и операционной
системе Windows, ответы на вопросы, учебные руководства и обновления для компьютера.
В разделе «Справка и поддержка» также находятся автоматические средства устранения неполадок и ссылки
на консультации специалистов.
При нажатии этой клавиши происходит постепенное уменьшение яркости экрана.
При нажатии этой клавиши происходит постепенное увеличение яркости экрана.
Используется для переключения изображения с одного монитора, подключенного к системе, на другой.
Например, если к компьютеру подключен внешний монитор, при нажатии этой клавиши изображение будет
попеременно отображаться на экране компьютера, на внешнем мониторе и на обоих устройствах
одновременно.
Большинство внешних мониторов получают от компьютера видеосигнал в формате внешнего VGA. Клавиша
переключения изображения служит
получающие видеосигнал с компьютера.
Воспроизведение предыдущей дорожки аудио компакт-диска или раздела диска DVD или BD.
Запуск, приостановка или возобновление воспроизведения аудиодиска, диска DVD или диска BD.
Остановка воспроизведения аудио или видео на аудиодиске, диске DVD или BD.
Воспроизведение следующей дорожки аудиодиска или следующего раздела диска DVD или диска BD.
При нажатии этой клавиши происходит постепенное уменьшение громкости звука динамиков.
для переключения вывода изображения на другие устройства,
При нажатии этой клавиши происходит постепенное увеличение громкости звука динамиков.
Использование функциональных клавиш 29
Page 40

ЗначокОписание
Выключение или включение звука динамика.
Включение или выключение беспроводной связи.
ПРИМЕЧАНИЕ. Эта клавиша не используется для установки беспроводного соединения. Для установки
беспроводного соединения необходимо настроить беспроводную сеть.
prt sc Используется для создания снимка экрана или изображения экрана компьютера. Созданный снимок экрана
копируется в буфер обмена.
Использование сочетаний клавиш
Сочетание клавиш означает одновременное нажатие клавиши fn (1) и либо клавиши b (2), либо
клавиши esc (3) или одной из клавиш со стрелками (4).
Сочетание
клавиш
Отображение сведений о
системе.
Прокрутка вверх. fn + стрелка
Прокрутка вниз. fn + стрелка вниз Прокрутка на страницу вниз.
Возврат к началу. fn + стрелка
Переход к концу. fn + стрелка
Управление настройками
низких частот звука.
fn+esc Отображает сведения о компонентах оборудования
вверх
влево
вправо
fn+b Увеличение или уменьшение низких частот звука при
30 Глава 4 Указывающие устройства и клавиатура
Описание
системы и номера версии BIOS.
Прокрутка на страницу вверх.
Возвращает курсор в начало строки, в которой он
расположен, или выполняет переход к началу документа.
Перемещает курсор в конец строки, в которой он
расположен, или выполняет переход к концу документа.
помощи функции Beats Audio.
Page 41

Чтобы воспользоваться сочетанием клавиш, выполните одно из следующих действий:
Нажмите и отпустите клавишу fn, а затем нажмите и отпустите вторую клавишу, входящую
●
в сочетание клавиш.
– или –
Нажмите и удерживайте клавишу fn, нажмите вторую клавишу, входящую в сочетание
●
клавиш, и отпустите обе клавиши одновременно.
Очистка сенсорной панели и клавиатуры
Грязь и жирные пятна на сенсорной панели могут привести к тому, что указатель будет
перемещаться по экрану неравномерно. Чтобы избежать этого, протирайте сенсорную панель
влажной тканью и чаще мойте руки, когда работаете с компьютером.
ВНИМАНИЕ! Для снижения опасности поражения электрическим током или повреждения
внутренних компонентов запрещается использовать для очистки клавиатуры насадку для
пылесоса. При использовании пылесоса на поверхности клавиатуры может накапливаться
бытовой мусор.
Регулярно очищайте клавиатуру, чтобы предотвратить залипание клавиш, а также удалить пыль,
пух и частицы, которые попадают под клавиши. Чтобы убрать мусор вокруг клавиш и из-под них,
можно продуть клавиатуру с помощью баллончика со сжатым воздухом и тонкой трубки.
Очистка сенсорной панели и клавиатуры 31
Page 42

5 Мультимедиа
Мультимедийные функции
Компьютер имеет мультимедийные функции, которые позволяют слушать музыку, смотреть
фильмы и просматривать изображения. В компьютере могут быть установлены следующие
мультимедийные компоненты.
Встроенные динамики для прослушивания музыки.
●
Встроенные микрофоны для записи звука.
●
Встроенная веб-камера для записи и обмена видео.
●
Предварительно установленное мультимедийное программное обеспечение, которое
●
позволяет воспроизводить музыку, фильмы и
изображения и управлять ими.
Клавиши мультимедийных функций, обеспечивающие быстрое выполнение
●
мультимедийных задач.
В следующих разделах описано, как использовать мультимедийные компоненты, которыми
оснащен компьютер.
Регулировка громкости
Для того, чтобы отрегулировать громкость, используйте клавиши регулировки громкости.
Для уменьшения громкости нажмите клавишу уменьшения громкости (1).
●
Для увеличения громкости нажмите клавишу увеличения громкости (2).
●
Для отключения или включения звука нажмите клавишу отключения звука (3).
●
ПРИМЕЧАНИЕ. Регулировку громкости можно также выполнять при помощи средств
операционной системы Windows и некоторых программ.
32 Глава 5 Мультимедиа
Page 43

Использование клавиш для управления воспроизведением
Клавиши для управления воспроизведением предназначены для управления воспроизведением
аудиодиска, диска DVD или диска BD в оптическом дисководе (приобретается отдельно).
Если аудиодиск или диск DVD не воспроизводится, нажмите клавишу воспроизведения/
●
паузы (2) для воспроизведения диска.
При воспроизведении аудиодиска или диска DVD используйте следующие клавиши.
●
Для воспроизведения предыдущей дорожки аудиодиска или предыдущего раздела
◦
диска DVD клавишу предыдущей
Для приостановки и возобновления воспроизведения диска нажмите клавишу
◦
воспроизведения/паузы (2).
Для остановки воспроизведения нажмите клавишу остановки (3).
◦
Для воспроизведения следующей дорожки аудиодиска или следующего раздела
◦
диска DVD нажмите клавишу следующей дорожки (6).
дорожки (1).
Мультимедийное программное обеспечение
На компьютере имеется предустановленное мультимедийное программное обеспечение.
Если ваш компьютер оснащен внешним оптическим дисководом (приобретается отдельно), то
можно выполнять следующие мультимедийные задачи:
Воспроизведение цифровых носителей (аудиодисков, видеодисков, аудио- и видеодисков
●
DVD)
Создание или копирование компакт-дисков с данными.
●
Создание, монтаж и запись аудиодисков.
●
Создание, монтаж и запись видеофильмов или видеороликов
●
Использование программного обеспечения HP MediaSmart
Программа HP MediaSmart позволяет использовать компьютер как мобильный центр
развлечений. С помощью MediaSmart можно слушать музыку и смотреть фильмы на дисках DVD
на диск DVD или видеодиск.
Мультимедийное программное обеспечение 33
Page 44

и BD. Кроме того, можно управлять коллекциями фотографий и редактировать их. Программа
MediaSmart предоставляет следующие возможности.
Поддержка загрузки списков воспроизведения.
●
Списки воспроизведения фотографий MediaSmart можно загружать в фотоальбомы в
◦
Интернете, например в службу Snapfish.
Списки воспроизведения видео MediaSmart можно загружать на веб-узел YouTube.
◦
Список воспроизведения MediaSmart можно экспортировать в программу CyberLink
◦
DVD Suite.
Интернет-радио Pandora (только в
●
специально для вас музыку в потоковом формате Интернет-вещания.
Для запуска программы MediaSmart выполните следующие действия.
Выберите Пуск > Все программы > HP > HP MediaSmart.
▲
Для получения дополнительных сведений об использовании программы MediaSmart выберите
Пуск > Справка и поддержка.
Северной Америке) — слушайте подобранную
Использование мультимедийного программного обеспечения
Выберите Пуск > Все программы, затем запустите нужную мультимедийную программу.
▲
Например, чтобы использовать Проигрыватель Windows Media для воспроизведения
аудиодиска щелкните Проигрыватель Windows Media.
—или—
1. Вставьте диск во внешний оптический дисковод (приобретается отдельно).
Появится диалоговое окно автовоспроизведения.
2. Щелкните по мультимедийной задаче в списке и выберите программное обеспечение,
которое будет использоваться для этой задачи.
Установка мультимедийного программного обеспечения с диска
Несмотря на то, что компьютер не оснащен встроенным оптическим дисководом, можно
использовать программы, установленные приложения и данные при помощи одного из
следующих способов:
Подключите внешний оптический дисковод (только на некоторых моделях или
●
приобретается отдельно) к одному из портов USB компьютера.
ПРИМЕЧАНИЕ. Для получения дополнительных сведений по внешним оптическим
дисководам см.
Используйте оптический дисковод, подключенный к другому компьютеру, через сеть.
●
ПРИМЕЧАНИЕ. Для совместного использования оптического дисковода необходимо
настроить сетевое подключение. Для получения дополнительных сведений по совместному
использованию оптических дисководов см.
дисководов на стр. 63.
ПРИМЕЧАНИЕ. Некоторые диски, например фильмы DVD и игровые могут быть
защищены от копирования, поэтому недоступны как общие ресурсы.
34 Глава 5 Мультимедиа
Использование внешних дисководов на стр. 61.
Совместное использование оптических
Page 45

Звук
Компьютер предоставляет различные звуковые возможности.
Воспроизведение музыки на встроенных или подключенных внешних динамиках.
●
Управление низкими частотами звука при помощи функции Beats Audio (fn+b)
●
Запись звука с помощью внутреннего или подключенного внешнего микрофона.
●
Загрузка музыки из Интернета.
●
Создание мультимедийных презентаций с использованием звука и изображений.
●
Передача звука и изображений с помощью
●
Прослушивание потокового радио
●
Создание (запись) аудиодисков на дополнительном оптическом дисководе
●
программ мгновенного обмена сообщениями.
Подключение внешних аудиоустройств
ВНИМАНИЕ! Перед тем, как надеть обычные наушники, вставные наушники или гарнитуру, во
избежание повреждения слуха уменьшите громкость. Для получения дополнительных сведений
по технике безопасности обратитесь к Сведениям о безопасности, стандартах и окружающей
среде.
Для подключения внешних устройств (например, внешних динамиков, наушников, наушниковклипс, гарнитуры, телевизионной акустической системы или гарнитуры с микрофоном) см.
информацию, прилагаемую к этим устройствам. Для получения наилучших результатов
используйте следующие советы.
Убедитесь, что кабель устройства оснащен 4-контактным разъемом, который поддерживает
●
аудиовыход (наушники) и аудиовход (микрофон).
Убедитесь, что кабель устройства надежно подключен
●
компьютере.
Установите все драйверы, необходимые для внешнего устройства.
●
к правильному разъему на
ПРИМЕЧАНИЕ. Драйвер — это необходимая программа, выступающая в роли
переводчика между устройством и программами, которые его используют.
Проверка функций звука
Чтобы проверить звуковую систему компьютера, выполните следующие действия.
1. Выберите Пуск > Панель управления.
2. Щелкните Оборудование и звук.
3. Щелкните Звук.
4. Когда откроется окно «Звук», щелкните вкладку Звуки. В области Программные события
выберите любое звуковое событие, например звуковой сигнал или сигнал уведомления, и
нажмите кнопку Проверка.
В динамиках или подключенных наушниках должен
сигнал.
быть слышен соответствующий звуковой
Звук 35
Page 46

Чтобы проверить функции записи на компьютере, выполните следующие действия.
1. Выберите Пуск > Все программы > Стандартные > Звукозапись.
2. Щелкните Начать запись и говорите в микрофон. Сохраните файл на рабочем столе.
3. Откройте проигрыватель Windows Media или программу MediaSmart и воспроизведите звук.
ПРИМЕЧАНИЕ. Для получения наилучших результатов говорите непосредственно в
микрофон, а запись производите в условиях без фонового шума.
Чтобы подтвердить или изменить настройки звука на компьютере выберите Пуск > Панель
управления > Оборудование и звук > Звук.
Использование функции Beats Audio
Beats Audio – это улучшенный звуковой профиль, который обеспечивает прекрасное управление
низкими частотами без ухудшения качества звука. Функция Beats Audio включена по умолчанию.
Для увеличения или уменьшения низких частот при помощи функции Beats Audio нажмите
▲
сочетание клавиш fn+b.
Просмотр и регулировку низких частот можно также выполнять при помощи средств
операционной системы Windows. Для просмотра и регулировки низких частот выберите Пуск >
Панель управления > Звук > Свойства динамиков и наушников.
Видео
Компьютер предоставляет различные возможности видео
Просмотр фильмов
●
Участие в играх в Интернете
●
Редактирование изображений и видео, создание презентаций
●
Подключение внешних видеоустройств
●
Просмотр телевизионных передач через Интернет
●
Подключение внешнего монитора или проектора
Для подключения внешних устройств просмотра, таких как монитор или проектор, присоедините
адаптер HDMI/VGA HP к порту HDMI компьютера.
Адаптер HDMI/VGA HP поддерживает следующие разрешения:
800 Ч 600
●
1024 Ч 768
●
1280 Ч 720
●
1280 Ч 800
●
1280 Ч 1024
●
1400 Ч 1050
●
36 Глава 5 Мультимедиа
Page 47

1440 Ч 900
●
1600 Ч 1200
●
1680 Ч 1050
●
1920 Ч 1080
●
Для подключения внешнего монитора или проектора к компьютеру при помощи адаптера HDMI/
VGA выполните следующие действия:
1. Подключите адаптер HDMI/VGA к порту HDMI на компьютере.
2. Подключите внешний монитор или проектор к другому концу адаптера.
ПРИМЕЧАНИЕ. Если на правильно подключенном внешнем дисплее отсутствует изображение,
нажмите клавишу переключения изображения для переключения изображения на внешний
дисплей. Повторное нажатие клавиши переключения изображения позволяет переключать
вывод изображения между экраном компьютера и внешним устройством.
Подключение устройства HDMI
Компьютер оборудован портом HDMI (High Definition Multimedia Interface, мультимедийный
интерфейс высокой четкости). Порт HDMI предназначен для подключения к компьютеру
дополнительной видео- и аудиоаппаратуры, например телевизора высокой четкости или любого
совместимого цифрового или аналогового видео- или аудиокомпонента.
ПРИМЕЧАНИЕ. Для передачи видеосигналов через порт HDMI необходим кабель HDMI
(приобретается отдельно).
Компьютер поддерживает одно устройство HDMI, подключенное к порту HDMI. При этом
изображение может быть одновременно показано на экране компьютера или на
поддерживаемом внешнем дисплее.
Видео 37
Page 48

Для подключения аудио- или видеоаппаратуры к порту HDMI выполните следующие действия.
1. Подключите один конец кабеля HDMI к порту HDMI на компьютере.
2. Подключите другой конец кабеля к видеоустройству в соответствии с инструкциями
производителя устройства.
3. Для переключения вывода изображения между устройствами, подключенными к
компьютеру, используйте клавишу Переключение изображения на экране.
Настройка звука для HDMI
Для настройки звука через HDMI подключите дополнительное аудио- или видеоустройство,
например телевизор высокой четкости, к порту HDMI на компьютере. Затем настройте
воспроизведение звука по умолчанию следующим способом:
1. Щелкните правой кнопкой мыши значок Динамики в области уведомлений в правом углу
панели задач, затем щелкните Устройства воспроизведения.
2. На вкладке Воспроизведение выберите Цифровой выход или Цифровое
вывода (HDMI).
3. Щелкните По умолчанию, затем — ОК.
Для переключения воспроизведения звука на динамики компьютера выполните следующие
действия.
1. Щелкните правой кнопкой мыши значок Динамики в области уведомлений в правом углу
панели задач, затем щелкните Устройства воспроизведения.
2. На вкладке Воспроизведение выберите Динамики.
3. Щелкните По умолчанию, затем — ОК.
Веб-камера
устройство
Компьютер имеет встроенную веб-камеру, расположенную над экраном. С помощью
предварительно установленного программного обеспечения можно использовать веб-камеру
для съемки фотографий или записи видео. Можно просмотреть фотографию или видеозапись и
сохранить их на жестком диске компьютера.
38 Глава 5 Мультимедиа
Page 49

Чтобы перейти к веб-камере, выберите Пуск > Все программы > HP > HP MediaSmart > Веб-
камера HP MediaSmart.
ПРИМЕЧАНИЕ. Для получения дополнительных сведений об использовании программы
HP MediaSmart выберите Пуск > Справка и поддержка, затем введите MediaSmart в поле
поиска.
Программное обеспечение для веб-камеры позволяет использовать следующие функции.
Захват и публикацию видео
●
Передача потокового видео с помощью программного обеспечения для обмена
●
мгновенными сообщениями.
Съемка фотографий.
●
Советы по использованию веб-камеры
Для достижения оптимальной производительности при использовании встроенной веб-камеры
учитывайте следующие правила.
Перед началом видеоразговора убедитесь, что установлена последняя версия программы
●
для работы с мгновенными сообщениями.
Встроенная веб-камера может неправильно работать с некоторыми сетевыми
●
брандмауэрами. При возникновении трудностей с просмотром или отправкой видео другим
лицам в другой ЛВС или за пределами
услуг Интнернета.
сетевого брандмауэра, обратитесь к поставщику
ПРИМЕЧАНИЕ. В случае возникновения затруднений при просмотре или отправке файлов
мультимедиа другому лицу или в другую локальную сеть, а также за пределы сетевого
брандмауэра, временно отключите брандмауэр, выполните необходимую операцию и снова
включите брандмауэр. Чтобы полностью решить эту проблему, перенастройте брандмауэр
нужным образом и отрегулируйте политики и параметры других систем обнаружения
вторжений.
По возможности размещайте источники яркого света позади веб-камеры и за пределами
●
области изображения.
Настройка свойств веб-камеры
Параметры веб-камеры можно настроить в диалоговом окне «Свойства», которое можно открыть
из различных программ, использующих встроенную камеру, обычно с помощью меню
конфигурации, параметров или свойств.
Яркость — изменение количества света на изображении. Высокая яркость делает
●
изображение светлее, а низкая — темнее.
Контрастность — изменение разницы между светлыми и темными областями
●
изображения. При увеличении контрастности
уменьшении контрастности большая часть исходного динамического диапазона
сохраняется, но объемность изображения снижается.
Тон — изменение аспекта цвета, отличающего его от другого цвета (что делает цвет
●
красным, зеленым или синим). Тон отличается от насыщенности, которая определяет
интенсивность цвета.
повышается насыщенность изображения. При
Веб-камера 39
Page 50

Насыщенность — изменение насыщенности цвета окончательного изображения. Высокая
●
насыщенность придает изображению глубину, а низкая — утонченность.
Резкость — изменение четкости краев на изображении. Высокая резкость делает
●
изображение более четким, а низкая — более мягким.
Гамма — изменение контрастности, влияющее на промежуточные серые тона и полутона
●
изображения. Настройка гаммы изображения позволяет изменять значения яркости для
среднего диапазона
серых тонов без значительного изменения затемненных и светлых
участков. При низком значении гаммы серые цвета выглядят чернее, а темные цвета — еще
более темными.
Съемка против света — компенсация в случаях, когда объект с сильным контровым светом
●
будет затемнен с появлением эффекта расплывания или силуэта.
Для получения дополнительной информации об использовании веб-камеры выберите Пуск >
Справка и поддержка.
40 Глава 5 Мультимедиа
Page 51

6 Управление питанием
Параметры режимов питания
Использование режимов энергосбережения
По умолчанию на компьютере включены два режима энергосбережения: спящий и ждущий
режимы.
При переходе компьютера в ждущий режим индикатор питания начинает мигать, экран гаснет.
Несохраненные данные сохраняются в памяти, что позволяет выйти из ждущего режима
быстрее, чем из спящего. Если компьютер находится в ждущем режиме в течение длительного
времени или если в
компьютер переходит в спящий режим.
При переходе компьютера в спящий режим текущие данные сохраняются в специальном файле
спящего режима на жестком диске, после чего компьютер выключается.
ждущем режиме уровень зарядки батареи становится критически низким,
ПРЕДУПРЕЖДЕНИЕ. Чтобы предотвратить возможное ухудшение качества воспроизведения
звука и видеозаписей, отказ функций воспроизведения или потерю данных, не следует
переводить компьютер в ждущий или спящий режим во время чтения или записи диска или
внешней карты памяти.
ПРИМЕЧАНИЕ. Когда компьютер находится в ждущем или спящем режиме, использование
сетевых подключений любого типа и выполнение иных функций компьютера невозможно.
Включение и отключение ждущего режима
По умолчанию компьютер переходит в ждущий режим через 15 простоя при работе от батареи и
через 30 минут простоя при работе от внешнего источника питания.
Параметры питания и интервалы времени до перехода можно изменить с помощью параметров
электропитания на панели управления Windows®.
Включенный компьютер можно перевести в ждущий режим любым из следующих способов.
Нажмите
●
Закройте ноутбук.
●
Щелкните Пуск, щелкните стрелку, расположенную рядом с кнопкой «Завершение работы»,
●
а затем щелкните Ждущий режим.
и отпустите кнопку питания.
Параметры режимов питания 41
Page 52

Можно выйти из ждущего режима следующими способами.
Нажмите и отпустите кнопку питания.
●
Если экран закрыт, откройте его.
●
Нажмите кнопку на клавиатуре.
●
Активизируйте сенсорную панель.
●
При выходе компьютера из ждущего режима загорается индикатор питания и восстанавливается
прежнее изображение на экране.
ПРИМЕЧАНИЕ. Если установлен пароль для выхода из энергосберегающего режима, для
восстановления прежнего изображения на экране необходимо ввести пароль Windows.
Включение и отключение спящего режима
По умолчанию компьютер переходит в спящий режим через 1 080 минут (18 часов) простоя при
работе от батареи и через 1 080 минут (18 часов) простоя при работе от внешнего источника
питания или при достижении критического уровня заряда батареи.
Параметры питания и интервалы времени до перехода можно изменить с помощью параметров
электропитания на панели управления Windows.
Для перевода компьютера
Щелкните Пуск, щелкните стрелку, расположенную рядом с кнопкой «Завершение работы»,
▲
а затем щелкните Спящий режим.
Для выхода из спящего режима выполните следующие действия.
Нажмите и отпустите кнопку питания.
▲
Загорается индикатор питания и восстанавливается прежнее изображение на экране.
ПРИМЕЧАНИЕ. Если установлен пароль для выхода из спящего режима, для восстановления
прежнего изображения на экране необходимо ввести пароль Windows.
Энергосбережение
Выберите энергосберегающую схему управления питанием в разделе «Электропитание»,
●
расположенном в разделе Система и безопасность панели управления.
Закрывайте приложения, использующие модем, и выключайте все устройства для
●
беспроводной связи и работы в локальной сети, если они не используются.
Отключите неиспользуемое внешнее оборудование, не подключенное к внешнему
●
источнику питания.
Остановите, отключите или извлеките
●
в спящий режим выполните следующие действия.
все неиспользуемые съемные носители.
С помощью клавиш настройки яркости отрегулируйте яркость экрана.
●
При перерывах в работе выключайте компьютер либо переводите его в ждущий или спящий
●
режим.
42 Глава 6 Управление питанием
Page 53

Использование индикатора батареи
Индикатор батареи расположен в области уведомлений, в правой части панели задач. Индикатор
батареи позволяет осуществлять быстрый доступ к параметрам электропитания, просматривать
уровень оставшегося заряда батареи и выбирать различные схемы управления питанием.
Чтобы отобразить процентное значение оставшегося уровня заряда батареи и текущую
●
схему управления питанием, переместите указатель на значок индикатора батареи.
Для
●
Для указания работы компьютера от аккумуляторной батареи или от внешнего источника питания
используются разные изображения индикатора батареи. При достижении низкого, критического
или резервного уровня заряда батареи рядом с индикатором появляется текстовое сообщение.
изменения параметров электропитания или схемы управления питанием щелкните
значок индикатора батареи и выберите элемент в списке.
Чтобы отобразить или скрыть
1. Щелкните правой кнопкой мыши значок Отображать скрытые значки (стрелка в левой
части области уведомлений).
2. Щелкните Упорядочить значки в области уведомлений.
3. В разделе Поведения выберите Отображать значки и уведомления рядом со значком
«Электропитание».
4. Щелкните ОК.
значок индикатора батареи, выполните следующие действия.
Использование схем управления питанием
Схема управления электропитанием — это набор системных параметров для управления
энергопотреблением компьютера. Схемы управления электропитанием помогают экономить
электроэнергию и обеспечить максимальную производительность компьютера.
Можно изменить параметры схемы управления электропитанием или создать собственную
схему.
Просмотр текущей схемы управления электропитанием
Щелкните значок индикатора батарей в области уведомлений в дальнем правом углу панели
▲
задач.
— или —
Выберите Пуск > Панель управления > Система и безопасность > Параметры
электропитания.
Выбор другой схемы управления электропитанием
В области уведомлений щелкните значок индикатора батареи, затем выберите в списке
▲
схему управления электропитанием.
— или —
Выберите Пуск > Панель управления > Система и безопасность > Электропитание, а
затем выберите схему управления электропитанием из списка.
Параметры режимов питания 43
Page 54

Настройка схем управления электропитанием
1. Щелкните в области уведомлений значок индикатора батареи, затем щелкните
Дополнительные параметры электропитания.
— или —
Выберите Пуск > Панель управления > Система и безопасность > Параметры
электропитания.
2. Выберите схему управления электропитанием и щелкните Изменение параметров
плана.
3. При необходимости измените настройки.
4. Для изменения дополнительных параметров щелкните Изменить дополнительные
параметры питания и внесите необходимые
изменения.
Установка защиты с помощью пароля при выходе из ждущего режима
Чтобы при выходе из ждущего или спящего режима появлялся запрос на ввод пароля, выполните
следующие действия.
1. Выберите Пуск > Панель управления > Система и безопасность > Параметры
электропитания.
2. На левой панели окна щелкните Запрос пароля при пробуждении.
3. Щелкните Изменение недоступных в данный момент параметров.
4. Щелкните Запрашивать пароль (рекомендуется).
ПРИМЕЧАНИЕ. При необходимости установить пароль для учетной записи пользователя
или изменить текущий пароль щелкните Создание или изменение пароля учетной записи
пользователя и следуйте инструкциям на экране. Если создание или изменение пароля
для учетной записи не требуется, перейдите к шагу 5.
5. Щелкните Сохранить изменения.
Использование внешнего источника питания переменного тока
Внешнее питание переменным током подается от предусмотренного адаптера переменного тока.
ВНИМАНИЕ! Из соображений безопасности для подключения компьютера к сети можно
использовать только адаптер переменного тока, входящий в комплект поставки, аналогичный
запасной адаптер HP или совместимый адаптер переменного тока HP.
Подключайте компьютер к внешнему источнику переменного тока при следующих условиях.
При зарядке или калибровке батареи
●
ВНИМАНИЕ! Не заряжайте батарею компьютера на борту самолета.
При установке или изменении системного программного обеспечения
●
При записи информации на дополнительный внешний дисковод компакт-дисков или DVD.
●
44 Глава 6 Управление питанием
Page 55

При подключении компьютера к внешнему источнику переменного тока происходит следующее.
Начинается зарядка батареи.
●
Если компьютер включен, значок индикатора батареи в области уведомлений изменяется.
●
При отключении внешнего источника переменного тока происходит следующее.
Компьютер переключается на питание от батареи.
●
Яркость дисплея автоматически уменьшается для экономии расхода энергии батареи.
●
Чтобы увеличить яркость
экрана или подключите адаптер переменного тока.
экрана, используйте сочетание клавиш Увеличение яркости
Подключение источника переменного тока
ВНИМАНИЕ! Во избежание поражения электрическим током или повреждения оборудования
соблюдайте следующие правила.
Подключайте кабель питания к электрической розетке, расположенной в легкодоступном месте.
Для отключения питания компьютера отсоединяйте кабель питания от розетки, а не от
компьютера.
Если кабель питания имеет трехконтактную вилку, подключайте его к заземленной
трехконтактной розетке. Не отключайте заземляющий контакт вилки
при использовании двухконтактного адаптера. Заземление является важным условием
безопасной эксплуатации.
кабеля питания, например
ПРИМЕЧАНИЕ. См. рисунок, наиболее точно соответствующий вашему компьютеру.
Для подключения компьютера к внешнему источнику переменного тока выполните следующие
действия.
1. Подключите адаптер к разъему питания (1) компьютера.
2. Подключите кабель питания к адаптеру (2).
Использование внешнего источника питания переменного тока 45
Page 56

3. Вилку кабеля питания подключите к розетке (3).
Проверка адаптера питания переменного тока
Проверьте адаптер питания переменного тока при возникновении любой из следующих проблем,
если компьютер подключен к адаптеру переменного тока.
Компьютер не включается.
●
Экран не включается.
●
Индикатор питания не горит.
●
Для проверки адаптера питания переменного тока выполните следующие действия.
1. Извлеките аккумуляторную батарею из компьютера.
2. Подключите адаптер питания переменного тока к
электрической розетке.
3. Включите компьютер.
Если индикатор питания загорается, значит адаптер переменного тока работает верно.
●
Если индикатор питания не загорается, адаптер переменного тока не работает и
●
должен быть заменен.
Чтобы узнать о получении адаптера переменного тока для замены, обратитесь в службу
технической поддержки.
компьютеру, затем подключите его к
46 Глава 6 Управление питанием
Page 57

Питание от батареи
Компьютер работает от батареи, если в нем установлена заряженная аккумуляторная батарея
и он не подключен к внешнему источнику переменного тока. Если компьютер подключен к
внешнему источнику питания переменного тока, он использует этот источник питания.
Если в компьютере установлена заряженная аккумуляторная батарея и он работает от внешнего
источника питания с помощью адаптера переменного
компьютер переключается на питание от батареи.
ПРИМЕЧАНИЕ. При отключении от внешнего источника питания яркость экрана уменьшается,
чтобы снизить расход энергии батареи. Чтобы увеличить яркость экрана, используйте сочетание
клавиш Увеличение яркости экрана или подключите адаптер переменного тока.
Решение вопроса о том, оставлять ли батарею в компьютере или хранить ее отдельно, зависит
от условий работы. Наличие батареи в компьютере позволяет заряжать ее при каждом
подключении к источнику питания переменного тока, а также позволяет предотвратить потерю
данных в случае отключения электроэнергии. Однако оставленная в компьютере батарея
постепенно разряжается, если он выключен и
ВНИМАНИЕ! Из соображений безопасности используйте только батарею, прилагаемую к
компьютеру, аналогичную запасную батарею HP или совместимую батарею HP.
Время работы компьютера от батареи зависит от параметров управления питанием, запущенных
на компьютере программ, яркости дисплея, подключенных к компьютеру внешних устройств и
других факторов.
тока, то при отключении адаптера
не подключен к внешнему источнику питания.
Расположение батарей
Компьютер поддерживает батареи двух видов:
Основная литий-ионная батарея устанавливается в компьютер на завода и включена в
●
комплект поставки.
Дополнительная батарея (приобретается отдельно) может быть установлена снизу в
●
дополнение к основной.
Поиск сведений о батарее в центре справки и поддержки
Раздел «Сведения о батарее» Центра обучения в справке и поддержке содержит следующие
средства и сведения:
Средство Battery Check для проверки производительности батареи.
●
Информация о калибровке и управлении питанием, а также о правильном обращении и
●
хранении для увеличения срока службы батареи.
Сведения о типах батарей, характеристиках, жизненных циклах и емкости.
●
Для доступа к
Для получения дополнительных сведений выберите Пуск > Справка и поддержка >
▲
Обучение > Планы электропитания: Часто задаваемые вопросы.
информации о батарее выполните следующие действия.
Питание от батареи 47
Page 58

Использование средства Battery Check
Средство Battery Check в разделе справки и поддержки предоставляет сведения о состоянии
батареи, установленной на компьютере.
Для запуска средства Battery Check выполните следующие действия.
1. Подключите адаптер переменного тока к компьютеру.
ПРИМЕЧАНИЕ. Для правильной работы средства Battery Check компьютер должен быть
подключен к внешнему источнику питания.
2. Выберите Пуск > Справка и поддержка > Устранение неполадок > Питание, тепловое и
механическое.
3. Перейдите на вкладку Электропитание и щелкните Battery Check.
Средство Battery Check проверяет правильность работы батареи и ее элементов и сообщает
результаты проверки.
Отображение уровня оставшегося заряда батареи
Переместите указатель на значок индикатора батареи в области уведомлений в правом
▲
нижнем углу экрана.
Установка и извлечение аккумуляторной батареи
ПРЕДУПРЕЖДЕНИЕ. Извлечение батареи, являющейся единственным источником питания
компьютера, может привести к потере данных. Во избежание потери данных перед извлечением
батареи необходимо сохранить все результаты работы и перевести компьютер в спящий режим
или выключить его с помощью Windows.
Для извлечения основной батареи выполните следующие действия.
1. Закройте экран, переверните компьютер и положите его на плоскую поверхность.
2. Сдвиньте фиксатор (1) аккумуляторной батареи, чтобы извлечь батарею.
ПРИМЕЧАНИЕ. Фиксатор (2) аккумуляторной батареи автоматически возвращается в
исходное положение.
48 Глава 6 Управление питанием
Page 59

3. Приподнимите батарею (2) и извлеките ее из отсека.
Для установки основной батареи выполните следующие действия:
1. Закройте экран, переверните компьютер и положите его на плоскую поверхность.
2. Совместите выступы батареи с пазами отсека для батареи (1) и опустите батарею в отсек
до конца (2).
3. Фиксатор батареи (3) автоматически блокирует ее на месте.
Зарядка батареи
ВНИМАНИЕ! Не заряжайте батарею компьютера на борту самолета.
Батарея заряжается при каждом подключении компьютера к внешнему источнику питания с
помощью адаптера переменного тока или дополнительного адаптера питания.
Питание от батареи 49
Page 60

Батареи заряжаются вне зависимости от того, используется компьютер или нет, но при
выключенном компьютере они заряжаются быстрее.
Зарядка батареи может занять больше времени, если заряжается новая батарея, если батарея
не использовалась в течение 2 недель или более, а также если в помещении слишком низкая
или слишком высокая температура.
Чтобы продлить срок службы батареи
батареи, следуйте приведенным рекомендациям.
При зарядке новой батареи зарядите ее полностью, прежде чем включать компьютер.
●
Заряжайте батарею, пока индикатор батареи не начнет светиться белым.
●
ПРИМЕЧАНИЕ. Если при зарядке батареи компьютер включен, индикатор батареи в
области уведомлений может показывать 100% до того, как батарея полностью зарядится.
Прежде чем заряжать батарею, дайте ей разрядиться примерно до 5% полного заряда,
●
работая на компьютере в обычных условиях эксплуатации.
Если батарея не использовалась в течение месяца и более, прежде чем ее заряжать, вместо
●
обычной подзарядки нужно выполнить калибровку.
Индикатор заряда батареи на компьютере отображает состояние заряда:
Выключен: компьютер работает на питании
●
Мигает желтым: низкий уровень заряда батареи; критический уровень заряда батареи или
●
неисправность батареи.
Желтый: батарея заряжается.
●
Белый: компьютер подключен к внешнему источнику питания, и батарея полностью
●
заряжена.
и получать более точные показания уровня заряда
от батареи.
Увеличение времени разрядки батареи
Время разрядки батареи различается в зависимости от используемых функций при питании от
аккумуляторной батареи. Максимальное время разрядки постепенно уменьшается с
естественным снижением емкости заряда батареи.
Советы по увеличению времени разрядки батареи.
Уменьшите яркость экрана.
●
Проверьте значение параметра Экономия энергии в параметрах электропитания.
●
Извлекайте батарею из компьютера, когда она не используется
●
Храните батарею в сухом прохладном месте.
●
и не заряжается.
Работа компьютера при низком уровне заряда батареи
В данном разделе содержатся сведения об установленных по умолчанию предупреждениях и
действиях системы. Некоторые уведомления о разряде батареи и действия системы можно
изменить с помощью параметров электропитания на панели управления Windows.
Установленные параметры электропитания не влияют на индикаторы.
50 Глава 6 Управление питанием
Page 61

Определение низкого уровня заряда батареи
Если батарея является единственным источником питания, и достигается низкий или
критический уровень заряда, индикатор заряда показывает уведомление о низком или
критическом заряде.
Когда достигается критический уровень заряда, индикатор заряда показывает, сколько осталось
заряда батареи.
ПРИМЕЧАНИЕ. Для получения дополнительных сведений об индикаторе батареи см.
Использование индикатора батареи на стр. 43.
Если достигнут критический уровень заряда батареи, выполняются следующие действия.
Если использование спящего режима разрешено, а компьютер включен или находится в
●
ждущем режиме, он переходит в спящий режим.
Если использование спящего режима не разрешено, а компьютер включен или находится в
●
ждущем режиме, он некоторое время остается в ждущем режиме, затем выключается, при
этом несохраненные данные теряются.
Действия пользователя в условиях низкого уровня заряда батареи
ПРЕДУПРЕЖДЕНИЕ. Во избежание потери данных при достижении критически низкого уровня
заряда батареи и перехода компьютера в спящий режим не восстанавливайте питание, пока не
погаснет индикатор питания.
Действия пользователя в условиях низкого уровня заряда батареи при наличии внешнего
источника питания
Подключите одно из следующих устройств.
▲
Адаптер питания переменного тока.
●
Дополнительный адаптер питания можно приобрести у HP.
●
Действия пользователя в условиях низкого уровня заряда батареи при наличии заряженной батареи
1. Выключите компьютер или переведите его в спящий режим.
2. Извлеките разряженную батарею, затем вставьте заряженную.
3. Включите компьютер.
Действия пользователя в условиях низкого уровня
источник питания
Переведите компьютер в спящий режим.
▲
— или —
Сохраните данные и выключите компьютер.
заряда батареи, если отсутствует внешний
Питание от батареи 51
Page 62

Действия пользователя в условиях низкого уровня заряда батареи, если компьютер не удается
вывести из спящего режима
Если уровень заряда компьютера недостаточен для выхода из спящего режима, выполните
следующие действия.
1. Установите заряженную батарею или подключите компьютер к внешнему источнику
питания.
2. Выведите компьютер из спящего режима, нажав кнопку питания.
Использование дополнительной батареи (только на некоторых моделях)
Дополнительная батарея увеличивает время работы компьютера при питании от батарей.
Определение дополнительной батареи
Компонент Описание
(1) Датчик заряда батареи При нажатии показывает уровень оставшегося заряда батареи.
52 Глава 6 Управление питанием
Page 63

Компонент Описание
(2) Индикатор заряда батареи Показывает процент оставшегося заряда.
Мигает: дополнительная батарея достигла низкого уровня
●
заряда.
Светится один индикатор: остаток заряда дополнительной
●
батареи составляет 25%.
Светятся два индикатора: остаток заряда дополнительной
●
батареи составляет 50%.
Светятся три индикатора: остаток заряда дополнительной
●
батареи составляет 75%.
Светятся четыре индикатора: дополнительная батарея
●
полностью заряжена.
(3) Фиксаторы батареи Извлечение батареи из нижней части компьютера.
Установка и извлечение дополнительной батареи
ПРЕДУПРЕЖДЕНИЕ. Извлечение батареи, являющейся единственным источником питания
компьютера, может привести к потере данных. Во избежание потери информации перед
удалением батареи сохраните данные.
ПРИМЕЧАНИЕ. Перед установкой или удалением батареи выключать компьютер не требуется.
Для установки дополнительной батареи выполните следующие действия.
1. Закройте экран, переверните компьютер и положите его на плоскую поверхность отсеком
для батареи к себе.
2. Совместите батарею с разъемом внизу компьютера.
3. Вставьте дополнительную батарею в отсек для батареи (1) до упора.
Питание от батареи 53
Page 64

4. Сдвиньте фиксаторы батареи (2), чтобы закрепить батарею в компьютере.
Для удаления дополнительной батареи выполните следующие действия:
1. Закройте экран, переверните компьютер и положите его на плоскую поверхность.
2. Сдвиньте фиксаторы (1) батареи, чтобы извлечь дополнительную батарею.
3. Выньте батарею снизу компьютера (2).
54 Глава 6 Управление питанием
Page 65

Последовательность зарядки и разрядки батареи
Последовательность зарядки и разряда батареи зависит от того, установлена ли
дополнительная батарея.
По умолчанию компьютер поддерживает режим быстрой зарядки. При зарядке обеих
●
батарей основная батарея заряжается до 90% перед тем, как начнется заряжаться
дополнительная батарея. После этого зарядка переключается на дополнительную батарею.
Когда дополнительная батарея заряжается до 90%, основная батарея начнется заряжаться
до 100%. Когда
заряжаться до 100%.
ПРИМЕЧАНИЕ. Режим быстрой зарядки в служебной программе настройки компьютера
(BIOS). Если отключен режим быстрой зарядки, основная батарея заряжается до 100%
перед тем, как начнется заряжаться дополнительная батарея. Для получения
дополнительных сведений см
на стр. 74.
Когда дополнительная батарея разряжается до критического уровня, питание
●
переключается на основную батарею.
Дополнительная батарея разрядится до того, как начнет разряжаться основная.
●
Когда дополнительная батарея удалена, питание переключается на основную батарею.
●
Когда дополнительная батарея установлена, питание переключается на дополнительную
●
батарею.
основная батарея полностью заряжена, дополнительная батарея начнется
Служебная программа настройки компьютера(BIOS)
Калибровка батареи
Для максимального повышения производительности батарей, выполняйте калибровку батареи
при следующих условиях:
Показания уровня заряда вызывают сомнения.
●
Заметно изменилось нормальное время работы батареи.
●
Не нужно калибровать батарею чаще раза в месяц, даже если она интенсивно использовалась.
Также не нужно калибровать новую батарею.
Для калибровки батареи и получения дополнительных сведений выберите Пуск > Справка
▲
и поддержка.
Хранение батареи
ПРЕДУПРЕЖДЕНИЕ. Во избежание повреждения батареи не подвергайте ее
продолжительному воздействию высоких температур.
Если компьютер не будет использоваться и предполагается отключить его от внешнего
источника питания на срок свыше двух недель, извлеките батарею и храните ее отдельно.
Для сохранения заряда батареи ее следует хранить в сухом прохладном месте.
Перед использованием батареи, хранившейся 1 месяц и более, выполните ее калибровку.
Питание от батареи 55
Page 66

Утилизация использованных батарей
ВНИМАНИЕ! Во избежание возгорания и получения ожогов батарею нельзя разбирать,
разбивать, протыкать, замыкать внешние контакты, бросать в огонь или воду.
Сведения об утилизации батареи см. в разделе Уведомления о соответствии стандартам,
требованиям к безопасности и охране окружающей среды.
Замена батареи
Время работы компьютера от батареи зависит от параметров управления питанием, запущенных
на компьютере программ, яркости дисплея, подключенных к компьютеру внешних устройств и
других факторов.
Средство Battery Check уведомляет о необходимости зарядки батареи при неправильной
зарядке внутреннего элемента или если емкость достигла состояния «Низкое». В сообщении
программы содержится ссылка на веб-узел HP для получения дополнительных сведений
батареи для замены. Если на батарею распространяется гарантия HP, в инструкциях будет
приведен идентификатор гарантии.
ПРИМЕЧАНИЕ. Для обеспечения постоянной возможности питания от батареи рекомендуется
приобрести новую батарею, когда индикатор емкости заряда загорается желто-зеленым цветом.
Завершение работы компьютера
о заказе
ПРЕДУПРЕЖДЕНИЕ. При выключении компьютера несохраненная информация будет
потеряна.
Команда «Завершение работы» выполняет закрытие всех окон, выход из операционной системы
и выключение компьютера и монитора.
Выключайте компьютер в следующих случаях.
При необходимости замены батареи или получения доступа к внутренним компонентам
●
компьютера.
При подключении внешнего оборудования, подключающегося не через порт USB.
●
Если компьютер не будет использоваться и будет отключен от внешнего
●
в течение длительного времени.
Несмотря на то, что вы можете выключить компьютер нажатием кнопки питания, рекомендуемым
способом является использование команды «Завершение работы».
Чтобы выключить компьютер, выполните следующие действия.
ПРИМЕЧАНИЕ. Если компьютер находится в спящем или ждущем режиме, перед
выключением компьютера необходимо выйти из спящего или ждущего режима.
1. Сохраните результаты работы и закройте все используемые программы.
2. Нажмите кнопку Пуск.
источника питания
3. Щелкните Завершение работы.
56 Глава 6 Управление питанием
Page 67

Если компьютер не отвечает на запросы ("зависает") и приведенную выше процедуру
завершения работы выполнить не удается, необходимо выполнить следующие действия.
Нажмите сочетание клавиш ctrl+alt+delete, затем щелкните кнопку Питание.
●
Нажмите и удерживайте кнопку питания не менее 5 секунд.
●
Отключите компьютер от внешнего источника питания и извлеките батарею.
●
Завершение работы компьютера 57
Page 68

7 Дисководы и внешние устройства
Дисководы
Определение установленных дисководов
Компьютер оборудован жестким диском (с вращающимся диском) или твердотельным
накопителем (SSD). Лишенный движущихся частей, твердотельный накопитель не выделяет так
много тепла, как жесткий диск.
Для отображения дисководов, установленных на компьютере, выберите Пуск > Компьютер.
ПРИМЕЧАНИЕ. Для повышения безопасности компьютера ОС Windows® имеет функцию
управления учетными записями пользователя. Для выполнения некоторых задач, например для
установки приложений, запуска служебных программ или изменения параметров Windows, может
быть предложено подтвердить права доступа или ввести пароль. Дополнительные сведения см.
в справке и поддержке.
Обращение с дисководами
Дисководы компьютера являются хрупкими компонентами, поэтому с ними следует обращаться
очень осторожно. При работе с дисководами соблюдайте следующие меры предосторожности.
Дополнительные меры предосторожности включены в описание соответствующих процедур.
ПРЕДУПРЕЖДЕНИЕ. Чтобы избежать повреждения компьютера, дисковода и потери данных,
соблюдайте следующие меры предосторожности.
Перед перемещением компьютера, подключенного к внешнему жесткому диску, переведите
компьютер в ждущий режим и дождитесь, пока экран погаснет, либо отсоедините внешний
жесткий диск.
Обращайтесь с дисководом бережно. Не роняйте его и не ставьте на него какие-либо предметы.
единственным источником питания является батарея, перед записью носителя убедитесь,
Если
что заряда батареи достаточно.
Избегайте воздействия на дисковод слишком высокой или слишком низкой температуры и
влажности.
Избегайте воздействия жидкостей на дисковод. Не используйте для очистки дисковода чистящие
аэрозоли.
Исключите воздействие на дисковод магнитных полей. Магнитные поля создаются в том числе
переносными и стационарными
Устройства безопасности в аэропортах, проверяющие ручную кладь на ленте конвейера, вместо
магнитного обычно используют рентгеновское излучение, не способное повредить дисковод.
металлодетекторами, которые используются в аэропортах.
58 Глава 7 Дисководы и внешние устройства
Page 69

Улучшение производительности жесткого диска
Дефрагментация диска
По мере работы с компьютером файлы на жестком диске фрагментируются. Программа
дефрагментации диска перераспределяет фрагментированные файлы и папки на жестком диске
таким образом, чтобы сделать работу с ними более эффективной.
ПРИМЕЧАНИЕ. На твердотельных накопителях не нужно выполнять дефрагментацию.
Чтобы запустить дефрагментацию диска, выполните следующее.
1. Нажмите кнопку Пуск и выберите Все программы > Стандартные > Служебные >
Дефрагментация диска.
2. Щелкните Дефрагментация диска.
ПРИМЕЧАНИЕ. Для повышения безопасности компьютера ОС Windows® имеет функцию
управления учетными записями пользователя. Для выполнения некоторых задач, например
для установки приложений, запуска служебных программ или изменения параметров
Windows, может быть предложено подтвердить права доступа или ввести пароль.
Дополнительные сведения см. в справке и поддержке.
Для получения дополнительных сведений см. справку программы дефрагментации диска.
Очистка диска
Программа очистки диска производит поиск ненужных файлов, которые можно без вреда
удалить, чтобы освободить место на диске и сделать работу компьютера более эффективной.
Чтобы запустить программу очистки диска, выполните следующее.
1. Нажмите кнопку Пуск и выберите Все программы > Стандартные > Служебные > Очистка
диска.
2. Следуйте инструкциям на экране.
Использование программы HP ProtectSmart Hard Drive Protection (только на некоторых моделях)
Программное обеспечение HP ProtectSmart Hard Drive Protection защищает жесткий диск при
помощи перевода головок диска в исходное положение и прекращения обработки запросов в
следующих случаях:
Падение компьютера.
●
Перемещение компьютера с закрытым дисплеем при работе компьютера от батареи.
●
В течение короткого времени после одного из этих событий HP ProtectSmart Hard Drive Protection
возвращает диск в нормальное рабочее состояние.
ПРИМЕЧАНИЕ. Поскольку в полупроводниковых дисководах нет вращающихся частей, в
средстве защиты жесткого диска HP ProtectSmart Hard Drive Protection нет необходимости.
ПРИМЕЧАНИЕ. Жесткие диски, подключенные к портам USB, не защищаются средством
HP ProtectSmart Hard Drive Protection.
Дополнительную информацию см. в справке программы HP ProtectSmart Hard Drive Protection.
Дисководы 59
Page 70

Определение состояния программы HP ProtectSmart Hard Drive Protection
Если жесткий диск «запаркован», загорается оранжевый индикатор жесткого диска на
компьютере. Чтобы определить, какие жесткие диски в настоящий момент защищены или
«запаркованы», выберите Пуск > Панель управления > Оборудование и звук > Центр
мобильности Windows.
Если программа включена, на значок жесткого диска накладывается зеленый флажок.
●
Если программа отключена, на значок жесткого
●
Если жесткие диски «запаркованы», на значок жесткого диска накладывается изображение
●
желтой луны.
Значок в центре мобильности может не отображать текущее состояние дисковода. Для
немедленного обновления при изменении состояния необходимо включить значок в области
уведомлений.
Чтобы включить значок в области уведомлений, выполните следующее.
1. Выберите Пуск > Панель управления
Drive Protection.
ПРИМЕЧАНИЕ. При появлении запроса от управления учетными записями пользователей
щелкните Да.
2. В строке Icon in System Tray (Значок в панели задач) щелкните Show (Показать).
3. Щелкните OK.
> Оборудование и звук > HP ProtectSmart Hard
диска накладывается красный знак X.
Управление питанием с помощью «запаркованного» жесткого диска
Если средство защиты HP ProtectSmart Hard Drive Protection «запарковало» жесткий диск,
возможно возникновение следующих ситуаций.
Компьютер не будет выключаться.
●
Компьютер не перейдет в спящий или ждущий режим за исключением случаев, описанных
●
в следующем примечании.
ПРИМЕЧАНИЕ. Если компьютер работает от батареи и уровень заряда батареи
становится критически низким, программа HP ProtectSmart Hard Drive Protection позволяет
компьютеру перейти в спящий режим.
Перед перемещением компьютера рекомендуется выключить его или перевести в спящий или
ждущий режим.
Использование программы HP ProtectSmart Hard Drive Protection
Программное обеспечение HP ProtectSmart Hard Drive Protection позволяет выполнять
следующие задачи.
Включать и отключать HP ProtectSmart Hard Drive Protection.
●
ПРИМЕЧАНИЕ. В зависимости от прав доступа пользователю может быть недоступно
включение и отключение HP ProtectSmart Hard Drive Protection. Кроме того, члены группы
администраторов могут изменять права доступа пользователей, не входящих в эту группу.
Определение того, поддерживается ли диск системой.
●
60 Глава 7 Дисководы и внешние устройства
Page 71

Чтобы открыть программу и изменить параметры, выполните следующие действия.
1. В центре мобильности щелкните значок жесткого диска, чтобы открыть окно HP ProtectSmart
Hard Drive Protection.
– или –
Выберите Пуск > Панель управления > Оборудование и звук > HP ProtectSmart Hard
Drive Protection.
ПРИМЕЧАНИЕ. При появлении запроса от управления учетными записями пользователей
щелкните Да.
2. Для изменения параметров нажмите соответствующую кнопку.
3. Нажмите кнопку ОК.
Использование внешних дисководов
Съемные внешние дисководы предоставляют дополнительные возможности хранения и доступа
к данным.
Существуют следующие типы дисководов USB.
Дисковод гибких дисков емкостью 1,44 МБ
●
Модуль жесткого диска (жесткий диск с прикрепленным адаптером)
●
Дисковод DVD
●
Дисковод DVD±RW SuperMulti с поддержкой двухслойной записи (DL)
●
Дисковод Blu-ray ROM DVD±R/RW SuperMulti с поддержкой двухслойной записи
●
Подключение дополнительных внешних дисководов
ПРИМЕЧАНИЕ. Дополнительные сведения о требуемом программном обеспечении и
драйверах, а также об используемых портах компьютера см. в инструкциях производителя.
Для подключения внешнего дисковода к компьютеру выполните следующие действия.
ПРЕДУПРЕЖДЕНИЕ. Для снижения риска повреждения оборудования при подключении
дисковода с внешним питанием убедитесь, что дисковод выключен, а кабель питания
переменного тока отсоединен.
1. Подключите дисковод к компьютеру.
2. При подключении к компьютеру дисковода с внешним питанием, необходимо подключить
кабель питания устройства к электрической розетке, оснащенной заземлением.
3. Включите дисковод.
При отключении внешнего дисковода без внешнего питания выключите его, затем отсоедините
от компьютера. При отключении внешнего дисковода с внешним питанием выключите его,
отключите от компьютера, затем
отсоедините кабель питания.
Дисководы 61
Page 72

Использование внешнего оптического дисковода (только на некоторых моделях)
Некоторые модели компьютера поставляются с дополнительным оптическим диском. К USB
порту компьютеру подключается оптический дисковод, с помощью которого можно считывать
диски с данными, слушать музыку и смотреть фильмы. Если подключается дисковод Blu-ray, то
можно также просматривать диски с видео высокой четкости.
Дисковод может быть одного из следующих типов:
Дисковод DVD±RW SuperMulti с поддержкой двухслойной записи (DL)
●
Дисковод Blu-ray ROM DVD±R/RW SuperMulti с поддержкой двухслойной записи
●
Оптический дисковод может быть оборудован лотком или щелью для установки диска.
Оптический дисковод имеет два дополнительных порта USB.
Удаление оптического диска, если не открывается лоток для оптического диска
Если оптический дисковод снабжен лотком, и лоток не выдвигается, выполните следующий
действия.
1. Вставьте конец скрепки для бумаги (1) в специальное отверстие на передней панели
дисковода.
2. Аккуратно нажмите на скрепку для бумаг, чтобы открыть фиксатор лотка, и выдвиньте его
(2) до упора.
62 Глава 7 Дисководы и внешние устройства
Page 73

3. Удалите диск (3) из лотка, слегка нажимая на шпиндель, при этом поднимая края диска.
Держите диск за края, не касаясь плоской поверхности.
ПРИМЕЧАНИЕ. Если лоток выдвинут не полностью, аккуратно сдвиньте диск при
извлечении.
4. Закройте лоток и поместите диск в защитный футляр.
Совместное использование оптических дисководов
Несмотря на то, что компьютер не оснащен встроенным сетевым разъемом оптическим
дисководом, можно использовать программы, установленные приложения и данные, сделав
общим оптический дисковод, установленный на другой компьютер в сети. Совместное
использование – функция операционной системы Windows, позволяющий обращаться к
дисководу компьютера с другого компьютера этой сети.
ПРИМЕЧАНИЕ. Для совместного использования оптических дисководов следует настроить
сеть, см. раздел
ПРИМЕЧАНИЕ. Некоторые диски, например фильмы DVD и игровые могут быть защищены от
копирования, поэтому недоступны как общие ресурсы.
Для предоставления оптического дисковода в совместное использование выполните следующие
действия.
1. Для совместного использования дисководов, установленных на компьютере, выберите
Пуск > Компьютер.
2. Дважды щелкните оптический дисковод, который хотите совместно использовать, затем
щелкните Свойства.
3. Выберите вкладку Общий доступ и щелкните > Дополнительный общий доступ.
Беспроводная и локальная сеть на стр. 13.
4. Установите флажок Открыть общий доступ к этой папке.
Дисководы 63
Page 74

5. Введите имя оптического дисковода в текстовом поле Имя общего ресурса.
6. Щелкните Применить, затем — ОК.
7. Для просмотра общих оптических дисководов вашего компьютера выберите Пуск > Панель
управления > Сеть и Интернет > Центр управления сетями и общим доступом.
Внешние устройства
Использование устройства USB
USB-порт используется для подключения к компьютеру таких дополнительных внешних
устройств USB, как клавиатура, мышь, накопитель, принтер, сканер или концентратор.
Для некоторых устройств USB может понадобиться дополнительное программное обеспечение,
обычно поставляемое вместе с устройством. Для получения дополнительных сведений о
программном обеспечении для конкретного устройства см. инструкции производителя.
Компьютер имеет 2 порта USB, которые поддерживают устройства USB 1.0, USB 1.1 и USB 2.0.
Чтобы увеличить количество портов USB, подключите дополнительный концентратор.
Подключение устройства USB
ПРЕДУПРЕЖДЕНИЕ. Для предотвращения повреждения разъема порта USB при подключении
устройства USB прикладывайте минимальные усилия.
Чтобы подключить устройство USB к компьютеру, подключите USB-кабель устройства к
▲
порту USB.
При обнаружении устройства будет слышен звуковой сигнал.
ПРИМЕЧАНИЕ. При первом подключении устройства USB в области уведомлений в правом
углу панели задач появится сообщение «Установка программного обеспечения драйвера
устройства».
64 Глава 7 Дисководы и внешние устройства
Page 75

Извлечение устройства USB
ПРЕДУПРЕЖДЕНИЕ. Во избежание потери данных или зависания системы выполните
следующую процедуру для безопасного извлечения устройства USB.
ПРЕДУПРЕЖДЕНИЕ. Для предотвращения повреждения разъема USB при извлечении
устройства USB не тяните за кабель.
Чтобы извлечь устройство USB, выполните следующие действия.
1. Щелкните значок Безопасное удаление оборудования и извлечение носителя в области
уведомлений в правом углу панели задач.
ПРИМЕЧАНИЕ. Чтобы вывести на экран значок «Безопасное удаление оборудования и
извлечение носителя», щелкните значок Отображать скрытые значки (стрелка в левой
части области уведомлений).
2. Щелкните название устройства в списке.
ПРИМЕЧАНИЕ. Появляется запрос о безопасном извлечении оборудования.
3. Извлеките устройство.
Использование цифровых карт памяти
Дополнительные цифровые карты обеспечивают надежное хранение и удобный обмен данными.
Эти карты часто используются в цифровых камерах, имеющих гнездо для цифровых карт памяти,
и карманных компьютерах, а также в других компьютерах.
Гнездо для цифровых карт памяти поддерживает следующие форматы цифровых карт.
Карта MultiMediaCard
●
Карта MultiMediaCard Plus
●
Карта памяти Secure Digital
●
Карта памяти Secure Digital High Capacity
●
Установка цифровой карты
ПРЕДУПРЕЖДЕНИЕ. Во избежание повреждения контактов цифровой карты при ее установке
прикладывайте минимальные усилия.
1. Поверните цифровую карту этикеткой вверх и контактами в сторону компьютера.
Внешние устройства 65
Page 76

2. Вставьте карту в гнездо для цифровых карт памяти и нажмите на нее, чтобы она надежно
встала на место.
При обнаружении устройства выдается звуковой сигнал, и может отобразиться меню с
функциями.
Извлечение карты памяти
ПРЕДУПРЕЖДЕНИЕ. Во избежание потери данных или зависания системы выполните
следующую процедуру для безопасного извлечения карты памяти.
1. Сохраните информацию и закройте все программы, связанные с цифровой картой.
ПРИМЕЧАНИЕ. Чтобы прекратить передачу данных, нажмите кнопку Отмена в окне
копирования.
2. Чтобы извлечь карту памяти, выполните следующие действия.
а. Щелкните значок Безопасное удаление оборудования и извлечение носителя в
области уведомлений в правом углу панели задач.
ПРИМЕЧАНИЕ. Чтобы вывести на экран значок «Безопасное удаление оборудования
и извлечение носителя», щелкните значок Отображать скрытые значки (стрелка в
левой части области уведомлений).
б. Щелкните название цифровой карты в списке.
ПРИМЕЧАНИЕ. Появляется запрос о безопасном извлечении оборудования.
3. Извлеките карту памяти из гнезда.
66 Глава 7 Дисководы и внешние устройства
Page 77

8 Безопасность
Защита компьютера
Стандартные средства обеспечения безопасности, доступные в операционной системе
Windows® и программе настройки, позволяют защитить личные сведения и данные от различных
опасностей.
В данном руководстве приведены указания по использованию следующих функций.
Пароли
●
Антивирусное программное обеспечение
●
Брандмауэр
●
Критические обновления безопасности
●
Дополнительный замок с тросиком
●
ПРИМЕЧАНИЕ. Средства обеспечения безопасности являются сдерживающим фактором, но
могут не защитить от программных атак, а также неправильного обращения или хищения
компьютера.
ПРИМЕЧАНИЕ. Перед отправкой компьютера для обслуживания удалите все пароли и
параметры считывателя отпечатков пальцев.
Угроза компьютеру Средство обеспечения безопасности
Несанкционированное использование компьютера Пароль при включении
Компьютерные вирусы Программа Norton Internet Security
Несанкционированный доступ к данным
Несанкционированный доступ к программе настройки,
параметрам BIOS и другим идентификационным
сведениям системы
Существующие и будущие угрозы компьютеру Критические обновления безопасности Microsoft
Несанкционированный доступ к учетным данным
пользователя в Windows
Кража компьютера Гнездо для замка с тросиком (используется для
Брандмауэр
●
Обновления Windows
●
Пароль администратора
Пароль пользователя
поставляемого дополнительно замка с тросиком)
Защита компьютера 67
Page 78

Использование паролей
Пароль – это группа символов, выбранная для защиты данных в компьютере. Может быть
установлено несколько типов паролей в зависимости от необходимого способа управления
доступом к данным. Пароли можно установить в операционной системе Windows и в
установленной на компьютере независимой программе настройки, не являющейся
приложением Windows.
ПРЕДУПРЕЖДЕНИЕ. Для предотвращения блокировки компьютера необходимо записывать
все установленные пароли. Так как большинство паролей не отображаются при установке,
изменении и удалении, необходимо сразу же записать новый пароль и сохранить его в надежном
месте.
В программе настройки компьютера и в операционной системе Windows можно использовать
одни и те же пароли. Кроме того, можно использовать один и тот же пароль для нескольких
функций в программе настройки компьютера.
Рекомендации для установки пароля в программе настройки.
В качестве пароля может использоваться любая комбинация букв и цифр длиной до 8
●
символов с учетом регистра.
Пароль, установленный с помощи служебной программы настройки компьютера
●
необходимо вводить при запросе служебной программы настройки компьютера. Пароль,
установленный в Windows необходимо вводить при запросе Windows.
Ниже приведены советы по созданию и сохранению паролей.
При создании пароля учитывайте требования конкретной программы.
●
Запишите пароль и храните его в надежном месте отдельно
●
Не храните пароль в файле на компьютере.
●
Не используйте для создания пароля свое имя или личные данные, которые легко узнать
●
другим людям.
В следующих разделах перечислены пароли программы настройки и операционной системы
Windows, а также приведено описание их функций. Для получения дополнительных сведений о
паролях Windows (например о паролях программы-
поддержка.
Установка паролей в Windows
Пароль
Пароль администратора Ограничение доступа к содержимому компьютера на
Пароль пользователя Ограничение доступа к учетным данным пользователя в
от компьютера.
заставки) выберите Пуск > Справка и
уровне администратора.
ПРИМЕЧАНИЕ. Этот пароль не может использоваться
для доступа к содержанию программы настройки.
Windows. Ограничение доступа к данным, хранящимся в
компьютере. Вводится при выходе из ждущего или
спящего режима.
68 Глава 8 Безопасность
Page 79

Установка паролей в служебной программе настройки компьютера
Пароли
Пароль администратора*
Пароль на включение питания*
*Для получения дополнительных сведений об этих паролях обратитесь к следующим разделам.
Пароль администратора
Пароль администратора защищает параметры настройки и идентификационные сведения о
системе в программе настройки. После установки этого пароля он должен вводиться при каждом
доступе к программе настройки.
Ограничение доступа к программе настройки.
●
После установки этого пароля он должен вводиться
●
при каждом доступе к программе настройки.
ПРЕДУПРЕЖДЕНИЕ. Если забыт пароль
администратора, получить доступ к программе настройки
невозможно.
Ограничение доступа к содержимому компьютера.
●
Установленный пароль на включение питания
●
должен вводиться каждый раз при включении или
перезапуске компьютера, а также при выходе из
спящего режима.
ПРЕДУПРЕЖДЕНИЕ. Если пароль на включение
питания утерян, нельзя будет включить, перезагрузить
или вывести компьютер их спящего режима.
ПРИМЕЧАНИЕ. Пароль администратора можно
использовать вместо пароля включения компьютера.
Пароль администратора не связан с паролем администратора, установленным в Windows, он не
отображается при установке, вводе, изменении или удалении. Пароль необходимо записать и
сохранить в надежном месте.
введен пароль администратора при первой проверке пароля перед появлением сообщения
Если
«Press the ESC key for Startup Menu» (Нажмите кнопку ESC для входа в меню), повторно вводить
его не требуется.
Если введен пароль на загрузку при первой проверке пароля перед появлением сообщения
«Press the ESC key for Startup Menu» (Нажмите кнопку ESC для входа в меню), его потребуется
ввести повторно.
Использование паролей 69
Page 80

Управление паролем администратора
Чтобы установить, изменить или удалить пароль, выполните следующие действия.
1. Откройте служебную программу настройки компьютера, включив или перезагрузив
компьютер. При появлении в левом нижнем углу сообщения «Press the ESC key for Startup
Menu» (Нажмите кнопку ESC для входа в меню запуска) нажмите f10.
— или —
Откройте служебную программу настройки компьютера, включив или перезагрузив
компьютер. При появлении в левом
Menu» (Нажмите кнопку ESC для входа в меню запуска) нажмите esc. Когда откроется меню
загрузки, нажмите f10.
2. С помощью клавиш со стрелками выберите Security (Безопасность) > Set Administrator
Password (Установить пароль администратора), затем нажмите клавишу enter.
Чтобы установить пароль администратора, введите пароль в полях Enter New
●
Password (Введите новый пароль) и
пароль), затем нажмите клавишу enter.
Чтобы изменить пароль администратора, введите текущий пароль в поле Enter Current
●
Password (Введите текущий пароль), введите новый пароль в полях Enter New
Password (Введите новый пароль) и Confirm New Password (Подтвердите новый
пароль), затем нажмите клавишу enter.
нижнем углу сообщения «Press the ESC key for Startup
Confirm New Password (Подтвердите новый
Чтобы удалить пароль администратора, введите текущий пароль в поле Enter
●
Password (
3. Для сохранения настроек и выхода из служебной программы настройки компьютера с
помощью клавиш со стрелками выберите Exit (Выход) > Exit Saving Changes (Сохранить
изменения и выйти).
Изменения будут действовать после перезапуска компьютера.
Ввод пароля администратора
При появлении запроса Enter Password (Введите пароль) введите пароль администратора и
нажмите клавишу
необходимо перезапустить компьютер, чтобы попытаться ввести пароль еще раз.
Введите пароль), затем 4 раза нажмите клавишу enter.
enter. После трех неудачных попыток ввода пароля администратора
Пароль на включение питания
Пароль на включение питания защищает компьютер от несанкционированного использования.
Установленный пароль на включение питания должен вводиться каждый раз при включении или
перезапуске компьютера, а также при выходе из спящего режима. Пароль на включение питания
не отображается при установке, вводе, смене или удалении.
70 Глава 8 Безопасность
Page 81

Управление паролем на включение компьютера
Чтобы установить, изменить или удалить пароль, выполните следующие действия.
1. Откройте служебную программу настройки компьютера, включив или перезагрузив
компьютер. При появлении в левом нижнем углу сообщения «Press the ESC key for Startup
Menu» (Нажмите кнопку ESC для входа в меню запуска) нажмите f10.
— или —
Откройте служебную программу настройки компьютера, включив или перезагрузив
компьютер. При появлении
Menu» (Нажмите кнопку ESC для входа в меню запуска) нажмите esc. Когда откроется меню
запуска, нажмите f10.
2. С помощью клавиш со стрелками выберите Security (Безопасность) > Set Power-On
Password (Установить пароль на включение) и нажмите клавишу enter.
Чтобы установить пароль на включение, введите пароль в полях Enter New
●
Password (
пароль), затем нажмите клавишу enter.
Чтобы изменить пароль на включение, введите текущий пароль в поле Enter Current
●
Password (Введите текущий пароль), введите новый пароль в полях Enter New
Password (Введите новый пароль) и Confirm New Password (Подтвердите новый
пароль), затем нажмите клавишу enter.
Введите новый пароль) и Confirm New Password (Подтвердите новый
в левом нижнем углу сообщения «Press the ESC key for Startup
Чтобы удалить пароль на включение, введите
●
Password (Введите текущий пароль), затем 4 раза нажмите клавишу enter.
3. Для сохранения настроек и выхода из служебной программы настройки компьютера с
помощью клавиш со стрелками выберите Exit (Выход) > Exit Saving Changes (Сохранить
изменения и выйти).
Изменения будут действовать после перезапуска компьютера.
Ввод пароля на включение питания
При появлении запроса
enter. После трех неудачных попыток ввода пароля необходимо перезапустить компьютер, чтобы
попытаться ввести пароль еще раз.
Enter Password (Введите пароль) введите пароль и нажмите клавишу
текущий пароль в поле Enter Current
Использование антивирусного программного обеспечения
При использовании компьютера для доступа к электронной почте, сети или Интернету вы
подвергаете компьютер возможному воздействию вирусов. Компьютерные вирусы могут
отключить операционную систему, приложения или служебные программы, а также привести к
их ненормальной работе.
Антивирусное программное обеспечение способно обнаружить и уничтожить большинство
вирусов, а также устранить вызванные ими неполадки. Необходимо обновлять антивирусное
программное
обеспечение, чтобы защититься от вновь появляющихся вирусов.
На этом компьютере предустановлена антивирусная программа Norton Internet Security. Эта
программа позволяет бесплатно получать обновления в течение 60 дней. После истечения 60дневного срока настоятельно рекомендуется приобрести лицензию на обновление для защиты
Использование антивирусного программного обеспечения 71
Page 82

компьютера от новых вирусов. Инструкции по использованию и обновлению программы Norton
Internet Security и приобретению услуг обновления находятся в самой программе. Для просмотра
и доступа к программе Norton Internet Security выберите Пуск > Все программы > Norton Internet
Security.
Чтобы получить дополнительную информацию о компьютерных вирусах, введите слово
вирусы в строке поиска в центре справки и поддержки.
Использование программного обеспечения брандмауэра
При работе с электронной почтой, сетью или при подключении к Интернету существует
возможность несанкционированного доступа посторонних лиц к компьютеру, личным файлам и
сведениям о пользователе. Для защиты конфиденциальности используйте установленный на
данном компьютере программный брандмауэр.
Брандмауэр предоставляет функции регистрации и создания отчетов о работе в сети, а также
автоматического контроля всего входящего и
см. в руководстве пользователя брандмауэра или обратитесь к производителю брандмауэра.
ПРИМЕЧАНИЕ. В некоторых случаях брандмауэр может блокировать доступ к Интернет-играм,
препятствовать доступу к принтеру или совместно используемым файлам в сети, а также
блокировать вложения в электронные сообщения, получаемые из надежных источников. Для
временного решения проблемы отключите брандмауэр, выполните требуемую задачу, а затем
снова включите брандмауэр. Чтобы такая проблема не возникала в
настройку брандмауэра.
исходящего трафика. Дополнительные сведения
дальнейшем, измените
Установка критических обновлений безопасности
ПРЕДУПРЕЖДЕНИЕ. Компания Microsoft уведомляет пользователей о выпуске критических
обновлений. Чтобы защитить компьютер от нарушений в системе безопасности и компьютерных
вирусов, устанавливайте все критические обновления, предоставляемые Microsoft, сразу после
получения уведомления.
Обновления операционной системы и другого программного обеспечения могут появиться уже
после выпуска компьютера. Чтобы убедиться, что все доступные обновления установлены на
компьютере, следуйте приведенным рекомендациям.
Запустите Центр обновления Windows сразу после настройки компьютера. Выберите
●
Пуск > Все программы > Центр обновления Windows.
После этого запускайте Центр обновления Windows ежемесячно.
●
Загружайте обновления Windows и других
●
узла Microsoft и с помощью ссылки на обновления в центре справки и поддержки.
программ Microsoft® по мере их выпуска с веб-
Установка дополнительного защитного тросика
ПРИМЕЧАНИЕ. Защитный тросик является сдерживающим фактором, но он может не
предотвратить ненадлежащее использование или хищение компьютера.
1. Оберните тросик замка вокруг надежно закрепленного объекта.
2. Вставьте ключ (1) в замок (2).
72 Глава 8 Безопасность
Page 83

3. Установите замок защитного тросика в разъем компьютера (3), затем закройте его ключом.
4. Извлеките ключ и положите его в надежное место.
Установка дополнительного защитного тросика 73
Page 84

АСлужебная программа настройки
компьютера(BIOS)
Запуск служебной программы настройки компьютера
Служебная программа настройки компьютера – записанные в ПЗУ данные и программы
настройки, которые можно использовать, даже если не работает операционная система
Windows®.
Служебная программа предоставляет сведения о компьютере и позволяет выполнить настройку
параметров загрузки, безопасности и некоторых других.
Чтобы запустить служебную программу настройки компьютера, выполните следующие действия.
Откройте служебную программу настройки компьютера, включив или перезагрузив
▲
компьютер. При появлении в левом нижнем углу сообщения «Press the ESC key for Startup
Menu» (Нажмите кнопку ESC для входа в меню запуска) нажмите f10.
— или —
1. Откройте служебную программу настройки компьютера, включив или перезагрузив
компьютер. При появлении в левом нижнем углу сообщения «Press the ESC key for Startup
Menu» (Нажмите кнопку ESC для входа в меню запуска) нажмите
2. При появлении «Startup Menu» (Меню запуска) нажмите клавишу f10.
esc.
74 Приложение А Служебная программа настройки компьютера(BIOS)
Page 85

Использование служебной программы настройки компьютера
Смена языка служебной программы настройки компьютера
Следующая процедура объясняет процесс смены языка в служебной программе настройки
компьютера. Если служебная программа настройки компьютера еще не запущена, переходите к
шагу 1. Если она уже работает — к шагу 2.
1. Откройте служебную программу настройки компьютера, включив или перезагрузив
компьютер. При появлении в левом нижнем углу сообщения «Press the ESC key for Startup
Menu» (Нажмите кнопку ESC для входа в меню запуска)
— или —
Откройте служебную программу настройки компьютера, включив или перезагрузив
компьютер. При появлении в левом нижнем углу сообщения «Press the ESC key for Startup
Menu» (Нажмите кнопку ESC для входа в меню запуска) нажмите esc. Когда откроется меню
загрузки, нажмите f10.
2. С помощью клавиш со стрелками выберите System Configuration (Конфигурация системы)
> Language (Язык) и нажмите клавишу enter.
3. С помощью клавиш со стрелками выберите язык и нажмите клавишу enter.
4. При появлении запроса на подтверждение выбранного языка нажмите клавишу enter.
нажмите f10.
5. Для сохранения настроек и выхода из программы настройки компьютера используйте
клавиши со стрелками, чтобы выбрать Exit (Выход) > Exit Saving Changes (Сохранить
изменения и выйти) и нажмите клавишу enter.
Изменение начнет
действовать немедленно.
Перемещение и выбор в служебной программе настройки компьютера
Поскольку служебная программа настройки компьютера не основывается на Windows, она не
поддерживает работу с сенсорной панелью. Навигация и выбор выполняются с помощью
клавиш.
Для выбора меню или элемента меню используйте клавиши перемещения курсора.
●
Для выбора элемента в списке или переключения поля, например Enable/Disable (Включить/
●
Выключить), используйте клавиши со стрелками либо клавиши f5 и
Для выбора элемента нажмите enter.
●
Чтобы закрыть текстовое окно или вернуться к меню, нажмите esc.
●
Для отображения дополнительных сведений о перемещении и выборе в служебной
●
программе настройки компьютера нажмите клавишу f1.
f6.
Использование служебной программы настройки компьютера 75
Page 86

Отображение сведений о системе
Для отображения сведений о системе в служебной программе настройки компьютера служит
следующая процедура. Если служебная программа настройки компьютера еще не открыта,
начинайте с шага 1. Если она уже работает, переходите к шагу 2.
1. Откройте служебную программу настройки компьютера, включив или перезагрузив
компьютер. При появлении в левом нижнем углу сообщения «Press the ESC key for Startup
Menu» (Нажмите кнопку ESC для входа
— или —
Откройте служебную программу настройки компьютера, включив или перезагрузив
компьютер. При появлении в левом нижнем углу сообщения «Press the ESC key for Startup
Menu» (Нажмите кнопку ESC для входа в меню запуска) нажмите esc. Когда откроется меню
загрузки, нажмите f10.
2. Выберите меню Main (Главное). Будут показаны сведения о системе, такие как системные
и время, а также идентификационная информация о компьютере.
дата
3. Для выхода из программы настройки компьютера без сохранения изменений используйте
клавиши со стрелками и выберите Exit (Выход) > Exit Discarding Changes (Выйти без
сохранения изменений), затем нажмите клавишу enter.
в меню запуска) нажмите f10.
Установка стандартного пароля в служебной программе настройки компьютера
Для восстановления значений по умолчанию служебной программы настройки компьютера
служит следующая процедура. Если служебная программа настройки компьютера еще не
запущена, начните с шага 1. Если она уже работает, переходите к шагу 2.
1. Откройте служебную программу настройки компьютера, включив или перезагрузив
компьютер. При появлении в левом нижнем углу сообщения «Press the ESC key for Startup
Menu» (Нажмите кнопку ESC для входа в
— или —
Откройте служебную программу настройки компьютера, включив или перезагрузив
компьютер. При появлении в левом нижнем углу сообщения «Press the ESC key for Startup
Menu» (Нажмите кнопку ESC для входа в меню запуска) нажмите esc. Когда откроется меню
загрузки, нажмите f10.
2. С помощью клавиш со стрелками выберите Exit (Выход) > Load Setup Defaults
(Восстановить значения по умолчанию),
3. При появлении «Setup Confirmation» (Подтверждение настройки) нажмите клавишу enter.
4. Для сохранения настроек и выхода из программы настройки компьютера используйте
клавиши со стрелками, чтобы выбрать Exit (Выход) > Exit Saving Changes (Сохранить
изменения и выйти) и нажмите клавишу enter.
Значения по умолчанию для параметров программы настройки начинают действовать после
перезапуска компьютера.
меню запуска) нажмите f10.
затем нажмите клавишу enter.
ПРИМЕЧАНИЕ. Параметры, относящиеся к паролю, безопасности и языку, при восстановлении
заводских параметров по умолчанию не изменяются.
76 Приложение А Служебная программа настройки компьютера(BIOS)
Page 87

Выход из служебной программы настройки компьютера
Можно выйти из служебной программы настройки компьютера, сохранив или не сохраняя
изменения.
Для выхода из служебной программы настройки компьютера с сохранением последних
●
изменений выполните следующие действия.
Если меню программы настройки не отображаются, нажмите esc, чтобы вернуться к экрану
меню. Затем с помощью клавиш со стрелками выберите Exit (Выход) > Exit Saving
Changes (Выход
Для выхода из служебной программы настройки компьютера без сохранения последних
●
с сохранением изменений) и нажмите клавишу enter.
изменений выполните следующие действия.
Если меню программы настройки не отображаются, нажмите esc, чтобы вернуться к экрану
меню. Затем с помощью клавиш со стрелками выберите Exit (Выход) > Exit Discarding
Changes (Выход без сохранения изменений) и нажмите клавишу enter.
После завершения работы программы настройки выполняется перезапуск компьютера с
загрузкой Windows.
Меню служебной программы настройки компьютера
Приведенные в этом разделе таблицы содержат описание параметров программы настройки.
ПРИМЕЧАНИЕ. Возможно, не все пункты меню программы настройки, перечисленные в этом
разделе, поддерживаются вашим компьютером.
Меню Main (Главное)
Пункт меню Описание
Сведения о системе
Меню Security (Безопасность)
Пункт меню Описание
Administrator password (Пароль
администратора)
Power-On Password (Пароль на включение
питания)
Просмотр и изменение системных даты и времени.
●
Просмотр идентификационных сведений о компьютере.
●
Отображаются сведения о спецификации, включая сведения о
●
процессоре, объем памяти и BIOS системы.
Ввод, изменение или удаление пароля администратора.
Ввод, смена и удаление пароля на включение питания.
Меню служебной программы настройки компьютера 77
Page 88

Меню System Configuration (Конфигурация системы)
Пункт меню Описание
Language Support (Поддержка языка) Изменение языка программы настройки.
Технология виртуального представления
(только на некоторых моделях)
Fan Always On (Вентилятор всегда включен) Включение/отключение функции постоянной работы вентилятора.
Режим быстрой зарядки Включение/отключение режима быстрой зарядки для основной и
Режим функциональных клавиш Включение/выключение функциональных клавиш.
Параметры загрузки Позволяет установить следующие параметры загрузки:
Включение/отключение технологии виртуализации процессора.
При включении этой функции вентилятор компьютера будет
работать постоянно.
дополнительной батареи.
Задержка горячей клавиши POST (сек.). Установите задержку
●
срабатывания пользовательских горячих клавиш с интервалом
5 секунд (0, 5, 10, 15, 20).
Программное обеспечение Instant On:
●
Включение/отключение программного обеспечения Instant
◦
On
Устанавливает задержку для входа пользователем в
◦
Windows с интервалом 5 секунд (0, 5, 10, 15, 20)
Перезагрузка гибкого диска. Включение/отключение
●
возможности загрузки с гибкого диска.
Перезагрузка сетевого адаптера. Включение/
●
возможности перезагрузки с внешнего сетевого адаптера.
отключение
Меню Diagnostics (Диагностика)
Пункт меню Описание
Primary Hard Disk Self Test (Самодиагностика
основного жесткого диска)
Memory Test (Тест памяти) Запуск диагностического теста системной памяти.
Порядок загрузки. Устанавливается порядок загрузки:
●
Жесткий диск ноутбука
◦
Гибкий диск USB или жесткий диск USB
◦
Дисковод USB CD/DVD ROM
◦
Гибкий диск USB
◦
Сетевой адаптер
◦
Выполнение полной самопроверки жесткого диска.
78 Приложение А Служебная программа настройки компьютера(BIOS)
Page 89

Обновление BIOS
Обновленные версии BIOS доступны на веб-узле HP.
Большинство обновлений BIOS на веб-узле HP представлены в виде сжатых файлов,
называемых SoftPaq.
В некоторых загрузочных пакетах имеется файл Readme.txt. В файле Readme.txt содержатся
сведения об установке пакета и устранении неполадок.
Обновление системы BIOS
Определение версии системы BIOS
Чтобы определить наличие в обновлениях более новой версии BIOS, необходимо знать текущую
версию, установленную на компьютере.
Информация о версии BIOS (также известная как Дата ПЗУ и Система BIOS) может быть
отображена при нажатии клавиш fn+esc (если работает Windows) или в служебной программе
настройки компьютера.
Чтобы использовать служебную программу настройки компьютера для просмотра сведений о
BIOS, выполните следующие
1. Откройте служебную программу настройки компьютера, включив или перезагрузив
компьютер. При появлении в левом нижнем углу сообщения «Press the ESC key for Startup
Menu» (Нажмите кнопку ESC для входа в меню запуска) нажмите f10.
действия.
2. Если служебная программа настройки компьютера не открывается со сведениями о
системе, с помощью стрелок выберите меню Main (Главное).
Когда выбрано главное меню, отображаются сведения
информация.
3. Для сохранения настроек и выхода из программы настройки компьютера используйте
клавиши со стрелками и выберите Exit (Выход) > Exit Discarding Changes (Выйти без
сохранения изменений), затем нажмите клавишу enter.
Загрузка обновления BIOS
ПРЕДУПРЕЖДЕНИЕ. Чтобы избежать повреждения компьютера и ошибок при установке,
загружайте и устанавливайте обновление BIOS только когда компьютер подключен к надежному
внешнему источнику питания с помощью адаптера питания переменного тока. Не загружайте и
не устанавливайте обновление BIOS, если компьютер работает от аккумуляторной батареи,
подключен к устройству стыковки или дополнительному источнику электропитания. При загрузке
и установке
Не отсоединяйте кабель питания от электрической розетки для отключения питания компьютера.
Не выключайте компьютер и не переключайте его в ждущий или спящий режим.
Не вставляйте, не удаляйте, не подключайте и не отключайте никакие кабели или устройства.
необходимо соблюдать следующие правила.
о BIOS и другая системная
Обновление BIOS 79
Page 90

Чтобы загрузить обновление BIOS, выполните следующие действия.
1. Откройте страницу веб-узла HP с программным обеспечением для данного компьютера.
Для получения дополнительных сведений нажмите Пуск > Справка и поддержка >
Поддержка.
2. Чтобы определить компьютер и выбрать обновление BIOS для загрузки, следуйте
инструкциям на экране.
3. В области загрузки выполните следующие действия.
а. Найдите более новое
обновление BIOS по сравнению с текущей версией BIOS,
установленной на компьютере. Запишите дату, название или другой идентификатор.
Эта информация может потребоваться, чтобы найти загруженное обновление на
жестком диске компьютера.
б. Для загрузки выбранного обновления на жесткий диск компьютера следуйте
инструкциям на экране.
Запишите путь к папке на жестком диске, куда будет загружен файл обновления
BIOS.
Этот путь потребуется для установки обновления.
ПРИМЕЧАНИЕ. Если компьютер подключается к сети, перед установкой любых
обновлений программного обеспечения, особенно новых версий системы BIOS, обратитесь
к администратору сети.
Процедуры установки обновлений BIOS могут отличаться. После завершения загрузки следуйте
инструкциям на экране. При отсутствии инструкций на экране выполните следующие действия.
1. Запустите Проводник Windows. Для этого выберите Пуск > Компьютер.
2. Дважды щелкните по значку жесткого диска. Обычно это локальный диск (C:).
3. С помощью записанных ранее сведений о пути к файлу откройте папку, в
которой было
сохранено обновление.
4. Дважды щелкните файл с расширением .exe (например, filename.exe).
Начнется установка BIOS.
5. Для выполнения установки следуйте инструкциям на экране.
ПРИМЕЧАНИЕ. После появления на экране сообщения об успешном завершении установки
можно удалить загруженный файл с жесткого диска.
80 Приложение А Служебная программа настройки компьютера(BIOS)
Page 91

БРезервное копирование и
восстановление
Восстановление системы после сбоя может быть выполнено настолько, насколько позволяет
последняя резервная копия. Компания HP рекомендует создавать диски восстановления сразу
же после установки программного обеспечения. По мере добавления нового программного
обеспечения и файлов данных необходимо регулярно создавать резервные копии системы для
поддержания обновленной резервной копии.
Средства, предоставляемые операционной системой и программным обеспечением HP
Recovery Manager, помогают
восстановления в случае сбоя системы.
Создание комплекта дисков восстановления (функция программы Recovery Manager). Диски
●
восстановления используются для загрузки компьютера и полного восстановления
операционной системы и приложений в случае сбоя или нестабильности системы.
выполнить следующие задачи для защиты информации и ее
Регулярное резервное копирование данных для защиты важных системных файлов.
●
Создание точек восстановления системы
●
восстановления системы позволяют отменить нежелательные изменения данных
компьютера. Для этого восстанавливается предыдущее состояние данных.
Восстановление программы или драйвера (функция программы Recovery Manager). Данная
●
функция позволяет переустановить программу или драйвер, не восстанавливая систему
полностью.
Выполнение полного восстановления системы (функция программы Recovery Manager).
●
Программа Recovery Manager позволяет восстановить полный образ системы при сбое или
нестабильности системы
восстановления на жестком диске (только для некоторых моделей) или с созданных дисков
восстановления.
ПРИМЕЧАНИЕ. Раздел для восстановления не поддерживается на компьютерах с
твердотельными накопителями (SSD). Компьютеры, не имеющие такого раздела,
поставляются в комплекте с дисками восстановления. Используйте эти диски для
восстановления системы и программ. Для проверки наличия раздела восстановления
нажмите Пуск, щелкните правой кнопкой Компьютер, Управление, затем Управление
дисками. При наличии такого раздела в окне будет приведен
. Программа Recovery Manager работает из специального раздела
(функция операционной системы). Точки
Создание дисков восстановления
диск восстановления HP.
Компания HP рекомендует создать диски восстановления для обеспечения возможности
восстановления системы до исходного заводского состояния при возникновении серьезной
Создание дисков восстановления 81
Page 92

системной ошибки или при неустойчивости системы. Создайте эти диски после первичной
установки настроек компьютера.
Бережно обращайтесь с этими дисками и храните их в надежном месте. Программное
обеспечение позволяет создать только один набор дисков восстановления.
ПРИМЕЧАНИЕ. Если в комплект компьютера не входит встроенный оптический дисковод, для
создания дисков восстановления можно использовать внешний дополнительный оптический
дисковод (приобретается отдельно) или можно приобрести диски восстановления для вашего
компьютера на веб-узле HP.
Перед созданием дисков восстановления учитывайте следующие рекомендации.
Понадобятся высококачественные диски DVD-R, DVD+R, BD-R (диски Blu-ray с
●
возможностью записи) или CD-R. Все эти диски приобретаются отдельно. Емкость дисков
DVD и BD значительно больше емкости компакт-дисков. При использовании компакт-дисков
может потребоваться до 20 дисков, а для DVD или BD достаточно нескольких.
ПРИМЕЧАНИЕ. Диски с возможностью перезаписи, такие как CD-RW, DVD±RW,
двухслойные DVD±RW и BD-RE (с возможностью записи по технологии Blu-ray) не
совместимы с программой Recovery Manager.
Во время выполнения этой операции компьютер должен быть подключен к источнику
●
питания переменного тока.
Для компьютера может быть создан только один комплект дисков восстановления.
●
Напишите на каждом диске номер перед установкой его в оптический дисковод.
●
При необходимости до завершения создания дисков восстановления можно выйти из
●
программы. При следующем запуске программы
продолжить процесс создания дисков.
Для создания комплекта дисков восстановления выполните следующие действия.
1. Выберите Пуск > Все программы > Recovery Manager > Создание диска
восстановления.
2. Следуйте инструкциям на экране.
Резервное копирование данных
При добавлении новых программ и данных следует регулярно выполнять резервное
копирование, чтобы иметь свежие копии. Сохраняйте резервные копии системы в следующих
случаях:
Регулярно, по расписанию
●
ПРИМЕЧАНИЕ. Установите напоминание о необходимости регулярного создания
резервных копий.
Перед ремонтом и восстановлением компьютера
●
Recovery Manager будет предложено
Перед добавлением или изменением аппаратного или программного обеспечения
●
82 Приложение Б Резервное копирование и восстановление
Page 93

При резервном копировании учитывайте следующее:
Создавайте точки восстановления системы с помощью функции восстановления Windows®
●
и периодически копируйте их на диск.
Храните личные файлы в библиотеке «Документы» и периодически создавайте резервную
●
копию этой папки.
Копируйте шаблоны, хранящиеся в связанных программах.
●
Сохраните пользовательские параметры в окне, панели инструментов и меню, создав
●
снимки экрана
настроек.
Для создания снимка экрана и копирование его в текстовый документ выполните следующие
действия.
1. Откройте экран.
2. Скопируйте экран:
Для копирование активного окна нажмите alt+prt sc.
Для копии всего экрана нажмите prt sc.
3. Откройте текстовый документ и выберите Правка > Вставить.
настроек. Снимок экрана позволит сохранить время при восстановлении
4. Сохраните документ.
Можно
●
или дисках.
При сохранении на дисках используйте следующие типы дисков (приобретаются
●
отдельно): CD-R, CD-RW, DVD+R, DVD-R или DVD±RW. Тип диска зависит от типа
установленного в компьютер дисковода.
ПРИМЕЧАНИЕ. Диски DVD хранят больше информации, чем компакт-диски, поэтому их
использование для резервного копирования снижает число требуемых дисков.
При копировании на диски нумеруйте каждый из них, прежде чем вставить в компьютер.
●
сохранить сведения на дополнительном внешнем жестком диске, на сетевом диске
Использование резервного копирования и восстановления Windows
Для создания резервной копии с помощью программы резервного копирования и
восстановления Windows выполните следующие действия.
ПРИМЕЧАНИЕ. Перед выполнением резервного копирования убедитесь, что компьютер
подключен к сети переменного тока.
ПРИМЕЧАНИЕ. В зависимости от размера файлов и скорости компьютера для завершения
операции может потребоваться около одного часа.
1. Выберите Пуск > Все программы > Обслуживание > Резервное копирование и
восстановление.
2. Для копирования и восстановления следуйте инструкциям на экране.
Резервное копирование данных 83
Page 94

ПРИМЕЧАНИЕ. Для повышения безопасности компьютера ОС Windows® имеет функцию
управления учетными записями пользователя. Для выполнения некоторых задач, например для
установки приложений, запуска служебных программ или изменения параметров Windows, может
быть предложено подтвердить права доступа или ввести пароль. Дополнительные сведения см.
в справке и поддержке.
Использование точек восстановления системы
При создании резервной копии системы создается точка восстановления системы. Точка
восстановления системы позволяет сохранить с выбранным именем снимок жесткого диска на
определенный момент времени. Затем можно восстановить систему по этой точке, если
необходимо отменить последние произведенные изменения.
ПРИМЕЧАНИЕ. Восстановление состояния системы до более ранней точки восстановления не
повлияет на файлы данных и сообщения электронной почты, созданные после этой точки.
Точки восстановления можно создавать для обеспечения повышенной защиты системных
файлов и параметров.
Когда создавать точки восстановления
Перед добавлением или значительным изменением программного обеспечения или
●
оборудования.
Периодически, для поддержания оптимальной работы системы.
●
ПРИМЕЧАНИЕ. Если вы вернетесь к точке восстановления, а затем измените решение,
возврат к точке восстановления можно отменить.
Создание точки восстановления системы
1. Выберите Пуск > Панель управления > Система и безопасность > Система.
2. На левой панели щелкните Защита системы.
3. Щелкните вкладку Защита системы.
4. В разделе Параметры защиты выберите диск, для которого будет создана точка
восстановления.
5. Щелкните Создать.
6. Следуйте инструкциям на экране.
Возврат к более ранней дате и времени
Чтобы вернуться к точке восстановления (созданной ранее), когда компьютер работал
оптимально, выполните следующие действия.
1. Выберите Пуск > Панель управления > Система и безопасность > Система.
2. На левой панели щелкните Защита системы.
3. Щелкните вкладку Защита системы.
4. Щелкните Восстановление системы.
5. Следуйте инструкциям на экране.
84 Приложение Б Резервное копирование и восстановление
Page 95

Выполнение восстановления
ПРИМЕЧАНИЕ. Можно восстановить только те файлы, для которых были созданы резервные
копии. HP рекомендует использовать HP Recovery Manager для создания дисков восстановления
(резервное копирование всего диска) сразу же после настройки компьютера.
Программа Recovery Manager позволяет восстанавливать систему в случае сбоя или
нестабильности системы. Recovery Manager работает с дисков восстановления или из
специального раздела восстановления на жестком диске (только для некоторых моделей).
Однако если ваш компьютер оснащен твердотельным жестким диском (SSD), у вас может не быть
раздела восстановления. В этом случае диски восстановления поставляются вместе с
компьютером. Используйте эти диски
программного обеспечения.
ПРИМЕЧАНИЕ. Windows обладает встроенными средствами восстановления, например,
Восстановление системы. Если вы еще не пользовались ими, попытайтесь воспользоваться
перед запуском Recovery Manager.
ПРИМЕЧАНИЕ. Программа Recovery Manager позволяет восстановить только программы,
предварительно установленные производителем компьютера. Программное обеспечение,
которое не прилагается к компьютеру, необходимо загружать с веб-узла производителя ПО или
переустанавливать с компакт-диска, предоставленного производителем ПО.
Восстановление с дисков восстановления
для восстановления операционной системы и
Чтобы восстановить систему с дисков восстановления, выполните следующие действия.
1. Сделайте резервную копию всех личных файлов.
2. Вставьте первый диск восстановления в дополнительный внешний оптический дисковод и
перезагрузите компьютер.
3. Следуйте инструкциям на экране.
Восстановление из специального раздела восстановления (только для некоторых моделей)
ПРИМЕЧАНИЕ. Компьютеры с диском SSD могут не иметь раздела восстановления. Если
компьютер не имеет раздела восстановления, невозможно воспользоваться этой процедурой.
Компьютеры, не имеющие такого раздела, имеют в комплекте поставки диски восстановления.
Используйте эти диски для восстановления системы и программ.
На некоторых моделях можно выполнить восстановление из раздела на жестком диске, открыв
его с помощью кнопки Пуск или клавиши f11. Это приведет к восстановлению заводских настроек
компьютера.
Чтобы восстановить систему из раздела восстановления, выполните следующие действия.
1. Запустите программу Recovery Manager одним из следующих способов.
Выберите Пуск > Все программы > Recovery Manager > Recovery Manager
●
— или —
Включите или перезагрузите компьютер и нажмите клавишу esc, когда в нижней части
●
экрана появится сообщение «Press the ESC key for Startup Menu» (Нажмите esc, чтобы
Выполнение восстановления 85
.
Page 96

открыть меню запуска). Затем нажмите клавишу f11 при появлении сообщения «Press
<F11> for recovery» (Нажмите клавишу F11 для восстановления).
2. Затем в разделе Восстановление системы щелкните Recovery Manager.
3. Следуйте инструкциям на экране.
86 Приложение Б Резервное копирование и восстановление
Page 97

Указатель
А
Адаптер питания переменного
тока
проверка 46
Адаптер питания переменного
тока.
определение 10
Адаптер питания Voodoo
использование 19
определение 20
повторная
синхронизация 22
подключение 21
Устранение неполадок 22
Адаптер HDMI/VGA HP
использование 36
Адаптер USB/Ethernet HP
определение 10
подключение 25
Антенны 9
антенны беспроводной связи 9
Антивирусное ПО,
использование 71
Аудиовход, гнездо для
микрофона, расположение 6
Аудиовыход, гнездо для
наушников, расположение 6
Аудиоустройства внешние,
подключение 35
Б
батарея
последовательность
зарядки 55
Режим быстрой зарядки 55
энергосбережение 42
Батарея
замена 56
зарядка 49
извлечение 48
калибровка 55
работа компьютера при
низком уровне заряда
батареи 50
разрядка 50
установка 48
утилизация 56
хранение 55
Батарея, индикатор 7, 49
батарея, расположение
отсека 8
Батарея, температура 55
Батарея, фиксатор 8
безопасность, беспроводная
сеть 17
беспроводная связь
защита 17
настройка 16
Устранение неполадок 23
беспроводная сеть
безопасность 17
необходимое
оборудование 16
В
ввод пароля
администратора 70
ввод пароля на включение
питания 71
Веб-камера
настройка свойств 39
определение 8
советы 39
Веб-камера, расположение
индикатора 8
Вентиляционные отверстия
7, 8
Внешние аудиоустройства,
подключение 35
Внешний дисковод 61
6,
внешний оптический
дисковод 34
восстановление из специального
раздела восстановления 85
восстановление программы или
драйвера 81
восстановление с дисков
восстановления 85
восстановление системы 85
восстановление системы,
точки 81, 84
восстановление, система 85
Встроенные микрофоны,
расположение 8
Выключение 56
Выключение компьютера 56
Г
Гнезда
аудиовход (для
микрофона)6
аудиовыход (наушники)6
защитный тросик 6
цифровые данные 7
Гнездо для микрофона
(аудиовход), расположение 6
гнездо для цифровых
памяти, определение 7
Гнездо замка с тросиком,
расположение 6
громкость
Клавиши 32
отключение звука 32
регулировка 32
Д
Датчик заряда дополнительной
батареи 52
динамики, определение 5
диски восстановления 81
карт
Указатель 87
Page 98

Диски восстановления 81
Дисковод 61
Дисковод компакт-дисков 61
Дисковод BD 61
Дисковод DVD 61
Дисководы
внешний 61
жесткий диск 61
оптические 61
подключение внешних 61
порядок загрузки 78
Дисковый носитель 41
дополнительная батарея
извлечение 53
Компоненты 52
установка 53
Ж
Ждущий режим
включение 41
отключение 41
жест сенсорной панели,
используемый для
вращения 28
жест сенсорной панели,
используемый для изменения
масштаба 27
жест сенсорной панели,
используемый для
прокрутки 27
жест сенсорной панели,
используемый для сжимания
и
растягивания 27
Жесткий диск
внешний 61
HP ProtectSmart Hard Drive
Protection 59
Жесты сенсорной панели
вращение 28
изменение масштаба 27
прокрутка 27
сжимание и растягивание 27
З
Зарядка батарей 49
Защитный тросик, установка 72
Звук, проверка функций 35
Значения по умолчанию,
восстановление 76
значки
беспроводная связь 13
сеть 13, 23
значок беспроводного
соединения 13
значок сетевого
соединения 13, 23
И
изображение на экране,
переключение 29
Изображение на экране,
переключение 29
индикатор беспроводной
связи 3
Индикатор беспроводной
связи 14
индикатор встроенной
веб-
камеры, определение 8
Индикатор дисковода 6, 60
Индикатор питания,
расположение 3
индикатор сенсорной панели,
определение 3
Индикаторы
Батарея 7
беспроводная связь 3
Веб-камера 8
диск 6
дисковод 60
отключение звука 3
Питание 3
Сенсорная панель 3
caps lock 3
индикаторы заряда
дополнительной батареи 53
использование восстановления
системы 84
Источник переменного тока,
подключение 45
К
Кабели
USB 64
Калибровка батареи 55
Карта памяти
извлечение 66
поддерживаемые
форматы 65
клавиатура, очистка 31
Клавиша «Справка и
поддержка»29
клавиша беспроводной
связи
использование 14
определение 30
Клавиша беспроводной связи
использование 14
клавиша выключения звука
использование 32
определение 30
Клавиша контекстного меню
Windows, расположение 5
Клавиша с логотипом Windows,
расположение 5
Клавиша esc, расположение 5
Клавиша fn, расположение 5,
30
Клавиши
контекстное меню
Windows 5
логотип Windows 5
отключение звука 32
функциональные 5
esc 5
fn 5
клавиши для управления
воспроизведением 33
клавиши регулировки громкости,
расположение 29
клавиши управления яркостью
экрана 29
ключ продукта 11
ключ сети 24
Кнопка включения/выключения
сенсорной панели 2
Кнопки
включение/выключение
сенсорной панели 2
левая кнопка сенсорной
панели 2
Питание 4
правая копка сенсорной
панели 2
Код обслуживания 10
коды безопасности сети
ключ сети 24
SSID 24
Компоненты
вид сверху 1
вид слева 6
88 Указатель
Page 99

вид снизу 7
вид спереди 5
вид справа 6
дополнительное
оборудование 10
Экран 8
Компьютер в поездке 55
Концентраторы 64
Концентраторы USB 64
Критические обновления
безопасности, установка 72
Критический уровень заряда
батареи 41, 51
Л
локальная сеть
необходимый кабель 25
подключение кабеля 25
М
меню Diagnostics
(Диагностика)78
меню Main (Главное)77
меню Security
(Безопасность)77
меню System Configuration
(Конфигурация системы)78
Монитор, подключение 36
Мультимедийное программное
обеспечение
использование 34
установка 34
Мышь, внешняя
установка параметров 26
Н
Название и номер
продукта
компьютера 10
наклейка беспроводной
ЛВС 11
Наклейка с сертификатом
подлинности 11
наклейка с сертификатом
подлинности Microsoft 11
Наклейка сертификации
устройств беспроводной
связи 11
Наклейка Bluetooth 11
Наклейки
беспроводная ЛВС 11
Код обслуживания 10
сертификат подлинности
Microsoft 11
сертификация устройств
беспроводной связи 11
стандарты 11
Bluetooth 11
настройка беспроводной ЛВС
(WLAN) 16
Настройка подключения к
Интернету 16
Настройка HDMI 38
Наушники, гнездо
аудиовыхода 6
Низкий уровень заряда
батареи 50
Носитель с возможностью
записи 41
Носитель с возможностью
чтения 41
О
Обслуживание
дефрагментация диска
59
очистка диска 59
общие дисководы 63
Операционная система
ключ продукта 11
наклейка с сертификатом
подлинности Microsoft 11
Оптический дисковод
внешний 34
совместное
использование 34, 63
Оптический дисковод,
внешний 62
Отключение звука, индикатор 3
очистка, сенсорная панель и
клавиатура 31
П
Параметры загрузки 78
пароли
администратор 69
включение питания 70
установка в Windows 68
Пароли
установка в служебной
программе настройки
компьютера 69
пароль администратора
ввод 70
создание 70
управление 70
пароль на включение
создание 71
управление 71
пароль на
включение питания
ввод 71
питание
подключение 45
экономия 42
Питание от батареи 47
Питание, расположение
кнопки 4
Питание, расположение
шнура 10
Поддерживаемые диски 82
Подключение внешнего
источника питания 45
полное восстановление
системы 81
Помехи, снижение 24
Порт HDMI, расположение 6,
36, 37
Порты
HDMI 6, 37
USB 6, 64
Порты USB, расположение 6,
64
Порядок загрузки 78
Приводы
гибкий диск 61
Проверка функций звука 35
Программа Wireless
Assistant 14
Программное обеспечение
дефрагментация диска 59
использование 34
очистка диска 59
MediaSmart 33
Wireless Assistant 15
программное обеспечение
брандмауэра 18
Программное обеспечение
брандмауэра 72
Программное обеспечение для
дефрагментации диска 59
Программное обеспечение для
очистки диска 59
Указатель 89
Page 100

программное обеспечение Instant
On 12
программное обеспечение Instant
On, использование 12
Программное обеспечение
Wireless Assistant 15
программы, использование 34
Проектор, подключение 36
Р
раздел восстановления 81
Разъем питания,
расположение 7
Разъем подключения
батареи 8
Разъем, питание 7
Режим быстрой зарядки 55, 78
Режим функциональной
клавиши 78
резервное копирование
личные файлы 83
шаблоны 83
Резервное копирование
Параметры
пользовательского окна,
панели инструментов и
меню 83
С
Самодиагностика основного
жесткого диска 78
сбой или нестабильность
системы 81
Сведения о системе,
отображение
76, 77
Сведения о соответствии
стандартам
наклейка с указанием
стандарта 11
наклейки сертификации
устройств беспроводной
связи 11
Сенсорная панель
жесты 26
использование 26
Кнопки 2
определение 2
очистка 31
Серийный номер
компьютера 10
сетевой кабель,
подключение 25
Система не отвечает на
запросы 56
Служебная программа настройки
компьютера
восстановление значений по
умолчанию 76
выбор 75
выход 77
запуск 74
меню 77
отображение сведений о
системе 76
перемещение 75
смена языка 75
установка паролей в 69
Снижение помех 24
Сочетание
клавиш
Возврат к началу 30
использование 31
описание 30
отображение сведений о
системе 30
Переход к концу 30
страница вверх 30
страница вниз 30
сочетание клавиш «страница
вверх»30
сочетание клавиш «страница
вниз»30
Сочетание клавиш для возврата
к началу 30
Сочетание клавиш для
отображения сведений о
системе 30
Сочетание клавиш для перехода
к концу 30
Сочетания клавиш,
расположение 30
Спящий режим
включение 42
включение при критически
низком уровне заряда
батареи 51
отключение 42
Средство Battery Check 48
Т
твердотельные дисководы
(SSD) 85
твердотельный накопитель
(SSD) 58
Твердотельный накопитель
(SSD) 81, 85
Температура 55
тест памяти 78
Технология виртуального
представления 78
точки восстановления 84
У
Указывающие устройства
установка параметров 26
управление мультимедиа,
клавиши 29
управление паролем
администратора 70
управление паролем на
включение компьютера 71
установленные дисководы,
определение 58
Устройства безопасности в
аэропортах 58
устройства беспроводной связи
Bluetooth 22
Устройства высокой четкости,
подключение 37
Устройства USB
извлечение 65
описание 64
подключение 64
Устройство беспроводной
ЛВС
11, 13
Устройство Bluetooth 13
Ф
Фиксатор батареи 8, 48
функциональные клавиши
беспроводная связь 14, 30
выключение звука
динамиков 30
громкость 32
использование 28
определение 5
переключение изображения
на экране 29
регулировка громкости 29
90 Указатель
 Loading...
Loading...