Page 1
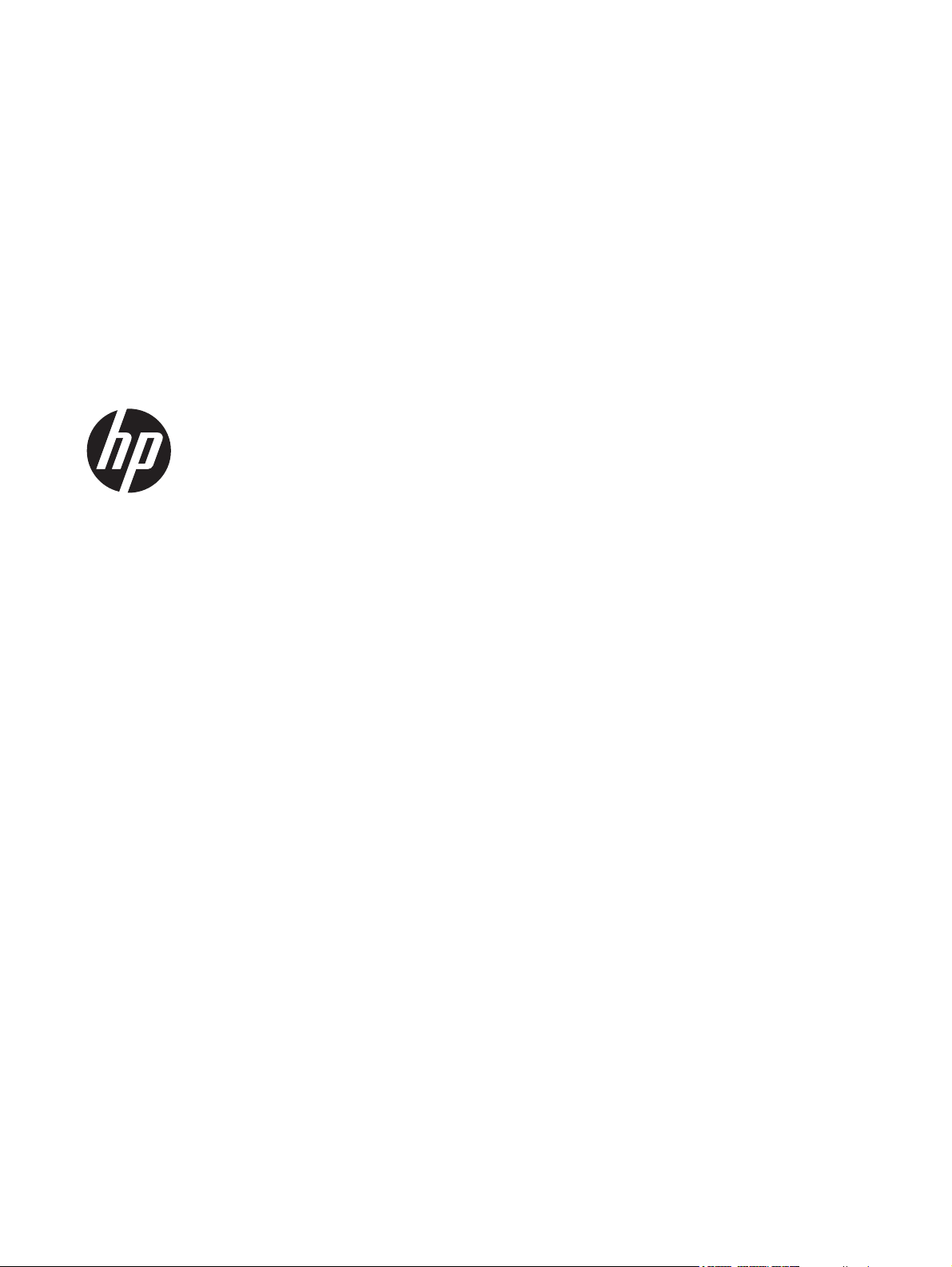
HP ENVY 120 e-All-in-One series
Page 2
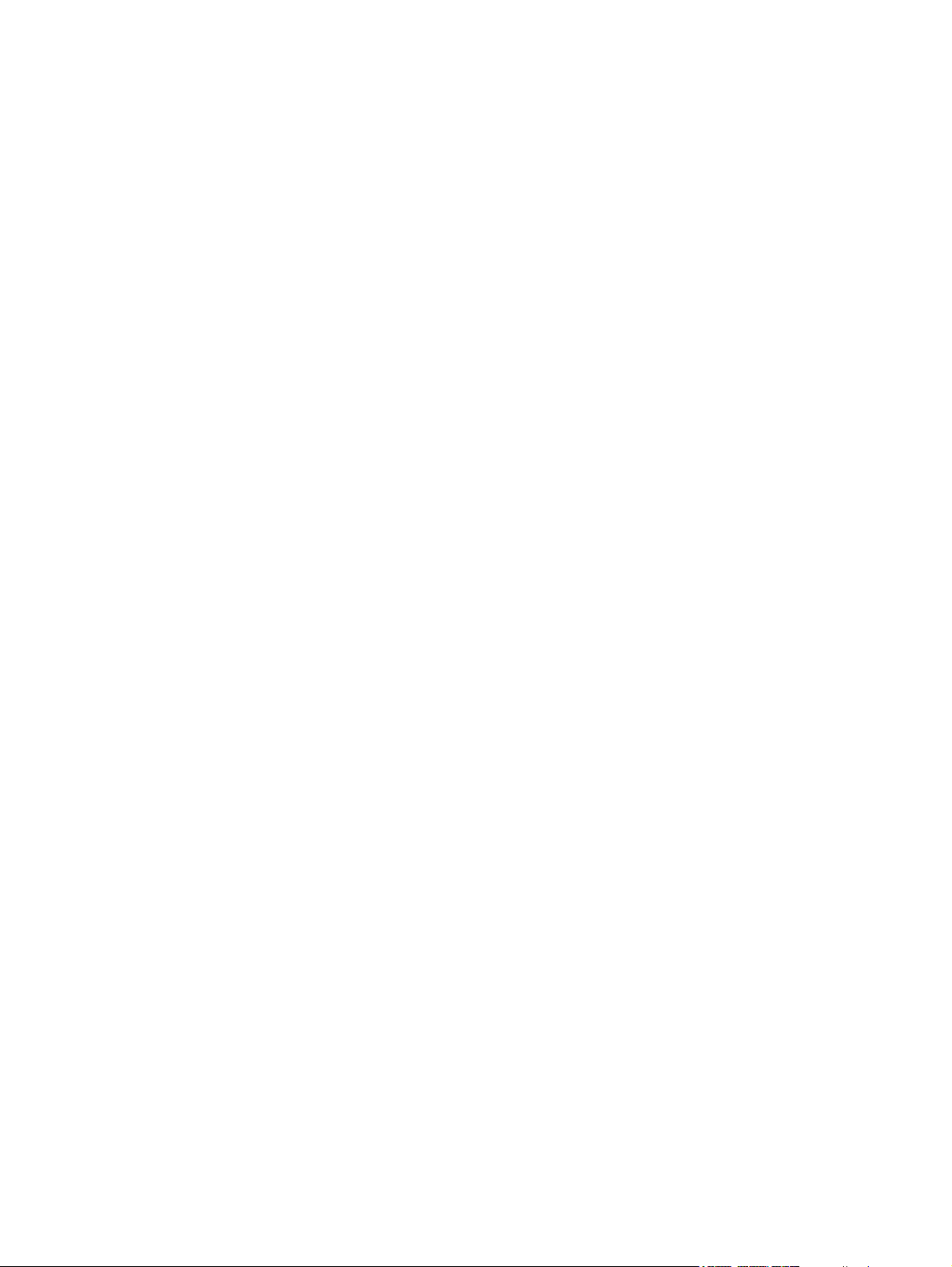
Page 3
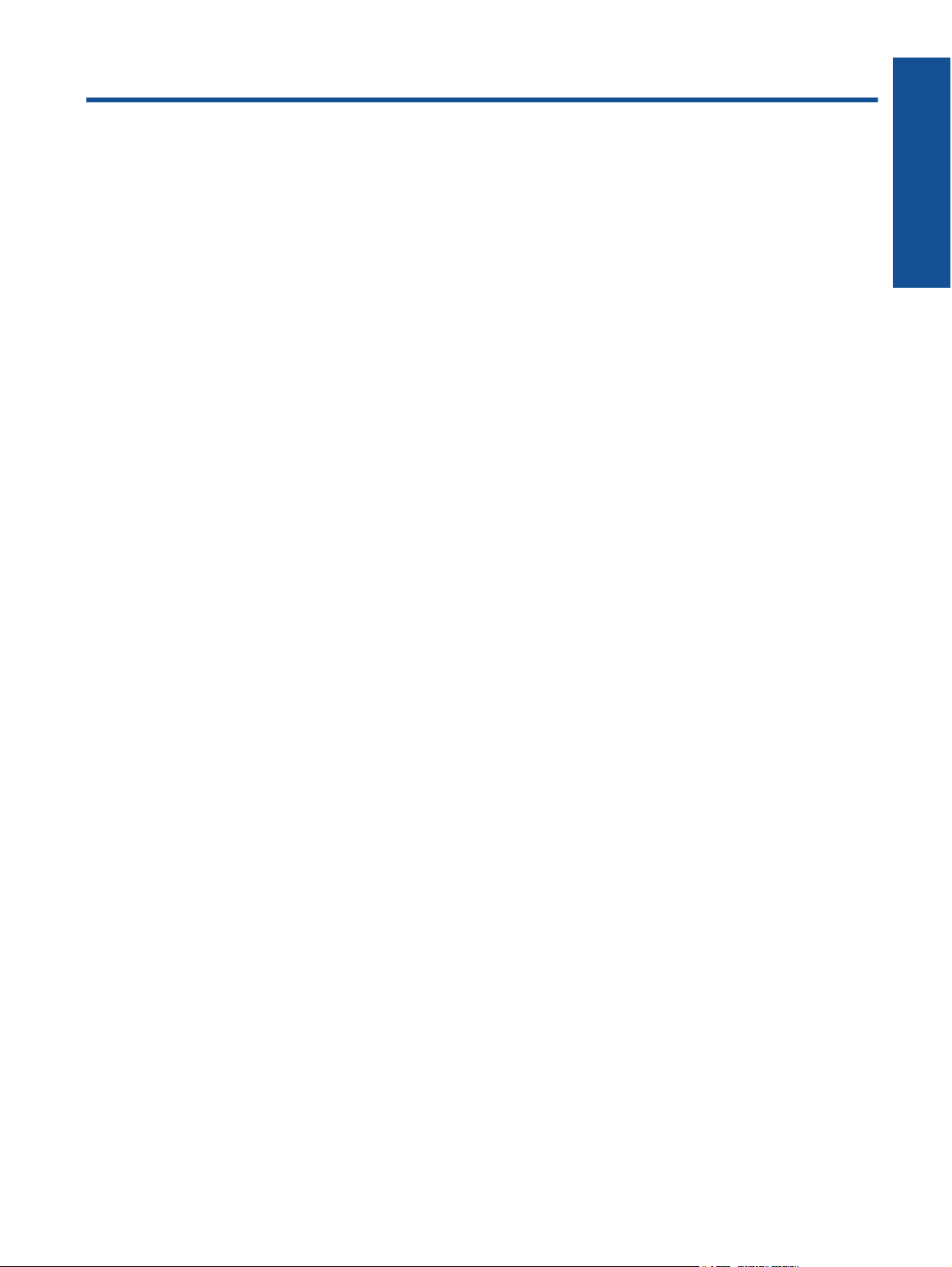
目次
1 HP ENVY 120 e-All-in-One series ヘルプ.......................................................................................3
2 HP ENVY 120 series を知ろう
プリンター各部の名称.......................................................................................................................5
コントロール パネルの機能..............................................................................................................7
3 使用方法............................................................................................................................................9
4 印刷
写真の印刷.......................................................................................................................................11
ドキュメントの印刷........................................................................................................................13
ラベルと封筒を印刷する.................................................................................................................14
印刷メディアの選択........................................................................................................................14
メディアのセット............................................................................................................................17
印刷完了のヒント............................................................................................................................18
5 コピーとスキャン
テキストまたは画像付きの文書のコピー........................................................................................21
コンピューター、メモリ デバイス、または電子メールへのスキャン............................................23
コピーとスキャン完了のヒント......................................................................................................24
目次
6Web サービスの使用
HP ePrint による印刷......................................................................................................................25
HP Print Apps の使用......................................................................................................................26
HP ePrintCenter Web サイトへのアクセス.....................................................................................26
Web サービスを使用するためのヒント..........................................................................................26
7 カートリッジの使用
推定インクレベルの確認.................................................................................................................27
カートリッジの交換........................................................................................................................27
インク サプライ品の注文................................................................................................................29
カートリッジのクリーニング..........................................................................................................29
プリンターの調整............................................................................................................................30
インクバックアップ機能の使用......................................................................................................30
ページの裏側に付着するインク汚れのクリーニング......................................................................31
用紙送りのクリーニング.................................................................................................................31
カートリッジ保証情報.....................................................................................................................31
インク取り扱いのヒント.................................................................................................................32
8 接続方式
ネットワークへの HP ENVY 120 series の追加..............................................................................33
USB 接続からワイヤレス ネットワークに変更する.......................................................................35
新しいプリンターを接続する..........................................................................................................36
ネットワーク設定を変更する..........................................................................................................36
ワイヤレス ダイレクト....................................................................................................................37
ネットワークに接続されたプリンターをセットアップして使用するためのヒント.......................37
1
Page 4
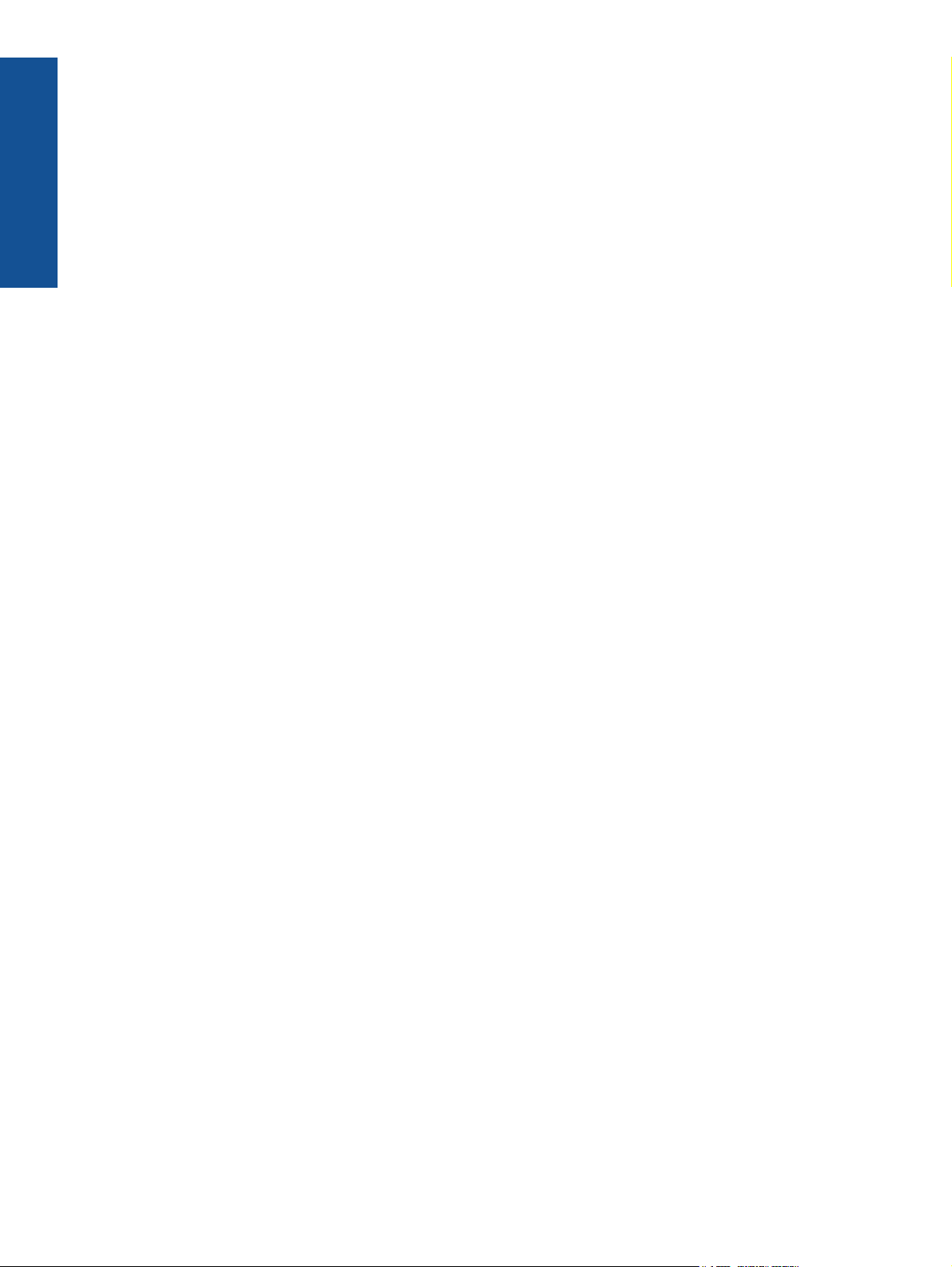
9 問題の解決法
詳細情報の利用...............................................................................................................................39
印刷できない...................................................................................................................................39
印刷品質の問題の解決.....................................................................................................................42
コピーとスキャンの問題の解決......................................................................................................42
ネットワーキング問題の解決法......................................................................................................43
目次
紙詰まりの解消...............................................................................................................................43
カートリッジ アクセス ドアの確認.................................................................................................44
インク ホルダーの詰まりのトラブルシューティング.....................................................................45
HP サポート....................................................................................................................................46
10 技術情報
注意.................................................................................................................................................49
仕様.................................................................................................................................................49
環境保全のためのプロダクト スチュワード プログラム................................................................51
規制に関する告知............................................................................................................................57
無線に関する規制............................................................................................................................60
索引......................................................................................................................................................63
2
Page 5
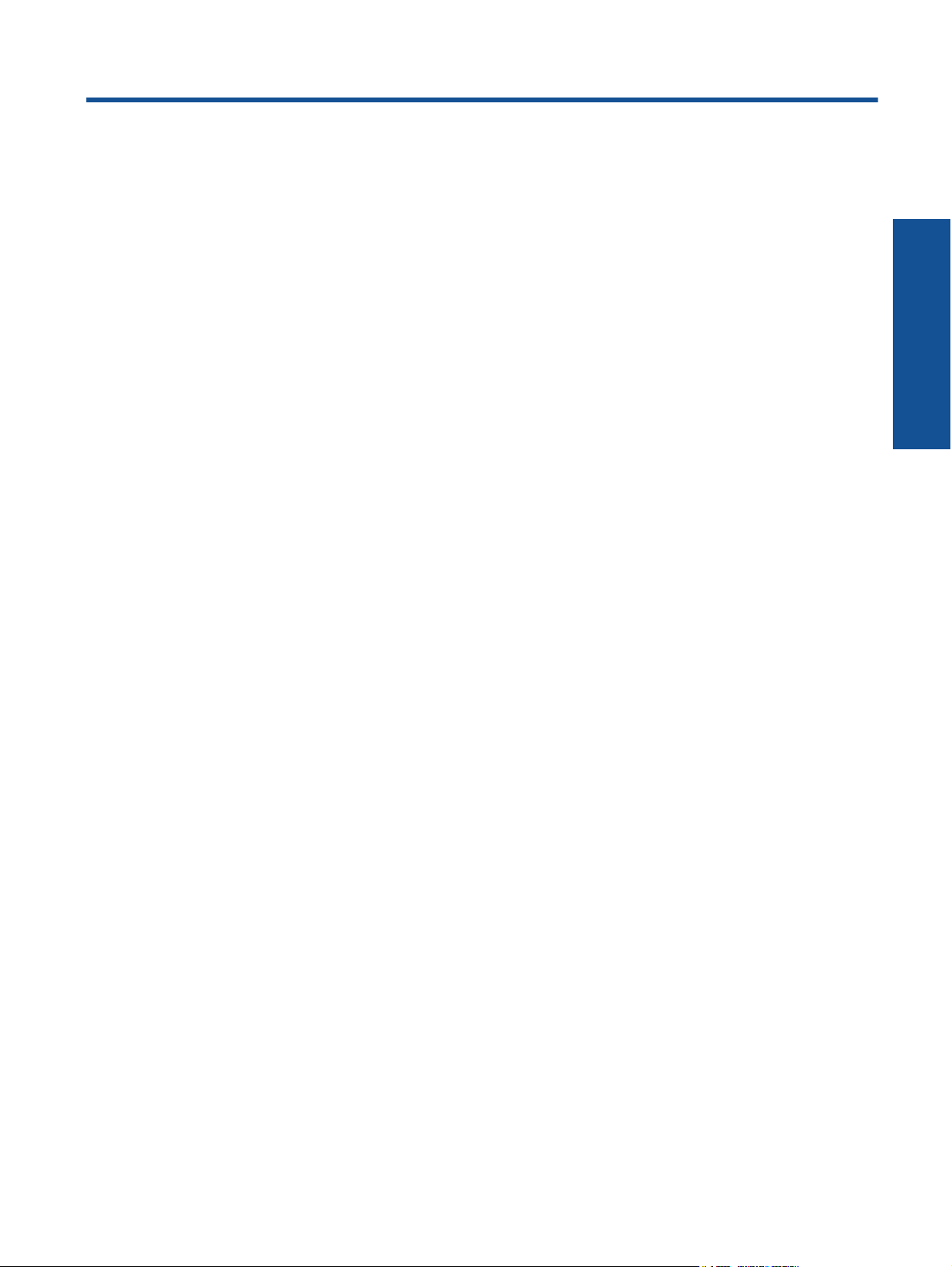
1 HP ENVY 120 e-All-in-One series ヘルプ
HP ENVY 120 series の詳細については、以下を参照してください。
•
5 ページの [HP ENVY 120 series を知ろう]
•
9 ページの [使用方法]
•
11 ページの [印刷]
•
21 ページの [コピーとスキャン]
•
25 ページの [Web サービスの使用]
•
27 ページの [カートリッジの使用]
•
33 ページの [接続方式]
•
39 ページの [問題の解決法]
•
49 ページの [技術情報]
•
46 ページの [HP サポート]
HP ENVY 120 e-All-in-One series ヘ
ルプ
HP ENVY 120 e-All-in-One series ヘルプ 3
Page 6
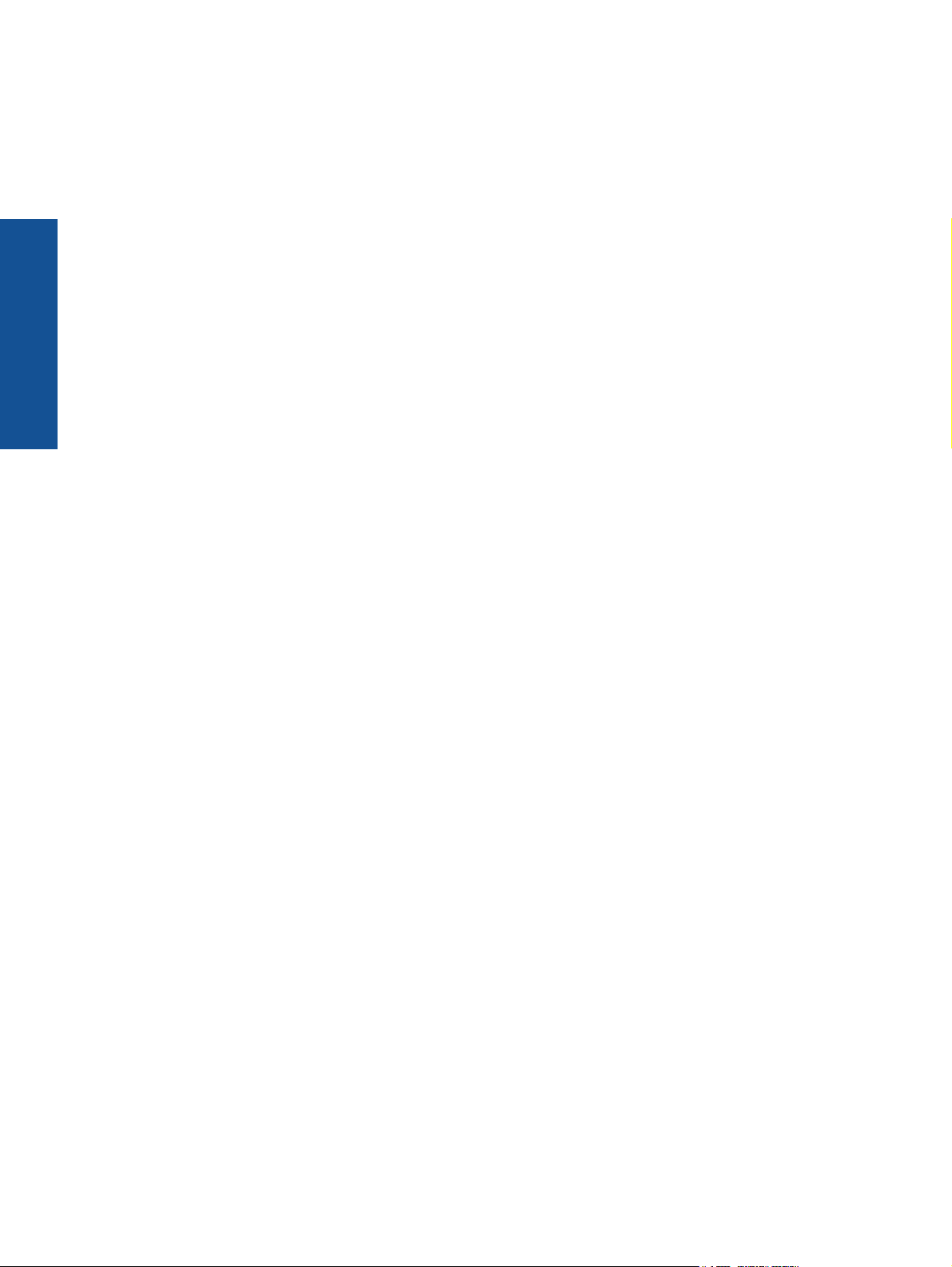
ルプ
第 1 章
HP ENVY 120 e-All-in-One series ヘ
4 HP ENVY 120 e-All-in-One series ヘルプ
Page 7
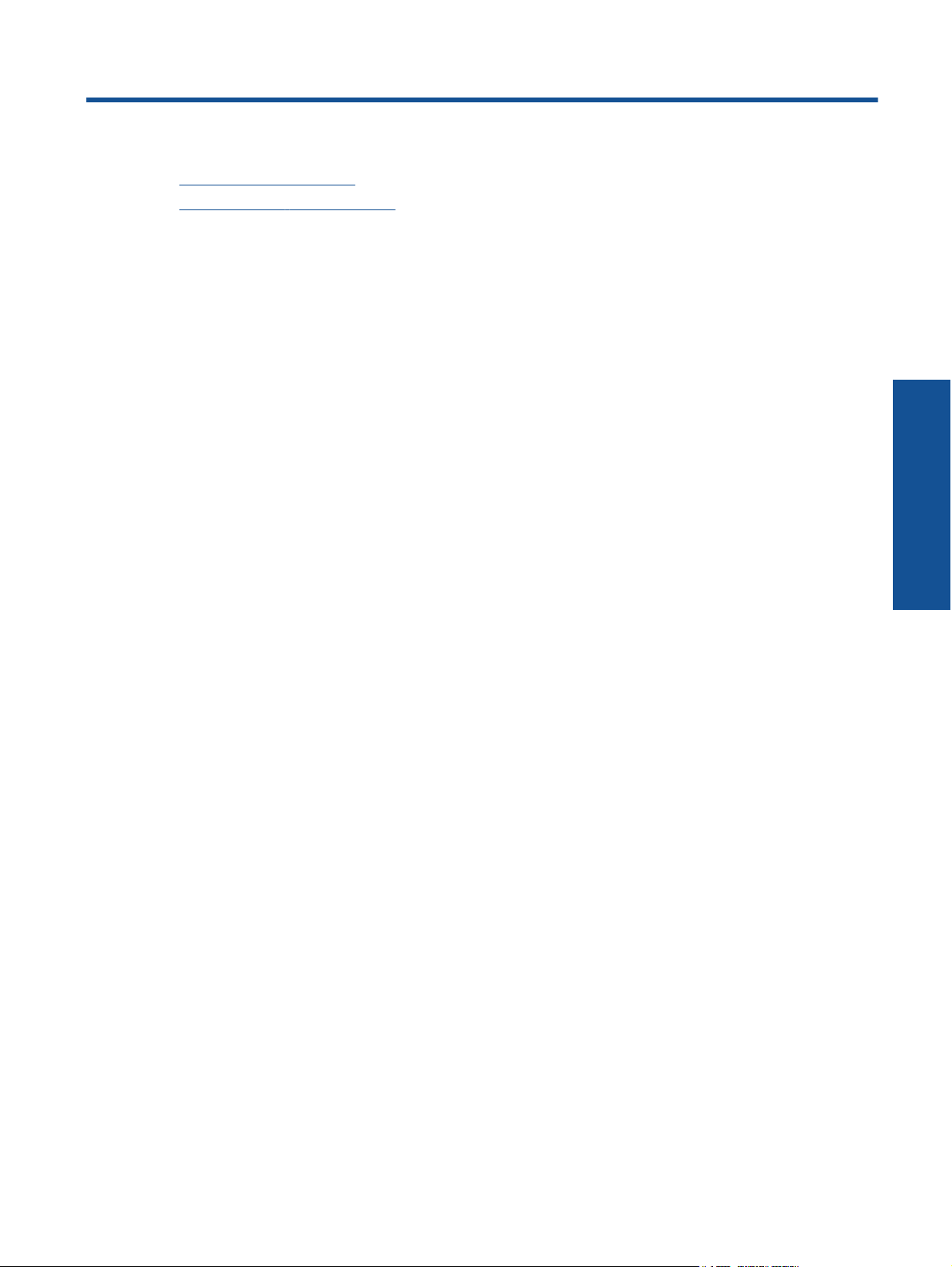
2 HP ENVY 120 series を知ろう
•
プリンター各部の名称
•
コントロール パネルの機能
プリンター各部の名称
プリンターの正面図
HP ENVY 120 series を知ろう
HP ENVY 120 series を知ろう 5
Page 8
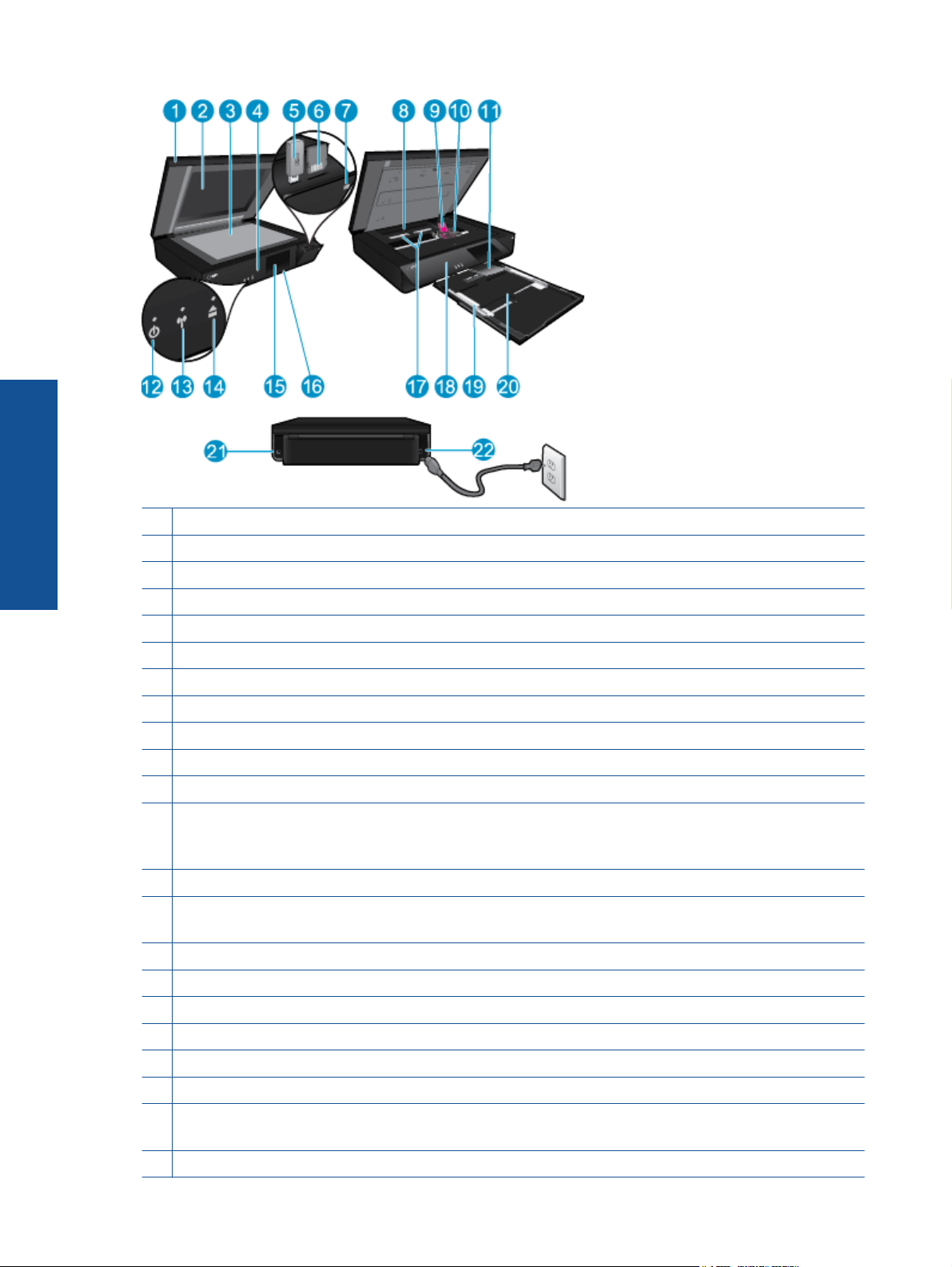
第 2 章
HP ENVY 120 series を知ろう
1 透明カバー
2 スキャナのガラス面
3 スキャン表面
4 アクセスドア (閉じられている状態)
5 USB フラッシュ ドライブ スロット
6 メモリ カード スロット
7 カメラ アイコン。 写真デバイスとメモリ デバイスのスロットの位置を示します。
8 用紙経路カバー
9 プリント カートリッジ ホルダー
10 プリント カートリッジ (装着されている状態)
11 延長排紙トレイ 印刷時またはコピー時に自動的にスライドして出て、自動的に格納されます。
12 [オン] ボタン プリンターの電源のオン/オフを切り替えるには、1 回タッチします。プリンター
の電源をオフにしていても、少量の電力を消費しています。 電源を完全に切断するには、プリ
ンターの電源をオフにし、電源コードを抜きます。
13 ワイヤレス LED
14 用紙トレイ ボタン。 用紙トレイを開きます。 ボタンをタッチしてトレイを開いたり閉じたり
します。
15 カラー グラフィック ディスプレイ (またはディスプレイ)
16 用紙トレイ (閉じられている状態)
17 用紙経路カバーを取り外すためにボタンを強く押します。
18 フロント パネル
19 横方向用紙ガイド
20 用紙トレイ (
21 USB ケーブルでプリンターをコンピューターに接続するためのポートです。 一部の機能は、ワ
イヤレス ネットワーク接続でのみ使用可能となります。
22 電源接続: HP 提供の電源コード以外は使用しないでください。
6 HP ENVY 120 series を知ろう
取り外されている状態)
Page 9
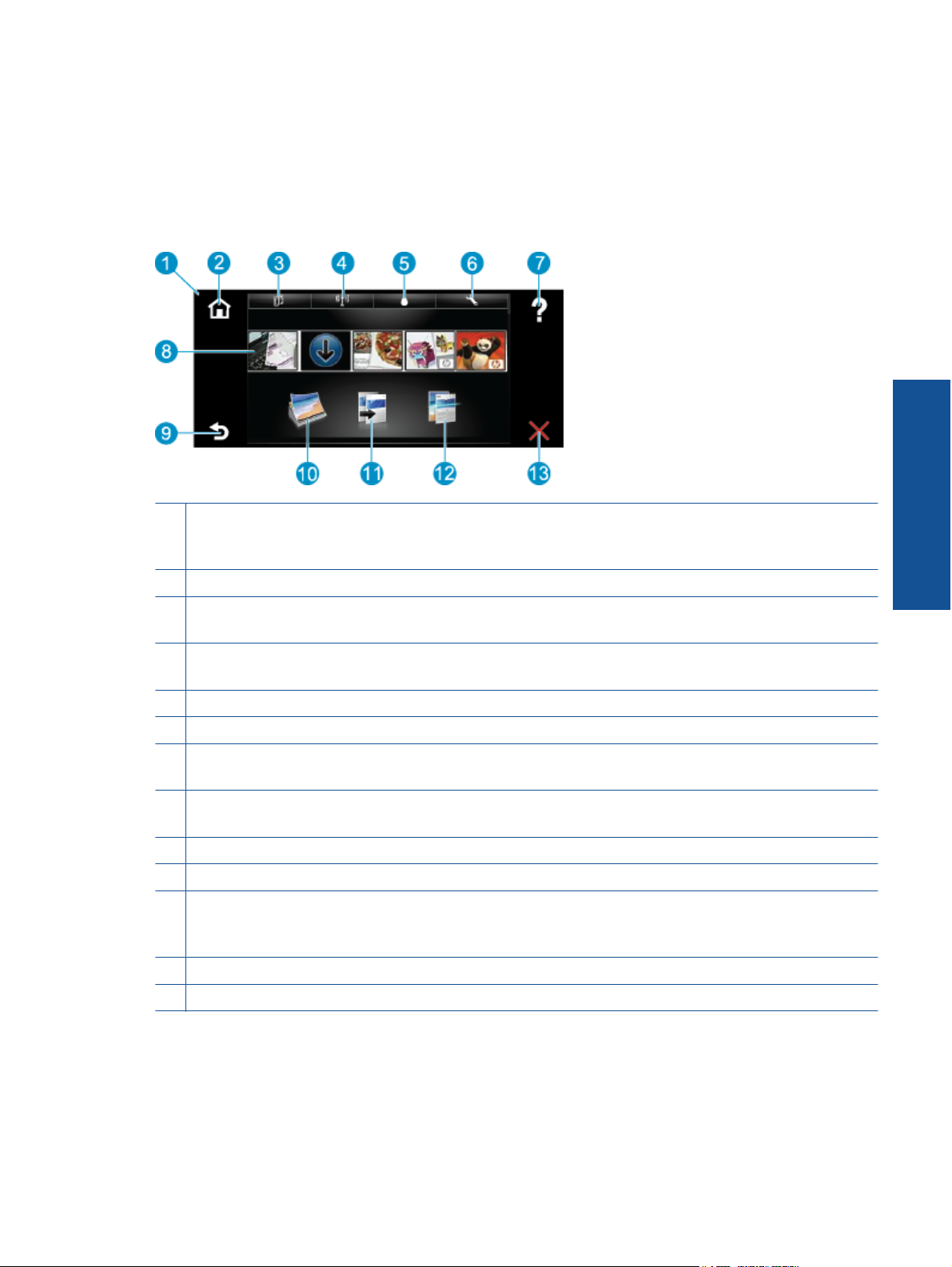
コントロール パネルの機能
タッチ スクリーン上に、メニュー、写真、およびメッセージを表示します。 指でタッチして
水平方向にドラッグすると写真全体をスクロールでき、垂直方向にドラッグするとリスト メ
ニュー全体をスクロールできます。
1 ディスプレイ: タッチ スクリーン上に、メニュー、写真、およびメッセージを表示します。 画
面上で左右にフリックして写真を選択し、上下にフリックしてリスト メニューを移動すること
ができます。
2 [ホーム]: [ホーム] 画面に戻ります (製品をオンにしたときのデフォルト画面)。
3 [Web サービス]: [Web サービス] メニューが開きます。状態の詳細が表示されます。 設定を変
更したり、Web サービスが有効であればレポートを印刷することもできます。
4 [ワイヤレス設定]: ワイヤレス プロパティを表示したり、ワイヤレス設定を変更する [ワイヤレ
ス] メニューを開きます。
5 [インク レベル]: 推定インク レベルを表示する [インク レベル] メニューを開きます。
6 [設定]: 製品設定を変更したり、メンテナンス機能を実行する [設定] メニューを開きます。
7 [ヘルプ]: [ヘルプ]
で、現在の画面に適用されるヘルプを示します。
8 [Apps]: 地図、塗り絵、パズルなど、Apps 上の情報にすばやく簡単にアクセスし、印刷する
ことができます。
9 [戻る]: ディスプレイの前の画面に戻ります。
10 [写真]: 写真の表示、編集、印刷、保存を行う [写真] メニューを開きます。
11 [コピー]: [コピー] メニューを開きます。このメニューでは、コピーのプレビュー、サイズと濃
さの変更、モノクロまたはカラーの選択、およびコピー枚数の選択を行うことができます。 両
面コピーのための設定の変更、またはサイズ、品質、用紙の種類の選択を行うこともできます。
12 [スキャン]: スキャンの送信先を指定する [スキャン先の選択] メニューを開きます。
13 [キャンセル]: 現在の操作を停止します。
画面で、ヘルプを表示できるトピックのリストを示します。 その他の画面
HP ENVY 120 series を知ろう
コントロール パネルの機能 7
Page 10
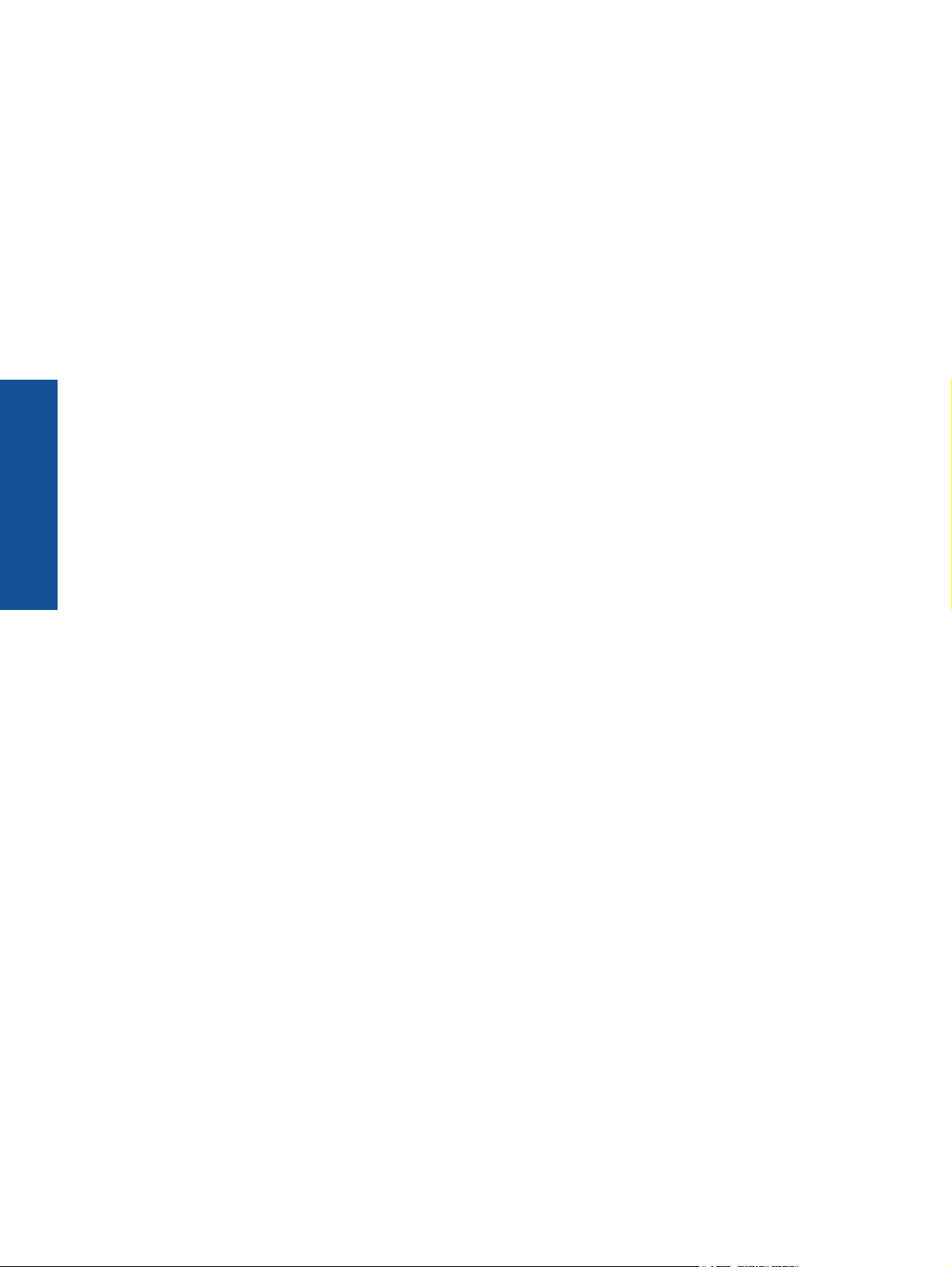
第 2 章
HP ENVY 120 series を知ろう
8 HP ENVY 120 series を知ろう
Page 11
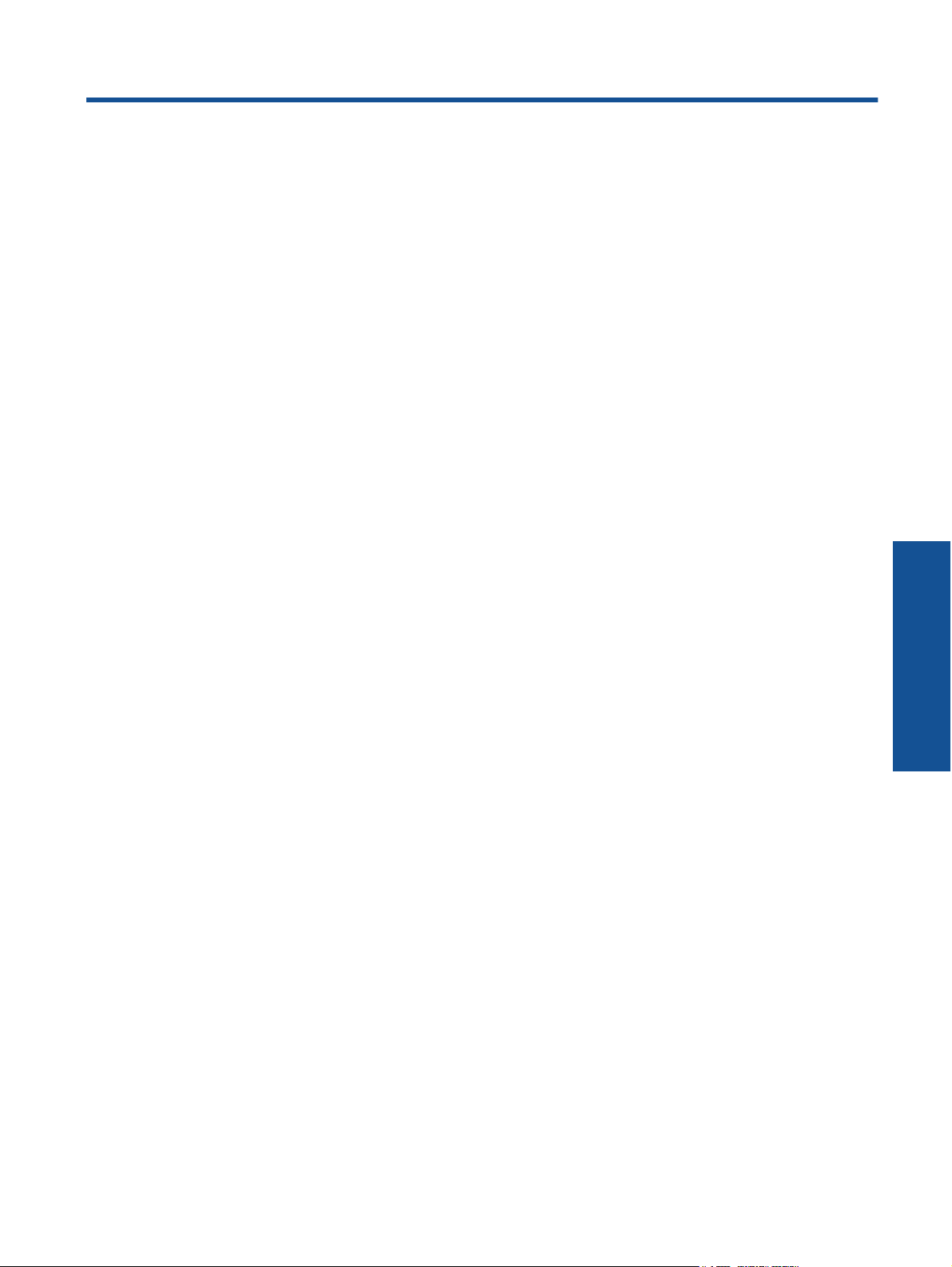
3 使用方法
ここでは、写真の印刷やスキャン、コピーの作成など、一般的なタスクへのリンクを示しま
す。
•
17 ページの [メディアのセット]
•
27 ページの [カートリッジの交換]
•
39 ページの [詳細情報の利用]
•
25 ページの [HP ePrint による印刷]
•
43 ページの [紙詰まりの解消]
•
21 ページの [テキストまたは画像付き
の文書のコピー]
•
23 ページの [コンピューター、メモリ
デバイス、または電子メールへのスキャ
ン]
使用方法 9
使用方法
Page 12
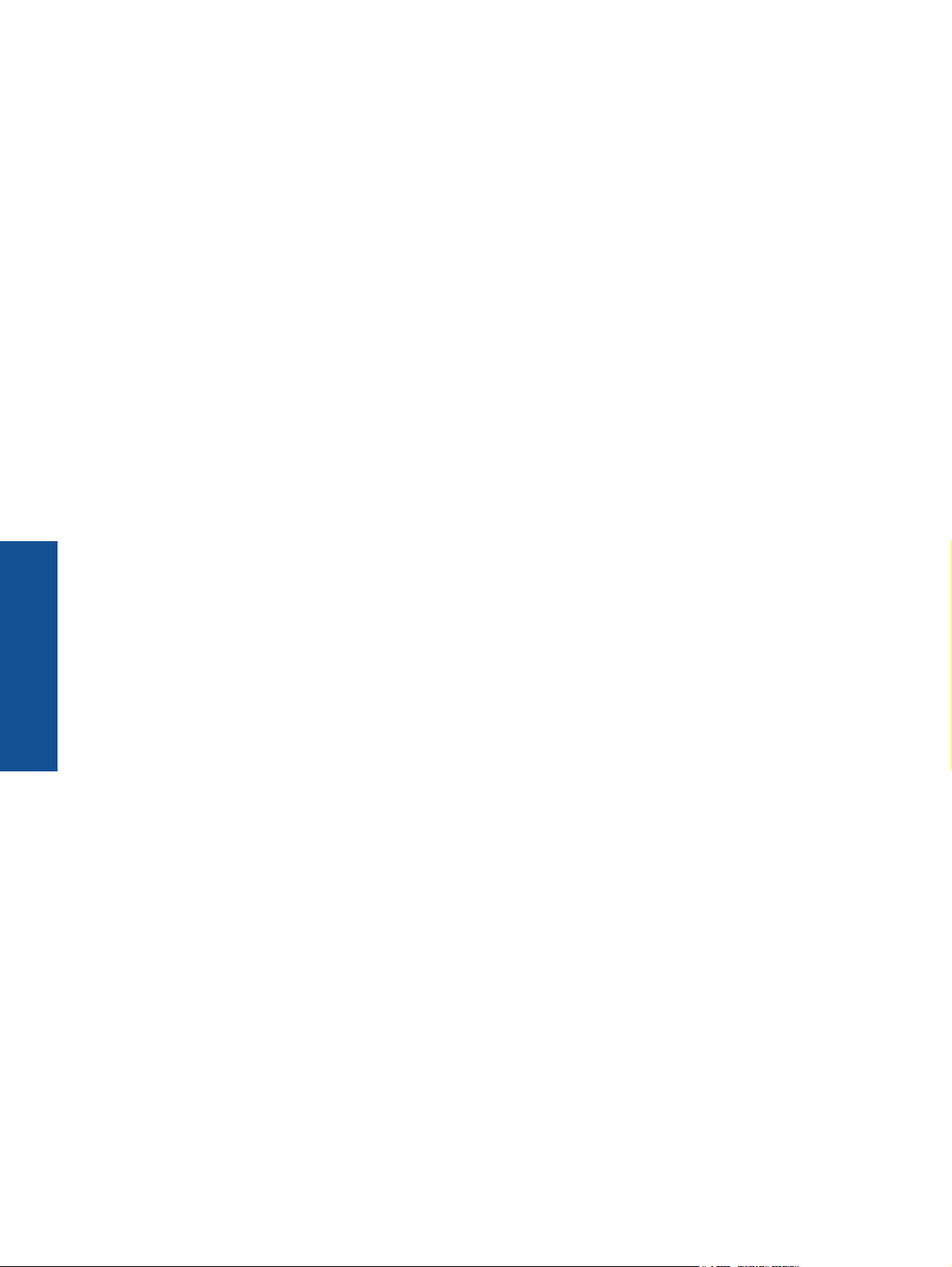
第 3 章
使用方法
10 使用方法
Page 13
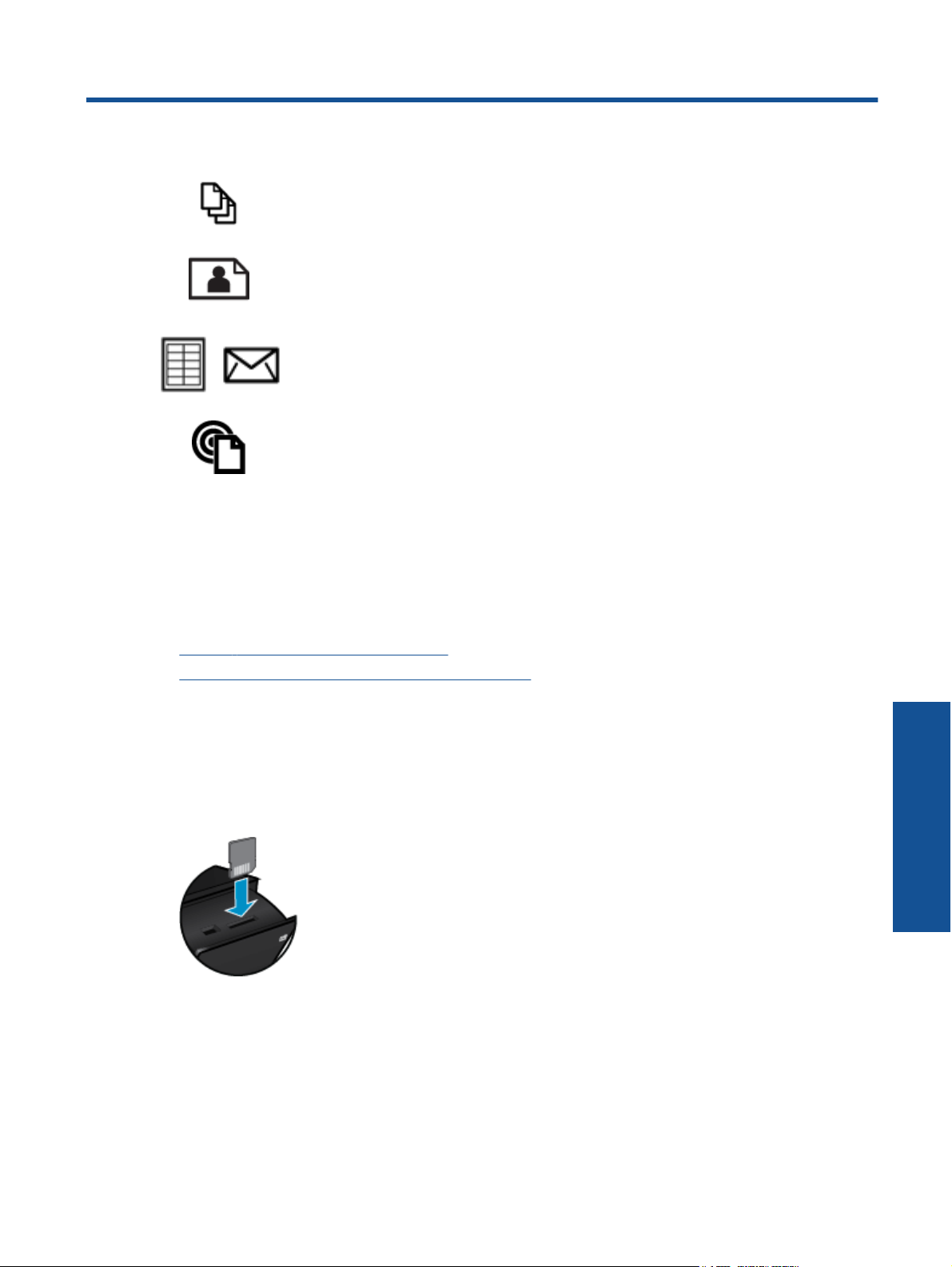
4 印刷
関連トピック
•
17 ページの [メディアのセット]
18 ページの [印刷完了のヒント]
13 ページの [ドキュメントの印刷]
11 ページの [写真の印刷]
14 ページの [ラベルと封筒を印刷する]
25 ページの [HP ePrint による印刷]
写真の印刷
•
メモリ カードから写真を印刷する
•
コンピューターに保存された写真を印刷する
メモリ カードから写真を印刷する
メモリ カードから写真を印刷する
用紙トレイにフォト用紙をセットします。
1
.
メモリ カードをメモリ カード スロットに挿入します。
.
2
[ホーム] 画面で [写真] にタッチすると、[写真] メニューが表示されます。
3
.
[写真] メニューで [表示と印刷] をタッチすると、[写真] メニューが表示されます。
.
4
メモリ カードに保存されているすべての写真を印刷する場合は、[すべて選択] を
.
5
タッチします。 または、指でタッチしドラッグして、写真全体をスクロールしま
す。 選択したい写真をタップします。
印刷する写真枚数を表示する場合は、上下矢印をタッチします。
.
6
印刷
印刷 11
Page 14
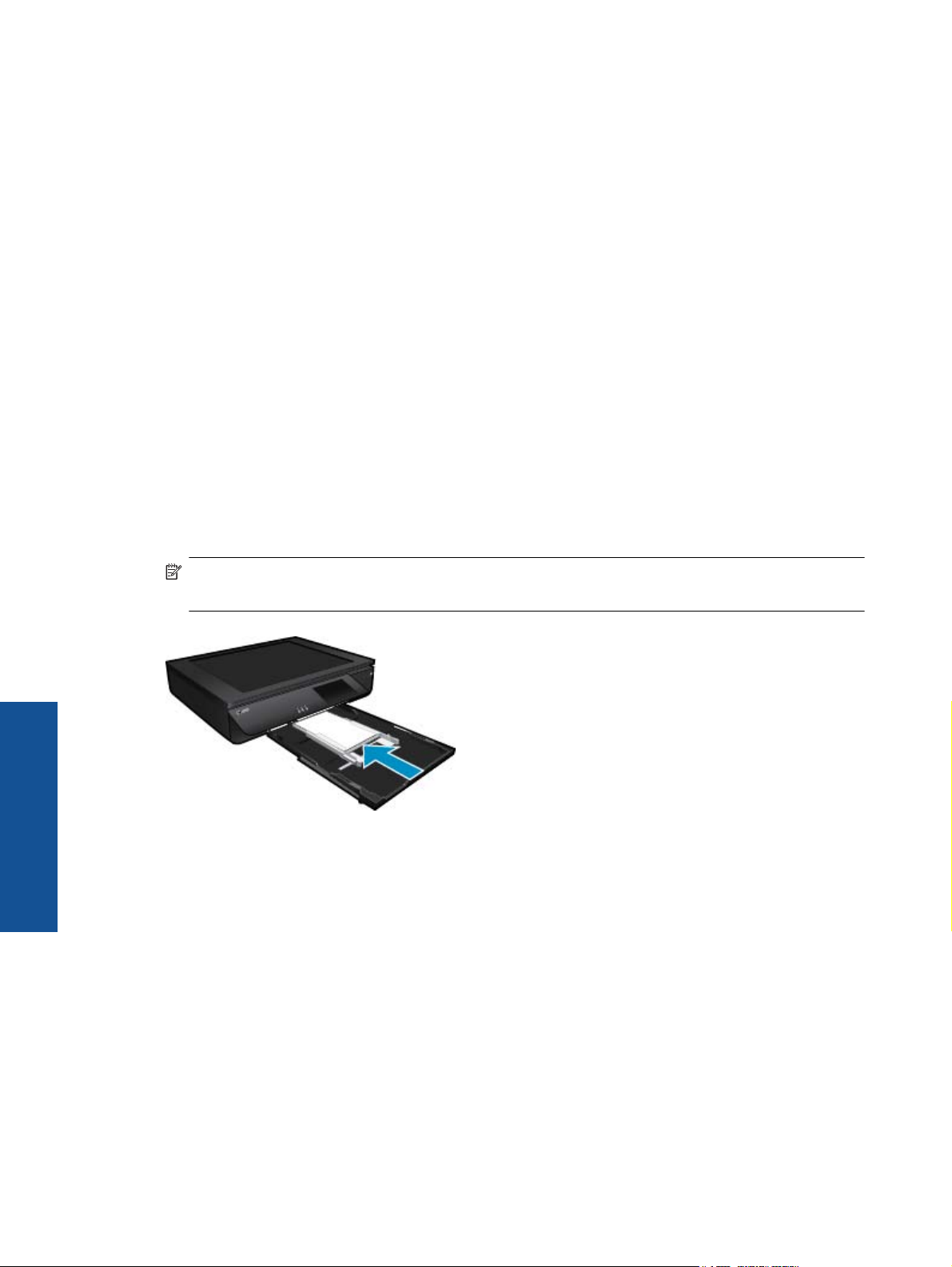
第 4 章
選択した写真を編集する場合は、[編集] をタッチしてオプションを選択します。
7
.
写真の回転、トリミング、写真の修整のオン/オフの切り替え、写真の明るさの調
整、またはカラー効果の設定を行うことができます。
印刷するために選択した写真をプレビューする場合は、[印刷] をタッチします。
.
8
レイアウト、用紙の種類、赤目除去、自動調整、または日付スタンプを調整する
には、[設定] をタッチします。 新しい設定をデフォルトとして保存することがで
きます。 何も選択しないでメニューを閉じるには、[設定] をもう一度タッチしま
す。
印刷を開始するには、[印刷] をタッチします。 コントロール パネルが上にあが
.
9
り、延長排紙トレイが自動的に出てきます。 用紙を取り除くと、延長排紙トレイ
が自動的に格納され見えなくなります。
コンピューターに保存された写真を印刷する
ほとんどの印刷設定はソフトウェア アプリケーションによって自動的に設定されます。印
刷品質の変更、特定の種類の用紙やフィルムへの印刷、特殊機能の使用の場合にのみ、手動
で設定を変更する必要があります。
フォト用紙に写真をプリントするには
給紙トレイからすべての用紙を取り出し、印刷面を下にしてフォト用紙をセット
1
.
します。
印刷
注記 お使いのフォト用紙にミシン目付きのタブがある場合は、そのタブが上に
なるようにフォト用紙をセットしてください。
詳細については、 17 ページの [メディアのセット]を参照してください。
お使いのソフトウェア アプリケーションの [ファイル] メニューで [印刷] をクリ
.
2
ックします。
使用するプリンターが選択されていることを確認します。
.
3
[プロパティ] ダイアログ ボックスを開くボタンをクリックします。
.
4
ソフトウェアによって、このボタンは [プロパティ]、[オプション]、[プリンタ設
定]、[プリンタ]、 [プリファレンス] などの名前になっています。
適切なオプションを選択します。
.
5
•
[レイアウト] タブで、[縦] または [横] の用紙方向を選択します。
•
[用紙/品質] タブで、[用紙サイズ] と [用紙] ドロップダウン リストから適切な
用紙サイズと用紙の種類を選択します。
•
[詳細設定] をクリックして、[プリンタ機能] リストから適切な出力品質を選択
します。
12 印刷
Page 15
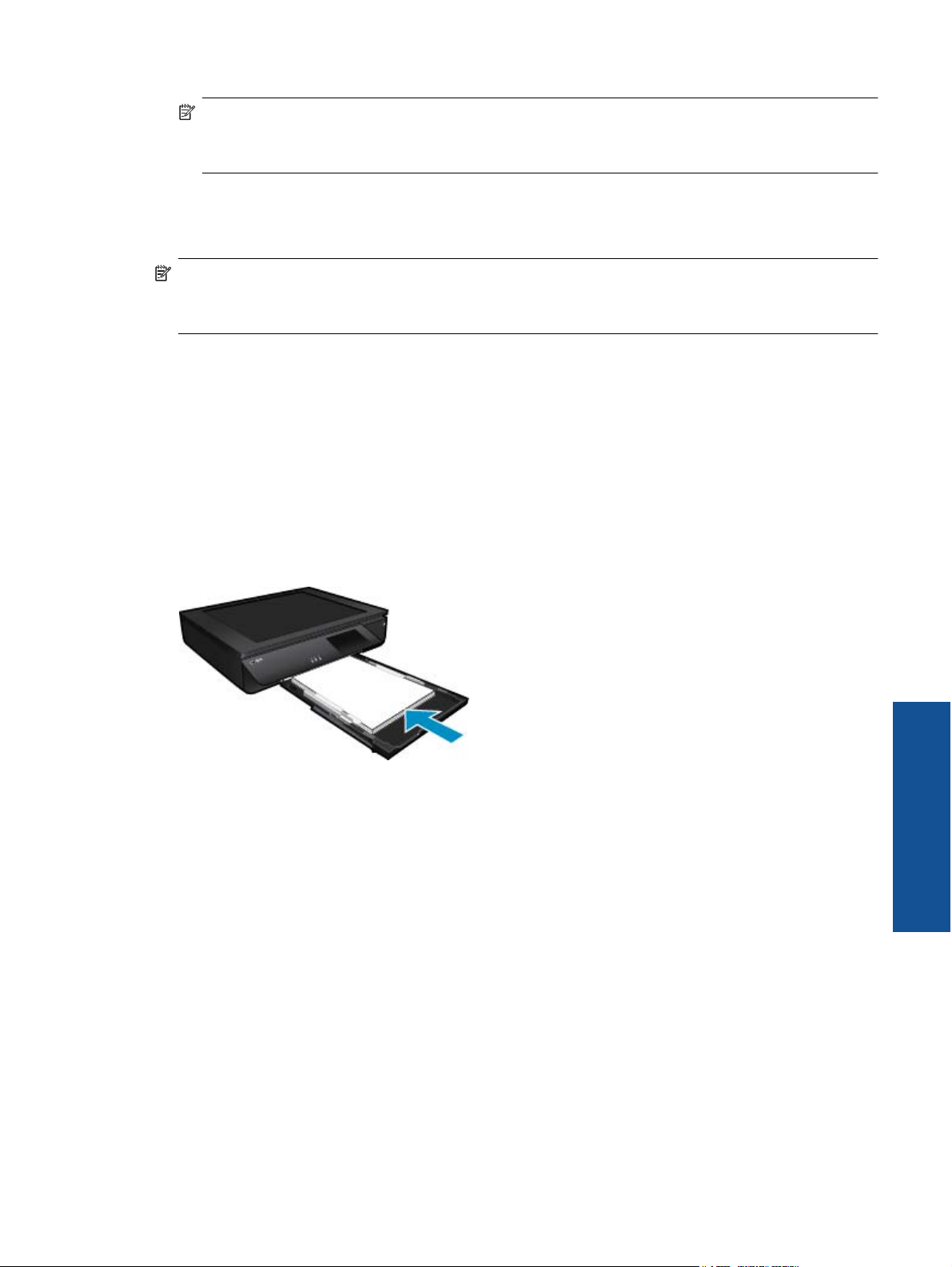
注記 最大 dpi 解像度の場合、[印刷品質] 設定を使用して [フォト用紙] と [「高
画質」品質] を選択します。 カラーで印刷されていることを確認します。 次に
[詳細設定] タブを選択し、[最大 dpi を有効にする] 設定で [はい] を選択します。
[OK] をクリックして、[プロパティ] ダイアログ ボックスに戻ります。
6
.
[OK] をクリックして、[印刷]、または [印刷] ダイアログ ボックスの [OK] をクリ
.
7
ックします。
注記 未使用のフォト用紙を給紙トレイに置いたままにしないでください。用紙が波打っ
て印刷品質が低下することがあります。フォト用紙は印刷前に平らにしておいてくださ
い。
ドキュメントの印刷
ほとんどの印刷設定はソフトウェア アプリケーションによって自動的に設定されます。印
刷品質の変更、特定の種類の用紙やフィルムへの印刷、特殊機能の使用の場合にのみ、手動
で設定を変更する必要があります。
ソフトウェア アプリケーションからプリントするには
排紙トレイが開いていることを確認します。
1
.
用紙が給紙トレイにセットされていることを確認します。
.
2
詳細については、 17 ページの [メディアのセット]を参照してください。
ソフトウェア アプリケーションで、[印刷]ボタンをクリックします。
.
3
使用するプリンターが選択されていることを確認します。
.
4
[プロパティ] ダイアログ ボックスを開くボタンをクリックします。
.
5
ソフトウェアによって、このボタンは [プロパティ]、[オプション]、[プリンタ設
定]、[プリンタ]、 [プリファレンス] などの名前になっています。
適切なオプションを選択します。
.
6
•
[レイアウト]タブで、[縦] または[横]向きを選択します。
•
[用紙/品質]タブで、[用紙サイズ]と[用紙]ドロップダウン リストから適切な用紙
サイズと用紙の種類を選択します。
•
[詳細設定]をクリックして、[プリンタ機能]リストから適切な出力品質を選択し
ます。
[OK] をクリックして、[プロパティ] ダイアログ ボックスを閉じます。
.
7
印刷を開始するには、[印刷] または [OK] をクリックします。
.
8
ドキュメントの印刷 13
印刷
Page 16
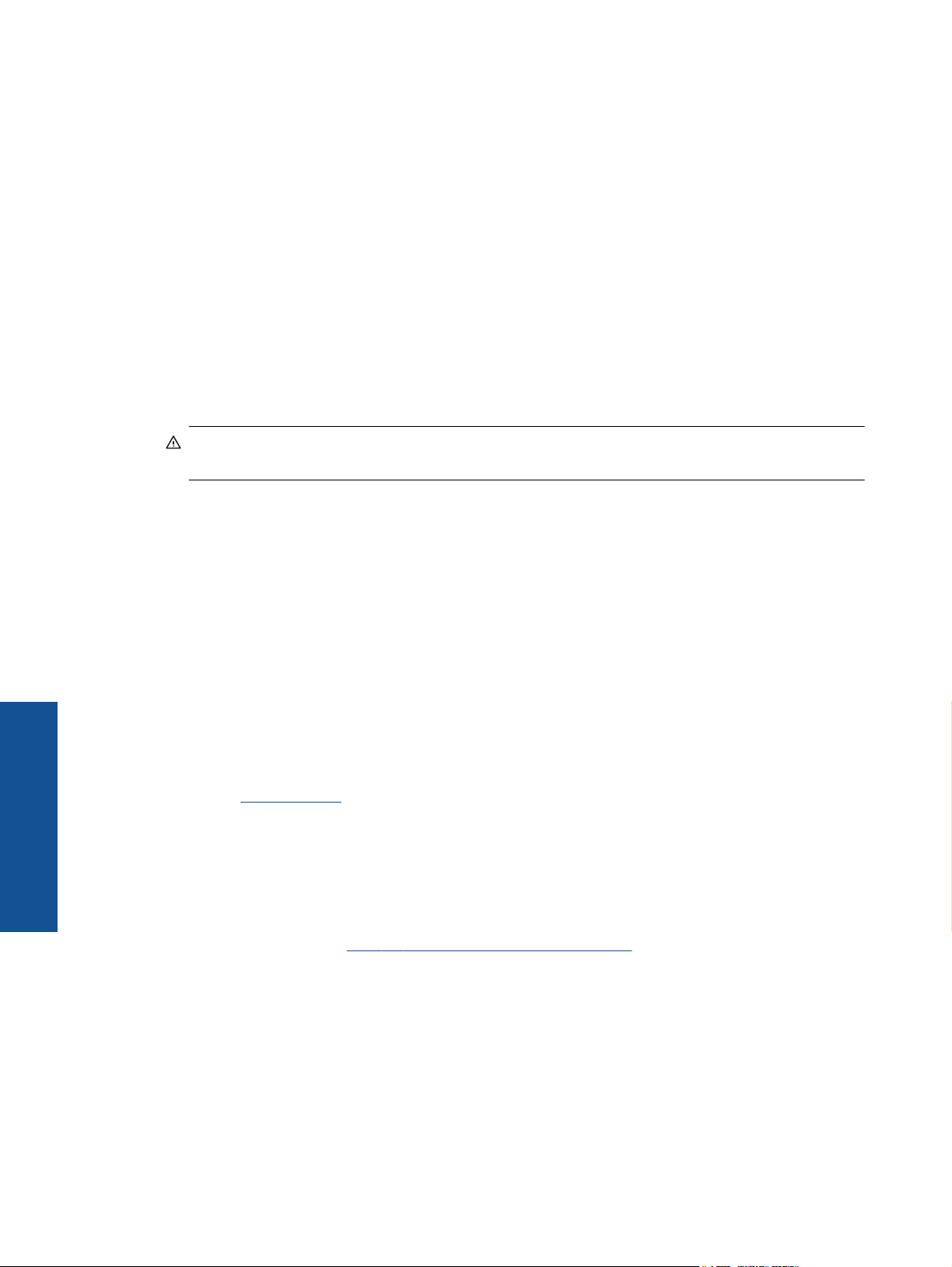
第 4 章
関連トピック
•
17 ページの [メディアのセット]
18 ページの [印刷完了のヒント]
ラベルと封筒を印刷する
HP ENVY 120 series では、1 枚または複数の封筒や、インクジェット プリンター用のラベル
シートに住所を印刷することができます。
ラベルや封筒に一連の住所を印刷するには
まずテストとして普通紙に印刷してください。
1
.
このテスト用の普通紙をラベル シートまたは封筒の上に重ね、両方を光に透かし
.
2
て見ます。それぞれの文字の間隔を確認し、必要に応じて調整します。
用紙トレイにラベルまたは封筒をセットします。
.
3
注意 留め具付きの封筒や窓付き封筒は使用しないでください。ローラーに引
っかかって紙詰まりの原因となる場合があります。
横方向用紙ガイドを、ラベル、または封筒の束にあたって止まるまで中にスライ
4
.
ドさせます。
適切なオプションを選択します。
.
5
•
[用紙/品質] タブで、種類として[普通紙] を選択します。
•
[詳細] ボタンをクリックし、[用紙サイズ] ドロップダウン メニューから適切な
封筒のサイズを選択します。
[OK] をクリックして、[印刷]、または [印刷] ダイアログ ボックスの [OK] をクリ
.
6
ックします。
印刷メディアの選択
HP ENVY 120 series プリンターは、ほとんどの種類のオフィス用紙に対応しています。 最
適な印刷品質をお求めの場合は HP 用紙をご使用ください。 HP 用紙の詳細については、HP
Web サイト
HP は一般文書の印刷やコピーには ColorLok ロゴが入った普通紙をお勧めしています。
ColorLok ロゴが入った用紙はすべて高い信頼性および印刷品質基準に適合するよう独自に
テストされており、通常の普通紙に比べ、くっきり鮮明な黒色を再現し、乾燥が速い文書を
印刷
実現します。 ColorLok ロゴ入り用紙は、さまざまな重さとサイズのものがメーカーにより提
供されています。
HP 用紙を購入するには、
ー、および用紙を選択します。
推奨するフォト印刷用紙
印刷をより美しく仕上げるには、印刷するプロジェクトのタイプに合わせて設計された HP
専用紙を使用することをお勧めします。 国/地域によっては、入手できない用紙もあります。
www.hp.com をご覧ください。
製品 & サービスのオンラインストア にアクセスし、インク、トナ
14 印刷
Page 17
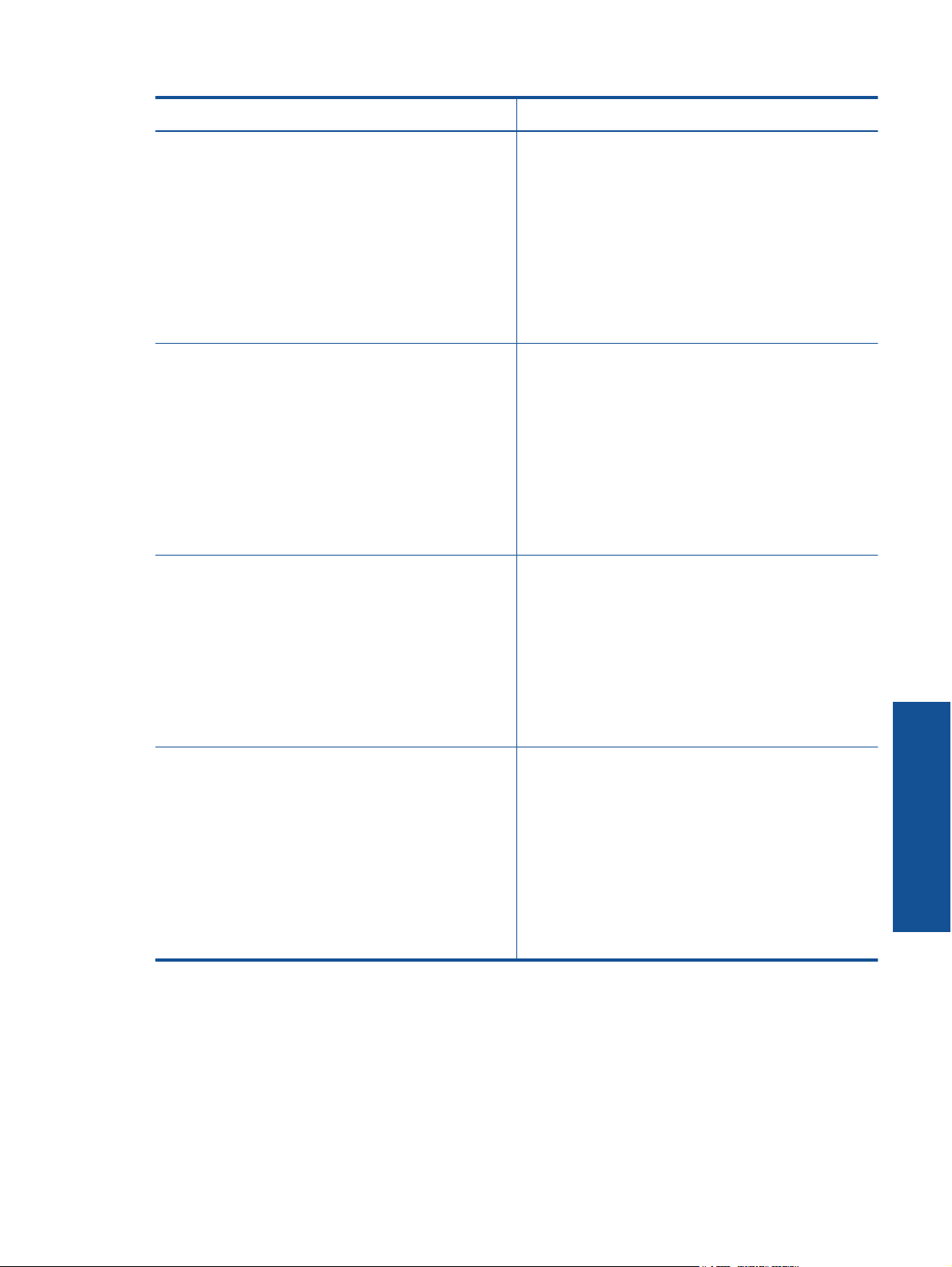
用紙 説明
[HP プレミアム プラス フォト用紙] HP 最高の厚手のフォト用紙で、プロ品質の
写真仕上がりを実現します。 すぐ乾くので
汚れにくく取り扱いが簡単です。 水、染み、
指紋、湿気への抵抗性に優れています。 用紙
サイズには、A4、8.5 x 11 インチ、10 x 15
cm (4 x 6 インチ)、13 x 18 cm (5 x 7 インチ)
などがあり、いずれも強めの光沢またはソフ
ト光沢 (サテンつや消し) という 2 種類の仕
上げがあります。 写真を長持ちさせる無酸
性用紙です。
[HP アドバンス フォト用紙] この厚手のフォト用紙はすぐ乾くので汚れ
にくく取り扱いが簡単です。 水、染み、指
紋、湿気への抵抗性に優れています。 プリン
トショップの仕上がりに似た印刷品質が得
られます。 用紙サイズには、A4、8.5 x 11
インチ、10 x 15 cm (4 x 6 インチ)、13 x 18
cm (5 x 7 インチ) などがあり、いずれも光沢
またはソフト光沢 (サテンつや消し) という
2 種類の仕上げがあります。 ドキュメント
を長持ちさせる無酸性用紙です。
[ HP エヴリデイ フォト用紙] カラフルな一般のスナップ写真を低コスト
で印刷できる、カジュアルな写真印刷向け用
紙です。 手ごろな価格で、すぐ乾くので取り
扱いが簡単です。 インクジェット プリンタ
ーで使用すれば、鮮明で、くっきりしたイメ
ージが得られます。
光沢仕上げで、8.5 x 11
インチ、A4、4 x 6 インチおよび 10 x 15 cm
のサイズがあります。長期保存文書向けの
中性紙です。
[ HP フォト バリュー パック] HP フォト バリュー パックは、HP 純正イン
ク カートリッジと HP アドバンス フォト用
紙をセットしたお得なパッケージです。HP
プリンターを使った現像店品質の写真印刷
がお手頃価格で効率的に行えます。 HP 純
正インクと HP アドバンス フォト用紙は、写
真の保存性と鮮明さを維持できるように両
方一緒に使用するよう設計されています。
休暇中の写真を印刷したり、複数の写真を印
刷して共有する場合に最適です。
ColorLok
•
HP は一般文書の印刷やコピーには ColorLok ロゴが入った普通紙をお勧めしています。
ColorLok ロゴが入った用紙はすべて高い信頼性および印刷品質基準に適合するよう独自
にテストされており、通常の普通紙に比べ、くっきり鮮明な黒色を再現し、乾燥が速いド
キュメントを実現します。ColorLok ロゴ入り用紙は、さまざまな重さとサイズのものが
メーカーにより提供されています。
印刷メディアの選択 15
印刷
Page 18
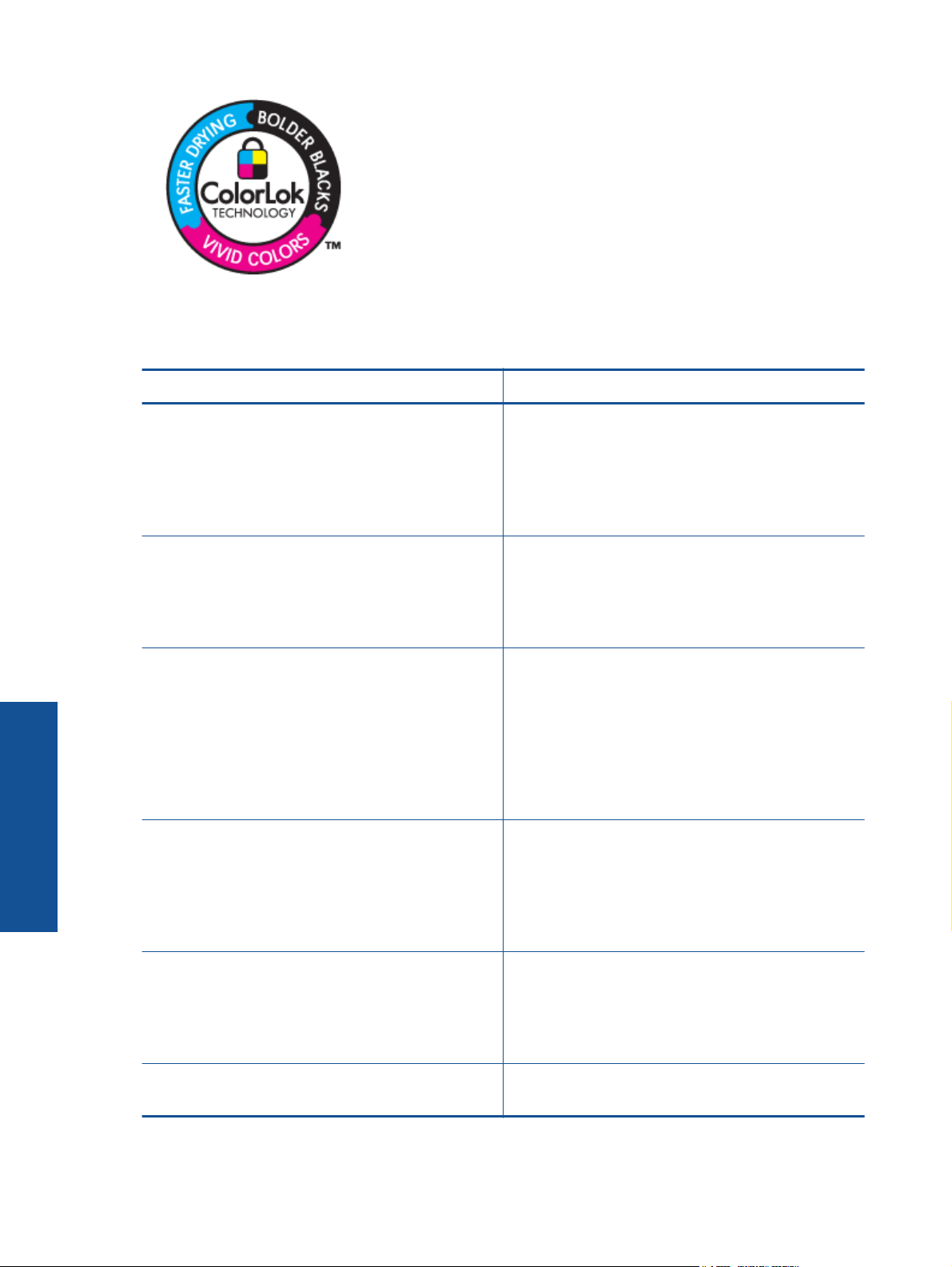
第 4 章
推奨する印刷およびコピー用紙
国/地域によっては、入手できない用紙もあります。
用紙 説明
印刷
[HP ブローシャ用紙] および [HP プロフェ
ッショナル用紙 180gsm]
両面印刷に対応できるように、両面に光沢ま
たはつや消しコーティングが施されていま
す。 ブローシャ、メール広告などのプロ品質
のマーケティング資料、およびレポート カバ
ーやカレンダー用のビジネス グラフィック
スの作成に最適です。
[HP プレミアム プレゼンテーション
120gsm 用紙] および [HP プロフェッショ
ナル用紙 120gsm]
両面印刷用のつや消しで厚い用紙で、プレゼ
ンテーション、企画書、レポート、ニュース
レターなどに適しています。 素晴らしい見
た目や質感を実現するプロ品質の厚手用紙
です。
[ HP インクジェット用上質普通紙] インクジェット用上質普通紙を使用すると、
ハイコントラストの色とシャープな文字で
印刷されます。 ある程度の厚みがあり両面
カラー印刷をしても裏写りしないため、ニュ
ースレターやレポート、広告などに最適で
す。 にじみの少ない、くっきり鮮明な色を再
現する ColorLok テクノロジーを採用してい
ます。
[ HP 印刷用紙] HP 印刷用紙は、高品質の多目的用紙です。
標準の多目的用紙やコピー用紙と比べて、見
た目も質感も重量感のあるしっかりした文
書を作成できます。 にじみの少ない、くっき
り鮮明な色を再現する ColorLok テクノロジ
ーを採用しています。
16 印刷
[ HP オフィス用紙 ] HP オフィス用紙は、高品質の多目的用紙で
す。 コピー、原稿、メモなど、毎日の使用に
適しています。 にじみの少ない、くっきり鮮
明な色を再現する ColorLok テクノロジーを
採用しています。
[ HP オフィス用再生紙 ] HP オフィス用再生紙は、リサイクル繊維を
30% 含む高品質の多目的用紙です。
にじみ
Page 19
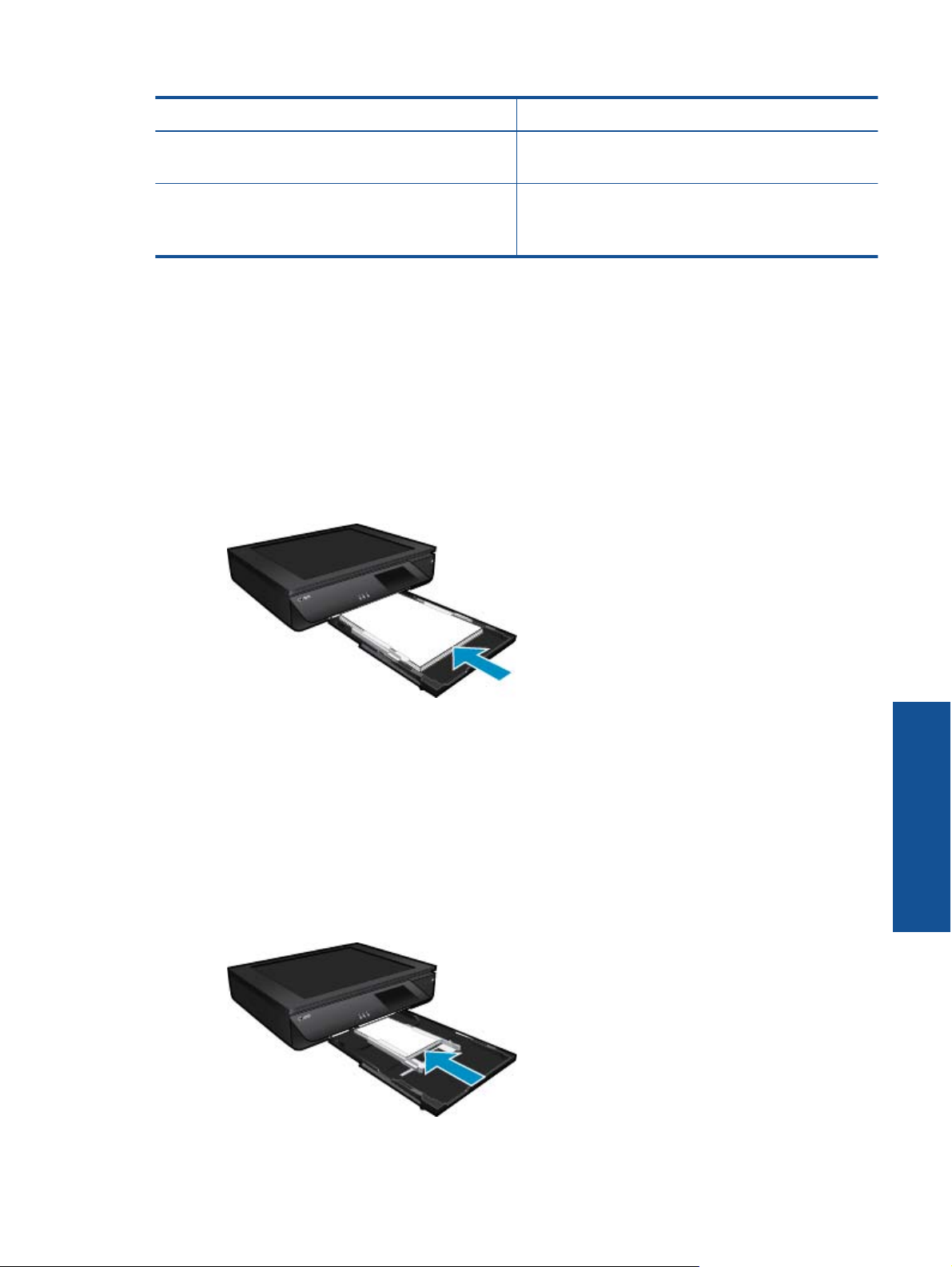
(続き)
用紙 説明
[ HP アイロン プリント紙 ] アイロンプリント紙 (カラー生地用、淡色ま
メディアのセット
▲
次のいずれかを実行してください。
▲
A4 または 8 1/2 x 11 インチ用紙のセット
❑ 用紙を引き出します。
❑ 横方向用紙ガイドを外側にスライドさせます。 セットされている他のメデ
ィアがあればそれらをすべて取り外します。
❑ 用紙を縦長にし、印刷面を下にしてフォト用紙の束を用紙トレイの中央に挿
入します。 封筒の束を、トレイの内側の奥に止まるまで押し込みます。
の少ない、くっきり鮮明な色を再現する
ColorLok テクノロジーを採用しています。
たは白地用) を使用すると、デジタル写真か
らオリジナル T シャツを作成できます。
❑ 横方向用紙ガイドを、用紙の端に当たって止まるまでスライドさせます。
❑ 用紙トレイを閉じます。
▲
L 判 用紙のセット
❑ 用紙を引き出します。
❑ 横方向用紙ガイドを外側にスライドさせます。 セットされている他のメデ
ィアがあればそれらをすべて取り外します。
❑ 用紙を縦長にし、印刷面を下にしてフォト用紙の束を用紙トレイの中央に挿
入します。 封筒の束を、トレイの内側の奥に止まるまで押し込みます。
メディアのセット 17
印刷
Page 20
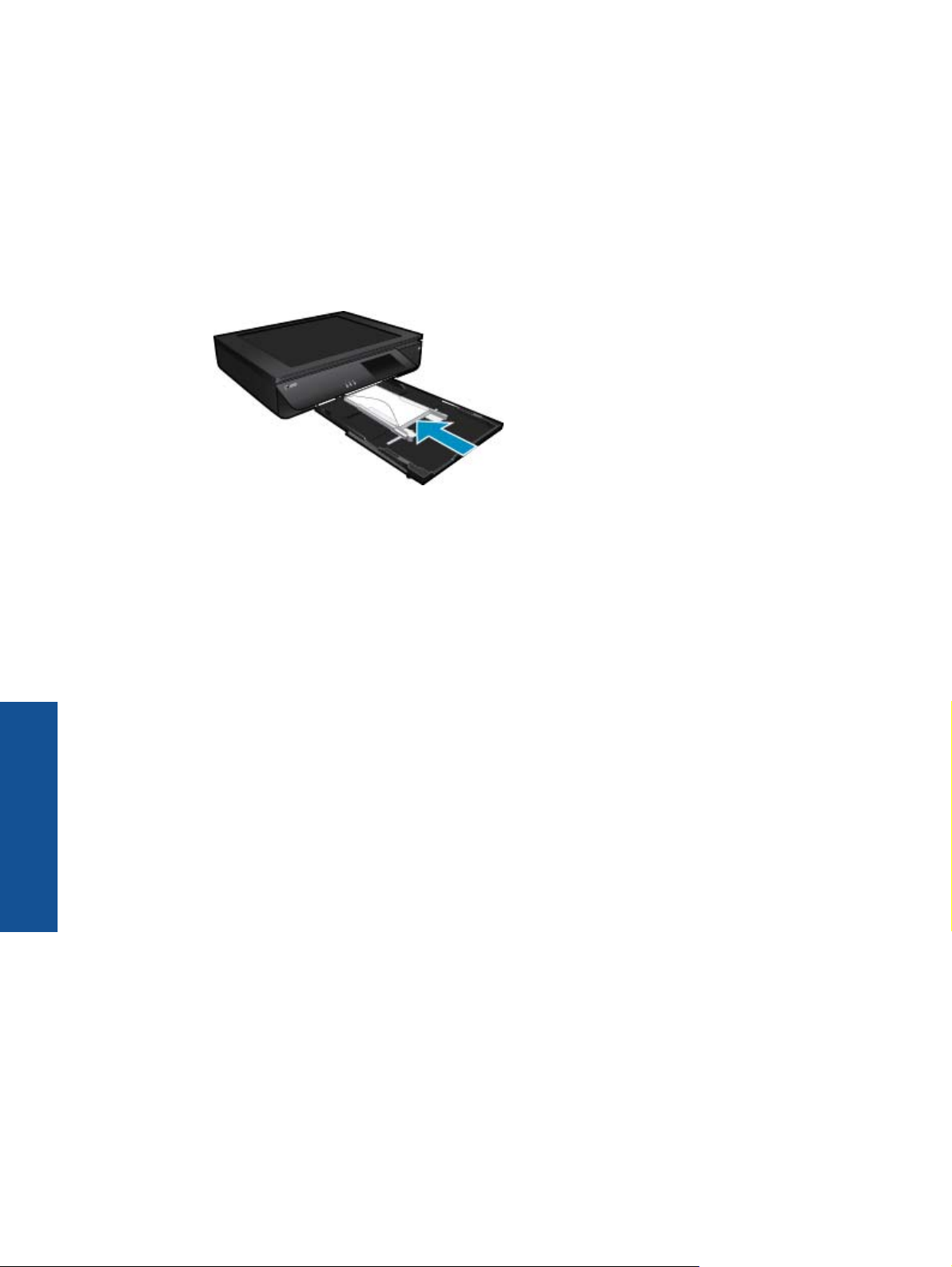
第 4 章
❑ 横方向用紙ガイドを、用紙の端に当たって止まるまでスライドさせます。
❑ 用紙トレイを閉じます。
▲
封筒のセット
❑ 用紙を引き出します。
❑ 横方向用紙ガイドを外側にスライドさせます。 セットされている他のメデ
ィアがあればそれらをすべて取り外します。
❑ 用紙を縦長にし、印刷面を下にして封筒の束を用紙トレイの中央に挿入しま
す。 封筒の束を、トレイの内側の奥に止まるまで押し込みます。
❑ 横方向用紙ガイドを、用紙の端に当たって止まるまでスライドさせます。
❑ 用紙トレイを閉じます。
関連トピック
•
18 ページの [印刷完了のヒント]
印刷完了のヒント
正常に印刷するには、次のヒントを参考にしてください。
•
HP 純正カートリッジを使用します。 HP 純正カートリッジは、HP プリンターで最高の
性能が得られるように設計され、何度もテストされています。
•
カートリッジにインクが十分にあることを確認します。 推定インク レベルを確認するに
は、プリンター ディスプレイのインク レベル アイコンをタッチしてください。
•
用紙を 1 枚ではなく複数枚セットします。 きれいでしわのない同じサイズの用紙を使用
してください。 セットできる用紙の種類は 1 回に 1 種類のみです。
•
用紙がぴったり収まるように、給紙トレイの横方向用紙ガイドを調整してください。 横
印刷
方向用紙ガイドで給紙トレイの用紙を折らないようにしてください。
•
給紙と例にセットした用紙の種類とサイズに合わせて印刷品質と用紙サイズ設定をセッ
トします。
18 印刷
Page 21

•
黒インクのみを使用してモノクロ文書を印刷する場合は、ご使用のオペレーティング シ
ステムに基づいて次のいずれかの操作を実行してください。
◦
Windows の場合: プリンター ソフトウェアを開いて、[基本設定] をクリックします。
[用紙/品質] タブで、[詳細設定] をクリックします。 [プリンタ機能] で [グレースケー
ルで印刷] ドロップダウン リストから [黒インクのみ] を選択します。
◦
Mac の場合: [プリント] ダイアログ ボックスの [用紙の種類/品質] ペインで、[カラー
オプション] をクリックし、[カラー] ポップアップ メニューから [グレースケール] を
選択します。
[プリント] ダイアログ ボックス内にプリンター オプションが表示されていない場合、
(Mac OS X v10.6 の場合) プリンター名
の横の三角マーク、または (Mac OS X v10.7
の場合) [詳細を表示] をクリックします。 [プリント] ダイアログ ボックスの下部にあ
るポップアップ メニューから [用紙の種類/品質] ペインを選択します。
•
ホチキスの針やペーパー クリップが付いた複数ページのドキュメントをコピーまたはス
キャンする場合は、透明カバーを下に押すか、原稿を 180 度回転してホチキスの針がス
キャナーの右下隅に来るようにします。
•
コンピューターからドキュメントを印刷する方法について説明します。
詳細については
ここをクリックしてオンラインに接続します。
•
コンピューターに保存されている写真を印刷する方法について説明します。 印刷解像
度、および最大 dpi の設定方法について説明します。
詳細についてはここをクリックして
オンラインに接続します。
•
コンピューターから封筒を印刷する方法について説明します。
詳細についてはここをク
リックしてオンラインに接続します。
•
写真をオンラインで共有して写真を注文する方法について説明します。
詳細について
は、ここをクリックしてオンライン接続します。
•
[Apps マネージャー] でレシピ、その他のコンテンツを簡単に Web から印刷する方法を
説明します。
•
電子メールと添付ファイルをプリンターに送信することによってどこからでも印刷する
方法について説明します。
詳細については、ここをクリックしてオンライン接続します。
詳細については、ここをクリックしてオンライン接続します。
印刷完了のヒント 19
印刷
Page 22

第 4 章
印刷
20 印刷
Page 23

5 コピーとスキャン
•
テキストまたは画像付きの文書のコピー
•
コンピューター、メモリ デバイス、または電子メールへのスキャン
•
コピーとスキャン完了のヒント
テキストまたは画像付きの文書のコピー
▲
次のいずれかを実行してください。
片面コピー
a. 用紙をセットします。
❑ 用紙トレイにフルサイズ用紙をセットします。
b. 原稿をセットします。
❑ 製品のカバーを持ち上げます。
コピーとスキャン
❑ 原稿の印刷面を上にしてガラス面の左下隅に合わせてセットします。
コピーとスキャン 21
Page 24

第 5 章
コピーとスキャン
❑ カバーを閉じます。
c. コピー枚数とその他の設定を行います。
❑ ホーム 画面の [コピー] をタッチします。
[コピー] プレビューが開きます。
❑ 画面をタッチして、コピー枚数を設定します。
d. コピーを開始します。
❑ [モノクロ] または [カラー] をタッチします。
両面コピー
a. 用紙をセットします。
❑ 給紙トレイにフルサイズの用紙をセットします。
b. 原稿をセットします。
❑ 製品のカバーを持ち上げます。
❑ 原稿の印刷面を上にしてガラス面の左下隅に合わせてセットします。
❑ カバーを閉じます。
22 コピーとスキャン
Page 25

c. 両面印刷オプションを指定します。
❑ ホーム 画面の [コピー] をタッチします。
[コピー] プレビューが開きます。
❑ 設定 をタッチします。
[コピー設定] メニューが表示されます。
❑ [両面] をタッチします。
❑ 両面印刷ラジオ ボタンをタッチしてオンにします。
❑ 設定 をタッチして、メニューを閉じます。
d. コピー枚数を指定します。
❑ タッチ画面を使用して、コピー枚数を設定します。
e. コピーを開始します。
❑ [モノクロ] または [カラー] をタッチします。
f. 次の原稿をコピーします。
❑ 次のページを印刷面を上にしてガラス面にセットし、[OK] をタッチします。
コンピューター、メモリ デバイス、または電子メールへのス キャン
コンピューター、ネットワーク フォルダー、メモリ デバイス、または電子メールにスキャンするには、以下の手
順に従います。
原稿をセットします。
1
.
a. 製品のカバーを持ち上げます。
コピーとスキャン
b. 原稿の印刷面を上にしてガラス面の左下隅に合わせてセットします。
コンピューター、メモリ デバイス、または電子メールへのスキャン 23
Page 26

第 5 章
c. カバーを閉じます。
スキャンを開始します。
.
2
コピーとスキャン
a.[ホーム] 画面の [スキャン] をタッチします。
b.[コンピュータ]、["USB フラッシュ ドライブ"]、[メモリカード]、または [電子メー
ル] のいずれかをタッチして、スキャンの送信先を選択します。
コンピューターにスキャンし、プリンターがネットワークに接続されている場
合は、利用可能なコンピューターの一覧が表示されます。 スキャンを保存する
コンピューターを選択します。
USB フラッシュ ドライブにスキャンする場合は、USB フラッシュ ドライブを
USB フラッシュ ドライブ スロットに挿入します。
メモリ カードにスキャンする場合は、メモリ カードをメモリ カード スロット
に挿入します。
コピーとスキャン完了のヒント
コピーとスキャンを正常に完了するには、次のヒントを参考にしてください。
•
スキャナーとカバーを清潔な状態に保ちます。 スキャナーは、検出した物を画像の一部
として認識します。
•
印刷面を上にしてスキャナーの左下隅に合わせて原稿をセットします。
•
小さな原稿から大きなコピーを作成する場合は、原稿をスキャンしてコンピューターに取
り込み、スキャン ソフトウェアで画像サイズを変更してから、拡大された画像のコピー
を印刷します。
•
スキャンしたドキュメントに複雑なレイアウトが含まれている場合は、ソフトウェアでス
キャン ドキュメント設定としてフレーム付きテキストを選択します。 この設定にしてお
くと、テキストのレイアウトと書式設定が維持されます。
•
スキャンされた画像が正しくトリミングされていない場合、ソフトウェアの自動トリミン
グ機能をオフにして、スキャンされた画像を手動でトリミングしてください。
24 コピーとスキャン
Page 27

6Web サービスの使用
•
HP ePrint による印刷
•
HP Print Apps の使用
•
HP ePrintCenter Web サイトへのアクセス
•
Web サービスを使用するためのヒント
HP ePrint による印刷
HP の無料 ePrint サービスを使用すると電子メールを使って簡単に印刷できます。 Web サ
ービスを有効にした場合、ドキュメントまたは写真をプリンターに割り当てられた電子メー
ル アドレスにメール送信するだけで、電子メール メッセージとプリンターが対応する添付フ
ァイルを印刷できます。
•
プリンターはワイヤレス ネットワークでインターネットに接続されている必要がありま
す。 コンピューターへの USB 接続経由では ePrint は使用できません。
•
添付ファイルは、元のフォントやレイアウト オプションによってはファイルを作成した
ソフトウェアによる表示とは異なって印刷される場合があります。
•
ePrint の製品アップデートは無償で提供されます。 特定の機能を使用できるようにする
には、アップデートが必要になる場合があります。
Web サービスの使用
プリンターは保護されています
承認されていない電子メールの送受信を避けるため、HP ではプリンターに対しランダムの
電子メール アドレスを割り当て、このアドレスが広く知られることがないようにし、デフォ
ルトでどのような送信者にも応答しないようにします。ePrint には業界標準のスパム フィ
ルター機能が備わっており、電子メールと添付ファイルを印刷専用フォーマットに変換して
ウィルス感染や有害なコンテンツを制限しています。 ただし、ePrint サービスは電子メール
の内容によるフィルタリングを行いません。このため好ましくない素材や著作権を持つ素材
の印刷まで防止することはできません。
詳細情報と使用条件については、HP ePrintCenter Web サイトにアクセスします。
www.hp.com/go/ePrintCenter
ePrint の使用方法
ePrint を使用するには、インターネットへの接続が可能でアクティブなワイヤレス ネットワ
ークに接続し、HP ePrintCenter でアカウントを設定して、そのアカウントをプリンターに追
加してください。
ePrint の使用方法
Web サービスを有効にします。
1
.
a. コントロール パネルの [ePrint] ボタンをタッチします。
b. 使用許諾条件を受け入れ、画面上の指示に従って Web サービスを有効にしま
す。
プリンター コードが記載されている ePrint 情報シートが印刷されます。
Web サービスの使用 25
Page 28

第 6 章
c. www.hp.com/go/ePrintCenter に移動し、[サインイン] ボタンをクリックして、
アカウントを作成します。
表示されたウィンドウで、[プリンタの追加] ボタンをクリックします。
d. プロンプトが表示されたら、プリンター コードを入力してプリンターを追加し
ます。
コントロール パネルの [ePrint] をタッチします。 [Web サービスの概要] 画面か
.
2
ら、プリンターの電子メール アドレスを取得します。
作成した電子メールをコンピューターやモバイル デバイスからプリンターの電子
.
3
メール アドレスに、いつでもどこからでも送信できます。電子メール メッセージ
Web サービスの使用
とプリンターが対応する添付ファイルを印刷できます。
HP Print Apps の使用
HP の無料サービス [Apps] を設定することで、コンピューターを使用しないで Web からペ
ージを印刷します。国または地域によって利用可能なアプリケーションを使用して、塗り絵、
カレンダー、パズル、レシピ、地図などを印刷できます。
[Apps] 画面で [さらに追加] アイコンをタッチして、インターネットに接続してその他のアプ
リケーションを追加します。 Apps を使用するには Web サービスを有効にしておく必要が
あります。
詳細情報と使用条件については、HP ePrintCenter Web サイトにアクセスします。
www.hp.com/go/ePrintCenter.
HP ePrintCenter Web サイトへのアクセス
HP の無料 ePrintCenter Web サイトを使用すると、ePrint のセキュリティの強化およびプリ
ンターへの電子メール送信を許可する電子メール アドレスの指定を行うことができます。
製品のアップデートおよびその他の Print Apps、さらにその他の無償のサービスも取得でき
ます。
詳細情報と使用条件については、HP ePrintCenter Web サイトにアクセスします。
www.hp.com/go/ePrintCenter
Web サービスを使用するためのヒント
Apps の印刷と ePrint の使用については、次のヒントを参考にしてください。
Apps の印刷と ePrint の使用のヒント
•
写真をオンラインで共有して写真を注文する方法について説明します。
ここをクリックしてオンラインに接続します。
•
コンテンツを Web から簡単に印刷する Apps について説明します。
をクリックしてオンラインに接続します。
•
電子メールと添付ファイルをプリンターに送信することによってどこからでも印刷する
方法について説明します。
•
[オートオフ] を有効にした場合、ePrint を使用するには [オートオフ] を無効にする必要が
あります。詳細については、 53 ページの [オート オフ] を参照してください。
詳細についてはここをクリックしてオンラインに接続します。
詳細については
詳細についてはここ
26 Web サービスの使用
Page 29

7 カートリッジの使用
•
推定インクレベルの確認
•
カートリッジの交換
•
インク サプライ品の注文
•
カートリッジのクリーニング
•
プリンターの調整
•
インクバックアップ機能の使用
•
ページの裏側に付着するインク汚れのクリーニング
•
用紙送りのクリーニング
•
カートリッジ保証情報
•
インク取り扱いのヒント
推定インクレベルの確認
[ホーム] 画面の上部にある インクの状態 アイコンをタッチして、推定インク レベルを表示
します。
注記 1 再充填または再生されたプリント カートリッジや、別のプリンターで使用されて
いたプリント カートリッジを取り付けた場合、インク レベル インジケーターが不正確で
あったり、表示されない場合があります。
カートリッジの使用
注記 2 インク レベルの警告およびインジケーターは、交換用インクを用意できるよう情
報を提供します。インク残量が少ないという警告メッセージが表示されたら、印刷が滞ら
ないよう、交換用のプリント カートリッジを準備してください。印刷の品質が使用に耐
えないレベルに達するまでプリント カートリッジを交換する必要はありません。
注記 3 カートリッジ内のインクは、印刷処理のさまざまな場面で消費されます。初期化
処理で、製品とカートリッジの印刷準備を行う際や、プリントヘッドのクリーニングで、
プリント ノズルをクリーニングしてインクの流れをスムーズにする際にも消費されま
す。また、使用済みカートリッジ内にはある程度のインクが残っています。詳細について
www.hp.com/go/inkusage を参照してください。
は、
関連トピック
•
29 ページの [インク サプライ品の注文]
32 ページの [インク取り扱いのヒント]
カートリッジの交換
カートリッジを交換するには
電源が入っていることを確認します。
1
.
カートリッジを取り外します。
.
2
a. アクセス ドアを開きます。
カートリッジの使用 27
Page 30

第 7 章
インク ホルダーが中央に移動するまで待ちます。
b. プリント カートリッジのカバーを上に持ち上げて、スロットから取り外しま
す。
カートリッジの使用
新しいカートリッジを差し込みます。
3
.
a. カートリッジをパッケージから取り出します。
b. 新しいカートリッジを斜めに傾けて、開いたカバーの下のスロットに差し込み
ます。
c. カートリッジを所定の位置にスライドさせ、カバーを閉じて強く押し込みます。
28 カートリッジの使用
Page 31

d. アクセス ドアを閉じます。
関連トピック
•
29 ページの [インク サプライ品の注文]
32 ページの [インク取り扱いのヒント]
インク サプライ品の注文
交換用カートリッジの正確な番号を調べるには、プリンターのアクセス ドアを開き、ラベル
を確認します。
カートリッジ情報やオンライン ショッピングへのリンクは、インクの警告メッセージに表示
されます。 また、
たり、カートリッジをオンラインで注文することができます。
www.hp.com/buy/supplies にアクセスすれば、カートリッジ情報を確認し
カートリッジの使用
注記 カートリッジのオンライン注文は、取り扱っていない国/地域もあります。お住まい
の国/地域での取扱いがない場合は、最寄りの HP 販売代理店にカートリッジの購入方法に
ついてお問い合わせください。
カートリッジのクリーニング
印刷品質が使用に耐えないレベルであり、インク レベルが不足しておらず HP 非純正インク
でない場合、カートリッジのクリーニングを試みてください。
カートリッジをクリーニングするには
[ホーム] 画面で 設定 をタッチして、[セットアップ] メニューを表示します。
1
.
[セットアップ] メニューで、[ツール] をタッチします。
.
2
[ツール] メニューで、[カートリッジのクリーニング] をタッチします。
.
3
印刷品質に問題がなければ、[完了] をタッチします。 印刷品質に問題があれば、
.
4
[次のレベルのクリーニング] をタッチしてさらにクリーニングを行います。
関連トピック
•
29 ページの [インク サプライ品の注文]
32 ページの [インク取り扱いのヒント]
カートリッジのクリーニング 29
Page 32

第 7 章
プリンターの調整
新しいカートリッジを差し込んだ後に、最良の印刷品質が得られるようにプリンターを調整
してください。プリンターは、プリンター ディスプレイまたはプリンター ソフトウェアから
調整できます。
プリンター ディスプレイからプリンターを調整するには
[ホーム] 画面で [セットアップ] アイコンをタッチし、[ツール] をタッチします。
1
.
[ツール] メニューで、指でタッチして垂直方向にドラッグしてオプションをスク
.
2
ロールし、[プリンタの調整] をタッチします。
画面に表示される指示に従います。
.
3
プリンター ソフトウェアからプリンターを調整するには
▲
使用しているオペレーティング システムに応じて、次のいずれかの操作を行いま
す。
カートリッジの使用
Windows の場合:
a. コンピューターの [スタート] メニューから、[すべてのプログラム] をクリック
し、[HP] をクリックします。
b. [HP ENVY 120 e-All-in-One series] フォルダーをクリックし、[HP ENVY 120
e-All-in-One series] をクリックします。
c. [印刷] で、[プリンタのメンテナンス] をダブルクリックします。
d. [プリンタ サービス] タブで、[プリントヘッドの調整] をダブルクリックしま
す。
Mac の場合:
▲
[HP Utility] を開き、[調整] をクリックし、[調整] をもう一度クリックします。
関連トピック
•
29 ページの [インク サプライ品の注文]
32 ページの [インク取り扱いのヒント]
インクバックアップ機能の使用
インクバックアップ機能では、HP ENVY 120 series は 1 つのプリント カートリッジのみを
使用します。 プリント カートリッジ をプリント カートリッジ ホルダーから取り外すと、イ
ンクバックアップ機能になります。 インクバックアップ機能時は、文書と写真のコピー、コ
ンピューターからの印刷が可能です。
注記 HP ENVY 120 series がインクバックアップ機能で動作すると、画面にメッセージが
表示されます。 プリンターに 2 つのプリント カートリッジを取り付けているときにメッ
セージが表示された場合は、各プリント カートリッジの保護テープの保護シートがはが
されていることを確認してください。 保護テープがプリント カートリッジの接触部分を
カバーしてしまうと、本製品はプリント カートリッジが取り付けられても感知すること
はできません。
30 カートリッジの使用
Page 33

1 カートリッジ モードを終了する
1 カートリッジ モードを終了するには、HP ENVY 120 series にプリント カートリッジを 2
つ取り付けます。
関連トピック
•
27 ページの [カートリッジの交換]
ページの裏側に付着するインク汚れのクリーニング
プリントアウトの裏側にインク汚れが付着していたら、インクが蓄積する可能性のあるプリ
ンター部分のクリーニングを試してください。 この作業が終わるまで数分かかります。 フ
ルサイズ用紙をセットする必要があり、用紙はクリーニング中に自動的に移動します。 この
作業が完了すると、空白ページが排紙されます。
ページの裏側に付着した汚れをクリーニングするには
[ホーム] 画面で 設定 をタッチして、[セットアップ] メニューを表示します。
1
.
[セットアップ] メニューで、[ツール] をタッチします。
.
2
[ツール] メニューで、[用紙の裏側に付着した汚れのクリーニング] をタッチしま
.
3
す。
用紙トレイにフルサイズ普通紙をセットし、OK をタッチします。
.
4
関連トピック
•
29 ページの [インク サプライ品の注文]
32 ページの [インク取り扱いのヒント]
用紙送りのクリーニング
間違った'用紙切れ'メッセージが表示されたり、その他の用紙送りの問題が発生する場合は、
用紙送りのクリーニングを試してください。 この作業が終わるまで数分かかります。 クリ
ーニングを開始する際には、あらかじめ用紙トレイを空にする必要があります。
用紙送りをクリーニングするには
[ホーム] 画面で 設定 をタッチして、[セットアップ] メニューを表示します。 [セッ
1
.
トアップ] メニューで、[ツール] をタッチします。
[ツール メニュー] で、[用紙送りのクリーニング] をタッチします。
.
2
用紙トレイから用紙をすべて取り出します。 OK をタッチします。
.
3
関連トピック
•
29 ページの [インク サプライ品の注文]
32 ページの [インク取り扱いのヒント]
カートリッジの使用
カートリッジ保証情報
HP カートリッジの保証は、指定された HP 製プリンティング デバイスで使用された場合に
適用されます。この保証は、詰め替え、再生、刷新、誤用、改造のいずれかを受けた HP イ
ンク製品には適用されません。
カートリッジ保証情報 31
Page 34

第 7 章
保証期間内に HP インクを使い切っていないこと、保証期限が切れていないことが製品に保
証が適用される条件です。 保証期限は図のように、YYYY/MM 形式で製品に記載されていま
す。
HP 限定保証条項については、製品付属の印刷ドキュメントを参照してください。
インク取り扱いのヒント
インク カートリッジを使用するには、次のヒントを参考にしてください。
•
カートリッジの使用
推定インク レベルを確認するには、[ホーム] 画面の インクの状態 アイコンをタッチして
ください。
•
プリンターには、適切なプリント カートリッジを使用します。 互換性のあるカートリッ
ジの一覧については、アクセス ドアを開きラベルを確認してください。
•
インク カートリッジを正しいスロットに差し込みます。 各カートリッジの色とアイコン
を各スロットの色とアイコンと一致させます。 各カートリッジのカートリッジ カバーが
閉じていることを確認します。
•
HP 純正インク カートリッジを使用します。 HP 純正インク カートリッジは、HP プリン
ターで最高の性能が得られるように設計され、何度もテストされています。
•
インク警告メッセージが表示されたら、インク カートリッジ交換を検討してください。
これにより、印刷が遅れることがなくなります。 印刷品質が使用に耐えないレベルに達
するまでインク カートリッジを交換する必要はありません。
32 カートリッジの使用
Page 35

8 接続方式
•
ネットワークへの HP ENVY 120 series の追加
•
USB 接続からワイヤレス ネットワークに変更する
•
新しいプリンターを接続する
•
ネットワーク設定を変更する
•
ワイヤレス ダイレクト
•
ネットワークに接続されたプリンターをセットアップして使用するためのヒント
ネットワークへの HP ENVY 120 series の追加
•
WiFi Protected Setup (WPS)
•
ルーターを使用するワイヤレス ネットワーク (インフラストラクチャ ネットワーク)
•
ネットワーク接続用のソフトウェアをインストールする
WiFi Protected Setup (WPS)
HP ENVY 120 series を WiFi Protected Setup (WPS) を使用してワイヤレス ネットワークに
接続するには、次のものが必要です。
❑ WPS 対応ワイヤレス ルーターまたはアクセス ポイントを含むワイヤレス 802.11 ネッ
トワーク。
❑ ワイヤレス ネットワーク サポートまたはネットワーク インターフェース カード (NIC)
を備えたデスクトップ コンピューターやノートパソコン。コンピューターは、HP ENVY
120 series をセットするワイヤレス ネットワークに接続されている必要があります。
WiFi Protected Setup (WPS) を使用して HP ENVY 120 series を接続するには
▲
次のいずれかを実行してください。
プッシュ ボタン (PBC) 方式の使用
a. セットアップ方式を選択します。
❑ [セットアップ] をタッチします。
❑ [ネットワーク] をタッチします。
❑ [WiFi Protected Setup] をタッチします。
❑ [プッシュボタン] をタッチします。
b. ワイヤレス接続をセットアップします。
❑ [スタート] をタッチします。
❑ WPS 対応ルーターなどのネットワーキング デバイスの対応するボタンを押
して、WPS を起動します。
注記 タイマーが設定された約 2 分の間に、ネットワーキング デバイスの
対応するボタンを押す必要があります。
❑ [OK] をタッチします。
c. ソフトウェアをインストールします。
接続方式
接続方式 33
Page 36

第 8 章
PIN 方式の使用
a. セットアップ方式を選択します。
❑ [セットアップ] をタッチします。
❑ [ネットワーク] をタッチします。
❑ [WiFi Protected Setup] をタッチします。
❑ [PIN] をタッチします。
b. ワイヤレス接続をセットアップします。
❑ [スタート] をタッチします。
PIN が表示されます。
❑ WPS 対応ルーターなどのネットワーキング デバイス上で PIN を入力しま
す。
注記 タイマーが設定された約 2 分の間に、ネットワーキング デバイス上
で PIN を入力する必要があります。
❑ [OK] をタッチします。
c. ソフトウェアをインストールします。
ルーターを使用するワイヤレス ネットワーク (インフラストラクチャ ネットワーク)
HP ENVY 120 series を内蔵ワイヤレス WLAN 802.11 ネットワークに接続するには、以下が
必要になります。
❑ ワイヤレス ルーターまたはアクセス ポイントを含むワイヤレス 802.11 ネットワーク。
❑ ワイヤレス ネットワーク サポートまたはネットワーク インターフェース カード (NIC)
を備えたデスクトップ コンピューターやノートパソコン。 コンピューターは、HP ENVY
120 series をセットするワイヤレス ネットワークに接続されている必要があります。
❑ ケーブルまたは DSL などのブロードバンドによるインターネット アクセス (推奨)
接続方式
インターネット アクセスを行っているワイヤレス ネットワーク上の HP ENVY 120
series を接続する場合には、Dynamic Host Configuration Protocol (DHCP) を使用したワ
イヤレス ルーター(アクセス ポイントまたは無線基地局) を使用することをお勧めしま
す。
❑ ネットワーク名 (SSID)
❑ WEP キーまたは WPA パスフレーズ (必要な場合)
ワイヤレス設定ウィザードで製品を接続するには
ネットワーク名 (SSID)、WEP キーまたは WPA パスフレーズを書き留めます。
1
.
ワイヤレス設定ウィザードを開始します。
.
2
a. プリンター ディスプレイの [ホーム] 画面で、[ワイヤレス] アイコンをタッチし
ます。
b.[ワイヤレス] 概要画面で、[設定] をタッチし、[ワイヤレス設定ウィザード] を
タッチします。
ワイヤレス ネットワークに接続します。
3
.
▲
検出されたネットワーク一覧からお使いのネットワークを選択します。
パスワードを入力し、[完了] をタッチします。
プロンプトに従います。
.
4
34 接続方式
Page 37

関連トピック
•
35 ページの [ネットワーク接続用のソフトウェアをインストールする]
ネットワーク接続用のソフトウェアをインストールする
このセクションでは、HP ENVY ソフトウェアをネットワークに接続されたコンピューター
へインストールする方法について説明します。 本ソフトウェアをインストールする前に、
HP ENVY 120 series をネットワークに接続しておいてください。 HP ENVY 120 series を
ネットワークに接続していない場合は、ソフトウェアのインストール中に画面上の指示に従
って本製品をネットワークに接続してください。
注記 インストールに要する時間は、お使いの OS、空いているディスク スペース、プロ
セッサーの速度などによって異なります。
ネットワーク接続されたコンピューターに、Windows HP ENVY ソフトウェアをインストールするには
コンピューターで実行中のアプリケーションをすべて終了します。
1
.
製品に付属するインストール CD をお使いのコンピューター の CD-ROM ドライ
.
2
ブに挿入し、画面の指示に従います。
注記 HP ENVY 120 series がネットワークに接続されていない場合、HP ENVY
120 series の [ワイヤレス] メニューから [ワイヤレス設定ウィザード] を実行します。
ファイアー ウォールに関するダイアログ ボックスが表示された場合は、指示に従
3
.
ってください。ファイアー ウォールのポップアップ メッセージが表示されたら、
そのメッセージを常に承認または許可してください。
[接続の種類] 画面で適切なオプションを選択し、[次へ] をクリックします。
.
4
[検索]画面が表示され、セットアップ プログラムは、ネットワーク上の製品を検
索します。
[プリンタが見つかりました] 画面で、そのプリンターについての詳細が正しいこ
.
5
とを確認してください。
ネットワーク上で複数のプリンターが検出されると、[複数のプリンタが見つかり
ました] 画面が表示されます。接続する製品を選択してください。
指示に従ってソフトウェアをインストールしてください。
.
6
ソフトウェアのインストールが完了したら、製品の準備は完了です。
ネットワークへの接続を確認するには、お使いのコンピューターから製品へセル
.
7
フテスト レポートの印刷を行います。
接続方式
USB 接続からワイヤレス ネットワークに変更する
最初 USB ケーブルでプリンターをコンピューターに直接接続した状態でプリンターのセッ
トアップとソフトウェアのインストールを行った場合、ワイヤレス ネットワーク接続に簡単
に変更できます。 ワイヤレス ルーターまたはアクセス ポイントを含むワイヤレス 802.11b/
g/n ネットワークが必要です。 プリンターが、予定のネットワークに接続されていることを
確認します。
注記 この製品は 2.4Ghz のみをサポートします。
USB 接続からワイヤレス ネットワークに変更する 35
Page 38

第 8 章
USB 接続からワイヤレス ネットワークに変更するには
オペレーティング システムに応じて、次のいずれかの操作を行います。
Windows の場合:
1
.
a. コンピューターの [スタート] メニューから、[すべてのプログラム] をクリック
し、[HP] をクリックします。
b. [HP ENVY 120 e-All-in-One series]、[プリンタのセットアップとソフトウェア
選択]、[USB 接続プリンタのワイヤレスへの変換] の順にクリックします。
c. 画面に表示される指示に従います。
Mac の場合:
2
.
a. [ワイヤレス] アイコンをタッチし、[ワイヤレス設定ウィザード] をタッチしま
す。
b. 画面の指示に従ってプリンターを接続します。
c. アプリケーション /Hewlett-Packard/Device Utilities 内の [HP セットアップア
シスタント] を使用して、このプリンターに対するソフトウェア接続をワイヤレ
スに変更します。
新しいプリンターを接続する
プリンター ソフトウェアから新しいプリンターを接続するには
WPS を使用したプリンターのコンピューターへの接続が終了していない場合、プリンターを
プリンター ソフトウェアから接続する必要があります。 同一モデルの別の新しいプリンタ
ーをコンピューターに接続する場合、プリンター ソフトウェアを再度インストールする必要
はありません。 オペレーティング システムに応じて、次のいずれかの操作を行います。
Windows の場合:
1
.
a. コンピューターの [スタート] メニューから、[すべてのプログラム] をクリック
接続方式
し、[HP] をクリックします。
b. [HP ENVY 120 e-All-in-One series]、[プリンタ接続とソフトウェア]、[新しい
プリンタを接続する] を順にクリックします。
c. 画面に表示される指示に従います。
Mac の場合:
2
.
▲
アプリケーション /Hewlett-Packard/Device Utilities 内の [HP セットアップ ア
シスタント] を使用して、このプリンターに対するソフトウェア接続をワイヤレ
スに変更します。
ネットワーク設定を変更する
以前にネットワークに対して設定したワイヤレス設定を変更する場合、プリンター ディスプ
レイからワイヤレス設定ウィザードを実行する必要があります。
ワイヤレス設定ウィザードを実行してネットワーク設定を変更するには
1
.
.
2
.
3
36 接続方式
プリンター ディスプレイの [ホーム] 画面で、[ワイヤレス] アイコンをタッチしま
す。
[ワイヤレス] メニューで、[設定] をタッチし、[ワイヤレス設定ウィザード] をタッ
チします。
画面の指示に従ってネットワーク設定を変更します。
Page 39

ワイヤレス ダイレクト
ワイヤレス ダイレクトを使ってワイヤレス対応コンピューターおよびモバイル デバイスか
ら、ワイヤレス ルーターを使用せずにプリンターに直接ワイヤレスで印刷できます。
ワイヤレス ダイレクト印刷を使用するには
▲
コントロール パネルから Wireless Direct をオンにします。
❑ [ホーム] 画面で ワイヤレス アイコンをタッチします。
❑ ワイヤレス ダイレクトがオフになっている場合は、[設定] をタッチします。
❑ [ワイヤレス ダイレクト] をタッチして、[オン (セキュリティなし)] または[オ
ン (セキュリティあり)] をタッチします。
❑ セキュリティをオンにした場合、パスワードを持つユーザーだけがプリンター
にワイヤレス印刷できます。 セキュリティをオフにした場合、プリンターの
Wi-Fi レンジ内に Wi-Fi デバイスを持つユーザーは、誰でもプリンターに接続で
きます。
❑ [オン (セキュリティあり)] を選択した場合、 [パスワードの表示] をタッチして、
ワイヤレスダイレクトのパスワードを表示します。
❑ [名前の表示] をタッチして、ワイヤレス ダイレクト名を表示します。
ワイヤレス コンピューターまたはモバイル デバイスから、ワイヤレス ダイレクト名 (例:
HP-Print-xx-ENVY-120) を検索して接続します。
ワイヤレス ダイレクトに接続したら、インストール済みのプリンターソフトウェアまたはモ
バイルデバイス用の印刷アプリを使用してプリンターに印刷できます。
プリンターは、ワイヤレス ネットワークにワイヤレス接続した状態で、ワイヤレス ダイレク
ト接続も行えます。
5 台のクライアント (コンピューターまたはモバイル デバイス) までワイヤレス ダイレクト
信号に同時に接続できます。
ネットワークに接続されたプリンターをセットアップして使 用するためのヒント
ネットワーク接続されたプリンターのセットアップと使用については、次のヒントを参考に
してください。
•
ネットワークに接続されたワイヤレス プリンターをセットアップする場合、ワイヤレス
ルーターまたはアクセス ポイントの電源がオンになっていることを確認します。 ワイヤ
レス設定ウィザードを使用してネットワーク対応プリンターをセットアップする場合、プ
リンターはワイヤレス ルーターを検索し、検出したネットワーク名をディスプレイに一
覧表示します。
•
ワイヤレス接続を確認するには、フロント パネルのワイヤレス LED を確認します。 青
い LED ランプが点灯している場合、プリンターがワイヤレス ネットワークに接続されて
います。 ホーム画面の [ワイヤレス] アイコンにタッチして、[ワイヤレス] ステータス ダ
ッシュボードを表示します。 [設定] をタッチして [ワイヤレス] メニューを表示し、オプ
ションを使用してワイヤレス接続をセットアップするか、プリンターが既にワイヤレス接
続用に設定されている場合は、そのプリンターのワイヤレスをオンにします。
接続方式
ネットワークに接続されたプリンターをセットアップして使用するためのヒント 37
Page 40

第 8 章
•
コンピューターが仮想私設ネットワーク (VPN) に接続されている場合、プリンターなど
ホーム ネットワーク上のその他のデバイスにアクセスするためには、VPN から切断する
必要があります。
•
ネットワーク セキュリティ設定を見つける方法について説明します。
詳細については、
ここをクリックしてオンライン接続します。
•
ネットワーク診断ユーティリティとその他のトラブルシューティングのヒントを説明し
ます。
•
USB からワイヤレス接続に変更する方法を説明します。
詳細については、ここをクリックしてオンライン接続します。
詳細については、ここをクリッ
クしてオンライン接続します。
•
プリンター セットアップ時にファイアー ウォールとウイルス対策プログラムを操作する
方法を説明します。
詳細については、ここをクリックしてオンライン接続します。
接続方式
38 接続方式
Page 41

9 問題の解決法
このセクションでは、次のトピックについて説明します:
•
詳細情報の利用
•
印刷できない
•
印刷品質の問題の解決
•
コピーとスキャンの問題の解決
•
ネットワーキング問題の解決法
•
紙詰まりの解消
•
カートリッジ アクセス ドアの確認
•
インク ホルダーの詰まりのトラブルシューティング
•
HP サポート
詳細情報の利用
HP ENVY 120 series について詳細な情報およびヘルプを見つけるためには、ヘルプ ビュー
アの左上にある 検索 フィールドにキーワードを入力します。 ローカルおよびオンライン両
方のトピックについて、関連トピックのタイトルが一覧表示されます。
詳細についてはここをクリックしてオンラインに接続します。
印刷できない
プリンターの電源がオンであり、トレイに用紙があることを確認します。 それでも印刷でき
ない場合は、次の手順に従ってください。
エラー メッセージを確認して、解決します。
1
.
プリンターの電源をオフにし、再びオンにします。
.
2
プリンターが停止またはオフラインでないことを確認します。
.
3
プリンターが停止またはオフラインでないことを確認するには
注記 HP には、プリンター診断ユーティリティがあり、この問題を自動で修復
することができます。
がない場合は、以下の手順にしたがいます。
問題の解決法
詳細についてはここをクリックしてオンラインに接続します。 この機能
問題の解決法 39
Page 42

第 9 章
a. オペレーティング システムに応じて、以下のいずれかを実行します。
•
[Windows 7]: Windows の[スタート] メニューから、[デバイスとプリンタ]
をクリックします。
•
[Windows Vista]: Windows の[スタート] メニューから、[コントロール パ
ネル]、 [プリンタ] の順にクリックします。
•
[Windows XP]: Windows の [スタート] メニューから、[コントロール パネ
ル]、[プリンタと FAX] の順にクリックします。
b. 印刷キューを開くためにプリンターのアイコンをダブルクリックします。
c. [プリンタ] メニューで [一時停止] または [プリンタをオフラインで使用する]
の横にチェックマークがないことを確認します。
d. 何らかの変更を行なった場合は、もう一度印刷を実行します。
本製品がデフォルト プリンターに設定されていることを確認する
4
.
プリンターがデフォルト プリンターに設定されているかどうかを確認するには
注記 HP には、プリンター診断ユーティリティがあり、この問題を自動で修復
することができます。
詳細についてはここをクリックしてオンラインに接続します。 この機能
がない場合は、以下の手順にしたがいます。
a. オペレーティング システムに応じて、以下のいずれかを実行します。
•
[Windows 7]: Windows の[スタート] メニューから、[デバイスとプリンタ]
をクリックします。
•
[Windows Vista]: Windows の[スタート] メニューから、[コントロール パ
ネル]、 [プリンタ] の順にクリックします。
•
[Windows XP]: Windows の [スタート] メニューから、[コントロール パネ
ル]、[プリンタと FAX] の順にクリックします。
b. 正しいプリンターがデフォルト プリンターとして設定されていることを確認
します。
デフォルト プリンターは横の黒丸または緑丸内にチェックマークが付いてい
ます。
問題の解決法
c. 間違ったプリンターがデフォルト プリンターとして設定されている場合は、正
しいプリンターを右クリックし、[通常使うプリンタに設定]を選択します。
d. 製品を再度使ってみます。
印刷スプーラーを再起動してください。
5
.
印刷スプーラーを再起動するには
40 問題の解決法
注記 HP には、プリンター診断ユーティリティがあり、この問題を自動で修復
することができます。
詳細についてはここをクリックしてオンラインに接続します。 この機能
がない場合は、以下の手順にしたがいます。
Page 43

a. オペレーティング システムに応じて、以下のいずれかを実行します。
Windows 7
•
Windows の[スタート] メニューから、[コントロール パネル]、[システムと
セキュリティ]、[管理ツール]の順にクリックします。
•
[サービス] をダブルクリックします。
•
[印刷スプーラ]を右クリックし、[プロパティ]をクリックします。
•
[スタートアップの種類]の横の[全般]タブで、[自動]が選択されていることを
確認します。
•
サービスがまだ起動していなければ、[サービスの状態]の下で、[開始]をクリ
ックして、[OK] の順にクリックします。
Windows Vista
•
Windows の[スタート] メニューから、[コントロール パネル]、[システムと
メンテナンス]、[管理ツール]の順にクリックします。
•
[サービス] をダブルクリックします。
•
[印刷スプーラサービス] を右クリックし、[プロパティ] をクリックします。
•
[スタートアップの種類]の横の[全般]タブで、[自動]が選択されていることを
確認します。
•
サービスがまだ起動していなければ、[サービスの状態]の下で、[開始]をクリ
ックして、[OK] の順にクリックします。
Windows XP
•
Windows の[スタート] メニューから、[マイ コンピュータ]を右クリックしま
す。
•
[管理] をクリックし、次に [サービスとアプリケーション] をクリックしま
す。
•
[サービス] をダブルクリックし、次に [印刷スプーラ] をダブルクリックしま
す。
•
[印刷スプーラ] を右クリックし、[再起動] をクリックしてサービスを再起動
します。
b. 正しいプリンターがデフォルト プリンターとして設定されていることを確認
します。
デフォルト プリンターは横の黒丸または緑丸内にチェックマークが付いてい
ます。
c. 間違ったプリンターがデフォルト プリンターとして設定されている場合は、正
しいプリンターを右クリックし、[通常使うプリンタに設定]を選択します。
d. 製品を再度使ってみます。
問題の解決法
印刷できない 41
Page 44

第 9 章
コンピューターを再起動します。
6
.
印刷キューをクリアします。
.
7
印刷キューをクリアするには
注記 HP には、プリンター診断ユーティリティがあり、この問題を自動で修復
することができます。
詳細についてはここをクリックしてオンラインに接続します。 この機能
がない場合は、以下の手順にしたがいます。
a. オペレーティング システムに応じて、以下のいずれかを実行します。
•
[Windows 7]: Windows の[スタート] メニューから、[デバイスとプリンタ]
をクリックします。
•
[Windows Vista]: Windows の[スタート] メニューから、[コントロール パ
ネル]、 [プリンタ] の順にクリックします。
•
[Windows XP]: Windows の [スタート] メニューから、[コントロール パネ
ル]、[プリンタと FAX] の順にクリックします。
b. 印刷キューを開くためにプリンターのアイコンをダブルクリックします。
c. [プリンタ] メニューで、[すべてのドキュメントの取り消し] または [ドキュメン
トの削除] をクリックし、[はい] をクリックして確定します。
d. それでもまだキューに文書が残っている場合は、コンピューターを再起動し、
再起動後にもう一度印刷を実行します。
e. 印刷キューを再度チェックしてクリアされていることを確認し、もう一度印刷
を実行します。
上記の方法で問題が解決しない場合は、ここをクリックしてオンライン トラブルシューティ
ングを参照してください。
印刷品質の問題の解決
HP ENVY 120 series の最新情報と印刷品質問題のヘルプは、次の Web サイトで入手できま
問題の解決法
す。
詳細についてはここをクリックしてオンラインに接続します。
コピーとスキャンの問題の解決
HP ENVY 120 series の最新情報とコピー/スキャン問題のヘルプは、次の Web サイトで入手
できます。
•
コピー機能をトラブルシューティングする方法について説明します。
ここをクリックしてオンライン接続します。
•
スキャン機能をトラブルシューティングする方法について説明します。
は、ここをクリックしてオンライン接続します。
詳細については、
詳細について
42 問題の解決法
Page 45

ネットワーキング問題の解決法
ネットワーク設定を確認したり、ワイヤレス テスト レポートを印刷して、ネットワーク接続
問題の診断に役立てることができます。
ネットワーク設定の確認またはワイヤレス テスト レポートの印刷を行うには
[ホーム] 画面で ワイヤレス アイコンをタッチし、[セットアップ] をタッチします。
1
.
指でタッチして垂直方向にドラッグしてオプションをスクロールします。 [ネッ
.
2
トワーク概要を表示] または [ネットワーク設定ページの印刷] にタッチします。
ネットワーク問題を解決するためのオンライン情報を見つけるには、次のリンクをクリック
します。
•
ワイヤレス印刷について説明します。
接続します。
•
ネットワーク セキュリティ設定を見つける方法について説明します。
こをクリックしてオンラインに接続します。
•
ネットワーク診断ユーティリティ (Windows のみ) とその他のトラブルシューティングの
ヒントについて説明します。
す。
•
プリンター セットアップ時にファイアー ウォールとウイルス対策プログラムを操作する
方法を理解します。
詳細についてはここをクリックしてオンラインに接続します。
詳細についてはここをクリックしてオンラインに接続しま
詳細についてはここをクリックしてオンラインに
詳細についてはこ
紙詰まりの解消
紙詰まりを解消します。
紙詰まりを解消するには
コントロール パネルの [キャンセル] ボタンを押して、紙詰まりを自動的に解消し
1
.
ます。 問題が解決しない場合は、紙詰まりを手動で解消します。
プリンターのアクセス ドアを持ち上げて開いて、紙詰まりを確認します。
.
2
入出力エリアから詰まっている紙を取り除く
•
紙をゆっくり引き出します。 アクセス ドアを閉じます。
問題の解決法
紙詰まりの解消 43
Page 46

第 9 章
用紙経路から詰まっている紙を取り除く
•
用紙経カバー上の 2 つのボタンを強く同時に押して、カバーを取り外します。
詰まっている紙を静かに引き出します。 用紙経路カバーを元の位置に戻しま
す。 アクセス ドアを閉じます。
デュプレクサ経路から詰まっている紙を取り除く
•
用紙経カバー上の 2 つのボタンを強く同時に押して、カバーを取り外します。
詰まっている紙を静かに引き出します。 用紙経路カバーを元の位置に戻しま
す。 アクセス ドアを閉じます。
コントロール パネルの [OK] を押して、現在のジョブを続行します。
3
.
上記の方法で問題が解決しない場合は、ここをクリックしてオンライン トラブルシューティ
ングを参照してください。
カートリッジ アクセス ドアの確認
印刷する場合は、カートリッジ アクセス ドアを閉じます。
問題の解決法
詳細についてはここをクリックしてオンラインに接続します。
44 問題の解決法
Page 47

インク ホルダーの詰まりのトラブルシューティング
印刷する場合は、カートリッジ アクセス ドアを閉じます。 プリンターを確認して、もう一
度印刷を試みてください。 それでも問題が発生する場合、何らかの障害物がインク ホルダー
の移動を妨げている可能性があります。
プリンターが新品の場合、ホルダー エリアの梱包材をすべて取り除いてください。 プリンタ
ーが新品ではない場合、ペットの毛や紙用クリップなどの異物がプリンターに入っていない
か、インク ホルダー エリアを確認します。
問題を解決するために以下の解決方法を試してください。
解決方法 1: プリンターの電源がオンであることを確認する
プリンターの正面にある 電源 ボタンを確認してください。 点灯していない場合、
1
.
プリンターはオフになっています。 電源ケーブルがプリンターに接続され、電源
コンセントにきちんと差し込まれていることを確認します。 電源ボタンを押し
て、プリンターの電源をオンにします。
プリンターを再度使ってみます。
.
2
解決方法 2: インク ホルダーの障害物を取り除く
プリンターの電源がオンであることを確認します。
1
.
注意 電源がオンになっていることを確認してから、ステップ 2 で説明した手
順で電源コードを取り外します。本体背面から電源コードを取り外さないと、
詰まっている用紙を取り出すときにプリンターが破損するおそれがあります。
プリンターの背面から電源コードを取り外します。
2
.
USB 接続を使用している場合、プリンターの背面から USB ケーブルを取り外し
.
3
ます。
カートリッジ アクセス ドアを開きます。
.
4
インク ホルダーの動きを妨げている紙、または物がないかどうか確認します。 プ
5
.
リンターが新品の場合、梱包材を取り除いてください。
電源コードだけを再び差し込みます。 プリンターが自動的にオンにならない場合
.
6
は、[電源] ボタンを押します。
注記 プリンターは、最長で 2 分程度のウォームアップが必要になる場合があり
ます。 この間、ランプが点滅し、インク ホルダーが移動します。
問題の解決法
インク ホルダーの詰まりのトラブルシューティング 45
Page 48

第 9 章
手でインク ホルダーをゆっくり左右の端にまで移動し、インク ホルダーが自由に
7
.
移動することを確認します。 インク ホルダーが自由に移動しない場合、紙やその
他の物体がインク ホルダーの移動をブロックしている可能性があります。 イン
ク ホルダーが自由に移動するようになるまで、ホルダー エリアのクリーニングを
続けてください。
注記 インク ホルダーを移動すると、[インク ホルダーの詰まり] エラーがディ
スプレイに表示されます。 [OK] を押して設定を続けます。
USB 接続を使用している場合は、USB ケーブルを再接続します。
8
.
カートリッジ アクセス ドアを閉じます。
.
9
注記 プリンターをリセットするのに 電源 ボタンをもう一度押すことが必要な
場合があります。
プリンターを再度使ってみます。
10
.
詳細についてはここをクリックしてオンラインに接続します。
HP サポート
•
プリンターの登録
•
電話による HP サポート
•
追加の保証オプション
プリンターの登録
登録に数分かけるだけで、迅速なサービス、効果的なサポート、製品サポートの通知を得る
ことができます。 ソフトウェアのインストール中にプリンターを登録しなかった場合、
http://www.register.hp.com で登録できます。
電話による HP サポート
問題の解決法
電話サポートのオプションとご利用いただける内容は、製品、国/地域、および言語によって
異なります。
このセクションでは、次のトピックについて説明します:
•
電話サポートの期間
•
電話でのご連絡
•
電話サポート期間終了後のサポート
電話サポートの期間
1 年間有効の電話サポートは、北米、アジア太平洋、ラテン アメリカ (メキシコ含む) の各国
で利用できます。ヨーロッパ、中東、アフリカ各国での電話サポートの期間については、
www.hp.com/support を参照してください。規定の通話料金がかかります。
46 問題の解決法
Page 49

電話でのご連絡
HP サポートに電話をおかけになる際は、コンピューターと製品の前からおかけください。
また、以下の情報を事前にご用意ください。
•
製品名 (HP ENVY 120 e-All-in-One series)
•
シリアル番号 (製品背面または底面に記載)
•
問題が発生したときに表示されたメッセージ
•
次の質問に対するお答え。
◦
この問題が以前にも起こったことがありますか?
◦
問題をもう一度再現できますか?
◦
この問題が起こった頃に、新しいハードウェア、またはソフトウェアをコンピュータ
ーに追加しましたか?
◦
この問題が起きる前に、雷雨があったり製品を移動したなど、何か特別なことはあり
ませんでしたか?
最新の HP サポート電話番号一覧およびご利用料金については、
してください。
電話サポート期間終了後のサポート
電話サポート期間終了後は、追加費用を支払うことで HP のサポートをご利用いただけます。
サポートは、HP オンラインサポート Web サイト
ます。サポートオプションの詳細については、HP 取扱店またはお住まいの国/地域のサポー
ト電話番号にご連絡ください。
追加の保証オプション
追加料金で HP ENVY 120 series のサービス プランを拡張できます。www.hp.com/support
にアクセスし、お住まいの国または地域、および言語を選択し、延長サービス プランについ
ての情報をサービスおよび保証項目で探してください。
www.hp.com/support を参照
www.hp.com/support でもご利用いただけ
HP サポート 47
問題の解決法
Page 50

第 9 章
問題の解決法
48 問題の解決法
Page 51

10 技術情報
このセクションでは、HP ENVY 120 series の技術仕様および国際的な規制について説明しま
す。
詳細な仕様については、HP ENVY 120 series 付属のドキュメントを参照してください。
注意
仕様
このセクションでは、次のトピックについて説明します:
•
注意
•
仕様
•
環境保全のためのプロダクト スチュワード プログラム
•
規制に関する告知
•
無線に関する規制
ここでは、HP ENVY 120 series の技術仕様を記載します。製品仕様の詳細については、
www.hp.com/support の製品データシートを参照してください。
技術情報
システム要件
ソフトウェアおよびシステムの要件は、Readme ファイルに収録されています。
将来的なオペレーティング システムのリリースおよびサポートについての情報は、HP のオ
ンライン サポート Web サイト
環境仕様
•
許容される動作時の温度範囲: 5 ºC ~ 40 ºC
•
湿度: 15% ~ 80% RH (結露しないこと)、 28 ºC の最高露点
•
非動作時 (保管時) の温度範囲: -40~60 ºC (-40~140 ºF)
•
強い電磁気が発生している場所では、HP ENVY 120 series の印刷結果に多少の歪みが出
るおそれがあります。
•
強い電磁気を原因として混入するノイズを最小化するために、3 m 以下の USB ケーブル
を使用することをお勧めします。
印刷解像度
ドラフト モード
•
カラー入力/モノクロ レンダリング: 300x300dpi
•
出力 (モノクロ/カラー): 自動
www.hp.com/support を参照してください。
技術情報 49
Page 52

技術情報
第 10 章
標準モード
•
カラー入力/モノクロ レンダリング: 600x300dpi
•
出力 (モノクロ/カラー): 自動
普通紙-高画質モード
•
カラー入力/モノクロ レンダリング: 600x600dpi
•
出力: 600x1200dpi (モノクロ)、自動 (カラー)
写真-高画質モード
•
カラー入力/モノクロ レンダリング: 600x600dpi
•
出力 (モノクロ/カラー): 自動
最高 DPI モード (サポートされている種類の HP フォト用紙を使用した場合)
•
カラー入力/モノクロ レンダリング: 1200x1200dpi
•
出力: 自動 (モノクロ)、4800x1200 に最適化された dpi (カラー)
印刷解像度については、プリンター ソフトウェアを参照してください。
用紙の仕様
種類 用紙の重量 給紙トレイ
普通紙 60 ~ 90 gsm (16 ~
最大 80 枚 (20 lb. の用紙)25 枚 (20 lb. の用紙)
*
排紙トレイ
24 lb.)
カード 最大 75 lb. (281 gsm) 最高 40 枚 10
封筒 20 ~ 24 lb. (75 ~ 90
最高 10 枚 5
gsm)
13×18 cm (5×7 インチ) フ
ォト用紙
10×15 cm (4×6 インチ) フ
ォト用紙
216×279 mm (8.5 x 11 イ
最大 281 gsm (75 lb.)
最高 25 枚 10
(236 gsm)
最大 75 lb. (281 gsm)
最高 25 枚 10
(236 gsm)
最大 75 lb. (281 gsm) 最高 25 枚 10
ンチ) フォト用紙
* 最大収容枚数。
† 排紙トレイの収容枚数は、用紙の種類および使用するインクの量によって異なります。 排紙トレイは、頻繁に空にしてく
ださい。
注記 すべての対応用紙サイズについては、プリンタ ドライバで確認してください。
†
両面印刷の用紙の仕様
種類 サイズ 重量
用紙 レター:8.5 x 11 インチ
60 ~ 90 g/m
エグゼクティブ:7.25 x 10.5
インチ
A4:210 x 297 mm
A5:148 x 210 mm
50 技術情報
2
(16 ~ 24 lb.)
Page 53

(続き)
種類 サイズ 重量
B5 (ISO): 176 x 250 mm B5
(JIS): 182 x 257 mm
ブローシャ用紙 レター:8.5 x 11 インチ
最高 180 g/m
A4:210 x 297 mm
カードと写真 4 x 6 インチ
5 x 8 インチ
最高 200 g/m
lb)
10 x 15 cm
A6:105 x 148.5 mm
ハガキ:100 x 148 mm
調整のズレ
•
普通紙で 0.006 in/in (裏側)
注記 国および地域によってお求めいただける用紙タイプが異なります。
印刷の仕様
•
印刷速度はドキュメントの複雑さによって異なります
•
方式: オンデマンド型サーマル インクジェット
•
言語: PCL3 GUI
コピーの仕様
•
デジタル イメージ処理
•
最大コピー枚数は、モデルによって異なる
•
コピー速度はドキュメントの複雑さ、およびモデルによって異なる
•
最大コピー拡大率 400%
•
最大コピー縮小率 50%
インク カートリッジの印刷可能枚数
2
(ボンド紙 48 lb)
2
(ボンド紙 110
技術情報
カートリッジの印刷可能枚数の詳細については、www.hp.com/go/learnaboutsupplies をご覧
ください。
スキャンの仕様
•
イメージエディター内蔵
•
Twain 互換ソフトウェア インタフェース
•
解像度: 最大で 1200×1200 ppi (光学)
ppi 解像度についての詳細は、スキャナ ソフトウェアを参照してください。
•
カラー:48 ビット カラー、8 ビット グレースケール (256 階調)
•
ガラスからの最大スキャン サイズ:21.6 x 29.7 cm
環境保全のためのプロダクト スチュワード プログラム
Hewlett-Packard では、優れた製品を環境に対して適切な方法で提供することに積極的に取
り組んでいます。この製品では、再利用を考慮した設計を取り入れています。高度な機能と
信頼性を確保する一方、素材の種類は最小限にとどめられています。素材が異なる部分は、
簡単に分解できるように作られています。金具などの接合部品は、作業性を考慮した分かり
やすい場所にあるので、一般的な工具を使って簡単に取り外すことができます。重要な部品
も手の届きやすい場所にあり、取り外しや修理が簡単に行えます。
環境保全のためのプロダクト スチュワード プログラム 51
Page 54

技術情報
第 10 章
詳細については、 HP Web サイトの次のアドレスにある「環境保護ホーム」にアクセスして
ください。
www.hp.com/hpinfo/globalcitizenship/environment/index.html
このセクションでは、次のトピックについて説明します:
•
エコヒント
•
用紙の使用
•
プラスチック
•
化学物質安全性データシート
•
リサイクルプログラム
•
HP インクジェット消耗品リサイクル プログラム
•
電力消費
•
オート オフ
•
省電力モードの設定
•
EU の一般家庭ユーザーによる廃棄機器の処理
•
化学物質
•
有害物質規制 (ウクライナ)
•
オランダにおけるバッテリの廃棄
•
台湾におけるバッテリの廃棄
•
カリフォルニア州過塩素酸塩使用電池に関する通知
•
EU バッテリ指令
エコヒント
HP は、お客様の環境に対する負荷の削減に取り組んでいます。HP は、お客様が印刷時の影
響を判断し、その削減に専念できるように、以下のエコヒントを作成しました。本製品に組
み込まれた特定の機能に加えて、HP の環境への取り組みの詳細については、HP Eco
Solutions Web サイトをご覧ください。
www.hp.com/hpinfo/globalcitizenship/environment/
お使いの製品のエコ機能
•
両面印刷機能: [用紙節約印刷] 機能により、複数ページを持つ両面文書を同じシートに
印刷して、使用する用紙の枚数を減らします。
•
省電力情報:製品の ENERGY STAR® 認定ステータスを確認するには、 53 ページの
[電力消費]を参照してください。
•
リサイクル材料:HP 製品のリサイクルについての詳細は、下記サイトをご参照ください。
www.hp.com/hpinfo/globalcitizenship/environment/recycle/
用紙の使用
本製品は DIN 19309 と EN 12281:2002 にしたがったリサイクル用紙の使用に適していま
す。
プラスチック
25 グラム以上のプラスチックのパーツには、国際規格に基づく材料識別マークが付いている
ため、プリンターを処分する際にプラスチックを正しく識別することができます。
52 技術情報
Page 55

化学物質安全性データシート
化学物質等安全データシート (MSDS) は、次の HP Web サイトから入手できます。
www.hp.com/go/msds
リサイクルプログラム
HP は世界中の国/地域で、大規模なエレクトロニクス リサイクルセンターと提携して、さま
ざまな製品回収およびリサイクルプログラムを次々に実施しております。また、弊社の代表
的製品の一部を再販することで、資源を節約しています。HP 製品のリサイクルについての
詳細は、下記サイトをご参照ください。
www.hp.com/hpinfo/globalcitizenship/environment/recycle/
HP インクジェット消耗品リサイクル プログラム
HP では、環境の保護に積極的に取り組んでいます。HP のインクジェット消耗品リサイクル
プログラムは多くの国/地域で利用可能であり、これを使用すると使用済みのプリント カート
リッジおよびインク カートリッジを無料でリサイクルすることができます。詳細について
は、次の Web サイトを参照してください。
www.hp.com/hpinfo/globalcitizenship/environment/recycle/
電力消費
ENERGY STAR® ロゴの付いた Hewlett-Packard のプリンティング&イメージング機器は、
米国環境保護庁が定めるイメージング機器向けの ENERGY STAR 仕様に適合しています。
ENERGY STAR に適合したイメージング製品には、次のマークが付けられています。
技術情報
ENERGY STAR に適合したその他のイメージング製品モデルの情報については、次のサイト
をご覧ください:
www.hp.com/go/energystar
オート オフ
オート オフは、プリンターの電源を入れたときにデフォルトで自動的に有効になっていま
す。 オート オフが有効になっている場合、電力を節約するため、非動作状態が 2 時間続い
た後にプリンターが自動的にオフになります。 プリンターがネットワーク ルーターとワイ
ヤレス接続した場合、または警告またはカレンダー通知を有効にした場合、オート オフが自
動的に無効になります。 オート オフ設定は、コントロール パネルから変更できます。 設定
を変更すると、プリンターは選択された設定を保持します。 オート オフによってプリンター
が完全にオフになるため、プリンターをオンに戻すには電源ボタンを使用する必要がありま
す。
オート オフを無効化または有効化するには、以下の手順を実行します。
[ホーム] 画面の [セットアップ] をタッチします。
1
.
[基本設定] をタッチします。
2
.
オプションをスクロールし、[オート オフの設定] をタッチします。
.
3
環境保全のためのプロダクト スチュワード プログラム 53
Page 56

技術情報
第 10 章
[オン] または [オフ] をタッチします。
4
.
[はい] をタッチして選択を確定するか、[いいえ] をタッチして現在の設定を保持し
.
5
ます。
ヒント ワイヤレス接続されたネットワーク経由で印刷している場合は、印刷ジョブが失
われないようにオート オフを無効にする必要があります。 オート オフが無効になって
いる場合でも、ユーザー調整可能な省電力モードによって電力を節約することができま
す。
省電力モードの設定
HP ENVY 120 series 省電力モードは、非動作状態が 5 分続いた後にスリープ モードに入る
ことで電力を節約します。 スリープ モードに移行するまでの時間を 10 分または 15 分に延
長できます。
注記 この機能はデフォルトでオンになっており、オフにすることはできません。
省電力モードを設定するには
[セットアップ] アイコンをタッチします。
1
.
[基本設定] をタッチします。
2
.
オプションをスクロールし、[省電力の設定] をタッチします。
.
3
希望の期間 (5 分、10 分、または 15 分) をタッチします。
.
4
54 技術情報
Page 57

EU の一般家庭ユーザーによる廃棄機器の処理
技術情報
化学物質
HP では、REACH (Regulation EC No 1907/2006 of the European Parliament and the
Council)などの法的要件に準拠するため、弊社製品に含まれる化学物質に関する情報を、
必要に応じてお客様に提供することに努めています。お使いの製品の化学物質情報に関する
報告書を参照するには、
www.hp.com/go/reach(英語サイト)にアクセスしてください。
環境保全のためのプロダクト スチュワード プログラム 55
Page 58

技術情報
第 10 章
有害物質規制 (ウクライナ)
オランダにおけるバッテリの廃棄
台湾におけるバッテリの廃棄
カリフォルニア州過塩素酸塩使用電池に関する通知
56 技術情報
Page 59

EU バッテリ指令
技術情報
規制に関する告知
HP ENVY 120 series は、お住まいの国/地域の規制当局からの製品要件に適合しています。
このセクションでは、次のトピックについて説明します:
•
規制モデルの ID 番号
•
FCC 準拠声明
•
日本のユーザに対する VCCI (クラス B) 基準に関する告知
•
日本のユーザに対する告知 (電源コードについて)
•
韓国のユーザに対する告知
•
ドイツのユーザーに対する告示
規制に関する告知 57
Page 60

技術情報
第 10 章
•
ドイツの騒音放出に関する告知
•
EU の規制に関する告知
規制モデルの ID 番号
規制上の識別を行うために、本製品には規制モデル番号が指定されています。本製品の規制
モデル番号は、SDGOB-1201 です。この規制番号は、商品名 (HP ENVY 120 e-All-in-One
series 等) 、または製品番号 (CZ022A 等) とはまったく別のものです。
FCC 準拠声明
日本のユーザに対する VCCI (クラス B) 基準に関する告知
日本のユーザに対する告知 (電源コードについて)
58 技術情報
Page 61

韓国のユーザに対する告知
ドイツのユーザーに対する告示
ドイツの騒音放出に関する告知
EU の規制に関する告知
CE マークが付いた製品は、以下の EU 指令に適合します:
•
Low Voltage Directive 2006/95/EC
•
EMC Directive 2004/108/EC
•
Ecodesign Directive 2009/125/EC (該当する場合)
技術情報
本製品の CE コンプライアンスは、HP が提供する適切な CE マークの付いた AC アダプター
を使用して電源を供給する場合にのみ有効です。
本製品に通信機能がある場合は、以下の EU 指令の基本要件にも適合します:
•
R&TTE Directive 1999/5/EC
これらの指令に準拠することで、HP が本製品または製品ファミリに対して発行しており、
製品ドキュメント内または以下の W eb サイトで入手可能な (英語のみ) EU Declaration of
Conformity のリストに記載された適用可能な統一ヨーロッパ規格 (European Norms) にも適
合しています:
www.hp.com/go/certificates (検索フィールドに製品番号を入力してくださ
い)。
コンプライアンスは、製品に付けられた以下の適合マークのいずれかによって示されます:
規制に関する告知 59
Page 62

技術情報
第 10 章
非通信製品の場合および EU 統一通
信製品の場合 (10mW 未満の電源ク
ラス内の Bluetooth® など)
EU 非統一通信製品の場合 (該当す
る場合、4 桁の通知機関番号が CE
と ! のあいだに挿入されます)。
製品に付属の規制ラベルを参照してください。
本製品の通信機能は、以下の EU および EFTA 加盟国で使用することができます: オースト
リア、ベルギー、ブルガリア、キプロス、チェコ共和国、デンマーク、エストニア、フィン
ランド、フランス、ドイツ、ギリシャ、ハンガリー、アイスランド、アイルランド、イタリ
ア、ラトビア、リヒテンシュタイン、リトアニア、ルクセンブルグ、マルタ、オランダ、ノ
ルウェー、ポーランド、ポルトガル、ルーマニア、スロバキア共和国、スロヴェニア、スペ
イン、スウェーデン、スイス、英国。
電話コネクター (一部の製品でのみ使用可能) は、アナログ電話回線への接続用です。
製品をワイヤレス LAN デバイスと使用する場合
•
国によっては、屋内使用限定、使用可能なチャネル数の制限など、ワイヤレス LAN ネッ
トワークの運用に関する特定の義務または特別の要件が定められています。ワイヤレス
ネットワークの国設定が正しいことを確認してください。
フランス
•
本製品の 2.4 GHz ワイヤレス LAN 操作には、特定の制限が適用されます:屋内では、本
機は、2400 ~ 2483.5 MHz の周波数帯全域 (チャネル 1 ~ 13) で使用できます。屋外での
使用については、2400 ~ 2454 MHz の周波数帯 (チャネル 1 ~ 7) だけが使用できます。
最新の要件については、
規制関連の連絡先:
Hewlett-Packard GmbH, Dept./MS: HQ-TRE, Herrenberger Strasse 140, 71034 Boeblingen,
GERMANY
無線に関する規制
ここでは、ワイヤレス製品に関連する次の規制情報について説明します。
•
高周波暴露
•
ブラジルのユーザーに対する告示
•
カナダのユーザーに対する告示
•
メキシコのユーザに対する告知
•
台湾のユーザーに対する告知
www.arcep.fr を参照してください。
60 技術情報
Page 63

高周波暴露
ブラジルのユーザーに対する告示
カナダのユーザーに対する告示
技術情報
無線に関する規制 61
Page 64

技術情報
第 10 章
メキシコのユーザに対する告知
台湾のユーザーに対する告知
62 技術情報
Page 65

索引
記号/数字
[プリンタが見つかりました] 画面、
Windows 35
10 x 15 cm のフォト用紙
仕様 50
O
OHP フィルム
仕様 50
い
印刷
仕様 51
インターフェース カード 33, 34
か
カスタマ サポート
保証 47
環境
環境仕様 49
環境保全のためのプロダクト スチュ
ワード プログラム 51
き
技術情報
印刷の仕様 51
環境仕様 49
コピーの仕様 51
システム要件 49
スキャンの仕様 51
用紙の仕様 50
規制に関する告知
規制モデルの ID 番号 58
無線に関する告知 60
ネットワーク、WEP キー 35
ね
ネットワーク
インターフェース カード 33, 34
ふ
封筒
仕様 50
フォト用紙
仕様 50
ほ
保証 47
ボタン、コントロール パネル 7
よ
用紙
仕様 50
ら
ラベル紙
仕様 50
り
リーガル用紙
仕様 50
リサイクル
インク カートリッジ 53
れ
レターサイズ用紙
仕様 50
索引
こ
コピー
仕様 51
コントロール パネル
機能 7
ボタン 7
さ
サポート期間終了後のサポート 47
し
システム要件 49
す
スキャンする
スキャンの仕様 51
せ
セキュリティ
ん
電話サポート 46
電話サポートの期間
サポート期間 46
63
Page 66

索引
64
 Loading...
Loading...