Page 1
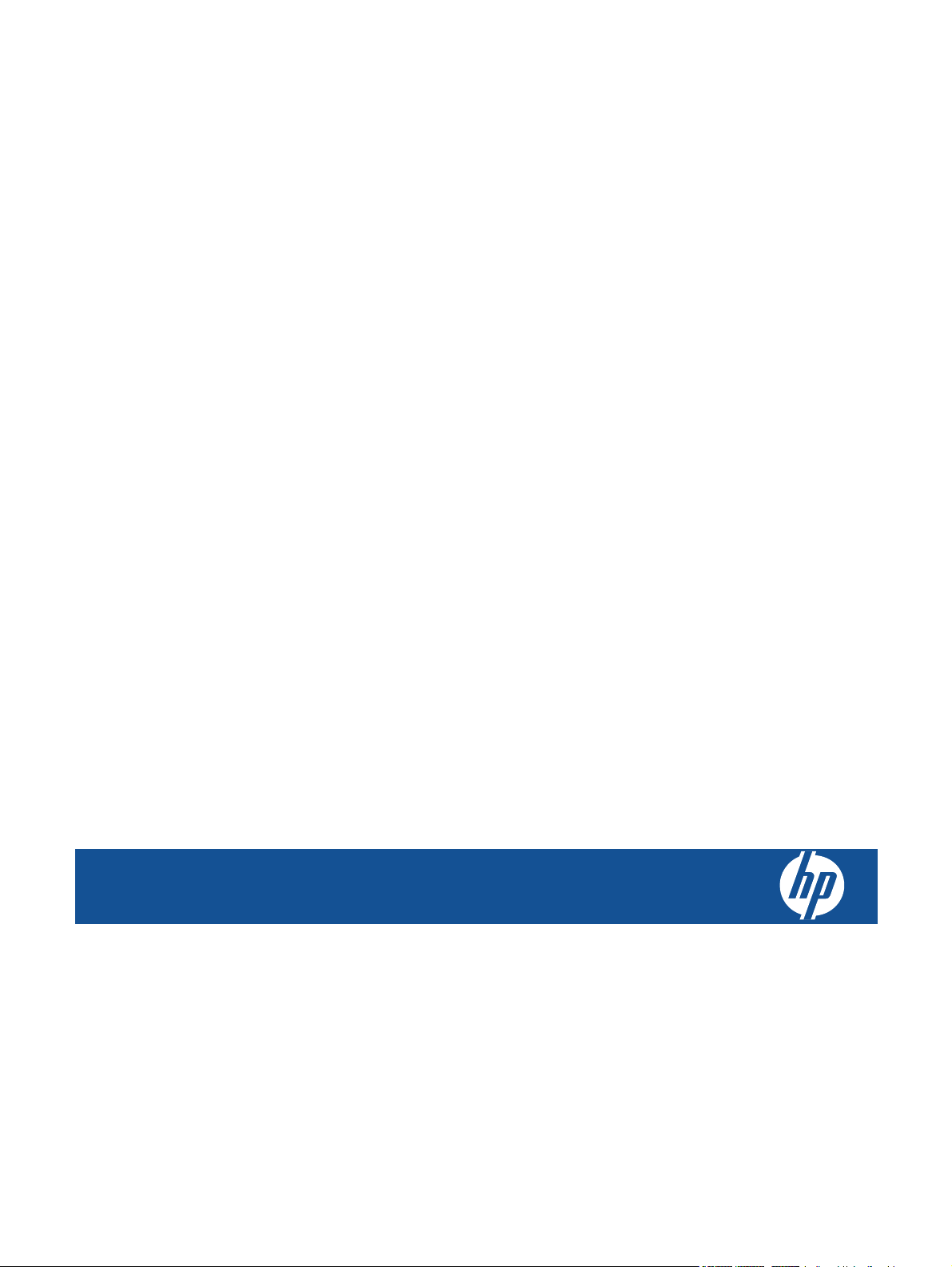
HP ENVY 100 e-All-in-One D410 series
Page 2
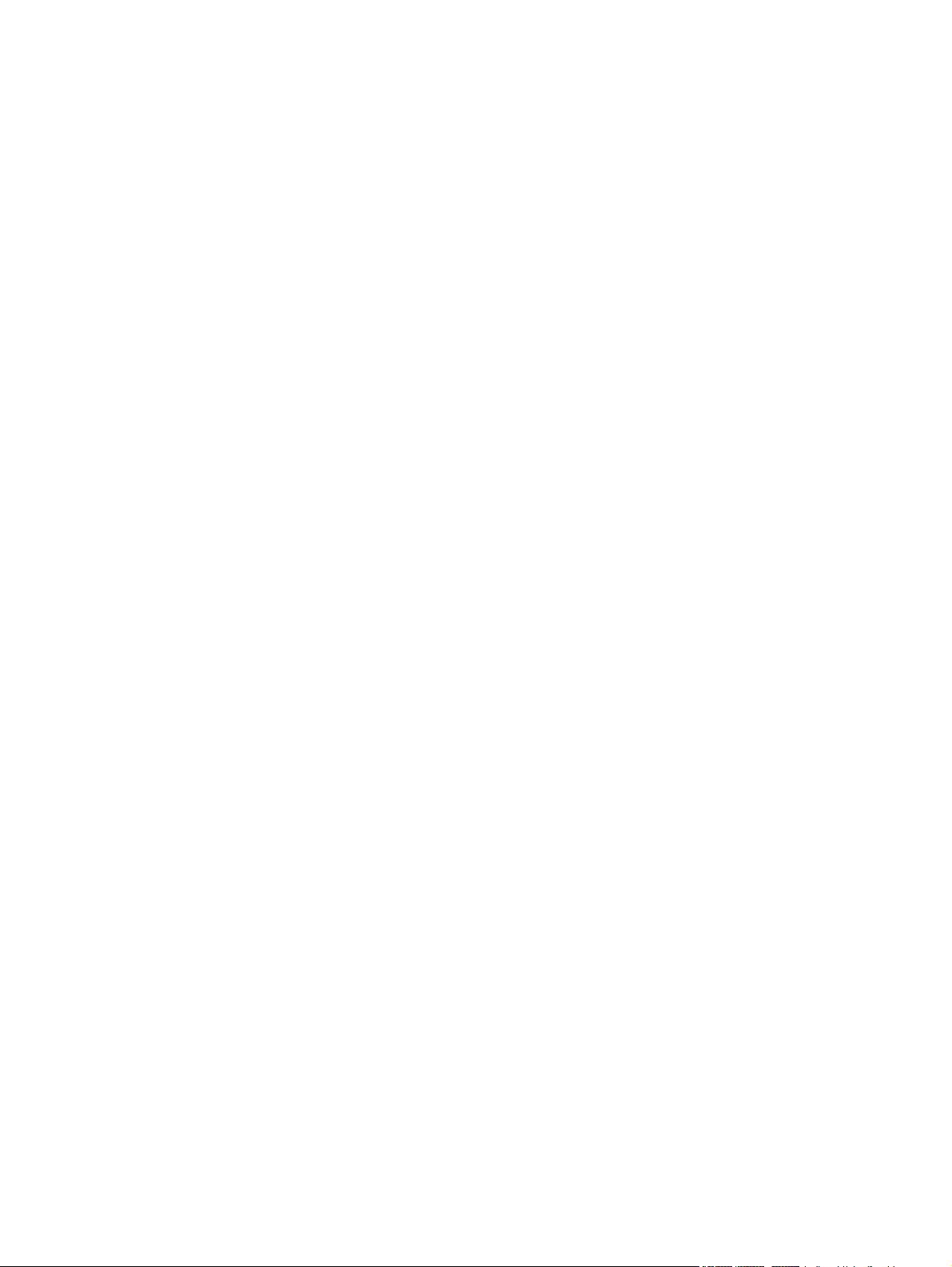
Page 3
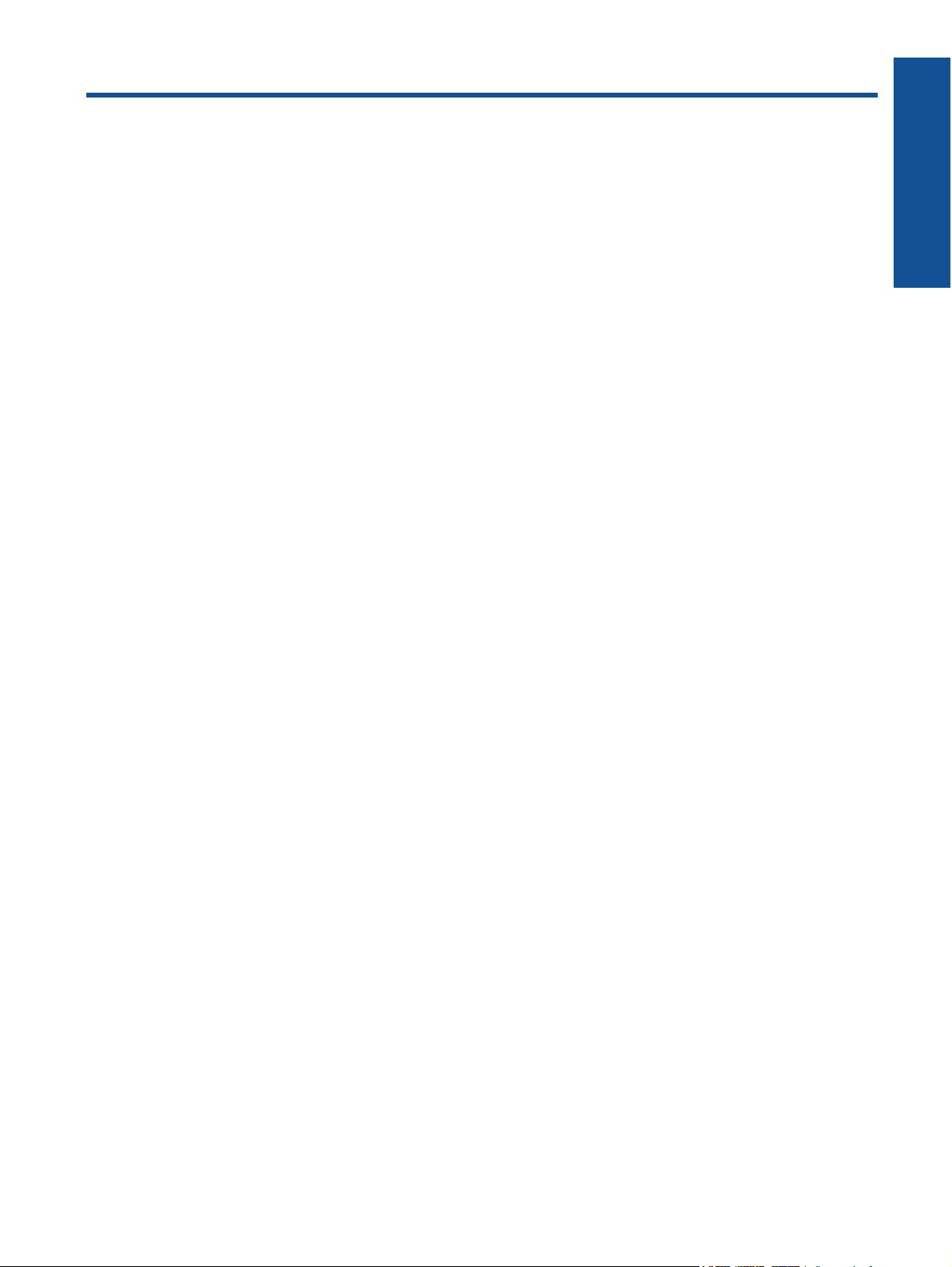
Indhold
1 Hjælp til HP ENVY 100 e-All-in-One D410 series.............................................................................................................3
2 Lær din HP ENVY at kende
Printerdele............................................................................................................................................................................5
Kontrolpanelets funktioner....................................................................................................................................................6
3 Hvordan gør jeg?................................................................................................................................................................9
4 Udskrivning
Udskrivning af fotos............................................................................................................................................................12
Ilægning af papir.................................................................................................................................................................14
Udskriv overalt....................................................................................................................................................................15
Print Apps...........................................................................................................................................................................16
Tip til udskrivning................................................................................................................................................................16
5 Kopiering og scanning
Kopiering af tekst eller blandede dokumenter....................................................................................................................19
Scanne til en computer, et USB-drev eller et hukommelseskort........................................................................................21
Tip til kopiering og scanning...............................................................................................................................................22
6Patronerne
Kontrol af det anslåede blækniveau...................................................................................................................................23
Udskiftning af patronerne...................................................................................................................................................23
Bestilling af blæk................................................................................................................................................................25
Rensning af patroner..........................................................................................................................................................25
Rensning, så man undgår udtværet blæk på bagsiden......................................................................................................25
Rensning i forbindelse med papirfødning...........................................................................................................................26
Oplysninger om patrongaranti............................................................................................................................................26
Blæktip................................................................................................................................................................................26
Indhold
7 Tilslutning
Tilføjelse af HP ENVY til et netværk...................................................................................................................................27
Tips til opsætning og brug af netværksprintere..................................................................................................................31
8 Løsning af problemer
Mere hjælp..........................................................................................................................................................................33
Fjernelse af papirstop.........................................................................................................................................................33
Kan ikke udskrive...............................................................................................................................................................34
Fjern det, der blokerer for blækpatronholderen..................................................................................................................36
Løsning af kopierings- og scanningsproblemer..................................................................................................................36
HP support..........................................................................................................................................................................36
9 Tekniske oplysninger
Bemærkning.......................................................................................................................................................................39
Oplysninger om patronchips...............................................................................................................................................39
Specifikationer....................................................................................................................................................................40
Miljømæssigt produktovervågningsprogram......................................................................................................................42
Regulative bemærkninger..................................................................................................................................................46
Lovgivningsmæssige bestemmelser for trådløs.................................................................................................................51
Indeks......................................................................................................................................................................................53
1
Page 4
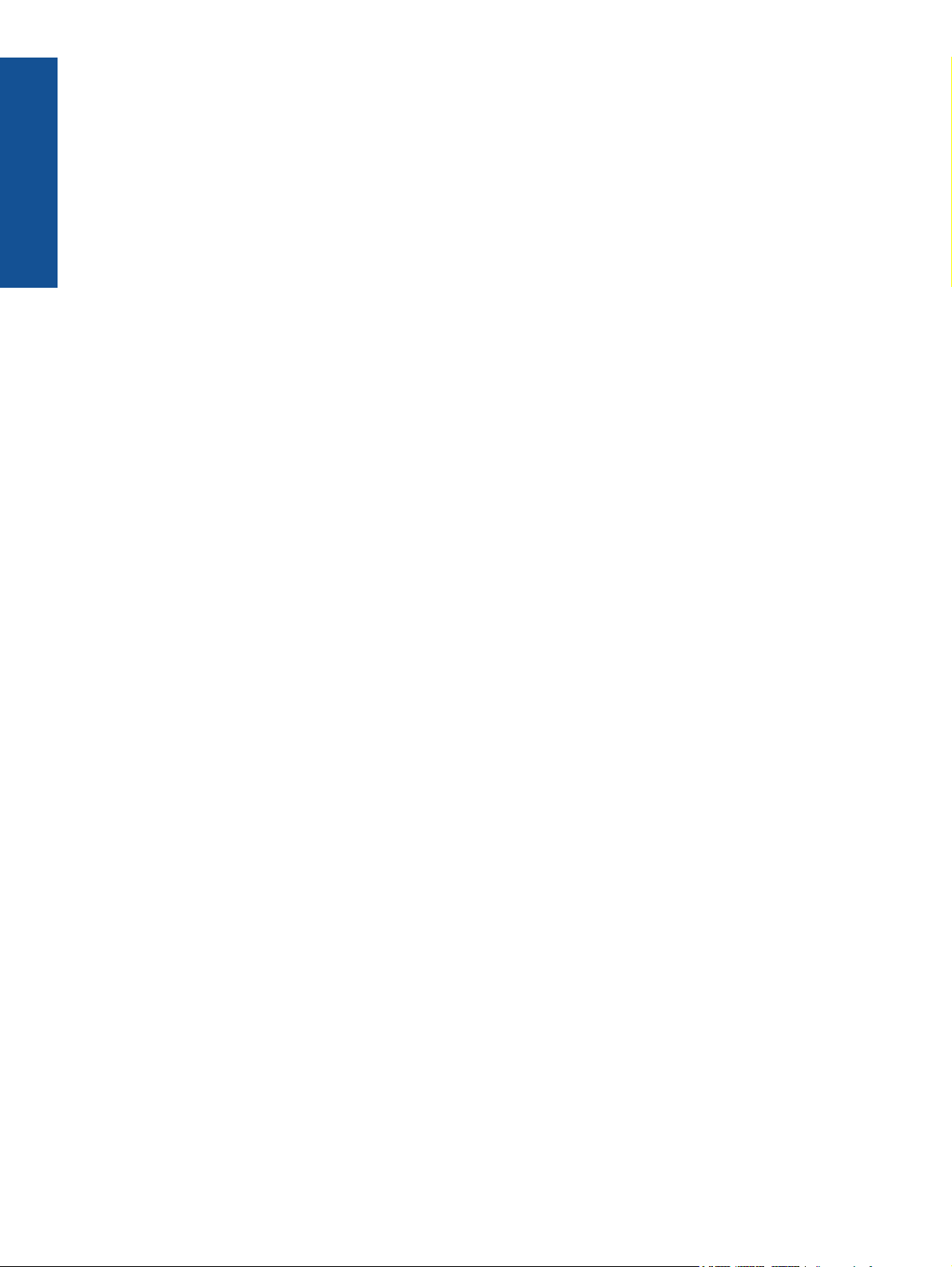
Indhold
2
Page 5
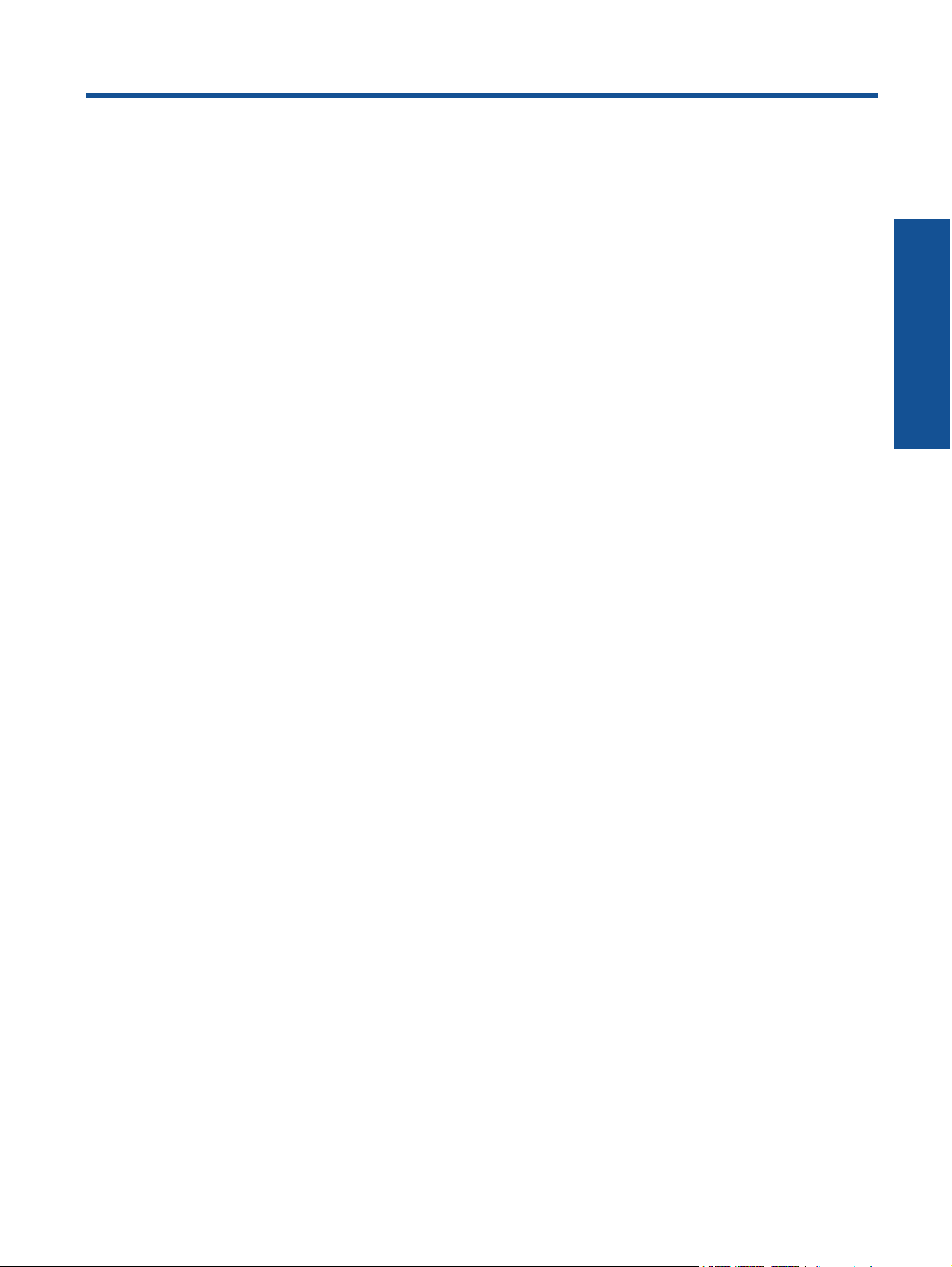
1 Hjælp til HP ENVY 100 e-All-in-One D410
series
Oplysninger om HP ENVY findes i:
• Lær din HP ENVY at kende på side 5
• Hvordan gør jeg? på side 9
• Udskrivning på side 11
• Kopiering og scanning på side 19
• Patronerne på side 23
• Tilslutning på side 27
• Tekniske oplysninger på side 39
• HP support på side 36
Hjælp til HP ENVY 100 e-All-in-One
D410 series
Hjælp til HP ENVY 100 e-All-in-One D410 series 3
Page 6
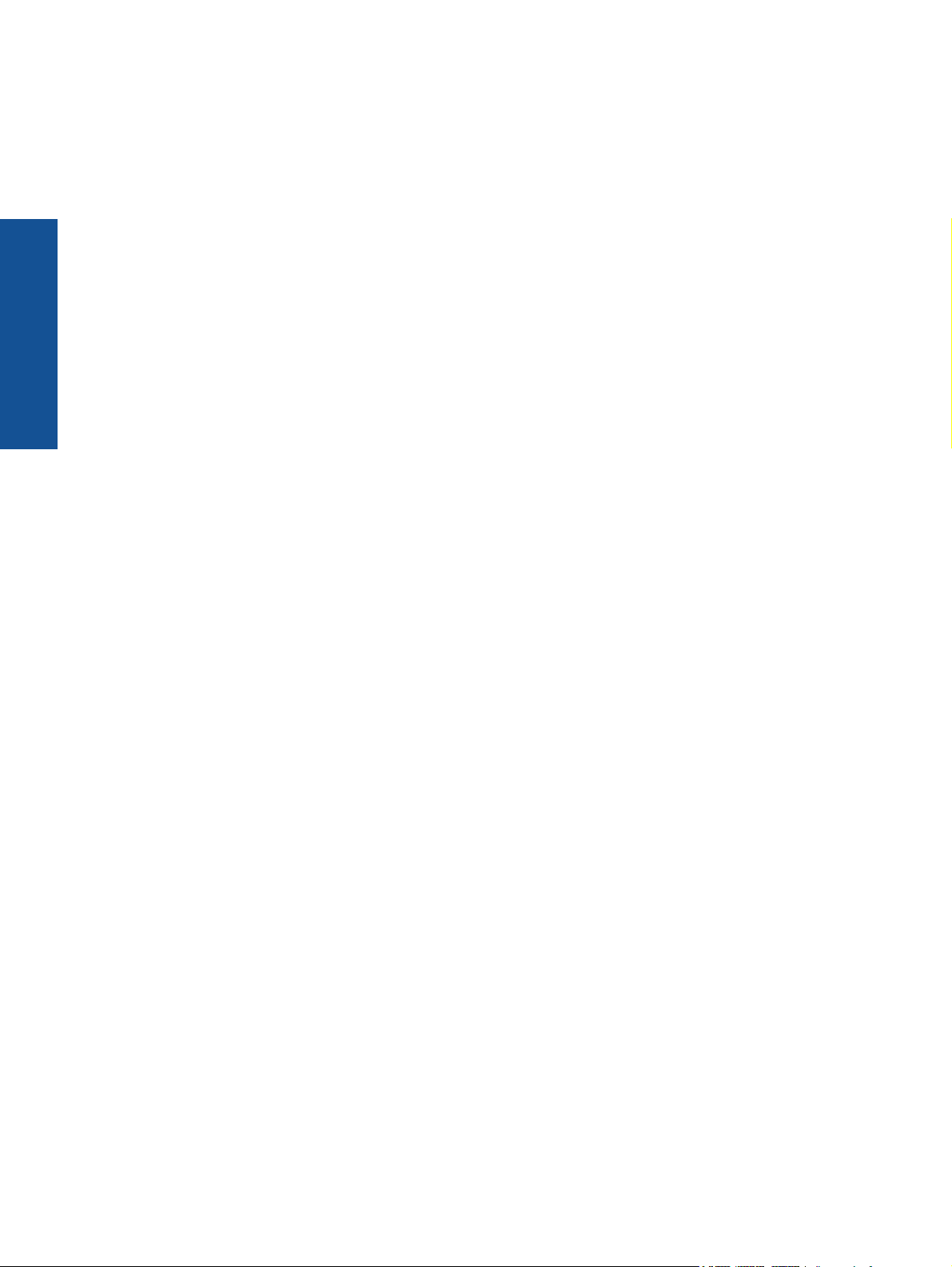
Kapitel 1
Hjælp til HP ENVY 100 e-All-in-One
D410 series
4 Hjælp til HP ENVY 100 e-All-in-One D410 series
Page 7
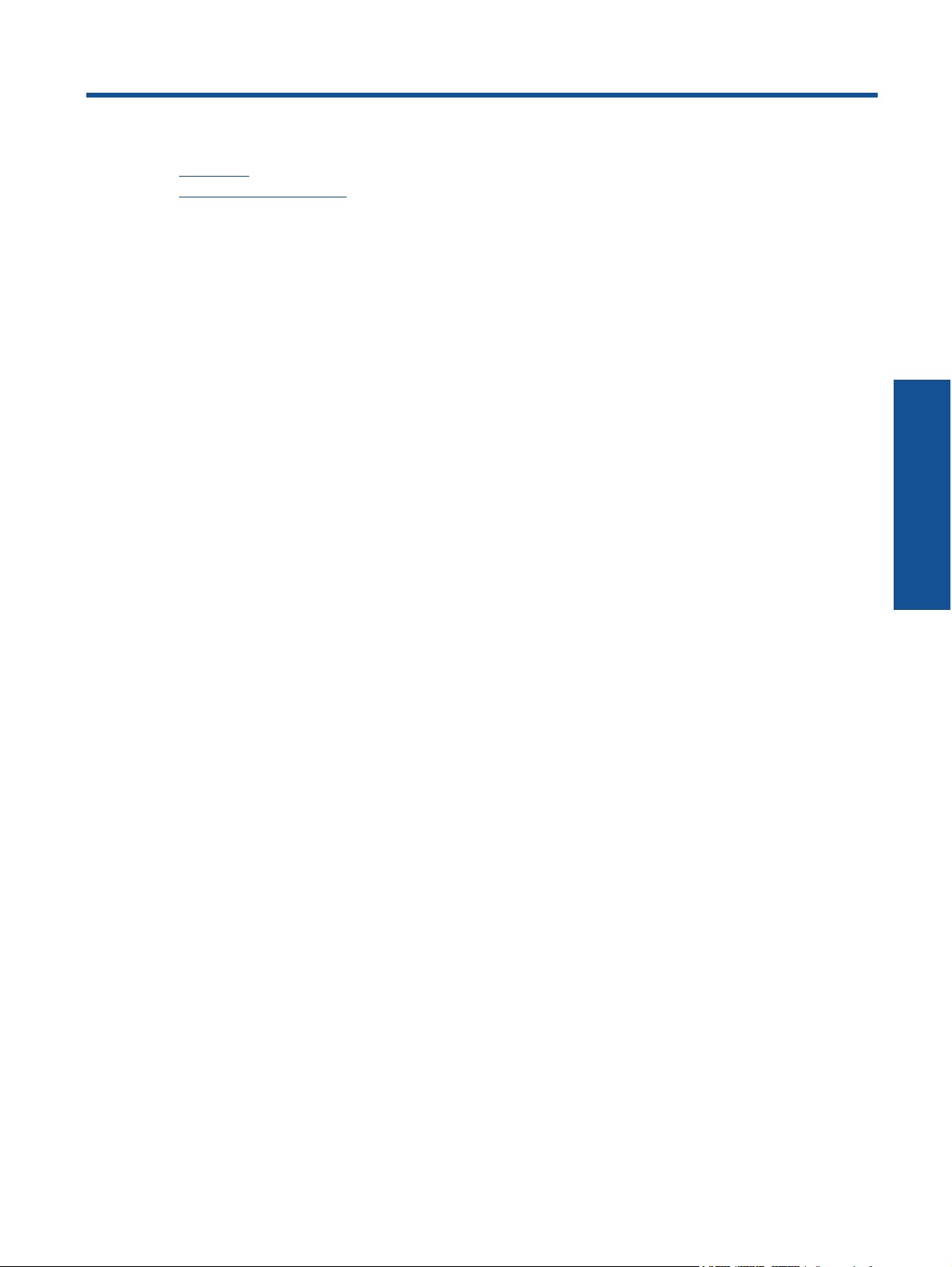
2 Lær din HP ENVY at kende
• Printerdele
Kontrolpanelets funktioner
•
Printerdele
• Printeren set forfra
Lær din HP ENVY at kende
Lær din HP ENVY at kende 5
Page 8
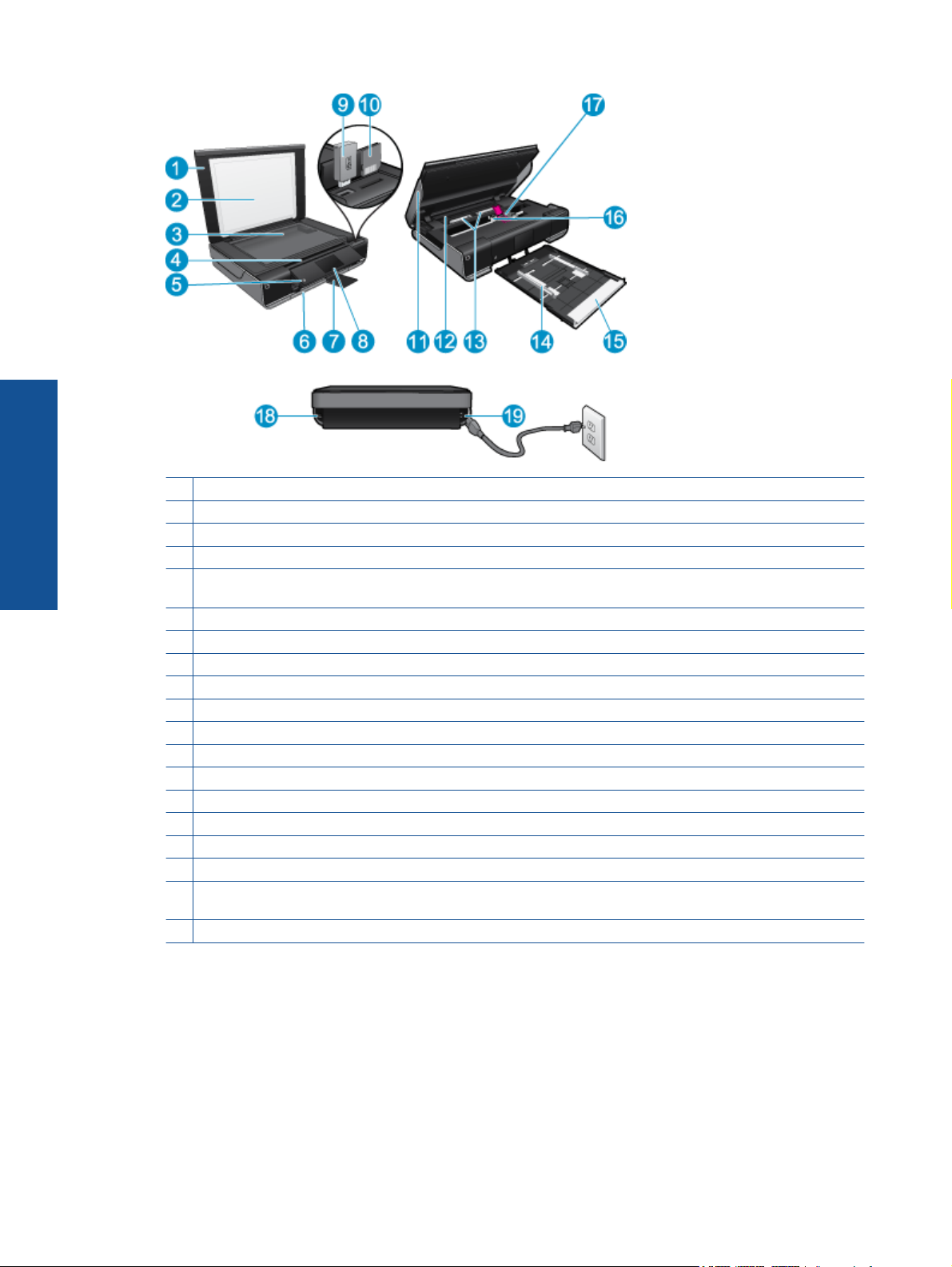
Lær din HP ENVY at kende
Kapitel 2
1 Låg
2 Lågets underside
3 Glasplade
4 Adgangsdæksel (lukket)
5 Afbryder. Tryk én gang for at tænde eller slukke printeren. Når printeren er slukket, har den stadig et minimalt
strømforbrug. For helt at afbryde strømmen skal du slukke printeren og tage netledningen ud.
6 Papirbakke (lukket)
7 Udskriftsbakkens forlænger. Kommer automatisk ud, når der udskrives eller kopieres, hvorefter den trækkes ind igen.
8 Farvedisplay (kaldes også displayet)
9 Slot til USB flash-drev
10 Holdere til hukommelseskort
11 Printeradgangsdæksel (åbent)
12 Dæksel til papirsti
13 Klem knapperne sammen, når du skal have papirstidækslet af.
14 Papirbreddestyr
15 Papirbakke (ude)
16 Blækpatronholder
17 Blækpatroner (installeret)
18 Stik til tilslutning til computer vha. USB-kabel i stedet for en trådløs forbindelse. Nogle funktioner er kun tilgængelige,
når der benyttes en trådløs netværksforbindelse.
19 Strømforbindelse: Brug kun den lysnetledning, der er leveret af HP.
Kontrolpanelets funktioner
Den berøringsfølsomme skærm viser menuer, fotos og meddelelser. Tryk med fingeren, og træk den vandret for at
bladre gennem fotos og lodret gennem menupunkter.
6 Lær din HP ENVY at kende
Page 9
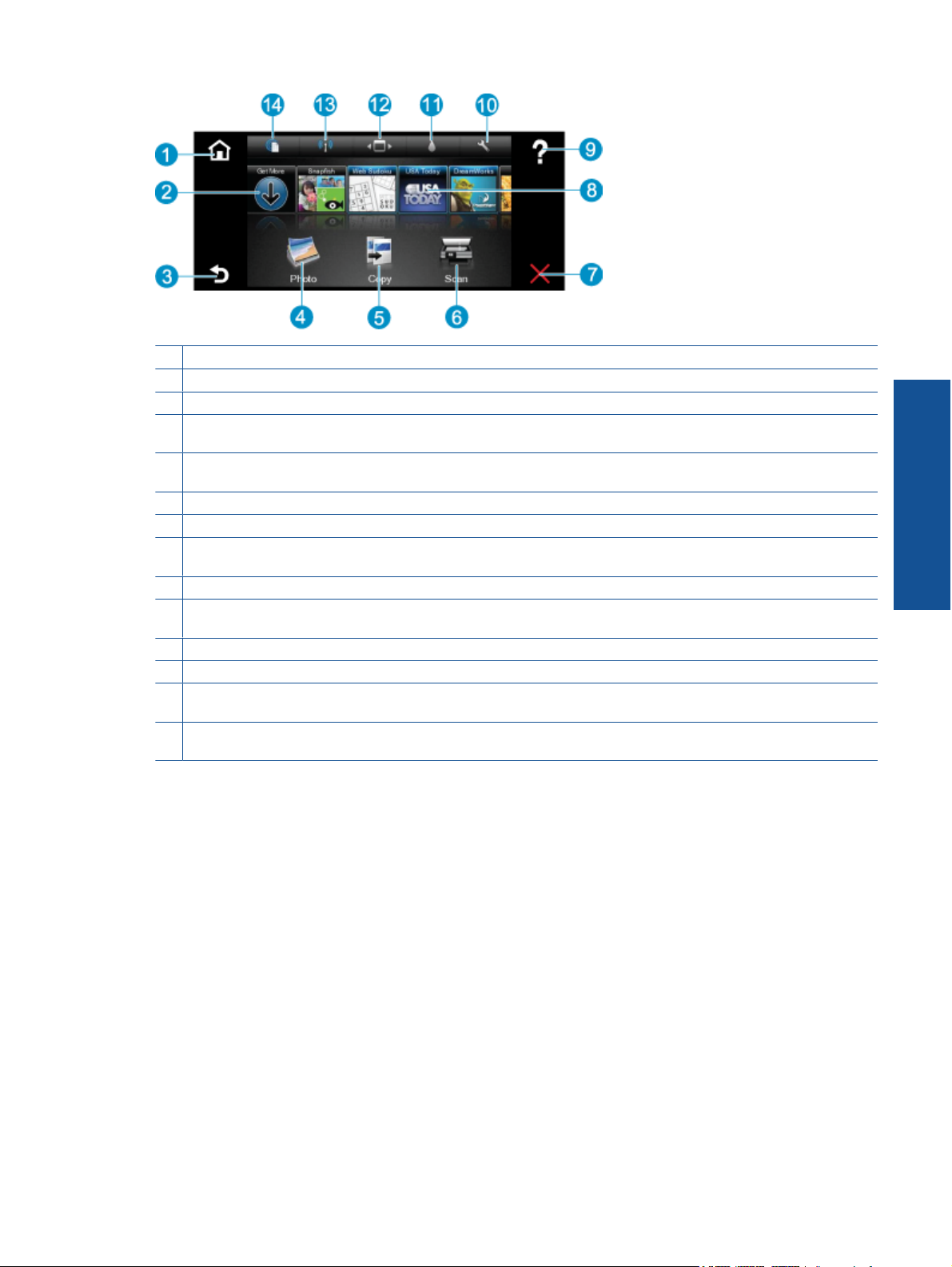
1 Hjem: Vender tilbage til Hjem-skærmbilledet. Dvs. det skærmbillede, der vises, når du tænder printeren.
2 Hent flere: Hvis Web Services er aktiveret, kommer du til internettet, hvor du kan downloade flere Apps.
3 Tilbage: Vender tilbage til forrige skærmbillede på displayet.
4 Foto: Åbner fotomenuen. Her kan du få vist og udskrive fotos, oprette forbindelse til Snapfish, genudskrive et udskrevet
foto eller gemme fotos på et USB flash-drev eller hukommelseskort.
5 Kopier: Åbner kopieringsmenuen, hvor du kan få vist kopien, redigere størrelse og mørke, vælge sort og farve samt antal
kopier. Du kan også vælge 2-sidede kopier eller størrelse, kvalitet og papirtype.
6 Scan: Åbner menuen Scan, hvor du kan vælge en destination for scanningen.
7 Annuller: Stopper den aktuelle handling.
8 Apps: Giver nemt og hurtigt adgang til sider, der kan udskrives fra nettet, f.eks. kort, kuponer, farvelægningssider, puslespil
mv.
9 Hjælp: Viser oplysninger på displayet som en hjælp til den aktuelle handling.
10 Opsætning: Åbner menuen Opsætning med en liste over andre menuer, hvor du kan ændre produktindstillinger og udføre
vedligeholdelsesfunktioner. Opsætning-menuer omfatter Netværk, Web, Værktøjer og Præferencer.
11 Blækstatus: Åbner et skærmbillede, der viser de forventede blækniveauer for de enkelte patroner.
12 Apps Manager: Åbner Apps Manager, hvor du kan redigere indstillinger eller fjerne apps..
13 Trådløst: Åbner Trådløs menu, hvor du kan opsætte en trådløs forbindelse, teste forbindelsen og aktivere og deaktivere
trådløs forbindelse. Når ikonet er farvet, er den trådløse funktion aktiveret.
14 Web Services: Åbner menuen Web Services, hvor du kan aktivere eller deaktivere Web Services og ePrint, tjekke om
der er produktopdateringer og konfigurere andre webindstillinger. Når ikonet er farvet, er Web Services aktiv.
Lær din HP ENVY at kende
Kontrolpanelets funktioner 7
Page 10
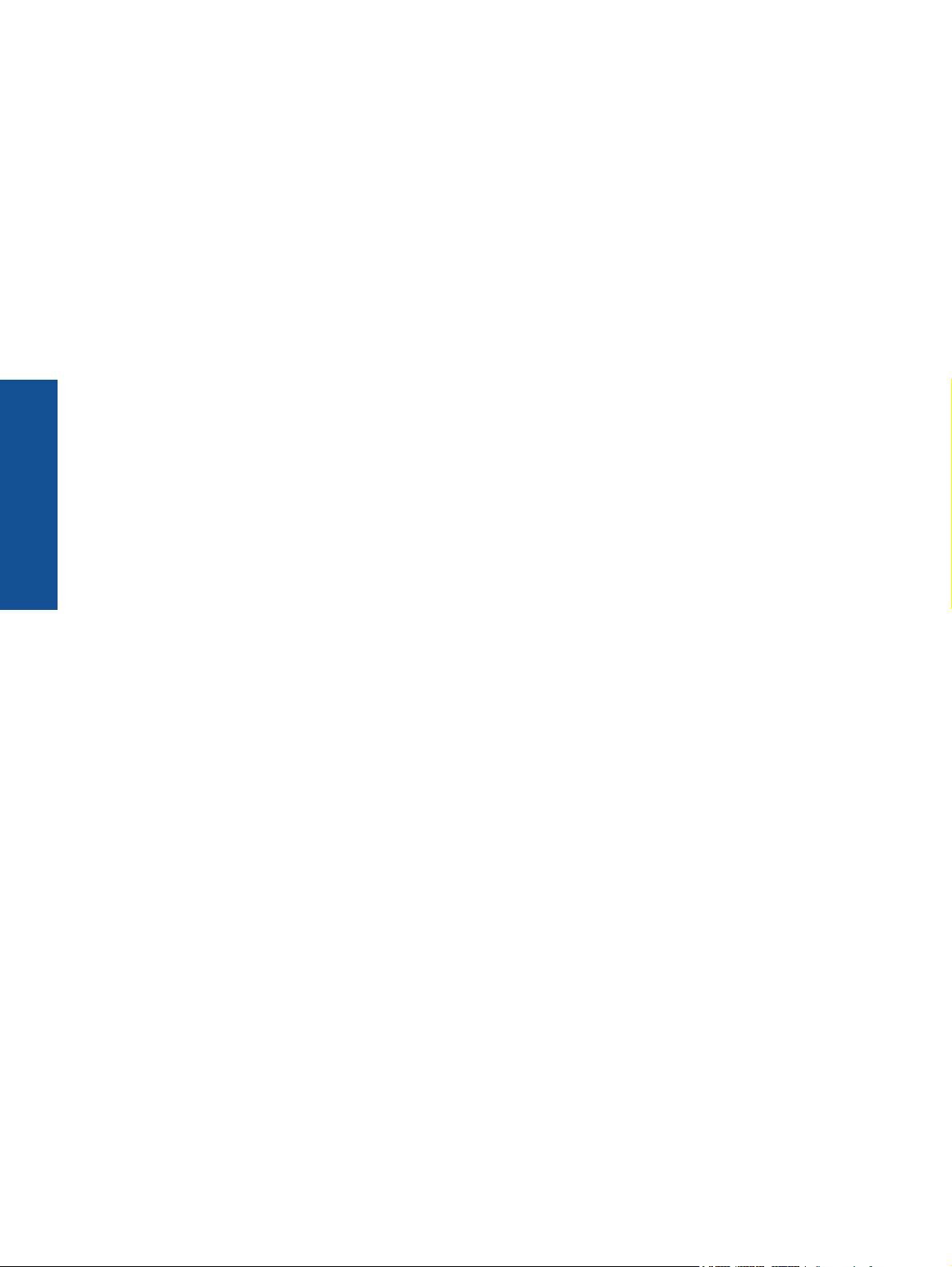
Lær din HP ENVY at kende
Kapitel 2
8 Lær din HP ENVY at kende
Page 11
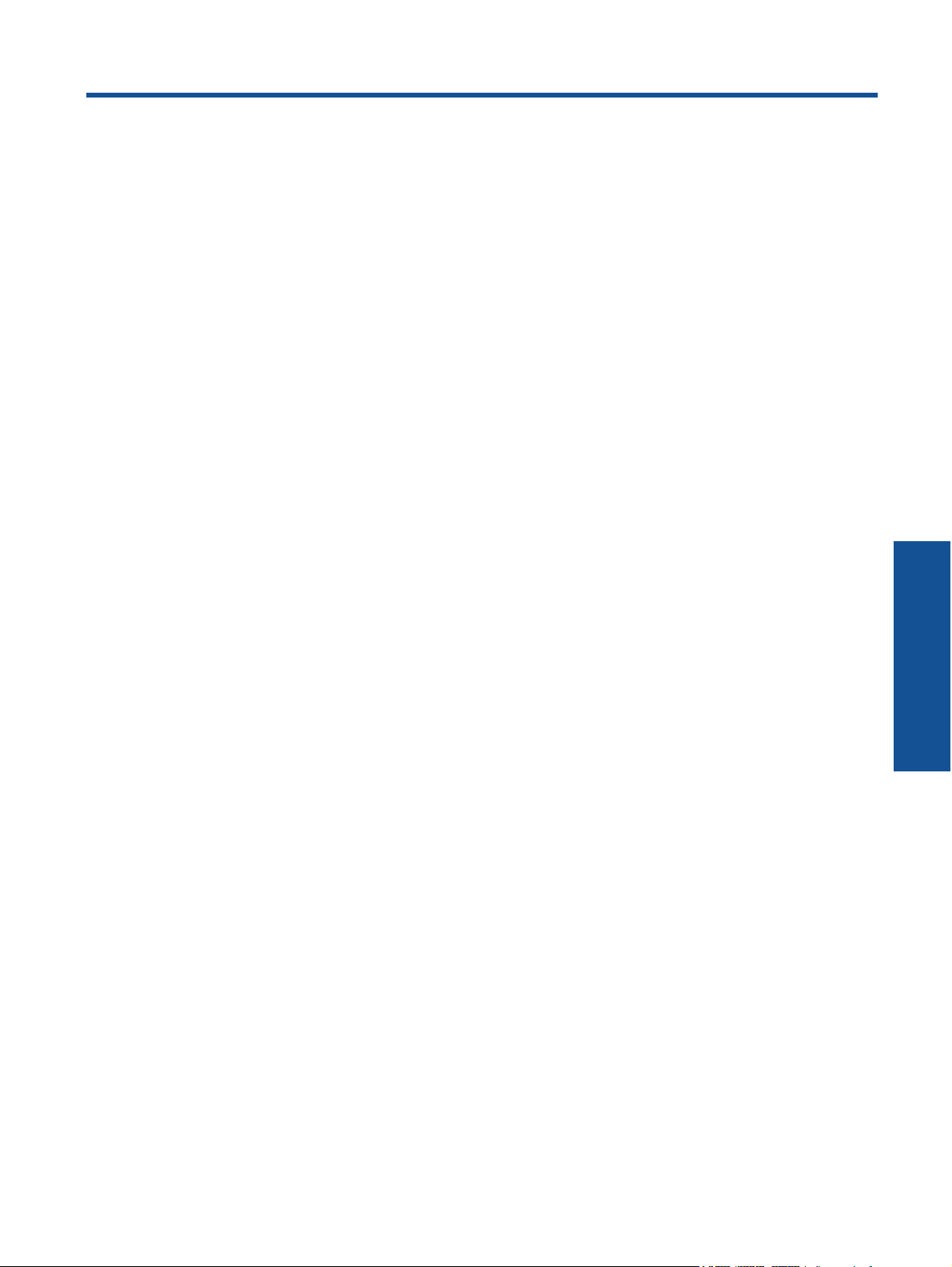
3 Hvordan gør jeg?
Dette afsnit indeholder links til almindeligt forekommende opgaver, f.eks. udskrivning af fotos, scanning og kopiering.
Ilægning af papir på side 14
•
Udskiftning af patronerne på side 23
•
Print Apps på side 16
•
Udskriv overalt på side 15
•
Fjernelse af papirstop på side 33
•
Kopiering af tekst eller blandede dokumenter
•
på side 19
Scanne til en computer, et USB-drev eller et
•
hukommelseskort på side 21
Mere hjælp på side 33
•
Hvordan gør jeg? 9
Hvordan gør jeg?
Page 12
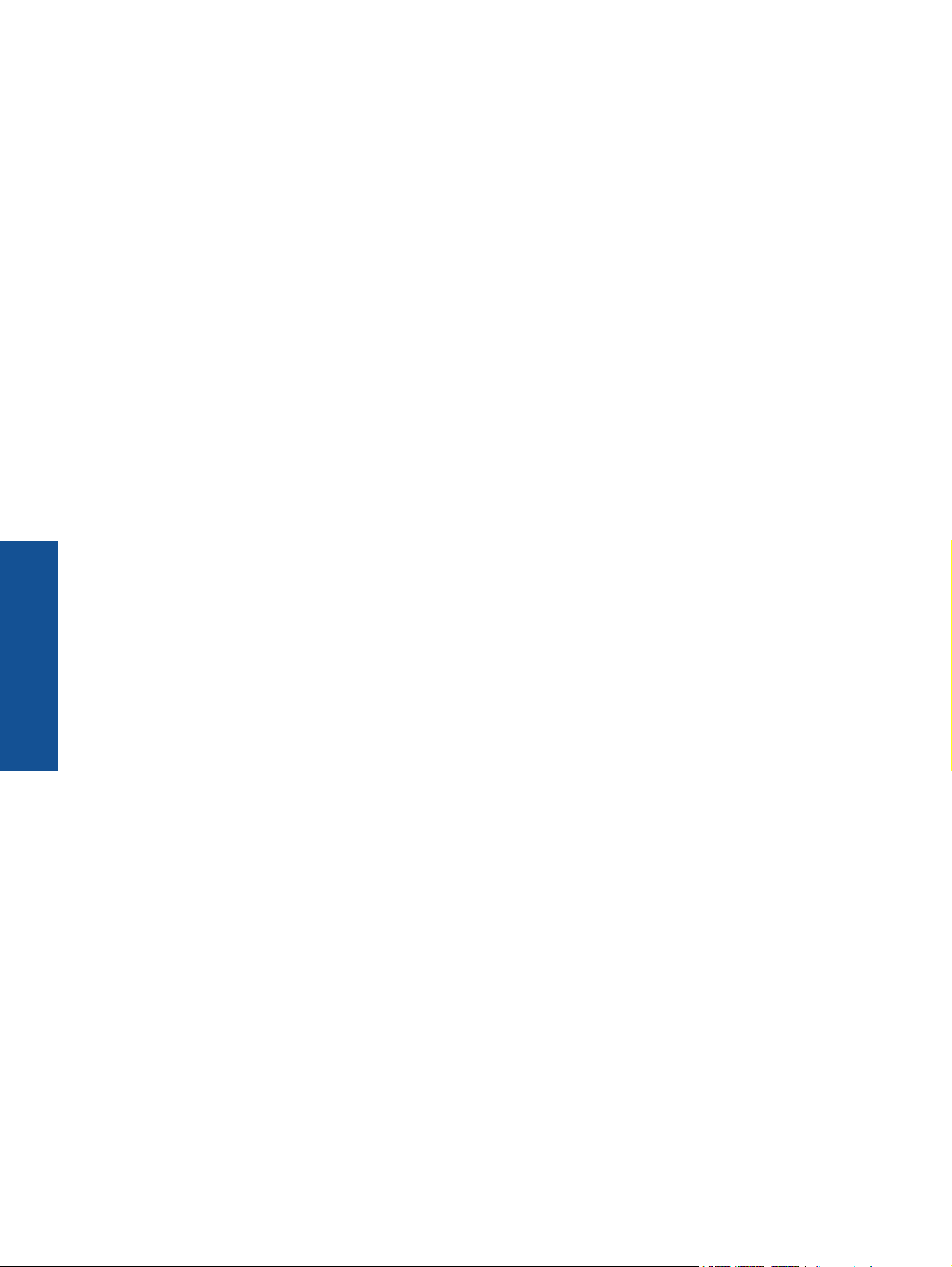
Kapitel 3
Hvordan gør jeg?
10 Hvordan gør jeg?
Page 13
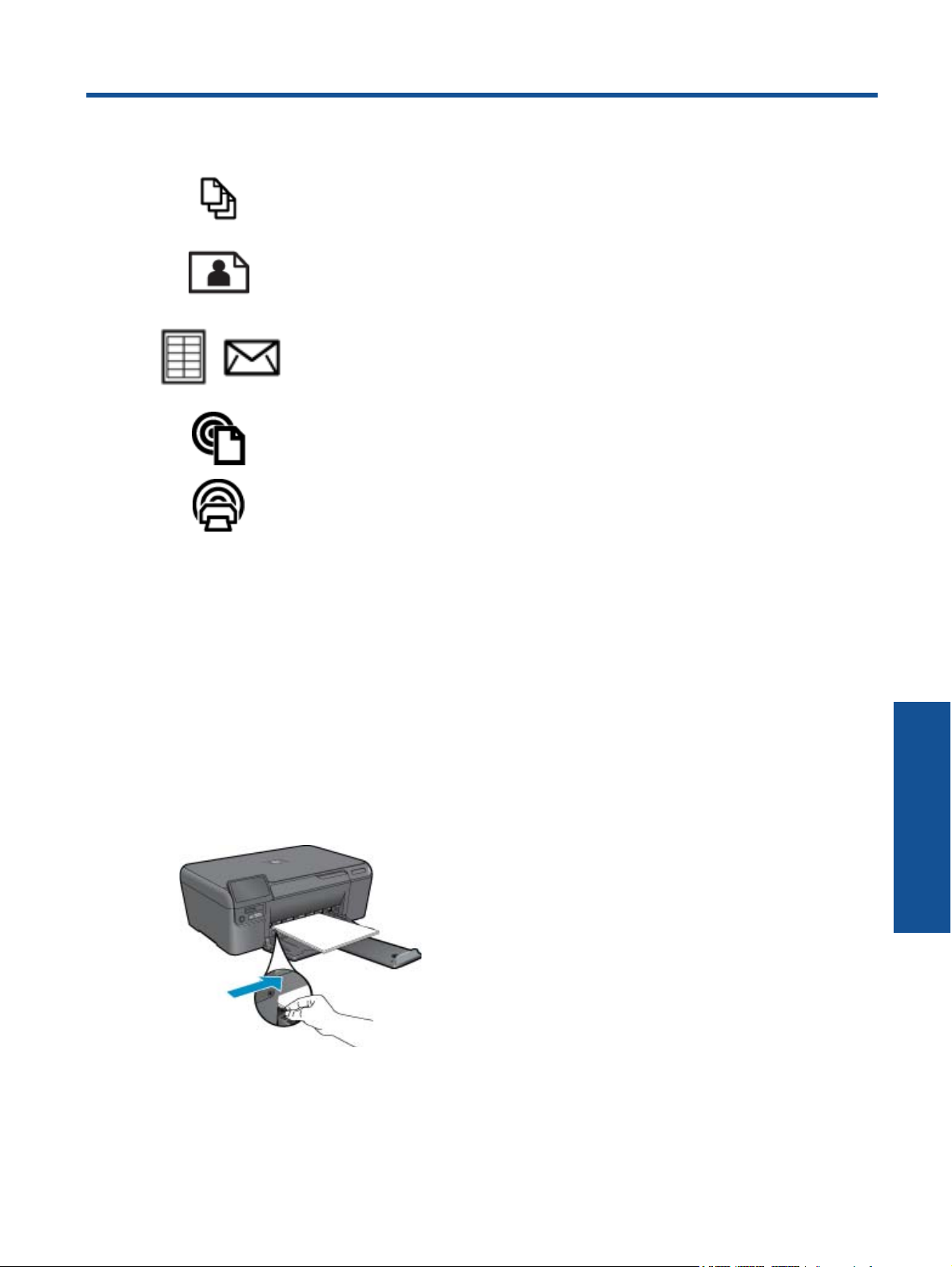
4 Udskrivning
Udskrivning af dokumenter på side 11
Udskrivning af fotos på side 12
Udskrive på etiketter og konvolutter på side 13
Udskriv overalt på side 15
Print Apps på side 16
Relaterede emner
• Ilægning af papir på side 14
Tip til udskrivning på side 16
Udskrivning af dokumenter
De fleste indstillinger håndteres automatisk af programmet. Du behøver kun at ændre indstillingerne manuelt, når
du ændrer udskriftskvalitet, udskriver på særlige typer papir eller transparenter, eller når du anvender særlige
funktioner.
Sådan udskriver du fra et program
1. Udbakken skal være åben.
2. Kontroller, at der ligger papir i papirbakken.
Der er flere oplysninger i Ilægning af papir på side 14.
3. Klik på knappen Udskriv i programmet.
4. Kontroller, at produktet er den valgte printer.
Udskrivning
Udskrivning 11
Page 14
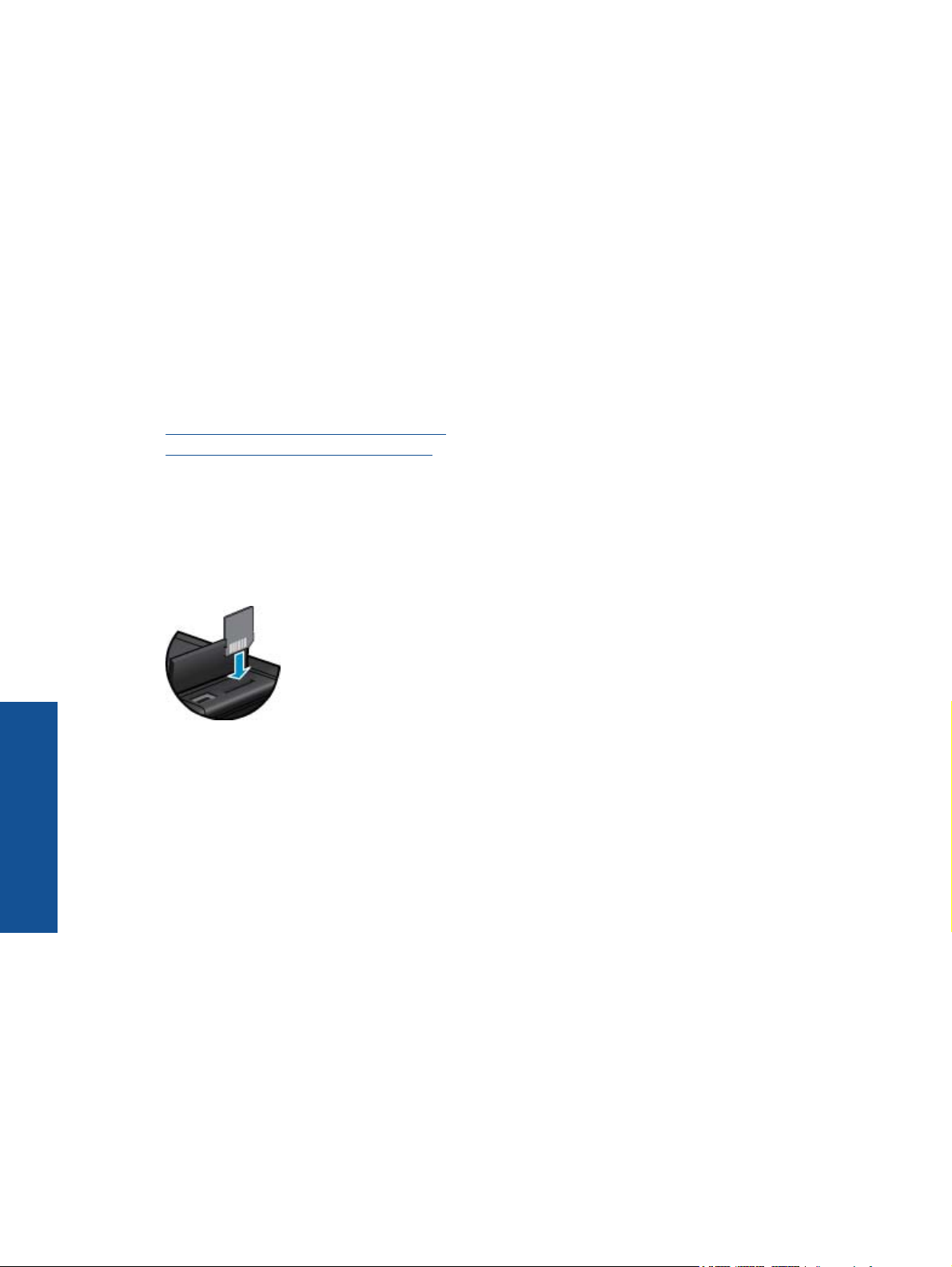
Kapitel 4
5. Klik på den knap, der åbner dialogboksen Egenskaber.
Afhængigt af programmet kan denne knap hedde Egenskaber, Indstillinger, Indstil printer, Printer eller
Præferencer.
6. Vælg de relevante indstillinger.
•Vælg Stående eller Liggende retning under fanen Layout.
• Vælg den relevante papirtype på listerne Papirstørrelse og Medier under fanen Papir/kvalitet.
•Klik på Avanceret og vælg den relevante udskriftskvalitet på listen Printeregenskaber.
7. Klik på OK for at lukke dialogboksen Egenskaber.
8. Klik på Udskriv eller OK for at starte udskrivningen.
Relaterede emner
• Ilægning af papir på side 14
Tip til udskrivning på side 16
Udskrivning af fotos
• Udskrivning af fotos fra et hukommelseskort
Udskrivning af fotos gemt på en computer
•
Udskrivning af fotos fra et hukommelseskort
Udskrivning
Udskrivning af fotos fra et hukommelseskort
1. Læg fotopapir i papirbakken.
2. Indsæt hukommelseskort i holderen.
3. Tryk på Foto på startsiden for at åbne menuen Foto.
4. Tryk på Vis & udskriv i menuen Foto for at få vist menuen Foto.
5. Tryk på Marker alt, hvis alle fotos på hukommelseskortet skal udskrives. Eller tryk og træk fingeren for at bladre
gennem fotoene. Tryk på dem, du vil have med.
6. Tryk på op og ned pil for at angive antallet af fotos, der skal udskrives.
7. Tryk på Rediger for at redigere de valgte fotos. Du kan rotere et foto, beskære det, aktivere og deaktivere
Fotoforbedring, justere lysstyrken eller vælge en farveeffekt.
8. Tryk på Udskriv for at få vist, hvordan fotos kommer til at se ud, når de udskrives. Hvis du vil justere layout eller
papirtype, fjerne røde øjne, justere automatisk eller benytte datostempel, skal du trykke på Indstillinger og
trykke på det ønskede. Du kan også gemme de nye indstillinger som standardindstillinger. Tryk på menuen for
at lukke den uden at vælge noget.
9. Klik på Udskriv for at starte udskrivningen. Kontrolpanelet løftes, og udbakkens forlænger kommer ud
automatisk. Når du fjerner udskrifterne, trækkes forlængeren automatisk ind igen.
Udskrivning af fotos gemt på en computer
Sådan udskrives et foto på fotopapir
1. Sørg for, at udbakken er åben.
2. Fjern alt papir fra indbakken, og læg fotopapiret i med udskriftssiden opad.
12 Udskrivning
Page 15
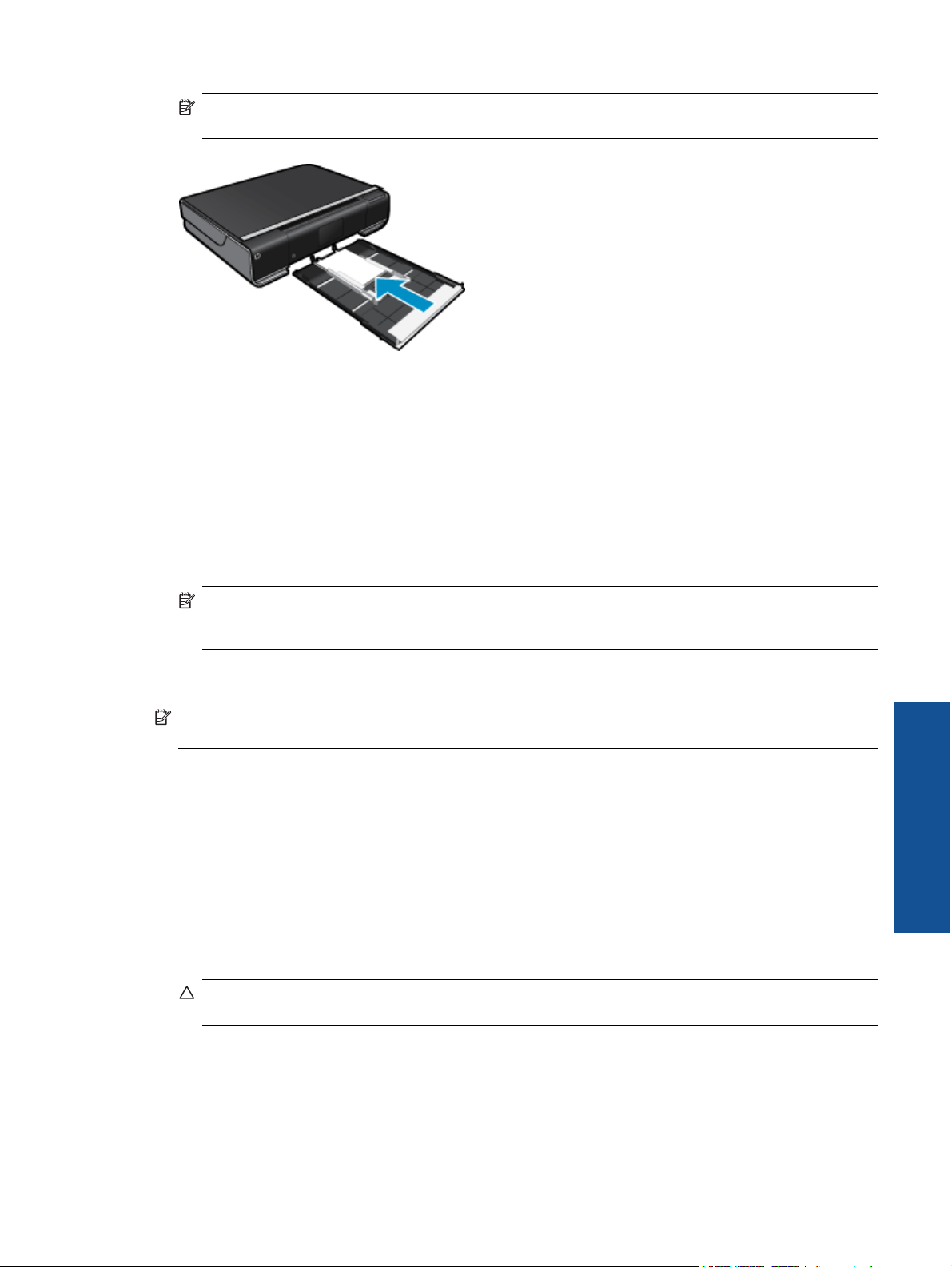
Bemærk! Hvis det anvendte fotopapir har perforerede faner, skal du lægge fotopapiret i, således at fanerne
er på toppen.
Der er flere oplysninger i Ilægning af papir på side 14.
3. Klik på Udskriv i menuen Filer i programmet.
4. Kontroller, at produktet er den valgte printer.
5. Klik på den knap, der åbner dialogboksen Egenskaber.
Afhængigt af programmet kan denne knap hedde Egenskaber, Indstillinger, Indstil printer, Printer eller
Præferencer.
6. Vælg de ønskede indstillinger.
•Vælg Stående eller Liggende retning på fanen Layout.
• Vælg den relevante papirtype på listerne Papirstørrelse og Medier under fanen Papir/kvalitet.
• Klik på Avanceret og vælg den relevante udskriftskvalitet på listen Printeregenskaber.
Bemærk! Du får den bedste dpi-opløsning ved at gå til fanen Papir/kvalitet tog vælge Fotopapir, bedste
kvalitet på rullelisten Medier. Tjek, at der udskrives i farver. Gå derefter til fanen Avanceret, og vælg Ja på
rullelisten Udskriv i maks. dpi.
7. Klik på OK for at vende tilbage til dialogboksen Egenskaber.
8. Klik på OK, og klik derefter på Udskriv eller OK i dialogboksen Udskriv.
Bemærk! Lad ikke ubrugt fotopapir ligge i papirbakken. Papiret kan krølle, hvilket kan resultere i en dårligere
udskriftskvalitet. Fotopapir skal være glat, før der udskrives.
Udskrive på etiketter og konvolutter
Med HP ENVY kan du udskrive på en enkelt konvolut, flere konvolutter eller flere etiketark, der er beregnet til inkjetprintere.
Sådan udskrives en gruppe adresser på etiketter eller konvolutter
1. Udskriv først en testside på almindeligt papir.
2. Placer testsiden oven på etiketarket eller konvolutten, og hold begge sider op mod lyset. Kontroller
mellemrummene i hver tekstblok. Foretag de nødvendige justeringer.
3. Læg etiketterne eller konvolutterne i papirbakken.
Forsigtig! Brug ikke konvolutter med hager eller ruder. De kan sætte sig fast i rullerne og forårsage
papirstop.
4. Skub papirbreddestyrene helt ind til etiketterne eller konvolutterne, indtil de ikke kan komme længere.
5. Vælg de ønskede indstillinger.
•Vælg en Alm. papir-type under fanen Papir/kvalitet.
• Klik på knappen Avanceret, og vælg den relevante konvolutstørrelse i rullemenuen Papirstørrelse.
6. Klik på OK, og klik derefter på Udskriv eller OK i dialogboksen Udskriv.
Udskrivning
Udskrive på etiketter og konvolutter 13
Page 16
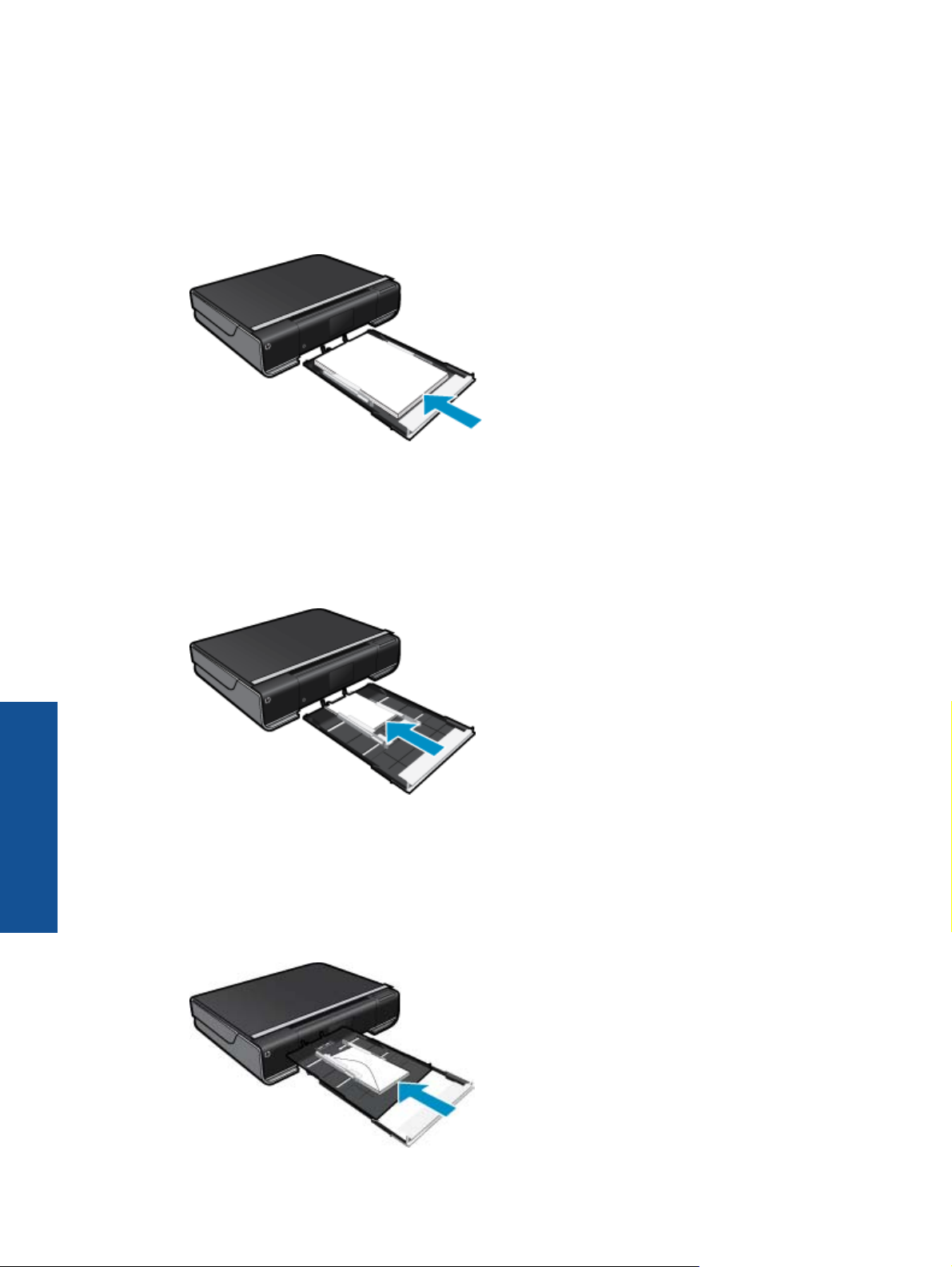
Kapitel 4
Ilægning af papir
Gør ét af følgende
• Læg A4 eller 8,5 x 11" papir i printeren
◦ Træk papirbakken ud.
Skub papirbreddestyrene ud. Fjern eventuelle andre medier i bakken.
Læg papirstakken midt i papirbakken med den korte side fremad og udskriftssiden nedad. Skub stakken
fremad i bakken, indtil den stopper.
Skub papirbreddestyrene ind, indtil de stopper langs papirets kanter.
Luk papirbakken.
• Læg 10 x 15 cm (4 x 6") papir i printeren
◦ Træk papirbakken ud.
Skub papirbreddestyrene ud. Fjern eventuelle andre medier i bakken.
Udskrivning
14 Udskrivning
Læg papirstakken midt i papirbakken med den korte side fremad og udskriftssiden nedad. Skub stakken
fremad i bakken, indtil den stopper.
Skub papirbreddestyrene ind, indtil de stopper langs papirets kanter.
Luk papirbakken.
• Ilægning af konvolutter
◦ Træk papirbakken ud.
Skub papirbreddestyrene ud. Fjern eventuelle andre medier i bakken.
Page 17
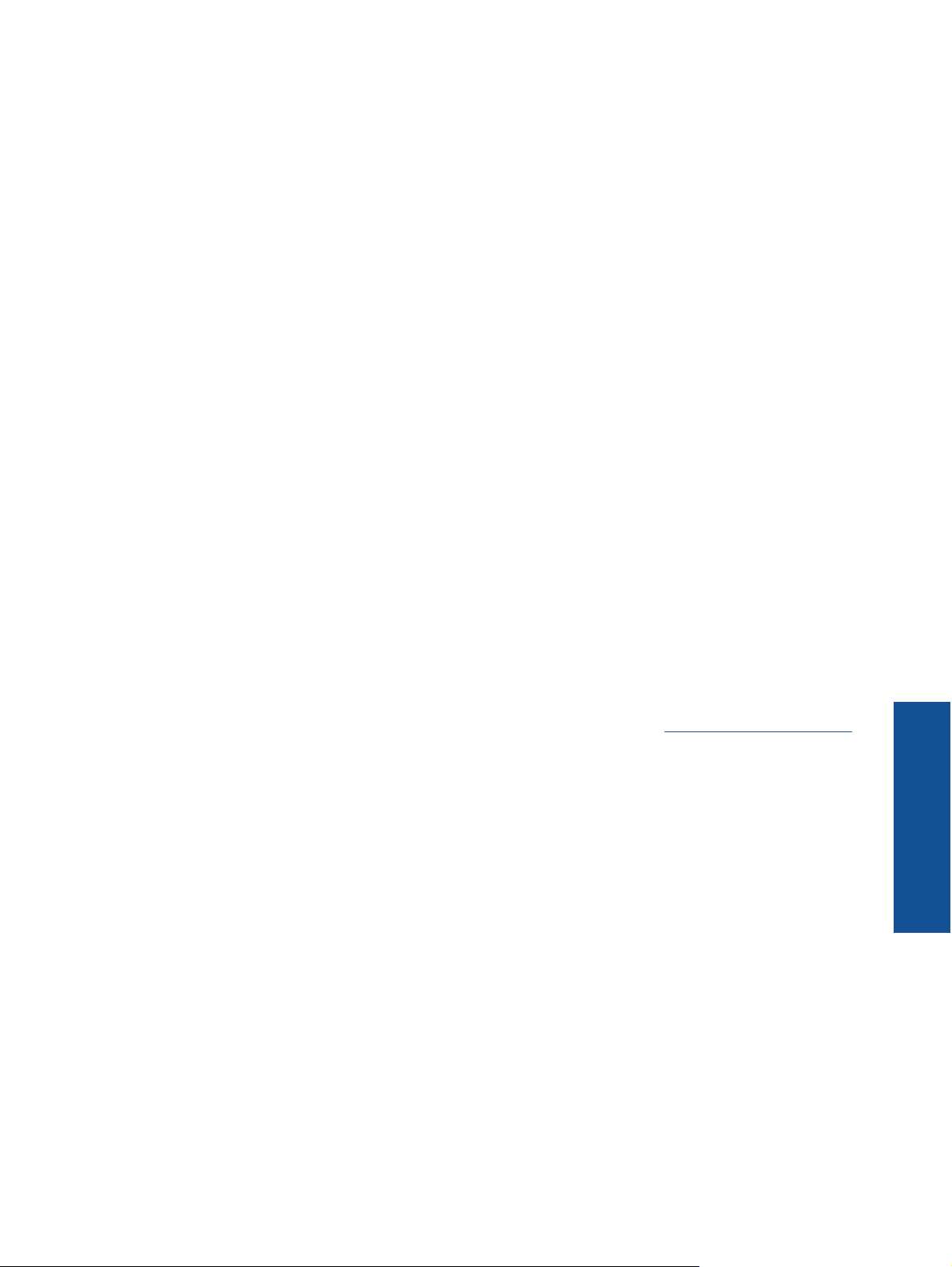
Læg konvolutstakken midt i papirbakken med den korte side fremad og udskriftssiden nedad. Skub stakken
fremad i bakken, indtil den stopper.
Skub papirbreddestyrene ind, indtil de stopper langs papirets kanter.
Luk papirbakken.
Relaterede emner
• Tip til udskrivning på side 16
Udskriv overalt
Med HP’s gratis ePrint-service kan du nemt udskrive fra e-mail - hvor og når som helst.. Du skal bare sende en email til printerens e-mail-adresse fra din computer eller mobile enhed, hvorefter både e-mail-meddelelsen samt
kendte vedhæftede filer udskrives.
• Printeren skal have en trådløs netværksforbindelse til internettet. Du kan ikke bruge ePrint via en USB-
forbindelse til en computer
• Vedhæftede filer kan udskrives anderledes end i det program, hvor de er oprettet, afhængig af hvilke fonte og
layoutindstillinger, der er brugt.
• Der følger gratis produktopdateringer med ePrint. Nogle opdateringer kan være obligatoriske for at få en specifik
funktion.
Relaterede emner
• Printeren er beskyttet på side 15
Sådan kommer du i gang med ePrint på side 15
Brug af websiden HP ePrintCenter. på side 16
Printeren er beskyttet
Som en hjælp til at forhindre uautoriseret e-mail tildeler HP en tilfældig e-mail-adresse til printeren. Adressen
offentliggøres aldrig, og som standard svarer den ikke afsenderen. ePrint er endvidere udstyret med standard spamfiltrering og omformer e-mails og bilag til et "kun udskrivning"-format for at reducere risikoen for virus eller skadeligt
indhold. ePrint-tjenesten filtrerer ikke e-mails på basis af indhold, så den kan ikke forhindre, at der udskrives
anstødeligt eller copyright-belagt materiale.
Der er flere oplysninger om specifikke vilkår og betingelser på HP ePrintCenter:
Sådan kommer du i gang med ePrint
Hvis du vil bruge ePrint, skal printeren være tilsluttet et netværk via en trådløs forbindelse, og Web Services skal
være aktiveret.
www.hp.com/go/ePrintCenter.
Udskrivning
Udskriv overalt 15
Page 18

Kapitel 4
Sådan kommer du i gang med ePrint
1. Sådan aktiveres en trådløs forbindelse
a. Tryk på ikonet Trådløst for at få vist instrumentbrættet for Trådløs. Hvis der allerede er en opsat en trådløs
forbindelse, vises oplysninger som SSID og IP.
b. Hvis den trådløse netværksforbindelse ikke allerede er oprettet, skal du trykke på Indstillinger og køre
Guiden Trådløs opsætning.
Hvis oplysninger som SSID og IP vises, men forbindelsen er deaktiveret, skal du trykke på Til for at aktivere
Trådløs forbindelse.
c. Tryk på Til for at aktivere den trådløse forbindelse.
2. Aktivere Web Services
a. Tryk på ikonet ePrint for at få vist statusinstrumentbrættet for Web Services.
b. Hvis Web Services ikke allerede er aktiveret, skal du trykke på Til for at aktivere Web Services.
Hvis du bliver bedt om at oprette forbindelse til internettet, skal du trykke på Ja for at fortsætte aktiveringen
af Web Services.
3. På Web Services instrumentbrættet skal du trykke på Webmenu og trykke på Aktiver ePrint.
▲ På Web Services instrumentbrættet skal du trykke på Til ved siden af ePrint Service for at aktivere ePrint.
Brug af websiden HP ePrintCenter.
Brug HP's gratis HP ePrintCenter-webside til at gøre ePrint mere sikker og angive e-mail-adresser, som må sende
e-mail til printeren. Du kan også få produktopdateringer og flere Print Apps samt andre gratis tjenester.
Der er flere oplysninger om specifikke vilkår og betingelser på HP ePrintCenter:
Print Apps
Udskriv sider fra nettet - uden brug af computer - ved at opsætte Apps, en gratis tjeneste fra HP. Du kan udskrive
farvelægningssider, kalendere, puslespil, opskrifter, kort mv. afhængig af, hvilke apps der er tilgængelige i dit land/
område.
Tryk på ikonet Hent flere på startskærmbilledet for at oprette forbindelse til internettet og tilføje flere. Når du skal
bruge apps, skal Web Services være aktiveret.
Brug Apps Manager til at arbejde med listen Foretrukne, slette apps og redigere indstillinger.
Der er flere oplysninger om specifikke vilkår og betingelser på HP ePrintCenter:
Brug af Apps
1. Slet Apps.
▲ Tryk på ikonet Apps Manager øverst midt på startsiden for at åbne menuen Apps Manager.
Udskrivning
2. Rediger Apps-indstillinger.
▲ Tryk på Postnummer, og følg vejledningen for at angive det postnummer, der skal bruges sammen med
Apps.
▲ Tryk på Tidszone, og følg vejledningen for at angive den tidszone, der skal bruges sammen med Apps.
Tip til udskrivning
www.hp.com/go/ePrintCenter.
www.hp.com/go/ePrintCenter.
Brug følgende tip i forbindelse med udskrivning.
• Brug originale HP-patroner. Originale HP-patroner er udviklet til og testet sammen med HP-printere, så du får
et optimalt resultat hver gang.
• Kontroller, at der er tilstrækkelig blæk i patronerne. Tryk på ikonet Blæk på startskærmbilledet for at få vist de
forventede blækniveauer.
• Læg en hel stak papir i, ikke bare en enkelt side. Brug rent og fladt papir i samme størrelse. Kontroller, at der
kun er lagt én type papir i bakken ad gangen.
• Juster papirbreddestyret i papirbakken, så det ligger tæt op ad papiret. Papirbreddestyret må ikke bøje papiret
i papirbakken.
16 Udskrivning
Page 19
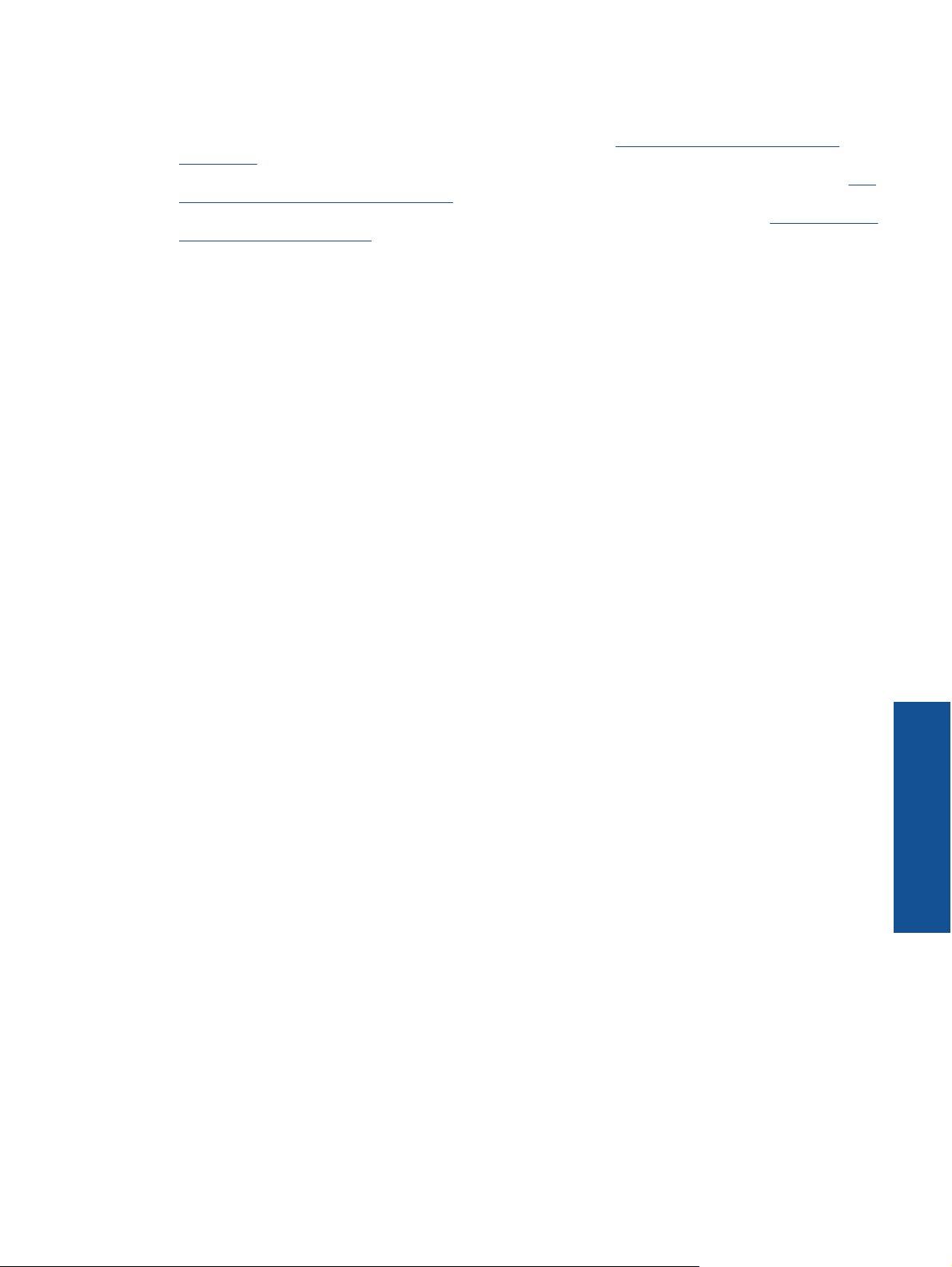
• Sæt indstillingerne for udskriftskvalitet og papirstørrelse, så de svarer til den type og størrelse papir, der lægges
i bakken.
• Lær, hvordan du deler dine fotos med andre online og bestiller print.
Klik her for at gå online, og få flere
oplysninger.
• Lær om Apps Manager til udskrivning af opskrifter, kuponer og andet indhold fra nettet - nemt og enkelt.
Klik
her for at gå online, og få flere oplysninger.
• Lær, hvordan du udskriver overalt ved at sende en e-mail med vedhæftede filer til din printer.
Klik her for at gå
online, og få flere oplysninger.
Tip til udskrivning 17
Udskrivning
Page 20

Kapitel 4
Udskrivning
18 Udskrivning
Page 21

5 Kopiering og scanning
• Kopiering af tekst eller blandede dokumenter
Scanne til en computer, et USB-drev eller et hukommelseskort
•
Tip til kopiering og scanning
•
Kopiering af tekst eller blandede dokumenter
▲ Gør ét af følgende:
Ensidet kopi
a. Læg papir i printeren.
Læg papir i fuld størrelse i papirbakken.
b. Læg originalen i.
Løft låget på produktet.
Kopiering og scanning
Læg originalen med udskriftssiden nedad i forreste højre hjørne af glasset.
Kopiering og scanning 19
Page 22
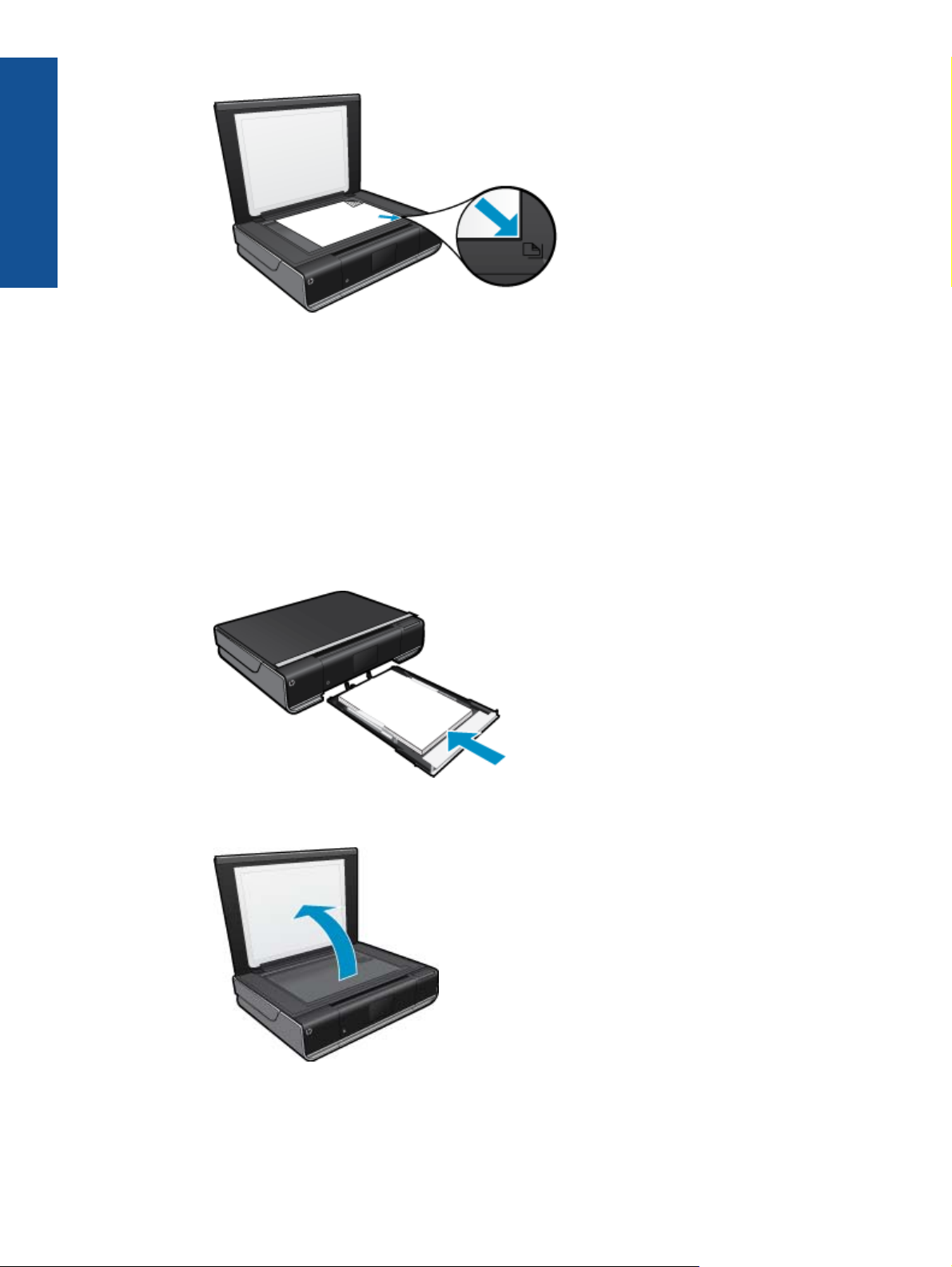
Kopiering og scanning
Kapitel 5
Luk låget.
c. Angiv antal kopier samt indstillinger
Tryk på Kopier på Hjem skærmen.
Kopier-eksemplet vises.
Tryk på skærmen for at angive antallet af kopier.
d. Start kopieringen.
Tryk på S&H eller Farve.
Tosidet kopi
a. Læg papir i printeren.
Læg papir i fuld størrelse i papirbakken.
b. Læg originalen i.
Løft låget på produktet.
Læg originalen med udskriftssiden nedad i forreste højre hjørne af glasset.
20 Kopiering og scanning
Page 23
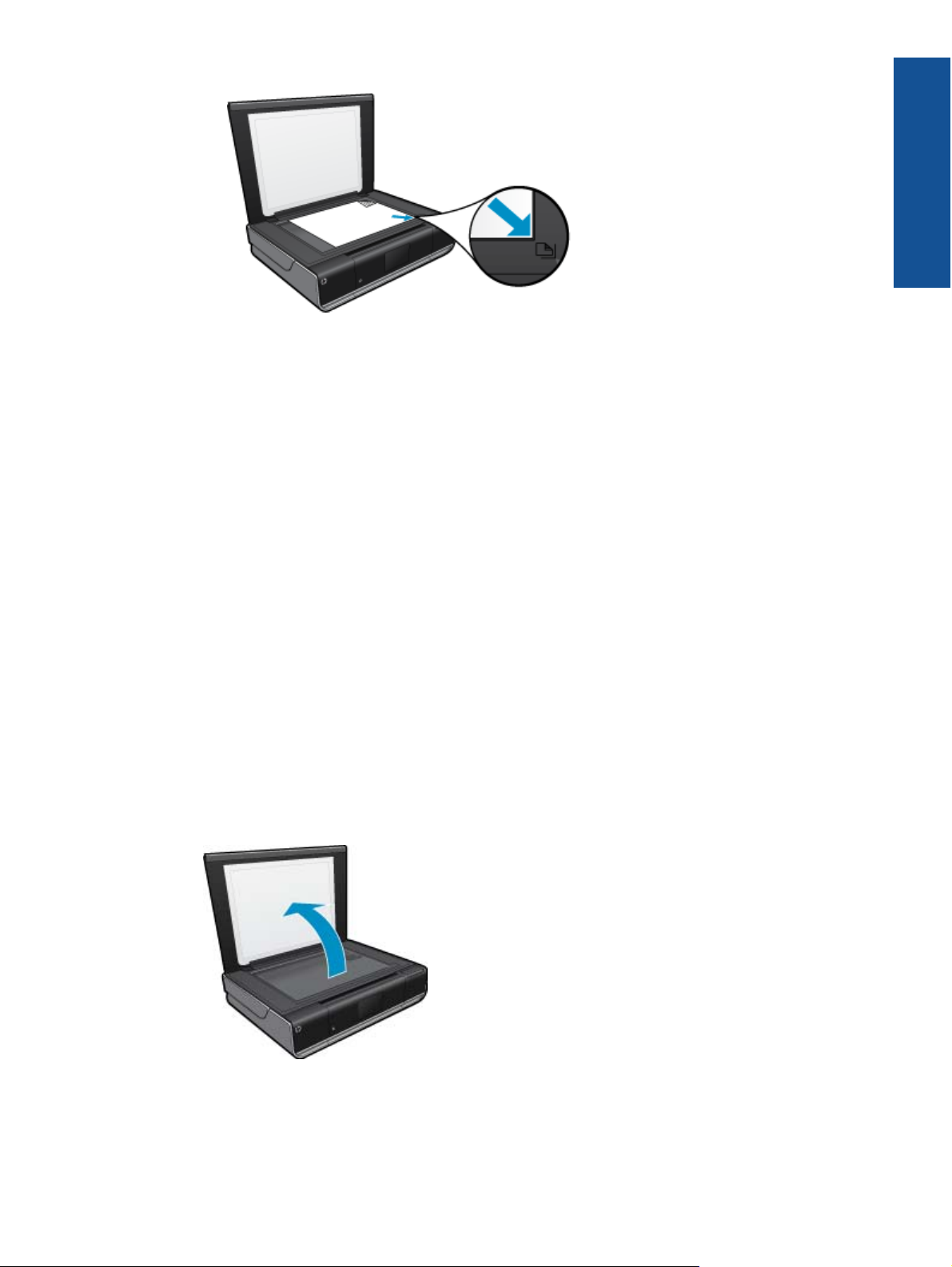
Luk låget.
c. Angiv indstilling for tosidet.
Tryk på Kopier på Hjem skærmen.
Kopier-eksemplet vises.
Tryk på Indstillinger.
Menuen Kopieringsindstillinger vises.
Tryk på 2-sidet.
Tryk på den 2-sidede valgknap for at aktivere den.
Tryk på Indstillinger for at lukke menuen.
d. Angiv antal kopier.
Brug berøringsskærmen til at angive antallet af kopier.
e. Start kopieringen.
Tryk på S&H eller Farve.
f. Kopier den anden original.
Læg den anden side på glasset, og tryk på OK.
Scanne til en computer, et USB-drev eller et hukommelseskort
Kopiering og scanning
Sådan scannes til en computer, et USB-drev eller et hukommelseskort
1. Læg originalen i.
a. Løft låget på produktet.
b. Læg originalen med udskriftssiden nedad i forreste højre hjørne af glasset.
Scanne til en computer, et USB-drev eller et hukommelseskort 21
Page 24
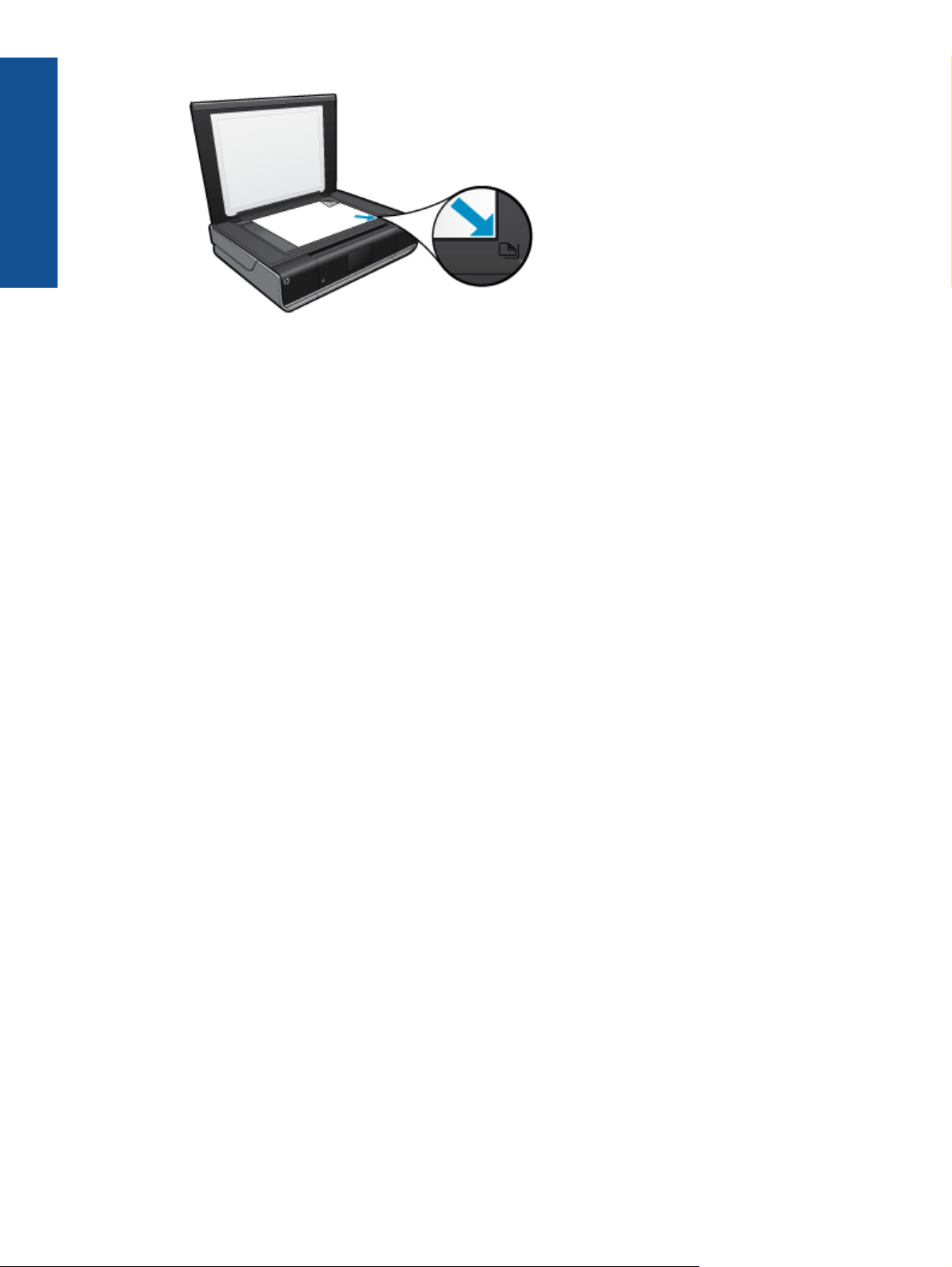
Kopiering og scanning
Kapitel 5
c. Luk låget.
2. Start scanningen.
a. Tryk på Scan på startsiden.
b. Vælg destinationen ved at trykke på Computer, USB-flashdrev eller Hukommelseskort.
Hvis du scanner til en computer, og printeren er tilsluttet via netværket, vises en liste over tilgængelige
computere. Vælg den computer, hvor du vil gemme det scannede.
Sæt et USB Flash-drev i holderen, hvis du scanner til et USB Flash-drev.
Sæt et hukommelseskort i, hvis der scannes til et hukommelseskort.
Tip til kopiering og scanning
Brug følgende tip, når du skal kopiere og scanne:
• Hold glaspladen og bagsiden af låget ren. Produktet tolker alt det, der findes på glaspladen, som en del af
billedet.
• Læg originalen med udskriftssiden nedad i forreste højre hjørne af glasset.
• Hvis du vil tage en stor kopi af en lille original, skal du scanne originalen ind på computeren, ændre størrelsen
i scanningsprogrammet og derefter udskrive en kopi af det forstørrede billede.
• Hvis det dokument, der skal scannes har et komplekst layout, skal du vælge indrammet tekst som
scanningsdokumentindstilling i softwaren. Med denne indstilling bevares tekstlayout og formatering.
• Hvis det scannede billede er forkert beskåret, skal du deaktivere autobeskæringsfunktionen i softwaren og
beskære det scannede billede manuelt.
22 Kopiering og scanning
Page 25

6Patronerne
• Kontrol af det anslåede blækniveau
Udskiftning af patronerne
•
Bestilling af blæk
•
Rensning af patroner
•
Rensning, så man undgår udtværet blæk på bagsiden
•
Rensning i forbindelse med papirfødning
•
Oplysninger om patrongaranti
•
Blæktip
•
Kontrol af det anslåede blækniveau
Tryk på ikonet Blækstatus øverst i startskærmbillede for at få vist de forventede blækniveauer.
Bemærk! 1 Hvis du har installeret en efterfyldt eller ændret blækpatron, eller hvis blækpatronen har været
brugt i en anden printer, vil blækniveauindikatoren være unøjagtig, eller måske vises den slet ikke.
Bemærk! 2 Advarsler og indikatorer vedrørende blækniveau er kun estimater. Når du får en meddelelse om
lavt blækniveau, bør du sørge for at skaffe en ny patron, så den ligger klar. Du behøver ikke udskifte patronerne,
før udskriftskvaliteten bliver uacceptabel.
Bemærk! 3 Blæk fra patronerne bruges i printprocessen i flere sammenhænge, herunder i forbindelse med
opstartsprocessen, som forbereder enheden og patronerne til udskrivning og ved servicering af skrivehoveder,
som holder printdyserne rene, så blækket kan flyde frit. Der vil endvidere altid være lidt blæk tilbage i patronen,
når den er brugt. Der er flere oplysninger i
Relaterede emner
• Bestilling af blæk på side 25
Blæktip på side 26
Udskiftning af patronerne
Sådan udskiftes patronerne
1. Kontroller, at produktet er tændt.
2. Tag patronen ud.
a. Åbn adgangsdækslet.
Patronerne
www.hp.com/go/inkusage.
Vent, indtil patronholderen flyttes ind midt i produktet.
b. Løft blækpatronens låg, og tag den ud af holderen.
Patronerne 23
Page 26
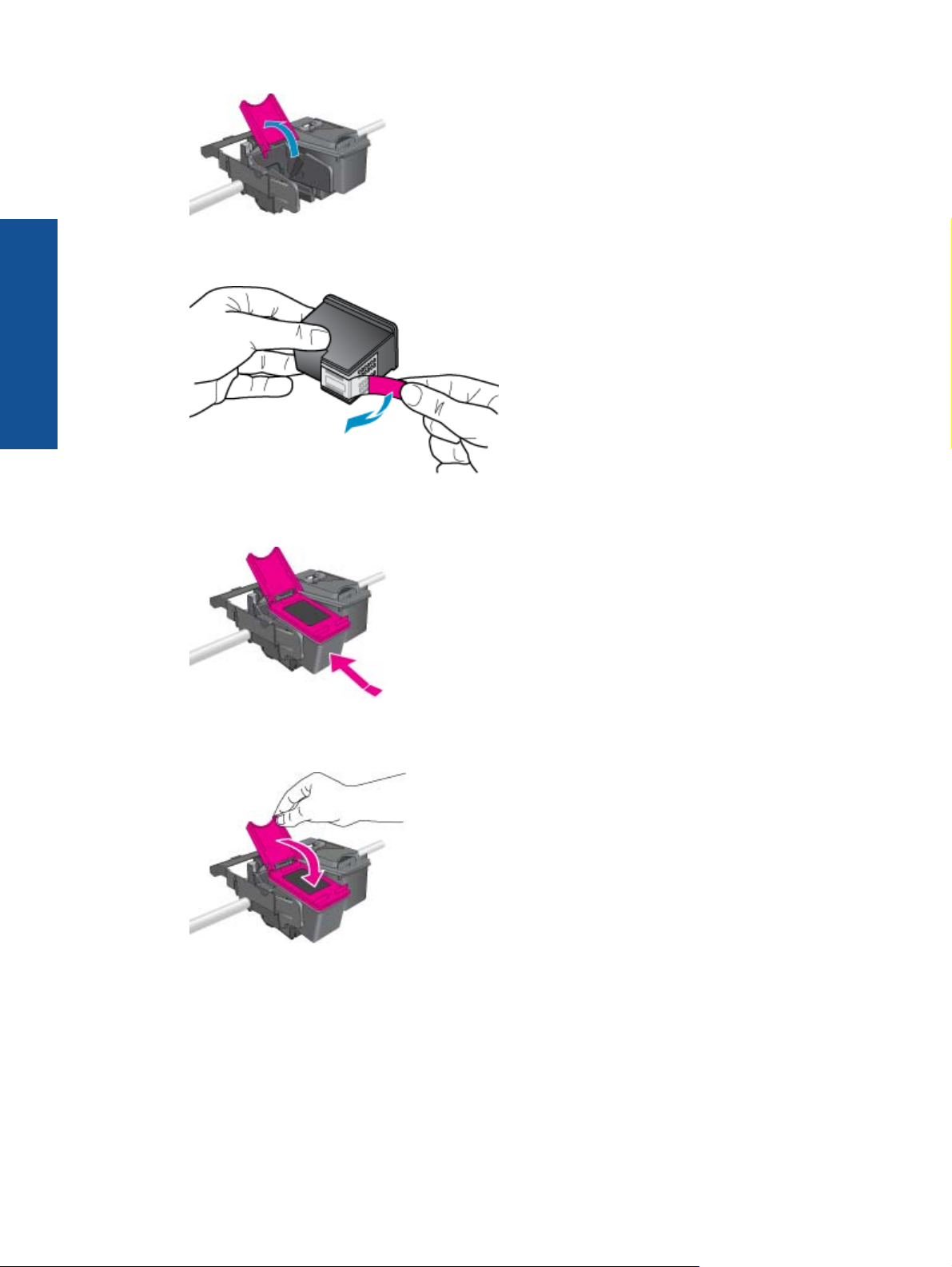
Kapitel 6
Patronerne
3. Sæt den nye patron i.
a. Tag patronen ud af emballagen.
b. Sæt en ny patron ind i holderen i en vinkle under det åbne låg.
c. Klem låget på plads, når patronen glider på plads.
d. Luk adgangsdækslet.
24 Patronerne
Page 27

Relaterede emner
• Bestilling af blæk på side 25
Blæktip på side 26
Bestilling af blæk
Du finder de korrekte patronnumre på etiketten indvendigt på printerens adgangsdæksel.
Patronoplysninger og links til onlinebutikker vises også i forbindelse med meddelelser om blækpatroner. Du kan
endvidere finde oplysninger om patroner og bestille varer online på
Bemærk! Det er ikke muligt benytte onlinebestilling af patroner i alle lande/område. Kontakt en lokal HP-
forhandler, hvis det ikke er muligt i dit land/område.
Rensning af patroner
Hvis udskriftskvaliteten ikke er acceptabel, og det ikke skyldes lave blækniveauer, eller at der benyttes blæk fra
andre producenter, kan du prøve at rense patronerne.
Sådan renses patronerne
1. Tryk på Indstillinger på startskærmbilledet for at få vist menuen Opsætning. Tryk på Værktøjer i menuen
Opsætning.
2. Tryk på Rens patroner i menuen Værktøjer.
3. Tryk på Udført, hvis udskriftskvaliteten nu er acceptabel. Ellers skal du trykke på punktet for andet-niveaus
rensning for at foretage en mere omfattende rensning.
Relaterede emner
• Bestilling af blæk på side 25
Blæktip på side 26
Patronerne
www.hp.com/buy/supplies.
Rensning, så man undgår udtværet blæk på bagsiden
Hvis der er udtværet blæk bag på udskrifterne, kan du prøve at rense de områder i printerne, hvor der kan samles
blæk. Det tager flere minutter at udføre denne rensning. Der skal lægges papir i fuld størrelse i printeren, og papiret
føres automatisk rundt under rensningen. Der sendes en blank side ud, når processen er færdig.
Sådan foretages en rensning, så man undgår udtværet blæk på bagsiden
1. Tryk på Indstillinger på startskærmbilledet for at få vist menuen Opsætning. Tryk på Værktøjer i menuen
Opsætning.
2. Tryk på punktet for rensning af udtværing bag på siden i menuen Værktøjer.
3. Læg papir i fuld størrelse i papirbakken. Tryk på OK.
Rensning, så man undgår udtværet blæk på bagsiden 25
Page 28
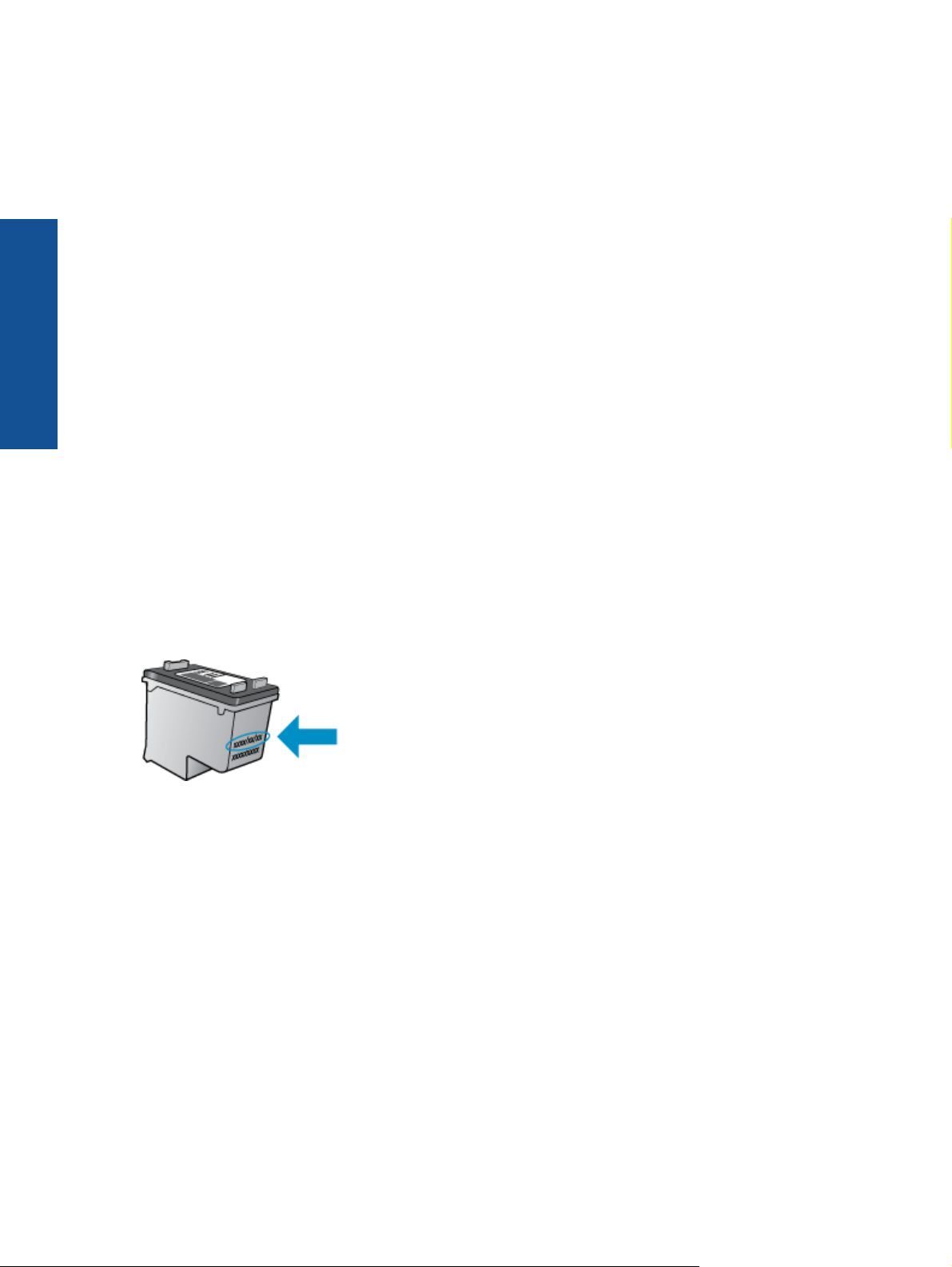
Kapitel 6
Relaterede emner
• Bestilling af blæk på side 25
Blæktip på side 26
Rensning i forbindelse med papirfødning
Hvis der vises falske meddelelser vedrørende 'Ikke mere papir', eller der er problemer med papirindføringen, kan
du prøve at rense papirindføringsstien. Det tager flere minutter at udføre denne rensning. Papirbakken skal tømmes,
før rensningen startes.
Sådan rensens papirindføringsstien
1. Tryk på Indstillinger på startskærmbilledet for at få vist menuen Opsætning. Tryk på Værktøjer i menuen
Opsætning.
Patronerne
2. Tryk på punktet for rensning af papirfødning i menuen Værktøjer.
3. Fjern alt papir fra papirbakken. Tryk på OK.
Relaterede emner
• Bestilling af blæk på side 25
Blæktip på side 26
Oplysninger om patrongaranti
Garantien for HP-blækpatroner gælder, når produktet bruges i den HP-printenhed, de er fremstillet til. Denne garanti
dækker ikke HP's blækprodukter, der er blevet efterfyldt, omarbejdet, nyistandsat, anvendt forkert eller manipuleret
med.
I garantiperioden er produktet dækket, så længe HP-blækpatronen ikke er tom, og garantiperiodens slutdato ikke
er overskredet. Slutdatoen, i formatet år/måned, findes på produktet som angivet:
Der findes en kopi af HP's Begrænsede garantierklæring i den trykte dokumentation, der fulgte med enheden.
Blæktip
Brug følgende tip i forbindelse med blækpatroner:
• Kontroller det anslåede blækniveau ved at trykke på Blækstatus-ikonet på startskærmbilledet.
• Brug de korrekte patroner til printeren. Der findes en liste over kompatible patroner indvendigt på
• Sæt blækpatronerne i de korrekte holdere. Farven og ikonet på patronen skal passe til holderens farve og ikon.
• Brug originale HP-blækpatroner. Originale HP-blækpatroner er udviklet til og testet sammen med HP-printere,
• Overvej at anskaffe nye patroner, når du får besked, at blækket er ved at være opbrugt. På den måde undgår
adgangsdækslet.
Patronlåget skal være lukket på alle patroner.
så du får et optimalt resultat hver gang.
du pauser i udskrivningen. Du behøver ikke udskifte blækpatroner, før kvaliteten ikke er tilfredsstillende.
26 Patronerne
Page 29
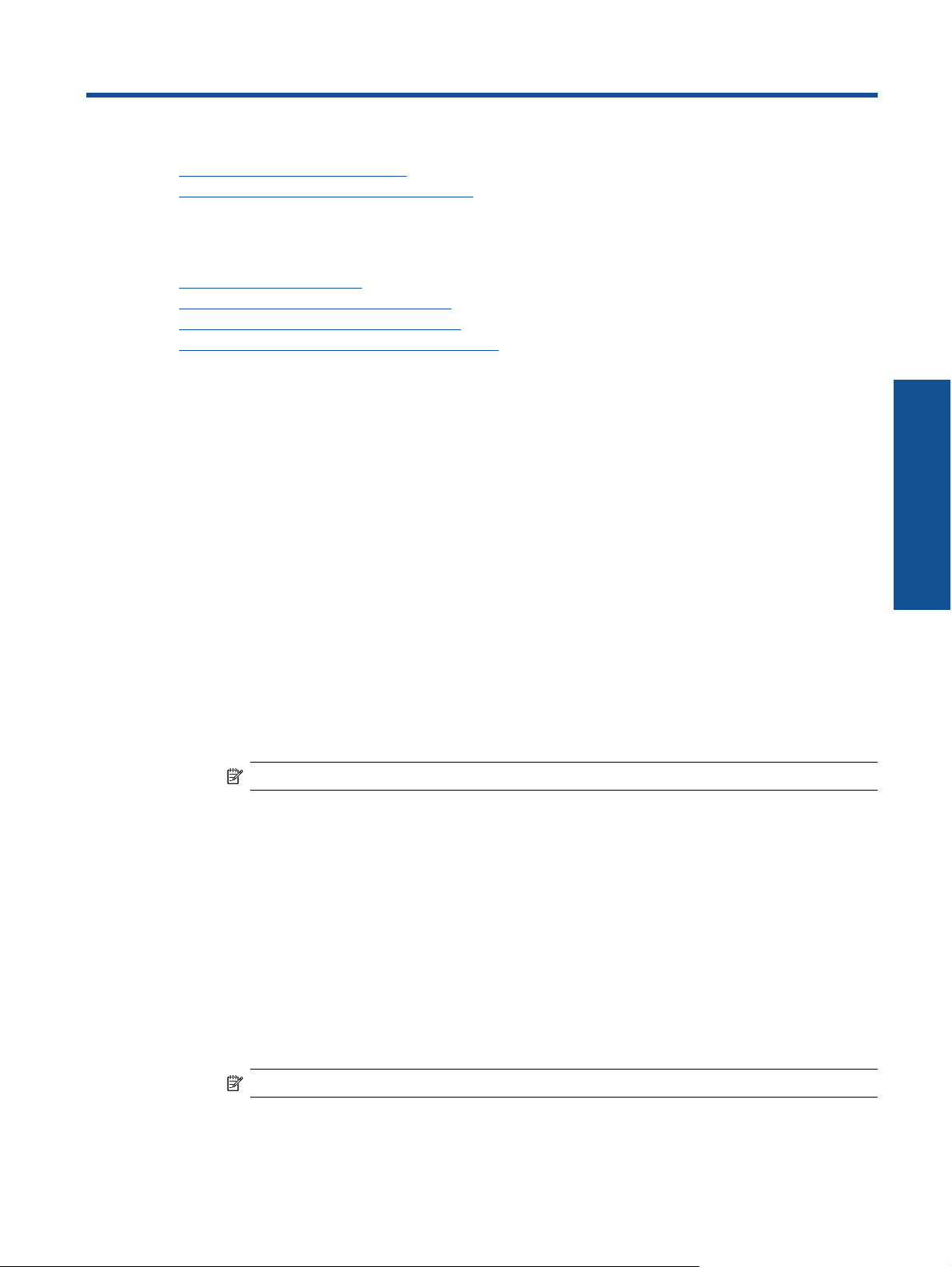
7 Tilslutning
• Tilføjelse af HP ENVY til et netværk
Tips til opsætning og brug af netværksprintere
•
Tilføjelse af HP ENVY til et netværk
• WiFi Protected Setup (WPS)
Trådløst med router (infrastruktur netværk)
•
Trådløst uden en router (ad hoc forbindelse)
•
Installation af softwaren til en netværksforbindelse
•
WiFi Protected Setup (WPS)
For at tilslutte HP ENVY til et trådløst netværk med WiFi Protected Setup (WPS), skal du bruge følgende:
Et trådløst 802.11-netværk med en WPS-aktiveret, trådløs router eller et adgangspunkt.
En stationær eller bærbar computer, der understøtter trådløst netværk eller er udstyret med et netværkskort.
Computeren skal være tilsluttet det trådløse netværk, hvor du vil installere HP ENVY.
Sådan tilslutter du HP ENVY vha. WiFi Protected Setup (WPS)
▲ Gør ét af følgende:
Brug af trykknapmetoden
a. Vælg opsætningsmetode.
Tryk på Opsætning.
Tryk på Network (Netværk).
Tryk på WiFi Protected Setup.
Tryk på Trykknap.
b. Klargør trådløs forbindelse.
Tryk på Start.
Tryk på og hold knappen WPS-routeren eller en anden netværksenhed nede for at aktivere WPS.
Tilslutning
Bemærk! Inden for cirka 2 minutter skal der trykkes på den tilhørende knap på netværksenheden.
Tryk på OK.
c. Installer software.
Brug PIN-metoden
a. Vælg opsætningsmetode.
Tryk på Opsætning.
Tryk på Network (Netværk).
Tryk på WiFi Protected Setup.
Tryk på PIN-kode.
b. Klargør trådløs forbindelse.
Tryk på Start.
Enheden viser en PIN-kode.
Skriv PIN-koden på WPS-routeren eller en anden netværksenhed.
Bemærk! Inden for cirka 2 minutter skal PIN-koden angives på netværksenheden.
Tryk på OK.
c. Installer software.
Tilslutning 27
Page 30
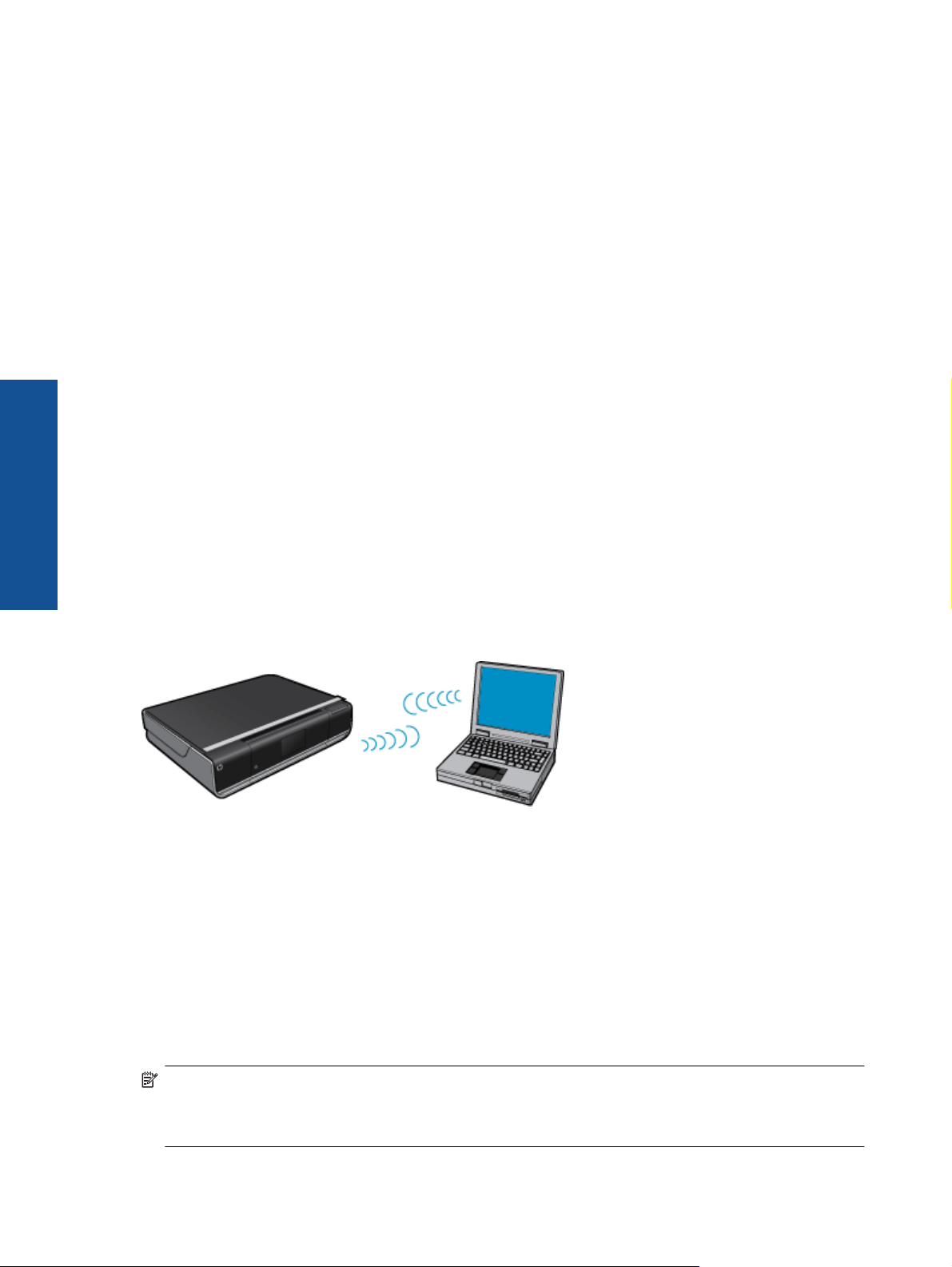
Kapitel 7
Trådløst med router (infrastruktur netværk)
Hvis du vil slutte HP ENVY til et integreret trådløst WLAN 802.11-netværk, skal du bruge følgende:
Et trådløst 802.11-netværk med en trådløs router eller et adgangspunkt.
En stationær eller bærbar computer, der understøtter trådløst netværk eller er udstyret med et netværkskort.
Computeren skal være tilsluttet det trådløse netværk, hvor du vil installere HP ENVY.
Internetadgang via bredbånd (anbefales), f.eks. via kabel eller DSL.
Hvis du slutter HP ENVY til et trådløst netværk med internetadgang, anbefaler vi, at du bruger en trådløs router
(adgangspunkt eller basestation), der anvender DHCP (Dynamic Host Configuration Protocol).
Netværksnavn (SSID).
WEP-nøgle eller WPA-adgangskode (om nødvendig).
Tilslutning af printeren vha. guiden Trådløs opsætning
1. Skriv netværksnavnet (SSID) samt WEP-nøglen eller WPA-adgangskoden ned.
2. Start guiden Trådløs opsætning.
▲ Tryk på Wireless Setup Wizard (Guiden Trådløs opsætning).
3. Opret forbindelse til det trådløse netværk.
▲ Vælg dit netværk på listen over fundne netværk.
4. Følg vejledningen.
5. Installer software.
Tilslutning
Relaterede emner
• Installation af softwaren til en netværksforbindelse på side 30
Trådløst uden en router (ad hoc forbindelse)
Brug dette afsnit, hvis du ønsker at slutte HP ENVY til en computer, der kan benytte trådløst netværk, uden at bruge
en trådløs router eller et adgangspunkt.
Du kan slutte HP ENVY til computeren på to måder, når du bruger en ad hoc trådløs netværksforbindelse. Du kan
installere HP ENVY-softwaren, når produktet er tilsluttet.
▲ Tænd den trådløse radio for HP ENVY og den trådløse radio på computeren. På computeren skal du oprette
forbindelse til netværksnavnet (SSID) hpsetup, som er det standard ad hoc netværk, der oprettes af HP ENVY.
Hvis HP ENVY tidligere har været konfigureret til et andet netværk, kan du bruge Restore Network Defaults
(Gendan standardnetværksindstillinger) til at gendanne standard ad-hoc profilen for hpsetup.
ELLER
▲ Brug en ad hoc netværksprofil på computeren til at oprette forbindelse til produktet. Hvis computeren ikke er
konfigureret med en ad hoc netværksprofil, kan du i hjælpen til operativsystemet se, hvordan du opretter en
sådan profil. Kør Wireless Setup Wizard (Guiden Trådløs opsætning) fra menuen Network (Netværk) på HP
ENVY, når ad-hoc netværksprofilen er oprettet, og vælg den ad-hoc netværksprofil, du oprettede på computeren.
28 Tilslutning
Bemærk! Du kan bruge en ad hoc-forbindelse, hvis du ikke har en trådløs router eller et adgangspunkt, men
har en trådløs radio på computeren. En ad hoc-forbindelse kan imidlertid give lavere netværkssikkerhed og
muligvis lavere ydelse i forhold til et infrastruktur netværk, der opretter forbindelse via en trådløs router eller et
adgangspunkt.
Page 31
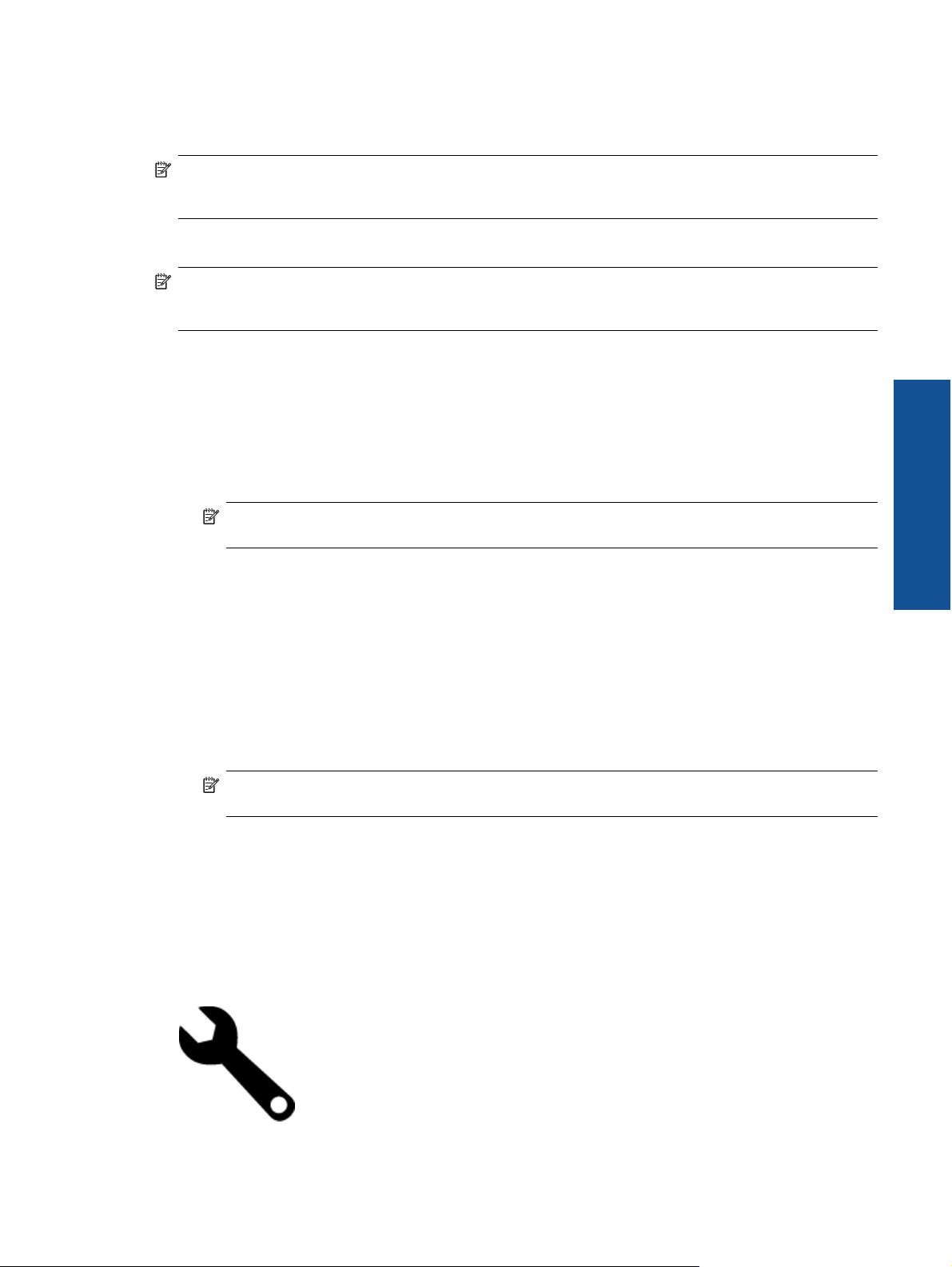
Når du skal slutte HP ENVY til en Windows-computer med en ad hoc-forbindelse, skal computeren have en trådløs
netværksadapter og en ad hoc-profil. Oprettelse af en netværksprofil til en computer med Windows Vista eller
Windows XP med brug af anvisningerne herunder.
Bemærk! Hvis du har et andet operativsystem end Windows Vista eller Windows XP, anbefaler vi, at du bruger
konfigurationsprogrammet til det trådløse LAN-kort. Åbn computerens liste med programmer for at finde
konfigurationsprogrammet til det trådløse LAN-kort.
Sådan oprettes en netværksprofil
Bemærk! Produktet leveres konfigureret med en netværksprofil med hpsetup som netværksnavn (SSID). Af
sikkerhedshensyn anbefaler vi imidlertid, at du opretter en ny netværksprofil på computeren som beskrevet i det
følgende.
1. Dobbeltklik på Netværksforbindelser i Kontrolpanel.
2. Højreklik på Trådløs netværksforbindelse i vinduet Netværksforbindelser. Vælg Aktiver i pop-up-menuen,
hvis den vises. Hvis Deaktiver vises i menuen, er den trådløse forbindelse allerede aktiveret.
3. Højreklik på ikonet Trådløs netværksforbindelse, og klik derefter på Egenskaber.
4. Klik på fanen Trådløse netværk.
5. Marker afkrydsningsfeltet Brug Windows til at konfigurere indstillingerne for det trådløse netværk.
6. Klik på Tilføj, og gør derefter følgende:
a. Skriv et entydigt netværksnavn i feltet Netværksnavn (SSID).
Bemærk! Netværksnavnet skelner mellem store og små bogstaver, så husk at notere dig eventuelle
store og små bogstaver.
b. Hvis der er en netværksgodkendelsesesliste, skal du vælge Åbn. I modsat fald skal du fortsætte til næste
trin.
c.Vælg WEP på listen Datakryptering.
d. Kontroller, at afkrydsningsfeltet Denne nøgle angives automatisk for mig ikke er markeret. Hvis det er
markeret, skal du klikke på afkrydsningsfeltet for at fjerne markeringen.
e. Skriv en WEP-nøgle bestående af nøjagtigt 5 eller nøjagtigt 13 alfanumeriske tegn (ASCII) i boksen
Netværksnøgle. Hvis du f.eks. indtaster 5 tegn, kan det være ABCDE eller 12345. Hvis du indtaster 13
tegn, kan det være ABCDEF1234567. (12345 og ABCDE kun eksempler. Vælg din egen kombination).
Du kan også bruge HEX-tegn (hexadecimal) i WEP-nøglen. En HEX WEP-nøgle skal bestå af 10 tegn til 40
bit-kryptering eller 26 tegn til 128 bit-kryptering.
f. Skriv den samme WEP-kode, du skrev i det forrige trin, i boksen Bekræft netværkskode.
Tilslutning
Bemærk! Du skal huske, hvilke bogstaver der er store og små. Hvis du skriver en forkert WEP-kode,
kan produktet ikke få trådløs forbindelse.
g. Noter WEP-koden, nøjagtigt som du skrev den, inkl. store og små bogstaver.
h. Marker afkrydsningsfeltet Dette er et netværk, hvor computere har direkte forbindelse med hinanden.
Der bliver ikke brugt trådløse adgangspunkter.
i. Klik på OK for at lukke vinduet Egenskaber for trådløst netværk, og klik derefter på OK igen.
j. Klik på OK igen for at lukke vinduet Egenskaber for trådløst netværk.
Sådan tilslutter du til et trådløst ad hoc-netværk
1. Tryk på Opsætning.
Tilføjelse af HP ENVY til et netværk 29
Page 32

Kapitel 7
2. Tryk på Network (Netværk).
Bemærk! Hvis det menupunkt, du skal bruge, ikke vises på skærmen, kan du trykke på pil op eller ned for
at bladre gennem alle menupunkterne.
3. Tryk på Wireless Setup Wizard (Guiden Trådløs opsætning).
Derved køres Wireless Setup Wizard (Guiden Trådløs opsætning). Opsætningsguiden søger efter tilgængelige
netværk og viser derefter en oversigt over de fundne netværksnavne (SSID'er). Infrastrukturnetværkene vises
først på listen efterfulgt af de tilgængelige ad hoc-netværk. Netværk med det kraftigste signal, vises først, og
netværk med det svageste signal vises sidst.
4. Kig efter det netværksnavn, du oprettede på computeren, f.eks. MitNetværk, på displayet.
5. Tryk på netværksnavnet.
Hvis du finder dit netværksnavn, skal du markere det, og gå til trin 7.
Hvis du ikke ser netværksnavnet på listen
a. Tryk på Indtast et nyt netværksnavn (SSID).
Tastaturet vises på skærmen.
b. Indtast SSID'et. Tryk på de relevante bogstaver eller tal på det visuelle tastatur.
Bemærk! Du skal indtaste bogstaverne præcist med store og små bogstaver. I modsat fald kan den
trådløse forbindelse ikke oprettes.
c. Tryk på Done (Udført) på det visuelle tastatur, når du har indtastet det nye SSID, og tryk derefter på OK.
Tilslutning
6. Angiv din WEP-nøgle, hvis du bliver bedt om det. Fortsæt i modsat fald til trin 8.
7. Tryk på OK igen for at bekræfte.
8. Fortsæt med at installere softwaren på computeren, når produktet har fået forbindelse til netværket.
Tip! Hvis produktet ikke kan finde netværket på basis af det angivne netværksnavn, vises følgende
meddelelser. Det kan være en god ide at flytte produktet tættere på computeren og køre guiden Trådløs
konfiguration igen for automatisk at finde netværket.
d. Tryk på Ad hoc.
e. Tryk på Ja, netværket bruger WEP-kryptering. Det visuelle tastatur vises på skærmen.
Hvis du ikke vil bruge WEP-kryptering, skal du trykke på Nej, netværket bruger ikke kryptering. Gå til trin
7.
a. Tryk på de relevante bogstaver eller tal på det visuelle tastatur.
Bemærk! Du skal indtaste bogstaverne præcist med store og små bogstaver. I modsat fald kan den
trådløse forbindelse ikke oprettes.
b. Tryk på Done (Udført) på det visuelle tastatur, når du har indtastet WEP-nøglen.
Produktet forsøger at få forbindelse til SSID'et. Kontroller koden, du noterede for dit netværk, og ret den som
angivet, hvis der vises en meddelelse om, at du har indtastet en ugyldig WEP-nøgle. Prøv derefter igen.
Bemærk! Du kan udskrive testrapporten for trådløst netværk i slutningen af guiden Trådløs opsætning,
som kan hjælpe dig med at identificere potentielle fremtidige problemer i forbindelse med
netværksopsætningen.
Installation af softwaren til en netværksforbindelse
Brug dette afsnit til at installere HP ENVY-softwaren på en computer, der er tilsluttet netværket. Før du installerer
softwaren, skal du sluttet din HP ENVY til et netværk. Hvis HP ENVY ikke er blevet tilsluttet et netværk, skal du
følge anvisningerne på skærmen under softwareinstallationen for at tilslutte produktet til netværket.
30 Tilslutning
Bemærk! Installationstiden afhænger af computerens operativsystem, tilgængelige plads og
processorhastighed.
Page 33

Sådan installeres Windows HP ENVY-softwaren på en netværkstilsluttet computer
1. Afslut alle programmer, der kører på computeren.
2. Sæt den installations-cd, der fulgte med produktet, i computerens cd-rom-drev, og følg vejledningen på
skærmen.
Bemærk! Hvis HP ENVY ikke er tilsluttet et netværk, skal du køre Wireless Setup Wizard (Guiden Trådløs
opsætning) fra menuenNetwork (Netværk) på HP ENVY.
3. Gør følgende, hvis der vises en dialogboks vedrørende firewalls: Hvis der vises firewall-pop-up-meddelelser,
skal du altid acceptere eller tillade pop-up-meddelelserne.
4. Vælg en relevant indstilling i skærmbilledet Forbindelsestype, og klik derefter på Næste.
Skærmbilledet Søger vises, mens installationsprogrammet søger efter produktet på netværket.
5. Bekræft, at printerbeskrivelsen er korrekt på skærmbilledet Printer fundet.
Hvis der findes mere end én printer på netværket, vises skærmen Fundne printere. Vælg den, du vil oprette
forbindelse for.
6. Følg vejledningen på skærmen for at installere softwaren.
Produktet er klar til brug, når softwaren er installeret.
7. Udskriv en selvtestrapport på produktet fra computeren for at teste netværksforbindelsen.
Tips til opsætning og brug af netværksprintere
Brug følgende tip, når du skal klargøre og bruge en netværksprinter:
• Kontroller, at din trådløse router eller dit adgangspunkt er tændt, nå du skal opsætte en trådløs netværksprinter.
Printeren søger efter trådløse routere og viser en liste over de fundne netværksnavne på displayet.
• Kontroller den trådløse forbindelse ved at tjekke ikonet for trådløs forbindelse øverst på startsiden. Hvis ikonet
er farvet, er der trådløs forbindelse. Tryk på ikonet for at få vist instrumentbrættet for Trådløs. Tryk på
Indstillinger for at få vist menuen Netværk, hvor du kan opsætte en trådløs forbindelse eller aktivere en allerede
opsat trådløs forbindelse.
• Hvis computeren er tilsluttet et VPN (Virtual Private Network), skal du afbryde forbindelse til VPN'et, før du kan
få adgang til andre enheder i netværket, herunder printeren.
• Lær, hvordan du finder netværkets sikkerhedsindstillinger.
• Lær om Network Diagnostic Utility og andre fejlfindingstips.
• Lær, hvordan du skifter fra USB-forbindelse til trådløs forbindelse.
oplysninger.
• Lær, hvad du skal gøre med din firewall og anti-virus programmer under opsætning af printeren.
gå online, og få flere oplysninger.
Klik her for at gå online, og få flere oplysninger.
Klik her for at gå online, og få flere oplysninger.
Klik her for at gå online, og få flere
Tilslutning
Klik her for at
Tips til opsætning og brug af netværksprintere 31
Page 34

Kapitel 7
Tilslutning
32 Tilslutning
Page 35

8 Løsning af problemer
Dette afsnit indeholder følgende emner:
•
Mere hjælp
Fjernelse af papirstop
•
Kan ikke udskrive
•
Fjern det, der blokerer for blækpatronholderen
•
Løsning af kopierings- og scanningsproblemer
•
HP support
•
Mere hjælp
Du kan finde flere oplysninger og hjælp til din HP ENVY ved at skrive et nøgleord i feltet Søg øverst til venstre i
hjælpvinduet. Der vises titler på relaterede emner – både lokale og online emner.
Klik her for at gå online, og få flere oplysninger.
Fjernelse af papirstop
Fjern papirstop.
Sådan afhjælper du et papirstop
1. Tryk på knappen Annuller på kontrolpanelet for at prøve at fjerne det fastkørte papir automatisk. Hvis ikke det
løser problemet, skal du selv fjerne det.
2. Find det papir, der sidder fast, ved at åbne adgangsdækslet.
Fjern papiret fra ind/udførselsområdet
• Hvis papiret sidder foran i printeren i ind/udførselsområdet, skal du trække det forsigtigt ud. Luk
adgangsdækslet.
Løsning af problemer
Fjern fastkørt papir fra papirstien
• Klem de to knapper sammen på papirstidækslet, og tag dækslet af. Træk forsigtigt det fastkørte papir ud.
Sæt papirstiens dæksel på igen. Luk adgangsdækslet.
Løsning af problemer 33
Page 36
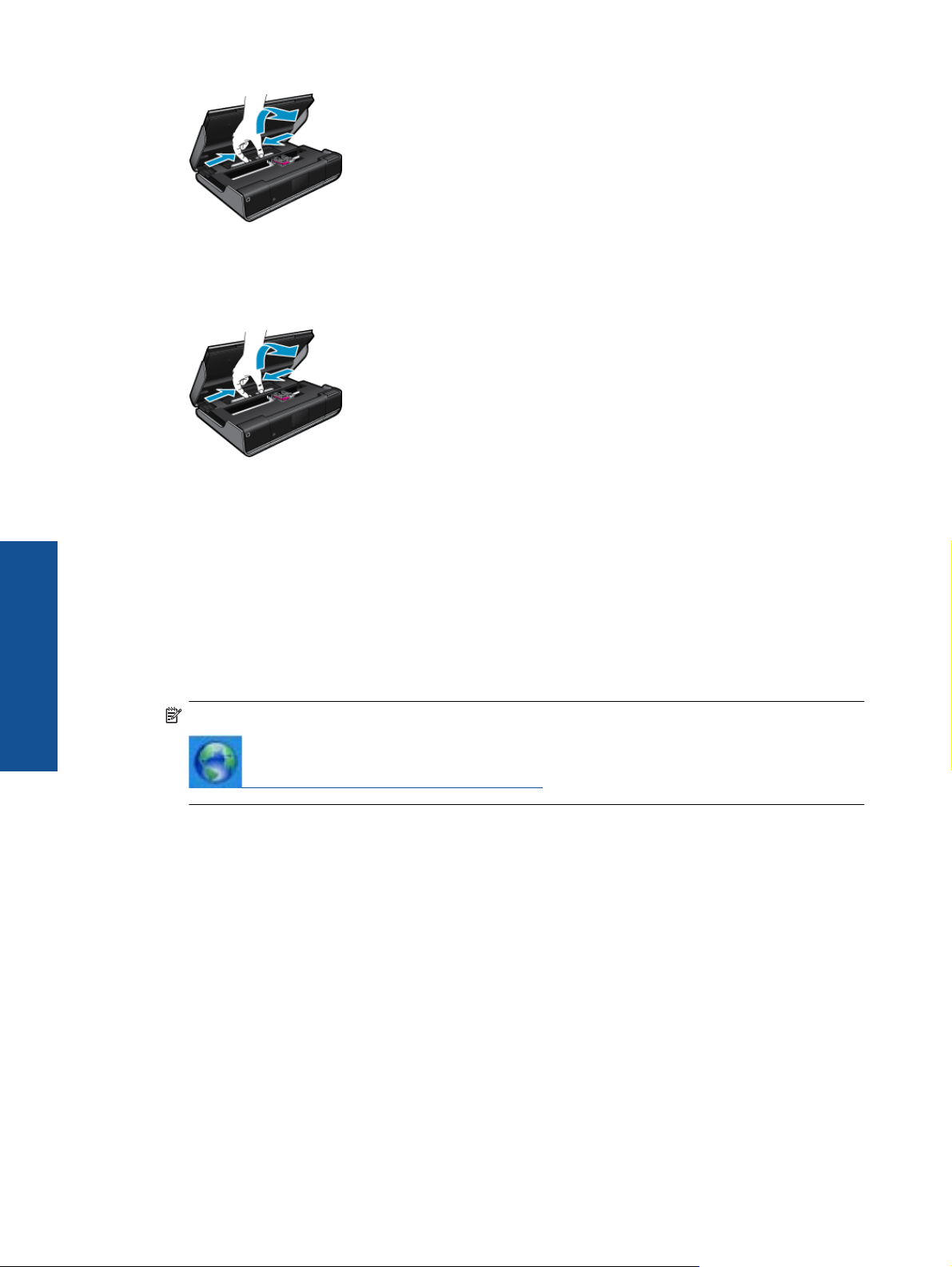
Kapitel 8
Fjern fastkørt papir fra dupleksstien
• Klem de to knapper sammen på papirstidækslet, og tag dækslet af. Træk forsigtigt det fastkørte papir ud.
Sæt papirstiens dæksel på igen. Luk adgangsdækslet.
3. Tryk på knappen OK på kontrolpanelet for at fortsætte det aktuelle job..
Kan ikke udskrive
Tjek, at printeren er tændt, og at der er papir i bakken. Prøv følgende i den angivne rækkefølge, hvis du stadig ikke
kan udskrive:
1. Tjek, om der er fejlmeddelelser, og løs eventuelle problemer.
Løsning af problemer
2. Sluk printeren, og tænd den igen.
3. Kontroller, at produktet ikke er i pausetilstand eller offline
Sådan kontrollerer du, at produktet ikke er i pausetilstand eller offline
Bemærk! HP tilbyder en printerdiagnosticeringsfunktion, der kan løse dette problem automatisk.
Klik her for at gå online, og få flere oplysninger. Ellers skal du følge nedenstående trin.
a. Gør et af følgende afhængig af dit operativsystem:
• Windows 7: Klik på Enheder og printere i Windows-menuen Start.
• Windows Vista: Klik på Start-menuen i Windows, klik på Kontrolpanel, og klik på Printere.
• Windows XP: Klik på Start-menuen i Windows, klik på Kontrolpanel, og klik på Printere og
faxenheder.
b. Dobbeltklik på ikonet for dit produkt for at åbne udskrivningskøen.
c. Kontroller, at indstillingerne Stop udskrivning midlertidigt og Brug printer offline i menuen Printer ikke
er markeret.
d. Prøv at udskrive igen, hvis du har ændret noget.
34 Løsning af problemer
Page 37

4. Kontroller, at produktet er standardprinteren.
Sådan kontroller du, om produktet er standardprinteren
Bemærk! HP tilbyder en printerdiagnosticeringsfunktion, der kan løse dette problem automatisk.
Klik her for at gå online, og få flere oplysninger. Ellers skal du følge nedenstående trin.
a. Gør et af følgende afhængig af dit operativsystem:
• Windows 7: Klik på Enheder og printere i Windows-menuen Start.
• Windows Vista: Klik på Start-menuen i Windows, klik på Kontrolpanel, og klik på Printere.
• Windows XP: Klik på Start-menuen i Windows, klik på Kontrolpanel, og klik på Printere og
faxenheder.
b. Kontroller, at produktet er standardprinteren.
Der vises et hak i en sort eller grøn ring ved siden af standardprinteren.
c. Højreklik på det korrekte produkt, og vælg Benyt som standardprinter, hvis der er valgt et forkert produkt.
d. Prøv at bruge produktet igen.
5. Genstart printspooleren.
Sådan genstartes printspooleren
Bemærk! HP tilbyder en printerdiagnosticeringsfunktion, der kan løse dette problem automatisk.
Klik her for at gå online, og få flere oplysninger. Ellers skal du følge nedenstående trin.
a. Gør et af følgende afhængig af dit operativsystem:
Windows 7
• Vælg menuen Start i Windows, og klik på Kontrolpanel, System og sikkerhed og Administration.
• Dobbeltklik på Tjenester.
• Højreklik på Print Spooler og derefter på Egenskaber.
• Kontroller, at der er valgt Automatisk uden for Starttype på fanen Generelt.
• Hvis tjenesten ikke allerede kører, skal du klikke på Start og derefter OK under Tjenestestatus.
Windows Vista
• Vælg menuen Start i Windows, og klik på Kontrolpanel, System og sikkerhed og Administration.
• Dobbeltklik på Tjenester.
• Højreklik på Tjenesten Print Spooler og derefter på Egenskaber.
• Kontroller, at der er valgt Automatisk uden for Starttype på fanen Generelt.
• Hvis tjenesten ikke allerede kører, skal du klikke på Start og derefter OK under Tjenestestatus.
Windows XP
• Højreklik på Denne computer i menuen Start.
• Klik på Administrer og derefter på Tjenester og programmer.
• Dobbeltklik på Tjenester, og vælg derefter på Print Spooler.
• Højreklik på Print Spooler, og klik derefter på Genstart for at genstarte tjenesten.
b. Kontroller, at produktet er standardprinteren.
Der vises et hak i en sort eller grøn ring ved siden af standardprinteren.
c. Højreklik på det korrekte produkt, og vælg Benyt som standardprinter, hvis der er valgt et forkert produkt.
. Prøv at bruge produktet igen.
d
Løsning af problemer
Kan ikke udskrive 35
Page 38
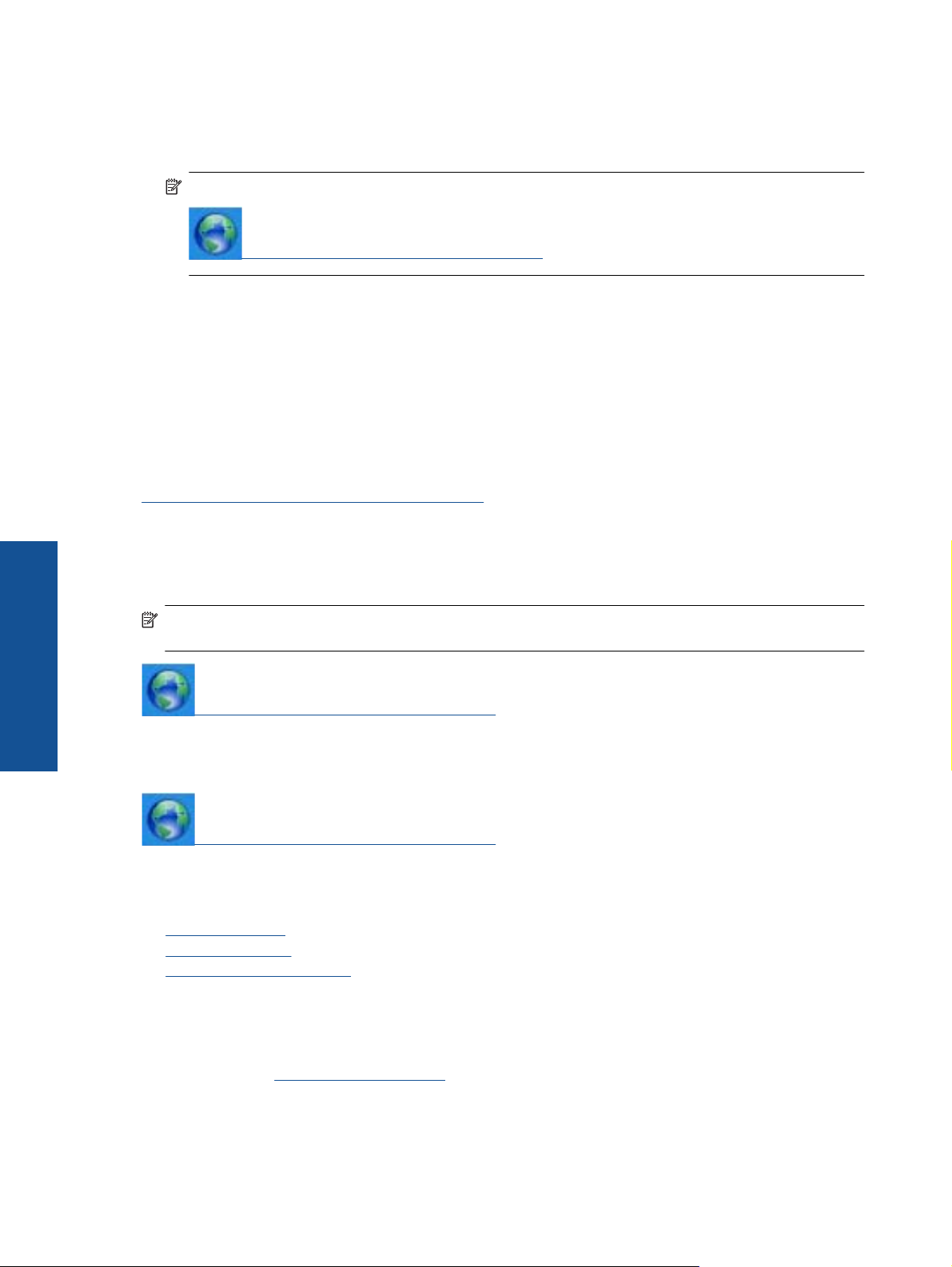
Kapitel 8
6. Genstart computeren.
7. Slet indholdet i udskriftskøen.
Sådan slettes udskriftskøen
Bemærk! HP tilbyder en printerdiagnosticeringsfunktion, der kan løse dette problem automatisk.
Klik her for at gå online, og få flere oplysninger. Ellers skal du følge nedenstående trin.
a. Gør et af følgende afhængig af dit operativsystem:
• Windows 7: Klik på Enheder og printere i Windows-menuen Start.
• Windows Vista: Klik på Start-menuen i Windows, klik på Kontrolpanel, og klik på Printere.
• Windows XP: Klik på Start-menuen i Windows, klik på Kontrolpanel, og klik på Printere og
faxenheder.
b. Dobbeltklik på ikonet for dit produkt for at åbne udskrivningskøen.
c.Klik på Annuller alle dokumenter eller Slet udskriftsdokument i menuen Printer, og klik på Ja for at
bekræfte sletningen.
d. Genstart computeren, og prøv at udskrive igen, hvis der stadig er dokumenter i køen.
e. Kontroller, at udskriftskøen er tom, og prøv at udskrive igen.
Klik her for at få flere oplysninger om fejlfinding online.
Fjern det, der blokerer for blækpatronholderen
Fjern eventuelle genstande, f.eks. papir, der blokerer for blækpatronholderen.
Løsning af problemer
Bemærk! Brug ikke værktøj eller andet til at fjerne papir, der sidder fast. Vær altid meget forsigtig, når du fjerner
papir, der har sat sig fast inde i printeren.
Klik her for at gå online, og få flere oplysninger.
Løsning af kopierings- og scanningsproblemer
Klik her for at gå online, og få flere oplysninger.
HP support
• Registrer printeren
•
HP's telefonsupport
Yderligere garantimuligheder
•
Registrer printeren
Hvis du bruger et par minutter på at registrere produktet, får du hurtigere service, mere effektiv support samt
meddelelser vedrørende produktsupport. Hvis ikke du registrerede printeren, da du installerede softwaren, kan du
registrere den nu på
http://www.register.hp.com.
HP's telefonsupport
Mulighed for telefonisk support varierer efter produkt, land/område og sprog.
36 Løsning af problemer
Page 39

Dette afsnit indeholder følgende emner:
•
Periode med telefonsupport
Foretage et opkald
•
Efter perioden med telefonsupport
•
Periode med telefonsupport
I Nordamerika, Asien/Stillehavsområdet og Latinamerika (inklusive Mexico) ydes der ét års telefonsupport. På
www.hp.com/support kan du se, hvor lang tid der ydes support i Europa, Mellemøsten og Afrika. Opkald sker til
almindelig telefontakst.
Foretage et opkald
Sørg for at sidde foran computeren og enheden, når du ringer til HP’s supportafdeling, og hav følgende oplysninger
ved hånden:
• Produktnavn (HP ENVY 100 e-All-in-One D410 series)
• Serienummer (sidder bag på eller neden under enheden)
• De meddelelser, der vises, når problemet opstår
• Svar på følgende spørgsmål:
◦ Er dette sket før?
◦ Kan du genskabe problemet?
◦ Har du installeret ny hardware eller software på computeren omkring det tidspunkt, da problemet opstod?
◦ Er der sket andet før dette problem (f.eks. tordenvejr, enheden er blevet flyttet mv.)?
Der findes en liste over telefonnumre til support i
www.hp.com/support .
Efter perioden med telefonsupport
Når perioden med telefonsupport udløber, skal du betale et gebyr for at få hjælp fra HP. Du kan muligvis også få
hjælp på HP's webside til support:
supporttelefonnummer, der er angivet for dit land/område, for at få oplyst mulighederne for support.
www.hp.com/support . Kontakt din HP-forhandler, eller ring på det
Yderligere garantimuligheder
Du kan vælge af købe ekstra serviceplaner til HP ENVY. Gå til www.hp.com/support , og vælg land og sprog, hvis
du vil se, hvilke services der tilbydes.
Løsning af problemer
HP support 37
Page 40

Kapitel 8
Løsning af problemer
38 Løsning af problemer
Page 41

9 Tekniske oplysninger
Dette afsnit indeholder de tekniske specifikationer og internationale lovpligtige oplysninger for HP ENVY.
Der er yderligere specifikationer i den trykte dokumentation, der fulgte med HP ENVY.
Dette afsnit indeholder følgende emner:
•
Bemærkning
Oplysninger om patronchips
•
•
Specifikationer
•
Miljømæssigt produktovervågningsprogram
•
Regulative bemærkninger
•
Lovgivningsmæssige bestemmelser for trådløs
Bemærkning
Oplysninger om patronchips
De HP-patroner, der bruges i dette produkt, indeholder en hukommelseschip, der indgår i driften af produktet.
Chippen indsamler indvidere et begrænset sæt oplysninger om brugen af produktet, bla. følgende: Den dato,
patronen første gang blev installeret, den data, patronen sidst blev brugt, antal udskrevne sider med denne patron,
sidedækning, anvendte tilstande, eventuelle udskrivningsfejl samt produktmodellen. HP bruger oplysningerne i
forbindelse med fremstillingen af fremtidige produkter, så de bedst muligt opfylder kundernes behov.
Dataene fra hukommelseschippen i patronen indeholder ikke oplysninger, der kan bruges til at identificere, hvilken
bruger eller hvilket produkt der har brugt patronen.
HP indsamler en del af hukommelseschippene fra de patroner, der returneres via HP's gratis returnerings- og
genbrugsprogram (HP Planet Partners:
Hukommelseschippene læses og studeres og bruges til at forbedre fremtidige HP-produkter. HP-partnere, der
indgår i genbrugsprocessen, kan også have adgang til disse data.
Eventuelle tredjeparter, der måtte være i besiddelse af patronen, kan også have adgang til de anonyme data på
hukommelseschippen. Hvis du ikke ønsker, at disse oplysninger skal være tilgængelige, kan du deaktivere chippen.
Hvis du deaktiverer en chip, kan den imidlertid ikke længere bruges i et HP-produkt.
Hvis du ikke ønsker, at der skal være adgang til disse anonyme oplysninger, kan du gøre dem utilgængelige ved
at deaktivere chippens mulighed for at indsamle brugsoplysninger om produktet.
Sådan deaktiveres funktionen til indsamling af brugsoplysninger
1. Tryk på Opsætning.
www.hp.com/hpinfo/globalcitizenship/environment/recycle/).
Tekniske oplysninger
Tekniske oplysninger 39
Page 42
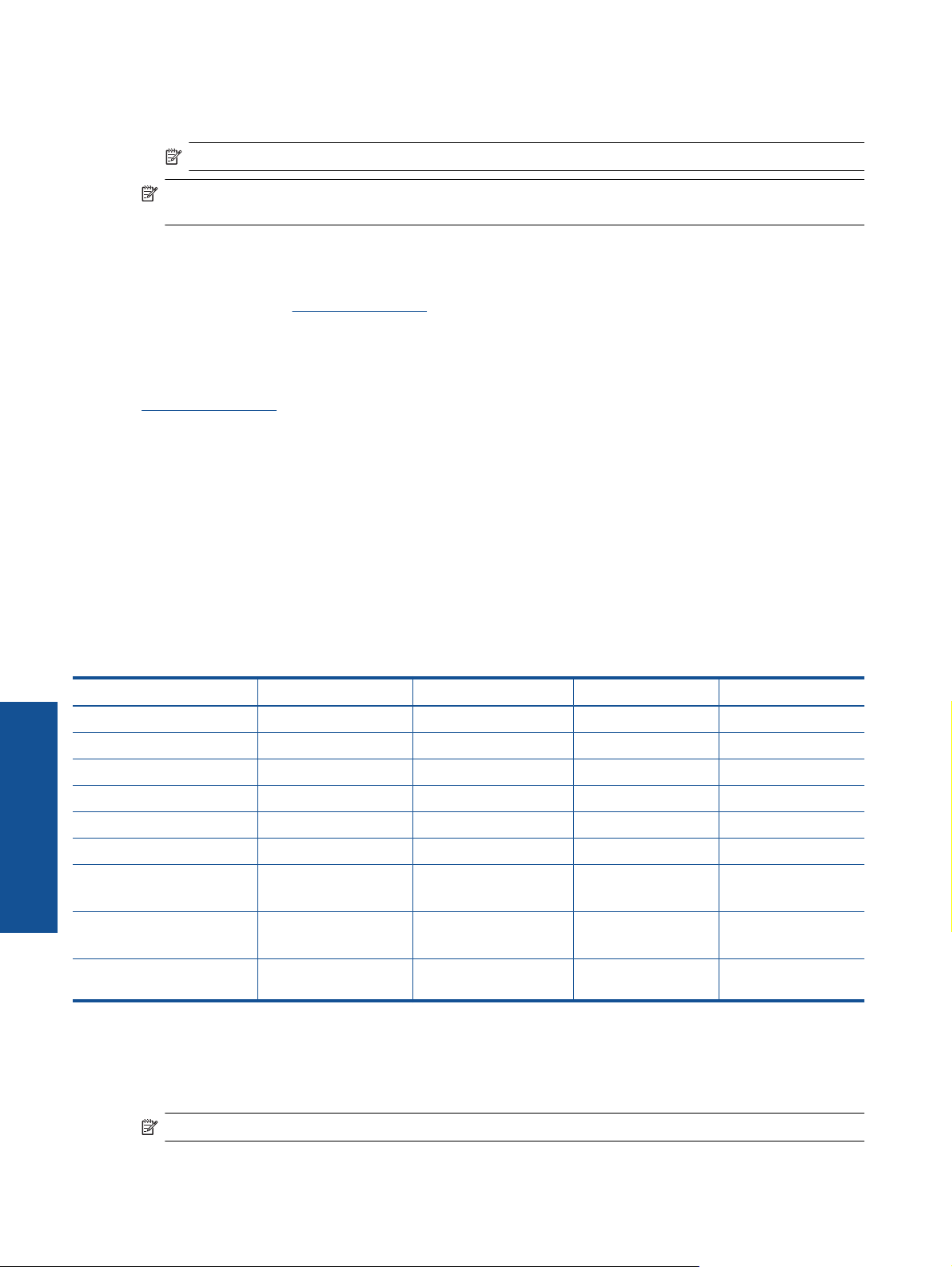
Kapitel 9
2. Tryk på Præferencer.
3. Tryk på Blækpatronchip-info og derefter på OK.
Bemærk! Du genaktiverer funktionen ved at gendanne fabriksindstillingerne.
Bemærk! Du kan fortsætte med at bruge patronen i HP-produktet, hvis du deaktiverer hukommelseschippens
mulighed for at indsamle brugsoplysninger om produkter.
Specifikationer
Dette afsnit indeholder tekniske specifikationer for HP ENVY. Du finder de komplette produktspecifikationer i
produktets datablad på
Systemkrav
Software- og systemkravene findes i filen Vigtigt.
Der er oplysninger om understøttelse af fremtidige operativsystemer på HP's website til online support:
www.hp.com/support .
Miljøspecifikationer
• Tilladt driftstemperatur: Hovedprinter: 5 til 40 grader C, Aftageligt display: -10 til 40 grader C
• Tilladt driftstemperatur: 5 º25 ºC til 40 ºC (41 ºF to 104 F)
• Fugtighed: 15% til 80% relativ (ikke kondenserende), 28 ººC maksimalt dugpunkt
• Opbevaringstemperatur: -20 til 60 grader C
• Ved forekomst af stærke elektromagnetiske felter kan det ske, at udskrifterne fra HP ENVY forvrænges en smule
• HP anbefaler, at der benyttes et USB-kabel på 3 m eller kortere for at minimere udefra kommende støj fra
eventuelle kraftige elektromagnetiske felter
www.hp.com/support .
Udskriftsopløsning
Der er flere oplysninger om printeropløsning i printersoftwaren.
Papirspecifikationer
Type Papirvægt Papirbakke
Almindeligt papir 16-24 lb. (60-90 g/m²) Op til 125 (20 lb. papir) 50 (20 lb. papir) -
Legal-papir 16-24 lb. (60-90 g/m²) Op til 125 (20 lb. papir) 10 (20 lb. papir) -
Kort Op til 75 lb. (281 g/m²) Op til 60 ark 25 Op til 20 ark
Tekniske oplysninger
Konvolutter 20-24 lb. (75-90 g/m²) Op til 15 ark 15 -
Transparenter - Op til 40 ark 25 -
Etiketter - Op til 40 ark 25 -
5 x 7" (13 x 18 cm) Fotopapir Op til 75 lb. (281 g/m²)
(236 g/m²)
4 x 6" (10 x 15 cm) Fotopapir Op til 75 lb. (281 g/m²)
(236 g/m²)
8,5 x 11 " (216 x 279 mm)
Fotopapir
* Maksimal kapacitet.
† Udskriftsbakkens kapacitet afhænger af papirtypen og den mængde blæk, der benyttes. HP anbefaler, at du tømmer
udskriftsbakken ofte. Når du bruger HURTIG KLADDE, skal forlængerbakken trækkes ud, og endebakken vippes op. Hvis
ikke endebakken vippes op, vil såvel Letter- som Legal-papir falde ned.
*
Op til 75 lb. (281 g/m²) Op til 40 ark 25 -
Op til 40 ark 25 Op til 20 ark
Op til 40 ark 25 Op til 20 ark
*
Udskriftsbakke
†
Fotobakke
*
Bemærk! Du finder en komplet liste over understøttede medieformater i printerdriveren.
40 Tekniske oplysninger
Page 43

Papirspecifikationer for tilbehør til tosidet udskrivning - alle områder undtagen Japan
Type Størrelse Vægt
Papir Letter: 8,5 x 11"
Executive: 7,25 x 10,5"
A4: 210 x 297 mm
B5 (ISO): 176 x 250 mm B5 (JIS): 182 x
257 mm
Brochurepapir Letter: 8,5 x 11"
A4: 210 x 297 mm
16-24 lb.
Op til 180 g/m
Papirspecifikationer for tilbehør til tosidet udskrivning - kun Japan
Type Størrelse Vægt
Papir Letter: 8,5 x 11"
Executive: 7,25 x 10,5"
A4: 210 x 297 mm
A5: 148 x 210 mm
B5 (ISO): 176 x 250 mm B5 (JIS): 182 x
257 mm
Brochurepapir Letter: 8,5 x 11"
A4: 210 x 297 mm
Kort og fotos 4 x 6"
5 x 8"
10 x 15 cm
A6: 105 x 148,5 mm
Hagaki: 100 x 148 mm
60 til 90 g/m
Op til 180 g/m
Op til 200 g/m
2
2
2
2
Justeringsskråstilling
• 0,006 mm/mm på almindeligt papir (2. side)
Bemærk! De tilgængelige medietyper afhænger af landet/området.
Udskriftsspecifikationer
• Udskriftshastigheden varierer afhængigt af dokumentets kompleksitet.
• Udskrivning i panorama-størrelse
• Metode: drop-on-demand thermal inkjet
• Sprog: PCL3 GUI
Kopispecifikationer
• Digital billedbehandling
• Det maksimale antal kopier afhænger af modellen
• Kopihastigheder afhænger af dokumentets kompleksitet og modellen.
• Maksimal kopiforstørrelser går fra 200 til 400 % (afhænger af modellen)
• Maksimal kopireduktion går fra 25 til 50 % (afhænger af modellen)
Blækpatroners kapacitet
www.hp.com/go/learnaboutsupplies for at få flere oplysninger om den forventede blækpatronkapacitet.
Besøg
Scanningsspecifikationer
• Billededitor inkluderet
• Twain-kompatibel softwaregrænseflade
• Opløsning: op til 1200 x 2400 ppi optisk (afhænger af modellen); 19200 ppi udvidet (software)
Der er flere oplysninger om ppi-opløsning i scannersoftwaren.
Tekniske oplysninger
Specifikationer 41
Page 44

Kapitel 9
• Farve: 48-bit farver, 8-bit gråtoner (256 gråtoner)
• Maksimal scanningsstørrelse fra glaspladen: 21,6 x 29,7 cm
Miljømæssigt produktovervågningsprogram
Hewlett-Packard er engageret i at levere kvalitetsprodukter på en miljømæssigt fornuftig måde. Dette produkt er
designet til genbrug. Antallet af materialer er holdt på et minimum, men funktionaliteten og driftsikkerheden er stadig
i top. Forskellige materialer er designet, så de nemt kan adskilles. Låse og andre sammenføjninger er nemme at
finde, få adgang til og fjerne med almindeligt værktøj. Printerens vigtigste dele er designet, så de let kan findes, hvis
de skal skilles og repareres.
Besøg HP's websted Commitment to the Environment for at få yderligere oplysninger på adressen:
www.hp.com/hpinfo/globalcitizenship/environment/index.html
Dette afsnit indeholder følgende emner:
Øko-tip
•
Papirbrug
•
•
Plastik
Datablade vedrørende materialesikkerhed
•
Genbrugsprogram
•
•
HP's genbrugsprogram for inkjetforbrugsvarer
Indstilling af strømsparetilstand
•
Strømforbrug
•
•
Disposal of waste equipment by users in private households in the European Union
Kemiske stoffer
•
Battery disposal in the Netherlands
•
•
Battery disposal in Taiwan
Attention California users
•
EU battery directive
•
Tekniske oplysninger
Øko-tip
HP har forpligtet sig til at hjælpe kunderne med at reducere indvirkningen på miljøet. Nedenstående Øko-tip hjælper
dig med at fokusere på metoder, der kan reducere indvirkningen på miljøet i forbindelse med udskrivning. Udover
de specifikke funktioner i dette produkt, kan du på websitet HP Eco Solutions læse mere om HP's miljømæssige
initiativer.
www.hp.com/hpinfo/globalcitizenship/environment/
Din produkts øko-funktioner
• Dupleksudskrivning: Brug Papirbesparende udskrivning til at udskrive to-sidede dokumenter med flere sider
på samme ark, så du sparer papir.
• Smart Web Print: Grænsefladen i HP Smart Web Print har en Udklipsbog og vinduet Rediger klip, hvor du
kan gemme, organisere eller udskrive klip, du har hentet på nettet.
• Energibesparende oplysninger: Se status for produktets ENERGY STAR®-kvalifikation i Strømforbrug
på side 43.
• Genbrug af materialer: Der er flere oplysninger om genbrug af HP-produkter på:
www.hp.com/hpinfo/globalcitizenship/environment/recycle/
Papirbrug
Dette produkt er velegnet til at bruge genbrugspapir i overensstemmelse med DIN 19309 og EN 12281:2002.
Plastik
Plastikdele over 25 gram er afmærket i overensstemmelse med de internationale standarder, der forbedrer
muligheden for at identificere plastdele til genbrugsformål efter produktets levetid.
Datablade vedrørende materialesikkerhed
Datablade om materialesikkerhed kan hentes på HP's websted:
42 Tekniske oplysninger
Page 45

www.hp.com/go/msds
Genbrugsprogram
HP tilbyder stadig flere varereturnerings- og genbrugsordninger i mange lande/områder, og HP samarbejder med
nogle af verdens største elektroniske genbrugscentraler. HP sparer ressourcer ved at videresælge nogle af de mest
populære produkter. Der er flere oplysninger om genbrug af HP-produkter på:
www.hp.com/hpinfo/globalcitizenship/environment/recycle/
HP's genbrugsprogram for inkjetforbrugsvarer
HP bestræber sig på at beskytte miljøet. HP Inkjet Supplies Recycling Program findes i mange lande/områder og
gør det muligt gratis at genbruge brugte printpatroner og blækpatroner. Du kan finde yderligere oplysninger ved at
besøge følgende websted:
www.hp.com/hpinfo/globalcitizenship/environment/recycle/
Indstilling af strømsparetilstand
Når du slukker HP ENVY, går den som standard i energisparetilstand. Det sparer strøm, men det betyder også, at
det kan tage længere tid end forventet at tænde produktet. Når HP ENVY er slukket og er i energispartilstand, vil
den heller ikke kunne udføre visse automatiske vedligeholdelsesopgaver. Du kan vælge at deaktiver
energisparetilstanden, hvis du jævnligt ser meddelelser på displayet vedrørende real-time clock-fejl, eller hvis du
ønsker at afkorte opstartstiden.
Bemærk! Denne funktion er som standard aktiveret.
Sådan aktiveres eller deaktiveres energisparetilstand
1. Tryk på ikonet Opsætning.
2. Tryk på Præferencer.
3. Tryk på pil ned for at rulle gennem punkterne, og tryk på Strømsparetilstand.
4. Tryk på On (Til) eller Off (Fra).
Strømforbrug
Hewlett-Packard print- og billedbehandlingsudstyr mærket med ENERGY STAR® logoet har kvalificeret sig til U.S.
Environmental Protection Agency’s ENERGY STAR-specifikationer for billedbehandlingsudstyr. Følgende mærke
optræder på alle billedbehandlingsprodukter, der har kvalificeret sig til ENERGY STAR:
Yderligere oplysninger om ENERGY STAR i forbindelse med billedbehandlingsprodukter findes på: www.hp.com/
go/energystar
Miljømæssigt produktovervågningsprogram 43
Tekniske oplysninger
Page 46

Kapitel 9
Disposal of waste equipment by users in private households in the European Union
Tekniske oplysninger
Kemiske stoffer
Hos HP forsyner vi vores kunder med oplysninger om kemiske stoffer i vores produkter, således at vi overholder
lovkrav som fx REACH (Europaparlamentets og Rådets forordning nr. 1907/2006). Oplysninger om kemiske stoffer
i nærværende produkt kan findes på:
Battery disposal in the Netherlands
44 Tekniske oplysninger
www.hp.com/go/reach.
Page 47
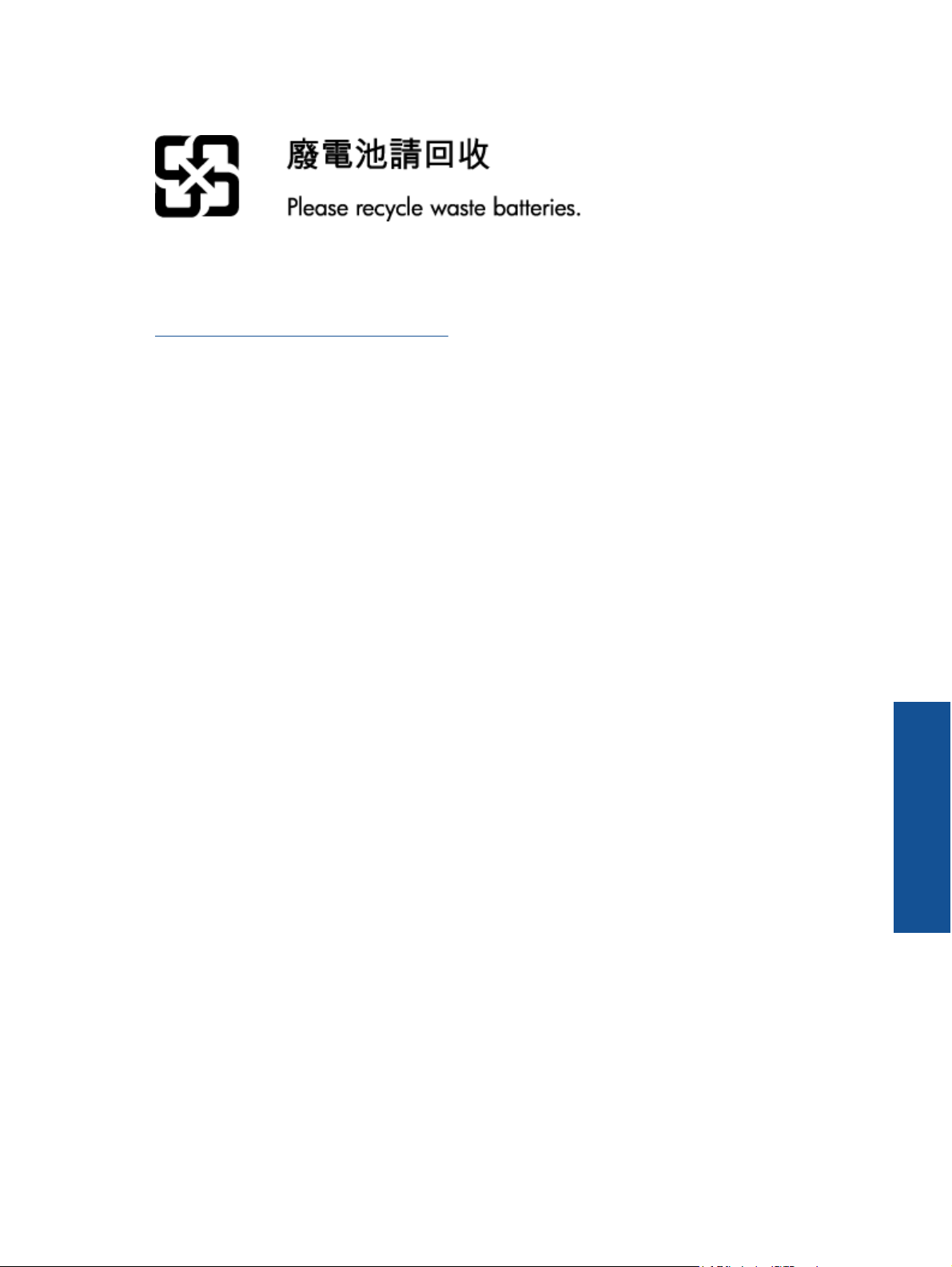
Battery disposal in Taiwan
Attention California users
The battery supplied with this product may contain perchlorate material. Special handling may apply. For more
information, go to the following Web site:
www.dtsc.ca.gov/hazardouswaste/perchlorate
Miljømæssigt produktovervågningsprogram 45
Tekniske oplysninger
Page 48

Kapitel 9
EU battery directive
Tekniske oplysninger
Regulative bemærkninger
HP ENVY opfylder krav fra regulative organer i dit land/område.
Dette afsnit indeholder følgende emner:
46 Tekniske oplysninger
Page 49
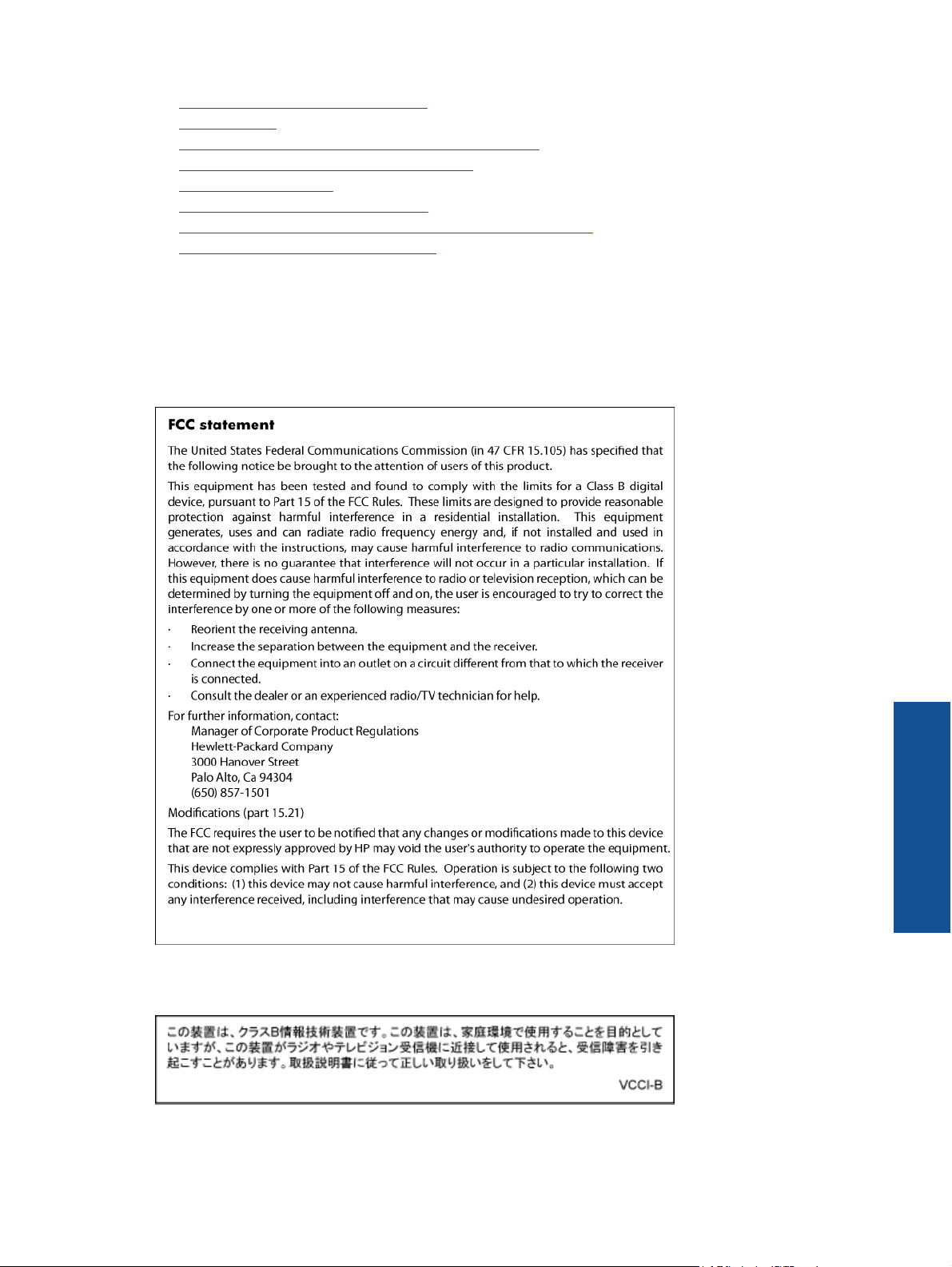
• Lovpligtigt modelidentifikationsnummer
FCC statement
•
VCCI (Class B) compliance statement for users in Japan
•
Notice to users in Japan about the power cord
•
Notice to users in Korea
•
Noise emission statement for Germany
•
HP ENVY 100 e-All-in-One D410 series declaration of conformity
•
Lovgivningsmæssige oplysninger for EU
•
Lovpligtigt modelidentifikationsnummer
Produktet er tildelt et lovpligtigt modelnummer, så det lever op til lovkrav om muligheder for identifikation. Det
lovpligtige modelnummer for dette produkt er SNPRH-0902. Det lovpligtige modelnummer må ikke forveksles med
marketingnavnet (HP ENVY 100 e-All-in-One D410 series mv.) eller produktnumrene (CN517 mv.).
FCC statement
VCCI (Class B) compliance statement for users in Japan
Tekniske oplysninger
Regulative bemærkninger 47
Page 50

Kapitel 9
Notice to users in Japan about the power cord
Notice to users in Korea
Noise emission statement for Germany
Tekniske oplysninger
48 Tekniske oplysninger
Page 51
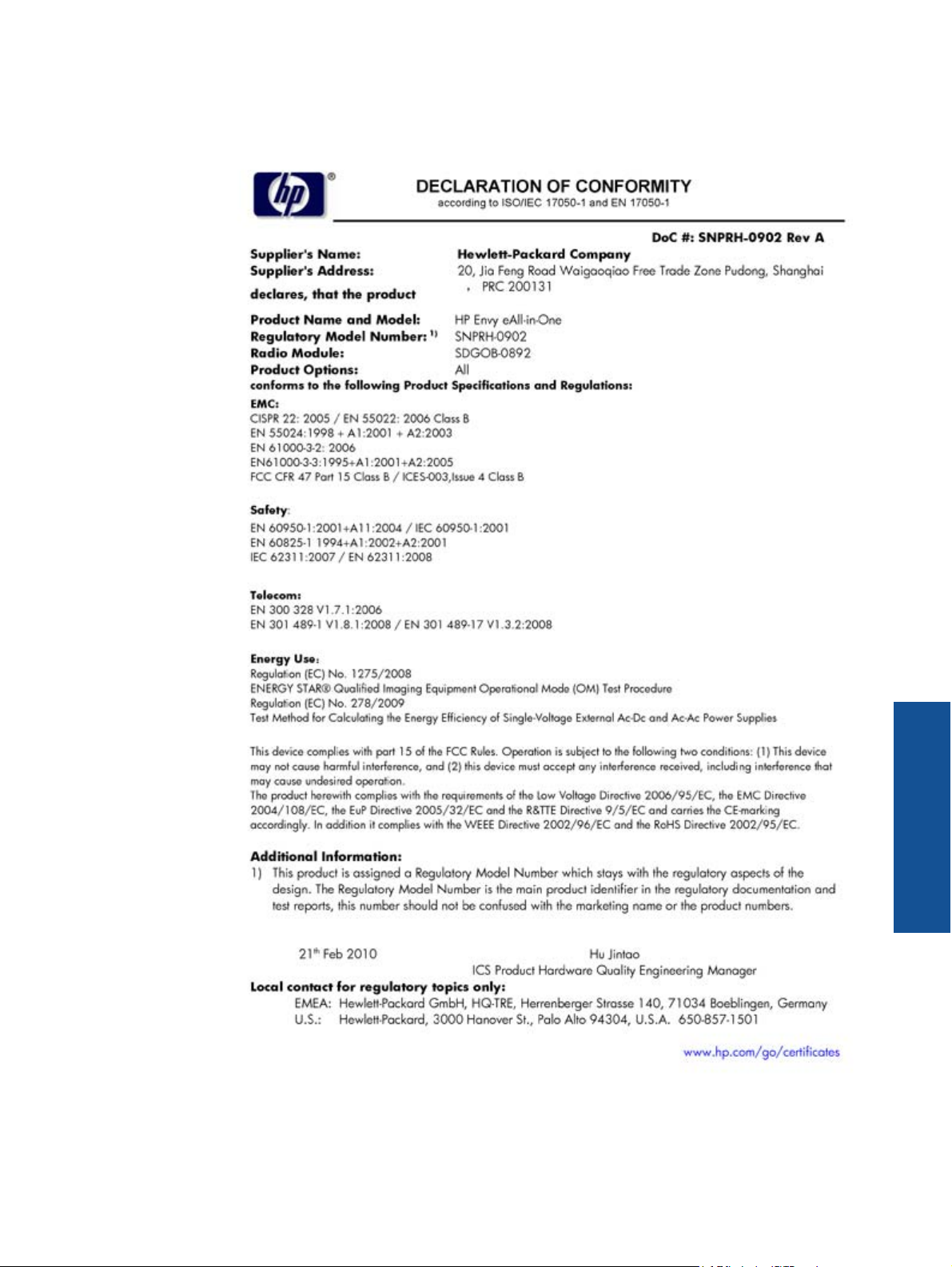
HP ENVY 100 e-All-in-One D410 series declaration of conformity
Regulative bemærkninger 49
Tekniske oplysninger
Page 52

Kapitel 9
Lovgivningsmæssige oplysninger for EU
Produkter med CE-mærkning overholder følgende EU-direktiver:
• Lavspændingsdirektivet 2006/95/EC
• EMC-direktiv 2004/108/EC
• EuP-direktiv 2005/32/EC
CE-mærkningen gælder kun, hvis den korrekte CE-mærkede lysnetadapter, der leveres af HP, benyttes.
Hvis produktet har telekommunikationsfunktionalitet, overholder det endvidere de essentielle krav i følgende EUdirektiv:
• R&TTE-direktiv 1999/5/EC
Overholdelse af disse direktiver indebærer overholdelse af relevante harmoniserede europæiske standarder
(europæiske normer), der findes i den EU overensstemmelseserklæring, der er udstedt af HP for dette produkt eller
denne produktfamilie. Det fås kun på engelsk og findes i produktets dokumentation eller på følgende webside:
www.hp.com/go/certificates (skriv produktnummeret i søgefeltet).
Overholdelse angives ved en af følgende markeringer på produktet:
For ikke-telekommunikationsprodukter og for EUharmoniserede telekommunikationsprodukter som
Bluetooth® i strømklasser under 10mW.
Tekniske oplysninger
For ikke-harmoniserede EU
telekommunikationsprodukter (eventuelt med et 4cifret tal fra bekendtgørende organ mellem CE
og !).
Se etiketten med lovgivningsmæssige oplysninger på produktet.
Dette produkts telekommunikationsfunktionalitet må bruges i følgende EU- og EFTA-lande: Østrig, Belgien,
Bulgarien, Cypern, Tjekkiet, Danmark, Estland, Finland, Frankrig, Tyskland, Grækenland, Ungarn, Island, Irland,
Italien, Letland, Liechtenstein, Litauen, Luxembourg, Malta, Holland, Norge, Polen, Portugal, Rumænien, Slovakiet,
Slovenien, Spanien, Sverige, Schweiz og Storbritannien.
Telefonstikket (findes ikke på alle produkter) er beregnet til tilslutning til analoge telefonnet.
Nogle lande kan have specifikke forpligtelser eller krav vedrørende driften af trådløse LAN-netværk, f.eks. kun
indendørsbrug eller restriktioner på tilgængelige kanaler. Sørg for, at landeindstillingerne i det trådløse netværk er
korrekt.
Produkter med trådløse LAN-enheder
• Nogle lande kan have specifikke forpligtelser eller krav vedrørende driften af trådløse LAN-netværk, f.eks. kun
indendørsbrug eller restriktioner på tilgængelige kanaler. Sørg for, at landeindstillingerne i det trådløse netværk
er korrekt.
Frankrig
• Der gælder visse begrænsninger for 2,4 GHz trådløs LAN-drift af dette produkt: Dette produkt må benyttes inden
døre i hele 2400 MHz til 2483,5 MHz frekvensbåndet (kanal 1 til 13). Udendørs må det kun benyttes i 2400 MHz
til 2454 MHz frekvensbåndet (kanal 1 til 7). De nyeste krav findes på
www.arcep.fr.
Kontakt for spørgsmål vedrørende myndighedskrav er:
Hewlett-Packard GmbH, Dept./MS: HQ-TRE, Herrenberger Strasse 140, 71034 Boeblingen, TYSKLAND
50 Tekniske oplysninger
Page 53
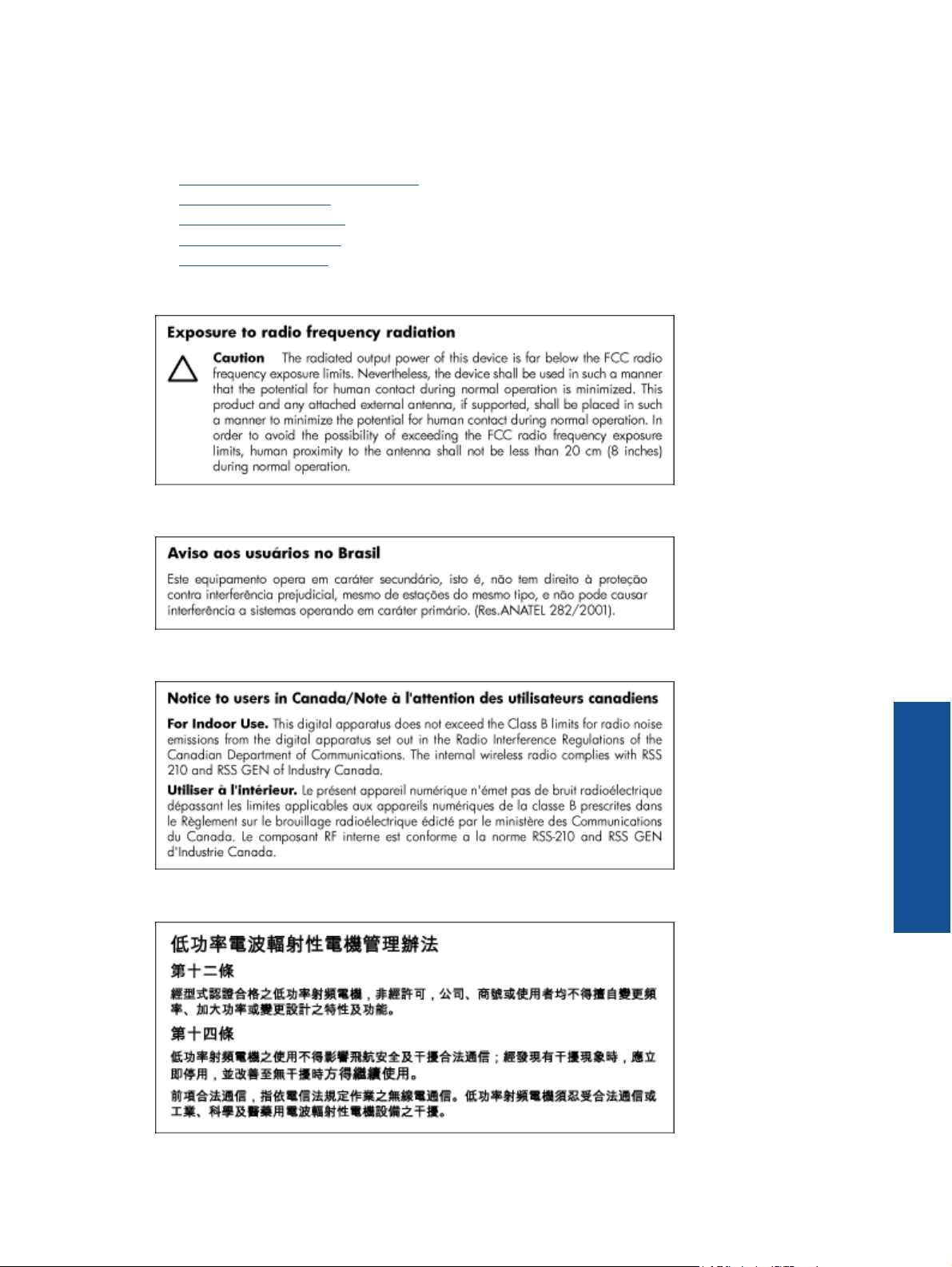
Lovgivningsmæssige bestemmelser for trådløs
Dette afsnit indeholder følgende lovgivningsmæssige oplysninger vedrørende trådløse produkter:
Exposure to radio frequency radiation
•
•
Notice to users in Brazil
•
Notice to users in Canada
Notice to users in Taiwan
•
•
European Union Notice
Exposure to radio frequency radiation
Notice to users in Brazil
Notice to users in Canada
Notice to users in Taiwan
Tekniske oplysninger
Lovgivningsmæssige bestemmelser for trådløs 51
Page 54
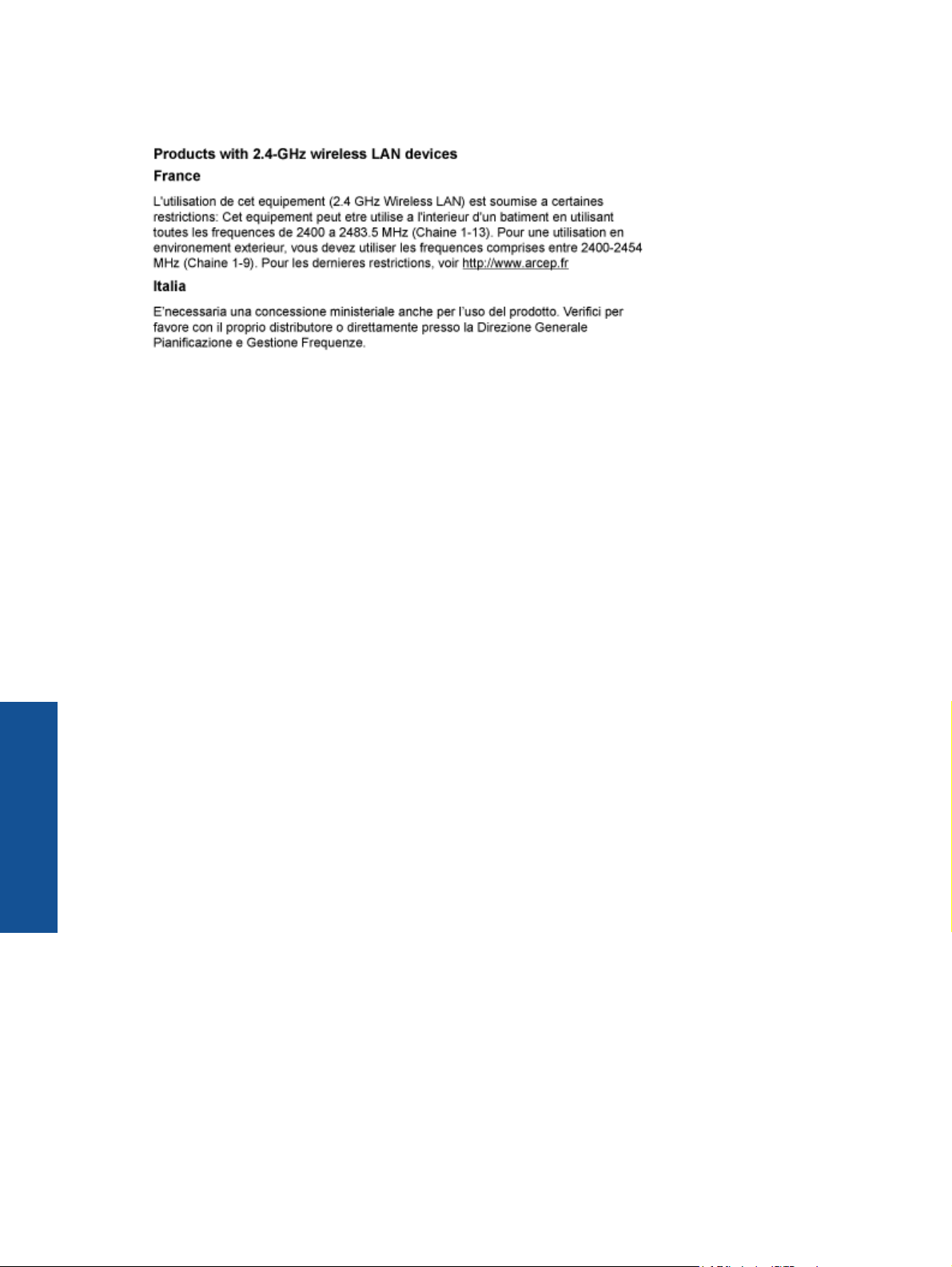
Kapitel 9
European Union Notice
Tekniske oplysninger
52 Tekniske oplysninger
Page 55

Indeks
Symboler/tal
10 x 15 cm fotopapir
specifikationer 40
E
efter supportperioden 37
etiketter
specifikationer 40
F
fotopapir
specifikationer 40
G
garanti 37
genbrug
blækpatroner 43
grænsefladekort 27, 28
K
knapper, kontrolpanel 6
kontrolpanel
funktioner 6
knapper 6
konvolutter
specifikationer 40
kopi
specifikationer 41
kryptering
WEP-nøgle 29
kundesupport
garanti 37
periode med telefonisk support
supportperiode 37
printer fundet, skærmbillede i Windows
31
Indeks
R
regulative bemærkninger
trådløs, bestemmelser 51
S
scanne
scanningsspecifikationer 41
sikkerhed
foretage fejlfinding 29
netværk, WEP-nøgle 29, 30
systemkrav 40
T
tekniske oplysninger
kopispecifikationer 41
miljøspecifikationer 40
papirspecifikationer 40
scanningsspecifikationer 41
systemkrav 40
udskriftsspecifikationer 41
telefonsupport 36
transparenter
specifikationer 40
U
udskrive
specifikationer 41
L
Legal-papir
specifikationer 40
Letter-papir
specifikationer 40
lovgivningsmæssige bestemmelser
regulativt modelidentifikations-
nummer 47
M
miljø
Miljømæssigt produktovervågnings-
program 42
miljøspecifikationer 40
N
netværk
grænsefladekort 27, 28
sikkerhed 29
P
papir
specifikationer 40
W
WEP-nøgle, opsætning 29
53
Page 56

Indeks
54
 Loading...
Loading...