
HP ENVY 100 e-All-in-One D410 series


Innehåll
1 HP ENVY 100 e-All-in-One D410 series Hjälp..................................................................................................................3
2 Lär dig mer om HP ENVY
Skrivarens delar....................................................................................................................................................................5
Funktioner på kontrollpanelen..............................................................................................................................................6
3 Hur gör jag?........................................................................................................................................................................9
4Skriva ut
Skriva ut foton....................................................................................................................................................................12
Fylla på utskriftsmaterial.....................................................................................................................................................14
Skriva ut från valfri plats.....................................................................................................................................................15
Apps för utskrift...................................................................................................................................................................16
Tips för lyckade utskrifter....................................................................................................................................................16
5 Kopiera och skanna
Kopiera text eller olika dokument.......................................................................................................................................19
Skanna till en dator, en USB-enhet eller ett minneskort.....................................................................................................21
Tips för lyckad kopiering och skanning..............................................................................................................................22
6 Använda bläckpatroner
Kontrollera ungefärliga bläcknivåer....................................................................................................................................23
Byta bläckpatroner.............................................................................................................................................................23
Beställa bläcktillbehör.........................................................................................................................................................25
Rengöra bläckpatroner.......................................................................................................................................................25
Rengöra skrivaren så att det inte smetar bläck på baksidan av papperet..........................................................................25
Rengöra pappersmatningsmekanismen.............................................................................................................................26
Garanti för bläckpatroner....................................................................................................................................................26
Tips angående bläck..........................................................................................................................................................26
Innehåll
7 Anslutningar
Lägga till HP ENVY i ett nätverk.........................................................................................................................................27
Tips för konfiguration och användning av en nätverksansluten skrivare............................................................................31
8 Lösa problem
Behöver du mer hjälp?.......................................................................................................................................................33
Åtgärda papperstrassel......................................................................................................................................................33
Kan inte skriva ut................................................................................................................................................................34
Rengöra skrivarvagnen......................................................................................................................................................36
Lösa problem med kopiering och skanning........................................................................................................................36
HP-support.........................................................................................................................................................................36
9 Teknisk information
Meddelande........................................................................................................................................................................39
Information om bläckpatronschip.......................................................................................................................................39
Specifikationer....................................................................................................................................................................40
Miljövänlig produkthantering...............................................................................................................................................42
Information om gällande lagar och förordningar.................................................................................................................46
Bestämmelser för trådlösa enheter....................................................................................................................................51
Index........................................................................................................................................................................................53
1
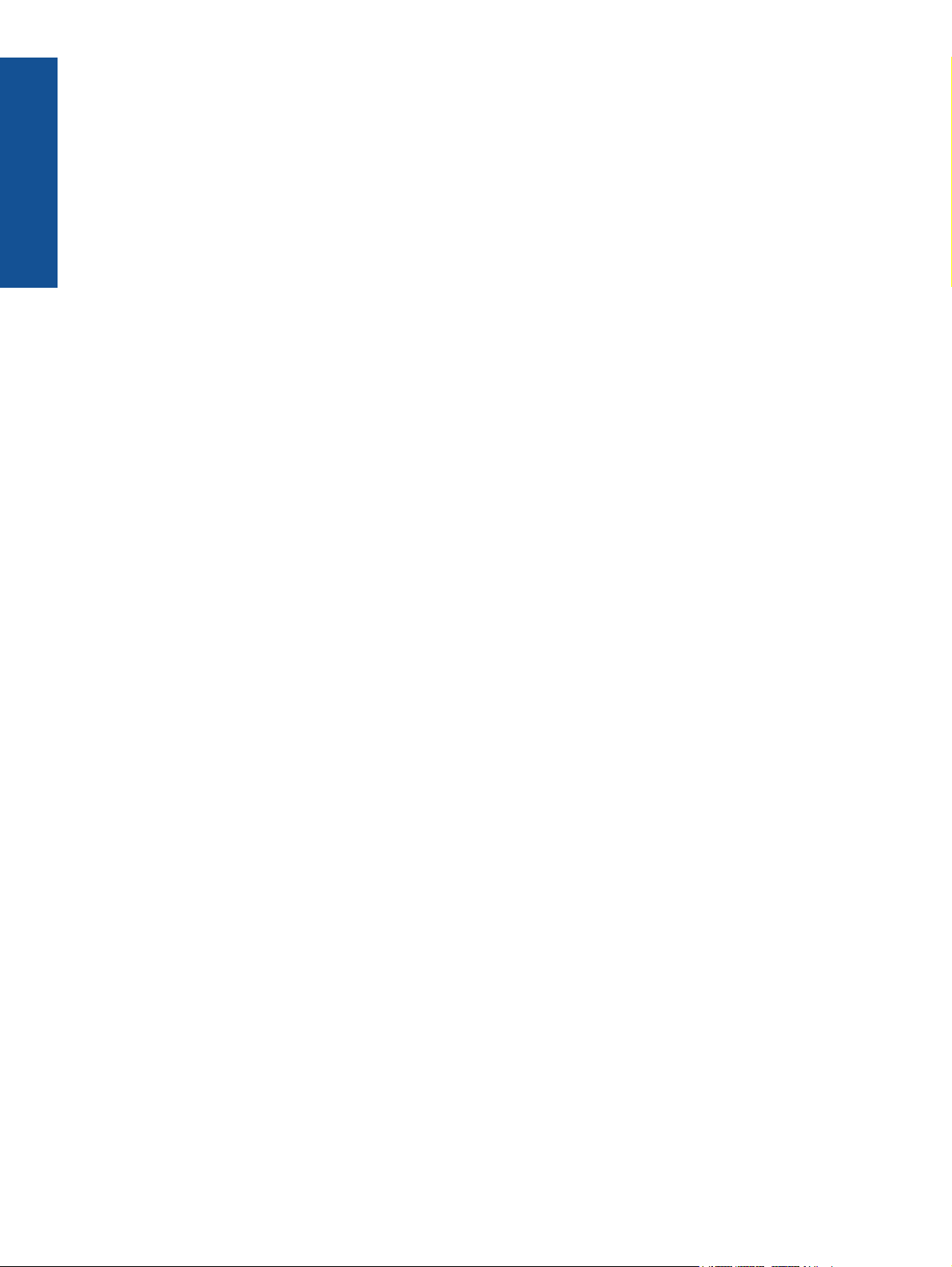
Innehåll
2

1 HP ENVY 100 e-All-in-One D410 series
Hjälp
Information om HP ENVY finns i:
• Lär dig mer om HP ENVY på sidan 5
• Hur gör jag? på sidan 9
• Skriva ut på sidan 11
• Kopiera och skanna på sidan 19
• Använda bläckpatroner på sidan 23
• Anslutningar på sidan 27
• Teknisk information på sidan 39
• HP-support på sidan 36
HP ENVY 100 e-All-in-One D410
series Hjälp
HP ENVY 100 e-All-in-One D410 series Hjälp 3

series Hjälp
Kapitel 1
HP ENVY 100 e-All-in-One D410
4 HP ENVY 100 e-All-in-One D410 series Hjälp

2 Lär dig mer om HP ENVY
• Skrivarens delar
Funktioner på kontrollpanelen
•
Skrivarens delar
• Skrivarens framsida
Lär dig mer om HP ENVY
Lär dig mer om HP ENVY 5

Kapitel 2
Lär dig mer om HP ENVY
1 Lock
2 Dokumentstöd innanför locket
3 Glas
4 Åtkomstlucka (stängd)
5 På-knapp. Tryck en gång för att starta eller stänga av skrivaren. Även när skrivaren är avstängd drar den en liten mängd
ström. Om du vill koppla bort strömmen helt stänger du av skrivaren och drar ur strömsladden.
6 Pappersfack (stängt)
7 Utmatningsfackets förlängningsdel Fälls ut automatiskt vid utskrift eller kopiering och fälls sedan in automatiskt.
8 Färggrafikfönster (kallas även grafikfönster)
9 Plats för USB-enhet
10 Platser för minneskort
11 Åtkomstlucka (öppen)
12 Lock över pappersbanan
13 Knappar för borttagning av locket över pappersbanan
14 Pappersledare för bredd
15 Pappersfack (utfällt)
16 Bläckpatronsvagn
17 Bläckpatroner (installerade)
18 Port för anslutning till en dator med en USB-kabel istället för trådlös anslutning. Vissa funktioner är bara tillgängliga
vid trådlös anslutning.
19 Strömanslutning. Använd bara den strömsladd som levererats av HP.
Funktioner på kontrollpanelen
Grafikfönstret med pekfunktion visar menyer, foton och meddelanden. Du kan dra med fingret horisontellt för att
bläddra bland foton och vertikalt för att bläddra i menylistor.
6 Lär dig mer om HP ENVY

1 Hem: Återgår till Hem-skärmen, dvs. den skärm som först visas när du startar skrivaren.
2 Få mer: Om webbtjänster är aktiverade kommer du till internet där du kan ladda ned fler Apps.
3 Tillbaka: Återgår till föregående skärm i fönstret.
4 Foto: Öppnar fotomenyn. Därifrån kan du visa och skriva ut foton, ansluta dig till Snapfish, reproducera ett utskrivet foto
eller spara foton på en USB-enhet eller ett minneskort.
5 Kopiera: Öppnar kopieringsmenyn där du kan förhandsgranska din kopia, ändra storlek och ljusstyrka, välja svartvitt eller
färg och välja antal kopior. Du kan också ändra inställningarna för dubbelsidiga kopior eller välja storlek, kvalitet och
papperstyp.
6 Skanna: Öppnar skanningsmenyn, där du kan välja en destination för skanningen.
7 Avbryt: Avbryter den aktuella åtgärden.
8 Apps: Erbjuder ett snabbt och enkelt sätt att komma åt sidor för utskrift från webben, som t.ex. kartor, kuponger,
färgläggningssidor, pussel och annat.
9 Hjälp: Visar information som hjälper dig använda den aktuella funktionen.
10 Installation: Öppnar menyn Installation som innehåller en lista över andra menyer där du kan ändra produktinställningar
och använda underhållsfunktioner. Menyerna under Installation är Nätverk, Webb, Verktyg och Inställningar.
11 Bläckstatus: Öppnar bläckstatuspanelen som visar beräknade bläcknivåer per patron.
12 Apps-hanteraren: Öppnar Apps-hanteraren där du kan göra inställningar eller ta bort apps.
13 Trådlöst: Öppnar Trådlöst med alternativ för att upprätta en trådlös anslutning, testa anslutningen och aktivera respektive
stänga av den trådlösa funktionen. När ikonen visas i färg är den trådlösa funktionen aktiv.
14 Webbtjänster: Öppnar menyn Webbtjänster med alternativ för att aktivera eller stänga av webbtjänster och ePrint, söka
efter produktuppdateringar och konfigurera andra webbinställningar. När ikonen visas i färg är webbtjänsterna aktiva.
Lär dig mer om HP ENVY
Funktioner på kontrollpanelen 7

Kapitel 2
Lär dig mer om HP ENVY
8 Lär dig mer om HP ENVY

3 Hur gör jag?
Det här avsnittet innehåller länkar till uppgifter som utförs ofta, såsom utskrift av foton, skanning och kopiering.
Fylla på utskriftsmaterial på sidan 14
•
Byta bläckpatroner på sidan 23
•
Apps för utskrift på sidan 16
•
Skriva ut från valfri plats på sidan 15
•
Åtgärda papperstrassel på sidan 33
•
Kopiera text eller olika dokument på sidan 19
•
Skanna till en dator, en USB-enhet eller ett minneskort
•
på sidan 21
Behöver du mer hjälp? på sidan 33
•
Hur gör jag? 9
Hur gör jag?

Kapitel 3
Hur gör jag?
10 Hur gör jag?
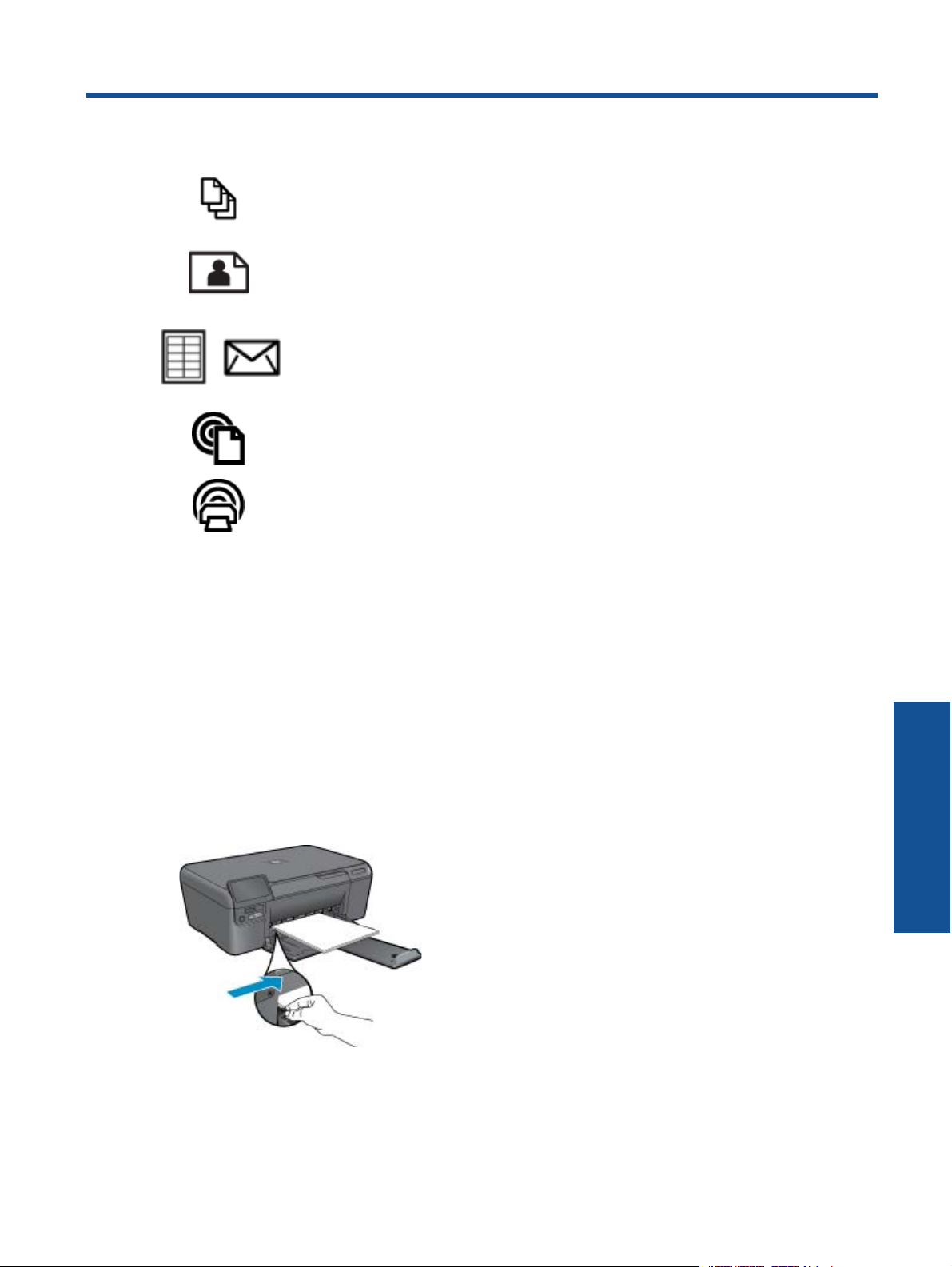
4Skriva ut
Skriva ut dokument på sidan 11
Skriva ut foton på sidan 12
Skriva ut etiketter och kuvert på sidan 13
Skriva ut från valfri plats på sidan 15
Apps för utskrift på sidan 16
Se även
• Fylla på utskriftsmaterial på sidan 14
Tips för lyckade utskrifter på sidan 16
Skriva ut dokument
De flesta utskriftsinställningar hanteras automatiskt i det program som du skriver ut från. Du behöver bara ändra
inställningarna manuellt om du ändrar utskriftskvaliteten för en viss typ av papper/ film eller om du använder
specialfunktioner.
Så här skriver du ut från ett program
1. Kontrollera att utmatningsfacket är öppet.
2. Se till att det ligger papper i inmatningsfacket.
Mer information finns i Fylla på utskriftsmaterial på sidan 14.
3. I ditt program klickar du på knappen Skriv ut.
4. Se till att produkten är vald som skrivare.
Skriva ut
Skriva ut 11

Kapitel 4
5. Klicka på knappen som öppnar dialogrutan Egenskaper.
Beroende på vilket program du använder kan denna knapp heta Egenskaper, Alternativ,
Skrivarinställningar, Skrivare eller Inställningar.
6. Välj önskade alternativ.
•På fliken Layout väljer du orienteringen Stående eller Liggande.
• På fliken Papper/kvalitet väljer du önskad pappersstorlek och papperstyp från listorna Pappersstorlek och
Media.
• Klicka på Avancerat och välj önskad utskriftskvalitet i listan Skrivarfunktioner.
7. Klicka på OK när du vill stänga dialogrutan Egenskaper.
8. Klicka på Skriv ut eller OK när du vill börja skriva ut.
Se även
• Fylla på utskriftsmaterial på sidan 14
Tips för lyckade utskrifter på sidan 16
Skriva ut foton
• Skriva ut foton från ett minneskort
Skriva ut foton som sparats på datorn
•
Skriva ut foton från ett minneskort
Skriva ut foton från ett minneskort
1. Lägg i fotopapper i pappersfacket.
2. Sätt i ett minneskort på kortplatsen.
3. På hemskärmen trycker du på Foto så att fotomenyn visas.
4. I fotomenyn trycker du på Visa & Skriv ut så att utskriftsmenyn visas.
5. Tryck på Markera alla om du vill skriva ut alla fotona på minneskortet. Du kan också trycka och dra med fingret
för att bläddra igenom fotona. Knacka på de foton som du vill välja.
Skriva ut
6. Tryck på uppåt- och nedåtpilen för att välja hur många foton du vill skriva ut.
7. Tryck på Ändra om du vill välja alternativ för att ändra de markerade fotona. Du kan rotera ett foto, beskära det,
aktivera och stänga av Korrigera foto, justera ljusstyrkan eller välja en färgeffekt.
8. Tryck på Skriv ut för att förhandsgranska de foton du valt för utskrift. Om du vill justera layouten, papperstypen,
korrigering av röda ögon, automatisk justering eller datumstämpel, trycker du på Inställn. och därefter på dina
val. Du kan också spara de nya inställningarna som standardinställningar. Knacka på menyn om du vill stänga
den utan att välja något.
9. Tryck på Skriv ut för att starta utskriften. Kontrollpanelen höjs upp och utmatningsfackets förlängningsdel fälls
automatiskt ut. När du tagit bort utskrifterna dras förlängningsdelen automatiskt in igen.
Skriva ut foton som sparats på datorn
Så här skriver du ett foto på fotopapper
1. Se till att utmatningsfacket är öppet.
2. Ta bort allt papper från inmatningsfacket och fyll sedan på med fotopapper med utskriftssidan uppåt.
12 Skriva ut

Anmärkning Om fotopapperet som du använder har perforerade flikar lägger du i papperet så att flikarna
hamnar överst.
Mer information finns i Fylla på utskriftsmaterial på sidan 14.
3. Klicka på Skriv ut på menyn Arkiv i programmet.
4. Se till att produkten är vald som skrivare.
5. Klicka på knappen som öppnar dialogrutan Egenskaper.
Beroende på vilket program du använder kan denna knapp heta Egenskaper, Alternativ,
Skrivarinställningar, Skrivare eller Inställningar.
6. Välj lämpliga alternativ:
•På fliken Layout väljer du Stående eller Liggande orientering.
• På fliken Papper/kvalitet väljer du önskad pappersstorlek och papperstyp från listorna Pappersstorlek och
Media.
• Klicka på Avancerat och välj önskad utskriftskvalitet i listan Skrivarfunktioner.
Anmärkning För en upplösning med maximalt antal dpi, gå till fliken Papper/kvalitet och välj Fotopapper,
bäst kvalitet från listrutan Media. Försäkra dig om att du skriver ut i färg. Gå sedan till fliken Avancerat och
välj Ja från listrutan Skriv ut med maximalt antal DPI.
7. Klicka på OK när du vill återgå till dialogrutan Egenskaper.
8. Klicka på OK och sedan på Skriv ut eller OK i dialogrutan Skriv ut.
Anmärkning Låt inte oanvänt fotopapper ligga kvar i inmatningsfacket. Papperet kan böja sig, vilket kan
försämra utskriftskvaliteten. Fotopapper bör vara plana före utskrift.
Skriva ut etiketter och kuvert
Med HP ENVY kan du skriva ut enstaka kuvert, grupper med kuvert eller etikettark som har utformats för
bläckstråleskrivare.
Så här skriver du ut en grupp adresser på etiketter eller kuvert
1. Skriv ut en testsida på vanligt papper först.
2. Placera testsidan över ett etikettark eller kuvert och håll sedan upp de båda arken mot ljuset. Kontrollera
mellanrummet mellan varje textblock. Gör eventuella justeringar.
3. Fyll på etiketter eller kuvert i pappersfacket.
Viktigt Använd inte kuvert med klamrar eller fönster. De kan fastna i valsarna och orsaka papperstrassel.
4. Skjut reglaget för pappersbredd mot bunten med etiketter eller kuvert tills det tar stopp.
5. Välj lämpliga alternativ:
• Gå till fliken Papper/kvalitet och välj en typ av Vanligt papper.
• Klicka på knappen Avancerat och välj önskad kuvertstorlek i menyn Pappersstorlek.
6. Klicka på OK och sedan på Skriv ut eller OK i dialogrutan Skriv ut.
Skriva ut
Skriva ut etiketter och kuvert 13
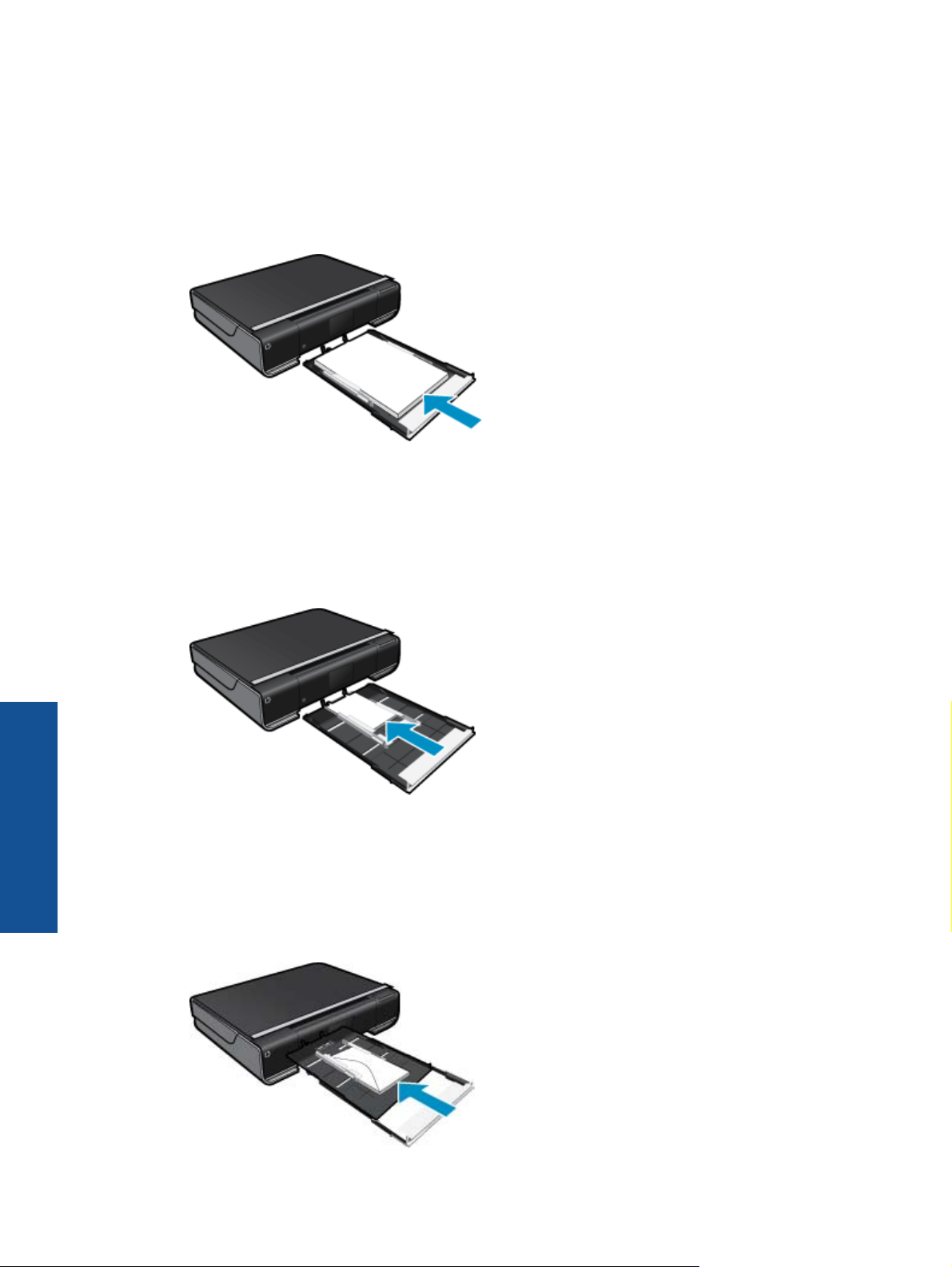
Kapitel 4
Fylla på utskriftsmaterial
Gör något av följande
• Lägg i papper i formatet A4 eller 8 1/2 x 11 tum
◦ Dra ut pappersfacket.
Skjut pappersledarna för bredd utåt. Ta bort eventuellt annat material från facket.
Lägg pappersbunten i mitten av pappersfacket med kortsidan framåt och utskriftssidan nedåt. Skjut bunten
framåt i facket tills det tar stopp.
Tryck pappersledarna för bredd inåt tills det tar stopp mot papperets kant.
Stäng pappersfacket.
• Lägg i papper i formatet 10 x 15 cm (4 x 6 tum)
◦ Dra ut pappersfacket.
Skjut pappersledarna för bredd utåt. Ta bort eventuellt annat material från facket.
Skriva ut
14 Skriva ut
Lägg pappersbunten i mitten av pappersfacket med kortsidan framåt och utskriftssidan nedåt. Skjut bunten
framåt i facket tills det tar stopp.
Tryck pappersledarna för bredd inåt tills det tar stopp mot papperets kant.
Stäng pappersfacket.
• Fylla på kuvert
◦ Dra ut pappersfacket.
Skjut pappersledarna för bredd utåt. Ta bort eventuellt annat material från facket.

Lägg kuvertbunten i mitten av pappersfacket med kortsidan framåt och utskriftssidan nedåt. Skjut bunten
framåt i facket tills det tar stopp.
Tryck pappersledarna för bredd inåt tills det tar stopp mot papperets kant.
Stäng pappersfacket.
Se även
• Tips för lyckade utskrifter på sidan 16
Skriva ut från valfri plats
Med HPs kostnadsfria ePrint-tjänst kan du enkelt skriva ut från din e-post, var som helst och när som helst. Du
behöver bara vidarebefordra ett e-meddelande till skrivarens e-postadress från din dator eller mobila enhet så
kommer både själva e-meddelandet och erkända bilagor att skrivas ut.
• Skrivaren måste vara ansluten till internet via en trådlös nätverksanslutning. Du kommer inte att kunna använda
ePrint via en USB-anslutning till en dator.
• Bilagor kan se annorlunda ut i utskriften än i det program som de skapats med, beroende på vilka teckensnitt
och layoutalternativ som ursprungligen använts.
• ePrint omfattar kostnadsfria produktuppdateringar. För att vissa funktioner ska kunna användas kan du behöva
göra vissa uppdateringar.
Se även
• Din skrivare är skyddad på sidan 15
Komma igång med ePrint på sidan 15
Använda HP ePrintCenter-webbplatsen på sidan 16
Din skrivare är skyddad
Som ett skydd mot otillåten e-post tilldelar HP skrivaren en slumpmässig e-postadress som aldrig publiceras och
som standard inte svarar någon avsändare. ePrint tillhandahåller också spamfiltrering enligt industristandard och
omvandlar e-meddelanden och bilagor till ett format som enbart kan skrivas ut, i syfte att minska hoten från virus
eller annat skadligt innehåll. ePrint-tjänsten filtrerar dock inte e-meddelanden baserat på innehåll, så den kan inte
förhindra att anstötligt eller upphovsrättsligt skyddat material skrivs ut.
Gå till HP ePrintCenter-webbplatsen för mer information och specifika villkor och bestämmelser:
ePrintCenter.
Komma igång med ePrint
För att du ska kunna använda ePrint måste du först se till att skrivaren är trådlöst ansluten till ett nätverk och
Webbtjänster-beredd.
www.hp.com/go/
Skriva ut
Skriva ut från valfri plats 15

Kapitel 4
Så här kommer du igång med ePrint
1. Aktivera den trådlösa anslutningen
a. Tryck på Trådlöst-ikonen så att statuspanelen för trådlöst visas. Om en trådlös anslutning redan har
upprättats visas sådana uppgifter som SSID och IP-adress.
b. Om det inte redan finns någon trådlös nätverksanslutning trycker du på Inställn. och kör Guiden f trådlös
install.
Om uppgifter om den trådlösa anslutningen som SSID och IP-adress visas men anslutningen är avstängd,
trycker du på På för att slå på den Trådlös anslutning.
c. Tryck på På för att aktivera den trådlösa anslutningen.
2. Aktivera webbtjänster
a. Tryck på ePrint-ikonen så att statuspanelen för webbtjänster visas.
b. Om webbtjänsterna inte redan är aktiverade trycker du på På för att aktivera dem.
Om du blir ombedd att ansluta till internet trycker du på Ja för att fortsätta aktivera webbtjänsterna.
3. På statuspanelen Webbtjänster trycker du för att öppna webbmenyn och trycker därefter på Starta ePrint.
▲ På statuspanelen Webbtjänster trycker du på På bredvid ePrint-tjänsten för att starta ePrint.
Använda HP ePrintCenter-webbplatsen
Använd HP’s kostnadsfria HP ePrintCenter-webbplats för att ställa in ökad säkerhetsnivå för ePrint och specificera
e-postadresser från vilka det är godkänt att skicka e-post till skrivaren. Du kan också hämta produktuppdateringar
och fler Apps för utskrift samt få tillgång till andra gratistjänster.
Gå till HP ePrintCenter-webbplatsen för mer information och specifika villkor och bestämmelser:
ePrintCenter.
Apps för utskrift
Skriv ut sidor från webben utan att använda en dator genom att konfigurera Apps, en kostnadsfri tjänst från HP. Du
kan skriva ut färgläggningssidor, kalendrar, pussel, recept, kartor och annat beroende på vilka apps som finns
tillgängliga i ditt land/din region.
Tryck på ikonen Få mer på hemskärmen om du vill ansluta dig till internet och lägga till fler apps. För att kunna
använda apps måste du ha aktiverat webbtjänster.
När de väl är aktiverade använder du Apps-hanteraren för att arbeta med listan Mina favoriter, ta bort apps och
göra inställningar.
Gå till HP ePrintCenter-webbplatsen för mer information och specifika villkor och bestämmelser:
ePrintCenter.
Hantera Apps
1. Ta bort Apps.
Skriva ut
▲ Öppna menyn för Apps-hanteraren genom att trycka på ikonen för Apps-hanteraren längst upp i mitten av
hemskärmen.
2. Hantera Apps-inställningarna.
▲ Tryck på Postnummer och ställ in det postnummer du vill tillämpa för dina Apps genom att följa
anvisningarna.
▲ Tryck på Tidszon och ställ in den tidszon du vill tillämpa för dina Apps genom att följa anvisningarna .
www.hp.com/go/
www.hp.com/go/
Tips för lyckade utskrifter
Använd de här tipsen för lyckade utskriftsresultat.
• Använd äkta HP-bläckpatroner. Äkta HP-bläckpatroner är utformade och testade för HP-skrivare så att du får
ett bra resultat varje gång.
• Kontrollera att det finns tillräckligt med bläck i bläckpatronerna. Om du vill se de beräknade bläcknivåerna trycker
du på ikonen Bläcktillbehör på hemskärmen.
16 Skriva ut

• Lägg i en pappersbunt, inte bara ett ark. Använd rent och slätt papper av samma storlek. Se till att du bara
använder en typ av papper åt gången.
• Justera pappersledarna i inmatningsfacket så att de ligger tätt mot papperet. Se till att reglaget för pappersbredd
inte böjer papperet i inmatningsfacket.
• Ställ in utskriftskvalitet och pappersstorlek så att de stämmer med det papper som ligger i inmatningsfacket.
• Lär dig hur du delar med dig av dina foton online och beställer kopior.
Klicka här för att koppla upp dig och få
mer information.
• Lär dig hur du använder Apps-hanteraren för att skriva ut recept, kuponger och annat webbinnehåll på enkelt
sätt.
Klicka här för att koppla upp dig och få mer information.
• Lär dig hur du skriver ut från valfri plats genom att skicka e-meddelanden och bilagor till din skrivare.
Klicka här
för att koppla upp dig och få mer information.
Tips för lyckade utskrifter 17
Skriva ut

Kapitel 4
Skriva ut
18 Skriva ut

5 Kopiera och skanna
• Kopiera text eller olika dokument
Skanna till en dator, en USB-enhet eller ett minneskort
•
Tips för lyckad kopiering och skanning
•
Kopiera text eller olika dokument
▲ Gör sedan något av följande:
Enkelsidig kopia
a. Fyll på papper.
Fyll på papper i full storlek i pappersfacket.
b. Fyll på original.
Lyft på locket.
Kopiera och skanna
Lägg originalfotot med trycksidan nedåt i det främre, högra hörnet av glaset.
Kopiera och skanna 19

Kopiera och skanna
Kapitel 5
Fäll ned locket.
c. Specificera antal kopior och gör inställningar
Tryck på Kopiera på Hem-skärmen.
Förhandsgranskningen av Kopiera visas.
Tryck på skärmen för att ställa in antalet kopior.
d. Starta kopieringen.
Tryck på Svartvitt eller Färg.
Dubbelsidig kopia
a. Fyll på papper.
Fyll på fullstort papper i huvudfacket.
b. Fyll på original.
Lyft på locket.
Lägg originalfotot med trycksidan nedåt i det främre, högra hörnet av glaset.
20 Kopiera och skanna

Fäll ned locket.
c. Ange det dubbelsidiga alternativet.
Tryck på Kopiera på Hem-skärmen.
Förhandsgranskningen av Kopiera visas.
Tryck på Inställningar.
Menyn Kopieringsinställningar visas.
Tryck på Dubbelsidigt.
Tryck på knappen för dubbelsidigt för att slå på denna funktion.
Tryck på Inställningar för att stänga menyn.
d. Ställ in antal kopior.
Använd pekskärmen för att ställa in antalet kopior.
e. Starta kopieringen.
Tryck på Svartvitt eller Färg.
f. Kopiera det andra originalet.
Lägg den andra sidan på glaset och tryck på OK.
Skanna till en dator, en USB-enhet eller ett minneskort
Så här skannar du till en dator, en USB-enhet eller ett minneskort
1. Lägg i originalet.
a.Lyft på locket.
Kopiera och skanna
b. Lägg originalfotot med trycksidan nedåt i det främre, högra hörnet av glaset.
Skanna till en dator, en USB-enhet eller ett minneskort 21

Kopiera och skanna
Kapitel 5
c. Fäll ned locket.
2. Starta skanningen.
a. På hemskärmen trycker du på Skanna.
b. Välj önskad destination genom att trycka på Dator, USB-enhet eller Minneskort.
Om du väljer att skanna till en dator och skrivaren är nätverksansluten visas en lista över tillgängliga datorer.
Välj den där dator där du vill att skanningen ska sparas.
Om du väljer att skanna till en USB-enhet ska du sätta in en sådan i platsen.
Om du väljer att skanna till ett minneskort ska du sätta in ett minneskort i platsen.
Tips för lyckad kopiering och skanning
Här följer några tips för lyckad kopiering och skanning:
• Håll glaset och lockets insida rena. Skannern tolkar allt som ligger på glaset som en del av bilden.
• Lägg originalet med trycksidan nedåt i det främre, högra hörnet av glaset.
• Om du vill göra en stor kopia av ett litet original, skannar du in originalet på datorn, ändrar storlek på bilden i
skanningsprogrammet och skriver sedan ut en kopia av den förstorade bilden.
• Om det dokument som ska skannas har en komplicerad layout, väljer du inramad text som inställning för
dokumentskanning i programmet. Med denna inställning bibehålls textens layout och formatering.
• Om den skannade bliden blir felaktigt beskuren, stänger du av funktionen för automatisk beskärning i
programmet och beskär den skannade bilden manuellt.
22 Kopiera och skanna

6 Använda bläckpatroner
• Kontrollera ungefärliga bläcknivåer
Byta bläckpatroner
•
Beställa bläcktillbehör
•
Rengöra bläckpatroner
•
Rengöra skrivaren så att det inte smetar bläck på baksidan av papperet
•
Rengöra pappersmatningsmekanismen
•
Garanti för bläckpatroner
•
Tips angående bläck
•
Kontrollera ungefärliga bläcknivåer
Tryck på Bläckstatus-ikonen längst upp på hemskärmen om du vill visa de beräknade bläcknivåerna.
Anmärkning 1 Om du har installerat en påfylld eller rekonditionerad bläckpatron, eller en patron som använts
i en annan skrivare kan bläcknivåindikatorn ge en felaktig indikation eller vara otillgänglig.
Anmärkning 2 I varningar om låg bläcknivå och bläcknivåindikatorer anges uppskattningar som är avsedda
för planeringsändamål. När du får ett varningsmeddelande om att bläcket håller på att ta slut bör du ha en
ersättningspatron i beredskap så att du undviker förseningar. Du behöver inte byta ut bläckpatroner förrän
utskriftskvaliteten är oacceptabel.
Anmärkning 3 Bläck från bläckpatronerna används i utskriftsprocessen på flera olika sätt, bland annat under
den initieringsprocess som förbereder produkten och patronerna för utskrift, och vid service av skrivhuvudena,
som håller utskriftsmunstyckena rena så att bläckflödet blir jämnt. Dessutom lämnas lite bläck kvar i patronen
när den är förbukad. För mer information, se
Se även
• Beställa bläcktillbehör på sidan 25
Tips angående bläck på sidan 26
Byta bläckpatroner
Så här byter du bläckpatronerna
1. Kontrollera att strömmen är påslagen.
2. Ta bort patronen.
a. Öppna åtkomstluckan.
Använda bläckpatroner
www.hp.com/go/inkusage.
Vänta tills skrivarvagnen flyttats till mitten av produkten.
b. Lyft upp locket på bläckpatronen och ta bort patronen från hållaren.
Använda bläckpatroner 23

Använda bläckpatroner
Kapitel 6
3. Sätt in en ny patron.
a. Ta ut patronen ur förpackningen.
b. Sätt i en ny patron i hållaren i vinkel under det öppnade locket.
c. Stäng locket samtidigt som patronen glider på plats.
d. Stäng åtkomstluckan.
24 Använda bläckpatroner

Se även
• Beställa bläcktillbehör på sidan 25
Tips angående bläck på sidan 26
Beställa bläcktillbehör
Om du vill ta reda på det korrekta numret för ersättningspatroner öppnar du åtkomstluckan och läser på etiketten.
Patroninformation och länkar till onlineshopping visas också i meddelanden om låga bläcknivåer. Du kan också få
patroninformation och beställa patroner online genom att gå till
Anmärkning Beställning av bläckpatroner online kan inte göras i alla länder/regioner. Om det inte är möjligt i
ditt land/din region, kontaktar du en lokal HP-återförsäljare för att få information om köp av bläckpatroner.
Rengöra bläckpatroner
Om utskriftskvaliteten inte är acceptabel och detta inte beror på låg bläcknivå eller att icke HP-bläck används kan
du prova med att rengöra bläckpatronerna.
Så här rengör du bläckpatronerna
1. På hemskärmen trycker du på Inställningar så att installationsmenyn visas. I installationsmenyn trycker du på
Verktyg.
2. I verktygsmenyn trycker du på Rengör bläckpatroner.
3. Om utskriftskvaliteten är acceptabel trycker du på Klar. Annars trycker du på Rengöring på nästa nivå för en
mer noggrann rengöring.
Se även
• Beställa bläcktillbehör på sidan 25
Tips angående bläck på sidan 26
Använda bläckpatroner
www.hp.com/buy/supplies.
Rengöra skrivaren så att det inte smetar bläck på baksidan av papperet
Om du ser att baksidorna på utskrifterna är smetiga av bläck ska du försöka rengöra de områden av skrivaren där
bläck kan samlas. Denna procedur tar flera minuter att genomföra. Papper i fullstorlek måste vara ilagt och detta
kommer automatiskt att dras genom skrivaren under rengöringen. När proceduren är klar matas en tom sida ut.
Så här rengör du skrivaren så att det inte smetar bläck på baksidan av papperet
1. På hemskärmen trycker du på Inställningar så att installationsmenyn visas. I installationsmenyn trycker du på
Verktyg.
2. I verktygsmenyn trycker du på Åtgärda baksideskladd.
3. Fyll på vanligt papper i full storlek i pappersfacket. Tryck på OK.
Rengöra skrivaren så att det inte smetar bläck på baksidan av papperet 25

Kapitel 6
Se även
• Beställa bläcktillbehör på sidan 25
Tips angående bläck på sidan 26
Rengöra pappersmatningsmekanismen
Om felaktiga meddelanden om 'Slut på papper' visas eller du har andra pappersmatningsproblem kan du försöka
med att rengöra pappersmatningsmekanismen. Denna procedur tar flera minuter att genomföra. Innan du påbörjar
rengöringen måste du tömma pappersfacket.
Använda bläckpatroner
Så här rengör du pappersmatningsmekanismen
1. På hemskärmen trycker du på Inställningar så att installationsmenyn visas. I installationsmenyn trycker du på
Verktyg.
2. I verktygsmenyn trycker du på Rengör pappersmatning.
3. Ta ut allt papper från pappersfacket. Tryck på OK.
Se även
• Beställa bläcktillbehör på sidan 25
Tips angående bläck på sidan 26
Garanti för bläckpatroner
Garantin för HPs bläckpatroner gäller när de används i de HP-skrivare som de är avsedda för. Garantin gäller inte
HP-bläckprodukter som har fyllts på, omarbetats, renoverats, använts på felaktigt sätt eller ändrats på något sätt.
Under garantiperioden omfattas produkten av garantin så länge HP-bläcket inte tar slut eller garantins slutdatum
passeras. Du hittar garantins slutdatum, i formatet ÅÅÅÅ/MM, på produkten enligt bilden nedan:
En kopia av HPs begränsade garanti finns i den tryckta dokumentationen som medföljde produkten.
Tips angående bläck
Tänk på följande när det gäller bläckpatroner:
• Kontrollera de beräknade bläcknivåerna genom att trycka på Bläckstatus-ikonen på startskärmen.
• Använd bläckpatroner som är avsedda för din skrivare. Om du vill ha en lista över kompatibla bläckpatroner kan
du öppna åtkomstluckan och titta på etiketten.
• Sätt i bläckpatronerna på rätt platser. Matcha färgen och ikonen på varje patron med färgen och ikonen på
respektive plats. Se till att locket är stängt på varje patron.
• Använd äkta HP-bläckpatroner. Äkta HP-bläckpatroner är utformade och testade för HP-skrivare så att du får
ett bra resultat varje gång.
• När du får ett varningsmeddelande om låg bläcknivå bör du överväga att byta ut bläckpatronerna. Då undviker
du att utskrifter eventuellt fördröjs. Du behöver inte byta ut bläckpatroner förrän utskriftskvaliteten blir
oacceptabel.
26 Använda bläckpatroner

7 Anslutningar
• Lägga till HP ENVY i ett nätverk
Tips för konfiguration och användning av en nätverksansluten skrivare
•
Lägga till HP ENVY i ett nätverk
• WPS (WiFi Protected Setup)
Trådlöst med en router (infrastrukturnätverk)
•
Trådlös utan router (ad hoc-anslutning)
•
Installera programvaran för en nätverksanslutning
•
WPS (WiFi Protected Setup)
För att ansluta HP ENVY till ett trådlöst nätverk med hjälp av WPS (WiFi Protected Setup), behöver du följande:
Ett trådlöst 802.11-nätverk som innehåller en WPS-beredd trådlös router eller åtkomstpunkt.
En stationär eller bärbar dator med stöd för trådlöst nätverk eller ett nätverkskort (NIC). Datorn måste vara
ansluten till det trådlösa nätverk som du planerar att installera HP ENVY i.
Så här ansluter du HP ENVY med WiFi Protected Setup (WPS)
▲ Gör något av följande:
Använd tryckknappsmetoden
a. Välj installationsmetod.
Tryck på Installation.
Tryck på Nätverk.
Tryck på WiFi Protected Setup.
Tryck på Tryckknapp.
b. Upprätta en trådlös anslutning.
Tryck på Starta.
Tryck in och håll kvar knappen på den WPS-beredda routern eller den andra nätverksenheten för att
aktivera WPS.
Anslutningar
Anmärkning Produkten startar en timer som går i ca två minuter. Under denna tid måste du trycka
på den motsvarande knappen på nätverksenheten.
Tryck på OK.
c. Installera programvaran.
Använd PIN-metoden
a. Välj installationsmetod.
Tryck på Installation.
Tryck på Nätverk.
Anslutningar 27

Kapitel 7
Tryck på WiFi Protected Setup.
Tryck på PIN.
b. Upprätta en trådlös anslutning.
Tryck på Starta.
Enheten visar en PIN-kod.
Ange denna PIN på den WPS-beredda routern eller den andra nätverksenheten.
Anmärkning Produkten startar en timer som går i ca två minuter. Under denna tid måste du ange
PIN-koden på nätverksenheten.
Tryck på OK.
c. Installera programvaran.
Trådlöst med en router (infrastrukturnätverk)
För att ansluta HP ENVY till ett integrerat trådlöst WLAN 802.11-nätverk behöver du följande:
Ett trådlöst 802.11-nätverk som innehåller en trådlös router eller åtkomstpunkt.
En stationär eller bärbar dator med stöd för trådlöst nätverk eller ett nätverkskort (NIC). Datorn måste vara
ansluten till det trådlösa nätverk som du planerar att installera HP ENVY i.
Bredbandsåtkomst till Internet (rekommenderas), till exempel kabel eller DSL.
Om du ansluter HP ENVY till ett trådlöst nätverk som har Internet-åtkomst, rekommenderar HP att du använder
en trådlös router (åtkomstpunkt eller basstation) som använder DHCP (Dynamic Host Configuration Protocol).
Anslutningar
Nätverksnamn (SSID).
WEP-nyckel, WPA-lösenord (vid behov).
Så här ansluter du skrivaren med guiden för trådlös installation
1. Skriv ned nätverksnamnet (SSID) och WEP-nyckel eller WPA-lösenord.
2. Starta guiden för trådlös installation.
▲ Tryck på Guide för trådlös installation.
3. Anslut till det trådlösa nätverket.
▲ Välj ditt nätverk i listan över upptäckta nätverk.
4. Följ anvisningarna.
5. Installera programvaran.
Se även
• Installera programvaran för en nätverksanslutning på sidan 31
Trådlös utan router (ad hoc-anslutning)
Läs det här avsnittet om du vill ansluta HP ENVY till en dator som är beredd för trådlös drift utan att använda en
trådlös router eller åtkomstpunkt.
Det finns två metoder för att ansluta HP ENVY till datorn via en trådlös ad hoc-anslutning. När den är ansluten kan
du installera HP ENVY-programvaran.
28 Anslutningar

▲ Slå på den trådlösa radion för HP ENVY och den trådlösa radion på datorn. På datorn ansluter du dig till nätverket
med namnet (SSID) hpsetup, vilket är det ad hoc-nätverk som HP ENVY skapar som standard.
Om HP ENVY tidigare konfigurerats för ett annat nätverk använder du Återst. std.inst. f. nätv. för att återställa
den ad hoc-profil som skapades som standard i hpsetup.
ELLER
▲ Använd en ad hoc-nätverksprofil på datorn för att ansluta till enheten. Om datorn inte har någon ad hoc-
nätverksprofil konfigurerad kan du gå till online-hjälpen för datorns operativsystem och läsa om hur du skapar
en ad hoc-profil på datorn. När ad hoc-nätverksprofilen har skapats kör du Guide för trådlös installation från
menyn Nätverk på HP ENVY och väljer den ad hc-nätverksprofil som du skapade på datorn.
Anmärkning En ad hoc-anslutning kan användas om du varken har någon trådlös router eller åtkomstpunkt,
men en trådlös radio i datorn. En ad hoc-anslutning kan dock resultera i en lägre nivå av nätverkssäkerhet och
eventuellt försämrad prestanda i jämförelse med en anslutning till ett infrastrukturnätverk via en trådlös router
eller åtkomstpunkt.
Om du vill ansluta HP ENVY till en Windows-dator via en ad hoc-anslutning måste datorn ha en trådlös
nätverksadapter och en ad hoc-profil. Skapa en nätverksprofil för en Windows Vista- eller Windows XP-dator med
hjälp av nedanstående anvisningar.
Anmärkning Om du har ett annat operativsystem än Windows Vista eller Windows XP rekommenderar HP att
du använder det konfigurationsprogram som medföljde det trådlösa LAN-kortet. Konfigurationsprogrammet för
det trådlösa LAN-kortet finns i datorns lista över program.
Så här skapar du en nätverksprofil
Anmärkning Vid leveransen är enheten konfigurerad med en nätverksprofil med hpsetup som nätverksnamn
(SSID). För säkerhet och sekretess rekommenderar dock HP att du skapar en ny nätverksprofil på din dator på
det sättet som beskrivs här.
1. På Kontrollpanelen dubbelklickar du på Nätverksanslutningar.
2. I fönstret Nätverksanslutningar högerklickar du på Trådlös nätverksanslutning. Om Aktivera visas på
menyn, ska du välja det. I annat fall, om det står Inaktivera på menyn, är den trådlösa anslutningen redan
aktiverad.
3. Högerklicka på ikonen Trådlös nätverksanslutning och klicka sedan på Egenskaper.
4. Klicka på fliken Trådlösa nätverk.
5. Markera kryssrutan Konfigurera trådlöst nätverk.
6. Klicka på Lägg till och gör följande:
a. Ange ett valfritt unikt nätverksnamn i rutan Nätverksnamn (SSID).
Anslutningar
Anmärkning Nätverksnamnet är skriftlägeskänsligt, så det är viktig att du kommer ihåg vilka bokstäver
som är versaler och vilka som är gemener.
b.Om listan Nätverksautentisering visas väljer du Öppna. Annars går du till nästa steg.
c.I listan Datakryptering väljer du WEP.
d. Kontrollera att kryssrutan inte är markerad bredvid Nyckeln delas ut automatiskt. Om den är markerad
klickar du i kryssrutan så att den avmarkeras.
e. I rutan Nätverksnyckel skriver du en WEP-nyckel som innehåller exakt 5 eller exakt 13 alfanumeriska
tecken (ASCII). Om du till exempel anger 5 tecken kan du skriva ABCDE eller 12345. Om du anger 13 tecken
kan du skriva ABCDEF1234567. (12345 och ABCDE är exempel. Välj en egen kombination.)
Alternativt kan du använda HEX-tecken (hexadecimaler) för WEP-nyckeln. En WEP-nyckel med HEX-tecken
måste bestå av 10 tecken för 40-bitarskryptering eller 26 tecken för 128-bitarskryptering.
f. I rutan Bekräfta nyckel skriver du samma WEP-nyckel som i det föregående steget.
Anmärkning Du måste komma ihåg exakt vilka tecken du skrev med versaler (stora bokstäver)
respektive gemena (små bokstäver). Om du skriver fel WEP-nyckel på produkten fungerar inte den
trådlösa anslutningen.
g. Anteckna WEP-nyckeln exakt som du skrev den, även i fråga om versaler och gemena.
Lägga till HP ENVY i ett nätverk 29

Anslutningar
Kapitel 7
h. Markera kryssrutan vid Detta är ett dator-till-datornätverk; trådlösa åtkomstplatser används inte.
i. Klicka på OK så att fönstret WLAN-egenskaper stängs. Klicka sedan på OK igen.
j. Klicka på OK en gång till för att stänga fönstret Egenskaper för trådlös nätverksanslutning.
Så här upprättar du en anslutning till ett trådlöst ad hoc-nätverk
1. Tryck på Installation.
2. Tryck på Nätverk.
Anmärkning Om önskat menyalternativ inte är synligt på skärmen, trycker du på uppåt- eller nedåtpilen
för att bläddra igenom alla menyalternativ.
3. Tryck på Guide för trådlös installation.
Då visas Guide för trådlös installation. Guiden söker efter tillgängliga nätverk och visar en lista över
detekterade nätverksnamn (SSID). Infrastrukturnätverken visas först in listan, följda av tillgängliga ad hocnätverk. Nätverken med de starkaste signalerna visas först, de svagaste sist.
4. Leta rätt på det nätverksnamn som du skapade på datorn (till exempel Mittnätverk) i färggrafikfönstret.
5. Tryck på nätverksnamnet.
Om du har hittat nätverksnamnet och valt det, fortsätt till steg 7.
Om du inte hittar nätverkets namn i listan
a.Välj Ange ett nytt nätverksnamn (SSID).
Det visuella tangentbordet visas.
b. Ange SSID. Tryck på motsvarande bokstäver eller siffror på det visuella tangentbordet.
Anmärkning Du måste skriva det exakt som det står med versaler (stora bokstäver) och gemena (små
bokstäver). Annars kommer den trådlösa anslutningen inte att fungera.
c. När du har skrivit färdigt det nya SSID:t markerar du Klar på det visuella tangentbordet och trycker sedan
på OK.
Tips Om produkten inte kan hitta nätverket utifrån det nätverksnamn du angav kommer följande
anvisningar att visas. Du kanske vill flytta produkten närmare datorn och försöka köra guiden för trådlös
installation igen för att detektera nätverket automatiskt.
d. Tryck på Ad hoc.
e. Tryck på Ja, WEP-kryptering används i nätverket. Det visuella tangentbordet visas.
Om du inte vill använda WEP-kryptering ska du trycka på Nej, ingen kryptering används i nätverket. Gå
vidare till steg 7.
6. Om du uppmanas att ange din WEP-nyckel gör du det enligt följande beskrivning. Annars går du till steg 8.
a. Tryck på motsvarande bokstäver eller siffror på det visuella tangentbordet.
Anmärkning Du måste skriva det exakt som det står med versaler (stora bokstäver) och gemena (små
bokstäver). Annars kommer den trådlösa anslutningen inte att fungera.
b. När du har angivit WEP-nyckeln trycker du på Klar på det visuella tangentbordet.
30 Anslutningar

7. Tryck på OK för att bekräfta.
Enheten försöker ansluta sig till SSID:t. Om du får ett meddelande som säger att du angivit en ogiltig WEPnyckel ska du kontrollera den nyckel som du antecknade för ditt nya nätverk och ange WEP-nyckeln på nytt.
8. När produkten lyckas ansluta sig till nätverket går du till din dator och installerar programvaran.
Anmärkning När en anslutning med hjälp av guiden för trådlös installation är klar kan du skriva ut en rapport
från testet av trådlöst nätverk och identifiera potentiella framtida problem med nätverkskonfigurationen.
Installera programvaran för en nätverksanslutning
Läs det här avsnittet om du ska installera HP ENVY-programvaran på en dator som är ansluten till ett nätverk. Innan
du installerar programvaran ska du kontrollera att HP ENVY är ansluten till ett nätverk. Om HP ENVY inte har
anslutits till ett nätverk följer du de anvisningarna för nätverksanslutning som visas på skärmen under
programvaruinstallationen.
Anmärkning Installationstiden kan variera beroende på vilken operativsystem du använder, mängden ledigt
diskutrymme och processorns hastighet.
Så här installerar du HP ENVY-programvaran för Windows på en nätverksansluten dator
1. Avsluta alla program som är öppna på datorn.
2. Sätt i den installations-CD som levererades med produkten i CD-ROM-enheten på datorn och följ anvisningarna
på skärmen.
Anmärkning Om HP ENVY inte är ansluten till något nätverk ska du köra Guide för trådlös installation
från menyn Nätverk på HP ENVY.
3. Om en dialogruta om brandväggar visas ska du följa instruktionerna. Om du får meddelanden om brandväggar
måste du alltid acceptera eller godkänna meddelandena.
4. Välj lämpligt alternativ på skärmen Anslutningstyp och klicka sedan på Nästa.
Skärmen Söker visas medan installationsprogrammet söker efter produkten i nätverket.
5. I fönstret Skrivare funnen kontrollerar du att beskrivningen av skrivaren är korrekt.
Om flera skrivare hittas i nätverket visas skärmen Funna skrivare. Välj den produkt som du vill ansluta.
6. Följ anvisningarna för installation av programvaran.
När du har avslutat installationen av programvaran är produkten klar att användas.
7. Om du vill testa nätverksanslutningen ska du gå till datorn och skriva ut en testrapport på produkten.
Tips för konfiguration och användning av en nätverksansluten skrivare
Använd följande tips när du konfigurerar och använder en nätverksansluten skrivare:
• När du konfigurerar en trådlös nätverksskrivare ska du försäkra dig om att den trådlösa routern eller
åtkomstpunkten är påslagen. Skrivaren söker efter trådlösa routrar och listar sedan namnen på de detekterade
nätverken i grafikfönstret.
• Du kan verifiera den trådlösa anslutningen genom att titta på ikonen för trådlöst längst upp på hemskärmen. När
ikonen visas i färg är den trådlösa anslutningen aktiv. Tryck på ikonen så visas statuspanelen för trådlöst. Tryck
på Inställn. om du vill visa nätverksmenyn med alternativ för att konfigurera en trådlös anslutning eller aktivera
den trådlösa anslutningen om den redan är konfigurerad.
• Om datorn är ansluten till ett virtuellt privat nätverk (VPN) måste du koppla bort den från VPN innan du kan nå
andra enheter i nätverket, inklusive skrivaren.
• Lär dig hur du hittar nätverkets säkerhetsinställningar.
• Lär dig om verktyget för nätverksdiagnostik och få andra felsökningstips.
få mer information.
Klicka här för att koppla upp dig och få mer information.
Klicka här för att koppla upp dig och
Anslutningar
Tips för konfiguration och användning av en nätverksansluten skrivare 31

Anslutningar
Kapitel 7
• Lär dig hur du byter från USB-anslutning till trådlös anslutning. Klicka här för att koppla upp dig och få mer
information.
• Lär dig hur du ska göra med din brandvägg och dina antivirusprogram under konfigurationen av skrivaren.
Klicka
här för att koppla upp dig och få mer information.
32 Anslutningar

8 Lösa problem
I den här sektionen ingår följande avsnitt:
•
Behöver du mer hjälp?
Åtgärda papperstrassel
•
Kan inte skriva ut
•
Rengöra skrivarvagnen
•
Lösa problem med kopiering och skanning
•
HP-support
•
Behöver du mer hjälp?
Du hittar mer information och hjälp för din HP ENVY om du anger ett nyckelord i fältet Sök längst upp till vänster i
hjälpvisaren. Rubriker för avsnitt där nyckelordet förekommer -- både lokalt och online -- visas.
Klicka här om du vill koppla upp dig och få mer information.
Åtgärda papperstrassel
Ta bort papper som sitter fast.
Så här tar du bort papper som har fastnat
1. Gör ett försök att åtgärda papperstrasslet automatiskt genom att trycka på knappen Avbryt. Om detta inte
fungerar måste du ta bort papperet manuellt.
2. Öppna åtkomstluckan och lokalisera papperet som fastnat.
Åtgärda papperstrassel från in- eller utmatningsområdet
• Om papperstrasslet uppstått i den främre delen av skrivaren i in- eller utmatningsområdet ska du försiktigt
dra ut papperet. Stäng åtkomstluckan.
Lösa problem
Åtgärda papperstrassel från pappersbanan
• Kläm ihop de två knapparna på locket till pappersbanan för att ta bort locket. Dra försiktigt ut papperet som
fastnat. Sätt tillbaka locket över pappersbanan. Stäng åtkomstluckan.
Lösa problem 33

Kapitel 8
Åtgärda papperstrassel från duplexbanan
• Kläm ihop de två knapparna på locket till pappersbanan för att ta bort locket. Dra försiktigt ut papperet som
fastnat. Sätt tillbaka locket över pappersbanan. Stäng åtkomstluckan.
3. Tryck på OK-knappen på kontrollpanelen för att fortsätta med det aktuella jobbet.
Kan inte skriva ut
Lösa problem
Kontrollera att skrivaren är påslagen och att det finns papper i facket. Om du fortfarande inte kan skriva ut kan du
prova med följande i tur och ordning:
1. Se efter om det visas felmeddelanden och åtgärda dem.
2. Stäng av skrivaren och slå på den igen.
3. Kontrollera att produkten inte är inställd på paus eller är offline.
Så här kontrollerar du att produkten inte är inställd på paus eller är offline
Anmärkning HP tillhandahåller ett verktyg för skrivardiagnostik som kan åtgärda problemet automatiskt.
Klicka här om du vill koppla upp dig och få mer information. Annars följer du anvisningarna nedan.
a. Beroende på vilket operativsystem du har, gör något av följande:
• Windows 7: Gå till Windows Start-meny och klicka på Enheter och skrivare.
• Windows Vista: Gå till Windows Start-meny, klicka på Kontrollpanelen och klicka sedan på
Skrivare.
• Windows XP: Gå till Windows Start-meny, klicka på Kontrollpanelen och klicka sedan på Skrivare
och fax.
b. Dubbelklicka på ikonen för din enhet. Skrivarkön visas.
c. Gå till menyn Skrivare och kontrollera att det inte är några markeringar bredvid Pausa utskrift eller Använd
skrivaren offline.
d. Om du gjort några ändringar ska du göra ett nytt försök att skriva ut.
34 Lösa problem

4. Kontrollera att produkten är inställd som standardskrivare.
Så här kontrollerar du att produkten är inställd som standardskrivare
Anmärkning HP tillhandahåller ett verktyg för skrivardiagnostik som kan åtgärda problemet automatiskt.
Klicka här om du vill koppla upp dig och få mer information. Annars följer du anvisningarna nedan.
a. Beroende på vilket operativsystem du har, gör något av följande:
• Windows 7: Gå till Windows Start-meny och klicka på Enheter och skrivare.
• Windows Vista: Gå till Windows Start-meny, klicka på Kontrollpanelen och klicka sedan på
Skrivare.
• Windows XP: Gå till Windows Start-meny, klicka på Kontrollpanelen och klicka sedan på Skrivare
och fax.
b. Kontrollera att rätt enhet är inställd som standardskrivare.
Bredvid standardskrivaren finns det en markering i en svart eller grön cirkel.
c. Om fel produkt är inställd som standardskrivare ska du högerklicka på rätt enhet och välja Använd som
standard.
d. Gör ett nytt försök att använda enheten.
5. Starta om utskriftshanteraren.
Så här startar du om utskriftshanteraren
Anmärkning HP tillhandahåller ett verktyg för skrivardiagnostik som kan åtgärda problemet automatiskt.
Klicka här om du vill koppla upp dig och få mer information. Annars följer du anvisningarna nedan.
a. Beroende på vilket operativsystem du har, gör något av följande:
Windows 7
• Gå till Windows Start-meny, klicka på Kontrollpanelen, System och säkerhet och
Administrationsverktyg.
• Dubbelklicka på Tjänster.
• Högerklicka på Utskriftshanterare och klicka sedan på Egenskaper.
•På fliken Allmänt, bredvid Startmetod, kontrollerar du att Automatiskt är valt.
• Om tjänsten inte redan är igång klickar du på Starta under Tjänstens status och klickar sedan på
OK.
Windows Vista
• Gå till Windows Start-meny, klicka på Kontrollpanelen, System och underhåll och
Administrationsverktyg.
• Dubbelklicka på Tjänster.
• Högerklicka på Utskriftshanterare och klicka sedan på Egenskaper.
•På fliken Allmänt, bredvid Startmetod, kontrollerar du att Automatiskt är valt.
• Om tjänsten inte redan är igång klickar du på Starta under Tjänstens status och klickar sedan på
OK.
Windows XP
• Gå till Windows Start-meny och högerklicka på Den här datorn.
• Klicka på Hantera och därefter på Tjänster och tillämpningar.
Lösa problem
Kan inte skriva ut 35

Kapitel 8
Lösa problem
• Dubbelklicka på Tjänster och därefter på Utskriftshanterare.
• Högerklicka på Utskriftshanterare och klicka sedan på Starta om för att starta om tjänsten.
b. Kontrollera att rätt enhet är inställd som standardskrivare.
Bredvid standardskrivaren finns det en markering i en svart eller grön cirkel.
c. Om fel produkt är inställd som standardskrivare ska du högerklicka på rätt enhet och välja Använd som
standard.
d. Gör ett nytt försök att använda enheten.
6. Starta om datorn.
7. Rensa skrivarkön.
Så här rensar du skrivarkön
Anmärkning HP tillhandahåller ett verktyg för skrivardiagnostik som kan åtgärda problemet automatiskt.
Klicka här om du vill koppla upp dig och få mer information. Annars följer du anvisningarna nedan.
a. Beroende på vilket operativsystem du har, gör något av följande:
• Windows 7: Gå till Windows Start-meny och klicka på Enheter och skrivare.
• Windows Vista: Gå till Windows Start-meny, klicka på Kontrollpanelen och klicka sedan på
Skrivare.
• Windows XP: Gå till Windows Start-meny, klicka på Kontrollpanelen och klicka sedan på Skrivare
och fax.
b. Dubbelklicka på ikonen för din enhet. Skrivarkön visas.
c. Gå till menyn Skrivare, klicka på Avbryt alla dokument eller Töm utskriftsdokument och klicka sedan på
Ja för att bekräfta.
d. Om det fortfarande finns dokument i kön ska du starta om datorn och göra ett nytt försök att skriva ut när
den startat om.
e. Gå till skrivarkön igen och kontrollera att den är tom och försök sedan skriva ut igen.
Om ovanstående lösning inte åtgärdar problemet ska du
klicka här för fler felsökningsanvisningar online.
Rengöra skrivarvagnen
Ta bort eventuella föremål, exempelvis papper, som blockerar skrivarvagnen.
Anmärkning Använd inte verktyg eller andra anordningar för att ta bort papper som fastnat. Var alltid försiktig
när du tar bort papper som fastnat inuti skrivaren.
Klicka här om du vill koppla upp dig och få mer information.
Lösa problem med kopiering och skanning
Klicka här om du vill koppla upp dig och få mer information.
HP-support
• Registrera din skrivare
Support från HP per telefon
•
36 Lösa problem

• Ytterligare garantialternativ
Registrera din skrivare
Om du ägnar några minuter åt att registrera skrivaren får du tillgång till snabbare service, effektivare support och
meddelanden angående produktsupport. Om du inte registrerade skrivaren när du installerade programvaran kan
du göra det nu på
http://www.register.hp.com.
Support från HP per telefon
Vilken typ av telefonsupport som erbjuds varierar beroende på produkt, land/region och språk.
I den här sektionen ingår följande avsnitt:
•
Giltighetstid för telefonsupport
Innan du ringer
•
Efter giltighetstiden för telefonsupport
•
Giltighetstid för telefonsupport
Ett års kostnadsfri telefonsupport är tillgänglig i Nordamerika, Stillahavsområdet och Latinamerika (inklusive
Mexiko). Information om hur länge telefonsupporten gäller i Europa, Mellanöstern och Afrika finns på
support . Normala samtalsavgifter tillkommer.
Innan du ringer
Se till att vara i närheten av datorn och enheten när du ringer till HP:s support. Var beredd att lämna följande
uppgifter:
www.hp.com/
• Produktnamn (HP ENVY 100 e-All-in-One D410 series)
• Enhetens serienummer (finns på bak- eller undersidan av enheten)
• Meddelanden som visas när situationen uppstår
• Svar på följande frågor:
◦ Har detta inträffat förut?
◦ Kan situationen återskapas?
◦ Har du installerat ny maskin- eller programvara i datorn ungefär vid den tidpunkt då denna situation uppstod?
◦ Inträffade något annat innan situationen uppstod (såsom ett åskväder eller flytt av enheten)?
En lista över telefonnummer till support finns på
Efter giltighetstiden för telefonsupport
När telefonsupportperioden upphört kan du fortfarande få hjälp från HP mot en extra avgift. Hjälp kan även vara
tillgänglig på HP:s supportwebbplats:
för ditt land/din region om du vill veta mer om tillgängliga supportalternativ.
Ytterligare garantialternativ
Utökade serviceplaner är tillgängliga för HP ENVY till en ytterligare kostnad. Gå till www.hp.com/support , välj land/
region och språk och utforska sedan området om service och garanti för information de utökade serviceplanerna.
www.hp.com/support .
www.hp.com/support . Kontakta en HP-återförsäljare eller ring supportnumret
Lösa problem
HP-support 37

Kapitel 8
Lösa problem
38 Lösa problem

9 Teknisk information
Det här avsnittet innehåller tekniska specifikationer och information om internationella regler för HP ENVY.
Fler specifikationer finns i den tryckta dokumentationen som följde med HP ENVY.
I den här sektionen ingår följande avsnitt:
•
Meddelande
•
Information om bläckpatronschip
•
Specifikationer
•
Miljövänlig produkthantering
•
Information om gällande lagar och förordningar
•
Bestämmelser för trådlösa enheter
Meddelande
Information om bläckpatronschip
De HP-bläckpatroner som används med denna produkt har ett minneschip som underlättar användningen av
produkten. Dessutom samlar minneschippet in begränsad information om användningen av produkten, som kan
innehålla följande: datum då patronen först installerades, datum då patronen använde senast, antal sidor som
skrivits ut med patronen, sidtäckning, använda utskriftslägen, eventuella utskriftsproblem och produktmodell. Denna
information hjälper HP ta fram framtida produkter som tillgodoser kundernas utskriftsbehov.
De data som samlas in med bläckpatronens minneschip innehåller inte information som kan användas för att
identifiera en kund eller användare av patronen eller deras produkt.
HP sparar ett antal av de minneschip från de bläckpatroner som skickats tillbaka till HPs program för retur och
återvinning (HP Planet Partners:
används läses av och studeras för att kunna förbättra framtida HP-produkter. HP-partner som hjälper till att återvinna
patronen kan också ha tillgång till informationen.
En tredje part kan också ha tillgång till den anonyma informationen på minneschippet. Om du inte vill att andra ska
få tillgång till informationen kan du inaktivera chippet. När du har inaktiverat chippet kan det dock inte användas i
någon HP-produkt.
Om du inte vill ge ut denna anonyma information, kan du göra informationen oåtkomlig genom att stänga av
minneschippets funktion att samla in produktens användningsinformation.
Så här inaktiverar du funktionen för att samla in användningsinformation
1. Tryck på Installation.
www.hp.com/hpinfo/globalcitizenship/environment/recycle/). Minneschippen som
Teknisk information
Teknisk information 39

Kapitel 9
2. Tryck på Inställningar.
3. Tryck på Info på patronchip och sedan på OK.
Anmärkning Du kan aktivera funktionen att samla in användningsinformation igen genom att återställa
fabriksinställningarna.
Anmärkning Du kan fortsätta att använda bläckpatronen i HP-produkten om du inaktiverar minneschippets
funktion för att samla in användningsinformation om produkten.
Specifikationer
Detta avsnitt innehåller tekniska specifikationer för HP ENVY. Se produktdatabladet på www.hp.com/support för
fullständiga produktspecifikationer.
Systemkrav
Programvaru- och systemkrav anges i Readme-filen.
För information om framtida operativsystemsversioner och support, besök HP:s webbplats för onlinesupport på
www.hp.com/support .
Miljöspecifikationer
• Tillåten temperatur vid drift: Huvudskrivaren: 5 till 40 grader C (41 till 104 grader F) Avtagbar display: -10 till 40
grader C (14 till 104 grader F)
• Tillåten temperatur vid drift: 5 º25 ºC till 40 ºC (41 ºF till 104 F)
• Luftfuktighet: 15 % till 80 % relativ luftfuktighet, icke-kondenserande; 28 ºC max. daggpunkt
• Temperatur vid förvaring (enheten ej i drift): -20 till 60 grader C (-4 till 140 grader F)
• Om HP ENVY omges av starka elektromagnetiska fält kan utskrifterna bli något förvrängda.
• HP rekommenderar att du använder en USB-kabel på högst 3 m för att minimera brus i närheten av
elektromagnetiska fält.
Utskriftsupplösning
Om du vill ha information om skrivarupplösningen kan du gå till skrivarprogramvaran.
Pappersspecifikationer
Typ Pappersvikt Inmatningsfack
Vanligt papper 60 till 90 g/m² Upp till 125 (75 g/m²-
Legal-papper 60 till 90 g/m² Upp till 125 (75 g/m²-
Teknisk information
Kort Upp till 281 g/m² Upp till 60 25 Upp till 20
Kuvert 75 till 90 g/m² Upp till 15 15 Ej tillämpligt
OH-film Ej tillämpligt Upp till 40 25 Ej tillämpligt
Etiketter Ej tillämpligt Upp till 40 25 Ej tillämpligt
13 x 18 cm (5 x 7 tum)
fotopapper
10 x 15 cm (4 x 6 tum)
fotopapper
Upp till 281 g/m²
(75 lb.)
Upp till 281 g/m²
(75 lb.)
papper)
papper)
Upp till 40 25 Upp till 20
Upp till 40 25 Upp till 20
*
Utmatningsfack
50 (75 g/m²-papper) Ej tillämpligt
10 (75 g/m²-papper) Ej tillämpligt
†
Fotofack
*
40 Teknisk information

(fortsättning)
Typ Pappersvikt Inmatningsfack
*
Utmatningsfack
†
Fotofack
*
216 x 279 mm (8,5 x 11 tum)
fotopapper
* Maximal kapacitet.
† Utmatningsfackets kapacitet beror på papperstypen och hur mycket bläck du använder. HP rekommenderar att du tömmer
utmatningsfacket ofta. I utskriftskvalitetsläget SNABBT UTKAST måste utmatningsfackets stöd vara utdraget och ändfacket
vänt uppåt. Om inte ändfacket är vänt uppåt faller papper i letter- och legal-storlek på det första arket.
*
Upp till 281 g/m² Upp till 40 25 Ej tillämpligt
Anmärkning Mer information om vilka materialtyper och -format som kan användas finns i skrivardrivrutinen.
Tillbehör för dubbelsidig utskrift - papperspecifikationer (alla regioner utom)
Typ Storlek Vikt
Papper Letter: 8,5 x 11 tum
Executive: 7,25 x 10,5 tum
A4: 210 x 297 mm
B5 (ISO): 176 x 250 mm B5 (JIS): 182 x
257 mm
Broschyrpapper Letter: 8,5 x 11 tum
A4: 210 x 297 mm
60 till 90 g/m² (16 till 24 lb.)
Upp till 180 g/m² (48 lb brevpapper)
Tillbehör för dubbelsidig utskrift - papperspecifikationer - endast Japan)
Typ Storlek Vikt
Papper Letter: 8,5 x 11 tum
Executive: 7,25 x 10,5 tum
A4: 210 x 297 mm
A5: 148 x 210 mm
B5 (ISO): 176 x 250 mm B5 (JIS): 182 x
257 mm
Broschyrpapper Letter: 8,5 x 11 tum
A4: 210 x 297 mm
Kort och foton 4 x 6 tum
5 x 8 tum
10 x 15 cm
A6: 105 x 148,5 mm
Hagaki: 100 x 148 mm
Förskjutning
• 0,006 mm/mm på vanligt papper (2:a sidan)
Anmärkning Vilka materialtyper som är tillgängliga varierar beroende på land/region.
Utskriftsspecifikationer
• Utskriftshastigheten varierar beroende på hur sammansatt dokumentet är.
• Utskrift i panorama-storlek
• Metod: drop-on-demand termisk inkjet
• Språk: PCL3 GUI
60 till 90 g/m² (16 till 24 lb.)
Upp till 180 g/m² (48 lb brevpapper)
Upp till 200 g/m² (110 lb registerkort)
Teknisk information
Kopieringsspecifikationer
• Digital bildhantering
• Det maximala antalet kopior varierar beroende på modell
Specifikationer 41

Kapitel 9
• Kopieringshastigheten varierar beroende på modell och dokumentets komplexitet.
• Maximal förstoring vid kopiering 200 till 400 % (beroende på modell)
• Maximal förminskning vid kopiering 25 till 50 % (beroende på modell)
Bläckpatronskapacitet
www.hp.com/go/learnaboutsupplies för mer information om beräknad bläckpatronskapacitet.
Gå till
Specifikationer för skanning
• Bildredigerare inkluderad
• TWAIN-kompatibelt programvarugränssnitt
• Upplösning: upp till 1200 x 2400 ppi optiskt (varierar beroende på modell); 19 200 ppi utökat (program)
Mer information om dpi-upplösning finns i skannerprogramvaran.
• Färg: 48-bitars färg, 8-bitars gråskala (256 grå nyanser)
• Maximal storlek vid skanning från glaset: 21,6 x 29,7 cm
Miljövänlig produkthantering
Hewlett-Packard strävar efter att producera sina produkter på ett miljövänligt sätt. Den här produkten har
konstruerats för att underlätta vid återvinning. Antalet material har minimerats utan att funktionen eller tillförlitligheten
försämrats. Olika material har utformats så att de kan separeras på ett enkelt sätt. Fästen och andra anslutningar
är lätta att hitta, komma åt och ta bort med hjälp av vanliga verktyg. Delar med hög prioritet har konstruerats så att
du snabbt kan komma åt dem när de ska tas bort eller repareras.
Mer information finns på HPs webbplats för miljöfrågor:
www.hp.com/hpinfo/globalcitizenship/environment/index.html
I den här sektionen ingår följande avsnitt:
Teknisk information
•
Miljötips
Pappersanvändning
•
Plaster
•
Informationsblad om materialsäkerhet
•
Återvinningsprogram
•
HP:s återvinningsprogram för bläckpatroner
•
Ställa in strömsparläge
•
Strömförbrukning
•
Disposal of waste equipment by users in private households in the European Union
•
Kemiska substanser
•
Battery disposal in the Netherlands
•
Battery disposal in Taiwan
•
Attention California users
•
EU battery directive
•
Miljötips
HP åtar sig att hjälpa kunderna att minska sin miljöpåverkan. HP har tagit fram miljötipsen nedan för att hjälpa dig
fokusera på hur du utvärderar och minskar din utskriftsrelaterade miljöpåverkan. Förutom enhetens specifika
funktioner, besök webbsidan för HP Eco Solutions för att få mer information om HPs miljöinitiativ.
www.hp.com/hpinfo/globalcitizenship/environment/
Miljöfunktioner på din enhet
• Dubbelsidig utskrift: Använd Alternativ som sparar papper för att skriva ut dubbelsidiga dokument med flera
sidor på samma ark för att minska papperskonsumtionen.
• Smart Web-utskrift: Gränssnittet för HP Smart Web Printing innehåller fönstren Klippbok och Redigera
urklipp där du kan lagra, organisera och skriva ut urklipp som du har samlat in från webben.
42 Teknisk information

• Strömsparinformation: Om du vill se vilken ENERGY STAR®-kvalificeringsstatus enheten har kan du gå till
Strömförbrukning på sidan 43.
• Återvunna material: Mer information om återvinning av HP-produkter finns på:
www.hp.com/hpinfo/globalcitizenship/environment/recycle/
Pappersanvändning
Denna produkt är anpassad för användning av returpapper enligt DIN 19309 och EN 12281:2002.
Plaster
Plastdelar som väger mer än 25 gram är märkta enligt internationell standard, vilket gör det lättare att se vilka
plastdelar som kan återvinnas vid slutet av produktens användningstid.
Informationsblad om materialsäkerhet
Informationsblad om materialsäkerhet (MSDS) kan erhållas från HP:s webbplats på:
www.hp.com/go/msds
Återvinningsprogram
I allt fler länder har HP program för utbyte och återvinning. Vi samarbetar med några av världens största
återvinningscentraler för elektroniska produkter. HP sparar på naturtillgångarna genom att återvinna några av de
mest populära produkterna. Information om återvinning av HP:s produkter finns på:
www.hp.com/hpinfo/globalcitizenship/environment/recycle/
HP:s återvinningsprogram för bläckpatroner
HP värnar om miljön. Med HP:s återvinningsprogram för bläckpatroner som finns i flera länder/regioner kan du
återvinna använda bläckpatroner gratis. Mer information finns på:
www.hp.com/hpinfo/globalcitizenship/environment/recycle/
Ställa in strömsparläge
När du stänger av HP ENVY går den in i strömsparläge som standard. Detta gör enheten mer energisnål, men det
betyder också att det kan ta längre tid än väntat att starta enheten. Dessutom, när HP ENVY är avstängd i
strömsparläge kanske den inte kan slutföra vissa automatiska underhållsuppgifter. Om du regelmässigt ser
meddelanden på displayen om fel på realtidsklockan eller om du vill förkorta starttiden kan du stänga av
strömsparläget.
Anmärkning Den här funktionen är aktiv som standard.
Så här slår du på och stänger av strömsparläget
1. Tryck på installationsikonen.
2. Tryck på Inställningar.
3. Tryck på nedåtpilen för att bläddra igenom alternativen, och sedan på Strömsparläge.
4. Tryck på På eller Av.
Strömförbrukning
Hewlett-Packards utskrifts- och bildbehandlingsutrustning som är märkt med ENERGY STAR®-logotypen är
godkänd enligt amerikanska Environmental Protection Agencys ENERGY STAR-specifikationer för
bildbehandlingsutrustning. Följande märkning finns på ENERGY STAR-godkända bildbehandlingsprodukter:
Teknisk information
Miljövänlig produkthantering 43

Kapitel 9
Ytterligare information om ENERGY STAR-godkända modeller av bildbehandlingsprodukter finns på www.hp.com/
go/energystar
Disposal of waste equipment by users in private households in the European Union
Teknisk information
Kemiska substanser
HP förbinder sig att efter behov informera kunderna om de kemiska substanser som ingår i våra produkter i syfte
att uppfylla lagkrav som REACH (Europaparlamentets och rådets förordning (EG) nr 1907/2006). En rapport om
kemikalierna i denna produkt finns på
44 Teknisk information
www.hp.com/go/reach.

Battery disposal in the Netherlands
Battery disposal in Taiwan
Attention California users
The battery supplied with this product may contain perchlorate material. Special handling may apply. For more
information, go to the following Web site:
www.dtsc.ca.gov/hazardouswaste/perchlorate
Miljövänlig produkthantering 45
Teknisk information

Kapitel 9
EU battery directive
Teknisk information
Information om gällande lagar och förordningar
HP ENVY uppfyller produktkrav från tillsynsmyndigheter i ditt land/din region.
I den här sektionen ingår följande avsnitt:
46 Teknisk information

• Identifieringsnummer
FCC statement
•
VCCI (Class B) compliance statement for users in Japan
•
Notice to users in Japan about the power cord
•
Notice to users in Korea
•
Noise emission statement for Germany
•
HP ENVY 100 e-All-in-One D410 series declaration of conformity
•
Meddelande om bestämmelser för Europeiska unionen
•
Identifieringsnummer
Produkten har försetts med ett särskilt modellnummer för att kunna identifieras i juridiska sammanhang.
Identifieringsnumret för din produkt är SNPRH-0902. Detta nummer ska inte förväxlas med produktnamnet (HP
ENVY 100 e-All-in-One D410 series) eller produktnumret (CN517).
FCC statement
VCCI (Class B) compliance statement for users in Japan
Information om gällande lagar och förordningar 47
Teknisk information

Kapitel 9
Notice to users in Japan about the power cord
Notice to users in Korea
Noise emission statement for Germany
Teknisk information
48 Teknisk information

HP ENVY 100 e-All-in-One D410 series declaration of conformity
Information om gällande lagar och förordningar 49
Teknisk information

Kapitel 9
Meddelande om bestämmelser för Europeiska unionen
Produkter med CE-märkning uppfyller kraven i följande EU-direktiv:
• Direktivet om lågspänning 2006/95/EC
• EMC-direktivet 2004/108/EC
• EuP-direktivet 2005/32/EC
Denna produkt är endast CE-anpassad under förutsättning att den drivs med rätt CE-märkt nätadapter från HP.
Om produkten har funktioner för telekommunikation överensstämmer den även med de grundläggande kraven i
följande EU-direktiv:
• R&TTE-direktivet 1999/5/EC
Efterlevnad av dessa direktiv innebär överensstämmelse med tillämpliga harmoniserade europeiska standarder
(europeiska normer) som listas i den överensstämmelsedeklaration, EU Declaration of Conformity, som utfärdats
av HP för denna produkt eller produktfamilj och finns tillgänglig (endast på engelska) antingen i
produktdokumentationen eller på följande webbplats:
Överensstämmelse anges genom att en av följande märkningar placeras på produkten:
www.hp.com/go/certificates (skriv produktnumret i sökfältet).
För icke telekommunikationsprodukter och för EUharmoniserade telekommunikationsprodukter som
t.ex. Bluetooth® inom energiklassen under 10 mW.
Teknisk information
För icke EU-harmoniserade
telekommunikationsprodukter (om tillämpligt
infogas ett 4-siffrigt nummer för anmält organ
mellan CE och !).
Gå till den etikett med regulatorisk information som sitter på produkten.
Telekommunikationsfunktionerna på denna produkt kan användas i följande EU- och EFTA-länder: Belgien,
Bulgarien, Cypern, Danmark, Estland, Finland, Frankrike, Grekland, Irland, Island, Italien, Lettland, Liechtenstein,
Litauen, Luxemburg, Malta, Nederländerna, Norge, Polen, Portugal, Rumänien, Schweiz, Slovakien, Slovenien,
Spanien, Storbritannien, Sverige, Tjeckien, Tyskland, Ungern och Österrike.
Telefonkontakten (ej tillgänglig för alla produkter) är avsedd att anslutas till analoga telenät.
I vissa länder kan det finnas specifika åligganden eller speciella krav när det gäller drift av trådlösa LAN, som t.ex.
enbart inomhusanvändning eller restriktioner vad gäller tillgängliga kanaler. Kontrollera att landsinställningarna för
det trådlösa nätverket är korrekt angivna.
Produkter med trådlösa LAN-enheter
• I vissa länder kan det finnas specifika åligganden eller speciella krav när det gäller drift av trådlösa LAN, som
t.ex. enbart inomhusanvändning eller restriktioner vad gäller tillgängliga kanaler. Kontrollera att
landsinställningarna för det trådlösa nätverket är korrekt angivna.
Frankrike
• För drift av den här produkten med 2,4 GHz trådlöst LAN gäller vissa restriktioner: Utrustningen kan användas
inomhus över hela frekvensbandet 2400-2483,5 MHz (kanal 1-13). Vid utomhusanvändning kan enfast
frekvensbandet 2400-2454 MHz (kanal 1-7) användas. För de senaste kraven, gå till
www.arcep.fr.
Kontaktpunkt för regulatoriska frågor:
Hewlett-Packard GmbH, Dept./MS: HQ-TRE, Herrenberger Strasse 140, 71034 Böblingen, TYSKLAND
50 Teknisk information

Bestämmelser för trådlösa enheter
Det här avsnittet innehåller följande information om gällande lagar och förordningar för trådlösa produkter.
Exposure to radio frequency radiation
•
•
Notice to users in Brazil
•
Notice to users in Canada
Notice to users in Taiwan
•
•
European Union Notice
Exposure to radio frequency radiation
Notice to users in Brazil
Notice to users in Canada
Notice to users in Taiwan
Teknisk information
Bestämmelser för trådlösa enheter 51

Kapitel 9
European Union Notice
Teknisk information
52 Teknisk information

Index
Symboler/nummer
10 x 15 tums fotopapper
specifikationer 40
E
efter supportperioden 37
etiketter
specifikationer 40
F
fotopapper
specifikationer 40
G
garanti 37
giltighetstid för telefonsupport
supportperiod 37
gränssnittskort 27, 28
I
information om gällande lagar och
förordningar 46
K
knappar, kontrollpanel 6
kontrollpanel
funktioner 6
knappar 6
kopiera
specifikationer 41
kryptering
WEP-nyckel 29
kundsupport
garanti 37
kuvert
specifikationer 40
O
OH-film
specifikationer 40
P
papper
specifikationer 40
R
regulatory notices
bestämmelser för trådlösa enheter
51
S
skanna
specifikationer för skanning 42
skrivare funnen, skärm, Windows 31
skriva ut
specifikationer 41
systemkrav 40
säkerhet
felsöka 29
nätverk, WEP-nyckel 29, 31
T
teknisk information
kopieringsspecifikationer 41
miljö 40
pappersspecifikationer 40
specifikationer för skanning 42
systemkrav 40
utskriftsspecifikationer 41
telefonsupport 37
W
WEP-nyckel, konfigurera 29
Index
L
lagar och förordningar
identifieringsnummer 47
Legal-papper
specifikationer 40
Letter-papper
specifikationer 40
M
miljö
miljö 40
Miljövänlig produkthantering 42
N
nätverk
gränssnittskort 27, 28
säkerhet 29
Å
återvinning
bläckpatroner 43
53

Index
54
 Loading...
Loading...