Page 1
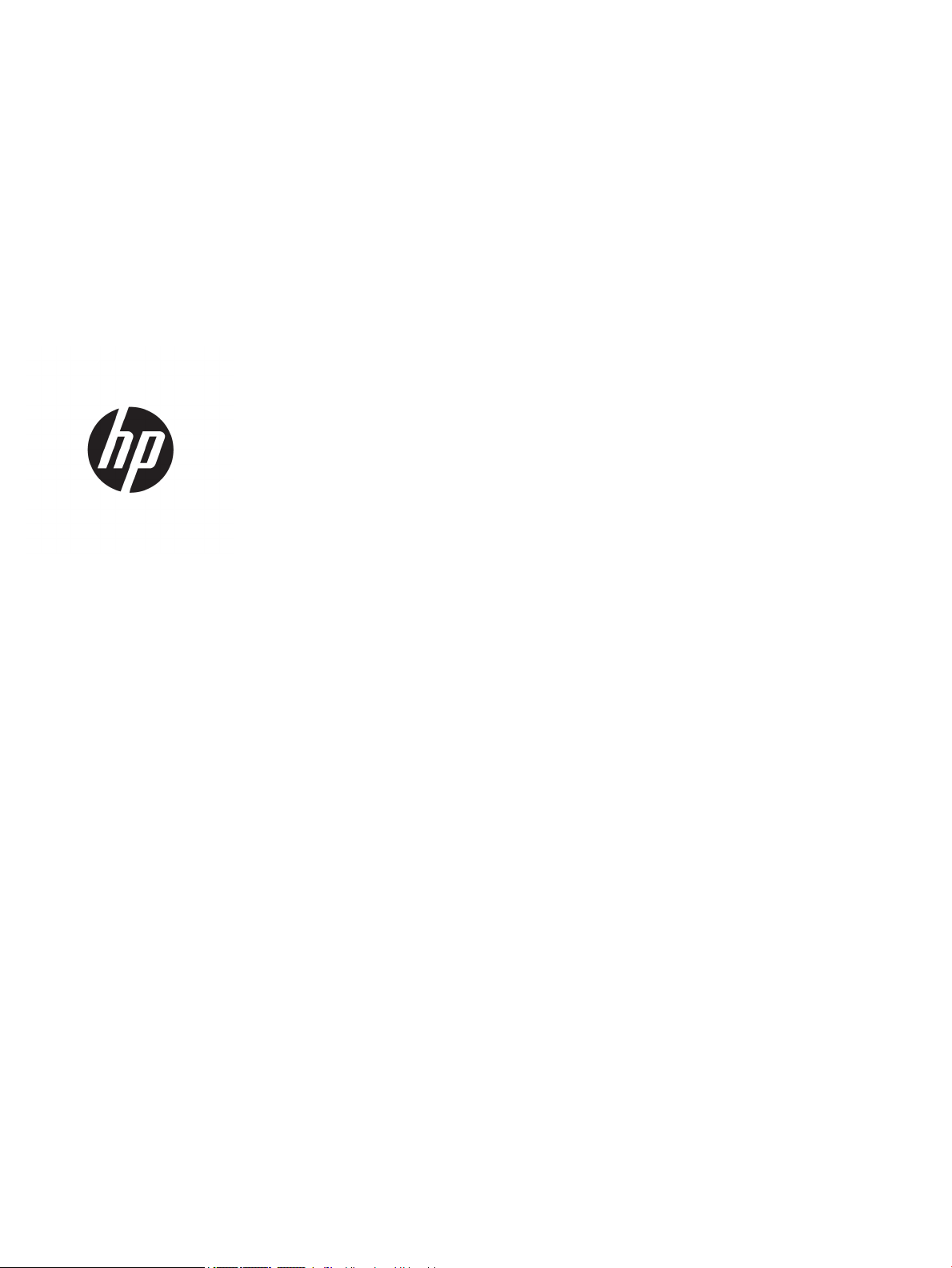
Benutzerhandbuch
Page 2
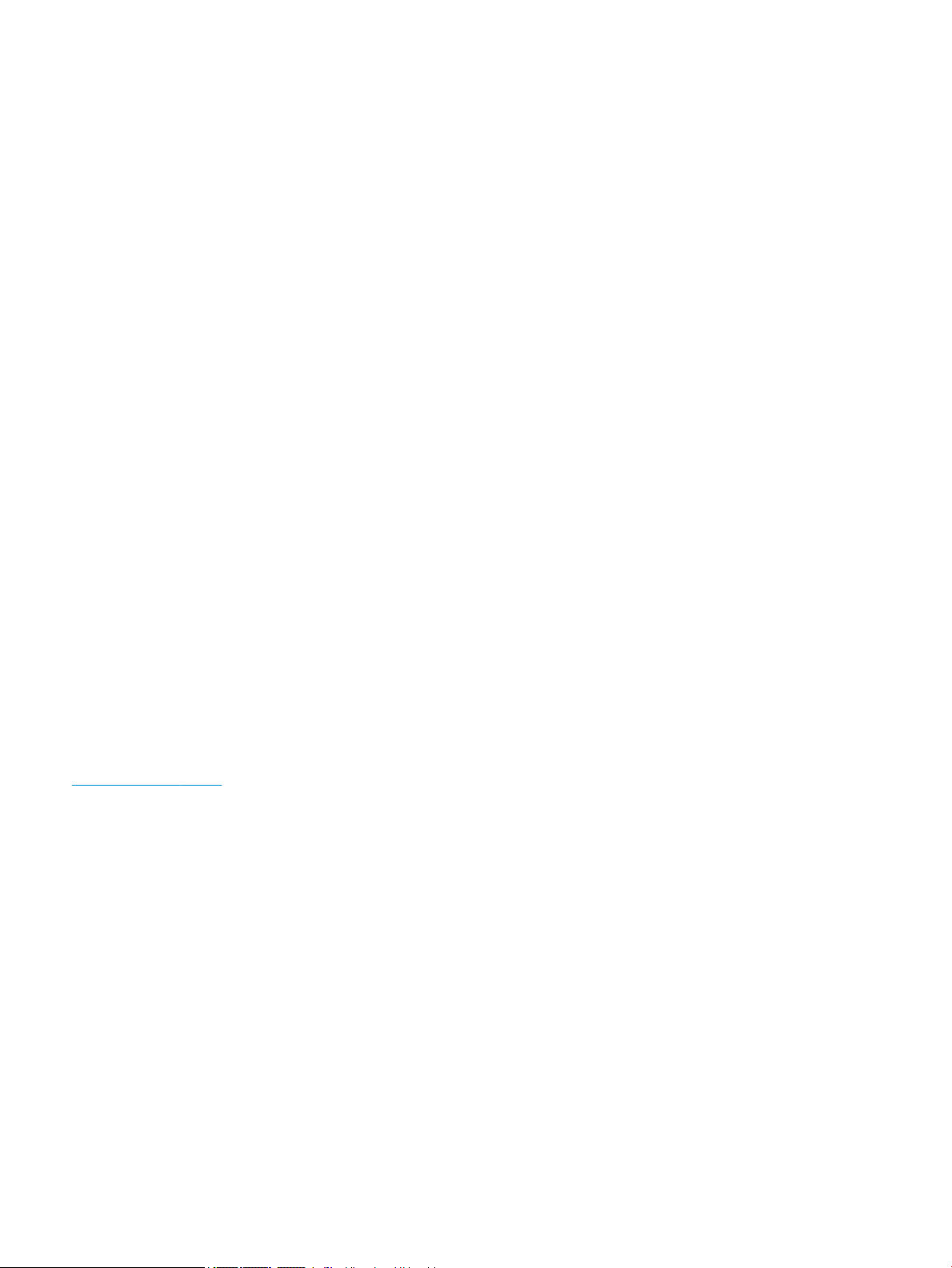
© Copyright 2018, 2019 HP Development
Company, L.P.
HDMI, das HDMI-Logo und High-Denition
Multimedia Interface sind Marken oder
eingetragene Marken der HDMI Licensing LLC.
Thunderbolt ist eine Marke der Intel
Corporation in den USA und anderen Ländern.
Windows ist entweder eine eingetragene Marke
oder eine Marke der Microsoft Corporation in
den USA und/oder anderen Ländern.
HP haftet – ausgenommen für die Verletzung
des Lebens, des Körpers, der Gesundheit oder
nach dem Produkthaftungsgesetz – nicht für
Schäden, die fahrlässig von HP, einem
gesetzlichen Vertreter oder einem
Erfüllungsgehilfen verursacht wurden. Die
Haftung für grobe Fahrlässigkeit und Vorsatz
bleibt hiervon unberührt. Inhaltliche
Änderungen dieses Dokuments behalten wir
uns ohne Ankündigung vor. Die Informationen
in dieser Veröentlichung werden ohne
Gewähr für ihre Richtigkeit zur Verfügung
gestellt. Insbesondere enthalten diese
Informationen keinerlei zugesicherte
Eigenschaften. Alle sich aus der Verwendung
dieser Informationen ergebenden Risiken trägt
der Benutzer. Die Herstellergarantie für HP
Produkte wird ausschließlich in der
entsprechenden, zum Produkt gehörigen
Garantieerklärung beschrieben. Aus dem
vorliegenden Dokument sind keine weiter
reichenden Garantieansprüche abzuleiten.
Produktmitteilung
In diesem Handbuch werden Merkmale und
Funktionen beschrieben, welche die meisten
Modelle aufweisen. Einige dieser Merkmale und
Funktionen sind möglicherweise bei Ihrem
Produkt nicht verfügbar. Um auf das neueste
Benutzerhandbuch zuzugreifen, gehen Sie zu
http://www.hp.com/support und folgen Sie
den Anweisungen, um Ihr Produkt zu nden.
Wählen Sie dann Benutzerhandbücher.
Sechste Ausgabe: Mai 2019
Erste Ausgabe: März 2018
Dokumentennummer: L07551-046
Page 3
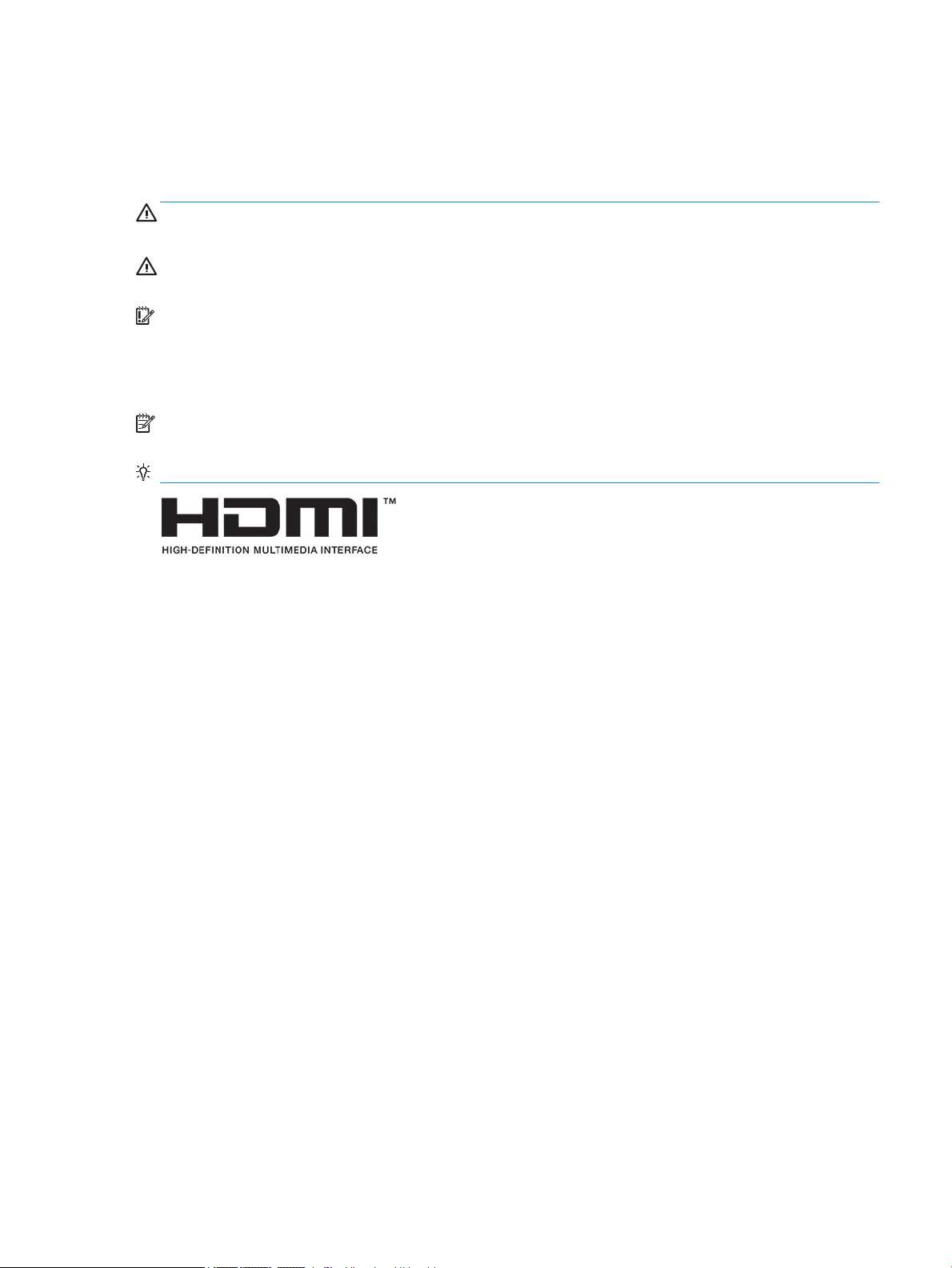
Einführung
Dieses Handbuch enthält Informationen über Monitoreigenschaften, das Einrichten des Monitors und
technische Daten.
VORSICHT! Zeigt eine gefährliche Situation an, die, wenn nicht vermieden, zu einer schweren Verletzung
oder zum Tod führen könnte.
ACHTUNG: Zeigt eine gefährliche Situation an, die, wenn nicht vermieden, zu kleineren oder mäßigen
Verletzungen führen könnte.
WICHTIG: Enthält Informationen, die als wichtig einzustufen sind, aber nicht auf Gefahren hinweisen (z. B.
Nachrichten, die mit Sachschäden zu tun haben). Warnt den Benutzer davor, dass es zu Datenverlusten oder
Beschädigungen an Hardware oder Software kommen kann, wenn ein Verfahren nicht genau wie beschrieben
eingehalten wird. Enthält auch wichtige Informationen, die ein Konzept oder die Erledigung einer Aufgabe
erläutern.
HINWEIS: Enthält weitere Informationen zum Hervorzuheben oder Ergänzen wichtiger Punkte des
Haupttextes.
TIPP: Bietet hilfreiche Tipps für die Fertigstellung einer Aufgabe.
Dieses Produkt enthält HDMI-Technologie.
iii
Page 4
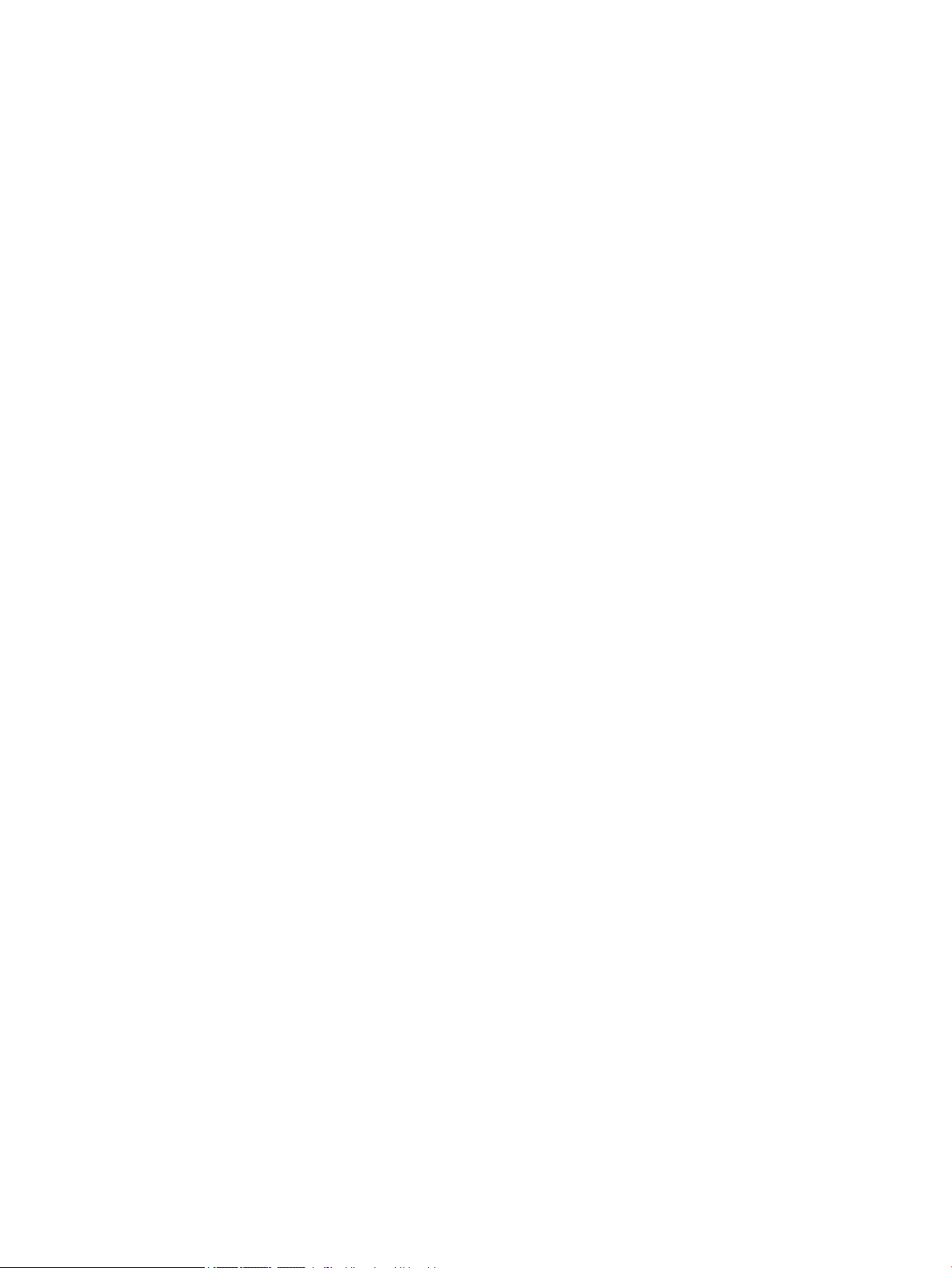
iv Einführung
Page 5
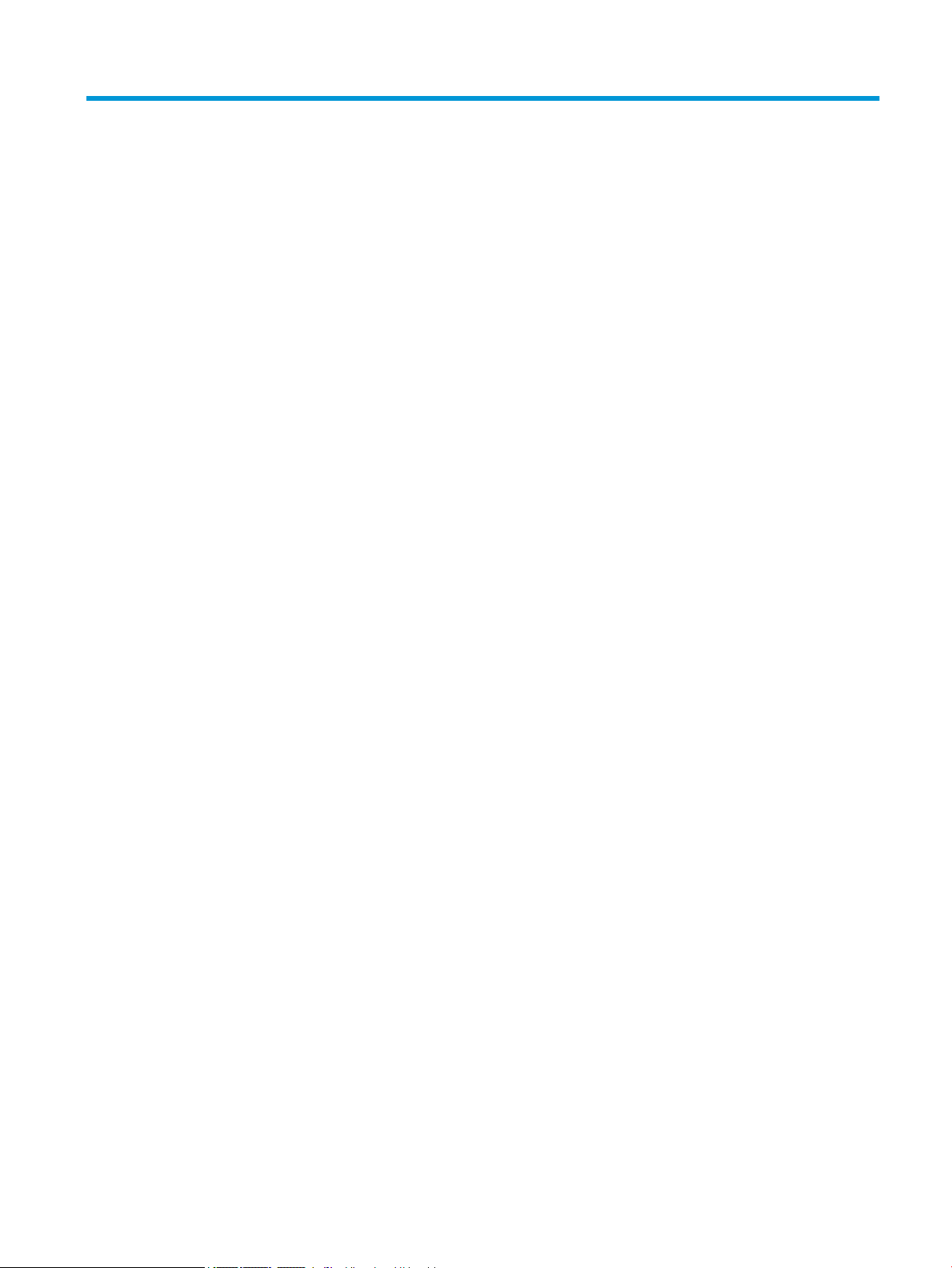
Inhaltsverzeichnis
1 Erste Schritte ................................................................................................................................................ 1
Wichtige Sicherheitsinformationen ....................................................................................................................... 1
Produktmerkmale und Komponenten ................................................................................................................... 2
Funktionen ........................................................................................................................................... 2
Komponenten an der Rückseite und den Seiten ................................................................................. 3
Komponenten an der Vorderseite ....................................................................................................... 4
Einrichten des Monitors ......................................................................................................................................... 5
Aufstellen des Monitorständers .......................................................................................................... 5
Anschließen der Kabel ......................................................................................................................... 6
Anschließen von USB-Geräten .......................................................................................................... 10
Einstellen des Monitors ..................................................................................................................... 11
Einschalten des Monitors .................................................................................................................. 13
HP Richtlinien zu Wasserzeichen und Bildeinlagerungen ................................................................ 14
Installieren eines Sicherheitskabels ................................................................................................. 14
Montieren des Monitors .................................................................................................................... 14
Entfernen des Monitorständers ...................................................................................... 15
Anbringen der VESA-Montagehalterung ........................................................................ 16
Andocken an einem HP Notebook oder Desktop-Computer ............................................................................... 17
Anschließen eines HP Notebook-Computers und Installieren von Treibern zum Aktivieren der USB-Type-
A-Dockingstation ................................................................................................................................................. 18
Auaden eines HP Computers ohne USB Type-C ................................................................................................ 19
2 Verwendung des Monitors ............................................................................................................................ 20
Software und Dienstprogramme ......................................................................................................................... 20
Die Informationsdatei ....................................................................................................................... 20
Die ICM-Datei (Image Color Matching) .............................................................................................. 20
Verwenden des OSD-Menüs (On-Screen Display) ............................................................................................... 21
Verwenden der Funktionstasten ......................................................................................................................... 22
Verwenden der Kamera ....................................................................................................................................... 23
Einbauen von YouCam ......................................................................................................................................... 23
Verwenden des automatischen Ruhemodus ...................................................................................................... 24
Strom-Modus-Einstellung ändern ....................................................................................................................... 24
Auswählen des Modus „Schwaches blaues Licht“ ............................................................................................... 24
DisplayPort-Multistreaming über USB Type-C .................................................................................................... 25
v
Page 6
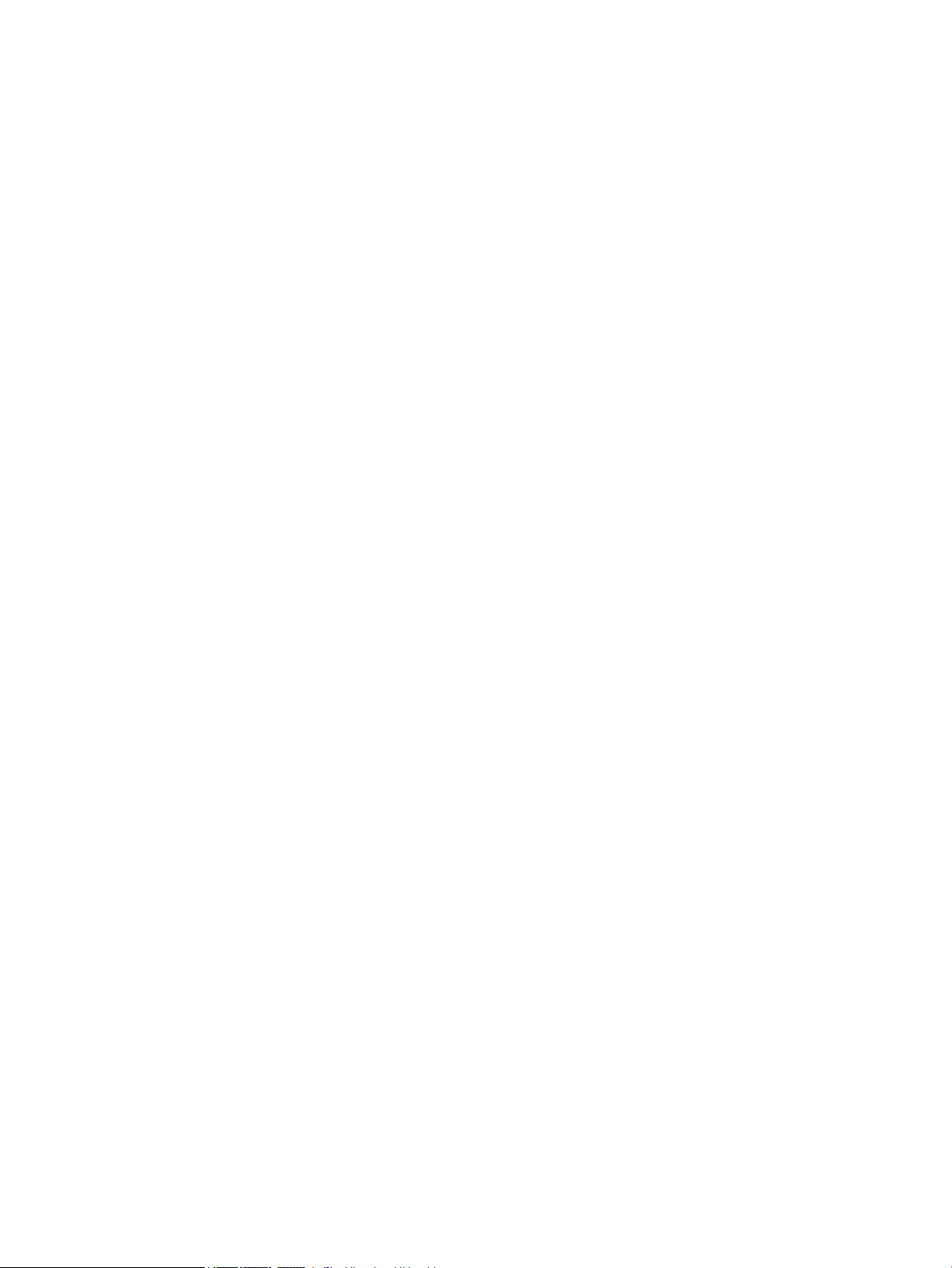
3 Support und Fehlerbeseitigung ..................................................................................................................... 27
Lösen häuger Probleme .................................................................................................................................... 27
Tastensperren ...................................................................................................................................................... 28
Verwenden der Funktion „Automat. Einstellung“ (analoger Eingang) ............................................................... 28
Optimierung der Bildeinstellungen (analoger Eingang) ..................................................................................... 29
Kontaktaufnahme mit dem technischen Support ............................................................................................... 30
Vorbereitung des Telefonats mit dem Technischen Support .............................................................................. 31
Seriennummer und Produktnummer nden ....................................................................................................... 31
4 Wartung des Monitors .................................................................................................................................. 32
Richtlinien zur Wartung ....................................................................................................................................... 32
Reinigen des Monitors ......................................................................................................................................... 32
Versenden des Monitors ...................................................................................................................................... 33
Anhang A Technische Daten ............................................................................................................................. 34
27-Zoll-Monitor ................................................................................................................................................... 34
23,8-Zoll-Monitor ................................................................................................................................................ 35
Voreingestellte Bildschirmauösungen .............................................................................................................. 36
Eingabe benutzerdenierter Modi ....................................................................................................................... 37
Energiesparfunktion ............................................................................................................................................ 38
Anhang B Barrierefreiheit ............................................................................................................................... 39
Barrierefreiheit .................................................................................................................................................... 39
Finden der benötigten Technologietools .......................................................................................... 39
Unser Engagement ............................................................................................................................ 39
International Association of Accessibility Professionals (IAAP) ....................................................... 40
Ermitteln der besten assistiven Technologien ................................................................................. 40
Bewerten Ihrer Anforderungen ....................................................................................... 40
Barrierefreiheit bei HP Produkten .................................................................................. 40
Standards und Gesetzgebung ............................................................................................................................. 41
Standards .......................................................................................................................................... 41
Mandat 376 – EN 301 549 .............................................................................................. 41
Web Content Accessibility Guidelines (WCAG) ................................................................ 41
Gesetzgebung und Bestimmungen ................................................................................................... 42
USA .................................................................................................................................. 42
21st Century Communications and Video Accessibility Act (CVAA) ............................... 42
Kanada ............................................................................................................................ 43
Europa ............................................................................................................................. 43
Großbritannien ................................................................................................................ 43
Australien ........................................................................................................................ 43
vi
Page 7
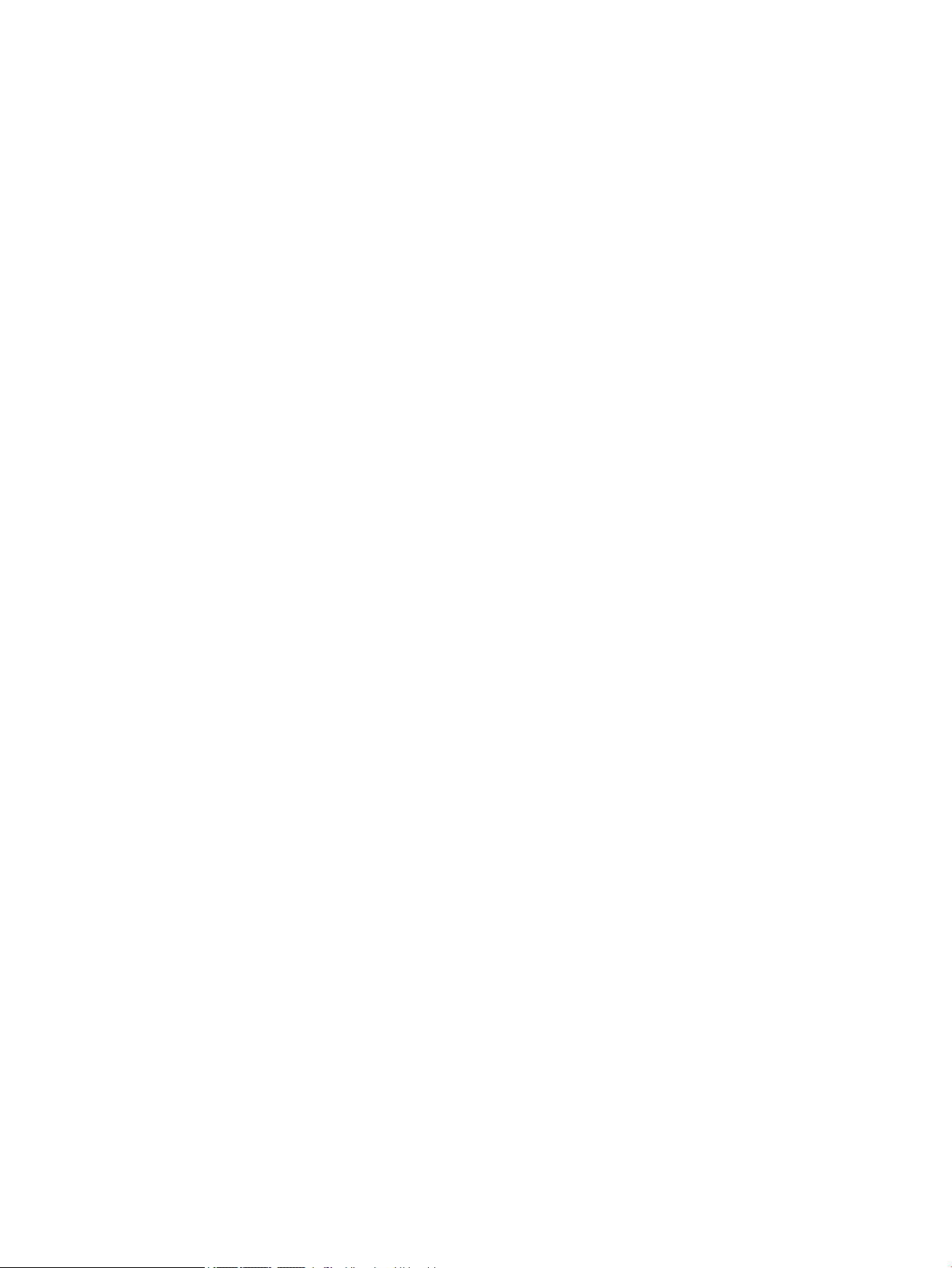
Weltweit .......................................................................................................................... 44
Nützliche Ressourcen und Links zum Thema Barrierefreiheit ............................................................................ 44
Organisationen .................................................................................................................................. 44
Bildungswesen .................................................................................................................................. 44
Andere Ressourcen zum Thema Behinderungen .............................................................................. 44
HP Links ............................................................................................................................................. 45
Kontaktieren des Supports .................................................................................................................................. 45
vii
Page 8
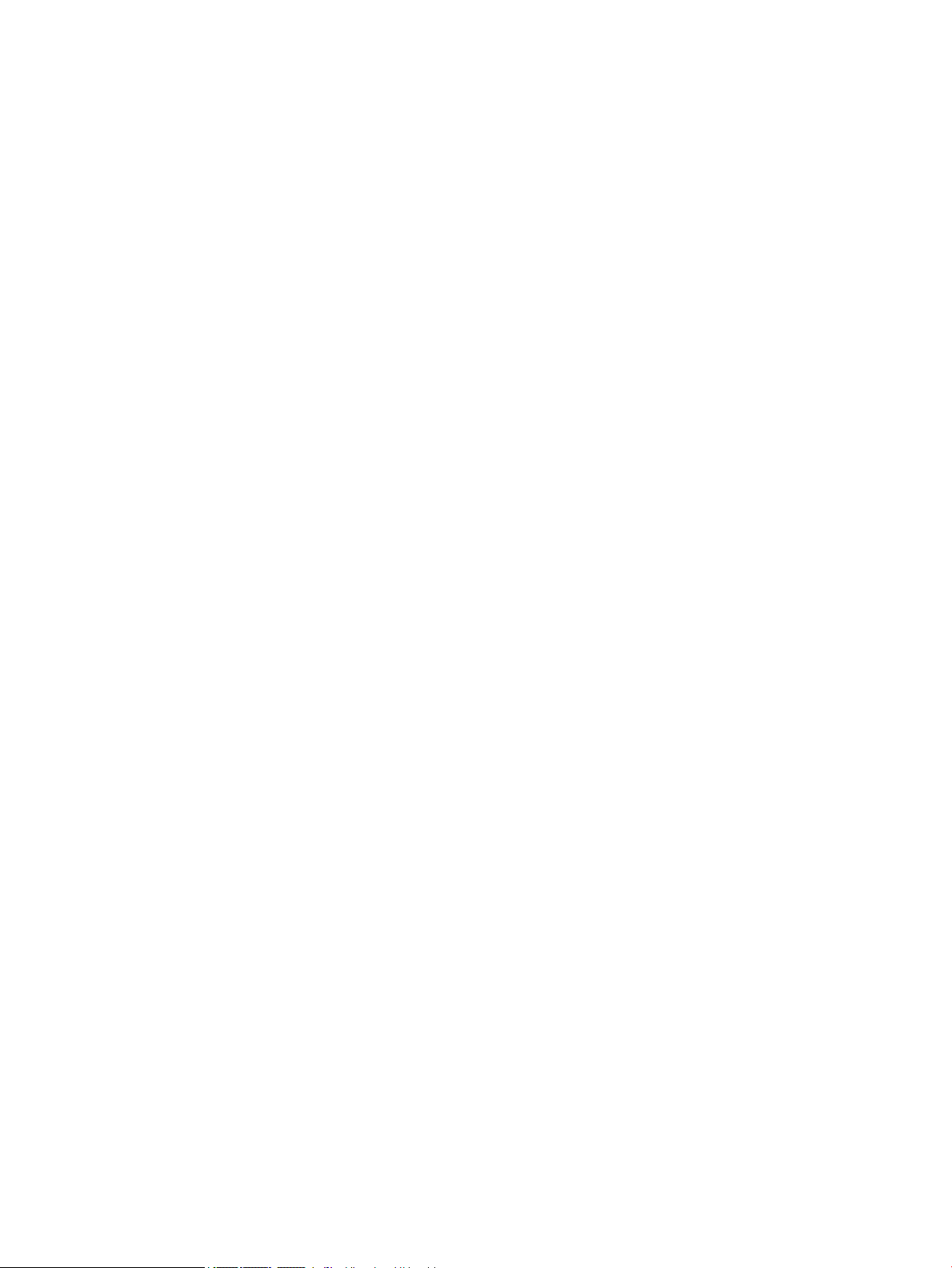
viii
Page 9
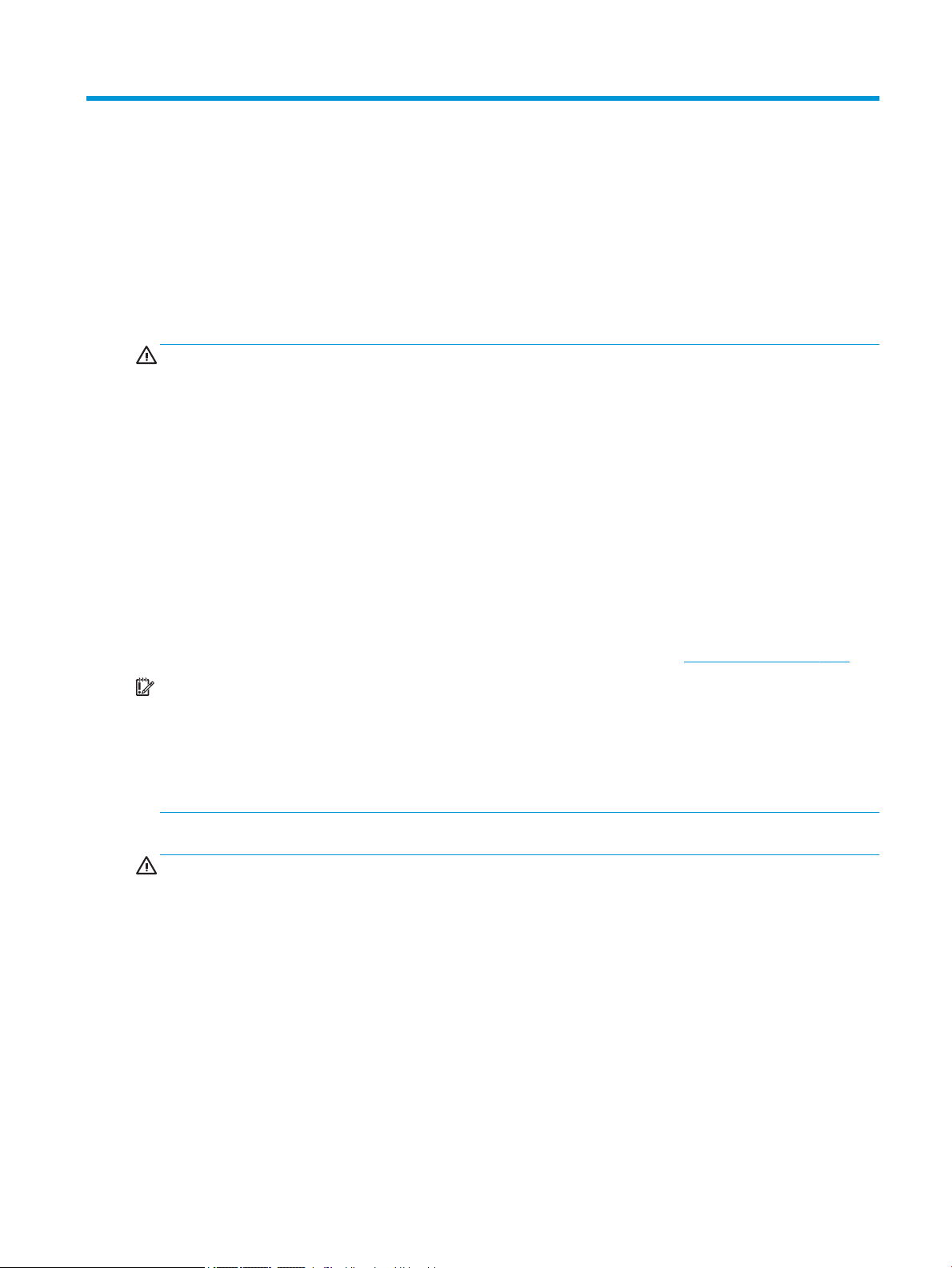
1 Erste Schritte
Wichtige Sicherheitsinformationen
Im Lieferumfang des Monitors sind ein Netzteil und ein Netzkabel enthalten. Wenn Sie ein anderes Kabel
verwenden, achten Sie darauf, dass Sie es an eine geeignete Stromquelle anschließen und dass es die
richtigen Anschlüsse aufweist. Informationen darüber, welches Netzkabel Sie mit dem Monitor verwenden
müssen,
VORSICHT! So verringern Sie die Gefahr von Stromschlägen und Geräteschäden:
• Stecken Sie das Netzkabel in eine Netzsteckdose, die jederzeit frei zugänglich ist.
• Wenn Sie den Computer vom Stromnetz trennen, ziehen Sie das Netzkabel aus der Netzsteckdose.
• Falls das Netzkabel über einen Stecker mit Erdungskontakt verfügt, stecken Sie das Kabel in eine geerdete
Netzsteckdose. Deaktivieren Sie den Erdungskontakt des Netzkabels nicht, indem Sie beispielsweise einen 2poligen Adapter anschließen. Der Erdungskontakt erfüllt eine wichtige Sicherheitsfunktion.
Stellen Sie aus Sicherheitsgründen keine Gegenstände auf Netzkabel oder andere Kabel. Kabel sind so zu
verlegen, dass niemand auf sie treten oder über sie stolpern kann. Ziehen Sie nicht an Kabeln. Zum Trennen
der Stromverbindung ziehen Sie das Netzkabel immer am Stecker ab.
Um das Risiko schwerer Verletzungen zu reduzieren, lesen Sie das Handbuch für sicheres und angenehmes
Arbeiten. Darin werden die sachgerechte Einrichtung des Arbeitsplatzes sowie die richtige Haltung und
gesundheitsbewusstes Arbeiten für Computerbenutzer beschrieben. Das Handbuch für sicheres und
angenehmes Arbeiten enthält auch wichtige Informationen zur elektrischen und mechanischen Sicherheit. Das
Handbuch für sicheres und angenehmes Arbeiten ist im Internet verfügbar unter http://www.hp.com/ergo.
nden Sie in den Produktmitteilungen in Ihrer Dokumentation.
WICHTIG: Schließen Sie zum Schutz des Monitors sowie des Computers alle Netzkabel für den Computer
und die Peripheriegeräte (z. B. Monitor, Drucker, Scanner) an ein Überspannungsschutzgerät wie eine
Mehrfachsteckdose oder unterbrechungsfreie Stromversorgung (Uninterruptible Power Supply, UPS) an. Nicht
alle Mehrfachsteckdosen bieten Überspannungsschutz; diese Funktion muss explizit auf der
Mehrfachsteckdose angegeben sein. Verwenden Sie eine Mehrfachsteckdose, deren Hersteller bei einer
eventuellen Beschädigung Ihres Geräts, die auf eine Fehlfunktion des Überspannungsschutzes
zurückzuführen ist, Schadenersatz leistet.
Stellen Sie Ihren HP LCD-Monitor auf geeignete Möbel in der richtigen Größe.
VORSICHT! Anrichten, Bücherschränke, Regale, Pulte, Lautsprecher, Truhen und Kisten sind als Stellplatz für
LCD-Monitore ungeeignet, da die Monitore umfallen und dadurch Verletzungen hervorrufen können.
Achten Sie auf die sorgfältige Verlegung aller an den LCD-Monitor angeschlossenen Kabel, damit sich
niemand in den Kabeln verfangen oder über diese stolpern kann.
Vergewissern Sie sich, dass die Summe aller Ampere-Werte der an die Steckdose angeschlossenen Geräte den
maximalen Ampere-Wert der Steckdose nicht überschreitet. Des Weiteren darf die Summe aller AmpereWerte der an das Kabel angeschlossenen Geräte den maximalen Ampere-Wert des Kabels nicht überschreiten.
Den Ampere-Wert (AMPS oder A) jedes Geräts können Sie anhand des Typenschilds bestimmen.
Stellen Sie den Monitor in der Nähe einer leicht erreichbaren Netzsteckdose auf. Fassen Sie das
Monitornetzkabel am Stecker an, wenn Sie es aus der Steckdose ziehen. Ziehen Sie den Stecker niemals am
Kabel aus der Netzsteckdose.
Lassen Sie den Monitor nicht fallen, und stellen Sie ihn nicht auf einer instabilen Fläche ab.
Wichtige Sicherheitsinformationen 1
Page 10
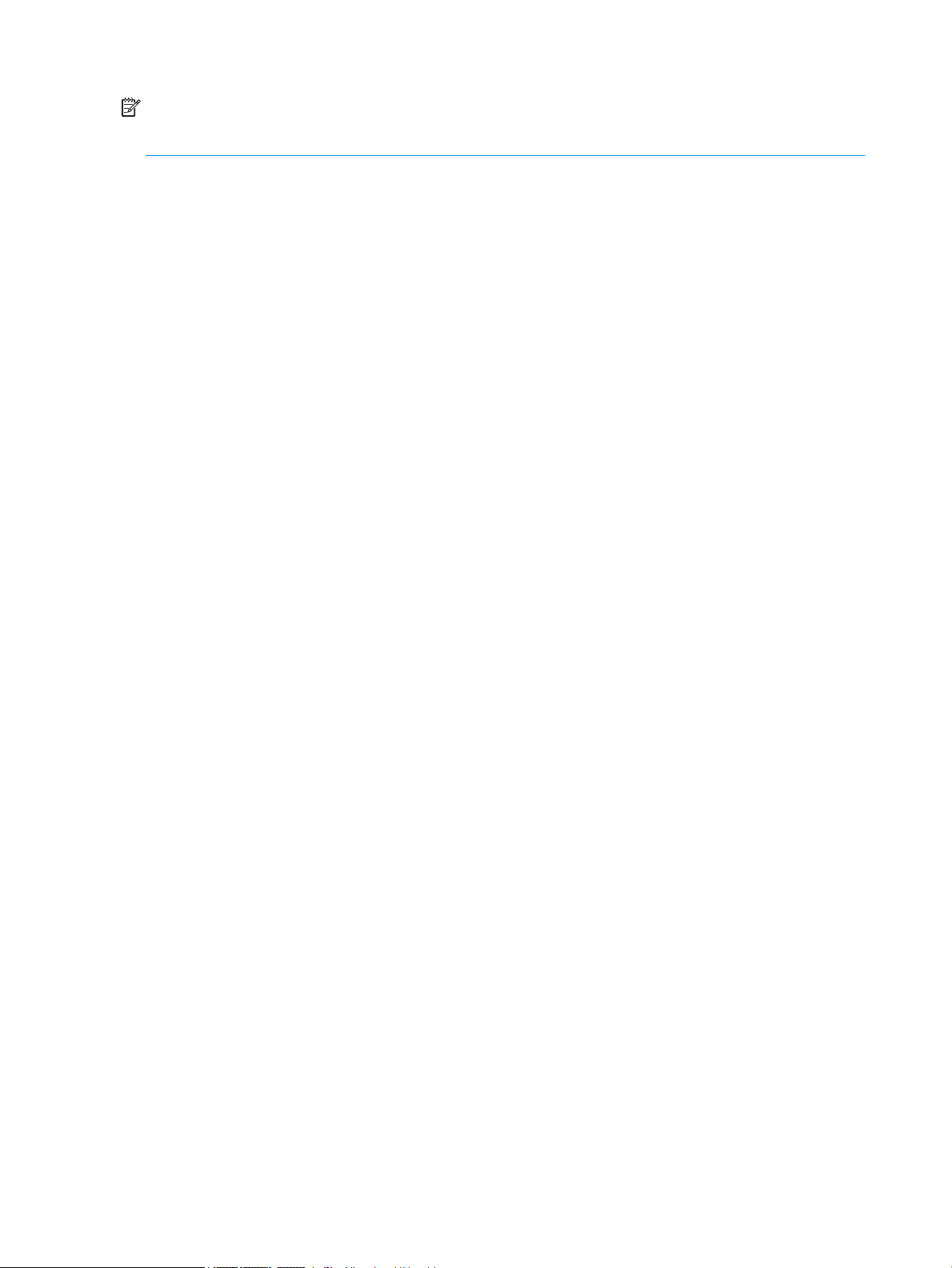
HINWEIS: Dieses Produkt ist zur Unterhaltung geeignet. Stellen Sie den Monitor in einer kontrolliert
beleuchteten Umgebung auf, um Störungen durch Umgebungslicht und helle Oberächen zu vermeiden, die
zu störenden Spiegelungen auf dem Bildschirm führen können.
Produktmerkmale und Komponenten
Funktionen
Protieren Sie von den folgenden Merkmalen des Monitors:
● 68,5 cm (27 Zoll) sichtbarer diagonaler Bildschirmbereich mit einer Auösung von 1920 x 1080 sowie
Unterstützung geringerer Auösungen im Vollbildmodus
● 60,5 cm (23,8 Zoll) sichtbarer diagonaler Bildschirmbereich mit einer Auösung von 1920 x 1080 sowie
Unterstützung geringerer Auösungen im Vollbildmodus
● Popup-Kamera und Ihr Mikrofon für Online-Zusammenarbeit
● Spiegelfreier Bildschirm mit LED-Hintergrundbeleuchtung
● Weiter Betrachtungswinkel zum Arbeiten im Sitzen oder Stehen und bei seitlichem Positionswechsel
● On-Screen Display (OSD)-Menü in mehreren Sprachen zum bequemen Einrichten und Optimieren des
Bildschirms
● Integriertes Display für Speicherlaufwerk, die Monitortreiber und Produktdokumentation umfasst
● Plug-and-Play-fähig, wenn von Ihrem Betriebssystem unterstützt
● Kipp- und Drehfunktionen sowie Höhenregulierung
● Funktion zum Drehen des Monitorkopfs vom Quer- in das Hochformat
● Abnehmbarer Fuß (optional) für exible Monitormontagelösungen
● USB Type-C- und USB-Type-A-Dockingstation für ältere HP Notebooks mit und ohne Vorgängerversion
● Ein DisplayPort-Videoausgang für einen zweiten Monitor in Reihenschaltung
● HDMI- (High-Denition Multimedia Interface) und VGA-Videoeingänge
● Audio-Buchse auf der Rückseite und Audio-Ausgangsbuchse (Kopfhörer) an der Seite
● Bis zu 90 W Gleichstromausgang für das Auaden des älteren HP-Notebooks (nur USB-Type-A-
Notebooks)
● USB Type-C-Upstream-Anschluss für High-Speed-Daten/Netzwerk, Audio und Video und
Strombereitstellung (bis zu 65 W)
● Vier USB 3.1 (5 Gbps) Type-A-Downstream-Anschlüsse (zwei hintere Anschlüsse und zwei seitliche
Anschlüsse)
● RJ-45-Netzwerkbuchse
● Sicherheitskabelschlitz an der Monitorrückseite zur Aufnahme eines optionalen Sicherheitskabels
● CyberLink YouCam-Software für vielfältige Möglichkeiten zur eektiven und sicheren Benutzung der
Webcam
● HP Display Assistant-Software zum Anpassen der Monitoreinstellungen und Aktivieren der
Diebstahlschutzfunktionen
2 Kapitel 1 Erste Schritte
Page 11
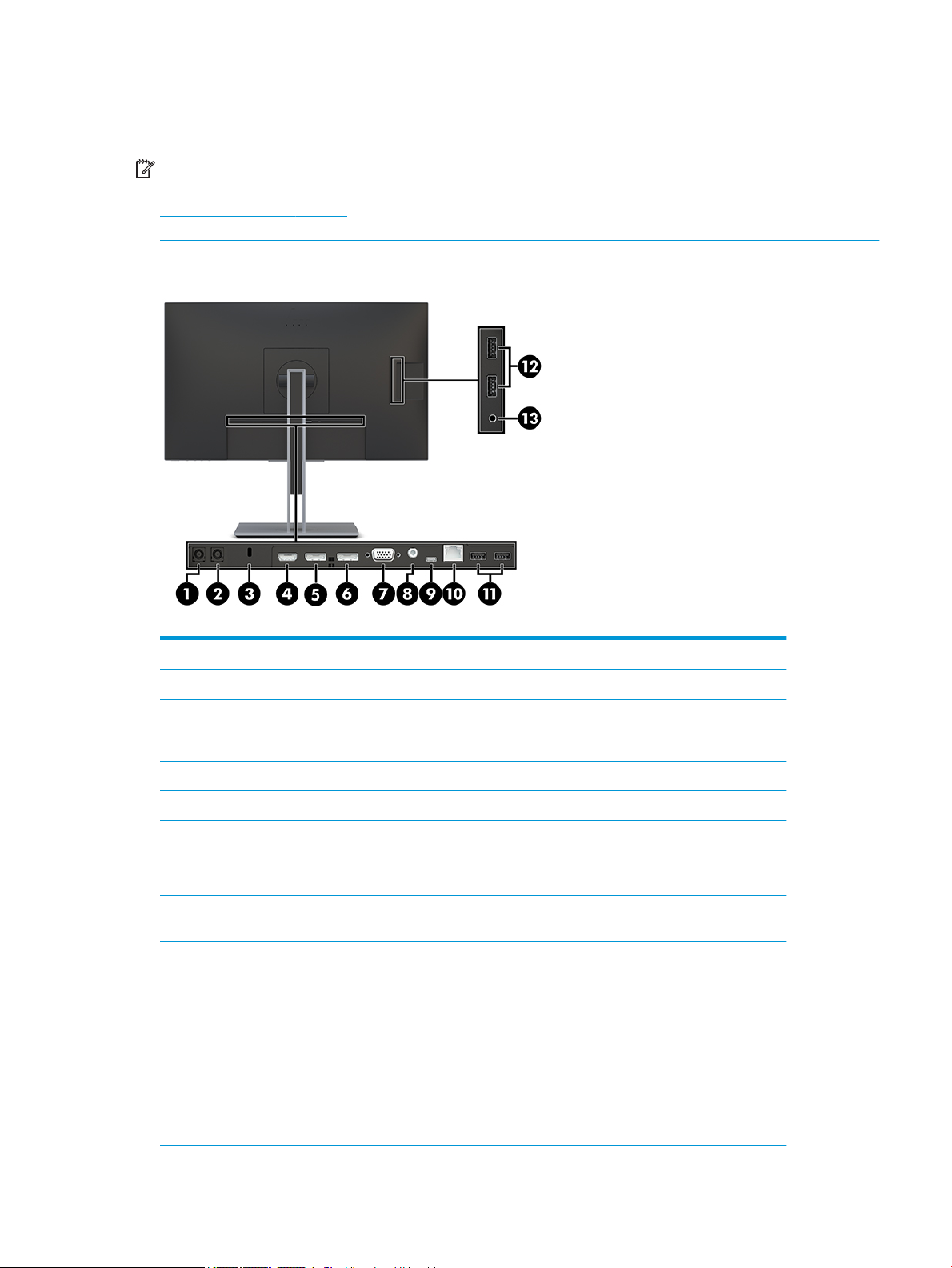
● HDCP (High-Bandwidth Digital Content Protection) auf allen digitalen Eingängen
● Energiesparmodus für einen niedrigeren Stromverbrauch
HINWEIS: Sicherheits- und Zulassungsinformationen nden Sie in den Produktmitteilungen in Ihrer
Dokumentation. Um auf die neuesten Benutzerhandbücher und Anleitungen zuzugreifen, gehen Sie zu
http://www.hp.com/support und folgen Sie den Anweisungen, um Ihr Produkt zu nden. Wählen Sie dann
Benutzerhandbücher.
Komponenten an der Rückseite und den Seiten
Tabelle 1-1 Komponenten an der Rückseite und den Seiten und ihre Beschreibungen
Komponente Funktion
(1) Gleichstromeingang Über diesen Anschluss wird ein Netzteil angeschlossen.
(2) Gleichstromausgang Zum Anschließen des Gleichstrom-Netzkabels an ein HP
Notebook zur Stromversorgung des Computers und, bei Bedarf,
zum Laden des Computer-Akkus (bis zu 90 Watt).
(3) Önung für die Diebstahlsicherung Zum Anbringen einer optionalen Diebstahlsicherung.
(4) HDMI PORT Zum Anschließen des HDMI-Kabels an das Quellgerät.
(5) DisplayPort OUT-Anschluss Zum Anschließen des DisplayPort-Kabels an einen zweiten
Monitor in Reihenschaltung.
(6) VGA-Anschluss Zum Anschließen eines VGA Kabels an das Quellgerät.
(7) Audioeingangsbuchse Zum Anschließen eines Audiokabels (nicht im Lieferumfang
enthalten).
(8) USB Type-C Upstream-Anschluss Zum Anschließen eines USB-Type-C-Kabels an ein HP Notebook
oder einen Desktop-Computer. Dient als Einzelverbindung für
Video, Daten und Strombereitstellung (bis zu 65 W).
HINWEIS: Der USB Type-C-Anschluss Ihres Computers muss
den USB Type-C-Alt-Modus für Daten und Strombereitstellung
unterstützen.
Verwenden Sie nur das mitgelieferte HP USB Type-C-Kabel.
Unterstützt den DisplayPort-Alt-Modus (Video, Auaden und
USB 3.1) über den USB Type-C-Anschluss. Auch kompatibel mit
USB-Type-C-Thunderbolt™-fähigen Anschlüssen.
Produktmerkmale und Komponenten 3
Page 12
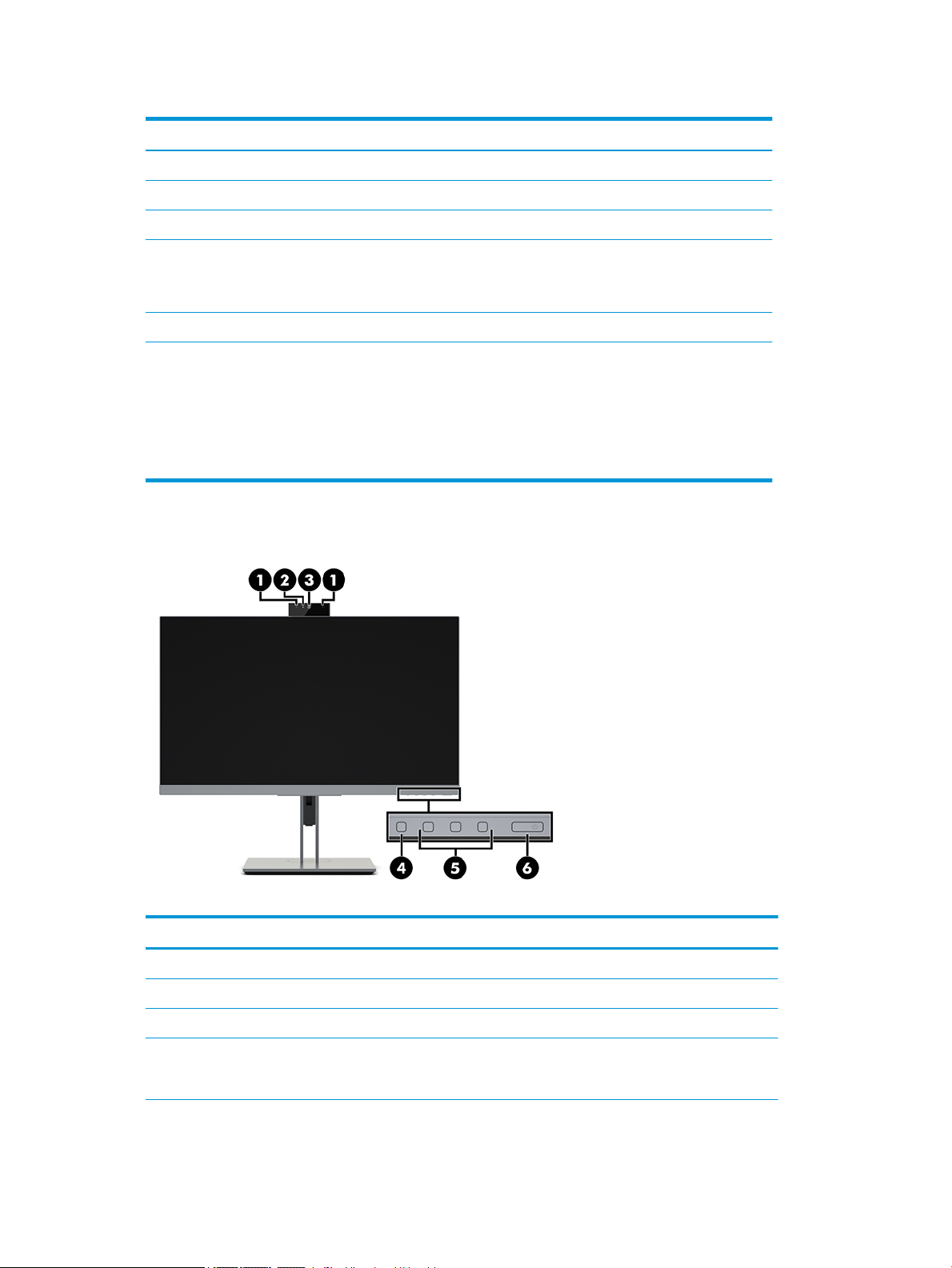
Tabelle 1-1 Komponenten an der Rückseite und den Seiten und ihre Beschreibungen (Fortsetzung)
Komponente Funktion
(9) USB Type-B Upstream-Anschluss Zum Anschließen eines USB-Type-C-Kabels an ein Quellgerät.
(10) RJ-45-Netzwerkbuchse Zum Anschließen eines Netzwerkkabels.
(11) USB Type-A-Anschlüsse (2) Zum Anschließen von USB-Geräten.
(12) USB-Anschluss mit HP Sleep and Charge Zum Anschließen von USB-Geräten.
(13) USB Type-A Anschlüsse Zum Anschließen eines USB-Geräts.
(14) Audioausgangsbuchse (Kopfhörer) Hierüber werden optionale Kopfhörer, Ohrhörer, ein Headset
Komponenten an der Vorderseite
Lädt die meisten Produkte wie z. B. ein Handy, eine Kamera, ein
Fitness-Armband oder eine Smartwatch.
oder das Audiokabel eines Fernsehgerätes angeschlossen.
VORSICHT! Stellen Sie zur Vermeidung von
Gesundheitsschäden die Lautstärke ein, bevor Sie Kopfhörer,
Ohrhörer oder ein Headset verwenden. Weitere
Sicherheitshinweise nden Sie in den Produktmitteilungen, die
in Ihrem Dokumentationsset enthalten sind.
Tabelle
1-2 Komponenten an der Vorderseite und ihre Beschreibungen
Komponente Funktion
(1) Kamera-Mikrophone Ermöglichen Ihnen die Teilnahme an einer Videokonferenz.
(2) Kamera-LED On (An): Die Kamera ist in Verwendung.
(3) Kamera Überträgt Ihr Bild in eine Videokonferenz.
(4) Menü-Taste Drücken Sie diese Taste, um das OSD-Menü zu önen, einen Menüpunkt aus
4 Kapitel 1 Erste Schritte
dem OSD auszuwählen oder das OSD-Menü zu schließen. Über der Menü
(Menü)-Taste wird eine Anzeige aktiviert, wenn das OSD-Menü geönet ist.
Page 13
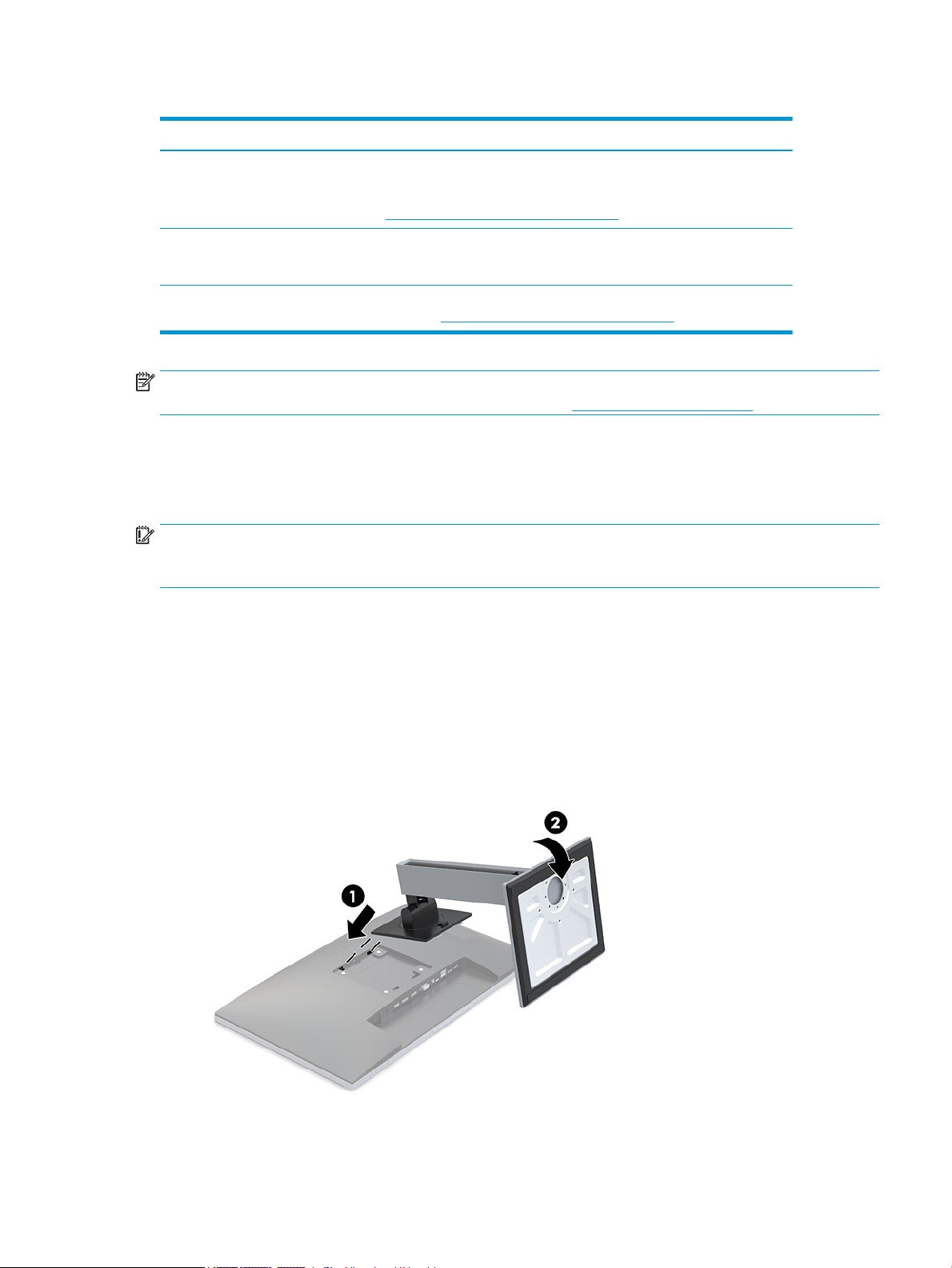
Tabelle 1-2 Komponenten an der Vorderseite und ihre Beschreibungen (Fortsetzung)
Komponente Funktion
(5) Funktionstasten
(kann zugewiesen
werden*)
(6) Netztaste (mit
Beleuchtung)
* Sie können die Funktionstasten im OSD-Menü neu kongurieren, um eine schnelle Auswahl der häugsten Vorgänge
zu ermöglichen. Weitere Informationen nden Sie in Verwenden der Funktionstasten auf Seite 22.
HINWEIS: Eine Simulation des OSD-Menüs nden Sie in der HP Customer Self Repair Services Media Library
(Medienbibliothek für Eigenreparatur durch den Kunden) unter http://www.hp.com/go/sml.
Einrichten des Monitors
Aufstellen des Monitorständers
WICHTIG: Achten Sie bei der Handhabung des Monitors darauf, die Oberäche des LCD-Bildschirms nicht zu
berühren. Auf den Bildschirm ausgeübter Druck kann uneinheitliche Farben oder eine Fehlausrichtung der
Flüssigkristalle verursachen. Derartige Veränderungen des Bildschirms sind irreversibel.
1. Legen Sie den Monitor mit der Vorderseite nach unten auf eine mit einem weichen, sauberen Tuch
abgedeckte, ebene Fläche.
Wenn das OSD-Menü geönet ist, drücken Sie die Tasten, um durch das
Menü zu navigieren. Beleuchtete Symbole über den Schaltächen geben
deren Funktionen an. Eine Beschreibung dieser Funktionen nden Sie unter
Verwenden der Funktionstasten auf Seite 22.
Zum Ein- und Ausschalten des Monitors.
2. Schieben Sie die Oberkante der Montageplatte am Standfuß unter den oberen Vorsprung der Vertiefung
an der Rückseite des Monitorkopfes (1).
3. Senken Sie die Unterseite der Befestigungsplatte am Standfuß innerhalb der Vertiefung ab, bis sie
einrastet (2).
4. Der Entriegelungsschieber an der Unterseite der Montageplatte wird gelöst, wenn der Standfuß
eingerastet ist.
Einrichten des Monitors 5
Page 14
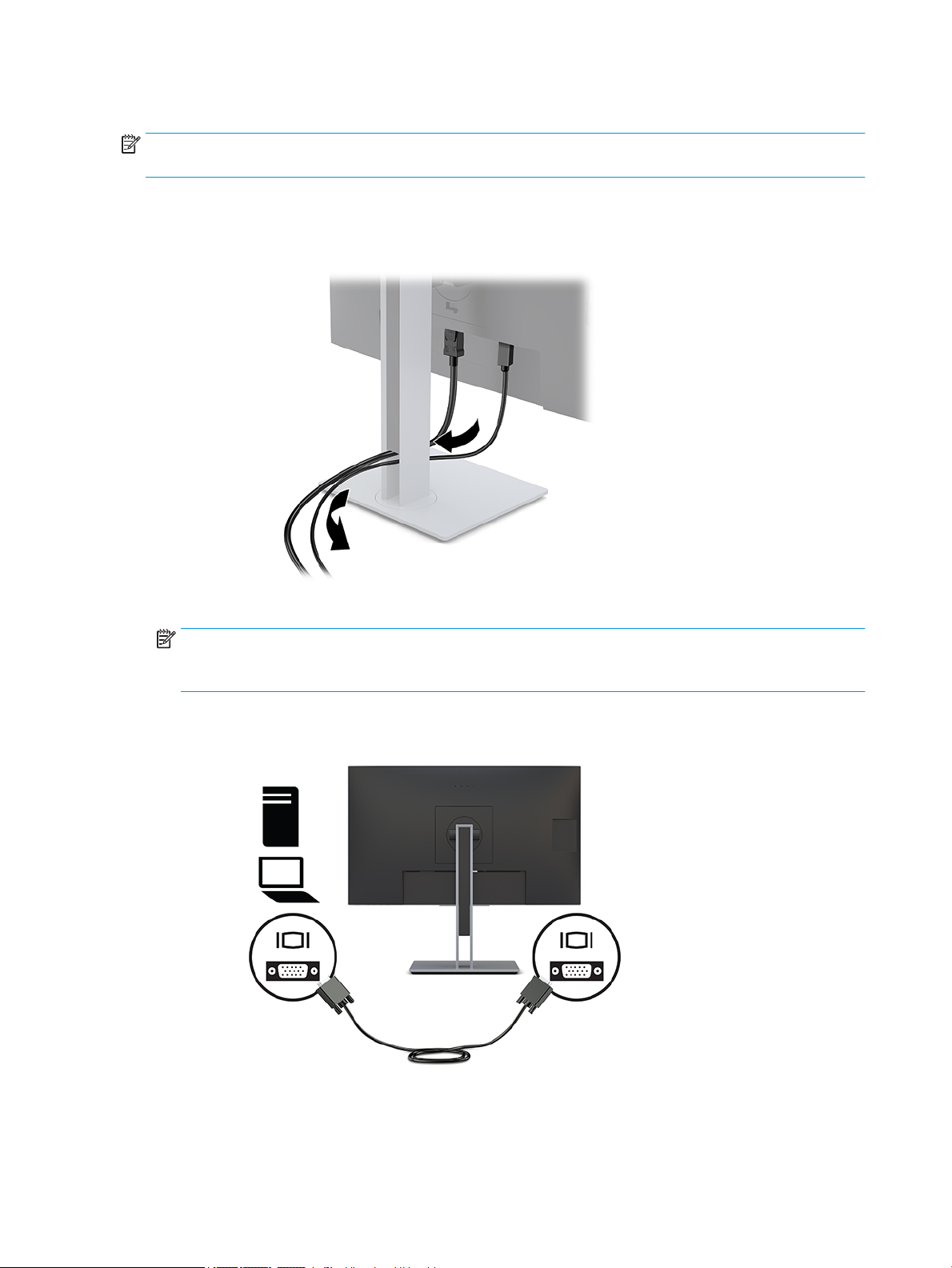
Anschließen der Kabel
HINWEIS: Der Monitor wird mit bestimmten Kabeln geliefert. Nicht alle in diesem Abschnitt gezeigten Kabel
sind im Lieferumfang des Monitors enthalten.
1. Stellen Sie den Monitor an einer geeigneten und gut belüfteten Stelle in der Nähe des Computers auf.
2. Bevor Sie die Kabel anschließen, müssen Sie sie durch das Kabelführungsloch in der Mitte des Ständers
verlegen.
3. Schließen Sie ein Videokabel an.
HINWEIS: Der Monitor erkennt automatisch, an welchen Anschlüssen gültige Videosignale eingehen.
Die Eingänge können durch Drücken der Menü-Taste, um das On-Screen Display (OSD)-Menü aufzurufen,
und das anschließende Auswählen von Eingangskontrolle gewählt werden.
● Schließen Sie ein Ende eines VGA-Kabels an den VGA-Anschluss an der Rückseite des Monitors und
das andere Ende an den VGA-Anschluss am Quellgerät an.
6 Kapitel 1 Erste Schritte
Page 15
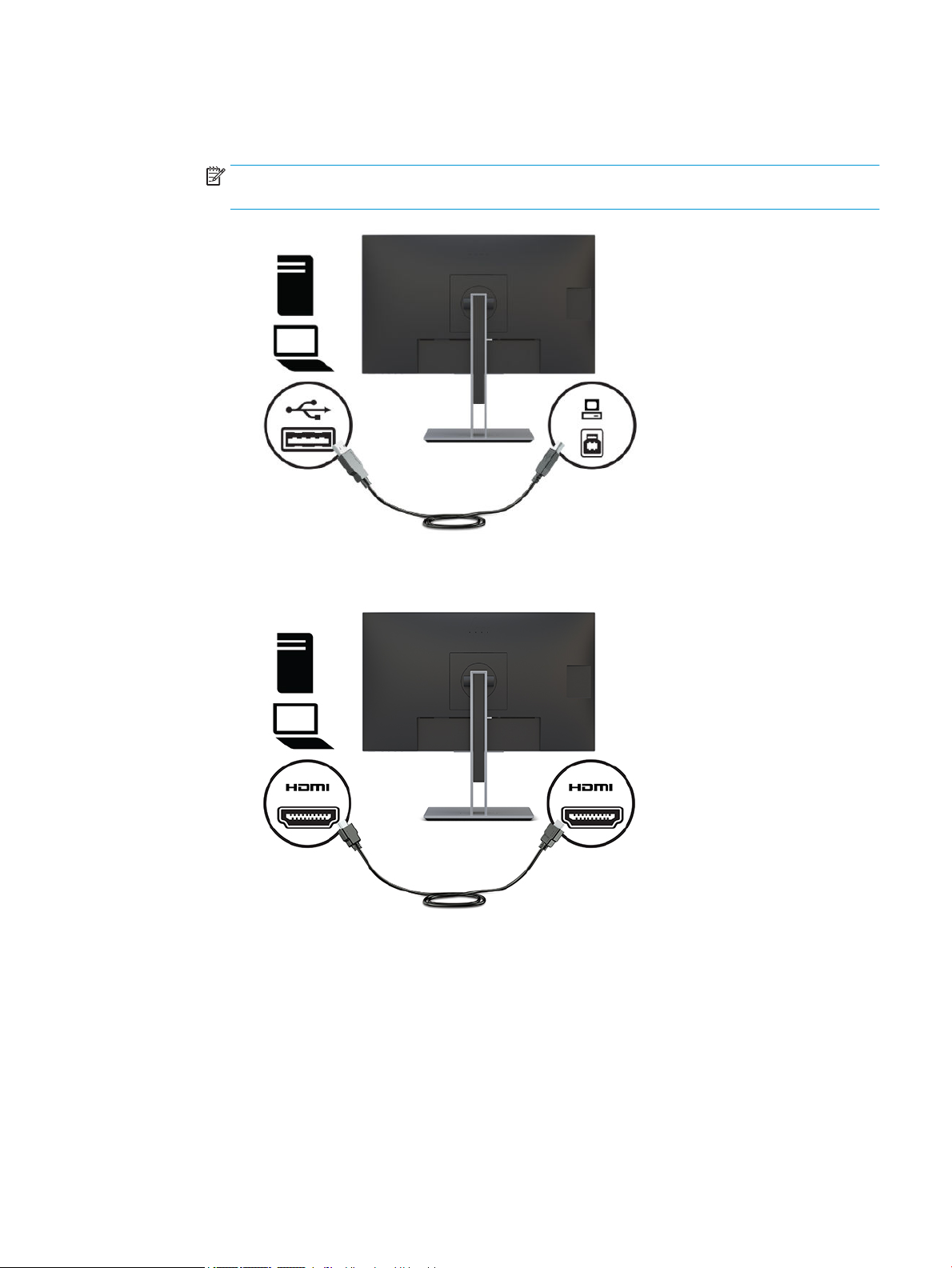
● Schließen Sie ein Ende des USB-Type-B-Kabels an den USB-Type-B-Anschluss auf der Rückseite
des Monitors und das andere Ende an den USB-Type-A-Anschluss am Quellgerät an. Ermöglicht die
Weiterleitung von Video und Daten.
HINWEIS: DisplayLink-Treiber sind für diese Konguration erforderlich. Treiber sind auf der HP
Support-Website verfügbar.
● Schließen Sie ein Ende eines HDMI-Kabels an den HDMI-Anschluss an der Rückseite des Monitors
und das andere Ende an den HDMI-Anschluss des Quellgeräts an.
Einrichten des Monitors 7
Page 16
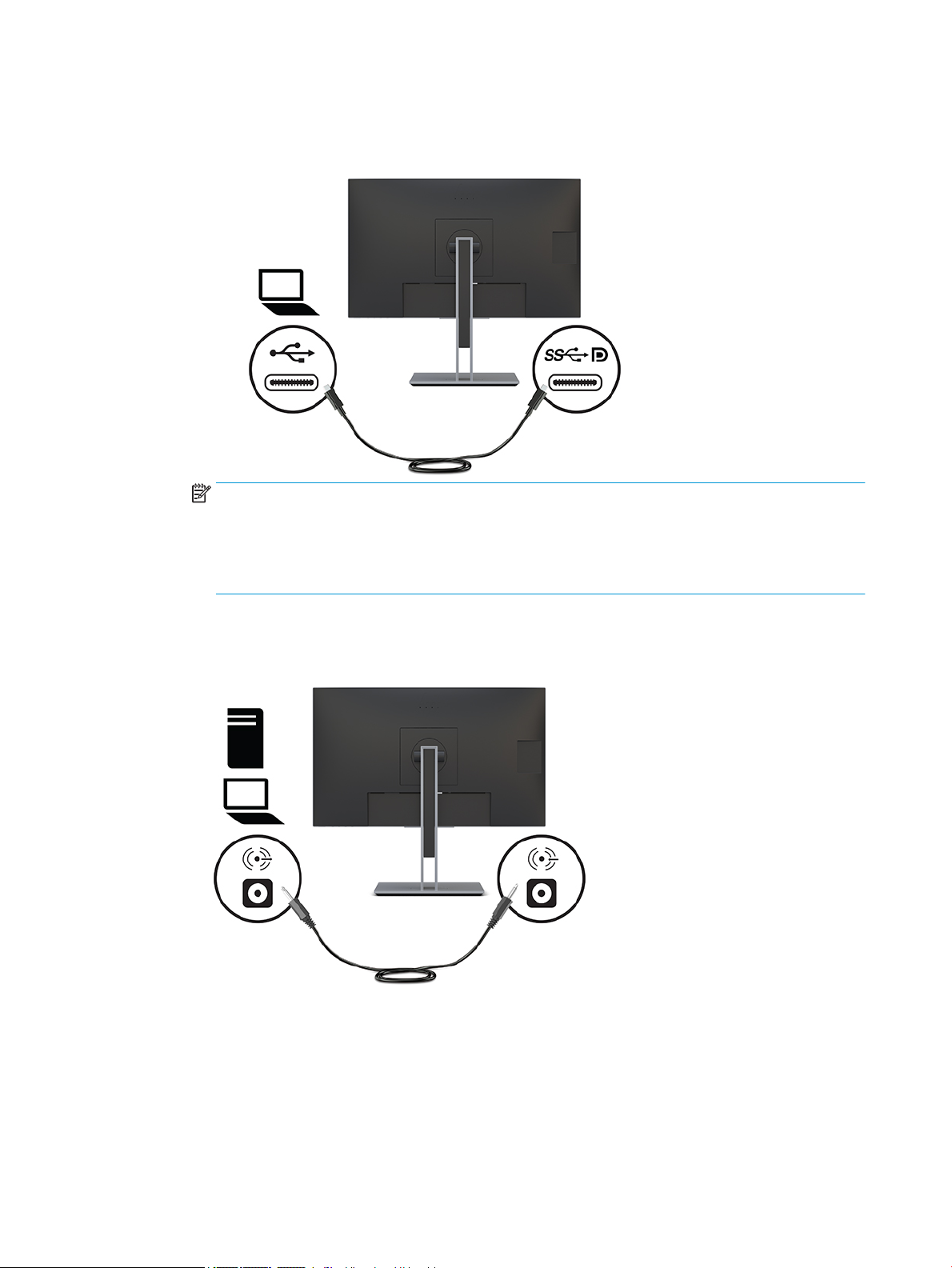
● Schließen Sie ein Ende des USB-Type-C-Kabels an den USB-Type-C-Anschluss an der Rückseite des
Monitors und das andere Ende an den USB-Type-C-Anschluss am Quellgerät an. (Verwenden Sie nur
das von HP genehmigte USB-Type-C-Kabel, das im Lieferumfang des Monitors enthalten ist.)
HINWEIS: Der USB-Type-C-Anschluss des Monitors dient zur Netzwerk-, Daten-, Video- und
Stromübertragung (bis zu 65 W).
Das Host-Gerät muss den DisplayPort-Alt-Modus (Video, Auaden und USB 3.1) über den USB
Type-C-Anschluss unterstützen. Das Host-Gerät muss auch mit USB-Type-C-Thunderbolt-fähigen
Anschlüssen kompatibel sein.
4. Um die Lautsprecher des Monitors zu aktivieren, schließen Sie ein Ende eines Audiokabels (nicht im
Lieferumfang enthalten) an den Audioeingang auf der Rückseite des Monitors und das andere Ende an
der Audioausgangsbuchse am Quellgerät an.
8 Kapitel 1 Erste Schritte
Page 17

5. Verbinden Sie ein Ende eines Netzwerkkabels mit der Netzwerkbuchse am Monitor und das andere Ende
mit einer Netzwerk-Wandbuchse oder einem Router.
6. Schließen Sie ein Ende des Netzkabels an das Netzteil (1) und das andere Ende an eine geerdete
Netzsteckdose (2) an. Schließen Sie dann das Netzteil an den IN-Netzanschluss des Monitors (3) an.
VORSICHT! So verringern Sie die Gefahr von Stromschlägen und Geräteschäden:
Der Erdungsleiter des Netzkabels darf unter keinen Umständen deaktiviert werden. Der Erdungsleiter
erfüllt eine wichtige Sicherheitsfunktion.
Schließen Sie das Netzkabel an eine geerdete Netzsteckdose an, die jederzeit frei zugänglich ist.
Trennen Sie die Stromverbindung zum Gerät, indem Sie das Netzkabel aus der Netzsteckdose ziehen.
Stellen Sie aus Sicherheitsgründen keine Gegenstände auf Netzkabel oder andere Kabel. Kabel sind so
zu verlegen, dass niemand auf sie treten oder über sie stolpern kann. Ziehen Sie nicht an Kabeln. Zum
Trennen der Stromverbindung ziehen Sie das Netzkabel am Stecker ab.
Einrichten des Monitors 9
Page 18

7. Schließen Sie das Gleichstromkabel an den OUT-Netzanschluss am Monitor und das andere Ende an den
IN-Netzanschluss an einem Host-Computer an. Bei Verwendung von USB-Type-B für Video und Daten DC
Ausgang (DC-DC-Kabel) für die Stromversorgung zu verwenden.
HINWEIS: Nur ein Host-Computer sollte entweder an den USB Type-C oder DC OUT-Anschluss zur
Stromversorgung angeschlossen werden. Der Anschluss von zwei Host-Computern an den Monitor kann
zum Herunterfahren des Systems und Stromverlust führen, und evtl. muss der Monitor ausgeschaltet
und neu gestartet werden.
Anschließen von USB-Geräten
Auf der Rückseite des Monitors benden sich ein USB Type-B-Anschluss und ein USB Type-C-Anschluss als
Upstream-Hubs für die USB Type-A-Downstream-Ports des Monitors. Es gibt zwei USB-Type-A-DownstreamAnschlüsse an der Rückseite des Monitors und zwei USB-Type-A-Downstream-Anschlüsse an der Seite des
Monitors.
HINWEIS: Um die USB-Type-A-Downstream-Anschlüsse des Monitors nutzen zu können, müssen Sie das
USB-Type-C-Upstream-Kabel oder das USB-Type-B-Upstream-Kabel des Quellgeräts mit dem Monitor
verbinden.
10 Kapitel 1 Erste Schritte
Page 19

Tabelle 1-3 Positionen der USB-Anschlüsse
Komponenten Anschlüsse
1 USB-Type-A-Downstream-Anschlüsse
2 USB Type-C- oder USB-Typ-B-Upstream-
Anschluss vom PC
3 USB-Type-A-Downstream-Anschlüsse
Einstellen des Monitors
1. Kippen Sie den Monitor nach vorne oder hinten, so dass Sie bequem auf den Bildschirm schauen können.
2. Drehen Sie den Monitorkopf nach links oder rechts, bis Sie den optimalen Blickwinkel nden.
Einrichten des Monitors 11
Page 20

3. Stellen Sie den Monitor auf eine für Sie angenehme Höhe für Ihren individuellen Arbeitsplatz ein. Die
Oberkante des Monitorrahmens sollte nicht höher sein als auf Augenhöhe. Für Benutzer mit
Kontaktlinsen ist es ggf. angenehmer, den Monitor niedriger und leicht geneigt aufzustellen. Sie müssen
den Monitor neu positionieren, wenn Sie Ihre Arbeitshaltung über die Dauer des Arbeitstags verändern.
4. Sie können den Monitor vom Querformat in das Hochformat drehen, wenn dies für die jeweilige
Anwendung besser geeignet ist.
a. Bringen Sie den Monitor in die aufrechte Position, und kippen Sie ihn anschließend wieder, bis er
nicht mehr weiter gekippt werden kann (1).
b. Drehen Sie den Monitor im Uhrzeigersinn oder gegen den Uhrzeigersinn um 90° vom Querformat in
das Hochformat (2).
WICHTIG: Wenn sich der Monitor beim Drehen nicht in der maximalen Höhenposition bendet
oder nicht vollständig nach hinten gekippt ist, besteht die Gefahr, dass die rechte untere Ecke des
Monitors den Standfuß berührt und der Monitor möglicherweise beschädigt wird.
HINWEIS: Sie können die HP Display Assistant-Software unter http://www.hp.com/support
herunterladen und auf Ihrem Computer installieren, um Informationen über den Hochformatmodus
anzuzeigen. Auch die Anzeige des OSD-Menüs lässt sich in die Hochformatposition drehen. Drücken Sie
zum Drehen des OSD-Menüs die Menü-Taste, um das OSD-Menü zu önen, und wählen Sie dann Menu
Control (Menü-Steuerung) und danach Menu Rotation (Menü Drehen).
12 Kapitel 1 Erste Schritte
Page 21

Einschalten des Monitors
1. Drücken Sie die Betriebstaste am Computer, um ihn einzuschalten.
2. Drücken Sie die Betriebstaste an der Unterkante des Monitors, um den Monitor einzuschalten.
WICHTIG: Bei Monitoren, die dasselbe statische Bild über einen längeren Zeitraum (mindestens 12 Stunden
hintereinander) anzeigen, kann es zu Einbrennschäden kommen. Zur Vermeidung von Einbrennschäden
sollten Sie bei längerer Nichtbenutzung des Monitors stets den Bildschirmschoner aktivieren oder den
Monitor ausschalten. Einbrennschäden können bei allen LCD-Bildschirmen entstehen. Eingebrannte
Bildschäden am Monitor werden nicht von der HP Garantie gedeckt.
HINWEIS: Wenn das Display nach dem Drücken der Betriebstaste nicht eingeschaltet wird, ist
möglicherweise die Betriebstastensperre aktiviert. Halten Sie die Betriebstaste am Monitor 10 Sekunden lang
gedrückt, um diese Funktion zu deaktivieren.
HINWEIS: Sie können die Betriebsanzeige über das OSD-Menü deaktivieren. Drücken Sie die Menü-Taste, um
das OSD-Menü zu önen, und wählen Sie dann Energiesteuerung. Wählen Sie Betriebs-LED und dann Aus.
Wenn der Monitor eingeschaltet wird, wird fünf Sekunden lang eine Monitorstatusmeldung angezeigt. Diese
Meldung informiert über das derzeit aktive Eingangssignal, den Status der Einstellung für das automatische
Wechseln des Signaleingangs (Ein oder Aus; werkseitige Standardeinstellung ist Ein), die aktuell
voreingestellte Bildschirmauösung und die empfohlene voreingestellte Bildschirmauösung.
Der Monitor sucht die Signaleingänge automatisch nach einem aktiven Eingang ab und verwendet diesen für
den Bildschirm.
Einrichten des Monitors 13
Page 22

HP Richtlinien zu Wasserzeichen und Bildeinlagerungen
Die IPS-Monitormodelle sind mit der IPS-Display-Technologie (In-Plane-Switching) ausgestattet und bieten
äußerst breite Betrachtungswinkel und eine verbesserte Bildqualität. IPS-Monitore eignen sich für eine
Vielzahl von Anwendungen mit hohen Anforderungen an die Bildqualität. Diese Bildschirmtechnologie eignet
sich jedoch nicht für Anwendungen, bei denen über einen längeren Zeitraum ohne die Benutzung eines
Bildschirmschoners statische, stationäre oder feste Bilder angezeigt werden. Zu diesen Anwendungen
gehören Überwachungskameras, Videospiele, Marketinglogos und Vorlagen, die für längere Zeit auf dem
Bildschirm angezeigt werden. Statische Bilder können Bildeinlagerungen verursachen, die auf dem Bildschirm
wie Flecken oder Wasserzeichen erscheinen.
Monitore mit einem „eingebrannten Bild“ sind von der HP Garantie nicht abgedeckt. Zur Vermeidung von
Bildeinlagerungen empehlt es sich, den Monitor auszuschalten, wenn er nicht verwendet wird, oder – falls
das System dies unterstützt – die Energieverwaltungsoption zum automatischen Ausschalten im
Ruhezustand zu aktivieren.
Installieren eines Sicherheitskabels
Sie können den Monitor mit einem optionalen Sicherheitskabel, das von HP erhältlich ist, an einem festen
Objekt sichern.
Montieren des Monitors
Der Monitor kann an einer Wand, einem Schwenkarm oder an einer anderen Montagevorrichtung befestigt
werden.
HINWEIS: Dieses Gerät ist für die Befestigung an einer UL- oder CSA-zertizierten Wandhalterung
vorgesehen.
WICHTIG: Dieser Monitor ist mit Montagebohrungen versehen, die gemäß VESA-Standard 100 mm
auseinander liegen. Wenn Sie eine Montagelösung von einem anderen Hersteller am Monitor anbringen
möchten, verwenden Sie vier 4-mm-Schrauben mit einer Gewindesteigung von 0,7 und einer Länge von
10 mm. Längere Schrauben dürfen nicht verwendet werden, da sie den Monitor beschädigen können.
Überprüfen Sie unbedingt, ob die Montagelösung des Herstellers mit dem VESA-Standard konform und für
das Gewicht des Monitors ausgelegt ist. Um eine optimale Leistung zu erzielen, sollten Sie die mit dem
Monitor gelieferten Netz- und Videokabel verwenden.
14 Kapitel 1 Erste Schritte
Page 23

Entfernen des Monitorständers
WICHTIG: Stellen Sie vor der Demontage des Monitors sicher, dass der Monitor ausgeschaltet ist und alle
Kabel abgezogen sind.
1. Ziehen Sie alle am Monitor angeschlossenen Kabel ab.
2. Legen Sie den Monitor mit der Vorderseite nach unten auf eine mit einem weichen, sauberen Tuch
abgedeckte, ebene Fläche.
3. Drücken Sie die Verriegelung in der Nähe der mittigen Montageplatte des Monitors (1) nach oben.
4. Schwenken Sie die Unterseite des Standfußes nach oben, bis die Montageplatte sich aus der Vertiefung
im Monitorkopf löst (2).
5. Ziehen Sie den Standfuß aus der Vertiefung heraus.
Einrichten des Monitors 15
Page 24

Anbringen der VESA-Montagehalterung
1. Entfernen Sie die vier Schrauben aus den VESA-Montageönungen an der Rückseite des Monitors.
2. Um den Monitor an einem Schwenkarm oder einer anderen Montagevorrichtung anzubringen, führen Sie
vier Befestigungsschrauben durch die Bohrungen an der Montagevorrichtung in die VESA-Schraublöcher
des Monitorkopfes.
16 Kapitel 1 Erste Schritte
Page 25

Andocken an einem HP Notebook oder Desktop-Computer
Sie können einen HP Notebook-Computer mit einer einzelnen USB Type-C-Verbindung am Monitor
anschließen. Der USB Type-C-Anschluss bietet die Netzwerk-, Daten-, Video- und Strombereitstellung bei
Andocken an den Computer. Stellen Sie sicher, dass das Netzwerkkabel zwischen der Buchse der
Netzwerkquelle und der Netzwerkbuchse des Monitors für eine Netzwerkverbindung über USB Type-C
verbunden ist.
HINWEIS: Der Host-Computer muss den DisplayPort-Alt-Modus (Video, Auaden und USB 3.1) über den USB
Type-C-Anschluss unterstützen und auch mit USB-Type-C-Thunderbolt-fähigen Anschlüssen kompatibel sein.
Der Anschluss von zwei Host-Computern an den Docking-Monitor kann zum Herunterfahren des Systems und
Stromverlust führen, und evtl. muss der Monitor ausgeschaltet und neu gestartet werden.
Für das Andocken des Computers schließen Sie ein Ende des USB-Type-C-Kabels an den USB-Type-CAnschluss an der Rückseite des Monitors und das andere Ende an den USB-Type-C-Anschluss am Computer
an. Dieses USB Type-C-Kabel ermöglicht eine Kabel-Einzelverbindung für High-Speed-Daten, Audio, Video und
Stromversorgung.
Wenn Ihr Computer nicht über einen USB Type-C-Anschluss verfügt, können Sie ein USB-Type-A-an-USBType-C-Kabel für die Dockingstation verwenden. Verbinden Sie das USB Type-B-Ende des Kabels mit dem
Docking-Monitor und das USB Type-A-Kabel mit dem Computer.
Andocken an einem HP Notebook oder Desktop-Computer 17
Page 26

HINWEIS: Der Monitor liefert über den USB-Type-C-Anschluss bis zu 65 W Strom. Wenn der Host-Computer
über einen USB Type-C verbunden wird, muss der Gleichstromausgang nicht angeschlossen werden.
Schließen Sie die zwei Stromquellen (Gleichstromausgang und USB Type-C) nicht an den Host-Computer an.
Schließen Sie den Gleichstromausgang nur an, wenn Sie den Host-Computer an eine Stromquelle über ein
USB-Type-A-an-USB-Type-B-Kabel andocken.
Anschließen eines HP Notebook-Computers und Installieren von
Treibern zum Aktivieren der USB-Type-A-Dockingstation
Um den Monitor in Verbindung mit einem Computer zu verwenden, schließen Sie USB-Type-B-an-Type-AKabel oder ein USB-Type-C-an-Type-A-Kabel zwischen Computer und Monitor an, und installieren Sie dann die
DisplayLink USB-Treiber. Das Videosignal wird dann über das USB-Kabel eingespeist. Bei Verwendung des
USB-Kabels sind außerdem sämtliche Port-Replikator-Funktionen aktiviert.
WICHTIG: Installieren Sie nicht mehr als einen Satz von USB-Graktreibern. Andernfalls kann es zu
Software-Inkompatibilitätsproblemen zwischen den Treibern kommen und auf einem der Bildschirme wird
kein Bild angezeigt.
HINWEIS: DisplayLink-Treiber der Version 8.0 oder höher werden von Windows Update auf dem
Betriebssystem Windows 10 des Host-Computers installiert. Überprüfen Sie Ihre Richtlinie über die WindowsAktualisierung, wenn die Treiber nicht automatisch heruntergeladen werden.
Nach dem Anschließen des Computers an den Monitor gehen Sie zu http://www.hp.com/support und folgen
Sie den Anweisungen, um die Treiber zu erhalten.
So installieren Sie die Treiber:
1. Schalten Sie den Monitor und den Computer ein.
2. Verbinden Sie das eine Ende des USB-Type-A-Kabels mit einem USB-Anschluss am Notebook und das
andere Ende mit dem USB-Type-B-Upstream-Anschluss am Monitor.
HINWEIS: Zur Erzielung einer optimalen Leistung empehlt es sich, das USB-Kabel mit einem USB
Type-A-Stecker am SuperSpeed USB- oder USB 3.0-Anschluss am Notebook anzuschließen. Diese
Anschlüsse sind mit einem SS-USB-Symbol gekennzeichnet. Der Monitor lässt sich auch über einen USB
2.0-Anschluss betreiben, jedoch mit geringeren Datenübertragungsraten.
3. Nach dem Anschließen des USB-Kabels erscheint auf dem Bildschirm des Notebooks ein AutoPlay-
Fenster. Wählen Sie Ordner önen und Dateien anzeigen.
HINWEIS: Wenn das AutoPlay-Fenster nicht angezeigt wird, önen Sie den Windows Explorer,
navigieren Sie zum Laufwerk für den Monitor und wählen Sie diesen aus. Fahren Sie dann mit dem
nächsten Schritt fort.
4. Doppelklicken Sie auf die Datei SETUP.
5. Wählen Sie die gewünschte Sprache aus und wählen Sie dann die Pfeil-Schaltäche.
6. Installieren der DisplayLink USB Treiber-Software:
Wenn Sie ein Notebook an den Monitor anschließen, wird das AutoPlay-Fenster möglicherweise erneut
angezeigt, nachdem die erstmalige Software-Installation abgeschlossen ist. Sie müssen die Treiber-Software
nicht jedes Mal neu installieren, wenn Sie den Monitor anschließen, schließen Sie also einfach das AutoPlayFenster.
18 Kapitel 1 Erste Schritte
Page 27

So deaktivieren Sie das AutoPlay-Fenster:
1. In Windows önen Sie die Systemsteuerung, wählen Sie Hardware und Sound und wählen Sie dann
Automatische Wiedergabe.
2. Deaktivieren Sie das Kontrollkästchen für die Automatische Wiedergabe für alle/einige Geräte
verwenden, und wählen Sie dann Speichern.
Treiber-Software-Updates nden Sie unter http://www.hp.com/support.
Auaden eines HP Computers ohne USB Type-C
Der Monitor ist mit einem Gleichstromausgang für bis zu 90 Watt ausgestattet, der zum Auaden und zur
Stromversorgung Ihres HP Notebooks oder Desktop-Computers verwendet werden kann.
HINWEIS: Für den Gleichstromausgang werden nur HP Notebooks und Desktops unterstützt.
Zum Auaden Ihres Computers verbinden Sie das eine Ende des mitgelieferten Gleichstromkabels mit dem
Stromausgang (OUT-Anschluss) am Monitor und das andere Kabelende mit dem Stromeingang am Computer.
Verwenden Sie den Gleichstromausgang „OUT“ nur, wenn Sie die USB-Type-A-Verbindung zur 90-WStromversorgung für den Host-PC herstellen.
HINWEIS: Für den Netzanschluss sind Barrel-Adapter mit 4,5 mm und 7,4 mm im Lieferumfang des
Monitors enthalten.
Nur ein Host-Computer sollte an den USB Type-C-Anschluss oder die DC OUT-Anschluss zur Stromversorgung
angeschlossen werden.
Verbinden Sie die zwei Host-Computer nicht mit dem Docking-Monitor. Andernfalls kann dies zum
Herunterfahren des Systems oder zu Stromverlust führen, und Sie müssen den Monitor ausschalten und neu
starten.
Auaden eines HP Computers ohne USB Type-C 19
Page 28
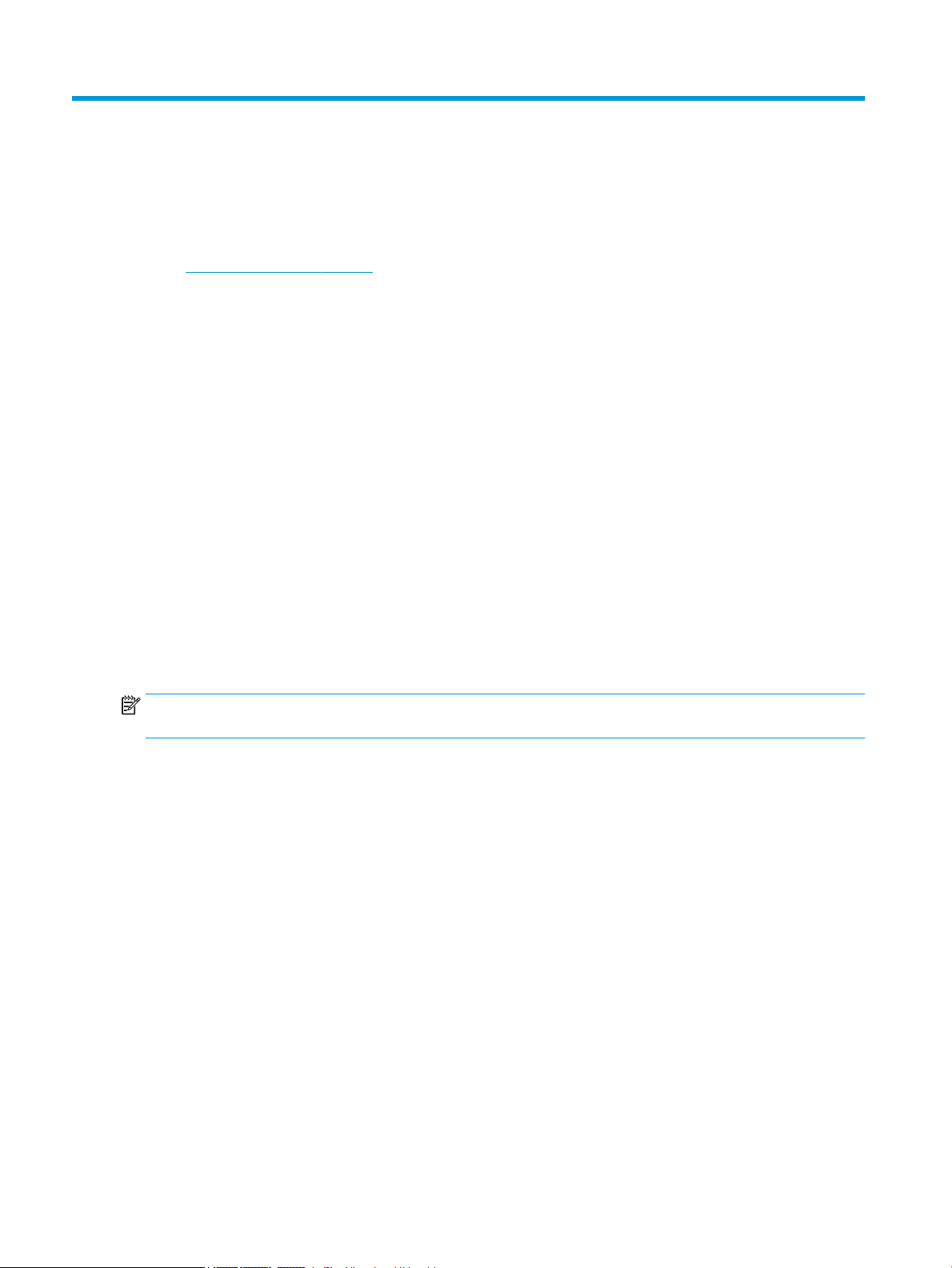
2 Verwendung des Monitors
Software und Dienstprogramme
Unter http://www.hp.com/support können Sie die folgenden Dateien herunterladen und auf Ihrem Computer
installieren:
● INF-Datei (Informationsdatei)
● ICM-Dateien (Image Color Matching) (eine für jeden kalibrierten Farbraum)
● HP Display Assistant Software
Die Informationsdatei
In der INF-Datei werden die von Windows® Betriebssystemen verwendeten Monitorressourcen deniert, um
die Kompatibilität des Monitors mit der Grakkarte des Computers zu gewährleisten.
Dieser Monitor ist Windows Plug-and-Play-fähig und funktioniert auch ohne die Installation der INF-Datei
ordnungsgemäß. Die Grakkarte des Computers muss VESA DDC2 entsprechen, und der Monitor muss direkt
an die Grakkarte angeschlossen sein, damit der Monitor Plug-and-Play-fähig ist. Plug-and-Play funktioniert
weder mit BNC-Steckern noch über Verteilerfelder.
Die ICM-Datei (Image Color Matching)
Bei ICM-Dateien handelt es sich um Dateien, die von Grakprogrammen genutzt werden, um die
Farbkonsistenz zwischen Bildschirm und Drucker oder zwischen Scanner und Bildschirm sicherzustellen. Die
Datei wird von Grakprogrammen aktiviert, die diese Funktion unterstützen.
HINWEIS: Das ICM-Farbprol entspricht der Prole Format Specication des International Color Consortium
(ICC, internationales Farbkonsortium).
20 Kapitel 2 Verwendung des Monitors
Page 29

Verwenden des OSD-Menüs (On-Screen Display)
Verwenden Sie das OSD-Menü (On-Screen Display), um die Bildschirmanzeige nach Ihren Vorlieben für die
Ansicht einzustellen. Sie können mit den Tasten an der Unterseiteder Frontblende des Monitors auf das OSDMenü zugreifen und Einstellungen vornehmen.
Gehen Sie folgendermaßen vor, um das OSD-Menü zu önen und Einstellungen vorzunehmen:
1. Wenn der Monitor noch nicht eingeschaltet ist, drücken Sie die Betriebstaste.
2. Zum Önen des OSD-Menüs drücken Sie die Menü.
3. Verwenden Sie die drei Funktionstasten, um durch die Menüoptionen zu navigieren, sie auszuwählen
und anzupassen. Die Tastenbezeichnungen auf dem Bildschirm variieren je nachdem, welches Menü
oder Untermenü aktiv ist.
Die folgende Tabelle listet die Menüoptionen des OSD-Hauptmenüs auf.
Tabelle 2-1 OSD-Menü-Optionen und Beschreibungen
Hauptmenü Beschreibung
Helligkeit Stellt die Helligkeit des Bildschirms ein. Die werkseitige Voreinstellung beträgt 90.
Kontrast Stellt den Kontrast des Bildschirms ein. Die werkseitige Voreinstellung beträgt 80.
Farbsteuerung Auswahl und Anpassen der Bildschirmfarbe.
Eingangssignalsteuerung Wählt das Videoeingangssignal aus.
Bildsteuerung Passt die Bildschirmanzeige an.
Energiesteuerung Passt die Energieeinstellungen an.
Menü-Steuerung Passt die Steuerung des OSD (On-Screen Display) und der Funktionstasten an.
Management Passt die DDC/CI-Einstellungen an, wählt die Sprache aus, in der das OSD-Menü angezeigt wird (die
werkseitige Standardeinstellung ist Englisch) und setzt alle OSD-Menü-Einstellungen auf die
Werkseinstellungen zurück.
USB-Host-Auswahl Wählt den USB-Host aus.
Information Zeigt wichtige Informationen zum Monitor an.
Beenden Der OSD-Menü-Bildschirm wird verlassen.
Verwenden des OSD-Menüs (On-Screen Display) 21
Page 30

Verwenden der Funktionstasten
Drücken Sie eine der vier OSD-Tasten, um die Tasten zu aktivieren und Symbole über den Tasten anzuzeigen.
Die Standard-Tastensymbole und Funktionen werden unten angezeigt.
Tabelle 2-2 Namen und Beschreibungen der Tasten
Taste Funktion
(1) Menü Önet das OSD-Hauptmenü.
(2) Information
(Funktionstaste 3 – zuweisbar)
(3) Anzeigemodi
(Funktionstaste 2 – zuweisbar)
(4) Nächster aktiver Eingang
(Funktionstaste 1 – zuweisbar)
Für Digital-Eingang önet das Menü Informationen.
Für VGA-Eingang, aktiviert die automatische Optimierung der
Bildschirmanzeige.
Önet das Menü „Anzeigemodi“, in denen Sie den Monitorbildschirm für
eine angenehme Beleuchtung für die Betrachtung anpassen können.
Wechselt die Eingangsquelle des Monitors zum nächsten aktiven Eingang.
Sie können die Standardfunktionen der Funktionstasten ändern, um durch Aktivieren der Tasten schnell auf
häug verwendete Menüelemente zugreifen zu können.
So weisen Sie die Funktionstasten neu zu:
1. Drücken Sie die Menü-Taste, um das OSD-Menü anzuzeigen.
2. Wählen Sie im OSD-Menü Menu Control (Menü-Steuerung), Assign Buttons (Tasten zuweisen) und
wählen Sie dann eine der verfügbaren Optionen für die Taste, die Sie zuweisen möchten.
HINWEIS: Sie können nur die drei Funktionstasten zuweisen. Die Menü-Taste oder die Betriebstaste können
nicht neu zugewiesen werden.
22 Kapitel 2 Verwendung des Monitors
Page 31

Verwenden der Kamera
Für die Verwendung der Kamera am Monitor stehen Ihnen verschiedene Möglichkeiten zur Auswahl:
● Online-Videokonferenzen streamen
● Senden und Empfangen von Instant Messages
● Besprechungstermine festlegen
● Gespräche in einem geschützten Rahmen führen
Um die Kamera nach oben zu bringen, drücken Sie sie nach unten, um sie zu entriegeln.
Um die Kamera zu schließen, drücken Sie sie nach unten, bis sie einrastet.
Einbauen von YouCam
So installieren Sie YouCam:
1. Schalten Sie den Monitor und den Computer ein.
2. Schließen Sie das eine Ende des mitgelieferten USB-Kabels an einen USB-Anschluss am Computer und
das andere Ende an den USB-Upstream-Anschluss am Monitor an.
3. Gehen Sie zu http://www.hp.com/support und folgen Sie den Anweisungen, um YouCam
herunterzuladen.
4. Doppelklicken Sie auf die Datei SETUP.
5. Wählen Sie die gewünschte Sprache aus, und klicken Sie auf die Pfeil-Schaltäche.
6. Wählen Sie CyberLink YouCam installieren, und führen Sie die Setup-Datei aus.
7. Befolgen Sie die eingeblendeten Anweisungen.
Verwenden der Kamera 23
Page 32

Verwenden des automatischen Ruhemodus
Der Monitor unterstützt eine OSD-Menüoption namens Automatischer Ruhemodus, mit der Sie einen
Monitorzustand mit reduzierter Leistungsaufnahme aktivieren oder deaktivieren können. Wenn der
automatische Energiesparmodus aktiviert ist, wechselt der Monitor in einen Zustand mit reduzierter
Leistungsaufnahme, sobald der Host-Computer durch das Fehlen horizontaler oder vertikaler Sync-Signale
eine geringe Leistungsaufnahme anzeigt. Der Auto-Sleep-Modus ist standardmäßig aktiviert.
Beim Eintritt in diesen Zustand reduzierter Leistungsaufnahme (Energiesparmodus) ist der Bildschirm leer,
die Hintergrundbeleuchtung wird abgeschaltet und die Netz-LED beginnt, gelb zu leuchten. Der Monitor
verbraucht in diesem Energiesparmodus weniger als 0,5 W. Die Reaktivierung des im Energiesparmodus
bendlichen Monitors erfolgt, wenn das Host-Gerät ein aktives Signal an den Monitor sendet (z. B., wenn Sie
die Maus oder die Tastatur aktivieren).
So deaktivieren Sie den Auto-Sleep-Modus:
1. Drücken Sie die Menü-Taste, um das OSD-Menü anzuzeigen.
2. Wählen Sie im OSD-Menü Energiesteuerung, dann Automatischer Ruhemodus und anschließend Aus.
Strom-Modus-Einstellung ändern
Im Ruhemodus ist die Monitor-Standardeinstellung der Stromsparmodus zur Einhaltung der internationalen
Standards. Wenn Ihr Display den Leistungsmodus unterstützt, ändern Sie die Strom-Modus-Einstellung von
Energiesparen auf Leistung, damit die USB-Anschlüsse aktiviert bleiben, auch wenn der Monitor im
automatischen Ruhe-Modus ist.
So ändern Sie die Strom-Modus-Einstellung:
1. Drücken Sie die Menü-Taste, um das OSD-Menü zu önen.
2. Wählen Sie Power Control (Energiesteuerung), danach Power Mode (Strom-Modus) und anschließend
Performance (Leistung).
3. Wählen Sie Save (Speichern) und schließen Sie das OSD-Menü.
Auswählen des Modus „Schwaches blaues Licht“
Das Verringern des blauen Lichts, das vom Display ausgestrahlt wird, reduziert die Belastung Ihrer Augen
durch blaues Licht. HP Monitore bieten Einstellungen, mit denen das blaue Licht verringert und ein
entspannenderes und weniger stimulierendes Bild für das Anzeigen von Inhalten auf dem Bildschirm
geschaen werden kann. Führen Sie die nachstehend beschriebenen Schritte aus, um das Ansichtslicht Ihres
Monitors auf ein angenehmes Licht einzustellen.
1. Drücken Sie eine der vier OSD-Tasten an der Unterseite des Monitors, um die OSD-Symbole auf dem
Bildschirm anzuzeigen.
2. Drücken Sie die Schaltäche Viewing Modes (Anzeigemodi), um das Anzeigemodi-Menü zu önen, oder
drücken Sie die Menü-Taste, wählen Sie Farbsteuerung und anschließend Viewing Modes
(Anzeigemodi).
3. Wählen Sie die gewünschte Einstellung:
● Schwaches blaues Licht (TÜV-zertiziert): Reduziert das blaue Licht für höhere
Augenfreundlichkeit
● Nacht: Stellt den Monitor auf die schwächste blaue Lichteinstellung ein
● Lesen: Optimiert das blaue Licht und die Helligkeit für das Lesen in Räumen
24 Kapitel 2 Verwendung des Monitors
Page 33

4. Wählen Sie Speichern und zurück, um Ihre Einstellung zu speichern und schließen Sie das Menü
Ansichtsmodi. Wählen Sie Abbrechen, wenn Sie die Einstellung nicht speichern möchten.
5. Wählen Sie dann im OSD-Hauptmenü Beenden.
VORSICHT! Um das Risiko schwerer Verletzungen zu reduzieren, lesen Sie das Handbuch für sicheres und
angenehmes Arbeiten. Darin werden die sachgerechte Einrichtung des Arbeitsplatzes sowie die richtige
Haltung und gesundheitsbewusstes Arbeiten für Computerbenutzer beschrieben. Das Handbuch für sicheres
und angenehmes Arbeiten enthält auch wichtige Informationen zur elektrischen und mechanischen
Sicherheit. Das Handbuch für sicheres und angenehmes Arbeiten ist im Internet verfügbar unter
http://www.hp.com/ergo.
DisplayPort-Multistreaming über USB Type-C
Wenn Sie USB Type-C als primären Videoeingang verwenden, können Sie Multistreaming an andere, in Reihe
geschaltete DisplayPort-Monitore durchführen. In dieser Konguration können Sie bis zu vier Monitore
anschließen, sofern die Grakkarte in Ihrem Computer diese Konguration unterstützt.
Die Anzahl der Monitore, die Sie über DisplayPort-Multistreaming anschließen können, hängt von einer Reihe
von Faktoren ab, einschließlich der für jeden Monitor verwendeten Auösungen und Scanraten und der
Kapazitäten Ihrer GPU oder Ihres integrierten Graksystems. Weitere Informationen über die Kapazitäten
Ihrer Grakkarte nden Sie im Handbuch der Grakkarte.
So führen Sie Multistreaming durch:
1. Vergewissern Sie sich, dass USB Type-C für die primäre Videoeingabe verwendet wird. Sie können auch
USB-Type-B-an-USB-Type-A für Multi-Streaming verwenden.
DisplayPort-Multistreaming über USB Type-C 25
Page 34

2. Einen zweiten Monitor fügen Sie hinzu, indem Sie ein DisplayPort-Kabel ziwschen dem DisplayPort OUT-
Anschluss am primären Monitor und dem DisplayPort IN-Anschluss am einem sekundären Monitor
anschließen.
HINWEIS: Der sekundäre Monitor sollte nicht das gleiche Modell sein wie der primäre Monitor.
3. Richten Sie den angeschlossenen Monitor so ein, dass er das gleiche Bild wie der primäre Monitor oder
ein anderes Bild anzeigt.
DisplayPort 1.1 ist die Standardeinstellung, aber die Einstellung wird automatisch in DisplayPort 1.2
geändert, wenn Sie über den DisplayPort OUT-Anschluss einen zweiten Monitor anschließen.
4. Um weitere Monitore downstream (maximal vier) zu verbinden, drücken Sie die Menü -Taste, um das
OSD-Menü zu önen. Navigieren Sie zur USB Type-C-Konguration und wählen Sie USB-C-Video + USB
2.0.
HINWEIS: Alle Monitore außer dem letzten in der Reihe müssen DisplayPort-Multstreaming
unterstützen.
5. Verbinden Sie das DisplayPort-Kabel vom DisplayPort OUT-Anschluss des Monitors mit dem DisplayPort-
IN-Anschluss des nächsten Monitors.
6. Wenn jeder Bildschirm andere Informationen anzeigen soll, stellen Sie sicher, dass alle Upstream-
Monitore wie oben beschrieben im DisplayPort 1.2-Modus konguriert sind.
26 Kapitel 2 Verwendung des Monitors
Page 35

3 Support und Fehlerbeseitigung
Lösen häuger Probleme
In der folgenden Tabelle sind mögliche Probleme, die mögliche Ursache jedes Problems und die empfohlenen
Lösungen aufgeführt.
Tabelle 3-1 Allgemeine Probleme und deren Lösungen
Problem Mögliche Ursache Lösung
Bildschirm ist leer oder Video
blinkt.
Grakkarte ist nicht kompatibel. Tauschen Sie die Videokarte aus oder schließen Sie das
Bild ist zu dunkel. Die Helligkeitseinstellung ist zu
Auf dem Bildschirm wird
„Input Signal Not Found“
(Eingangssignal nicht
gefunden) angezeigt.
Auf dem Bildschirm wird
„Input Signal Out of Range“
(Eingangssignal außerhalb
des Bereichs) angezeigt.
Das Netzkabel ist nicht
angeschlossen.
Der Monitor ist ausgeschaltet. Drücken Sie die Betriebstaste des Monitors.
Das Videokabel ist nicht
angeschlossen.
System ist im Energiesparmodus. Drücken Sie eine beliebige Taste auf der Tastatur oder
schwach.
Das Bildschirmkabel des Monitors ist
nicht angeschlossen.
Die Videoauösung und/oder
Bildwiederholrate sind auf höhere
Werte eingestellt, als vom Monitor
unterstützt werden.
Schließen Sie das Netzkabel des Monitors an die
Stromversorgung an.
HINWEIS: Bleibt der Monitor nach Drücken der Betriebstaste
ausgeschaltet, drücken und halten Sie die Betriebstaste 10
Sekunden lang, um die Betriebstastensperre zu deaktivieren.
Verbinden Sie das Quellgerät und den Monitor über das
Videokabel. Achten Sie darauf, dass der Computer beim
Anschließen des Videokabels ausgeschaltet ist. Weitere
Informationen nden Sie in Anschließen der Kabel auf Seite 6.
bewegen Sie die Maus, um den Energiesparmodus zu
beenden.
Videokabel an eine der eingebauten Videoquellen des
Computers an.
Önen Sie das OSD-Menü und wählen Sie Helligkeit, um die
Helligkeit nach Bedarf anzupassen.
Verbinden Sie den Computer und den Monitor über das
entsprechende Videosignalkabel. Achten Sie darauf, dass der
Computer beim Anschließen des Videokabels ausgeschaltet
ist.
Ändern Sie die Einstellungen in unterstützte Werte. Weitere
Informationen nden Sie in Voreingestellte
Bildschirmauösungen auf Seite 36.
Der Monitor ist
ausgeschaltet, aber der
Energiesparmodus wurde
anscheinend nicht aktiviert.
„OSD-Sperrung“ wird
angezeigt.
„Netztastensperre“ wird
angezeigt.
Der Energiesparmodus des Monitors
ist deaktiviert.
Die Monitorfunktion zur Sperrung des
OSD ist aktiviert.
Die Netztastensperrfunktion des
Monitors ist aktiviert.
Önen Sie das OSD-Menü und wählen Sie Energiesteuerung,
Automatischer Ruhemodus und wählen Sie dann Ein.
Drücken Sie die Menü-Taste und halten Sie sie 10 Sekunden
lang gedrückt, um die OSD-Sperrfunktion zu deaktivieren.
Drücken Sie die Betriebstaste und halten Sie sie 10 Sekunden
lang gedrückt, um die Betriebstastensperre zu deaktivieren.
Lösen häuger Probleme 27
Page 36

Tastensperren
Wenn Sie die Betriebstaste oder die Menü-Taste zehn Sekunden lang gedrückt halten, wird die Funktion dieser
Taste gesperrt. Sie können die Funktionalität wiederherstellen, indem Sie die Taste erneut zehn Sekunden
lang drücken. Diese Funktion ist nur verfügbar, wenn der Monitor eingeschaltet ist, ein aktives Signal
angezeigt wird und das OSD-Menü nicht aktiviert ist.
Verwenden der Funktion „Automat. Einstellung“ (analoger Eingang)
Die Funktion „Automat. Einstellung“ wird automatisch aktiviert und versucht Ihren Bildschirm zu optimieren,
wenn die folgen Bedingungen gewährleistet sind:
● Monitor einrichten
● Rücksetzen des Computers auf die Werkseinstellungen
● Ändern der Bildschirmauösung
Sie können die Bildqualität für den (analogen) VGA-Eingang auch jederzeit über das OSD-Menü „Auto
Adjustment“ (Automatische Anpassung) optimieren. Unter http://www.hp.com/support können Sie auch das
Dienstprogramm zur automatischen Einstellung herunterladen.
Führen Sie diese Schritte nicht aus, wenn der Monitor keinen VGA-Eingang aufweist. Wenn Ihr Monitor über
den (analogen) VGA-Eingang angeschlossen ist, können Sie durch Ausführen dieser Schritte die folgenden
Qualitätseigenschaften des Bildes verbessern:
● Unscharfer Fokus
● Geisterbild-, Streifen- oder Schatteneekte
● Undeutliche vertikale Streifen
● Dünne, horizontal durchlaufende Linien
● Dezentriertes Bild
So verwenden Sie die Funktion „Automat. Einstellung“:
1. Der Monitor sollte mindestens 20 Minuten eingeschaltet sein, bevor Sie eine automatische Einstellung
vornehmen.
2. Drücken Sie die Menü-Taste, um das OSD zu önen, wählen Sie Image Control (Bildsteuerung) und
wählen Sie dann Auto-Adjustment (Automatische Anpassung). Wenn das Ergebnis nicht
zufriedenstellend ist, setzen Sie das Verfahren fort.
28 Kapitel 3 Support und Fehlerbeseitigung
Page 37

3. Önen Sie das Utility zur automatischen Einstellung. (Sie können dieses Utility auf http://www.hp.com/
support herunterladen.) Das Testbild für die Einrichtung wird angezeigt.
4. Drücken Sie die Esc-Taste oder eine andere Taste auf der Tastatur, um das Testmuster zu beenden.
Optimierung der Bildeinstellungen (analoger Eingang)
Zwei OSD-Optionen können zur Verbesserung der Bildqualität eingestellt werden: Takt und Phasenlage (im
OSD-Menü verfügbar). Verwenden Sie diese Einstellmöglichkeiten nur, wenn die automatische Einstellung
kein zufriedenstellendes Bild liefert.
HINWEIS: Die Werte für „Takt und Phasenlage“ können nur dann konguriert werden, wenn ein analoges
Eingangssignal (VGA-Eingang) verwendet wird. Bei digitalem Signaleingang lassen sich die Werte nicht
anpassen.
Zunächst muss der Takt richtig eingestellt werden, da die Einstellungen der Phasenlage von der
Haupttakteinstellung abhängig sind.
● Takt: Erhöhen oder verringern Sie den Wert, um auf dem Bildschirmhintergrund sichtbare vertikale
Balken oder Streifen zu minimieren.
● Taktrate: Erhöhen oder verringern Sie den Wert, um Flimmern und Verschwimmen von Videobildern zu
minimieren.
HINWEIS: Bei Verwendung dieser Einstellmöglichkeiten werden die besten Ergebnisse erzielt, wenn Sie das
Dienstprogramm zur automatischen Einstellung nutzen. Unter http://www.hp.com/support können Sie dieses
Dienstprogramm herunterladen.
Ändern Sie die Einstellungen der Werte für „Takt und Phasenlage“ so lange, bis das Bild nicht mehr verzerrt
ist. Um die Werkseinstellungen wiederherzustellen, drücken Sie die Menü-Taste und wählen Sie Steuerung >
Auslieferungszustand > Ja im OSD-Menü.
So eliminieren Sie vertikale Streifen (Takt):
1. Drücken Sie die Menü-Taste, um das OSD-Menü zu önen, wählen Sie Image Control (Bildsteuerung) und
dann Clock and Phase (Takt und Taktrate).
Optimierung der Bildeinstellungen (analoger Eingang) 29
Page 38

2. Wählen Sie Clock (Takt) und entfernen Sie die vertikalen Streifen mithilfe der Display Nach-oben- und
Nach-unten-Funktionstasten am Monitor. Lassen Sie sich dabei Zeit, um zu verhindern, dass Sie die
optimale Einstellung übersehen.
. Sollte nach dem Anpassen des Takts die Anzeige weiterhin verschwimmen oder immern oder sollten
3
weiterhin Streifen erscheinen, passen Sie die Phasenlage an.
So verhindern Sie immernde oder verschwimmende Bilder (Phasenlage):
1. Drücken Sie die Menü-Taste, um das OSD-Menü zu önen, wählen Sie Image Control (Bildsteuerung) und
dann Clock and Phase (Takt und Taktrate).
2. Wählen Sie Phase und entfernen Sie Flimmern oder verschwommene Anzeigen mithilfe der Display
Nach-oben- und Nach-unten-Funktionstasten am Monitor. Flimmern oder Verschwimmen lässt sich ggf.
nicht vermeiden; das ist abhängig von der im Computer installierten Grakkarte.
So korrigieren Sie die Bildposition (Horizontale oder vertikale Bildposition):
1. Drücken Sie die Menü-Taste, um das OSD-Menü zu önen, wählen Sie Image Control (Bildsteuerung) und
dann Bildposition.
2. Drücken Sie die Funktionstasten am Monito mit den Pfeilsymbolen „Nach oben“ oder „Nach unten“, um
die Position des Bildes im Anzeigebereich des Monitors richtig einzustellen. Die Horizontale Position
verschiebt das Bild nach links oder rechts. Die Vertikale Position verschiebt das Bild nach oben oder
unten.
Kontaktaufnahme mit dem technischen Support
Um ein Hardware- oder Software-Problem zu lösen, gehen Sie zu http://www.hp.com/support. Dort nden
Sie weitere Informationen über Ihr Produkt, wie zum Beispiel Links zu Diskussionsforen und Anweisungen für
die Fehlerbeseitigung. Außerdem nden Sie dort Informationen dazu, wie Sie HP kontaktieren und einen
Supportfall erönen können.
30 Kapitel 3 Support und Fehlerbeseitigung
Page 39

Vorbereitung des Telefonats mit dem Technischen Support
Wenn Sie ein Problem nicht anhand der in diesem Abschnitt beschriebenen Lösungsvorschläge beheben
können, sollten Sie sich an den technischen Support wenden. Halten Sie bei einem Anruf folgende
Informationen bereit:
● Modellnummer des Monitors
● Seriennummer des Monitors
● Kaufdatum auf der Rechnung
● Bedingungen, unter denen das Problem aufgetreten ist
● Erhaltene Fehlermeldungen
● Hardwarekonguration
● Name und Version der verwendeten Hard- und Software
Seriennummer und Produktnummer nden
Die Seriennummer und die Produktnummer benden sich auf einem Etikett auf der Rückseite des
Monitorkopfs. Geben Sie diese Nummern an, wenn Sie sich wegen des Monitors mit HP in Verbindung setzen.
Vorbereitung des Telefonats mit dem Technischen Support 31
Page 40

4 Wartung des Monitors
Richtlinien zur Wartung
Beachten Sie folgende Hinweise zur Verbesserung der Leistung und Erhöhung der Lebensdauer des Monitors:
● Önen Sie das Monitorgehäuse nicht und versuchen Sie nicht, eigenständig Reparaturen am Gerät
vorzunehmen. Passen Sie nur die Einstellungen an, die in der Bedienungsanleitung beschrieben sind.
Wenn der Monitor nicht ordnungsgemäß funktioniert, heruntergefallen ist oder beschädigt wurde,
wenden Sie sich an einen von HP autorisierten Fachhändler oder Serviceanbieter.
● Verwenden Sie ausschließlich die Stromquellen und Anschlüsse, die für diesen Monitor geeignet sind.
Die entsprechenden Angaben nden Sie auf dem Typenschild auf der Monitorrückseite.
● Vergewissern Sie sich, dass die Summe aller Ampere-Werte der an die Netzsteckdose angeschlossenen
Geräte den maximalen Ampere-Wert der Netzsteckdose nicht überschreitet. Des Weiteren darf die
Summe aller Ampere-Werte der an das Kabel angeschlossenen Geräte den maximalen Ampere-Wert des
Kabels nicht überschreiten. Den Ampere-Wert (AMPS oder A) jedes Geräts können Sie anhand des
Typenschilds bestimmen.
● Stellen Sie den Monitor in der Nähe einer leicht erreichbaren Netzsteckdose auf. Fassen Sie das
Monitornetzkabel am Stecker an, wenn Sie es aus der Netzsteckdose ziehen. Ziehen Sie den Stecker
niemals am Kabel aus der Netzsteckdose.
● Schalten Sie den Monitor aus, wenn er nicht verwendet wird. Sie können die Lebensdauer des Monitors
entscheidend verlängern, indem Sie ein Bildschirmschonerprogramm verwenden und den Monitor bei
Nichtbenutzung ausschalten.
HINWEIS: Monitore mit einem „eingebrannten Bild“ sind von der HP Garantie nicht abgedeckt.
● Schlitze und Önungen im Gehäuse dienen zur Belüftung. Diese Önungen dürfen weder versperrt noch
verdeckt werden. Drücken Sie niemals Gegenstände jeglicher Art in Schlitze oder andere Önungen des
Gehäuses.
● Lassen Sie den Monitor nicht fallen, und stellen Sie ihn nicht auf einer instabilen Fläche ab.
● Stellen Sie keine Gegenstände auf das Netzkabel, und treten Sie nicht darauf.
● Der Monitor muss in einem gut belüfteten Raum aufgestellt und darf keiner starken Licht-, Wärme- und
Feuchtigkeitseinwirkung ausgesetzt werden.
● Wenn Sie den Ständer des Monitorstands abnehmen, müssen Sie den Monitor mit der Vorderseite nach
unten auf eine weiche Oberäche positionieren, um Kratzer oder andere Beschädigungen zu vermeiden.
Reinigen des Monitors
1. Schalten Sie den Monitor aus und ziehen Sie das Netzkabel aus der Netzsteckdose.
2. Stauben Sie Monitor und Gehäuse mit einem weichen und sauberen antistatischen Tuch ab.
3. Verwenden Sie zur Beseitigung hartnäckigerer Verschmutzungen ein 1:1-Gemisch aus Wasser und
Isopropylalkohol.
32 Kapitel 4 Wartung des Monitors
Page 41

WICHTIG: Sprühen Sie das Reinigungsmittel auf ein Tuch, und wischen Sie die Bildschirmoberäche mit dem
feuchten Tuch vorsichtig ab. Sprühen Sie das Reinigungsmittel niemals direkt auf die Bildschirmoberäche. Es
kann hinter die Blende laufen und die Elektronik beschädigen.
WICHTIG: Verwenden Sie keine Reinigungsmittel mit petroleumbasierten Inhaltsstoen wie Benzol,
Verdünnungsmitteln und üchtigen Stoen, um den Bildschirm und das Gehäuse des Monitors zu reinigen.
Diese Chemikalien können zu Schäden am Monitor führen.
Versenden des Monitors
Bewahren Sie die Originalverpackung auf, um den Monitor später im Falle eines Umzugs oder Versands darin
zu verpacken.
Versenden des Monitors 33
Page 42

A Technische Daten
HINWEIS: Alle technischen Daten erfüllen die typischen Vorgaben von Herstellern von HP Komponenten; die
tatsächliche Leistung kann je nach Modell variieren.
Für die neuesten oder zusätzliche Spezikationen zu diesem Produkt gehen Sie zu http://www.hp.com/go/
quickspecs/ und suchen Sie nach Ihrem Monitormodell, um die modellspezischen QuickSpecs zu nden.
27-Zoll-Monitor
Tabelle A-1 27-Zoll-Monitor – technische Daten
Spezikationen Maßangaben
Bildschirm
Typ
Sichtbarer Anzeigebereich 68,5 cm Bildschirmdiagonale 27 Zoll Bildschirmdiagonale
Maximalgewicht (ohne Verpackung) 7,52 kg 16,58 lb
Abmessungen (einschließlich Sockel)
Höhe (höchste Stelle)
Höhe (niedrigste Stelle)
Tiefe
Breite
Höhenverstellung 15,0 cm 5,9 Zoll
Neigungswinkel -5° bis 23°
Schwenkeinstellung 45°
Maximale Grakauösung 1920 × 1080
Optimale Grakauösung 1920 × 1080
Umgebungsanforderungen
Betriebstemperatur
Lagertemperatur
Luftfeuchtigkeit (Lagerung)
Luftfeuchtigkeit (Betrieb)
68,5 cm, Breitbildformat
IPS LCD
52,17 cm
37,17 cm
21,4 cm
61,09 cm
5 °C bis 35 °C
-20 °C bis 60 °C
5 % bis 95 % (nicht kondensierend)
20 % bis 80 % (nicht kondensierend)
27 Zoll, Breitbildformat
20,54 Zoll
14,63 Zoll
8,43 Zoll
24,05 Zoll
41 °F bis 95 °F
-4 °F bis 140 °F
Höhe:
Betrieb
Lagerung
Stromquelle 100–240 V Wechselstrom, 50/60 Hz
Externes Netzteil Hersteller: Delta, Lite-on
34 Anhang A Technische Daten
0 bis 5.000 m
0 bis 12.192 m
Modellnummer: TPN-DA12, TPN-LA10
0 bis 16.400 Fuß
0 bis 40.000 Fuß
Page 43

Tabelle A-1 27-Zoll-Monitor – technische Daten (Fortsetzung)
Spezikationen Maßangaben
Ausgangsleistung: 19,5 V / 11,8 A
Gemessener Stromverbrauch
Vollständig angeschaltet
Typische Einstellung
170 W (ohne Gleichstromausgang, mit Stromversorgung)
40 W
USB Type-C Stromversorgung 5 V DC bei 3,0 A
Signaleingänge Ein USB-Type-C-Anschluss, ein HDMI-
23,8-Zoll-Monitor
Tabelle
A-2 23,8-Zoll-Monitor – technische Daten
Spezikationen Maßangaben
Bildschirm
Typ
Sichtbarer Anzeigebereich 60,5 cm Bildschirmdiagonale 23,8 Zoll Bildschirmdiagonale
Maximalgewicht (ohne Verpackung) 6,2 kg 13,67 lb
9 V DC bei 3,0 A
10 V DC bei 5,0 A
12 V DC bei 5,0 A
15 V DC bei 4,3 A
20 V DC bei 3,25 A
Anschluss, ein VGA-Anschluss
60,5 cm, Breitbildformat
IPS LCD
23,8 Zoll, Breitbildformat
Abmessungen (einschließlich Sockel)
Höhe (höchste Stelle)
Höhe (niedrigste Stelle)
Tiefe
Breite
Höhenverstellung 15,0 cm 5,9 Zoll
Neigungswinkel -5° bis 23°
Schwenkeinstellung 45°
Maximale Grakauösung 1920 × 1080
Optimale Grakauösung 1920 × 1080
Umgebungsanforderungen
Betriebstemperatur
Lagertemperatur
47,71 cm
32,71 cm
20,50 cm
53,88 cm
5 °C bis 35 °C
-20 °C bis 60 °C
18,78 Zoll
12,88 Zoll
8,07 Zoll
21,21 Zoll
41 °F bis 95 °F
-4 °F bis 140 °F
23,8-Zoll-Monitor 35
Page 44

Tabelle A-2 23,8-Zoll-Monitor – technische Daten (Fortsetzung)
Spezikationen Maßangaben
Luftfeuchtigkeit (Lagerung)
Luftfeuchtigkeit (Betrieb)
Höhe:
Betrieb
Lagerung
Stromquelle 100–240 V Wechselstrom, 50/60 Hz
Externes Netzteil Hersteller: AcBel Polytech Inc.
Gemessener Stromverbrauch
Vollständig angeschaltet
Typische Einstellung
Ruhemodus
Aus
USB Type-C Stromversorgung 5 V DC bei 3,0 A
5 % bis 95 % (nicht kondensierend)
20 % bis 80 % (nicht kondensierend)
0 bis 5.000 m
0 bis 12.192 m
Modellnummer: TPC-AA501
Ausgangsleistung: 19,5 V / 9,23 A
155 W (ohne Gleichstromausgang, mit Stromversorgung)
38 W
0,5 W
0,5 W
9 V DC bei 3,0 A
10 V DC bei 5,0 A
12 V DC bei 5,0 A
15 V DC bei 4,3 A
20 V DC bei 3,25 A
0 bis 16.400 Fuß
0 bis 40.000 Fuß
Signaleingänge Ein USB-Type-C-Anschluss, ein HDMI-
Anschluss, ein VGA-Anschluss
Voreingestellte Bildschirmauösungen
Folgende Bildschirmauösungen werden am häugsten verwendet und sind werkseitig voreingestellt. Der
Monitor erkennt die voreingestellten Modi automatisch, stellt die richtige Größe ein und zentriert die
Bildschirmanzeige.
Tabelle
A-3 Voreingestellte Bildschirmauösungen
Voreinst
ellung
(1) 640 × 480 31,469 59,940
(2) 720 × 400 31,469 70,087
(3) 800 × 600 37,879 60,317
(4) 1024 × 768 48,363 60,004
(5) 1280 × 720 45,000 60,000
Pixelformat Horiz.-Freq. (kHz) Vert.-Freq. (Hz)
36 Anhang A Technische Daten
Page 45

Tabelle A-3 Voreingestellte Bildschirmauösungen (Fortsetzung)
Voreinst
ellung
(6) 1280 × 800 49,702 59,810
(7) 1280 × 1024 63,981 60,020
(8) 1440 × 900 55,935 59,887
(9) 1600 × 900 60,000 60,000
(10) 1680 × 1050 65,290 59,954
(11) 1920 × 1080 67,500 60,000
Pixelformat Horiz.-Freq. (kHz) Vert.-Freq. (Hz)
Tabelle A-4 Voreingestellte Timing-Auösungen
Voreinstel
lung
(1) 480p 640 × 480 31,469 59,940
(2) 480p 720 × 480 31,469 59,940
(3) 480i 720 × 480 15,734 59,940
(4) 576p 720 × 576 31,250 50,000
(5) 576i 720 × 576 15,625 50,000
Timing-Name Pixelformat Horiz.-Freq. (kHz) Vert.-Freq. (Hz)
(6) 720p50 1280 × 720 37,500 50,000
(7) 720p60 1280 × 720 45,000 60,000
(8) 1080p60 1920 × 1080 67,500 60,000
(9) 1080p50 1920 × 1080 56,250 50,000
(10) 1080i50 1920 × 1080 28,125 50,000
(11) 1080i60 1920 × 1080 33,750 60,000
Eingabe benutzerdenierter Modi
Unter folgenden Umständen kann das Bildsteuerungssignal nach einem nicht vordenierten Modus
verlangen:
● Sie verwenden keine Standard-Grakkarte.
● Sie verwenden keinen vordenierten Modus.
In diesem Fall müssen Sie eventuell die Bildschirmparameter über das OSD-Menü anpassen. Sie können an
einzelnen oder allen Modi Änderungen vornehmen und diese speichern. Der Monitor speichert die neue
Einstellung automatisch und erkennt dann den neuen Modus genau wie er eine Voreinstellung erkennen
würde. Zusätzlich zu den werksseitig voreingestellten Modi können mindestens 10 benutzerdenierte Modi
eingegeben und gespeichert werden.
Eingabe benutzerdenierter Modi 37
Page 46

Energiesparfunktion
Der Monitor verfügt über eine Energiesparfunktion. Der Energiesparmodus wird aktiviert, sobald der Monitor
kein horizontales oder vertikales Sync-Signal erkennt. Beim Fehlen dieser Signale wird der Monitorbildschirm
geleert, die Hintergrundbeleuchtung ausgeschaltet und die Netz-LED leuchtet gelb. Im Energiesparmodus
verbraucht der Monitor 0,5 Watt. Der Normalbetrieb wird nach einer kurzen Aufwärmphase wieder
aufgenommen.
Anweisungen zum Einstellen der Energiesparfunktionen (manchmal auch als Energieverwaltungsfunktionen
bezeichnet) nden Sie im Handbuch Ihres Computers.
HINWEIS: Die Energiesparfunktion funktioniert nur, wenn der Monitor an einen Computer angeschlossen ist,
der über Energiesparfunktionen verfügt.
Über die Einstellungen der Energiesparfunktion des Monitors können Sie außerdem festlegen, dass der
Monitor nach einem bestimmten Zeitraum auf geringen Stromverbrauch umschaltet. Wenn die
Energiesparfunktion des Monitors dafür sorgt, dass der Monitor auf geringen Stromverbrauch umschaltet,
blinkt die Netz-LED gelb.
38 Anhang A Technische Daten
Page 47

B Barrierefreiheit
Barrierefreiheit
HP ist bestrebt, Vielfalt, Inklusion und Arbeit/Leben in das gesamte Arbeits- und Unternehmensumfeld
einießen zu lassen, damit sich diese Aspekte in allen Bereichen widerspiegeln. Hier sind einige Beispiele
dafür, wie wir die Unterschiede nutzen, um eine integrative Umgebung zu
ist, Menschen in der ganzen Welt mithilfe leistungsstarker Technologie zu verbinden.
Finden der benötigten Technologietools
Technologie kann das menschliche Potenzial freisetzen. Assistive Technologie räumt Hindernisse beiseite und
ermöglicht Unabhängigkeit zu Hause, bei der Arbeit und in der Community. Mithilfe assistiver Technologie
können die Funktionen und Fähigkeiten elektronischer Geräte und Informationstechnologien gesteigert,
bewahrt und optimiert werden. Weitere Informationen nden Sie unter Ermitteln der besten assistiven
Technologien auf Seite 40.
Unser Engagement
HP hat es sich zur Aufgabe gemacht, Produkte und Services anzubieten, die für Menschen mit Behinderungen
zugänglich sind. Dieses Engagement unterstützt die Ziele unseres Unternehmens in Hinblick auf die Vielfalt.
Zudem kann HP auf diese Weise sicherstellen, dass die Vorteile der Technologien von allen genutzt werden
können.
schaen, die darauf ausgerichtet
Wir möchten im Bereich der Barrierefreiheit Produkte und Services entwerfen, produzieren und vermarkten,
die von allen, einschließlich Menschen mit Behinderungen, entweder auf eigenständiger Basis oder mit
entsprechenden assistiven Geräten verwendet werden können.
Um unser Ziel zu erreichen, legt diese Richtlinie zur Barrierefreiheit sieben Hauptziele fest, an denen wir uns
als Unternehmen orientieren. Wir erwarten, dass alle HP Manager und Angestellten diese Ziele unterstützen
und ihren Rollen und Pichten gemäß umsetzen:
● Sensibilisierung unser Mitarbeiter für die Probleme bei der Barrierefreiheit in unserem Unternehmen
und Schulung unserer Mitarbeiter, um barrierefreie Produkte und Services zu entwickeln, zu
produzieren, zu vermarkten und bereitzustellen.
● Entwicklung von Richtlinien zur Barrierefreiheit für Produkte und Services, für deren Umsetzung die
Produktentwicklungsgruppen verantwortlich sind, soweit dies wettbewerbsfähig, technisch und
wirtschaftlich machbar ist.
● Einbindung von Menschen mit Behinderungen in die Entwicklung der Richtlinien zur Barrierefreiheit
sowie in die Konzeption und Tests der Produkte und Services.
● Dokumentation der Funktionen zur Barrierefreiheit und öentlich zugängliche Bereitstellung von
Informationen über unsere Produkte und Services.
● Zusammenarbeit mit führenden Anbietern im Bereich assistiver Technologien und Lösungen.
● Unterstützung interner und externer Forschungs- und Entwicklungsprojekte, die zur Optimierung der
assistiven Technologien für unsere Produkte und Services beitragen.
● Unterstützung von Industriestandards und Richtlinien zur Barrierefreiheit
Barrierefreiheit 39
Page 48

International Association of Accessibility Professionals (IAAP)
IAAP ist eine Non-Prot-Organisation, die ihren Schwerpunkt auf die Weiterentwicklung der Fachleute für
Barrierefreiheit mittels Networking, Bildung und Zertizierung setzt. Das Ziel ist es, Fachleute für
Barrierefreiheit bei der Weiterentwicklung ihrer Karrieren und Unternehmen bei der Umsetzung von
Barrierefreiheit in ihren Produkten und Infrastrukturen zu unterstützen.
HP gehört zu den Gründungsmitgliedern und möchte gemeinsam mit anderen Unternehmen dazu beitragen,
den Bereich der Barrierefreiheit weiter voranzubringen. Dieses Engagement unterstützt uns dabei, im Bereich
der Barrierefreiheit Produkte und Services zu entwerfen, zu produzieren und zu vermarkten, die von allen,
einschließlich Menschen mit Behinderungen, entweder auf eigenständiger Basis oder mit entsprechenden
assistiven Geräten verwendet werden können.
IAAP wird dieses Tätigkeitsfeld durch eine weltweite Vernetzung von Einzelpersonen, Studenten und
Unternehmen stärken, die voneinander lernen können. Wenn Sie weitere Informationen erhalten möchten,
gehen Sie zu http://www.accessibilityassociation.org und treten Sie der Online-Community bei, melden Sie
sich für Newsletter an und erfahren Sie mehr über die Mitgliedschaft.
Ermitteln der besten assistiven Technologien
Alle Menschen, einschließlich Menschen mit Behinderungen oder altersbedingten Einschränkungen, sollten
mithilfe von Technologie in der Lage sein, zu kommunizieren, sich selbst auszudrücken und Verbindungen mit
anderen Menschen weltweit aufzubauen. HP möchten die eigenen Mitarbeiter sowie Kunden und Partner
stärker für die Barrierefreiheit sensibilisieren. Ob große Schriften, die die Augen schonen, Spracherkennung,
die Ihren Händen eine Pause ermöglicht oder jede andere assistive Technologie, die Sie in einer bestimmten
Situation unterstützt – eine Vielzahl assistiver Technologien erleichtern den Umgang mit HP Produkten. Wie
treen Sie die richtige Wahl?
Bewerten Ihrer Anforderungen
Mit Technologie können Sie Ihr Potenzial freisetzen. Assistive Technologie räumt Hindernisse beiseite und
ermöglicht Unabhängigkeit zu Hause, bei der Arbeit und in der Community. Mithilfe assistiver Technologie (AT)
können die Funktionen und Fähigkeiten elektronischer Geräte und Informationstechnologien gesteigert,
bewahrt und optimiert werden.
Sie können aus vielen AT-Produkten wählen. Bei der Bewertung Ihrer AT-Anforderungen sollten Sie mehrere
Produkte prüfen, Antworten auf Ihre Fragen und Unterstützung bei der Auswahl der besten Lösung für Ihre
spezielle Situation erhalten. Sie werden feststellen, dass die für die AT-Bewertung qualizierten Pros aus
vielen Bereichen stammen, beispielsweise lizenzierte oder zertizierte Physiotherapeuten, Ergotherapeuten,
Sprachpathologen und -therapeuten oder sonstige Experten. Auch andere Personen, möglicherweise weder
zertiziert oder lizenziert, können Informationen beisteuern, die für eine Bewertung hilfreich sind. Sie sollten
die Personen nach Ihren Erfahrungen, Ihrem Know-how und den Kosten fragen, um dann zu entscheiden, ob
sie für Ihre Anforderungen geeignet sind.
Barrierefreiheit bei HP Produkten
Unter den folgenden Links erhalten Sie Informationen zu Barrierefreiheitsfunktionen und assistive
Technologien, die für verschiedene HP Produkte verfügbar sind. Diese Ressourcen helfen Ihnen dabei, die
assistiven Technologien und Produkte auszuwählen, die für Ihre Situation am besten geeignet sind.
● HP Elite x3 – Optionen für Barrierefreiheit (Windows 10 Mobile)
● HP PCs – Windows 7 Optionen für Barrierefreiheit
● HP PCs – Windows 8 Optionen für Barrierefreiheit
● HP PCs – Windows 10 Optionen für Barrierefreiheit
40 Anhang B Barrierefreiheit
Page 49

● HP Slate 7 Tablets – Aktivierung der Barrierefreiheitsfunktionen auf Ihrem HP Tablet (Android 4.1/Jelly
Bean)
● HP SlateBooks – Aktivierung der Barrierefreiheitsfunktionen (Android 4.3, 4.2/Jelly Bean)
● HP Chromebooks – Aktivierung der Barrierefreiheitsfunktionen auf Ihrem HP Chromebooks bzw. der
Chromebox (Chrome OS)
● HP Shop – Peripheriegeräte für HP Produkte
Wenn Sie weitere Unterstützung bei den Barrierefreiheitsfunktionen auf Ihrem HP Produkt benötigen, siehe
Kontaktieren des Supports auf Seite 45.
Zusätzliche Links zu externen Partnern und Lieferanten, die möglicherweise zusätzliche Unterstützung
bieten:
● Microsoft Informationen zur Barrierefreiheit (Windows 7, Windows 8, Windows 10, Microsoft Oice)
● Google Informationen zur Barrierefreiheit bei Produkten (Android, Chrome, Google Apps)
● Assistive Technologien nach Art der Beeinträchtigung sortiert
● Assistive Technologien nach Produkttyp sortiert
● Anbieter von assistiven Technologien mit Produktbeschreibungen
● Assistive Technology Industry Association (ATIA)
Standards und Gesetzgebung
Standards
Section 508 der Federal Acquisition Regulation (FAR) Standards vom US Access Board schreibt vor, dass
Informations- und Kommunikationstechnologien für Menschen mit physischen, sensorischen oder kognitiven
Behinderungen zugänglich sein müssen. Die Standards umfassen die technischen Kriterien, die für
verschiedene Arten von Technologien spezisch sind, sowie leistungsbezogene Anforderungen, die sich auf
die Funktionsfähigkeit der abgedeckten Produkte konzentrieren. Bestimmte Kriterien decken
Softwareanwendungen und Betriebssysteme, webbasierte Informationen und Anwendungen, Computer,
Telekommunikationsprodukte, Video- und Multi-Media und in sich geschlossene Produkte ab.
Mandat 376 – EN 301 549
Der Standard EN 301 549 wurde von der Europäischen Union unter dem Mandat 376 als Grundlage für ein
Online-Toolkit veröentlicht, das bei der öentlichen Beschaung von IKT-Produkten eingesetzt wird. Dieser
Standard beschreibt die funktionalen Kriterien der Barrierefreiheit von IKT-Produkten und -Services. Er
umfasst auch eine Beschreibung der Testverfahren und der Evaluierungsmethodologien für jede Anforderung.
Web Content Accessibility Guidelines (WCAG)
Die Web Content Accessibility Guidelines (WCAG) der W3C Web Accessibility Initiative (WAI) unterstützen
Webdesigner und -entwickler beim Erstellen von Werbsites, die den Anforderungen von Menschen mit
Behinderungen oder altersbedingten Einschränkungen besser gerecht werden. WCAG fördert die
Barrierefreiheit im gesamten Spektrum der Webinhalte (Text, Bilder, Audio und Video) und Webanwendungen.
WCAG lässt sich exakt testen, ist einfach zu verstehen und anzuwenden und bietet Entwicklern die Flexibilität
für Innovationen. WCAG 2.0 wurde zudem als ISO/IEC 40500:2012 zugelassen.
WCAG befasst sich speziell mit den Barrieren, mit denen Menschen mit Seh-, Hör-, Körper-, kognitiven und
neurologischen Behinderungen oder ältere Menschen beim Zugri auf das Internet konfrontiert werden.
WCAG 2.0 beschreibt barrierefreien Inhalt wie folgt:
Standards und Gesetzgebung 41
Page 50

● Wahrnehmbar (beispielswiese müssen Textalternativen für Bilder, Untertitel für Audioinhalte,
Anpassungsmöglichkeiten für Präsentationen und Farbkontraste bereitgestellt werden)
● Bedienbar (durch Tastaturbedienung, Farbkontrast, ausreichend Zeit für Eingaben, Vermeidung von
Inhalten, die Anfälle auslösen können und Navigierbarkeit)
● Verständlich (durch verbesserte Lesbarkeit, Vorhersagbarkeit und Eingabehilfen)
● Robust (beispielsweise durch Kompatibilität mit assistiven Technologien)
Gesetzgebung und Bestimmungen
Die Barrierefreiheit von IT und Informationen wird auch in der Gesetzgebung immer wichtiger. Dieser
Abschnitt enthält Links zu Informationen über die wichtigsten Gesetze, Bestimmungen und Standards.
● USA
● Kanada
● Europa
● Großbritannien
● Australien
● Weltweit
USA
Section 508 des Rehabilitation Act legt fest, dass Behörden prüfen müssen, welche Standards bei der
Beschaung von IKT gelten, Recherchen am Markt durchführen müssen, welche barrierefreien Produkte und
Services erhältlich sind und das Ergebnisse dieser Recherchen dokumentieren müssen. Die folgenden
Ressourcen bieten weitere Unterstützung bei der Erfüllung der Anforderungen in Section 508:
● www.section508.gov
● Buy Accessible
Das U.S. Access Board arbeitet derzeit an einer Aktualisierung der Section 508 Standards. Dabei werden neue
Technologien und andere Bereiche berücksichtigt, die eine Anpassung der Standards erfordern. Weitere
Informationen nden Sie unter Section 508 Refresh.
Section 255 des Telecommunications Act erfordert, dass Produkte und Services im Bereich der
Telekommunikation barrierefrei für Menschen mit Behinderungen sein müssen. Die FCC-Bestimmungen
gelten für alle Hardware- und Software-Telefon- und Telekommunikationsgeräte, die zu Hause oder im Büro
verwendet werden. Dazu zählen Telefone, Wireless-Handsets, Faxgeräte, Anrufbeantworter und Pager. Die
FCC-Bestimmungen decken außerdem grundlegende und spezielle Telekommunikationsservices ab, wie
normale Telefonanrufe, Anklopfen, Kurzwahl, Rufumleitung, Computer-Provided Directory Assistance,
Anrufüberwachung, Rufnummernübermittlung, Anrufnachverfolgung und Wahlwiederholung sowie IVRSysteme, die dem Anrufer ein Auswahlmenü anbieten. Weitere Informationen nden Sie unter Federal
Communication Commission Section 255 information.
21st Century Communications and Video Accessibility Act (CVAA)
Der CVAA ergänzt das Federal Communications Law, um für Menschen mit Behinderungen die Barrierefreiheit
beim Zugri auf moderne Kommunikationsmittel zu steigern. Das Gesetz aktualisiert die Gesetze zur
Barrierefreiheit, die in den 1980ern und 1990ern in Kraft getreten sind, um auch neue digitale, Breitband- und
mobile Innovationen abzudecken. Die Bestimmungen werden von der FCC durchgesetzt und sind als 47 CFR
Part 14 und Part 79 dokumentiert.
● FCC Guide auf CVAA
42 Anhang B Barrierefreiheit
Page 51

Kanada
Europa
Weitere US-Gesetze und Initiativen
● Americans with Disabilities Act (ADA), Telecommunications Act, Rehabilitation Act und weitere
Der Accessibility for Ontarians with Disabilities Act wurde mit dem Ziel erlassen, Standards für die
Barrierefreiheit zu entwickeln und umzusetzen, um Produkte, Services und Gebäude auch behinderten
Bewohnern der Provinz Ontario zugänglich zu machen und die Einbindung von Menschen mit Behinderung bei
der Entwicklung von Standards für die Barrierefreiheit sicherzustellen. Der erste Standard des AODA ist
Standard für Kundenservices. Es werden jedoch auch Standards für Transport, Erwerbstätigkeit sowie
Information und Kommunikation entwickelt. Der AODA gilt für die Regierung von Ontario, die
Legislativversammlung, jede designierte Organisation im öentlichen Sektor und für jede Person oder
Organisation, die Waren, Services oder Gebäude der Öentlichkeit oder Drittanbietern bereitstellt bzw.
zugänglich macht, und mindestens einen Angestellten in Ontario hat. Die Maßnahmen zur Barrierefreiheit
müssen am bzw. vor dem 1. Januar 2025 implementiert sein. Weitere Informationen nden Sie unter
Accessibility for Ontarians with Disability Act (AODA).
Der EU-Mandat 376 ETSI-Fachbericht ETSI DTR 102 612: „Human Factors (HF); European accessibility
requirements for public procurement of products and services in the ICT domain (European Commission
Mandate M 376, Phase 1)“ wurde veröentlicht.
Hintergrund: Die drei Europäischen Normungsorganisationen haben zwei parallel arbeitende Projektteams
gebildet, um die im „Mandate 376 to CEN, CENELEC and ETSI, in Support of Accessibility Requirements for
Public Procurement of Products and Services in the ICT Domain“ der Europäischen Kommission beschriebenen
Aufgaben umzusetzen.
Die ETSI TC Human Factors Specialist Task Force 333 hat ETSI DTR 102 612 entwickelt. Weitere Informationen
zur Arbeit der STF333 (z. B. verwendete Terminologie, Spezikationen der detaillierten Aufgaben, Zeitplan für
die Aufgaben, vorherige Entwürfe, Auistung der bisher erhaltenen Kommentare und Möglichkeiten zur
Kontaktaufnahme mit der Task Force) nden Sie unter Special Task Force 333.
Die Teile, die sich auf die Bewertung geeigneter Tests und Konformitätsschemas beziehen, wurden im
Rahmen eines parallel laufenden Projekts ermittelt, das in CEN BT/WG185/PT detailliert beschrieben ist.
Weitere Informationen nden Sie auf der Website des CEN-Projektteams. Die beiden Projekte sind eng
aufeinander abgestimmt.
● CEN-Projektteam
● Mandat der Europäischen Kommission für e-Barrierefreiheit (PDF, 46 KB)
Großbritannien
Der Disability Discrimination Act of 1995 (DDA) wurde erlassen, um sicherzustellen, dass in Großbritannien
Websites für Blinde und Menschen mit Behinderung barrierefrei zugänglich sind.
● W3C UK Richtlinien
Australien
Die Regierung Australiens hat die Absicht angekündigt, die Web Content Accessibility Guidelines 2.0
umzusetzen.
Sämtliche Websites der Regierung Australiens müssen bis 2012 Level A-konform und bis 2015 Double Akonform sein. Der neue Standard ersetzt die WCAG 1.0, deren Einhaltung und Umsetzung 2000 für Behörden
obligatorisch war.
Standards und Gesetzgebung 43
Page 52

Weltweit
● JTC1 Special Working Group on Accessibility (SWG-A)
● G3ict: The Global Initiative for Inclusive ICT
● Italienische Gesetze zur Barrierefreiheit
● W3C Web Accessibility Initiative (WAI)
Nützliche Ressourcen und Links zum Thema Barrierefreiheit
Bei den folgenden Organisationen erhalten Sie weitere nützliche Informationen zu Behinderungen und
altersbedingten Einschränkungen.
HINWEIS: Diese Liste ist nicht vollständig. Diese Organisationen werden nur zu Informationszwecken
genannt. HP haftet nicht für Informationen oder Kontakte, die Sie im Internet nden. Die Auistung auf dieser
Seite impliziert keine Billigung durch HP.
Organisationen
● American Association of People with Disabilities (AAPD)
● The Association of Assistive Technology Act Programs (ATAP)
● Hearing Loss Association of America (HLAA)
● Information Technology Technical Assistance and Training Center (ITTATC)
● Lighthouse International
● National Association of the Deaf
● National Federation of the Blind
● Rehabilitation Engineering & Assistive Technology Society of North America (RESNA)
● Telecommunications for the Deaf and Hard of Hearing, Inc. (TDI)
● W3C Web Accessibility Initiative (WAI)
Bildungswesen
● California State University, Northridge, Center on Disabilities (CSUN)
● University of Wisconsin - Madison, Trace Center
● University of Minnesota, Computer Accommodations Program
Andere Ressourcen zum Thema Behinderungen
● ADA (Americans with Disabilities Act) Technical Assistance Program
● Business & Disability Network
● EnableMart
● European Disability Forum
● Job Accommodation Network
44 Anhang B Barrierefreiheit
Page 53

● Microsoft Enable
● U.S. Department of Justice – A Guide to disability rights Laws
HP Links
Unser Kontaktformular
HP Handbuch für sicheres und angenehmes Arbeiten
HP Vertrieb für öentlichen Sektor
Kontaktieren des Supports
HINWEIS: Support ist nur in englischer Sprache verfügbar.
● Für Kunden, die gehörlos oder schwerhörig sind und Fragen zum technischen Support oder zur
Barrierefreiheit von HP Produkten haben:
– Verwenden Sie TRS/VRS/WebCapTel und kontaktieren Sie uns unter der Telefonnummer +1 (877)
656-7058, Montag bis Freitag von 06:00 - 21:00 Uhr, Mountain Time.
● Kunden mit anderen Behinderungen oder altersbedingten Einschränkungen, die Fragen zum technischen
Support oder zur Barrierefreiheit von HP Produkten haben, können eine der folgenden Optionen nutzen:
– Kontaktieren Sie uns unter der Telefonnummer +1 (888) 259-5707, Montag bis Freitag von 06:00 -
21:00 Uhr, Mountain Time.
– Füllen Sie das Kontaktformular für Menschen mit Behinderungen oder altersbedingten
Einschränkungen aus.
Kontaktieren des Supports 45
 Loading...
Loading...