Page 1
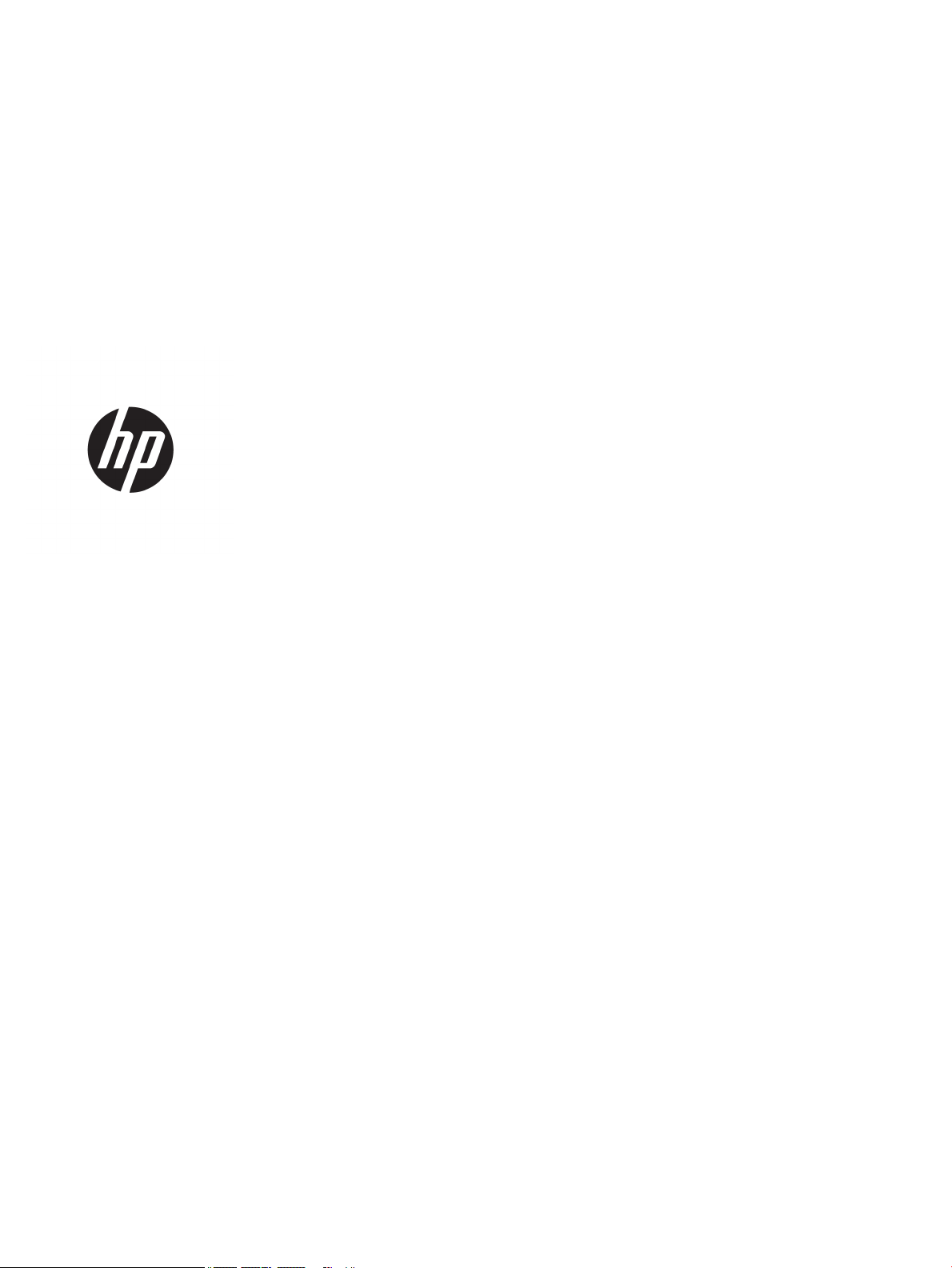
User Guide
SUMMARY
This guide provides information about components, power management, security, backing up, and more.
Page 2
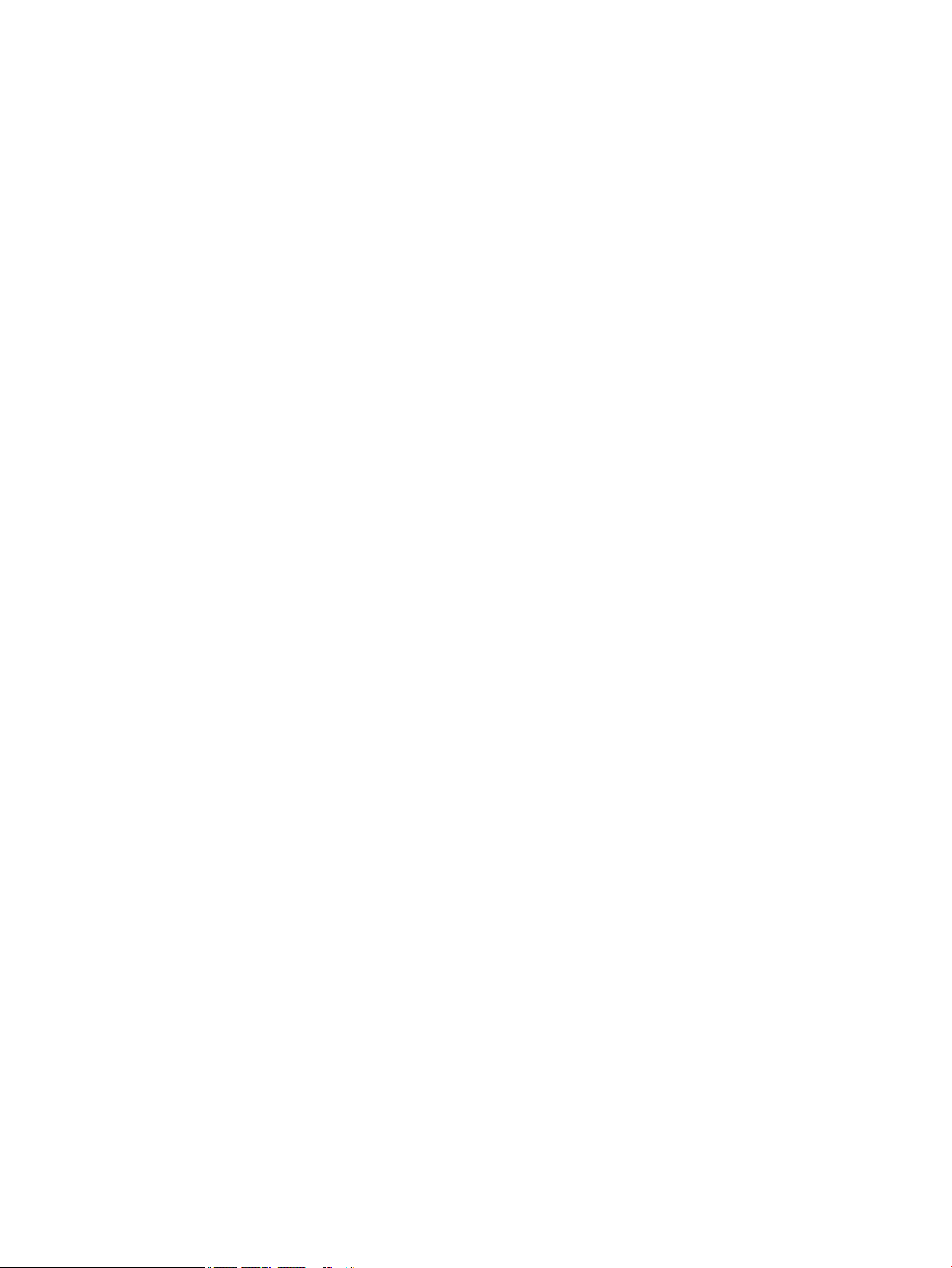
© Copyright 2020 HP Development Company,
L.P.
Chrome, Chrome OS, Chromebook, Google,
Google Cloud Print, and Google Drive are
trademarks of Google LLC. Windows is either a
registered trademark or trademark of
Microsoft Corporation in the United States
and/or other countries. USB Type-C® is a
registered trademark of USB Implementers
Forum.
Product notice
This guide describes features that are common
to most models. Some features may not be
available on your computer.
Software terms
By installing, copying, downloading, or
otherwise using any software product
preinstalled on this computer, you agree to be
bound by the terms of the HP End User License
Agreement (EULA). If you do not accept these
license terms, your sole remedy is to return the
entire unused product (hardware and software)
within 14 days for a full refund subject to the
refund policy of your seller.
First Edition: August 2020
Document Part Number: M16434-001
For any further information or to request a full
refund of the price of the computer, please
contact your seller.
Page 3
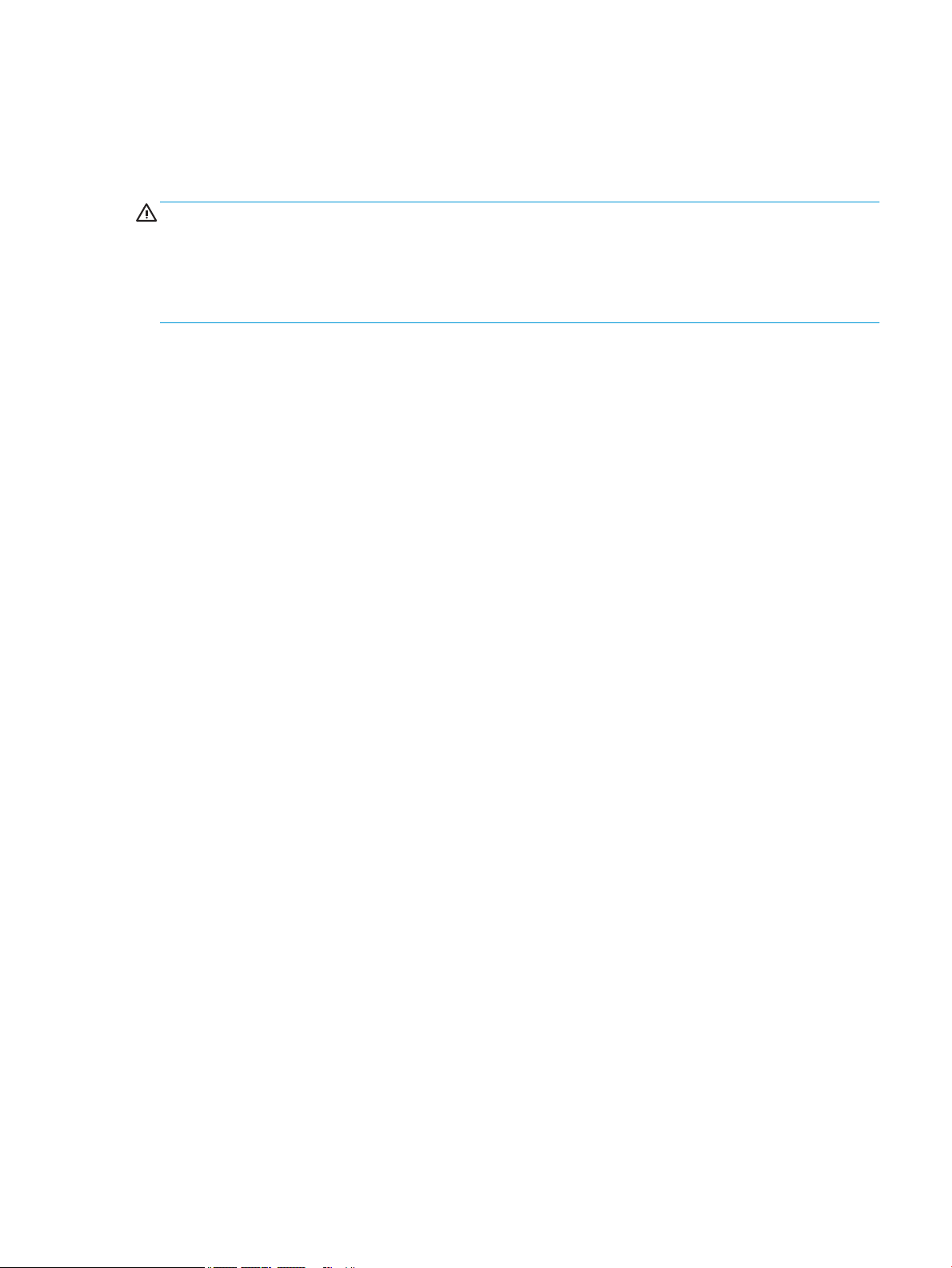
Safety warning notice
Reduce the possibility of heat-related injuries or of overheating the computer by following the practices
described.
WARNING! To reduce the possibility of heat-related injuries or of overheating the computer, do not place the
computer directly on your lap or obstruct the computer air vents. Use the computer only on a hard, at
surface. Do not allow another hard surface, such as an adjoining optional printer, or a soft surface, such as
pillows or rugs or clothing, to block airow. Also, do not allow the AC adapter to come into contact with the
skin or a soft surface, such as pillows or rugs or clothing, during operation. The computer and the AC adapter
comply with the user-accessible surface temperature limits dened by applicable safety standards.
iii
Page 4
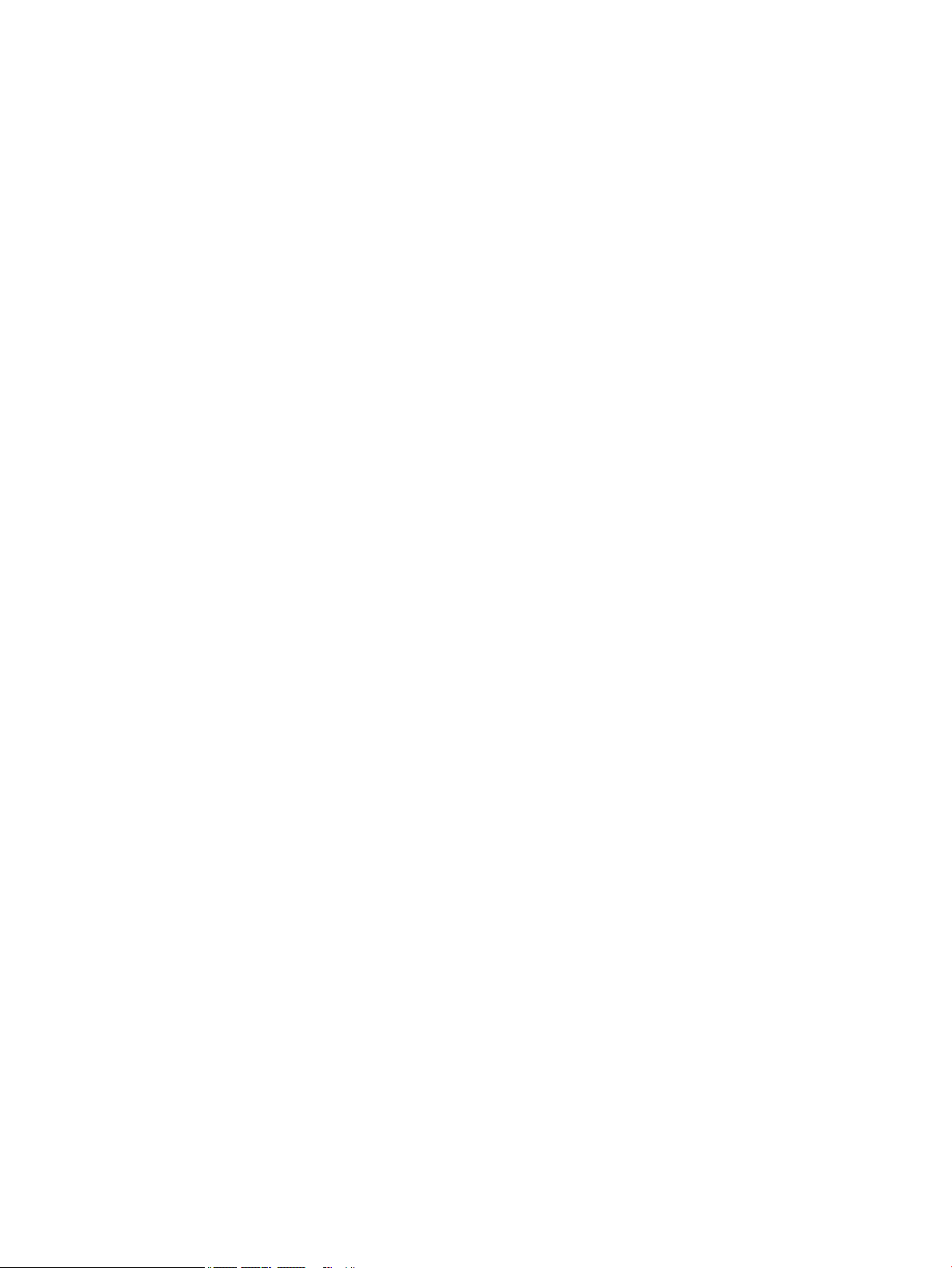
iv Safety warning notice
Page 5
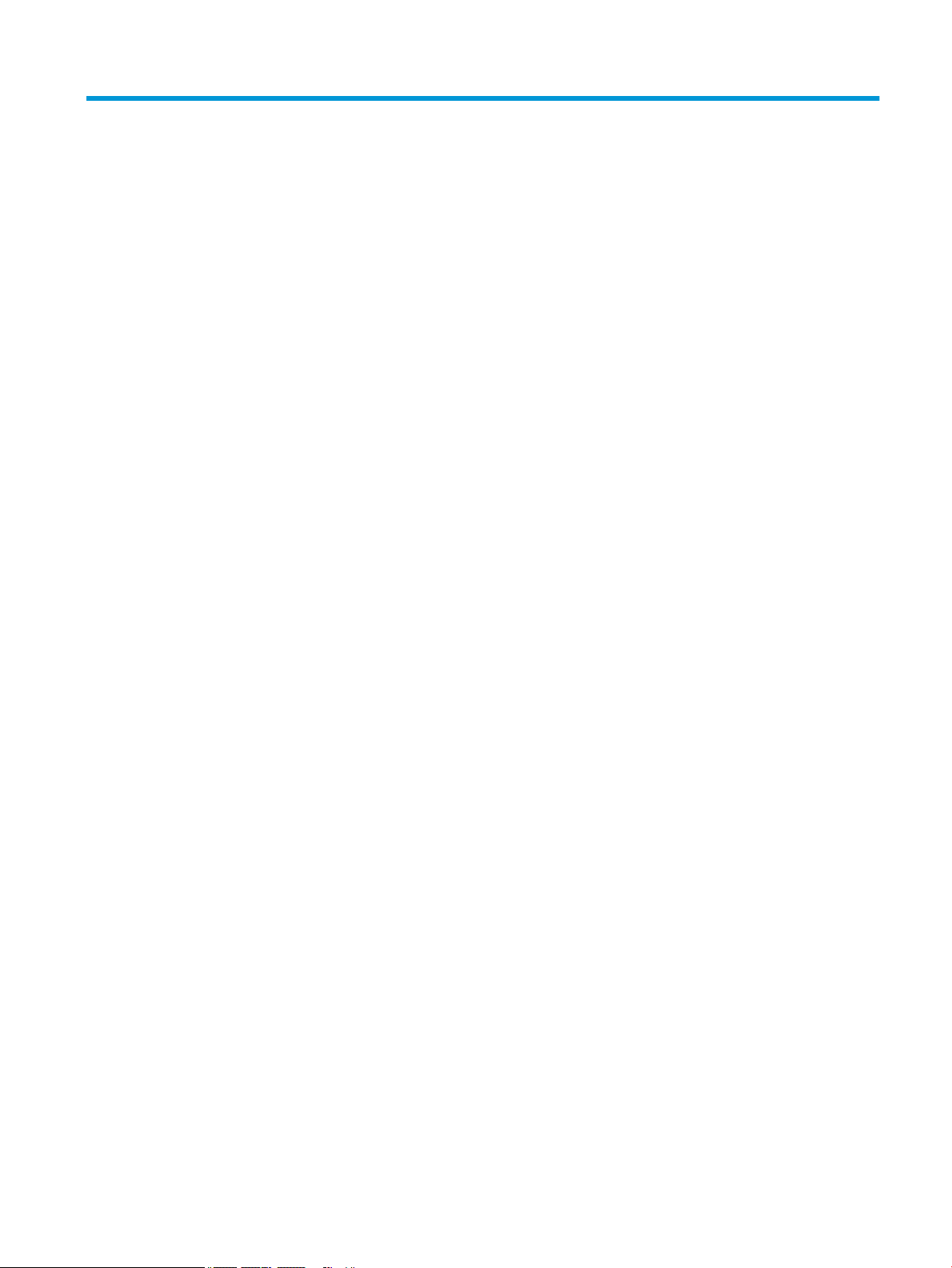
Table of contents
1 Components .................................................................................................................................................. 1
Right ....................................................................................................................................................................... 1
Left ......................................................................................................................................................................... 2
Display .................................................................................................................................................................... 3
Keyboard area ........................................................................................................................................................ 4
Touchpad ............................................................................................................................................. 4
Fingerprint reader ............................................................................................................................... 5
Special keys ......................................................................................................................................... 6
Action keys ........................................................................................................................................... 6
Bottom ................................................................................................................................................................... 7
Labels ..................................................................................................................................................................... 8
2 Navigating the screen .................................................................................................................................. 10
Using touchpad and touch screen gestures ........................................................................................................ 10
Tap ..................................................................................................................................................... 10
Scrolling (touchpad only) .................................................................................................................. 10
One-nger scrolling (touch screen only) ........................................................................................... 11
One-nger swipe (touch screen only) ............................................................................................... 11
Two-nger pinch zoom (touch screen only) ..................................................................................... 12
3 Power and battery ....................................................................................................................................... 13
Factory-sealed battery ........................................................................................................................................ 13
Charging the battery ......................................................................................................................... 13
4 Printing ...................................................................................................................................................... 14
Printing with Google Chrome inOS printing solution .......................................................................................... 14
Printing from Google Chrome .............................................................................................................................. 14
5 Backing up, resetting, and recovering ........................................................................................................... 15
Backing up ............................................................................................................................................................ 15
Resetting .............................................................................................................................................................. 15
Recovering ........................................................................................................................................................... 15
Installing the Chromebook Recovery Utility ..................................................................................... 16
Creating recovery media ................................................................................................................... 16
Recovering the Chrome operating system ....................................................................................... 16
Setting up your computer after a reset or recovery ........................................................................................... 17
v
Page 6
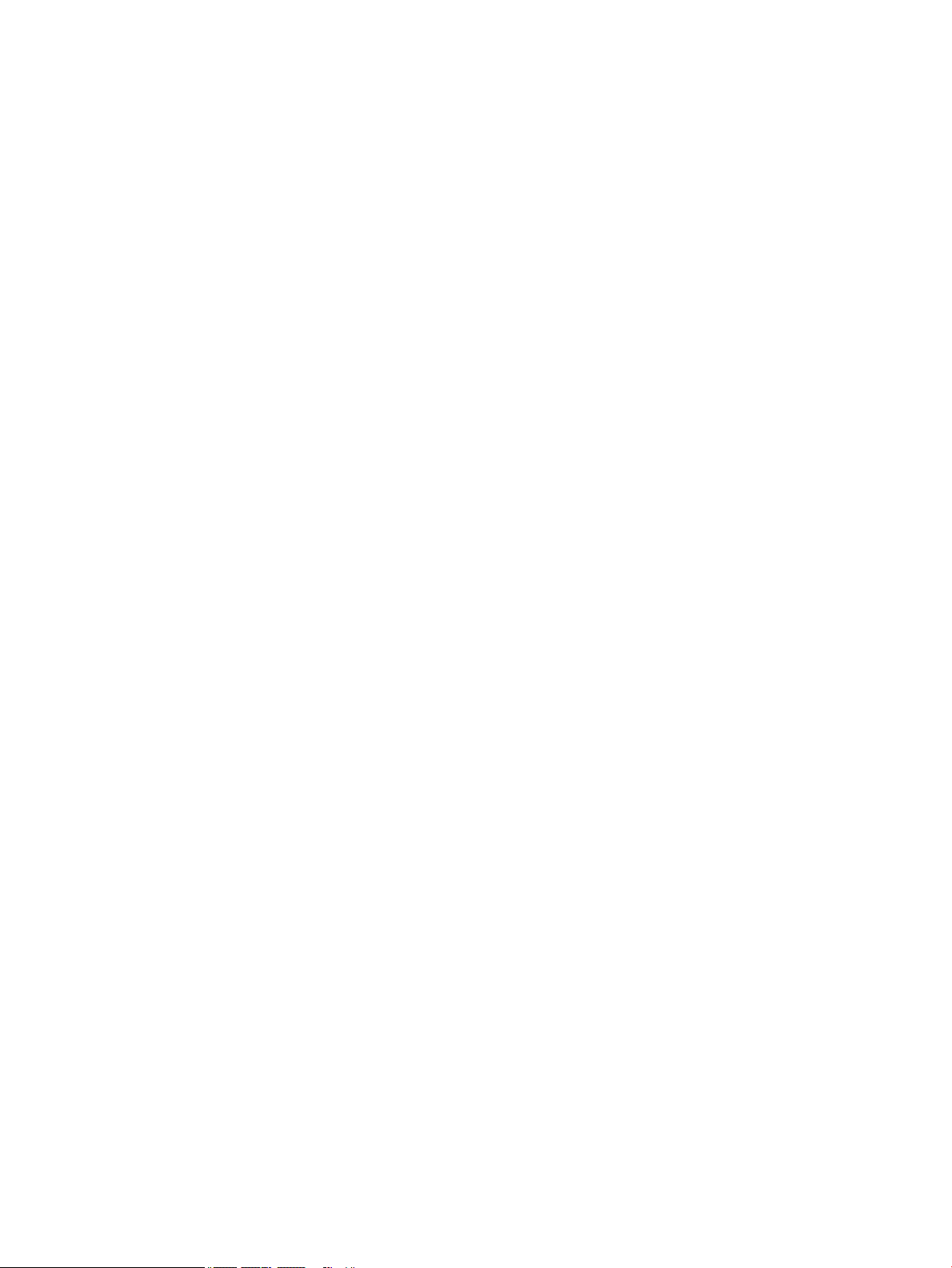
Erasing and reformatting the recovery media .................................................................................................... 17
6 More HP resources ....................................................................................................................................... 18
7 Specications .............................................................................................................................................. 19
Input power .......................................................................................................................................................... 19
Operating environment ....................................................................................................................................... 20
8 Electrostatic discharge ................................................................................................................................ 21
9 Accessibility ................................................................................................................................................ 22
HP and accessibility ............................................................................................................................................. 22
Finding the technology tools you need ............................................................................................ 22
The HP commitment ......................................................................................................................... 22
International Association of Accessibility Professionals (IAAP) ....................................................... 23
Finding the best assistive technology .............................................................................................. 23
Assessing your needs ..................................................................................................... 23
Accessibility for HP products .......................................................................................... 23
Standards and legislation .................................................................................................................................... 24
Standards .......................................................................................................................................... 24
Mandate 376 – EN 301 549 ............................................................................................ 24
Web Content Accessibility Guidelines (WCAG) ................................................................ 24
Legislation and regulations .............................................................................................................. 25
Useful accessibility resources and links .............................................................................................................. 25
Organizations .................................................................................................................................... 25
Educational institutions .................................................................................................................... 25
Other disability resources ................................................................................................................. 26
HP links .............................................................................................................................................. 26
Contacting support .............................................................................................................................................. 26
Index ............................................................................................................................................................. 27
vi
Page 7
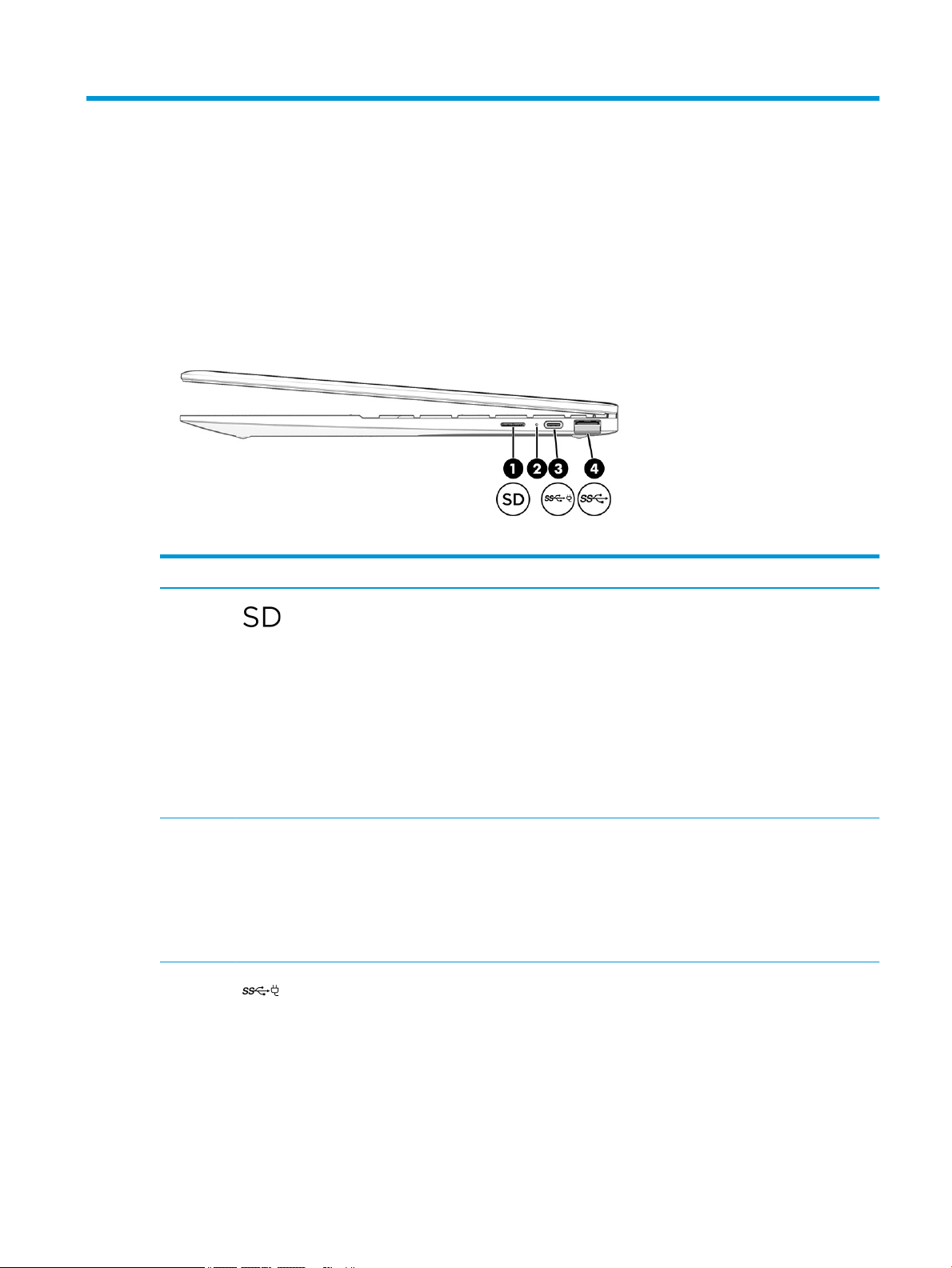
1 Components
Your computer features top-rated components. This chapter provides details about your components, where
they are located, and how they work.
Right
Use the illustration and table to identify the components on the right side of the computer.
Table 1-1 Right-side components and their descriptions
Component Description
(1) Memory card reader Reads optional memory cards that store, manage, share, or
access information.
To insert a card:
1. Hold the card label-side up, with the connectors facing
the computer.
2. Insert the card into the memory card reader, and then
press in on the card until it is rmly seated.
To remove a card:
▲ Press in on the card, and then remove it from the
memory card reader.
(2) AC adapter and battery light ● On, White: The AC adapter is connected and the battery
is fully charged.
● On, Amber: The AC adapter is connected and the
battery is charging.
● Blinking amber: The battery has an error.
● O: The battery is not charging.
(3) USB Type-C® power connector and
SuperSpeed Plus port
Connects an AC adapter that has a USB Type-C connector,
supplying power to the computer and, if needed, charging
the computer battery.
– and –
Connects a USB device, provides high-speed data transfer,
and (for select products) charges small devices when the
computer is on or in Sleep mode.
Right 1
Page 8
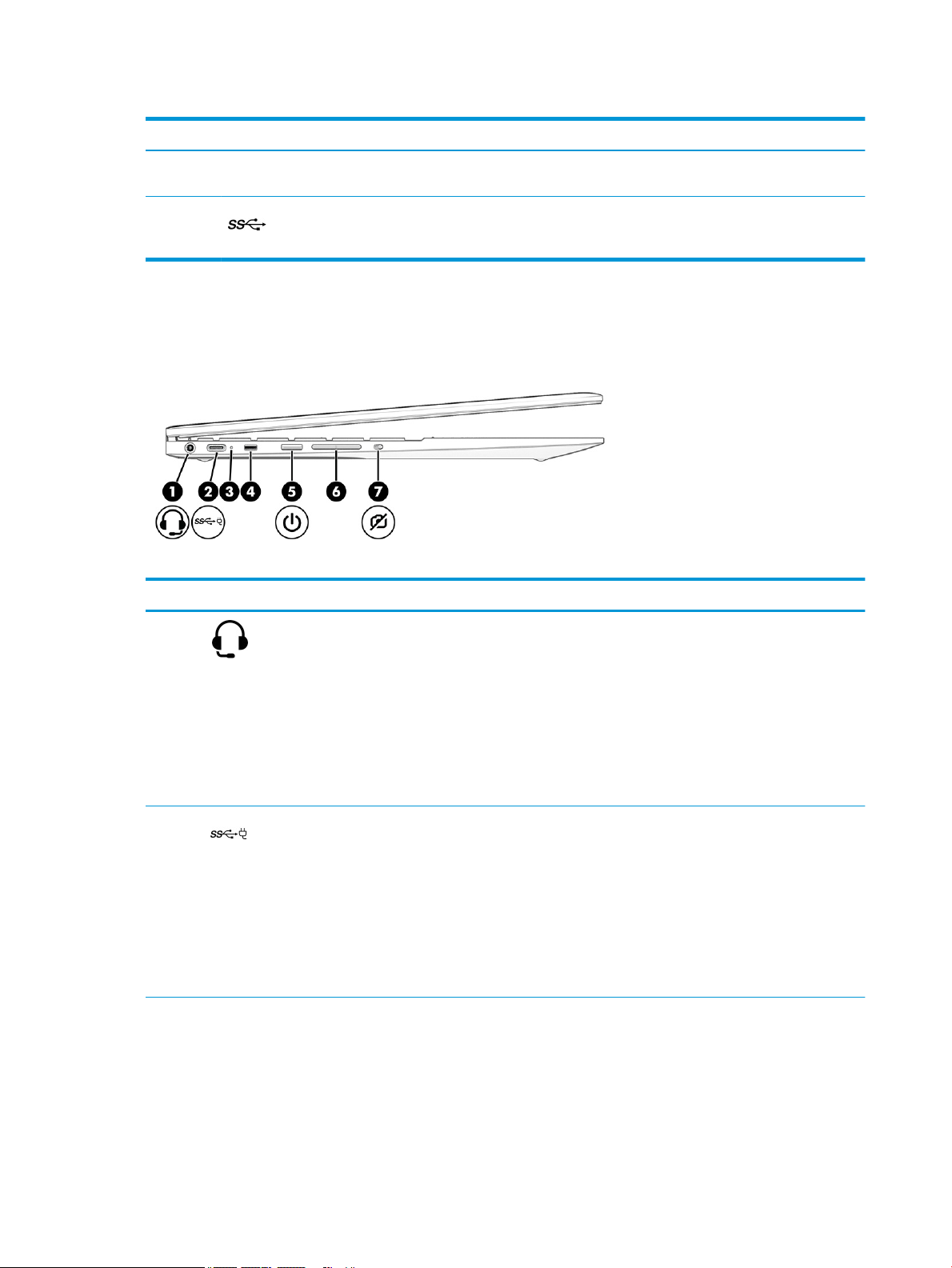
Left
Table 1-1 Right-side components and their descriptions (continued)
Component Description
NOTE: Cables, adapters, or both (purchased separately)
might be required.
(4) USB SuperSpeed port Connects a USB device, such as a cell phone, camera, activity
tracker, or smartwatch, and provides high-speed data
transfer.
Use the illustration and table to identify the components on the left side of the computer.
Table 1-2 Left-side components and their descriptions
Component Description
(1) Audio-out (headphone)/Audio-in
(microphone) combo jack
(2) USB Type-C power connector and
SuperSpeed Plus port
(3) AC adapter and battery light ● On, White: The AC adapter is connected and the
Connects optional powered stereo speakers, headphones,
earbuds, a headset, or a television audio cable. Also
connects an optional headset microphone. This jack does
not support optional standalone microphones.
WARNING! To reduce the risk of personal injury, adjust the
volume before putting on headphones, earbuds, or a
headset. For additional safety information, see the
Regulatory, Safety, and Environmental Notices.
NOTE: When a device is connected to the jack, the
computer speakers are disabled.
Connects an AC adapter that has a USB Type-C connector,
supplying power to the computer and, if needed, charging
the computer battery.
– and –
Connects a USB device, provides high-speed data transfer,
and (for select products) charges small devices when the
computer is on or in Sleep mode.
NOTE: Cables, adapters, or both (purchased separately)
might be required.
battery is fully charged.
– and –
The camera is in use.
● On, Amber: The AC adapter is connected and the
battery is charging.
2 Chapter 1 Components
Page 9
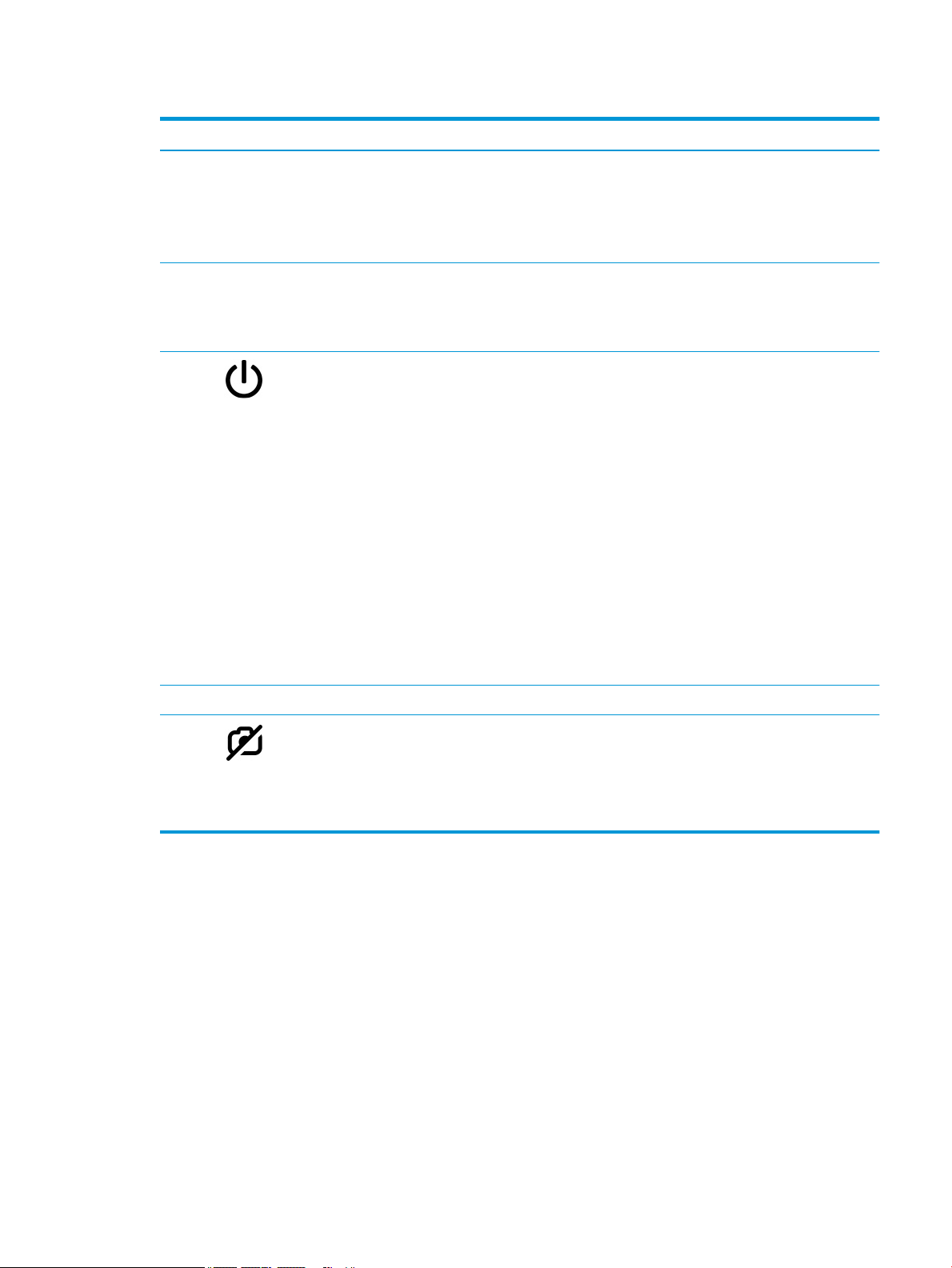
Table 1-2 Left-side components and their descriptions (continued)
Component Description
– and –
The camera privacy switch is o.
● Blinking amber: The battery has an error.
● O: The battery is not charging.
(4) Security cable slot Attaches an optional security cable to the computer.
NOTE: The security cable is designed to act as a deterrent,
but it might not prevent the computer from being
mishandled or stolen.
(5) Power button ● When the computer is o, press the button briey to
turn on the computer.
● When the computer is on, press the button briey to
initiate Sleep.
● When the computer is in the Sleep state, press the
button briey to exit Sleep (select products only).
● When the computer is in Hibernation, press the button
briey to exit Hibernation.
IMPORTANT: Pressing and holding down the power
button results in the loss of unsaved information.
If the computer has stopped responding and
shutdown procedures are ineective, press and hold
the power button for at least 10 seconds to turn o
the computer.
To learn more about your power settings, see your
power options.
Display
Use the illustration and table to identify the components on the display.
(6) Volume button Controls speaker volume on the computer.
(7) Camera privacy switch Turns the camera on and o.
To turn o the camera, slide the camera privacy switch
toward the display.
To turn on the camera, slide the camera privacy switch
toward the front of the computer.
Display 3
Page 10
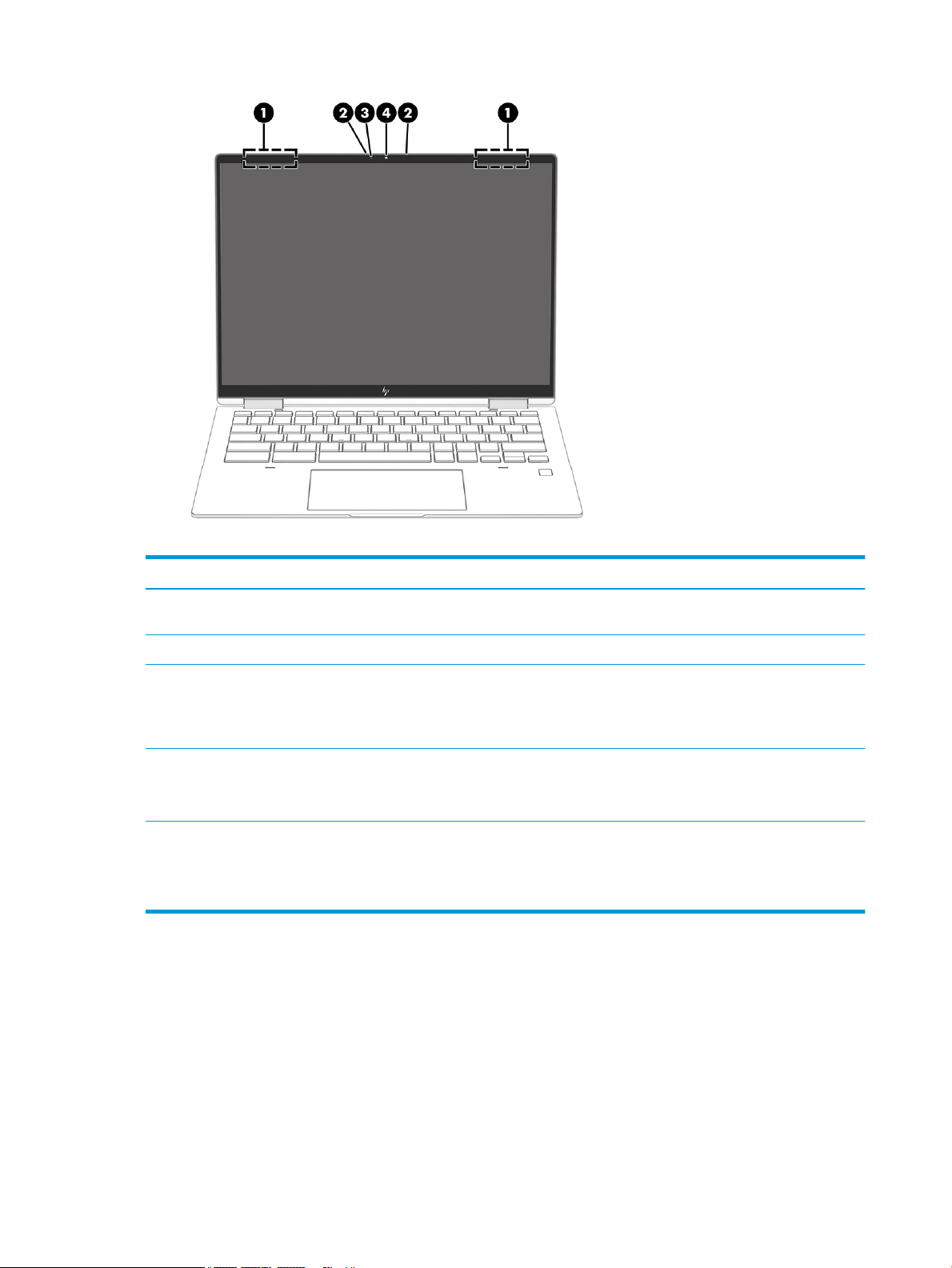
Table 1-3 Display components and their descriptions
Component Description
(1) WLAN antennas* Send and receive wireless signals to communicate with wireless local
(2) Internal microphones Record sound.
(3) Camera light On (white): The camera is in use.
(4) Camera Allows you to video chat, record video, and record still images.
*The antennas are not visible from the outside of the computer. For optimal transmission, keep the areas immediately around the
antennas free from obstructions.
For wireless regulatory notices, see the section of the Regulatory, Safety, and Environmental Notices that applies to your country or
region.
Keyboard area
Keyboards can vary by language.
area networks (WLANs).
On (amber): The camera is turned o by the switch.
O: The camera is turned o by the software.
NOTE: Camera functions vary depending on the camera hardware
and software installed on your product.
Touchpad
The touchpad settings and components are described here.
4 Chapter 1 Components
Page 11

Table 1-4 Touchpad component and description
Component Description
Touchpad zone Reads your nger gestures to move the pointer or activate items on the screen.
Fingerprint reader
Fingerprint readers can be located on the touchpad, on a side panel of the computer, or on the top cover
below the keyboard.
NOTE: For more information, see Using touchpad and touch screen gestures on page 10.
Keyboard area 5
Page 12

Table 1-5 Fingerprint reader and its description
Component Description
(1) Fingerprint reader (select products only) Allows a ngerprint to unlock the device instead of a password
Special keys
Use the illustration and table to locate the special keys.
logon.
▲ Swipe down across the ngerprint reader.
IMPORTANT: To prevent ngerprint logon issues, be sure
when you register your ngerprint that all sides of your
nger are registered by the ngerprint reader.
Table 1-6 Special keys and their descriptions
Component Description
(1) esc key Activates certain computer functions when pressed in
(2) Action keys Execute frequently used system functions.
Action keys
Action keys perform specic functions and vary by computer. To determine which keys are on your computer,
look at the icons on your keyboard and match them to the descriptions in this table.
▲ To use an action key, press and hold the key.
For more information about action keys and keyboard shortcuts, go to https://support.google.com/
chromebook/answer/183101. Select your language at the bottom of the page.
Table
Icon Key Description
combination with other keys, such as tab or shift.
1-7 Action keys and their descriptions
Back Displays the previous page in your browser history.
6 Chapter 1 Components
Page 13

Table 1-7 Action keys and their descriptions (continued)
Icon Key Description
Reload Reloads your current page.
Full screen Opens your page in full-screen mode.
Show all your open windows Shows all your open windows.
NOTE: Pressing this button in conjunction with ctrl takes a screenshot,
and with ctrl + shift, you can select which section to screenshot.
Take screenshot Takes a screenshot of your screen.
Brightness down Decreases the screen brightness incrementally as long as you hold down
the key.
Brightness up Increases the screen brightness incrementally as long as you hold down
the key.
Enable HP SureView Reect Enables HP SureView Reect privacy screen.
Bottom
Use the illustration and table to identify the bottom components.
Decrease keyboard brightness Decreases the keyboard brightness incrementally as you hold down the
key.
Increase keyboard brightness Increases the keyboard brightness incrementally as you hold down the
key.
Mute Mutes speaker sound.
Volume down Decreases speaker volume incrementally as long as you hold down the
key.
Volume up Increases speaker volume incrementally as long as you hold down the
key.
Bottom 7
Page 14

Labels
Table 1-8 Bottom component and description
Components Description
Vent Enables airow to cool internal components.
NOTE: The computer fan starts automatically to cool internal components
and prevent overheating. It is normal for the internal fan to cycle on and o
during routine operation.
The labels aixed to the computer provide information that you might need when you troubleshoot system
problems or travel internationally with the computer. Labels can be in paper form or imprinted on the
product.
IMPORTANT: Check the following locations for the labels described in this section: the bottom of the
computer, inside the battery bay, under the service door, on the back of the display, or on the bottom of a
tablet kickstand.
● Service label—Provides important information to identify your computer. When contacting support, you
may be asked for the serial number, the product number, or the model number. Locate this information
before you contact support.
Your service label will resemble one of the following examples. Refer to the illustration that most closely
matches the service label on your computer.
8 Chapter 1 Components
Page 15

Table 1-9 Service label components
Component
(1) HP product name
(2) Model number
(3) Warranty period
(4) Product ID
(5) Serial number
Table 1-10 Service label components
Component
(1) HP product name
(2) Product ID
(3) Serial number
(4) Warranty period
● Regulatory labels—Provide regulatory information about the computer.
● Wireless certication labels—Provide information about optional wireless devices and the approval
markings for the countries or regions in which the devices have been approved for use.
Labels 9
Page 16

2 Navigating the screen
Depending on your computer model, you can navigate the computer screen using one or more methods.
● Use touch gestures directly on the computer screen.
● Use touch gestures on the touchpad.
Using touchpad and touch screen gestures
The touchpad helps you navigate the computer screen and control the pointer using simple touch gestures. To
navigate a touch screen (select products only), touch the screen directly using gestures described in this
chapter.
Tap
Use the tap or double-tap gesture to select or open an item on the screen.
● Point to an item on the screen, and then tap one nger on the touchpad zone or touch screen to select
the item. Double-tap to open it.
● Tap two ngers on the touchpad zone or touch screen to bring up a context-sensitive menu.
Scrolling (touchpad only)
Scrolling is useful for moving up, down, or sideways on a page or image. Scrolling to the left or the right with
two ngers scrolls the screen, if there is more content viewable to either side, or moves back and forth
through web browser history.
● Place two ngers slightly apart on the touchpad zone, and then drag them up, down, left, or right.
NOTE: Scrolling speed is controlled by nger speed.
10 Chapter 2 Navigating the screen
Page 17

● To scroll between open tabs in Chrome, slide three ngers left or right on the touchpad zone.
One-nger scrolling (touch screen only)
Scrolling to the left or the right with one nger moves back and forth through web browser history.
● Place one nger on the touch screen, and then drag it across the touch screen in a left or right motion.
NOTE: Scrolling speed is controlled by nger speed.
One-nger swipe (touch screen only)
Swiping up with one nger hides or shows your shelf. The shelf contains a list of popular shortcuts to apps so
that you can nd them easily.
● Place your nger on the bottom of the screen, quickly slide your nger up a short distance, and then lift
it.
Using touchpad and touch screen gestures 11
Page 18

Two-nger pinch zoom (touch screen only)
Use the two-nger pinch zoom to zoom out or in on images or text.
● Zoom out by placing two ngers apart on the touch screen and then moving your ngers together.
● Zoom in by placing two ngers together on the touch screen and then moving your ngers apart.
12 Chapter 2 Navigating the screen
Page 19

3 Power and battery
Your computer can operate on either battery power or external power. When the computer is running on
battery power and an external power source is not available to charge the battery, it is important to monitor
and conserve the battery charge.
Factory-sealed battery
You cannot easily replace the battery in this product. Removing or replacing the battery could aect your
warranty coverage. If a battery is no longer holding a charge, contact support.
When a battery reaches the end of its useful life, do not dispose of the battery in general household waste.
Follow the local laws and regulations in your area for battery disposal.
Charging the battery
When you connect the computer to external power, the battery begins to charge, and the Power icon changes
appearance.
1. Connect the AC adapter to the computer.
2. Verify that the battery is charging by checking the AC adapter and battery light. This light is located on
either the right or left side of the computer, next to the power connector.
Table
3-1 AC adapter light and status description
AC adapter light Status
White The AC adapter is connected and the battery is charged.
Amber The AC adapter is connected and the battery is charging.
O The computer is using battery power.
3. While the battery is charging, keep the AC adapter connected until the AC adapter and battery light turns
white.
Factory-sealed battery 13
Page 20

4 Printing
You have several ways to print from your computer.
● Print with Google® ChromeTM inOS printing solution.
● Print from Google Chrome using the HP Print for Chrome app.
NOTE: If you use HP Print for Chrome, you cannot register the printer with the Google Chrome inOS printing
solution.
Printing with Google Chrome inOS printing solution
The Google Chrome inOS printing solution is a built-in printing solution for Chromebooks. HP printers
produced in 2017 and later are supported automatically. For more information, see the Google Chrome
website.
1. Go to https://support.google.com/chrome.
2. Select the search icon, type set up printer, and then select Set up printer.
NOTE: Do not press enter.
3. Follow the on-screen instructions.
Printing from Google Chrome
For an alternate method to print from Google Chrome, use the HP Print for Chrome app. You can install the HP
Print for Chrome app from the Chrome Web Store. For more information, see the HP website.
1. Go to http://www.hp.com/support.
2. Select the search icon at the upper right of the page, type Printing with the HP Print for
Chrome App
3. Follow the on-screen instructions.
, and then press enter.
14 Chapter 4 Printing
Page 21

5 Backing up, resetting, and recovering
This chapter provides information about the standard procedures of backing up your personal data, resetting
your computer to original factory conditions, and recovering your operating system with the Chromebook
Recovery Utility.
Backing up
You can back up your data to an optional USB ash drive or SD memory card or through Google DriveTM.
For detailed information about creating a backup, go to http://www.support.google.com
Resetting
A factory reset erases the information on your computer hard drive, including les in the Downloads folder.
Before you reset, back up your les to an optional USB ash drive, to an SD memory card, or through Google
Drive. The factory reset will not delete your
You might want to reset your computer in the following circumstances:
● You see the message "Reset this Chrome device."
● You are having problems with your user prole or settings.
les at these locations.
● You restarted your computer, and it still doesn’t work properly.
● You want to change the owner of your computer.
To reset your computer:
1. Under the Settings menu, select Advanced.
2. In the Powerwash section, select Powerwash.
3. Select Restart.
4. In the window that appears, select Powerwash, and then select Continue.
5. Follow the on-screen instructions to reset your computer, and sign in with your Google Account.
NOTE: The account you sign in with after you reset your computer is recognized as the owner account.
6. After you complete the reset, you can set up your computer and check to see whether the problem is
xed.
Recovering
When your Chrome OS™ doesn’t work properly, you can perform a recovery. A recovery reinstalls the
operating system, software programs, and original factory settings. It deletes locally saved les and saved
networks for all accounts. A system recovery does not aect Google Accounts and data synced to Google
Drive.
IMPORTANT: Recovery permanently erases everything on your computer hard drive, including your
downloaded les. If possible, back up your les before you recover your computer.
Backing up 15
Page 22

NOTE: For more information about performing a system recovery on your computer, go to
http://www.support.google.com.
Before you begin the recovery process, you need the following prerequisites:
● A USB ash drive or SD memory card with a capacity of 4 GB or greater. All data is erased from this
storage device when the recovery media is created, so back up all les from the device before you begin.
● A computer with internet access. You must also have administrative rights to the computer.
● Computer AC adapter. The computer must be plugged into AC power during recovery.
●
The “Chrome OS is missing or damaged” screen displaying on your computer. If this message is not
already displayed:
– Turn on the computer, press and hold the esc+f3 keys, and then press the power button. The
computer restarts, and the screen shows the “Chrome OS is missing or damaged” screen.
Installing the Chromebook Recovery Utility
The Chromebook™ Recovery Utility recovers the original operating system and software programs that were
installed at the factory. You can install this utility from the Chrome Web Store on any computer.
To install the Chromebook Recovery Utility:
▲ Open the Chrome Web Store, search for chrome recovery, select Chromebook Recovery Utility
from the Apps list, and follow the on-screen instructions.
Creating recovery media
You can use recovery media to recover the original operating system and software programs that were
installed at the factory.
To create recovery media:
1. Turn on a computer that has internet access.
NOTE: You must have administrative rights to the computer.
2. Select the Launcher icon, and then select All Apps.
3. In the Apps window, select Recovery, and then select Get started.
4. Follow the on-screen instructions to create the recovery media.
NOTE: All data and partitions on your recovery media will be deleted. Do not remove the USB ash
drive or SD memory card until the process is complete.
Recovering the Chrome operating system
Use these instructions to recover the Chrome operating system on your computer using the recovery media
that you created.
1. Disconnect any external devices connected to your computer, plug in the power cord, and then turn on
the computer.
2. To enter recovery mode, press and hold esc+f3, and then press the power button. When the “Chrome OS
is missing or damaged” screen appears, insert the recovery media into your computer. The recovery
process begins immediately.
3. Wait while Chrome veries the integrity of the recovery media.
16 Chapter 5 Backing up, resetting, and recovering
Page 23

NOTE: If you need to cancel the recovery during the verication process, press and hold the power
button until the computer turns o. Do not disrupt the system recovery process after the verication
step is complete.
NOTE: If an error message is displayed, you might need to run the Chrome Recovery Utility again or
use a dierent USB ash drive or SD memory card.
4. When the “System Recovery is complete” message appears, remove the recovery media.
The computer restarts with Chrome OS reinstalled.
Setting up your computer after a reset or recovery
After a reset or recovery is complete, perform the initial setup process.
For details about setting up the computer, go to http://www.support.google.com.
Erasing and reformatting the recovery media
When you create recovery media, the USB ash drive or SD memory card is formatted as a recovery tool. After
recovery, you must erase the recovery media to reuse your storage device. Follow these steps to use the
Chromebook Recovery Utility to erase the recovery media.
1. Select the Launcher icon, and then select All Apps.
2. In the apps window, select Recovery.
3. Select the Settings icon, and then select Erase recovery media.
4. Select the USB ash drive or SD memory card that you inserted, select Continue, and then select Erase
now.
5. After the recovery media is erased, select Done to close the Chromebook Recovery Utility, and then
remove the USB ash drive or SD memory card.
The media is ready to be formatted using a formatting tool provided by your operating system.
Setting up your computer after a reset or recovery 17
Page 24

6 More HP resources
To locate resources that provide product details, how-to information, and more, use this table.
Table 6-1 Additional information
Resource Contents
Setup Instructions ● How to set up the computer
● Help to identify computer components
HP website
To access the latest user guide, go to http://www.hp.com/
support, and follow the instructions to nd your product.
Then select Manuals.
Worldwide support
To get support in your language, go to
http://www.hp.com/support, and select your country.
Safety & Comfort Guide
Go to http://www.hp.com/ergo.
Regulatory, Safety, and Environmental Notices
This guide is provided in the box.
Limited Warranty*
Go to http://www.hp.com/go/orderdocuments.
*You can nd your HP Limited Warranty located with the user guides on your product and/or on the CD or DVD provided in the box. In
some countries or regions, HP may provide a printed warranty in the box. For countries or regions where the warranty is not provided
in printed format, you can request a copy from http://www.hp.com/go/orderdocuments. For products purchased in Asia Pacic, you
can write to HP at POD, PO Box 161, Kitchener Road Post Oice, Singapore 912006. Include your product name, and your name, phone
number, and postal address.
● Support information
● Ordering parts and nding additional help
● Accessories available for the device
● Online chat with an HP technician
● Support telephone numbers
● HP service center locations
● Proper workstation setup
● Guidelines for posture and work habits that increase comfort and
decrease risk of injury
● Electrical and mechanical safety information
● Regulatory and safety information
● Battery disposal information
● Warranty information
18 Chapter 6 More HP resources
Page 25

7 Specications
When you travel with or store your computer, the input power ratings and operating specications provide
helpful information.
Input power
The power information in this section might be helpful if you plan to travel internationally with the computer.
The computer operates on DC power, which can be supplied by an AC or a DC power source. The AC power
source must be rated at 100 V–240 V, 50 Hz–60 Hz. Although the computer can be powered from a
standalone DC power source, it should be powered only with an AC adapter or a DC power source that is
supplied and approved by HP for use with this computer.
The computer can operate on DC power within one or more of the following specications. Operating voltage
and current varies by platform. The voltage and current for your computer is located on the regulatory label.
Table 7-1 DC power specications
Input power Rating
Operating voltage and current 5 V dc @ 2 A / 12 V dc @ 3 A /15 V dc @ 3 A – 45 W USB-C®
5 V dc @ 3 A / 9 V dc @ 3 A / 12 V dc @ 3.75 A /15 V dc @ 3 A – 45 W USB-C
5 V dc @ 3 A / 9 V dc @ 3 A / 10 V dc @ 3.75 A / 12 V dc @ 3.75 A / 15 V dc @ 3 A / 20 V dc @ 2.25 A
– 45 W USB-C
5 V dc @ 3 A / 9 V dc @ 3 A / 12 V dc @ 5 A / 15 V dc @ 4.33 A / 20 V dc @ 3.25 A – 65 W USB-C
5 V dc @ 3 A / 9 V dc @ 3 A / 10 V dc @ 5 A / 12 V dc @ 5 A / 15 V dc @ 4.33 A / 20 V dc @ 3.25 A –
65 W USB-C
5 V dc @ 3 A / 9 V dc @ 3 A / 10 V dc @ 5 A / 12 V dc @ 5 A / 15 V dc @ 5 A / 20 V dc @ 4.5 A – 90 W
USB-C
19.5 V dc @ 2.31 A – 45 W
19.5 V dc @ 3.33 A – 65 W
19.5 V dc @ 4.62 A – 90 W
19.5 V dc @ 6.15 A – 120 W
19.5 V dc @ 6.9 A – 135 W
19.5 V dc @ 7.70 A – 150 W
19.5 V dc @ 10.3 A – 200 W
19.5 V dc @ 11.8 A – 230 W
19.5 V dc @ 16.92 A – 330 W
NOTE: This product is designed for IT power systems in Norway with phase-to-phase voltage not exceeding
240 V ems.
Input power 19
Page 26

Operating environment
Use the operating specications for helpful information when you travel with or store your computer.
Table 7-2 Operating environment specications
Factor Metric U.S.
Temperature
Operating 5°C to 35°C 41°F to 95°F
Nonoperating –20°C to 60°C –4°F to 140°F
Relative humidity (noncondensing)
Operating 10% to 90% 10% to 90%
Nonoperating 5% to 95% 5% to 95%
Maximum altitude (unpressurized)
Operating –15 m to 3,048 m –50 ft to 10,000 ft
Nonoperating –15 m to 12,192 m –50 ft to 40,000 ft
20 Chapter 7 Specications
Page 27

8 Electrostatic discharge
Electrostatic discharge is the release of static electricity when two objects come into contact—for example,
the shock you receive when you walk across the carpet and touch a metal door knob.
A discharge of static electricity from ngers or other electrostatic conductors may damage electronic
components.
IMPORTANT: To prevent damage to the computer, damage to a drive, or loss of information, observe these
precautions:
● If removal or installation instructions direct you to unplug the computer, rst be sure that it is properly
grounded.
● Keep components in their electrostatic-safe containers until you are ready to install them.
● Avoid touching pins, leads, and circuitry. Handle electronic components as little as possible.
● Use nonmagnetic tools.
● Before handling components, discharge static electricity by touching an unpainted metal surface.
● If you remove a component, place it in an electrostatic-safe container.
21
Page 28

9 Accessibility
HP's goal is to design, produce, and market products, services, and information that everyone everywhere can
use, either on a stand-alone basis or with appropriate third-party assistive technology (AT) devices or
applications.
HP and accessibility
Because HP works to weave diversity, inclusion, and work/life into the fabric of the company, it is reected in
everything HP does. HP strives to create an inclusive environment focused on connecting people to the power
of technology throughout the world.
Finding the technology tools you need
Technology can unleash your human potential. Assistive technology removes barriers and helps you create
independence at home, at work, and in the community. Assistive technology helps increase, maintain, and
improve the functional capabilities of electronic and information technology.
For more information, see Finding the best assistive technology on page 23.
The HP commitment
HP is committed to providing products and services that are accessible for people with disabilities. This
commitment supports the company's diversity objectives and helps ensure that the benets of technology
are available to all.
The HP accessibility goal is to design, produce, and market products and services that can be eectively used
by everyone, including people with disabilities, either on a stand-alone basis or with appropriate assistive
devices.
To achieve that goal, this Accessibility Policy establishes seven key objectives to guide HP actions. All HP
managers and employees are expected to support these objectives and their implementation in accordance
with their roles and responsibilities:
● Raise the level of awareness of accessibility issues within HP, and provide employees with the training
they need to design, produce, market, and deliver accessible products and services.
● Develop accessibility guidelines for products and services, and hold product development groups
accountable for implementing these guidelines where competitively, technically, and economically
feasible.
● Involve people with disabilities in the development of accessibility guidelines and in the design and
testing of products and services.
● Document accessibility features, and make information about HP products and services publicly
available in an accessible form.
● Establish relationships with leading assistive technology and solution providers.
● Support internal and external research and development that improves assistive technology relevant to
HP products and services.
● Support and contribute to industry standards and guidelines for accessibility.
22 Chapter 9 Accessibility
Page 29

International Association of Accessibility Professionals (IAAP)
IAAP is a not-for-prot association focused on advancing the accessibility profession through networking,
education, and certication. The objective is to help accessibility professionals develop and advance their
careers and to better enable organizations to integrate accessibility into their products and infrastructure.
As a founding member, HP joined to participate with other organizations to advance the eld of accessibility.
This commitment supports HP’s accessibility goal of designing, producing, and marketing products and
services that people with disabilities can eectively use.
IAAP will make the profession strong by globally connecting individuals, students, and organizations to learn
from one another. If you are interested in learning more, go to
the online community, sign up for newsletters, and learn about membership options.
http://www.accessibilityassociation.org to join
Finding the best assistive technology
Everyone, including people with disabilities or age-related limitations, should be able to communicate,
express themselves, and connect with the world using technology. HP is committed to increasing accessibility
awareness within HP and with our customers and partners.
Whether it’s large fonts that are easy on the eyes, voice recognition that lets you give your hands a rest, or
any other assistive technology to help with your specic situation—a variety of assistive technologies make
HP products easier to use. How do you choose?
Assessing your needs
Technology can unleash your potential. Assistive technology removes barriers and helps you create
independence at home, at work, and in the community. Assistive technology (AT) helps increase, maintain,
and improve the functional capabilities of electronic and information technology.
You can choose from many AT products. Your AT assessment should allow you to evaluate several products,
answer your questions, and facilitate your selection of the best solution for your situation. You will nd that
professionals qualied to do AT assessments come from many elds, including those licensed or certied in
physical therapy, occupational therapy, speech/language pathology, and other areas of expertise. Others,
while not certied or licensed, can also provide evaluation information. You will want to ask about the
individual's experience, expertise, and fees to determine if they are appropriate for your needs.
Accessibility for HP products
These links provide information about accessibility features and assistive technology, if applicable, included
in various HP products. These resources will help you select the specic assistive technology features and
products most appropriate for your situation.
● HP Elite x3–Accessibility Options (Windows 10 Mobile)
● HP PCs–Windows 7 Accessibility Options
● HP PCs–Windows 8 Accessibility Options
● HP PC’s–Windows 10 Accessibility Options
● HP Slate 7 Tablets–Enabling Accessibility Features on Your HP Tablet (Android 4.1/Jelly Bean)
● HP SlateBook PCs–Enabling Accessibility Features (Android 4.3,4.2/Jelly Bean)
● HP Chromebook PCs–Enabling Accessibility Features on Your HP Chromebook or Chromebox (Chrome
OS)
● HP Shopping–peripherals for HP products
HP and accessibility 23
Page 30

If you need additional support with the accessibility features on your HP product, see Contacting support
on page 26.
Additional links to external partners and suppliers that may provide additional assistance:
● Microsoft Accessibility information (Windows 7, Windows 8, Windows 10, Microsoft Oice)
● Google Products accessibility information (Android, Chrome, Google Apps)
● Assistive Technologies sorted by impairment type
● Assistive Technology Industry Association (ATIA)
Standards and legislation
Countries worldwide are enacting regulations to improve access to products and services for persons with
disabilities. These regulations are historically applicable to telecommunications products and services, PCs
and printers with certain communications and video playback features, their associated user documentation,
and their customer support.
Standards
The US Access Board created Section 508 of the Federal Acquisition Regulation (FAR) standards to address
access to information and communication technology (ICT) for people with physical, sensory, or cognitive
disabilities.
The standards contain technical criteria specic to various types of technologies, as well as performancebased requirements which focus on functional capabilities of covered products. Specic criteria cover
software applications and operating systems, web-based information and applications, computers,
telecommunications products, video and multimedia, and self-contained closed products.
Mandate 376 – EN 301 549
The European Union created the EN 301 549 standard within Mandate 376 as an online toolkit for public
procurement of ICT products. The standard species the accessibility requirements applicable to ICT products
and services, with a description of the test procedures and evaluation methodology for each requirement.
Web Content Accessibility Guidelines (WCAG)
Web Content Accessibility Guidelines (WCAG) from the W3C's Web Accessibility Initiative (WAI) helps web
designers and developers create sites that better meet the needs of people with disabilities or age-related
limitations.
WCAG advances accessibility across the full range of web content (text, images, audio, and video) and web
applications. WCAG can be precisely tested, is easy to understand and use, and allows web developers
exibility for innovation. WCAG 2.0 has also been approved as ISO/IEC 40500:2012.
WCAG specically addresses barriers to accessing the web experienced by people with visual, auditory,
physical, cognitive, and neurological disabilities, and by older web users with accessibility needs. WCAG 2.0
provides characteristics of accessible content:
● Perceivable (for instance, by addressing text alternatives for images, captions for audio, adaptability of
presentation, and color contrast)
● Operable (by addressing keyboard access, color contrast, timing of input, seizure avoidance, and
navigability)
24 Chapter 9 Accessibility
Page 31

● Understandable (by addressing readability, predictability, and input assistance)
● Robust (for instance, by addressing compatibility with assistive technologies)
Legislation and regulations
Accessibility of IT and information has become an area of increasing legislative importance. These links
provide information about key legislation, regulations, and standards.
● United States
● Canada
● Europe
● Australia
● Worldwide
Useful accessibility resources and links
These organizations, institutions, and resources might be good sources of information about disabilities and
age-related limitations.
NOTE: This is not an exhaustive list. These organizations are provided for informational purposes only. HP
assumes no responsibility for information or contacts you encounter on the Internet. Listing on this page
does not imply endorsement by HP.
Organizations
These organizations are a few of the many that provide information about disabilities and age-related
limitations.
● American Association of People with Disabilities (AAPD)
● The Association of Assistive Technology Act Programs (ATAP)
● Hearing Loss Association of America (HLAA)
● Information Technology Technical Assistance and Training Center (ITTATC)
● Lighthouse International
● National Association of the Deaf
● National Federation of the Blind
● Rehabilitation Engineering & Assistive Technology Society of North America (RESNA)
● Telecommunications for the Deaf and Hard of Hearing, Inc. (TDI)
● W3C Web Accessibility Initiative (WAI)
Educational institutions
Many educational institutions, including these examples, provide information about disabilities and agerelated limitations.
Useful accessibility resources and links 25
Page 32

● California State University, Northridge, Center on Disabilities (CSUN)
● University of Wisconsin - Madison, Trace Center
● University of Minnesota computer accommodations program
Other disability resources
Many resources, including these examples, provide information about disabilities and age-related limitations.
● ADA (Americans with Disabilities Act) Technical Assistance Program
● ILO Global Business and Disability network
● EnableMart
● European Disability Forum
● Job Accommodation Network
● Microsoft Enable
HP links
These HP-specic links provide information that relates to disabilities and age-related limitations.
Our contact webform
HP comfort and safety guide
HP public sector sales
Contacting support
HP oers technical support and assistance with accessibility options for customers with disabilities.
NOTE: Support is in English only.
● Customers who are deaf or hard of hearing who have questions about technical support or accessibility
of HP products:
– Use TRS/VRS/WebCapTel to call (877) 656-7058 Monday through Friday, 6 a.m. to 9 p.m. Mountain
Time.
● Customers with other disabilities or age-related limitations who have questions about technical support
or accessibility of HP products, choose one of the following options:
– Call (888) 259-5707 Monday through Friday, 6 a.m. to 9 p.m. Mountain Time.
– Complete the Contact form for people with disabilities or age-related limitations.
26 Chapter 9 Accessibility
Page 33

Index
A
accessibility 22
accessibility needs assessment 23
action keys 6
identifying 6
assistive technology (AT)
nding 23
purpose 22
AT (assistive technology)
nding 23
purpose 22
B
backing up 15
battery
charging 13
factory sealed 13
Bluetooth label 8
C
Chromebook Recovery Utility,
installing 16
components
bottom 7
display 3
keyboard area 4
left side 2
right side 1
customer support, accessibility 26
E
electrostatic discharge 21
esc key, identifying 6
F
ngerprint reader, identifying 5
H
HP Assistive Policy 22
I
input power 19
International Association of
Accessibility Professionals 23
K
keys
esc 6
L
labels
Bluetooth 8
regulatory 8
serial number 8
service 8
wireless certication 8
WLAN 8
O
operating environment 20
P
printing 14
product name and number,
computer 8
R
recovery media
creating 16
erase 17
recovery, performing 15
regulatory information
regulatory label 8
wireless certication labels 8
resetting 15
resources, accessibility 25
S
scrolling touch screen gesture 11
scrolling Touchpad gesture 10
Section 508 accessibility standards
24
serial number, computer 8
service labels, locating 8
speakers, identifying 5
specications 19
standards and legislation,
accessibility 24
support 18
swiping touch screen gesture 11
system recovery
Chrome operating system 16
Chromebook Recovery Utility 16
recovery media 16
T
tap gestures 10
touch screen gestures
one-nger scrolling 11
one-nger swipe 11
two-nger pinch zoom 12
Touchpad and touch screen gestures,
tap 10
Touchpad gestures, scrolling 10
touchpad zone, identifying 4
traveling with the computer 8
two-nger pinch zoom touch screen
gesture 12
W
wireless certication label 8
WLAN device 8
WLAN label 8
Index 27
 Loading...
Loading...