Page 1
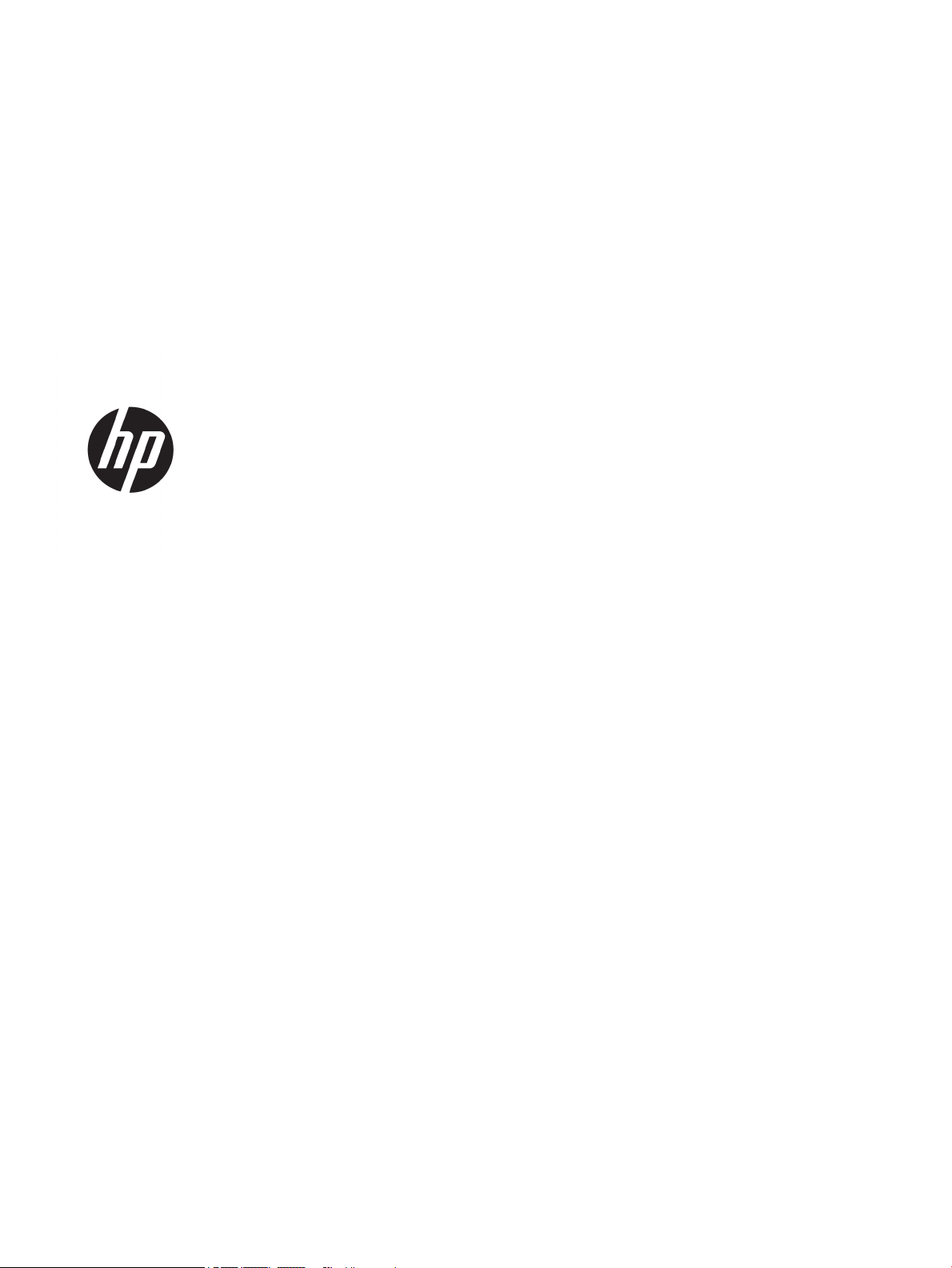
User Guide
Page 2
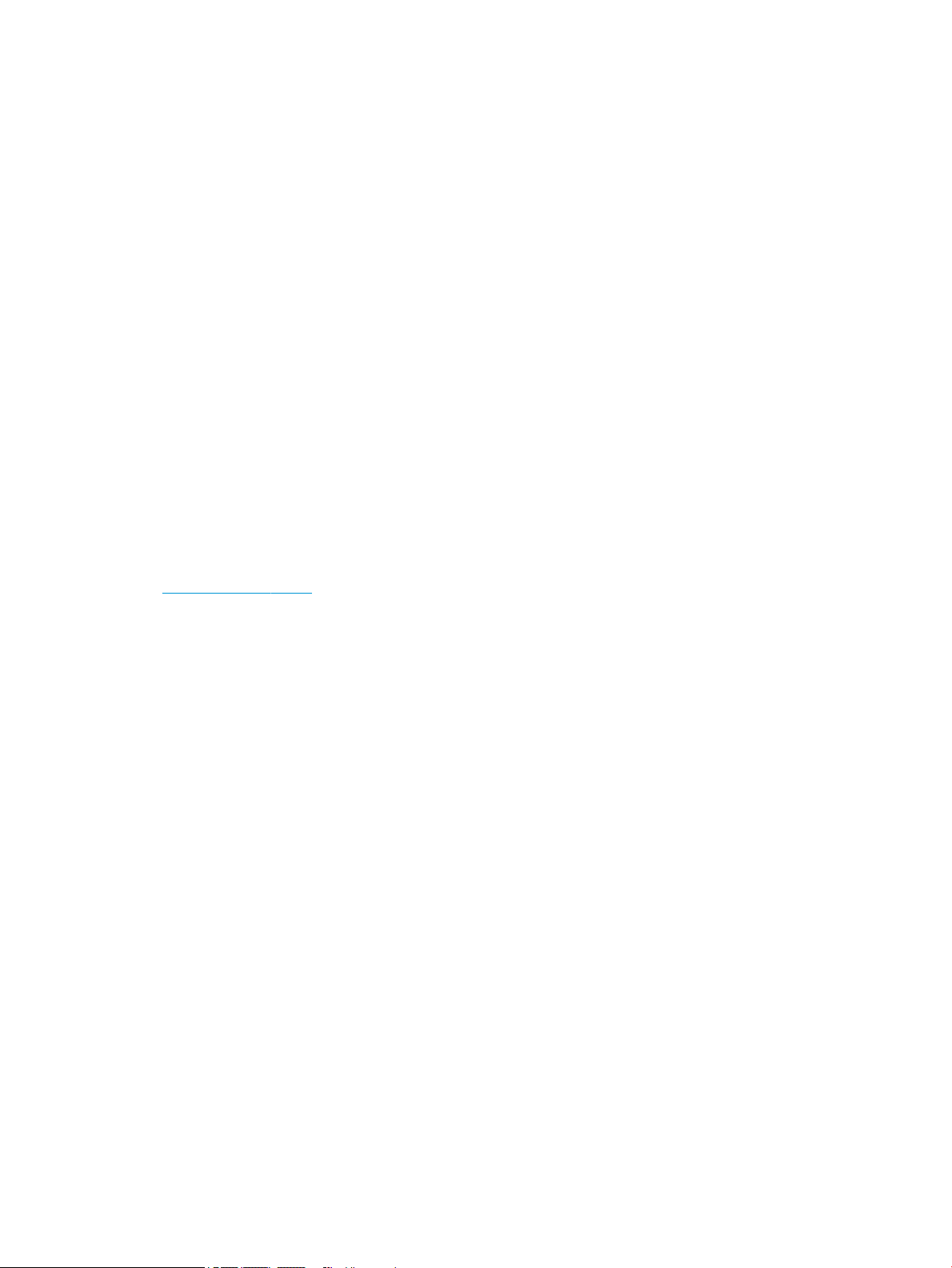
© Copyright 2019 HP Development Company,
L.P.
DisplayPort™ and the DisplayPort™ logo are
trademarks owned by the Video Electronics
Standards Association (VESA®) in the United
States and other countries. HDMI, the HDMI
Logo and High-Denition Multimedia Interface
are trademarks or registered trademarks of
HDMI Licensing LLC. Thunderbolt is a
trademark of Intel Corporation or its
subsidiaries in the U.S. and/or other countries.
Windows is either a registered trademark or
trademark of Microsoft Corporation in the
United States and/or other countries.
The information contained herein is subject to
change without notice. The only warranties for
HP products and services are set forth in the
express warranty statements accompanying
such products and services. Nothing herein
should be construed as constituting an
additional warranty. HP shall not be liable for
technical or editorial errors or omissions
contained herein.
Product notice
This guide describes features that are common
to most models. Some features may not be
available on your product. To access the latest
user guide, go to http://www.hp.com/support,
and follow the instructions to nd your
product. Then select User Guides.
Third Edition: December 2019
First Edition: January 2019
Document Part Number: L50855-003
Page 3
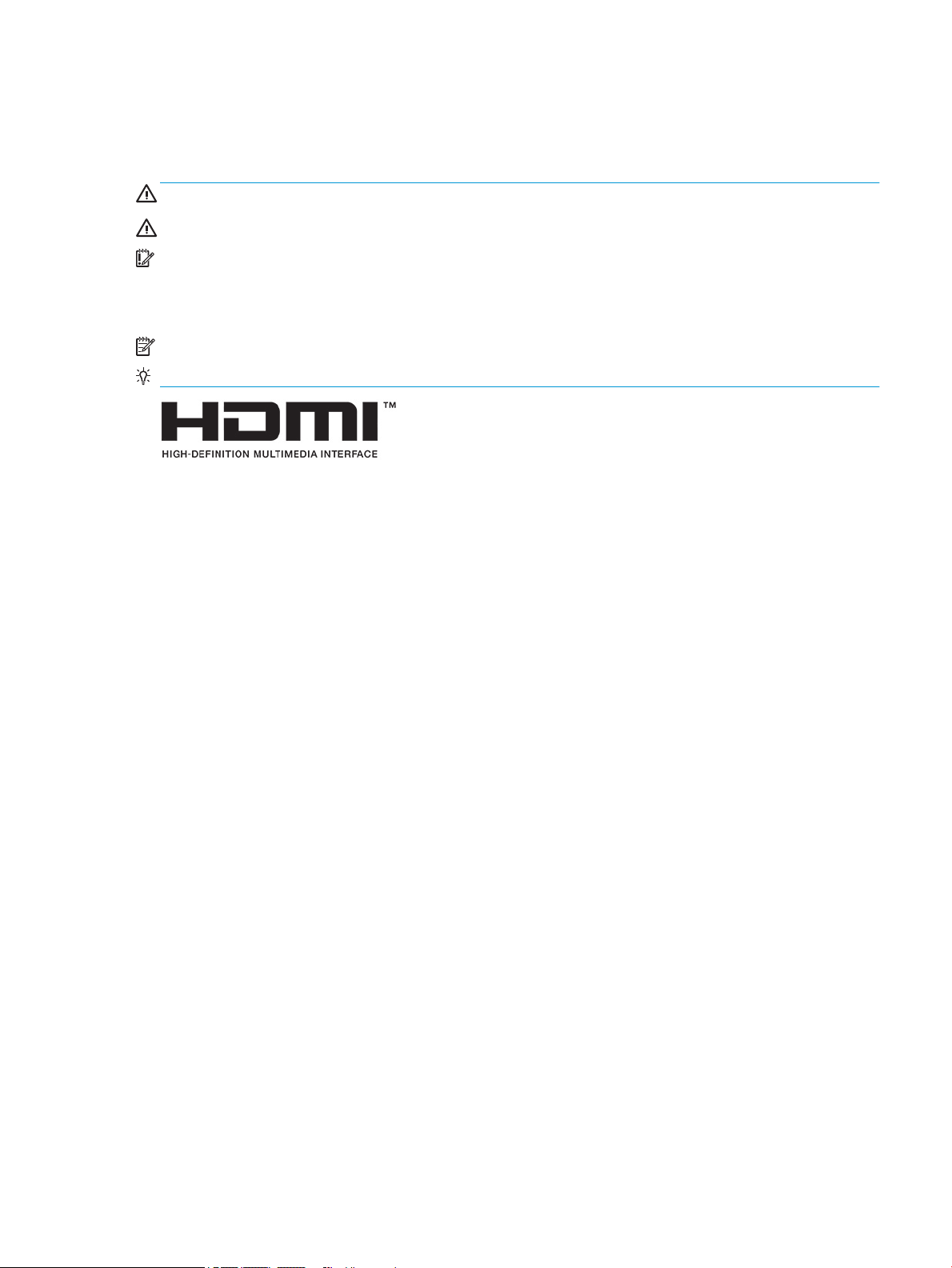
About this guide
This guide provides information about monitor features, setting up the monitor, and technical specications.
WARNING! Indicates a hazardous situation that, if not avoided, could result in serious injury or death.
CAUTION: Indicates a hazardous situation that, if not avoided, could result in minor or moderate injury.
IMPORTANT: Indicates information considered important but not hazard-related (for example, messages
related to property damage). Warns the user that failure to follow a procedure exactly as described could
result in loss of data or in damage to hardware or software. Also contains essential information to explain a
concept or to complete a task.
NOTE: Contains additional information to emphasize or supplement important points of the main text.
TIP: Provides helpful hints for completing a task.
This product incorporates HDMI technology.
iii
Page 4

iv About this guide
Page 5
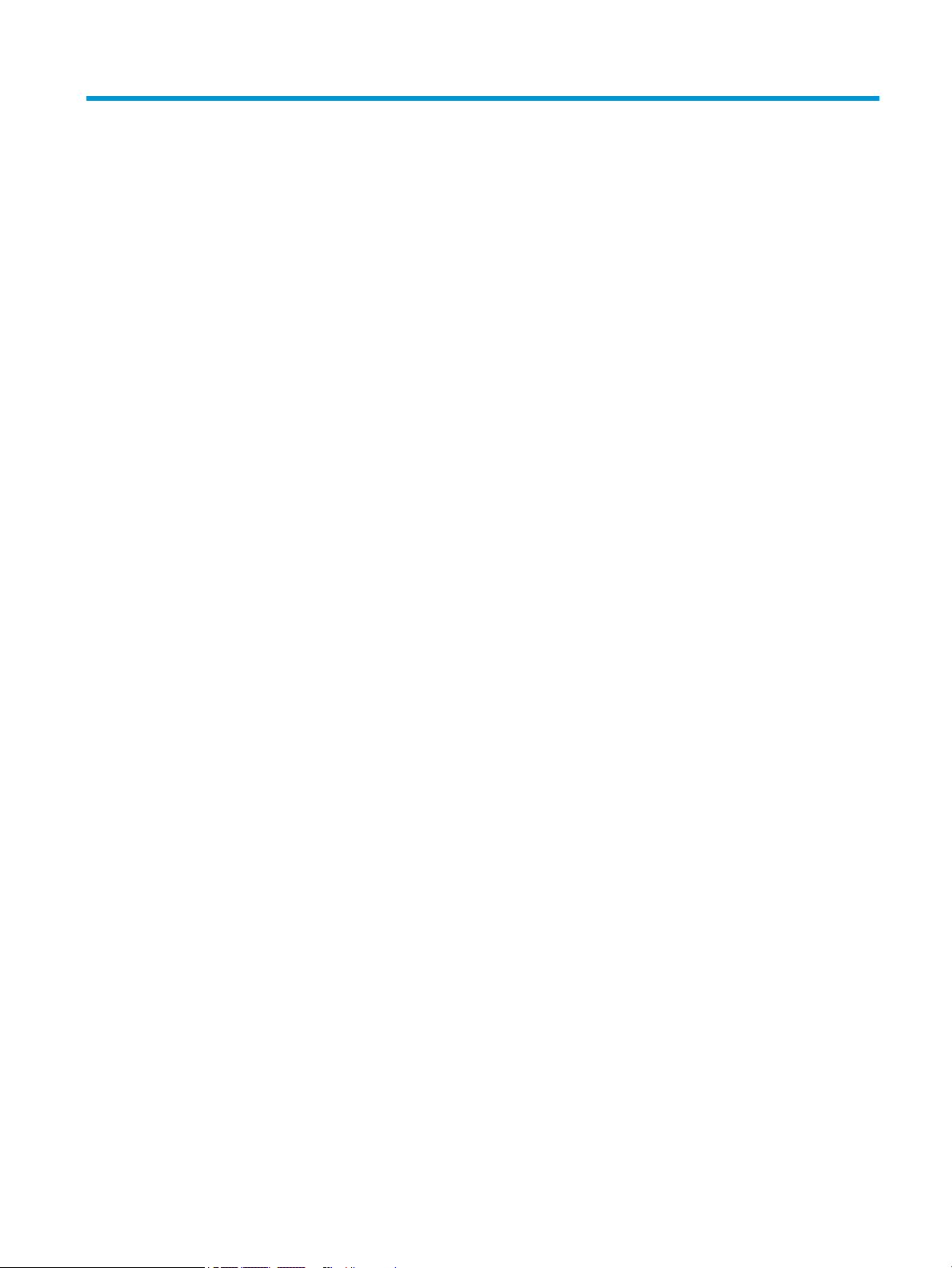
Table of contents
1 Getting started ............................................................................................................................................. 1
Important safety information ............................................................................................................................... 1
Product features and components ........................................................................................................................ 2
Features ............................................................................................................................................... 2
Rear and side components .................................................................................................................. 3
Front components ............................................................................................................................... 4
Setting up the monitor .......................................................................................................................................... 5
Installing the monitor stand ................................................................................................................ 5
Mounting the monitor ......................................................................................................................... 5
Removing the monitor stand ............................................................................................ 6
Attaching the VESA mounting bracket .............................................................................. 7
Connecting the cables ......................................................................................................................... 8
Connecting USB devices .................................................................................................................... 11
Adjusting the monitor ....................................................................................................................... 12
Turning on the monitor ..................................................................................................................... 14
HP watermark and image retention policy ....................................................................................... 14
Installing a security cable ................................................................................................................. 15
Docking an HP notebook or desktop computer .................................................................................................. 15
2 Using the monitor ........................................................................................................................................ 17
Downloading software and utilities .................................................................................................................... 17
The Information le ............................................................................................................................................. 17
The Image Color Matching le ............................................................................................................................. 17
Using the on-screen display (OSD) menu ............................................................................................................ 18
Using the function buttons .................................................................................................................................. 19
Reassigning the function buttons ....................................................................................................................... 19
Adjusting Low Blue Light mode ........................................................................................................................... 20
DisplayPort multistreaming over USB Type-C .................................................................................................... 21
Using Auto-Sleep Mode ....................................................................................................................................... 22
Changing the Power Mode setting ...................................................................................................................... 22
3 Support and troubleshooting ........................................................................................................................ 23
Solving common issues ....................................................................................................................................... 23
Button lockouts ................................................................................................................................................... 24
Contacting support .............................................................................................................................................. 24
Preparing to call technical support ..................................................................................................................... 24
v
Page 6

Locating the serial number and product number ............................................................................................... 24
4 Maintaining the monitor .............................................................................................................................. 25
Maintenance guidelines ....................................................................................................................................... 25
Cleaning the monitor ......................................................................................................................... 25
Shipping the monitor ......................................................................................................................... 26
Appendix A Technical specications ................................................................................................................. 27
Preset display resolutions ................................................................................................................................... 28
Entering user modes ............................................................................................................................................ 29
Energy saver feature ........................................................................................................................................... 29
Appendix B Accessibility ................................................................................................................................. 30
HP and accessibility ............................................................................................................................................. 30
Finding the technology tools you need ............................................................................................ 30
The HP commitment ......................................................................................................................... 30
International Association of Accessibility Professionals (IAAP) ....................................................... 30
Finding the best assistive technology .............................................................................................. 31
Assessing your needs ..................................................................................................... 31
Accessibility for HP products .......................................................................................... 31
Standards and legislation .................................................................................................................................... 32
Standards .......................................................................................................................................... 32
Mandate 376 – EN 301 549 ............................................................................................ 32
Web Content Accessibility Guidelines (WCAG) ................................................................ 32
Legislation and regulations .............................................................................................................. 32
Useful accessibility resources and links .............................................................................................................. 33
Organizations .................................................................................................................................... 33
Educational institutions .................................................................................................................... 33
Other disability resources ................................................................................................................. 33
HP links .............................................................................................................................................. 34
Contacting support .............................................................................................................................................. 34
vi
Page 7
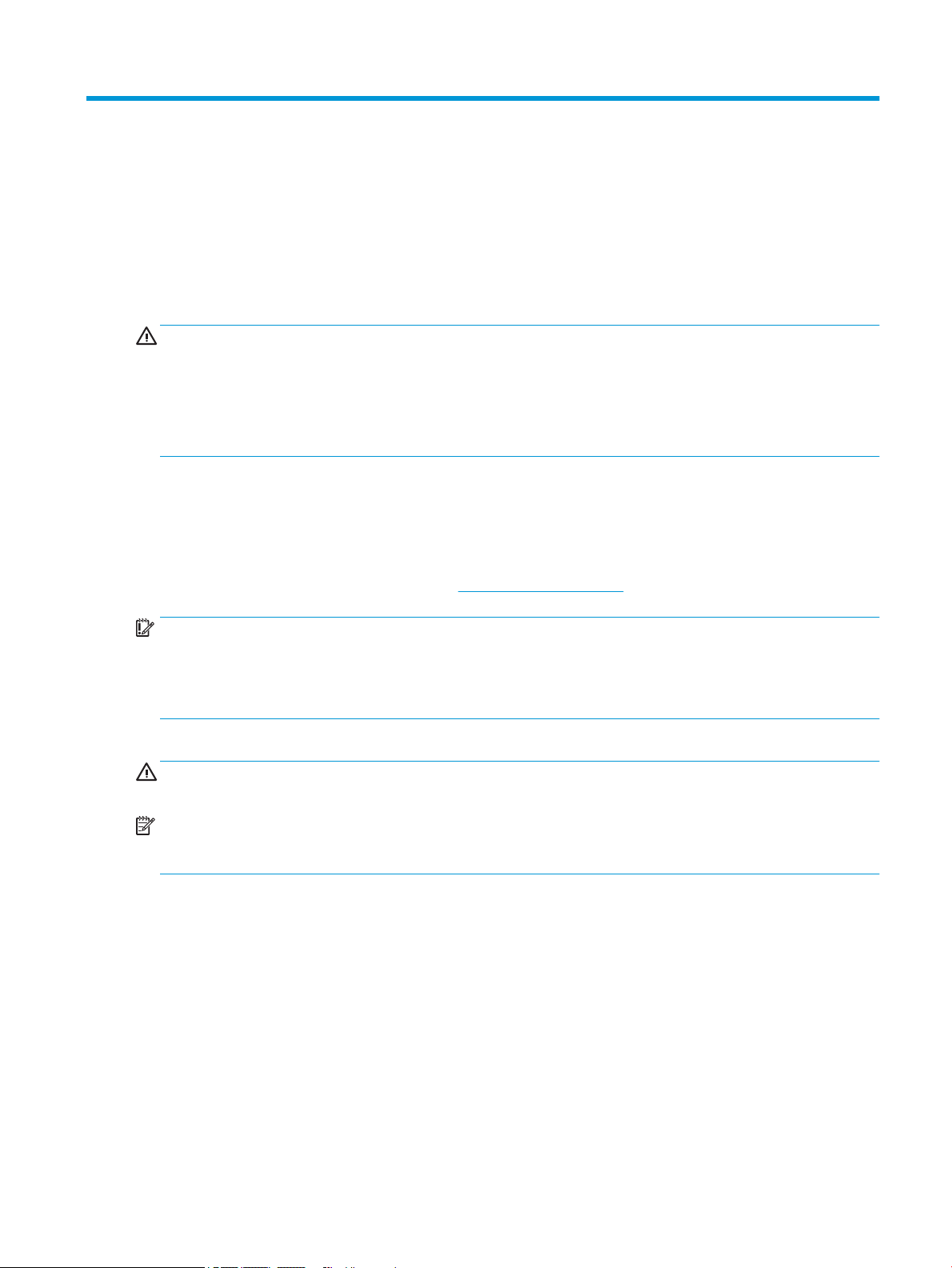
1 Getting started
Important safety information
An AC adapter and power cord might be included with the monitor. If you use another cord, use only a power
source and connection appropriate for this monitor. For information about the correct power cord set to use
with the monitor, see the
WARNING! To reduce the risk of electric shock or damage to the equipment:
● Plug the power cord into an AC outlet that is easily accessible at all times.
● If the power cord has a 3-pin attachment plug, plug the cord into a grounded (earthed) 3-pin outlet.
● Disconnect power from the computer by unplugging the power cord from the AC outlet. When
unplugging the power cord from the AC outlet, grasp the cord by the plug.
For your safety, do not place anything on power cords or cables. Care should be taken to route all cords and
cables connected to the monitor so that they cannot be stepped on, pulled, grabbed, or tripped over.
To reduce the risk of serious injury, read the Safety & Comfort Guide provided with your user guides. It
describes proper workstation setup and proper posture, health, and work habits for computer users. The
Safety & Comfort Guide also provides important electrical and mechanical safety information. The Safety &
Comfort Guide is also available on the Web at http://www.hp.com/ergo.
Product Notices provided in your documentation kit.
IMPORTANT: For the protection of the monitor and the computer, connect all power cords for the computer
and its peripheral devices (such as a monitor, printer, scanner) to a surge protection device such as a power
strip or uninterruptible power supply (UPS). Not all power strips provide surge protection; the power strip
must be specically labeled as having this capability. Use a power strip whose manufacturer oers a damage
replacement policy so that you can replace the equipment if surge protection fails.
Use the appropriate and correctly sized furniture designed to properly support your monitor.
WARNING! Monitors that are inappropriately situated on dressers, bookcases, shelves, desks, speakers,
chests, or carts could fall over and cause personal injury.
NOTE: This product is suitable for entertainment purposes. Consider placing the monitor in a controlled
luminous environment to avoid interference from surrounding light and bright surfaces that might cause
disturbing reections from the screen.
Important safety information 1
Page 8
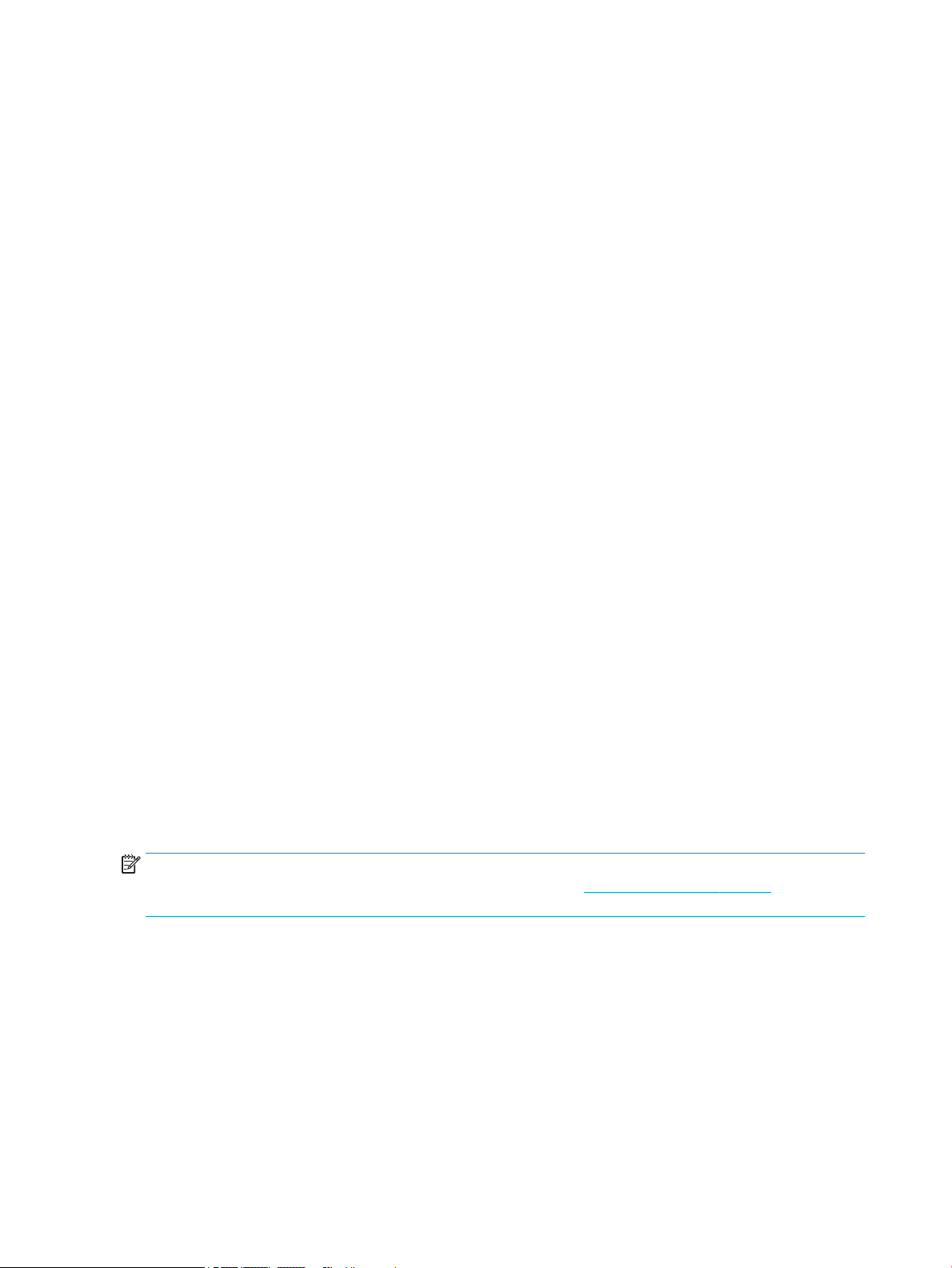
Product features and components
Features
The monitor features include the following:
● 55 cm (21.5 in) diagonal viewable screen area with 1920 × 1080 resolution, plus full-screen support for
lower resolutions
● Nonglare panel with an LED backlight
● Wide viewing angle to allow viewing from a sitting or standing position, or when moving from side to
side
● On-screen display (OSD) adjustments in several languages for easy setup and screen optimization
● Plug and Play capability, if supported by your operating system
● Tilt, swivel, and height adjustment capabilities
● Pivot capability to rotate the monitor head from landscape to portrait orientation
● Removable stand (optional) for exible monitor head mounting solutions
● USB Type-C docking for non-legacy HP notebooks
● One DisplayPort™ video output for daisy-chaining a second monitor
● High-Denition Multimedia Interface (HDMI) video input
● Audio-out (headset) jack on side
● USB Type-C upstream port for high-speed data/network, audio and video, and power delivery (up to 65
W)
● Four USB Type-A SuperSpeed downstream ports (two rear ports and two side ports)
● RJ-45 (network) jack
● Security cable slot on rear of monitor for optional security cable
● HP Display Assistant software for adjusting monitor settings and enabling the theft deterrence features
● HDCP (High-bandwidth Digital Content Protection) used on all digital inputs
● Power Saver mode to meet requirements for reduced power consumption
NOTE: For safety and regulatory information, see the Product Notices provided in your documentation kit.
To access the latest user guides or manuals for your product, go to http://www.hp.com/support and follow
the instructions to nd your product. Then select User Guides.
2 Chapter 1 Getting started
Page 9
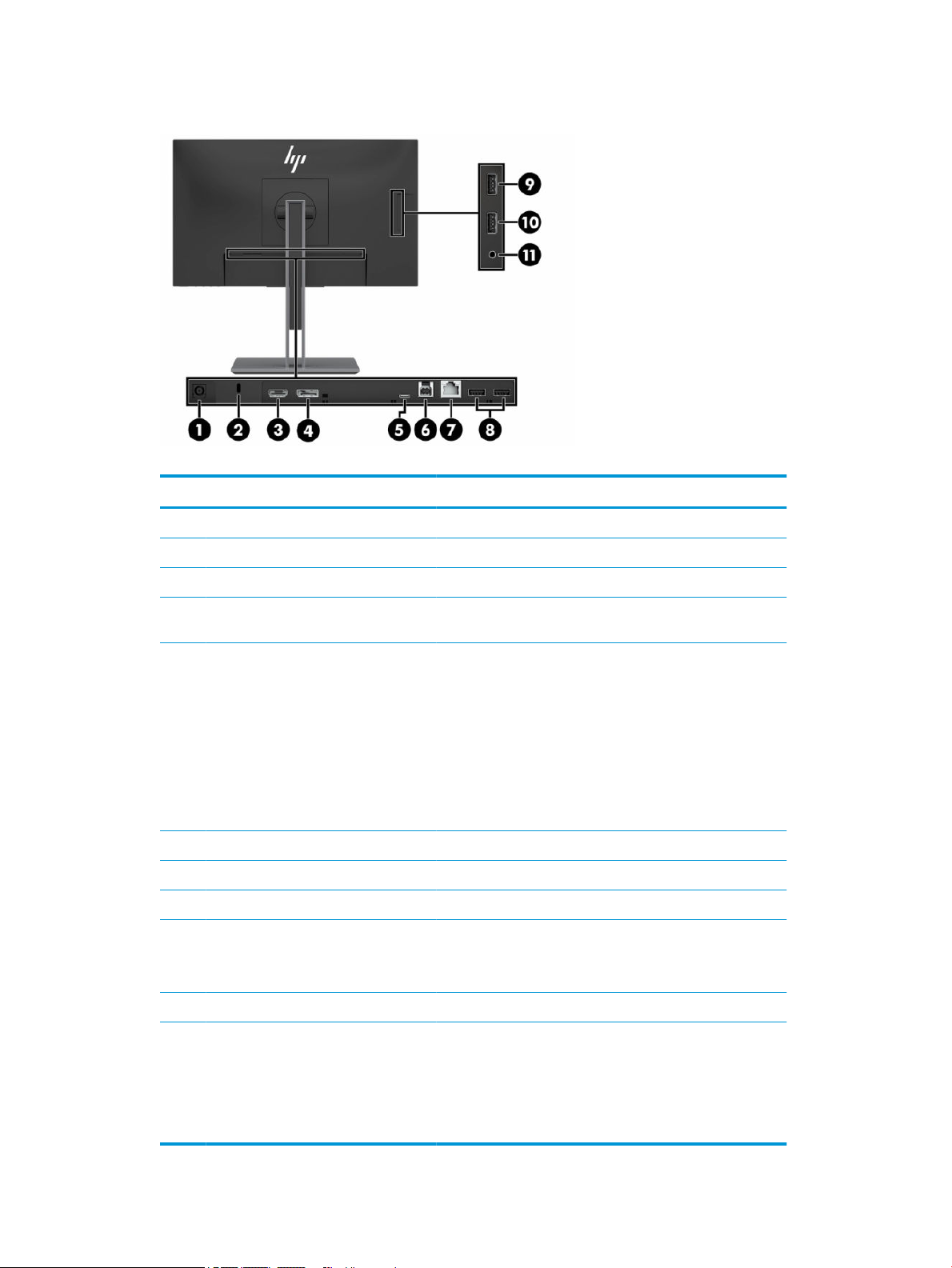
Rear and side components
Table 1-1 Rear and side components and their descriptions
Component Function
(1) DC Power IN connector Connects an AC adapter.
(2) Security cable slot Connects an optional security cable.
(3) HDMI port Connects an HDMI cable to a source device.
(4) DisplayPort OUT connector Connects a DisplayPort cable to a secondary monitor for daisy-
chaining.
(5) USB Type-C upstream port Connects a USB Type-C cable to an HP notebook or desktop
computer. Serves as a single connection for video, data, and
power delivery (up to 65 W).
NOTE: Your computer USB Type-C port must be able to
support USB Type-C Alt Mode and data and power delivery.
Use only the HP USB Type-C cable provided.
Supports DisplayPort Alt Mode (video, charging, and USB 3.1)
over the USB Type-C connector. Also compatible with USB TypeC-Thunderbolt™-enabled ports.
(6) USB Type-B upstream port Connects a USB Type-B cable to a source device.
(7) RJ-45 (network) jack Connects a network cable.
(8) USB Type-A ports (2) Connect USB devices.
(9) USB port with HP Sleep and Charge Connects USB devices.
Charges most products such as a cell phone, camera, activity
tracker, or smartwatch.
(10) USB Type-A port Connects a USB device.
(11) Audio-out (headset) jack Connects optional headphones, earbuds, a headset, or a
television audio cable.
WARNING! To reduce the risk of personal injury, reduce the
volume before using headphones, earbuds, or a headset. For
additional safety information, see the Product Notices provided
in your documentation kit.
Product features and components 3
Page 10
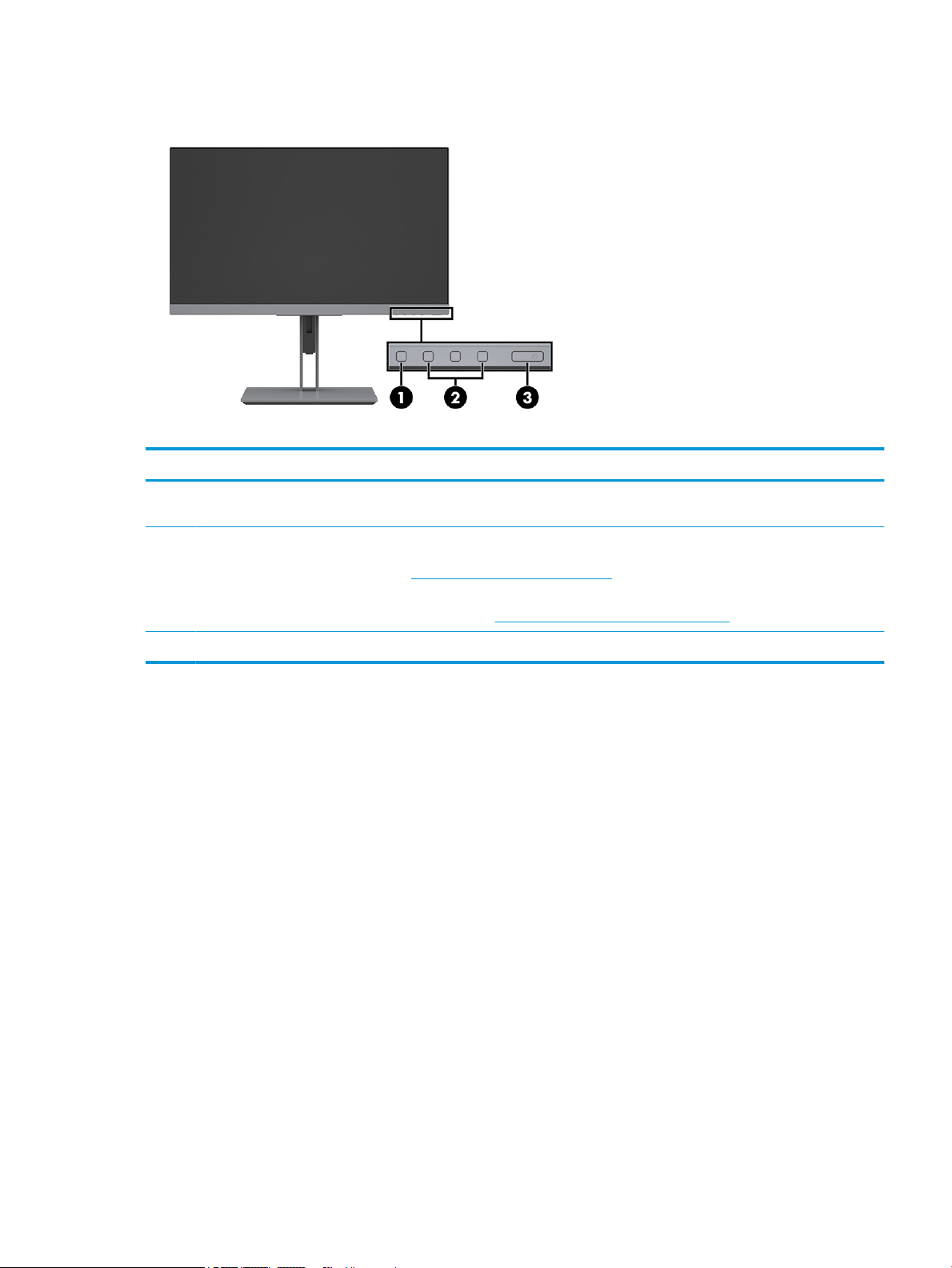
Front components
Table 1-2 Front components and their descriptions
Component Function
(1) Menu button Press to open the OSD menu, select a menu item from the OSD, or close the OSD menu.
An indicator is activated above the Menu button when the OSD menu is open.
(2) Function buttons
(assignable)
(3) Power button Turns the monitor on or o.
When the OSD menu is open, press the buttons to navigate through the menu. Lighted
icons above the buttons indicate their functions. For a description of these functions, see
Using the function buttons on page 19.
You can reassign the function buttons to quickly select the most commonly used
operations, see Reassigning the function buttons on page 19.
4 Chapter 1 Getting started
Page 11

Setting up the monitor
Installing the monitor stand
IMPORTANT: To prevent damage to the monitor, do not touch the surface of the LCD panel. Pressure on the
panel may cause nonuniformity of color or disorientation of the liquid crystals. If this occurs, the screen will
not recover to its normal condition.
1. Position the monitor head facedown on a at surface covered by protective sheet made of foam or a
clean, dry cloth.
2. Slide the top of the mounting plate on the stand under the upper lip of the recess in the back of the
monitor head (1).
3. Lower the bottom of the stand's mounting plate into the recess until it snaps into place (2).
The latch on the bottom of the mounting plate pops up when the stand is locked in place.
Mounting the monitor
The monitor head can be attached to a wall, swing arm, or other mounting xture.
NOTE: This apparatus is intended to be supported by a UL- or CSA-Listed wall-mount bracket.
IMPORTANT: This monitor supports the VESA® industry-standard 100 mm mounting holes. To attach a
third-party mounting solution to the monitor head, use four 4 mm, 0.7 pitch, 10 mm-long screws. Longer
screws must not be used because they may damage the monitor. It is important to verify that the
manufacturer’s mounting solution is compliant with the VESA standard and is rated to support the weight of
the monitor head. For best performance, it is important to use the power and video cables provided with the
monitor.
Setting up the monitor 5
Page 12

Removing the monitor stand
IMPORTANT: Before beginning to disassemble the monitor, be sure that the monitor is turned o and all
cables are disconnected.
1. Disconnect and remove all cables from the monitor.
2. Position the monitor facedown on a at surface covered by a soft clean cloth.
3. Push up on the latch near the bottom center of the stand’s mounting plate (1).
4. Swing the bottom of the stand up until the mounting plate clears the recess in the monitor head (2).
5. Slide the stand out of the recess.
6 Chapter 1 Getting started
Page 13

Attaching the VESA mounting bracket
1. Remove the four screws from the VESA holes located on the rear of the monitor head.
2. To attach the monitor head to a swing arm or other mounting device, insert four mounting screws
through the holes on the mounting device and into the VESA screw holes on the monitor head.
Setting up the monitor 7
Page 14

Connecting the cables
NOTE: The monitor ships with select cables. Not all cables shown in this section are included with the
monitor.
1. Place the monitor in a convenient, well-ventilated location near the computer.
2. Before connecting the cables, route the cables through the cable routing hole in the center of the stand.
3. Connect a cable or cables to enable video.
NOTE: The monitor automatically determines which inputs have valid video signals. The inputs can be
selected by pressing the Menu button to access the on-screen display (OSD) menu and then selecting
Input Control.
● Connect one end of a USB Type-B cable to the USB Type-B upstream port on the rear of the monitor
and the other end to the USB Type-A port on the source device. This enables video and data passthrough.
8 Chapter 1 Getting started
Page 15

● Connect one end of an HDMI cable to the HDMI port on the rear of the monitor and the other end to
the HDMI port on the source device.
● Connect one end of a USB Type-C cable to the USB Type-C port on the rear of the monitor and the
other end to the USB Type-C port on the source device. (Use only the HP-approved USB Type-C
cable provided with the monitor.)
NOTE: The monitor’s USB Type-C port provides network, data, video, and power delivery (up to
65 W).
The host device must be able to support DisplayPort Alt Mode (video, charging and USB 3.1) over
the USB Type-C connector. The host device must also be compatible with USB Type-C-Thunderboltenabled ports.
Setting up the monitor 9
Page 16

4. Connect one end of a network cable to the network jack on the monitor and the other end to a network
wall jack or router.
NOTE: To enable the network function, make sure the USB upstream port is connected.
5. Connect one end of the power cord to the AC adapter (1) and the other end to a grounded AC outlet (2),
and then connect the AC adapter to the power IN connector on the monitor (3).
WARNING! To reduce the risk of electric shock or damage to the equipment:
Do not disable the power cord grounding plug. The grounding plug is an important safety feature.
Plug the power cord into a grounded (earthed) AC outlet that is easily accessible at all times.
Disconnect power from the equipment by unplugging the power cord from the AC outlet.
For your safety, do not place anything on power cords or cables. Arrange them so that no one may
accidentally step on or trip over them. Do not pull on a cord or cable. When unplugging the power cord
from the AC outlet, grasp the cord by the plug.
10 Chapter 1 Getting started
Page 17

Connecting USB devices
The rear of the monitor provides one USB Type-B and one USB Type-C port that function as an upstream hub
for the monitor’s USB Type-A downstream ports. There are two USB Type-A downstream ports on the rear of
the monitor and two USB Type-A downstream ports on the side of the monitor.
NOTE: You must connect the USB Type-C upstream cable or USB Type-B upstream cable from the source
device to the rear of the monitor to enable the USB Type-A downstream ports on the monitor.
Table 1-3 USB port locations
Components Ports
(1) USB Type-A downstream ports
(2) USB Type-C or USB Type-B upstream port
from PC
(3) USB Type-A downstream ports
Setting up the monitor 11
Page 18

Adjusting the monitor
1. Tilt the monitor head forward or backward to set it to a comfortable eye level.
2. Swivel the monitor head to the left or right for the best viewing angle.
12 Chapter 1 Getting started
Page 19

3. Adjust the monitor’s height to a comfortable position for your individual workstation. The monitor’s top
bezel edge should be no higher than eye level. A monitor that is positioned low and reclined may be
more comfortable for users with corrective lenses. The monitor should be repositioned as you adjust
your working posture throughout the work day.
4. You can pivot the monitor head from landscape to portrait orientation viewing to adapt to your
application.
a. Adjust the monitor to full height position and tilt the monitor head back to full tilt position (1).
b. Pivot the monitor head clockwise or counter–clockwise 90° from landscape to portrait orientation
(2).
IMPORTANT: If the monitor is not in full-height and full-tilt position when pivoting, the bottom
corner of the monitor head will come in contact with the base and potentially cause damage to the
monitor.
NOTE: To view information about the screen in portrait mode, you can use the HP Display Assistant
software by downloading it and installing on your computer from http://www.hp.com/support. The
position of the OSD menu can also be rotated to portrait orientation. To rotate the OSD menu, press the
Menu button to open the OSD, select Menu Control from the menu, and then select Menu Rotation.
Setting up the monitor 13
Page 20

Turning on the monitor
1. Press the power button on the computer to turn it on.
2. Press the power button on the bottom of the monitor to turn it on.
IMPORTANT: Burn-in image damage may occur on monitors that display the same static image on the
screen for 12 or more consecutive hours of nonuse. To avoid burn-in image damage on the monitor screen,
you should always activate a screen saver application or turn o the monitor when it is not in use for a
prolonged period of time. Image retention is a condition that may occur on all LCD screens. A burned-in image
on the monitor is not covered under the HP warranty.
NOTE: If pressing the power button has no eect, the Power Button Lockout feature may be enabled. To
disable this feature, press and hold the monitor power button for 10 seconds.
NOTE: You can disable the power light in the OSD menu. Press the Menu button to open the OSD, and then
select Power Control. Select Power LED, and then select O.
When the monitor is rst turned on, a Monitor Status message is displayed for ve seconds. The message
shows which input is the current active signal, the status of the auto-switch source setting (On or O; default
setting is On), the current preset screen resolution, and the recommended preset screen resolution.
The monitor automatically scans the signal inputs for an active input and uses that input for the screen.
HP watermark and image retention policy
The IPS monitor models are designed with IPS (In-Plane Switching) display technology which provides ultrawide viewing angles and advanced image quality. IPS monitors are suitable for a wide variety of advanced
image quality applications. This panel technology, however, is not suitable for applications that exhibit static,
stationary, or xed images for long periods of time without the use of screen savers. These types of
applications may include camera surveillance, video games, marketing logos, and templates that are
displayed on the screen for a prolonged period of time. Static images may cause image retention damage that
could look like stains or watermarks on the monitor's screen.
A burned-in image on the monitor is not covered under the HP warranty. To avoid image retention damage,
either turn o the monitor when it is not in use or use the power management setting, if supported on your
system, to turn o the monitor when the system is idle.
14 Chapter 1 Getting started
Page 21

Installing a security cable
You can secure the monitor to a xed object with an optional security cable available from HP.
Docking an HP notebook or desktop computer
You can dock an HP notebook or desktop computer to the monitor with a single USB Type-C connection. The
USB Type-C port provides network, data, video, and power delivery when docking an HP notebook. Make sure
the network cable is connected from the network source jack to the monitor’s network jack for a network
connection through USB Type-C.
NOTE: The host PC must be able to support DisplayPort Alt Mode (video, charging, and USB 3.1) over the
USB Type-C connector and also be compatible with USB Type-C-Thunderbolt-enabled ports.
Connecting two host PCs to the docking monitor may result in system shutdown, loss of power, and the need
to turn o and restart the monitor.
To dock an HP notebook or desktop computer, connect one end of a USB Type-C cable to the USB Type-C port
on the rear of the monitor and the other end to the USB Type-C port on the HP notebook or desktop
computer. This USB Type-C cable provides single-cable connectivity for high-speed data, audio and video, and
power delivery.
Docking an HP notebook or desktop computer 15
Page 22

NOTE: The monitor delivers up to 65 W of power over USB Type-C port for video, data, network, and power.
16 Chapter 1 Getting started
Page 23

2 Using the monitor
Downloading software and utilities
You can download and install the following les from http://www.hp.com/support:
● INF (Information) le
● ICM (Image Color Matching) les
● HP Display Assistant: Adjusts the monitor settings and enables theft-deterrence features
To download the les:
1. Go to http://www.hp.com/support.
2. Select Software and Drivers.
3. Select your product type.
4. Enter your HP monitor model in the search eld and follow the on-screen instructions.
The Information le
The INF le denes monitor resources used by Windows® operating systems to ensure monitor compatibility
with the computer’s graphics adapter.
This monitor is Windows Plug and Play-compatible, and the monitor will work correctly without installing the
INF le. Monitor Plug and Play-compatibility requires that the computer’s graphics card is VESA DDC2compliant and that the monitor connects directly to the graphics card. Plug and Play does not work through
separate BNC-type connectors or through distribution buers, boxes, or both.
The Image Color Matching le
The ICM les are data les that are used in conjunction with graphics programs to provide consistent color
matching from monitor screen to printer, or from scanner to monitor screen. These les are activated from
within graphics programs that support this feature.
NOTE: The ICM color prole is written in accordance with the International Color Consortium (ICC) Prole
Format specication.
Downloading software and utilities 17
Page 24

Using the on-screen display (OSD) menu
Use the on-screen display (OSD) menu to adjust the screen image based on your viewing preferences. You can
access and make adjustments in the OSD using the buttons at the bottom of the monitor's front bezel.
To access the OSD menu and make adjustments:
1. If the monitor is not already on, press the power button to turn on the monitor.
2. To access the OSD menu, press the Menu button to open the OSD.
3. Use the three function buttons to navigate, select, and adjust the menu choices. The on-screen button
labels vary depending on which menu or submenu is active.
The following table lists the menu selections in the OSD main menu.
Table 2-1 OSD menu options and descriptions
Main menu Description
Brightness Adjusts the brightness level of the screen. The factory default is 90.
Contrast Adjusts the contrast level of the screen. The factory default is 80.
Color Control Selects and adjusts the screen color.
Input Control Selects the video input signal.
Image Control Adjusts the screen image.
Power Control Adjusts the power settings.
Menu Control Adjusts the on-screen display (OSD) and function button controls.
Management Adjusts the DDC/CI settings, selects the language in which the OSD menu is displayed (the factory default
is English), and returns all OSD menu settings to the factory default settings.
USB Host Selection Selects the USB host.
Information Selects and displays important information about the monitor.
Exit Exits the OSD menu screen.
18 Chapter 2 Using the monitor
Page 25

Using the function buttons
Pressing one of the function buttons activates the buttons and displays icons above the buttons.
NOTE: The actions of the function buttons varies among monitor models.
The default button icons and functions are shown in the following illustration and table. For information
about changing the function of the buttons, see Reassigning the function buttons on page 19.
Table 2-2 Button names and descriptions
Button Function
(1) Menu button Opens the OSD main menu, selects a menu item from the OSD, or closes the OSD
menu.
(2) Information button
Assignable function button
(3) Viewing Modes button
Assignable function button
(4) Next Active Input button
Assignable function button
For digital input, opens the Information menu.
Opens the Viewing Modes menu where you can adjust the monitor screen to a
comfortable viewing light or select a preset view mode.
Switches the monitor’s input source to the next active input.
Reassigning the function buttons
You can change the assignable function buttons from their default values so that when the buttons are
activated, you can quickly access commonly used menu items. You cannot reassign the Menu button.
To reassign the function buttons:
1. Press the Menu button to open the OSD menu.
2. Select Menu Control, select Assign Buttons, and then select one of the available options for the button
you want to assign.
NOTE: To view an OSD menu simulator, visit the HP Customer Self Repair Services Media Library at
http://www.hp.com/go/sml.
Using the function buttons 19
Page 26

Adjusting Low Blue Light mode
Decreasing the blue light emitted by the monitor reduces the blue light exposure to your eyes. This monitor
allows you to select a setting to reduce blue light output and create a more relaxing and less stimulating
image while you read content on the screen.
To adjust the blue light output from the monitor:
1. Press one of the four OSD bezel buttons on the bottom of the monitor to display the OSD icons on the
screen.
2. Press the Viewing Modes button to open the Viewing Modes menu, or press the Menu button, select
Color Control, and then select Viewing Modes.
3. Select a desired setting:
● Low Blue Light: (TUV certied) Reduces blue light for improved eye comfort.
● Reading: Optimizes blue light and brightness for indoor viewing.
● Night: Adjusts to the lowest blue light and reduces the impact on sleep.
4. Select Save and Return to save your setting and close the menu. Select Cancel if you don’t want to save
the setting.
5. Select Exit from the Main menu.
WARNING! To reduce the risk of serious injury, read the Safety & Comfort Guide. It describes proper
workstation setup and proper posture, health, and work habits for computer users. The Safety & Comfort
Guide also provides important electrical and mechanical safety information. The Safety & Comfort Guide is
available on the Web at http://www.hp.com/ergo.
20 Chapter 2 Using the monitor
Page 27

DisplayPort multistreaming over USB Type-C
If you are using USB Type-C as the primary video input source, you can multistream to other DisplayPort
monitors connected in a daisy- chain conguration. You can connect up to four monitors in this conguration
if the graphics card in your computer supports this conguration.
The number of monitors you can connect through DisplayPort multistreaming depends on a number of
factors, including the resolutions and scan rates used for each monitor and the capabilities of your GPU or
embedded graphics system. Check the manual that came with your graphics card for further information
about its capabilities.
To multistream:
1. Be sure that USB Type-C is used for your primary video input.
2. Add a second monitor by connecting a DisplayPort cable between the DisplayPort OUT port on the
primary monitor and the DisplayPort IN port on a secondary monitor.
NOTE: The secondary monitor should not be the same model as the primary monitor.
3. Set a connected monitor to display the same image as the primary monitor or a dierent image.
DisplayPort 1.1 is the default setting, but the setting automatically changes to DisplayPort 1.2 when
DisplayPort OUT is connected to the secondary monitor.
4. To connect additional monitors downstream (up to four maximum), press the Menu button to open the
OSD menu. Navigate to the USB Type-C conguration and select USB-C Video+USB2.0.
NOTE: All but the nal monitor in the chain must support DisplayPort multistreaming.
5. Connect the DisplayPort cable from the DisplayPort OUT port of one monitor to the DisplayPort IN port
of the next monitor.
6. If you want dierent information on each screen, be sure that all upstream monitors are congured to
DisplayPort 1.2 mode.
DisplayPort multistreaming over USB Type-C 21
Page 28

Using Auto-Sleep Mode
The monitor supports an on-screen display (OSD) menu option called Auto-Sleep Mode that allows you to
enable or disable a reduced power state for the monitor. When Auto-Sleep Mode is enabled, the monitor
enters a reduced power state when the host computer signals low power mode, absence of either horizontal
or vertical sync signal. Auto-Sleep Mode is enabled by default.
Upon entering this reduced power state (sleep mode), the monitor screen is blanked, the backlight is turned
o, and the power light indicator turns amber. The monitor draws less than 0.5 W of power when in this
reduced power state. The monitor wakes from the sleep mode when the host device sends an active signal to
the monitor (for example, if you activate the mouse or keyboard).
To disable Auto-Sleep Mode:
1. Press the Menu button to open the OSD.
2. In the OSD menu, select Power Control, select Auto-Sleep Mode, and then select O.
Changing the Power Mode setting
When in sleep mode, to comply with international power standards, the monitor default setting is Power
Saver mode. If your display supports Performance mode, then to keep the USB ports enabled even when the
monitor is in Auto-Sleep Mode, change the Power Mode setting from Power Saver to Performance.
To change the Power Mode setting:
1. Press the Menu button to open the OSD menu.
2. Select Power Control, select Power Mode, and then select Performance.
3. Select Save and close the OSD.
22 Chapter 2 Using the monitor
Page 29

3 Support and troubleshooting
Solving common issues
The following table lists possible issues, the possible cause of each issue, and the recommended solutions.
Table 3-1 Common issues and solutions
Issue Possible cause Solution
Screen is blank or video is
ashing.
Video card is incompatible. Replace the video card or connect the video cable to one of
Image appears too dark. Brightness setting is too low. Open the OSD menu and select Brightness to adjust the
“Input Signal Not Found” is
displayed on the screen.
“Input Signal Out of Range” is
displayed on the screen.
Power cord is disconnected. Connect the monitor power cord.
Monitor is turned o. Press the monitor power button.
NOTE: If pressing the power button has no eect, press and
hold the power button for 10 seconds to disable the Power
Button Lockout feature.
Video cable is not connected. Connect a video cable between the source device and monitor.
Be sure the computer power is o when connecting the video
cable. See Connecting the cables on page 8 for more
information.
System is in sleep mode. Press any key on the keyboard or move the mouse to exit
sleep mode.
the computer’s onboard video sources.
brightness scale as needed.
Monitor video cable is disconnected. Connect the appropriate video signal cable between the
computer and monitor. Be sure that the computer power is o
when connecting the video cable.
Video resolution and/or refresh rate
are set higher than the monitor
supports.
Change the settings to a supported setting. See Preset display
resolutions on page 28 for more information.
The monitor is o, but it did
not seem to enter a lowpower sleep mode.
“OSD Lockout” is displayed
on the screen.
“Power Button Lockout” is
displayed on the screen.
USB hub has no charging
function in sleep mode.
The monitor's sleep mode is disabled. Open the OSD menu and select Power Control, select Auto-
Sleep Mode, and then set auto-sleep to On.
The monitor's OSD Lockout function
is enabled.
The monitor's Power Button Lockout
function is enabled.
The Power Mode is set to Power
Saver in the OSD.
Press and hold the Menu button for 10 seconds to disable the
OSD Lockout function.
Press and hold the power button for 10 seconds to disable the
Power Button Lockout function.
Change the Power Mode to Performance in the OSD.
Solving common issues 23
Page 30

Button lockouts
Holding down the power button or Menu button for 10 seconds will lock out the functionality of that button.
You can restore the functionality by holding the button down again for 10 seconds. This functionality is only
available when the monitor is on, displaying an active signal, and the OSD is not active.
Contacting support
To resolve a hardware or software problem, go to http://www.hp.com/support. Use this site to get more
information about your product, including links to discussion forums and instructions on troubleshooting. You
can also
NOTE: Contact customer support to replace the power cord, the AC adapter (select products only), or any
other cables that shipped with your monitor.
nd information about how to contact HP and open a support case.
Preparing to call technical support
If you cannot solve a problem using the troubleshooting tips in this section, you may need to call technical
support. Have the following information available when you call:
● Monitor model number
● Monitor serial number
● Purchase date on invoice
● Conditions under which the problem occurred
● Error messages received
● Hardware conguration
● Name and version of the hardware and software you are using
Locating the serial number and product number
The serial number and product number are located on a label on the rear of the monitor head. You may need
these numbers when contacting HP about the monitor model.
24 Chapter 3 Support and troubleshooting
Page 31

4 Maintaining the monitor
Maintenance guidelines
To enhance the performance and extend the life of the monitor:
● Do not open the monitor cabinet or attempt to service this product yourself. Adjust only those controls
that are covered in the operating instructions. If the monitor is not operating properly or has been
dropped or damaged, contact an authorized HP dealer, reseller, or service provider.
● Use only a power source and connection appropriate for this monitor, as indicated on the label or back
plate of the monitor.
● Be sure that the total ampere rating of the products connected to the outlet does not exceed the current
rating of the AC outlet and that the total ampere rating of the products connected to the cord does not
exceed the rating of the cord. Look on the power label to determine the ampere rating (AMPS or A) for
each device.
● Install the monitor near an outlet that you can easily reach. Disconnect the monitor by grasping the plug
rmly and pulling it from the outlet. Never disconnect the monitor by pulling the cord.
● Turn the monitor o when it is not in use and use a screen saver program. Doing this can substantially
increase the life expectancy of the monitor.
NOTE: A burned-in image on the monitor is not covered under the HP warranty.
● Never block the slots and openings of the cabinet or push objects into them. These openings provide
ventilation.
● Do not drop the monitor or place it on an unstable surface.
● Do not allow anything to rest on the power cord. Do not walk on the cord.
● Keep the monitor in a well-ventilated area, away from excessive light, heat, or moisture.
Cleaning the monitor
1. Turn o the monitor and unplug the power cord from the AC outlet.
2. Disconnect any external devices.
3. Dust the monitor by wiping the screen and the cabinet with a soft, clean antistatic cloth.
4. For more diicult cleaning situations, use a 50/50 mix of water and isopropyl alcohol.
IMPORTANT: Do not use cleaners that contain petroleum-based materials such as benzene, thinner, or
any volatile substance to clean the monitor screen or cabinet. These chemicals may damage the
monitor.
IMPORTANT: Spray the cleaner onto a cloth and use the damp cloth to gently wipe the screen surface.
Never spray the cleaner directly on the screen surface. It may run behind the bezel and damage the
electronics. The cloth should be moist, but not wet. Water dripping into the ventilation openings or other
points of entry can cause damage to the monitor. Allow the monitor to air-dry before use.
Maintenance guidelines 25
Page 32

Shipping the monitor
Keep the original packing box in a storage area. You may need it later if you ship the monitor or move.
26 Chapter 4 Maintaining the monitor
Page 33

A Technical specications
NOTE: All specications represent the typical specications provided by HP’s component manufacturers;
actual performance may vary either higher or lower.
For the latest specications or additional specications on this product, go to http://www.hp.com/go/
quickspecs/ and search for your specic monitor model to nd the model-specic QuickSpecs.
Table A-1 Specications
Specication Measurement
Display
Type
Viewable image size 55 cm diagonal 21.5 in diagonal
Maximum weight (unpacked) 5.08 kg 11.2 lb
Dimensions (including base)
Height (highest position)
Height (lowest position)
Depth
Width
Height adjustment range 150 mm 5.9 in
Tilt adjustment range –5° to 23°
Swivel adjustment range 45°
Maximum graphic resolution 1920 × 1080
Optimum graphic resolution 1920 × 1080
Environmental requirements
Operating temperature
Storage temperature
Storage humidity
Operating humidity
55 cm wide screen
IPS LCD
44.86 cm
29.86 cm
20.50 cm
48.83 cm
5°C to 35°C
–20°C to 60°C
5% to 95% (noncondensing)
20% to 80% (noncondensing)
21.5 in wide screen
17.66 in
11.76 in
8.07 in
19.55 in
41°F to 95°F
-4°F to 140°F
Altitude:
Operating
Storage
Power source 100–240 VAC 50/60 Hz
Power adapter Manufacturer: Delta, Chicony
Measured power consumption
0 m to 5,000 m
0 m to 12,192 m
Model number: TPC-DA52, TPC-CA52
Output rating: 19.5 V / 7.7 A
0 ft to 16,400 ft
0 ft to 40,000 ft
27
Page 34

Table A-1 Specications (continued)
Specication Measurement
Full power
Typical settings
Sleep
O
USB Type-C power supply output 5 V DC, 3.0 A
Input terminal One USB Type-C port, one HDMI port
Preset display resolutions
The display resolutions listed below are the most commonly used modes and are set as factory defaults. The
monitor automatically recognizes these preset modes and they will appear properly sized and centered on the
screen.
140 W (with power delivery)
38 W
0.5 W
0.5 W
9 V DC, 3.0 A
10 V DC, 5.0 A
12 V DC, 5.0 A
15 V DC, 4.3 A
20 V DC, 3.25 A
Table
A-2 Preset display resolutions
Preset Pixel format Horz freq (kHz) Vert freq (Hz)
(1) 640 × 480 31.469 59.940
(2) 720 × 400 31.469 70.087
(3) 800 × 600 37.879 60.317
(4) 1024 × 768 48.363 60.004
(5) 1280 × 720 45.000 60.000
(6) 1280 × 800 49.702 59.810
(7) 1280 × 1024 63.981 60.020
(8) 1440 × 900 55.935 59.887
(9) 1600 × 900 60.000 60.000
(10) 1680 × 1050 65.290 59.954
(11) 1920 × 1080 67.500 60.000
Table A-3 Preset timing resolutions
Preset Timing name Pixel format Horz freq (kHz) Vert freq (Hz)
(1) 480p 640 × 480 31.469 59.940
28 Appendix A Technical specications
Page 35

Table A-3 Preset timing resolutions (continued)
Preset Timing name Pixel format Horz freq (kHz) Vert freq (Hz)
(2) 480p 720 × 480 31.469 59.940
(3) 480i 720 × 480 15.734 59.940
(4) 576p 720 × 576 31.250 50.000
(5) 576i 720 × 576 15.625 50.000
(6) 720p50 1280 × 720 37.500 50.000
(7) 720p60 1280 × 720 45.000 60.000
(8) 1080p60 1920 × 1080 67.500 60.000
(9) 1080p50 1920 × 1080 56.250 50.000
(10) 1080i50 1920 × 1080 28.125 50.000
(11) 1080i60 1920 × 1080 33.750 60.000
Entering user modes
Under the following conditions, the video controller signal may occasionally call for a mode that is not preset:
● You are not using a standard graphics adapter.
● You are not using a preset mode.
If this occurs, you may need to readjust the parameters of the monitor screen by using the on-screen display
menu. Your changes can be made to any or all of these modes and saved in memory. The monitor
automatically stores the new setting and then recognizes the new mode just as it does a preset mode. In
addition to the factory preset modes, there are at least 10 user modes that can be entered and stored.
Energy saver feature
The monitor supports a reduced power state. The reduced power state will be initiated if the monitor detects
the absence of either the horizontal sync signal or the vertical sync signal. Upon detecting the absence of
these signals, the monitor screen is blanked, the backlight is turned o, and the power light turns amber.
When the monitor is in the reduced power state, the monitor will utilize 0.5 watts of power. There is a brief
warm-up period before the monitor will return to its normal operating mode.
See the computer manual for instructions on setting energy saver features (sometimes called power
management features).
NOTE: The energy saver feature only works when the monitor is connected to a computer that has energy
saver features.
By selecting the settings in the monitor's Energy Saver utility, you can also program the monitor to initiate the
reduced power state at a predetermined time. When the monitor's Energy Saver utility causes the monitor to
initiate the reduced power state, the power light blinks amber.
Entering user modes 29
Page 36

B Accessibility
HP and accessibility
Because HP works to weave diversity, inclusion, and work/life into the fabric of the company, it is reected in
everything HP does. HP strives to create an inclusive environment focused on connecting people to the power
of technology throughout the world.
Finding the technology tools you need
Technology can unleash your human potential. Assistive technology removes barriers and helps you create
independence at home, at work, and in the community. Assistive technology helps increase, maintain, and
improve the functional capabilities of electronic and information technology. For more information, see
Finding the best assistive technology on page 31.
The HP commitment
HP is committed to providing products and services that are accessible for people with disabilities. This
commitment supports the company's diversity objectives and helps ensure that the benets of technology
are available to all.
The HP accessibility goal is to design, produce, and market products and services that can be eectively used
by everyone, including people with disabilities, either on a stand-alone basis or with appropriate assistive
devices.
To achieve that goal, this Accessibility Policy establishes seven key objectives to guide HP actions. All HP
managers and employees are expected to support these objectives and their implementation in accordance
with their roles and responsibilities:
● Raise the level of awareness of accessibility issues within HP, and provide employees with the training
they need to design, produce, market, and deliver accessible products and services.
● Develop accessibility guidelines for products and services, and hold product development groups
accountable for implementing these guidelines where competitively, technically, and economically
feasible.
● Involve people with disabilities in the development of accessibility guidelines and in the design and
testing of products and services.
● Document accessibility features, and make information about HP products and services publicly
available in an accessible form.
● Establish relationships with leading assistive technology and solution providers.
● Support internal and external research and development that improves assistive technology relevant to
HP products and services.
● Support and contribute to industry standards and guidelines for accessibility.
International Association of Accessibility Professionals (IAAP)
IAAP is a not-for-prot association focused on advancing the accessibility profession through networking,
education, and certication. The objective is to help accessibility professionals develop and advance their
careers and to better enable organizations to integrate accessibility into their products and infrastructure.
30 Appendix B Accessibility
Page 37

As a founding member, HP joined to participate with other organizations to advance the eld of accessibility.
This commitment supports HP’s accessibility goal of designing, producing, and marketing products and
services that people with disabilities can eectively use.
IAAP will make the profession strong by globally connecting individuals, students, and organizations to learn
from one another. If you are interested in learning more, go to http://www.accessibilityassociation.org to join
the online community, sign up for newsletters, and learn about membership options.
Finding the best assistive technology
Everyone, including people with disabilities or age-related limitations, should be able to communicate,
express themselves, and connect with the world using technology. HP is committed to increasing accessibility
awareness within HP and with our customers and partners. Whether it’s large fonts that are easy on the eyes,
voice recognition that lets you give your hands a rest, or any other assistive technology to help with your
specic situation—a variety of assistive technologies make HP products easier to use. How do you choose?
Assessing your needs
Technology can unleash your potential. Assistive technology removes barriers and helps you create
independence at home, at work, and in the community. Assistive technology (AT) helps increase, maintain,
and improve the functional capabilities of electronic and information technology.
You can choose from many AT products. Your AT assessment should allow you to evaluate several products,
answer your questions, and facilitate your selection of the best solution for your situation. You will nd that
professionals qualied to do AT assessments come from many elds, including those licensed or certied in
physical therapy, occupational therapy, speech/language pathology, and other areas of expertise. Others,
while not certied or licensed, can also provide evaluation information. You will want to ask about the
individual's experience, expertise, and fees to determine if they are appropriate for your needs.
Accessibility for HP products
The following links provide information about accessibility features and assistive technology, if applicable,
included in various HP products. These resources will help you select the specic assistive technology
features and product(s) most appropriate for your situation.
● HP Elite x3–Accessibility Options (Windows 10 Mobile)
● HP PCs–Windows 7 Accessibility Options
● HP PCs–Windows 8 Accessibility Options
● HP PC’s–Windows 10 Accessibility Options
● HP Slate 7 Tablets–Enabling Accessibility Features on Your HP Tablet (Android 4.1/Jelly Bean)
● HP SlateBook PCs–Enabling Accessibility Features (Android 4.3, 4.2/Jelly Bean)
● HP Chromebook PCs–Enabling Accessibility Features on Your HP Chromebook or Chromebox (Chrome
OS)
● HP Shopping–peripherals for HP products
If you need additional support with the accessibility features on your HP product, see Contacting support
on page 34.
Additional links to external partners and suppliers that may provide additional assistance:
● Microsoft Accessibility information (Windows 7, Windows 8, Windows 10, Microsoft Oice)
● Google Products accessibility information (Android, Chrome, Google Apps)
HP and accessibility 31
Page 38

● Assistive Technologies sorted by impairment type
● Assistive Technologies sorted by product type
● Assistive Technology vendors with product descriptions
● Assistive Technology Industry Association (ATIA)
Standards and legislation
Standards
Section 508 of the Federal Acquisition Regulation (FAR) standards was created by the US Access Board to
address access to information and communication technology (ICT) for people with physical, sensory, or
cognitive disabilities. The standards contain technical criteria specic to various types of technologies, as well
as performance-based requirements which focus on functional capabilities of covered products. Specic
criteria cover software applications and operating systems, web-based information and applications,
computers, telecommunications products, video and multimedia, and self-contained closed products.
Mandate 376 – EN 301 549
The EN 301 549 standard was created by the European Union within Mandate 376 as the basis for an online
toolkit for public procurement of ICT products. The standard
requirements applicable to ICT products and services, together with a description of the test procedures and
evaluation methodology for each accessibility requirement.
species the functional accessibility
Web Content Accessibility Guidelines (WCAG)
Web Content Accessibility Guidelines (WCAG) from the W3C's Web Accessibility Initiative (WAI) helps web
designers and developers create sites that better meet the needs of people with disabilities or age-related
limitations. WCAG advances accessibility across the full range of web content (text, images, audio, and video)
and web applications. WCAG can be precisely tested, is easy to understand and use, and allows web
developers exibility for innovation. WCAG 2.0 has also been approved as ISO/IEC 40500:2012.
WCAG specically addresses barriers to accessing the web experienced by people with visual, auditory,
physical, cognitive, and neurological disabilities, and by older web users with accessibility needs. WCAG 2.0
provides characteristics of accessible content:
● Perceivable (for instance, by addressing text alternatives for images, captions for audio, adaptability of
presentation, and color contrast)
● Operable (by addressing keyboard access, color contrast, timing of input, seizure avoidance, and
navigability)
● Understandable (by addressing readability, predictability, and input assistance)
● Robust (for instance, by addressing compatibility with assistive technologies)
Legislation and regulations
Accessibility of IT and information has become an area of increasing legislative importance. The links listed
below provide information about key legislation, regulations, and standards.
● United States
● Canada
● Europe
32 Appendix B Accessibility
Page 39

● United Kingdom
● Australia
● Worldwide
Useful accessibility resources and links
The following organizations might be good resources for information about disabilities and age-related
limitations.
NOTE: This is not an exhaustive list. These organizations are provided for informational purposes only. HP
assumes no responsibility for information or contacts you encounter on the Internet. Listing on this page
does not imply endorsement by HP.
Organizations
● American Association of People with Disabilities (AAPD)
● The Association of Assistive Technology Act Programs (ATAP)
● Hearing Loss Association of America (HLAA)
● Information Technology Technical Assistance and Training Center (ITTATC)
● Lighthouse International
● National Association of the Deaf
● National Federation of the Blind
● Rehabilitation Engineering & Assistive Technology Society of North America (RESNA)
● Telecommunications for the Deaf and Hard of Hearing, Inc. (TDI)
● W3C Web Accessibility Initiative (WAI)
Educational institutions
● California State University, Northridge, Center on Disabilities (CSUN)
● University of Wisconsin - Madison, Trace Center
● University of Minnesota computer accommodations program
Other disability resources
● ADA (Americans with Disabilities Act) Technical Assistance Program
● ILO Global Business and Disability network
● EnableMart
● European Disability Forum
● Job Accommodation Network
● Microsoft Enable
Useful accessibility resources and links 33
Page 40

HP links
Our contact webform
HP comfort and safety guide
HP public sector sales
Contacting support
NOTE: Support is in English only.
● Customers who are deaf or hard of hearing who have questions about technical support or accessibility
of HP products:
– Use TRS/VRS/WebCapTel to call (877) 656-7058 Monday through Friday, 6 a.m. to 9 p.m. Mountain
Time.
● Customers with other disabilities or age-related limitations who have questions about technical support
or accessibility of HP products, choose one of the following options:
– Call (888) 259-5707 Monday through Friday, 6 a.m. to 9 p.m. Mountain Time.
– Complete the Contact form for people with disabilities or age-related limitations.
34 Appendix B Accessibility
 Loading...
Loading...