Page 1

HP Digital Entertainment Center
User’s Guide
Page 2
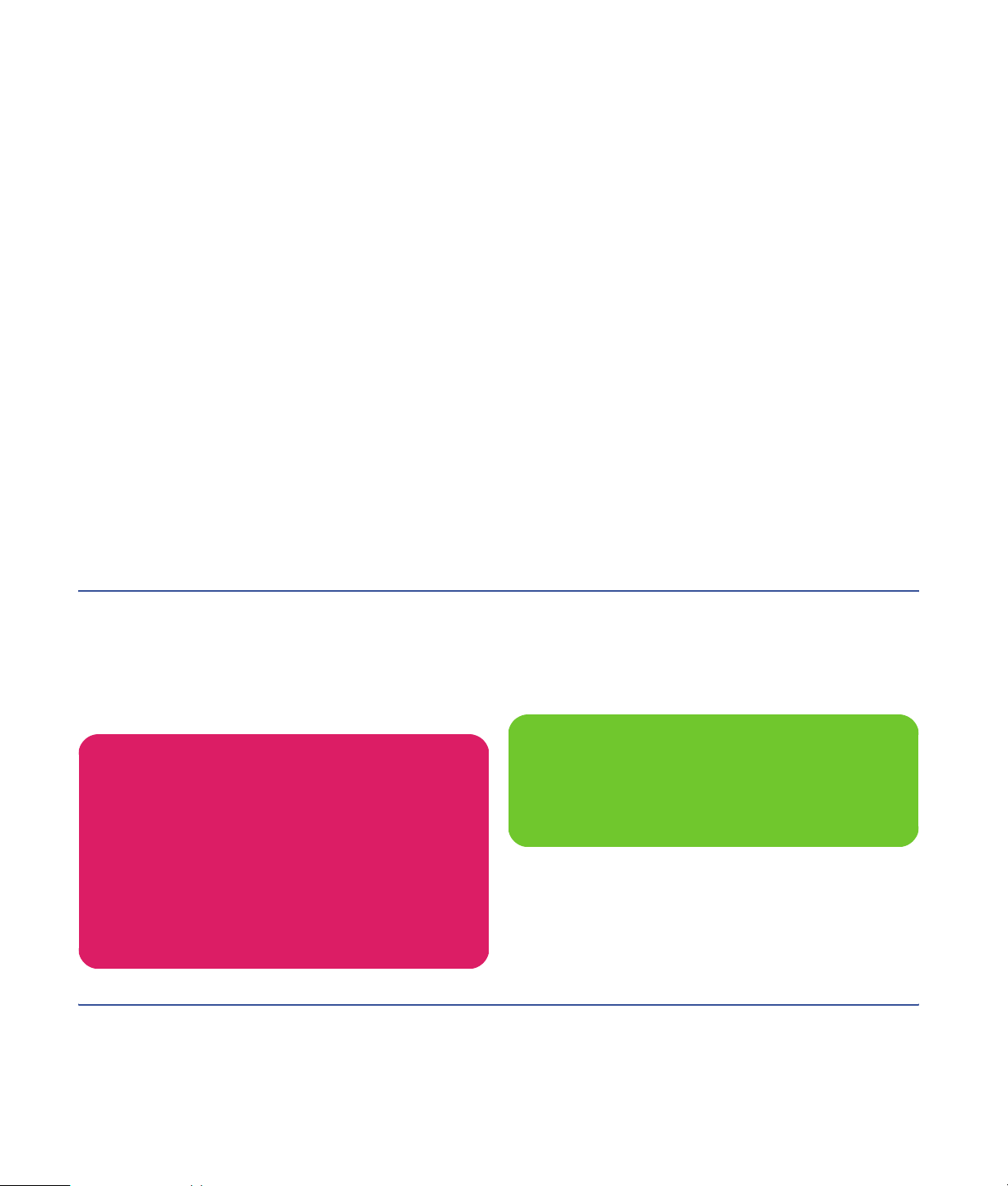
The only warranties for HP products and services are set forth in the
express warranty statements accompanying such products and services.
Nothing herein should be construed as constituting an additional
warranty. HP shall not be liable for technical or editorial errors or
omissions contained herein.
HP assumes no responsibility for the use or reliability of its software on
equipment that is not furnished by HP.
This document contains proprietary information that is protected by
copyright. No part of this document may be photocopied, reproduced,
or translated to another language without the prior written consent
of HP.
Hewlett-Packard Company
P.O. Box 4010
Cupertino, CA 95015-4010
USA
© 2004 Hewlett-Packard Development Company, L.P.
Warnings and notes
This product incorporates copyright protection technology that is
protected by method claims of certain U.S. patents and other intellectual
property rights owned by Macrovision Corporation and other rights
owners. Use of this copyright protection technology must be authorized
by Macrovision Corporation, and is intended for home and other limited
viewing uses only unless otherwise authorized by Macrovision
Corporation. Reverse engineering or disassembly is prohibited.
Apparatus Claims of U.S. Patent Nos. 4,631,603, 4,577,216,
4,819,098, and 4,907,093 licensed for limited viewing uses only.
FireWire and iPod are trademarks of Apple Computer, Inc.
HP supports lawful use of technology and does not endorse or
encourage the use of our products for purposes other than those
permitted by copyright law.
Intel, Pentium, Intel Inside, and the Intel Inside logo are trademarks or
registered trademarks of Intel Corporation or its subsidiaries in the
United States and other countries/regions. Microsoft, the Microsoft
logo, Windows, and Windows XP are U.S. registered trademarks of
Microsoft Corporation.
The information in this document is subject to change
without notice.
Color-coded warnings and notes with additional text
contain important information.
w
A warning describes information you need to
avoid possible personal injury or damage to
equipment or data.
Text set off in this manner indicates that
failure to follow directions could result in
bodily harm or loss of life. Read and follow
all warnings.
Sample warnings and notes are displayed on this page.
n
A note describes important information
you need.
Page 3
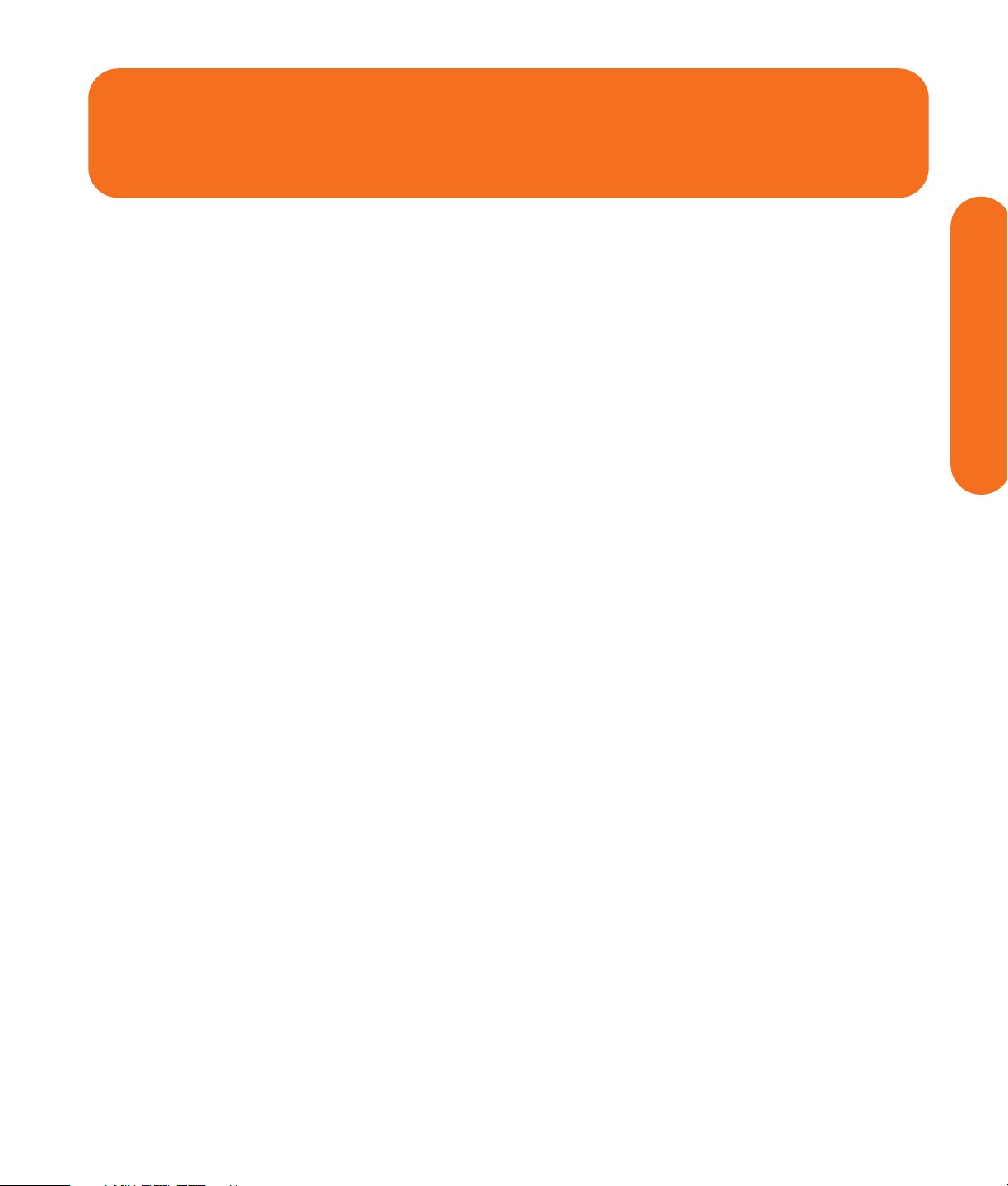
Table of Contents
Before You Begin ..............................1
Welcome ..............................................................1
Benefits and Features .............................................. 2
Functional Overview.............................. 3
Front Panel ............................................................3
Memory Card Reader ............................................. 5
Back Panel............................................................. 6
Keyboard ............................................ 10
Wireless Keyboard Operation ............................... 12
Replacing the Keyboard Batteries ........................... 13
Remote Control.................................... 14
Remote Control Buttons.......................................... 14
Remote Control Operation..................................... 16
Installing the Remote Control Batteries .....................17
Safety Information..........................19
AC Power Safety Warnings ...................................19
Cleaning the HP Digital Entertainment Center........... 21
Shipping the HP Digital Entertainment Center........... 21
Installation Overview .....................23
System Audio/Video Connections......... 24
System Integration ................................................24
System Diagram ................................................... 26
Installation Guidelines ........................................... 28
Basic Set Up......................................... 29
Setting up the HP Digital Entertainment Center .........29
Connecting Audio ........................... 35
Audio Overview ...................................36
Audio Output Connectors ......................................36
Sound Connector Jacks..........................................37
Speaker Types......................................................37
Speaker Configurations .........................................38
Typical Audio Connection ......................40
TV Audio Connection ............................41
Connecting TV Audio ............................................41
AV Receiver Audio Connection ..............42
AV Receiver Equipment Overview...........................42
2.0 Home Stereo Installation .................................. 43
2.1 Home Stereo Installation .................................. 44
4.1 Home Theater Audio ....................................... 45
5.1 Home Theater Audio ....................................... 46
7.1 Home Theater Audio ....................................... 47
Digital Home Theater Audio...................................48
Powered Speaker Audio Connection .....50
2.1 Powered Speakers ..........................................51
4.1 Powered Speakers ..........................................52
5.1 Powered Speakers ..........................................53
7.1 Powered Speakers ..........................................54
Digital Powered Speakers......................................55
Monitor Speakers .................................................56
Audio In Connections............................57
FM Radio Antenna................................58
Table of Contents
Inventory............................................. 31
Cables Included ................................................... 32
Table of Contents iii
Page 4

Connecting Video Out..................... 59
Connecting Video Equipment...........95
Video Out Overview ............................60
Video Out Connection Overview............................ 60
Video Output Connectors ......................................61
Component Video Settings..................................... 62
TV Display Overview ............................................63
Audio and Video Switching Overview..................... 63
Using the Remote Control with Your TV ...................64
Typical Video Out Connections ..............65
Video Out to TV....................................66
Video Out from AV Receiver to TV ........68
Video Out to Monitor ...........................70
Video Out to TV and Monitor................71
Connecting TV Source In ................. 73
TV Source Overview .............................74
TV Signal Source Overview ................................... 74
TV Source Connectors Overview ............................74
TV Source Connectors........................................... 75
Typical TV Source Connections ..............77
Cable Connection..................................78
Cable Only.......................................................... 78
One Cable TV Box or Digital Cable Receiver ........... 80
Two Cable TV Boxes, or
Two Digital Cable Receivers .............................. 82
Satellite Connection ..............................84
One Satellite Receiver ........................................... 84
Two Satellite Receivers ..........................................86
Video Equipment Overview.................. 96
Connectors ..........................................................96
Video Equipment Connection Overview...................97
Typical Video Equipment
Connections .........................................98
VCR Connection.................................... 99
VCR Direct in Connection ......................................99
Wall to VCR to TV Using Coaxial Cable................100
Video Camera Connection .................. 103
Connecting a Digital Video Camera .....................103
Connecting an Analog Camcorder .......................106
Connecting the Network ...............107
Peripheral Connection Overview ........ 108
Typical Network Connections ............. 110
Connecting the Wireless
Network Antenna .............................. 111
Connecting a DSL/Cable Modem......... 113
Connecting Through a Router ............. 114
USB Device Connection ....................... 115
Digital Still Camera............................................. 115
Other USB Devices .............................................116
Connecting an
HP Personal Media Drive ................... 117
Installing an HP Personal Media Drive...................118
Disconnecting an HP Personal Media Drive............119
Infrared Transmitter Connection............88
Infrared Transmitter Overview ................................ 88
Infrared Transmitter Installation............................... 90
Antenna Connection .............................92
iv HP Digital Entertainment Center
Page 5
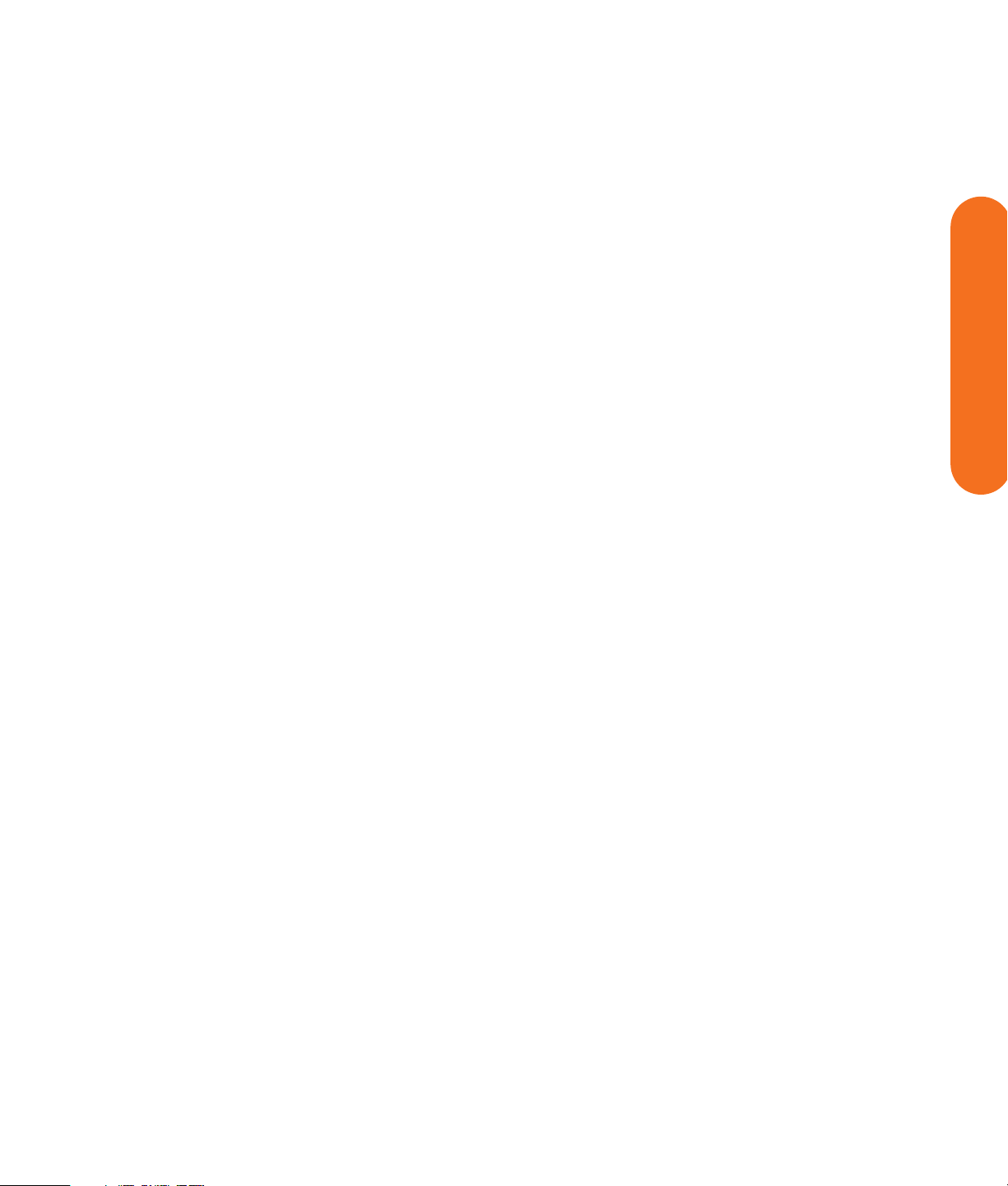
Initial Configuration ......................121
Troubleshooting............................ 141
Starting the HP Digital Entertainment
Center for the First Time..................... 122
Installing the Keyboard Batteries (Initial) ................ 122
Initial Start Up.................................................... 122
Syncing the Keyboard......................................... 123
Windows Welcome............................ 125
Media Center First-Run....................... 126
Required Set-up .................................................. 126
Optional Set-up .................................................. 127
If Your Connections Don’t Work ...........................128
Register with HP ................................................. 129
Set up Virus Protection ........................................ 129
Adjusting the Front Panel Display Brightness ..........129
Configuring Audio ............................. 130
Connecting Headphones .....................................130
Connecting a Microphone ................................... 130
Adjusting the Volume .......................................... 131
Configuring Audio Output ................................... 132
Configuring Video.............................. 134
Configuring Video Output ...................................134
Adjusting the Desktop Display .............................. 137
Configuring the Keyboard Buttons ........................138
Transferring Old PC Information to Your
New HP Digital Entertainment Center................ 138
Installing Software .............................................. 139
Utility Programs.................................................. 139
Problems and Solutions ......................142
Audio................................................................142
Video................................................................143
System ..............................................................145
Getting Help.......................................151
Help and Support Center.....................................151
HP Support ........................................................151
Warranty and Support Guide ..............................152
Updates from HP ................................................154
Microsoft Web Site.............................................154
Appendix: Replacing the
Hard Drive ................................... 155
Important Information About
Recorded TV Programs ....................................155
Procedure ..........................................................155
Index ........................................... 159
Table of Contents
Table of Contents v
Page 6
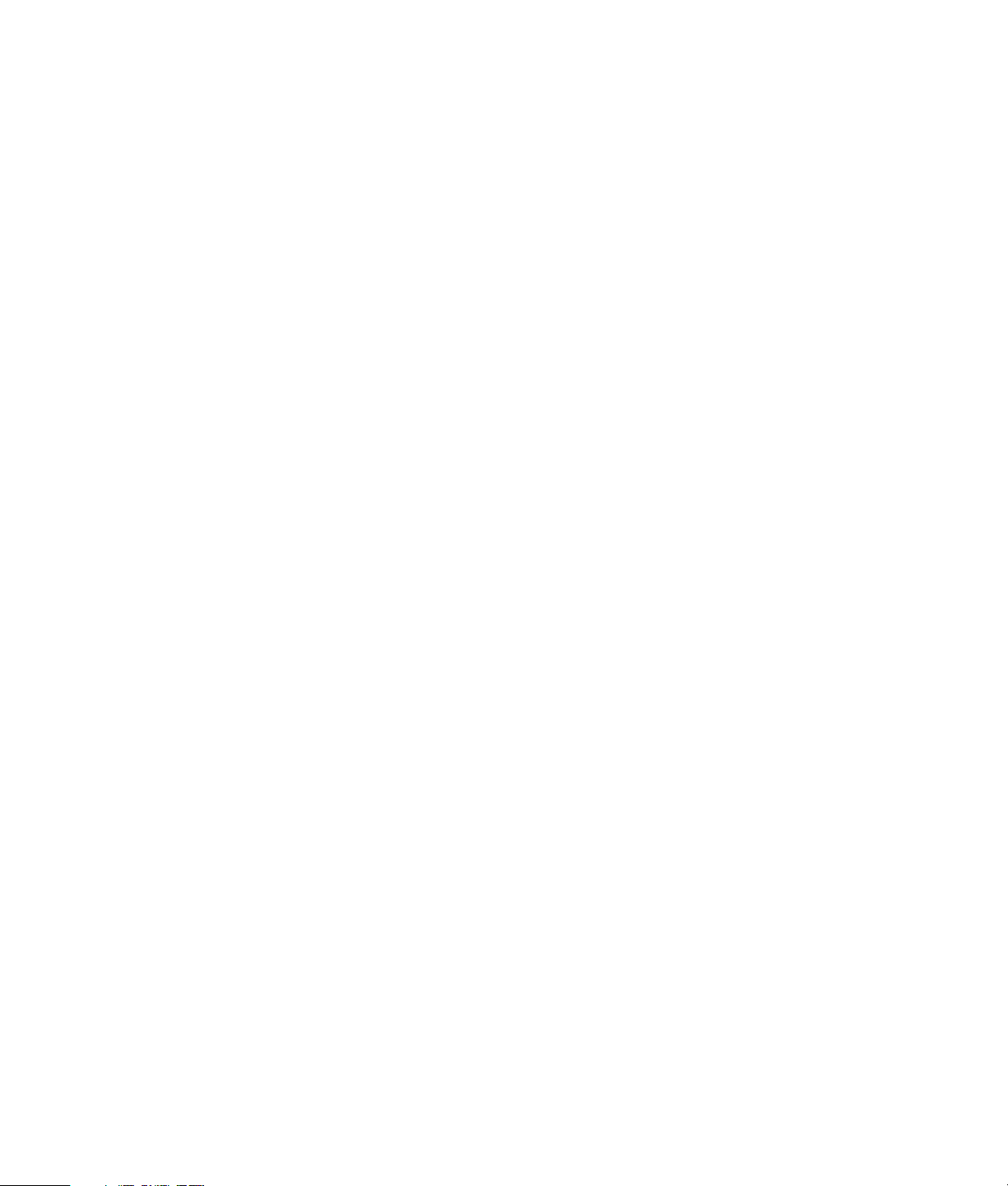
vi HP Digital Entertainment Center
Page 7

Before You Begin
Welcome
Thank you for purchasing the HP Digital Entertainment
Center. Your HP Digital Entertainment Center puts you in
control of your complete home entertainment experience.
Enjoy your TV, movies, music, photos, and home videos
with one simple interface. Pause and replay live TV, and
record your favorite TV shows, without a monthly fee.
Capture, personalize, and create DVDs of your home
movies, and back up your photos, music, or favorite TV
programs onto DVD.
Use other entertainment equipment, like a TV, satellite
receiver, and digital camera, with the HP Digital
Entertainment Center to create an integrated
entertainment system. Access all of your TV programs,
videos, pictures, music CDs, and DVDs using Microsoft’s
Media Center software and the remote control.
This User’s Guide helps you to set up the HP Digital
Entertainment Center to use with your audio/video
system.
Chapter Contents:
“Functional Overview” on page 3
“Keyboard” on page 10
“Remote Control” on page 14
Before You Begin
The HP Digital Entertainment Center
Before You Begin 1
Page 8
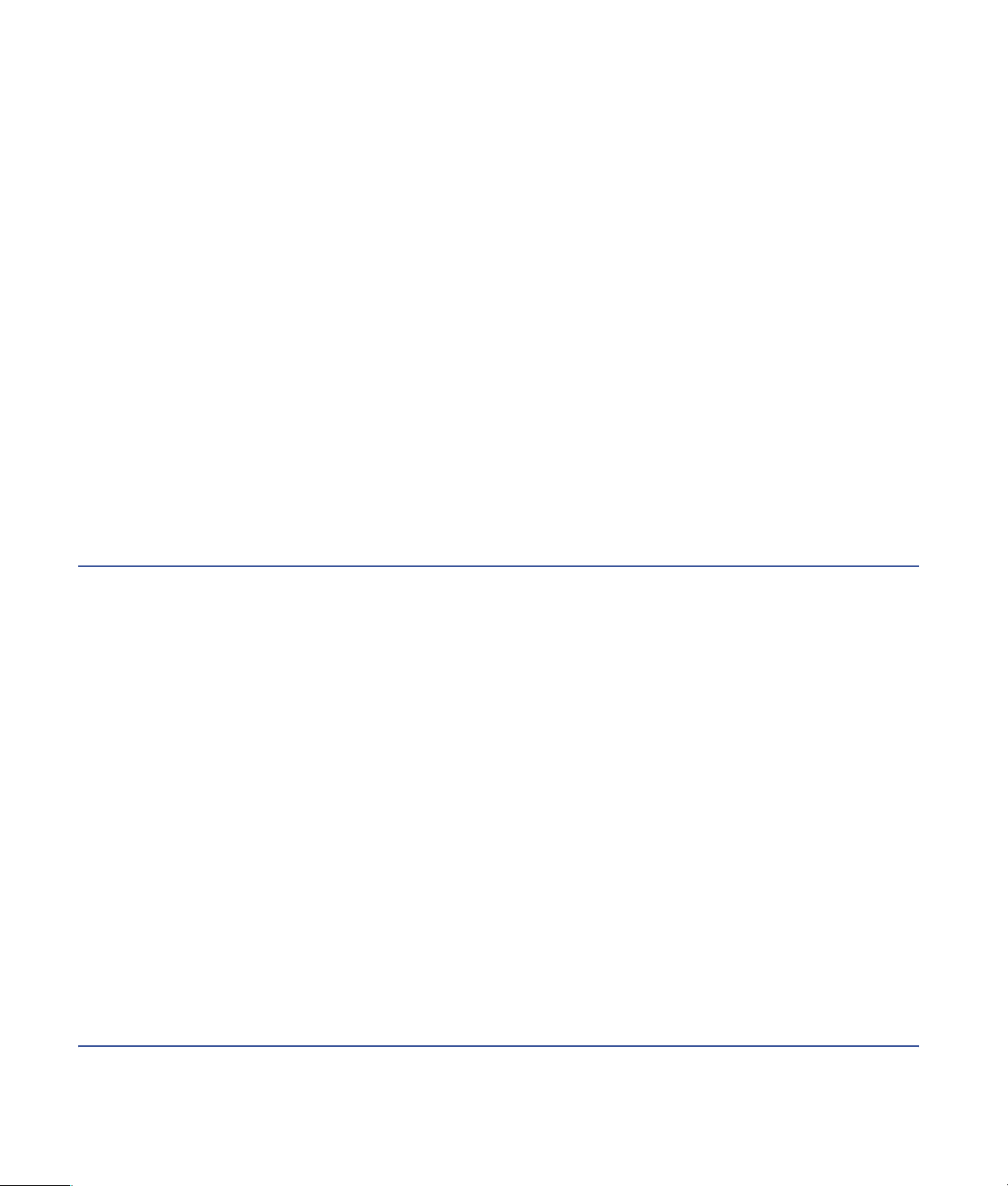
Benefits and Features
Benefits
■ Complete home digital entertainment solution for
your living room.
■ Watch, pause, and replay live TV on one channel
while recording another (select models only).
■ Schedule future recordings with the complementary
programming guide (no charge).
■ Wakes from standby to record scheduled shows.
■ Burn a DVD of your favorite TV shows or home
videos.
Product features
■ Sophisticated, sleek, stackable case fits into your
AV cabinet
■ HP Digital Entertainment Center (communication and
information) for video, photo, music, and gaming
■ Built-in standard-definition TV tuner (dual tuners for
select models only)
■ Personal video recorder (PVR)
■ Built-in FM radio tuner
■ Music jukebox with space for many songs
■ Photo/image management
■ HP Personal Media Drive
■ Television is the primary display
■ PC monitor can be a secondary display
■ Front status panel
■ Burn music and picture CDs.
■ Store audio CDs in an easy-to-use music jukebox.
■ Listen to your collection of MP3 and AAC music.
■ View and edit your favorite digital photos.
■ Play DVDs in 7.1 surround sound.
■ Store your digital content on the HP Personal Media
Drive.
■ Download movies on demand.
■ Instant-message friends.
■ CD/DVD player/recorder
■ 9-in-1 media card reader
■ Rear and front AV connectors:
■ Digital Audio Out: optical and coaxial S/PDIF
5.1 surround
■ Analog Audio Out: up to 7.1 channels
■ Video Out: DVI, VGA, S-video, Component,
Composite Video
■ Ethernet 10/100/1000 network
■ Integrated 802.11b/g wireless network
■ Front AV, USB, and FireWire
®
(IEEE 1394)
connectors for video capture
■ Remote control
■ Compact wireless keyboard with integrated trackball
mouse
2 HP Digital Entertainment Center
Page 9
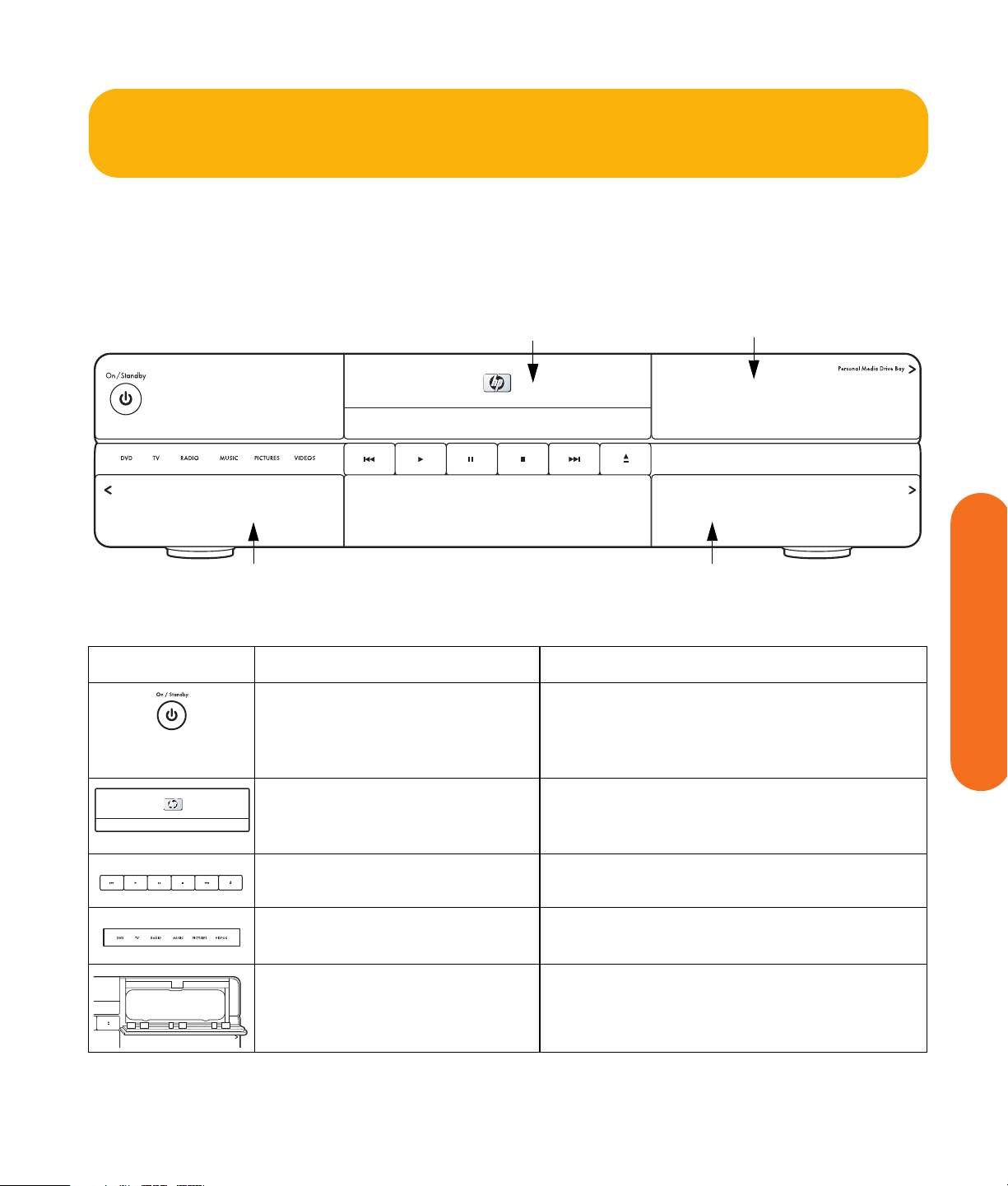
Functional Overview
l
Front Panel
The following illustration shows the HP Digital
Entertainment Center front panel.
Your model might not have all features.
AV inputs USB and Card Readers
Front panel
CD/DVD
HP Persona
Media Drive Bay
HP Digital Entertainment Center z545
Item Function Comments
Power button and LED
Press and hold button four seconds
to turn off.
Push for standby.
CD/DVD CD/DVD player/recorder
Transport buttons Replay, Play, Pause, Stop, Skip, Eject
Mode status LEDs White indicates DVD, TV, radio, music, pictures,
Personal Media Drive Bay Removable HP Personal Media Drive behind top
Solid blue: On
Solid amber: Standby
Push the Eject button to open.
Push the tray or Eject button to close.
videos, activities in Media Center.
right door
Before You Begin
Before You Begin 3
Page 10
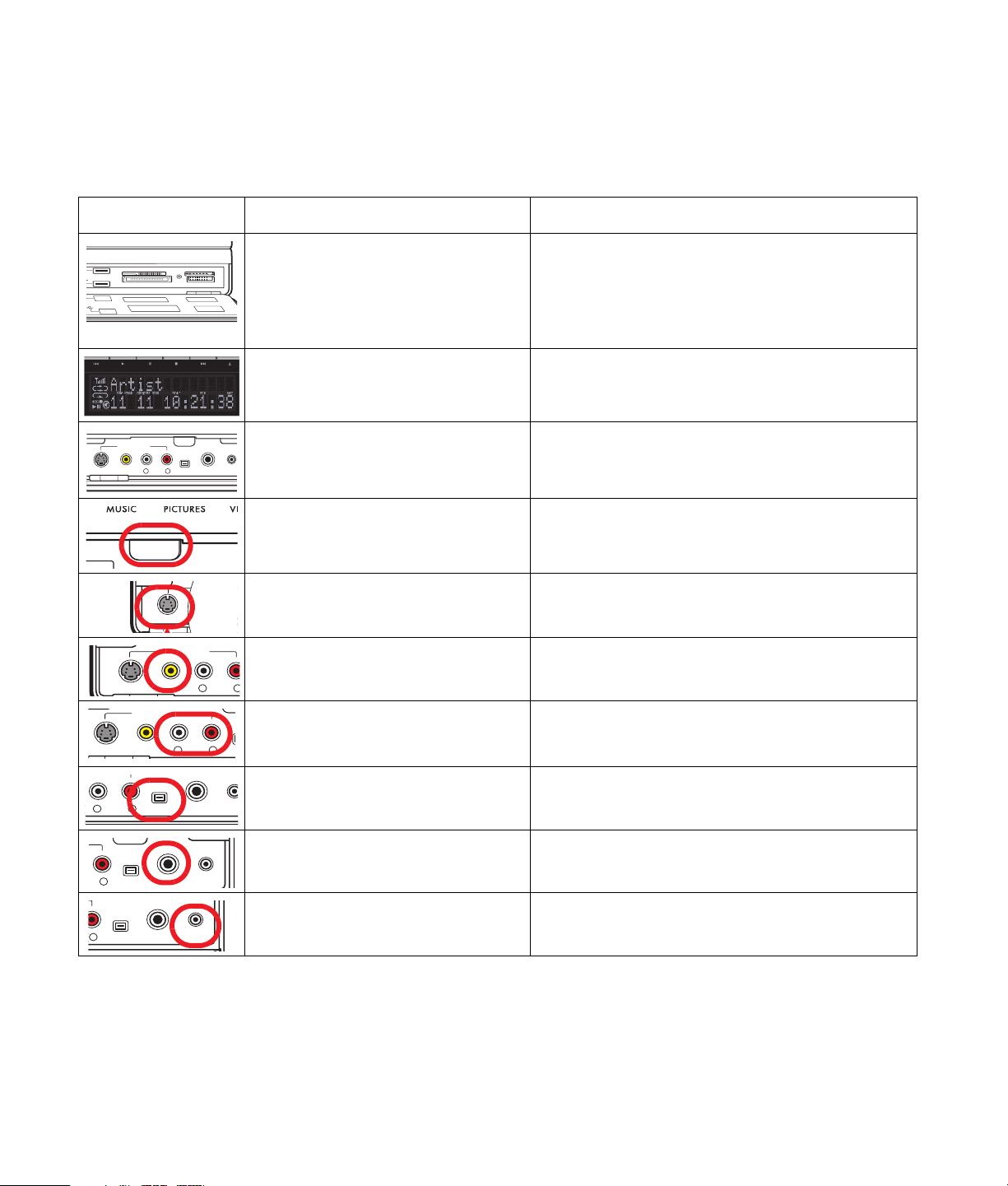
Item Function Comments
E
2
N
CON
1
C
CONNECT
ED
.0
EED
2.0
FRONT INPUT
S-VIDEO VIDEO AUDIO DV INL
S-VIDEO VIDEO AUDIOL
HP Digital Entertainment Center z545
SmartMedia / xD
CompactFlash I/II
SmartMedia / xD
CompactFlash I/II
KEYBOARD
CONNECT
R
KEYBOARD
CONNECT
S-VIDEO
FRONT INPUT
FRONT INPUT
1394
MMC / SD
MS / MS PRO
MMC / SD
MS / MS PRO
HEADPHONES
9-in-1 Memory card readers
SmartMedia/xD, MMC/SD,
CompactFlash I/II, Micro drive,
MS/MS-Pro
Card readers behind lower right door
LED: Green (with media inserted)
Off (no media inserted)
See “Memory Card Reader” on page 5.
USB 2.0 (2)
Media info display Front-panel text content displayed from
Media Center
Behind Left Door Front AV inputs — see below
MIC I
Keyboard connect switch for
wireless keyboard synchronization
Blinking green LED indicates keyboard activity.
Special blink status indicates sync with keyboard.
S-video In Source 3 Y/C video, Analog 4-pin
Video In Source 3 Composite Video RCA jack
R
Audio In Source 3 White: left
HEADPHONES
MIC INHEADPHONES
MIC INHEADPHONES
R
Red: right, RCA jacks
1394 FireWire (IEEE 1394), 4-pin input-output for
MI
Digital Video
Headphone Out 1/4-inch jack
Microphone In 1/8-inch mini-jack
S-VIDEO VIDEO AUDIODL
1394
R
AUDIO DV INL
1394
R
O DV IN
1394
R
DV IN
4 HP Digital Entertainment Center
Page 11

Memory Card Reader
The HP Digital Entertainment Center card readers are on
Two USB 2.0 connectors are also included.
the front panel, located behind a door. Four horizontal
card slots accept memory cards.
An in-use light-emitting diode (LED) indicates card reader
w
activity when the HP Digital Entertainment Center is
reading or writing data. Wait until the LED stops blinking
before removing media.
Removing media when the in-use light is
blinking may cause damage.
Digital cameras and other digital devices use memory
cards, or media, to store digital picture files.
On/Standby
Your model might not have all features.
HP Digital Entertainment Center z545
HI SPEED
USB 2.0
HI SPEED
USB 2.0
SmartMedia / xD
CompactFlash I/II
SmartMedia / xD
CompactFlash I/II
MMC / SD
MS / MS PRO
MMC / SD
MS / MS PRO
Memory card readers
Item Name Location Supports Insert media
Before You Begin
SmartMedia / xD
CompactFlash I/II
SmartMedia / xD
CompactFlash I/II
SmartMedia / xD
CompactFlash I/II
SmartMedia / xD
CompactFlash I/II
MMC / SD
MS / MS PRO
MMC / SD
MS / MS PRO
MMC / SD
MS / MS PRO
MMC / SD
MS / MS PRO
SmartMedia/xD Upper-left slot SmartMedia (SM)
memory card
xD media
MMC/SD Upper-right slot MultiMediaCard (MMC)
Secure Digital (SD)
memory card
CompactFlash I/II
Lower-left slot CompactFlash Type I, II
media
Micro drive
Micro drive disk drive
MS/MS-Pro Lower-right slot Memory Stick (MS)
Memory Stick (MS-Pro)
Facing up
Facing up
Receptacle
edge (holes)
Facing up
Before You Begin 5
Page 12

Back Panel
The following illustration shows the HP Digital Entertainment Center back panel.
(Location and number of connectors may vary by model.)
WIRELESS LAN 802.11 b/g
REMOVABLE ANTENNA
R
L 1
TV SOURCE 2 IN
L
R
INFRARED TRANSMITTER OUT
VIDEOAUDIO S-VIDEO
VIDEOAUDIO S-VIDEO
ACTIVITY
LINK
CABLE/ANT. IN FM ANTENNA INTV SOURCE 1 IN
CABLE/ANT. IN
2
100-240V- 4/A 50/60Hz
AC IN
AUDIO IN
COAXIAL
OPTICAL
DIGITAL
SURROUND
BACK
L
L L L
R
R R
AUDIO
OUT
AUDIO 7.1 PRE-OUT
SURROUND CENTER
HI SPEED USB 2.0 ETHERNET1394
SUB
WOOFER
FRONT
R
VIDEO OUT
VIDEO
S-VIDEO COMPONENT
10/ 100/ 1000
Y
Pb
Pr
DVI
VGA
DIGITAL VIDEO OUT
Item Connector Type Color Supported format
AUDIO IN
L
R
SURROUND
BACK
L
R
SURROUND
L
R
CENTER
SUB
WOOFER
Audio In
(Source 4)
Audio 7.1 Pre-Out
Surround Back
Audio 7.1 Pre-Out
Surround
Audio 7.1 Pre-Out
Center/Subwoofer
RCA jacks White: left
Red: right
RCA jacks Brown:
left
Beige:
right
RCA jacks Blue:
left
Grey:
right
RCA jacks Green:
center
Purple:
subwoofer
Analog Stereo
Analog:
7.1
Analog:
7.1, 6.1, 5.1, 4.1
Analog:
7.1, 6.1, 5.1
12
FRONT
L
Audio 7.1 Pre-Out
Front
R
COAXIAL
Digital Audio Out Coaxial Orange S/PDIF 5.1 only
6 HP Digital Entertainment Center
RCA jacks White: left
Red: right
Analog Stereo:
7.1, 6.1, 5.1, 4.1
Page 13
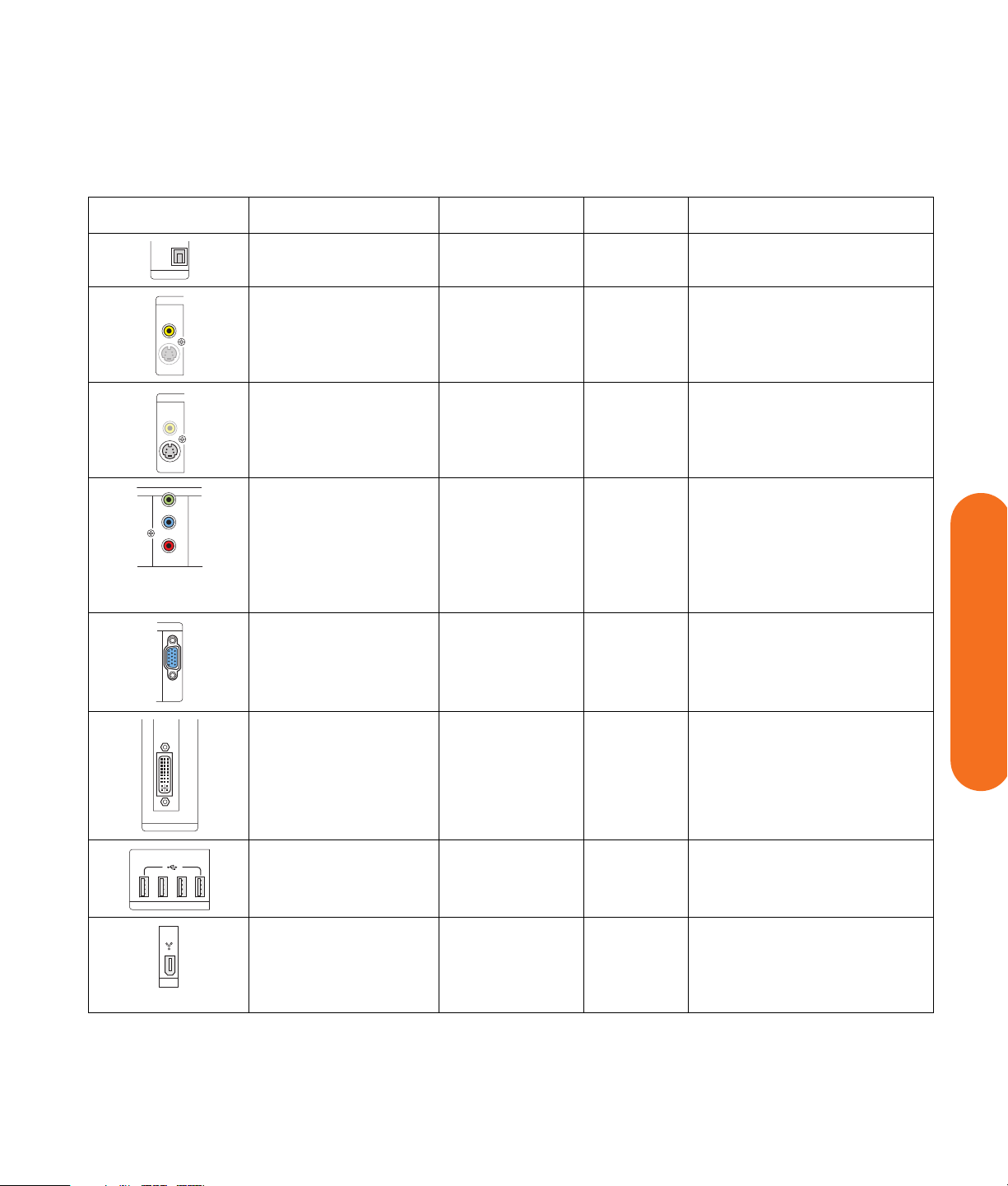
Item Connector Type Color Supported format
OPTICAL
AUDIO
DIGITAL
OUT
VIDEO
VIDEO
S-VIDEO
VIDEO
VIDEO
S-VIDEO
VIDEO OUT
Y
Pb
Pr
COMPONENT
OUT
VGA
DVI
DIGITAL VIDEO OUT
Digital Audio Out Optical Gray S/PDIF 5.1 only
Video Out
RCA jack Yellow Analog
(Composite)
S-video Out Y/C video
4-pin
Component Video Out
3 RCA jacks Green: Y
(interlaced or
progressive scan)
Black Analog:
Up to 1024 x 768 @ 60 Hz
Analog:
Blue: Pb
Red: Pr
Default: 480i; all-interlaced
display up to 1080i,
Plus 480p, 720p (Not all
modes support DVD playback
due to content protection.)
VGA Out 15-pin D-sub Blue Analog:
Up to 2048 x 1536 with
panning depending on
display size
Digital Video Out
(DVI)
DVI-I 29-pin
D-sub Digital/
analog
White Digital:
Up to 1600 x 1200
Up to 2048 x 1536 with
panning depending on
display size
Before You Begin
HI SPEED USB 2.0
1394
USB 2.0
4 ports Silver USB 2.0
(High Speed)
1394 6-pin DV input/
output for
digital video or
other device
Silver FireWire (IEEE 1394)
Before You Begin 7
Page 14
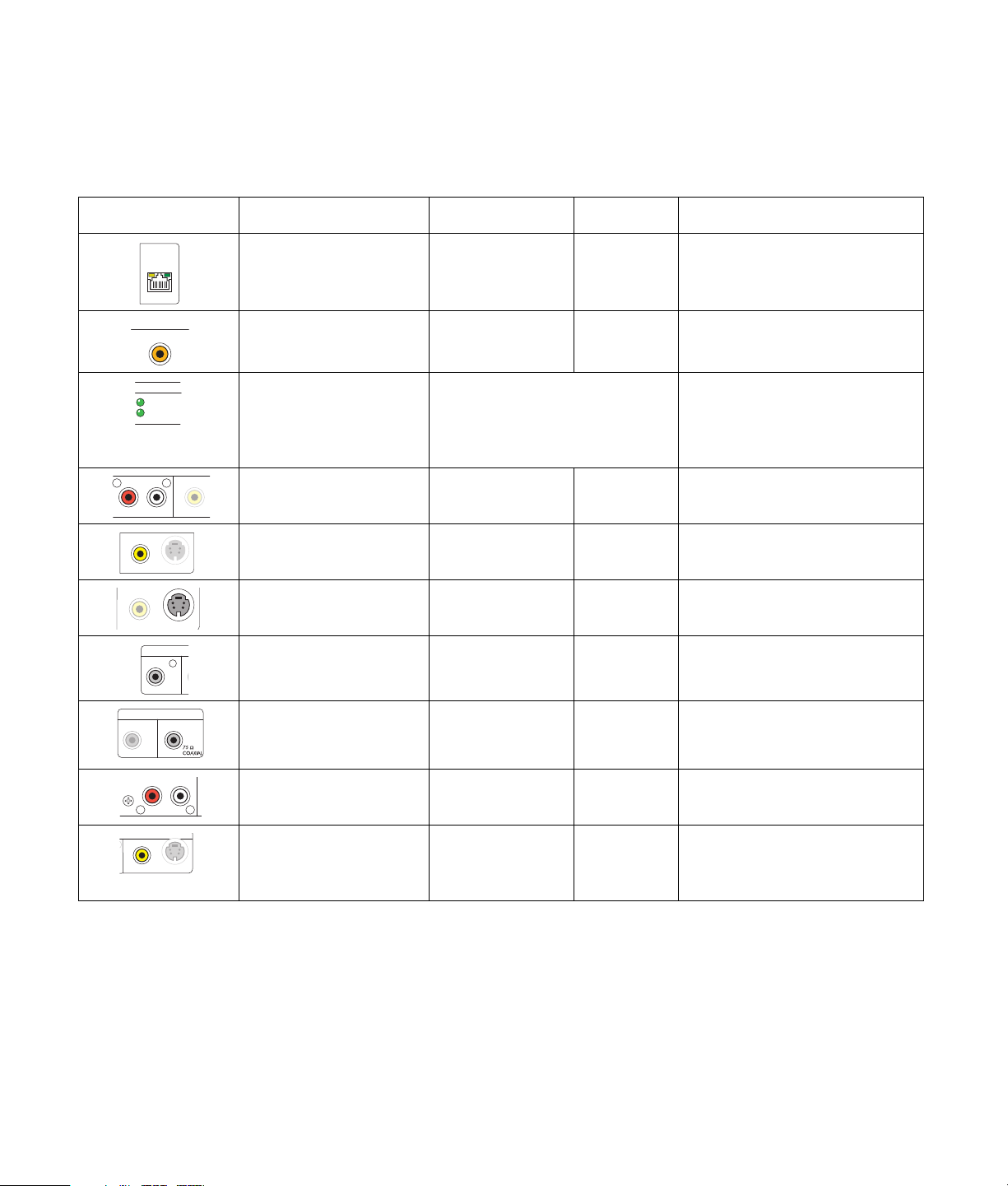
Item Connector Type Color Supported format
M
IN
10/100/1000
ETHERNET
WIRELESS LAN
REMOVABLE ANTENNA
802.11 b/g
ACTIVITY
LINK
R
L
S-VIDEOVIDEO
S-VIDEOVIDEO
CABLE/ANT. IN F
1
CABLE/ANT. IN FM ANTENNA IN
Ethernet
RJ-45 N/A 10/100/1000
10/100/1000
Wireless LAN Removable
Gold 802.11b/g
Antenna
LEDs (2) Activity:
Blinks when transmits/
receives data
Link: Solid green when
wireless LAN is enabled and
connected. Blinks when
Wireless LAN 802.11b,
802.11g
wireless LAN is scanning.
Audio
VIDEOAUDIO
TV Source 1 In
Video (Composite)
TV Source 1 In
S-video
TV Source 1 In
Cable/Antenna
RCA jacks White: left
Analog
Red: right
RCA jack Yellow Analog:
Up to 1024 x 768 @ 60 Hz
Y/C video
Analog 4-pin
Black Analog:
Up to 1024 x 768 @ 60 Hz
Coaxial Silver RF
in 1
FM Antenna In 75 Ohm
Silver FM radio, RF
Coaxial
R
2
VIDEO S-VIDEO
AUDIO
Audio TV Source 2 In
L
(select models only)
Video (Composite) TV
Source 2 In (select
RCA jacks White: left
Analog
Red: right
RCA jack Yellow Analog:
Up to 1024 x 768 @ 60 Hz
models only)
8 HP Digital Entertainment Center
Page 15
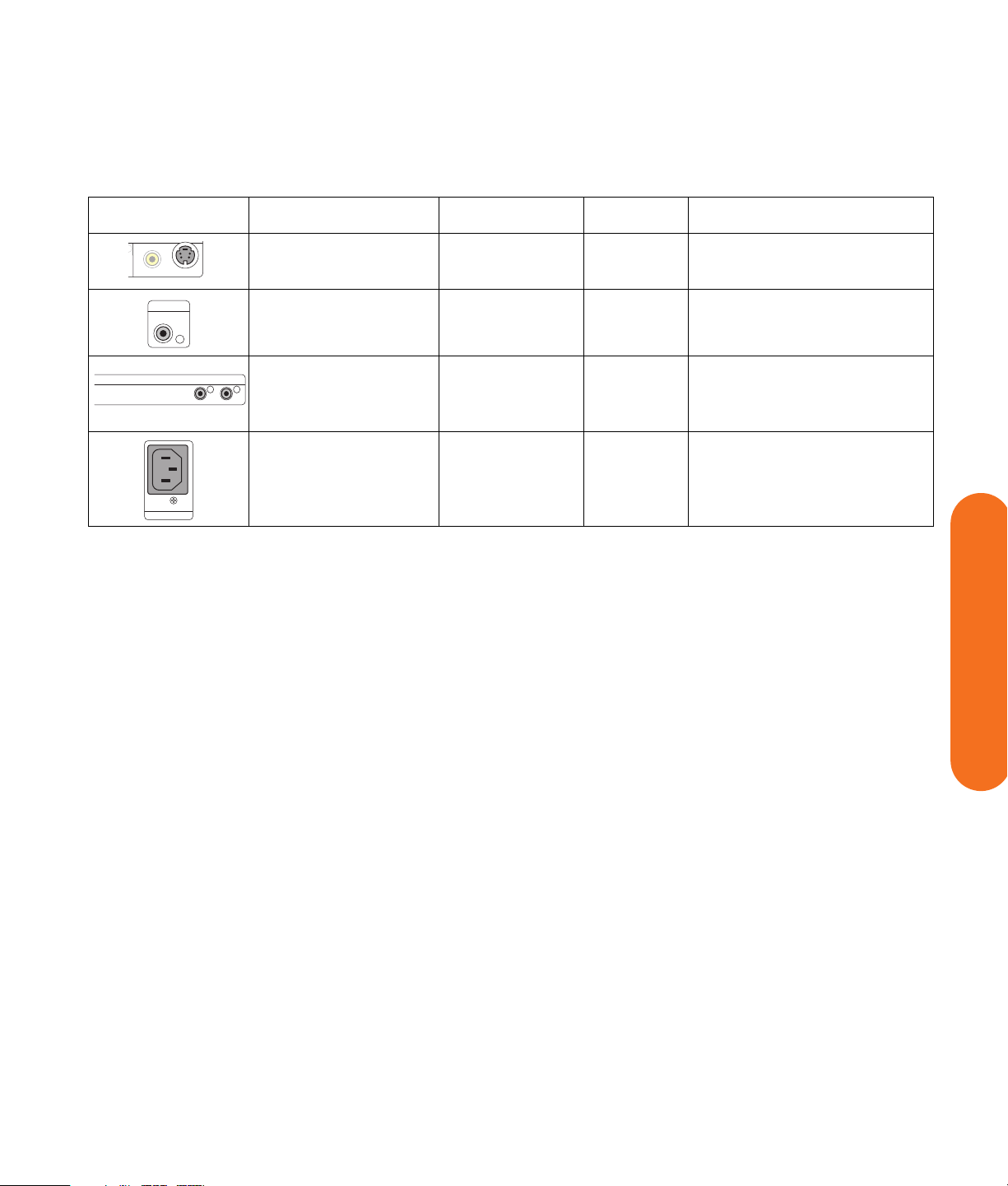
Item Connector Type Color Supported format
VIDEO S-VIDEO
CABLE/ANT. IN
2
INFRARED TRANSMITTER OUT
110-240V 50-60Hz
AC IN
S-video TV Source 2 In
(select models only)
Cable/Antenna in 2
Y/C video
Analog 4-pin
Coaxial Silver RF
(select models only)
Infrared Transmitter
12
Out
2 outputs
1/8-inch minijack
AC In AC 110–240V
50–60 Hz
Black Analog:
Up to 1,024 x 768 @ 60 Hz
Silver IR Blaster
Remote infrared
Black Power
Before You Begin
Before You Begin 9
Page 16
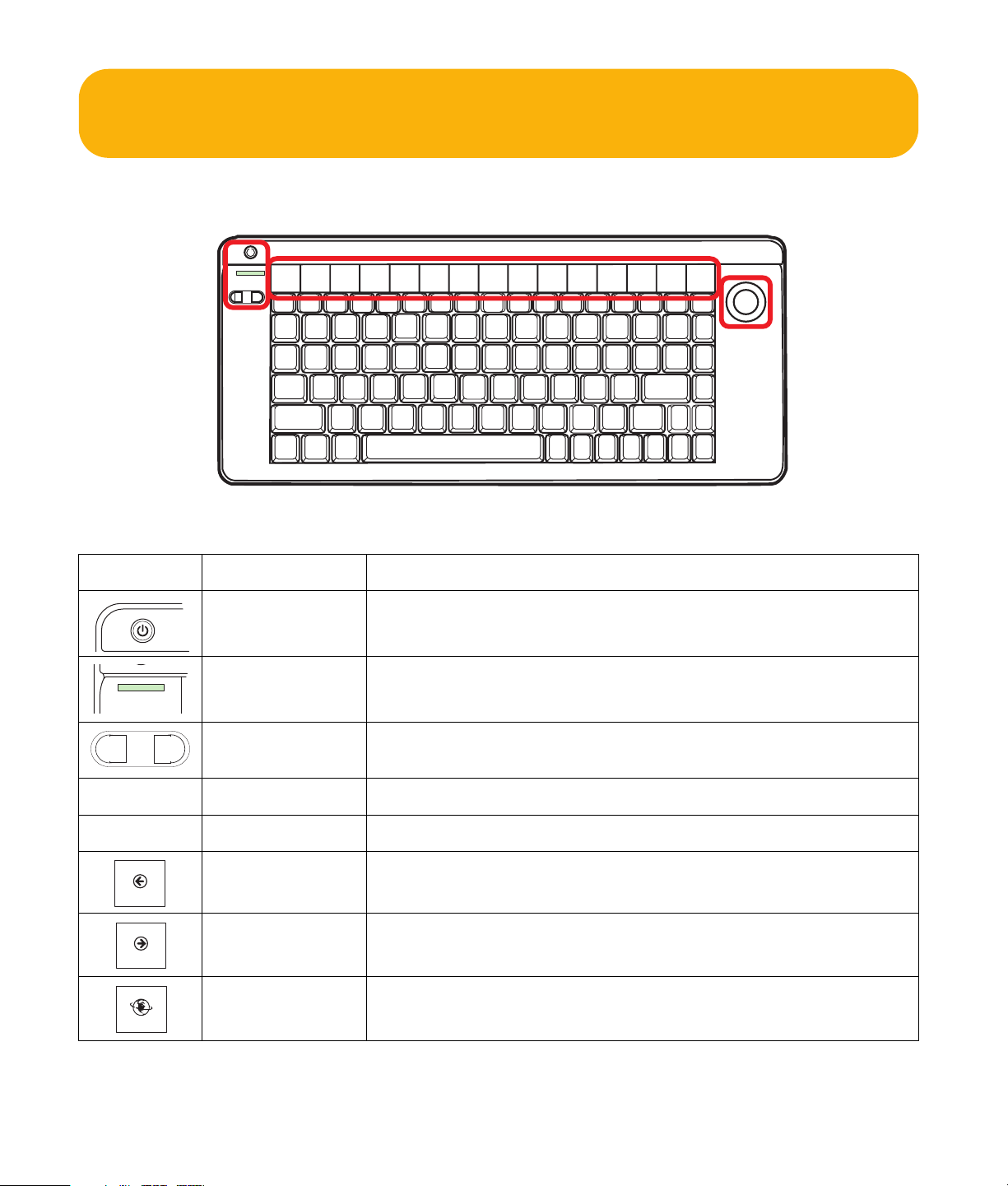
Keyboard
The following illustration shows the HP Digital Entertainment Center wireless keyboard.
Left, Right
mouse button
The following table shows the wireless keyboard features and function keys from left to right.
Icon Item Description
On/Standby Turns HP Digital Entertainment Center on, when in Standby. Places
HP Digital Entertainment Center in standby.
Activity LED Amber: Caps lock on
Green: Key or mouse button activity
Mouse button left,
right
Left-click, right-click
TrackBall
Select left Moves cursor to previous selection.
Select right Moves cursor to next selection.
Back Displays previous recently viewed browser page.
Back
Forward Displays next recently viewed browser page.
Forward
Internet Opens your Internet browser.
Internet
10 HP Digital Entertainment Center
Page 17
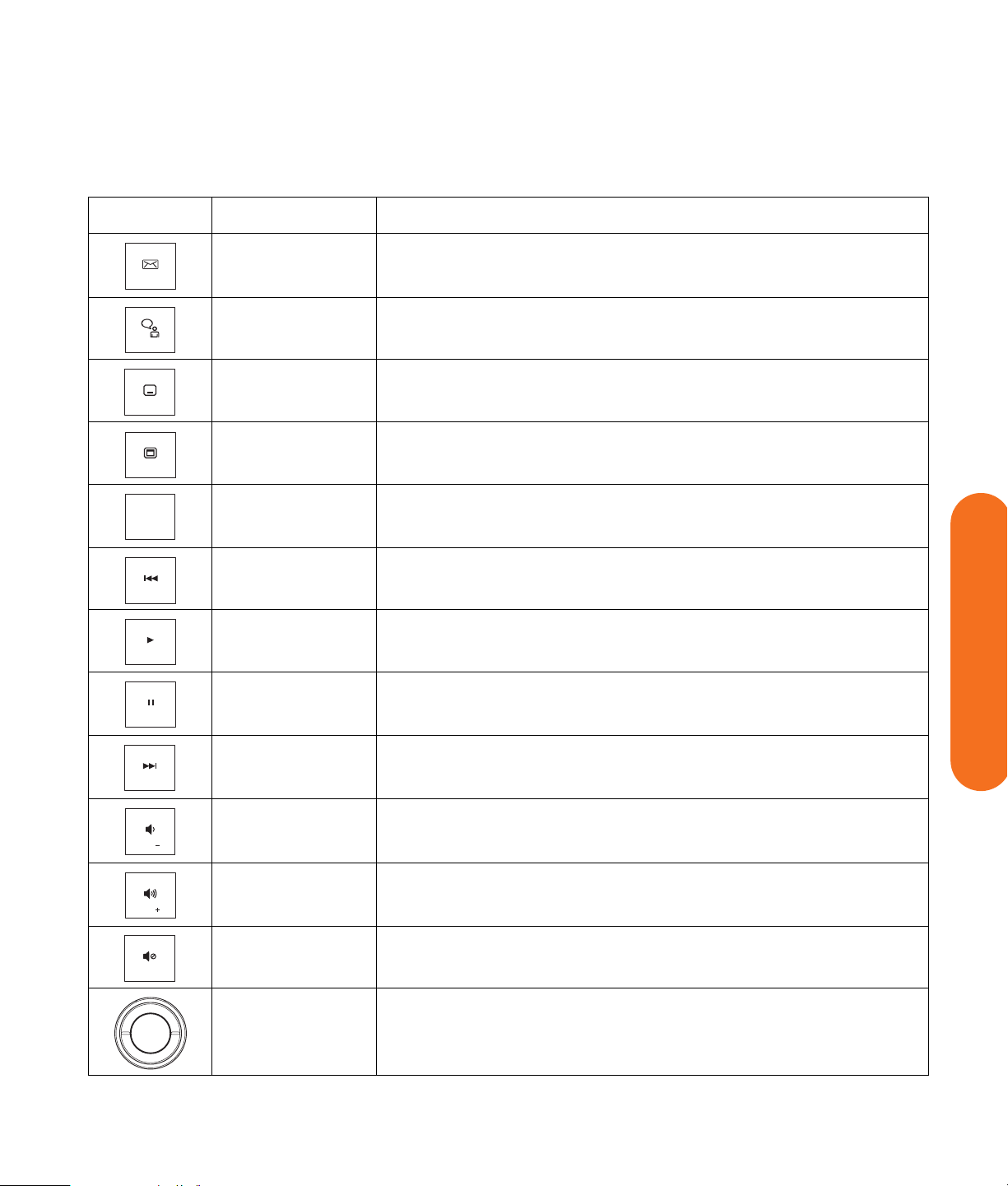
Icon Item Description
E-mail Opens an Internet e-mail page.
E-mail
Messenger Opens your messenger program.
Messenger
Minimize Minimizes Media Center application.
Minimize
Maximize Maximizes Media Center application.
Maximize
Media
Center
Previous
Play
Pause
Next
Vol
Vol
Mute
Media Center Starts Media Center.
Previous Selects media previous track.
Play Plays media.
Pause Pauses media.
Before You Begin
Next Selects next media track.
Vol – Decreases speaker volume.
Vol + Increases speaker volume.
Mute Turns speaker sound on and off.
Trackball Moves cursor on screen.
Before You Begin 11
Page 18
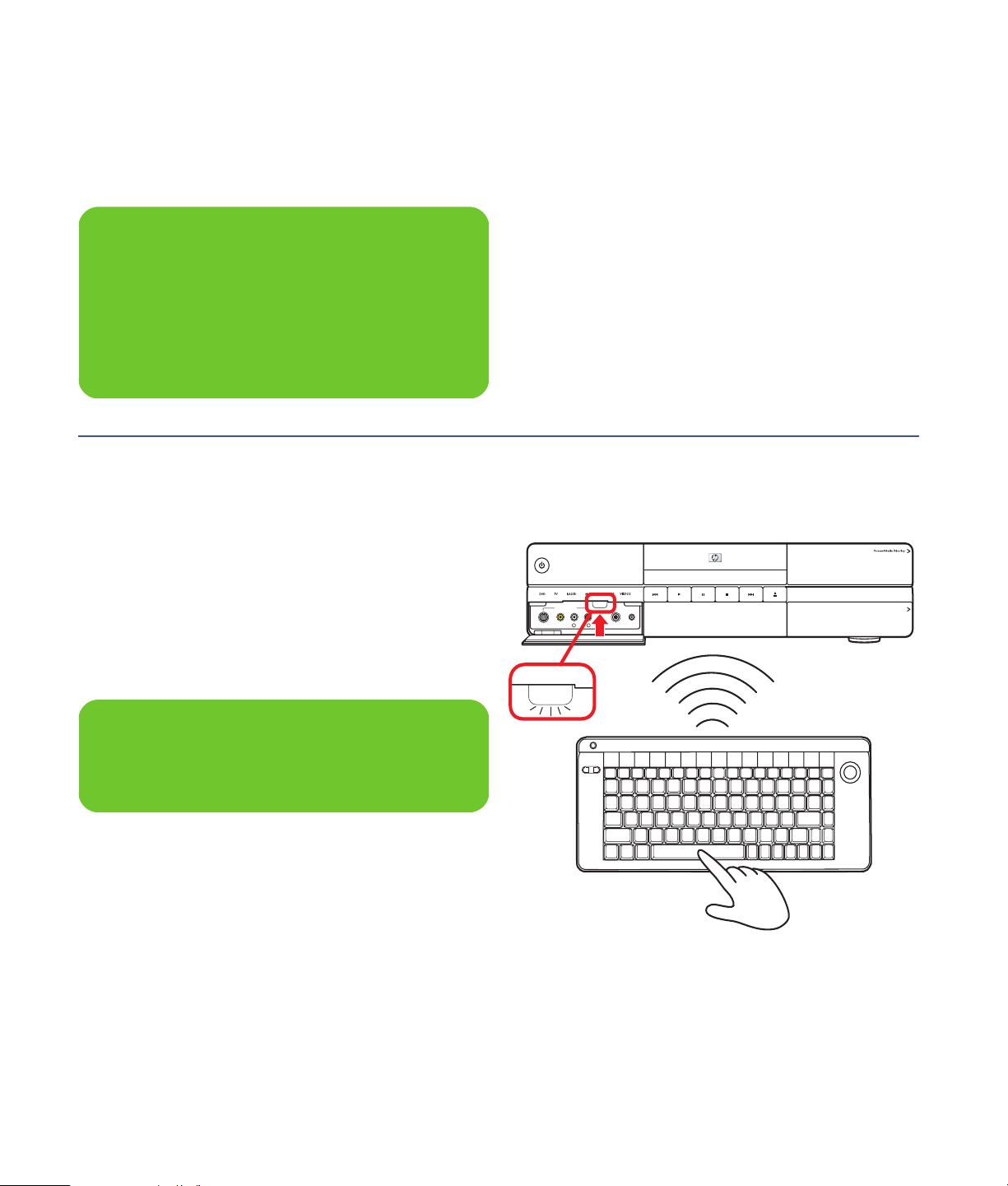
n
The Internet, E-mail, and Messenger buttons
can be reconfigured to open a Web site or
software program. See “Configuring the
Keyboard Buttons” on page 138. Refer to the
Media Center Edition 2005 Software Guide.
Wireless Keyboard Operation
Your HP Digital Entertainment Center includes a wireless
keyboard that uses a built-in receiver/transmitter instead
of a connector cable to communicate. The Keyboard
Connect button, behind the lower-left door of the
HP Digital Entertainment Center front panel, has an
LED that indicates receiver activity. Approximate range
is 12 feet (3.66 meters).
n
Use only alkaline batteries in the keyboard.
On/Standby
FRONT INPUT
S-VIDEO VIDEO AUDIO DV INL
KEYBOARD
CONNECT
KEYBOARD
CONNECT
1394
R
MIC INHEADPHONES
HP Digital Entertainment Center z545
12 HP Digital Entertainment Center
Page 19
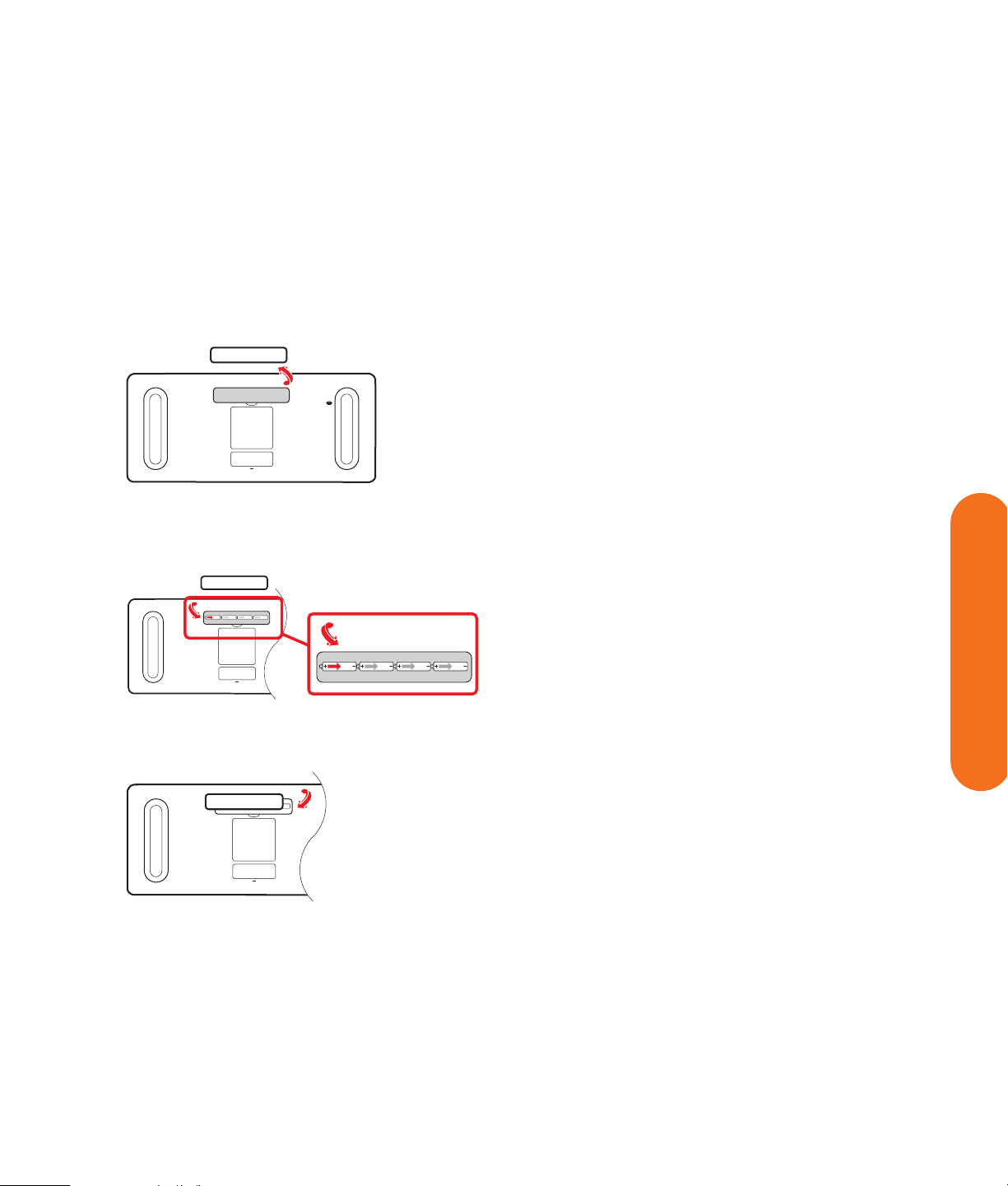
Replacing the Keyboard Batteries
Keep spare batteries on hand. Battery life will vary with
the use of the system.
1 Slide the battery cover off the back of the keyboard.
2 Insert four AA batteries (alkaline). Make sure the
battery positive and negative ends are inserted
correctly!
3 Replace the battery cover.
4 Make sure the HP Digital Entertainment Center is
powered on.
5 Test the keyboard.
■ The keyboard is set to connect to the HP Digital
Entertainment Center automatically.
6 If the keyboard does not operate:
a Check the battery orientation.
b Sync the keyboard. See “Syncing the Keyboard”
on page 123.
If you have no batteries and must use a keyboard, attach
a USB keyboard to the back or front panel. You can also
use the remote for many functions.
Before You Begin
Before You Begin 13
Page 20
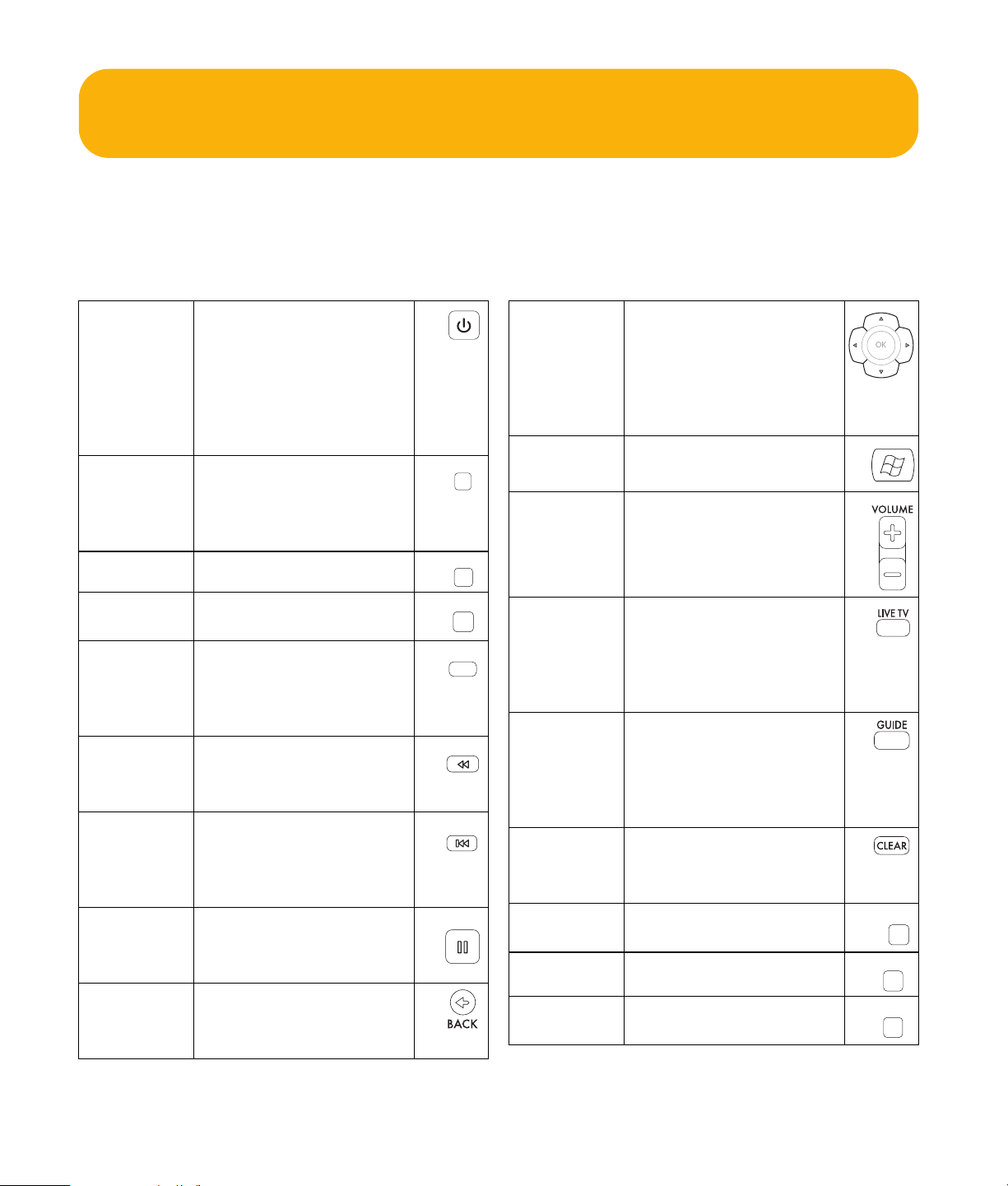
Remote Control
Remote Control Buttons
(Features and location may vary.)
A Standby Puts the HP Digital
Entertainment Center into
and out of a powerreduced standby state.
It does not turn the
HP Digital Entertainment
Center off.
BDVD
Menu
Opens Play DVD window
in Media Center or opens
the main menu of a DVD
movie, if available.
CMusic
DRadio
ERecord
Starts My Music.
Starts FM Radio.
Records a selected
television program and
stores it on the hard disk
drive.
FRew
(Rewind) moves the media
backward (press button for
three speeds).
GReplay
Rewinds live or recorded
TV eight seconds, or
beginning of music track,
or DVD chapter.
HPause
Pauses audio and video
tracks and live or recorded
TV programs.
JBack
Returns to the previous
window within Media
Center.
DVD MENU
MUSIC
RADIO
RECORD
REW
REPLAY
PAUSE
KArrow
LMedia
Center
MVolume
NLive TV
OGuide
PClear
QTV
RPictures
SVideos
Buttons move the cursor to
navigate within all Media
Center windows. They
also move forward and
backward through slideshow images.
Opens Media Center to
the main menu.
Increases (+) and
decreases (–) sound.
Is a shortcut to the fullscreen view of live TV. It
also moves to the current
point in a live TV program
after pausing live TV.
Opens the Television
Program Guide to display
available TV channels and
programs to watch and
record.
Deletes the selection and
works as the Backspace
key does on a keyboard.
Starts My TV.
Starts My Pictures.
Starts My Videos.
TV
PICTURES
VIDEOS
14 HP Digital Entertainment Center
Page 21

A
B
C
D
E
F
G
H
DVD MENU
RECORD
REW
REPLAY
MUSIC PICTURESVIDEOSRADIO
PLAY
PAUSE
TV
STOP
FWD
SKIP
AF
Q
R
S
T
U
V
W
TPlay
UStop
VFwd
WSkip
Plays the selected media.
Stops the selected media.
(Fast-forward) moves
media forward (press
button for three speeds).
Moves media forward —
for example, 30 seconds
in videos and live TV, or
PLAY
STOP
FWD
SKIP
one music track, or one
J
X
DVD chapter.
K
M
N
O
P
XMore (i)
Displays available
information about a
Y
selected media file
and displays more
information and options.
YOK
L
Selects the desired action
or window option. It acts
OK
as the Enter key.
Z
AA
AB
ZCH/PG
AA Mute
Up (+) and down (–)
change the TV channel or
move pages up and down,
depending on available
options.
Turns sound off. The word
Before You Begin
Mute is displayed on the
AC
AD
AE
AB Recorded
TV
AC 0 to 9,
#,
*
Media Center screen
when Mute is turned on.
Opens the Recorded TV
window.
Are the numeric keypad
buttons to change
channels or enter text into
the Media Center search
or text box.
Before You Begin 15
Page 22

AD Enter
Selects the desired action
or window option. In fullscreen mode, press Enter
to jump to the last channel
you were watching.
AE Print
AF LED
Prints selected content on
the screen.
Activity indicator lights on
pressing a button.
Remote Control Operation
Use the remote control to open the Media Center
program; view TV, record TV programs, play previously
recorded TV programs, and play music, movies, or video.
See “Using the Remote Control” in the Media Center
Edition 2005 Software Guide for detailed instructions on
using the features of the remote control.
To use the remote control, just point it at the HP Digital
Entertainment Center and press a button. Use the remote
control at a maximum distance of 26 feet (8 meters) from
the remote sensor and at a maximum of 45 degrees
(90 degrees total) from the center of the remote sensor.
The remote control will not operate until the HP Digital
Entertainment Center is powered on and fully booted up.
On/Standby
HP Digital Entertainment Center z545
LED
90˚
~26
feet
n
Media Center must be in fullscreen (or have
focus) for consistent remote control operation.
Performance in your room may vary.
16 HP Digital Entertainment Center
Activity
LED
Remote operation
Page 23
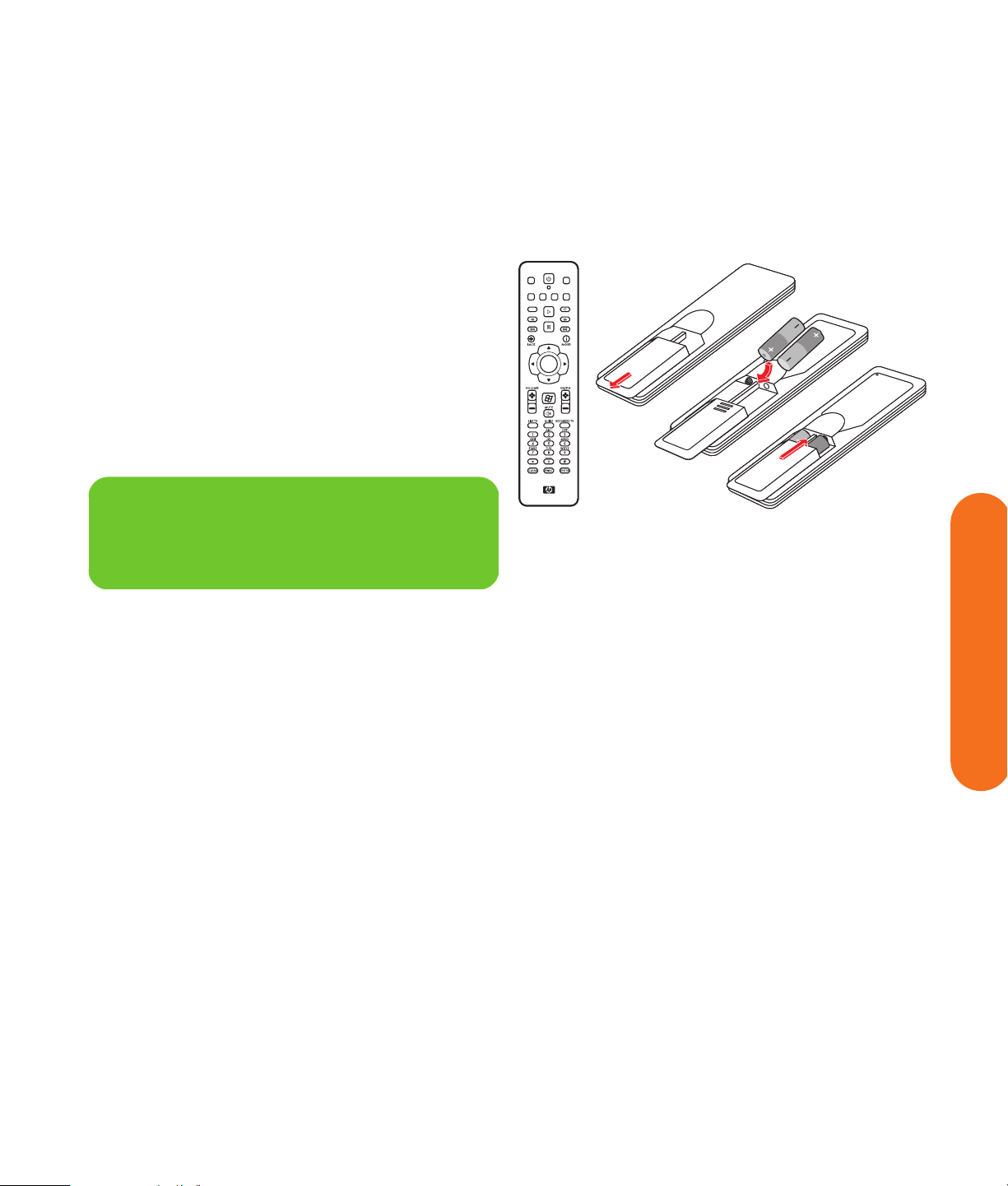
Installing the Remote Control Batteries
1 Slide the battery cover off the back of the remote
control.
2 Insert the two AA alkaline batteries (provided).
Make sure the battery positive and negative ends
are inserted correctly!
3 Replace the battery cover.
4 Test the remote control by pressing any key.
The indicator light should blink.
n
Use only alkaline batteries in the remote.
DVD MENU
RECORD
REPLAY
TV
MUSICPICTURES VIDEOSRADIO
PLAY
STOP
FWD
REW
PAUSE
SKIP
OK
Before You Begin
Before You Begin 17
Page 24
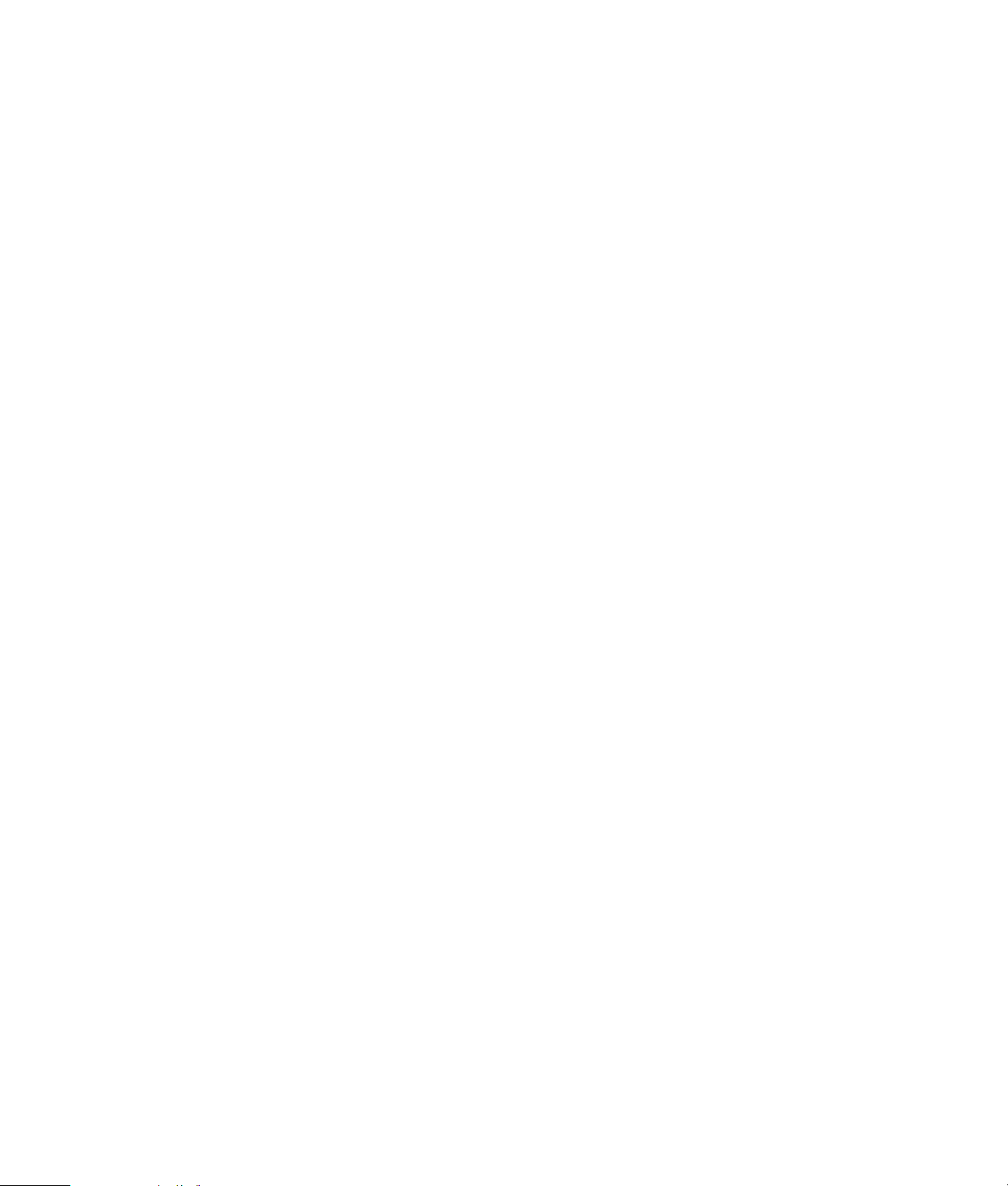
18 HP Digital Entertainment Center
Page 25
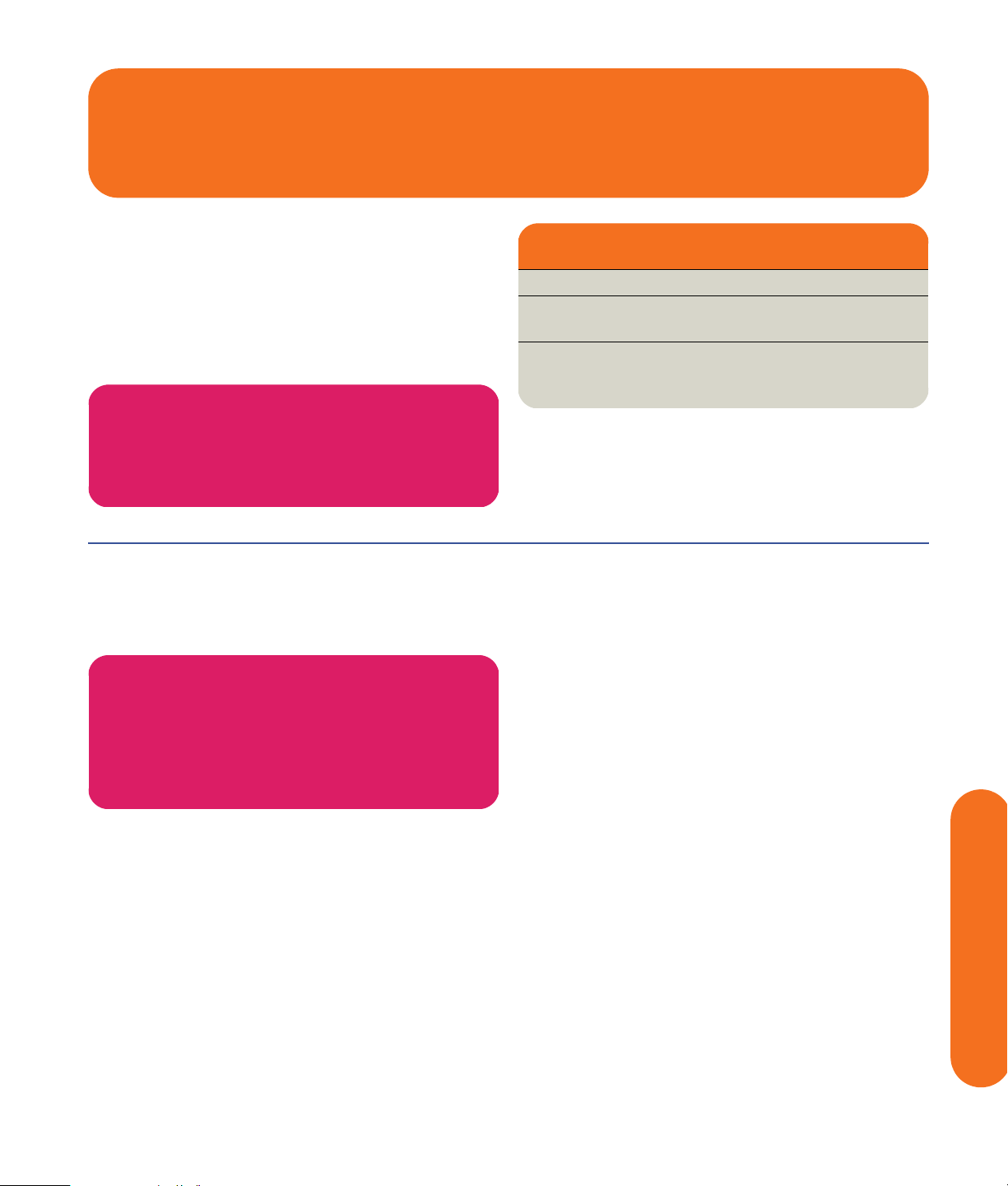
Safety Information
Read Instructions before installing or operating your
HP Digital Entertainment Center.
Follow the instructions provided.
Heed all safety warnings and notes.
Refer to the Warranty and Support Guide for additional
safety information.
w
Please read this important safety
information.
AC Power Safety Warnings
“AC Power Safety Warnings” on page 19
“Cleaning the HP Digital Entertainment Center” on
page 21
“Shipping the HP Digital Entertainment Center” on
page 21
Chapter Contents:
w
■ Do not open top cover.
■ Risk of electric shock.
■ No user-serviceable parts inside.
Use the right AC source. The power supply is pre-set
for the country/region in which you purchased the
HP Digital Entertainment Center. If you move to another
country/region, please make sure you check its voltage
requirements before plugging your HP Digital
Entertainment Center into an AC power outlet.
A power cord is included with your HP Digital
Entertainment Center. If another cord is used, use only
a power source and connection appropriate for this
HP Digital Entertainment Center.
Install the system near an AC outlet. The AC power cord
is your HP Digital Entertainment Center’s main AC
disconnecting device and must be easily accessible at all
times. For your safety, the power cord provided with your
system has a grounded plug. Always use the power cord
with a properly grounded wall outlet to avoid the risk of
electric shock.
To reduce the possibility of an electric shock from the
telephone network, plug your system into the AC outlet
before connecting it to the DSL/telephone line. Also,
disconnect the DSL/telephone line before unplugging
your system from the AC power outlet.
Safety Information 19
Safety Information
Page 26
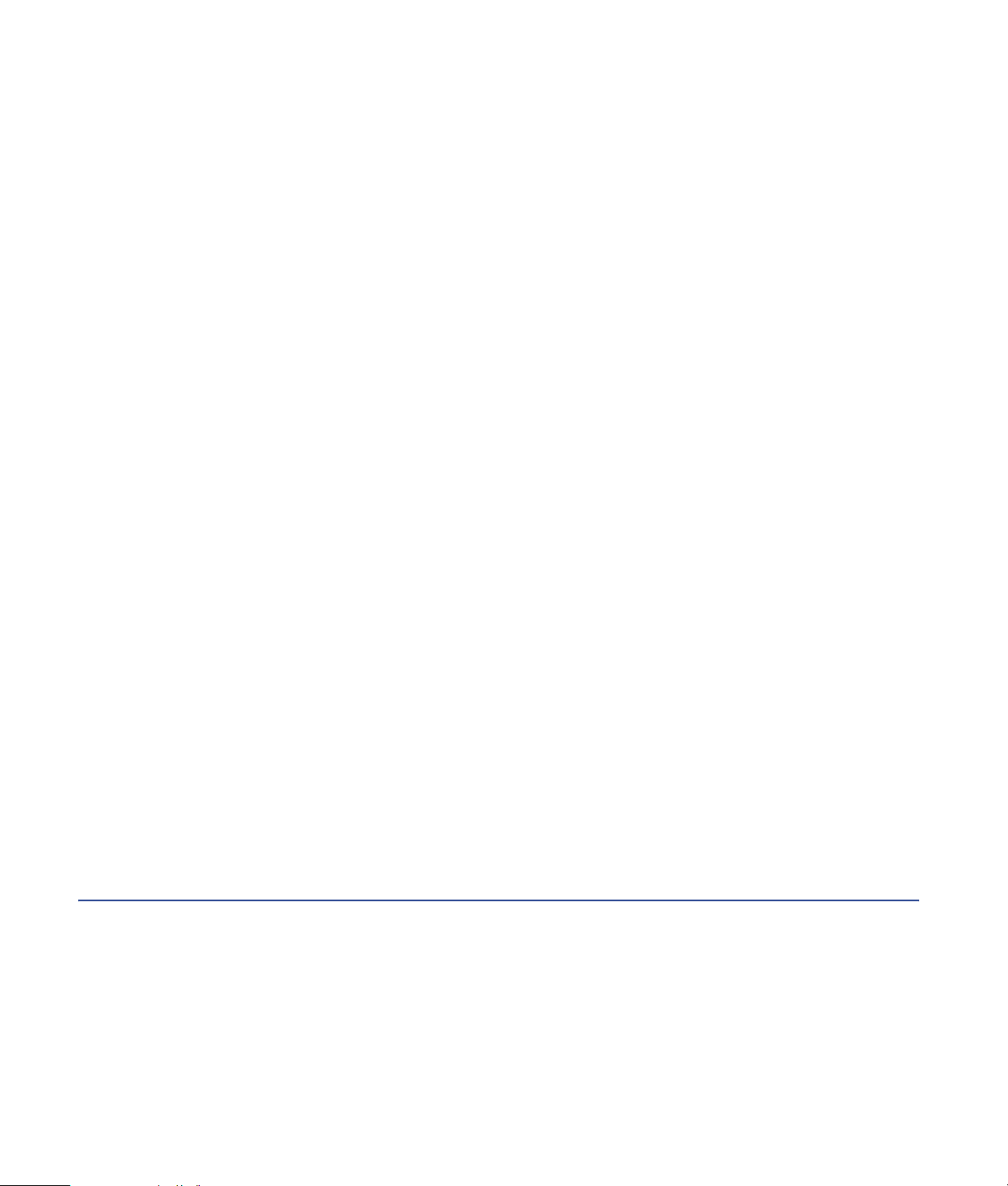
This product has not been evaluated for connection to an
“IT” power system (an AC distribution system with no
direct connection to earth, according to IEC 60950).
Ground your system. To reduce the risk of electric
shock or damage to your equipment, do not disable the
power cord grounding feature. The grounding plug is an
important safety feature. Connect the equipment to a
grounded (earthed) power outlet.
For your safety, be sure that the grounded power outlet
into which you plug the power cord is easily accessible to
the operator and is located as close to the equipment as
possible.
Never pull on the cord. Disconnect the HP Digital
Entertainment Center by grasping the plug firmly and
pulling it from the power outlet. Never disconnect the
HP Digital Entertainment Center by pulling the cord.
Install your HP Digital Entertainment Center near an outlet
that you can easily reach. Do not allow anything to rest
on the power cord. Do not walk on the cord.
Use surge protection. To protect your HP Digital
Entertainment Center, and other equipment, connect all
power cords for your system and its peripheral devices
(such as a printer, or scanner) to a surge protection
device such as a power strip with surge protection or
Uninterruptible Power Supply (UPS).
Not all power strips provide surge protection; the power
strips must be specifically labeled as having this ability.
Use a power strip whose manufacturer offers a Damage
Replacement Policy so you can replace your equipment if
surge protection fails.
Use the right power source. Use only a power
source and connection appropriate for this HP Digital
Entertainment Center, as indicated on the label/back
plate of the HP Digital Entertainment Center.
Be sure the total ampere rating of the products connected
to the outlet does not exceed the current rating of the
electrical outlet, and the total ampere rating of the
products connected to the cord does not exceed the
rating of the cord. Look on the power label to determine
the ampere rating (AMPS or A) for each device.
Outdoor Antenna grounding — If an outside
antenna or cable system is connected to the product, be
sure the antenna or cable system is grounded so as to
provide some protection against voltage surges and static
build-up charges. Article 810 of the National Electrical
Code, ANSI/NFPA 70, provides information with regard
to proper grounding of the mast and supporting structure,
grounding of the lead-in wire to an antenna discharge
unit, connection to grounding electrodes, and
requirements for the grounding electrode. Refer to the
Warranty and Support Guide for additional safety
information.
Lightning — For added protection of any HP product
during a lightning storm, or when it is left unattended and
unused for long periods of time, unplug the product from
the wall outlet and disconnect the antenna or cable
system. This will prevent damage to the product due to
lightning and power-line surges.
Power Lines — An outside antenna should not be
located in the vicinity of overhead power lines or other
electric light or power circuits, or where it can fall into
such power lines or circuits.
20 HP Digital Entertainment Center
Page 27
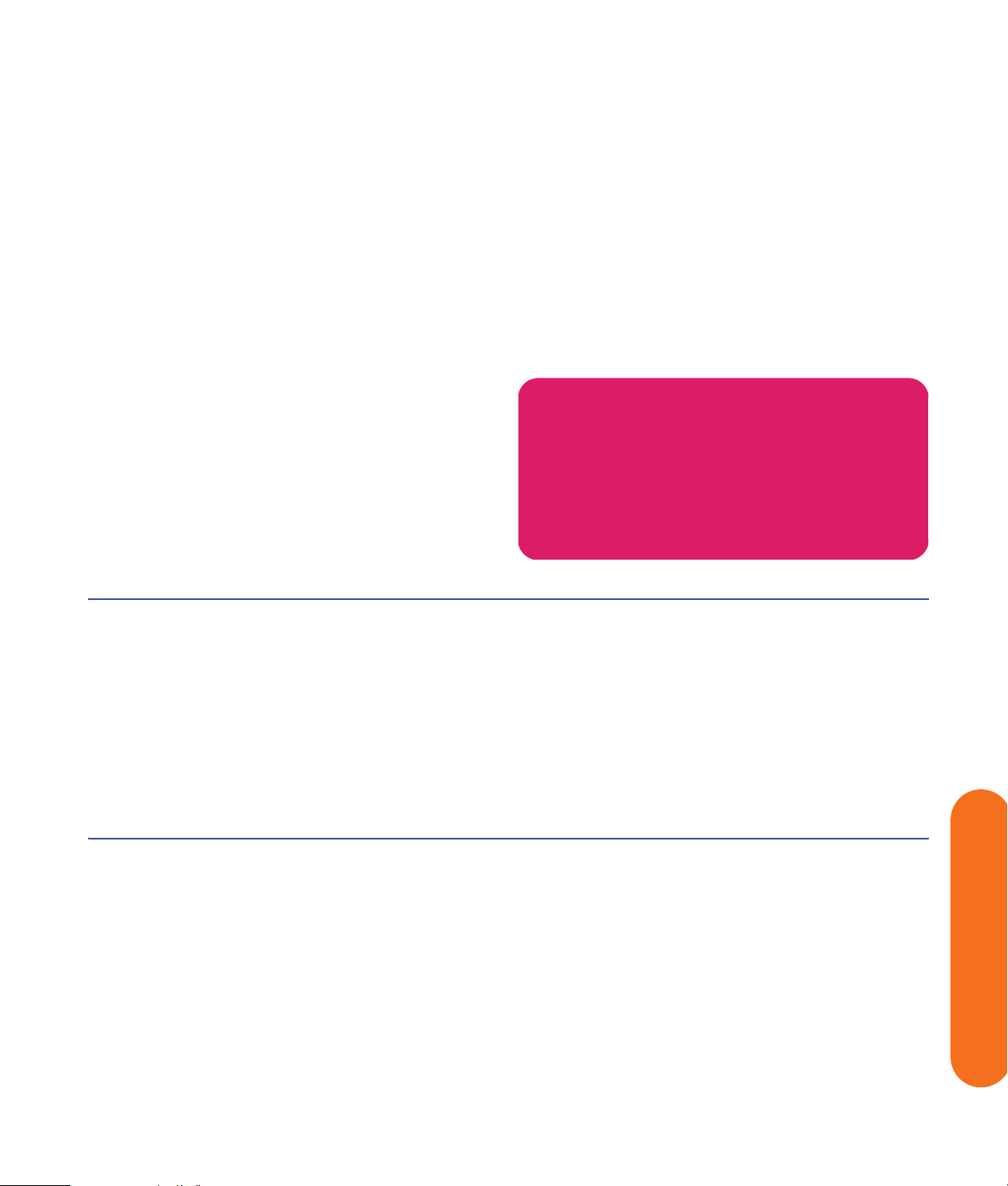
Cleaning the
HP Digital Entertainment Center
The HP Digital Entertainment Center is a high-quality
device that requires special care when cleaning. To clean
the HP Digital Entertainment Center, follow these steps:
1 Turn off the HP Digital Entertainment Center and
connected equipment.
2 Unplug the HP Digital Entertainment Center from the
wall outlet before cleaning. Use a soft dry cloth for
cleaning.
3 Plug in the HP Digital Entertainment Center.
4 Turn on connected equipment and the HP Digital
Entertainment Center.
Do not use liquid cleaners or aerosol cleaners
to clean your HP Digital Entertainment Center.
Do not use benzene, thinner, ammonia, or
any other volatile substances. These
chemicals may damage your unit.
Shipping the
w
HP Digital Entertainment Center
Keep the original packing box in a storage area. You
may need it later if you move or ship your HP Digital
Entertainment Center.
Safety Information
Safety Information 21
Page 28

22 HP Digital Entertainment Center
Page 29
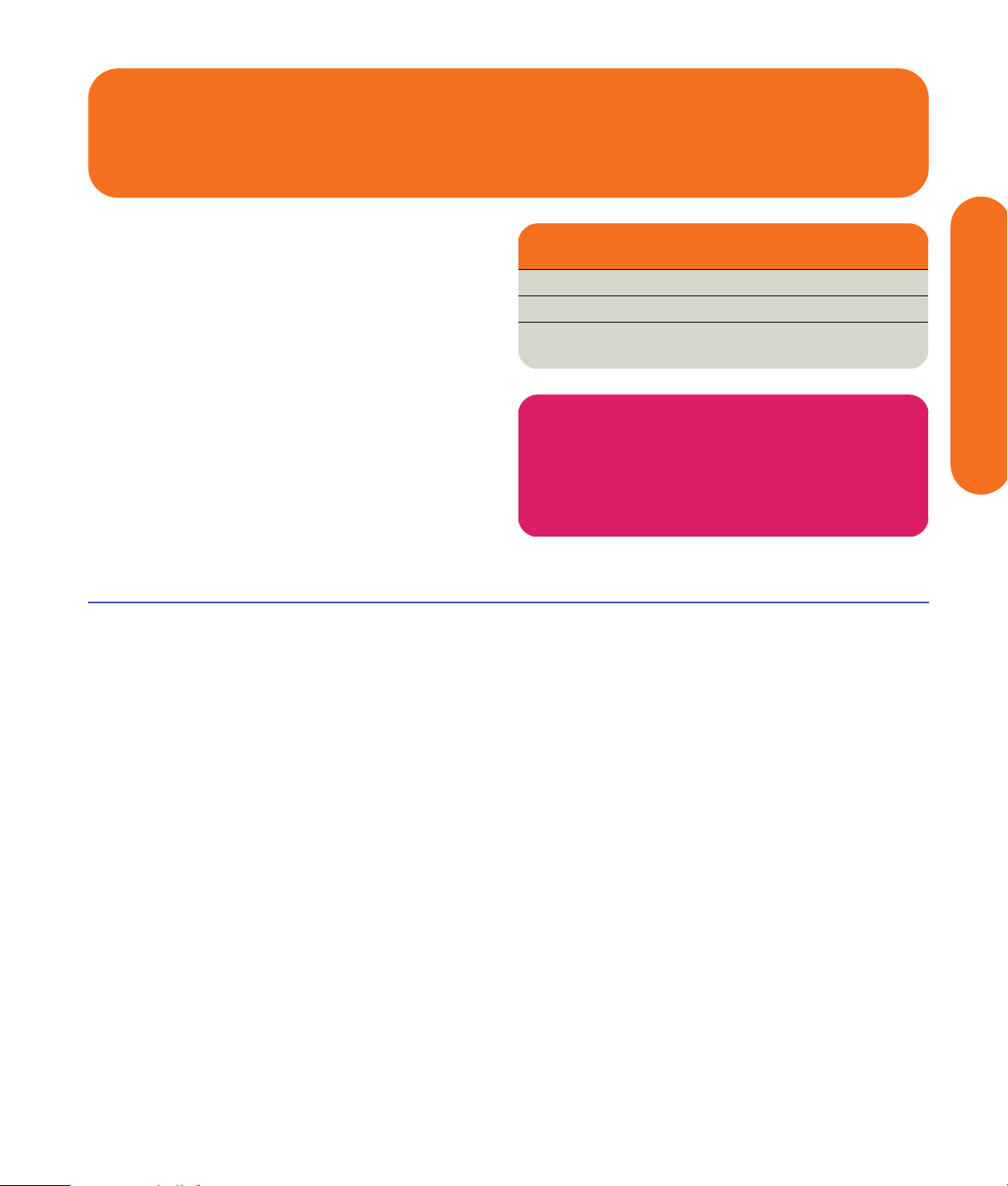
Installation Overview
This chapter provides information on your system and
describes how to connect your HP Digital Entertainment
Center to your audio/video (AV) equipment in detail. You
may find connection details that won’t be in the basic
Start Here Booklet.
The Start Here Booklet works with this User’s Guide. Take
a few minutes to look at the Start Here Booklet before you
read this chapter. You may find the information you need
there.
Chapter Contents:
“System Audio/Video Connections” on page 24
“Basic Set Up” on page 29
“Inventory” on page 31
The HP Digital Entertainment Center is very versatile
and works with a wide variety of basic, typical, and
advanced multimedia systems.
The installation process is divided into four major areas:
Audio, Video, TV Source In, Network.
The setup can take some time, depending on your system,
and may require additional cables.
w
Installation Overview
Read the Important Safety Information before
you install the HP Digital Entertainment
Center. See “Safety Information” on page 19.
Installation Overview 23
Page 30
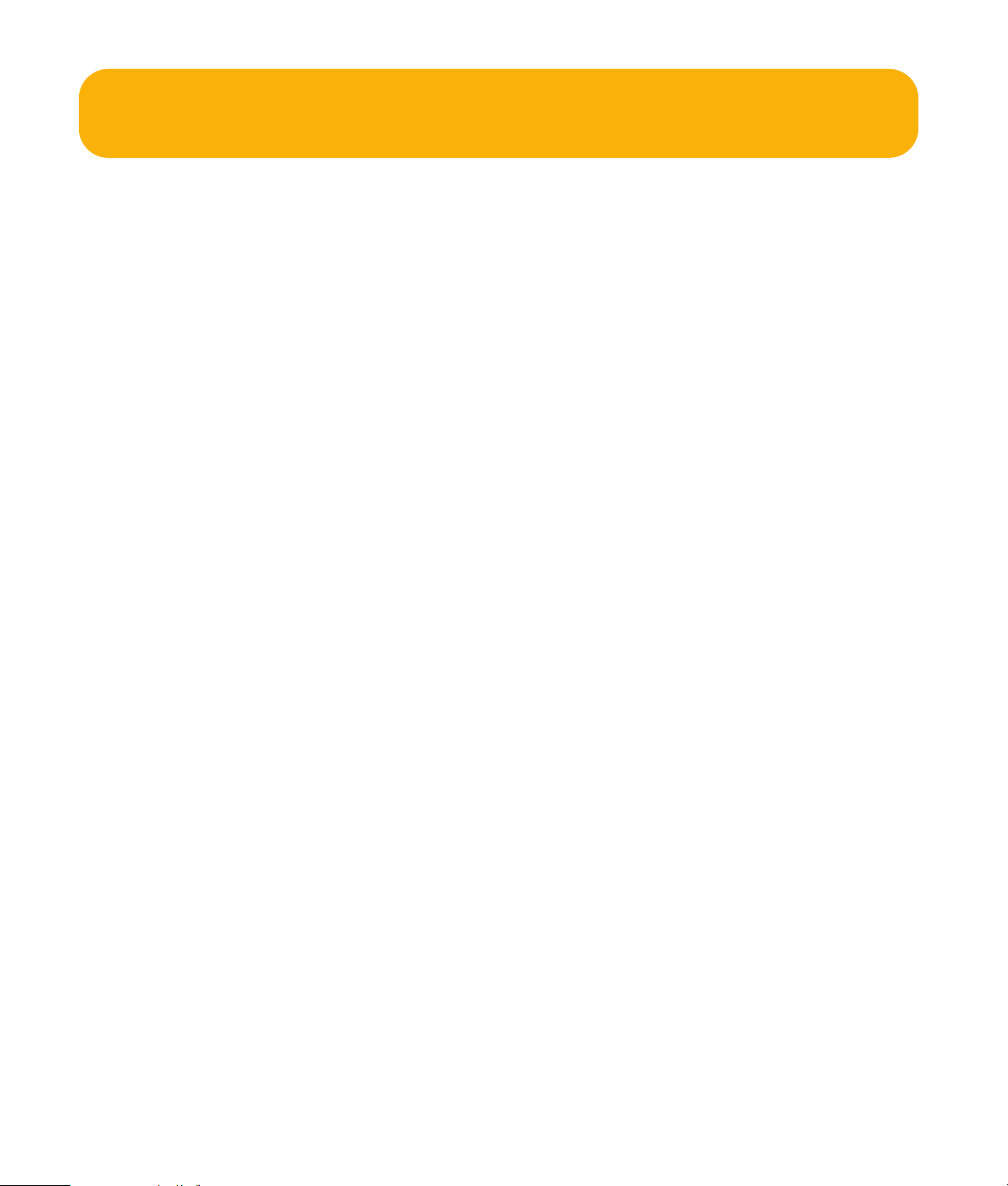
System Audio/Video Connections
System Integration
The HP Digital Entertainment Center incorporates many
functions into one unit:
■ An Internet connection through a wireless or wired
network, using an Internet service provider, allows
the HP Digital Entertainment Center to access the
Television Program Guide and Internet content
sources.
■ A cable connection from a set-top-box or antenna
hookup allows the TV tuner inside the HP Digital
Entertainment Center to select the TV channels.
■ An Infrared Transmitter (IR blaster) connection to
a set-top-box from the HP Digital Entertainment
Center allows the HP Digital Entertainment Center to
select the set-top-box channels from the HP Digital
Entertainment Center remote control.
■ Audio Outputs from the HP Digital Entertainment
Center to your TV speakers or AV receiver allow up
to 7.1 surround sound.
■ Video Outputs from the HP Digital Entertainment
Center to your TV or AV receiver allow you to watch
TV and to view the HP Digital Entertainment Center
display.
■ An FM radio antenna connection allows the FM
tuner inside the HP Digital Entertainment Center to
select the FM radio channels.
■ The wireless keyboard with trackball or remote
control allow you to operate the HP Digital
Entertainment Center from the comfort of your couch.
How you connect the HP Digital Entertainment Center into
your system depends on how you want to use it. The
HP Digital Entertainment Center functions as a peripheral
media source, with DVD and personal video player/
recorders built in. Your AV receiver or TV functions as
your audio/video output switch.
To watch and record TV, video, and audio, you must first
connect the HP Digital Entertainment Center inputs to your
video, audio, and network sources.
■ To play back audio/video, you must connect the
HP Digital Entertainment Center outputs to your
sound system and TV/display.
■ To record audio/video, you must connect the
HP Digital Entertainment Center inputs to your video
source, such as a cable set-top-box, satellite receiver,
or antenna.
■ To update the Television Program Guide and use the
Internet, you must also connect to a home network or
DSL/cable modem.
If your HP Digital Entertainment Center has the dual-tuner
option, each tuner must be connected to the same TV
source. You can connect two cable set-top-boxes, or two,
satellite receivers, or an antenna with cable splitter. The
Television Program Guide only supports one TV service
provider channel line-up.
Audio and video output cables from the HP Digital
Entertainment Center can be:
■ Routed through an AV receiver to provide an audio
and video signal to your TV.
Or
■ Routed directly to your TV.
Imagine the flow of your television signal into and out of
the HP Digital Entertainment Center. To watch and record
TV, your TV signal (for example, from a satellite) must flow
into the HP Digital Entertainment Center. Then, for you to
watch live or recorded TV, the HP Digital Entertainment
Center must send the recorded TV shows out to your TV.
24 HP Digital Entertainment Center
Page 31

The following illustration shows the audio and video
signal routed from the satellite or cable receiver source to
the HP Digital Entertainment Center, then through an AV
receiver to your TV:
Internet
Download
TV Program
Guide
Audio
AV
Video
Network data
Set-top-box Infrared
Transmitter
DSL/Cable modem
or Wireless router
Keyboard
Data
Remote
Control
TV Source
Infrared
Transmitter
AV In
Cable In
Cable Box or
Satellite Receiver
Installation Overview
TV Source In
Digital Video
Camera
HP Digital Entertainment Center
AV Out
Audio/Video flow
AV Receiver TV or Monitor
Installation Overview 25
Page 32

System Diagram
Back Panel
(Configurations may vary.)
or Tape Player
AC Wall Outlet
Surround
Back
Left
Note: 5.1 systems do not
include “Surr. Back”
connections.
CD
OUT
Surge Protector
Line Conditioner
Surround
Left
Front
Left
Subwoofer
AV RECEIVER IN
Audio In 7.1 Multichannel
Center
Sub
Surr. Back Surround
Center
Front
S-Video Video
Digital
Optical Coaxial
100-240V- 4/A 50/60Hz
Surround
Front
Right
Speakers
AC IN
Right
COAXIAL
OPTICAL
DIGITAL
Pr
Pb
Y
AUDIO IN
Choose
SURROUND
BACK
L
L L L
R
R R R
AUDIO
OUT
Surround
Back
Right
S-video
one
AUDIO 7.1 PRE-OUT
SURROUND CENTER
SUB
WOOFER
HI SPEED USB 2.0 ETHERNET1394
FRONT
Video
Component
VIDEO OUT
VIDEO
S-VIDEO COMPONENT
10/ 100/ 1000
TV IN
Y
Pb
Pr
VGA
DVI
DIGITAL VIDEO OUT
WiFi
Antenna
Component
WIRELESS LAN 802.11 b/g
REMOVABLE ANTENNA
R
TV SOURCE 2 IN
L
R
INFRARED TRANSMITTER OUT
Wall
Coaxial
OUT
S-video
ACTIVITY
LINK
CABLE/ANT. IN FM ANTENNA INTV SOURCE 1 IN
L 1
VIDEOAUDIO S-VIDEO
CABLE/ANT. IN
VIDEOAUDIO S-VIDEO
Coaxial
2
12
Cable or Satellite
Set-top-box 1
FM Antenna
Choose
one
iPod
Ext. HDD Digital
Camera
26 HP Digital Entertainment Center
Choose
one
S-videoComponent
Router/
Firewall/
Switch
DVI
DSL/Cable
Modem
PrinterDigital
Video Camera
Wall
Internet
VGA
MONITOR
Note: Connect Set-top-box 2 only
OUT
(optional)
Coaxial
Cable
or Satellite
Set-top-box 2
Choose
one
Page 33

Front Panel
(Configurations may vary.)
The following illustration shows a typical HP Digital
Entertainment Center system front panel installation:
Choose
one
Analog
Video Camera
Power
On
On/Standby
S-VIDEO VIDEO AUDIO DV INL
S-VIDEO VIDEO AUDIO
S-video
FRONT INPUT
FRONT INPUT
Video
CD/DVD
Player/Recorder
KEYBOARD
CONNECT
1394
R
R
L
1394
DV IN
MIC INHEADPHONES
MIC INHEADPHONES
HI SPEED
USB 2.0
HI SPEED
USB 2.0
HP Personal
Media Drive
HP Digital Entertainment Center z545
SmartMedia / xD
CompactFlash I/II
SmartMedia / xD
CompactFlash I/II
MMC / SD
MS / MS PRO
MMC / SD
MS / MS PRO
Installation Overview
USB 2.0 (x2)
Card Readers:
SmartMedia/xD,
1394
MMC/SD,
CompactFlash I/II,
Micro drive,
MS/MS Pro
Digital
Video
Camera
Digital
Camera
Installation Overview 27
Page 34

Installation Guidelines
To enhance the performance and extend the life of your
HP Digital Entertainment Center:
■ This product is heavy. Exercise caution when lifting
or moving.
■ Installing your HP Digital Entertainment Center in
an open back AV cabinet is required. Use of an
open front cabinet is highly recommended. Keep the
rear of the AV cabinet open across the width of the
HP Digital Entertainment Center back panel for
adequate cooling.
2 inches/5.08 cm or more
On/Standby
HP Digital Entertainment Center z545
1 inch/2.54 cm
or more
On/Standby
17 in
432 mm
1 inch/2.54 cm
or more
HP Digital Entertainment Center z545
■ Place your HP Digital Entertainment Center on a
stable, supported surface. Do not drop or place it
on an unstable surface.
■ Keep your HP Digital Entertainment Center in a
well-ventilated area, away from excessive light, heat
or moisture.
■ Keep ventilation slots clear of obstructions such as
equipment or papers. The HP Digital Entertainment
Center automatically turns off if it gets too hot.
■ Put your HP Digital Entertainment Center into standby
when not in use. Preset recordings only start when
the HP Digital Entertainment Center is on or in
standby.
■ Adjust only those controls that are described in the
operating instructions.
■ Do not open your HP Digital Entertainment Center
cabinet or attempt to service this product yourself. If
your HP Digital Entertainment Center is not operating
properly or has been dropped or damaged, contact
your HP authorized dealer, reseller, or service
provider.
16.25 in
412.75 mm
28 HP Digital Entertainment Center
4.5 in
114.3 mm
w
Leave slots and openings in the HP Digital
Entertainment Center cabinet open for
ventilation. These openings must not be
blocked or covered. Never push objects of
any kind into cabinet slots or other openings.
Page 35

Basic Set Up
Follow the steps in the Start Here Booklet to set up the
HP Digital Entertainment Center.
Most of the hardware devices such as the monitor and
printer can be connected at the back panel of the
HP Digital Entertainment Center.
Some peripheral devices, such as a digital video camera,
can be plugged into the connectors on the back panel or
the front panel (behind lower doors) of the HP Digital
Entertainment Center.
Setting up the
HP Digital Entertainment Center
The basic steps to set up the HP Digital Entertainment
Center are on the Start Here Booklet are as follows. Your
system may be different. See the referenced sections for
detailed information on each step.
Before you begin:
■ Read “Safety Information” at the beginning of
this book.
■ Refer to the Start Here Booklet as a guide to connect
your HP Digital Entertainment Center.
Read the Important Safety Information before
you install the HP Digital Entertainment
Center. See “Safety Information” on page 19.
Installation Overview
w
Required Steps
1 Unpack the box contents.
a Take inventory. See “Inventory” on page 31.
Identify the items included with your HP Digital
Entertainment Center.
b Identify equipment you will need that is not
supplied.
c Place the HP Digital Entertainment Center where
you can easily reach the back panel.
2 Determine how you will connect the HP Digital
Entertainment Center to your system.
3 Connect the audio cables. See “Typical Audio
Connection” on page 40.
a Audio In (optional)
b Audio Out (to TV, AV receiver, speakers)
c Digital Audio Out
4 Connect the Video Out to the TV or display. See
“Typical Video Out Connections” on page 65.
Installation Overview 29
Page 36

5 Connect the TV Source 1 In audio/video cables to
cable TV, digital cable, or satellite receiver set-topbox 1. See “Typical TV Source Connections” on
page 77.
9 Optional Step
(recommended after basic setup)
Connect front panel devices (optional). See
“Peripheral Connection Overview” on page 108.
a Cable/antenna.
b Cable TV box, digital cable box, or satellite
receiver with stereo audio and video: S-video,
composite, or coaxial.
c Connect the Source 2 In audio/video cables to
cable TV box, digital cable box, or satellite
receiver 2 (select models only).
d Connect the Infrared Transmitter 1 to cable TV
box, digital cable box, or satellite receiver 1.
e Connect the Infrared Transmitter 2 to cable TV
box, digital cable box, or satellite receiver 2
(select models only).
6 Connect the FM radio antenna. See “FM Radio
Antenna” on page 58.
7 Connect the Internet network cables. See “Typical
Network Connections” on page 110.
a DSL/cable modem to Internet (Ethernet)
b Wireless antenna
8 Optional Step
(recommended after basic setup)
Connect any additional rear panel devices
(optional). See “Peripheral Connection Overview”
on page 108.
a FireWire (IEEE 1394) port
b USB devices, such as printers or scanners
(up to 4)
a FireWire (IEEE 1394) port.
b USB devices, such as printers or scanners
(up to 2).
c VCR or analog video camera.
d Insert the removable hard drive (optional).
Required Steps (continued )
10 Pull the tab on the keyboard to activate batteries. See
“Installing the Keyboard Batteries (Initial)” on
page 122.
11 Insert the remote control batteries. See “Installing the
Remote Control Batteries” on page 17.
12 Place the HP Digital Entertainment Center on a flat
stable surface with the following clearances:
■ Top: 2 inches (5.08 cm)
■ Side: 1 inch (2.54 cm)
■ Back: open cabinet
See “Safety Information” on page 19.
13 Turn on all equipment, then turn on the HP Digital
Entertainment Center. See “Starting the HP Digital
Entertainment Center for the First Time” on
page 122.
14 Complete the initial startup and registration. See
“Windows Welcome” on page 125.
a Follow the onscreen instructions.
30 HP Digital Entertainment Center
b Set up Media Center.
Begin using your system. See the Media Center Edition
2005 Software Guide.
Page 37

Inventory
HP Home Theater PC
System Recovery
W
i
n
d
o
w
s
®
X
P
M
e
d
ia
C
e
n
t
e
r
E
d
i
ti
o
n
2
0
0
4
S
u
p
p
o
r
t
f
o
r
M
i
c
r
o
s
o
f
t
p
r
o
d
u
c
t
s
i
s
p
r
o
v
i
d
e
d
b
y
H
P
.
For distribution
only with a
new PC.
©
2
0
0
3
2
0
0
4
H
e
w
l
e
t
t
-
P
a
c
k
a
r
d
D
e
v
e
l
o
p
m
e
n
t
C
o
m
p
a
n
y
,
L
.
P
.
P
o
r
t
io
n
s
©
2
0
0
3
.
M
i
c
r
o
s
o
f
t
C
o
r
p
o
r
a
t
i
o
n
.
A
l
l
r
i
g
h
t
s
r
e
s
e
rv
e
d
.
P
r
o
d
u
c
t
o
f
X
X
X
X
X
X
.
T
h
i
s
C
D
c
a
n
O
N
L
Y
b
e
u
s
e
d
w
i
t
h
a
n
H
P
H
o
m
e
T
h
e
a
t
e
r
P
C
.
R
e
f
e
r
t
o
t
h
e
p
r
i
n
t
e
d
i
n
s
t
r
u
c
t
i
o
n
s
p
r
o
v
i
d
e
d
w
i
t
h
y
o
u
r
R
e
c
o
v
e
r
y
C
D
s
.
H
P
1
2
3
4
5
6
7
8
HP Home Theater PC
System Recovery
W
in
d
o
w
s
®
X
P
M
e
d
ia
C
e
n
te
r E
d
itio
n
2
0
0
4
S
u
p
p
o
r
t fo
r M
ic
ro
s
o
ft
p
r
o
d
u
c
ts
is
p
r
o
v
id
e
d
b
y
H
P
.
For distribution
only w
ith a
new
PC.
©
2
0
0
3
-2
0
0
4
H
e
w
le
tt-
P
a
c
k
a
rd
D
e
v
elo
p
m
en
t
C
o
m
p
a
n
y, L
.P
.
P
o
rtio
ns
©
2
0
0
3
. M
icro
so
ft
C
o
rp
o
ra
tio
n
.
A
ll rig
h
ts re
s
e
rv
e
d
.
P
ro
d
uc
t o
f X
X
X
X
X
X
.
D
is
c 1
T
h
is
C
D
c
a
n
O
N
L
Y
b
e
u
s
e
d
w
ith
a
n
H
P
H
o
m
e
T
h
e
a
te
r
P
C
.
R
e
f
e
r t
o
th
e
p
rin
t
e
d
in
s
tr
u
c
tio
n
s
p
ro
v
id
e
d
w
ith
y
o
u
r
R
e
c
o
v
e
ry
C
D
s
.
H
P
1
2
3
4
-5
6
7
8
HP Home Theater PC
System Recovery
W
indows
®
XP Media Center Edition 2004
S
u
p
p
o
r
t
fo
r
M
ic
r
o
s
o
ft
p
r
o
d
u
c
ts
is
p
r
o
v
i
d
e
d
b
y
H
P
.
For distribution
only with a
new PC.
©
2
0
0
3
-2
0
0
4
H
e
w
le
tt-
P
a
c
k
a
rd
D
e
v
e
lo
p
m
e
n
t
C
o
m
p
a
n
y
, L.P
.
P
o
rtio
n
s ©
2
0
0
3
. M
ic
r
o
so
ft
C
o
rp
o
ra
t
io
n
.
A
ll rig
h
ts
re
se
rv
e
d
.
P
ro
d
u
c
t o
f
X
X
X
X
X
X
.
Disc 1
T
h
is
C
D
c
a
n
O
N
L
Y
b
e
u
s
e
d
w
ith
a
n
H
P
H
o
m
e
T
h
e
a
te
r
P
C
.
R
e
fe
r
to
th
e
p
r
i
n
te
d
in
s
tr
u
c
t
io
n
s
p
r
o
v
id
e
d
w
ith
y
o
u
r
R
e
c
o
v
e
r
y
C
D
s
.
H
P
1
2
3
4
-5
6
7
8
The following items are supplied with the HP Digital
Entertainment Center:
Name Picture Description
HP Digital
See “Functional Overview” on page 3.
Entertainment
Center unit
Keyboard See “Keyboard” on page 10.
Remote control See “Remote Control” on page 14.
Cables See “Cables Included” on page 32.
FM antenna Antenna for FM radio, 75 ohm coaxial. See
“FM Radio Antenna” on page 58.
Wi-Fi antenna Antenna for Wireless LAN 802.11 b/g,
removable. See “Connecting the Wireless
Network Antenna” on page 111.
Installation Overview
HP Digital Entertainment Center
Start Here
S
o
ftw
are
Documentation Printed documentation is included.
DVD recovery
HP Digital Entertainment Center
G
S
oftw
are G
HP Digital Entertainment Center
Your connector locations and system components may vary.
uid
e
uid
e
B
a
sic S
Connect your system to the back panel.
e
tu
p
Refer to the Warranty and Support Guide.
disk x2
Batteries:
AA x 6
2 for remote (in package),
4 for keyboard (inside keyboard).
Installation Overview 31
Page 38

Cables Included
Your HP Digital Entertainment Center comes with the following cables.
Cable Name Description
Stereo RCA Red, White ends. Used for Audio Out.
DVI-D Digital video out. Connect to DVI-I or DVI-D input of the HDTV or
monitor.
S-video Black. Used for Video Out.
Coaxial Digital Audio SPDIF. Used for Digital Audio Out.
Infrared Transmitter
(2 with dual tuner option)
Coaxial
(2 with dual tuner option)
2 Way Splitter
You must purchase additional cables separately. See
“Optional Cables not Included” on page 33 for
additional cables that you may need.
Coaxial Splitter
(dual tuner option)
AC Power
IR Blaster cable. Used for set-top-boxes.
Used for TV source input from cable set-top-boxes, or antennas.
Used with coaxial cable for dual tuners only.
Black 125V 10A.
32 HP Digital Entertainment Center
Page 39

Optional Cables not Included
You might need the following extra cables (these items are
not provided with the HP Digital Entertainment Center).
Cable Name Max quantity Description
Stereo and Video
(Composite)
Stereo 8 RCA Red, White ends. Used for Audio
Component video 1 RCA Red, Blue, Green ends. Plug cable
S-video 4 Y/C, 4-pin. Plug cable into an S-video
Video (Composite) 4 RCA yellow end. Plug cable into an
VGA 1 15-pin, D-sub Analog. Used for HDTV
Optical digital audio 1 SPDIF. Used for Digital Audio Out.
4 RCA Red, White, Yellow ends. Used
for TV Source In connector.
In/Out connectors.
into a connector such as Component
Video Out. Used for Progressive Scan
component video.
connector such as S-video Video Out or
TV Source In connector.
RCA connector such as composite
Video Out or TV Source In connector.
or monitor.
Installation Overview
FireWire (IEEE 1394)
Digital Video in/out
USB 6 USB 2.0. Used for peripheral device
Ethernet RJ-45 1 10/100/1000. Used for broadband
1
1
IEEE 1394 4-pin to 6-pin (back)
IEEE 1394 4-pin to 4-pin (front)
connectors.
Internet connection.
Installation Overview 33
Page 40

Additional equipment
You must have the following items to set up and properly
operate your system (these items are not provided with
the HP Digital Entertainment Center):
■ Audio system equipment such as:
■ AV receiver with speakers
■ Powered speakers
■ TV speakers
■ Monitor speakers
■ Video equipment such as:
■ Monitor
■ TV
■ Video output from Cable/Satellite box or
antenna
Connecting Cables
■ Broadband Internet equipment such as:
■ Cable/DSL modem (working connection required
for Media Center features, such as downloading
the Television Program Guide)
■ Wireless LAN 802.11 b/g network
■ Clean AC Power (Surge protector/line conditioner
recommended)
You must purchase additional equipment and cables
separately.
You may also need the following items (not included;
available at electronics stores) to fully set up your
HP Digital Entertainment Center, depending on your
system audio and video requirements:
■ Audio/Video/Network cables: See “Optional
Cables not Included” on page 33.
■ Audio Y adaptor(s), mini to 2 RCA (for powered
speakers).
Observe the following guidelines:
■ Do not plug in the HP Digital Entertainment Center
until all connecting cables are installed.
■ Turn off power to all other equipment before
connecting cables.
34 HP Digital Entertainment Center
■ Connect cables firmly to avoid hum and noise.
■ Match the color codes, for instance: yellow — video,
white — left, red — right.
Page 41

Connecting Audio
The HP Digital Entertainment Center supports many
different audio options, sound connections, and speaker
configurations.
This chapter describes the most typical, and some
advanced, audio setup options for connecting audio out
and audio in. To connect TV Source In audio and video,
see “Connecting TV Source In” on page 73.
Your system may have different components. Speakers,
AV receivers and other equipment are sold separately.
Refer to the product documentation for these products.
Stereo
Chapter Contents:
“Audio Overview” on page 36
“Typical Audio Connection” on page 40
“TV Audio Connection” on page 41
“AV Receiver Audio Connection” on page 42
“Powered Speaker Audio Connection” on page 50
“Audio In Connections” on page 57
“FM Radio Antenna” on page 58
On/Standby
HP Digital Entertainment Center z545
Connecting Audio
HP Digital Entertainment Center
Connecting Audio 35
Page 42

Audio Overview
Audio Output Connectors
Digital Audio Out Audio Out
100-240V- 4/A 50/60Hz
AC IN
AUDIO IN
COAXIAL
OPTICAL
DIGITAL
SURROUND
BACK
L
L L L
R
R R
AUDIO
OUT
AUDIO 7.1 PRE-OUT
SURROUND CENTER
HI SPEED USB 2.0 ETHERNET1394
SUB
WOOFER
FRONT
R
VIDEO OUT
VIDEO
S-VIDEO COMPONENT
10/ 100/ 1000
Y
Pb
Pr
VGA
DIGITAL VIDEO OUT
Connector Name Color Description
SURROUND
BACK
L
R
SURROUND
L
R
CENTER
SUB
WOOFER
Surround
Back
Brown — Left
Beige — Right
Surround Blue — Left
Gray — Right
Center
Subwoofer
Green — Center
Purple — Subwoofer
Rear speakers in a multichannel audio eight
speaker system (7.1).
Side speakers in a multichannel audio six or eight
speaker system (4.1, 5.1, 6.1, 7.1).
Center speaker and subwoofer in a multichannel
audio system (5.1, 6.1, 7.1).
WIRELESS LAN 802.11 b/g
REMOVABLE ANTENNA
DVI
L 1
R
TV SOURCE 2 IN
R
L
INFRARED TRANSMITTER OUT
VIDEOAUDIO S-VIDEO
VIDEOAUDIO S-VIDEO
ACTIVITY
LINK
CABLE/ANT. IN FM ANTENNA INTV SOURCE 1 IN
CABLE/ANT. IN
2
12
COAXIAL
OPTICAL
DIGITAL
COAXIAL
OPTICAL
DIGITAL
R
FRONT
L
AUDIO
OUT
AUDIO
OUT
Front White — Left
Digital Audio
Out
Digital Audio
Out
36 HP Digital Entertainment Center
Stereo speakers or front speakers in a multichannel
Red — Right
audio system (2.1, 4.1, 5.1, 6.1, 7.1).
Orange Coaxial S/PDIF 5.1 only.
See “Configuring Audio Output” on page 132.
Gray Optical S/PDIF 5.1 only.
See “Configuring Audio Output” on page 132.
Page 43

Sound Connector Jacks
The audio connectors are RCA type jacks that connect
from the back of your HP Digital Entertainment Center to
a TV, powered speakers or an AV receiver.
The HP Digital Entertainment Center has separate Audio
In connections (analog).
The HP Digital Entertainment Center has two Digital
Audio Out connections (SPDIF) that are coaxial and
optical. Use analog Audio 7.1 Pre-out or Digital Audio
Out connectors, but not both. Use only one Digital Audio
Out connector at a time.
The HP Digital Entertainment Center does not have digital
audio in connections.
Speaker Types
n
If your audio equipment has multiple input
and output connections, then it has front
panel input and output switches.
You must select the correct input and output
from the audio equipment front panel or
remote control to hear sound and see video.
A stereo speaker set is a left-right, two-channel speaker
system.
A multichannel audio speaker system has a subwoofer,
left-right front and left-right surround channel, and it may
include a left-right surround back channel and a center
speaker. Surround back speakers are included in more
advanced 7.1 systems. A subwoofer provides enhanced
bass sounds.
The “.1” indicates a subwoofer. For example, 7.1
channels refer to an eight-speaker mode and uses two
front speakers (left-right), two side speakers (left-right),
two rear speakers (left-right), a center speaker, and a
subwoofer.
See “Speaker Configurations” on page 38 for more
information on speaker arrangements.
Audio amplifiers
The HP Digital Entertainment Center does not supply an
amplified audio signal. You can connect the HP Digital
Entertainment Center to:
■ Passive speakers connected through a home audio
system. A home audio system does not require active
speakers because the receiver provides
amplification.
■ Active (powered) speakers directly. An active
speaker system must have its own power cord.
Connecting Audio 37
Connecting Audio
Page 44

Speaker Configurations
You can set up your HP Digital Entertainment Center for the following supported audio configurations:
Speaker
system
Home audio
system description Recommended arrangement See:
2 (stereo) Two speakers: Left
speaker, right speaker
2.1 Two speakers: Left
speaker, right speaker
One subwoofer
4.1 Two front speakers: left
speaker, right speaker
Two side speakers:
surround left speaker,
surround right speaker
One subwoofer
Front left
speaker
Front left
speaker
Front left
speaker
Surround
left speaker
Subwoofer
Subwoofer
TV Display
TV Display
TV Display
Front right
speaker
Front right
speaker
Front right
speaker
Surround
right speaker
“2.0 Home Stereo
Installation” on
page 43
Or
“2.1 Powered
Speakers” on page 51
“2.1 Home Stereo
Installation” on
page 44
Or
“2.1 Powered
Speakers” on page 51
“4.1 Home Theater
Audio” on page 45
Or
“4.1 Powered
Speakers” on page 52
5.1 Two front speakers: left
speaker, right speaker
Two side speakers:
surround left speaker,
surround right speaker
One center speaker
One subwoofer
38 HP Digital Entertainment Center
Front left
speaker
Surround
left speaker
Subwoofer
TV Display
Center
speaker
Front right
right speaker
speaker
Surround
“5.1 Home Theater
Audio” on page 46
Or
“5.1 Powered
Speakers” on page 53
Page 45

Speaker
system
Home audio
system description Recommended arrangement See:
6.1 Two front speakers: left
speaker, right speaker
Two side speakers:
surround left speaker,
surround right speaker
One rear surround
back speaker
One center speaker
One subwoofer
7.1 Two front speakers: left
speaker, right speaker
Subwoofer
TV Display
Center
speaker
If your 6.1 AV receiver
has only 5.1 (6) inputs,
see the following:
“5.1 Home Theater
Front left
speaker
Front right
speaker
Audio” on page 46
Or
“5.1 Powered
Speakers” on page 53
“7.1 Home Theater
Audio” on page 47
Center
speaker
Surround
right speaker
Surround
left speaker
Surround back speaker
Subwoofer
TV Display
Digital
audio 5.1
Two side speakers:
surround left speaker,
surround right speaker
Two rear speakers:
surround back left
speaker, surround back
right speaker
One center speaker
One subwoofer
Digital speakers or
digital input connector
on the audio system
Front left
speaker
Surround
left speaker
Surround back
left speaker
Subwoofer
Front left
speaker
Surround
left speaker
TV Display
Surround back
Center
speaker
Front right
speaker
right speaker
Front right
speaker
Surround
right speaker
right speaker
Surround
Or
“7.1 Powered
Speakers” on page 54
If your 7.1 AV receiver
has only five inputs, see
“5.1 Home Theater
Audio” on page 46
Connecting Audio
“Digital Home Theater
Audio” on page 48
Or
“Digital Powered
Speakers” on page 55
Connecting Audio 39
Page 46

Typical Audio Connection
Select the configuration that most closely matches your
home system.
You can set up your HP Digital Entertainment Center for
the following supported audio configurations:
Audio system Description See:
TV TV, monitor or display direct audio
connection with two speakers.
AV receiver Home stereo or home theater audio system
with AV receiver and passive speakers.
Powered speakers Audio system with active speakers. “Powered Speaker Audio Connection”
FM FM Tuner In. “FM Radio Antenna” on page 58
Headphones Speakers are muted on headphone
connection.
Then see:
“Audio In Connections” on page 57
“Connecting Video Out” on page 59
“Configuring Audio” on page 130
“TV Audio Connection” on page 41
“AV Receiver Audio Connection” on
page 42
on page 50
“Connecting Headphones” on
page 130
40 HP Digital Entertainment Center
Page 47

TV Audio Connection
You can connect your TV, monitor or display audio
directly to your HP Digital Entertainment Center for
two speaker sound.
Connecting TV Audio
To connect a TV, monitor or display audio directly:
■ Connect an RCA stereo cable (white — left,
red — right) from the HP Digital Entertainment Center
back panel Audio Out connector to a TV audio in
connector.
The following diagram shows a basic TV audio installation:
TV
AUDIO IN
If your TV has multiple inputs, you can use your TV as a
switch for audio and video.
Refer to the Start Here Booklet that came with the
HP Digital Entertainment Center.
For additional information on connecting the speakers,
refer to the documentation that came with your speakers
and AV receiver.
Basic TV audio setup (2.0)
100-240V- 4/A 50/60Hz
AC IN
AUDIO IN
L
R
COAXIAL
OPTICAL
DIGITAL
AUDIO 7.1 PRE-OUT
SURROUND
SURROUND CENTER
BACK
L L L
R R R
AUDIO
HI SPEED USB 2.0 ETHERNET1394
OUT
SUB
WOOFER
FRONT
VIDEO OUT
VIDEO
S-VIDEO COMPONENT
10/ 100/ 1000
Y
Pb
Pr
VGA
DVI
DIGITAL VIDEO OUT
WIRELESS LAN 802.11 b/g
REMOVABLE ANTENNA
R
L 1
TV SOURCE 2 IN
R
L
INFRARED TRANSMITTER OUT
VIDEOAUDIO S-VIDEO
VIDEOAUDIO S-VIDEO
ACTIVITY
LINK
CABLE/ANT. IN FM ANTENNA INTV SOURCE 1 IN
CABLE/ANT. IN
2
12
Connecting Audio 41
Connecting Audio
Page 48

AV Receiver Audio Connection
You can connect your HP Digital Entertainment Center to
your home stereo or home theater multichannel AV
Receivers or audio amplifiers using your existing
speakers.
n
You can also connect video through your AV
receiver or to your TV directly.
AV Receiver Equipment Overview
Select the configuration that most closely
matches your home system, see:
“2.0 Home Stereo Installation” on page 43
“2.1 Home Stereo Installation” on page 44
“4.1 Home Theater Audio” on page 45
“5.1 Home Theater Audio” on page 46
“7.1 Home Theater Audio” on page 47
You can also use a digital connection.
See “Digital Home Theater Audio” on page 48.
You can connect audio and video from the HP Digital
Entertainment Center, through an AV receiver, to the TV
input.
Use this method to connect AV receivers or audio-only
home receiver/amplifiers that have standard RCA type
input connectors. You may have to select a front
panel button on your AV receiver to switch
audio inputs to hear sound.
Connecting a home stereo to an HP Digital Entertainment
Center typically requires audio cables that are long
enough to connect from the HP Digital Entertainment
Center to the stereo or AV receiver. You may need to
purchase additional cables.
42 HP Digital Entertainment Center
Page 49

2.0 Home Stereo Installation
The following diagram shows a typical two-channel (2.0)
speaker installation that uses passive stereo speakers
connected through a home stereo standard left and right
input.
AUDIO IN
LR
2 Channel
AV Receiver
100-240V- 4/A 50/60Hz
AC IN
AUDIO IN
COAXIAL
OPTICAL
DIGITAL
SURROUND
BACK
L
L L L
R
R R R
AUDIO
OUT
AUDIO 7.1 PRE-OUT
SURROUND CENTER
HI SPEED USB 2.0 ETHERNET1394
SUB
WOOFER
FRONT
This is only a suggested configuration. Your system may
be different.
Receiver/amplifier audio input connectors may be
labeled CD, DVD, or DVD In.
VIDEO OUT
VIDEO
S-VIDEO COMPONENT
10/ 100/ 1000
Y
Pb
Pr
DVI
VGA
DIGITAL VIDEO OUT
WIRELESS LAN 802.11 b/g
REMOVABLE ANTENNA
R
L 1
TV SOURCE 2 IN
L
R
INFRARED TRANSMITTER OUT
VIDEOAUDIO S-VIDEO
VIDEOAUDIO S-VIDEO
ACTIVITY
LINK
CABLE/ANT. IN FM ANTENNA INTV SOURCE 1 IN
CABLE/ANT. IN
2
Connecting Audio
12
2.0 multichannel audio system connection
Connecting Audio 43
Page 50

2.1 Home Stereo Installation
The following diagram shows a typical two-channel (2.1)
speaker installation that uses passive stereo speakers
connected through a home stereo standard left and right
input.
This is only a suggested configuration. Your system may
be different.
Receiver/amplifier audio input connectors may be
labeled CD, DVD, or DVD In.
AUDIO IN
LR
2.1 Channel
AV Receiver
Some AV receivers generate the subwoofer
output without a subwoofer input; in this
case, you do not need to connect the
subwoofer output from the HP Digital
Entertainment Center. Refer to your AV
receiver product documentation.
n
100-240V- 4/A 50/60Hz
AC IN
AUDIO IN
COAXIAL
OPTICAL
DIGITAL
SURROUND
BACK
L
L L L
R
R R R
AUDIO
HI SPEED USB 2.0 ETHERNET1394
OUT
AUDIO 7.1 PRE-OUT
SURROUND CENTER
SUB
WOOFER
2.1 multichannel audio system connection
44 HP Digital Entertainment Center
FRONT
VIDEO OUT
VIDEO
S-VIDEO COMPONENT
10/ 100/ 1000
Y
Pb
Pr
VGA
DIGITAL VIDEO OUT
WIRELESS LAN 802.11 b/g
REMOVABLE ANTENNA
DVI
R
L 1
TV SOURCE 2 IN
R L
INFRARED TRANSMITTER OUT
VIDEOAUDIO S-VIDEO
VIDEOAUDIO S-VIDEO
ACTIVITY
LINK
CABLE/ANT. IN FM ANTENNA INTV SOURCE 1 IN
CABLE/ANT. IN
2
12
Page 51

4.1 Home Theater Audio
The following diagram shows a typical advanced home
theater audio four-channel 4/4.1 speaker installation that
requires multichannel inputs on a receiver/amplifier.
This is only a suggested configuration. Your system may
be different.
Receiver/amplifier audio input connectors may be
labeled Surround, 4.1 or 4 Channel inputs, CD, DVD, or
DVD In.
AUDIO IN
Some AV receivers generate the subwoofer
output without a subwoofer input; in this
case, you do not need to connect the
subwoofer output from the HP Digital
Entertainment Center. Refer to your AV
receiver product documentation.
4.1 Channel AV Receiver
n
100-240V- 4/A 50/60Hz
AC IN
AUDIO IN
L
R
COAXIAL
OPTICAL
DIGITAL
AUDIO 7.1 PRE-OUT
SURROUND
SURROUND FRONT
BACK
L L L
R R
AUDIO
HI SPEED USB 2.0 ETHERNET1394
OUT
CENTER
SUB
WOOFER
4.1 multichannel audio system connection
R
VIDEO OUT
VIDEO
S-VIDEO COMPONENT
10/ 100/ 1000
Y
Pb
Pr
VGA
DIGITAL VIDEO OUT
Connecting Audio
WIRELESS LAN 802.11 b/g
REMOVABLE ANTENNA
DVI
TV SOURCE 1 IN
L 1
R
TV SOURCE 2 IN
L
R
INFRARED TRANSMITTER OUT
ACTIVITY
LINK
CABLE/ANT. IN FM ANTENNA IN
VIDEOAUDIO S-VIDEO
VIDEOAUDIO S-VIDEO
CABLE/ANT. IN
2
12
Connecting Audio 45
Page 52

5.1 Home Theater Audio
The following diagram shows a typical advanced home
theater audio six-channel 5.1 speaker installation that
requires multichannel inputs on an AV Receiver.
This is only a suggested configuration. Your system may
be different. Use this configuration for 6.1 and 7.1 AV
Receivers that upmix the rear speaker(s). Refer to your AV
Receiver product documentation.
AV Receiver audio input connectors may be labeled
Surround, 5.1 or 6 Channel Inputs, DVD, Ext. In, or
Multichannel Inputs.
AUDIO IN
Both Media Center speaker settings and DVD
audio settings must be changed for proper
audio setup. Go to “Configuring Audio
Output” on page 132 and note your speaker
configuration choice for later software setup
steps.
n
5.1 Channel AV Receiver
100-240V- 4/A 50/60Hz
AC IN
AUDIO IN
L
R
COAXIAL
OPTICAL
DIGITAL
AUDIO 7.1 PRE-OUT
SURROUND
SURROUND CENTER
BACK
L L L
R R R
AUDIO
HI SPEED USB 2.0 ETHERNET1394
OUT
SUB
WOOFER
5.1 multichannel audio system connection
46 HP Digital Entertainment Center
FRONT
VIDEO OUT
VIDEO
S-VIDEO COMPONENT
10/ 100/ 1000
Y
Pb
Pr
VGA
DVI
DIGITAL VIDEO OUT
WIRELESS LAN 802.11 b/g
REMOVABLE ANTENNA
TV SOURCE 1 IN
L 1
R
TV SOURCE 2 IN
L
R
INFRARED TRANSMITTER OUT
VIDEOAUDIO S-VIDEO
VIDEOAUDIO S-VIDEO
ACTIVITY
LINK
CABLE/ANT. IN FM ANTENNA IN
CABLE/ANT. IN
2
12
Page 53

7.1 Home Theater Audio
The following diagram shows a typical advanced home
theater audio eight-channel 7.1 speaker installation that
requires multichannel inputs on an AV Receiver.
This is only a suggested configuration. Your system may
be different. If your AV receiver supports 7.1 and has
only 5.1 inputs, see “5.1 Home Theater Audio” on
page 46.
n
Some AV receivers can generate (upmix) the
7.1 audio with 5.1 channels. Refer to your AV
receiver product documentation.
AUDIO IN
Surr. Back Surround
Center
Sub Front
AV Receiver audio input connectors may be labeled
Surround, 7.1 or 8 Channel inputs, DVD, Ext. In, or
Multichannel Inputs.
n
Both Media Center speaker settings and DVD
audio settings must be changed for proper
audio setup. Go to “Configuring Audio
Output” on page 132 and note your speaker
configuration choice for later software setup
steps.
7.1 Channel AV Receiver
Connecting Audio
100-240V- 4/A 50/60Hz
AC IN
AUDIO IN
COAXIAL
OPTICAL
DIGITAL
SURROUND
BACK
L
L L L
R
R R
AUDIO
OUT
AUDIO 7.1 PRE-OUT
SURROUND CENTER
SUB
WOOFER
HI SPEED USB 2.0 ETHERNET1394
7.1 multichannel audio system connection
FRONT
R
VIDEO OUT
VIDEO
S-VIDEO COMPONENT
10/ 100/ 1000
Y
Pb
Pr
VGA
DVI
DIGITAL VIDEO OUT
WIRELESS LAN 802.11 b/g
REMOVABLE ANTENNA
TV SOURCE 1 IN
L 1
R
TV SOURCE 2 IN
L
R
INFRARED TRANSMITTER OUT
ACTIVITY
LINK
CABLE/ANT. IN FM ANTENNA IN
VIDEOAUDIO S-VIDEO
VIDEOAUDIO S-VIDEO
CABLE/ANT. IN
2
12
Connecting Audio 47
Page 54

Digital Home Theater Audio
The HP Digital Entertainment Center supports digital
audio output.
■ For TV and music: two-channel stereo. (Your AV
receiver may separate the audio signal into multiple
channels.)
■ For DVD playback: the multiple channel Dolby
Digital 5.1 or DTS Digital encoded audio signal
passes to your AV receiver for decoding. Refer to
your AV receiver product documentation.
You can connect the either coaxial or optical digital audio
cable, depending on your system. If you have both
cables, connect only one cable. Do not connect analog
multichannel speaker outputs if you connect the digital
output.
■ Insert optical cords straight in until they click into
place.
■ Do not bend or tie optical cords.
To connect digital audio from your HP Digital
Entertainment Center to an AV receiver:
1 Connect the Digital Out connector on the back panel
of your HP Digital Entertainment Center, to the Digital
Input (SPDIF) on your AV receiver or digital audio
system.
The following diagram shows a typical advanced home
theater audio six-channel 5.1 speaker installation that
requires a digital input on an AV Receiver. This is only a
suggested configuration. Your system may be different,
such as having more speakers.
n
Both Media Center speaker settings and DVD
audio settings must be changed for proper
audio setup. Go to “Configuring Audio
Output” on page 132 and note your speaker
configuration choice for later software setup
steps.
2 Select the AV receiver input.
3 Use the AV receiver to adjust the volume.
n
Some AV receivers can generate (upmix) the
7.1 audio with 5.1 channels. Refer to your AV
receiver product documentation.
48 HP Digital Entertainment Center
Page 55

DIGITAL AUDIO IN
CoaxialOptical
Recommended
for best digital
audio experience
Choose one
100-240V- 4/A 50/60Hz
AC IN
AUDIO IN
COAXIAL
OPTICAL
DIGITAL
SURROUND
BACK
L
L L L
R
R R
AUDIO
OUT
AUDIO 7.1 PRE-OUT
SURROUND CENTER
HI SPEED USB 2.0 ETHERNET1394
SUB
WOOFER
FRONT
R
VIDEO
S-VIDEO COMPONENT
10/ 100/ 1000
Digital Audio Out
Digital 5.1 multichannel audio system connection
VIDEO OUT
Y
Pb
Pr
VGA
DIGITAL VIDEO OUT
WIRELESS LAN 802.11 b/g
REMOVABLE ANTENNA
DVI
L 1
R
TV SOURCE 2 IN
L
R
INFRARED TRANSMITTER OUT
VIDEOAUDIO S-VIDEO
VIDEOAUDIO S-VIDEO
ACTIVITY
LINK
CABLE/ANT. IN FM ANTENNA INTV SOURCE 1 IN
CABLE/ANT. IN
2
12
Connecting Audio
Connecting Audio 49
Page 56

Powered Speaker Audio Connection
You can connect active (powered) speakers directly to
your HP Digital Entertainment Center. An active speaker
system must have its own power cord.
You may need Y adapter cables.
Y adapter cables
The HP Digital Entertainment Center has RCA type output
connectors. You may need to connect Y adapter cables
between your HP Digital Entertainment Center analog
audio output and your powered speaker inputs. You can
also use them for audio inputs depending on your
equipment.
Use Y adapter cables with one female 1/8-inch (3.5 mm)
stereo mini-jack on one end and two male RCA
connectors on the other end. These cables are not
provided.
Select the configuration that most closely
matches your home system, see:
“2.1 Powered Speakers” on page 51
“4.1 Powered Speakers” on page 52
“5.1 Powered Speakers” on page 53
“7.1 Powered Speakers” on page 54
You can also use a digital connection.
See “Digital Powered Speakers” on page 55.
Select the cable that most closely matches
your home system:
2.1 speaker system: 1 Y adapter cable
4.1 speaker system: 2 Y adapter cables
5.1 speaker system: 3 Y adapter cables
7.1 speaker system: 4 Y adapter cables
The number of Y adapter cables you need to connect to
your home stereo system depends on the number of
speakers you install.
50 HP Digital Entertainment Center
n
Y adapter cables and extension cables are
purchased separately.
Page 57

2.1 Powered Speakers
To connect simple left/right stereo (2.0) active speakers:
Or
To connect two speakers and a subwoofer for 2.1
speaker output:
1 Connect the RCA connector end of the Y adapter
cable to the Front Right and Front Left Audio Out
connectors on the back of your HP Digital
Entertainment Center.
2 Connect the female 1/8-inch (3.5 mm) mini-jack end
of the Y adapter cable to the audio line in cable of
the speaker amplifier.
100-240V- 4/A 50/60Hz
AC IN
AUDIO IN
L
R
COAXIAL
OPTICAL
DIGITAL
AUDIO 7.1 PRE-OUT
SURROUND
SURROUND CENTER
BACK
L L L
R R
AUDIO
HI SPEED USB 2.0 ETHERNET1394
OUT
SUB
WOOFER
FRONT
R
3 Plug in the speaker system power. Refer to the
speaker documentation.
4 Turn on the speaker system.
Subwoofer
AC
VIDEO OUT
VIDEO
S-VIDEO COMPONENT
10/ 100/ 1000
Y
Pb
Pr
DVI
VGA
DIGITAL VIDEO OUT
WIRELESS LAN 802.11 b/g
REMOVABLE ANTENNA
TV SOURCE 1 IN
L 1
R
TV SOURCE 2 IN
L
R
INFRARED TRANSMITTER OUT
VIDEOAUDIO S-VIDEO
VIDEOAUDIO S-VIDEO
ACTIVITY
LINK
CABLE/ANT. IN FM ANTENNA IN
CABLE/ANT. IN
2
Connecting Audio
12
2.1 powered speaker installation
Connecting Audio 51
Page 58

4.1 Powered Speakers
To connect two front speakers, two surround speakers,
and a subwoofer for four-channel (4.1 speaker) output:
1 Connect the RCA connector end of the Y adapter
cables to the Audio Out connectors Front Right, Front
Left, Surround Right, Surround Left on the back of
your HP Digital Entertainment Center.
AC
2 Connect the female 1/8-inch (3.5 mm) mini-jack end
of the Y adapters to the audio line in cables of the
speaker amplifier.
3 Plug in the speaker system power. Refer to the
speaker documentation.
4 Turn on the speaker system.
Subwoofer
AUDIO IN
SURROUND
L
100-240V- 4/A 50/60Hz
AC IN
COAXIAL
OPTICAL
DIGITAL
R
AUDIO
OUT
4.1 powered speaker installation
52 HP Digital Entertainment Center
AUDIO 7.1 PRE-OUT
SURROUND CENTER
BACK
L L L
R R
SUB
WOOFER
HI SPEED USB 2.0 ETHERNET1394
FRONT
R
VIDEO OUT
VIDEO
S-VIDEO COMPONENT
10/ 100/ 1000
Y
Pb
Pr
VGA
DIGITAL VIDEO OUT
WIRELESS LAN 802.11 b/g
REMOVABLE ANTENNA
DVI
TV SOURCE 1 IN
R
L 1
TV SOURCE 2 IN
R
L
INFRARED TRANSMITTER OUT
VIDEOAUDIO S-VIDEO
VIDEOAUDIO S-VIDEO
ACTIVITY
LINK
CABLE/ANT. IN FM ANTENNA IN
CABLE/ANT. IN
2
12
Page 59

5.1 Powered Speakers
To connect two front speakers, two surround speakers, a
center speaker, and a subwoofer for six-channel
(5.1 speaker) output:
1 Connect the RCA connector end of the Y adapter
cables to the Audio Out connectors Front Right, Front
Left, Surround Right, Surround Left, Center on the
back of your HP Digital Entertainment Center.
AC
2 Connect the female 1/8-inch (3.5 mm) mini-jack end
of the Y adapters to the audio line in cables of the
speaker amplifier.
3 Plug in the speaker system power. Refer to the
speaker documentation.
4 Turn on the speaker system.
Subwoofer
Center Speaker
Connecting Audio
100-240V- 4/A 50/60Hz
AC IN
AUDIO IN
COAXIAL
OPTICAL
DIGITAL
SURROUND
BACK
L
L L L
R
R R
AUDIO
OUT
AUDIO 7.1 PRE-OUT
SURROUND CENTER
HI SPEED USB 2.0 ETHERNET1394
Typical 5.1 powered speaker installation
SUB
WOOFER
FRONT
R
VIDEO OUT
VIDEO
S-VIDEO COMPONENT
10/ 100/ 1000
Y
Pb
Pr
VGA
DIGITAL VIDEO OUT
WIRELESS LAN 802.11 b/g
REMOVABLE ANTENNA
DVI
TV SOURCE 1 IN
L 1
R
TV SOURCE 2 IN
L
R
INFRARED TRANSMITTER OUT
VIDEOAUDIO S-VIDEO
VIDEOAUDIO S-VIDEO
ACTIVITY
LINK
CABLE/ANT. IN FM ANTENNA IN
CABLE/ANT. IN
2
12
Connecting Audio 53
Page 60

7.1 Powered Speakers
You can install a 7.1 audio system to your HP Digital
Entertainment Center.
To connect two front speakers, two surround speakers,
two surround back speakers, a center speaker, and a
subwoofer for eight-channel (7.1 speaker) output:
1 Connect the RCA connector end of the Y adapter
cables to the Audio Out connectors Front Right, Front
Left, Center, Surround Right, Surround Left, Surround
Back on the back of your HP Digital Entertainment
Center.
2 Connect the female 1/8-inch (3.5 mm) mini-jack end
of the Y adapters to the audio line in cables of the
speaker amplifier.
AC
3 Plug in the speaker system power. Refer to the
speaker documentation.
4 Turn on the speaker system.
n
Some powered speakers can generate
(upmix) the 7.1 audio with 5.1 input
channels. Refer to your product
documentation.
Subwoofer
Center Speaker
100-240V- 4/A 50/60Hz
AC IN
AUDIO IN
COAXIAL
OPTICAL
DIGITAL
SURROUND
BACK
L
L L L
R
R R
AUDIO
OUT
AUDIO 7.1 PRE-OUT
SURROUND CENTER
HI SPEED USB 2.0 ETHERNET1394
Typical 7.1 powered speaker installation
54 HP Digital Entertainment Center
SUB
WOOFER
FRONT
R
VIDEO OUT
VIDEO
S-VIDEO COMPONENT
10/ 100/ 1000
Y
Pb
Pr
VGA
DIGITAL VIDEO OUT
WIRELESS LAN 802.11 b/g
REMOVABLE ANTENNA
DVI
TV SOURCE 1 IN
L 1
R
TV SOURCE 2 IN
L
R
INFRARED TRANSMITTER OUT
VIDEOAUDIO S-VIDEO
VIDEOAUDIO S-VIDEO
ACTIVITY
LINK
CABLE/ANT. IN FM ANTENNA IN
CABLE/ANT. IN
2
12
Page 61

Digital Powered Speakers
You can install a digital audio system with up to two front
speakers, two surround speakers, two surround back
speakers, a center speaker, and a subwoofer to your
HP Digital Entertainment Center.
Do not connect analog multichannel speaker
outputs if you connect the digital output.
You can connect either the coaxial or optical digital audio
cable, depending on your system. If you have both
cables, connect one cable only.
■
Insert optical cords straight in until they click into place.
■ Do not bend or tie optical cords.
To connect six-channel (5.1 speaker) digital output to a speaker digital input:
Some powered speakers can generate
(upmix) the 7.1 audio with 5.1 input
channels. Refer to your product
documentation.
n
1 Connect a digital audio coaxial or optical cable to
a Digital Audio Out connector on the back of your
HP Digital Entertainment Center.
2 Connect the digital audio coaxial or optical cable to
the speakers.
DIGITAL AUDIO IN
100-240V- 4/A 50/60Hz
AC IN
AUDIO IN
L
R
COAXIAL
OPTICAL
DIGITAL
CoaxialOptical
AUDIO 7.1 PRE-OUT
SURROUND
SURROUND CENTER
BACK
L L L
R R
AUDIO
HI SPEED USB 2.0 ETHERNET1394
OUT
Choose one
FRONT
R
SUB
WOOFER
3 Plug in the speaker system power. Refer to the
speaker documentation.
4 Turn on the speaker system.
VIDEO OUT
VIDEO
S-VIDEO COMPONENT
10/ 100/ 1000
Y
Pb
Pr
DVI
VGA
DIGITAL VIDEO OUT
WIRELESS LAN 802.11 b/g
REMOVABLE ANTENNA
TV SOURCE 1 IN
R
L 1
TV SOURCE 2 IN
L
R
INFRARED TRANSMITTER OUT
VIDEOAUDIO S-VIDEO
VIDEOAUDIO S-VIDEO
ACTIVITY
LINK
CABLE/ANT. IN FM ANTENNA IN
CABLE/ANT. IN
2
Connecting Audio
12
Digital Audio Out
Digital powered speaker installation (5.1 shown)
Connecting Audio 55
Page 62

Monitor Speakers
You can connect powered monitor speakers directly to
your HP Digital Entertainment Center.
You may need Y adapter cables.
You can:
■ Connect simple left/right stereo 2.0 powered
monitor speakers.
Or
■ Connect two powered speakers and a subwoofer for
2.1 monitor speaker output.
Monitor
n
Monitor speaker configurations and
connections may vary. Your system may be
different.
Audio Out
AUDIO IN
AUDIO 7.1 PRE-OUT
SURROUND
SURROUND CENTER
BACK
L
L L L
100-240V- 4/A 50/60Hz
AC IN
COAXIAL
OPTICAL
DIGITAL
R
AUDIO
OUT
R R
HI SPEED USB 2.0 ETHERNET1394
Monitor speaker installation (2.0 shown)
56 HP Digital Entertainment Center
SUB
WOOFER
FRONT
R
VIDEO OUT
VIDEO
S-VIDEO COMPONENT
10/ 100/ 1000
Y
Pb
Pr
VGA
DIGITAL VIDEO OUT
WIRELESS LAN 802.11 b/g
REMOVABLE ANTENNA
DVI
TV SOURCE 1 IN
L 1
R
TV SOURCE 2 IN
L
R
INFRARED TRANSMITTER OUT
VIDEOAUDIO S-VIDEO
VIDEOAUDIO S-VIDEO
ACTIVITY
LINK
CABLE/ANT. IN FM ANTENNA IN
CABLE/ANT. IN
2
12
Page 63

Audio In Connections
You can connect your existing home stereo or home
theater audio equipment, such as a tape player or
turntable, to your HP Digital Entertainment Center using
the Audio In stereo connectors on the back panel.
Audio In
100-240V- 4/A 50/60Hz
AC IN
AUDIO IN
R
COAXIAL
OPTICAL
DIGITAL
SURROUND
BACK
L
L L L
R R
AUDIO
OUT
AUDIO 7.1 PRE-OUT
SURROUND CENTER
HI SPEED USB 2.0 ETHERNET1394
SUB
WOOFER
FRONT
R
The Audio In connection can be used in conjunction with
sound recording software (application software not
provided) to record audio from other external equipment.
The following diagram shows a typical Audio In stereo
connection. This is only a suggested configuration. Your
system may be different.
Turntable
OUT
or Tape Player
VIDEO OUT
VIDEO
S-VIDEO COMPONENT
10/ 100/ 1000
Y
Pb
Pr
DVI
VGA
DIGITAL VIDEO OUT
WIRELESS LAN 802.11 b/g
REMOVABLE ANTENNA
R
L 1
TV SOURCE 2 IN
L
R
INFRARED TRANSMITTER OUT
VIDEOAUDIO S-VIDEO
VIDEOAUDIO S-VIDEO
ACTIVITY
LINK
CABLE/ANT. IN FM ANTENNA INTV SOURCE 1 IN
CABLE/ANT. IN
2
Connecting Audio
12
Audio In stereo connection
n
A turntable might require special phono
inputs through a mixer.
Connecting Audio 57
Page 64

FM Radio Antenna
The HP Digital Entertainment Center includes an FM radio
tuner.
To connect the FM radio antenna:
1 Plug the FM radio antenna cable into the FM (Tuner)
In connector on the back panel (75-Ohm Coaxial).
2 You may want to extend the ends of the cable to
improve your FM radio signal reception.
WIRELESS LAN 802.11 b/g
REMOVABLE ANTENNA
URCE 1 IN
L
VIDEO
UDIO S-VIDEO
URCE 2 IN
L
VIDEO
IO S-VIDEO
INFRARED TRANSMITTER OUT
ACTIVITY
LINK
CABLE/ANT. IN FM ANTENNA IN
1
CABLE/ANT. IN
2
12
100-240V- 4/A 50/60Hz
AC IN
AUDIO IN
L
R
COAXIAL
OPTICAL
DIGITAL
Choose one
AUDIO 7.1 PRE-OUT
SURROUND
SURROUND CENTER
BACK
L L L
R R
AUDIO
HI SPEED USB 2.0 ETHERNET1394
OUT
SUB
WOOFER
FRONT
R
S-VIDEO COMPONENT
10/ 100/ 1000
VIDEO OUT
VIDEO
The following diagram shows a typical FM antenna
indoor connection. This is only a suggested configuration.
Your system may be different.
The following diagram shows a typical FM antenna
rooftop connection.
FM AntennaFM Radio Roof Antenna
WIRELESS LAN 802.11 b/g
Y
Pb
Pr
DVI
VGA
DIGITAL VIDEO OUT
REMOVABLE ANTENNA
L 1
R
TV SOURCE 2 IN
R
L
INFRARED TRANSMITTER OUT
VIDEOAUDIO S-VIDEO
VIDEOAUDIO S-VIDEO
ACTIVITY
LINK
CABLE/ANT. IN FM ANTENNA INTV SOURCE 1 IN
CABLE/ANT. IN
2
12
FM radio antenna cable external or internal connection
58 HP Digital Entertainment Center
Page 65

Connecting Video Out
This chapter describes how to connect the HP Digital
Entertainment Center to a TV or display monitor, so you
can watch TV and view the screen. It includes the most
typical, and some advanced, video output options.
You must have a display such as a TV or monitor
connected to the HP Digital Entertainment Center for
proper operation. HP Digital Entertainment Centers
support many different video options, connections, and
configurations of TVs and monitors. Your system may
have different equipment.
TV
Chapter Contents:
“Video Out Overview” on page 60
“Typical Video Out Connections” on page 65
“Video Out to TV” on page 66
“Video Out from AV Receiver to TV” on page 68
“Video Out to Monitor” on page 70
“Video Out to TV and Monitor” on page 71
On/Standby
HP Digital Entertainment Center z545
HP Digital Entertainment Center
Connecting Video Out
Connecting Video Out 59
Page 66

Video Out Overview
Video Out Connection Overview
The back panel connector that you hook up to your TV is
labeled Video Out. For a standard television, choose one
of the following Video Out connectors and corresponding
cables:
■ Video (composite)
■ S-video
■ Component (Y, Pb, Pr)
For a “high definition” plasma, LCD, or HDTV display or
monitor, choose one of the following Video Out
connectors and cables:
■ VGA
■ DVI
n
Component video output requires specific
configurations for certain display types and
resolutions. Go to your model number page
at http://www.hp.com/support for
instructions on using component video.
The type of video cable you need depends on your TV:
■ If your TV has a composite video jack, you may need
a composite video cable.
■ If your TV has an S-video jack, you need an S-video
cable. An S-video cable provides separate color
and black-and-white image signals, and delivers a
sharper image than a composite video cable does.
■ For component video, see “Component Video
Settings” on page 62.
To connect a TV to the HP Digital Entertainment Center,
you may need a video cable and an audio cable. Use
a video cable to connect the Video Out on the HP Digital
Entertainment Center to your TV Video In. These cables
are included in the box. You may need other or
additional cables, depending on your TV or monitor.
When using an AV receiver, the Video Out cables can be
connected directly to a TV and just the audio is connected
and switched through an AV receiver, or video and audio
is connected and switched through an AV receiver.
When using an AV receiver, do not switch video types
such as connecting a Component In to a Composite Out.
Not all AV receivers support signal conversion.
60 HP Digital Entertainment Center
Page 67

Video Output Connectors
Location and number of connectors may vary by model.
WIRELESS LAN 802.11 b/g
REMOVABLE ANTENNA
R
L 1
TV SOURCE 2 IN
L
R
INFRARED TRANSMITTER OUT
VIDEOAUDIO S-VIDEO
VIDEOAUDIO S-VIDEO
100-240V- 4/A 50/60Hz
AC IN
AUDIO IN
COAXIAL
OPTICAL
DIGITAL
L
R
AUDIO
AUDIO 7.1 PRE-OUT
SURROUND
SURROUND CENTER
BACK
L L L
R R
HI SPEED USB 2.0 ETHERNET1394
OUT
SUB
WOOFER
FRONT
R
VIDEO OUT
VIDEO
S-VIDEO COMPONENT
10/ 100/ 1000
Y
Pb
Pr
DVI
VGA
DIGITAL VIDEO OUT
Item Connector Type Color
VIDEO
VIDEO
S-VIDEO
VIDEO
VIDEO
Video (composite) Video Out RCA jack Yellow
S-video Out Y/C video
Black
4-pin
S-VIDEO
VIDEO OUT
Y
Pb
Pr
COMPONENT
Component Video Out (interlaced or
progressive scan)
See http://www.hp.com for
configuration options.
3 RCA jacks Green: Y
Blue: Pb
Red: Pr
ACTIVITY
LINK
CABLE/ANT. IN FM ANTENNA INTV SOURCE 1 IN
CABLE/ANT. IN
2
12
OUT
VGA Video Out Analog:
Blue
15-pin D-sub Video Out
VGA
Connecting Video Out
Connecting Video Out 61
Page 68

Item Connector Type Color
Digital:
DVI Video Out
DVI
DIGITAL VIDEO OUT
Digital:
29-pin D-sub DVI-I
Or
Analog:
Video Out
Component Video Settings
You must configure settings to view component video on
your TV properly. Go to your model number page at
http://www.hp.com/support for instructions on
using component video.
HP recommends initial setup using VGA or
composite video.
White
n
Overview
You must change the default desktop resolution of
800 x 600 to 640 x 480 for the best DVD playback and
Media Center experience. A resolution of 800 x 600 is
best for Windows desktop dialog boxes. See “Adjusting
the Desktop Display” on page 137. The component video
default output is 480i (interlaced) to provide a picture on
most TVs. Driver adjustments are required to configure
progressive scan for TVs that support progressive scan.
Progressive scan format provides a better desktop
viewing experience than interlaced format.
62 HP Digital Entertainment Center
Content-protected DVD playback is limited to the
following when component video is connected:
Component Format Desktop Resolution
480i (interlaced) 640 x 480 @ 30 Hz
480p (progressive) 640 x 480 @ 60 Hz
Page 69

TV Display Overview
The HP Digital Entertainment Center allows you to
connect to a TV to view the monitor image on a TV
screen. With the TV connected, you can view the
HP Digital Entertainment Center image, watch TV or
DVD movies, or play games on your TV. See “Video Out
to TV and Monitor” on page 71.
You must manually set up dual displays. Only
either the TV or monitor, not both, will display after initial
power up. See “Configuring Video Output” on
page 134.
Audio and Video Switching Overview
AV receiver: You can use your AV receiver as a switch
to direct the video to your TV and the audio to your
speakers from the HP Digital Entertainment Center. This
method gives you the best audio quality, and is easy to
switch audio/video inputs though your AV receiver
remote.
If your AV receiver has multiple input and output
connections, then it has front panel input and output
switches.
You must select the correct input and output on the AV
receiver front panel or remote control to hear sound and
see video.
TV: If you have multiple audio/video inputs on your TV,
you can use your TV as an audio/video switch and
control inputs though your TV remote.
If your TV has multiple input connections, then it has a
front panel input switch.
You must select the correct input and output on the TV
front panel or remote control to hear sound and see
video.
Monitor: If you have multiple audio/video inputs on
your monitor, you can use your monitor as an audio/
video switch. You will probably not be able to use a
remote control to switch.
If your monitor has multiple input and output connections,
then it has a front panel input switch and output switch.
You must select the correct input and output on the
monitor front panel to hear sound and see video.
n
If your video equipment has multiple input
and output connections, then it has front
panel input and output switches.
You must select the correct input and output
from the video equipment front panel or
remote control to hear sound and see video.
Connecting Video Out 63
Connecting Video Out
Page 70

Using the Remote Control with Your TV
You can use the HP Digital Entertainment Center remote
control to change channels and adjust volume if you have
a cable box or satellite receiver, have installed the
Infrared Transmitter cable, and have configured the
remote control after initial power up.
Always point the HP Digital Entertainment Center remote
control at the HP Digital Entertainment Center front panel.
The infrared remote sensor, behind the front panel
window, receives signals from the remote control.
The HP Digital Entertainment Center includes one or two
Infrared Transmitter cables (IR blaster) that are required to
control one or two set-top-boxes. You must carefully
position the Infrared Transmitter cable tip on the set-topbox to ensure the set-top-box receives the IR signal from
the HP Digital Entertainment Center. See “Infrared
Transmitter Connection” on page 88.
64 HP Digital Entertainment Center
Page 71

Typical Video Out Connections
This section describes how to hook up the Video Out
connectors on the back panel of the HP Digital
Entertainment Center into your home system so you can
watch TV.
You may set up your HP Digital Entertainment Center for the following supported configurations:
Display/video configuration See:
Video Out from HP Digital Entertainment Center to TV,
through a direct connection
Video Out from HP Digital Entertainment Center,
through an AV receiver, to a TV
Video Out from HP Digital Entertainment Center to a
monitor, through a direct connection
TV and Monitor from HP Digital Entertainment Center,
dual display option
(You must manually set dual displays.)
Other Video Equipment “Connecting Video Equipment” on page 95
These are only suggested configurations. Your system
may be different. Select the configuration that most
closely matches your home system.
“Video Out to TV” on page 66
“Video Out from AV Receiver to TV” on page 68
“Video Out to Monitor” on page 70
“Video Out to TV and Monitor” on page 71
Then see:
“Connecting TV Source In” on page 73
“Connecting Video Equipment” on page 95
“Configuring Video” on page 134
Connecting Video Out
Connecting Video Out 65
Page 72

Video Out to TV
Switching: If you have multiple audio/video inputs on
your TV, you can use your TV as an audio/video switch
and control inputs though your TV remote.
Connectors: For a standard television, choose one of
the following Video Out connectors and cables:
■ Video (composite)
■ S-video
■ Component (Y, Pb, Pr)
For a plasma, LCD, or HDTV display, choose one of the
following Video Out connectors and cables:
■ VGA
■ DVI
Equipment: The TV and some cables are not
included with the HP Digital Entertainment Center. Refer
to the documentation that came with your TV/display. You
can also connect a video projector using this procedure.
Configuration: You can adjust the TV display, after
initial turn on, using the Media Center software. See
“Initial Configuration” on page 121.
Procedure: Connect a video cable from the HP Digital
Entertainment Center back panel Video Out directly to the
TV Video In.
n
Component video output requires specific
configurations for certain display types and
resolutions. Go to your model number page
at http://www.hp.com/support for
instructions on using component video.
n
If the Video Out S-video and composite
connections are not connected to a TV or
video input when the HP Digital
Entertainment Center is turned on, the
S-video and composite jacks turn off
automatically and you see no picture.
You must restart; press and hold down the
power button for four seconds to restart your
HP Digital Entertainment Center to ensure
Video Out connection to your TV or AV
receiver.
66 HP Digital Entertainment Center
Page 73

.
TV IN
Choose one
100-240V- 4/A 50/60Hz
AC IN
TV Out (standard)
Choose one
AUDIO 7.1 PRE-OUT
SURROUND CENTER
BACK
SUB
WOOFER
HI SPEED USB 2.0 ETHERNET1394
Video
FRONT
R
VIDEO OUT
VIDEO
S-VIDEO COMPONENT
10/ 100/ 1000
S-video Component
AUDIO IN
SURROUND
L
L L L
R
R R
COAXIAL
OPTICAL
AUDIO
DIGITAL
OUT
HDTV IN
S-video
Video
Component
Pb
Pr
Y
VGA
*
DVI
DIGITAL VIDEO OUT
VGA
*
*
Note: Not recommended
for initial setup.
WIRELESS LAN 802.11 b/g
DVI
REMOVABLE ANTENNA
TV SOURCE 1 IN
R
TV SOURCE 2 IN
R
INFRARED TRANSMITTER OUT
*
ACTIVITY
LINK
VIDEOAUDIO S-VIDEO
VIDEOAUDIO S-VIDEO
CABLE/ANT. IN FM ANTENNA IN
CABLE/ANT. IN
L 1
L
Note: Not recommended
for initial setup.
2
12
AUDIO IN
L
100-240V- 4/A 50/60Hz
R
AC IN
COAXIAL
OPTICAL
AUDIO
DIGITAL
OUT
TV Out (high definition)
AUDIO 7.1 PRE-OUT
SURROUND
SURROUND CENTER
BACK
L L L
R R
WOOFER
HI SPEED USB 2.0 ETHERNET1394
VIDEO OUT
FRONT
R
SUB
VIDEO
S-VIDEO COMPONENT
10/ 100/ 1000
Y
Pb
DVI
Pr
VGA
DIGITAL VIDEO OUT
WIRELESS LAN 802.11 b/g
REMOVABLE ANTENNA
R
L 1
TV SOURCE 2 IN
L
R
INFRARED TRANSMITTER OUT
VIDEOAUDIO S-VIDEO
VIDEOAUDIO S-VIDEO
ACTIVITY
LINK
CABLE/ANT. IN FM ANTENNA INTV SOURCE 1 IN
CABLE/ANT. IN
2
12
Connecting Video Out
Connecting Video Out 67
Page 74

Video Out from AV Receiver to TV
Switching: Switch audio and video through your AV
receiver if your AV receiver switches video and has the
correct connections. This method gives you the best audio
quality, and you can easily switch audio/video inputs
through your AV receiver remote.
Connectors: For a standard television, choose one of
the following Video Out connectors and cables:
■ Video (composite)
■ S-video
■ Component (Y, Pb, Pr)
For a plasma, LCD, or HDTV display, choose one of the
following Video Out connectors and cables:
■ VGA
■ DVI
Equipment: The TV, AV receiver, and some
cables are not included with the HP Digital Entertainment
Center. See the documentation that came with your TV
and AV receiver.
Configuration: You can adjust the TV display, after
initial turn-on, using the Media Center software settings.
See “Initial Configuration” on page 121.
Procedure:
If the Video Out S-video and composite
connections are not connected to a TV or
video input when the HP Digital
Entertainment Center is turned on, the S-video
and composite jacks will turn off
automatically.
You must restart; press and hold down the
power button for four seconds to restart your
HP Digital Entertainment Center to ensure
Video Out connection to your TV or AV
receiver.
If your TV and AV receiver has multiple input
and output connections, then it has front
panel input and output switches.
You must select the correct input and output
from the TV and AV receiver front panel or
remote control to hear sound and see video.
n
1 Connect a video cable from the HP Digital
Entertainment Center back panel Video Out to the
AV r eceiver Video In.
2 Connect a video cable from the AV receiver Video
Out to the TV Video In.
Use the same connector type if your AV
receiver does not support cross connecting.
68 HP Digital Entertainment Center
Component video output requires specific
configurations for certain display types and
resolutions. Go to your model number page
at http://www.hp.com/support for
instructions on using component video.
Page 75

.
TV IN
S-video
Video
AV RECEIVER OUT
Choose one
100-240V- 4/A 50/60Hz
AC IN
Component
AUDIO IN
L
R
COAXIAL
OPTICAL
AUDIO
DIGITAL
OUT
*
*
Note: Not recommended
AV RECEIVER IN
S-video
AUDIO 7.1 PRE-OUT
SURROUND
SURROUND CENTER
BACK
L L L
R R
SUB
WOOFER
HI SPEED USB 2.0 ETHERNET1394
Choose one and keep
same type as AV Receiver In
for initial setup.
Video
FRONT
R
10/ 100/ 1000
Component
VIDEO OUT
VIDEO
S-VIDEO COMPONENT
Y
Pb
Pr
*
*
Note: Not recommended
for initial setup.
DVI
VGA
DIGITAL VIDEO OUT
TV SOURCE 1 IN
R
TV SOURCE 2 IN
R
WIRELESS LAN 802.11 b/g
REMOVABLE ANTENNA
AV Receiver
ACTIVITY
LINK
L 1
VIDEOAUDIO S-VIDEO
L
VIDEOAUDIO S-VIDEO
INFRARED TRANSMITTER OUT
CABLE/ANT. IN FM ANTENNA IN
CABLE/ANT. IN
2
12
TV Out (through AV receiver)
Connecting Video Out
Connecting Video Out 69
Page 76

Video Out to Monitor
Switching: If you have multiple audio/video inputs on
your monitor, you can use your monitor as an audio/
video switch. You will probably not be able to use a
remote control as a switch.
Connectors: For a monitor, choose one of the following
Video Out connectors and cables:
■ VGA
■ DVI
n
If your monitor has multiple input
connections, then it has a front panel input
switch. You must select the correct input from
the monitor front panel or remote control to
hear sound and see video.
Equipment: The monitor and some cables may not be
included with the HP Digital Entertainment Center. See the
documentation that came with your monitor.
Configuration: You can adjust the monitor display,
after initial power up, using the Media Center software.
See “Initial Configuration” on page 121.
Procedure: Connect a monitor video cable from the
HP Digital Entertainment Center back panel Video Out
directly to the monitor Video In.
MONITOR IN
VGA
DVI
Choose one
AUDIO IN
100-240V- 4/A 50/60Hz
AC IN
COAXIAL
OPTICAL
DIGITAL
Monitor out
70 HP Digital Entertainment Center
SURROUND
BACK
L
L L L
R
R R
AUDIO
OUT
AUDIO 7.1 PRE-OUT
SURROUND CENTER
HI SPEED USB 2.0 ETHERNET1394
SUB
WOOFER
FRONT
R
VIDEO OUT
VIDEO
S-VIDEO COMPONENT
10/ 100/ 1000
Y
Pb
Pr
VGA
DIGITAL VIDEO OUT
WIRELESS LAN 802.11 b/g
REMOVABLE ANTENNA
DVI
TV SOURCE 1 IN
L 1
R
TV SOURCE 2 IN
L
R
INFRARED TRANSMITTER OUT
VIDEOAUDIO S-VIDEO
VIDEOAUDIO S-VIDEO
ACTIVITY
LINK
CABLE/ANT. IN FM ANTENNA IN
CABLE/ANT. IN
2
12
Page 77

Video Out to TV and Monitor
Switching: If you have multiple audio/video inputs on
your TV or monitor, you can use your TV or monitor as an
audio/video switch. You can use a TV remote control to
switch inputs. If your AV receiver switches video and has
the correct connections, you can connect your TV or
monitor through your AV receiver.
Connectors: For a television, choose one of the
following Video Out connectors and cables:
■ Video (composite)
■ S-video
■ Component (Y, Pb, Pr)
For a monitor, choose one of the following Video Out
connectors and cables:
■ VGA
■ DVI
You can use the following combinations to
connect your TV and monitor:
Display Use with
VGA Video (composite)
S-video
Component (Y, Pb, Pr)
DVI
DVI Video (composite)
S-video
Component (Y, Pb, Pr)
VGA
Procedure:
1 Connect a monitor video cable from the HP Digital
Entertainment Center back panel Video Out directly
to the monitor Video In. Use the VGA or DVI Video
Out connectors.
2 Connect your TV to the HP Digital Entertainment
Center back panel. Use the Video (composite),
S-video, or component (Y, Pb, Pr) Video Out
connectors.
3 After initial turn-on, you will need to activate dual
displays. See “Dual screen” on page 134.
n
If the Video Out S-video and Video
(composite) connections are not connected to
a TV or video input when the HP Digital
Entertainment Center is turned on, the S-video
and composite jacks will turn off
automatically.
You must restart; press and hold down the
power button for four seconds to restart your
HP Digital Entertainment Center to ensure
Video Out connection to your TV or AV
receiver.
You cannot view any combination of Video (composite),
S-video, Component (Y, Pb, Pr) at the same time with dual
displays.
Equipment: The TV, monitor, and some cables may not
be included with the HP Digital Entertainment Center. See
the documentation that came with your TV and monitor.
Configuration: You can adjust the TV and monitor
displays, after initial turn on, using the Media Center.
software. See “Initial Configuration” on page 121.
n
Component video output requires specific
configurations for certain display types and
resolutions. Go to your model number page
at http://www.hp.com/support for
instructions on using component video.
Connecting Video Out
Connecting Video Out 71
Page 78

n
If your TV or monitor has multiple input
connections, select the correct input on the TV
or monitor.
.
Choose one
100-240V- 4/A 50/60Hz
S-video ComponentVideo
AUDIO IN
L
R
AC IN
COAXIAL
OPTICAL
DIGITAL
AUDIO 7.1 PRE-OUT
SURROUND
SURROUND CENTER
BACK
L L L
R R
AUDIO
HI SPEED USB 2.0 ETHERNET1394
OUT
TV IN
SUB
WOOFER
FRONT
R
VIDEO OUT
VIDEO
S-VIDEO COMPONENT
10/ 100/ 1000
Y
Pb
Pr
MONITOR IN
VGA
DVI
VGA
DIGITAL VIDEO OUT
DVI
WIRELESS LAN 802.11 b/g
REMOVABLE ANTENNA
R
TV SOURCE 2 IN
R
Choose one
ACTIVITY
LINK
L 1
VIDEOAUDIO S-VIDEO
L
VIDEOAUDIO S-VIDEO
INFRARED TRANSMITTER OUT
CABLE/ANT. IN FM ANTENNA INTV SOURCE 1 IN
CABLE/ANT. IN
2
12
TV and monitor out
72 HP Digital Entertainment Center
Page 79

Connecting TV Source In
This chapter describes how to connect TV source input
from a set-top-box such as a cable box or satellite receiver
to the HP Digital Entertainment Center. Infrared
Transmitter cable installation is also included.
You connect the HP Digital Entertainment Center to an
existing setup for your TV signal source. This chapter
includes the most typical, and some advanced, input
options.
The HP Digital Entertainment Center supports many
different video source input options, connections, and
set-top-box configurations, such as a cable box or satellite
receiver. Your home system may have different
components.
“TV Source Overview” on page 74
“Typical TV Source Connections” on page 77
“Cable Connection” on page 78
“Satellite Connection” on page 84
“Infrared Transmitter Connection” on page 88
“Antenna Connection” on page 92
Chapter Contents:
Connecting TV Source In
Cable
Set-top-box
On/Standby
HP Digital Entertainment Center
Infrared Transmitter
HP Digital Entertainment Center z545
n
For additional information on connecting the
cable box or satellite receiver, refer to the
documentation that came with your
equipment and the Start Here Booklet
included.
Connecting TV Source In 73
Page 80

TV Source Overview
TV Signal Source Overview
You must have a TV signal into the HP Digital
Entertainment Center for proper operation. The
back panel connectors are TV Source 1 In and
TV Source 2 In:
■ For a cable TV box, digital cable box, or satellite
receiver: use TV Source 1 In or TV Source 2 In
(select models only).
■ For an analog cable RF coaxial connector: use cable
antenna.
A set-top cable TV box is provided by your cable TV
provider to unscramble premium channels.
For Dual Tuner configurations, both TV sources must be of
the same type: either cable TV, digital cable TV, satellite
TV, or antenna. The TV sources must also have the same,
identical channel line-up; for example, if you are using
two satellite TV sources they must provide the exact same
channels. All TV viewing and scheduling is provided
through the Television Program Guide in Media Center,
so both TV sources must have identical Television Program
Guides.
The HP Digital Entertainment Center records television
and allows you to control the television channels. The
HP Digital Entertainment Center has two tuner
configurations available:
Single tuner
TV Source
1In
Dual tuner
option TV
Source 2 In
A single tuner allows you to watch or
record one program only.
You can have dual TV inputs, if your
HP Digital Entertainment Center
includes the two TV tuner option. You
can watch a show on one channel
while Media Center records another
show on a different channel. Or you
can record two different programs at
the same time, using two tuners.
TV Source Connectors Overview
Your standard television has one or more of the following
video input connectors and cables:
■ Coaxial (RF)
■ Video (composite)
■ S-video
74 HP Digital Entertainment Center
The type of video cable you need depends on your TV:
■ If your TV has an S-video jack, you need an S-video
cable. Use an S-video cable to connect the TV Out
on the HP Digital Entertainment Center to your TV. An
S-video cable provides separate color and black-andwhite image signals, and delivers a sharper image
than a composite video cable.
■ If your TV has a composite video jack, you need a
composite video cable.
You may need other or additional cables, depending on
your TV signal source.
Do not switch video types such as connecting a Coaxial
In and a Composite Out. Not all set-top-boxes and AV
receivers support signal conversion.
Page 81

TV Source Connectors
M
(Location and number of connectors may vary by model.)
WIRELESS LAN 802.11 b/g
REMOVABLE ANTENNA
TV SOURCE 1 IN
R
L 1
TV SOURCE 2 IN
R
L
INFRARED TRANSMITTER OUT
VIDEOAUDIO S-VIDEO
VIDEOAUDIO S-VIDEO
100-240V- 4/A 50/60Hz
AC IN
AUDIO IN
COAXIAL
OPTICAL
DIGITAL
L
R
AUDIO
AUDIO 7.1 PRE-OUT
SURROUND
SURROUND CENTER
BACK
L L L
R R
HI SPEED USB 2.0 ETHERNET1394
OUT
SUB
WOOFER
FRONT
R
VIDEO OUT
VIDEO
S-VIDEO COMPONENT
10/ 100/ 1000
Y
Pb
Pr
DVI
VGA
DIGITAL VIDEO OUT
Item Connector Type Color
TV SOURCE 1
R
L
Audio TV Source 1 In RCA jacks White: left
Red: right
AUDIO
Video (composite)
RCA jack Yellow
TV Source 1 In
S-VIDEOVIDEO
S-video (4-pin)
Y/C video Analog 4-pin Black
TV Source 1 In
S-VIDEOVIDEO
CABLE/ANT. IN F
1
Cable/Antenna In
TV Source 1 In
Coaxial Silver
ACTIVITY
LINK
CABLE/ANT. IN FM ANTENNA IN
CABLE/ANT. IN
2
12
Connecting TV Source In
TV SOURCE 2
R
AUDIO
L
Audio TV Source 2 In
(Select models only)
Video (composite)
RCA jacks White: left
Red: right
RCA jack Yellow
TV Source 2 In
S-VIDEOVIDEO
(Select models only)
Connecting TV Source In 75
Page 82

Item Connector Type Color
S-video TV Source 2 In
Y/C video Analog 4-pin Black
(Select models only)
S-VIDEOVIDEO
CABLE/ANT. IN
Cable/Antenna In
Coaxial Silver
TV Source 2 In
2
Infrared Transmitter Out 2 ports
12
1/8-inch (3.5mm)
mini-jack
You may need to purchase additional cables to install the HP Digital Entertainment Center.
Silver
76 HP Digital Entertainment Center
Page 83

Typical TV Source Connections
These are only suggested configurations. Your system
may be different.
Select the configuration that most closely matches your
home system:
TV source type Display/video configuration Connector See:
Cable Cable directly from the wall
(without a cable TV set-top-box or
digital cable receiver)
One cable TV box or digital cable
receiver
Two cable TV boxes, or digital
cable receivers
Satellite One satellite receiver TV Source 1 In
Two satellite receivers TV Source 1 In
Antenna TV Antenna Cable/Ant 1 In
Cable/Ant “Cable Only” on page 78
TV Source 1 In
Or
Cable/Ant 1
TV Source 1 In
TV Source 2 In
Or
Cable/Ant 1
Cable/Ant 2
Or
Cable/Ant 1
TV Source 2 In
Or
Cable/Ant 1
Cable/Ant 2
Cable/Ant 2 In
“One Cable TV Box or
Digital Cable Receiver” on
page 80
“Two Cable TV Boxes, or
Two Digital Cable Receivers”
on page 82
“One Satellite Receiver” on
page 84
“Two Satellite Receivers” on
page 86
“Antenna Connection” on
page 92
Connecting TV Source In
Then see:
“Infrared Transmitter Connection” on page 88 (cable TV
box, digital cable receiver, or satellite receiver only)
“Connecting Video Equipment” on page 95
Connecting TV Source In 77
Page 84

Cable Connection
M
Cable Only
Location and number of connectors may vary by model.
If you are using a cable without a set-top-box or digital
cable receiver, do the following to connect the TV signal
source:
1 Plug the connector of a coaxial cable from
your TV cable (wall) into the Cable/Ant
connector on the back of the HP Digital
Entertainment Center.
100-240V- 4/A 50/60Hz
AC IN
AUDIO IN
L
R
COAXIAL
OPTICAL
DIGITAL
AUDIO 7.1 PRE-OUT
SURROUND
SURROUND CENTER
BACK
L L L
R R
AUDIO
HI SPEED USB 2.0 ETHERNET1394
OUT
SUB
WOOFER
CABLE/ANT. IN F
1
FRONT
R
2 Turn the connector to tighten it.
3 Install a splitter as shown in the following illustration
(select models only).
.
Coaxial
WIRELESS LAN 802.11 b/g
REMOVABLE ANTENNA
L 1
VIDEOAUDIO S-VIDEO
L
VIDEOAUDIO S-VIDEO
INFRARED TRANSMITTER OUT
ACTIVITY
LINK
CABLE/ANT. IN FM ANTENNA IN
CABLE/ANT. IN
VIDEO OUT
VIDEO
S-VIDEO COMPONENT
10/ 100/ 1000
Wall
Y
Pb
Pr
VGA
DVI
DIGITAL VIDEO OUT
TV SOURCE 1 IN
R
TV SOURCE 2 IN
R
2
12
TV signal source (Cable)
78 HP Digital Entertainment Center
Page 85

Cable Only with Splitter
.
Coaxial
Wall
2 Way Splitter
Splitter
100-240V- 4/A 50/60Hz
AC IN
AUDIO IN
R
COAXIAL
OPTICAL
DIGITAL
SURROUND
BACK
L
L L L
R R R
AUDIO
OUT
AUDIO 7.1 PRE-OUT
SURROUND CENTER
HI SPEED USB 2.0 ETHERNET1394
SUB
WOOFER
FRONT
VIDEO OUT
VIDEO
S-VIDEO COMPONENT
10/ 100/ 1000
Y
Pb
Pr
VGA
DIGITAL VIDEO OUT
DVI
R
TV SOURCE 2 IN
R
TV signal source — Cable and dual tuners with splitter (select models only)
WIRELESS LAN 802.11 b/g
REMOVABLE ANTENNA
L 1
L
INFRARED TRANSMITTER OUT
VIDEOAUDIO S-VIDEO
VIDEOAUDIO S-VIDEO
ACTIVITY
LINK
Connecting TV Source In
CABLE/ANT. IN FM ANTENNA INTV SOURCE 1 IN
CABLE/ANT. IN
2
12
Connecting TV Source In 79
Page 86

One Cable TV Box or Digital Cable Receiver
Connect the TV signal source from the Cable TV
set-top-box or digital cable receiver (not provided) into
the HP Digital Entertainment Center.
If you are using a set-top-box or digital cable receiver
with S-video or composite video output, do the following:
1 Make sure that a coaxial cable connector from your
cable TV source (wall) is plugged into the set-top-box
or digital cable receiver In connector.
2 Connect a video cable:
a Choose a video out connector:
■ Coaxial (RF)
■ Video (composite)
■ S-video
b Connect the video cable from the set-top-box or
digital cable receiver back panel Video Output
connector.
c Connect the video cable into the HP Digital
Entertainment Center back panel TV Source 1 In
connector.
3 Connect stereo audio cables (skip this step if using
coaxial [RF]):
a From the set-top-box or digital cable receiver
back panel Audio Out right (red) and Audio Out
left (white) connectors.
b Into the HP Digital Entertainment Center back
panel TV Source 1 In Audio right (red) and Audio
left (white) connectors.
4 Connect the set-top-box Infrared Transmitter cable
(required for signal). See “Infrared Transmitter
Connection” on page 88.
80 HP Digital Entertainment Center
Page 87

.
OUT
Video CoaxialS-video
AUDIO IN
L
100-240V- 4/A 50/60Hz
AC IN
R
COAXIAL
OPTICAL
DIGITAL
Wall
AUDIO 7.1 PRE-OUT
SURROUND
SURROUND CENTER
BACK
L L L
R R R
AUDIO
HI SPEED USB 2.0 ETHERNET1394
OUT
Choose
one
FRONT
SUB
WOOFER
Coaxial
Cable set-top-box 1
Infrared Transmitter
TV Source 1
VIDEO OUT
VIDEO
S-VIDEO COMPONENT
10/ 100/ 1000
Y
Pb
Pr
DVI
VGA
DIGITAL VIDEO OUT
WIRELESS LAN 802.11 b/g
REMOVABLE ANTENNA
R
L 1
TV SOURCE 2 IN
L
R
INFRARED TRANSMITTER OUT
VIDEOAUDIO S-VIDEO
VIDEOAUDIO S-VIDEO
ACTIVITY
LINK
CABLE/ANT. IN FM ANTENNA INTV SOURCE 1 IN
CABLE/ANT. IN
Connecting TV Source In
2
12
TV signal source — one cable TV or digital cable box
Connecting TV Source In 81
Page 88

Two Cable TV Boxes, or
Two Digital Cable Receivers
You must have two identical set-top-boxes, such as two
digital cable receivers or two cable TV boxes (not
included), from the same TV source and the HP Digital
Entertainment Center dual tuner option (select models
only) to set this up. This configuration will allow you to
watch live TV on one channel and record another channel
at the same time.
Connect the TV signal source from each set-top-box or
digital cable receiver into each of the HP Digital
Entertainment Center tuners’ TV Source 1 and TV
Source 2.
If you are using two matching set-top cable boxes or
digital cable receivers with S-video or composite video
output, do the following:
1 Make sure that:
■ Cable TV box: A coaxial cable connector
from your cable source (wall) is plugged into
a cable splitter (provided), then into each cable
set-top-box In connector. This setup is similar to
the illustration “TV signal source — two digital
cable boxes (select models only)” on page 83.
■ Digital cable receiver: A coaxial cable
connector from two cable sources (wall) is
plugged into each digital cable receiver IN
connector. See “TV signal source — two digital
cable boxes (select models only)” on page 83.
c Connect the video cable into the HP Digital
Entertainment Center back panel TV Source 1 In
connector.
3 Connect stereo audio cables for set-top-box 1 (skip
this step if using coaxial [RF]):
a From the set-top-box or digital cable receiver
back Audio Out right (red) and Audio Out left
(white) connectors.
b Into the HP Digital Entertainment Center back
panel TV Source 1 In Audio right (red) and Audio
left (white) connectors.
4 Connect a video cable for set-top-box 2:
a Choose a video out connector, use the same type
as set-top-box 1:
■ Coaxial (RF)
■ Video (composite)
■ S-video
b Connect the video cable from the
set-top-box or digital cable receiver back
panel video output connector.
c Connect the video cable into the HP Digital
Entertainment Center back panel TV Source 2 In
connector.
2 Connect a video cable for set-top-box 1.
a Choose a Video Out connector:
■ Coaxial (RF)
■ Video (composite)
■ S-video
b Connect the video cable from the
set-top-box or digital cable receiver back
panel video output connector.
82 HP Digital Entertainment Center
5 Connect stereo audio cables for set-top-box 2 (skip
this step if using coaxial [RF]):
a From the set-top-box or digital cable receiver
back Audio Out right (red) and Audio Out left
(white) connectors.
b Into the HP Digital Entertainment Center back
panel TV Source 2 In Audio right (red) and Audio
left (white) connectors.
Page 89

6 Connect the set-top-box 1 Infrared Transmitter cable
(required for signal). See “Infrared Transmitter
Connection” on page 88.
.
Wall
7 Connect the set-top-box 2 Infrared Transmitter cable
(required for signal). See “Infrared Transmitter
Connection” on page 88.
Wall
Source 1
Cable
Set-top-box 1
AUDIO IN
100-240V- 4/A 50/60Hz
AC IN
COAXIAL
OPTICAL
DIGITAL
Video
SURROUND
BACK
L
L L L
R
R R
AUDIO
OUT
Coaxial
S-video Coaxial (RF)
AUDIO 7.1 PRE-OUT
SURROUND CENTER
HI SPEED USB 2.0 ETHERNET1394
SUB
WOOFER
FRONT
R
VIDEO
S-VIDEO COMPONENT
10/ 100/ 1000
Source 2
Cable
Set-top-box 2
Choose one
VIDEO OUT
Y
Pb
Pr
VGA
DVI
DIGITAL VIDEO OUT
Coaxial
VIDEO OUTVIDEO OUT
Note: Connect same
Choose one
Video S-video Coaxial (RF)
WIRELESS LAN 802.11 b/g
REMOVABLE ANTENNA
TV SOURCE 1 IN
L 1
R
TV SOURCE 2 IN
L
R
INFRARED TRANSMITTER OUT
VIDEOAUDIO S-VIDEO
VIDEOAUDIO S-VIDEO
ACTIVITY
LINK
CABLE/ANT. IN FM ANTENNA IN
CABLE/ANT. IN
2
Infrared Transmitter
set-top-box only
12
Connecting TV Source In
TV signal source — two digital cable boxes (select models only)
Connecting TV Source In 83
Page 90

Satellite Connection
One Satellite Receiver
Connect the TV signal source from the satellite receiver
into the HP Digital Entertainment Center.
If you are using a satellite receiver (not provided) with
S-video or composite video output, do the following:
1 Make sure that a coaxial cable connector from your
dish source is plugged into the satellite receiver In
connector.
2 Connect a video cable.
a Choose a Video Out connector:
■ Coaxial (RF)
■ Video (composite)
■ S-video
b Connect the video cable from the
satellite receiver back panel video output
connector.
c Connect the video cable into the HP Digital
Entertainment Center back panel TV Source 1 In
connector.
3 Connect stereo audio cables (skip this step if using
coaxial [RF]):
a From the satellite receiver back panel Audio Out
right (red) connector and Audio Out left (white)
connectors.
b Into the HP Digital Entertainment Center back
panel TV Source 1 In Audio right (red) and Audio
left (white) connectors.
4 Connect the satellite receiver Infrared Transmitter
cable (required for signal). See “Infrared Transmitter
Connection” on page 88.
84 HP Digital Entertainment Center
Page 91

.
Coaxial Satellite Receiver
Infrared Transmitter
OUT
100-240V- 4/A 50/60Hz
AC IN
AUDIO IN
COAXIAL
OPTICAL
DIGITAL
SURROUND
BACK
L
L L L
R
R R
AUDIO
OUT
AUDIO 7.1 PRE-OUT
SURROUND CENTER
HI SPEED USB 2.0 ETHERNET1394
TV signal source — one satellite receiver
Video
SUB
WOOFER
FRONT
R
VIDEO OUT
VIDEO
S-VIDEO COMPONENT
10/ 100/ 1000
Y
Pb
Pr
CoaxialS-video
VGA
DIGITAL VIDEO OUT
Choose
one
TV Source 1
WIRELESS LAN 802.11 b/g
REMOVABLE ANTENNA
DVI
R
L 1
TV SOURCE 2 IN
L
R
INFRARED TRANSMITTER OUT
VIDEOAUDIO S-VIDEO
VIDEOAUDIO S-VIDEO
ACTIVITY
LINK
CABLE/ANT. IN FM ANTENNA INTV SOURCE 1 IN
CABLE/ANT. IN
Connecting TV Source In
2
12
Connecting TV Source In 85
Page 92

Two Satellite Receivers
You must have two identical satellite receivers from the
same source and the HP Digital Entertainment Center dual
tuner option (select models only) to set this up. This
configuration will allow you to watch live TV on one
channel and record another channel at the same time.
Connect the TV signal source from each satellite receiver
into each HP Digital Entertainment Center tuner.
If you are using two matching satellite receivers with
S-video or composite video output, do the following:
1 Make sure that a coaxial cable connector from your
dish source is plugged into two cable outputs, and
each satellite receiver In connector.
2 Connect a video cable for satellite receiver 1:
a Choose a Video Out connector:
■ Coaxial (RF)
■ Video (composite)
■ S-video
b Connect the video cable from the
satellite receiver back panel video output
connector.
3 Connect stereo audio cables for satellite receiver 1
(skip this step if using coaxial [RF]):
a From the satellite receiver back panel Audio Out
right (red) connector and the Audio Out left
(white) connectors.
b Into the HP Digital Entertainment Center back
panel TV Source 1 In Audio right (red) and Audio
left (white) connectors.
4 Connect a video cable for satellite receiver 2:
a Choose a video out connector, use the same type
as satellite receiver 1:
■ Coaxial (RF)
■ Video (composite)
■ S-video
b Connect the video cable from the
satellite receiver back panel video output
connector.
c Connect the video cable into the HP Digital
Entertainment Center back panel TV Source 2 In
connector.
c Connect the video cable into the HP Digital
Entertainment Center back panel TV Source 1 In
connector.
86 HP Digital Entertainment Center
5 Connect stereo audio cables for satellite receiver 2
(skip this step if using coaxial [RF]):
a From the satellite receiver back panel Audio Out
right (red) connector and Audio Out left (white)
connectors.
b Into the HP Digital Entertainment Center back
panel TV Source 2 In Audio right (red) and Audio
left (white) connectors.
Page 93

6 Connect the satellite receiver 1 Infrared Transmitter
cable (required for signal). See “Infrared Transmitter
Connection” on page 88.
.
7 Connect the satellite receiver 2 Infrared Transmitter
cable (required for signal). See “Infrared Transmitter
Connection” on page 88.
Coaxial (RF)
100-240V- 4/A 50/60Hz
AC IN
Source 1
Video
AUDIO IN
SURROUND
BACK
L
L L L
R
R R
COAXIAL
OPTICAL
AUDIO
DIGITAL
OUT
Satellite
receiver 1
S-video
AUDIO 7.1 PRE-OUT
SURROUND CENTER
FRONT
R
SUB
WOOFER
HI SPEED USB 2.0 ETHERNET1394
Source 2
VIDEO OUTVIDEO OUT
Note: Connect same
Choose one
DVI
Video S-video
WIRELESS LAN 802.11 b/g
REMOVABLE ANTENNA
TV SOURCE 1 IN
L 1
R
TV SOURCE 2 IN
L
R
INFRARED TRANSMITTER OUT
VIDEOAUDIO S-VIDEO
VIDEOAUDIO S-VIDEO
ACTIVITY
LINK
CABLE/ANT. IN FM ANTENNA IN
CABLE/ANT. IN
Coaxial (RF) Coaxial (RF)
VIDEO OUT
Y
VIDEO
Pb
Pr
S-VIDEO COMPONENT
10/ 100/ 1000
VGA
DIGITAL VIDEO OUT
Satellite
receiver 2
Infrared Transmitter
set-top-box only
Choose one
2
12
Connecting TV Source In
TV signal source — two satellite receivers (select models only)
Connecting TV Source In 87
Page 94

Infrared Transmitter Connection
Infrared Transmitter Overview
The HP Digital Entertainment Center includes infrared
transmitters that make it easy to control one or two set-topboxes. If you connect a set-top-box such as a digital cable
box or a satellite receiver to the HP Digital Entertainment
Center, then you must also use the Infrared (IR) Transmitter
control cable.
The remote control sends commands to the HP Digital
Entertainment Center which relays these commands via
the IR transmitter control cables to the cable box or
satellite receiver.
The Infrared Transmitter control cable has a sender
tip (IR Blaster) that attaches to the front of the cable box
(or other set-top-box) and plugs into the back of the
HP Digital Entertainment Center.
You must carefully position the Infrared Transmitter control
cable sender tip on to the set-top-box front panel to ensure
the set-top-box receives the signal.
The remote receiver is on the front of the cable box,
digital cable box, or satellite receiver. It receives Infrared
commands from your cable box remote control or from
the IR transmitter cable. The remote receiver is sometimes
hidden behind a panel of dark, transparent plastic. You
can use a flashlight to locate it. For more information
about the remote receiver, refer to the documentation for
your cable box, digital cable box, or satellite receiver.
n
The Infrared Transmitter connection is
required for a signal with a set-top-box.
88 HP Digital Entertainment Center
Page 95

Cable TV
Set-top-box 1
Infrared Transmitter
100-240V- 4/A 50/60Hz
AC IN
AUDIO IN
COAXIAL
OPTICAL
DIGITAL
SURROUND
BACK
L
L L L
R
R R R
AUDIO
OUT
AUDIO 7.1 PRE-OUT
SURROUND CENTER
HI SPEED USB 2.0 ETHERNET1394
SUB
WOOFER
FRONT
VIDEO OUT
VIDEO
S-VIDEO COMPONENT
10/ 100/ 1000
Infrared Transmitter connection (one set-top-box)
Cable Set-top-box 1
Infrared Transmitter
100-240V- 4/A 50/60Hz
AC IN
AUDIO IN
COAXIAL
OPTICAL
DIGITAL
SURROUND
BACK
L
L L L
R
R R
AUDIO
OUT
AUDIO 7.1 PRE-OUT
SURROUND CENTER
HI SPEED USB 2.0 ETHERNET1394
SUB
WOOFER
FRONT
R
VIDEO OUT
VIDEO
S-VIDEO COMPONENT
10/ 100/ 1000
Y
Pb
Pr
Y
Pb
Pr
VGA
VGA
DIGITAL VIDEO OUT
DVI
DIGITAL VIDEO OUT
DVI
R
R
Cable Set-top-box 2
TV SOURCE 1 IN
R
TV SOURCE 2 IN
R
WIRELESS LAN 802.11 b/g
REMOVABLE ANTENNA
L 1
VIDEOAUDIO S-VIDEO
TV SOURCE 2 IN
L
VIDEOAUDIO S-VIDEO
INFRARED TRANSMITTER OUT
WIRELESS LAN 802.11 b/g
REMOVABLE ANTENNA
L 1
L
INFRARED TRANSMITTER OUT
VIDEOAUDIO S-VIDEO
VIDEOAUDIO S-VIDEO
ACTIVITY
LINK
ACTIVITY
LINK
CABLE/ANT. IN FM ANTENNA INTV SOURCE 1 IN
CABLE/ANT. IN
2
12
Note: Connect set-top-box only
CABLE/ANT. IN FM ANTENNA IN
CABLE/ANT. IN
2
12
Connecting TV Source In
Infrared Transmitter connection (two set-top-boxes; select models only)
Connecting TV Source In 89
Page 96

Infrared Transmitter Installation
If you have a cable TV receiver, satellite receiver, or other
set-top-box that controls your TV signal, connect the
Infrared Transmitter Sensor:
1 Route the IR transmitter cable from the back of the
HP Digital Entertainment Center to the cable TV,
digital cable, or satellite receiver set-top-box.
2 Locate the IR remote receiver area on the front of the
set-top-box. This is where you aim the set-top-box
remote control to change channels, change the
sound level, and so on.
■ The IR remote receiver area may be behind an
obvious window on the set-top-box.
■ Use the set-top-box remote control to locate its IR
remote receiver area: Hold the remote control
very close (within 1-inch / 2.54-centimeters) and
press a remote button to change the channel or
power off the box. As you push a button,
gradually move the remote control across the
front of the box until the box responds.
■ Hold a flashlight close to the front of the set-top-
box and look for a transparent window with a
small box inside. Test the area by holding the box
remote close to the window and pushing a button
until the box responds.
3 Use a piece of tape to temporarily hold the IR
transmitter cable tip over the set-top-box IR remote
receiver area while you test the function.
4 Plug the IR transmitter cable into the Infrared
Transmitter connector on the back of the HP Digital
Entertainment Center.
5 Test the operation by pointing the HP Digital
Entertainment Center remote control at the HP Digital
Entertainment Center IR receiver and pressing a
channel button. (Be sure you use the HP Digital
Entertainment Center remote and point it at the
HP Digital Entertainment Center.)
6 For permanent attachment, remove the paper from
the IR transmitter cable tip and press the tip onto the
IR remote receiver area on the set-top-box.
7 Repeat these steps for the second set-top-box.
90 HP Digital Entertainment Center
Page 97

The following illustration shows the Infrared Transmitter installation.
Adhere
to IR window
Remove tape
Cable or Satellite
Set-top-box
Infrared Transmitter
WIRELESS LAN 802.11 b/g
REMOVABLE ANTENNA
L 1
R
TV SOURCE 2 IN
R
L
INFRARED TRANSMITTER OUT
VIDEOAUDIO S-VIDEO
VIDEOAUDIO S-VIDEO
100-240V- 4/A 50/60Hz
AC IN
COAXIAL
OPTICAL
DIGITAL
AUDIO IN
L
R
AUDIO
SURROUND
OUT
AUDIO 7.1 PRE-OUT
SURROUND CENTER
BACK
L L L
R R
SUB
WOOFER
HI SPEED USB 2.0 ETHERNET1394
FRONT
R
VIDEO OUT
VIDEO
S-VIDEO COMPONENT
10/ 100/ 1000
Y
Pb
Pr
DVI
VGA
DIGITAL VIDEO OUT
Infrared Transmitter to cable, digital cable receiver, or satellite receiver set-top-box
ACTIVITY
LINK
CABLE/ANT. IN FM ANTENNA INTV SOURCE 1 IN
CABLE/ANT. IN
Connecting TV Source In
2
12
Connecting TV Source In 91
Page 98

Antenna Connection
If you are using a broadcast television antenna (not
provided) with no cable TV box, digital cable box, or
satellite receiver, do the following to connect the TV signal
source:
1 Plug the connector of a coaxial cable from
your external or internal TV antenna into
the Cable/Ant connector on the back of the
HP Digital Entertainment Center.
2 Turn the connector to tighten it.
CABLE/ANT. IN F
1
Roof TV Antenna
Coaxial
AUDIO IN
L
100-240V- 4/A 50/60Hz
AC IN
R
COAXIAL
OPTICAL
DIGITAL
TV signal source — TV antenna
92 HP Digital Entertainment Center
AUDIO 7.1 PRE-OUT
SURROUND
SURROUND CENTER
BACK
L L L
R R R
AUDIO
HI SPEED USB 2.0 ETHERNET1394
OUT
SUB
WOOFER
FRONT
VIDEO OUT
VIDEO
S-VIDEO COMPONENT
10/ 100/ 1000
Y
Pb
Pr
VGA
DIGITAL VIDEO OUT
WIRELESS LAN 802.11 b/g
REMOVABLE ANTENNA
DVI
L 1
R
TV SOURCE 2 IN
L
R
INFRARED TRANSMITTER OUT
VIDEOAUDIO S-VIDEO
VIDEOAUDIO S-VIDEO
ACTIVITY
LINK
CABLE/ANT. IN FM ANTENNA INTV SOURCE 1 IN
CABLE/ANT. IN
2
12
Page 99

Roof Antenna
Coaxial
Connecting TV Source In
100-240V- 4/A 50/60Hz
AC IN
AUDIO IN
COAXIAL
OPTICAL
DIGITAL
SURROUND
BACK
L
L L L
R
R R R
AUDIO
HI SPEED USB 2.0 ETHERNET1394
OUT
AUDIO 7.1 PRE-OUT
SURROUND CENTER
SUB
WOOFER
FRONT
VIDEO OUT
VIDEO
S-VIDEO COMPONENT
10/ 100/ 1000
Y
Pb
Pr
VGA
DIGITAL VIDEO OUT
TV signal source — TV antenna and dual tuners with splitter
Splitter
WIRELESS LAN 802.11 b/g
REMOVABLE ANTENNA
DVI
L 1
R
TV SOURCE 2 IN
R
L
INFRARED TRANSMITTER OUT
VIDEOAUDIO S-VIDEO
VIDEOAUDIO S-VIDEO
2 Way Splitter
ACTIVITY
LINK
CABLE/ANT. IN FM ANTENNA INTV SOURCE 1 IN
CABLE/ANT. IN
2
12
Connecting TV Source In 93
Page 100

94 HP Digital Entertainment Center
 Loading...
Loading...