HP Digital AlphaStation 255 Family, AlphaStation 255 User Information
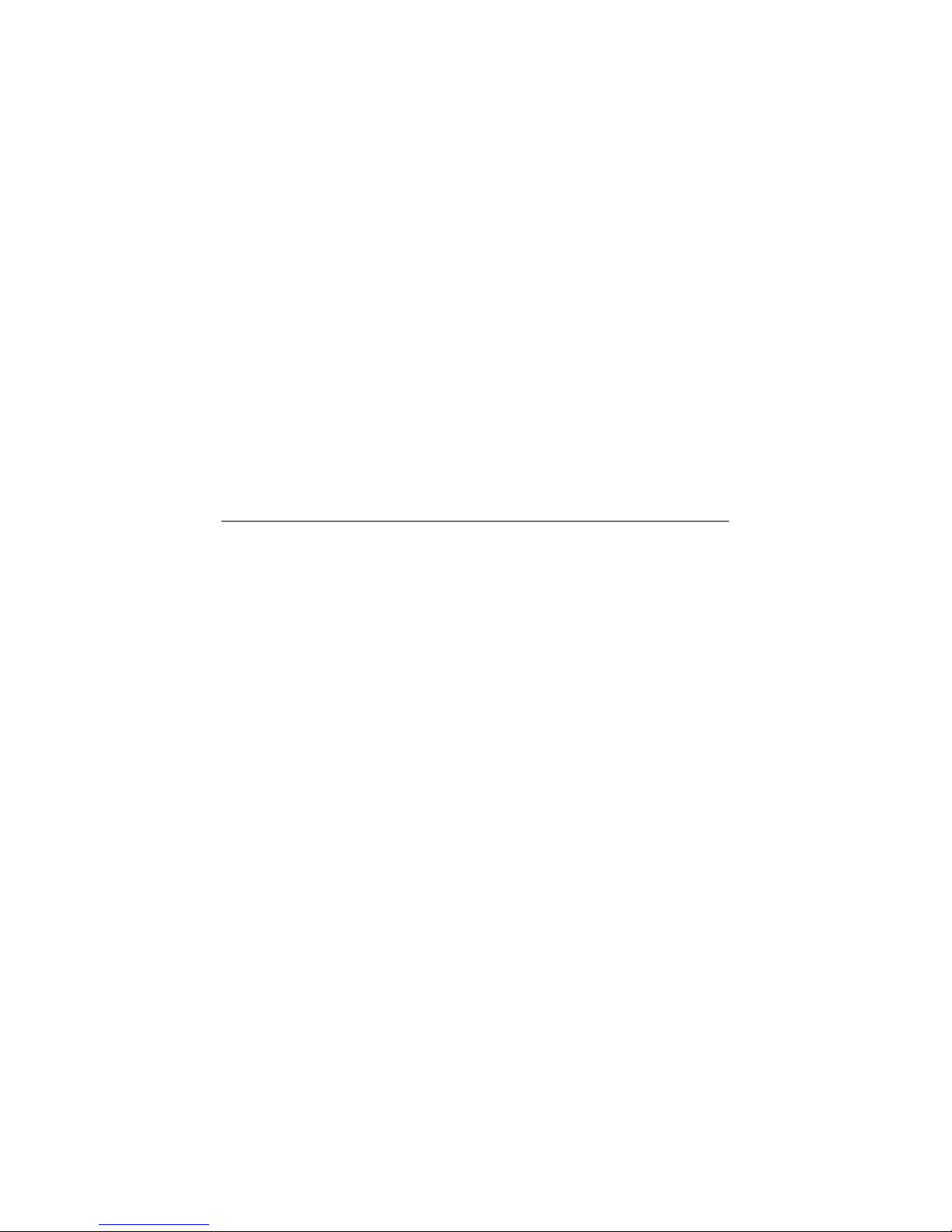
Digital AlphaStation™ 255 Family
User Information
Order Number: EK-VLLXA-UI. B01
Digital Equipment Corporation
Maynard, Massachusetts
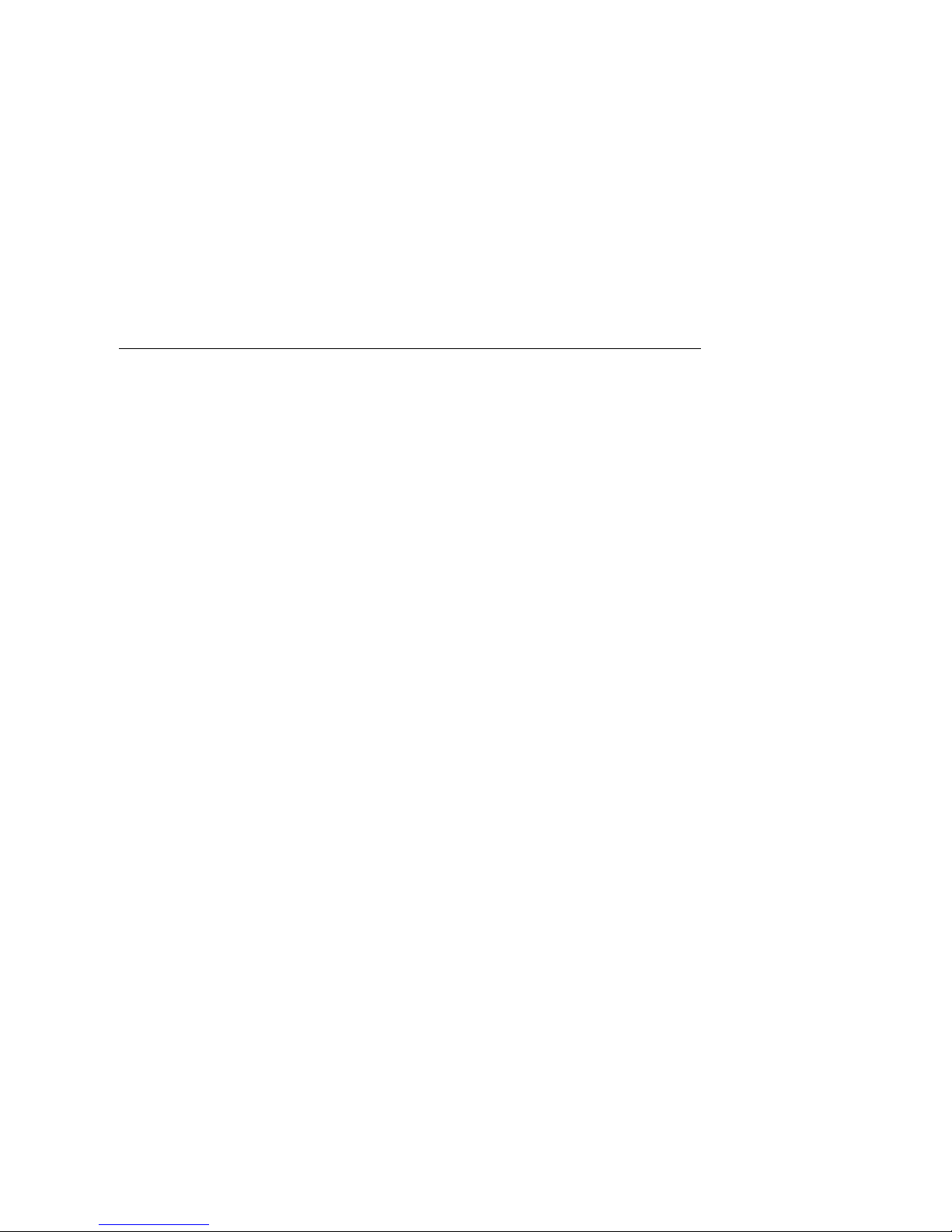
March 1996
The information in this document is subject to change without notice and should not be construed as a commitment
by Digital Equipment Corporation.
Digital Equipment Corporation assumes no responsibility for any errors that might appear in this document.
The software, if any, described in this document is furnished under a license and may be used or copied only in
accordance with the terms of such license. No responsibility is assumed for the use or reliability of software or
equipment that is not supplied by Digital Equipment Corporation or its affiliated companies.
Restricted Rights: Use, duplication, or disclosure by the U.S. Government is subject to restrictions as set forth in
subparagraph (c) (1) (ii) of the Rights in Technical Data and Computer Software clause at DFARS 252.227-7013.
Copyright 1996 Digital Equipment Corporation.
All Rights Reserved.
The following are trademarks of Digital Equipment Corporation:
AlphaGeneration, AlphaStation, DEC, Digital, OpenVMS, ThinWire, and the DIGITAL logo.
The following are third-party trademarks:
Microsoft and Windows NT are registered trademarks of Microsoft Corporation.
UNIX is a registered trademark in the United States and other countries licensed exclusively through X/Open
Company Ltd.
All other trademarks or registered trademarks are the property of their respective holders.
This document was produced with Microsoft Word for Windows, V6.0.
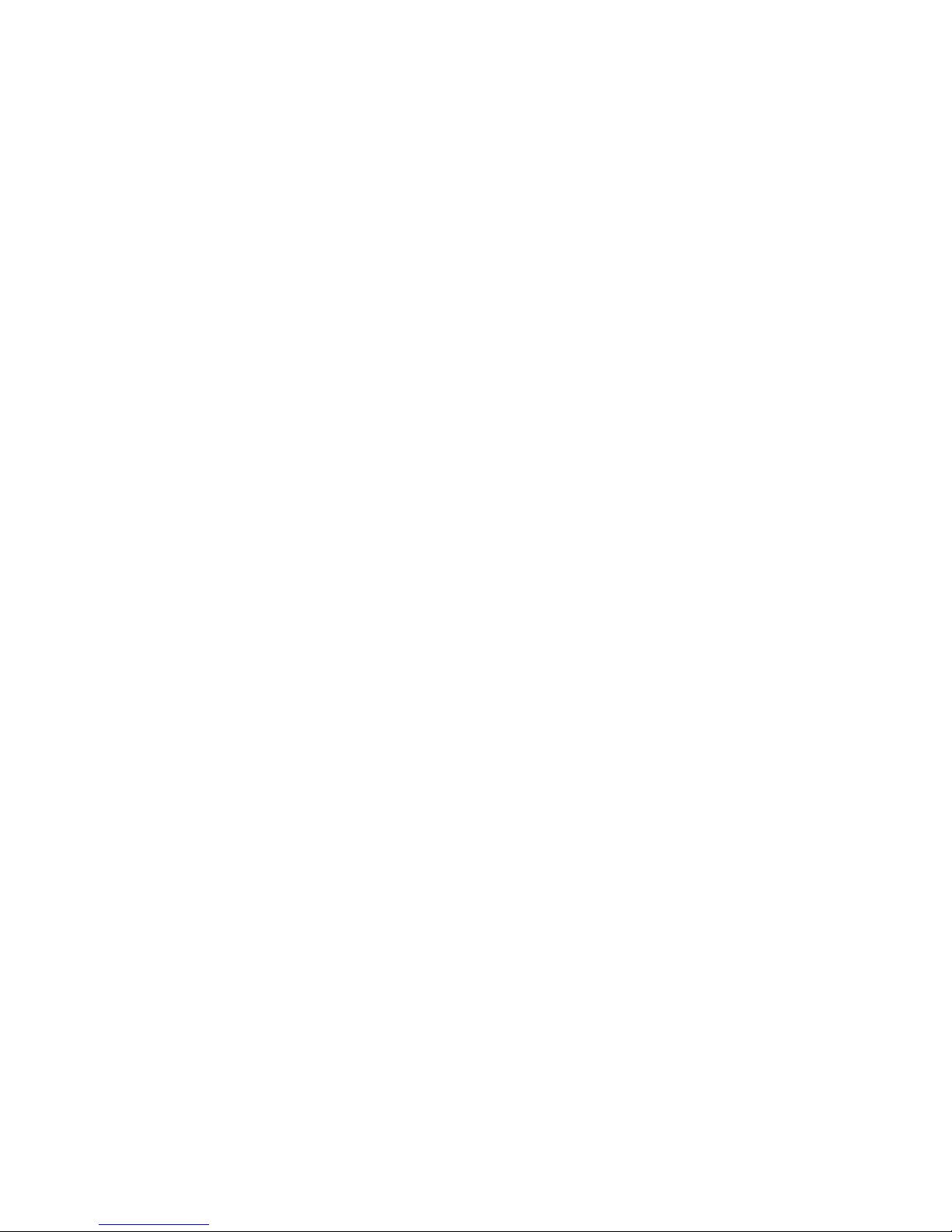
FCC Information - Class B
This equipment has been tested and found to comply with the limits for a Class B digital device, pursuant to Part 15
of the FCC rules. These limits are designed to provide reasonable protection against harmful interference in a
residential installation.
Any changes or modifications made to this equipment may void the user's authority to operate this equipment.
This equipment generates, uses, and can radiate radio frequency energy and, if not installed and used in accordance
with the instructions, may cause harmful interference to radio communications. However, there is no guarantee
that interference will not occur in a particular installation. If this equipment does cause harmful interference to
radio or television reception, which can be determined by turning the equipment off and on, the user is encouraged
to try to correct the interference by one or more of the following measures:
•
•
•
•
The user may find the following booklet prepared by the Federal Communications Commission helpful: How to
Identify and Resolve Radio-TV Interference Problems. This booklet is available from the U.S. Government Printing
Office, Washington, D.C., 20402. Stock No. 004-00398-5.
All external cables connecting to this basic unit need to be shielded. For cables connecting to option boards, see
the option manual or installation instructions.
This digital apparatus does not exceed the Class B limits for radio noise emissions set out in the radio interference
regulations of the Canadian Department of Communications.
Reorient or relocate the receiving antenna
Increase the separation between the equipment and receiver
Connect the equipment into an outlet on a circuit different from that to which the receiver is connected
Consult the dealer or an experienced radio/TV technician for help
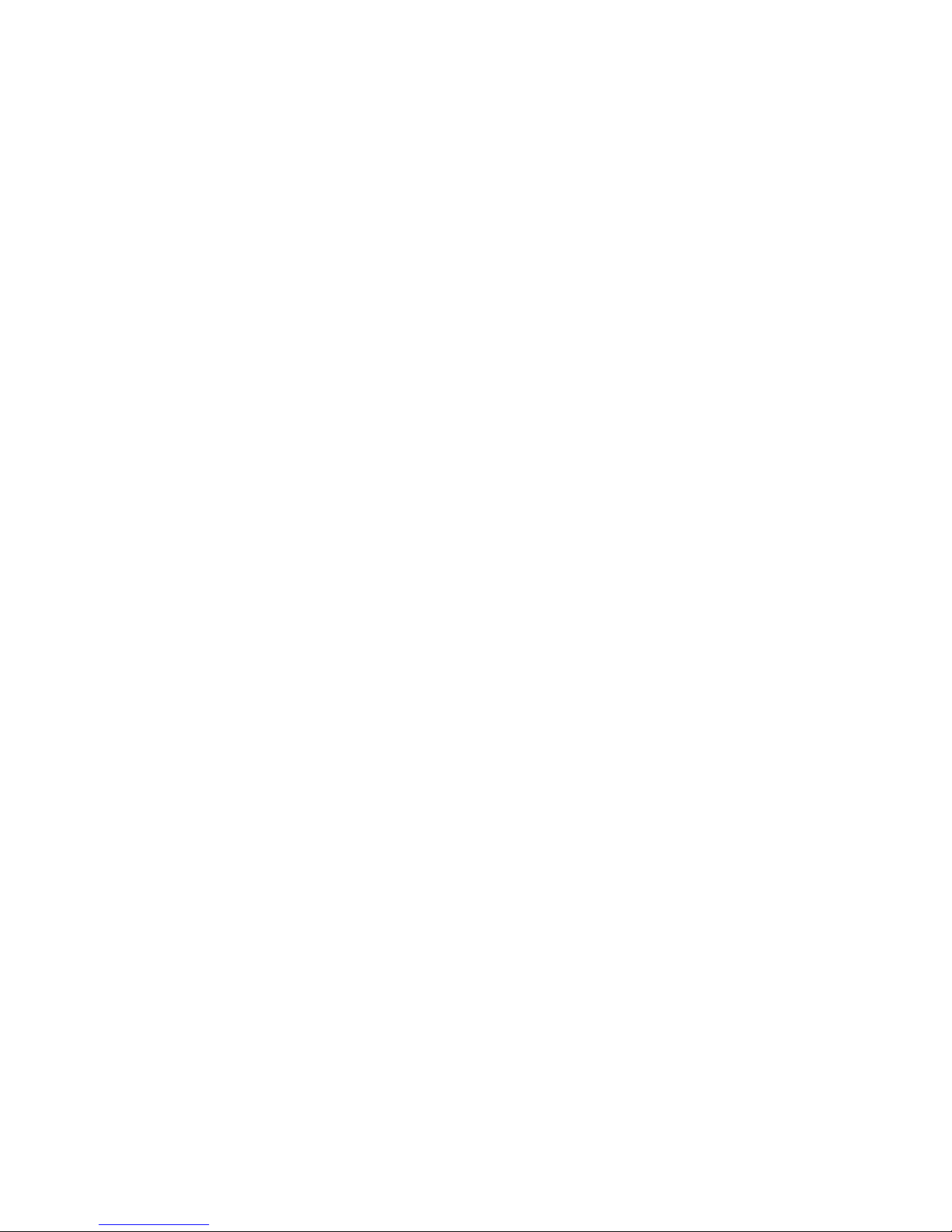
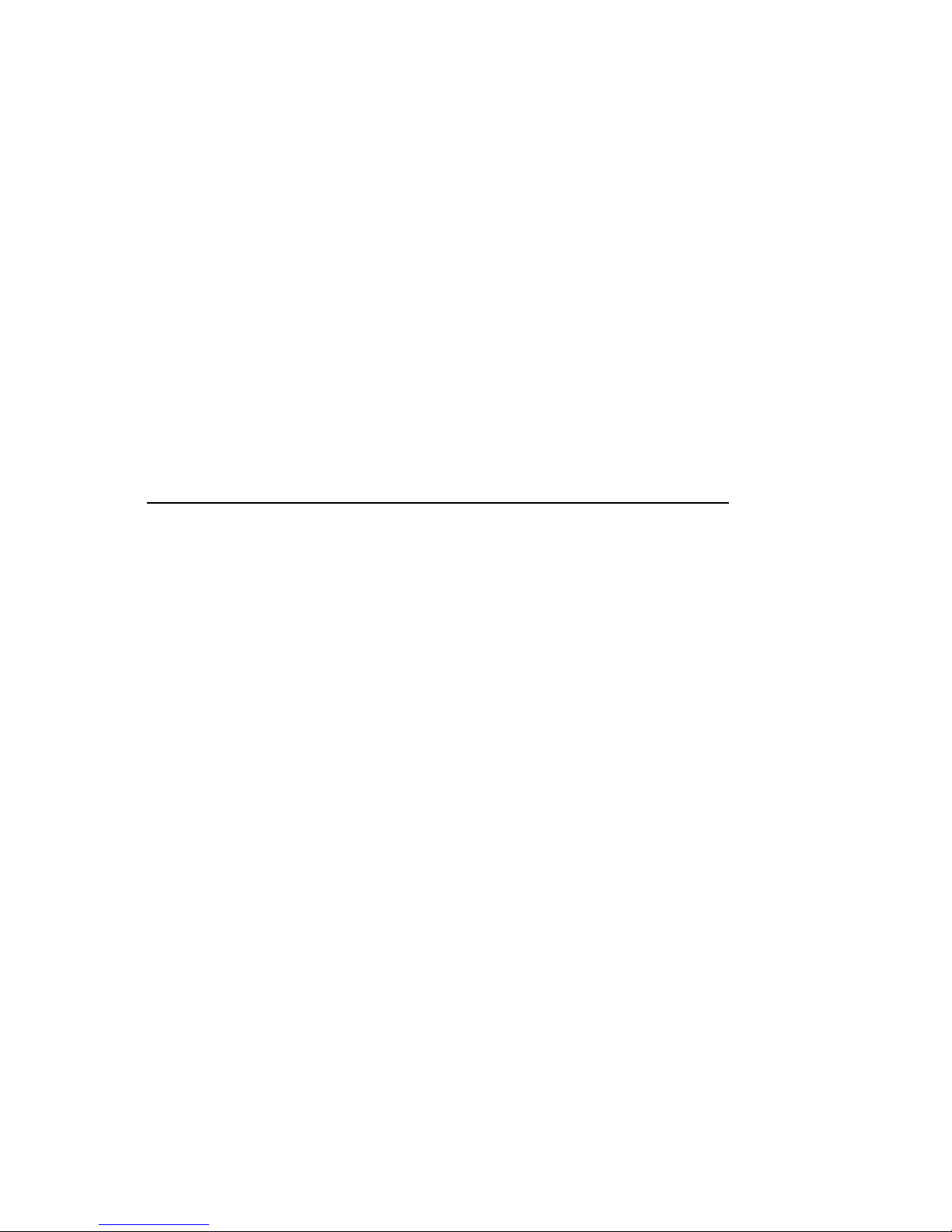
Preface
1 Getting Started
Introduction...........................................................................................................1-1
Before Starting Your System................................................................................. 1-2
Posture and Work Habits................................................................................1-2
Identifying the Correct AC Power Cord.......................................................... 1-5
Installing Your System.......................................................................................... 1-6
Connecting System Parts................................................................................1-7
Network Connection....................................................................................... 1-9
Starting Your System ............................................................................................ 1-9
Preloaded Operating System Software..........................................................1-10
Microsoft Windows NT Workstation..................................................... 1-10
Digital UNIX......................................................................................... 1-11
OpenVMS Alpha................................................................................... 1-11
Switching Console Firmware........................................................................ 1-11
If No Operating System Is Installed.............................................................. 1-11
Turning Off Your System.................................................................................... 1-12
Computer Security .............................................................................................. 1-13
Optional Lock .............................................................................................. 1-13
Passwords.....................................................................................................1-13
Contents
2 System Overview
Introduction...........................................................................................................2–1
Energy Management .............................................................................................2–1
System Features....................................................................................................2–1
v
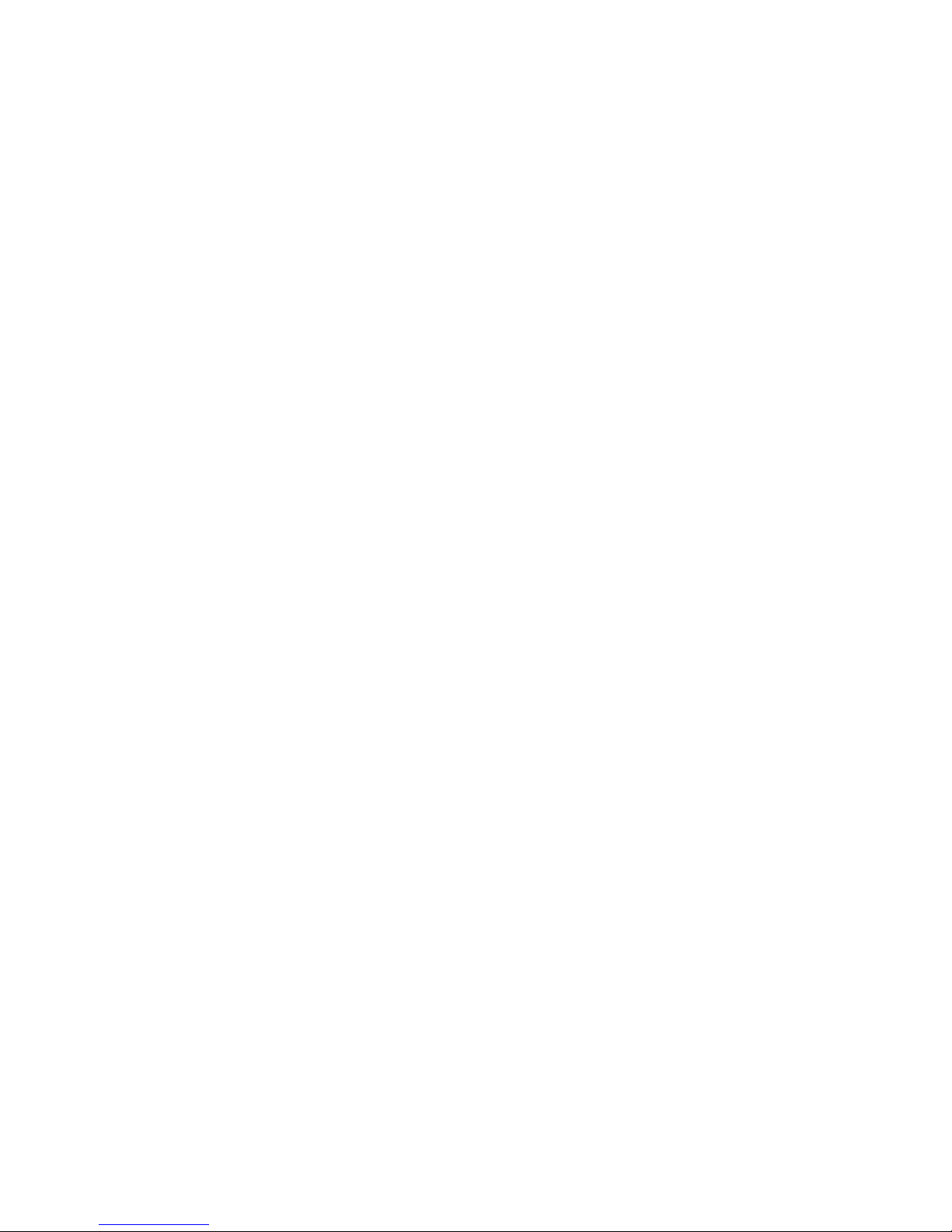
Contents
PCI Architecture ............................................................................................2–2
SCSI Controller..............................................................................................2–2
System Front View................................................................................................2–3
System Rear View.................................................................................................2–4
System Unit Components......................................................................................2–6
Motherboard .........................................................................................................2–8
Keyboard ............................................................................................................2–10
3 Configuring Your System
Introduction ..........................................................................................................3–1
Configuring with AlphaBIOS Firmware................................................................3–1
Starting AlphaBIOS .......................................................................................3–1
Booting the System........................................................................................3–2
AlphaBIOS Setup...........................................................................................3–3
Displaying Your Configuration................................................................3–4
Setting Up the Hard Disks.......................................................................3–5
CMOS Setup Tasks .................................................................................3–6
Advanced CMOS Setup...........................................................................3–8
Utilities ...................................................................................................3–9
Configuring with SRM Firmware........................................................................3–11
Introduction..................................................................................................3–11
Conventions.................................................................................................3–11
Booting the System......................................................................................3–13
Boot Command Examples.....................................................................3–14
Setting and Showing Environment Variables................................................3–14
Set Command........................................................................................3–14
Set Command Examples........................................................................3–15
Show Command....................................................................................3–16
Show Command Examples....................................................................3–17
Environment Variables..........................................................................3–18
Adding ISA Bus Devices..............................................................................3–19
ISA Configuration Utility......................................................................3–19
ICONFIG Utility ...................................................................................3–20
ISACFG Utility Command Format........................................................3–21
Adding ISA Options to OpenVMS and Digital UNIX Systems ..............3–23
ISACFG Command Examples...............................................................3–23
vi
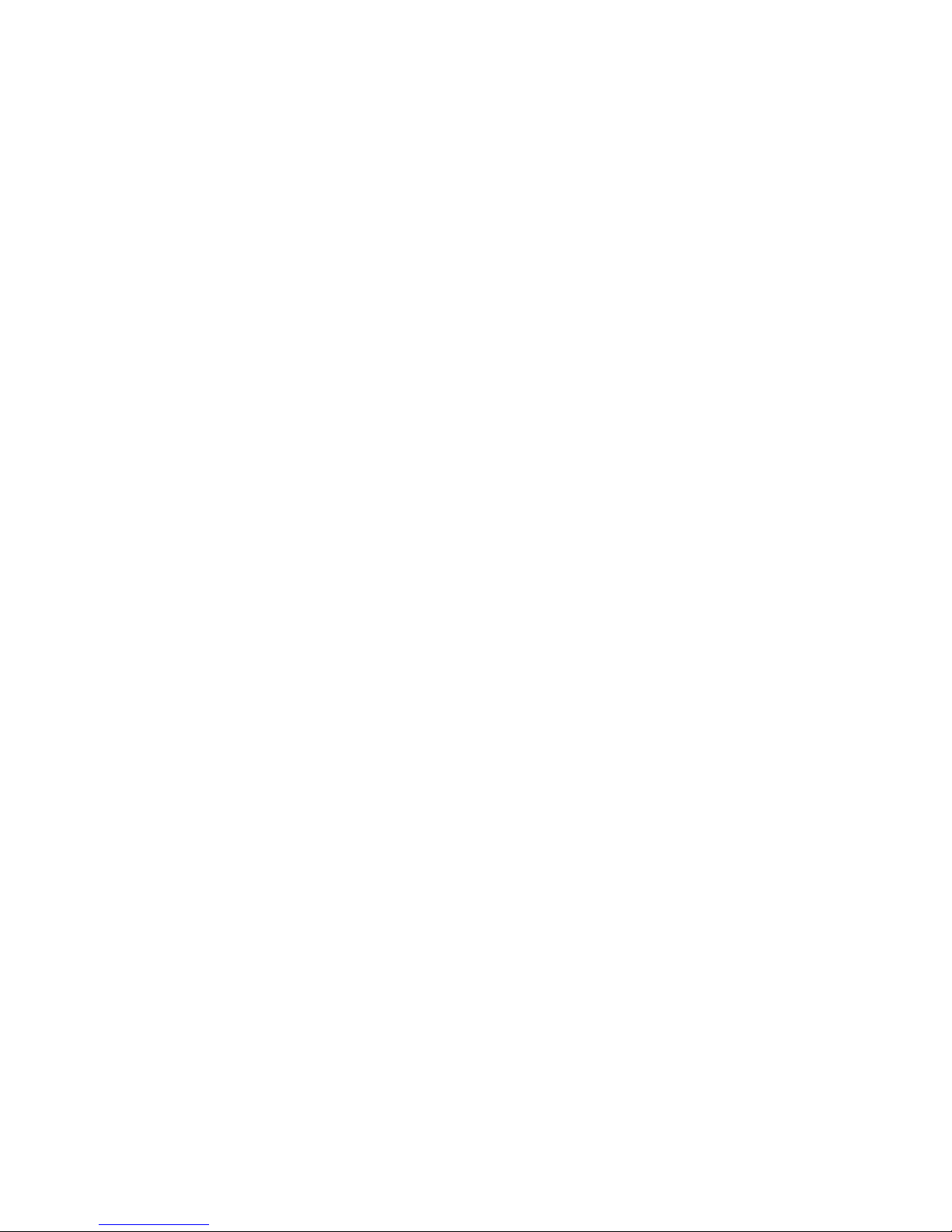
4 Installing System Options
Introduction...........................................................................................................4–1
Removing the Top Cover and Side Panel ..............................................................4–2
Removing Front Door ...........................................................................................4–4
Adding Memory Modules......................................................................................4–5
Removing the Floppy Drive Tray Assembly...................................................4–6
Installing Expansion Boards..................................................................................4–7
Installing Storage Devices...................................................................................4–10
Preparing for SCSI Device Installation.........................................................4–10
SCSI Addresses (SCSI IDs)...................................................................4–10
SCSI Bus Length................................................................................... 4–11
SCSI Termination..................................................................................4–11
Installing Optional Internal SCSI Storage Devices........................................4–12
Installing SCSI Disk Drives...................................................................4–12
Installing Drives in the Lower-Right-Side Bracket.................................4–14
Installing a Drive in the Floppy Bracket ................................................4–16
Installing External Options..................................................................................4–17
Cabling for a Printer or Other Parallel Device ..............................................4–17
External SCSI Options..................................................................................4–17
Internal Cable Layout...................................................................................4–18
Replacing the Battery.......................................................................................... 4–23
Replacing the Left-Side Panel and Top Cover.....................................................4–25
Contents
5 Troubleshooting
Introduction...........................................................................................................5–1
Initial Troubleshooting..........................................................................................5–1
Equipment Log .....................................................................................................5–2
General Troubleshooting.......................................................................................5–2
Error Beep Codes................................................................................................5–10
Diagnostic LED ..................................................................................................5–10
vii
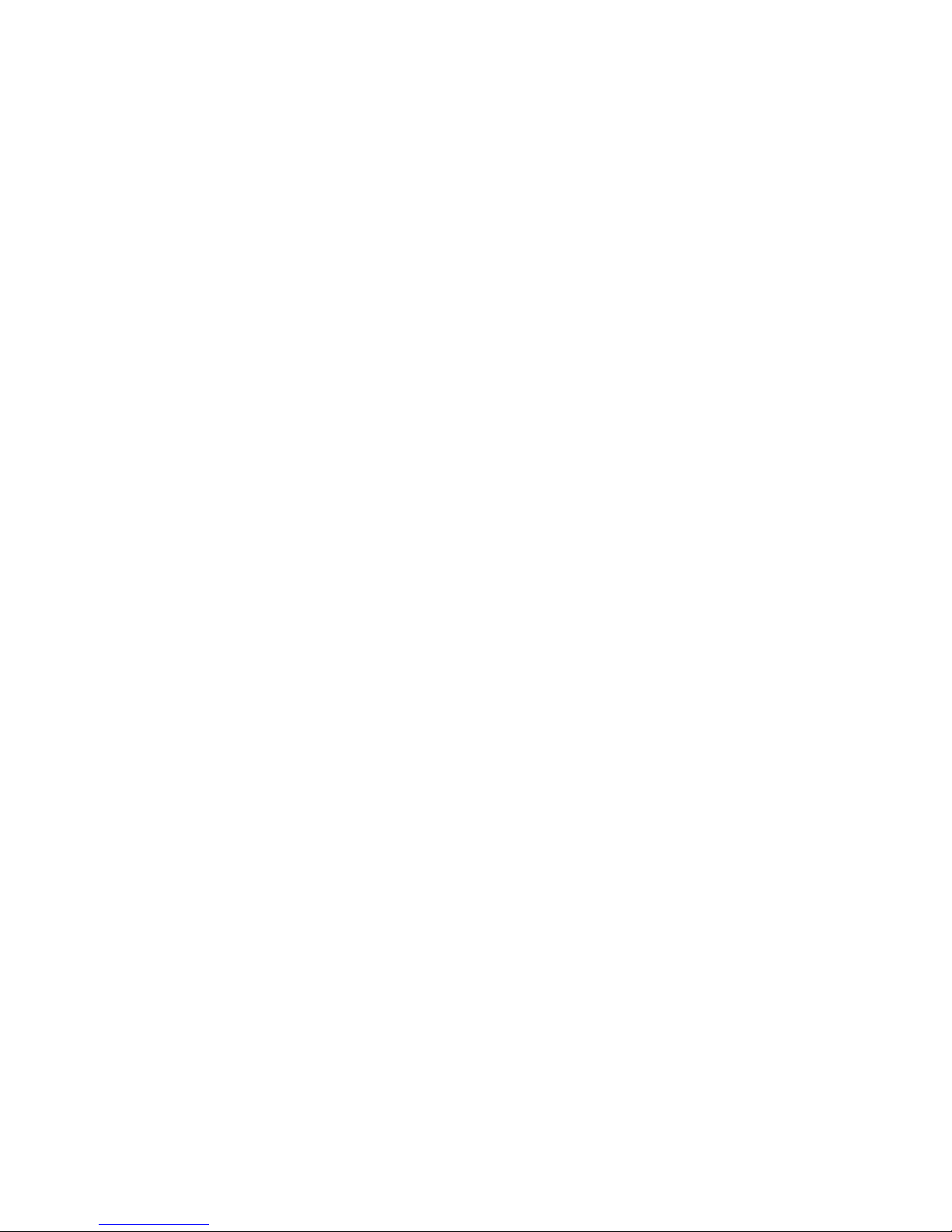
Contents
A System Care
B Technical Specifications
C Device Mapping
D Updating System Firmware
E Starting an Operating System Installation
F Equipment Log
Index
FIGURES
Figure 1–1: AlphaStation 255 System................................................................. 1-1
Figure 1–2: Recommendations for Posture and Work Habits............................... 1-3
Figure 1–3: System Airflow................................................................................ 1-6
Figure 1–4: Voltage Selector Switch................................................................... 1-7
Figure 1–5: Connecting Cables and Power Cords............................................... 1-8
Figure 1–6: Starting Your System...................................................................... 1-9
Figure 2–1: Front View of System......................................................................2–3
Figure 2–2: Rear Connectors..............................................................................2–4
Figure 2–3: System Unit Components................................................................2–6
Figure 2–4: Motherboard Components...............................................................2–8
Figure 2–5: Keyboard ...................................................................................... 2–10
Figure 3–1: AlphaBIOS Boot Screen..................................................................3–2
Figure 3–2: AlphaBIOS Setup Screen ................................................................3–3
Figure 3–3: Display System Configuration Screen .............................................3–4
Figure 3–4: Hard Disk Setup Screen...................................................................3–5
Figure 3–5: CMOS Setup Screen........................................................................3–6
Figure 3–6: Advanced CMOS Setup Screen.......................................................3–8
Figure 3–7: Operating System Selection...........................................................3–10
viii
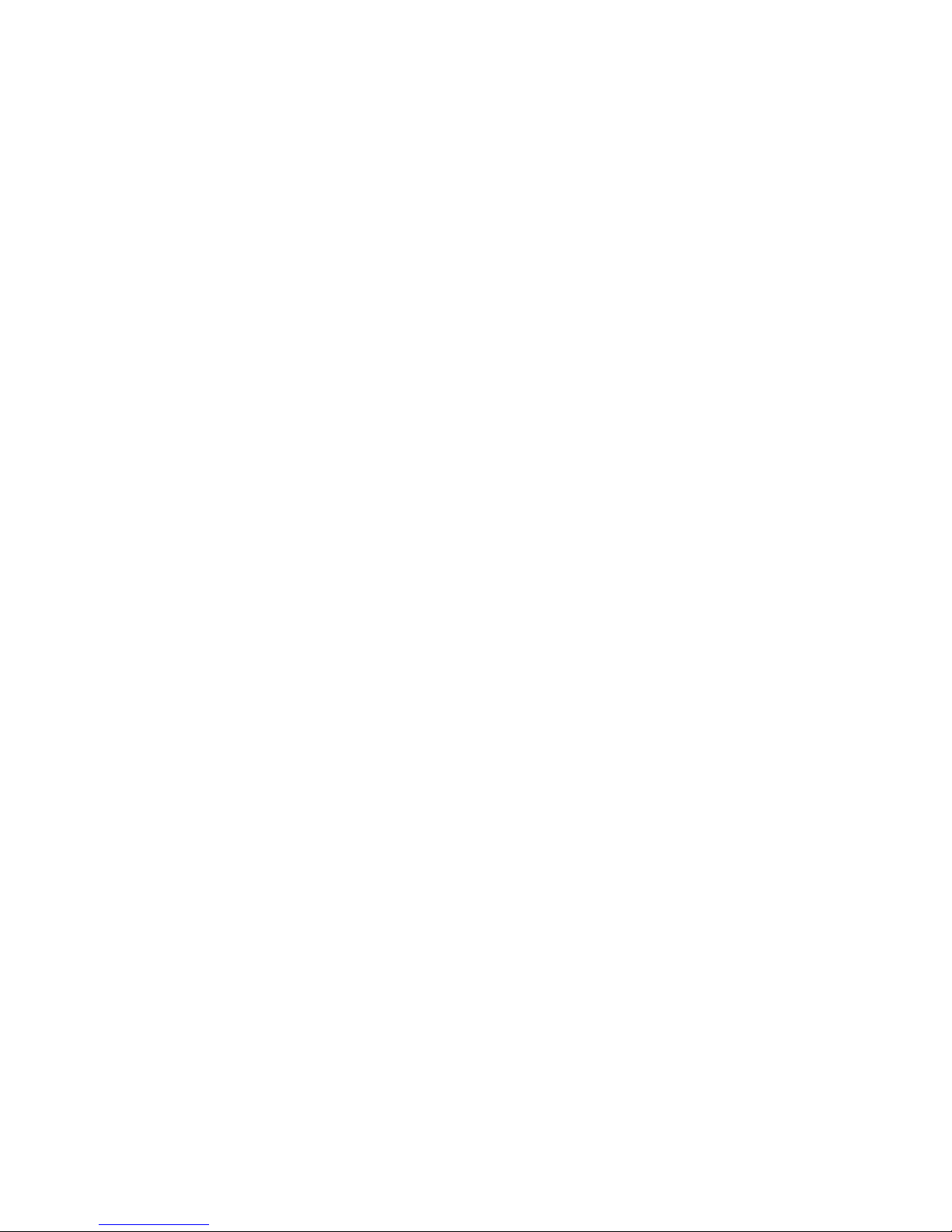
Figure 4–1: Unlocking and Removing Top Cover and Side Panel.......................4–3
Figure 4–2: Front Door Removal........................................................................4–4
Figure 4–3: Memory Installation........................................................................4–5
Figure 4–4: Removing Floppy Drive Tray Assembly..........................................4–6
Figure 4–5: Installing an Expansion Board.........................................................4–8
Figure 4–6: Inserting an Expansion Board into the Riser Slot.............................4–9
Figure 4–7: Removing the CD-ROM Drive Bracket......................................... 4–13
Figure 4–8: Removing the Drive Tray..............................................................4–14
Figure 4–9: Installing Drives in the Right-Side Bracket....................................4–15
Figure 4–10: Installing a Drive in the Floppy Bracket........................................4–16
Figure 4–11: Cabling for Printer or Other Parallel Device..................................4–17
Figure 4–12: Power Supply Cable Configuration................................................4–19
Figure 4–13: SCSI Cable Configuration.............................................................4–20
Figure 4–14: FDC Cable Configuration..............................................................4–21
Figure 4–15: MAU and Audio Cable Layout......................................................4–22
Figure 4–16: Replacing the Battery....................................................................4–24
Figure 4–17: Replacing the Left-Side Panel and Top Cover............................... 4–25
Figure 4–18: Using the Optional Kensington Lock.............................................4–26
Figure A–1: Cleaning Your Mouse.....................................................................A–2
Figure B–1: Motherboard Switch and Jumper Locations .................................. B–10
Contents
TABLES
Table 1–1: Recommendations for Posture and Work Habits............................... 1-3
Table 1–2: Operating System Shutdown........................................................... 1-12
Table 2–1: Front Components............................................................................2–3
Table 2–2: Rear Connectors...............................................................................2–4
Table 2–3: System Unit Components .................................................................2–7
Table 2–4: Motherboard Components.................................................................2–9
Table 2–5: Key Groups and Functions..............................................................2–10
Table 3–1: SRM Conventions...........................................................................3–11
Table 3–2: SRM Special Characters.................................................................3–12
Table 3–3: SRM Boot Command .....................................................................3–13
Table 3–4: Boot Command Examples..............................................................3–14
Table 3–5: SRM Set Command........................................................................3–15
Table 3–6: SRM Set Command Examples........................................................3–15
Table 3–7: SRM Show Command....................................................................3–16
Table 3–8: SRM Show Command Examples....................................................3–17
Table 3-9: SRM Environment Variables..........................................................3–18
Table 3–10: SRM ISACFG Command................................................................3–22
Table 3–11: Adding ISA Bus Options with the SRM Firmware..........................3–23
Table 4–1: Selecting a SCSI Address ...............................................................4–10
ix
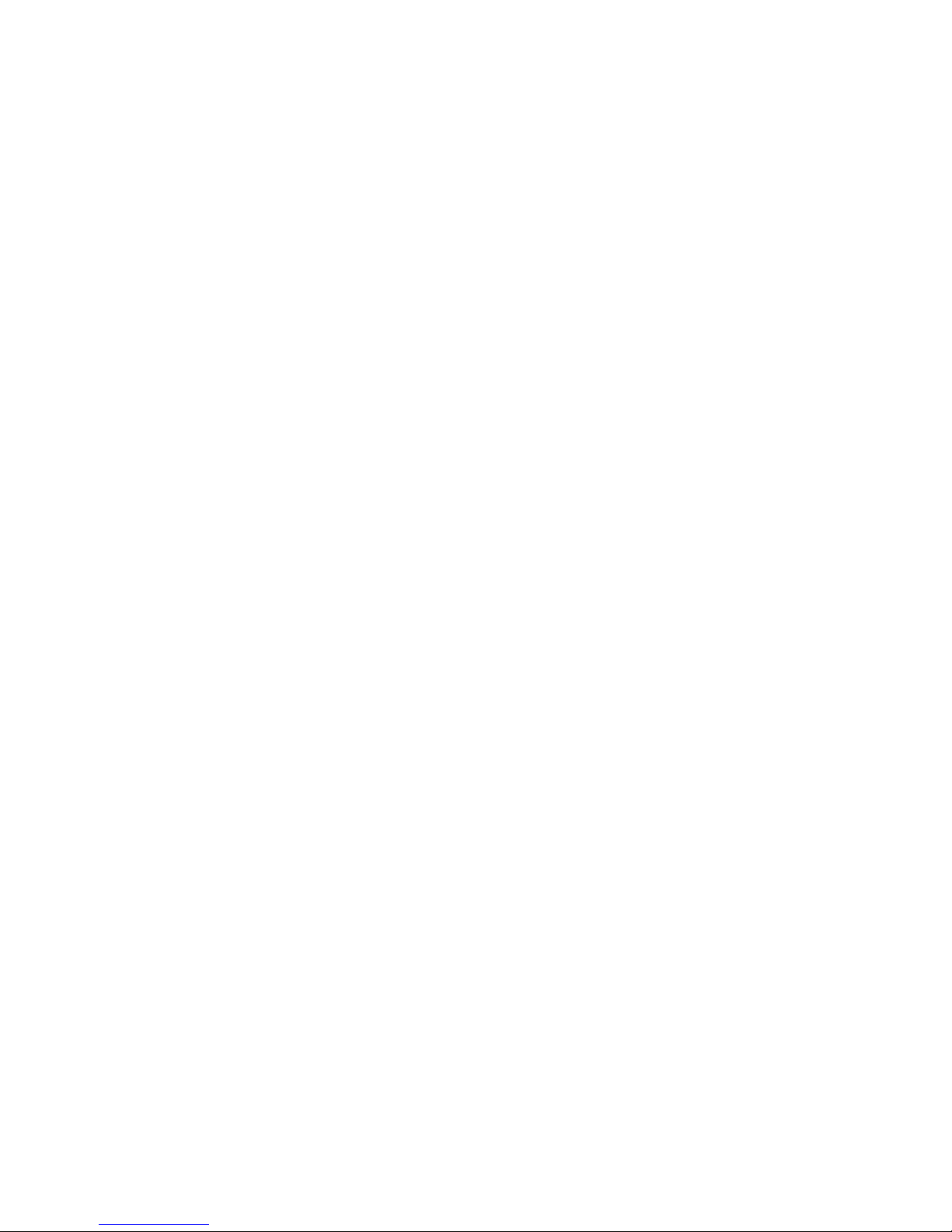
Contents
Table 4–2: Power Supply Cable Configuration.................................................4–19
Table 4–3: SCSI Cable Configuration.............................................................. 4–20
Table 4–4: FDC Cable Configuration............................................................... 4–21
Table 4–5: MAU and Audio Cable Layout.......................................................4–22
Table 5–1: System Troubleshooting...................................................................5–2
Table 5–2: Disk Drive Troubleshooting .............................................................5–8
Table 5–3: Audio Troubleshooting.....................................................................5–8
Table 5–4: Monitor Troubleshooting..................................................................5–9
Table 5–5: Error Beep Codes...........................................................................5–10
Table B–1: Processor Features..........................................................................B–2
Table B–2: System Specifications.....................................................................B–2
Table B–3: System Dimensions.........................................................................B–2
Table B–4: System Environmental Specifications............................................. B–3
Table B–5: Acoustics: Preliminary Declared Values per ISO 9296 and ISO 7779B–3
Table B–6: Bidirectional Parallel Port Pinouts..................................................B–4
Table B–7: 9-Pin Serial Port Pinouts.................................................................B–5
Table B–8: OpenVMS Port Mapping ................................................................ B–5
Table B–9: Keyboard and Mouse Connector Pinouts.........................................B–6
Table B–10: SCSI Port Pinouts ...........................................................................B–7
Table B–11: System Input Power Requirements..................................................B–8
Table B–12: System Output Power Specifications...............................................B–8
Table B–13: Motherboard Switch Settings........................................................B–11
Table B–14: Motherboard Jumper Settings........................................................B–13
Table C–1: I/O Address Map.............................................................................C–1
Table C–2: Default System Interrupt Assignments............................................ C–2
Table C–3: DMA Channel Assignments............................................................C–3
Table C–4: SCSI ID Assignments .....................................................................C–4
Table E–1: Starting a Windows NT Workstation Installation............................ E–3
Table E–2: Setting Up Partitions for a Windows NT Installation....................... E–5
Table E–3: Starting a Digital UNIX Installation................................................ E–6
Table E–4: Starting an OpenVMS Installation................................................... E–7
Table F–1: Hardware Components.....................................................................F–2
Table F–2: ISA Equipment Configuration..........................................................F–3
Table F–3: SCSI Addresses................................................................................F–3
Table F–4: Hardware Configuration...................................................................F–4
Table F–5: Installed Software ............................................................................F–4
Table F–6: Additional Component Information..................................................F–4
x
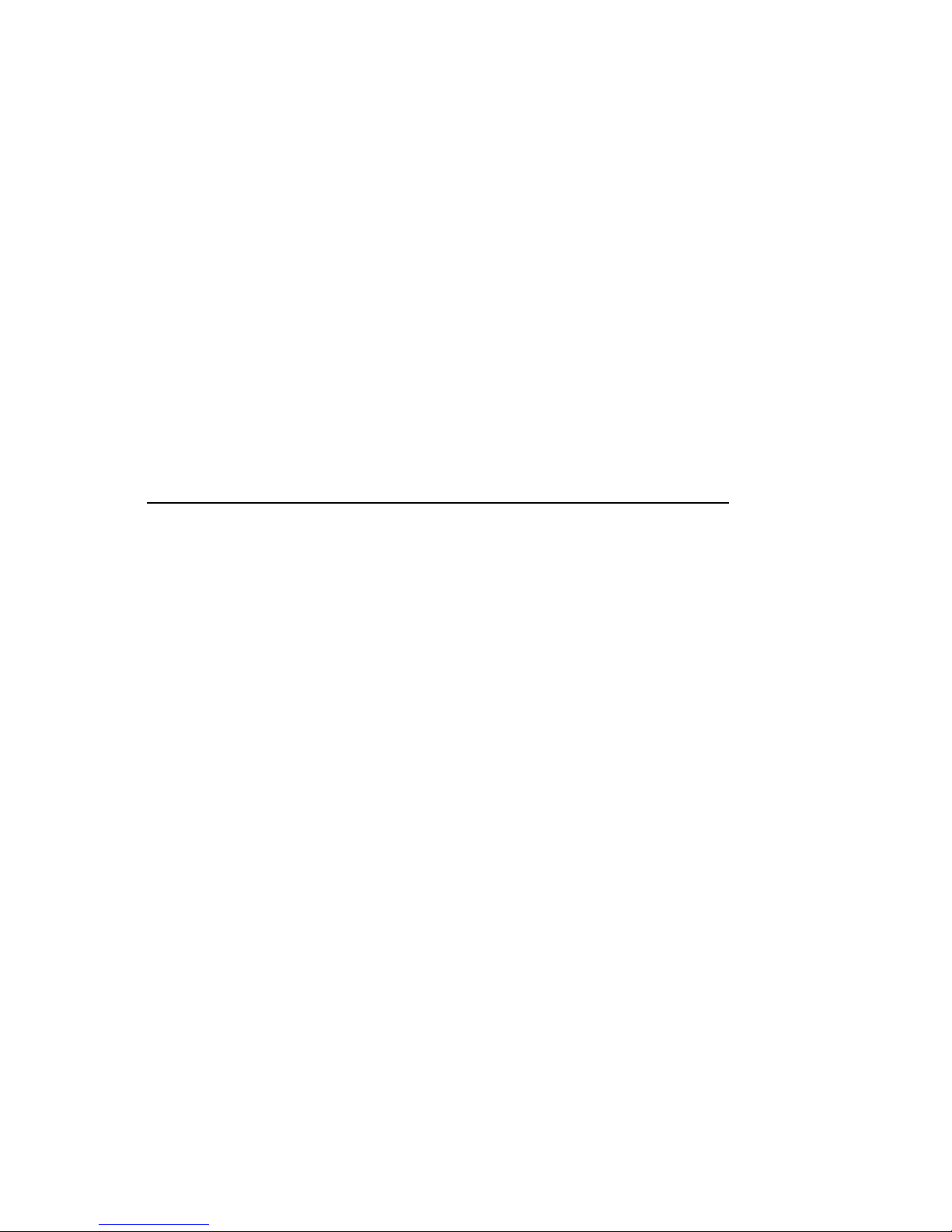
Welcome to the Digital AlphaStation 255 Family
This guide introduces the family of Digital AlphaStation 255 systems, the latest in the
Value-Line Engineering series of AlphaStation products.
Use this information to start, use, update, troubleshoot, and configure your Digital
AlphaStation 255 system. You can also find general system information such as console
commands and system care here.
These systems include a new power-management feature, which ensures that the system
uses significantly less power when it is idle. (Details on power-management hardware
capabilities of the family of 255 systems are available in the Digital Alphastation 255
Family Technical Information.)
Audience
If you are operating, configuring, or adding options to the Digital AlphaStation 255
system, the information included here is helpful to you.
Preface
xi
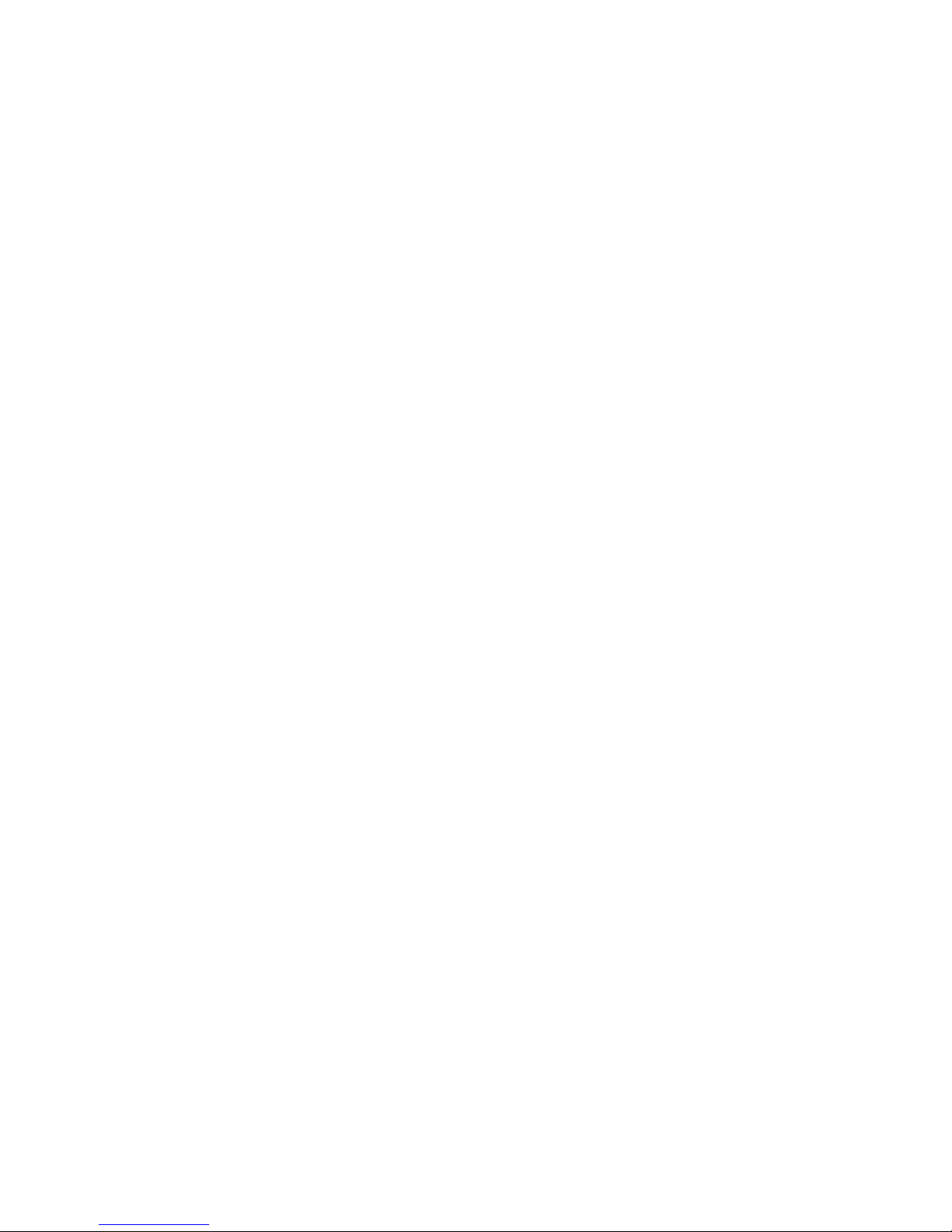
Preface
Organization of the Information
This guide includes information on AlphaStation 255 systems. The following topics (see
the Table of Contents for a detailed listing) are covered:
• Chapter 1, Getting Started. Installing, starting, restarting, and turning off the system
• Chapter 2, System Overview. Energy-efficiency features, motherboard, keyboard,
system controls, indicators, ports, and connections
• Chapter 3, Configuring Your System. Using AlphaBIOS firmware and SRM firmware.
• Chapter 4, Installing System Options. Installing hard disk, compact disc, and tape
drives; memory; option cards; printer cable; and external SCSI cable
• Chapter 5, Troubleshooting. Possible causes and actions to solve problems.
• Appendix A, System Care. Cleaning your system, monitor, and mouse.
• Appendix B, Technical Specifications.
• Appendix C, Device Mapping. I/O addresses and interrupts.
• Appendix D, Updating System Firmware.
• Appendix E, Starting an Operating System Installation.
xii
• Appendix F, Equipment Log.
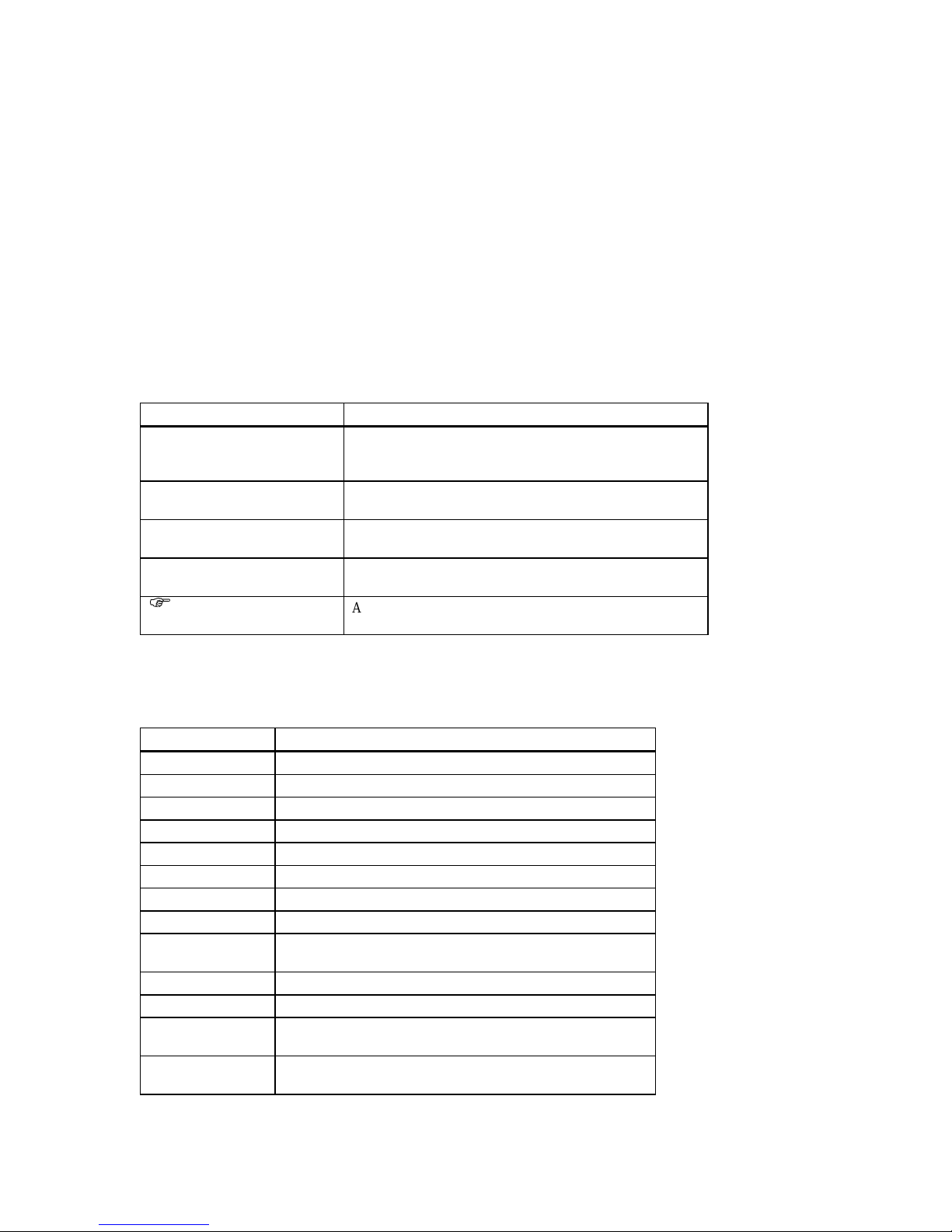
Conventions
This guide uses the following conventions:
Example Description
c:\windows
[Enter] Square brackets surrounding text represent a key on the
[Ctrl]+[R] A plus sign indicates that you press both the keys shown at
auto_action
F
Abbreviations
This guide uses the following abbreviations:
Abbreviation Meaning
CD Compact disc.
CD-ROM Compact dis c r ead-only memory .
CPU Central processing unit.
DMA Direct memory access.
DRAM Dynamic random access memory.
DROM Diagnostic read only memory.
FDC Floppy disk controller.
flashROM Electrically erasable, rewriteable, nonvolatile memory.
GB A GB suffix to a numerical value indicates size in
IRQ Interrupt request.
ISA Industry-standard architecture.
Kb A Kb suffix to a numerical value indicates size in
KB A KB suffix to a numerical value indicates size in
Monospaced text indicates file names, path names,
directories, or screen text. Each operating system has its
own specific syntax.
keyboard.
the same time.
Italic text indicates environment variables. Italic is also
occasionally used for emphasis.
A pointing hand indicates a reference to additional
information.
gigabytes
(for example, 1 GB). A gigabyte equals 1,073,741,824 bytes.
kilobits
(for
example, 512 Kb). A kilobit equals 1024 bits.
kilobytes
(for example, 640 KB). A kilobyte equals 1024 bytes.
Preface
xiii
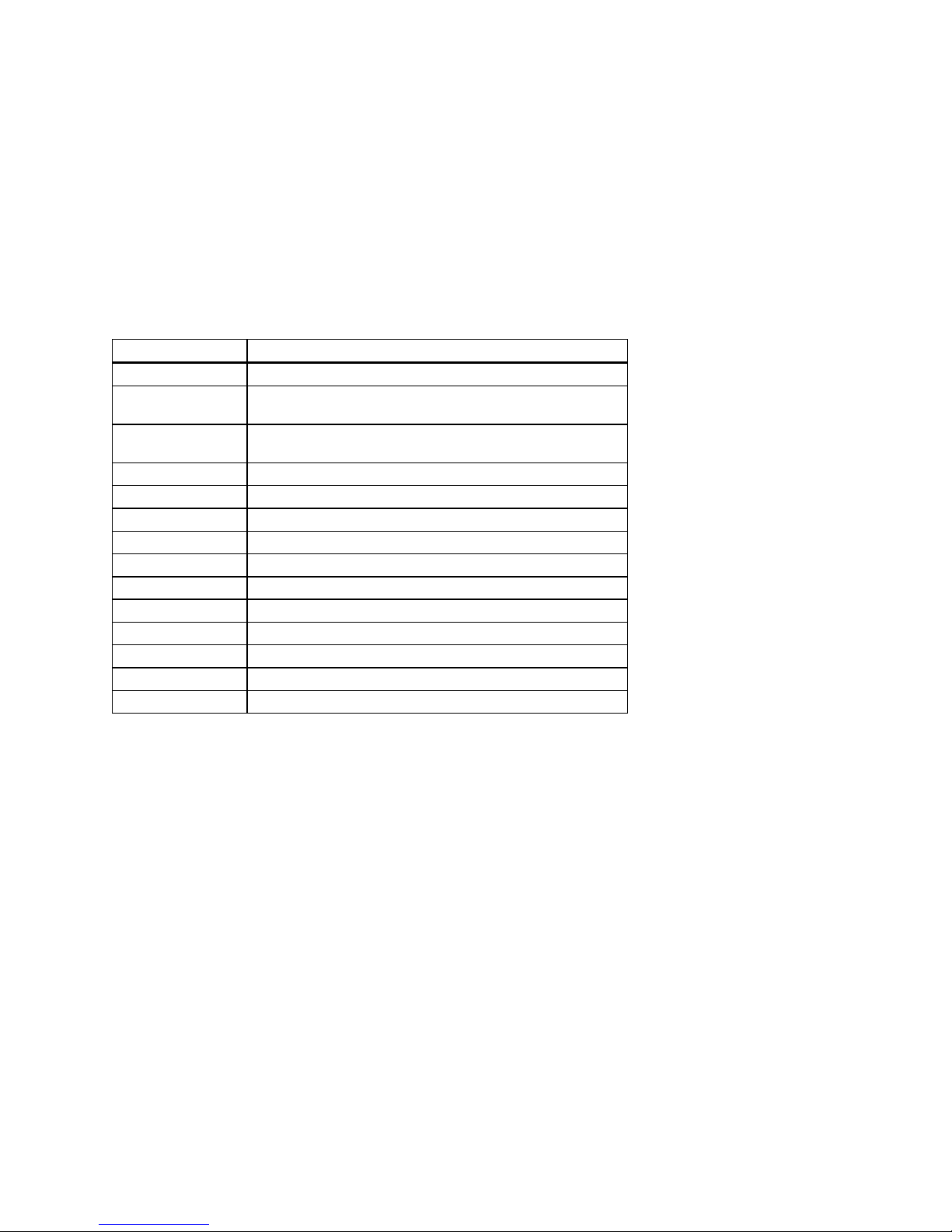
Preface
Abbreviation Meaning
LED Light-emitting diode.
Mb An Mb suffix to a numerical value indicates size in megabits
(for example, 10 Mb). A megabit equals 1,048,576 bits.
MB A MB suffix to a numerical value indicates size in megabytes
(for example, 550 MB). A megabyte equals 1,048,576 bytes.
MHz Megahertz.
MAU Media adapter unit.
ns Nanoseconds.
NVRAM Nonvolatile random access memory.
PCI Peripheral component interconnect.
RISC Reduced instruction set computing.
ROM Read only memory.
SCSI Small computer system interface.
SIMM Single in-line memory modules.
SRM Digital UNIX and OpenVMS console firmware.
SROM Serial read only memory.
xiv
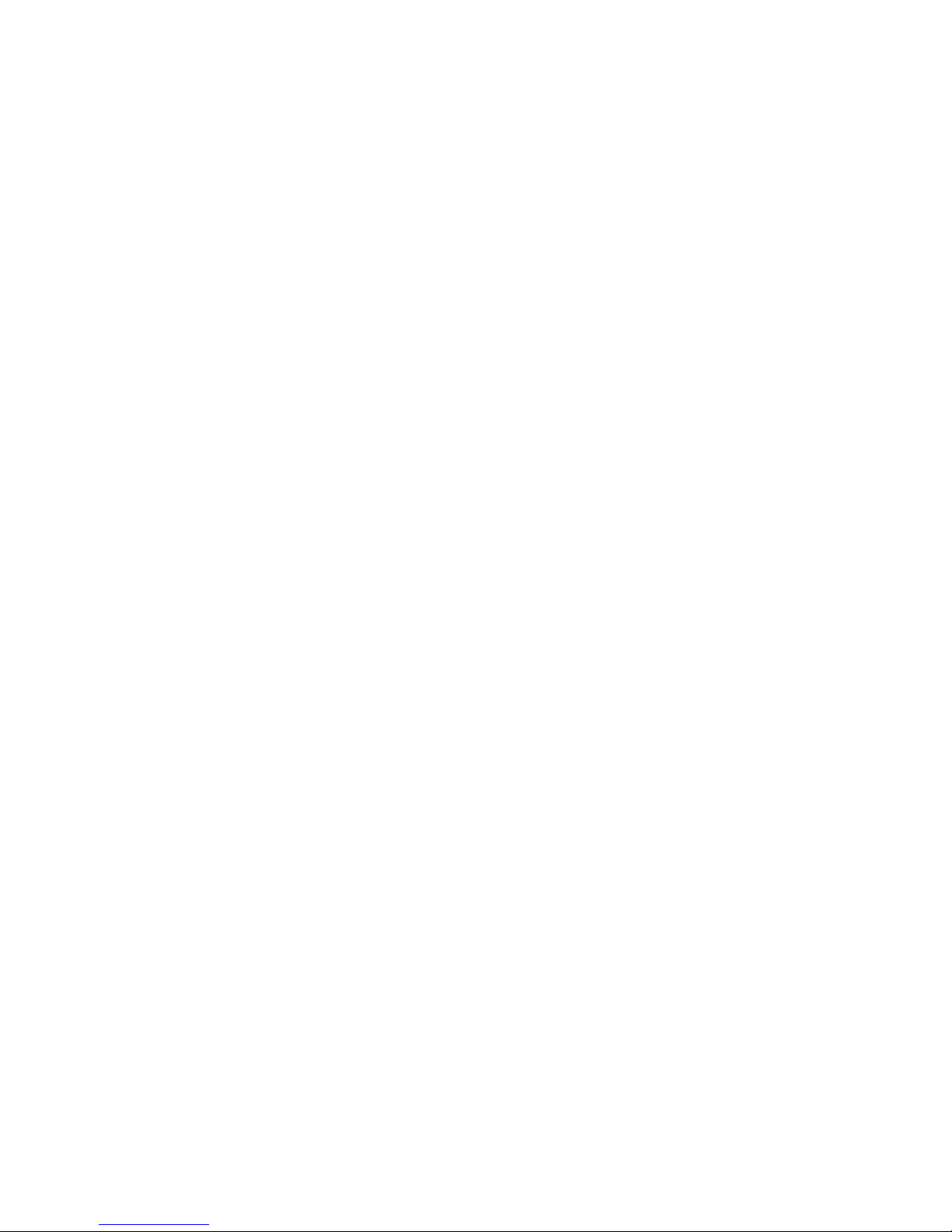
Special Notices
This guide uses four kinds of notices to emphasize specific information.
________________________WARNING __________________________
A WARNING indicates the presence of a hazard that can cause personal
injury.
____________________________________________________________
________________________ CAUTION___________________________
A CAUTION indicates the presence of a hazard that can damage hardware or
corrupt software.
____________________________________________________________
__________________________NOTE ____________________________
A NOTE gives general information, such as compatibility with other products or
pointers to other information.
____________________________________________________________
Preface
__________________________ HINT_____________________________
A HINT includes suggestions to make your computing tasks easier.
____________________________________________________________
Additional Information Resources
You may wish to consult the following information resources on your Digital AlphaStation
255 system:
• Digital AlphaStation™ 255 Family Installation Information (order number
EK-VLLXA-II) presents a graphical overview of the Digital AlphaStation 255 system
installation.
• Digital AlphaStation™ 255 Family Technical Information (order number
EK-VLLXA-TI). This optional manual contains detailed technical information for
value-added resellers (VARs) and independent software vendors.
xv
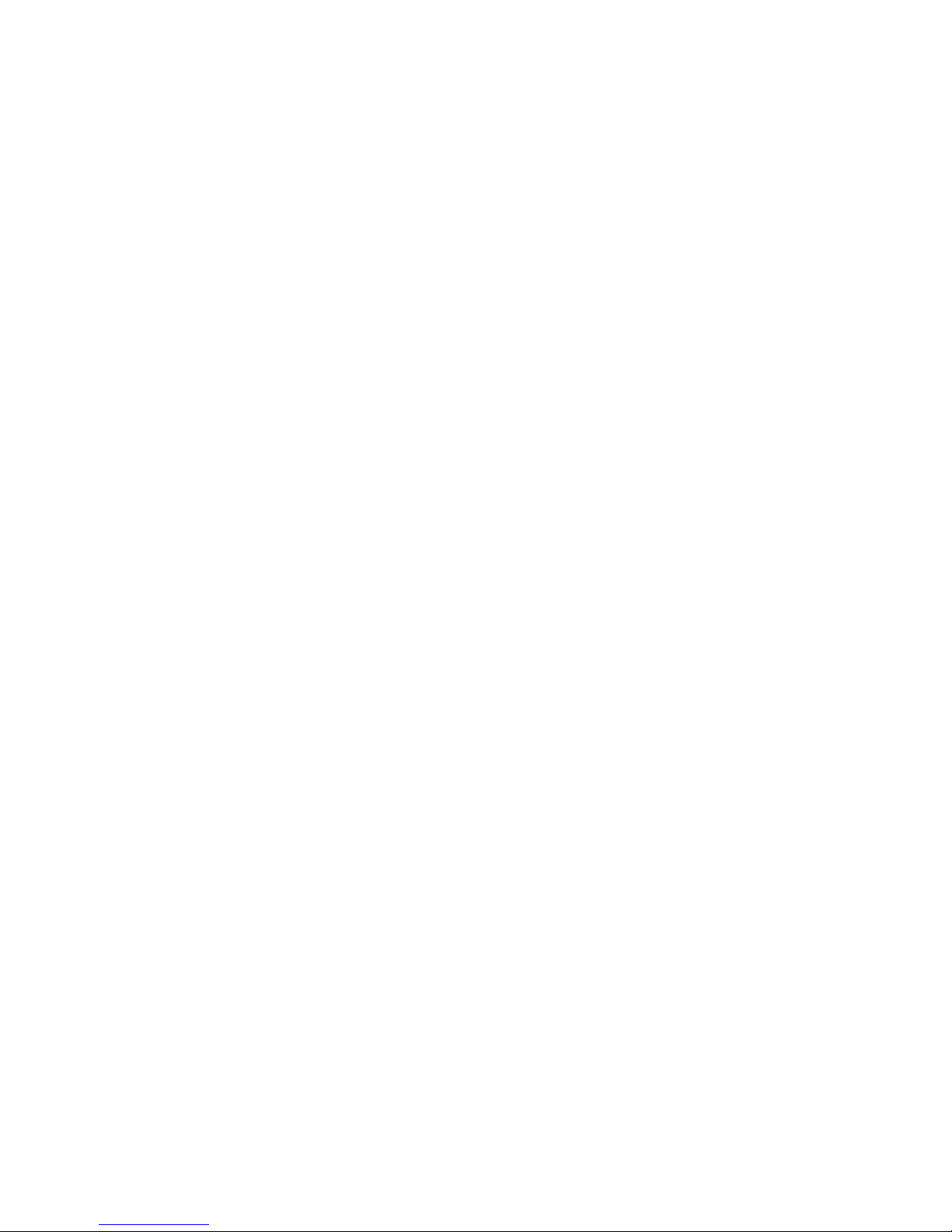
Preface
Users whose systems have the Windows NT operating system may wish to consult the
Digital AlphaBIOS User's Guide, available on the World Wide Web
(http://www.windowsnt.digital.com/support/alphabios/), for further technical details on
AlphaBIOS firmware. This online guide introduces the AlphaBIOS firmware and gives
directions on configuring, starting, updating, and troubleshooting Alpha systems.
Contact your distributor or Digital representative for other available product-related
information.
xvi
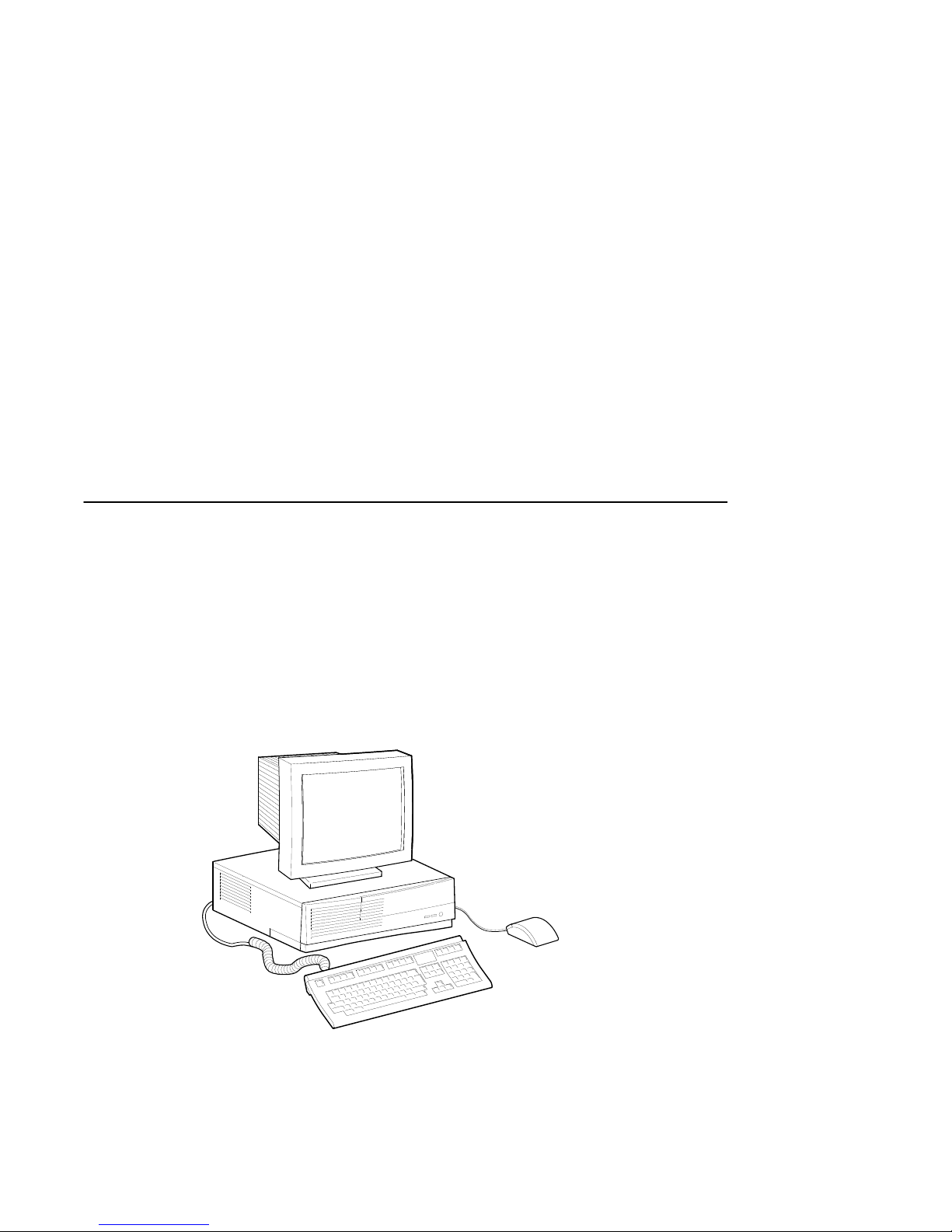
Introduction
Your Digital AlphaStation 255 system is a high-performance system that uses the latest
microprocessor technology. The system can stand alone or function as a client in an office
network environment. This chapter describes how to start, install, restart, and turn off
your system. You can also find information here about preloaded software as well as
guidelines for system security. Figure 1–1 shows a typical Digital AlphaStation 255
system.
1
Getting Started
Figure 1–1: AlphaStation 255 System
1-1
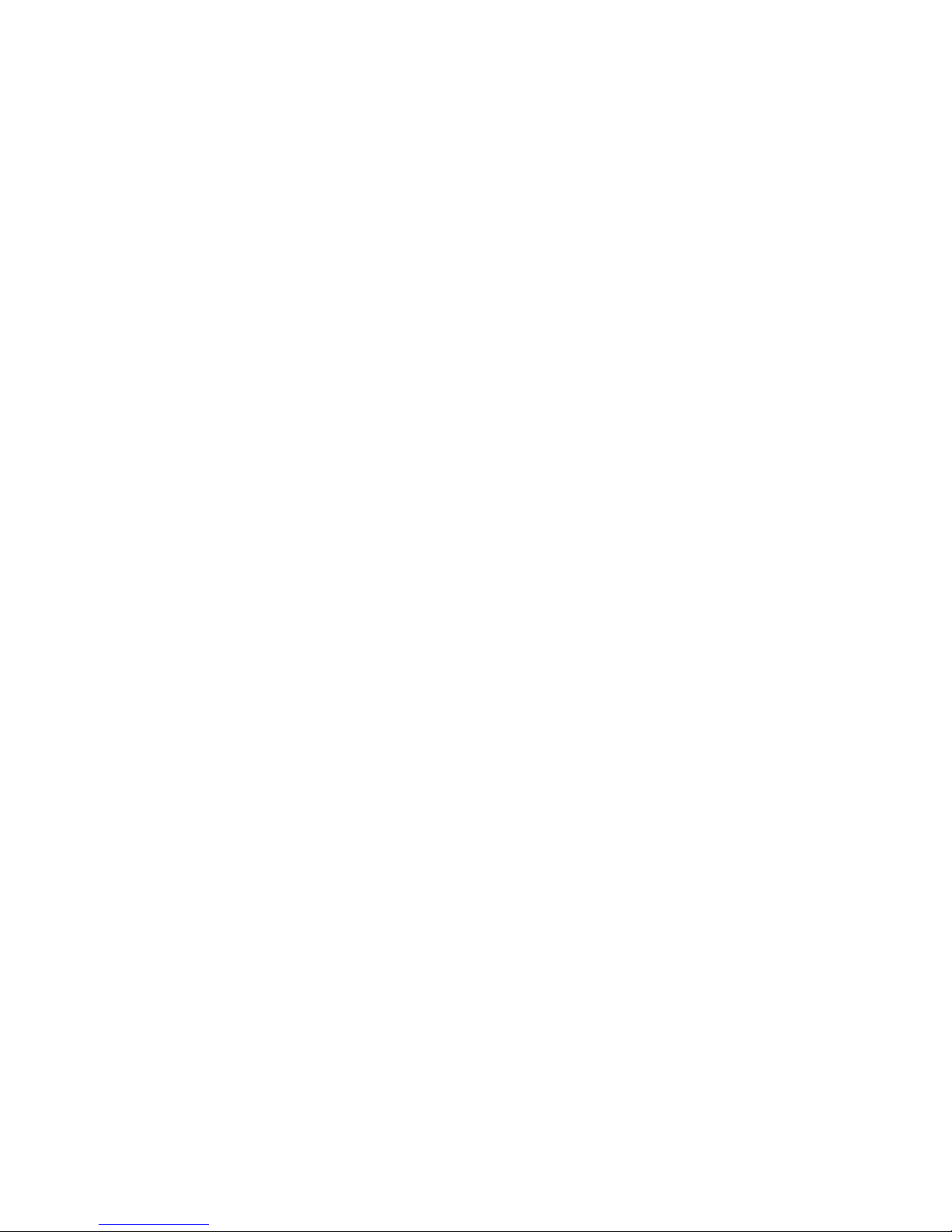
Getting Started
Before Starting Your System
Before you start your system, perform the following steps:
1. Review the information supplied with your system.
2. Select a well-ventilated site for your system near a grounded power outlet and away
from sources of excessive heat. The site also should be isolated from electric noise
(for example, spikes, sags, and surges) produced by devices such as air conditioners,
large fans, radios, and televisions.
3. Save all shipping containers and packing material for repackaging or moving the
system later.
_________________________ NOTES ____________________________
a. Do not install optional hardware or application software until you have
started your system and verified that the base system is working correctly.
b. On systems that have preloaded software, a label attached to the system unit
informs you that the licensed software has been installed. Carefully review
the software license agreement shipped with your system.
____________________________________________________________
________________________WARNING___________________________
When unpacking and moving system components, be aware that some
components (such as the system unit or monitor) may be too heavy for you
to safely lift alone. If you are doubtful about whether you can lift these
items alone, please get assistance.
____________________________________________________________
Posture and Work Habits
If you exercise poor posture while you work or if your equipment is poorly set up, certain
recent scientific articles suggest that personal injury may result. Other articles suggest that
there is no cause and effect. Because the safety of our users is a great concern to Digital
Equipment Corporation, we strongly urge that you read and follow the precautions
outlined in Figure 1–1 and Table 1–1. In addition, be sure to adjust your work space so
that you are comfortable, and change your position frequently.
1-2
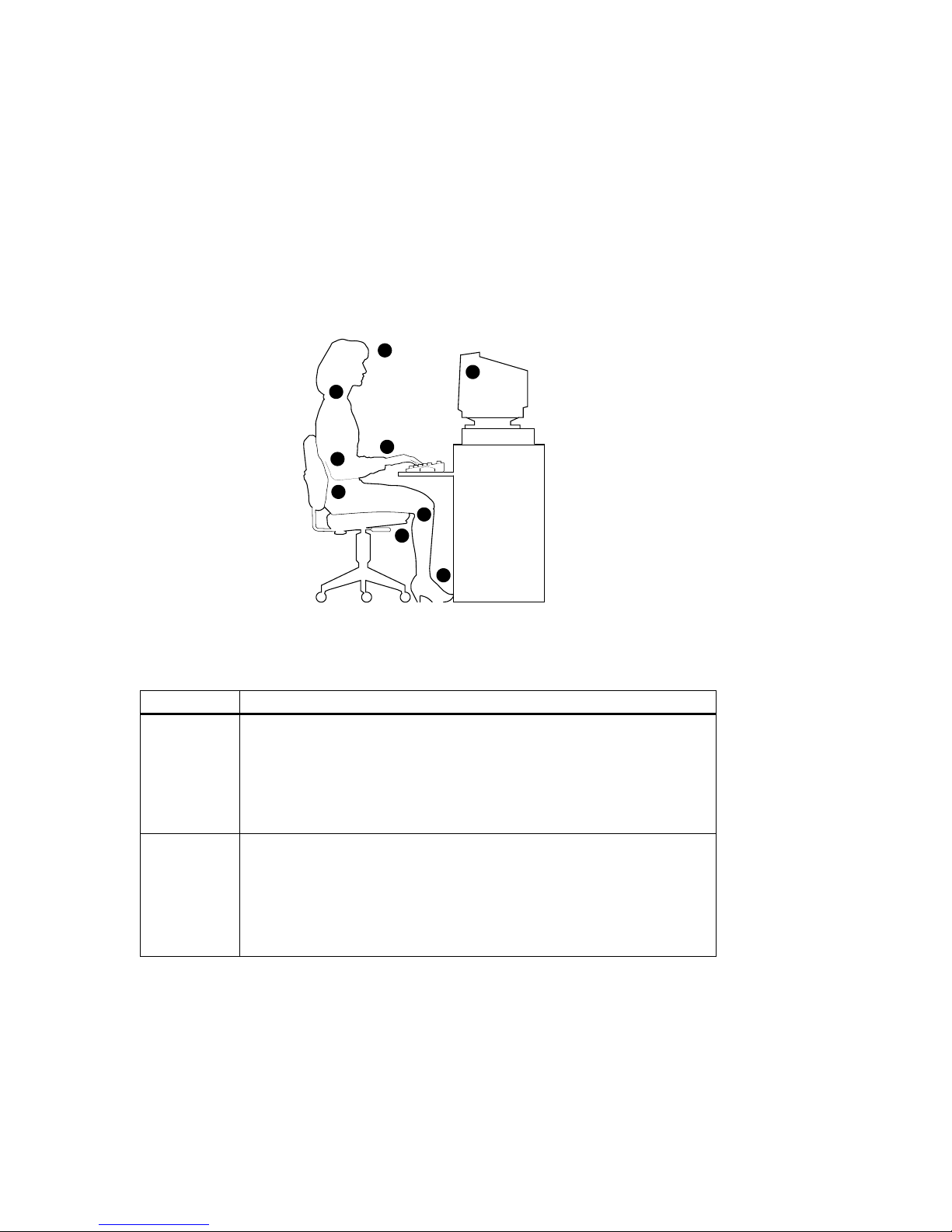
Getting Started
9
8
7
6
4
5
3
2
1
MLO-011325
Figure 1–2: Recommendations for Posture and Work Habits
Table 1–1: Recommendations for Posture and Work Habits
Adjust To allow the following conditions
Chair 1. Feet are flat on the floor.
2. Legs are vertical and form a right angle to the floor.
3. Your thighs are horizontal, and they are not bearing weight. Keep the backs
of your knees away from the seat so you do not compress the area behind
them, which could restrict the blood flow.
4. Your upper body is erect and your lower back is supported with a backrest.
Keyboard and
Mouse
5. Your wrists are straight and do not flex more than 15 degrees. They are
supported and do not rest on sharp edges. If you use a mouse, rest your
hand on the mouse so your wrist is not on the work surface. Operate the
mouse close to your body's centerline.
6. Upper arms are straight down at your sides, and elbows are close to your
sides and support your arm weight. Forearms are at a 70- to 90-degree
angle.
1-3
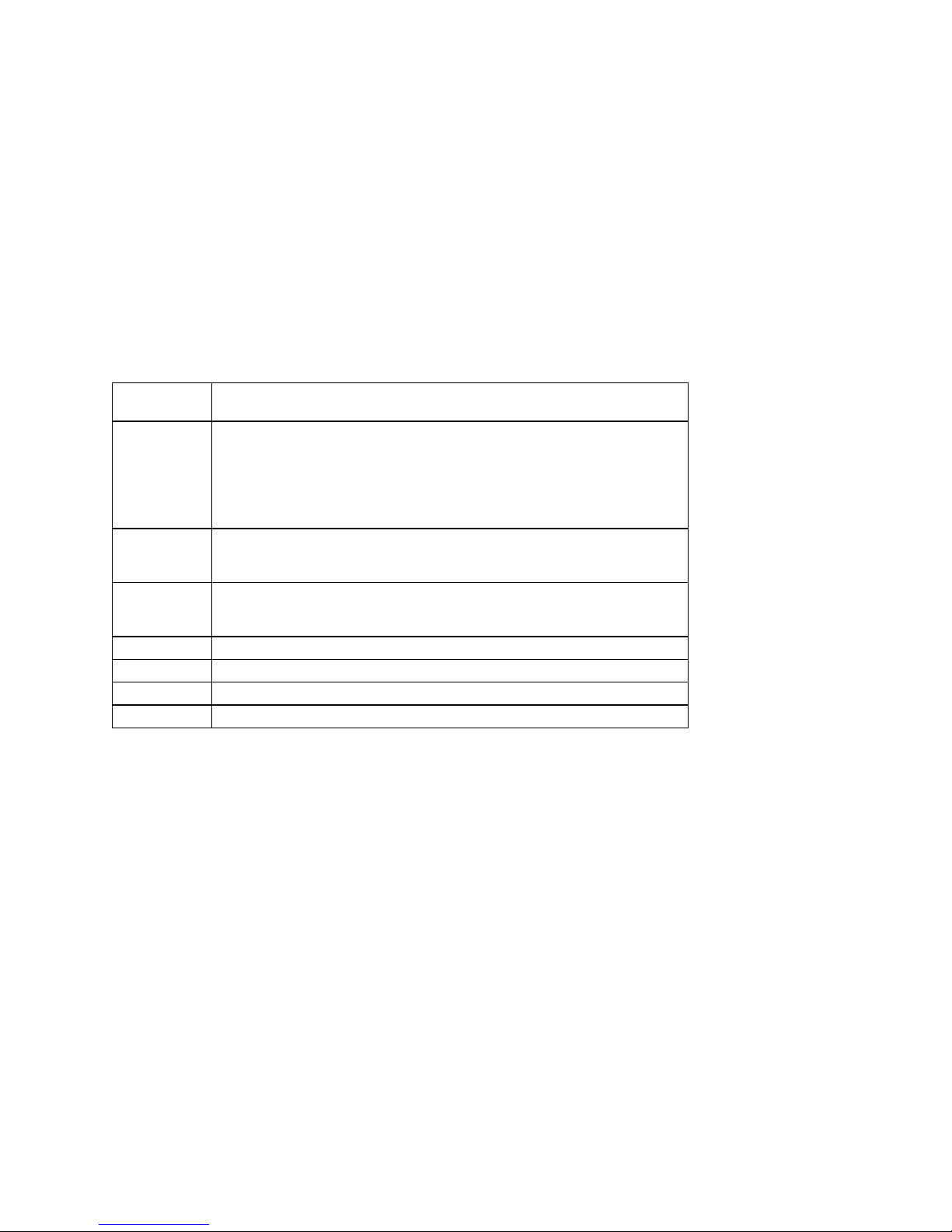
Getting Started
Table 1–1: Recommendations for Posture and Work Habits
Head 7. Avoid neck strain. Your head should incline downward, but no more than
15 to 20 degrees.
Monitor 8. No higher than the level of your eyes and at the correct distance for your
vision.
9. Avoid eye fatigue, which can be caused by glare, image quality,
uncomfortable furniture, eye height, and uncorrected vision. If you cannot
focus to read at different distances, you may need special glasses. Relax
your eyes periodically by focusing on distant objects.
Lighting Avoid direct lighting or sunlight on the screen, which causes glare and
reflections. Place lighting behind or to the side of your work area, and
distribute the lighting evenly on your work area.
Noise Keep background noise at a minimum. Background noise above 65 dBA is
tiring. Sound-absorbing materials (for example, curtains, carpeting, and
acoustic tile) can help reduce background noise.
Temperature 20 – 23 degrees C (68 - 74 degrees F)
Humidity 30% – 70%
Ventilation Provide adequate air ventilation to operate the equipment and avoid fatigue.
Work Space > 70 cm (28 inches) center to center, preferably between > 152 cm (60 inches).
(continued)
________________________WARNING___________________________
If you experience pain or discomfort while using your system, rest and
review the instructions for posture and work habits. If the pain or
discomfort continues after resuming work, discontinue use and report the
condition to your job supervisor or physician.
____________________________________________________________
1-4
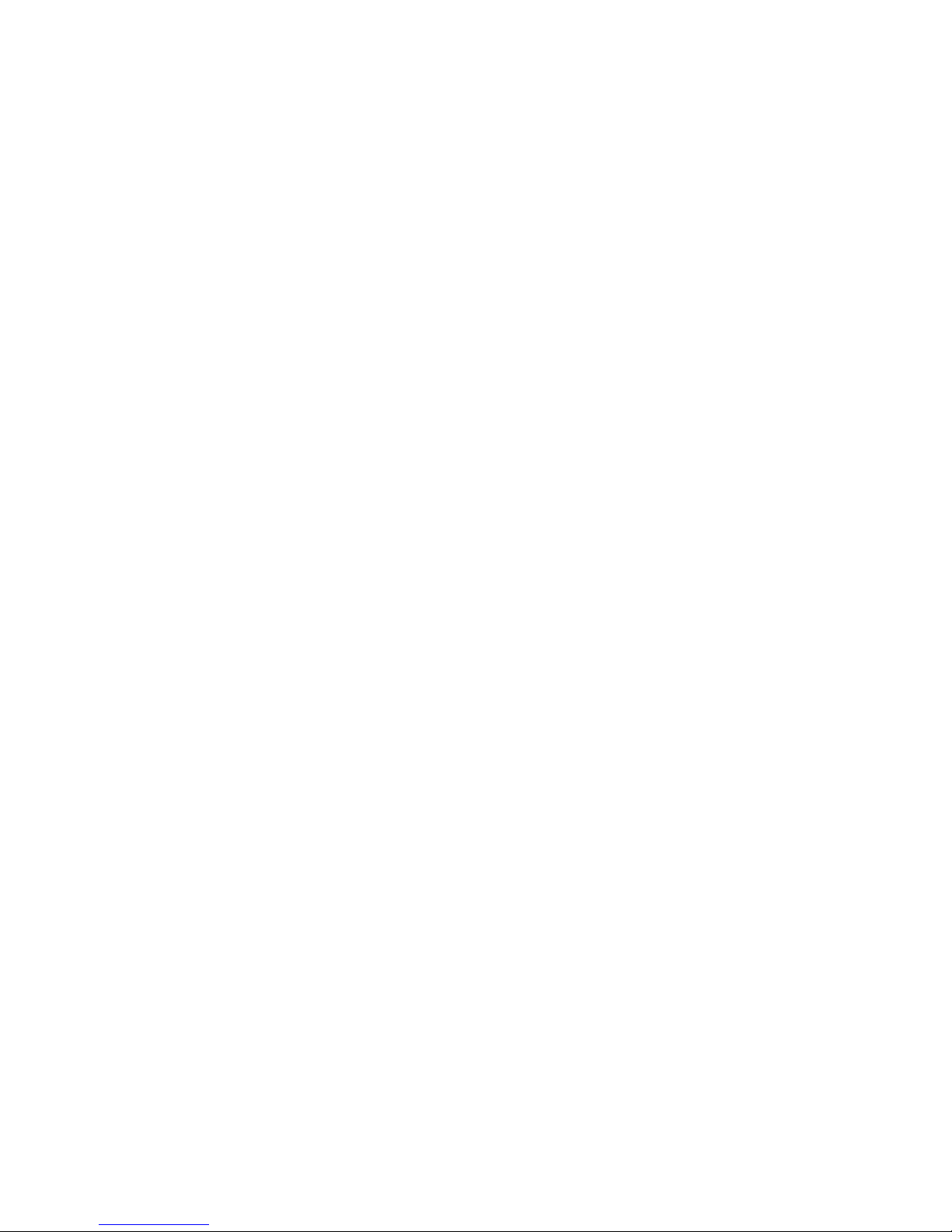
Identifying the Correct AC Power Cord
Your Digital AlphaStation 255 system came with the customer-selected AC power cord.
Because there are country-specific variations, and systems may be moved, please inspect
your power cord to ensure it is the correct one for your country or region. If you are not
sure that the supplied AC power cord is correct, contact your authorized Digital service
representative before you use it.
________________________WARNING __________________________
Do not attempt to modify or use an external 115-Volt AC power cord for
230-Volt AC input power. Modifying the power cord can cause personal
injury and severe equipment damage.
____________________________________________________________
Power cords supplied with the Digital AlphaStation 255 system meet the following
criteria:
• UL and CSA Certified cord rated for use at 250 Volts AC with a current rating that is
at least 125% of the current rating of the Digital AlphaStation 255 system. In Europe,
the cordage carries the <HAR> mark.
• The AC plug is terminated in a grounding-type male plug designed for use in the
region. It must also have marks showing certification by an agency acceptable in the
region.
Getting Started
• The connector at the computer end must be an IEC-type CEE-22 female connector.
• The cord length does not exceed 4.5 meters (14.5 feet).
1-5
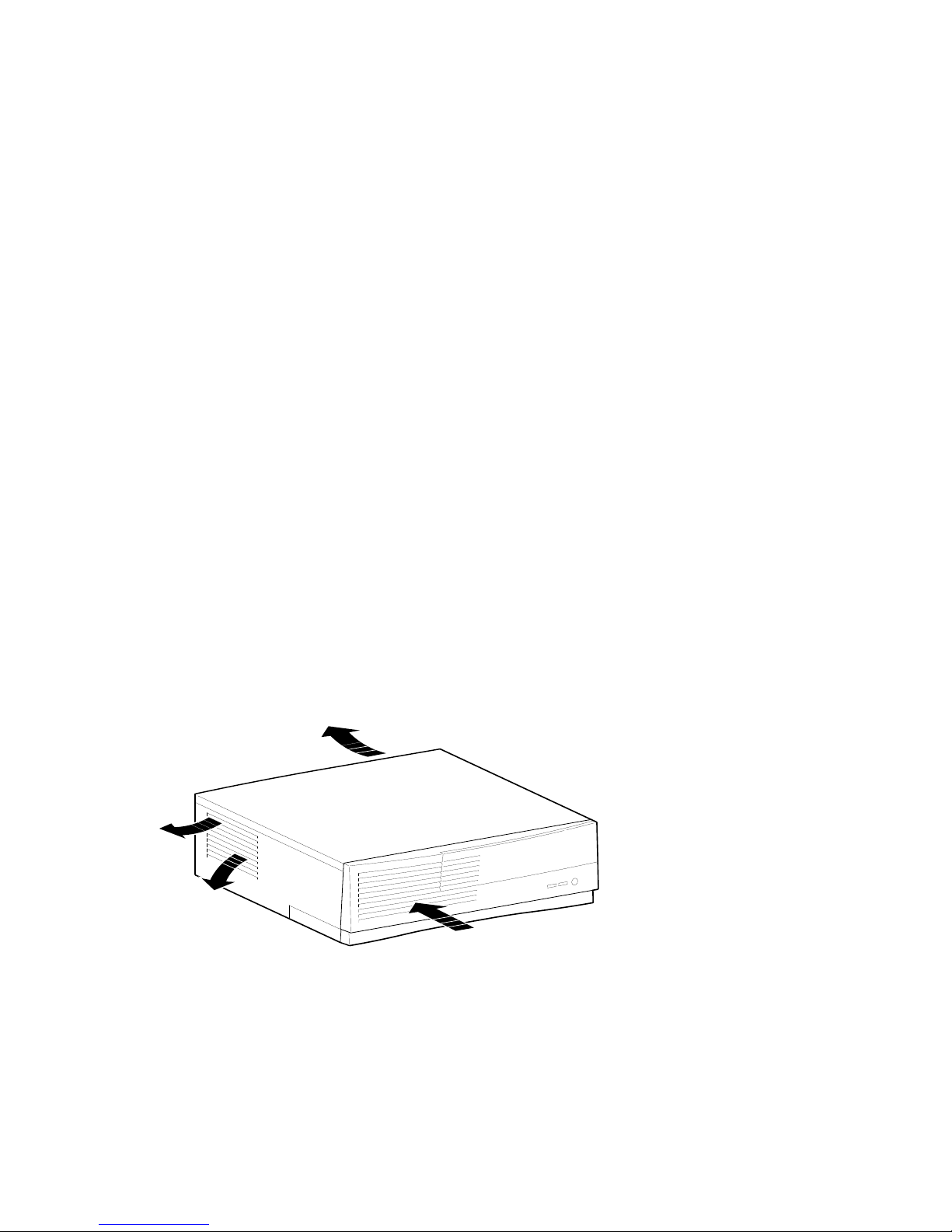
Getting Started
Installing Your System
The Digital AlphaStation 255 Family Installation Information you received with your
system graphically outlines the steps to follow in installing your system.
_______________________ CAUTIONS __________________________
1. To ensure proper cooling, verify that air can flow freely into the system front
and out the system rear and left side.
2. The system is designed to be installed horizontally on a desktop. Do not use
a stand or rack that would hold the system on its side unless it is a Digital
stand that is approved for your system.
____________________________________________________________
Check to make sure that you received all your system components. (See Appendix F,
Equipment Log, to list your equipment.) If something is missing, please contact your
distributor or Digital representative.
Position your system so that air can flow freely to and from the vents, as Figure 1–3
shows. Take care not to block any of the vents.
Figure 1–3: System Airflow
1-6
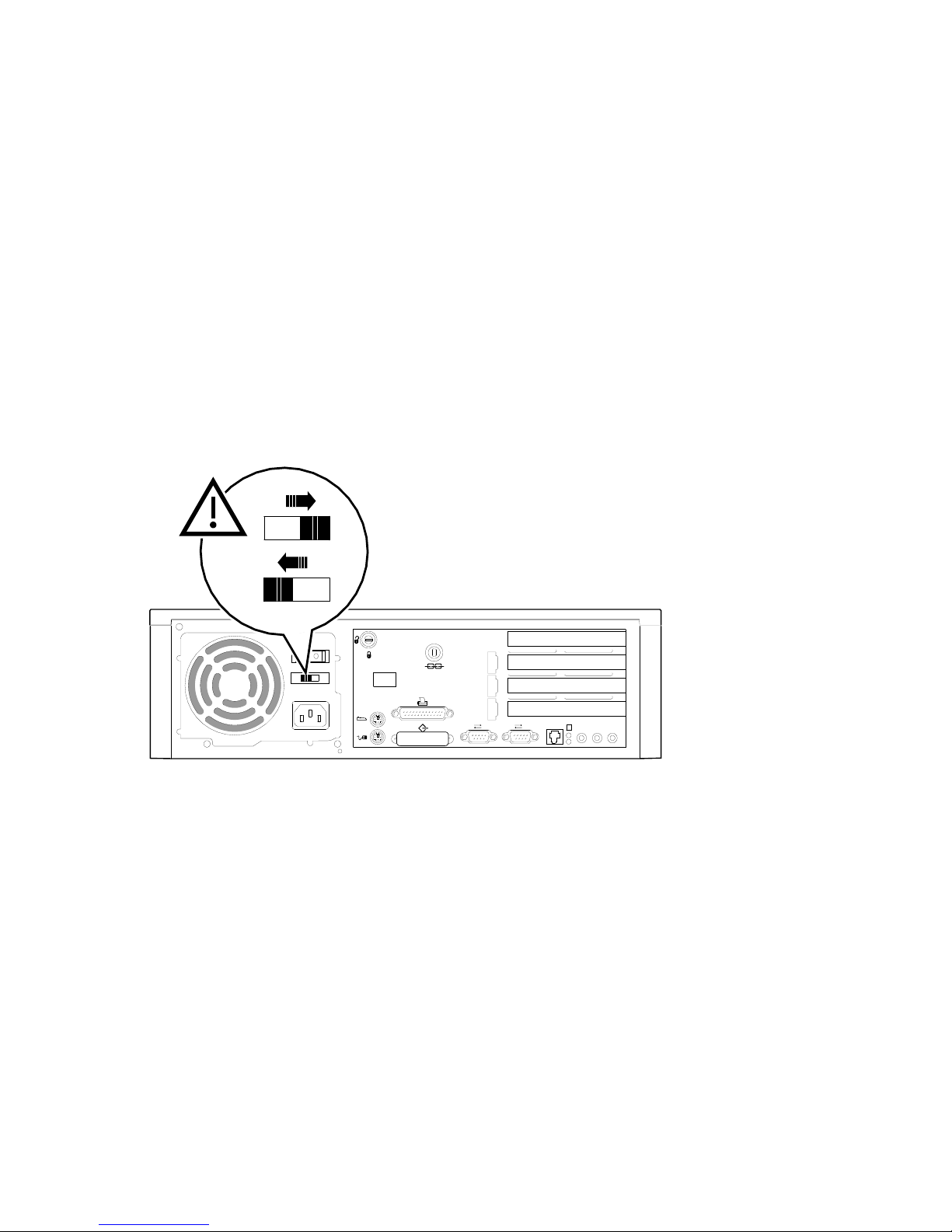
Connecting System Parts
To connect the components of your Digital AlphaStation 255 system, perform the
following steps:
1. Confirm that the voltage selector switch matches your local voltage (either 115 Volts
or 230 Volts), as Figure 1–4 shows.
115 V
230 V
Getting Started
1
2
Figure 1–4: Voltage Selector Switch
________________________ CAUTION___________________________
Improper voltage selection can damage the system's power supply!
____________________________________________________________
2. Ensure that the power switch is in the off (O side pushed in) position.
3. Connect the mouse, keyboard, video cable, microphone, headphone, and power cords
to the system components, as Figure 1–5 shows.
1-7
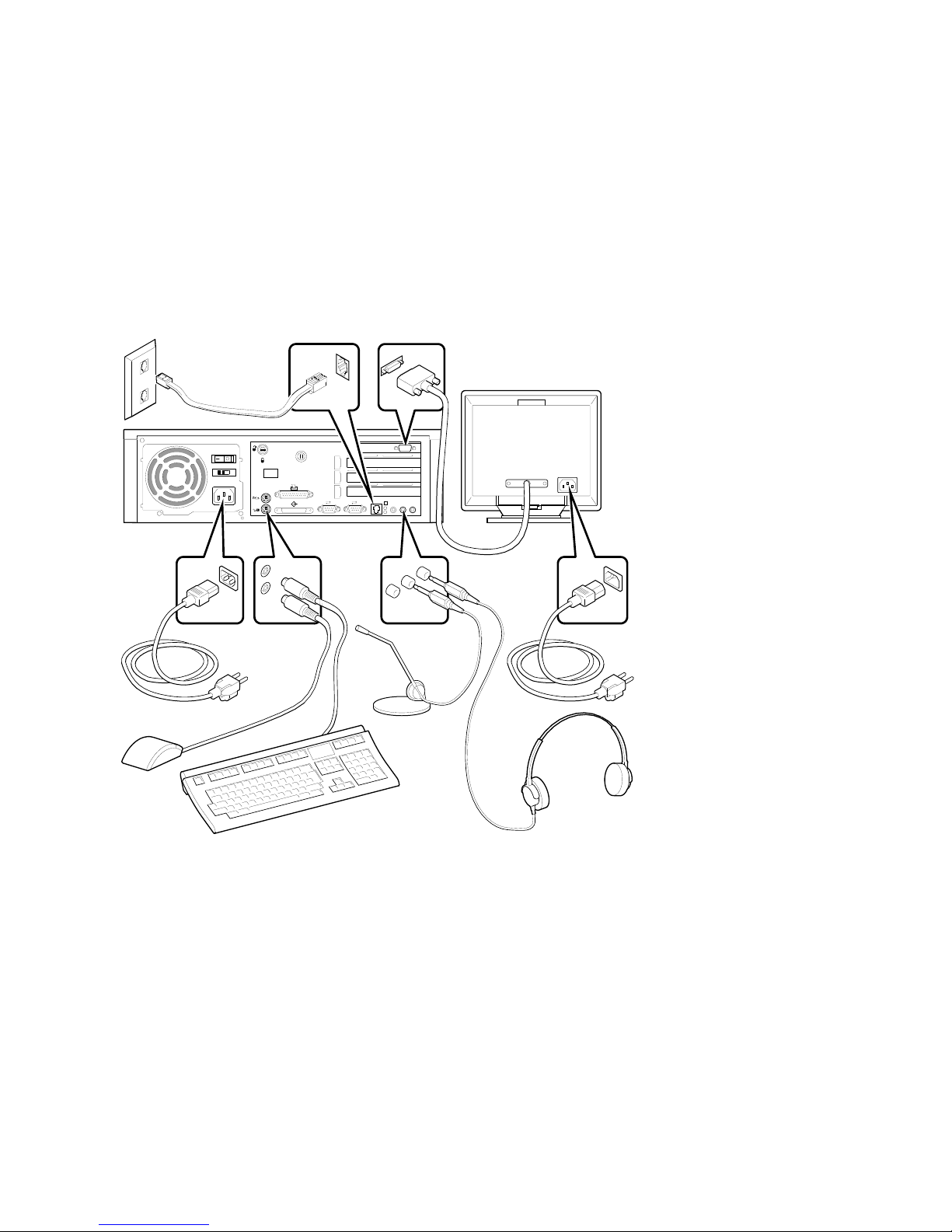
Getting Started
1
2
Figure 1–5: Connecting Cables and Power Cords
4. If you have an external SCSI (small computer system interface) device or SCSI
storage box, connect the SCSI cable to the SCSI port on the rear of the system. See
the SCSI Termination section in Chapter 5, Troubleshooting.
1-8
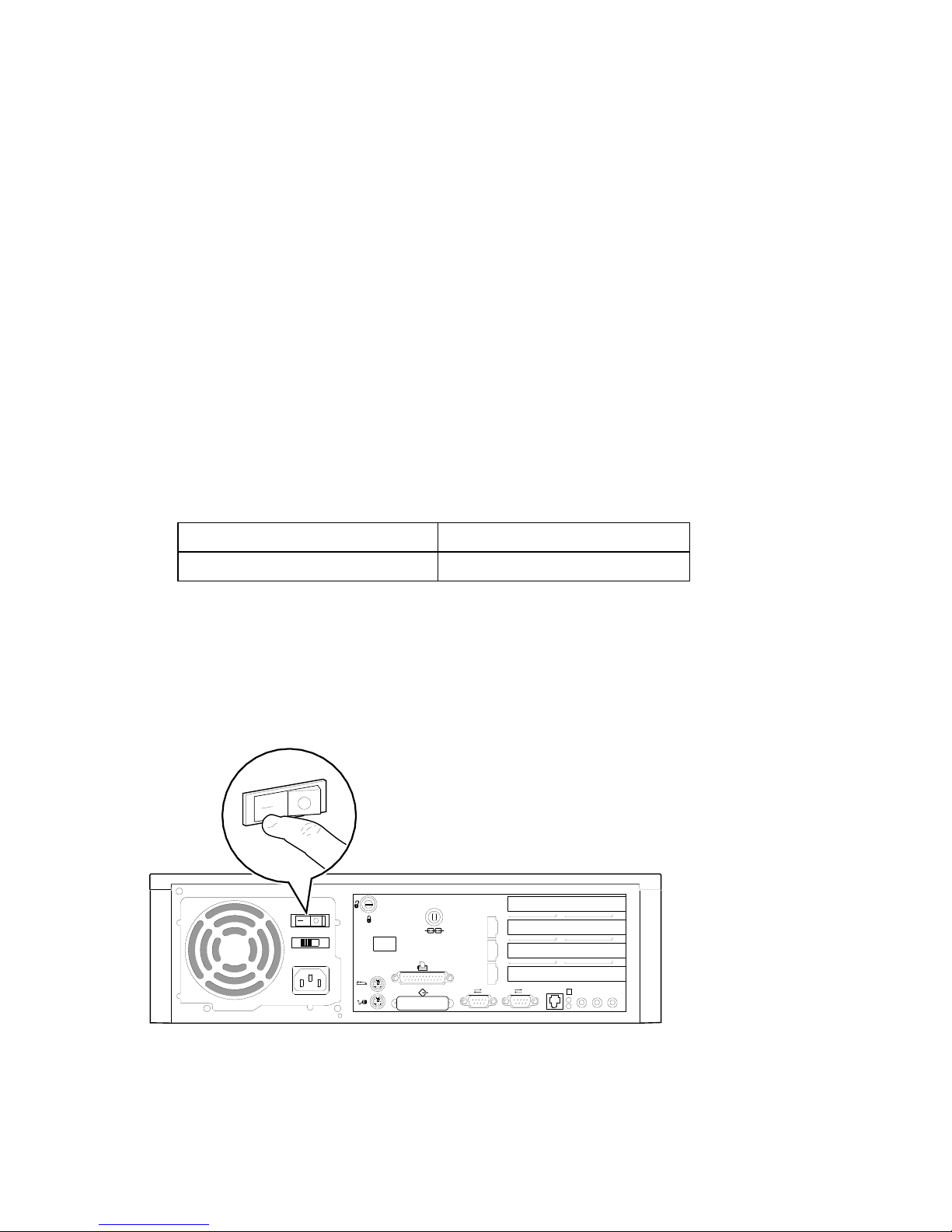
Network Connection
1
2
The AlphaStation 255 system has an embedded Ethernet controller with a twisted-pair
connector (RJ45) located on the rear of the system. You can order an optional media
adapter unit (MAU) (part number PBXDC-DA) if your system needs a ThinWire
connection.
Connect your system to the network using the appropriate port. If you are using the
Digital UNIX or OpenVMS operating systems, the ThinWire port is selected by default.
You can change port types by using the following SRM console commands:
>>>set ewa0_mode twisted (for the twisted pair [10Base-T] port)
>>>set ewa0_mode AUI (for the ThinWire port)
After changing the port, type >>>init or power cycle the machine.
Starting Your System
Perform the following steps, in order, to start (boot) your Digital AlphaStation 255 system:
1. Turn on the system unit power, monitor power, and any external devices. Figure 1–6
shows the location of the system unit power button.
Getting Started
Figure 1–6: Starting Your System
1-9
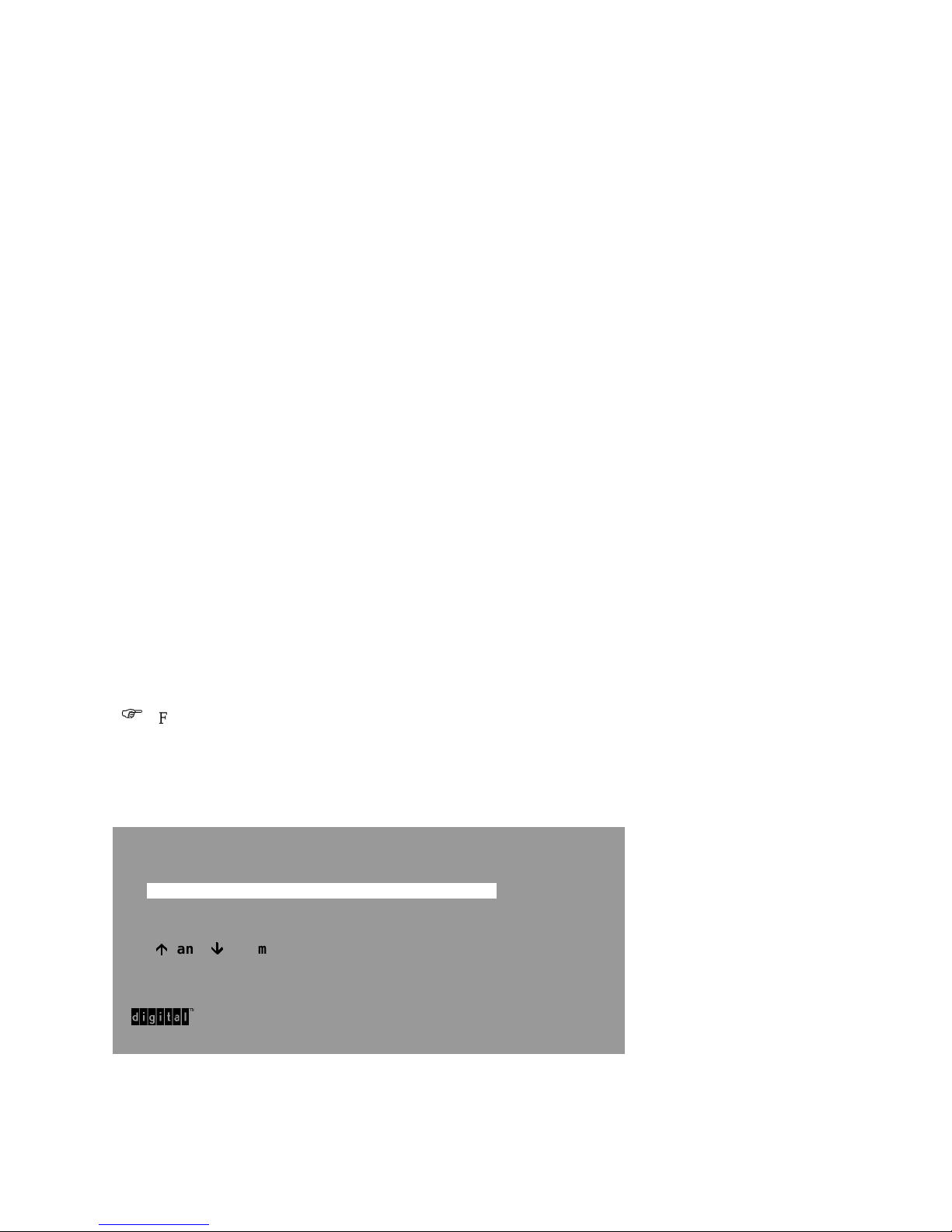
Getting Started
2. After waiting for the monitor to warm up, if necessary, adjust the contrast and
brightness to obtain a readable screen display. (Refer to the information supplied with
your monitor for adjustment instructions.)
3. Allow your system to complete any power-on self tests and device initialization
messages. (This takes approximately 1 minute.) If you are using the OpenVMS or
Digital UNIX operating systems, and the auto_action environment variable is set to
"boot," the system starts as soon as the self tests have completed. If you are using the
Microsoft Windows NT Workstation operating system and autoboot is enabled, the
system starts after a countdown expires (default is 30 seconds).
Preloaded Operating System Software
If you ordered a Digital UNIX or OpenVMS version of the AlphaStation 255 system, your
operating system came preloaded. If you ordered a Microsoft Windows NT Workstation
version, the operating system is not preloaded. Disk 0 on the first SCSI bus, however, is
partitioned and formatted so that you can immediately install the operating system.
Depending on how the environment variables are set, your system shows one of the
operating system-specific displays discussed next, after the self tests have completed
successfully.
For more information on environment variables, see Chapter 3, Configuring Your
F
System.
Microsoft Windows NT Workstation
If you ordered a system with the Microsoft Windows NT Workstation operating system,
you will see the following display after system power-on and initialization:
AlphaBIOS Version 5.10
Please select the operating system to start:
Windows NT Workstation 3.51
Windows NT Workstation 3.51 (test)
Use
Press Enter to choose.
1-10
and
á
á
t
to move the highlight to your choice.
â
â
Press <F2> to enter SETUP
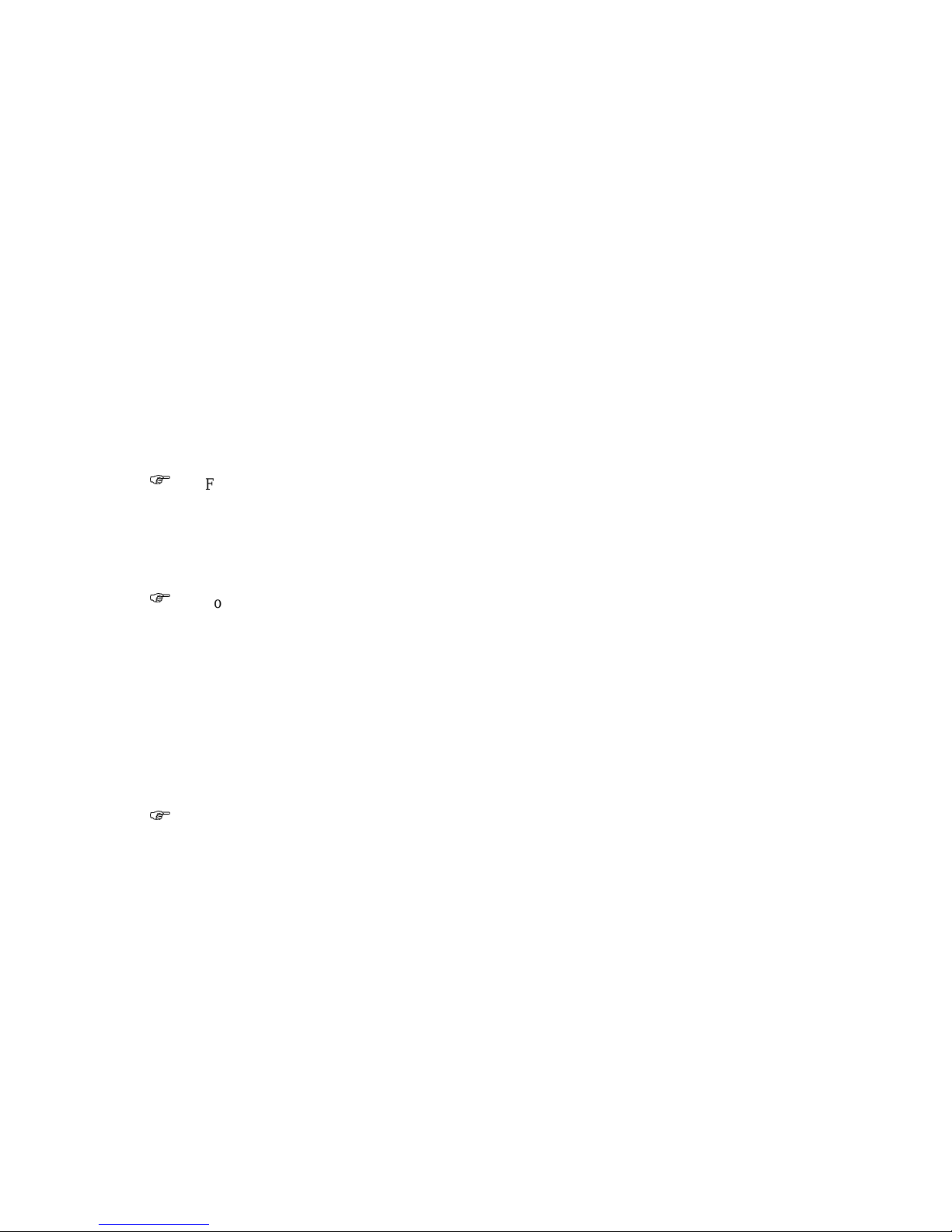
If autoboot is enabled, a countdown timer [default 10 seconds] is displayed on the boot
screen. Booting occurs when the timer expires.
Digital UNIX
If you are using the Digital UNIX operating system, you see either a >>> prompt (if
auto_action is set to Halt) or the system proceeds to boot Digital UNIX (if auto_action is
set to Boot) when you power on your system.
Getting Started
F
OpenVMS Alpha
If you are using the OpenVMS Alpha (hereafter called OpenVMS) operating system, you
see either a >>> prompt (if auto_action is set to Halt) or the system proceeds to boot
OpenVMS (if auto_action is set to Boot) when you power on your system.
F
For more information, refer to your operating system documentation.
For more information, refer to your operating system documentation.
Switching Console Firmware
AlphaStation 255 console firmware resides in flashROM. The flashROM is loaded with
SRM firmware for OpenVMS and Digital UNIX systems or AlphaBIOS firmware for
Windows NT systems. You can change from SRM to AlphaBIOS or from AlphaBIOS to
SRM by using the Firmware Update Utility. (Refer to Appendix D, Updating System
Firmware.) You do not need to modify your system hardware. The operation simply reprograms the firmware flashROM.
If No Operating System Is Installed
F
If an operating system was not preloaded on your system, refer to your operating
system documentation for information on loading. (See also Appendix E, Starting
an Operating System Installation.)
1-11
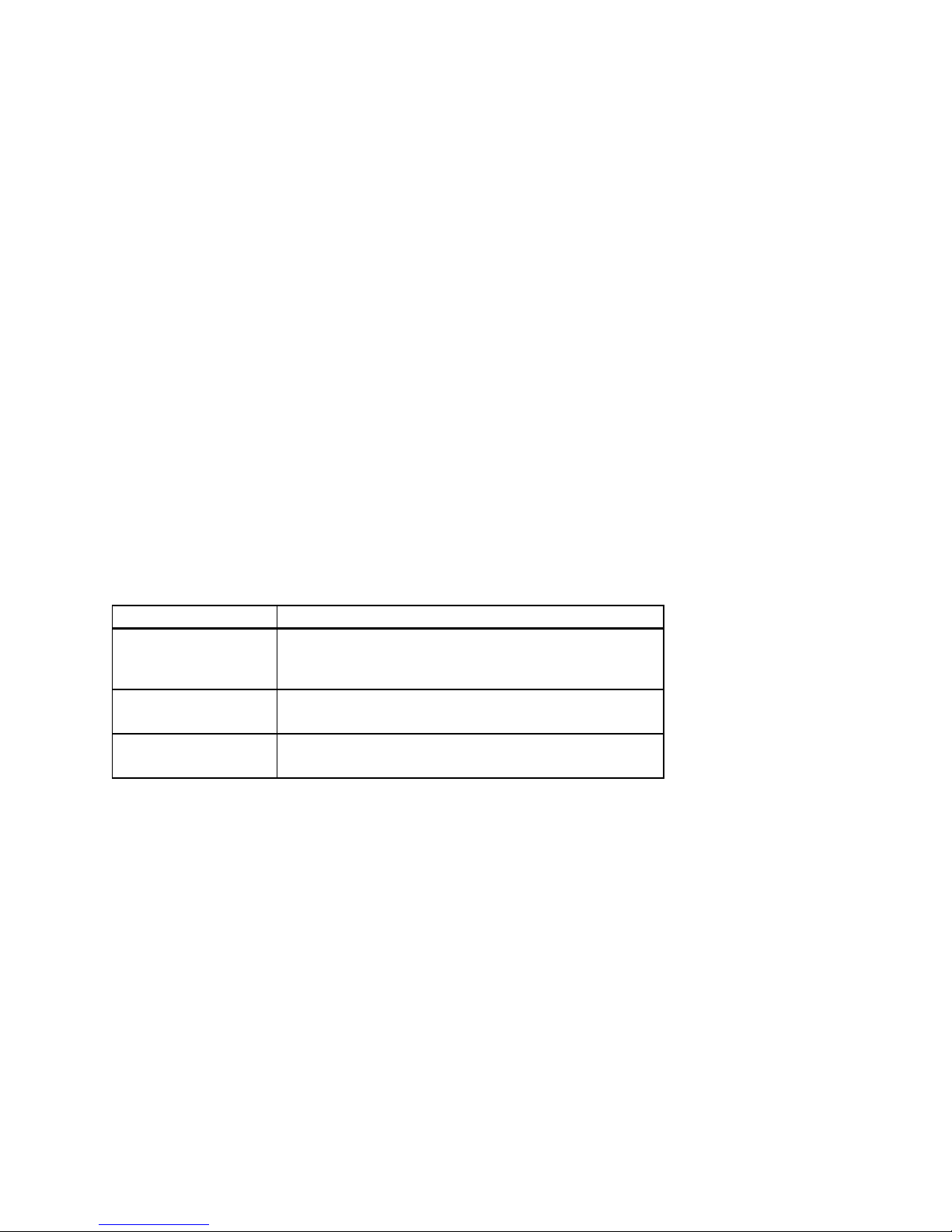
Getting Started
Turning Off Your System
Before turning off your system, save and close all open files. If you turn the system off
without saving and closing files, you might lose some or all of your work.
Perform the following steps, in order, to turn off your system:
1. Close any application data files you have open as well as any applications you have
running. Most application programs prompt you to save the information before
closing.
2. Shut down the operating system with the appropriate command from Table 1–2
below:
Table 1–2: Operating System Shutdown
Operating System Action
Microsoft Windows NT
Workstation
Digital UNIX Type the following from a superuser account:
OpenVMS Type the following from a privileged account:
From the Program Manager File Menu, choose Shutdown
press [Ctrl]+[Alt]+[Del].
Choose the OK button to confirm.
shutdown -h now
@sys$system:shutdown
or
3. Wait for the operating system to complete the shutdown process. For OpenVMS and
Digital UNIX, the SRM console prompt (>>>) is displayed. Microsoft Windows NT
Workstation displays a window indicating it is safe to turn off or restart the system.
4. Do not turn off power to your system and peripherals until the shutdown sequence has
completed.
1-12
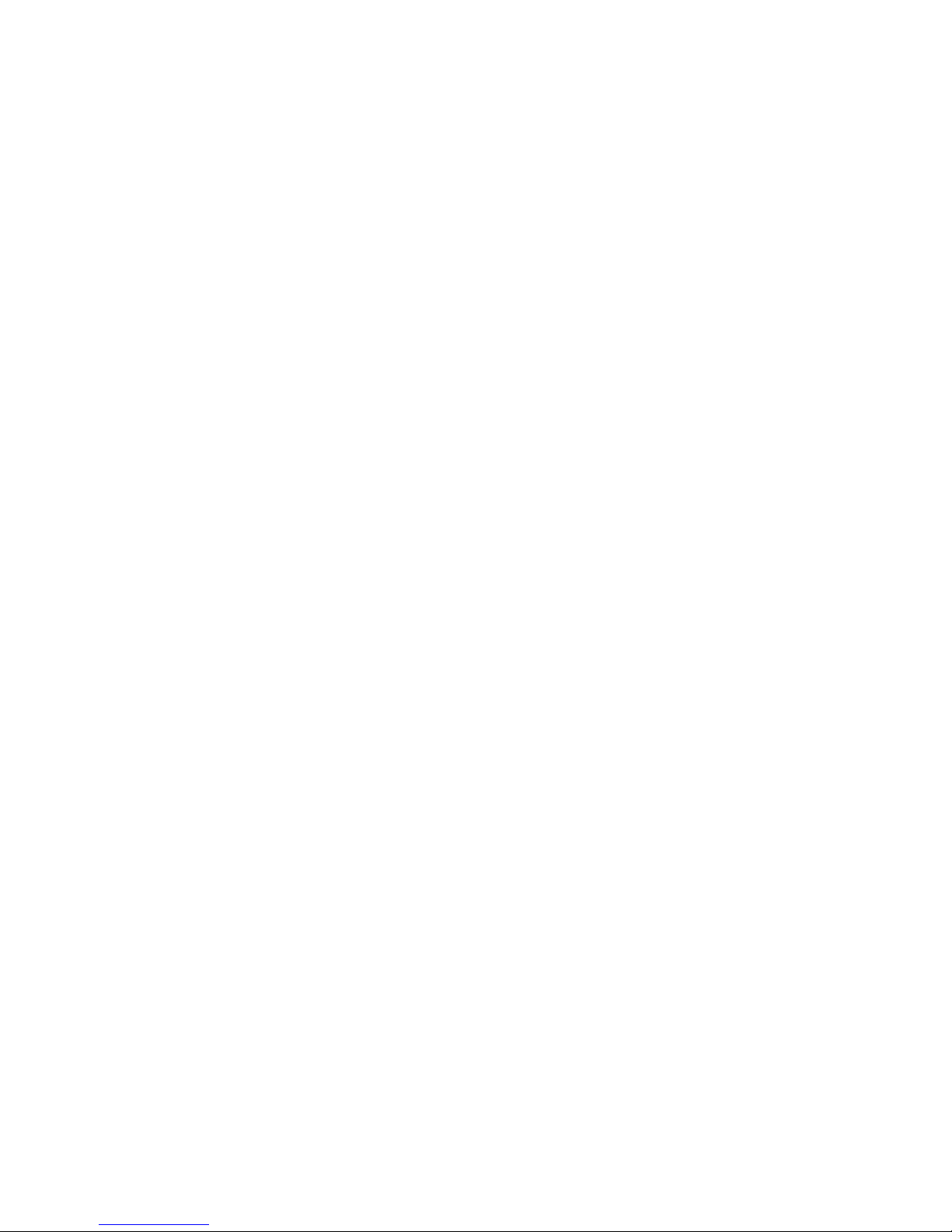
Computer Security
Your Digital AlphaStation 255 system includes several security-related features. See your
operation system documentation for more information on the use of these options.
Optional Lock
To provide system security, you may wish to purchase an optional Kensington lock (order
number PCP3H-AG) for your Digital AlphaStation 255 system.
Passwords
For additional security, most screen saver and pause screen displays can have password
protection enabled. Also, see the discussion of AlphaBIOS and SRM console security in
Chapter 5, Troubleshooting, of this text.
Getting Started
1-13
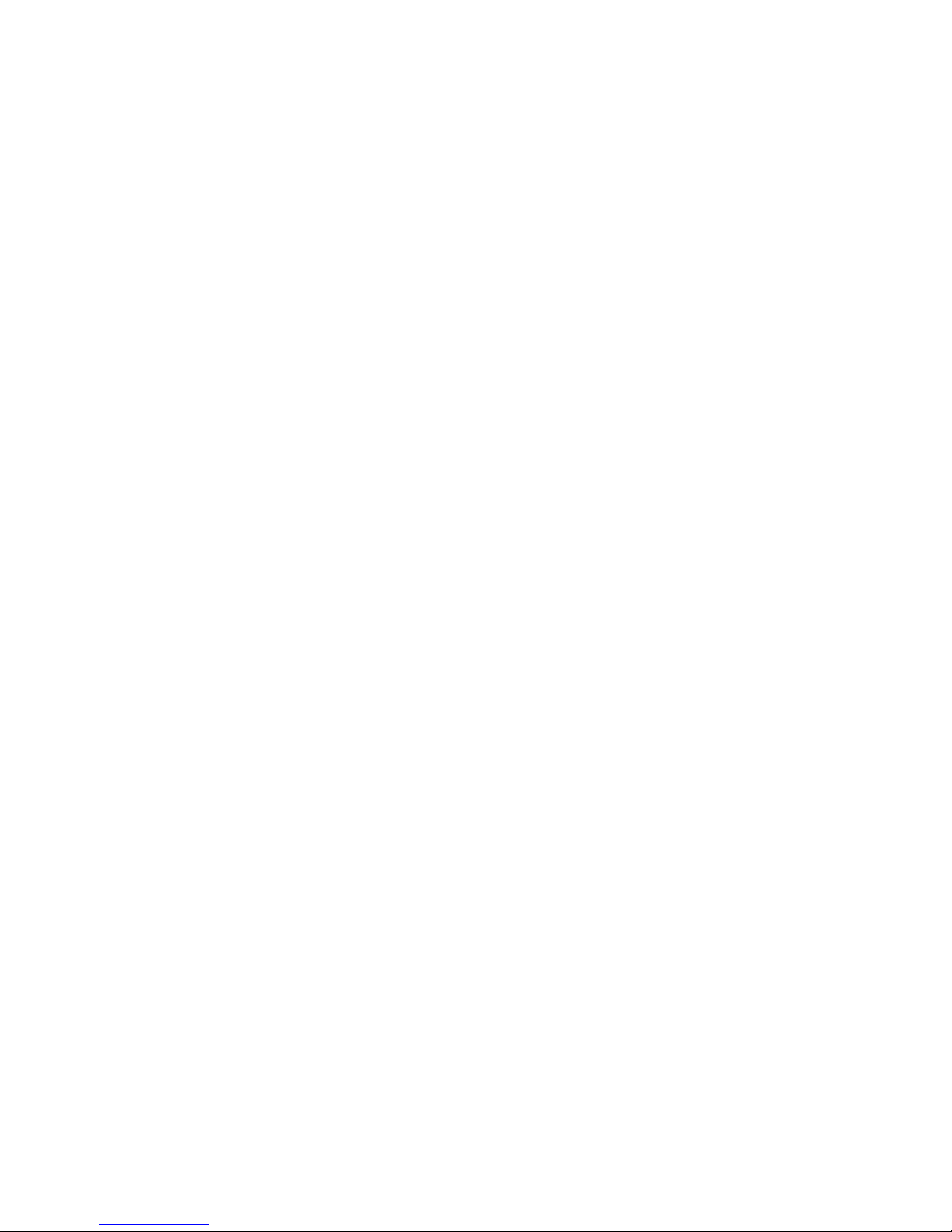
 Loading...
Loading...