Page 1
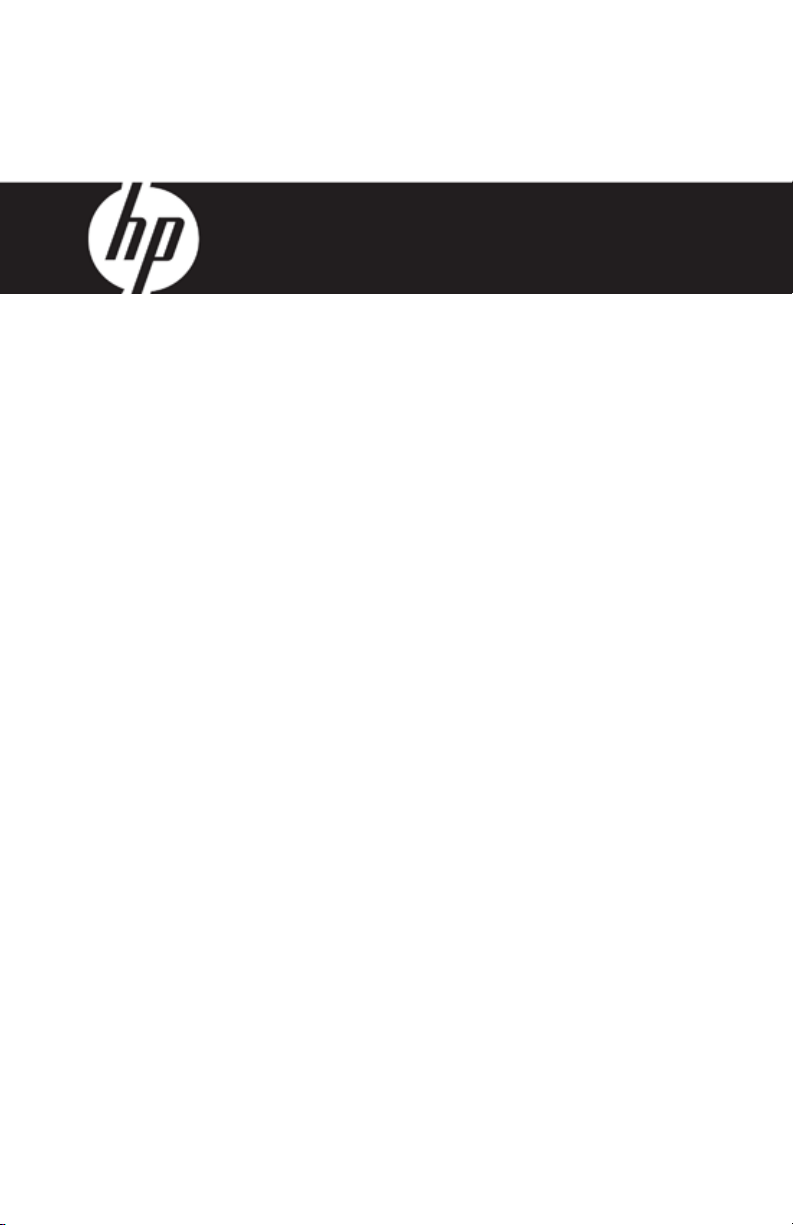
HP df800 Series
Digital Picture Frame
Cadre Photo Numérique
Marco de Fotos Digital
User Manual
Manuel de l’utilisateur
Manual del Usuario
Revision 1.0a
Page 2
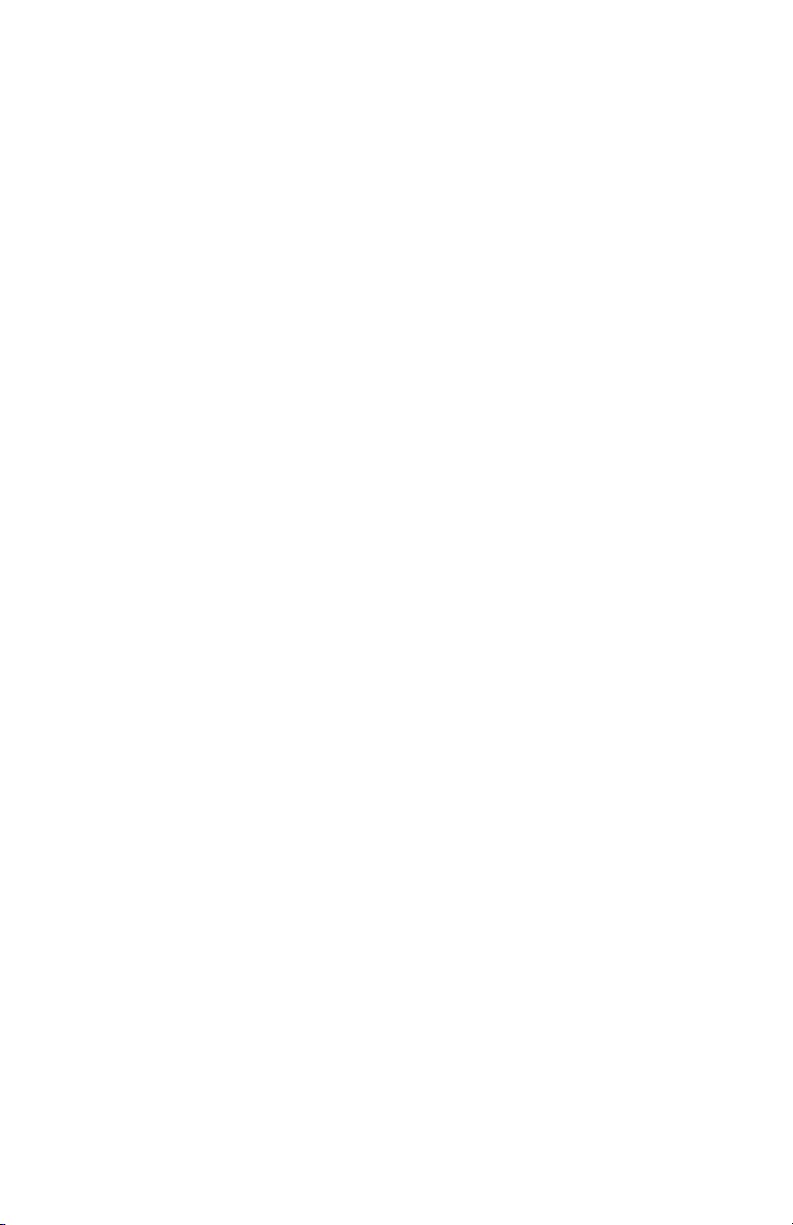
FCC Compliance Statement
Note: This equipment has been tested and found to comply with the
limits for a Class B digital device, pursuant to Part 15 of the FCC
Rules. These limits are designed to provide reasonable protection
against harmful interference in a residential installation. This equipment
generates, uses, and can radiate radio frequency energy and, if not
installed and used in accordance with the instructions, may cause
harmful interference to radio communications. However, there is no
guarantee that interference will not occur in a particular installation. If
this equipment does cause harmful interference to radio or television
reception, which can be determined by turning the equipment off and
on, the user is encouraged to try to correct the interference by one of
the following measures:
- Reorient or relocate the receiving antenna.
- Increase the separation between the equipment and receiver.
- Connect the equipment into an outlet on a circuit different from that to
which the receiver is connected.
- Consult the dealer or an experienced radio/TV technician for help.
FCC Caution: To assure continued compliance, (example – use only
shielded interface cables when connecting to computer or peripheral
devices). Any changes or modifications not expressly approved by
the party responsible for compliance could void the user’s authority to
operate this equipment.
This device complies with Part 15 of the FCC Rules. Operation is subject
to the following two conditions: (1) this device may not cause harmful
interference, and (2) this device must accept any interference received,
including interference that may cause undesired operation.
Page 3
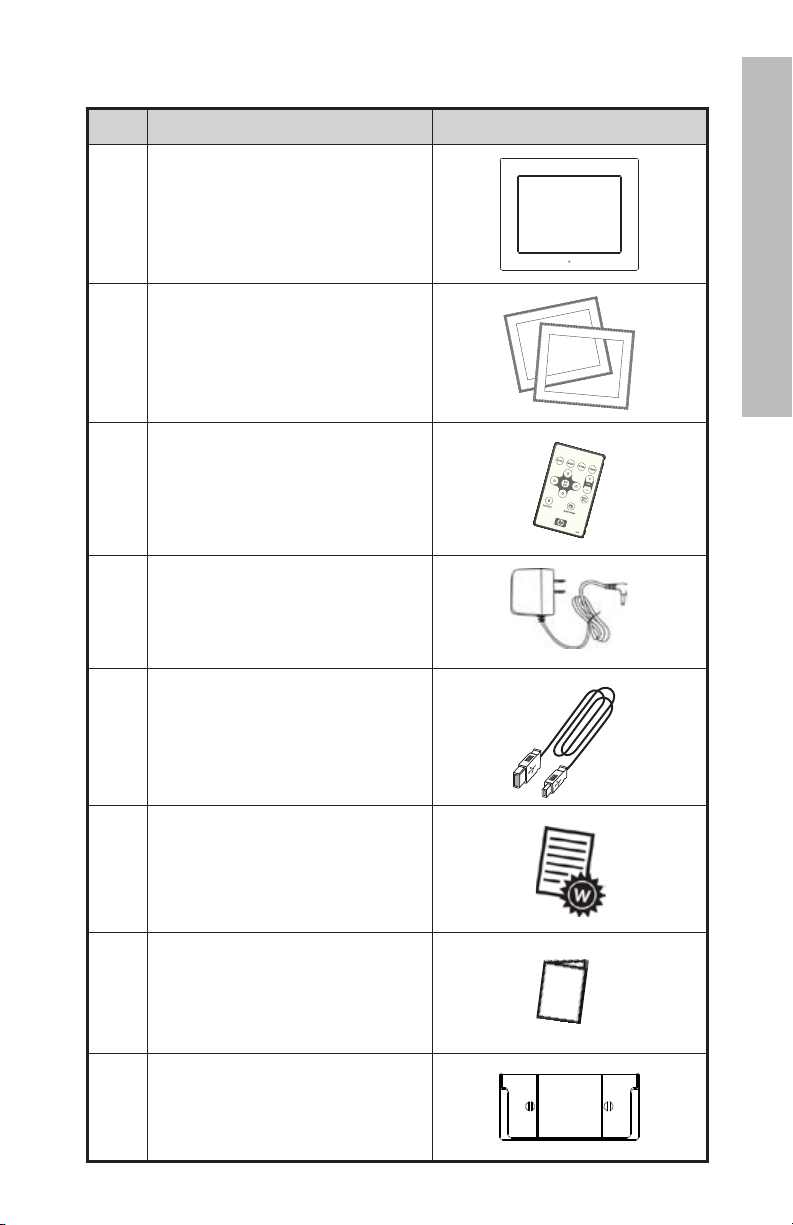
What’s in the Box
Qty Item Image
1 Digital Picture Frame
2 Additional Frames
1 Remote Control
Universal Power Adapter
1
(9V, 1.5A, 100/240 switching)
ENGLISH
1 USB 2.0 Cable
1 Warranty Document
1 User Manual
1 Remote Controller Holder
1
Page 4
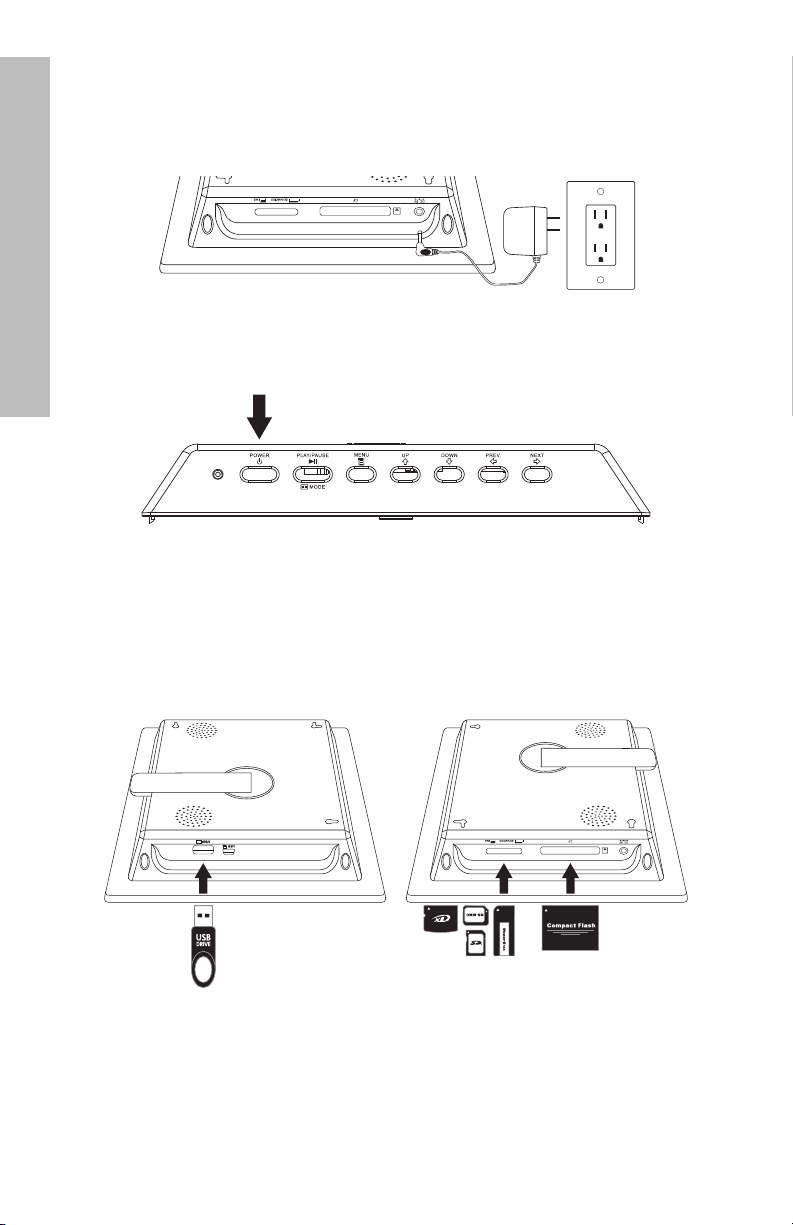
Getting Started
1. Connect the power cord into the DC input of the digital picture frame
and plug the adapter into a power outlet.
ENGLISH
2. Unfold the attached stand to its extended position and push the
POWER button on the top of the digital picture frame.
3. Insert a memory card or USB storage device (external memory)
containing desired photos, music, and/or video into the appropriate
card slot or USB port as illustrated below. Note: Memory cards and
USB storage devices must be orientated correctly. Generally, labels
on these cards or USB devices must be facing outward as illustrated
below.
4. A slide show for your photos will automatically begin in a few
seconds. If music tracks are available on the same external memory
device, the slide show will be displayed with background music
unless disabled in Settings. Enjoy it and have fun!
2
Page 5
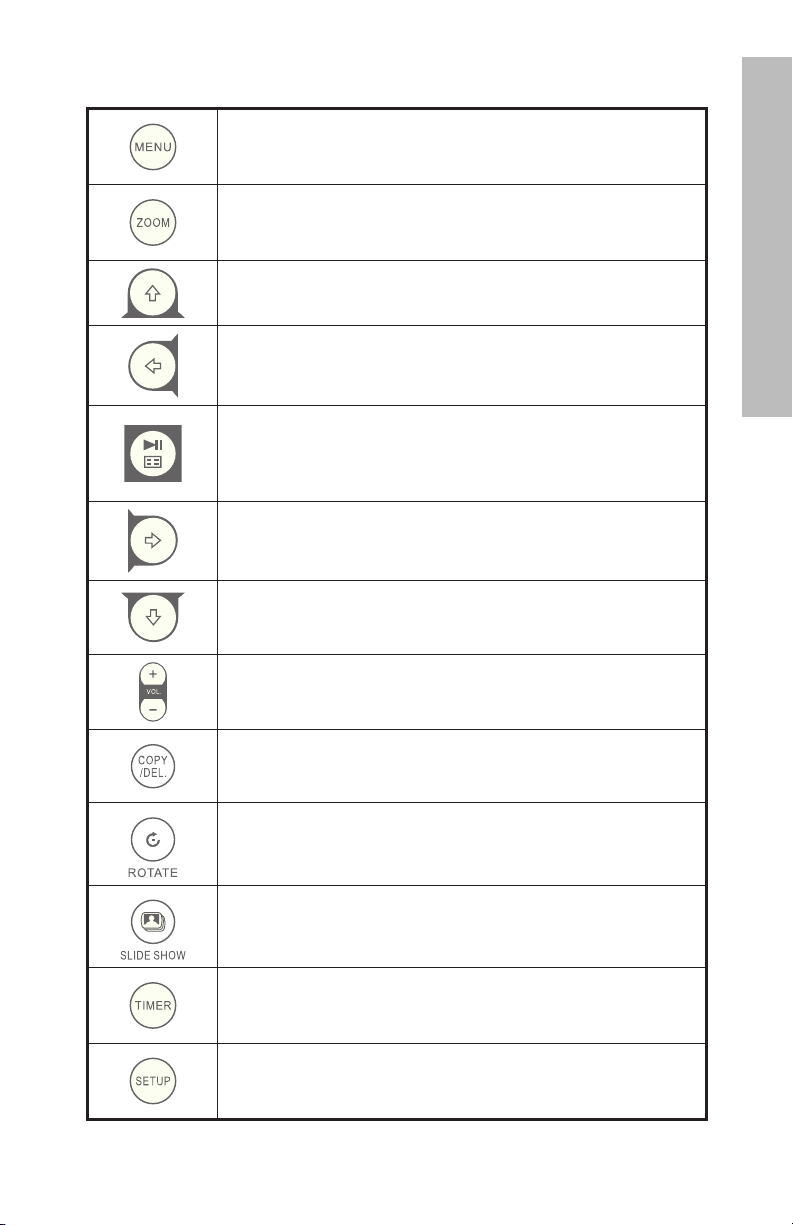
Remote Control
MENU: Press to access menu mode.
ZOOM: Press to enlarge picture in browse mode.
UP: Press to move up in thumbnail mode or when setting
options.
PREV or RETURN: Press to move left in browse, thumbnail or
menu mode, or return to previous screen in slide show mode.
PLAY/PAUSE or MODE: Press to change display mode (slide
show, browse, or thumbnail). Press to play or pause music
or video les. Press to make selections in menu or settings
mode.
NEXT: Press to move right in browse, thumbnail or menu
mode.
DOWN: Press to move down in thumbnail mode or when
setting options.
ENGLISH
VOL + / - : Press the + button to increase and the – button
to decrease audible playback volume.
COPY/DEL: Press this button in Browse, thumbnail, or
MUSIC mode to initiate the copy or delete process.
ROTATE: Press to rotate the picture during browse mode.
SLIDESHOW: Press this button to begin a photo slideshow.
Timer: Press this button to view calendar and press again to
view the clock mode.
SETUP: Press this button to open the setup menu.
3
Page 6
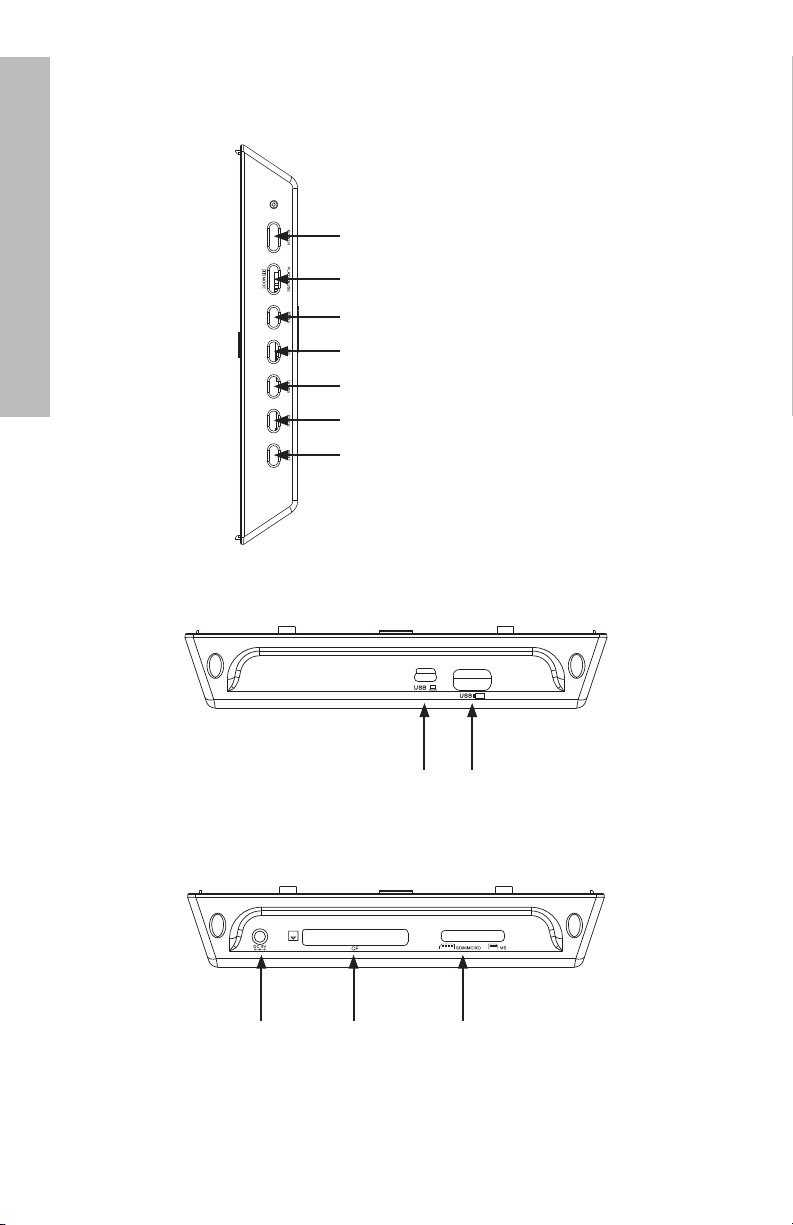
Picture Frame
Top View: Power and Transport
Power button & LED
ENGLISH
Left Side View: USB Port and Mini USB Port for PC Connect
PLAY/PAUSE/MODE button
MENU button
UP button
DOWN button
PREV button
NEXT button
USB SlotMini USB Slot
Right Side View: External Memory Slots
Power Input CF Card Slot SD/MMC/xD/MS Card Slot
4
Page 7
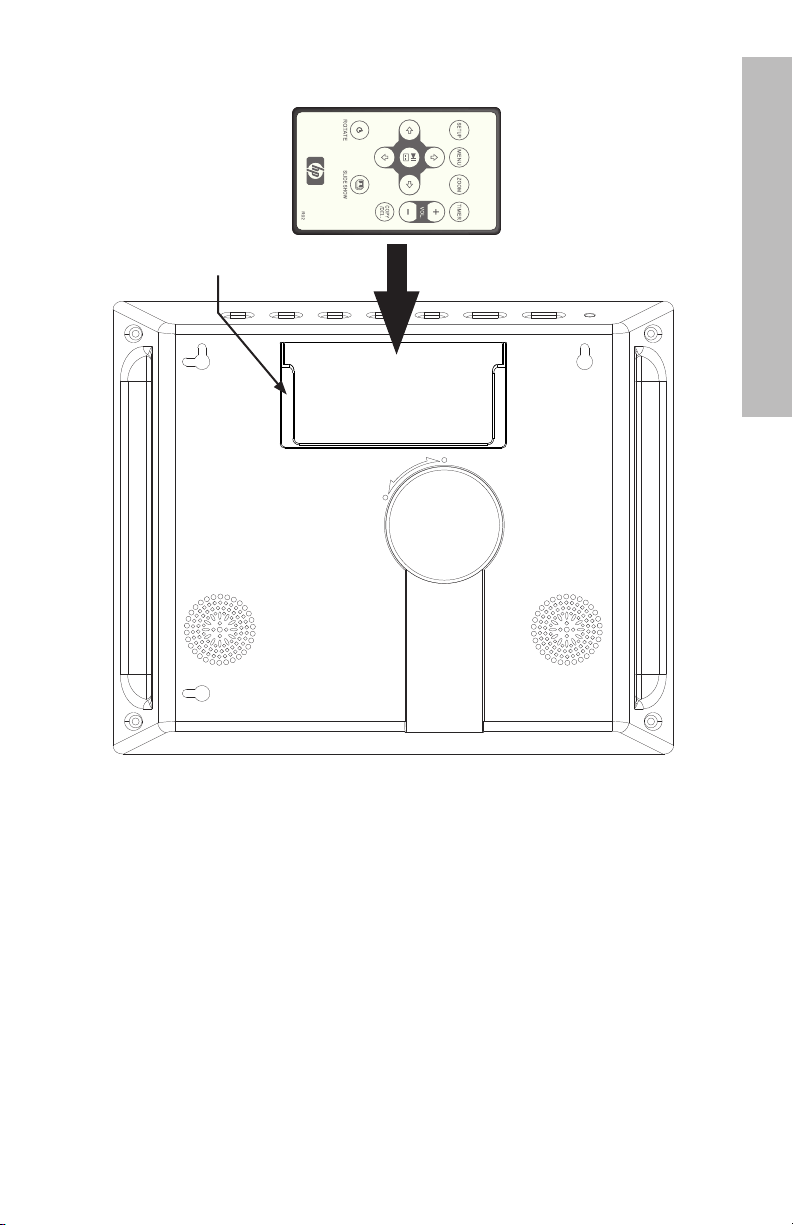
Rear View: Remote Controller Holder
Remote Controller Holder
ENGLISH
5
Page 8
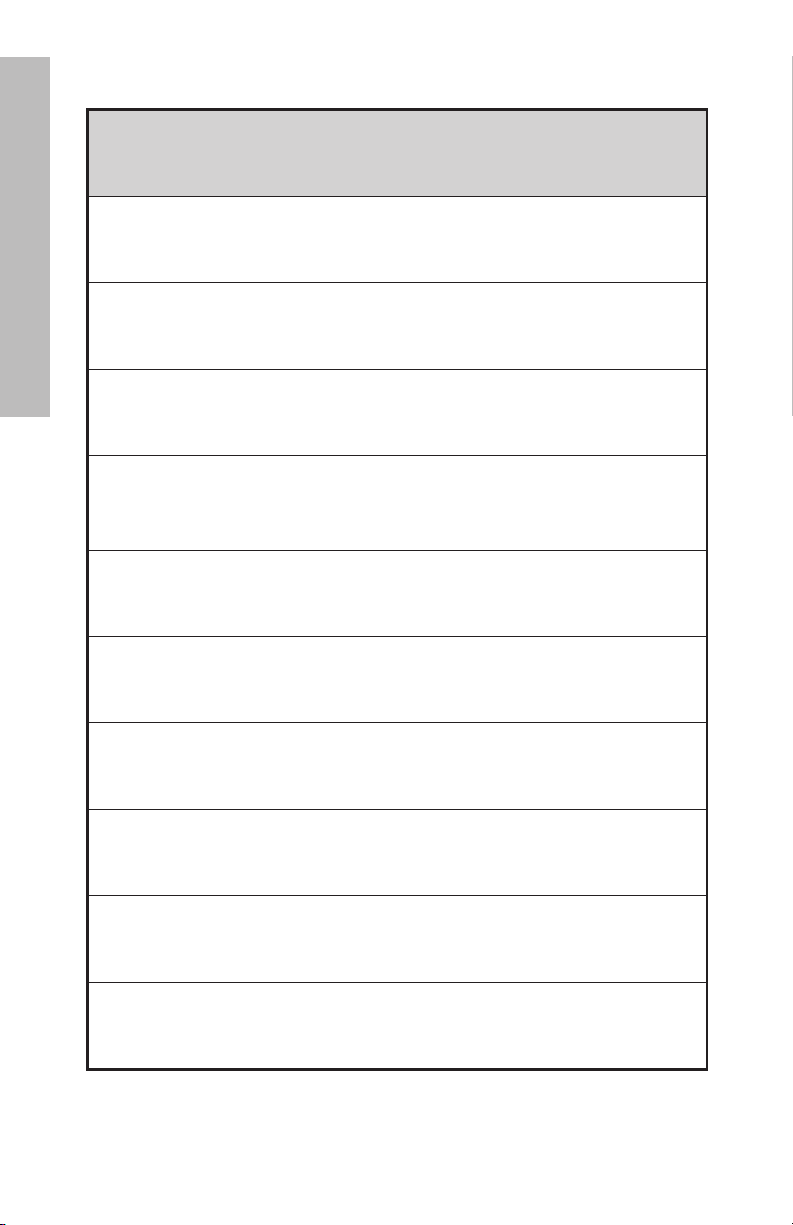
Key Features
Add or delete photos from external memory devices, and internal memory.
ENGLISH
Photo slide show with music
• 9 different photo transition options.
• Shuffle mode optional.
Photo slide show without music
• 9 different photo transition options.
• Shuffle mode optional.
Photos/Images
• View individual photos in Browse mode (see later section).
• View Photo thumbnails.
• Photo zoom and rotate.
Playback music/audio tracks
• Music tracks must be in an mp3 file format
Features
Playback video clips
• Video clips must be in an Motion JPEG (.avi and .mov) file format.
Clock and Calendar
• Includes alarm clock functionality
Basic Brightness and Contrast adjustment controls
Basic Color and Tint adjustment controls
7 on screen display languages
• English, French, Spanish, Italian, German, Dutch, & Portuguese
6
Page 9
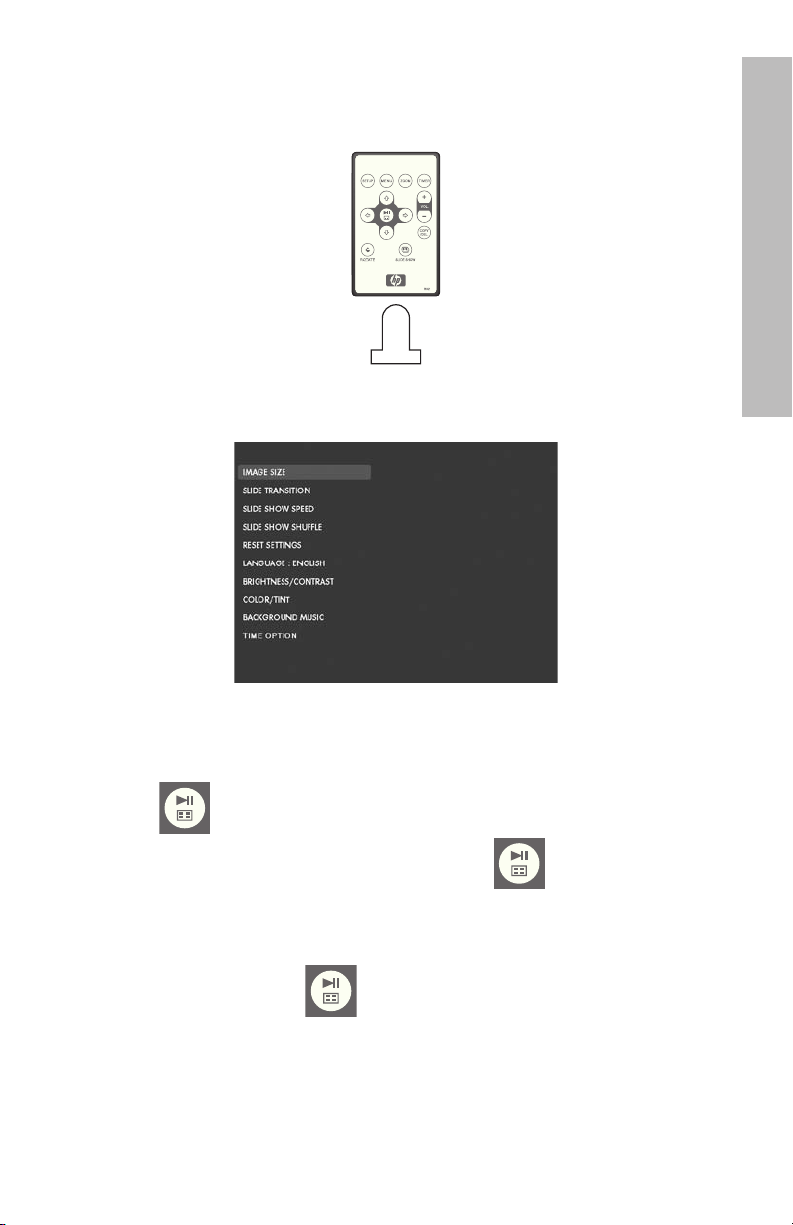
Initial Setup
PULL
1. Pull tab from remote control to activate.
2. Power on the picture frame and press SETUP button.
ENGLISH
3. Press the directional arrows to highlight “LANGUAGE”. Note: If
desired language is already selected, go to step 5.
4. Press button and use the directional arrow buttons to highlight
the desired On-Screen-Display language. Press to select the
language.
5. Change other settings by using the directional keys to highlight the
desired option and press to select the desired option.
7
Page 10
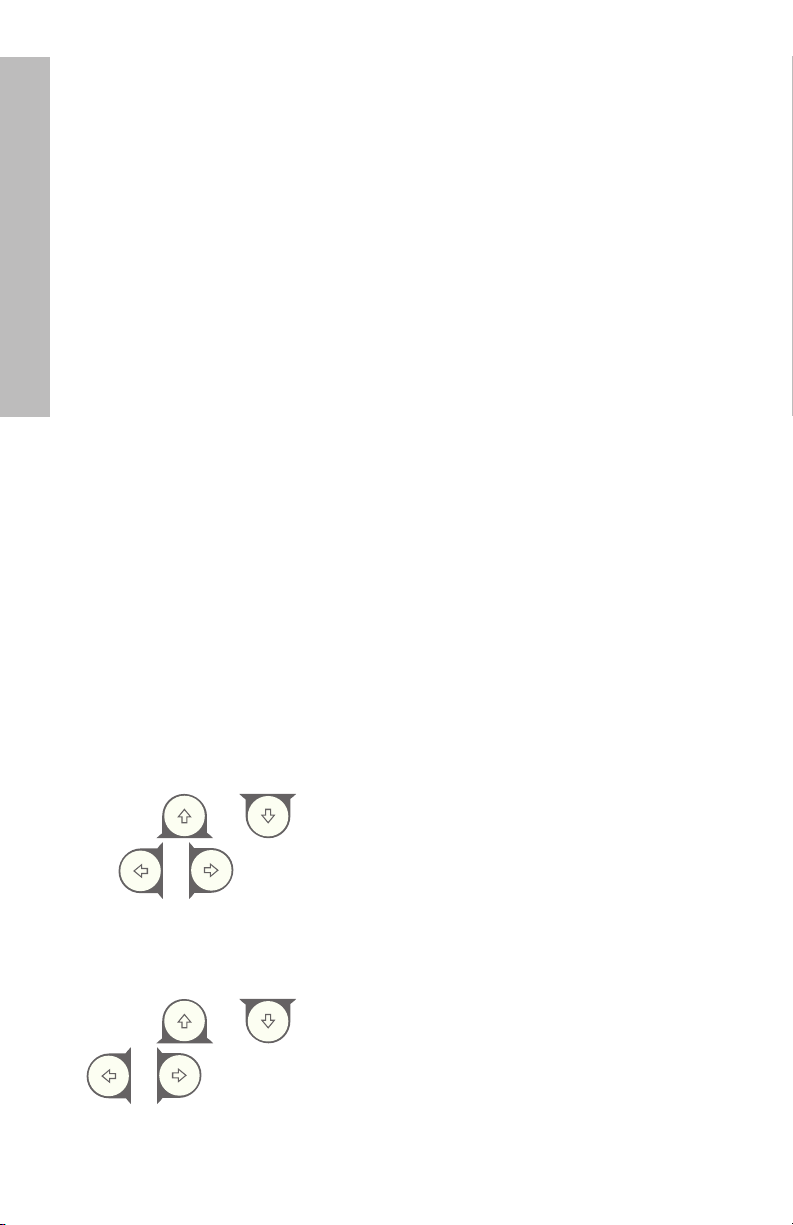
IMAGE SIZE: Select “ORIGINAL” to display photos with their original
properties. Display photo in full height in normal aspect ratios.
Select “OPTIMAL” to allow the frame to display photos with optimized
properties. Photo(s) will enlarge to fit the full width of the screen.
The default option is “ORIGINAL”.
SLIDE TRANSITION: Choose from 9 options and select the desired
ENGLISH
transition. The default option is set to “RANDOM”.
SLIDE SHOW SPEED: Select the desired photo display length. Options
are: 5, 10, 30, 60 SECONDS, I HOUR, and 24 HOURS. The default
option is “5 SECONDS”.
SLIDE SHOW SHUFFLE: Select “ON” to display photos in a random
order. Photos will not repeat until all have been displayed.
Select “OFF” to display photos in sequential order. The default option
is set to “OFF”.
RESET SETTINGS: Select this to restore all options to factory default
settings. A confirmation prompt will be displayed before settings are
reset.
LANGUAGE: Select this to choose the desired screen language option.
The default is “ENGLISH”.
BRIGHTNESS/CONTRAST: Select this option to change the displays
brightness and contrast properties.
Use the & buttons to change the display contrast. Use
the & buttons to change the display brightness.
COLOR/TINT: Select this option to change the displays color and tint
properties.
Use the & buttons to change the display color. Use the
& buttons to change the display tint.
8
Page 11
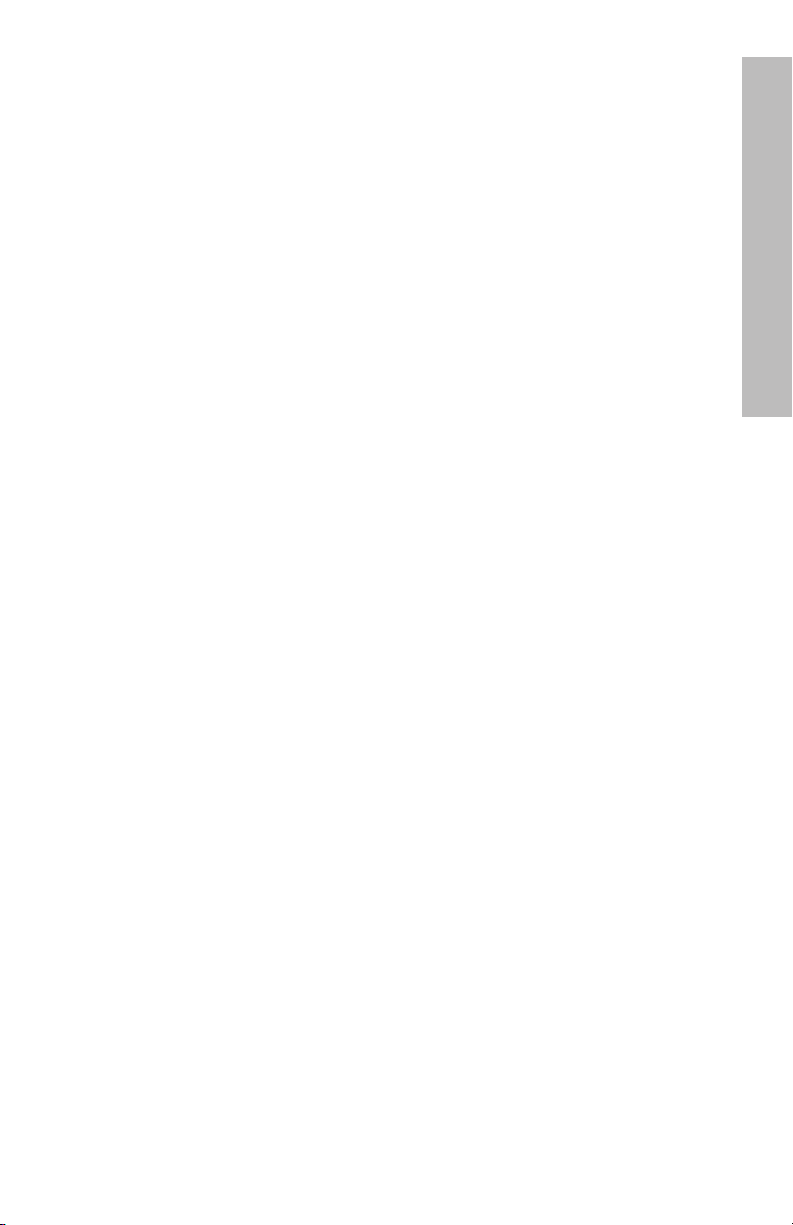
BACKGROUND MUSIC: Turn background music on or off during the
slide show. Note: Only mp3 file formats are supported for playback.
TIME OPTION: Select “12H” for standard AM and PM time display.
Select “24H” for a 24 hour clock display.
ENGLISH
9
Page 12
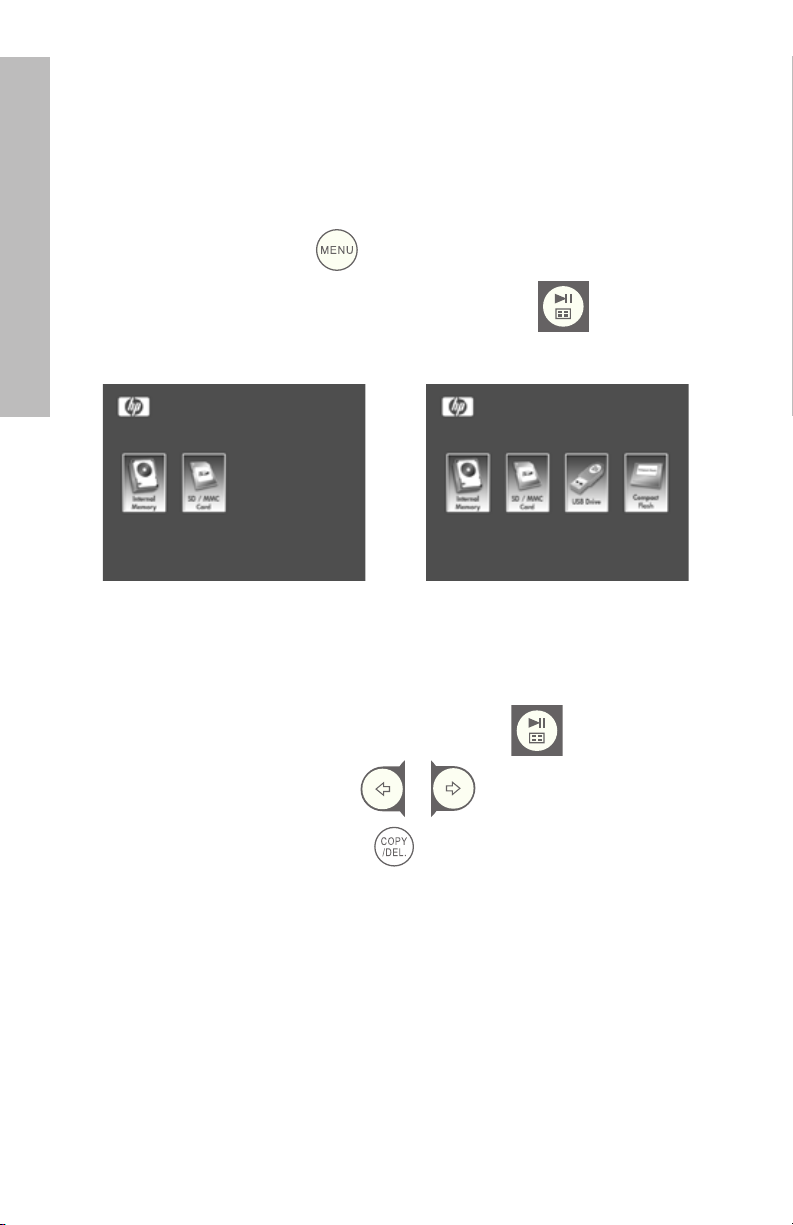
Photo/Music/Video Content Management
The HP Digital Picture Frame can play back content from internal and
external memory devices such as USB Flash drives and memory cards
typically used with digital cameras. More than one external memory
device can be inserted; however, content from one memory source
can be selected for playback at any given time. To select the desired
memory source, press the button TWICE and use the arrow keys
ENGLISH
to highlight the appropriate memory icon. Press the to select this
content source. Example illustrated below:
or
There are two methods on how to get content in the internal memory.
From external memory device: Insert external memory device
with desired content into the appropriate connector. A slide
show will automatically begin. Press the button to stop
the slide show. Use the & buttons to navigate to the
desired photo. Press the button to start the copy process.
Follow the on screen prompts as illustrated below to copy
the photo onto the frame’s internal memory. Repeat for each
desired photo/image.
NOTE: Only one photo/picture can be copied (or deleted) at a
time from or to external memory devices.
10
Page 13
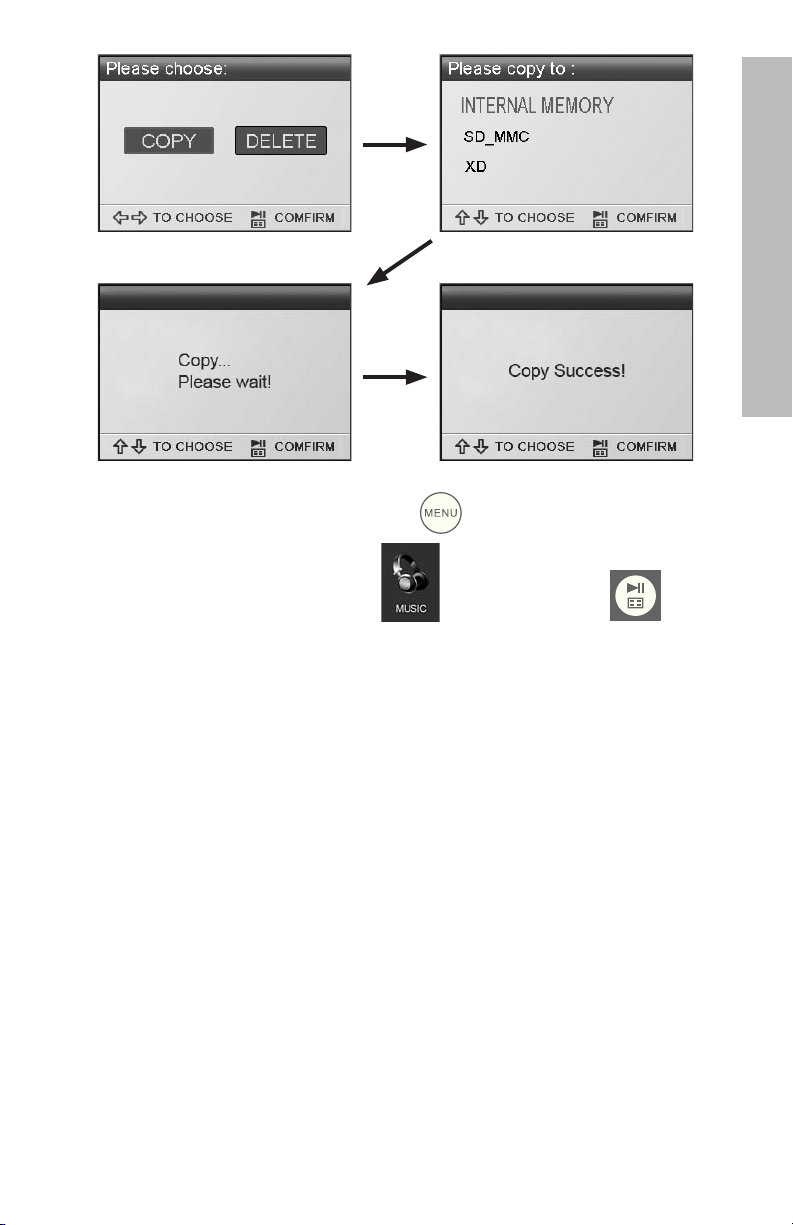
To copy audio files, press the button. Use the arrow
buttons to navigate to the icon and press the
button. Select the desired audio file and repeat the copy
process as previously illustrated.
If desired, content can be copied onto external memory devices
from the internal memory. Select the internal memory source
and repeat the copy process but select the desired external
memory device as the memory destination location.
ENGLISH
11
Page 14
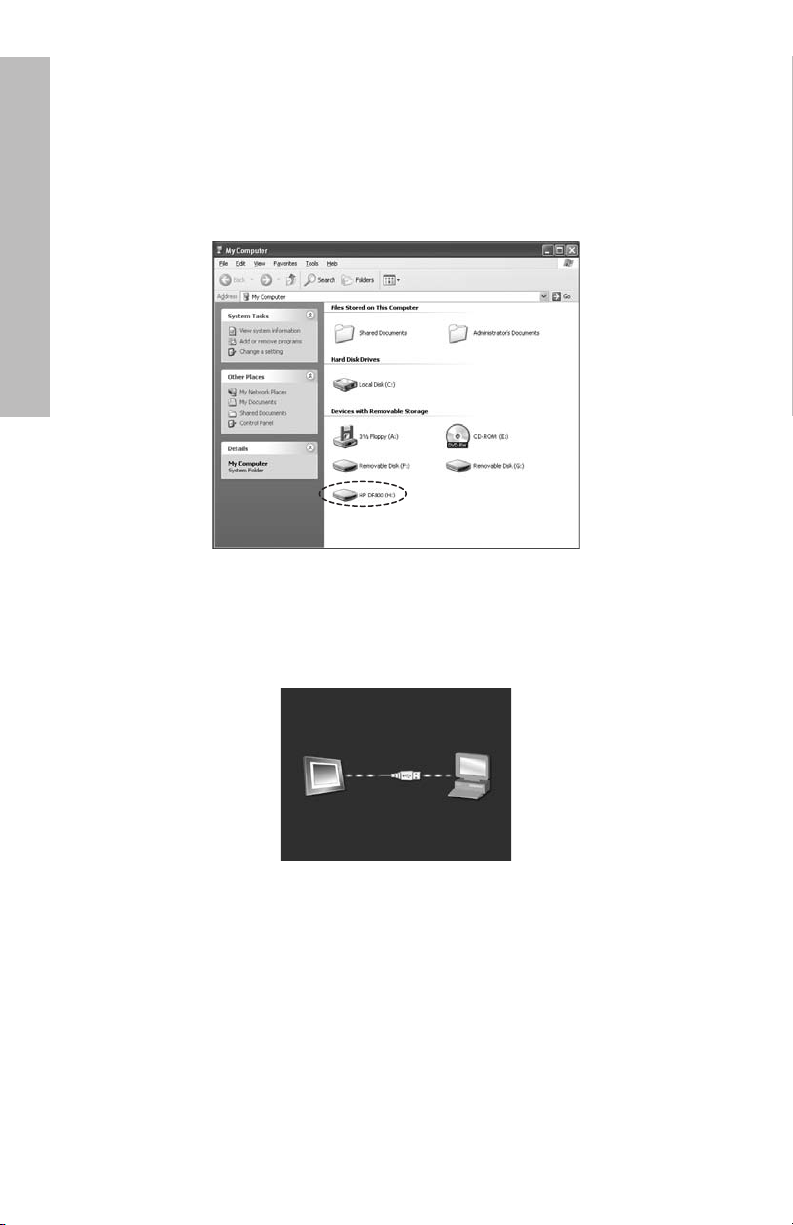
ENGLISH
From a PC/notebook: For the first connection, it is
recommended to remove all external memory sources. Power
on the HP Digital Picture Frame and connect the HP Digital
Picture Frame to your Windows™ 2000 (with service pack 4
or greater), Windows™ XP (with Service Pack 2 or greater), or
Windows™ Vista PC/notebook by using the USB cable provide
with product (see illustration below):
3 new drive letters will appear in Windows Explorer. These
new drive letters represent the Digital Picture Frame’s internal
memory, Memory card slot 1 and Memory card slot 2. The
digital picture frame will display the graphic below:
1 of the 3 new drive letters is the HP Digital Picture Frame’s
internal memory and will be labeled HP df800. Drive
letter assignment MAY vary from PC to PC. Use standard
Windows™ copy and paste procedures to move content onto
the frame’s internal memory. To check the picture frame's
available memory, right click on the internal memory drive
letter and select Properties. A properties menu will appear
displaying the available/Free space (in Mega Bytes[MB]).
Disconnect the PC/notebook when desired content has been
copied successfully.
12
Page 15
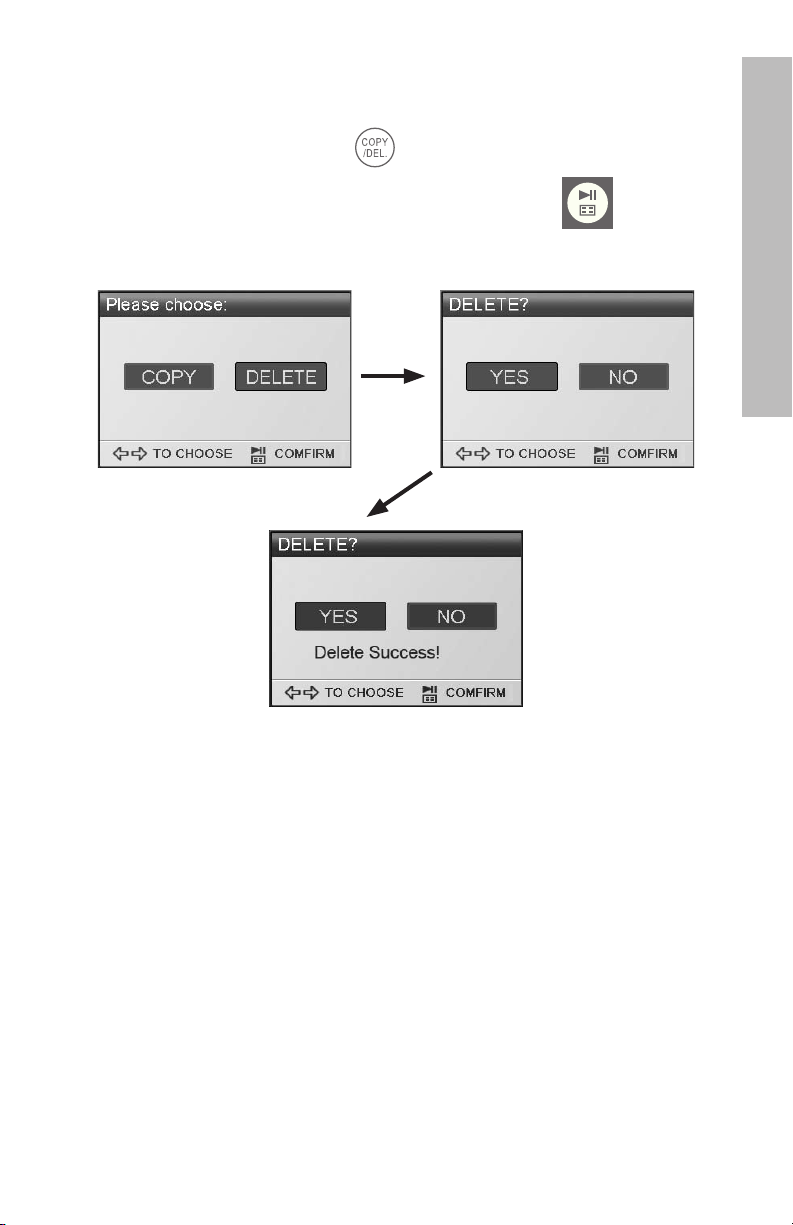
Removing content from memory: Content can be removed/
deleted from internal and external memory in the same manner
as it was added. Select the desired photo/music file to be
deleted and press the button. Use the arrow button to
highlight the DELETE button icon and press the
this action as illustrated below:
to confirm
ENGLISH
Follow the on screen menus to complete the task. Repeat the
process for each file to be deleted.
13
Page 16
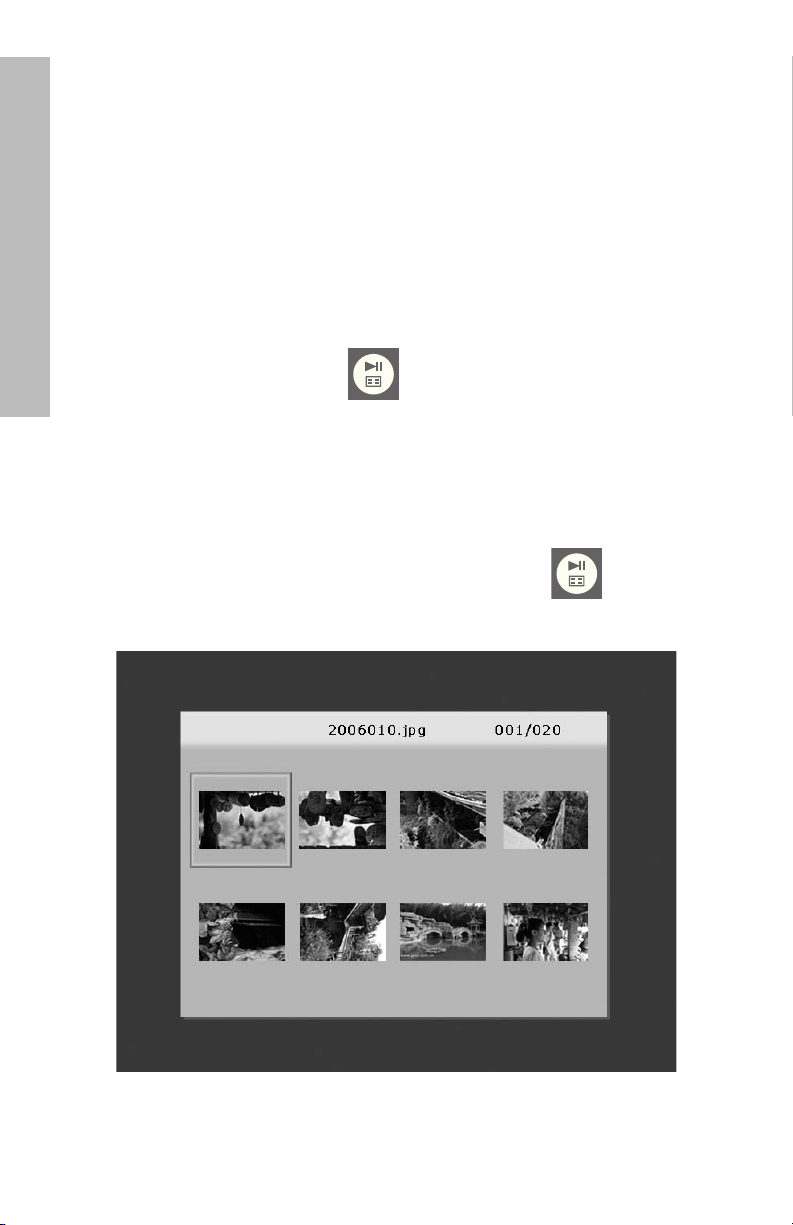
Photo/Picture Slide Show
Slide show modes
Slide show mode will begin automatically a few seconds after the frame
is powered on or when an external memory card/USB Flash drive is
inserted. There are two slide show modes, one with background music
and the other without. Review the Initial Setup section of this document
for details on how to change desired settings.
ENGLISH
Browse mode
To exit slideshow mode, press once. “Browse mode” will be displayed on the lower right section of the screen for a few seconds. This
allows forward and previous photo viewing as well as a copy/delete,
rotate, and zoom options.
Thumbnail mode
To view photos/pictures in thumbnail mode, press the twice when
in slideshow mode or once when in browse mode.
14
Page 17
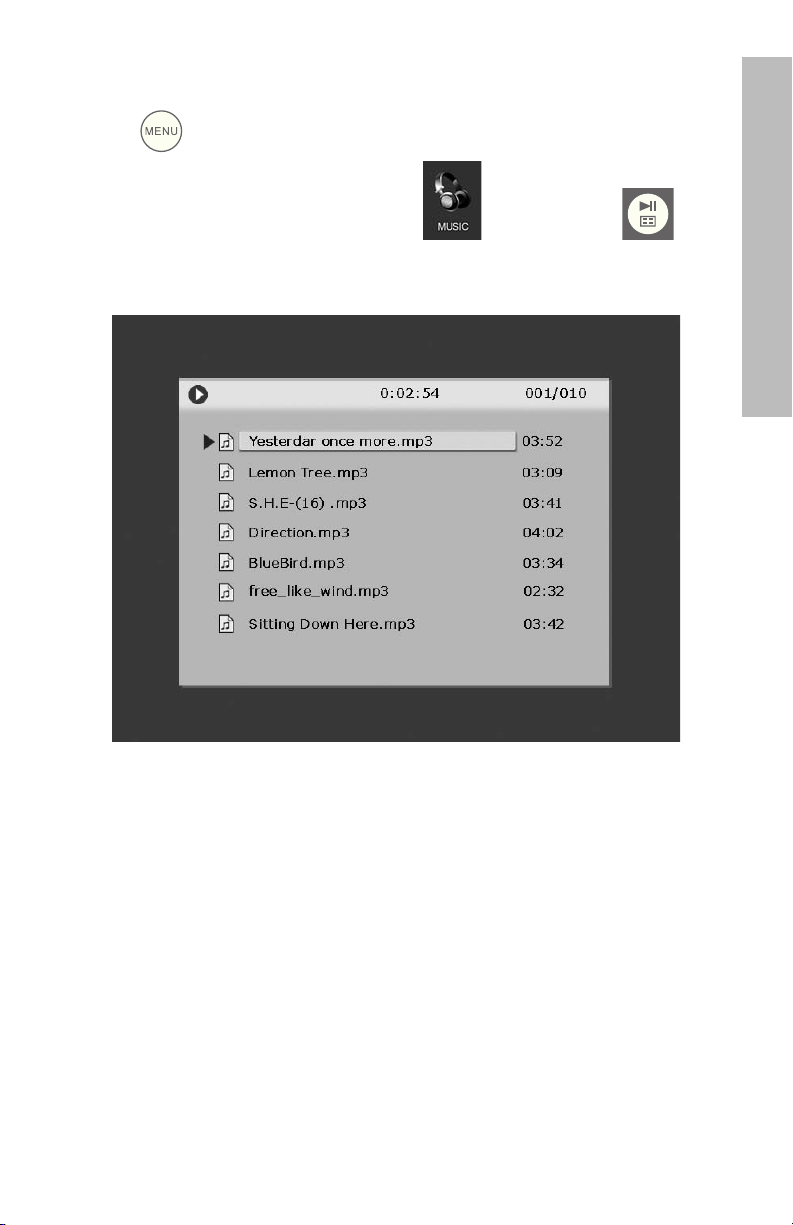
Music Playback
Press to access the menu screen.
Use the directional arrows to select the icon then press .
The frame will display a list of music/audio files found on the selected
memory source as illustrated below.
ENGLISH
The first music track in the list will begin to play.
• The default playback mode is to play from first to last track
then repeat from the first track.
Supported audio format: MP3
15
Page 18
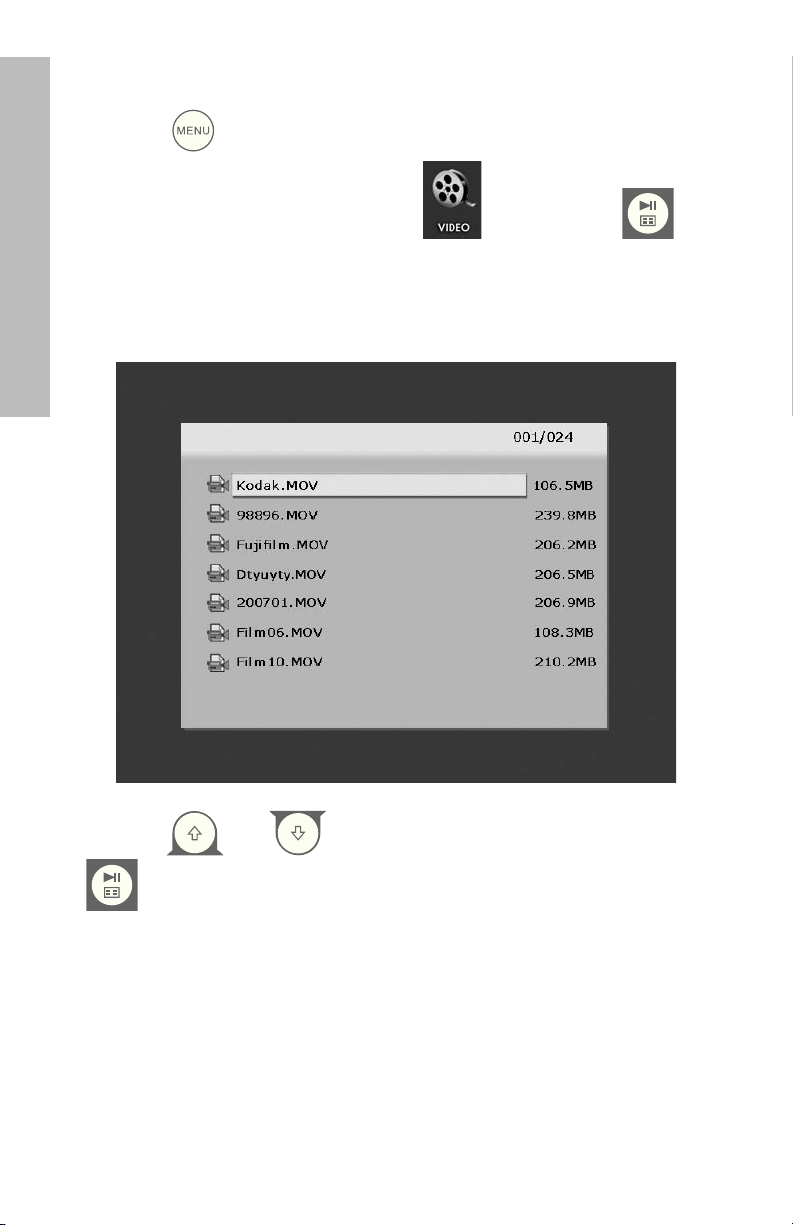
Video Playback
Press the button to access the menu screen of the frame.
Use the directional arrows to select the icon then press to
conrm.
ENGLISH
The frame will display a list of supported video clips/les found on the
selected memory source as illustrated below.
Press the and buttons to select a desired video clip. Press
to start playback.
• The default playback mode will automatically play the next
video clip until the end of the list, and then start over from the
beginning.
Supported Video format: Motion JPEG (.avi and .mov)
16
Page 19
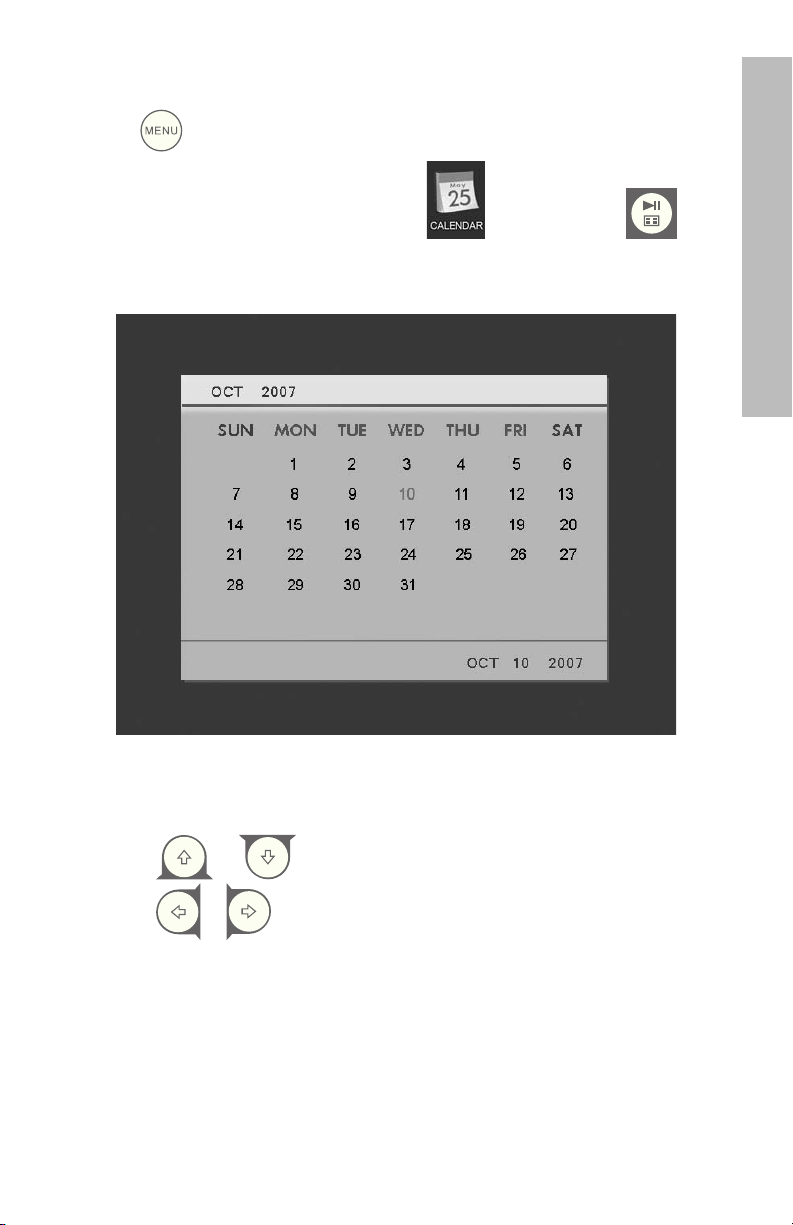
Calendar
Press to access the menu screen.
Use the directional buttons to select the icon then press .
The frame will display the calendar screen similar to the illustration
below.
ENGLISH
The calendar will display the current date. To adjust the date, review
the next section titled Clock Setup and Viewing.
Use the & buttons to view the previous or next month(s).
Use the & buttons to highlight the different days in the
month.
17
Page 20
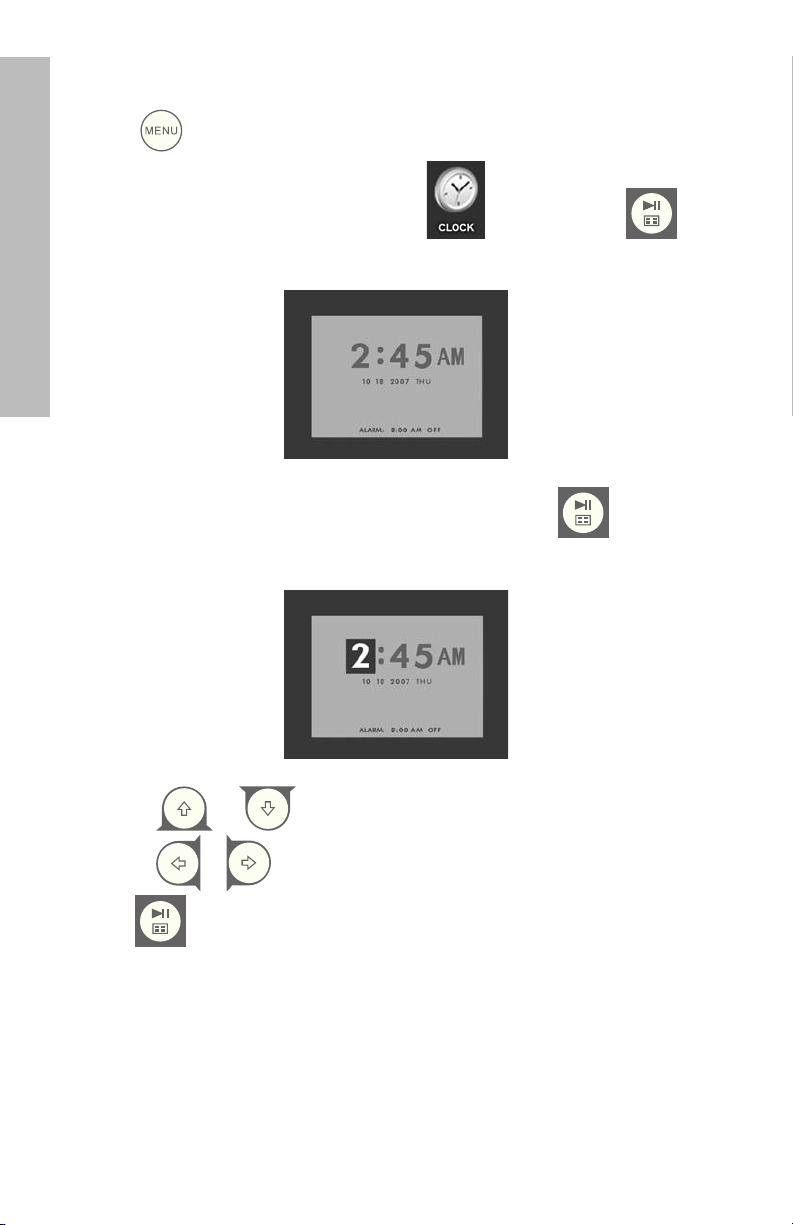
Clock Setup and Viewing
Press to access the menu screen.
Use the directional buttons to select the icon then press .
The frame will display the Clock screen as illustrated below.
ENGLISH
To change the clock time and alarm settings, press the button
and the hour number will begin to flash.
Use the & buttons to change the clock option settings.
Use the & buttons to move between the clock options.
Press when desired date, time, and alarm settings are selected.
NOTE: The HP df800 Digital Picture Frame has a Real Time Clock (RTC)
battery backup that allows the clock to maintain correct date and time
when powered off. It is important that the df800 remains powered up
for at least 6 hours to achieve a full charge. Once fully charged, the
battery backup will allow the df800 to be powered down up to 36
hours. If the df800 is powered off for more than the battery limits, the
date and time will need to be reconfigured.
18
Page 21
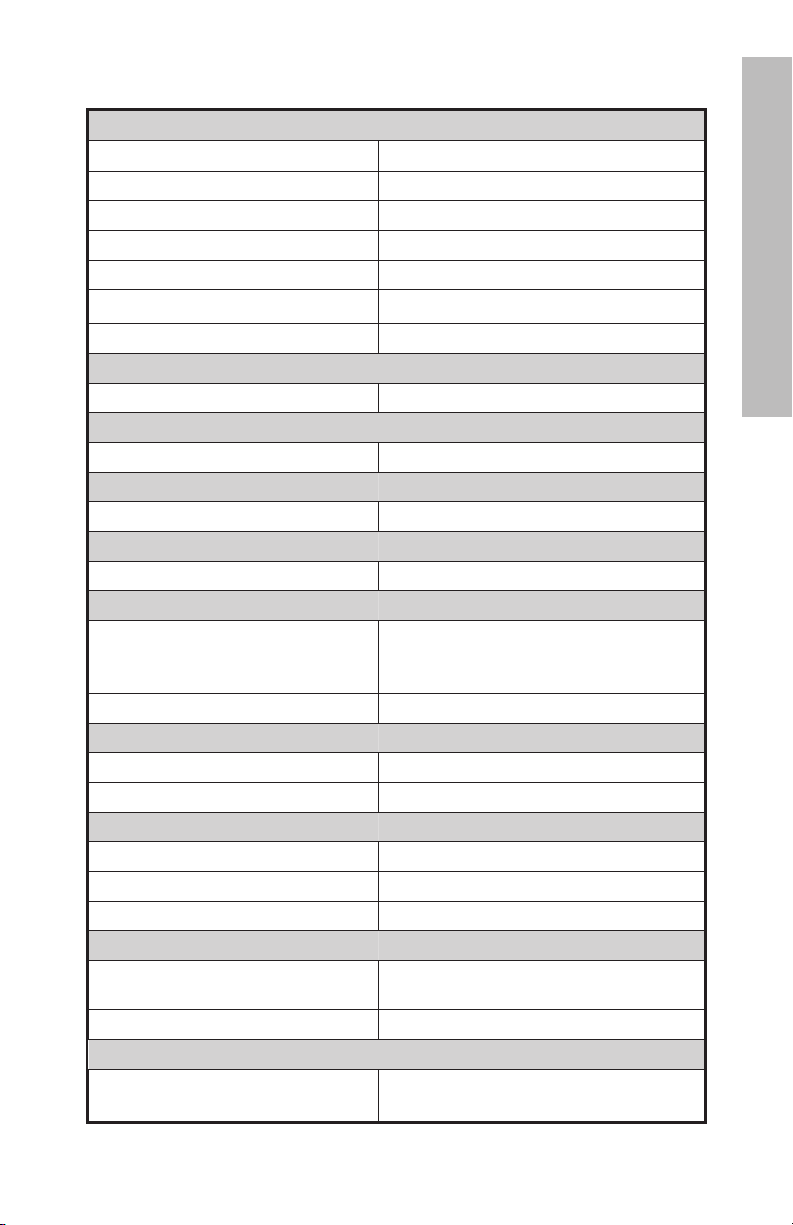
Specications
Panel Specification
Size
Aspect ratio 4:3
Resolution 800x600 pixels
Contrast ratio 400:1
Brightness 200 cd/m2
Viewing Angle - Horizontal 65/65
Viewing Angle - Vertical 60/40
Power
External AC Power Adapter +9V, 1.5A
Audio
Internal speakers Stereo
Connectivity
USB Ports 1 (STD 1.1 Host)
Storage/Media
Internal memory 128MB
Supported Memory cards
Memory Stick Pro (MS Pro), Secure
Memory cards slot 1
Memory cards slot 2 Compact Flash (CF)
Connectivity
USB for link to PC
USB for thumb drive
Media Files Supported:
Video file formats Motion JPEG (.avi and .mov)
Photo file formats JPEG - (Base line only)
Audio file formats
User Interface/Control
Buttons at the Top of digital picture
frame
Remote control
Supported Languages
On-Screen Display
Digital (SD 2.0), XD Picture Card, &
Multi Media Card (MMC)
Standard “A” receptacle
English, French, Spanish, Italian,
German, Dutch, & Portuguese
8”
Mini “B” receptacle
MP3
Yes
Yes
ENGLISH
19
Page 22

Frequently Asked Questions
Question Answer
How far away can I use the
remote control?
Why can’t I display some of my
Photos?
ENGLISH
Why can’t I play some of my
music tracks?
Why can’t I play some of my
video clips?
Can I delete photos from
external memory cards or flash
drives?
Can I delete photos from
internal memory?
Up to 15ft (5m)
Some photo/image file formats are
not supported. Please refer to the
specifications.
Some music file formats are not supported.
Please refer to the specifications.
Some video file formats are not supported.
Please refer to the specifications.
Yes, refer to the “Photo/Music/Video
Content Management” section of this
document.
Yes, refer to the “Photo/Music/Video
Content Management“ section of this
document.
Remove all external memory sources or
How can I switch to the internal
memory?
Why can’t I use my Windows™
98 or Me system to copy
content onto the frame?
Why can’t I use my Apple™
system to copy content onto the
frame?
I have lost or damaged my
remote and/or power adapter.
Can I order replacements?
How can I find the latest
information/FAQs about my HP
Digital Picture Frame?
press the button TWICE on the
remote and select the internal memory
icon.
The appropriate USB drivers are not
supplied for this product and are NOT
native to these operating systems
Connecting the frame will only allow
access to the memory card slot 1 and
no other source. If desired, content from
the Apple™ can be copied onto a slot
1 memory card. Following procedures
documented in “Photo/Music/Video
Content Management” section of this
document, content could be copied onto
the frame’s internal memory.
Note: This WILL NOT be a supported
process.
Yes. Visit www.hp.com/support for more
details.
Visit www.hp.com/support for more details
and the latest information.
20
Page 23

Cleaning and Care Tips
√ Please power off the HP Digital Picture Frame before cleaning.
√ DO NOT spray or pour liquid cleaning agents directly on the
screen or frame.
√ DO NOT use ammonia, alcohol, or abrasive detergent cleaning
agents.
Cleaning the Screen:
1. Wipe screen with a clean, soft, lint-free cloth to remove dust
and loose particles.
2. If further cleaning is required, apply an appropriate
cleaning agent (approved for LCD displays) to a clean, soft,
lint-free cloth and wipe the screen.
• NOTE: do not apply too much pressure on the screen to
avoid damaging it.
Cleaning the Frame and Backing:
1. Use a clean, soft, lint-free cloth to remove dust and loose
particles.
2. If desired, apply an appropriate cleaning agent to a clean,
soft, lint-free cloth and wipe the appropriate surfaces.
ENGLISH
21
Page 24

Contenu de l’emballage
Qantité Élément Image
1 Cadre Photo Numérique
2 Cadres supplémentaires
1 Télécommande
Adaptateur d’alimentation
1
universel
(9V, 1,5A, sélecteur 100/240)
FRANÇAIS
1 Câble USB 2.0
1 Document de garantie
1 Manuel de l'utilisateur
1 Support de la télécommande
22
Page 25

Pour commencer
1. Connectez le cordon d’alimentation sur l’entrée DC du cadre
photo numérique et branchez la prise de l’adaptateur sur la prise
d’alimentation secteur.
2. Déployez le support fixé au cadre et appuyez sur le bouton POWER
sur le dessus du cadre photo numérique.
3. Insérez votre carte mémoire ou votre appareil de stockage USB
(mémoire externe) contenant les photos, les musiques et/ou les
vidéos désirées dans la fente ou dans le port USB prévu à cet
effet comme illustré ci-dessous. Remarque: Les cartes mémoire et
les appareils de stockage USB doivent être orientés correctement.
Généralement, les étiquettes présentes sur ces cartes/appareils USB
doivent être orientées vers l’extérieur comme illustré ci-dessous.
FRANÇAIS
4. Un diaporama de vos photos commencera automatiquement dans
quelques secondes. Si des morceaux de musique sont disponibles
sur la même carte mémoire externe, le diaporama affichera le
diaporama avec la musique en fond sonore, à moins que cela n’ait
été désactivé dans les Paramètres. Amusez-vous bien!
23
Page 26

Télécommande
FRANÇAIS
MENU: Appuyez sur ce bouton pour accéder au mode
menu.
ZOOM: Appuyez sur ce bouton pour agrandir l’image en
mode browse (parcourir).
UP: Appuyez sur ce bouton pour aller vers le haut en mode
thumbnail (miniature) ou lors de la configuration d'options.
PREV ou RETURN: Appuyez sur ce bouton pour aller vers la
gauche en mode browse (parcourir), thumbnail (miniature)
ou menu (menu), ou pour revenir à l’écran précédent en
mode slide show (diaporama).
PLAY/PAUSE ou MODE: Appuyez sur ce bouton pour
modier le mode d’afchage (slide show (diaporama),
browse (parcourir), ou thumbnail (miniature)). Appuyez pour
lire ou mettre la musique ou la vidéo en pause. Appuyez sur
ce bouton pour effectuer une sélection en mode menu (menu)
ou settings (paramètres).
NEXT: Appuyez pour aller vers la droite en mode browse
(parcourir), thumbnail (miniature) ou menu (menu).
DOWN: Appuyez sur ce bouton pour aller vers le bas en
mode thumbnail (miniature) ou lors de la conguration
d'options.
VOL + / - : Appuyez sur le bouton + pour augmenter le
volume et sur le bouton - pour baisser le volume sonore.
COPY/DEL: Appuyez sur ce bouton en mode Browse
(Parcourir), thumbnail (miniature) ou MUSIC (musique) pour
copier ou supprimer.
ROTATE: Appuyez pour faire pivoter l'image pendant le
mode browse (parcourir).
SLIDESHOW: Appuyez sur ce bouton pour commencer le
slideshow (diaporama).
Timer: Appuyez sur ce bouton pour afcher le calendrier et
appuyez à nouveau pour afcher le mode clock (horloge).
SETUP: Appuyez sur ce bouton pour ouvrir le menu setup
(conguration).
24
Page 27

Le cadre photo
Vue du dessus: Alimentation et transport
Bouton et DEL POWER
Bouton PLAY/PAUSE/MODE
Bouton MENU
Bouton UP
Bouton DOWN
Bouton PREV
Bouton NEXT
Vue latérale gauche: Port USB et port mini USB pour la connexion PC
FRANÇAIS
Port USBPort Mini USB
Vue du côté droit: Fentes pour mémoire externe et alimentation
Entrée d’alim Fente carte CF Fente carte SD/MMC/xD/MS
25
Page 28

Vue de la face arrière: Support de la télécommande
Support de la télécommande
FRANÇAIS
26
Page 29

Principales caractéristiques
Caractéristiques
Ajouter ou supprimer des photos d'appareils mémoire externes et de la
mémoire interne.
Diaporama photo avec musique
• 9 différentes options de transition de photo
• Mode shuffle (aléatoire) optionnel
Diaporama photo avec musique
• 9 différentes options de transition de photo
• Mode shuffle (aléatoire) optionnel
Photos/Images
• Afficher les photos individuelles en mode Browse (parcourir) (voir la section
ultérieure)
• Afficher les photos en miniature
• Zoom et rotation de photo
Lecture de musique/fichiers audio
• Les morceaux de musique doivent être au format de fichier mp3
FRANÇAIS
Lecture de clips vidéo
• Les clips vidéo doivent être au format de fichier Motion JPEG (.avi et .mov)
Horloge et calendrier
• Inclus la fonction d'alarme
Contrôles du réglage de la luminosité et du contraste
Contrôles du réglage de la couleur et de la teinte
7 langues d'affichage à l'écran
• Anglais, Français, Espagnol, Italien, Allemand, Néerlandais et Portugais
27
Page 30

Configuration initiale
PULL
1. Tirez sur l’onglet de la télécommande pour l’activer.
2. Allumez le cadre photo et appuyez sur le bouton SETUP.
FRANÇAIS
3. Utilisez les flèches directionnelles pour mettre « LANGUAGE » («
LANGUE ») en surbrillance. Remarque: si la langue désirée est déjà
sélectionnée, allez à l'étape 5.
4. Appuyez sur le bouton et utilisez les flèches directionnelles
pour mettre la langue d'affichage à l'écran (OSD) désirée en
surbrillance. Appuyez sur pour sélectionner la langue.
5. Modifiez les autres paramètres en utilisant les touches directionnelles
pour mettre l'option désirée en surbrillance et appuyez sur pour
sélectionner l'option choisie.
28
Page 31

IMAGE SIZE (TAILLE IMAGE): Sélectionnez “ORIGINAL” (ORIGINALE)
pour afficher les photos avec leurs propriétés d'origine. Affiche la photo
avec sa hauteur tout entière en format d'écran normal. Beaucoup de
photos peuvent ne pas être au format de l'écran et laisser un espace sur
les deux côtés.
Sélectionnez “OPTIMAL” (OPTIMALE) pour permettre au cadre
d'afficher les photos avec les propriétés optimisées. Les photos
s'élargiront pour remplir la complète largeur de l'écran.
L'option par défaut est “ORIGINAL” (ORIGINALE).
SLIDE TRANSITION (TRANSITION DIAPO): Choisissez parmi 9 options
et sélectionnez la transition souhaitée. L'option par défaut est «
RANDOM » (« ALÉATOIRE »).
SLIDE SHOW SPEED (VITESSE DIAPORAMA): Sélectionnez la durée
d'affichage souhaitée de la photo. Les options sont: 5, 10, 30, 60
SECONDES, I HEURE et 24 HEURES. L'option par défaut est « 5
SECONDES » (« 5 SECONDES »).
SLIDE SHOW SHUFFLE (DIAPORAMA ALÉATOIRE): Sélectionnez « ON
» (« ACTIVÉ ») pour afficher les photos dans un ordre aléatoire. Les
photos ne se répéteront pas à moins qu'elles aient toutes été affichées.
FRANÇAIS
Sélectionnez « OFF » (« DÉSACTIVÉ ») pour afficher les photos dans un
ordre séquentiel. L'option par défaut est « OFF » (« DÉSACTIVÉ »).
RESET SETTINGS (RÉINITIALISER LES PARAMÈTRES): Sélectionnez ceci
pour restaurer toutes les options aux paramètres d'usine par défaut.
Une demande de confirmation apparaîtra avant que les paramètres
soient réinitialisés.
LANGUAGE (LANGUE): Sélectionnez ceci pour choisir l'option de la
langue d'affichage souhaitée. La langue par défaut est « ENGLISH » («
ANGLAIS »).
BRIGHTNESS/CONTRAST (LUMINOSITÉ/CONTRASTE): Sélectionnez
cette option pour modifier les propriétés de la luminosité et du contraste
de l'affichage.
Utilisez les boutons et pour modifier le contraste
de l'affichage. Utilisez les boutons et pour modifier la
luminosité de l'affichage.
29
Page 32

COLOR/TINT (COULEUR/TEINTE): Sélectionnez cette option pour
modifier les propriétés de la couleur et de la teinte de l'affichage.
Utilisez les boutons et pour modifier la couleur de
l'affichage. Utilisez les boutons et pour modifier la teinte de
l'affichage.
BACKGROUND MUSIC (FOND MUSICAL): Activez/Désactivez la
musique de fond pendant le diaporama. Remarque: Seuls les morceaux
de musique au format mp3 sont prise en charge pour la lecture.
TIME OPTION (OPTION HEURE): Sélectionnez « 12H » (« 12H ») pour
l'affichage standard de l'heure AM et PM. Sélectionnez « 24H » (« 24H
») pour un affichage de l'heure au format 24 heures.
FRANÇAIS
30
Page 33

Gestion du contenu photo/musique/vidéo
Le cadre photo numérique de HP peut lire des fichiers à partir
d'appareils de mémoire internes et externes comme des lecteurs flash
USB et des cartes mémoires couramment utilisées avec les appareils
photos numériques. Plus d'un appareil de mémoire externe peut être
inséré, cependant, seulement un fichier d'une source de mémoire peut
être sélectionné à la fois pour la lecture. Pour sélectionner la source de
mémoire souhaitée, appuyez DEUX FOIS sur le bouton et utilisez
les touches fléchées pour mettre les icônes mémoires correspondants
en surbrillance. Appuyez sur pour sélectionner cette source.
Exemple illustré ci-dessous:
ou
FRANÇAIS
Il y a deux méthodes pour utiliser le contenu de la mémoire interne.
Depuis un appareil de mémoire externe: Insérez l'appareil
de mémoire externe contenant les fichiers souhaités dans le
connecteur prévu à cet effet. Un diaporama commencera
automatiquement. Appuyez sur le bouton pour arrêter
le diaporama. Utilisez les boutons et pour parcourir
les photos souhaitées. Appuyez sur le bouton pour
démarrer la copie. Suivez les consignes à l'écran comme
illustré ci-dessous pour copier la photo dans la mémoire interne
du cadre. Répétez l'opération pour chaque photo/image
désirée.
REMARQUE: Une seule photo/image d’appareils de mémoire
externe peut être copiée (ou supprimée) à la fois.
31
Page 34

Pour copier les fichiers audio, appuyez sur le bouton .
Utilisez les boutons fléchés pour parcourir l' icône
FRANÇAIS
et appuyez sur le bouton . Sélectionnez le fichier
audio désiré et répétez le processus de copie comme illustré
précédemment.
Si vous le souhaitez, le contenu peut être copié sur des
appareils de mémoire externes depuis la mémoire interne.
Sélectionnez la source de mémoire interne et répétez le
processus de copie mais sélectionnez l'appareil de mémoire
externe souhaité comme emplacement de destination de la
mémoire.
32
Page 35

Depuis un PC/portable: Lors de la première connexion, il est
recommandé de retirer toutes les sources de mémoire externe.
Allumez le cadre photo numérique de HP et connectez le cadre
photo numérique à votre PC/portable Windows™ 2000 (avec
le service pack 4 ou supérieur), Windows™ XP (avec le Service
Pack 2 ou supérieur), ou Windows™ Vista en utilisant le câble
USB fourni avec le produit (voir l'illustration ci-dessous):
3 nouvelles lettres de lecteur apparaîtront dans Windows
Explorer. Ces nouvelles lettres de lecteur représentent la
mémoire interne du cadre photo numérique, la fente de carte
mémoire 1 et la fente de carte mémoire 2. Le cadre photo
numérique affichera le graphique ci-dessous:
L’une des trois nouvelles lettres de lecteur est celle de la
mémoire interne du Cadre Photo Numérique et est nommée HP
df800. L’affectation de lettre de lecteur PEUT varier d’un PC à
un autre. Utilisez les procédures standards de copier/coller de
Windows™ pour déplacer le contenu dans la mémoire interne
du cadre. Pour vérifier la mémoire disponible du cadre photo,
cliquez droit sur la lettre du lecteur de la mémoire interne et
sélectionnez Propriétés. Un menu de propriétés apparaîtra,
affichant l’espace disponible/libre (en méga octets [Mo]).
FRANÇAIS
Déconnectez le PC/portable une fois que la copie du contenu
a réussi.
33
Page 36

Supprimer le contenu de la mémoire: Le contenu peut être
retiré/effacé de la mémoire interne et externe de la même
façon qu'il a été ajouté. Sélectionnez le fichier désiré
photo/musique à effacer et appuyez sur le bouton .
Utilisez le bouton fléché pour mettre l'icône du bouton DELETE
(SUPPRIMER) en surbrillance et appuyez sur pour
confirmer cette action comme illustré ci-dessous:
FRANÇAIS
Suivez les menus à l'écran pour terminer la tâche. Répétez le
processus pour chaque fichier à effacer.
34
Page 37

Diaporama Photo/Image
Modes Slide show (diaporama)
Le mode slide show (diaporama) commencera automatiquement
quelques secondes après que le cadre ait été mis sous tension ou
lorsqu'une carte mémoire externe/lecteur ash USB est insérée. Il y a
deux modes slide show (diaporama), un avec le fond musical et un autre sans. Relisez la section Conguration initiale de ce document pour
les détails concernant la modication des paramètres.
Mode Browse (Parcourir)
Pour quitter le mode slideshow (diaporama), appuyez une fois sur
. “Browse mode” ( mode parcourir ) apparaîtra dans la section
inférieure droite pendant quelques secondes. Ceci permet de transférer
et d'afcher les photos précédentes ainsi que de copier/supprimer,
faire pivoter et zoomer les options.
Mode Thumbnail (miniature)
Pour afcher les photos/images en mode thumbnail (miniature), ap-
puyez deux fois sur en mode slideshow (diaporama) ou une fois
en mode browse (parcourir).
FRANÇAIS
35
Page 38

Lecture de la musique
Appuyez sur pour accéder à l'écran du menu.
Utilisez les flèches directionnelles pour sélectionn l'icône puis
appuyez sur .
Le cadre fera apparaître une liste de fichiers de musique/audio trouvés
dans la source de mémoire sélectionnée comme illustré ci-dessous.
FRANÇAIS
La lecture du premier morceau de musique de la liste commencera.
• Le mode de lecture par défaut est de lire du premier au dernier
morceau puis de répéter à partir du premier morceau.
Format audio supporté: MP3
36
Page 39

Lecture vidéo
Appuyez sur le bouton pour accéder à l'écran du menu du
cadre.
Utilisez les èches directionnelles pour sélectionn l'icône puis
appuyez sur pour conrmer.
Le cadre fera apparaître une liste des chiers/clips vidéo supportés et
trouvés dans la source de mémoire sélectionnée comme illustré ci-dessous.
FRANÇAIS
Appuyez sur les boutons et pour sélectionner le clip
vidéo choisi. Appuyez sur pour commencer la lecture.
• Le mode de lecture par défaut lira automatiquement
le prochain clip vidéo jusqu'à la fin de la liste puis
recommencera depuis le début.
Format vidéo supporté: Motion JPEG (.avi et .mov)
37
Page 40

Calendrier
Appuyez sur pour accéder à l'écran du menu.
Utilisez les touches directionnelles pour sélectionner l'icône puis
appuyez sur .
Le cadre affichera l'écran du calendrier d'une façon similaire à
l'illustration ci-dessous.
FRANÇAIS
Le calendrier affichera la date actuelle. Pour régler la date, relisez la
section intitulee Configuration et affichage de l'horloge.
Utilisez les boutons et pour afficher les mois précédents
ou suivants.
Utilisez les boutons et pour mettre les différents jours du
mois en surbrillance.
38
Page 41

Configuration et affichage de l'horloge
Appuyez sur pour accéder à l'écran du menu.
Utilisez les touches directionnelles pour sélectionner l'icône puis appuyez
sur .
Le cadre affichera l'écran d'horloge comme illustré ci-dessous.
Pour modifier l'heure de l'horloge et les paramètres de l'alarme, appuyez sur le
bouton et les chiffres de l'heure commencera à clignoter.
Utilisez les bouton et pour changer les paramètres de l'option de
l'horloge.
Utilisez les boutons et pour vous déplacer parmi les options de
l'horloge.
Appuyez sur lorsque les paramètres de la date, de l'heure, et de l'alarme
sont sélectionnés.
REMARQUE: Le Cadre Photo Numérique HP df800 est équipé d’une batterie de
soutien pour l’Horloge en Temps Réel (RTC) qui permet à l’horloge de conserver
la bonne date et la bonne heure lorsque l'appareil est éteint. Il est important que
le df800 reste allumé pendant au moins 6 heures pour être complètement chargé.
Une fois complètement chargée, la batterie de soutien permettra au df800 de rester
éteint pendant 36 heures. Si le df800 est éteint plus longtemps que la capacité
limite de la batterie, la date et l’heure auront besoin d’être reconfigurées et la
batterie.
FRANÇAIS
39
Page 42

Spécications
Spécifications de l'écran
Taille
Format d'écran 4:3
Résolution 800x600 pixels
Rapport de contraste 400:1
Luminosité
Angle de vue - Horizontal 65/65
Angle de vue - Vertical 60/40
Alimentation
Adaptateur d'alimentation c.a.
externe
Audio
Haut-parleurs internes Stéréo
Connectivité
Ports USB 1 (STD 1,1 Hôte)
Stockage/Média
Mémoire internal 128Mo
Cartes mémoires supportées
FRANÇAIS
Fente de carte mémoire 1
Fente de carte mémoire 2 Compact Flash (CF)
Connectivité
USB pour le lien vers un PC
USB pour clé USB
Fichiers média supportés:
Formats de fichier vidéo Motion JPEG (.avi et .mov)
Formats de fichier photo JPEG - (ligne de base seulement)
Formats de fichier audio
Contrôle/Interface de l'utilisateur
Les boutons au-dessus du cadre
photo numérique
Télécommande
Langues prises en charge
Affichage à l'écran
8”
200 cd/m2
+9V, 1.5A
Memory Stick Pro (MS Pro), Secure
Digital (SD 2,0), XD Picture Card et
Multi Media Card (MMC)
Réceptable mini “B”
Réceptable standard “A”
MP3
Oui
Oui
Anglais, Français, Espagnol, Italien,
Allemand, Néerlandais et Portugais
40
Page 43

Questions fréquemment posées
Question Réponse
Jusqu'à quelle distance puis-je
utiliser la télécommande?
Pourquoi est-ce que je ne peux
pas afficher certaines de mes
photos?
Pourquoi est-ce que je ne
peux pas lire certains de mes
morceaux de musique?
Pourquoi est-ce que je ne peux
pas lire certains de mes clips
vidéo?
Puis-je supprimer des photos
des cartes de mémoire externe
ou des lecteurs flash?
Puis-je supprimer des photos de
la mémoire interne?
Comment puis-je basculer sur la
mémoire interne?
Pourquoi ne puis-je pas utiliser
mon système Windows™ 98 ou
Me pour copier le contenu vers
le cadre?
Pouquoi ne puis-je pas utiliser
mon système Apple™ pour
copier le contenu vers le cadre?
Jusqu'à 5m (15 pieds)
Certains formats de fichier photo/image
ne sont pas pris en charge. Veuillez vous
référer aux spécifications.
Certains formats de fichier de musique
ne sont pas pris en charge. Veuillez vous
référer aux spécifications.
Certains formats de fichier vidéo ne sont
pas pris en charge. Veuillez vous référer
aux spécifications.
Oui, référez-vous à la section “Gestion du
contenu de photo/musique/vidéo” dans ce
document.
Oui, référez-vous à la section “Gestion du
contenu de photo/musique/vidéo” dans ce
document.
Retirez toutes les sources de mémoire
externe ou appuyez deux fois sur le
bouton sur la télécommande et
sélectionnez l'icône de la mémoire interne.
Les pilotes USB adaptés ne sont pas fournis
pour ce produit et NE sont PAS des pilotes
d'origine de ces systèmes d'exploitation.
La connexion du cadre permettra
uniquement l'accès à la fente de carte
mémoire 1 et à aucune autre source. Si
vous le souhaitez, le contenu de Apple™
peut être copié vers la carte mémoire de
la fente 1. En accord avec les procédures
expliquées dans la section “Gestion du
contenu de photo/musique/vidéo” dans ce
document, le contenu peut être copié vers
la mémoire interne du cadre.
FRANÇAIS
Remarque: Ceci NE SERA PAS un
processus pris en charge.
41
Page 44

Questions fréquemment posées
Question Réponse
J'ai perdu ou endommagé
ma télécommande et/ou mon
adaptateur d'alimentation.
Puis-je commander des pièces
de rechange?
Comment puis-je trouver les
toutes dernières informations/
FAQ à propos de mon cadre
photo numérique?
Oui Visitez www.hp.com/support pour
plus de détails.
Visitez www.hp.com/support pour plus
de détails et pour découvrir les toutes
dernières informations
FRANÇAIS
42
Page 45

Astuces pour le nettoyage et l'entretien
√ Veuillez éteindre le cadre photo numérique avant le nettoyage.
√ NE PAS vaporiser ou verser des agents nettoyants liquides
directement sur l'écran ou sur le cadre.
√ NE PAS utiliser d'ammoniac, d'alcool ou d'agents de nettoyage
liquides.
Nettoyage de l'écran:
1. Nettoyez l'écran avec un chiffon propre, doux et non
effiloché pour retirer la poussière et les particules.
2. Si un nettoyage plus approfondi est nécessaire, appliquez
un agent de nettoyage approprié (approuvé pour les écrans
LCD) sur un chiffon propre, doux et non effiloché et nettoyez
l'écran.
• REMARQUE: n'appliquez pas de pression trop forte sur
l'écran pour éviter de l'endommager.
Nettoyage du cadre et de l'arrière:
1. Nettoyez l'écran avec un chiffon propre, doux et non
effiloché pour retirer la poussière et les particules.
2. Si vous le désirez, appliquez un agent de nettoyage
approprié sur un chiffon propre, doux et non effiloché et
nettoyez les surfaces appropriées.
FRANÇAIS
43
Page 46

Qué hay en la caja
Ctd Elemento Imagen
1 Marco de Fotos Digital
2 Marcos adicionales
1 Mando a distancia
Adaptador de corriente universal
1
(9V, 1.5A, cambio entre 100/240)
1 Cable USB 2.0
1 Documento de garantía
1 Manual del usuario
ESPAÑOL
1 Soporte del mando a distancia
44
Page 47

Primeros pasos
1. Conecte el cable de alimentación en la entrada DC del cuadro de
fotos digital y enchufe el adaptador en una toma de corriente.
2. Despliegue la base incluida hasta su posición más extendida y pulse
el botón POWER en la parte superior del marco de fotos digital.
3. Inserte una tarjeta de memoria o dispositivo de almacenamiento
USB (memoria externa) que contenga fotos, música y/o vídeo
en la ranura de tarjeta apropiada o puerto USB como se ilustra
a continuación. Nota: Las tarjetas de memoria y dispositivos de
almacenamiento USB deben estar orientados correctamente.
Generalmente, las etiquetas de estas tarjetas o dispositivos USB
deben mirar hacia fuera como se ilustra a continuación.
4. En unos segundos comenzará automáticamente una presentación de
diapositivas de sus fotos. Si hay pistas de música disponibles en el
mismo dispositivo de memoria externo, la presentación aparecerá
con música de fondo a menos que se deshabilite en Settings
(Configuración). ¡Disfrútelo y a divertirse!
45
ESPAÑOL
Page 48
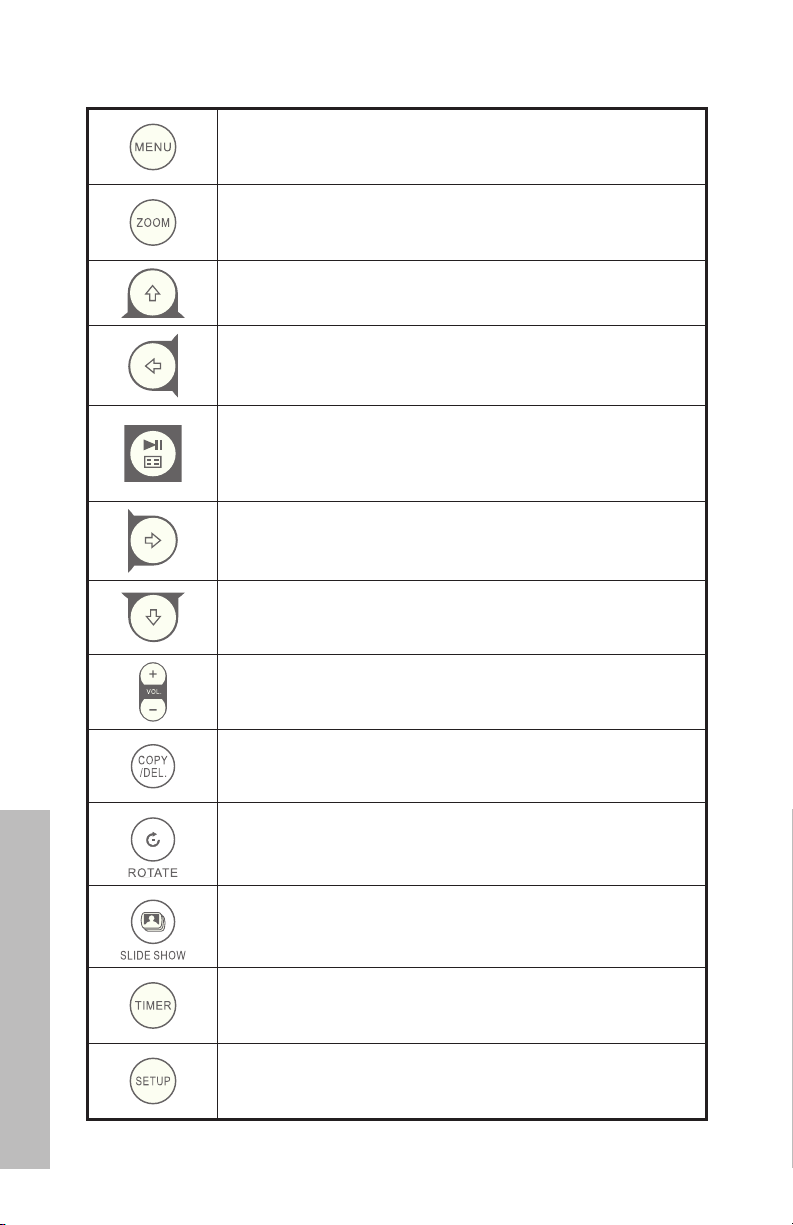
Mando a distancia
MENU: Pulse para acceder al modo menú.
ZOOM: Pulse para aumentar la imagen en modo explorar.
UP: Pulse para mover arriba en modo miniatura o para
configurar opciones.
PREV o RETURN: Pulse para mover a la izquierda en modo
explorar, miniatura o menú o para regresar a la pantalla
anterior en modo presentación de diapositivas.
PLAY/PAUSE o MODE: Pulse para cambiar el modo de
pantalla (presentación, explorar o miniatura). Pulse para
reproducir o pausar archivos de música o vídeo. Pulse para
realizar selecciones en el modo menú o conguración.
NEXT: Pulse para mover a la derecha en modo explorar,
miniatura o menú.
DOWN: Pulse para mover abajo en modo miniatura o para
congurar opciones.
VOL + / - : Pulse el botón + para aumentar y el botón
– para disminuir el volumen de reproducción del audio.
COPY/DEL: Pulse este botón en modo Explorar o MÚSICA
para iniciar el proceso de copia o eliminación.
ROTATE: Pulse para girar la imagen durante modo explorar.
SLIDESHOW: Pulse este botón para comenzar una
presentación de diapositivas de fotos.
Timer: Pulse este botón para ver el calendario y púlselo de
nuevo para ver el modo reloj.
ESPAÑOL
SETUP: Pulse este botón para abrir el menú de
conguración.
46
Page 49

Marco de fotos
Vista superior: Alimentación y transporte
Botóny LED POWER
Botón PLAY/PAUSE/MODE
Botón MENU
Botón UP
Botón DOWN
Botón PREV
Botón NEXT
Vista lateral izquierda: Puerto USB y puerto Mini USB para conexión PC
Puerto USBpuerto Mini USB
Vista lateral derecha: Ranuras para memoria externa y alimentación
Entrada aliment Ranura tarj. CF Ranura tarj.
SD/MMC/xD/MS
47
ESPAÑOL
Page 50

Vista trasera: Soporte del mando a distancia
Soporte del mando a distancia
ESPAÑOL
48
Page 51

Características principales
Características
Añada o elimine fotos en dispositivos de memoria externos y en la memoria
interna.
Presentación de diapositivas con música
• 9 opciones diferentes de transición de fotos.
• Modo aleatorio opcional.
Presentación de diapositivas sin música
• 9 opciones diferentes de transición de fotos.
• Modo aleatorio opcional.
Fotos/imágenes
• Ver fotos individuales en modo Explorar (consulte la sección más
adelante).
• Ver miniaturas de fotos.
• Aumento y rotación de fotos.
Reproducción de pistas de música/audio
• Las pistas de música deben estar en formato mp3
Reproducir vídeos
• Los vídeos deben estar en formato Motion JPEG (.avi y .mov).
Reloj y calendario
• Incluye la función de alarma.
Controles de ajuste básico para brillo y contraste
Controles de ajuste básico para color y tinte
7 idiomas para el menú en pantalla
• Inglés, francés, español, italiano, alemán, holandés y portugués
49
ESPAÑOL
Page 52

Configuración inicial
PULL
1. Tire de la lengüeta del mando a distancia para activarlo.
2. Encienda el marco de fotos y pulse el botón SETUP.
3. Pulse las teclas de dirección para resaltar “LANGUAGE” (IDIOMA).
Nota: Si el idioma deseado ya está seleccionado, vaya al paso 5.
4. Pulse el botón y utilice los botones de dirección para resaltar
el idioma deseado para el menú en pantalla. Pulse para
seleccionar el idioma deseado.
5. Cambie otras configuraciones utilizando las teclas de dirección para
resaltar la opción y pulse para seleccionar la opción deseada.
ESPAÑOL
50
Page 53

IMAGE SIZE (TAMAÑO IMAGEN): Seleccione “ORIGINAL” para mostrar
las fotos con sus propiedades originales. Muestra la foto con la altura
completa y relación de aspecto normal. Muchas fotos pueden no
rellenar la pantalla y dejar un espacio a ambos lados.
Seleccione “OPTIMAL” (ÓPTIMA) para permitir al marco mostrar las
fotos con propiedades optimizadas. La(s) foto(s) se aumentarán para
ajustarse al ancho completo de la pantalla.
La opción predeterminada es “ORIGINAL”.
SLIDE TRANSITION (TRANSICIÓN DE DIAPOSITIVA): Elija entre
9 opciones y seleccione la transición deseada. La opción
predeterminada se ajusta a “RANDOM” (ALEATORIO).
SLIDE SHOW SPEED (VELOCIDAD DE PRESENTACIÓN): Seleccione el
tiempo para mostrar una foto en la presentación. Las opciones son: 5,
10, 30, 60 SEGUNDOS, I hora y 24 horas. La opción predeterminada
es “5 SECONDS” (5 SEGUNDOS).
SLIDE SHOW SHUFFLE (PRESENTACIÓN ALEATORIA): Seleccione “ON”
(ACTIVADO) para mostrar las fotos en orden aleatorio. Las fotos no se
repetirán hasta que todas se hayan visto.
Seleccione “OFF” (DESACTIVADO) para mostrar las fotos en
secuencia ordenada. La opción predeterminada se ajusta a “OFF”
(DESACTIVADO).
RESET SETTINGS (RESTAURAR CONFIGURACIÓN): Seleccione para
restaurar todas las opciones a sus valores predeterminados de
fábrica. Aparecerá un mensaje de confirmación antes de restaurar la
configuración.
LANGUAGE (IDIOMA): Seleccione para elegir el idioma en pantalla
deseado. La opción predeterminada es “ENGLISH” (INGLÉS).
BRIGHTNESS/CONTRAST (BRILLO/CONTRASTE): Seleccione esta opción
para cambiar las propiedades del brillo y el contraste en la pantalla.
Utilice los botones y para cambiar el contraste de la
pantalla. Utilice los botones y para cambiar el brillo de la
pantalla.
51
ESPAÑOL
Page 54

COLOR/TINT (COLOR/TINTE): Seleccione esta opción para cambiar las
propiedades del color y el tinte en la pantalla.
Utilice los botones y para cambiar el color de la
pantalla. Utilice los botones y para cambiar el tinte de la
pantalla.
BACKGROUND MUSIC (MÚSICA DE FONDO): Activa o desactiva la
música de fondo durante la presentación de diapositivas. Nota: Sólo
se soportan los formatos de pistas en mp3 para la reproducción.
TIME OPTION (TIEMPO): Seleccione “12H” para la visualización
estándar AM y PM. Seleccione “24H” para la visualización del reloj
de 24 horas.
ESPAÑOL
52
Page 55

Administración del contenido de fotos/música/
vídeo
El Marco de Fotos Digital puede reproducir contenido de dispositivos
de memoria internos y externos como unidades USB Flash y tarjetas de
memoria usadas normalmente en cámaras digitales. Se puede insertar
más de un dispositivo de memoria externo; sin embargo, el contenido
de una fuente de memoria puede seleccionarse para la reproducción
en un momento dado. Para seleccionar la fuente de memoria deseada,
pulse el botón DOS VECES y utilice las teclas de dirección para
resaltar el icono de memoria apropiado. Pulse para seleccionar
esta fuente de contenido. Ejemplo ilustrado a continuación:
o
Hay dos métodos para introducir contenido en la memoria interna.
Desde el dispositivo de memoria externo: Inserte el dispositivo
de memoria externo con el contenido deseado en el conector
apropiado. Comenzará una presentación automáticamente.
Pulse el botón para detener la presentación. Utilice los
botones y para ir a la foto deseada. Pulse el botón
para iniciar el proceso de copia. Siga las indicaciones
en pantalla como se ilustra a continuación para copiar la foto
en la memoria interna del marco. Repita el proceso para cada
foto o imagen.
NOTA: Sólo se puede copiar (o eliminar) una foto/imagen
al mismo tiempo desde o hacia los dispositivos de memoria
externa.
53
ESPAÑOL
Page 56

Para copiar archivos de audio, pulse el botón . Utilice
los botones de dirección para ir al icono y pulse el
botón . Seleccione el archivo de audio deseado y repita
el proceso de copia como se ha ilustrado arriba.
Si lo desea, el contenido puede copiarse en dispositivos de
memoria externos desde la memoria interna. Seleccione como
fuente la memoria interna y repita el proceso de copia pero
seleccione el dispositivo de memoria externo como ubicación
de destino.
ESPAÑOL
54
Page 57

Desde un PC o portátil: Para la primera conexión, se
recomienda quitar todas las fuentes de memoria externas.
Encienda el Marco de Fotos Digital HP y conéctelo a su
ordenador o portátil con Windows™ 2000 (con Service Pack
4 o superior), Windows™ XP (Con Service Pack 2 o superior),
o Windows™ Vista utilizando el cable USB incluido con el
producto (ver ilustración siguiente):
Aparecerán 3 nuevas letras de unidades en el Explorador de
Windows. Estas nuevas unidades representan la memoria interna del
Marco de Fotos Digital y las 2 ranuras para tarjetas de memoria. El
marco de fotos digital mostrará el gráfico siguiente:
1 de las 3 letras nuevas de unidas es la memoria interna
del marco digotal de fotos HP y se llamará HP df800. La
asociación de letra de unidad PUEDE variar de un PC a otro.
Utilice los pasos normales para copiar y pegar en Windows™
para mover el contenido a la memoria interna del marco. Para
comprobar la memoria disponible en el marco de fotos, haga
clic con el botón derecho en la letra de la unidad de memoria
interna y seleccione Propiedades. Aparecerá un menú de
propiedades mostrando el espacio disponible/libre (en Mega
Bytes [MB]).
Desconecte el PC o portátil cuando el contenido deseado haya
sido copiado con éxito.
55
ESPAÑOL
Page 58

Quitar contenido de la memoria: El contenido puede quitarse
o eliminarse de la memoria interna del mismo modo que se
ha añadido. Seleccione el archivo deseado de foto o música
para eliminarlo pulsando el botón . Utilice el botón de
dirección para resaltar el icono del botón DELETE (ELIMINAR)
y pulse para confirmar esta acción como se ilustra a
continuación:
Siga los menús en pantalla para completar la tarea. Repita el proceso
para cada archivo que vaya a eliminar.
ESPAÑOL
56
Page 59

Presentación de fotos o imágenes
Modos de presentación
El modo Presentación comenzará automáticamente unos segundos
después de encender el marco o cuando se inserta una tarjeta de
memoria o unidad Flash externa. Existen dos modos de presentación,
uno con música de fondo y otro sin música. Consulte la sección
Configuración inicial en este documento para más detalles sobre cómo
cambiar la configuración deseada.
Modo explorar
Para salir del modo presentación, pulse una vez. Aparecerá
“Browse mode” (Modo explorar) en la sección inferior derecha de la
pantalla durante unos segundos. Esto permite la visualización de la foto
anterior y siguiente y copiar/eliminar, girar y ampliar.
Modo miniatura
Para ver las fotos o imágenes en modo miniatura, pulse dos
veces estando en modo presentación o una vez en modo explorar.
57
ESPAÑOL
Page 60

Reproducción de música
Pulse para acceder a la pantalla del menú.
Utilice las teclas de dirección para seleccionar el icono y luego
pulse .
El marco mostrará una lista de archivos de música/audio encontrados
en la fuente de memoria seleccionada, como se ilustra a continuación.
La primera pista de música de la lista comenzará a reproducirse.
• El modo de reproducción predeterminado es reproducir desde
la primera hasta la última pista y luego repetir.
Formato de audio soportado: MP3
ESPAÑOL
58
Page 61

Reproducción de vídeo
Pulse el botón para acceder a la pantalla del menú del marco.
Utilice las teclas de dirección para seleccionar el icono y luego
pulse para confirmar.
El marco mostrará una lista de archivos de vídeo soportados
encontrados en la fuente de memoria seleccionada, como se ilustra a
continuación.
Pulse los botones y para seleccionar un vídeo. Pulse
para iniciar la reproducción.
• El modo de reproducción predeterminado reproducirá
automáticamente el siguiente vídeo hasta el final de la lista y
luego volverá a comenzar desde el principio.
Formato de vídeo soportado: Motion JPEG (.avi y .mov)
59
ESPAÑOL
Page 62

Calendario
Pulse para acceder a la pantalla del menú.
Utilice las teclas de dirección para seleccionar el icono y luego
pulse .
El marco mostrará una pantalla de calendario similar a la ilustración
siguiente.
El calendario mostrará la fecha actual. Para ajustar la fecha, revise la
siguiente sección titulada Configuración y visualización del reloj.
Utilice los botones y para ver el/los mes(es) anterior(es)
o siguiente(s).
Utilice los botones y para resaltar los diferentes días en el
ESPAÑOL
mes.
60
Page 63

Configuración y visualización del reloj
Pulse para acceder a la pantalla del menú.
Utilice las teclas de dirección para seleccionar el icono y luego pulse
.
El marco mostrará la pantalla del reloj como se ilustra a continuación.
Para cambiar la configuración de la hora y alarma del reloj, pulse el botón
y el número de la hora comenzará a parpadear.
Utilice los botones y para cambiar la configuración del reloj.
Utilice los botones y para moverse entre las opciones del reloj.
Pulse cuando haya seleccionado la configuración de fecha, hora y
alarma deseada.
NOTA: El marco de fotos digital HP df800 tiene una batería para reloj a
tiempo real (RTC) que permite al reloj mantener la fecha y hora correctas
cuando el marco está apagado. Es importante que el df800 se mantenga
encendido durante al menos 6 horas para cargarse al máximo. Una vez
cargada al máximo, la batería permitirá que el df800 pueda estar apagado
hasta 36 horas. Si el df800 se apaga durante más tiempo del límite de la
batería, deberá volver a ajustar la fecha y la hora.
61
ESPAÑOL
Page 64
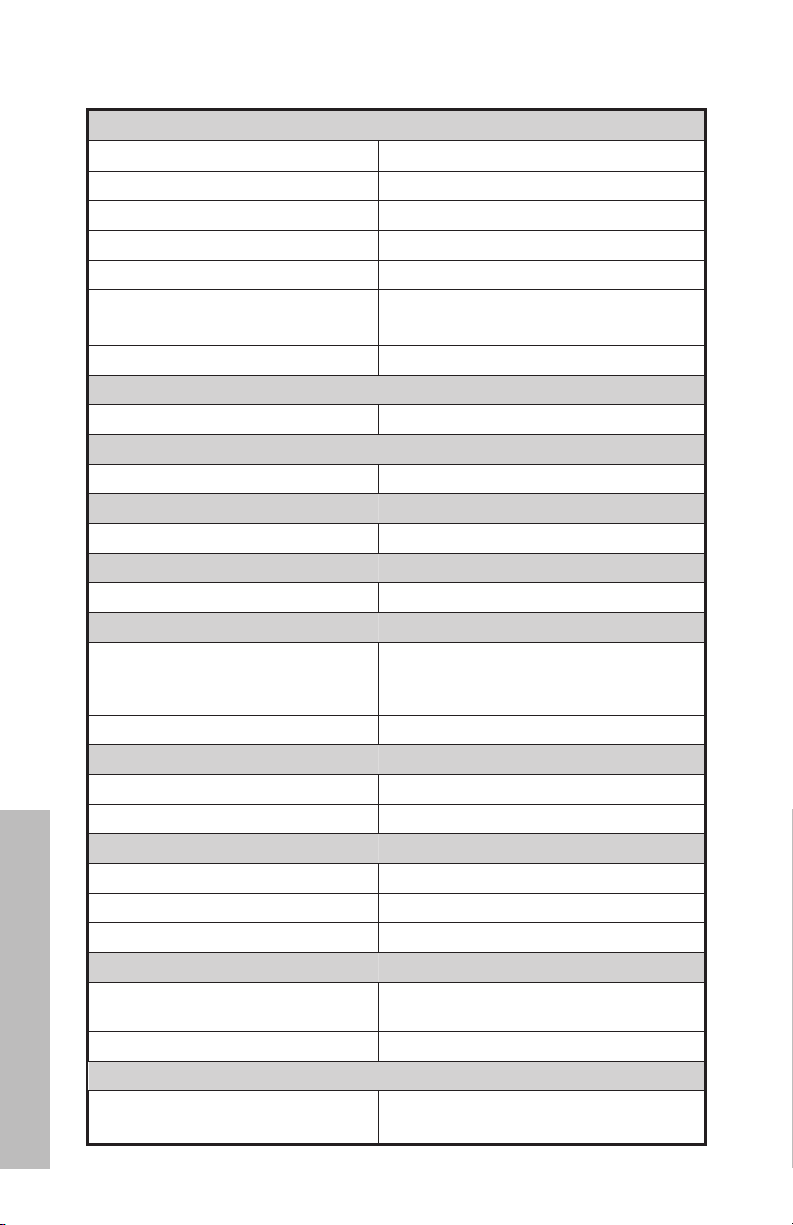
Especicaciones
Especificaciones de la pantalla
Tamaño
Relación de aspecto 4:3
Resolución 800x600 pixels
Relación de contraste 400:1
Brillo 200 cd/m2
Ángulo de visualización -
Horizontal
Ángulo de visualización - Vertical 60/40
Alimentación
Adaptador de corriente AC externo +9V, 1.5A
Audio
Altavoces internos Estéreo
Conectividad
Puertos USB 1 (STD 1.1 Host)
Almacenamiento/Medios
Memoria interna 128MB
Tarjetas de memoria soportadas
Ranura 1 para tarjetas de memoria
Ranura 2 para tarjetas de memoria Compact Flash (CF)
Conectividad
USB para conexión a un PC
USB para unidad externa
Archivos de medios soportados:
Formatos de archivos de vídeos Motion JPEG (.avi y .mov)
Formatos de archivos de fotos JPEG - (Sólo línea base)
Formatos de archivos de audio
Interfaz/control de usuario
Botones en la parte superior del
ESPAÑOL
marco de fotos digital
Mando a distancia
Idiomas soportados
Menú en pantalla
8”
65/65
Memory Stick Pro (MS Pro), Secure
Digital (SD 2.0), XD Picture Card y
Multi Media Card (MMC)
Receptáculo mini “B”
Receptáculo estándar “A”
MP3
Sí
Sí
Inglés, francés, español, italiano,
alemán, holandés y portugués
62
Page 65

Preguntas más frecuentes
Pregunta Respuesta
¿Cuánto alcanza el mando a
distancia?
¿Por qué no puedo ver algunas
de mis fotos?
¿Por qué no puedo reproducir
algunas pistas de música?
¿Por qué no puedo reproducir
algunos vídeos?
¿Puedo eliminar las fotos de las
tarjetas de memoria externas o
unidades flash?
¿Puedo borrar fotos de la
memoria interna?
Hasta 5m (15 pies)
Algunos formatos de archivo de fotos/
imágenes no son soportados. Consulte las
especificaciones.
Algunos formatos de archivo de música
no son soportados. Consulte las
especificaciones.
Algunos formatos de archivo de vídeo
no son soportados. Consulte las
especificaciones.
Sí, consulte la sección “Administración del
contenido de fotos/música/vídeo” en este
documento.
Sí, consulte la sección “Administración del
contenido de fotos/música/vídeo” en este
documento.
Retire todas las fuentes de memoria
¿Cómo puedo cambiar a la
memoria interna?
¿Por qué no puedo utilizar mi
equipo con Windows™ 98 o
Me para copiar contenido en
el marco?
¿Por qué no puedo utilizar mi
equipo Apple™ para copiar el
contenido en el marco?
externas o pulse el botón DOS
VECES en el mando y seleccione el icono
de la memoria interna.
Los controladores USB apropiados no
son proporcionados para este producto y
NO se encuentras preinstalados en estos
sistemas operativos
La conexión del marco sólo permitirá el
acceso a la ranura 1 para tarjetas de
memoria y no a otra fuente. Si lo desea,
el contenido del Apple™ puede copiarse
en una tarjeta de memoria en la ranura 1.
Si sigue los procedimientos descritos en la
sección “Administración del contenido de
fotos/música/vídeo” en este documento,
podrá copiar el contenido en la memoria
interna del marco.
Nota: Esto NO será un proceso soportado.
63
ESPAÑOL
Page 66

Preguntas más frecuentes
Pregunta Respuesta
He perdido o dañado mi
mando a distancia y/o
adaptador de corriente.
¿Puedo pedir otro?
¿Cómo puedo encontrar la
última información o preguntas
más frecuentes sobre mi Marco
de Fotos Digital HP?
Sí. Visite www.hp.com/support para más
detalles.details.
Visite www.hp.com/support para más
detalles y la última información.
ESPAÑOL
64
Page 67

Consejos para la limpieza y cuidados
√ Apague el Marco de Fotos Digital HP antes de su limpieza.
√ NO rocíe spray o líquidos de limpieza directamente sobre la
pantalla o el marco.
√ NO utilice amoníaco, alcohol o detergentes abrasivos para la
limpieza.
Limpieza de la pantalla:
1. Límpiela con un trapo limpio, suave y sin pelusas para
quitar el polvo y partículas.
2. Para una limpieza más profunda, aplique un limpiador
apropiado (aprobado para pantallas LCD) en un trapo
limpio, suave y sin pelusas y limpie la pantalla.
• NOTA: no ejerza demasiada presión sobre la pantalla para
evitar dañarla.
Limpieza del marco y carcasa:
1. Utilice un trapo limpio, suave y sin pelusas para quitar el
polvo y partículas.
2. Si lo desea, aplique un limpiador apropiado en un
trapo limpio, suave y sin pelusas y limpie las superficies
apropiadas.
65
ESPAÑOL
Page 68

91T410110G
 Loading...
Loading...