Page 1
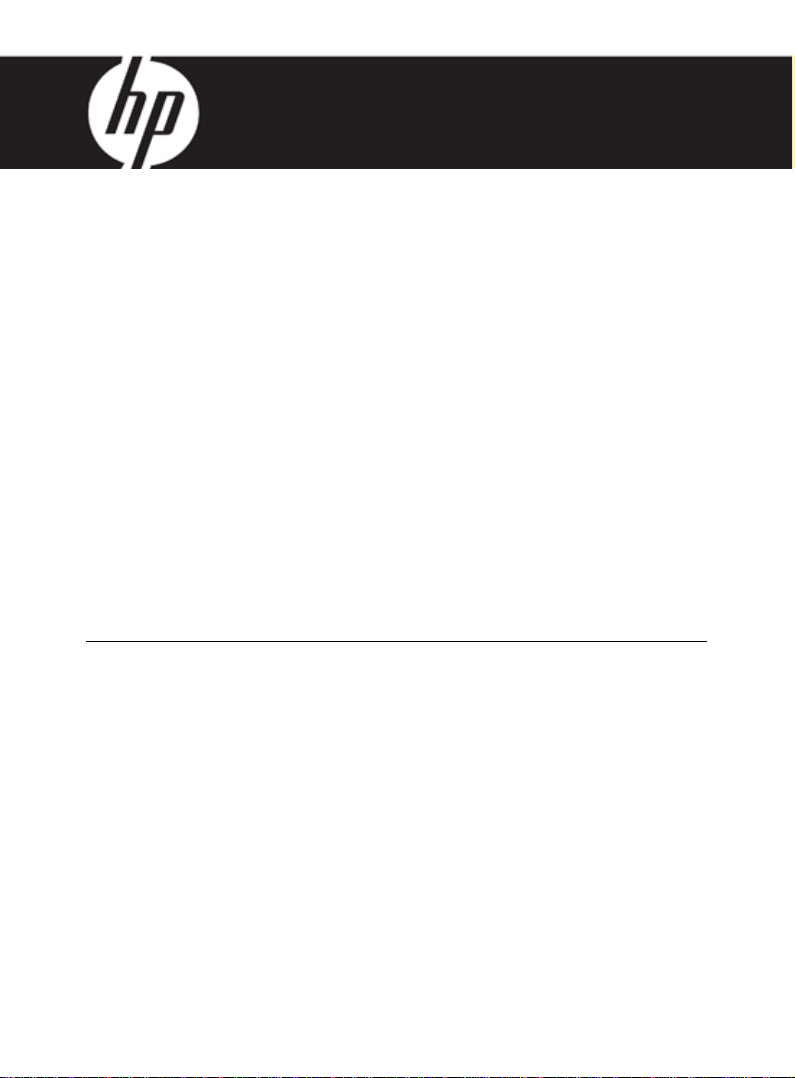
HP df770 Series
Digital Picture Frame
Cadre Photo Numérique
Marco de Fotos Digital
Porta-Retratos Digital
Cornice digitale
Digitaler Bilderrahmen
Digitale fotolijst
Digital fotoram
Цифровая фоторамка
Dijital Resim Çerçevesi
Ramka cyfrowa
數位相框
디지털 액자
User Manual
Manuel de l’Utilisateur
Manual del usuario
Manual do Utilizador
Manuale dell'utente
Benutzerhandbuch
Gebruikershandleiding
Användarhandledning
Руководство пользователя
Kullanıcı El Kitabı
Instrukcja obsługi
使用手冊
사용 설명서
Revision 1.0a
Page 2
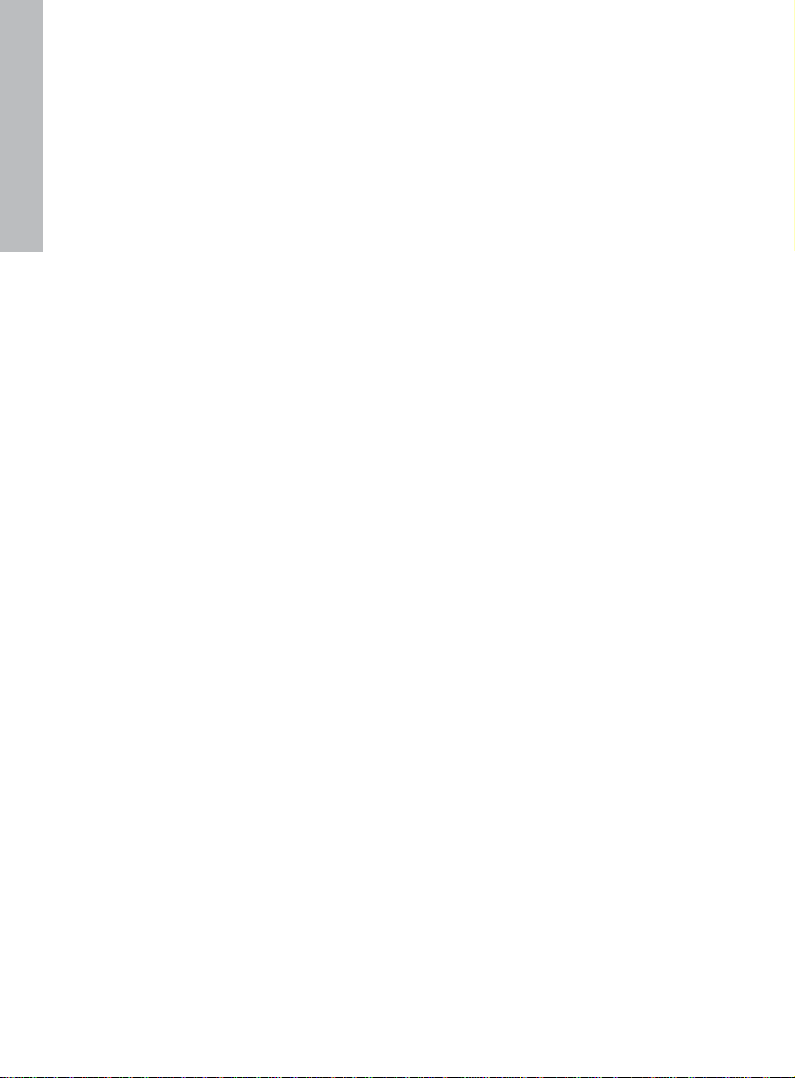
FCC Compliance Statement
Note: This equipment has been tested and found to comply with the
limits for a Class B digital device, pursuant to Part 15 of the FCC
Rules. These limits are designed to provide reasonable protection
English
against harmful interference in a residential installation. This equipment
generates, uses, and can radiate radio frequency energy and, if not
installed and used in accordance with the instructions, may cause
harmful interference to radio communications. However, there is no
guarantee that interference will not occur in a particular installation. If
this equipment does cause harmful interference to radio or television
reception, which can be determined by turning the equipment off and
on, the user is encouraged to try to correct the interference by one of
the following measures:
– Reorient or relocate the receiving antenna.
– Increase the separation between the equipment and receiver.
– Connect the equipment into an outlet on a circuit different from that to
which the receiver is connected.
– Consult the dealer or an experienced radio/TV technician for help.
FCC Caution: To assure continued compliance, only use shielded
interface cables when connecting to computer or peripheral devices.
Any changes or modifications not expressly approved by the party
responsible for compliance could void the user’s authority to operate
this equipment.
This device complies with Part 15 of the FCC Rules. Operation is subject
to the following two conditions: (1) this device may not cause harmful
interference, and (2) this device must accept any interference received,
including interference that may cause undesired operation.
1
Page 3
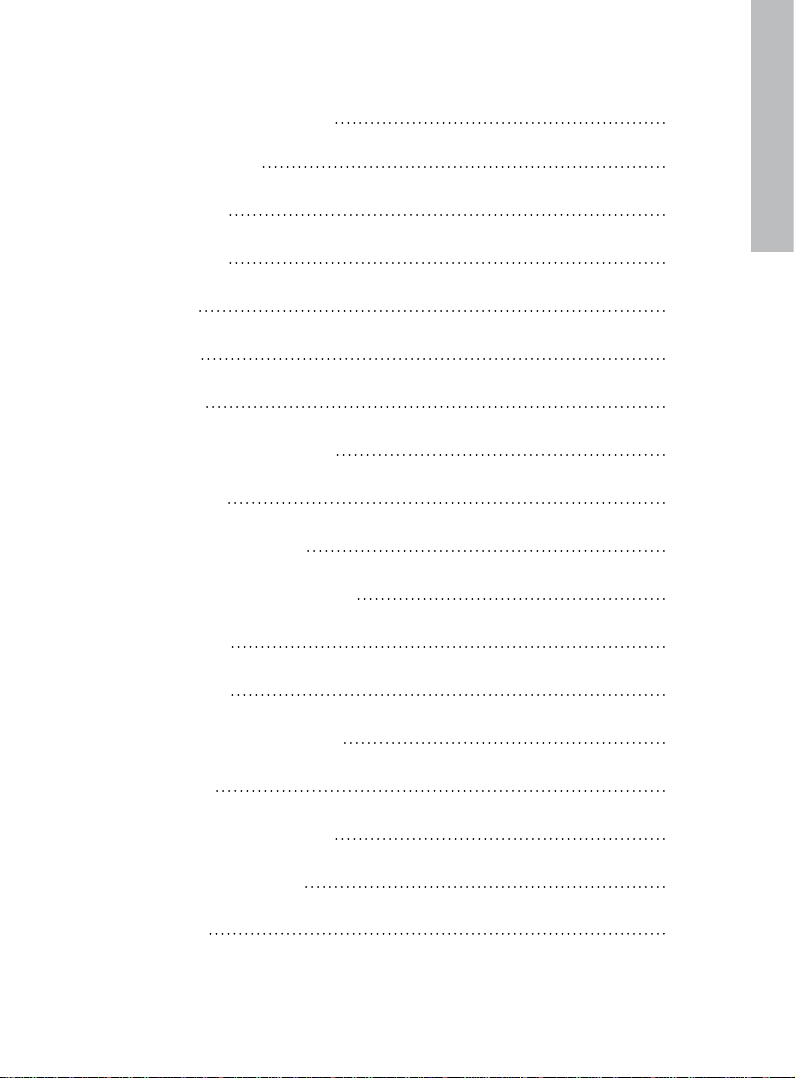
Table of Contents
English
FCC Compliance Statement
What’s in the Box?
Getting Started
Remote Control
Initial Setup
Setup Menu
Key Features
Selecting a Memory Source
Picture Options
Picture Rotate and Zoom
Copying and Deleting Pictures
Music Playback
Video Playback
1
3
4
6
7
9
10
11
12
13
14
17
18
Calendar and Clock Display
Specifications
Frequently Asked Questions
Cleaning and Care Tips
Getting Help
20
23
24
25
26
2
Page 4
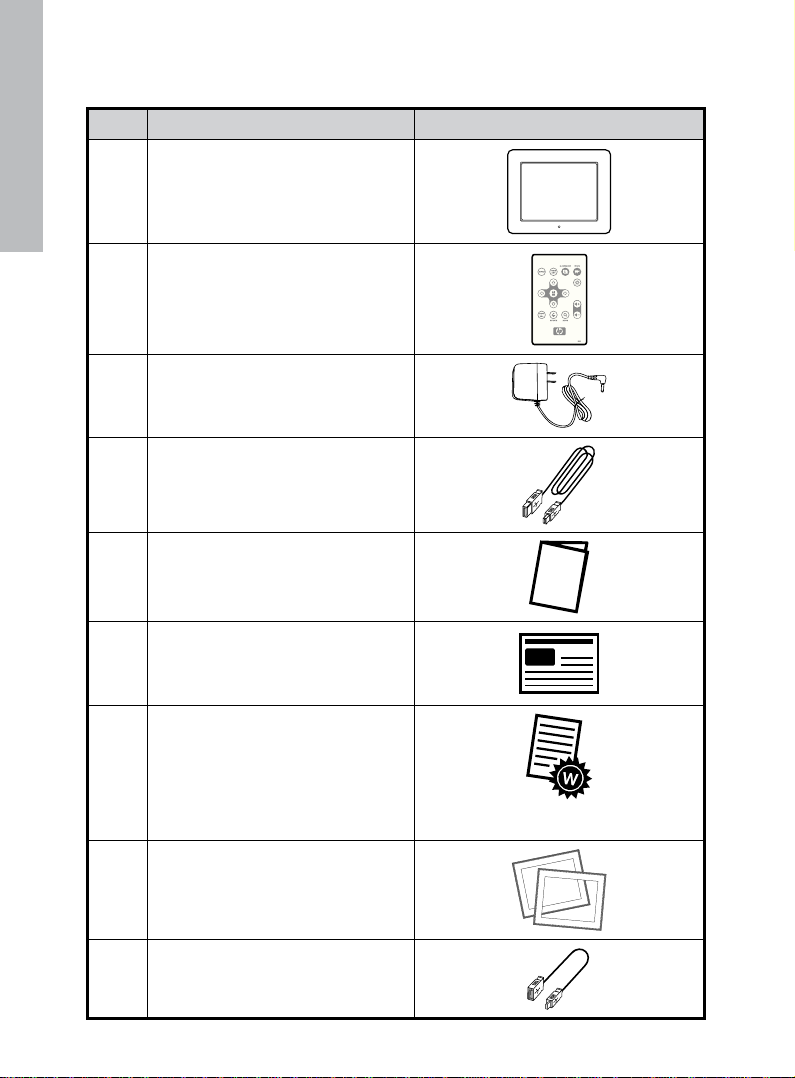
What’s in the Box
Qty Item Image
English
1 Digital Picture Frame
Remote Control
1
Replacement Battery = CR2025
1 Universal Power Adapter
USB 2.0 Cable
1
( For PC Connection )
1 User Manual
1 Quick Start Guide
1 Warranty Document
2 Interchangeable frames
USB Adapter
1
( for thumbdrive )
IMPORTANT: Please keep this document for
technical support contact information.
3
Page 5
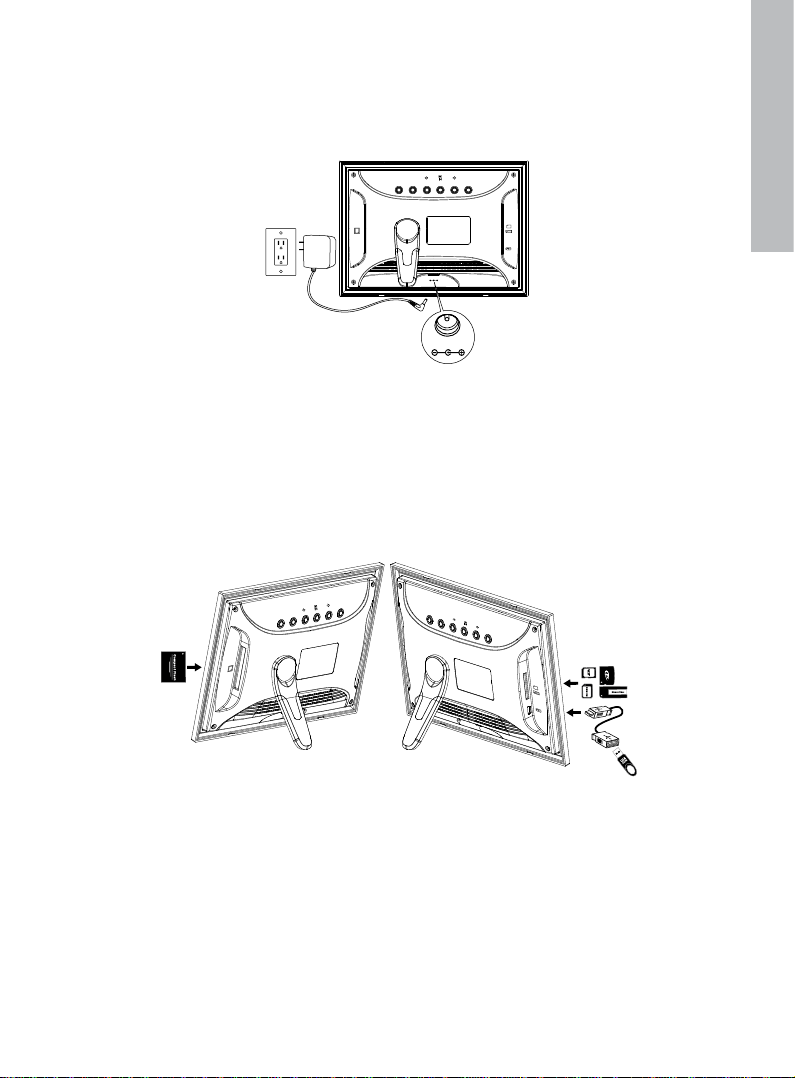
DC IN
POWERMUTEMENU
MS SD/MMC/XD
CF
DC IN
CF
POWER
MUTE
MENU
POWER
MUTE
MENU
MS
SD/MMC/XD
Getting Started
1. Connect the power cord into the DC input of the digital picture frame and plug the
adapter into a power outlet as illustrated below.
2. The HP Digital Picture Frame is preloaded with pictures that illustrate the basic
features of this product. If you want to view these pictures, turn the frame on as
illustrated in step 4. The slideshow will begin in a few seconds. However, if you wish
to immediately view your own pictures, go to the next step (step 3).
3. Insert a memory card or USB storage device (external memory) containing desired
pictures, music, and/or video into the appropriate card slot or USB port as illustrated
below. Note: Memory cards and USB storage devices must be orientated correctly.
English
4
Page 6
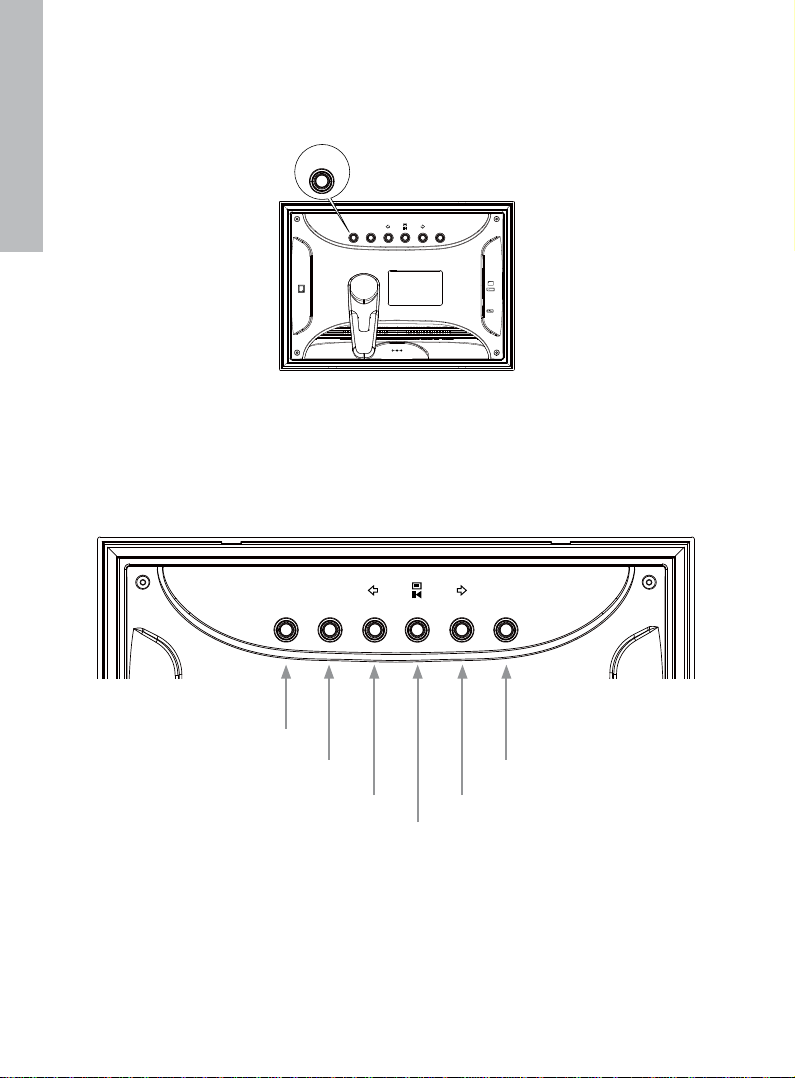
4. Power on the digital picture frame.
DC IN
POWERMUTEMENU
MS SD/MMC/XD
CF
POWER
POWERMUTEMENU
English
A slideshow of your pictures will begin automatically in a few seconds. If music tracks
are available on the same external memory device, the slideshow will be displayed with
background music unless disabled in the SETUP MENU. Enjoy it and have fun!
5. In addition to the remote control, the digital picture frame has basic control buttons on
the back as illustrated below.
Power
Mute
Next/Forward
Menu
Previous/Return
Play/Pause/Select
5
Page 7
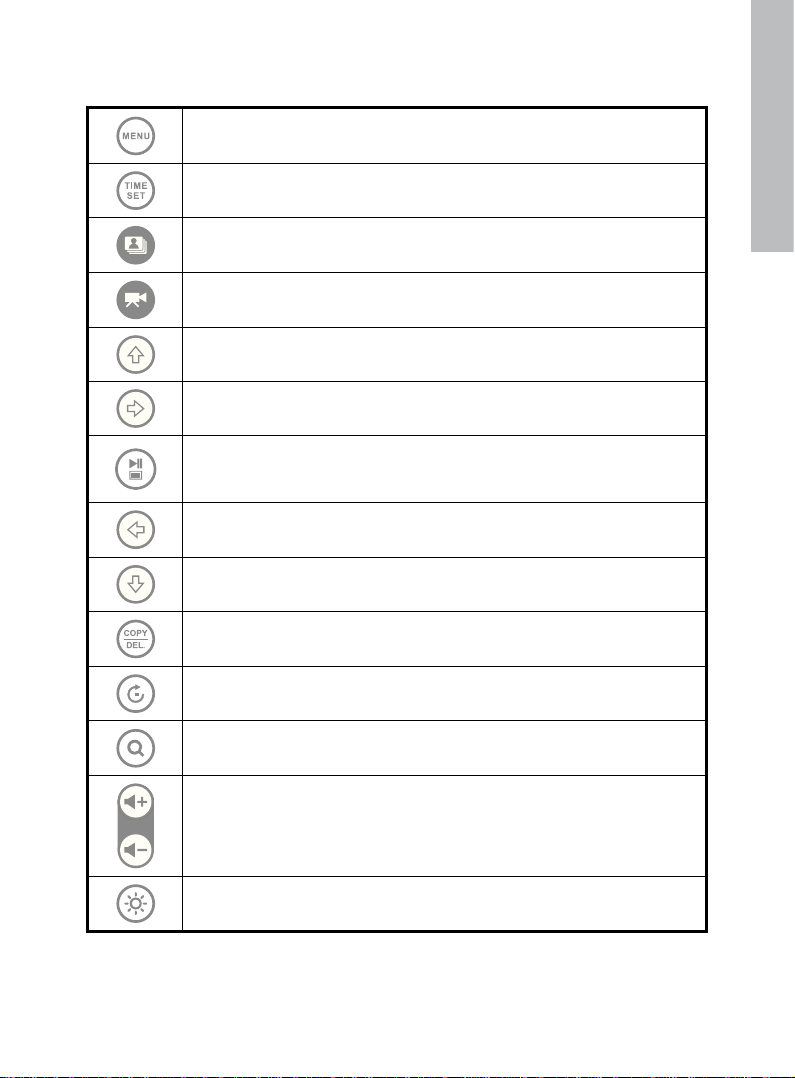
Remote Control
MENU: Press to access main menu mode or card selection mode
TIME SET: Press this button in the time mode to set up the date and time
SLIDESHOW: Press this button to begin a picture slideshow.
VIDEO PLAYBACK: Press this button to playback video files.
UP: Press to move up in thumbnail mode and Setup menu. Press to
increase value in TIME SET mode.
NEXT or FORWARD: Press to move right/forward in Photo Browse,
Thumbnail, menu mode, and TIME SET mode.
PLAY/PAUSE or SELECT: Press to change display mode (slide show,
browse, or thumbnail). Press to play or pause music or video files. Press
to make selections in menu or settings mode.
PREV or RETURN: Press to move left in browse, thumbnail or menu
mode, or return to previous screen in slide show mode.
DOWN: Press to move down in thumbnail mode and Setup menu. Press
to decrease value in TIME SET mode.
COPY/DEL: Press this button in Photo Browse mode or MUSIC mode to
initiate the copy or delete process.
English
ROTATE: Press to rotate the picture in Photo Browse mode.
ZOOM: Press to enlarge picture in Photo Browse mode.
VOL + / - : Press the + button to increase and the – button to decrease
audible playback volume.
BRIGHTNESS/CONTRAST/TINT/COLOR: Press this button during picture
browse mode to adjust basic appearance controls.
6
Page 8
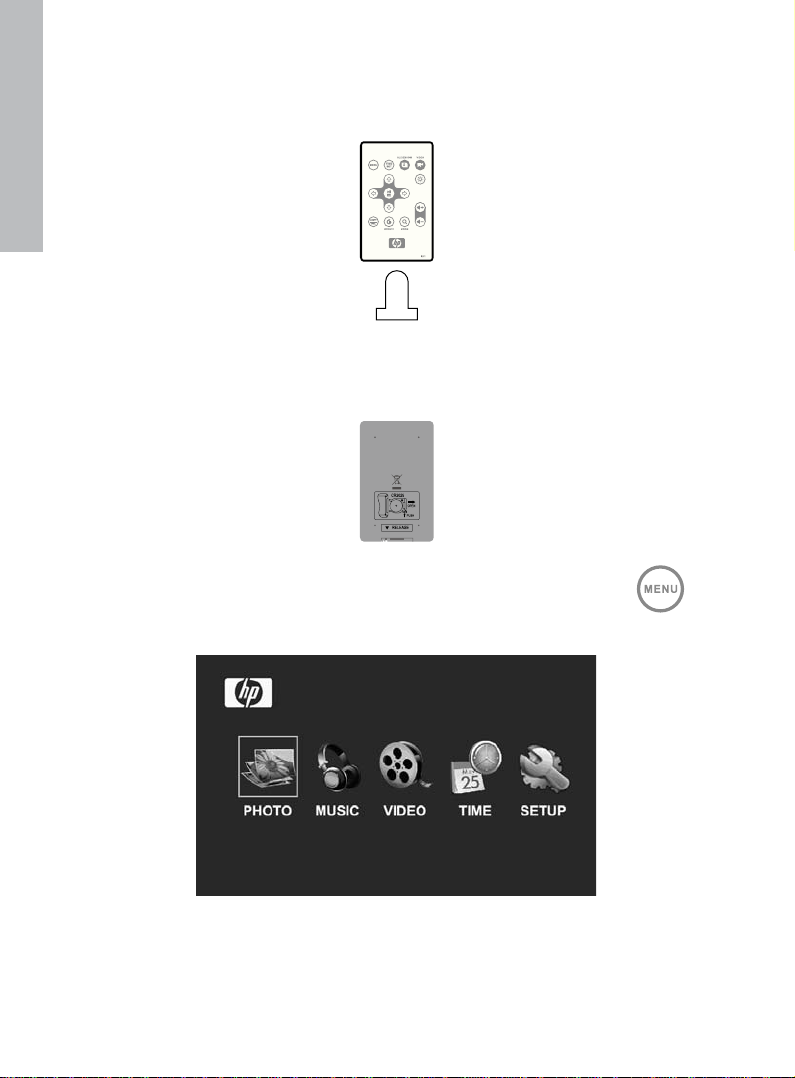
PULL
Initial Setup
1. Pull tab from remote control to activate.
English
Should your remote control require a new battery, please purchase a 3 volt lithium
CR2025 model for replacement. The remote control has battery replacement
instructions stamped into the back side as illustrated below.
2. Power on the picture frame and allow the picture slideshow to begin. Press
button once to view the MAIN MENU as illustrated below.
7
Page 9
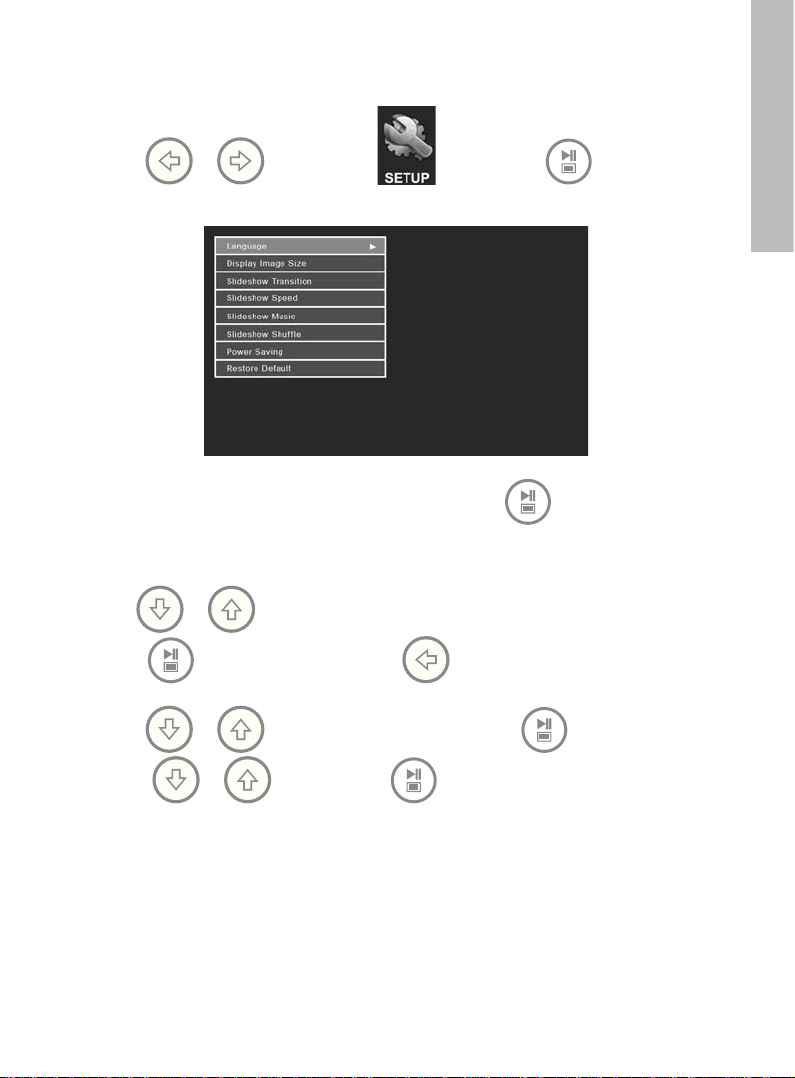
3. Press or to highlight the icon. Press the to open the
SETUP MENU as illustrated below
4. LANGUAGE setting will be highlighted in blue. Press the button to display
additional language selections. Note: If desired language is already selected, go to
step 6.
5. Use or to highlight the desired On-Screen-Display language (OSD) and
English
press to select the language. Press to return to the setup menu.
6. Press or to highlight other options and press to select. Continue
to use or to highlight and to select the desired settings. Read
the next section titled SETUP MENU for details of these options.
8
Page 10
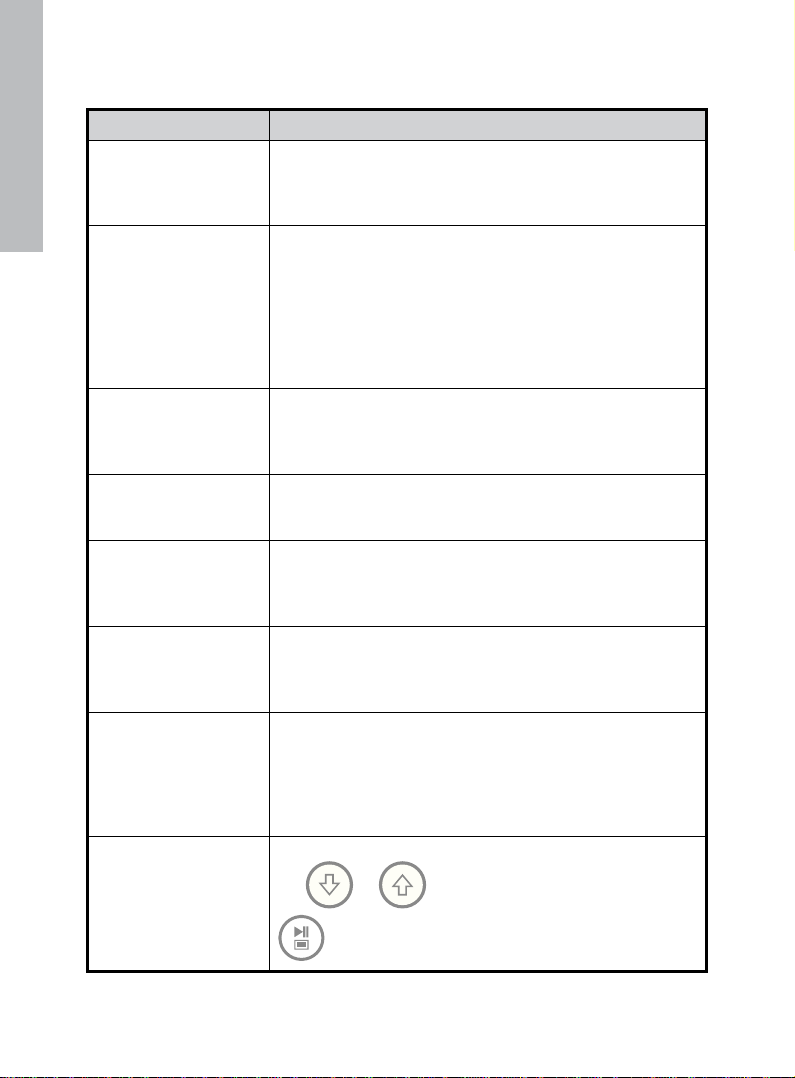
Setup Menu
Option Description
English
Language
Display Image Size
Slideshow Transition
Slideshow Speed
Slideshow Music
Slideshow Shuffle
Power Saving
Choose from 7 On Screen Display languages. Options
are: English, German, French, Spanish, Portuguese, Italian,
and Dutch.
The factory default is “English”.
Select “ORIGINAL” to display pictures with their original
properties. Display picture in full height in normal aspect
ratios. Many pictures may not fill the screen, and leave
space on both sides.
Select "OPTIMAL" to display pictures so that they fill the
entire screen. Pictures will likely be cropped on the top and
bottom to accomplish this feature.
The factory default option is “ORIGINAL”.
Choose from 6 options and select the preferred transition.
Options are: Normal, Random, Fade, Curtain, Open_Door,
and Cross_Comb.
The default option is set to “RANDOM”.
Select the desired picture display duration. Options are:
5, 10, 30, 60 Seconds, I Hour, and 24 Hours. The default
option is “5” Seconds.
Select ON to allow playback of mp3 music during the
picture slideshow. Note: you must have mp3 file(s) on the
memory source.
The factory default is set to “ON”.
Select ON to display pictures in a random order. Pictures
will not repeat until all have been displayed. Select OFF to
display pictures in sequential order.
The factory default is set to “OFF”.
This feature will automatically turn off the LCD to save
valuable energy. You can choose from 4 settings. Options
are: 2, 4, 8 hours or No Power Saving.
If you want to turn the LCD back on, press any button on the
photo frame or remote control.
The factory default is set to “No Power Saving”.
If you wish to restore ALL the settings to the factory default,
Restore Default
use or to highlight YES and then press the
button.
9
Page 11
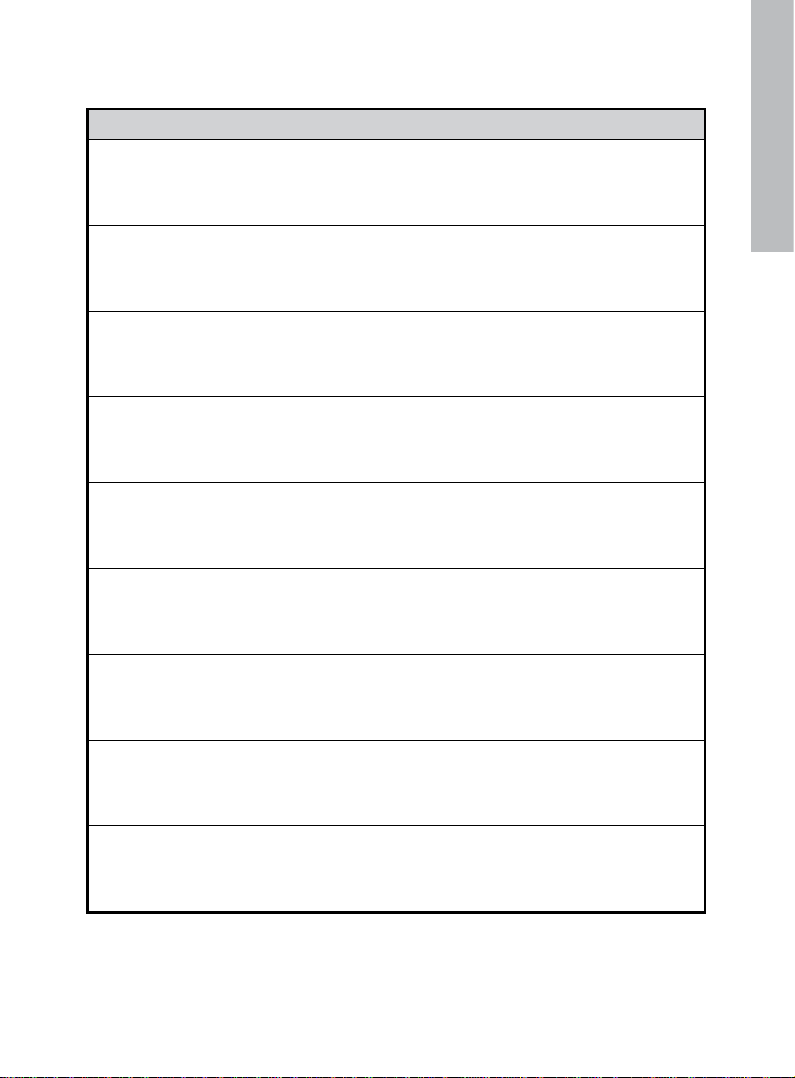
Key Features
Features
Automatic picture rotation to match frame orientation.
Picture slideshow with or without music.
• 6 different picture transition options
• Shuffle mode option
Multiple picture viewing options.
• View individual pictures in Browse mode (see later section)
• View Pictures in thumbnail mode
• Zoom and rotate individual pictures
Playback music/audio tracks
• Music tracks must be in an mp3 file format
Playback video clips
• Video clips must be in an MPEG-1, MP4, or Motion JPEG file formats
Brightness, contrast, tint, and color adjustments in photo browse mode.
English
PC connection allows for adding pictures (as well as music and video files) to internal
or external memory. (see section titled Picture Options for details)
Add or delete pictures and mp3 music from memory sources.
7 on screen display languages
• English, French, Spanish, Italian, German, Dutch, and Portuguese
10
Page 12
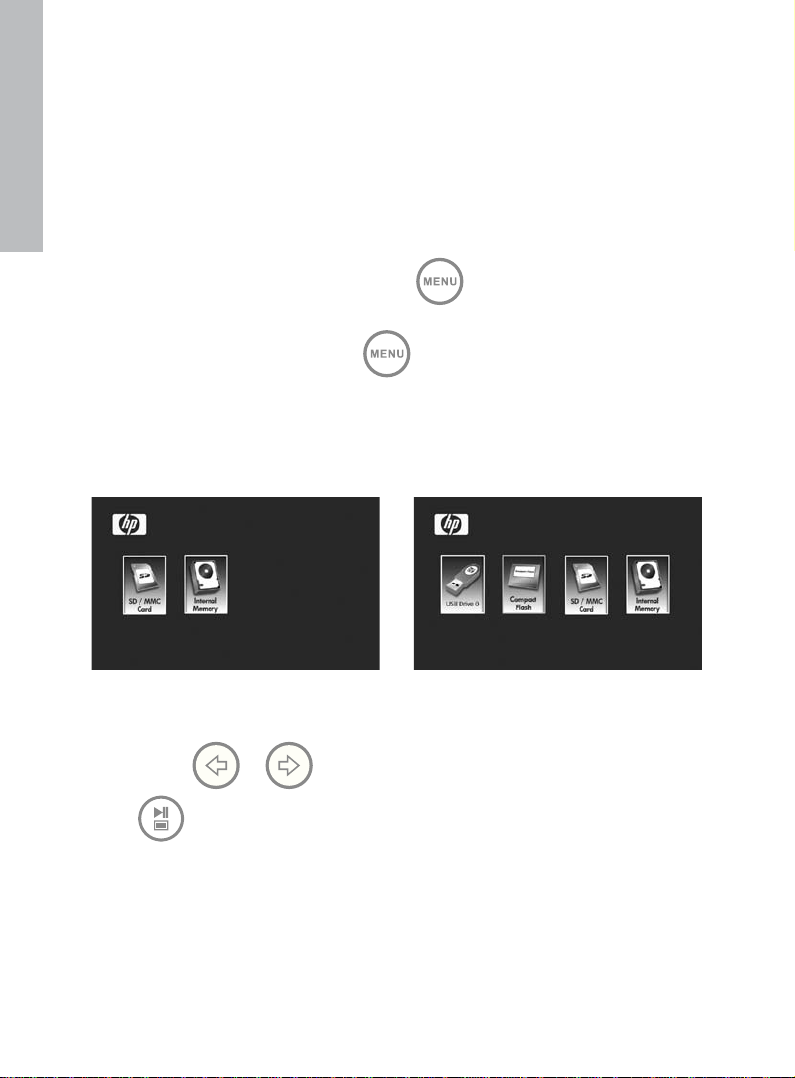
Selecting a Memory Source
The HP Digital Picture Frame can play back content from internal and external memory
devices such as USB flash drives and memory cards typically used with digital cameras.
More than one external memory device can be inserted at any given time. However,
English
content from only one memory source can be selected for playback.
To select the desired picture source, there are many methods to get to the memory
source selection menu.
1. In slideshow or browse mode: Press button twice.
2. In MAIN MENU mode: Press button once.
This will display the memory source screen as illustrated below. Note:
The screen may differ depending on type and number of external
memory devices that are inserted. Connect USB flash drives with
receptacle USB cable and then connect to digital photo frame.
or
SD/MMC Card only
3. Use or to highlight the desired memory source icon. Press
to select. This will bring up the MAIN MENU for the memory source just
selected.
SD/MMC card, Compact Flash, and USB
Flash Drive inserted.
11
Page 13
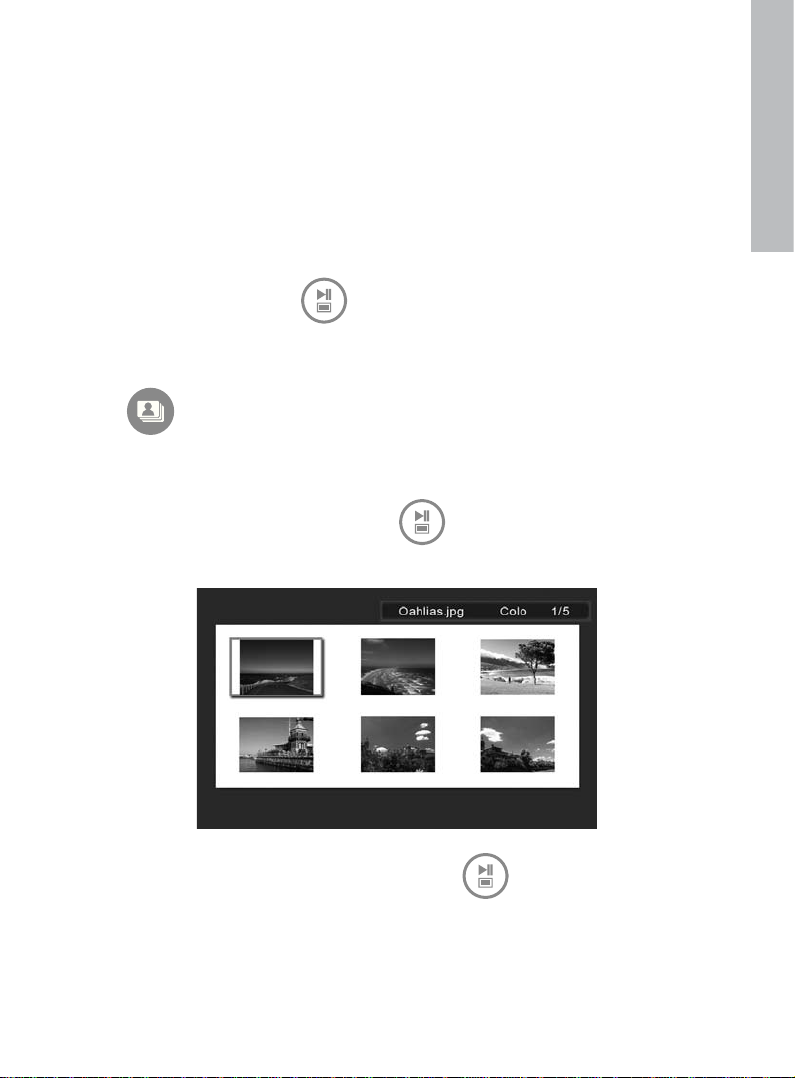
Picture Options
Slideshow modes
Slideshow mode will begin automatically a few seconds after the frame is powered on
or when an external memory card/USB Flash drive is inserted. There are two slideshow
modes, one with background music and the other without. Review the Initial Setup and
Setup Menu sections of this document for details on how to change desired settings.
Photo Browse mode
To exit slideshow mode, press once. “Browse mode” will be displayed on the
lower right of the screen for a few seconds. This allows forward and previous picture
viewing.
Press to return to slideshow mode.
Thumbnail mode
To view pictures in a thumbnail mode, press TWICE when in slideshow or ONCE
when in browse mode as illustrated below.
English
Use the arrow buttons to navigate to a picture. Press to view the selected
picture.
12
Page 14
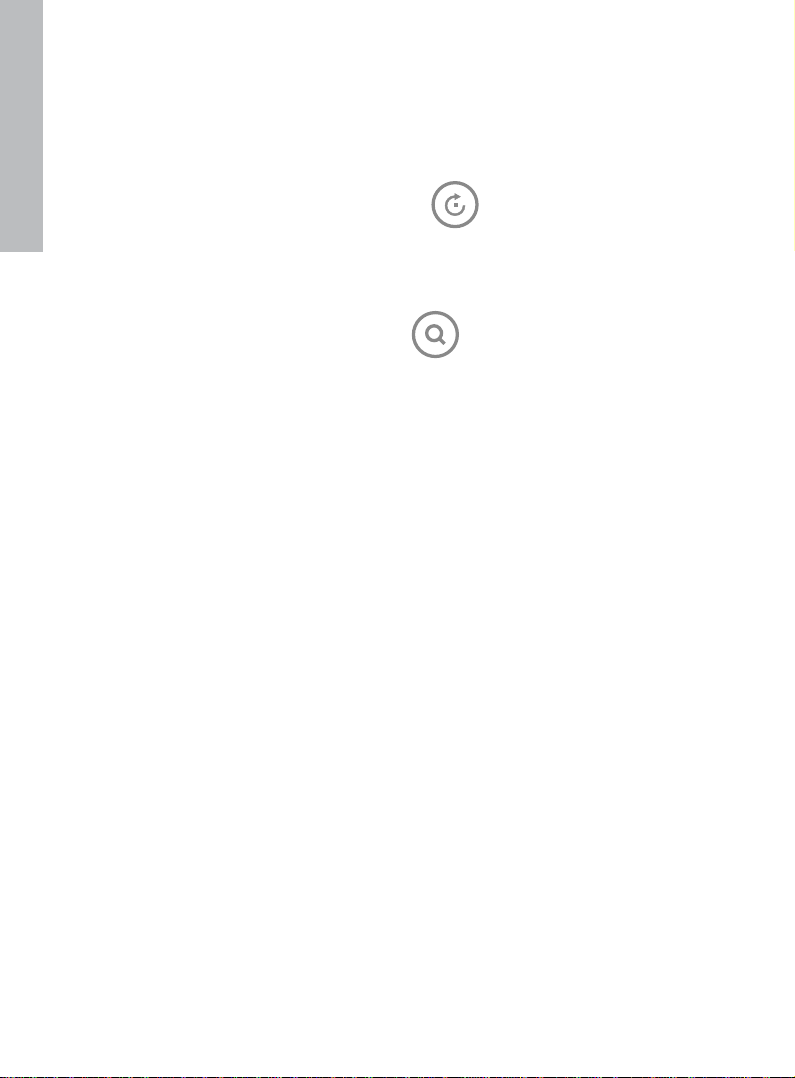
Picture Rotate and Zoom
Picture Rotation
Pictures will be automatically rotated based on the frame orientation.
English
Pictures can be manually rotated by pressing the button in Photo Browse mode.
Note: each press of this button will rotate the picture by 90 degrees to the right.
Picture Zoom
Pictures can be zoomed to 5X by pressing the button in Photo Browse mode.
Note: each press of this button will increase the zoom by 1X until 5X. At 5X zoom, press
this button ONCE to return to the original view.
13
Page 15
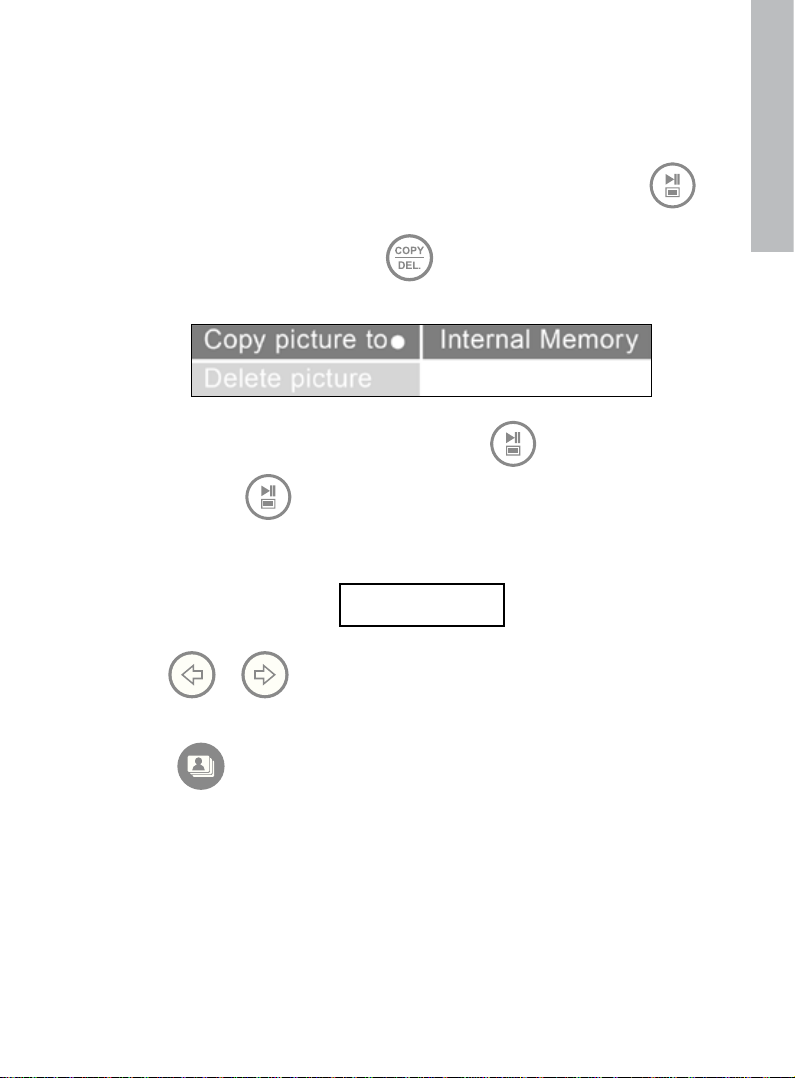
Copying and Deleting Pictures
Copying pictures onto frame internal memory
From an external memory device: Insert an external memory device with pictures
you wish to copy. A slideshow of these pictures will begin shortly. Press
once to enter photo browse mode or twice to enter thumbnail mode. Select the
picture you wish to copy and press to display the copy/delete menu as
shown below.
‘Copy picture to’ will be highlighted in blue. Press to display Internal
Memory. Press again to copy the desired picture onto the frame’s
internal memory. A Finished text box will be displayed indicating the picture is
now in the internal memory as illustrated below.
Finished
English
Use or to select another picture and repeat above step to copy to
internal memory.
Press to resume slideshow.
From a PC/laptop: For the first connection, it is recommended to remove all
external memory sources.
Power on the HP Digital Picture Frame. Connect the HP Digital Picture Frame to
your Windows™ 2000 (with service pack 4 or greater), Windows™ XP (with
Service Pack 2 or greater), or Windows™ Vista PC/notebook by using the USB
cable provided with the product. 3 new drive letters should appear in Windows
Explorer. These new drive letters represent the Digital Picture Frame’s internal
memory, memory card slot 1, and memory card slot 2. (see illustration below):
14
Page 16
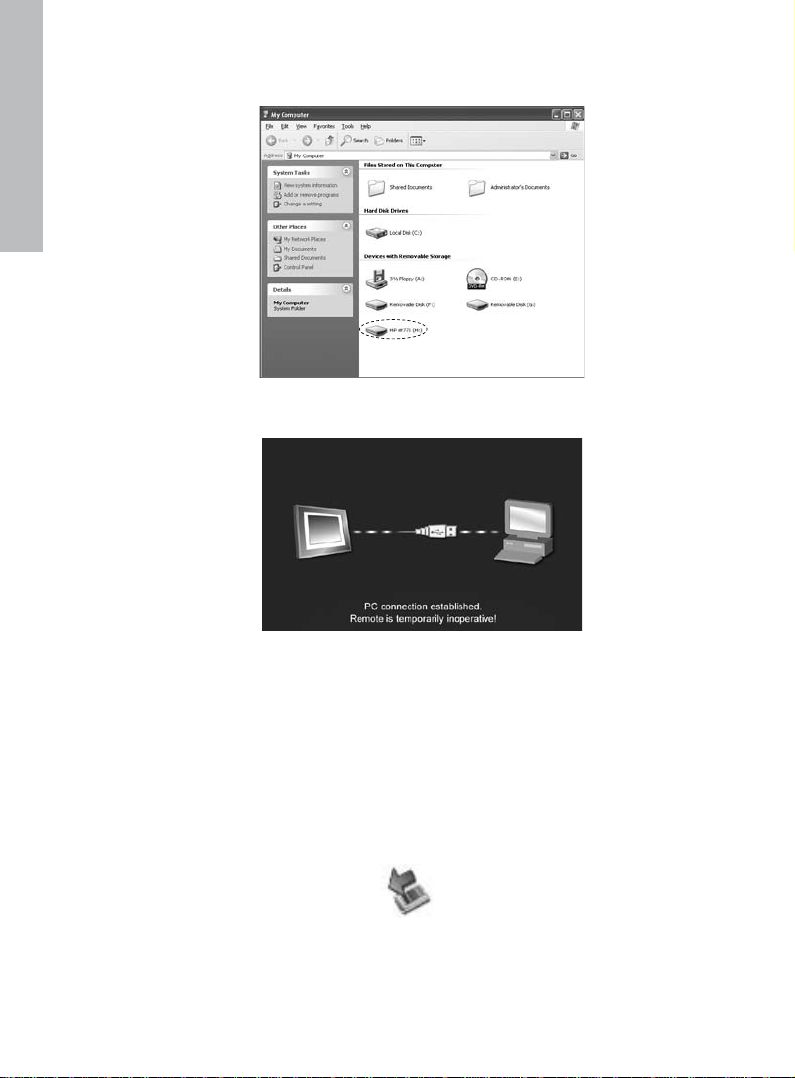
English
The digital picture frame will display the graphic below:
1 of the 3 new drive letters is the HP Digital Picture Frame’s internal memory and
labeled HP df770. Drive letter assignment MAY vary from PC to PC.
Use standard Windows™ explorer file copy and paste procedures to move
content onto the frame’s internal memory.
To check the picture frame's available memory, right click on the HP df770
drive letter and select Properties. A properties menu will appear displaying the
available/free space (in Mega Bytes [MB]).
When finished copying pictures, disconnect the PC/laptop by double-clicking on
the Safely Remove Hardware icon in the lower right on the screen of the
PC/Laptop. This will display the menu as illustrated below.
15
Page 17
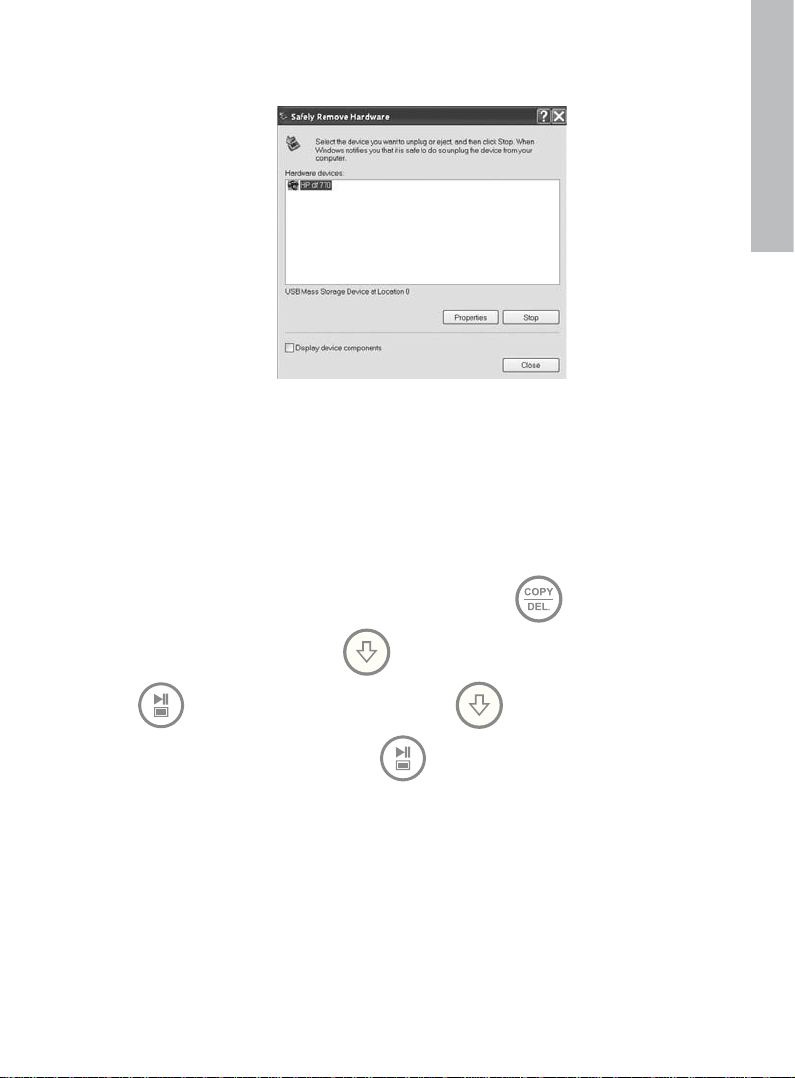
Highlight the HP df770 drive and then click on the Stop button. After
notification, unplug the USB 2.0 cable from both the PC/Laptop and the
picture frame.
Deleting pictures from internal or external memory
Before deleting a picture or pictures, it is important to select the desired memory
source (see Selecting a Memory Source section for details).
Select the desired picture to be deleted and press the button to display
English
the copy/delete menu. Press to highlight ‘Delete picture’ text. Press
to display the YES and NO text. Use to highlight the desired
action. If YES is highlighted, press to delete the desired picture from
memory. The picture will disappear and the next picture (if additional pictures are
available) will be displayed.
If the frame is connected to a PC or laptop as previously described in Copying
pictures - From a PC/laptop section, pictures can be deleted using standard
Windows™ explorer file delete procedures.
16
Page 18
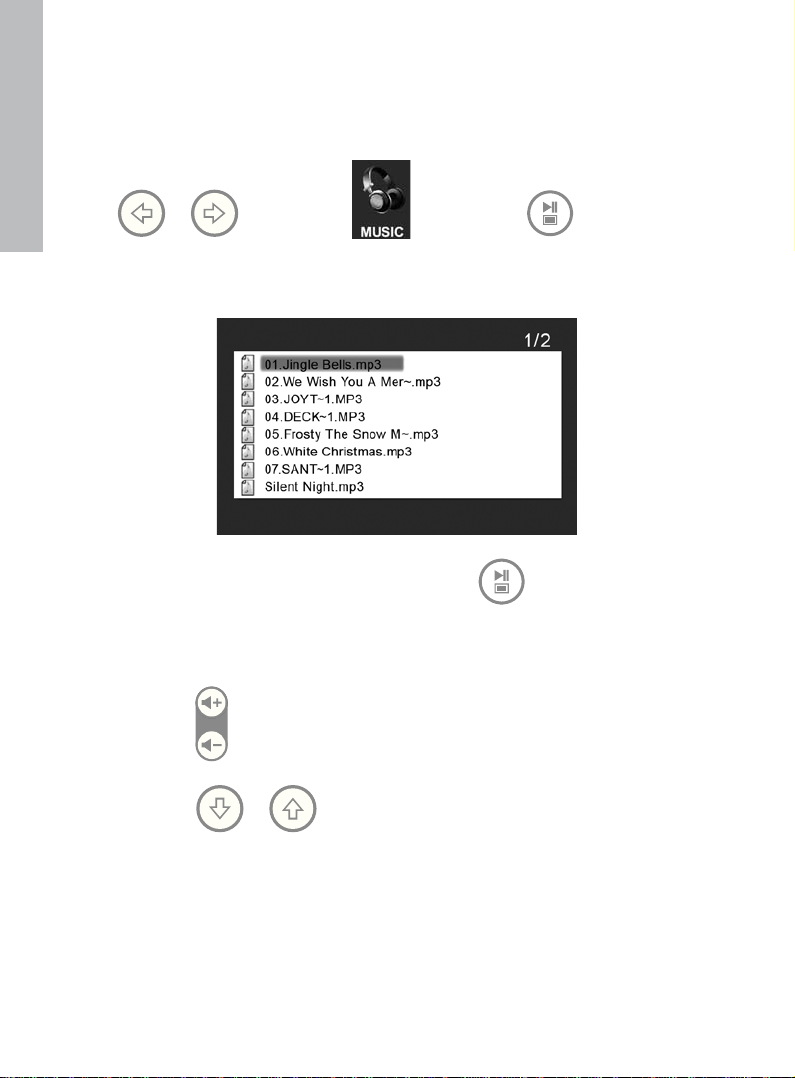
Music Playback
Go to the MAIN MENU (see Initial Setup section). Note: make sure the desired memory
source is selected (see Selecting a Memory Source section for details).
English
Use or to highlight the icon then press .
The frame will display a list of music/audio files found on the selected memory source as
illustrated below.
The first music track in the list will be highlighted. Press to begin playback.
• The default playback mode is to play from first to last track then repeat from
the first track.
• Press to adjust volume.
• Press or to playback other tracks (if available).
Copying and Deleting Music
The process for copying or deleting music onto or from the frame internal and external
memory sources is the same as described in the previous section titled Copying and
Deleting Pictures. Please refer to this section for details
Supported audio format: .mp3
17
Page 19
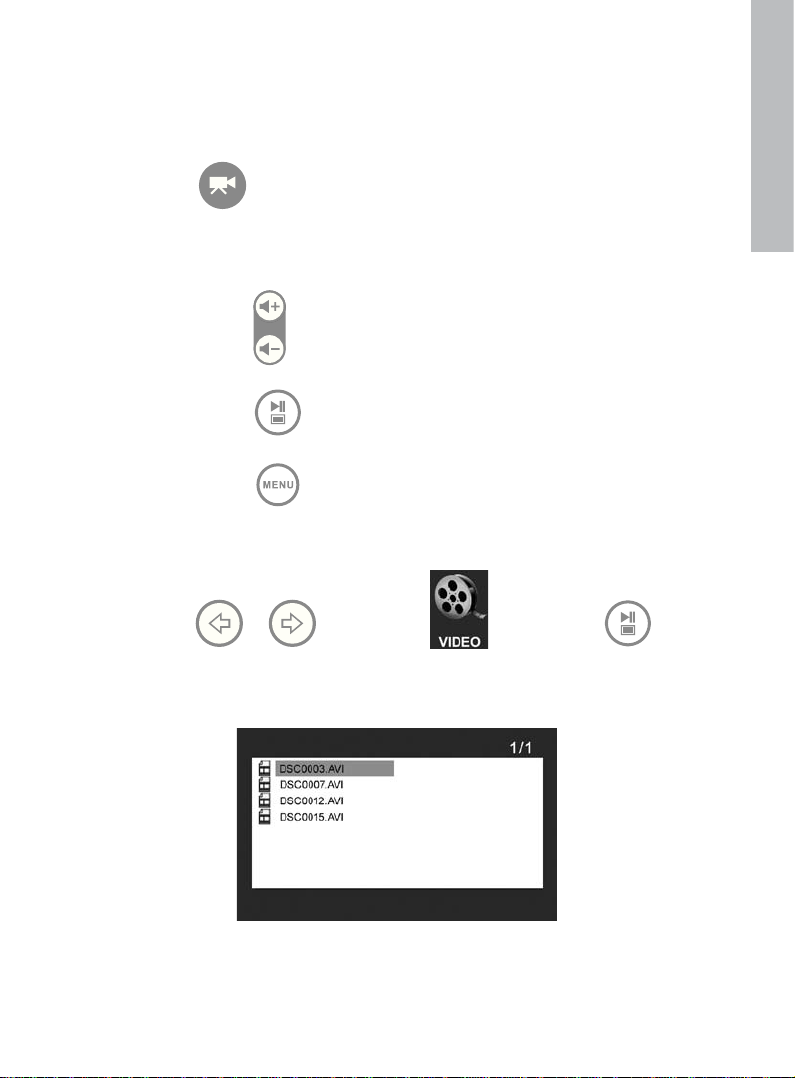
Video Playback
There are two methods to playback video files on a memory source. Note: make sure the
desired memory source is selected (see Selecting a Memory Source section for details).
English
1. Press
2. Go to the MAIN MENU (see Initial Setup section).
Use the or to highlight the icon then press .
The frame will display a list of supported video clips/files found on the selected
memory source as illustrated below.
to begin play back of compatible video clip(s).
• The default playback mode is to play from first to last clip then repeat
until stopped.
• Press to adjust volume.
• Press to pause playback.
• Press to view the list of compatible video clips.
18
Page 20
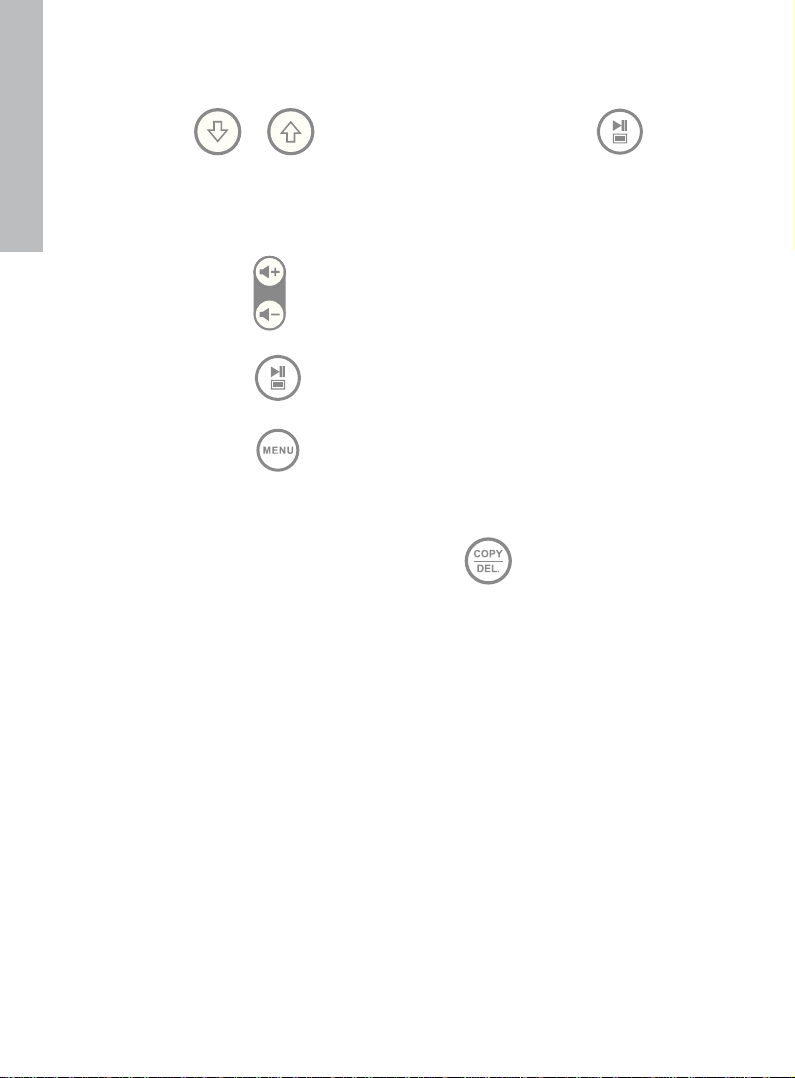
English
Use the or to highlight a desired video clip. Press to start
playback.
• The default playback mode is to play from first to last clip then repeat
until stopped.
• Press to adjust volume.
• Press to pause playback.
• Press to return to the list of video files.
Copying and Deleting Videos
Video clips CANNOT be copied or deleted using the feature.
However, if connected to a PC or Laptop, video clips can be managed using the same
procedures as described in the Copying pictures – From a PC/laptop section.
Supported Video formats: MPEG-1, MP4, and Motion JPEG
19
Page 21
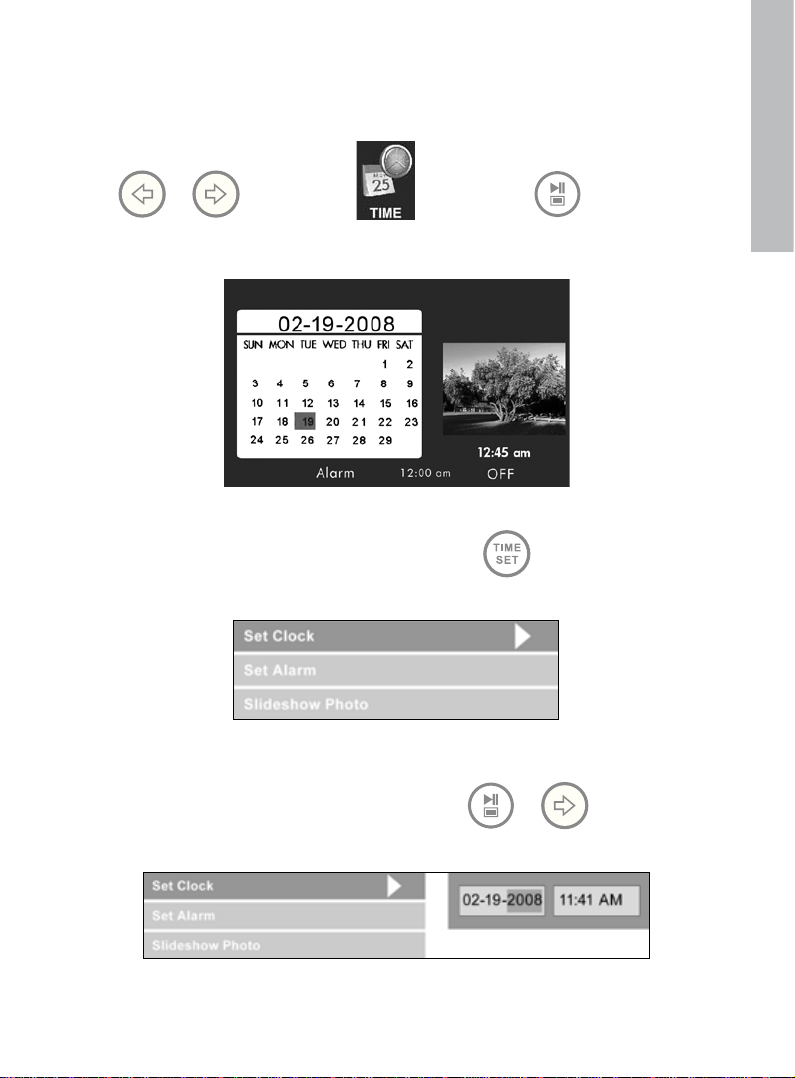
Calendar and Clock Display
Go to the MAIN MENU (see Initial Setup section).
Use or to highlight the icon then press .
The frame will display the calendar and clock screen similar to the illustration below.
Initially, the calendar and clock will display an incorrect date and time until they are
properly set up. To adjust the date and time, press the button to display the
TIME SET menu as shown below.
English
Setting the Calendar and Clock:
• The Set Clock option will be highlighted. Press the or button to open
the Set Clock screen as shown below.
20
Page 22
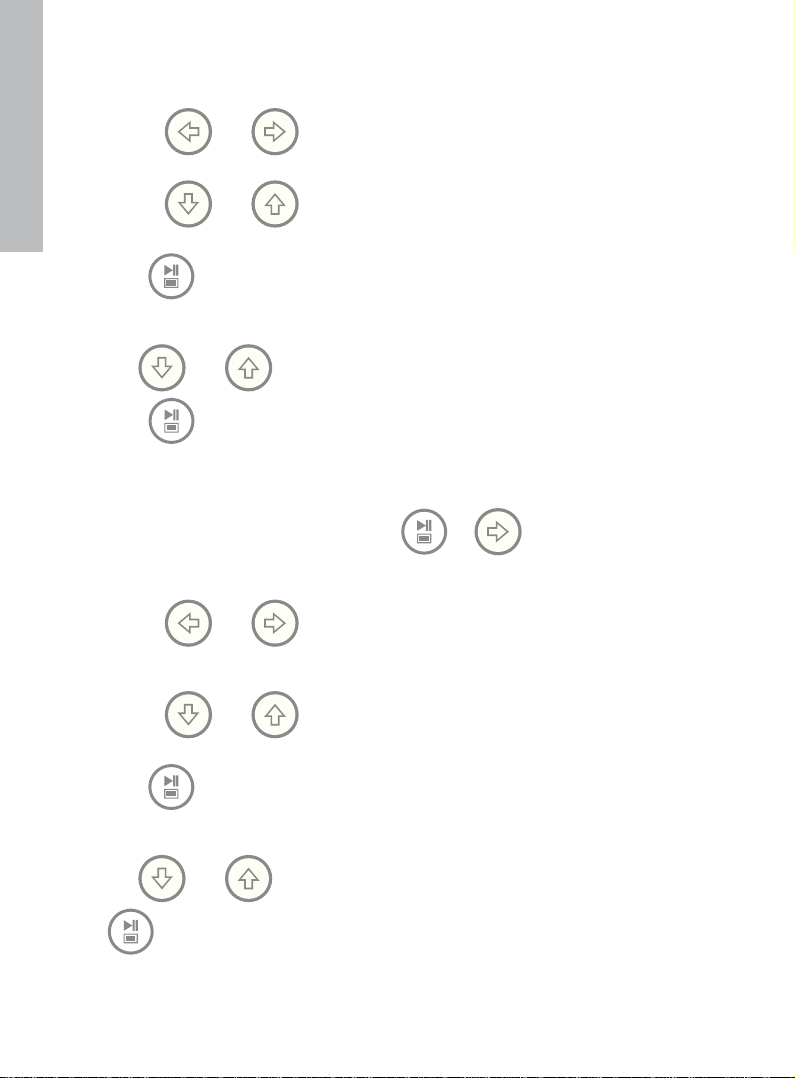
• Use the and buttons to move between the calendar and clock values.
English
• Use the and buttons to change the date and time values.
• Press when desired date and time are selected. This will return to the TIME
SET menu.
• Use and to highlight the Set Alarm or Slideshow Photo options.
Press to select the desired option.
Setting the Alarm:
• Highlight the Set Alarm option. Press the or button to open the Set
Alarm screen.
• Use the and buttons to move between the date, time, and alarm ON
/ OFF settings.
• Use the and buttons to change these values.
• Press when desired settings are selected. This will return to the TIME SET
menu.
• Use and to highlight the Set Clock or Slideshow Photo options. Press
to select the desired option.
21
Page 23
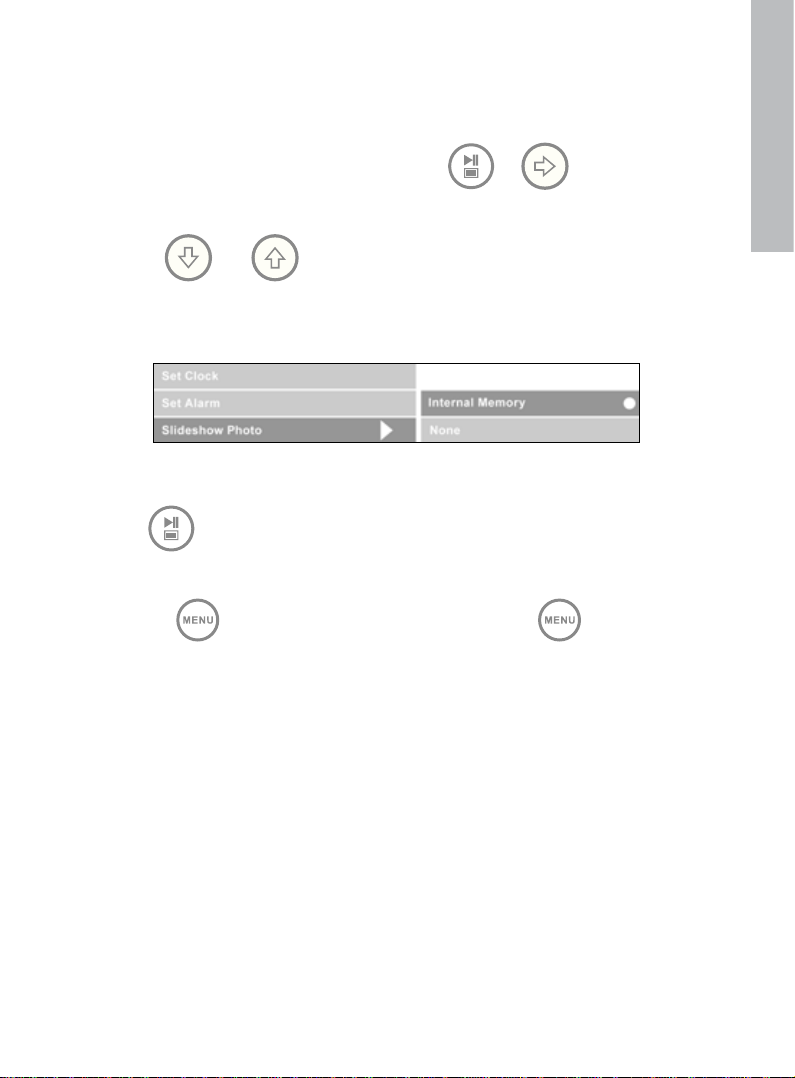
Setting the Slideshow Photo feature:
• Highlight the Slideshow Photo option. Press the or button to open the
Slideshow Photo screen.
• Use the and buttons to highlight Internal Memory or None option.
− Internal Memory will display pictures from the frame’s internal memory in a
slideshow mode while in Calendar mode as shown below:
• Note: ONLY pictures from the internal memory will be displayed.
• Press to select desired option. This will return to the TIME SET menu and
display the selected feature.
• Press the button to remove the TIME SET menu. Press again to display
the MAIN MENU screen.
English
NOTE: If the Digital Picture Frame is unplugged from power source, all clock settings
will need to be setup again.
22
Page 24
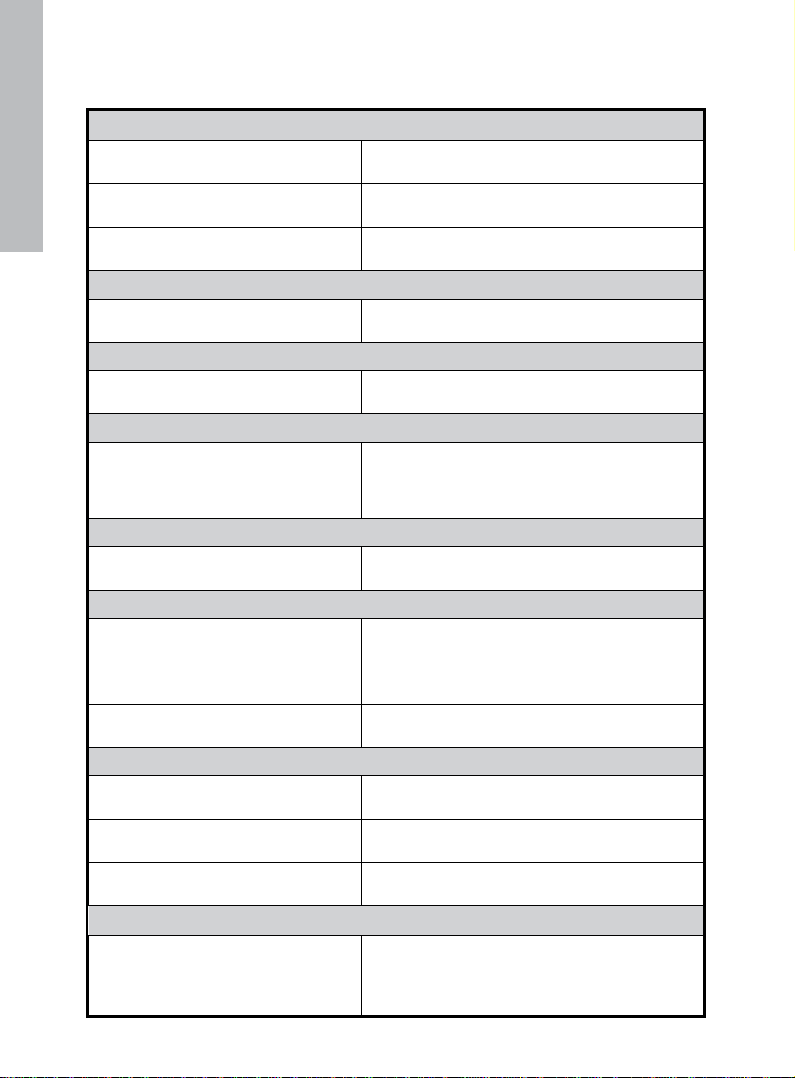
Specications - df770
Panel Specification
English
Size 7”
Aspect ratio 16:9
Resolution 800 x 480 pixels
Power
External AC Power Adapter +12V/ 0.83A
Audio
Internal speakers 1.0 W x2
Connectivity
USB Ports USB 2.0 (USB thumbdrive and PC connection)
Storage/Media
Internal memory 128 MB
Supported Memory cards
Memory cards slot 1
Memory cards slot 2 Compact Flash
Memory Stick Pro (MS Pro), Secure Digital (SD
2.0), XD Picture Card, and Multi Media Card
(MMC)
Media Files Supported:
Video file formats MPEG-1, MP4, and Motion JPEG
Picture file formats JPEG
Audio file formats MP3
Supported Languages
On-Screen Display
English, French, Spanish, Italian, German,
Dutch, and Portuguese
23
Page 25
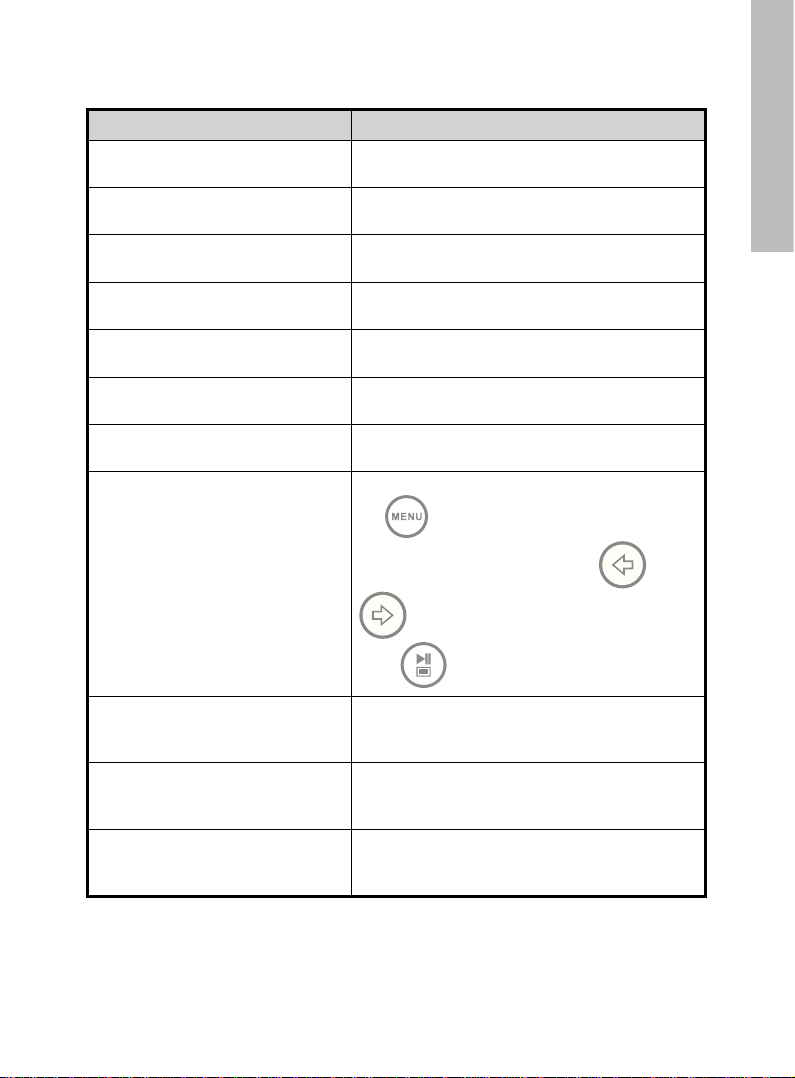
Frequently Asked Questions
Question Answer
How far away can I use the remote
control?
My remote control doesn’t work?
Why can’t I display some of my
Pictures?
Why can’t I play some of my music
tracks?
Why can’t I play some of my video
clips?
Can I delete pictures from external
memory cards or flash drives?
Can I delete pictures from internal
memory?
Around 100cm.
You may need to change the battery. Please
use a lithium 3V-model number CR2025 only.
Some picture/image file formats are not
supported. Please refer to the specifications.
Some music file formats are not supported.
Please refer to the specifications.
Some video file formats are not supported.
Please refer to the specifications.
Yes, refer to the Picture Options section of this
document.
Yes, refer to the Picture Options section of this
document.
Remove all external memory sources.Or press
the button until the memory source
English
How can I switch to the internal
memory?
Why can’t I use my Windows™ 98
or Me system to copy content onto
the frame?
I have lost or damaged my remote
and/or power adapter. Can I
order replacements?
How can I find the latest
information/FAQs about my HP
Digital Picture Frame?
selection screen is displayed. Use and
to highlight internal memory icon and
press .
The appropriate USB drivers are not supplied
for this product and are NOT native to these
operating systems
Yes. Visit www.hp.com/support for more
details.
Visit www.hp.com/support for more details and
the latest information.
24
Page 26
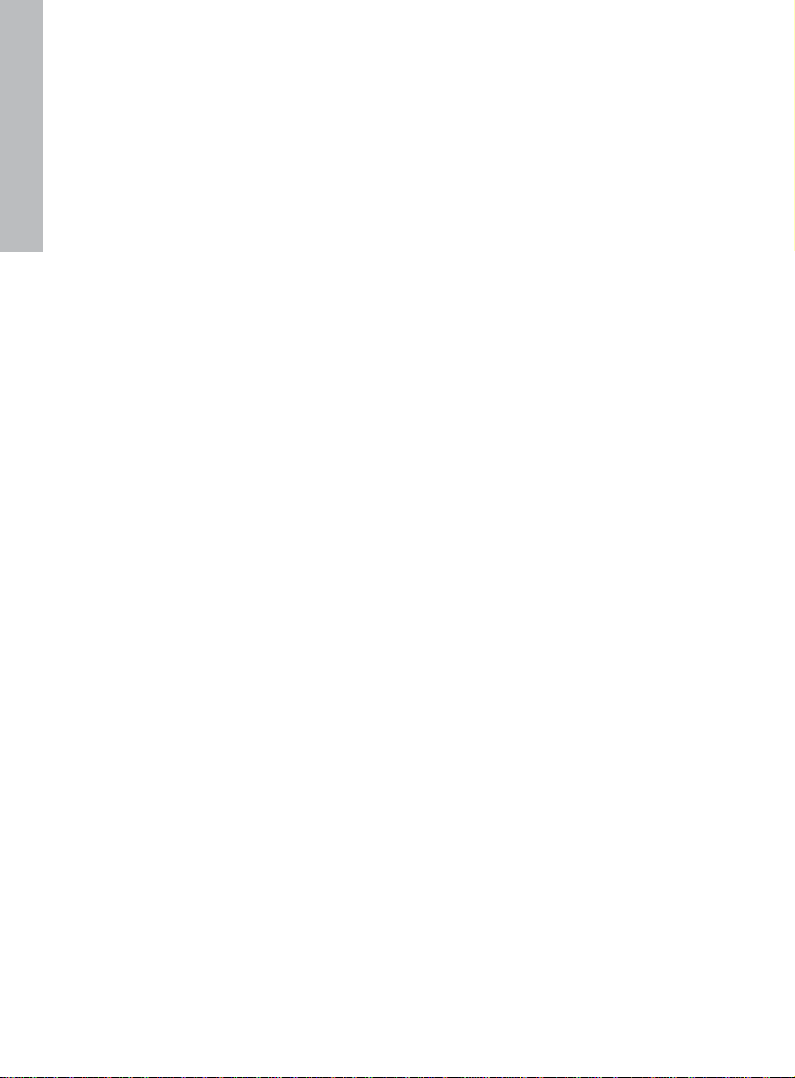
Cleaning and Care Tips
√ Please power off the HP Digital Picture Frame before cleaning.
English
√ DO NOT push on the screen too firmly.
√ DO NOT spray or pour liquid cleaning agents directly on the screen or frame.
√ DO NOT use ammonia, alcohol, or abrasive detergent cleaning agents.
Cleaning the Screen:
1. Wipe screen with a clean, soft, lint-free cloth to remove dust and loose
particles.
2. If further cleaning is required, apply an appropriate cleaning agent
(approved for LCD displays) to a clean, soft, lint-free cloth and wipe the
screen.
• NOTE: do not apply too much pressure on the screen to avoid damaging it.
Cleaning the Frame and Backing:
1. Use a clean, soft, lint-free cloth to remove dust and loose particles.
2. If desired, apply an appropriate cleaning agent to a clean, soft, lint-free
cloth and wipe the appropriate surfaces.
25
Page 27
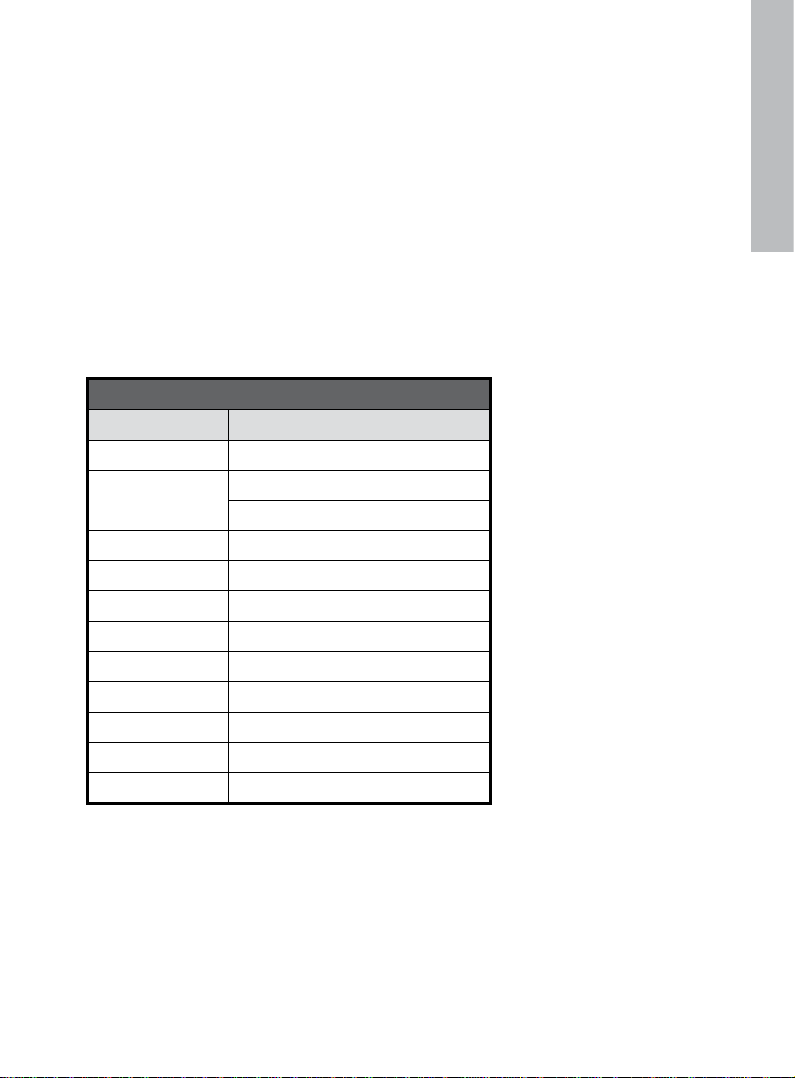
Getting Help
Should you have a technical support question or your HP Digital Picture frame requires
service within the warranty period, please contact the original point of purchase or an
authorized HP reseller in your country. If service is not available at those locations,
please contact an HP Branded Product warranty agent from the support contact list
provided below. A service agent will work with you to troubleshoot your issue and
if necessary, issue a Return Material Authorization (RMA) number in order to replace
your HP Branded Product. For warranty claims, you will be required to provide a copy
of your original dated sales receipt as proof of purchase and the issued RMA number.
You will be responsible for shipping charges when shipping the product to the service
center. The service agent will provide you with an address and you will also be
responsible for any shipping charges to the warranty service center. Once your
product is received by this service center, a replacement unit will be shipped back to
you typically within 5 business days.
Email Support:
Language Email Address
Dutch hollands@hpodd.com
Chinese
English english@hpodd.com
French francais@hpodd.com
Deutsch deutsch@hpodd.com
Italiano italiano@hpodd.com
Japanese nippon@hpodd.com
Korean korean@hpodd.com
Portuguese portugues@hpodd.com
Espanol espanol@hpodd.com
Svenska svensk@hpodd.com
simp.chinese@hpodd.com
trad.chinese@hpodd.com
English
26
Page 28
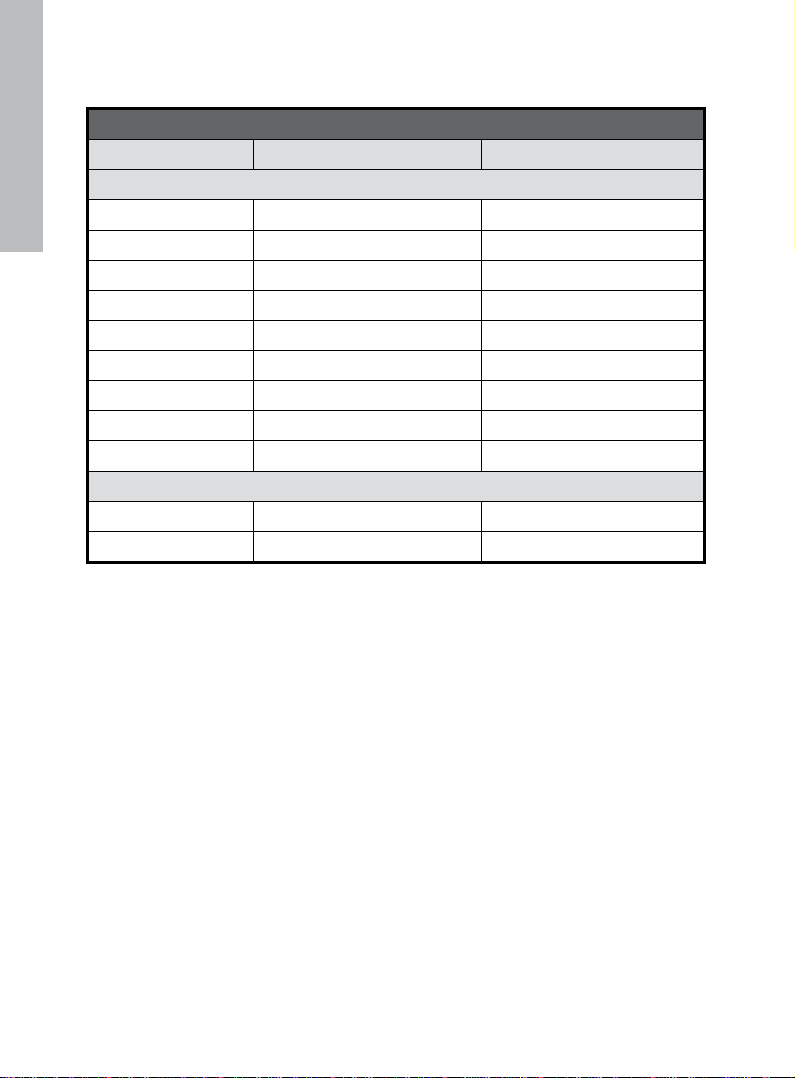
English
Country Language Number
Europe Region (EMEA)
België Dutch and German + 32 2700 1724
FRANCE French + 33 171230454
DEUTSCHLAND German + 49 6950073896
IRELAND English + 353 1850882016
ITALIA Italian + 39 269682189
NETHERLANDS Dutch + 31 202015093
ESPAÑA Spanish + 34 914533458
SWITZERLAND German/French/Italian + 41 18009686
UK English + 44 2073652400
North Ameria
United States English 1.866.694.7633
Canada English and French 1.866.694.7633
Contact/Phone Support:
27
Page 29
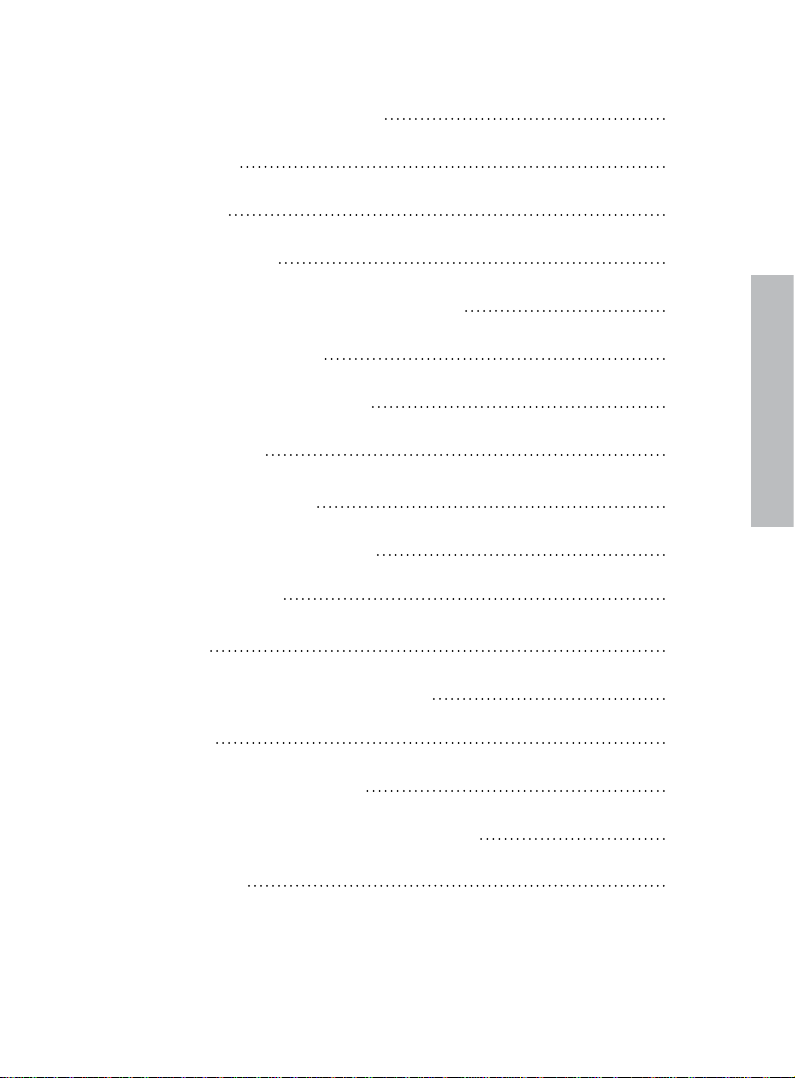
Table des matières
Qu’est-ce qu’il y a dans la boîte?
Pour commencer
Télécommande
Configuration initiale
SETUP MENU (MENU CONFIGURATION)
Fonctionnalités principales
Sélection d’une source mémoire
Options des photos
Zoom et rotation d’image
Copie et suppression des photos
Lecture de la musique
Lecture vidéo
Affichage du calendrier et de l’horloge
29
30
32
33
35
Français
36
37
38
39
40
44
46
48
Spécifications
Questions Fréquemment Posées
Astuces pour le nettoyage et la maintenance
Obtenir de l’aide
28
52
53
54
55
Page 30
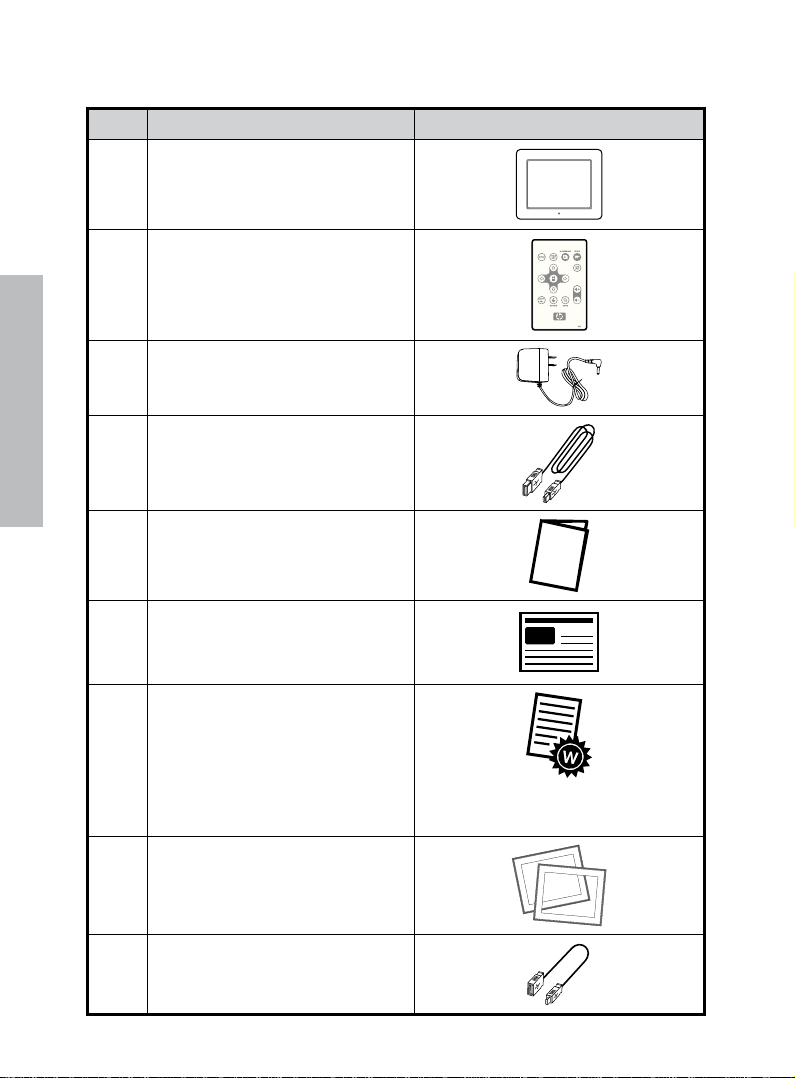
Qu’est-ce qu’il y a dans la boîte?
Qté Élément Image
1 Cadre Photo Numérique
Télécommande
1
Pile de remplacement = CR2025
Adaptateur d’alimentation
1
universel
Français
1
1 Manuel de l’Utilisateur
1 Guide de Démarrage Rapide
1 Document de garantie
2 Cadres interchangeables
1
Câble USB 2.0
(Pour connexion PC)
IMPORTANT: Veuillez conserver ce document
en cas de besoin pour contacter le service
d’assistance technique.
Adaptateur USB
(pour clé USB)
29
Page 31

Pour commencer
DC IN
POWERMUTEMENU
MS SD/MMC/XD
CF
DC IN
CF
POWER
MUTE
MENU
POWER
MUTE
MENU
MS
SD/MMC/XD
1. Connectez le cordon d’alimentation à l’entrée DC du cadre photo numérique et
branchez l’adaptateur dans la prise de courant comme illustré ci-dessous.
2. Le cadre photo numérique HP est préchargé avec des photos qui illustrent les
fonctionnalités élémentaires de ce produit. Si vous voulez afficher ces photos,
allumez le cadre comme illustré dans l’étape 4. Le diaporama commencera dans
quelques secondes. Cependant, si vous souhaitez afficher immédiatement vos
propres photos, allez à l’étape suivante (étape 3).
3. Insérez une carte mémoire ou un périphérique de stockage USB (mémoire externe)
contenant les photos, la musique, et/ou la vidéo souhaitées dans le logement de
carte approprié ou au port USB comme illustré ci-dessous. Remarque: Les cartes
mémoire et les périphériques de stockage USB doivent être correctement orientés.
Français
30
Page 32

4. Allumez le cadre photo numérique.
DC IN
POWERMUTEMENU
MS SD/MMC/XD
CF
POWER
POWERMUTEMENU
Un diaporama de vos photos commencera automatiquement dans quelques secondes.
Français
Si des morceaux de musique sont disponibles sur le même périphérique de mémoire
externe, le diaporama sera affiché avec la musique en arrière-plan à moins que cela ne
soit désactivé dans le SETUP MENU (MENU CONFIGURATION). Amusez-vous bien!
5. En complément de la télécommande, le cadre photo numérique est équipé de
boutons de commande à l’arrière comme illustré ci-dessous.
Power
Muet
Suivant/Avancer
Menu
Précédent/Retour
Lecture/Pause/Sélection
31
Page 33

Télécommande
MENU: Appuyez pour accéder au mode MAIN MENU (MENU
PRINCIPAL) ou au mode card selection (sélection de la carte).
TIME SET (MISE À L’HEURE): Appuyez sur ce bouton en mode heure pour
configurer la date et l’heure.
SLIDESHOW (DIAPORAMA): Appuyez sur ce bouton pour commencer le
diaporama des photos.
VIDEO PLAYBACK (LECTURE VIDEO): Appuyez sur ce bouton pour lire des
fichiers vidéo.
UP (HAUT): Appuyez pour déplacer vers le haut en mode vignette et
dans le menu configuration. Appuyez pour augmenter la valeur en mode
DEFINIR HEURE.
NEXT (SUIVANT) ou FORWARD (AVANCER): Appuyez pour déplacer vers
la droite/avant en mode Parcourir Photo, Vignette, Menu, et DEFINIR
HEURE.
PLAY/PAUSE (LECTURE/PAUSE) ou SELECT (SELECTION):
Appuyez pour changer le mode d'affichage (slideshow (diaporama),
browse (parcourir), ou thumbnail (vignette)). Appuyez pour lire ou mettre
en pause la musique ou des fichiers vidéo. Appuyez pour effectuer des
sélections dans le menu ou les modes de paramètres.
PREV (PREC) ou RETURN (RETOUR): Appuyez pour déplacer vers la gauche
en mode browse (parcourir), thumbnail (vignette) ou menu (menu), ou pour
revenir à l’écran précédent en mode slideshow (diaporama).
DOWN (BAS): Press to move down in thumbnail mode and Setup menu.
Appuyez pour diminuer la valeur en mode DEFINIR HEURE.
COPY/DEL (COPIER/SUPPR): Appuyez sur ce bouton en mode Photo
Browse (Parcourir les photos) ou en mode MUSIC (MUSIQUE) pour copier
ou supprimer.
ROTATE (ROTATION): Appuyez pour faire tourner la photo en mode
Parcourir photo.
Français
ZOOM: Appuyez pour agrandir une photo en mode Parcourir photo.
VOL + / - : Appuyez sur le bouton + pour augmenter et sur le bouton
– pour diminuer le volume de lecture audible.
BRIGHTNESS/CONTRAST/TINT/COLOR (LUMINOSITE/CONTRASTE/TEINTE/
COULEUR): Appuyez sur ce bouton en mode picture browse (parcourir les
photos) pour régler les paramètres élémentaires d’apparence.
32
Page 34

PULL
Configuration initiale
1. Tirez l’onglet de la télécommande pour activer.
Si vous avez besoin d’une nouvelle pile pour votre télécommande, veuillez acheter le
modèle CR2025 3 volts au lithium pour remplacer la pile usagée. La télécommande
a des instructions pour le remplacement de la pile imprimées à l’arrière comme
illustré ci-dessous.
Français
2. Allumez le cadre photo et laissez le diaporama de photos commencer. Appuyez une
fois sur le bouton pour afficher le MAIN MENU (MENU PRINCIPAL) comme
illustré ci-dessous.
33
Page 35

3. Appuyez sur ou sur pour mettre l’icône en surbrillance.
Appuyez sur pour ouvrir le SETUP MENU (MENU CONFIGURATION) comme
illustré ci-dessous.
4. Le paramètre LANGUE sera mis en surbrillance en bleu. Appuyez sur le bouton
pour afficher les selections de langue supplémentaires. Remarque: Si la
langue souhaitée est déjà sélectionnée, allez à l’étape 6.
5. Utilisez ou pour mettre la langue d’affichage à l’écran (OSD) en
surbrillance et appuyez sur pour sélectionner la langue. Appuyez sur
pour revenir au menu setup (configuration).
Français
6. Appuyez sur ou sur pour mettre les autres options en surbrillance et
appuyez sur pour sélectionner. Continuez à utiliser ou pour
mettre en surbrillance et pour sélectionner les paramètres désirés. Lisez la
prochaine section intitulée SETUP MENU (MENU CONFIGURATION) pour plus de
détails à propos de ces options.
34
Page 36
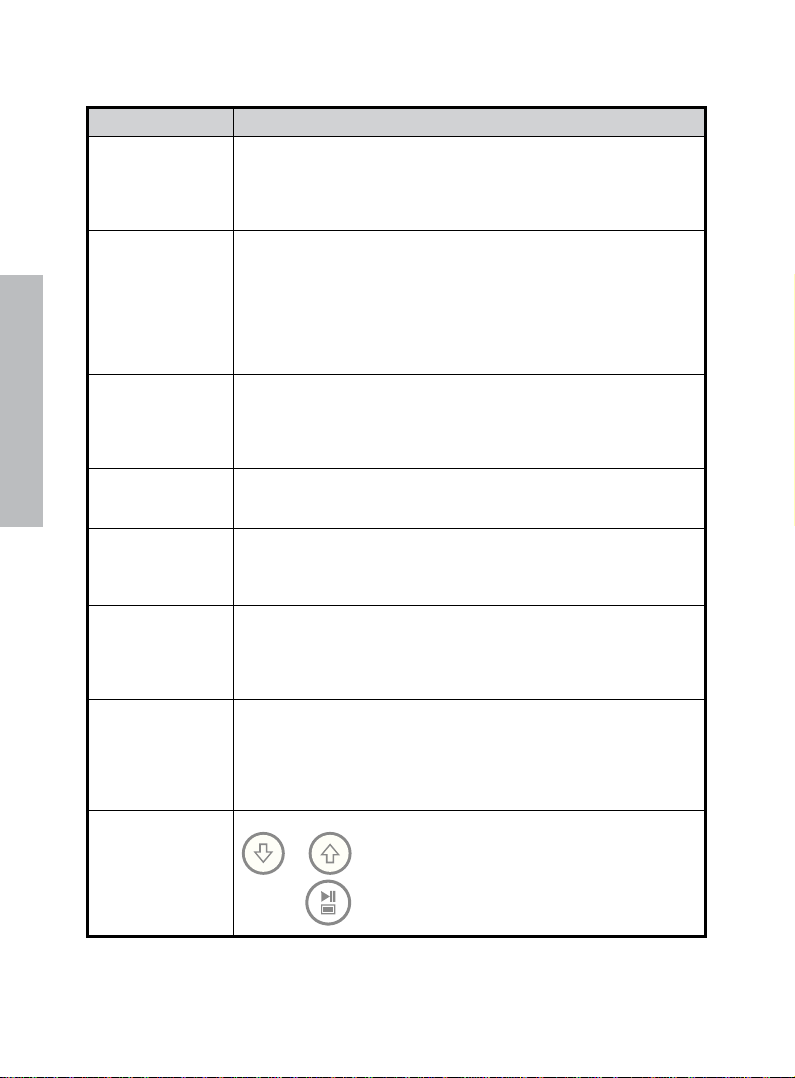
SETUP MENU (MENU CONFIGURATION)
Option Description
Choisissez parmi 7 langues d’affichage à l’écran. Les options
Language (Langue)
Display Image Size
(Taille de l'image
d’affichage)
Slideshow Transition
(Transition de
Français
diaporama)
Slideshow Speed
(Vitesse du
diaporama)
Slideshow Music
(Musique du
diaporama)
Slideshow Shuffle
(Diaporama
aléatoire)
Power Saving
(Economie
d’énergie)
Factory Default
(Restaurer aux
paramètres par
défaut)
sont: English (Anglais), German (Allemand), French (Français),
Spanish (Espagnol), Portuguese (Portugais), Italian (Italien), et Dutch
(Néerlandais).
Par défaut, la langue est l'anglais.
Sélectionnez "ORIGINAL” pour afficher les photos avec leurs propriétés
d’origine.Affichez la photo en pleine hauteur avec le format d’écran
normal.Plusieurs photos peuvent ne pas remplir l’écran, et laisser de
l’espace sur les deux côtés.
Sélectionnez "OPTIMAL" pour afficher les photos de façon à ce qu’elles
remplissent l’écran. Les photos seront probablement coupées en haut et
en bas pour réaliser cette fonction.
L’option d’usine par défaut est "ORIGINAL".
Choisissez parmi 6 options et sélectionnez la transition préférée. Les
options sont: Normal (Normal), Random (Aléatoire), Fade (Fondu),
Curtain (Rideau), Open_Door (Ouverture_Porte), et Cross_Comb (Peigne_
Croisé).
L’option par défaut est “RANDOM” (“ALEATOIRE”).
Sélectionnez la longueur d’affichage de la photo souhaitée. Les options
sont: 5, 10, 30, 60 Secondes, 1 Heure, et 24 Heures.
L’option par défaut est 5 Secondes.
Sélectionnez ON (MARCHE) pour permettre la lecture de musique mp3
pendant le diaporama des photos. Remarque: vous devez avoir un/des
fichier(s) mp3 dans la source mémoire.
L’option par défaut est ON (MARCHE).
Sélectionnez ON (MARCHE) pour afficher les photos dans un ordre
aléatoire. Les images ne seront pas répétées tant qu’elles n’ont pas
toutes été affichées. Sélectionnez OFF (ARRET) pour afficher les photos
dans wwwwun ordre séquentiel.
L’option par défaut est OFF (ARRET).
Cette fonction éteindra automatiquement le LCD pour économiser de
l'énergie.Vous pouvez choisir parmi 4 paramètres. Les options sont: 2, 4,
8 heures ou Pas d’économie d’énergie.
Si vous voulez rallumer le LCD, appuyez sur n’importe quel bouton du
cadre photo ou de la télécommande.
L’option par défaut est “Pas d’économie d’énergie".
Si vous voulez restaurer TOUS les paramètres d’usine par défaut, utilisez
ou pour mettre YES (OUI) en surbrillance puis appuyez sur
le bouton .
35
Page 37

Fonctionnalités principales
Fonctionnalités
Rotation automatique de la photo correspondant à l’orientation du cadre.
Diaporama des photos avec ou sans musique.
• 6 différentes options de transition des photos
• Option du mode shuffle
Options d’affichage de photos multiple.
• Affichez les photos individuelles en mode Browse (Parcourir) (voir section ultérieure)
• Affichez les photos en mode thumbnail (vignette)
• Zoomez et faites pivoter les photos individuelles
Lecture de morceaux de musique/audio
• Les morceaux de musique doivent être au format mp3
Lecture de clips vidéo
• Les clips vidéo doivent être dans un format de fichier MPEG-1, MP4, et Motion
JPEG
Réglages de la luminosité, du contraste, de la teinte, et des couleurs en mode photo
browse (parcourir les photos).
La connexion PC permet l’ajout de photos (ainsi que des fichiers de musique et vidéo)
vers la mémoire interne ou externe. (voir la section intitulée Picture Options (Options
des photos) pour plus de détails)
Français
Ajoutez ou supprimez des photos et des fichiers MP3 des sources mémoire.
7 langues d’affichage à l’écran
• English (Anglais), French (Français), Spanish (Espagnol), Italian (Italien), German
(Allemagne), Dutch (Néerlandais), et Portuguese (Portugais)
36
Page 38

Sélection d’une source mémoire
Le cadre photo numérique HP peut lire le contenu des périphériques de mémoire interne
et externe comme des mémoires flash USB et des cartes mémoire typiquement utilisées
avec des appareils photos numériques. Plus d’un périphérique de mémoire externe peut
être inséré à un moment donné. Cependant, le contenu d'une seule source mémoire
peut être sélectionné pour la lecture.
Pour sélectionner la source de photos souhaitée, il y a plusieurs méthodes pour accéder
au menu de la sélection de la source mémoire.
1. En mode slideshow (diaporama) ou browse (parcourir): Appuyez deux fois
sur le bouton .
2. Dans le mode MAIN MENU (MENU PRINCIPAL): Appuyez une fois sur le
bouton .
Français
Ceci affichera l’écran de la source mémoire comme illustré ci-dessous.
Remarque: L’écran peut être différent en fonction du type et du nombre
d’appareils de mémoire externes qui sont insérés. Connectez les clés
USB à l’aide du câble du réceptacle USB puis connectez-les au cadre
photo numérique.
ou
Carte SD/MMC uniquement
3. Utilisez ou pour mettre l’icône de la source mémoire souhaitée
en surbrillance. Appuyez sur pour sélectionner. Ceci fera apparaître
le MAIN MENU (MENU PRINCIPAL) pour la source mémoire qui vient d’être
sélectionnée.
Carte SD/MMC, Compact Flash, et Mé-
moire ash USB insérée.
37
Page 39
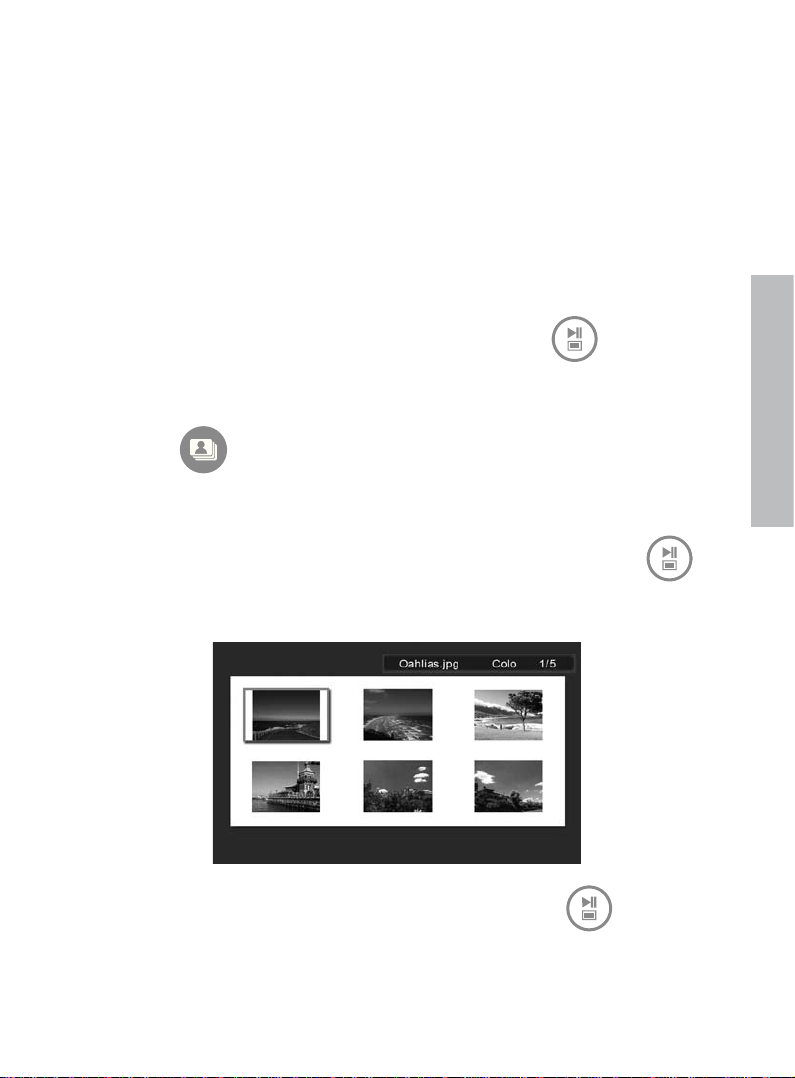
Options des photos
Slideshow modes (Diaporama)
Le mode Slideshow (Diaporama) commencera automatiquement quelques secondes
après que le cadre ait été allumé ou lorsqu'une carte de mémoire externe/mémoire flash
USB est insérée. Il y a deux modes slideshow (diaporama), un avec de la musique en
arrière-plan et l’autre sans. Reconsultez les sections Initial Setup (Configuration initiale)
et Setup Menu (MENU CONFIGURATION) de ce document pour plus de détails afin de
savoir comment changer les paramètres désirés.
Browse Mode (Parcourir)
Pour quitter le mode slideshow (diaporama), appuyez une fois sur . Le mode
Browse (Parcourir) apparaîtra en bas à droite de l’écran pendant plusieurs secondes.
Ceci permet l’affichage des photos suivantes et précédentes.
Appuyez sur pour revenir au mode slideshow (diaporama).
Thumbnail Mode (Vignette)
Pour afficher des photos en mode thumbnail (vignette), appuyez DEUX FOIS sur
lorsque vous êtes en slideshow (diaporama) ou UNE FOIS quand vous êtes en mode
browse (parcourir) comme illustré ci-dessous.
Français
Utilisez les boutons fléchés pour parcourir les photos. Appuyez sur pour afficher
l’image sélectionnée.
38
Page 40

Zoom et rotation d’image
Rotation d’image
Les photos pivoteront automatiquement en fonction de l’orientation du cadre.
Les photos peuvent être manuellement tournées en appuyant sur le bouton en
mode Parcourir photo Remarque: chaque appui sur ce bouton fera tourné la photo de
90 degrés vers la droite.
Zoom d’image
Les photos peuvent être zoomées jusqu’à 5X en appuyant sur le bouton en mode
Parcourir photo. Remarque: chaque appui sur ce bouton augmentera le zoom d’1X
jusqu’à 5X. Au zoom 5X, appuyez sur ce bouton UNE FOIS pour revenir à l’affichage
d’origine.
Français
39
Page 41

Copie et suppression des photos
Copie des photos dans une mémoire interne du cadre
À partir d’un périphérique de mémoire externe: Insérez un périphérique de
mémoire externe contenant les photos que vous souhaitez copier. Un diaporama
de ces photos commencera rapidement. Appuyez sur une fois pour
passer en mode parcourir photo ou deux fois pour passer en mode vignette.
Sélectionnez la photo que vous souhaitez copier et appuyez sur pour
afficher le menu copier/supprimer comme montré ci-dessous.
‘Copy picture to’ (‘Copier photos dans’) sera mis en surbrillance en bleu.
Appuyez sur pour afficher la mémoire interne. Appuyez à nouveau sur
pour copier la photo désirée dans la mémoire interne du cadre. Une boîte
de texte Finished (Terminé) apparaîtra indiquant que l’image est maintenant dans
la mémoire interne comme illustré ci-dessous.
Finished
Français
Utilisez ou pour sélectionner une autre image et répétez l’étape
ci-dessus pour copier dans la mémoire interne.
Appuyez sur pour continuer le diaporama.
À partir d’un PC/portable: Pour la première connexion, il est recommandé de
supprimer toutes les sources de mémoire externe.
40
Page 42

Français
Allumez le Cadre Photo Numérique HP. Allez au SETUP MENU (MENU
CONFIGURATION) (voir Initial Setup (Configuration Initiale)) et configurez USB
Mode (Mode USB) sur PC. Connectez le Cadre Photo Numérique HP à votre PC/
portable Windows™ 2000 (avec le service pack 4 ou supérieur), Windows™ XP
(avec le service pack 2 ou supérieur), ou Windows™ Vista en utilisant le câble
USB fourni avec le produit. Trois nouvelles lettres de périphériques devraient
apparaître dans l’explorateur de Windows. Ces nouvelles lettres de disque
représentent la mémoire interne du Cadre Photo Numérique, le logement de
carte mémoire 1, et le logement de carte mémoire 2. (voir illustration ci-dessous):
Le cadre photo numérique affichera le graphique ci-dessous:
L’une des trois lettres du nouveau lecteur est la mémoire interne du Cadre Photo
Numérique HP et est marquée HP df770. L’affectation de la lettre du lecteur PEUT
varier d’un PC à un autre.
Utilisez les procédures de copier/coller de l’explorateur de fichiers Windows™
pour déplacer le contenu de la mémoire interne du cadre.
41
Page 43

Pour vérifier la mémoire disponible du cadre photo, cliquez-droit sur la lettre du
disque HP df770 et sélectionnez Propriétés. Un menu de propriétés apparaîtra
affichant l’espace disponible/libre (en Mega Octets [Mo]).
Une fois que la copie des photos est terminée, déconnectez le PC/portable en
double-cliquant sur l’icône Safely Remove Hardware (Retirer le périphérique
en toute sécurité) en bas à droite de l’écran du PC/Portable. Ceci
affichera le menu comme illustré ci-dessous.
Mettez le périphérique HP df770 en surbrillance puis cliquez sur le bouton
Stop (Arrêter). Après notification, débranchez le câble USB 2.0 du PC/
Portable et du cadre photo.
Français
Suppression des photos de la mémoire interne ou externe
Les photos peuvent être supprimées des sources de la mémoire interne et externe
de la même manière qu’elles ont été ajoutées. Avant de supprimer une ou
plusieurs photos, il est important de sélectionner la source de mémoire désirée
(voir la section Sélection d’une source mémoire pour plus de détails).
Sélectionnez la photo que vous souhaitez supprimer et appuyez sur le bouton
pour afficher le menu copy/delete (copier/supprimer). Appuyez sur
pour mettre le texte ‘Delete picture’ (‘Supprimer la photo’) en surbrillance.
42
Page 44

Français
Appuyez sur pour afficher le texte YES (OUI) et NO (NON). Utilisez
pour mettre l’action souhaitée en surbrillance. Si YES (OUI) est mis en
surbrillance, appuyez sur pour supprimer la photo choisie de la mémoire.
La photo disparaîtra et la photo suivante (si d’autres photos sont disponibles) sera
affichée.
Si le cadre est connecté à un PC ou à un portable comme décrit précédemment
dans la section Copie des photos – À partir d’un PC/portable, les photos peuvent
être supprimées en utilisant les procédures standards de suppression de fichiers
de l’explorateur Windows™.
43
Page 45

Lecture de la musique
Allez au MAIN MENU (MENU PRINCIPAL) (voir la section Initial Setup (Configuration
initiale) en page 9). Remarque: Assurez-vous que la source mémoire souhaitée est
sélectionnée (voir la section Sélection d’une source mémoire pour plus de détails).
Utilisez ou pour mettre l’icône en surbrillance puis appuyez sur
.
Le cadre affichera une liste de fichiers de musique/audio trouvés dans la source de
mémoire sélectionnée comme illustré ci-dessous.
Le premier morceau de musique dans la liste sera mis en surbrillance. Appuyez sur
Français
pour commencer la lecture.
• Le mode de lecture par défaut est de lire du premier au dernier morceau puis
de répéter à partir du premier morceau.
• Appuyez sur pour régler le volume.
• Appuyez sur ou pour lire d’autres morceaux (si présents).
44
Page 46

Copie et suppression de la musique
Le procédé pour copier ou supprimer de la musique vers ou de la source mémoire
interne et externe du cadre est le même que celui décrit dans la section précédente
intitulée Copie et suppression des photos. Veuillez consulter cette section pour plus de
détails.
Format audio pris en charge: .mp3
Français
45
Page 47

Lecture vidéo
Il y a deux méthodes pour lire des fichiers vidéo d’une source mémoire. Remarque:
assurez-vous que la source mémoire souhaitée est sélectionnée (voir la section Sélection
d’une source mémoire pour plus de détails).
1. Appuyez sur
compatibles.
• Le mode de lecture par défaut est de lire du premier au dernier clip
puis de répéter jusqu’à ce que la lecture soit stoppée.
• Appuyez sur pour régler le volume.
• Appuyez sur pour mettre la lecture en pause.
• Appuyez sur pour afficher la liste des séquences vidéo
compatibles.
2. Allez au MAIN MENU (MENU PRINCIPAL) (voir la section Initial Setup
(Configuration initiale)).
Utilisez ou pour mettre l’icône en surbrillance puis
appuyez sur .
pour commencer la lecture des séquences vidéo
Français
Le cadre affichera une liste de clips/fichiers vidéo trouvés dans la source
mémoire sélectionnée comme illustré ci-dessous.
46
Page 48

Utilisez ou pour mettre le clip vidéo choisi en surbrillance.
Appuyez sur pour démarrer la lecture.
Français
Copie et suppression des vidéos
Les clips vidéo NE PEUVENT PAS être copiés ou supprimés en utilisant la fonctionnalité
Cependant, si connecté à un PC ou à un Portable, les clips vidéo peuvent être gérés en
utilisant les mêmes procédures comme décrit dans la section Copie des photos – À partir
d’un PC/portable.
Format vidéo pris en charge: MPEG-1, MP4, et Motion JPEG
• Le mode de lecture par défaut est de lire du premier au dernier clip
puis de répéter jusqu’à ce que la lecture soit stoppée.
• Appuyez sur pour régler le volume.
• Appuyez sur pour mettre la lecture en pause.
• Appuyez sur pour revenir à la liste des fichiers vidéo.
.
47
Page 49

Affichage du calendrier et de l’horloge
Allez au MAIN MENU (MENU PRINCIPAL) (voir Configuration initiale).
Utilisez ou pour mettre en surbrillance l’icône puis appuyez sur
.
Le cadre affichera l’écran du calendrier et de l’horloge d’une façon similaire à l’illustration
ci-dessous.
Initialement, le calendrier et l’horloge afficheront une date/heure incorrecte jusqu’à ce
qu’elles soient correctement configurées. Pour ajuster la date et l’heure, appuyez sur le
Français
bouton pour afficher le menu DEFINIR HEURE comme montré ci-dessous.
Configuration du calendrier et de l’horloge:
• L’option Set Clock (Configurer l’horloge) sera mise en surbrillance. Appuyez sur le
bouton ou pour ouvrir l’écran Set Clock (Configurer l’horloge) comme
montré ci-dessous.
48
Page 50

• Utilisez les boutons et pour modifier les paramètres du calendrier et de
l’horloge.
• Utilisez les boutons et pour modifier les paramètres de la date et de
l’heure.
• Appuyez sur une fois que la date et l’heure souhaitées sont sélectionnées. Ceci
Français
renverra au menu TIME SET (MISE À l’HEURE).
• Utilisez et pour mettre en surbrillance les options Set Alarm (Configurer
l’alarme) ou les options Slideshow Photo (Diaporama de photos). Appuyez sur
pour sélectionner l’option désirée.
Configuration de l’alarme:
• Mettre l’option Set Alarm (Configurer l’alarme) en surbrillance. Appuyez sur le bouton
ou pour ouvrir l’écran Set Alarm (Configurer l’alarme).Configuration du
calendrier et de l’horloge:
• Utilisez les boutons et pour modifier les paramètres du calendrier et de
l’horloge.
• Utilisez les boutons et pour modifier les paramètres de la date et de
l’heure.
49
Page 51

• Appuyez sur une fois que la date et l’heure souhaitées sont sélectionnées. Ceci
renverra au menu TIME SET (MISE À l’HEURE).
• Utilisez et pour mettre en surbrillance les options Set Alarm (Configurer
l’alarme) ou les options Slideshow Photo (Diaporama de photos). Appuyez sur
pour sélectionner l’option désirée.
Configuration de l’alarme:
• Mettre l’option Set Alarm (Configurer l’alarme) en surbrillance. Appuyez sur le bouton
ou pour ouvrir l’écran Set Alarm (Configurer l’alarme).
• Utilisez les boutons et pour parcourir les valeurs du calendrier, de
l’horloge, du type de son audible, et Marche/Arrêt.
• Utilisez les boutons et pour changer ces valeurs.
• Appuyez sur lorsque les paramètres souhaités sont sélectionnés. Ceci renverra
au menu TIME SET (MISE À L’HEURE).
Français
• Utilisez et pour mettre Set Clock (Configurer l’horloge) ou les options
Slideshow Photo (Diaporama de photos). Appuyez sur pour sélectionner
l’option souhaitée.
Configurer la fonction Slideshow Photo (Diaporama de photos):
• Mettre l’option Slideshow Photo (Diaporama de photos) en surbrillance. Appuyez sur le
bouton ou pour ouvrir l’écran Slideshow Photo (Diaporama de photos).
50
Page 52

• Utilisez les boutons et pour mettre l’option Internal Memory (Mémoire
interne) ou None (Clock Display) (Aucun (Affichage de l’horloge)).
− Internal Memory (Mémoire Interne) affichera les photos de la mémoire interne
du cadre en mode slideshow (diaporama) pendant le mode Calendrier comme
montré ci-dessous:
• Remarque: SEULES les images de la mémoire interne seront affichées.
Français
• Appuyez sur pour sélectionner l’option souhaitée. Ceci renverra au menu TIME
SET (MISE À L’HEURE) et affichera la fonction sélectionnée.
• Appuyez sur le bouton pour quitter le menu TIME SET (MISE À L’HEURE).
Appuyez à nouveau sur pour afficher l’écran MAIN MENU (MENU PRINCIPAL).
REMARQUE: Si le Cadre Photo Numérique est débranché de la source d’alimentation,
tous les paramètres de l’horloge devront être configurés à nouveau.
51
Page 53

Spécications – df770
Spécifications du panneau
Taille 7”
Format de l’écran 16:9
Résolution 800 x 480 pixels
Alimentation
Adaptateur d’alimentation CA externe +12V, 0.83A
Audio
Haut-parleurs internes 1.0 W x2
Connectivité
Ports USB USB 2.0 (Clé USB & Connexion PC)
Stockage/Média
Mémoire interne 128Mo
Cartes mémoire prises en charge
Logement de carte mémoire 1
Logement de carte mémoire 2 Compact Flash
Fichiers média pris en charge:
Formats de fichier vidéo MPEG-1, MP4, & Motion JPEG
Formats de fichier image JPEG
Formats de fichier audio MP3
Langues disponibles
Memory Stick Pro (MS Pro), Secure Digital
(SD 2.0), XD Picture Card, & Multi Media
Card (MMC)
Français
Affichage à l’écran (OSD)
English (Anglais), French (Français), Spanish
(Espagnol), Italian (Italien), German
(Allemand), Dutch (Néerlandais), et
Portuguese (Portugais)
52
Page 54

Questions Fréquemment Posées
Question Réponse
Jusqu’à quelle distance puis-je utiliser la
télécommande?
Ma télécommande ne fonctionne pas?
Pourquoi est-ce que je ne peux pas
afficher certaines de mes photos?
Pourquoi est-ce que je ne peux pas lire
certains de mes morceaux de musique?
Pourquoi est-ce que je ne peux pas lire
certains de mes clips vidéo?
Puis-je supprimer les photos des
cartes de mémoire externe ou des
périphériques de stockage flash?
Français
Puis-je supprimer des photos de la
mémoire interne?
Comment puis-je sélectionner la
mémoire interne?
Environ 100cm
Vous pouvez avoir besoin de changer la pile. Veuillez
uniquement utiliser le modèle CR2025 3V au lithium.
Certains formats de fichier de photo/image ne
sont pas pris en charge. Veuillez consulter les
spécifications.
Certains formats de fichier de musique ne sont pas
pris en charge. Veuillez consulter les spécifications.
Certains formats de fichier vidéo ne sont pas pris en
charge. Veuillez consulter les spécifications.
Oui, consultez la section Picture Options (Options des
photos) dans ce document.
Oui, consultez la section Picture Options (Options des
photos) dans ce document.
Retirez toutes les sources de mémoire externe.
Ou appuyez sur le bouton jusqu’à ce que
l’écran de la sélection de la source de la mémoire soit
affiché. Utilisez et pour mettre l’icône
de la mémoire interne en surbrillance et appuyez sur
Pourquoi est-ce que je ne peux pas
utiliser Windows™ 98 ou Me pour
copier un contenu dans le cadre?
J’ai perdu ou endommagé ma
télécommande et/ou l’adaptateur
d’alimentation. Puis-je commander des
pièces de rechange?
Où puis-je trouver les dernières
informations/FAQ pour mon Cadre
Photo Numérique HP?
.
Les pilotes adéquates de l’USB ne sont pas fournis
pour ce produit et NE sont PAS natifs pour ces
systèmes d’exploitation
Oui. Visitez le site www.hp.com/support pour plus de
détails.
Visitez le site www.hp.com/support pour plus de
détails et les dernières informations.
53
Page 55

Astuces pour le nettoyage et la maintenance
√ Veuillez éteindre le Cadre Photo Numérique avant de le nettoyer.
√ NE PAS appuyer sur l’écran trop fort.
√ NE PAS vaporiser ou renverser des agents de nettoyage liquides directement sur
l’écran ou sur le cadre.
√ NE PAS utiliser d’ammoniac, d’alcool, ou des agents de nettoyage détergents
abrasifs.
Nettoyage de l’écran:
1. Essuyez l’écran avec un chiffon propre, doux, et non pelucheux pour
retirer la poussière et les particules.
2. Si un nettoyage supplémentaire est requis, appliquez un agent de
nettoyage adéquat (approuvé pour les écrans LCD) sur un chiffon propre,
doux, et non pelucheux et nettoyez l'écran.
• REMARQUE: n’appuyez pas trop fort sur l’écran pour éviter de
l’endommager.
Nettoyage du cadre et du support:
1. Utilisez un chiffon propre, doux, non pelucheux pour retirer la poussière et
les particules.
2. Si désiré, appliquez un agent de nettoyage adéquate sur un chiffon
propre, doux, non pelucheux et essuyez les surfaces appropriées.
Français
54
Page 56

Obtenir de l’aide
Si vous avez une question d’ordre technique ou si votre Cadre Photo Numérique HP
a besoin d’être réparé pendant la période de garantie, veuillez contacter le point de
vente d’origine ou un revendeur HP agréé dans votre pays. Si aucun service n’est
disponible à ces endroits, veuillez contacter un agent de garantie des produits HP
se trouvant dans la liste ci-dessous. Un agent de service travaillera avec vous pour
résoudre votre problème et si nécessaire, délivrera un numéro d’Autorisation de Retour
du Matériel (RMA) pour que vous puissiez remplacer votre produit HP. Pour des
demandes sous garantie, il vous sera demandé de fournir une copie de votre ticket
d’achat d’origine comme preuve d’achat et le numéro RMA délivré. Les frais d'envoi
seront à votre charge lors de l'envoi du produit au centre de services. L’agent de
service vous fournira une adresse et les frais d’envoi au centre de services de garantie
seront également à votre charge. Une fois que votre produit est reçu par ce centre de
services, un appareil de remplacement vous sera renvoyé généralement en moins de 5
jours ouvrables.
Support Email:
Français
Langue Adresse Email
Néerlandais hollands@hpodd.com
Chinois
Anglais english@hpodd.com
Français francais@hpodd.com
Allemand deutsch@hpodd.com
Italien italiano@hpodd.com
Japonais nippon@hpodd.com
Coréen korean@hpodd.com
Portugais portugues@hpodd.com
Espagnol espanol@hpodd.com
Svenska svensk@hpodd.com
simp.chinese@hpodd.com
trad.chinese@hpodd.com
55
Page 57

Contact/Support téléphonique:
Pays Langue Numéro
Région Europe (EMEA)
BELGIQUE Néerlandais et Allemand + 32 2700 1724
FRANCE Français + 33 171230454
ALLEMAGNE Allemand + 49 6950073896
IRLANDE Anglais + 353 1850882016
ITALIE Italien + 39 269682189
HOLLANDE Néerlandais + 31 202015093
ESPAGNE Espagnol + 34 914533458
SUISSE Allemand/Français/Italien + 41 18009686
ANGLETERRE Anglais + 44 2073652400
Amérique du Nord
États-Unis Anglais 1.866.694.7633
Canada Anglais et Français 1.866.694.7633
Français
56
Page 58

Tabla de contenidos
¿Qué hay en la caja?
Primeros pasos
Mando a distancia
Configuración inicial
Menú Configuración
Características principales
Seleccionar una fuente de memoria
Opciones de imágenes
Giro y Zoom de imágenes
Copiar y eliminar imágenes
Reproducción de música
Reproducción de vídeo
Pantalla Calendario y reloj
Español
Especificaciones
58
59
61
62
64
65
66
67
68
69
73
74
76
79
Preguntas más frecuentes
Consejos para la limpieza y cuidados
Obtener ayuda
57
80
81
82
Page 59

¿Qué hay en la caja?
Ctd Elemento Imagen
1 Marco de fotos digital
Mando a distancia
1
Batería de recambio = CR2025
1 Adaptador de corriente universal
Cable USB 2.0
1
(para conexión PC)
1 Manual del usuario
Español
1 Guía de instalación rápida
1 Documento de garantía
2 Marcos intercambiables
Adaptador USB
1
(para unidad flash)
IMPORTANTE: Guarde este documento como
información para soporte técnico.
58
Page 60

Primeros pasos
DC IN
POWERMUTEMENU
MS SD/MMC/XD
CF
DC IN
CF
POWER
MUTE
MENU
POWER
MUTE
MENU
MS
SD/MMC/XD
1. Conecte el cable de alimentación en la entrada DC del marco de fotos digital y
enchufe el adaptador en una toma de corriente como en la ilustración.
2. El marco de fotos digital HP lleva imágenes precargadas que ilustran las
características básicas de este producto. Si desea ver estas imágenes, encienda
el marco siguiendo la ilustración del paso 4. La presentación comenzará en unos
segundos. Sin embargo, si desea ver inmediatamente sus propias imágenes, vaya al
paso siguiente (paso 3).
3. Inserte una tarjeta de memoria o dispositivo de almacenamiento USB (memoria
externa) con las imágenes, música y/o vídeo que desee en la ranura para tarjetas
apropiada o en el puerto USB como se ilustra más abajo. Nota: Las tarjetas
de memoria y dispositivos de almacenamiento USB deben estar orientados
correctamente.
Español
59
Page 61

4. Encienda el marco de fotos digital.
DC IN
POWERMUTEMENU
MS SD/MMC/XD
CF
POWER
POWERMUTEMENU
En unos segundos comenzará una presentación de las fotos automáticamente. Si las
pistas de música están disponibles en el mismo dispositivo de memoria externo, la
presentación aparecerá con música de fondo a menos que la haya desactivado en el
menú SETUP MENU (MENÚ CONFIGURACIÓN). ¡Diviértase y disfrútelo!
5. Además del mando a distancia, el marco de fotos digital tiene botones de control
básicos en la parte posterior como se muestra a continuación.
Español
Encendido
Silencio
Siguiente/Adelante
Menú
Anterior/Atrás
Reproducir/Pausa/Seleccionar
60
Page 62

Mando a distancia
MENU (MENÚ): Presione para acceder al modo de menú principal o
modo de selección de tarjeta
TIME SET (AJUSTE TIEMPO): Presione este botón en el modo tiempo para
ajustar la fecha y la hora
SLIDESHOW (PRESENTACIÓN): Presione este botón para iniciar una
presentación de diapositivas.
VIDEO PLAYBACK (REPRODUCCIÓN VÍDEO): Presione este botón para
reproducir archivos de vídeo.
UP (ARRIBA): Presionar para mover arriba en el modo miniaturas y en el
menú Configuración. Presionar para aumentar el valor en el modo TIME
SET (AJUSTAR HORA).
NEXT (SIGUIENTE) O FORWARD (ADELANTE): Presionar para mover a la
derecha/adelante en Explorador de fotos, Miniaturas, modo menú y modo
TIME SET (AJUSTAR HORA).
PLAY/PAUSE (REPRODUCIR/PAUSA) o SELECT (SELECCIONAR): Presione
para cambiar el modo de pantalla (presentación, exploración o
miniaturas). Presione para reproducir o pausar música o archivos de vídeo.
Presione para realizar selecciones en el modo menú o configuración.
PREV (ANT.) o RETURN (ATRÁS): Presione para moverse a la izquierda
en el modo exploración, miniaturas o menú o para volver a la pantalla
anterior en el modo presentación de diapositivas.
DOWN (ABAJO): Presionar para mover abajo en el modo miniaturas y en
el menú Configuración. Presionar para disminuir el valor en modo TIME
SET (AJUSTAR HORA).
COPY/DEL (COPIAR/ELIMINAR): Presione este botón en el modo Photo
Español
Browse (Explorador de fotos) o en el modo MUSIC (MÚSICA) para iniciar
el proceso de copia o eliminación.
ROTATE (GIRAR): Presionar para girar la imagen en el modo Explorador
de fotos.
ZOOM: Presionar para agrandar la imagen en el modo Explorador de
fotos.
VOL + / - : Presione el botón + para aumentar y el botón – para disminuir
el volumen de reproducción audible.
BRIGHTNESS/CONTRAST/TINT/COLOR (BRILLO/CONTRASTE/TINTE/
COLOR): Presione este botón durante el modo exploración de imágenes
para ajustar los controles básicos de apariencia.
61
Page 63

PULL
Configuración inicial
1. Tire de la lengüeta del mando a distancia para activarlo.
Si su mando a distancia necesita una batería nueva, compre el modelo CR2025 de
3 voltios de litio para reponerla. El mando a distancia tiene las instrucciones de
cambio de batería impresas en la parte posterior como se ilustra a continuación.
2. Encienda el marco de fotos y deje que comience la presentación de imágenes.
Presione el botón una vez para ver MAIN MENU (MENÚ PRINCIPAL) como se
ilustra a continuación.
62
Español
Page 64

3. Presione o para resaltar el icono . Presione para abrir
SETUP MENU (MENÚ CONFIGURACIÓN) como se ilustra a continuación.
4. La configuración de LANGUAGE (IDIOMA) estará resaltada en azul. Presione el
botón para mostrar las selecciones de idioma adicionales. Nota: Si el idioma
deseado ya está seleccionado, vaya al paso 6.
5. Utilice o para resaltar el idioma del menú en pantalla (OSD) deseado
y presione para seleccionar el idioma. Presione para regresar al menú
de configuración.
Español
6. Presione o para resaltar otras opciones y presione para
seleccionar. Continúe usando o para resaltar y para
seleccionar la configuración deseada. Lea la sección siguiente titulada SETUP MENU
(MENÚ CONFIGURACIÓN) para más detalles sobre estas opciones.
63
Page 65

Menú Conguración
Opción Descripción
Elija entre los 7 idiomas para el menú en pantalla. Las opciones
Language (Idioma)
Display Image Size
(Tamaño de imagen)
Slideshow Transition
(Transición de
presentación)
Slideshow Speed
(Velocidad de
presentación)
Slideshow Music
(Presentación con música)
Slideshow Shuffle
(Presentación aleatoria)
Ahorro de energía
son: English (Inglés), German (Alemán), French (Francés), Spanish
(Español), Portuguese (Portugués), Italian (Italiano) y Dutch
(Holandés).
El predeterminado de fábrica es English (Inglés).
Seleccione “ORIGINAL” para mostrar las imágenes con sus
propiedades originales. Muestra la imagen con una altura total a
relación de aspecto normal. Muchas imágenes pueden no rellenar
la pantalla y dejar espacio a ambos lados.
Seleccione "OPTIMAL" (ÓPTIMO) para mostrar imágenes
rellenando toda la escena. Las imágenes serán recortadas en la
parte superior e inferior para llevar a cabo esta característica.
La opción predeterminada de fábrica es “ORIGINAL”.
Elija entre 6 opciones y seleccione la transición preferida. Las
opciones son: Normal, Random (Aleatoria), Fade (Fundido),
Curtain (Cortina), Open_Door (Abrir_puerta) y Cross_Comb (Peine
cruzado).
La opción predeterminada es “RANDOM” (ALEATORIA).
Seleccione la duración deseada de visualización de la imagen.
Las opciones son: 5, 10, 30, 60 segundos, I hora y 24 horas.
La opción predeterminada es 2 segundos.
Seleccione ON (ACTIVADO) para permitir la reproducción de
música mp3 durante la presentación de las imágenes. Nota: debe
tener archivos mp3 en la memoria de origen.
El valor predeterminado de fábrica es ON (Activado).
Seleccione ON (ACTIVADO) para mostrar las imágenes en
orden aleatorio. Las imágenes no se repetirán hasta que hayan
aparecido todas. Seleccione OFF (DESACTIVADO) para mostrar las
imágenes en orden.
El valor predeterminado de fábrica es OFF (Desactivado).
Esta característica apagará automáticamente el LCD para ahorrar
energía. Puede elegir entre 4 configuraciones. Las opciones son:
2, 4, 8 horas o No Power Saving (Sin ahorro de energía). Si desea
volver a encender el LCD, presione cualquier botón del marco de
fotos o del mando a distancia.
El valor predeterminado de fábrica es "No Power Saving (Sin
ahorro de energía)".
Si desea restaurar TODAS las configuraciones a los valores
Español
Factory Default
(Restaurar
predeterminados)
predeterminados de fábrica, utilice o para resaltar
YES (SÍ) y luego presione el botón .
64
Page 66
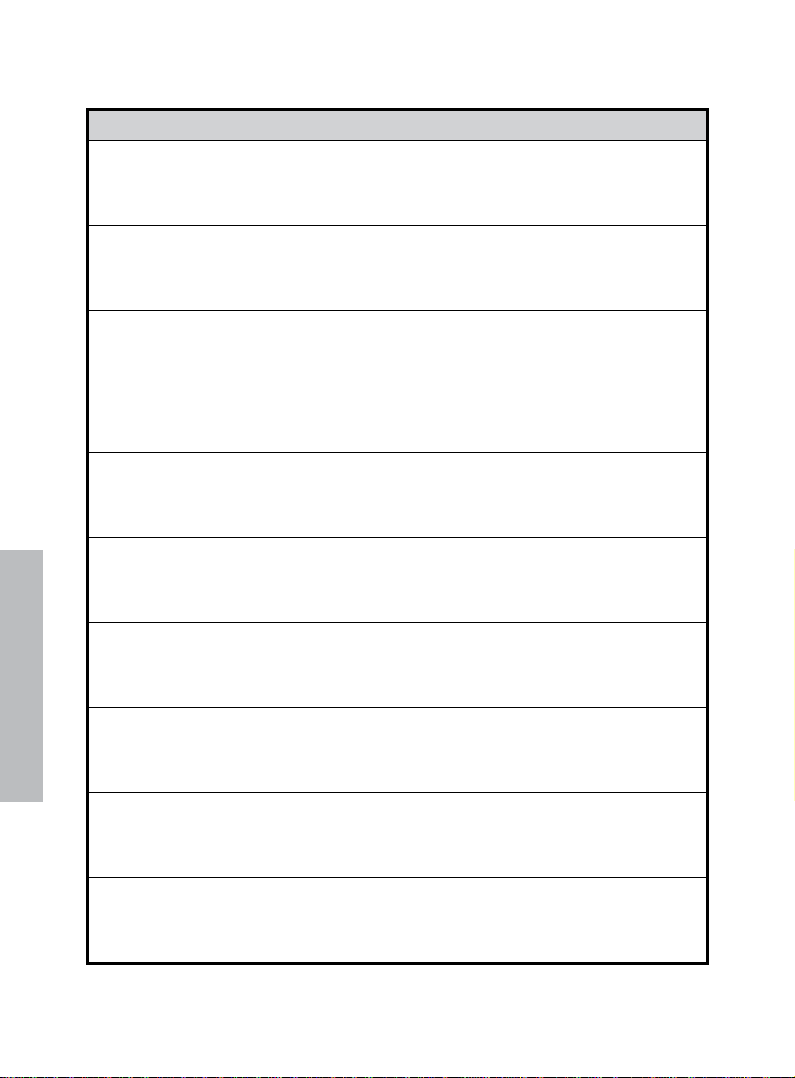
Características principales
Características
Giro de imagen automático para coincidir con la orientación del marco.
Presentación de diapositivas con o sin música.
• 6 opciones de transición de imágenes diferentes
• Opción de modo aleatorio
Varias opciones de visualización de imágenes.
• Visualización de imágenes individuales en modo Exploración (ver sección más
adelante)
• Visualización de imágenes en modo miniaturas
• Aumento y giro de las imágenes individuales
Reproducción de pistas de música/audio
• Las pistas de música deben estar en formato de archivo mp3
Reproducción de vídeos
• Los vídeos deben estar en formatos de archivo MPEG-1, MP4 y Motion JPEG
Español
Ajuste del Brillo, Contraste, Tinte y Color en modo exploración de fotos.
La conexión PC permite agregar imágenes (y también música y archivos de vídeo)
a la memoria interna o externa. (ver sección titulada Picture Options (Opciones de
imágenes) para más detalles)
Agregar o eliminar imágenes y música mp3 de las fuentes de memoria.
7 idiomas en pantalla
• English (Inglés), French (Francés), Spanish (Español), Italian (Italiano), German
(Alemán), Dutch (Holandés) y Portuguese (Portugués)
65
Page 67

Seleccionar una fuente de memoria
El Marco de fotos digital HP puede reproducir el contenido de la memoria interna y
de dispositivos externos como unidades flash USB y tarjetas de memoria usadas con
cámaras digitales. Se puede insertar más de un dispositivo de memoria externo en
cualquier momento. Sin embargo, sólo podrá seleccionar el contenido de una fuente
para su reproducción.
Para seleccionar la fuente de imágenes deseada, hay muchos métodos para obtener el
menú de selección de la fuente de memoria.
1. En el modo slideshow (presentación) o browse (exploración): Presione el
botón dos veces.
2. En el modo MAIN MENU (MENÚ PRINCIPAL): Presione el botón una
vez.
Esto mostrará la pantalla de la fuente de memoria como se ilustra a
continuación. Nota: La pantalla puede ser diferente dependiendo del
tipo y número de dispositivos de memoria insertados. Conecte las
unidades flash USB con cable conector USB y luego conéctelo al marco
de fotos digital.
Español
Sólo tarjeta SD/MMC
3. Utilice o para resaltar el icono del origen de memoria
deseado. Presione para seleccionar. Esto abrirá MAIN MENU (MENÚ
PRINCIPAL) para la fuente de memoria que acaba de seleccionar.
o
Tarjeta SD/MMC, Compact Flash
y Unidad Flash USB insertada.
66
Page 68

Opciones de imágenes
Modos de Slideshow (presentación)
El modo presentación comenzará automáticamente unos segundos después del
encendido o cuando se inserta una tarjeta de memoria externa o una unidad USB Flash.
Hay dos modos de presentación, uno con música de fondo y otro sin música. Revise las
secciones Initial Setup (Configuración inicial) y SETUP MENU (Menú Configuración) en
este documento para detalles sobre cómo cambiar la configuración deseada.
Modo Browse (Exploración)
Para salir del modo presentación, presione una vez. El modo Exploración
aparecerá en la esquina inferior derecha de la pantalla durante unos segundos. Esto
permite la visualización de imágenes adelante y atrás.
Presione para regresar al modo presentación.
Modo Thumbnail (Miniaturas)
Para visualizar las imágenes en modo miniaturas, presione DOS VECES cuando
esté en modo presentación o UNA VEZ en modo exploración como se ilustra a
continuación.
Español
Utilice los botones de las flechas para ir a una imagen. Presione para ver la
imagen seleccionad.
67
Page 69

Giro y Zoom de imágenes
Giro de imágenes
Las imágenes girarán automáticamente según la orientación del marco.
Las imágenes pueden girar manualmente presionando el botón en el modo
Explorador de fotos. Nota: cada pulsación de este botón girará la imagen 90 grados a
la derecha.
Zoom de la imagen
Las imágenes pueden ser ampliadas a 5X presionando el botón en el modo
Explorador de fotos. Nota: Cada pulsación del botón aumentará el zoom en 1X hasta
5X. A 5X, presione este botón UNA VEZ para regresar a la visualización original.
Español
68
Page 70

Copiar y eliminar imágenes
Copiar imágenes en la memoria interna del marco
Desde un dispositivo de memoria externo: Inserte un dispositivo de memoria
externo con las imágenes que desee copiar. Comenzará una presentación
de estas imágenes en breve. Presione una vez para entrar en el modo
exploración de fotos o dos veces para entrar en el modo miniaturas. Seleccione
la imagen que desee copiar y presione para mostrar el menú copiar/
eliminar como aparece a continuación.
‘Copy picture to’ (Copiar imagen a) será resaltado en azul. Presione para
mostrar la Memoria interna. Presione de nuevo para copiar la imagten
deseada en la memoria interna del marco. Aparecerá un cuadro de texto
Finished (Finalizado) indicando que la imagen está ahora en la memoria interna
como se muestra a continuación.
Finished
Español
Utilice o para seleccionar otra imagen y repita el paso anterior
para copiar en la memoria interna.
Presione para reanudar la presentación.
Desde un PC o portátil: Para la primera conexión, se recomienda que quite
todas las fuentes de memoria externas.
69
Page 71

Encienda el Marco de fotos digital HP. Vaya al menú SETUP (CONFIGURACIÓN)
(ver Initial Setup (Configuración inicial)) y ajuste el modo USB a PC. Conecte el
marco de fotos digital HP a su PC o portátil con Windows™ 2000 (con Service
Pack 4 o superior), Windows™ XP (con Service Pack 2 o superior) o Windows™
Vista utilizando el cable USB incluido con el producto. Deberían aparecer 3
nuevas letras de unidad en Windows Explorer. Estas nuevas letras de unidad
representan la memoria interna del Marco de fotos digital, la ranura para
tarjetas 1 y la ranura para tarjetas 2. (Ver ilustración siguiente):
El marco de fotos digital mostrará el gráfico siguiente:
Español
1 de las 3 letras nuevas de unidad es la memoria interna del marco de fotos
digital HP y está etiquetada como HP df770. La asignación de las letras de las
unidades PUEDE variar de un PC a otro.
Utilice los procedimientos normales para copiar y pegar del explorador de
Windows™ para mover el contenido a la memoria interna del marco.
Para comprobar la memoria disponible en el marco, haga clic con el botón
derecho en la letra de la unidad HP df770 y seleccione Propiedades. Aparecerá
un menú de propiedades mostrando el espacio disponible o libre (en Mega
Bytes [MB]).
70
Page 72

Cuando termine de copiar las imágenes, desconecte el PC o portátil haciendo
doble clic en el icono Safely Remove Hardware (Quitar hardware con seguridad)
mostrará el menú como aparece a continuación.
Eliminar imágenes de la memoria interna o externa
Las imágenes pueden eliminarse de la memoria interna o externa del mismo
modo que se agregaron. Antes de eliminar una o varias imágenes, es
importante que seleccione la fuente de memoria deseada (consulte la sección
Español
Seleccionar una fuente de memoria para más detalles).
en la esquina inferior derecha de la pantalla del PC o portátil. Esto
Resalte la unidad HP df770 y haga clic en el botón Detener. Tras la
notificación, desenchufe el cable USB 2.0 del PC o portátil y del marco de
fotos.
71
Page 73

Seleccione la imagen seleccionada para eliminar y presione el botón
para mostra el menú copy/delete (copiar/eliminar). Presione para
resaltar el texto ‘Delete picture’ (Eliminar imagen). para mostrar el
texto YES (SÍ) y NO. Utilice para resaltar la acción deseada. Si resalta
YES (SÍ), presione para eliminar la imagen deseada de la memoria. La
imagen desaparecerá y la imagen siguiente (si hay más imágenes disponibles)
aparecerá.
Si el marco está conectado a un PC o portátil como se ha descrito en Copiar
imágenes - desde un PC o portátil, las imágenes pueden eliminarse usando
los procedimientos normales de eliminación de archivos del explorador de
Windows™.
Español
72
Page 74

Reproducción de música
Vaya a MAIN MENU (MENÚ PRINCIPAL) (consulte la sección Configuración inicial en
la página 9). Nota: asegúrese de haber seleccionado la fuente de memoria deseada
(consulte la sección Seleccionar una fuente de memoria para más detalles).
Utilice o para resaltar el icono y presione .
El marco mostrará una lista de archivos de música o audio encontrados en la fuente de
memoria seleccionada como se muestra a continuación.
La primera pista de música de la lista será resaltada. Presione para iniciar la
reproducción.
• El modo de reproducción predeterminado es para reproducir desde la
primera hasta la última pista y repetir desde la primera pista.
Español
• Presione para ajustar el volumen.
• Presione o para reproducir otras pistas (si están disponibles).
Copiar y eliminar música
El proceso de copia o eliminación de música de las fuentes de memoria interna y
externa del marco es el mismo que el descrito en la sección anterior titulada Copiar y
eliminar imágenes. Consulte esa sección para más detalles.
Formatos de audio soportados: .mp3
73
Page 75

Reproducción de vídeo
Hay dos métodos de reproducción de archivos de vídeo en una fuente de memoria.
Nota: asegúrese de haber seleccionado la fuente de memoria deseada (consulte la
sección Seleccionar una fuente de memoria para más detalles).
1. Presione
• El modo de reproducción predeterminado es reproducir desde el
• Presione para ajustar el volumen.
• Presione para pausar la reproducción.
• Presione para ver la lista de vídeos compatibles.
2. Vaya a MAIN MENU (MENÚ PRINCIPAL) (consulte la sección Configuración
inicial).
Utilice o para resaltar el icono y luego presione .
El marco mostrará una lista de clips o archivos de vídeo soportados encontrados
en la fuente de memoria seleccionada como se muestra a continuación.
para comenzar a reproducir los vídeos compatibles.
primer clip hasta el último y luego repetir hasta que sea detenido.
Español
74
Page 76

Utilice o para resaltar el vídeo deseado. Presione para
iniciar la reproducción.
• El modo de reproducción predeterminado es reproducir desde el
primer clip hasta el último y luego repetir hasta que sea detenido.
• Presione para ajustar el volumen.
• Presione para pausar la reproducción.
• Presione para regresar a la lista de archivos de vídeo.
Copiar y eliminar vídeos
Los vídeos NO PUEDEN ser copiados o eliminados usando la característica .
Sin embargo, si se conecta a un PC o portátil, los vídeos pueden administrarse
siguiendo los mismos procedimientos descritos en la sección Copiar imágenes - Desde
un PC o portátil.
Formato de vídeo soportado: MPEG-1, MP4 y Motion JPEG
Español
75
Page 77

Pantalla Calendario y reloj
Vaya a MAIN MENU (MENÚ PRINCIPAL) (consulte la sección Configuración inicial).
Utilice o para resaltar el icono y luego presione .
El marco mostrará una pantalla de calendario y reloj similar a la ilustración siguiente.
Inicialmente, el calendario y el reloj mostrarán una fecha y hora incorrectas hasta que
las ajuste. Para ajustar la fecha y la hora, presione el botón para mostrar el
menú TIME SET (AJUSTE DE HORA) como se muestra a continuación.
Español
Ajustar el calendario y el reloj:
• La opción Set Clock (Ajustar reloj) será resaltada. Presione el botón o
para abrir la pantalla Set Clock (Ajustar reloj) como se muestra a continuación.
76
Page 78

• Utilice los botones y para moverse por los valores de calendario y
reloj.
• Utilice los botones y para cambiar los valores de fecha y hora.
• Presione cuando la fecha y hora deseadas estén seleccionadas. Esto
regresará al menú TIME SET (AJUSTE DE HORA).
• Utilice y para resaltar las opciones Set Alarm (Ajustar alarma) o
Slideshow Photo (Presentación de fotos). Presione para seleccionar la opción
deseada.
Ajustar la alarma:
• Resalte la opción Set Alarm (Ajustar alarma). Presione el botón o para
abrir la pantalla Set Alarm (Ajustar alarma).
• Utilice los botones y para moverse entre los valores calendar
(calendario), clock (reloj), audible sound type (tipo de sonido audible) y On/OFF
Español
(activado/desactivado).
• Utilice los botones y para cambiar esos valores.
• Presione cuando haya seleccionado la configuración deseada. Esto regresará
al menú TIME SET (AJUSTAR HORA).
77
Page 79

• Utilice y para resaltar las opciones Set Clock (Ajustar hora) o
Slideshow Photo (Presentación de fotos). Presione para seleccionar la opción
deseada.
Configurar la característica Presentación de fotos:
• Resalte la opción Slideshow Photo (Presentación de fotos). Presione o
para abrir la pantalla Slideshow Photo (Presentación de fotos).
• Utilice los botones y para resaltar Internal Memory (Memoria interna)
o None (Clock Display) (Ninguna (mostrar reloj).
− Internal Memory (Memoria interna) mostrará imágenes de la memoria interna
en modo presentación mientras que en el modo Calendario aparece del
siguiente modo:
• Nota: SÓLO se mostrarán las imágenes de la memoria interna.
Español
• Presione para seleccionar la opción deseada. Esto regresará al menú TIME
SET (AJUSTAR HORA) y mostrará la característica seleccionada.
• Presione el botón para quitar el menú TIME SET (AJUSTAR HORA). Presione
de nuevo para mostrar la pantalla MAIN MENU (MENÚ PRINCIPAL).
NOTA: Si el marco de fotos digital se desenchufa de la fuente de alimentación, deberá
volver a ajustar la configuración del reloj.
78
Page 80

Especicaciones - df770
Especificaciones de la pantalla
Tamaño 7”
Relación de aspecto 16:9
Resolución 800 x 480 píxeles
Corriente
Adaptador de corriente externo AC +12V, 0.83A
Audio
Altavoces internos 1.0 W x2
Conectividad
Español
Puertos USB
Almacenamiento/Medio
Memoria interna 128MB
Tarjetas de memoria soportadas
Ranura para tarjetas de memoria 1
Ranura para tarjetas de memoria 2 Compact Flash
Archivos de medios soportados:
Formatos de archivos de vídeo MPEG-1, MP4, y Motion JPEG
Formatos de archivos de imágenes JPEG
Formatos de archivos de audio MP3
Idiomas soportados
Menús en pantalla
(unidad flash USB y conexión a PC)
Memory Stick Pro (MS Pro), Secure Digital
(SD 2.0), XD Picture Card, y Multi Media
English (Inglés), French (Francés), Spanish
(Español), Italian (Italiano), German
(Alemán), Dutch (Holandés) y Portuguese
USB 2.0
Card (MMC)
(Portugués)
79
Page 81

Preguntas más frecuentes
Pregunta Respuesta
¿Cuál es el alcance del mando a
distancia?
El mando a distancia no funciona
¿Por qué no aparecen algunas de
mis fotos?
¿Por qué no se reproducen algunas
de mis pistas de música?
¿Por qué no se reproducen algunos
de mis vídeos?
Alrededor de 100cm.
Puede que necesite cambiar la batería.
Utilice sólo una de litio de 3V modelo número
CR2025.
Algunos formatos de archivos de fotos/
imágenes no son soportados. Consulte las
especificaciones.
Algunos formatos de archivos de música no son
soportados. Consulte las especificaciones.
Algunos formatos de archivos de vídeo no son
soportados. Consulte las especificaciones.
¿Puedo eliminar imágenes de las
tarjetas de memoria externa o
unidades flash?
¿Puedo eliminar imágenes de la
memoria interna?
¿Cómo puedo cambiar a la
memoria interna?
¿Por qué no puedo usar mi sistema
Windows™ 98 o Me para copiar
contenido en el marco?
He perdido o dañado mi mando
y/o adaptador de corriente.
¿Puedo mandar a pedir uno?
¿Cómo puedo encontrar la
última información y solución de
problemas para mi marco de fotos
digital HP?
Sí, consulte la sección Picture Options
(Opciones de imágenes) en este documento.
Sí, consulte la sección Picture Options
(Opciones de imágenes) en este documento.
Quite todas las fuentes de memoria externas.
O presione el botón hasta que aparezca
la pantalla de selección de fuentes de memoria.
Utilice y para resaltar el icono
de la memoria interna y presione .
Los controladores USB apropiados no son
suministrados para este producto y NO son
originales para estos sistemas operativos
Sí. Visite www.hp.com/support para más
detalles.
Visite www.hp.com/support para más detalles y
la última información.
Español
80
Page 82

Consejos para la limpieza y cuidados
√ Apague el marco de fotos digital HP antes de limpiarlo.
√ NO ejerza demasiada presión sobre la pantalla.
√ NO rocíe ni vierta limpiadores líquidos directamente en la pantalla o en el marco.
√ NO utilice amoníaco, alcohol o limpiadores con detergentes abrasivos.
Limpieza de la pantalla:
1. Limpie la pantalla con un trapo limpio, suave y sin pelusa para quitar el
polvo y partículas sueltas.
2. Si necesita una limpieza más profunda, aplique un limpiador apropiado
(aprobado para pantallas LCD) en un trapo limpio, suave y sin pelusa y
limpie la pantalla.
• NOTA: no aplique demasiada presión sobre la pantalla para evitar
dañarla.
Limpiar el marco y la parte posterior:
1. Utilice un trapo limpio, suave y sin pelusa para quitar el polvo y partículas
sueltas.
2. Si lo desea, aplique un limpiador apropiado en un trapo limpio, suave y
sin pelusa y limpie la superficie.
Español
81
Page 83

Obtener ayuda
Si tiene una pregunta de soporte técnico o si su marco de fotos digital HP necesita
reparación durante el período de garantía, contacte con el punto de venta original
o un vendedor HP autorizado en su país. Si esos lugares no ofrecen reparaciones,
contacte con un agente de garantía de productos de la marca HP de la lista de
contactos para soporte ofrecida más abajo. El agente de servicios trabajará junto con
usted para solucionar su problema y si es necesario, emitir un número de autorización
de devolución de material (RMA) para cambiar su producto de la marca HP. Para
reclamaciones con garantía, necesitará ofrecer una copia de su recibo de compra con
la fecha original como prueba de compra y el número RMA originado. Usted será
responsable de los gastos de envío cuando envíe el producto al centro de servicios. El
agente de servicios le facilitará una dirección y también podrá hacerse responsable
de cualquier cargo de envío al centro de servicios de garantía. Una vez recibido su
producto en este centro de servicios, se le enviará otra unidad, normalmente en unos 5
días laborables.
Correo de soporte:
Idioma Dirección de correo electrónico
Holandés hollands@hpodd.com
Chino
Inglés english@hpodd.com
Français francais@hpodd.com
Alemán deutsch@hpodd.com
Italiano italiano@hpodd.com
Japonés nippon@hpodd.com
Coreano korean@hpodd.com
Portugal portugues@hpodd.com
Español espanol@hpodd.com
Svenska svensk@hpodd.com
simp.chinese@hpodd.com
trad.chinese@hpodd.com
Español
82
Page 84

Contacto/soporte telefónico:
País Idioma Número
Región europea (EMEA)
BÉLGICA Holandés y alemán + 32 2700 1724
FRANCIA Francés + 33 171230454
ALEMANIA Alemán + 49 6950073896
IRLANDA Inglés + 353 1850882016
ITALIA Italiano + 39 269682189
HOLANDA Holandés + 31 202015093
ESPAÑA Español + 34 914533458
SUIZA Alemán/Francés/Italiano + 41 18009686
Reino Unido Inglés + 44 2073652400
Norteamérica
EEUU Inglés 1.866.694.7633
Canada Inglés y francés 1.866.694.7633
Español
83
Page 85

Índice
O que está incluído na embalagem?
Para Iniciar
Controlo Remoto
Configuração Inicial
Menu de Instalação
Principais Características
Seleccionar uma Fonte de Memória
Opções de Foto
Girar e Aplicar Zoom na Foto
Copiando e Excluindo Fotos
Reprodução de Música
Reprodução de Vídeo
Exibição de Relógio e Calendário
85
86
88
89
91
92
93
94
95
96
100
101
103
Especificações
Perguntas Mais Freqüentes
Sugestões de Limpeza e Cuidados
Obter Ajuda
84
106
107
108
109
português
Page 86

O que está incluído na embalagem?
Qtd Item Imagem
1 Porta-Retratos Digital
Controlo Remoto
1
Bateria de Reposição =
CR2025
Adaptador de Energia
1
Universal
Cabo USB 2.0
1
(Para conexão com PC)
1 Manual do Utilizador
português
1 Guia de Início Rápido
1 Documento de Garantia
Molduras
2
intercambiáveis
Adaptador USB
1
(para Pen Drive)
IMPORTANTE: Por favor, guarde este documento para
obter informações de contacto de suporte técnico.
85
Page 87

Para Iniciar
DC IN
POWERMUTEMENU
MS SD/MMC/XD
CF
DC IN
CF
POWER
MUTE
MENU
POWER
MUTE
MENU
MS
SD/MMC/XD
1. Conecte o cabo de alimentação na saída DC do porta-retratos digital e ligue o
adaptador em uma tomada de energia, como ilustrado abaixo.
2. O Porta-Retratos Digital contém imagens pré-carregadas que ilustram as
características básicas deste producto. Se quiser visualizar essas imagens, ligue o
porta-retrato como ilustrado no passo 4. A apresentação de fotos irá começar em
alguns segundos. Entretanto, caso deseje visualizar imediatamente suas próprias
fotos, vá para o passo seguinte (passo 3).
3. Insira um cartão de memória ou dispositivo de armazenamento USB (memória
externa) que contenha as fotos, músicas e/ou vídeos desejados no slot apropriado
ou porta USB, como ilustrado abaixo. Nota: Cartões de memória e dispositivos de
armazenamento USB devem ser posicionados correctamente.
86
português
Page 88

4. Ligar o Porta-Retratos Digital.
DC IN
POWERMUTEMENU
MS SD/MMC/XD
CF
POWER
POWERMUTEMENU
Uma apresentação em sequência das suas fotos irá começar automaticamente em
alguns segundos. Se uma trilha musical estiver disponível no mesmo dispositivo de
memória externa, a apresentação de fotos será exibida com fundo musical, exceto se
desactivado no SETUP MENU (MENU INSTALAÇÃO). Aproveite e divirta-se!
5. Além do controlo remoto, o porta-retratos digital possui botões de controle básicos
na parte de trás, como ilustrado abaixo.
português
POWER
MUTE
Próximo/Avançar
Menu
Anterior/Retornar
Reproduzir/Pausar/Seleccionar
87
Page 89

Controlo Remoto
MENU: Prima para aceder ao modo menu principal ou modo de
selecção de cartão.
TIME SET (AJUSTAR HORA): Prima este botão no modo hora para
ajustar a data e a hora
SLIDESHOW (EXIBIÇÃO DE FOTOS): Prima este botão para iniciar uma
exibição de fotos.
VIDEO PLAYBACK (REPRODUÇÃO DE VÍDEO): Prima este botão para
reproduzir ficheiros de vídeo.
UP (PARA CIMA): Prima para mover para cima no modo thumbnail
(miniatura) e Setup Menu (Menu de Instalação). Prima para aumentar o
valor no modo TIME SET.
NEXT or FORWARD (PRÓXIMO ou AVANÇAR): Prima para mover
para a direita/avançar em Photo Browse (Buscar Foto), Thumbnail
(Miniatura), modo menu e modo TIME SET.
PLAY/PAUSE or SELECT (REPRODUZIR/PAUSA ou SELECCIONAR): Prima
para mudar o modo de exibição (apresentação de fotos, buscar ou
miniatura). Prima para reproduzir ou fazer pausa em ficheiros de
música ou vídeo. Prima para fazer selecções no modo menu ou ajustes.
PREV or RETURN (ANTERIOR ou RETORNAR): Prima para mover à
esquerda no modo buscar, miniatura ou menu, ou voltar para o ecrã
anterior no modo de apresentação de fotos.
DOWN (PARA BAIXO): Prima para mover para baixo no modo
thumbnail (miniatura) e menu Setup (Instalação). Prima para diminuir os
valores no modo TIME SET.
COPY/DEL (COPIAR/EXCL): Prima este botão no modo Buscar Foto ou
modo MÚSICA para iniciar o processo de cópia ou exclusão.
ROTATE (GIRAR): Prima para girar a imagem no modo Photo Browse
(Buscar Foto).
ZOOM: Prima para ampliar a imagem no modo Photo Browse (Buscar
Foto).
VOL + / - : Prima o botão + para aumentar e o botão – para diminuir o
volume de reprodução de áudio.
BRIGHTNESS/CONTRAST/TINT/COLOR (LUMINOSIDADE/CONTRASTE/
MATIZ/COR): Prima este botão durante o modo de busca de fotos para
ajustar os controlos básicos de aparência.
88
português
Page 90

PULL
Configuração Inicial
1. Puxe a guia do controlo remoto para activá-lo.
Caso seu controlo remoto precise de uma nova bateria, adquira o modelo CR2025
de lítio de 3 volts para substituição. O controlo remoto possui instruções para
substituição da bateria estampadas na parte de trás, como ilustrado abaixo.
2. Ligue o porta-retratos digital e espere que a apresentação de fotos comece. Prima
o botão uma vez para visualizar o MAIN MENU (MENU PRINCIPAL) como
ilustrado abaixo.
português
89
Page 91

3. Prima ou para seleccionar o ícone . Prima para abrir
o SETUP MENU (MENU DE INSTALAÇÃO) como ilustrado abaixo.
4. O ajuste LANGUAGE (IDIOMA) será destacado em azul. Prima o botão
para exibir opções adicionais de idioma. Nota: Se o idioma desejado já estiver
seleccionado, vá para o passo 6.
5. Utilize ou para seleccionar o idioma desejado de OSD (Exibição no
Ecrã) e prima para seleccionar o idioma. Prima para retornar ao
setup menu (menu de instalação).
6. Prima ou para destacar outras opções e prima para
seleccionar. Continue a usar ou para destacar e para
seleccionar os ajustes desejados. Leia a próxima seção intitulada SETUP MENU
(MENU DE INSTALAÇÃO) para detalhes destas opções.
90
português
Page 92

SETUP MENU (MENU DE INSTALAÇÃO)
Opção Descrição
Escolha um dos 7 idiomas para Exibição no Ecrã. As opções
Language (Idioma)
Display Image Size
(Exibir Tamanho da
Imagem)
são: English (Inglês), German (Alemão), French (Francês), Spanish
(Espanhol), Portuguese (Português), Italian (Italiano) e Dutch
(Holandês).
A configuração de fábrica é “English” (Inglês).
Seleccione “ORIGINAL” (MELHOR) para exibir as fotos com
suas propriedades originais. Exiba as fotos em tamanho total
em proporções normais. Algumas fotos podem não preencher
totalmente o ecrã e deixar espaços dos dois lados.
Selecione "OPTIMAL" (MELHOR) para exibir as fotos de modo que
preencham todo o ecrã. As fotos provavelmente serão cortadas na
parte superior e inferior para executar esse recurso.
A configuração de fábrica é “ORIGINAL (MELHOR)”.
Slideshow Transition
(Transição da Exibição
de Fotos)
Slideshow Speed
(Velocidade da Exibição
de Fotos)
Slideshow Music (Música
da Exibição de Fotos)
Slideshow Shuffle
(Exibição de Fotos
Aleatória)
Power Saving
(Economia de Energia)
Restore Default
(Restaurar Padrão)
Escolha uma das 6 opções e seleccione a transição desejada.
As opções são: Normal, Random, Fade, Curtain, Open_Door, e
Cross_Comb.
A configuração de fábrica é “RANDOM” (ALEATÓRIA).
Seleccione a duração desejada de exibição da foto. As opções
são: 5, 10, 30, 60 segundos, 1 hora, e 24 horas.
A configuração padrão é “5” segundos.
Seleccione ON (LIG) para permitir a reprodução de música mp3
durante a apresentação de fotos. Nota: é preciso haver um
ficheiro(s) mp3 na memória fonte.
A configuração de fábrica é “ON” (LIG).
Seleccione ON (LIG) para exibir fotos em modo aleatório. As fotos
não irão se repetir até que todas sejam exibidas. Seleccione OFF
(DESL) para exibir as fotos em ordem seqüencial.
A configuração de fábrica é “OFF” (DESL).
Este recurso irá desligar automaticamente o LCD para economizar
sua preciosa energia. Você pode escolher 4 ajustes. As opções
são: 2, 4, 8 horas ou No Power Saving (Sem Economia de
Energia).Se desejar activar novamente o LCD, prima qualquer
botão do porta-retratos ou do controlo remoto.
A configuração de fábrica é “No Power Saving” (Sem Economia de
Energia).
Se desejar restaurar ALL (TODAS) as configurações para o padrão
de fábrica, use ou para destacar YES (SIM) e
prima o botão .
português
91
Page 93

Principais Características
Características
Rotação automática da foto para se ajustar à orientação do porta- retratos.
Apresentação de fotos com ou sem música.
• 6 opções diferentes de transição de foto
• Opção de modo aleatório
Opções de visualização de múltiplas fotos.
• Visualize as fotos individuais no modo Browse (Busca) (mais informações adiante)
• Visualize Fotos no modo thumbnail (miniatura)
• Para aproximar (zoom) e girar fotos individuais
Reprodução de faixas de áudio
• As faixas de áudio devem ser em formato mp3
Reproduzir ficheiros de vídeo
• Os ficheiros de vídeo devem ser em formato MPEG-1, MP4, & Motion JPEG
Ajustes de brilho, contraste, matiz e cor no modo de photo browse (busca de foto).
A conexão com PC permite adicionar fotos (como também ficheiros de música e
vídeo) à memória interna ou externa. (veja a secção intitulada Picture Options
(Opções de Foto) para detalhes)
Adicionar ou excluir fotos e música mp3 das fontes de memória.
7 idiomas de exibição no ecrã
• English (Inglês), German (Alemão), French (Francês), Spanish (Espanhol),
Portuguese (Português), Italian (Italiano) e Dutch (Holandês).
92
português
Page 94

Seleccionar uma Fonte de Memória
O Porta-Retratos Digital HP pode reproduzir conteúdo de dispositivos de memória
interna e externa, como dispositivos USB e cartões de memória comumente utilizados
com câmeras digitais. Mais de um dispositivo de memória externa pode ser instalado
ao mesmo tempo. Entretanto, somente o conteúdo de uma fonte de memória pode ser
seleccionado para reprodução.
Para seleccionar a fonte desejada, existem diversos métodos para se chegar ao menu
de seleção de fonte de memória.
1. No modo slideshow or browse (apresentação de fotos ou buscar): Prima o
botão duas vezes.
2. No modo MAIN MENU (MENU PRINCIPAL): Prima o botão uma vez.
O ecrã da fonte de memória será exibido, como ilustrado abaixo. Nota:
O ecrá poderá apresentar diferenças a depender do tipo e número
dos dispositivos de memória externa que foram inseridos. Conecte Pen
Drives USB nos respectivos cabos USB e em seguida conecte ao portaretratos digital.
português
somente cartão SD/MMC
3. Utilize ou para seleccionar o ícone desejado de fonte de
memória. Prima para seleccionar. Isto irá exibir o MAIN MENU (MENU
PRINCIPAL) para a fonte de memória seleccionada.
ou
cartão SD/MMC, Compact Flash
e Drive USB inserido.
93
Page 95

Opções de Foto
Slideshow modes (Modos de apresentação de foto)
O modo de apresentação de foto irá começar automaticamente poucos segundos após
o porta-retratos ser ligado ou quanto um cartão de memória/drive USB é inserido.
Existem dois modos de apresentação de fotos, um com música de fundo e outro sem.
Revise as secções Configuração Inicial (Configuração Inicial) e SETUP MENU (Menu
de Instalação) deste documento para detalhes sobre como mudar as configurações
desejadas.
Browse Mode (Modo Buscar)
Para sair da apresentação de fotos, prima uma vez. O “modo buscar” será
exibido na parte inferior direita do ecrã por alguns segundos. Isto permite que seja
visualizada a foto anterior e a próxima.
Prima para retornar ao modo de apresentação de foto.
Thumbnail Mode (Modo Miniatura)
Para visualizar fotos em modo miniatura, prima DUAS VEZES quando estiver
em apresentação de foto ou UMA VEZ quando estiver no modo buscar, como ilustrado
abaixo.
Utilize os botões de seta para seleccionar uma foto. Prima para visualizar a
foto desejada.
94
português
Page 96

Girar e Aplicar Zoom na Foto
Girar Foto
As fotos serão automaticamente giradas com base na posição do porta- retratos.
As fotos podem ser giradas manualmente premindo-se o botão no modo Photo
Browse (Buscar Foto). Nota: cada vez que este botão for premido a foto será girada 90
graus à direita.
Zoom de Foto
As fotos podem ser aproximadas (zoom) em até 5X premindo-se o botão no
modo Photo Browse (Buscar Foto). Nota: cada vez que o botão for premido o zoom
será aumentado em 1X até 5X. Em 5X, prima este botão UMA VEZ para voltar à
visualização original.
português
95
Page 97

Copiando e Excluindo Fotos
Copiando fotos para a memória interna do porta-retratos
De um dispositivo de memória externa: Insira um dispositivo de memória externa
com as fotos que deseja copiar. Uma apresentação dessas fotos irá começar em
seguida. Prima uma vez para entrar no modo photo browse (buscar foto)
ou duas vezes para entrar no modo thumbnail (miniatura). Seleccione as fotos
que deseja copiar e prima para exibir o menu copy/delete (copiar/
excluir), como mostrado abaixo.
‘Copy picture to’ (Copiar foto para) será destacado em azul. Prima
para exibir a Memória Interna. Prima novamente para copiar a foto
desejada para a memória interna do porta-retratos. Uma caixa de texto Finished
(Concluído) será exibida indicando que a foto está agora na memória interna,
como ilustrado abaixo.
Finished
Use ou para seleccionar outra foto e repita os passos acima para
copiar para a memória interna.
Prima para reiniciar a apresentação de fotos.
De um PC/laptop: Na primeira vez que for conectar, recomendamos remover
todas as fontes de memória externa.
96
português
Page 98

Ligue a Porta-Retratos Digital HP e conecte o Porta-Retratos Digital HP, Vá para
SETUP MENU (MENU DE INSTALAÇÃO) (veja Initial Setup (Configuração
Inicial)) e ajuste o Modo USB para PC. Conecte o Porta-Retratos Digital HP em
seu Windows™ 2000 (com service pack 4 ou superior), Windows™ XP (com
Service Pack 2 ou superior), ou Windows™ Vista PC/Notebook usando o cabo
USB fornecido com o producto. Três novas letras de drive devem aparecer no
Windows Explorer. Essas três novas letras representam a memória interna do
Porta-Retratos Digital, o slot 1 do cartão de memória e o slot 2 do cartão de
memória (ver ilustração abaixo):
O porta-retratos digital irá exibir a figura abaixo:
português
1 das 3 novas letras de drive é a memória interna do Porta-Retratos Digital HP,
chamada HP df770. As letras de designação de drive podem variar de PC para
PC.
Use os procedimentos para copiar e colar ficheiros do Windows™ Explorer para
mover conteúdos para a memória interna do porta-retratos.
97
Page 99

Para verificar a memória disponível do porta-retratos, clique com botão direito
sobre a letra do drive HP df770 e seleccione Properties (Propriedades). Um menu
properties (propriedades) irá aparecer mostrando o espaço disponível/livre (em
Mega Bytes [MB]).
Ao concluir a cópia das fotos, desconecte o PC/laptop clicando duas vezes no
ícone Safely Remove Hardware (Remover Hardware com Segurança)
no canto inferior direito do ecrã do PC/Laptop. Isto irá exibir o menu ilustrado
abaixo.
Destaque o drive HP df770 e em seguida clique no botão Stop (Parar).
Após a notificação, desconecte o cabo USB 2.0 do PC/Laptop e do porta-
retratos.
Excluindo fotos da memória interna ou externa
As fotos podem ser excluídas das fontes de memória interna e externa da mesma
maneira que foram adicionadas. Antes de excluir uma foto ou fotos, é importante
seleccionar a fonte desejada de memória (consulte a seção Seleccionando uma
Fonte de Memória para detalhes).
98
português
Page 100

Seleccione a foto a ser excluída e prima o botão para exibir o menu
copy/delete (copiar/excluir). Prima para seleccionar o texto ‘Delete
picture’ (Excluir Imagem). Prima para exibir o texto YES (SIM) e NO
(NÃO). Utilize para destacar a ação desejada. Se YES (SIM) estiver
destacado, prima para excluir a foto desejada da memória. A foto irá
desaparecer e a próxima foto (caso existam fotos adicionais) será exibida.
Se o porta-retratos estiver conectado a um PC ou laptop, como anteriormente
descrito na secção Copiar fotos – De um PC/laptop, as fotos podem ser
excluídas usando os procedimentos padrão do Windows™ Explorer para
exclusão.
português
99
 Loading...
Loading...