Page 1
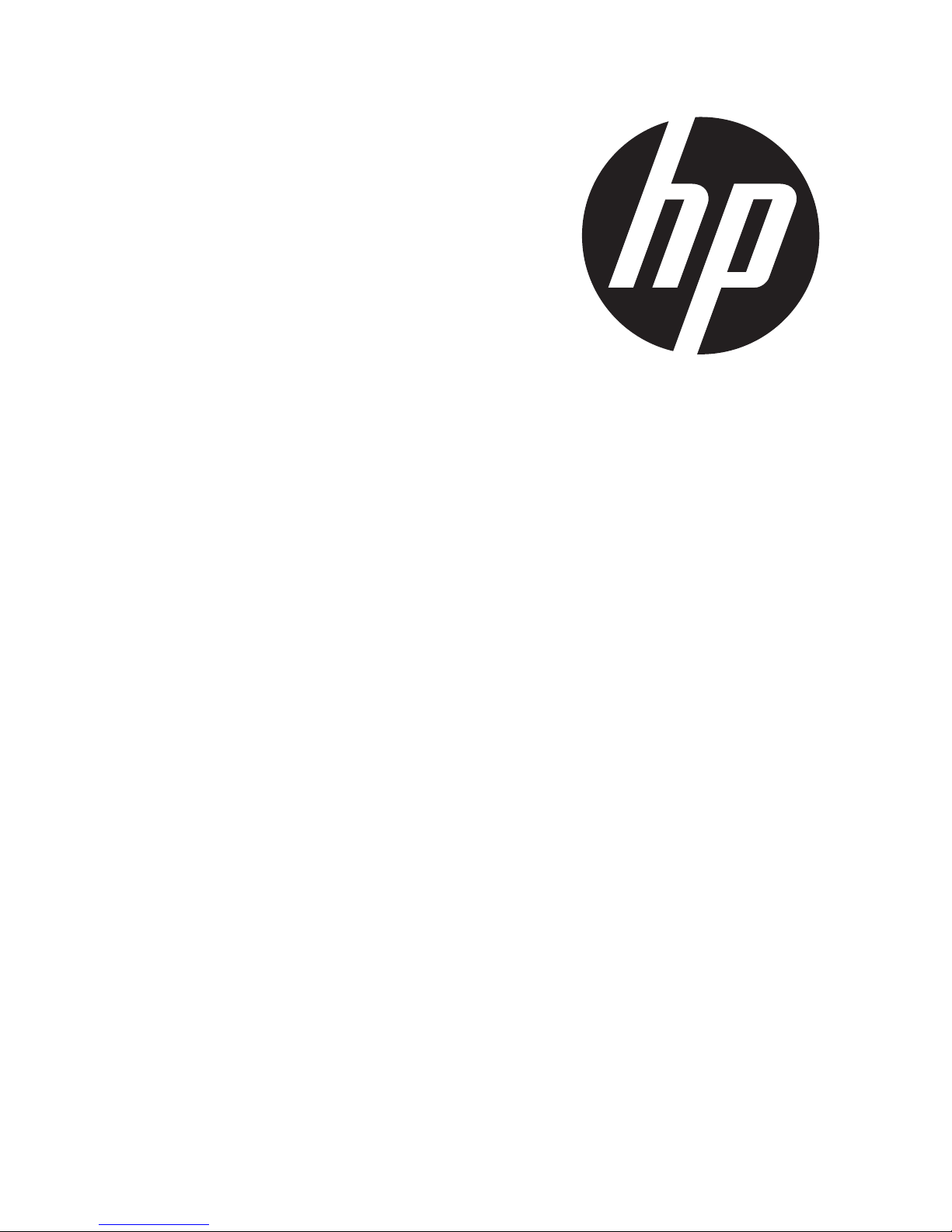
DF1050TW
Digital Photo Frame
User Manual
Page 2
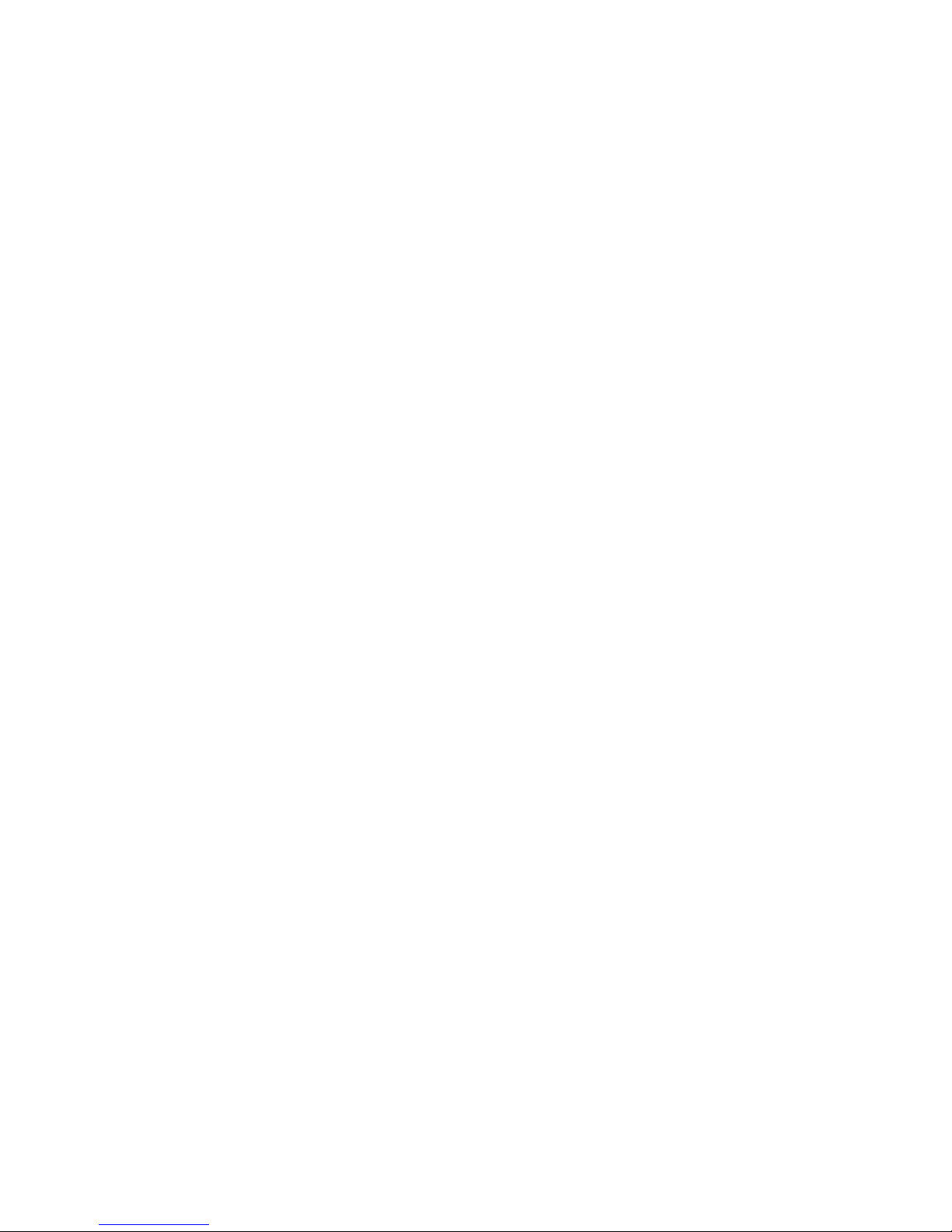
Page 3
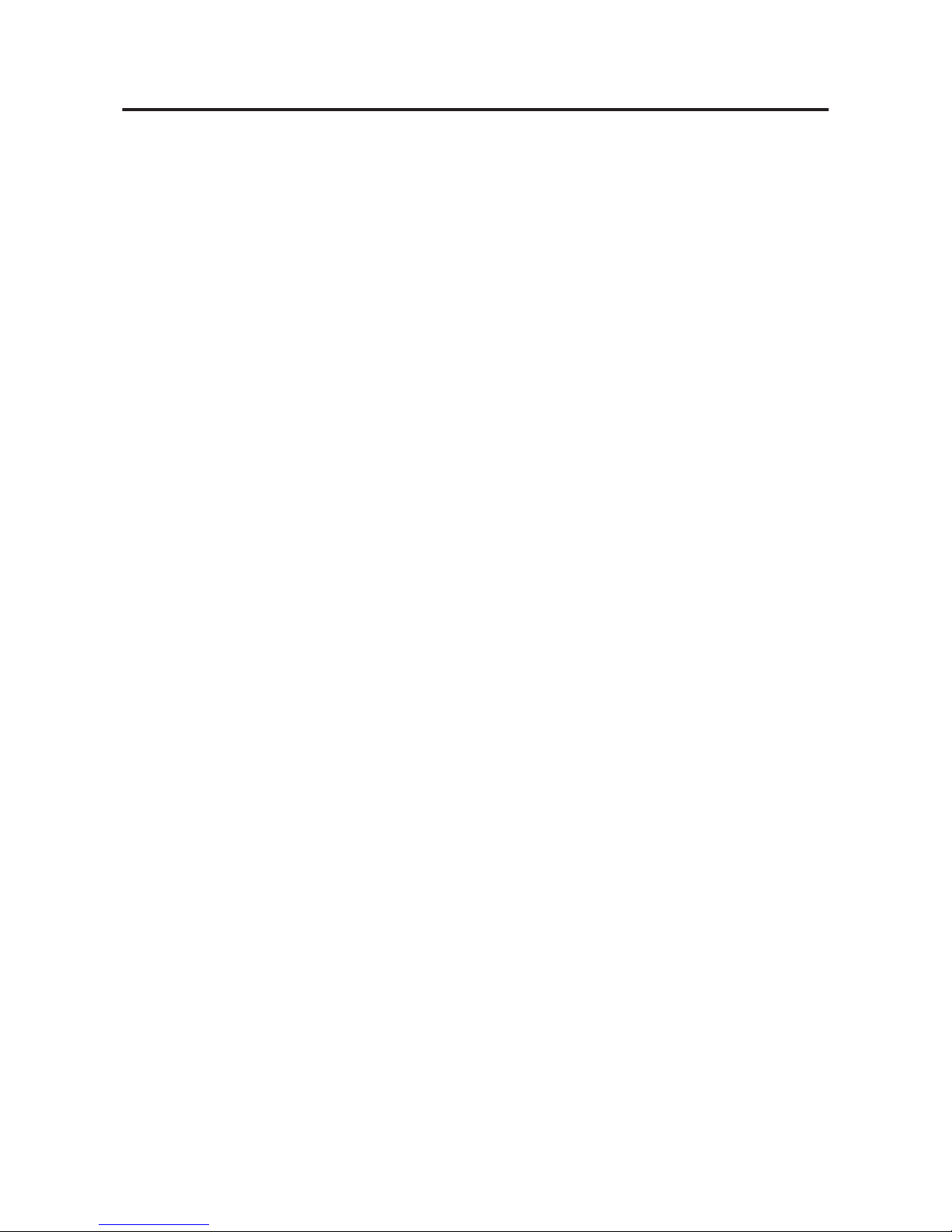
Table of Contents
1 Introduction ................................................................................................................................................................ 2
1.1 Features ......................................................................................................................................................................... 2
1.2 What's in the Box ......................................................................................................................................................... 2
1.3 Product Overview ........................................................................................................................................................ 2
2 Getting Started ........................................................................................................................................................ 3
2.1 Connecting to Power .................................................................................................................................................. 3
2.2 Setup your DPF ............................................................................................................................................................ 3
3 Using the HP Photo Frame App ................................................................................................................ 3
3.1 Download the App ..................................................................................................................................................... 3
3.2 Register an Account .................................................................................................................................................. 3
3.3 Connect a Device......................................................................................................................................................... 3
3.4 Sending Photos .......................................................................................................................................................... 4
3.5 Sending Photos to Multiple Frames ...................................................................................................................... 4
3.6 Camera Mode .............................................................................................................................................................. 4
3.7 Edit a Photo ................................................................................................................................................................. 4
4 Using your Digital Photo Frame (DPF) ................................................................................................ 4
4.1 Power ............................................................................................................................................................................ 4
4.2 Photo Drop ................................................................................................................................................................... 5
4.3 Photos ........................................................................................................................................................................... 5
4.4 View a Photo/Slideshow .......................................................................................................................................... 5
4.5 Desk Calendar ............................................................................................................................................................. 5
4.6 Music .............................................................................................................................................................................. 5
4.7 Calendar ........................................................................................................................................................................ 6
4.8 Clock / Alarm ................................................................................................................................................................ 6
5 Adjusting the Settings ....................................................................................................................................... 6
5.1 Connect Device ............................................................................................................................................................ 6
5.2 Wireless Settings ........................................................................................................................................................ 7
5.3 Frame Settings ............................................................................................................................................................ 7
5.4 Date & Time ................................................................................................................................................................. 7
5.5 Storage .......................................................................................................................................................................... 7
5.6 System .......................................................................................................................................................................... 8
5.7 About ............................................................................................................................................................................. 8
5.8 Overview ....................................................................................................................................................................... 8
6 FAQs ................................................................................................................................................................................ 10
7 Customer Support .............................................................................................................................................. 10
8 Important Safety Precautions ................................................................................................................. 11
9 Product Specifications .................................................................................................................................... 12
10 Limited Warranty ............................................................................................................................................. 13
-1-
Page 4
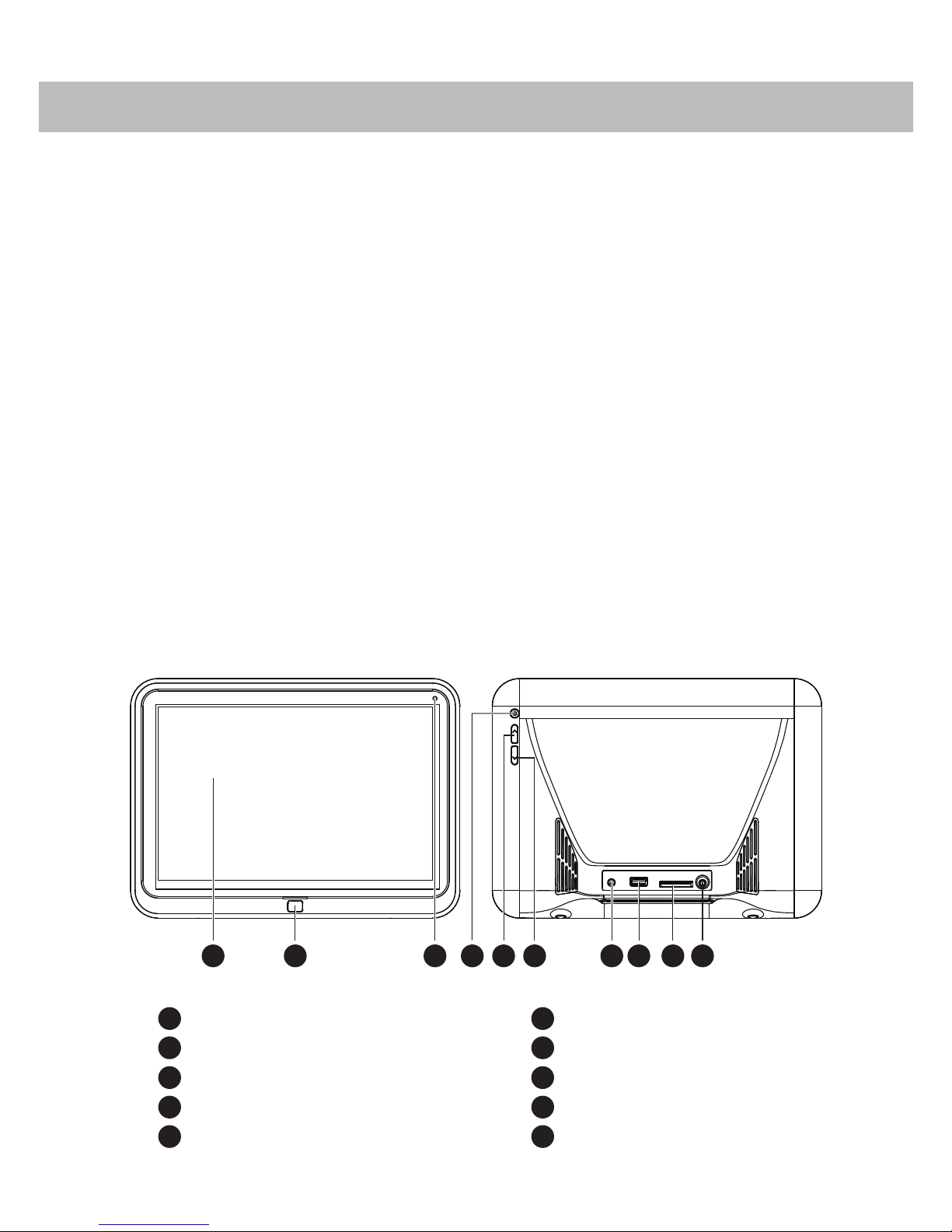
1 Introduction
Welcome to the Hewlett Packard (HP) Digital Photo Frame (DPF). Send images from your smart devices
effortlessly via WiFi.
1.1 Features
• Instantly share photos wirelessly from your smart devices via the free HP Photo Frame App.
• Stunning 10.1" HD display with easy touchscreen navigation.
• Connects to your home WiFi network for receiving photos wirelessly anytime.
• 8GB internal memory with expandable storage: includes slots for SD/SDHC Card and USB Memory Stick.
• Create your own family Gallery and display them in automated slideshows.
• Connect several Photo Frame's to your device and send photos to one or all of them effortlessly.
• Available in three colors with a slim design perfect for any modern home or office.
• Convenient features for daily life include an alarm clock, network-provided date & time, desk calendar
mode, night mode and a music player.
1.2 What's in the Box
• Digital Photo Frame (DPF)
• AC Power Cord and Adaptor
• User Manual
1.3 Product Overview
-2-
1 2 3 4 5 6 7 8 9 10
10.1" TFT LCD Touchscreen
Home Button
Light Sensor
Power On/Off Button
Volume Up Button
1
2
3
4
5
Volume Down Button
DC Port
USB Port
SD/SDHC Memory Card Slot
3.5mm Headphone Jack
6
7
8
9
10
Page 5
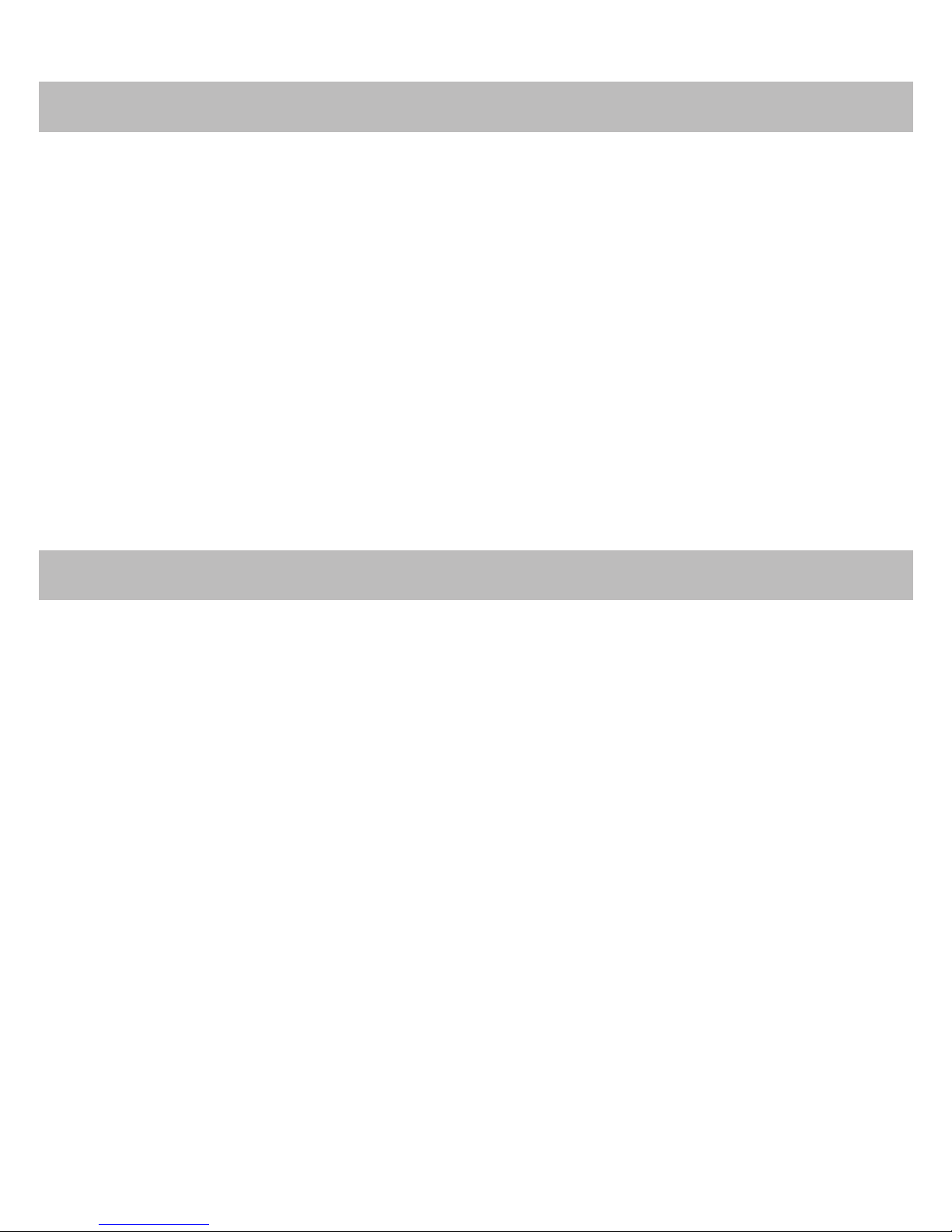
2 Getting Started
2.1 Connecting to Power
Plug the AC Power Adapter into the photo frames DC power jack and an electrical wall outlet. The DPF will
automatically power up.
2.2 Setup your DPF
After powering on the DPF for the first time, please follow the Startup Wizard:
1. Select your language and local time zone.
2. Select your local WiFi and enter the password to connect to it.
3. If you are a new user you will need to download the App on your device by either searching for 'HP Photo
Frame' in your devices App store, or by scanning the QR code for a direct download link.
4. Open the HP Photo Frame App on your device and register a new account, or login to an existing account.
5. Connect your smart device to the DPF via the HP Photo Frame App. On the home screen of your HP
Photo Frame App tap '+ Frame' (top left) and follow the on-screen instructions to scan the QR code on
the DPF display to connect.
3 Using the HP Photo Frame App
3.1 Download the App
Download the 'HP Photo Frame' App on your device by searching for it on your App Store or by scanning the
QR code for a direct download link, available in Settings>Connect Device on your DPF.
3.2 Register an Account
Open the HP Photo Frame App on your device and on the login screen, tap 'Register' to create a new
account. Enter a username, password, and nickname, then tap 'Register' to complete.
3.3 Connect a Device
Please ensure your DPF is on, the HP Photo Frame App is open on your device, and both are connected to
WiFi:
1. On the home screen of your DPF tap Settings>Connect Device.
2. On your device, login to the HP Photo Frame App and on the home screen tap '+ Frame' (top left).
3. Follow the on-screen App instructions to either scan the unique QR code (top right of DPF display) or
manually enter the ‘Frame ID’ number.
4. After a successful connection you will be prompted to name your DPF on the HP Photo Frame App, for
simple identification should you purchase and connect to several frames (e.g. Kitchen).
INFO: One device can connect to multiple frames via the HP Photo Frame App. Each device can open several
accounts, however, photos can only be transferred from one account at a time. Each DPF can support up to
20 connected accounts.
-3-
Page 6
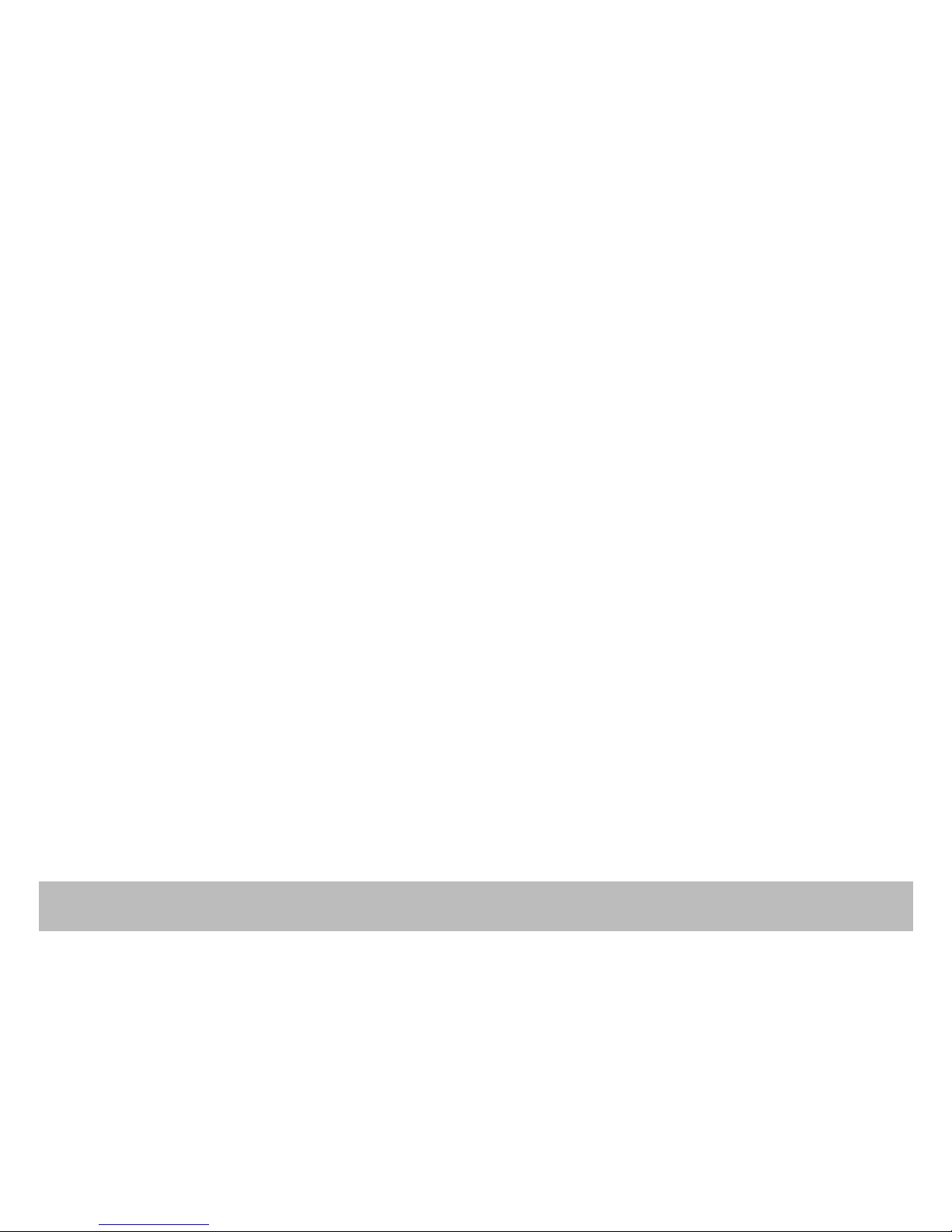
3.4 Sending Photos
1. On the HP Photo Frame App home screen tap on 'Gallery' to view photos stored on your local device.
2. Select up to six photos to be sent to 'Photo Drop' on your DPF and tap 'Send' (bottom right).
3. All photos sent wirelessly by the HP Photo Frame App are sent to 'Photo Drop' on your DPF, assigned to
a folder matching the sender's account.
INFO: Please wait a few minutes to allow photos to show inside 'Photo Drop'. This process can take longer
with larger file sizes and/or a slow network. Please ensure your DPF is on, and both your frame and device
is connected to WiFi.
3.5 Sending Photos to Multiple Frames
You can send photos to an unlimited number of DPFs via the HP Photo Frame App:
1. Add each new frame to your device via the HP Photo Frame App following the instructions listed in step
3.3.
2. As before, on the HP Photo Frame App home screen tap on 'Gallery' to view photos stored on your local
device. Select up to six photos to be sent to 'Photo Drop' on your DPF and tap 'Send' (bottom right).
3. With more than one available DPF connected to your device, you will now be prompted to select which
DPF(s) from the list you'd like the photos to be sent to.
4. All photos sent wirelessly via the HP Photo Frame App are stored to 'Photo Drop' on your DPF, assigned
to a folder matching the sender's account.
3.6 Camera Mode
Tap 'Camera' on the HP Photo Frame App home screen to capture an image using your smart device.
Photos taken will be saved to the 'Gallery' on your App, where they can be selected and sent to your DPF.
3.7 Edit a Photo
Select one photo inside 'Gallery' and tap 'Edit' (bottom left). This feature enables you to crop, rotate and
change the aspect ratio of the selected image. Once any changes are confirmed, a copy is saved to your
'Gallery' ready for sending to your DPF.
4 Using your Digital Photo Frame (DPF)
4.1 Power
On: Press and hold the Power button (4) for 3 seconds to turn on your DPF.
Off: Press and hold the Power button (4) for 1 second, then tap 'Power Off.'
4.1 Home Screen
The main DPF features including 'Photo Drop' and 'Settings' are accessed from the Home Screen. The DPF
will automatically boot to the Home Screen. Navigate by tapping the LCD touch screen with your finger.
-4-
Page 7

4.2 Photo Drop
When photos are sent wirelessly from your device via the HP Photo Frame App, they are sent to 'Photo
Drop' on your DPF.
Photos are received and saved in 'Photo Drop,' assigned to a folder matching the sender's account.
IMPORTANT: If your DPF is connected to WiFi, photos are automatically pushed to it and will appear within a
few minutes. If, however, your DPF is not connected to WiFi or you have enabled 'New Device Lock' (see 5.1)
photos will automatically be deleted after 2 days.
4.3 Photos
Tap the 'Photos' icon to search photos saved to the DPF's Internal Storage, and any other inserted external
storage devices such as an SD (SDHC) Memory Card or USB Memory Stick (up to 32GB).
Favorited photos (see 4.4 for more details) are saved to the 'Favorites' folder located in Internal Storage.
4.4 View a Photo/Slideshow
View an individual photo inside 'Photo Drop' or 'Photos' full-screen by tapping on it.
To begin a slideshow of all the photos within the same folder, tap again anywhere on the full-screen photo
to reveal the options panel (appears bottom). Then tap the 'Play' icon to start the slideshow.
Whilst viewing an individual photo or slideshow, tap the screen at any time to reveal the options panel again.
Key options include:
• Favorite: add the current photo to your Favorites folder (Photos>Internal Storage>Favorites) or assign
as a personalized background image to your home screen.
• Rotate: change the orientation of the current image by 90-degrees (each tap).
• Play: start or continue a slideshow.
• Delete: completely remove the current image from the DPF.
• Settings: change how each photo transitions in and out, the timings between each photo displayed, and
turn on or off the background music.
4.5 Desk Calendar
Your DPF can be used as a personalized desk calendar. Tap on any full-screen photo to reveal the options
panel. Now tap on Settings>Calendar. By tapping on Calendar it will turn this feature on/off.
With Calendar turned On, now tap 'Play' from the options panel to start/continue a slideshow. A real-time
clock and calendar will overlay the bottom of each photo.
4.6 Music
Play music saved to an SD card, USB memory stick or on the Local Storage of your DPF.
Tap the 'Music' icon on the home screen to open the music player. Saved music files will appear on the
left-hand side alongside Local Storage.
Use the on-screen controls to Play/Pause, go to Previous and Next tracks. Adjust volume by either short
pressing the Up (5) and Down (6) buttons on the back of the frame or using the on-screen controls.
IMPORTANT: Please ensure you save music files in the compatible MP3 format for playing on your DPF.
-5-
Page 8

4.7 Calendar
Tap the 'Calendar' icon on the Home Screen to see a full-screen month-by-month calendar and clock
display. Tap the left and right arrows at the top of the screen to scroll between months.
Tap 'Today' (top right) at any time to automatically reset the calendar back to today's date.
4.8 Clock / Alarm
The clock widget appears on the DPF home screen (top right box) showing date and time information.
INFO: To adjust date and time information, please go to Settings>Date & Time (see 5.4 for more details).
Alarm
• To set an alarm, tap on the home screen clock widget. On the clock screen tap '+ Alarm' (top right) to
open the 'Alarm Editor.' Set the time, repetition and ringtone of the alarm, and once ready tap 'Confirm'
to save and exit.
• The date and time of the next alarm to sound is shown on the clock display below the clock (left). An
active alarm is shown on the home screen clock widget via an alarm icon.
• Enable/disable a saved alarm by tapping on its toggle button.
• Delete or make changes to a saved alarm by tapping on it to open the 'Alarm Editor' and using the
on-screen controls.
5 Adjusting the Settings
5.1 Connect Device
When connecting a new device to your DPF you will need to open this screen.
QR Code: Get the App
• To download the HP Photo Frame App to your device, follow the on-screen instructions or scan the QR
code (left).
QR Code: Connect Device
• The QR code shown on the right-hand side of the screen is for linking your device to the DPF via the HP
Photo Frame App scan feature (see 3.3 for more details).
Frame ID
• The 'Frame ID' is a 10 digit unique reference number assigned to each DPF for identifying and connecting
to it from anywhere in the world.
My Device(s)
• After successfully connecting your device, the registered account nickname will be added here.
• Tap and hold on an account to see a list of options. Here you can delete the account and its pictures from
the DPF.
New Device Lock
• When enabled, this feature prevents new devices/accounts from being able to connect to the DPF.
-6-
Page 9

INFO: This security feature does not affect existing connected accounts from transferring photos to the
DPF, nor does it prevent access to inserted external storage devices.
5.2 Wireless Settings
• Enable/disable WiFi to your DPF by tapping on the toggle button.
• When enabled a list of available WiFi connections are listed. Select your local WiFi from the list and enter
the password when prompted.
5.3 Frame Settings
Language
• Select the operating system language.
Sound
• Enable/disable 'Touch Sound' using the toggle, and use the on-screen controls to adjust system and alert
sounds volume.
Display
• Enable 'Auto-Brightness' for the DPF to automatically adjust its brightness according to the external light
environment using the built-in light sensor (3).
• Disable to use the on-screen controls to adjust screen brightness manually.
Screensaver
• Enable/disable 'Screensaver' by tapping the toggle.
• Adjust the type of screensaver displayed, and time after which it automatically appears.
• Enable/disable 'Night Mode' for the DPF to automatically switch to clock screensaver between 12 pm - 7
am.
5.4 Date & Time
• Enable/disable 'Automatic Date & Time' for your DPF to use the network-provided time when connected
to WiFi.
• Alternatively, with Automatic Date & Time disabled, manually adjust Date and Time settings using the
on-screen controls.
5.5 Storage
• View your DPFs total available internal storage.
IMPORTANT: This DPF comes with 10GB / 5 years wireless data for no extra cost. Upon exceeding either of
these limits, however, you may be prompted to 'Top-up' your account and pay a fee in order to continue
using the 'Photo Drop' feature. This limit does not restrict the use of the media slots for transferring images
onto your DPF or displaying photos already saved to the internal storage.
This limit does not restrict the use of the media slots for transferring images onto your DPF or displaying
photos already saved to the internal storage.
-7-
Page 10

5.6 System
• Tap 'Firmware Update' to search for latest software versions (requires a network connection).
• Tap 'Restore Factory Settings' to erase all internal storage, saved accounts, and settings on your DPF
and reset it to its original factory settings.
5.7 About
• Overview of your DPF.
5.8 Overview
-8-
Parent Item / Menu Sub-Menu Description
Photo Drop
View photos that are sent from your
device via the 'HP Photo Frame' App.
Photo are saved to a folder matching
the sender's account name.
Photos
View all files saved to Internal Storage,
photos saved to Favorites and files on
any inserted external storage devices.
Music
Play music files stored to the internal
storage or any inserted external
storage devices.
Calendar Open full-screen Calendar feature.
Connect
Device
Includes instructions and QR codes for
connecting new devices / accounts to
the DPF via the 'HP Photo Frame' App,
as well as a list of currently connected
devices and 'New Device Lock' feature.
Wireless
Settings
Enable/disable Wi-Fi and connect to a
network.
Frame
Settings
Select software language.
Settings
Information
Clock / Alarm
Language
Control screensaver and night mode
settings.
Screensaver
Automatically or manually set display
brightness.
Display
Set volume levels as well as enable/
disable touch sounds.
Sound
Navigate to Settings menus.
See product information.
Clock Widget
Displays current date & time information.
Set new alarm and edit saved alarms.
Home
Screen
Settings
Page 11

-9-
Parent Item / Menu Sub-Menu Description
Date & Time
Manually set date & time information
or enable network-provided time.
Storage
View total and available Internal
Storage.
System
Check for the latest firmware updates.
Reset DPF to factory default settings.Factory Default Settings
Firmware Update
About DPF version details.
Rotate
Rotate an image by 90-degrees each
time.
Play Play a Slideshow.
Delete Delete selected image.
Zoom Zoom image up to 4x.
Info See photo details.
Scale
Scale image by keeping your finger
and thumb on the screen and moving
them away or close to each other.
Settings
Select Slideshow transition effect.
Favorite
Set as Wallpaper
Add to Favorites
Transition Effect
Reset wallpaper to HP default version.Reset Default Wallpaper
Turn on/off background music.Background Music
Select timings between photos during
a Slideshow.
Slideshow Interval
Turn on/off desktop calendar overlay
during Slideshow.
Calendar
Favorited photos are stored to the
'Favorites' folder in 'Photos'
Current image is set to home screen
wallpaper.
Settings
Slideshow
(Options
Panel)
Page 12

6 FAQs
When I try to send photos to my photo frame via the App, they are not appearing?
• Please wait a few minutes to allow photos to be wirelessly pushed to the photo frame - if your device is
using mobile internet or you have a slow internet connection this process may take longer.
• Check your photo frame and device are both connected to WiFi.
• Check which account you were logged into when sending the photos, and check the corresponding folder
inside the 'Photo Drop.'
• If photos were sent over 48 hours ago and have still not appeared, it is likely there was a connection issue
and they have been deleted. Please try sending from your device again.
• Still not working? Please contact us using the details below.
I have reached maximum storage, what can I do?
• Consider deleting some of your photos saved to the Internal Storage.
• Remove any duplicates.
• Transfer smaller file sizes.
• Consider saving photos to an SD Memory Card or USB Memory Stick and inserting this into the DPF in
order to extend your storage.
How do I stop somebody from sending photos to my DPF?
• Enable 'New Device Lock' to prevent new devices from connecting to your DPF (refer to 5.1 for more
details).
• Go to Settings>Connect Device and under 'My Device(s)' tap and hold the account you wish to stop. From
the list of account options that appear, select 'Delete Account' (& Photos if necessary).
7 Customer Support
Many questions regarding the operation of your HP product can be answered by reading the instruction
manual packaged with this product.
If this product is deemed to be defective and is under warranty, you may return the product to the following
address for repair or replacement. For support / technical
assistance, contact us at:
HP Branded Product Group
13517 Benson Avenue
Chino, California, USA, 91710
Toll-Free No: 1-866-886-6878
Email: hpsupport@ideausa.com
-10-
Page 13

8 Important Safety Precautions
Always follow these basic safety precautions when using our Digital Photo Frame (DPF). This will reduce
the risk of fire, electric shock, and injury.
WARNING: To reduce the risk of fire or shock hazard, do not expose this product to rain or moisture.
Do not remove the cover. There are no user-serviceable parts inside. Refer all servicing to qualified
personnel.
• The DPF is for indoor use only.
• Unplug the DPF before performing care and maintenance.
• Do not block the ventilation holes on the back of the DPF at any time.
• Keep your DPF out of direct sunlight and heat sources.
• Route the power cable so that it is not likely to be walked on or pinched by items placed on or against it.
Pay particular attention to the point where the cable attaches to the DPF.
• Only use the AC adapter included with the DPF. Using any other power adapter will void warranty.
• Unplug the power cord from the power outlet when the unit is not in use.
Cleaning the DPF
Treat the screen gently.
To clean fingerprints or dust from the LCD screen we recommend using a soft, non-abrasive cloth such as
a camera lens cloth.
If you use a commercial LCD cleaning kit, do not apply the cleaning fluid directly to the LCD screen. Clean
the LCD screen with the cleaning solution applied to the cleaning cloth.
Clean the outer surface of the DPF with a soft cloth dampened with water.
FCC Statement
This equipment has been tested and found to comply with the limits for a Class B digital device, pursuant to
Part 15 of the FCC Rules. These limits are designed to provide reasonable protection against harmful
interference in a residential installation. This equipment generates, uses and can radiate radio frequency
energy and, if not installed and used in accordance with the instructions, may cause harmful interference to
radio communications. However, there is no guarantee that interference will not occur in a particular
installation. If this equipment does cause harmful interference to radio or television reception, which can be
determined by turning the equipment off and on, the user is encouraged to try to correct the interference
by one or more of the following measures:
• Reorient or relocate the receiving antenna.
• Increase the separation between the equipment and receiver.
• Connect the equipment into an outlet on a circuit different from that to which the receiver is connected.
• Consult the dealer or an experienced radio/TV technician for help.
This device complies with Part 15 of the FCC Rules. Operation is subject to the following two conditions: (1)
This device may not cause harmful interference, and (2) this device must accept any interference received,
including interference that may cause undesired operation.
FCC Caution: Any changes or modifications not expressly approved by the party responsible for compliance
could void the user's authority to operate this equipment.
-11-
Page 14

9 Product Specifications
-12-
Display Size 10.1 inch TFT LCD Screen
Screen Resolution WXGA 1280 x 800px
Wi-Fi 802.11 b/g/n
Internal Memory 8GB
Media Slots SD (SDHC) Card up to 32GB (Class 10)
USB Memory Stick up to 32GB
Photo Format JPG
Music Format MP3
Dimensions 10.5"x 7.5"x 0.3" (Screen) / 2.9" (Base)
Weight 23.9oz
Page 15

-13-
10 Limited Warranty
Your HP Product is warranted to be free from defects in materials or workmanship under normal use for 1 years starting on
your date of purchase. Your dated sales or delivery receipt is your proof of purchase. You may be required to provide proof of
purchase as a condition of receiving warranty service.
During the warranty period, if a defective HP Product covered by this Limited Warranty is returned to the designated HP Service
Center, it will be repaired or replaced, at the option of the Service Center, or its purchase price will be refunded. No repair,
replacement or refund will be accepted unless the Service Center first provides you with a Return Material Authorization (RMA). If
your HP Product has recurring failures, at the option of the Service Center, either you will be furnished with a different product
that is equivalent in performance or you will receive a refund of your purchase price. Service Center support may be provided by
an HP subcontractor or other third parties. Please see the HP Service Center information provided below.
When permitted by local law, HP Products and any replacement products or parts may contain new materials or used materials
equivalent to new in performance and reliability. Replacement products or parts will have functionality at least equal to that of
the product or part being replaced. Replacement products and parts are warranted to be free from defect in materials or
workmanship for 90 days, or for the remainder of the warranty period for the HP Product which they are replacing or in which
they are installed, whichever is longer.
Exclusions
This Limited Warranty does not include technical assistance. This Limited Warranty does not cover cosmetic damage, loss or
damage in transit, or damage resulting from (a) accident, misuse, abuse or other external causes; (b) product elements not
supplied by HP; (c) improver site preparation or maintenance; or (d) modification or service by anyone other than HP, an HP
Service Center or another HP-authorized service provider.
Limitations/Local Laws
EXCEPT AS EXPRESSLY SET FORTH IN THIS LIMITED WARRANTY, THERE ARE NO OTHER WARRANTIES, EXPRESS OR IMPLIED,
FOR YOUR HP PRODUCT. ALL OTHER WARRANTIES, INCLUDING ANY IMPLIED WARRANTIES OF MERCHANTABILITY OR FITNESS
FOR A PARTICULAR PURPOSE, ARE EXPRESSLY DISCLAIMED ANY IMPLIED WARRANTIES IMPOSED BY LAW ARE LIMITED IN
DURATION TO THE APPLICABLE WARRANTY PERIOD.
This Limited Warranty gives you specific legal rights, and it is governed by the laws of the state and country in which your HP
Product was purchased. You may also have other rights that vary from state to state and country to country. You are advised to
consult applicable state and country laws to determine your rights. Some states and countries do not allow any limitation on
how long a limited warranty will last, or any exclusion or limitation of incidental or consequential damages. In such states and
countries, some of the exclusions or limitations stated in this Limited Warranty may not apply to you.
Sole Remedies/No Incidental or Consequential Damages
To the extent allowed by local law, the remedies provided in the Limited Warranty are your sole and exclusive remedies. These
terms and conditions supersede any prior agreements or representations, including statements made in sales literature or
advice given in connection with your purchase.
TO THE EXTENT ALLOWED BY LOCAL LAW, AND EXCEPT AS SPECIFICALLY SET FORTH IN THIS LIMITED WARRANTY, IN NO EVENT
SHALL HP, ANY HP SERVICE CENTER OR ANY HP AUTHORIZED SERVICE PROVIDER BE LIABLE FOR (1) ANY DAMAGES CAUSED BY
THE PRODUCT OR THE FAILURE OF THE PRODUCT TO PERFORM, (2) ANY DAMAGES RESULTING FROM LOSS OF PROGRAMS OR
DATA, OR (3) ANY DIRECT, INDIRECT, SPECIAL INCIDENTAL OR CONSEQUENTIAL DAMAGES, WHETHER BASED ON CONTRACT,
TORT, OR ANY OTHER LEGAL THEORY, AND WHETHER OR NOT ADVISED OF THE POSSIBILITY OF SUCH DAMAGES, HP MAKES NO
OTHER WARRANTIES.
Locate Your HP Support / Service Center
If you require support during the warranty period, locate the HP Support Contact and Service Center for this product at:
www.hp.com/go/warrantyinfo or www.hp.com/support
Technical support telephone number: +1-866-886-6878
Page 16

Page 17

Page 18

Page 19

Page 20

 Loading...
Loading...