HP 4130 User Manual [nl]

Gebruikershandleiding
HP DeskJet Plus
4100 All-in-One series
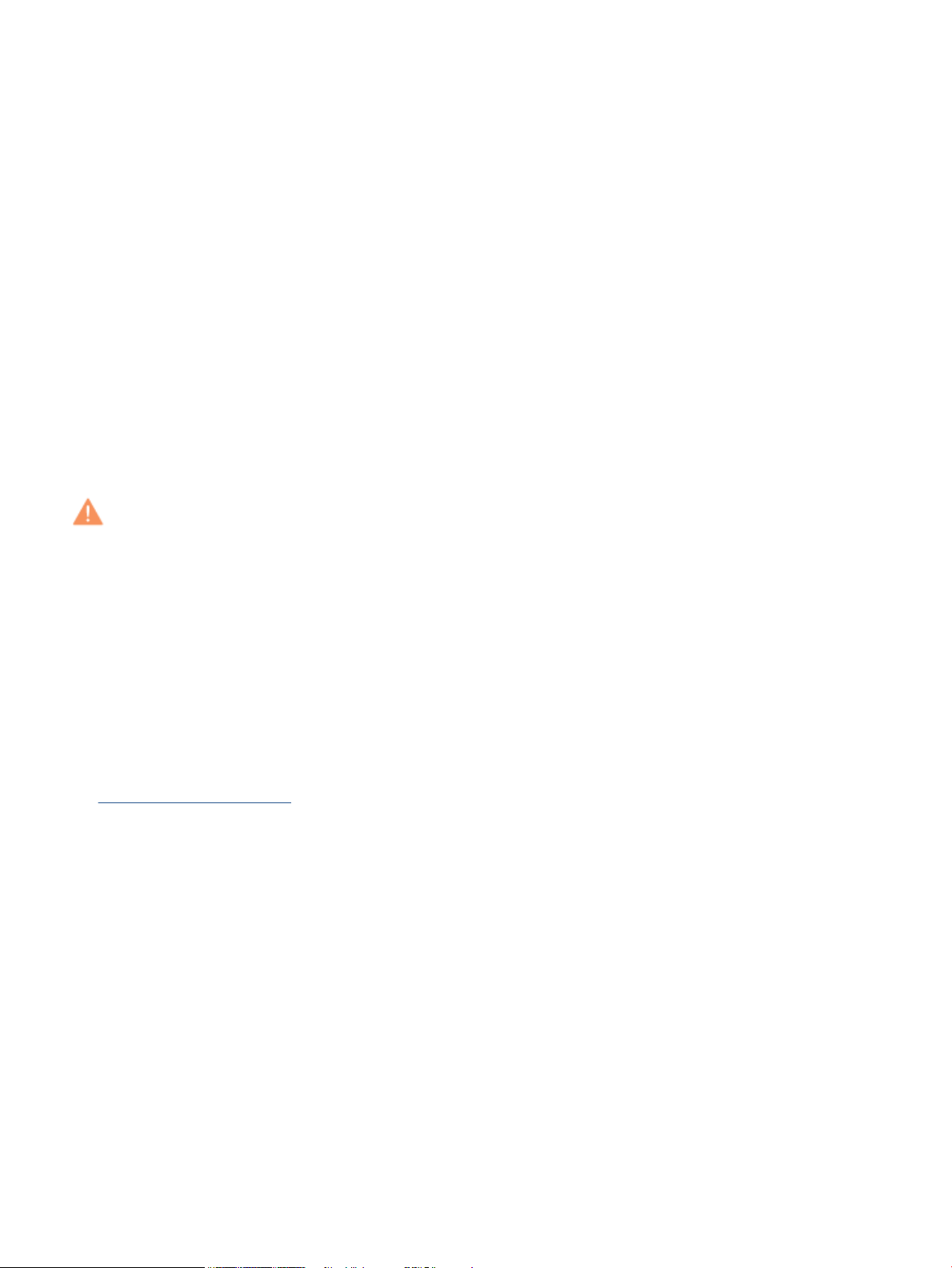
Kennisgeving van HP Company
DE INFORMATIE IN DIT DOCUMENT KAN WORDEN GEWIJZIGD ZONDER VOORAFGAANDE KENNISGEVING.
ALLE RECHTEN VOORBEHOUDEN. REPRODUCTIE, AANPASSING OF VERTALING VAN DIT MATERIAAL IS VERBODEN ZONDER VOORAFGAANDE
SCHRIFTELIJKE TOESTEMMING VAN HP, MET UITZONDERING VAN WAT IS TOEGESTAAN ONDER DE WET OP DE AUTEURSRECHTEN. DE ENIGE GARANTIES
VOOR HP PRODUCTEN EN DIENSTEN ZIJN VERMELD IN DE EXPLICIETE GARANTIEVERKLARING DIE DE PRODUCTEN EN DIENSTEN VERGEZELLEN. GEEN
ENKELE MELDING IN DIT DOCUMENT KAN WORDEN BESCHOUWD ALS BIJKOMENDE GARANTIE. HP KAN NIET AANSPRAKELIJK WORDEN GESTELD VOOR
TECHNISCHE OF REDACTIONELE FOUTEN OF WEGLATINGEN IN DIT DOCUMENT.
© Copyright 2020 HP Development Company, L.P.
Microsoft en Windows zijn gedeponeerde handelsmerken of handelsmerken van Microsoft Corporation in de Verenigde Staten en/of andere landen.
Mac, OS X, macOS en AirPrint zijn in de VS en andere landen gedeponeerde handelsmerken van Apple Inc.
ENERGY STAR en het ENERGY STAR logo zijn geregistreerde handelsmerken van het United States Environmental Protection Agency.
Android en Chromebook zijn handelsmerken van Google LLC.
Amazon en Kindle zijn handelsmerken van Amazon.com, Inc. of haar dochterondernemingen.
iOS is een handelsmerk of gedeponeerd handelsmerk van Cisco in de VS en andere landen en wordt in licentie gebruikt.
Veiligheidsinformatie
Volg altijd de standaard veiligheidsvoorschriften bij het gebruik van dit product. Op deze manier beperkt u het risico van verwondingen door brand of
elektrische schokken.
- Lees en begrijp alle instructies in de documentatie bij uw printer.
- Neem alle op dit product vermelde waarschuwingen en instructies in acht.
- Haal de stekker van het netsnoer uit het stopcontact voordat u dit product reinigt.
- Plaats of gebruik dit product niet in de buurt van water of als u nat bent.
- Zorg dat het product stevig op een stabiel oppervlak staat.
- Zet het product op een veilige plaats waar niemand op het netsnoer kan trappen of erover kan struikelen en waar het netsnoer niet kan worden
beschadigd.
- Zie Een probleem oplossen op pagina 81 als het product niet naar behoren werkt.
- U mag zelf geen onderdelen repareren. Voor reparatie- of onderhoudswerkzaamheden dient u contact op te nemen met een bevoegd technicus.
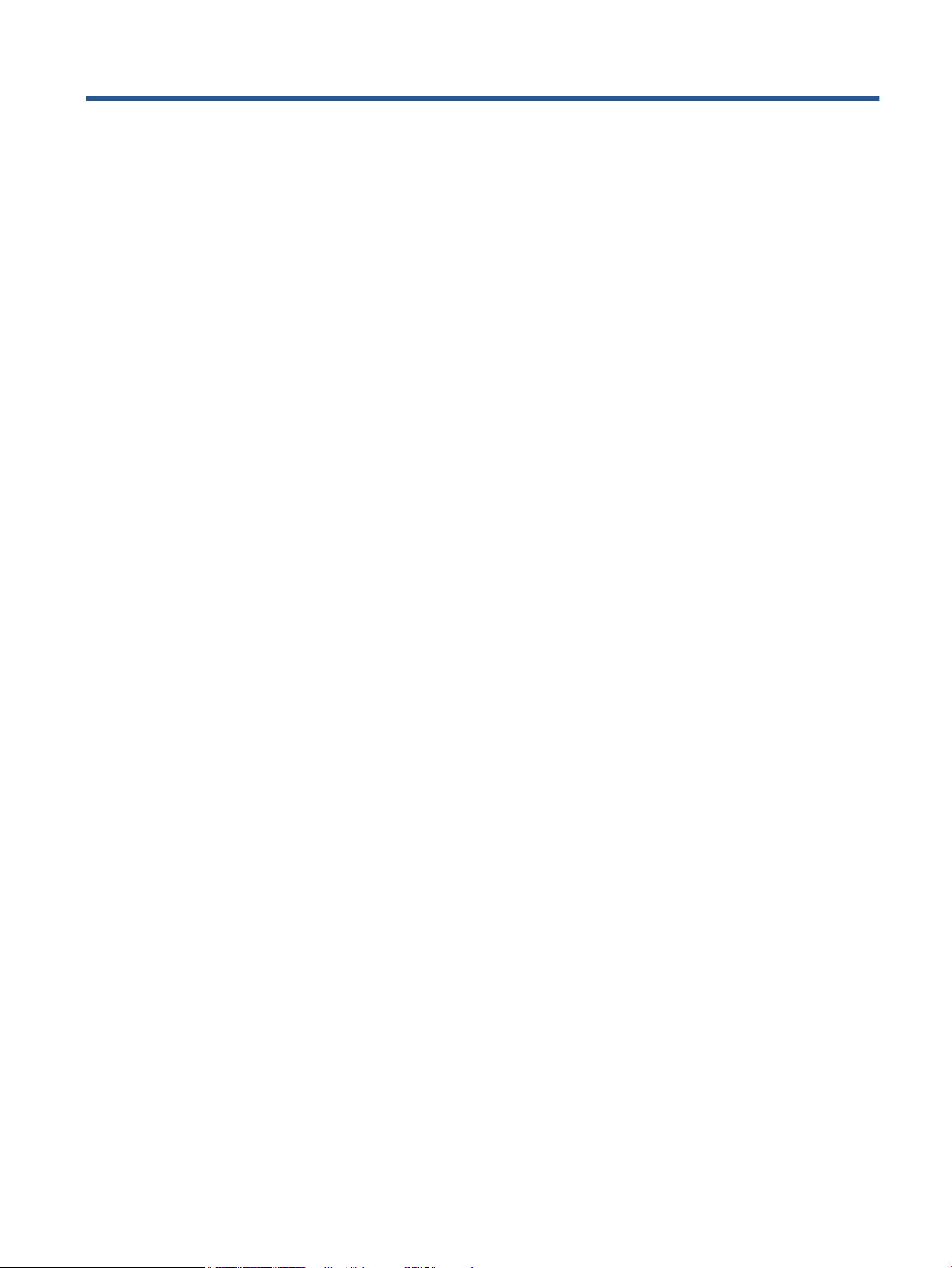
Inhoudsopgave
1 Printeronderdelen ......................................................................................................................................... 1
Printeroverzicht ..................................................................................................................................................... 2
Kenmerken van het bedieningspaneel .................................................................................................................. 4
Lampjes bedieningspaneel en status schermpictogrammen ............................................................................... 7
Rapporten afdrukken vanaf het bedieningspaneel .............................................................................................. 9
2 Media en papier plaatsen ............................................................................................................................. 11
Afdrukmateriaal laden ......................................................................................................................................... 12
Origineel plaatsen ............................................................................................................................................... 16
Verander het standaard papierformaat dat door de printer wordt gedetecteerd ............................................. 19
Elementaire informatie over papier .................................................................................................................... 20
3 Verbind uw printer ....................................................................................................................................... 21
Verbinding maken met de app HP Smart ............................................................................................................ 22
Verbinding maken met een draadloos netwerk via een router .......................................................................... 23
Draadloos verbinding maken zonder router ....................................................................................................... 25
Draadloze inst ...................................................................................................................................................... 28
Tips voor de instelling en het gebruik van een draadloze printer ...................................................................... 29
Uw printer met uw computer verbinden via een USB-kabel (bekabelde verbinding) ........................................ 30
Verbindingsmethode wijzigen ............................................................................................................................. 31
4 Hulpprogramma's printerbeheer ................................................................................................................... 33
De app HP Smart gebruiken om af te drukken, te kopiëren, te scannen en problemen op te lossen ................ 34
Open de HP-printersoftware (Windows) ............................................................................................................. 35
Werkset (Windows) .............................................................................................................................................. 36
Embedded web server (EWS) ............................................................................................................................... 37
Slaapstand ........................................................................................................................................................... 40
Stille modus ......................................................................................................................................................... 41
Auto Uit ................................................................................................................................................................ 42
De printer bijwerken ............................................................................................................................................ 43
NLWW iii
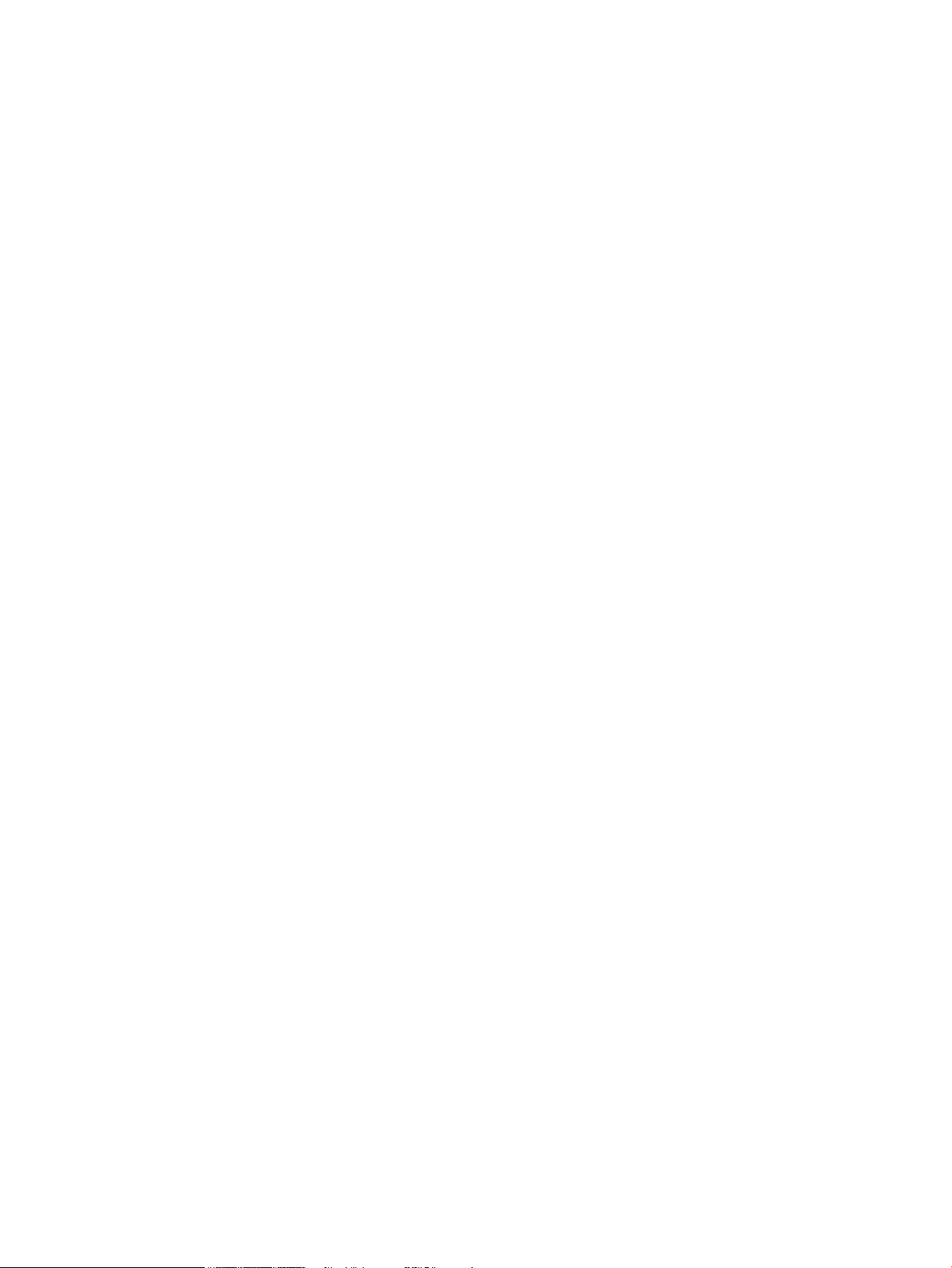
5 Afdrukken ................................................................................................................................................... 45
Afdrukken met de HP Smart-app ........................................................................................................................ 46
Afdrukken vanaf mobiele apparaten ................................................................................................................... 48
Afdrukken vanaf een computer ........................................................................................................................... 49
Tips voor geslaagd afdrukken ............................................................................................................................. 53
6 Beheer cartridges ........................................................................................................................................ 55
Informatie over cartridges en de printkop .......................................................................................................... 56
De geschatte inktniveaus bekijken ...................................................................................................................... 57
Inktproducten bestellen ...................................................................................................................................... 58
HP Instant Ink ....................................................................................................................................................... 59
Cartridges vervangen .......................................................................................................................................... 60
Modus enkele cartridge gebruiken ...................................................................................................................... 62
Informatie over de cartridgegarantie .................................................................................................................. 63
Tips voor het werken met cartridges .................................................................................................................. 64
7 Kopiëren, scannen en mobiel faxen ............................................................................................................... 65
Kopiëren en scannen met HP Smart .................................................................................................................... 66
Kopiëren vanaf de printer .................................................................................................................................... 68
Scannen met behulp van HP-printersoftware .................................................................................................... 69
Scannen met Webscan ......................................................................................................................................... 72
Tips voor geslaagd kopiëren en scannen ............................................................................................................ 73
Mobiel faxen ........................................................................................................................................................ 74
8 Webservices gebruiken ................................................................................................................................ 75
Wat zijn webservices? .......................................................................................................................................... 76
Webservices instellen .......................................................................................................................................... 77
Afdrukken met HP ePrint ..................................................................................................................................... 78
Webservices verwijderen ..................................................................................................................................... 79
9 Een probleem oplossen ................................................................................................................................ 81
Vraag hulp in de HP Smart-app ........................................................................................................................... 82
Hulp in deze handleiding ..................................................................................................................................... 83
HP-ondersteuning ............................................................................................................................................. 104
10 HP EcoSolutions (HP en het milieu) ............................................................................................................ 107
Stroombesparingmodus .................................................................................................................................... 108
Bijlage A Technische informatie ..................................................................................................................... 109
Kennisgeving van HP Company ......................................................................................................................... 110
iv NLWW
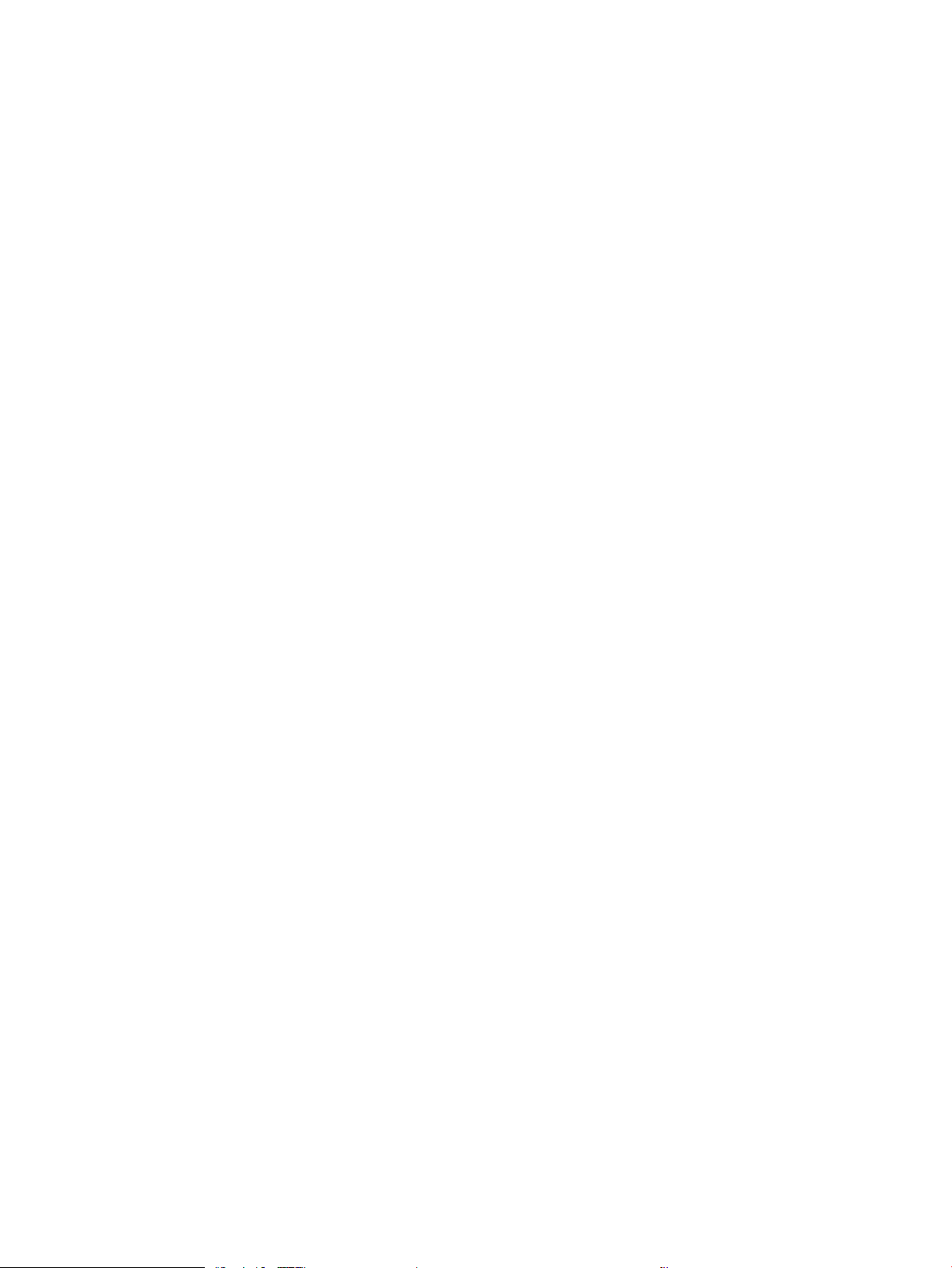
Specicaties ....................................................................................................................................................... 111
Overheidsvoorschriften ..................................................................................................................................... 113
Programma voor milieubeheer ......................................................................................................................... 118
Index ........................................................................................................................................................... 127
NLWW v
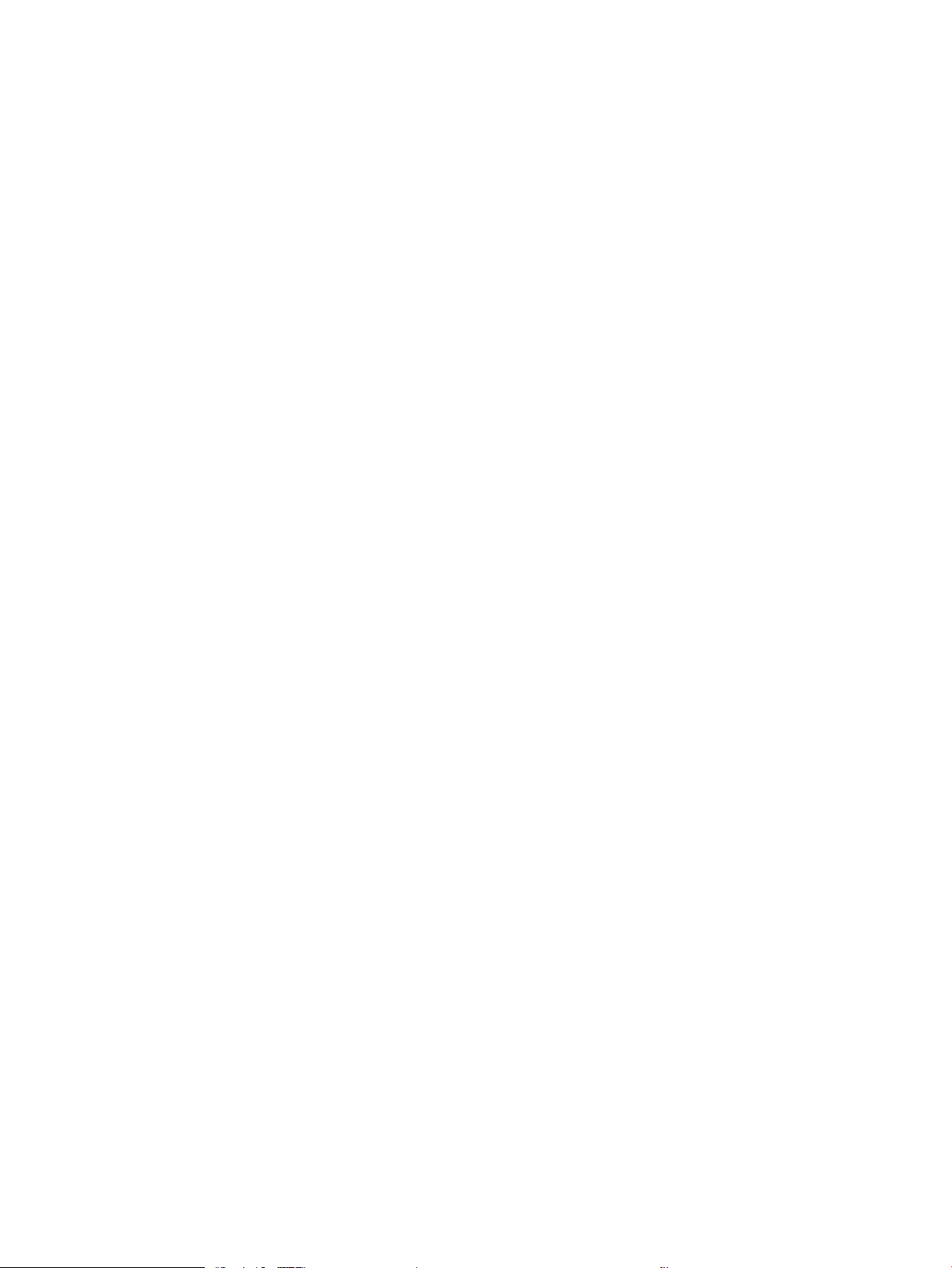
vi NLWW
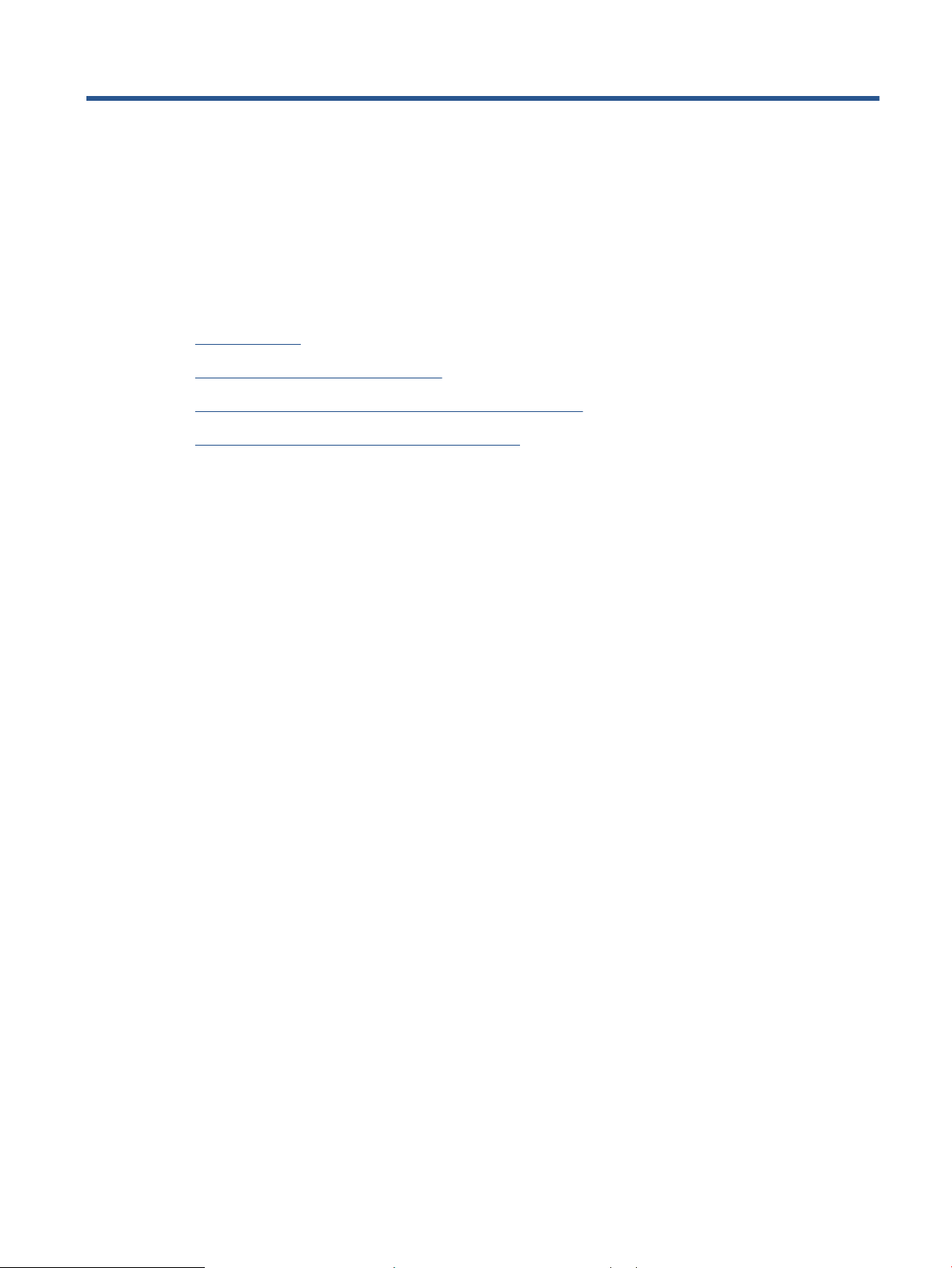
1 Printeronderdelen
●
Printeroverzicht
●
Kenmerken van het bedieningspaneel
●
Lampjes bedieningspaneel en status schermpictogrammen
●
Rapporten afdrukken vanaf het bedieningspaneel
NLWW 1
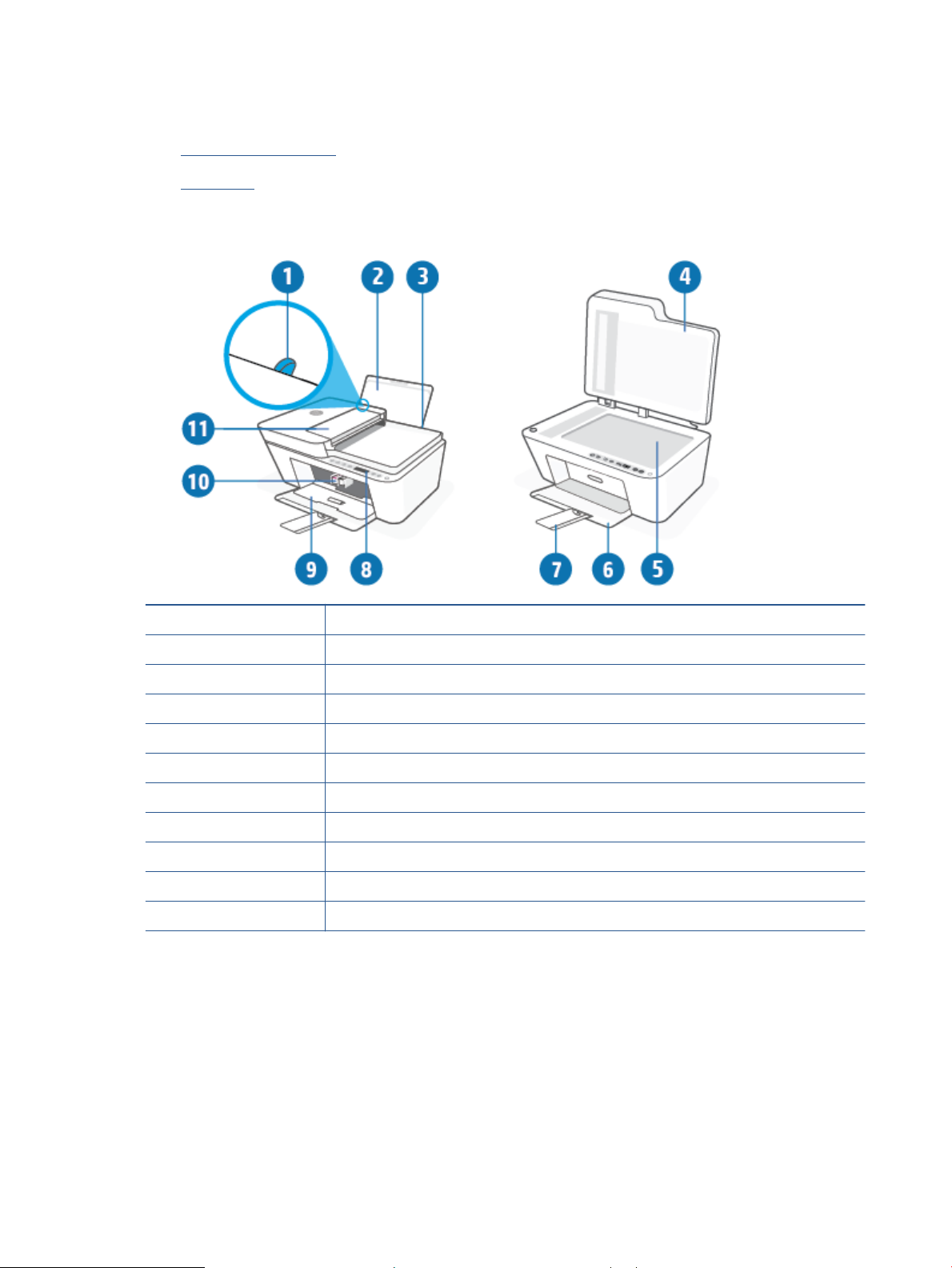
Printeroverzicht
●
Boven- en vooraanzicht
●
Achterzijde
Boven- en vooraanzicht
1 Papierbreedtegeleider
2 Invoerlade
3 Bescherming invoerlade
4 Scannerklep
5 Scannerglasplaat
6 Uitvoerlade
7 Verlengstuk van de uitvoerlade (ook wel ladeverlengstuk genoemd)
8 Bedieningspaneel
9 Toegangsklep cartridge
10 Cartridges
11 Documentinvoer
2 Hoofdstuk 1 Printeronderdelen NLWW
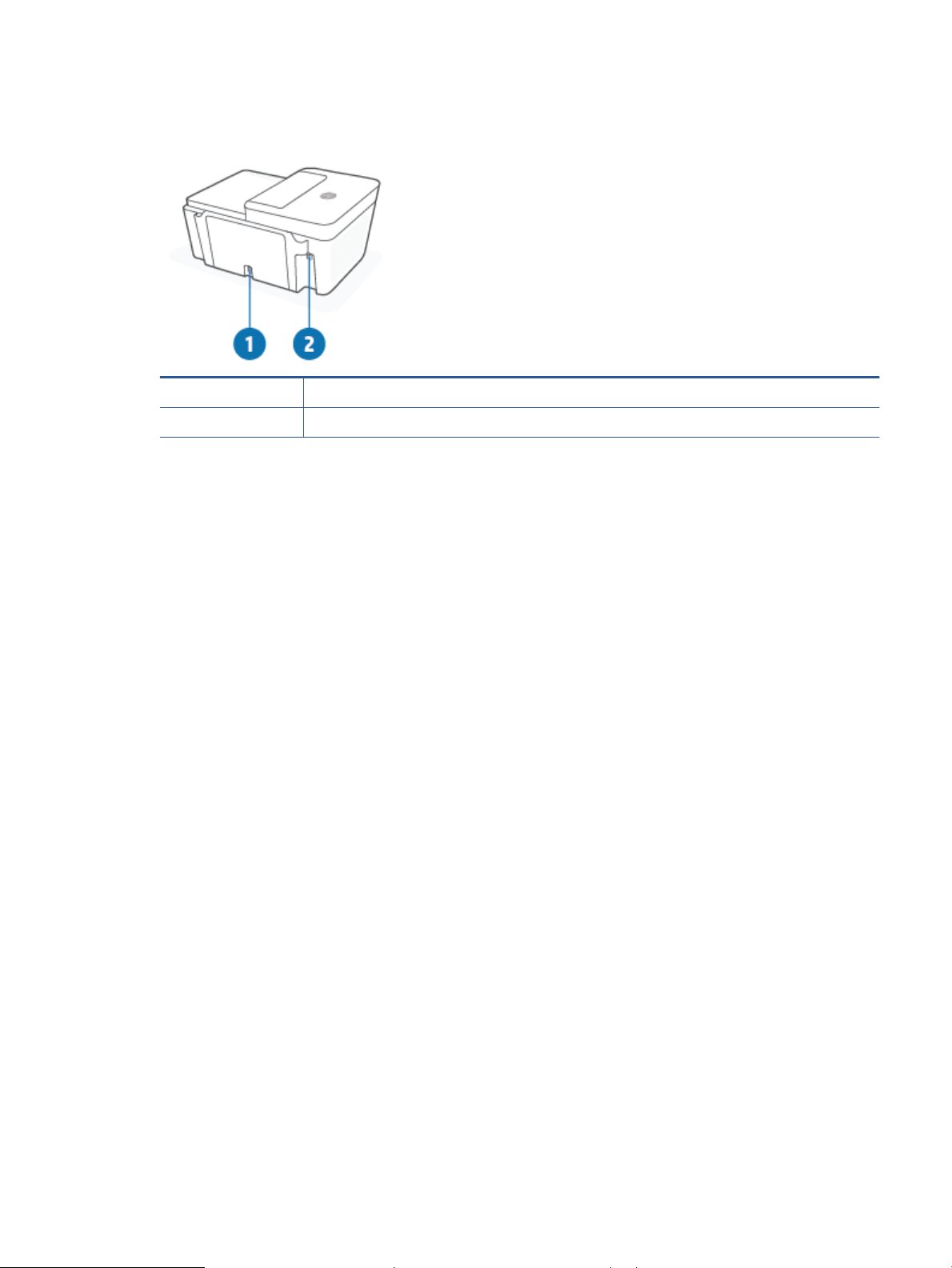
Achterzijde
1 Aansluiting van netsnoer
2 USB-poort
NLWW Printeroverzicht 3
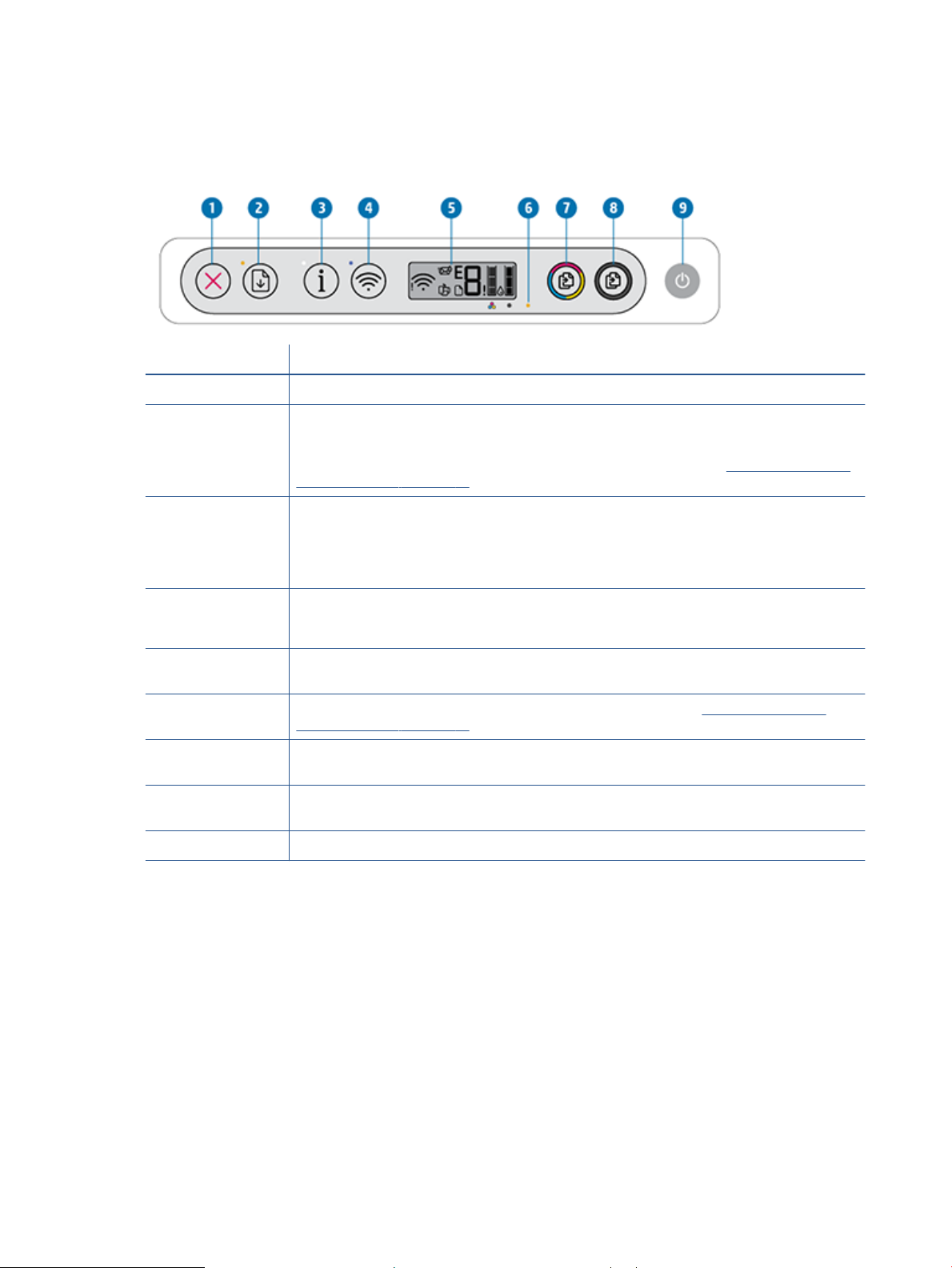
Kenmerken van het bedieningspaneel
Overzicht knoppen en lampjes
Functie Beschrijving
1 De knop Annuleren : beëindigt de huidige handeling.
2 De knop Hervatten : Hervat een taak na een verstoring (bijvoorbeeld na het laden van papier of het
verwijderen van een papierstoring).
Lampje Hervatten : Geeft aan dat er een waarschuwing of fout in de printer is. Zie Foutcodes en statussen
conguratiescherm op pagina 98 voor meer informatie.
3 De knop Informatie : Hiermee wordt een printerinformatiepagina afgedrukt over de huidige status van de
printer.
Lampje Informatie : Als het lampje wit knippert en het pictogram Wi-Fi Direct op het scherm tegelijkertijd
snel knippert, drukt u op de knop Informatie om de verbinding te bevestigen.
4 De knop Draadloos : Schakelt de draadloze functie van de printer in of uit.
Lampje Draadloos : Geeft aan dat de printer is aangesloten op een draadloos netwerk.
5 Beeldscherm bedieningspaneel : Hiermee worden het aantal kopieën, de draadloze status en
signaalsterkte, status Wi-Fi Direct, waarschuwingen of fouten en inktniveaus aangegeven.
6 Lampje Inktalarm : Geeft een laag inktniveau of cartridgeproblemen aan. Zie Foutcodes en statussen
conguratiescherm op pagina 98 voor meer informatie.
7 De knop Start kleurenkopiëren : Start een kopieertaak in kleur. Druk verschillende keren snel op de knop
om het aantal afdrukken te verhogen.
8 De knop Start zwart/wit kopiëren : start een kopieertaak in zwart-wit. Druk meerdere keren snel op de
knop om het aantal zwart-wit-afdrukken snel te verhogen.
9 De knop Stroomvoorziening : Hiermee zet u de printer uit of aan.
4 Hoofdstuk 1 Printeronderdelen NLWW
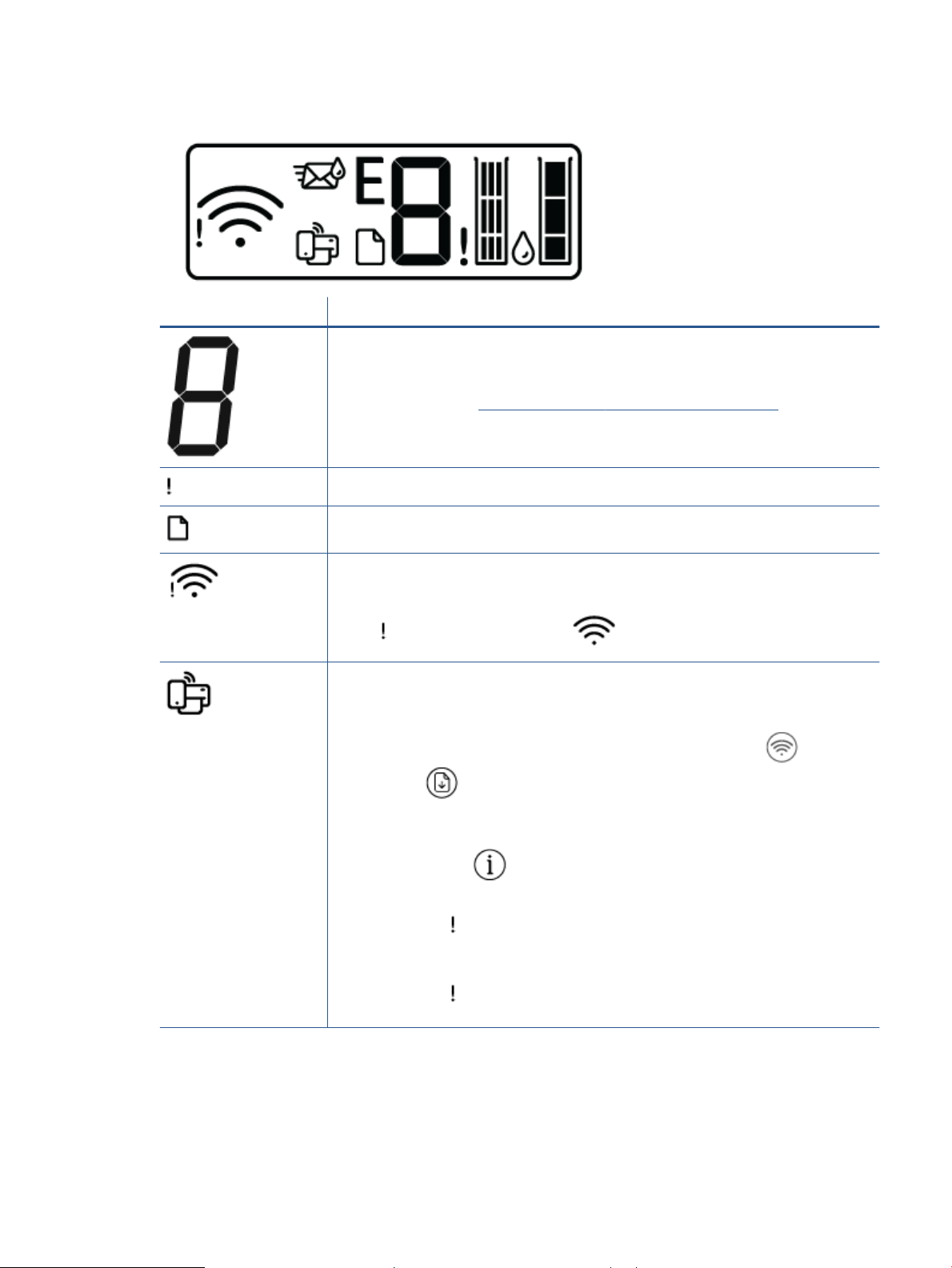
Schermpictogrammen bedieningspaneel
Pictogram Beschrijving
Aantal kopieën -pictogram: Met de 1-cijferige teller wordt het aantal kopieën aangegeven tijdens het
kopiëren van documenten. Het maximum hierbij is negen.
Als de letter E aan de linkerzijde van de teller wordt weergegeven, betekent dit dat de printer zich in
een foutstatus bevindt. Zie Foutcodes en statussen conguratiescherm op pagina 98 voor meer
informatie.
Fout -pictogram: Hiermee wordt aangegeven dat er een waarschuwing of fout is.
Papierfout -pictogram: Wijst op een fout in verband met het papier.
Draadloos -statuspictogrammen: Geeft de status van de draadloze verbinding weer.
Het pictogram Draadloze status bestaat uit twee pictogrammen, het pictogram Let op draadloos
signaal ( ) en het pictogram Signaalbalkjes ( ).
Wi-Fi Direct -pictogram: Hiermee wordt de huidige Wi-Fi Direct-status aangegeven.
● Als het pictogram Wi-Fi Direct is ingeschakeld, is Wi-Fi Direct klaar voor gebruik.
● Als het pictogram Wi-Fi Direct is uitgeschakeld, houdt u de knop Draadloos ( ) en de knop
Hervatten ( ) drie seconden ingedrukt om deze functie in te schakelen.
● Als het pictogram Wi-Fi Direct samen knippert met het witte knipperende lampje Informatie ,
wordt de drukknopmodus Wi-Fi Protected Setup (WPS) uitgevoerd. Druk binnen twee minuten op
de knop Informatie ( ) om verbinding te maken.
● Als het pictogram Wi-Fi Direct drie seconden snel knippert samen met het knipperende
pictogram Fout ( ) en vervolgens blijft branden, heeft Wi-Fi Direct het maximum van vijf
verbindingen bereikt.
● Als het pictogram Wi-Fi Direct drie seconden snel knippert samen met het knipperende
pictogram Fout ( ) en vervolgens uit gaat, is Wi-Fi Direct door uw netwerkbeheerder
uitgeschakeld.
NLWW Kenmerken van het bedieningspaneel 5
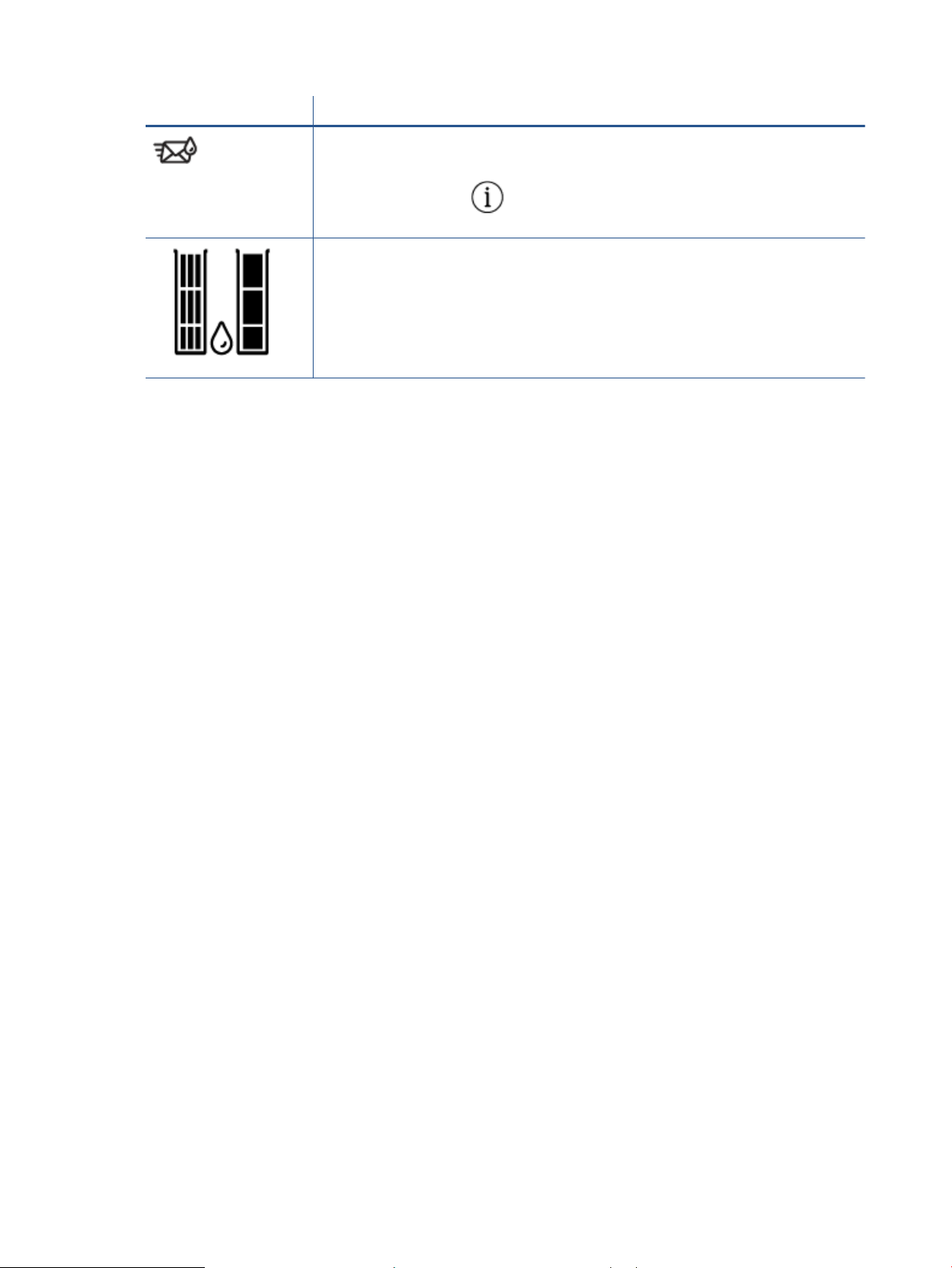
Pictogram Beschrijving
Pictogram Instant Ink: Geeft aan of de printer bij de HP Instant Ink vervangingsservice is
ingeschreven. Als het lampje knippert, geeft dit aan dat er een HP Instant Ink waarschuwing of fout is.
Druk op de knop Informatie ( ) om een informatiepagina af te drukken en het gedeelte HP Instant
Ink te raadplegen voor diagnostische resultaten, en volg daarna de instructies op de pagina.
Inktniveau -pictogrammen: Het linkse pictogram toont het geschatte inktniveau van de driekleurige
cartridge en het rechtse het niveau van de zwarte inktcartridge.
OPMERKING: Waarschuwingen en indicatorlampjes voor het inktniveau bieden uitsluitend
schattingen om te kunnen plannen. Wanneer u een waarschuwingsbericht voor een laag inktniveau
krijgt, overweeg dan om een vervanginktcartridge klaar te houden om eventuele afdrukvertragingen
te vermijden. U hoeft de inktcartridges niet te vervangen voordat de afdrukkwaliteit onaanvaardbaar
wordt.
6 Hoofdstuk 1 Printeronderdelen NLWW
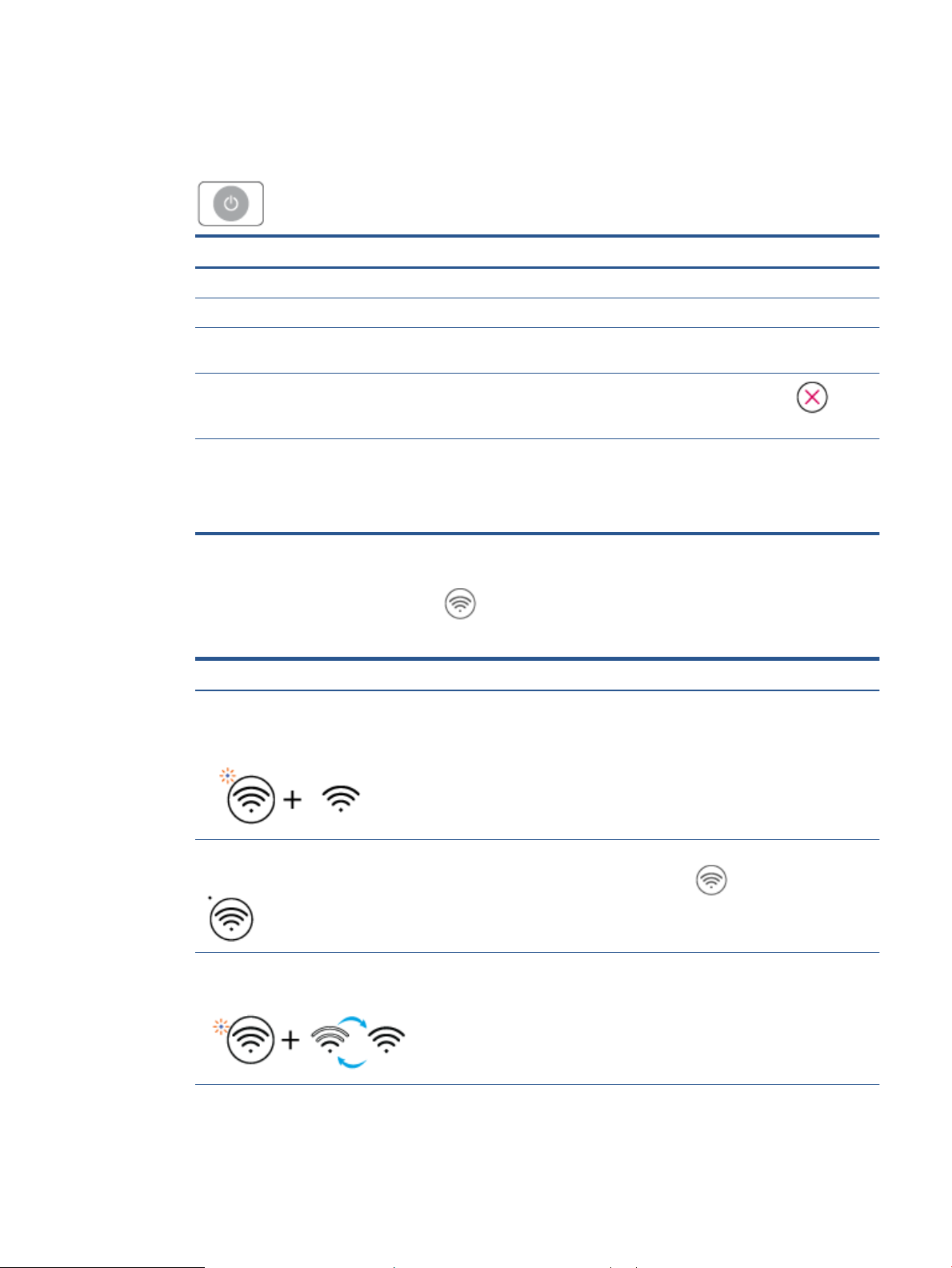
Lampjes bedieningspaneel en status schermpictogrammen
Knoplampje Stroomvoorziening
●
Status Beschrijving
Aan De printer staat aan.
Uit De printer is uitgeschakeld.
Gedimd De printer staat in de slaapmodus. De printer gaat automatisch in slaapstand na vijf minuten
inactiviteit.
Knippert
Knippert snel Sluit de printerklep als die open staat. Als het de toegangsklep van de cartridge gesloten is en
Draadloos -lampje en pictogrammen
● Het lampje naast de knop Draadloos ( ) en de pictogrammen Draadloze status op het beeldscherm
van werken samen om de status van een draadloze verbinding aan te geven.
Status Beschrijving
Het lampje naast de knop Draadloos brandt continu blauw en
het pictogram Signaalbalkjes is zichtbaar op het
beeldscherm.
De printer is bezig met het verwerken van een taak. Druk op de knop Annuleren ( ) om de
taak te annuleren.
het lampje snel knippert, is er een fout in de printer, die u kunt oplossen door de meldingen op
te volgen op het scherm van het apparaat waarvanaf u afdrukt. Als er niets op het scherm
verschijnt, probeert u een document af te drukken zodat een melding op het het scherm
verschijnt.
de printer is aangesloten op een draadloos netwerk. De
signaalbalken geven de draadloze signaalsterkte aan van het
netwerk waarmee de printer is verbonden.
Het lampje Draadloos en de statuspictogrammen Draadloos
zijn uit.
Het lampje naast de knop Draadloos knippert blauw en de
Signaalbalkjes op het beeldscherm wisselt.
De draadloze functionaliteit van de printer is uitgeschakeld.
Druk op de knop Draadloos ( ) om de draadloze
functionaliteit in te schakelen.
De printer staat in de installatiemodus Auto Wireless Connect.
NLWW Lampjes bedieningspaneel en status schermpictogrammen 7
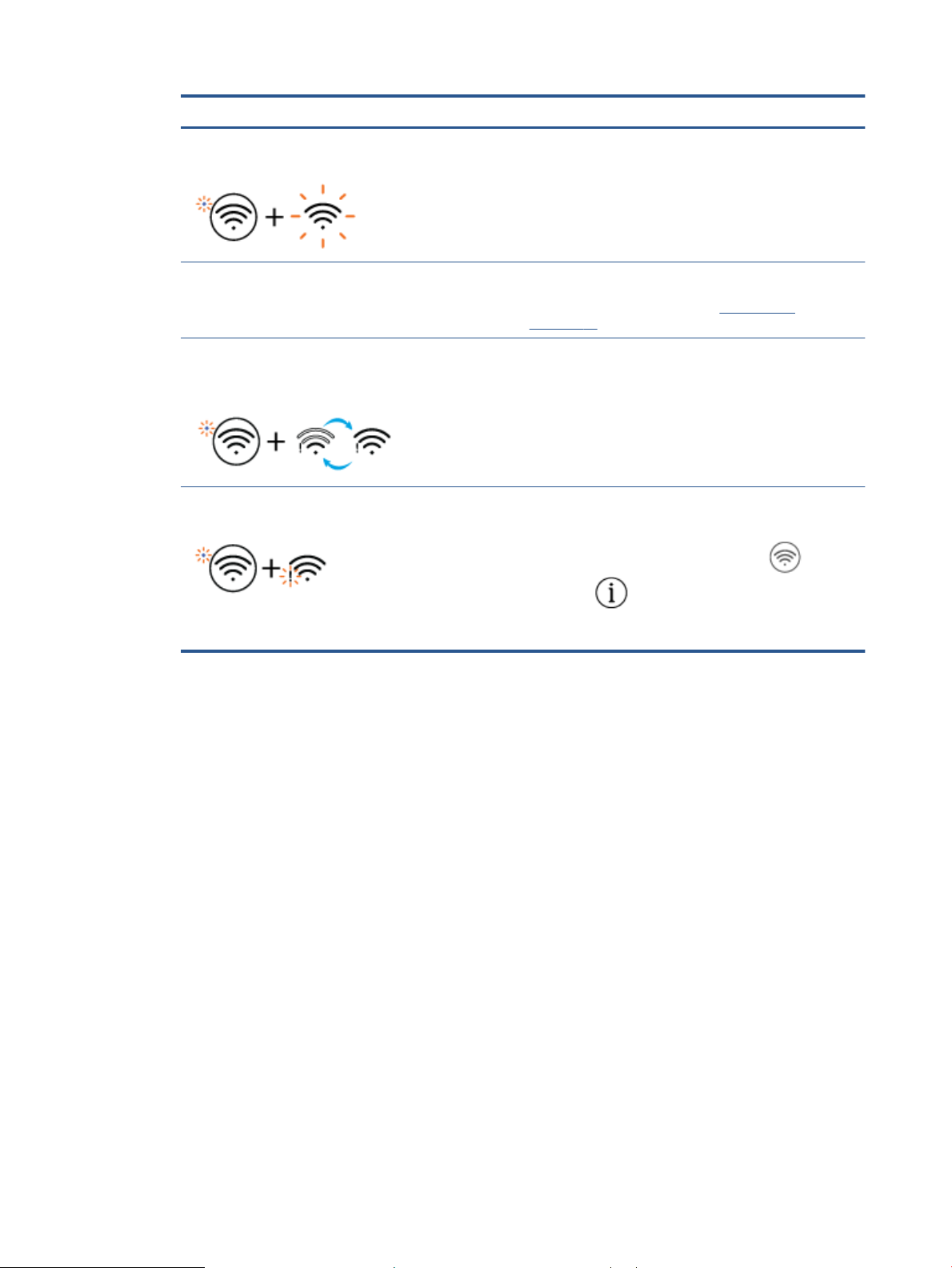
Status Beschrijving
Het lampje naast de knop Draadloos en de Signaalbalkjes op
het beeldscherm knipperen synchroon.
Het lampje naast de knop Draadloos knippert drie keer snel en
keert vervolgens terug naar de vorige status.
Tijdens de draadloze installatie knippert het lampje naast de
knop Signaalbalkjes , brandt het pictogram Draadloos en
wisselen Let op draadloos signaal .
Het pictogram Let op draadloos signaal op het beeldscherm
knippert synchroon met het lampje naast de knop Draadloos
De printer staat in de voortgangsmodus van Wi-Fi Protected
Setup (WPS).
De draadloze functionaliteit van de printer is uitgeschakeld.
Wijzig de draadloze instellingen. Zie Draadloze inst
op pagina 28 voor meer informatie.
Er is geen draadloos signaal.
– Controleer of uw draadloze router of toegangspunt is
ingeschakeld.
– Plaats de printer dichter bij de draadloze router.
De printer heeft problemen bij het maken van een verbinding
met het draadloze netwerk.
Druk tegelijkertijd op de knoppen Draadloos ( ) en
Informatie ( ) om de test van de draadloze verbinding uit
te voeren en kijk dan het testrapport na voor informatie over
hoe u het probleem kunt oplossen.
8 Hoofdstuk 1 Printeronderdelen NLWW
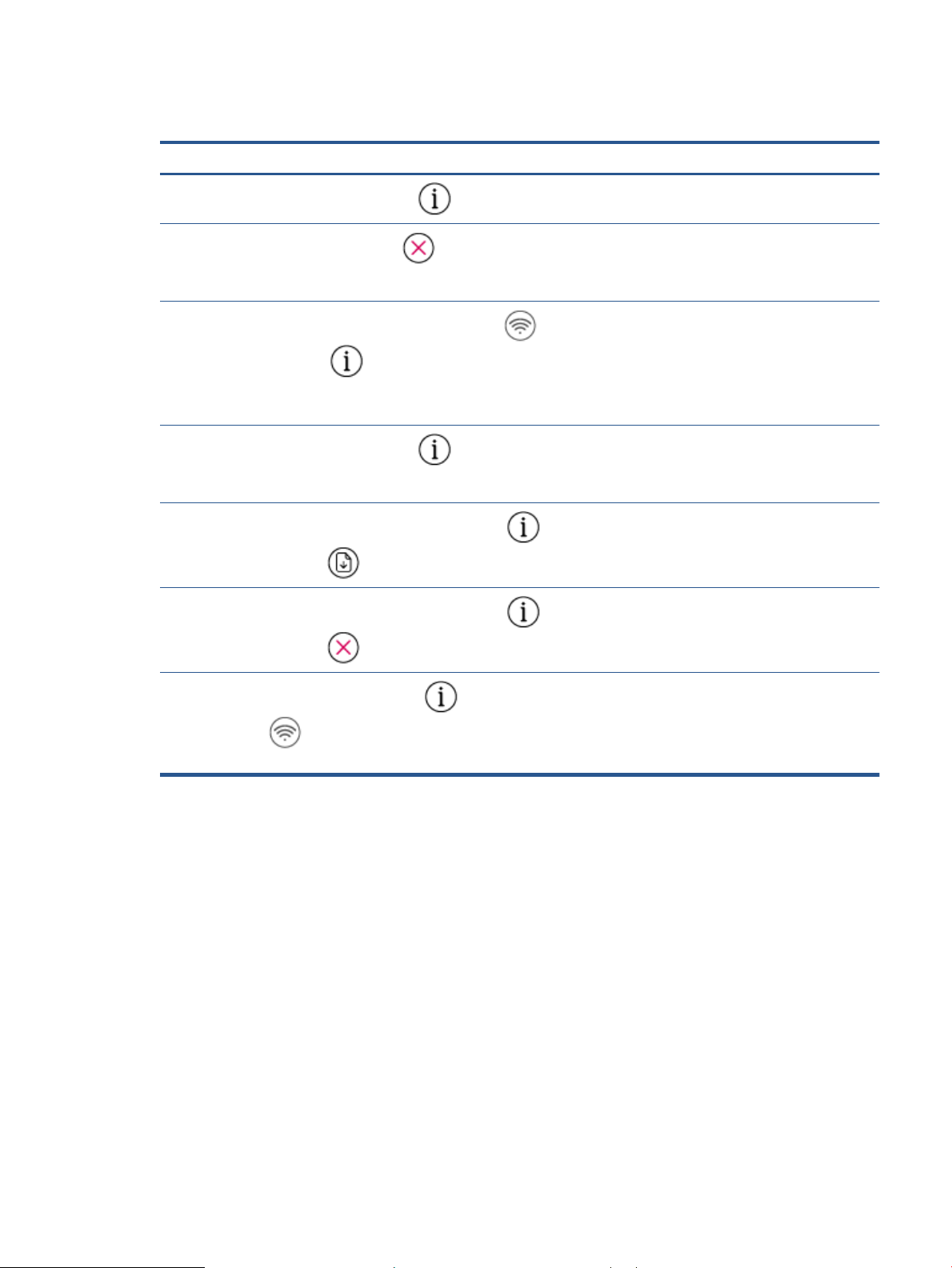
Rapporten afdrukken vanaf het bedieningspaneel
Printerrapport Afdrukken Beschrijving
Pagina
Printerinfo
Printerstatusra
pport
Rapport van de
draadloze
netwerktest en
netwerkcongu
ratiepagina
snelle startgids
voor de
draadloze
verbinding
Gids Wi-Fi
Direct
Web Servicesrapporten
Druk op de knop Informatie ( ).
Houd de knop Annuleren ( ) gedurende drie
seconden ingedrukt.
Druk tegelijkertijd op de knoppen Draadloos ( ) en
Informatie ( ).
Druk op de knop Informatie ( ) en houd deze
gedurende drie seconden ingedrukt.
Druk tegelijkertijd op de knoppen Informatie ( ) en
Hervatten ( ).
Druk tegelijkertijd op de knoppen Informatie ( ) en
Annuleren ( ).
De printerinformatiepagina biedt een overzicht van de
printerinformatie en de huidige status.
Het printerstatusrapport bevat de huidige
printerinformatie, cartridgestatus of recente
gebeurtenissen. Dit kan ook helpen met het oplossen
van printerproblemen.
Het testrapport voor het draadloze netwerk toont de
diagnoseresultaten voor de status van het draadloos
netwerk, de sterkte van het draadloze signaal, de
gevonden netwerken en meer.
De netwerkconguratiepagina toont de netwerkstatus,
de hostnaam, de netwerknaam en meer.
De snelstartgids voor draadloos biedt stapsgewijze
instructies voor het instellen van een draadloze
verbinding.
De gids Wi-Fi Direct biedt instructies voor het instellen
en gebruik van Wi-Fi Direct.
Afhankelijk van de Web Services-status bieden Web
Services-rapporten verschillende instructies voor het
inschakelen of instellen van Web Services, het oplossen
van verbindingsproblemen en meer.
Pagina WPSpincode
Houd de knoppen Informatie ( ) en Draadloos
( ) tegelijkertijd gedurende drie seconden
ingedrukt.
De pagina WPS-pincode bevat de PIN-code voor een
WPS-verbinding.
NLWW Rapporten afdrukken vanaf het bedieningspaneel 9
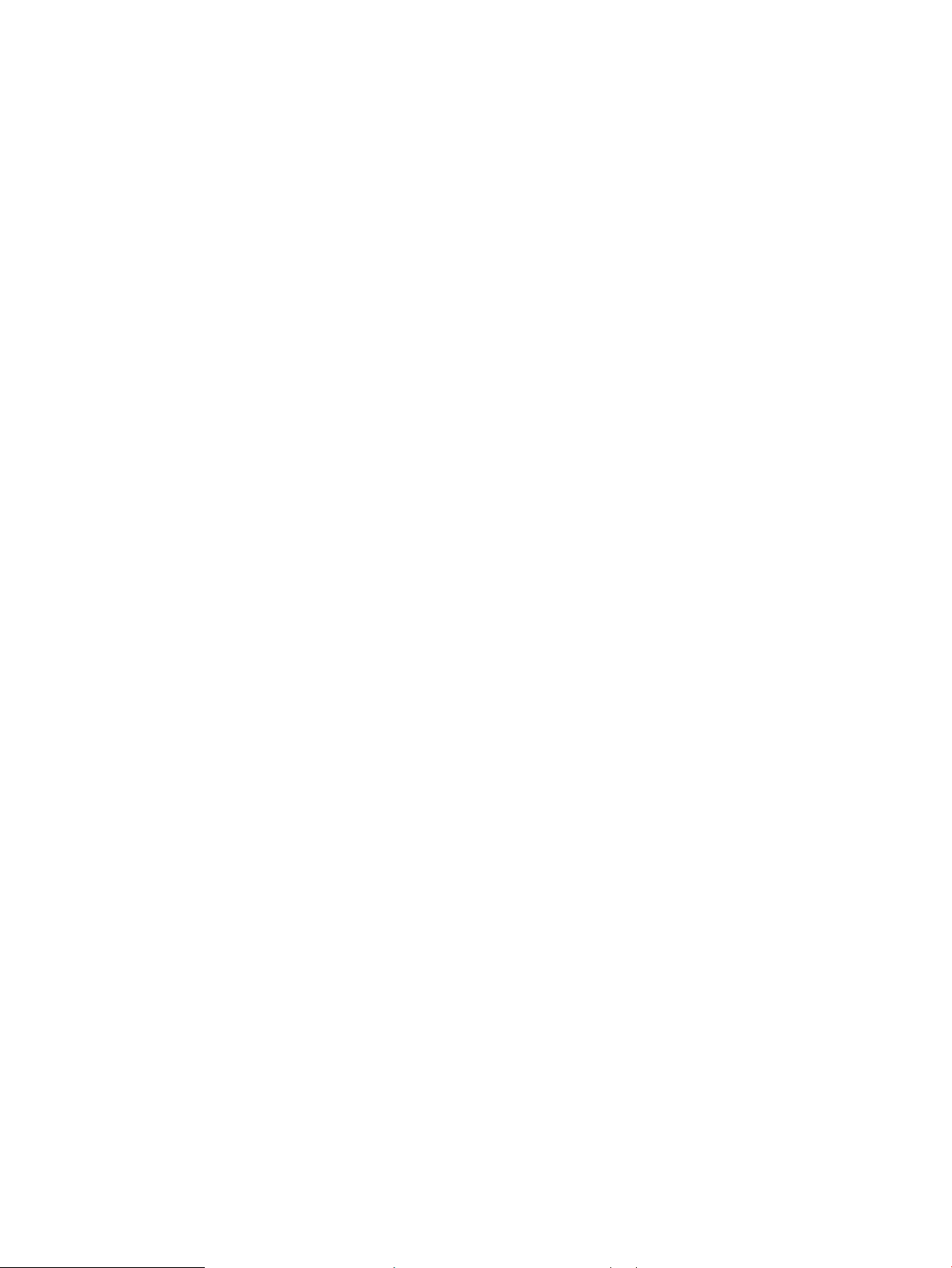
10 Hoofdstuk 1 Printeronderdelen NLWW
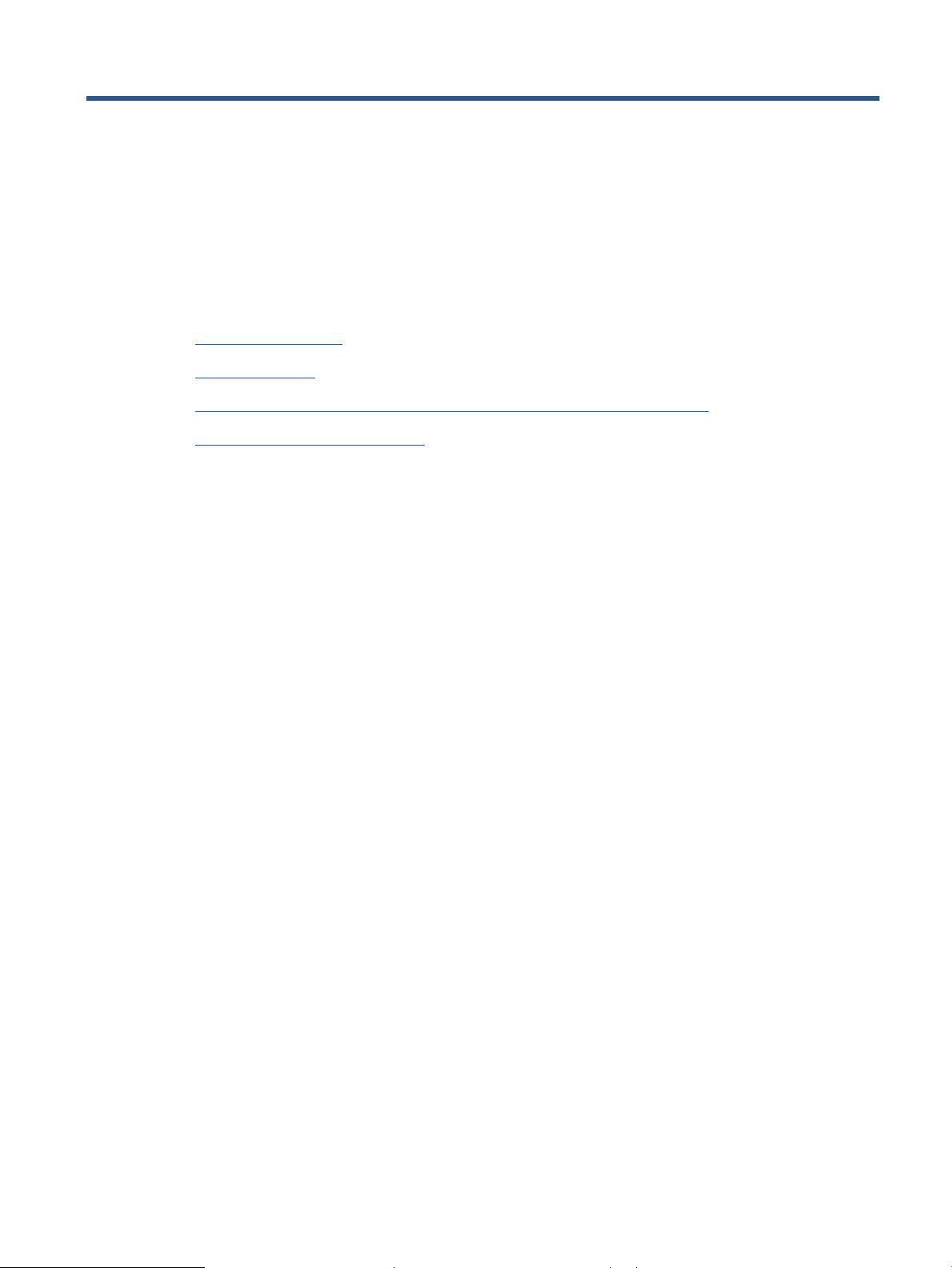
2 Media en papier plaatsen
●
Afdrukmateriaal laden
●
Origineel plaatsen
●
Verander het standaard papierformaat dat door de printer wordt gedetecteerd
●
Elementaire informatie over papier
NLWW 11
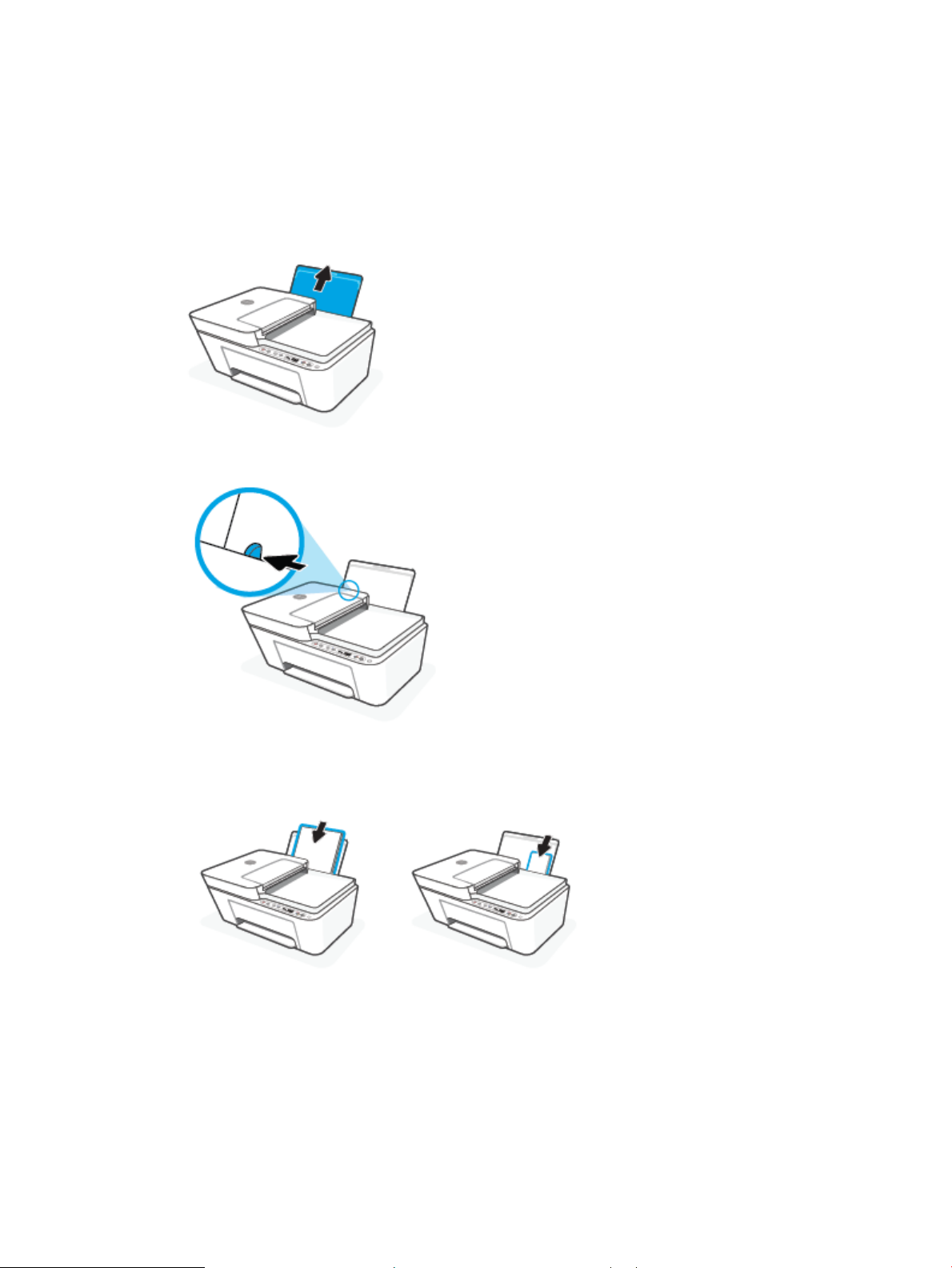
Afdrukmateriaal laden
Papier plaatsen
1. Til de invoerlade omhoog.
. Schuif de papierbreedtegeleider naar links.
2
3. Plaats een stapel papier in de invoerlade met de korte rand naar voren en de afdrukzijde naar beneden.
Schuif de stapel papier naar voren tot deze niet verder kan.
12 Hoofdstuk 2 Media en papier plaatsen NLWW
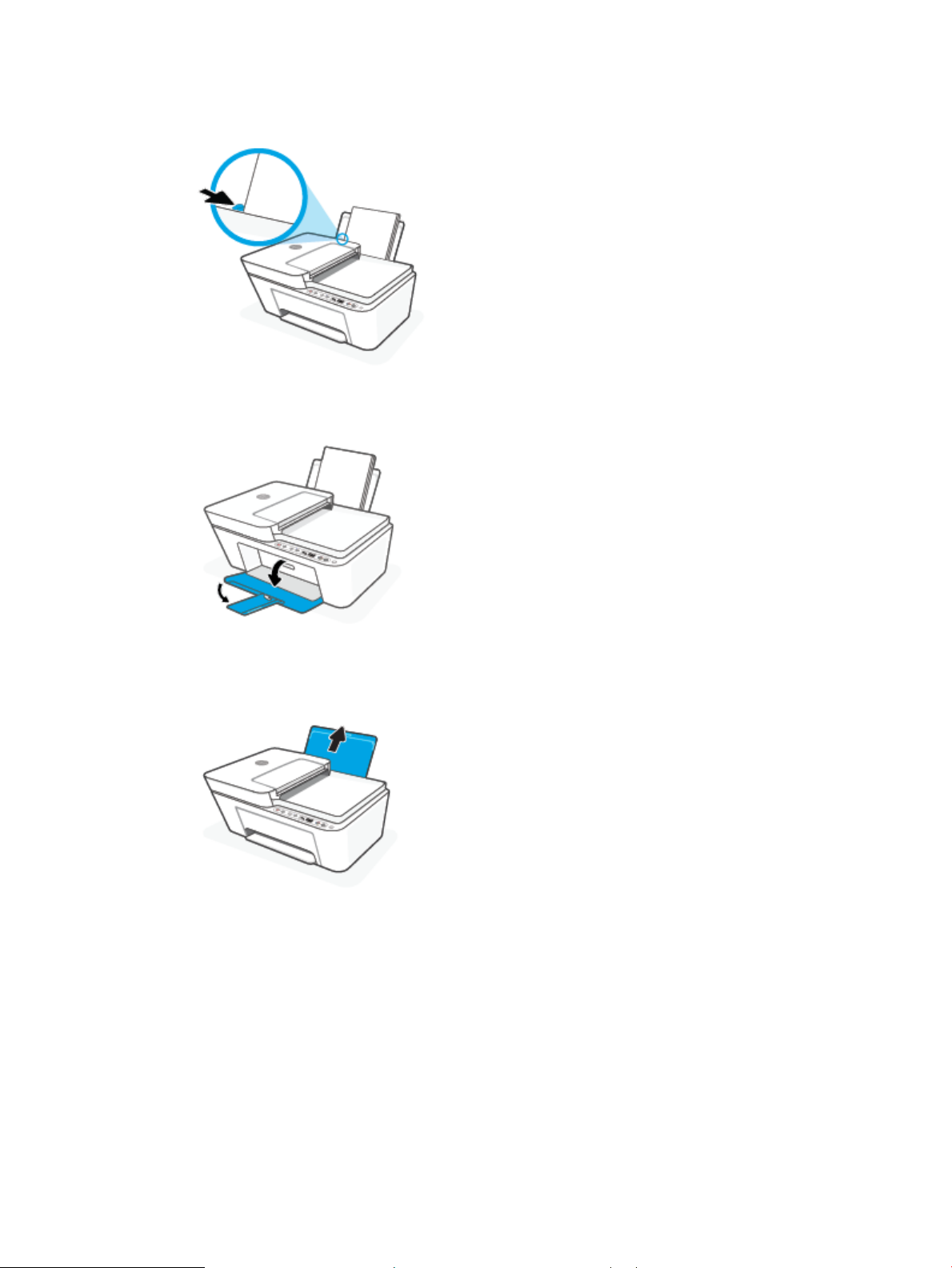
4. Schuif de papierbreedtegeleider naar rechts tot deze bij de hoek van het papier stopt.
5. Laat de uitvoerlade zakken en trek het verlengstuk van de uitvoerlade naar buiten.
Enveloppen laden
1. Til de invoerlade omhoog.
NLWW Afdrukmateriaal laden 13
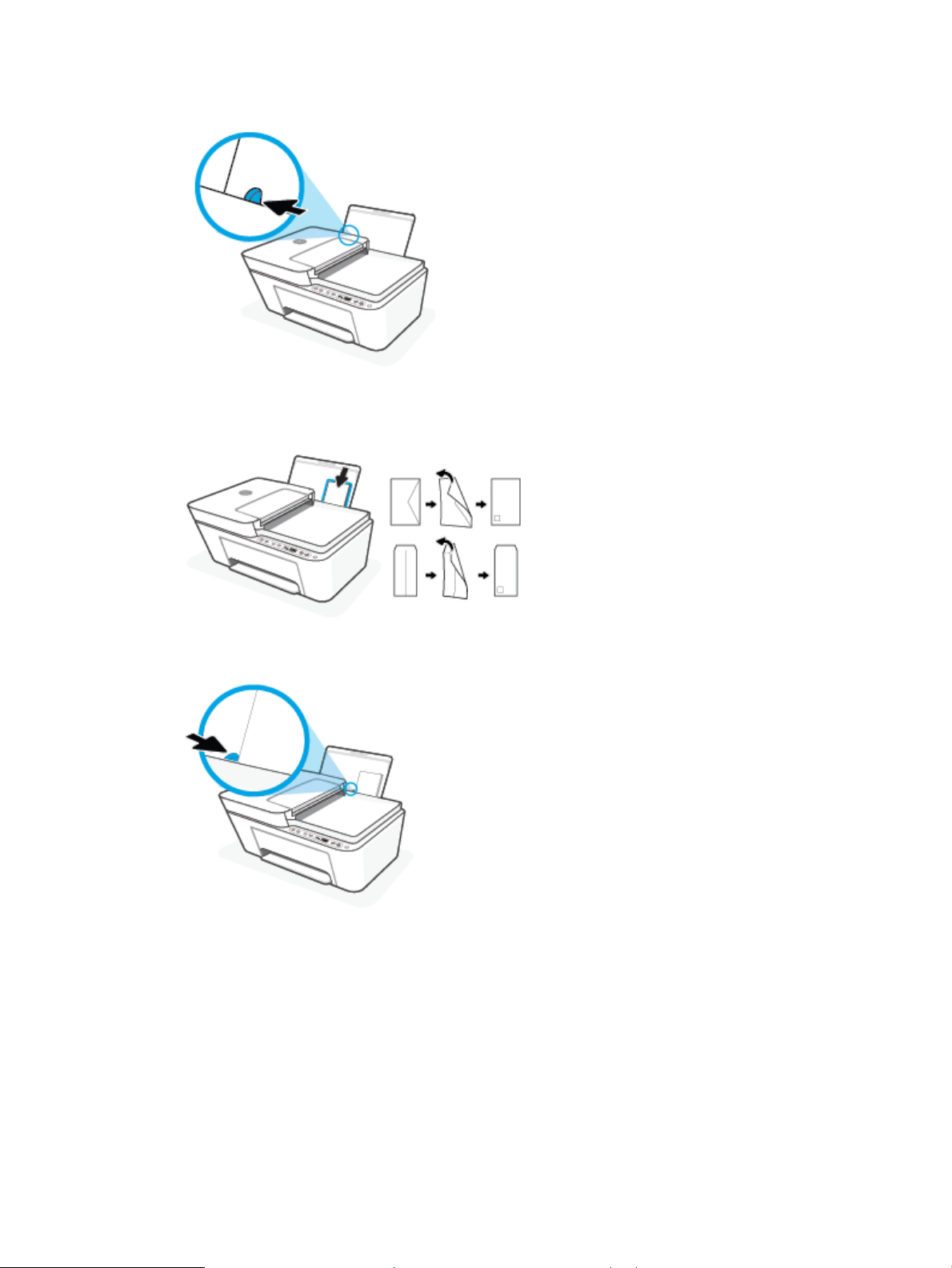
2. Schuif de papierbreedtegeleider naar links.
3. Plaats een of meer enveloppen tegen de rechterzijde van de invloerlade en schuif de stapel enveloppen
tot hij niet meer verder kan. De afdrukzijde moet naar boven wijzen.
4. Schuif de papierbreedtegeleider naar binnen totdat deze tegen de stapel enveloppen komt.
14 Hoofdstuk 2 Media en papier plaatsen NLWW
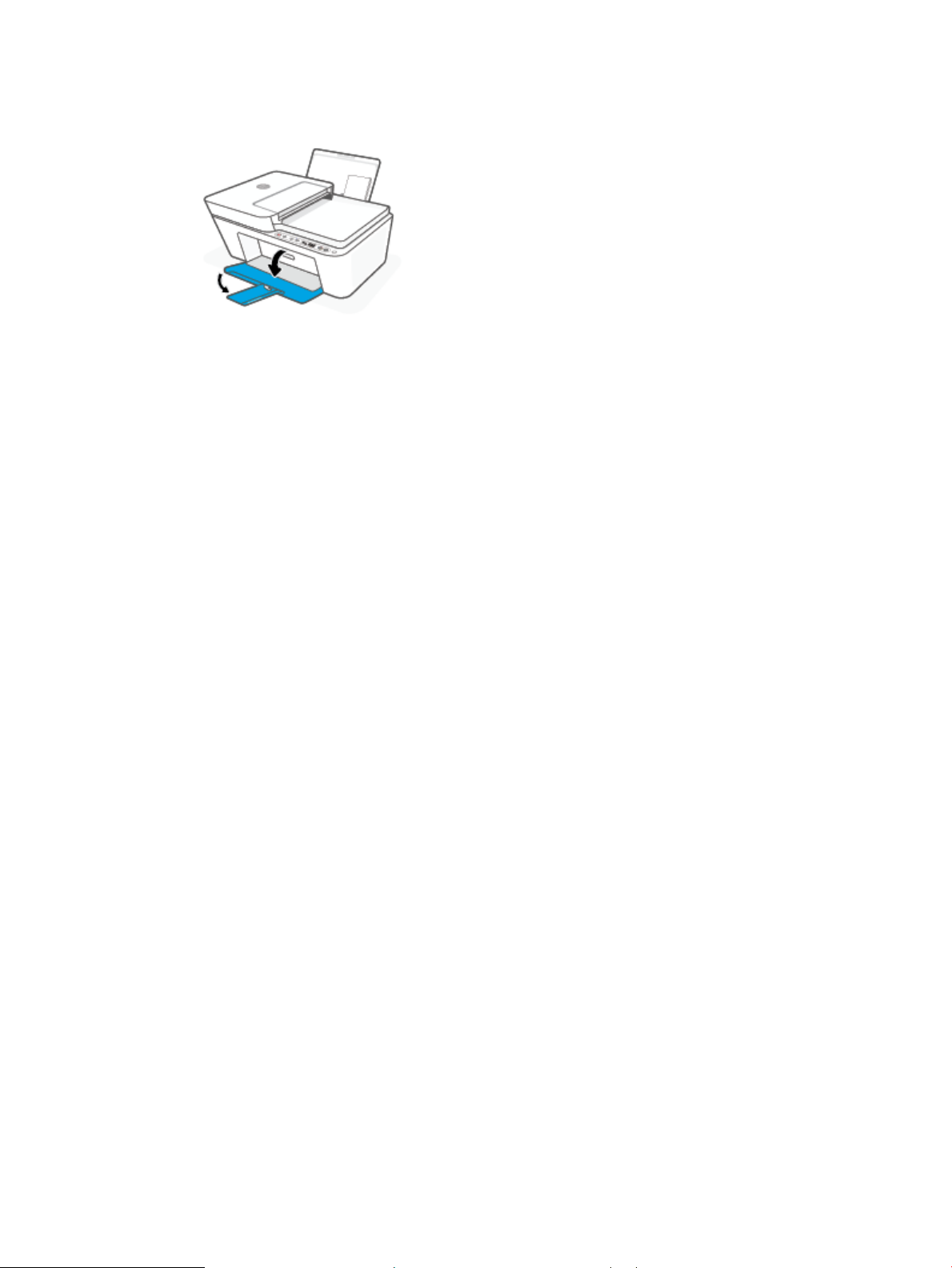
5. Laat de uitvoerlade zakken en trek het verlengstuk van de uitvoerlade naar buiten.
NLWW Afdrukmateriaal laden 15
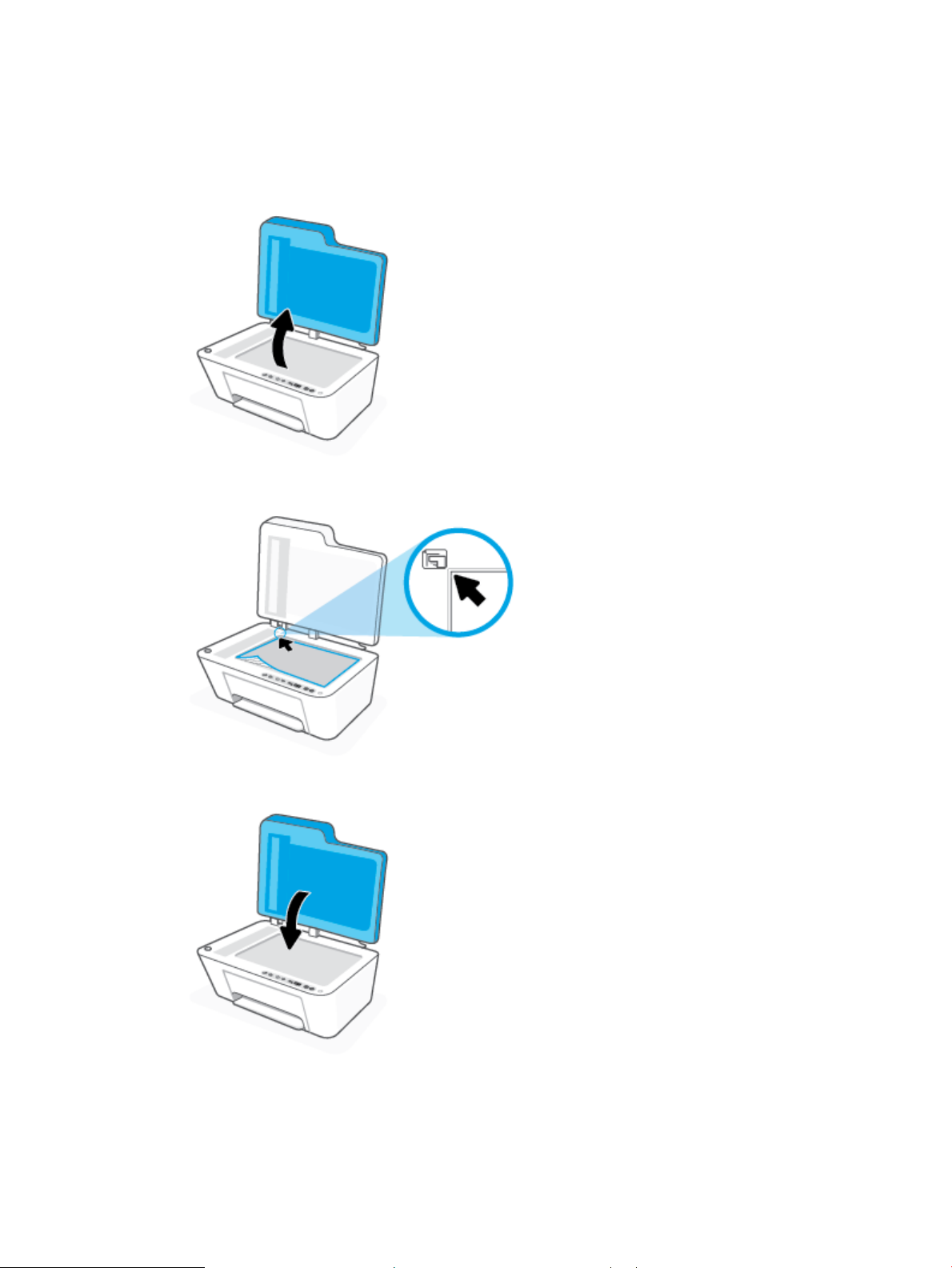
Origineel plaatsen
Een origineel op de glasplaat van de scanner plaatsen
1. Til de scannerklep op.
2. Plaats uw origineel met de afdrukzijde naar beneden tot het de rand links achterin van het glas raakt.
3. Sluit de scannerklep.
Een origineel in de documentinvoer laden
1. Open de klep van de documentinvoer.
16 Hoofdstuk 2 Media en papier plaatsen NLWW
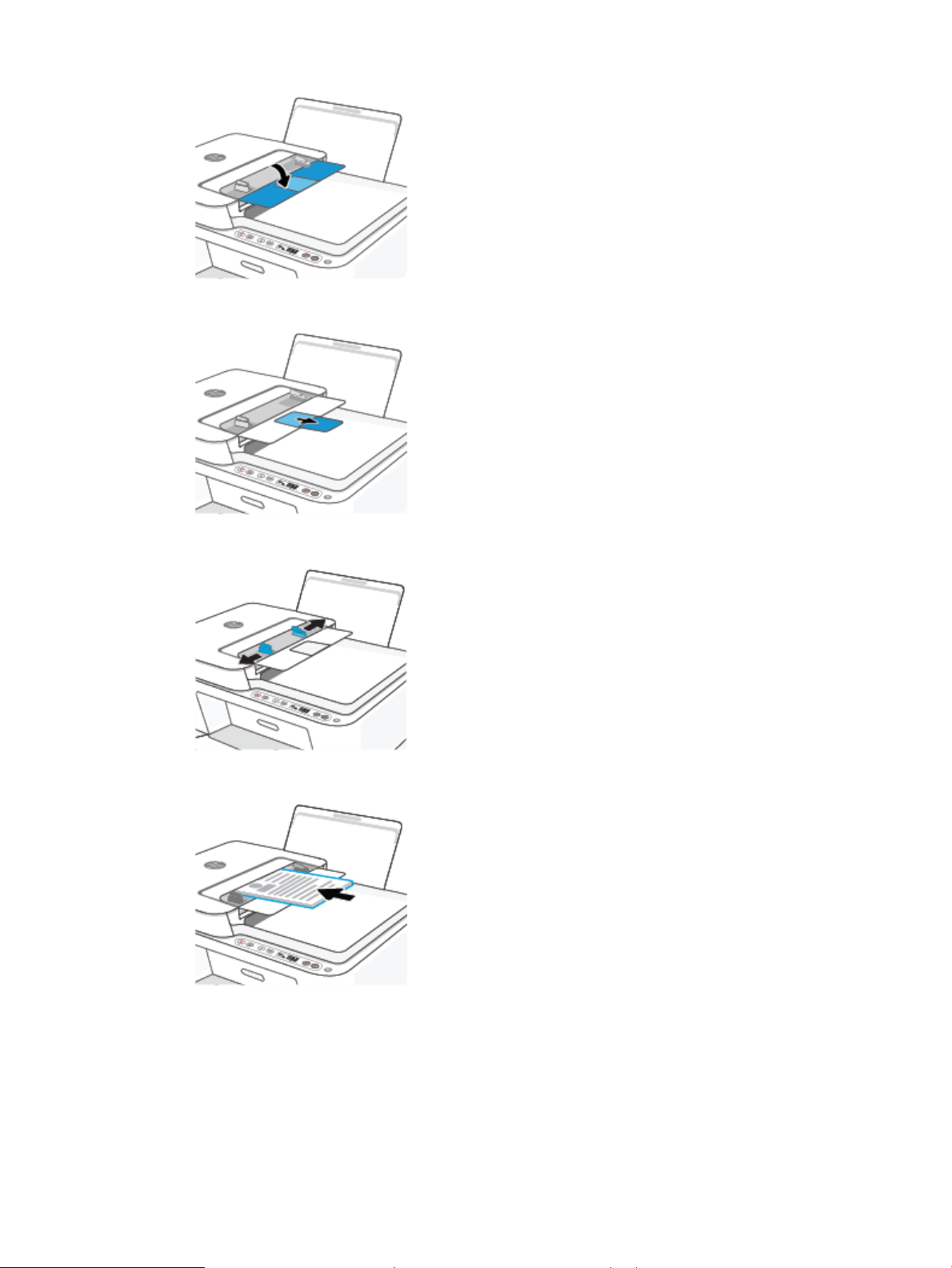
2. Schuif het verlengstuk naar buiten.
3. Schuif de papierbreedtegeleiders naar buiten.
4. Plaats uw origineel met de bedrukte zijde omhoog in de documentinvoer.
NLWW Origineel plaatsen 17
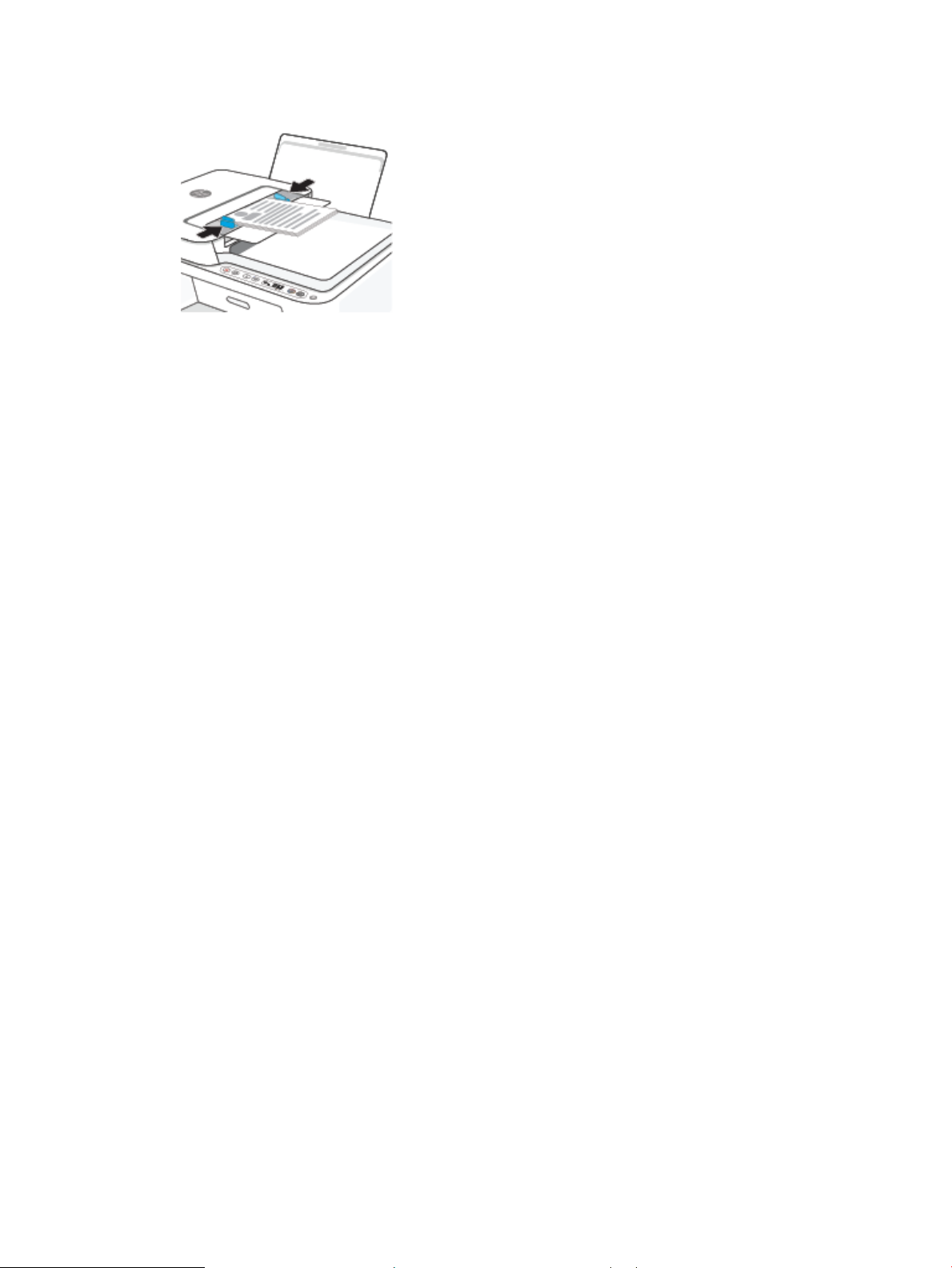
5. Schuif de papierbreedtegeleiders naar binnen tot deze tegen de rand van het papier aankomen.
18 Hoofdstuk 2 Media en papier plaatsen NLWW
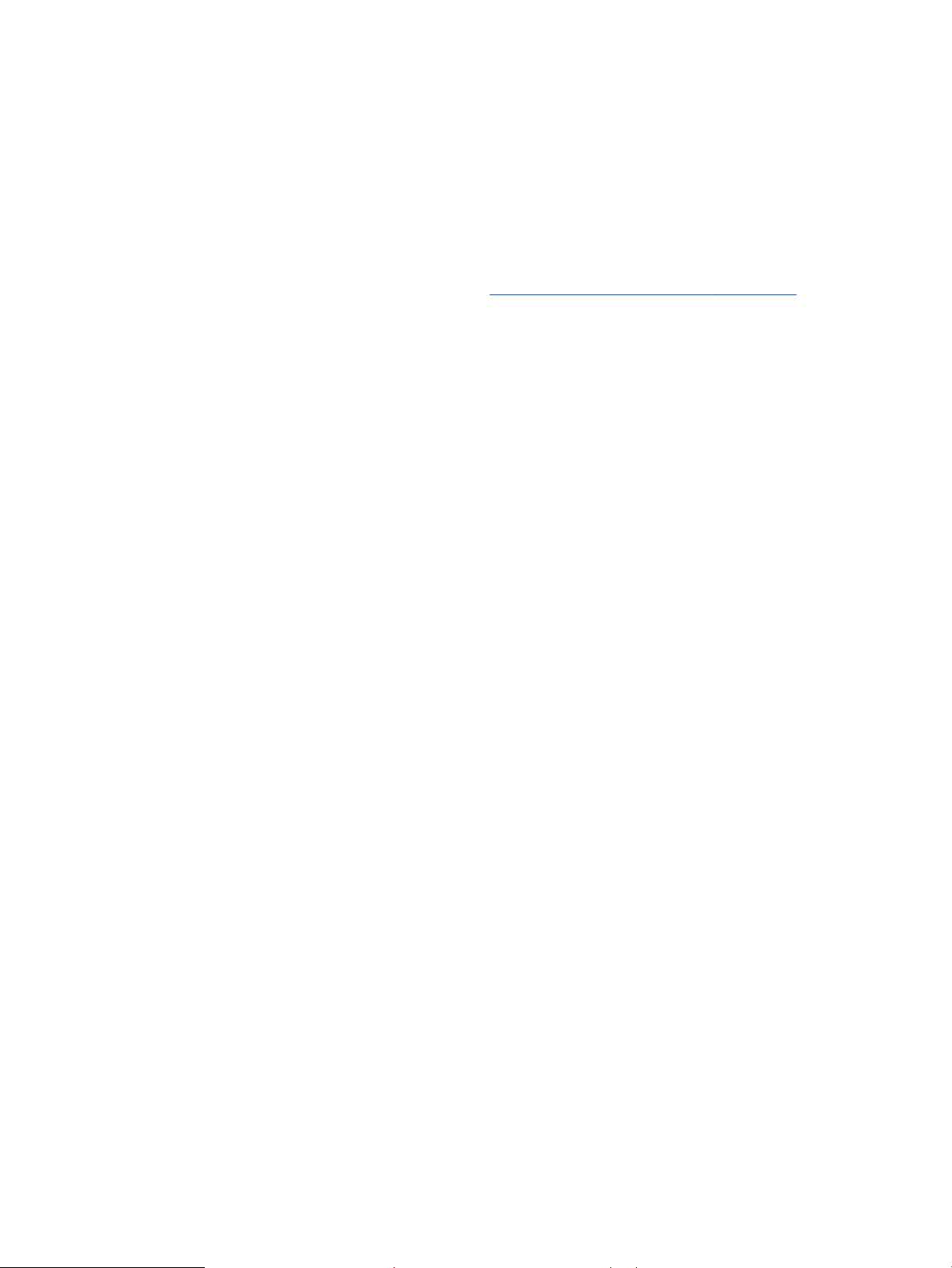
Verander het standaard papierformaat dat door de printer wordt gedetecteerd
De printer kan automatisch detecteren of de invoerlade met papier werd beladen en detecteert of de het
papier breed, smal of middelbreed is. U kunt het standaard brede, middelbrede of smalle papierformaat,
gedetecteerd door de printer, veranderen.
Om het standaard papierformaat dat door de printer wordt gedetecteerd te veranderen
1. Open de geïntegreerde webserver (EWS). Zie Geïntegreerde webserver openen op pagina 37 voor
meer informatie.
2. Klik op het tabblad Instellingen.
3. Klik in het deelvenster Voorkeuren op Lade- en papierbeheer en selecteer dan de gewenste optie.
4. Klik op Toepassen .
NLWW Verander het standaard papierformaat dat door de printer wordt gedetecteerd 19
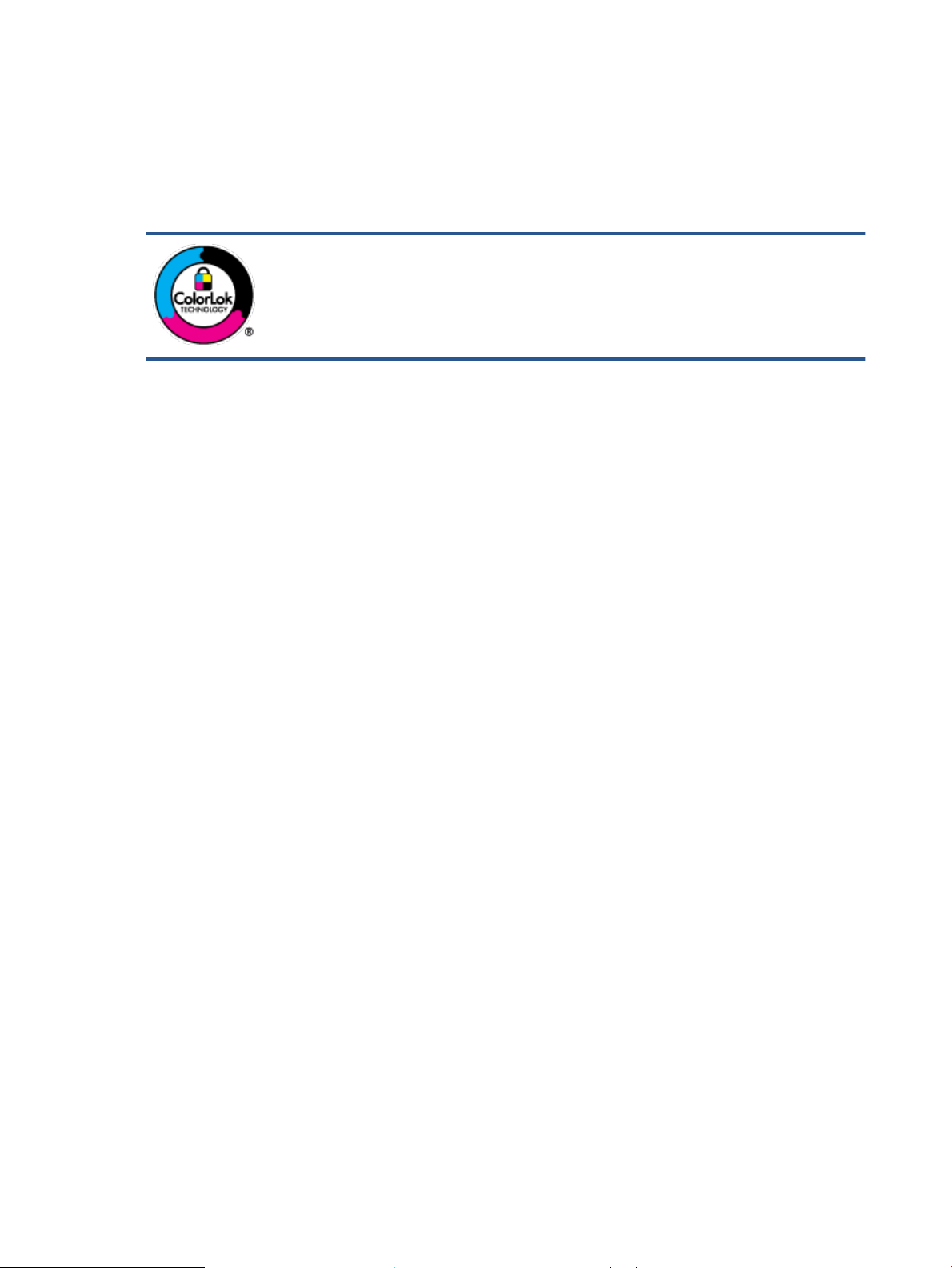
Elementaire informatie over papier
De printer is ontwikkeld voor het correct verwerken van de meeste afdrukmaterialen voor kantoorgebruik. Wij
raden aan om enkele afdrukmaterialen te testen voordat u er grote hoeveelheden van aankoopt. Gebruik HPafdrukmateriaal voor de beste afdrukkwaliteit. Bezoek de website van HP op www.hp.com voor meer
informatie over HP-afdrukmateriaal.
HP beveelt gewoon papier met het ColorLok-logo aan voor het afdrukken van alledaagse
documenten. Alle papiersoorten met het ColorLok-logo werden door derden getest om te
voldoen aan de hoogste maatstaven van betrouwbaarheid en afdrukkwaliteit, en
produceren documenten met heldere, levendige kleuren, donkerder zwart, en droger
sneller dan andere gewone papiersoorten. Zoek naar papier met het ColorLok-logo in
verschillende gewichten en formaten van grote papierfabrikanten.
20 Hoofdstuk 2 Media en papier plaatsen NLWW
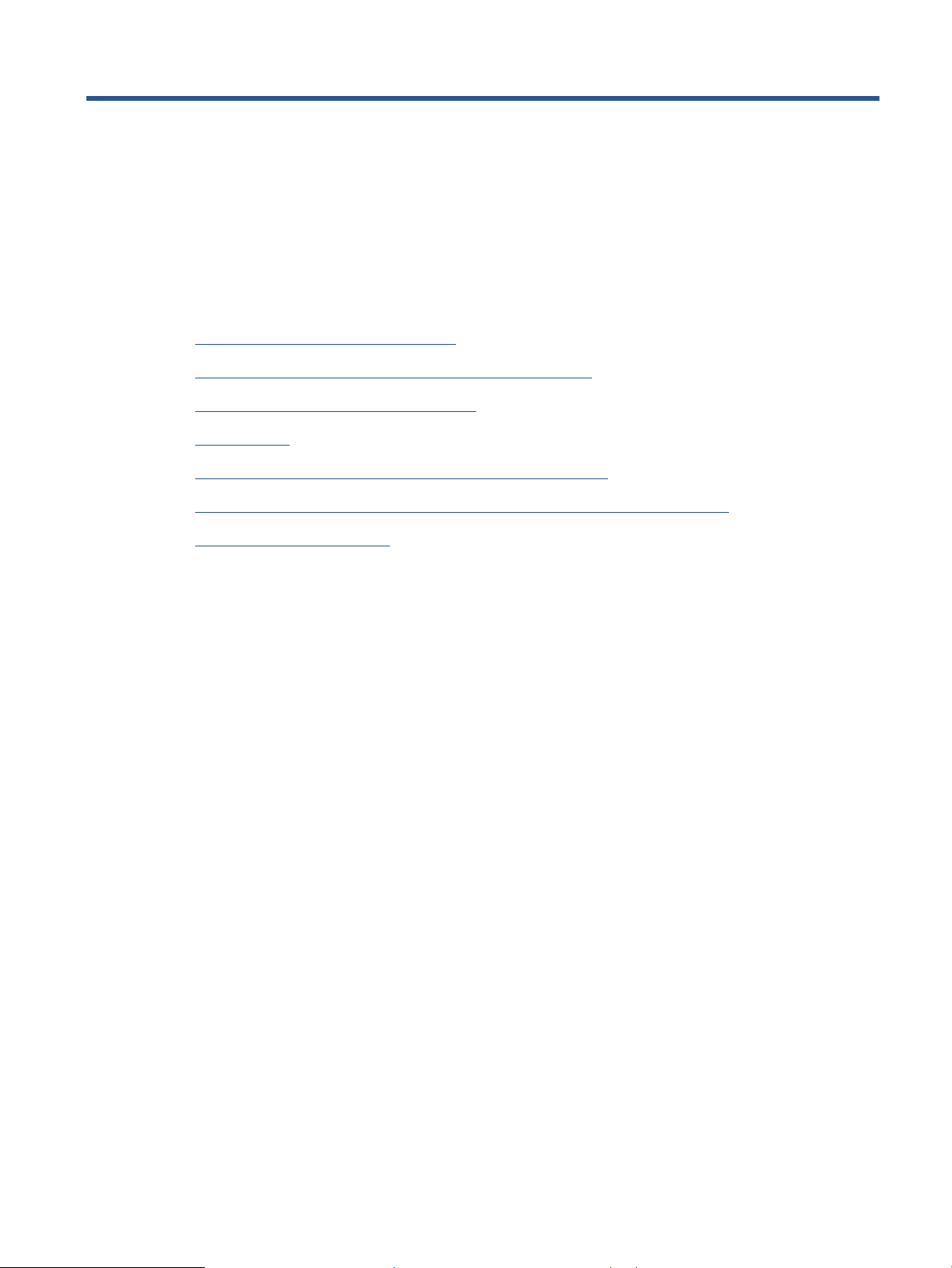
3 Verbind uw printer
●
Verbinding maken met de app HP Smart
●
Verbinding maken met een draadloos netwerk via een router
●
Draadloos verbinding maken zonder router
●
Draadloze inst
●
Tips voor de instelling en het gebruik van een draadloze printer
●
Uw printer met uw computer verbinden via een USB-kabel (bekabelde verbinding)
●
Verbindingsmethode wijzigen
NLWW 21
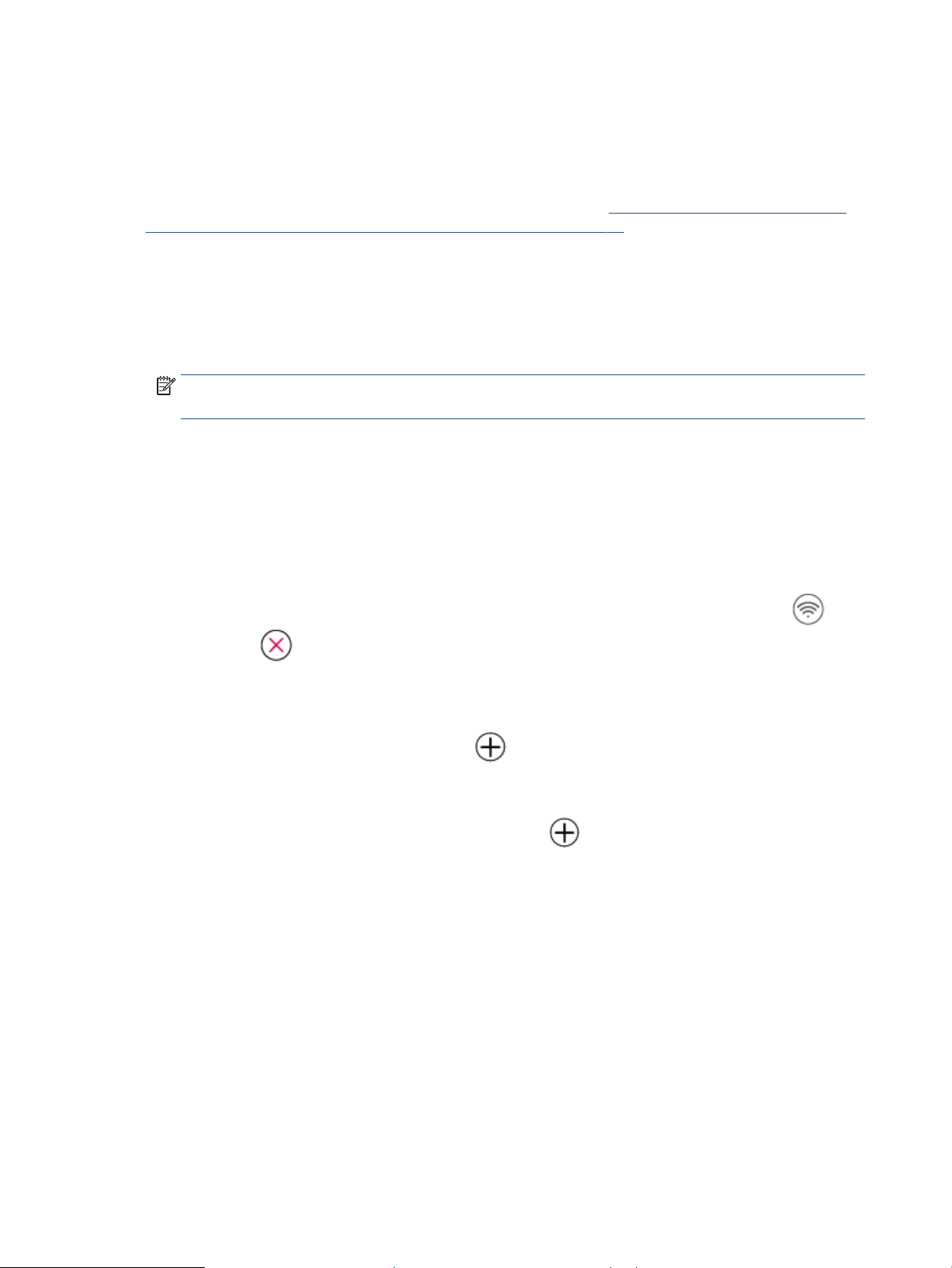
Verbinding maken met de app HP Smart
Om in te stellen met de HP Smart-app
U kunt de app HP Smart gebruiken om de printer op uw draadloze netwerk in te stellen. De app HP Smart
wordt ondersteund op iOS-, Android- Windows- en Mac-apparaten. Zie De app HP Smart gebruiken om af te
drukken, te kopiëren, te scannen en problemen op te lossen op pagina 34 voor informatie over deze app.
1. Zorg ervoor dat uw computer of mobiele apparaat is verbonden met uw draadloze netwerk en u het
WiFi-wachtwoord van uw draadloze netwerk weet.
2. Zorg ervoor dat Bluetooth is ingeschakeld als u een mobiel apparaat met iOS of Android gebruikt. (HP
Smart maakt gebruik van Bluetooth om het installatieproces sneller en gemakkelijker te laten verlopen
op mobiele apparaten met iOS en Android.)
OPMERKING: HP Smart maakt alleen gebruik van Bluetooth voor het installeren van printers.
Afdrukken met Bluetooth wordt niet ondersteund.
3. Controleer of de printer zich in de installatiemodus Auto Wireless Connect (AWC) bevindt.
Wanneer de printer in de AWC-installatiemodus gaat, knippert het lampje naast de knop Draadloos
blauw en wisselen de Signaalbalkjes op het beeldscherm.
Als dit de eerste keer is dat u de printer instelt, is de printer gereed wanneer deze wordt ingeschakeld.
De printer zoekt gedurende twee uur naar de app HP Smart om verbinding te maken en daarna wordt
het zoeken gestopt.
Als u de printer weer in de AWC-installatiemodus wilt zetten, houdt u de knoppen Draadloos ( ) en
Annuleren ( ) tegelijkertijd gedurende 3 seconden ingedrukt. Als het lampje naast de knop
Draadloos blauw knippert, gaat u verder met de installatie.
4. Open de app HP Smart en voer een van de volgende handelingen uit:
● iOS/Android: Tik op het pluspictogram ( ) op het startscherm en selecteer vervolgens de
printer. Als de printer niet in de lijst staat, tikt u op Printer toevoegen. Volg de instructies op het
scherm om de printer toe te voegen aan uw netwerk.
● Windows/macOS: Klik of tik op het pluspictogram ( ) op het startscherm en selecteer
vervolgens de printer. Als de printer niet wordt gevonden, klikt of tikt u op
instellen. Volg de instructies op het scherm om de printer toe te voegen aan uw netwerk.
Nieuwe printer
22 Hoofdstuk 3 Verbind uw printer NLWW
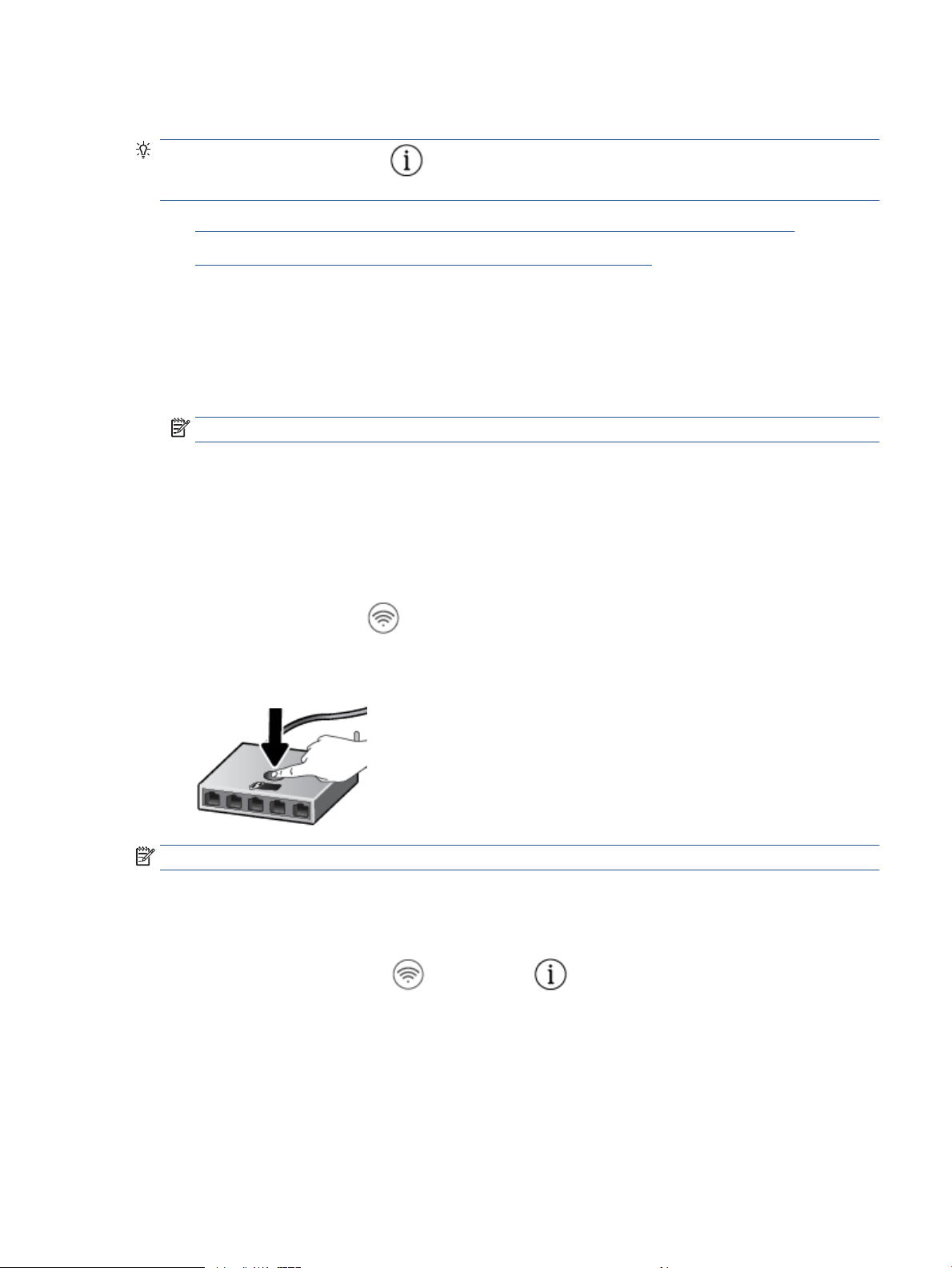
Verbinding maken met een draadloos netwerk via een router
TIP: Houd u de knop Informatie ( ) gedurende drie seconden ingedrukt om een Aan de slag-gids voor
draadloos af te drukken.
●
Verbind uw printer met een draadloos netwerk met behulp van Wi-Fi Protected Setup (WPS)
●
Verbind uw printer met een draadloos netwerk via HP printersoftware
Verbind uw printer met een draadloos netwerk met behulp van Wi-Fi Protected
Setup (WPS)
Voordat u uw printer met een draadloos netwerk kunt verbinden met WPS, moet u zorgen dat:
● Een draadloos 802.11b/g/n-netwerk met een draadloos toegangspunt of een WPS-draadloze router.
OPMERKING: De printer ondersteunt 2,4GHz- of 5GHz-verbindingen.
● Er een computer is aangesloten op het draadloze netwerk waarmee u de printer wilt verbinden. Zorg dat
u de HP-printersoftware op de computer hebt geïnstalleerd.
Volg de Drukknopmethode indien u beschikt over een WPS-router met een WPS-drukknop. Indien u niet
zeker weet dat uw router beschikt over een drukknop, volgt u de PIN-methode.
Om de de PBC-methode (conguratie met drukknop) te gebruiken
1. Houd de knop Draadloos ( ) op de achterkant van de printer gedurende ten minste drie seconden
ingedrukt om de WPS-drukknopmethode te starten.
2. Druk op de WPS-drukknop op uw router.
OPMERKING: Het product start een timer voor ca. 2 minuten terwijl de draadloze verbinding wordt gemaakt.
Als de printer goed verbinding heeft gemaakt, brandt het lampje naast de knop Draadloos blauw.
Om de PIN-methode te gebruiken
1. Houd de knoppen Draadloos ( ) en Informatie ( ) ten minste 5 seconden ingedrukt om de WPS-
pinmethode te starten en een pagina met een PIN-code af te drukken.
2. Open de conguratiehulpprogramma's of software voor de draadloze router of draadloos toegangspunt
en voer de WPS PIN in.
NLWW Verbinding maken met een draadloos netwerk via een router 23
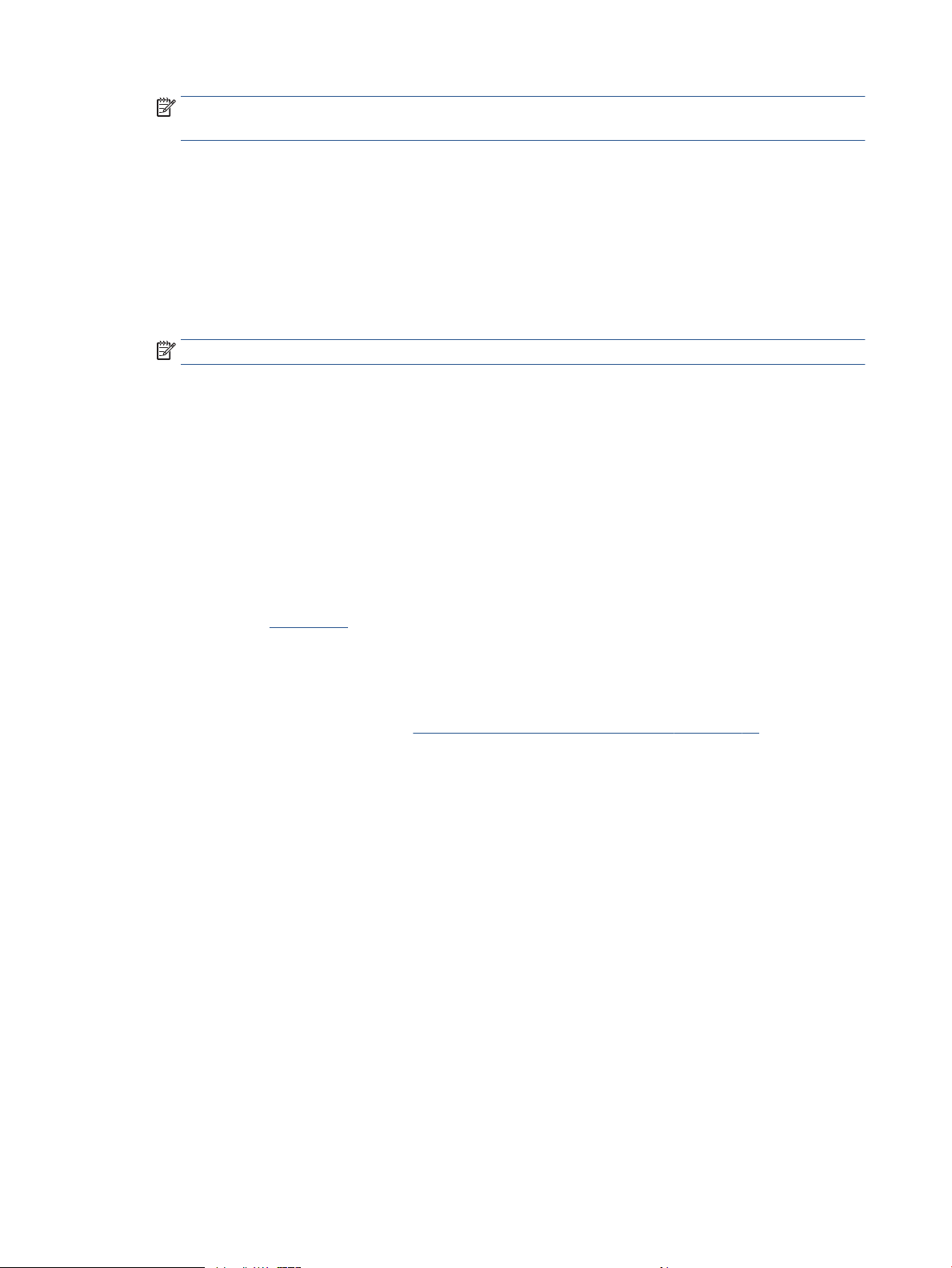
OPMERKING: Raadpleeg de documentatie die bij de router of het draadloze toegangspunt is geleverd
voor meer informatie over het gebruik van het conguratiehulpmiddel.
Wacht ongeveer twee minuten. Als de printer goed verbinding heeft gemaakt, brandt het lampje naast de
knop Draadloos blauw.
Verbind uw printer met een draadloos netwerk via HP printersoftware
Om de printer aan te sluiten op een ingebouwd draadloos WLAN 802.11-netwerk, moet u ervoor zorgen
datnodig:
● Een draadloos 802.11b/g/n-netwerk met een draadloos toegangspunt of een draadloze router.
OPMERKING: De printer ondersteunt 2,4GHz- of 5GHz-verbindingen.
● Er een computer is aangesloten op het draadloze netwerk waarop u de printer wilt installeren.
● Netwerknaam (SSID).
● WEP-sleutel of WPA-toegangscode (indien nodig).
Uw printer aansluiten via HP printersoftware (Windows)
1. Afhankelijk van de vraag of u de HP printersoftware hebt geïnstalleerd of niet, doet u een van de
volgende dingen:
Als u de HP printersoftware niet hebt geïnstalleerd op uw computer
a. Ga naar 123.hp.com om de printersoftware te downloaden en te installeren.
b. Volg de instructies op het scherm.
Als u de HP printersoftware hebt geïnstalleerd op uw computer
a. Open het printersoftware. Zie Open de HP-printersoftware (Windows) op pagina 35 voor meer
informatie.
b. Klik in de printersoftware op Tools.
c. Klik op Apparaatinstellingen & software.
d. Klik op Nieuw apparaat verbinden en volg de instructies op het scherm.
2. Nadat de printer verbinding heeft gemaakt, brandt het lampje naast de knop Draadloos blauw.
24 Hoofdstuk 3 Verbind uw printer NLWW
 Loading...
Loading...