Page 1
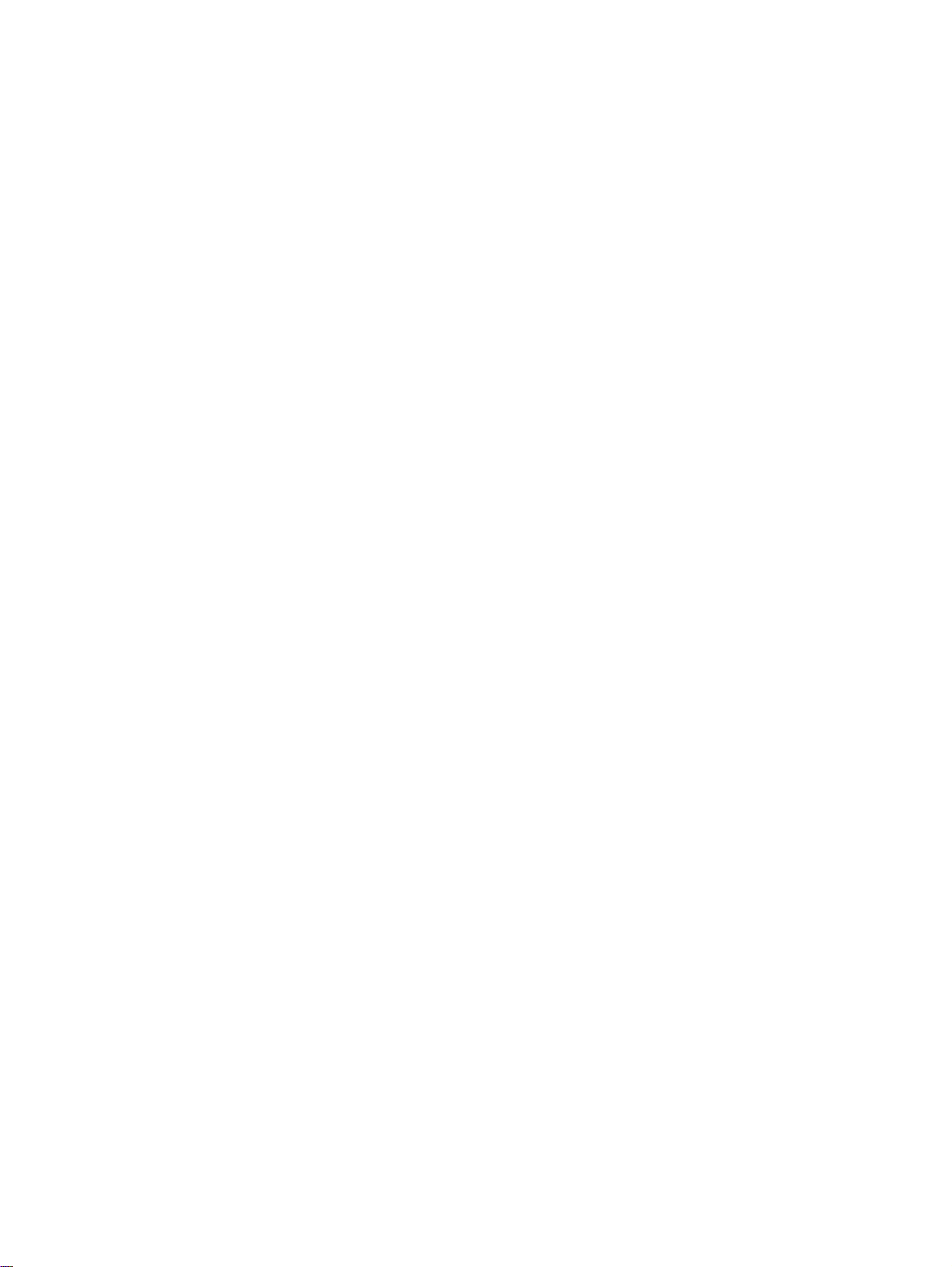
Page 2
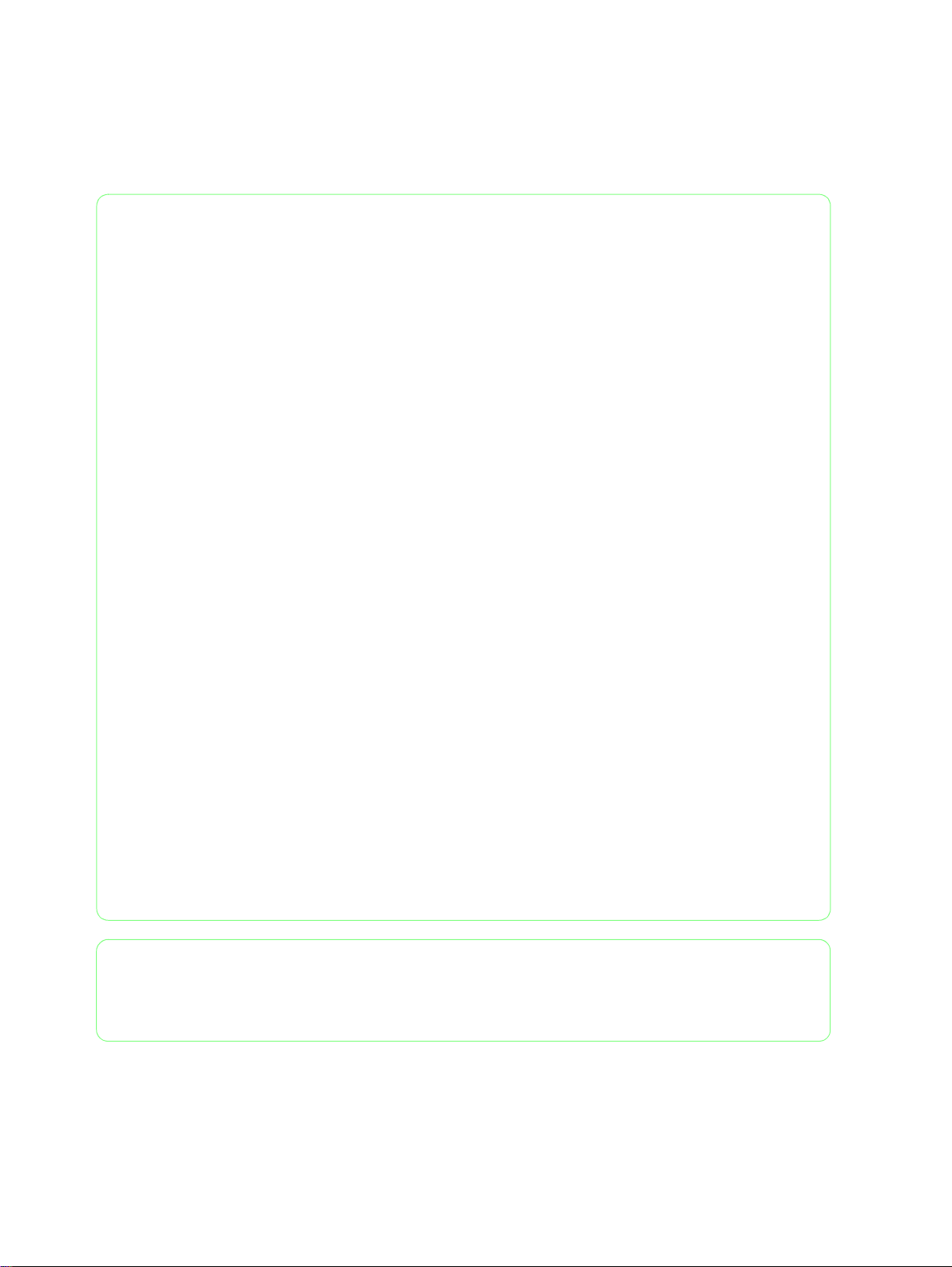
For HP Internal Use Only
©Copyright Hewlett-Packard
Company 2006
This document contains
proprietary information that is
protected by copyright. All
rights are reserved. No part of
this document may be
photocopied, reproduced, or
translated to another language
without the prior written
consent of Hewlett-Packard
Company.
First Edition, September 2006
Warranty
The information contained in
this document is subject to
change without notice.
Hewlett-Packard makes
no warranty of any kind
with regard to this
material, including, but
not limited to, the implied
warranties of
merchantability and
fitness for a particular
purpose.
Hewlett-Packard shall not be
liable for errors contained
herein or for incidental or
consequential damages in
connection with the furnishing,
performance, or use of this
material.
WARNING
The procedures described in
this manual are to be
performed by HP-qualified
service personnel only.
Electrical Shock Hazard
Serious shock hazard leading
to death or injury may result if
you do not take the following
precautions:
- Ensure that the ac power
outlet (mains) has a protective
earth (ground) terminal.
- Disconnect the Printer from the
power source prior to
performing any maintenance.
- Prevent water or any other
liquids from running onto
electrical components or
circuits, or through openings in
the enclosure.
Electrostatic Discharge
Refer to the beginning of
Chapter 4of this manual, for
precautions you should take to
prevent damage to the Printer
circuits from electrostatic
discharge.
WARNING
The Warning symbol calls
attention to a procedure,
practice, or the like, which, if
not correctly performed or
adhered to, could result in
personal injury. Do not
proceed beyond a Warning
symbol until the indicated
conditions are fully understood
and met.
CAUTION
The Caution symbol calls
attention to an operating
procedure, practice, or the like,
which, if not correctly
performed or adhered to, could
result in damage to or
destruction of part or all of the
product. Do not proceed
beyond a Caution symbol until
the indicated conditions are
fully understood and met.
Content Management Department,
Barcelona Division,
Hewlett-Packard Espanola, S.A.
Avda. Graells, 501
08190 Sant Cugat del Valles
Spain
Safety Symbols
General definitions of safety
symbols are given immediately
after the table of contents.
Page 3
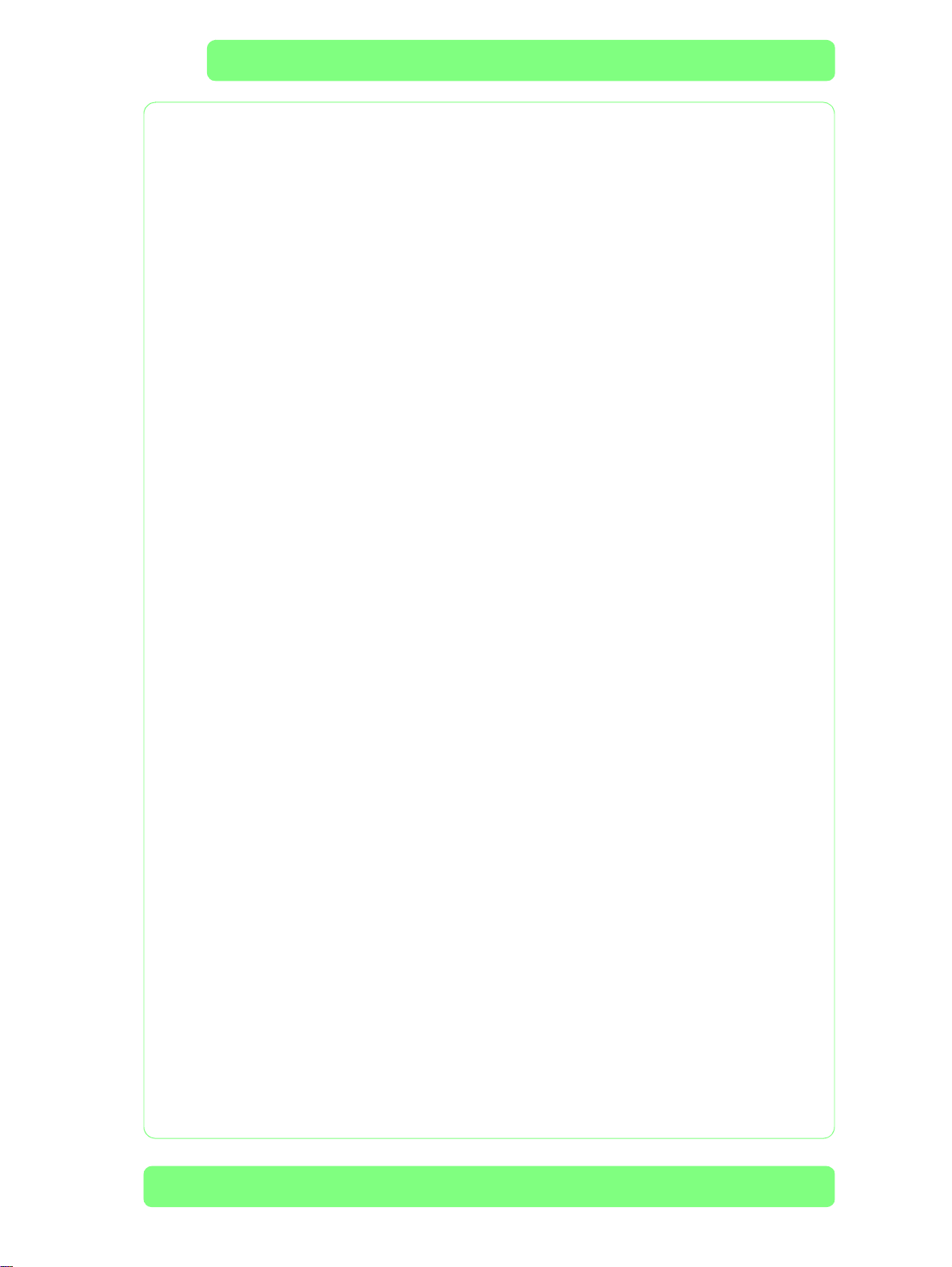
Page 4
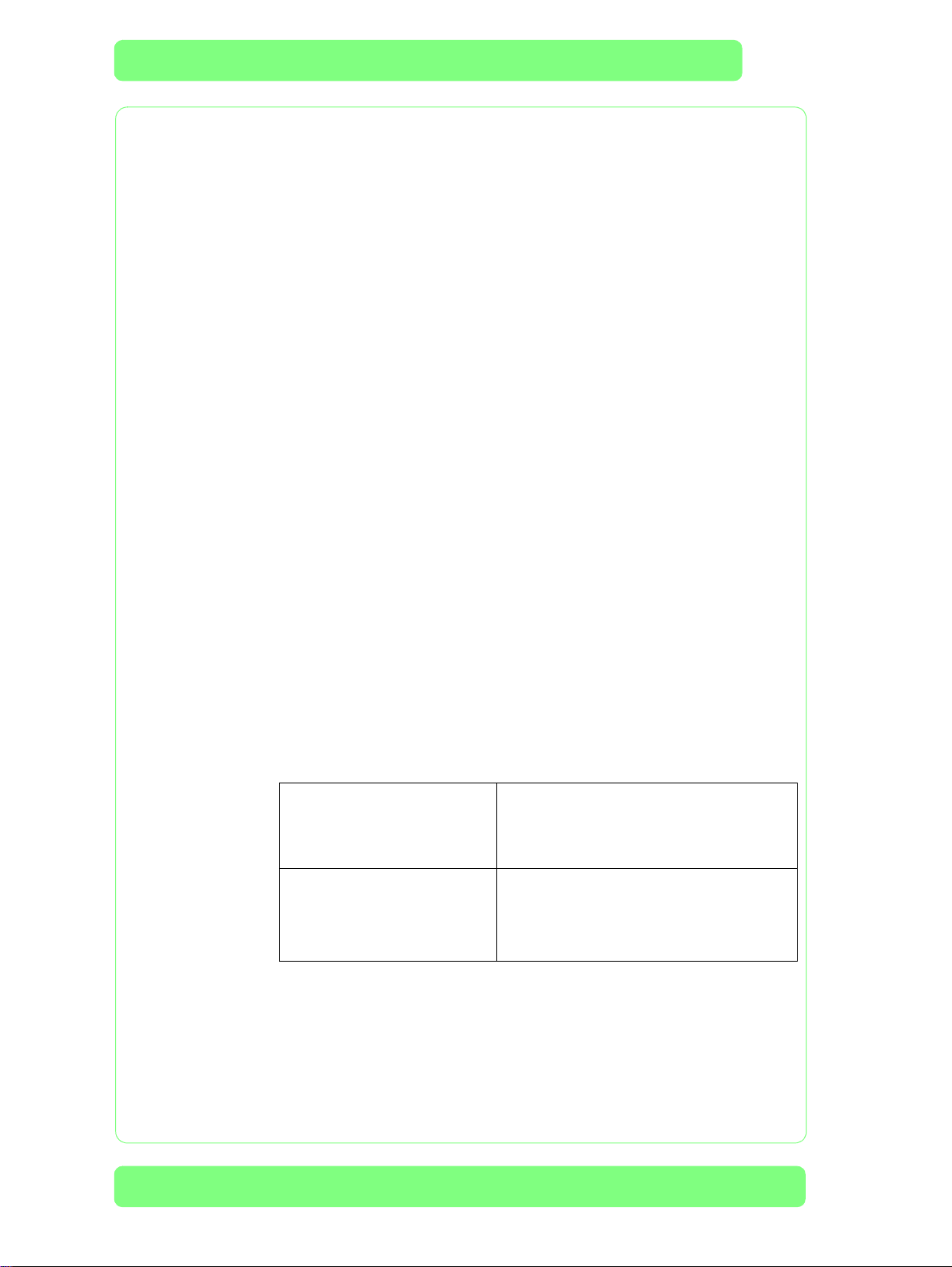
Using this Manual
Purpose
This Service Manual contains information necessary to test, calibrate and
service:
HP Designjet 10000s Series Printers (Model Q6693A).
For information about using these printers, refer to the corresponding User
Guide.
Readership
The procedures described in this Service Manual are to be performed by HP
Certified service personnel only.
Part Numbers
Part Numbers for Printer options, accessories and service parts are located
in Chapter 7.
Conventions
A small arrow ⇒ is used to indicate other parts of the Service Manual where
you can find information related to the topic you are consulting.
Safety Precautions
The following Warnings and Cautions are presented in this Service Manual
and must be observed.
Follow the instructions marked with these symbols.
Failure to follow the guidelines marked
with this symbol could result in severe
personal injury or death.
Failure to follow the guidelines marked
with this symbol could result in minor
personal injury or product and/or
peripheral damage.
2
HP Designjet 10000s Series Printers Service Manual
Page 5
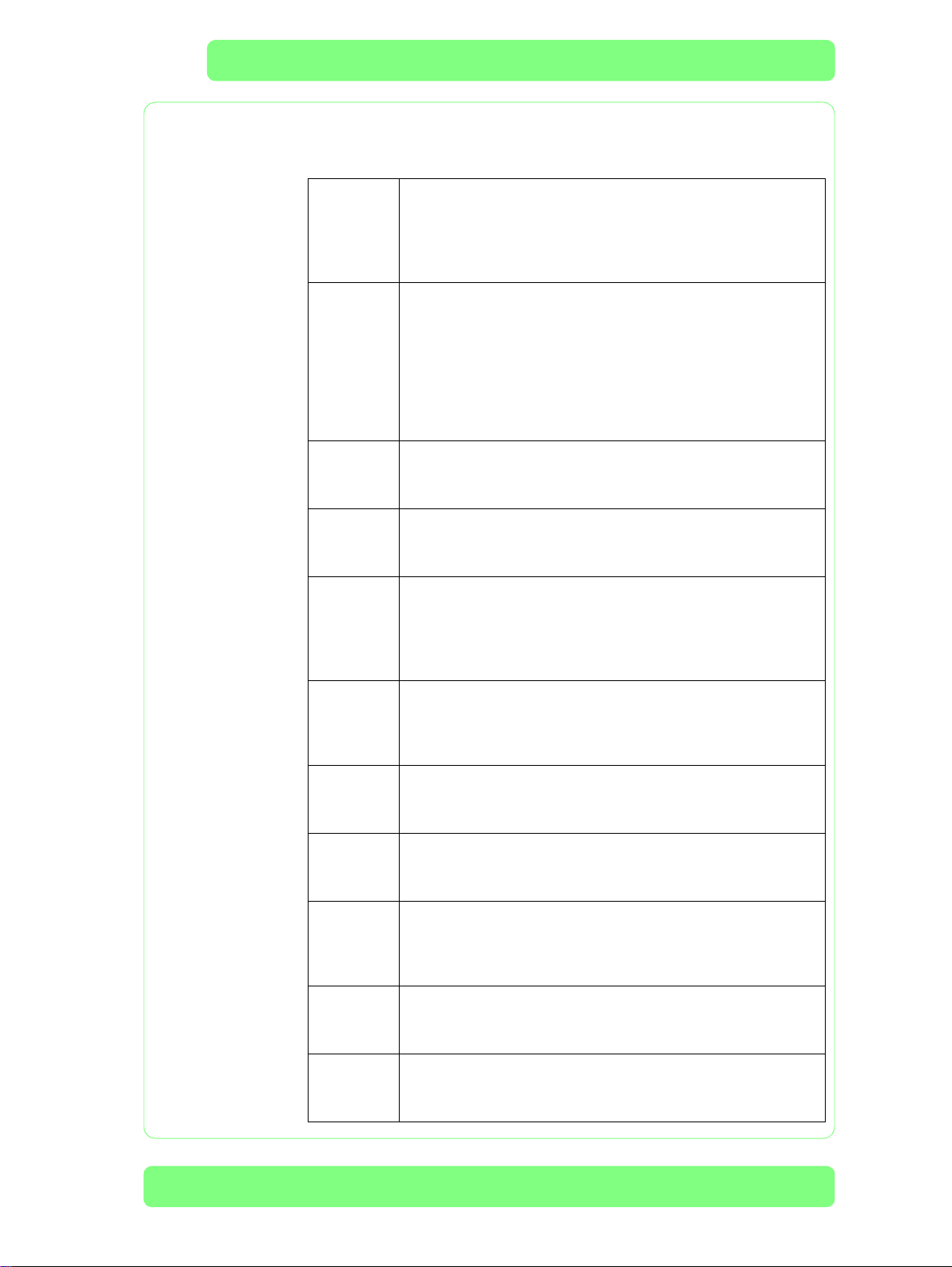
Inks used in the printer and liquids in the HP Cleaning and
Maintenance kits contain an organic solvent (ethylene glycol
monobutyl ether acetate, CAS No. 112-07-2). Observe all
local, state, and federal regulations related to the handling,
use, storage, and disposal of organic solvents.
Avoid contact between ink and skin, eyes, and clothing.
Immediately wash skin with soapy water.
Remove clothing soaked with ink from contact with skin.
Use an approved eye wash station if ink is splashed into
eyes and consult a doctor if necessary.
If an approved eye wash station is unavailable, flush
eyes with cold water and consult a doctor if necessary.
Be sure the printer is well-grounded. Failure to ground the
printer may result in electrical shock, fire, and susceptibility
to electromagnetic interference.
Ink and fluids used in the Cleaning and Maintenance Kits
are combustible. Do not use or store within 8 meters (25 feet)
of open flames, sparks, or other sources of ignition.
Switch power OFF, remove the power cords from the electric
outlets and allow the printer to cool before attempting to
remove any panels or covers. The printer contains high
voltage and hot components. Removal of panels or covers
may result in exposure to electric shock and burns.
Do not allow metal or liquids (except those used in HP
Cleaning and Maintenance Kits) to touch the internal parts
of the printer. Doing so may cause fire, electric shock, or
other serious hazards.
When shutting down the entire system, always turn OFF the
printer switch as well as the heater switch (breaker).
Use only an HP Waste Ink Bottle. The bottle must be installed
according to instructions or waste ink may overflow.
An HP Waste Ink Bottle must always be installed before
turning the printer ON. Automatic and manual service
cycles produce waste ink that must be contained in an HP
Waste Ink Bottle.
Always use both hands to remove and carry an HP Waste Ink
Bottle.
Keep the HP Waste Ink Bottle upright. Do not place on
tables or shelves where it could fall.
HP Designjet 10000s Series Printers Service Manual
3
Page 6
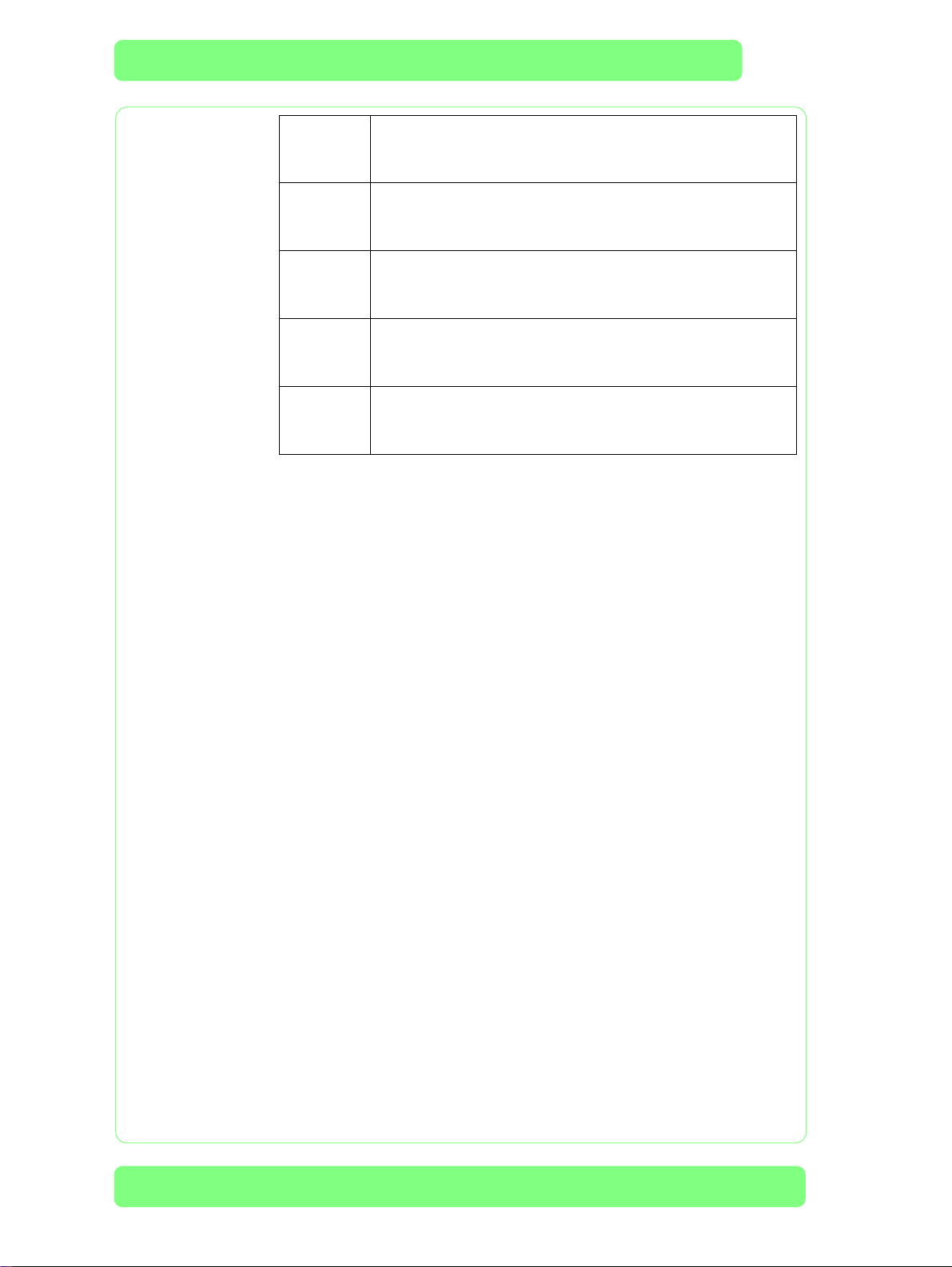
Waste ink is combustible. Keep an HP Waste Ink Bottle
containing waste ink away from open flames, sparks, or
other sources of ignition.
Never store waste ink in a glass container.
Never pour waste ink into a container filled with other
chemicals.
The HP Waste Ink Bottle contains organic solvents and must
be disposed of in compliance with all local, state, and
federal regulations.
Always securely replace the cap on a full or partially-full the
HP Waste Ink Bottle after removing it from the printer to
prevent ink spills.
4
HP Designjet 10000s Series Printers Service Manual
Page 7
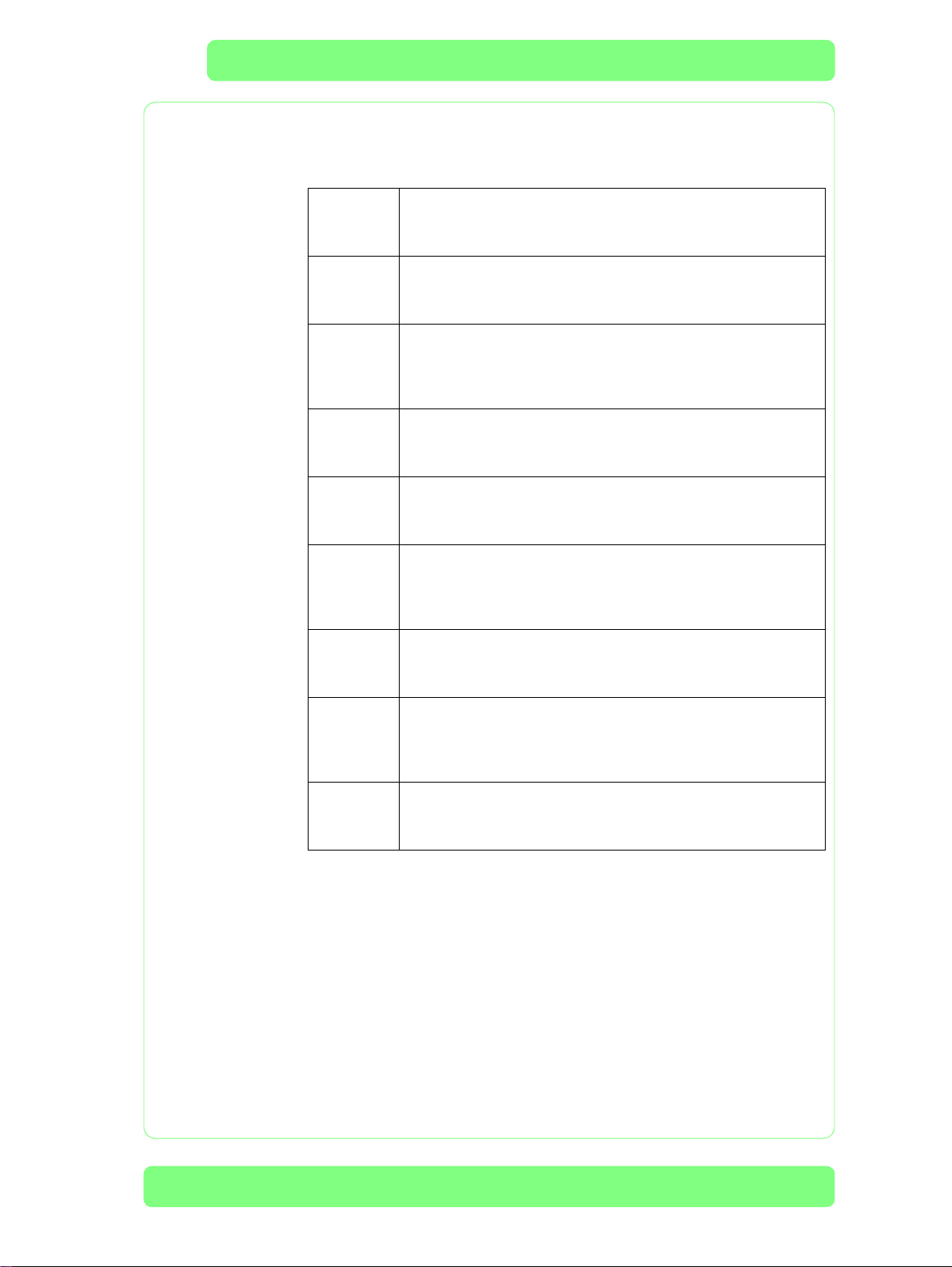
Treat any media, paper, used cleaning and maintenance
supplies, and wipes soaked with ink as combustible
materials. Handle and dispose of properly.
Do not clean the printer with benzene or paint thinner. This
may damage the paint.
Wipe the printer clean with a soft cloth. A cloth moistened
with a neutral detergent may be used. Do not allow liquid to
enter the printer. This may create risk of fire and electrical
shock and cause a malfunction.
Never touch the printhead nozzles. They can be easily
damaged or clogged.
Do not touch heater surfaces in the paper path. This may
cause burns. Take care when touching printer components
near the heaters.
HP Ink Cartridges must be installed before the “Install By”
printed on the cartridge. Use of the Ink Cartridge 3 months
beyond the “Install By” date may cause deterioration in print
quality or a printer malfunction.
Do not separate the cap from a new HP Waste Ink Bottle.
The cap is needed to properly seal the HP Waste Ink Bottle
for disposal.
The level in the HP Waste Ink Bottle should be checked by
visual inspection to prevent overflow. If the waste ink level is
above the indication line, the bottle must be replaced with
an empty HP Waste Ink Bottle.
The use of safety glasses and gloves is recommended when
performing cleaning and maintenance operations.
HP Designjet 10000s Series Printers Service Manual
5
Page 8
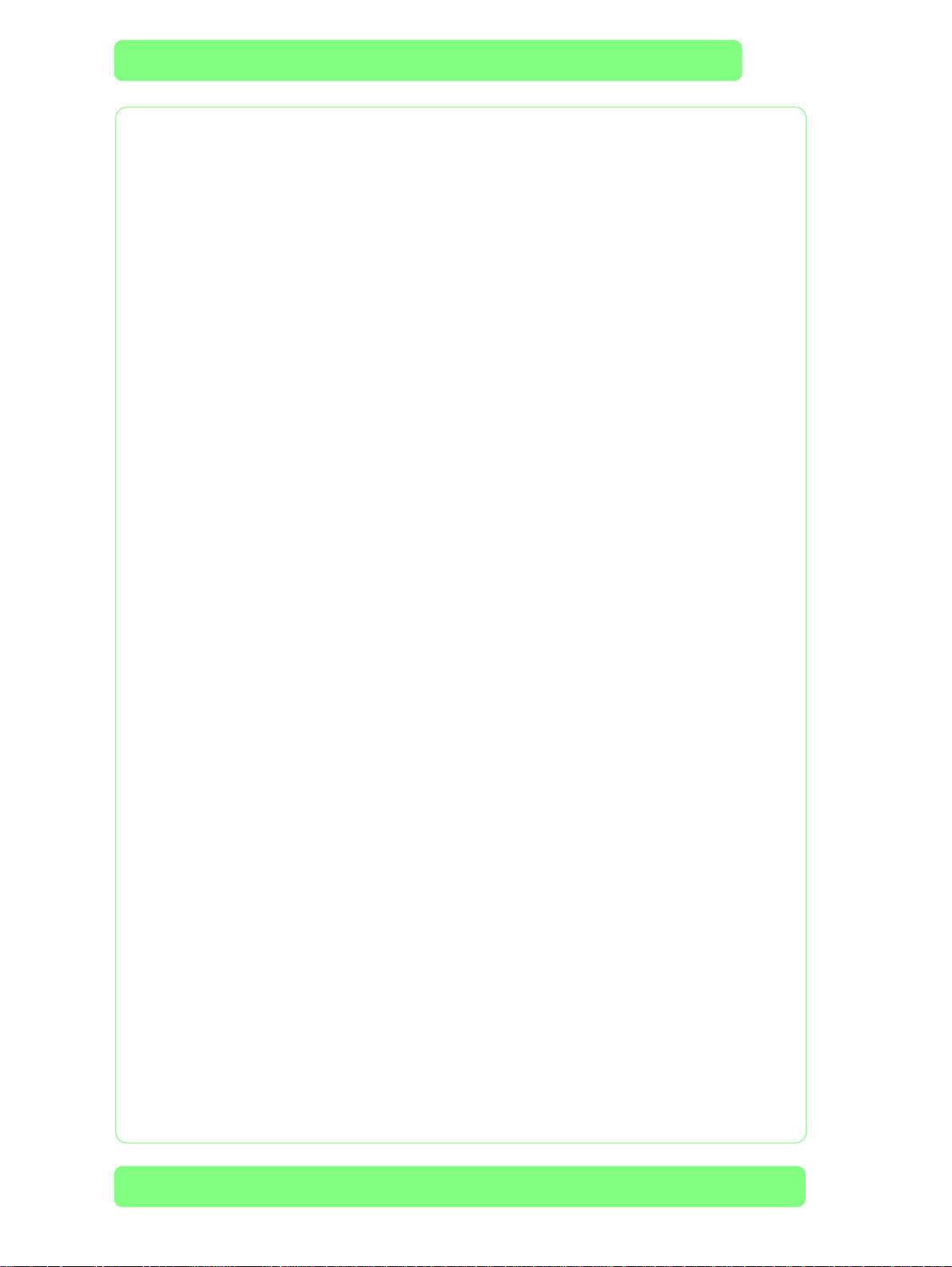
Table of Contents
Table of Contents 1
Troubleshooting 1-1
System Error Codes 2-1
Head Adjustment 3-1
Maintenance Mode 4-1
Adjustments and Calibrations 5-1
Print Quality 6-1
Parts and Diagrams 7-1
Removal and Installation 8-1
Preventive Maintenance 9-1
6
HP Designjet 10000s Series Printers Service Manual
Page 9
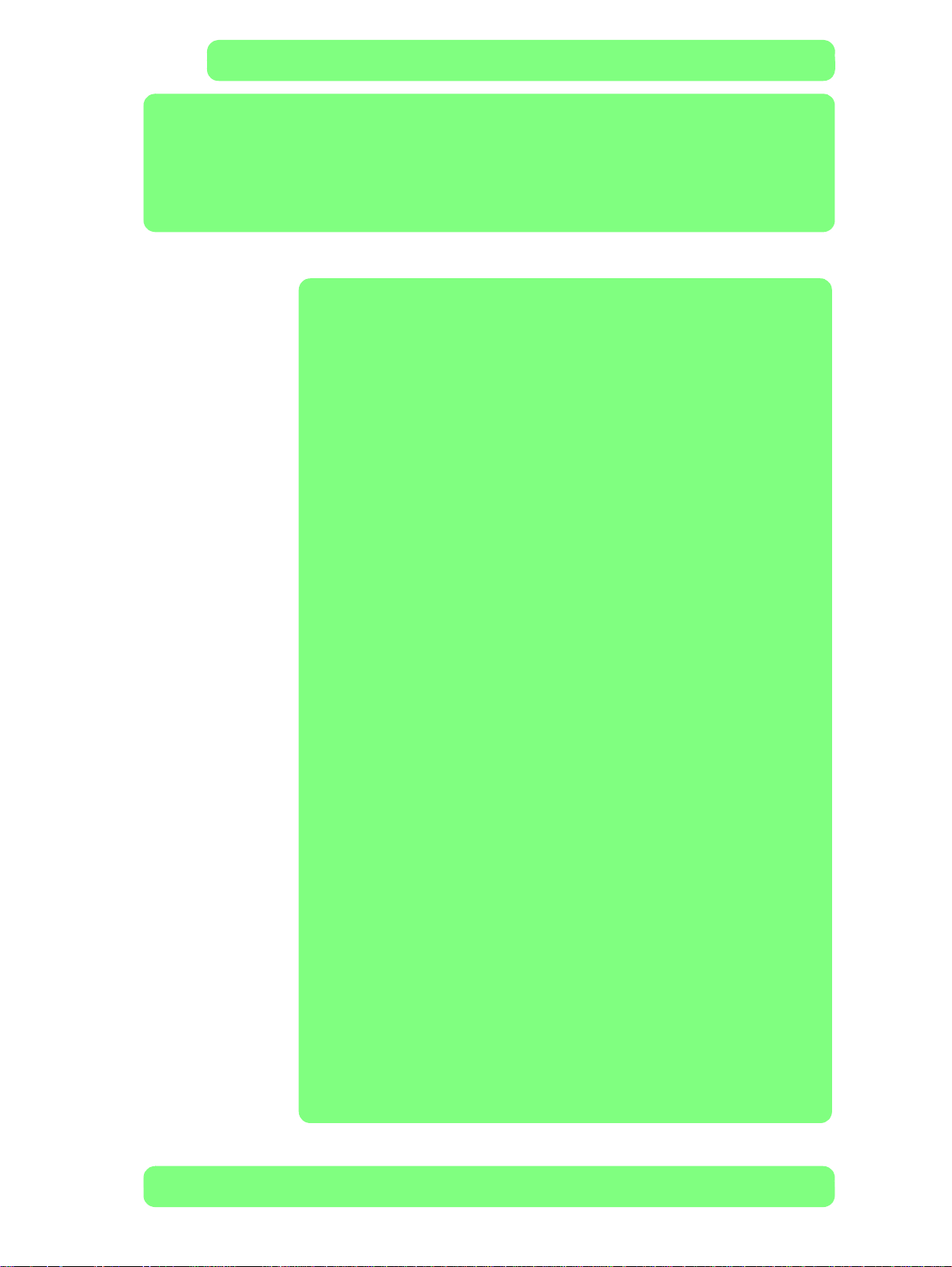
Troubleshooting 1
Introduction 1-2
Troubleshooting System Error Codes 1-2
Performing a Service Test on a Failed Assembly 1-2
Performing the Necessary Service Calibrations or Adjustments 1-3
Solving Print Quality Problems 1-3
The Printer does not Power ON 1-3
Cover Sensors are not Working 1-3
The File Sent is Not Processed Immediately 1-3
Troubleshooting Media Jam Messages 1-4
Media Jams Occur Frequently 1-5
Print Speed is Very Slow 1-5
No Ink Message when there is Enough Ink 1-5
Abnormal Sound Coming from the Printer 1-5
Front Panel is Not Working 1-5
Heater Panel is Not Working 1-5
Solving Heater Problems 1-6
"Power ON Heater Power Switch" appears on Heater Panel 1-6
Heater Does NOT become Hot 1-6
Abnormal Temperature is Displayed 1-6
The Heater Temperature Becomes Extremely High 1-6
"Initializing" Continuously Appears on the Heater Panel 1-6
"Power Save Mode" Continuously Appears on the Heater Panel 1-7
Special Power On Procedure 1-7
Both NVRAM and Main PCA are Replaced Together 1-8
1
HP Designjet 10000s Series Printer Service Manual
1-1
Page 10
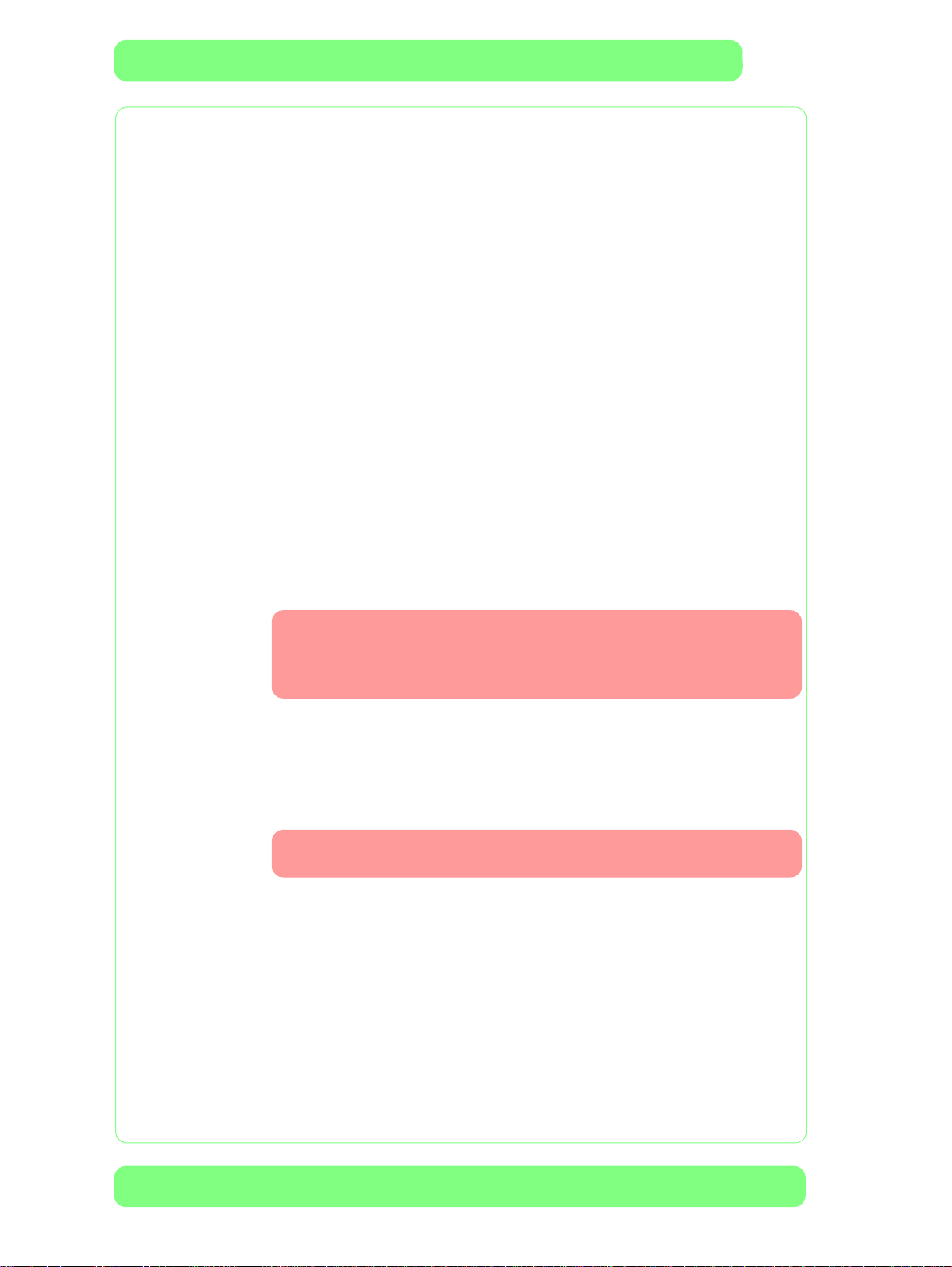
Troubleshooting
Guide to Troubleshooting the Printer
Introduction
This chapter will guide you through the relevant steps to take when
troubleshooting the Printer.
Troubleshooting System Error Codes
Chapter 2 - System Error Codes contains a list of system error codes and
their respective descriptions and recommended corrective actions. Only try
one recommended action at a time and check if the error code has
disappeared.
If you have an error code which is not documented in this Service Manual or
you have an error which you cannot resolve, then report the error to the HP
Response Center or the nearest HP Support Office. When reporting the
error, have the following information ready:
Model and Serial Number of the printer.
Which firmware revision the printer is using.
The complete error number.
The System and History Prints
Which software application the customer is using (name, version, etc.).
.
Whenever an Error Message is displayed, you should try to
switch the Printer Off and then On again to see if the error
disappears. If the error disappears, there is no need to
troubleshoot the Printer any further.
Performing a Service Test on a Failed Assembly
If possible, always perform a Service Test on the component/assembly that
you are about to replace, just to make sure that is the actual component/
assembly that has failed.
If the test on that component/assembly passes, you should
NOT replace it.
For information on the Service Tests and how to use them see Chapter 4 -
Maintenance Mode.
1-2
HP Designjet 10000s Series Printer Service Manual
Page 11
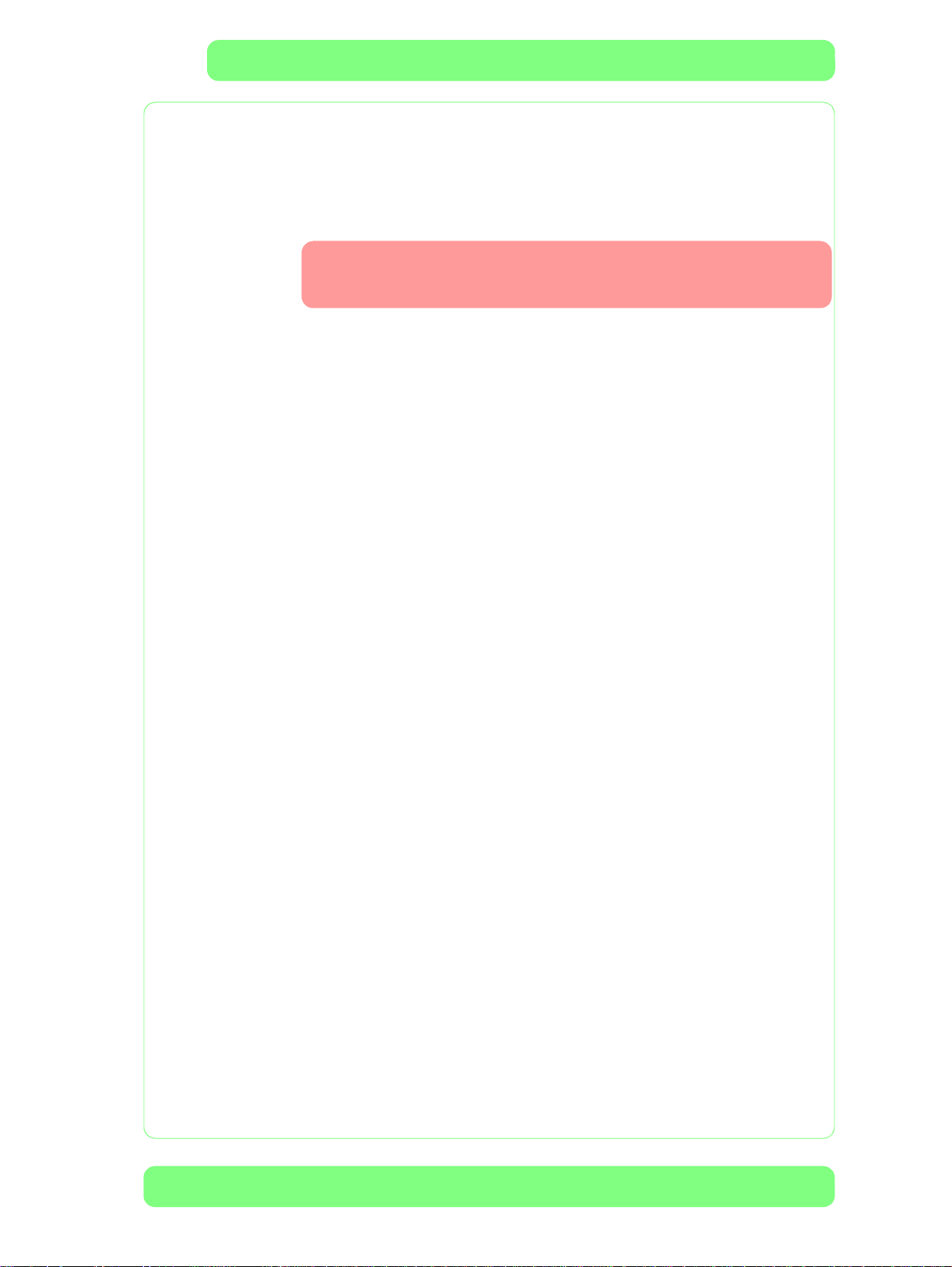
Troubleshooting
Performing the Necessary Service Calibrations or Adjustments
Is the printer calibrated or adjusted correctly after replacing a component?
For information on the Service Calibrations and Adjustments and how to use
them, see Chapter 5 - Adjustments and Calibrations.
Remember that certain Calibrations or Adjustments are
required even if an Assembly has been disassembled to gain
access to another Assembly or Component.
Solving Print Quality Problems
Whenever a Print Quality problem appears, it is advisable to print the Test
Print to help diagnose the problem. The Test Print will help you differentiate
between possible Printhead errors or mechanical problems. For information
on solving Print Quality problems see Chapter 6 - Print Quality.
The Printer does not Power ON
1 Check that the power cord is connected correctly to the Printer and to the
Power Socket.
2 Check that the Power Switch on the BACK of the Printer is in the ON
position.
3 Replace the Power Supply Unit
⇒ Page 8-45.
Cover Sensors are not Working
1 Perform the Sensors Test ⇒ Page 4-53.
2 Check if the cable for the faulty sensor is not damaged and is connected
correctly.
3 Replace the faulty Sensor.
The File Sent is Not Processed Immediately
1 Check that the USB Cable is connected correctly to the Computer and the
Printer and that it is NOT damaged.
2 Check that the Data LED on the Front Panel is flashing. If it is flashing and
nothing is printed, then maybe the file sent is corrupted or too big.
3 Make sure that the Printer is in the Online state when the file is sent. The file
will be rejected if the file is sent when the Printer is in the Offline state.
HP Designjet 10000s Series Printer Service Manual
1-3
Page 12
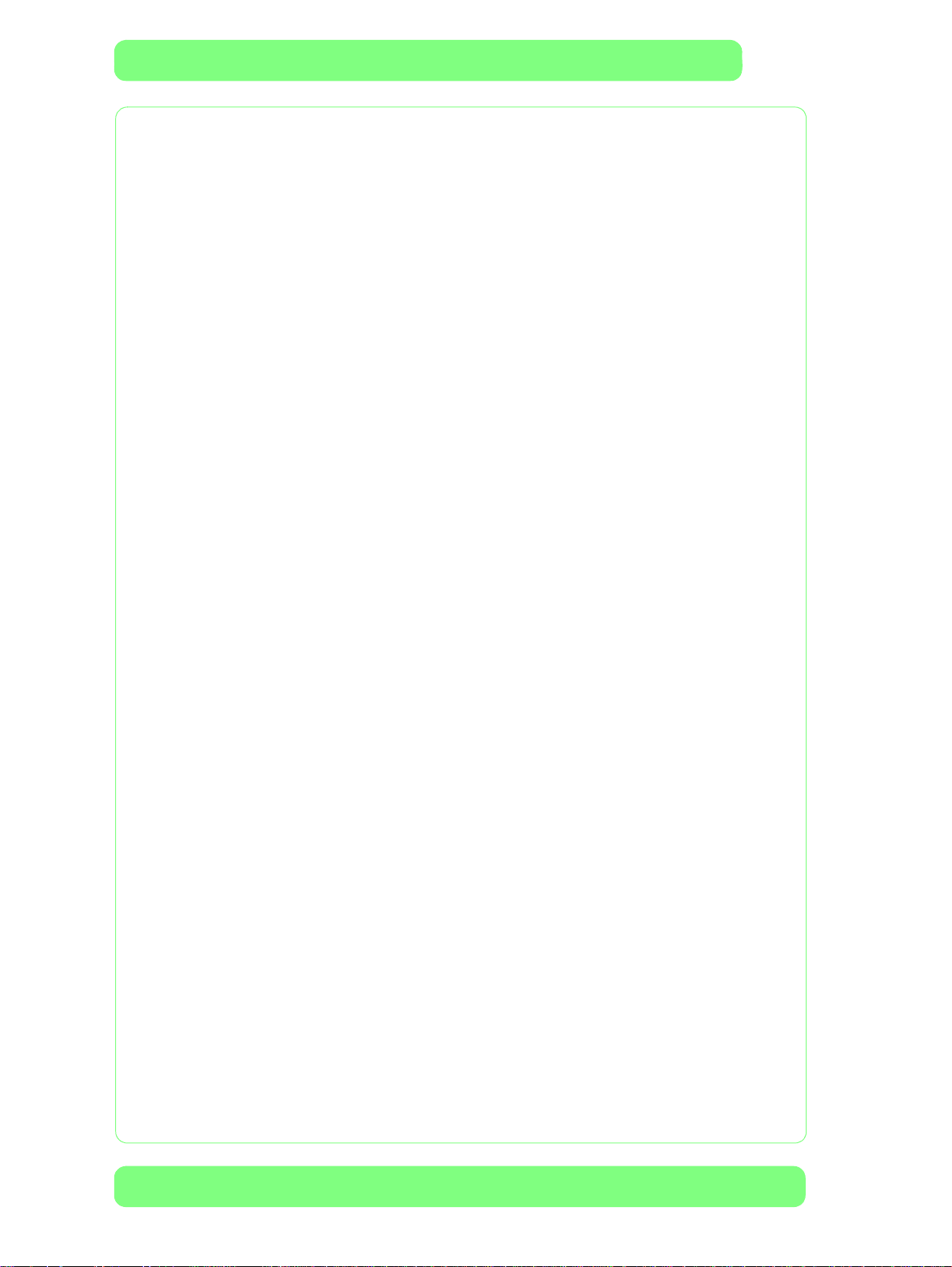
Troubleshooting
Troubleshooting Media Jam Messages
There are three different messages that appear on the Front Panel if a media
Jam occurs in the Printer:
Warning (0) Clear Media Jam.
Warning (1) Clear Media Jam.
Warning (2) Clear Media Jam.
Warning (0) Clear Media Jam
Over-current has been detected in the use of the Paper-Axis Motor. Try the
following:
1 Open the Rear Cover and check for any visible obstacles in the paper path.
If there is a wrinkled mass of paper inside the paper path, lift the
Pinchwheels (using the Media Lever) and clear the obstruction.
2 Check the Tension Bar to make sure that it is not applying too much weight
on the Media (check the User’s Guide for information on the correct usage
of the Tension Bars).
3 If sticky media is being used, then either use different media or use it with
the Liner.
4 Clean the Drive Roller and make sure that there is no paper dust or other dirt
trapped around the Drive Roller.
5
Check the tension of the Paper-Axis Belt and adjust it if necessary ⇒ Page 5-14.
6 If this problem continues, replace the Paper-Axis Motor ⇒ Page 8-68.
Warning (1) Clear Media Jam
Over-current has been detected in the use of the Scan-Axis Motor. Try the
following:
1 Open the Rear Cover and check for any visible obstacles in the paper path.
If there is a wrinkled mass of paper inside the paper path, lift the
Pinchwheels (using the Media Lever) and clear the obstruction.
2 Check the Ink Supply Tubes Rail to make sure that it is correctly positioned (if
not correctly positioned, it could cause extra friction on the Carriage).
3 Check the tension of the Carriage Belt and adjust it if necessary.
4 Check the Encoder Strip to make sure that it is not dirty or damaged.
5 Check the Slider Rod to make sure that it not dirty.
6
Check the tension of the Scan-Axis Belt and adjust it if necessary ⇒ Page 5-12.
7 If this problem continues, replace the Scan-Axis Motor ⇒ Page 8-72.
Warning (2) Clear Media Jam
This problem could be caused by a firmware error. Try the following:
Switch the Printer OFF and ON again and check if the message still appears
1
.
1-4
HP Designjet 10000s Series Printer Service Manual
Page 13
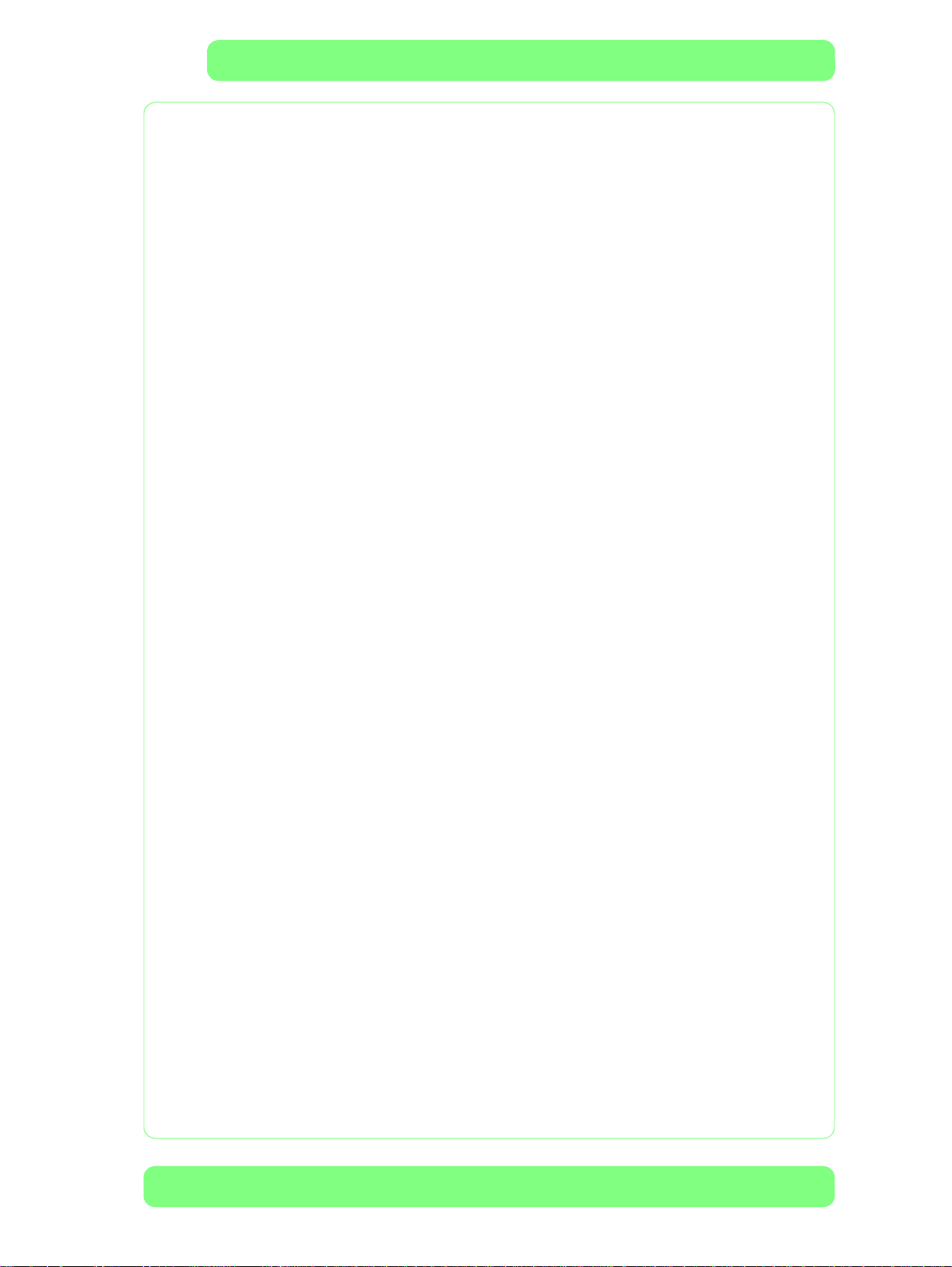
Troubleshooting
Media Jams Occur Frequently
1 Make sure that the paper type setting matches the type of paper loaded into
the Printer.
2 Open the Rear Cover and check for any visible obstacles in the paper path.
If there is a wrinkled mass of paper inside the paper path, lift the
Pinchwheels (using the Media Lever) and clear the obstruction.
3 Make sure that the Vacuum Fans are working correctly.
Print Speed is Very Slow
1 Make sure that the Printer is being used at temperatures of 20oC or higher.
No Ink Message when there is Enough Ink
1 Make sure that the Ink Cartridge is installed correctly.
2 Check that the connector in the Ink Cartridge is NOT damaged.
3 Make sure that the Ink Cartridge Sensors are working correctly. Perform the
Ink Sensor Test
⇒ Page 4-54.
Abnormal Sound Coming from the Printer
1 One of the Motors in the Printer might be defective. Check that the Motors
are working correctly ⇒ Page 4-72.
2 Check that there are no foreign or loose objects inside the Printer.
Front Panel is Not Working
1 Make sure that the Front Panel Cable is connected correctly to the Front
Panel and to the Main PCA.
2 Make sure that the Front Panel Cable is NOT damaged.
3 Replace the Front Panel
⇒ Page 8-25.
Heater Panel is Not Working
1 Make sure that ALL Heater Panel Cables are connected correctly to the
Heater Panel.
2 Make sure that the Heater Panel Cables are NOT damaged.
3 Replace the Heater Panel
⇒ Page 8-27.
HP Designjet 10000s Series Printer Service Manual
1-5
Page 14
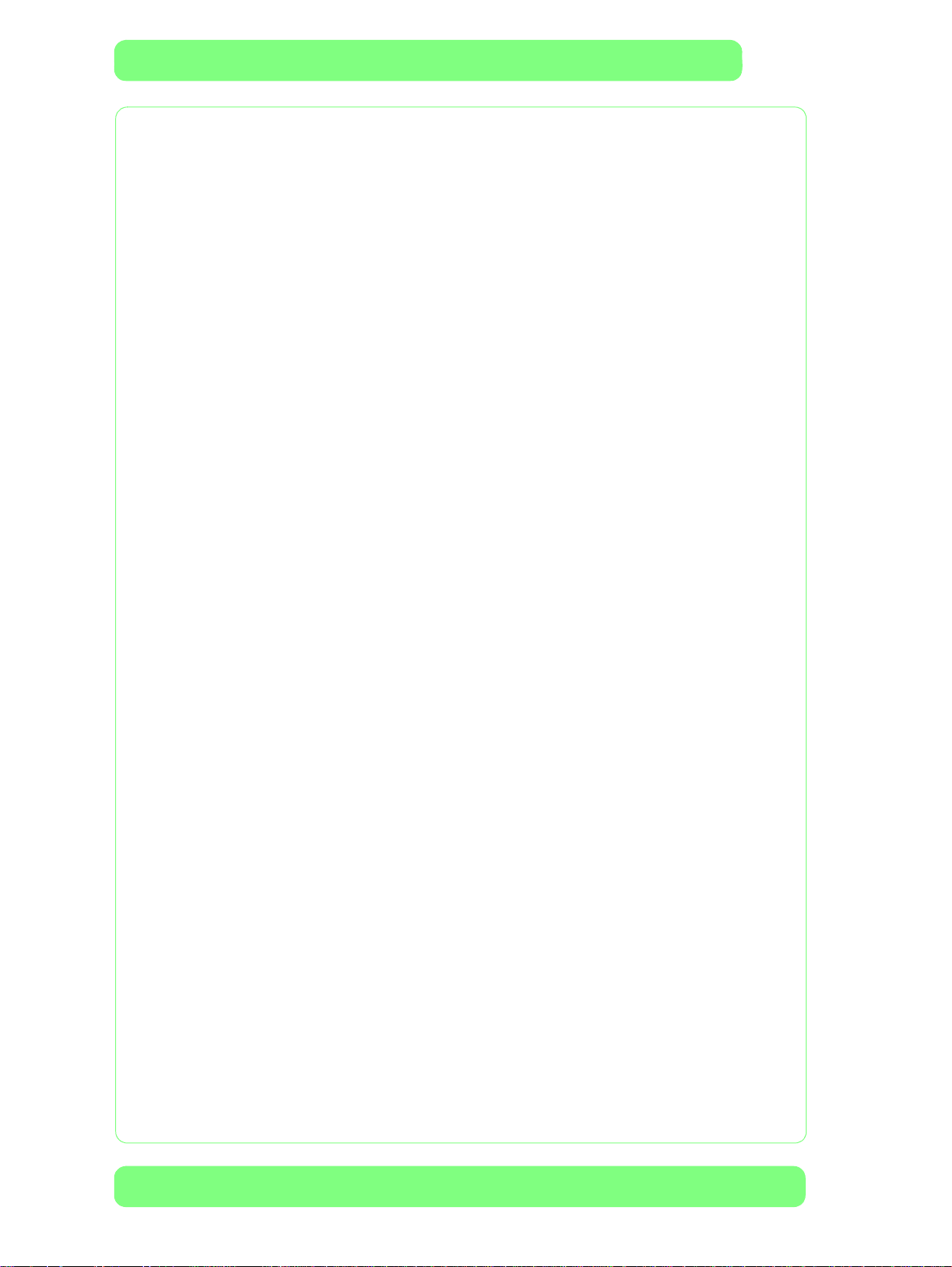
Troubleshooting
Solving Heater Problems
"Power ON Heater Power Switch" appears on Heater Panel
1 Check that the Heater Power Cable is connected and that the heater Power
Switch is switched On.
2 Replace the Heater Relay Assembly
3 Replace the Heater Panel
Heater Does NOT become Hot
1 Try performing the Heater Test ⇒ Page 4-91. If the Heater does not work
during the test, try the following:
⇒ Page 8-27.
⇒ Page 8-52.
Make sure that the Cable between the Heater Panel and the Heater Relay
Assembly is connected correctly and NOT damaged.
Make sure that the Heaters are connected correctly to the power voltage
alternation switch.
Replace the Heater Relay Assembly ⇒ Page 8-52.
Replace the Heater Panel ⇒ Page 8-27.
2 If the Heater does work during the Heater test, try the following:
Make sure that ALL Heater Panel Cables are connected correctly to the
Heater Panel.
Make sure that the Heater Panel Cables are NOT damaged.
Replace the Heater Panel ⇒ Page 8-27.
Replace the Main PCA ⇒ Page 8-36.
Abnormal Temperature is Displayed
1 Make sure that the Heater that is experiencing the abnormal temperature is
installed correctly. Check that the Heater Cable is connected correctly.
2 Replace the Heater Panel
3 Replace the Heater that is experiencing the abnormal temperature.
The Heater Temperature Becomes Extremely High
1 Make sure that the Heater that is experiencing the high temperature is
installed correctly. Check that the Heater Cable is connected correctly.
2 Replace the Heater Panel
3 Replace the Heater Relay Assembly
"Initializing" Continuously Appears on the Heater Panel
1 Make sure that the Cable between the Heater Panel and the Main PCA is
connected correctly and NOT damaged.
2 Replace the Heater Panel
3 Replace the Main PCA
⇒ Page 8-27.
⇒ Page 8-27.
⇒ Page 8-52.
⇒ Page 8-27.
⇒ Page 8-36.
1-6
HP Designjet 10000s Series Printer Service Manual
Page 15
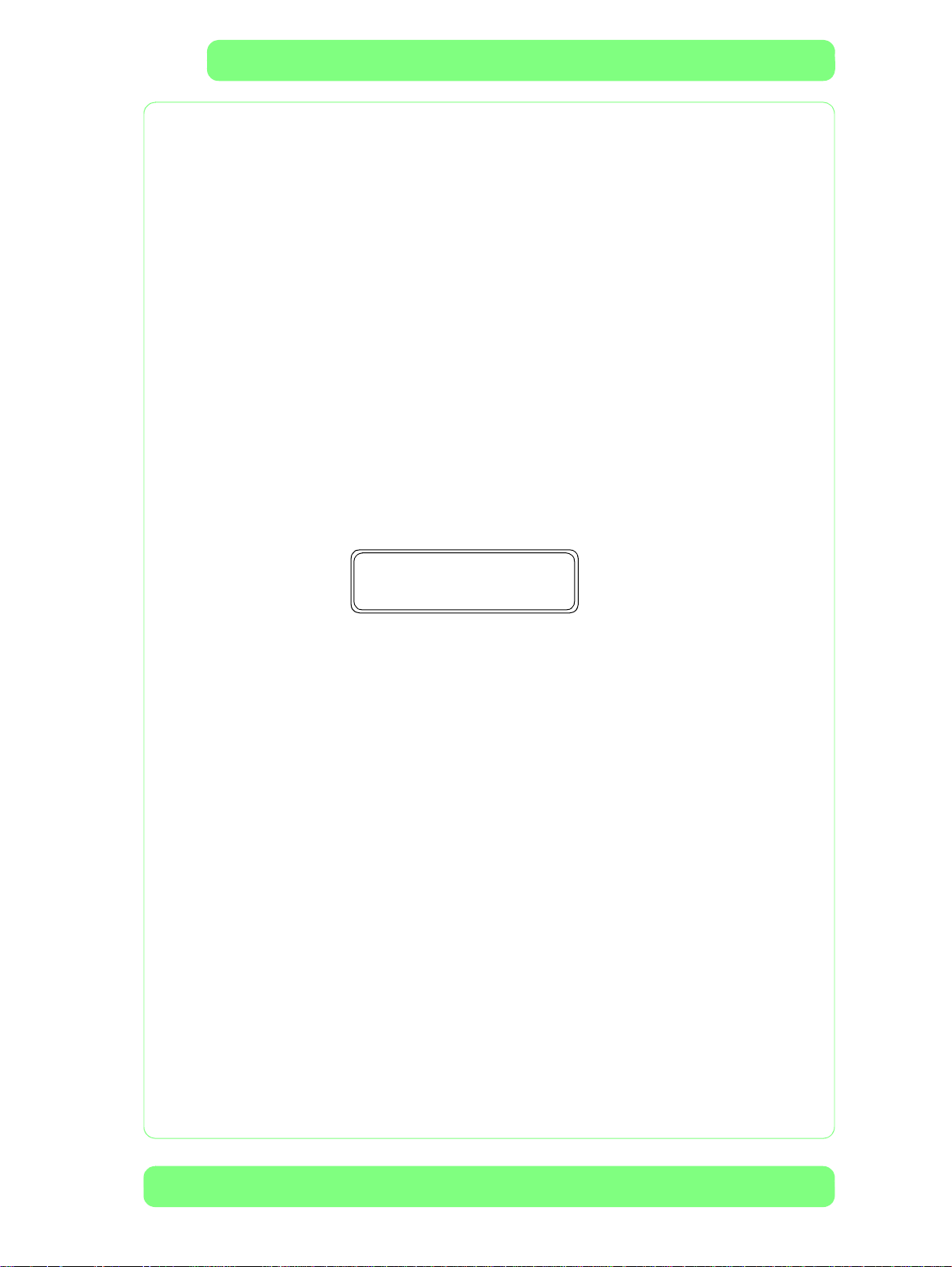
Troubleshooting
"Power Save Mode" Continuously Appears on the Heater Panel
1 Make sure that the Cable between the Heater Panel and the Power Supply
Unit is connected correctly and NOT damaged.
2 Replace the Heater Panel
3 Replace the Power Supply Unit
4 Replace the Main PCA
⇒ Page 8-27.
⇒ Page 8-45.
⇒ Page 8-36.
Special Power On Procedure
When turning On the Printer, the Printer will follow the internal initialization
process, turning on the different systems and making the necessary system
checks. In order to troubleshoot the Printer the following Power On options
are available:
1 Press the Cancel key and Power On button - This will allow you to skip the
system check of the Printer.
2 Press the Cancel and Shift keys and Power On button - This will allow you
to skip the error recovery check of the Printer. You will be given the option to
enter the Maintenance Mode in order to troubleshoot the Printer by entering
a password:
This option is useful if you want to perform the following:
– Ink purging without installing media. In a normal power On situation,
the Printer cannot function without the media loaded.
– Recovery of a damaged NVRAM. By powering in the special power
On situation, the NVRAM can be recovered by entering the
Maintenance Mode and by performing the necessary steps to recover
the NVRAM.
W, X, Shift and OK.
MAINTENANCE MODE
PASSWORD?
HP Designjet 10000s Series Printer Service Manual
1-7
Page 16
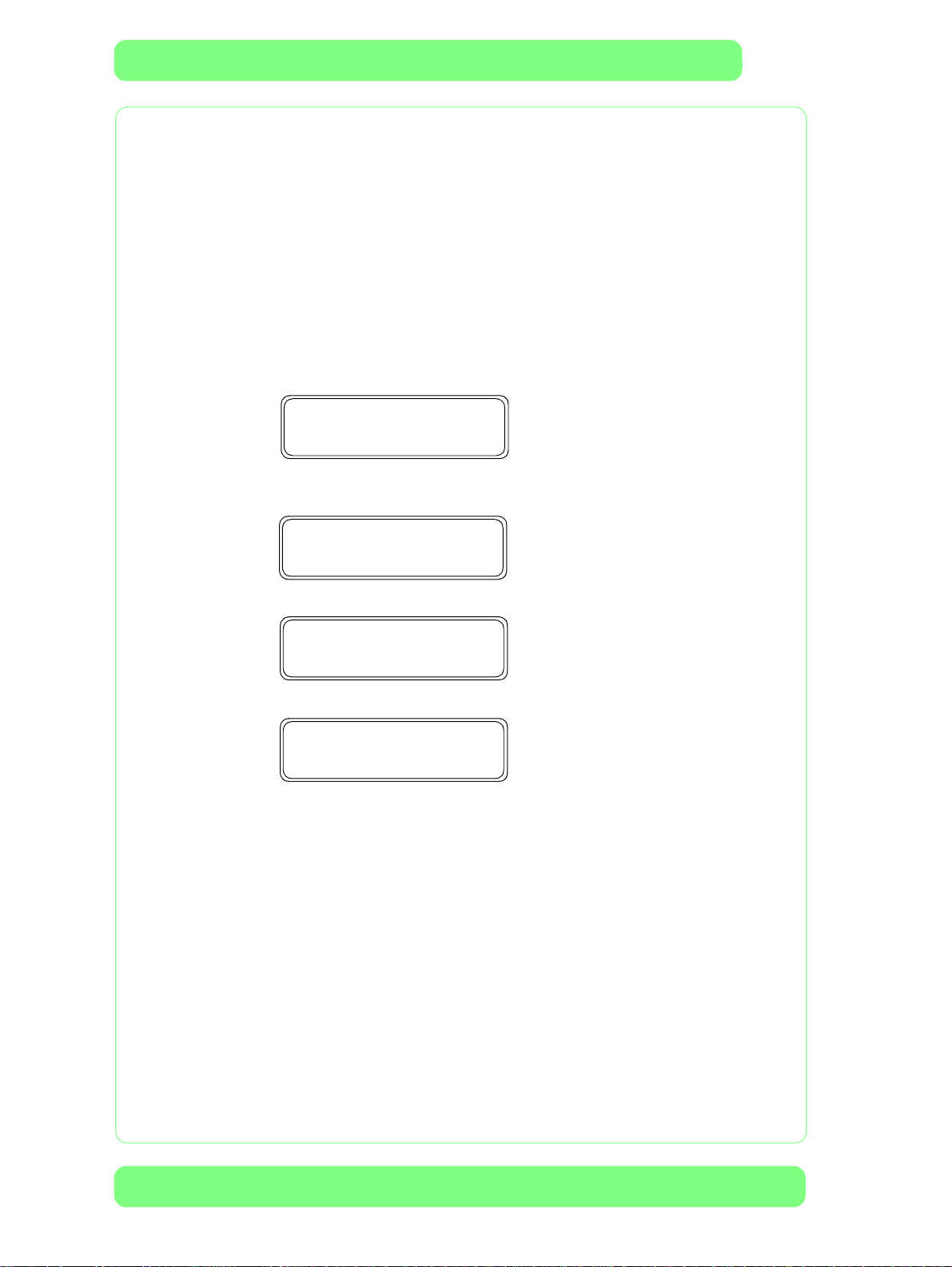
Troubleshooting
Both NVRAM and Main PCA are Replaced Together
When both the NVRAM and the Main PCA are replaced at the same time,
mechanical correction value parameters, counters, calibrations, etc... are
lost. Whenever possible, this most be prevented by just replacing either the
NVRAM or the Main PCA. If for whatever reason, both the NVRAM and the
Main PCA are replaced together, you need to perform the following:
1 Make sure that the NVRAM and the Main PCA have been installed correctly.
2
Press the
3 Enter into the Maintenance Mode ⇒ Page 4-7.
4 Press
5
In the Setup submenu, scroll to "NVRAM Init" and press th
# NVRAM INIT
>
6 You will need to confirm that you want to initialize the NVRAM by pressing
the OK key.
the
Cancel
Shift
key and Power On button in order to skip the system check.
key once and then
the W key to enter in to the Setup menu.
e OK
key.
# NVRAM INIT
OK?
*
7 In the Setup submenu, scroll to "Language" and press the OK key.
# LANGUAGE
> ENGLISH
8
In the Language submenu, select "English" or "Japanese" and press the OK key.
# LANGUAGE
ENGLISH
*
9 Power Off the Printer.
10 Press the Cancel and Shift keys and Power On button in order to skip the
error recovery check of the Printer.
11 Perform the Line Sensor Test (⇒ Page 4-53) to register the platen’s maximum
value read by the Line Sensor to the NVRAM automatically.
12 Power Off the Printer, wait a few seconds and power On the Printer again.
13 You will need to check, and if necessary perform the following:
Wiping Position Calibration ⇒ Page 5-55.
Capping Position Calibration ⇒ Pag e 5-57.
Printhead Voltage ⇒ Page 4-22.
Printhead Row Value ⇒ Page 4-19.
Printhead to Printhead Value ⇒ Page 4-19.
Bidirection Definitions ⇒ Page 4-21.
Media Advance Print ⇒ Page 4-11.
1-8
HP Designjet 10000s Series Printer Service Manual
Page 17
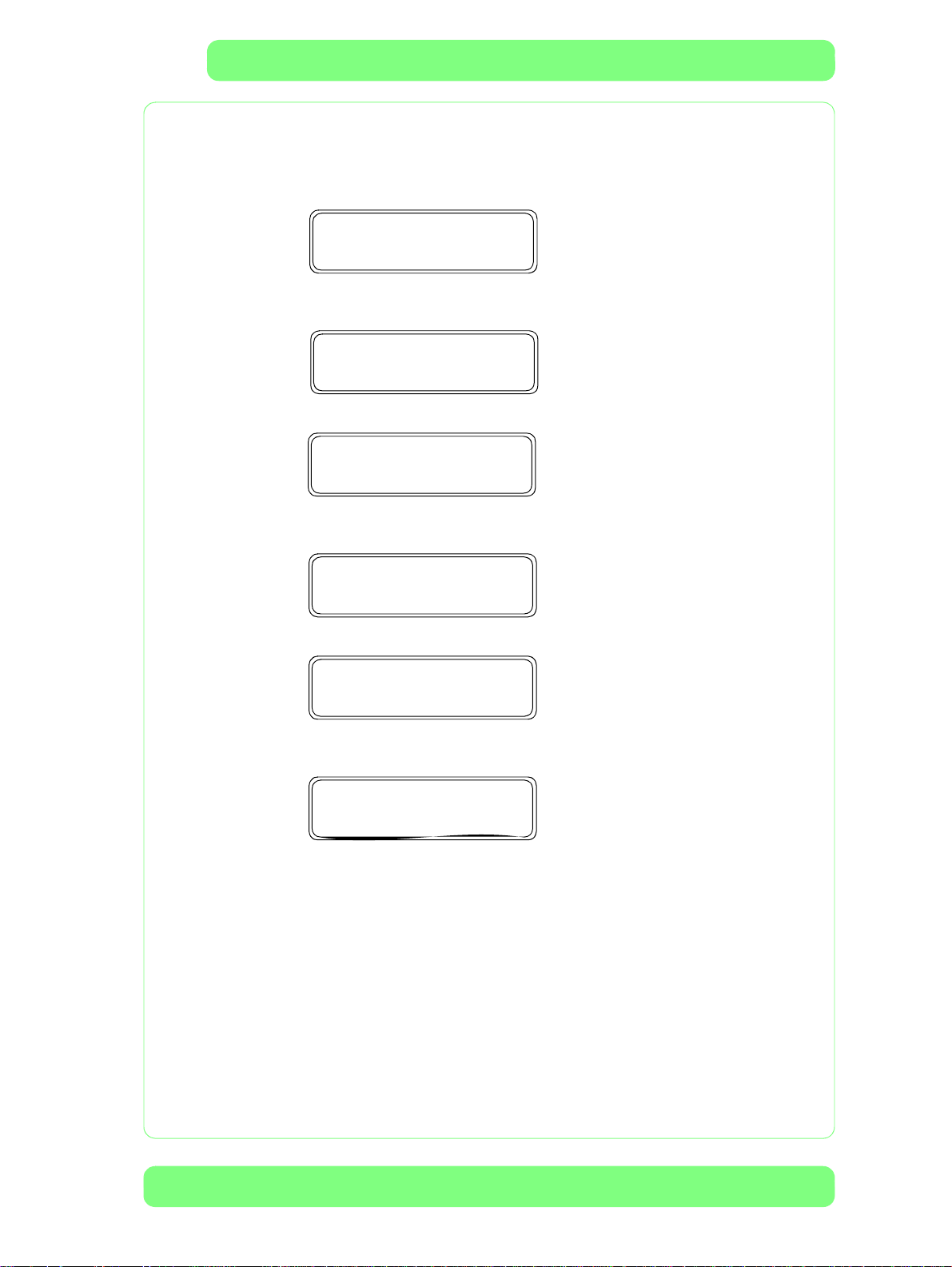
Troubleshooting
Side Margin Position Calibration ⇒ Page 5-59.
Top Margin Position Calibration ⇒ Page 5-60.
14 In the Printhead Maintenance submenu, scroll to "Ink Charge Done" and
press the OK key.
# INK CHARGE DONE
> NO
15 In the Ink Charge Done submenu, select "Yes" to indicate that ink charge
has been completed and then press the OK key.
# INK CHARGE DONE
YES
*
16 In the Setup submenu, scroll to "Save Calibs" and press the OK key.
# SAVE CALIBS
>
17 You will need to confirm that you want to save the NVRAM Calibrations by
pressing the OK key.
# SAVE CALIBS
OK?
*
18 In the Setup submenu, scroll to "Save NVRAM" and press the OK key.
# SAVE NVRAM
>
19 You will need to confirm that you want to save the NVRAM contents by
pressing the OK key.
# SAVE NVRAM
OK?
*
20 Power Off the Printer, wait a few seconds and power On the Printer again.
HP Designjet 10000s Series Printer Service Manual
1-9
Page 18
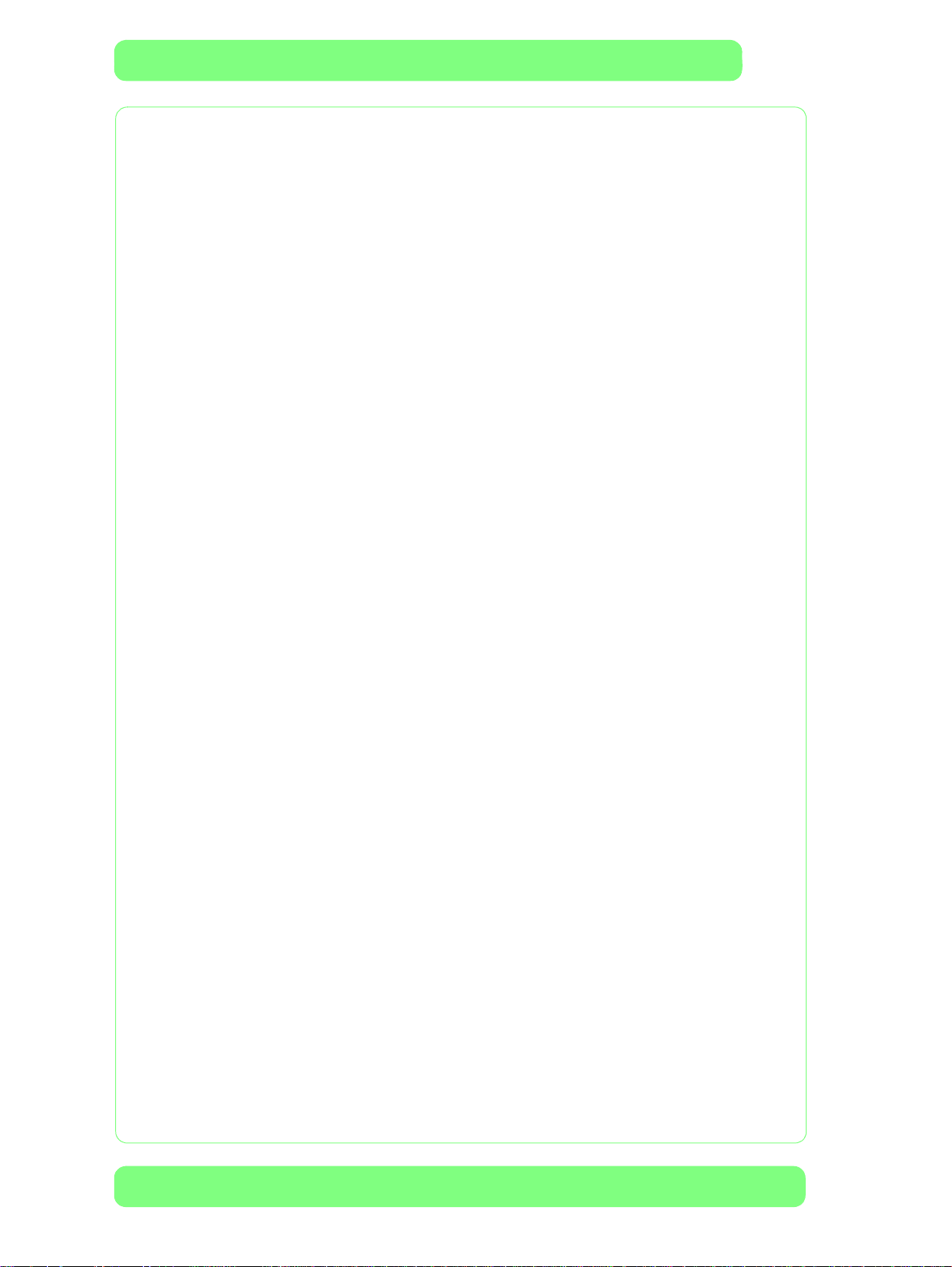
Troubleshooting
1-10
HP Designjet 10000s Series Printer Service Manual
Page 19
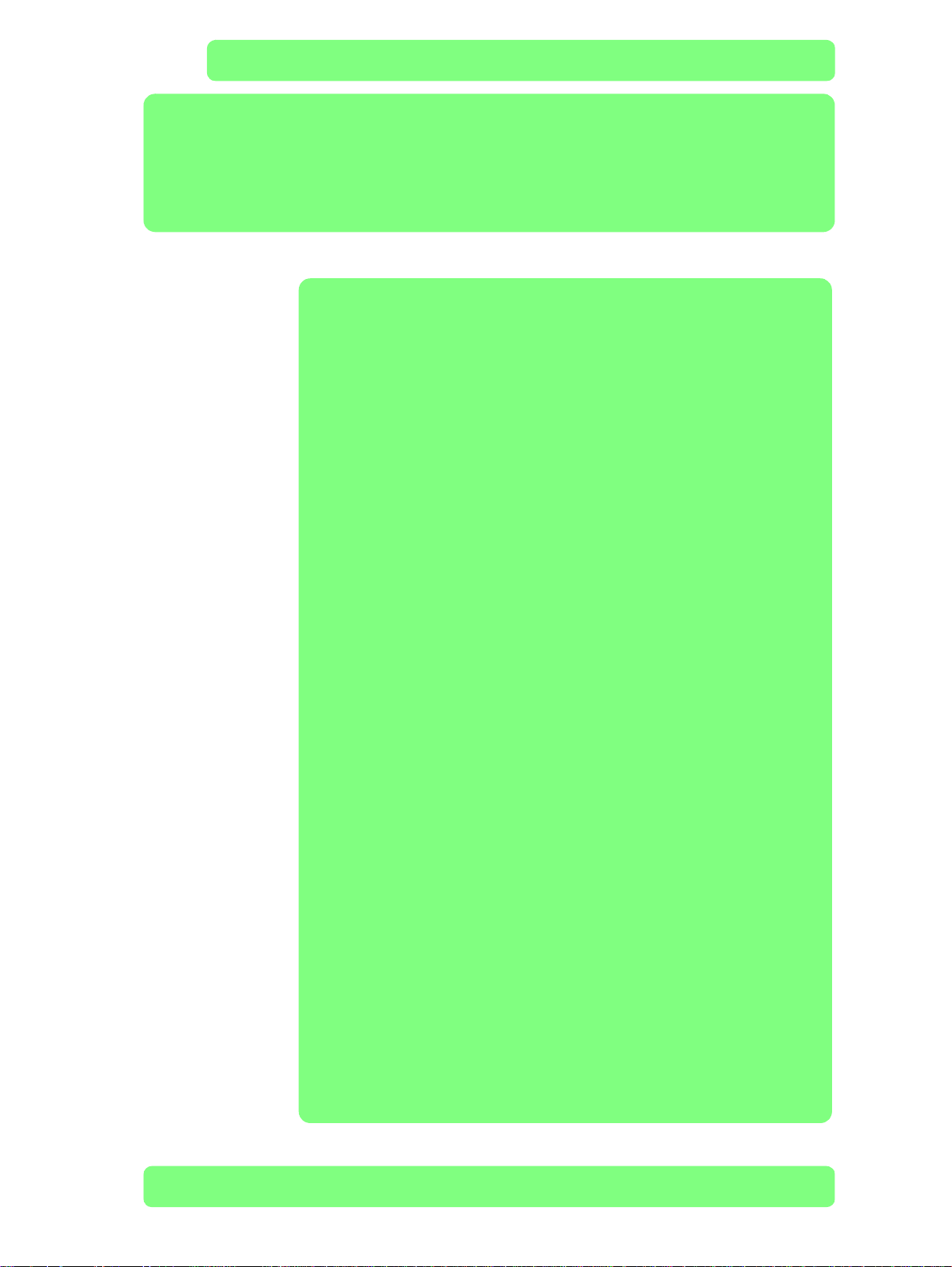
System Error Codes 2System Error Codes 1
Introduction 2-2
Self-Diagnostic Errors at Power On 2-3
System Error Codes 2-8
Heater Error Codes 2-17
System Error Codes 2-20
2
HP Designjet 10000s Series Printer Service Manual
2-1
Page 20
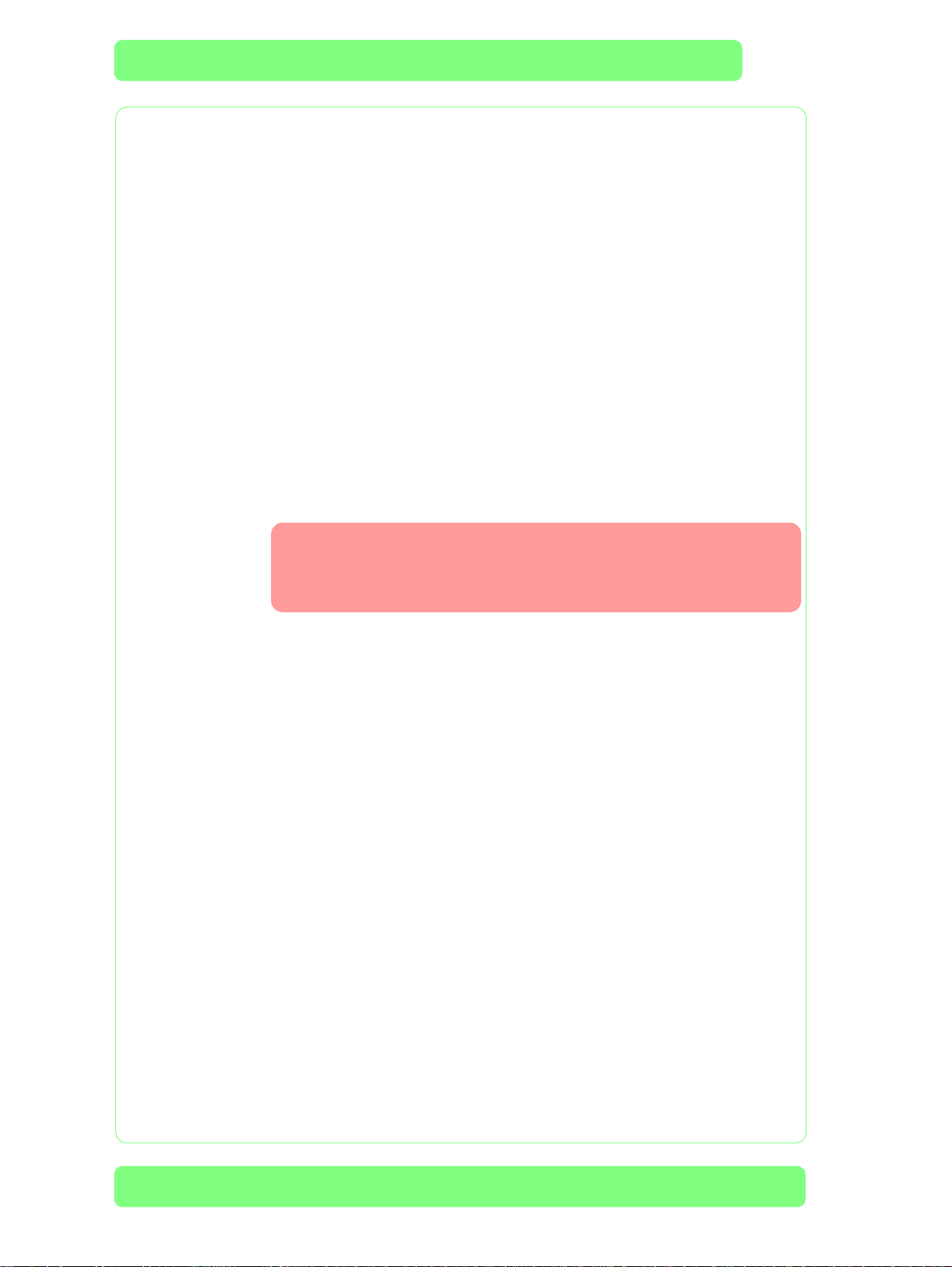
System Error Codes
System Error Codes
Introduction
The following pages contain a list of error codes and their respective
descriptions and recommended corrective actions. Only try one
recommended action at a time and check if the error code has disappeared.
If you have an error code which is not documented in this Service Manual or
you have an error which you cannot resolve, then report the error to the HP
Response Center or the nearest HP Support Office. When reporting the
error, have the following information ready:
Model and Serial Number of the printer.
Which firmware revision the printer is using.
The complete error number.
The Service Configuration Print
The Current configuration sheet.
Which software application the customer is using (name, version, etc.).
.
Whenever an Error Message is displayed, you should try to
switch the Printer Off and then On again to see if the error
disappears. If the error disappears, there is no need to
troubleshoot the Printer any further.
2-2
HP Designjet 10000s Series Printer Service Manual
Page 21
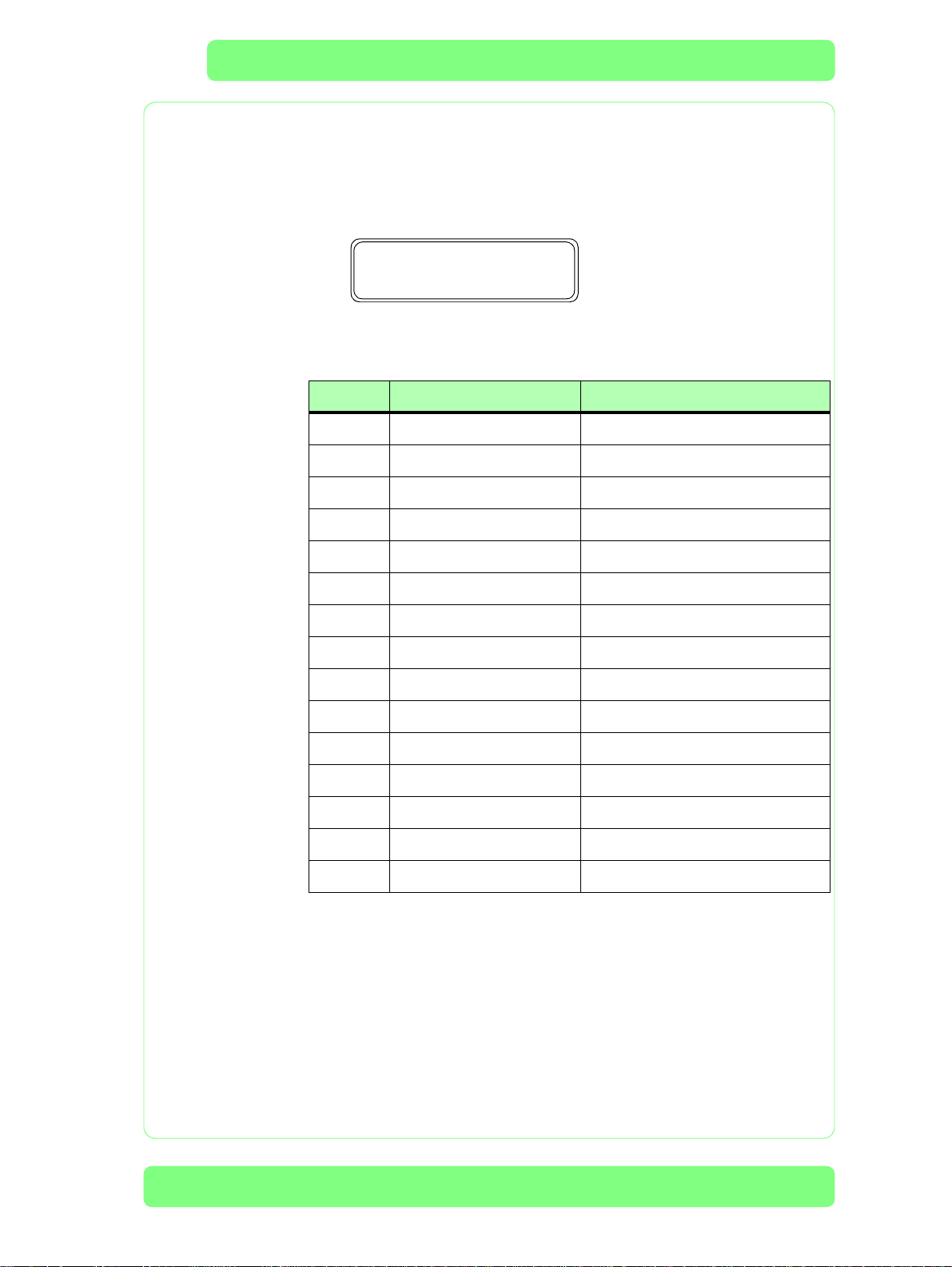
System Error Codes
Self-Diagnostic Errors at Power On
When the Printer is powered up, it performs the Boot-Up sequence which
initializes the major components of the Printer. If for some reason the BootUp sequence fails because a component has failed to initialize, an error
code will appear on the Front Panel.
INITIALIZING
E Ennnn
The Boot-Up error codes are hexa-decimal based numbers and correspond
to bits which are explained in the following table:
Bit Error Code (nnnn) Diagnosis
0 0001 Internal RAM
1 0002 SRAM
2 0004 Flash ROM
30008PIO
40010NVRAM
5 0020 FPGA (Main PCA)
6 0040 FPGA (Carriage PCA)
7 0080 ASIC CONF (Main PCA)
8 0100 ASIC CONF (Carriage PCA)
9 0200 DRAM
10 0400 USB Register
11 0800 Power Supply
13 2000 Add-ON (HEB2) Control PCA
14 4000 Cap Position Adjustment Value
15 - R e s e r v e d
When multiple errors occur during the Boot-Up sequence, the error codes
are added together and only one hexa-decimal figure is displayed on the
Front Panel. For example, if the NVRAM and the Power Supply fail
during the Boot-Up sequence, the error code E0810 will be displayed.
NVRAM (0010) + Power Supply (0800) = 0810
Each error code and it’s appropriate corrective actions are explained on the
following pages.
HP Designjet 10000s Series Printer Service Manual
2-3
Page 22
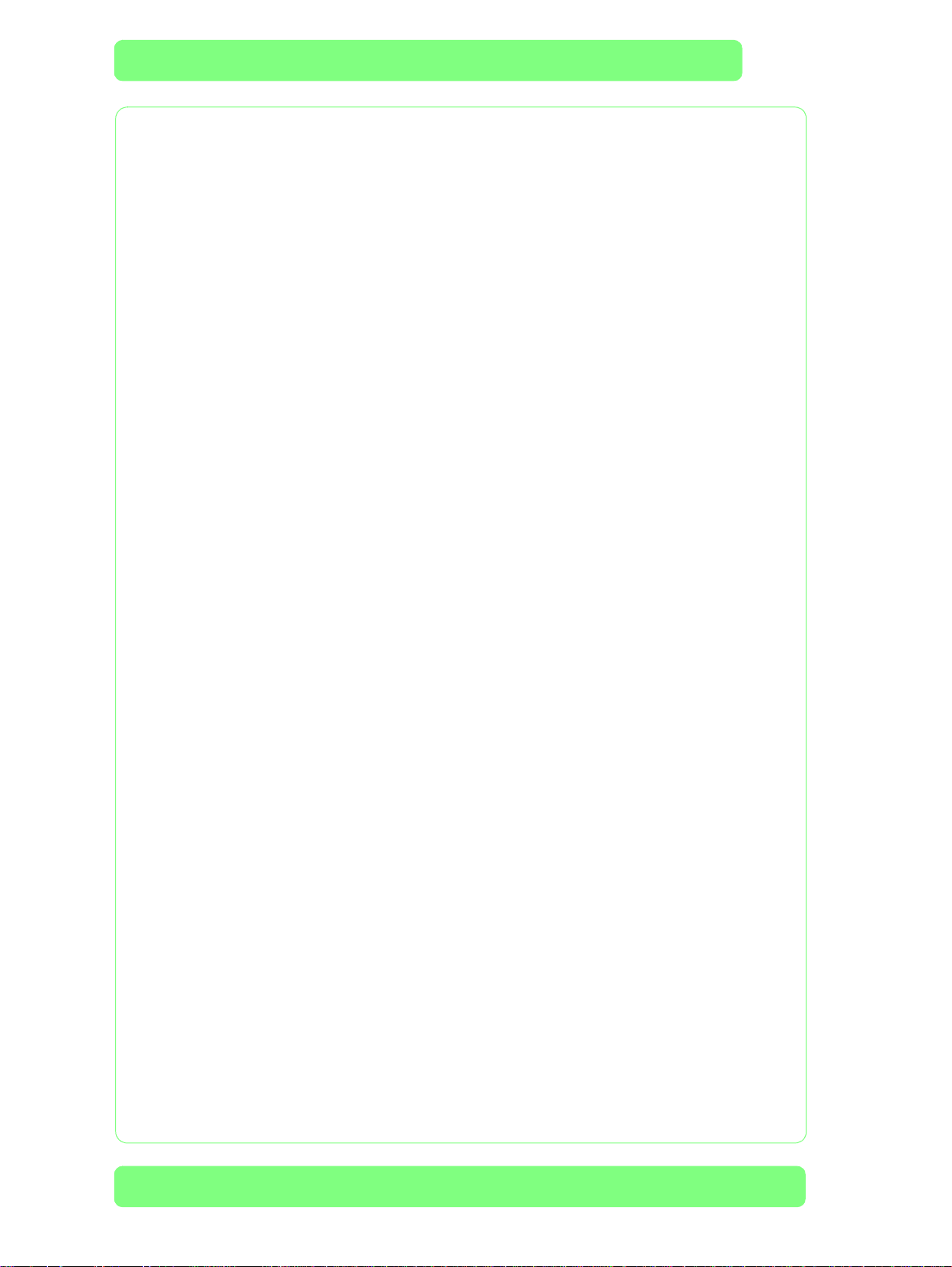
System Error Codes
Boot-Up Error: Internal RAM (0001)
Problem
Description:
Corrective Action: Try the following:
Boot-Up Error: SRAM (0002)
Problem
Description:
Corrective Action: Try the following:
Boot-Up Error: Flash ROM (0004)
Problem
Description:
Corrective Action: Try the following:
Boot-Up Error: PIO (0008)
The read/write of the RAM on the Main PCA was diagnosed and an error
was detected.
Replace the Main PCA
The read/write of the SRAM on the Main PCA was diagnosed and an error
was detected.
Replace
The program area in the Flash ROM is sum-checked, and it could not be
read, causing an error.
Reinstall the Firmware (Printer and Boot Firmware).
If the Error continues, replace the Main PCA
the Main PCA ⇒
⇒
Page 8-36.
Page 8-36
.
⇒
Page 8-36.
Problem
Description:
Corrective Action: Try the following:
Boot-Up Error: NVRAM (0010)
Problem
Description:
Corrective Action: Try the following:
The read/write of a specific Parallel I/O (PIO) was tested and an error was
detected.
Replace the Main PCA ⇒ Page 8-36.
Problems with the NVRAM detected.
If multiple errors have occurred that include the NVRAM error, try to resolve
the other errors first. After resolving the other errors (except NVRAM),
switch the Printer Off.
Switch the Printer On again and only the NVRAM error recovery will be
performed.
If System Error Code 11Ax appears when the Printer is turned On, then
refer to Page 2-11.
Replace NVRAM ⇒ Page 8-41.
Replace Main PCA ⇒ Page 8-36.
2-4
HP Designjet 10000s Series Printer Service Manual
Page 23
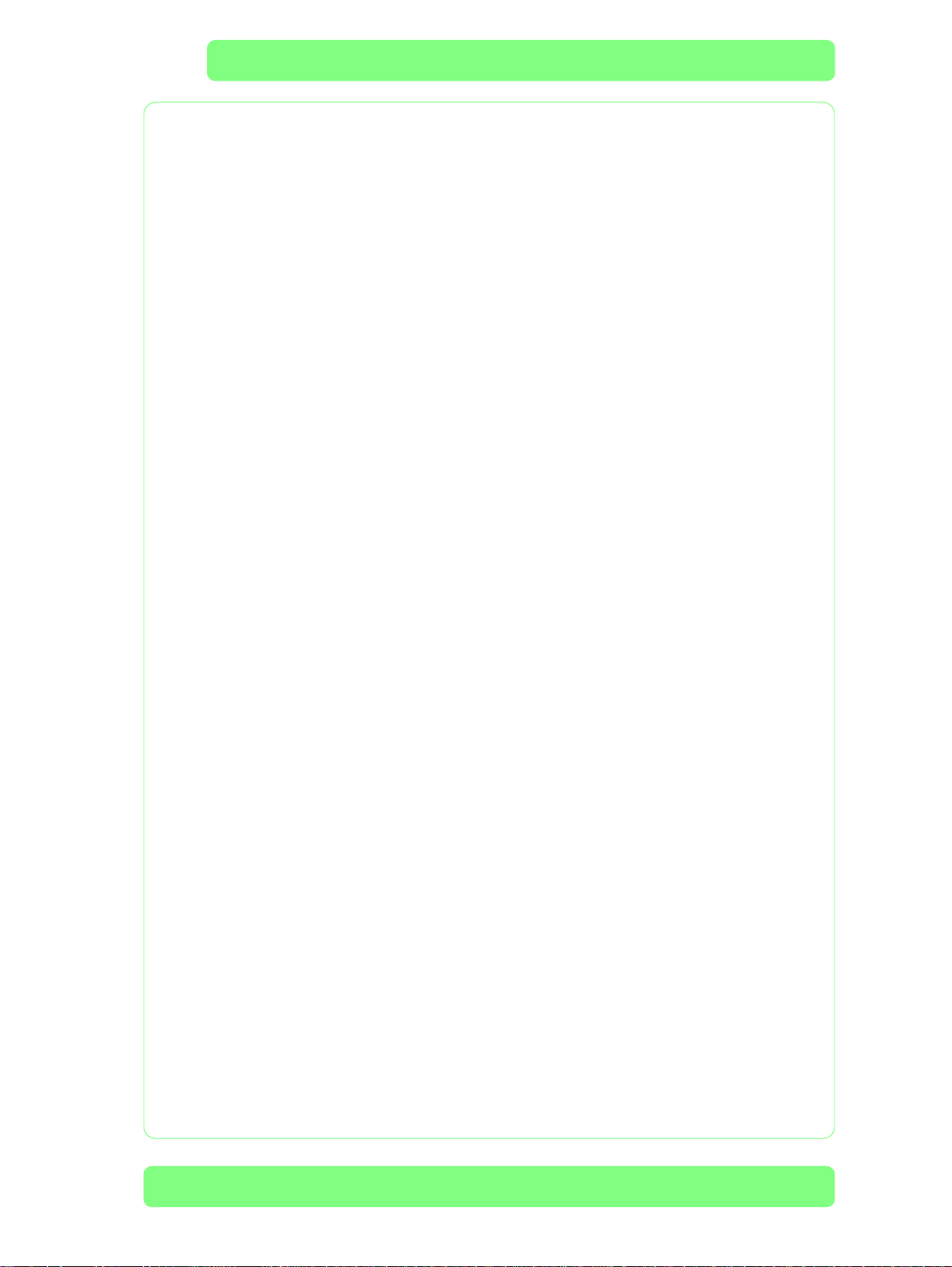
Boot-Up Error: FPGA (Main PCA) (0020)
System Error Codes
Problem
Description:
Corrective Action: Try the following:
Boot-Up Error: FPGA (Carriage PCA) (0040)
Problem
Description:
Corrective Action: Try the following:
Boot-Up Error: ASIC CONF (Main PCA) (0080)
Problem
Description:
Corrective Action: Try the following:
The read/write of the FPGA-ATG (Band Memory) and FPGA-RSM (Mask
Memory) registers on the Main PCA was diagnosed and an error was
detected.
Replace the Main PCA ⇒ Page 8-36.
The read/write of the FPGA-PTC (Print Timing Controller) and FPGA-PDD
(Print Data Distributor) registers on the Carriage PCA was diagnosed and an
error was detected.
Replace the Carriage PCA ⇒ Page 8-96.
Make sure that the Carriage Cable is correctly connected.
Replace the Main PCA ⇒ Page 8-36.
The program load from the Flash ROM on the Main PCA to the FPGA on the
Main PCA or sum-check was not performed correctly and an error occurred.
Reload the ASIC program from the IC Card.
Replace the Main PCA ⇒ Page 8-36.
Boot-Up Error: ASIC CONF (Carriage PCA) (0100)
Problem
Description:
Corrective Action: Try the following:
Boot-Up Error: DRAM (0200)
Problem
Description:
Corrective Action: Try the following:
The program load from the Flash ROM on the Main PCA to the ASIC on the
Carriage PCA or sum-check was not performed correctly and an error
occurred.
Reload the ASIC program from the IC Card.
Make sure that the Carriage Cable is correctly connected.
Replace the Carriage PCA
Replace the Main PCA ⇒ Page 8-36.
The read/write of the image band memory on the Main PCA was
diagnosed and an error was detected.
Replace the Main PCA ⇒ Page 8-36.
⇒
Page 8-96.
HP Designjet 10000s Series Printer Service Manual
2-5
Page 24
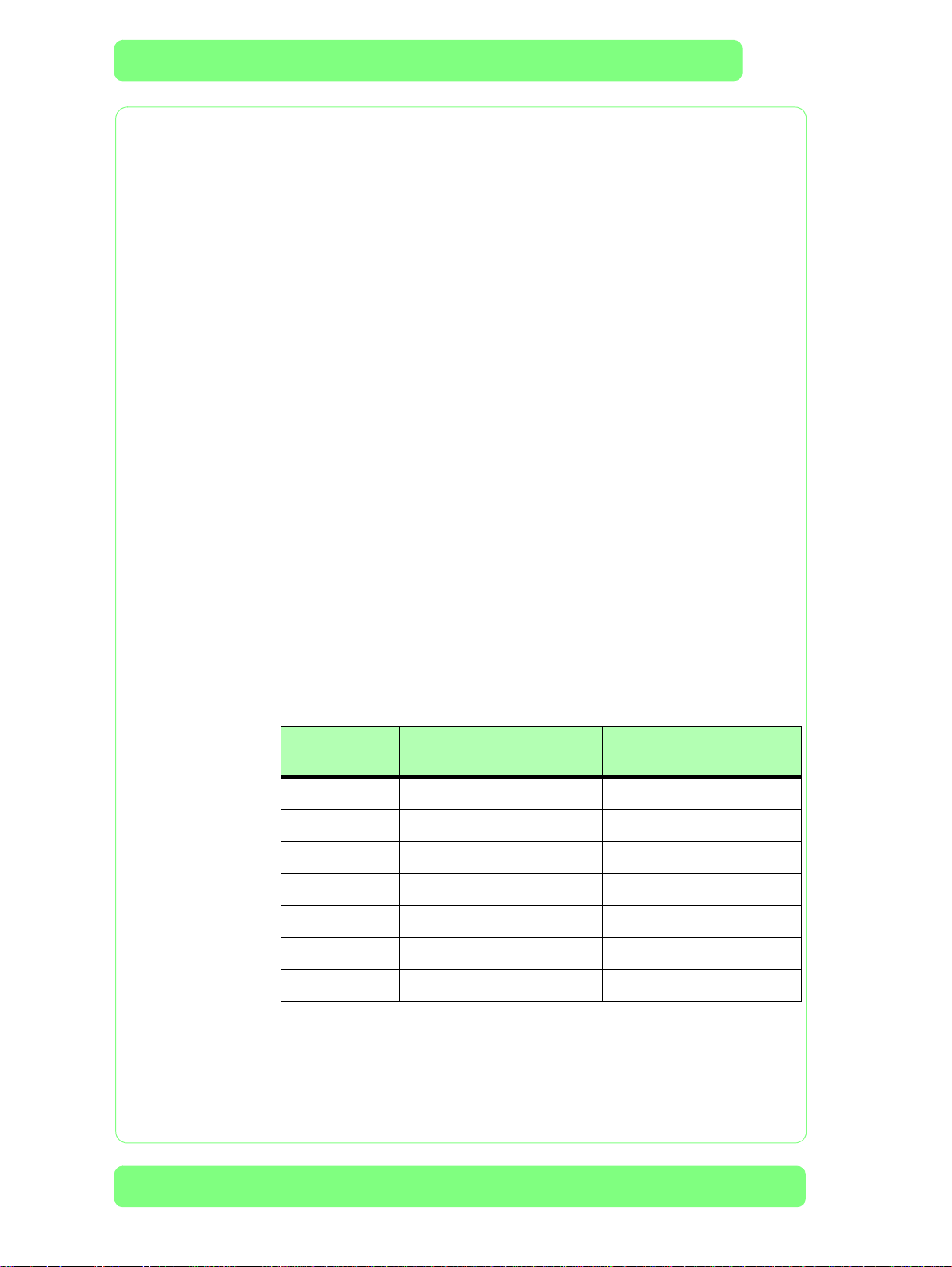
System Error Codes
Boot-Up Error: USB Register (0400)
Problem
Description:
Corrective Action: Try the following:
Boot-Up Error: Power Supply (+36V, +24V, +12V) (0800)
Problem
Description:
Corrective Action: Try the following:
The read/write of the USB controller on the Main PCA was diagnosed and
an error was detected.
Replace the Main PCA ⇒ Page 8-36.
The power supplies of +36, +24 and +12 V were diagnosed and could not
be detected.
Open the Electronics Cover and check LED 11 and LED 13.
If both LED 11 and LED 13 are OFF, then try the following:
– Check the Interlock Switches to make sure they are installed/connected
correctly. Make sure that the Rear Cover lips (that activate the Interlock
Switches) are not bent and that the Rear Cover is closed correctly.
– If the Interlock Switches are installed and connected correctly, then
replace the Main PCA
If both LED 11 and LED 13 are ON, then try the following:
– Check whether the correct voltages are supplied from the power source
(refer to the table below). If the correct voltages are not supplied, then
replace the Power Supply Unit ⇒
– It is possible that this error occurred because of a faulty Main PCA.
Replace the Main PCA ⇒ Page 8-36.
– Check whether the motors have been short-circuited by testing +24 V. If
+24 V is not supplied then replace both Scan-Axis/Paper-Axis Motors.
If error continues, replace the Main PCA ⇒ Page 8-36.
⇒ Page 8-36
.
Page 8-45.
2-6
Power Line Measuring Position
(on the Main PCA)
+1.5 V TP70 +1.45 V to +1.55 V
+3.3 V TP69 +3.20 V to +3.40 V
+5 V REF TP36 +4.90 V to +5.10 V
5 V TP35 +4.75 V to +5.25 V
+12 V TP50 +11.00 V to +13.00 V
+24 V TP34 +23.00 V to +25.00 V
+36 V TP93, TP33 +35.00 V to +37.00 V
HP Designjet 10000s Series Printer Service Manual
Normal Value
Page 25
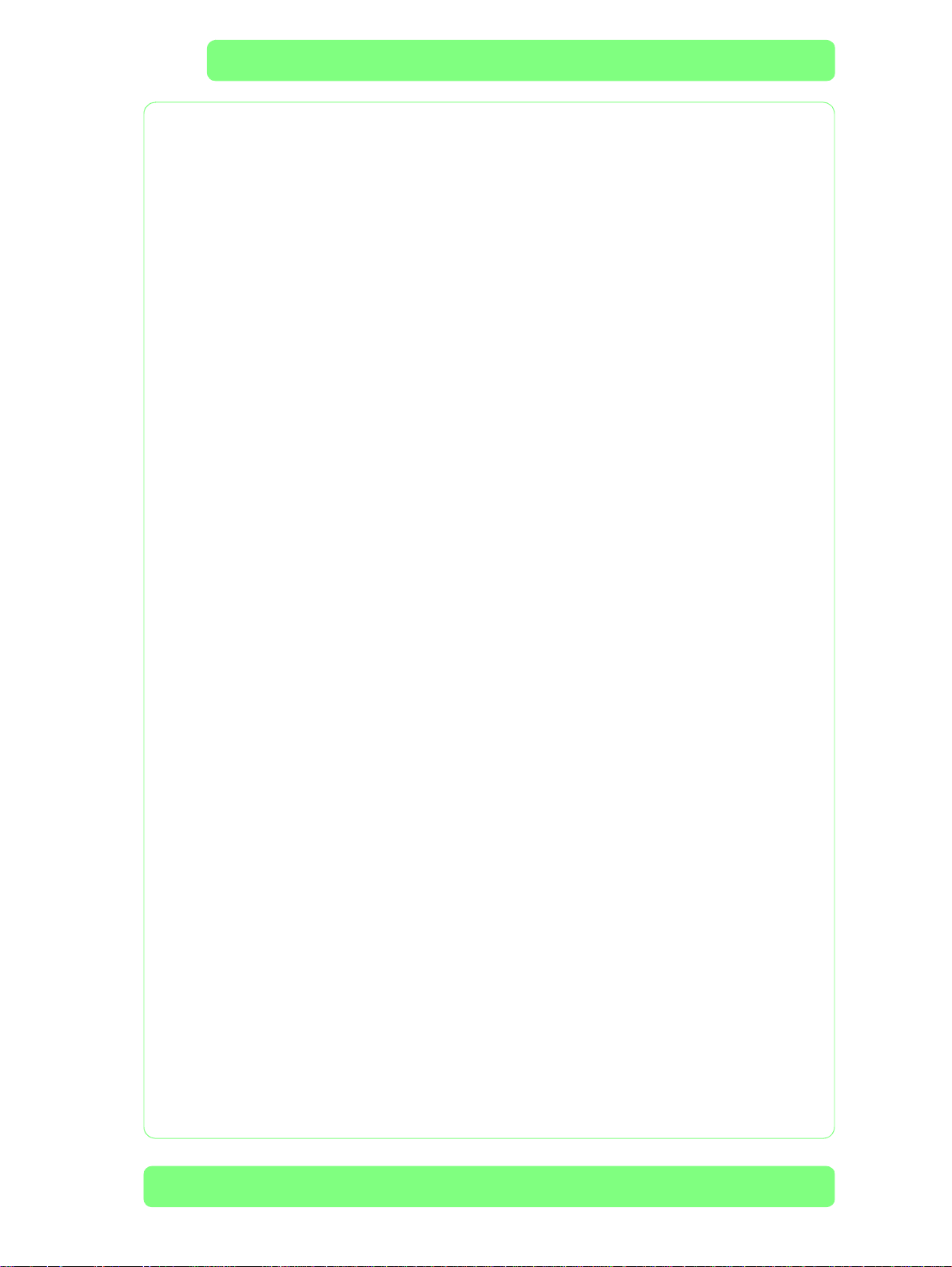
Boot-Up Error: Add-On (HEB2) Control PCA (2000)
System Error Codes
Problem
Description:
Corrective Action: Try the following:
Boot-Up Error: Cap Position Adjustment Value (4000)
Problem
Description:
Corrective Action: Try the following:
Problems with the Add-On (HEB2) Control PCA detected.
Make sure the HEB2 Board Interface Cable is connected correctly and is
not damaged
Replace the
If the error continues, replace the Main PCA ⇒ Page 8-36.
This error appears when the Cap Position Adjustment Value is set to zero.
To clear this error:
– Turn the Printer ON in error skip mode by holding down the Cancel
and Shift keys and pressing the ON button.
– Enter the Password to enter the Maintenance Mode menu:
and OK
– Set the correct Cap Position value (so that it is not set at 0.0 mm) ⇒
Page 4-13.
Add-On (HEB2) Control PCA ⇒
.
Page 8-45.
W, X, Shift
HP Designjet 10000s Series Printer Service Manual
2-7
Page 26
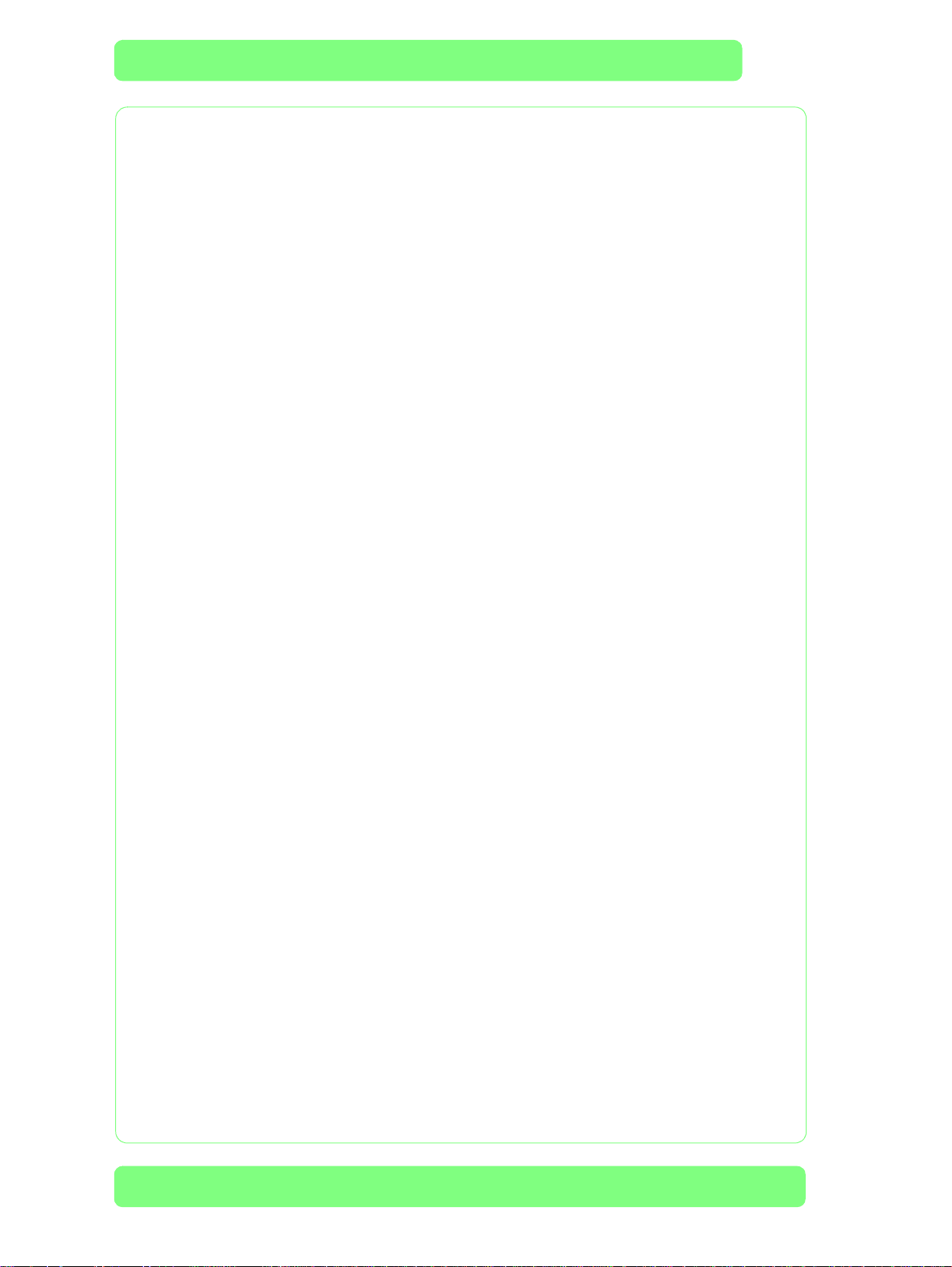
System Error Codes
System Error Codes
A System Error Code appears on the Front Panel when a component of the
Printer has failed during normal usage. Each System Error Code and it’s
appropriate corrective actions are explained on the following pages.
System Error: System Error 1110: GA_ATG Block Clear Error
Problem
Description:
Corrective Action: Try the following:
System Error: System Error 1111: GA_ATG DMA Transfer Error
Problem
Description:
Corrective Action: Try the following:
System Error: System Error 112x: Vacuum Fan Error
Problem
Description:
The ATG band memory block erase does not end. This error is checked
during Boot-Up sequence and printing.
Replace the Main PCA ⇒ Page 8-36.
There is a problem in the data path. This error is checked during printing.
Make sure that the host PC and the Printer are connected correctly via a
USB Cable.
Replace the Main PCA ⇒ Page 8-36.
x = 0: The Vacuum Fan (Wiping Side) has failed.
x = 1: The Vacuum Fan (2nd Fan from Wiping Side) has failed.
x = 2: The Vacuum Fan (Center of the Platen) has failed.
x = 3: The Vacuum Fan (2nd Fan from Capping Side) has failed.
x = 4: The Vacuum Fan (Capping Side) has failed.
Corrective Action: Try the following:
Make sure that the failing Vacuum Fan Cable is connected correctly and is
not damaged
Replace the failing Vacuum Fan ⇒ Page 8-35.
If the error continues, replace the Add-On (HEB2) Control PCA (for errors
where x = 0 or 1) and the Main PCA (for errors where x = 2, 3 or 4).
System Error: System Error 1140: Flash ROM Write Error
Problem
Description:
Corrective Action: Try the following:
2-8
A time-out error occurs when the NVRAM contents are being saved in the
flash memory in Maintenance Mode and erasing does not end.
Replace the Main PCA ⇒ Page 8-36.
HP Designjet 10000s Series Printer Service Manual
Page 27
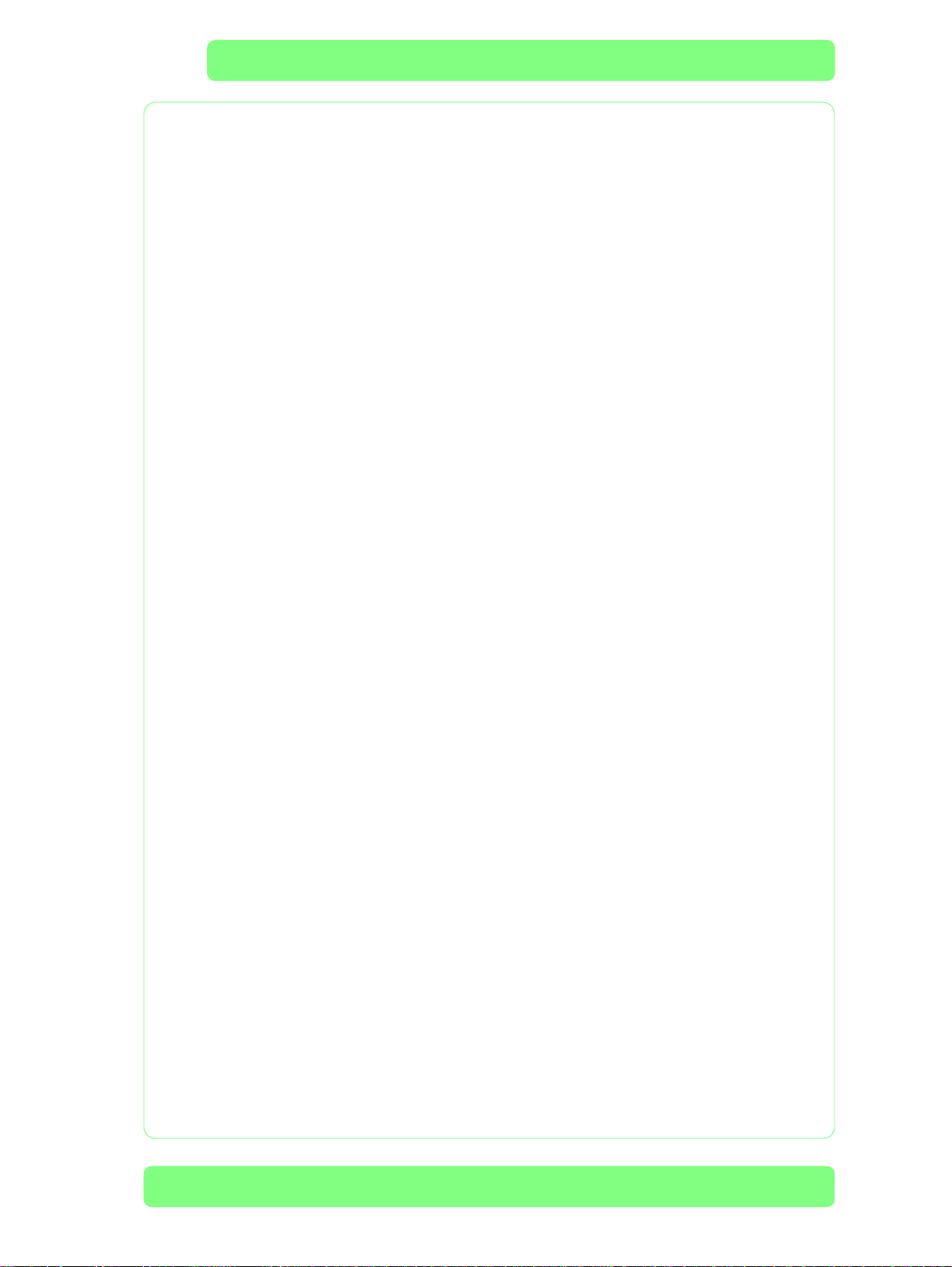
System Error: System Error 1150: Home Position Sensor Error
System Error Codes
Problem
Description:
Corrective Action: Try the following:
System Error: System Error 1160: Wiping Error
Problem
Description:
Corrective Action: Check whether the Wiper turns once and the Wiper Sensor detects the turn
The Carriage cannot be moved to it’s home position.
Enter the Sensors Menu (in Maintenance Mode) and select "Printer
Sensors". Then execute the "Home Position" option, which will display the
state of the home position sensor. If the home position is detected, "1" will
be displayed on the Front Panel. If the home position is not detected,
manually move the Carriage and check the Front Panel to see if the "1" is
displayed.
Make sure the Home Position Sensor Cable is connected correctly and is
not damaged.
Replace the Home Position Sensor.
Replace the Main PCA ⇒ Page 8-36.
When the Wiping Motor has been running for a while, the sensor fails to
detect that the Motor has made one turn.
when the Printer is initializing when it is powered On.
If the Wiper
– Check manually by turning the Wiper Gears to see if the Wiper turns.
If it does not turn then replace the Wiping Station.
– Check whether 24 V is supplied to the Main PCA with the circuit tester.
If the Wiper Motor does not turn even though the 24 V is supplied,
there is a possibility of a failure in the Wiper Motor. Replace the
Wiping Station
– Make sure the Wiper Sensor Cable is connected correctly and is not
damaged.
– If the error continues, replace the Main PCA ⇒
If the Wiper
– Check whether the Wiper Sensor can be switched ON and OFF by
manually rotating the Wiper. Check whether the lever type switch is not
loose.
– Make sure the Wiper Sensor Cable is connected correctly and is not
damaged.
– Make sure that the Wiper Sensor is clean.
– If the error continues, replace the Main PCA ⇒
does not
⇒ Page 8-145
does
turn once:
turn once:
.
Page 8-36
Page 8-36
.
.
HP Designjet 10000s Series Printer Service Manual
2-9
Page 28
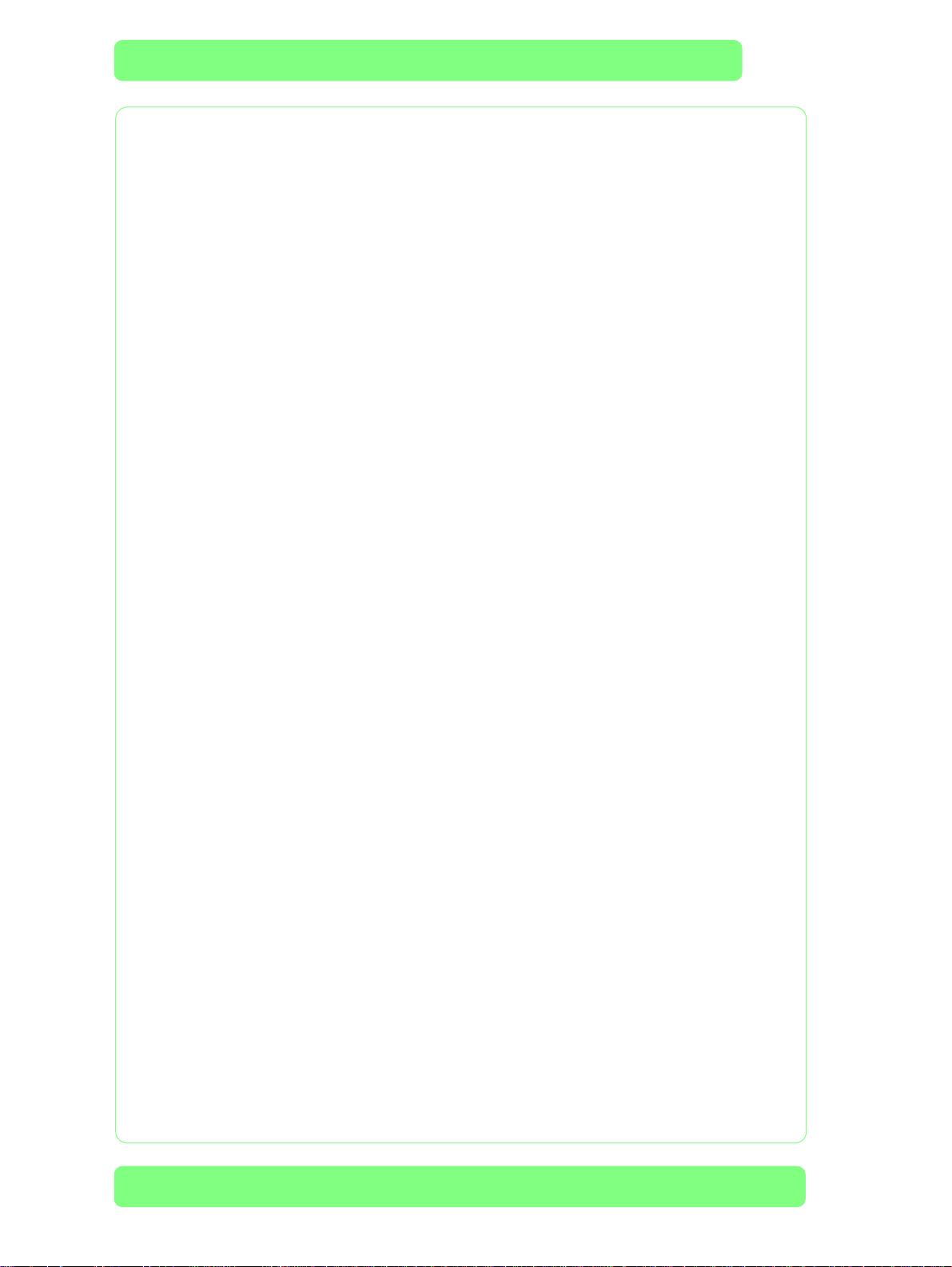
System Error Codes
System Error: System Error 1170: Temperature Sensor Error
Problem
Description:
The Temperature Sensor detects abnormal temperatures (-10
o
C or higher).
85
Corrective Action: Try the following:
Make sure that the Printer is in an environment where the temperature is
o
between -10
Make sure the Ambient Temperature Sensor Cable is connected correctly
C and 85oC.
and is not damaged.
Replace the Main PCA ⇒ Page 8-36.
System Error: System Error 1180: Capping Motor Error
o
C or lower or
Problem
Capping Motor over current is detected.
Description:
Corrective Action: Try the following:
When the ambient temperature is very low, the Pump Motor Tube becomes
hard and the load on the Capping Motor is increased. Make sure that the
Printer is in an environment where the temperature is not below -10
higher than +85
The Capping Station has a Torque Limiter for up and down operation so
that the Capping Station does not experience any over current.
Apply grease on the shaft of the Capping Station Gear so that it helps with
rotation.
Enter the Motors Menu (in Maintenance Mode) and open Solenoids L and
R. Access the Pump Motors and check whether the Motor Drive Circuit and
Motor work correctly by manually rotating the Motor. When the home
position is set to "0", it is clear that the home position has not been
adjusted and that capping is not available.
Make sure that the Capping Station cables are connected correctly and
are not damaged
If the Capping Motor cannot be rotated, replace the Capping Station
Page 8-120
Make sure the Cap Sensor Cable is connected correctly and is not
.
damaged.
Replace the Main PCA ⇒ Page 8-36.
o
C or
o
C.
⇒
2-10
HP Designjet 10000s Series Printer Service Manual
Page 29
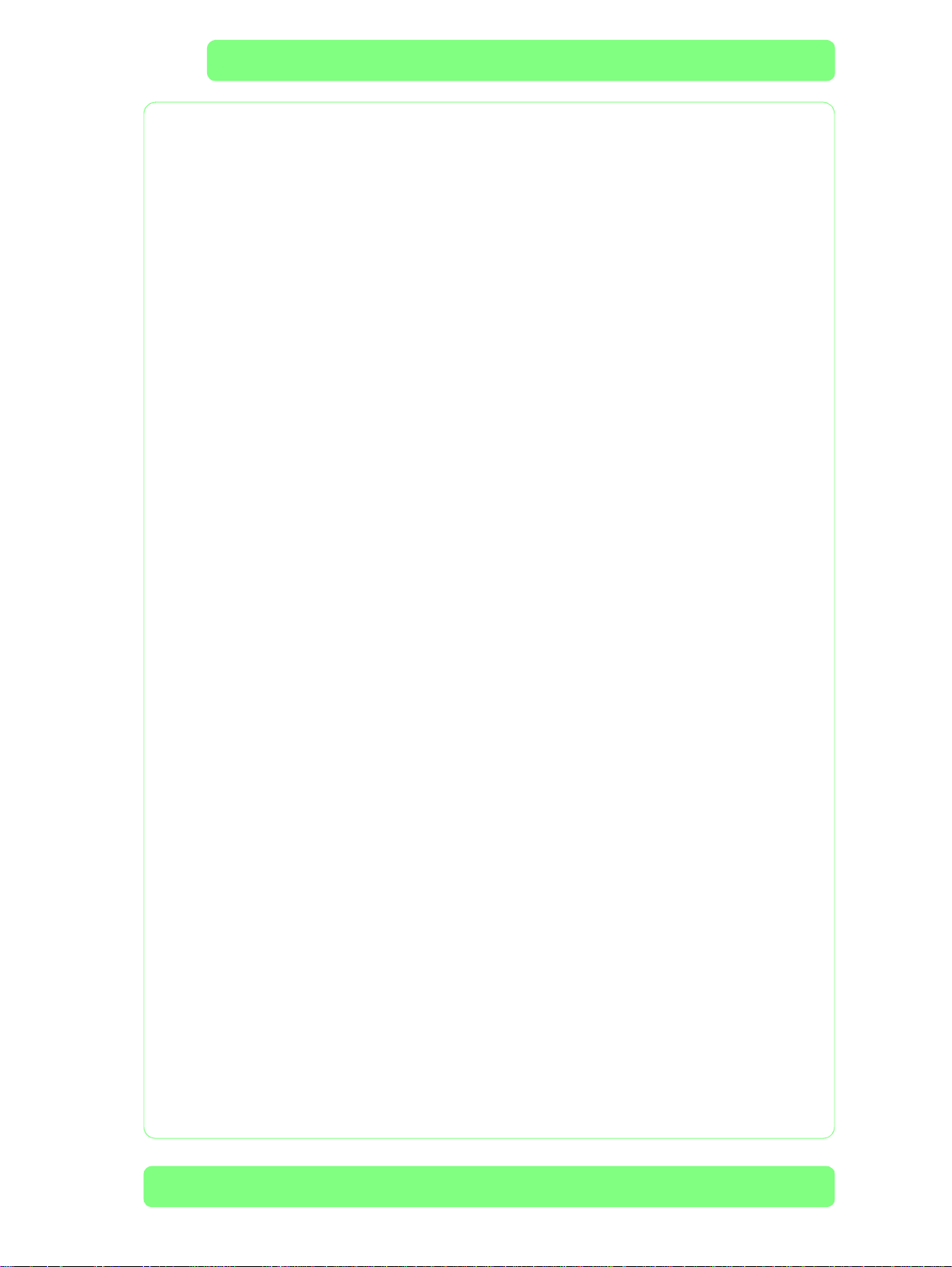
System Error Codes
System Error: System Error 119x:
Problem
Description:
Corrective Action: Try the following:
System Error: System Error 11Ax: NVRAM Error
Problem
Description:
Output voltages of the
Check whether 36V is supplied to the Main PCA. If not, then:
– Make sure that the Rear Cover is closed.
– Replace Power Supply Unit
Preset the Head Relay Board Voltage from the Diagnostic Menu. Use a
circuit tester to check the voltages of the channels that have an error
If the voltage is supplied, it means that the voltage check circuit is defective.
Replace the Main PCA
If the voltage is not supplied, replace the Head Relay Board ⇒ Page 8-42
There is a possibility of a short circuit off the Head Relay Board output line.
Perform a short circuit test on the Main PCA.
Make sure the Carriage Trailing Cable is connected correctly and is not
damaged.
The data in the NVRAM is incorrect.
Head Relay
Head Relay
⇒
Variable Supply Error
Page 8-36.
Board are abnormal.
⇒ Page 8-45
.
.
.
Corrective Action: Try the following:
Switch the Printer OFF and ON again and check if the error still appears.
If the error continues, skip the Power-ON Self-Diagnostic by keeping the
Cancel Key pressed and powering ON the Printer. Perform NVRAM
⇒
Initialization (
Switch the Printer OFF and ON again and check if the error still appears.
If the error continues, restore the Printer to defaults settings. Switch the
Printer OFF and ON again and check if the error still appears.
Check whether the NVRAM is mounted on the Main PCA correctly. If
necessary, replace the NVRAM
If the error continues, replace the Main PCA ⇒ Page 8-36.
System Error: System Error 11C0: Cap Position Error
Problem
Description:
Corrective Action: Try the following:
The Carriage position sensors have detected more than a 2mm gap during
the capping operation.
Make sure that the Encoder Strip is
Make sure that the Encoder Sensor is mounted correctly and that the cable
is connected correctly.
Make sure that the Trailing Cable is connected correctly.
Replace the Carriage PCA ⇒ Page 8-96.
If the error continues, replace the Main PCA ⇒ Page 8-36.
Page 4-47) and then perform Restore Calibs (⇒ Page 4-48).
⇒
Page 8-41.
not
stained.
HP Designjet 10000s Series Printer Service Manual
2-11
Page 30
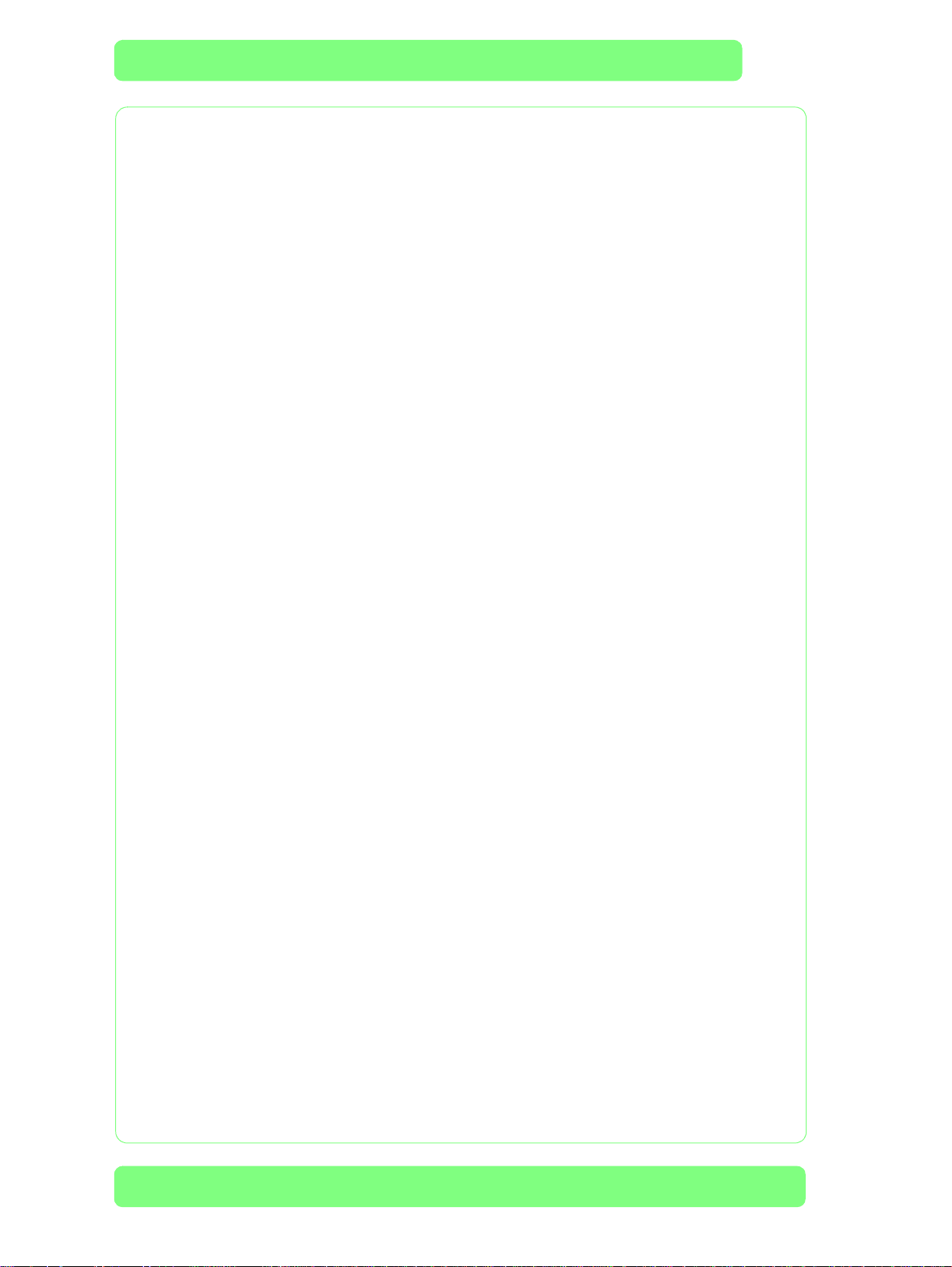
System Error Codes
System Error: System Error 11D0: Cooling Fan Error
Problem
Description:
When the Printhead temperature reaches above 43
o
whether the temperature drops below 43
C during printing
appear if the temperature does not drop below 43
Corrective Action: Try the following:
Make sure that the Printhead Cooling Fans are working correctly. If the
Printhead Cooling Fans are not working correctly, replace them
Make sure that the Printer Cooling Fans are connected and working
correctly.
System Error: System Error 11E0: Long Term Storage Error
Problem
Description:
This error is displayed when the Printer has been left switched OFF for more
than 31 days
.
Corrective Action: Try the following:
This error can be avoided if the "Store Ink System" procedure is performed
before turning the Printer OFF for long periods.
To clear this error:
– Turn the Printer ON in error skip mode by holding down the Cancel
and Shift keys and pressing the ON button.
– Enter the Password to clear the internal error flag:
– Switch the Printer OFF and then ON again.
o
C, the Printer will check
. This error will
o
C after 10 minutes.
⇒
Pag e 8-87.
W, X, Shift and OK
.
System Error: System Error 12Ax: End of Life of Part Reached
Problem
Description:
The end of life of the Pump Tube has been reached since it has been
working for more than 73 hours.
Corrective Action: Try the following:
Replace the Ink Pump Assembly ⇒ Page 8-99.
System Error: System Error 120x: Printhead Drive IC Error
Problem
Description:
The Piezo Drive IC on a Printhead is too hot (85
o
C or lower).
10
Corrective Action: Try the following:
Check whether the temperature of the Printhead voltage circuit on the
Carriage PCA is extremely hot. If it is extremely high, check the short-circuit
of the Printhead and the Printhead Cable using a tester. The Short-circuit
may have been caused by the incorrect insertion of the Printhead Cable,
internal failure of the Printhead or by a foreign object attached to the
Carriage PCA.
Replace the Printhead ⇒ Page 8-36.
Replace the Carriage PCA ⇒ Page 8-96.
o
C or higher) or too low (-
2-12
HP Designjet 10000s Series Printer Service Manual
Page 31

System Error: System Error 121x: Printhead Temperature Error
System Error Codes
Problem
Description:
Corrective Action: Try the following:
System Error: System Error 1220: Edge Sensor Error
Problem
Description:
Corrective Action: Try the following:
The Printhead temperature is too high (85oC or higher) or too low (-10oC or lower).
x = 0: Printhead Number 1 (Black).
x = 1: Printhead Number 2 (Light Magenta).
x = 2: Printhead Number 3 (Light Cyan).
x = 3: Printhead Number 4 (Yellow).
x = 4: Printhead Number 5 (Magenta).
x = 5: Printhead Number 6 (Cyan).
Check the failing Printhead to make sure that it is
the cable are correctly connected
Replace the Carriage PCA ⇒ Page 8-96.
Replace the Printhead ⇒ Page 8-36.
The Printer has problems detecting the edge of the Media
Enter the Sensors Menu (in Maintenance Mode) and select "Printer
Sensors". Then execute the "Line Sensor" option, and check if the Line
Sensor is functioning correctly by inserting a white piece of paper
underneath it. If the Line Sensor responds, then it is functioning correctly.
If the Line Sensor does
replace the Line Sensor
Replace the Carriage PCA ⇒ Page 8-96.
not
respond to the white piece of paper, then
⇒
Page 8-106.
not
damaged and that
.
System Error: System Error 123x: Sub-Tank Sensor Error (Full or Half)
Problem
Description:
Corrective Action: Try the following:
HP Designjet 10000s Series Printer Service Manual
The Full and Half Sensors on the Sub-Tanks are defective.
x = 0: Printhead Number 1 (Black).
x = 1: Printhead Number 2 (Light Magenta).
x = 2: Printhead Number 3 (Light Cyan).
x = 3: Printhead Number 4 (Yellow).
x = 4: Printhead Number 5 (Magenta).
x = 5: Printhead Number 6 (Cyan).
Enter the Sensors Menu (in Maintenance Mode) and select "Sub Tank
Sensor". Then execute ALL the "Full x" and "Half x" options, and check if the
Sub-Tank Sensors are functioning correctly. Manually move the Sub-Tank
Sensor Plate and if the Sensor responds, it means that it is working correctly.
If any of the Sub-Tank Sensors fail to respond, then replace the
⇒
corresponding Sub-Tank Sensor
Make sure that the Sub-Tank Sensor Relay Cables (Left/Right) and the SubTank Sensor Cables are connected correctly and are not damaged.
Replace the Main PCA ⇒ Page 8-36.
Page 8-115 .
2-13
Page 32

System Error Codes
System Error: System Error 124x: Ink Supply Sensor Error
Problem
Description:
Corrective Action: Try the following:
The Ink Supply Sensor does not change even though the specified time has
passed after driving the Ink Supply Motor for the Sub-Tank.
x = 0: Printhead Number 1 (Black).
x = 1: Printhead Number 2 (Light Magenta).
x = 2: Printhead Number 3 (Light Cyan).
x = 3: Printhead Number 4 (Yellow).
x = 4: Printhead Number 5 (Magenta).
x = 5: Printhead Number 6 (Cyan).
Enter the Sensors Menu (in Maintenance Mode) and select "Sub Tank
Sensor". Then, execute the "XX Ink Pump" option for each color, and check
if the Ink Supply Sensor is functioning correctly. Manually move the gear
and if the Sensor responds, it means that it is working correctly.
If any of the Ink Supply Sensors fail to respond, then replace the
corresponding Ink Supply Station
Enter the Motors Menu (in Maintenance Mode) and set the "X Pump
Motor" option to "Normal" to drive the Ink Supply Motor. When the SubTank is already full, it will not be checked and therefore ink should be
discharged. Once the motor drive has been checked, set it "Stop"
immediately. Repeat the process with the other colors.
If any Ink Supply Motor fails, then replace the corresponding Ink Supply
⇒
Station
Replace the Main PCA ⇒ Page 8-36.
Page 8-110 .
⇒
Page 8-110 .
System Error: System Error 125x: Sub-Tank Supply Error
Problem
Description:
Corrective Action: Try the following:
The Sub-Tank Sensor does not switch to less than half even though ink has been
consumed.
x = 0: Printhead Number 1 (Black).
x = 1: Printhead Number 2 (Light Magenta).
x = 2: Printhead Number 3 (Light Cyan).
x = 3: Printhead Number 4 (Yellow).
x = 4: Printhead Number 5 (Magenta).
x = 5: Printhead Number 6 (Cyan).
Enter the Motors Menu (in Maintenance Mode) and set the "Solenoid L"
and "Solenoid R" options to "Closed" to cut the outside air. Now set the
"Cap Stat Motor" to "Prime" to discharge the ink from the Sub-Tank and
check if the Ink Supply Motor drives by turning the power ON again when
there is a little bit of ink left. If the Motor is not driven, replace the
corresponding Cable or Ink Supply Station.
Check whether the Sub-Tank Sensor Plate works correctly and is not
blocked by any foreign object.
Enter the Sensors Menu (in Maintenance Mode) and select "Sub Tank
Sensor". Then, execute the "XX Ink Pump" option for each color, and check
2-14
HP Designjet 10000s Series Printer Service Manual
Page 33

if the Ink Supply Sensor is functioning correctly. Manually move the gear
and if the Sensor responds, it means that it is working correctly.
If any of the Ink Supply Sensors fail to respond, then replace the
⇒
corresponding Ink Supply Station
Replace the Main PCA ⇒ Page 8-36.
System Error: System Error 126x: Trailing Cable Connection Error
Problem
Description:
Corrective Action: Try the following:
The Trailing Cable connected to the one of the following connectors is faulty.
x = 0: Connector 9.
x = 1: Connector 10.
x = 2: Connector 11.
x = 3: Connector 12.
Reconnect the Trailing Cable to the Carriage PCA and the Main PCA.
Make sure that the Trailing Cable is not damaged.
Replace the Carriage PCA ⇒ Page 8-96
If the error continues, replace the Main PCA ⇒ Page 8-36.
Page 8-110 .
.
System Error Codes
System Error: System Error 1270: Feed Motor Error
Problem
Description:
Corrective Action: Try the following:
System Error: System Error 1280: Take-Up-Reel Motor Error
Problem
Description:
Corrective Action: Try the following:
System Error: System Error 1290: End of Life of Part Reached
Problem
Description:
Over-current problem in the Feed Motor Drive Circuit
Check the short-circuit of the internal cable of the Feed/Rewind Motor and
Feed Motor Relay Cable.
Check the short-circuit of the Feed Motor.
Replace the Add-On (HEB2) Control PCA ⇒ Page 8-45.
Over-current problem in the Take-Up-Reel Motor Drive Circuit
Check the short-circuit of the internal cable of the Feed/Take-Up-Reel Motor
and Take-Up-Reel Motor Relay Cable.
Check the short-circuit of the Take-Up-Reel Motor.
Replace the Add-On (HEB2) Control PCA ⇒ Page 8-45.
The end of life of the Prime Assembly has been reached since it has been
working for more than 58 hours.
.
.
Corrective Action: Try the following:
Replace the Prime Assembly ⇒ Page 8-121.
HP Designjet 10000s Series Printer Service Manual
2-15
Page 34

System Error Codes
System Error: System Error 170X: Servo Motor Error
x = 0: Feed System.
x = 1: Carriage System.
x = 2: Servo Unit.
Problem
Description:
Corrective Action: Try the following:
The Paper-Axis or the Scan-Axis Motor moves the Carriage, but the input from
the Linear Encoder Sensor does not change.
Make sure that there is no paper jam blocking the Carriage path.
Make sure that the corresponding cables are connected correctly to
Connectors CN14 and CN17 on the Main PCA.
Make sure that the Linear Encoder Sensor Cable is connected correctly to
the Carriage PCA
Make sure that the Encoder Strip is not damaged or scratched.
Make sure that the pinchwheels rotate correctly.
Make sure that the Carriage gears work correctly
Replace the Main PCA ⇒ Page 8-36.
If the error continues, replace the Paper-Axis or Scan-Axis Motors.
.
2-16
HP Designjet 10000s Series Printer Service Manual
Page 35

Heater Error Codes
A Heater Error Code appears on the Heater Panel when a component of the
Heater has failed during normal usage. Each Heater Error Code and it’s
appropriate corrective actions are explained on the following pages.
Heater Error: Heater Error H01: System Error
System Error Codes
Problem
Description:
Corrective Action: Try the following:
Heater Error: Heater Error H02: Relay Board Error
Problem
Description:
Corrective Action: Try the following:
Heater Error: Heater Error H03: Front Heater Temperature Error
Problem
Description:
Corrective Action: Try the following:
Abnormal operation of the Heater Relay Assembly.
Replace the Heater Relay Assembly ⇒ Page 8-52.
The Heater Board and the Relay Board are not connected together.
Make sure that the Heater Board is connected correctly to the Relay Board
via the Relay Cable.
Replace the Heater Relay Assembly ⇒ Page 8-52.
Temperature read by the Front Heater is abnormal (
o
C)
higher than 70
Make sure that the Heater Relay Assembly is connected correctly to the
Front Heater.
Replace the Heater Relay Assembly ⇒ Page 8-52.
Replace the Front Heater ⇒ Page 8-29
.
.
lower than -10oC or
Heater Error: Heater Error H04: Rear Heater Temperature Error
Problem
Description:
Corrective Action: Try the following:
HP Designjet 10000s Series Printer Service Manual
Temperature read by the Rear Heater is abnormal (
o
C)
higher than 70
Make sure that the Heater Relay Assembly is connected correctly to the
Rear Heater.
Replace the Heater Relay Assembly ⇒ Page 8-52.
Replace the Rear Heater ⇒ Page 8-32
.
.
lower than -10oC or
2-17
Page 36

System Error Codes
Heater Error: Heater Error H05: Center Heater Temperature Error
Problem
Description:
Corrective Action: Try the following:
Heater Error: Heater Error H06: Front Heater Time-out Error
Problem
Description:
Corrective Action: Try the following:
Temperature read by the Center Heater is abnormal (
o
C)
higher than 70
Make sure that the Heater Relay Assembly is connected correctly to the
Center Platen.
Replace the Heater Relay Assembly ⇒ Page 8-52.
Replace the Center Platen ⇒ Page 8-34
The temperature of the Front Heater
even after 15 minutes
Make sure that the Voltage alternation switch located at the back of the
Printer is set correctly to the AC voltage being used.
Make sure that the Fuse (F2) on the Heater Relay Assembly has not blown.
If the fuse has blown, replace it.
Make sure that the Heater Board is connected correctly to the Relay Board
via the Relay Cable.
Make sure that the Heater Relay Assembly is connected correctly to the
Front Heater.
Replace the Heater Relay Assembly ⇒ Page 8-52.
Replace the Front Heater ⇒ Page 8-29
.
.
does not reach the preset temperature
.
.
lower than -10oC or
Heater Error: Heater Error H07: Rear Heater Time-out Error
Problem
Description:
Corrective Action: Try the following:
The temperature of the Rear Heater
even after 15 minutes
Make sure that the Voltage alternation switch located at the back of the
Printer is set correctly to the AC voltage being used.
Make sure that the Fuse (F2) on the Heater Relay Assembly has not blown.
If the fuse has blown, replace it.
Make sure that the Heater Board is connected correctly to the Relay Board
via the Relay Cable.
Make sure that the Heater Relay Assembly is connected correctly to the
Rear Heater.
Replace the Heater Relay Assembly ⇒ Page 8-52.
Replace the Rear Heater ⇒ Page 8-32
.
does not reach the preset temperature
.
2-18
HP Designjet 10000s Series Printer Service Manual
Page 37

Heater Error: Heater Error H08: Center Heater Time-out Error
System Error Codes
Problem
Description:
Corrective Action: Try the following:
Heater Error: Heater Error H09: Operation Panel Switch Error
Problem
Description:
Corrective Action: Try the following:
The temperature of the Center Heater
even after 15 minutes
Make sure that the Voltage alternation switch located at the back of the
Printer is set correctly to the AC voltage being used.
Make sure that the Fuse (F2) on the Heater Relay Assembly has not blown.
If the fuse has blown, replace it.
Make sure that the Heater Board is connected correctly to the Relay Board
via the Relay Cable.
Make sure that the Heater Relay Assembly is connected correctly to the
Center Platen.
Replace the Heater Relay Assembly ⇒ Page 8-52.
Replace the Center Platen Heater ⇒ Page 8-34
The specified switch is not pressed for 30 seconds or more when the
diagnostics that verifies the switch action is executed.
Replace the Heater Relay Assembly ⇒ Page 8-52.
.
does not reach the preset temperature
.
Heater Error: Heater Error H10: Zero Cross Error
Problem
Description:
Corrective Action: Try the following:
This error occurs when the diagnostics for the AC Relay is executed.
Make sure that the Heater Board is connected correctly to the relays on the
Heater Block Assembly
Make sure that the Heater Board is connected correctly to the Relay Board
via the Relay Cable.
Replace the Heater Relay Assembly ⇒ Page 8-52.
HP Designjet 10000s Series Printer Service Manual
2-19
Page 38

System Error Codes
System Error Codes
A System Error Code appears on the Front Panel when an unrecoverable
system exception interrupt occurs in the Printer.
nnnn: System Error Code
The System Error Codes are listed in the following table:
System Error Code Error Description
F_es: 0001 Operation Code Exception
F_es: 0002 Slot Illegal Exception
F_es: 0003 Address Exception
F_es: 0004 DMA Error
F_es: 0005 NMI Occurrence (WatchDog Error)
Corrective Action
1. Replace the Main PCA
2. Upgrade the Printer Firmware.
⇒ Page 8-36
.
2-20
HP Designjet 10000s Series Printer Service Manual
Page 39

Printhead Adjustment 3
Introduction 3-2
Tools Required 3-2
Calibrate the Printhead Adjustment Jig 3-3
Install the Printhead Adjustment Jigs in the Carriage 3-5
Set Printhead Voltage 3-9
Print the Printhead Adjustment Pattern 3-10
Perform Printhead Position Correction 3-11
Print the Check Prin thead Pattern 3-14
Adjust the Printhead 3 - 15
Tip to Speed-Up the Printhead Adjustment 3-19
3
HP Designjet 10000s Series Printer Service Manual
3-1
Page 40

Printhead Adjustment
Printhead Adjustment
Introduction
The mechanical adjustment of a Printhead must be done every time a
Printhead is removed or replaced. If the adjustment of the Printheads is not
done, you could get Print Quality problems like banding. The Printhead
Adjustment should be done in the following order:
1 Calibrate the Printhead Adjustment Jig.
2 Install the Printhead Adjustment Jigs in to the Carriage.
3 Set Printhead Voltage.
4 Print the Printhead Adjustment pattern.
5 Perform Printhead Position correction.
6 Print the Check Printhead pattern.
7 Mechanically adjust the Printhead.
Tools Required
The Tools required to perform the Printhead Adjustment procedure are shown
below. Without these tools, the Printhead Adjustment procedure cannot be
completed correctly.
Printhead Adjustment Jig 1
Printhead Positioning Pins
Small Flat-Head Screwdriver
Printhead Adjustment Reference Plate
Printhead Adjustment Jig 2
3-2
Cross-Head Screwdriver
Measuring Loupe
HP Designjet 10000s Series Printer Service Manual
Page 41

Printhead Adjustment
Calibrate the Printhead Adjustment Jig
To speed up the Printhead Adjustment, you can follow the tip
3-19
on Page
calibrate the Printhead Adjustment Jig.
Before installing the Printhead Adjustment Jig 1 in to the Carriage, it needs
to be calibrated as follows:
1
Retract the datum pins located in the Printhead Adjustment Jig 1 by turning
the Adjustment Screws counterclockwise using a small Flat-Head Screwdriver.
Adjustment Screws
. If the tip is followed, then it is not necessary to
Datum Pins
2 Place the Printhead Adjustment Jig 1 on top of the Printhead Adjustment
Reference Plate as shown:
3 Insert the two Printhead Positioning Pins in to the Printhead Adjustment Jig 1.
HP Designjet 10000s Series Printer Service Manual
3-3
Page 42

Printhead Adjustment
4 Tighten the two fixing screws so that the Printhead Adjustment Jig 1 is
securely attached to the Printhead Adjustment Reference Plate.
Fixing Screws
5 Place the Printhead Adjustment Jig on a flat surface and without holding it,
gently turn the Adjustment Screws clockwise until the Printhead Adjustment
Jig begins to move. Check that the Datum Pins touch the walls of the
Printhead Adjustment Reference Plate. Do NOT force the Adjustment Screws
too much as this could damage the Datum Pins.
3-4
6 Once the Printhead Adjustment Jig 1 has been calibrated, you can loosen
the fixing screws, remove the Printhead Positioning Pins and remove the
Printhead Adjustment Reference Plate.
HP Designjet 10000s Series Printer Service Manual
Page 43

Printhead Adjustment
Install the Printhead Adjustment Jigs in the Carriage
The next procedure will be to install the Printhead in to the Carriage and
install the Printhead Adjustment Jigs as follows:
Never touch the Printhead nozzles. They can be easily damaged or
Page
8-91
clogged. For Printhead removal information, refer to
1 Install the new Printhead in to the Carriage and secure it with two screws.
The screws should not be tightened too much, just enough so that the
Printhead does not move loosely.
.
2
Install the Printhead Adjustment Jig 1 in to position against the Carriage Base
Plate. Make sure that the 2 datum pins touch the Printhead as shown.
Datum
Pins
Printhead
Printhead Adjustment
Jig 1
3 Insert the two Printhead Positioning Pins into the Printhead Adjustment Jig 1.
Printhead
Positioning Pins
HP Designjet 10000s Series Printer Service Manual
3-5
Page 44

Printhead Adjustment
4 Tighten the two fixing screws so that the Printhead Adjustment Jig 1 is
securely attached to the Carriage Base Plate.
Fixing Screws
5
Install the Printhead Adjustment Jig 2 in to position against the Carriage Base
Plate.
Make sure the Printhead
Adjustment Jig 2 is
located against this pin
This corner of the
Printhead should
touch the Printhead
Adjustment Jig 2
6 Stretch the spring and hook the key over the top screw of the Printhead
Printhead
Printhead Adjustment
Jig 2
Adjustment Jig 1 as shown.
Key
Screw
Spring
3-6
HP Designjet 10000s Series Printer Service Manual
Page 45

Printhead Adjustment
7 The following drawing shows the overall position of the Printhead Adjustment
Jigs in relation to the Printhead (the tubes have been removed for clarity).
Printhead
Printhead Adjustment
Jig 2
8 Once the Printhead Adjustment Jigs are in place, tighten the front screw that
secures the Printhead to the Carriage Base Plate.
9 Remove the tube cap from the Printhead.
Printhead Adjustment
Jig 1
HP Designjet 10000s Series Printer Service Manual
3-7
Page 46

Printhead Adjustment
10 Attach the Ink Tube to the Printhead and secure it tightly.
11
Attach the Printhead Connector Assembly to the Printhead and secure it with 2
screws.
12 Before moving to the next stage of the Printhead Adjustment procedure,
make sure that the Printhead Connector cables are safely secured with tape
so that they don’t hit other parts of the Printer.
Secure with
tape
13 Enter into the Ink System Options submenu and select "Wash Printheads" in
order to charge the replaced Printhead with ink.
14
Print a Nozzle Check pattern in order to verify that ink has been charged
correctly into the Printhead. If any of the nozzles are not firing correctly, then
perform a Normal Printhead Recovery and then retry the nozzle Check pattern.
3-8
HP Designjet 10000s Series Printer Service Manual
Page 47

Printhead Adjustment
Set Printhead Voltage
Before the Printhead can be used to print correctly, you must set the
Printhead Voltage as follows:
Remember to set BOTH the left and right Printhead Voltage
values for each Printhead correctly.
You can find the Printhead Voltage values on each Printhead as shown:
Voltage
Values
1 Power On the Printer and enter in to the Maintenance Mode ⇒ Page 4-7.
Press the Left Arrow
Key to select
2 Press the
W key to enter in to the Printhead Adjustment menu.
S
P. ADJ PH. MAIN
W
PH. ADJ
T
3 In the Printhead Adjustment submenu, scroll to "PH Voltage" and press the
X key.
# PH VOLTAGE
# Lm (L)
4 In the PH Voltage submenu, select the color of the Printhead (either left or
right) for which you would like to set the Printhead Voltage and press the OK
key. If you would like to exit the PH Voltage submenu, press the
# PH VOLTAGE
> Lm (L) >16.0 V
W key.
5
Use the S and T keys to change the digits and use the W and X keys to
select the digits. The value can be changed in a range of 12.0 to 20.0 V (in
increments of 0.1 V). Press the
# PH VOLTAGE
> Lm (L) >17.6 V
HP Designjet 10000s Series Printer Service Manual
OK
key once you have entered the new value.
3-9
Page 48

Printhead Adjustment
Print the Printhead Adjustment Pattern
In order to correct the Printhead position, you must first print the Printhead
Adjustment pattern as follows:
1 Enter in to the Maintenance Mode ⇒ Page 4-7.
Press the Left Arrow
Key to select
2 Press the
W key to enter in to the Printhead Adjustment menu.
S
P. ADJ PH. MAIN
W
PH. ADJ
T
1 In the Printhead Adjustment submenu, scroll to "PH Adj Print" and press the
OK key.
# PH ADJ PRINTS
> NOZZLE CHECK
2 In the Printhead Adjustment Prints submenu, scroll to "Printhead Adj" and
press the OK key.
# PH ADJ PRINTS
PRINTHEAD ADJ
*
3
You will need to confirm that you want to print the Printhead Adjustment
e OK
pattern by pressing th
key.
3-10
# PH ADJ PRINTS
PRINTHEAD ADJ OK?
*
4 The Printer will start printing the Printhead Adjustment pattern and the
following message will appear on the Front Panel.
# PH ADJ PRINTS
EXECUTING
*
HP Designjet 10000s Series Printer Service Manual
Page 49

Printhead Adjustment
Perform Printhead Position Correction
Once you have printed the Printhead Adjustment pattern, you can use it to
correct the position of the Printhead as follows:
1
Locate the Printhead Row pattern in the Printhead Adjustment pattern.
Printhead Row Pattern
2 Select the pattern that looks the best aligned and note down the value (either
a - value or a + value).
Lines
not
well aligned Lines well aligned
3 In the Printhead Adjustment submenu, scroll to "PH Row Val" and press the
X key.
# PH ROW VAL
# Lm
4 In the PH Row Val submenu, select the color of the Printhead that you would
like to adjust and press the OK key. If you would like to exit the PH Row Val
submenu, press the
# PH ROW VAL
> Lm >+00
HP Designjet 10000s Series Printer Service Manual
W key.
3-11
Page 50

Printhead Adjustment
5 Use the S and T keys to change the digits and use the W and X keys to
select the digits. Enter the value that you noted down in step 2.
# PH ROW VAL
> Lm >+01
6 Press the OK key once you have entered the new value.
7
Locate the Printhead to Printhead pattern in the Printhead Adjustment pattern.
Printhead to Printhead Pattern
8 Select the pattern that looks the best aligned and note down the value (either
a - value or a + value).
3-12
Lines
not
well aligned Lines well aligned
9 In the Printhead Adjustment submenu, scroll to "PH to PH Val" and press the
X key.
# PH TO PH VAL
# Lm
HP Designjet 10000s Series Printer Service Manual
Page 51

Printhead Adjustment
10 In the PH to PH Val submenu, select the color of the Printhead that you would
like to adjust and press the OK key. If you would like to exit the PH to PH Val
submenu, press the
# PH TO PH VAL
> Lm >+00
W key.
11 Use the
S and T keys to change the digits and use the W and X keys to
select the digits. Enter the value that you noted down in step 8.
# PH TO PH VAL
> Lm >+01
12 Press the OK key once you have entered the new value.
HP Designjet 10000s Series Printer Service Manual
3-13
Page 52

Printhead Adjustment
Print the Check Printhead Pattern
In order to adjust the Printhead, you must first print the Check Printhead
pattern as follows:
1 Enter in to the Maintenance Mode ⇒ Page 4-7.
Press the Left Arrow
Key to select
2 Press the
W key to enter in to the Printhead Adjustment menu.
S
P. ADJ PH. MAIN
W
PH. ADJ
T
1 In the Printhead Adjustment submenu, scroll to "PH Adj Prints" and press the
OK key.
# PH ADJ PRINTS
> NOZZLE CHECK
2 In the Printhead Adjustment Prints submenu, scroll to "Check Printhead" and
press the OK key.
# PH ADJ PRINTS
CHECK PRINTHEAD
*
3
You will need to confirm that you want to print the Check Printhead pattern by
e OK
pressing th
key.
3-14
# PH ADJ PRINTS
CHECK PRINTHEAD OK?
*
4 The Printer will start printing the Check Printhead pattern and the following
message will appear on the Front Panel.
# PH ADJ PRINTS
EXECUTING
*
HP Designjet 10000s Series Printer Service Manual
Page 53

Printhead Adjustment
Adjust the Printhead
Once you have printed the Check Printhead pattern, you can use it to adjust
the Printhead as follows:
1 Locate the mechanical adjustment pattern in the Check Printhead pattern.
2 Using a Measuring Loupe, you must first measure the deviation of the
Printhead in the vertical position.
Deviation
3 Loosen the front screw that secures the Printhead to the Carriage Base Plate.
HP Designjet 10000s Series Printer Service Manual
3-15
Page 54

Printhead Adjustment
4 Using the measurement obtained in step 2, calculate how many scales you
will need to turn the Vertical Adjustment Screw to adjust the vertical position
of the Printhead.
1 Scale = 10 micromillimeters
1 Turn = 100 micromillimeters
Vertical Adjustment Screw
5 If for example, the deviation measured in step 2 was 240 micro-millimeters,
you would turn the Vertical Adjustment Screw 2 full turns and 4 scales.
3-16
6 Tighten the front screw that secures the Printhead to the Carriage Base Plate.
7 Reprint the Check Printhead pattern and measure again the deviation of the
Printhead in the vertical position. If there is still deviation, repeat the
instructions from step 3.
HP Designjet 10000s Series Printer Service Manual
Page 55

Printhead Adjustment
8 If the deviation measured is 0, you will now measure the deviation of the
Printhead in the slant position.
Deviation
9 Loosen the front screw that secures the Printhead to the Carriage Base Plate.
10 Using the measurement obtained in step 8, calculate how many scales you
will need to turn the Slant Adjustment Screw to adjust the slant position of the
Printhead.
1 Scale = 10 micromillimeters
1 Turn = 100 micromillimeters
Slant Adjustment Screw
HP Designjet 10000s Series Printer Service Manual
3-17
Page 56

Printhead Adjustment
11 If for example, the deviation measured in step 8 was 120 micro-millimeters,
12 Tighten the front screw that secures the Printhead to the Carriage Base Plate.
you would turn the Slant Adjustment Screw 1 full turn and 2 scales.
13 Reprint the Check Printhead pattern and measure again the deviation of the
Printhead in the slant position. If there is still deviation, repeat the instructions
from step 9.
14 If the deviation measured is 0, you can remove Printhead Adjustment Jig 2
from the Carriage.
15 Tighten the rear Printhead mounting screw.
16 Remove Printhead Adjustment Jig 1 from the Carriage.
3-18
HP Designjet 10000s Series Printer Service Manual
Page 57

Printhead Adjustment
Tip to Speed-Up the Printhead Adjustment
An alternative and faster way to adjust a new Printhead is as follows:
1 Before removing the old Printhead, install the Printhead Adjustment Jig 1 in
to position against the Carriage Base Plate.
Printhead
Adjustment Jig 1
2 Insert the two Printhead Positioning Pins into the Printhead Adjustment Jig 1.
Printhead
Positioning Pins
3 Tighten the two fixing screws so that the Printhead Adjustment Jig 1 is
securely attached to the Carriage Base Plate.
Fixing Screws
HP Designjet 10000s Series Printer Service Manual
3-19
Page 58

Printhead Adjustment
Printhead
4 Turn both Adjustment Screws so that the 2 datum pins touch the Printhead as
shown. You must not force the Adjustment Screws too much as this could
damage the Datum Pins.
Datum
Pins
Adjustment Screw
5 Now that the Printhead Adjustment Jig 1 is calibrated to the old Printhead,
⇒
the Printhead can now be removed
6 Install a new Printhead in to the Carriage and position it against the
Printhead Adjustment Jig 1 as shown.
the Printhead as shown.
Page 8-91
Make sure that the 2 datum pins touch
.
Datum
Pins
Printhead
Printhead Adjustment
Jig 1
7 Install the two screws to secure the Printhead. The screws should not be
tightened too much, just enough so that the Printhead does not move loosely.
3-20
HP Designjet 10000s Series Printer Service Manual
Page 59

8
This corner of the
Printhead should
touch the Printhead
Adjustment Jig 2
Printhead Adjustment
Install the Printhead Adjustment Jig 2 in to position against the Carriage Base
Plate.
Make sure the Printhead
Adjustment Jig 2 is
located against this pin
Printhead
Printhead Adjustment
Jig 2
9 Tighten the front screw that secures the Printhead to the Carriage Base Plate.
10 At this point the new Printhead should now be more or less in the same
position as the old Printhead.
11 Before continuing, you should connect the Ink Tube and
Assembly to the Printhead.
12
You should now continue the Printhead Adjustment procedure from Page 3-9.
Printhead Connector
HP Designjet 10000s Series Printer Service Manual
3-21
Page 60

Printhead Adjustment
3-22
HP Designjet 10000s Series Printer Service Manual
Page 61

Maintenance Mode 4
Introduction 4-2
Diagnostics - Self Test 4-2
Phone Support 4-2
Maintenance Mode Menus 4-3
Entering the Maintenance Mode 4-7
Basic Menu Operation 4-8
P. ADJ. (Printer Adjustment) 4-10
PH. ADJ (Printhead Adjustment) 4-17
PH. MAIN (Printhead Maintenance) 4-23
MNFG-PRN (Manufacturing Patterns) 4-44
SETUP 4-45
FEED 4-52
SENSORS 4-53
ELECT (Electroni cs) 4-60
VOLT (Voltage Check) 4-71
MOTORS 4-72
SYSTEM INF 4-80
COUNTER 4-82
Heater Panel Maintenance Mode 4-90
4
HP Designjet 10000s Series Printer Service Manual
4-1
Page 62

Maintenance Mode
Maintenance Mode
Introduction
This chapter explains how to use the built-in Maintenance Mode which is
designed to assist Service Personnel to make any necessary factory
adjustments or to perform Service Tests to verify if certain components of the
Printer are functioning correctly.
If possible, always perform a Service Test on the component
that you are about to replace, just to make sure that is the
component that has failed. If the test on that component
passes, there is no need to replace it.
Diagnostics - Self Test
Initialization Sequences
Whenever the Printer is switched ON, it automatically performs a series of
internal self tests and mechanical initialization sequences. If any of the parts
fail, a system error will appear and you should consult Chapter 2 - System
Error Codes.
Phone Support
In certain circumstances, a Call Agent can try and troubleshoot
the Printer by requesting the Customer to perform a Service
Test via the phone. Using this process, it can be determined
whether the Printer requires any on-site maintenance.
4-2
HP Designjet 10000s Series Printer Service Manual
Page 63

Maintenance Mode
Maintenance Mode Menus
The following is a list of all internal Maintenance Mode Menus available in
the Printer. Instructions for entering the Maintenance Mode are explained on
Page 4-7.
1 P. ADJ. (Printer Adjustment) ⇒ Page 4-10
This menu contains the necessary options to set the adjustment parameters of
the Printer so that it functions correctly. The different options available in this
menu are as follows:
Adjust Print.
Media Advance Print.
Manufacturing Print 1.
Cap Position.
Wipe Position.
Line Sensor (Top) Adjustment.
Line Sensor (Side) Adjustment.
Media Advance Value.
Back Adjust Print.
Back Adjust Value.
2 PH. ADJ. (Printhead Adjustment) ⇒ Page 4-17
This menu contains the necessary options to set the adjustment parameters of
the Printhead so that it functions correctly. The different options available in
this menu are as follows:
Printhead Adjustment Prints.
Move Carriage.
Printhead Row Value.
Printhead to Printhead Value.
Set Bidirection Media.
Bidirection Definitions.
Drive Voltage.
Manufacturing Print 2.
3 PH. MAIN. (Printhead Maintenance) ⇒ Page 4-23
This menu contains the necessary options related to the actual Printheads
contained in the Carriage Assembly, like cleaning or servicing. The different
options available in this menu are as follows:
Charge Ink System.
Purge Ink System.
Ink System Options.
Ink Charge Done.
Printhead Recovery.
Uncap Carriage.
Cap Carriage.
HP Designjet 10000s Series Printer Service Manual
4-3
Page 64

Maintenance Mode
4 MNFG-PRN. (Manufacturing Test Patterns) ⇒ Page 4-44
This menu contains the test patterns which are used during the manufacturing
process.
5 SETUP ⇒ Page 4-45
This menu contains the necessary option to set the different system
parameters, like language or system time. The different options available in
this menu are as follows:
Language.
Beeper Settings.
End of Ink Beeper Settings.
System Date.
System Time.
Serial Number.
NVRAM Initialization.
Save Calibrations.
Restore Calibrations.
Save NVRAM.
Restore NVRAM.
Boot Version.
Printer Firmware Version.
Main PCA Version.
Carriage PCA Version.
ASIC Version.
Heater Hardware Version.
Heater Firmware Version.
Add-ON (HEB2) Control PCA Version.
Heater Upgrade.
Install Done.
4-4
6 FEED ⇒ Page 4-52
This option allows you to feed the media manually in to the Printer.
7 SENSORS ⇒ Page 4-53
This menu can be used to check the status of the various sensors and
thermistors in the Printer in real time. The different options available in this
menu are as follows:
Printer Sensors.
Ink Sensor.
Sub Tank Sensor.
Bottle Sensor.
Media Supply Reel (MSR) Sensors.
TUR Sensors.
Temperature Sensors.
HP Designjet 10000s Series Printer Service Manual
Page 65

Maintenance Mode
8 ELECT (Electronics) ⇒ Page 4-60
This menu contains the necessary diagnostics that can be used to test the
various electronic components in the Printer. The different options available
in this menu are as follows:
Flash ROM.
PIO.
NVRAM.
Ink EEPROM.
ATG.
DRAM.
RSM.
PTC.
PDD.
HEB.
ALL.
VDD.
Front Panel.
9 VOLT (Voltage Check) ⇒ Page 4-71
This menu can be used to turn the Voltage check to high or low. The different
options available in this menu are as follows:
Voltage Check.
10 MOTORS ⇒ Page 4-72
This menu contains the necessary diagnostics that can be used to test the
various Motors in the Printer. The different options available in this menu are
as follows:
Media Advance Motor.
Capping Station Motor.
Wiping Station Motor.
Solenoid (Left or Right).
Vacuum Fans (Left, Right or Center).
Exhaust Fans.
Printhead Cooling Fan.
MSR Motor.
TUR Motor.
Pump Motors.
11 SYSTEM INF ⇒ Page 4-80
This menu can be used to print various information pages. The different
options available in this menu are as follows:
System Print.
Error Log Print.
History Print.
HP Designjet 10000s Series Printer Service Manual
4-5
Page 66

Maintenance Mode
12 COUNTER ⇒ Page 4-82
This menu can be used to view and reset the different counters that are used
to track the usage of various parts which need to be replaced as a
preventive measure. Also, this menu can be used to check if Non-HP or
Expired Ink is being used in the printer. The different options available in this
menu are as follows:
Media Used.
Prime Assembly.
Pump Tube.
Wiper Cleaning.
Wiper Belt.
Wiper Blade.
Capping Unit.
Scan-Axis belt.
Non-HP Ink Used.
Expired Ink Used.
13 Heater Panel Maintenance Mode ⇒ Page 4-90
The Heater Panel has a separate Maintenance Mode which can used to set
certain parameters.
4-6
HP Designjet 10000s Series Printer Service Manual
Page 67

Maintenance Mode
Entering the Maintenance Mode
Enter in to the Maintenance Mode as follows:
1 When the "Printer Ready" message appears on the Front Panel, press the
Online key to take the Printer offline.
PRINTER READY
ROLL: 64/PAPER
2 When the following screen is displayed on the Front Panel, press the
following keys in this order: Cancel, Shift, Cancel, Cancel.
S
INK MEDIA REG
MEDIA M.ADV
W
3 When the following screen is displayed on the Front Panel, you will be
requested to enter a password. Press the following keys in this order:
Shift and OK.
MAINTENANCE MODE
PASSWORD?
T
X
W, X,
4 Once the password has been entered correctly, you will enter in to the
Maintenance Mode.
S
P.ADJ PH.MAIN
PH. ADJ
W
T
HP Designjet 10000s Series Printer Service Manual
4-7
Page 68

Maintenance Mode
Basic Menu Operation
Menu Group Selection
You can select a menu group directly with the
S, T, W and X keys.
In order to switch between the different Maintenance Mode menus, the
Shift key has to be used. The order of the different menus is as follows:
S
P.ADJ PH. MAIN
W
PH. ADJ
S
MNFG-PRN FEED
W
SETUP
S
SENSORS VOLT
ELECT MOTORS
W
T
T
T
X
S
SYSTEM INF
W
COUNTER
4-8
HP Designjet 10000s Series Printer Service Manual
Page 69

Menu Selection
Maintenance Mode
Use the
Use the
a lower level menu.
Use the OK key to select a menu.
Parameter Setting
Use the
the value of the digits.
Use the
parameter.
Use the OK key to confirm the parameter.
Use the Cancel key to cancel the parameter (without changing it) and return
to the menu selection level.
Exiting Maintenance Mode
Use the Online key at anytime to immediately exit the Maintenance Mode.
S and T keys to change between the menus at the same level.
W key to move to a higher level menu and use the X key to move to
S and T keys to switch between the parameters and to change
W and X keys to move between the digits when entering a
HP Designjet 10000s Series Printer Service Manual
4-9
Page 70

Maintenance Mode
P. ADJ. (Printer Adjustment)
This menu contains the necessary options to set the adjustment parameters of
the Printer so that it functions correctly. The different options available in this
menu are as follows:
Adjust Print ⇒ Page 4-10.
Media Advance Print ⇒ Page 4-11.
Manufacturing Print 1 ⇒ Page 4-13.
Cap Position ⇒ Page 4-13.
Wipe Position ⇒ Page 4-13.
Line Sensor Adjust Top Value ⇒ Page 4-14.
Line Sensor Adjust Side Value ⇒ Page 4-14.
Media Advance Value ⇒ Page 4-15.
Back Adjust Print ⇒ Page 4-15.
Back Adjust Value ⇒ Page 4-16.
To enter in to the Printer Adjustment menu, enter in to the Maintenance Mode
S
and press the
key.
Press the Up Arrow
Key to select
S
P. ADJ PH. MAIN
W
PH. ADJ
T
Adjust Print
This option allows you to print an adjustment print that is then used to
calibrate the Line Sensor:
1 In the Printer Adjustment submenu, scroll to "Adjust Print" and press the OK
key.
# ADJUST PRINT
> LS ADJ PRINT
2 In the Adjust Print submenu, scroll to "LS Adj Print" and press the OK key.
# ADJUST PRINT
LS ADJ PRINT
*
3 You will need to confirm that you want to print the Adjust Print by pressing
the OK key.
4-10
# ADJUST PRINT
OK?
*
HP Designjet 10000s Series Printer Service Manual
Page 71

Maintenance Mode
4 The Printer will start printing the Adjust Print and the following message will
appear on the Front Panel.
# ADJUST PRINT
EXECUTING
*
5 After printing the Adjust Print, you will need to enter the values (if necessary)
for the Line Sensor adjustment ⇒ Page 4-14.
Media Advance Print
This option allows you to print the media advance pattern which is then used
to calibrate the media advance for the different media used in the printer:
Always set the Take-up-reel to Tension Mode when performing
the Media Advance adjustment.
1 In the Printer Adjustment submenu, scroll to "Media Adv Print" and press the
OK key.
# MEDIA ADV PRINT
> ROUGH (NORMAL)
2 In the Media Adv Print submenu, scroll to "Rough (Normal)" and press the
OK key.
# MEDIA ADV PRINT
ROUGH (NORMAL)
*
The other Media Advance Prints available in this menu are as follows:
Rough (Normal) - Prints the media advance adjustment pattern every
0.25% in the 99.0 to 101.1% range (Standard 4-pass printmode).
Rough (H-Qual) - Prints the media advance adjustment pattern every
0.25% in the 99.0 to 101.1% range (High Quality 8-pass printmode).
Rough (H-Dens) - Prints the media advance adjustment pattern every
0.25% in the 99.0 to 101.1% range (High Density 8-pass printmode).
Rough (3 Times) - Prints the media advance adjustment pattern every
0.25% in the 99.0 to 101.1% range (Triple Density 12-pass printmode).
Rough (H-Qual2) - Prints the media advance adjustment pattern every
0.25% in the 99.0 to 101.1% range (High Quality2 16-pass printmode).
Rough (H-Dens2) - Prints the media advance adjustment pattern every
0.25% in the 99.0 to 101.1% range (High Density2 16-pass printmode).
Rough (Draft) - Prints the media advance adjustment pattern every 0.25%
in the 99.0 to 101.1% range (Draft 2-pass printmode).
Detail (Normal) - Prints the media advance adjustment pattern every 0.06%
in the current setting value ± 0.12% range (Standard 4-pass printmode).
Detail (H-Qual) - Prints the media advance adjustment pattern every 0.06%
in the current setting value ± 0.12% range (High Quality 8-pass printmode).
Detail (H-Dens) - Prints the media advance adjustment pattern every 0.06%
in the current setting value ± 0.12% range (High Density 8-pass printmode).
Detail (3 Times) - Prints the media advance adjustment pattern every 0.06%
HP Designjet 10000s Series Printer Service Manual
4-11
Page 72

Maintenance Mode
in the current setting value ± 0.12% range (Triple Density 12-pass printmode).
Detail (H-Qual2) - Prints the media advance adjustment pattern every 0.06%
in the current setting value ± 0.12% range (High Quality2 16-pass printmode).
Detail (H-Dens2) - Prints the media advance adjustment pattern every
the current setting value ± 0.12% range
(High Density2 16-pass printmode).
0.06% in
Detail (Draft) - Prints the media advance adjustment pattern every 0.06%
in the current setting value ± 0.12% range (Draft 2-pass printmode).
Detail 2 prints are only used in the Manufacturing process, so should
not be used.
3 You will need to confirm that you want to print the selected Media Advance
print by pressing the OK key.
# MEDIA ADV PRINT
OK?
*
4 The Printer will start printing the selected Media Advance Print and the
following message will appear on the Front Panel. You can press the Cancel
key at any time to stop printing.
# MEDIA ADV PRINT
EXECUTING
*
5 The Media Advance Print will show 9 patterns printed in 0.25% steps in a
range from 99.00% to 101.00% (example shown using Black color).
A Dark lines are visible, so the value is too low.
B No line are visible, so the value is correct.
C Light lines are visible, so the value is too high.
6 From the printed pattern, select the best media advance calibration value.
7 Enter the "Media Adv Value" submenu and enter the value selected in the
previous step ⇒ Page 4-15.
8 Repeat the process from step 2, but this time selecting "Detail (Normal)"
instead.
4-12
# MEDIA ADV PRINT
DETAIL (NORMAL)
*
HP Designjet 10000s Series Printer Service Manual
Page 73

Maintenance Mode
Manufacturing Print 1
This option is ONLY used for manufacturing purposes.
Cap Position
This option allows you to correct the value of the capping position:
Please refer to the instructions on Page
5-57
for the full
instructions on how to calibrate the capping position.
1 In the Printer Adjustment submenu, scroll to "Cap Position" and press the OK
key.
# CAP POSITION
> +0.0 mm
The value of the Cap Position should never be set as 0.0 mm
as this means that the Cap Position has not been adjusted.
2 Use the
S and T keys to change the digits and use the W and X keys to
select the digits. The value can be changed in a range of -5.0 to +5.0 mm.
# CAP POSITION
+0.3 mm
*
3 Press the OK key once you have entered the new value.
Wipe Position
This option allows you to correct the value of the wiping position:
Please refer to the instructions on Page
5-55
for the full
instructions on how to calibrate the wiping position.
1 In the Printer Adjustment submenu, scroll to "Wipe Position" and press the
OK key.
# WIPE POSITION
> +0.0 mm
2 Use the
S and T keys to change the digits and use the W and X keys to
select the digits. The value can be changed in a range of -5.0 to +5.0 mm.
# WIPE POSITION
-0.5 mm
*
3 Press the OK key once you have entered the new value.
HP Designjet 10000s Series Printer Service Manual
4-13
Page 74

Maintenance Mode
Line Sensor Adjust Top Value
This option allows you to correct the value for the Line Sensor (top margin
position), according to the print results of the Adjust Print:
Please refer to the instructions on Page
5-60
for the full
instructions on how to calibrate the Line Sensor Top Margin.
1 In the Printer Adjustment submenu, scroll to "LS Adj Top Val" and press the
OK key.
# LS ADJ TOP VAL
> +0.0 mm
2 Use the
S and T keys to change the digits and use the W and X keys to
select the digits. The value can be changed in a range of -5.0 to +5.0 mm.
# LS ADJ TOP VAL
+0.8 mm
*
3 Press the OK key once you have entered the new value.
Line Sensor Adjust Side Value
This option allows you to correct the value for the Line Sensor (side margin
position), according to the print results of the Adjust Print:
Please refer to the instructions on Page
5-59
for the full
instructions on how to calibrate the Line Sensor Side Margin.
1 In the Printer Adjustment submenu, scroll to "LS Adj Side Val" and press the
OK key.
# LS ADJ SIDE VAL
> +0.0 mm
2 Use the
S and T keys to change the digits and use the W and X keys to
select the digits. The value can be changed in a range of -5.0 to +5.0 mm.
# LS ADJ SIDE VAL
+1.1 mm
*
3 Press the OK key once you have entered the new value.
4-14
HP Designjet 10000s Series Printer Service Manual
Page 75

Maintenance Mode
Media Advance Value
This option allows you to enter the media advance value which is needed to
calibrate the media advance for the different media used in the printer:
Do NOT change the MNFG value as this is ONLY used during
the manufacturing process.
1 In the Printer Adjustment submenu, scroll to "Media Adv Value" and press
X key.
the
# MEDIA ADV VALUE
# MNFG
2 In the Media Adv Value submenu, select the media that you would like to
correct and press the OK key. If you would like to exit the Media Adv Value
submenu, press the
# MEDIA ADV VALUE
# PAPER >099.80%
3
Use the S and T keys to change the digits and use the W and X keys to
W key.
select the digits. The value can be changed in a range of 097.00% to 103.00%.
# MEDIA ADV VALUE
# PAPER >098.40%
4 Press the OK key once you have entered the new value.
Back Adjust Print
This option allows you to print an adjustment pattern so that the media back
feed can be mechanically adjusted:
1 In the Printer Adjustment submenu, scroll to "Back Adj Print" and press the
OK key.
# BACK ADJ PRINT
> NORMAL
2 In the Back Adj Print submenu, scroll to the pattern that you would like to
print and press the OK key.
# BACK PATTERN
NORMAL
*
The Back Adjust patterns available in this menu are as follows:
Normal - Prints using a Standard 4-pass printmode.
H-Quality - Prints using a High Quality 8-pass printmode.
H-Density - Prints using a High Density 8-pass printmode.
3 Times - Prints using a Triple Density 12-pass printmode.
HP Designjet 10000s Series Printer Service Manual
4-15
Page 76

Maintenance Mode
H-Quality2 - Prints using a High Quality2 16-pass printmode.
H-Density2 - Prints using a High Density2 16-pass printmode.
Draft - Prints using a Draft 2-pass printmode.
3 You will need to confirm that you want to print the selected Back Adjust
pattern by pressing the OK key.
# BACK ADJ PRINT
OK?
*
4 The Printer will start printing the selected Back Adjust pattern and the
following message will appear on the Front Panel.
# BACK ADJ PRINT
EXECUTING
*
Back Adjust Value
Do NOT change the MNFG value as this is ONLY used during
the manufacturing process.
This option allows you to correct the media back feed value based on the
back adjust print:
1 In the Printer Adjustment submenu, scroll to "Back Adj Value" and press the
X key.
# BACK ADJ VALUE
# MNFG
2 In the Back Adj Value submenu, select the media that you would like to
correct and press the OK key. If you would like to exit the Back Adj Value
submenu, press the
# BACK ADJ VALUE
# PAPER >+0000P
3 Use the
S and T keys to change the digits and use the W and X keys to
select the digits. The value can be changed in a range of ±2000P (±5 mm).
1 pulse = 2.5 micromillimeters.
# BACK ADJ VALUE
# PAPER >+0100P
4 Press the OK key once you have entered the new value.
W key.
4-16
HP Designjet 10000s Series Printer Service Manual
Page 77

Press the Left Arrow
Key to select
Maintenance Mode
PH. ADJ (Printhead Adjustment)
This menu contains the necessary options to set the adjustment parameters of
the Printhead so that it functions correctly. The different options available in
this menu are as follows:
Printhead Adjustment Prints ⇒ Page 4-17.
Move Carriage ⇒ Page 4-18.
Printhead Row Value ⇒ Page 4-19.
Printhead to Printhead Value ⇒ Page 4-19.
Set Bidirection Media ⇒ Page 4-20.
Bidirection Definitions ⇒ Page 4-21.
Printhead Voltage ⇒ Page 4-22.
Manufacturing Print 2 ⇒ Page 4-22.
To enter in to the Printhead Adjustment menu, enter in to the Maintenance
W
Mode and press the
S
P. ADJ PH. MAIN
W
PH. ADJ
key.
T
Printhead Adjustment Prints
This option allows you to print the different adjustment patterns that need to
be used to adjust the Printhead:
1 In the Printhead Adjustment submenu, scroll to "PH Adj Prints" and press the
OK key.
# PH ADJ PRINTS
> NOZZLE CHECK
2 In the Printhead Adjustment Prints submenu, scroll to the pattern that you
would like to print and press the OK key.
# PH ADJ PRINTS
NOZZLE CHECK
*
The Printhead Adjustment Prints available in this menu are as follows:
Nozzle Check - Prints a nozzle check pattern that can be used to
determine which nozzles are missing (if any).
Printhead Adj - Prints a Printhead adjustment pattern that can be used to
adjust the printhead (used when installing a new Printhead).
Check Printhead - Prints a Printhead adjustment check pattern.
PH Row - Prints a Printhead alignment pattern.
HP Designjet 10000s Series Printer Service Manual
4-17
Page 78

Maintenance Mode
PH to PH - Prints a Printhead to Printhead alignment pattern.
Bidirection Def - Prints a Bi-directional adjustment pattern.
Bidirection F.D - Prints a Bi-directional adjustment pattern for the Fine Draft
print mode.
Check PH to PH - Prints a Printhead to Printhead check pattern
Check Bidir Def - Prints a Bi-directional check pattern.
Check Bidir F.D - Prints a Bi-directional check pattern for the Fine Draft
print mode.
3 You will need to confirm that you want to print the selected printhead
Adjustment Pattern by pressing the OK key.
# PH ADJ PRINTS
OK?
*
4 The Printer will start printing the selected Printhead Adjustment Pattern and
the following message will appear on the Front Panel.
# PH ADJ PRINTS
EXECUTING
*
Move Carriage
This option allows you to move the Carriage when adjusting the Printhead:
1 In the Printhead Adjustment submenu, scroll to "Move Carriage" and press
the OK key.
# MOVE CARRIAGE
> HOME
2 In the Move Carriage submenu, scroll to the position that you would like the
Carriage to move to and press the OK key.
# MOVE CARRIAGE
HOME
*
The positions that the Carriage can move to are as follows:
Home - Moves the Carriage to the home position.
Cap - Moves the Carriage to the capping position.
Center - Moves the Carriage to the center of the Printer.
Wipe - Moves the Carriage to the wiping position.
3 You will need to confirm that you want to move the Carriage to the selected
position by pressing the OK key.
4-18
# MOVE CARRIAGE
WIPE OK?
*
HP Designjet 10000s Series Printer Service Manual
Page 79

Maintenance Mode
Printhead Row Value
This option allows you to adjust the left and right position of each Printhead
by entering the correction values according to the results obtained from the
Printhead Adjustment Print:
1 In the Printhead Adjustment submenu, scroll to "PH Row Val" and press the
X key.
# PH ROW VAL
# K
2 In the PH Row Val submenu, select the color of the Printhead that you would
like to adjust and press the OK key. If you would like to exit the PH Row Val
submenu, press the
# PH ROW VAL
# K >+00
The different colors of the Printheads are as follows:
K - Black.
Lm - Light Magenta.
Lc - Light Cyan.
Y - Yellow.
M - Magenta.
C - Cyan.
W key.
3 Use the
S and T keys to change the digits and use the W and X keys to
select the digits. The numerical value can be changed in a range of -32 to
+31 (1 unit = 1 dot).
# PH ROW VAL
# Lc >+04
4 Press the OK key once you have entered the new value.
Printhead to Printhead Value
This option allows you to adjust the Printhead position in the main scanning
direction of each head by entering the correction values according to the
results obtained from the Printhead Adjustment Print:
1 In the Printhead Adjustment submenu, scroll to "PH to PH Val" and press the
X key.
# PH TO PH VAL
# Lm
HP Designjet 10000s Series Printer Service Manual
4-19
Page 80

Maintenance Mode
2 In the PH to PH Val submenu, select the color of the Printhead that you would
like to adjust and press the OK key. If you would like to exit the PH to PH Val
submenu, press the
# PH TO PH VAL
# Lm >+00
W key.
The different colors of the Printheads are as follows:
Lm - Light Magenta.
Lc - Light Cyan.
Y - Yellow.
M - Magenta.
C - Cyan.
3 Use the
S and T keys to change the digits and use the W and X keys to
select the digits. The numerical value can be changed in a range of -32 to
+31 (1 unit = 1 dot).
# PH TO PH VAL
# Lm >+03
4 Press the OK key once you have entered the new value.
Set Bidirection Media
Do NOT use the MNFG value as this is ONLY used during the
manufacturing process.
This option allows you to select the target media that will be used to adjust
the Bidirectional values (media selected here will be used in the Bidirection
Definition):
1 In the Printhead Adjustment submenu, scroll to "Set Bidir Media" and press
the OK key.
# SET BIDIR MEDIA
> MNFG
2 In the Set Bidir Media submenu, scroll to the media that you would like to
use for Bidirection adjustment and press the OK key.
4-20
# SET BIDIR MEDIA
PAPER
*
HP Designjet 10000s Series Printer Service Manual
Page 81

Maintenance Mode
Bidirection Definition
The example on this page explains how to enter the correction
values for the left Bidirection position. Use the same procedure
in order to correct the right Bidirection value and the
Bidirection values for Fine Draft (left and right positions).
This option allows you to adjust the left Bidirection position of each head for
the selected media by entering the correction values according to the results
obtained from the Printhead Adjustment Print:
1 In the Printhead Adjustment submenu, scroll to "Bi-Def/L xxxxxx" and press
X key.
the
# BI-DEF/L xxxxxx
# K
2 In the Bi-Def/L submenu, select the color of the Printhead that you would like
to adjust and press the OK key. If you would like to exit the Bi-Def/L
submenu, press the
W key.
# BI-DEF/L xxxxxx
# K >+00
xxxxxx = media selected in
"Set Bidir Media"
The different colors of the Printheads are as follows:
K - Black.
Lm - Light Magenta.
Lc - Light Cyan.
Y - Yellow.
M - Magenta.
C - Cyan.
3 Use the
S and T keys to change the digits and use the W and X keys to
select the digits. The numerical value can be changed in a range of -32 to
+31 (1 unit = 1 dot).
# BI-DEF/L xxxxxx
> K >+02
4 Press the OK key once you have entered the new value.
HP Designjet 10000s Series Printer Service Manual
4-21
Page 82

Maintenance Mode
Printhead Voltage
This option allows you to enter the drive voltage value for each Printhead:
You MUST enter the drive voltage value of a new Printhead
after installing it, or else it will NOT print correctly. Remember
to set BOTH the left and right values for each Printhead.
1 In the Printhead Adjustment submenu, scroll to "PH Voltage" and press the
X key.
# PH VOLTAGE
# K (L)
2 In the PH Voltage submenu, select the color of the Printhead (either left or
right) for which you would like to set the Printhead Voltage and press the OK
key. If you would like to exit the PH Voltage submenu, press the
# PH VOLTAGE
# Lc (L) >16.0 V
The different colors of the Printheads are as follows:
K - Black.
Lm - Light Magenta.
Lc - Light Cyan.
Y - Yellow.
M - Magenta.
C - Cyan.
W key.
3 Use the
S and T keys to change the digits and use the W and X keys to
select the digits. The value can be changed in a range of 12.0 to 20.0 V (in
increments of 0.1 V).
# PH VOLTAGE
# Lc (L) >16.6 V
4 Press the OK key once you have entered the new value.
Manufacturing Print 2
This option is ONLY used for manufacturing purposes.
4-22
HP Designjet 10000s Series Printer Service Manual
Page 83

Press the Down
Arrow Key to select
Maintenance Mode
PH. MAIN (Printhead Maintenance)
This menu contains the necessary options related to the actual Printheads
contained in the Carriage Assembly, like cleaning or servicing. The different
options available in this menu are as follows:
Charge Ink System ⇒ Page 4-23.
Purge Ink System ⇒ Page 4-25.
Ink System Options:
– Store Ink System ⇒ Page 4-27.
– Clean Ink System ⇒ Page 4-33.
Ink Charge Done ⇒ Page 4-42.
Printhead Recovery ⇒ Page 4-42.
Uncap Carriage ⇒ Page 4-43.
Cap Carriage ⇒ Page 4-43.
To enter in to the Printhead Maintenance menu, enter in to the Maintenance
Mode and press the
S
P. ADJ PH. MAIN
W
PH. ADJ
T key.
T
Charge Ink System
This option allows you to charge the complete ink system (e.g. when the Ink
Tubes are empty) or individual inks (e.g. after replacing a Printhead):
1 In the Printhead Maintenance submenu, scroll to "Charge Ink Sys" and press
the OK key.
# CHARGE INK SYS
> ALL
2 In the Charge Ink System submenu, select whether you would like to charge
the complete Ink System, part of the Ink System or individual inks and then
press the OK key.
# CHARGE INK SYS
ALL
*
The different options available in this submenu are as follows:
ALL - Charges the complete Ink System.
Left (K, Lm, Lc) - Charges the Black, Light Magenta and Light Cyan inks.
Right (Y, M, C) - Charges the Yellow, Magenta and Cyan inks.
K - Charges the Black ink.
HP Designjet 10000s Series Printer Service Manual
4-23
Page 84

Maintenance Mode
Lm - Charges the Light Magenta ink.
Lc - Charges the Light Cyan ink.
Y - Charges the Yellow ink.
M - Charges the Magenta ink.
C - Charges the Cyan ink.
It is not possible to charge the ink for individual colors without
a special tool, so this should NOT be tried.
3 When the following message appears on the Front Panel, check whether the
Waste Ink Bottle is present and is NOT full. Press the OK key once the
Waste Ink Bottle has been checked.
# CHARGE INK SYS
BOTTLE OK?
*
4 If any of the Ink Cartridges contain less than 350cc of Ink or if a Purging
Cartridge has been installed, the following message will be displayed on the
Front Panel. Install a correct Ink Cartridge that contains more than 350cc of
Ink in the indicated slot in order to continue.
LOAD NEW INK CAR
LOAD XX SLOT
5 The Charge Ink System process will start and you will need to recheck
whether the Waste Ink Bottle is present and is NOT full. Press the OK key
once the Waste Ink Bottle has been checked.
START INK FILL
BOTTLE OK?
*
6 The Printer will charge the ink and the following message will be displayed
on the Front Panel:
INK FILLING
xxx
7 Once the Ink Charge process has been completed, the Front Panel will return
to the Charge Ink System submenu.
# CHARGE INK SYS
> ALL
4-24
HP Designjet 10000s Series Printer Service Manual
Page 85

Maintenance Mode
Purge Ink System
This option allows you to remove the ink from the complete system or
individual inks so that any relevant repair can be done to the Printer (e.g.
replace the Ink Pump Assembly):
1 In the Printhead Maintenance submenu, scroll to "Purge Ink Sys" and press
the OK key.
# PURGE INK SYS
> ALL
2 In the Purge Ink System submenu, select whether you would like to purge the
complete Ink System, part of the Ink System or individual inks and then press
the OK key.
# PURGE INK SYS
ALL
*
The different options available in this submenu are as follows:
ALL - Purges the complete Ink System.
Left (K, Lm, Lc) - Purges the Black, Light Magenta and Light Cyan inks.
Right (Y, M, C) - Purges the Yellow, Magenta and Cyan inks.
K - Purges the Black ink.
Lm - Purges the Light Magenta ink.
Lc - Purges the Light Cyan ink.
Y - Purges the Yellow ink.
M - Purges the Magenta ink.
C - Purges the Cyan ink.
It is not possible to purge the ink for individual colors without
a special tool, so this should NOT be tried.
3 When the following message appears on the Front Panel, check whether the
Waste Ink Bottle is present and is NOT full. Press the OK key once the
Waste Ink Bottle has been checked.
# PURGE INK SYS
BOTTLE OK?
*
4 When the following message is displayed on the Front Panel, open the Left
Ink Cartridge Door and remove ALL 3 Ink Cartridges.
OPEN L INKCOVER
REMOVE CARTRIDGE
5 Once the Ink Cartridges have been removed, install a Purging Cartridge in
to each slot and close the Left Ink Cartridge Door.
LOAD PURGING CAR
CLOSE L INKCOVER
HP Designjet 10000s Series Printer Service Manual
4-25
Page 86

Maintenance Mode
6 If the Printer detects that a Purging Cartridge has been installed incorrectly
or if an invalid Cartridge has been installed, one of the following messages
will be displayed on the Front Panel. You will need to make sure that a valid
Purging Cartridge has been installed correctly before you can continue.
OPEN L INKCOVER
LOAD XX SLOT
LOAD PURGING CAR
LOAD XX SLOT
7 When the following message is displayed on the Front Panel, open the Right
Ink Cartridge Door and remove ALL 3 Ink Cartridges.
OPEN R INKCOVER
REMOVE CARTRIDGE
8 Once the Ink Cartridges have been removed, install a Priming Cartridge in
to each slot and close the Right Ink Cartridge Door.
LOAD PURGING CAR
CLOSE R INKCOVER
9 If the Printer detects that a Purging Cartridge has been installed incorrectly
or if an invalid Cartridge has been installed, one of the following messages
will be displayed on the Front Panel. You will need to make sure that a valid
Purging Cartridge has been installed correctly before you can continue.
OPEN R INKCOVER
LOAD XX SLOT
LOAD PURGING CAR
LOAD XX SLOT
10 The Ink Purging process will start and you will need to recheck whether the
Waste Ink Bottle is present and is NOT full. Press the OK key once the
Waste Ink Bottle has been checked.
4-26
START PURGING
BOTTLE OK?
*
11 The Printer will extract the ink (which could take at least 10 minutes) and the
following message will be displayed on the Front Panel:
PURGING
xxx
12 Once the ink has been extracted from the system, the following message will
be displayed on the Front Panel. Power Off the Printer by pressing the
Cancel and the Power Off keys together.
INK PURGE END
POWER OFF
HP Designjet 10000s Series Printer Service Manual
Page 87

Maintenance Mode
Ink System Options - Store Ink System
This option allows you to fill the ink system with Storage Liquid so that the
Printer can be stored for a period of up to four weeks while switched Off:
Opening or closing of the rear covers or levers should be
avoided while the Store Ink System process is being performed
or the operation may have to be restarted from the beginning.
This will result in the Storage Liquid being wasted. If the Store
Ink System process has to be restarted, NEW Storage Liquid
Cartridges will be needed.
Once the Store Ink System procedure has been completed, the
Storage Liquid Cartridges must be left installed in the Printer.
In order to perform the Store Ink System procedure, you will need to have the
HP 790 Ink System Storage Kit available.
1 In the Printhead Maintenance submenu, scroll to "Ink System Opt" and press
the OK key.
# INK SYSTEM OPT
> STORE INK SYS
2 In the Ink System Opt submenu, scroll to the "Store Ink Sys" option and press
the OK key.
# INK SYSTEM OPT
STORE INK SYS
*
3 When the following message appears on the Front Panel, check whether the
Waste Ink Bottle is present and is NOT full. Press the OK key once the
Waste Ink Bottle has been checked.
# INK SYSTEM OPT
BOTTLE OK?
*
4 When the following message is displayed on the Front Panel, open the Left
Ink Cartridge Door and remove ALL 3 Ink Cartridges.
OPEN L INKCOVER
REMOVE CARTRIDGE
5 Once the Ink Cartridges have been removed, install a Purging Cartridge in
to each slot and close the Left Ink Cartridge Door.
LOAD PURGING CAR
CLOSE L INKCOVER
HP Designjet 10000s Series Printer Service Manual
4-27
Page 88

Maintenance Mode
6 If the Printer detects that a Purging Cartridge has been installed incorrectly
or if an invalid Cartridge has been installed, one of the following messages
will be displayed on the Front Panel. You will need to make sure that a valid
Purging Cartridge has been installed correctly before you can continue.
OPEN L INKCOVER
LOAD XX SLOT
LOAD PURGING CAR
LOAD XX SLOT
7 When the following message is displayed on the Front Panel, open the Right
Ink Cartridge Door and remove ALL 3 Ink Cartridges.
OPEN R INKCOVER
REMOVE CARTRIDGE
8 Once the Ink Cartridges have been removed, install a Purging Cartridge in
to each slot and close the Right Ink Cartridge Door.
LOAD PURGING CAR
CLOSE R INKCOVER
9 If the Printer detects that a Purging Cartridge has been installed incorrectly
or if an invalid Cartridge has been installed, one of the following messages
will be displayed on the Front Panel. You will need to make sure that a valid
Purging Cartridge has been installed correctly before you can continue.
OPEN R INKCOVER
LOAD XX SLOT
LOAD PURGING CAR
LOAD XX SLOT
10 The Ink extraction process will start and you will need to recheck whether the
Waste Ink Bottle is present and is NOT full. Press the OK key once the
Waste Ink Bottle has been checked.
4-28
START PURGING
BOTTLE OK?
*
11 The Printer will purge the ink (which could take at least 10 minutes) and the
following message will be displayed on the Front Panel:
PURGING
xxx
12 Once the ink has been purged from the system, the following message will
be displayed on the Front Panel. Open the Left Ink Cartridge Door and
remove ALL 3 Purging Cartridges.
OPEN L INKCOVER
LOAD SL CART
HP Designjet 10000s Series Printer Service Manual
Page 89

Maintenance Mode
13
Once the Purging Cartridges have been removed, install a NEW Storage
Liquid Cartridge in to each slot and close the Left Ink Cartridge Door.
LOAD SL CART
CLOSE L INKCOVER
14 If the Printer detects that a Storage Liquid Cartridge has been installed
incorrectly, or if any of the Storage Liquid Cartridges contain less than
500cc of liquid or if an invalid Storage Liquid Cartridge has been installed,
one of the following messages will be displayed on the Front Panel. You will
need to make sure that a valid Storage Liquid Cartridge has been installed
correctly before you can continue.
OPEN L INKCOVER
LOAD XX SLOT
LOAD NEW SL CART
LOAD XX SLOT
LOAD SL CART
LOAD XX SLOT
15 When the following message is displayed on the Front Panel, open the Right
Ink Cartridge Door and remove ALL 3 Purging Cartridges.
OPEN R INKCOVER
LOAD SL CART
16
Once the Purging Cartridges have been removed, install a NEW Storage
Liquid Cartridge in to each slot and close the Right Ink Cartridge Door.
LOAD SL CART
CLOSE R INKCOVER
17 If the Printer detects that a Storage Liquid Cartridge has been installed
incorrectly, or if any of the Storage Liquid Cartridges contain less than
500cc of liquid or if an invalid Storage Liquid Cartridge has been installed,
one of the following messages will be displayed on the Front Panel. You will
need to make sure that a valid Storage Liquid Cartridge has been installed
correctly before you can continue.
OPEN R INKCOVER
LOAD XX SLOT
LOAD NEW SL CART
LOAD XX SLOT
HP Designjet 10000s Series Printer Service Manual
LOAD SL CART
LOAD XX SLOT
4-29
Page 90

Maintenance Mode
20 Once the Storage Liquid has been charged, the following message will be
18 The Storage Liquid charge process will start and you will need to recheck
whether the Waste Ink Bottle is present and is NOT full. Press the OK key
once the Waste Ink Bottle has been checked.
START FILLING SL
BOTTLE OK?
*
19 The Printer will charge the Storage Liquid and the following message will be
displayed on the Front Panel:
FILLING SL
xxx
displayed on the Front Panel. Open the Left Ink Cartridge Door and remove
ALL 3 Storage Liquid Cartridges.
OPEN L INKCOVER
REMOVE CARTRIDGE
21 Once the Storage Liquid Cartridges have been removed, install a Purging
Cartridge in to each slot and close the Left Ink Cartridge Door.
LOAD PURGING CAR
CLOSE L INKCOVER
22 If the Printer detects that a Purging Cartridge has been installed incorrectly
or if an invalid Cartridge has been installed, one of the following messages
will be displayed on the Front Panel. You will need to make sure that a valid
Purging Cartridge has been installed correctly before you can continue.
OPEN L INKCOVER
LOAD XX SLOT
LOAD PURGING CAR
LOAD XX SLOT
23 When the following message is displayed on the Front Panel, open the Right
Ink Cartridge Door and remove ALL 3 Storage Liquid Cartridges.
OPEN R INKCOVER
REMOVE CARTRIDGE
24 Once the Storage Liquid Cartridges have been removed, install a Purging
Cartridge in to each slot and close the Right Ink Cartridge Door.
LOAD PURGING CAR
CLOSE R INKCOVER
4-30
HP Designjet 10000s Series Printer Service Manual
Page 91

Maintenance Mode
25 If the Printer detects that a Purging Cartridge has been installed incorrectly
or if an invalid Cartridge has been installed, one of the following messages
will be displayed on the Front Panel. You will need to make sure that a valid
Purging Cartridge has been installed correctly before you can continue.
OPEN R INKCOVER
LOAD XX SLOT
LOAD PURGING CAR
LOAD XX SLOT
26 The Storage Liquid purge process will start and you will need to recheck
whether the Waste Ink Bottle is present and is NOT full. Press the OK key
once the Waste Ink Bottle has been checked.
START PURGING
BOTTLE OK?
*
27 The Printer will extract the Storage Liquid (which could take at least 10
minutes) and the following message will be displayed on the Front Panel:
PURGING
xxx
28 Once the Storage Liquid has been extracted from the system, the following
message will be displayed on the Front Panel. Open the Left Ink Cartridge
Door and remove ALL 3 Purging Cartridges.
OPEN L INKCOVER
LOAD SL CART
29
Once the Purging Cartridges have been removed, install a used Storage
Liquid Cartridge in to each slot and close the Left Ink Cartridge Door.
LOAD SL CART
CLOSE L INKCOVER
30 If the Printer detects that a Maintenance Liquid Cartridge has been installed
incorrectly, or if any of the Maintenance Liquid Cartridges contain less than
250cc of liquid or if an invalid Maintenance Liquid Cartridge has been
installed, one of the following messages will be displayed on the Front Panel.
You will need to make sure that a valid Maintenance Liquid Cartridge has
been installed correctly before you can continue.
OPEN L INKCOVER
LOAD XX SLOT
LOAD NEW SL CART
LOAD XX SLOT
HP Designjet 10000s Series Printer Service Manual
LOAD SL CART
LOAD XX SLOT
4-31
Page 92

Maintenance Mode
32
33 If the Printer detects that a Maintenance Liquid Cartridge has been installed
31 When the following message is displayed on the Front Panel, open the Right
Ink Cartridge Door and remove ALL 3 Purging Cartridges.
OPEN R INKCOVER
LOAD SL CART
Once the Purging Cartridges have been removed, install a used Storage
Liquid Cartridge in to each slot and close the Right Ink Cartridge Door.
LOAD SL CART
CLOSE R INKCOVER
incorrectly, or if any of the Maintenance Liquid Cartridges contain less than
250cc of liquid or if an invalid Maintenance Liquid Cartridge has been
installed, one of the following messages will be displayed on the Front Panel.
You will need to make sure that a valid Maintenance Liquid Cartridge has
been installed correctly before you can continue.
LOAD SL CART
LOAD XX SLOT
34 The
OPEN R INKCOVER
LOAD XX SLOT
LOAD NEW SL CART
LOAD XX SLOT
Storage
Liquid charge process will start and you will need to recheck
whether the Waste Ink Bottle is present and is NOT full. Press the OK key
once the Waste Ink Bottle has been checked.
START FILLING SL
BOTTLE OK?
*
35 The Printer will charge the
Storage
Liquid and the following message will be
displayed on the Front Panel:
FILLING SL
xxx
36 Once the Storage Liquid has been charged, the Capping Station will be
filled and the following message will be displayed:
WAS H PRINTHE A DS
EXECUTING
4-32
37 Once the Store Ink System process has been completed, the Front Panel will
return to the Ink SYstem Opt submenu.
# INK SYSTEM OPT
> STORE INK SYS
HP Designjet 10000s Series Printer Service Manual
Page 93

Maintenance Mode
Ink System Options - Clean Ink System
This option allows you to clean the ink system with Cleaning Liquid after the
Printer is powered On after being stored for a long period:
Opening or closing of the rear covers or levers should be
avoided while the Clean Ink System process is being
performed or the operation may have to be restarted from the
beginning. This will result in the Cleaning Liquid being wasted.
If the Clean Ink System process has to be restarted, NEW
Cleaning Liquid Cartridges will be needed.
In order to perform the Store Ink System procedure, you will need to have the
HP 790 Ink System Cleaning Kit available.
1 In the Printhead Maintenance submenu, scroll to "Ink System Opt" and press
the OK key.
# INK SYSTEM OPT
> STORE INK SYS
2 In the Ink System Opt submenu, scroll to the "Clean Ink Sys" option and
press the OK key.
# INK SYSTEM OPT
CLEAN INK SYS
*
3 When the following message appears on the Front Panel, check whether the
Waste Ink Bottle is present and is NOT full. Press the OK key once the
Waste Ink Bottle has been checked.
# INK SYSTEM OPT
BOTTLE OK?
*
4 When the following message is displayed on the Front Panel, open the Left
Ink Cartridge Door and remove ALL 3 Storage Liquid Cartridges.
OPEN L INKCOVER
REMOVE CARTRIDGE
5 Once the Storage Liquid Cartridges have been removed, install a Purging
Cartridge in to each slot and close the Left Ink Cartridge Door.
LOAD PURGING CAR
CLOSE L INKCOVER
HP Designjet 10000s Series Printer Service Manual
4-33
Page 94

Maintenance Mode
6 If the Printer detects that a Purging Cartridge has been installed incorrectly
or if an invalid Cartridge has been installed, one of the following messages
will be displayed on the Front Panel. You will need to make sure that a valid
Purging Cartridge has been installed correctly before you can continue.
OPEN L INKCOVER
LOAD XX SLOT
LOAD PURGING CAR
LOAD XX SLOT
7 When the following message is displayed on the Front Panel, open the Right
Ink Cartridge Door and remove ALL 3 Storage Liquid Cartridges.
OPEN R INKCOVER
REMOVE CARTRIDGE
8 Once the Storage Liquid Cartridges have been removed, install a Purging
Cartridge in to each slot and close the Right Ink Cartridge Door.
LOAD PURGING CAR
CLOSE R INKCOVER
9 If the Printer detects that a Purging Cartridge has been installed incorrectly
or if an invalid Cartridge has been installed, one of the following messages
will be displayed on the Front Panel. You will need to make sure that a valid
Purging Cartridge has been installed correctly before you can continue.
OPEN R INKCOVER
LOAD XX SLOT
LOAD PURGING CAR
LOAD XX SLOT
10 The Storage Liquid purge process will start and you will need to recheck
whether the Waste Ink Bottle is present and is NOT full. Press the OK key
once the Waste Ink Bottle has been checked.
4-34
START PURGING
BOTTLE OK?
*
11 The Printer will purge the Storage Liquid (which could take at least 10
minutes) and the following message will be displayed on the Front Panel:
PURGING
xxx
12 Once the Storage Liquid has been purged from the system, the following
message will be displayed on the Front Panel. Open the Left Ink Cartridge
Door and remove ALL 3 Purging Cartridges.
OPEN L INKCOVER
LOAD CL CART
HP Designjet 10000s Series Printer Service Manual
Page 95

Maintenance Mode
13
Once the Purging Cartridges have been removed, install a NEW Cleaning
Liquid Cartridge in to each slot and close the Left Ink Cartridge Door.
LOAD CL CART
CLOSE L INKCOVER
14 If the Printer detects that a Cleaning Liquid Cartridge has been installed
incorrectly, or if any of the Cleaning Liquid Cartridges contain less than
500cc of liquid or if an invalid Cleaning Liquid Cartridge has been
installed, one of the following messages will be displayed on the Front Panel.
You will need to make sure that a valid Cleaning Liquid Cartridge has been
installed correctly before you can continue.
OPEN L INKCOVER
LOAD XX SLOT
LOAD NEW CL CART
LOAD XX SLOT
LOAD CL CART
LOAD XX SLOT
15 When the following message is displayed on the Front Panel, open the Right
Ink Cartridge Door and remove ALL 3 Purging Cartridges.
OPEN R INKCOVER
LOAD CL CART
16
Once the Purging Cartridges have been removed, install a NEW Cleaning
Liquid Cartridge in to each slot and close the Right Ink Cartridge Door.
LOAD CL CART
CLOSE R INKCOVER
17 If the Printer detects that a Cleaning Liquid Cartridge has been installed
incorrectly, or if any of the Cleaning Liquid Cartridges contain less than
500cc of liquid or if an invalid Cleaning Liquid Cartridge has been
installed, one of the following messages will be displayed on the Front Panel.
You will need to make sure that a valid Cleaning Liquid Cartridge has been
installed correctly before you can continue.
OPEN R INKCOVER
LOAD XX SLOT
LOAD NEW CL CART
LOAD XX SLOT
HP Designjet 10000s Series Printer Service Manual
LOAD CL CART
LOAD XX SLOT
4-35
Page 96

Maintenance Mode
20 Once the Cleaning Liquid has been charged, the following message will be
18 The Cleaning Liquid charge process will start and you will need to recheck
whether the Waste Ink Bottle is present and is NOT full. Press the OK key
once the Waste Ink Bottle has been checked.
START FILLING CL
BOTTLE OK?
*
19 The Printer will charge the Cleaning Liquid and the following message will
be displayed on the Front Panel:
FILLING CL
xxx
displayed on the Front Panel. Open the Left Ink Cartridge Door and remove
ALL 3 Cleaning Liquid Cartridges.
OPEN L INKCOVER
REMOVE CARTRIDGE
21 Once the Cleaning Liquid Cartridges have been removed, install a Purging
Cartridge in to each slot and close the Left Ink Cartridge Door.
LOAD PURGING CAR
CLOSE L INKCOVER
22 If the Printer detects that a Purging Cartridge has been installed incorrectly
or if an invalid Cartridge has been installed, one of the following messages
will be displayed on the Front Panel. You will need to make sure that a valid
Purging Cartridge has been installed correctly before you can continue.
OPEN L INKCOVER
LOAD XX SLOT
LOAD PURGING CAR
LOAD XX SLOT
23 When the following message is displayed on the Front Panel, open the Right
Ink Cartridge Door and remove ALL 3 Cleaning Liquid Cartridges.
OPEN R INKCOVER
REMOVE CARTRIDGE
24 Once the Cleaning Liquid Cartridges have been removed, install a Purging
Cartridge in to each slot and close the Right Ink Cartridge Door.
LOAD PURGING CAR
CLOSE R INKCOVER
4-36
HP Designjet 10000s Series Printer Service Manual
Page 97

Maintenance Mode
25 If the Printer detects that a Purging Cartridge has been installed incorrectly
or if an invalid Cartridge has been installed, one of the following messages
will be displayed on the Front Panel. You will need to make sure that a valid
Purging Cartridge has been installed correctly before you can continue.
OPEN R INKCOVER
LOAD XX SLOT
LOAD PURGING CAR
LOAD XX SLOT
26 The Cleaning Liquid purge process will start and you will need to recheck
whether the Waste Ink Bottle is present and is NOT full. Press the OK key
once the Waste Ink Bottle has been checked.
START PURGING
BOTTLE OK?
*
27 The Printer will extract the Cleaning Liquid (which could take at least 10
minutes) and the following message will be displayed on the Front Panel:
PURGING
xxx
28 Once the Cleaning Liquid has been purged from the system, the following
message will be displayed on the Front Panel. Open the Left Ink Cartridge
Door and remove ALL 3 Purging Cartridges.
OPEN L INKCOVER
LOAD CL CART
29
Once the Purging Cartridges have been removed, install a used Cleaning
Liquid Cartridge in to each slot and close the Left Ink Cartridge Door.
LOAD CL CART
CLOSE L INKCOVER
30 If the Printer detects that a Cleaning Liquid Cartridge has been installed
incorrectly, or if any of the Cleaning Liquid Cartridges contain less than
500cc of liquid or if an invalid Cleaning Liquid Cartridge has been
installed, one of the following messages will be displayed on the Front Panel.
You will need to make sure that a valid Cleaning Liquid Cartridge has been
installed correctly before you can continue.
OPEN L INKCOVER
LOAD XX SLOT
LOAD NEW CL CART
LOAD XX SLOT
HP Designjet 10000s Series Printer Service Manual
LOAD CL CART
LOAD XX SLOT
4-37
Page 98

Maintenance Mode
33 If the Printer detects that a Cleaning Liquid Cartridge has been installed
31 When the following message is displayed on the Front Panel, open the Right
Ink Cartridge Door and remove ALL 3 Purging Cartridges.
OPEN R INKCOVER
LOAD CL CART
32
Once the Purging Cartridges have been removed, install a used Cleaning
Liquid Cartridge in to each slot and close the Right Ink Cartridge Door.
LOAD CL CART
CLOSE R INKCOVER
incorrectly, or if any of the Cleaning Liquid Cartridges contain less than
500cc of liquid or if an invalid Cleaning Liquid Cartridge has been
installed, one of the following messages will be displayed on the Front Panel.
You will need to make sure that a valid Cleaning Liquid Cartridge has been
installed correctly before you can continue.
OPEN R INKCOVER
LOAD XX SLOT
LOAD NEW CL CART
LOAD XX SLOT
LOAD CL CART
LOAD XX SLOT
34 The Cleaning Liquid charge process will start and you will need to recheck
whether the Waste Ink Bottle is present and is NOT full. Press the OK key
once the Waste Ink Bottle has been checked.
START FILLING CL
BOTTLE OK?
*
35 The Printer will charge the Cleaning Liquid and the following message will
be displayed on the Front Panel:
FILLING CL
xxx
36 Once the Cleaning Liquid has been charged, the Printheads and the Sub-
Tank will be flushed and the following message will be displayed:
FLUSHING
xxx
4-38
HP Designjet 10000s Series Printer Service Manual
Page 99

Maintenance Mode
37 Once the printheads and the Sub-Tank have been flushed, the following
message will be displayed on the Front Panel. Open the Left Ink Cartridge
Door and remove ALL 3 Cleaning Liquid Cartridges.
OPEN L INKCOVER
REMOVE CARTRIDGE
38 Once the Cleaning Liquid Cartridges have been removed, install a Purging
Cartridge in to each slot and close the Left Ink Cartridge Door.
LOAD PURGING CAR
CLOSE L INKCOVER
39 If the Printer detects that a Purging Cartridge has been installed incorrectly
or if an invalid Cartridge has been installed, one of the following messages
will be displayed on the Front Panel. You will need to make sure that a valid
Purging Cartridge has been installed correctly before you can continue.
OPEN L INKCOVER
LOAD XX SLOT
LOAD PURGING CAR
LOAD XX SLOT
40 When the following message is displayed on the Front Panel, open the Right
Ink Cartridge Door and remove ALL 3 Cleaning Liquid Cartridges.
OPEN R INKCOVER
REMOVE CARTRIDGE
41 Once the Cleaning Liquid Cartridges have been removed, install a Purging
Cartridge in to each slot and close the Right Ink Cartridge Door.
LOAD PURGING CAR
CLOSE R INKCOVER
42 If the Printer detects that a Purging Cartridge has been installed incorrectly
or if an invalid Cartridge has been installed, one of the following messages
will be displayed on the Front Panel. You will need to make sure that a valid
Purging Cartridge has been installed correctly before you can continue.
OPEN R INKCOVER
LOAD XX SLOT
LOAD PURGING CAR
LOAD XX SLOT
43 The Cleaning Liquid purge process will start and you will need to recheck
whether the Waste Ink Bottle is present and is NOT full. Press the OK key
once the Waste Ink Bottle has been checked.
START PURGING
BOTTLE OK?
*
HP Designjet 10000s Series Printer Service Manual
4-39
Page 100

Maintenance Mode
44 The Printer will extract the Cleaning Liquid (which could take at least 10
45 Once the Cleaning Liquid has been purged from the system, the following
46
47 If the Printer detects that a Cleaning Liquid Cartridge has been installed
minutes) and the following message will be displayed on the Front Panel:
PURGING
xxx
message will be displayed on the Front Panel. Open the Left Ink Cartridge
Door and remove ALL 3 Purging Cartridges.
OPEN L INKCOVER
LOAD CL CART
Once the Purging Cartridges have been removed, install a used Cleaning
Liquid Cartridge in to each slot and close the Left Ink Cartridge Door.
LOAD CL CART
CLOSE L INKCOVER
incorrectly, or if any of the Cleaning Liquid Cartridges contain less than
500cc of liquid or if an invalid Cleaning Liquid Cartridge has been
installed, one of the following messages will be displayed on the Front Panel.
You will need to make sure that a valid Cleaning Liquid Cartridge has been
installed correctly before you can continue.
OPEN L INKCOVER
LOAD XX SLOT
LOAD USED CL CART
LOAD XX SLOT
LOAD CL CART
LOAD XX SLOT
48 When the following message is displayed on the Front Panel, open the Right
Ink Cartridge Door and remove ALL 3 Purging Cartridges.
OPEN R INKCOVER
LOAD CL CART
49
Once the Purging Cartridges have been removed, install a used Cleaning
Liquid Cartridge in to each slot and close the Right Ink Cartridge Door.
LOAD CL CART
CLOSE R INKCOVER
4-40
HP Designjet 10000s Series Printer Service Manual
 Loading...
Loading...