Page 1
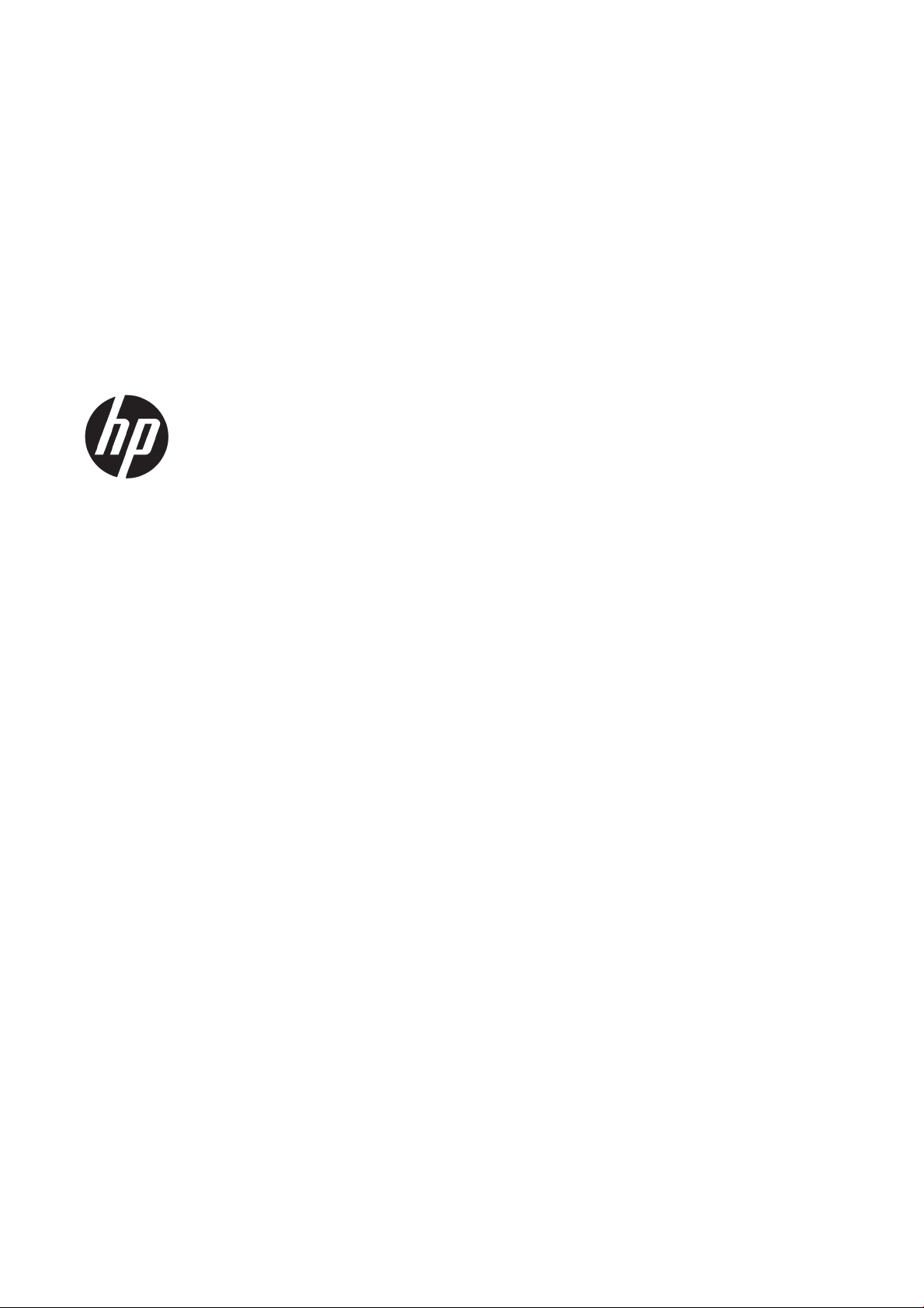
HP DesignJet Z2600 PostScript® Printer
HP DesignJet Z5600 PostScript® Printer
Gebruikershandleiding
Page 2
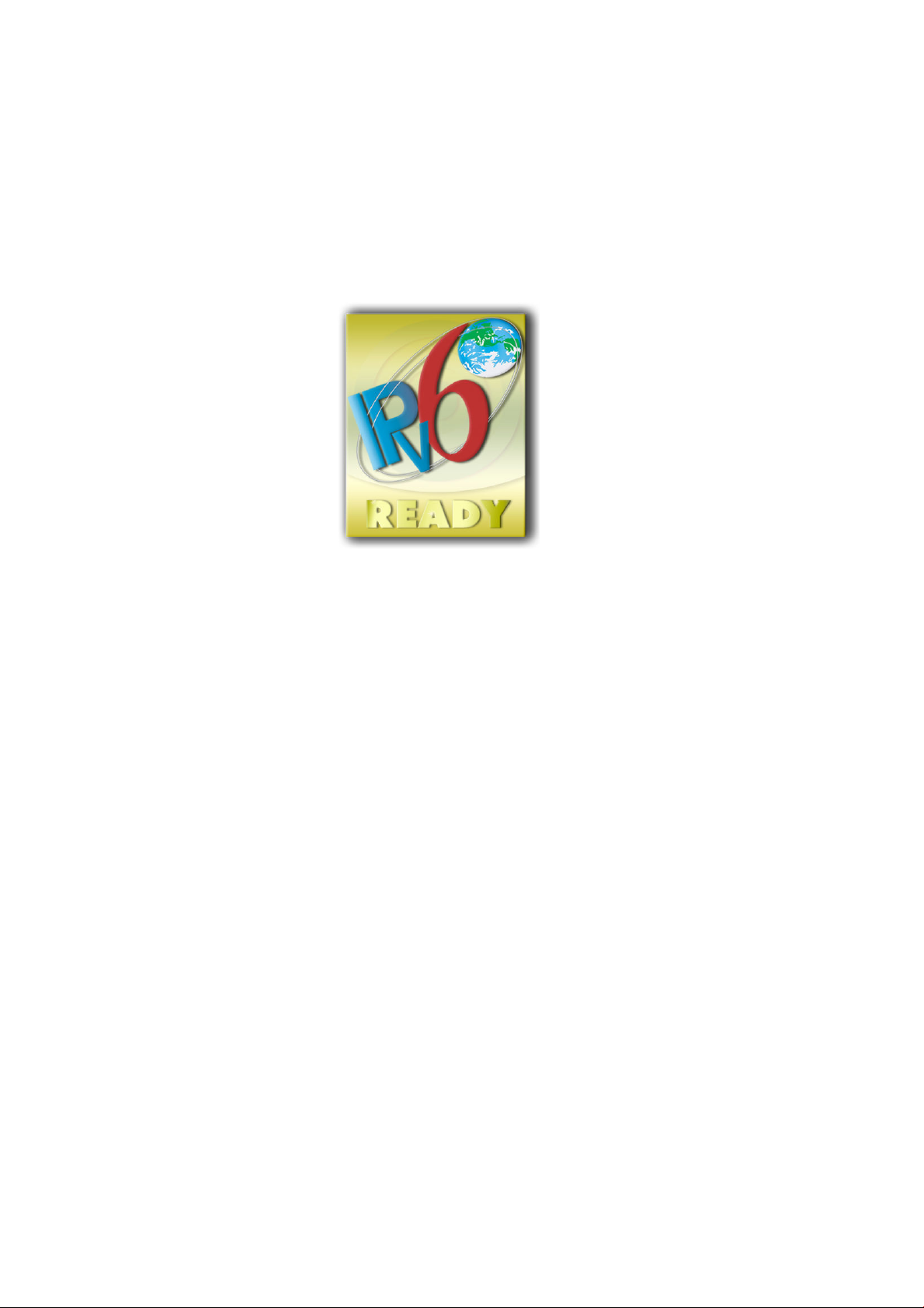
Uitgave 3
Wettelijke kennisgevingen
Handelsmerken
© Copyright 2017 HP Development Company,
L.P.
De informatie in dit document kan zonder
vooraankondiging worden gewijzigd.
De enige garanties voor producten en diensten
van HP worden vermeld in de uitdrukkelijke
garantieverklaring die bij dergelijke producten en
diensten wordt geleverd. Niets in dit document
mag worden opgevat als aanvullende garantie.
HP is niet aansprakelijk voor fouten van
technische of redactionele aard of ontbrekende
informatie in deze handleiding.
IPv6-gereed
Adobe®, Acrobat®, Adobe Photoshop® en
Adobe® PostScript® 3™ zijn handelsmerken van
Adobe Systems Incorporated.
ENERGY STAR en het ENERGY STARhandelsmerk zijn gedeponeerde handelsmerken
in de Verenigde Staten.
Microsoft® en Windows® zijn in de Verenigde
Staten gedeponeerde handelsmerken van
Microsoft Corporation.
PANTONE® is het controlenormhandelsmerk
voor kleur van Pantone, Inc.
Page 3
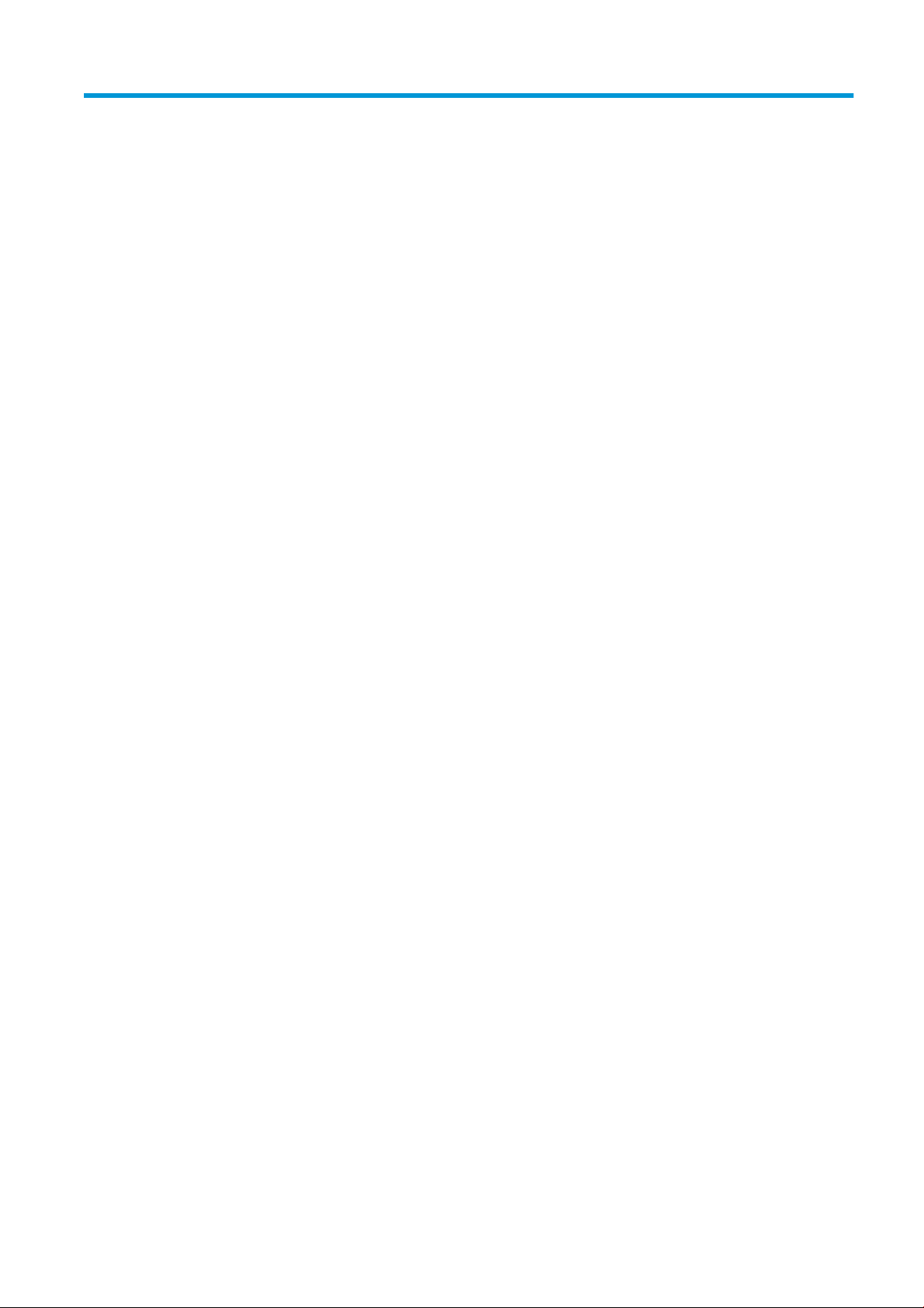
Inhoudsopgave
1 Inleiding ...................................................................................................................................................................................................... 1
Veiligheidsmaatregelen ........................................................................................................................................................... 2
HP Start-Up Kit .......................................................................................................................................................................... 3
Dit document gebruiken .......................................................................................................................................................... 3
De belangrijkste functies van de printer ............................................................................................................................... 5
Belangrijkste printeronderdelen ............................................................................................................................................ 6
Het frontpanel ........................................................................................................................................................................... 9
Printersoftware ...................................................................................................................................................................... 10
Webservices ............................................................................................................................................................................ 11
In- en uitschakelen van printer ............................................................................................................................................ 11
De interne afdrukken van de printer ................................................................................................................................... 12
2 Installeren van de software .................................................................................................................................................................. 13
Kies welke verbindingsmethode u wilt gebruiken ............................................................................................................ 14
De printer met het netwerk verbinden ............................................................................................................................... 14
Een computer met de printer verbinden via het netwerk (Windows) ............................................................................ 15
De printersoftware verwijderen (Windows) ....................................................................................................................... 16
Een computer met de printer verbinden via het netwerk (Mac OS X) ............................................................................ 16
De printersoftware verwijderen (Mac OS X) ....................................................................................................................... 18
Afdrukken met één klik instellen met HP DesignJet Click Printing Software ............................................................... 18
3 De printer instellen ................................................................................................................................................................................. 19
Inleiding ................................................................................................................................................................................... 20
Uw op het web aangesloten printer instellen .................................................................................................................... 20
Handmatige conguratie webservices ............................................................................................................................... 20
Papiersoortopties ................................................................................................................................................................... 22
Nesten in- en uitschakelen ................................................................................................................................................... 22
Gebruiksinformatie in- en uitschakelen .............................................................................................................................. 23
E-mailmeldingen in- en uitschakelen ................................................................................................................................. 24
Waarschuwingen in- en uitschakelen (alleen Windows) .................................................................................................. 24
Toegang tot de printer beheren ........................................................................................................................................... 25
Account-id vereisen ............................................................................................................................................................... 26
Voorkeuren voor Windows-stuurprogrammas instellen ................................................................................................. 26
NLWW iii
Page 4
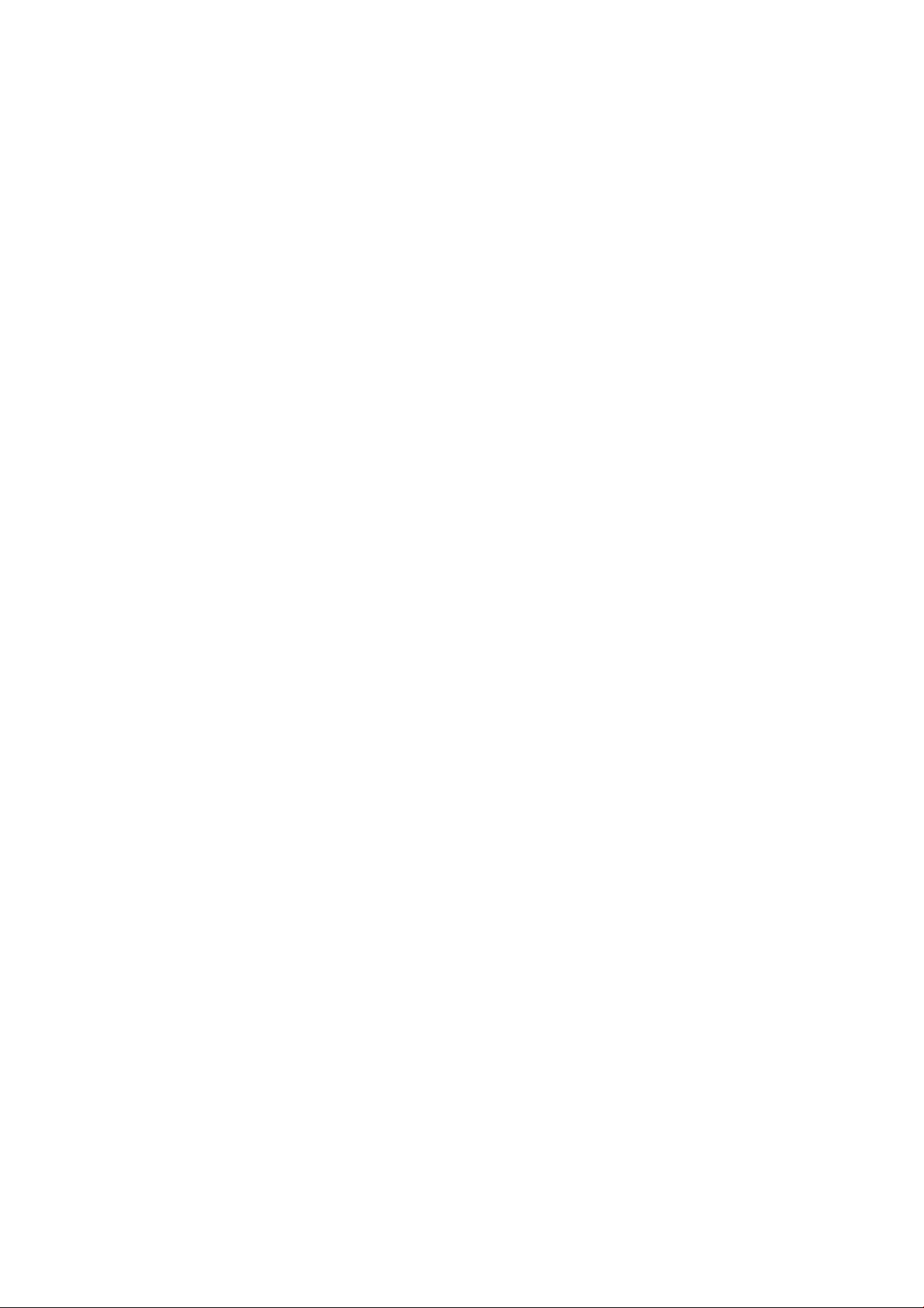
4 De printer personaliseren ..................................................................................................................................................................... 27
De taal voor het frontpanel wijzigen ................................................................................................................................... 28
HP DesignJet Utility openen ................................................................................................................................................. 28
Geïntegreerde webserver openen ....................................................................................................................................... 28
De taal voor HP DesignJet Utility wijzigen ......................................................................................................................... 29
De taal voor de geïntegreerde webserver wijzigen .......................................................................................................... 29
Instelling slaapstand wijzigen .............................................................................................................................................. 29
De zoemer aan- en uitzetten ............................................................................................................................................... 29
De helderheid van het scherm van het frontpanel wijzigen ........................................................................................... 29
De maateenheden wijzigen .................................................................................................................................................. 29
Netwerkinstellingen congureren ....................................................................................................................................... 29
De grasche taalinstelling wijzigen ..................................................................................................................................... 31
Printerbeveiliging beheren ................................................................................................................................................... 31
Het e-mailadres van uw printer wijzigen ............................................................................................................................ 31
5 Papiertoevoer .......................................................................................................................................................................................... 32
Algemeen advies .................................................................................................................................................................... 33
Een rol op de as plaatsen ...................................................................................................................................................... 33
Een rol in de printer laden ..................................................................................................................................................... 35
Een papierrol verwijderen ..................................................................................................................................................... 38
Eén vel laden ........................................................................................................................................................................... 39
Eén vel verwijderen ................................................................................................................................................................ 40
Gevoelig het papier modus ................................................................................................................................................... 42
Informatie over het papier bekijken .................................................................................................................................... 43
Papiervoorinstellingen .......................................................................................................................................................... 43
Informatie afdrukpapier ........................................................................................................................................................ 46
Het papier verplaatsen .......................................................................................................................................................... 46
Onderhoud papier .................................................................................................................................................................. 46
De droogtijd wijzigen ............................................................................................................................................................. 46
De automatische snijder aan- en uitzetten ....................................................................................................................... 47
Het papier invoeren en snijden ............................................................................................................................................ 47
6 Werken met twee rollen (alleen Z5600) ............................................................................................................................................. 49
De toepassingen van een printer met meer rollen ........................................................................................................... 49
De manier waarop de printer taken toewijst aan papierrollen ....................................................................................... 49
7 Afdrukken ................................................................................................................................................................................................. 51
Inleiding ................................................................................................................................................................................... 52
Opslaan op een USB-ashstation ....................................................................................................................................... 52
Afdrukken vanaf een computer met de geïntegreerde webserver of HP DesignJet Utility ....................................... 53
Afdrukken vanaf een computer met een printerstuurprogramma ................................................................................ 54
Geavanceerde afdrukinstellingen ........................................................................................................................................ 55
iv NLWW
Page 5
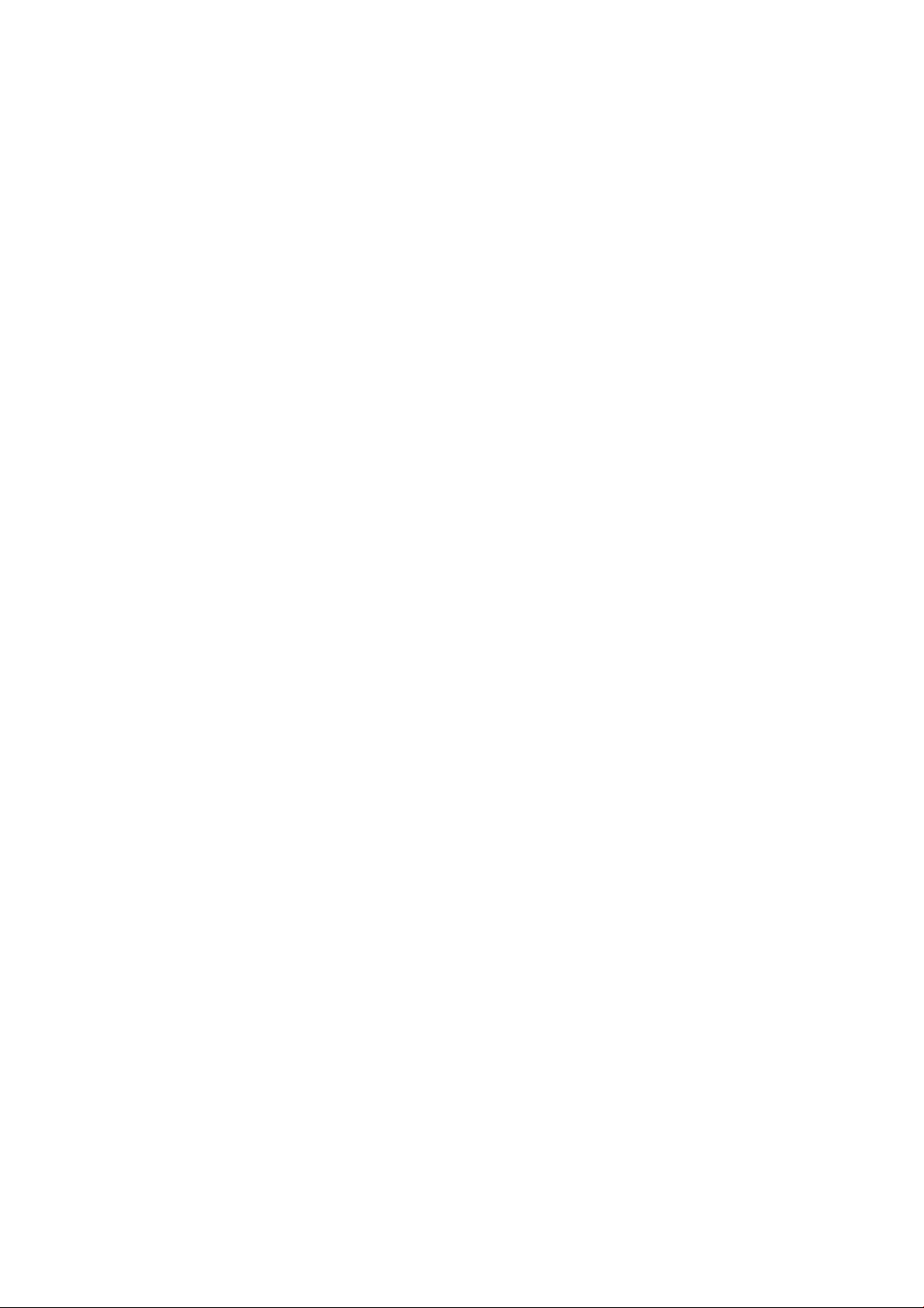
8 Afdrukken via het web ........................................................................................................................................................................... 67
Per e-mail afdrukken ............................................................................................................................................................. 67
9 Taakwachtrijbeheer ................................................................................................................................................................................ 68
De taakwachtrij in het frontpanel ........................................................................................................................................ 68
De afdrukwachtrij in de geïntegreerde webserver of HP DesignJet Utility ................................................................... 71
10 Kleurbeheer .......................................................................................................................................................................................... 75
Inleiding ................................................................................................................................................................................... 76
Hoe kleuren worden weergegeven ..................................................................................................................................... 76
Een samenvatting van het kleurbeheerproces ................................................................................................................. 76
Kleurkalibratie ......................................................................................................................................................................... 76
Kleurbeheer van printerstuurprogramma's ....................................................................................................................... 78
Kleurbeheer voor de printerdriver ....................................................................................................................................... 78
Kleurbeheer via de geïntegreerde webserver ................................................................................................................... 80
Een kleurenfax verzenden met behulp van het frontpanel ............................................................................................ 81
11 Praktische afdrukvoorbeelden ........................................................................................................................................................... 83
Een proefontwerp afdrukken voor herziening op de juiste schaal ................................................................................ 84
Een bestand afdrukken met de juiste kleuren ................................................................................................................... 84
Een project afdrukken ........................................................................................................................................................... 89
Een presentatie afdrukken ................................................................................................................................................... 92
Afdrukken en schaal aanpassen vanuit Microsoft Oice ................................................................................................. 96
12 Printergebruiksgegevens ophalen .................................................................................................................................................... 98
Printertelgegevens verkrijgen .............................................................................................................................................. 99
Gebruiksstatistieken controleren ......................................................................................................................................... 99
Gebruiksstatistieken voor een taak controleren ............................................................................................................... 99
Telgegevens aanvragen per e-mail .................................................................................................................................. 100
13 Omgaan met inktcartridges en printkoppen ................................................................................................................................. 102
Over de inktcartridges ......................................................................................................................................................... 103
De status van de inktcartridges controleren ................................................................................................................... 103
Een inktcartridge verwijderen ............................................................................................................................................ 103
Een inktcartridge plaatsen ................................................................................................................................................. 105
Over de printkoppen ............................................................................................................................................................ 106
De printerstatus controleren .............................................................................................................................................. 106
Een printkop verwijderen .................................................................................................................................................... 106
Printkop plaatsen ................................................................................................................................................................. 109
14 De printer onderhouden ................................................................................................................................................................... 113
Printerstatus controleren ................................................................................................................................................... 114
De buitenkant van de printer reinigen .............................................................................................................................. 114
NLWW v
Page 6
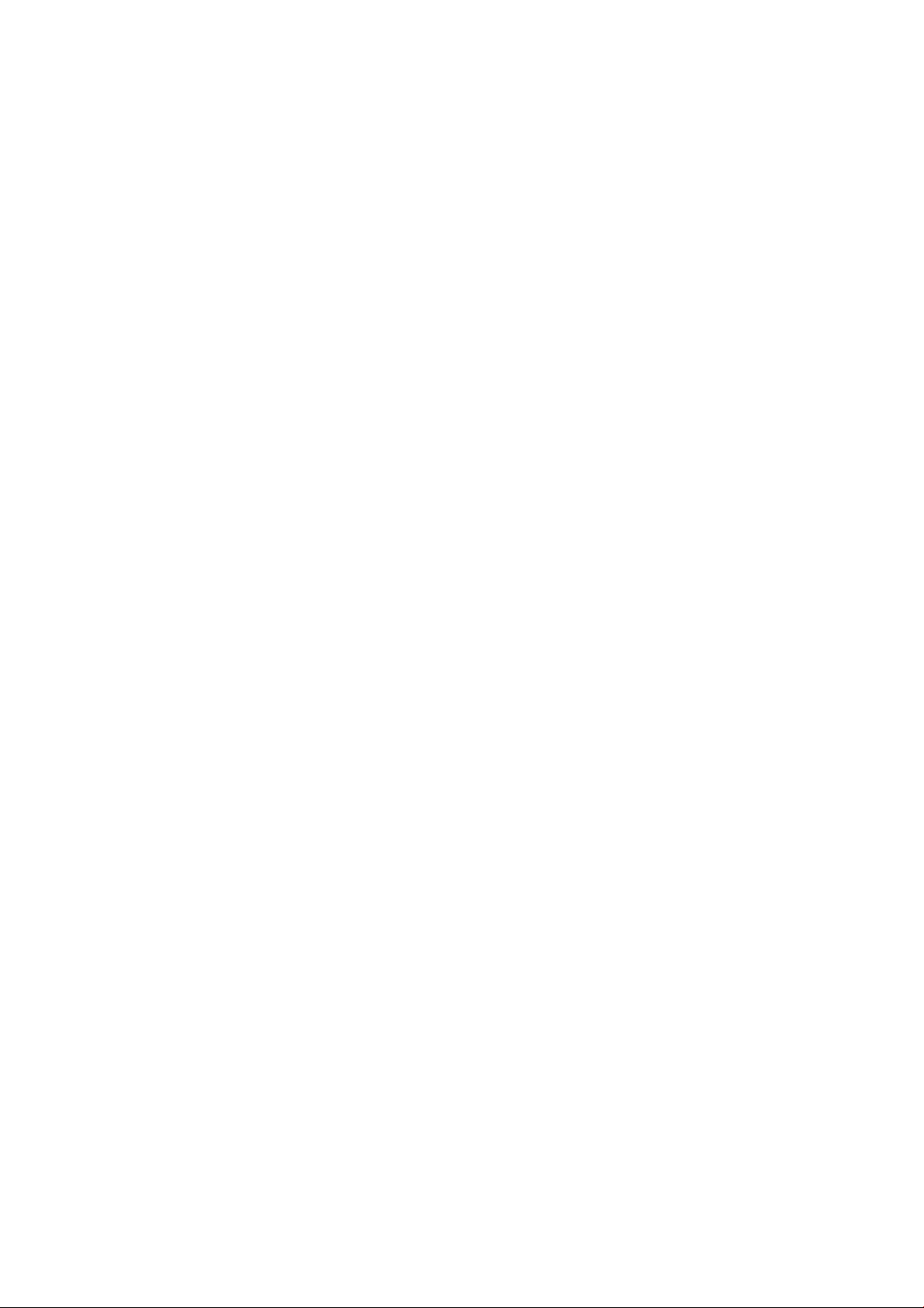
De inktcartridges onderhouden ........................................................................................................................................ 114
De printer verplaatsen of opslaan .................................................................................................................................... 114
De rmware bijwerken ........................................................................................................................................................ 115
De software bijwerken ........................................................................................................................................................ 116
Printeronderhoudspakketten ............................................................................................................................................ 116
Secure Disk Erase (Schijf veilig wissen) ............................................................................................................................ 117
15 Accessoires ......................................................................................................................................................................................... 118
Benodigdheden en accessoires bestellen ........................................................................................................................ 119
Inleiding tot de accessoires ................................................................................................................................................ 123
16 Problemen met papier oplossen ..................................................................................................................................................... 124
Het lukt niet om het papier te laden ................................................................................................................................. 125
papiersoort niet aanwezig in driver .................................................................................................................................. 127
Er is afgedrukt op de verkeerde papiersoort ................................................................................................................... 128
Automatisch afsnijden niet beschikbaar .......................................................................................................................... 128
In de wacht voor papier ...................................................................................................................................................... 128
De rol papier voert niet door .............................................................................................................................................. 129
Het papier is vastgelopen ................................................................................................................................................... 130
Er is nog een strook aanwezig in de uitvoerlade die een papierstoring veroorzaakt ............................................... 133
De printer geeft de melding dat er geen papier is wanneer er wel papier beschikbaar is ....................................... 133
Afdrukken vallen niet netjes in de mand .......................................................................................................................... 133
Het vel blijft in de printer wanneer het afdrukken is voltooid ...................................................................................... 134
Het papier wordt gesneden nadat het afdrukken is voltooid ....................................................................................... 134
De snijder snijdt niet goed .................................................................................................................................................. 134
De rol zit los op de as .......................................................................................................................................................... 134
De papierdoorvoer opnieuw kalibreren ........................................................................................................................... 134
17 Problemen met de afdrukkwaliteit oplossen ................................................................................................................................ 137
Algemeen advies .................................................................................................................................................................. 138
Wizard Probleemoplossing afdrukkwaliteit ..................................................................................................................... 138
Horizontale strepen over de afbeelding (banding) ......................................................................................................... 139
Thin verticale strepen in de afbeelding ............................................................................................................................ 140
De hele afbeelding is wazig of korrelig ............................................................................................................................. 140
Het papier is niet vlak .......................................................................................................................................................... 140
De afdruk heeft veegvlekken of krassen ......................................................................................................................... 141
Inktvlekken op het papier ................................................................................................................................................... 141
Er wordt zwarte inkt afgegeven wanneer u de afdruk aanraakt ................................................................................. 142
Randen van objecten zijn getrapt of niet scherp ............................................................................................................ 143
Randen van objecten zijn donkerder dan verwacht ....................................................................................................... 143
Bronzend ............................................................................................................................................................................... 143
Horizontale lijnen aan het einde van een afdruk van een gesneden vel .................................................................... 143
Verticale lijnen van andere kleuren ................................................................................................................................... 144
vi NLWW
Page 7
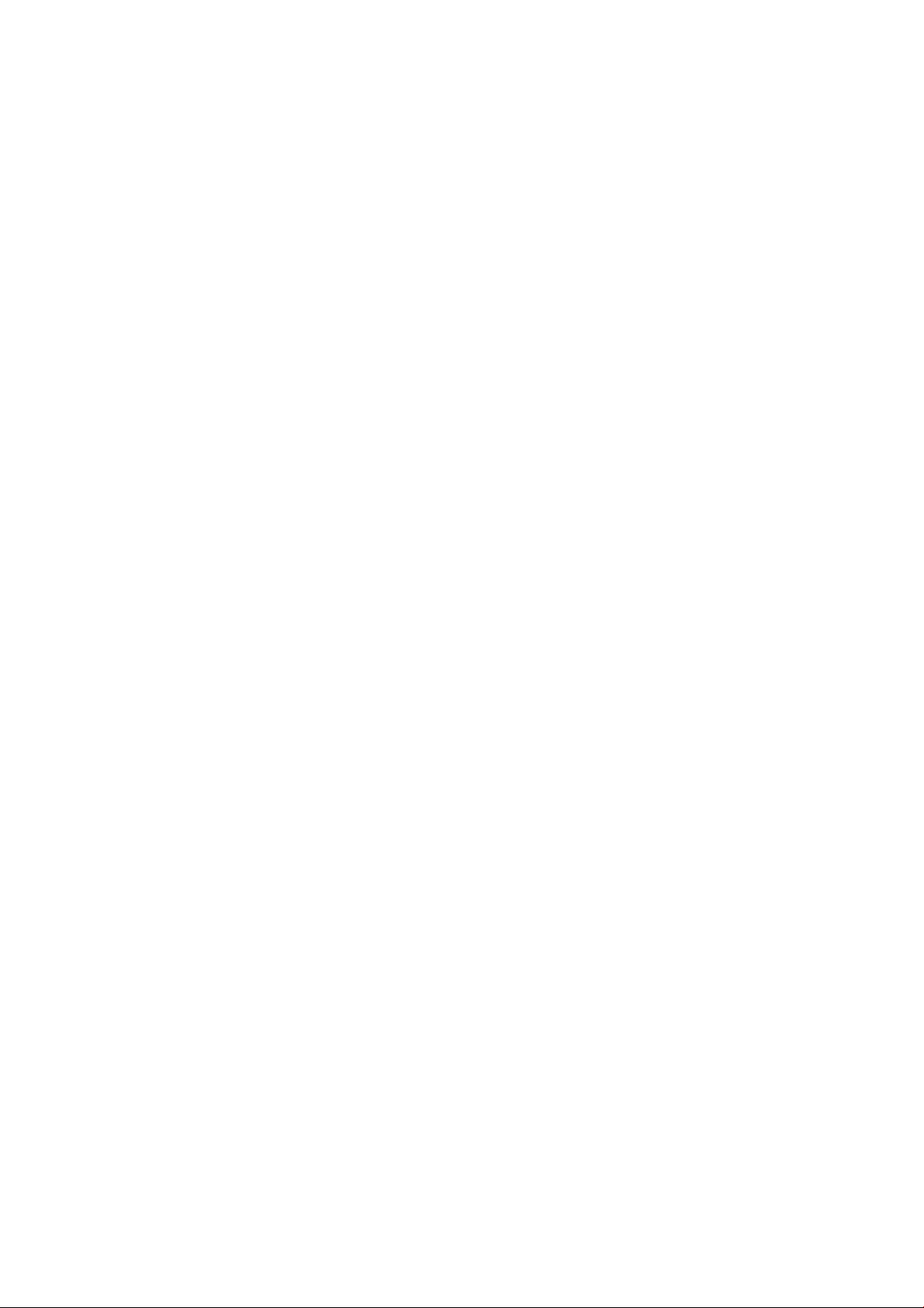
Witte plekken op de afdruk ................................................................................................................................................ 144
Kleuren zijn niet nauwkeurig .............................................................................................................................................. 144
De afbeelding is onvolledig (afgesneden aan de onderkant) ....................................................................................... 145
De afbeelding wordt afgesneden ...................................................................................................................................... 145
Sommige objecten ontbreken in de afgedrukte afbeelding ......................................................................................... 146
Strepen zijn te dik, te dun of ontbreken ........................................................................................................................... 146
Lijnen zijn getrapt of gekarteld .......................................................................................................................................... 147
De lijnen worden dubbel of niet in de juiste kleur afgedrukt ........................................................................................ 147
De lijnen zijn onderbroken .................................................................................................................................................. 148
De lijnen zijn wazig .............................................................................................................................................................. 148
Lengte van lijnen is onjuist ................................................................................................................................................. 149
De beelddiagnoseafdruk .................................................................................................................................................... 149
Als het probleem nog steeds niet is opgelost ................................................................................................................. 151
18 Problemen met inktcartridge en printkop oplossen .................................................................................................................... 152
Kan inktcartridge niet plaatsen ......................................................................................................................................... 153
Statusberichten voor inktcartridges ................................................................................................................................. 153
Kan printkop niet plaatsen ................................................................................................................................................. 153
Het frontpanel geeft aan dat u de printkop opnieuw moet installeren of vervangen .............................................. 153
De printkoppen reinigen ..................................................................................................................................................... 154
Reinig de druppeldetector van de printkop ..................................................................................................................... 154
Printkoppen uitlijnen ........................................................................................................................................................... 156
Statusberichten voor printkoppen .................................................................................................................................... 158
19 Algemene problemen met de printer oplossen ............................................................................................................................ 159
De printer start niet ............................................................................................................................................................. 160
De printer drukt niet af ....................................................................................................................................................... 160
De printer lijkt langzaam .................................................................................................................................................... 160
Communicatieproblemen tussen de computer en de printer ...................................................................................... 161
Geen toegang tot HP DesignJet Utility ............................................................................................................................. 161
Geen toegang tot geïntegreerde webserver ................................................................................................................... 162
Kan geen verbinding maken met internet ....................................................................................................................... 162
Webservice-problemen ...................................................................................................................................................... 163
Automatische controle bestandssysteem ....................................................................................................................... 163
Meldingen .............................................................................................................................................................................. 163
20 Foutmeldingen op het frontpanel ................................................................................................................................................... 165
Het systeemfoutlogboek .................................................................................................................................................... 167
21 HP Klantenondersteuning ................................................................................................................................................................ 168
Inleiding ................................................................................................................................................................................. 169
HP Professional Services .................................................................................................................................................... 169
HP Proactive Support .......................................................................................................................................................... 170
NLWW vii
Page 8
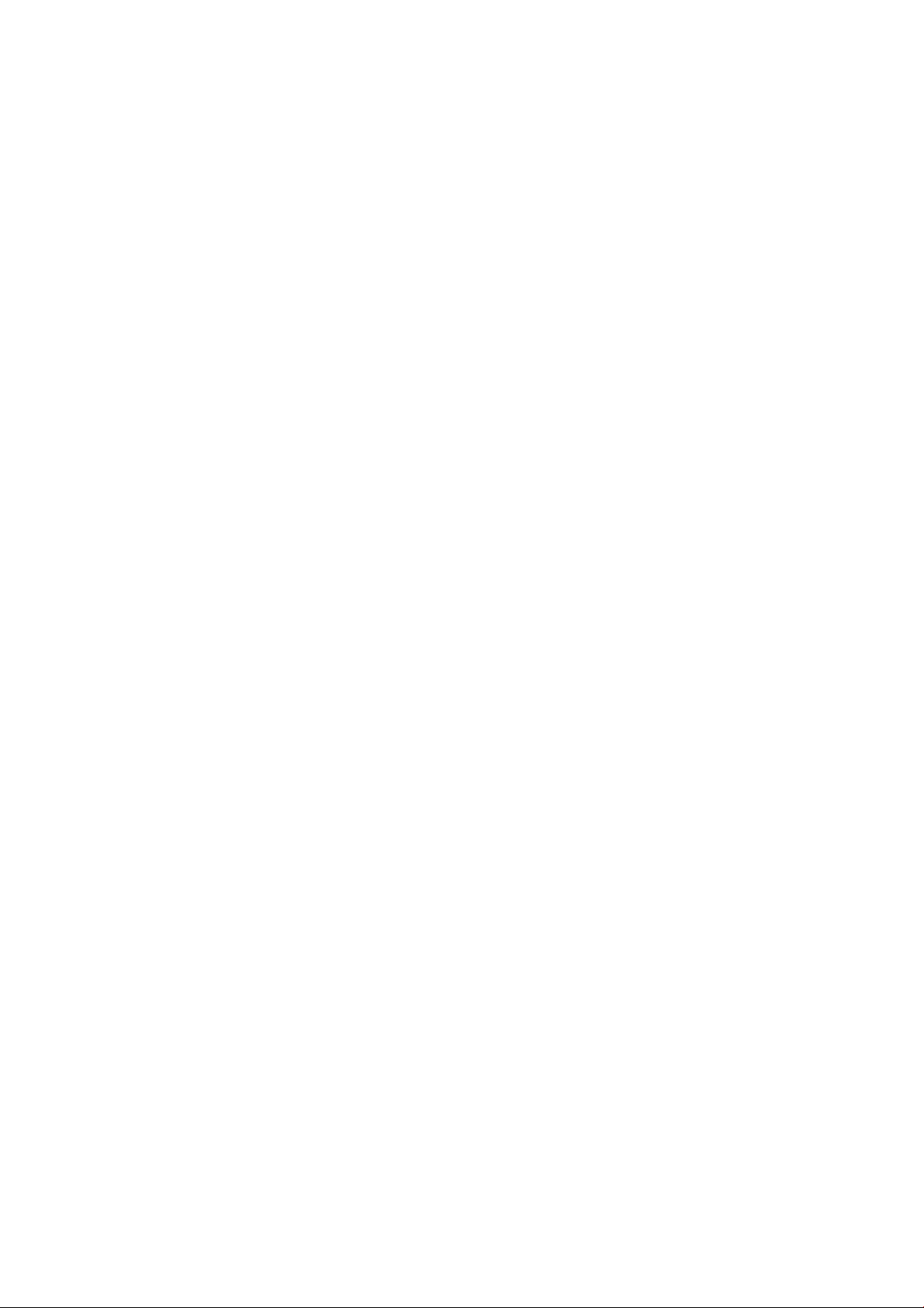
Reparatie door klant ............................................................................................................................................................ 170
Neem contact op met HP Support .................................................................................................................................... 171
22 Printerspecicaties ............................................................................................................................................................................ 172
Functionele specicaties ..................................................................................................................................................... 173
Fysieke specicaties ............................................................................................................................................................ 174
Geheugenspecicaties ........................................................................................................................................................ 174
Voedingsspecicaties .......................................................................................................................................................... 175
Milieuspecicaties ................................................................................................................................................................ 175
Milieuspecicaties ................................................................................................................................................................ 175
Akoestische specicaties .................................................................................................................................................... 175
Woordenlijst .............................................................................................................................................................................................. 176
Index ........................................................................................................................................................................................................... 179
viii NLWW
Page 9
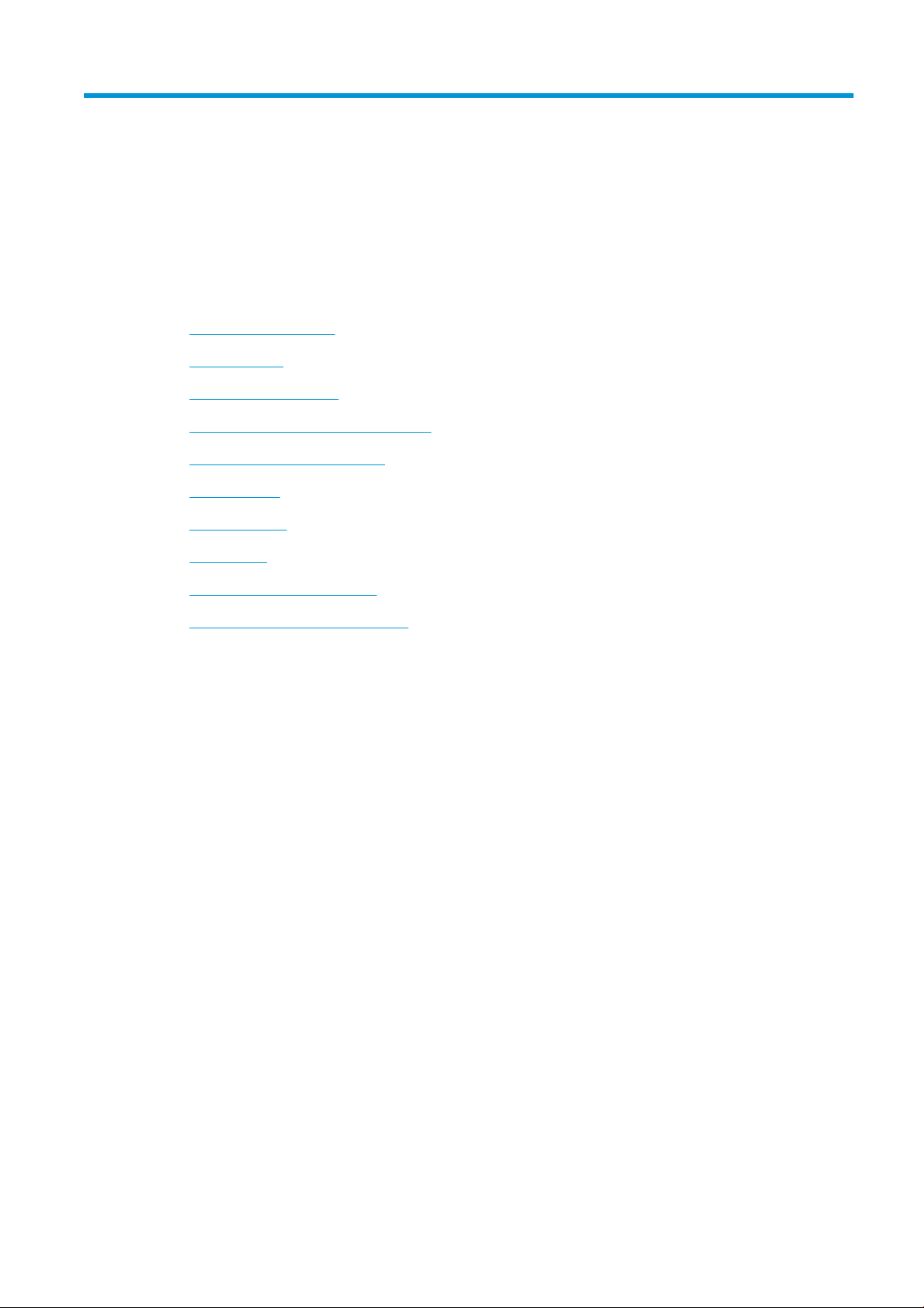
1 Inleiding
●
Veiligheidsmaatregelen
●
HP Start-Up Kit
●
Dit document gebruiken
●
De belangrijkste functies van de printer
●
Belangrijkste printeronderdelen
●
Het frontpanel
●
Printersoftware
●
Webservices
●
In- en uitschakelen van printer
●
De interne afdrukken van de printer
NLWW 1
Page 10
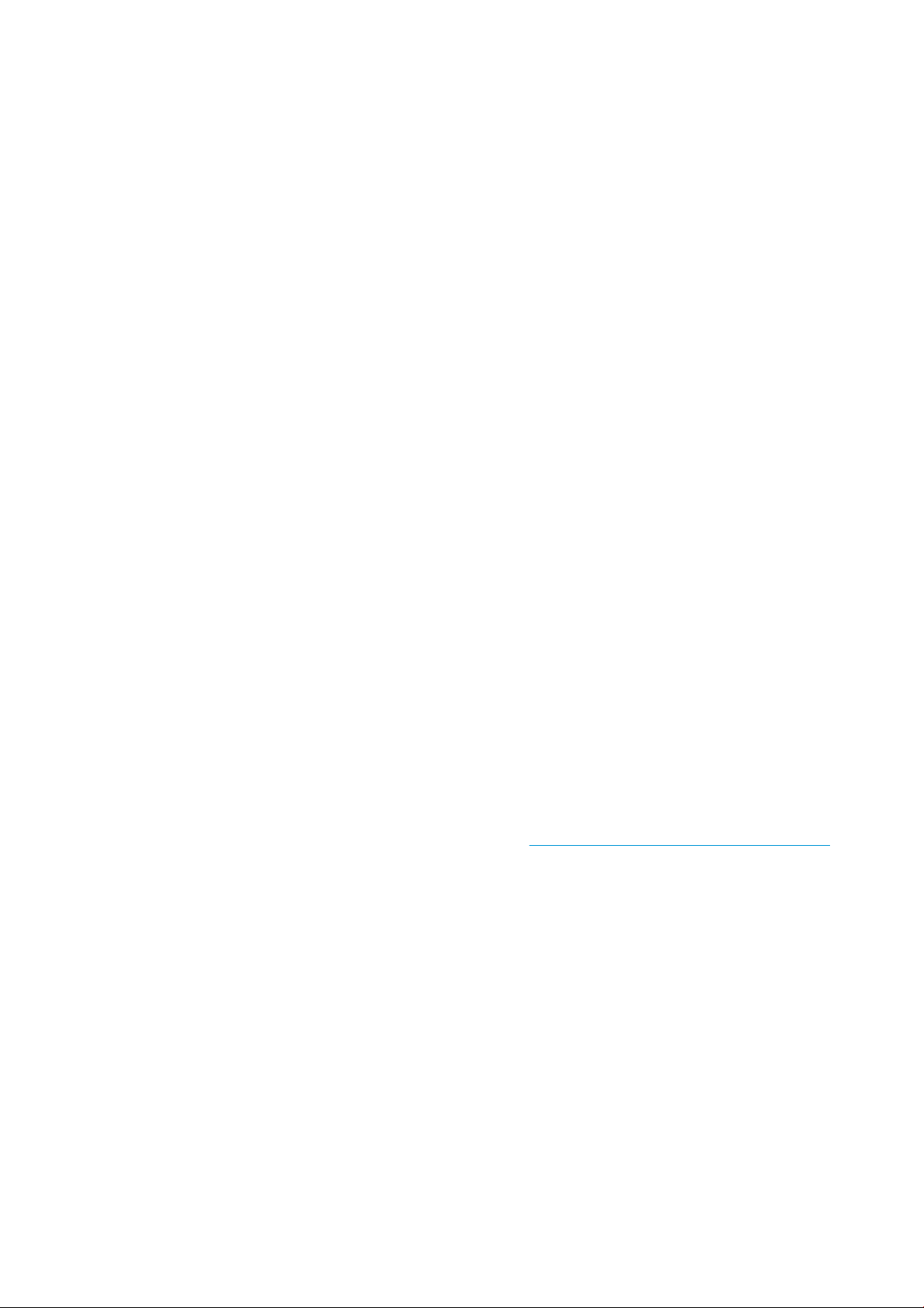
Veiligheidsmaatregelen
Neem altijd de voorzorgsmaatregelen en waarschuwingen hieronder in acht om de printer veilig te gebruiken.
Voer geen andere bewerkingen of procedures uit dan degene die beschreven worden in dit document, omdat dit
kan resulteren in de dood, ernstig lichamelijk letsel of brand.
Aansluiting van stroom
●
Gebruik de stroomspanning die op het label staat vermeld. Voorkom dat de printer overbelast raakt met
meerdere apparaten. Dit kan brand of een elektrische schok veroorzaken.
●
Controleer of de printer goed geaard is. Het niet goed aarden van de printer kan resulteren in een
elektrische schok, brand en blootstelling aan elektromagnetische straling.
●
Gebruik uitsluitend de stroomkabel die door HP is meegeleverd met de printer. Beschadig, snij of repareer
het netsnoer niet. Beschadiging van het netsnoer kan brand of elektrische schokken tot gevolg hebben.
Vervang een beschadigd netsnoer door een netsnoer dat door HP is goedgekeurd.
●
Steek het netsnoer stevig en volledig in het wandstopcontact en de printerinvoer. Een slechte verbinding
kan brand of elektrische schokken veroorzaken.
●
Raak het netsnoer nooit aan als u natte handen hebt. Dit kan elektrische schokken veroorzaken.
●
Neem alle waarschuwingen en instructies in acht die op het product zijn aangegeven.
De printer bedienen
●
●
●
●
Printeronderhoud
●
●
●
Waarschuwing
Schakel de printer uit en haal het netsnoer uit het stopcontact in een van de volgende gevallen:
Zorg ervoor dat de inwendige onderdelen van de printer niet worden aangeraakt door metaal of vloeistof
(met uitzondering van de HP reinigingskits). Als dit wel gebeurt kan dat brand, elektrische schokken en
andere ernstige gevaren veroorzaken.
Steek nooit uw hand in de printer wanneer deze aan het afdrukken is. Bewegende delen in de printer
kunnen letsel veroorzaken.
De ventilatie van uw kantoor of kopieer-/printerruimten moet voldoen aan de plaatselijke richtlijnen en
voorschriften op het gebied van milieu, gezondheid en veiligheid.
Verwijder de stekker van het product uit de wandcontactdoos voordat u de eenheid gaat schoonmaken.
Er zijn geen door de gebruiker te onderhouden onderdelen in het product. Het onderhoud moet worden
uitbesteed aan gekwaliceerd onderhoudspersoneel. Zie Neem contact op met HP Support op pagina 171.
Demonteer of repareer de printer niet zelf. Er zijn gevaarlijke voltages in de printer die brand of elektrische
schokken kunnen veroorzaken.
Interne ventilatorbladen zijn gevaarlijke bewegende onderdelen. Koppel de printer los voorafgaand aan
onderhoud.
●
Er komt rook of een ongewone lucht uit de printer.
●
De printer maakt een ongebruikelijk geluid dat niet te horen is bij gewone werking
●
Als de inwendige onderdelen van de printer worden aangeraakt door metaal of vloeistof (anders dan bij
reinigings- en onderhoudswerkzaamheden)
●
Tijdens onweer
2 Hoofdstuk 1 Inleiding NLWW
Page 11
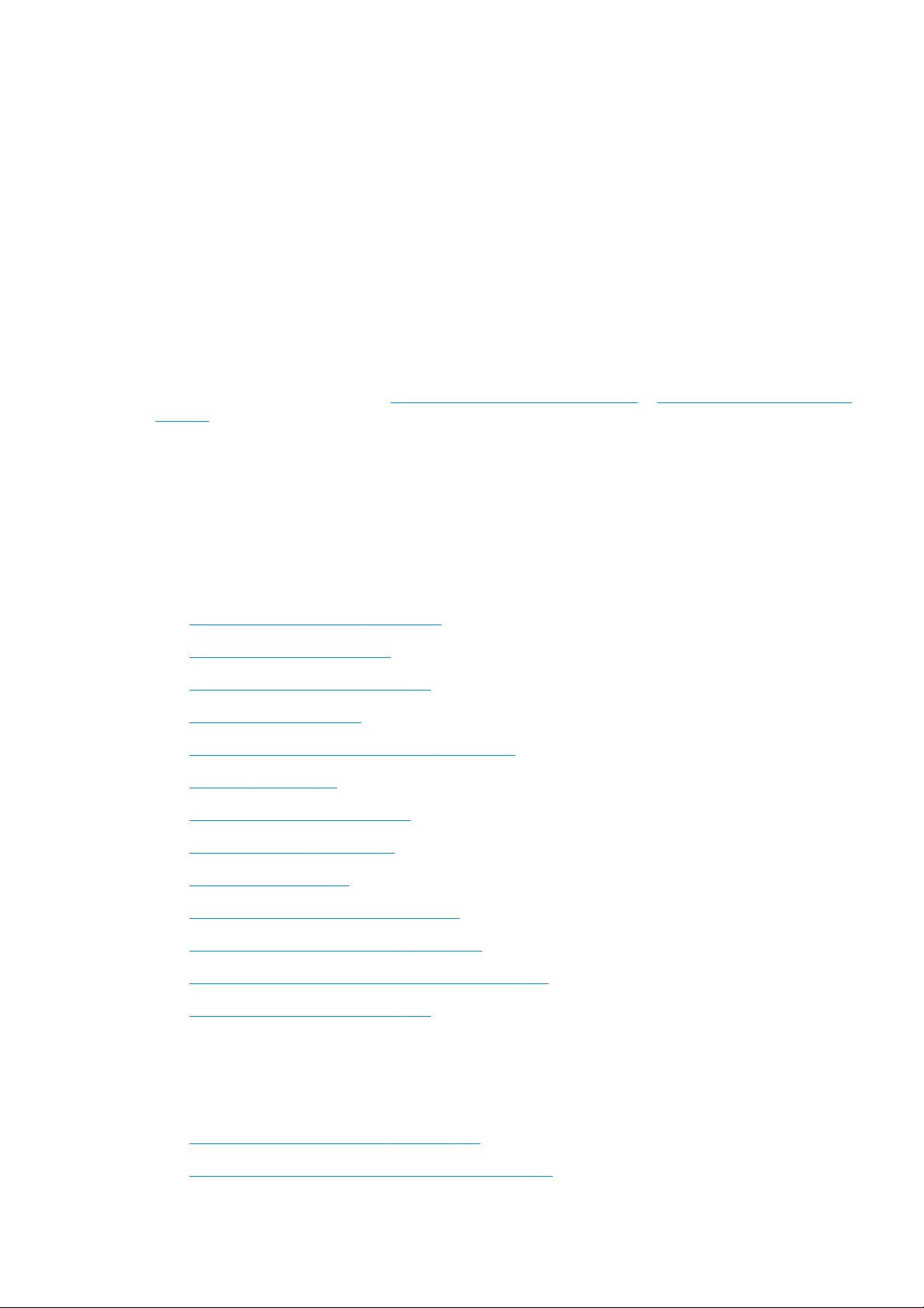
●
Tijdens een stroomstoring
●
Het netsnoer of de stekker is beschadigd
●
Iemand heeft de printer laten vallen
●
De printer functioneert niet als normaal
HP Start-Up Kit
De HP Start-Up Kit is de dvd die bij de printer wordt geleverd. het helpt om de printersoftware en documentatie
van internet te downloaden. U hebt een actieve internetverbinding voor dit doel.
Dit document gebruiken
U kunt dit document downloaden van http://www.hp.com/go/Z2600/manuals of http://www.hp.com/go/Z5600/
manuals.
Inleiding
Dit hoofdstuk bevat een korte inleiding tot de printer en de documentatie bij de printer voor nieuwe gebruikers.
Service en onderhoud
Deze hoofdstukken helpen u bij het uitvoeren van normale printerprocedures en bevatten de volgende
onderwerpen.
●
Installeren van de software op pagina 13
●
De printer instellen op pagina 19
●
De printer personaliseren op pagina 27
●
Papiertoevoer op pagina 32
●
Werken met twee rollen (alleen Z5600) op pagina 49
●
Afdrukken op pagina 51
●
Afdrukken via het web op pagina 67
●
Taakwachtrijbeheer op pagina 68
●
Kleurbeheer op pagina 75
●
Praktische afdrukvoorbeelden op pagina 83
●
Printergebruiksgegevens ophalen op pagina 98
●
Omgaan met inktcartridges en printkoppen op pagina 102
●
De printer onderhouden op pagina 113
Probleemoplossing
Deze hoofdstukken helpen u bij het oplossen van problemen die zich bij het afdrukken kunnen voordoen en
bevatten de volgende onderwerpen.
●
Problemen met papier oplossen op pagina 124
●
Problemen met de afdrukkwaliteit oplossen op pagina 137
NLWW HP Start-Up Kit 3
Page 12
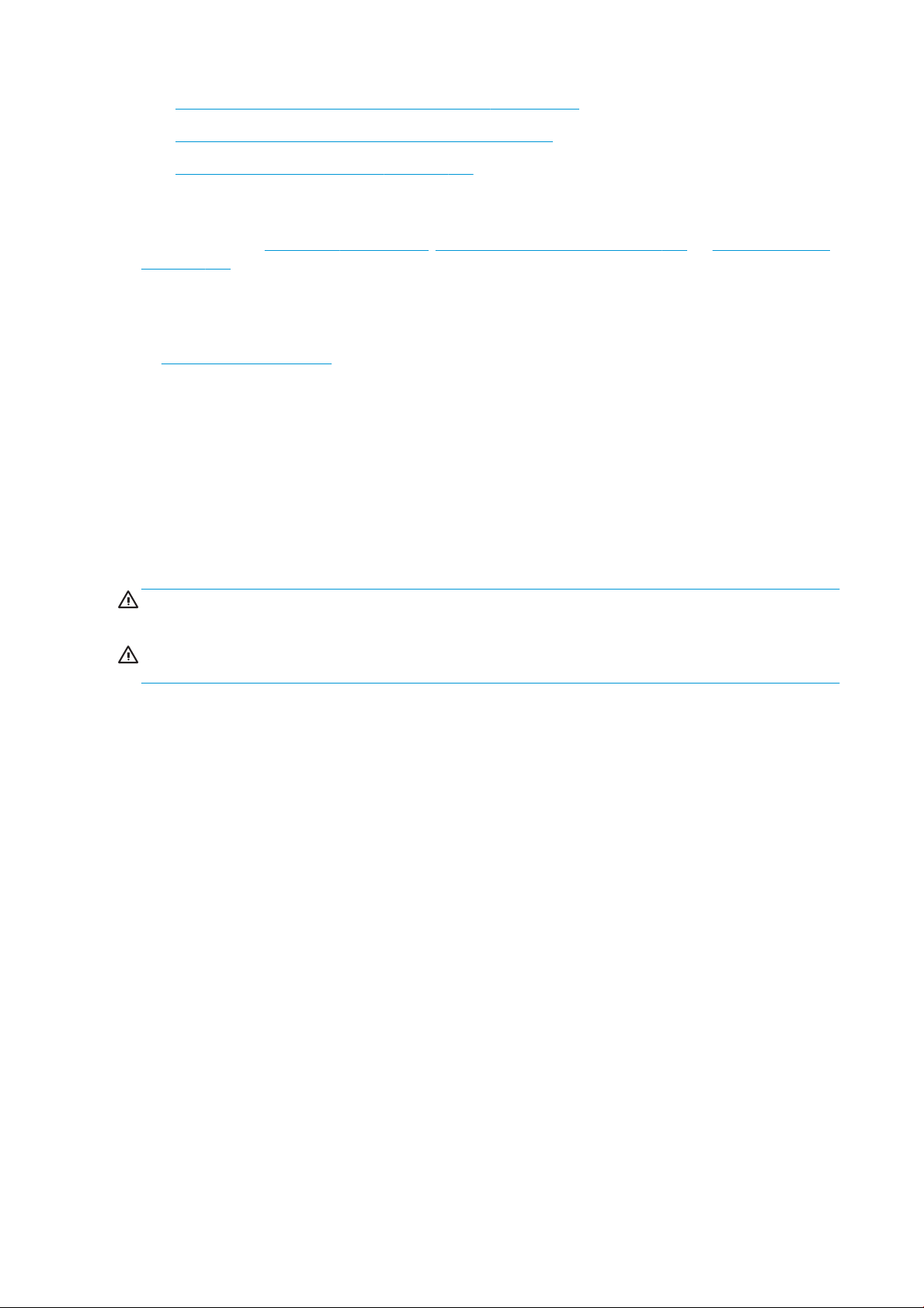
●
Problemen met inktcartridge en printkop oplossen op pagina 152
●
Algemene problemen met de printer oplossen op pagina 159
●
Foutmeldingen op het frontpanel op pagina 165
Accessoires, ondersteuning en specicaties
Deze hoofdstukken Accessoires op pagina 118, HP Klantenondersteuning op pagina 168, en Printerspecicaties
op pagina 172, bevatten referentie-informatie, waaronder klantenzorg, de printerspecicaties en
onderdeelnummers van papiersoorten, inktbenodigdheden en accessoires.
Woordenlijst
De Woordenlijst op pagina 176 bevat denities van printer- en HP-termen die in deze documentatie worden
gebruikt.
Inhoudsopgave
Naast de inhoudsopgave is er een alfabetische index waarmee u snel het gewenste onderwerp kunt vinden.
Waarschuwingen
De volgende symbolen worden in deze handleiding gebruikt om een correct gebruik van de printer te
waarborgen en om te voorkomen dat de printer wordt beschadigd. Volg de instructies die met deze symbolen
zijn gemarkeerd.
WAARSCHUWING! Het niet opvolgen van deze richtlijnen die met dit symbool zijn gemarkeerd, kan leiden tot
ernstig letsel of overlijden.
VOORZICHTIG: Als u de instructies bij dit symbool niet opvolgt, kan dit leiden tot licht letsel of schade aan de
printer.
4 Hoofdstuk 1 Inleiding NLWW
Page 13
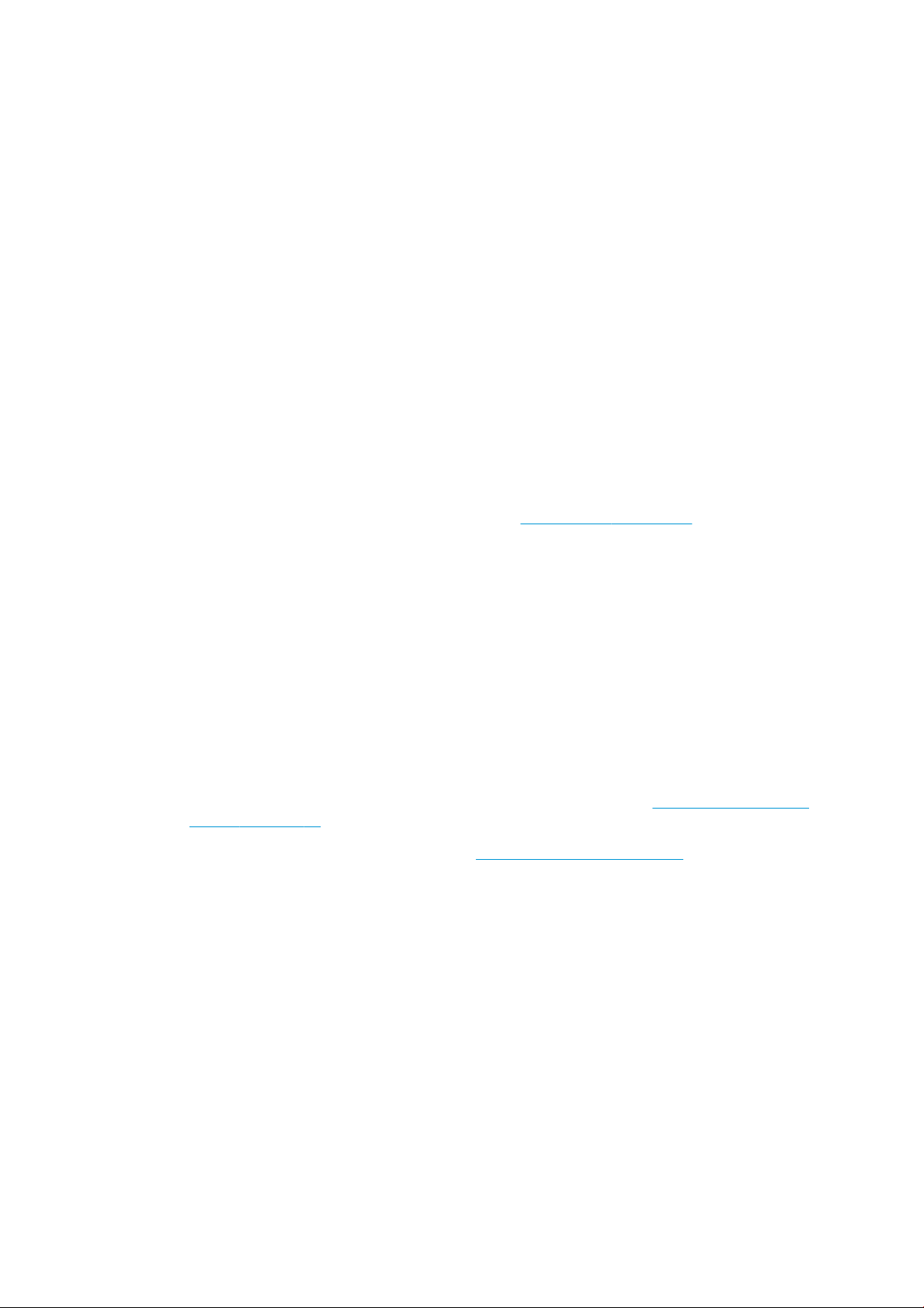
De belangrijkste functies van de printer
Uw printer is een kleureninkjetprinter die is ontworpen voor het afdrukken van afbeeldingen van hoge kwaliteit
op papier tot 610 mm breed bij de Z2600-printer of tot 1118 mm breed bij de Z5600-printer. Hieronder vindt u
een aantal belangrijke functies van de printer:
●
Afdrukresolutie tot 2400 × 1200 geoptimaliseerde dpi van een 1200 × 1200 dpi invoer met de optie Hoge
afdrukkwaliteit en de optie Maximale details en fotopapier
●
De printer kan worden bestuurd via het frontpanel of vanaf een externe computer via de geïntegreerde
webserver of HP DesignJet Utility.
●
Aanraakgevoelig frontpanel in kleur, met een intuïtieve grasche gebruikersinterface
●
Taakvoorbeeldweergaven in het frontpanel
●
Taakvoorbeeldweergaven op externe computers
●
Bevat internetfuncties zoals automatische rmware-updates en afdrukken per e-mail.
●
Afdrukken zonder stuurprogramma: Bestanden in veelvoorkomende grasche indelingen kunnen direct
worden afgedrukt zonder het gebruik van een printerstuurprogramma. Plaats een USB-ashstation of
gebruik de geïntegreerde webserver van de printer.
●
Papierexibiliteit en automatisch makkelijk laden. Zie Papiertoevoer op pagina 32 voor informatie en
voorinstellingen die toegankelijk zijn via het frontpanel en HP DesignJet Utility.
●
Voor voorgesneden papier en rolpapier
●
Systeem met 6 inkten
●
Nauwkeurige en consistente kleurreproductie met automatische kleurkalibratie
●
Economode voor zuinig afdrukken
●
Twee rollen tegelijk geladen (alleen Z5600) zorgt voor snel en gemakkelijk schakelen tussen verschillende
rollen en maakt lange series of afdrukken zonder toezicht mogelijk
●
Functies voor hoge productiviteit zoals voorbeeldweergaven en nesten van taken maken gebruik van
HP DesignJet Click Printing Software of de geïntegreerde webserver van de printer
●
Gebruiksinformatie over inkt en papier via de geïntegreerde webserver; zie Geïntegreerde webserver
openen op pagina 28
●
Toegang tot het online HP Support Center (zie HP Support Center op pagina 169)
NLWW De belangrijkste functies van de printer 5
Page 14
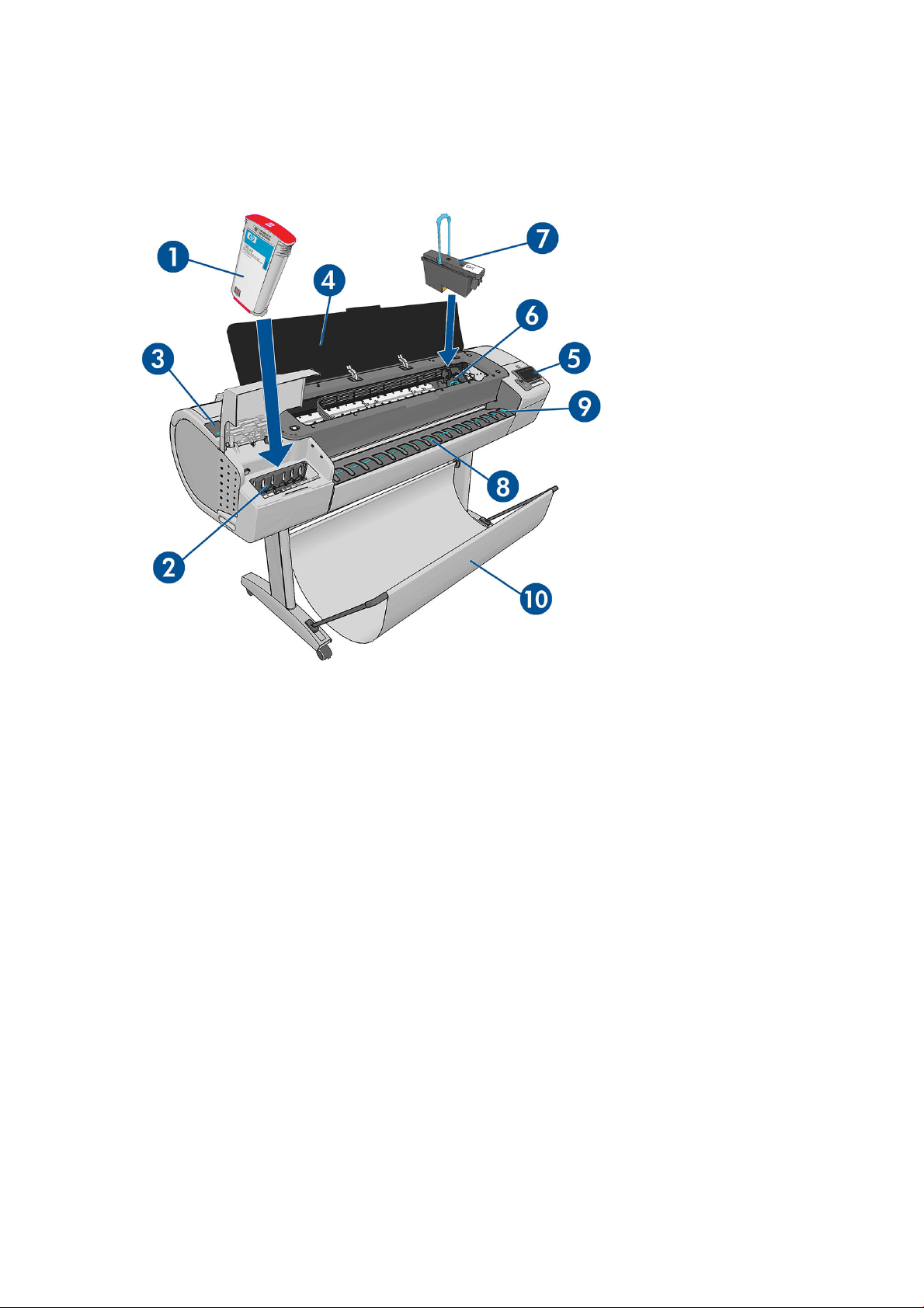
Belangrijkste printeronderdelen
De basisonderdelen worden weergegeven op het volgende voor- en achteraanzicht van de printer.
Vooraanzicht
1. Inktcartridge
2. Inktcartridgesleuven
3. Blauwe hendel
4. Venster
5. Frontpanel
6. Printkopwagen
7. Printkop
8. Uitvoerlade
9. Lijnen voor papieruitlijning
10. Mand
6 Hoofdstuk 1 Inleiding NLWW
Page 15
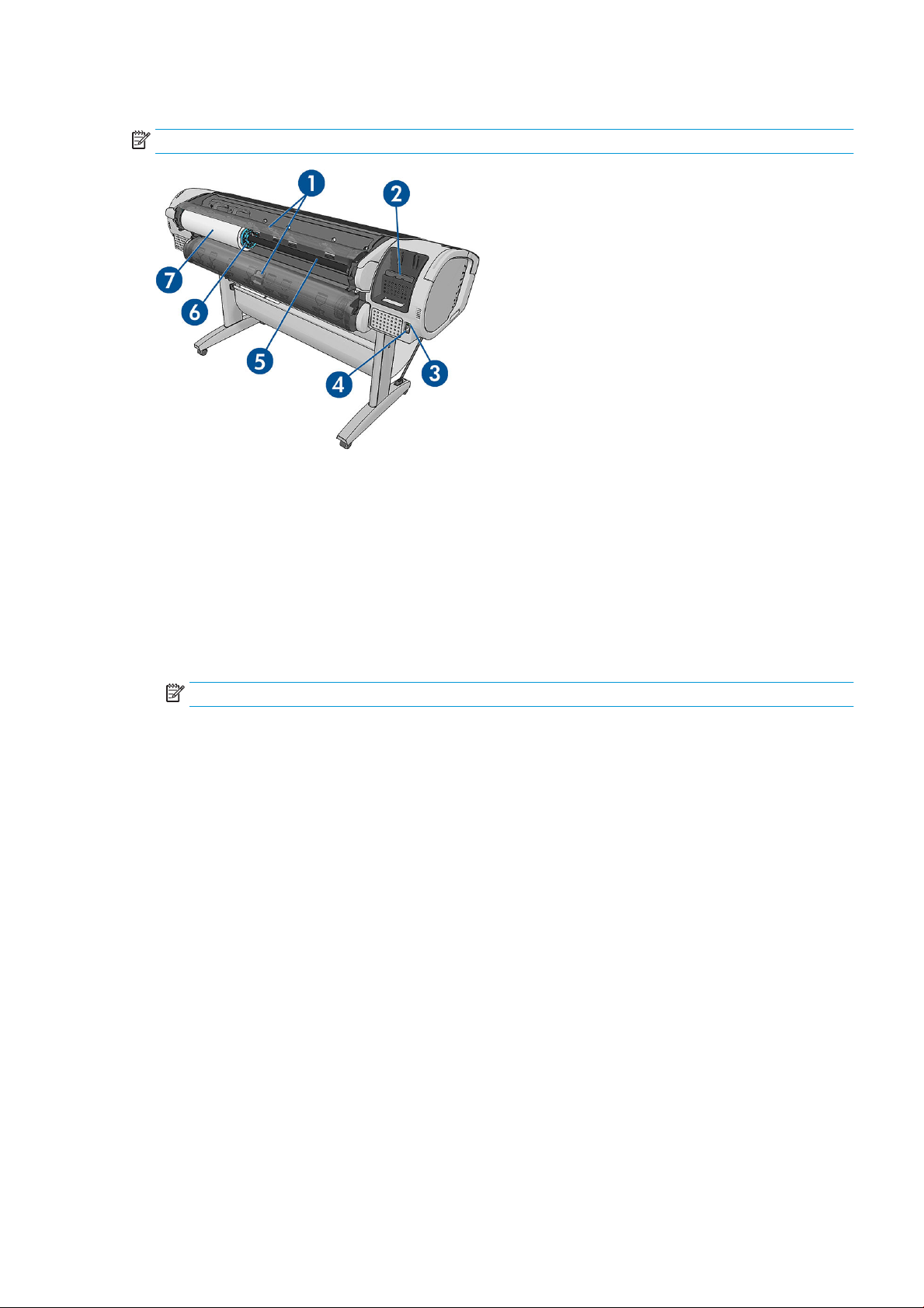
Achteraanzicht
OPMERKING: Deze illustratie toont de Z5600.
1. Rolklep
2. Communicatiepoorten
3. Aan-uitschakelaar
4. Stroomaansluiting
5. As
6. As-stop
7. Papierrol
OPMERKING: De bovenste rol is rol 1 en de onderste rol is rol 2.
NLWW Belangrijkste printeronderdelen 7
Page 16
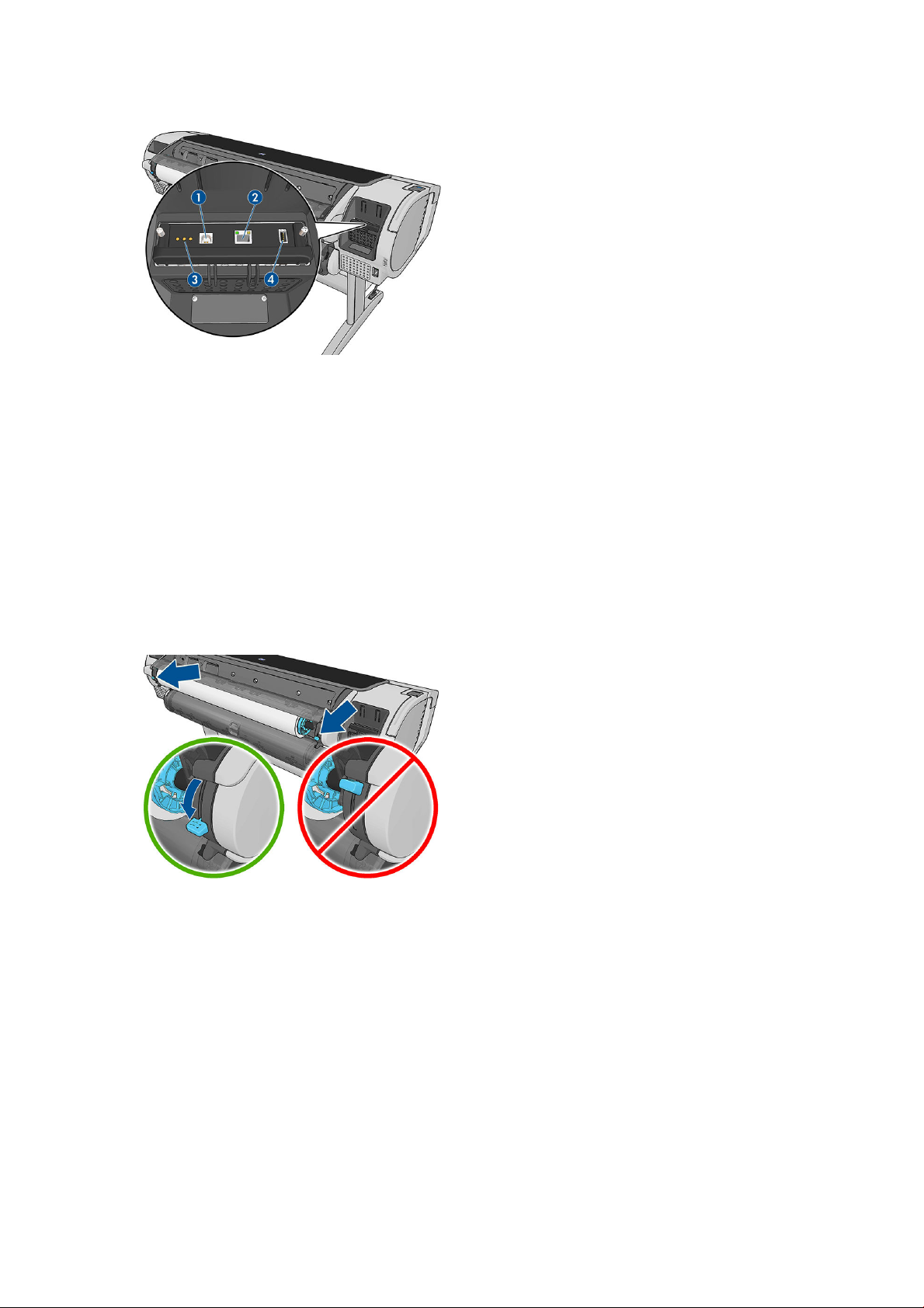
Communicatiepoorten
1. Hi-Speed USB-poort, niet beschikbaar bij Z2600 of Z5600
2. Gigabit Ethernet-poort, voor aansluiting op een netwerk
3. Diagnostische ledlampjes voor gebruik door servicemonteurs
4. Hi-Speed USB-hostpoort bedoeld voor het verbinden met een accessoire
Er is nog een tweede Hi-Speed USB-hostpoort aan de andere kant van de printer naast het frontpanel, bestemd
voor het aansluiten van een USB-ashstation.
De wandtussenschotten
Als u de printer met de rug tegen een muur plaatst, verlaag dan de twee tussenschotten aan de achterkant van
de printer om ervoor te zorgen dat de achterkant van de printer een minimale afstand heeft tot de muur. Anders
is het mogelijk dat u papierdoorvoerproblemen ondervindt.
8 Hoofdstuk 1 Inleiding NLWW
Page 17
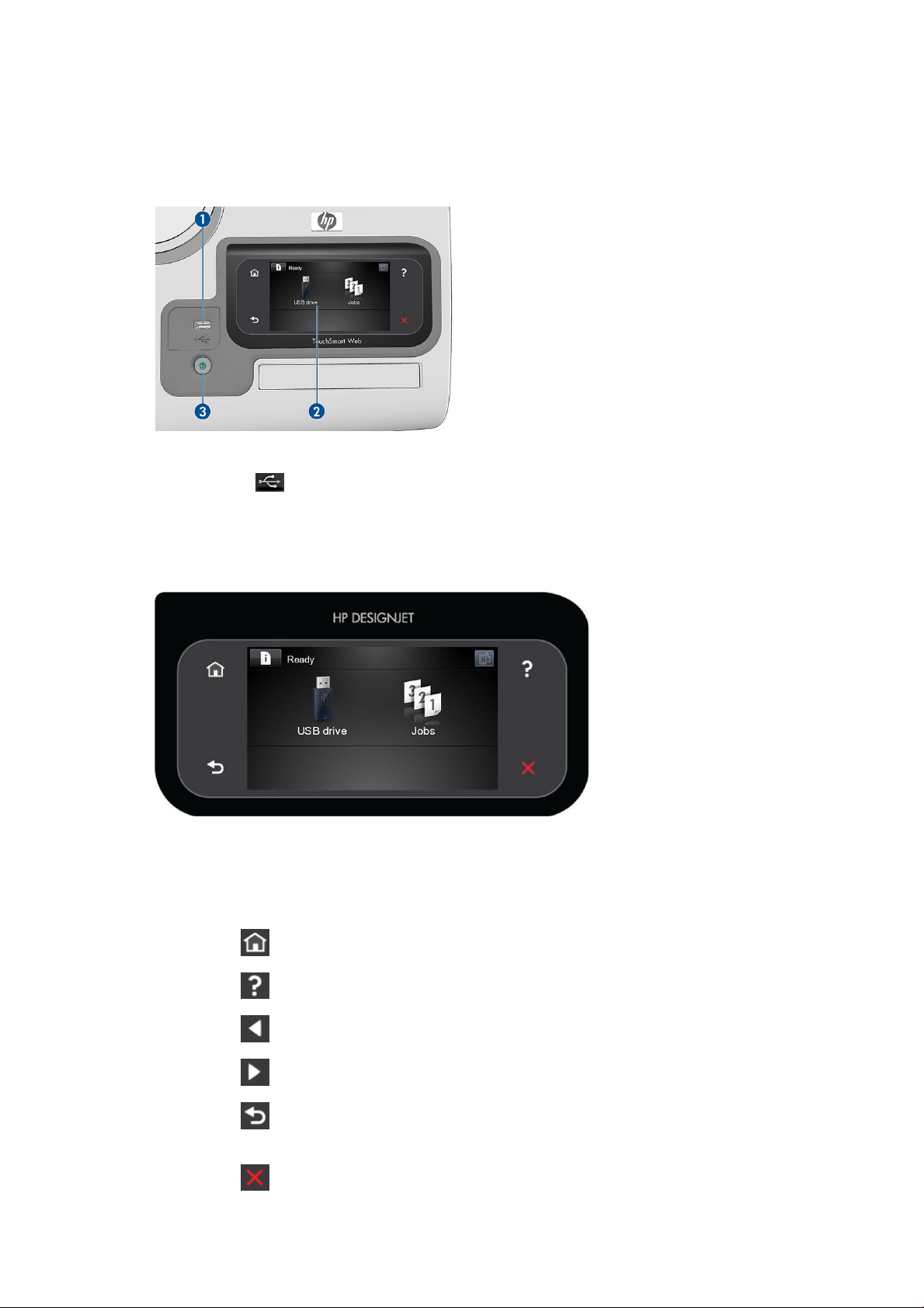
Het frontpanel
Het frontpanel bevindt zich rechts vooraan op de printer. Het geeft u volledige controle over uw printer: vanuit
het frontpanel kunt u afdrukken, informatie bekijken over de printer, printerinstellingen wijzigen, kalibraties en
tests uitvoeren, enzovoort. Het frontpanel toont ook waarschuwings- en foutmeldingen wanneer dat nodig is.
1. Een Hi-Speed USB-hostpoort bedoeld voor het verbinden van een USB-ashstation, waarmee bestanden
kunnen worden geleverd voor afdrukken. Als een USB-ashstation is geplaatst, wordt er een USBpictogram weergegeven op het startscherm van het frontpanel.
2. Het frontpanel zelf: een aanraakgevoelig scherm met een grasche gebruikersinterface.
3. De Aan-uitknop waarmee u de printer in en uit kunt schakelen. Het lampje van de knop brandt als de printer
aan staat. Het lampje knippert wanneer de printer in de overgang van aan naar uit is.
Het frontpanel heeft een groot centraal gedeelte om dynamische informatie en pictogrammen te tonen. Aan de
linkerkant kunt u tot zes vaste pictogrammen zien op verschillende momenten. Normaal gesproken worden deze
niet allemaal op hetzelfde moment getoond.
Vaste pictogrammen die u links en rechts hebt vastgezet
●
Druk op om terug te keren naar het beginscherm.
●
Druk op om de hulpfunctie voor het huidige scherm weer te geven.
●
Druk op om naar het vorige item te gaan.
●
Druk op om naar het volgende item te gaan.
●
Druk op om naar het vorige scherm terug te gaan. Hierdoor worden wijzigingen die zijn aangebracht in
het huidige scherm niet verwijderd.
●
Druk op om het huidige proces te annuleren.
NLWW Het frontpanel 9
Page 18
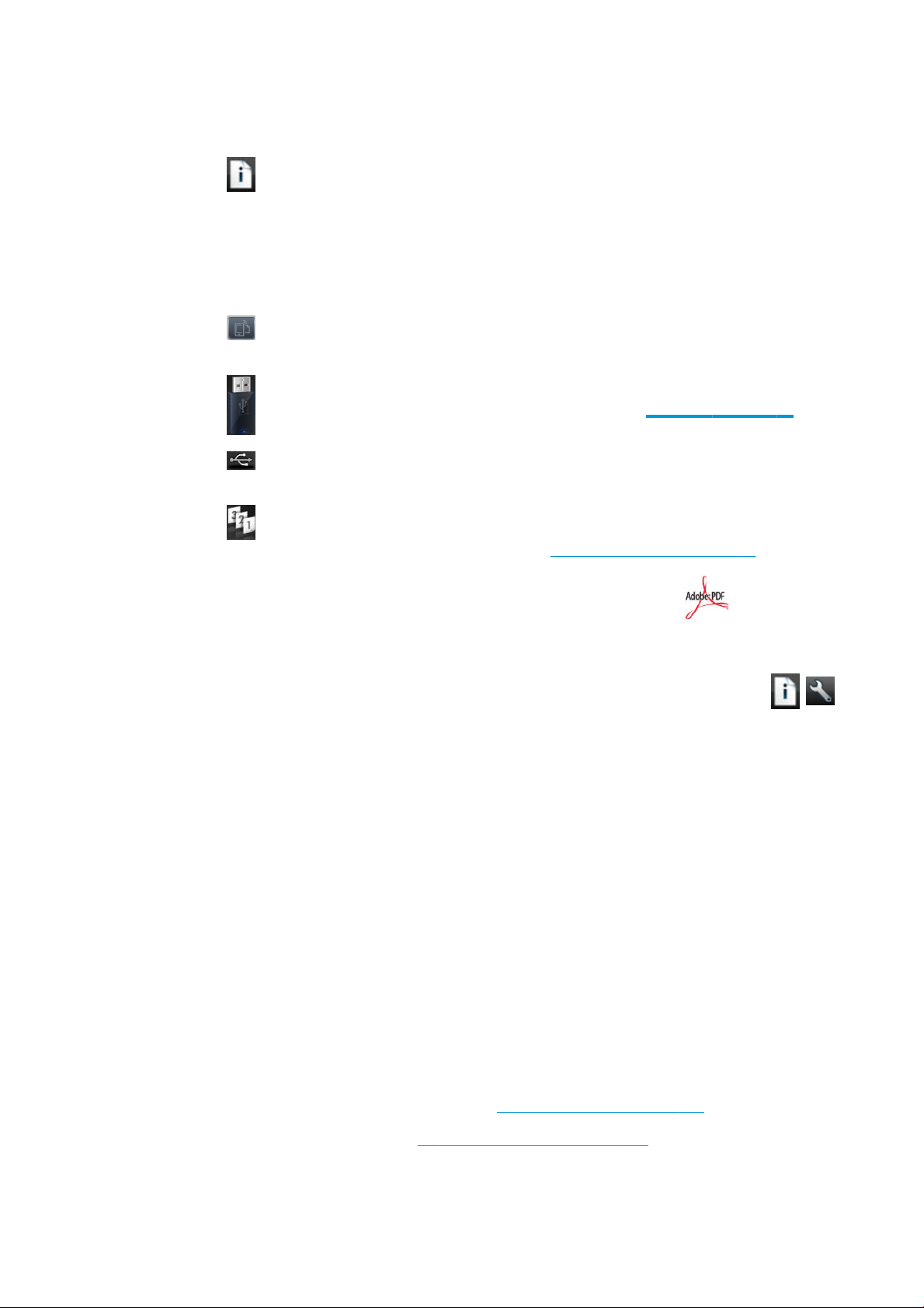
Dynamische pictogrammen beginscherm
De volgende items worden alleen op het beginscherm weergegeven.
●
Druk op om informatie te bekijken over de status van de printer, de instellingen van de printer te
wijzigen of acties uit te voeren zoals papier laden of inktcartridges vervangen. Een kleiner
waarschuwingspictogram verschijnt als er acties moeten worden uitgevoerd.
●
Rechts van de bovenstaande knop ziet u een bericht met de printerstatus of de belangrijkste huidige
waarschuwing. Druk op dit bericht om een lijst met alle huidige waarschuwingen te zien, met een
pictogram dat de ernst van elke waarschuwing aanduidt.
●
Druk op om het e-mailadres van de printer weer te geven. U kunt bestanden naar dat adres versturen
om ze af te drukken.
●
Druk op om een bestand af te drukken vanaf een USB-ashstation. Zie Afdrukken op pagina 51.
●
Druk op om informatie weer te geven over de USB-ashstation(s). Dit pictogram verschijnt alleen
wanneer een of meer USB-ashstations zijn aangesloten.
●
Druk op om de wachtrij weer te geven en te beheren. Er verschijnt een kleiner
waarschuwingspictogram als er taken in de wacht staan. Zie Taakwachtrijbeheer op pagina 68.
●
Als een PostScript- of PDF-taak wordt afgedrukt, wordt het Adobe PDF-pictogram weergegeven;
hierop drukken heeft geen
Als de printer enige tijd niet actief is, wordt de slaapstand geactiveerd en wordt het frontpanel uitgeschakeld. Als
u de tijdsspanne wilt wijzigen waarna de slaapstand wordt ingeschakeld, drukt u achtereenvolgens op , ,
Instellen > Frontpanelopties > Wachttijd van slaapstand. U kunt een tijd instellen tussen 1 en 240 minuten; de
standaardinstelling is 20 minuten.
De printer ontwaakt uit slaapstand en schakelt het display van het frontpanel in wanneer er externe interactie is.
Op verschillende plaatsen in dit document vindt u informatie over specieke gebruikstoepassingen van het
frontpanel.
Printersoftware
De volgende software wordt bij uw printer geleverd:
●
PostScript, PCL3 en HP-GL/2-stuurprogramma's voor Windows
●
PostScript- en PCL3-stuurprogramma's voor Mac OS X
●
Met de geïntegreerde webserver en (als alternatief) HP DesignJet Utility kunt u:
eect.
–
De printer beheren vanaf een externe computer
–
De status van de inktcartridges, de printkoppen en het papier bekijken
–
Toegang krijgen tot het HP Support Center, zie HP Support Center op pagina 169
–
De printerrmware bijwerken, zie De rmware bijwerken op pagina 115
–
Kalibraties uitvoeren en problemen oplossen
10 Hoofdstuk 1 Inleiding NLWW
Page 19
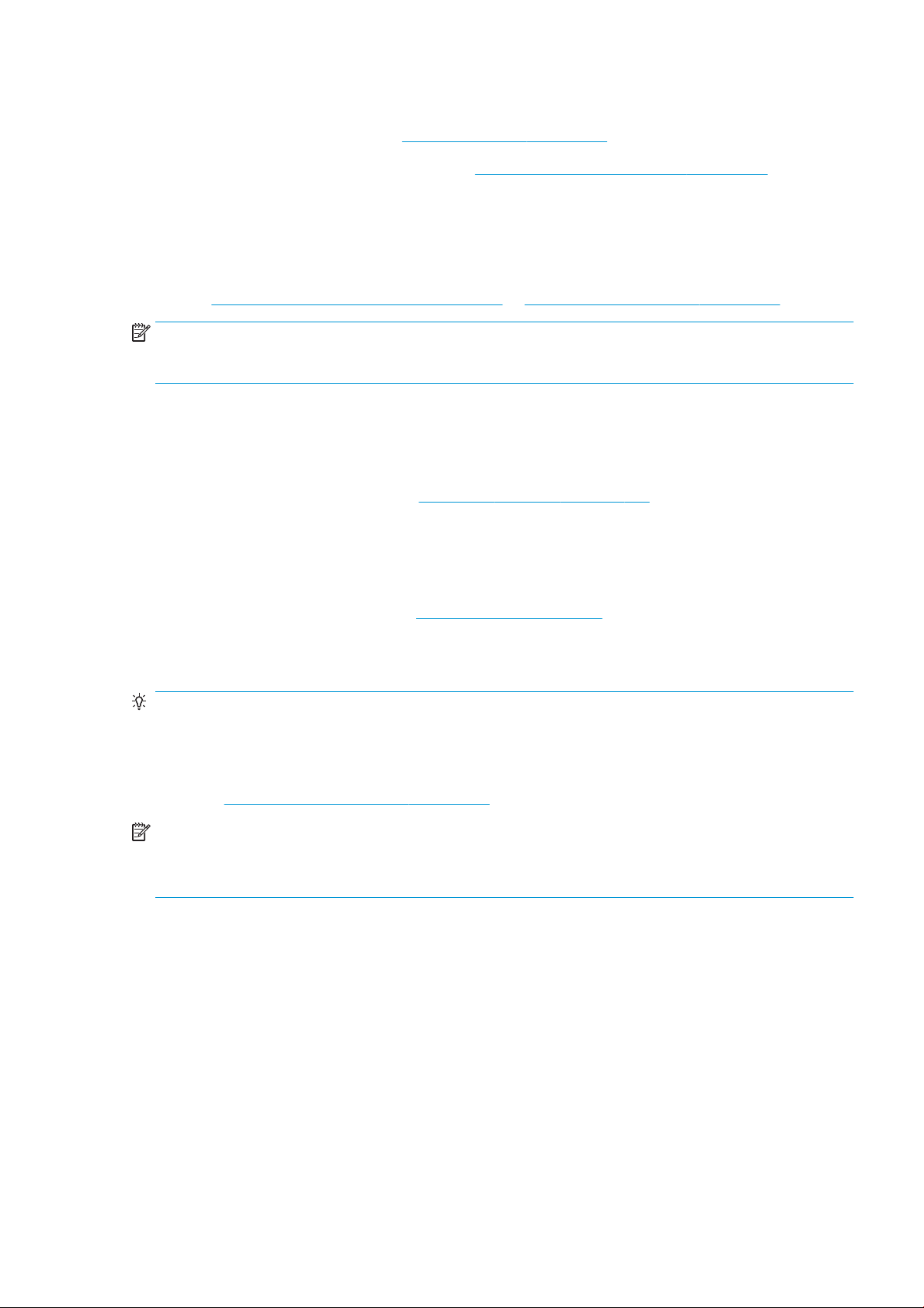
–
–
–
–
–
–
Zie Geïntegreerde webserver openen op pagina 28 en HP DesignJet Utility openen op pagina 28.
OPMERKING: Er verschijnen regelmatig nieuwe versies van alle printersoftware. In sommige gevallen is er op
de HP-website al een nieuwere versie beschikbaar van software die u bij de printer ontvangt wanneer deze wordt
geleverd.
Webservices
Uw printer kan worden verbonden met het web, wat verschillende voordelen biedt:
●
Automatische rmware-updates (zie De rmware bijwerken op pagina 115)
●
Afdrukken naar uw printer door het een e-mail bericht te verzenden met het bestand dat moet worden
afgedrukt als bijlage. PDF, TIFF- en JPG bestanden worden ondersteund.
Afdruktaken verzenden
De taakwachtrij beheren, zie Taakwachtrijbeheer op pagina 68
Telgegevens van de taak weergeven, zie Printergebruiksgegevens ophalen op pagina 98
Verschillende printerinstellingen wijzigen
E-mailmeldingen beheren
Machtigingen en beveiligingsinstellingen wijzigen
Om van deze mogelijkheden gebruik te kunnen maken, moet uw printer verbonden zijn met internet.
Ga voor de meest recente informatie naar http://www.hpconnected.com.
In- en uitschakelen van printer
TIP: De printer kan ingeschakeld blijven zonder energie te verbruiken. Als u de printer ingeschakeld laat, kunt u
vrijwel direct afdrukken en is het systeem in zijn totaliteit betrouwbaarder. Nadat de printer een bepaalde
periode niet is gebruikt (de standaardtijd wordt bepaald door Energy Star), wordt de energiebesparende
slaapstand ingeschakeld. Bij elke interactie met het frontpanel van de printer of bij het verzenden van een
nieuwe afdruktaak gaat de printer echter terug naar de actieve modus en kan het afdrukken onmiddellijk worden
hervat. Zie Instelling slaapstand wijzigen op pagina 29 om de tijd voor de slaapstand te wijzigen.
OPMERKING: In de slaapstand voert de printer regelmatig een onderhoudsbeurt uit op de printkoppen.
Hierdoor worden lange voorbereidingstijden na lange uitgeschakelde perioden voorkomen. Daarom wordt het
sterk aanbevolen om de printer aan te laten staan of in de slaapstand om verspilling van inkt en tijd te
voorkomen.
De normale en aanbevolen manier om de printer in en uit te schakelen is met de Aan-uitknop op het frontpanel.
Als u echter van plan bent om de printer voor langere tijd op te bergen of als de Aan-uit knop niet werkt, dan
raden we u aan om de stroom uit te schakelen met de Aan-uitschakelaar aan de achterkant.
NLWW Webservices 11
Page 20
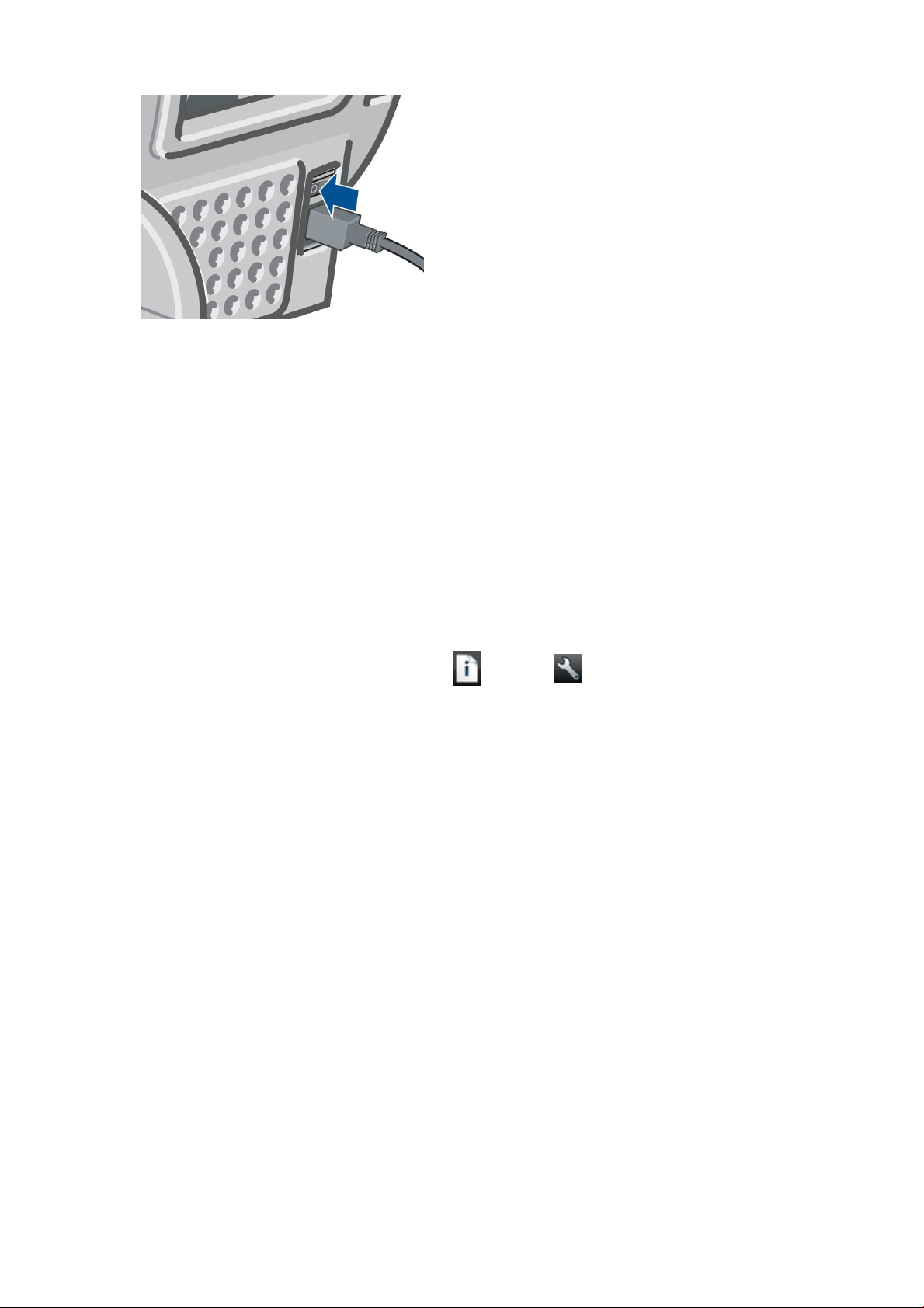
U schakelt deze weer in via de Aan-uitschakelaar aan de achterkant.
Wanneer de printer weer is ingeschakeld, duurt het initialiseren en controleren van de printkoppen ongeveer drie
minuten. Het gereedmaken van de printkoppen duurt ongeveer 75 seconden. Als de printer echter zes weken of
langer heeft uitgestaan, dan kan het voorbereiden van de printkoppen maximaal 45 minuten duren.
De interne afdrukken van de printer
De interne afdrukken bieden verschillende soorten informatie over de printer. Ze kunnen op het frontpanel
worden opgevraagd.
Controleer voordat u een interne print opvraagt of de printer en het papier klaar zijn om af te drukken.
●
Het geladen papier moet ten minste 420 mm (liggende A3) breed zijn, anders wordt de afdruk mogelijk
afgesneden.
●
Het frontpanel moet het bericht Gereed weergeven.
Als u een interne afdruk wilt afdrukken, drukt u op , daarna op , vervolgens gaat u naar Interne
afdrukken
zijn beschikbaar.
●
●
●
en drukt u hierop, dan selecteert u het gewenste type interne afdruk. De volgende interne afdrukken
Demo-afdrukken tonen een aantal eigenschappen van de printer:
–
Artistieke demo afdrukken
–
Retaildemo 1 afdrukken
–
Retaildemo 2 afdrukken
–
Illustratiedemo afdrukken
–
GIS-kaart afdrukken
Afdrukken met gebruikersinformatie:
–
Verbruiksrapport afdrukken: toont schattingen van het totale aantal afdrukken, aantal afdrukken per
papiertype, aantal afdrukken per printkwaliteitoptie, en totale hoeveelheid inktgebruik per kleur (de
nauwkeurigheid van deze schattingen kan niet worden gegarandeerd)
–
HP-GL/2-palet afdrukken: geeft de kleur- of grijstintdenities in het momenteel geselecteerde
kleurpalet weer
–
PS-lettertypelijst afdrukken: toont beschikbare PostScript-lettertypen
Afdrukken met service-informatie: biedt informatie die onderhoudstechnici nodig hebben
12 Hoofdstuk 1 Inleiding NLWW
Page 21
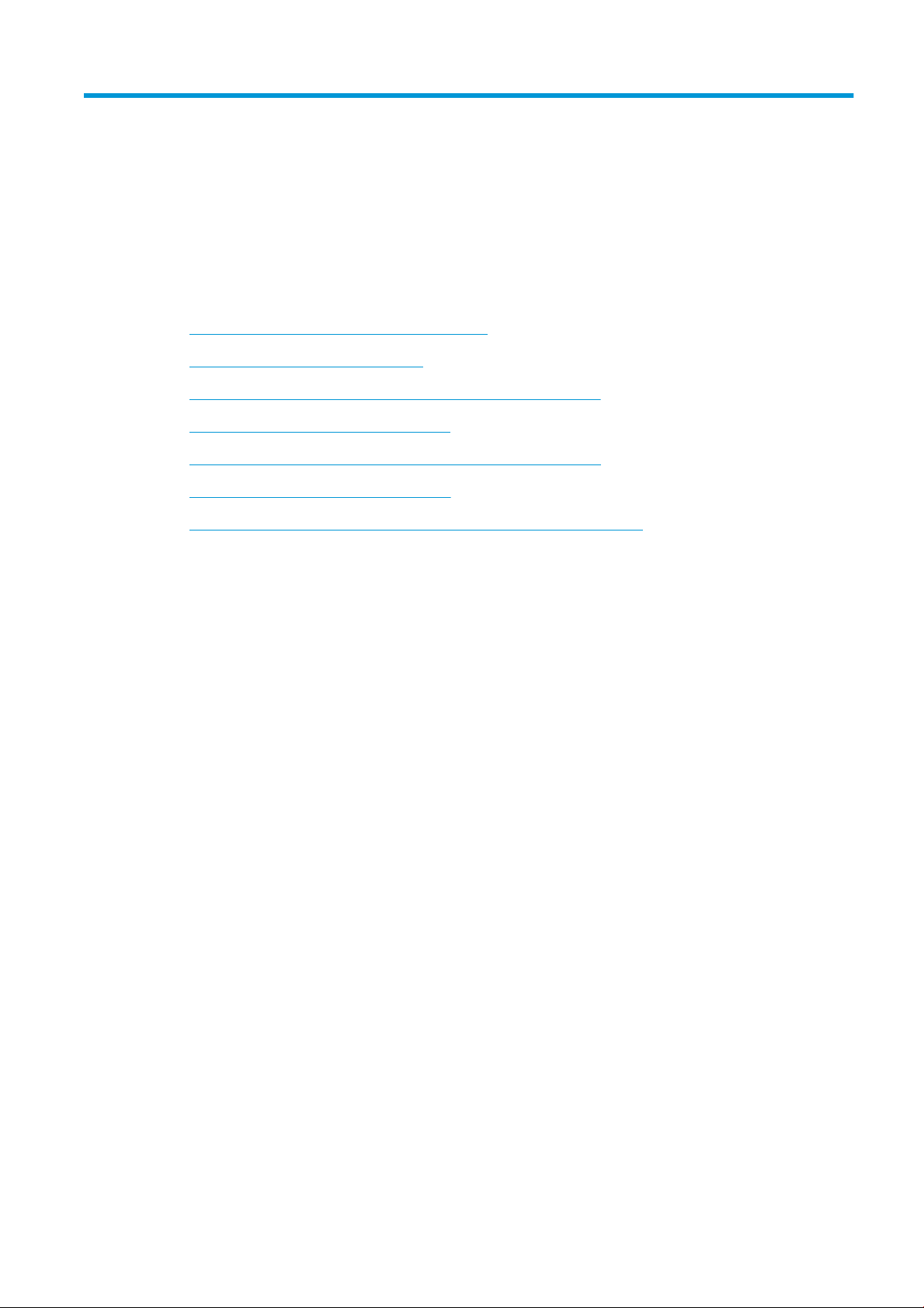
2 Installeren van de software
●
Kies welke verbindingsmethode u wilt gebruiken
●
De printer met het netwerk verbinden
●
Een computer met de printer verbinden via het netwerk (Windows)
●
De printersoftware verwijderen (Windows)
●
Een computer met de printer verbinden via het netwerk (Mac OS X)
●
De printersoftware verwijderen (Mac OS X)
●
Afdrukken met één klik instellen met HP DesignJet Click Printing Software
NLWW 13
Page 22
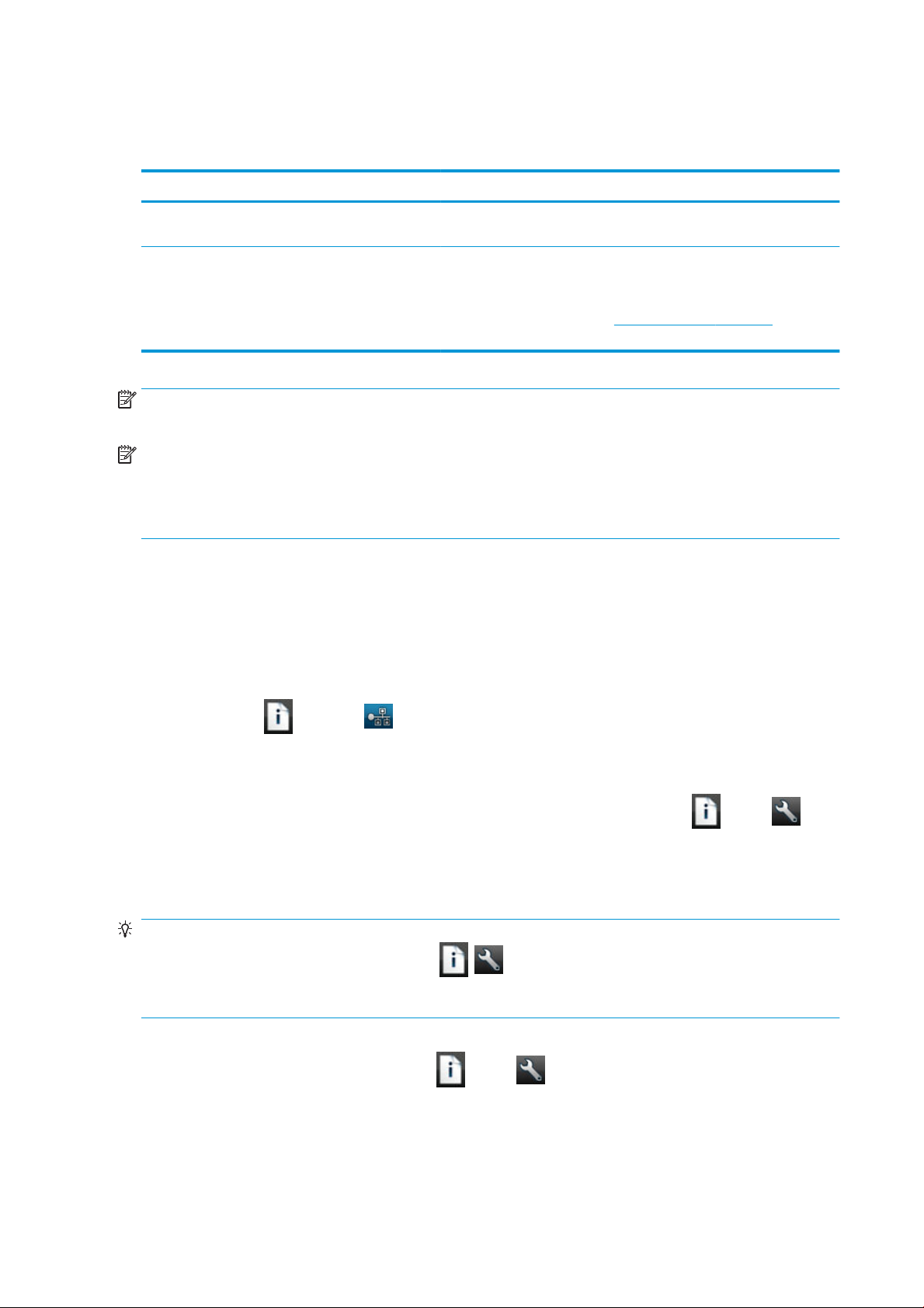
Kies welke verbindingsmethode u wilt gebruiken
U kunt de printer op de volgende manieren aansluiten.
Verbindingstype Snelheid Kabellengte Andere factoren
Gigabit Ethernet Heel snel; is afhankelijk van
het netwerkverkeer
Jetdirect-printserver
(optioneel accessoire)
Gematigd; is afhankelijk
van het netwerkverkeer
Lang: 100 m Vereist extra materiaal (switches).
Lang: 100 m Vereist extra materiaal (switches).
OPMERKING: De printer heeft een enkele RJ-45-verbindingspoort voor een netwerkverbinding. In order to
meet Class A limits, the use of shielded I/O cables is required.
OPMERKING: De snelheid van elke netwerkverbinding is afhankelijk van alle onderdelen van het netwerk, zoals
netwerkinterfacekaarten, routers, switches en kabels. Als een of meer van deze onderdelen niet geschikt zijn
voor snelle verbindingen, vermindert de totale snelheid van de verbinding. De snelheid van uw
netwerkverbinding kan ook worden beïnvloed door het totale verkeer afkomstig van andere apparaten in het
netwerk.
De printer met het netwerk verbinden
De printer kan zichzelf voor de meeste netwerken congureren op een manier die vergelijkbaar is met elke
andere computer op hetzelfde netwerk. De eerste keer dat u verbinding maakt kan het proces enkele minuten in
beslag nemen.
Biedt extra functies
Zie http://www.hp.com/go/jetdirect voor meer
informatie
Zodra de printer een werkende netwerkconguratie heeft, kunt u het netwerkadres controleren vanaf het
frontpanel: druk op
Netwerkconguratie
Ga voor meer details over de huidige netwerkconguratie naar het frontpanel en druk op , dan op ,
vervolgens op
Jetdirect achtereenvolgens naar Connectiviteit > Netwerkconnectiviteit > Jetdirect EIO > Conguratie bewerken.
Van hieruit is het mogelijk (maar niet altijd nodig) om de instellingen handmatig aan te passen. dit kan ook op
afstand worden gedaan met de geïntegreerde webserver of HP DesignJet Utility.
TIP: Het kan handig zijn om de volledige printernetwerkconguratie op papier af te drukken. Dit kunt u doen
vanaf het frontpanel: druk achtereenvolgens op , , Interne afdrukken > Dienstgegevensafdrukken >
Conguratie van afdrukverbinding. Als u de volledige netwerkconguratie niet afdrukt, noteer dan het IP-adres
en de netwerknaam van de printer.
Als u de printernetwerkinstellingen per ongeluk verkeerd congureert, kunt deze herstellen naar de
fabriekswaarden vanuit het frontpanel: druk op
Netwerkconnectiviteit > Gigabit Ethernet > Fabrieksinstellingen herstellen of ga voor Jetdirect achtereenvolgens
naar Connectiviteit > Netwerkconnectiviteit > Fabrieksinstellingen herstellen. Vervolgens moet u de printer
opnieuw opstarten. Hierdoor wordt automatisch een werkende netwerkconguratie voor de meeste netwerken
verstrekt. De overige printerinstellingen blijven onveranderd.
Connectiviteit > Netwerkconnectiviteit > Gigabit Ethernet > Conguratie bewerken. of, ga voor
, daarna op .
, dan op , vervolgens op Connectiviteit >
14 Hoofdstuk 2 Installeren van de software NLWW
Page 23
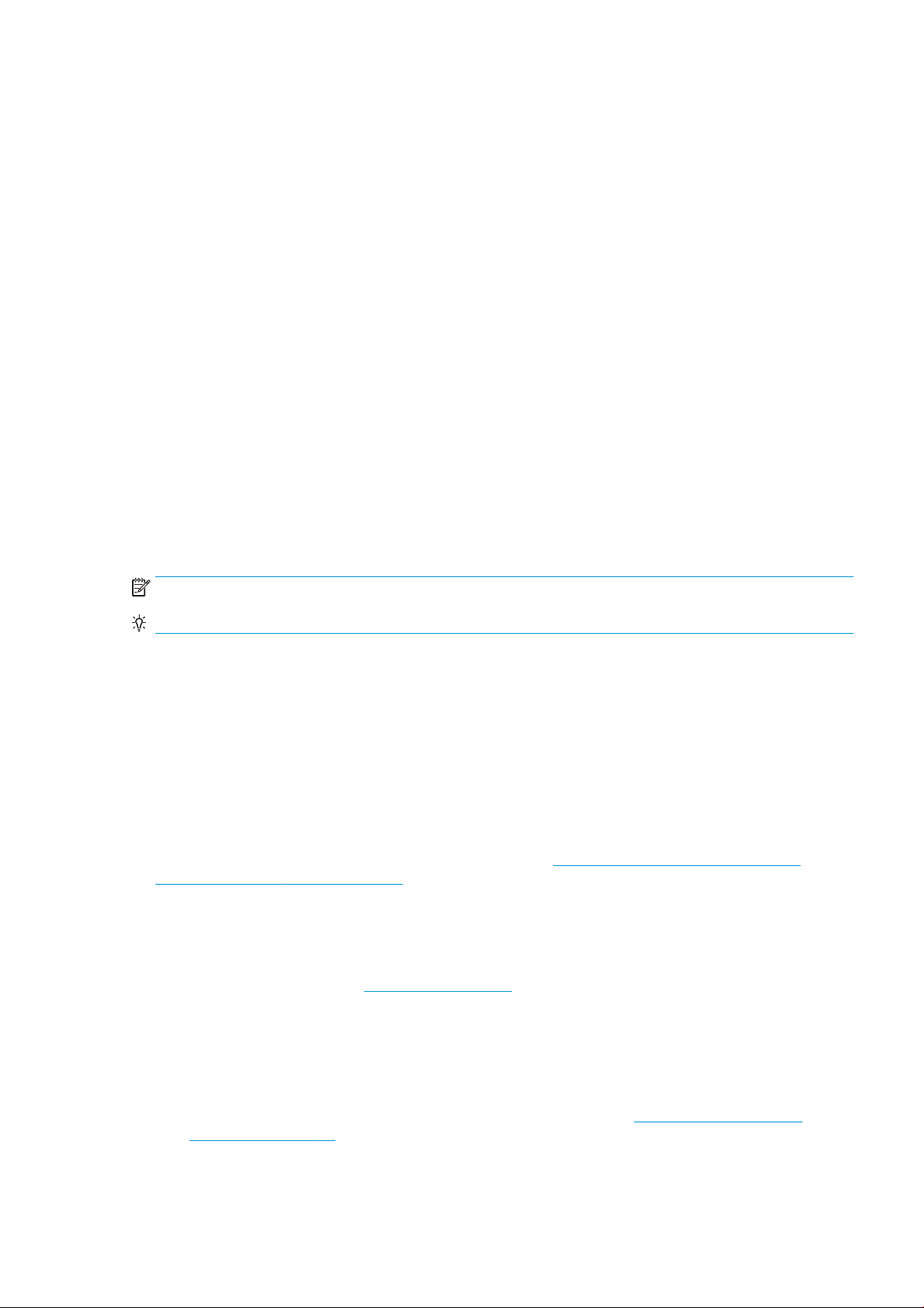
IPv6 gebruiken
Uw printer ondersteunt bijna alle netwerkconnectiviteitsfuncties met IPv6, net zoals met IPv4. Om volledig
gebruik te maken van IPv6, moet u mogelijk uw printer verbinden met een IPv6-netwerk waar zich IPv6-routers
en -servers in bevinden.
In de meeste IPv6-netwerken zal de printer zichzelf automatisch als volgt congureren en is er geen
gebruikersconguratie nodig:
1. De printer wijst zichzelf een link-local IPv6-adres toe (dat start met 'fe80::').
2. De printer wijst zichzelf stateless IPv6-adressen toe zoals dit wordt aangegeven door de IPv6-routers in
het netwerk.
3. Als er geen stateless IPv6-adressen kunnen worden toegewezen, probeert de printer IPv6-adressen te
verkrijgen met DHCPv6. Dit gebeurt ook als de routers hiertoe instructie geven.
De stateless- en DHCPv6 IPv6-adressen kunnen worden gebruikt om toegang te krijgen tot de printer en dit is
het geval in de meeste IPv6-netwerken.
Het link-local IPv6-adres werkt alleen in het lokale subnet. Het is ook mogelijk om toegang te krijgen tot de
printer met dit adres, maar dit wordt niet aangeraden.
Het is mogelijk om handmatig IPv6-adressen toe te wijzen aan de printer met het frontpanel of de geïntegreerde
webserver. Het is ook mogelijk om de IPv6 in de printer volledig uit te schakelen. Het is echter niet mogelijk om
de IPv4 in de printer uit te schakelen en daarom is het niet mogelijk om de printer slechts als IPv6 te
congureren.
OPMERKING: Met typisch IPv6-gebruik heeft uw printer meerdere IPv6-adressen, maar slechts één IPv4-adres.
TIP: Het is meestal makkelijker om IPv4 te gebruiken tenzij u de IPv6 speciek nodig hebt.
De meeste van de huidige pc-besturingssystemen en HP afdruk- en imagingapparaten hebben IPv6 standaard
ingeschakeld.
IPSec gebruiken
Uw product ondersteunt IPSec.
Succesvolle IPSec-conguratie vereist echter wel geavanceerde netwerkexpertise en ligt buiten het doel van dit
document. Om IPSec te laten functioneren, moet de IPSec-conguratie van het product exact overeenkomen met
die van andere apparaten in uw netwerk. Elke afwijking hiervan zorgt ervoor dat communicatie met uw printer
niet mogelijk is totdat de conguratie is aangepast of IPSec is uitgeschakeld. Download voor meer informatie
over IPsec-conguratie het bestand IPsec_Admin_Guide.pdf van http://www.hp.com/go/Z2600/manuals of
http://www.hp.com/go/Z5600/manuals.
Een computer met de printer verbinden via het netwerk (Windows)
De volgende instructies zijn van toepassing indien u van plan bent met een printerstuurprogramma af te drukken
vanuit softwaretoepassingen. Zie Afdrukken op pagina 51 voor alternatieve manieren van afdrukken.
Controleer de apparatuur voordat u begint:
●
De printer moet zijn gecongureerd en ingeschakeld.
●
De Ethernet-switch of router moet aanstaan en correct werken.
●
De printer en de computer moeten zijn aangesloten op het netwerk (zie De printer met het netwerk
verbinden op pagina 14).
U kunt nu de printersoftware installeren en de printer verbinden.
NLWW Een computer met de printer verbinden via het netwerk (Windows) 15
Page 24
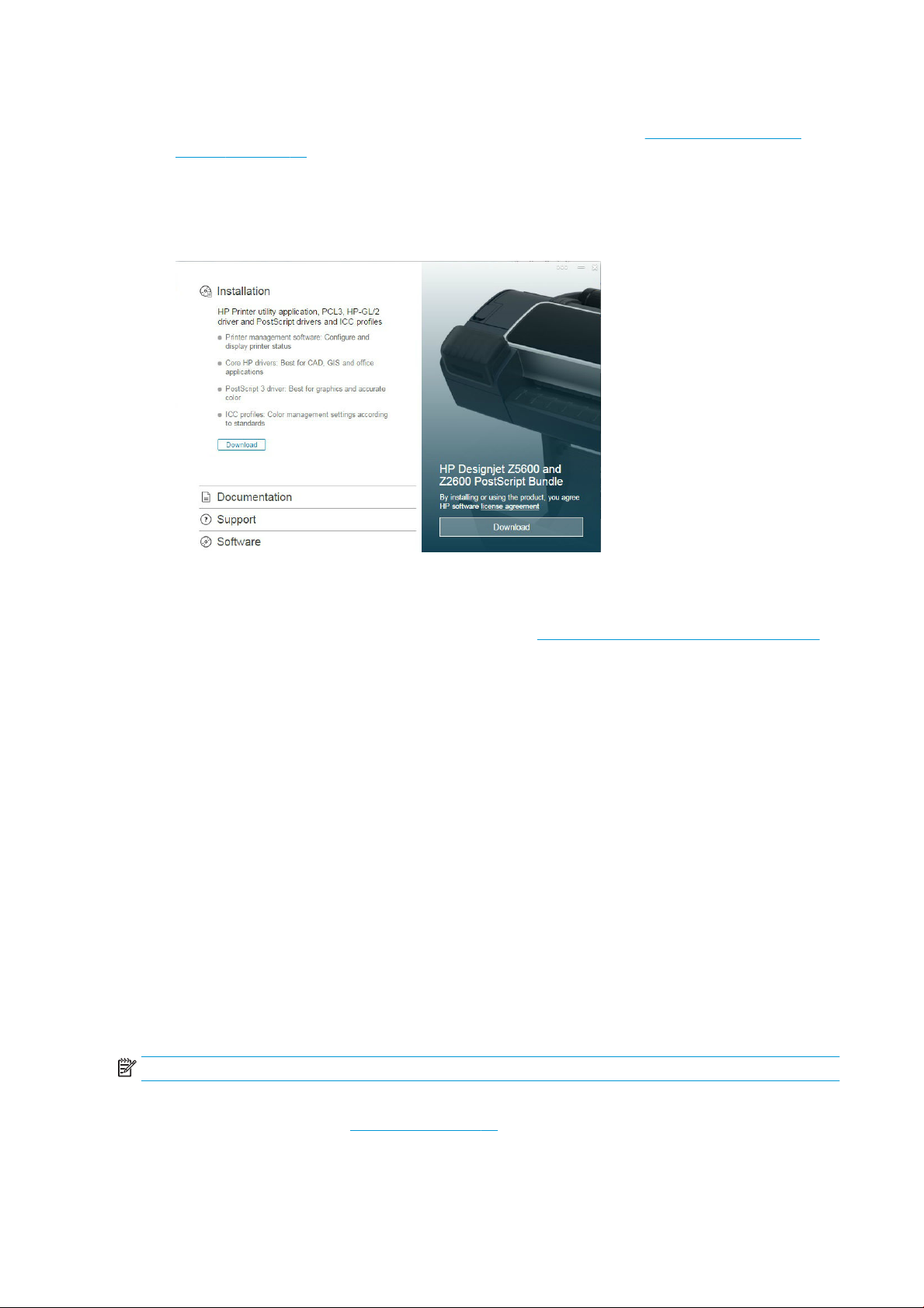
Installatie van printersoftware
1. Noteer het IP-adres van de printer dat op het frontpanel wordt getoond (zie Geïntegreerde webserver
openen op pagina 28).
2. Plaats de HP Start-up Kit-dvd in uw computer.
3. Klik in het venster dat op het scherm verschijnt op Downloaden. U dan gaat de webpagina met de HP
DesignJet Z2600- en Z5600-stuurprogramma's.
4. Selecteer Windows- of Mac OS X-software in uw webbrowser en kies welke software u wilt installeren
(Standaard: alles).
U kunt de nieuwste HP-stuurprogramma's ook downloaden van http://www.hp.com/go/Z2600-Z5600/drivers.
Als uw computer geen printers vindt op het netwerk, dan wordt het venster Printer niet gevonden getoond,
waarmee u wordt geholpen uw printer te vinden. Indien er een rewall actief is, moet u deze mogelijk tijdelijk
uitschakelen zodat de printer gevonden kan worden. U hebt ook de optie om de printer te zoeken op hostnaam,
IP-adres of MAC-adres.
in sommige gevallen, wanneer de printer zich niet in hetzelfde subnetwerk bevindt als de computer, is het
opgeven van het IP-adres van de printer de enige mogelijkheid.
De printersoftware verwijderen (Windows)
Gebruik het bedieningspaneel om de software te verwijderen, op dezelfde wijze als dat u elke andere software
kunt verwijderen.
Een computer met de printer verbinden via het netwerk (Mac OS X)
U kunt de printer op de volgende manieren verbinden met een Mac OS X-netwerk:
●
Bonjour
●
TCP/IP
OPMERKING: De printer biedt geen ondersteuning voor AppleTalk.
De volgende instructies zijn van toepassing indien u van plan bent met een printerstuurprogramma af te drukken
vanuit softwaretoepassingen. Zie Afdrukken op pagina 51 voor alternatieve manieren van afdrukken.
Controleer de apparatuur voordat u begint:
16 Hoofdstuk 2 Installeren van de software NLWW
Page 25
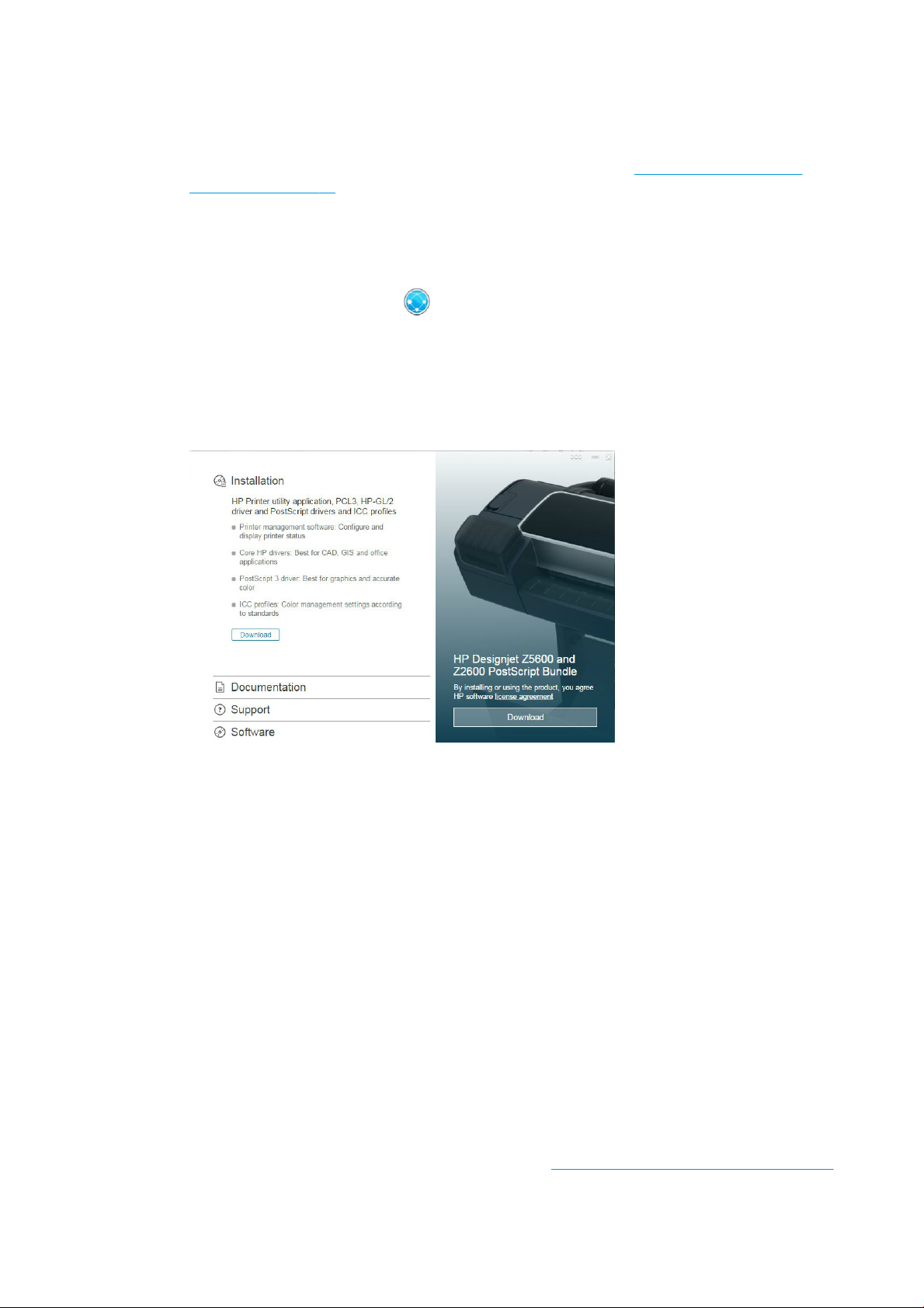
●
De printer moet zijn gecongureerd en ingeschakeld.
●
De Ethernet-switch of router moet aanstaan en correct werken.
●
De printer en de computer moeten zijn aangesloten op het netwerk (zie De printer met het netwerk
verbinden op pagina 14).
U kunt nu de printersoftware installeren en verbinding met de printer maken.
Bonjour- of TCP/IP-verbinding
1.
Ga naar het frontpanel en druk op of . Noteer de mDNS-servicenaam van uw printer.
2. Plaats de HP Start-up Kit-dvd in uw computer.
3. Klik op het dvd-pictogram op het bureaublad.
4. Klik in het venster dat op het scherm verschijnt op Downloaden. U gaat dan de webpagina met de HP
DesignJet Z2600- en Z5600-stuurprogramma's.
5. Selecteer Windows- of Mac OS X-software in uw webbrowser en kies welke software u wilt installeren
(Standaard: alles).
6. Wanneer de software is geïnstalleerd, wordt de conguratieassistent voor HP DesignJet Utility automatisch
gestart en wordt een verbinding met de printer ingesteld. Volg de instructies op het scherm.
7. Zoek op het scherm Add Device (Apparaat toevoegen) naar de mDNS-servicenaam van uw printer (die u
hebt genoteerd bij stap 1) in de kolom Printer Name (Printernaam).
Als u de juiste naam vindt, scrolt u zo nodig opzij om de kolom Connection Type (Verbindingstype) te zien
en controleert u of er Bonjour staat. Markeer vervolgens deze regel. Ga anders door met zoeken in de lijst.
Klik op Doorgaan.
8. Volg verder de instructies op het scherm. Klik op Terug om terug te keren naar het scherm Apparaat
toevoegen als u een andere printer wilt verbinden met het netwerk. Wanneer u bij het scherm Summary
(Samenvatting) komt, klikt u op Gereed om te stoppen.
9. Zodra de conguratieassistent voor HP DesignJet Utility is voltooid, haalt u de dvd uit het dvd-station.
Als het printerstuurprogramma al is geïnstalleerd, kan de conguratieassistent voor HP DesignJet Utility op elk
moment vanaf de dvd worden gestart.
U kunt de nieuwste HP-stuurprogramma's ook downloaden van http://www.hp.com/go/Z2600-Z5600/drivers.
NLWW Een computer met de printer verbinden via het netwerk (Mac OS X) 17
Page 26
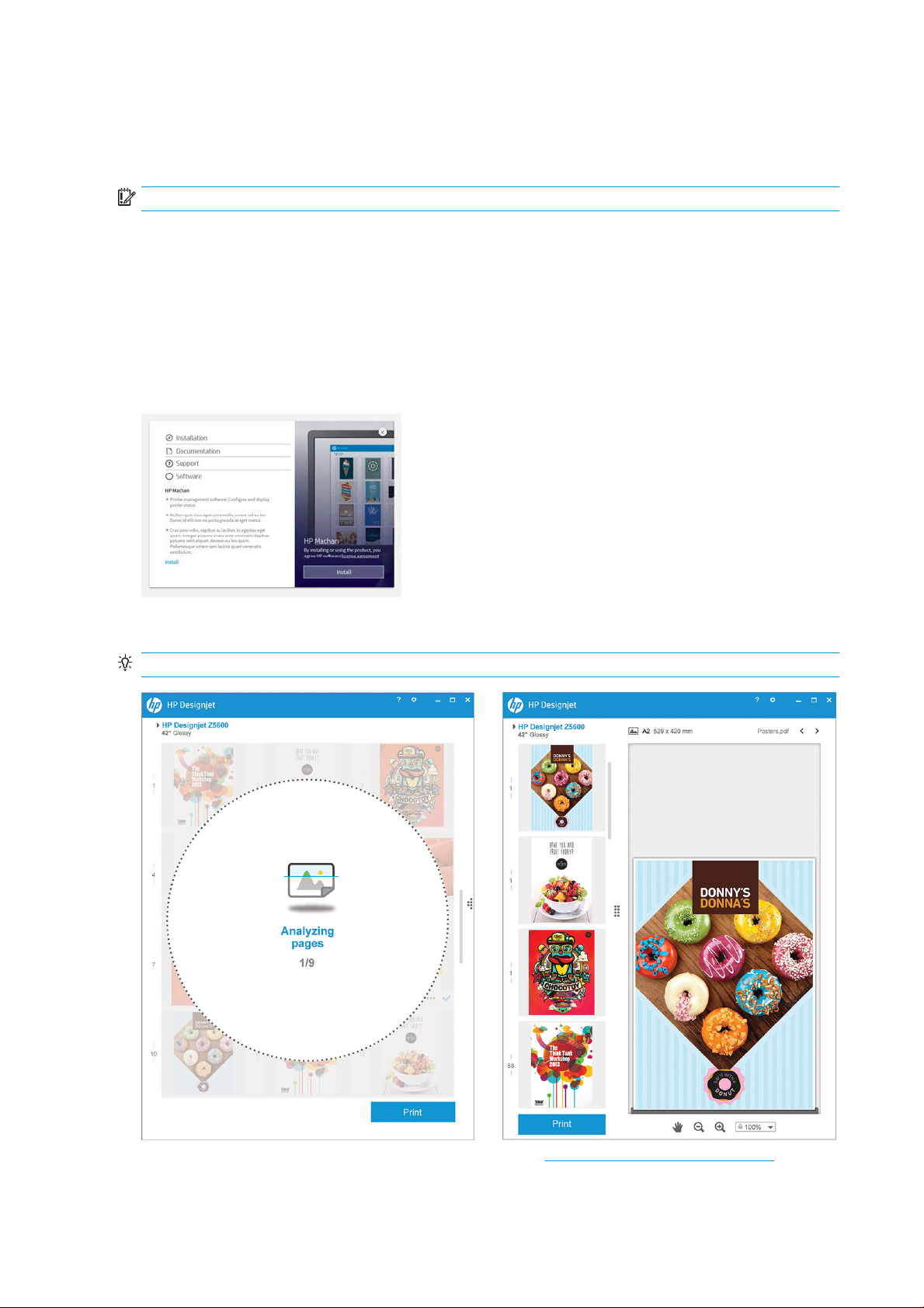
De printersoftware verwijderen (Mac OS X)
Tijdens de installatie krijgt u de optie om HP Uninstaller op uw systeem te installeren. U vindt HP Uninstaller in de
submap HP van de systeemmap Programma's.
BELANGRIJK: Met HP Uninstaller wordt alle HP-software van uw systeem verwijderd.
Als u alleen de afdrukwachtrij wilt verwijderen, selecteert u het dialoogvenster Printers en Scanners in de
systeemvoorkeuren. Selecteer de naam van de printer en klik op de knop −.
Afdrukken met één klik instellen met HP DesignJet Click Printing Software
Tijdens de installatie van software krijgt u de optie om HP DesignJet Click Printing Software te downloaden. Deze
toepassing, die beschikbaar is voor zowel Windows als Mac OS X, vereenvoudigt het afdrukken aanzienlijk.
Nadat u eerst uw printers automatisch laat detecteren, kunt u snel uw PDF-, JPEG-, TIFF- en HP-GL/2-bestanden
voorbereiden, met een realtime afdrukvoorbeeld en foutcontroles om herdrukken te voorkomen.
TIP: Gebruik de functie voor automatisch nesten om uw papierverbruik te optimaliseren en kosten te besparen.
U kunt HP DesignJet Click Printing Software ook downloaden van http://www.hp.com/go/designjetclick.
18 Hoofdstuk 2 Installeren van de software NLWW
Page 27
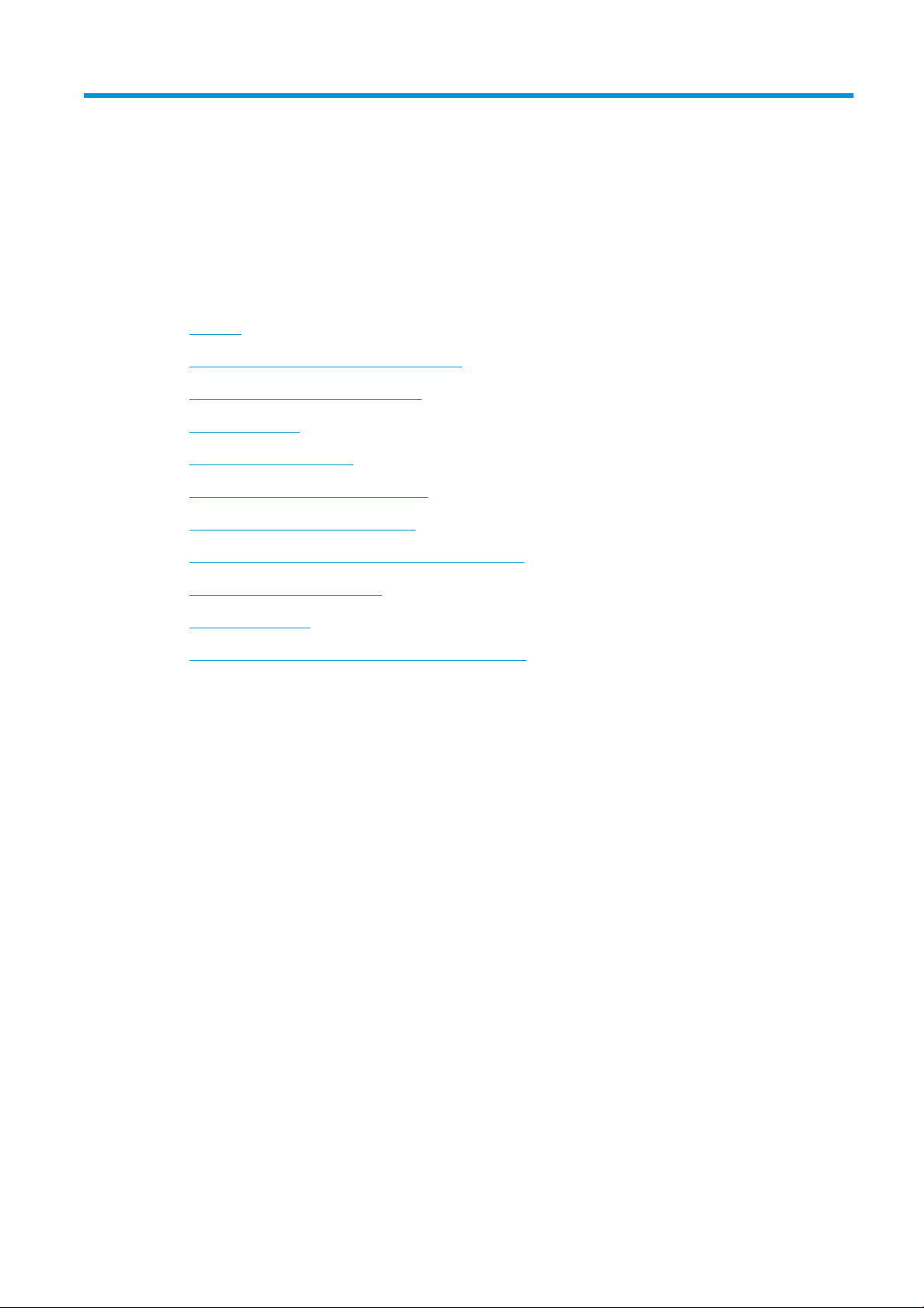
3 De printer instellen
●
Inleiding
●
Uw op het web aangesloten printer instellen
●
Handmatige conguratie webservices
●
Papiersoortopties
●
Nesten in- en uitschakelen
●
Gebruiksinformatie in- en uitschakelen
●
E-mailmeldingen in- en uitschakelen
●
Waarschuwingen in- en uitschakelen (alleen Windows)
●
Toegang tot de printer beheren
●
Account-id vereisen
●
Voorkeuren voor Windows-stuurprogrammas instellen
NLWW 19
Page 28
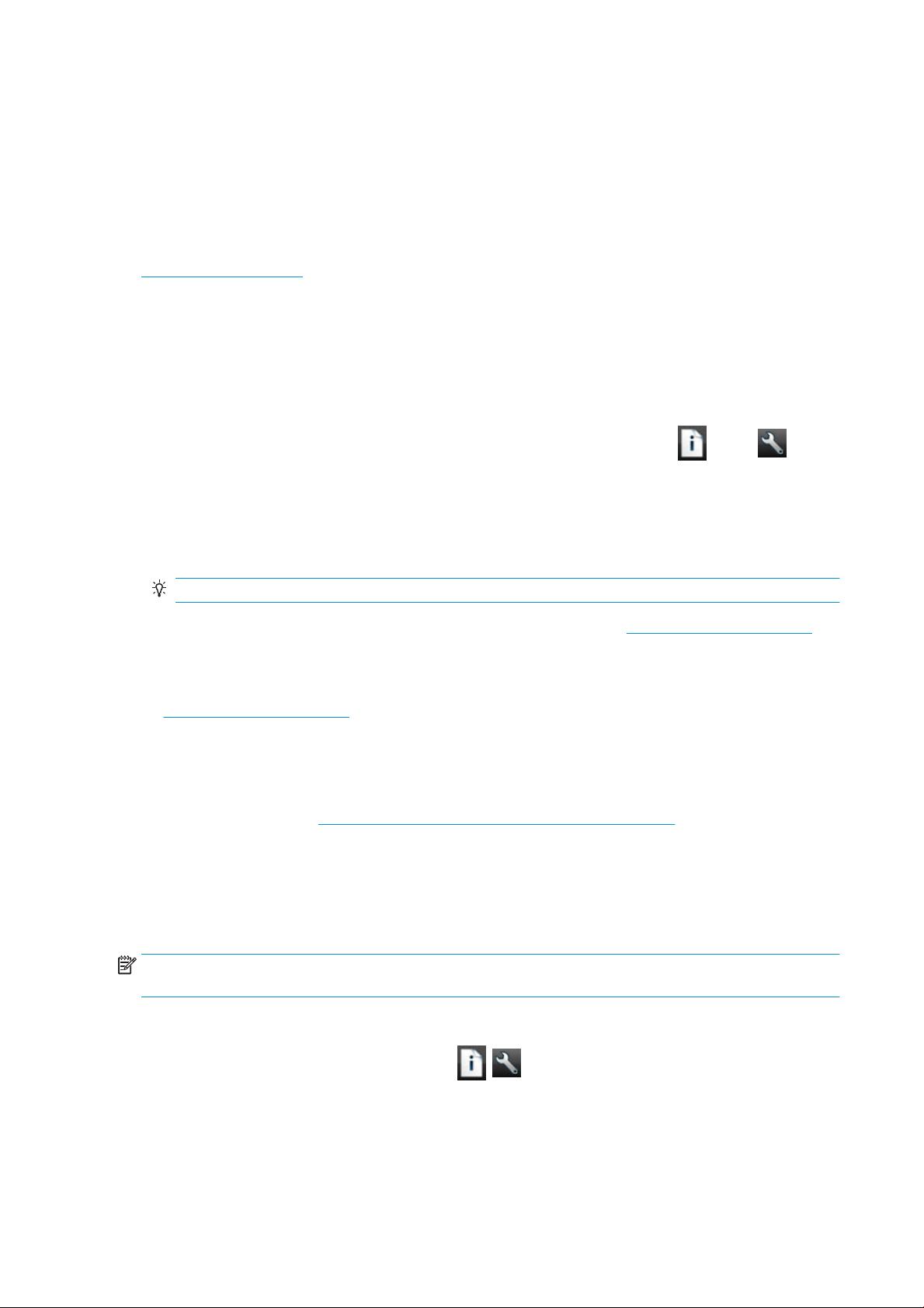
Inleiding
In dit hoofdstuk worden verschillende printerinstellingen beschreven die de printerbeheerder kan beheren zodra
de printer is opgezet en klaar voor gebruik is.
Uw op het web aangesloten printer instellen
Uw printer kan worden verbonden met het internet om gebruik te maken van de volgende webservices (zie ook
Webservices op pagina 11):
●
Automatische rmware-updates
●
HP ePrint gebruiken om af te drukken per e-mail
Om uw printer in te stellen voor Web Services, volgt u de stappen die hieronder nader worden omschreven:
1. Zorg ervoor dat uw printer juist is verbonden met het internet.
2.
Voer de Connectivity Wizard (Wizard connectiviteit) uit: Druk op het frontpanel op , dan op ,
vervolgens op
Als u de wizard Connectiviteit niet kunt vinden in het menu, update dan uw rmware en probeer het
opnieuw.
Als de wizard nieuwe rmware downloadt, is het mogelijk dat de printer opnieuw moet worden opgestart.
TIP: Het is raadzaam uw printercode en e-mailadres op te schrijven zodra de wizard die weergeeft.
3. Als u de printerbeheerder bent, kunt u zich aanmelden bij HP Connected (http://www.hpconnected.com)
om het e-mailadres van uw printer aan te passen.
Gefeliciteerd, u hebt de Web Services-conguratie voltooid. HP ePrint is klaar voor gebruik.
Zie http://www.hpconnected.com voor de meest recente informatie, ondersteuning en gebruiksvoorwaarden
voor HP Connected (beschikbaarheid verschilt per regio).
Connectiviteit > Wizard Connectiviteit
Handmatige conguratie webservices
De wizard Connectiviteit (zie Uw op het web aangesloten printer instellen op pagina 20) is normaal toereikend
voor de conguratie van Web Services, maar er zijn ook voorzieningen voor handmatige conguratie als u die wilt
gebruiken.
De internetverbinding van de printer congureren
U kunt de internetverbinding van de printer congureren vanuit de geïntegreerde webserver of het frontpanel.
OPMERKING: Als er een beheerderswachtwoord is ingesteld, moeten deze instellingen worden veranderd. De
beheerder kan, indien gewenst, dus voorkomen dat de printer wordt verbonden met internet.
●
Via de geïntegreerde webserver: selecteer Conguratie > Internetverbinding.
●
Via het frontpanel: druk achtereenvolgens op , , Verbinding > Internetverbinding.
De volgende instellingen zijn beschikbaar:
●
Internetverbinding inschakelen: De standaardwaarde is Ja.
●
Proxy > Proxy inschakelen: Een proxyserver in- of uitschakelen.
20 Hoofdstuk 3 De printer instellen NLWW
Page 29
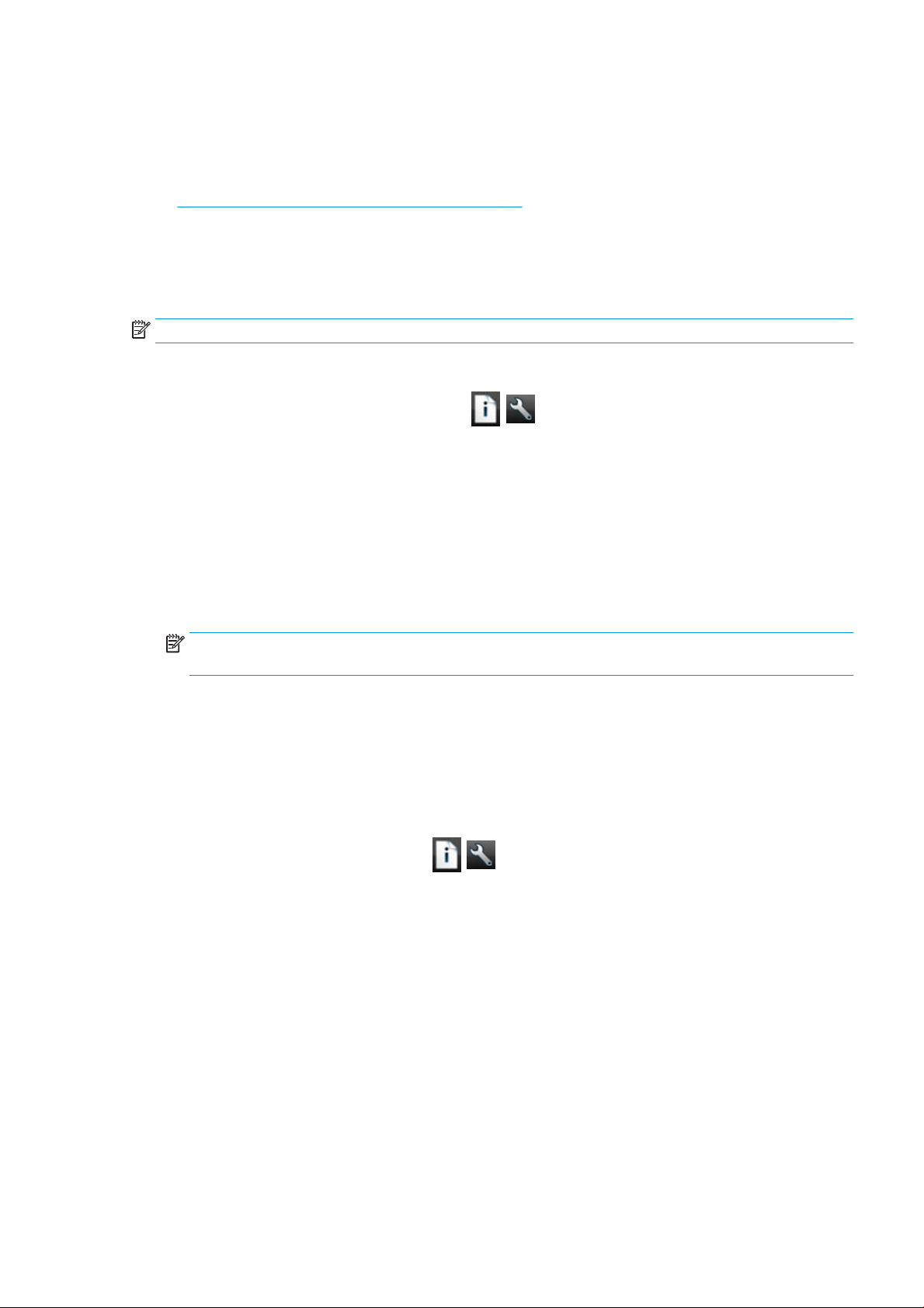
●
Proxy > Adres: Voer het proxyadres in. Dit is standaard leeg.
●
Proxy > Primaire poort: Voer het proxypoortnummer in. Dit is standaard nul.
●
Proxy > Fabrieksinstellingen herstellen: Terug naar de initiële standaardinstellingen.
Zie Kan geen verbinding maken met internet op pagina 162 als u problemen hebt met uw internetverbinding.
Firmware-updates congureren
Vanuit de geïntegreerde webserver of vanuit het frontpanel kunt u kiezen of en hoe rmware-updates worden
gedownload.
OPMERKING: Als er een beheerderswachtwoord is ingesteld, moeten deze instellingen worden veranderd.
●
Via de geïntegreerde webserver: selecteer Instellen> Firmware bijwerken.
●
Via het frontpanel: druk achtereenvolgens op , , Bijwerken > Firmware bijwerken.
De volgende instellingen zijn beschikbaar:
●
Controleren: Als u Automatisch selecteert (de standaardinstelling), controleert de printer automatisch elke
week (of wanneer de printer zeven keer opnieuw is opgestart, als dat eerder is) of er nieuwe rmware
beschikbaar is. Als u Handmatig selecteert, controleert de printer niet automatisch; u kunt op elk moment
handmatig controleren.
●
Download: Als u Automatisch selecteert (de standaardinstelling), downloadt de printer automatisch nieuwe
rmware wanneer deze beschikbaar komt. Als u Handmatig selecteert, wordt u gevraagd om elke
download goed te keuren.
OPMERKING: Het downloaden van de rmware betekent niet dat dit op de printer is geïnstalleerd. Om de
nieuwe rmware te installeren, moet u de installatie eerst handmatig bevestigen.
●
Informatie rmware-update Informatie over de rmware die momenteel is geïnstalleerd
●
Geschiedenis rmware-update: Hiermee drukt u een lijst af met rmwareversies die op de printer zijn
geïnstalleerd. Het is meestal mogelijk om de versie direct voorafgaand aan de versie die momenteel wordt
geïnstalleerd, te installeren als u problemen hebt met de huidige versie.
Voorkeuren voor afdrukken op afstand instellen
Druk op het frontpanel achtereenvolgens op , , Instellen > Afdrukvoorkeuren om de
standaardeigenschappen te
●
Printermarges: Kies tussen Afsnijden vanuit content en Aan content toevoegen.
●
Kleur: Kies tussen afdrukken in kleur en grijstinten.
●
Afdrukkwaliteit: Kies tussen Best, Normal en Fast.
●
Rol: Kies tussen Rol 1, Rol 2 (alleen Z5600) en Papier besparen, waarmee automatisch de smalste rol
wordt gekozen waarop de afdruk past.
deniëren van taken die verstuurd zijn naar uw printer vanaf externe locaties.
●
Taken: Kies tussen In de wacht en Direct afdrukken. Taken van de cloud staan standaard In de wacht. Als u
Direct afdrukken kiest, vraagt het frontpanel niet om toestemming voor afdrukken.
NLWW Handmatige conguratie webservices 21
Page 30
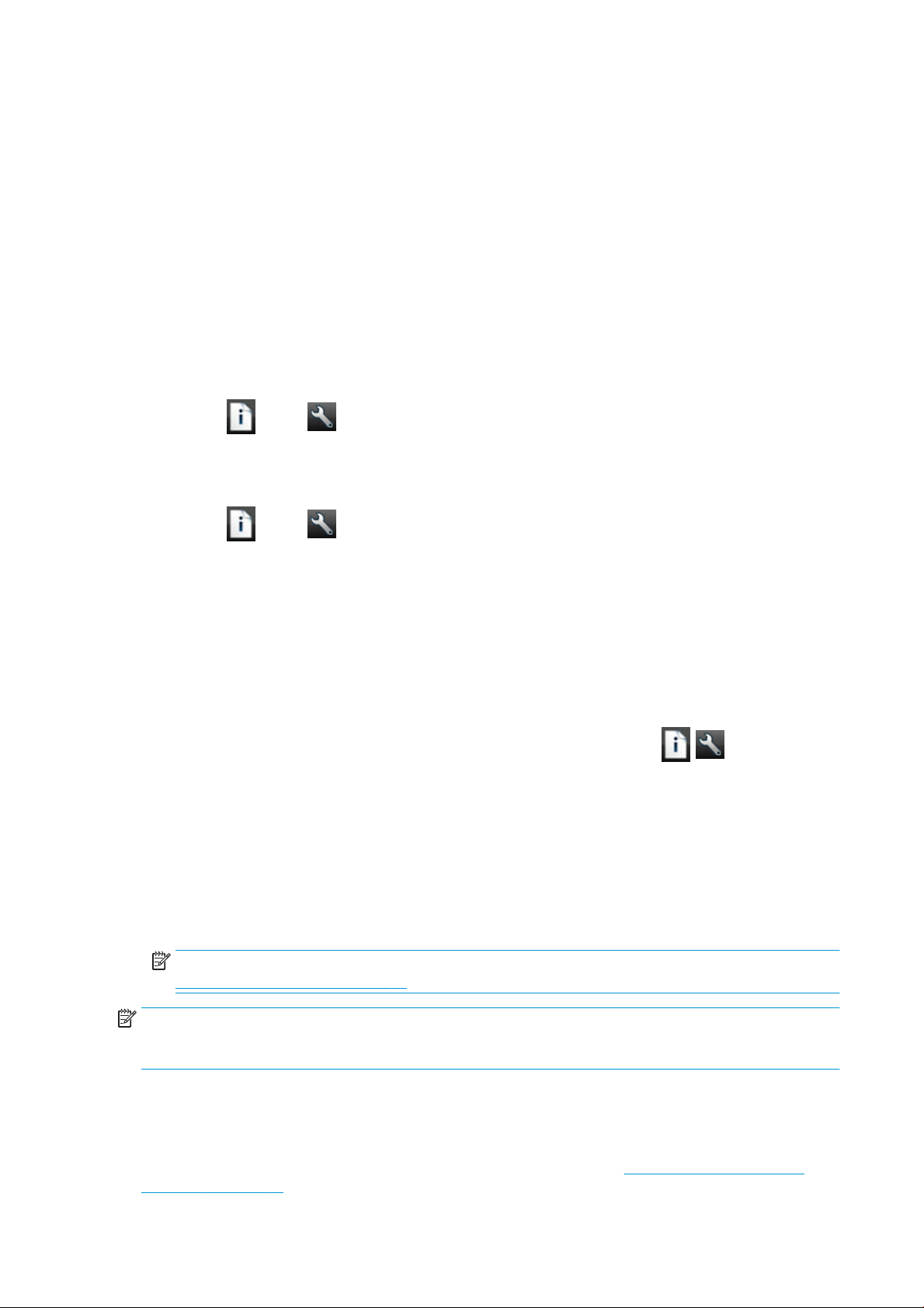
Papiersoortopties
Paper mismatch action (Papier komt niet overeen met actie)
Als het papier dat momenteel in de printer is geladen niet geschikt is voor een bepaalde opdracht, kan de printer
de afdruktaak in de wachtrij zetten totdat geschikt papier is geladen of het probleem negeren en de afdruktaak
afdrukken op ongeschikt papier. Er zijn verschillende manieren waarop het geladen papier niet geschikt kan
worden bevonden:
●
Het papiersoort is niet gespeciceerd voor de afdruktaak
●
De papierbron (rol 1, rol 2 of vel) is niet gespeciceerd voor de afdruktaak
●
Het papierformaat is kleiner dan gespeciceerd voor de afdruktaak
U kunt dit in zo'n geval echter instellen via het frontpanel.
●
Druk op , dan op , vervolgens op Conguratie > Taakbeheeropties > Papier komt niet overeen met
> Toch afdrukken als u wilt dat zulke taken worden afgedrukt ongeacht welk papier is geladen. Dit is
actie
de standaardoptie bij het afdrukken vanaf een softwaretoepassing of vanaf de geïntegreerde webserver,
maar deze optie werkt niet tijdens het afdrukken vanaf een USB-ashstation of tijdens het kopiëren.
●
Druk op , dan op en vervolgens op Set-up > Taakbeheeropties > Papier komt niet overeen met
> Taak in de wacht zetten als u wilt dat deze taken in de wacht worden gezet. De printer geeft een
actie
melding wanneer een afdruktaak in de wachtrij komt te staan.
Wanneer een taak in de wacht is gezet voor papier, wordt de taak bewaard in de printerwachtrij totdat het
geschikte papier wordt geladen (in dat geval kunnen alle taken die op dat papier wachten, worden afgedrukt).
Ondertussen kunnen andere afdruktaken met andere vereisten wel worden afgedrukt.
rolwisselopties [alleen Z5600]
Als twee rollen zijn geladen die beide geschikt zijn voor de afdruktaak, wordt de rol van uw keuze gebruikt. U
kunt de selectie van foto's
Afdrukvoorkeuren > Papieropties > Rolwisselopties.
●
Papier besparen. Als deze instelling wordt gekozen, kiest de printer de smalste rol die aan alle criteria
voldoet om zo weinig mogelijk papier te verspillen bij het bijsnijden. Dit is de standaardinstelling.
●
Rolwisselen minimaliseren. Als deze optie wordt gekozen, kiest de printer de rol die op dat moment actief is
om geen tijd te verspillen aan het verwisselen van een rol.
●
Rol met minder papier gebruiken. Als deze optie wordt gekozen, kiest de printer de rol met het minste
papier.
OPMERKING: Deze optie is alleen van toepassing als u Informatie afdrukpapier hebt ingeschakeld (zie
Informatie afdrukpapier op pagina 46). Anders heeft dit hetzelfde eect als Papier besparen.
OPMERKING: Om over te schakelen van de ene rol op de andere, moet de printer de actieve rol afsnijden.
Daarom is het niet mogelijk om de roll automatisch over te schakelen als de actieve rol niet kan worden
afgesneden door de automatische snijder.
opheen vanaf het frontpanel, druk achtereenvolgens op , , Instellen >
Nesten in- en uitschakelen
Nesten betekent, indien dit mogelijk is, afbeeldingen of documentpagina's automatisch naast elkaar afdrukken
op het papier in plaats van een voor een. Zo wordt er geen papier verspild. Zie Taken nesten om rolpapier te
besparen op pagina 63.
22 Hoofdstuk 3 De printer instellen NLWW
Page 31

Om nesten in of uit te schakelen moet u ervoor zorgen dat de afdrukwachtrij is ingeschakeld (zie De
afdrukwachtrij uitschakelen op pagina 70 of De afdrukwachtrij uitschakelen op pagina 74) en het begin van
afdrukken is ingesteld op Na verwerking (zie Selecteer wanneer u een afdruktaak uit de wachtrij wilt afdrukken
op pagina 68 of Selecteer wanneer u een afdruktaak uit de wachtrij wilt afdrukken op pagina 72). Vervolgens:
●
In HP DesignJet Utility voor Windows: selecteer Instellingen > Taakbeheer > Nesten.
●
In HP DesignJet Utility voor Mac OS X: selecteer Printerinstellingen > Congureer printerinstellingen >
Taakbeheer > Nesten.
●
Via de geïntegreerde webserver: selecteer Instellen > Printerinstellingen > Taakbeheer > Nesten.
●
Via het frontpanel: druk achtereenvolgens op , , Installatie > Taakbeheer > Nestopties > Nesten
inschakelen
In elk geval hebt u de volgende mogelijkheden:
●
In volgorde: pagina's worden genest in de volgorde waarin ze naar de printer worden gestuurd. De geneste
pagina's worden afgedrukt als er sprake is van een van de volgende drie gevallen:
–
–
–
●
Geoptimaliseerde volgorde: pagina's zijn niet noodzakelijk genest in de volgorde waarin ze naar de printer
zijn verzonden. Wanneer de printer een niet-compatibele pagina ontvangt, houdt de printer deze vast en
wacht op compatibele pagina's om het nesten te voltooien. De geneste pagina's worden afgedrukt als er
sprake is van een van de volgende drie gevallen:
–
–
–
.
De volgende pagina past niet op dezelfde rij als de andere pagina's die al zijn genest.
Er is geen pagina naar de printer verzonden tijdens de gespeciceerde wachttijd.
De volgende pagina is niet compatibel met de pagina's die al zijn genest (zie Taken nesten om
rolpapier te besparen op pagina 63).
De volgende pagina past niet op dezelfde rij als de andere pagina's die al zijn genest.
Er is geen pagina naar de printer verzonden tijdens de gespeciceerde wachttijd.
De wachtrij voor niet-compatibele pagina's is vol. De printer kan tot zes niet-compatibele pagina's in
de wachtrij zetten tijdens het nesten van compatibele pagina's. Als de printer een zevende nietcompatibele pagina ontvangt dan wordt deze geneste pagina zo afgedrukt.
●
Uit: nesten is uitgeschakeld. Dit is de standaardinstelling.
De nestwachttijd kan worden ingesteld op het frontpanel: druk achtereenvolgens op , , Conguratie >
Taakbeheer > Nestopties > Wachttijd selecteren.
TIP: Met Geoptimaliseerde volgorde wordt de minimumhoeveelheid papier gebruikt. Het afdrukken kan echter
langer duren, omdat de printer wacht op compatibele pagina's.
Gebruiksinformatie in- en uitschakelen
De printer kan periodiek gebruiksinformatie versturen per e-mail. U kunt dit op de volgende manieren
aanvragen:
●
In HP DesignJet Utility voor Windows: selecteer Instellingen > Telgegevens.
●
In HP DesignJet Utility voor Mac OS X: selecteer Printerinstellingen > Printerinstellingen congureren >
Telgegevens.
●
Via de geïntegreerde webserver: selecteer Instellen > Printerinstellingen > Telgegevens.
In elk geval moet u de volgende opties instellen:
NLWW Gebruiksinformatie in- en uitschakelen 23
Page 32

●
Telgegevensbestanden versturen: Aan (de standaardwaarde is Uitf)
●
Telgegevensbestanden versturen naar: een geldig e-mailadres
●
Telgegevens versturen elke: kies een aantal dagen (1–60) of een aantal afdrukken (1–500)
U moet ook zorgen dat een e-mailserver is gecongureerd. Om de e-mailserver te congureren met de
geïntegreerde webserver, selecteert u Set-up > e-mailserver en vult u de volgende velden in:
●
SMTP-server: het IP-adres van de server voor uitgaande e-mail (SMTP), die alle uitgaande e-mailberichten
van de printer verwerkt. Als de mailserver vericatie vereist, kunt u geen e-mailmeldingen instellen.
●
E-mail adres van de printer: elk e-mailbericht dat door de printer wordt verzonden, moet een retouradres
bevatten. Dit hoeft geen echt, functioneel e-mailadres te zijn maar het moet wel uniek zijn, zodat de
ontvangers van het bericht kunnen zien door welke printer het is verzonden.
E-mailmeldingen in- en uitschakelen
Om e-mailmeldingen te ontvangen van de printer, moet de e-mailserver zijn gecongureerd (zie
Gebruiksinformatie in- en uitschakelen op pagina 23).
U kunt bepaalde e-mailmeldingen in- en uitschakelen door Meldingen te selecteren in het tabblad Conguratie
van de geïntegreerde webserver.
Waarschuwingen in- en uitschakelen (alleen Windows)
Printermeldingen waarschuwen u wanneer er een printerprobleem is dat u kunt verhelpen door actie te
ondernemen of wanneer de status van een van uw afdruktaken verandert. De meldingen worden weergegeven
op het frontpanel van de printer, door HP DesignJet Utility, het printerstuurprogramma en door de geïntegreerde
webserver.
U kunt op de printer instellen welke meldingen u wilt zien. Ga als volgt te werk om de instellingen van de
meldingen weer te geven:
●
Selecteer Meldingsinstellingen op de pagina Device List (Apparatenlijst) van HP DesignJet Utility voor
Windows.
●
Selecteer Meldingsinstellingen op een willekeurige meldingspagina die wordt weergegeven door HP
DesignJet Utility voor Windows.
●
Klik met de rechtermuisknop op het systeemvakpictogram van HP DesignJet Utility voor Windows en
selecteer Meldingsinstellingen.
U kunt de instellingen op de volgende manieren wijzigen:
●
Alle meldingen aan- of uitzetten.
●
Zet alle meldingen
●
Printermeldingen voor problemen waardoor de printer niet kan afdrukken aan- of uitzetten.
●
Printermeldingen voor problemen waardoor de printer nog wel kan afdrukken aan- of uitzetten.
●
Printermeldingen altijd inschakelen, of alleen wanneer u probeert af te drukken naar de printer waarbij zich
het probleem voordoet.
24 Hoofdstuk 3 De printer instellen NLWW
Page 33

Toegang tot de printer beheren
Beveiligingsinstellingen van frontpanel
Vanuit het frontpanel kunt u drukken op , dan op Conguratie en vervolgens op Beveiliging, om
sommige functies van de printer te beheren.
●
USB-station: Het gebruik van een USB-ashstation in- of uitschakelen.
●
Firmware-upgrade vanaf USB: Firmware-updates in- of uitschakelen vanaf een USB-ashstation.
●
Internetverbinding inschakelen: De internetverbinding in- of uitschakelen.
OPMERKING: Als u dit uitschakelt, schakelt u ook automatische rmware-updates uit.
●
Printertoegangbeheer: Het beheerderswachtwoord inschakelen, uitschakelen of wijzigen.
Als er een beheerderswachtwoord is ingesteld, moet dit worden ingevoerd om de volgende bewerkingen uit te
voeren:
●
De beveiligingsinstellingen wijzigen (inclusief het beheerderswachtwoord zelf)
●
De conguratie van de internetverbinding wijzigen
●
De conguratie van automatische rmware-updates wijzigen
●
Het automatisch downloaden en/of installeren van automatische rmware-updates in- of uitschakelen
●
Een eerdere versie van de rmware herstellen
●
Fabrieksinstellingen herstellen
OPMERKING: Het beheerderswachtwoord kan alleen tekens bevatten die op het schermtoetsenbord op het
frontpanel voorkomen. Als u een nieuw wachtwoord instelt met de geïntegreerde webserver, worden de tekens
die niet voorkomen in de beperkte tekenset afgewezen.
Beveiligingsinstellingen geïntegreerde webserver
In de geïntegreerde webserver kunt u Instellen en vervolgens Beveiliging selecteren om de toegang tot de printer
op verschillende manieren te regelen:
●
Speciceer aparte wachtwoorden van de beheerder en de gast om de toegang tot de geïntegreerde
webserver te beheren
●
Ethernet-verbindingen met de printer in- of uitschakelen
●
Verschillende groepen van frontpanelhandelingen in- of uitschakelen
●
Gebruik dezelfde beveiligingsinstellingen die beschikbaar zijn in het frontpanel (zie hierboven)
OPMERKING: Er is mogelijk een beheerderswachtwoord vereist.
OPMERKING: Ga voor meer informatie naar de online hulp van de geïntegreerde webserver.
Uw HP ePrint-verbinding uitschakelen
U kunt de verbinding met HP ePrint uitschakelen als dit nodig is voor de veiligheid. Druk op het frontpanel
achtereenvolgens op
selecteer
NLWW Toegang tot de printer beheren 25
Uitschakelen.
, , Connectiviteit > HP ePrint > HP ePrint-instellingen > HP ePrint connectiviteit en
Page 34

Met Uitschakelen wordt alleen de functie afdrukken op afstand in de wacht gezet. Als u deze functie wilt blijven
gebruiken, moet u die opnieuw inschakelen in hetzelfde menu. Er zijn geen installatiestappen meer vereist.
Als u afdrukken op afstand permanent wilt uitschakelen, selecteert u Permanent uitschakelen. Om afdrukken op
afstand opnieuw te gebruiken, moet u dit van voren af aan instellen (zie Uw op het web aangesloten printer
instellen op pagina 20).
OPMERKING: U kunt verhinderen dat niet-beheerders deze opties kunnen wijzigen, door een
beheerderswachtwoord in te stellen in de geïntegreerde webserver (Instellen > Beveiliging).
Account-id vereisen
Als u records van uw printergebruik door verschillende gebruikersaccounts wilt bijhouden, kunt u uw printer
instellen om een account-id te vereisen voor elke taak.
●
In HP DesignJet Utility voor Windows: selecteer Instellingen > Telgegevens > Account-id vereisen.
●
In HP DesignJet Utility voor Mac OS X: selecteer Printerinstellingen > Printerinstellingen congureren >
Telgegevens > Account-id vereisen.
Als deze instelling wordt ingeschakeld, wordt het id-veld verplicht en afdruktaken zonder id-account worden in
de wachtrij geplaatst om te 'wachten op account'.
De account-id kan worden ingesteld in het printerstuurprogramma bij het verzenden van de afdruktaak. Als de
taak door de printer is ingesteld op 'on hold for accounting' (in de wacht voor telgegevens) , kunt u de account-id
introduceren in HP DesignJet Utility door naar Taakcentrum > Taakwachtrij te gaan en op de taak in de wachtrij te
klikken. Een venster met een tekstveld wordt weergegeven en u kunt een account-id invoeren.
Voorkeuren voor Windows-stuurprogrammas instellen
U kunt enkele standaardinstellingen in uw printerstuurprogramma volgens uw eigen voorkeuren wijzigen,
bijvoorbeeld om kleuremulatie of opties voor papierbesparing in te stellen. Om dit te doen drukt u op de knop
Start op uw computerscherm en selecteert u vervolgens Printers en faxen. In het venster Printers and Faxes, klikt
u met rechts op het pictogram van uw printer, en selecteert u Printvoorkeuren. Alle instellingen die u wijzigt in het
scherm Afdrukvoorkeuren worden opgeslagen als standaardwaarden.
26 Hoofdstuk 3 De printer instellen NLWW
Page 35

4 De printer personaliseren
●
De taal voor het frontpanel wijzigen
●
HP DesignJet Utility openen
●
Geïntegreerde webserver openen
●
De taal voor HP DesignJet Utility wijzigen
●
De taal voor de geïntegreerde webserver wijzigen
●
Instelling slaapstand wijzigen
●
De zoemer aan- en uitzetten
●
De helderheid van het scherm van het frontpanel wijzigen
●
De maateenheden wijzigen
●
Netwerkinstellingen congureren
●
De grasche taalinstelling wijzigen
●
Printerbeveiliging beheren
●
Het e-mailadres van uw printer wijzigen
NLWW 27
Page 36

De taal voor het frontpanel wijzigen
U kunt op twee manieren een andere taal voor de menu's en berichten op het frontpanel selecteren.
●
Als u de huidige taal op het frontpanel begrijpt, drukt u achtereenvolgens op , , Instellen >
Frontpanelopties > Taal selecteren.
●
Als u de huidige taal op het frontpanel niet begrijpt, zet u de printer eerst uit. Druk op de Aan/uit-knop om
de printer in te schakelen. Zodra er pictogrammen verschijnen op het frontpanel, drukt u achtereenvolgens
op en . Het frontpanel bevestigt deze volgorde door de pictogrammen snel aan en uit te zetten.
Bij beide methoden verschijnt nu het taalselectiemenu op het frontpanel. Selecteer de gewenste taal.
HP DesignJet Utility openen
Met HP DesignJet Utility kunt u uw printer beheren vanaf een computer met een TCP/IP- of Jetdirect-verbinding.
●
In Windows start u HP DesignJet Utility vanaf de snelkoppeling op uw bureaublad, of vanaf Start > Alle
programma's > HP > HP DesignJet Utility > HP DesignJet Utility. Hiermee wordt HP DesignJet Utility gestart
en ziet u de printers die zijn geïnstalleerd op uw computer.
●
In Mac OS X start u HP DesignJet Utility met uw docksnelkoppeling of door achtereenvolgens
STARTUP_DISK > Bibliotheek > Printers > hp > Hulpprogramma's > HP DesignJet Utility te selecteren.
Hiermee wordt HP DesignJet Utility gestart en ziet u de printers die zijn geïnstalleerd op uw computer.
Wanneer u uw printer selecteert in het linker deelvenster, is alles in het rechter deelvenster speciek voor
die printer.
Als u deze instructies hebt opgevolgd maar geen toegang hebt tot HP DesignJet Utility, gaat u naar Geen
toegang tot HP DesignJet Utility op pagina 161.
Geïntegreerde webserver openen
Met behulp van de geïntegreerde webserver kunt u uw printer op afstand beheren via een gewone webbrowser
op een willekeurige computer.
Voor direct gebruik van de geïntegreerde webserver hebt u een TCP/IP-verbinding met de printer nodig.
De volgende browsers zijn getest op compatibiliteit met de geïntegreerde webserver:
●
Internet Explorer 7 of nieuwer voor Windows XP
●
Safari 3 of nieuwer voor Mac OS X 10.5
●
Firefox 3,6 of nieuwer
●
Google Chrome 7 of hoger
Adobe Flash-plugin versie 7 of nieuwer is aanbevolen voor het bekijken van taakvoorbeeldweergaven.
Om de geïntegreerde webserver op een willekeurige computer te gebruiken, opent u de webbrowser en voert u
het IP-adres van de printer in.
U ziet het IP-adres van uw printer op het frontpanel wanneer u op en vervolgens drukt.
Als u deze instructies hebt opgevolgd maar geen toegang hebt tot de geïntegreerde webserver, gaat u naar Geen
toegang tot geïntegreerde webserver op pagina 162.
28 Hoofdstuk 4 De printer personaliseren NLWW
Page 37

De taal voor HP DesignJet Utility wijzigen
HP DesignJet Utility werkt in de volgende talen: Engels, Portugees, Spaans, Catalaans (alleen Windows), Frans,
Nederlands, Italiaans, Duits, Pools, Russisch, vereenvoudigd Chinees, traditioneel Chinees, Koreaans en Japans.
●
Selecteer in Windows achtereenvolgens Hulpmiddelen > Taal instellen en selecteer een taal uit de lijst.
●
Voor Mac OS X: de taal wordt gewijzigd zoals bij elke andere toepassing. Selecteer in Systeemvoorkeuren
de optie Taal en Regio en start de toepassing opnieuw op.
De taal voor de geïntegreerde webserver wijzigen
De geïntegreerde webserver werkt in de volgende talen: Engels, Portugees, Spaans, Catalaans, Frans, Italiaans,
Duits, Russisch, vereenvoudigd Chinees, traditioneel Chinees, Koreaans en Japans. De webserver gebruikt
automatisch de taal die is opgegeven in de opties van uw webbrowser. Als u een taal hebt geselecteerd die niet
wordt ondersteund, dan werkt de webserver in het Engels.
Als u een andere taal wilt selecteren, moet u de taalinstelling in uw webbrowser wijzigen. Als u bijvoorbeeld
Internet Explorer versie 6 gebruikt, dan gaat u naar het menu Hulpmiddelen en selecteert u Internetopties, Talen.
Controleer of de taal die u wilt gebruiken boven aan de lijst in het dialoogvenster staat.
Instelling slaapstand wijzigen
Als de printer is ingeschakeld maar een bepaalde periode niet wordt gebruikt, wordt de slaapstand automatisch
geactiveerd om energie te besparen. Als u de wachttijd voor het activeren van de slaapstand wilt wijzigen, gaat u
naar het frontpanel en drukt u op
Selecteer de gewenste wachttijd en druk vervolgens op
standaardtijd is 20 minuten.
, daarna op , Conguratie > Frontpanelopties > Wachttijd slaapstand.
OK. U kunt een tijd instellen tussen 1 en 240 minuten. De
De zoemer aan- en uitzetten
Om de zoemer van de printer in en uit te schakelen gaat u naar het frontpanel en drukt u achtereenvolgens op
, , Conguratie > Frontpanelopties > Zoemer, en selecteert u aan of uit. De zoemer is standaard
ingeschakeld.
De helderheid van het scherm van het frontpanel wijzigen
Wanneer u de helderheid van het frontpaneldisplay wilt wijzigen, drukt u op , vervolgens op ,
Conguratie > Frontpanelopties > Helderheid beeldscherm en selecteert u een waarde door de schuifbalk te
verplaatsen. Druk op OK om de waarde in te stellen. De helderheid is standaard ingesteld op 50.
De maateenheden wijzigen
Om de maateenheden te wijzigen, drukt u op het frontpanel achtereenvolgens op , , Conguratie >
Frontpanelopties > Unit selection en selecteert u Engels of Metrisch. Maateenheden zijn standaard ingesteld op
metrisch.
Netwerkinstellingen congureren
U kunt de netwerkinstellingen bekijken en congureren in de geïntegreerde webserver, HP DesignJet Utility of het
frontpanel.
NLWW De taal voor HP DesignJet Utility wijzigen 29
Page 38

In de geïntegreerde webserver selecteert u het tabblad Instellen en vervolgens Netwerken aan de rechterkant
van het scherm.
In HP DesignJet Utility in Windows selecteert u het tabblad Instellingen en vervolgens Netwerkinstellingen. In Mac
OS X selecteert u achtereenvolgens Conguratie > Netwerkinstellingen.
De volgende instellingen zijn beschikbaar.
●
Methode voor IP-conguratie: Geef de manier op waarop u een IP-adres wilt instellen door BOOTP, DHCP,
Auto IP of Manual te selecteren.
●
Hostnaam: Geef de IP-naam van de printer op. De naam mag uit maximaal 32 ASCII-tekens bestaan.
●
IP-adres: Geef het IP-adres van de printer op. Als er dubbele IP-adressen in een TCP/IP-netwerk zijn,
mislukt de communicatie.
TIP: Zorg ervoor dat de combinatie van IP-adres, subnetmasker en de standaardgateway geldig is. Als
deze drie velden inconsistent zijn, kunt u geen verbinding maken met de printer totdat u het probleem
vanaf het frontpanel verhelpt.
TIP: Wanneer u het huidige IP-adres wijzigt en klikt op Toepassen, verliest de browser de huidige
verbinding met de printer omdat er naar het oude adres wordt verwezen. Geef het nieuwe IP-adres op als u
opnieuw verbinding wilt maken.
●
Subnetmasker: Geef een subnetmasker op dat vaststelt welke delen het netwerk opgeven en welke delen
het knooppunt in het netwerk uniek opgeven.
●
Standaard-gateway: Geef het IP-adres op van een router of computer die wordt gebruikt om de ander
netwerken of subnetwerken te verbinden. Als dit niet bestaat, wordt het IP-adres van de computer of het
IP-adres van de printer gebruikt.
●
Domeinnaam: Geef de naam op van het DNS-domein waarin de printer zich bevindt (bijvoorbeeld
support.hp.com).
OPMERKING: De domeinnaam bevat niet de hostnaam: het is niet de volledige domeinnaam, zoals
bijvoorbeeld printer1.support.hp.com.
●
Time-out voor inactiviteit: Geef de tijd op dat een inactieve verbinding is toegestaan om open te blijven als
een computer op afstand aan het wachten is op de printer. De standaardwaarde is 280 seconden. Wanneer
deze op nul wordt gezet, is de time-out uitgeschakeld en blijft de verbinding voor onbepaalde tijd open.
●
Standaard-IP: Geef het IP-adres op dat gebruikt moet worden als de printer geen IP-adres kan verkrijgen
van het netwerk als deze aanstaat of is gecongureerd om BOOTP of DHCP te gebruiken.
●
DHCP-verzoeken verzenden: Geef aan of DHCP-verzoeken worden verzonden wanneer een verouderd IPadres of een standaard Automatische IP wordt toegewezen.
Om dezelfde netwerkinstellingen te congureren op het frontpanel drukt u achtereenvolgens op , ,
Connectiviteit > Netwerkverbinding > Gigabit Ethernet > Conguratie bewerken.
Er zijn diverse andere opties beschikbaar in het menu Verbinding > Netwerkverbinding > Geavanceerd.
●
I/O time-out: Geef de tijd op dat een inactieve verbinding is toegestaan om open te blijven als de printer aan
het wachten is op een computer op afstand. De standaardwaarde is 30 seconden. Wanneer deze op nul
wordt gezet, is de time-out uitgeschakeld en blijft de verbinding voor onbepaalde tijd open.
●
SNMP toestaan: Geef op of SNMP is toegestaan.
●
Geïntegreerde webserver > EWS toestaan: Geef op of de geïntegreerde webserver is ingeschakeld.
●
Internetdiensten > HP DesignJet Utility software (Hulpsoftware van HP): Bekijk de HP DesignJet Utilitysoftware-instellingen.
30 Hoofdstuk 4 De printer personaliseren NLWW
Page 39

●
Webdiensten > Kleur- en papierbeheer: De instellingen voor kleur- en papierbeheer bekijken.
●
Fabrieksinstellingen herstellen: de initiële standaardwaarden van de netwerkinstellingen herstellen.
De grasche taalinstelling wijzigen
U kunt de grasche taalinstelling vanuit het HP DesignJet Utility met de volgende stappen wijzigen.
1. Selecteer voor Windows het tabblad Conguratie dan Printerinstellingen > Afdrukvoorkeuren.
Selecteer voor Mac OS X Printerinstellingen > Congureer printerinstellingen > Afdrukvoorkeuren.
2. Selecteer een van de volgende opties.
●
Selecteer Automatisch als de printer moet bepalen welk type bestand wordt ontvangen. Dit is de
standaardinstelling. Deze instelling is geschikt voor de meeste softwaretoepassingen. U hoeft deze
doorgaans niet te wijzigen.
●
Selecteer HP-GL/2 alleen als u dat type bestand rechtstreeks naar de printer verzendt, zonder langs
een printerstuurprogramma te gaan.
●
Selecteer PDF alleen als u dat type bestand rechtstreeks naar de printer verzendt, zonder langs een
printerstuurprogramma te gaan.
●
Selecteer PostScript alleen als u dat type bestand rechtstreeks naar de printer verzendt, zonder langs
een printerstuurprogramma te gaan.
●
Selecteer TIFF alleen als u dat type bestand rechtstreeks naar de printer verzendt, zonder langs een
printerstuurprogramma te gaan.
●
Selecteer JPEG alleen als u dat type bestand rechtstreeks naar de printer verzendt, zonder langs een
printerstuurprogramma te gaan.
U kunt ervoor kiezen om de grasche taalinstelling vanuit het frontpanel te wijzigen. Druk achtereenvolgens op
, , Instellen > Geavanceerde afdrukvoorkeuren > Grasche taal. Selecteer de gewenste optie.
OPMERKING: Als de grasche taal in HP DesignJet Utility is ingesteld, heft het de frontpanelinstelling op.
Printerbeveiliging beheren
Als u Web Services hebt ingesteld, is de printer in de ontgrendelde modus. In de ontgrendelde modus kan
iedereen die het e-mailadres van uw printer kent op uw printer afdrukken door er een bestand heen te sturen.
Hoewel HP een spamlter levert, moet u zorgvuldig zijn met het geven van het e-mailadres van uw printer,
omdat alles wat naar dat adres gestuurd wordt op uw printer wordt afgedrukt.
Als u de beheerder bent van de printer, kunt u printerbeveiliging beheren of de status van uw printer wijzigen
naar vergrendelde modus door naar HP Connected te gaan op http://www.hpconnected.com. U kunt daar ook
het e-mailadres van uw printer aanpassen en afdruktaken beheren. Tijdens uw eerste bezoek moet u een
account aanmaken op HP Connected.
Het e-mailadres van uw printer wijzigen
U kunt het e-mailadres van uw printer wijzigen op HP Connected: http://www.hpconnected.com.
NLWW De grasche taalinstelling wijzigen 31
Page 40

5 Papiertoevoer
●
Algemeen advies
●
Een rol op de as plaatsen
●
Een rol in de printer laden
●
Een papierrol verwijderen
●
Eén vel laden
●
Eén vel verwijderen
●
Gevoelig het papier modus
●
Informatie over het papier bekijken
●
Papiervoorinstellingen
●
Informatie afdrukpapier
●
Het papier verplaatsen
●
Onderhoud papier
●
De droogtijd wijzigen
●
De automatische snijder aan- en uitzetten
●
Het papier invoeren en snijden
32 Hoofdstuk 5 Papiertoevoer NLWW
Page 41

Algemeen advies
VOORZICHTIG: Zorg ervoor dat er zowel aan de voorkant als aan de achterkant genoeg ruimte is rondom uw
printer voordat u begint met papier laden.
VOORZICHTIG: Zorg dat de printerwielen zijn vergrendeld (de remhendel moet omlaag staan) om te voorkomen
dat de printer wegrolt.
VOORZICHTIG: Al het papier moet 280 mm of langer zijn. A4-papier en papier op Letter-formaat kan niet in
liggende positie worden geladen.
TIP: Draag voor fotopapier katoenen handschoenen om te voorkomen dat er vet op het papier komt.
VOORZICHTIG: Houd de mand gedurende het hele laadproces gesloten.
Een rol op de as plaatsen
1. Open de klep van de rol.
NLWW Algemeen advies 33
Page 42

2. Verwijder het zwarte uiteinde van de as uit de printer en verwijder vervolgens het blauwe uiteinde.
VOORZICHTIG: Zorg ervoor dat u het zwarte uiteinde als eerst verwijdert. Als u het blauwe uiteinde als
eerst verwijdert, kan het zwarte uiteinde beschadigd raken.
WAARSCHUWING! Plaats uw vingers niet in de assteunen tijdens het verwijderen.
3. Aan elk uiteinde van de as bevindt zich een stop om de rol op zijn plaats te houden. De blauwe stop kan
worden verwijderd om een nieuwe rol te plaatsen; de stop schuift over de as om rollen van verschillende
breedten te kunnen vasthouden. Verwijder de blauwe papierstop van de as.
4. Als de rol lang is, leg dan de as horizontaal op een tafel en laad de rol op de tafel.
TIP: Het kan zijn dat u een grote rol met twee personen moet laden.
34 Hoofdstuk 5 Papiertoevoer NLWW
Page 43

5. Schuif de nieuwe rol op de as. Zorg ervoor dat u het papier zoals in de guur houdt. Als het papier niet juist
is geplaatst, verwijdert u de rol, draait u deze 180° en schuift u de rol weer op de as. Er zijn labels op de as
waarmee de juiste richting wordt aangegeven.
OPMERKING: Vanaf de achterzijde van de printer wordt de blauwe stopper in de houder aan de
rechterzijde geplaatst.
Zorg ervoor dat de beide uiteinden van de rol zich zo dicht mogelijk bij de asstoppen bevinden.
6. Plaats de blauwe papierstop op het open uiteinde van de as en duw de stop naar het uiteinde van de rol.
7. Zorg ervoor dat de blauwe papierstop zo ver mogelijk wordt ingedrukt, totdat beide uiteinden tegen de
stoppers zitten.
Als u de papiersoort regelmatig verandert, kunt u de rollen sneller vervangen door verschillende typen rollen
vooraf op verschillende assen te plaatsen. Extra assen kunnen afzonderlijk worden aangeschaft; zie Accessoires
op pagina 118.
Een rol in de printer laden
Voordat u deze procedure uitvoert, moet u een rol op de as hebben geplaatst. Zie Een rol op de as plaatsen
op pagina 33.
TIP: Probeer niet beide rolkleppen tegelijk te openen. Dit kan problemen veroorzaken. Sluit altijd één klep
voordat u de andere opent.
OPMERKING: De eerste drie onderstaande stappen zijn optioneel: u kunt beginnen met stap 4. In dit geval zal
de printer echter geen rekening houden met de lengte van de rol en wordt er geen streepjescode op de rol
afgedrukt wanneer deze een volgende keer wordt verwijderd. Er wordt dus aangeraden om al deze stappen te
volgen, beginnende bij stap 1, tenzij u de optie Papierinformatie afdrukken hebt uitgezet. Zie Informatie
afdrukpapier op pagina 46.
NLWW Een rol in de printer laden 35
Page 44

1.
Druk op het frontpanel op , en druk daarna achtereenvolgens op het rolpictogram en Laden.
Of druk achtereenvolgens op , , Papier > Papier laden > Rol 1 laden of Rol 2 laden (alleen Z5600).
Als de rol die u hebt geselecteerd al is geladen, moet u wachten totdat deze automatisch is verwijderd.
OPMERKING: Als het geladen papier niet automatisch door de printer kan worden gesneden, dan wordt u
gevraagd om het handmatig te verwijderen.
U moet achter de printer staan bij het laden van de onderste rol (rol 2). U kunt achter of voor de printer
staan bij het laden van de bovenste rol (rol 1).
VOORZICHTIG: Als u kleiner bent dan 1,60 m, dan kan het laden van een rol terwijl u voor de printer staat
rugpijn of andere fysieke problemen veroorzaken.
2. Alleen Z5600: Als u rol 1 gaat laden terwijl rol 2 al is geladen, dan wordt rol 2 naar de standby-positie
teruggebracht zodat er op afgedrukt kan worden zonder opnieuw te laden.
OPMERKING: Als rol 2 niet automatisch door de printer worden gesneden, dan is deze niet verplaatst naar
de standby-positie; In plaats daarvan wordt u gevraagd om handmatig te verwijderen.
OPMERKING: Als u een rolklep opent terwijl die rol in de standby-positie is, dan wordt de rol verwijderd en
moet u deze opnieuw laden wanneer u er de volgende keer op wilt afdrukken.
3. Open de rolklep wanneer die nog niet is geopend.
4. Laat het zwarte uiteinde van de as rusten op de rolhouder aan de linkerzijde. Plaats het uiteinde niet
helemaal in de rolhouder.
5. Laat het blauwe uiteinde van de as rusten op de rolhouder aan de rechterzijde.
6. Druk de as met beide handen tegelijkertijd in beide rolhouders.
36 Hoofdstuk 5 Papiertoevoer NLWW
Page 45
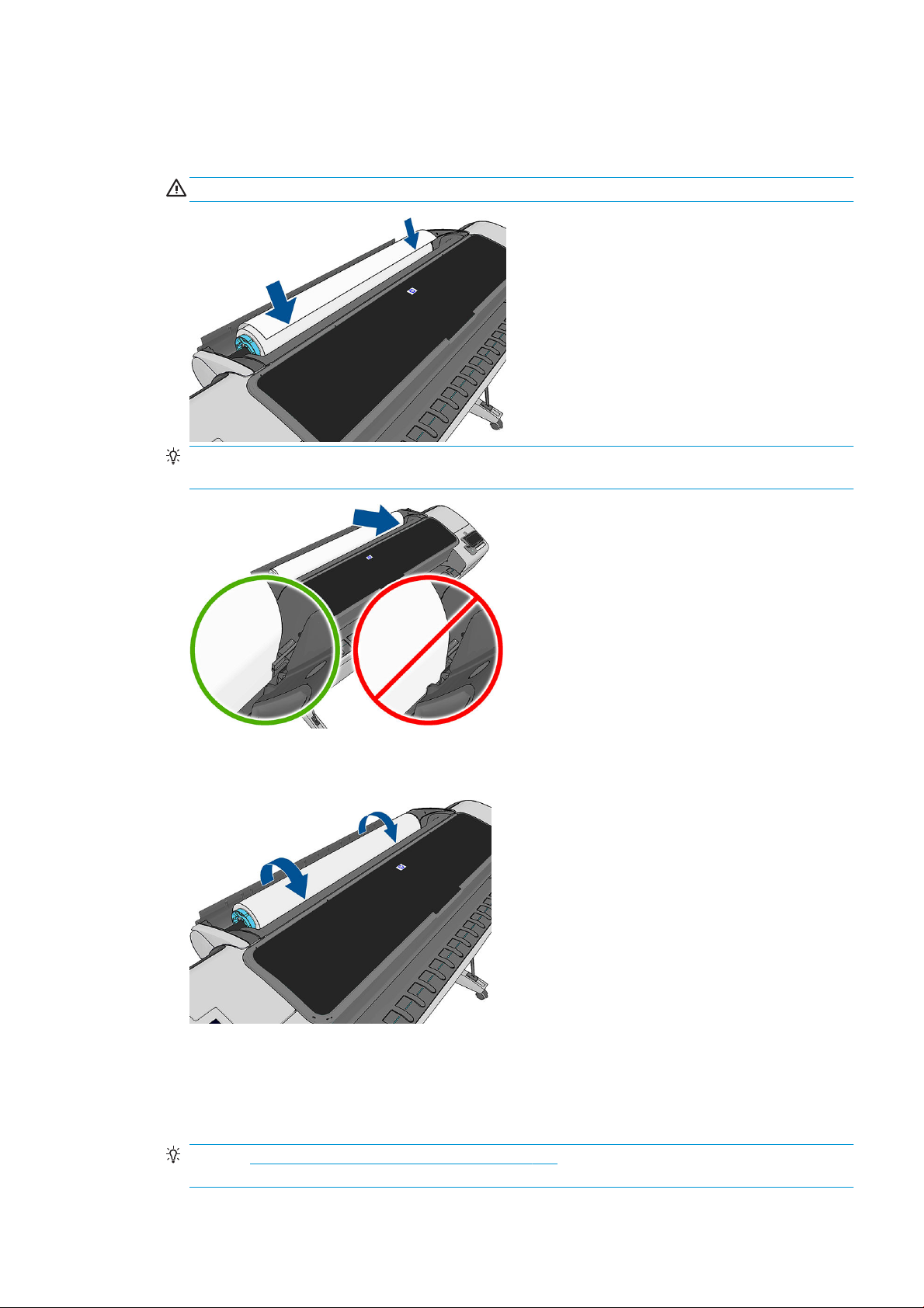
7. Als de rand van de rol scheef is of is gescheurd (soms als gevolg van plakband dat wordt gebruikt om het
uiteinde van de rol op zijn plaats te houden), trek het papier er dan iets uit en snij een rechte rand.
8. Plaats de papierrand in de printer.
WAARSCHUWING! Duw uw vingers niet in het papierpad van de printer.
TIP: Plaats bij het laden van de bovenste rol het rolpapier niet in de papiersnijdersleuf. Als u dat doet, dan
piept de printer en wordt u op het frontpanel gevraagd om het papier te verwijderen.
9. Rol het papier de printer in totdat u weerstand voelt en het papier iets buigt. Als de printer het papier
detecteert, wordt het automatisch ingevoerd.
10. Als de voorrand van het papier een streepjescode heeft, dan leest de printer deze en snijdt de
streepjescode eraf waarna deze in de mand valt. U moet de papiersnijstrook verwijderen en weggooien.
11. Als de voorkant van het papier geen barcode heeft, dan wordt u op het frontpanel gevraagd om een
papiercategorie en -type te selecteren.
TIP: Zie papiersoort niet aanwezig in driver op pagina 127 als u een papiersoort hebt geladen waarvan
de naam niet in de papierlijst voorkomt.
NLWW Een rol in de printer laden 37
Page 46

12. Als de optie Informatie afdrukpapier is ingeschakeld, wordt u op het frontpanel gevraagd om de lengte van
de rol te speciceren. Zie Informatie afdrukpapier op pagina 46.
13. De printer controleert de uitlijning en meet de breedte. Vervolgens wordt u op het frontpanel gevraagd om
de rolklep te sluiten.
Als de rol niet goed is uitgelijnd, volg dan de instructies op het scherm van het frontpanel.
Onsnijdbaar materiaal (canvas)
Sommige papiersoorten, zoals canvas, kunnen niet worden gesneden door de automatische snijder. Dit heeft de
volgende consequenties:
●
De automatische snijder wordt automatisch uitgeschakeld.
●
Het frontpanel meldt op het beginscherm en in het papiertabblad dat automatisch snijden niet beschikbaar
is.
●
De rol kan niet worden verplaatst naar de standby-stand.
●
De rol kan niet automatisch worden verwijderd: deze moet handmatig worden verwijderd.
●
Automatische wisselen van rollen is uitgeschakeld, en alle taken die naar een standby-rol zijn verzonden
worden onderbroken totdat de onsnijdbare rol is verwijderd.
●
De optie Informatie afdrukpapier wordt automatisch uitgeschakeld, zie Informatie afdrukpapier
op pagina 46.
OPMERKING: Als u bij het laden van papier onverwachte problemen ondervindt, gaat u naar Het lukt niet om
het papier te laden op pagina 125.
Een papierrol verwijderen
Controleer of er papier op de rol is of dat de rol leeg is, voordat u een rol verwijdert en volg de juiste procedure
zoals hieronder is beschreven.
Snelle procedure met papier op de rol
Als er papier op de rol is, open dan simpelweg de rolklep en de rol wordt automatisch verwijderd, tenzij de rol
onsnijdbaar is (zie in dat geval Procedure voor handmatige verwijdering op pagina 39).
OPMERKING: Als de rol op deze manier wordt verwijderd, wordt er geen streepjescode op afgedrukt, waardoor
de printer de lengte van de rol niet weet als deze de volgende keer wordt geladen. Zie Informatie afdrukpapier
op pagina 46.
OPMERKING: Als u de klep van rol 1 opent terwijl een vel is geladen, dan wordt ook het vel verwijderd.
Frontpanelprocedure met papier op de rol
Als er papier op de rol zit, kunt u dit vanuit het frontpanel verwijderen.
1.
Druk op en daarna achtereenvolgens op het rolpictogram en Verwijderen.
U kunt ook achtereenvolgens drukken op , , Papier > Papier verwijderen > Rol 1 verwijderen of Rol
2 verwijderen
2. Het kan zijn dat u de rolklep moet openen.
3. Als het papier onsnijdbaar is, zie dan Procedure voor handmatige verwijdering op pagina 39.
38 Hoofdstuk 5 Papiertoevoer NLWW
(alleen Z5600).
Page 47

Procedure bij lege papierrol
Wanneer het uiteinde van het papier niet meer aan de as is bevestigd, volgt u de onderstaande procedure.
1.
Als u reeds begonnen bent met het verwijderen, druk dan op op het frontpanel om die procedure te
annuleren.
2. Trek de blauwe hendel aan de linkerzijde omhoog. U kunt de waarschuwing over de hendel op het
frontpanel negeren.
3. Trek het papier uit de printer. Trek vanuit waar het papier toegankelijk is; de achterzijde van de printer
worden aanbevolen. Het kan zijn dat u de rolklep moet openen.
4. Zet de blauwe hendel omlaag.
Procedure voor handmatige verwijdering
Papiersoorten die niet door de automatische snijder kunnen worden gesneden, moeten handmatig worden
verwijderd.
1. Open de klep van de rol.
2. Trek de blauwe hendel aan de linkerzijde omhoog.
3. Spoel het papier terug door de as handmatig te draaien, totdat het papier is verwijderd uit de printer.
4. Zet de blauwe hendel omlaag.
5. Sluit de rolklep.
Eén vel laden
1. Zorg ervoor dat de klep van rol 1 is gesloten. Als de klep wordt geopend terwijl een vel is geladen, dan
wordt het vel direct verwijderd.
2.
Druk op het bedieningspaneel achtereenvolgens op , Laden > Vel laden.
U kunt ook achtereenvolgens op , , Papier > Papier laden > Vel laden drukken.
3. Als er reeds een rol is geladen, dan moet u wachten totdat deze is teruggebracht naar de standby-positie.
Hierop kan weer worden afgedrukt zonder opnieuw te hoeven laden, zodra het vel papier is verwijderd.
OPMERKING: Als u een rolklep opent terwijl die rol in de standby-positie is, dan wordt de rol automatisch
verwijderd en moet u deze opnieuw laden wanneer u er de volgende keer op wilt afdrukken.
OPMERKING: Als de rol onsnijdbaar is, dan geeft het frontpanel aanwijzingen voor handmatige
verwijdering.
4. Selecteer uw papiercategorie en -type.
TIP: Zie papiersoort niet aanwezig in driver op pagina 127 als u een papiersoort hebt geladen waarvan
de naam niet in de papierlijst voorkomt.
NLWW Eén vel laden 39
Page 48

5. Voer het vel in de papiersnijdersleuf aan de rechterzijde van de printer in zodra u erom gevraagd wordt op
het frontpanel.
Plaats uw vel uitgelijnd met de laadlijn en schuif totdat het papier niet verder kan gaan. Met dikkere of
zwaardere vellen voelt u weerstand.
WAARSCHUWING! Duw uw vingers niet in het papierpad van de printer.
6. Druk op de toets OK op het frontpanel om het papier in de printer in te voeren. Voer het vel voorzichtig in
de printer in; dit is vooral belangrijk bij dikkere papiersoorten.
7. De printer controleert de uitlijning en meet het vel.
OPMERKING: Afhankelijk van de lengte van het vel wordt dit via de voorzijde uit de printer gevoerd.
8. Als de lengte van het vel meer is dan 600 mm, dan wordt u op het bedieningspaneel gevraagd om te
controleren of de achterzijde van het vel achterwaarts over de rolklep hangt (en niet voorwaarts over het
printervenster).
9. Als het vel niet op de juiste wijze is uitgelijnd, dan wordt u wellicht gevraagd om de uitlijning te corrigeren.
Volg de instructies op het scherm van het frontpanel.
OPMERKING: Als u bij het laden van papier onverwachte problemen ondervindt, gaat u naar Het lukt niet om
het papier te laden op pagina 125.
Eén vel verwijderen
Om een enkel vel na het afdrukken te verwijderen, kunt u eenvoudigweg het vrije vel uit de voorzijde van de
printer trekken.
Als u een vel wilt verwijderen zonder af te drukken, ga dan naar het frontpanel en druk achtereenvolgens op
, het pictogram van rol 1, Verwijderen > Vel verwijderen.
40 Hoofdstuk 5 Papiertoevoer NLWW
Page 49
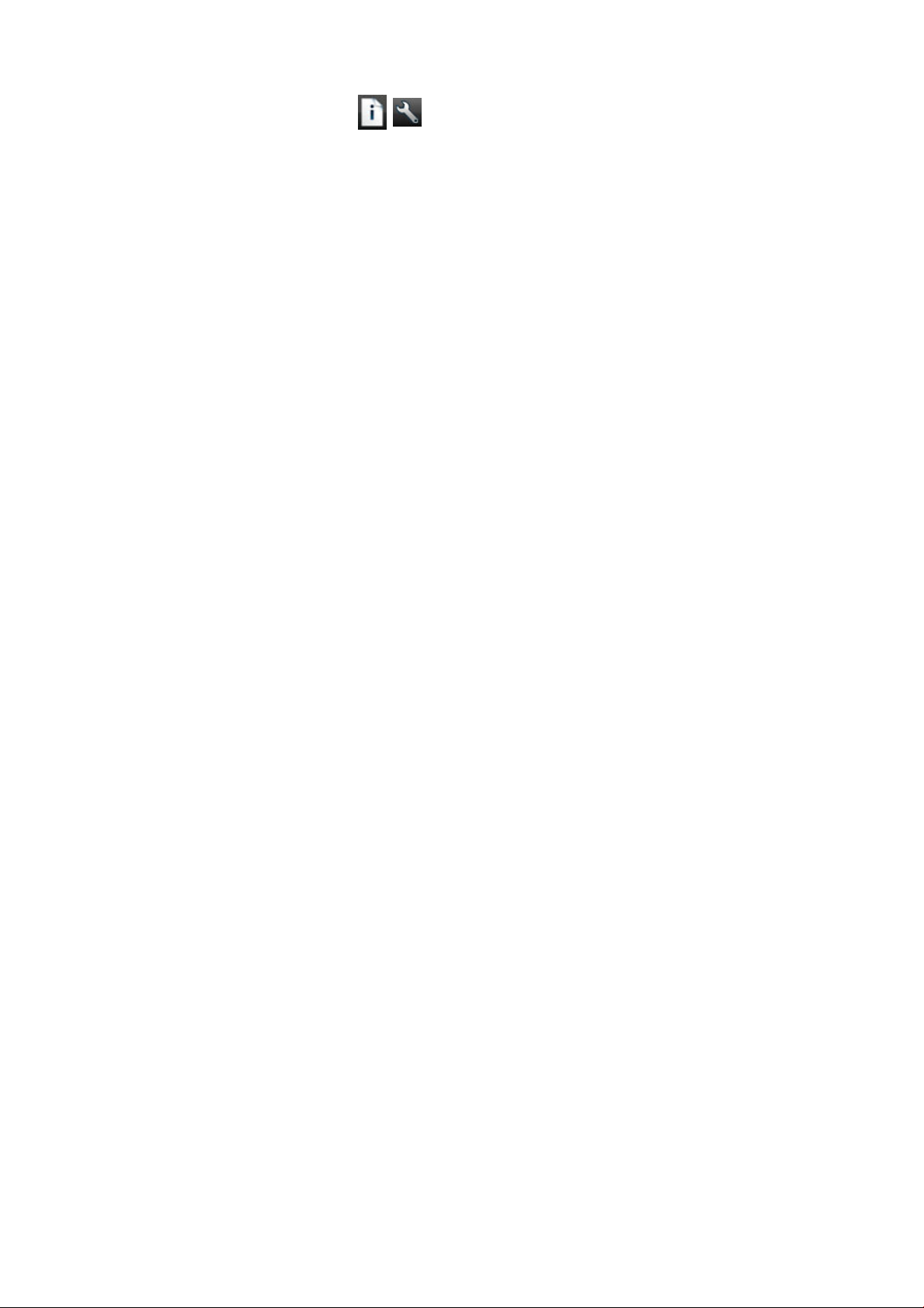
U kunt ook achtereenvolgens op , , Papier > Papier verwijderen > Vel verwijderen drukken.
Het vel wordt uit de voorzijde van de printer gevoerd; u kunt het handmatig pakken of het in de mand laten
vallen.
NLWW Eén vel verwijderen 41
Page 50

Gevoelig het papier modus
De printer gevoelige-papier modus te zorgen dat de hoogste kwaliteit drukt af op papier dat bestemd is
bijzonder kwetsbaar voor vervormingen of krassen, zoals lm.
Gevoelig het papier modus kan op twee manieren worden ingeschakeld:
●
Als u een rol met de Plaats rol 1/2 als gevoelig papier het bedieningspaneel opties
●
Wanneer de papierrol is reeds geladen met de Behandel rol 1/2 als gevoelig papier het bedieningspaneel
opties.
Het bedieningspaneel leidt u door een stapsgewijze procedure. Aan het einde, wordt u gevraagd te houden de rol
klep open terwijl gevoelige-papier modus actief is. Afgezien daarvan kunt u afdrukken op het geselecteerde rol
zoals gebruikelijk.
Gevoelig het papier blijft actief totdat de uitrol van papier of totdat deze op de gebruikelijke wijze wordt
uitgeladen wordt uitgevoerd.
Wanneer gevoelig het papier modus is actief en wordt vermeld met een pictogram op het bedieningspaneel
het papier informatie scherm.
Opmerkingen
●
●
●
Gevoelig het papier modus kan niet ingeschakeld op twee telefoonsysteemfunctie die ervoor zorgt tegelijk.
Wanneer er geen roll of behandeld als gevoelige papier is geplaatst, kan het niet worden door de printer
geparkeerd. Dit betekent dat er geen andere papier zal beschikbaar zijn voor afdrukken gebruikt zolang
gevoelige-papier modus actief is.
Als u een tweede rol is geplaatst terwijl gevoelige-papier modus is actief:
–
De tweede papierrol is als tijdelijk uitgeschakeld op het bedieningspaneel het papier informatie
beeldscherm.
–
Elke taak op de afgedrukte uitgeschakelde rol zal worden gehandhaafd in de wachtrij als "op houd
voor papier".
–
De uitgeschakelde papierrol is ingeschakeld wanneer de gevoelige-papierrol wordt uitgeladen.
42 Hoofdstuk 5 Papiertoevoer NLWW
Page 51

Informatie over het papier bekijken
Druk op en vervolgens op het rolpictogram om gegevens over het geladen papier weer te geven.
De volgende informatie wordt op het frontpanel weergegeven:
●
De geselecteerde papiersoort
●
De status van de rol of het vel papier
●
De breedte van het papier in millimeters (schatting)
●
De lengte van het papier in millimeters (schatting)
Als er geen papier is geladen, dan verschijnt het bericht Geen papier.
Dezelfde gegevens worden weergegeven in HP DesignJet Utility voor Windows (tabblad Overzicht > tabblad
Voorraadstatus), HP DesignJet Utility voor Mac OS X (Gegevensgroep) > Printerstatus > Voorraaddetails) en de
geïntegreerde webserver (bovenrechterhoek).
Papiervoorinstellingen
Elk ondersteund papiersoort heeft zijn eigen kenmerken. Voor de beste afdrukkwaliteit past de printer de
afdrukprocedure aan het gebruikte papiersoort aan. Voor sommige typen is bijvoorbeeld meer inkt of een
langere droogtijd nodig. Daarom moet de printer een beschrijving krijgen van de vereisten van elk papiersoort.
Deze beschrijving wordt de paper preset (papiervoorinstelling) genoemd. De papiervoorinstelling bevat het ICC-
kleurenproel, waar de kleurkenmerken van het papier op staan beschreven. De voorinstelling bevat tevens
informatie over andere kenmerken en vereisten van het papier die niet direct aan kleur zijn gerelateerd. De
printersoftware bevat al bestaande papierinstellingen voor uw printer.
Aangezien het onhandig is om te bladeren in een lijst met alle papiersoorten die beschikbaar zijn voor uw printer,
bevat de printer alleen voorinstellingen van veelvoorkomende papiersoorten. Als u papier koopt waarvoor uw
printer geen mediaproel heeft, kunt u dat papiersoort niet op het frontpanel selecteren.
Er zijn twee manieren waarop u een voorinstelling voor een nieuw papiertype kunt toewijzen.
●
Importeer een papiervoorinstelling die u van het internet hebt opgehaald. Zie Een gedownloade
papiervoorinstelling installeren op pagina 43.
●
Maak uw eigen papiervoorinstelling met behulp van het HP Color Center. Zie Uw eigen papiervoorinstelling
aanmaken op pagina 44.
OPMERKING: U kunt maximaal 30 aangepaste en extra papiersoorten gebruiken. Ga naar het Color Center en
selecteer Papiervoorinstellingenbeheer > Papiervoorinstelling verwijderen om een aangepaste of extra
papiervoorinstelling te verwijderen. Selecteer in HP DesignJet Utility voor Mac OS X Papiervoorinstellingenbeheer
> Verwijder papiervoorinstelling.
Een gedownloade papiervoorinstelling installeren
1. Na het vinden van de juiste papiervoorinstelling op http://www.hp.com/go/Z2600/paperpresets,
http://www.hp.com/go/Z5600/paperpresets of de website van de papierfabrikant, klikt u op de knop Nu
downloaden en slaat u de papiervoorinstelling (een .oms-bestand) op uw computer op.
NLWW Informatie over het papier bekijken 43
Page 52

OPMERKING: Als u de gewenste papiervoorinstelling niet op het web vindt, is die mogelijk opgenomen in
de meest recente rmware voor uw printer. Raadpleeg de release-info bij de rmware voor meer
informatie; zie De rmware bijwerken op pagina 115.
2. Voordat u begint met het installeren de nieuwe voorinstelling, zorgt u ervoor dat de printer inactief is en dat
de afdrukwachtrij is gestopt. Het installeren van een nieuwe papiervoorinstelling onderbreekt alle gaande
afdrukken.
3. Start HP DesignJet Utility of de geïntegreerde webserver.
●
Selecteer in HP DesignJet Utility voor Windows Kleurcentrum en vervolgens Papiervoorinstelling
importeren
●
Selecter in HP DesignJet Utility voor Mac OS X Importeer papiervoorinstelling.
●
Selecteer in de geïntegreerde webserver achtereenvolgens het tabblad Instellen,
Papiervoorinstellingenbeheer en het tabblad Importeren.
4. Selecteer op de pagina Import (Importeren) het papiervoorinstellingenbestand dat u heeft opgehaald in
stap 1.
5. Klik op de knop Bijwerken en wacht totdat het update-proces is voltooid. Het kan enige tijd duren. De
printer zal automatisch opnieuw opstarten wanneer het update-proces is voltooid. Wacht totdat de printer
opnieuw is opgestart en het frontpanel aangeeft dat de printer gereed is.
6. Controleer of de nieuwe papiersoort verschijnt in de categorie Extra papier of Aangepast papier in het
frontpanel van uw printer.
.
7. Synchroniseer de nieuwe papiersoort (alleen in Mac OS X) met het stuurprogramma door HP DesignJet
Utility te openen. Selecteer uw printer en vervolgens Papiervoorinstellingenbeheer en
Papiervoorinstellingen synchroniseren, (knop ).
Nu u de papiervoorinstelling hebt geïmporteerd, kunt u de papiersoort selecteren op het bedieningspaneel en in
het Mac OS X-stuurprogramma. Het ICC-proel voor de nieuwe papiersoort is gereed voor gebruik door uw
toepassing.
Uw eigen papiervoorinstelling aanmaken
U moet een papiervoorinstelling voor het nieuwe papier toevoegen voordat u een aangepaste papiersoort met
uw printer kunt gebruiken. U kunt een nieuwe papiervoorinstelling maken met behulp van het HP Color Center in
HP DesignJet Utility.
De naam van de papiervoorinstelling zal verschijnen in het printerstuurprogramma en op het frontpanel.
Voor het maken van een papiervoorinstelling, kunt u deze eenvoudige procedure volgen:
1. Ga naar het tabblad Kleurcentrum in HP DesignJet Utility voor Windows of Papiervoorinstellingenbeheer in
HP DesignJet Utility voor Mac OS X.
2. Selecteer Create New Paper Preset (Nieuwe papiervoorinstelling maken, Windows) of druk op de knop +
(Mac OS X).
3. Voer de naam van uw papier in.
TIP: De commerciële naam van uw papier is waarschijnlijk de meest begrijpelijke voor andere gebruikers
van de printer.
4. Selecteer een papiercategorie in het vervolgkeuzemenu. De papiercategorie bepaalt de hoeveelheid inkt die
wordt gebruikt en andere fundamentele afdrukparameters. Zie voor meer informatie de online Help in
HP Color Center en http://www.hp.com/go/Z2600/paperpresets of http://www.hp.com/go/Z5600/
paperpresets. De beschikbare categorieën zijn:
44 Hoofdstuk 5 Papiertoevoer NLWW
Page 53

●
Bond-papier en papier met coating: Op vezels gebaseerde dunne papiersoorten met een mat
oppervlak. Deze papiersoorten gebruiken matzwarte inkt, relatief lage inktlimieten en hoge
wagenpositie.
●
Fotopapier: Relatief dikke papieren op fotobasis met een verscheidenheid van afwerking, van mat tot
satijn en glanzend. Deze papiersoorten gebruiken fotozwarte inkt, met uitzondering van fotomatte
papieren, relatief hoge inktlimieten en een lage wagenpositie, met uitzondering van bariete en
fotozwarte papieren. In het algemeen zullen ze met de sterwielen omhoog afdrukken.
●
Met achtergrondverlichting: Synthetische en doorzichtige materialen die fotozwart met hoge
inktlimieten gebruiken, een hoge wagenpositie en sterwielen omhoog.
5. Klik op Next (Volgende) in Windows, of Doorgaan in Mac OS.
6. Plaats uw aangepaste papier, zie Een rol in de printer laden op pagina 35 of Eén vel laden op pagina 39. U
kunt de papiernaam vinden in de categorie Aangepast papier in het frontpanel.
7. Kies de naam van het ICC-proel in het Color Center. Dit is de naam waarmee u het proel in uw toepassing
kunt selecteren.
Indien u dit wenst, kunt u de knop Afdrukeigenschappen wijzigen gebruiken om de volgende
eigenschappen te wijzigen:
●
Papierdikte: Dit is van belang voor wagenhoogte of tussenruimte van de plaat. U moet Hoog kiezen
indien uw papier meer weegt dan 250 g/m2of wanneer het niet een plastic coating heeft.
●
Droogtijd: Het is aanbevolen om standaard Automatisch te gebruiken en indien nodig te wijzigen naar
Verlengd.
●
Sterwielen: Druk af met de sterwielen omhoog of omlaag.
●
Snijder: Schakel de snijder in of uit.
●
Globale inktlimiet: Aanvankelijk kan het worden gelaten zoals het is en later worden gewijzigd,
afhankelijk van afdrukresultaten.
Sommige papiersoorten zijn beschikbaar met verschillende inktlimieten (minder/normaal/meer inkt).
Inktlimieten zijn in het algemeen evenredig met kleurengammavolume, maar een hogere inktlimiet
kan in sommige gevallen afdrukproblemen (uitvloeien, samensmelten, enz.) veroorzaken. Papieren
van HP hebben verjnde inktlimieten terwijl andere papieren algemene inktlimieten gebruiken.
OPMERKING: Wanneer een optie grijs is, betekent dit dat deze niet beschikbaar voor de geselecteerde
papiersoort.
8. Klik op Next (Volgende) in Windows, of Doorgaan in Mac OS.
9. Als de papiersoort het toestaat, dan voert de printer een kleurkalibratie uit (ongeveer 10 minuten).
Nu u de papiervoorinstelling hebt aangemaakt, kunt u de papiersoort selecteren op het bedieningspaneel en in
het Mac OS X-stuurprogramma onder de categorie Aangepast papier. Het ICC-proel voor de nieuwe papiersoort
zal gereed zijn voor gebruik door uw toepassing.
U kunt de nieuwe papiervoorinstelling exporteren naar uw computer en gebruiken op andere HP Designjetprinters van hetzelfde model. Selecteer in het Color Center Papiervoorinstellingenbeheer > Papiervoorinstelling
exporteren en volg vervolgens de aanwijzingen op het scherm. Selecteer in HP DesignJet Utility voor Mac OS X
Papiervoorinstellingenbeheer > Exporteer papiervoorinstelling. Zie Een gedownloade papiervoorinstelling
installeren op pagina 43 om de voorinstelling op een andere printer te installeren.
NLWW Papiervoorinstellingen 45
Page 54

Informatie afdrukpapier
Schakel de optie Informatie afdrukpapier in om de geschatte lengte te noteren van het overgebleven papier, de
papierbreedte en het type. De informatie is een combinatie van streepjescode en tekst die wordt afgedrukt op de
invoerrand van de rol als het papier uit de printer wordt verwijderd.
OPMERKING: De schatting van de papierlengte is alleen beschikbaar als de printer de hoeveelheid papier die op
de rol zat tijdens het laden heeft geregistreerd. Om deze informatie zelf aan de printer te verstrekken, kunt u de
rollengte op het frontpanel opgeven wanneer u het papier laadt of een rol laden waarop de streepjescode met
papiergegevens op is afgedrukt.
OPMERKING: De streepjescode en tekst worden alleen op de rol afgedrukt als de laad- en verwijderprocessen
vanuit het papiermenu van het frontpanel zijn gestart.
OPMERKING: Deze optie werkt alleen met papier dat helemaal ondoorzichtig en snijdbaar is. Dit kan mislukken
bij transparante of doorschijnende papieren. Deze is uitgeschakeld wanneer een onsnijdbare papiersoort is
geplaatst.
Om de optie Papierinformatie afdrukken in te schakelen, gaat u naar het frontpanel en drukt u op ,
vervolgens op
inschakelen.
OPMERKING: Als deze optie wordt ingeschakeld, zullen de procedures voor papier laden en verwijderen zich
enigszins wijzigen.
, daarna op Instellen > Afdrukvoorkeuren > Papieropties > Afdrukpapierinformatie
Het papier verplaatsen
Als de printer op niet-actief staat (klaar om af te drukken), kunt u het papier vanuit het frontpanel naar voren en
naar achteren verplaatsen. Dit kunt u doen indien u meer of minder witruimte tussen de laatste afdruk en de
volgende wilt.
Druk om het papier te verplaatsen achtereenvolgens op , , Papier > Papier verplaatsen.
Onderhoud papier
Volg om de papierkwaliteit te behouden de aanbevelingen hieronder op.
●
Bewaar rollen onder bedekking van een ander stuk papier of textiel
●
Bewaar gesneden vellen bedekt en schoon of veeg ze schoon voordat ze in de printer worden geladen
●
In- en uitvoerplaten reinigen
●
Houd de klep van uw printer altijd gesloten
OPMERKING: Met fotopapier en gecoat papier moet zorgvuldig worden omgegaan; zie De afdruk heeft
veegvlekken of krassen op pagina 141.
De droogtijd wijzigen
U kunt de droogtijd aanpassen aan uw specieke afdrukcondities, zoals meerdere afdrukken waarbij tijd
belangrijker is of wanneer u ervoor moet zorgen dat de inkt droog is voordat u het papier behandelt.
46 Hoofdstuk 5 Papiertoevoer NLWW
Page 55
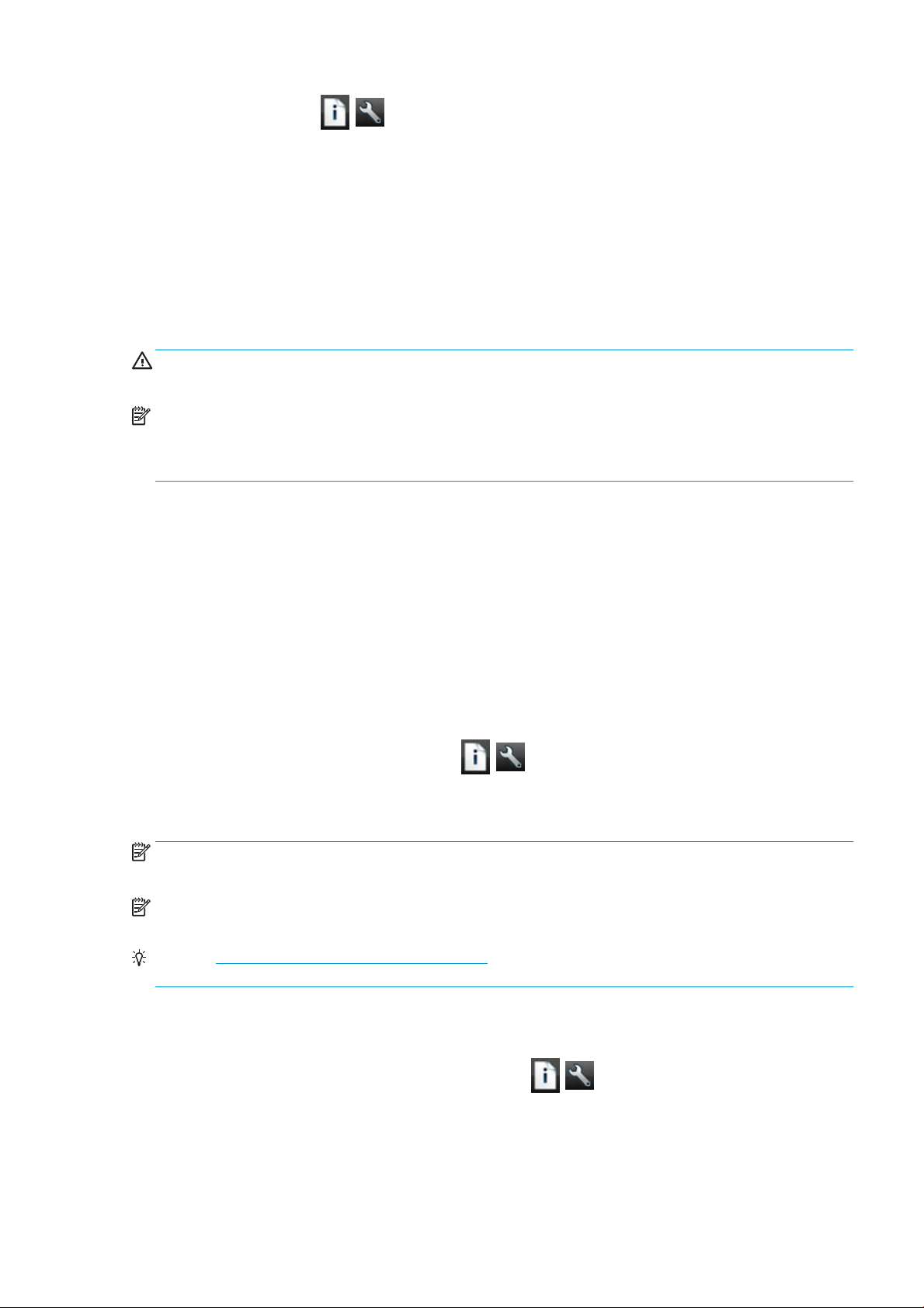
Druk achtereenvolgens op , , Instellen > Afdruk ophalen > Droogtijd. U kunt de volgende opties
selecteren:
●
Extra lang, om een langere tijd dan wordt aanbevolen in te stellen om ervoor te zorgen dat de inkt volledig
is gedroogd
●
Optimaal, om de standaard en aanbevolen tijd voor het geselecteerde papier in te stellen (dit is de
standaardinstelling)
●
Verkort, om een kortere tijd dan wordt aangeraden in te stellen als de kwaliteit minder belangrijk is
●
Geen om de droogtijd uit te schakelen en de afdruk uit de printer te verwijderen zodra het afdrukken is
voltooid
VOORZICHTIG: Als de inkt niet droog is wanneer de afdruk wordt verwijderd, kan er inkt in de uitvoerlade
overblijven en kunnen er vlekken op de afdruk komen.
OPMERKING: Als u de droogtijd tijdens een afdruk annuleert, zal de printer het papier mogelijk niet meteen
afsnijden en doorvoeren vanwege het onderhoud aan de printkoppen dat gelijktijdig wordt uitgevoerd. Als de
droogtijd nul is, wordt het papier gesneden en wordt daarna het printkoponderhoud uitgevoerd. Als de droogtijd
echter groter is dan nul, dan zal de printer het papier pas snijden nadat het printkoponderhoud is voltooid.
De automatische snijder aan- en uitzetten
Om de papiersnijder van de printer uit of aan te zetten:
●
Selecteer in HP DesignJet Utility voor Windows het tabblad Instellingen en wijzig de optie Snijder in
Printerinstellingen > Geavanceerd.
●
Selecteer in HP DesignJet Utility voor Mac OS X Printerinstellingen > Congureer printerinstellingen >
Geavanceerd en wijzig de optie Snijder.
●
Selecteer vanuit de geïntegreerde webserver achtereenvolgens het tabblad Instellen, Printerinstellingen >
Geavanceerd en wijzig de optie Snijder.
●
Druk in het frontpanel achtereenvolgens op , , Instellen > Afdruk ophalen > Snijder inschakelen en
wijzig de snijderoptie.
De standaardinstelling is Aan.
OPMERKING: Als de snijder is uitgeschakeld, dan wordt het papier niet gesneden tussen afdruktaken, maar bij
het laden en verwijderen van en het wisselen tussen rollen.
OPMERKING: De printer is geprogrammeerd om sommige papiersoorten, zoals canvas, niet te gesneden met
de automatische snijder. en zal ze zelfs niet proberen te snijden wanneer de snijder is ingeschakeld.
TIP: Zie Het papier invoeren en snijden op pagina 47 voor het snijden van rolpapier terwijl de automatische
snijder is uitgeschakeld.
Het papier invoeren en snijden
Als u naar het frontpanel gaat en achtereenvolgens drukt op , , Papier > Formulier doorvoeren en
, dan verplaatst de printer het papier naar voren en snijdt deze het papier aan de voorkant recht af. Er zijn
snijden
verschillende redenen waarom u dit misschien wilt doen.
NLWW De automatische snijder aan- en uitzetten 47
Page 56

●
Voor het bijsnijden van de voorrand van het papier als dit is beschadigd of niet recht is.
●
Om het papier door te voeren en af te snijden wanneer de automatische snijder is uitgeschakeld.
●
Om de wachttijd te annuleren en de beschikbare pagina's direct af te drukken, indien de printer wacht om
meerdere pagina's te nesten.
OPMERKING: De printkoppen ondergaan na elke afdruk een onderhoudsbeurt en het papier kan pas worden
gesneden nadat dit proces is afgerond, waardoor u een vertraging kunt bemerken.
OPMERKING: Sommige papiersoorten kunnen niet worden gesneden door de automatische snijder. In dit geval
voert de printer het papier door zonder het te proberen te snijden.
VOORZICHTIG: Verwijder het afgesneden stuk uit de uitvoerlade. Als er stroken of korte afdrukken achterblijven
in de uitvoerlade, kan de printer vastlopen.
OPMERKING: Met fotopapier en gecoat papier moet zorgvuldig worden omgegaan; zie De afdruk heeft
veegvlekken of krassen op pagina 141.
TIP: Zie Het papier verplaatsen op pagina 46 om het papier te verplaatsen zonder het te snijden.
48 Hoofdstuk 5 Papiertoevoer NLWW
Page 57

6 Werken met twee rollen (alleen Z5600)
●
De toepassingen van een printer met meer rollen
●
De manier waarop de printer taken toewijst aan papierrollen
De toepassingen van een printer met meer rollen
Een printer met meer rollen kan om verschillende redenen handig zijn:
●
De printer kan, afhankelijk van uw voorkeur, automatisch tussen verschillende papiersoorten schakelen.
●
De printer kan, afhankelijk van uw voorkeur, automatisch tussen verschillende papierbreedtes schakelen. Zo
kunt u papier besparen door kleinere afbeeldingen op smaller papier af te drukken.
●
Als u twee identieke rollen in de printer laadt, kunt u de printer lange tijd onbeheerd laten afdrukken, omdat
automatisch kan worden overgeschakeld op een andere rol als de eerste rol leeg is. Zie Onbeheerd
afdrukken/'s nachts afdrukken op pagina 65.
De huidige status van beide rollen wordt getoond op het frontpanel wanneer u op drukt.
OPMERKING: Bedenk dat een beschermde rol niet wordt gebruikt, tenzij het rolnummer of de papiersoort
worden aangevraagd. Zie Rolbescherming op pagina 65.
OPMERKING: Als de actieve rol niet door de automatische snijder kan worden gesneden, dan wordt
automatisch wisselen uitgeschakeld en taken die naar de standby-rol zijn verzonden worden onderbroken totdat
de onsnijdbare rol handmatig is verwijderd.
OPMERKING: Als u vanuit een USB-ashdrive afdrukt, wordt multirolafdrukken een stuk gemakkelijker: u kunt
handmatig speciceren welke rol u wilt gebruiken of u kunt Papier besparen selecteren. In dat geval kiest de
printer de smalste rol waarop de afdruk past. U kunt het papiersoort niet speciceren.
De manier waarop de printer taken toewijst aan papierrollen
Als u een afdruktaak indient via de geïntegreerde webserver van het printerstuurprogramma, kunt u (met
papiersoort of de optie Soort is) speciceren dat u het op een speciek papiersoort afgedrukt wilt hebben. U kunt
zelfs selecteren dat u het op een specieke rol (1 of 2) afgedrukt wilt hebben (met de optie Papierbron, Bron is,
of Paper Feed). Zo mogelijk voldoet de printer aan deze eisen en bovendien wordt gecontroleerd of er een
papierrol is die breed genoeg is voor de afbeelding zonder dat deze hoeft te worden afgesneden.
●
Als beide rollen voor de taak geschikt zijn, wordt de rol gekozen volgens het rolselectiebeleid. Zie
rolwisselopties [alleen Z5600] op pagina 22.
●
Als er maar één rol geschikt is voor de taak, dan wordt die op die rol afgedrukt.
●
Als geen van de rollen geschikt is voor de taak, dan wordt deze onderbroken of wordt deze afgedrukt op
een niet-geschikte rol, afhankelijk van de papierverschilactie. Zie Paper mismatch action (Papier komt niet
overeen met actie) op pagina 22.
NLWW De toepassingen van een printer met meer rollen 49
Page 58
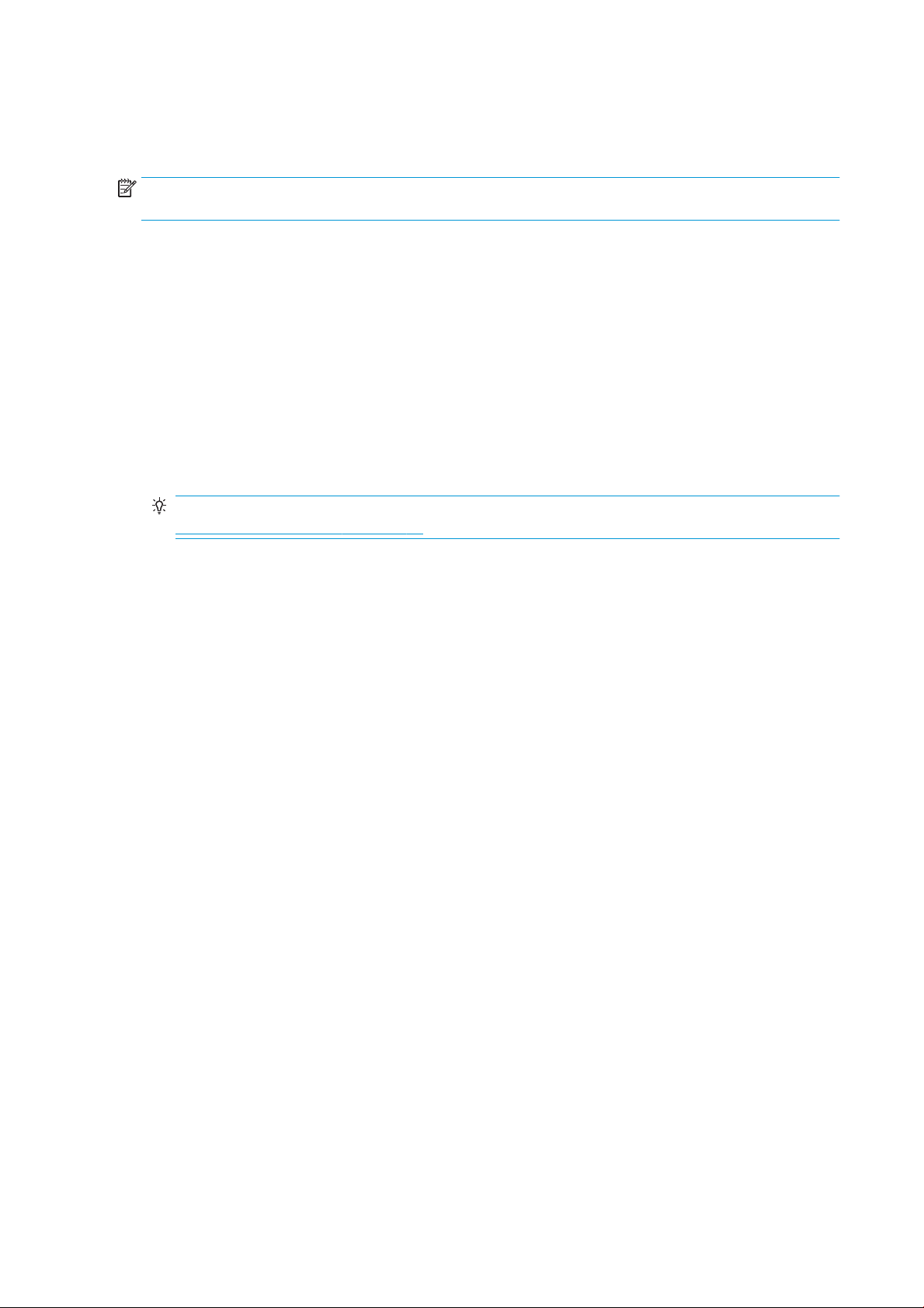
Het printerstuurprogramma voor Windows laat u weten welke papiersoorten en breedtes er momenteel zijn
geladen in de printer en op welke rollen.
Hier volgen enkele instellingen die kunnen worden gebruikt in een aantal standaardsituaties.
OPMERKING: De instellingen Soort is en Bron is bevinden zich in het printerstuurprogramma en de
geïntegreerde webserver. Het Rolverwisselbeleid wordt ingesteld op het frontpanel.
●
Als er verschillende papiersoorten zijn geladen:
–
Soort is: selecteer het gewenste papiersoort
–
Bron is: Automatically select / Predetermined (Automatisch selecteren/Vooraf bepaald)
–
Rolselectiebeleid: maakt niet uit
●
Als er verschillende papierbreedten zijn geladen:
–
Soort is: Printerinstellingen gebruiken
–
Bron is: Automatically select / Predetermined (Automatisch selecteren/Vooraf bepaald)
–
Rolselectiebeleid: Minimize paper waste (Papier besparen)
TIP: U kunt in sommige gevallen ook papier besparen door uw afbeeldingen te draaien of te nesten. Zie
Zuinig omgaan met papier op pagina 63.
●
Wanneer er identieke rollen zijn geplaatst:
–
Soort is: Printerinstellingen gebruiken
–
Bron is: Automatically select / Predetermined (Automatisch selecteren/Vooraf bepaald)
–
Rolselectiebeleid: Minimize roll changes (Rolwisselen minimaliseren)
50 Hoofdstuk 6 Werken met twee rollen (alleen Z5600) NLWW
Page 59

7 Afdrukken
●
Inleiding
●
Opslaan op een USB-ashstation
●
Afdrukken vanaf een computer met de geïntegreerde webserver of HP DesignJet Utility
●
Afdrukken vanaf een computer met een printerstuurprogramma
●
Geavanceerde afdrukinstellingen
NLWW 51
Page 60

Inleiding
U kunt op de volgende wijzen afdrukken, afhankelijk van uw omstandigheden en voorkeuren.
●
Druk een TIFF-, JPEG-, HP-GL/2-, RTL-, PDF- of PostScript-bestand direct af vanaf een USB-ash-station.
Zie Opslaan op een USB-ashstation op pagina 52.
●
Druk een bestand af dat al in de afdrukwachtrij staat. Zie Een taak uit de afdrukwachtrij opnieuw afdrukken
op pagina 69.
●
Druk een TIFF-, JPEG-, HP-GL/2-, RTL-, PDF- of PostScript-bestand direct af vanaf een computer die
aangesloten is op de printer met de geïntegreerde webserver of HP DesignJet Utility. Zie
een computer met de geïntegreerde webserver of HP DesignJet Utility op pagina 53.
●
Druk elk bestand af vanaf een computer die is verbonden met de printer via een softwaretoepassing die
het bestand kan openen en een printerstuurprogramma dat bij uw printer is geleverd. Zie Afdrukken vanaf
een computer met een printerstuurprogramma op pagina 54.
Opslaan op een USB-ashstation
1. Sluit een USB-ashstation aan met één of meer TIFF-, JPEG-, HP-GL/2, RTL-, PDF- of PostScript-bestanden
op één van de USB-poorten van de printer.
OPMERKING: Het gebruik van USB-ashstations met uw printer kan worden uitgeschakeld door de
beheerder: zie Toegang tot de printer beheren op pagina 25.
Afdrukken vanaf
2.
Ga op het frontpanel naar het startscherm en druk op .
3. Selecteer het bestand dat u wilt afdrukken. Bestanden die kunnen worden afgedrukt, worden aangegeven
met een bestandstypepictogram:
CALS-bestand
JPEG_bestand
PDF-bestand
PostScript-bestand
TIFF-bestand
Bestanden die niet kunnen worden afgedrukt, worden aangegeven met .
U kunt op mappen drukken om de inhoud ervan te doorzoeken.
4. De standaardafdrukinstellingen worden weergegeven. Druk op Instellingen als u deze wilt wijzigen. De
volgende instellingen zijn beschikbaar:
52 Hoofdstuk 7 Afdrukken NLWW
Page 61

●
Met Formaat kunt u de afdruk op twee verschillende manieren van grootte veranderen: naar een
percentage van zijn originele formaat, of om op een bepaald papierformaat te passen. De
standaardwaarde is 100% (het originele formaat).
●
Met Kleur kunt u kiezen tussen afdrukken in kleuren of in grijstinten.
●
Met Afdrukkwaliteit kunt u de afdrukkwaliteit instellen op Best, Normal of Fast.
●
Met Rol kunt u speciceren of u op rol 1 of op rol 2 wilt afdrukken, of u kunt Papier besparen kiezen,
waarmee u automatisch de smalste rol selecteert waar de afdruk op past.
●
Met Draaien kunt u de afdruk met een veelvoud van 90 graden draaien, of u kunt Automatisch kiezen,
waarmee de afdruk automatisch gedraaid wordt om papier te sparen.
●
Printermarges biedt twee opties:
–
Afsnijden vanuit content om de marges van de originele afbeelding af te snijden.
–
Aan content toevoegen om de marges toe te voegen aan de originele afbeelding.
OPMERKING: Als u de instellingen op deze manier wijzigt, worden de gewijzigde instellingen op de huidige
taak toegepast, maar niet permanent opgeslagen. U kunt de standaardinstellingen wijzigen door op te
drukken, vervolgens op
5.
Druk op om een voorbeeld van de afgedrukte taak op het frontpanel weer te geven.
Als het afdrukvoorbeeld wordt weergegeven, kunt u erop drukken om in te zoomen. Druk er nogmaals op
om uit te zoomen.
6. Klik op Start als u tevreden bent met de printerinstellingen.
7. Als er twee rollen zijn geladen, dan kunt u ervoor kiezen om op één van beide rollen af te drukken of u kunt
de printer automatisch laten kiezen.
OPMERKING: De printer zal automatisch het beeld 90° draaien indien zo papier kan worden bespaard.
8. U kunt na het afdrukken ervoor kiezen om nog een bestand af te drukken of naar de taakwachtrij te gaan.
Als u direct nog een bestand afdrukt zonder terug te gaan naar het startscherm, worden de tijdelijke
instellingen van het eerder afgedrukte bestand opnieuw gebruikt.
, daarna op Vanuit USB-voorkeuren afdrukken.
Afdrukken vanaf een computer met de geïntegreerde webserver of HP DesignJet Utility
Op deze manier kunt u bestanden afdrukken van elke computer die toegang heeft tot de geïntegreerde
webserver van de printer. Zie Geïntegreerde webserver openen op pagina 28.
Selecteer vanuit de geïntegreerde webserver het tabblad Main en vervolgens Taak indienen. Selecteer in HP
DesignJet Utility Taakcentrum > Taak indienen. Het venster hieronder wordt weergegeven.
NLWW Afdrukken vanaf een computer met de geïntegreerde webserver of HP DesignJet Utility 53
Page 62

Druk op de knop Bestanden toevoegen om de bestanden op uw computer te selecteren die u wilt afdrukken. De
bestanden moeten in één van de volgende indelingen zijn:
●
HP-GL/2
●
HP RTL
●
TIFF
●
JPEG
●
PDF
●
PostScript
OPMERKING: Als u een bestand afdrukt moet het bestand in een van de indelingen hierboven zijn, maar de
naam kan een andere extensie hebben zoals .plt of .prn.
Als de bestanden niet in een van deze indelingen zijn dan worden ze niet met goed gevolg afgedrukt.
Als de taken met de juiste instellingen zijn gegenereerd (zoals paginagrootte, rotatie, de juiste grootte en het
aantal kopieën) kunt u op de knop Afdrukken drukken en dan worden ze naar de printer verzonden.
Als u afdrukinstellingen moet speciceren, gaat u naar de sectie Taakinstellingen en selecteer de opties die u
nodig hebt. Elke optie heeft een verklarende tekst aan de rechterkant zodat het gedrag van elke instelling
duidelijk wordt. Als u een optie op Standaard laat staan, wordt de instelling gebruikt die in de taak is opgeslagen.
Als de taak geen instelling voor de desbetreende taak bevat, wordt de instelling van de printer gebruikt.
Als u een aantal niet-standaardinstellingen hebt gekozen en deze groep instellingen later wilt hergebruiken, kunt
u ze allemaal onder één naam opslaan vanuit het tabblad Voorinstellingen beheren en ze later weer terugvinden
onder die naam.
Afdrukken vanaf een computer met een printerstuurprogramma
Dit is de traditionele manier van afdrukken vanaf een computer. Het juiste printerstuurprogramma moet zijn
geïnstalleerd op de computer (zie Installeren van de software op pagina 13), en de computer moet met de
printer zijn verbonden.
Wanneer het printerstuurprogramma is geïnstalleerd en de computer is verbonden met de printer, kunt u vanuit
een softwaretoepassing afdrukken door de opdracht Afdrukken van de printer te gebruiken en de juiste printer te
selecteren.
54 Hoofdstuk 7 Afdrukken NLWW
Page 63

Geavanceerde afdrukinstellingen
De rest van dit hoofdstuk legt de verschillende afdrukinstellingen uit die u kunt gebruiken als u met een
printerstuurprogramma, de geïntegreerde webserver of HP DesignJet Utility afdrukt. Deze methoden bieden een
relatief groot aantal instellingen om aan alle vereisten te kunnen voldoen.
TIP: Over het algemeen wordt aanbevolen dat u de standaardinstellingen gebruikt, tenzij u weet dat deze niet
voldoen aan uw vereisten.
TIP: Als u van plan bent een bepaalde groep instellingen herhaaldelijk te gebruiken, kunt u deze instellingen
opslaan onder een naam van uw keuze en ze later opnieuw oproepen. Een opgeslagen groep instellingen wordt
een 'quick set' genoemd in de Windows-printerstuurprogramma en een 'preset' in de geïntegreerde webserver.
Afdrukkwaliteit selecteren
De printer beschikt over verschillende opties voor afdrukkwaliteit, aangezien afdrukken op de hoogste kwaliteit
meer tijd kost, terwijl sneller afdrukken ten koste gaat van de kwaliteit.
De keuze voor de printkwaliteit is een schuifbalk waarmee u kunt kiezen tussen kwaliteit en snelheid. Met
sommige papiersoorts kunt u kiezen voor een compromis tussen de twee.
U kunt ook kiezen uit de aangepaste opties: Best, Normaal en Snel. Als u Snel selecteert, kunt u ook Economode
selecteren, voor een lagere renderingresolutie en minder inktverbruik. Hierdoor wordt de afdruksnelheid nog
verder vergroot, maar wordt de afdrukkwaliteit verlaagd. Economode kan alleen uit de aangepaste opties
worden gekozen (niet vanaf de schuifbalk).
Er is ook een extra aangepaste optie die gevolgen kan hebben voor de afdrukkwaliteit: Max. details Zie Afdrukken
met hoge kwaliteit op pagina 61.
OPMERKING: In het dialoogvenster van de Windows-stuurprogramma wordt de renderingresolutie voor de
afdruktaak getoond in het dialoogvenster Custom Print Quality Options (Aangepaste opties voor afdrukkwaliteit);
selecteer Aangepaste opties en daarna Instellingen. Selecteer in het afdrukdialoogvenster van Mac OS X Toon
voorinstellingen in de lijst met voorinstellingen en kies de lijst Papier/kwaliteit.
U kunt opties voor de afdrukkwaliteit op de volgende manieren selecteren:
●
In het dialoogvenster van het Windows-stuurprogramma: ga naar het tabblad Papier/kwaliteit en kijk naar
het gedeelte Print Quality (Afdrukkwaliteit). Als u Standaardopties selecteert, verschijnt er een eenvoudige
schuifbalk waarmee u kunt kiezen voor snelheid of kwaliteit. Als u Aangepaste opties selecteert, ziet u de
speciekere opties die hierboven worden beschreven.
●
In het afdrukdialoogvenster van Mac OS X: ga naar het vak Papier/kwaliteit en kijk naar het gedeelte Quality
Options (Kwaliteitsopties). Als u Standaard selecteert, verschijnt er een eenvoudige schuifbalk waarmee u
kunt kiezen voor snelheid of kwaliteit. Als u Aangepast selecteert, ziet u de speciekere opties die
hierboven worden beschreven.
●
Op de pagina Submit Job (Taak indienen) van de geïntegreerde webserver: selecteer Basisinstellingen >
Afdrukkwaliteit. Als u Standaardopties selecteert, kunt u kiezen tussen Snelheid en Kwaliteit. Als u
Aangepaste opties selecteert, ziet u de speciekere opties die hierboven worden beschreven.
●
Via het frontpanel: druk achtereenvolgens op , , Instellen > Afdrukvoorkeuren > Afdrukkwaliteit.
OPMERKING: Als de afdrukkwaliteit vanuit uw computer wordt ingesteld, wordt de
afdrukkwaliteitsinstelling in het frontpanel overschreven.
OPMERKING: De afdrukkwaliteit van pagina's die door de printer zijn of worden ontvangen, kan niet meer
worden aangepast, zelfs als het afdrukken nog niet is gestart.
NLWW Geavanceerde afdrukinstellingen 55
Page 64

Papierformaat selecteren
U kunt het papierformaat op de volgende manieren instellen:
OPMERKING: Het papierformaat dat hier wordt geselecteerd, moet het papierformaat zijn waarin het document
werd gemaakt. Het is mogelijk de schaling van het document te wijzigen in een ander formaat om af te drukken.
Zie Een afdruk opnieuw schalen op pagina 58.
●
In het dialoogvenster van het Windows-stuurprogramma: selecteer het tabblad Papier/kwaliteit en
selecteer het papierformaat uit de lijst Documentformaat.
●
In het dialoogvenster voor pagina-instelling in Mac OS X: selecteer uw printer uit de lijst Formaat voor en
selecteer vervolgens uw papierformaat uit de lijst Papierformaat.
OPMERKING: Als er geen dialoogvenster voor Pagina-instelling is, gebruikt u het dialoogvenster
Afdrukken.
●
Op de pagina Submit Job (Taak indienen) van de geïntegreerde webserver: selecteer Geavanceerde
instellingen > Papier > Papiergrootte > Standaard.
●
Via het frontpanel: druk achtereenvolgens op , , Instellen > Afdrukvoorkeuren > Papieropties >
Papierformaat selecteren.
OPMERKING: Als het papierformaat vanuit de computer wordt ingesteld, wordt de papierformaatinstelling
van het frontpanel overschreven.
Aangepaste papierformaten
Als u een papierformaat wilt kiezen dat niet in de lijst van standaard papierformaten wordt vermeld, dan zijn er
verschillende manieren om het op te geven.
Gebruik de Windows-printerstuurprogramma
1. Selecteer het tabblad Papier/kwaliteit.
2. Klik op de knop Aangepast.
3. Voer de naam en afmetingen van uw nieuwe papierformaat in.
4. Druk op OK. Het nieuwe papierformaat wordt automatisch geselecteerd.
Een aangepast papierformaat dat op deze manier wordt gemaakt, heeft de volgende eigenschappen:
●
Het papierformaat is permanent. Het verdwijnt niet wanneer het stuurprogramma wordt afgesloten of
wanneer de computer wordt uitgeschakeld.
●
Het papierformaat is gekoppeld aan de printerwachtrij. Het is niet te zien in andere printerwachtrijen op
dezelfde computer.
●
Op domeinservernetwerken is het papierformaat gekoppeld aan de computer. Het is niet te zien op andere
computers die dezelfde wachtrij delen.
●
In werkgroepnetwerken wordt het papierformaat gedeeld tussen alle computers die de afdrukwachtrij
delen.
●
Als de afdrukwachtrij wordt verwijderd, dan wordt het papierformaat ook verwijderd.
Windows-formulieren gebruiken
1. Selecteer in het startmenu of in het Conguratiescherm de optie Printers en faxen.
2. Selecteer in het menu Bestand Servereigenschappen.
56 Hoofdstuk 7 Afdrukken NLWW
Page 65

3. Markeer in het tabblad Formulieren de optie Een nieuw formulier maken.
4. Voer de naam en afmetingen van uw nieuwe papierformaat in. Laat de marges op 0,00 staan.
5. Druk op de knop Formulier opslaan.
6. Ga naar het printerstuurprogramma en selecteer het tabblad Papier/kwaliteit.
7. Selecteer Meer... uit de vervolgkeuzelijst van papierformaten.
8. Selecteer uw nieuwe papierformaat in de groep van aangepaste formaten.
Een aangepast papierformaat dat op deze manier wordt gemaakt, heeft de volgende eigenschappen:
●
Het papierformaat is permanent. Het verdwijnt niet wanneer het stuurprogramma wordt afgesloten of
wanneer de computer wordt uitgeschakeld.
●
Beperkte gebruikers kunnen geen papierformulieren maken. De rol 'manage documents' (documenten
beheren) in Windows Active Directory is de minimale vereiste.
●
Het papierformaat is gekoppeld aan de computer. Het is te zien in alle wachtrijen die zijn gemaakt op de
computer en die ondersteuning bieden voor het betreende formaat.
●
Als er een afdrukwachtrij wordt gedeeld, wordt dit papierformaat getoond in alle clientcomputers.
●
Als er een afdrukwachtrij wordt gedeeld vanaf een andere computer, dan verschijnt het papierformaat niet
in de documentformatenlijst van het stuurprogramma. Er moet een Windows-formulier in een gedeelde
wachtrij worden aangemaakt op de server.
●
Als de afdrukwachtrij wordt verwijderd, dan wordt het papierformaat niet verwijderd.
Met de printerdriver voor Mac OS X:
1. Ga naar het dialoogvenster Pagina-instelling.
OPMERKING: Als er geen dialoogvenster voor Pagina-instelling is, gebruikt u het dialoogvenster
Afdrukken.
2. Selecteer Papierformaat > Aangepaste formaten beheren.
De geïntegreerde webserver gebruiken
1. Ga naar de pagina Taak indienen.
2. Selecteer Geavanceerde instellingen > Papier > Paginaformaat > Aangepast.
Margeopties selecteren
De printer laat standaard 5 mm marge tussen de randen van uw afbeelding en de randen van het papier (aan de
onderkant van reeds gesneden vellen papier is dit 17 mm) U kunt dit echter op verschillende manieren wijzigen.
●
In het dialoogvenster van het Windows-stuurprogramma: selecteer het tabblad Papier/kwaliteit en daarna
de knop Marges/lay-out.
●
In het afdrukdialoogvenster van Mac OS X: selecteer het paneel Marges/lay-out.
●
Op de pagina Submit Job (Taak indienen) van de geïntegreerde webserver: selecteer Geavanceerde
instellingen > Papier > Lay-out/marges.
U ziet dan minstens enkele van de volgende opties.
NLWW Geavanceerde afdrukinstellingen 57
Page 66

OPMERKING: Onder Mac OS X zijn de beschikbare marge-opties afhankelijk van het geselecteerde
papierformaat. Voor afdrukken zonder rand moet u bijvoorbeeld een papierformaatnaam kiezen waarin de
woorden 'no margins' (geen marges) zitten.
●
Standaard. Uw afbeelding wordt afgedrukt op een pagina in het formaat dat u hebt geselecteerd, met een
smalle marge tussen de randen van de afbeelding en de randen van het papier. De afbeelding moet klein
genoeg zijn om tussen de marges te passen.
●
Groter. Uw afbeelding wordt afgedrukt op een pagina die iets groter is dan het formaat dat u hebt
geselecteerd. Als u de marges afsnijdt, hebt u het formaat dat u hebt gekozen zonder marges tussen uw
afbeelding en de papierranden.
●
Inhoud afsnijden op marge. Uw afbeelding wordt afgedrukt op een pagina in het formaat dat u hebt
geselecteerd, met een smalle marge tussen de randen van de afbeelding en de randen van het papier. In dit
geval, indien de afbeelding dezelfde grootte heeft als de pagina, wordt aangenomen dat de uiterste randen
van de afbeelding wit of onbelangrijk zijn en niet te hoeven worden afgedrukt. Dit kan nuttig zijn als de
afbeelding al een witrand bevat.
●
Zonder randen. Uw afbeelding wordt afgedrukt op een pagina van het gekozen formaat, zonder marges. De
afbeelding is een klein beetje vergroot om ervoor te zorgen dat er geen marge is tussen de randen van de
afbeelding en de randen van het papier. Als u Automatisch door printer selecteert, wordt deze vergroting
automatisch toegepast. Als u Handmatig in toepassing selecteert, moet u een aangepast paginaformaat
selecteren dat net iets groter is dan wat u wilt afdrukken. Zie ook Zonder marges afdrukken op pagina 61.
Afdrukken op geladen papier
Om een taak af te drukken op het papier dat is geladen in de printer, drukt u op Printerinstellingen gebruiken bij
de optie voor papiersoort van het printerstuurprogramma.
●
In het dialoogvenster van het Windows-stuurprogramma: Selecteer het tabblad Paper/Quality (Papier/
kwaliteit) en vervolgens Printerinstellingen gebruiken in het vervolgkeuzemenu Paper Type (Papiersoort).
●
In het afdrukdialoogvenster van Mac OS X: selecteer het tabblad Paper/Quality (Papier/kwaliteit) en
selecteer Willekeurig in de vervolgkeuzelijst Papiersoort.
OPMERKING: Printerinstellingen gebruiken (Windows) of Willekeurig (Mac OS X) is de standaardselectie voor
Paper Type.
Een afdruk opnieuw schalen
U kunt een afbeelding met een bepaalde grootte naar de printer verzenden maar de printer de opdracht geven
deze te schalen (doorgaans om de afbeelding groter te maken). Deze functie kan nuttig zijn:
●
Als uw software geen grote formaten ondersteunt
●
Als het bestand te groot is voor het geheugen van de printer. In dat geval kunt u het papierformaat in de
software verkleinen en vervolgens via het frontpanel weer vergroten.
U kunt een afbeelding op de volgende manieren schalen:
●
In het dialoogvenster van het Windows-stuurprogramma: ga naar het tabblad Eigenschappen en kijk naar
het gedeelte Resizing Options (Opties voor groottewijziging).
–
Met de optie Document afdrukken op past u het formaat van de afbeelding aan het paginaformaat
aan dat is geselecteerd. Als u bijvoorbeeld het papierformaat ISO A2 hebt geselecteerd en u een A3-
58 Hoofdstuk 7 Afdrukken NLWW
Page 67
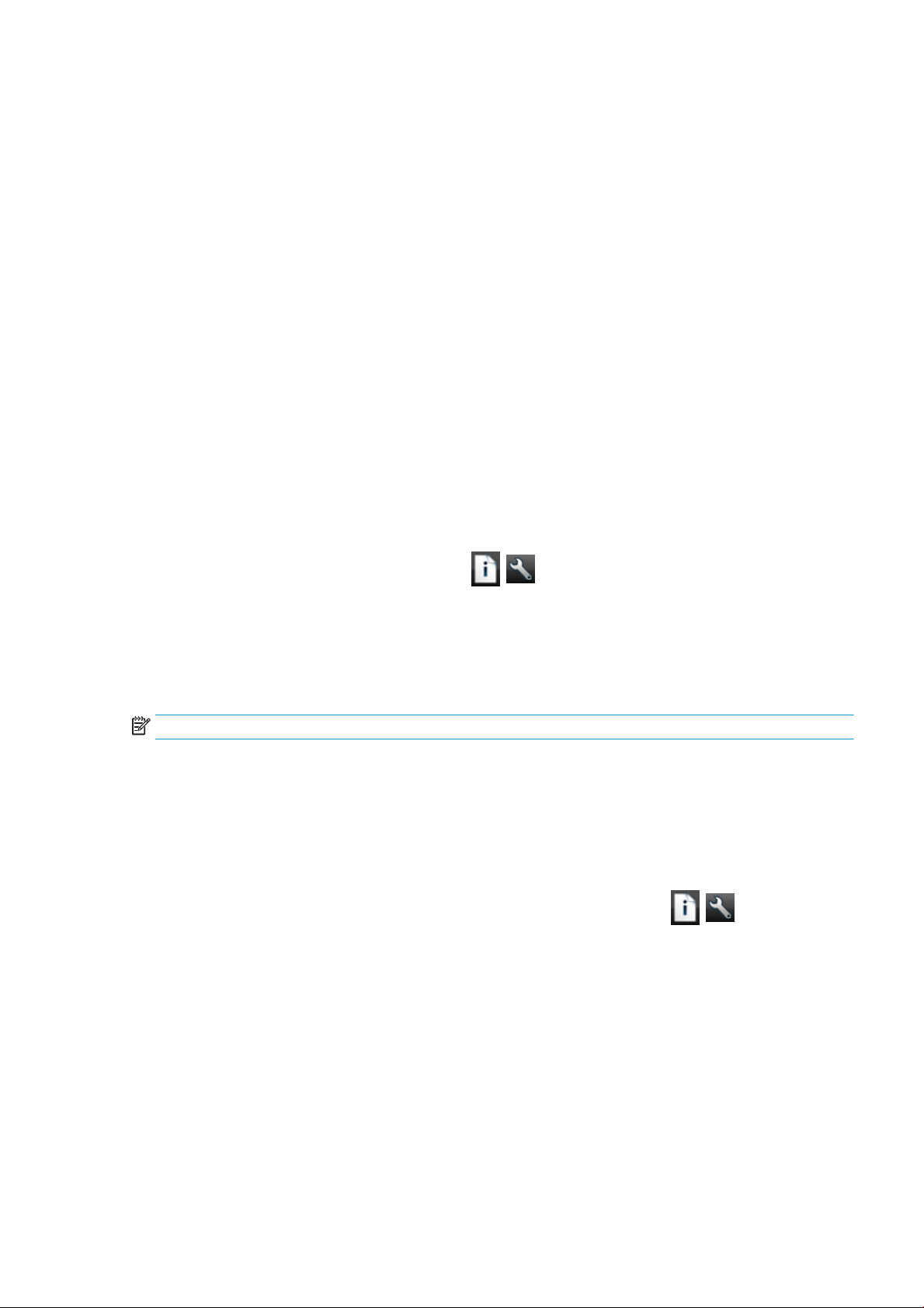
afbeelding afdrukt, wordt deze vergroot tot de afmetingen van de A2-pagina. Als u het papierformaat
ISO A4 hebt geselecteerd, verkleint de printer een grotere afbeelding tot A4-afmetingen.
–
Met de optie Percentage van werkelijke formaat wordt het afdrukbare gebied van het oorspronkelijke
papierformaat (de pagina met aftrek van de marges) vergroot met het aangegeven percentage en
worden vervolgens de marges toegevoegd om het formaat van het uitvoerpapier te maken.
●
In het afdrukdialoogvenster van Mac OS X: Selecteer het paneel Afwerken, dan Print document on en
selecteer het papierformaat waarnaar u de afbeelding wilt vergroten of verkleinen. Als u bijvoorbeeld het
papierformaat ISO A2 hebt geselecteerd en u een A3-afbeelding afdrukt, wordt deze vergroot tot de
afmetingen van de A2-pagina. Als u het papierformaat ISO A4 hebt geselecteerd, verkleint de printer een
grotere afbeelding tot A4-afmetingen.
●
Op de pagina Submit Job (Taak indienen) van de geïntegreerde webserver: selecteer Geavanceerde
instellingen > Grootte wijzigen.
–
Met de opties Standaard en Custom(Aangepast) wordt het afbeeldingsformaat aangepast aan het
standaard- of aangepast papierformaat dat u hebt geselecteerd. Als u bijvoorbeeld het papierformaat
ISO A2 hebt geselecteerd en u een A4-afbeelding afdrukt, wordt deze vergroot tot de afmetingen van
de A2-pagina. Als u het papierformaat ISO A3 hebt geselecteerd, verkleint de printer een grotere
afbeelding tot A3-afmetingen.
–
Met de optie Percentage van werkelijke formaat wordt het afdrukbare gebied van het oorspronkelijke
papierformaat (de pagina met aftrek van de marges) vergroot met het aangegeven percentage en
worden vervolgens de marges toegevoegd om het formaat van het uitvoerpapier te maken.
●
Via het frontpanel: druk achtereenvolgens op , , Instellen > Afdrukvoorkeuren > Papieropties >
Grootte wijzigen.
Als u op één vel afdrukt, moet u ervoor zorgen dat de afbeelding op het vel past, omdat deze anders wordt
afgesneden.
De verwerking van overlappende lijnen wijzigen
OPMERKING: Dit onderwerp is alleen van toepassing als u een taak vanaf HP-GL/2 afdrukt.
De instelling Merge (Samenvoegen) bepaalt de verwerking van overlappende lijnen in een afbeelding. Er zijn
twee instellingen:
●
Uit: waar de lijnen elkaar kruisen, wordt alleen de kleur van de bovenste lijn afgedrukt. Dit is de
standaardinstelling.
●
On (Aan): waar de lijnen elkaar kruisen worden de kleuren van de twee lijnen samengevoegd.
Ga naar het frontpanel om samenvoegen in te stellen en druk achtereenvolgens op , , Instellen >
Afdrukvoorkeuren > HP-GL/2-opties > Samenvoegen inschakelen. In sommige toepassingen kunt u de instelling
Merge (Samenvoegen) aanpassen vanuit de software. Als u in de software instellingen aanpast, worden de
instellingen via het frontpanel genegeerd.
Afdrukvoorbeeld weergeven
Met een afdrukvoorbeeld op het scherm kunt u de lay-out van de afdruk controleren voordat u gaat afdrukken.
Zo kunt u papier- en inktverspilling op een verkeerde afdruk voorkomen.
●
Om een afdrukvoorbeeld in Windows weer te geven, zijn er de volgende opties:
NLWW Geavanceerde afdrukinstellingen 59
Page 68

–
Gebruik de afdrukvoorbeeldoptie van uw toepassing.
–
Controleer de optie Voorbeeld weergeven vóór afdrukken. Deze vindt u op het tabblad Papier/
kwaliteit van het stuurprogramma en het tabblad Functies. Deze voorbeeldweergave wordt door de
geïntegreerde webserver verschaft en zal in een webbrowserscherm verschijnen.
●
Om een afdrukvoorbeeld in Mac OS X weer te geven, hebt u de volgende opties:
–
Gebruik de afdrukvoorbeeldoptie van uw toepassing.
–
Er is geen Voorbeeld-knop onder aan het afdrukdialoogvenster in de meest recente versie van Mac OS
X. Een afdrukvoorbeeld wordt altijd weergegeven in de linkerbovenhoek van het afdrukdialoogvenster
voor de meeste-toepassingen.
–
Klik op Pauze in het venster van de taakwachtrij, verzend de taak om af te drukken en selecteer
Toevoegen aan printer. Dubbelklik vervolgens op de taak in het venster van de taakwachtrij.
–
Kies de optie HP-afdrukvoorbeeld in het menu PDF onder aan het afdrukdialoogvenster. Het
afdrukvoorbeeld wordt weergegeven door de afzonderlijke toepassing HP Print Preview.
●
Selecteer om een afdrukvoorbeeld weer te geven met de geïntegreerde webserver Basisinstellingen >
Vasthouden voor voorbeeldweergave.
Een concept afdrukken
U kunt op de volgende manieren snel een afdruk van conceptkwaliteit maken:
●
In het dialoogvenster van het Windows-stuurprogramma: ga naar het tabblad Papier/kwaliteit en kijk naar
het gedeelte Print Quality (Afdrukkwaliteit). Verplaats de schuifbalk van de afdrukkwaliteit helemaal naar
links ('Speed': snelheid).
●
In het afdrukdialoogvenster van Mac OS X: ga naar het paneel Papier/kwaliteit en verplaats de schuifbalk
voor de afdrukkwaliteit helemaal naar links ('Speed': snelheid).
●
Op de pagina Submit Job (Taak indienen) van de geïntegreerde webserver: selecteer Basisinstellingen >
Afdrukkwaliteit > Standaardopties > Snelheid.
●
Via het frontpanel: druk achtereenvolgens op , , Instellen > Afdrukvoorkeuren > Printkwaliteit >
Kwaliteitsniveau selecteren > Snel.
Door Economode te gebruiken kunt u een nog snellere afdruk van conceptkwaliteit maken. Dit doet u als volgt.
Dit is vooral bedoeld voor documenten die alleen tekst en lijntekeningen bevatten.
●
In het dialoogvenster van het Windows-stuurprogramma: ga naar het tabblad Papier/kwaliteit en kijk naar
het gedeelte Print Quality (Afdrukkwaliteit). Selecteer Aangepaste opties, stel het kwaliteitsniveau in op
Snel en markeer het vakje Economode.
●
In het afdrukdialoogvenster van Mac OS X: ga naar het paneel Papier/kwaliteit en stel de kwaliteitsopties in
op Aangepast. Zet de kwaliteit op Snel en markeer het vakje Economode.
●
Op de pagina Submit Job (Taak indienen) van de geïntegreerde webserver: selecteer Basisinstellingen >
Afdrukkwaliteit > Aangepast. Stel Kwaliteitsniveau in op Snel, en Economode op Aan.
●
Via het frontpanel: druk achtereenvolgens op , , Instellen > Afdrukvoorkeuren > Afdrukkwaliteit >
Economodus inschakelen..
OPMERKING: Als de afdrukkwaliteit vanuit uw computer wordt ingesteld, wordt de afdrukkwaliteitsinstelling in
het frontpanel overschreven.
60 Hoofdstuk 7 Afdrukken NLWW
Page 69

Afdrukken met hoge kwaliteit
U kunt op de volgende manieren een hoge afdrukkwaliteit instellen:
●
In het dialoogvenster van het Windows-stuurprogramma: ga naar het tabblad Papier/kwaliteit en kijk naar
het gedeelte Print Quality (Afdrukkwaliteit). Verplaats de schuifbalk van de afdrukkwaliteit helemaal naar
rechts ('Quality': kwaliteit).
●
In het afdrukdialoogvenster van Mac OS X: ga naar het paneel Papier/kwaliteit en verplaats de schuifbalk
voor de afdrukkwaliteit helemaal naar rechts ('Quality': kwaliteit).
●
Op de pagina Submit Job (Taak indienen) van de geïntegreerde webserver: selecteer Basisinstellingen >
Afdrukkwaliteit > Standaardopties > Kwaliteit.
●
Via het frontpanel: Druk achtereenvolgens op , , Conguratie > Afdrukvoorkeuren > Afdrukkwaliteit
> Kwaliteitsniveau selecteren > Beste.
OPMERKING: Als de afdrukkwaliteit vanuit uw computer wordt ingesteld, wordt de afdrukkwaliteitsinstelling in
het frontpanel overschreven.
Als u een afbeelding met hoge resolutie hebt
Als uw afbeelding een hogere resolutie heeft dan de renderingresolutie (dit is te zien in het vak voor aangepaste
afdrukkwaliteit in Windows), dan kan de scherpte van de afdrukkwaliteit worden verbeterd door de optie
Maximum Detail (Maximale details). Deze optie is alleen beschikbaar als u afdrukt op glanzend papier en als u de
afdrukkwaliteit Hoog hebt geselecteerd.
●
In het driverdialoogvenster in Mac OS X: selecteer Custom (Aangepast) in plaats van Standard (Standaard)
bij opties voor afdrukkwaliteit en markeer het vakje Maximale details.
●
Op de pagina Submit Job (Taak indienen) van de geïntegreerde webserver: selecteer Basisinstellingen >
Afdrukkwaliteit > Aangepast. Stel Quality level in op Best, en Maximum detail op On.
●
Via het frontpanel: druk achtereenvolgens op , , Conguratie > Afdrukvoorkeuren > Afdrukkwaliteit
> Maximale details inschakelen.
OPMERKING: De optie Maximum Detail (Maximale details) leidt ertoe dat er langzamer wordt afgedrukt op
fotopapier, maar vergroot niet de hoeveelheid gebruikte inkt.
Zonder marges afdrukken
Afdrukken zonder marges (tot aan de randen van het papier) wordt ook wel afdrukken zonder rand genoemd. Dit
kan alleen worden gedaan op rollen met glanzend papier.
Om er zeker van te zijn dat er geen marges zijn, drukt de printer net iets over de randen van het papier af. De inkt
die buiten het papier komt wordt geabsorbeerd door de spons die in de platen zit.
U kunt op de volgende manieren instellen dat er zonder marges wordt afgedrukt:
NLWW Geavanceerde afdrukinstellingen 61
Page 70

●
In het dialoogvenster van het Windows-stuurprogramma: selecteer het tabblad Papier/kwaliteit en druk op
de knop Marges/lay-out. Selecteer vervolgens Zonder randen.
●
In het dialoogvenster voor pagina-instelling in Mac OS X: selecteer een papierformaatnaam die de woorden
'geen marges' bevat. Selecteer vervolgens in het dialoogvenster Afdrukken, Marges/opmaak > Zonder
randen.
OPMERKING: Als er geen dialoogvenster voor Pagina-instelling is, gebruikt u het dialoogvenster
Afdrukken.
●
Op de pagina Submit Job (Taak indienen) van de geïntegreerde webserver: selecteer Geavanceerde
instellingen
Als u Zonder randen selecteert, moet u ook een van de volgende afbeeldingvergrotingsopties selecteren:
●
Automatisch door de printer houdt in dat de printer de afbeelding automatisch vergroot (meestal een paar
millimeter in elke richting) om over de randen van het papier af te drukken.
●
Handmatig in de toepassing houdt in dat u de afbeelding zelf moet vergroten in uw toepassing en een
aangepast papierformaat moet selecteren die net iets groter is dan het daadwerkelijke papierformaat.
OPMERKING: Als de eerste afdruktaak na het laden van het papier een taak zonder rand is, kan het zijn dat de
printer de invoerrand van het papier afsnijdt alvorens af te drukken.
Aan het einde van een afdruk zonder rand, snijdt de printer de afdruk meestal net binnen het afbeeldingsgebied
af om er zeker van te zijn dat de afdruk zonder randen is. De printer snijdt vervolgens het papier nogmaals zodat
er geen overblijfsel van de afbeelding op de volgende afdruk staat. Als de taak echter wordt afgebroken of als er
witte ruimte onder aan de afbeelding is, wordt er maar één keer gesneden.
> Papier > Opmaak/marges > Zonder randen.
Afdrukken met bijsnijdlijnen
Snijlijnen geven aan waar het papier afgesneden moet worden om het passend te maken aan uw geselecteerde
papierformaat. U kunt snijlijnen afdrukken met individuele taken op de volgende manieren:
●
In het dialoogvenster van het Windows-stuurprogramma: selecteer het tabblad Functies en vervolgens
Snijlijnen.
●
In het afdrukdialoogvenster van Mac OS X: ga naar het deelvenster Afwerking en selecteer Snijlijnen.
●
Op de pagina Submit Job (Taak indienen) van de geïntegreerde webserver: selecteer Geavanceerde
instellingen > Rolopties > Snijlijnen inschakelen > Ja.
U kunt er ook voor kiezen om standaard bij alle taken snijlijnen af te drukken.
●
Via de geïntegreerde webserver: selecteer Instellen > Afdrukinstellingen > Taakbeheer > Snijlijnen
gebruiken bij afdrukken > Aan.
●
Via het frontpanel: druk achtereenvolgens op , , Conguratie > Afdrukvoorkeuren > Papier >
Snijlijnen inschakelen > Aan.
Om snijlijnen af te drukken bij een geneste taak (zie Taken nesten om rolpapier te besparen op pagina 63),
moet u een andere optie kiezen:
●
Via de geïntegreerde webserver: selecteer Instellen > Printerinstellingen > Taakbeheer > Snijlijnen
gebruiken wanneer nesten is ingeschakeld > Aan.
●
Via het frontpanel: druk achtereenvolgens op , , Instellen > Taakbeheer > Nest-opties > Snijlijnen
inschakelen
62 Hoofdstuk 7 Afdrukken NLWW
> Aan.
Page 71

Zuinig omgaan met papier
Hier volgt een aantal tips om zuinig om te gaan met papier:
●
Als u relatief kleine afbeeldingen of documentpagina's afdrukt, kunt u nesten gebruiken om ze zij-aan-zij af
te drukken in plaats van onder elkaar. Zie Taken nesten om rolpapier te besparen op pagina 63.
●
U kunt mogelijk rolpapier besparen door de volgende opties te gebruiken:
–
In het dialoogvenster van het Windows-stuurprogramma: selecteer het tabblad Functies, gevolgd
door Lege gebieden aan boven-/onderkant verwijderen en/of 90 graden draaien Automatisch draaien.
–
In het afdrukdialoogvenster van Mac OS X: selecteer het paneel Afwerken, vervolgens Lege gebieden
verwijderen en/of 90 graden roteren.
–
Op de pagina Submit Job (Taak indienen) van de geïntegreerde webserver: selecteer Geavanceerde
instellingen > Rolopties > Lege gebieden aan boven- en onderzijde verwijderen en/of Roteren.
●
Als u het afdrukvoorbeeld op uw computer controleert voordat u afdrukt, kunt u soms voorkomen dat u
papier verspilt aan afdrukken met duidelijke fouten. Zie Afdrukvoorbeeld weergeven op pagina 59.
Taken nesten om rolpapier te besparen
Nesten is het naast elkaar in plaats van achter elkaar plaatsen van pagina's op het papier. Zo wordt er geen
papier verspild.
1. Richting van papierstroom
2. Nesten uit
3. Nesten aan
4. Papier bespaard door nesten
Wanneer probeert de printer pagina's te nesten?
Wanneer aan beide voorwaarden is voldaan:
●
De printer bevat een papierrol, geen losse vellen.
●
De optie Nesten van de printer is ingeschakeld. Zie Nesten in- en uitschakelen op pagina 22.
Welke pagina's kunnen worden genest?
U kunt alle pagina's nesten, tenzij ze zo groot zijn dat er geen twee pagina's naast elkaar op de rol passen of
tenzij er zoveel pagina's zijn dat ze niet op de resterende lengte van de rol passen. Eén groep geneste pagina's
kan niet over twee rollen worden verdeeld.
NLWW Geavanceerde afdrukinstellingen 63
Page 72
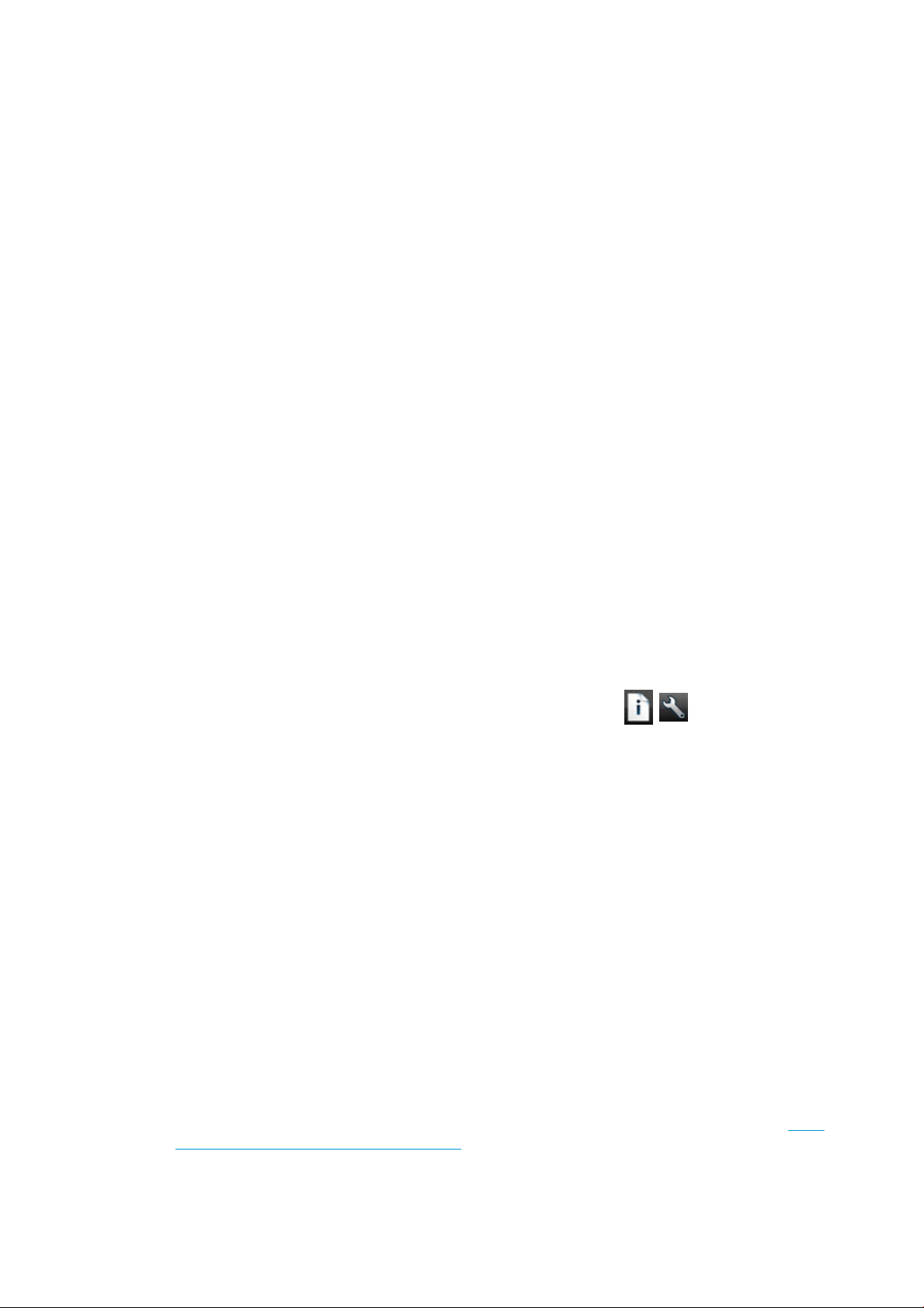
Welke pagina's zijn geschikt voor nesten?
Om in hetzelfde nest te worden opgenomen, moeten de afzonderlijke pagina's compatibel zijn op alle volgende
gebieden:
●
Alle pagina's moeten dezelfde instelling voor afdrukkwaliteit hebben (Economode, Fast, Normal of Best).
●
Alle pagina's moeten dezelfde instelling voor Maximale details hebben.
●
Alle pagina's moeten dezelfde instelling voor Lay-out/Marges hebben.
●
Alle pagina's moeten dezelfde instelling voor Gespiegelde afbeelding hebben.
●
Alle pagina's moeten dezelfde instelling voor Weergavestrategie hebben.
●
Alle pagina's moeten dezelfde instelling voor Snijfunctie hebben.
●
Pagina’s moeten allemaal in kleur of allemaal in grijstinten zijn: niet enkele in kleur en enkele in grijstinten.
●
Alle pagina's moeten zich in een van beide volgende groepen bevinden (de twee groepen mogen niet in één
nest worden gecombineerd):
–
HP-GL/2, RTL, TIFF en JPEG
–
PostScript PDF
●
In sommige gevallen kunnen JPEG- en TIFF-pagina's met een resolutie van meer dan 300 dpi niet worden
genest met andere pagina's.
Hoe lang wacht de printer op een bestand?
Voor optimaal nesten wacht de printer na ontvangst van een bestand om te controleren of een volgende pagina
kan worden genest met de vorige pagina of met pagina's die zich al in de wachtrij bevinden. Deze wachtperiode
heet de nestwachttijd. De standaardfabriekswachttijd voor nesten is 2 minuten. Dit betekent dat de printer na
ontvangst van het laatste bestand maximaal 2 minuten wacht om het uiteindelijke nest af te drukken. U kunt de
wachttijd via het frontpanel van de printer wijzigen: druk achtereenvolgens op
voor taakbeheer
Terwijl de printer op een time-out voor het nesten wacht, verschijnt de resterende tijd op het frontpanel.
> Nestopties > Wachttijd selecteren. U kunt een tijd tussen 1 en 99 minuten opgeven.
Zuinig omgaan met inkt
Hier volgen een aantal adviezen om zuinig om te gaan met inkt.
●
Gebruik voor conceptafdrukken egaal papier en verplaats de schuifbalk voor afdrukkwaliteit helemaal naar
links ('Speed': snelheid). Voor nog zuiniger gebruik selecteert u de aangepaste afdrukkwaliteitsopties en
vervolgens Snel en Economode.
●
Reinig alleen de printkoppen wanneer nodig en reinig alleen die printkoppen die gereinigd moeten worden.
Het reinigen van de printkoppen kan nuttig zijn, maar hiervoor wordt een kleine hoeveelheid inkt gebruikt.
●
Laat de printer altijd aan staan zodat de printkoppen automatisch in goede conditie worden gehouden. Bij
dit regelmatige printkoponderhoud wordt een kleine hoeveelheid inkt gebruikt. Als het niet wordt gedaan,
kan de printer op een later moment echter veel meer inkt nodig hebben om de printkoppen weer in goede
staat te brengen.
, , Conguratie > Opties
●
Bij brede afdrukken wordt eiciënter gebruikgemaakt van inkt dan voor snelle afdrukken. Dit komt doordat
voor het onderhoud van de printkoppen enige inkt nodig is en de frequentie is gebaseerd op het aantal
passages door de printkop. Zodoende kan het nesten van taken zowel inkt als papier besparen (zie Taken
nesten om rolpapier te besparen op pagina 63).
64 Hoofdstuk 7 Afdrukken NLWW
Page 73

Rolbescherming
Als u ervoor kiest om een rol te beschermen, worden er alleen taken op afgedrukt als voor de taak speciek het
rolnummer of de papiersoort dat op de rol is geladen, wordt opgegeven. Dit kan handig zijn in de volgende
gevallen.
●
Om ervoor te zorgen dat personen niet per ongeluk onbelangrijke taken afdrukken op duur papier.
●
Om te voorkomen dat u vanuit AutoCAD afdrukt op een specieke rol zonder dat er interactie is met het HP-
printerstuurprogramma.
Als u een rol wilt beschermen, gaat u naar het frontpanel en drukt u achtereenvolgens op , , Instellen >
Afdrukvoorkeuren > Papieropties > Rolbescherming.
OPMERKING: Als u een rol beschermt en vervolgens de huidige rol verwijdert en een nieuwe laadt, dan wordt
de nieuwe rol beschermd. U beschermt het rolnummer, niet een specieke rol papier. Dat rolnummer wordt
beschermd totdat u de bescherming annuleert.
TIP: Als u afdrukt zonder een rolnummer of papiersoort te speciceren, kunt u niet afdrukken op de
beschermde rol.
Onbeheerd afdrukken/'s nachts afdrukken
De printer is zeer geschikt voor lange afdruktaken zonder toezicht, omdat die meerdere rollen en een krachtige
en consistente afbeeldingskwaliteit heeft.
Hier volgen enkele aanbevelingen om u te helpen een lange wachtrij van afdruktaken goed af te handelen.
●
Gebruik zo mogelijk helemaal nieuwe, lange rollen papier.
●
Als u wilt afdrukken op deels gebruikte rollen, kunt u het papiersoort controleren en in de geïntegreerde
webserver of op het frontpanel controleren hoeveel papier er nog op de rol zit om te weten of u nog
voldoende papier hebt voor alle afdruktaken.
OPMERKING: Informatie over de overgebleven lengte is alleen beschikbaar als u de lengte van de rol
tijdens het laden hebt ingevoerd of als de printer de lengte van de rol van de afgedrukte streepjescode
heeft gelezen.
●
Laad twee rollen papier die geschikt zijn voor uw taken. Als de printer klaar is met een rol, dan wordt er
automatisch naar de andere rol overgeschakeld.
●
Als u van plan bent om twee rollen te gebruiken, vermijd dan papier dat niet te snijden is (zoals canvas)
voor de eerste rol, want dan kan de printer niet naar de andere rol overschakelen.
●
Controleer of het papier breed genoeg is voor alle taken. De taken die te breed zijn kunnen in de wacht voor
papier gezet worden als papier komt niet overeen met actie is ingesteld op Taak in de wachtrij zetten, zie
Paper mismatch action (Papier komt niet overeen met actie) op pagina 22.
●
Controleer het resterende inktniveau in de inktcartridges.
●
Wanneer u uw afdruktaken hebt verzonden, kunt u met de geïntegreerde webserver de status ervan
controleren vanaf een externe locatie.
●
De droogtijd moet zijn ingesteld op Optimaal.
●
Druk achtereenvolgens op , , Instellen > Afdrukvoorkeuren > Papieropties > Rolwisselopties >
Rolwisselingen minimaliseren of Rol gebruiken met minder papier.
Wij raden de volgende instellingen aan, afhankelijk van het papiersoort en het soort afdrukken dat u maakt.
NLWW Geavanceerde afdrukinstellingen 65
Page 74

Aanbevolen instellingen voor onbeheerd afdrukken
Type afdruk Afdrukmodus Maximale details Droogtijd Papiersoorten
Lijnen Normaal Uit Optimal (Optimaal) Met coating, Bond, Extra
zwaar met coating,
Glanzend
Lijnen en vullingen Normaal Uit Optimal (Optimaal) Met coating, Bond, Extra
zwaar met coating,
Glanzend
Kaarten Best Uit Optimal (Optimaal) Met coating, Extra zwaar
met coating, Glanzend
Renderings, foto's Best Uit Optimal (Optimaal) Met coating, Extra zwaar
met coating, Glanzend
66 Hoofdstuk 7 Afdrukken NLWW
Page 75

8 Afdrukken via het web
Uw printer kan worden verbonden met het web, wat verschillende voordelen biedt:
●
Automatische rmware-updates (zie De rmware bijwerken op pagina 115)
●
Afdrukken naar uw printer door het een e-mail bericht te verzenden met het bestand dat moet worden
afgedrukt als bijlage. PDF, TIFF- en JPG bestanden worden ondersteund.
Ga voor de meest recente informatie naar http://www.hp.com/go/designjeteprinters.
Per e-mail afdrukken
Nadat u Webservices hebt ingeschakeld, kunt u per e-mail op uw printer afdrukken. Kijk in het menu van Web
Services of ePrint of druk op het pictogram op de titelregel van het startscherm om het e-mailadres van uw
printer weer te geven en stuur het bestand dat u wilt afdrukken als bijlage naar dat e-mailadres.
Op deze manier kunt u vanaf elke locatie met een internetverbinding afdrukken, zonder dat u een
printerstuurprogramma nodig hebt. Er zijn een paar beperkingen waarmee u rekening moet houden:
●
De bijgevoegde af te drukken bestanden moeten een van de volgende indelingen hebben: PDF, JPEG of
TIFF.
●
De maximale bestandsgrootte is 10 MB, maar het kan zijn dat uw e-mailserver een lagere limiet heeft.
●
Bestanden worden afgedrukt in de oorspronkelijke afmetingen (schaal 100%), in normale kwaliteit, in kleur,
en normaalgesproken staand (op sommige printers kan autorotatie mogelijk zijn).
●
De papiersoort is ingesteld op standaard papier. Als er een andere papiersoort is geladen dan kan de
printer het toch afdrukken of het op hold zetten, afhankelijk van de actie papier komt niet overeen (zie
Paper mismatch action (Papier komt niet overeen met actie) op pagina 22).
NLWW Per e-mail afdrukken 67
Page 76

9 Taakwachtrijbeheer
●
De taakwachtrij in het frontpanel
●
De afdrukwachtrij in de geïntegreerde webserver of HP DesignJet Utility
De taakwachtrij in het frontpanel
Om de taakwachtrij op het frontpanel weer te geven, drukt u op op het startscherm.
Taakwachtrijpagina
De taakwachtrijpagina geeft alle afdruktaken weer die beschikbaar zijn in de taakwachtrij. De taakwachtrij bevat
afdruktaken die worden ontvangen, geparseerd, weergegeven, afgedrukt en al zijn afgedrukt.
Elke regel geeft de naam en status van een afdruktaak weer. Voor meer informatie over een bepaalde
afdruktaak, inclusief afdrukvoorbeeld, drukt u op de regel die de afdruktaak toont.
Afdruktaken die niet kunnen worden voltooid, worden boven aan de wachtrij weergegeven.
Afdrukvoorbeeld
De printer genereert een JPEG-bestand die kan worden weergegeven als een afdrukvoorbeeld voor elke
binnenkomende afdruktaak. Afdrukvoorbeelden zijn beschikbaar vanaf het moment dat de afdruktaak is
verwerkt.
OPMERKING: Open geen afdrukvoorbeeld van meer dan 64 pagina's aangezien dit voor softwareproblemen
kan zorgen.
Om een afdrukvoorbeeld weer te geven, drukt u op de naam van de afdruktaak in de taakwachtrij. Het frontpanel
geeft een pagina weer met informatie over de afdruktaak. Druk vervolgens op om het afdrukvoorbeeld te
zien.
OPMERKING: U kunt geen afdrukvoorbeelden bekijken als deze zijn geblokkeerd door een beheerder.
Als het afdrukvoorbeeld wordt weergegeven, kunt u erop drukken om in te zoomen. Druk er nogmaals op om uit
te zoomen.
U kunt ook op drukken om een afdrukvoorbeeld van een vorige afdruktaak weer te geven, of u kunt op
drukken om een afdrukvoorbeeld van de volgende afdruktaak weer te geven.
Selecteer wanneer u een afdruktaak uit de wachtrij wilt afdrukken
OPMERKING: De opties When To Start Printing (Wanneer afdrukken starten) kunnen niet worden gebruikt voor
PostScript-taken.
68 Hoofdstuk 9 Taakwachtrijbeheer NLWW
Page 77

U kunt aangeven wanneer u een bestand uit de wachtrij wilt afdrukken. Druk achtereenvolgens op , ,
Conguratie > Taakbeheeropties > Wanneer beginnen met afdrukken.
Er zijn drie opties:
●
Als u Na verwerking selecteert, wacht de printer met afdrukken tot de hele pagina is verwerkt. Dit is de
traagste instelling, maar zorgt voor de beste afdrukkwaliteit bij grote of complexe afdrukken.
●
Als u Onmiddellijk selecteert, drukt de printer de pagina af terwijl deze wordt verwerkt. Deze instelling biedt
de hoogste snelheid, maar mogelijk stopt de printer na een halve pagina om gegevens te verwerken. Deze
instelling wordt niet aanbevolen voor complexe afbeeldingen met dichte kleuren.
●
Als u Optimaal selecteert (dit is de standaardinstelling), berekent de printer het meest geschikte moment
om het afdrukken te starten. Dit is doorgaans het beste compromis tussen de instellingen Na verwerking
en Onmiddellijk.
Een taak boven aan afdrukwachtrij plaatsen
U kunt een afdruktaak in de wachtrij selecteren en kiezen om die als volgende af te drukken. Nadat u de
afdruktaak selecteert, drukt u op Naar voren plaatsen.
Als nesten is ingeschakeld, is de taak die bovenaan is geplaatst mogelijk nog genest met andere taken. Als u
deze taak wilt loskoppelen en als volgende taak wilt afdrukken, moet u eerst nesten uitschakelen en vervolgens
de taak boven aan de wachtrij plaatsen, zoals hierboven is beschreven.
In de volgende gevallen wordt de knop Naar voren plaatsen niet weergegeven:
●
De taak staat al bovenaan de taakwachtrij.
●
De afdruktaak staat in de wacht. In dit geval wordt de knop Doorgaan met afdrukken weergegeven.
●
De taak is voltooid. In dit geval wordt de knop Opnieuw afdrukken weergegeven.
●
De taak bevat een fout.
Een taak in de afdrukwachtrij pauzeren
Als u de taak in de wachtrij selecteert die op dit moment aan het afdrukken is, ziet u een knop Pauzeren waar u
op kunt drukken om het afdrukken te pauzeren. De knop Pauzeren verandert dan naar de knop Doorgaan, waar
u op kunt drukken om het afdrukken voort te zetten.
U kunt ook op de knop Opties drukken, rechtsboven in het taakwachtrijscherm, en vervolgens op Afdrukken
pauzeren drukken.
Een taak uit de afdrukwachtrij opnieuw afdrukken
Om een al afgedrukte taak opnieuw af te drukken, selecteert u deze uit de wachtrij en vervolgens selecteert u
Opnieuw afdrukken.
Als u een afdruktaak opnieuw afdrukt, kunt u de afdrukinstellingen niet wijzigen omdat de taak al is gerasterd.
Een taak uit de afdrukwachtrij verwijderen
In normale omstandigheden hoeft u een taak niet uit de wachtrij te verwijderen nadat deze is afgedrukt, omdat
de taak automatisch wordt verwijderd wanneer het eind van de wachtrij bereikt wordt door extra afdruktaken.
Als u echter een foutief bestand hebt verzonden en het afdrukken wilt stoppen, kunt u simpelweg de afdruktaak
selecteren en dan drukken op Verwijderen.
OPMERKING: Als er een beheerderswachtwoord is ingesteld, is dit vereist.
NLWW De taakwachtrij in het frontpanel 69
Page 78

U kunt op dezelfde manier een taak verwijderen die nog niet is afgedrukt.
Als de afdruktaak momenteel wordt afgedrukt (de status staat op printing), kunt u drukken op Annuleren en
vervolgens op Verwijderen.
Alle afdruktaken verwijderen
Om alle taken in een wachtrij te verwijderen, klikt u op de knop Opties rechtsboven in het taakwachtrijscherm en
drukt u vervolgens op Alle taken verwijderen.
OPMERKING: Als er een beheerderswachtwoord is ingesteld, is dit vereist.
De afdrukwachtrij uitschakelen
Om de afdrukwachtrij te stoppen, drukt u op , dan op , vervolgens Installatie > Taakbeheer > Wachtrij >
Uit.
70 Hoofdstuk 9 Taakwachtrijbeheer NLWW
Page 79

De afdrukwachtrij in de geïntegreerde webserver of HP DesignJet Utility
HP DesignJet Utility zorgt voor een andere manier om toegang te krijgen tot de taakbeheerfaciliteiten van de
geïntegreerde webserver, maar de faciliteiten zijn exact hetzelfde, of u nu de geïntegreerde webserver of HP
DesignJet Utility gebruikt.
Om de afdrukwachtrij in de geïntegreerde webserver weer te geven, selecteert u Afdrukwachtrij in het tabblad
Algemeen.
Taakwachtrijpagina
Standaard hebben alle gebruikers toegang tot de afdrukwachtrij. Een beheerder kan een wachtwoord instellen,
zodat gebruikers een wachtwoord moeten invoeren om:
●
Afdrukvoorbeelden bekijken
●
Afdruktaken annuleren of verwijderen
De afdrukwachtrijpagina geeft alle afdruktaken weer die beschikbaar zijn in de afdrukwachtrij. De afdrukwachtrij
bevat afdruktaken die worden ontvangen, geparseerd, weergegeven, afgedrukt en al zijn afgedrukt.
De geïntegreerde webserver geeft de volgende informatie over elke afdruktaak weer:
●
Afdrukvoorbeeld: Klik op het pictogram om het afdrukvoorbeeld weer te geven. Het afdrukvoorbeeld is
beschikbaar zodra de afdruktaak is verwerkt.
●
Bestandsnaam: Controleer de bestandsnaam om de eigenschappen van de afdruktaak te bekijken.
●
Status: Laat de huidige printerstatus zien.
●
Pagina's: Aantal pagina's in de taak.
●
Exemplaren: Aantal afgedrukte kopieën.
●
Date (Datum): Datum en tijdstip waarop de printer de afdruktaak heeft ontvangen.
●
Gebruiker: De naam van de gebruiker.
Afdruktaken in de wachtrij kunnen worden gesorteerd op informatie-items (behalve afdrukvoorbeeld) door te
klikken op de titel van de corresponderende kolom. U kunt de volgende bewerkingen uitvoeren op één of alle
afdruktaken in de wachtrij:
●
Annuleren: De geselecteerde taken worden geannuleerd. U wordt om een bevestiging gevraagd, voordat de
afdruktaak wordt geannuleerd. De afdruktaak blijft opgeslagen in de printer, maar wordt niet afgedrukt
tenzij u klikt op Opnieuw afdrukken.
●
Hold (In de wacht): De geselecteerde afdruktaken worden in de wacht gezet tot u klikt op Doorgaan om af
te drukken.
●
Doorgaan: Alle geselecteerde afdruktaken, die in de wacht staan, gaan door met afdrukken.
●
Opnieuw afdrukken: Drukt meerdere kopieën van een taak af. Typ het aantal kopieën (standaard 1,
maximaal 99) en klik op Afdrukken.
●
Naar voren verplaatsen: De geselecteerde taak worden naar de eerste positie van de wachtrij verplaatst.
●
Delete: (Verwijderen): De geselecteerde taken worden uit de afdrukwachtrij verwijderd. U wordt om een
bevestiging gevraagd, voordat de taak wordt verwijderd.
OPMERKING: De bewerking Verwijderen kan worden uitgeschakeld door een beheerder.
●
Vernieuwen: De pagina wordt vernieuwd, waardoor de informatie wordt bijgewerkt.
NLWW De afdrukwachtrij in de geïntegreerde webserver of HP DesignJet Utility 71
Page 80

OPMERKING: De afdrukwachtrijpagina wordt niet automatisch bijgewerkt.
Afdrukvoorbeeld
De printer genereert een JPEG-bestand die kan worden weergegeven als een afdrukvoorbeeld voor elke
binnenkomende afdruktaak. Afdrukvoorbeelden zijn beschikbaar vanaf het moment dat de afdruktaak is
verwerkt.
OPMERKING: Open geen afdrukvoorbeeld van meer dan 64 pagina's aangezien dit voor softwareproblemen
kan zorgen.
Om de voorbeeldweergavepagina te bereiken, klikt u op het vergrootglaspictogram dat in de kolom
Voorbeeldweergave op de taakwachtrijpagina verschijnt. De voorbeeldweergavepagina geeft de volgende
taakdetails weer, samen met een miniatuurvoorbeeldweergave van de taak:
●
Bestandsnaam: De bestandsnaam van de taak.
●
Geladen papier: De papiersoort die in de printer is geladen.
●
Taakafmetingen: De taakafmetingen.
Om een grotere voorbeeldweergave van de taak te zien, klikt u op de miniatuurweergave of het
vergrootglaspictogram dat verschijnt aan de rechterkant van de printerafbeelding.
OPMERKING: Browsers zonder de Adobe Flash-plug-in geven de taakafbeelding geel gemarkeerd weer.
Browsers die een Adobe Flash-plug-in versie 7 of later hebben, geven een verbeterde voorbeeldweergave van de
taakafbeelding weer op het papier dat in de printer is geladen.
Selecteer wanneer u een afdruktaak uit de wachtrij wilt afdrukken
OPMERKING: De opties When To Start Printing (Wanneer afdrukken starten) kunnen niet worden gebruikt voor
PostScript-taken.
U kunt aangeven wanneer u een bestand uit de wachtrij wilt afdrukken. Selecteer achtereenvolgens het tabblad
Instellen, Printerinstellingen > Afdrukken beginnen.
Er zijn drie opties:
●
Als u Na verwerking selecteert, wacht de printer met afdrukken tot de hele pagina is verwerkt. Dit is de
traagste instelling, maar zorgt voor de beste afdrukkwaliteit bij grote of complexe afdrukken.
●
Als u Onmiddellijk selecteert, drukt de printer de pagina af terwijl deze wordt verwerkt. Deze instelling biedt
de hoogste snelheid, maar mogelijk stopt de printer na een halve pagina om gegevens te verwerken. Deze
instelling wordt niet aanbevolen voor complexe afbeeldingen met dichte kleuren.
●
Als u Optimaal selecteert (dit is de standaardinstelling), berekent de printer het meest geschikte moment
om het afdrukken te starten. Dit is doorgaans het beste compromis tussen de instellingen Na verwerking
en Onmiddellijk.
Een taak boven aan afdrukwachtrij plaatsen
U kunt een taak in de wachtrij selecteren en deze de volgende maken die moet worden afgedrukt. Nadat u de
taak selecteert, klikt u op Opnieuw afdrukken.
Als nesten is ingeschakeld, is de taak die bovenaan is geplaatst mogelijk nog genest met andere taken. Als u
deze taak wilt loskoppelen en als volgende taak wilt afdrukken, moet u eerst nesten uitschakelen en vervolgens
de taak boven aan de wachtrij plaatsen, zoals hierboven is beschreven.
72 Hoofdstuk 9 Taakwachtrijbeheer NLWW
Page 81

Een taak uit de afdrukwachtrij verwijderen
In normale omstandigheden hoeft u een taak niet uit de wachtrij te verwijderen nadat deze is afgedrukt, omdat
de taak automatisch wordt verwijderd wanneer het eind van de wachtrij bereikt wordt door extra afdruktaken.
Als u echter een foutief bestand hebt verzonden en u dit liever niet wil afdrukken, kunt u de taak selecteren en
Verwijderen selecteren.
U kunt op dezelfde manier een taak verwijderen die nog niet is afgedrukt.
Als de taak op dit moment wordt afgedrukt (als de status printing is), kunt u Annuleren selecteren en dan
Verwijderen.
Een taak in de wachtrij kopiëren of opnieuw afdrukken
Als u extra kopieën wilt maken van een taak in de wachtrij of een taak opnieuw wilt afdrukken, selecteert u de
taak in de geïntegreerde webserver en klikt u vervolgens op het pictogram Opnieuw afdrukken en geeft u het
gewenste aantal exemplaren op. De taak wordt naar de eerste positie van de wachtrij verplaatst. Om meer dan
één afdruk van een niet-afgedrukte taak in de wachtrij vanaf het frontpanel te maken, selecteert u de taak en
kiest u Kopieën en speciceert u het aantal benodigde kopieën. Eventuele waarden die door uw software zijn
ingesteld, worden overschreven.
OPMERKING: Als Roteren op Aan stond bij het verzenden van het bestand, wordt elk exemplaar geroteerd.
OPMERKING: U kunt deze methode niet gebruiken voor PCL3-taken. Om oude taken af te drukken die PCL3 zijn,
kunt u wellicht de printerspooler van het besturingssysteem gebruiken als u deze al hebt ingesteld om oude
taken op te slaan. Deze mogelijkheid hangt af van uw besturingssysteem.
OPMERKING: Als u een afdruktaak opnieuw afdrukt, kunt u de afdrukinstellingen niet wijzigen omdat de taak al
is gerasterd.
Taakstatusberichten
De volgende taakstatusberichten kunnen (ongeveer in deze volgorde) worden weergegeven:
●
Receiving(Bezig met ontvangen): de printer ontvangt de taak van de computer
●
Wachten op verwerking: de taak is ontvangen door de printer en staat in de wachtrij om te worden
gerenderd (alleen voor taken die via de geïntegreerde webserver zijn verzonden)
●
Bezig met verwerken: de printer is bezig met het parseren en renderen van de taak
●
Voorbereiden op afdrukken: de printer voert schrijfsysteemcontroles uit, voordat de taak wordt afgedrukt
●
Wachten op afdrukken: de taak staat in de wachtrij totdat het afdrukappraat beschikbaar wordt om af te
drukken
●
Wachten op nesten: nesten is ingeschakeld voor de printer en er wordt gewacht op andere taken om het
nesten te voltooien en door te gaan met afdrukken
●
In de wacht: de taak is verzonden met de optie wachten op voorbeeld en is onderbroken
OPMERKING: Verzend geen taak met meer dan 64 pagina's voor voorbeeldweergave, dit kan ervoor
zorgen dat het stuurprogrammasoftware vastloopt.
OPMERKING: Als de printer vastloopt tijdens het afdrukken van een taak en de wachtrijfunctie is
ingeschakeld, dan wordt de gedeeltelijk afgedrukte taak in de wachtrij weergegeven met de markering
onderbroken wanneer de printer weer wordt ingeschakeld. Wanneer u het afdrukken van de taak hervat,
wordt er afgedrukt vanaf de pagina waar het afdrukken werd onderbroken.
●
In de wacht voor papier: de taak kan niet worden afgedrukt omdat het juiste papier niet in de printer is
geladen, of omdat de actieve rol niet te snijden is waardoor de printer niet automatisch naar de standby-rol
NLWW De afdrukwachtrij in de geïntegreerde webserver of HP DesignJet Utility 73
Page 82

kan schakelen. Laat het vereiste papier, zie Papiertoevoer op pagina 32 en klik op Doorgaan om de taak
voort te zetten.
●
Wachten op tellen: de taak kan niet worden afgedrukt omdat voor de printer alle taken een account-id
moeten hebben: voer de account-id in en klik vervolgens op Doorgaan om de taak te hervatten
TIP: Zie Account-id vereisen op pagina 26 voor het instellen van een account-id.
●
Afdrukken
●
Drogen
●
Papier afsnijden
●
Pagina verwijderen
●
Bezig met annuleren: de taak wordt geannuleerd, maar blijft in de afdrukwachtrij van de printer
●
Bezig met verwijderen: de taak wordt uit de printer verwijderd
●
Afgedrukt
●
Geannuleerd: de taak is geannuleerd door de printer
●
Geannuleerd door gebruiker
●
Lege taak: de taak bevat geen gegevens die kunnen worden afgedrukt
Een taak die in de wacht staat, opnieuw activeren
Als de printer een taak in de wacht zet, ontvangt u een waarschuwing die weergeeft waarom een taak in de
wacht staat, zie Meldingen op pagina 163. Voer de instructies op het scherm uit om de wachtstand te
verwijderen en door te gaan met afdrukken.
De afdrukwachtrij uitschakelen
Om de taakwachtrij uit te schakelen, selecteert u achtereenvolgens het tabblad Instellen, Printerinstellingen >
Taakbeheer > Wachtrij en Uit.
74 Hoofdstuk 9 Taakwachtrijbeheer NLWW
Page 83
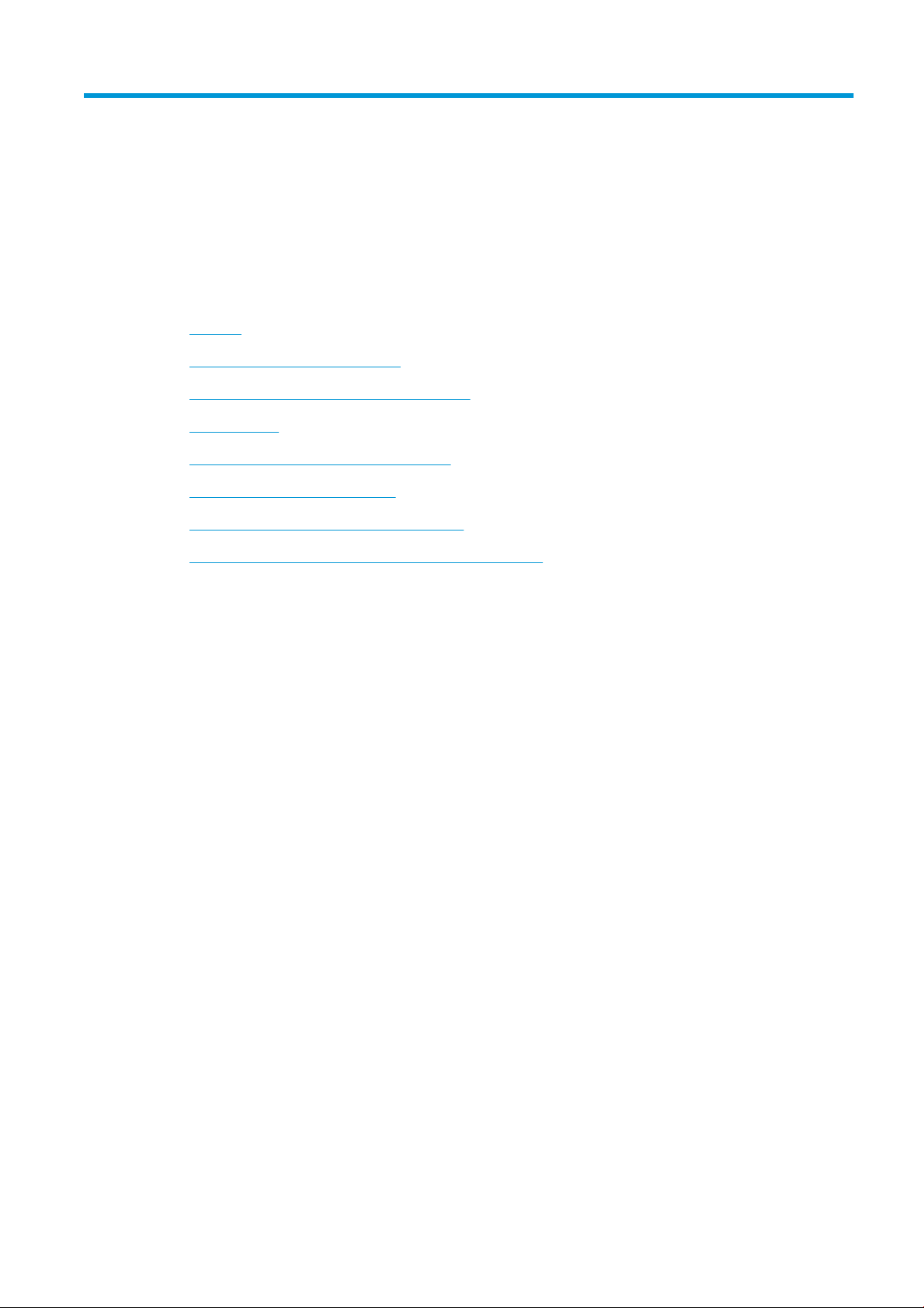
10 Kleurbeheer
●
Inleiding
●
Hoe kleuren worden weergegeven
●
Een samenvatting van het kleurbeheerproces
●
Kleurkalibratie
●
Kleurbeheer van printerstuurprogramma's
●
Kleurbeheer voor de printerdriver
●
Kleurbeheer via de geïntegreerde webserver
●
Een kleurenfax verzenden met behulp van het frontpanel
NLWW 75
Page 84

Inleiding
Kleurbeheer wordt uitgevoerd met een set hulpprogramma's waarmee u een kleur zo accuraat mogelijk kunt
reproduceren op een willekeurige display of afdrukapparaat.
Daarnaast is uw printer ontworpen met geavanceerde hardware- en softwarefuncties om voorspelbare en
betrouwbare resultaten te waarborgen.
●
Kleurkalibratie voor consistente kleuren.
●
De Photo Black-inkt zorgt voor pure zwarten als u op fotopapier afdrukt.
●
Kleuremulatie van andere HP DesignJet-printers
Hoe kleuren worden weergegeven
Kleur wordt meestal weergegeven als een reeks cijfers: drie cijfers in het RGB-kleurmodel of vier in het CMYKkleurmodel. Deze cijfers geven de hoeveelheid basiskleuren aan die worden gebruikt in een mengsel om een
bepaalde kleur te maken. RGB betekent dat we een mengsel van rood, groen en blauw gebruiken om een
specieke kleur te maken. Bij CMYK is dit een mengsel van cyaan, magenta, geel en zwart.
De meeste beeldschermen gebruiken het RGB-kleurmodel, terwijl de meeste printers het CMYK-Kleurmodel
gebruiken.
Een afbeelding kan van het ene naar het andere kleurmodel worden geconverteerd, maar meestal is de
conversie niet perfect. Uw printer gebruikt het RGB-kleurmodel: hetzelfde kleurmodel dat wordt gebruikt door
uw monitor.
Dit vereenvoudigt overeenkomende kleuren, maar lost het probleem niet volledig op. Het ene apparaat geeft
kleuren enigszins anders weer dan een ander apparaat, zelfs als ze hetzelfde kleurmodel gebruiken. Software
voor kleurbeheer kan de kleuren in een afbeelding echter aanpassen aan de kenmerken van een bepaald
apparaat door het kleurproel van het apparaat te gebruiken om de juiste kleuren te bereiken.
Een samenvatting van het kleurbeheerproces
Om de juiste en consistente kleuren te krijgen die u wilt, moet u deze stappen volgen voor elk papiertype dat u
gebruikt.
1. Pas een kleurkalibratie op het papiertype toe voor consistente kleuren. Kalibratie moet zo nu en dan
herhaald worden (zie Kleurkalibratie op pagina 76). U kunt ook direct kalibreren voor een erg belangrijke
afdruktaak waarbij de kleurconsistentie van essentieel belang is.
2. Selecteer bij het afdrukken de juiste papiervoorinstelling voor de papiersoort die u gebruikt. De
papiervoorinstelling bevat het kleurenproel en diverse andere kenmerken van het papier. Zie
Papiervoorinstellingen op pagina 43.
Kleurkalibratie
Met kleurkalibratie kan uw printer consistente kleuren produceren met de specieke printkoppen, inkten en
papiertypes die u gebruikt en onder de specieke omstandigheden waarin u zich bevindt.. Na kleurkalibratie mag
u soortgelijke afdrukken verwachten van twee verschillende printers op verschillende geograsche locaties.
Sommige papiertypes kunnen niet worden gekalibreerd. Voor alle ander papiertypes moet er in de volgende
omstandigheden worden gekalibreerd:
76 Hoofdstuk 10 Kleurbeheer NLWW
Page 85

●
Wanneer er een printkop wordt vervangen
●
Wanneer er een nieuwe papiersoort wordt geladen die nog niet met de huidige printkoppen is gekalibreerd
●
Wanneer de omgevingsomstandigheden (temperatuur en vochtigheid) sterk veranderen
U kunt de kalibratiestatus van het huidige geladen papier op elk moment controleren door op het frontpanel op
te drukken en vervolgens op . Een van de volgende statussen kan worden weergegeven:
●
Aanbevolen: het papier is niet gekalibreerd.
OPMERKING: Wanneer u de rmware van de printer bijwerkt, wordt de kleurkalibratiestatus van alle
papieren hersteld naar Aanbevolen.
●
Verouderd: het papier is gekalibreerd, maar de kalibratie is nu verouderd omdat er een printkop is
vervangen en moet opnieuw worden uitgevoerd.
●
Gereed: het papier is gekalibreerd en de kalibratie is actueel.
●
Uitgeschakeld: dit papier kan niet worden gekalibreerd.
OPMERKING: Kleurkalibratie kan niet worden uitgevoerd op gewoon papier, of op transparant materiaal.
U kunt de kleurkalibratiestatus ook controleren door HP DesignJet Utility te gebruiken.
U kunt op de volgende manieren een kleurkalibratie starten:
●
Vanuit HP Designjet Utility voor Windows: selecteer Kleurcentrum > Papier kalibreren, en selecteer het
papier dat u wilt kalibreren.
●
Vanuit HP Designjet Utility voor Mac OS X: selecteer Beheer papiervoorinstellingen, kies het papier dat
gekalibreerd moet worden, druk op de knop en selecteer Papier kalibreren.
●
Vanaf het frontpanel: druk achtereenvolgens op , , Onderhoud van beeldkwaliteit > Kleur
kalibreren
Het kalibratieproces verloopt volledig automatisch en kan zonder toezicht worden uitgevoerd nadat u papier
hebt geladen van de papiersoort die u wilt kalibreren (dit moet breder zijn dan 355 mm). Als u meer dan een rol
hebt geladen, vraagt de printer welke rol u wilt gebruiken voor de kalibratie.
Het proces duurt 3 tot 5 minuten en bestaat uit de volgende stappen.
1. Er wordt een kalibratieschema afgedrukt dat vlakken bevat van elke inkt die in de printer wordt gebruikt.
2. Het schema moet een tijd drogen, afhankelijk van het papiertype, zodat de kleuren tijd hebben om te
stabiliseren.
.
3. Het schema wordt gescand en gemeten.
4. Met de metingen berekent de printer de benodigde correctiefactoren die moeten worden toepassen voor
consistente kleurafdrukken op dat papiertype. Het berekent ook de maximumhoeveelheid van elke inkt die
gebruikt kan worden op het papier.
NLWW Kleurkalibratie 77
Page 86

Kleurbeheer van printerstuurprogramma's
Kleurbeheeropties
Het doel van kleurbeheer is de kleuren zo accuraat mogelijk op alle apparaten te reproduceren: zodat, wanneer u
een afbeelding afdrukt, u kleuren ziet die sterk lijken op de kleuren van de afbeelding op een beeldscherm.
Er zijn twee basisbenaderingen van kleurbeheer voor uw printer:
●
Kleuren beheerd door toepassing: in dit geval moet uw toepassingsprogramma de kleuren van uw
afbeelding converteren naar de kleurruimte van uw printer en papiertype door het
dat is geïntegreerd in de afbeelding en het ICC-proel van uw printer en papiertype.
●
Kleuren beheerd door toepassing: in dit geval stuurt uw toepassingsprogramma uw afbeelding naar de
printer zonder kleurconversies en converteert de printer de kleuren naar zijn eigen kleurruimte. De details
van dit proces hangen af van de grasche taal die u gebruikt.
–
PostScript: De PostScript-interpretatiemodule voert de kleurconversie uit met proelen die in de
printer zijn opgeslagen en aanvullende proelen die zijn verzonden met de PostScript-taak. Dit soort
kleurbeheer wordt uitgevoerd als u het PostScript-stuurprogramma gebruikt en u printerkleurbeheer
speciceert, of als u een PostScript-, PDF-, TIFF- of JPEG-bestand met de geïntegreerde webserver
direct naar de printer verstuurt. In beide gevallen moet u de proelen selecteren die als standaard
moeten worden gebruikt (voor het geval de taak er geen speciceert) en u moet de renderingintentie
selecteren die u wilt toepassen.
–
Niet-PostScript (PCL3, HP-GL/2, CALS/G4): het kleurbeheer wordt uitgevoerd met een set opgeslagen
kleurtabellen. ICC-proelen worden niet gebruikt. Deze methode is iets minder veelzijdig dan de
alternatieven, maar deze is eenvoudiger en sneller, en kan goede resultaten produceren met
standaard HP-papiersoorten. Dit soort kleurbeheer wordt gedaan als u een PCL3-, HP-GL/2- of
CALS/G4-bestand direct naar de printer stuurt via de geïntegreerde webserver.
ICC-proel te gebruiken
OPMERKING: De printer kan alleen de volgende kleurgebieden naar zijn eigen kleurgebied
converteren met de opgeslagen kleurtabellen: Adobe RGB en sRGB als u Windows gebruikt, Adobe
RGB als u Mac OS X gebruikt.
Het wordt aangeraden om contact op te nemen met een HP Support Center (zie HP Support Center
op pagina 169) over het gebruik van kleurbeheeropties van uw specieke toepassing.
Kiezen tussen Kleuren beheerd door toepassing en Kleuren beheerd door printer:
●
In het dialoogvenster van het Windows-stuurprogramma: Selecteer het tabblad Kleur.
●
In het afdrukdialoogvenster van Mac OS X: ga naar het venster Kleuren aanpassen. Kleuren van leverancier
of In Printer komt overeen met de modus Kleuren beheerd door printer. ColorSync moet alleen worden
gebruikt als u Kleuren beheerd door toepassing niet kunt kiezen in het afdrukdialoogvenster van uw
toepassing.
●
In sommige toepassingen: u kunt deze keuze maken in de toepassing.
Kleurbeheer voor de printerdriver
HP Professional PANTONE Emulation
Als u een PANTONE-kleur gebruikt in een afbeelding, verstuurt uw toepassing meestal een CMYK- of RGBbenadering van die kleur. De toepassing houdt echter geen rekening met de printer of het papier. Het produceert
slechts een standaardbenadering van de PANTONE-kleur, die er anders uit zal zien op verschillende printers en
op verschillende papieren.
HP Professional PANTONE Emulation kan dit beter doen door rekening te houden met de karakteristieken van de
printer en het papiertype. De resultaten komen zo dicht bij de originele PANTONE-kleuren als mogelijk op een
78 Hoofdstuk 10 Kleurbeheer NLWW
Page 87

opgegeven printer met een opgegeven papiertype. Deze technologie is gemaakt om emulaties te produceren die
lijken op die handmatig geïnstalleerd worden door prepress-professionals.
Om HP Professional PANTONE Emulation te gebruiken hoeft u het alleen maar aan te zetten. In feite staat het
standaard aan.
●
In het dialoogvenster van het Windows-stuurprogramma: ga naar het tabblad Kleur en selecteer HP
Professional PANTONE-emulatie.
●
In het afdrukdialoogvenster van Mac OS X: ga naar het paneel Kleuropties en selecteer HP Professional
PANTONE-emulatie.
U kunt ook de geïntegreerde webserver gebruiken om een stalenboek af te drukken die emulaties van PANTONEkleuren weergeeft zoals ze door uw printer worden gemaakt, samen met een meting van het kleurverschil (ΔE)
tussen elke emulatie en de orignele PANTONE-steunkleur. HP Professional PANTON-emulatie biedt dus niet
alleen de meest gelijkende overeenkomst die met uw printer kan worden bereikt, het biedt ook duidelijke
informatie over hoe dicht de emulatie bij de originele steunkleur komt. Zie PANTON-stalenboeken afdrukken
op pagina 81.
Kleuremulatie
De printer kan het kleurgedrag van andere apparaten emuleren: RGB-apparaten zoals monitors, en CMYKapparaten zoals persen en printers.
U kunt de kleuremulatiemodus op de volgende manieren instellen:
●
In het dialoogvenster van het Windows-stuurprogramma: selecteer het tabblad Color en Printer Managed
Colors.
●
In het afdrukdialoogvenster van Mac OS X: Selecteer het deelvenster Kleuraanpassing en vervolgens In
Printer. Kleuremulatie wordt alleen ondersteund door het PostScript-stuurprogramma van Mac OS X.
Voor een goede emulatie heeft de printer een specicatie nodig van de kleuren die deze apparaten kunnen
reproduceren. Deze informatie wordt standaard ingesloten in ICC-proelen. Als deel van de oplossing bieden we
een overzicht van de meest voorkomende standaarden voor de verschillende apparaten.
U kunt uit de volgende opties kiezen:
RGB-kleuremulatie
Uw printer heeft de volgende kleurproelen:
●
Geen - native: geen emulatie; wordt gebruikt wanneer de kleurconversie wordt uitgevoerd door de
toepassing of het besturingssysteem, zodat het kleurbeheer al is voltooid wanneer de gegevens door de
printer worden ontvangen.
●
sRGB IEC61966-2.1: emuleert de eigenschappen van een standaard pc-monitor. Deze standaardruimte is
geaccepteerd door vele hardware- en softwarefabrikanten, en wordt de standaard kleurruimte voor vele
scanners, printers en softwaretoepassingen.
●
ColorMatch RGB: emuleert de native kleurruimte van Radius Pressview-monitors. Deze ruimte biedt een
alternatief met een kleiner bereik dan Adobe RGB (1998) en wordt gebruikt voor productiewerk.
●
Apple RGB: emuleert de eigenschappen van een standaard Apple-monitor en wordt gebruikt door een hele
reeks van DTP-toepassingen. Gebruik deze ruimte voor bestanden die u wilt weergeven op Apple-monitors
of wanneer u wilt werken met oude DTP-bestanden.
●
Adobe RGB (1998: biedt een redelijk breed bereik van RGB-kleuren. Gebruik deze ruimte als u
productiewerk wilt afdrukken met een breed kleurbereik.
NLWW Kleurbeheer voor de printerdriver 79
Page 88

Kleurbeheer via de geïntegreerde webserver
Pagina Submit Job (Taak verzenden)
Als u taken verstuurd naar de printer met de pagina Submit Job van de geïntegreerde webserver, hebt u de
volgende kleurbeheeropties.
Als u een optie op Standaard laat staan, wordt de instelling gebruikt die in de taak is opgeslagen. Als de taak
geen instelling voor de desbetreende taak bevat, wordt de instelling van de printer gebruikt.
Alle taken
●
Kleur/Grijswaarden. u kunt kiezen om in kleur af te drukken of in grijstinten.
●
Standaard RGB-bronproel: u kunt kiezen uit een selectie van RGB-bronproelen die herkend worden door
de printer.
Alleen PostScript of PDF-taken
●
Standaard CMYK-bronproel: u kunt kiezen uit een selectie CMYK-bronproelen die herkend worden door de
printer. Default (Standaard): US Coated SWOP v2.
●
Rendering intent: u kunt de rendering intent kiezen.
●
Zwartpuntcompensatie: u kunt de zwartpuntcompensatie uit- of aanzetten.
●
HP Professional PANTONE-emulatie: u kunt HP Professional PANTONE Emulation uit- of aanzetten.
Rendering intent
Rendering intent is een van de instellingen die worden gebruikt bij het uitvoeren van een kleurentransformatie.
Zoals u wellicht weet, kan de printer mogelijk niet alle kleuren reproduceren die u wilt afdrukken. Met rendering
kunt u uit vier manieren kiezen voor de verwerking van deze kleuren, die 'kleuren buiten kleurbereik' worden
genoemd.
●
Verzadiging (tekeningen: kan het best worden gebruikt voor presentatiebeelden, graeken of afbeeldingen
met felle, verzadigde kleuren.
●
Perceptie (afbeeldingen: kan het best worden gebruikt voor foto's of afbeeldingen met kleuren die in elkaar
overlopen. Hierbij wordt geprobeerd het algemene uiterlijk van de kleuren te behouden.
●
Relatief colorimetrisch (proefafdruk: kan het best worden gebruikt wanneer u een kleur wilt laten
overeenkomen met een specieke kleur. Deze methode wordt voornamelijk voor proefafdrukken gebruikt.
De methode garandeert dat als een kleur nauwkeurig kan worden afgedrukt, dit ook daadwerkelijk zo zal
worden uitgevoerd. De overige methoden bieden wellicht een prettiger kleurbereik, maar garanderen niet
dat specieke kleuren nauwkeurig worden afgedrukt. Bij deze methode wordt het wit van de bronruimte
aangepast aan het wit van het papier waarop u afdrukt.
●
Absoluut colorimetrisch (proefafdrukken: hetzelfde als relatief colorimetrisch, maar dan zonder aanpassing
van wit. Ook deze rendering wordt voornamelijk voor proefafdrukken gebruikt, met als doel de uitvoer van
één printer (inclusief wit) te simuleren.
Zwartpuntcompensatie uitvoeren
De optie voor zwartpuntcompensatie bepaalt of rekening wordt gehouden met verschillen in zwarte punten bij
de conversie van kleuren tussen verschillende kleurruimten. Als deze optie is geselecteerd, wordt het volledige
dynamische bereik van de bronruimte toegewezen aan het volledige dynamische bereik van de doelruimte. Dit
kan heel nuttig zijn voor het voorkomen van blokkerende schaduwen wanneer de zwarte punten van de
bronruimte donkerder zijn dan die van de doelruimte. Deze optie is alleen beschikbaar wanneer Relatieve
colorimetrische rendering is geselecteerd (zie).Rendering intent op pagina 80
80 Hoofdstuk 10 Kleurbeheer NLWW
Page 89

PANTON-stalenboeken afdrukken
U kunt ook de geïntegreerde webserver of HP DesignJet Utility gebruiken om een stalenboek af te drukken die
emulaties van PANTONE-kleuren weergeeft zoals ze door uw printer worden gemaakt, samen met een meting
van het kleurverschil (ΔE) tussen elke emulatie en de orignele PANTONE-steunkleur..
Om het stalenboek te gebruiken, selecteert u het tabblad Algemeen, en vervolgens HP Professional PANTONEemulatie. Selecteer de PANTONE-kleur die moet worden geëmuleerd en een of meer stroken PANTONE-kleuren
die u wilt afdrukken. U kunt kleurenstroken selecteren van meer dan ëen PANTONE-kleur. Als u alle kleuren hebt
geselecteerd, drukt u op de knop Volgende. Het volgende venster toont uw selectie; u kunt drukken op Afdrukken
om die selectie af te drukken, of op Terug om de selectie te wijzigen.
Een kleurenfax verzenden met behulp van het frontpanel
U kunt de geladen papiersoort kleur-kalibreren vanuit het frontpanel door achtereenvolgens te drukken op ,
, Onderhoud van beeldkwaliteit > Kleur kalibreren. Zie Kleurkalibratie op pagina 76.
De andere kleurenopties in het frontpanel kunnen allemaal gevonden worden door achtereenvolgens te drukken
op , , Afdrukvoorkeuren > Kleuropties (u kunt de kleuropties ook vinden onder Geavanceerde
Alle taken
afdrukvoorkeuren
OPMERKING: Deze frontpanelinstellingen kunnen allemaal worden overschreven door de printerdriver of de
taakinstellingen voor de geïntegreerde webserver.
●
Kleur/Grijswaarden. u kunt kiezen om in kleur af te drukken of in grijstinten. Default (Standaard): In kleur
afdrukken.
●
Selecteer RGB-bronproel: u kunt kiezen uit een selectie van RGB-bronproelen die herkend worden door
de printer. Default (Standaard): sRGB IEC 1966-2.1.
.
NLWW Een kleurenfax verzenden met behulp van het frontpanel 81
Page 90

Alleen PostScript- en PDF-taken
●
Selecteer CMYK-bronproel: u kunt kiezen uit een selectie CMYK-bronproelen die herkend worden door de
printer. Default (Standaard): US Coated SWOP v2.
●
De rendering intent instellen: u kunt de rendering intent kiezen. Default (Standaard): Perceptueel:
●
Zwartpuntcompensatie: u kunt de zwartpuntcompensatie uit- of aanzetten. Default (Standaard): Aan.
●
HP Professional PANTONE-emulatie: u kunt HP Professional PANTONE Emulation uit- of aanzetten. Default
(Standaard): Aan.
82 Hoofdstuk 10 Kleurbeheer NLWW
Page 91

11 Praktische afdrukvoorbeelden
●
Een proefontwerp afdrukken voor herziening op de juiste schaal
●
Een bestand afdrukken met de juiste kleuren
●
Een project afdrukken
●
Een presentatie afdrukken
●
Afdrukken en schaal aanpassen vanuit Microsoft Oice
NLWW 83
Page 92

Een proefontwerp afdrukken voor herziening op de juiste schaal
Dit gedeelte toont hoe u een proefontwerp kunt afdrukken voor revisie met de juiste schaal via Adobe Acrobat.
Adobe Acrobat gebruiken
1. Verplaats in het Acrobat-venster de muiscursor naar linksonder in het documentendeelvenster om het
pagina-formaat te controleren.
2. Selecteer File > Print en zorg ervoor dat Page Scaling is ingesteld op None.
OPMERKING: Het paginaformaat wordt niet automatisch geselecteerd volgens het afbeeldingsformaat.
3. Druk op de knop Eigenschappen en selecteer het tabblad Papier/kwaliteit.
4. Kies Documentformaat en de Afdrukkwaliteit die u wilt gebruiken. Als u een aangepast papierformaat wilt
deniëren, druk op de knop Aangepast.
5. Selecteer het tabblad Functies en vervolgens Automatisch draaien
6. Klik op OK, en kijk of het afdrukvoorbeeld in het afdrukdialoogvenster juist lijkt.
Een bestand afdrukken met de juiste kleuren
In dit gedeelte wordt uitgelegd hoe u een bestand afdrukt vanuit Adobe Acrobat en met name hoe u de kleuren
beheert.
Adobe Acrobat Reader gebruiken
Acrobat Reader is een zeer eenvoudige toepassing voor PDF-bestanden; diverse kleurbeheerfuncties uit meer
geavanceerde toepassingen zijn niet beschikbaar en er wordt standaard gewerkt met voorinstellingen die
84 Hoofdstuk 11 Praktische afdrukvoorbeelden NLWW
Page 93

kunnen niet worden gewijzigd. Zo kunt u bijvoorbeeld geen werkkleurruimte selecteren; er wordt een
standaardkleurruimte, meestal sRGB, toegepast. Deze kleurruimte wordt onder andere gebruikt bij de weergave
van bestanden op het scherm. De kleurruimte wordt ook gebruikt als alternatief kleurproel als er geen
kleurproel is opgegeven in een bestand, zoals verderop wordt uitgelegd.
Acrobat Reader-afdrukdialoogvenster
Het afdrukproces is zeer eenvoudig.
1. Selecteer de printer en het stuurprogramma in het vervolgkeuzemenu Printer van het
afdrukdialoogvenster. Stuurprogramma-instellingen kunnen worden aangepast door op de knop
Eigenschappen te klikken.
NLWW Een bestand afdrukken met de juiste kleuren 85
Page 94

2. Wijzig de kleurinstellingen in het eigenschappenvenster van het stuurprogramma.
3. Klik op de knop Geavanceerd in het afdrukdialoogvenster om kleurbeheeropties in te stellen. Schakel het
selectievakje Printer bepaalt de kleuren in. HP raadt aan om de andere selectievakjes voor kleurbeheer
eveneens in te schakelen, die de zuiverheid van bepaalde kleuren behouden: Grijstinten behandelen als K ,
Zwart behouden en Primaire CMYK-kleuren behouden.
4. Als het document verschillende kleurproelen bevat en u niet zeker weet wat het resultaat wordt, kunt u
eerst weergeven op het scherm. Hiervoor schakelt u het selectievakje Print als afbeelding in het
dialoogvenster Advanced Print Setup (Geavanceerde afdrukinstellingen) in. In dit geval wordt de rastering
uitgevoerd door Acrobat Reader voordat het stuurprogramma wordt aangeroepen. Als u dit vakje niet
inschakelt, wordt de rastering uitgevoerd door het stuurprogramma. De instelling van dit selectievakje kan
dus een zichtbaar eect hebben op het uiterlijk van het afgedrukte document.
86 Hoofdstuk 11 Praktische afdrukvoorbeelden NLWW
Page 95

Adobe Acrobat Pro gebruiken
Acrobat Pro is een professionele toepassing met uitgebreid kleurbeheer. In dit gedeelte worden de opties
beschreven waarmee u een werkleurruimte selecteert, afbeeldingen converteert naar de gewenste kleurruimte
en afdrukt.
1. PDF-bestanden bevatten mogelijk geen kleurproel. Bij gebrek aan een kleurproel gebruikt Acrobat
standaard een werkkleurruimte. Als u een werkkleurruimte wilt kiezen, klikt u eerst op Bewerken >
Voorkeuren.
2. In het dialoogvenster met voorkeuren kunt u kiezen uit de RGB-, CMYK- en grijstint-werkkleurruimten.
NLWW Een bestand afdrukken met de juiste kleuren 87
Page 96

3. PDF-bestanden kunnen elementen met verschillende kleurproelen bevatten. Sommige PDF-bestanden
hebben kleurproelen, andere misschien niet. De kleurruimte wordt alleen toegepast op bestanden zonder
kleurproel. Als u een bepaald kleurproel aan het document wilt koppelen, moet u de inhoud van het
document als volgt converteren. Selecteer eerst Kleuren converteren in Weergave > Extra > Productie of
door op het pictogram op de statusbalk te klikken.
4. Selecteer de elementen die u wilt converteren door criteria voor objectsoort en/of kleurtype en vervolgens
conversiekenmerken op te geven. Als u het ingesloten kleurenproel wilt wijzigen, kunt u Willekeurig object
en Willekeurige kleurruimte selecteren in de sectie met criteria. In de sectie met conversiekenmerken kunt u
bijvoorbeeld aangeven dat u een Adobe RGB (1998)-proel wilt insluiten. Hiervoor selecteert u dit proel
als Conversieproel, schakelt u het selectievakje Insluiten in en klikt u op de knop OK om het bestand en de
wijzigingen op te slaan. Het opgeslagen bestand heeft dan een ingesloten Adobe RGB-kleurproel.
5. Als u het document wilt afdrukken, kiest u een printer in het afdrukdialoogvenster, klikt u op de knop
Eigenschappen en stelt u de kleuropties in op het tabblad Kleur.
BELANGRIJK: Selecteer het tabblad In kleur afdrukken en Kleuren beheerd door printer.
88 Hoofdstuk 11 Praktische afdrukvoorbeelden NLWW
Page 97

U kunt ook een standaardkleurproel selecteren, dat wordt gebruikt voor elementen zonder kleurproel.
HP raadt aan:
●
RGB: kies sRGB- of Adobe RGB; de laatste biedt doorgaans levendigere kleuren.
●
CMYK: Kies papier met coating FOGRA39 of US Web Coated (SWOP) v2.
6. Druk op de knop Geavanceerd in het afdrukdialoogvenster, stel Kleurverwerking in op Kleurbeheer van de
Printer en klik op OK.
7. Klik in het afdrukdialoogvenster op de knop Afdrukken om het document af te drukken.
Een project afdrukken
Dit gedeelte toont hoe u een project kunt afdrukken vanaf Autocad en de geïntegreerde webserver.
NLWW Een project afdrukken 89
Page 98

AutoCAD gebruiken
1. Het AutoCAD-venster kan een model of layout weergeven. Meestal wordt liever de layout afgedrukt dan
het model.
2. Klik op het pictogram Winkelen onderaan het venster van.
3. Het venster TV wordt geopend.
4. U kunt meerdere opties bekijken door te drukken op de ronde knop rechts onderin het venster.
OPMERKING: De kwaliteitsoptie hier verwijst niet naar de uiteindelijke afdrukkwaliteit maar naar de
kwaliteit van AutoCAD-viewportobjecten die worden verzonden om af te drukken.
5. Druk op de knop Eigenschappen.
6. Selecteer het tabblad Apparaat- en documentinstellingen en druk op de knop Custom Properties.
7. In het tabblad Papier/Kwaliteit, controleert u het vakje Voorbeeld weergeven vóór afdrukken en selecteer
de papiersoort die u van plan bent te gebruiken.
OPMERKING: Als u noch de papierbron noch de papiersoort selecteert, drukt de printer niet af op een
beschermde rol (zie Rolbescherming op pagina 65).
8. Selecteer de afdrukkwaliteit (uw eigen keuze tussen snelheid en afdrukkwaliteit).
90 Hoofdstuk 11 Praktische afdrukvoorbeelden NLWW
Page 99

9. Als u van plan bent op een rol papier af te drukken dan moet u bepalen waar de printer het papier moet
bijsnijden. Druk op de knop Marges/opmaak en selecteer Inhoud knippen volgens marges.
10. Selecteer het tabblad Eigenschappen en selecteer de optie Automatisch draaien en Snijlijnen. Autorotatie
kan helpen voorkomen dat u onnodig papier verspild en de snijlijnen laten zien waar het papier na het
afdrukken te knippen.
11. Druk op de knop OK en sla uw conguratiewijzigingen op als een PC3-bestand.
12. Als u hebt gedrukt op de knop OK op het venster Waarnemingspunt, dan zal de printer een
afdrukvoorbeeld samenstellen.
Gebruik de geïntegreerde webserver om bestanden in te dienen
Selecteer in HP DesignJet Utility of de geïntegreerde webserver takencentrum > Taak verzenden. Met sommige
webbrowsers, ziet u het onderstaande venster; Met andere webbrowsers, is het mechanisme voor het
toevoegen van bestanden enigszins verschillend.
NLWW Een project afdrukken 91
Page 100

Druk op de knop Bestanden toevoegen, of (Bestand kiezen, Een ander bestand toevoegen om de bestanden op
uw computer te selecteren die u wilt afdrukken. De bestanden moeten in één van de volgende indelingen zijn:
●
PDF
●
PostScript
●
TIFF
●
JPEG
●
HP-GL/2
●
HP RTL
OPMERKING: Als u een bestand afdrukt moet het bestand in een van de indelingen hierboven zijn, maar de
naam kan een andere extensie hebben zoals .plt of .prn.
Als de bestanden niet in een van deze indelingen zijn dan worden ze niet met goed gevolg afgedrukt.
Als de taken zijn gegenereerd met de juiste instellingen (zoals paginagrootte, rotatie, de juiste grootte en het
aantal kopieën) kunt u drukken op de knop Afdrukken en dan worden de instellingen naar de printer verzonden.
Als u afdrukinstellingen moet speciceren, gaat u naar de sectie Taakinstellingen en selecteer de opties die u
nodig hebt. Elke optie heeft een verklarende tekst aan de rechterkant zodat het gedrag van elke instelling
duidelijk wordt. Als u een optie op Standaard laat staan, wordt de instelling gebruikt die in de taak is opgeslagen.
Als de taak geen instelling voor de desbetreende taak bevat, wordt de instelling van de printer gebruikt.
Inhoud knippen volgens marges toepassen
U kunt de margeopties selecteren vanuit Geavanceerde instellingen > Papier > Papier/marges > Afdrukken met
marges > Opmaak > Inhoud knippen volgens marges.
Gebruik deze optie als de inhoud die afgedrukt moet worden witte randen heeft en een formaat gelijk aan het
papier dat u hebt geselecteerd. De printer gebruikt de witrand voor de marges en u krijgt een pagina in het
formaat dat gelijk is aan dat wat geselecteerd is in het stuurprogramma.
Een presentatie afdrukken
Dit gedeelte toont hoe u een presentatie van Autocad en van Photoshop kunt afdrukken.
92 Hoofdstuk 11 Praktische afdrukvoorbeelden NLWW
 Loading...
Loading...