Page 1
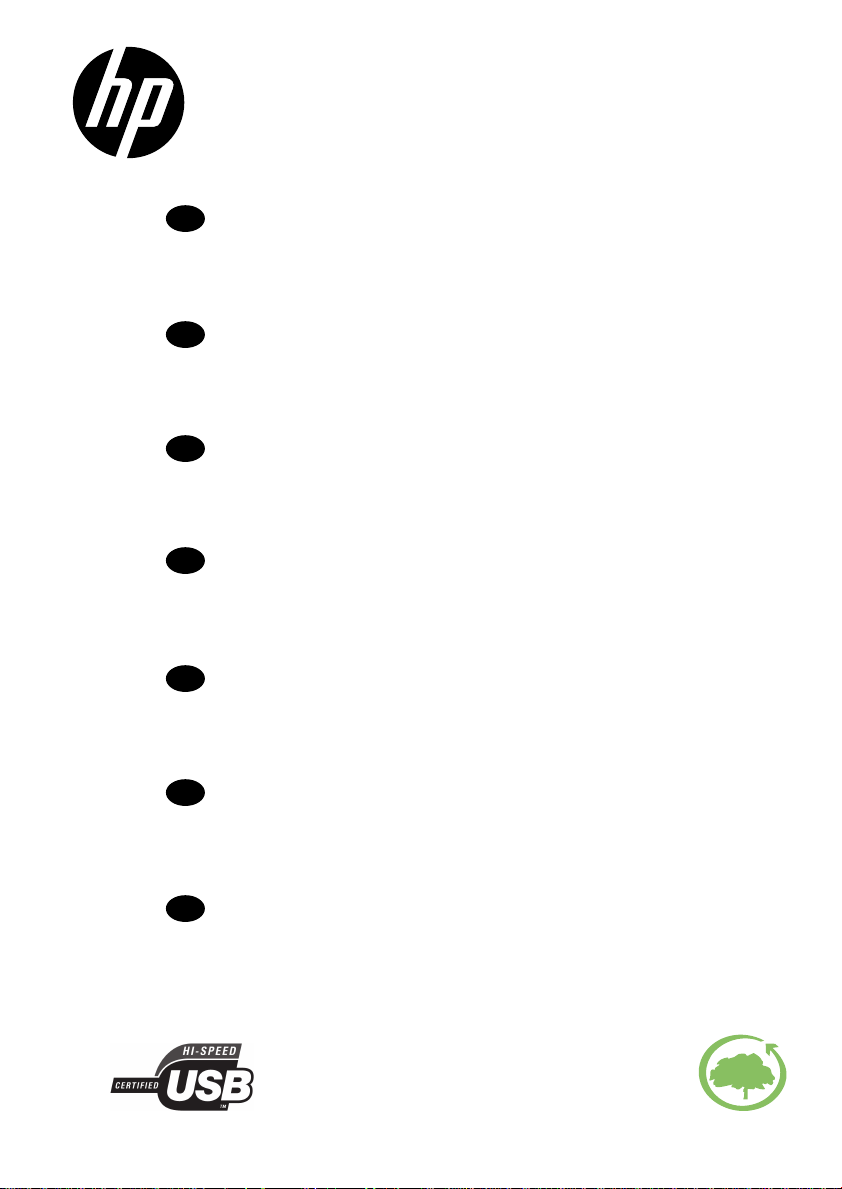
EN
HP DesignJet Z2600 PostScript® Printer
HP DesignJet Z5600 PostScript® Printer
Introductory Information
FR
Imprimante HP DesignJet Z2600 PostScript®
Imprimante HP DesignJet Z5600 PostScript®
Informations d’introduction
DE
HP DesignJet Z2600 PostScript® Drucker
HP DesignJet Z5600 PostScript® Drucker
Einführende Informationen
IT
Stampante HP DesignJet Z2600 PostScript®
stampante HP DesignJet Z5600 PostScript®
Informazioni introduttive
ES
Impresora HP DesignJet Z2600 PostScript®
Impresora HP DesignJet Z5600 PostScript®
Información de introducción
PT
HP DesignJet Z2600 PostScript ® impressora
HP DesignJet Z5600 PostScript ® impressora
Informações iniciais
NL
HP DesignJet Z2600 PostScript® printer
HP DesignJet Z5600 PostScript® printer
Inleidende informatie
USB 2.0 high-speed certied
HP cares about the environment
Page 2
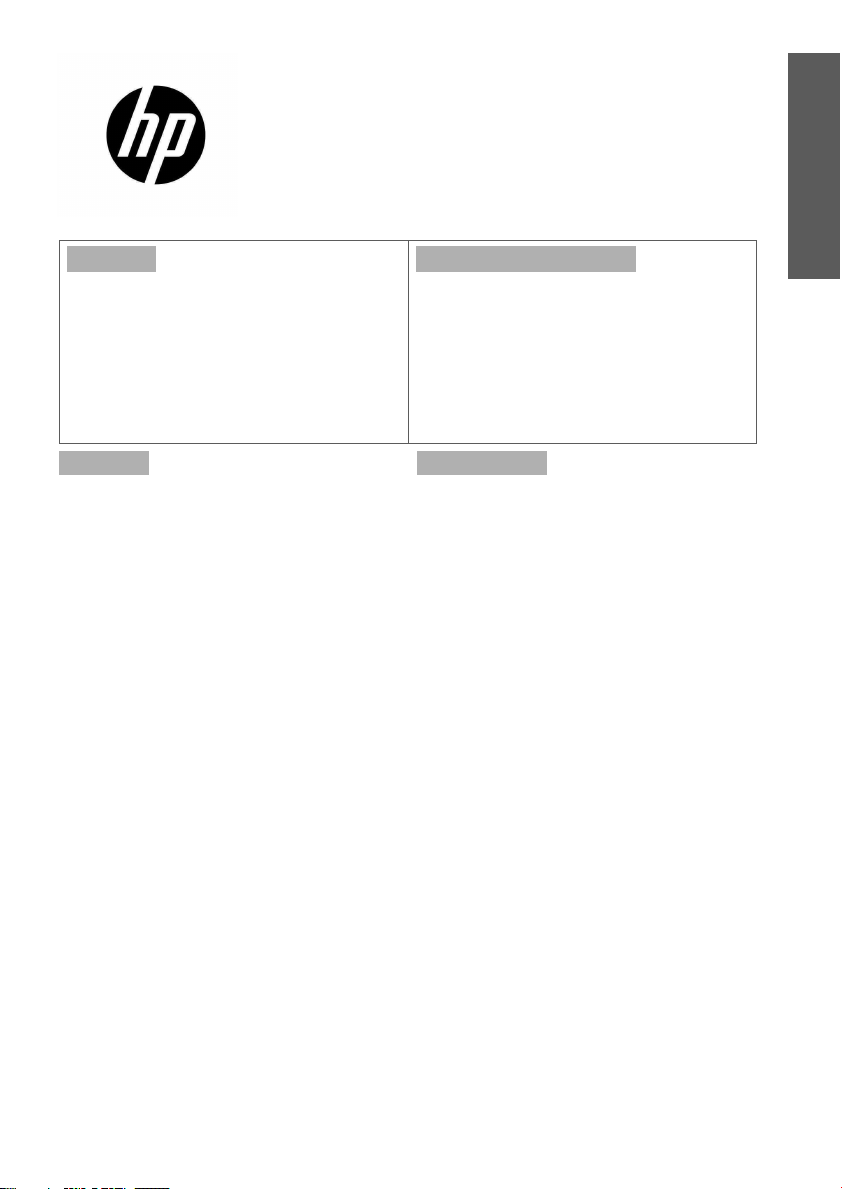
Introductory Information
HP DesignJet Z2600 PostScript® Printer
HP DesignJet Z5600 PostScript® Printer
Introductory Information
English
What is it?
Your printer is a color inkjet printer designed
for printing large, high-quality images.
This introductory document includes legal
notices and safety instructions, describes
the use of the front panel, introduces Web
Services, and lists error messages that you
may encounter.
Legal notices
© Copyright 2016 HP Development Company, L.P.
The information contained herein is subject to change
without notice. The only warranties for HP products and
services are set forth in the express warranty statement
accompanying such products and services. Nothing herein
should be construed as constituting an additional warranty.
HP shall not be liable for technical or editorial errors or
omissions contained herein.
PostScript is a trademark of Adobe Systems Incorporated.
You can nd the expressly provided HP Limited Warranty
applicable to your product in the start menu on your
PC and/or in the CD/DVD provided in the box. For some
countries/regions a printed HP Limited Warranty is
provided in the box. In countries/regions where the
warranty is not provided in printed format, you may
request a printed copy from
http://www.hp.com/go/orderdocuments
or write to:
North America: HP Inc., MS POD, 11311 Chinden Blvd, Boise,
ID 83714, USA.
Europe, Middle East, Africa: HP Inc., POD, Via G. Di Vittorio
9, 20063 Cernusco s/Naviglio (MI), Italy.
Asia, Paci c: HP Inc., POD, P.O. Box 200, Alexandra Post
Off ice, Singapore 911507.
Please include your product number, warranty period
(found on your serial number label), name and postal
address.
Where is the user’s guide?
A complete guide to your printer is available
at HP’s support Web site:
http://www.hp.com/go/Z2600/manuals
http://www.hp.com/go/Z5600/manuals
Safety precautions
Follow at all times the precautions and warnings below
to use the printer safely. Do not carry out any operations
or procedures other than as described in this document,
because doing so may result in death, serious personal
injuries, or re.
Mains connection
• Use the power-supply voltage speci ed on the label.
Avoid overloading the printer’s electrical outlet with
multiple devices: doing so can cause a re or an electric
shock hazard.
• Ensure that the printer is well grounded. Failure to
ground the printer may result in electric shock, re, and
susceptibility to electromagnetic interference.
• Use only the electrical cord supplied by HP with the
printer. Do not damage, cut, or repair the power cord.
A damaged power cord can cause re or electric shock.
Replace a damaged power cord with an HP-approved
power cord.
• Insert the power cord securely and completely into the
wall socket and printer inlet. A poor connection can
cause a re or an electric shock hazard.
• Never handle the power cord with wet hands. Doing so
may cause an electric shock hazard.
• Observe all warnings and instructions marked on the
product.
Printer operation
• Do not allow metal or liquids (except those used in HP
Cleaning Kits) to touch the internal parts of the printer.
Doing so may cause re, electric shock, or other serious
hazards.
• Never insert you hand into the printer while it is printing.
Moving parts inside the printer may cause injuries.
• Ventilation measures for your location, either “off ice” or
“copy, printer rooms” should meet local environmental
health and safety (EHS) guidelines and regulations.
1
Page 3
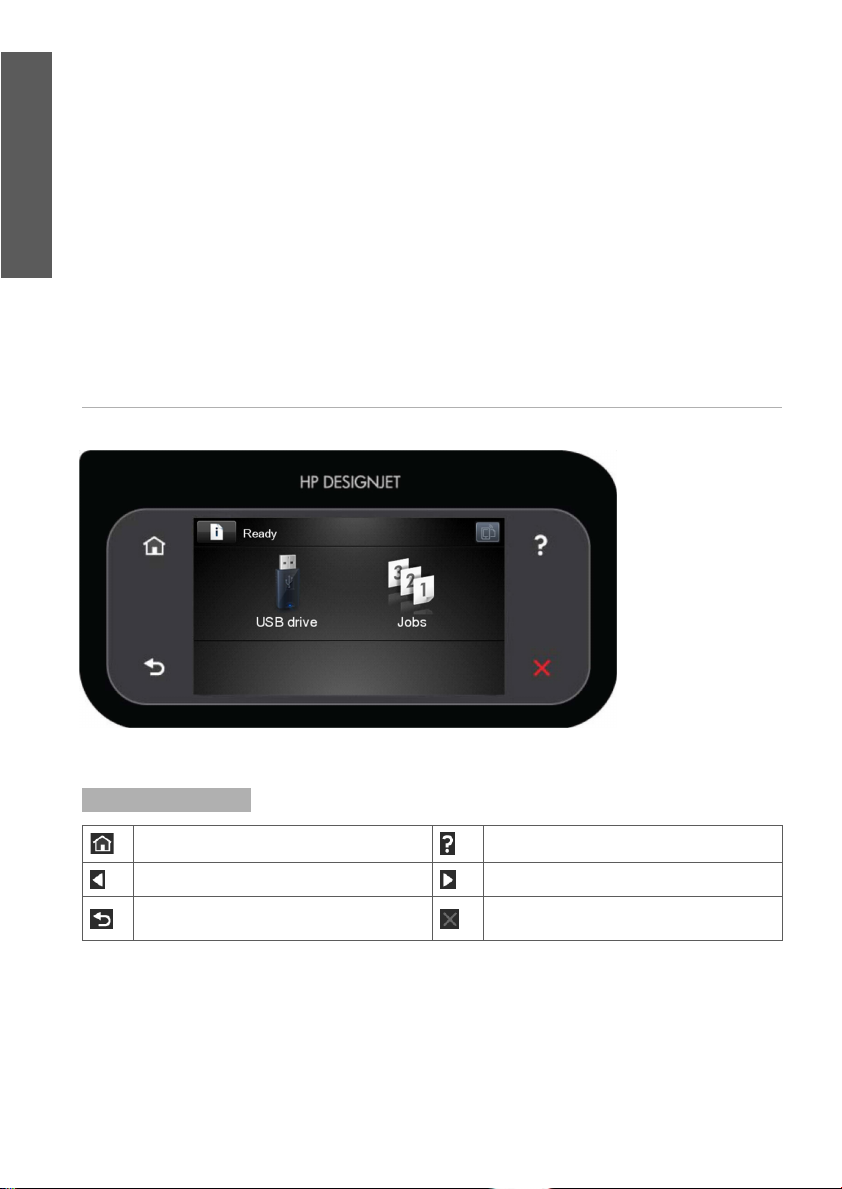
Introductory Information
English
• Unplug the product from the wall before cleaning.
Printer servicing
• There are no operator-serviceable parts inside the product. Refer servicing to quali ed service personnel. Contact your
support representative.
• Do not disassemble or repair the printer yourself. There are hazardous voltages inside the printer that can cause a re
or electric shock hazard.
• Internal fan blades are hazardous moving parts. Disconnect the printer before servicing.
Caution
Power off the printer and unplug the power cord from the power outlet in any of the following cases:
• There is smoke or an unusual smell coming from the printer
• The printer is making an unusual noise not heard during normal operation
• A piece of metal or a liquid (not part of cleaning and maintenance routines) has touched internal parts of the printer
• During a thunderstorm
• During a power failure
• The power cord or plug is damaged
• The printer has been dropped
• The printer is not operating normally
The front panel
The front panel has a large central area to display dynamic information and icons. On the left and right sides you can see
up to six xed icons at diff erent times. Normally they are not all displayed at the same time.
Left and right xed icons
2
Return to the home screen. View help about the current screen.
Go to the previous item. Go to the next item.
Go back to the previous screen without
discarding changes.
Cancel the current process.
Page 4
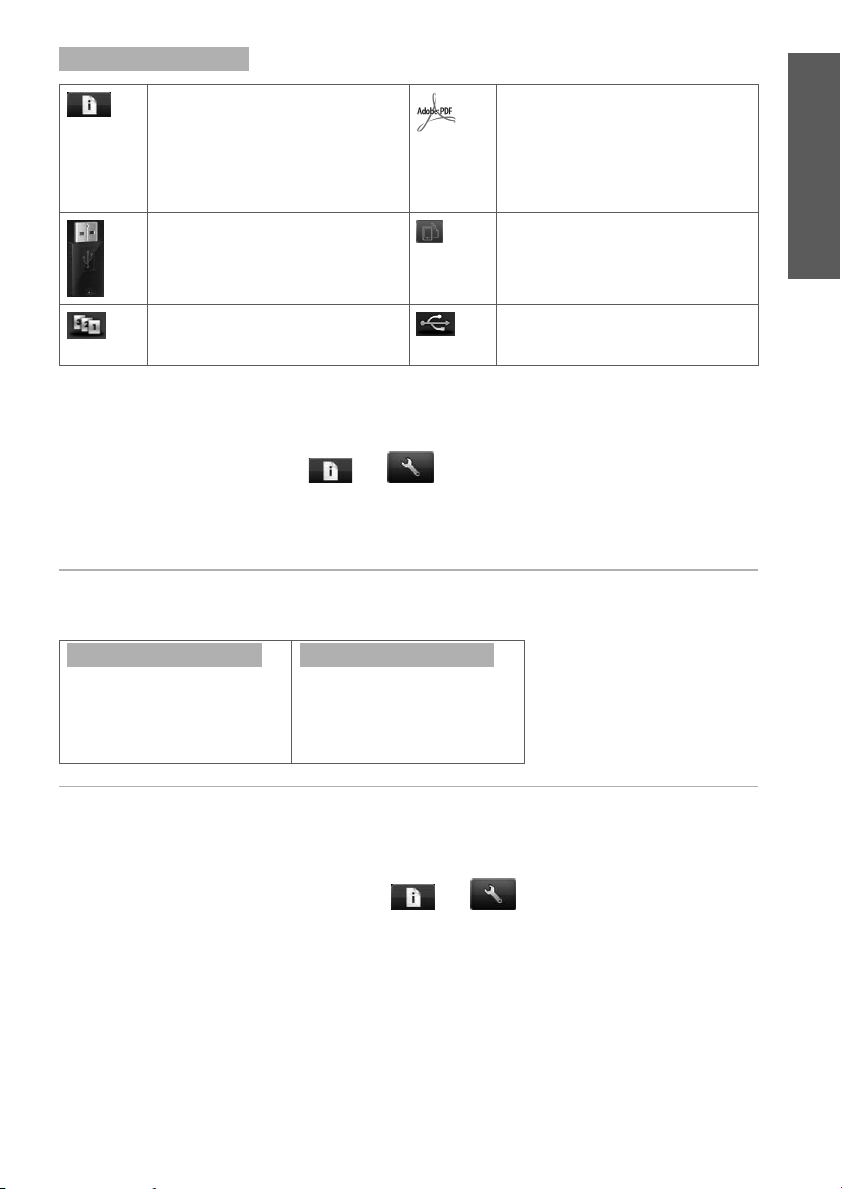
Introductory Information
Home-screen dynamic icons
View information about printer status,
change printer settings, or initiate actions
such as loading paper or replacing ink
supplies. Beside the button is a message
showing the printer status or an alert.
Press this message to see a list of all
current alerts.
Print a le from a USB ash drive. View Web Services status and display your
View and manage the print queue. A
smaller warning icon appears if there are
jobs on hold.
If the printer is left idle for some time, it goes into sleep mode and switches off the front-panel display. To change the
time that elapses before sleep mode, press , then , then Setup > Front panel options > Sleep mode wait
time. You can choose various times between 1 and 240 minutes.
The printer wakes from sleep mode and switches on the front-panel display whenever there is some external interaction
with it.
Indicates that a PostScript or PDF job is
printing. Pressing it has no eff ect.
printer’s email address.
View information about the USB ash
drive(s). This icon appears only when one
or more USB ash drives are inserted.
Web Services
Your printer can be connected to the Web, providing various bene ts.
Automatic rmware updates
To keep the printer up to date
eff ortlessly.
Printing by email (HP ePrint)
If you can email it, you can print it.
Simply attach a PDF or other print-
ready le to an email message, and
send it to your printer’s dedicated
address.
English
Setup
To set up your product for Web Services, please follow these steps:
Make sure that your printer is correctly connected to the Internet.
Run the Connectivity Wizard: at the front panel, press , then , then Connectivity > Connectivity
wizard. If you cannot nd the Connectivity Wizard in the menu, update your rmware and then try again. If the Wizard
downloads new rmware, the printer may need to restart. When the Wizard displays your printer code and email
address, you are recommended to make a note of them.
Install the printer software (drivers and other software to enhance your experience) in your computer from the HP
Start-up Kit DVD, or from the Web. You can also nd documentation and support information on the DVD and on the
Web.
3
Page 5
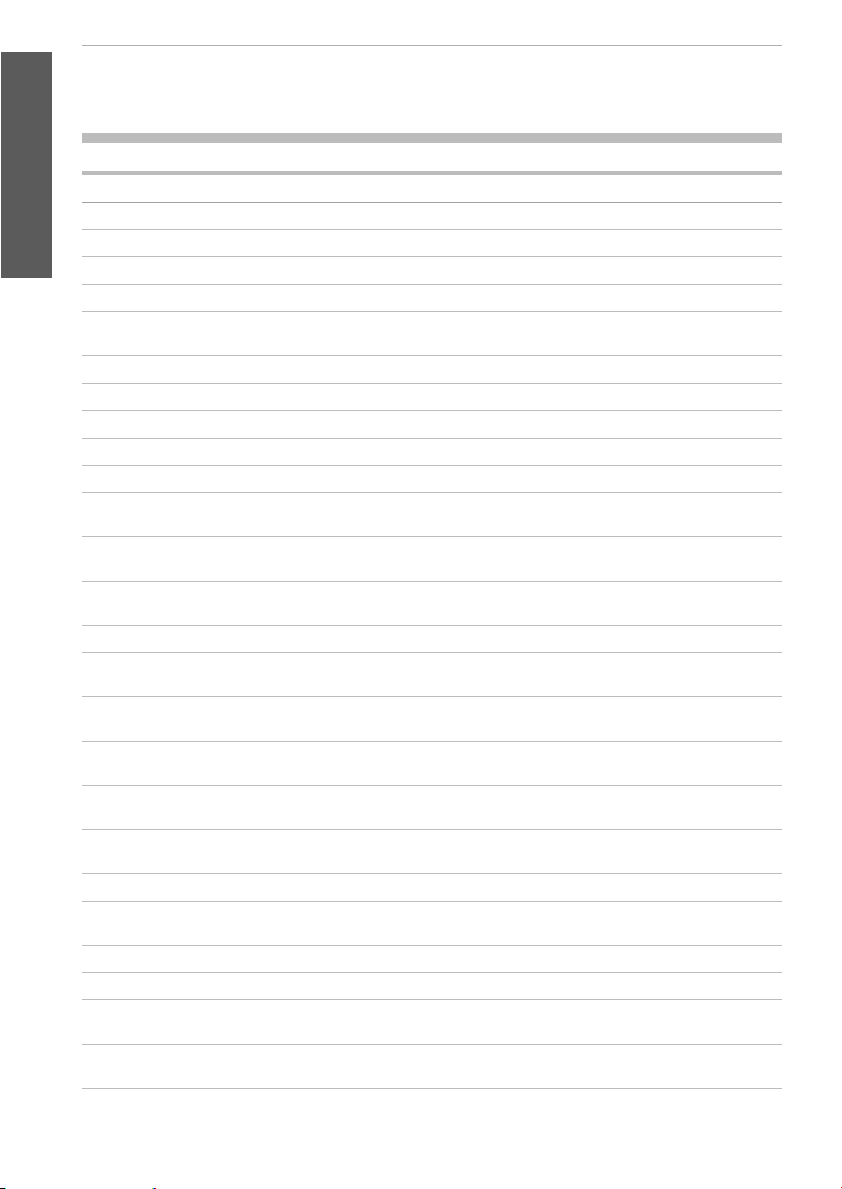
Introductory Information
English
Front-panel error messages
If you see an error message that does not appear here, and you feel in doubt about the correct response, or if the
recommended action does not seem to solve the problem, contact your support representative.
Message or code Recommendation
[Color] cartridge has altered Check the cartridge.
[Color] cartridge has expired Replace the cartridge.
[Color] cartridge is low on ink Ensure that you have a new cartridge of the same color ready.
[Color] cartridge is missing Insert a cartridge of the correct color.
[Color] cartridge is out of ink Replace the cartridge.
[Color] cartridge is very low on
ink
[Color] printhead is missing Insert the correct printhead.
Cutter replacement advised Contact your support representative to replace the cutter.
Job queue noti cation Cancel, resume, or delete the job.
Maintenance #1 advised Contact your support representative.
Maintenance #2 advised Contact your support representative.
Paper loaded incorrectly: remove
paper
Paper mispositioned: remove
paper
Paper path error: incorrectly
loaded
Paper path error: misaligned Remove the paper and try to reload it.
Printhead replacement
incomplete. Restart it.
Printheads need individual
testing. Do replacement.
Remove [color] printhead Remove the incorrect printhead and insert a new printhead of the correct type
Replace [color] cartridge Remove the cartridge and insert a new cartridge of the correct type (color and
Replace [color] printhead Remove the printhead and insert a new printhead of the correct type (color and
Reseat [color] cartridge Remove and reinsert the same cartridge.
Reseat [color] printhead Remove and reinsert the same printhead, or try cleaning the electrical
01.0, 01.1, 01.2 Restart the printer.
08:04 Restart the printer. If the problem persists, update the printer’s rmware.
08:08 Retry the operation that you were attempting. If it fails again, restart the printer. If
21, 21.1, 22.0, 22.1, 22.2, 22.3, 24Restart the printer.
Ensure that you have a new cartridge of the same color ready.
Remove the paper and try to reload it.
Remove the paper and try to reload it.
Remove the paper and try to reload it.
Restart the printhead replacement process.
Test the printheads using the Image Diagnostics Print, and replace any that are not
working correctly.
(color and number).
number).
number).
connections. If necessary, insert a new printhead.
the problem persists, update the printer’s rmware.
4
Page 6
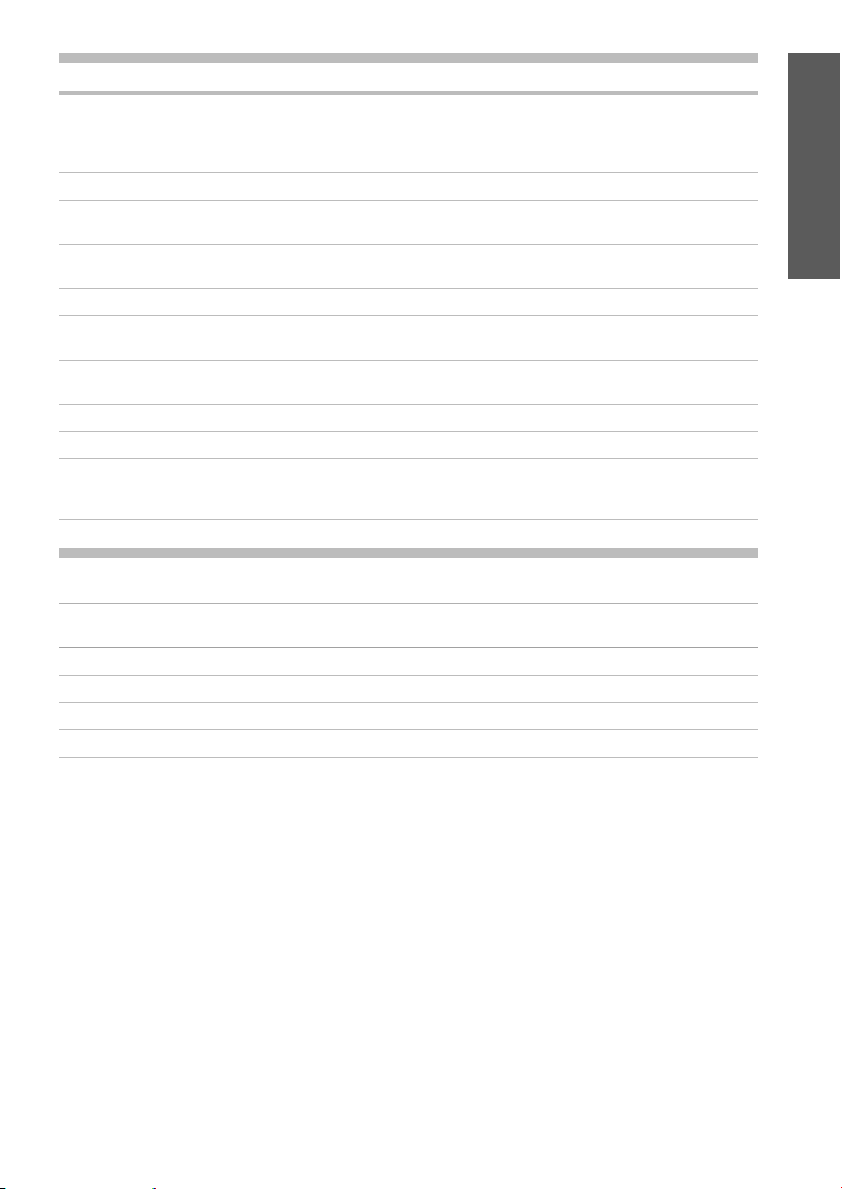
Introductory Information
Message or code Recommendation
61:01 The le format is wrong and the printer cannot process the job. Check the graphic
language setting of your printer. If you are sending PostScript from Mac OS over a
USB connection, select ASCII encoding in both the driver and the application. Check
for the latest rmware and driver releases.
62, 63, 64, 65, 67 Update your printer’s rmware.
63:01 The printer has failed to get an IP address. Connect to another network or change
the IPv4 con guration.
71.04 Out of memory. To avoid this, in the HP-GL/2 and HP RTL driver select the
Advanced tab and then Send job as a bitmap.
74:04 The rmware upgrade has failed. Press OK and try again.
74.1 Try the rmware update again. Do not try to use your computer while the update
is in progress.
74.8:04 The rmware upgrade has failed. Your rmware le may be incorrect; try to
download it again.
79:03 Restart the printer.
79:04 Update your printer’s rmware.
81:01, 86:01 Follow the instructions on the front panel. You may be asked to run a test
procedure and write down a numeric code before contacting your support
representative.
94, 94.1 Restart color calibration.
Power speci cations
English
Maximum power 120 W
Frequency 50/60 Hz
Input voltage ~100–240 V
Maximum current 2 A
5
Page 7
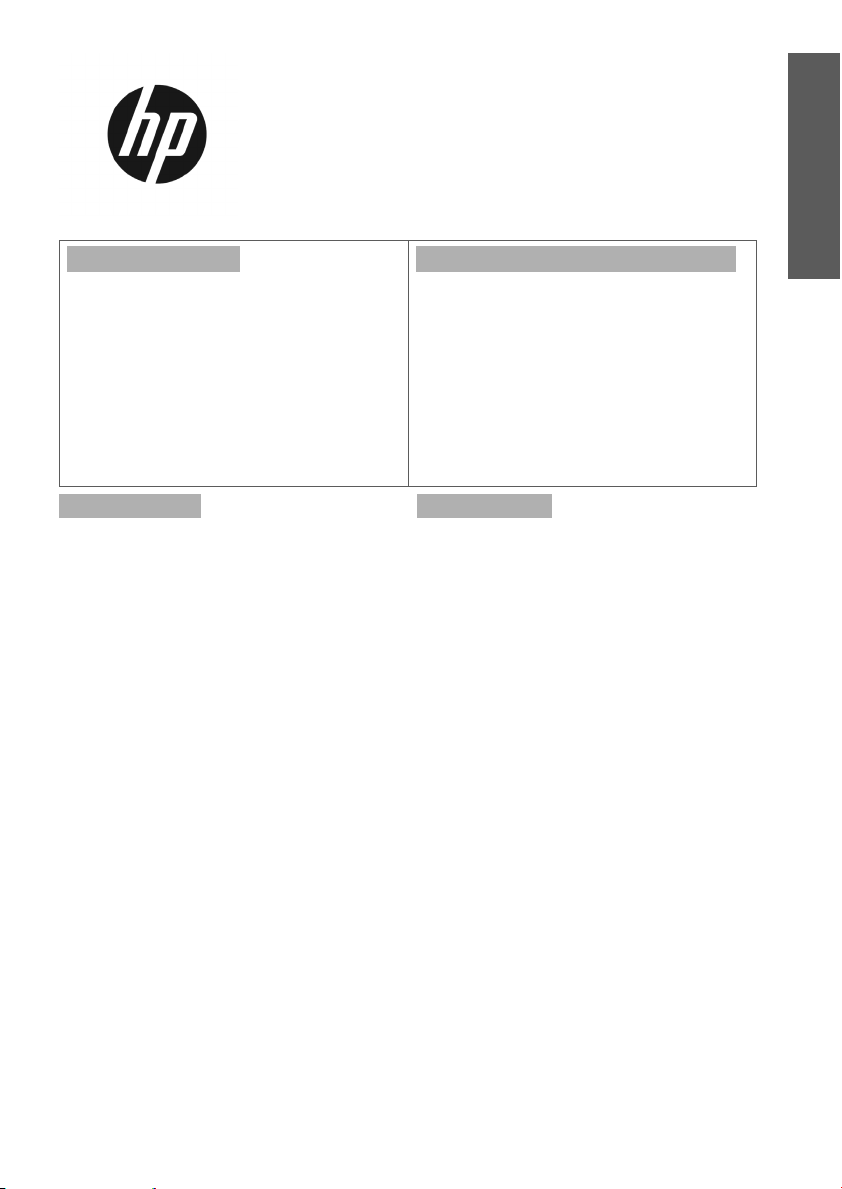
Informations d'introduction
Imprimante HP DesignJet Z2600 PostScript®
Imprimante HP DesignJet Z5600 PostScript®
Informations d’introduction
Français
Qu’est-ce que c’est?
Il s’agit d’une imprimante à jet d’encre
couleur, conçue pour l’impression d’images
de grande taille et de haute qualité.
Ce document de présentation intègre
les mentions légales et les instructions
liées à la sécurité, décrit l’utilisation du
panneau avant, présente les services
Webetrépertorie les messages d’erreur
quevous pouvez rencontrer.
Informations légales
© Copyright 2016 HP Development Company, L.P.
Les renseignements contenus dans ce document peuvent
être modi és sans préavis. Les seules garanties couvrant
les produits et les services HP sont celles stipulées de façon
explicite dans les déclarations de garantie accompagnant
ces produits et services. Rien dans le présent document
ne peut être considéré comme constituant une garantie
supplémentaire. HP n’est pas responsable en cas d’erreurs
ou d’omissions techniques ou éditoriales dans le présent
document.
PostScript est une marque commerciale de Adobe Systems
Incorporated.
Vous trouverez la garantie limitée HP expressément
fournie applicable à votre produit dans le menu Démarrer
de votre PC et/ou dans le CD/DVD fourni dans la boîte.
Danscertains pays/régions, une version imprimée de
lagarantie limitée HP est fournie dans la boîte. Pour les
pays/régions où la garantie papier n’est pas fournie,
vouspouvez en demander une en accédant à l’adresse
http://www.hp.com/go/orderdocuments, ou par courrier
àl’adresse suivante:
Amérique du Nord: HP Inc., MS POD, 11311Chinden Blvd,
Boise, ID 83714, États-Unis.
Europe, Moyen-Orient, Afrique: HP Inc., POD, Via G.
DiVittorio 9, 20063 Cernusco s/Naviglio (MI), Italie.
Asie, Paci que: HP Inc., POD, P.O. Box 200, Alexandra
PostOff ice, Singapour 911507.
Veuillez inclure le numéro de produit, la période de garantie
(indiquée sur l’étiquette du numéro de série), votre nom et
adresse postale.
Où se trouve le guide de l’utilisateur?
Un guide complet pour votre imprimante est
disponible sur le site Web d’assistance HP:
http://www.hp.com/go/Z2600/manuals
http://www.hp.com/go/Z5600/manuals
Mesures de sécurité
Suivez à tout moment les précautions et avertissements
ci-dessous pour utiliser l’imprimante en toute sécurité.
Nepas eff ectuer d’opérations ou procédures autres que
celles décrites dans ce document, car le faire peut entraîner
la mort, des blessures graves ou un incendie.
Branchement de l’alimentation
• Utilisez la tension d’alimentation spéci ée sur l’étiquette.
Évitez de brancher de nombreux appareils électriques sur
la prise secteur de l’imprimante: une telle action présente
un risque d’incendie ou de décharge électrique.
• Assurez-vous que l’imprimante est reliée à la terre.
Une imprimante qui n’est pas mise à la terre risque
deprovoquer des décharges électriques, des incendies
et est susceptible d’entraîner des interférences
électromagnétiques.
• Utilisez uniquement le cordon d’alimentation fourni
par HP avec l’imprimante. N’endommagez pas, ne
coupez pas ou ne réparez pas le cordon d’alimentation.
Uncordon d’alimentation endommagé peut entraîner
unincendie ou un accident électrique. Remplacez un
cordon d’alimentation endommagé par un cordon
approuvé par HP.
• Reliez correctement l’imprimante à la prise murale
eninsérant complètement le cordon d’alimentation.
Unmauvais branchement peut provoquer un incendie
ouun risque de choc électrique.
• Ne manipulez jamais le cordon d’alimentation avec les
mains humides. Cela pourrait entraîner un risque de
décharge électrique.
• Lisez attentivement tous les avertissements et toutes
les instructions contenus dans la documentation fournie
avec le produit.
1
Page 8
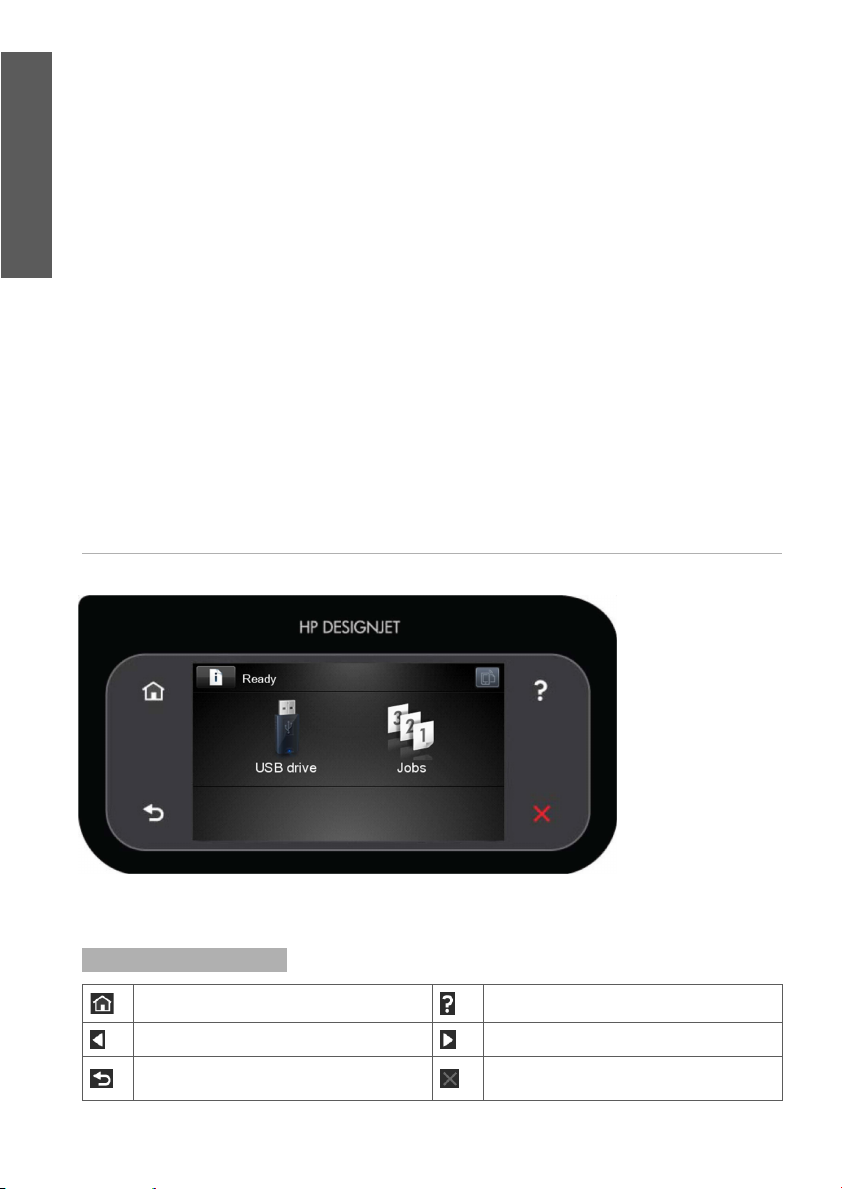
Informations d'introduction
Français
Fonctionnement de l’imprimante
• Ne faites pas entrer du métal ou des liquides (en dehors de ceux utilisés dans les kits de nettoyage HP) en contact avec
les composants internes de l’imprimante. Un tel contact pourrait provoquer des incendies, des décharges électriques
ou d’autres dangers graves.
• Ne mettez jamais votre main dans l’imprimante durant l’impression. Les pièces en mouvement dans l’imprimante
peuvent entraîner des blessures.
• Les systèmes de ventilation de votre «bureau» ou l’«espace réservé à l’imprimerie/photocopie» doivent être
conformes aux directives et réglementations locales en matière d’environnement, de santé et de sécurité (ESS).
• Débranchez le produit de la prise murale avant de la nettoyer.
Entretien de l’imprimante
• Il n’y a aucune pièce utilisable par l’opérateur à l’intérieur du produit. Con ez l’entretien au personnel quali é.
Contactez votre représentant de l’assistance.
• Ne démontez pas, ne réparez pas vous-même l’imprimante. Il y a des tensions dangereuses à l’intérieur de
l’imprimante qui peuvent provoquer un incendie ou un danger de choc électrique.
• Les lames du ventilateur interne sont des pièces mobiles dangereuses. Débranchez l’imprimante avant d’eff ectuer la
maintenance.
Attention
Éteignez l’imprimante et débranchez le cordon d’alimentation de la prise électrique dans les cas suivants:
• L’imprimante émet de la fumée ou une odeur inhabituelle
• L’imprimante émet un bruit inhabituel, que l’on n’entend pas au cours du fonctionnement normal
• Une pièce métallique ou un liquide (en dehors des routines de nettoyage et de maintenance) est entrée en contact avec
des composants de l’imprimante
• Pendant un orage
• Au cours d’une coupure de courant
• Le cordon d’alimentation ou la prise est endommagé(e)
• L’imprimante est tombée
• L’imprimante ne fonctionne pas normalement
Le panneau avant
Le panneau avant est doté d’une large zone centrale pour aff icher des informations dynamiques et des icônes. Sur les
côtés gauche et droit, il peut y avoir, à diff érents moments, jusqu’à six icônes xes. Normalement, elles ne s’aff ichent pas
toutes en même temps.
Icônes xes à gauche et droite
2
Revenir à la page d’accueil. Aff icher de l’aide sur l’écran actuel.
Revenir à l’élément précédent. Passer à l’élément suivant.
Revenir à l’écran précédent sans annuler les
modi cations.
Annuler le traitement en cours.
Page 9
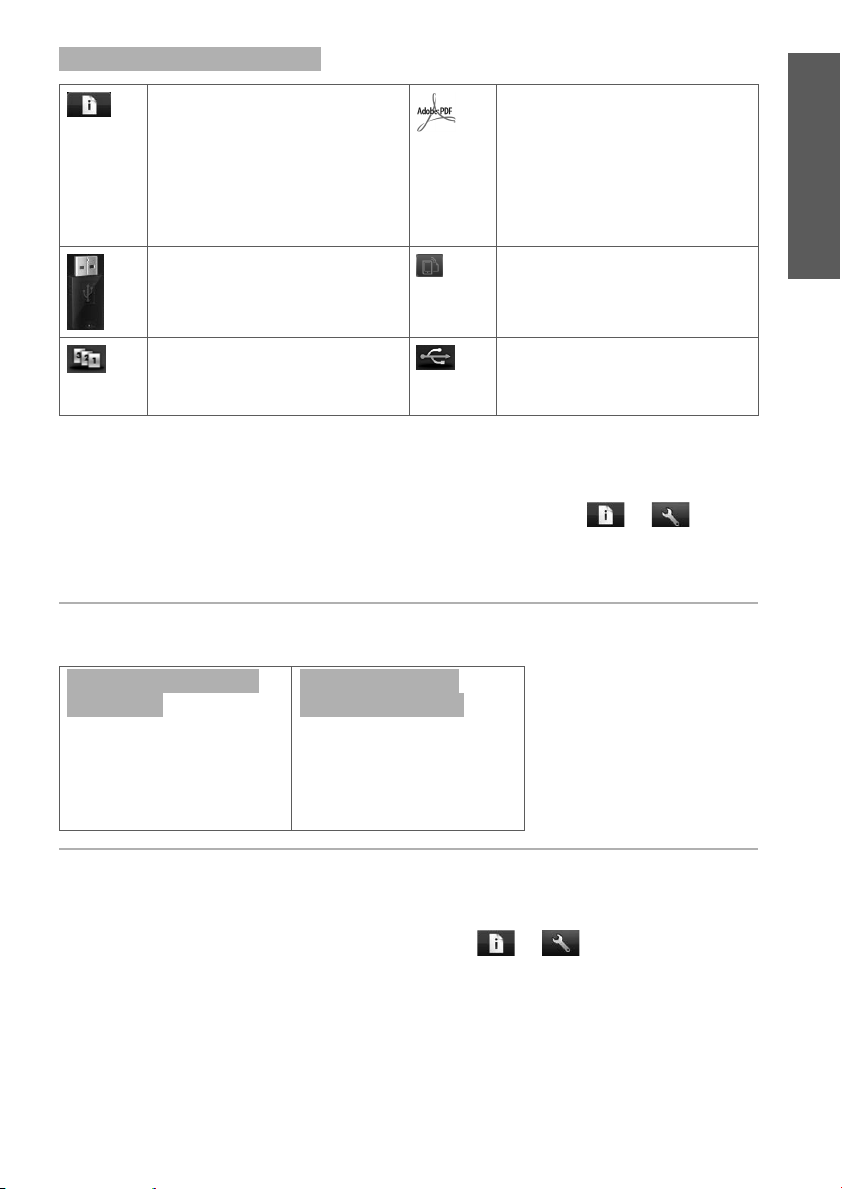
Informations d'introduction
Icônes dynamiques de l’écran d’accueil
Aff icher des informations sur l’état de
l’imprimante, modi er ses paramètres ou
lancer des actions comme le chargement
de papier ou le remplacement des
consommables d’encre. À côté du bouton,
un message apparaît, aff ichant l’état de
l’imprimante ou une alerte. Appuyez sur
ce message pour voir la liste de toutes les
alertes en cours.
Imprimer un chier à partir d’une clé USB. Aff icher l’état des services Web et l’adresse
Visualiser et gérer la le d’attente des
tâches. Une petite icône d’avertissement
apparaît si des tâches sont en attente.
’imprimante reste inactive pendant un certain temps, elle bascule en mode veille et l’aff ichage du panneau avant
Si l
s’éteint. Pour changer le délai d’attente avant le passage en mode veille, appuyez sur l’icône
Con guration> Options du panneau avant> Temporisation mode veille. Vous pouvez choisir diff érentes valeurs de
temporisation, comprises entre1 et 240minutes.
L’imprimante sort du mode veille et aff iche le panneau avant dès qu’il y une interaction externe.
Indique qu’une tâche PostScript ou PDF est
en cours d’impression. Le fait d’appuyer
sur ce message est sans eff et.
électronique de votre imprimante.
Aff icher les informations sur le ou les
lecteurs ash USB. Cette icône apparaît
uniquement en cas d’insertion d’un ou de
plusieurs lecteurs ashUSB.
, sur , puis sur
Services Web
Votre imprimante peut être connectée au Web, ce qui off re diff érents avantages.
Français
Mise à jour automatique des
micrologiciels
Pour garder l’imprimante à jour sans
eff ort.
Impression par courrier
électronique (HP ePrint)
Si vous pouvez l’envoyer par courrier
électronique, vous pouvez l’imprimer.
Joignez simplement un chier PDF ou
un autre chier prêt à imprimer à un
courrier électronique et envoyez-le
àl’adresse dédiée à votre imprimante.
Con guration
Pour con gurer votre produit pour les services Web, suivez la procédure suivante:
Véri ez que l’imprimante est bien connectée à Internet.
Exécutez l’Assistant connectivité: sur le panneau avant, appuyez sur , sur , puis sur Connectivité>
Assistant connectivité. Si vous ne parvenez pas à trouver l’Assistant connectivité dans le menu, mettez à jour le
micrologiciel, puis réessayez. Si l’Assistant télécharge un nouveau micrologiciel, il peut être nécessaire de redémarrer
l’imprimante. Lorsque l’Assistant aff iche le code et l’adresse électronique de votre imprimante, il est recommandé
deles noter.
Installez le logiciel de l’imprimante (pilotes et autres logiciels permettant d’améliorer votre expérience) sur votre
ordinateur à l’aide du DVD Kit de démarrage HP ou à partir du Web. Le DVD et le Web off rent également de la
documentation et des informations sur l’assistance.
3
Page 10
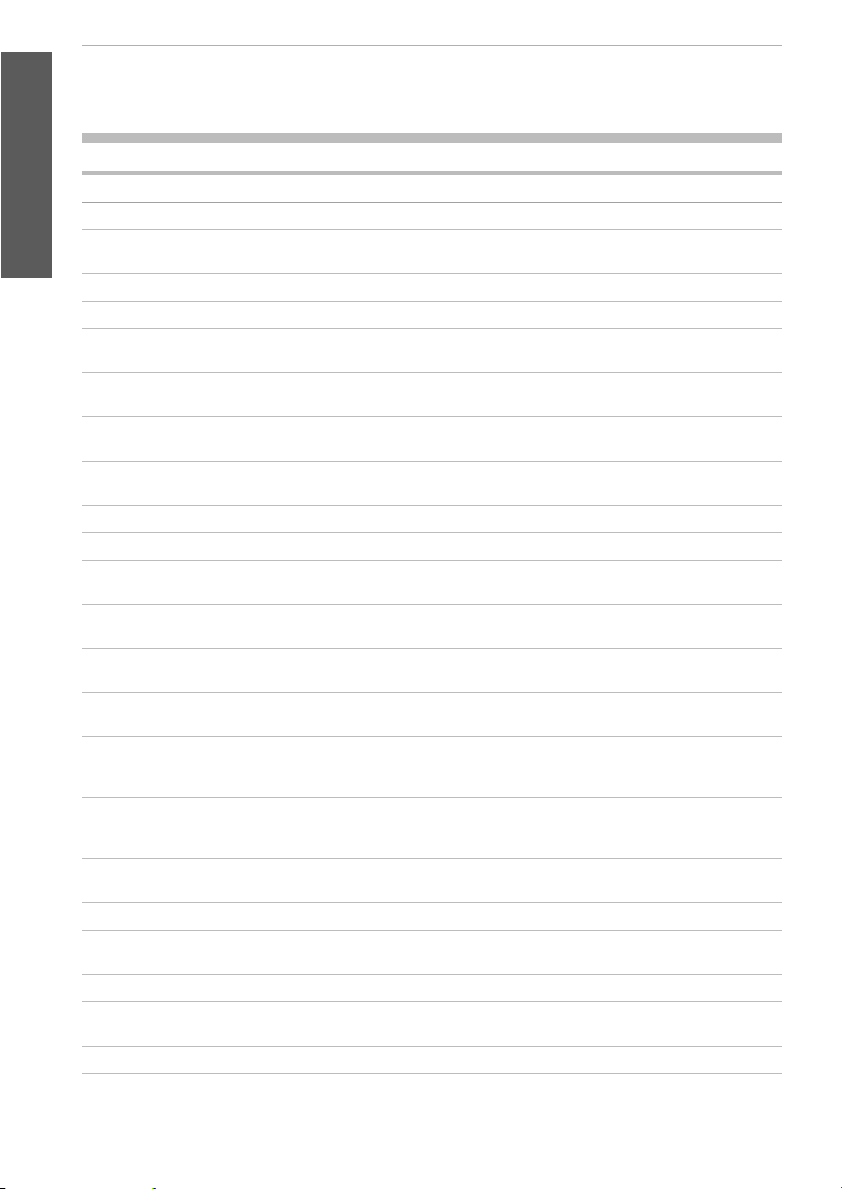
Informations d'introduction
Français
Messages d’erreur du panneau avant
Si le message d’erreur aff iché n’est pas répertorié dans cette section et que vous avez un doute quant à l’action à eff ectuer
ou si l’action recommandée ne semble pas résoudre le problème, contactez votre représentant de l’assistance.
Message ou code Recommandation
Cartouche [Couleur] modi ée Véri ez la cartouche.
Cartouche [Couleur] expirée Remplacez la cartouche.
Faible niveau d’encre pour la
cartouche [Couleur]
Cartouche [Couleur] manquante Insérez une cartouche de la couleur indiquée.
Cartouche [Couleur] épuisée Remplacez la cartouche.
Très faible niveau d’encre pour la
cartouche [Couleur]
Tête d’impression [couleur]
manquante
Remplacement de la découpeuse
recommandé
Noti cation de le d’attente
destâches
Maintenance n°1 recommandée Contactez votre représentant de l’assistance.
Maintenance n°2 recommandée Contactez votre représentant de l’assistance.
Papier mal chargé: retirer le
papier
Papier mal positionné: retirer
le papier
Erreur du chemin du papier:
chargement incorrect
Erreur du chemin du papier:
alignement incorrect
Remplacement des têtes
d’impression non terminé.
Recommencez.
Les têtes d’impression doivent
être testées individuellement.
Procédez au remplacement.
Retirer la tête d’impression
[couleur]
Remplacer la cartouche [couleur] Retirez la cartouche et insérez-en une nouvelle du type approprié (couleur et numéro).
Remplacer la tête d’impression
[couleur]
Réinstaller la cartouche [couleur] Retirez et réinsérez la cartouche.
Réinstaller la tête d’impression
[couleur]
01.0, 01.1, 01.2 Redémarrez l’imprimante.
Véri ez que vous avez à votre disposition une cartouche neuve de la même couleur.
Véri ez que vous avez à votre disposition une cartouche neuve de la même
couleur.
Insérez la tête d’impression appropriée.
Contactez votre représentant de l’assistance pour remplacer la découpeuse.
Annulez, relancez ou supprimez la tâche.
Retirez le papier, puis rechargez-le.
Retirez le papier, puis rechargez-le.
Retirez le papier, puis rechargez-le.
Retirez le papier, puis rechargez-le.
Recommencez le processus de remplacement des têtes d’impression.
Testez les têtes d’impression à l’aide de Image Diagnostics Print et remplacez
celles qui ne fonctionnent pas correctement.
Retirez la tête d’impression incorrecte et insérez-en une nouvelle du type
approprié (couleur et numéro).
Retirez la tête d’impression et insérez-en une nouvelle du type approprié
(couleuret numéro).
Retirez et réinsérez la tête d’impression ou essayez de nettoyer les contacts
électriques. Le cas échéant, insérez une nouvelle tête d’impression.
4
Page 11
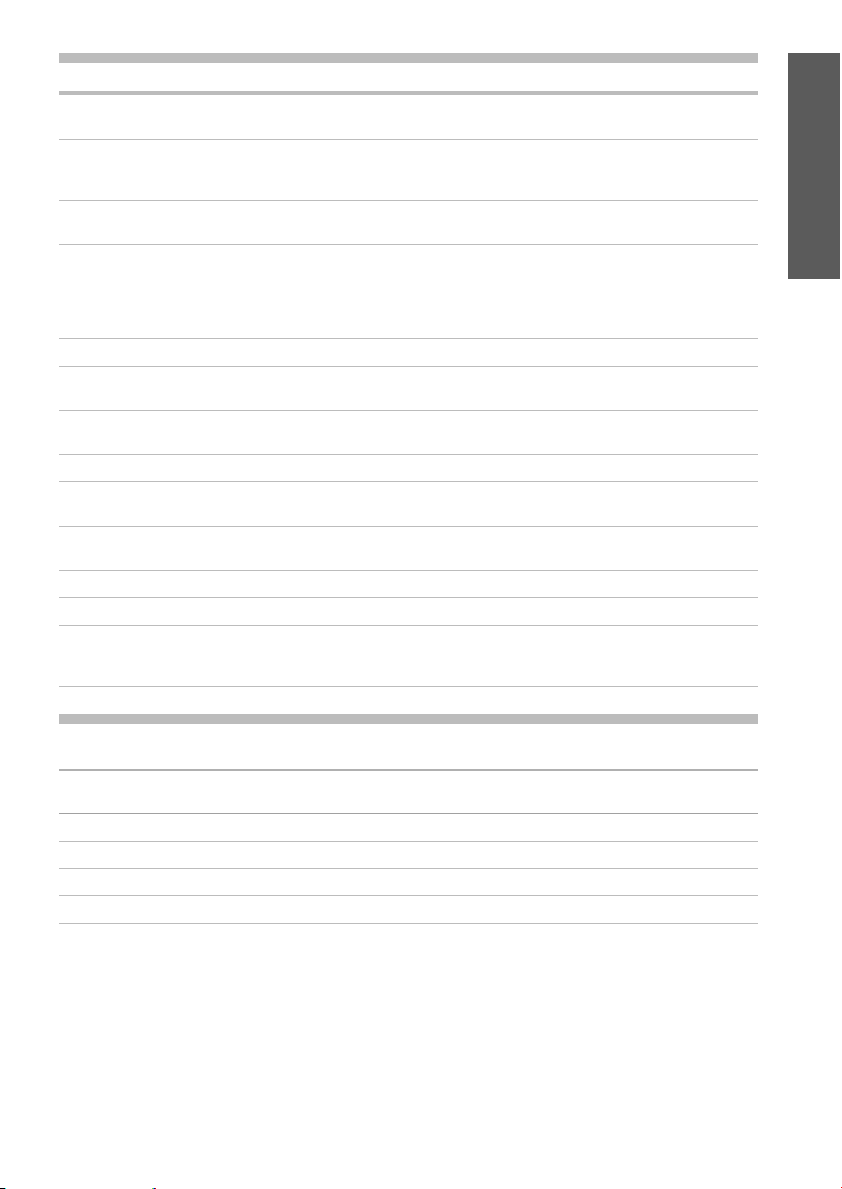
Informations d'introduction
Message ou code Recommandation
08:04 Redémarrez l’imprimante. Si le problème persiste, mettez à jour le micrologiciel de
08:08 Exécutez à nouveau l’opération à l’origine de l’erreur. Si celle-ci échoue à nouveau,
21, 21.1, 22.0, 22.1, 22.2,
22.3, 24
61:01 Le format de chier est incorrect et l’imprimante ne peut pas traiter la tâche.
62, 63, 64, 65, 67 Mettez à jour le micrologiciel de votre imprimante.
63:01 L’imprimante n’est pas parvenue à obtenir une adresseIP. Connectez-la à un autre
71.04 Mémoire insuff isante. Pour éviter cette situation, dans les pilotes HP-GL/2 et HP
74:04 La mise à niveau du micrologiciel a échoué. Appuyez sur OK et réessayez.
74.1 Eff ectuez une nouvelle tentative de mise à jour du micrologiciel. N’utilisez pas
74.8:04 La mise à niveau du micrologiciel a échoué. Le chier de votre micrologiciel est
79:03 Redémarrez l’imprimante.
79:04 Mettez à jour le micrologiciel de votre imprimante.
81:01, 86:01 Suivez les instructions qui s’aff ichent sur le panneau de commande. On peut
94, 94.1 Relancez la procédure d’étalonnage des couleurs.
l’imprimante.
redémarrez l’imprimante. Si le problème persiste, mettez à jour le micrologiciel de
l’imprimante.
Redémarrez l’imprimante.
Véri ez le paramètre de langage graphique de votre imprimante. Si vous envoyez
une tâche PostScript depuis MacOS sur une connexion USB, sélectionnez le
codage ASCII dans le pilote et dans l’application. Véri ez que vous avez bien les
dernières versions de micrologiciel et de pilote.
réseau ou modi ez la con guration IPv4.
RTL, sélectionnez l’onglet Avancé puis Envoyer comme un bitmap.
votre ordinateur pendant l’opération de mise à jour.
peut-être incorrect; téléchargez-le à nouveau.
vous demander de procéder à un test et d’indiquer un code numérique avant de
contacter votre représentant de l’assistance.
Français
Spéci cations d’alimentation
Alimentation maximale 120W
Fréquence 50/60Hz
Tension d’alimentation ~100 – 240V
Courant maximal 2A
5
Page 12
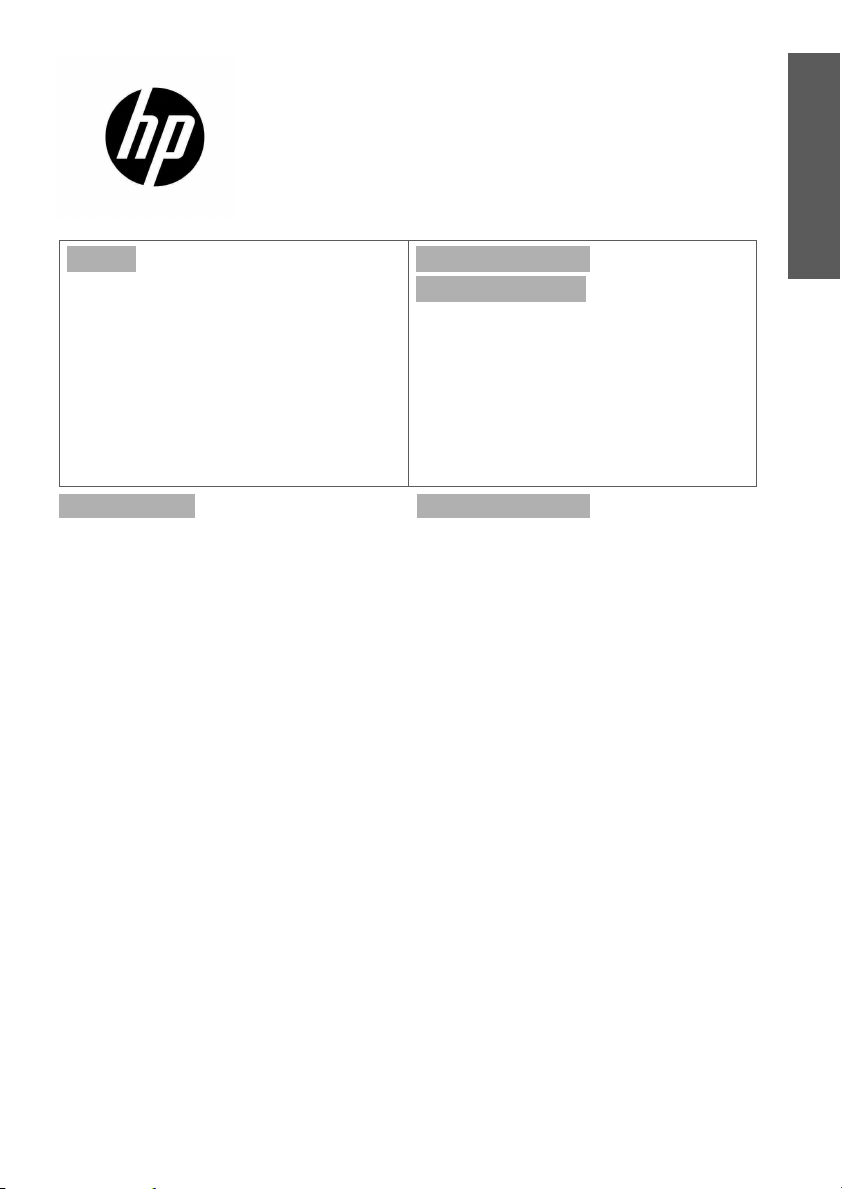
Einführende Informationen
HP DesignJet Z2600 PostScript® Drucker
HP DesignJet Z5600 PostScript® Drucker
Einführende Informationen
Deutsch
Vorteile
Ihr Drucker ist ein Tintenstrahlfarbdrucker,
der für großformatige Bilder hoher Qualität
ausgelegt ist.
Dieses Einführungsdokument enthält
rechtliche Hinweise und Sicherheitshinweise,
eine Beschreibung zur Verwendung des
Bedienfelds, eine Einführung in Web-
Services und eine Au istung möglicher
Fehlermeldungen.
Rechtliche Hinweise
©Copyright2016 HP Development Company, L.P.
Inhaltliche Änderungen dieses Dokuments behalten
wir uns ohne Ankündigung vor. Für HPProdukte und
Dienstleistungen gelten ausschließlich die Bestimmungen
in der Garantieerklärung des jeweiligen Produkts bzw.
Dienstes. Aus dem vorliegenden Dokument sind keine
weiterreichenden Garantieansprüche abzuleiten.
HP haftet nicht für technische oder redaktionelle Fehler
oder Auslassungen in diesem Dokument.
PostScript ist ein Warenzeichen von Adobe Systems
Incorporated.
Die für Ihr Produkt geltende eingeschränkte HP
Gewährleistung nden Sie im Startmenü Ihres PCs
und/oder auf der mitgelieferten CD/DVD. In einigen
Ländern/Regionen liegt eine gedruckte eingeschränkte
Gewährleistung von HP der Produktverpackung bei. In
Ländern/Regionen, in denen die Gewährleistung nicht in
gedruckter Form mitgeliefert wird, können Sie unter
http://www.hp.com/go/orderdocuments eine gedruckte
Kopie anfordern oder diese unter folgender Adresse
bestellen:
Nordamerika: HP Inc., MS POD, 11311 Chinden Blvd, Boise,
ID 83714, USA.
Europa, Naher Osten, Afrika: HP Inc., POD, Via G. Di Vittorio
9, 20063 Cernusco s/Naviglio (MI), Italien.
Asien/Pazi k: HP Inc., POD, P.O. Box 200, Alexandra Post
Off ice, Singapur 911507.
Bitte geben Sie die Produktnummer, den
Gewährleistungszeitraum (zu nden auf dem Etikett
mit der Seriennummer) sowie Ihren Namen und Ihre
Postanschrift an.
Wo be ndet sich das
Benutzerhandbuch?
Ein vollständiges Handbuch für den Drucker
nden Sie auf der HP Support Website:
http://www.hp.com/go/Z2600/manuals
http://www.hp.com/go/Z5600/manuals
Sicherheitsvorkehrungen
Beachten Sie stets die folgenden Vorsichtsmaßnahmen
und Warnhinweise zur sicheren Verwendung des Druckers.
Führen Sie keine anderen Arbeitsweisen oder Verfahren als
die in diesem Dokument beschriebenen aus, da dies unter
Umständen schwerwiegende Personenschäden bis hin zum
Tod oder ein Brandrisiko zur Folge haben kann.
Netzanschluss
• Betreiben Sie das Gerät ausschließlich mit der auf dem
Etikett angegebenen Netzspannung. Schließen Sie keine
anderen Geräte an dieselbe Steckdose wie den Drucker
an. Sie setzen sich sonst der Gefahr von Brand oder
Stromschlag aus.
• Vergewissern Sie sich, dass der Drucker geerdet
ist. Wenn der Drucker nicht geerdet ist, besteht
Brand- und Stromschlaggefahr. Außerdem können
elektromagnetische Störungen auftreten.
• Verwenden Sie ausschließlich das mit dem Drucker
gelieferte HP Netzkabel. Das Netzkabel darf auf keinen
Fall beschädigt, abgeschnitten oder repariert werden.
Ansonsten besteht Brand- oder Stromschlaggefahr.
Wenn das Netzkabel beschädigt ist, ersetzen Sie es
durch ein von HP zugelassenes Netzkabel.
• Stecken Sie das Netzkabel fest und vollständig in
die Wandsteckdose und in den entsprechenden
Anschluss am Drucker ein. Bei nicht ordnungsgemäßen
Kabelverbindungen besteht Brand- oder
Stromschlaggefahr.
• Fassen Sie das Netzkabel auf keinen Fall mit feuchten
Händen an. Dies könnte einen Stromschlag zur Folge
haben.
• Alle am Produkt angebrachten Warnungen und
Anweisungen sind zu befolgen.
1
Page 13

Einführende Informationen
Deutsch
Druckerbetrieb
• Achten Sie darauf, dass keine Metallgegenstände oder Flüssigkeiten (außer denen in den HP Reinigungskits) in das
Innere des Druckers gelangen. Sie setzen sich sonst Brand-, Stromschlag- oder anderen ernsten Gefahren aus.
• Greifen Sie auf keinen Fall während eines Druckvorgangs mit der Hand in den Drucker. Die beweglichen Teile
im Inneren des Druckers können Verletzungen verursachen.
• Die Belüftungsmaßnahmen für Ihren Standort, entweder „Büro“ oder „Kopierer- und Druckerräume“ sollten den
örtlichen Umwelt-, Gesundheits- und Sicherheitsrichtlinien (EHS) entsprechen.
• Ziehen Sie den Stecker aus der Netzsteckdose, bevor Sie das Gerät reinigen.
Wartung
• Der Drucker enthält keine Teile, die vom Bediener gewartet werden können. Lassen Sie Service- oder Wartungsarbeiten
von einem quali zierten Servicetechniker durchführen. Wenden Sie sich an den HP Support.
• Versuchen Sie nicht, den Drucker auseinander zu nehmen oder zu reparieren. Im Inneren des Druckers kann eine
gefährlich hohe elektrische Spannung auftreten. Es besteht Brand- oder Stromschlaggefahr.
• Die Lüfterblätter im Inneren des Druckers sind gefährliche bewegliche Teile. Trennen Sie den Drucker vor der
Durchführung von Wartungsarbeiten vom Stromnetz.
Vorsicht
Schalten Sie in den folgenden Fällen den Drucker aus, und ziehen Sie das Netzkabel aus der Steckdose:
• Rauch oder ein auff älliger Geruch tritt aus dem Drucker aus
• Wenn der Drucker ungewöhnliche Geräusche von sich gibt, die im Normalbetrieb nicht zu hören sind
• Wenn Metallgegenstände oder Flüssigkeiten (außer den zur Reinigung und Wartung verwendeten) in das Innere
des Druckers gelangt sind
• Während eines Gewitters
• Bei einem Stromausfall
• Wenn das Netzkabel oder der Netzstecker beschädigt ist
• Wenn der Drucker umgestoßen wurde
• Wenn der Drucker nicht normal funktioniert
Das Bedienfeld
In einem großen Bereich in der Mitte des Bedienfelds werden dynamische Informationen und Symbole angezeigt. Links
und rechts können Sie zu verschiedenen Zeiten bis zu sechs feste Symbole sehen. Sie werden üblicherweise nicht
gleichzeitig angezeigt.
Feste Symbole links und rechts
2
Zurück zur Startseite. Hilfe zum aktuellen Bildschirm aufrufen.
Zum vorherigen Element wechseln Zum nächsten Element wechseln
Zum vorherigen Bildschirm zurückkehren, ohne
Änderungen zu verwerfen.
Den aktuellen Vorgang abbrechen
Page 14

Einführende Informationen
Dynamische Symbole auf dem Home-Bildschirm
Informationen zum Druckerstatus abrufen,
die Druckereinstellungen ändern oder
Vorgänge wie das Laden von Papier oder den
Austausch von Tintenverbrauchsmaterial in
die Wege leiten Neben der Schalt äche wird
eine Meldung mit dem Druckerstatus oder
einer Warnung angezeigt. Um alle aktuellen
Warnmeldungen aufzurufen, drücken Sie auf
diese Meldung.
Drucken einer Datei über ein USB-FlashLaufwerk.
Anzeigen und Verwalten der
Druckerwarteschlange. Ein kleines
Warnsymbol wird angezeigt, wenn
Aufträge angehalten wurden.
Wird der Drucker eine Weile nicht verwendet, wechselt er in den Energiesparmodus, und das vordere Bedienfeld wird
ausgeschaltet. Um die Zeitspanne bis zum Wechsel in den Energiesparmodus zu ändern, drücken Sie
und anschließend Einrichtung > Bedienfeldoption > Energiesparmodus nach. Sie können verschiedene Zeiten zwischen
1 und 240 Minuten eingeben.
Sobald eine Eingabe am Drucker statt ndet, wechselt er wieder in den Normalmodus, und das Bedienfeld wird wieder
eingeschaltet.
Gibt an, dass ein PostScript- oder PDF-
Auftrag gedruckt wird. Das Drücken dieser
Taste hat keine Wirkung.
Status von Web-Services und die E-Mail-
Adresse Ihres Druckers anzeigen
Informationen über USB-Flash-Laufwerke
anzeigen. Dieses Symbol wird nur
angezeigt, wenn ein oder mehrere
USB-Sticks eingesteckt sind.
, dann
Web-Services
Der Drucker kann an das Internet angeschlossen werden, was folgende Vorteile bietet.
Automatische FirmwareAktualisierungen
Der Drucker wird damit mühelos auf
dem neuesten Stand gehalten.
Drucken per E-Mail (HP ePrint)
Alle per E-Mail versendeten
Dokumente können gedruckt werden.
Hängen Sie einfach eine PDF- oder
andere druckfertige Datei an die
E-Mail-Nachricht an, und senden Sie
die Datei an die dedizierte Adresse
des Druckers.
Deutsch
Einrichtung
Um Ihr Gerät für Web-Services zu kon gurieren, führen Sie die folgenden Schritte aus:
Stellen Sie sicher, dass der Drucker korrekt mit dem Internet verbunden ist.
Ausführen des Konnektivitätsassistenten: Drücken Sie am Bedienfeld , dann und anschließend
Verbindung > Konnektivitätsassistent. Wenn Sie den Konnektivitätsassistenten im Menü nicht nden, aktualisieren
Sie Ihre Firmware und versuchen Sie es erneut. Wenn der Assistent neue Firmware herunterlädt, muss der Drucker
möglicherweise erneut gestartet werden. Wenn der Assistent Ihren Druckercode und die E-Mail-Adresse anzeigt,
sollten Sie sich diese Informationen notieren.
Installieren Sie die Druckersoftware (Treiber und andere Software) auf Ihrem Computer über die DVD „HP Start-up Kit“
oder über das Web. Dokumentation und Support-Informationen nden Sie ebenfalls auf der DVD und im Web.
3
Page 15

Einführende Informationen
Deutsch
Fehlermeldungen auf dem Bedienfeld
Wenn Sie eine Meldung in diesen Tabellen nicht nden und sich nicht sicher sind, wie Sie darauf reagieren sollen, oder
wenn sich das Problem durch die empfohlene Aktion nicht beheben lässt, wenden Sie sich an den HP Support.
Meldung oder Code Empfohlene Maßnahme
Patrone [Farbe] wurde geändert Überprüfen Sie die Patrone.
Verfallsdatum von Patrone [Farbe] ist erreicht Tauschen Sie die Patrone aus
Patrone [Farbe] ist fast leer Vergewissern Sie sich, dass eine neue Patrone derselben Farbe
Patrone [Farbe] fehlt Setzen Sie die gemeldete Farbpatrone ein
Patrone [Farbe] ist leer Tauschen Sie die Patrone aus
Patrone [Farbe] enthält kaum noch Tinte Vergewissern Sie sich, dass eine neue Patrone derselben Farbe
Druckkopf [Farbe] fehlt Setzen Sie den gemeldeten Druckkopf ein
Austausch der Schneidvorrichtung ratsam Wenden Sie sich an den Support-Vertreter, um die
Auftragswarteschlangenbenachrichtigung Sie müssen den Auftrag abbrechen, fortsetzen oder löschen.
Wartung 1 ratsam Wenden Sie sich an den HP Support.
Wartung 2 ratsam Wenden Sie sich an den HP Support.
Papier falsch eingelegt: Papier entfernen Entnehmen Sie das Papier, und legen Sie es erneut ein.
Papierposition falsch: Papier entfernen Entnehmen Sie das Papier, und legen Sie es erneut ein.
Papierpfadfehler: Falsch eingelegt Entnehmen Sie das Papier, und legen Sie es erneut ein.
Papierpfadfehler: Falsch ausgerichtet Entnehmen Sie das Papier, und legen Sie es erneut ein.
Druckkopfaust. nicht abgeschlossen. Wiederholen. Starten Sie den Druckkopfaustausch erneut.
Druckköpfe müssen einzeln get. werden. Austausch
erforderlich
Druckkopf [Farbe] entfernen Nehmen Sie den falschen Druckkopf heraus, und setzen Sie
Patrone [Farbe] ersetzen Nehmen Sie die Patrone heraus, und setzen Sie eine neue
Druckkopf [Farbe] ersetzen Nehmen Sie den Druckkopf heraus, und setzen Sie einen neuen
Patrone [Farbe] neu einsetzen Nehmen Sie die Patrone heraus, und setzen Sie sie wieder ein
Druckkopf [Farbe] neu einsetzen Nehmen Sie den Druckkopf heraus, und setzen Sie ihn wieder
01.0, 01.1, 01.2 Starten Sie den Drucker neu.
08:04 Starten Sie den Drucker neu. Wenn das Problem weiterhin
08:08 Versuchen Sie erneut, den Vorgang auszuführen. Wenn er
bereitsteht.
bereitsteht.
Schneidvorrichtung zu ersetzen.
Testen Sie die Druckköpfe mit der Bilddiagnose, und tauschen
Sie defekte Druckköpfe aus.
einen neuen Druckkopf mit der richtigen Farbe und Nummer ein
Patrone mit der richtigen Farbe und Nummer ein
Druckkopf mit der richtigen Farbe und Nummer ein
ein, oder reinigen Sie die elektrischen Kontakte. Setzen Sie ggf.
einen neuen Druckkopf ein.
auftritt, aktualisieren Sie die Firmware des Druckers.
erneut fehlschlägt, muss der Drucker neu gestartet werden.
Wenn das Problem weiterhin auftritt, aktualisieren Sie die
Firmware des Druckers.
4
Page 16

Einführende Informationen
Meldung oder Code Empfohlene Maßnahme
21, 21.1, 22.0, 22.1, 22.2, 22.3, 24 Starten Sie den Drucker neu.
61:01 Das Dateiformat ist falsch, und der Drucker kann den Auftrag
nicht verarbeiten. Vergewissern Sie sich, dass die richtige
Gra ksprache ausgewählt ist. Wenn Sie in Mac OS einen
PostScript-Auftrag über eine USB-Verbindung senden, wählen
Sie sowohl im Treiber als auch in der Anwendung die ASCIICodierung aus. Installieren Sie die neuesten Firmware- und
Treiberversionen.
62, 63, 64, 65, 67 Aktualisieren Sie die Drucker-Firmware.
63:01 Der Drucker kann keine IP-Adresse beziehen. Stellen Sie eine
Verbindung zu einem anderen Netzwerk her oder ändern Sie die
IPv4-Kon guration.
71,04 Der Speicherplatz reicht nicht aus. Um dies zu verhindern,
öff nen Sie im HP-GL/2- und HP RTL-Treiber die Registerkarte
Erweitert, und aktivieren Sie die Option Auftrag als Bitmap
senden.
74:04 Die Firmware-Aktualisierung ist fehlgeschlagen. Drücken Sie OK,
und versuchen Sie es erneut.
74,1 Führen Sie die Firmware-Aktualisierung erneut durch. Führen
Sie während des Aktualisierungsvorgangs keine Aktionen am
Computer aus.
74.8:04 Die Firmware-Aktualisierung ist fehlgeschlagen. Ihre Firmware-
Datei ist möglicherweise ungültig. Laden Sie sie erneut
herunter.
79:03 Starten Sie den Drucker neu.
79:04 Aktualisieren Sie die Drucker-Firmware.
81:01, 86:01 Folgen Sie den Anweisungen im Bedienfeld. Sie werden
möglicherweise aufgefordert, vor der Kontaktaufnahme mit
dem Support-Vertreter einen Test durchzuführen und einen
numerischen Code zu notieren.
94, 94.1 Führen Sie die Farbkalibrierung erneut durch.
Deutsch
Technische Daten der Stromversorgung
Maximale Stromversorgung 120W
Frequenz 50/60 Hz
Eingangsspannung ~100–240 V
Maximale Stromstärke 2 A
5
Page 17

Informazioni introduttive
Stampante HP DesignJet Z2600 PostScript®
stampante HP DesignJet Z5600 PostScript®
Informazioni introduttive
Italiano
Descrizione
Il prodotto è una stampante a
gettod'inchiostro a colori per la stampa di
immagini di grande formato di alta qualità.
Questo documento introduttivo include le
note legali e le istruzioni sulla sicurezza,
descrive l'uso del pannello frontale, presenta
i servizi Web ed elenca i possibili messaggi
di errore.
Note legali
© Copyright 2016 HP Development Company, L.P.
Le informazioni contenute nel presente documento
sono soggette a modi ca senza preavviso. Le sole
garanzie relative ai prodotti e servizi HP sono de nite
nelle dichiarazioni esplicite di garanzia limitata che
accompagnano tali prodotti e servizi. Nulla di quanto qui
contenuto potrà essere interpretato come un elemento
atto a costituire una garanzia ulteriore. HP declina ogni
responsabilità per eventuali omissioni ed errori tecnici
o editoriali contenuti nel presente documento.
PostScript è un marchio di Adobe Systems Incorporated.
La garanzia limitata HP espressamente fornita per il
prodotto è disponibile nel menu Start del PC e/o sul CD/DVD
incluso nella confezione. In alcuni Paesi/ regioni,
la confezione include una copia stampata della garanzia
limitata HP. Nei Paesi/regioni in cui non viene fornita tale
versione stampata, è possibile farne richiesta sul sito Web
http://www.hp.com/go/orderdocuments oppure scrivendo
a uno dei seguenti indirizzi:
Nord America: HP Inc., MS POD, 11311 Chinden Blvd, Boise,
ID 83714, USA.
Europa, Medio Oriente, Africa: HP Inc., POD, Via
G. Di Vittorio 9, 20063 Cernusco s/Naviglio (MI), Italia.
Asia, Paci co: HP Inc., POD, P.O. Box 200, Alexandra Post
Off ice, Singapore 911507.
Includere il numero del prodotto, la durata della garanzia
(riportata sull'etichetta con il numero di serie), il proprio
nome e indirizzo postale.
Documentazione disponibile
La guida completa di questo prodotto è
disponibile sul sito Web dell'assistenza HP:
http://www.hp.com/go/Z2600/manuals
http://www.hp.com/go/Z5600/manuals
Precauzioni per la sicurezza
Per utilizzare la stampante in sicurezza, attenersi sempre
alle avvertenze e alle precauzioni riportate di seguito.
Eseguire solo le operazioni o le procedure descritte in
questo documento per evitare rischi di decesso, lesioni
personali gravi o incendi.
Collegamento alla rete elettrica
• Utilizzare la tensione di alimentazione speci cata
sull'etichetta. Non sovraccaricare la presa elettrica della
stampante collegando più periferiche: l'inosservanza
di questa istruzione può causare incendi o pericolo di
scosse elettriche.
• Accertarsi di collegare la stampante a una presa elettrica
dotata di messa a terra. In caso contrario potrebbero
veri carsi scosse elettriche, incendi e interferenze
elettromagnetiche.
• Utilizzare solo il cavo elettrico fornito da HP con la
stampante. Non danneggiare, tagliare o riparare il cavo
di alimentazione. Un cavo di alimentazione danneggiato
può provocare incendi o scosse elettriche. Sostituire un
cavo di alimentazione danneggiato con un altro cavo
approvato da HP.
• Inserire saldamente il cavo di alimentazione nella presa
a muro e nell'ingresso della stampante. Una connessione
non eseguita correttamente può causare incendi
o scosse elettriche.
• Non toccare mai il cavo di alimentazione con le mani
bagnate. L'inosservanza di questa istruzione può
comportare un pericolo di scosse elettriche.
• Osservare tutte le avvertenze e le istruzioni indicate
sul prodotto.
1
Page 18
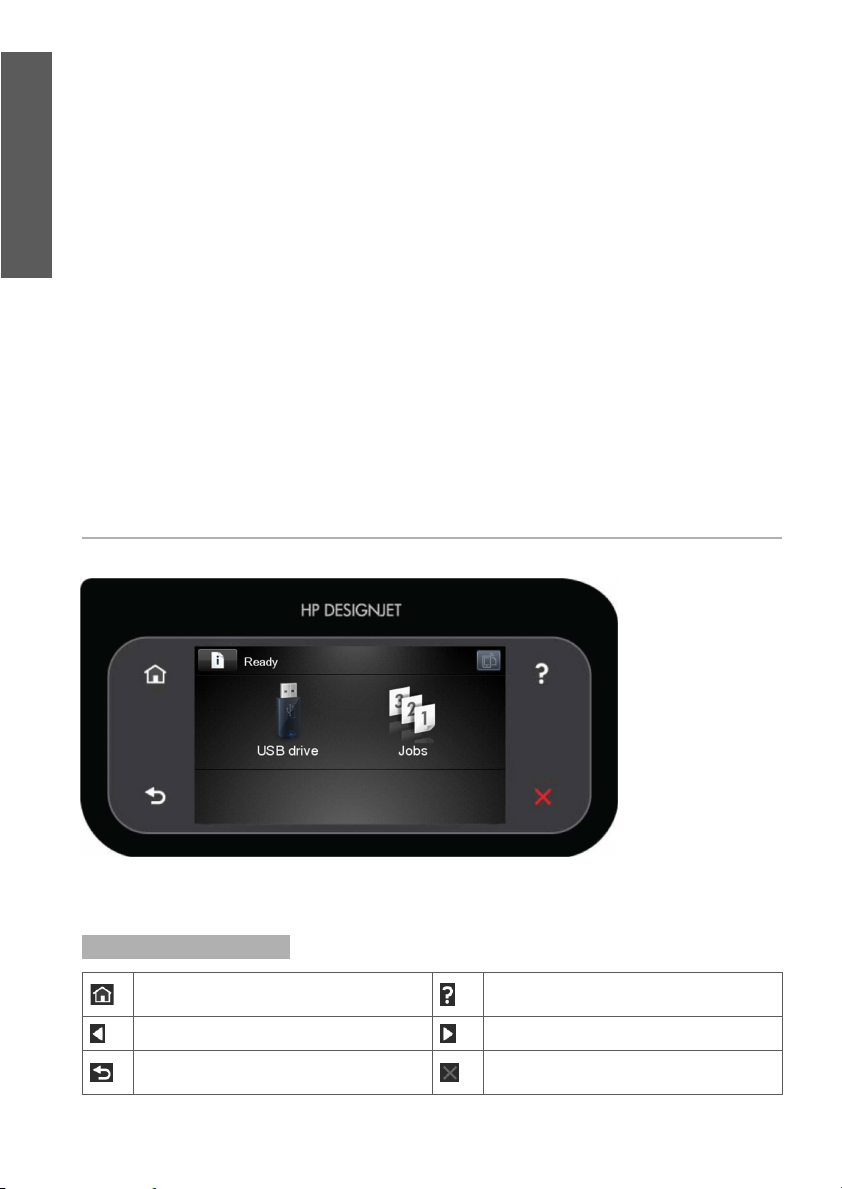
Informazioni introduttive
Italiano
Funzionamento della stampante
• Impedire che metalli o liquidi (ad eccezione di quelli utilizzati nei kit di pulizia di HP) entrino in contatto con le parti
interne della stampante. Questo potrebbe causare incendi, scosse elettriche o altre situazioni pericolose.
• Non toccare mai l'interno della stampante mentre è in funzione. Le parti mobili interne potrebbero causare danni alla
persona.
• Le misure per la ventilazione relative alla propria sede, sia che si tratti dell'uff icio che delle stanze delle stampanti, devono
soddisfare le normative e le linee guida locali di ambiente, salute e sicurezza (EHS, Environment, Health, Safety).
• Prima di eff ettuare la pulizia, scollegare la stampante dalla presa a muro.
Manutenzione della stampante
• All'interno della stampante non sono presenti parti riparabili dall'operatore. Per l'assistenza, rivolgersi a personale
quali cato. Contattare l'assistenza tecnica.
• Non smontare o riparare la stampante da soli. All'interno della stampante sono presenti componenti che funzionano
a tensioni pericolose in grado di causare incendi o scosse elettriche.
• Le lame interne della ventola sono parti in movimento pericolose. Scollegare la stampante prima di eseguire interventi
di assistenza.
Attenzione
Spegnere la stampante e staccare il cavo di alimentazione dalla presa elettrica nei seguenti casi:
• Dalla stampante fuoriescono fumo o odori insoliti
• La stampante produce un rumore insolito, non udibile durante il normale funzionamento dell'apparecchio
• Un pezzo di metallo o un liquido (diverso da quello utilizzato per la manutenzione e la pulizia ordinarie) è entrato
in contatto con le parti interne della stampante
• Durante un temporale
• Durante un'interruzione di corrente
• Il cavo di alimentazione è danneggiato
• La stampante è stata fatta cadere
• La stampante non funziona normalmente
Il pannello frontale
Il pannello frontale è dotato di un'ampia area centrale per la visualizzazione delle icone e delle informazioni dinamiche.
Sul lato destro e sinistro è possibile visualizzare no a sei icone sse, in momenti diversi. Solitamente non vengono
visualizzate nello stesso momento.
Icone sse a sinistra e a destra
2
Consente di tornare alla schermata iniziale.
Consente di tornare alla voce precedente. Consente di andare alla voce successiva.
Consente di tornare alla schermata precedente
senza ignorare le modi che.
Consente di visualizzare le informazioni relative
alla schermata corrente.
Consente di annullare il processo corrente.
Page 19

Informazioni introduttive
Icone dinamiche della schermata iniziale
Consente di visualizzare le informazioni
relative allo stato della stampante,
modi care le impostazioni di quest'ultima
o avviare operazioni quali il caricamento
della carta o la sostituzione delle cartucce
di inchiostro. Accanto al pulsante, viene
visualizzato un messaggio che mostra
lo stato della stampante o un avviso.
Premere tale messaggio per visualizzare
un elenco di tutti gli avvisi correnti.
Consente di stampare un le dall'unità
ash USB.
Consente di visualizzare e gestire la coda
di stampa. Se sono presenti processi in
attesa, viene visualizzata una piccola icona
di avviso.
Se la stampante rimane inutilizzata per un certo periodo di tempo, passa in modalità di sospensione e il display del
pannello frontale si spegne. Per modi care il tempo di attesa prima dell'attivazione della modalità di sospensione,
premere
scegliere un tempo variabile tra 1 e 240 minuti.
Se viene intrapresa un'azione esterna, la stampante esce dalla modalità di sospensione e il display del pannello frontale
si accende.
, , quindi Impostazione > Opzioni pannello frontale > Timeout per modo inattivo. È possibile
Indica che è in corso la stampa di un le
PostScript o PDF. La sua pressione non ha
alcun eff etto.
Consente di visualizzare lo stato dei servizi
Web e l'indirizzo e-mail della stampante.
Consente di visualizzare le informazioni
relative alle unità ash USB. L'icona viene
visualizzata solo se sono inserite una o più
unità ash USB.
Servizi Web
La stampante può essere collegata al Web off rendo diversi vantaggi.
Italiano
Aggiornamenti automatici del
rmware
Un modo pratico per mantenere
sempre aggiornata la propria
stampante.
Stampa via e-mail (HP ePrint)
Se è possibile inviare un documento
via e-mail, è possibile anche
stamparlo. È suff iciente allegare
un PDF o un altro le pronto per la
stampa a un messaggio di posta
elettronica, quindi inviarlo all'indirizzo
dedicato della stampante.
Impostazione
Per impostare il prodotto per i servizi Web, attenersi ai seguenti passi:
Assicurarsi che la stampante sia collegata a Internet.
Eseguire la procedura di connettività guidata: sul pannello frontale, premere , , quindi Connettività>
Connettività guidata. Se non è possibile individuare la procedura guidata nel menu, aggiornare il rmware e
riprovare. Se con la procedura viene scaricato il nuovo rmware, potrebbe essere necessario riavviare la stampante.
Durante la procedura guidata, si consiglia di prendere nota del codice e dell'indirizzo e-mail della stampante quando
vengono visualizzati.
Installare il software della stampante (driver e altro software per migliorare l'esperienza utente) nel computer dal DVD
Start-Up Kit o dal Web. La documentazione e le informazioni relative all'assistenza sono disponibili anche sul DVD e sul Web.
3
Page 20

Informazioni introduttive
Italiano
Messaggi di errore del pannello frontale
Se viene visualizzato un messaggio di errore non incluso nella tabella seguente e non si è sicuri su come procedere o se
l'azione consigliata non risolve il problema, contattare l'assistenza tecnica.
Messaggio o codice Soluzione
Cartuccia [colore] alterata Controllare la cartuccia.
Cartuccia [colore] scaduta Sostituire la cartuccia.
Inchiostro della cartuccia [colore]
in esaurimento
Cartuccia [colore] mancante Inserire la cartuccia del colore corretto.
Inchiostro cartuccia [colore]
esaurito
Inchiostro della cartuccia [colore]
quasi esaurito
Testina di stampa [colore]
mancante
Sostituzione della taglierina
consigliata
Noti ca coda processi Annullare, riprendere o eliminare il processo.
Manutenzione 1 consigliata Contattare l'assistenza tecnica.
Manutenzione 2 consigliata Contattare l'assistenza tecnica.
Caricamento carta errato:
rimuovere carta
Posizionam. carta errato:
rimuovere carta
Errore percorso carta:
caricamento errato
Errore percorso carta:
disallineata
Sostituzione testina incompleta.
Ripetere il processo.
Le testine richiedono test singoli.
Eseguire sost.
Rimuovere la testina di stampa
[colore]
Sostituire la cartuccia [colore] Rimuovere la cartuccia e inserirne una nuova del tipo corretto (colore e numero).
Sostituire la testina di stampa
[colore]
Ricollocare la testina di stampa
[colore]
Riposizionare la testina di stampa
[colore]
01.0, 01.1, 01.2 Riavviare la stampante.
08:04 Riavviare la stampante. Se il problema persiste, aggiornare il rmware della
4
Assicurarsi di disporre di una nuova cartuccia dello stesso colore.
Sostituire la cartuccia.
Assicurarsi di disporre di una nuova cartuccia dello stesso colore.
Inserire la testina di stampa corretta.
Per sostituire la taglierina, contattare l'assistenza tecnica.
Rimuovere la carta e provare a ricaricarla.
Rimuovere la carta e provare a ricaricarla.
Rimuovere la carta e provare a ricaricarla.
Rimuovere la carta e provare a ricaricarla.
Ripetere il processo di sostituzione della testina di stampa.
Eff ettuare il test delle testine tramite Image Diagnostics Print e, se necessario,
sostituire quelle che non funzionano correttamente.
Rimuovere la testina di stampa non corretta e inserirne una nuova del tipo corretto
(colore e numero).
Rimuovere la testina di stampa e inserirne una nuova del tipo corretto (colore e
numero).
Rimuovere e reinserire la cartuccia.
Rimuovere e reinserire la stessa testina di stampa o pulire i connettori elettrici. Se
necessario, inserire una nuova testina di stampa.
stampante.
Page 21

Informazioni introduttive
Messaggio o codice Soluzione
08:08 Riprovare ad eff ettuare l'operazione tentata. Se ancora una volta non viene
21, 21.1, 22.0, 22.1, 22.2,
22.3, 24
61:01 Il formato del le non è corretto e la stampante non può elaborare il processo.
62, 63, 64, 65, 67 Aggiornare il rmware della stampante.
63:01 Impossibile ottenere un indirizzo IP. Collegarsi a un'altra rete oppure cambiare la
71.04 Memoria esaurita. Per evitare questo problema, nel driver HP-GL/2 e HP RTL
74:04 L'aggiornamento del rmware non è riuscito. Premere OK e riprovare.
74.1 Eseguire nuovamente l'aggiornamento del rmware. Non utilizzare il computer
74,8:04 L'aggiornamento del rmware non è riuscito. Il le del rmware potrebbe non
79:03 Riavviare la stampante.
79:04 Aggiornare il rmware della stampante.
81:01, 86:01 Seguire le istruzioni sul pannello di controllo. È possibile che venga richiesto
94, 94.1 Riavviare la calibrazione del colore.
eseguita correttamente, riavviare la stampante. Se il problema persiste,
aggiornare il rmware della stampante.
Riavviare la stampante.
Controllate l'impostazione del linguaggio gra co della stampante. Se vengono
inviati le PostScript da Mac OS tramite una connessione USB, selezionare la
codi ca ASCII nel driver e nell'applicazione. Veri care la disponibilità di versioni più
aggiornate del rmware e del driver.
con gurazione IPv4.
selezionare la scheda Avanzate e scegliere Invia processo come bitmap.
mentre l'aggiornamento è in corso.
essere corretto; provare a scaricarlo di nuovo.
di eseguire una procedura di test e di annotare un codice numerico prima di
contattare l'assistenza tecnica.
Italiano
Speci che tecniche di alimentazione
Alimentazione massima 120 W
Frequenza 50/60 Hz
Tensione di ingresso Circa 100-240 V
Corrente massima 2 A
5
Page 22

Información de introducción
Impresora HP DesignJet Z2600 PostScript®
Impresora HP DesignJet Z5600 PostScript®
Información de introducción
Español
¿En qué consiste?
Su impresora es una impresora de inyección
de tinta a color diseñada para imprimir
imágenes grandes y de gran calidad.
En este documento preliminar se incluyen
los avisos legales y las instrucciones de
seguridad, se describe el uso del panel
frontal, se presentan los servicios web y se
muestra una lista de los mensajes de error
que pueden aparecer.
Avisos legales
© Copyright 2016 HP Development Company, L.P.
La información contenida en este documento podrá ser
modi cada sin previo aviso. Las únicas garantías de los
productos y servicios de HP se establecen en la declaración
de garantía explícita adjunta a dichos productos y servicios.
Nada de lo expuesto en este documento debe considerarse
como una garantía adicional. HP no se hace responsable
de los errores de editorial o técnicos u omisiones que
contenga esta guía.
PostScript es una marca comercial de Adobe Systems
Incorporated.
Encontrará la Garantía limitada que proporciona
HPexpresamente para su producto en el menú de
inicio desu PC o en el CD/DVD que se incluye en la caja.
Enalgunos países/regiones, en la caja se incluye una
Garantía limitada de HP impresa. En los países/regiones
enlos quela garantía no se suministra en formato impreso,
puede solicitar una copia impresa a través del sitio web
http://www.hp.com/go/orderdocuments, o puede
escribirnos a la siguiente dirección:
Norteamérica: HP Inc., MS POD, 11311 Chinden Blvd, Boise,
ID 83714, Estados Unidos.
Europa, Oriente Medio y África: HP Inc., POD, Via G.
DiVittorio 9, 20063 Cernusco s/Naviglio (MI), Italia.
Asia, Pací co: HP Inc., POD, P.O. Box 200, Alexandra Post
Off ice, Singapur 911507.
Indique su número de producto, período de garantía
(seencuentra en la etiqueta del número de serie), nombre
y dirección postal.
¿Dónde se encuentra la guía del
usuario?
Hay una guía del usuario completa para
su impresora disponible en el sitio web de
soporte de HP:
http://www.hp.com/go/Z2600/manuals
http://www.hp.com/go/Z5600/manuals
Precauciones de seguridad
Siga en todo momento las precauciones y advertencias
que se indican a continuación para usar la impresora forma
segura. No lleve a cabo ninguna operación o procedimiento
distintos a los que se describen en este documento, de lo
contrario podría ocasionar la muerte, lesiones personales
graves o un incendio.
Conexión de suministro eléctrico
• Utilice el voltaje de alimentación indicado en la etiqueta.
Evite sobrecargar la toma de alimentación de la
impresora con varios dispositivos; de lo contrario, podría
provocar un incendio o una descarga eléctrica.
• Asegúrese de que la impresora está conectada a tierra
correctamente. Si no se ha realizado correctamente la
conexión a tierra de la impresora, se puede producir
una descarga eléctrica, un incendio o interferencias
electromagnéticas.
• Utilice sólo el cable eléctrico suministrado con la
impresora por HP. No dañe, corte ni repare el cable de
alimentación. Un cable de alimentación dañado podría
suponer riesgo de incendio o descargas eléctricas.
Sustituya un cable de alimentación dañado por un cable
de alimentación aprobado por HP.
• Inserte completamente el cable de alimentación de
forma segura en la toma de pared y en la entrada de la
impresora. Una conexión de ciente puede provocar un
incendio o descargas eléctricas.
• Nunca manipule el cable de alimentación con las
manosmojadas. Si lo hace, podría provocar una
descarga eléctrica.
• Respete todos los avisos e instrucciones indicadas en
elproducto.
1
Page 23

Información de introducción
Español
Funcionamiento de la impresora
• No permita que ningún metal o líquido (excepto los que se utilizan en los kits de limpieza de HP) entre en contacto
con las partes internas de la impresora. De lo contrario, puede producirse fuego, descargas eléctricas u otros
peligrosgraves.
• Nunca inserte la mano en la impresora mientras imprime. Las piezas móviles del interior de la impresora pueden
provocar lesiones.
• Las medidas de ventilación de su ubicación, ya sea la o cina o las salas de impresoras o de fotocopias, deben cumplir
las directrices y normativas de seguridad y de salud ambiental locales.
• Desconecte la unidad de la toma de pared antes de limpiarla.
Mantenimiento de la impresora
• La impresora no contiene piezas internas que pueda reparar el usuario. Deje la reparación en manos del personal de
servicio cuali cado. Póngase en contacto con su representante de soporte.
• No desmonte ni repare la impresora usted mismo. Hay voltajes peligrosos dentro de la impresora que pueden provocar
un incendio o descargas eléctricas.
• Las palas del ventilador interno son piezas móviles peligrosas. Desconecte la impresora antes de realizar su
mantenimiento.
Precaución
Apague la impresora y desenchufe el cable de alimentación de la toma en cualquiera de las situaciones siguientes:
• Sale humo o algún olor extraño de la impresora
• La impresora hace un ruido raro, que no emite durante el funcionamiento normal
• Un trozo de metal o un líquido (que no forma parte de las rutinas de limpieza y mantenimiento) ha entrado en contacto
con las partes internas de la impresora
• Durante una tormenta
• Durante un fallo eléctrico
• El cable de alimentación o el enchufe está dañado
• Se ha caído la impresora
• La impresora no funciona con normalidad
Panel frontal
El panel frontal tiene una gran zona central en la que se muestra información e iconos dinámicos. A la izquierda y a la
derecha se pueden observar hasta seis iconos jos en distintos momentos. No suelen mostrarse todos a la vez.
Iconos jos a la izquierda y a la derecha
2
Regresa a la pantalla inicial. Pulse para ver la ayuda sobre la pantalla actual.
Pulse el icono para volver al elemento anterior. Pulse el icono para pasar al elemento siguiente.
Pulse el icono para volver a la pantalla anterior
sin descartar los cambios.
Cancela el proceso actual.
Page 24

Información de introducción
Iconos dinámicos de la pantalla de inicio
Pulse para ver información sobre el estado
de la impresora, cambiar la con guración de
la impresora o iniciar acciones como la carga
de papel o la sustitución de los consumibles
de tinta. Al lado del botón se muestra un
mensaje que indica el estado de la impresora
o una alerta. Pulse este mensaje para ver
una lista de todas las alertas actuales.
Pulse para imprimir un archivo desde una
unidad ash USB.
Indica que se está imprimiendo un trabajo
PostScript o en PDF. Pulsarlo no tiene
ningún efecto.
Español
Pulse para ver el estado de los servicios
web y la dirección de correo electrónico
desu impresora.
Pulse para ver y gestionar la cola de
impresión. Si hay trabajos en espera,
se mostrará un pequeño icono de
advertencia.
Si la impresora permanece inactiva durante un tiempo, pasa al modo de suspensión y se apaga la pantalla del panel frontal.
Para cambiar el tiempo que debe transcurrir antes de pasar al modo de suspensión, pulse
acontinuación, Con guración > Opciones panel frontal > Tiempo espera modo suspensión. Puede seleccionar distintas
opciones de tiempo de espera, entre 1 y 240 minutos.
Si se produce alguna interacción externa con la impresora, ésta sale del modo de suspensión y se enciende la pantalla del
panel frontal.
Pulse para ver información sobre las
unidades ash USB. Este icono sólo
aparece cuando se han insertado una
ovarias unidades ash USB.
, después y,
Servicios web
Su impresora se puede conectar a la Web, lo que ofrece varias ventajas.
Actualizaciones de rmware
automáticas
Para mantener actualizada la
impresora sin complicaciones.
Impresión mediante el correo
electrónico (HP ePrint)
Si lo puede enviar por correo
electrónico, puede imprimirlo. Bastacon
adjuntar un PDF ocualquier otro archivo
listo para imprimir en un mensaje
de correo electrónico y enviarlo a la
dirección indicada de su impresora.
Con guración
Para con gurar su producto para los servicios web, siga estos pasos:
Asegúrese de que la impresora esté conectada correctamente a Internet.
Ejecute el Asistente de conectividad: en el panel frontal, pulse , después y, a continuación, Conectividad
> Asistente de conectividad. Si no puede encontrar el Asistente de conectividad en el menú, actualice su rmware
y, a continuación, vuelva a intentarlo. Si el asistente descarga rmware nuevo, puede que sea necesario reiniciar la
impresora. Cuando el asistente muestra el código y la dirección de correo electrónico de su impresora, serecomienda
que tome nota de los mismos.
Instale el software de la impresora (controladores y software para mejorar su experiencia) en su ordenador mediante
el DVD del kit de iniciación de HP, o desde la web. También encontrará documentación e información de asistencia
técnica en el DVD y en la web.
3
Page 25

Información de introducción
Español
Mensajes de error del panel frontal
Si aparece un mensaje de error que no se muestra aquí y tiene dudas acerca de la respuesta correcta, o si parece que la
acción recomendada no soluciona el problema, póngase en contacto con su representante de soporte.
Mensaje o código Recomendación
El cartucho [color] está alterado Compruebe el cartucho.
El cartucho [color] ha caducado Sustituya el cartucho.
El cartucho [color] tiene poca tinta Compruebe que tiene preparado un cartucho nuevo del mismo color.
Falta el cartucho [color] Inserte un cartucho del color correcto.
El cartucho [color] no tiene tinta Sustituya el cartucho.
El cartucho [color] tiene muy
poca tinta
Falta el cabezal de impresión
[color]
Se recomienda sustituir la
cuchilla
Noti cación de cola de trabajos Cancele, reanude o elimine el trabajo.
Se recomienda realizar el
mantenimiento n.º 1.
Se recomienda realizar el
mantenimiento n.º 2.
Papel cargado incorrectamente:
quite el papel
Papel mal colocado: quite el
papel
Error de ruta del papel: mal
cargado
Error de ruta del papel: mal
alineado
Sustit. de cabezal incompleta.
Vuelva a hacerlo.
Cabezales deben probarse por
separado. Sustituir
Retire el cabezal de impresión
[color]
Sustituya el cartucho [color] Retire el cartucho e inserte uno nuevo del tipo correcto (color y número).
Sustituya el cabezal de impresión
[color]
Reinserte el cartucho [color] Retire y reinserte el mismo cartucho.
Reinserte el cabezal de impresión
[color]
01.0, 01.1 o 01.2 Reinicie la impresora.
08:04 Reinicie la impresora. Si el problema persiste, actualice el rmware de la
Compruebe que tiene preparado un cartucho nuevo del mismo color.
Inserte el cabezal correcto.
Póngase en contacto con su representante de soporte para sustituir la cuchilla.
Póngase en contacto con su representante de soporte.
Póngase en contacto con su representante de soporte.
Retire el papel e intente cargarlo de nuevo.
Retire el papel e intente cargarlo de nuevo.
Retire el papel e intente cargarlo de nuevo.
Retire el papel e intente cargarlo de nuevo.
Reinicie el proceso de sustitución de los cabezales.
Pruebe los cabezales utilizando el proceso de impresión de diagnóstico para
imágenes y sustituya los que no funcionen correctamente.
Retire el cabezal incorrecto e inserte uno nuevo del tipo correcto (color y número).
Retire el cabezal e inserte uno nuevo del tipo correcto (color y número).
Retire y reinserte el mismo cabezal o intente limpiar las conexiones eléctricas.
Sies necesario, inserte un cabezal nuevo.
impresora.
4
Page 26

Información de introducción
Mensaje o código Recomendación
8:08 Vuelva a intentar la operación. Si falla de nuevo, reinicie la impresora. Si el problema
21, 21.1, 22.0, 22.1, 22.2,
22.3, 24
61:01 El formato de archivos es incorrecto y la impresora no puede procesar el trabajo.
62, 63, 64, 65, 67 Actualice el rmware de la impresora.
63:01 La impresora no ha podido obtener una dirección IP. Conéctese a otra red o cambie
71.04 Falta de memoria. Para evitarlo, seleccione la cha Avanzadas del controlador
74:04 La actualización del rmware ha fallado. Pulse OK e inténtelo de nuevo.
74.1 Intente la actualización del rmware de nuevo. No intente usar el ordenador
74.8:04 La actualización del rmware ha fallado. El archivo de rmware puede ser
79:03 Reinicie la impresora.
79:04 Actualice el rmware de la impresora.
81:01, 86:01 Siga las instrucciones del panel frontal. Es posible que se le solicite ejecutar
94, 94.1 Reinicie la calibración de color.
persiste, actualice el rmware de la impresora.
Reinicie la impresora.
Compruebe el ajuste del lenguaje de los grá cos de la impresora. Si está enviando
PostScript desde Mac OS a través de una conexión USB, seleccione la codi cación
ASCII tanto en el controlador como en la aplicación. Compruebe si hay versiones
más recientes del rmware y del controlador.
la con guración de IPv4.
HP-GL/2 y HP RTL, y después seleccione Enviar trabajo como mapa de bits.
mientras la actualización esté en progreso.
incorrecto; intente descargarlo de nuevo.
una prueba de procedimiento y anotar un código numérico antes de ponerse
encontacto con su representante de soporte.
Español
Especi caciones de encendido
Alimentación máxima 120 W
Frecuencia 50/60 Hz
Voltaje de entrada ~100-240 V
Corriente máxima 2 A
5
Page 27

Informações iniciais
HP DesignJet Z2600 PostScript ® impressora
HP DesignJet Z5600 PostScript ® impressora
Informações iniciais
O que é?
A sua impressora colorida a jato de tinta foi
desenvolvida para imprimir imagens grandes
e com alta qualidade, com um scanner de cor
integrado.
Este documento introdutório inclui avisos
legais e instruções de segurança, descreve
ouso do painel frontal, introduz os Serviços
da Web e relaciona mensagens de erro que
você pode encontrar.
Avisos legais
© Copyright 2016 HP Development Company, L.P.
As informações contidas neste documento estão sujeitas
a alteração sem prévio aviso. As únicas garantias para
produtos e serviços HP são descritas na declaração de
garantia expressa que acompanha tais produtos e serviços.
Nenhuma informação aqui descrita deve ser utilizada para
criar uma garantia adicional. A HP não se responsabiliza
por erros ou omissões editoriais ou técnicas aqui contidas.
PostScript é uma marca comercial da Adobe Systems
Incorporated.
Você encontra a versão por escrito da Garantia Limitada
da HP fornecida juntamente com o seu produto no
menu iniciar em seu PC e/ou no CD/DVD fornecido
na caixa. Para alguns países/regiões, uma Garantia
Limitada da HPimpressa é fornecida na caixa. Em países/
regiões emque a garantia não é fornecida no formato
impresso,vocêpode solicitar uma cópia impressa em
http://www.hp.com/go/orderdocuments/ ou escrever para:
América do Norte: HP Inc., MS POD, 11311Chinden Blvd,
Boise, ID 83714, EUA.
Europa, Oriente Médio, África: HP Inc., POD, Via G. Di
Vittorio 9, 20063 Cernusco s/Naviglio (MI), Itália.
Ásia, Pací co: HP Inc., POD, P.O. Box 200, Alexandra Post
Off ice, Singapore 911507.
Inclua o número do produto, o período de garantia
(encontrado na etiqueta do número de série),
nomeeendereço postal.
Português Brasileiro
Onde está o guia do usuário?
O guia do usuário completo para a sua
impressora está disponível no site de
assistência da HP:
http://www.hp.com/go/Z2600/manuals (em inglês).
http://www.hp.com/go/Z5600/manuals (em inglês).
Cuidados de segurança
Sempre siga as precauções e os avisos abaixo a m de
utilizar a impressora com segurança. Não realize quaisquer
operações ou procedimentos que não estejam descritos
neste documento, pois isso pode resultar em morte,
ferimentos graves ou incêndio.
Rede elétrica
• Use a voltagem especi cada na etiqueta.
Nãosobrecarregue a tomada da impressora com vários
dispositivos. Isso pode provocar incêndio ou choque
elétrico.
• Veri que se a impressora está bem aterrada.
Oaterramento indaquedado da impressora pode
causar choque elétrico, incêndio e deixar a impressora
suscetível à interferência eletromagnética.
• Use apenas o cabo de alimentação fornecido pela
HPeque acompanha a impressora. Não dani que,
nãocorte e nem repare o cabo de alimentação. Um cabo
de alimentação dani cado apresenta risco de incêndio
e choque elétrico. Substitua o cabo de alimentação
dani cado por outro aprovado pela HP.
• Insira o cabo de alimentação até o m e de forma segura
na parede e na entrada da impressora. Uma conexão
fraca pode causar incêndio ou choque elétrico.
• Nunca manipule o cabo de alimentação com as mãos
úmidas. Isso pode resultar em choque elétrico.
• Observe todas as advertências e instruções indicadas
no produto.
1
Page 28

Informações iniciais
Operação da impressora
• Não deixe que metais nem líquidos (exceto os usados no Kit de limpeza HP) entrem em contato com as partes internas
Português Brasileiro
da impressora. Se isso acontecer, pode haver incêndio, choque elétrico ou outros perigos graves.
• Nunca insira a mão na impressora enquanto ela estiver imprimindo. Mover as peças dentro da impressora pode resultar
em ferimentos.
• As medições de ventilação do local, seja "escritório" ou "sala de impressão/cópia", deve atender às regulamentações
ediretrizes de segurança e de saúde ambiental (EHS) locais.
• Desconecte o produto da tomada da parede antes de iniciar a limpeza.
Manutenção da impressora
• Dentro da impressora, não há peças que possam ser reparadas pelo operador. Contate o pessoal de serviço quali cado
para manutenção. Entre em contato com o representante de suporte da HP.
• Não desmonte nem conserte a impressora por conta própria. Há tensões perigosas dentro da impressora que podem
resultar em incêndio ou choque elétrico.
• As pás da ventoinha interna são peças móveis perigosas. Desconecte a impressora antes de iniciar a manutenção.
Cuidado
Desligue a impressora e desconecte o cabo de alimentação da tomada em qualquer um destes casos:
• Há fumaça ou cheiro incomum saindo da impressora
• A impressora emite um ruído incomum geralmente não ouvido durante a operação normal
• Metal ou líquidos (que não fazem parte das rotinas de limpeza e manutenção) entrarem em contato com as partes
internas da impressora.
• Durante uma tempestade.
• Durante uma queda de energia
• O cabo de alimentação ou o plugue está dani cado
• A impressora caiu
• A impressora não está funcionando corretamente
O painel frontal
O painel frontal tem ampla área central para exibir informações e ícones dinâmicos. Nas laterais direta e esquerda, você
verá até seis ícones xos, em momentos diferentes. Geralmente, eles não são exibidos todos ao mesmo tempo.
Ícones xos à esquerda e à direita
2
Retornar para a página inicial. Exibir a ajuda sobre a tela atual.
Ir para o item anterior. Ir para o próximo item.
Retornar para a tela anterior sem descartar
alterações.
Cancelar o processo atual.
Page 29

Informações iniciais
Ícones dinâmicos da tela inicial
Ver informações sobre o status da
impressora, alterar as con gurações
da impressora ou iniciar ações como
carregamento de papel ou substituição
dos suprimentos de tinta. Ao lado do
botão há uma mensagem mostrando
o status da impressora ou um alerta.
Pressione essa mensagem para ver uma
lista com todos os alertas atuais.
Imprimir um arquivo de uma unidade
ashUSB.
Visualizar e gerenciar a la de trabalhos.
Um ícone de aviso pequeno aparecerá se
houver trabalhos em espera.
Se a impressora permanecer ociosa por algum tempo, ela entrará no modo em espera e desligará o painel frontal.
Paraalterar o período ocioso antes de o produto entrar no modo repouso, pressione
Opções do painel frontal > Limite do tempo do modo repouso. Você pode escolher vários períodos entre 1 segundos
e240 segundos.
A impressora é ativada e o painel frontal é ligado sempre que houver interação externa com ele.
Indica se um trabalho PostScript ou PDF
está sendo impresso. Pressioná-lo não
tem qualquer efeito.
Exibir o status de Serviços de web e exibir
o endereço de e-mail de sua impressora.
Veja informações sobre as unidades ash
USB. Esse ícone aparece apenas quando
uma ou mais unidades ash USB são
inseridas.
, , Con guração >
Serviços da Web
Sua impressora pode ser conectada à Internet, fornecendo vários benefícios:
Português Brasileiro
Atualizações automáticas do
rmware
Para manter a impressora atualizada
sem esforço.
Impressão por e-mail
(HP ePrint)
Se você conseguir enviar por e-mail,
poderá imprimir. Basta anexar um
PDF ou outro arquivo pronto para
impressão a uma mensagem de
e-mail, e enviá-lo para o endereço
dedicado de sua impressora.
Con guração
Para con gurar seu produto para Serviços de web, siga estas etapas:
Certi que-se de que a sua impressora esteja corretamente conectada à Internet.
Execute o Assistente de conectividade: no painel frontal, pressione , , Conectividade > Assistente de
conectividade. Se você não conseguir encontrar o Assistente de Conectividade no menu, atualize o rmware e tente
novamente. Se o Assistente baixar novo rmware, a impressora pode precisar ser reiniciada. Quando o Assistente
exibir o seu código de impressora e endereço de e-mail, recomenda-se que você tome nota disso.
Instale o software da impressora (drivers e outro software para aprimorar sua experiência) em seu computador do
HPStart-up Kit DVD (DVD de kit de inicialização da HP) ou da Web. Você também pode encontrar informações de
suporte e documentação no DVD e na Web.
3
Page 30

Informações iniciais
Mensagens de erro do painel frontal
Português Brasileiro
Se você receber uma mensagem de erro que não aparece aqui, e car na dúvida sobre a resposta correta, ou se a ação
recomendada não parecer resolver o problema, entre em contato com o Suporte HP.
Mensagem ou código Recomendação
Cartucho [cor] alterado Veri que o cartucho.
Cartucho [Cor] vencido Substitua o cartucho.
Cartucho [Cor] com baixo nível
de tinta
Cartucho [Cor] ausente Insira um cartucho da cor correta.
Cartucho [Cor] sem tinta Substitua o cartucho.
Cartucho [Cor] com nível muito
baixo de tinta
O cabeçote de impressão [Cor]
está ausente
Substituição do cortador
recomendada
Noti cação de la de trabalhos Cancelar, reiniciar ou eliminar um trabalho.
Manutenção número 1
recomendada
Manutenção número 2
recomendada
Papel carregado incorretamente:
remover papel
Papel mal posicionado: remover
papel
Erro no caminho do papel:
carregado incorretamente
Erro no caminho do papel:
desalinhado
Substituição do cabeçote
incompleta. Reinicie-o.
Cabeçotes precisam de testes
individuais. Fazer substituição.
Remover um cabeçote de
impressão
Substituir cartucho [Cor] Remova o cabeçote de impressão incorreto e insira um novo cabeçote do tipo
Substituir cabeçote de impressão Remova o cabeçote de impressão incorreto e insira um novo cabeçote do tipo
Reencaixar cartucho [Cor] Remova e reinsira o mesmo cartucho.
Encaixe novamente o cabeçote de
impressão {cor}
01,0, 01.1, 01.2 Reinicie a impressora.
08:04 Reinicie a impressora. Se o problema persistir, atualize o rmware da impressora.
4
Certi que-se de possuir um novo cartucho da mesma cor preparado.
Certi que-se de possuir um novo cartucho da mesma cor preparado.
Insira o cabeçote de impressão correto.
Entre em contato com o Suporte HP para substituir o cortador.
Entre em contato com o representante de suporte da HP.
Entre em contato com o representante de suporte da HP.
Remova o papel e tente recarregá-lo.
Remova o papel e tente recarregá-lo.
Remova o papel e tente recarregá-lo.
Remova o papel e tente recarregá-lo.
Reinicia o procedimento de substituição dos cabeçotes de impressão.
Teste os cabeçotes de impressão usando Impressão do diagnóstico de imagem
esubstitua os cabeçotes com defeito.
Remova o cabeçote de impressão incorreto e insira um novo cabeçote do tipo
correto (cor e número).
correto (cor e número).
correto (cor e número).
Remova e reinsira o mesmo cabeçote de impressão ou tente limpar as conexões
elétricas. Se necessário, insira um novo cabeçote de impressão.
Page 31

Informações iniciais
Mensagem ou código Recomendação
08:08 Tente executar a operação novamente. Se falhar novamente, reinicie a impressora.
21, 21.1, 22.0, 22.1, 22.2,
22.3, 24
61:01 O formato de arquivo está incorreto e a impressora não pode processar o trabalho.
62, 63, 64, 65, 67 Atualize o rmware da impressora.
63:01 A impressora não pôde obter um endereço de IP. Conecte-se a outra rede ou mude
71,04 Sem memória. Para evitar isso, nos drivers HP-GL/2 e HP RTL, selecione a guia
74:04 O upgrade do rmware não pôde ser feito. Pressione OK e tente novamente.
74,1 Tente atualizar o rmware novamente. Não tente usar o computador durante
74,8:04 O upgrade do rmware não pôde ser feito. O arquivo de rmware pode estar
79:03 Reinicie a impressora.
79:04 Atualize o rmware da impressora.
81:01, 86:01 Siga as instruções do painel frontal. Talvez, você seja solicitado a executar um
94, 94.1 Reinicie a calibração de cores.
Se o problema persistir, atualize o rmware da impressora.
Reinicie a impressora.
Veri que a con guração da linguagem grá ca de sua impressora. Se você estiver
enviando PostScript do Mac OS em uma conexão USB, selecione a codi cação ASCII
no driver e no aplicativo. Veri que as versões de rmware e software mais atuais.
a con guração IPv4.
Avançado e Enviar trabalho com bitmap.
aatualização.
incorreto; tente fazer download dele novamente.
procedimento de teste e anotar um código numérico antes de entrar em contato
com o Suporte HP.
Português Brasileiro
Especi cações de energia
Energia de CA 120 W
Frequência 50/60 Hz
Voltagem de entrada ~ 100 – 240 V
Corrente máxima 2 A
5
Page 32

Inleidende informatie
HP DesignJet Z2600 PostScript® printer
HP DesignJet Z5600 PostScript® printer
Inleidende informatie
Omschrijving
Uw printer is een kleureninkjetprinter die
is ontworpen voor het afdrukken van grote
afbeeldingen van hoge kwaliteit.
Dit inleidende document bevat juridische
kennisgevingen en veiligheidsinstructies,
beschrijft het gebruik van het voorpaneel
engeeft een inleiding tot webservices,
alsook een lijst van foutmeldingen die
u kunt tegenkomen.
Wettelijke kennisgevingen
© Copyright 2016 HP Development Company, L.P.
De informatie in dit document kan zonder vooraankondiging
worden gewijzigd. De enige garanties voor HP producten en
diensten worden vermeld in de speci eke garantieverklaring
bij dergelijke producten en diensten. Niets in dit document
mag worden opgevat als aanvullende garantie. HP stelt zich
niet aansprakelijk voor technische of redactionele fouten of
weglatingen in dit document.
PostScript is een handelsmerk van Adobe Systems
Incorporated.
U vindt de nadrukkelijk geleverde Beperkte
garantieverklaring van HP die van toepassing is op uw
product in het startmenu van uw PC en/of op de cd/dvd
dieis geleverd in de doos. In sommige landen/regio's
wordteen afgedrukte Beperkte garantieverklaring
vanHPin de doos meegeleverd. In landen/regio's
waar geen gedrukt exemplaar van de garantie wordt
meegeleverd, kunt ueen exemplaar aanvragen bij
http://www.hp.com/go/orderdocuments
of schrijven naar:
Noord-Amerika: HP Inc., MS POD, 11311 Chinden Blvd,
Boise, ID 83714, VS.
Europa, Midden-Oosten en Afrika: HP Inc., POD, Via G.
DiVittorio 9, 20063 Cernusco s/Naviglio (MI), Italië.
Azië, Paci sch gebied: HP Inc., POD, P.O. Box 200,
Alexandra Post Off ice, Singapore 911507.
Vermeld het productnummer, de garantieperiode
(tevinden op het etiket met het serienummer), uw naam
en postadres.
Nederlands
Locatie gebruikershandleiding
Een volledige handleiding voor uw printer is
beschikbaar op de ondersteuningswebsite
van HP:
http://www.hp.com/go/Z2600/manuals
http://www.hp.com/go/Z5600/manuals
Veiligheidsmaatregelen
Neem altijd de voorzorgsmaatregelen en waarschuwingen
hieronder in acht om de printer veilig te gebruiken. Voer
geen andere bewerkingen of procedures uit dan degene
die beschreven worden in dit document, omdat dit kan
resulteren in de dood, ernstig lichamelijk letsel of brand.
Aansluiting van stroom
• Gebruik de stroomspanning die op het label staat
vermeld. Voorkom dat het stopcontact van de printer
overbelast raakt door meerdere apparaten, dit kan
brand of een elektrische schok veroorzaken.
• Controleer of de printer goed geaard is. Het niet goed
aarden van de printer kan resulteren in een elektrische
schok, brand en blootstelling aan elektromagnetische
straling.
• Gebruik uitsluitend de stroomkabel die door HP is
meegeleverd met de printer. Beschadig, snij of repareer
het netsnoer niet. Beschadiging van het netsnoer
kan brand of elektrische schokken tot gevolg hebben.
Vervang een beschadigd netsnoer door een netsnoer dat
door HP is goedgekeurd.
• Steek het netsnoer stevig en volledig in het
wandstopcontact en de printerinvoer. Een slechte
verbinding kan brand of elektrische schokken
veroorzaken.
• Raak het netsnoer nooit aan als u natte handen hebt.
Dit kan elektrische schokken veroorzaken.
• Neem alle waarschuwingen en instructies in acht die op
het product zijn aangegeven.
1
Page 33

Inleidende informatie
Nederlands
De printer bedienen
• Zorg ervoor dat de interne onderdelen van de printer geen contact maken met metaal of vloeistof (met uitzondering van
de HP-reinigingskits). Als dit wel gebeurt kan dat brand, elektrische schokken en andere ernstige gevaren veroorzaken.
• Steek nooit uw hand in de printer wanneer deze aan het afdrukken is. Bewegende delen in de printer kunnen letsel
veroorzaken.
• De ventilatie van uw 'kantoor' of 'kopieer-/printerruimten' moet voldoen aan de plaatselijke richtlijnen en regelgeving
op het gebied van milieu, gezondheid en veiligheid.
• Verwijder de stekker van het product uit de wandcontactdoos voordat u de eenheid gaat schoonmaken.
Printeronderhoud
• Er zijn geen door de gebruiker te onderhouden onderdelen in het product. Raadpleeg voor onderhoud gekwali ceerde
onderhoudsmedewerkers. Neem contact op met uw ondersteuningsvertegenwoordiger.
• Demonteer of repareer de printer niet zelf. Er zijn gevaarlijke voltages in de printer die brand of elektrische schokken
kunnen veroorzaken.
• Interne ventilatorbladen zijn gevaarlijke bewegende onderdelen. Koppel de printer los voorafgaand aan onderhoud.
Waarschuwing
Zet de printer uit en haal het netsnoer uit het stopcontact in een van de volgende gevallen:
• Er komt rook of een ongewone lucht uit de printer.
• De printer maakt een ongebruikelijk geluid dat niet te horen is bij gewone werking
• De inwendige onderdelen van de printer zijn in contact gekomen met metaal of vloeistof (als deze geen onderdeel
vormen van reinigings- en onderhoudswerkzaamheden)
• Tijdens onweer
• Tijdens een stroomstoring
• Het netsnoer of de stekker is beschadigd
• Iemand heeft de printer laten vallen
• De printer functioneert niet als normaal
Het voorpaneel
Het voorpaneel heeft een groot centraal gedeelte om dynamische informatie en pictogrammen te tonen. Aan de
linkerkant kunt u tot zes vaste pictogrammen zien op verschillende momenten. Normaal gesproken worden deze niet
allemaal op hetzelfde moment getoond.
Vaste pictogrammen die u links en rechts hebt vastgezet
2
Hiermee gaat u terug naar het beginscherm.
Hiermee gaat u naar het vorige scherm. Hiermee gaat u naar het volgende item.
Hiermee gaat u naar het vorige scherm zonder
dat de wijzigingen verloren gaan.
Hiermee geeft u hulp weer voor het huidige
scherm.
Hiermee annuleert u het huidige proces.
Page 34

Inleidende informatie
Dynamische pictogrammen van het beginscherm
Bekijk informatie over de status van
de printer, wijzig de instellingen van
de printer of voer acties uit zoals het
laden van papier of het vervangen van
inktpatronen. Naast de knop wordt een
bericht weergegeven met de printerstatus
of een melding. Druk op dit bericht voor
een lijst met alle huidige meldingen.
Druk een bestand af vanaf een
USB- ashstation.
Bekijk en beheer de afdrukwachtrij.
Er verschijnt een kleiner
waarschuwingspictogram als er taken in
de wacht staan.
Als de printer enige tijd niet actief is, wordt de slaapstand geactiveerd en wordt het frontpaneel uitgeschakeld.
Om
de tijdsspanne te wijzigen waarna slaapstand wordt ingeschakeld, drukt u achtereenvolgens op
Setup(Instellen) > Front panel options (Voorpaneelopties) > Sleep mode wait time (Wachttijd van slaapstand). U kunt
verschillende tijdsspannen kiezen, van 1 tot 240 minuten.
De printer ontwaakt uit slaapstand en schakelt het display van het frontpaneel in wanneer er externe interactie is.
Geeft aan dat een PostScript- of PDF-taak
wordt afgedrukt. Hierop drukken heeft
geen eff ect.
Hiermee bekijkt u de status van
Webservices en geeft u het e-mailadres
van de printer weer.
Bekijk gegevens over het
USB- ashstation/de USB- ashstations.
Ditpictogram verschijnt alleen wanneer
een of meer USB- ashstations zijn
aangesloten.
, ,
Webservices
Uw printer kan worden verbonden met het web, wat verschillende voordelen biedt.
Nederlands
Automatische rmware-
updates
Om de printer moeiteloos up-to-date
te houden.
Afdrukken per e-mail
(HP ePrint)
Wat u kunt e-mailen, kunt u ook
afdrukken. U hoeft alleen maar
een PDF-bestand of een ander
afdrukbestand als e-mailbijlage te
verzenden naar het toegewezen
adres van de printer.
Instellen
Volg deze stappen om uw product in te stellen voor Web Services:
Zorg ervoor dat uw printer juist is verbonden met het internet.
Voer de Connectivity Wizard (Wizard connectiviteit) uit: Druk op het voorpaneel op , dan op , vervolgens
op Connectivity (Connectiviteit) > Connectivity wizard (Wizard Connectiviteit). Als u de wizard Connectiviteit niet
kunt vinden in het menu, update dan uw rmware en probeer het opnieuw. Als de wizard nieuwe rmware downloadt,
ishet mogelijk dat de printer opnieuw moet worden opgestart. Het is raadzaam uw printercode en e-mailadres op te
schrijven zodra de wizard die weergeeft.
Installeer de printersoftware (drivers en andere software die uw ervaring verbeteren) op uw computer vanaf de
HPStart-up Kit-dvd of vanaf het internet. U kunt ook documentatie en ondersteuningsinformatie vinden op de
DVDen op het internet.
3
Page 35

Inleidende informatie
Nederlands
Foutmeldingen op het voorpaneel
Als u een foutmelding ziet die hier niet wordt weergegeven en u twijfelt over de juiste actie, of als de aanbevolen actie het
probleem niet oplost, neem dan contact op met uw ondersteuningsvertegenwoordiger.
Bericht of code Aanbeveling
[Color] cartridge has altered
([Color] cartridge is gewijzigd)
[Color] cartridge has expired
([Kleur] patroon is verlopen)
[Color] cartridge is low on ink
([Kleur] patroon is bijna leeg)
[Color] cartridge is missing
([Kleur] patroon ontbreekt)
[Color] cartridge is out of ink
([Kleur] patroon is leeg)
[Color] cartridge is very low on ink
([Kleur] patroon is vrijwel leeg)
[Color] printhead is missing
([Kleur] printkop ontbreekt
Cutter replacement advised
(Snijdervervanging aanbevolen)
Job queue noti cation
(Taakwachtrijmelding)
Maintenance #1 advised
(Onderhoud 1 aanbevolen)
Maintenance #2 advised
(Onderhoud 2 aanbevolen)
Paper loaded incorrectly: remove
paper (Papier niet juist geladen:
papier verwijderen)
Paper mispositioned: remove
paper (Papier onjuist geplaatst
papier verwijderen)
Paper path error: incorrectly
loaded (Papierpadfout: onjuist
geladen)
Paper path error: misaligned
(Papierpadfout: onjuist uitgelijnd)
Printhead replacement
incomplete. Restart it.
(Vervanging printkop niet
voltooid. Start het opnieuw op.)
Printheads need individual
testing. Do replacement.
(Printkoppen vereisen individuele
tests. Voer vervanging uit.)
Remove [color] printhead
(Verwijder [color]-printkop)
Controleer de patroon.
Vervang de patroon.
Zorg ervoor dat u een nieuwe patroon van dezelfde kleur bij de hand hebt.
Plaats een patroon van de juiste kleur.
Vervang de patroon.
Zorg ervoor dat u een nieuwe patroon van dezelfde kleur bij de hand hebt.
Plaats de juiste printkop.
Neem contact op met uw ondersteuningsvertegenwoordiger voor het vervangen
van de snijder.
Annuleer, hervat of verwijder de taak.
Neem contact op met uw ondersteuningsvertegenwoordiger.
Neem contact op met uw ondersteuningsvertegenwoordiger.
Verwijder en herlaad het papier.
Verwijder en herlaad het papier.
Verwijder en herlaad het papier.
Verwijder en herlaad het papier.
Start de het proces op voor het vervangen van de printkop.
Test de printkoppen middels Image Diagnostics Print en vervang de printkoppen
die niet op de juiste wijze werken.
Verwijder de onjuiste printkop en plaats een nieuwe printkop van het juiste type
(kleur en nummer).
4
Page 36

Inleidende informatie
Bericht of code Aanbeveling
Replace [color] cartridge
(Vervang [kleur] patroon)
Replace [color] printhead
(Vervang [color]-printkop)
Reseat [color] cartridge
Verwijder de cartridge en plaats een nieuwe cartridge van het juiste type
(kleur en nummer).
Verwijder de printkop en plaats een nieuwe printkop van het juiste type
(kleur en nummer).
Verwijder patroon en plaats deze opnieuw.
(Installeer [kleur] patroon
opnieuw)
Reseat [color] printhead
(Installeer [color]-printkop
Verwijder de printkop en plaats deze opnieuw of reinig de elektrische
contactpunten. Plaats indien nodig een nieuwe printkop.
opnieuw)
01.0, 01.1, 01.2 Start de printer opnieuw op.
08:04 Start de printer opnieuw op. Als het probleem aanhoudt, werk dan de rmware
van de printer bij.
08:08 Voer de handeling die u probeerde uit te voeren opnieuw uit. Als de test weer
mislukt, start u de printer opnieuw. Als het probleem aanhoudt, werk dan de
rmware van de printer bij.
21, 21.1, 22.0, 22.1, 22.2,
Start de printer opnieuw op.
22.3, 24
61:01 Aangezien de bestandsindeling niet juist is, kan de printer de taak niet verwerken.
Controleer de instelling voor de gra sche taal van uw printer. Als u PostScript-
bestanden vanaf een Macintosh verzendt via een USB-verbinding, selecteert u
ASCII-codering in het stuurprogramma en in de toepassing. Controleer of u over
demeest recente rmware en stuurprogramma's beschikt.
62, 63, 64, 65, 67 Werk de rmware van uw printer bij.
63:01 De printer kreeg geen IP-adres Maak verbinding met een ander netwerk of wijzig
de IPv4-con guratie.
71.04 Onvoldoende geheugen beschikbaar. Om dit te voorkomen, selecteert u in het
HP-GL/2- en HP RTL-stuurprogramma het tabblad Advanced (Geavanceerd) en
dan Send job as a bitmap (Taak als bitmap versturen).
74:04 De rmware-update is mislukt. Druk op OK en probeer het opnieuw.
74.1 Probeer de rmware-update opnieuw. Gebruik de computer niet terwijl de update
wordt uitgevoerd.
74.8:04 De rmware-update is mislukt. Uw rmware-bestand kan verkeerd zijn. Probeer
het opnieuw te downloaden.
79:03 Start de printer opnieuw op.
79:04 Werk de rmware van uw printer bij.
81:01, 86:01 Volg de instructies op het frontpaneel. Mogelijk wordt u gevraagd een
testprocedure uit te voeren en een numerieke code op te schrijven voordat
ucontact opneemt met uw ondersteuningsvertegenwoordiger.
94, 94.1 Start de kleurkalibratie opnieuw.
Nederlands
5
Page 37

Inleidende informatie
Voedingsspeci caties
Maximale stroom 120 W
Nederlands
Frequentie 50/60 Hz
Ingangsspanning ~100–240 V
Maximum spanning 2 A
6
Page 38

Page 39

Page 40

© Copyright 2016 HP Development Company, L.P.
Large Format Division
Camí de Can Graells 1-21 · 08174
Sant Cugat del Vallès
Barcelona · Spain
All rights reserved
Printed in XXX
T0B52-90001
 Loading...
Loading...