HP DDS-3 TAPE AUTOLOADER User Manual
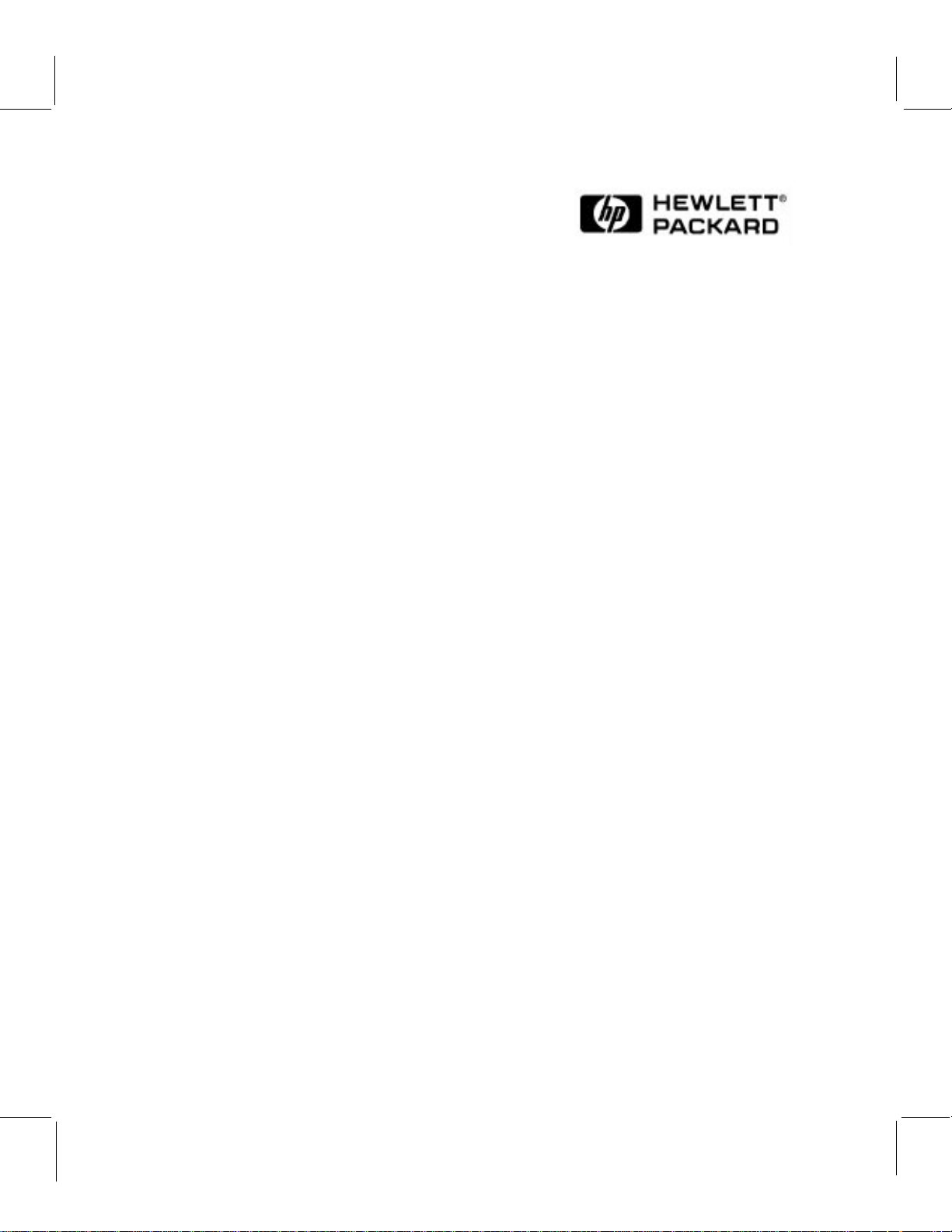
HP
A3716A
Autoloader
Users Guide
Front Cover
(Rep la ce with Color Cover Artwork)
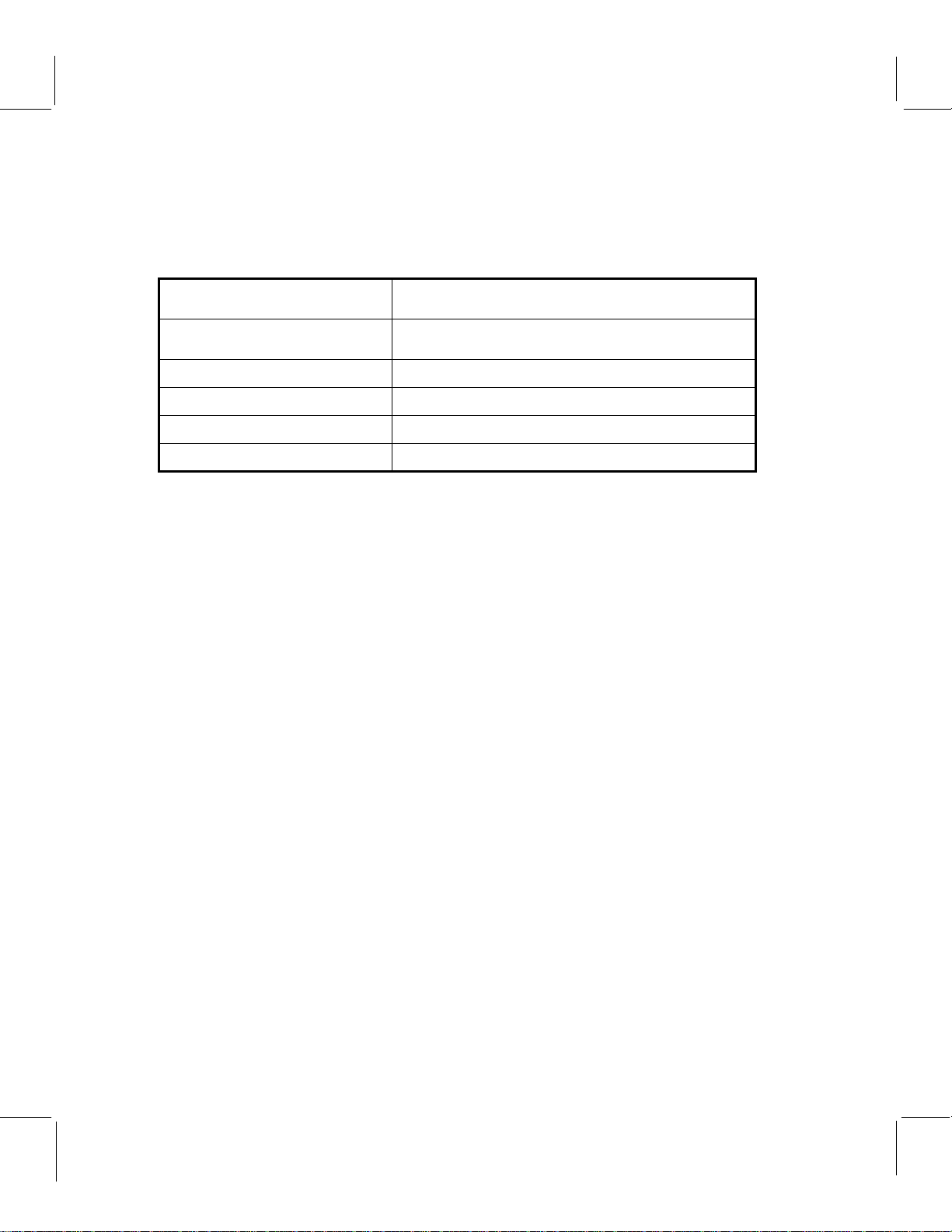
Product Details
Note your autoloader details here so you can find them easily when you need them.
Model name:
Model number:
Serial number:
Date purchased/installed:
SCSI ID:
Autoloader option switch value:
HP A3716A Autoloader
HP A3716A
Inside Front Cover
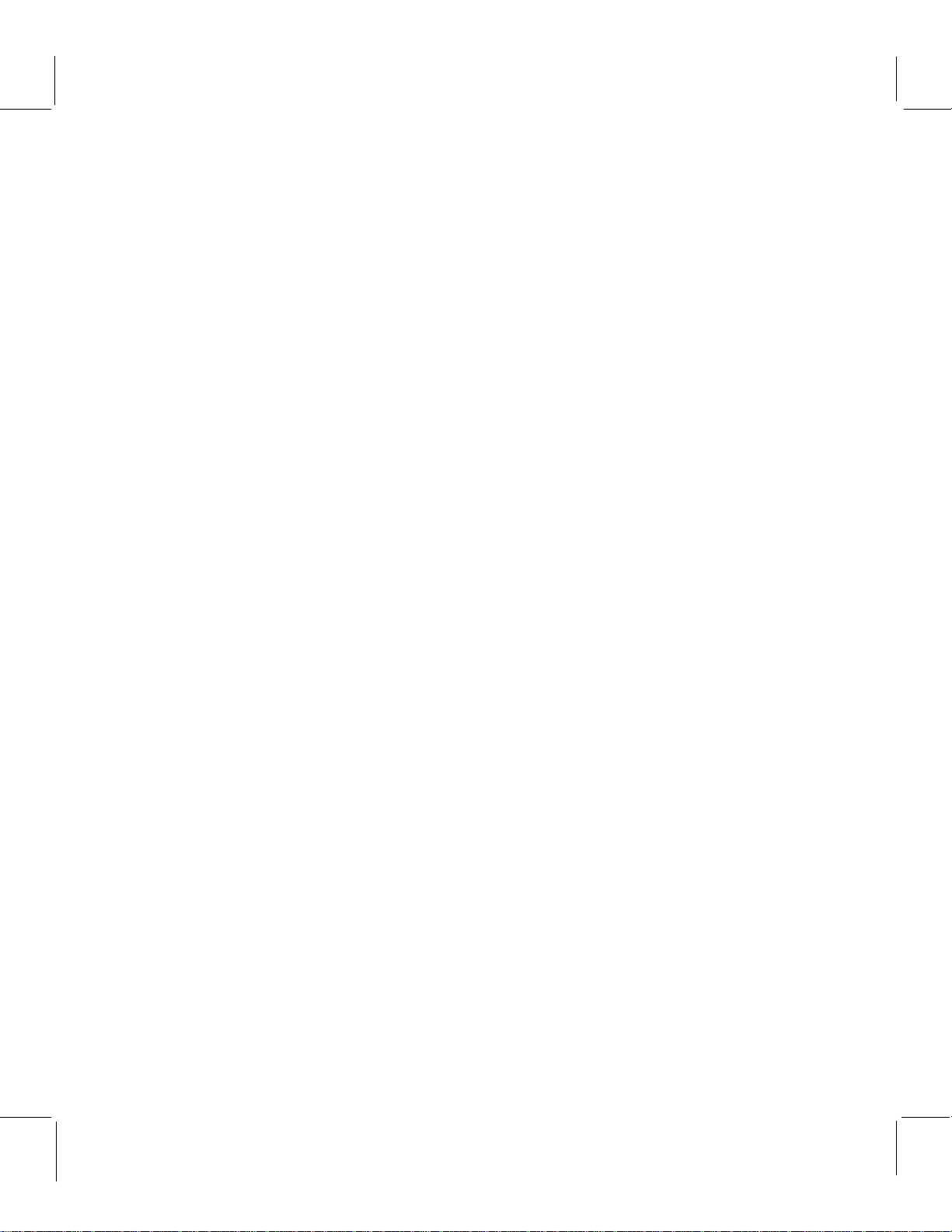
© Copyright 1996 by Hewlett-Packard Limited.
The information contained in this document is
subject to change without notice.
This document contains proprietary information
which is protected by copyright. All rights are
reserved. No part of this document may be
photocopied, reproduced or translated to
another language without the prior written
consent of Hewlett-Packard Limited.
Hewlett-Packard shall not be liable for errors
contained herein or for incidental or consequential damages (including lost profits) in
connection with the furnishing, performance, or
use of this material whether based on warranty,
contract, or other legal theory..
March 1997
Part Number: 3716-96001
Printed in the U.K.
Servicing
Any servicing, adjustment, maintenance or
repair must be performed only by authorized
service-trained personnel.
Warranty
If you have any questions about the warranty for
this product, contact your dealer or your local
Hewlett-Packard sales representative.
Hewlett-Packard and HP are registered
trademarks and TapeAlert is a trademark of
Hewlett-Packard Company.
All other brand or product names are
trademarks or registered trademarks of their
respective companies or organizations.
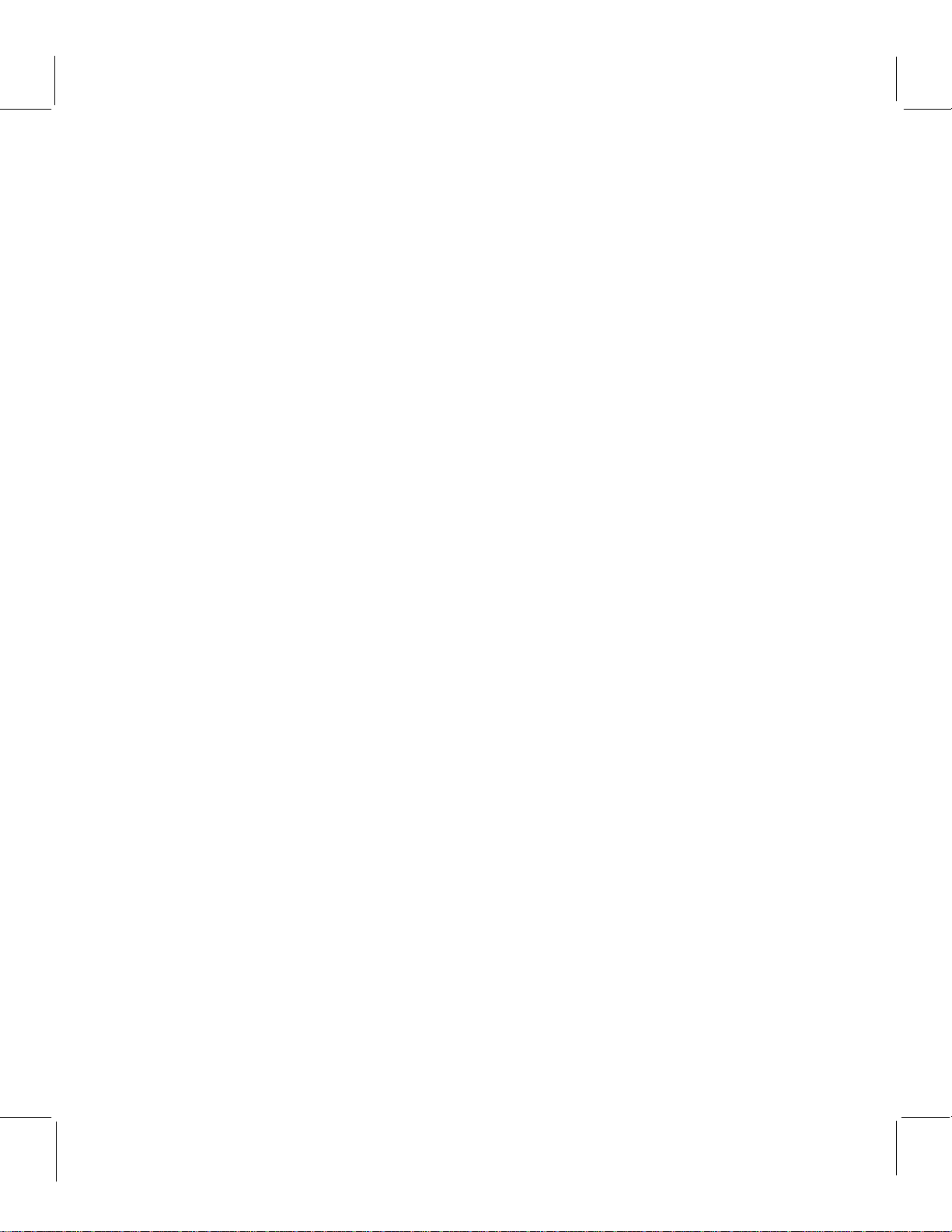
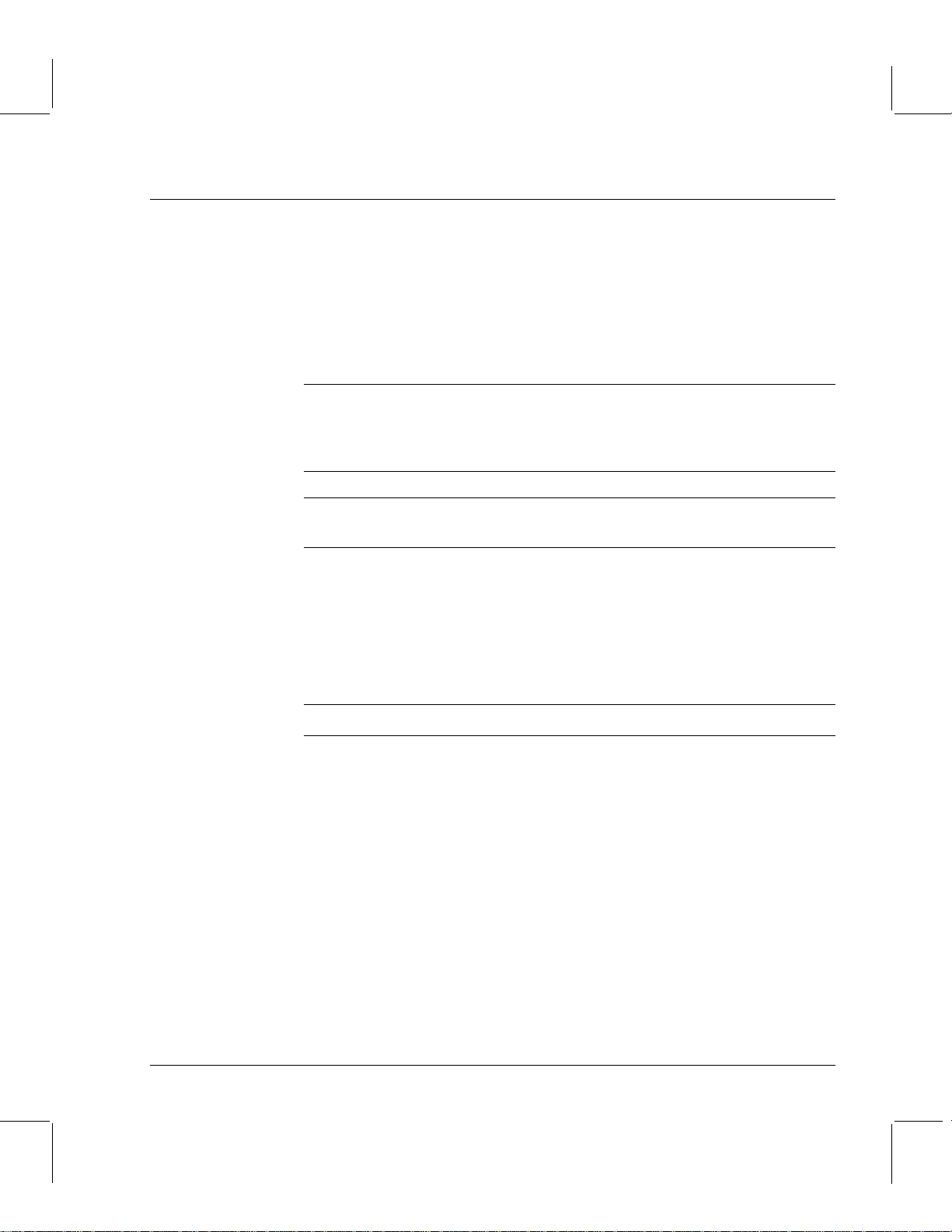
Introducing the HP A3716A Autoloader
The HP A3716A autoloader combines a DDS-3 format drive with a changer
mechanism which accesses one of six cartridges in a removable magazine.
The DDS-3 (Digital Data Storage) format is the fourth generation of formats
based on DAT (Digital Audio Tape) technology. A single 125m DDS-3 cartridge
stores 24 GB of data using 2:1 data compression.
Note The autoloader is intended for use with five data cartridges and one cleaning
cartridge in the magazine, allowing one cartridge for each days use and the
ability to clean the tape heads when necessary. Use of more than one cartridge
per day is strongly discouraged.
Caution Use only an HP cleaning cartridge (part number 92283K) to clean the tape
heads. Do not use swabs or other means of cleaning the heads.
The HP A3716A can be used with HP 9000 Series 700 and 800 computer systems
and applications. Although optimum performance will be achieved with 125m
DDS-3 cartridges, the autoloader can read and write 120m DDS-2 cartridges in
DDS-2 format, and 60m and 90m DDS-1 cartridges in DDS-1 format. This
ensures backwards compatibility with earlier DDS-format drives and
autoloaders.
Note Use 125m DDS-3 cartridges for optimum performance.
Data Compression
By default, the HP A3716A compresses data before writing it to tape, using the
popular DCLZ algorithm. This achieves a compression ratio of typically 2:1.
i
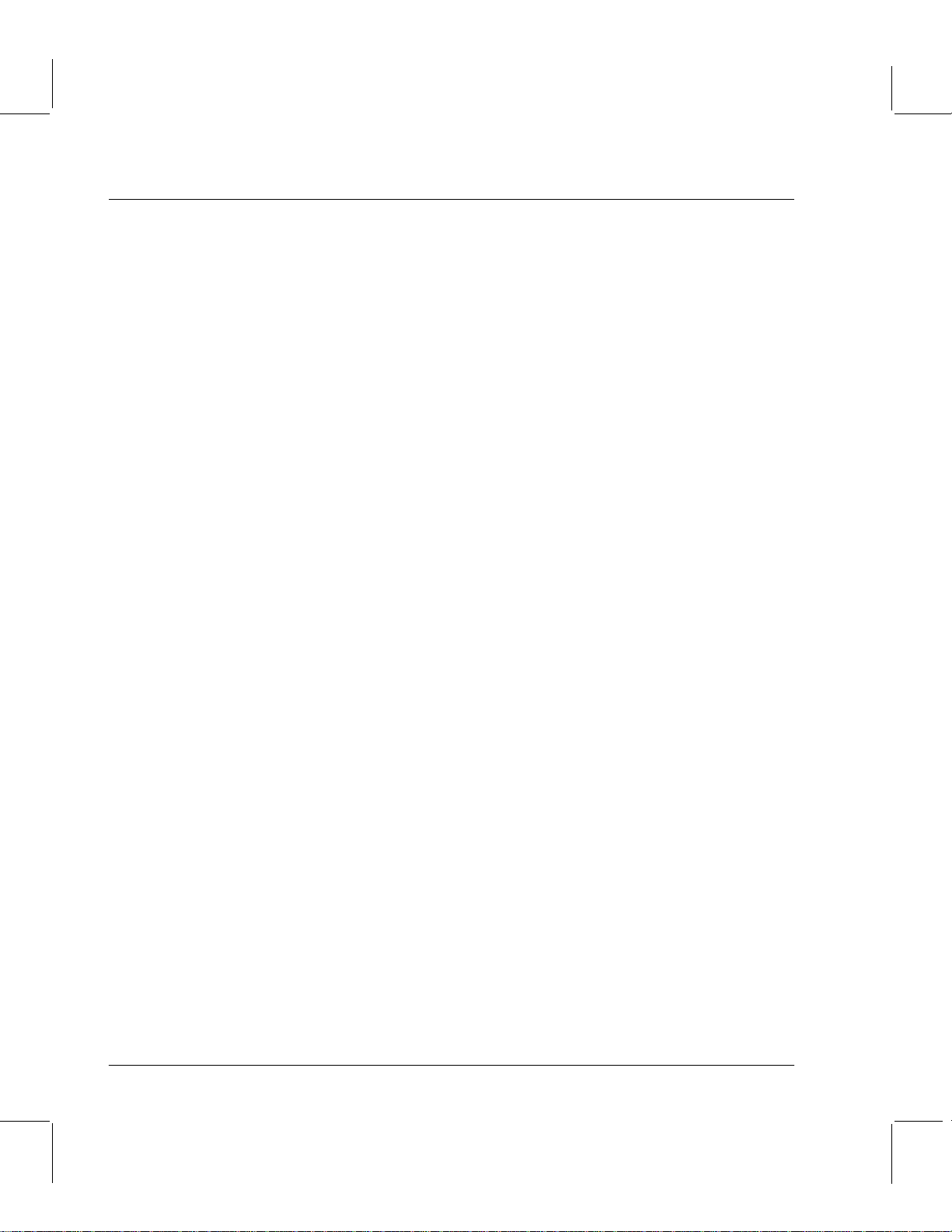
How To Use this Manual
This manual is in four parts.
Part 1: Installation Instructions
Part 1 (Chapters 1 and 2) takes you through unpacking the autoloader,
installing and configuring it, and testing that the installation is successful.
Part 2: Use and Care Instructions
Part 2 (Chapters 3 through 8) explains how to use the autoloader and
cartridges:
Chapter 3
Chapter 4
Chapter 5
Chapter 6
Chapter 7
Chapter 8
describes the front panel indicators and controls and tells you how
to load and unload the magazine and cartridges.
lists all the messages that can appear on the front panel display
and, where appropriate, suggests actions you should take.
discusses how to plan and implement a backup strategy.
covers care of the autoloader and cartridges, including cleaning
heads and what cartridges to use.
takes you through the process of upgrading the autoloaders
firmware from a cartridge.
gives courses of action to take in the case of any problems with the
drive.
Part 3: Reference
The appendixes give reference information about the autoloader:
Appendix A
Appendix B
is the specification of the autoloader.
lists part numbers for ordering cartridges and SCSI accessories.
ii
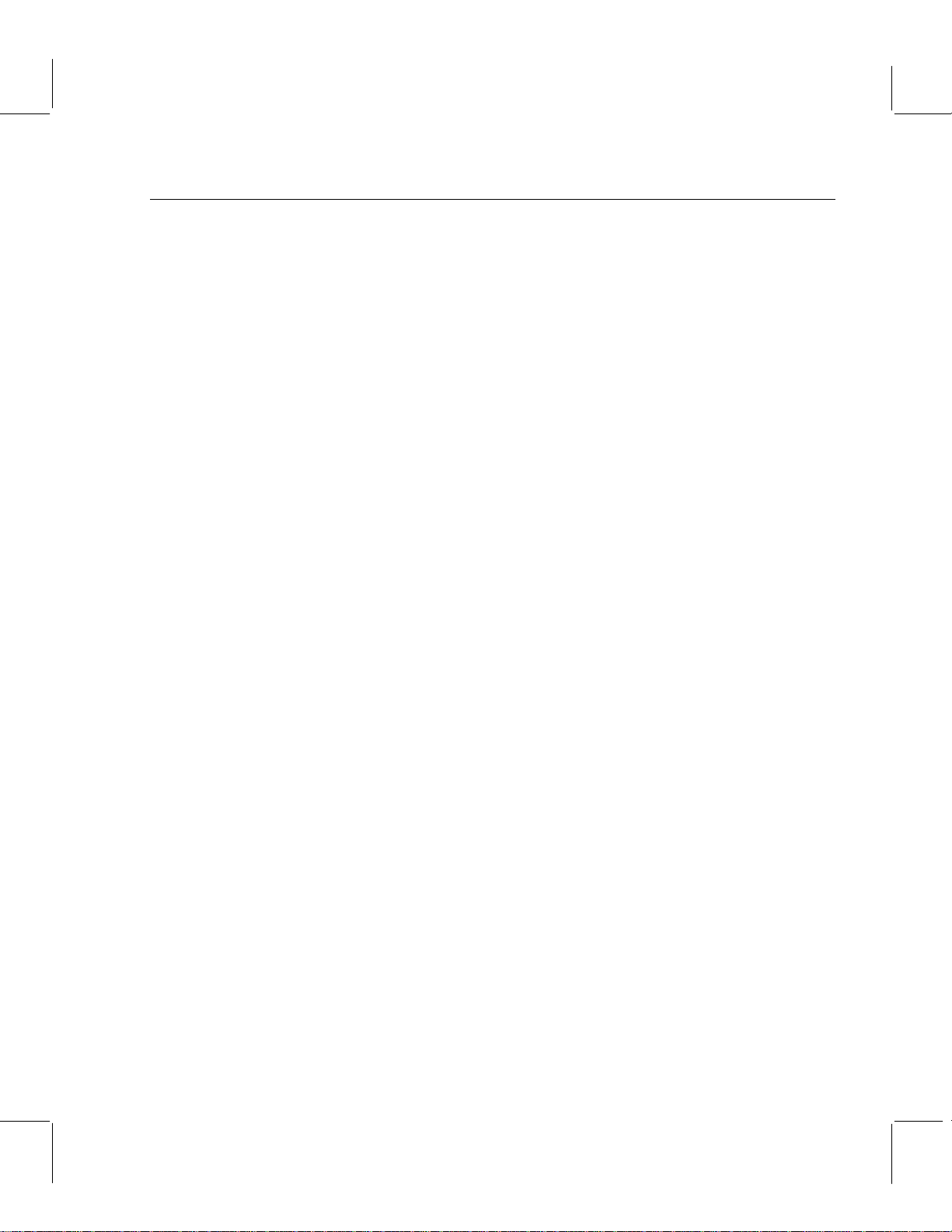
Contents
Part 1: Installation Instructions
Introducing the HP A3716A Autoloader i
How To Use this Manual ii
1 Unpacking and Preparing for Installation
Unpacking the Autoloader 1-2
Checking Computer Requirements 1-3
Planning the SCSI Bus 1-3
Selecting a Site 1-4
2 Installing Your Autoloader
The Rear Panel of the Autoloader 2-3
Installation on Series 700, 800 and 900 Systems 2-4
Configuring Software on Series 700 and 800 (HSC only) Systems Running
HP-UX 10.01 or Later 2-6
Configuring Software on Series 800 HP-PB (NIO) Systems Running
HP-UX 10.01 or Later 2-9
Configuring Software on Series 800 HP-PB (NIO) Systems Running
HP-UX 9.04 2-14
Configuring Software on Series 900 Systems Running MPE/iX Version 5.5
Power Patch 1 or Later 2-20
Part 2: Use and Care Instructions
3 Using Your Autoloader
Switching on the Autoloader 3-2
Front Panel 3-2
Loading a Magazine and Cartridges 3-5
Ejecting the Magazine and Cartridges 3-7
Forcing Ejection 3-7
Autoloader Modes of Operation 3-8
4 Front Panel Messages
Message Categories 4-2
Messages 4-3
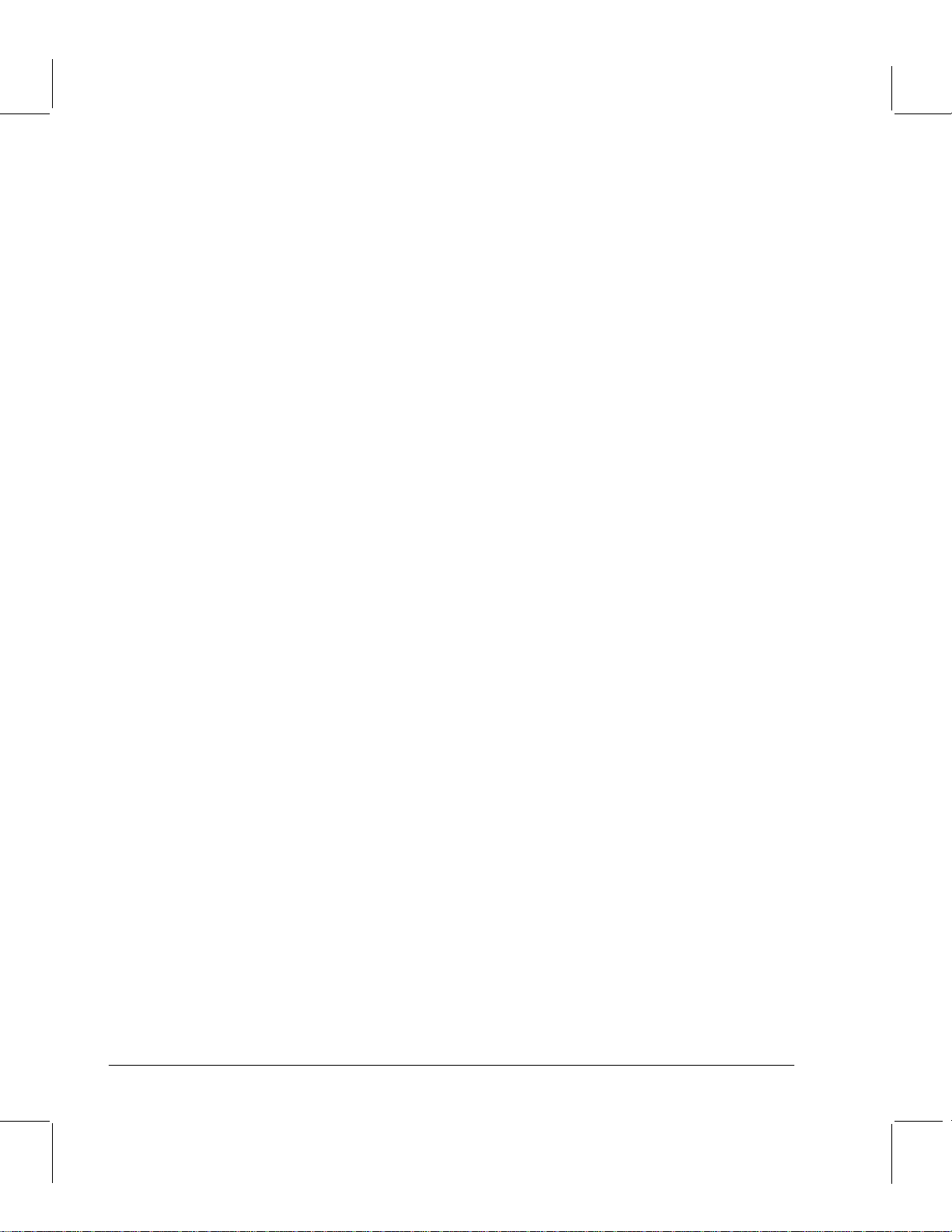
5 Choosing a Backup Strategy
Method 1: One Magazine Per Week 5-2
Method 2: Magazine Rotation 5-3
6 Care of Cartridges and Drive
Head Cleaning 6-2
Cleaning Cartridge Life 6-3
Write-Protecting a Cartridge 6-4
Labeling Cartridges and Magazines 6-4
Temperature and Condensation 6-5
Power-Cycling 6-5
Caring for Cartridges 6-6
Maximizing Tape Life 6-6
Storing Cartridges 6-6
Choosing Cartridges 6-7
Mixing Cartridges in a Magazine 6-8
7 Upgrading Firmware by Cartridge
Upgrade Problems 7-3
8 Troubleshooting
Problems with Your Autoloader 8-2
Common Questions and Answers 8-4
Contents-2
Part 3: Reference
A Product Specifications
Physical Specifications A-2
Performance A-2
Power Requirements A-2
Environmental Specifications A-3
Safety and Electromagnetic Compatibility A-4
B Ordering Information
Glossary
Index
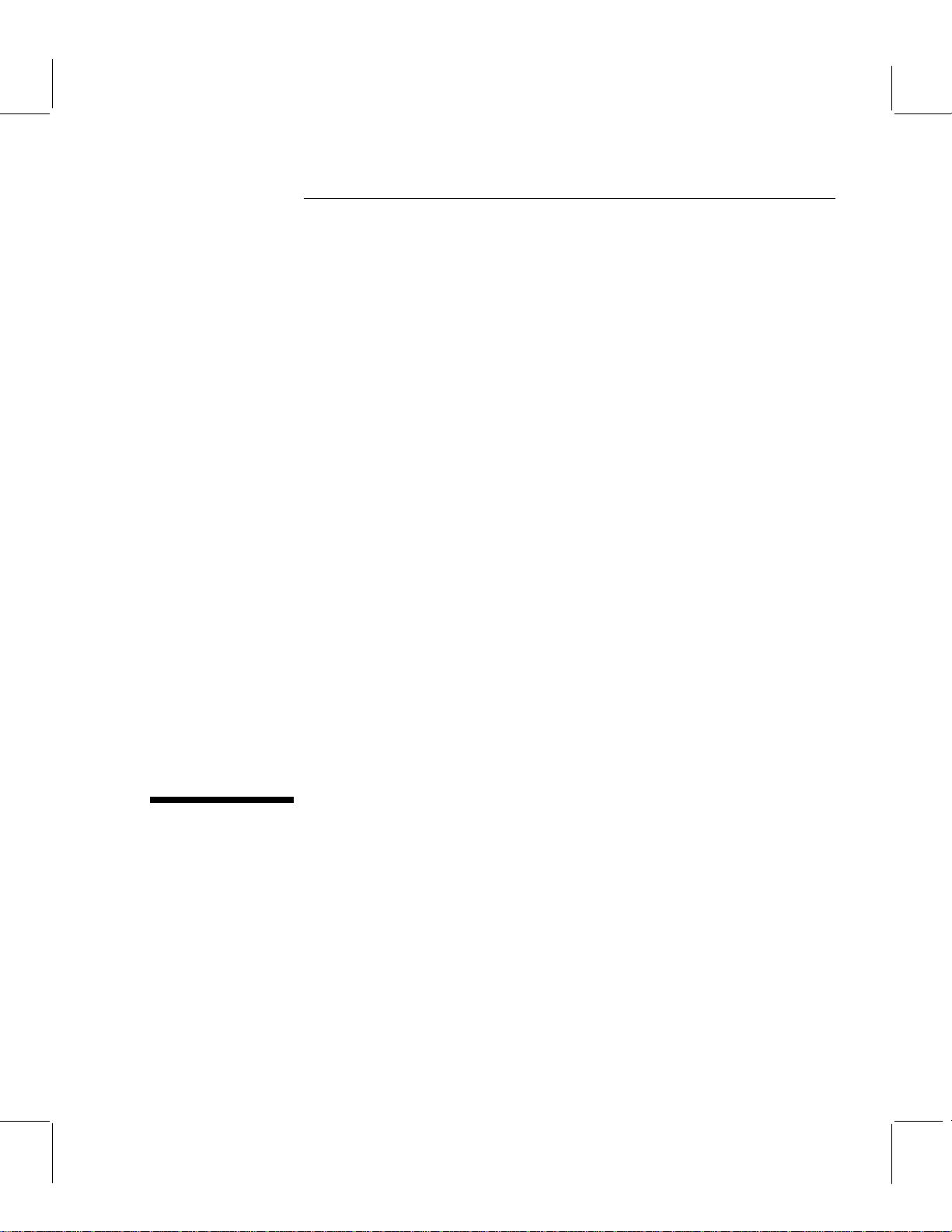
Part 1
Installation Instructions
Chapter 1: Unpacking and Preparing for Installation
Chapter 2: Installing the Autoloader
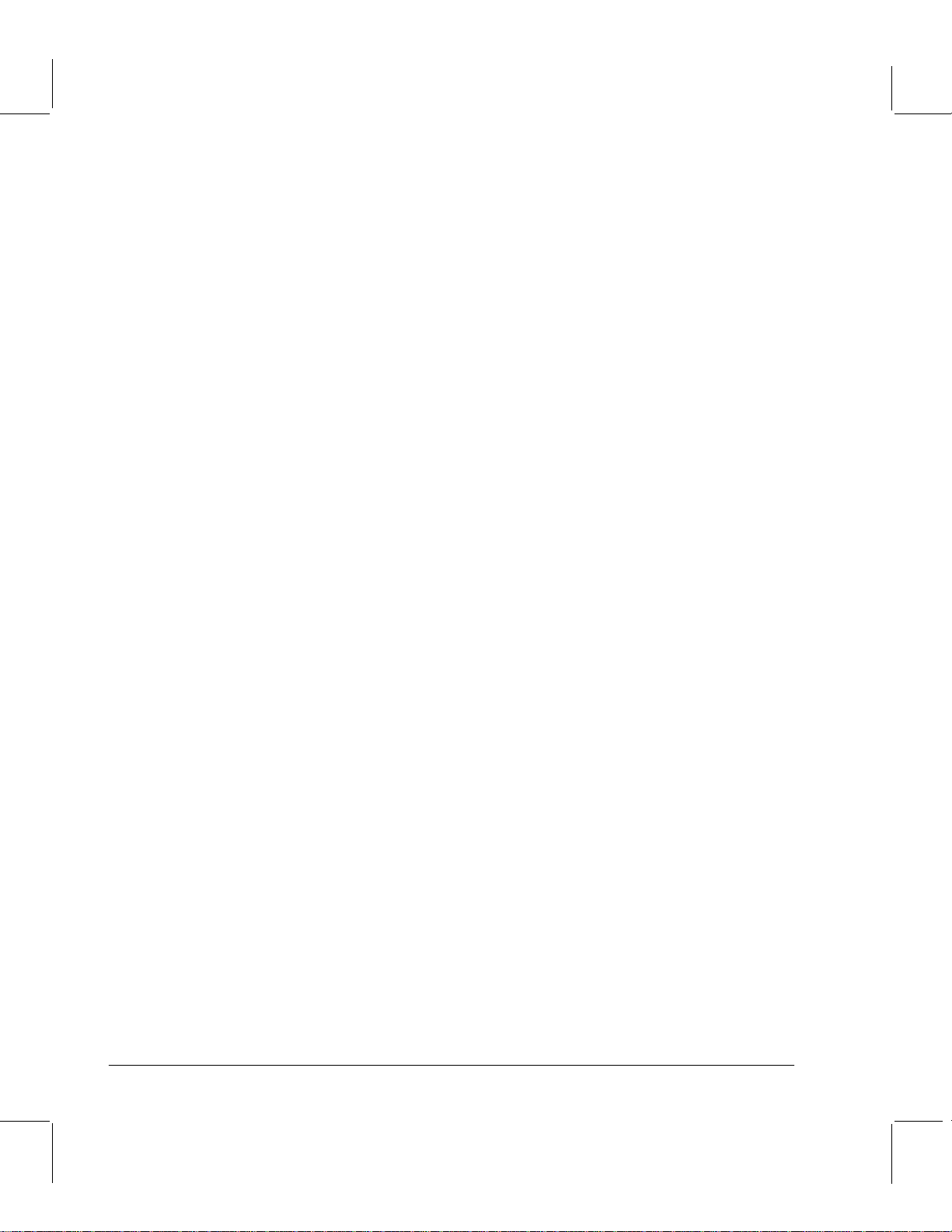
Installation Instructions
Part 1-6
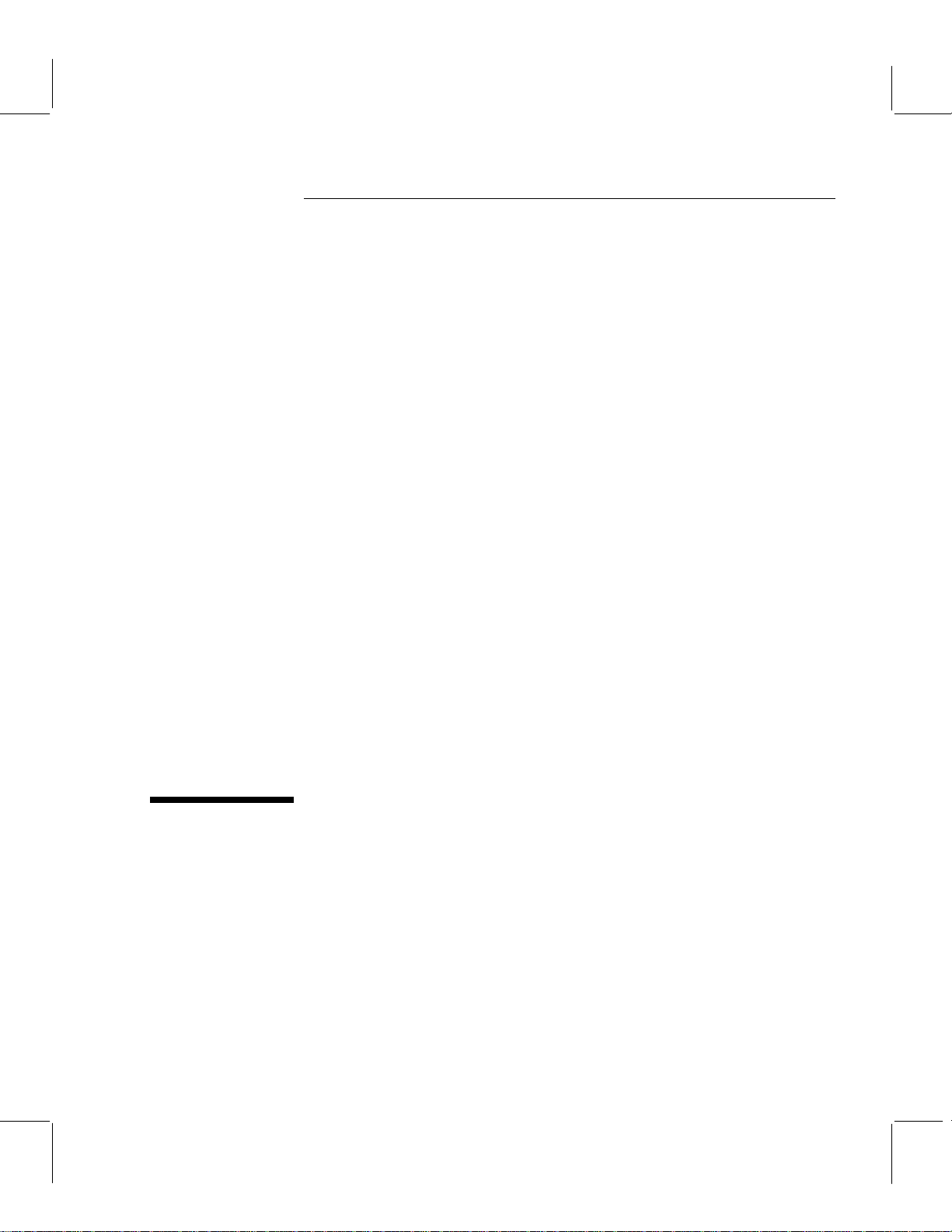
1
Unpacking and Preparing for
Installation
This chapter describes:
n Unpacking the autoloader
n The equipment and information you need before starting the installation
n An overview of the installation procedure
Time required: approximately 10 minutes
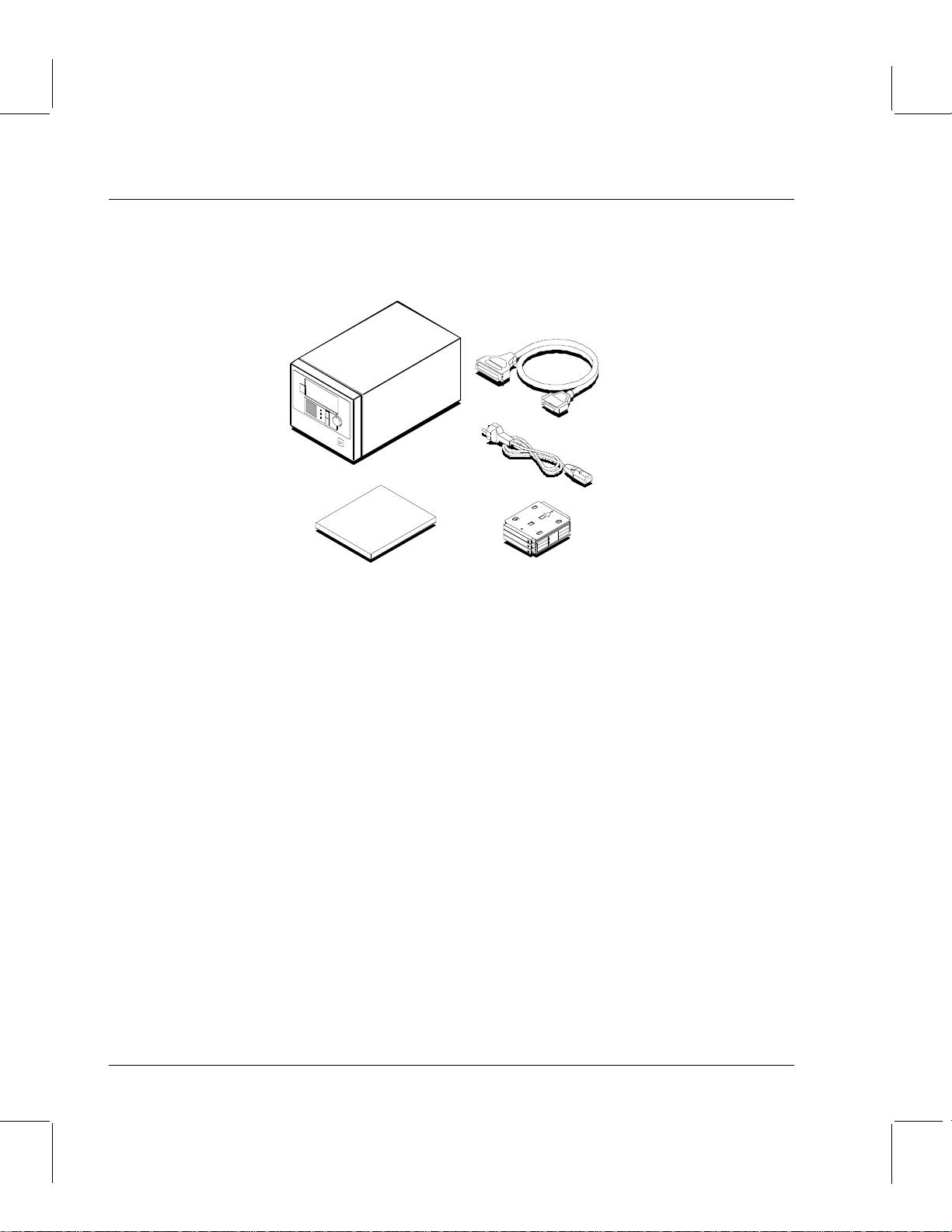
Unpacking and Preparing for Installation
Unpacking the Autoloader
Unpacking the Autoloader
Unpack the box containing the autoloader and check that you have the
following items:
Autoloader with
q
SCSI terminator
attached to the
rear
User’s Guide
q
*Hewlett-Packard supplies the correct power cable for each country. Your power cable
may differ from the illustration.
SCSI cable
q
Power cable*
q
Magazine (in plastic case)
q
with 5 DDS-3 cartridges
and one cleaning cartridge
1-2
If anything is missing or appears damaged, contact your supplier or the delivery
company.
q Note the serial number of the drive and the date on which it was purchased or
delivered on the space provided inside the front cover of this guide.
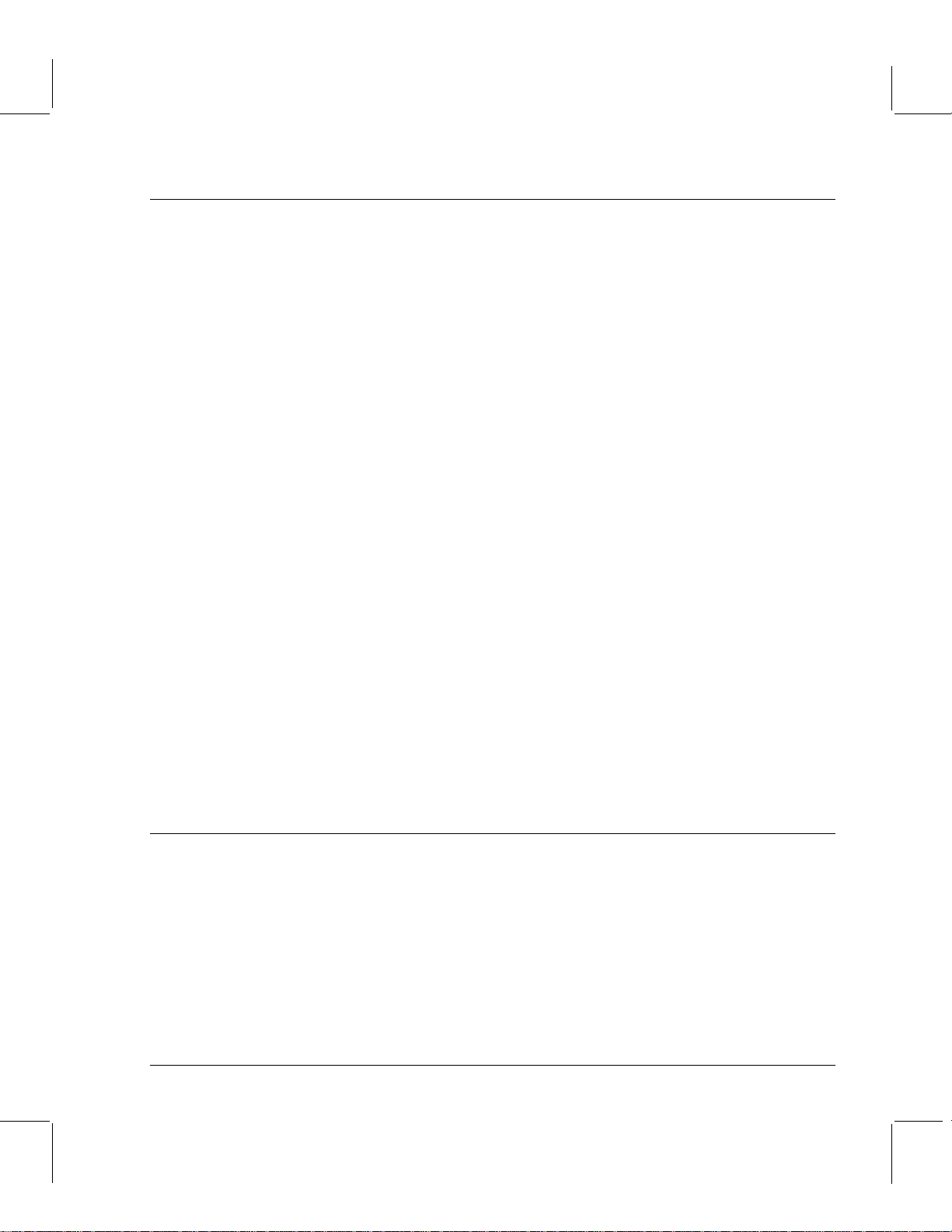
Checking Computer Requirements
To install an autoloader to work with your computer system, there are three
requirements you need to check:
n The computer system
n SCSI capability
n The software you will use to back up and restore files
These are each covered below.
Computer Requirements
n HP 9000 Series 700, with HP-UX 10.01 or later
n HP 9000 Series 800, with HP-UX 9.04 or later
n HP 3000 Series 900, with MPE/iX Power Patch 1 or later
SCSI Capability
The autoloader is connected to your computer system through SCSI-2, which
means the computer system must have either a SCSI-2 host adapter board or
SCSI-2 capability built into the motherboard. In either case, there will be a SCSI
connector on the rear panel of the computer system.
Unpacking and Preparing for Installation
Checking Computer Requirements
Backup Software Requirements
Your computer must have a backup application that supports the autoloader so
that you can back up and restore data, such as HP Omniback.
To use the full potential of the autoloader, a backup application must support
the HP A3716A.
Planning the SCSI Bus
The autoloader is connected by a SCSI bus (or cable) to the host computer
through a SCSI host adapter or through a SCSI connector attached to the main
system board. You need to decide where the autoloader is to go on the bus in
relation to any other autoloaders.
To configure the autoloader properly, you will need to identify the SCSI IDs of
other autoloaders on the SCSI bus.
1-3
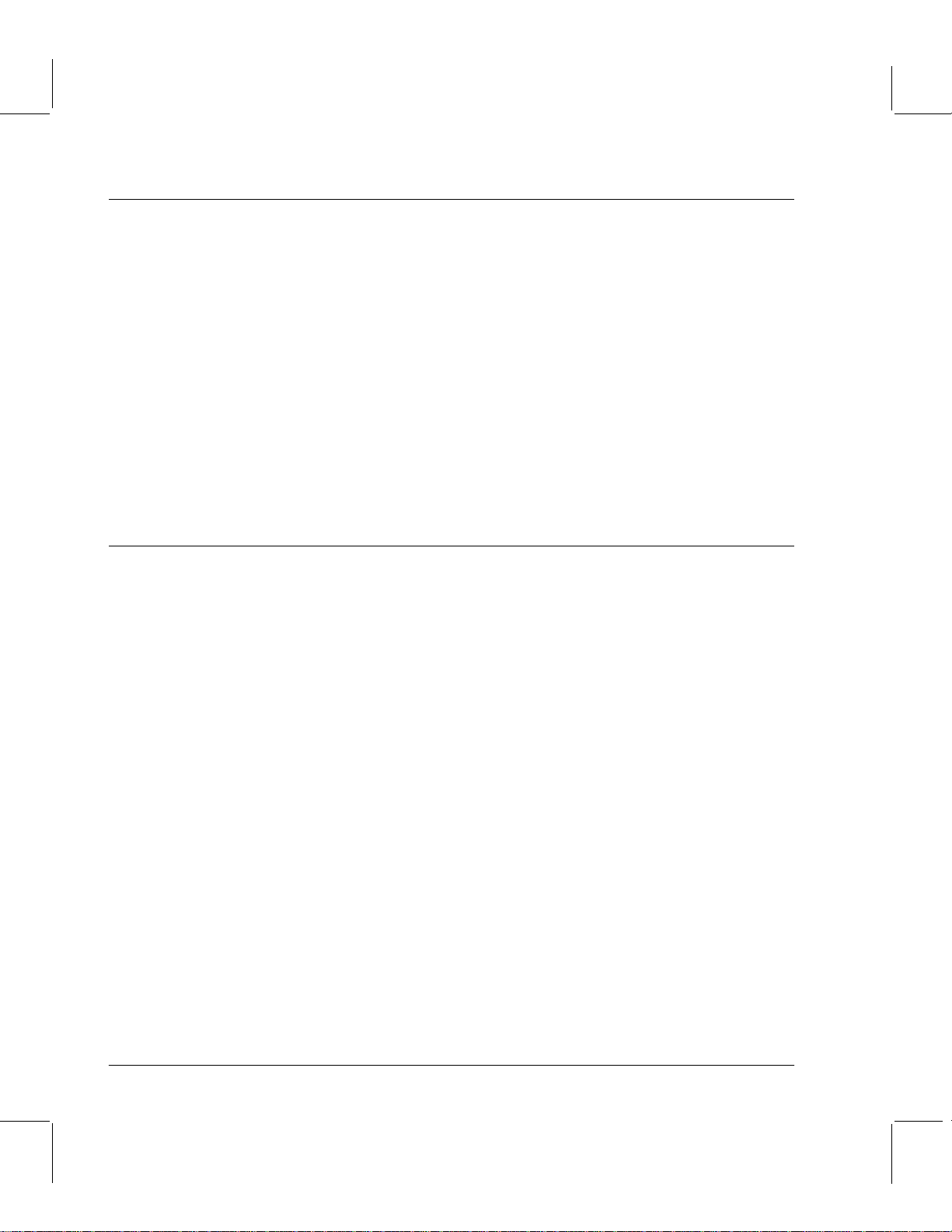
Unpacking and Preparing for Installation
Selecting a Site
Selecting a Site
You need to find a firm flat surface on which to place the autoloader. The site
should satisfy the following conditions:
n It should be situated away from doors or windows that open outside, to
avoid sudden changes in temperature.
n The environment should be reasonably free from dust and excessive
humidity. Do not place the autoloader on the floor, near a door, near a
heavily-travelled walkway, or near a laser printer.
n There should be at least 150 mm (6 in) of clear space behind the autoloader
to allow for ventilation.
For more details on the conditions under which the autoloader should operate,
see the specifications in Appendix A.
What Next?
If your computer has all the hardware and software it needs to support the
autoloader, you are ready to start installing the autoloader. Go now to
Chapter 2.
1-4
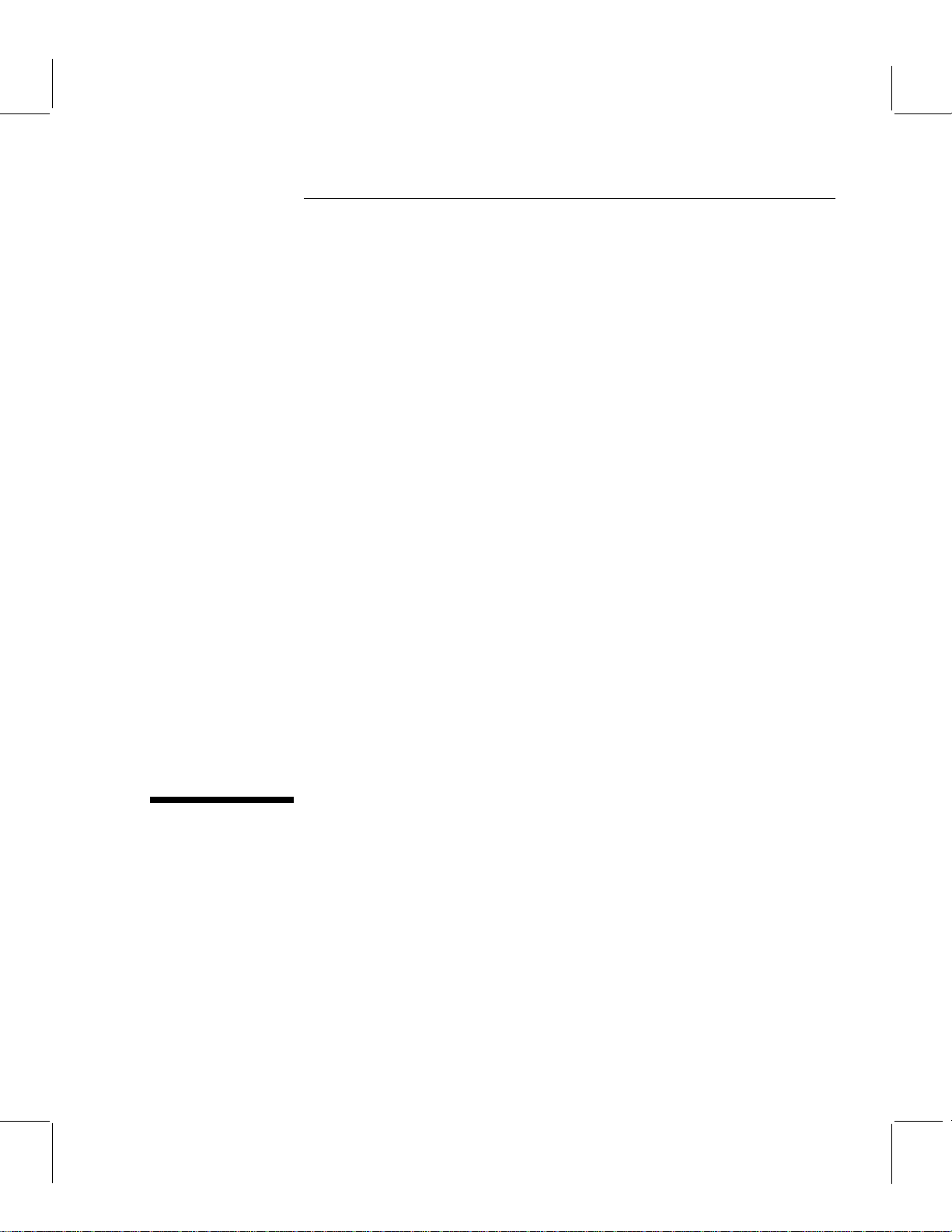
2
Installing Your Autoloader
This chapter describes how to install an HP A3716A autoloader.
Time required: approximately 30 minutes
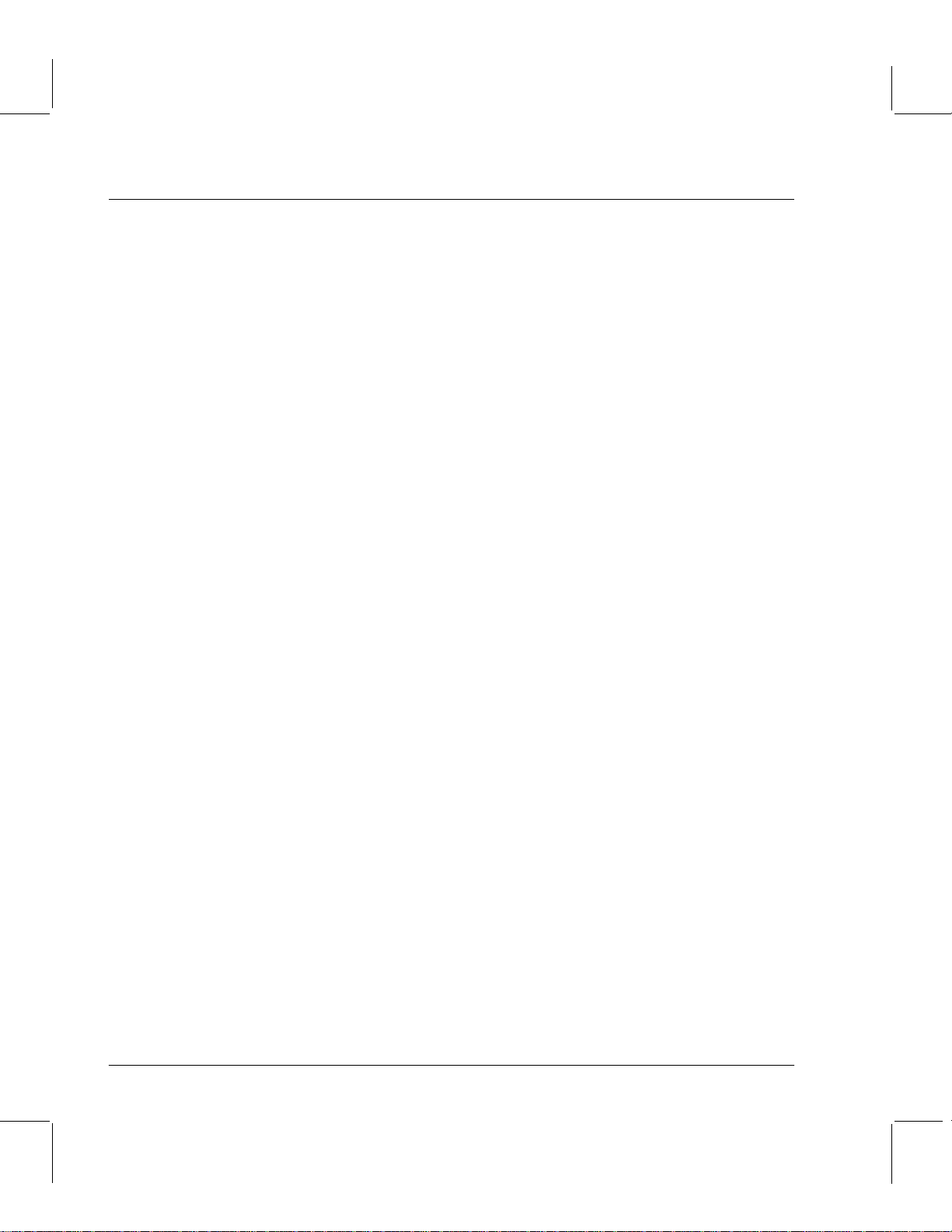
Installing Your Autoloader
Overview
Overview
The installation process consists of the following steps. They are described
more fully beginning on page 2-4.
1 Shut down the operating system on the computer to which the autoloader is
2 Check the autoloaders SCSI ID, and reset it if you want to change the default
3 Check the default autoloader option switch setting of 6.
4 Connect the SCSI cable.
5 If the autoloader is the last device on the SCSI bus, ensure that the SCSI
6 Connect the power cord.
When you have finished, you need to check the installation. This is covered in
Chapter 3.
to be connected and power down the computer.
setting of 3.
terminator is attached to one of the SCSI connectors on the rear panel.
Failure to do so could cause intermittent failures.
Tools You May Need
You do not need any special tools to install the autoloader. If you need to
change the SCSI ID on the autoloader, you will need a narrow pointed object
such as a ball-point pen or small screwdriver.
2-2
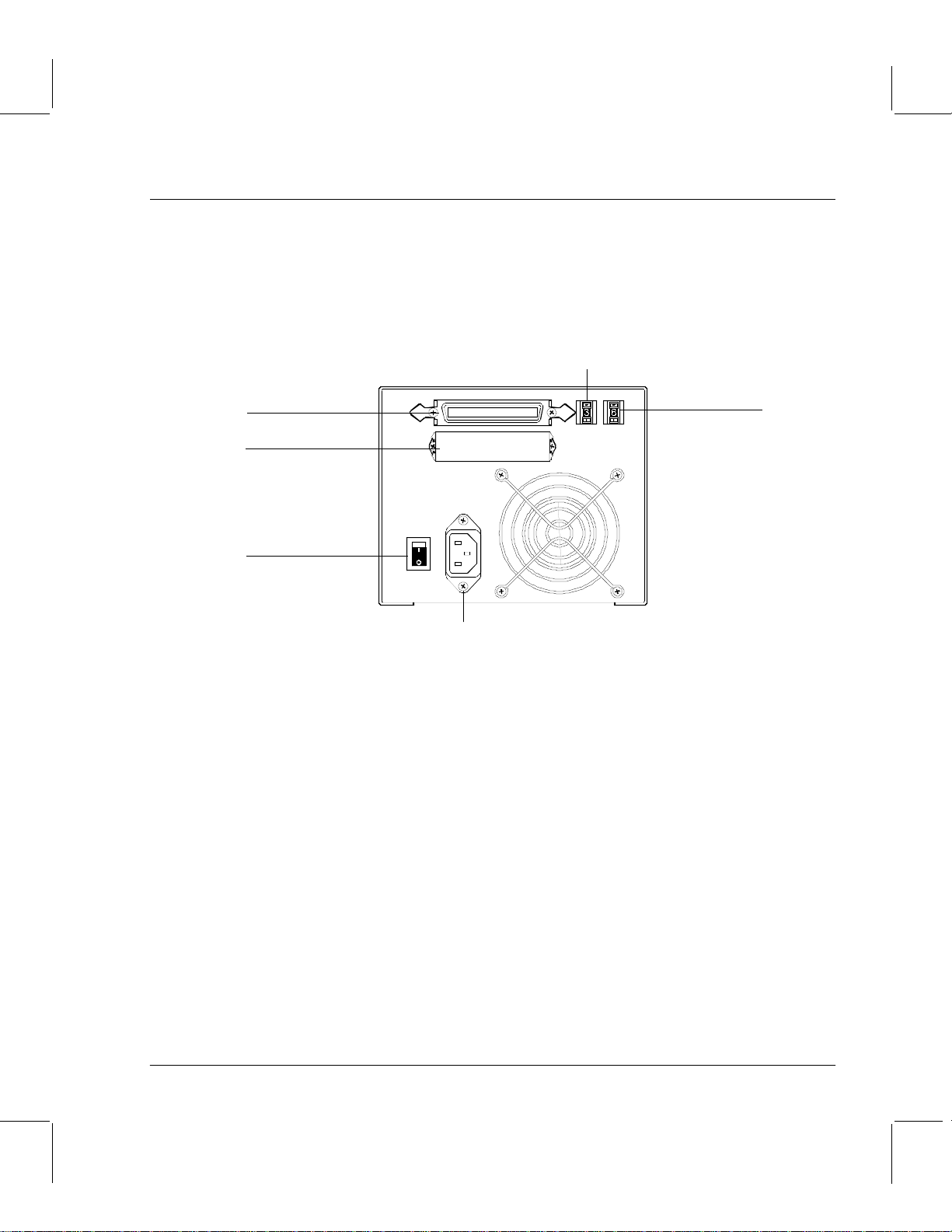
The Rear Panel of the Autoloader
Figure 2.1 shows the rear panel of the autoloader with a SCSI terminator fitted
to SCSI connector 2. You only need to remove the terminator if the autoloader
is between two other devices on the bus, or between another device and the
host computer.
Figure 2.1 Rear panel connectors and switches
Installing Your Autoloader
The Rear Panel of the Autoloader
SCSI ID
SCSI connector 1
SCSI connector 2
with terminator
attached
Power on/off switch
Autoloader option
switch setting
Power connector
2-3
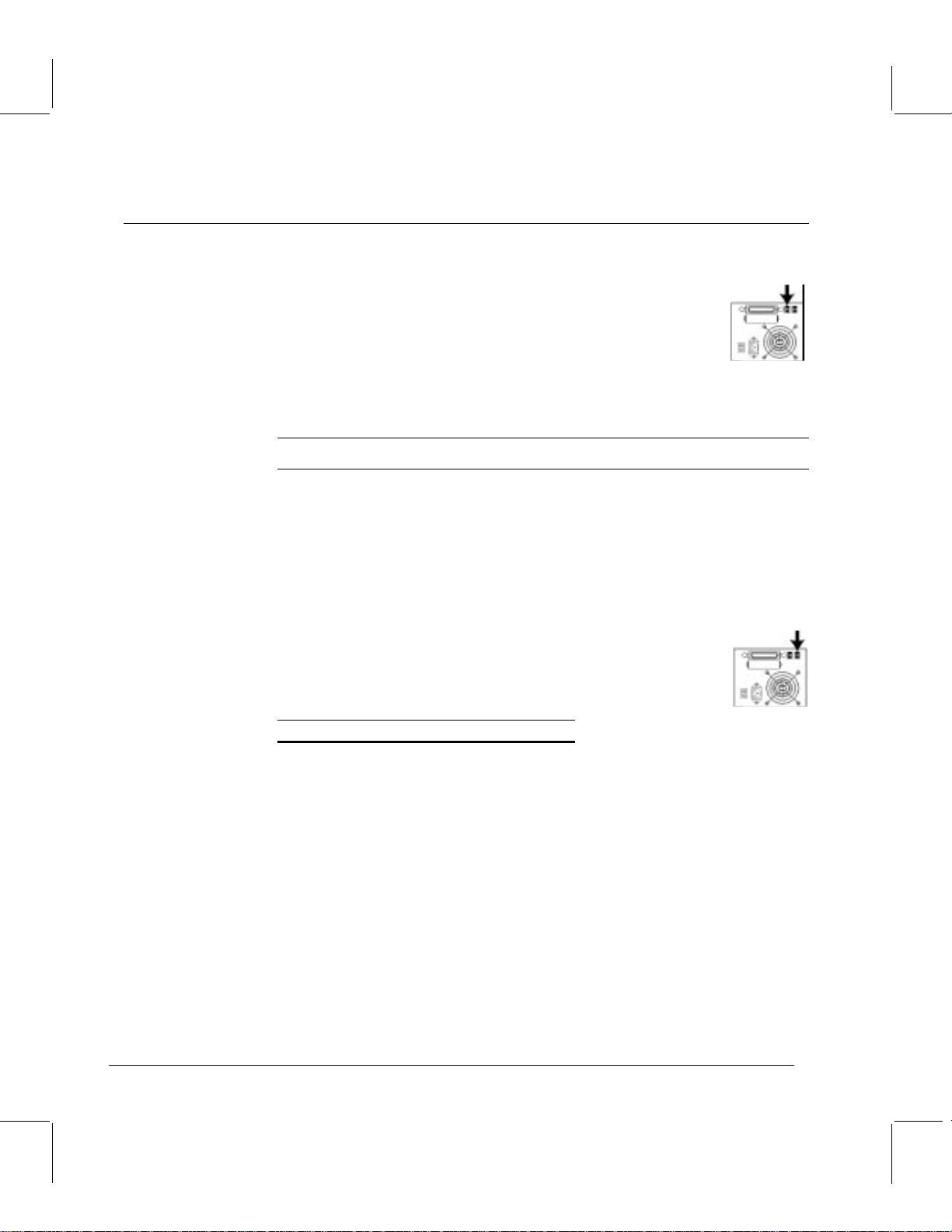
Installing Your Autoloader
Installation on Series 700, 800 and 900 Systems
Installation on Series 700, 800 and 900 Systems
1 Check and reset the SCSI ID if necessary.
The SCSI ID of the autoloader is set to 3 at the factory.
n Look at the rear panel of the autoloader and check that it is still
set to 3.
n You only need to change the SCSI ID if you already have a device on the bus
with ID 3.
Note Do not use SCSI ID 7, which is reserved for the SCSI controller.
To change the SCSI ID:
Press the + and − buttons above and below the SCSI ID display on the rear
of the autoloader to increase or decrease the number.
Use a ball-point pen or small screwdriver. Do not use a pencil because
particles of pencil lead might get into the autoloader.
2 Check the autoloader option switch value (default is 6).
The autoloader option switch on the rear panel of the autoloader
allows you to configure the autoloader for different computer
systems. The correct settings for different systems are shown in
the following table:
System Setting
Series 700 7
Series 800 (HSC connect) 7
Series 800 (NIO connect) 6
Series 900 6
SCSI ID
Option
Switc h
2-4
3 Check the configuration switch setting.
When the autoloader is powered on, it reads a set of configuration switches that
tells it how to handle data compression, non-Media Recognition System tape
cartridges and other options. These configuration switches are located in a
deep recess on the underside of the autoloader. The default setting is shown in
figure 2.2.
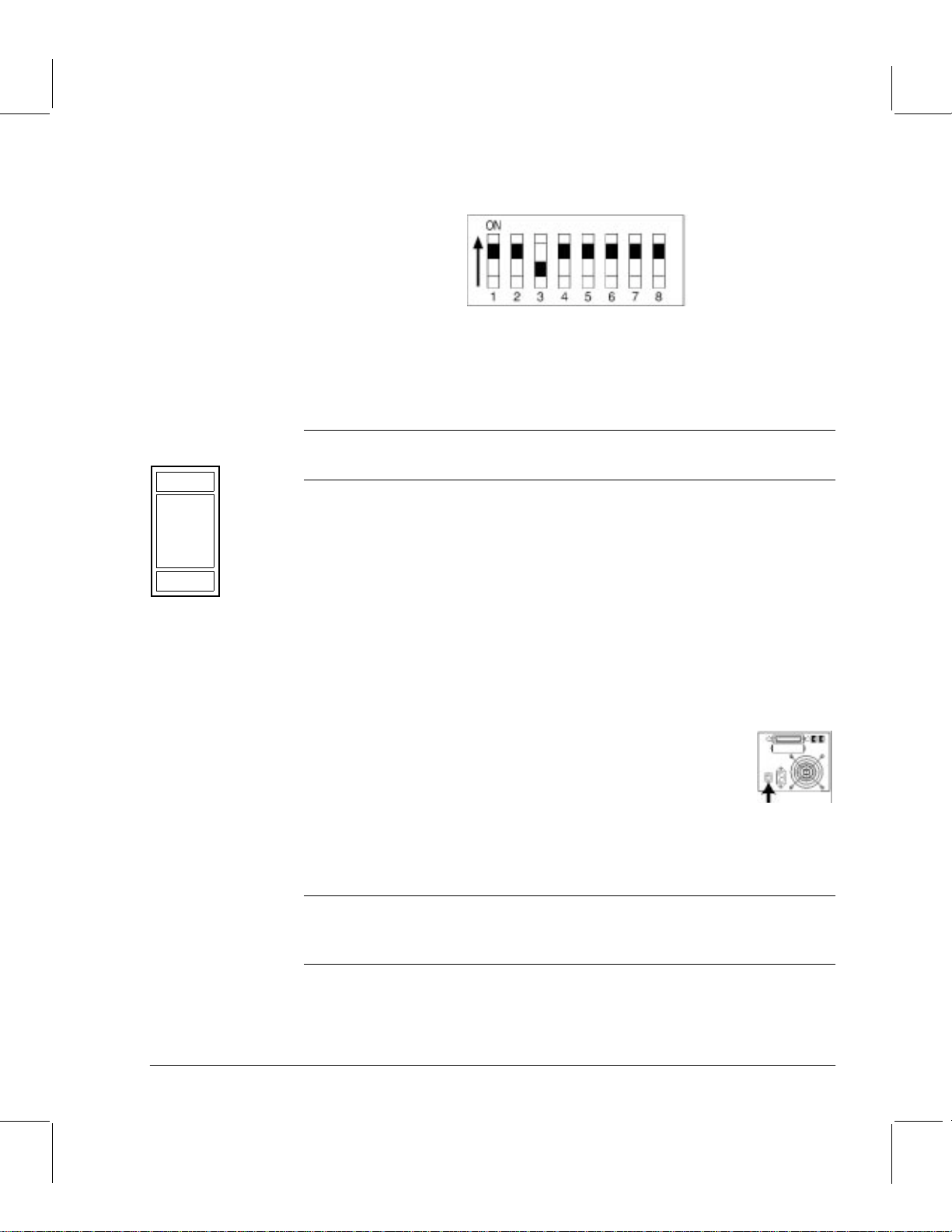
Figure 2.2 Configuration switches (shown in default positions)
On On Off On On On On On
This default setting is correct for HP systems.
If you want to disable the Media Recognition System (see Choosing
Cartridges on page 6-7), switch 3 should be ON.
Note Shut down the operating system and power off the computer system before
removing or connecting any SCSI cables.
+
4 Connect the SCSI cable:
3
−
a Attach the SCSI cable to SCSI connector 1 on the rear of the autoloader.
b Snap both of the retaining clips over the cable connector to secure it firmly
in place.
c Connect the other end of the cable to the SCSI connector on your computer.
Installing Your Autoloader
Installation on Series 700, 800 and 900 Systems
5 Remove the SCSI terminator if necessary.
You only need to remove the terminator if the autoloader is situated in the
middle of the SCSI bus with some other device at the end. In this case, plug the
SCSI cable going to the next device into SCSI connector 2 on the back of the
autoloader.
6 Connect the power cord.
The autoloader will operate using any voltage in the range 100 to
240 volts. No adjustment is needed. To connect your autoloader
to the power supply, proceed as follows:
a Ensure that the power switch on the autoloader is off (set to 0).
b Attach the power cord to the connector on the rear of the autoloader.
c Plug the other end of the cord into a nearby power socket.
Note Make sure you power on the autoloader and other peripherals on the SCSI bus
before you power on the computer system, otherwise the computer system will
not see them.
On/of f switch
2-5
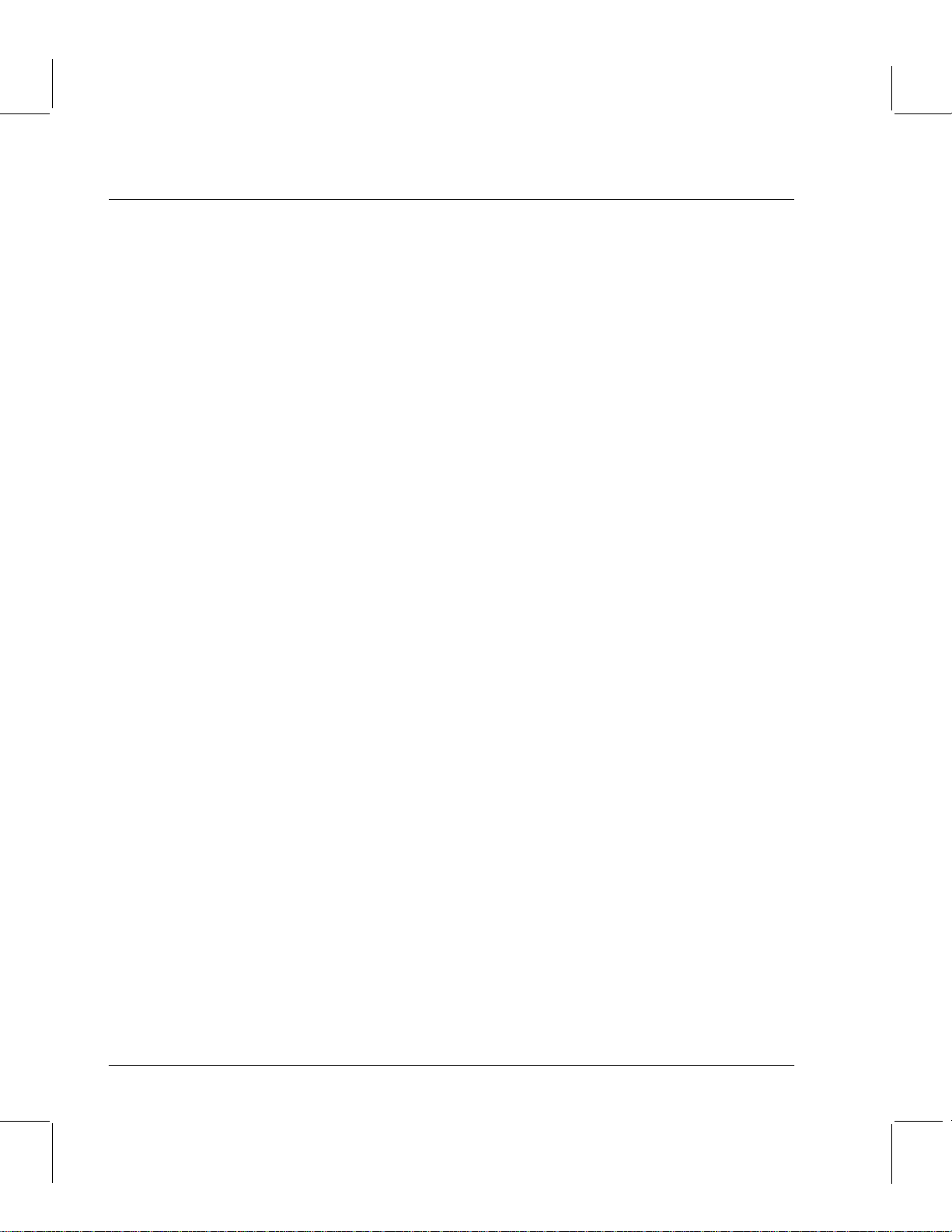
Installing Your Autoloader
Configuring Software on Series 700 and 800 (HSC only) Systems Running HP-UX 10.01 or Later
Configuring Software on Series 700 and 800 (HSC only)
Systems Running HP-UX 10.01 or Later
Configuring Drivers Using SAM
To select the correct driver, proceed as follows.
While in terminal version mode:
1 Run SAM.
2 Select Kernel Config.
3 Select Drivers.
4 Scroll to find schgr.
5 Check the current state:
n in = OK. The driver is correctly configured.
n out = Modification is needed.
If the current state is out:
1 Go to menu bar Actions.
2 Select Add Drivers to Kernel. Press [Return].
The Pending State changes to in.
3 Scroll to find sctl.
4 Check the current state:
n in = OK. The driver is correctly configured, but you need to create a new
kernel. Go to Creating a New Kernel below.
n out = Modification is needed.
If the current state is out:
1 Go to menu bar Actions.
2 Select Add Drivers to Kernel. Press [Return].
The Pending State changes to in.
3 You now need to create a new kernel. Go to Creating a New Kernel below.
Creating a New Kernel
1 Go to menu bar Actions.
2-6
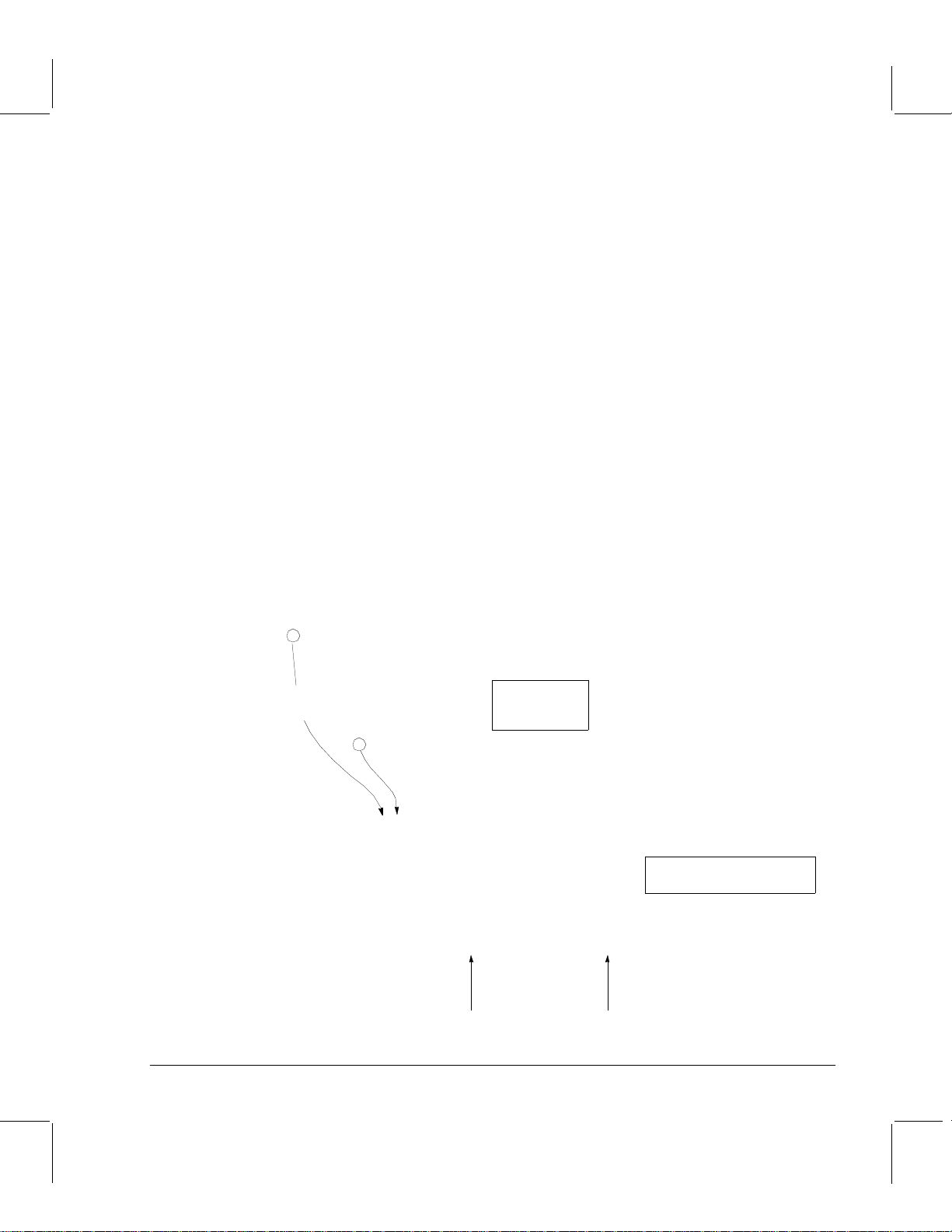
Installing Your Autoloader
Configuring Software on Series 700 and 800 (HSC only) Systems Running HP-UX 10.01 or Later
2 Select Create a New Kernel. Press [Return].
are you sure?
Select yes.
The message Creating kernel appears. The process takes one to two
minutes to complete.
3 You must move the new kernel you have just created into place before the
system is shut down or rebooted:
Select Move Kernel into Place.
Shut down or reboot the system and then select OK.
Creating Autoloader Changer Mechanism Device Files
1 Make sure the /dev/scsi directory exists:
mkdir /dev/scsi
2 Use ioscan to show the tape drive device files and provide the information
that you need to create the device files:
ioscan -fn
Class I H/W Path Driver S/W State H/W Type Description
===========================================================================
: : : : : : :
ext_bus 2 4/0/1 c720 CLAIMED INTERFACE EISA card HWP0C80
target 7 4/0/1.3 tgt CLAIMED DEVICE
tape 6 4/0/1.3.0 stape CLAIMED DEVICE HP C1557A
/dev/rmt/6m /dev/rmt/c2t3d0BEST
/dev/rmt/6mb /dev/rmt/c2t3d0BESTb
/dev/rmt/6mn /dev/rmt/c2t3d0BESTn
/dev/rmt/6mnb /dev/rmt/c2t3d0BESTnb
autoch 1 4/0/1.3.1 schgr CLAIMED DEVICE HP C1557A
target 6 4/0/1.6 tgt CLAIMED DEVICE
ctl 2 4/0/1.6.0 sct1 CLAIMED DEVICE Initiator
: : : : : : :
Convert
to hex
These are the
tape drive
device files
Minor number format: 0x
3 Use mknod to create the device file:
mknod
This can be any name you
like, as long as it is unique.
IIT
L00 (0x
II
= 2-digit card instance number in hex (02)
T
= Target SCSI ID (3)
023
100 in this example)
L = Target SCSI LUN (always 1)
00 = Reserved (always 00)
/dev/scsi/C1557A00
De vice filename
C 203 0x
Italics indicate information
that you need to supply
023
100
Minor Number
02
= SCSI card instance in hex
3
= Autoloader changer
mechanism ID
2-7
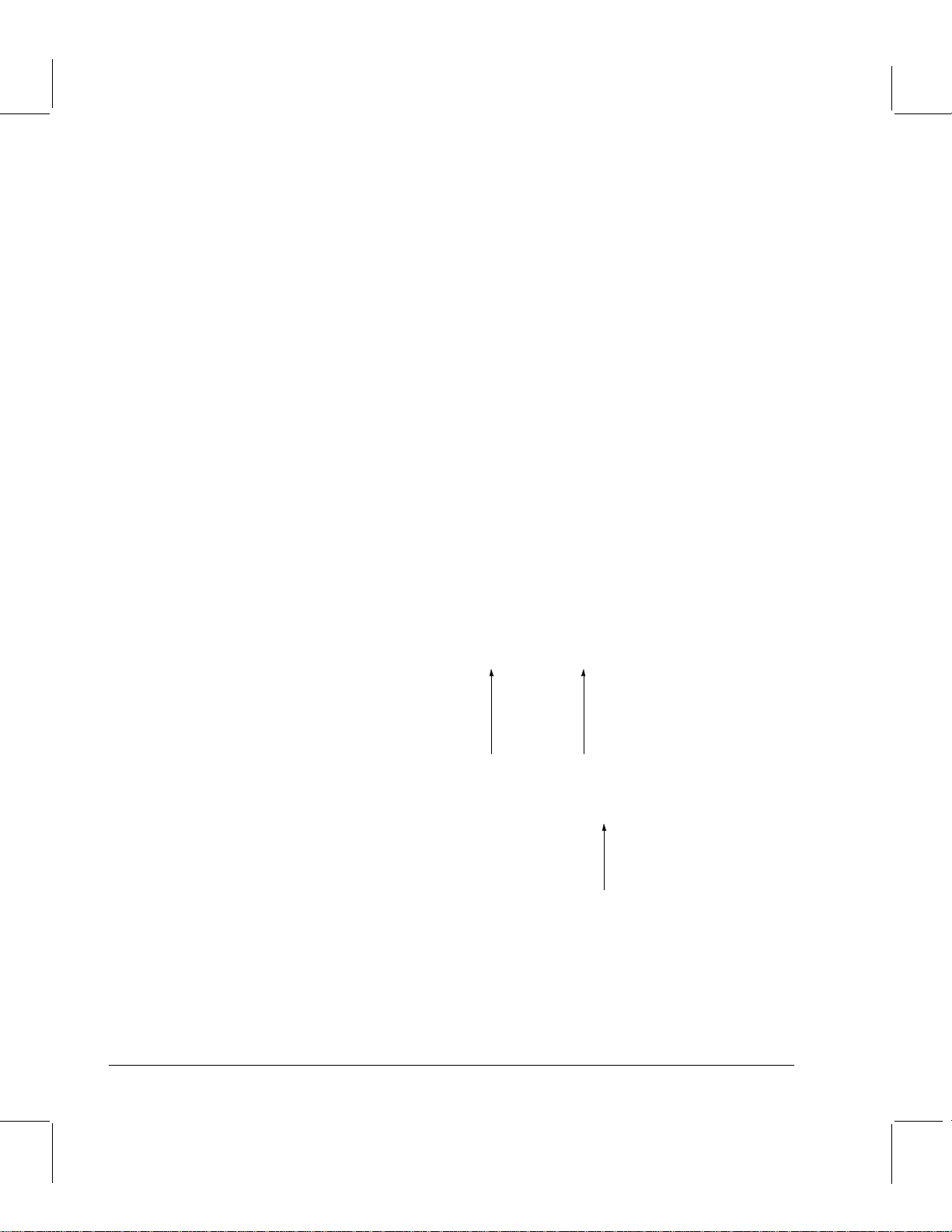
Installing Your Autoloader
Configuring Software on Series 700 and 800 (HSC only) Systems Running HP-UX 10.01 or Later
Verifying the Configuration
Changer Mechanism Verification
1 Compile the scsi_io test program:
cc /usr/contrib/src/scsi_io.c -o /usr/contrib/src/scsi_io
2 Run the scsi_io test program:
/usr/c ontrib/sr c/scs i_io /dev/SCSI /C15 57A00
3 You should expect to see the following displayed:
The t hing claims to b e: HP C1557A UL00 58
Drive Mechanism Verification
1 Place a cartridge in a magazine, insert the magazine into the autoloader and
load the cartridge into the drive mechanism using the front panel controls (see
Loading a Magazine and Cartridges on page 3-5).
2 Test the installation by writing a file to tape and then reading it back again as
follows:
a Create a dummy file:
cp /hp-ux foo
b
Use the dd command to write to the tape:
dd if=fo o of=/dev/rmt/c2t3d0 BEST bs=64k
2-8
This device file came from
the previous ioscan output,
which shows all of the device
files for the tape drive.
c Use the dd command to read the file back:
rm foo
dd if=/d ev/rmt/c2 t3d0BEST of=foo b s=64k
“
bs=64k
to 64 kilobytes. This yields
much better performance
than the default of 512 bytes.
” sets the block siz e
You
must
use the same
block size when reading
the file back.
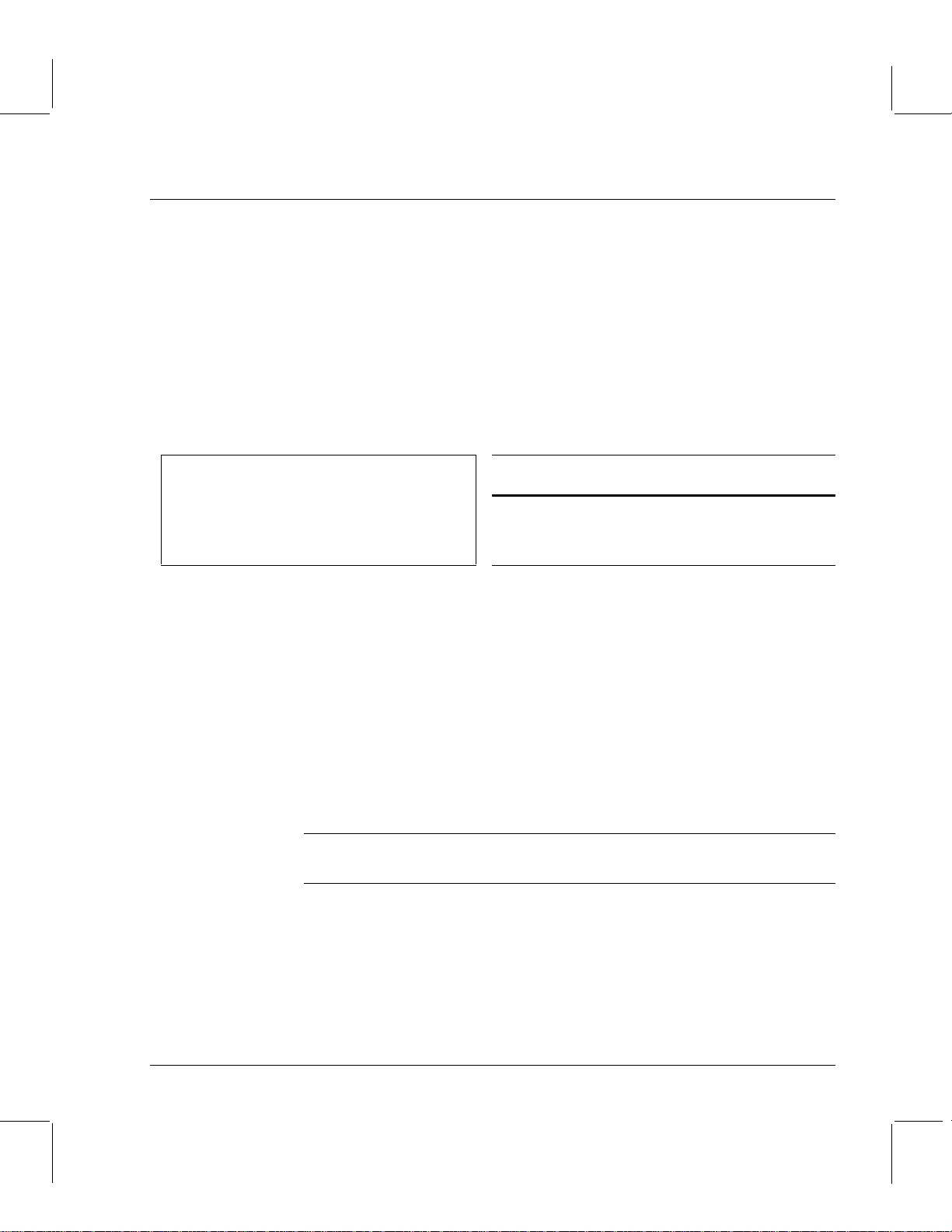
Installing Your Autoloader
Configuring Software on Series 800 HP-PB (NIO) Systems Running HP-UX 10.01 or Later
Configuring Software on Series 800 HP-PB (NIO)
Systems Running HP-UX 10.01 or Later
Checking the Revision of the Tape Driver
1 Verify the tape driver revision is equal to or later than the original version
shown in the table that follows:
what /stand/vmunix | grep tape14.c
You should see something like this:
tape14.c $Date: 96/05/23 14:44:31 $ $Revision: 1.10.89.8 $ PATCH_10.10 (PHKL_7568)
Determine your HP-UX revision:
uname -r
For your HP-UX revision, determine the original
revision of the tape driver from the table and verify
that the revision of the tape driver on your system
is equal to or later than the original revision.
n
If you have the original or later tape driver, continue with Configuring the
Pass-Through Driver below.
n If you do not have the correct driver, go on to step 2 to install the patch.
2 Save old versions of the library and boot kernel:
cd /etc/conf/lib
cp libhp-ux.a libhp-ux.aOLD
cp /hp-ux /hp-uxOLD
3 Copy the patch into the /tmp directory. Change to the /tmp directory and
unshar the patch:
cd /tmp
sh PHKL_8754
Note This example is for HP-UX 10.10. If you have HP-UX 10.01, use PHKL_8752 or
later. If you are using HP-UX 10.20, use PHKL_8756 or later.
4 Follow the instructions in the patch text file to install the patch. This patch will
cause the system to reboot.
HP-PB (NIO)
Tape Driver
HP-UX 10.01 1.8.71.21 PHKL_8869 PHKL_8752
HP-UX 10.10 1.10.89.8 PHKL_7568 PHKL_8754
HP-UX 10.20 1.15.98.4 PHKL_8118 PHKL_8756
Original
Revision
Original
Patch
Latest
Patch
5 After the system reboots, perform Step 1 again to verify the patch installation.
2-9
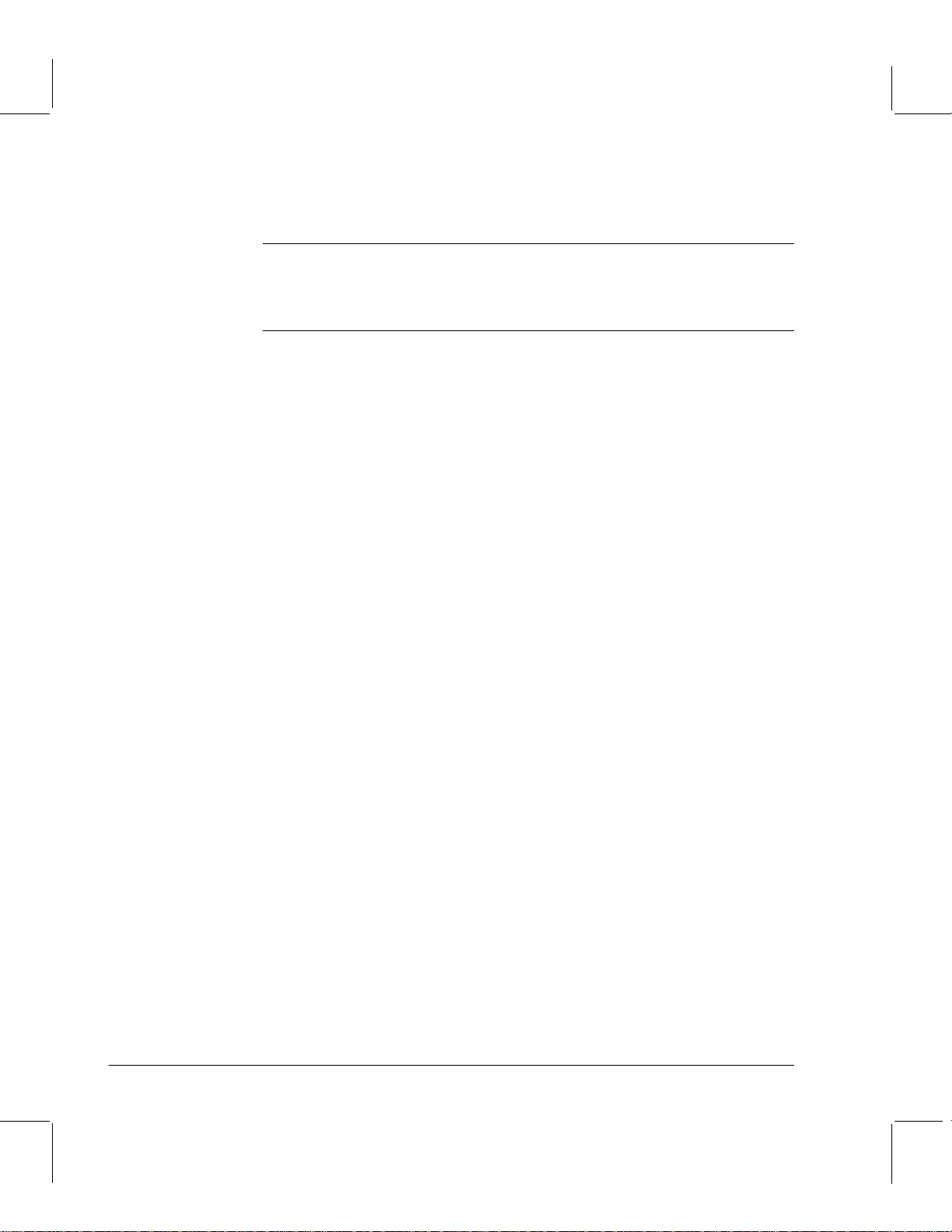
Installing Your Autoloader
Configuring Software on Series 800 HP-PB (NIO) Systems Running HP-UX 10.01 or Later
Configuring the Pass-Through Driver
Note These instructions are based on the HP-UX man page for scsi_pt (man 7
scsi_pt) and should only be used if you are installing the autoloader onto an
NIO SCSI interface card. Please refer to this man page if you need more details
about any aspect of the pass-through driver installation.
1 Type ioscan -f
The output should look something like this:
Class I H/W Path Driver S/W State H/W Type Description
===========================================================================
bc 0 root CLAIMED BUS_NEXUS
lanmux 0 12 lanmux0 CLAIMED INTERFACE HP J2146A - 802.3 LAN
lan 0 12.1 lan3 CLAIMED INTERFACE
ext_bus 1 36 scsi1 CLAIMED INTERFACE HP 28655A - SE SCSI ID=7
target 17 36.0 target CLAIMED DEVICE
tape 20 36.0.0 tape2 CLAIMED DEVICE HP C1537A
unknown -1 36.0.1 UNCLAIMED UNKNOWN HP C1557A
ext_bus 6 37 lpr2 UNCLAIMED UNKNOWN HP 28655A - Parallel Int
tty 0 56 mux2 CLAIMED INTERFACE MUX
processor 0 62 processor CLAIMED PROCESSOR Processor
memory 0 63 memory CLAIMED MEMORY Memory
In the example above, the autoloader is shown as a drive mechanism
(HP C1537A) at 36.0.0 and a changer mechanism (HP C1557A) at 36.0.1.
2 Go to the build area:
cd /stand/build
3 Create a system file from your existing kernel:
/usr/l bin/sysad m/sys tem_prep -s system
4 Check if the SCSI pass-through driver is already configured into your current
kernel:
grep spt system
5 If no spt line was printed, make the following two changes to the system file:
a Add a line to the SCSI drivers area (/stand/build/system):
spt
A driver statement is needed since the system cannot autoconfigure the SCSI
pass-through driver. One statement is needed for the changer mechanism on
each autoloader.
b Append the driver line or lines to the system file:
driver <path> spt
where <path> is the complete hardware path of the autoloader (from
ioscan cmd).
2-10
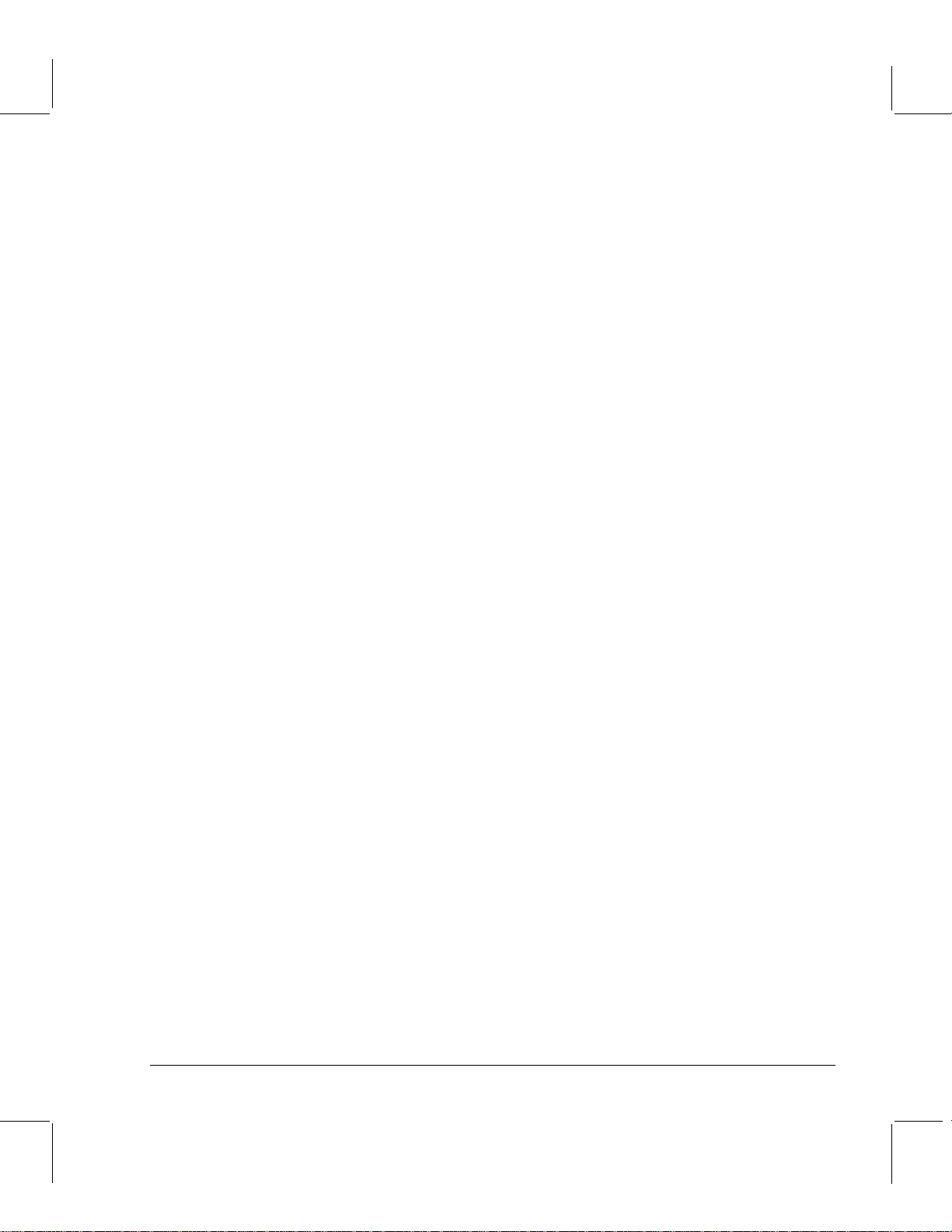
Installing Your Autoloader
Configuring Software on Series 800 HP-PB (NIO) Systems Running HP-UX 10.01 or Later
For example, using the previous ioscan display with the HP C1557A
changer mechanism connected to hardware path 36.0.1, the line would read:
driver 36.0.1 spt
6 Save the old system file:
mv /stand/system /stand/system.prev
7 Move the new system file to be the current one:
mv /stand/build/system /stand/system
8 Build a new kernel:
/usr/sbin/mk_kernel
9 Verify the pass-though driver has been built into the new kernel:
what ./vmunix_test | grep scsi_pt
A line similar to the following giving the revision information should be
displayed:
scsi_pt.c Revision: 10.10 $Date: 95/07/18 14:38:27 $
10 Save the old kernel:
mv /stand/vmunix /stand/vmunix.prev
11 Move the new kernel to be the current one:
mv ./vmunix_test /stand/vmunix
12 Boot the system from the new kernel:
/usr/sbin/shutdown -r 0
13 When the system has rebooted, verify the peripheral configuration:
ioscan -f -C spt
The output should now include something like the following line:
Class I H/W Path Driver S/W State H/W Type Description
===========================================================================
spt 0 36.1.1 spt CLAIMED DEVICE HP C1557A
2-11
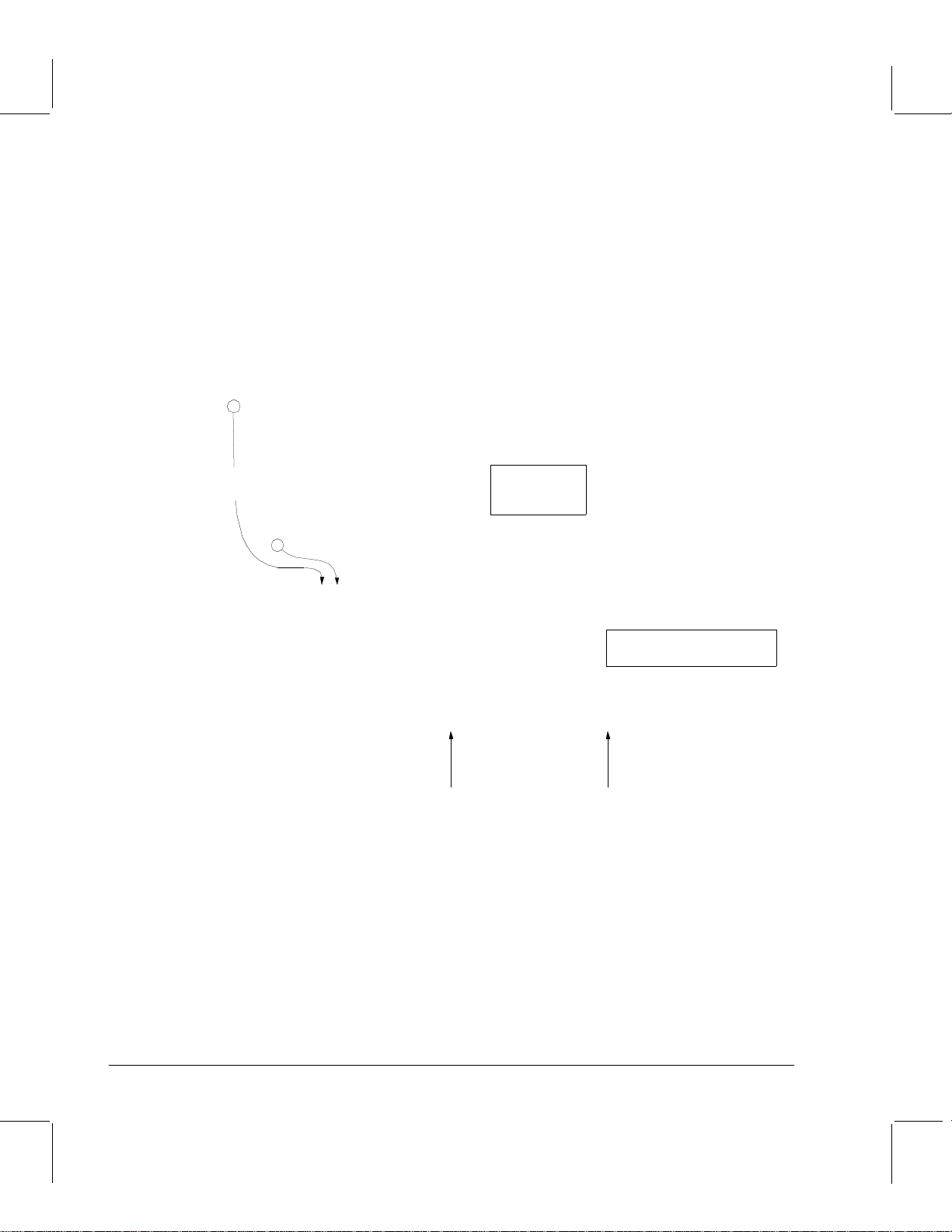
Installing Your Autoloader
Configuring Software on Series 800 HP-PB (NIO) Systems Running HP-UX 10.01 or Later
Creating Autoloader Changer Mechanism Device Files
1 Make sure the /dev/scsi directory exists:
mkdir /dev/ scsi
2 Use ioscan to show the tape drive device files and provide the information
that you need to create the device files:
ioscan -fn
Class I H/W Path Driver S/W State H/W Type Description
===========================================================================
: : : : : : :
ext_bus 1 36 scsi1 CLAIMED INTERFACE HP 28655A - SE SCSI ID=7
ta rg et 1 4 36.1 targe t CLA IMED D EVICE
tape 14 36.1.0 tape2 CLAIMED DEVICE HP C1537A
/dev/diag/rmt/c1t1d0 /dev/rmt/c1t1d0BESTnb
/dev/rmt/c1t1d0BEST /dev/rmt/c1t1d0DDS2
/dev/rmt/c1t1d0BEST1 /dev/rmt/c1t1d0DDS2b
/dev/rmt/c1t1d0BESTb /dev/rmt/c1t1d0DDS2n
/dev/rmt/c1t1d0BESTn /dev/rmt/c1t1d0DDS2n1
/dev/rmt/c1t1d0BESTn1 /dev/rmt/c1t1d0DDS2nb
spt 0 36.1.1 spt CLAIMED DEVICE HP C1557A
: : : : : : :
Convert
to hex
These are the
tape drive
device files
Minor number format: 0x
3 Use mksf to create the device file:
mksf -d spt -m 0x
01
1
= Autoloader changer mechanism ID
IIT
L00 (0x
II
= 2-digit card instance number in hex (01)
T
= Target SCSI ID (1)
011
100 in this example)
L = Target SCSI LUN (always 1)
00 = Reserved (always 00)
011
100
/dev/scsi/C1557A00
Minor Number
= SCSI card instance
Italics indicate information
that you need to supply
Device filename
This can be any name you
like, so long as it is unique.
2-12
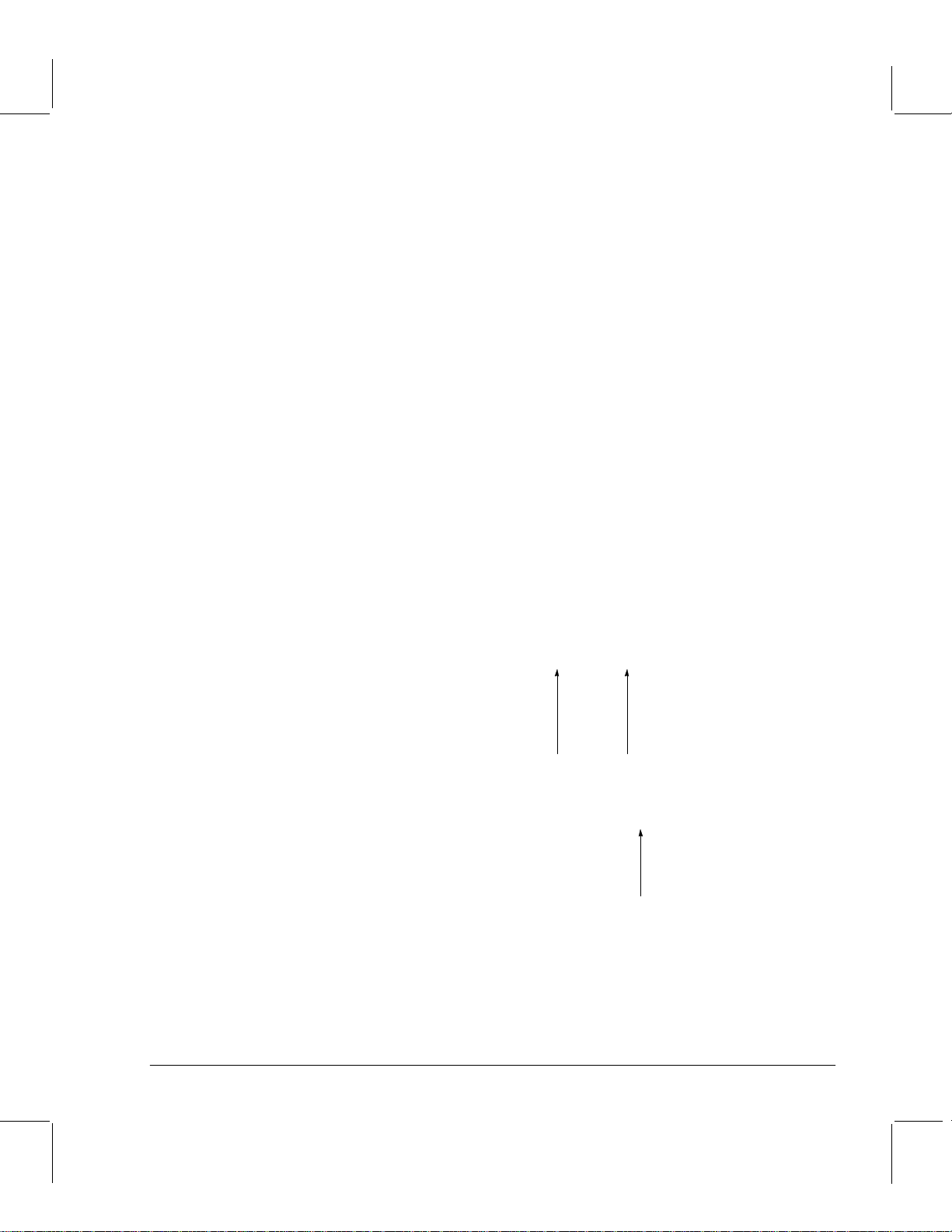
Configuring Software on Series 800 HP-PB (NIO) Systems Running HP-UX 10.01 or Later
Verifying the Configuration
Changer Mechanism Verification
1 Compile the scsi_io test program:
cc /usr/contrib/src/scsi_io.c -o /usr/contrib/src/scsi_io
2 Run the scsi_io test program:
/usr/contrib/src/scsi_io /dev/scsi/C1557A00
3 You should expect to see the following displayed:
The thin g cl aims to be: HP C15 57A UL00 5 8
Drive Mechanism Verification
1 Place a cartridge in a magazine, insert the magazine into the autoloader and
load the cartridge into the drive mechanism using the front panel controls (see
Loading a Magazine and Cartridges on page 3-5).
2 Test the tape drive by writing a file to tape and then reading it back again as
follows:
a Create a dummy file:
cp /stand/vmunix foo
b
Use the dd command to write to the tape:
dd if=foo of =/dev/rmt /c1t1d0BEST bs=64k
Installing Your Autoloader
This device file came from
the previous ioscan output,
which shows all of the device
files for the tape drive.
c Use the dd command to read the file back:
rm foo
dd if=/dev /rmt/c1t1 d0BEST of=foo bs=64k
“bs=64k” sets the block size
to 64 kilobytes. This yields
much better performance
than the default of 512 bytes.
You
must
use the same
block size when reading
the file back.
2-13
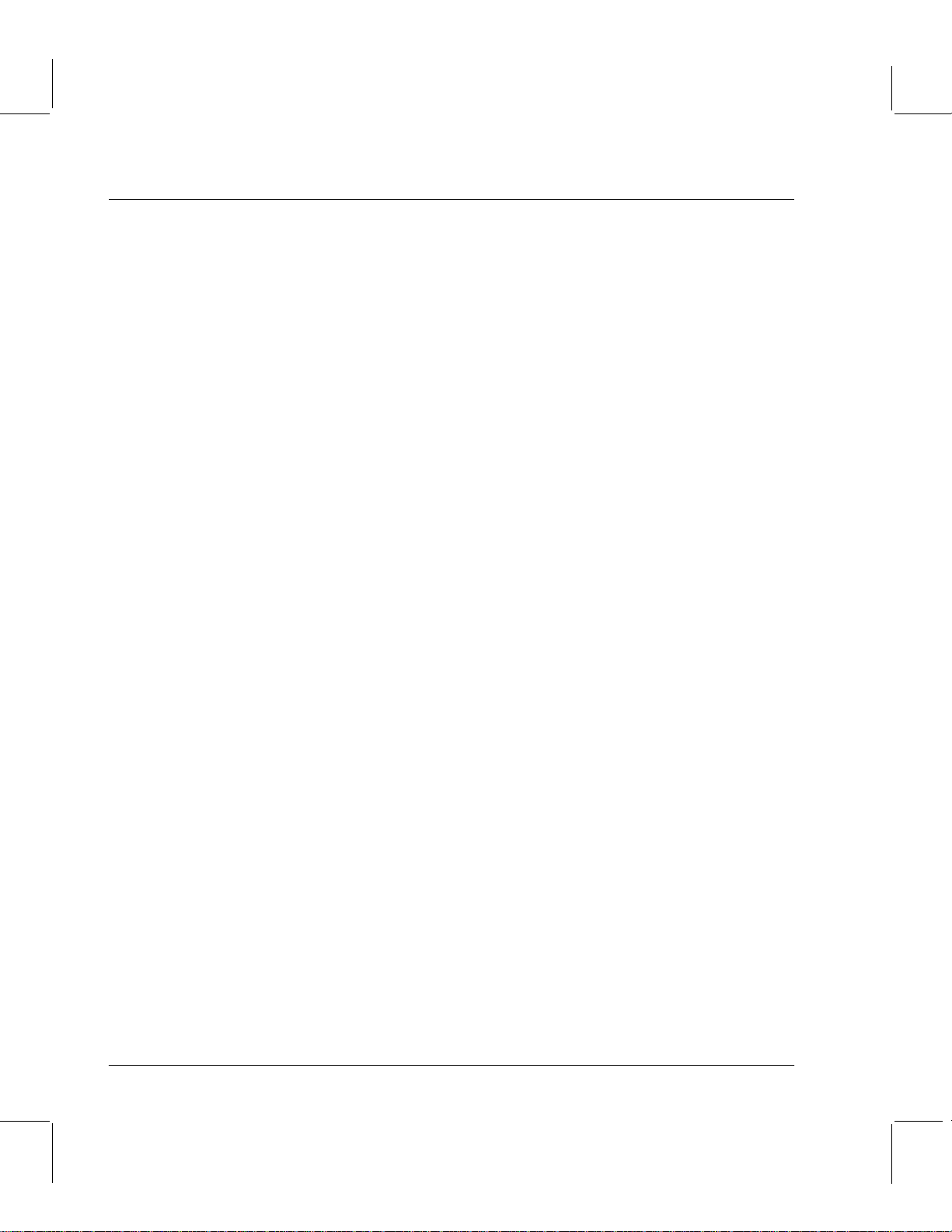
Installing Your Autoloader
Configuring Software on Series 800 HP-PB (NIO) Systems Running HP-UX 9.04
Configuring Software on Series 800 HP-PB (NIO)
Systems Running HP-UX 9.04
Checking the Revision of the Tape Driver
1 Log in to the target system as root.
2 Verify the correct driver is in the kernel:
what /hp-ux | grep tape14.c
If it is there, you should see:
tape14.c $Date: 96/06/04 11:25:36 $ $Revision: 1.8.73.19 $ PATCH_9.04 (PHKL_7643)
or above
n If this is the case, go to Checking the Revision of the Pass-Through Driver
below.
n If the driver is not there, continue with step 3 to install the patch.
3 Save old versions of the library and boot kernel (in case you need to restore the
system to its original state):
cd /etc/conf/lib
cp libhp-ux.a libhp-ux.aOLD
cp /hp-ux /hp-uxOLD
2-14
4 Copy the patch PHKL_7643 or above into the /tmp directory. Change to the
/tmp directory and unshar the patch:
cd /tmp
sh PHKL_7643
5 The following procedure takes you through installing the tape driver patch.
Installing the patch will cause the system to reboot.
a Back up your system before installing the patch.
b Copy the patch to your /tmp directory and unshar it:
cd /tmp
cp patch_source/PHKL_7643
sh PHKL_7643
c
Become root and run update:
/etc/update
Use the cursor keys to select Change Source or Destination -> and
d
press [Return].
e Select From Tape Device to Local System ... in the Change
window and change Source: /dev/rmt/0m
to Source: /tmp/PHKL_7643.updt.
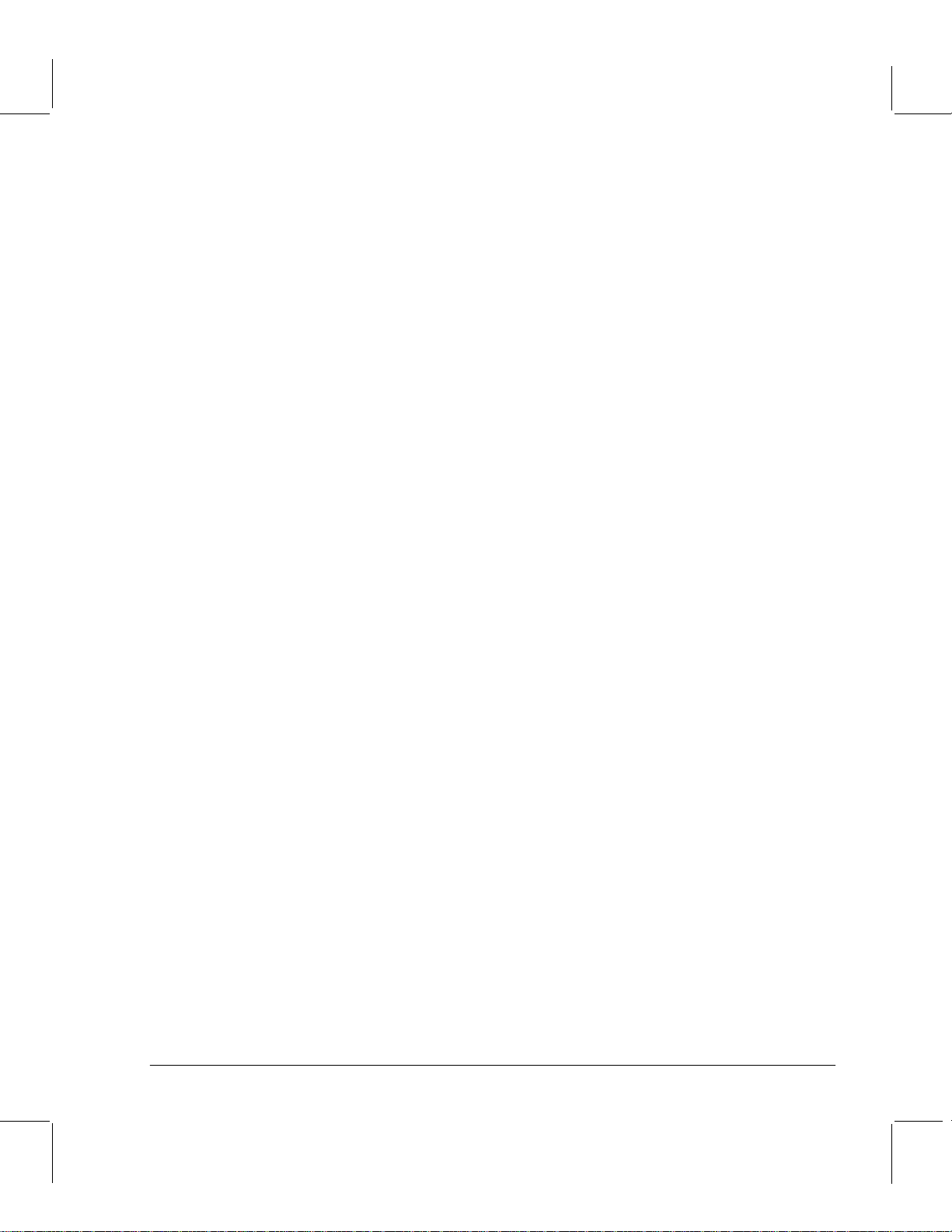
Installing Your Autoloader
Configuring Software on Series 800 HP-PB (NIO) Systems Running HP-UX 9.04
f Press f4 Done.
g Follow the standard directions for update.
Update removes the original software to /system/PHKL_7643/orig.
Keep this file to recover from any potential problems. You should move the
.text file to /system/PHKL_7643 for future reference.
6 After the system reboots, repeat step 2 to verify that you have installed the
patch correctly.
Checking the Revision of the Pass-Through Driver
Check the revision of the pass-through driver as follows:
what /etc/conf/lib/libspt.a
n
If the revision is scsi_pt.c $Revision: 2.1.1.2 $ $Date: 95/
03/24 14:50:24 $ PATCH_9.04 (PHKL_5405) or later, the correct
patch is installed. Go to Configuring the Pass-Through Driver below.
n If the revision is anything else or the file does not exist, you need to install
the patch. Go to Installing the Patch for the Pass-Through Driver below.
Installing the Patch for the Pass-Through Driver
1 Log in to the target system as root.
2 Save old versions of the library and boot kernel (in case you need to restore the
system to its original state):
cd /etc/conf/lib
cp libhp-ux.a libhp-ux.aORIG
cp /hp-ux /hp-uxORIG
3 Copy the patch PHKL_5405 into the /tmp directory. Change to the
/tmp directory and unshar the patch:
cd /tmp
sh PHKL_5405
4 Follow the instructions in the patch text file. The system does not reboot
automatically; you must reboot it for the changes to take effect.
2-15
 Loading...
Loading...