Page 1
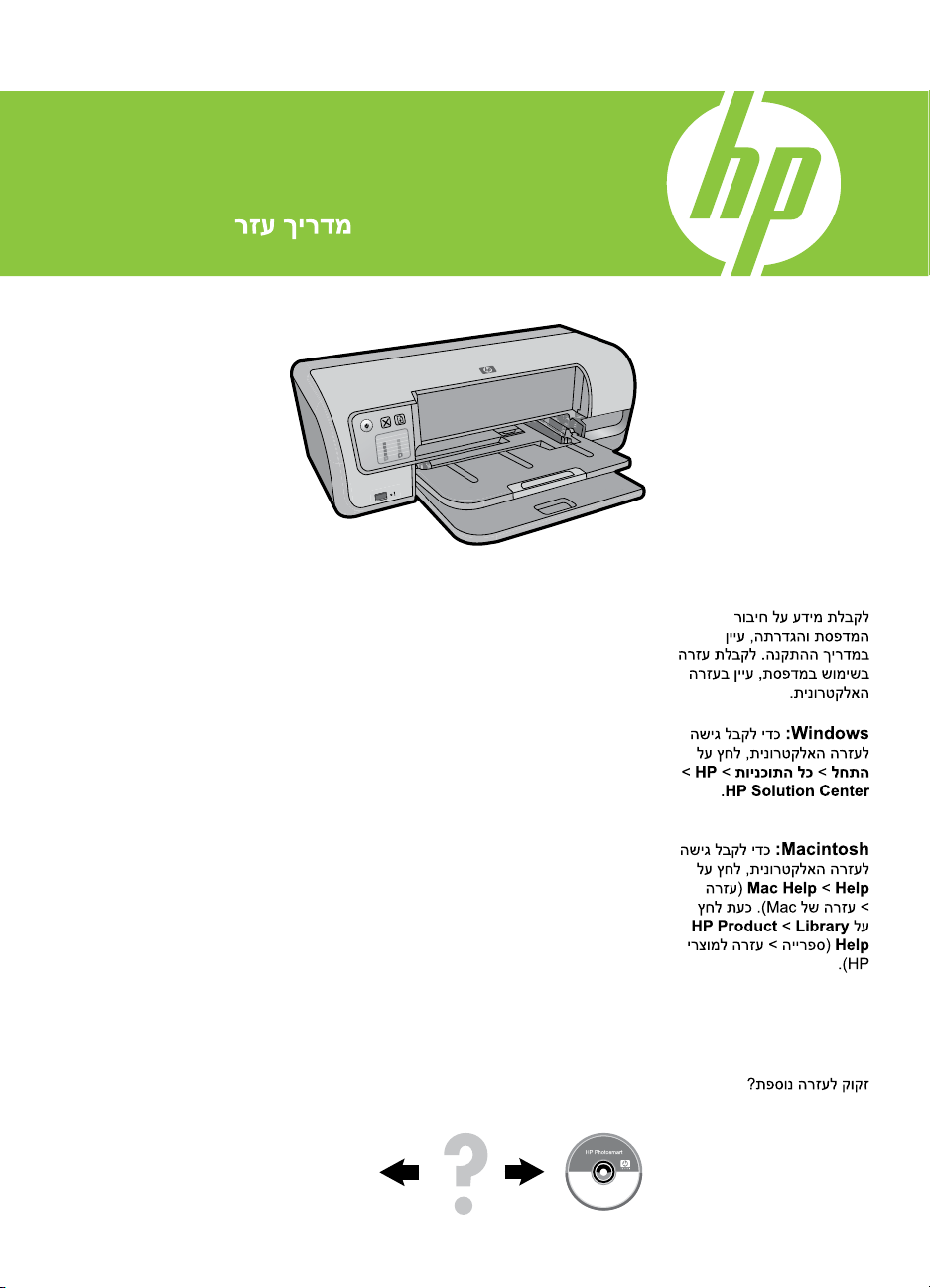
HP Deskjet D4300 series
Справочное руководство
Reference Guide
Информацию по установке
принтера см. в Руководстве
по установке. Информацию
по работе с принтером
см. в электронной справке.
Windows: Для доступа
к электронной справке
щелкните Пуск > Все
программы > HP >
Центр решений HP.
Macintosh: Для доступа
к электронной справке
щелкните Help (Справка) >
Mac Help (Справка
Мас). Затем выберите
Library (Библиотека) >
HP Product Help (Справка
по продукту НР).
Дополнительная справка Need more help?
For information on setting
up the printer, see the Setup
Guide. For information on
using the printer, see the
electronic Help.
Windows: To access Help,
click Start > All Programs > HP >
HP Solution Center.
Macintosh: To access the
electronic Help, click Help >
Mac Help. Then click Library >
HP Product Help.
www.hp.com/support
Page 2
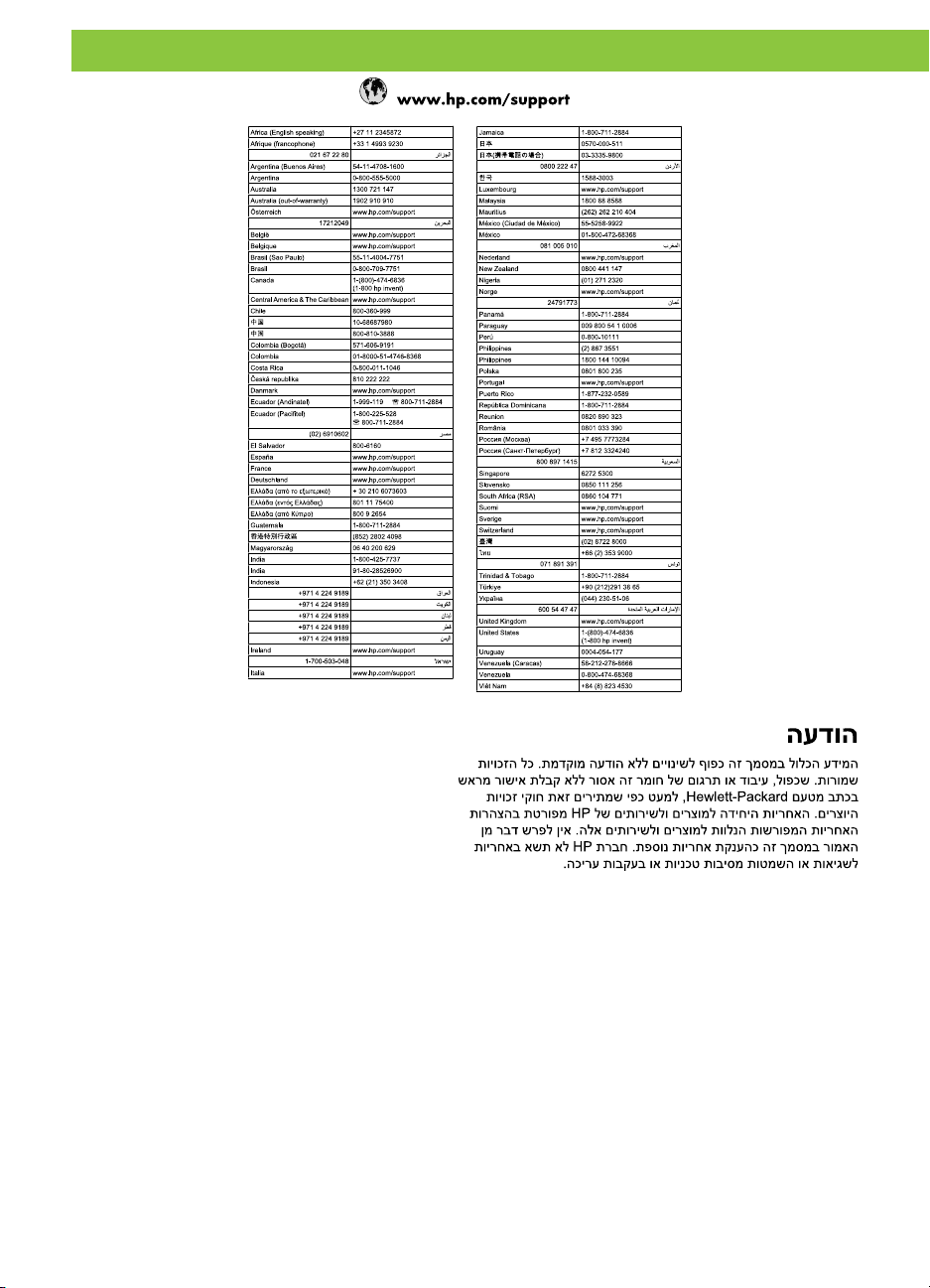
HP worldwide support
Уведомление
Сведения, содержащиеся в настоящем документе,
могут быть изменены без уведомления. С сохранением
всех прав. Воспроизведение, адаптация и перевод
без предварительного письменного разрешения
Hewlett-Packard запрещены, за исключением случаев,
предусмотренных законодательством по защите авторских
прав. Компания HP не предоставляет каких-либо
гарантий на изделия и услуги, кроме явно указанных
в гарантийных обязательствах, прилагаемых к изделиям
и услугам. Никакая часть данного документа не может
рассматриваться как дополнительные гарантийные
обязательства. Компания HP не несет ответственности
за технические или редакторские ошибки и упущения
в настоящем документе.
Notice
The information contained in this document is subject to
change without notice. All rights reserved. Reproduction,
adaptation, or translation of this material is prohibited without
prior written permission of Hewlett-Packard, except as allowed
under copyright laws. The only warranties for HP products
and services are set forth in the express warranty statements
accompanying such products and services. Nothing herein
should be construed as constituting an additional warranty.
HP shall not be liable for technical or editorial errors or
omissions contained herein.
Page 3
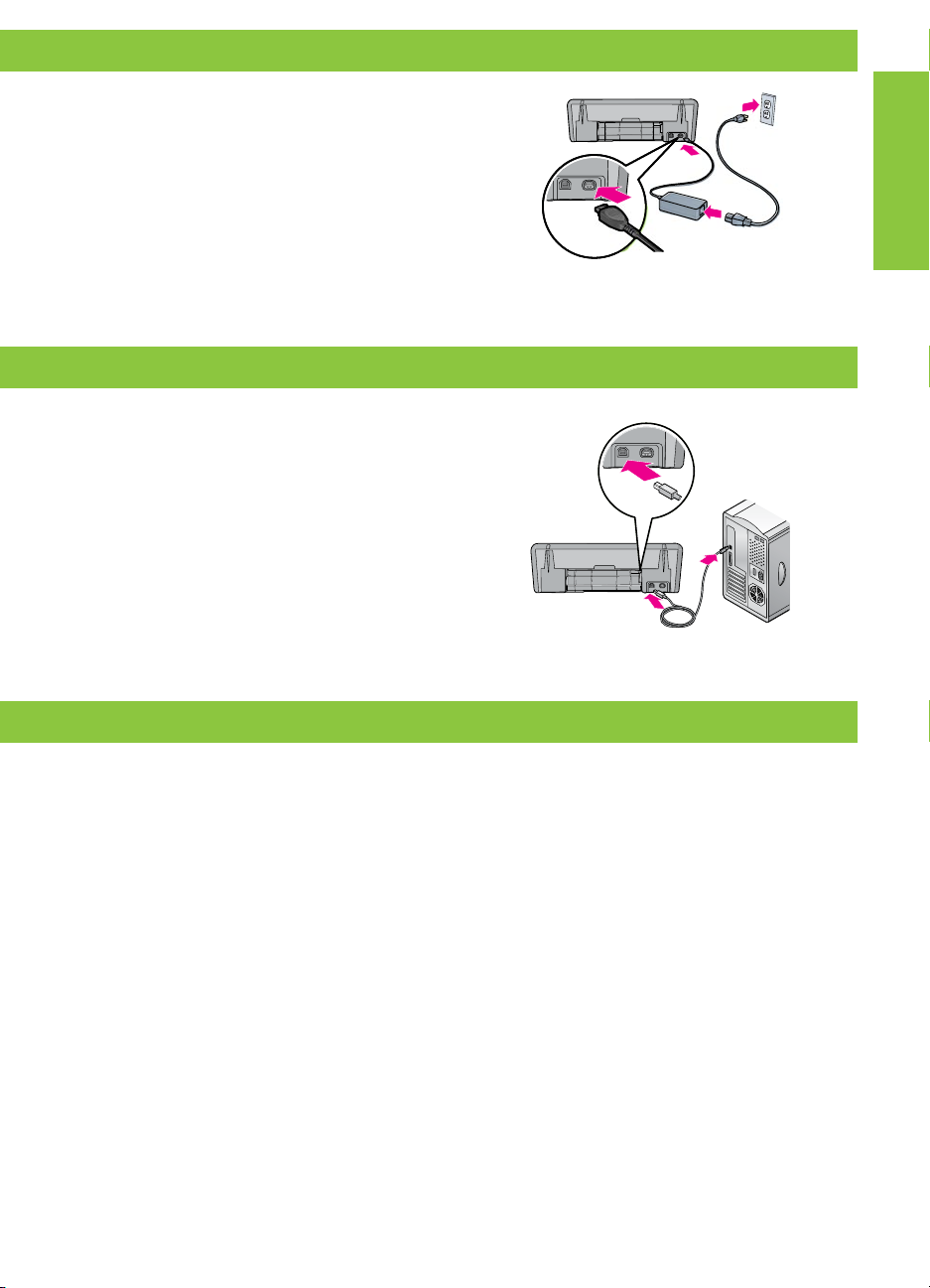
Справка по установке
Отсутствие питания
Необходимо проверить следующее:
Кабель питания подключен к розетке электросети.
•
Кабель питания надежно подключен к источнику
•
питания или к адаптеру.
Кабель питания надежно подключен к принтеру.
•
Справка по установке (Windows)
Не работает при включении
Убедитесь, что принтер подсоединен и включен.
•
Убедитесь, что кабель USB напрямую соединяет
•
компьютер с принтером без использования
концентратора USB.
Если перечисленные выше условия соблюдаются,
•
но принтер не работает, отсоедините кабель USB,
заново вставьте компакт-диск и следуйте инструкциям
на экране.
Временно отключите программные межсетевые экраны
•
и закройте антивирусные программы. После установки
программного обеспечения принтера запустите эти
программы снова.
Русский
Справка по печати
Принтер подает несколько листов
бумаги одновременно
При возникновении этой неполадки необходимо проверить
следующее.
Плотность бумаги. Необходимо использовать бумагу
•
с рекомендованными характеристиками.
Бумага формата Letter: 65-90 г/м2
Бумага формата Legal: 70-90 г/м2
Конверты: 70-90 г/м2
Карточки: до 200 г/м2
Фотобумага: до 280 г/м
Лоток для бумаги. Загрузите повторно бумагу в лоток
•
для бумаги, задвинув стопку бумаги в лоток до упора
и затем установив направляющую бумаги вплотную
к краю стопки.
2
Принтер не выполняет
подачу бумаги
Выполните следующие действия.
Извлеките часть бумаги из входного лотка.
•
Извлеките бумагу из входного лотка, а затем загрузите
•
ее заново.
Не загружайте в принтер одновременно бумагу
•
разных типов.
Попробуйте использовать бумагу другого типа.
•
Page 4
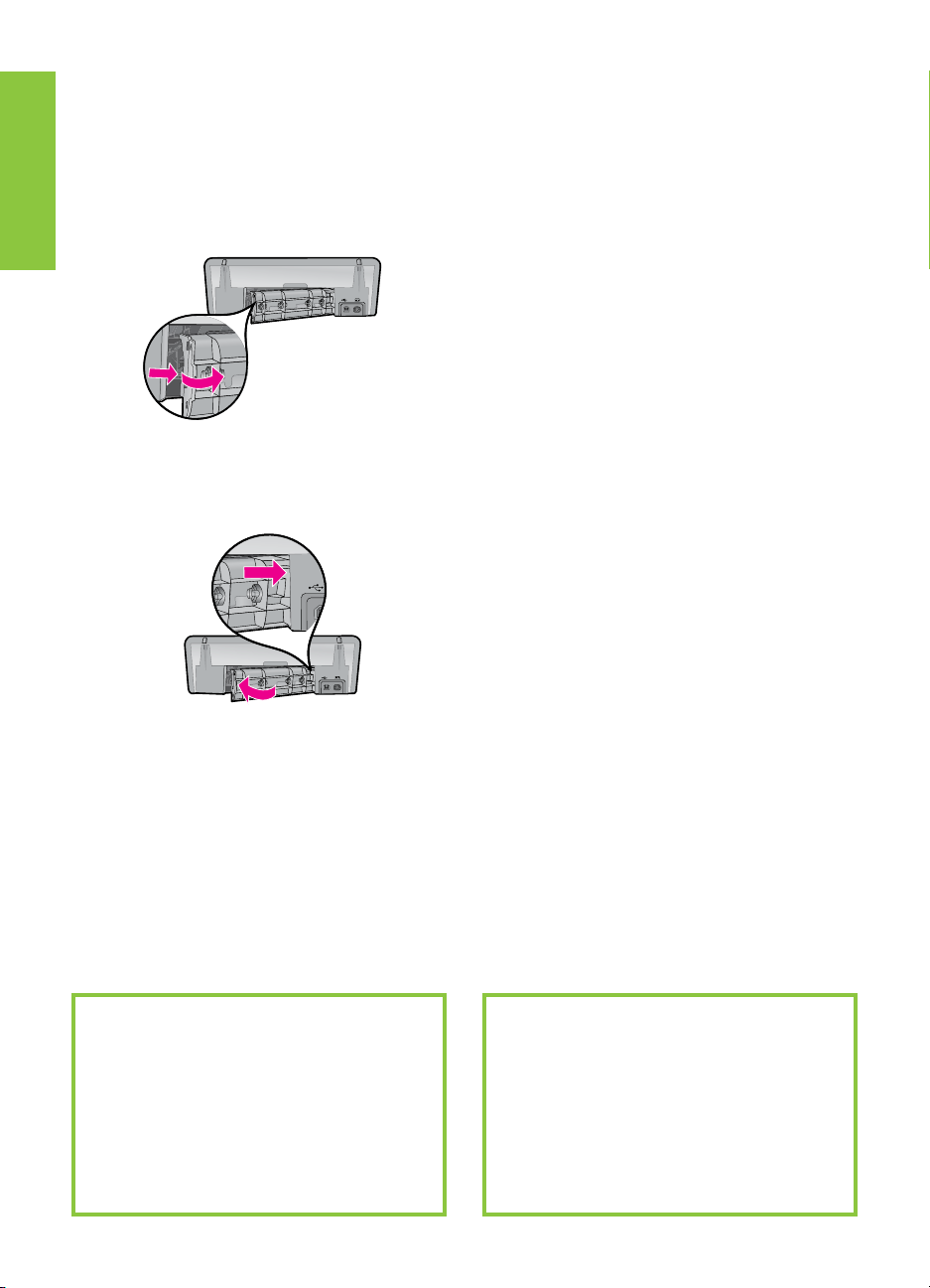
Замятие бумаги
Удалите бумагу из лотка для бумаги.
1.
При печати этикеток убедитесь, что этикетка
2.
не отделилась от основы при прохождении
через механизмы принтера.
Выключите принтер.
3.
Отключите кабель питания принтера от розетки
4.
электросети.
Снимите заднюю дверцу принтера. Сдвиньте рукоятку
5.
Русский
вправо и вытяните на себя дверцу.
Извлеките замятую бумагу со стороны задней
6.
панели принтера и аккуратно установите на место
заднюю дверцу.
Если замятую бумагу не удается извлечь с задней
7.
стороны принтера, поднимите крышку принтера,
извлеките бумагу со стороны передней панели
и опустите крышку.
Загрузите заново бумагу в лоток для бумаги.
8.
Подключите кабель питания принтера к розетке
9.
электросети.
Включите принтер.
10.
Напечатайте документ повторно.
11.
Задание на печать застряло
в очереди (Windows)
Если печать была прервана до окончания выполнения
задания на печать, это задание на печать может застрять
в очереди на печать.
Убедитесь, что для печати документов используется
•
принтер по умолчанию. Откройте папку Принтеры или
Принтеры и факсы и убедитесь, что напротив значка
данного принтера установлен флажок. Если одному
и тому же принтеру соответствует несколько значков,
удалите лишние значки.
Убедитесь, что принтер не переведен в режим
•
Приостановить печать. Щелкните правой кнопкой мыши
на значке принтера и просмотрите контекстное меню.
Если служба печати не отвечает, перейдите в
•
папку Администрирование, выберите 'Службы',
затем выберите Диспетчер очереди печати.
Нажмите Стоп, а затем Пуск для перезапуска
службы печати.
Расход чернил
Примечание. Чернила из картриджей в процессе
печати расходуются в следующих режимах:
в процессе инициализации, который подготавливает
устройство и картриджи к печати, а также в процессе
обслуживания печатающей головки, обеспечивающем
чистоту печатающих сопел и равномерную
подачу чернил. Кроме того, некоторое количество
чернил остается в израсходованном картридже.
Дополнительные сведения см. на веб-сайте
www.hp.com/go/inkusage.
Минимальные системные
требования
Подробнее о минимальных системных требованиях см.
в файле Readme. Для доступа к файлу Readme нажмите
Пуск > Все программы > HP > Deskjet D4300 series >
Readme.
Page 5
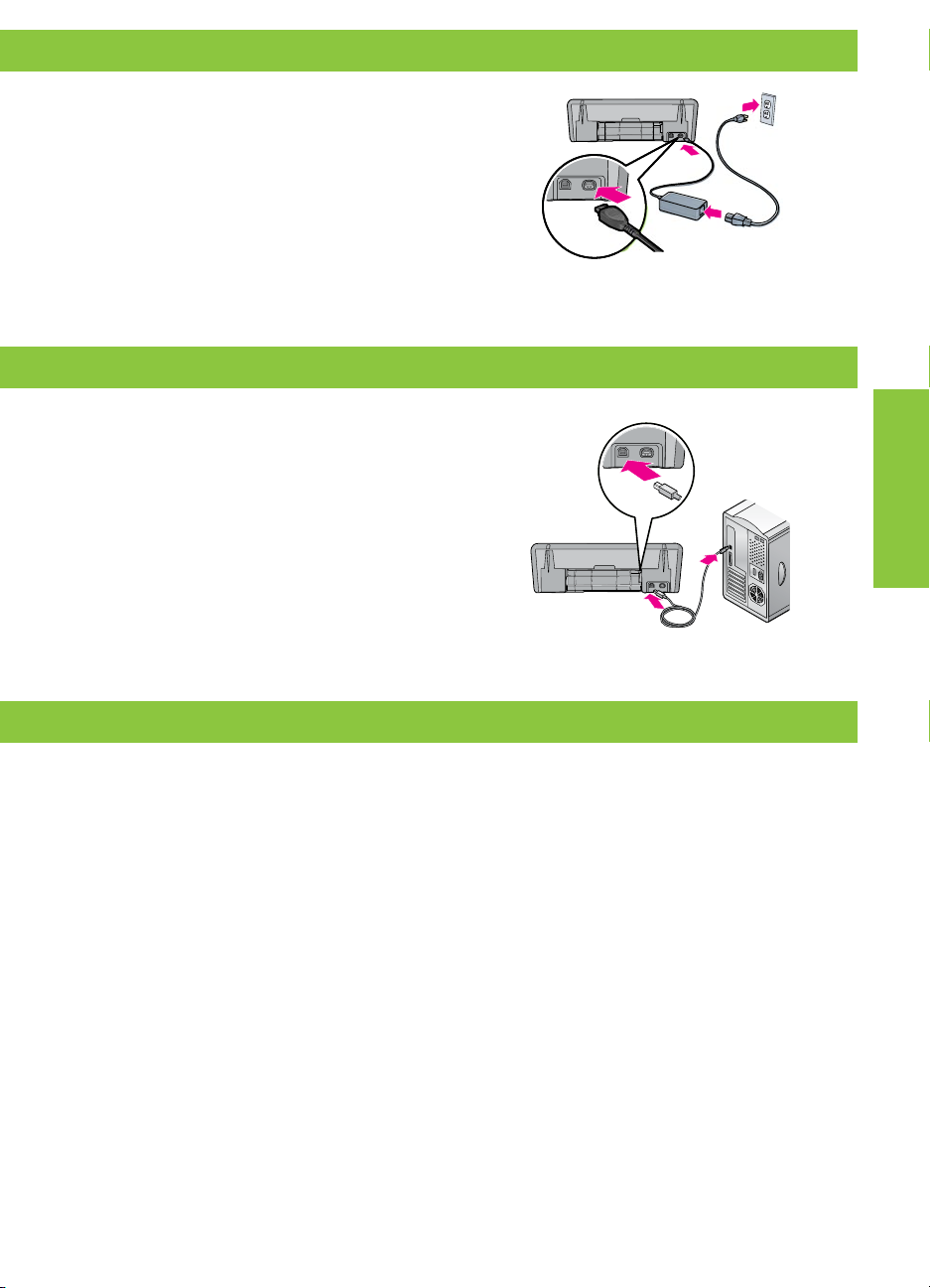
Installation help
No power?
Verify the following:
The printer power cord is connected to an electrical outlet.
•
The power cord is rmly connected to the power supply
•
or adapter.
The power supply is rmly connected to the printer.
•
Windows installation help
No plug and play?
Make sure the printer is connected and is turned on.
•
Make sure the USB cable is rmly attached from your
•
computer to the printer directly, without using a USB hub.
If the none of the above steps work, unplug the USB
•
cable, re-insert the software CD and follow the onscreen
instructions.
Temporarily disable any software rewall and close any
•
anti-virus programs. Re-start these programs after the
printer software is installed.
Printer help
Printer prints on multiple sheets
at once
If this happens, check the following:
Paper weight: Use paper that is within the recommended
•
specications.
Letter Paper: 65 to 90 g/m² (16 to 24 lb)
Legal Paper: 70 to 90 g/m² (20 to 24 lb)
Envelopes: 70 to 90 g/m² (20 to 24 lb)
Cards: Up to 200 g/m² (110-lb index maximum)
Photo Paper: Up to 280 g/m² (75-lb index maximum)
Paper tray: Reload the paper into the paper tray, pushing
•
the paper until you feel resistance, and then slide the
paper guide rmly against the edge of the paper stack.
Printer does not feed paper
Try one or more of the following solutions:
Reduce the number of sheets in the input tray.
•
Remove paper from the input tray, and reload it.
•
Use only one type of paper at a time.
•
Use a different type of paper.
•
English
Page 6
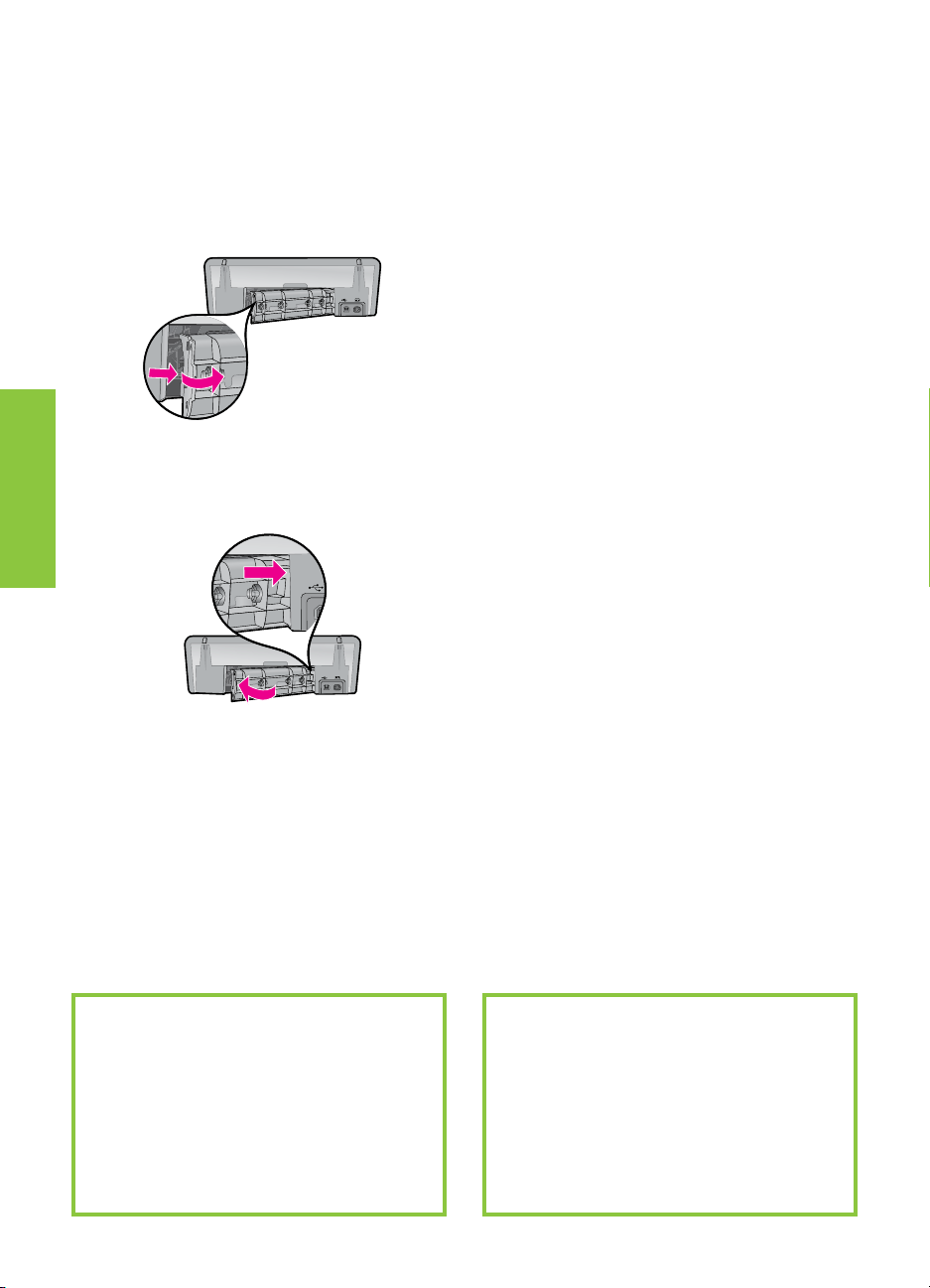
Paper jam
Remove the paper from the paper tray.
1.
If you are printing labels, verify that a label did not
2.
become detached from the label sheet while passing
through the printer.
Turn off the printer.
3.
Disconnect the printer power cord from the
4.
electrical outlet.
Remove the rear access door. Press the handle to the
5.
right, and then pull out the door.
Remove the paper jam from the back of the printer,
6.
and then replace the rear access door securely.
English
If the paper jam cannot be removed from the back of the
7.
printer, raise the printer cover, remove the paper jam from
the front of the printer, and then lower the cover.
Reload paper in the paper tray.
8.
Reconnect the printer power cord to the electrical outlet.
9.
Turn on the printer.
10.
Reprint the document.
11.
Print job stuck in queue (Windows)
If the printer stops printing before the job is complete, the print
job might be stalled in the print queue.
Verify that you are using the default printer to print your
•
documents. Check the Printers or Printers and Faxes folder
on your computer and make sure your printer icon has
a check mark next to it. If you have multiple icons of the
same printer, delete the extra icons.
Make sure that your printer is not set to pause printing.
•
Right-click the printer icon and check the shortcut menu.
If the print service has stopped responding, locate the
•
Administrative Tools folder on your computer, double-click
Services, and then double-click Print Spooler. Click Stop,
and then click Start to restart the print service.
Ink usage
Note: Ink from the cartridges is used in the printing
process in a number of different ways, including in
the initialization process, which prepares the device
and cartridges for printing, and in printhead servicing,
which keeps print nozzles clear and ink owing smoothly.
In addition, some residual ink is left in the cartridge after
it is used. For more information see
www.hp.com/go/inkusage.
Minimum system requirements
For information on minimum system requirements,
see the Readme. To access the Readme le, click Start >
All Programs > HP > Deskjet D4300 series > Readme.
Page 7

Page 8

Page 9

Требования к электропитанию
Питание Входное напряжение Входная частота
HP Deskjet D4300 series
0957-2231 100-240 В~
(± 10%)
0957-2248 200-240 В~
(± 10%)
50/60 Гц
(± 3 Гц)
50/60 Гц
(± 3 Гц)
Потребляемая мощность
В режиме готовности в среднем не более 3 Вт
В режиме печати в среднем не более 20 Вт
В режиме ожидания менее 3 Вт
Время переключения в режим ожидания менее 5 минут
В выключенном состоянии менее 1 Вт
Условия эксплуатации
Рекомендуемые условия эксплуатации
Температура: 15-30°C
Влажность: относительная влажность (без конденсации) 20-80%
Предельно допустимые условия эксплуатации
Температура: 5-40°C
Влажность: относительная влажность (без конденсации) 15-80%
Предельно допустимые условия транспортировки
Температура: -40-60°C
Влажность: относительная влажность (без конденсации) 5-90%
Power requirements
Power supply Input voltage Input frequency
HP Deskjet D4300 series
50/60 Hz
(± 3 Hz)
50/60 Hz
(± 3 Hz)
0957-2231
0957-2248
HP Deskjet D4300 series
0957-2231 100 to 240 Vac
0957-2248 200 to 240 Vac
(± 10%)
(± 10%)
Power consumption
3 watts maximum average when ready
20 watts maximum average when printing
Less than 3 watts average in sleep mode
Less than 5 minutes to sleep mode
Less than 1 watt maximum when off
Operating environment
Recommended operating conditions
Termperature: 15° to 30°C (59° to 86°F)
Humidity: 20 to 80% RH non-condensing
Maximum operating conditions
Termperature: 5° to 40°C (41° to 104°F)
Humidity: 15 to 80% RH non-condensing
Maximum shipping conditions
Termperature: -40° to 60°C (-40° to 140
Humidity: 5 to 90% RH non-condensing
°F)
50/60 Hz
(± 3 Hz)
50/60 Hz
(± 3 Hz)
Page 10

Положение об ограниченной гарантии на принтер HP
A. Условия ограниченной гарантии
1. Компания Hewlett-Packard (HP) гарантирует конечному пользователю, что в вышеуказанных изделиях HP отсутствуют
дефекты, связанные с качеством материалов или изготовления, в течение вышеуказанного срока,
который отсчитывается с момента покупки изделия пользователем.
2. В отношении программного обеспечения ограниченная гарантия HP распространяется только на сбои при выполнении
программных инструкций. Компания HP не гарантирует бесперебойной и безошибочной работы любой программы.
3. Ограниченная гарантия HP распространяется только на те дефекты, которые возникли в результате нормальной
эксплуатации изделия, и не распространяется на любые другие неполадки, включая неполадки, причиной которых
является:
а. техническое обслуживание или модификация изделия с нарушением инструкции по эксплуатации;
б. использование программного обеспечения, материалов для печати, деталей и принадлежностей,
не поставляемых или не поддерживаемых компанией HP;
в. случаи эксплуатации, не соответствующей техническим характеристикам изделия;
г. Несанкционированная модификация или использование не по назначению.
4. Установка в принтеры HP картриджей других изготовителей или повторно заправленных картриджей не влияет ни на
гарантийное соглашение с пользователем, ни на какие-либо соглашения компании HP с пользователем относительно
технической поддержки. Однако в том случае, если вероятной причиной конкретного сбоя или повреждения принтера
является установка картриджа другого изготовителя или повторно заправленного картриджа либо использование
картриджа с истекшим сроком службы, компания HP взимает плату за время и материалы, необходимые для
устранения этого сбоя или повреждения, по стандартным расценкам.
5. Если в течение действующего гарантийного периода компания HP получит уведомление о дефекте в изделии,
на которое распространяется гарантия HP, компания HP обязуется по своему выбору либо отремонтировать,
либо заменить изделие.
6. Если компания HP окажется не в состоянии отремонтировать или заменить дефектное изделие, на которое
распространяется гарантия HP, компания HP обязуется в течение приемлемого срока после получения уведомления
о дефекте возместить продажную стоимость изделия.
7. Компания HP не принимает на себя никаких обязательств по ремонту, замене или возмещению стоимости до тех пор,
пока пользователь не вернет дефектное изделие компании HP.
8. Любое изделие, на которое заменяется дефектное изделие, может быть новым либо равноценным новому, при
условии, что его функциональные возможности по крайней мере равны возможностям заменяемого изделия.
9. Изделия компании HP могут содержать восстановленные детали, компоненты или материалы, эквивалентные новым
по своим характеристикам.
10. Ограниченная гарантия HP действительна в любой стране или регионе, в котором компания HP продает изделия,
на которые распространяется данная гарантия. Контракты на дополнительное гарантийное обслуживание,
например, на обслуживание по месту установки, могут заключаться любым уполномоченным обслуживающим
предприятием HP в странах, где сбыт изделий осуществляется HP или уполномоченными импортерами.
В. Ограничения гарантии
В ПРЕДЕЛАХ, ДОПУСКАЕМЫХ МЕСТНЫМ ЗАКОНОДАТЕЛЬСТВОМ, НИ КОМПАНИЯ HP, НИ СТОРОННИЕ
ПОСТАВЩИКИ, НЕ ДАЮТ НИКАКИХ ДОПОЛНИТЕЛЬНЫХ ГАРАНТИЙ ИЛИ УСЛОВИЙ, ЯВНЫХ ИЛИ
ПОДРАЗУМЕВАЕМЫХ ГАРАНТИЙ ИЛИ УСЛОВИЙ КОММЕРЧЕСКОЙ ЦЕННОСТИ, УДОВЛЕТВОРИТЕЛЬНОГО
КАЧЕСТВА ИЛИ ПРИГОДНОСТИ ДЛЯ КОНКРЕТНОЙ ЦЕЛИ.
C. Ограничение ответственности
1. В пределах, допускаемых местным законодательством, возмещение ущерба, определяемое настоящей Гарантией,
является единственным и исключительным возмещением ущерба, предоставляемым пользователю.
2. В ТОЙ СТЕПЕНИ, В КОТОРОЙ ЭТО ДОПУСКАЕТСЯ МЕСТНЫМ ЗАКОНОДАТЕЛЬСТВОМ, ЗА ИСКЛЮЧЕНИЕМ
ОТВЕТСТВЕННОСТИ, ОСОБО ОГОВОРЕННОЙ В НАСТОЯЩЕМ ГАРАНТИЙНОМ ОБЯЗАТЕЛЬСТВЕ, НИ КОМПАНИЯ
HP, НИ ЕЕ НЕЗАВИСИМЫЕ ПОСТАВЩИКИ НИ ПРИ КАКИХ ОБСТОЯТЕЛЬСТВАХ НЕ НЕСУТ ОТВЕТСТВЕННОСТИ
НИ ЗА КАКИЕ ПРЯМЫЕ, КОСВЕННЫЕ, ОСОБЫЕ, СЛУЧАЙНЫЕ ИЛИ ВОСПОСЛЕДОВАВШИЕ УБЫТКИ,
ПОНЕСЕННЫЕ В РЕЗУЛЬТАТЕ КОНТРАКТНЫХ, ГРАЖДАНСКИХ И ИНЫХ ПРАВОВЫХ ОТНОШЕНИЙ,
НЕЗАВИСИМО ОТ ТОГО, БЫЛИ ЛИ ОНИ ОПОВЕЩЕНЫ О ВОЗМОЖНОСТИ ТАКИХ УБЫТКОВ.
D. Местное законодательство
1. Настоящая гарантия дает пользователю определенные юридические права. Покупатель может иметь и другие права,
которые варьируются в зависимости от штата на территории Соединенных Штатов Америки, от провинции на
территории Канады и от страны в других регионах мира.
2. В части Гарантии, не соответствующей местному законодательству, ее следует считать измененной в соответствии
с местным законодательством. В соответствии с местным законодательством некоторые ограничения ответственности
производителя и ограничения условий настоящей Гарантии могут не относиться к заказчику. Например, некоторые
штаты США, а также другие государства (включая провинции Канады), могут:
а. исключить действие оговорок и ограничений, упомянутых в настоящем Положении о гарантии, как ограничивающие
установленные в законном порядке права потребителей (например, в Великобритании);
б. каким-либо иным образом ограничить возможность производителя применять такие оговорки или ограничения;
в. предоставить пользователю дополнительные права на гарантийное обслуживание, указать длительность действия
предполагаемых гарантий, от которых производитель не может отказаться, либо не допустить ограничения срока
действия предполагаемых гарантий.
3. УСЛОВИЯ НАСТОЯЩЕГО ПОЛОЖЕНИЯ О ГАРАНТИИ, ЗА ИСКЛЮЧЕНИЕМ РАЗРЕШЕННЫХ НА ЗАКОННОМ
ОСНОВАНИИ, НЕ ИСКЛЮЧАЮТ, НЕ ОГРАНИЧИВАЮТ И НЕ ИЗМЕНЯЮТ, А ЛИШЬ ДОПОЛНЯЮТ ОБЯЗАТЕЛЬНЫЕ
ПРАВА, УСТАНОВЛЕННЫЕ ПО ЗАКОНУ И ПРИМЕНИМЫЕ К ПРОДАЖЕ ПРОДУКТОВ HP ТАКИМ
ПОЛЬЗОВАТЕЛЯМ.
Продукт HP Срок ограниченной гарантии
Носитель с программным обеспечением 90 дней
Принтер 1 год
Печатающие картриджи или картриджи с чернилами до первого из следующих событий: момента,
когда в картридже закончатся чернила HP или даты
"окончания гарантии", указанной на картридже.
Данная гарантия не распространяется на изделия HP,
которые подвергались перезарядке, доработке, процедурам
восстановления работоспособности, а также на изделия,
подвергавшиеся неправильной эксплуатации или
нерегламентированным воздействиям.
Дополнительные принадлежности 1 год, если не указано иное
Page 11

HP printer limited warranty statement
A. Extent of limited warranty
1. Hewlett-Packard (HP) warrants to the end-user customer that the HP products specified above will be free from defects
in materials and workmanship for the duration specified above, which duration begins on the date of purchase by the
customer.
2. For software products, HP’s limited warranty applies only to a failure to execute programming instructions. HP does not
warrant that the operation of any product will be interrupted or error free.
3. HP's limited warranty covers only those defects that arise as a result of normal use of the product, and does not cover
any other problems, including those that arise as a result of:
a. Improper maintenance or modification;
b. Software, media, parts, or supplies not provided or supported by HP;
c. Operation outside the product's specifications;
d. Unauthorized modification or misuse.
4. For HP printer products, the use of a non-HP cartridge or a refilled cartridge does not affect either the warranty to the
customer or any HP support contract with the customer. However, if printer failure or damage is attributable to the use of
a non-HP or refilled cartridge or an expired ink cartridge, HP will charge its standard time and materials charges to
service the printer for the particular failure or damage.
5. If HP receives, during the applicable warranty period, notice of a defect in any product which is covered by HP's
warranty, HP shall either repair or replace the product, at HP's option.
6. If HP is unable to repair or replace, as applicable, a defective product which is covered by HP's warranty, HP shall,
within a reasonable time after being notified of the defect, refund the purchase price for the product.
7. HP shall have no obligation to repair, replace, or refund until the customer returns the defective product to HP.
8. Any replacement product may be either new or like-new, provided that it has functionality at least equal to that of the
product being replaced.
9. HP products may contain remanufactured parts, components, or materials equivalent to new in performance.
10. HP's Limited Warranty Statement is valid in any country where the covered HP product is distributed by HP. Contracts
for additional warranty services, such as on-site service, may be available from any authorized HP service facility in
countries where the product is distributed by HP or by an authorized importer.
B. Limitations of warranty
TO THE EXTENT ALLOWED BY LOCAL LAW, NEITHER HP NOR ITS THIRD PARTY SUPPLIERS MAKES ANY
OTHER WARRANTY OR CONDITION OF ANY KIND, WHETHER EXPRESS OR IMPLIED WARRANTIES OR
CONDITIONS OF MERCHANTABILITY, SATISFACTORY QUALITY, AND FITNESS FOR A PARTICULAR
PURPOSE.
C. Limitations of liability
1. To the extent allowed by local law, the remedies provided in this Warranty Statement are the customer's sole and
exclusive remedies.
2. TO THE EXTENT ALLOWED BY LOCAL LAW, EXCEPT FOR THE OBLIGATIONS SPECIFICALLY SET FORTH IN
THIS WARRANTY STATEMENT, IN NO EVENT SHALL HP OR ITS THIRD PARTY SUPPLIERS BE LIABLE FOR
DIRECT, INDIRECT, SPECIAL, INCIDENTAL, OR CONSEQUENTIAL DAMAGES, WHETHER BASED ON
CONTRACT, TORT, OR ANY OTHER LEGAL THEORY AND WHETHER ADVISED OF THE POSSIBILITY OF
SUCH DAMAGES.
D. Local law
1. This Warranty Statement gives the customer specific legal rights. The customer may also have other rights which vary
from state to state in the United States, from province to province in Canada, and from country to country elsewhere in
the world.
2. To the extent that this Warranty Statement is inconsistent with local law, this Warranty Statement shall be deemed
modified to be consistent with such local law. Under such local law, certain disclaimers and limitations of this Warranty
Statement may not apply to the customer. For example, some states in the United States, as well as some governments
outside the United States (including provinces in Canada), may:
a. Preclude the disclaimers and limitations in this Warranty Statement from limiting the statutory rights of a consumer
(e.g., the United Kingdom);
b. Otherwise restrict the ability of a manufacturer to enforce such disclaimers or limitations; or
c. Grant the customer additional warranty rights, specify the duration of implied warranties which the manufacturer
cannot disclaim, or allow limitations on the duration of implied warranties.
3. THE TERMS IN THIS WARRANTY STATEMENT, EXCEPT TO THE EXTENT LAWFULLY PERMITTED, DO NOT
EXCLUDE, RESTRICT, OR MODIFY, AND ARE IN ADDITION TO, THE MANDATORY STATUTORY RIGHTS
APPLICABLE TO THE SALE OF THE HP PRODUCTS TO SUCH CUSTOMERS.
HP Limited Warranty
Dear Customer,
You will find below the name and address of the HP entity responsible for the performance of the HP Limited Warranty in your
country.
You may have additional statutory rights against the seller based on your purchase agreement. Those rights are not
in any way affected by this HP Limited Warranty.
Ireland: Hewlett-Packard Ireland Ltd. 30 Herbert Street IRL-Dublin 2
United Kingdom: Hewlett-Packard Ltd, Cain Road, Bracknell, GB-Berks RG12 1HN
HP product Duration of limited warranty
Software Media 90 days
Printer 1 year
Print or Ink cartridges Until the HP ink is depleted or the “end of warranty” date printed
on the cartridge has been reached, whichever occurs first. This
warranty does not cover HP ink products that have been refilled,
remanufactured, refurbished, misused, or tampered with.
Accessories 1 year unless otherwise stated
Page 12

Page 13

This page left intentionally blank.
Page 14

This page left intentionally blank.
Page 15

This page left intentionally blank.
Page 16

Нормативная информация
Нормативный идентификационный номер модели
В целях нормативной идентификации данному изделию присвоен
нормативный номер модели. Нормативный номер данной
модели - VCVRA-0805. Его следует отличать от коммерческого
наименования (HP Deskjet D4300) и номеров изделий (CB700A и др.).
Regulatory information
Regulatory model identication number
For regulatory identication purposes, your product is assigned a Regulatory
Model Number. The Regulatory Model Number for your product is
VCVRA-0805. This regulatory number should not be confused with the
marketing name (HP Deskjet D4300) or product numbers (CB700A etc.).
Сопровождающая
информация
Инструкции по устранению
неполадок, технические
характеристики изделия,
официальные уведомления,
информация об охране
окружающей среды и иная
нормативная информация
находится в электронной
справке, установленной
на компьютере.
Find information
Troubleshooting, product
specications, legal
notices, environmental,
and additional regulatory
information are included in
the electronic Help that was
placed on your computer.
Номера для выбора картриджей
Print cartridge selection numbers
Черный
Black
Трехцветный
Tri-color 351
350
*CB700-90050*
*CB700-90050*
*CB700-90050*
© 2007 Hewlett-Packard Development Company.
Windows® is a U.S. registered trademark of Microsoft Corporation.
Printed in [country] 12/2007
Page 17

Руководство
по установке
Setup Guide
HE
*CB700-90041*
RU
*CB700-90041*
*CB700-90041*
HP Deskjet
D4300 series
Удалите всю упаковочную ленту и оранжевую
транспортировочную вставку.
1 2
Remove all tape and orange packing material.
Включите принтер.
Turn printer on.
Поднимите лоток для бумаги. Сдвиньте направляющую бумаги влево.
Загрузите белую бумагу. Выдвиньте раскладную часть лотка.
54 6
Raise the paper tray. Slide paper guide to the left. Load white paper. Pull out extension.
Откройте верхнюю крышку. Извлеките оранжевый
транспортировочный фиксатор.
Open top cover. Remove orange plastic restraint.
Закройте верхнюю крышку. Подключите
источник питания.
3
Close the top cover. Plug in power supply.
Откройте верхнюю крышку.
Open top cover.
7
1 2 3
Потянув за розовый язычок, удалите защитную пленку
1 2
с картриджей принтера.
Pull pink tab to remove clear tape from print cartridges.
Вставьте картриджи. С усилием продвигайте
картриджи вперед до защелкивания
в фиксаторах.
Insert print cartridges. Firmly push cartridges
forward until they snap into place.
Не прикасайтесь к медной пластинке.
Do not touch copper strip.
Закройте верхнюю крышку. Подсоедините кабель USB.
Close top cover.
8 9
Connect USB cable.
Трехцветный картридж устанавливается слева. Черный картридж устанавливается справа.
Insert the tri-color print cartridge on the left. Insert the black print cartridge on the right.
USB
Если кабель USB не
входит в комплект поставки,
его необходимо приобрести
отдельно.
Purchase a USB cable
separately if it is not included.
См. шаг 10а. См. шаг 10b.
Windows Macintosh
See step 10a. See step 10b.
Page 18

10a
Windows
Установка программного
обеспечения (Windows)
1 На компьютере отображается значок мастера установки.
2 Следуйте инструкциям на экранах.
3 По требованию вставьте компакт-диск.
4 Отобразится экран мастера HP.
5 Следуйте экранным инструкциям мастера HP.
Не отображается экран мастера
1. Нажмите кнопку Пуск, затем Выполнить.
2. Нажмите кнопку Обзор.
3. Выберите HPPP CD в ниспадающем
списке меню Искать.
4. Выберите Установить, затем нажмите
кнопку Открыть.
5. Нажмите OK и следуйте инструкциям
на экране.
Если после включения принтер не работает,
см. Справочное руководство.
Install Windows printer software
1 A wizard displays on your computer.
2 Follow the screens.
3 Insert the CD when directed.
4 The HP wizard screen displays.
5 Follow onscreen instructions in the HP
wizard.
No screen?
1. Click the Start button, then
select Run.
2. Click the Browse button.
3. Select HPPP CD in the Look in
drop-down list.
4. Select Setup, then click the
Open button.
5. Click OK, then follow the
onscreen instructions.
If there is no plug and play,
see the Reference Guide.
Сбой при установке программного
обеспечения Windows
1 Извлеките компакт-диск из дисковода компакт дисков и отсоедините кабель USB от компьютера.
2 Перезапустите компьютер.
3 Временно отключите программные межсетевые
экраны и антивирусные программы. После
установки программного обеспечения принтера
запустите эти программы снова.
4 Вставьте компакт-диск с программным обеспечением
принтера в дисковод компакт-дисков и, следуя экранным
инструкциям, установите программное обеспечение
принтера. Не подсоединяйте кабель USB до получения
соответствующего указания.
5 После окончания установки перезапустите
компьютер.
If the Windows software
installation fails:
1 Remove the CD from the computer’s CD-ROM
drive, and then disconnect the USB cable from
the computer.
2 Restart the computer.
3 Temporarily display any software firewall and
close any anti-virus software. Re-start these
programs after the printer software is installed.
4 Insert the printer software CD in the
computer’s CD-ROM drive, then follow the
onscreen instructions to install the printer
software. Do not connect the USB cable until
you are told to do so.
5 After the installation finishes, restart the
computer.
10b
Macintosh
Установка программного
обеспечения (Macintosh)
1 Вставьте компакт-диск с программным обеспечением
принтера в дисковод компакт-дисков.
2 Если каталог компакт-диска закрыт, откройте его,
дважды щелкнув значок компакт-диска в окне 'Finder'.
3 Дважды щелкните значок установки.
4 Подтвердите принятие условий лицензионного
соглашения.
5 Выберите Install (Установка).
Дождитесь окончания процесса установки.
При сбое в процессе установки...
Install Macintosh printer software
1 Insert the printer software CD into the
CD-ROM drive.
2 Double-click the CD icon in the Finder
window, if it is not already open.
3 Double-click the installer icon.
4 Accept the licensing agreement.
5 Click Install.
Wait for the installation to complete.
If the Installation Fails...
Убедитесь, что принтер включен.
Make sure the printer is powered on.
Printed in <country> 12/2007
Printed in <country> 12/2007
Printed in <country> 12/2007
© 2007 Hewlett-Packard Development Company, LP.
Windows® is a U.S registered trademark of Microsoft Corporation.
Дополнительная
справка
www.hp.com/support
USB
Need more help?
Убедитесь в надежности подключений кабеля.
Make sure the cable connections are secure.
 Loading...
Loading...