Page 1
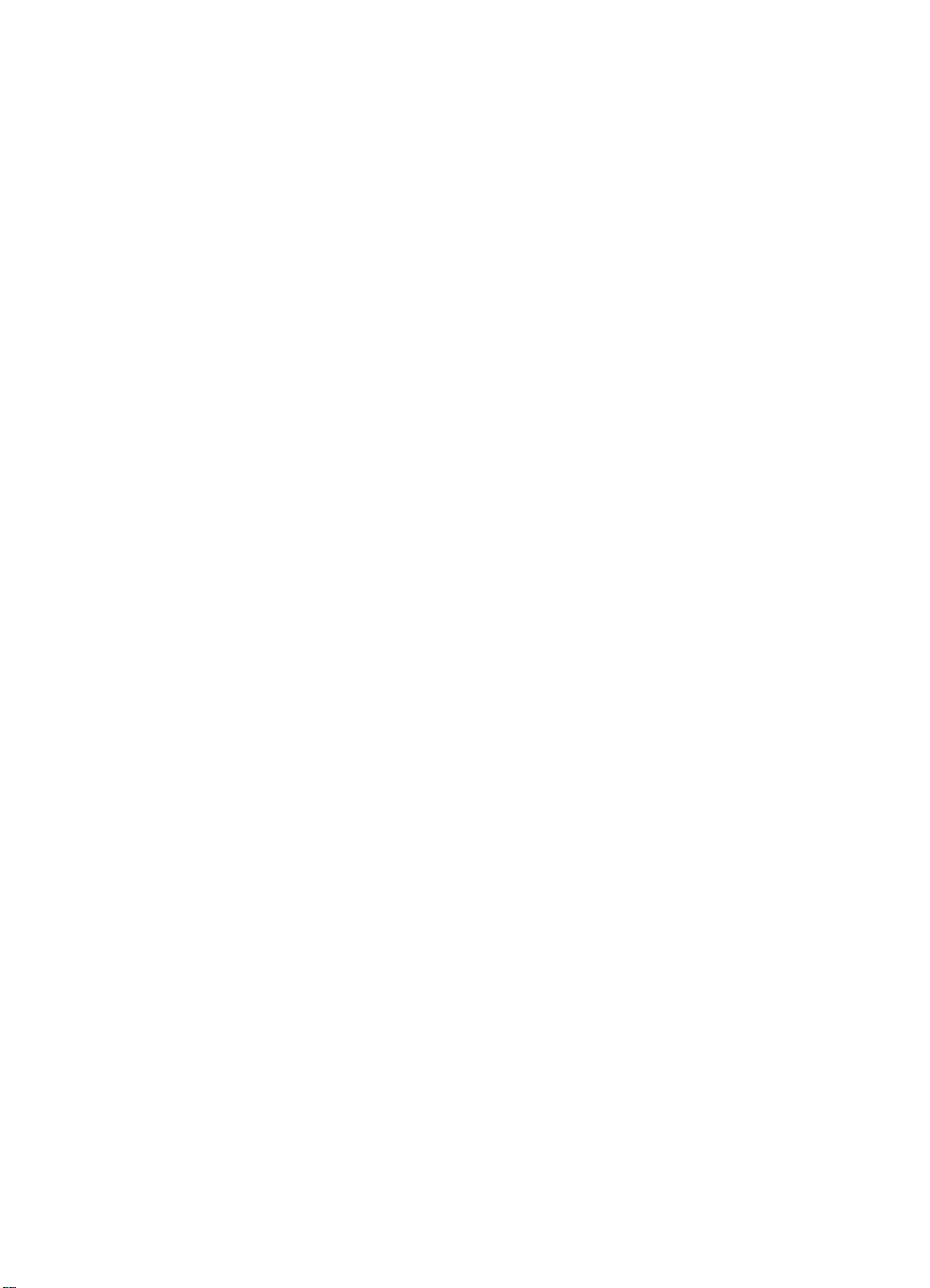
cp1700 series
user’s guide
Page 2
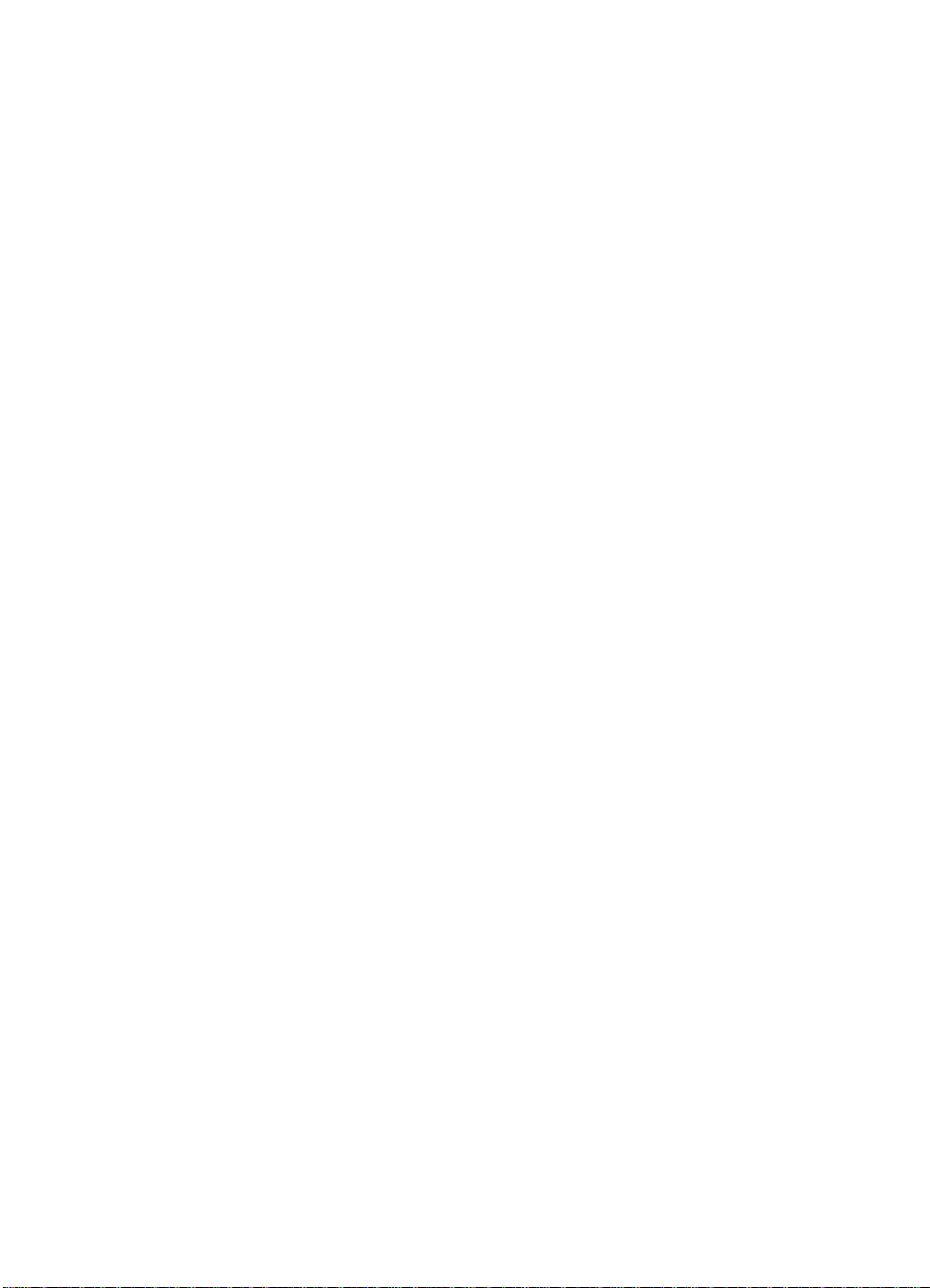
Copyright Information
©
2001 Hewlett-Packard
Company
All Rights Reserved.
First edition, 10/2001
Notice
The information contained in
this document is subject to
change without notice.
Hewlett-Packard makes no
warranty of any kind with
respect to thi s informatio n .
HEWLETT-PACKARD
SPECIFICALLY DISCLAIMS
THE IMPLIED WARRANTY OF
MERCHANTABILITY AND
FITNESS FOR A PARTICULAR
PURPOSE.
Hewlett-Packard shall not be
liable for any direct, indirect,
incidental, consequential, or
other damage alleged in
connection with the furnishing or
use of this information.
No part of this document may
be photocopied, reproduced, or
translated to another language
without the prior written consent
of Hewlett-Packard Company.
Trademark Credits
HP ColorSmart III, HP PhotoREt
III, and HP ZoomSmart Scaling
Technology are trademarks of
Hewlett-Packard Company.
Microsoft®, Windows®,
Windows NT®, and MS-DOS®
are U.S. registered trademarks
of Microsoft Corporation.
Macintosh® and Apple® are
registered trademarks of Apple
Computer, Inc.
UNIX® is a registered
trademark of the Open Group.
Novell® and NetWare® are
registered trademarks of Novell
Corporation.
Pentium® is a registered
trademark of Intel Corporation.
Page 3
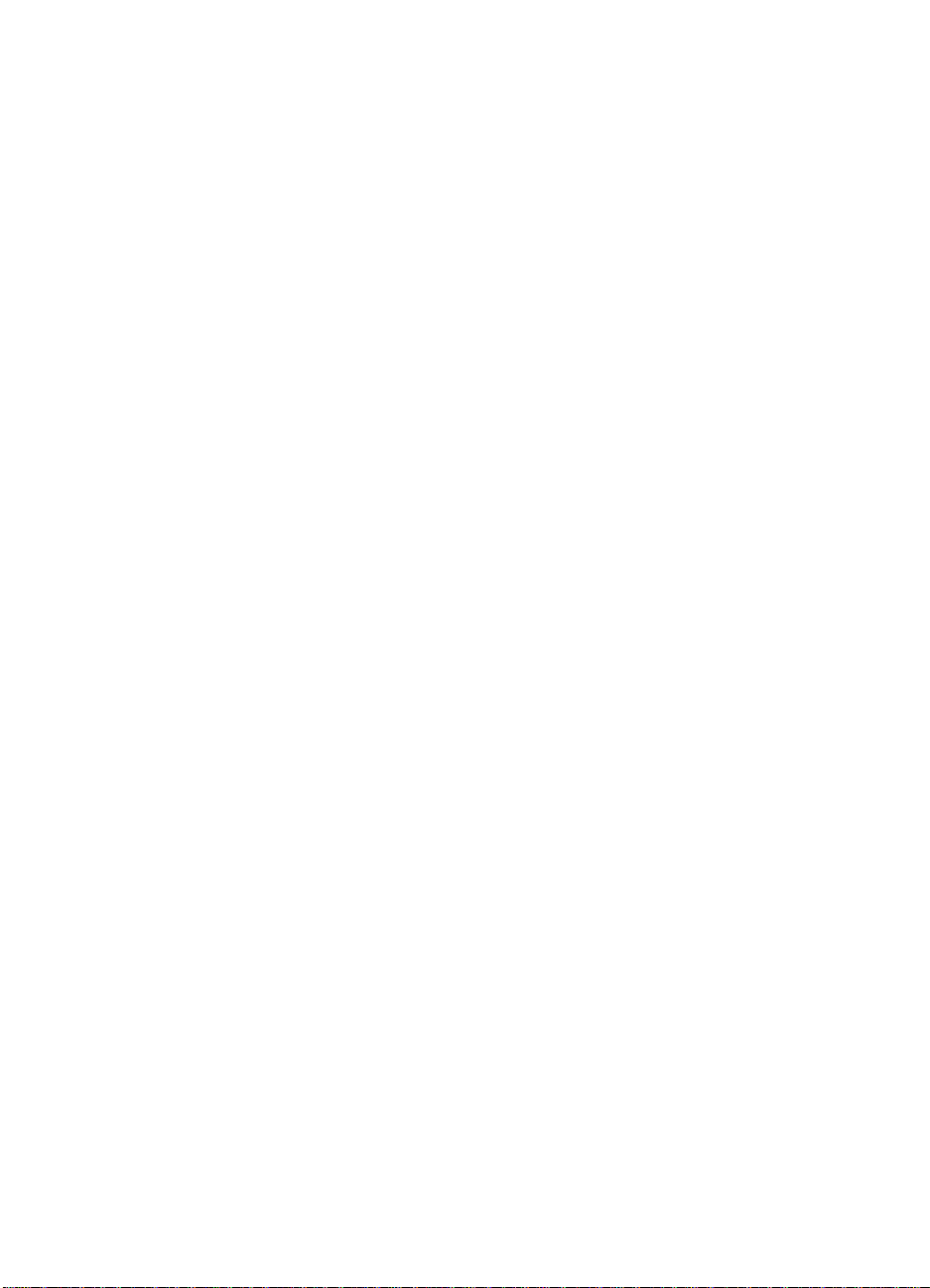
Contents
Getting started
Other resources for product information . . . . . . . . . . . . . . . . . . . 1-1
Setting up
Printer parts and locations. . . . . . . . . . . . . . . . . . . . . . . . . . . . . . 2-1
Front of printer . . . . . . . . . . . . . . . . . . . . . . . . . . . . . . . . . . . 2-1
LCD panel and infrared lens. . . . . . . . . . . . . . . . . . . . . . . . . 2-2
Back of printer. . . . . . . . . . . . . . . . . . . . . . . . . . . . . . . . . . . . 2-3
Auto-duplex unit (optional accessory). . . . . . . . . . . . . . . . . . 2-4
Setting up the printer. . . . . . . . . . . . . . . . . . . . . . . . . . . . . . . . . . 2-4
Setting the LCD language. . . . . . . . . . . . . . . . . . . . . . . . . . . . . 2-13
Connecting to a network
Peer-to-peer networks . . . . . . . . . . . . . . . . . . . . . . . . . . . . . . . . 3-1
Client-server networks. . . . . . . . . . . . . . . . . . . . . . . . . . . . . . . . . 3-2
Establishing a network connection . . . . . . . . . . . . . . . . . . . . . . . 3-3
Installing printer software
Installing the Windows printer software . . . . . . . . . . . . . . . . . . . 4-1
Making copies of the software . . . . . . . . . . . . . . . . . . . . . . . 4-2
Installing the printer driver . . . . . . . . . . . . . . . . . . . . . . . . . . 4-2
Installing the Macintosh printer software . . . . . . . . . . . . . . . . . . 4-3
Uninstalling the software . . . . . . . . . . . . . . . . . . . . . . . . . . . 4-4
Installing the software on DOS . . . . . . . . . . . . . . . . . . . . . . . . . . 4-5
Installing other software . . . . . . . . . . . . . . . . . . . . . . . . . . . . . . . 4-5
Using the Printer
Printer features . . . . . . . . . . . . . . . . . . . . . . . . . . . . . . . . . . . . . . 5-1
Printer settings . . . . . . . . . . . . . . . . . . . . . . . . . . . . . . . . . . . . . . 5-2
Selecting print media. . . . . . . . . . . . . . . . . . . . . . . . . . . . . . . . . . 5-3
Media handling . . . . . . . . . . . . . . . . . . . . . . . . . . . . . . . . . 5-5
Selecting a tray . . . . . . . . . . . . . . . . . . . . . . . . . . . . . . . . . . 5-5
Tips for selecting and using print media . . . . . . . . . . . . . . . . 5-6
Performing printer tasks . . . . . . . . . . . . . . . . . . . . . . . . . . . . . . . 5-7
Cancelling a print job . . . . . . . . . . . . . . . . . . . . . . . . . . . . . . 5-7
Two-sided printing (duplexing) . . . . . . . . . . . . . . . . . . . . . . . 5-7
Infrared printing . . . . . . . . . . . . . . . . . . . . . . . . . . . . . . . . . . . . . 5-9
Printing on special media . . . . . . . . . . . . . . . . . . . . . . . . . . . . . 5-10
ENWW i
Page 4
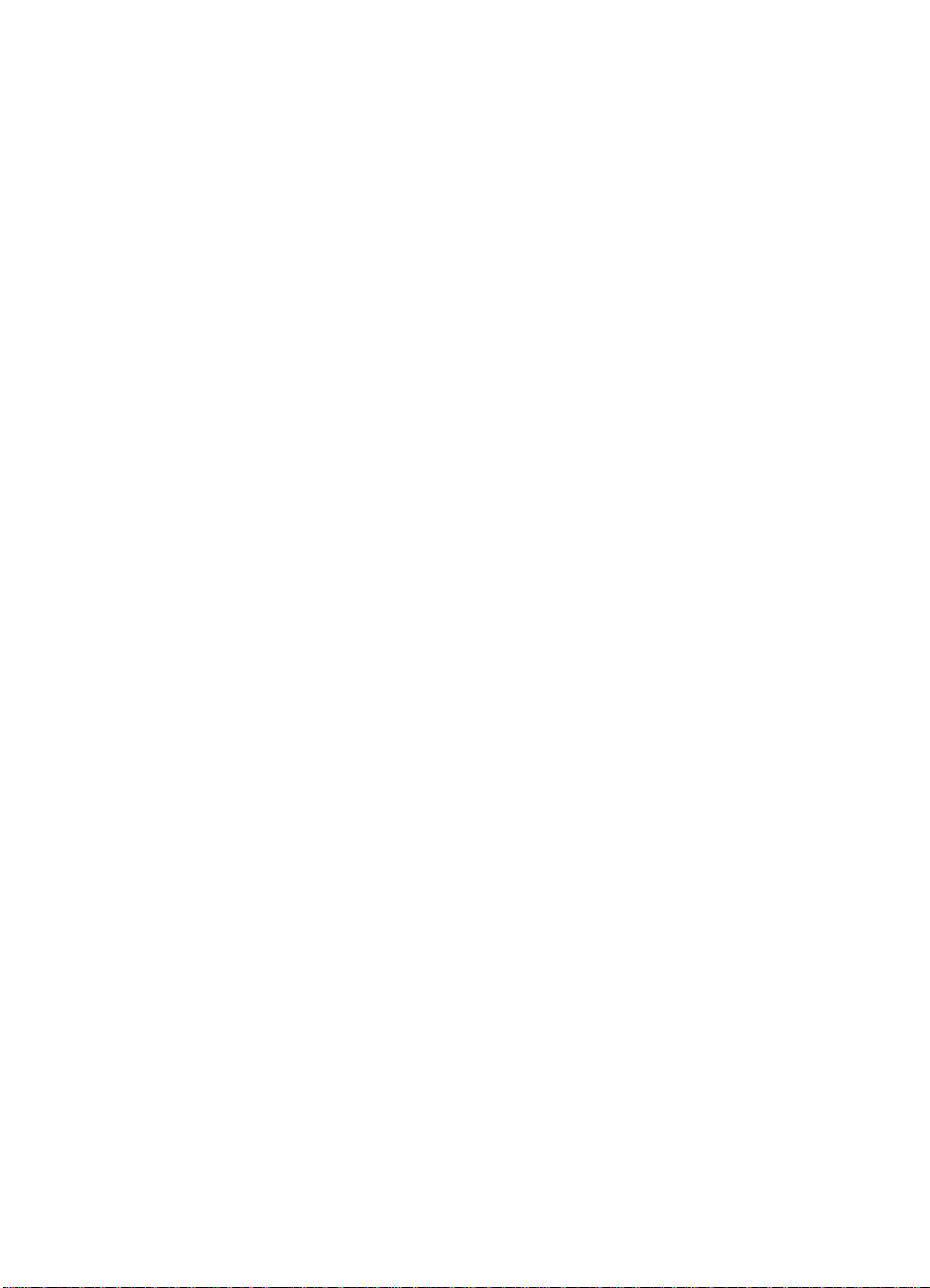
Printing envelopes and cards . . . . . . . . . . . . . . . . . . . . . . . 5-10
Printing on transparencies . . . . . . . . . . . . . . . . . . . . . . . . . 5-11
Printing on media of user-defined size . . . . . . . . . . . . . . 5-11
Using the rear manual feed . . . . . . . . . . . . . . . . . . . . . . . . 5-12
Using the Toolbox
Printer Status tab . . . . . . . . . . . . . . . . . . . . . . . . . . . . . . . . . . . . 6-1
Information tab . . . . . . . . . . . . . . . . . . . . . . . . . . . . . . . . . . . . . . 6-1
Printer Services tab . . . . . . . . . . . . . . . . . . . . . . . . . . . . . . . . . . 6-2
Maintaining the printer
Cleaning the printer. . . . . . . . . . . . . . . . . . . . . . . . . . . . . . . . . . . 7-1
Maintaining the printheads . . . . . . . . . . . . . . . . . . . . . . . . . . . . . 7-2
Cleaning the printheads . . . . . . . . . . . . . . . . . . . . . . . . . . . . 7-2
Aligning the printheads . . . . . . . . . . . . . . . . . . . . . . . . . . . . 7-3
Replacing the printheads . . . . . . . . . . . . . . . . . . . . . . . . . . . 7-3
Maintaining the ink cartridges . . . . . . . . . . . . . . . . . . . . . . . . . . . 7-4
Troubleshooting
Checking the basics . . . . . . . . . . . . . . . . . . . . . . . . . . . . . . . . . . 8-1
Resolving printer problems . . . . . . . . . . . . . . . . . . . . . . . . . . . . . 8-1
Unexpected printer shutdown. . . . . . . . . . . . . . . . . . . . . . . . 8-2
Printer is not responding (nothing prints) . . . . . . . . . . . . . . . 8-2
Printer light blinks alternating amber and green . . . . . . . . . . 8-3
Printer takes a long time to print. . . . . . . . . . . . . . . . . . . . . . 8-3
Resolving printing problems . . . . . . . . . . . . . . . . . . . . . . . . . . . . 8-4
Blank page printed . . . . . . . . . . . . . . . . . . . . . . . . . . . . . . . . 8-4
Infrared printing does not work . . . . . . . . . . . . . . . . . . . . . . 8-4
Something on the page is missing or incorrect. . . . . . . . . . . 8-5
Placement of the text or graphics is wrong. . . . . . . . . . . . . . 8-5
Poor print quality . . . . . . . . . . . . . . . . . . . . . . . . . . . . . . . . . 8-6
Meaningless characters printed . . . . . . . . . . . . . . . . . . . 8-6
Ink is smearing . . . . . . . . . . . . . . . . . . . . . . . . . . . . . . . . 8-7
Ink is not filling the text or graphics completely . . . . . . . 8-7
Faded or dull-colored output . . . . . . . . . . . . . . . . . . . . . 8-7
Colors are printing as black and white . . . . . . . . . . . . . . 8-8
Colors do not line up properly . . . . . . . . . . . . . . . . . . . . 8-9
Resolving paper-feed problems . . . . . . . . . . . . . . . . . . . . . . . . . 8-9
Print media is jammed . . . . . . . . . . . . . . . . . . . . . . . . . . . . . 8-9
Paper tray cannot be inserted . . . . . . . . . . . . . . . . . . . . . . 8-12
Paper-feed problems . . . . . . . . . . . . . . . . . . . . . . . . . . . . 8-12
ii ENWW
Page 5
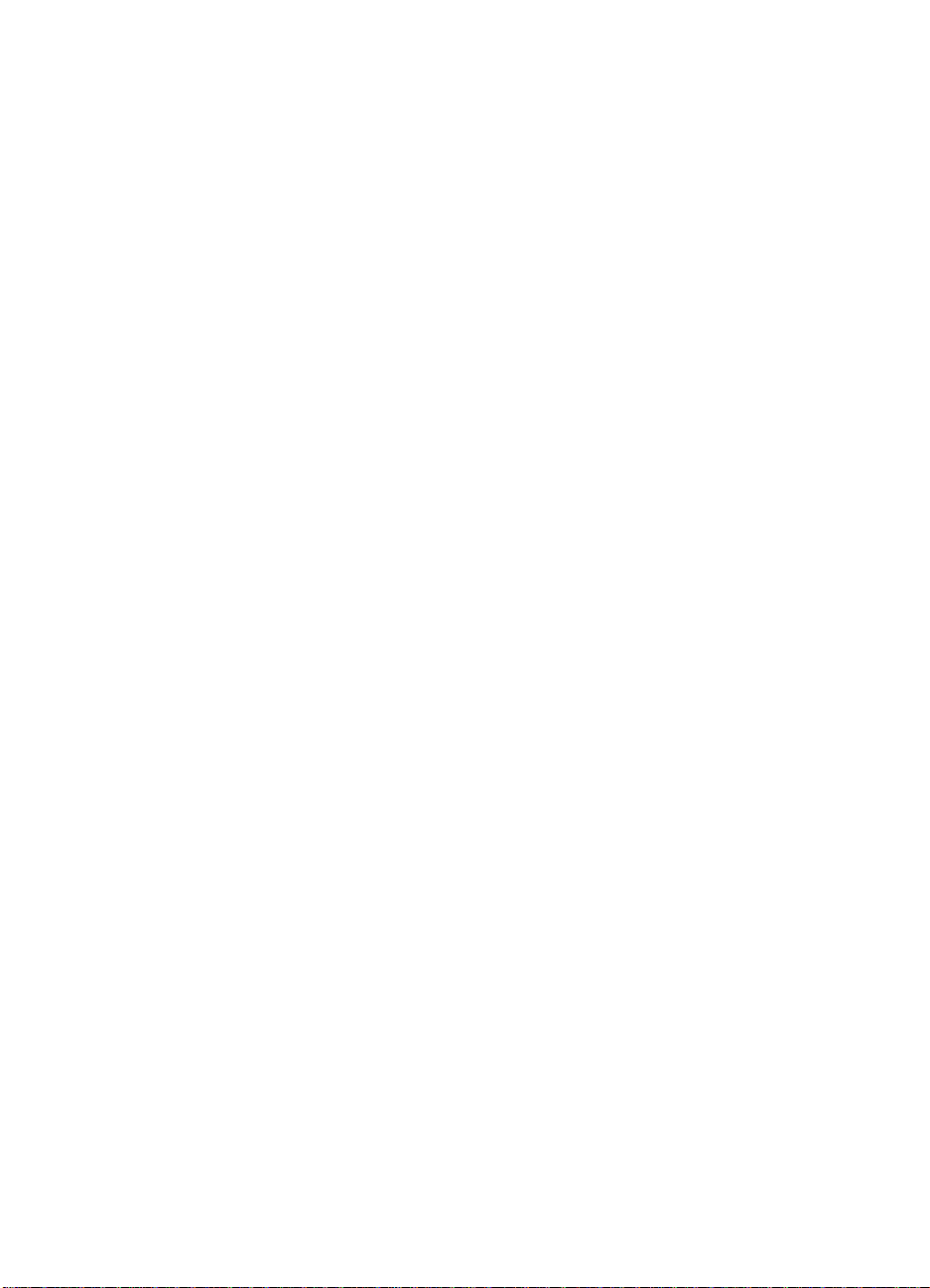
Media is not picked up from Tray 1 or Tray 2. . . . . . . . 8-12
Media is not picked up from the front manual feed . . . 8-13
Media is not picked up from the rear manual feed. . . . 8-13
Paper output problem . . . . . . . . . . . . . . . . . . . . . . . . . 8-13
Printing a diagnostic page. . . . . . . . . . . . . . . . . . . . . . . . . . . . . 8-13
Resolving common Macintosh problems. . . . . . . . . . . . . . . . . . 8-14
Contacting customer support . . . . . . . . . . . . . . . . . . . . . . . . . . 8-14
HP Supplies and Accessories
Accessories. . . . . . . . . . . . . . . . . . . . . . . . . . . . . . . . . . . . . . . . .A-1
Supplies. . . . . . . . . . . . . . . . . . . . . . . . . . . . . . . . . . . . . . . . . . . .A-1
LCD Messages
Printer Specifications
ENWW iii
Page 6
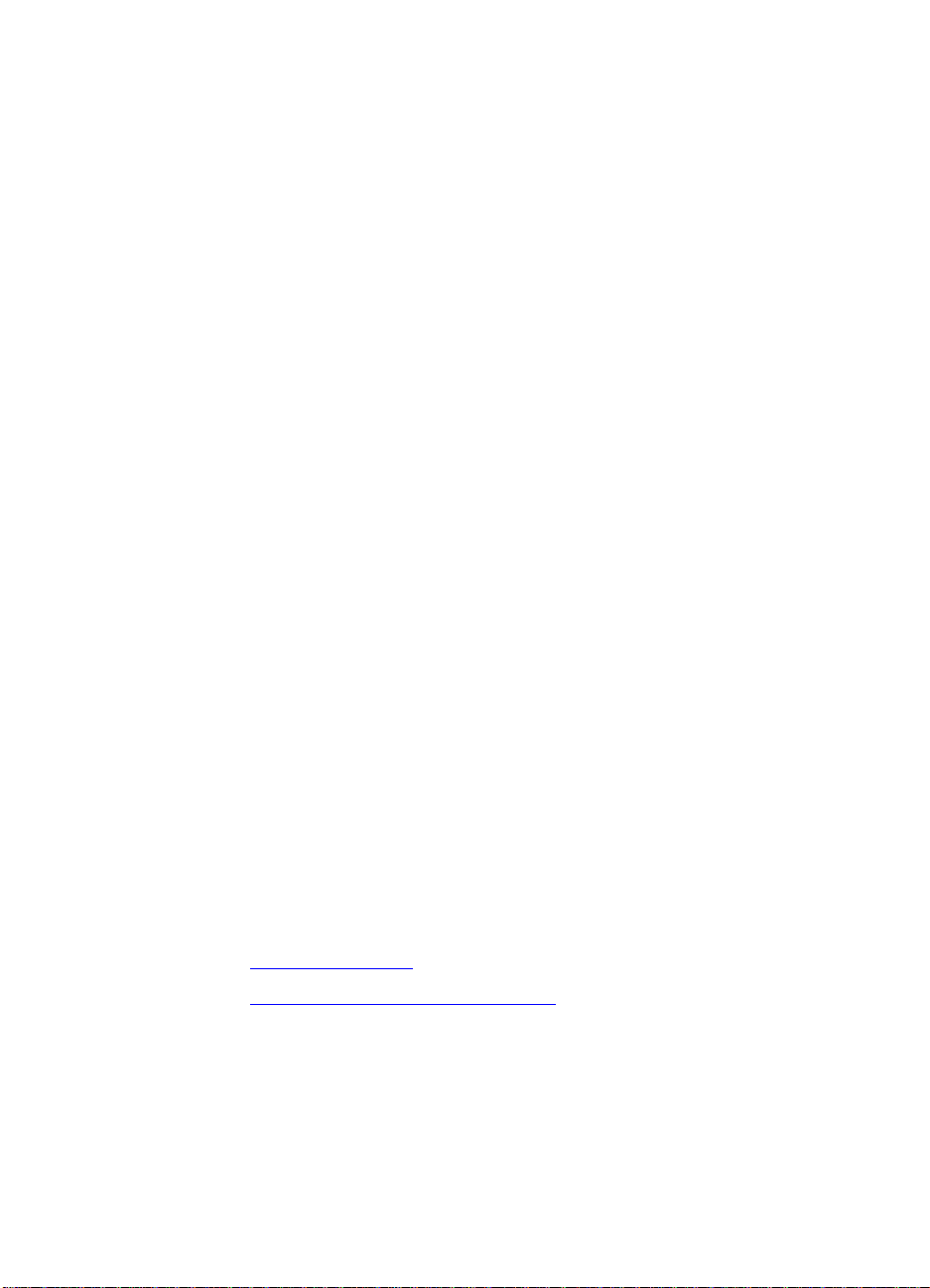
Getting started
1
Thank you for buying the HP Color Inkjet CP1700 series printer. This
guide provides details about how to set up your computer, perform
simple printer tasks, and resolve printer problems.
Other resources for product information
You can obtain product information that is not included in this guide
from the following resource s:
l Setup Poster – Provides illustrated setup information. A printed
version of this document is provided with the printer. Also, an
electronic version is available as an Adobe® Acrobat® Portable
Document Format (PDF) file on the starter CD.
l Reference Guide – Includes specific information about setting up
the printer and installing the software. You probably referred to this
guide when you set up the product.
l Online Help – Includes overview information about and procedures
performed using the printer software .
l Starter CD –Includes printer driver, Toolbox, Installer
Customization utility, electronic copies of this User’s Guide, release
notes, and ordering information.
l Toolbox – Contains “how-to” and troubleshooting instructions, and
provides information about printhead health. A Toolbox taskbar
icon appears after you install the software, unless you choose not
to install Toolbox. Toolbox is not available for Macintosh users.
l World Wide Web – The following websites contain information
about the printer:
http://www.hp.com
http://www.hp.com/support/cp1700
ENWW 1-1
Page 7
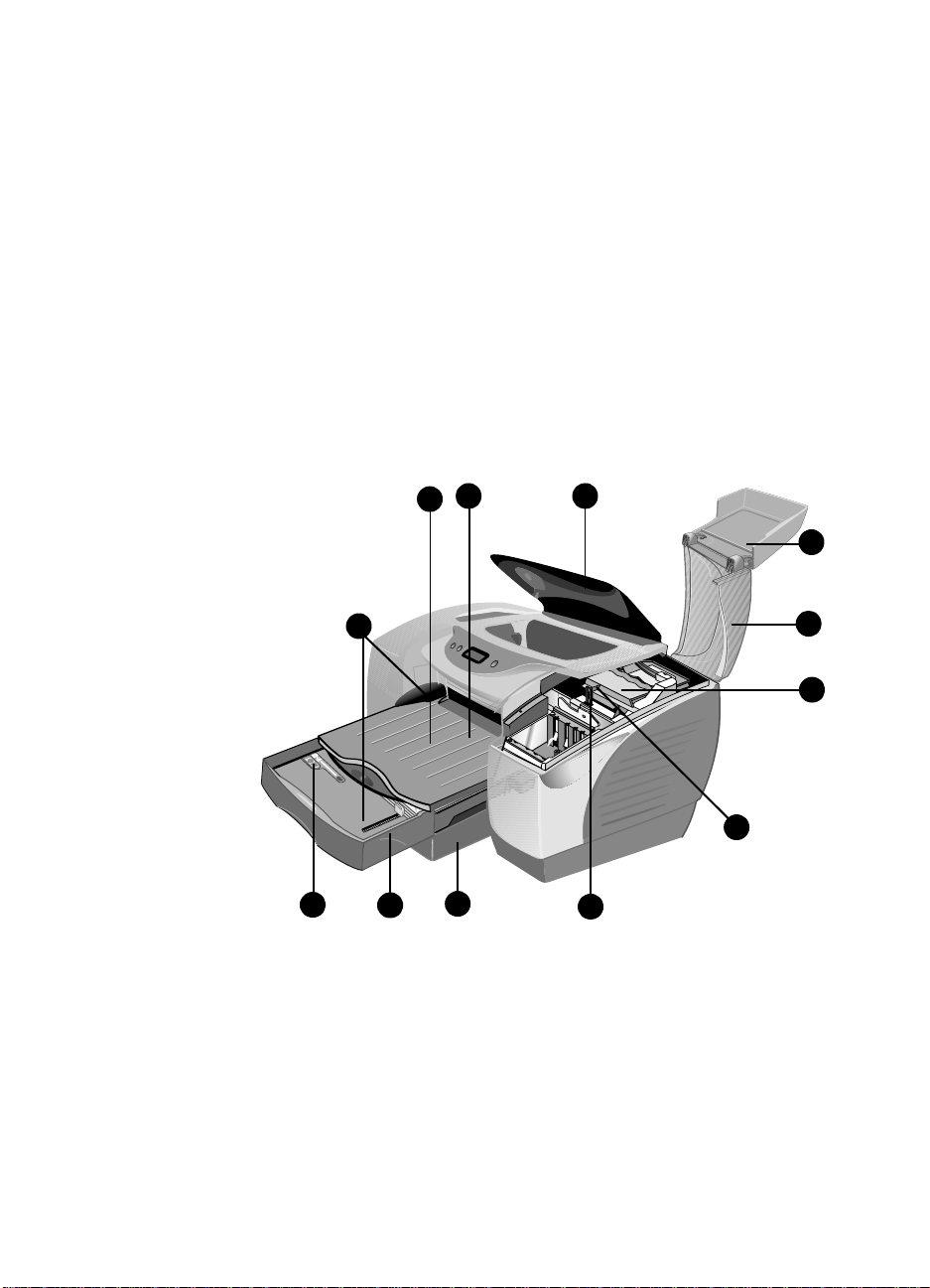
Setting up
2
In this chapter, you will learn about the components of the printer and
how to set up the printer.
Printer parts and locations
Front of printer
4 6
3
7
1
10
12
1 Paper guides–Guide the print med ia into the prin ter .
2Tray 1–Holds the print media.
3 Output tray–Collects the printed pages.
4 Front manual feed–Holds media to be fed into the printer. Paper
width guide slides to fit the width of the paper.
5Tray 2–Holds regular and oversized pape r (opti ona l acce sso ry) .
6 Top cover–Provides access to the interior of the printer.
2
5
11
8
9
ENWW 2-1
Page 8
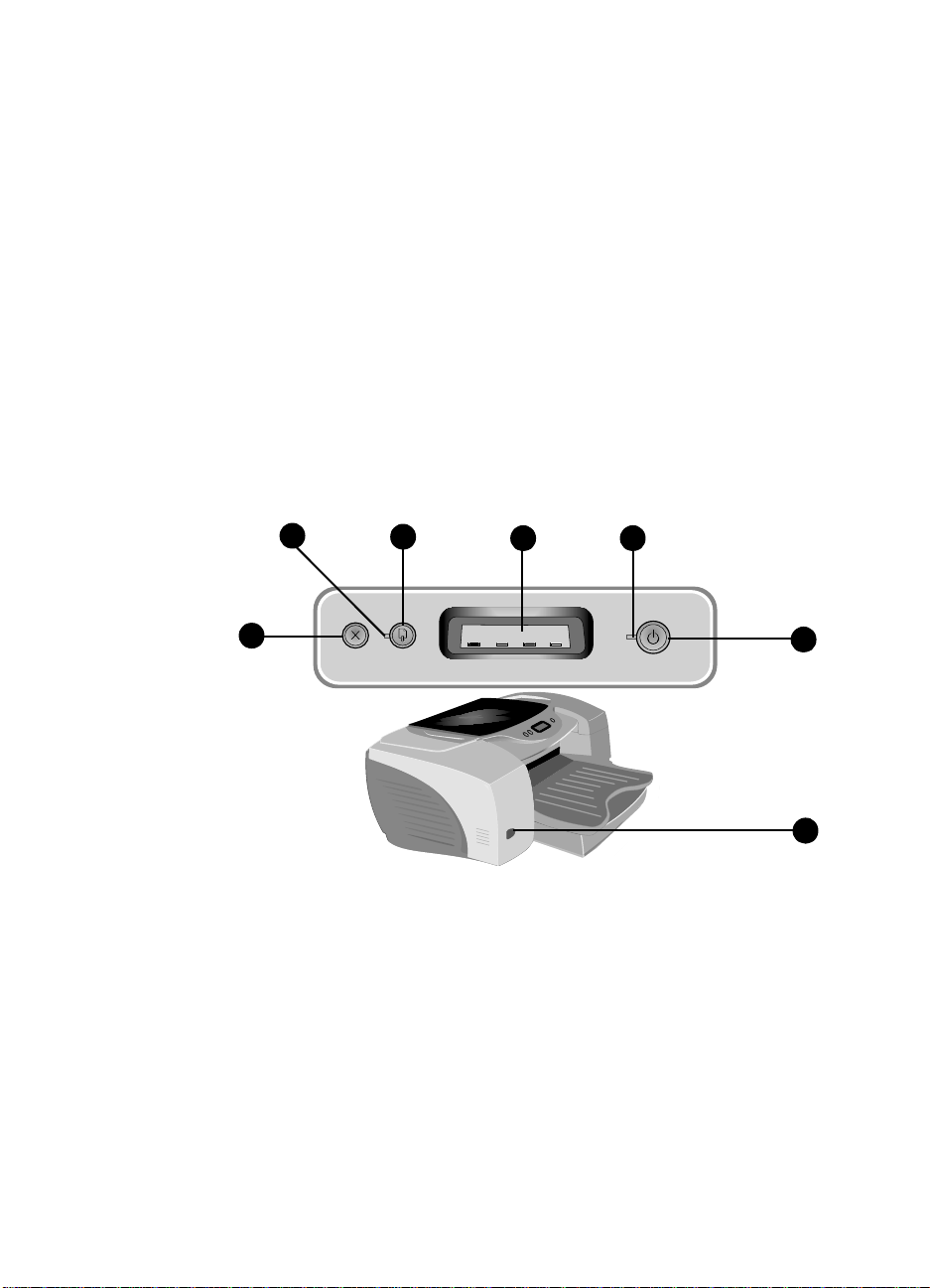
7 Ink cartridge cover–Provides access to the ink cartridges.
8 Printhead cover–Provides access to the printheads.
9 Printhead access latch–Lifts to allow each printhead to be
removed from its color-coded socket.
10 Hook–Connects to the carriage lock. Must be engaged for the
printer to operate.
11 Carriage lock–Locks down the printhead access latch.
12 Tray Extension Lock–Unlocks to enable tray extension.
LCD panel and infrared lens
The LCD (liq uid crystal display) panel consists of the LCD, which
displays information about the current status of the printer, and buttons
that you can use to perform basic printer operations. The infrared lens
enables you to print from an infrared sending device.
3
6
5
1 2
4
7
1LCD–Displays messages relating to the current state of the printer
and the ink levels in the individual ink cartridges. For a complete
description of these messages, see “LCD Messages.”
OWER light–Is always lit when the printer is on. Blinks when printer
2 P
is initializing, cancelling a job, or turning off.
3 RESUME light–Blinks whenever the printer requires user
intervention (for example, to clear a paper jam or to close an open
cover.)
2-2 ENWW
Page 9
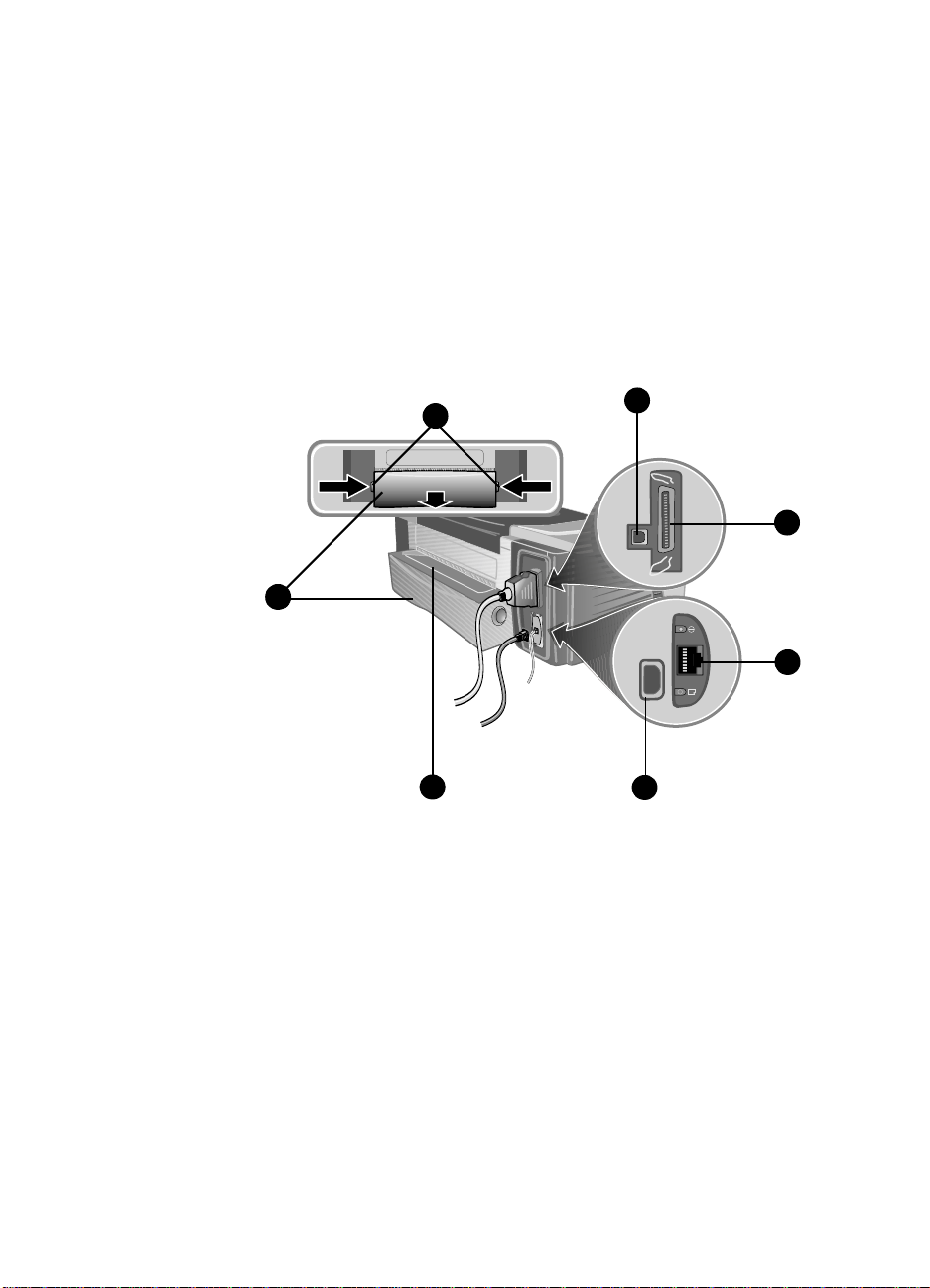
4 POWER button–Controls power to the printer. Press to turn the
printer on or off.
5 RESUME button–Resumes current print operation after temporary
interruption, for example, when adding print media to printer.
6 CANCEL button–Cancels the current print job.
7 Infrared lens–Enables printing from an infrared sending device,
such as a handheld device or a laptop.
Back of printer
7
5
6
4
1
1 Power input–Attach power cord here.
2 LIO Adaptor Slot–Install an optional HP Jetdirect print server/
Internet connector (LIO module) here.
3
2
3 Parallel port–Attach parallel cable here.
4 USB port–Attach a USB cable here.
5 Rear access panel–Gain access to the back of the printer by
removing this panel. The rear access panel must be removed to
install the optional auto-duplex unit.
6 Rear manual feed–Print card stock and other special media using
this straight paper path.
ENWW 2-3
Page 10
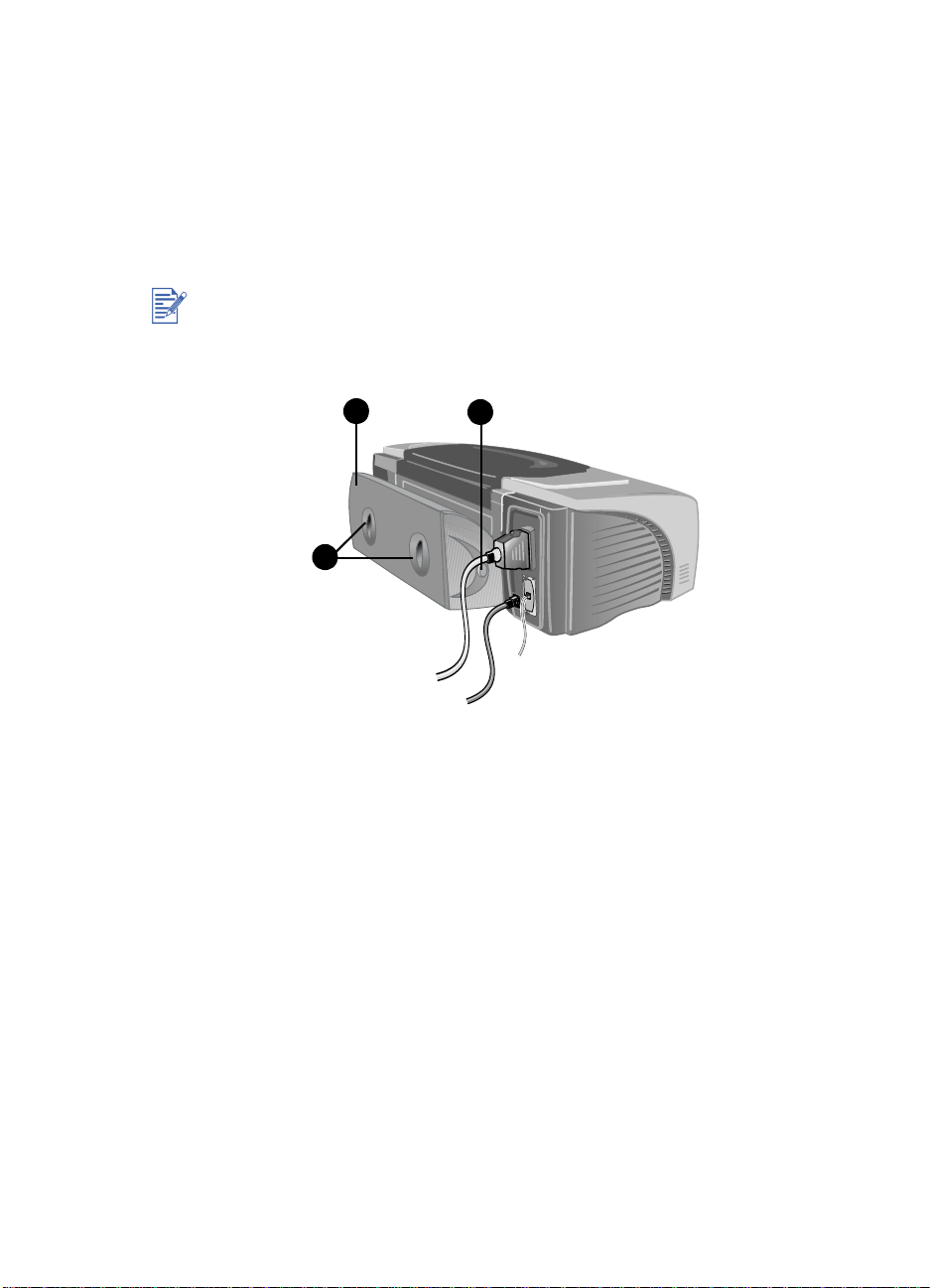
7 Buttons–Push these buttons to remove the rear access panel from
the printer.
Auto-duplex unit (optional accessory)
The printer can automatically print on both sides of a sheet of paper
using a printing accessory called the auto-duplex unit. The auto-duplex
unit is a special device that attaches to the back of the printer.
The auto-duplex unit is standard with the HP Color Inkjet printer
CP1700D. You can also purchase the auto-duplex unit as an optional
accessory.
2
1
1 Handles–Push these handles toward each other to remove the rear
cover from the auto-duplex unit.
2 Rear cover–Remove this cover to clear paper jams from the auto-
duplex unit.
3 Buttons–Push these buttons in to remove the auto-duplex unit
from the printer.
Setting up the printer
3
Step 1: Check the box contents
Refer to the Setup Poster for an illustrated guide to all the parts that
should come in the box.
2-4 ENWW
Page 11
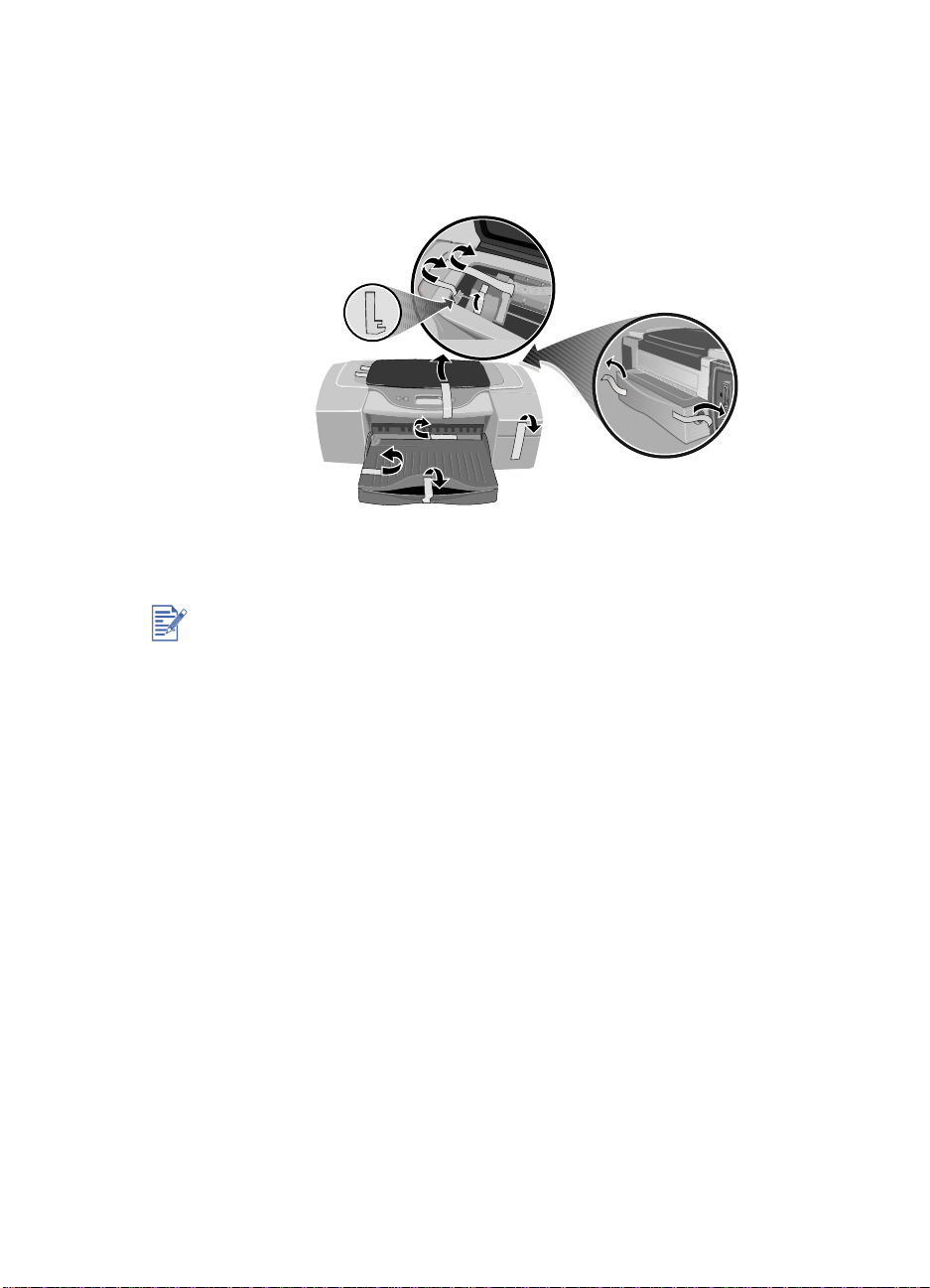
Step 2: Unpack the printer
Unpack the printer and remove the packing tape and any shipping
materials from inside the printer and inside the trays.
Step 3: Install Tray 2 (optional accessory)
Tray 2 is an optional accessory. You only need to complete this step if
you purchased Tray 2. For a complete list of available supplies and
accessories, see “HP Supplies and Accessories.”
1 Position Tray 2 at the location where you want to place the printer.
The printer is designed to rest directly on top of the tray.
2 Lift the printer and align the sides of Tray 1 with the sides of
Tray 2.
ENWW 2-5
Page 12
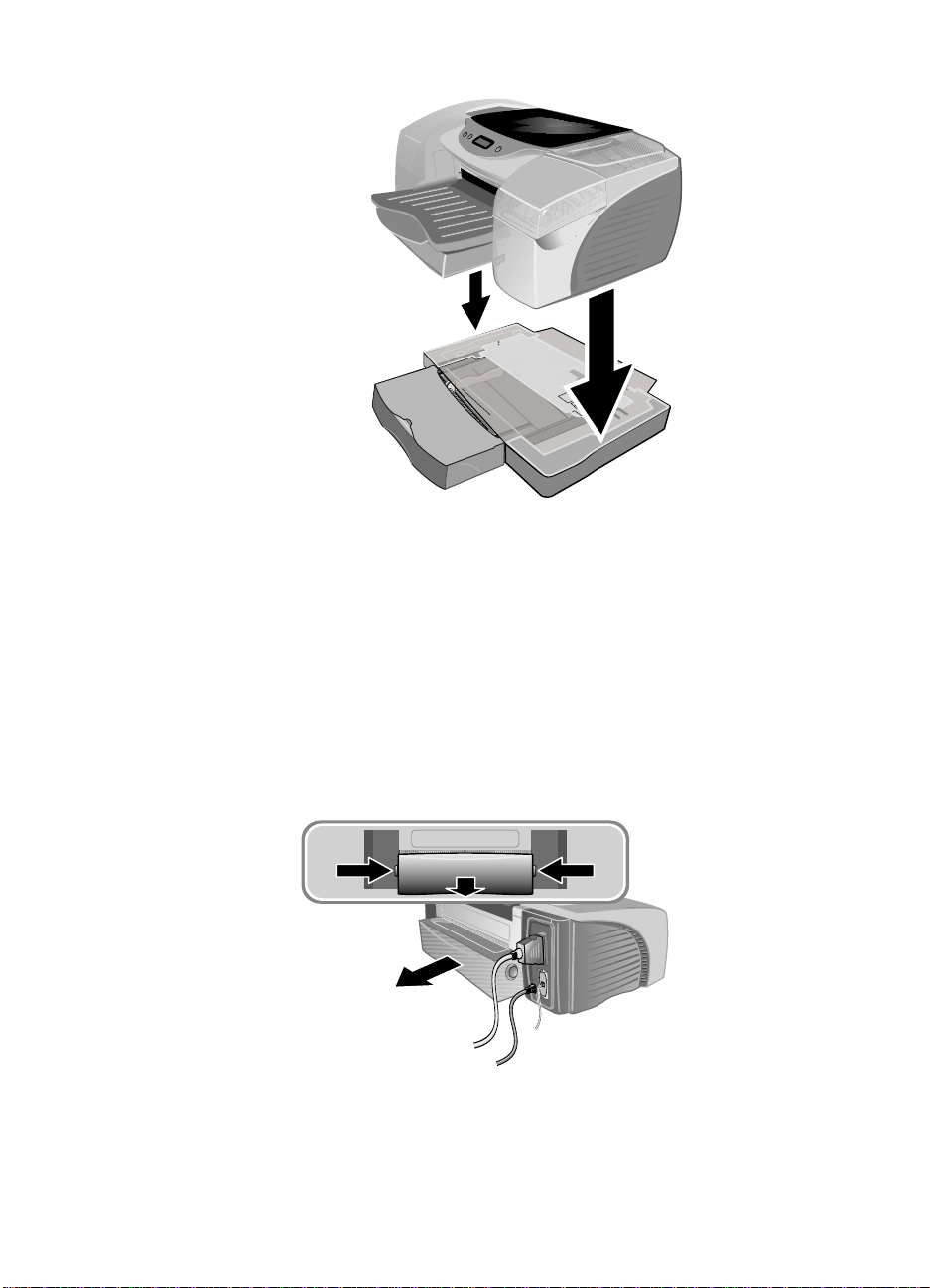
3 Set the printer on top of Tray 2.
Step 4: Install the auto-duplex unit
To install the auto-duplex unit, you must first remove the pre-installed
rear access panel. The rear manual feed is not available when you
install the auto-duplex unit.
1 At the back of the printer, push the buttons on both sides of the rear
access panel, and pull out the rear access panel.
2-6 ENWW
Page 13
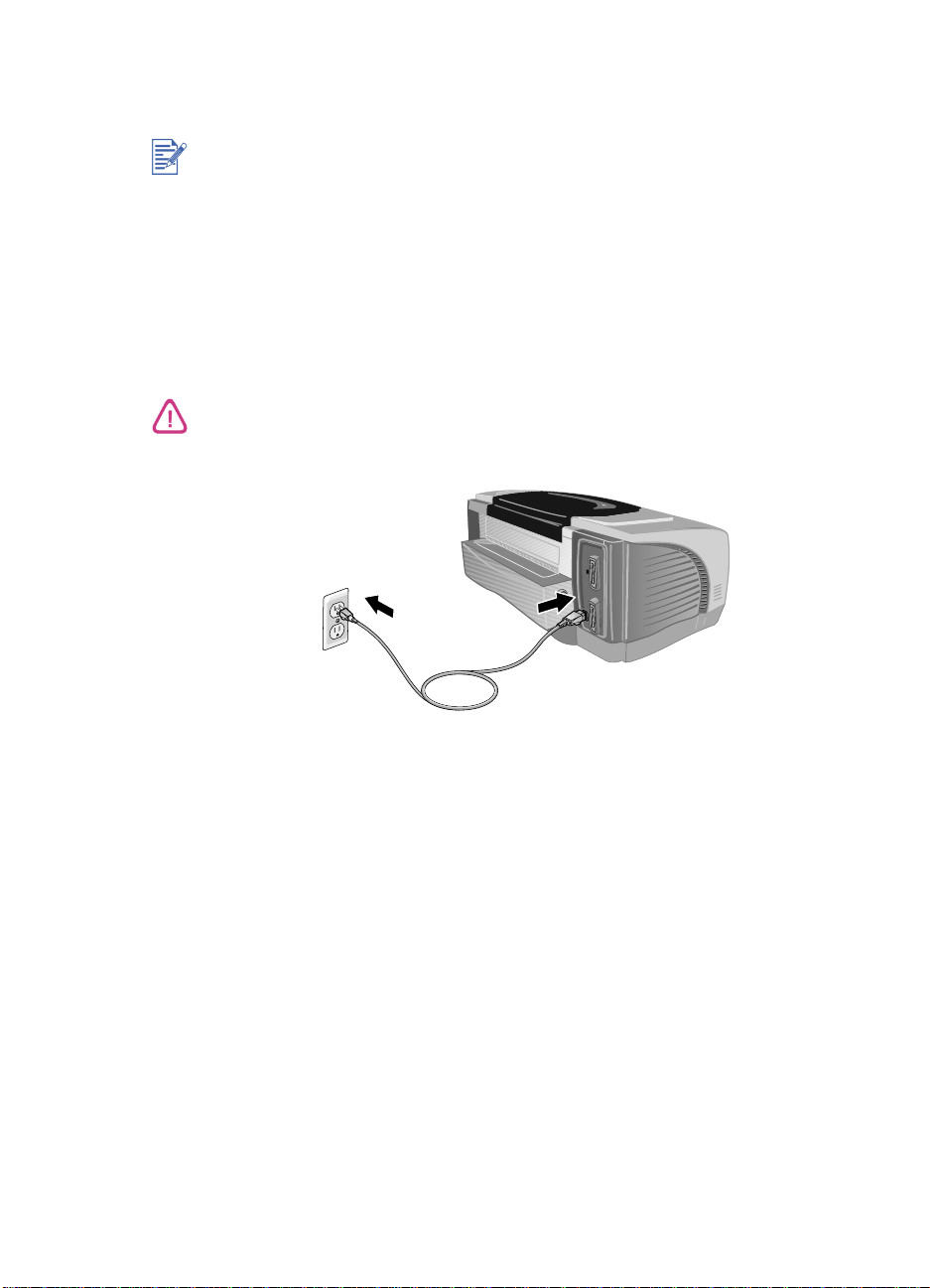
2 Slide the auto-duplex unit into the back of the printer until both
sides snap into place.
Do not press the buttons on either side of the auto-duplex unit when
installing it. Use these buttons only for removing the auto-duplex unit
from the printer.
For information about using the auto-duplex unit, see “Two-sided
printing (duplexing).”
Step 5: Turn on the printer
1 Connect the power cord to the printer, and plug it in.
To prevent electric shock, connect the power cord only to a grounded
outlet. Only use the power cord that came with the printer.
2 Press the POWER button to turn on the printer.
Step 6: Install the ink cartridges
1 If it is not already on, turn on the printer.
2 Lift the ink cartridge door.
ENWW 2-7
Page 14
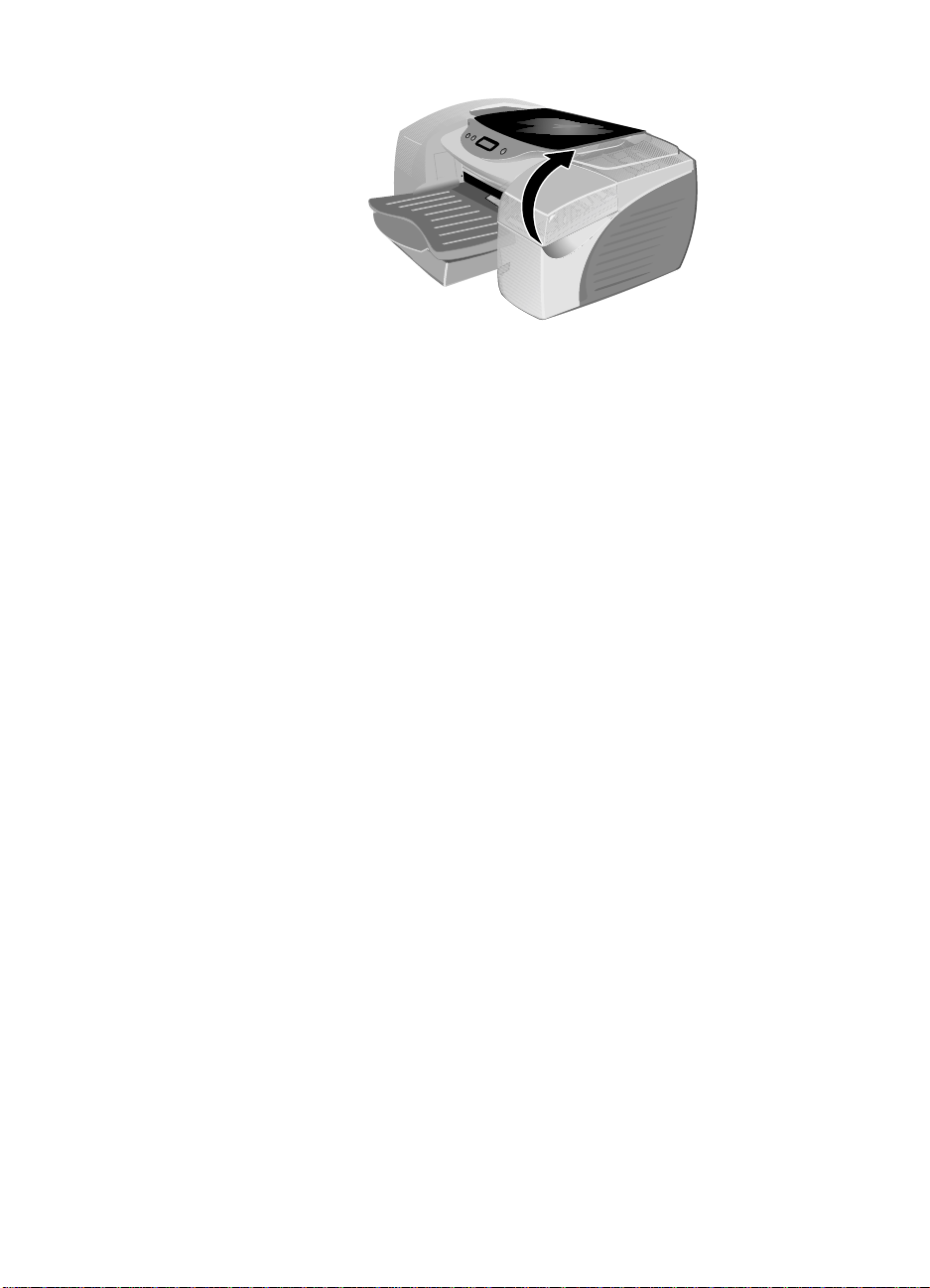
3 Remove each ink cartridge from its package.
4 Install each ink cartridge into its own color-coded socket. Follow the
colored arrows to properly install the ink cartridges.
5 Press firmly on each ink cartridge to ensure proper contact after
installation.
Step 7: Install the printheads
1 Make sure the printer is turned on.
2 Lift the printhead cover. Open the printhead access latch by lifting it
from the rear. Pull the latch forward and down to release the hook
from the carriage lock.
2-8 ENWW
Page 15
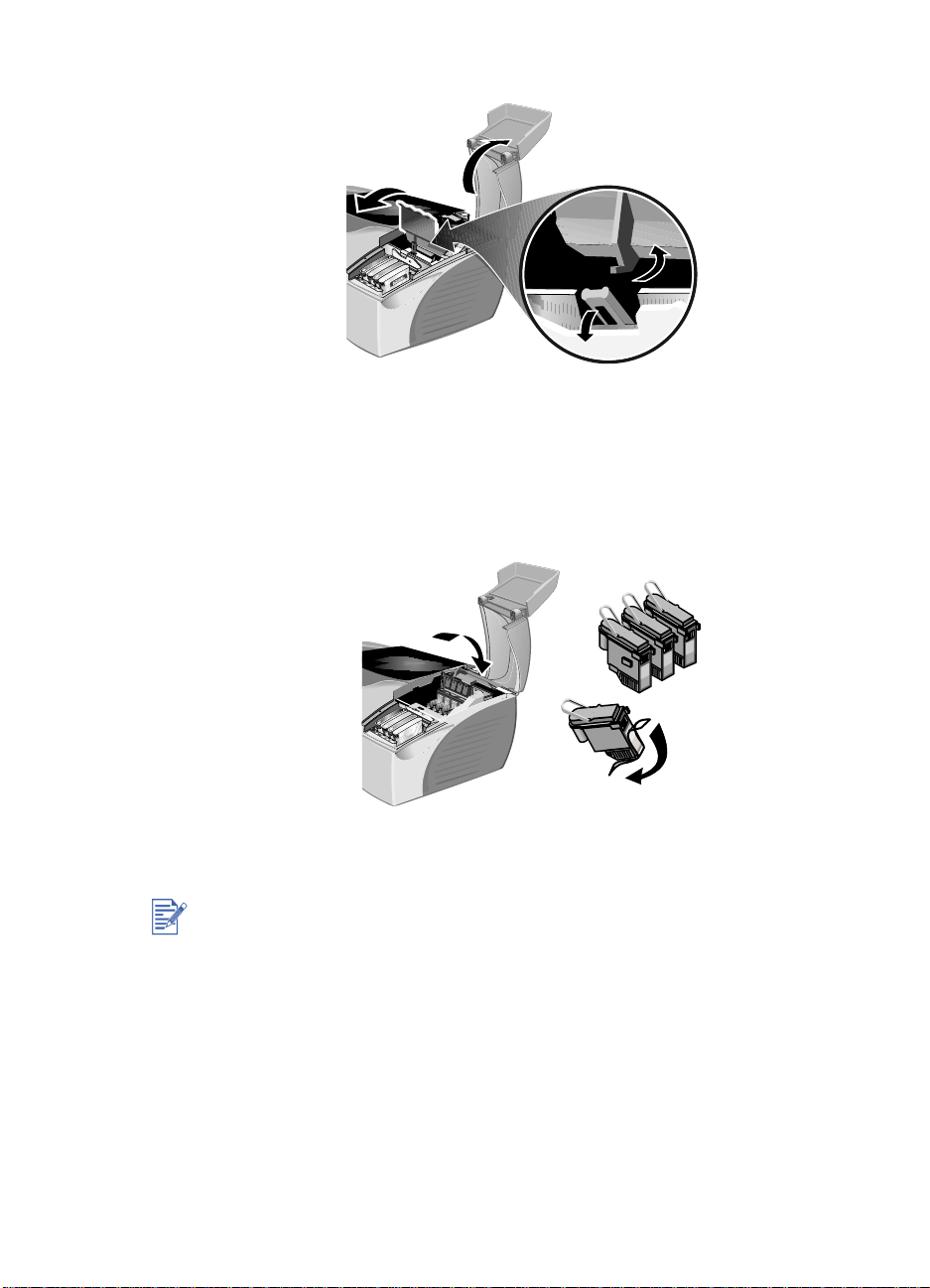
3 Lift and push the printhead access latch toward the back of the
printer.
4 Remove each printhead from its package. Remove the protective
film from each printhead.
5 Insert each printhead into its own color-coded socket.
The color sequence of the printheads does not correspond to the color
sequence of the ink cartridges.
6 Press firmly on each printhead to ensure proper contact after
installation.
7 Lift the printhead access latch and bring it forward. Hook the
carriage lock to the latch and then push the latch backwards until it
is in its original position. You will have to use some force to close
the printhead access latch. If the printhead access latch will not
close, ensure that the printheads are seated properly by pushing
down firmly on each printhead.
8 Close the printhead cover and the ink cartridge cover.
ENWW 2-9
Page 16
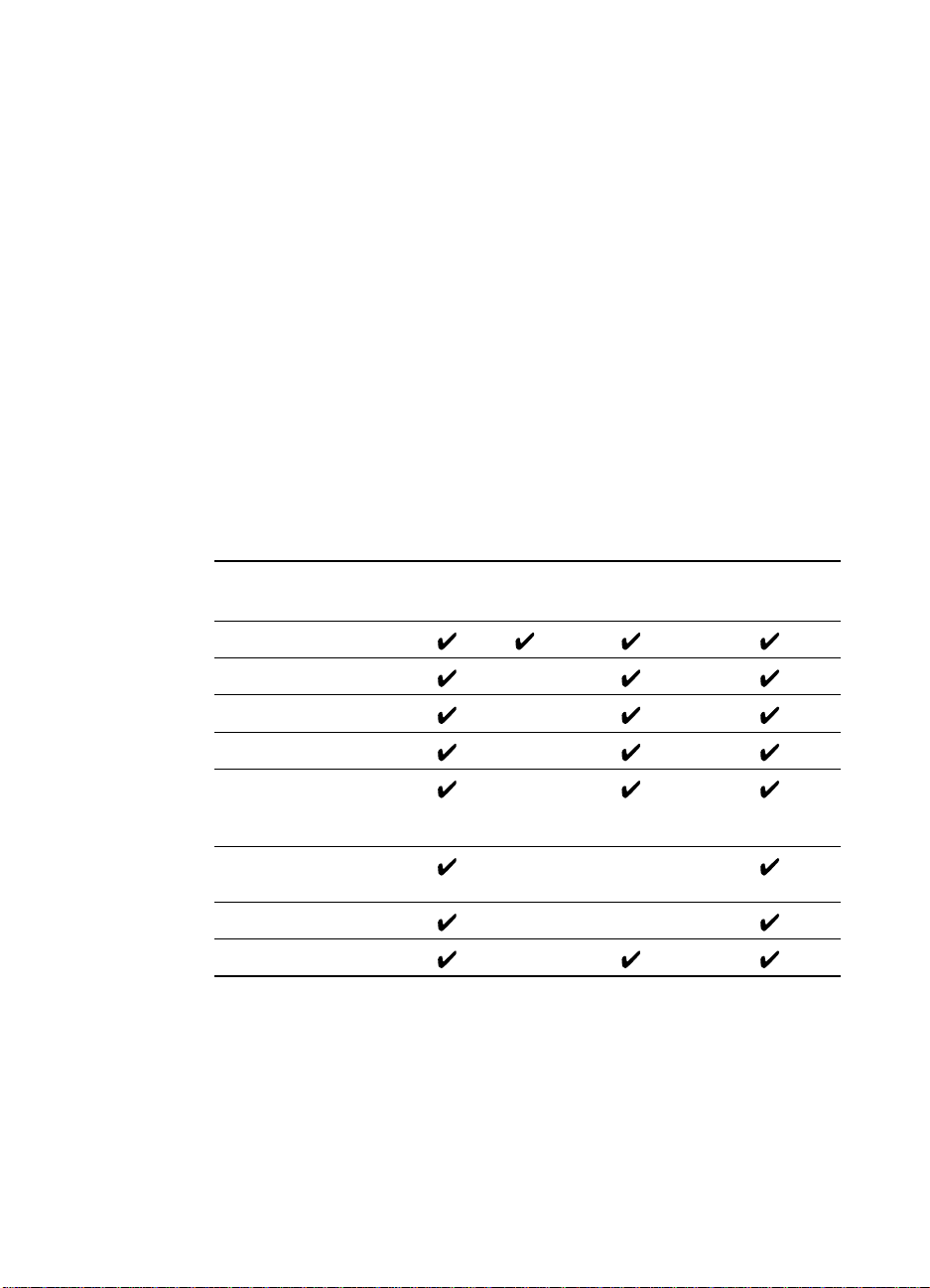
9 Wait while the printer initializes the printheads. This can take a few
minutes. When initialization is complete, an alignment page prints.
If no alignment page prints, check to make sure there is paper in
the printer.
Step 8: Load paper
The printer has four paper paths:
l Tray 1 (default tray): Holds up to 150 sheets of 20 lb (75 gsm)
media.
l Tray 2 (optional accessory): Holds up to 250 sheets of 20 lb (75
gsm) media.
l Front manual feed: Holds up to 10 sheets of media.
l Rear manual feed: Holds one sheet of media.
The printer supports media from 4 by 6 in (102 by 152 mm) to 13 by 19
in (330 by 483 mm).The following table summarizes the type of media
you can print from each paper path. For more detailed information on
supported media, see “Selecting print media.”
Media type Tray 1 Tray 2 Front
manual feed
Plain Paper
Inkjet Paper
Photo Paper
Transparency Film
Special Paper (Banner
paper, restickables,
iron transferables)
Greeting Cards,
including Hagaki Cards
Index Cards
Brochure Papers
Rear
manual feed
2-10 ENWW
Page 17
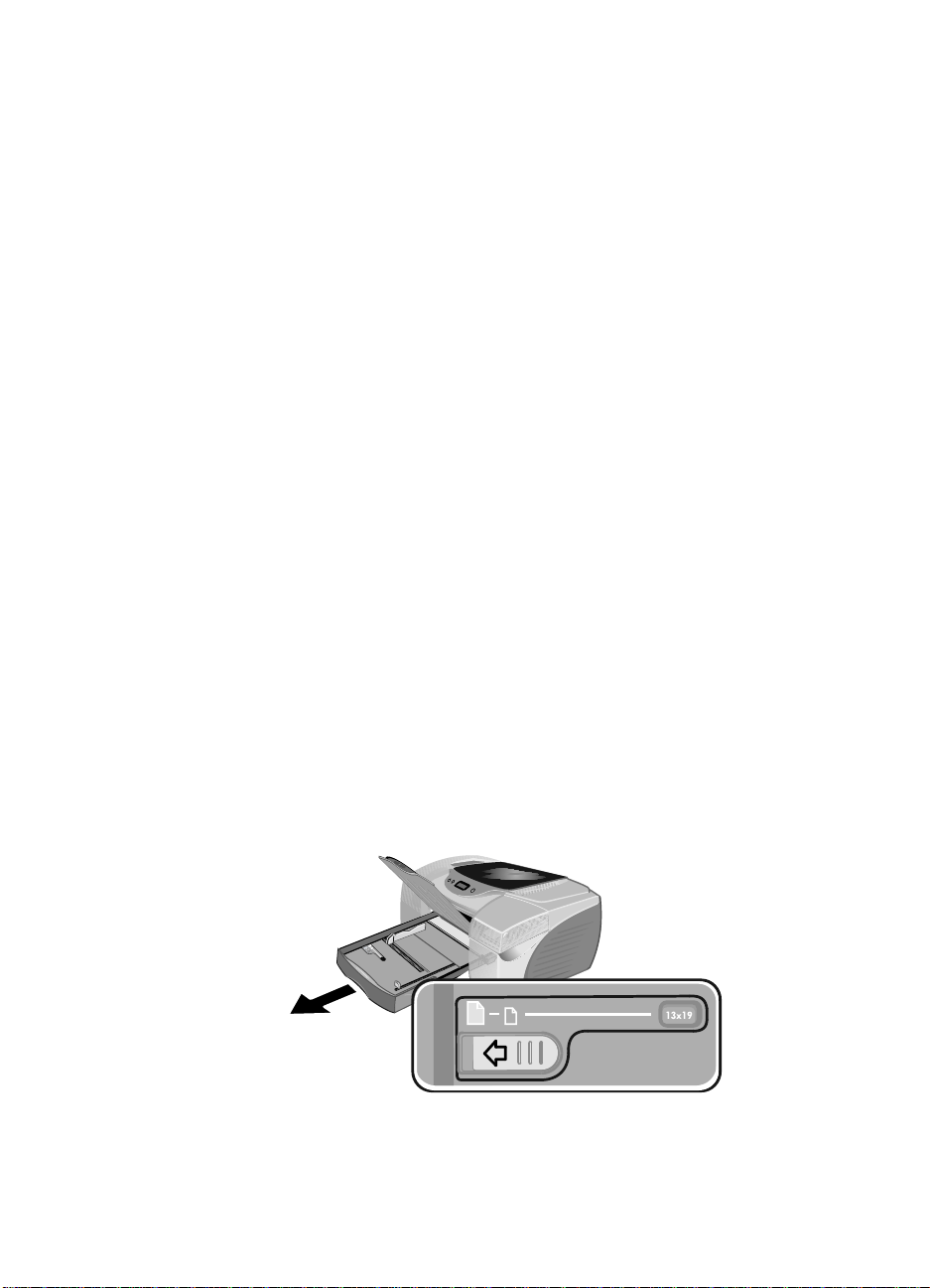
Tips for loading paper
l The default size of Tray 1 and Tray 2 is 8.5 by 14 in (215.9 by 355.6
mm). When you want to print on media smaller than this, you need
to adjust the paper width and paper length guides in the tray before
you load the media.
l You can extend Tray 1 and Tray 2 to accommodate A3, 11 by 17 in,
and 13 by 19 in/A3+ media.
l Insert media vertically (portrait orientation). If you want to print
horizontally (landscape orientation), make the selection through
your software.
l To prevent multiple picks and paper jams, load only one type of
media at a time into a paper path. Also, when adding media, always
remove the existing media and realign it with the new media before
loading.
To load Tray 1 or Tray 2
1 To load Tray 1, lift the output tray. You can either load media with
Tray 1 in place, or pull Tray 1 out of the printer to load the media.
To load Tray 2, remove the tray completely by grasping the handle
under the front of the tray and pulling the tray towards you.
2 Pinch and slide the paper length guide and paper width guide to
their outermost positions.
3 If you are loading paper larger than legal size, follow these steps to
extend the tray:
a Locate the tray extension lock on the front left part of the tray.
b Slide it to the left, and then release it.
c Pull the tray out lengthwise until it clicks into place. This extends
the tray to support media up to 13 by 19 in/A3+ in size.
ENWW 2-11
Page 18
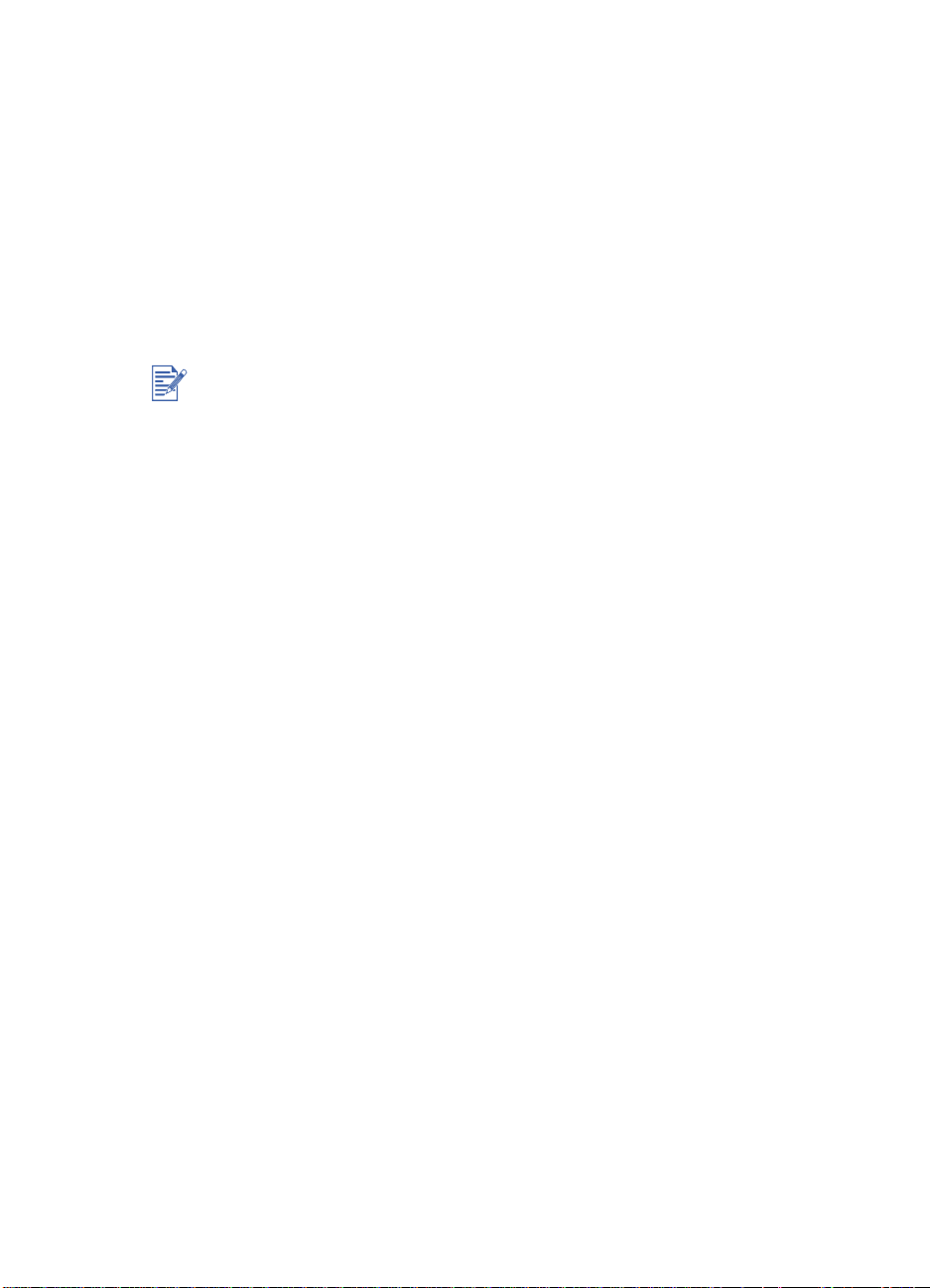
4 For Tray 1, place up to 150 sheets of paper or 30 transparencies
(up to .58 in or 15 mm thick) into the tray. For Tray 2, remove the
cover and place up to 250 sheets of paper (up to .98 in or 25 mm
thick) into the tray. Do not overload the tray.
5 Pinch and slide the paper length guide and paper width guide until
they fit snugly against the media.
6 If you removed Tray 1, reinsert it. Lower the output tray to its
original position.
If you removed Tray 2, replace the cover, then align it with the
opening in the printer and slide it back into place.
To retract the tray after extending it, slide the tray extension lock to the
left, and then release it. Push the tray inward until it clicks.
To load the front manual feed
1 Slide the paper width guide on the output tray to its outermost
position.
2 Insert up to 10 sheets of paper or 3 transparencies along the right
side of the front manual feed, print side down. Push the media in
until it reaches the maximum depth.
3 Slide the paper width guide to fit snugly against the media.
Step 9: Install the printer software
After you have set up the printer, you can install the printer software.
HP recommends that you install the printer software from the starter CD
before you connect the interface cable.
For more information about software installation, see “Installing printer
software.”
Step 10: Connect the interface cable
For Windows
If your computer has a USB port and is using Microsoft® Windows®98,
Windows Me, or Windows 2000, you can connect the printer to the
computer using a USB cable.
If your computer is using Windows 95 or Windows NT®version 4.0 or if
your personal computer is not configured to use USB, you can connect
the printer to your computer with a parallel cable.
2-12 ENWW
Page 19
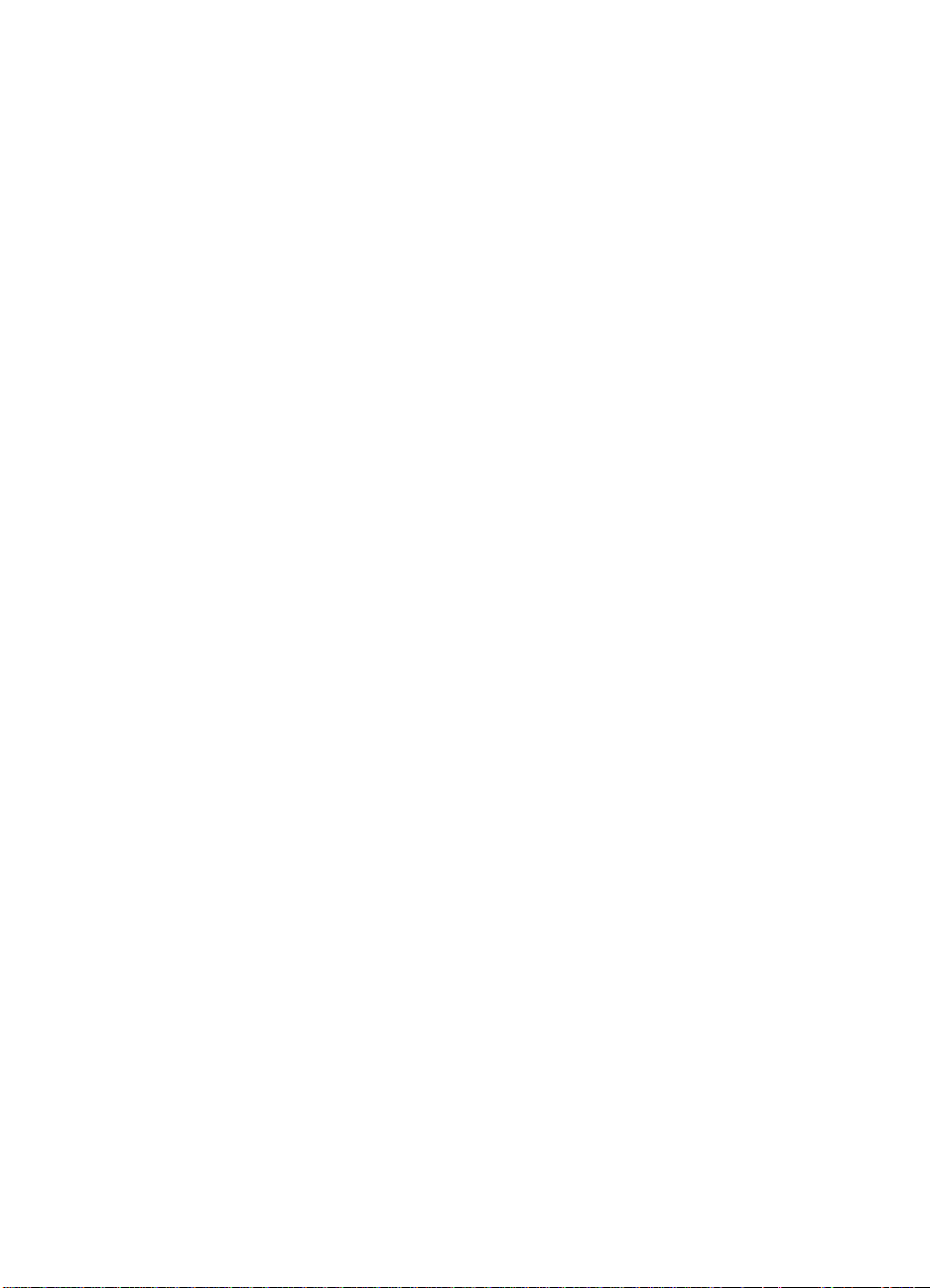
For Macintos h
If your computer has a USB port and is using Mac OS 8.6 or later, you
can connect the printer to the computer using a USB cable. If your
computer does not have a USB port, you can connect the printer to the
computer using an LIO module.
Setting the LCD language
By default, the LCD displays messages in English. If necessary, set the
printer to display messages in another supported language. You can
set the LCD language from the Toolbox or from the LCD panel.
To set the LCD language
1 Ensure that the printer is turned off. (Press the POWER button to
turn off the printer.)
2 Hold down the CANCEL button and press the POWER button to
turn on the printer in a language-setting mode.
When the printer turns on, the LCD displays the current language.
3 Press the CANCEL button to scroll through the language list.
4 When you see the language you want to use, press the RESUME
button to confirm the language selection.
After you select a language, the language-setting mode ends, and the
printer resumes its normal functions with the new language in effect.
ENWW 2-13
Page 20

Connecting to a
3
network
The printer can be shared on a network using an HP Jetdirect print
server/Internet connector (LIO module) or an HP Jetdirect external print
server.
This chapter explains how to set up the printer for network printing on a
peer-to-peer or client-server network.
Peer-to-peer networks
In a peer-to-peer network, the printer software is installed on each
computer, and the system is configured to send print jobs directly to the
printer. Each individual computer manages its own print jobs. Peer-topeer printing is more suitable for smaller networks.
ENWW 3-1
Page 21
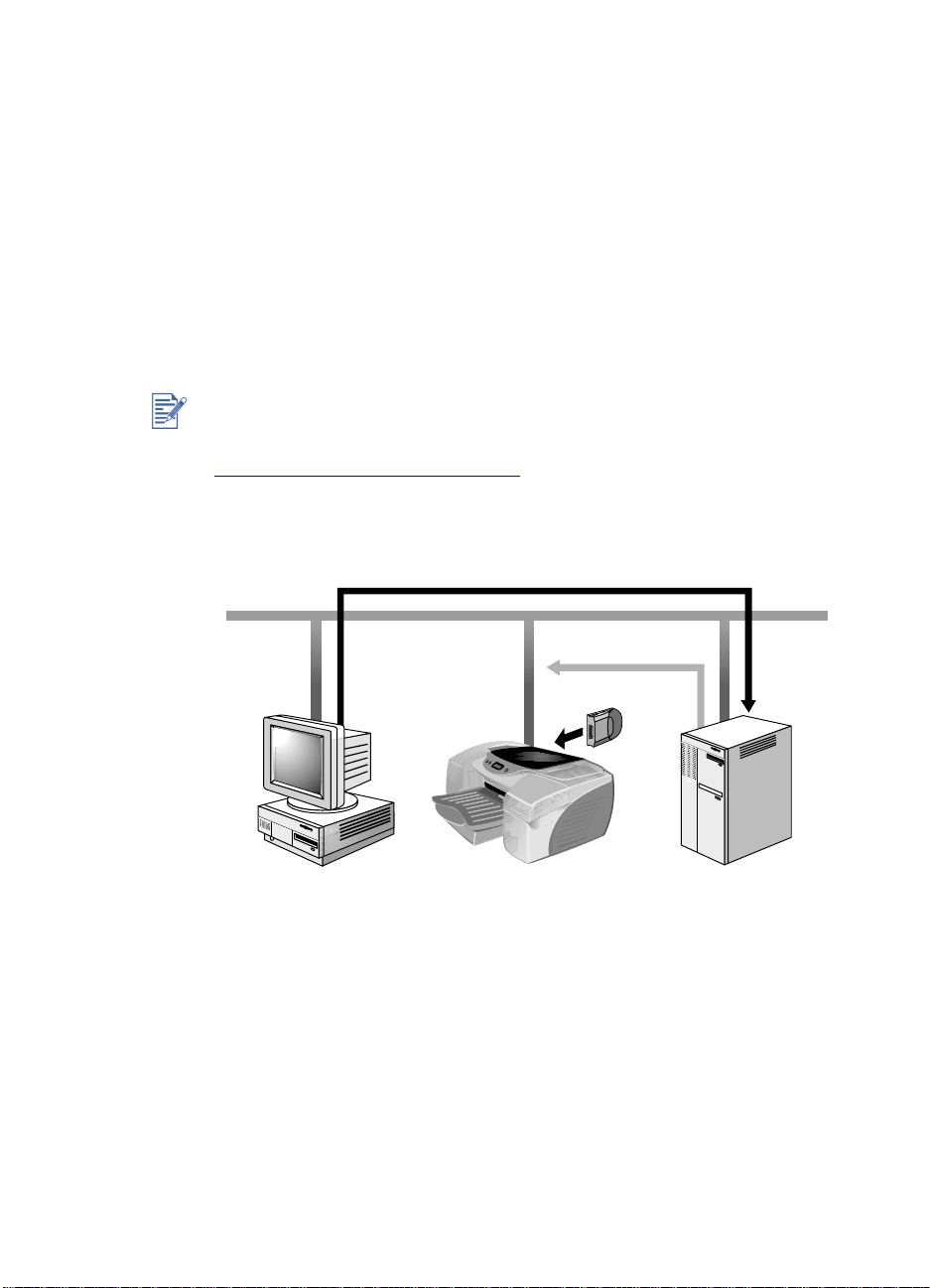
The following operating system s su ppor t peer -to- pe er printin g :
l Microsoft Windows 95
l Microsoft Windows 98
l Microsoft Windows Me
l Microsoft Windows NT 4.0 (with Service Pack 4 or later)
l Microsoft Windows 2000
l Macintosh OS 8.6. or later
Client-server networks
If you are using Microsoft Windows NT 4.0 Server
or later)
or Windows 2000 Server in a client-server environment, please
(with Service Pack 4
refer to the document on server configuration recommendations at
http://www.hp.com/support/cp1700
.
On a client-server network, client computers send print jobs to
dedicated server computers that control the use of each printer.
Client-server networks use network operating systems (NOS) such as
®
Novell
NetWare® and Windows NT 4.0 Server, or Windows 2000.
3-2 ENWW
Page 22
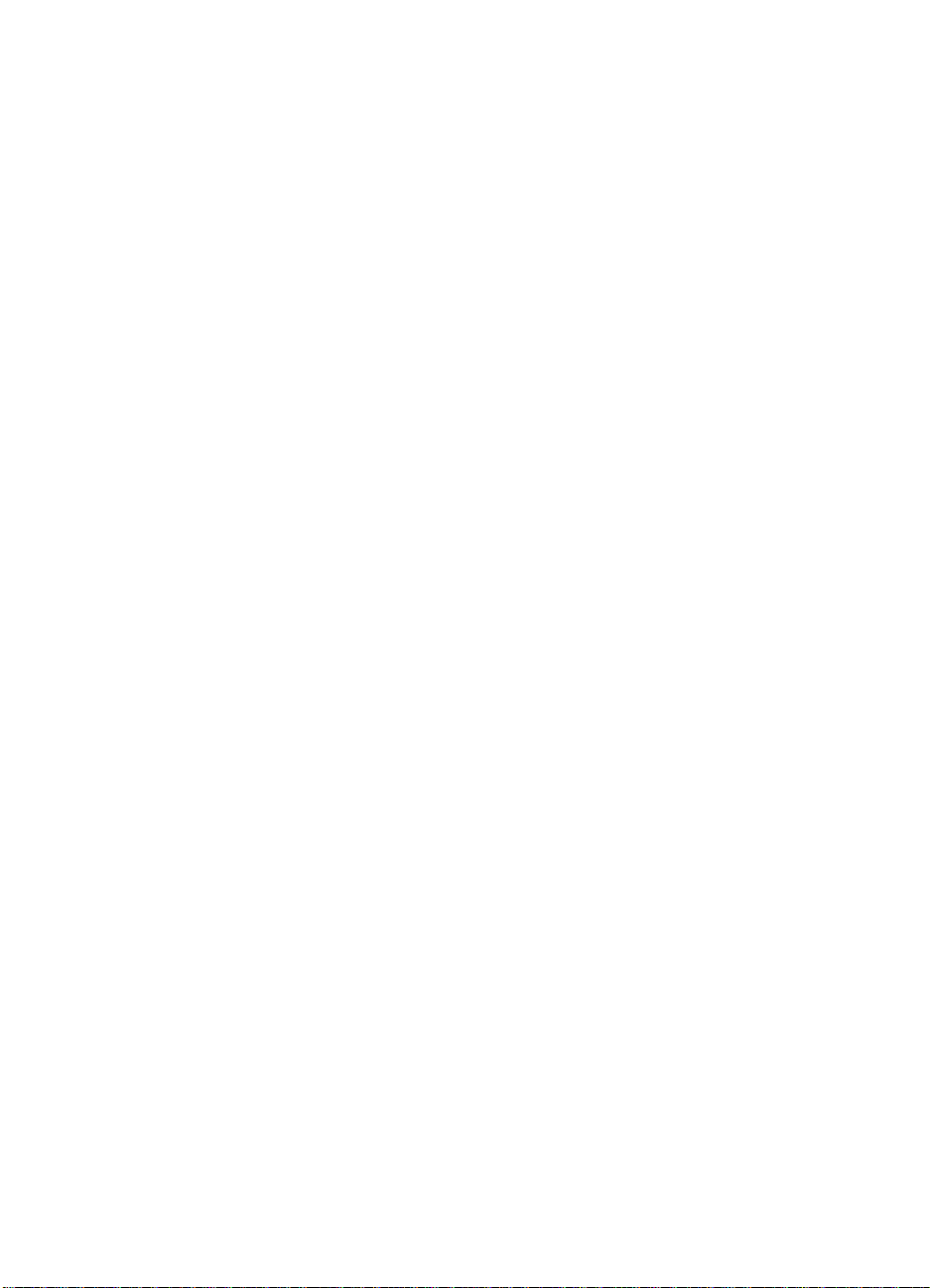
HP supports the following network operating systems (NOS):
l Windows 2000
l Windows NT 4.0 (with Service Pack 4 or later)
l Novell Netware 4.11 (Bindery, NDS)
l Novell Netware 5.0 and 5.1 (Bindery, NDS and NDPS)
l Windows Terminal Server Edition 4.0
l Windows 2000 Server with Terminal Services
l Windows Terminal Server Edition 4.0 and Citrix Metaframe 1.8
l Windows 2000 Server with Terminal Services and Citrix Metaframe
1.8
The following operating systems are supported:
l Windows NT 4.0 (with Service Pack 4 or later)
l Windows 2000
l Windows 95
l Windows 98
l Windows Me
Establishing a network connection
Your printer can be shared in a network environment by using an LIO
module. The LIO module can be used in a peer-to-peer or client-server
network.
The LIO module is an optional accessory you can purchase. For
information about ordering this part, see “HP Supplies and
Accessories.”
For information about installation and setup of LIO modules, refer to the
documentation that came with it.
Installing the network printer on c lient
computers
Once you have installed the LIO module and set up your network
connection, you need to install the printer software on your client
computers.
You can install the software from the starter CD or by adding a printer to
the computer and browsing for the .inf file.
ENWW 3-3
Page 23
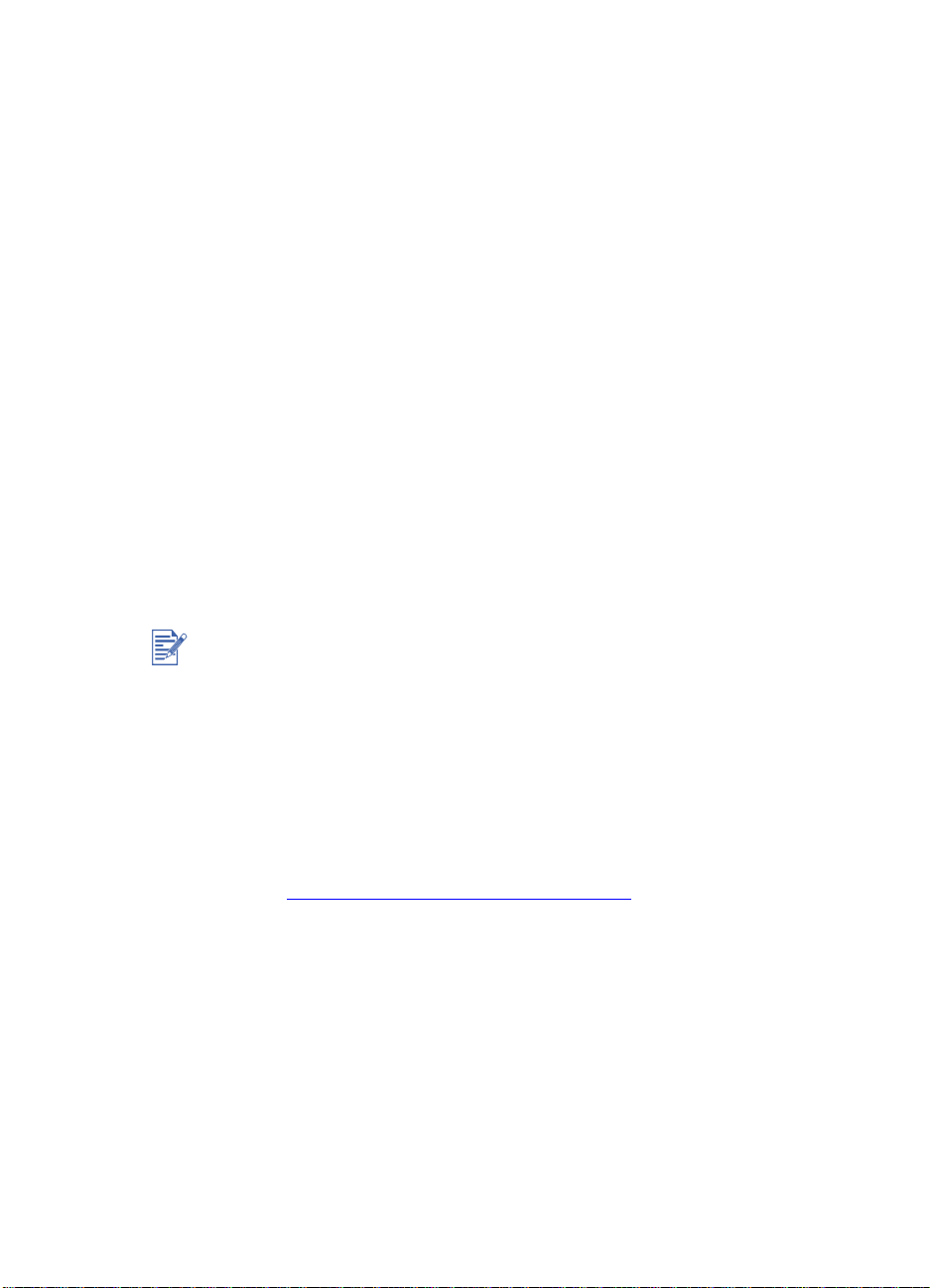
To install a network printer on a client computer
1 Click Start, click Settings, and then click Printers.
2 Double-click Add Printer.
3 In Windows 95, Windows 98, and Windows Me, click Network
Printer.
In Windows NT 4.0 (with Service Pack 4 or later) and Windows
2000, click Network Print Server, when prompted.
4 Type in the network path or queue name of the shared printer. Click
the Have Disk… option when prompted to select the printer model.
5 Click Browse… and browse to the .inf file located on your starter
CD.
• If you are using Windows 95, Windows 98, or Windows Me,
browse to \Drivers\PCL3\Win9X_Me\<language>\hp1700x.inf
• If you are using Windows 2000, browse to
\Drivers\PCL3\Win2K\<language>\hp1700k.inf
• If you are using Windows NT 4.0 (with Service Pack 4 or later),
browse to
\Drivers\PCL3\NT40\<language>\hp1700n.inf
In the directory paths, <language> represents the language you prefer.
If you need help locating the .inf file, contact your system
administrator.
6 Follow the onscreen instructions to complete adding the printer.
Once you have installed the printer software on the computer, print a
test page to verify the connection. For information on installing the
software from the starter CD, see “Installing the printer driver.”
For more information about HP network printing software, visit the
website http://www.hp.com/support/net_printing
documentation that came with your LIO module.
or see the
To configure Mac AppleTalk
1 Select Chooser from the Apple menu.
2 Click the hp inkjet xx printer icon on the left side of the Chooser
window, where xx represents the version number of the current
printer driver.
3 Select the printer from the right side of the Chooser window based
on the printer’s AppleTalk name.
3-4 ENWW
Page 24
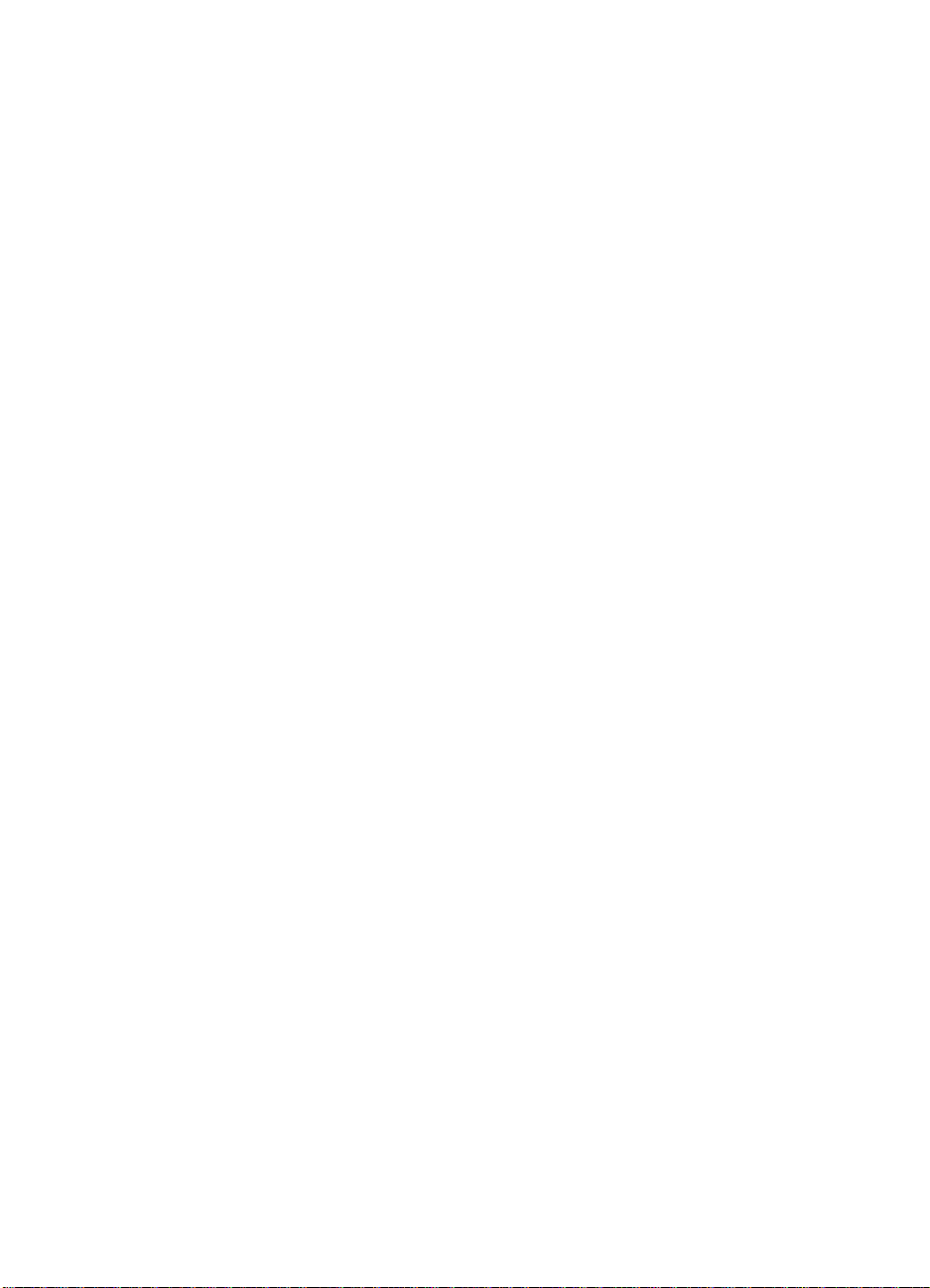
4 Close the Chooser window.
ENWW 3-5
Page 25
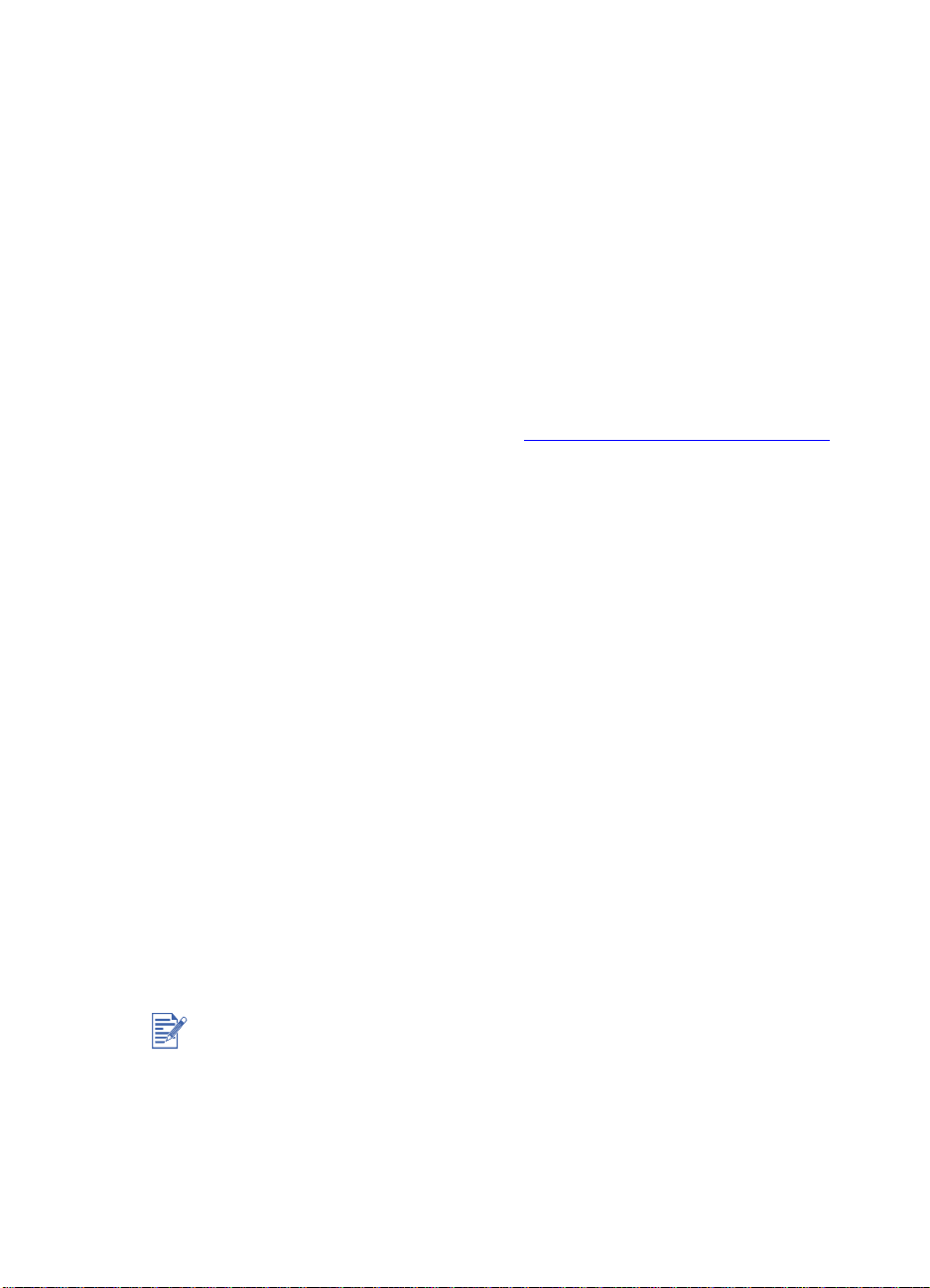
Installing printer
4
software
Printer software enables the computer to communicate with the printer.
One of the printer drivers on the starter CD must be installed on your
computer to allow you to take full advantage of the printer features.
If you do not have access to a CD-ROM drive, you can download the
printer software from the Internet at http://www.hp.com/support/cp1700
You can also download any updates to the printer software from this
website.
For information about using the printer driver or changing the printer
driver settings, see “Printer settings.”
Installing the Windows printer software
The software for the printer will run on the following Windows operating
systems:
l Windows 95
l Windows 98
l Windows Me
l Windows NT 4.0
l Windows 2000
When you are operating in a Windows environment, the setup software
detects the version of the operating system that you are using.
However, if you install a new version of Windows, you must reinstall the
printer driver. For example, if you upgrade from Window 98 to Windows
2000, you must reinstall the printer driver.
.
It is recommended that you install the printer software before you
connect the printer to your comput er .
ENWW 4-1
Page 26
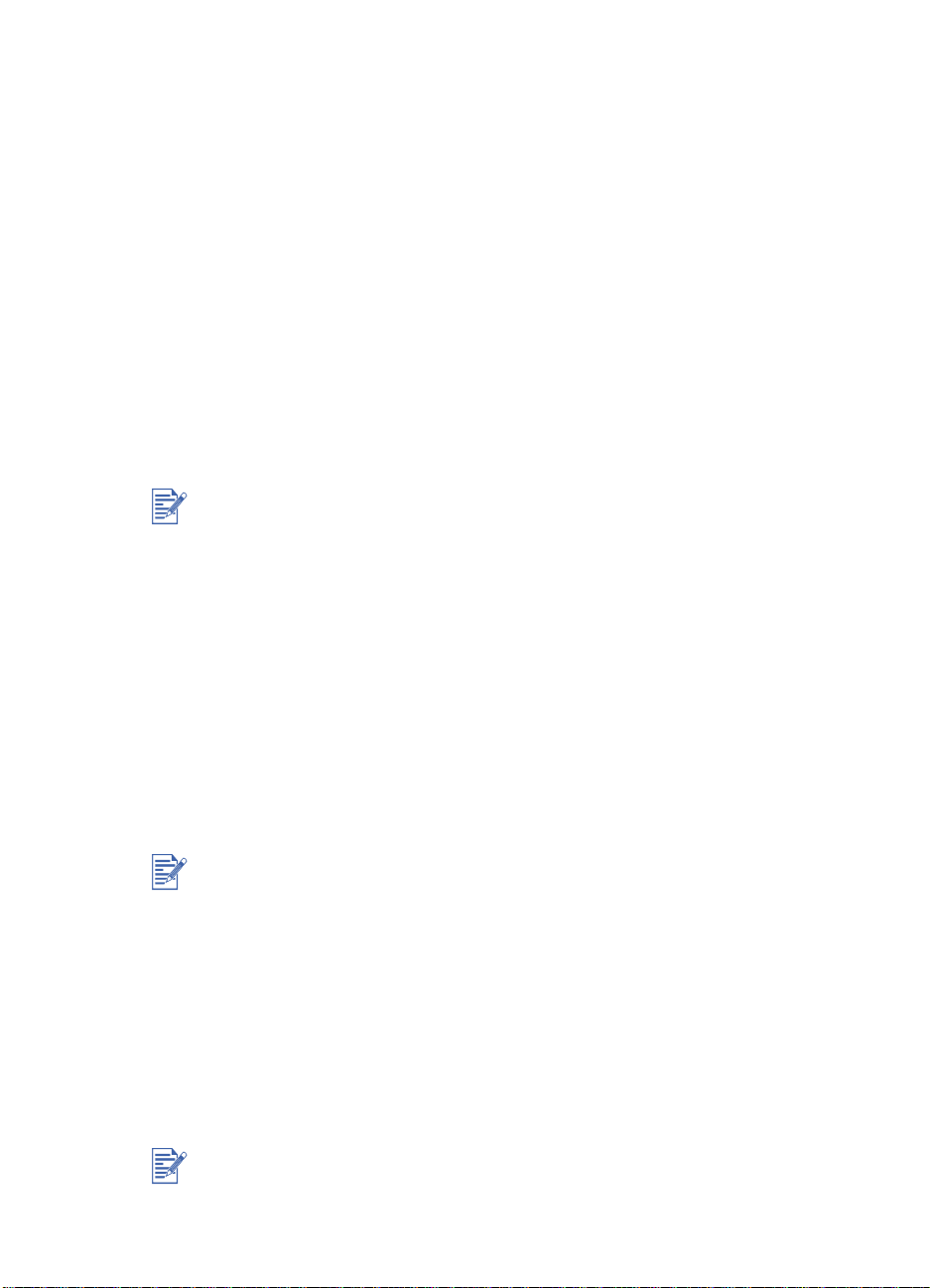
Making copies of the software
The starter CD contains a utility that lets you copy the printer software
on to disks. When you run the Installer, select Customization Ut il i ty to
copy disks.
You can also use this utility to copy the printer software to your hard
drive or to a network drive. After the files are copied to another location,
you can install the printer software from that location.
Installing the printer driver
It is a good idea to close all programs before you start the installation
process. If you do not close all programs, you might be prompted to do
so when you run the Setup Wizard.
To install the printer driver
You must have administrator privileges to install a printer driver on a
computer running Windows NT 4.0 or Windows 2000.
1 Start Windows and make sure no other applications are running.
2 Insert the starter CD into your CD-ROM drive. The System Setup
Wizard runs automatically.
3 If the System Setup Wizard does not run automatically, click Start,
click Run, and then in the command line text box, type the letter of
your CD-ROM drive followed by: \SETUP (for example, type
D:\SETUP).
4 Click Install Printer Driver from the CD Browser menu.
5 Select the language of the printer software that you want to install,
and then click OK.
The software will be installed in the language that you have selected.
This means that you can be running an English version of Windows and
set the language preference to Spanish, and the installation utility will
install the Spanish version of the printing software.
6 Click Yes to accept the terms of the license agreement.
7 If the printer is set up for local printing, click Connected to this
computer, and then click Next. Otherwise, continue with step 9.
a In the Cable Type Selection window, select the type of cable
you are using to connect the printer to the computer (USB,
Parallel Cable, or Network Cable) and then click Next.
You can connect all three types of cables to your printer. The printer will
process jobs in the order in which they are sent.
4-2 ENWW
Page 27
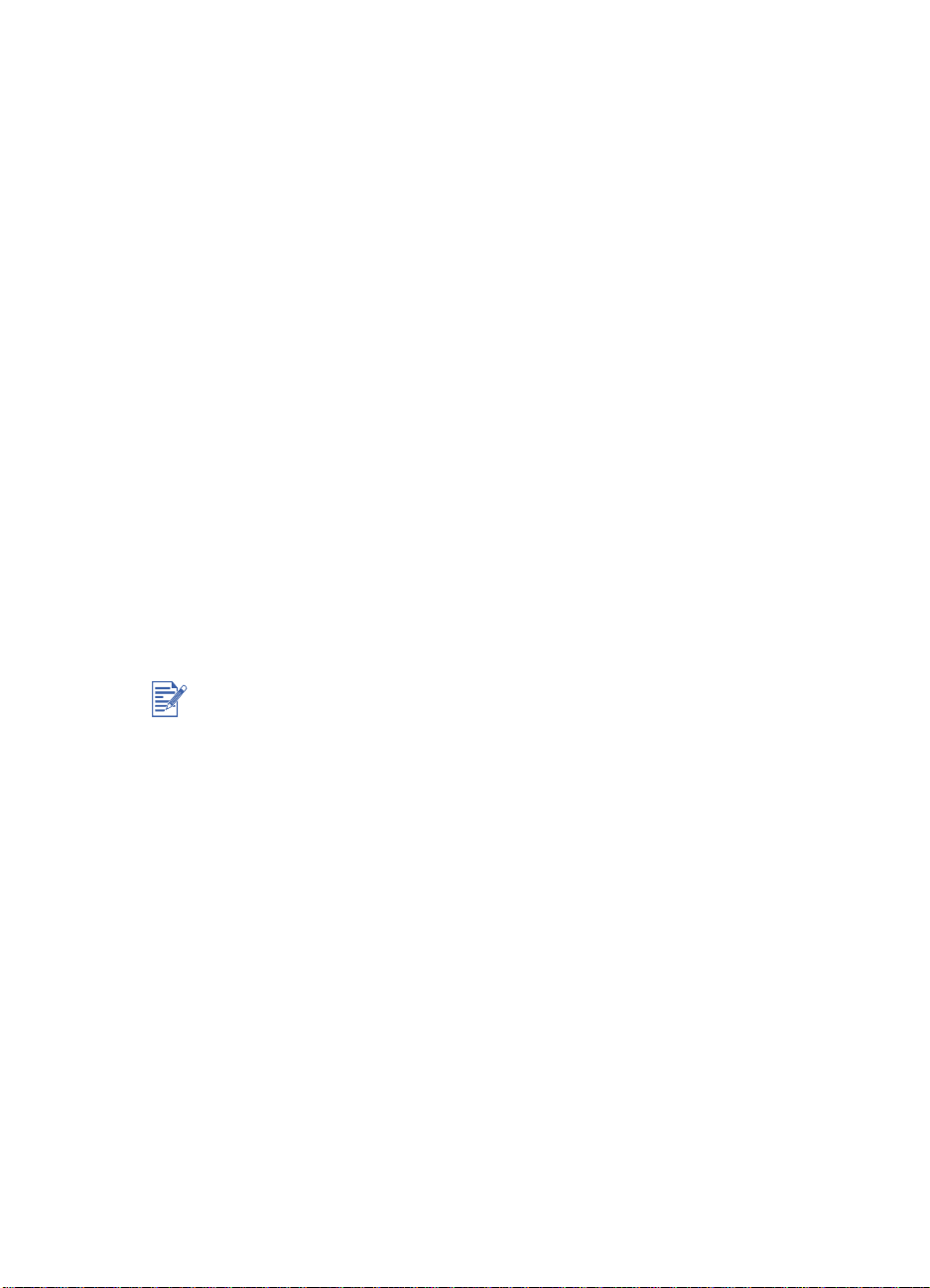
b Follow the instructions that appear on the screen to complete the
software installation for a local connection.
8 If the printer is set up for network printing, click Connected via the
network, and then click Next.
9 Click Client Setup if the printer is connected to a server or to
someone's computer. Click Server or Peer-to-Peer Setup if you
are setting up a print server for the first time, or if you will print
directly to the HP Jetdirect print server/Internet connector (LIO
module) installed in your printer.
10 Follow the instructions that appear on the screen to complete the
software installat ion.
To verify the instal lation
1 Make sure that the interface cable is properly connected and the
printer is on.
2 Click Settings, click Printers, and then right-click the printer icon
and select Properties.
3 On the General tab, click Print Test Page. If the test page does not
print, see “Printer is not responding (nothing prints).”
To uninstall the software
You must have administrator privileges to uninstall the printer software
in Windows NT 4.0 (Service Pack 4.0 or later) or Windows 2000.
1 Start Windows and make sure no other Windows applications are
running.
2 Click Start, click Programs, click HP Color Inkjet CP1700
Installer, and then click HP Color Inkjet CP1700 Uninstaller.
3 Follow the instructions that appear on the screen to complete the
removal of the printer software.
Installing the Macintosh printer software
You can connect the printer to the latest models of Apple computers
that use Mac OS 8.6 or later through the USB port. Users of Mac OS
8.6 or 9.1 only can also connect through the IR port. To connect to older
models that do not have a USB port, use an LIO module or contact
Apple for USB solutions.
ENWW 4-3
Page 28

To install the printer driver
Before you can install the printer driver, you must complete steps 1
through 8 in “Setting up the printer.”
1 Insert the starter CD into your CD-ROM drive.
2 Double-click the Installer icon for the Mac OS that you are using.
3 Follow the instructions on the screen to complete the installation.
4 Connect the USB cable (purchased separately; part number
C6518A).
5 If you are using Mac OS X, launch the Print Center located in the
applications:uti li ty fol der. The Print Center will automatically bind
the printer driver.
6 If you are using a Macintosh operating system other than
Mac OS X:
a Select Chooser from the Apple menu.
b Click the HP Inkjet xx Printer icon on the left side of the
Chooser window, where xx represents the version of the current
printer driver.
c Select HP Color Inkjet CP1700 from the right side of the
Chooser window.
d Close the Chooser window.
Uninstalling the software
The Uninstall option of the setup program allows you to remove the
printing software from your computer.
1 Unplug the USB connection to the printer, and then restart the
computer.
If you do not unplug the printer and restart the computer before you
uninstall the software, some files are not removed from your computer
when you run the Uninstal l option.
2 Insert the starter CD into the computer CD-ROM drive. The HP
Printer Software window opens. (If the HP Printer Software
window does not open, double-click the icon for the HP Printer
Software.)
3 Double-click the Installer icon, and then follow the instructions on
the screen.
4-4 ENWW
Page 29

4 When the Main Installation dialog box appears, select Uninstall
from the pull-down menu located in the upper-left part of the dialog
box.
5 Follow the instructions on the screen to complete the removal of the
software.
Installing the software on DOS
Before you install the DeskJet Control Panel, make sure your printer is
set up and turned on.
1 Insert the starter CD into the CD-ROM drive.
2 At the DOS prompt, type the CD-ROM drive letter and change the
directory to drivers\dos\<language>\ where <language> represents
the language you prefer. For example, type D: and press ENTER,
and then type CD\drivers\dos\english\ and press ENTER.
3 Type INSTALL, and then press ENTER.
4 Follow the instructions on the screen to complete the installation.
Installing other software
The following drivers and optional utilities are also available for
installation on the printer:
l HP Web JetAdmin. This is a web browser-based network printer
management tool.
l ADI Driver for AutoCAD 2000, and Releases 13 and 14
(for Windows only).
l Linux Driver. To download the Linux driver, go to http://
www.hp.com/support/cp1700.
l IrPrint. This utility enables robust printing from handheld devices.
l Print Creator. This utility enables image unload, image viewing,
editing, and printing on templates with multiple prints per page.
To install any of these other options, insert the starter CD, go to
Optional Software from the CD Browser menu, and then select the
software you want to install.
ENWW 4-5
Page 30

Using the Printer
5
In this chapter, you will learn how to use the printer driver to change
printer settings and to perform basic printer tasks. You will also learn
about the special media you can use with the printer and how to print on
that media.
Printer features
You can use your new printer to perform the following functions:
l Enlarge or reduce documents. Use the HP ZoomSmart feature to
resize your documents.
l Tile pages. Enlarge and print a page in sections and on different
sheets of paper. Then use the sheets of paper like tiles to form a
large poster.
l Create handouts. Print a multiple-page document on a single
sheet of paper (up to 16 pages per sheet). Each page image is
reduced in size.
l Create a booklet. Print and collate a multiple-page document by
printing two pages on each side of the paper. For example, an
eight-page document is printed with pages 1 and 8 on the same
side of the paper and pages 2 and 7 on the other side of the paper.
Fold the printout in half to create a booklet.
l Print a mirror image. Use this feature to print the reflected image
of a page. When printing on transparencies, the printed side will be
face down on the projector. The other side can then be written on
and cleaned off without damaging the printed side.
l Perform duplexing. Print on both sides of the page with the auto-
duplex unit. You can also perform duplexing manually if you do not
have the auto-duplex unit installed. When you select manual
ENWW 5-1
Page 31

duplexing from the printer driver, the LCD displays instructions on
how to insert paper into the printer. To learn more about duplexing,
see “Two-sided printing (duplexing).”
l Create a banner. Create a banner using software such as Corel®
Print House, Microsoft Publisher, or Broderbund Print Shop. For
best results, use HP Banner Paper.
l Create and use watermarks. Specify text to be placed in the
background of an existing document. For example, you might want
to have “draft” or “confidential” placed diagonally across the firs t
page or all pages of a document. (The Watermark feature is only
available for Windows-compatible computers.)
Printer settings
The printer driver stores the default print settings for most applications.
You need to change these settings when you print on media of different
sizes or types, or when you want to use an optional feature, like printing
to Tray 2 or printing on both sides of a sheet of paper.
You can change print settings for a single document from the software
application that the document was created in. To change the default
print settings for all documents, you must open the printer driver from
the Start menu.
The following information is for Windows only. For information about
how to change print settings for a Macintosh computer, see the
documentation that came with your Macintosh.
To change print settings for the current document
1 From the File menu, click Print, and then click Properties. (The
actual steps can vary; this is the most common method.)
2 Make the changes, and then click OK.
The printer uses the current settings from the application you are using.
To change default print settings
1 From the Start menu, click Settings, and then click Printers to
open the Printers folder.
2 Right-click the icon for the printer, and then click Properties
(Windows 95, Windows 98, and Windows Me), or Printing
Preferences (Windows 2000), or Document Defaults (Windows
NT 4.0).
3 Click the Setup tab, and select the print settings you want.
5-2 ENWW
Page 32

4 Once you have made the necessary changes, click OK to activate
the change and close the Properties dialog box.
You can also change settings from the control panel. Settings in the
printer driver and software application override control panel settings.
Printer driver help
The printer driver help can be activated from the Help button, the F1
key, or a question mark symbol in the upper-right corner in the printer
driver (depending on the Windows operating system used). These help
screens give detailed information about the driver.
Selecting print media
Before you use the printer, take some time to familiarize yourself with
the various media you can use.
The printer is designed to work well with most types of office paper and
with 25 percent cotton bond paper. It is best to test a variety of print
media types before buying large quantities. Find a media type that
works well and is easy to purchase.
Use HP media for optimum print quality. These print media types are
specifically designed to work well with the printer. For ordering
information and part numbers, see “HP Supplie s and Ac ce ss or i es. ”
The following table provides detailed information on the media you can
use with each paper path. For information on media types supported by
each paper path, see “Load paper.”
Media Size Tray 1 Tray 2 Front
manual
feed
U.S. Letter
(8.5 by 11 in; 216 by 279
mm)
U.S. Legal (8.5 by 14 in; 216
by 356 mm)
Tabloid (11 by 17 in; 279 by
432)
A3 (11.7 by 16.5 in; 297 by
420 mm)
A3+ (13.0 by 19.0 in; 330 by
483 mm)
ENWW 5-3
Rear
manual
feed
Page 33

Media Size Tray 1 Tray 2 Front
manual
feed
A4 (8.3 by 11.7 in; 210 by
297 mm)
A5 (5.8 by 8.3 in; 148 x 210
mm)
B4 (10.12 by 14.33 in; 257
by 364 mm)
JIS B5
(7.17 by 10.12 in; 182 by 257
mm)
Envelope U.S. #10
(4.12 by 9.5 in; 105 by 241
mm)
Envelope DL
(8.66 by 4.33 in; 200 by 110
mm)
Envelope C6
(4.49 by 6.38 in; 114 by 162
mm)
Envelope Monarch
(3.87 by 7.5 in; 98 by 191
mm)
Envelope A2 (4.4 by 5.8 in;
111.1 x 146 mm)
Rear
manual
feed
Envelope Kaku #2 (9.4 by
13.1 in; 240 by 333 mm)
JIS Envelope 3 (4.7 by 9.3
in; 120 by 235 mm)
Index card
(4 by 6 in; 102 by 152 mm)
Index card
(5 by 8 in; 127 by 203 mm)
A6 card
(4.13 by 5.83 in; 105 by 148
mm)
J Hagaki card
(3.94 by 5.83 in; 100 by 148
mm)
Hagaki Ofuku (7.9 by 5.8 in;
200 by 148 mm)
5-4 ENWW
Page 34

Media handling
Tray or
bin
Tray 1 Paper 16 to 36 lb
Tray 2 Plain or oversized
Front
manual
feed
Rear
manual
feed
Size or type of
Weight Capacity
paper
(60 to 135 gsm)
Transparencies Up to 80
Envelopes Up to 15 (or 15 mm
Cards Up to 60 (or 15 mm
16 to 28 lb
paper
Paper 16 to 36 lb
Transparencies Up to 10 sheets
Paper 16 to 72 lb
Transparencies 1 sheet
Cards 1 card
Special media 1
(60 to 105 gsm)
(60 to 135 gsm)
(60 to 270 gsm)
Up to 150 sheets or .58 in
(15 mm) thick
stacked)
stacked)
Up to 250 or .98 in (25 m m)
thick
Up to 10 sheets
1 sheet
Selectin g a t r a y
The printer only picks up media in the currently selected tray unless you
turn on Auto-Pick. If the currently selected tray runs out of print media
and Auto-Pick is not selected, you will receive a message that instructs
you to add more paper to that tray. If Auto-Pick is selected, the printer
will try to pick up media from the other tray.
When you select Auto-Pick, the printer draws from the front manual
feed, Tray 1 or Tray 2. The printer will only draw from the rear manual
feed when you select this input path from the printer driver.
To turn on Auto-Pick
1 From the Start menu, click Settings, and then click Printers to
open the Printers folder.
ENWW 5-5
Page 35

2 Right-click the icon for the printer, and then click Properties
(Windows 95 and Windows 98), or Printing Preferences
(Windows 2000), or Document Defaults (Windows NT 4.0).
3 Click the Features tab, and then click Advanced Features.
4 In the Advanced Features dialog box, select the Auto-Pick from
Next Tray check box.
5 Click OK to close the dia log box, and then click OK to close the
printer driver.
For more information on setting print options, see “To change print
settings for the current document.”
Tips for selecting and using print media
For the best results, observe the following guidelines:
l Paper that is too thin, has a slick texture, or stretches easily can
feed improperly through the printer's paper path.
l Paper that is heavily textured or does not accept ink well can cause
poorly filled graphics or text.
l To ensure that paper feeds properly, load only one type of paper at
a time in the main tray.
l Do not use media that is damaged, curled, or wrinkled. Do not use
media with cutouts or perforations, or media that is heavily textured
or embossed. These types of media can cause jams and other
problems.
l Do not use multipart forms.
l In Tray 1 and Tray 2, load media print-side down with the right-hand
edge of the media aligned against the right-hand edge of the tray.
l For the rear manual feed, load media print-side up with the bottom
of the paper facing the printer.
l Do not load more than 150 sheets of media into Tray 1.
l If Tray 2 is installed, do not load more than 250 sheets of plain
paper into it.
Minimum margins
The document margins must match (or exceed) these minimum margin
settings in portrait orientation:
Letter, legal, Tabloid, Executive, A3, B4, media of user-defined size
l Left: .25 in (6.4 mm)
l Right: .25 in (6.4 mm)
5-6 ENWW
Page 36

l Top: .12 in (3.0 mm)
l Bottom: .46 in (11.8 mm)
A4, A5, B5, envelopes, cards, other media sizes
l Left: .13 in (3.4 mm)
l Right: .13 in (3.4 mm)
l Top: .12 in (3.0 mm)
l Bottom: .46 in (11.8 mm)
When you are using the auto-duplex unit, the minimum top margin must
match or exceed .46 in or 11.8 mm.
Performing printer tasks
In this section, you can find information about how to send documents
to print, how to print on special media, and how to print on media of
user-defined size.
Cancelling a print job
You can cancel a print job in two ways:
l Press the CANCEL button on the printer.
Pressing the CANCEL button clears the job currently being processed
by the printer. It does not affect jobs waiting to be processed.
l From a computer running a Windows operating system, double-
click the printer icon that appears in the lower right-hand corner of
the monitor. Select the document you want to cancel. From the
Document menu, click Cancel.
l From a Macintosh computer, double-click the desktop printer icon,
select the print job, and then click Trash.
Two-sided printing (duplexing)
You can print on both sides of a sheet of paper automatically when the
auto-duplex unit is installed on the printer. This is called auto-duplexing.
To print on both sides of a page, you must specify duplex options in
your software application or in the printer driver.
If you do not have the auto-duplex unit installed, you can still print on
both sides of a sheet of paper by manually turning a sheet of paper over
and feeding it into the printer again.
ENWW 5-7
Page 37

To perform auto-duplexing
1 Load the appropriate paper in Tray 1, Tray 2, or the front manual
feed.
2 From the Start menu, click Settings, and then click Printers to
open the Printers folder.
3 Right-click the icon for the printer, and then click Properties
(Windows 95 and Windows 98), or Printing Preferences
(Windows 2000), or Document Defaults (Windows NT 4.0).
4 Click the Features tab, and then click Advanced Features.
5 Under Document Options, click Two-Sided Printing (Duplex). If
the print margins need to be adjusted, the Two-Sided Printing
Margin dialog box appears. Make a selection, and then click OK.
6 Make sure that the Automatic check box is selected.
7 Click Book or Tablet to select the page orientation.
8 Click OK to close the dialog box.
9 Click OK to print.
When printing is complete on one side of the paper, the printer holds
the paper and pauses while the ink dries. Once the ink is dry, the paper
is pulled back into the printer and the second side of the paper is
printed. When printing is complete, the paper is dropped on to the
output tray.
For more information on setting print options, see “To change print
settings for the current document.”
To perform manual duplexing
1 Load the appropriate paper in Tray 1, Tray 2, or the front manual
feed. Be sure to load the paper with the front side facing down.
2 From the Start menu, click Settings, and then click Printers to
open the Printers folder.
3 Right-click the icon for the printer, and then click Properties
(Windows 95 and Windows 98), or Printing Preferences
(Windows 2000), or Document Defaults (Windows NT 4.0).
4 Click the Features tab, and then click Advanced Features.
5 Under Document Options, click Two-sided printing (Duplex). If
the print margins need to be adjusted, the Two-Sided Printing
Margin dialog box appears. Make a selection, and then click OK.
6 Click Book or Tablet to select the page orientation. Make sure
Automatic is not selected.
5-8 ENWW
Page 38

7 Change any other print settings, if necessary, and then click OK to
close the dialog box.
8 Click OK to print.
9 After the first side of the page(s) is printed, turn the paper over and
reload it into the printer. Refer to the directions on the LCD for
guidance about how to reload the paper in the printer.
For more information on setting print options, see “To change print
settings for the current document.”
Tips for two-sided printing
For best results when using the auto-duplex unit, note the following
guidelines:
l The auto-duplex unit supports the following paper sizes: 13 by 19
in, 11 by 17 in, Legal, Letter, Executive, A3+, A3, A4, and B5 (JIS).
It does not support banners, index cards, envelopes, or custom
sizes smaller than B5 (JIS) or larger than 13 by 19 in/A3+.
l You can increase the ink dry time by selecting Advanced Features
from the Features tab of the printer driver. Increasing the drying
time might prevent ink smudges in two-sided printing.
l Do not print on paper heavier than 28 lbs (105 gsm), or on both
sides of labels or transparencies. Jams might occur when using
these types of media for two-sided printing, and damage to the
printer might occur when printing on both sides of labels.
Infrared printing
If you use devices equipped with infrared technology, you can establish
a wireless connection with the printer to initiate a print job.
To print from a handheld device or laptop
1 Locate the infrared (IR) lens on the device or laptop.
2 Align the device IR lens with the printer IR lens.
3 Position your device or laptop so that it is no more than three feet
(one meter) from the printer and within a 30-degree total angle from
the printer IR lens.
Make sure there are no obstacles between the device and printer.
4 Follow the instructions supplied with your handheld device to send
the job to print.
ENWW 5-9
Page 39

The device projects a solid infrared beam to the printer during the
informati on tran sfer pr ocess. When th e info rmation t ransfe r is co mplete,
the beam turns off.
Printing on special media
This section provides information on how to print on media such as
envelopes, postcards, and transparencies.
Printing envelopes and cards
You can print envelopes and cards from Tray 1. Cards must be at least
4 by 6 in (101.6 by 152.4 mm) in size. When you are printing on thicker
media, use the rear manual feed.
To print envelopes or cards from Tray 1
1 Open the printer driver.
2 On the Setup tab, select the paper type you are using. For
example, if you are printing on HP glossy Greeting Card Paper,
select this from the menu.
3 Select the envelope or card size from the Paper Size menu.
4 Lift the output tray and remove all of the paper from Tray 1.
5 Insert the stack of cards or envelopes into the tray.
Be sure to load envelopes into Tray 1 with the flaps facing up and to the
right.
6 Slide the paper width and length guides in until they stop at the
edges of the envelopes or cards.
7 Lower the output tray, and then send your job to print.
Tips for printing envelopes
Observe the following guidelines to avoid jams and wrinkled or torn
output:
l Avoid envelopes that have a very slick finish, self-stick adhesives,
clasps, or windows. Also avoid envelopes with thick, irregular, or
curled edges, or areas that are wrinkled, torn, or otherwise
damaged.
l Use a sturdy envelope of approximately 16 to 27 lb (60 to 101 gsm)
weight. Use tightly constructed envelopes, and make sure the folds
are sharply creased.
5-10 ENWW
Page 40

Printing on transparencies
For best results, use HP Premium Transparency Film, which is
specifically designed to work with the printer, or other transparency film
that is designed for inkjet printers.
To print on transparencies
1 Remove all media from Tray 1.
2 Insert the transparencies with the rough side down and the
adhesive strip pointing forward into Tray 1.
3 Slide the width and length guides until they stop at the edge of the
transparencies, and then slide the tray back into its closed and
locked position.
4 From the File menu, click Print, and then click Properties (the
actual steps can vary; this is the most common method).
5 Under Print Quality, click Best.
Use Best mode to print transparencies. Because this mode provides a
longer drying time, it ensures that the ink dries completely before the
next page is delivered to the output tray.
6 Under Paper Type, select Transparency Films.
7 Under Paper Size, select the appropriate size for the transparency
you are printing.
8 Change any other print settings, if necessary, and then click OK.
9 Click OK again to print the transparencies.
Printing on media of user-defined size
You can print media of user-defined size from the front manual feed,
Tray 1, or Tray 2. When you want to print on media of user-defined size,
you need to adjust the length and width guides in the tray, and, if
necessary, extend the tray size to accommodate larger media.
For information about extending the tray size, see “To load Tray 1 or
Tray 2.”
For information about the media sizes that the printer will
accommodate, see “Selecting print media.”
ENWW 5-11
Page 41

To print on media of user-defined size
If the application you are using supports media of user-defined size, set
the size in the application before creating and printing the document. If
the application does not support media of user-defined size, set the size
in the driver, create the document, and then print it. You might need to
reformat existing documents in order to print correctly on the media of
user-defined size.
1 Lift the output tray and remove existing media from Tray 1 or
Tray 2.
2 Insert the media into the tray you want to print from.
3 Slide the width and length guides until they stop at the edges of the
media.
4 Lower the output tray.
5 From the File menu, click Print, and then click Properties (the
actual steps can vary; this is the most common method).
6 Select the media type from the Paper Type menu.
7 Select User Defined Paper Size from the Paper Size menu.
8 Enter the dimensions of the paper in the User Defined Paper Size
dialog box, and then click OK.
9 If you want to print from Tray 2, select it from the Paper Tray menu.
10 Change any other print settings, if necessary, and then click OK.
11 Click OK again to send your job to print.
Using the rear manual feed
The rear access panel of the printer provides a path for printing on
media up to .02 in (.4 mm) thick, or 72 lb (270 gsm) in weight, such as
card stock and thick photo paper. You can also use the rear manual
feed when you want to ensure that the media you are printing on travels
straight through the printer and does not bec ome wrinkl ed or torn.
You can print only one sheet at a time when you use the rear manual
feed. The media must be between 4 by 6 in (102 by 152 mm) and 13 by
19 in (330.2 by 482.6 mm) in size.
The rear manual feed is not available if you have the auto-duplex unit
installed. To restore the rear manual feed, you must replace the autoduplex unit with the rear access panel.
5-12 ENWW
Page 42

To print using the rear manual feed
1 From the printer driver, select Options.
2 In the Printer Properties dialog box, under Paper Tray, select
Rear Manual Feed.
3 Under Paper Size select the media size you are using.
4 Click OK to close the Printer Properties dialog box, and then OK
to send your job to print.
5 Insert a single sheet of media vertically (portrait orientation) along
the left side of the rear manual feed. The media should be print side
up with the bottom of the page facing into the printer. If you want to
print horizontally (landscape orientation), make that selection
through your software.
Make sure that the media is aligned properly and not slanted.
6 Push the media into the printer until it reaches the maximum depth.
When the printer sensors detect the media, the printer will pull the
media slightly farther into the printer.
If for some reason you wish to remove the media after you have
inserted it into the rear manual feed, press the CANCEL button. The
printer will eject the media and cancel your print job. You need to
resend your print job to continue printing.
You can insert media into the rear manual feed before you send a job to
print. If you decide to remove the media after you have inserted it into
the rear manual feed, press the CANCEL button before you send your
job to print.
Be sure to change the paper tray selection back to Tray 1 when you
have finished using the rear manual feed.
ENWW 5-13
Page 43

Using the Toolbox
6
The Toolbox provides status and maintenance information about your
printer. It also gives you step-by-step guidance for basic printing tasks
and provides help solving printer problems.
After installing your printer, you can open the Toolbox by clicking the
Toolbox icon on your desktop.
Printer Status tab
The Printer Status tab displays the printhead and ink cartridge status.
Your computer must establish bi-directional communication in order to
display the status. The drop-down list displays the currently selected
printer. The status window displays the printer status.
The Ink Level Information window displays part number and status
information about the installed cartridges, including the amount of ink
available in the cartridges.
To select the Toolbox messages that appear and to enable or disable
bi-directional communication, click Preferences from the Printer
Status tab.
Information tab
The Information tab lets you register the printer, check for a new
printer driver, display printer hardware and printhead health information,
and create your own printer usage information Web page. It also gives
you access to help information about using the printer, troubleshooting,
and contacting HP.
Printer Information is only available for network printers.
ENWW 6-1
Page 44

Printer Services tab
The Printer Services tab provides utilities that help you maintain and
test your printer. You can clean and align your printheads, and calibrate
the color on your printouts. You can print a test or diagnostic page, and
test your printer communication. You can also specify the language in
which the printer messages will appear on the LCD.
6-2 ENWW
Page 45

Maintaining the printer
7
This chapter explains basic printer maintenance, including cleaning the
printer, and maintaining the printheads and ink cartridges. You can find
information about the state of the printer, the printheads, and the ink
cartridges from the Toolbox if you have it installed. You can also
perform many maintenance functions from the Toolbox.
Cleaning the printer
Remember to turn off the printer and unplug the power cord before
cleaning the printer.
The printer does not require scheduled maintenance. You should
attempt, however, to keep the printer free of dust and debris. This
cleaning keeps the printer in peak condition and might also make the
diagnosis of problems easier.
When you clean the printer, follow these guidelines:
l Clean the outside of the printer with a soft cloth moistened with mild
detergent and water.
Clean the printer only with water or water mixed with a mild detergent.
Using other cleaners or alcohol can damage the printer.
l Clean the inside of the printer with a dry, lint-free cloth.
l Be careful not to touch the rollers. Skin oils on the rollers can cause
print quality problems.
To clean the inside of the printer
1 Turn the printer off and unplug the power cord.
2 Open the top cover.
Avoid reaching too far into the printer.
3 Wipe any dust or dirt off the paper feed guides (shaded areas) with
a dry, lint-free cloth.
4 Close the top cover, plug the power cord in, and turn on the printer.
ENWW 7-1
Page 46

Maintaining the printheads
The printheads require very little maintenance. You can print up to
16,000 black and white pages and 24,000 color pages before you need
to replace a printhead. When a printhead needs to be replaced, the
LCD displays an alert message.
HP is not responsible for damage to the printer that results from
modifying the printheads.
Cleaning the printheads
If the printed characters are incomplete, or if dots or lines are missing
from the printouts, you might need to clean the printheads. This is a
symptom of clogged ink nozzles, which are a result of prolonged
exposure to air.
If you have the Toolbox installed, you can clean the printheads from the
Toolbox. Open the Toolbox, click the Printer Services tab, and then
click Clean Printheads. If you do not have the Toolbox installed, or if
you use an Apple computer with a Macintosh operating system, follow
the procedure below for cleaning the printheads from the LCD panel.
There are three cleaning levels available. Level 1 cleaning is the
quickest and uses the least amount of ink. You should run the level 2
cleaning only if the level 1 cleaning was insufficient. The level 3
cleaning is the most thorough and consumes the most ink and time.
After each cleaning, the printer prints a test page so that you can check
the print quality.
Do not clean the printheads unless necessary; cleaning the printheads
wastes ink and shortens the life of the printheads.
To perform a level 1 printhead cleaning
1 Press and hold down the POWER button.
2 While holding down the POWER button, press the CANCEL button
twice.
3 Release the POWER button. The printer begins the printhead
cleaning process.
To perform a level 2 printhead cleaning
1 Press and hold down the POWER button.
2 While holding down the POWER button, press the CANCEL button
twice and then press the RESUME button once.
7-2 ENWW
Page 47

3 Release the POWER button. The printer begins the printhead
cleaning process.
To perform a level 3 printhead cleaning
1 Press and hold down the POWER button.
2 While holding down the POWER button, press the CANCEL button
twice and then press the RESUME button twice.
3 Release the POWER button. The printer begins the printhead
cleaning process.
Aligning the printheads
Whenever you replace a printhead, the printer automatically aligns the
printheads for the best possible quality. However, if the appearance of
the printouts indicates that the printheads are misaligned, you can align
them through the Toolbox.
To align the printheads
1 Open the Toolbox, and then click the Printer Services tab.
2 Click Align Printhead, and then click Align from the Align
Printheads dialog box.
3 Click OK to close the Align Printheads dialog box when the
alignment procedure is complete.
Replacing the printheads
When a printhead has to be replaced, the LCD displays a warning
message. You only need to replace the printheads indicated on the
LCD.
To replace a printhead
1 With the printer on, lift the printhead cover.
2 Open the printhead access latch by lifting the latch from the rear.
Pull the latch forward and down to release the hook from the
carriage lock.
3 Lift up the handle of the printhead and use it to pull the printhead
straight up and out of its slot.
4 Install the new printhead in the color-coded slot that matches the
color of the printhead.
ENWW 7-3
Page 48

5 Press firmly on the printhead to ensure proper contact after
installation.
6 Close the printhead access latch firmly, ensuring the hook catches
the carriage lock, and then close the printhead cover. You will need
to use some force to close the printhead access latch.
7 Wait while the printer initializes the printheads. After initialization,
an alignment page will print.
Maintaining the ink cartridges
The ink cartridges should not require maintenance except for replacing
them when the ink runs out. You should be able to print up to 1750
pages in black or in color before you need to replace a cartridge.
You can check the status of the ink cartridges from the Toolbox. The
LCD also displays a message when an ink cartridge is running out and
needs to be replaced. You do not have to replace all four ink cartridges
when one runs out. Only replace the ink cartridge for the color that is
running out.
The ink in the ink cartridges has been carefully formulated to ensure
superior print quality and compatibility with your printer. HP is not
responsible for damage to the printer that results from modifying or
refilling the ink cartridges.
To replace an ink cartridge
1 With the printer on, lift the ink cartridge cover.
2 Remove the ink cartridge that requires replacement by grasping it
between your thumb and forefinger and pulling it firmly toward you.
3 Insert the new ink cartridge into its own color-coded slot.
4 Press firmly on the new cartridge to ensure proper contact after
installation.
5 Close the ink cartridge cover.
7-4 ENWW
Page 49

Troubleshooting
8
This chapter provides information about how to troubleshoot common
printer problems, such as paper jams and poor quality printing.
If the information in this chapter does not help you troubleshoot the
printer problem, try to print a diagnostic page, and then contact HP
Customer Support.
For information about contacting HP Customer Support, see
“Contacting customer support.”
Checking the basics
If your printer does not work properly, first confirm the following:
l The POWER (green) light is on and not blinking. If the RESUME
(amber) light is blinking, check the LCD for a message.
l No error messages appear on the computer screen or on the LCD.
l The power cord is securely connected to the printer and plugged
into a live electrical outlet.
l The USB or parallel cable between the printer and the computer or
the HP Jetdirect print server is connected securely and functioning
properly.
l You can print a Demo page. To print a demo page, open the
Toolbox, and from the Printer Services tab, clic k Pr in t a Dem o
Page.
l You do not have too many programs open when trying to perform a
task. Close programs that are not in use, or restart the computer
before attempting the task again.
Resolving printer problems
The following sections provide solutions to common printer problems.
ENWW 8-1
Page 50

Unexpected printer shutdown
Check the power
l Make sure the power cord is connected firmly to the printer and to a
working outlet, and that the printer is turned on. The P
OWER light on
the LCD panel of the printer should be green. Try turning the printer
off, and then on again.
Check the printer vents
l The printer vents are located on the left side of the printer. If the
printer vents are covered and the printer overheats, it automatically
turns off. Make sure the vents are not covered and the printer is in a
cool, dry location.
Printer is not responding (nothing prints)
Check the power
l Press and hold the POWER button on the printer for a few seconds.
After a brief printer startup, you should see a steady green light
next to the button.
If your printer does not turn on, make sure that the printer cable is
firmly connected from the printer to your computer and that the
power cable is connected from your printer to a working outlet. If
you still cannot turn the printer on, you might have a faulty power
cable or LCD panel. Unplug the printer and call HP Customer
Support.
For information about contacting HP, see “Contacting customer
support.”
If you tried to print when the printer was off, an alert message should
have appeared on your computer screen. If the printer was off and you
did not see a message when you tried to print, the printer setup might
be incorrect. To correct this, reinstall the software that came with your
printer.
Check the printer setup
l Check to make sure the ink cartridges, printheads, and media are
loaded correctly and that all the printer covers are closed. Make
sure all the tape has been removed from the printheads. Finally,
make sure media is loaded correctly in the tray and that the media
is not jammed in the printer.
l Check to make sure your printer is selected as the current or
default printer and that Pause Printing is not selected. The default
printer is the one that is used if you choose the Print command
8-2 ENWW
Page 51

without first specifying which printer you want to use with an
application. The default printer should be the printer that you use
most often.
If the printer selection is a problem, open the Printers folder by
clicking Settings and then Printers. In the Printers folder, right-
click on the printer icon, and then click Set As Default on the popup
menu.
Make sure that your printer is properly set up in your network
environment.
l For more information about network connections, see “Connecting
to a network” or the documentation provided by your network
vendors.
Printer light blinks alternating amber and green
A nonrecoverable error has occurred. For example, the carriage might
be jammed. Try turning the printer off and then on again. If the printer
does not recover, unplug the printer from the wall outlet and call HP
Customer Support.
For information about contacting HP, see “Contacting customer
support.”
Printer takes a lo ng ti me to print
Check your system configuration
l Make sure your computer meets the minimum system requirements
for the printer. For information about system requirements, see
“System Requirements.”
Check the hard disk space in your system
l To print on 11 by 17 in or A3 media, you should have at least 50 MB
of free hard disk space in your system. If you are printing graphics-
intensive files, you should have more than 50 MB of hard disk
space.
Check your port setting.
l The port setting configuration in your system might not be set to
ECP.
See the manual that came with your computer for information about
how to change your port setting, or contact your computer
manufacturer.
ENWW 8-3
Page 52

Check the status of the ink cartridges
l You can view the status of the ink cartridges from the Toolbox.
Replace any ink cartridges that are low on ink.
Resolving printing problems
This section provides solutions to common printing problems.
Blank page printed
Check that the tape is removed from the printheads
l Each new printhead is packaged with protective plastic film
covering the ink nozzles. Check each printhead and remove film if
necessary.
Check for empty ink cartridges
l If you are printing black text and a blank page prints, your black ink
cartridge might be empty. For information about replacing ink
cartridges, see “Maintaining the ink cartridges.”
Check the printer setup
l Make sure your printer is selected as the current or default printer.
If the printer settings are not correct, click Settings and then
Printers to open the Printers folder. In the Printers folder, right-click
the printer icon, and then select Set As Default from the popup
menu.
Check that the media you are using is wide enough
l The media width must match the page settings in your print
settings.
Check the parallel port on your computer
l If you are using a parallel cable, make sure your printer is
connected directly to the parallel port. Do not share the port with
other devices, such as a Zip drive.
Infrared printing does not work
Check for obstacles
l Clear any obstacles between the printer and the device from which
you are sending the print job.
8-4 ENWW
Page 53

Move closer to the printer
l Make sure the device is no more than three feet (one meter) from
the printer when you send the print job.
If you are still having problems sending a job to print using the
infrared feature, consult the infrared documentation for the
handheld or laptop device.
Something on the page is missing or incorrect
Check the margin settings
l Make sure the margin settings for the document do not exceed the
printable area of your printer.
For information about margin settings, see “Minimum margins.”
Check the color print settings
l Grayscale might be selected in the Prin t Set ti ng s dialog box.
Placement of the text or graphics is wrong
Check the page-orientation setting
l The page orientation selected might not be correct for the
document you are printing. Make sure the media size and page
orientation selected in the software program match the settings in
the Print Setting s dialog box.
For instructions about changing print settings, see “Printer
settings.”
Check the paper size
l The Paper Size setting might not match the size of media you are
using. Select the correct paper size from the printer driver.
l The size of the document you are printing might be larger than the
media in the tray, so that content is cut off because it is outside the
printable area.
If the layout of the document you are trying to print will fit on a
media size supported by the printer, then load the correct media
size. Make sure to select the correct page orientation.
Alternatively, select Emulate LaserJet Margins in the printer driver
to scale the document to fit the media size currently selected.
ENWW 8-5
Page 54

Check the margin settings
l If the text or graphics are cut off at the edges of the page, make
sure the margin settings for the document do not exceed the
printable area of your printer.
For information about margin settings, see “Minimum margins.”
Check how the media is loaded
l Make sure the width and length guides fit snugly against the left
and bottom edges of the stack of media, and that there are no more
than 150 sheets of media or a stack .58 in (15 mm) thick loaded in
Tray 1. For Tray 2, make sure the stack is not more than .98 in (.25
mm) thick.
For information on loading media, see “Load paper.”
If none of the above solutions worked, the problem is likely caused by
the inability of the software program to properly interpret print settings.
Check the release notes for known software conflicts. Otherwise, check
your software program manual, or call the software manufacturer for
more specific help for this problem.
Poor print quality
Check the printheads and ink cartridges
l Replace any clogged or worn printheads or low or empty ink
cartridges, and then try to print again.
Check the paper quality
l The paper might be too moist or too rough. Make sure that the
media you are using meets HP specifications, and then try to print
again.
Check the inside of the printer
l The inside of the printer might be dirty, causing lines or smudges to
appear on your printout. Turn off the printer, unplug the power cord,
and clean the inside of the printer with a lint-free cloth, and then try
to print again.
Meaningless characters printed
Check the cable connection
l A common cause for nonsense characters is a poor cable
connection between the printer and computer. Make sure the cable
connection at both ends is good and that the cable is securely
fastened.
8-6 ENWW
Page 55

Check the document file
l Occasionally, a document file is damaged. If you can print other
documents from the same software package, try to print using a
backup copy of your document, if available.
Ink is smearing
Check the print mode
l When you print documents that use a lot of ink, you must allow the
document more time to dry before handling it. This is especially true
for transparencies. Select Best mode in the printer driver, and
increase the ink drying time from the Advanced Features in the
printer driver.
l Color documents that have rich, blended colors can use excess ink,
which wrinkles the page during printing and causes smearing. Try
using the Normal or Fast mode to reduce ink, or use HP Premium
Paper designed for printing vivid color documents.
Check the media type
l Some types of media do not accept ink well, which causes the ink
to dry more slowly and results in smearing.
For guidelines about selecting media, see “Selecting print media.”
Ink is not filling the text or graphics completely
Check the ink cartridges
l Try removing and then reinstalling the ink cartridges, and make
sure to snap them firmly into place.
l Your ink cartridge might be out of ink. Replace the empty ink
cartridge.
For instructions about how to replace the ink cartridge see
“Maintaining the ink cartridges.”
Check the media type
l Some media types are not suitable for use with your printer.
For guidelines about selecting media, see “Selecting print media.”
Faded or dull-colored output
Check the print mode
l The Fast mode allows you to print at a faster rate. This option is
good for printing drafts. To achieve better colored printout, select
Normal or Best mode in the printer driver.
ENWW 8-7
Page 56

Check the paper type print setting
l When printing on transparencies or other special media, select the
corresponding media type in the Print Settings dialog box.
Check the ink cartridges
l Check that all the lines are connected and have printed properly. If
the lines are broken, one or more of your ink cartridges is probably
out of ink or defective. Replace those ink cartridges with new ones.
Colors are printing as black and white
Check the printer driver settings
l The Print In Grayscale check box is probably selected. From your
software application, open the Printer Properties dialog box. Click
the Color tab and make sure Print in Grayscale is not selected.
Wrong colors are printing
Check the printer driver settings
l The Print In Grayscale check box might be selected. From your
software application, open the Printer Properties dialog box. Click
the Color tab and make sure Print in Grayscale is not selected.
Check the ink cartridges
l When colors are completely wrong, the pr int er might hav e run out
of one or more colors of ink. Check the status of the ink cartridges
in the Toolbox, and then replace any low or empty ink cartridges.
For instructions about how to replace the ink cartridge see
“Maintaining the ink cartridges.”
Check the printheads
l Whenever print quality noticeably decreases, it is a good idea to
clean the printheads. To clean the printheads, open the Toolbox,
click the Printer Services tab, and then click Clean Printheads.
For more information about the printheads, see “Maintaining the
printheads.”
8-8 ENWW
Page 57

Bleeding colors in printout
Check the print settings
l Some paper type settings (such as Transparency Films and
Photo Papers) and print quality settings (such as Best) require
more ink than others. Choose different print settings in the Print
Settings dialog box. Also, make sure that you have selected the
correct media type in the Print Settings dialog box.
Check the ink cartridges
l Make sure the ink cartridges have not been tampered with. Refilling
processes and the use of incompatible inks can disrupt the intricate
printing system and result in reduced print quality and damage to
the printer. HP does not guarantee or support refilled ink cartridges.
For information about ordering HP accessories, see “HP Supplies
and Accessories.”
Colors do not line up properly
Check the printheads
l The printheads on your printer are automatically aligned when a
printhead is replaced. However, you might notice print quality
improvement by performing the alignment procedure. You can align
the printheads from the Toolbox.
For instructions about how to align the printheads from the LCD
panel, see “Aligning the printheads.”
Check the graphics placement
l Use the zoom or print preview feature of your software to check for
gaps in the placement of graphics on the page.
Resolving paper-feed problems
This section provides solutions to common paper-feed problems.
Print media is ja m m e d
If the print media is jammed in the printer, follow these instructions to
clear the jam.
To clear a jam
Information about Tray 2 and the auto-duplex unit is only applicable if
you have purchased these accessories.
ENWW 8-9
Page 58

1 Remove all media from the output tray.
2 Open the top cover to locate the jam. When you lift the top cover,
the carriage should return to its position on the right side of the
printer.
3 If the carriage does not return to the right side of the printer, turn the
printer off.
Do not stick your hands in the printer when the printer is on and the
carriage is stuck.
4 Free any wrinkled media and pull the sheet towards you through
the top of the printer.
5 If the jammed media is not in the interior of the printer, lift the output
tray and check for a paper jam in Tray 1. If you cannot locate the
jam in Tray 1, proceed to step 6.
a If the media is jammed in Tray 1, pull out Tray 1.
b Pull the paper towards you as shown in the diagram.
c Lower the output tray and reposition Tray 1.
8-10 ENWW
Page 59

6 If you have the rear access panel installed, remove the rear access
panel and check for jammed media. If you do not have the rear
access panel installed, proceed to step 7.
a To remove the rear access panel, push the buttons on either
side of the rear access panel, and pull the panel out of the
printer.
b If you locate the jammed media in this area, grasp it with both
hands and pull it towards you.
c Reposition the rear access panel in the printer.
7 If you have the auto-duplex unit installed, remove the rear cover
from the auto-duplex unit. If you cannot locate the jam in the auto-
duplex unit, proceed to step 8.
a To remove the rear cover, push the handles on the rear cover
toward each other, and then pull the rear cover off.
b If you locate the jammed media in this area, grasp it with both
hands and pull it towards you.
c Reposition the rear cover on the auto-duplex unit.
8 If you have Tray 2 installed, pull out Tray 2.
a If possible, remove the jammed media from Tray 2.
b If you cannot locate the jammed media by removing Tray 2 from
the printer, turn off the printer (if you have not already done so),
and then remove the power cord.
c Lift the printer off Tray 2.
d Remove the jammed media from the bottom of the printer or
from Tray 2.
e Reposition the printer on top of Tray 2.
9 After you clear the jam, close all covers, turn on the printer (if you
turned it off), and then press RESUME to continue the print job.
The printer will continue the print job on the next page. You will need to
resend the page or pages that were jammed in the printer.
ENWW 8-11
Page 60

To avoid jams
l Make sure nothing is blocking the paper path.
l Do not overload the trays. Tray 1 holds 150 sheets of plain paper or
30 transparencies. Tray 2 holds 250 sheets of paper. The front
manual feed holds up to ten sheets of paper or three
transparencies.
l Load paper properly. For instructions about loading media see
“Load paper.”
l Do not use m edia that is curled or crumpled.
l Always use media that conforms with specifications listed in
“Selecting print media.”
l Make sure the output tray is not overly full when you send a job to
print.
l Be sure to align the media against the right side of the tray.
l Verify that the guides are adjusted snugly against the stack of print
media, but that they do not crinkle or bend the media.
Paper tray cannot be inserted
l With the tray removed from the printer, turn the printer off and then
on again. Reinsert the tray.
l Make sure the tray is aligned with the printer opening.
Paper-feed problems
Media is not picked up from Tray 1 or Tray 2
l Check that the width guide is snug, but not tight, against the paper
stack.
l Make sure the media you are using is not curled. Uncurl paper by
bending it in the opposite direction of the curl.
8-12 ENWW
Page 61

Media is not picked up from the front manual feed
l Check that the width guide is snug, but not tight, against the edge of
the paper.
l Make sure there is not more than 10 sheets of paper or three
transparencies loaded in the front manual feed.
l Make sure the media is not wrinkled or bent. Do not leave media in
the front manual feed overnight. Leaving media in the front manual
feed overnight can cause it to bend, especially if other media is also
in the tray.
l Check to make sure paper in Tray 1 is not interfering with the front
manual feed and causing more than one page to be fed. Remove
any media in Tray 1 and try again.
Media is not picked up from the rear manual feed
l The media you are using might be too thick. Try using a thinner
piece of paper to test whether the size of the media is the problem.
l The media might not be pushed in all the way. When you insert
media into the rear manual feed, the printer should pull the media in
after it is detected by the printer sensors.
Paper output problem
l If the output tray length guide is not extended for larger media,
output pages will fall off the printer. Make sure that output tray
length guide is extended.
l Remove excess media from the output tray. The output tray is not
designed to hold more than 60 sheets at a time.
Printing a diagnostic page
When you are experiencing a problem with your printer and you cannot
discover the source of the problem, you can print a diagnostic page that
supplies more information about the problem.
You can print a diagnostic page from the Toolbox if you have it
installed. Open the Toolbox, click Printer Services tab, and then click
Print a Diagnostic Page.
To print a diagnostic page from the LCD panel
1 Turn the printer on.
2 Press and hold down the POWER button. While holding down the
POWER button, press the CAN CEL button one time.
ENWW 8-13
Page 62

3 Release the POWER button. Your printer prints a diagnostic page.
If you still cannot resolve the problem after reviewing the diagnostic
page, call the HP Customer Care Center. Keep the diagnostic
page, because it provides information that might be useful to
Customer Care Center in helping you to troubleshoot a printer
problem.
Resolving common Macintosh problems
For information about how to troubleshoot Macintosh printing problems,
see the Mac Readme file on the starter CD. To open the Readme file,
run the install program from the CD browser, and then click Readme.
Contacting customer support
The information in this chapter suggests solutions to common
problems. If your printer is not operating properly and these
suggestions do not solve your problem, use one of the following support
services to obtain assistance.
On the World Wide Web
Visit one of the following HP websites for the latest printer software, and
the latest product, operating system, and support information:
http://www.hp.com/cposupport
http://www.hp.com/support/cp1700
HP telephone support
During the warranty period, you can obtain assistance from the HP
Customer Care Center.This phone service is available at no charge
during the printer warranty period. Customer support representatives
can answer your question s regar di ng the set up, co nfig ur ati on,
installation, and operation of your printer. They can also help
troubleshoot and diagnose printer problems and give instructions for
service and repair.
Before calling, print a diagnostic page from the Toolbox or the LCD
panel, and then fill in the following information to give to your Customer
Care Center representative.
1 What model printer do you have?
2 What is the serial number of your printer?
8-14 ENWW
Page 63

3 What is the brand and model of your computer?
4 What is the version of printer software you are using?
5 What printer driver did you select?
For customers in North America
During Warranty US: 208 323 2551 Monday through Friday
6am to 6pm (MST)
Canada: 905 206 4663 Monday through Friday
8am to 8pm (EST)
Post Warranty US: 208 323 2551 Monday through Friday 6am to
6pm (MST)
Canada: Toll free 877 621 4722 (Visa, MasterCard,
or American Express) Monday through Friday 8am
to 8pm (EST)
For customers outside of North America
In many European countries, HP provides toll-free telephone support
service during the warranty period. However, some of the phone
numbers listed below may not be toll-free. Please refer to the European
Support Web Page at http://www.hp.com/cpso-support/guide/psd/
cscemea.html for associated fees. The European HP Customer Care
Center is open Monday through Friday 8:30am to 6pm (EST).
I
Africa/Middle East
41 22 780 71 11
Argentina
Buenos Aires 11 4778 8380
Outside Buenos Aires 0810 555 5520
Australia 3 8877 8000 Austria 0660 6386
Belgium
(Dutch) 02 626 88 06
(French) 02 626 88 07
Canada 905 206 4663 Chile 800 36 0999
China 010 6564 5959
800 810 5959
Czech Republic 02 471 7327 Denmark 39 29 4099
Finland 0203 4 7 288 France 01 43 62 34 34
Germany 0180 52 58 143 Greece 01 6189890
ENWW 8-15
Brazil
Sao Paulo 11 3747 7799
11 4197 4998
Outside Sao Paulo 0800 15 7751
0800 13 0999
Colombia 9 800 91 9477
Page 64

Hong Kong 300 28555 Hungary 36 1 252 4505
India 9111 682 6035 Indonesia 21 350 3408
Ireland 01 662 5525 Italy 02 264 10350
Japan 0570-000511 Korea
Seoul 02 3270 0700
Outside Seoul 080 999 0700
Malaysia 03 295 2566 Mexico
Mexico City 5258 9922
Outside Mexico City 01 800 472 6684
New Zealand 09 356 6640 Norway 22 11 6299
Peru 0 800 10111 Philippines 2 867 3551
Poland 22 865 98 00 Portugal 1 441 7 199
Puerto Rico 1 877 232 0589 Russia 095 923 50 01
Singapore 272 5300 Spain 902 321 123
Sweden 8 619 2170 Switzerland 0 848 80 11 11
Taiwan 2 2717 0055 Thailand 2 6614000
The Netherlands 020 606 8751 Turkey 90 216 579 71 71
United Kingdom 0 207 512 5202 Venezuela 800 10111
Caracas 207 8488
Vietnam 8 823 4530
Australia
Post Warranty If your product is not under warranty, you can call
613 8877 8000. A per-incident, out-of-warranty
support fee of $27.50 (inc GST) will be charged to
your credit card. You can also call 1902 910 910
($27.50 charged to your phone account) from 9:00
am to 5:00pm Monday to Friday. (Charges and
support hours are su bject to chan ge wi thout n otice. )
Calling from elsewhere in the world
Contact your local dealer or nearest HP Sales and Support Office for
technical as sistance or hardware repair services.
8-16 ENWW
Page 65

HP Supplies and
A
Accessories
You can order HP supplies and accessories from the HP website. Visit
HPshopping.com (http://www.hpshopping.com
Accessories
You can order the following accessories:
250-sheet input tray (Tray 2) C8220A
HP auto-duplex unit C8219A
Supplies
) for more information.
Ink cartridges
HP No. 10 Black (69 ml) C4844A
HP No. 11 Cyan (28 ml) C4836A
HP No. 11 Magenta (28 ml) C4837A
HP No. 11 Yellow (28 ml) C4838A
Printheads
HP No. 11 Black C4810A
HP No. 11 Cyan C4811A
HP No. 11 Magenta C4812A
HP No. 11 Yellow C4813A
ENWW A-1
Page 66

Parallel cables
HP IEEE-1284 A-B Parallel Cable (2 m) C2950A
HP IEEE-1284 A-B Parallel Cable (3 m) C2951A
USB cable
HP USB A-B (2 m) C6518A
Network interface
HP Jetdirect 200m print server/Internet connector (LIO module) J6039A
HP Jetdirect 250m print server/Internet connector (LIO module) J6042A
HP Jetdirect 170X external print server J3258A
HP Jetdirect 175X external print server J6035A
HP Jetdirect 300X external print server J3263A
HP Bright White Inkjet Paper
500 sheets US Letter (8.5 by 11 in) C1824A
200 sheets US B-size (11 by 17 in) C1857A
500 sheets A4 (210 by 297 mm) C1825A
200 sheets A3 (297 by 420 mm) C1858A
HP Premium Plus Photo Paper
20 sheets, glossy US Letter (8.5 by 11 in) C6831A
20 sheets, glossy 4 by 6 in C6944A
20 sheets, matte US Letter (8.5 by 11 in) C6950A
20 sheets, glossy
snapshot
20 sheets, matte A4 (210 by 297 mm) C6951A
A-2 ENWW
A4 (210 by 297 mm) C6832A
Page 67

HP Premium Photo Paper
50 sheets, glossy US Letter (8.5 by 11 in) C6979A
15 sheets, glossy US B-size (11 by 17 in) C6058A
15 sheets, glossy A3 (297 by 420 mm) C6059A
15 sheets, glossy A4 (European) (210 by 297 mm) C6040A
HP Photo Paper
20 sheets, two-sided
glossy/matte
20 sheets, two-sided
glossy/matte
20 sheets, one-sided
glossy
US Letter (8.5 by 11 in) C1846A
A4 (210 by 297 mm) C1847A/
C6745A
A4 (210 by 297 mm) C6765A
HP ColorFast Photo Paper
20 sheets, glossy US Letter (8.5 by 11 in) C7013A
20 sheets, glossy A4 (210 by 297 mm) C7014A
HP Photo Quality Inkjet/Design Glossy Paper
100 sheets, two-sided,
matte finish
25 sheets, two-sided,
semi-gloss
50 sheets, design
glossy
US Letter (8.5 by 11 in) C7007A
US Letter (8.5 by 11 in) C6983A
Super B (13 by 19 in) C6791A
25 sheets, two-sided,
semi-gloss
25 sheets, two-sided,
semi-gloss
ENWW A-3
A4 (European) (210 by 297 mm) C6984A
A4 (Asian) (210 by 297 mm) C7006A
Page 68

HP Professional Brochure and Flyer Paper
50 sheets, two-sided,
glossy
50 sheets, matte US Letter (8.5 by 11 in) C6955A
100 sheets, tri-fold, two-
sided, glossy
50 sheets, two-sided,
glossy
50 sheets, two-sided,
glossy
50 sheets, two-sided,
glossy
US Letter (8.5 by 11 in) C6817A
US Letter (8.5 by 11 in) C7020A
Tabloid (11 by 17 in) C6820A
A3 (297 by 420 mm) C6821A
A4 (210 by 297 mm) C6818A
HP Premium Inkjet Paper
100 sheets, one-sided
coated
200 sheets, one-sided
coated
200 sheets, one-sided
coated
100 sheets, one-sided
coated
US B-size (11 by 17 in) C1855A
US Letter (8.5 by 11 in) 51634Y
A4 (210 by 297 mm) 51634Z
A3 (297 by 420 mm) C1856A
HP Design Heavyweight Paper
100 sheets, one-sided
coated
Super B (13 by 19 in) C6790A
HP Heavyweight Premium Paper
100 sheets, two-sided
coated
A4 (210 by 297 mm) C1853A
HP Premium Inkjet Transparency
20 sheets US Letter (8.5 by 11 in) C3828A
50 sheets US Letter (8.5 by 11 in) C3834A
20 sheets A4 (210 by 297 mm) C3832A
A-4 ENWW
Page 69

50 sheets A4 (210 by 297 mm) C3835A
HP Banner Paper
100 sheets US Letter (8.5 by 11 in) C1820A
100 sheets A4 (210 by 297 mm) C1821A
HP Textured Greeting Cards
20 sheets, 20
envelopes, felt-text ured,
ivory/half-fold
20 sheets, 20
envelopes, textured,
white/half-fold
20 sheets, 20
envelopes, felt-text ured,
ivory/half-fold
US Letter (8.5 by 11 in) C6828A
US Letter (8.5 by 11 in) C7019A
A4 (210 by 297 mm) C6829A
HP Greeting Card Paper
10 sheets, 10
envelopes, white/halffold, glossy
20 sheets, 20
envelopes, white/
quarter-fold, matte
10 sheets half-fold,
10 envelopes white/
quarter-fold, matte
20 sheets,
20 envelopes, white/
quarter-fold, matte
20 sheets,
20 envelopes, white/
half-fold, matte
US Letter (8.5 by 11 in) C6044A
US Letter (8.5 by 11 in) C1812A
A4 (210 by 297 mm) C6045A
A4 (210 by 297 mm) C6042A
A4 (210 by 297 mm) C7018A
HP Iron-on T-shirt Transfers
10 sheets US Letter (8.5 by 11 in) C6049A
10 sheets A4 (210 by 297 mm) C6050A
ENWW A-5
Page 70

LCD Messages
B
Many different messages can appear on the LCD. Some messages
inform you of the current status of the printer, such as
Other messages require an action, such as
following table describes some of the messages that might appear on
the LCD.
If a message persists after you have performed all of the recommended
actions, contact an HP-authorized service or support provider.
For information on contacting HP, see “Contacting customer support.”
Message Explanation Recommended Action
CLOSE ALL COVERS. The
INITIALIZING.
INITIALIZING
READY
PROCESSING JOB
CANCELLING JOB
ATTENTION
POWERING OFF
PAPER JAM, OPEN COVER
AND CLEAR PAPER
PRESS RESUME TO
CONTINUE
[COLOR] INK CARTRIDGE
EMPTY
REPLACE [COLOR] INK
CARTRIDGE
The printer is starting up. No action required.
The printer is idling. No action required.
The printer is busy printing. No action required.
The printer is cancelling the
current print job.
User interaction is required. Follow the instructions in the
The printer is powering off. No actio n requi red .
Paper is jammed in the printer. Clear the jammed paper. For
The cartridge is out of ink and
the printer will not print until
the cartridge is replaced.
The printer detects a fau lty i nk
cartridge.
No action required.
printer message.
more information, see “Print
media is jammed.”
Remove the ink cartridge and
install a new cartridge.
Reinstall the faulty ink
cartridge and try to print. If the
error persists, replace the
cartridge.
ENWW B-1
Page 71

Message Explanation Recommended Action
[COLOR] INK CARTRIDGE
MISSING
[COLOR] INK IS LOW
[COLOR] INK CARTRIDGE
EXPIRED
REPLACE [COLOR]
PRINTHEAD
The printer cannot detect the
ink cartridge because it is
missing, improperly installed,
or defective.
The specified ink cartridge is
running low on ink.
The expiration date for the
specified ink cartridge has
passed.
The printer detects a faulty
printhead.
Open the ink cartridge door
and check for a missing,
incompatible, or improperly
installed cartrid ge. Re insta ll or
replace the cartridge as
appropriate. If the error
persists, contact HP customer
support.
If the print quality is
insufficient, replace the ink
cartridge.
Replace the ink cartridge.
Remove the printhead, make
sure the protective film has
been remove d from the
printhead, and then reinstall it
and try to print. If the error
persists, remove the pri nthead
and use a dry, lint-free, soft
cloth to gently clean any i nk off
the contact pads, and then
reinstall it and try to print. If th e
error persists, replace the
printhead.
[COLOR] PRINTHEAD
MISSING
BAD INK CARTRIDGE OR
PRINTHEAD
INCOMPATIBLE [COLOR]
PRINTHEAD
LOAD [MEDIA TYPE]
[MEDIA SIZE] in
[TRAY]
The printer cannot detect the
printhead because it is
missing, improperly installed,
or defective.
The printer detects a fau lty i nk
cartridge or printhead.
The printhead is incorrect. Replace it with the correct
Printer requires media of a
specific type and size to be
loaded in specified paper tray.
Open the printhead cover and
check for a missing,
incompatible, or improperly
installed printhead. Reinstall
or replace the printhead as
appropriate. If the error
persists, contact HP customer
support.
Follow the instructions in the
printer message.
printhead.
Follow the instructions in the
printer message.
PRESS RESUME TO
CONTINUE
B-2 ENWW
Page 72

Message Explanation Recommended Action
LOAD [MEDIA SIZE]
MEDIA IN [TRAY] PRESS
RESUME TO CONTINUE
PRINTED PAGE IS
DRYING... PRESS
RESUME TO CONTINUE
CLOSE ALL COVERS
REAR MANUAL FEED NOT
AVAILABLE...
JOB CANCELLED
TRAY 2 NOT AVAILABLE
PRESS RESUME OR
CANCEL
For a print job that
automatically selec ts the
media type, the printer
requires media of the spe cified
size to be loaded into the
specified paper tray.
Printer has paused printing to
let the current page dry.
One or more covers on the
printer are open.
Check to see if the autoduplex unit is installed.
Tray 2 is an optional
accessory. If you have not
purchase d Tray 2, you ca nnot
print from it.
Follow the instructions in the
printer message.
Wait for the printer to
automatically resum e printing
after the drying period. If you
want the printer to resume
printing immediately, hold the
current page and press the
RESUME button. When the
printer releases the current
page, remove it from the
output tray and place it
elsewhere to dry. This
prevents the printed pages
from smudging each other.
Close any open covers.
If the auto-duplex unit is
installed, you must remove it
and reinsta ll the rear ac cess
panel to print from the rear
manual feed. If the rear
access panel is installe d,
check to make sure it is
installed correctly in the
printer.
If you have purchased Tray 2,
make sure it is installed
correctly in the printer.
Otherwise, press the
RESUME button to continue
the job using Tray 1, or press
the CANCEL button to ca ncel
the job.
ENWW B-3
Page 73

Message Explanation Recommended Action
AUTO-DUPLEX UNIT NOT
AVAILABLE PRESS
RESUME OR CANCEL
REINSERT [number]
PAGES INTO [TRAY ]
ROTATE AND REINSERT
[number] PAGES INTO
[TRAY]
PRINTHEAD ACCESS
LATCH OPEN
The auto-duplex unit comes
with the CP1700D model. You
can also purchase it as an
optional accessory. If you
have not purchased the autoduplex unit, you cannot print
an auto-duplex job.
This message is for manual
duplexing. Indicates that
printing on the first side of the
media is complete.
This message is for manual
duplexing. Indicates that
printing on the first side of the
media is complete.
The printhead access latch is
open.
If you have purchased the
auto-duplex unit, make sure it
is installed correctly in the
printer. Otherwise, pr ess the
RESUME button to continue
the job using single-sided
printing, or press the
CANCEL button to ca ncel the
job.
Take the printed stack of
paper from the output t ray and
put it back into the specified
tray.
Take the printed pages from
output tray, rotate the stack
180 degree horizontally and
put it back to the specified
.
tray
Open the printhead cover,
close the printhead access
latch, and then close the
printhead cover. You will have
to use some force to close the
printhead access latch. If the
printhead access latch will not
close, ensure that the
printheads are se ated properly
by pushing down firmly on
each printhead.
REAR ACCESS PANEL
OPEN
LANGUAGE=
[LANGUAGE]
The rear access panel is not
installed correctly or at all in
the printer.
Displays the language in
which the LCD shows
messages.
Make sure the rear access
panel is inserted correc tly and
completely into the printer.
For information about
changing the display
language, see “Setting the
LCD language.”
B-4 ENWW
Page 74

C
Printer Specifications
Print Met hod Drop on-deman d thermal inkjet printing
Print Speed:
(Letter/A4)
Print Speed:
(11 in by 17 in/A3)
Black Resolution Max. 1200 x 1200 dpi
Color Resolution Max. 2400 x 1200 dpi
Printer Languages hp color inkjet cp1700: HP PCL 3 enhanced
Software Compatibility Microsoft Windows 95, Windows 98,
Fonts 13 built-in fonts in portrait orientation. US fonts: CG
Black Text
Mixed Text Color
4 in by 6 in Photo
Full Page Color
Black Text
Mixed Text Color
8 in by 10 in Photo
Full Page Color
hp color inkjet cp1700d: HP PCL 3 enhanced
hp color inkjet cp1700ps: HP PCL 3 enhanced and
Adobe PostScript 3 Software RIP
Windows Me, Windows NT 4.0, Windows 2000,
Mac OS 8.6 or l ater
Times, CG Times Italic, Universe, Universe Italic,
Courier, Courier Italic, Letter Gothic, Letter Gothic
Italic. International fonts: Arabic, Baltic, Cyrillic,
Greek, Hebrew.
Fast Normal Best
16 ppm
14.5 ppm
1.4 ppm
5.5 ppm
Fast Normal Best
10 ppm
9.5 ppm
0.5 ppm
3.7 ppm
8 ppm
7 ppm
0.9 ppm
1.3 ppm
5 ppm
3.5 ppm
0.3 ppm
0.9 ppm
4 ppm
4 ppm
0.7 ppm
0.7 ppm
1.7 ppm
1.6 ppm
0.2 ppm
0.5 ppm
Media Size Standard US: Letter, Legal, Tabloid, Super B,
Executive, Statement, Index Cards
Standard International: A6, A5, A4, A3, A3+
Custom US: 4 by 6 in, 13 by 19 in
Custom Metric: 102 by 152 mm, 330.2 by 482.6 mm
Media Type Paper (plain, inkjet, photo, and banner), envelopes,
transparencies, labels, iron-on transfers, greeting
cards
ENWW C-1
Page 75

Media Handling Tray 1, front manual feed, rear manual feed, Tray 2
(optional, part C8220A), output tray
Recommended Media
Weight
Media Supported
(maximum number of
pages supported)
I/O Interface USB, IEEE 1284, IR, network LIO
Printer Memory 16 MB built-in RAM
Dimensions Without auto-duplex unit and Tray 2 installed:
Weight Printer: 29.7 lbs (13.5 kilograms)
Duty Cycle 5,000 pages/month
Power Requirements Input: 100~240V, 530 mA 50/60Hz, Max. 46W
Power Consumption 90 watts maximum
Paper: 16 to 36 lb Bond using Tray 1 or front manual
feed, 16 to 72 lb Bond using rear manual feed
Envelopes: 20 to 24 lb Bond
Cards: 110 lb Index
Tray 1 (up to .58 in or 15 mm thick): 150 sheets of
plain paper, 10 envelopes, 30 transparencies.
Tray 2 (up to .98 in or 25 mm thick): 250 sheets of
plain paper.
26 in or 674 mm (width); 8.4 in or 215 mm (height);
22.3 in or 568 mm (depth)
With auto-duplex unit and Tray 2 installed:
26 in or 674 mm (width); 11.2 in or 285 mm (height);
25.4 in or 646 mm (depth)
Auto-duplex unit: 4.4 lbs (2 kilo grams)
Tray 2: 7.7 lbs (3.5 kilograms)
Output: A: 32VDC, 2.3A; B: 32VDC, 1.8A
Operating Environment Operating temperature: 41 to 104 degrees F (5 to
40 degrees C)
Storage temperature: -40 to 140 degrees F (-40 to
60 degrees C)
Relative humidity: 15 to 80 percent RH noncondensing
Noise levels per ISO 92 96 : Sou nd pow e r Lw AD: 6.4
B(A); Sound pressure LpAm: 48.8 dB(A)
C-2 ENWW
Page 76

System Requirements Minimum
Windows 95/98: Pentium 60 MHz, 16MB RAM
Windows NT 4.0: Pentium 60 MHz, 24 MB RAM
Windows Me: Pentium 150 MHz, 32 MB RAM
Windows 2000: Pentium 133 MHz, 32 MB RAM
Mac OS 8.6 or later: 32 MB RAM (USB/AppleTalk)
Mac OS 8.6 or 9.x: 32 MB RAM (IR)
Recommended
For all Windows operating systems (Windows 95/98,
Windows NT 4.0, Windows Me, Windows 2000):
Pentium II 450 MHz, 128 M B RAM, 200 M B hard disk
space
Mac OS 8.6 or later (iMac): 333 MHz. 64 MB RAM
Mac OS 8.6 or later (Power Mac G3 or later): 350
MHz, 64 MB RAM
Product Certifications Safety certifications: CCIB S&E (China), CSA
(Canada), PSB (Singapore), UL (USA), NOM-1NYCE (Mexico), TUV-GS (Germany), K Mark and
MIC Mark (Korea), LS (Lithuania), EEI (Estonia), CE
(European Union), B mark (Poland)
EMC Certifications: FCC Title 47 CFR Part 15 Class
B (USA), CTICK (Australia and New Zealand), VCCI
(Japan), CE (European Union), BSMI (Taiwan),
GOST (Russia), ICES (Canada)
ENWW C-3
Page 77

Hewlett-Packard Limited Warranty Statement
HP Product Duration of Limited Warranty
Software 90 days
Accessories 1 year
Ink Cartridges 90 days
Printer Peripheral Hardware (see
below for details)
Extent of Limited Warranty
1 Hewlett-Packard warrants to the end-user customer that the HP
products specified above will be free from defects in materials and
workmanship for the duration specified above, which duration
begins on the date of purchase by the customer.
2 For software products, HP’s limited warranty applies only to a
failure to execute programmi ng instructions. HP does not wa rrant
that the operation of any product will be uninterrupted or error free.
3 HP’s limited warranty covers only those defects that arise as a
result of normal use of the product, and does not cover any other
problems, including those that arise as a result of:
1 year
ENWW
a Improper maintenance or modification;
b Software, media, parts, or supplies not provided or supported by
HP; or
c Operation outside the product’s specifications.
4 For HP printer products, the use of a non-HP ink cartridge or a
refilled ink cartridge does not affect either the warranty to the
customer or any HP support contract with the customer. However, if
printer failure or damage is attributable to the use of a non-HP or
refilled ink cartridge, HP will charge its standard time and materials
charges to service the printer for the particular failure or damage.
5 If HP receives, during the applicable warranty period, notice of a
defect in any product which is covered by HP’s warranty, HP shall
either repair or replace the product, at HP’s option.
6 If HP is unable to repair or replace, as applicable, a defective
product which is covered by HP’s warranty, HP shall, within a
reasonable time after being notified of the defect, refund the
purchase price for the product.
Page 78

7 HP shall have no obligation to repair, replace, or refund until the
customer returns the defective product to HP.
8 Any replacement product may be either new or like new, provided
that it has functionality at least equal to that of the product being
replaced.
9 HP products may contain remanufactured parts, components, or
materials equivalent to new in performance.
10 HP’s Limited Warranty Statement is valid in any country where the
covered HP product is distributed by HP. Contracts for additional
warranty services, such as on-site service, are available from any
authorized HP service facility in countries where the product is
distributed by HP or by an authorized importer.
Limitations of Warranty
TO THE EXTENT ALLOWED BY LOCAL LAW, NEITHER HP NOR ITS
THIRD PARTY SUPPLIE RS MAKES ANY OTHER WARRANTY OR
CONDITION OF ANY KIND, WHETHER EXPRESS OR IMPLIED
WARRANTIES OR CONDITIONS OF MERCHANTABILITY,
SATISFACTORY QUALITY, AND FITNESS FOR A PARTICULAR
PURPOSE.
Limitations of Liability
1 To the extent allowed by local law, the remedies provided in this
Warranty Statement are the customer’s sole and exclusive
remedies.
2 TO THE EXTENT ALLOWED BY LOCAL LAW, EXCEPT FO R THE
OBLIGATIONS SPECIFICALLY SET FORTH IN THIS
WARRANTY STATEMENT, IN NO EVENT SHALL HP OR ITS
THIRD PARTY SUPPLIERS BE LIABLE FOR DIRECT, INDIRECT,
SPECIAL, INCIDENTAL, OR CONSEQUENTIAL DAMAGES,
WHETHER BASED ON CONTRACT, TORT, OR ANY OTHER
LEGAL THEORY AND WHETHER ADVISED OF THE
POSSIBILITY OF SUCH DAMAGES.
Local Law
1 This Warranty Statement gives the customer specific legal rights.
The customer may also have other rights which vary from state to
state in the United States, from province to province in Canada, and
from country to country elsewhere in the world.
ENWW
Page 79

2 To the extent that this Warranty Statement is inconsistent with local
law, this Warranty Statement shall be deemed modified to be
consistent with such local law. Under such local law, certain
disclaimers and limitations of this Warranty Statement may not
apply to the customer. For example, some states in the United
States, as well as some governments outside the United States
(including provinces in Canada), may:
a Preclude the disclai me rs and lim ita tio ns in thi s Warranty
Statement from limiting the statutory rig hts of a custome r (e.g.
the United Kingdom);
b Otherwise restrict the ability of a manufacturer to enforce such
disclaimers or limitations; or
c Grant the customer additional warranty rights, specify the
duration of implied warranties which th e manufacturer cannot
disclaim, or allow limitations on the duration of implied
warranties.
3 FOR CONSUMER TRANSACTIONS IN AUSTRALIA AND NEW
ZEALAND, THE TERMS IN THIS WARRANTY STATEMENT,
EXCEPT TO THE EXTENT LAWFULLY PERMITTED, DO NOT
EXCLUDE, RESTRICT, OR MODIFY, AND ARE IN ADDITION TO,
THE MANDATORY STATUTORY RIGHTS APPLICABLE TO THE
SALE OF THE HP PRODUCTS TO SUCH CUSTOMERS.
ENWW
Page 80

DECLARATION OF CONFORMITY
according to ISO/IEC Guide 22 and EN 45014
Manufacturer's Name: Hewlett-Packard Singapore (Pte) Ltd
Manufacturer's Address: Consumer Business, Asia Operations
20 Gul Way, Singapore 629196
declares, that the product
Product Name: hp color inkjet printer cp1700, hp color inkjet printer cp1700se,
hp color inkjet pr inter cp1700xi, hp color inkjet print e r cp1700ps,
hp color inkjet pr inter cp1700d
Model Number: C8108A, C8103A, C8104A, C8105A, C8106A, C8108x Generic
Product Name: hp color inkjet printer accessory
Model Number: C8219A / Aut o- duplexer unit,
C8220A / 2nd inpu t paper tray
Product Options: All
conforms to the following Product Specifications:
Safety: IEC 60950:1991+A1+A2+A3+A4 /
EN 60950:1992+A1+A2+A3+A4+A11
IEC 60825-1: 19 93 / EN 60825-1:1994 Class I for LEDs
EMC: CISPR 22: 1997 Class B / EN 55022: 1998 Cl ass B
CISPR 24:1997 / EN 55024:1998
IEC 61000-3-2:1995 / EN 61000-3-2:1995
IEC 61000-3-3:1994 / EN 61000-3-3:1995
FCC Title 47 CFR, Part 15 Class B / VCCI-2
AZ / NZS 3548:1995 / ICE S-003, Issue 2
Supplementary Information:
(1) The product herewith com plies with the requirements of the Low Voltage Directive 73/ 23/ E EC and the EMC
Directive 89/336/EEC, and carries the CE marking accordingly.
(2) The product was tested in a typic a l configuration with Hewlet t Packard personal computer system s.
(3) This device complies with FCC Regulation (FCC Title 47 CFR, Part 15). Operation is subject to the following two
conditions: (i) this device ma y not cause harmful interference, and (ii) thi s devi c e m ust a cc ep t any interference
received, incl udi ng interference that may cause undesired op e r at ion.
Singapore, March 2001 Chan Kum Yew, Quality Manager
Australia Contact: Product Regulations Manager, Hewlett Packard Australia Ltd., 31-41 Joseph Street, Blackburn, Victoria 3130,
Australia.
European Contact: Your Local Hewlett-Packard Sales and Service Office or Hewlett-Packard Gmbh, Department HQ-TRE /
Standards Europe, Herrenberger Strasse 130, D-71034 Boblingen (FAX: +49-7031-14-3143).
USA Contact: Corporate Product Regulations Manager, Hewlett Packard Company, 3000 Hanover Street, Palo Alto, CA 94304, USA
(Phone: 7415-857-1501).
ENWW
Page 81

Index
A
accessories
installing 2-6
part numbers A-1
adding paper 2-10
ADI AutoCAD drivers 4-5
aligning printheads 7-3
Apple Macintosh. See Macintosh
AppleTalk, configuring 3-4
AutoCAD drivers 4-5
auto-duplex unit
error messages B-4
installing 2-6
jams, clearing 8-9
margins, minimum 5-7
models including 2-3
part number A-1
parts, locating 2-4
using 5-7
weight specifications C-2
Auto-Pick 5-5
B
banners
HP Banner Paper A-5
printing 5-2
trays supporting 2-10
Best mode 5-11, 8-7
bi-directional communications 6-1
black and white pages, troubleshooting 8-8
blank pages, troubleshooting 8-4
bleeding colors, troubleshooting 8-9
booklet printing 5-1
both sides, printing on 5-7
See also auto-duplex unit
box, contents of 2-4
Bright White InkJet Paper, HP A-2
Brochure and Flyer Paper, HP
part numbers A-4
trays supporting 2-10
buttons
auto-duplex unit 2-4
LCD panel 2-3
rear access panel 2-4
C
cables
connecting 2-3, 2-12
part numbers A-2
troubleshooting 8-1
calibrating color 6-2
CANCEL button 2-3, 5-7
cancelling printing 5-7
capacities
input trays 2-10, 5-5
output tray 8-13
cards
capacities, trays 5-5
HP Felt-Textured A-5
HP Greeting Card Paper A-5
margins, mi nimum 5-7
printing 5-10
trays supporting 2-10, 5-4
cardstock
HP Premium Heavyweight InkJet Paper A-4
printing on 5-12
carriage lock
closing 2-9, B-4
locating 2-2
opening 2-8
cartridges
cover, locating 2-2
error messages B-1
installing 2-7
part numbers A-1
replacing 7-4
status 6-1
troubleshooting 8-8
CD, Starter 1- 1
Chooser, Macintosh 3-4
cleaning
printer 7-1
printheads 7-2
clearing jams 8-9
client computers, installing software on 3-4
client-server networks, setting up 3-2
coated papers, HP A-4
color problems 8-7
ColorFast photo paper, HP A- 3
communications, enabling bi-directional 6-1
connecting
cables 2-3, 2-12
power cord 2-3, 2-7
contacting HP 8-14
control panel. See LCD panel
cord, power 2-3, 2-7
covers
See also rear access panel
auto-duplex unit 2 -4
error messages B-3
front 2-1
rear 2-3
Customer Care Centers 8-14
ENWW I-1
Page 82

customer support
telephone 8-14
websites 8-14
Customization Utility 4-2
custom-size media 5-11
cut-off pages, troubleshooting 8-5
D
declaration of conformity 9
default settings, printer driver 5-2
diagnostic page, printing 8-13
dimensions, printer C-2
disks, copying software to 4-2
display. See LCD panel
Document Defaults 5-2
documentation 1-1
DOS, installing software 4-5
dots per inch (dpi) C-1
double-sided printing 5-7
See also auto-duplex unit
downloading software 4-1
dpi (dots per inch) C-1
drivers
AutoCAD 4-5
checking for updated 6-1
copying 4-2
DOS, installing 4-5
downloading 4-1
help 5-3
Linux 4-5
Macintosh, installing 4-3
settings 5-2
system requirements C-3
uninstalling 4-3, 4-4
Windows, installing 4-2
duplexer. See auto-duplex unit
duplexing 5-7
See also auto-duplex unit
duty cycle C-2
E
energy consumption C-2
enlarging documents 5-1
envelopes
capacities, trays 5-5
guides, front manual feed 2-1
margins, minimum 5-7
printing 5-10
sizes supported 5-4
environmental specifications C-2
error messages B-1
extending output tray 8-13
extension lock, tray 2-11
F
Fast mode 8-7
features 5-1
feeding problems
front manual feed 8-13
jams 8-9
Tray 1 8-12
Felt-Textured Greeting Cards, HP A-5
filling paper trays 2-10
film, transparency
capacities, trays 5-5
HP Premium A-4
loading 2-10
printing 5-1, 5-11
trays supporting 2-10
floppy disks, copying software to 4-2
Flyer Paper, HP
part numbers A-4
fonts, included C-1
front manual feed
capacity 2-10, 5-5
custom-size media, printing from 5-11
feeding problems 8-13
jams, clearing 8-9
loading paper 2-12
locating 2-1
media supported 2-10
G
glossy papers
HP Glossy Greeting Card Paper A-5
HP Photo Quality InkJet/Design A-3
graphics, troubleshooting 8-5, 8-7
greeting cards
capacities, trays 5-5
HP papers A-5
margins, mi nimum 5-7
printing 5-10
trays supporting 2-10, 5-4
guides, paper
adjusting 2-11
locating 2-1
H
Hagaki cards, trays supporting 2-10, 5-4
Handheld devices
utilities for 4-5
handheld devices
infrared lens, locating 2-3
printing from 5-9
troubleshooting 8-4
utilities for 4-5
heavy media
HP A-4
printing on 5-12
I-2 ENWW
Page 83

trays supporting 2-10
help
customer support 8-14
online 1-1
printer driver 5-3
Toolbox 6-1
hook, carriage lock 2-2
HP Autoduplex unit. See auto-duplex unit
HP Banner Paper 5-2, A-5
HP Bright White InkJet Paper A-2
HP ColorFast Photo Paper A-3
HP Customer Care Centers 8-14
HP Felt-Textured Greeting Cards A-5
HP Glossy Greeting Card Paper A-5
HP Greeting Card Paper A-5
HP Iron-on T-shirt Transfers A-5
HP JetDirect print servers
adaptor slot 2-3
networks, setting up 3-1
part numbers A-2
HP media
part numbers A-2
HP PCL 3 C-1
HP Photo Paper
part numbers A-3
HP Photo Quality InkJet/Design Glossy Paper A-3
HP Premium InkJet Heavyweight Paper
part numbers A-4
HP Premium Photo Paper
part numbers A-3
HP Premium Plus Photo Paper A-2
HP Premium Transparency Film 5-11, A-4
HP Professional Brochure and Flyer Paper
part numbers A-4
HP Sales and Support Offices 8-16
HPshopping.com A-1
HP ZoomSmart 5-1
humidity specifications C-2
I
I/O interfaces C-2
image quality, troubleshooting 8-6
image utilities 4- 5
index cards, trays supporting 2-10, 5-4
indicator lights 2-2, 8-3
Information tab, Toolbox 6-1
infrared lens
IR print utility 4-5
locating 2-3
printing from 5-9
troubleshooting 8-4
ink cartridges
cover, locating 2-2
error messages B-1
installing 2-7
part numbers A-1
replacing 7-4
status 6-1
troubleshooting 8-8
Ink Level Information window 6-1
ink smears 8-7
inkjet paper
HP A-2
trays supporting 2-10
input trays
Auto-Pick 5-5
capacities 5-5
custom-size media, printing from 5-11
envelopes, printing from 5-10
error messages B-4
feeding problems 8-12
inserting, troubleshooting 8-12
installing Tray 2 2-5
jams, clearing 8-9
loading 2-10
locating 2-1
media supported 2-10
part numbers A-1
installing
auto-duplex unit 2 -6
cables 2-12
DOS software 4-5
ink cartridges 2-7
Macintosh software 4-3
network software 3-3
printheads 2-8
software 2-12
Tray 2 2-5
Windows software 4-1
interfaces, I/O C-2
IR lens. See infrared lens
IR Print 4-5
iron-on transferables
HP Iron-on T-shirt Transfers A-5
trays supporting 2-10
J
jams
clearing 8-9
preventing 2-11, 8-12
JetDirect print servers
adaptor slot 2-3
networks, setting up 3-1
part numbers A-2
L
landscape orientation 2-11
language, LCD panel 2-13
languages, printer C-1
laptops
infrared lens, locating 2-3
printing from 5-9
ENWW I-3
Page 84

troubleshooting 8-4
LCD panel
buttons and lights 2-2
language, selecting 2-13
messages B-1
legal paper, loading 2-11
length guides, paper 2-11
lights 2-2, 8-3
limited warranty 5
Linux drivers 4-5
LIO modules
adaptor slot 2-3
using 3-3
loading media 2-10, B-2
lock, carriage
closing 2-9, B-4
locating 2-2
opening 2-8
M
Macintosh
AppleTalk, configuring 3-4
cancelling printing 5-7
installing software 4-3
peer-to-peer network support 3-1
system requirements C-3
troubleshooting problems 8-14
uninstalling software 4-4
USB cable, connecting 2-13
maintaining
ink cartridges 7-4
printer 7-1
printheads 7-2
manual feeds
capacities 2-10, 5-5
custom-size media, printing from 5-11
error messages B-3
feeding problems 8-13
front 2-1
jams, clearing 8-9
loading paper 2-12
media supported 2-10
rear 2-3, 5-12
manuals 1-1
margins, minimum 5-6
media
capacities, trays 2-10, 5-5
custom-size 5-11
envelopes 5-4, 5-10
error messages B-2
guides 2-1, 2-11
heavy 5-12
HP A-2
jams 8-9
loading 2-10
margins, minimum 5-6
special 5-10
specifications 5-3
transparencies 5-1, 5-11
tray selection 5-5
types supported 2-10
weight specifications C-2
memory, included C-2
messages B-1
Microsoft Windows. See W indows
missing pages, troubleshooting 8-5
monthly duty cycle C-2
MS-DOS, installing software 4-5
N
NetWare, Novell 3-2
networks
AppleTalk, configuring 3-4
client software installation 3-3
peer-to-peer, setting up 3-1
Printer Information 6-1
noise specifications C-2
Normal mode 8-7
not responding, troubleshooting 8-2
Novell NetWare 3-2
O
on/off button 2-3, 2-7
online help
customer support 8-14
printer driver 5- 3
sources of 1-1
Toolbox 6-1
operating environment specifications C-2
operating systems
client network support 3-2
peer-to-peer network support 3-1
system requirements C-3
Windows software 4-1
optional accessories
installing 2-6
part numbers A-1
options. See settings
ordering supplies A-1
orientation, page 2-11
output quality, troubleshooting 8-6
output tray
jams, clearing 8-9
locating 2-1
troubleshooting 8-13
overhead transparencies
capacities, trays 5-5
HP Premium Transparency Film A-4
loading 2-10
printing 5-1, 5-11
trays supporting 2-10
I-4 ENWW
Page 85

P
page orientation 2-11
pages per month C-2
panel, rear access
error messages B-4
locating 2-3
removing 8-11
paper
capacities, trays 2-10, 5-5
custom-size 5-11
error messages B-2
guides 2-1, 2-11
heavy 5-12
HP A-2
jams 8-9
loading 2-10
margins, minimum 5-6
special 5-10
specifications 5-3
tray selection 5-5
types supported 2-10
weight specifications C-2
paper input trays
Auto-Pick 5-5
capacities 5-5
custom-size media, printing from 5-11
envelopes, printing from 5-10
error messages B-4
feeding problems 8-12
inserting, troubleshooting 8-12
installing Tray 2 2-5
jams, clearing 8-9
loading 2-10
locating 2-1
media supported 2-10
part numbers A-1
paper output tray
jams, clearing 8-9
locating 2-1
troubleshooting 8-13
parallel cables
connecting 2-12
part numbers A-2
parallel port
locating 2-3
troubleshooting 8-4
part numbers A-1
paths, paper 2-1 0
PCL languages, included C-1
PDAs
infrared lens, locating 2-3
printing from 5-9
troubleshooting 8-4
peer-to-peer networks, setting up 3-1
personal digital assistants (PDAs)
infrared lens, locating 2-3
printing from 5-9
troubleshooting 8-4
phone support 8-14
photo paper
HP A-3
HP Premium A-3
printing on 5-12
Photo Paper, trays supporting 2-10
Plain Paper, trays supporting 2-10
plugging in printer 2-7
portable devices
infrared lens, locating 2-3
printing from 5-9
troubleshooting 8-4
utilities for 4-5
portrait orientation 2-11
ports
locating 2-3
settings 8-3
troubleshooting 8-4
posters, printing 5-1
power
button 2-3, 2-7
cord, plugging in 2-3, 2-7
light 2-2
specifications C-2
troubleshooting 8-2
premium papers
HP A-2
print cartridges. See ink cartridges
Print Creator 4-5
print media. See media
print quality, troubleshooting 8-6
print servers, HP JetDirect
adaptor slot 2-3
networks, setting up 3-1
part numbers A-2
printer drivers
AutoCAD 4-5
checking for updated 6-1
copying 4-2
DOS, installing 4-5
downloading 4-1
help 5-3
Linux 4-5
Macintosh, installing 4-3
settings 5-2
system requirements C-3
uninstalling 4-3, 4-4
Windows, installing 4-2
printer languages C-1
Printer Services tab, Toolbox 6-2
printer specifications C-1
Printer Status tab, Toolbox 6-1
printheads
access latch, locating 2-2
ENWW I-5
Page 86

aligning 7-3
cleaning 7-2
cover, locating 2-2
error messages B-2
installing 2-8
part numbers A-1
replacing 7-3
status 6-1
Properties 5-2
Q
quality, troubleshooting 8-6
R
rear access panel
error messages B-4
locating 2-3
removing 2-6, 8-11
rear cover, auto-duplex unit 2-4
rear manual feed
capacity 2-10, 5-5
error messages B-3
feeding problems 8-13
jams, clearing 8-9
locating 2-3
media supported 2-10
using 5-12
reducing documents 5-1
Reference Guide 1-1
refilled printheads 7-2
registering printer 6-1
relative humidity specifications C-2
release notes 1-1
repair services 8-14
replacing
ink cartridges 7-4
printheads 7-3
supplies, part numbers for A-1
resizing documents 5-1
resolution C-1
restickables, trays supporting 2-10
RESUME button 2-3
Resume light 2-2
DOS software 4-5
ink cartridges 2-7
Macintosh software 4-3
printer 2-4
printheads 2-8
software 2-12
Tray 2 2-5
Windows software 4-1
settings, printer driver 5-2
size specifications
media 5-3
printer C-2
slow printing, troubleshooting 8-3
software
copying 4-2
DOS, installing 4-5
downloading 4-1
installing 2-12
Macintosh, installing 4-3
networks, installing on 3-3
system requirements C-3
uninstalling 4-3, 4-4
utilities 4-5
Windows, installing 4-1
special media
printing on 5-10
trays supporting 2-10
specifications
media 5-3
printer C-1
speed, troubleshooting 8-3
Starter CD 1-1
status
lights 2-2, 8-3
messages B-1
supplies 6-1
stickers, trays supporting 2-10
stopping printing 5-7
storing printer C-2
supplies, ordering A -1
support, customer
telephone 8-14
websites 8-14
system requirements C-3
S
safety specifications C-3
Sales and Support Offices 8-16
servers, HP JetDirect
adaptor slot 2-3
networks, setting up 3-1
part numbers A-2
service and support 8-14
setting up
auto-duplex unit 2-6
cables 2-12
T
telephone support 8-14
temperature specifications C-2
test page, printing 8-1
text, troubleshooting 8-5, 8-7
thick paper. See heavy media
tiling pages 5-1
Toolbox
aligning printheads from 7-3
cleaning printheads from 7-2
diagnostic page, printing from 8-13
I-6 ENWW
Page 87

Information tab 6-1
installing 1-1
opening 6-1
Printer Services tab 6-2
Printer Status tab 6-1
test page, printing from 8-1
top cover 2-1
transparencies
capacities, trays 5-5
HP Premium Transparency Film A-4
loading 2-10
printing 5-1, 5-11
trays supporting 2-10
Tray 1
Auto-Pick 5-5
capacity 2-10, 5-5
custom-size media, printing from 5-11
envelopes, printing from 5-10
feeding problems 8-12
inserting, troubleshooting 8-12
jams, clearing 8-9
loading media 2-11
locating 2-1
media supported 2-10
Tray 2
auto-pick 5-5
capacity 2-10, 5-5
custom-size media, printing from 5-11
error messages B-3
inserting, troubleshooting 8-12
installing 2-5
jams, clearing 8-9
loading media 2-11
locating 2-1
media supported 2-10
part number A-1
weight specifications C-2
tray, output
jams, clearing 8-9
locating 2-1
troubleshooting 8-13
trays, input
Auto-Pick 5-5
capacities 5-5
custom-size media, printing from 5-11
envelopes, printing from 5-10
error messages B-4
feeding problems 8-12
inserting, troubleshooting 8-12
installing Tray 2 2-5
jams, clearing 8-9
loading 2-10
locating 2-1
media supported 2-10
part numbers A-1
troubleshooting
basics 8-1
blank pages 8-4
cables 8-1
color problems 8-7
customer support 8-14
cut-off pages 8-5
diagnostic page, printing 8-13
feeding problems 8-12
ink smears 8-7
jams 8-9
layout 8-5
LCD messages B-1
Macintosh problems 8-14
power 8-2
print quality 8-6
speed 8-3
trays 8-12
T-shirt Transfers, HP Iron-on A-5
turning on printer 2-7
two-sided printing 5-7
See also auto-duplex unit
typefaces, included C-1
U
uninstalling software
Macintosh 4-4
Windows 4-3
unpacking printer 2-5
USB cable
connecting 2-12
part number A-2
USB port, locating 2-3
utilities, optional 4- 5
V
vents 8-2
voltage requirements C-2
W
warranty 5
watermarks, printing 5-2
websites
customer support 8-14
network software 3-4
printer information 1-1
software and drivers 4-1
supplies, ordering A-1
weight specifications
media C-2
printer C-2
width guides, paper 2-11
Windows
cables, connecting 2-1 2
installing software 4-1
network support 3-1, 3-2
ENWW I-7
Page 88

settings 5-2
system requirements C-3
uninstalling software 4-3
wireless printing
troubleshooting 8-4
using infrared lens 5-9
utilities 4-5
Z
ZoomSmart 5-1
I-8 ENWW
 Loading...
Loading...