Page 1
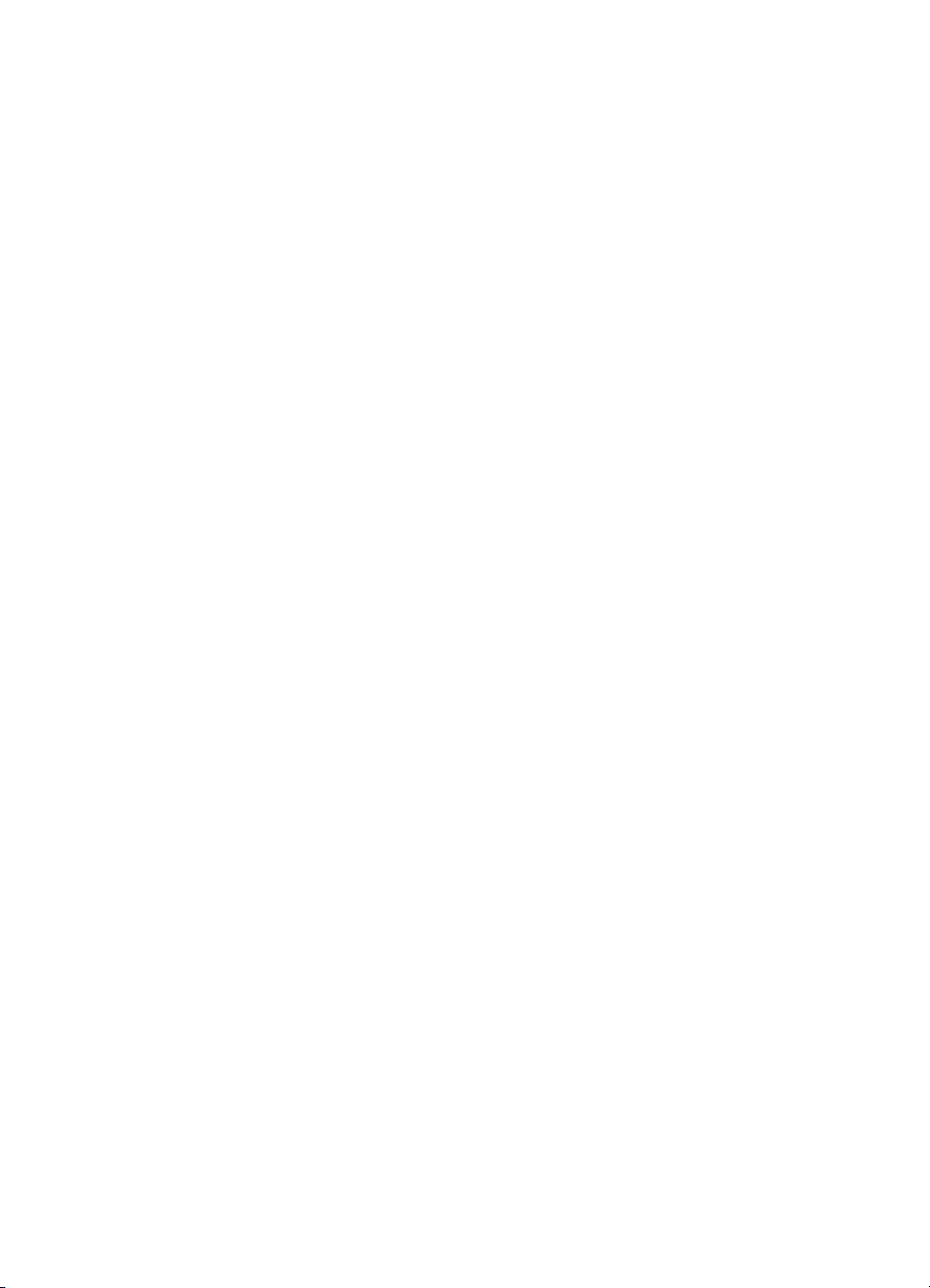
cp1700
series
Руководство пользователя
Page 2
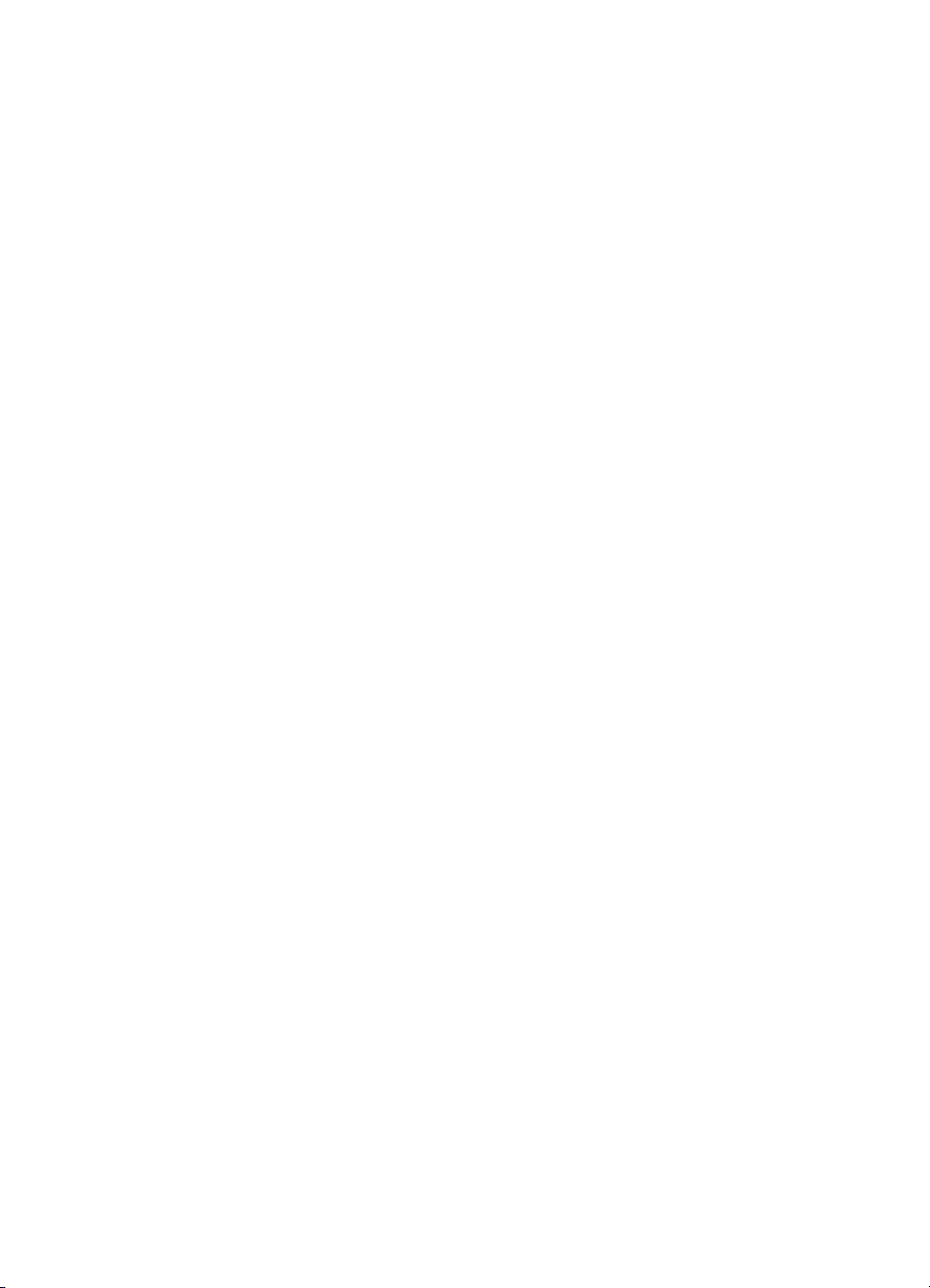
Сведения об авторских правах
© Hewlett-Packard Company, 2001
Все права защищены.
Первое издание, октябрь 2001 г.
Уведомление
Информация, содержащаяся
в этом документе, может
изменяться без уведомления.
Компания Hewlett-Packard не
дает никаких гарантий в
отношении этой информации.
КОМПАНИЯ HEWLETTPACKARD ОСОБО
ОТКАЗЫВАЕТСЯ ОТ
ПОДРАЗУМЕВАЕМОЙ
ГАРАНТИИ ПРИГОДНОСТИ И
СООТВЕТСТВИЯ
ОПРЕДЕЛЕННЫМ ЦЕЛЯМ.
Компания Hewlett-Packard не
несет ответственности за
любые прямые, косвенные,
случайные, последующие или
другие убытки, связанные с
предоставлением или
использованием этой
информации.
Никакая часть этого
документа не может быть
фотокопирована,
воспроизведена или
переведена на другой язык
без предварительного
письменного разрешения
компании Hewlett-Packard.
Торговые марки
HP ColorSmart III, HP PhotoREt III
и HP ZoomSmart Scaling
Technology являются
торговыми марками компании
Hewlett-Packard.
Microsoft
Windows NT
®
, Windows®,
®
иMS-DOS
®
являются
зарегистрированными в США
торговыми марками
корпорации Microsoft.
Macintosh
®
и Apple®являются
зарегистрированными
торговыми марками
корпорации Apple Computer.
®
UNIX
является
зарегистрированной торговой
маркой организации Open Group.
®
Novell
иNetWare®являются
зарегистрированными
торговыми марками
корпорации Novell.
®
Pentium
является
зарегистрированной торговой
маркой корпорации Intel.
Page 3
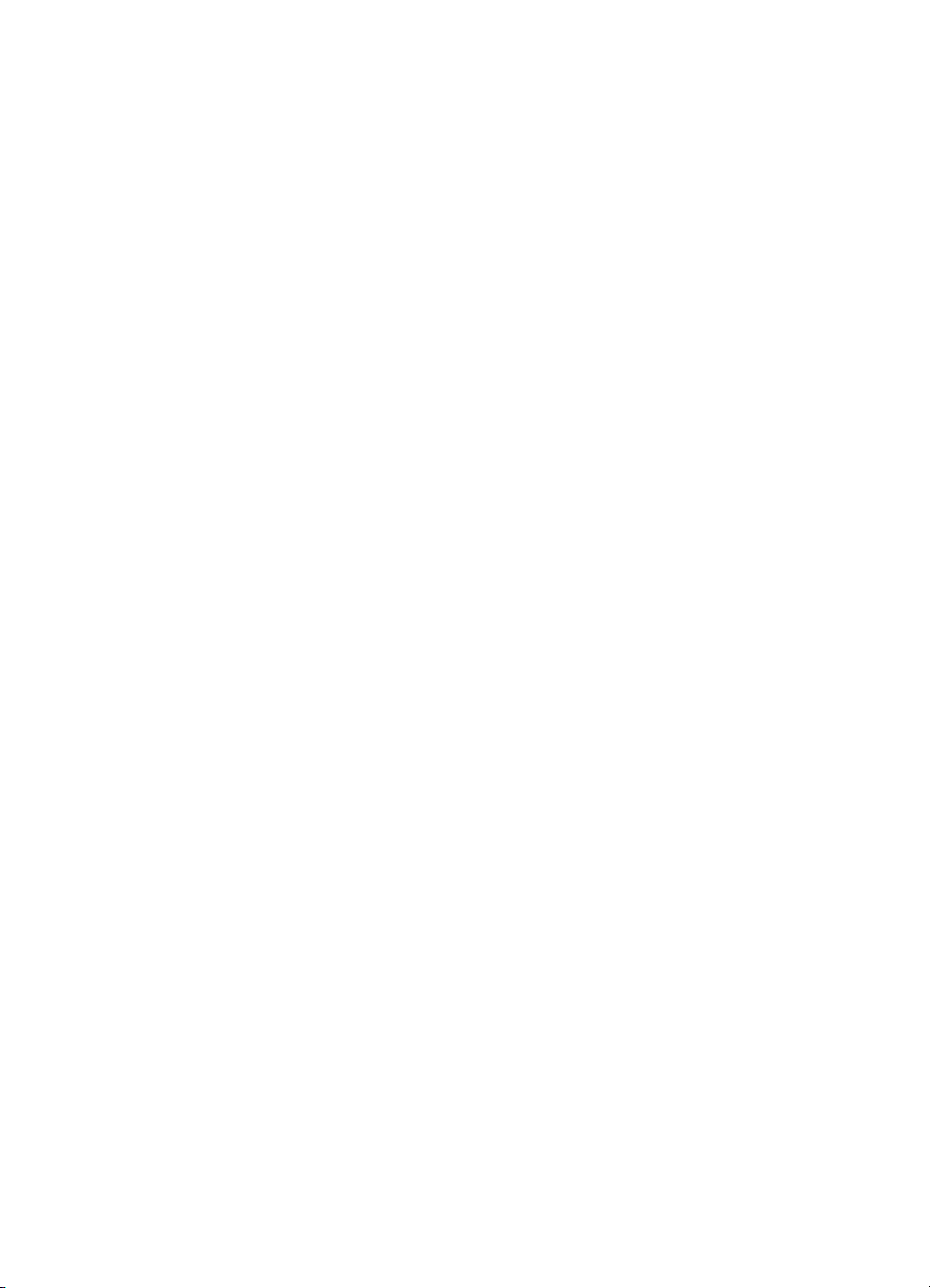
Оглавление
Начало работы
Прочиересурсысосведениямиопродукте......................1-1
Установка и настройка
Компонентыпринтераиихрасположение.......................2-1
Видспереди ............................................2-1
ЖК-панельиинфракраснаялинза ..........................2-2
Видсзади...............................................2-4
Устройство двусторонней печати (дополнительный компонент) . . 2-5
Установкаинастройкапринтера...............................2-5
ВыборязыкасообщенийЖК-панели...........................2-14
Подключение к сети
Одноранговыесети .........................................3-1
Сетитипаклиент-сервер .....................................3-2
Установкасетевогоподключения ..............................3-3
Установка программного обеспечения принтера
Установка программного обеспечения принтера для Windows . . . . . . 4-1
Созданиекопиипрограммногообеспечения..................4-2
Установкадрайверапринтера..............................4-2
Установка программного обеспечения принтера для Макинтоша . . . . 4-4
Удалениепрограммногообеспечения .......................4-5
УстановкапрограммногообеспечениядляDOS ..................4-5
Установкадругогопрограммногообеспечения ...................4-6
Использование принтера
Возможностипринтера.......................................5-1
Параметрыпринтера ........................................5-2
Выборматериаладляпечати .................................5-3
Вместимостьлотков ....................................5-6
Выборлотка ............................................5-6
Советы по выбору и использованию материалов для печати . . . . 5-7
Выполнениепечатинапринтере...............................5-8
Отменазаданияпечати...................................5-9
Двусторонняяпечать.....................................5-9
Печатьчерезинфракрасныйпорт ............................5-11
RUWW
i
Page 4
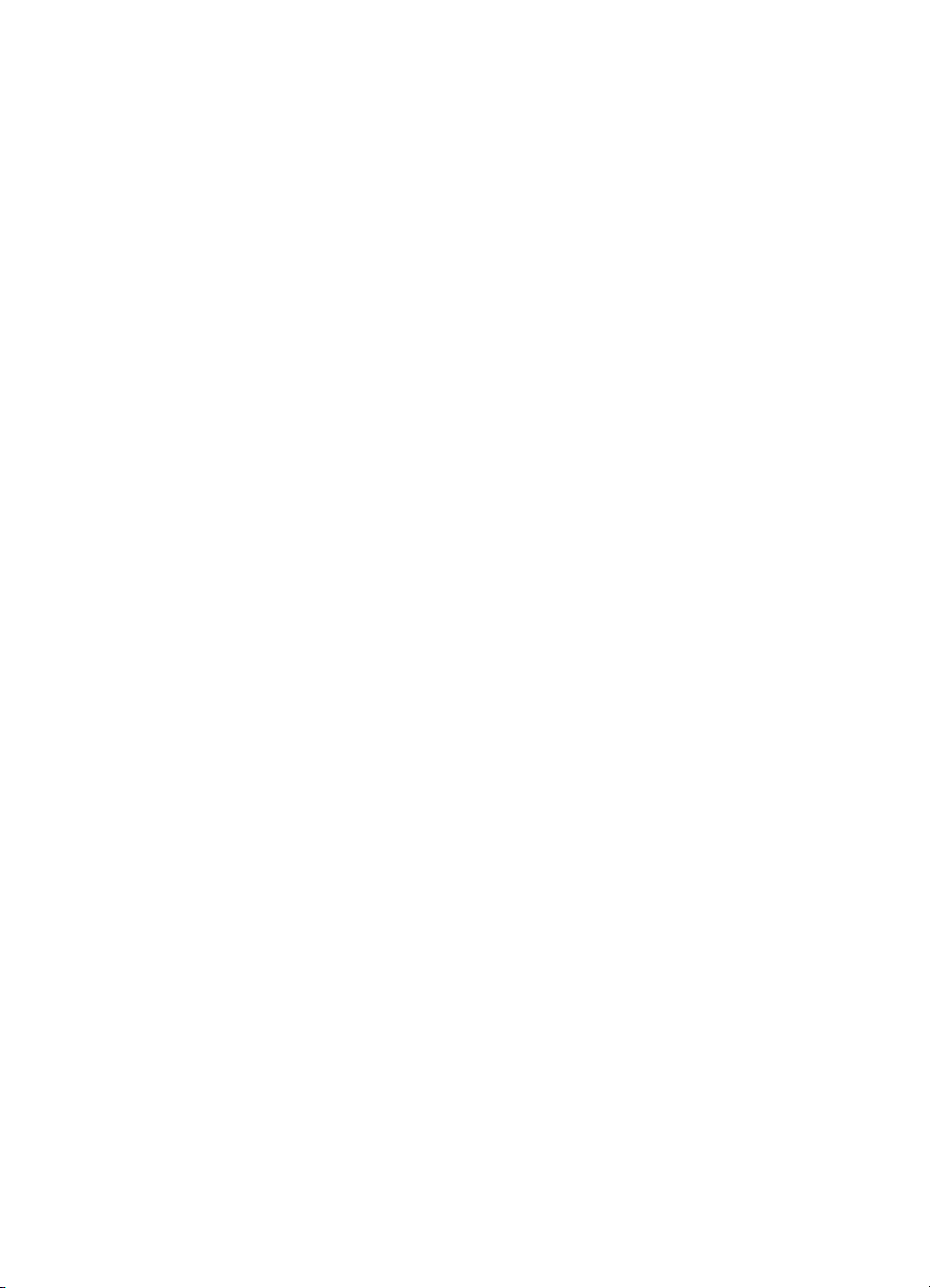
Печатьнаспециальныхматериалах ..........................5-12
Печатьнаконвертахикарточках ..........................5-12
Печатьнадиапозитивныхпленках.........................5-13
Печатьнаматериалахособогоформата ...................5-14
Использование заднего устройства для подачи вручную . . . . . . . 5-15
Использование программы «Набор инструментов»
Вкладка«Состояниепринтера» ...............................6-1
Вкладка«Информация»......................................6-2
Вкладка«Обслуживаниепринтера» ............................6-2
Обслуживание принтера
Очисткапринтера ...........................................7-1
Обслуживаниепечатающихголовок............................7-2
Очисткапечатающихголовок ..............................7-2
Выравниваниепечатающихголовок ........................7-3
Заменапечатающихголовок...............................7-4
Обслуживаниекартриджей....................................7-5
Поиск и устранение неисправностей
Основныепроверки..........................................8-1
Устранениенеполадокпринтера...............................8-2
Непредвиденноевыключениепринтера......................8-2
Принтернеотвечает(ничегонепечатается)..................8-2
Попеременномигаютжелтыйизеленыйиндикаторы...........8-3
Печатьвыполняетсяслишкоммедленно.....................8-3
Устранениенеполадокпечати.................................8-4
Печатаетсяпустаястраница...............................8-4
Неработаетпечатьсинфракраснойсвязью .................8-5
Некоторые элементы на страницах отсутствуют или
печатаютсяневерно...................................8-6
Неверноеразмещениетекстаилиграфики...................8-6
Плохоекачествопечати ..................................8-7
Печатаютсябессмысленныесимволы....................8-8
Черниларазмазываются...............................8-8
Чернила не полностью заполняют текст или графику . . . . . . . 8-9
Бледныеилитусклыецветаприпечати ..................8-9
Цветапечатаютсякакчерно-белоеизображение...........8-9
Цветаневерновыравниваются.........................8-11
Устранениенеполадокприподачебумаги......................8-11
Замятиематериаладляпечати ...........................8-11
Неудаетсявставитьлотокдлябумаги .....................8-15
ii
RUWW
Page 5
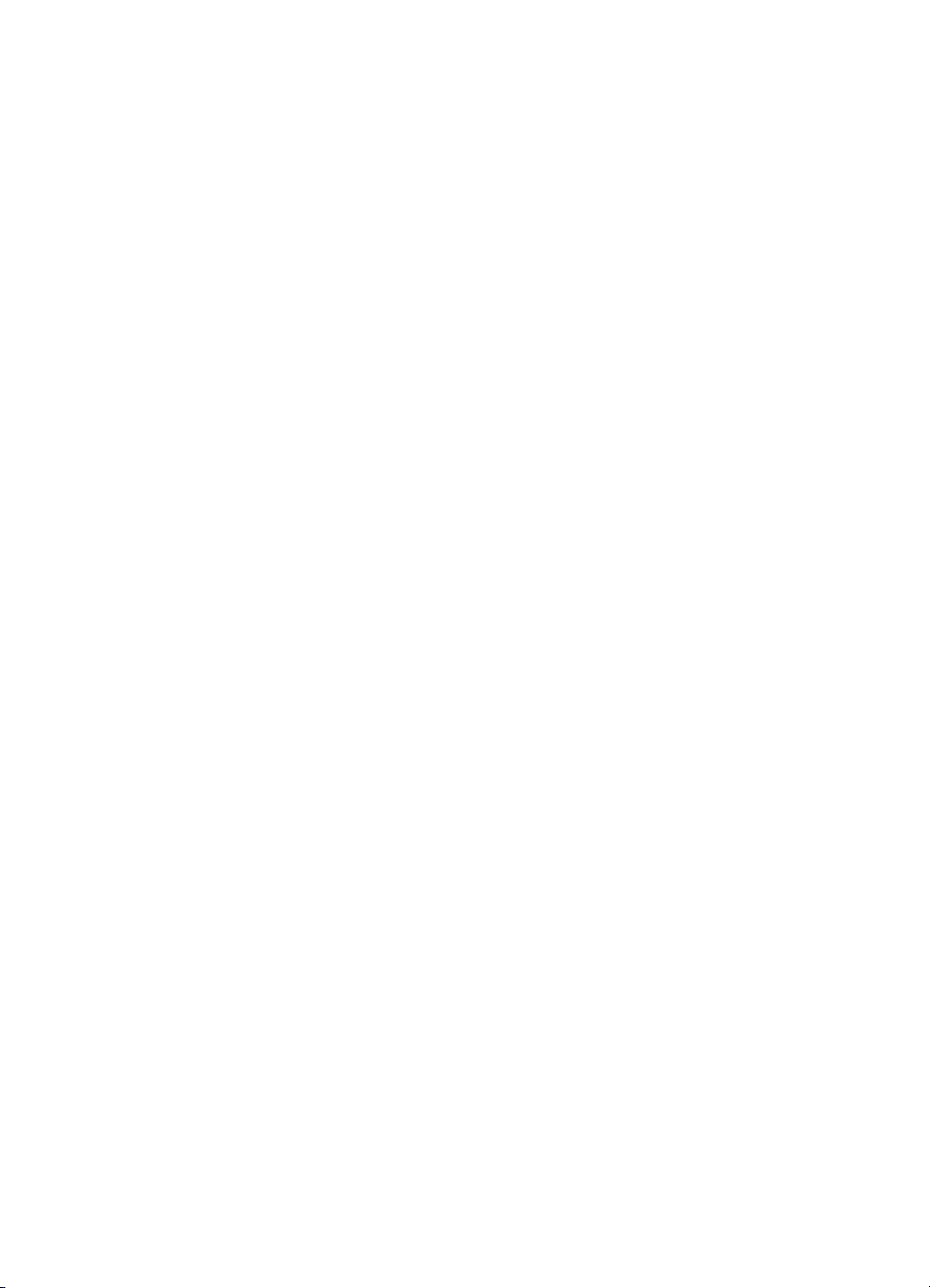
Проблемысподачейбумаги .............................8-15
Материал для печати не забирается из лотка 1
илилотка2......................................8-15
Материал для печати не забирается из переднего лотка
дляподачивручную...............................8-15
Материал для печати не забирается из заднего лотка
дляподачивручную...............................8-15
Проблемысвыходомбумаги ..........................8-16
Печатьдиагностическойстраницы............................8-16
УстранениенеполадокскомпьютерамиМакинтош...............8-16
Обращениевслужбутехническойподдержки...................8-17
Расходные материалы и дополнительные принадлежности HP
Дополнительныепринадлежности..............................А-1
Расходныематериалы.......................................А-1
Сообщения ЖК-панели
Технические характеристики принтера
RUWW
iii
Page 6
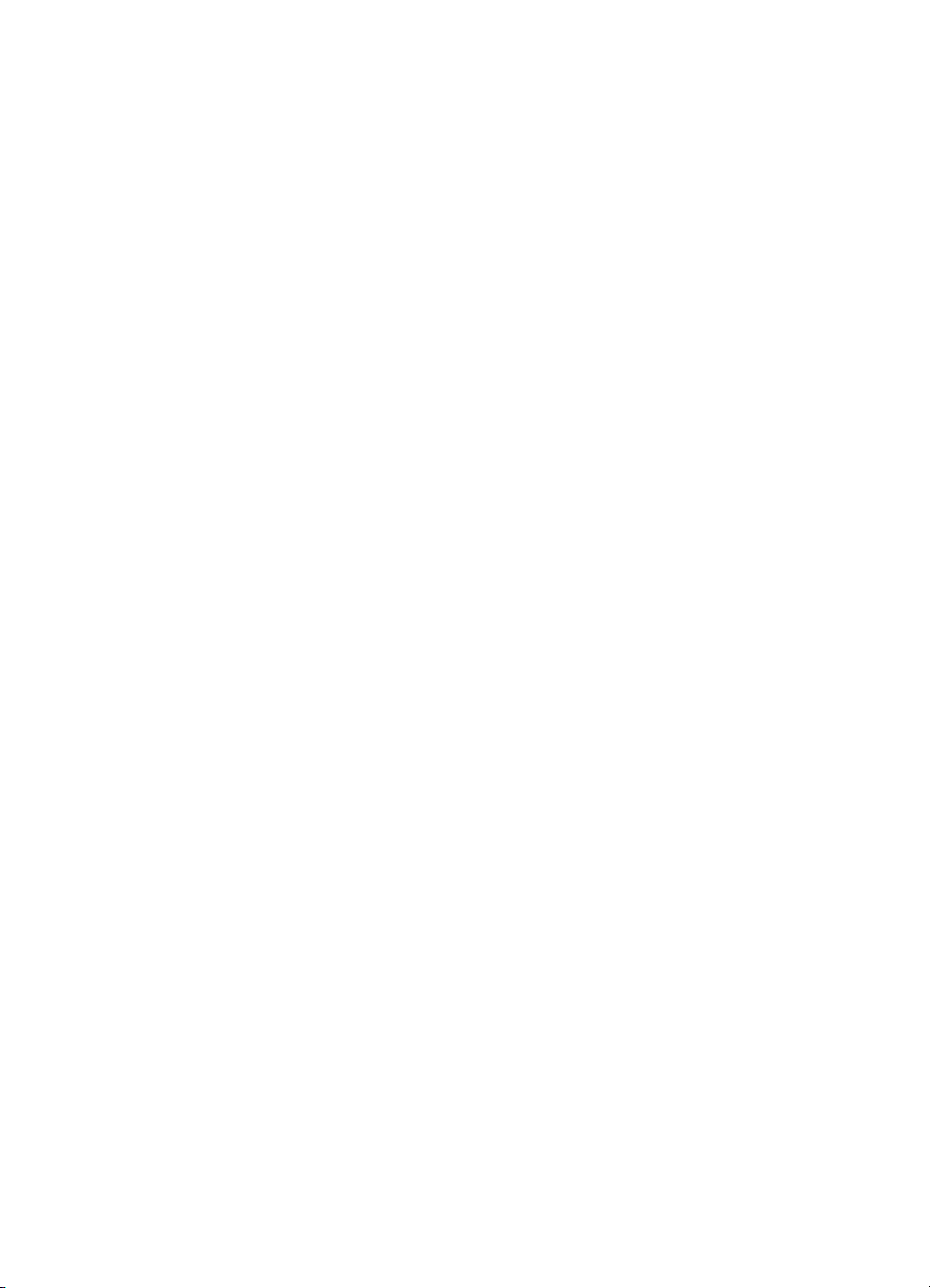
Начало работы
1
Благодарим вас за покупку цветного струйного принтера HP Color
Inkjet CP1700 series. Это руководство содержит подробные
инструкции по настройке компьютера, печати на принтере и
устранению неполадок в работе принтера.
Прочие ресурсы со сведениями о продукте
Перечисленные ниже источники содержат дополнительную
информацию о продукте, не включенную в данное руководство.
z
Плакат по установке. Этот документ содержит
иллюстрированные инструкции по установке принтера. Печатная
версия плаката входит в комплект поставки принтера. Кроме того,
на компакт-диске Starter CD содержится электронная версия
документа в формате Adobe® Acrobat® PDF.
z
Справочное руководство. Этот документ содержит
информацию по настройке принтера и установке программного
обеспечения. Обычно к помощи этого руководства прибегают
при подключении и настройке продукта.
z
Интерактивная справка. Справка содержит общие сведения о
программном обеспечении принтера и инструкции по
выполнению конкретных задач.
z
Starter CD. На компакт-диске находятся драйвер принтера,
компонент «Набор инструментов», утилита настройки,
электронная копия руководства пользователя, замечания к
версии и информация по заказу.
z
Набор инструментов. Этот программный продукт содержит
инструкции по выполнению конкретных задач и устранению
неполадок, а также отображает информацию о состоянии
принтера. Значок «Набор инструментов» на панели задач
появляется после установки программного обеспечения, если в
его составе был установлен компонент «Набор инструментов».
Компонент «Набор инструментов» недоступен для
пользователей компьютеров Макинтош.
RUWW
1-1
Page 7
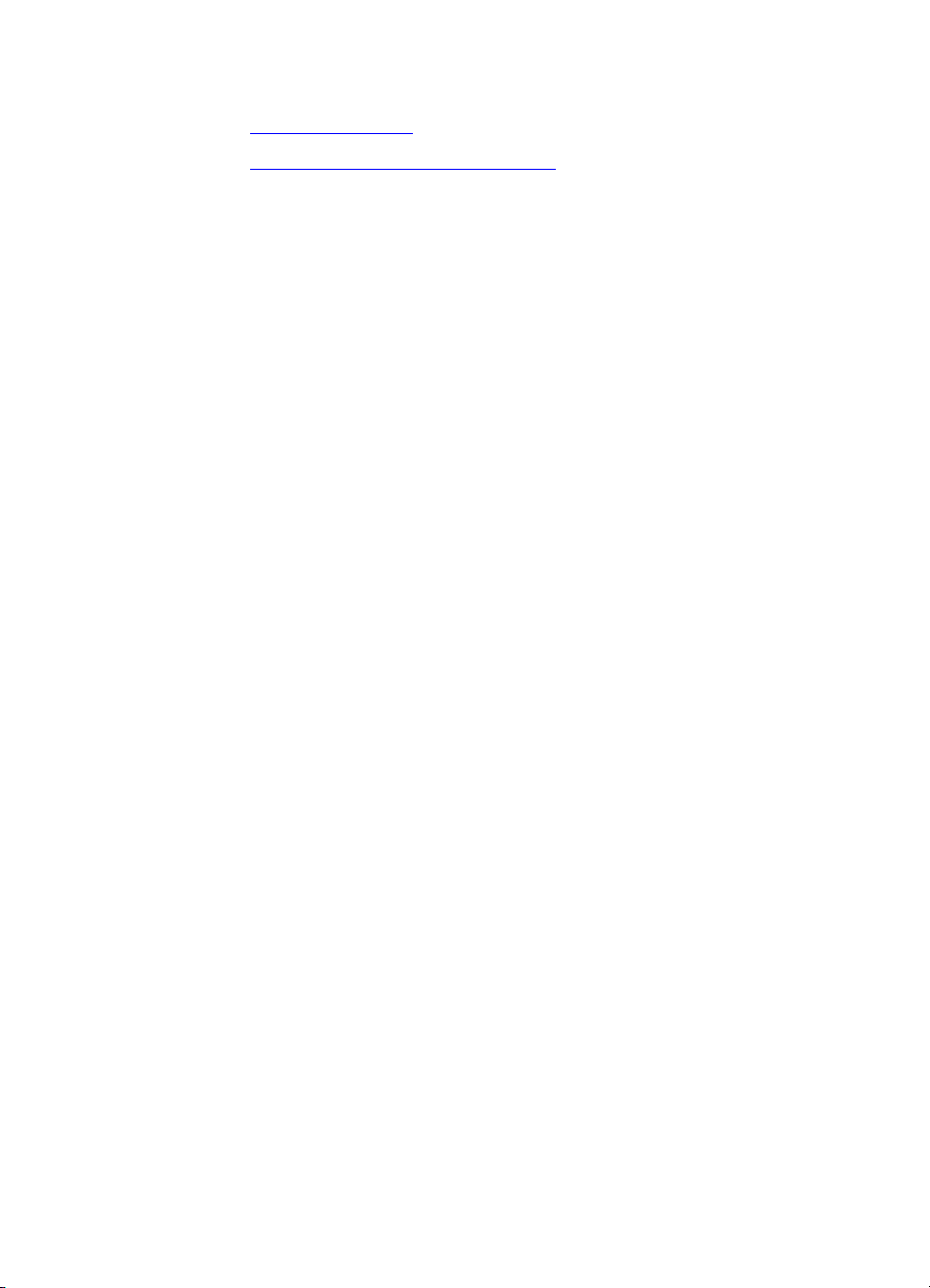
z
Интернет. Информацию о принтере можно найти на
следующих web-узлах:
http://www.hp.com
http://www.hp.com/support/cp1700
1-2
RUWW
Page 8
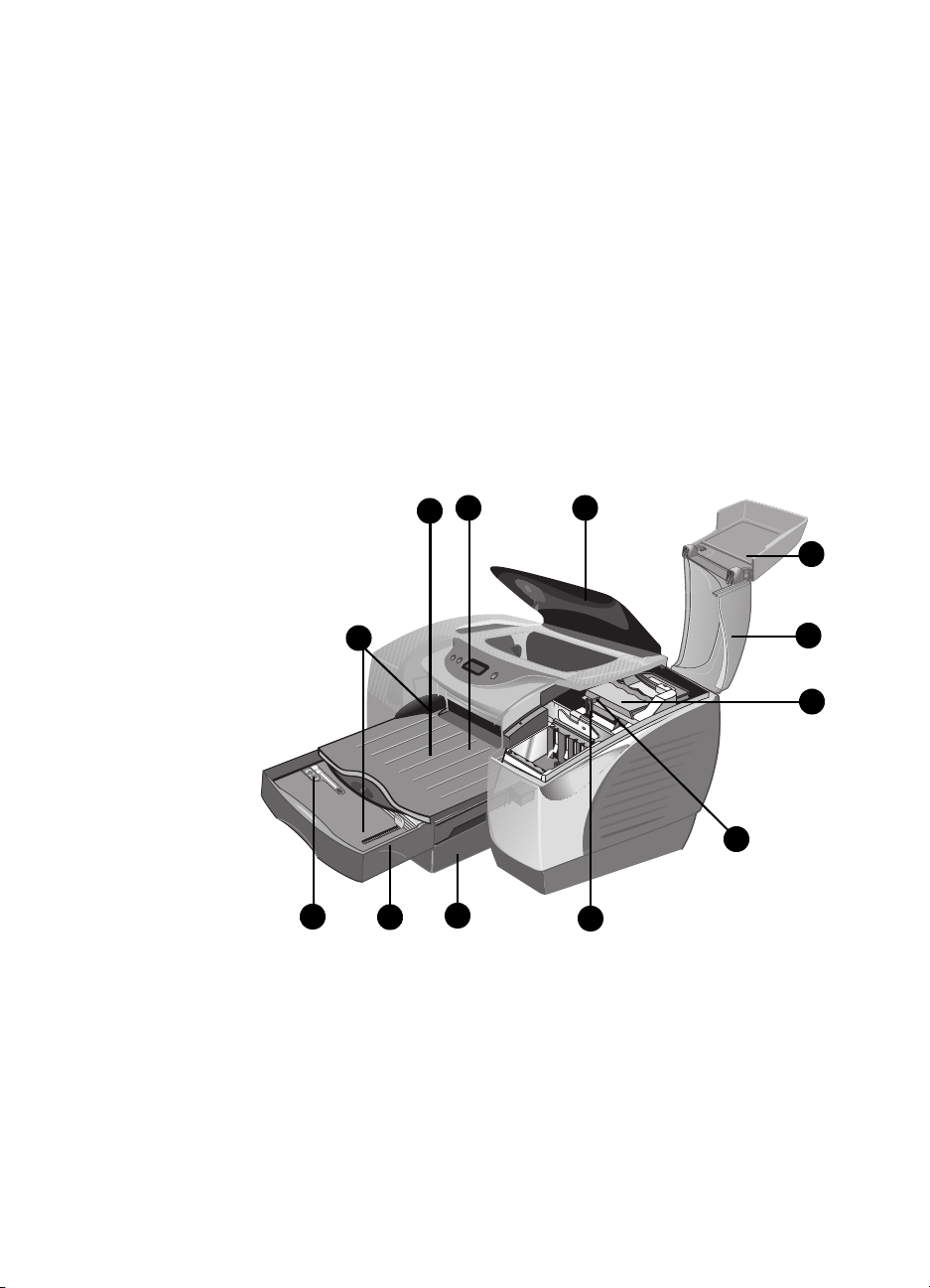
Установка и
2
настройка
В этой главе содержатся описание компонентов принтера и
инструкции по его установке и настройке.
Компоненты принтера и их расположение
Вид спереди
4 6
3
7
1
10
12
1 Направляющие бумаги. Служат для направления бумаги,
поступающей в принтер.
2 Лоток 1. Служит для загрузки материала, на котором
осуществляется печать.
3 Выходной лоток. Служит для приема отпечатанных страниц.
2
5
11
8
9
RUWW
2-1
Page 9
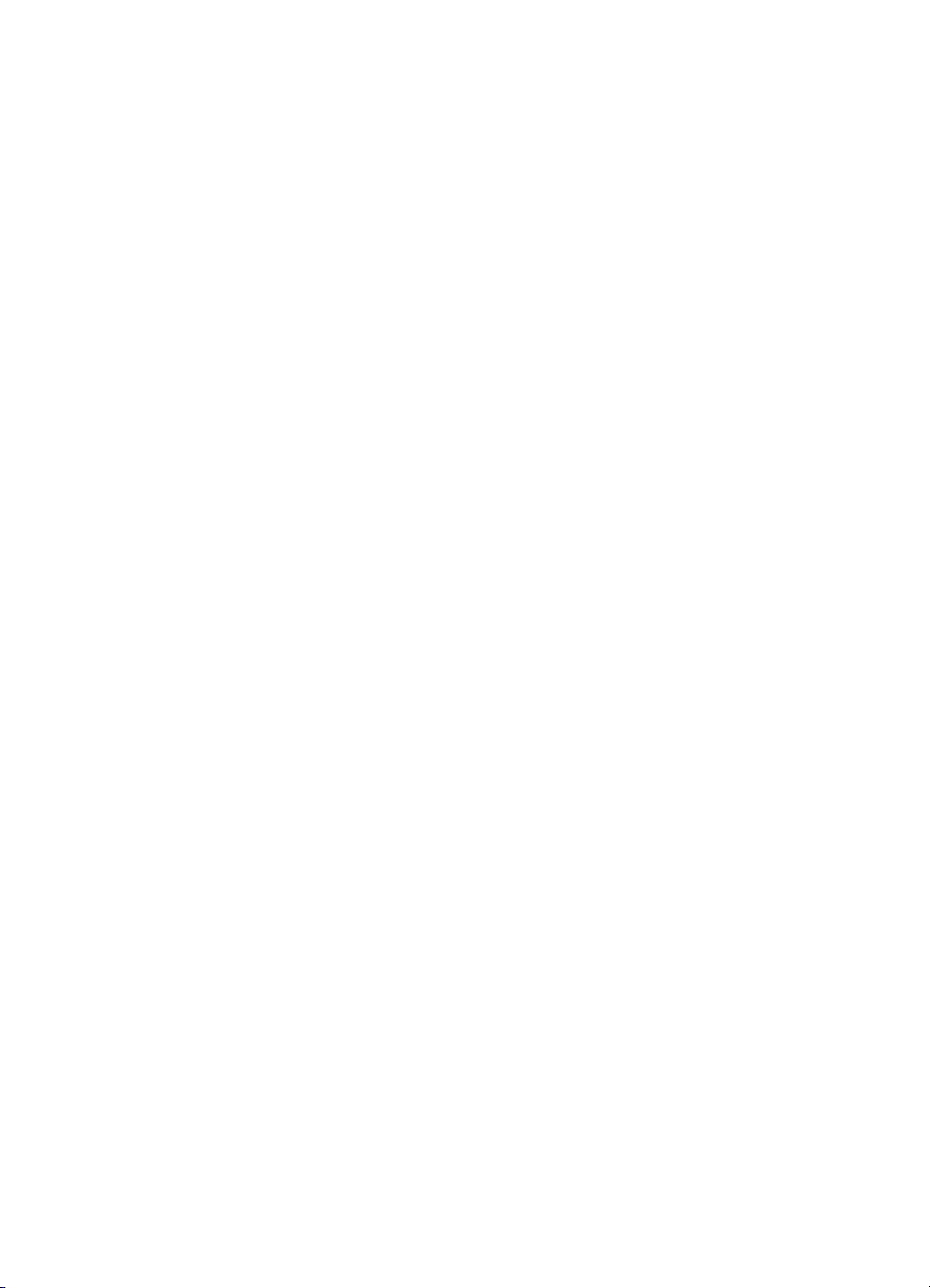
4 Передний лоток для подачи вручную. Служит для загрузки
материала для печати, подаваемого в принтер. Направляющие
ширины бумаги устанавливаются по ширине листа.
5 Лоток 2. Служит для загрузки бумаги стандартного и
нестандартных форматов (дополнительный компонент).
6Верхняякрышка. Служит для доступа к внутренним
компонентам принтера.
7 Крышка картриджей с чернилами. Служит для доступа к
картриджам с чернилами.
8 Крышка печатающих головок. Служит для доступа к
печатающим головкам.
9 Защелка на крышке печатающих головок. При отодвигании
позволяет извлечь печатающие головки из обозначенных
цветом гнезд.
10 Крюк. Служит для зацепления замка каретки. Для работы
принтера должен быть закрыт.
11 За м о к каретки. Служит для блокировки защелки на крышке
печатающих головок.
12 Замок удлинения лотка. Позволяет выдвинуть
дополнительную область лотка.
2-2
ЖК-панель и инфракрасная линза
Жидкокристаллическая (ЖК) панель содержит экран, на котором
отображаются сведения о текущем состоянии принтера, и кнопки,
предназначенные для выполнения основных действий с
принтером. Инфракрасная линза позволяет осуществлять печать с
устройств, оборудованных инфракрасным портом.
RUWW
Page 10
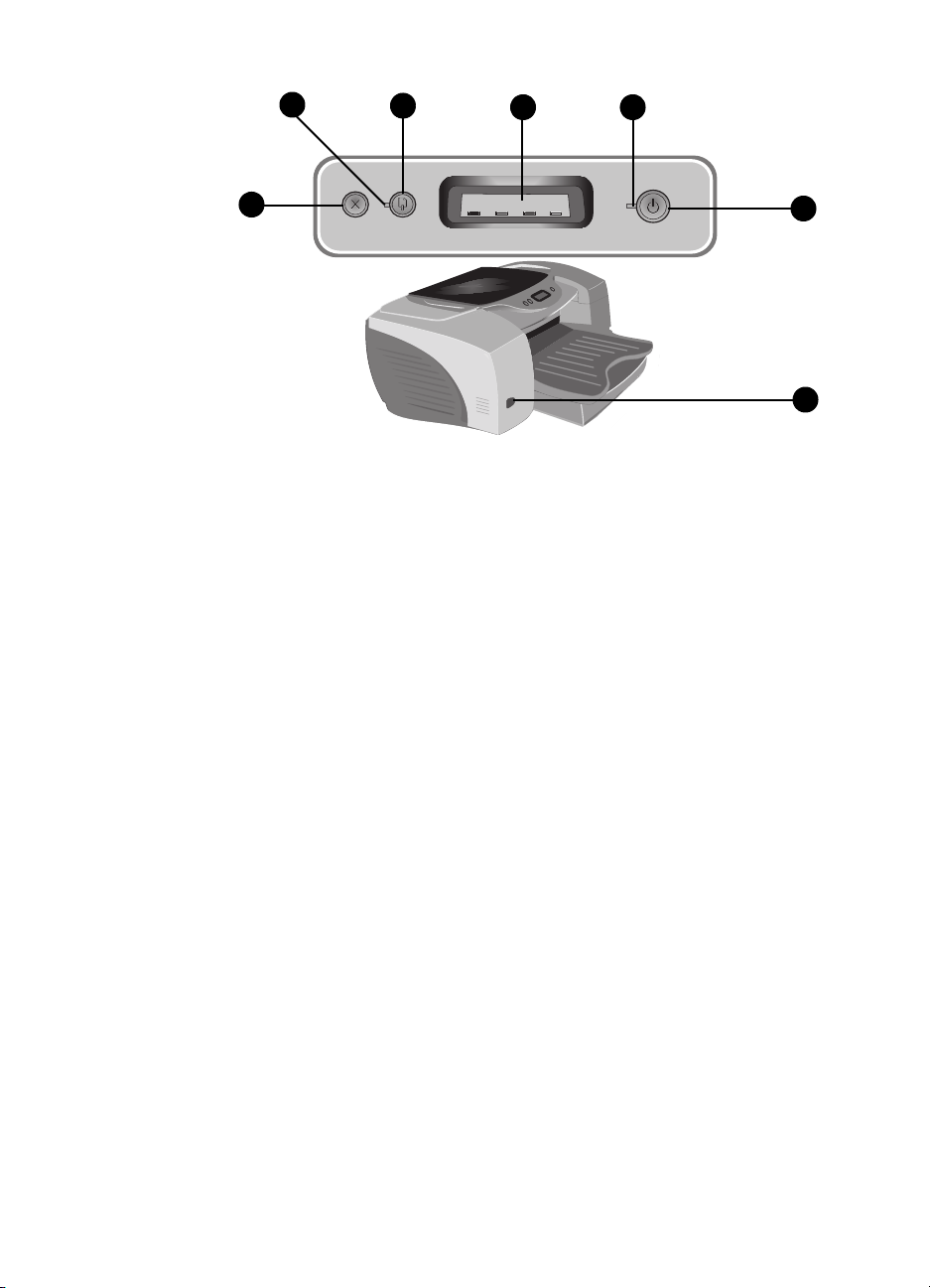
3
5
1 2
6
1 ЖК-экран. Служит для отображения сообщений о текущем
состоянии принтера и уровня чернил в отдельных картриджах.
Подробное описание этих сообщений см. в разделе
«Сообщения ЖК-панели».
2ИндикаторП
ИТАНИЕ
. Горит всегда, когда принтер включен.
Мигает во время инициализации принтера, отмены задания и
отключения принтера.
3ИндикаторП
РОДОЛЖИТЬ
. Мигает, когда требуется
вмешательство пользователя (например, для извлечения
застрявшей бумаги или закрытия открытой крышки).
4
7
RUWW
4КнопкаПИТАНИЕ. Управляет включением принтера. Нажмите
эту кнопку, чтобы включить или выключить принтер.
5КнопкаПРОДОЛЖИТЬ. Служит для возобновления печати
после временной приостановки, например для добавления
бумаги в лоток.
6КнопкаОТМЕНА. Служит для отмены выполнения текущего
задания печати.
7 Инфракрасная линза. Позволяет выполнять печать с
инфракрасного передающего устройства, например
карманного или переносного компьютера.
2-3
Page 11
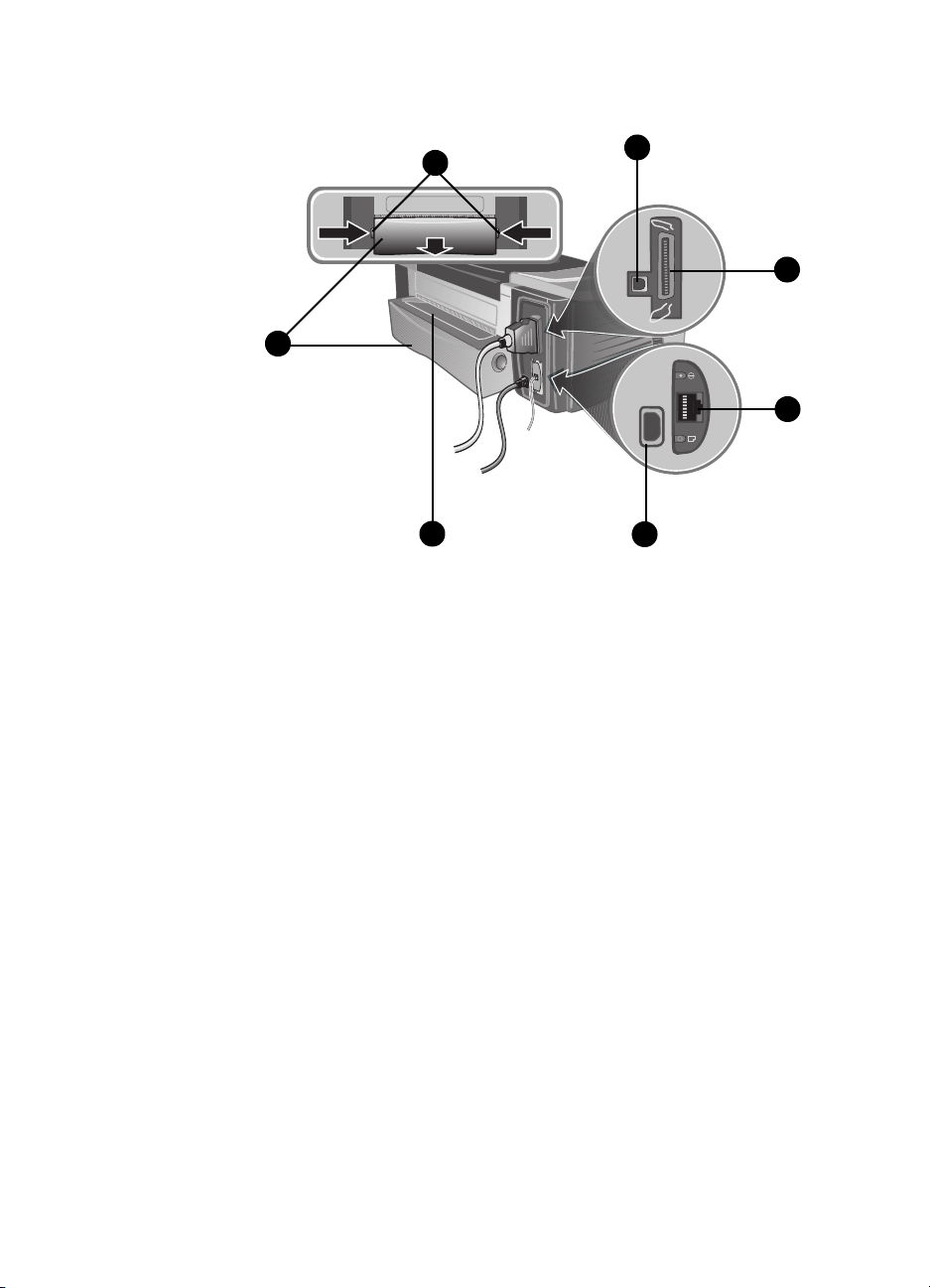
Вид сзади
7
5
6
4
3
2
1
1 Разъем питания. Служит для подключения кабеля питания.
2 Разъем адаптера LIO. Служит для установки дополнительного
модуля сервера печати и подключения к Интернету
HP JetDirect LIO.
2-4
3 Параллельный порт. Служит для подключения кабеля
параллельной передачи данных.
4 Порт USB. Служит для подключения кабеля USB.
5 Задняя панель. Закрывает доступ к задней части принтера.
Для установки устройства двусторонней печати необходимо
снять заднюю панель.
6 Задний лоток для подачи вручную. Служит для печати на
карточках и других особых материалах, требующих прямого
тракта прохождения бумаги.
7Кнопки. Чтобы снять заднюю панель с принтера, необходимо
нажать эти кнопки.
RUWW
Page 12
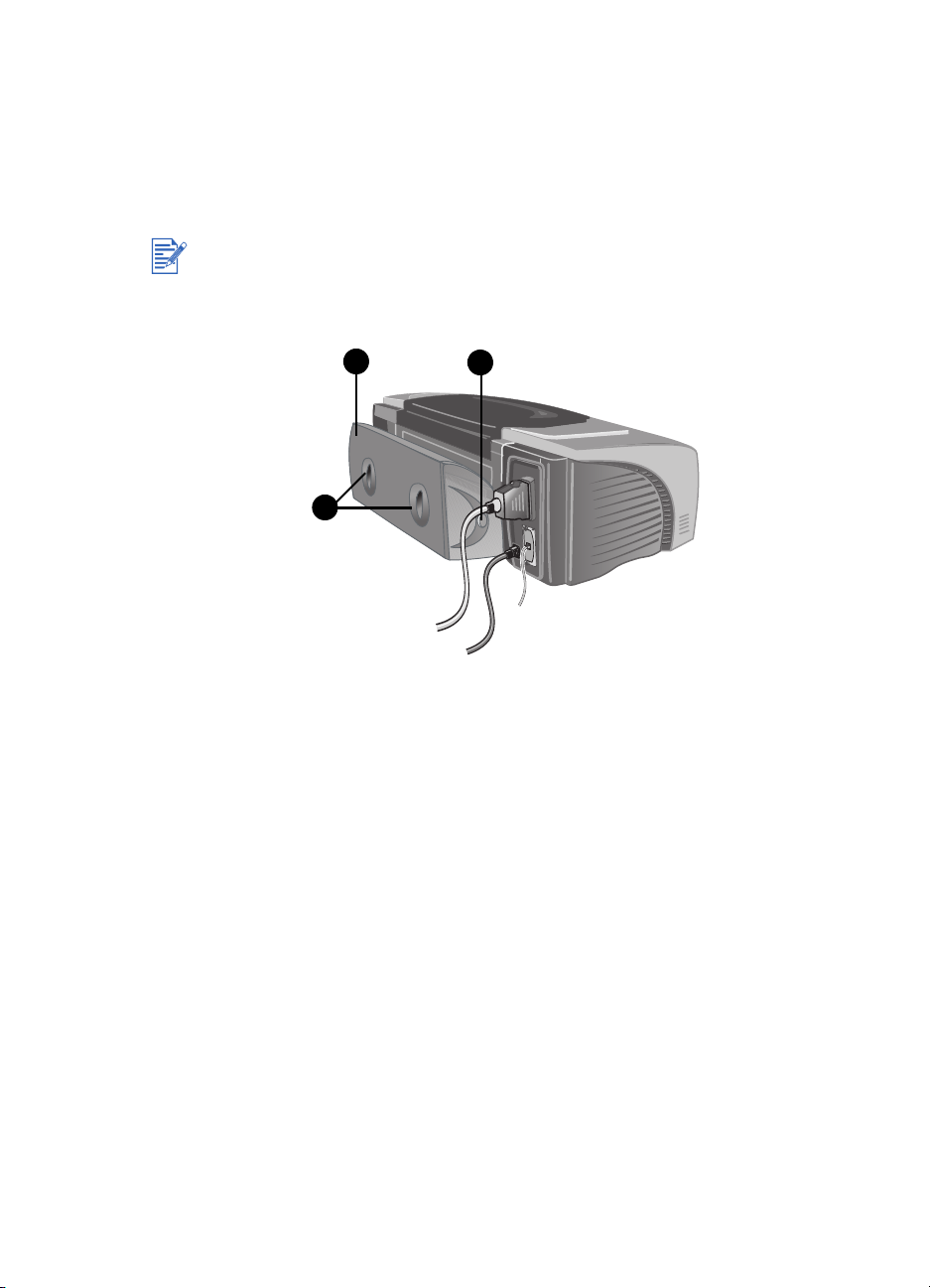
Устройство двусторонней печати (дополнительный компонент)
Устройство двусторонней печати позволяет осуществлять
автоматическую печать на обеих сторонах листа. Это специальное
устройство подключается к задней стороне принтера.
Устройство двусторонней печати входит в стандартный комплект
поставки принтера HP Color Inkjet CP1700D. Его также можно
приобрести отдельно.
2
1
1Фиксаторы. Чтобы снять заднюю крышку с устройства
двусторонней печати, потяните эти фиксаторы друг к другу.
2Задняякрышка. Служит для извлечения застрявшей бумаги
из устройства двусторонней печати.
3Кнопки. Чтобы снять устройство двусторонней печати,
необходимо нажать эти кнопки.
3
Установка и настройка принтера
RUWW
Шаг 1. Проверка содержимого коробки
На плакате по установке изображено все, что должно находиться
в коробке.
2-5
Page 13
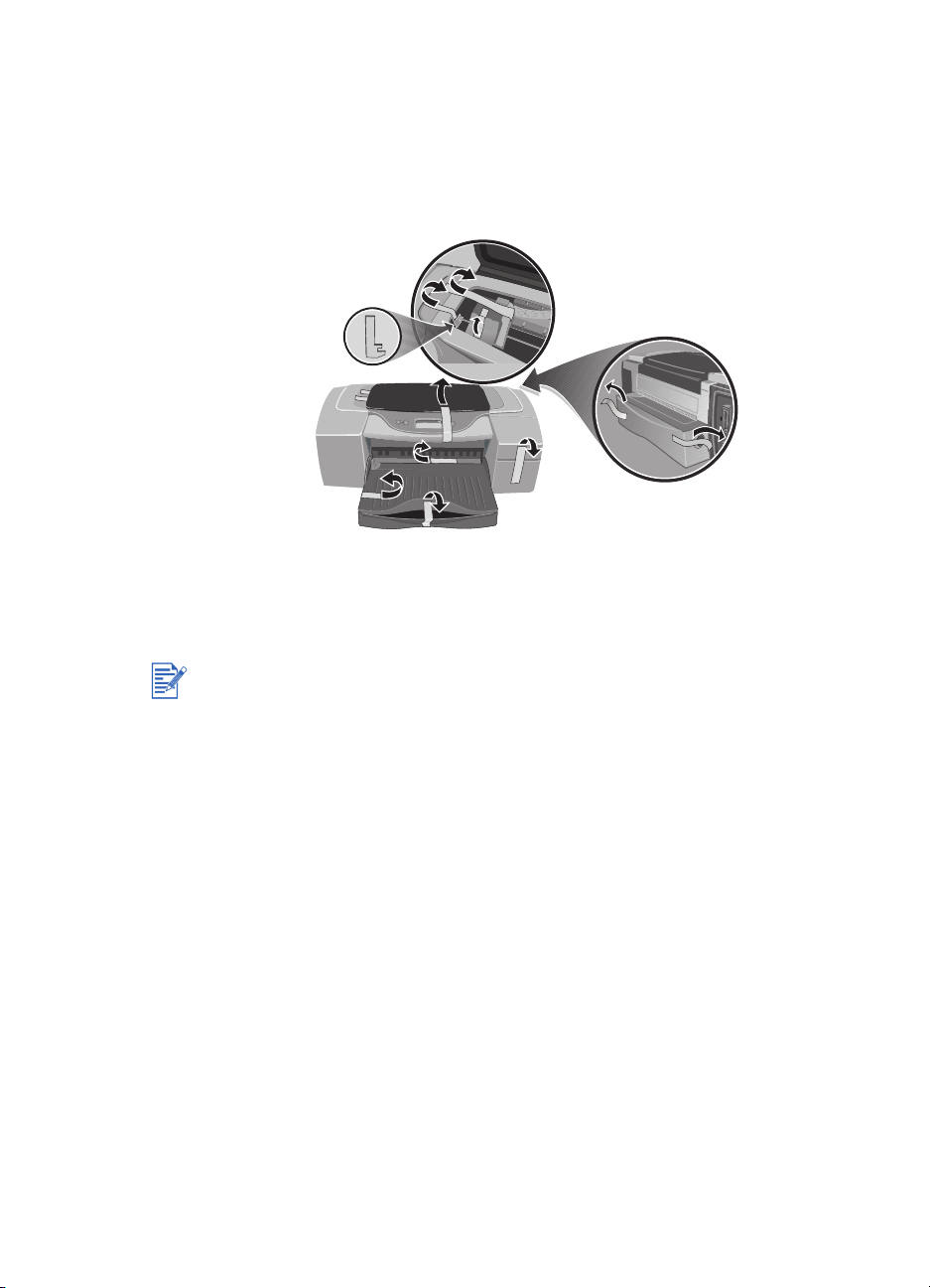
Шаг 2. Распаковка принтера
Извлеките принтер из коробки, снимите с него упаковку, удалите
упаковочную ленту и другие транспортировочные материалы из
принтера и лотков.
Шаг 3. Установка лотка 2 (дополнительный компонент)
2-6
Лоток 2 является дополнительным. Описанные ниже действия
следует выполнять только при наличии приобретенного отдельно
лотка 2. Полный список выпускаемых расходных материалов и
дополнительных принадлежностей см. в разделе «Расходные
материалы и дополнительные принадлежности HP».
1 Положите лоток 2 на то место, куда планируется установить
принтер. Принтер будет стоять прямо на лотке.
2 Поднимите принтер и совместите углы лотка 1 с углами лотка 2.
RUWW
Page 14
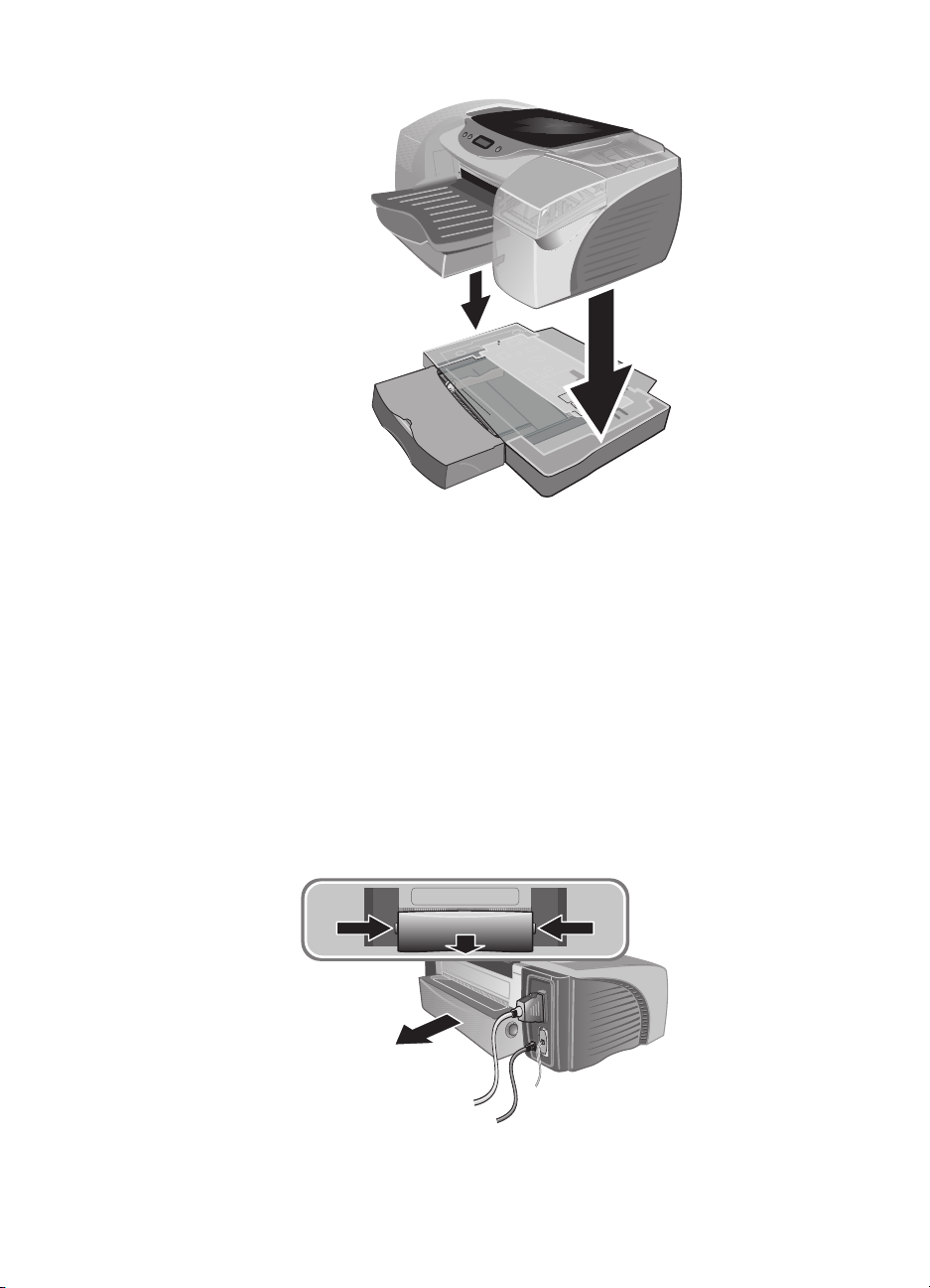
3 Поставьтепринтерналоток2.
Шаг 4. Установка устройства двусторонней печати
Для установки устройства двусторонней печати необходимо
предварительно снять заднюю панель. Если установлено
устройство двусторонней печати, задний лоток для подачи
вручную недоступен.
1 На задней стороне принтера нажмите кнопки по бокам задней
панели и снимите панель.
RUWW
2-7
Page 15
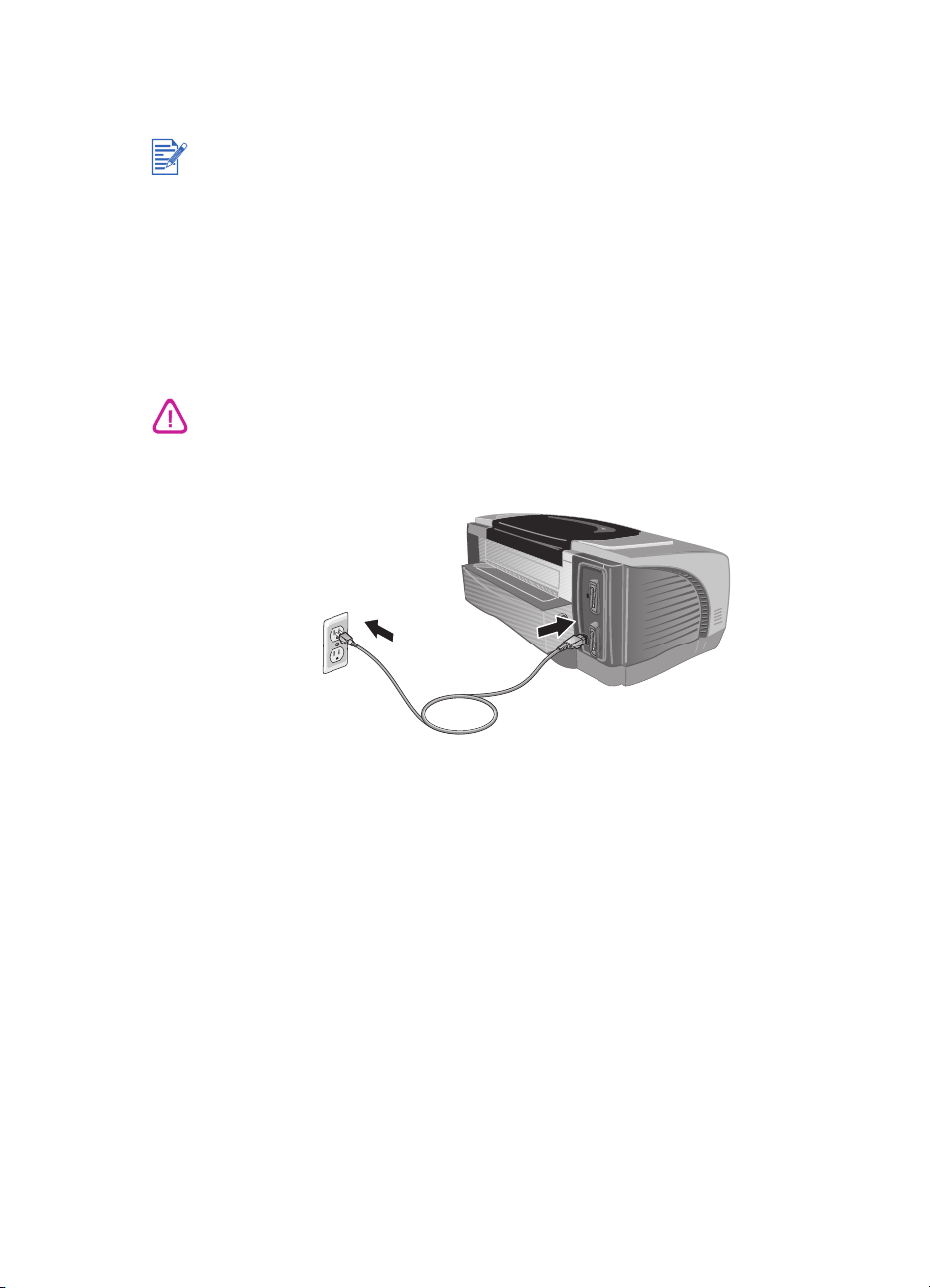
2 Вставьте устройство двусторонней печати в принтер сзади так,
чтобы обе его стороны встали на место со щелчком.
Не нажимайте кнопки по бокам устройства двусторонней печати в
процессе его установки в принтер. Эти кнопки служат только для
извлечения устройства двусторонней печати из принтера.
Инструкции по работе с устройством двусторонней печати см. в
разделе «Двусторонняя печать».
Шаг 5. Включение принтера
1 Подключите кабель питания к принтеру и вставьте вилку в розетку.
Чтобы избежать поражения электрическим током, подсоединяйте
кабель питания только к заземленной розетке. Используйте только
кабель питания, входящий в комплект поставки принтера.
2-8
2 Нажмите кнопку ПИТАНИЕ, чтобы включить принтер.
Шаг 6. Установка картриджей с чернилами
1 Если принтер еще не включен, включите его.
2 Откройте крышку картриджей с чернилами.
RUWW
Page 16
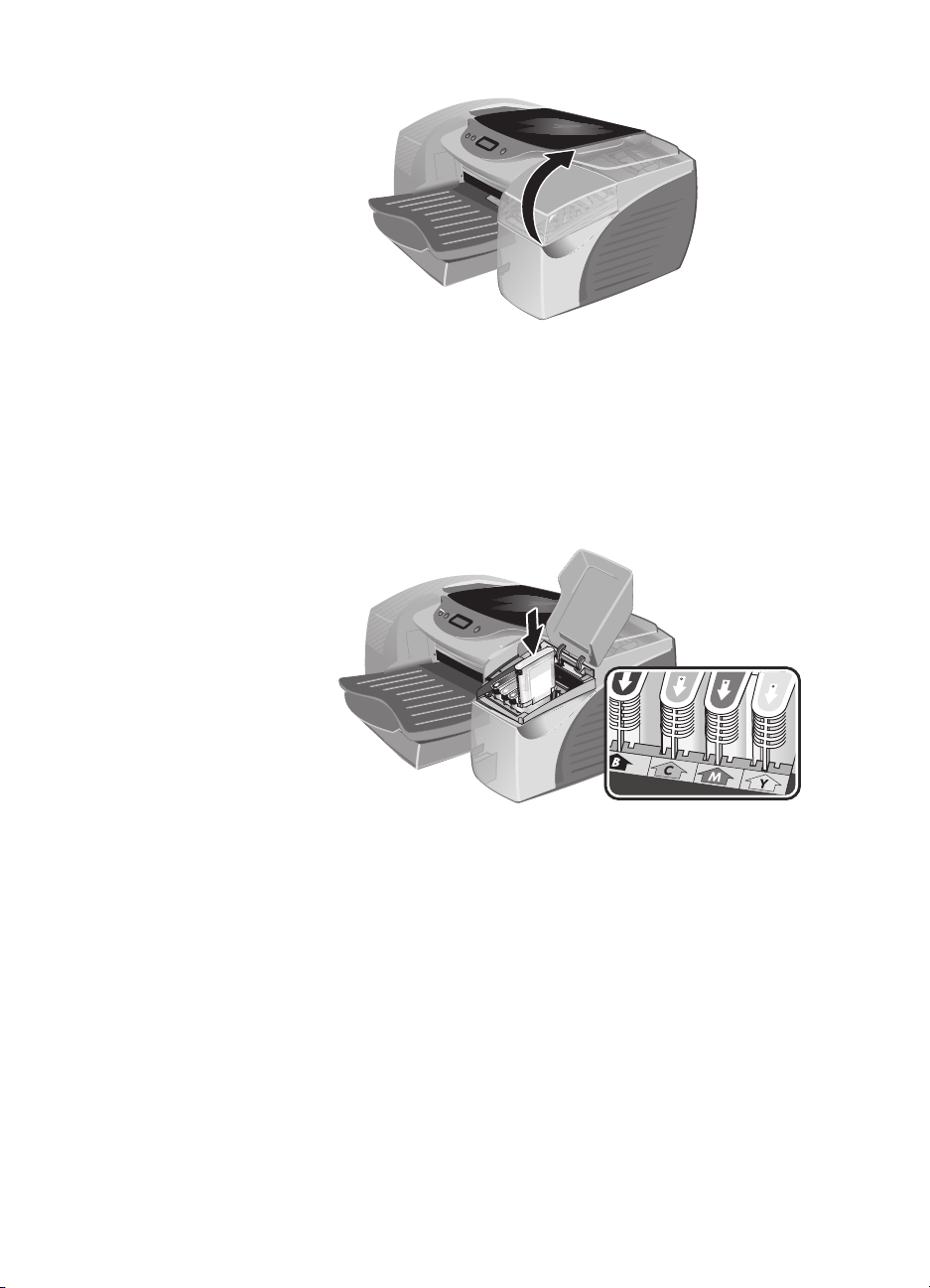
3 Извлеките картриджи с чернилами из индивидуальных упаковок.
4 Вставьте каждый картридж с чернилами в гнездо, помеченное
соответствующим цветом. Устанавливайте картриджи в
соответствии с цветными стрелками.
5 Плотно надавите на картридж с чернилами, чтобы обеспечить
хороший контакт после установки.
Шаг 7. Установка печатающих головок
RUWW
1 Убедитесь, что принтер включен.
2 Поднимите крышку печатающих головок. Откройте защелку на
крышке печатающих головок, подняв защелку сзади. Сместите
защелку вперед и вниз, чтобы освободить крюк из замка каретки.
2-9
Page 17
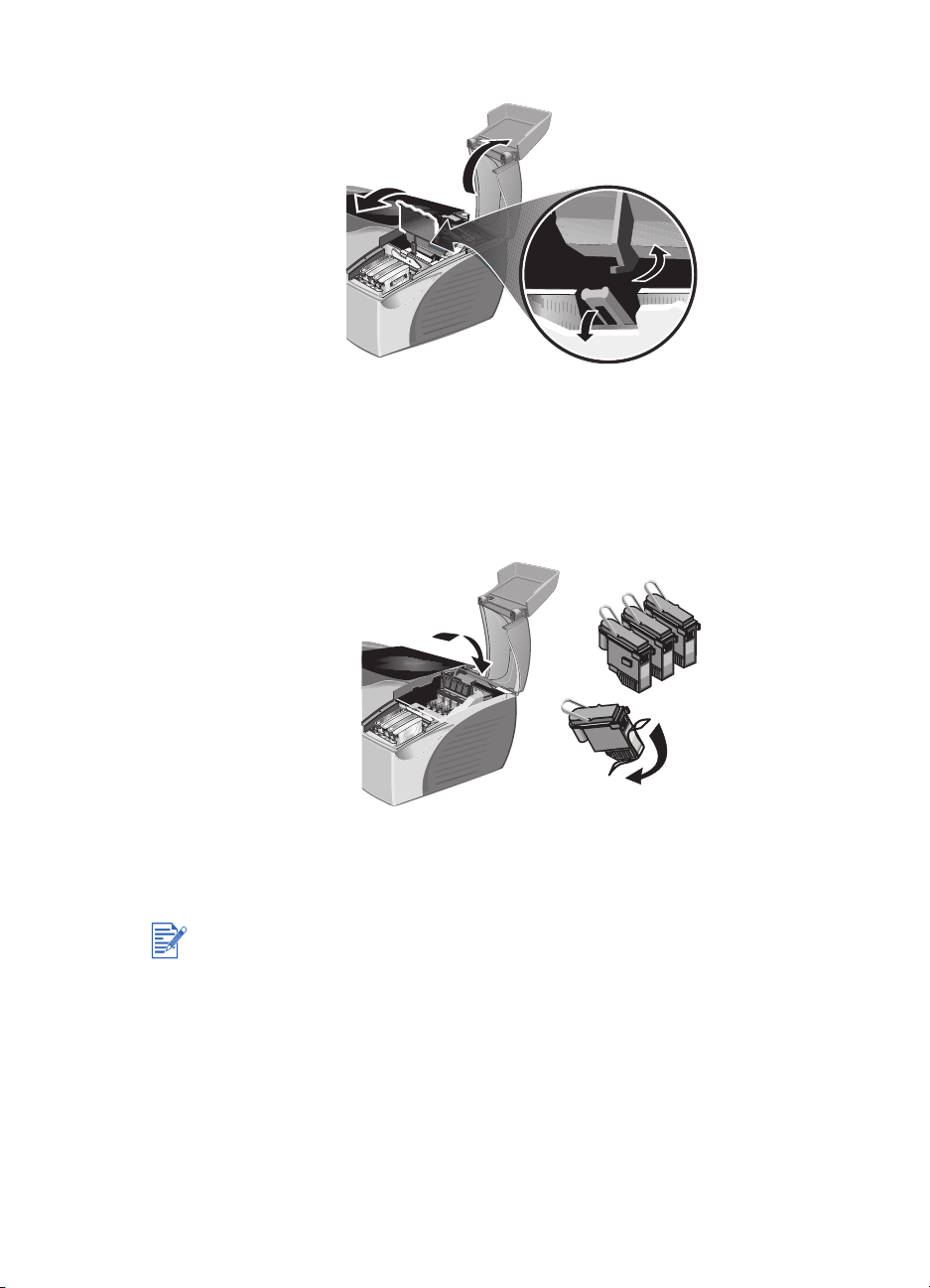
3 Поднимите защелку на крышке печатающих головок и нажмите
на нее спереди.
4 Извлеките печатающие головки из индивидуальных упаковок.
Снимите защитную ленту с каждой печатающей головки.
5 Вставьте каждую печатающую головку в гнездо, помеченное
соответствующим цветом.
Последовательность цветов печатающих головок не соответствует
последовательности цветов картриджей с чернилами.
2-10
6 Плотно надавите на каждую печатающую головку, чтобы
обеспечить хороший контакт после установки.
RUWW
Page 18
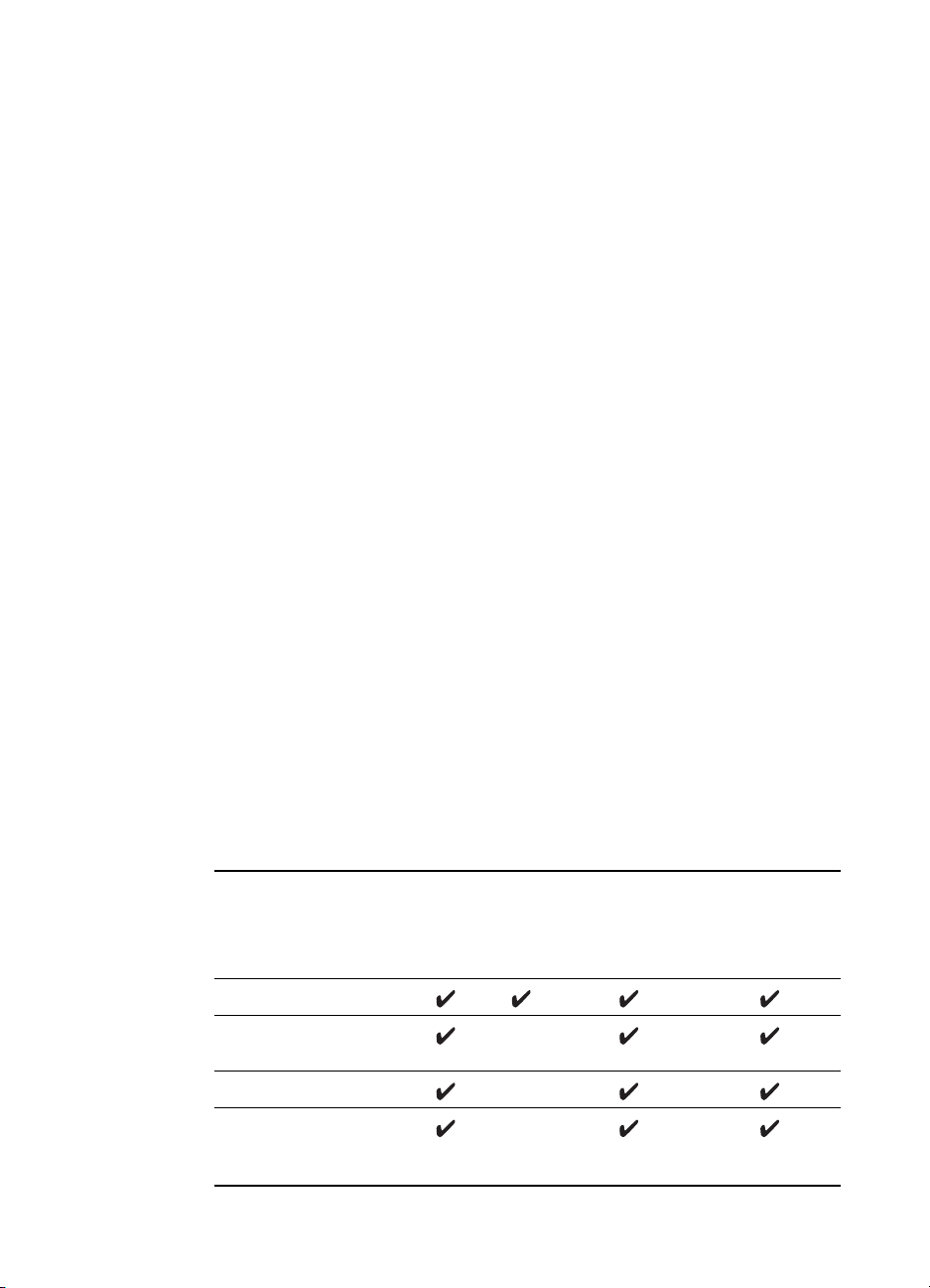
7 Приподнимите и сдвиньте вперед защелку на крышке
печатающих головок. Зацепите крюк на замке каретки и
сместите защелку назад в исходное положение. Для закрытия
защелки может потребоваться приложить усилие. Если
защелка на крышке печатающих головок не закрывается,
проверьте правильность установки печатающих головок,
нажав на каждую из них.
8 Закройте крышку печатающих головок и крышку картриджей с
чернилами.
9 Подождите, пока принтер выполнит инициализацию
печатающих головок. Это может занять несколько минут. По
завершении инициализации будет напечатана страница
проверки выравнивания. Если страница проверки выравнивания
не печатается, проверьте, есть ли в принтере бумага.
Шаг 8. Загрузка бумаги
В принтере предусмотрено четыре способа подачи бумаги.
z
Лоток 1 (используется по умолчанию): вмещает до 150 листов
плотностью 20 фунтов (75 г/кв.м).
z
Лоток 2 (дополнительный компонент): вмещает до 250 листов
плотностью 20 фунтов (75 г/кв.м).
z
Передний лоток для подачи вручную:вмещаетдо10листов.
z
Задний лоток для подачи вручную:вмещаетодинлист.
Принтер поддерживает печать на листах с размером от 4" х 6"
(102 х 152 мм) до 13" х 19" (330 х 483 мм). В следующей таблице
перечислены типы материалов для печати и указано, какие лотки
следует использовать для печати на каждом из материалов. Более
подробно о поддерживаемых материалах для печати см. в разделе
«Выбор материала для печати».
RUWW
Тип материала
для печати
Обычная бумага
Inkjet (бумага для
струйных принтеров)
Photo (фотобумага)
Transparency Film
(диапозитивная
пленка)
Лоток 1 Лоток 2 Передний
лоток
для подачи
вручную
Задний лоток
для подачи
вручную
2-11
Page 19
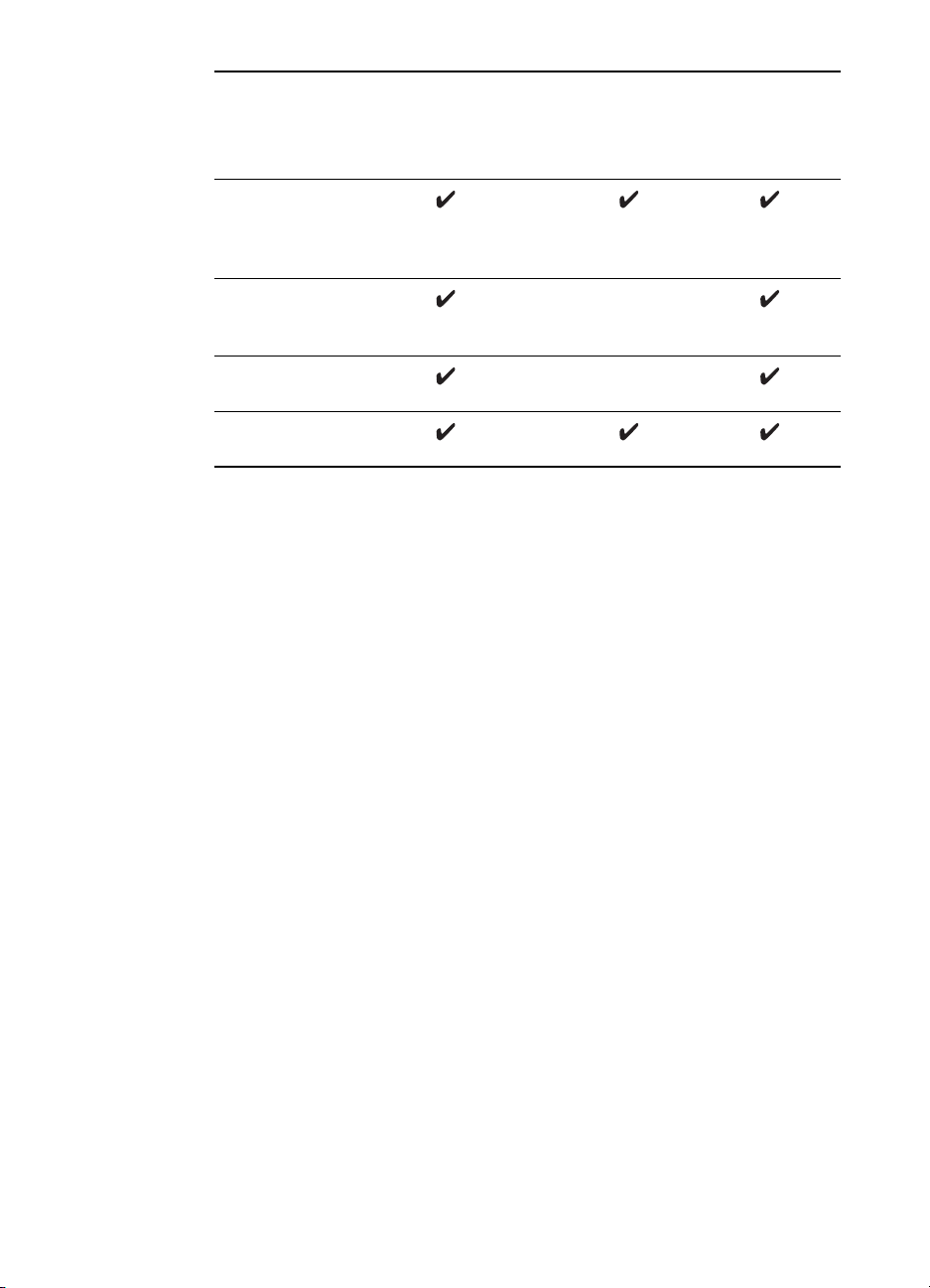
Тип материала
для печати
Лоток 1 Лоток 2 Передний
лоток
для подачи
Задний лоток
для подачи
вручную
вручную
Специальная бумага
(транспаранты,
наклейки,
термопереводная)
Поздравительные
открытки, включая
карточки Hagaki
Index Card (учетные
карточки)
Brochure (бумага для
буклетов)
Советы по загрузке бумаги
z
По умолчанию лотки 1 и 2 рассчитаны на размер бумаги
8,5" х 14" (215,9 х 355,6 мм). Для печати на бумаге меньшего
размера необходимо до загрузки материала в лоток
отрегулировать направляющие ширины и длины бумаги в лотке.
z
Ограничители в лотках 1 и 2 позволяют загружать материал
формата A3, 11" х 17" и 13" х 19"/A3+.
z
Вставляйте материал для печати вертикально (в книжной
ориентации). Если требуется выполнить печать по горизонтали
(в альбомной ориентации), выберите соответствующий
параметр с помощью программного обеспечения.
z
Чтобы предотвратить захват нескольких листов и застревание
бумаги, не загружайте в один лоток материалы для печати
разного типа. Кроме того, при добавлении материалов всегда
извлекайте из лотка оставшиеся листы и загружайте их
обратно одной аккуратно сложенной стопкой.
2-12
Загрузка бумаги в лоток 1 или 2
1 Чтобы загрузить материал в лоток 1, поднимите выходной
лоток. Для удобства загрузки материала лоток 1 можно
извлечь из принтера, но это делать не обязательно.
Чтобы загрузить материал в лоток 2, полностью извлеките
лоток, взяв его снизу за рукоятку и потянув на себя.
2 Нажмите на направляющие ширины и высоты бумаги и
сдвиньте их в крайние положения.
RUWW
Page 20
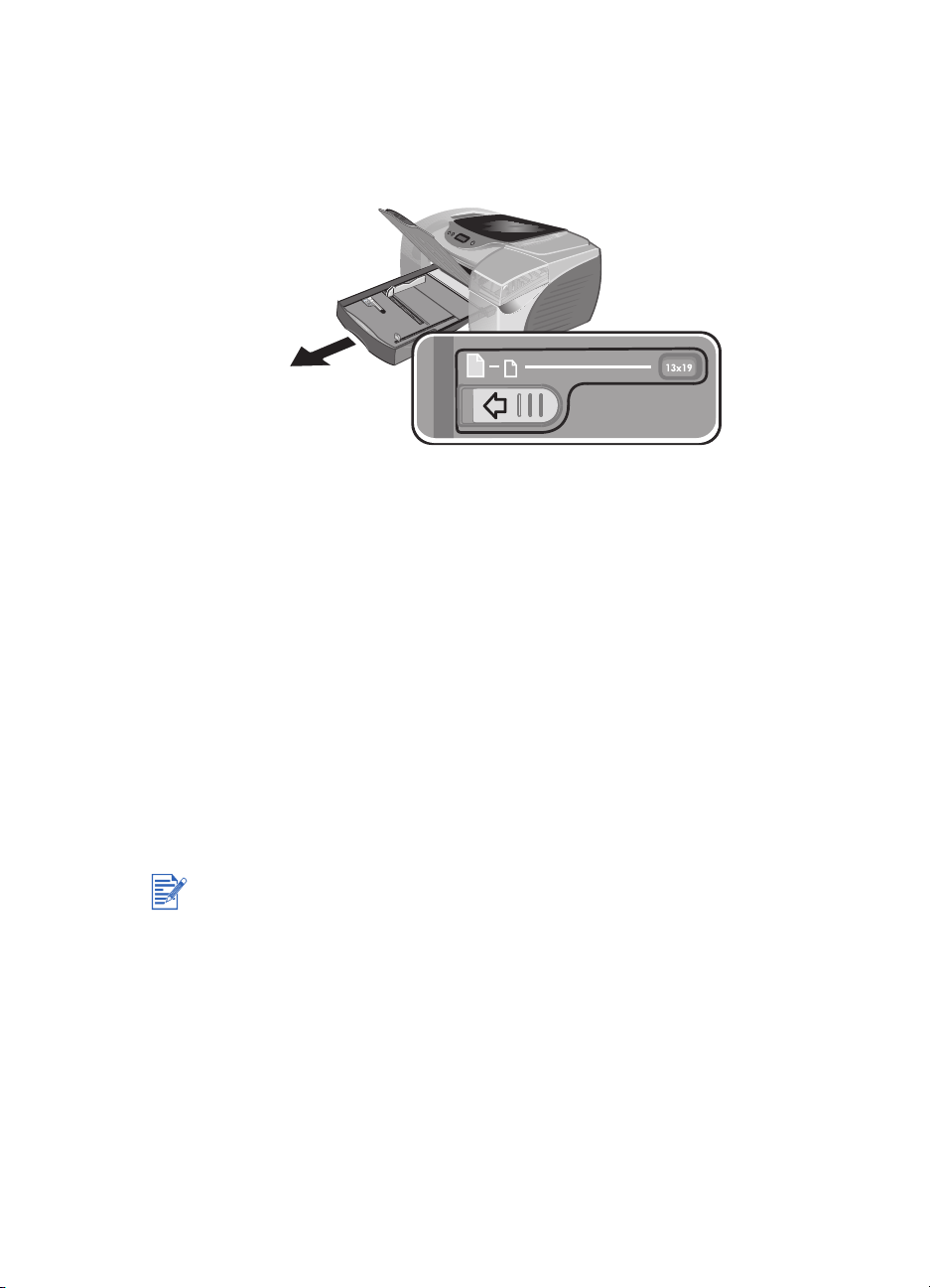
3 При загрузке бумаги большего формата, чем Legal, выполните
следующие действия, чтобы удлинить лоток.
а Найдите замок удлинения лотка в передней левой части лотка.
б Сместите его влево, а затем отпустите.
в Выдвигайте лоток, пока он не зафиксируется со щелчком.
Это позволит использовать для печати материалы
размером до 13" х 19"/A3+.
4 В лоток 1 загрузите до 150 листов бумаги или
30 диапозитивных пленок (стопка толщиной до 0,58" или 15 мм).
С лотка 2 снимите крышку и загрузите до 250 листов бумаги
(стопкатолщинойдо0,98"или25мм).Непревышайте
указанную толщину стопки.
RUWW
5 Нажмите на направляющие ширины и высоты бумаги и
сдвиньте их так, чтобы они плотно касались бумаги.
6 Если лоток 1 был удален, вставьте его на место. Опустите
выходной лоток в исходное положение.
Если лоток 2 был извлечен, закройте крышку, затем
выровняйте его с отверстием в принтере и задвиньте на место.
Чтобы сложить лоток после удлинения, сдвиньте замок удлинения
лотка влево и отпустите его. Задвиньте лоток внутрь до щелчка.
Загрузка бумаги в передний лоток для подачи вручную
1 Сдвиньте направляющие ширины бумаги выходного лотка в
крайние положения.
2 Вставьте до 10 листов бумаги или до 3 диапозитивных пленок
лицевой стороной вниз вплотную к правому краю переднего
лотка для подачи вручную. Вставьте стопку как можно глубже.
3 Придвиньте направляющие ширины бумаги вплотную к
материалу.
2-13
Page 21
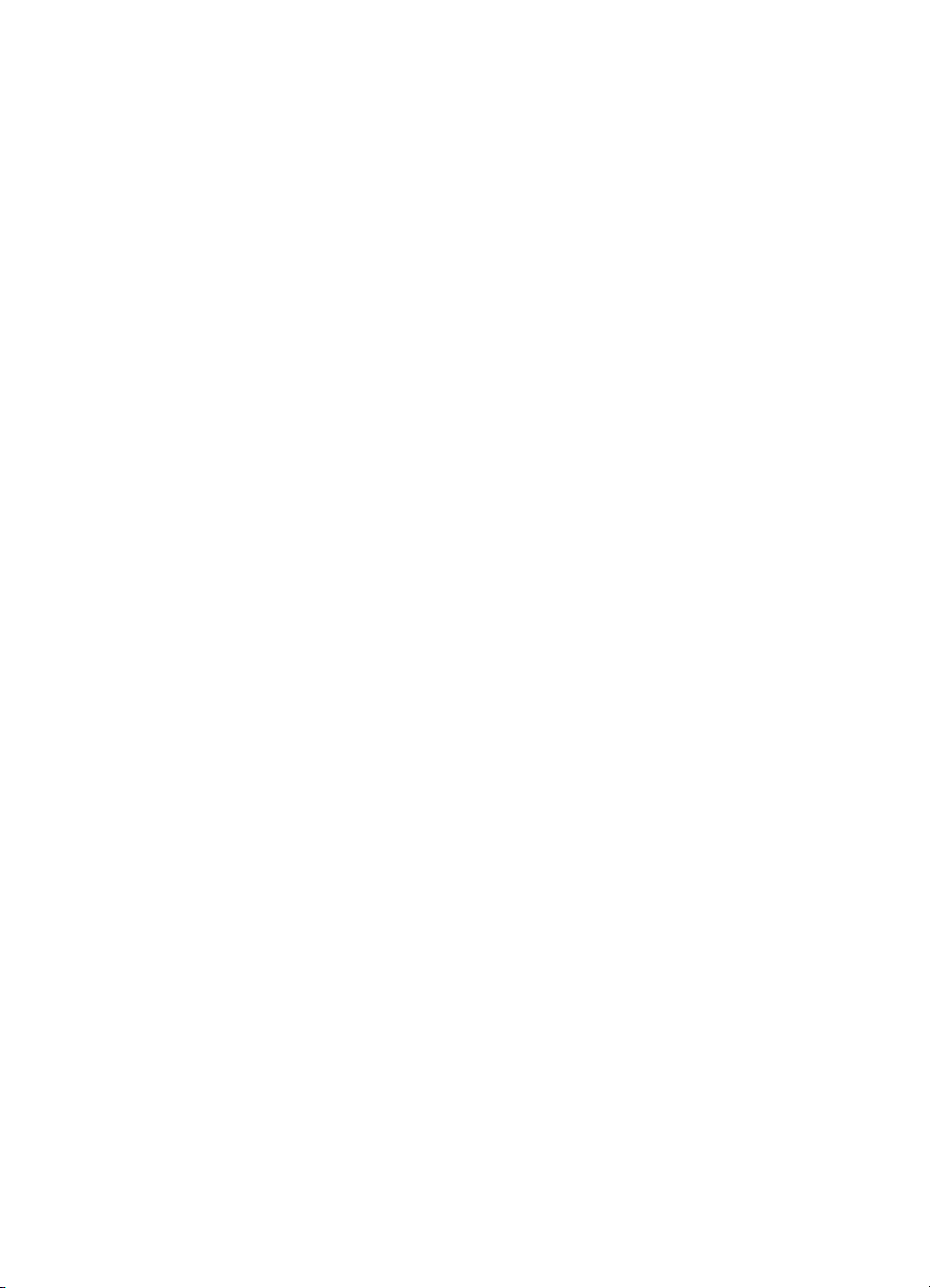
Шаг9.Установкапрограммного обеспечения
По завершении установки принтера можно приступать к установке
его программного обеспечения. Рекомендуется установить
программное обеспечение принтера с компакт-диска Starter CD до
подключения интерфейсного кабеля.
Более подробно об установке программного обеспечения см. в
разделе «Установка программного обеспечения принтера».
Шаг 10. Подключение интерфейсного кабеля
Для Windows
Если используемый компьютер оборудован портом USB и на нем
установлена операционная система Microsoft® Windows® 98,
Windows Me или Windows 2000, подключите принтер к компьютеру
с помощью кабеля USB.
Если на компьютере установлена система Windows 95 или
Windows NT® версии 4.0, либо если компьютер не оборудован
портом USB, подключите принтер к компьютеру с помощью кабеля
для параллельного порта.
Для Макинтоша
Если используемый компьютер оборудован портом USB и на нем
установлена система Mac OS версии 8.6 или более поздней,
подключите принтер к компьютеру с помощью кабеля USB. Если
используемый компьютер не оборудован портом USB, подключите
принтер к компьютеру через модуль LIO.
Выбор языка сообщений ЖК-панели
По умолчанию сообщения на ЖК-панели отображаются на русском
языке. При желании можно выбрать другой язык для отображения
сообщений. Язык сообщений ЖК-панели задается либо с помощью
компонента «Набор инструментов», либо непосредственно с
ЖК-панели.
Выбор языка ЖК-панели
1 Убедитесь, что принтер выключен. (Чтобы выключить принтер,
нажмите кнопку ПИТАНИЕ.)
2-14
RUWW
Page 22
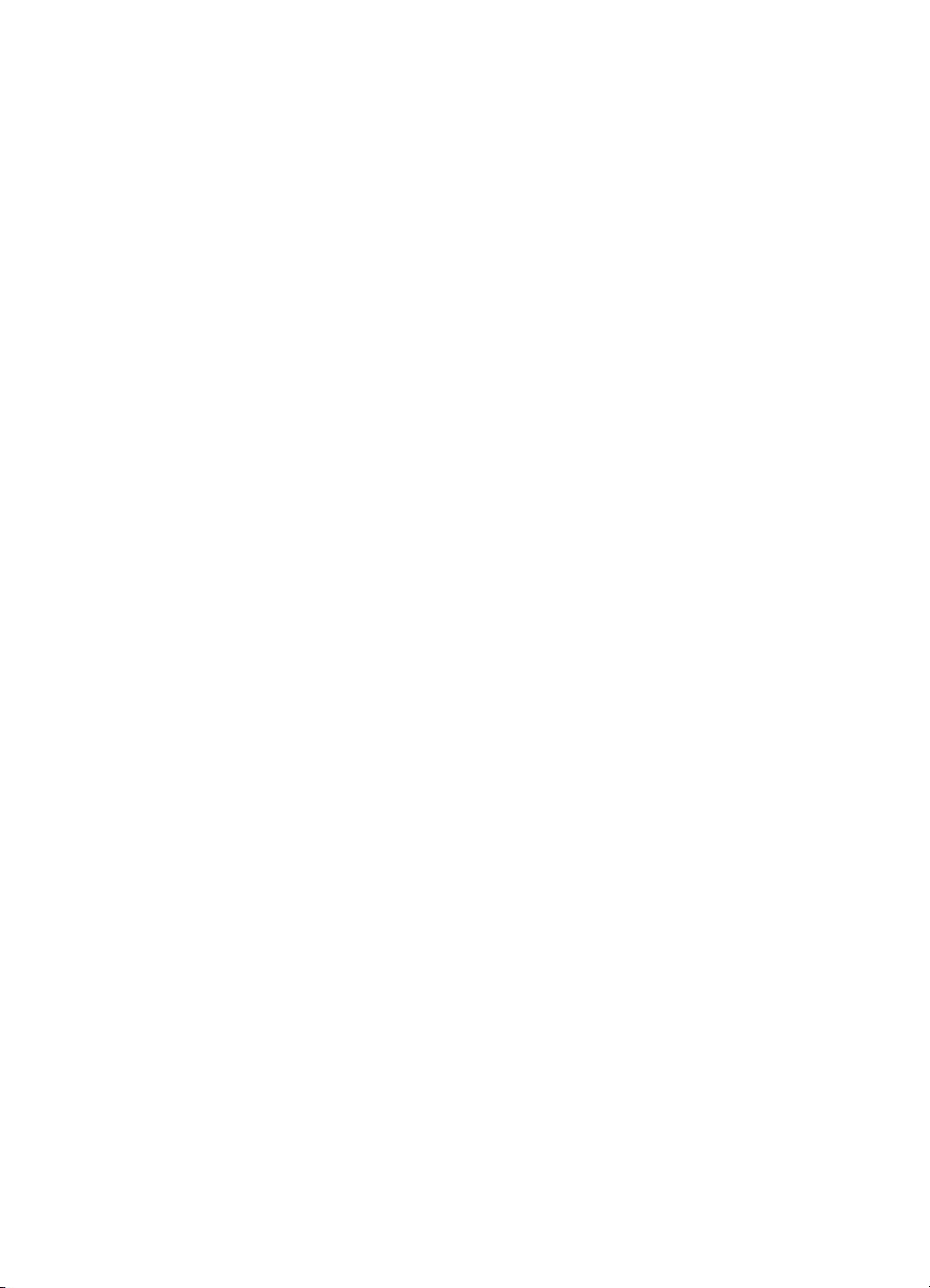
2 Нажмите и удерживайте кнопку ОТМЕНА, затем нажмите кнопку
ПИТАНИЕ, чтобы включить принтер в режиме выбора языка.
После включения принтера на ЖК-панели будет показан
текущий язык.
3 Нажимайте кнопку ОТМЕНА для прокрутки списка языков.
4 Когда на экране появится требуемый язык, нажмите кнопку
ПРОДОЛЖИТЬ для подтверждения выбора языка.
По окончании выбора языка работа принтера будет продолжена в
обычном режиме с новым языком сообщений ЖК-панели.
RUWW
2-15
Page 23

Подключение к сети
3
Для совместного доступа по сети к данному принтеру
используются дополнительный модуль сервера печати и
подключения к Интернету HP JetDirect (LIO) или внешний сервер
печати HP JetDirect.
В этой главе описано, как настроить принтер для печати в сетях
типа клиент-сервер и в одноранговых сетях.
Одноранговые сети
В одноранговых сетях программное обеспечение принтера
установлено на каждом компьютере и система настроена для
отправки заданий печати прямо на принтер. Каждый отдельный
компьютер управляет собственными заданиями печати. Печать по
одноранговой схеме больше всего подходит для небольших сетей.
RUWW
3-1
Page 24
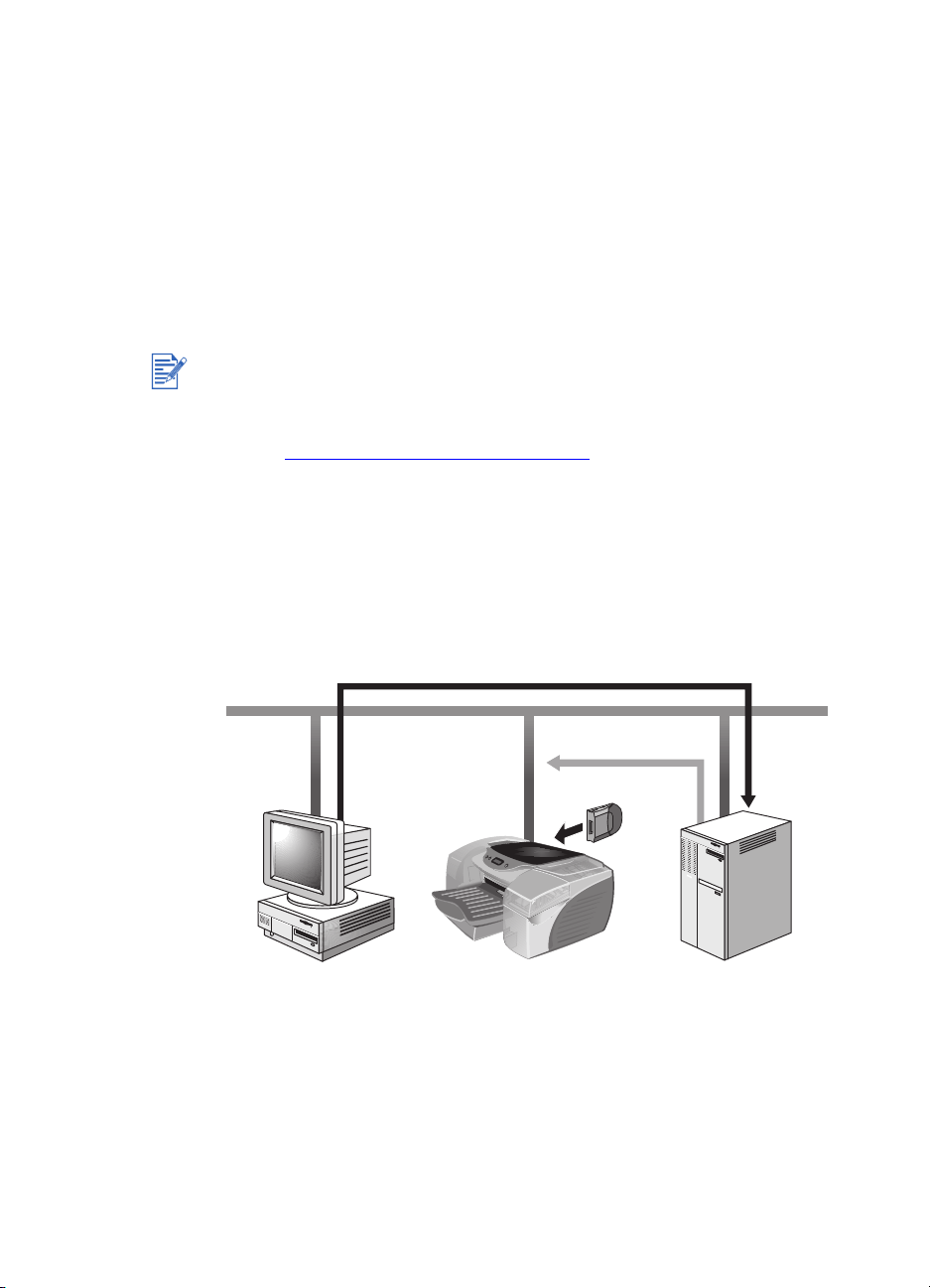
Печать по одноранговой схеме поддерживается для следующих
операционных систем:
z
Microsoft Windows 95
z
Microsoft Windows 98
z
Microsoft Windows Me
z
Microsoft Windows NT 4.0 (с пакетом обновления 4 или
более поздним)
z
Microsoft Windows 2000
z
Macintosh OS версии 8.6 или более поздней
При использовании операционной системы Microsoft Windows NT
4.0 Server (с пакетом обновления 4 или более поздней версии) или
Windows 2000 Server в сети типа клиент-сервер обязательно
ознакомьтесь с рекомендациями по конфигурации сервера по
адресу http://www.hp.com/support/cp1700
Сети типа клиент-сервер
В сетях типа клиент-сервер задания печати с клиентских
компьютеров отправляются на выделенные компьютеры-серверы,
распределяющие нагрузку между всеми принтерами.
.
3-2
Сети типа клиент-сервер работают под управлением сетевых
операционных систем, таких как Novell
®
NetWare®, Windows NT
Server 4.0 или Windows 2000.
RUWW
Page 25

Продукты HP поддерживают следующие сетевые операционные
системы:
z
Windows 2000
z
Windows NT 4.0 (с пакетом обновления 4 или более поздним)
z
Novell Netware 4.11 (Bindery, NDS)
z
Novell Netware 5.0 и 5.1 (Bindery, NDS и NDPS)
z
Windows Terminal Server Edition 4.0
z
Windows 2000 Server со службами терминалов
z
Windows Terminal Server Edition 4.0 и Citrix Metaframe 1.8
z
Windows Server 2000 со службами терминалов и
Citrix Metaframe 1.8
Поддерживаются следующие операционные системы:
z
Windows NT 4.0 (с пакетом обновления 4 или более поздним)
z
Windows 2000
z
Windows 95
z
Windows 98
z
Windows Me
Установка сетевого подключения
RUWW
Совместный доступ к принтеру по сети предоставляется с
помощью модуля LIO. Модуль LIO можно использовать как в
одноранговых сетях, так и в сетях типа клиент-сервер.
Модуль LIO является дополнительным компонентом и
приобретается отдельно. Для получения информации о заказе
этого компонента см. раздел «Расходные материалы и
дополнительные принадлежности HP».
Подробная информация по установке и настройке модулей LIO
приведена в документации, поставляемой вместе с модулем.
Установка сетевого принтера на клиентских
компьютерах
После установки модуля LIO и настройки подключения к сети
необходимо установить на клиентских компьютерах программное
обеспечение принтера.
Для этого можно либо установить программное обеспечение с
компакт-дискаStarterCD,либодобавитьнакомпьютерпринтери
указать его INF-файл.
3-3
Page 26
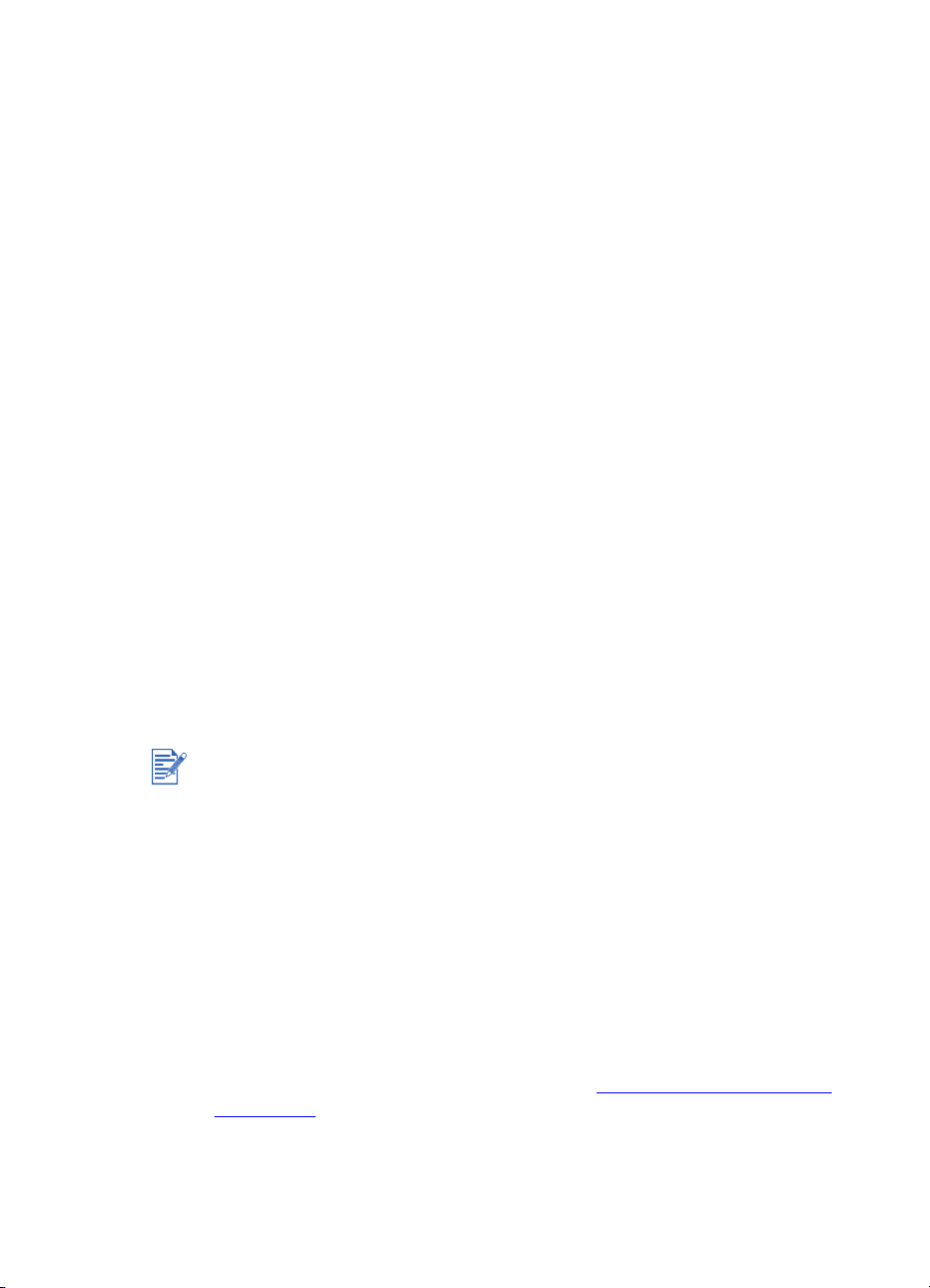
Установка сетевого принтера на клиентском
компьютере
1 Нажмите кнопку Пуск, затем выберите последовательно
команды Настройка и Принтеры.
2 Дважды щелкните значок Установка принтера.
3 В операционных системах Windows 95, Windows 98 и
Windows Me выберите вариант Сетевой принтер.
В операционных системах Windows NT 4.0 (с пакетом
обновления 4 и более поздним) и Windows 2000 по запросу
выберите вариант Сетевой принтер.
4 Введите сетевой путь или имя очереди сетевого принтера.
Когда будет предложено выбрать модель принтера, нажмите
кнопку Установить с диска...
5 Нажмите кнопку Обзор... и найдите INF-файл на компакт-диске
Starter CD.
• В операционных системах Windows 95, Windows 98 и
Windows Me выберите файл
\Drivers\PCL3\Win9X_Me\<язык>\hp1700x.inf
• В операционной системе Windows 2000 выберите файл
\Drivers\PCL3\Win2K\<язык>\hp1700k.inf
• В системе Microsoft Windows NT 4.0 (с пакетом обновления
4 или более поздним) выберите файл
\Drivers\PCL3\NT40\<язык>\hp1700n.inf
3-4
Здесь вместо строки <язык> необходимо подставить английское
название требуемого языка.
Если INF-файл найти не удается, обратитесь к системному
администратору.
6 Для завершения установки принтера следуйте инструкциям
на экране.
После установки на компьютере программного обеспечения
принтера напечатайте пробную страницу для проверки
подключения. Сведения об установке программного обеспечения с
компакт-диска Starter CD приведены в разделе «Установка
драйвера принтера».
Дополнительные сведения о программном обеспечении HP для
сетевой печати можно найти на web-узле http://www.hp.com/support/
net_printing или в документации, прилагаемой к модулю LIO.
RUWW
Page 27
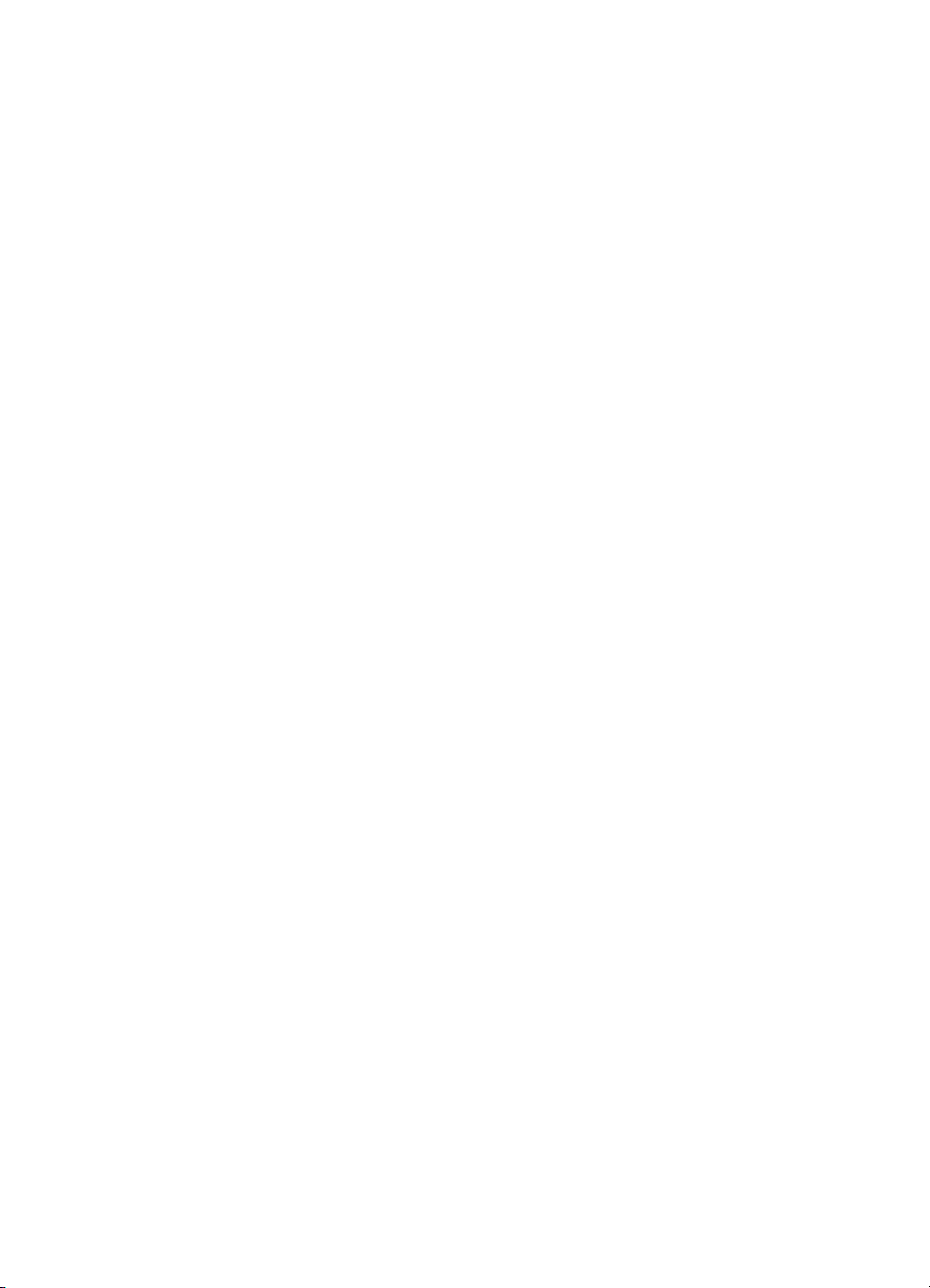
Настройка протокола Mac AppleTalk
1 В меню со значком яблока выберите команду Chooser.
2 Щелкните в левой части окна Chooser значок принтера
hp inkjet xx,гдеxx – номер версии текущего драйвера
принтера.
3 В правой части окна Chooser выберите принтер по его
названию, используемому протоколом AppleTalk.
4 Закройте окно Chooser.
RUWW
3-5
Page 28
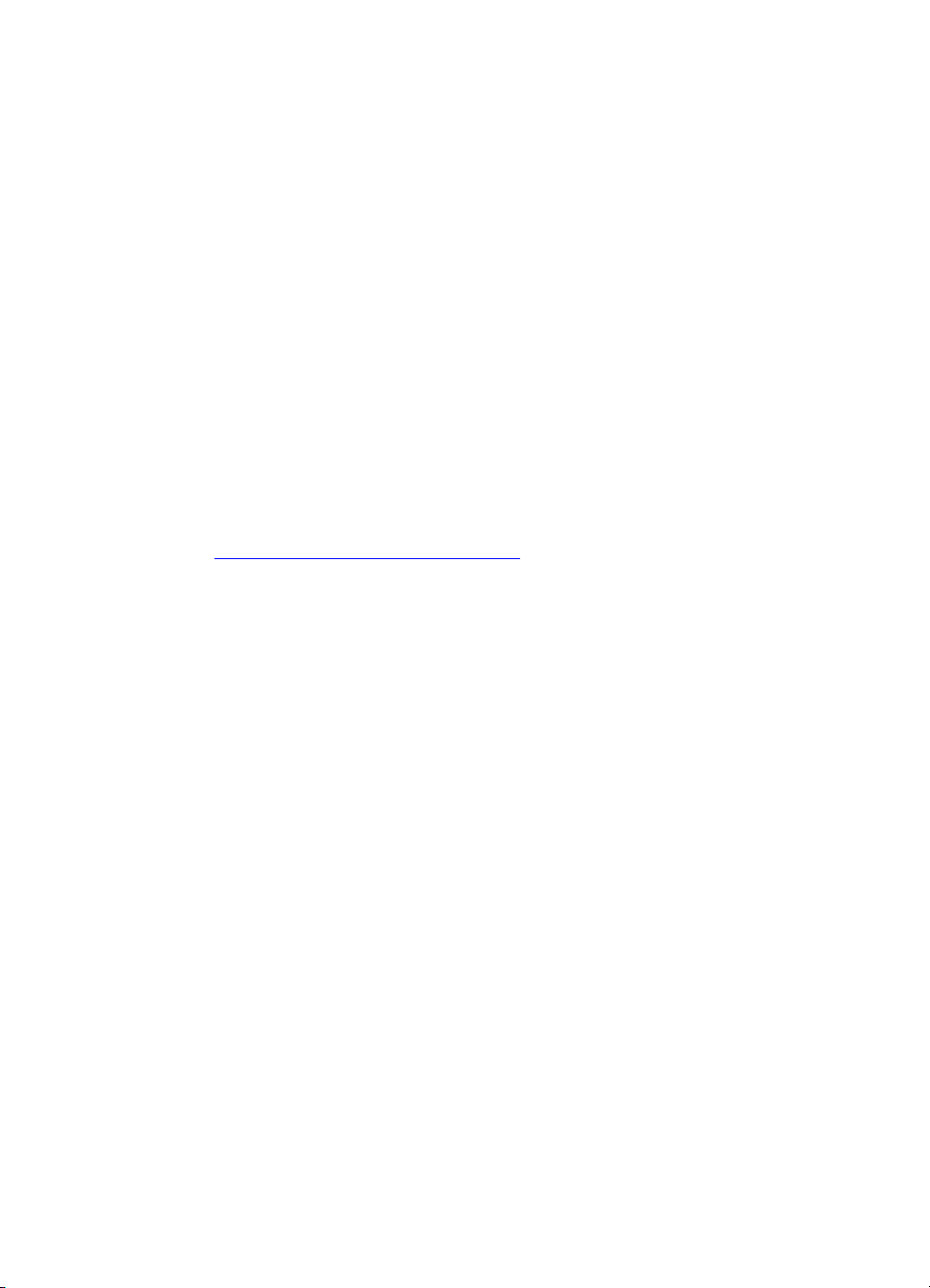
4
Установка программного обеспечения принтера
Программное обеспечение принтера позволяет компьютеру
обмениваться данными с принтером. Для использования всех
возможностей принтера необходимо установить один из
драйверов с диска Starter CD.
При отсутствии доступа к дисководу CD-ROM программное
обеспечение принтера можно загрузить из Интернета по адресу
http://www.hp.com/support/cp1700
загрузить обновления программного обеспечения принтера.
Сведения об использовании драйвера принтера и изменении его
параметров приведены в разделе «Параметры принтера».
. С этого web-узла можно также
Установка программного обеспечения принтера для Windows
Программное обеспечение для данного принтера предназначено
для следующих операционных систем:
z
Windows 95
z
Windows 98
z
Windows Me
z
Windows NT 4.0
z
Windows 2000
RUWW
4-1
Page 29
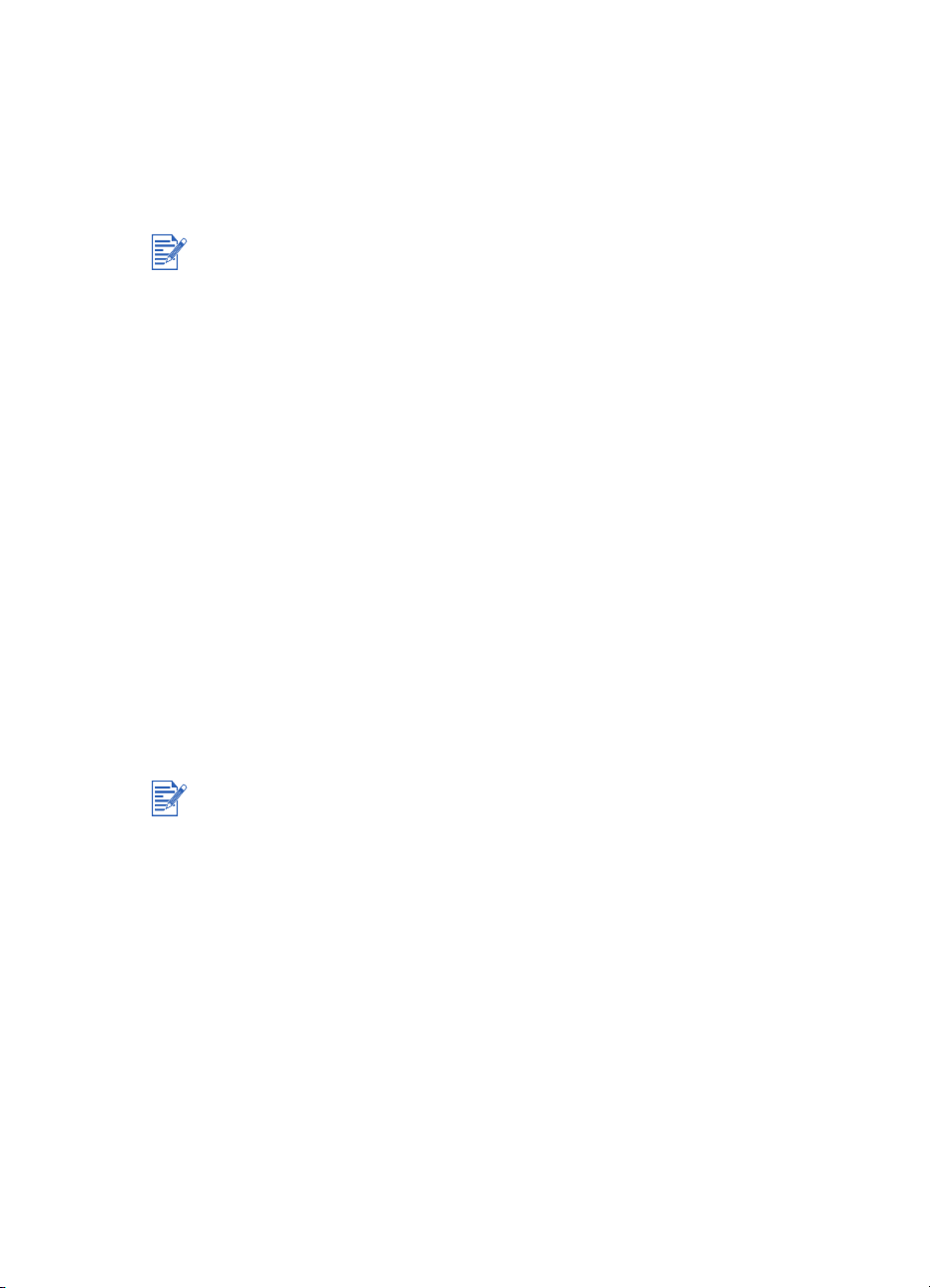
При работе в системе Windows программа установки
автоматически определяет используемую версию операционной
системы. Однако, если на компьютер будет установлена новая
версия Windows, драйвер принтера потребуется переустановить.
Например, при обновлении системы Windows 98 до Windows 2000
необходимо переустановить драйвер принтера.
Устанавливать программное обеспечение принтера
рекомендуется до подключения принтера к компьютеру.
Создание копии программного обеспечения
На диске Starter CD имеется утилита для копирования
программного обеспечения принтера на диски. Чтобы создать
диски, выберите команду Утилита настройки после запуска
программы установки.
Эта утилита также позволяет копировать программное обеспечение
принтера на локальный или сетевой жесткий диск. После того как
файлы будут скопированы в другую папку, программное
обеспечение принтера можно устанавливать из этой папки.
Установка драйвера принтера
Перед началом установки рекомендуется закрыть все приложения.
Если не все приложения будут закрыты, после запуска мастера
установки появится сообщение с просьбой сделать это.
4-2
Установка драйвера
Для установки драйвера принтера в системе Windows NT 4.0 или
Windows 2000 необходимо обладать правами администратора.
1 Запустите Windows и убедитесь, что все приложения закрыты.
2 Вставьте компакт-диск Starter CD в устройство чтения
CD-ROM. Автоматически будет запущен мастер установки.
3 Если мастер установки не запустится автоматически, нажмите
кнопку Пуск,выберитекомандуВыполнить, а затем введите в
поле имя устройства чтения CD-ROM и следующую строку:
\SETUP (например D:\SETUP).
4 В меню программы просмотра диска выберите пункт
Установка драйвера принтера.
RUWW
Page 30
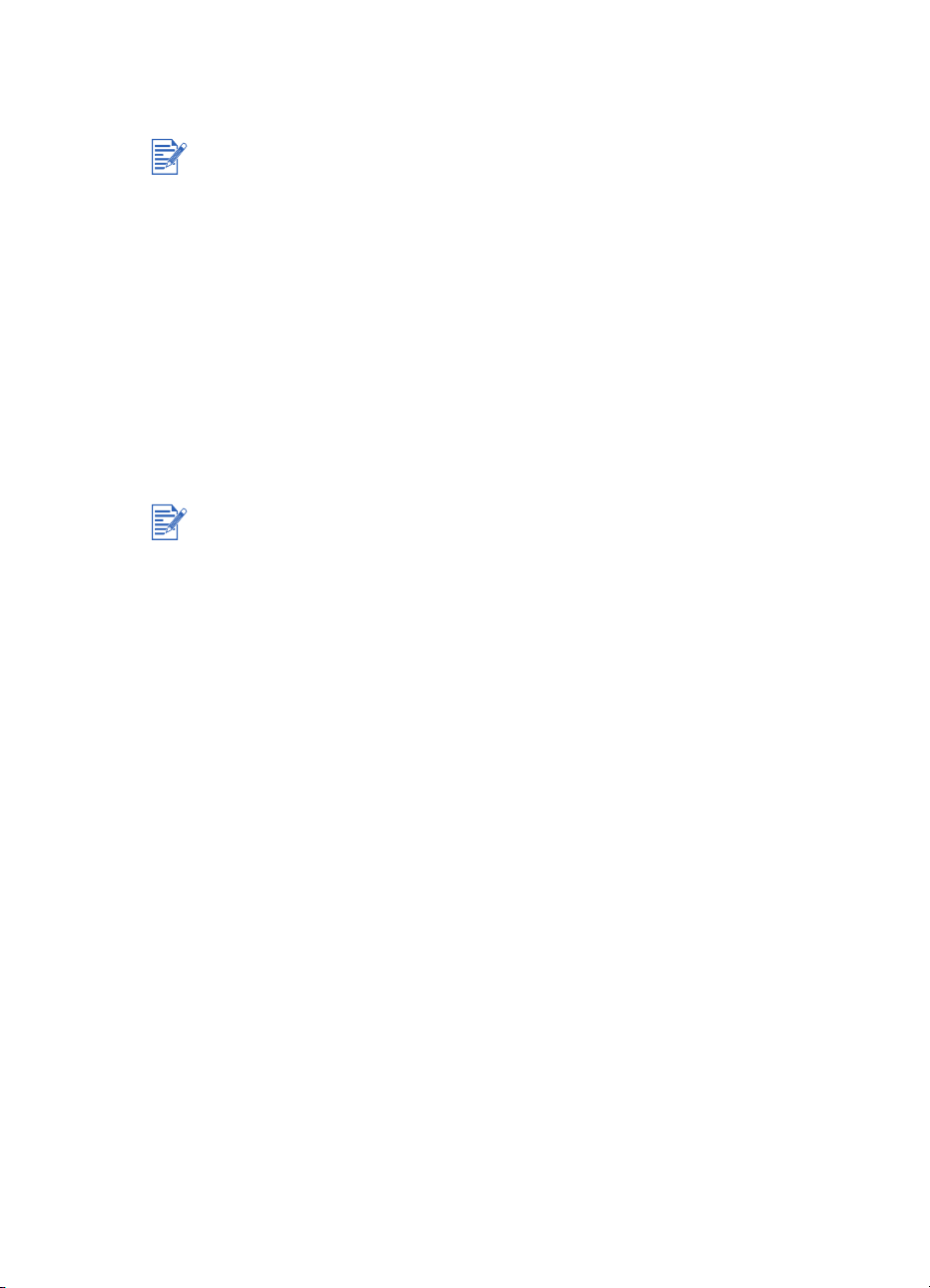
5 Выберите требуемый язык программного обеспечения
принтера и нажмите кнопку OK для продолжения установки.
Программное обеспечение будет установлено для выбранного
языка. Это значит, что если при использовании английской версии
Windows выбран русский язык, программное обеспечение
принтера будет установлено на русском языке.
6 Нажмите кнопку Да, чтобы принять условия лицензионного
соглашения.
7 Если принтер предназначен только для печати с локального
компьютера, выберите вариант Подключен к этому
компьютеру и нажмите кнопку Далее. В противном случае
перейдите к шагу 9.
а ВокнеВыбор типа кабеля выберите тип кабеля, которым
принтер подключается к компьютеру (USB, Параллельный
или Сетевой кабель), а затем нажмите кнопку Далее.
К принтеру можно одновременно подключить кабели всех трех типов.
Задания на печать будут обрабатываться в порядке отправки.
б Для завершения установки программного обеспечения
локального принтера следуйте инструкциям на экране.
8 Если принтер предназначен для сетевой печати, выберите
вариант Подключен к сети и нажмите кнопку Далее.
RUWW
9 Если принтер подключен к серверу или другому компьютеру,
выберите вариант Настройка клиента. Если выполняется
первая установка сервера печати, либо если печать будет
осуществляться через модуль сервера печати и подключения к
Интернету HP JetDirect (LIO), выберите вариант Настройка
сервера или Настройка для одноранговой сети.
10 Для завершения установки программного обеспечения
следуйте инструкциям на экране.
Проверка установки
1 Проверьте правильность подключения интерфейсного кабеля
и убедитесь, что принтер включен.
2 Последовательно выберите команды Настройка и Принтеры,
а затем щелкните правой кнопкой мыши значок принтера и
выберите команду Свойства.
3 На вкладке Общие нажмите кнопку Пробная печать. Если
пробная страница не печатается, см. раздел «Принтер не
отвечает (ничего не печатается)».
4-3
Page 31

Удаление программного обеспечения
Для удаления программного обеспечения принтера в системе
Windows NT 4.0 (с пакетом обновления 4.0 или более поздним) или
Windows 2000 необходимо иметь права администратора.
1 Запустите Windows и убедитесь, что все приложения закрыты.
2 Нажмите кнопку Пуск, последовательно выберите команды
Программы, Установка HP Color Inkjet cp1700 и Удаление
HP Color Inkjet CP1700.
3 Для удаления программного обеспечения принтера следуйте
инструкциям на экране.
Установка программного обеспечения принтера для Макинтоша
Принтер можно подключить через порт USB к последним моделям
компьютеров Apple, использующим систему Mac OS версии 8.6 или
более поздней. Пользователи Mac OS 8.6 и 9.1 также могут
подключить принтер через инфракрасный порт. Для подключения к
более старым моделям, не имеющим порта USB, воспользуйтесь
модулем LIO или обратитесь в корпорацию Apple за адаптером USB.
4-4
Установка драйвера
Прежде чем устанавливать драйвер принтера, выполните шаги 1-8
из раздела «Установка и настройка принтера».
1 Вставьте компакт-диск Starter CD в устройство чтения CD-ROM.
2 Дважды щелкните значок Установщик используемой
версии Mac OS.
3 Для завершения установки программного обеспечения
следуйте инструкциям на экране.
4 Подключите кабель USB (приобретается отдельно, номер
изделия C6518A).
5 При работе в системе Mac OS X запустите Print Center из
папки applications:utility. Привязка драйвера принтера будет
автоматически выполнена средствами Print Center.
RUWW
Page 32

6 ЕслииспользуетсядругаяоперационнаясистемаМакинтош
(не Mac OS X), выполните следующие действия.
а В меню со значком яблока выберите команду Chooser.
б Щелкните в левой части окна Chooser значок принтера
HP Inkjet xx,гдеxx – номер версии текущего драйвера
принтера.
в Выберите в правой части окна Chooser принтер HP Color
Inkjet CP1700.
г Закройте окно Chooser.
Удаление программного обеспечения
Программа установки также позволяет удалить с компьютера
программное обеспечение принтера.
1 Отключите кабель USB от принтера и перезагрузите
компьютер.
Если не отключить принтер и не перезагрузить компьютер перед
удалением программного обеспечения, некоторые файлы не будут
удалены с компьютера.
2 Вставьте компакт-диск Starter CD в дисковод CD-ROM
компьютера. Откроется окно Программное обеспечение
принтера HP.(ЕслиокноПрограммное обеспечение
принтера HP не появится, дважды щелкните значок
«Программное обеспечение принтера HP».)
3 Дважды щелкните значок Установщик,азатемследуйте
инструкциям на экране.
4 Когда появится диалоговое окно Основная установка,
выберите в раскрывающемся меню в верхней левой части
диалогового окна команду Удалить.
5 Для удаления программного обеспечения следуйте
инструкциям на экране.
Установка программного обеспечения для DOS
Прежде чем устанавливать программу «Панель управления
принтера DeskJet», убедитесь, что принтер настроен и включен.
1 Вставьте компакт-диск Starter CD в дисковод CD-ROM.
RUWW
4-5
Page 33

2 В командной строке DOS введите имя дисковода CD-ROM, а
затем смените текущую папку на drivers\dos\<язык>\, где
вместо <язык> следует подставить английское название
выбранного языка программного обеспечения. Например,
введите D: и нажмите клавишу ENTER, а затем введите CD
\drivers\dos\russian\ и снова нажмите клавишу ENTER.
3 Введите INSTALL и еще раз нажмите клавишу ENTER.
4 Для завершения установки программного обеспечения
следуйте инструкциям на экране.
Установка другого программного обеспечения
Для принтера также можно установить следующие драйверы и
дополнительные программы.
z
HP Web JetAdmin. Средство управления сетевым принтером
на основе web-браузера.
z
Драйвер ADI для AutoCAD 2000,атакжеверсий13 и 14
(только для Windows).
z
Драйвер для Linux. Этот драйвер можно загрузить с web-узла
http://www.hp.com/support/cp1700
z
IrPrint. Эта утилита позволяет осуществлять печать с
карманных устройств.
z
Print Creator. Эта утилита позволяет выгружать,
просматривать, изменять и печатать изображения с
использованием шаблонов для расположения нескольких
копий на одном листе.
Чтобы установить одну из этих дополнительных программ,
вставьте компакт-диск Starter CD в дисковод, выберите раздел
Дополнительные программы в меню браузера компакт-диска, а
затем выберите программу, которую требуется установить.
.
4-6
RUWW
Page 34

Использование
5
принтера
В этой главе содержатся сведения о том, как использовать
драйвер для изменения параметров принтера и выполнения
основных задач печати. Здесь также содержатся сведения о
специальных материалах для печати и их использовании.
Возможности принтера
Данный раздел содержит описание возможностей принтера.
z
Увеличение и уменьшение документов. Для изменения
размеров документов используйте средство HP ZoomSmart.
z
Печать плакатов. Страницу документа можно увеличить и
напечатать по частям на разных листах бумаги. Затем
отдельные листы, как фрагменты мозаики, складываются в
большой плакат.
z
Создание распечаток. Многостраничный документ можно
напечатать на одном листе бумаги (допускается печать до
16 страниц на одном листе). Каждое изображение страницы
будет уменьшено в размере.
z
Создание брошюр. При двусторонней печати можно выполнить
подборку страниц многостраничного документа. Например, в
документе, состоящем из восьми страниц, страницы 1 и 8
печатаютсянаоднойсторонелиста,а2и7–надругой.Чтобы
составить брошюру, страницу нужно согнуть пополам.
z
Зеркальная печать. Эта функция используется для печати
зеркального отражения страницы. При печати на диапозитивных
пленках отпечатанная сторона оказывается обращенной вниз на
проекторе. На другой стороне можно писать, а затем стирать
надписи, не повреждая отпечатанную сторону.
RUWW
5-1
Page 35

z
Двусторонняя печать. Дополнительное устройство
автоматической двусторонней печати позволяет выполнять
печать на обеих сторонах листа. Если устройство
двусторонней печати не установлено, двустороннюю печать
можно провести вручную. Если в драйвере принтера был
выбран режим двусторонней печати вручную, на ЖК-панели
отображаются инструкции о том, как следует вставлять бумагу
в принтер. Дополнительные сведения о двусторонней печати
приведены в разделе «Двусторонняя печать».
z
Создание транспаранта. Для создания транспарантов
применяется такое программное обеспечение, как Corel® Print
House, Microsoft® Publisher и Broderbund Print Shop. Для
получения наилучших результатов используйте бумагу для
транспарантов HP Banner Paper.
z
Создание и использование фоновых рисунков. В качестве
фонового рисункка для документа можно задать любой текст.
Например, на первой странице или на всех страницах документа
по диагонали можно поместить слово «черновик» или
«секретно». (Средство создания фоновых рисунков доступно
только на компьютерах с операционной системой Windows.)
Параметры принтера
5-2
В драйвере принтера хранятся стандартные параметры печати
для большинства приложений. Эти параметры необходимо
изменять при печати на материале другого размера или другого
типа, а также в случае использования дополнительных
возможностей, таких как печать с использованием лотка 2 или
печать на обеих сторонах листа.
Параметры печати для отдельного документа можно изменить в
том приложении, в котором он был создан. Для изменения
стандартных параметров печати для всех документов необходимо
открыть окно драйвера принтера с помощью меню Пуск.
Приведенная далее информация относится только к операционной
системе Windows. Для получения информации о том, как изменять
параметры печати для компьютеров Макинтош, обратитесь к
документации, прилагаемой к этим компьютерам.
RUWW
Page 36

Изменение параметров печати текущего документа
1 ВменюФайл выберите команду Печать, а затем – команду
Свойства. (Выполняемые шаги могут быть разными; здесь
приведен самый распространенный способ.)
2 Внесите изменения и нажмите кнопку OK.
Данные параметры будут использоваться принтером при печати из
текущего приложения.
Изменение стандартных параметров печати
1 ВменюПуск выберите команду Настройки, затем – команду
Принтеры, чтобы открыть папку «Принтеры».
2 Щелкните правой кнопкой мыши значок принтера, а затем
выберите команду Свойства (в Windows 95, Windows 98 и
Windows Me), Настройка печати (в Windows 2000) или
Значения по умолчанию (в Windows NT 4.0).
3 Откройте вкладку Настройка и выберите требуемые
параметры.
4 После внесения необходимых изменений нажмите кнопку OK,
чтобы активировать изменение и закрыть диалоговое окно
Свойства.
Изменять параметры можно и с помощью панели управления.
Параметры драйвера принтера и программного приложения
переопределяют параметры панели управления.
Справка драйвера принтера
Справка драйвера принтера может быть запущена с помощью
кнопки «Справка», клавиши F1 или значка вопросительного знака в
верхнем правом углу окна драйвера принтера (в зависимости от
используемой версии операционной системы Windows). На
экранах справки содержится подробная информация о драйвере.
Выбор материала для печати
Прежде чем использовать принтер, ознакомьтесь с различными
материалами для печати.
RUWW
5-3
Page 37

Данный принтер предназначен для качественной печати на
большинстве типов офисной бумаги и бумаге с 25% содержанием
хлопка. Прежде чем выполнять большие объемы печати,
рекомендуется попробовать различные типы материалов для
печати. Выбирайте материал для печати, имеющий
удовлетворительное качество и доступный в продаже.
Для достижения оптимального качества печати лучше
использовать материалы для печати HP. Эти материалы для
печати специально предназначены для использования в данном
принтере. Для получения информации о заказе и номерах
компонентов см. раздел «Расходные материалы и
дополнительные принадлежности HP».
В следующей таблице приведена подробная информация о
материалах для печати, которые применяются при различных
способах подачи. Сведения о материалах для печати, допустимых для
каждого способа подачи, приведены в разделе «Загрузка бумаги».
Размер материала Лоток 1 Лоток 2 Передний
лоток
для
подачи
вручную
U.S. Letter
(8,5" x 11"; 216 x 279 мм)
U.S. Legal (8,5" x 14";
216 x 356 мм)
Tabloid (11" x 17"; 279 x 432 мм)
A3 (11,7" x 16,5"; 297 x 420 мм)
A3+ (13" x 19"; 330 x 483 мм)
A4 (8,3" x 11,7"; 210 x 297 мм)
A5 (5,8" x 8,3"; 148 x 210 мм)
B4 (10,12" x 14,33"; 257 x 364 мм)
JIS B5
(7,17" x 10,12"; 182 x 257 мм)
Конверт U.S. №10
(4,12" x 9,5"; 105 x 241 мм)
Конверт DL
(8,66" x 4,33"; 200 x 110 мм)
Конверт C6
(4,49" x 6,38"; 114 x 162 мм)
Задний
лоток
для
подачи
вручную
5-4
RUWW
Page 38

Размер материала Лоток 1 Лоток 2 Передний
лоток
для
подачи
вручную
Конверт Monarch
(3,87" x 7,5"; 98 x 191 мм)
Конверт A2
(4,4" x 5,8"; 111,1 x 146 мм)
Конверт Kaku №2
(9,4" x 13,1"; 240 x 333 мм)
Конверт JIS 3
(4,7" x 9,3"; 120 x 235 мм)
Учетные карточки
(4" x 6"; 102 x 152 мм)
Учетные карточки
(5" x 8"; 127 x 203 мм)
Карточка A6
(4,13" x 5,83"; 105 x 148 мм)
Карточка J Hagaki
(3,94" x 5,83"; 100 x 148 мм)
Hagaki Ofuku
(7,9" x 5,8"; 200 x 148 мм)
Задний
лоток
для
подачи
вручную
RUWW
5-5
Page 39

Вместимость лотков
Лоток или
подающее
Размер или
тип бумаги
Вес Емкость
устройство
Лоток 1 Бумага 16-36 фунтов
(60-135 г/кв.м)
Диапозитивные
пленки
Конверты До15(илипачка
Карточки До 60 (или пачка
Лоток 2 Обычная или
нестандартная
бумага
Передний
лоток для
подачи
вручную
Задний
лоток для
подачи
вручную
Бумага 16-36 фунтов
Диапозитивные
пленки
Бумага 16-72 фунта
Диапозитивные
пленки
Карточки 1 карточка
Специальные
материалы
для печати
16-28 фунтов
(60-105 г/кв.м)
(60-135 г/кв.м)
(60-270 г/кв.м)
До 150 листов или пачка
толщиной 15 мм
(0,58 дюйма)
До 80
толщиной 15 мм)
толщиной 15 мм)
До 250 или пачка
толщиной 25 мм
(0,98 дюйма)
До 10 листов
До 10 листов
1лист
1лист
1
5-6
Выбор лотка
Если не включен режим автовыбора лотка, принтер использует для
печати материалы только из текущего лотка. Если в текущем лотке
закончился материал для печати, а режим автовыбора отключен,
выводится сообщение о необходимости загрузить бумагу в лоток.
Если режим автовыбора установлен, принтер будет использовать
материал для печати из другого лотка.
RUWW
Page 40

При включенном режиме автовыбора принтер забирает бумагу из
переднего лотка для ручной подачи, лотков 1 и 2. Материал из
заднего лотка для подачи вручную будет использован только в том
случае, если этот способ подачи выбран в драйвере принтера.
Включение режима автовыбора
1 ВменюПуск выберите команду Настройки, затем – команду
Принтеры, чтобы открыть папку «Принтеры».
2 Щелкните правой кнопкой мыши значок принтера, а затем
выберите команду Свойства (в Windows 95, Windows 98 и
Windows Me), Настройка печати (в Windows 2000) или
Значения по умолчанию (в Windows NT 4.0).
3 Откройте вкладку Функции и выберите параметр
Дополнительные функции.
4 ВдиалоговомокнеДополнительные функции установите
флажок Автовыбор следующего лотка.
5 Нажмите кнопку OK, чтобы закрыть диалоговое окно, затем
нажмите кнопку OK, чтобы закрыть окно драйвера принтера.
Для получения дополнительной информации об установке
параметров печати см. раздел «Изменение параметров печати
текущего документа».
RUWW
Советы по выбору и использованию материалов для печати
Для достижения наилучших результатов воспользуйтесь
приведенными ниже советами.
z
Бумага, которая является слишком тонкой, имеет скользкое
покрытие или легко растягивается, может неправильно
подаваться в тракт прохождения бумаги.
z
На сильно текстурированной бумаге или бумаге, плохо
впитывающей чернила, текст и графические изображения
могут воспроизводиться недостаточно ярко.
z
Чтобы обеспечить правильную подачу бумаги в принтер,
следует загружать в основной лоток бумагу только одного типа.
z
Не используйте поврежденные, скрученные или мятые
материалы для печати. Не используйте обрезанные или
перфорированные материалы для печати, а также сильно
текстурированные или тисненые материалы. Такие материалы
для печати могут вызывать замятия и другие проблемы.
5-7
Page 41

z
Не используйте бланки, состоящие из нескольких страниц.
z
В лотки 1 и 2 загружайте материал для печати лицевой
стороной вниз, выравнивая правый край материала по правому
краю лотка.
z
В задний лоток для подачи вручную загружайте материал
лицевой стороной вверх и нижним краем к принтеру.
z
Не загружайте больше 150 листов в лоток 1.
z
При наличии лотка 2 не загружайте в него более 250 листов
обычной бумаги.
Минимальные поля печати
Поля документа должны быть равны (или больше) следующих
минимальных значений при книжной ориентации листа.
Letter, Legal, Tabloid, Executive, A3, B4, материалы для печати
особого формата
z
Слева: 0,25 дюйма (6,4 мм)
z
Справа: 0,25 дюйма (6,4 мм)
z
Сверху: 0,12 дюйма (3,0 мм)
z
Снизу: 0,46 дюйма (11,8 мм)
A4, A5, B5, конверты, карточки, материалы для печати других размеров
z
Слева: 0,13 дюйма (3,4 мм)
z
Справа: 0,13 дюйма (3,4 мм)
z
Сверху: 0,12 дюйма (3,0 мм)
z
Снизу: 0,46 дюйма (11,8 мм)
При использовании устройства двусторонней печати минимальное
верхнее поле должно быть равно или больше 0,46 дюйма (11,8 мм).
Выполнение печати на принтере
В данном разделе содержится информация о том, как отправлять
документы на печать, как выполнять печать на специальных
материалах и материалах нестандартного формата.
5-8
RUWW
Page 42

Отмена задания печати
Существует два способа отмены задания печати.
z
Нажмите кнопку ОТМЕНА на принтере.
При нажатии кнопки ОТМЕНА происходит отмена текущего
задания печати. Задания из очереди печати не отменяются.
z
На компьютере с операционной системой Windows дважды
щелкните значок принтера, расположенный в нижнем левом углу
экрана. Выберите документ, печать которого требуется отменить.
ВменюДокумент выберите команду Отменить печать.
z
На компьютере Макинтош дважды щелкните значок
настольного принтера, выделите задание печати и выберите
команду Корзина.
Двусторонняя печать
Если на принтере установлено устройство двусторонней печати,
можно автоматически выполнять печать с обеих сторон листа.
Такая печать называется автоматической дуплексной. Чтобы
выполнять печать с обеих сторон листа, необходимо задать режим
двусторонней печати в приложении или в драйвере принтера.
Если устройство двусторонней печати не установлено, можно
выполнять печать с обеих сторон листа, вручную переворачивая
листы бумаги и снова загружая их в принтер.
RUWW
Выполнение автоматической двусторонней печати
1 Загрузите соответствующую бумагу в лоток 1, 2 или в передний
лоток для подачи вручную.
2 ВменюПуск выберите команду Настройки, затем – команду
Принтеры, чтобы открыть папку «Принтеры».
3 Щелкните правой кнопкой мыши значок принтера, а затем
выберите команду Свойства (в Windows 95, Windows 98 и
Windows Me), Настройка печати (в Windows 2000) или
Значения по умолчанию (в Windows NT 4.0).
4 Откройте вкладку Функции и выберите параметр
Дополнительные функции.
5 ВгруппеПараметры документа выберите параметр
Двусторонняя печать. Если требуется выровнять поля,
отображается диалоговое окно Поля двусторонней печати.
Выберите нужные значения и нажмите кнопку OK.
6 Убедитесь, что установлен флажок Автоматически.
5-9
Page 43

7 Выберите вариант Книжная или Альбомная, чтобы задать
ориентацию страницы.
8 Нажмите кнопку OK, чтобы закрыть диалоговое окно.
9 Чтобы начать печать, нажмите кнопку OK.
После завершения печати с одной стороны принтер удерживает
бумагу и приостанавливает печать, пока не высохнут чернила. Как
только чернила высохнут, бумага снова подается в принтер для
печати с другой стороны. После завершения печати бумага
поступает в выходной лоток.
Для получения дополнительной информации об установке
параметров печати см. раздел «Изменение параметров печати
текущего документа».
Выполнение двусторонней печати вручную
1 Загрузите соответствующую бумагу в лоток 1, 2 или в передний
лоток для подачи вручную. Убедитесь, что бумага загружена
лицевой стороной вниз.
2 ВменюПуск выберите команду Настройки, затем – команду
Принтеры, чтобы открыть папку «Принтеры».
3 Щелкните правой кнопкой мыши значок принтера, а затем
выберите команду Свойства (в Windows 95, Windows 98 и
Windows Me), Настройка печати (в Windows 2000) или
Значения по умолчанию (в Windows NT 4.0).
5-10
4 Откройте вкладку Функции и выберите параметр
Дополнительные функции.
5 ВгруппеПараметры документа выберите параметр
Двусторонняя печать. Если требуется выровнять поля,
отображается диалоговое окно Поля двусторонней печати.
Выберите нужные значения и нажмите кнопку OK.
6 Выберите вариант Книжная или Альбомная, чтобы задать
ориентацию страницы. Убедитесь, что не установлен флажок
Автоматически.
7 При необходимости измените другие параметры печати и
нажмите кнопку OK, чтобы закрыть диалоговое окно.
8 Чтобы начать печать, нажмите кнопку OK.
9 После завершения печати на первой стороне листа переверните
его и снова загрузите в принтер. Следуйте инструкциям на
ЖК-панели по повторной загрузке бумаги в принтер.
RUWW
Page 44

Для получения дополнительной информации об установке
параметров печати см. раздел «Изменение параметров печати
текущего документа».
Советы по двусторонней печати
Для достижения наилучших результатов при использовании
устройства двусторонней печати обратите внимание на
следующие рекомендации.
z
Устройство двусторонней печати поддерживает следующие
форматы бумаги: 13"x19", 11"x17", Legal, Letter, Executive, A3+,
A3, A4 и B5 (JIS). Не поддерживается печать на
транспарантной бумаге, учетных карточках, конвертах и
материалах с размером больше 13"x19" или A3+.
z
Время высыхания чернил можно увеличить с помощью
параметра Дополнительные функции на вкладке Функции
драйвера принтера. Увеличение времени высыхания
позволяет предотвратить смазывание чернил при
двусторонней печати.
z
Не выполняйте печать на бумаге плотнее 28 фунтов
(105 г/кв.м) или с обеих сторон наклеек и диапозитивных
пленок. Использование этих типов материалов для
двусторонней печати может привести к замятию, а печать
наклеек с двух сторон может вызвать повреждение принтера.
Печать через инфракрасный порт
При использовании устройств, в которых используется
инфракрасная технология, можно установить беспроводное
соединение с принтером для печати задания.
Печать с карманного или переносного компьютера
1 Найдите инфракрасную (ИК) линзу на карманном или
переносном компьютере.
2 Выровняйте ИК-линзу компьютера с ИК-линзой принтера.
3 Поместите карманный или переносной компьютер не далее
трех футов (одного метра) от принтера так, чтобы угол
отклонения от оси инфракрасной линзы принтера составлял не
более 30 градусов.
Убедитесь, что между устройством и принтером нет никаких
посторонних предметов.
RUWW
5-11
Page 45

4 Выполните инструкции, прилагаемые к карманному
компьютеру, для отправки задания печати.
Передача данных с карманного компьютера осуществляется с
помощью ИК-сигнала. По окончании передачи данных ИК-сигнал
выключается.
Печать на специальных материалах
В данном разделе содержится информация о том, как выполнять
печать на таких материалах, как конверты, открытки и
диапозитивные пленки.
Печать на конвертах и карточках
Конверты и карточки следует загружать для печати в лоток 1.
Карточки должны иметь размер не менее 4" х 6" (101,6 х 152,4 мм).
При печати на более плотных материалах используйте задний
лоток для подачи вручную.
Печать на конвертах и карточках из лотка 1
1 Откройте драйвер принтера.
5-12
2 На вкладке Настройка выберите используемый тип бумаги.
Например, при печати на глянцевой бумаге для открыток (HP Glossy
Greeting Card Paper) выберите соответствующую строку в меню.
3 ВменюФормат бумаги установите размер конвертов и
карточек.
4 Поднимите выходной лоток и извлеките всю бумагу из лотка 1.
5 Поместите пачку карточек или конвертов в лоток.
Убедитесь, что конверты загружены в лоток 1 клапанами
вправо и вверх.
6 Подвиньте направляющие длины и ширины вплотную к краям
конвертов или карточек.
7 Опустите выходной лоток и отправьте задание на печать.
RUWW
Page 46

Советы по печати на конвертах
Ознакомьтесь с данными инструкциями, чтобы избежать замятия
бумаги, вывода мятых и порванных отпечатков.
z
Не используйте конверты с чрезмерно гладкой текстурой
бумаги, самоклеющиеся конверты, конверты с зажимами и
окошками. Не используйте конверты с очень плотными,
неровными или загнутыми краями, а также конверты со
смятыми, порванными или поврежденными областями.
z
Используйте прочные конверты плотностью приблизительно
16-27 фунтов (60-101 г/кв.м.). Используйте только плотно
сложенные конверты и убедитесь, что сгибы хорошо
заглажены.
Печать на диапозитивных пленках
Для достижения наилучших результатов используйте
диапозитивную пленку HP Premium Transparency Film, которая
специально предназначена для использования в данном принтере,
или другую диапозитивную пленку для струйных принтеров.
Печать на диапозитивных пленках
1 Удалите все материалы для печати из лотка 1.
RUWW
2 Вставьте диапозитивные пленки шероховатой стороной вниз и
клейкой полоской по направлению к лотку 1.
3 Подвиньте направляющие длины и ширины вплотную к краям
пленки и задвиньте лоток обратно до упора.
4 ВменюФайл выберите команду Печать и нажмите кнопку
Свойства (выполняемые шаги могут отличаться; здесь
приведен самый распространенный способ).
5 ВгруппеКачество печати выберите параметр Наилучшее.
При печати на диапозитивных пленках рекомендуется
использовать режим наилучшего качества печати. Поскольку этот
режим предусматривает более длительное время для высыхания,
он позволяет быть уверенным в том, что чернила полностью
высохли, прежде чем в выходной лоток поступит следующий лист.
6 ВгруппеТип бумаги выберите параметр Диапозитивная пленка.
7 ВгруппеФормат бумаги установите подходящий размер для
используемой пленки.
8 При необходимости измените другие параметры печати и
нажмите кнопку OK.
5-13
Page 47

9 Снова нажмите кнопку OK, чтобы начать печать на
диапозитивной пленке.
Печать на материалах особого формата
Печать на материалах особого формата выполняется из
переднего лотка для подачи вручную, а также из лотков 1 и 2. При
печати на материалах особого формата необходимо выровнять
направляющие длины и ширины в лотке и, в случае
необходимости, увеличить размер лотка для материалов большого
формата.
Для получения информации об увеличении размера лотка см.
раздел «Загрузка бумаги в лоток 1 или 2».
Информация о допустимых размерах материалов для печати
приведена в разделе «Выбор материала для печати».
Печать на материалах особого размера
Если используемое приложение поддерживает материалы для
печати особого формата, установите требуемый размер
материала в приложении, прежде чем создавать и печатать
документ. Если приложение не поддерживает использование
материалов для печати особого формата, установите требуемый
формат в драйвере принтера, создайте документ и напечатайте
его. Для правильной печати на материалах особого формата
может потребоваться переформатирование имеющихся
документов.
5-14
1 Поднимите выходной лоток и извлеките материалы для печати
из лотка 1 или 2.
2 Поместите материал для печати в лоток, из которого он будет
подаваться на печать.
3 Подвиньте направляющие длины и ширины вплотную к краям
материала для печати.
4 Опустите выходной лоток.
5 ВменюФайл выберите команду Печать и нажмите кнопку
Свойства (выполняемые шаги могут отличаться; здесь
приведен самый распространенный способ).
6 Выберите тип материала для печати в меню Тип бумаги.
7 ВменюФормат бумаги выберите параметр Особый размер
бумаги.
8 Укажите размер бумаги в диалоговом окне Особый размер
бумаги и нажмите кнопку ОК.
RUWW
Page 48

9 Если печать будет выполняться из лотка 2, выберите его в
меню Лоток.
10 При необходимости измените другие параметры печати и
нажмите кнопку OK.
11 Снова нажмите кнопку ОК, чтобы отправить задание на печать.
Использование заднего устройства для
подачи вручную
Задняя панель принтера обеспечивает прямой путь для подачи
материалов толщиной до 0,02 дюйма (0,4 мм) или плотностью до
72 фунтов (270 г/кв.м), таких как открытки и фотобумага. Задний
лоток для подачи вручную можно использовать и для других
материалов, чтобы обеспечить прямой тракт подачи материала
для печати через принтер без замятия и разрывов.
Задний лоток для подачи вручную допускает печать только по
одному листу. Материал для печати должен иметь размер
от 4" х 6" (102 х 152 мм) до 13" х 19" (330,2 х 482,6 мм).
Если установлено устройство двусторонней печати, задний лоток
для подачи вручную недоступен. Чтобы использовать задний лоток
для подачи вручную, необходимо снять устройство двусторонней
печати и установить заднюю панель.
RUWW
Печать с помощью заднего лотка для подачи
вручную
1 В драйвере принтера выберите команду Параметры.
2 ВдиалоговомокнеСвойства принтера вгруппеЛоток
выберите параметр Задний лоток для подачи вручную.
3 ВгруппеФормат бумаги установите используемый формат
материала для печати.
4 Нажмите кнопку OK, чтобы закрыть диалоговое окно Свойства
принтера, затем нажмите кнопку OK,чтобыотправить
задание на печать.
5-15
Page 49

5 Вставьте вертикально (в книжной ориентации) один лист
материала для печати вдоль левого края заднего лотка для
подачи вручную. Лист должен располагаться лицевой
стороной вверх и нижнем краем к принтеру. Если печать
требуется выполнять горизонтально (в альбомной
ориентации), укажите это в окне параметров страницы в
приложении.
Проверьте, что материал для печати правильно выровнен и не
перекошен.
6 Вставьте лист как можно глубже в принтер. Когда лист будет
обнаружен датчиками принтера, он будет слегка затянут внутрь.
Если по каким-то причинам требуется удалить материал для
печати из заднего лотка для подачи вручную после того, как он был
вставлен, нажмите кнопку ОТМЕНА. Принтер вытолкнет материал
для печати и прекратит печать задания. Для продолжения печати
необходимо повторно отправить задание на печать.
Материал для печати можно вставить в задний лоток для подачи
вручную и до отправки задания на печать. Если требуется удалить
материал из заднего лотка для подачи вручную, нажмите кнопку
ОТМЕНА до отправки задания на печать.
По окончании использования заднего лотка для подачи вручную не
забудьте снова выбрать в качестве лотка для бумаги Лоток 1.
5-16
RUWW
Page 50

Использование
6
программы
«Набор инструментов»
Программа «Набор инструментов» отображает сведения о
состоянии и обслуживании принтера. Она также предоставляет
инструкции по выполнению основных задач печати и справку по
устранению возникающих неполадок.
После установки принтера вызов окна «Набор инструментов»
выполняется с помощью значка набора инструментов на рабочем столе.
Вкладка «Состояние принтера»
Вкладка Состояние принтера отображает состояние печатающих
головок и картриджей с чернилами. Для отображения состояния
принтера связь между компьютером и принтером должна быть
двунаправленной. В раскрывающемся списке отображается текущий
принтер. В окне состояния отображается состояние принтера.
ВокнеУровень чернил отображаются номера компонентов
установленных картриджей с чернилами и информация об их
состоянии, включая количество чернил.
Выбор отображаемых сообщений набора инструментов, а также
включение и выключение режима двунаправленной связи
осуществляется с помощью кнопки Настройки на вкладке
Состояние принтера.
RUWW
6-1
Page 51

Вкладка «Информация»
Вкладка Информация позволяет зарегистрировать принтер,
провести поиск обновленных драйверов принтера, отобразить
сведения об оборудовании и состоянии печатающей головки, а
также создать собственную web-страницу об использовании
принтера. Она также обеспечивает доступ к справочной
информации по использованию принтера, поиску неисправностей
и обращению в компанию HP.
Информация о принтере доступна только для сетевых
принтеров.
Вкладка «Обслуживание принтера»
Вкладка Обслуживание принтера обеспечивает доступ к
утилитам, которые помогают обслуживать и проверять принтер.
Можно проводить чистку и выравнивание печатающих головок,
выполнять калибровку цвета отпечатков. Можно напечатать
пробную и диагностическую страницы, а также проверить
соединение с принтером. Наконец, можно указать язык, на котором
сообщения принтера будут выводиться на ЖК-панель.
6-2
RUWW
Page 52

Обслуживание
7
принтера
В данной главе описаны основные операции по уходу за
принтером, включая чистку принтера, а также обслуживание
печатающих головок и картриджей с чернилами. Информацию о
состоянии принтера, печатающих головок и картриджей можно
получить с помощью программы «Набор инструментов», если она
была установлена. Многие операции по обслуживанию принтера
также выполняются с помощью «Набора инструментов».
Очистка принтера
Перед очисткой принтера не забудьте выключить принтер и
отсоединить кабель питания.
Принтеру не требуется регулярное обслуживание. Однако следует
предохранять принтер от накопления пыли и мусора. Такая
очистка позволяет поддерживать принтер в рабочем состоянии и
упрощает обнаружение неисправностей.
При очистке принтера придерживайтесь следующих правил.
z
Выполняйте очистку внешних поверхностей принтера с
помощью мягкой ткани, увлажненной слабым раствором
моющего средства в воде.
RUWW
Для очистки принтера используйте только воду или слабый
раствор моющего средства в воде. Использование других
чистящих средств или спирта может привести к повреждению
принтера.
z
Для внутренней очистки принтера используйте только сухую
ткань без ворса.
z
Проявляйте осторожность и не прикасайтесь к роликам.
Прикосновение к роликам может привести к их загрязнению и
ухудшению качества печати.
7-1
Page 53

Внутренняя очистка принтера
1 Выключите принтер и отсоедините кабель питания.
2 Откройте верхнюю крышку.
Не залезайте слишком глубоко в принтер.
3 Сотрите пыль или грязь с направляющих подачи бумаги
(заштрихованные области) сухой тканью без ворса.
4 Закройте верхнюю крышку, подсоедините кабель питания и
включите принтер.
Обслуживание печатающих головок
Печатающим головкам не требуется много операций по
обслуживанию. До замены печатающей головки можно напечатать
до 16000 черно-белых страниц и до 24000 цветных страниц. Когда
требуется замена печатающей головки, на ЖК-панели появляется
предупреждающее сообщение.
Компания HP не несет ответственности за повреждения принтера,
являющиеся результатом изменения печатающих головок.
7-2
Очистка печатающих головок
Если символы печатаются не полностью, или в распечатках
пропадают точки и линии, может потребоваться очистка
печатающих головок. Такие неполадки являются признаком
засорения сопел печатающих головок в результате
продолжительного нахождения на воздухе.
Если программа «Набор инструментов» установлена, очистку
печатающих головок можно провести с ее помощью. Откройте «Набор
инструментов», перейдите на вкладку Обслуживание принтера и
выберите параметр Очистка печатающих головок.Если«Набор
инструментов» не установлен, или если используется компьютер Apple
с операционной системой Макинтош, следуйте приведенной ниже
инструкции для очистки печатающих головки с ЖК-панели.
RUWW
Page 54

Доступны три уровня очистки. Очистка на уровне 1 выполняется
быстрее всего и требует минимального расхода чернил. Очистку
на уровне 2 следует выполнять, если очистка на уровне 1
оказалась недостаточной. Очистка на уровне 3 является наиболее
тщательной и требует больше всего чернил и времени. После
каждой очистки принтер печатает пробную страницу,
позволяющую проверить качество печати.
Не выполняйте очистку печатающих головок без необходимости, так
как она приводит к расходу чернил и сокращает время жизни головок.
Очистка печатающих головок на уровне 1
1 Нажмите и удерживайте кнопку ПИТАНИЕ.
2 Удерживая кнопку ПИТАНИЕ, нажмите кнопку ОТМЕНА два
раза.
3 Отпустите кнопку ПИТАНИЕ. Будет запущен процесс очистки
печатающих головок.
Очистка печатающих головок на уровне 2
1 Нажмите и удерживайте кнопку ПИТАНИЕ.
2 Удерживая кнопку ПИТАНИЕ, нажмите кнопку ОТМЕНА два
раза, а затем один раз нажмите кнопку ПРОДОЛЖИТЬ.
RUWW
3 Отпустите кнопку ПИТАНИЕ. Будет запущен процесс очистки
печатающих головок.
Очистка печатающих головок на уровне 3
1 Нажмите и удерживайте кнопку ПИТАНИЕ.
2 Удерживая кнопку ПИТАНИЕ, нажмите кнопку ОТМЕНА два
раза, а затем два раза нажмите кнопку ПРОДОЛЖИТЬ.
3 Отпустите кнопку ПИТАНИЕ. Будет запущен процесс очистки
печатающих головок.
Выравнивание печатающих головок
При каждой замене печатающей головки принтер автоматически
выполняет выравнивание печатающих головок для обеспечения
максимально возможного качества печати. Однако, если по виду
распечаток ясно, что выравнивание печатающих головок
нарушено, можно выполнить выравнивание с помощью «Набора
инструментов».
7-3
Page 55

Выполнение выравнивания печатающих головок
1 Откройте «Набор инструментов» и перейдите на вкладку
Обслуживание принтера.
2 Выберите Совместить печатающие головки инажмите
кнопку Выровнять вдиалоговомокнеСовмещение
печатающих головок.
3 По завершении процедуры выравнивания нажмите кнопку OK,
чтобы закрыть диалоговое окно Совмещение печатающих
головок.
Замена печатающих головок
Когда требуется замена печатающей головки, на ЖК-панели появляется
предупреждающее сообщение. Замену достаточно провести только для
той печатающей головки, которая указана на ЖК-панели.
Выполнение замены печатающей головки
1 При включенном принтере поднимите крышку печатающих
головок.
2 Откройте защелку на крышке доступа к печатающей головке,
подняв защелку сзади. Сдвиньте защелку вперед и вниз, чтобы
освободить крюк из замка каретки.
7-4
3 Приподнимите ручку печатающей головки и вытащите головку
прямо вверх из гнезда.
4 Установите новую печатающую головку в гнездо, помеченное
цветом, соответствующим цвету печатающей головки.
5 Плотно надавите на печатающую головку, чтобы обеспечить
хороший контакт после установки.
6 Плотно закройте защелку на крышке доступа к печатающей
головке, обеспечив зацепление крюка за замок каретки, а
затем закройте крышку печатающих головок. Для закрытия
защелки может потребоваться приложить определенные
усилия.
7 Подождите, пока принтер выполнит инициализацию
печатающих головок. После инициализации будет напечатана
страница проверки выравнивания.
RUWW
Page 56

Обслуживание картриджей
Картриджи с чернилами не требуют других операций по
обслуживанию, кроме замены, когда в них кончаются чернила.
Необходимость замены картриджа обычно возникает после печати
1750 черно-белых или цветных страниц.
Состояние картриджей можно проверить с помощью «Набора
инструментов». Кроме того, на ЖК-панели также появляется
сообщение, что в картридже кончаются чернила и он должен быть
заменен. Нет необходимости заменять все четыре картриджа,
когда чернила кончаются в одном из них. Достаточно заменить
картридж с чернилами того цвета, которые кончаются.
Тщательно подобранный состав чернил в картриджах
обеспечивает отличное качество печати и совместимость с
принтером. Компания HP не отвечает за повреждения принтера,
являющиеся результатом изменения или заправки картриджей с
чернилами.
Замена картриджа с чернилами
1 При включенном принтере поднимите крышку картриджей с
чернилами.
RUWW
2 Для замены картриджа плотно возьмите его большим и
указательным пальцами и потяните к себе.
3 Вставьте новый картридж с чернилами в гнездо, помеченное
соответствующим цветом.
4 Плотно надавите на новый картридж, чтобы обеспечить
хороший контакт после установки.
5 Закройте крышку картриджей с чернилами.
7-5
Page 57

Поиск и устранение
8
неисправностей
В этой главе приводятся сведения по устранению часто
возникающих неполадок принтера, таких как замятие бумаги и
плохое качество печати.
Если советы данной главы не помогли устранить неисправность,
попробуйте напечатать диагностическую страницу, а затем
обратитесь в службу технической поддержки HP.
Cведения о службах технической поддержки HP приведены в
разделе «Обращение в службу технической поддержки».
Основные проверки
Если принтер работает неправильно, сначала проверьте
выполнение следующих условий:
z
Индикатор П
индикатор ПРОДОЛЖИТЬ
ЖК-панели.
z
На экране компьютера и на ЖК-панели нет сообщения об ошибке.
z
Кабель питания надежно присоединен к принтеру и подключен
к сети питания.
z
Кабель USB или параллельный кабель между принтером и
компьютером или сервером печати HP Jetdirect надежно
подсоединен и работает правильно.
z
Удается напечатать демонстрационную страницу. Чтобы
напечатать демонстрационную страницу, откройте «Набор
инструментов» и на вкладке Обслуживание принтера
выберите Печать демонстрационной страницы.
z
При попытке выполнить задание открыто не слишком много
программ. Закройте неиспользуемые программы или
перезагрузите компьютер и повторите задание.
ИТАНИЕ
(зеленый) горит и не мигает. Если мигает
(желтый), проверьте сообщение на
RUWW
8-1
Page 58

Устранение неполадок принтера
В следующих разделах приводятся способы устранения часто
возникающих неполадок принтера.
Непредвиденное выключение принтера
Проверьте питание
z
Проверьте, что кабель питания надежно подключен к принтеру
и к работающей розетке сети питания, а принтер включен. На
ЖК-панели должен гореть зеленый индикатор П
Выключите принтер, а затем включите его снова.
Проверьте вентиляционные отверстия принтера
z
Вентиляционные отверстия находятся на левой стороне
корпуса принтера. Если вентиляционные отверстия закрыты и
принтер перегревается, он отключается автоматически.
Проверьте, что вентиляционные отверстия не закрыты, а
принтер находится в сухом прохладном месте.
Принтер не отвечает (ничего не печатается)
Проверьте питание
ИТАНИЕ
.
8-2
z
Нажмите и несколько секунд удерживайте кнопку ПИТАНИЕ на
принтере. Вскоре после запуска принтера рядом с кнопкой
должен постоянно гореть зеленый индикатор.
Если принтер не включается, проверьте, что кабель принтера
надежно соединяет принтер с компьютером, а кабель питания
надежно подключен к работающей розетке сети питания. Если
по-прежнему не удается включить принтер, возможно,
неисправными являются кабель питания или ЖК-панель.
Отсоедините принтер и обратитесь в службу технической
поддержки HP.
Информация об обращении в компанию HP приведена в
разделе «Обращение в службу технической поддержки».
Если попытка печати предпринималась, когда принтер был
выключен, на экране компьютера должно было появиться
предупреждающее сообщение. Если принтер был выключен, но
при попытке печати сообщение не появлялось, возможно,
настройка принтера была выполнена неверно. Чтобы исправить
ситуацию, переустановите программное обеспечение,
поставляемое вместе с принтером.
RUWW
Page 59

Проверьте установку принтера
z
Проверьте, что правильно установлены картриджи и
печатающие головки, загружены материалы для печати и все
крышки принтера закрыты. Убедитесь, что с печатающих
головок удалена защитная пленка. И наконец, проверьте, что
материалы для печати правильно загружены в лоток и нет
замятия материала в принтере.
z
Проверьте, что принтер выбран как текущий принтер или
принтерпоумолчаниюичтоневыбранакоманда
Приостановить печать. Принтер по умолчанию используется,
когда пользователь выбирает команду Печать и не указывает
отдельно принтер, используемый в данном приложении.
Принтером по умолчанию следует назначать наиболее часто
используемый принтер.
Если возникают затруднения с выбором принтера, откройте
папку «Принтеры» с помощью команд Настройка и Принтеры.
В папке «Принтеры» щелкните правой кнопкой мыши значок
принтера и выберите в контекстном меню команду
Использовать по умолчанию.
Проверьте, что принтер правильно установлен в сетевом
окружении.
z
Дополнительные сведения о сетевых подключениях см. в
разделе «Подключение к сети» или в документации по сети.
RUWW
Попеременно мигают желтый и зеленый индикаторы
Возникла неустранимая ошибка. Например, может иметь место
застревание каретки. Выключите принтер, а затем включите его
снова. Если принтер по-прежнему не работает, отсоедините принтер
от сети питания и обратитесь в службу технической поддержки HP.
Информация для обращения в компанию HP приведена в разделе
«Обращение в службу технической поддержки».
Печать выполняется слишком медленно
Проверьте конфигурацию системы
z
Проверьте, что компьютер удовлетворяет минимальным
требованиям к системе для принтера. Для получения
информации о системных требованиях см. раздел
«Требования к системе».
8-3
Page 60

Проверьте доступный объем на жестком диске компьютера
z
Для печати на материалах с размером 11 х 17 дюймов или A3
необходимо иметь не менее 50 Мб свободного места на
жестком диске компьютера. Если выполняется печать файлов
с высоким содержанием графики, на жестком диске должно
быть свободно более 50 Мб места.
Проверьте настройку порта
z
Возможно, в конфигурации компьютера не установлен режим
порта ECP.
Сведения об изменении настройки портов возьмите из
документации компьютера, либо обратитесь к изготовителю
компьютера.
Проверьте состояние картриджей с чернилами
z
Состояние картриджей можно проверить с помощью
программы «Набор инструментов». Замените картриджи, в
которых кончаются чернила.
Устранение неполадок печати
В этом разделе приводятся способы устранения часто
возникающих неполадок при печати.
8-4
Печатается пустая страница
Проверьте, что с печатающих головок удалена защитная пленка
z
Каждая новая печатающая головка упаковывается с защитной
пластиковой пленкой, закрывающей чернильные сопла.
Проверьте каждую печатающую головку и при необходимости
удалите защитную пленку.
Проверьте, нет ли пустых картриджей
z
Если пустая страница печатается при выводе черного текста,
возможно, картридж с черными чернилами пуст. Сведения о
замене картриджей с чернилами см. в разделе «Обслуживание
картриджей».
RUWW
Page 61

Проверьте установку принтера
z
Проверьте, что принтер выбран как текущий принтер или
принтер по умолчанию. Если настройки принтера являются
неверными, откройте папку «Принтеры» с помощью команд
Настройка и Принтеры. В папке «Принтеры» щелкните
правой кнопкой значок принтера и выберите в контекстном
меню команду Использовать по умолчанию.
Проверьте, что используемый материал для печати
является достаточно широким
z
Ширина материала для печати должна соответствовать
параметрам страницы в настройках принтера.
Проверьте параллельный порт компьютера
z
Если используется кабель для параллельного соединения,
проверьте, что принтер подключен непосредственно к
параллельному порту. Не используйте порт совместно с
другими устройствами, такими как Zip-дисковод.
Не работает печать с инфракрасной связью
Убедитесь в отсутствии препятствий
z
Удалите любые препятствия между принтером и устройством,
с которого отправляется задание на печать.
RUWW
Придвиньте устройство к принтеру
z
Проверьте, что при отправке задания на печать устройство
находится на расстоянии не более трех футов (одного метра)
от принтера.
Если по-прежнему возникают проблемы при отправке задания
на печать с помощью инфракрасной связи, обратитесь к
документации инфракрасного устройства для карманного или
переносного компьютера.
8-5
Page 62

Некоторыеэлементынастраницах отсутствуют или печатаются неверно
Проверьте настройки полей
z
Проверьте, что настройки полей для документа соответствуют
области печати принтера.
Для получения информации о настройках полей см. раздел
«Минимальные поля печати».
Проверьте настройки цветной печати
z
ВдиалоговомокнеСвойства: печать может быть выбран
режим полутоновой печати.
Неверное размещение текста или графики
Проверьте настройки ориентации страницы
z
Воможно, для печатающегося документа выбрана неверная
ориентация страницы. Проверьте, что размер материала для
печати и ориентация страницы, выбранные в программном
обеспечении, совпадают с настройками в диалоговом окне
Свойства: печать.
Инструкции по изменению параметров печати см. в разделе
«Параметры принтера».
8-6
Проверьте размер бумаги
z
Параметр Формат бумаги может не соответствовать размеру
используемого материала для печати. Выберите правильный
размер бумаги в драйвере принтера.
z
Размеры печатающегося документа могут превышать размеры
материала для печати в лотке. В этом случае часть
содержимого обрезается, так как не попадает в область печати.
Если макет печатающегося документа соответствует размерам
материала для печати, поддерживаемого принтером, загрузите
материал с подходящими размерами. Проверьте, что выбрана
правильная ориентация страниц.
Можно также выбрать параметр Эмуляция полей LaserJet в
драйвере принтера для масштабирования документа по
размеру текущего выбранного материала для печати.
RUWW
Page 63

Проверьте настройки полей
z
Если текст или графика обрезается по краям страницы,
проверьте, что настройки полей для документа не превышают
размер области печати принтера.
Для получения информации о настройках полей см. раздел
«Минимальные поля печати».
Проверьте, как загружен материал для печати
z
Проверьте, что направляющие ширины и высоты плотно
установлены по левому и нижнему краям пачки материала для
печати. Убедитесь, что в лоток 1 загружено не более
150 листов, а толщина пачки не превышает 0,58 дюймов (15
мм). Для лотка 2 проверьте, что толщина пачки не превышает
0,98 дюймов (25 мм).
Для получения информации о загрузке материалов для печати
см. раздел «Загрузка бумаги».
Если ни одно из предлагаемых решений не помогло, то источником
неисправности, вероятно, является неспособность программного
обеспечения правильно интерпретировать параметры печати.
Проверьте по файлам последних сведений известные конфликты
программного обеспечения. Проверьте также документацию
вашего программного обеспечения или обратитесь к поставщику
программного обеспечения за помощью в решении этой
проблемы.
RUWW
Плохое качество печати
Проверьте печатающие головки и картриджи с чернилами
z
Замените любые засоренные или изношенные печатающие
головки и картриджи с кончающимися чернилами, после чего
повторите попытку печати.
Проверьте качество бумаги
z
Возможно, бумага слишком влажная или слишком грубая.
Проверьте, что используемый материал для печати
удовлетворяет спецификациям HP, и повторите попытку печати.
Проверьте принтер внутри
z
Внутри принтера могла накопиться грязь, приводящая к
появлению линий или пятен на печатающихся страницах.
Выключите принтер, отсоедините кабель питания и выполните
внутреннюю очистку принтера сухой тканью без ворса, а затем
повторите попытку печати.
8-7
Page 64

Печатаются бессмысленные символы
Проверьте кабельное соединение
z
Обычно причиной появления бессмысленных символов
является плохое качество соединения принтера с
компьютером. Проверьте, что кабель надежно закреплен на
обоих концах.
Проверьте файл документа
z
Иногда файл документа оказывается поврежденным. Если
удается напечатать другие документы с помощью того же
программного обеспечения, попытайтесь напечатать
резервную копию документа, если она имеется.
Чернила размазываются
Проверьте режим печати
z
При печати документов, использующих большое количество
чернил, необходимо дать документу больше времени на
высыхание перед его дальнейшим использованием. В
особенности это относится к печати на прозрачных пленках.
Выберите в драйвере принтера режим Наилучшая печать и
увеличьте время высыхания чернил в настройках
Дополнительные функции драйвера принтера.
z
Цветные документы, в которых используются насыщенные
смешанные цвета, могут требовать избыточного количества
чернил, что приводит к появлению морщин на бумаге и
смазыванию чернил. Попробуйте использовать режим
Нормальная печать или Быстрая печать для уменьшения
расхода чернил или используйте бумагу HP высшего качества,
предназначенную для цветных документов.
8-8
Проверьте тип материала для печати
z
Некоторые типы материалов для печати плохо впитывают
чернила, что приводит к медленному высыханию чернил и их
смазыванию.
Правила выбора материалов для печати см. в разделе «Выбор
материала для печати».
RUWW
Page 65

Чернила не полностью заполняют текст или графику
Проверьте картриджи с чернилами
z
Попытайтесь снять и снова плотно установить картриджи с
чернилами на место.
z
Возможно, в картридже кончаются чернила. Замените пустой
картридж.
Инструкции по замене картриджа см. в разделе
«Обслуживание картриджей».
Проверьте тип материала для печати
z
Некоторые типы материалов для печати не подходят к
этому принтеру.
Правила выбора материалов для печати см. в разделе «Выбор
материала для печати».
Бледные или тусклые цвета при печати
Проверьте режим печати
z
Режим Быстрая печать позволяет печатать быстрее. Этот
режим подходит для печати черновиков. Для повышения
качества цветной печати выберите в драйвере принтера режим
Нормальная печать или Наилучшая печать.
RUWW
Проверьте настройки типа бумаги
z
При печати на прозрачных пленках или других специальных
материалах выберите соответствующий тип материала для
печати в диалоговом окне Параметры печати.
Проверьте картридж с чернилами
z
Проверьте, что все линии являются непрерывными и
печатаются правильно. Если линии прерываются, вероятно, в
картридже кончаются чернила или картридж поврежден.
Замените картридж на новый.
Цвета печатаются как черно-белое изображение
Проверьте настройки драйвера принтера
z
Вероятно, установлен флажок Полутоновая печать.Из
вашего приложения откройте диалоговое окно Свойства:
принтер. Выберите вкладку Цвет и проверьте, что флажок
Полутоновая печать снят.
8-9
Page 66

Неверные цвета при печати
Проверьте настройки драйвера принтера
z
Возможно, установлен флажок Полутоновая печать.Из
вашего приложения откройте диалоговое окно Свойства:
принтер. Выберите вкладку Цвет и проверьте, что флажок
Полутоновая печать снят.
Проверьте картриджи с чернилами
z
Если цвета полностью искажены, в принтере могли
закончиться чернила одного или нескольких цветов. Проверьте
состояние картриджей с чернилами с помощью программы
«Набор инструментов» и замените картриджи, в которых
кончаются чернила.
Инструкции по замене картриджа см. в разделе
«Обслуживание картриджей».
Проверьте печатающие головки
z
Всегда, когда качество печати заметно ухудшается, полезно
очистить печатающие головки. Чтобы очистить печатающие
головки, откройте «Набор инструментов», перейдите на
вкладку Обслуживание принтера ивыберитеОчистка
печатающих головок.
Дополнительные сведения о печатающих головках см. в
разделе «Обслуживание печатающих головок».
8-10
Подтекающие цвета при печати
Проверьте настройки печати
z
Некоторые настройки типа материала (такие как
Диапозитивная пленка и Фотобумага) и настройки качества
печати (такие как Наилучшая печать) требуют большего
расхода чернил. Выберите другие настройки печати в
диалоговом окне Свойства: печать. Кроме того, проверьте,
что в диалоговом окне Свойства: печать правильно выбран
материал для печати.
RUWW
Page 67

Проверьте картриджи с чернилами
z
Проверьте, что не было никаких воздействий на картриджи.
Процесс заправки и использование несовместимых чернил
может нарушить тонкую систему печати и привести к
ухудшению качества печати и повреждению принтера.
Компания HP не гарантирует работу повторно заправленных
картриджей и не поддерживает их.
Для получения информации о заказе дополнительных
принадлежностей HP см. раздел «Расходные материалы и
дополнительные принадлежности HP».
Цвета неверно выравниваются
Проверьте печатающие головки
z
Печатающие головки в принтере автоматически
выравниваются при замене печатающей головки. Однако
дополнительное выполнение процедуры выравнивания может
привести к повышению качества печати. Выравнивание
печатающих головок можно выполнить с помощью программы
«Набор инструментов».
Инструкции по выравниванию печатающих головок с
ЖК-панели см. в разделе «Выравнивание печатающих головок».
Проверьте размещение графики
z
С помощью средств масштабирования или предварительного
просмотра в программе проверьте зазоры при размещении
графики на странице.
Устранение неполадок при подаче бумаги
В этом разделе приводятся способы устранения часто
возникающих неполадок, связанных с подачей бумаги.
Замятие материала для печати
Если материал для печати замят в принтере, выполните
следующие инструкции для очистки затора.
RUWW
8-11
Page 68

Очистка затора бумаги
Сведения о лотке 2 и устройстве двусторонней печати необходимы
только для пользователей, которые приобрели эти устройства.
1 Удалите все материалы для печати из выходного лотка.
2 Чтобы найти затор, откройте верхнюю крышку. Когда
поднимается верхняя крышка, каретка должна вернуться в
исходную позицию на правой стороне принтера.
3 Если каретка не возвращается в позицию на правой стороне
принтера, выключите принтер.
8-12
Не просовывайте руки в принтер, когда принтер включен, а каретка
застряла.
4 Удалите все смятые листы, вытаскивая по одному листу через
верх принтера.
RUWW
Page 69

5 Если застрявший материал не находится внутри принтера,
поднимите выходной лоток и проверьте, нет ли застрявшей бумаги
влотке1.Еслизаторвлотке1ненайден,переходитекшагу6.
а Если материал застрял в лотке 1, вытащите лоток 1.
б Вытащите бумагу на себя, как показано на рисунке.
в Опустите выходной лоток и установите на место лоток 1.
6 Если установлена задняя панель, снимите ее и проверьте, нет
ли застрявшей бумаги. Если задняя панель не установлена,
перейдите к шагу 7.
а Чтобы снять заднюю панель, нажмите кнопки по бокам
задней панели и вытащите заднюю панель.
RUWW
б Если найден замятый материал в этой области, возьмите
лист двумя руками и вытяните его на себя.
в Снова установите заднюю панель на принтер.
7 Если установлено устройство двусторонней печати, снимите
заднюю крышку устройства. Если затор в устройстве
двусторонней печати не найден, перейдите к шагу 8.
а Чтобы снять заднюю крышку, потяните фиксаторы на задней
крышке друг к другу, а затем вытащите крышку.
б Если найден замятый материал в этой области, возьмите
лист двумя руками и вытяните его на себя.
в Снова установите заднюю крышку на устройстве
двусторонней печати
8-13
Page 70

8 Если установлен лоток 2, выдвиньте его.
а Если возможно, удалите застрявший материал из лотка 2.
б Если не удается найти застрявший материал после
удаления лотка 2 из принтера, выключите принтер (если он
включен) и отсоедините кабель питания.
в Поднимите принтер с лотка 2.
г Удалите материал, застрявший в нижней части принтера
или в лотке 2.
д Сноваустановитепринтерналоток2.
9 После очистки затора закройте все крышки, включите принтер
(если он выключен) и нажмите кнопку ПРОДОЛЖИТЬ для
возобновления печати задания.
Принтер продолжит выполнение задания со следующей страницы.
Страницы, которые были замяты в принтере, следует заново
отправить на печать.
Предотвращение заторов
z
Проверьте, что нет никаких препятствий на пути прохождения
бумаги в принтере.
z
Не превышайте максимальную емкость лотков. Лоток 1
вмещает до 150 листов обычной бумаги или 30 листов
диапозитивной пленки. Лоток 2 вмещает до 250 листов бумаги.
Передний лоток для подачи вручную вмещает до десяти
листов бумаги или до трех листов диапозитивной пленки.
z
Правильно загружайте бумагу. Информация по загрузке
материалов для печати приведена в разделе «Загрузка
бумаги».
z
Не используйте скрученные или мятые материалы для печати.
z
Всегда используйте материалы для печати, удовлетворяющие
спецификациям, перечисленным в разделе «Выбор материала
для печати».
z
При отправке задания на печать убедитесь, что выходной
лоток не переполнен.
z
Обязательно выровняйте материал для печати по правой
стороне лотка.
z
Кроме того, проверьте, что направляющие плотно прижаты к
материалу, но листы не изгибаются и не сморщены.
8-14
RUWW
Page 71

Не удается вставить лоток для бумаги
z
Снимите лоток с принтера, выключите принтер и снова
включите его. Снова вставьте лоток.
z
Проверьте, что лоток выровнен по входному отверстию принтера.
Проблемы с подачей бумаги
Материал для печати не забирается из лотка 1
или лотка 2
z
Проверьте, что направляющие ширины бумаги плотно
прижаты к бумаге, но не зажимают ее.
z
Проверьте, что используемый материал для печати не скручен.
Выпрямите бумагу, изогнув ее в противоположную сторону.
Материал для печати не забирается из переднего
лотка для подачи вручную
z
Проверьте, что направляющие ширины бумаги установлены по
краям бумаги, но не зажимают ее.
z
Проверьте, что в передний лоток для подачи вручную
загружено не более 10 листов бумаги или трех листов пленки.
z
Проверьте, что материал для печати не измят и не скручен. Не
оставляйте материал для печати в переднем лотке для подачи
вручную на ночь. Оставленный лист может изогнуться,
особенно если в лотке есть другие листы.
z
Проверьте, что одновременно с ручной подачей не подается
бумага из лотка 1. Удалите материал для печати из лотка 1 и
повторите печать.
RUWW
Материал для печати не забирается из заднего
лотка для подачи вручную
z
Используется слишком толстый материал для печати. Чтобы
проверить, не является ли причиной неполадок слишком
большая толщина листов, попытайтесь выполнить печать на
более тонкой бумаге.
z
Возможно, материал для печати не вставлен достаточно
глубоко. Когда материал для печати вставляется в задний лоток,
принтер втягивает листы после их обнаружения датчиками.
8-15
Page 72

Проблемы с выходом бумаги
z
Если направляющие длины бумаги выходного лотка не
выдвинуты, то при печати на страницах большого размера
напечатанные страницы будут падать с принтера. Проверьте,
что направляющие длины бумаги выходного лотка выдвинуты.
z
Удаляйте избыточные материалы для печати из выходного
лотка. В выходном лотке не должно находиться более
60 листов бумаги.
Печать диагностической страницы
Если возникают проблемы при печати и не удается обнаружить
причину неполадок, можно напечатать диагностическую страницу,
позволяющую получить дополнительную информацию о неполадках.
Для печати диагностической страницы можно воспользоваться
программой «Набор инструментов», если она установлена. Откройте
«Набор инструментов», перейдите на вкладку Обслуживание
принтера и выберите Печать диагностической страницы.
Печать диагностической страницы с ЖК-панели
1 Включите принтер
2 Нажмите и удерживайте кнопку ПИТАНИЕ. Удерживая кнопку
ПИТАНИЕ, нажмите кнопку ОТМЕНА один раз.
3 Отпустите кнопку ПИТАНИЕ. Будет напечатана
диагностическая страница.
Если после просмотра диагностической страницы неполадку
устранить не удается, обратитесь в центр технической
поддержки HP Customer Care Center. Сохраните
диагностическую страницу. Она содержит информацию,
которая может помочь сотрудникам центра технической
поддержки при устранении неполадки принтера.
Устранение неполадок с компьютерами Макинтош
Сведения об устранении неполадок печати на компьютерах
Макинтош приведены в файле Mac Readme на компакт-диске
Starter CD. Чтобы открыть файл Readme, запустите программу
установки с компакт-диска и выберите пункт «Readme».
8-16
RUWW
Page 73

Обращение в службу технической поддержки
В этой главе были приведены сведения по устранению наиболее
распространенных неполадок принтера. Если эти предложения не
помогли устранить неполадки и принтер по-прежнему не работает,
обратитесь за помощью в одну из следующих служб поддержки.
Интернет
Чтобы получить новейшее программное обеспечение принтера, а
также информацию о новейших устройствах, операционных
системах и технической поддержке, посетите один из следующих
web-узлов HP:
http://www.hp.com/cposupport
http://www.hp.com/support/cp1700
Поддержка пользователей HP по телефону
В течение периода гарантии можно получить помощь в центре
технической поддержки HP Customer Care Center. Эта служба
поддержки является бесплатной в течение гарантийного срока.
Представители службы технической поддержки ответят на вопросы
по установке, конфигурации, настройке и работе принтера. Они
могут также оказать помощь в поиске и устранении неполадок и
предоставить инструкции по обслуживанию и ремонту принтера.
Перед обращением напечатайте диагностическую страницу из
программы «Набор инструментов» или с ЖК-панели, а затем
укажите следующие сведения для представителя центра
технической поддержки.
RUWW
1 Модель принтера
2 Серийный номер принтера
3 Марка и модель компьютера
4 Используемая версия программного обеспечения принтера
5 Выбранный драйвер принтера
8-17
Page 74

Для пользователей в Северной Америке
В течение периода
гарантии
После окончания
гарантии
США: 208 323 2551 с понедельника по пятницу
с 6 до 18 ч. (MST)
Канада: 905 206 4663 с понедельника по пятницу
с 8 до 20 ч. (EST)
США: 208 323 2551 с понедельника по пятницу с
6до18ч.(MST)
Канада: 877 621 4722 (Visa, MasterCard или
American Express)с понедельника по
пятницус8до20ч.(EST)
Для пользователей вне Северной Америки
Во многих странах Европы компания HP предоставляет
бесплатные телефонные номера для службы поддержки
пользователей на время гарантии. Однако некоторые из
приведенных ниже номеров могут быть платными. Подробности и
тарифы можно узнать на web-странице европейской службы
поддержки по адресу http://www.hp.com/cpso-support/guide/psd/
cscemea.html. Европейский центр HP Customer Care Center открыт с
понедельника по пятницу с 8:30 по 18:00 (EST).
I
Африка/Ближний Восток
41 22 780 71 11
Австралия 3 8877 8000 Австрия 0660 6386
Бельгия
(нидерландский) 02 626 88 06
(французский) 02 626 88 07
Канада 905 206 4663 Чили 800 36 0999
Китай 010 6564 5959
800 810 5959
Чешская республика 02 471 7327 Дания 39 29 4099
Финляндия 020347288 Франция 0143623434
Аргентина:
Буэнос-Айрес 11 4778 8380
Вне Буэнос-Айреса 0810 555 5520
Бразилия
Сан-Паулу 1137477799
11 4197 4998
ВнеСан-Паулу 0800157751
0800 13 0999
Колумбия 9 800 91 9477
8-18
Германия 0180 52 58 143 Греция 01 6189890
Гонконг (Сянган) 300 28555 Венгрия 36 1 252 4505
Индия 9111 682 6035 Индонезия 21 350 3408
Ирландия 01 662 5525 Италия 02 264 10350
RUWW
Page 75

Япония 0570-000511 Корея
Сеул 02 3270 0700
Вне Сеула 080 999 0700
Малайзия 03 295 2566 Мексика
Мехико 5258 9922
Вне Мехико 01 800 472 6684
Новая Зеландия 09 356 6640 Норвегия 22 11 6299
Перу 0 800 10111 Филиппины 2 867 3551
Польша 22 865 98 00 Португалия 1 441 7 199
Пуэрто-Рико 1 877 232 0589 Россия 095 923 50 01
Сингапур 272 5300 Испания 902 321 123
Швеция 8 619 2170 Швейцария 0 848 80 11 11
Тайвань 2 2717 0055 Таиланд 2 6614000
Нидерланды 020 606 8751 Турция 90 216 579 71 71
Великобритания 0 207 512 5202 Венесуэла 800 10111
Каракас 207 8488
Вьетнам 8 823 4530
Австралия
RUWW
После окончания
гарантии
Если изделие не находится на гарантии,
обращайтесь по телефону 613 8877 8000.
Оплата внегарантийной поддержки составляет
27,50 долларов (включая налог GST) и будет
отнесена на кредитную карточку. Можно также
обращаться по телефону 1902 910 910 (сумма в
27,50 долларов за вызов будет отнесена на счет
за телефон) с 9:00 до 17:00 с понедельника по
пятницу. (Тарифы и рабочие часы могут
меняться без предварительного уведомления.)
Для пользователей в других странах мира
За технической поддержкой или услугами по ремонту
оборудования обращайтесь к местным продавцам или в
ближайший центр продаж и технической поддержки HP.
8-19
Page 76

Расходные
A
материалы и
дополнительные
принадлежности HP
Расходные материалы и дополнительные принадлежности HP
можно заказать на web-узле HP. Для получения дополнительной
информации посетите web-узел HPshopping.com
(http://www.hpshopping.com
Дополнительные принадлежности
Можно заказать следующие дополнительные принадлежности.
Подающий лоток на 250 листов (лоток 2) C8220A
Устройство двусторонней печати HP C8219A
).
Расходные материалы
Картриджи с чернилами
Картридж с черными чернилами HP №10 (69 мл) C4844A
Картридж с синими чернилами HP №11 (28 мл) C4836A
Картридж с пурпурными чернилами HP №11 (28 мл) C4837A
Картридж с желтыми чернилами HP №11 (28 мл) C4838A
Печатающие головки
Черная печатающая головка HP №11 C4810A
Синяя печатающая головка HP №11 C4811A
Пурпурная печатающая головка HP №11 C4812A
Желтая печатающая головка HP №11 C4813A
RUWW
A-1
Page 77

Кабели для параллельного порта
Кабель для параллельного порта HP IEEE-1284 A-B (2 м) C2950A
Кабель для параллельного порта HP IEEE-1284 A-B (3 м) C2951A
Кабель USB
Кабель USB HP A-B (2 м) C6518A
Сетевой интерфейс
Модуль сервера печати/подключения к Интернету HP
Jetdirect LIO (200 м)
Модуль сервера печати/подключения к Интернету HP
Jetdirect LIO (250 м)
Внешний сервер печати HP Jetdirect 170X J3258A
Внешний сервер печати HP Jetdirect 175X J6035A
Внешний сервер печати HP Jetdirect 300X J3263A
J6039A
J6042A
Бумага HP Bright White Inkjet Paper
500 листов US Letter (8,5" х 11") C1824A
200 листов US формат B (11" х 17") C1857A
500 листов A4 (210 х 297 мм) C1825A
200 листов A3 (297 х 420 мм) C1858A
Бумага HP Premium Plus Photo Paper
20 листов, глянцевая US Letter (8,5" х 11") C6831A
20 листов, глянцевая 4" х 6" C6944A
20 листов, матовая US Letter (8,5" х 11") C6950A
20 листов, глянцевая A4 (210 х 297 мм) C6832A
A-2
20 листов, матовая A4 (210 х 297 мм) C6951A
RUWW
Page 78

Бумага HP Premium Photo Paper
50 листов, глянцевая US Letter (8,5" х 11") C6979A
15 листов, глянцевая US формат B (11" х 17") C6058A
15 листов, глянцевая A3 (297 х 420 мм) C6059A
15 листов, глянцевая A4 (Европа) (210 х 297 мм) C6040A
Бумага HP Photo Paper
20 листов,
двусторонняя,
глянцевая/матовая
20 листов,
двусторонняя,
глянцевая/матовая
20 листов,
односторонняя,
глянцевая
US Letter (8,5" х 11") C1846A
A4 (210 х 297 мм) C1847A/
C6745A
A4 (210 х 297 мм) C6765A
Бумага HP ColorFast Photo Paper
20 листов, глянцевая US Letter (8,5" х 11") C7013A
20 листов, глянцевая A4 (210 х 297 мм) C7014A
HP Photo Quality Inkjet/Design Glossy Paper
100 листов,
двусторонняя,
матовая
25 листов,
двусторонняя, полуглянцевая
50 листов, глянцевая Super B (13" х 19") C6791A
US Letter (8,5" х 11") C7007A
US Letter (8,5" х 11") C6983A
RUWW
25 листов,
двусторонняя, полуглянцевая
25 листов,
двусторонняя, полуглянцевая
A4 (Европа) (210 х 297 мм) C6984A
A4 (Азия) (210 х 297 мм) C7006A
A-3
Page 79

HP Professional Brochure and Flyer Paper
50 листов,
двусторонняя,
глянцевая
50 листов, матовая US Letter (8,5" х 11") C6955A
100 листов, с тройной
складкой,
двусторонняя,
глянцевая
50 листов,
двусторонняя,
глянцевая
50 листов,
двусторонняя,
глянцевая
50 листов,
двусторонняя,
глянцевая
US Letter (8,5" х 11") C6817A
US Letter (8,5" х 11") C7020A
Tabloid (11" х 17") C6820A
A3 (297 х 420 мм) C6821A
A4 (210 х 297 мм) C6818A
Бумага HP Premium Inkjet Paper
100 листов,
односторонняя
US формат B (11" х 17") C1855A
A-4
200 листов,
односторонняя
200 листов,
односторонняя
100 листов,
односторонняя
US Letter (8,5" х 11") 51634Y
A4 (210 х 297 мм) 51634Z
A3 (297 х 420 мм) C1856A
Бумага HP Design Heavyweight Paper
100 листов,
односторонняя
Super B (13" х 19") C6790A
Бумага HP Heavyweight Premium Paper
100 листов,
двусторонняя
A4 (210 х 297 мм) C1853A
RUWW
Page 80

Пленки HP Premium Inkjet Transparency
20 листов US Letter (8,5" х 11") C3828A
50 листов US Letter (8,5" х 11") C3834A
20 листов A4 (210 х 297 мм) C3832A
50 листов A4 (210 х 297 мм) C3835A
Бумага HP Banner Paper
100 листов US Letter (8,5" х 11") C1820A
100 листов A4 (210 х 297 мм) C1821A
Открытки HP Textured Greeting Cards
20 листов, 20
конвертов, с мягкой
текстурой, цвета
слоновой кости/
складные
20 листов, 20
конвертов, с
текстурой, белые/
складные
20 листов, 20
конвертов, с мягкой
текстурой, цвета
слоновой кости/
складные
US Letter (8,5" х 11") C6828A
US Letter (8,5" х 11") C7019A
A4 (210 х 297 мм) C6829A
RUWW
A-5
Page 81

Открытки HP Greeting Card Paper
10 листов, 10
конвертов, белые/
складные, глянцевые
20 листов, 20
конвертов, белые/
складные в 4 раза,
матовые
10 листов, складные,
10 конвертов, белые/
складные в 4 раза,
матовые
20 листов,
20 конвертов, белые/
складные в 4 раза,
матовые
20 листов,
20 конвертов, белые/
складные, матовые
US Letter (8,5" х 11") C6044A
US Letter (8,5" х 11") C1812A
A4 (210 х 297 мм) C6045A
A4 (210 х 297 мм) C6042A
A4 (210 х 297 мм) C7018A
Термопереводная пленка HP Iron-on T-shirt
Transfers
10 листов US Letter (8,5" х 11") C6049A
10 листов A4 (210 х 297 мм) C6050A
A-6
RUWW
Page 82

Б
Сообщения ЖК-панели
ЖК-панель служит для отображения различных сообщений.
Некоторые сообщения, например
на текущее состояние принтера. Другие сообщения, такие как
ЗАКРОЙТЕ ВЕРХНЮЮ КРЫШКУ
действия. В следующей таблице описаны некоторые сообщения,
появляющиеся на ЖК-панели.
Если сообщение не исчезает после выполнения всех рекомендуемых
действий, обратитесь в авторизованный центр технического
обслуживания HP или в службу технической поддержки.
Для получения информации об обращении в HP см. раздел
«Обращение в службу технической поддержки».
Сообщение Описание Рекомендуемое
ИНИЦИАЛИЗАЦИЯ
,требуютвыполнения
действие
,указывают
RUWW
ИНИЦИАЛИЗАЦИЯ
ГОТОВ
ОБРАБОТКА
ЗАДАН.
ОТМЕНА ЗАДАНИЯ
ВНИМАНИЕ
ВЫКЛЮЧ.
ПИТАНИЯ
Выполняется
подготовка
принтера к работе.
Принтер в
состоянии
ожидания.
Принтер занят
обработкой
задания.
Выполняется
отмена текущего
задания печати.
Требуется
вмешательство
пользователя.
Выполняется
отключение
питания принтера.
Никаких действий не
требуется.
Никаких действий не
требуется.
Никаких действий не
требуется.
Никаких действий не
требуется.
Следуйте инструкциям на
ЖК-панели принтера.
Никаких действий не
требуется.
Б-1
Page 83

Сообщение Описание Рекомендуемое
действие
ЗАТОР БУМАГИ,
ОТКРОЙТЕ
КРЫШКУ И
ИЗВЛЕКИТЕ
БУМАГУ
НАЖМИТЕ КНОПКУ
'ПРОДОЛЖИТЬ',
ЧТОБЫ
ВОЗОБНОВИТЬ
РАБОТУ
[ЦВЕТ]: КАРТРИДЖ
С ЧЕРНИЛАМИ
ПУСТ
ЗАМЕНИТЕ
КАРТРИДЖ С
ЧЕРНИЛАМИ [ЦВЕТ]
[ЦВЕТ]: КАРТРИДЖ
С ЧЕРНИЛАМИ НЕ
ВСТАВЛЕН
[ЦВЕТ]: МАЛО
ЧЕРНИЛ
В принтере
застряла бумага.
В картридже
закончились
чернила. Для
продолжения
печати
необходимо
заменить
картридж.
В принтере
установлен
неисправный
картридж с
чернилами.
Принтеру не
удается
обнаружить
картридж с
чернилами,
поскольку
картридж не
вставлен, вставлен
неправильно или
неисправен.
В картридже с
указанным цветом
осталось мало
чернил.
Удалите застрявшую
бумагу. Для получения
дополнительной
информации см. раздел
«Замятие материала для
печати».
Извлеките картридж с
чернилами и вставьте
новый картридж.
Переустановите этот
картридж и попробуйте
напечатать что-либо. Если
снова появится это
сообщение об ошибке,
замените картридж.
Откройте крышку,
закрывающую картриджи с
чернилами, и проверьте
наличие, совместимость и
правильность установки
картриджей. При
необходимости
переустановите или
замените картридж. Если
снова появится это
сообщение об ошибке,
обратитесь в службу
поддержки HP.
Если качество печати ниже
требуемого, замените
картридж с чернилами.
Б-2
RUWW
Page 84

Сообщение Описание Рекомендуемое
действие
[ЦВЕТ]: СРОК
СЛУЖБЫ
КАРТРИДЖА С
ЧЕРНИЛАМИ УЖЕ
ИСТЕК
ЗАМЕНИТЕ
ПЕЧАТАЮЩУЮ
ГОЛОВКУ - [ЦВЕТ]
[ЦВЕТ]:
ПЕЧАТАЮЩАЯ
ГОЛОВКА НЕ
ВСТАВЛЕНА
Истексрокслужбы
указанного
картриджа с
чернилами.
В принтере
обнаружена
неисправная
печатающая
головка.
Принтеру не
удается
обнаружить
печатающую
головку, поскольку
онаневставлена,
вставлена
неправильно или
неисправна.
Замените картридж с
чернилами.
Извлеките печатающую
головку, проверьте, что с
нее снята защитная
пленка, затем снова
вставьте ее и попробуйте
напечатать что-либо. Если
сообщение об ошибке
повторится, извлеките
печатающую головку и
аккуратно удалите с ее
контактов чернила мягкой
тканью без ворса. Снова
установите головку и
попробуйте напечатать
что-либо. Если снова
появится это сообщение
об ошибке, замените
печатающую головку.
Откройте крышку,
закрывающую печатающие
головки, и проверьте
наличие, совместимость и
правильность установки
головки. При
необходимости
переустановите или
замените печатающую
головку. Если снова
появится это сообщение
об ошибке, обратитесь в
службу поддержки HP.
RUWW
НЕИСПРАВНОСТЬ
В КАРТРИДЖЕ С
ЧЕРНИЛАМИ ИЛИ В
ПЕЧАТАЮЩЕЙ
ГОЛОВКЕ
В принтере
установлены
неисправные
картридж с
чернилами или
печатающая
головка.
Следуйте инструкциям на
ЖК-панели принтера.
Б-3
Page 85

Сообщение Описание Рекомендуемое
действие
НЕСОВМЕСТИ-МАЯ
ПЕЧАТАЮЩАЯ
ГОЛОВКА - [ЦВЕТ]
ЗАГРУЗИТЕ
МАТЕРИАЛ '[ТИП
МАТЕРИАЛА]'
ФОРМАТА
[РАЗМЕР] В
[ЛОТОК]
НАЖМИТЕ КНОПКУ
'ПРОДОЛЖИТЬ',
ЧТОБЫ
ВОЗОБНОВИТЬ
РАБОТУ
ЗАГРУЗИТЕ
БУМАГУ ФОРМАТА
[РАЗМЕР] В
[ЛОТОК]. НАЖМИТЕ
КНОПКУ
'ПРОДОЛЖИТЬ',
ЧТОБЫ
ВОЗОБНОВИТЬ
РАБОТУ
СТРАНИЦА
СОХНЕТ...
НАЖМИТЕ КНОПКУ
'ПРОДОЛЖИТЬ',
ЧТОБЫ
ВОЗОБНОВИТЬ
РАБОТУ
ЗАКРОЙТЕ ВСЕ
КРЫШКИ
Установлена
недопустимая
печатающая
головка.
Необходимо
загрузить в
указанный лоток
материал для
печати выбранного
типа и размера.
Для выполнения
задания печати с
автоматическим
выбором
материала
необходимо
загрузить в
указанный лоток
материал для
печати выбранного
размера.
Печать
приостановлена на
время высыхания
текущей страницы.
Открыты одна или
несколько крышек
принтера.
Замените ее на
совместимую.
Следуйте инструкциям на
ЖК-панели принтера.
Следуйте инструкциям на
ЖК-панели принтера.
Немного подождите,
принтер автоматически
возобновит печать, когда
страница высохнет. Если
требуется немедленно
продолжить печать,
придержите текущую
страницу и нажмите кнопку
ПРОДОЛЖИТЬ
принтер выведет текущую
страницу, извлеките ее из
выходного лотка и
поместите в другое место
для просушки. Это
позволит предотвратить
смазывание чернил на
напечатанных страницах.
Закройте все открытые
крышки.
.Когда
Б-4
RUWW
Page 86

Сообщение Описание Рекомендуемое
действие
ЗАДНИЙ ЛОТОК
ДЛЯ ПОДАЧИ
ВРУЧНУЮ
НЕДОСТУПЕН...
ЗАДАНИЕ
ОТМЕНЕНО
ЛОТОК 2
НЕДОСТУПЕН.
НАЖМИТЕ КНОПКУ
'ПРОДОЛЖИТЬ'
ИЛИ 'ОТМЕНА'
МОДУЛЬ
ДВУСТОРОННЕЙ
ПЕЧАТИ
НЕДОСТУПЕН.
НАЖМИТЕ КНОПКУ
'ПРОДОЛЖИТЬ'
ИЛИ 'ОТМЕНА'
ВСТАВЬТЕ БУМАГУ
(ЛИСТОВ: [число]) В
[ЛОТОК]
Проверьте,
установлено ли
устройство
двусторонней
печати.
Лоток 2 является
дополнительным.
Если он не
приобретен
отдельно, его
использование
невозможно.
Устройство
автоматической
двусторонней
печати
поставляется
вместе с моделью
CP1700D. Его
также можно
приобрести
отдельно. Если
устройство не
приобретено
отдельно,
автоматическая
двусторонняя
печать
невозможна.
Это сообщение
относится к
двусторонней
печати вручную.
Оно указывает на
то, что печать на
первой стороне
листа завершена.
Если устройство
двусторонней печати
установлено, необходимо
снять его и установить
заднюю панель для
возможности подачи
бумаги вручную из заднего
лотка. Если установлена
задняя панель, проверьте
правильность ее
установки.
Если лоток 2 приобретен,
проверьте правильность
его установки в принтере.
Можно также нажать
ПРОДОЛЖИТЬ
кнопку
для печати с
использованием лотка 1
или кнопку
отмены печати.
Если устройство
двусторонней печати
приобретено, проверьте
правильность его
установки в принтере.
Можно также нажать
кнопку
для печати задания в
одностороннем режиме
или кнопку
отмены печати.
Возьмите пачку
отпечатанной бумаги из
выходного лотка и
положите ее обратно в
указанный лоток.
ОТМЕНА
ПРОДОЛЖИТЬ
ОТМЕНА
для
для
RUWW
Б-5
Page 87

Сообщение Описание Рекомендуемое
действие
ПЕРЕВЕРНИТЕ И
ЗАНОВО ВСТАВЬТЕ
БУМАГУ (ЛИСТОВ:
[число]) В [ЛОТОК]
ОТКРЫТА
ЗАЩЕЛКА НА
КРЫШКЕ ДОСТУПА
К ПЕЧАТАЮЩЕЙ
ГОЛОВКЕ
ОТКРЫТА ЗАДНЯЯ
ПАНЕЛЬ
ЯЗЫК=[ЯЗЫК]
Это сообщение
относится к
двусторонней
печати вручную.
Оно указывает на
то, что печать на
первой стороне
листа завершена.
Открыта защелка
на крышке доступа
кпечатающей
головке.
Задняя панель
установлена
неправильно или
отсутствует.
Язык сообщений
на ЖК-панели.
Возьмите пачку
отпечатанной бумаги из
выходного лотка,
поверните ее по
горизонтали на 180
градусов и положите ее
обратно в указанный
.
лоток
Откройте крышку доступа к
печатающей головке,
закройте защелку и снова
закройте крышку. Для
закрытия защелки может
потребоваться приложить
усилие. Если защелка
доступа к печатающей
головке закрываться не
будет, убедитесь в
правильности установки
печатающих головок,
нажав на каждую из них.
Убедитесь, что задняя
панель правильно и
полностью вставлена в
принтер.
Для получения
информации о языке
сообщений на ЖК-панели
см. раздел «Выбор языка
сообщений ЖК-панели».
Б-6
RUWW
Page 88

В
Технические характеристики принтера
Способ печати Термическая струйная печать
Cкорость печати:
(Letter/A4)
Cкорость печати:
(11" х 17"/A3)
Разрешение чернобелой печати
Черный текст
Цветной текст
Фото 4" х 6"
Полноцветная
страница
Черный текст
Цветной текст
Фото 8" х 10"
Полноцветная
страница
Максимум 1200 x 1200 точек на дюйм
Быстрая Обычная Наилучшая
16 стр/мин
14,5 стр/мин
1,4 стр/мин
5,5 стр/мин
Быстрая Обычная Наилучшая
10 стр/мин
9,5 стр/мин
0,5 стр/мин
3,7 стр/мин
8 стр/мин
7 стр/мин
0,9 стр/мин
1,3 стр/мин
5 стр/мин
3,5 стр/мин
0,3 стр/мин
0,9 стр/мин
4 стр/мин
4 стр/мин
0,7 стр/мин
0,7 стр/мин
1,7 стр/мин
1,6 стр/мин
0,2 стр/мин
0,5 стр/мин
RUWW
Разрешение цветной
печати
Языки принтера hp color inkjet cp1700: HP PCL 3 с расширениями
Программная
совместимость
Максимум 2400 x 1200 точек на дюйм
hp color inkjet cp1700d: HP PCL 3 с расширениями
hp color inkjet cp1700ps: HP PCL 3 с расширениями и
Adobe PostScript 3 Software RIP
Microsoft Windows 95, Windows 98,
Windows Me, Windows NT 4.0, Windows 2000,
Mac OS 8.6 или более поздние версии
В-1
Page 89

Шрифты 13 встроенных шрифтов для книжной ориентации.
Основные шрифты: CG Times, CG Times Italic,
Universe, Universe Italic, Courier, Courier Italic, Letter
Gothic, Letter Gothic Italic. Международные
шрифты: арабский, прибалтийский, кириллица,
греческий, иврит.
Размер материала
для печати
Тип материала для
печати
Способ подачи
материала
Рекомендуемый вес
материала
Поддерживаемые
материалы для
печати
(максимальное число
листов)
Стандартные для США
: Letter, Legal, Tabloid,
Super B, Executive, Statement, Index Cards
Стандартные международные: A6, A5, A4, A3, A3+
Специальные для США
:4"х6",13"х19"
Специальные метрические: 102 х 152 мм,
330,2 х 482,6 мм
Бумага (обычная, для струйных принтеров,
фотобумага, плакатная), конверты, диапозитивная
пленка, наклейки, термопереводная пленка, открытки
Лоток1,переднийлотокдляподачивручную,
задний лоток для подачи вручную, лоток 2
(дополнительный, номер изделия C8220A),
выходной лоток
Бумага
: 16-36 фунтов при использовании лотка 1
или переднего лотка для подачи вручную,
16-72 фунтов при использовании заднего лотка для
подачи вручную
Конверты: 20-24 фунтов
Карточки:110фунтов
Лоток 1
(пачка толщиной до 0,58 дюйма или 15 мм):
150 листов бумаги, 10 конвертов, 30 листов пленки.
Лоток 2 (пачка толщиной до 0,98 дюйма или 25 мм):
250 листов бумаги.
В-2
Интерфейс ввода-
USB, IEEE 1284, ИК, сеть (LIO)
вывода
Память принтера 16 Мб встроенного ОЗУ
Размеры Без устройства двусторонней печати и лотка 2:
26 дюймов или 674 мм (ширина); 8,4 дюйма или
215 мм (высота); 22,3 дюйма или 568 мм (длина)
С установленным устройством двусторонней
печати и лотком 2:
26 дюймов или 674 мм (ширина); 11,2 дюйма или
285 мм (высота); 25,4 дюйма или 646 мм (длина)
Вес
Принтер
:29,7фунта(13,5кг)
Устройство двусторонней печати:4,4фунта(2кг)
:7,7фунта(3,5кг)
Рабочая
Лоток 2
5000 страниц в месяц
производительность
RUWW
Page 90

Требования к
питанию
Потребляемая
Вход: 100~240 В, 530 мA 50/60 Гц, макс. 46 Вт
Выход: A: 32 В пост.тока, 2,3 А; Б: 32 В пост.тока, 1,8 А
90 Вт максимум
мощность
Рабочая среда Рабочая температура: 41-104 градусов F
(5-40 градусов C)
Температура хранения
: -40-140 градусов F
(-40-60 градусов C)
Относительная влажность воздуха: 15-80%
(без конденсата)
Уровень шума (ISO 9296): Мощность звука, LwAD:
6,4 Б(А); уровень звукового давления, LpAm: 48,8 дБ(А)
Требования к
системе
Сертификация
продукта
Минимум
Windows 95/98: Pentium 60 МГц, 16 Мб ОЗУ
Windows NT 4.0: Pentium 60 МГц, 24 Мб ОЗУ
Windows Me: Pentium 150 МГц, 32 Мб ОЗУ
Windows 2000: Pentium 133 МГц, 32 Мб ОЗУ
Mac OS 8.6 или более поздние версии: 32 Мб ОЗУ
(USB/AppleTalk)
Mac OS 8.6 или 9.x: 32 Мб ОЗУ (ИК)
Рекомендуется
Для всех операционных систем Windows
(Windows 95/98, Windows NT 4.0, Windows Me,
Windows 2000):
Pentium II 450 МГц, 128 Мб ОЗУ, 200 Мб места на
жестком диске
Mac OS 8.6 или более поздние версии (iMac):
333МГц,64МбайтОЗУ
Mac OS 8.6 или более поздние версии (Power Mac G3
или более мощный): 350 МГц, 64 Мбайт ОЗУ
Сертификация безопасности
: CCIB S&E (Китай),
CSA (Канада), PSB (Сингапур), UL (США),
NOM-1-NYCE (Мексика), TUV-GS (Германия),
K Mark и MIC Mark (Корея), LS (Литва),
EEI (Эстония), CE (Евросоюз), B mark (Польша)
Сертификаты по электромагнитному излучению
FCC Title 47 CFR Part 15 Class B (США),
CTICK (Австралия и Новая Зеландия),
VCCI (Япония), CE (Евросоюз), BSMI (Тайвань),
ГОСТ (Россия), ICES (Канада)
:
RUWW
В-3
Page 91

Ограниченная гарантия Hewlett-Packard
Продукт HP Срок действия ограниченной
гарантии
Программное обеспечение 90 дней
Дополнительные принадлежности 1 год
Картриджи с чернилами 90 дней
Периферийное оборудование
принтера (подробности см. ниже)
Условия ограниченной гарантии
1 Компания Hewlett-Packard гарантирует конечному
пользователю, что в течение вышеуказанного срока, который
отсчитывается с момента покупки изделия пользователем, в
вышеуказанных изделиях HP отсутствуют дефекты, связанные
с качеством материалов или изготовлением.
2 В отношении программного обеспечения ограниченная
гарантия HP распространяется только на случаи отказов
выполнения программных инструкций. Компания HP не
гарантирует отсутствие сбоев или ошибок в работе продуктов.
1год
RUWW
3 Ограниченная гарантия HP распространяется только на те
дефекты, которые возникают в результате нормальной
эксплуатации продукта, и не распространяется на другие
случаи, включая неполадки, возникшие в результате:
а
неправильного обслуживания или модификации продукта;
б использования программного обеспечения, материалов для
печати или расходных материалов, которые не
поставляются или не поддерживаются компанией HP;
в эксплуатации в условиях, не предусмотренных
техническими характеристиками продукта.
Page 92

4 Для принтеров HP использование изготовленного другой
компанией чернильного картриджа или повторно
заправленного чернильного картриджа не влияет на
предоставленную пользователю гарантию HP или
заключенный с пользователем договор о технической
поддержке HP. Однако в случае отказа в работе или
повреждения принтера в результате использования
изготовленного другой компанией или повторно заправленного
чернильного картриджа компания HP выполняет платное
техническое обслуживание и ремонт по действующим
стандартным расценкам HP в зависимости от затрат времени и
материалов.
5 Если в период действия гарантии компания HP получит
уведомление о дефекте в любом продукте, на который
распространяется гарантия HP, компания HP обязуется по
своему выбору либо отремонтировать, либо заменить
дефектный продукт.
6 Если компания HP окажется не в состоянии отремонтировать
или заменить дефектный продукт, на который распространяется
гарантия HP, компания HP обязуется в течение разумного
периода времени после получения уведомления о дефекте
возместить покупную стоимость продукта.
7 Компания HP не несет никаких обязательств по ремонту,
замене или возмещению стоимости продукта до тех пор, пока
потребитель не возвратит дефектный продукт компании HP.
8 В случае замены допускается предоставление нового или
полностью восстановленного продукта при условии, что его
функциональные возможности не хуже возможностей
заменяемого продукта.
9 Продукты HP могут содержать восстановленные узлы,
компоненты или материалы, по производительности не
отличающиеся от новых.
10 Ограниченная гарантия HP действует в любой стране, на
территории которой HP осуществляет сбыт своих продуктов,
на которые распространяется эта гарантия. Контракты на
дополнительное гарантийное обслуживание, например
обслуживание по месту установки, могут заключаться любым
уполномоченным обслуживающим предприятием HP в
странах, где сбыт продуктов осуществляется компанией HP
или уполномоченными импортерами.
RUWW
Page 93

Ограничения гарантии
В НАИБОЛЬШЕЙ СТЕПЕНИ, ДОПУСКАЕМОЙ МЕСТНЫМ
ЗАКОНОДАТЕЛЬСТВОМ, НИ КОМПАНИЯ HP, НИ ЕЕ
НЕЗАВИСИМЫЕ ПОСТАВЩИКИ НЕ ОБУСЛАВЛИВАЮТ И НЕ
ПРЕДОСТАВЛЯЮТ НИКАКИХ ДРУГИХ ГАРАНТИЙ, ВКЛЮЧАЯ
ЯВНЫЕ ИЛИ ПОДРАЗУМЕВАЕМЫЕ ГАРАНТИИ ТОВАРНОСТИ,
УДОВЛЕТВОРИТЕЛЬНОГО КАЧЕСТВА И ПРИГОДНОСТИ ДЛЯ
ОПРЕДЕЛЕННОЙ ЦЕЛИ.
Ограничение ответственности
1
В наибольшей степени, допускаемой местным
законодательством, права покупателя, установленные
настоящим гарантийным обязательством, являются его
единственными и исключительными правами.
2
В НАИБОЛЬШЕЙ СТЕПЕНИ, ДОПУСКАЕМОЙ МЕСТНЫМ
ЗАКОНОДАТЕЛЬСТВОМ, ЗА ИСКЛЮЧЕНИЕМ
ОБЯЗАТЕЛЬСТВ, ЯВНО ОГОВОРЕННЫХ В НАСТОЯЩЕЙ
ГАРАНТИИ, НИ КОМПАНИЯ HP, НИ ЕЕ НЕЗАВИСИМЫЕ
ПОСТАВЩИКИ НИ ПРИ КАКИХ ОБСТОЯТЕЛЬСТВАХ НЕ
НЕСУТ ОТВЕТСТВЕННОСТЬ ЗА КАКОЙ-ЛИБО ПРЯМОЙ,
КОСВЕННЫЙ, ОСОБЫЙ, СЛУЧАЙНЫЙ ИЛИ
ОПОСРЕДОВАННЫЙ УЩЕРБ ИЛИ УБЫТКИ, ПОНЕСЕННЫЕ В
РЕЗУЛЬТАТЕ НАРУШЕНИЯ ДОГОВОРНЫХ ОБЯЗАТЕЛЬСТВ,
ГРАЖДАНСКИХ ИЛИ ИНЫХ ПРАВОВЫХ НОРМ, ДАЖЕ ЕСЛИ
ОНИ БЫЛИ ПРЕДУПРЕЖДЕНЫ О ВОЗМОЖНОСТИ
ВОЗНИКНОВЕНИЯ ТАКОГО УЩЕРБА.
RUWW
Page 94

Местное законодательство
1
Настоящее гарантийное обязательство предоставляет
покупателю конкретные юридические права. Покупатель может
иметь и другие права, различающиеся в разных штатах в
пределах США, в разных провинциях в пределах Канады и в
разных странах мира.
2
В тех случаях и в той степени, в которой настоящее
гарантийное обязательство противоречит местному
законодательству, действует местное законодательство. В той
степени, в которой действует такое местное законодательство,
некоторые ограничения и исключения, оговоренные в
настоящем гарантийном обязательстве, могут не относиться к
покупателю. Например, законодательство отдельных штатов
США, провинций Канады, а также некоторых стран может:
а
не допускать, чтобы ограничения и исключения,
содержащиеся в настоящем гарантийном обязательстве,
ограничивали законные права потребителя (например в
Великобритании);
б
иным образом ограничивать возможности изготовителя
вводить подобные ограничения или исключения;
в
предоставлять покупателю дополнительные гарантийные
права, определять срок действия подразумеваемых
гарантий, от которых изготовитель не имеет права
отказаться, а также не допускать ограничения срока
действия подразумеваемых гарантий.
3
ДЛЯ ПОКУПАТЕЛЕЙ ПРОДУКТОВ НР В АВСТРАЛИИ И
НОВОЙ ЗЕЛАНДИИ УСЛОВИЯ НАСТОЯЩЕГО
ГАРАНТИЙНОГО ОБЯЗАТЕЛЬСТВА НЕ ИСКЛЮЧАЮТ, НЕ
ОГРАНИЧИВАЮТ И НЕ ИЗМЕНЯЮТ (ЗА ИСКЛЮЧЕНИЕМ ТЕХ
СЛУЧАЕВ И В ТОЙ СТЕПЕНИ, КОТОРАЯ ДОПУСКАЕТСЯ
ДЕЙСТВУЮЩИМ ЗАКОНОДАТЕЛЬСТВОМ), А ЛИШЬ
ДОПОЛНЯЮТ ОБЯЗАТЕЛЬНЫЕ ПО ЗАКОНУ ПРАВА
ПОКУПАТЕЛЕЙ В ОТНОШЕНИИ ПРОДАЖИ ПРОДУКТОВ НР
УКАЗАННЫМ ПОКУПАТЕЛЯМ.
RUWW
Page 95

DECLARATION OF CONFORMITY
according to ISO/IEC Guide 22 and EN 45014
Manufacturer's Name: Hewlett-Packard Singapore (Pte) Ltd
Manufacturer's Address: Consumer Business, Asia Operations
20 Gul Way, Singapore 629196
declares, that the product
Product Name: hp color inkjet printer cp1700, hp color inkjet printer cp1700se,
hp color inkjet printer cp1700xi, hp color inkjet printer cp1700d, hp color
inkjet printer cp1700ps
Model Number: C8108A, C8103A, C8104A, C8105A, C8106A, C8108x Generic
Product Name: hp color inkjet printer accessory
Model Number: C8219A / Auto-duplexer unit,
C8220A / 2nd input paper tray
Product Options: All
conforms to the following Product Specifications:
Safety: IEC 60950:1991+A1+A2+A3+A4 /
EN 60950:1992+A1+A2+A3+A4+A11
IEC 60825-1: 1993 / EN 60825-1:1994 Class I for LEDs
EMC: CISPR 22: 1997 Class B / EN 55022: 1998 Class B
CISPR 24:1997 / EN 55024:1998
IEC 61000-3-2:1995 / EN 61000-3-2:1995
IEC 61000-3-3:1994 / EN 61000-3-3:1995
FCC Title 47 CFR, Part 15 Class B / VCCI-2
AZ / NZS 3548:1995 / ICES-003, Issue 2
Supplementary Information:
(1) The product herewith complies with the requirements of the Low Voltage Directive 73/23/EEC and the EMC
Directive 89/336/EEC, and carries the CE marking accordingly.
(2) The product was tested in a typical configuration with Hewlett Packard personal computer systems.
(3) This device complies with FCC Regulation (FCC Title 47 CFR, Part 15). Operation is subject to the following two conditions: (i)
this device may not cause harmful interference, and (ii) this device must accept any interference received, including interference that
may cause undesired operation.
Singapore, March 2001 Chan Kum Yew, Quality Manager
Australia Contact: Product Regulations Manager, Hewlett Packard Australia Ltd., 31-41 Joseph Street, Blackburn, Victoria 3130,
Australia.
European Contact: Your Local Hewlett-Packard Sales and Service Office or Hewlett-Packard Gmbh,
Department HQ-TRE / Standards Europe, Herrenberger Strasse 130, D-71034 Boblingen (FAX: +49-7031-14-3143).
USA Contact: Corporate Product Regulations Manager, Hewlett Packard Company, 3000 Hanover Street, Palo Alto, CA 94304, USA
(Phone: 7415-857-1501).
RUWW
Page 96

Предметный указатель
А
автовыбор 5-6
альбомная ориентация 2-12
Б
беспроводная печать
использование инфракрасной линзы 5-11
устранение неполадок 8-5
утилиты 4-6
брошюры, печать 5-1
бумага
вес, характеристики В-2
выбор лотка 5-6
емкость лотков 2-11, 5-6
загрузка 2-11
затор 8-11
направляющие 2-1, 2-12
особого формата 5-14
плотная 5-15
поддерживаемые типы 2-11
поля, минимальные 5-8
сообщения об ошибках Б-4
специальная 5-12
технические характеристики 5-3
HP А-2
бумага высшего качества
HP А-2
бумага для струйных принтеров
поддерживаемые лотки 2-11
HP А-2
бумага с покрытием, HP А-4
бумага, выходной лоток
затор, очистка 8-12
расположение 2-1
устранение неполадок 8-16
бумага, подающие лотки
автовыбор 5-6
вставка, устранение неполадок 8-15
емкость 5-6
загрузка 2-11
затор, очистка 8-12
конверты, печать 5-12
материалы для печати особого формата, печать 5-14
номера изделий А-1
поддерживаемые материалы для печати 2-11
проблемы с подачей 8-15
расположение 2-1
сообщения об ошибках Б-5
установка лотка 2 2-6
бумажные наклейки, поддерживаемые лотки 2-12
быстрая печать 8-8
В
ввод-вывод, интерфейсы В-2
вентиляционные отверстия 8-2
верхняя крышка 2-2
вес, характеристики
материалы для печати В-2
принтер В-2
включение принтера 2-8
включение/выключение, кнопка 2-3, 2-8
возможности 5-1
выравнивание печатающих головок 7-3
выходной лоток
затор, очистка 8-12
расположение 2-1
устранение неполадок 8-16
Г
гарантия 5
гарнитуры, встроенные В-2
гибкие диски, копирование программного
обеспечения 4-2
глянцевая бумага
HP Glossy Greeting Card Paper А-6
HP Photo Quality InkJet/Design А-3
графика, устранение неполадок 8-6, 8-9
Д
двунаправленная связь 6-1
двусторонняя печать 5-9
См. также устройство двусторонней печати
диагностическая страница, печать 8-16
диапозитивная пленка
емкость лотков 5-6
загрузка 2-11
печать 5-1, 5-13
поддерживаемые лотки 2-11
HP Premium Transparency Film А-5
диски, копирование программного обеспечения 4-2
длина бумаги, направляющие 2-12
добавление бумаги 2-11
документация 1-1
дополнительные принадлежности
номера изделий А-1
установка 2-7
RUWW Предметный указатель-1
Page 97

дуплексер. См. устройство двусторонней печати
дуплексная печать 5-9
См. также устройство двусторонней печати
Е
емкость
выходной лоток 8-16
подающие лотки 2-11, 5-6
Ж
ЖК-панель
кнопки и индикаторы 2-2
сообщения Б-1
язык, выбор 2-14
З
загрузка бумаги в лотки 2-11
загрузка материала для печати 2-11, Б-4
загрузка программного обеспечения 4-1
задний лоток для подачи вручную
емкость 2-11, 5-6
затор, очистка 8-12
использование 5-15
поддерживаемые материалы для печати 2-11
проблемы с подачей 8-15
расположение 2-4
сообщения об ошибках Б-5
задняя крышка, устройство двусторонней печати
2-5
задняя панель
расположение 2-4
сообщения об ошибках Б-6
удаление 2-7, 8-13
заказ расходных материалов А-1
замена
картриджи с чернилами 7-5
печатающие головки 7-4
расходные материалы, номера изделий А-1
замечания к версии 1-1
замок каретки
закрытие 2-11, Б-6
открытие 2-9
расположение 2-2
замок удлинения лотка 2-13
заправленные печатающие головки 7-2
затор
очистка 8-11
предотвращение 8-14
затор бумаги
предотвращение 2-12
значения по умолчанию 5-3
И
изменение размеров документов 5-1
изображение, устранение неполадок 8-7
ИК-линза. См. инфракрасная линза
индикаторы 2-3, 8-3
интерактивная справка
драйвер принтера 5-3
источники 1-1
набор инструментов 6-1
поддержка пользователей 8-17
интерфейсы ввода-вывода В-2
информация, вкладка набора инструментов 6-2
инфракрасная линза
печать 5-11
расположение 2-3
устранение неполадок 8-5
IR print, утилита 4-6
К
кабели
номера изделий А-2
подключение 2-4, 2-14
устранение неполадок 8-1
кабель питания 2-4, 2-8
калибровка цвета 6-2
каретка, замок
закрытие 2-11, Б-6
открытие 2-9
расположение 2-2
карманные компьютеры
инфракрасная линза, расположение 2-3
печать 5-11
устранение неполадок 8-5
карманные устройства
инфракрасная линза, расположение 2-3
печать 5-11
устранение неполадок 8-5
утилиты 4-6
карточки
емкость лотков 5-6
печать 5-12
поддерживаемые лотки 2-12, 5-5
поля, минимальные 5-8
HP Felt-Textured А-5
HP Greeting Card Paper А-6
картриджи
замена 7-5
крышка, расположение 2-2
номера изделий А-1
сообщения об ошибках Б-2
состояние 6-1
установка 2-8
устранение неполадок 8-9
качество выходное, устранение неполадок 8-7
качество печати, устранение неполадок 8-7
качество, устранение неполадок 8-7
клиент-сервер, настройка сети 3-2
клиентские компьютеры, установка программного
обеспечения 3-4
Предметный указатель-2 RUWW
Page 98

книжная ориентация 2-12
кнопки
ЖК-панель 2-3
задняя панель 2-4
устройство двусторонней печати 2-5
компьютеры карманные (PDA)
инфракрасная линза, расположение 2-3
печать 5-11
устранение неполадок 8-5
компьютеры переносные
инфракрасная линза, расположение 2-3
печать 5-11
устранение неполадок 8-5
конверты
емкость лотков 5-6
направляющие, передний лоток для подачи
вручную 2-2
печать 5-12
поддерживаемые размеры 5-4
поля, минимальные 5-8
коробка, содержимое 2-5
крышки
См. также задняя панель
задние 2-4
передние 2-2
сообщения об ошибках Б-4
устройство двусторонней печати 2-5
крюк, замка каретки 2-2
лоток 1
автовыбор 5-6
вставка, устранение неполадок 8-15
емкость 2-11, 5-6
загрузка материала для печати 2-12
затор, очистка 8-12
конверты, печать 5-12
материалы для печати особого формата, печать 5-14
поддерживаемые материалы для печати 2-11
проблемы с подачей 8-15
расположение 2-1
лоток 2
автовыбор 5-6
вес, характеристики В-2
вставка, устранение неполадок 8-15
емкость 2-11, 5-6
загрузка материала для печати 2-12
затор, очистка 8-12
материалы для печати особого формата, печать 5-14
номер изделия А-1
поддерживаемые материалы для печати 2-11
расположение 2-2
сообщения об ошибках Б-5
установка 2-6
лоток, выходной
затор, очистка 8-12
расположение 2-1
устранение неполадок 8-16
Л
лотки для подачи вручную
емкость 2-11, 5-6
загрузка бумаги 2-13
задние 2-4, 5-15
затор, очистка 8-12
материалы для печати особого формата, печать 5-14
передние 2-2
поддерживаемые материалы для печати 2-11
проблемы с подачей 8-15
сообщения об ошибках Б-5
лотки, подающие
автовыбор 5-6
вставка, устранение неполадок 8-15
емкость 5-6
загрузка 2-11
затор, очистка 8-12
конверты, печать 5-12
материалы для печати особого формата,
печать 5-14
номера изделий А-1
поддерживаемые материалы для печати 2-11
проблемы с подачей 8-15
расположение 2-1
сообщения об ошибках Б-5
установка лотка 2 2-6
RUWW Предметный указатель-3
М
Макинтош
одноранговые сети, поддержка 3-1
отмена печати 5-9
требования к системе В-3
удаление программного обеспечения 4-5
установка программного обеспечения 4-4
устранение неполадок 8-16
AppleTalk, настройка 3-5
USB, подключение кабеля 2-14
материалы для печати
вес, характеристики В-2
выбор лотка 5-6
диапозитивная пленка 5-1, 5-13
емкость лотков 2-11, 5-6
загрузка 2-11
затор 8-11
конверты 5-4, 5-12
направляющие 2-1, 2-12
особого формата 5-14
плотные 5-15
поддерживаемые типы 2-11
поля, минимальные 5-8
сообщения об ошибках Б-4
специальные 5-12
технические характеристики 5-3
HP А-2
Page 99

материалы для печати особого формата 5-14
материалы для печати HP
номера изделий А-2
медленная печать, устранение неполадок 8-3
месячная производительность В-2
Н
набор инструментов
выравнивание печатающих головок 7-3
диагностическая страница, печать 8-16
информация, вкладка 6-2
обслуживание принтера, вкладка 6-2
открытие 6-1
очистка печатающих головок 7-2
пробная страница, печать 8-1
состояние принтера, вкладка 6-1
установка 1-1
наилучшее качество печати, режим 5-13
наилучший режим 8-8
наклейки, поддерживаемые лотки 2-12
направляющие бумаги
регулирование 2-12
направляющие, бумаги
расположение 2-1
настройка
кабели 2-14
картриджи с чернилами 2-8
лоток 2 2-6
печатающие головки 2-9
принтер 2-5
программное обеспечение для Макинтоша 4-4
программное обеспечение 2-14
программное обеспечение для DOS 4-5
программное обеспечение для Windows 4-1
сети 3-2
устройство двусторонней печати 2-7
настройки по умолчанию, драйвер принтера 5-2
настройки. См. параметры
не отвечает принтер, устранение неполадок 8-2
номера изделий А-1
нормальный режим 8-8
носитель для печати. См. материал для печати
О
обе стороны, печать 5-9
См. также устройство двусторонней печати
обращение в HP 8-17
обрезанные страницы, устранение неполадок 8-6
обслуживание
картриджи с чернилами 7-5
печатающие головки 7-2
принтер 7-1
обслуживание принтера, вкладка набора
инструментов 6-2
обычная бумага, поддерживаемые лотки 2-11
огоньки индикаторов 2-3
ограниченная гарантия 5
одноранговые сети, настройка 3-1
операционные системы
клиенты, поддержка сети 3-2
одноранговые сети, поддержка 3-1
программное обеспечение для Windows 4-1
требования к системе В-3
ориентация страницы 2-12
остановка печати 5-9
открытки
печать 5-15
HP Premium Heavyweight InkJet Paper А-4
отмена печати 5-9
ОТМЕНА, кнопка 2-3, 5-9
относительная влажность, спецификации В-3
отсутствующие страницы, устранение неполадок 8-6
очистка
печатающие головки 7-2
принтер 7-1
очистка заторов 8-11
П
память, встроенная В-2
панель управления. См. ЖК-панель
панель, задняя
расположение 2-4
сообщения об ошибках Б-6
удаление 8-13
параллельный порт, кабели
номера изделий А-2
подключение 2-14
расположение 2-4
устранение неполадок 8-5
параметры, драйвер принтера 5-2
передний лоток для подачи вручную
емкость 2-11, 5-6
загрузка бумаги 2-13
затор, очистка 8-12
материалы для печати особого формата, печать 5-14
поддерживаемые материалы для печати 2-11
проблемы с подачей 8-15
расположение 2-2
переносные устройства
инфракрасная линза, расположение 2-3
печать 5-11
устранение неполадок 8-5
утилиты 4-6
Предметный указатель-4 RUWW
Page 100

печатающие головки
выравнивание 7-3
замена 7-4
защелка на крышке, расположение 2-2
крышка, расположение 2-2
номера изделий А-1
очистка 7-2
сообщения об ошибках Б-3
состояние 6-1
установка 2-9
печать плакатов 5-1
печать с обеих сторон 5-9
См. также устройство двусторонней печати
питание
индикатор 2-3
кабель, подключение 2-4, 2-8
кнопка 2-3, 2-8
технические характеристики В-3
устранение неполадок 8-2
плакаты, печать 5-1
пленка диапозитивная
емкость лотков 5-6
загрузка 2-11
печать 5-1, 5-13
поддерживаемые лотки 2-11
HP Premium А-5
плотные материалы для печати
печать 5-15
поддерживаемые лотки 2-12
HP А-4
подача бумаги 2-11
подающие лотки
автовыбор 5-6
вставка, устранение неполадок 8-15
емкость 5-6
загрузка 2-11
затор, очистка 8-12
конверты, печать 5-12
материалы для печати особого формата, печать 5-14
номера изделий А-1
поддерживаемые материалы для печати 2-11
проблемы с подачей 8-15
расположение 2-1
сообщения об ошибках Б-5
установка лотка 2 2-6
поддержка по телефону 8-17
поддержка пользователей
телефон 8-17
web-узлы 8-17
подключение
кабели 2-4, 2-14
питание, кабель 2-4, 2-8
подключение к принтеру 2-8
подтекающие цвета, устранение неполадок 8-10
поздравительные открытки
бумага HP А-5
емкость лотков 5-6
печать 5-12
поддерживаемые лотки 2-12, 5-5
поля, минимальные 5-8
пользователи, поддержка
телефон 8-17
web-узлы 8-17
поля, минимальные 5-8
порты
параметры 8-4
расположение 2-4
устранение неполадок 8-5
потребление энергии В-3
принадлежности, дополнительные
номера изделий А-1
установка 2-7
принтер, драйверы
для Макинтоша, установка 4-4
для DOS, установка 4-5
для Windows, установка 4-2
загрузка 4-1
копирование 4-2
параметры 5-2
проверка обновлений 6-2
справка 5-3
требования к системе В-3
удаление 4-4, 4-5
AutoCAD 4-6
Linux 4-6
принтер, языки В-1
проблемы с подачей
затор 8-11
лоток 1 8-15
передний лоток для подачи вручную 8-15
проблемы с цветами 8-9
пробная страница, печать 8-1
программное обеспечение
для Макинтоша, установка 4-4
для DOS, установка 4-5
для Windows, установка 4-1
загрузка 4-1
копирование 4-2
сети, установка 3-3
требования к системе В-3
удаление 4-4, 4-5
установка 2-14
утилиты 4-6
Продолжить, индикатор 2-3
RUWW Предметный указатель-5
 Loading...
Loading...