Page 1
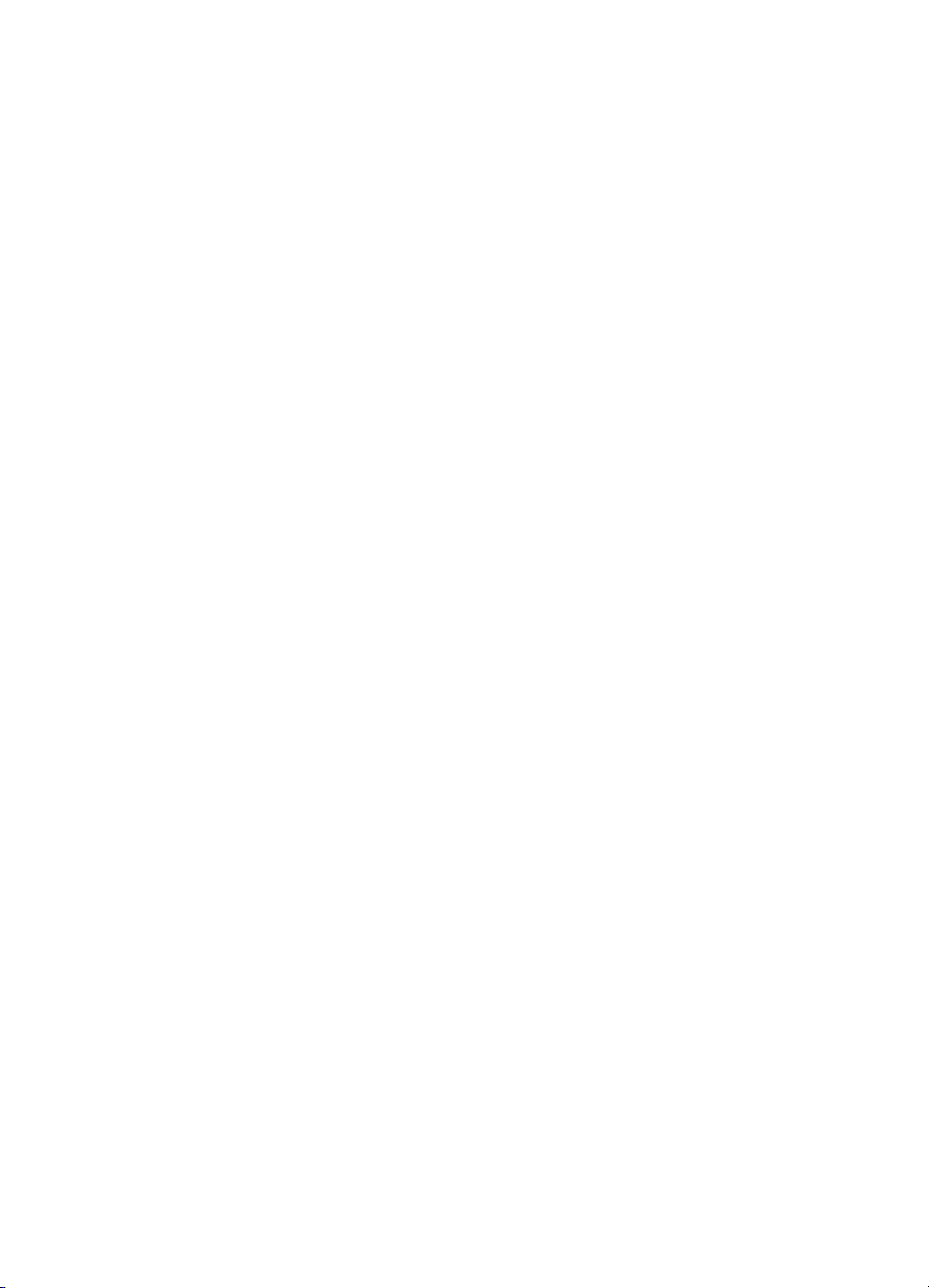
cp1700
series
uživatelská příručka
Page 2
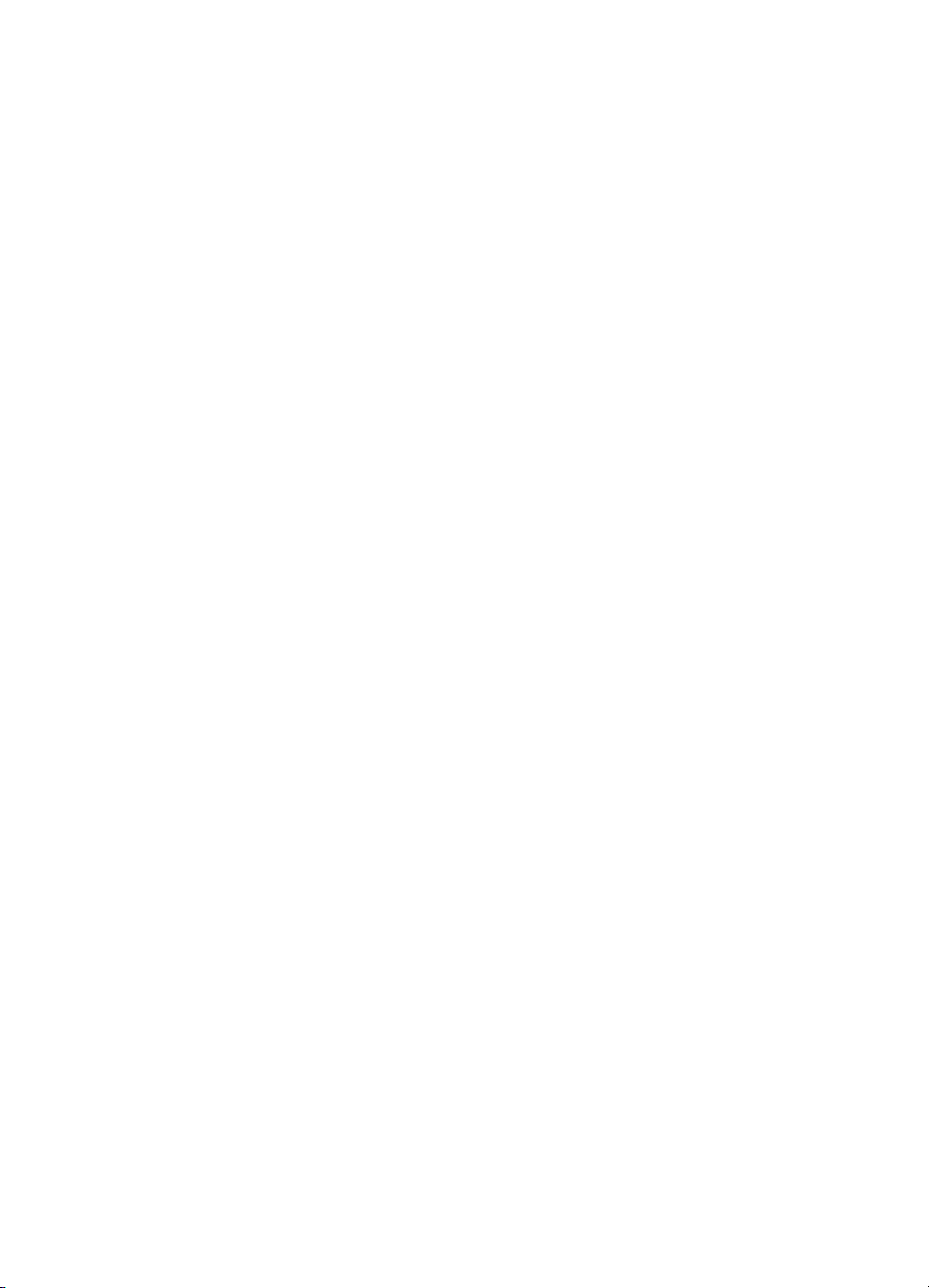
Informace
o autorských právech
© 2001 společnost
Hewlett-Packard Company
Všechna práva vyhrazena.
První vydání, říjen 2001
Upozornění
Informace obsažené v této
publikaci mohou být bez
upozornění změněny.
Společnost Hewlett-Packard
neposkytuje na tyto informace
žádnou záruku. SPOLEČNOST
HEWLETT-PACKARD
SE VÝSLOVNĚ ZŘÍKÁ
PŘEDPOKLÁDANÉ ZÁRUKY
PRODEJNOSTI A VHODNOSTI
K URČITÉMU ÚČELU.
Společnost Hewlett-Packard
nebude zodpovědná za
jakoukoli přímou, nepřímou,
nahodilou,následnou či jinou
újmu způsobenou v souvislosti
s poskytováním a používáním
těchto informací.
Žádná část tohoto dokumentu
nesmí být kopírována,
reprodukována nebo přeložena
do jiného jazyka bez
předchozího písemného svolení
společnosti Hewlett-Packard
Company.
Platnost ochranných známek
HP ColorSmart III, HP PhotoREt
III, a HP ZoomSmart Scaling
Technology jsou ochranné
známky společnosti
Hewlett-Packard Company.
Microsoft
Windows NT
®
, Windows®,
®
a MS-DOS® jsou
v USA registrované ochranné
známky společnosti Microsoft
Corporation.
Macintosh
®
a Apple® jsou
registrované ochranné známky
společnosti Apple Computer, Inc.
®
UNIX
je registrovaná ochranná
známka společnosti
Open Group.
®
Novell
a NetWare® jsou
registrované ochranné známky
společnosti Novell Corporation.
®
Pentium
je registrovaná
ochranná známka společnosti
Intel Corporation.
Page 3
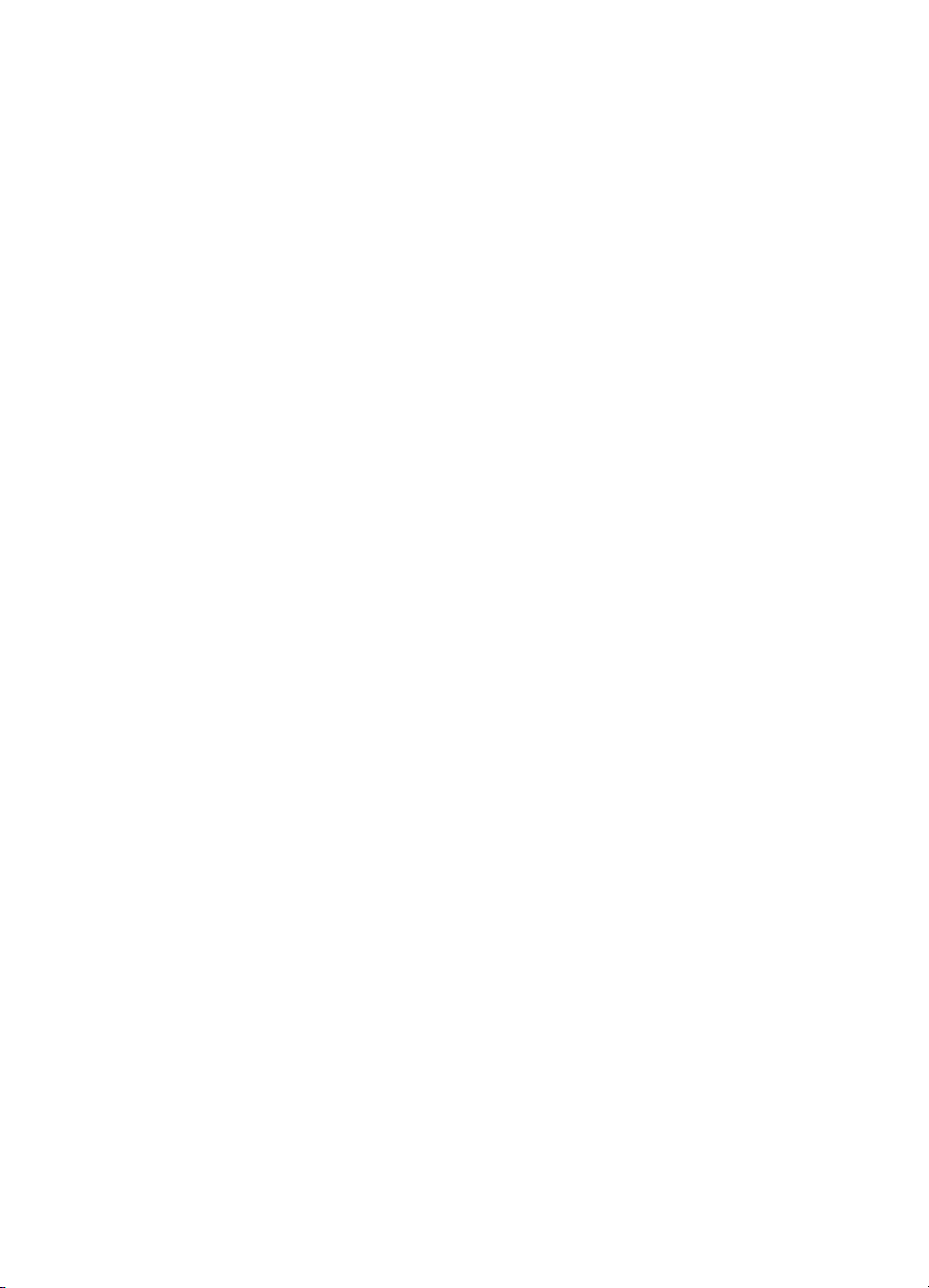
Obsah
Úvod
Další zdroje informací o produktech . . . . . . . . . . . . . . . . . . . . . 1-1
Nastavení
Součásti tiskárny a jejich umístění . . . . . . . . . . . . . . . . . . . . . . . 2-1
Nastavení tiskárny . . . . . . . . . . . . . . . . . . . . . . . . . . . . . . . . . . . 2-4
Nastavení jazyka na displeji LCD . . . . . . . . . . . . . . . . . . . . . . . 2-13
Připojení k síti
Sítě peer-to-peer . . . . . . . . . . . . . . . . . . . . . . . . . . . . . . . . . . . . 3-1
Sítě klient-server. . . . . . . . . . . . . . . . . . . . . . . . . . . . . . . . . . . . . 3-2
Zprovoznění síťového spojení . . . . . . . . . . . . . . . . . . . . . . . . . . 3-3
Přední část tiskárny . . . . . . . . . . . . . . . . . . . . . . . . . . . . . . . 2-1
Panel LCD a infračervený senzor . . . . . . . . . . . . . . . . . . . . 2-2
Zadní část tiskárny. . . . . . . . . . . . . . . . . . . . . . . . . . . . . . . . 2-3
Jednotka pro automatický oboustranný
tisk (volitelné příslušenství) . . . . . . . . . . . . . . . . . . . . . . 2-4
Instalace softwaru tiskárny
Instalace softwaru tiskárny v systému Windows . . . . . . . . . . . . 4-1
Vytvoření kopie softwaru . . . . . . . . . . . . . . . . . . . . . . . . . . . 4-1
Instalace ovladače tiskárny . . . . . . . . . . . . . . . . . . . . . . . . . 4-2
Instalace softwaru tiskárny do počítače Macintosh . . . . . . . . . . 4-3
Deinstalace softwaru . . . . . . . . . . . . . . . . . . . . . . . . . . . . . . 4-4
Instalace softwaru v prostředí DOS . . . . . . . . . . . . . . . . . . . . . . 4-5
Instalace dalšího softwaru . . . . . . . . . . . . . . . . . . . . . . . . . . . . . 4-5
Použití tiskárny
Funkce tiskárny . . . . . . . . . . . . . . . . . . . . . . . . . . . . . . . . . . . . . 5-1
Nastavení tiskárny . . . . . . . . . . . . . . . . . . . . . . . . . . . . . . . . . . . 5-2
Výběr tiskového média . . . . . . . . . . . . . . . . . . . . . . . . . . . . . . . . 5-3
Používání médií . . . . . . . . . . . . . . . . . . . . . . . . . . . . . . . . 5-5
Výběr zásobníku . . . . . . . . . . . . . . . . . . . . . . . . . . . . . . . . . 5-5
Tipy pro výběr a použití tiskového média. . . . . . . . . . . . . . . 5-6
Provádění úloh tiskárny . . . . . . . . . . . . . . . . . . . . . . . . . . . . . . . 5-7
Stornování tiskové úlohy . . . . . . . . . . . . . . . . . . . . . . . . . . . 5-7
Oboustranný tisk . . . . . . . . . . . . . . . . . . . . . . . . . . . . . . . . . 5-7
Infračervený tisk . . . . . . . . . . . . . . . . . . . . . . . . . . . . . . . . . . . . 5-9
CSWW iii
Page 4
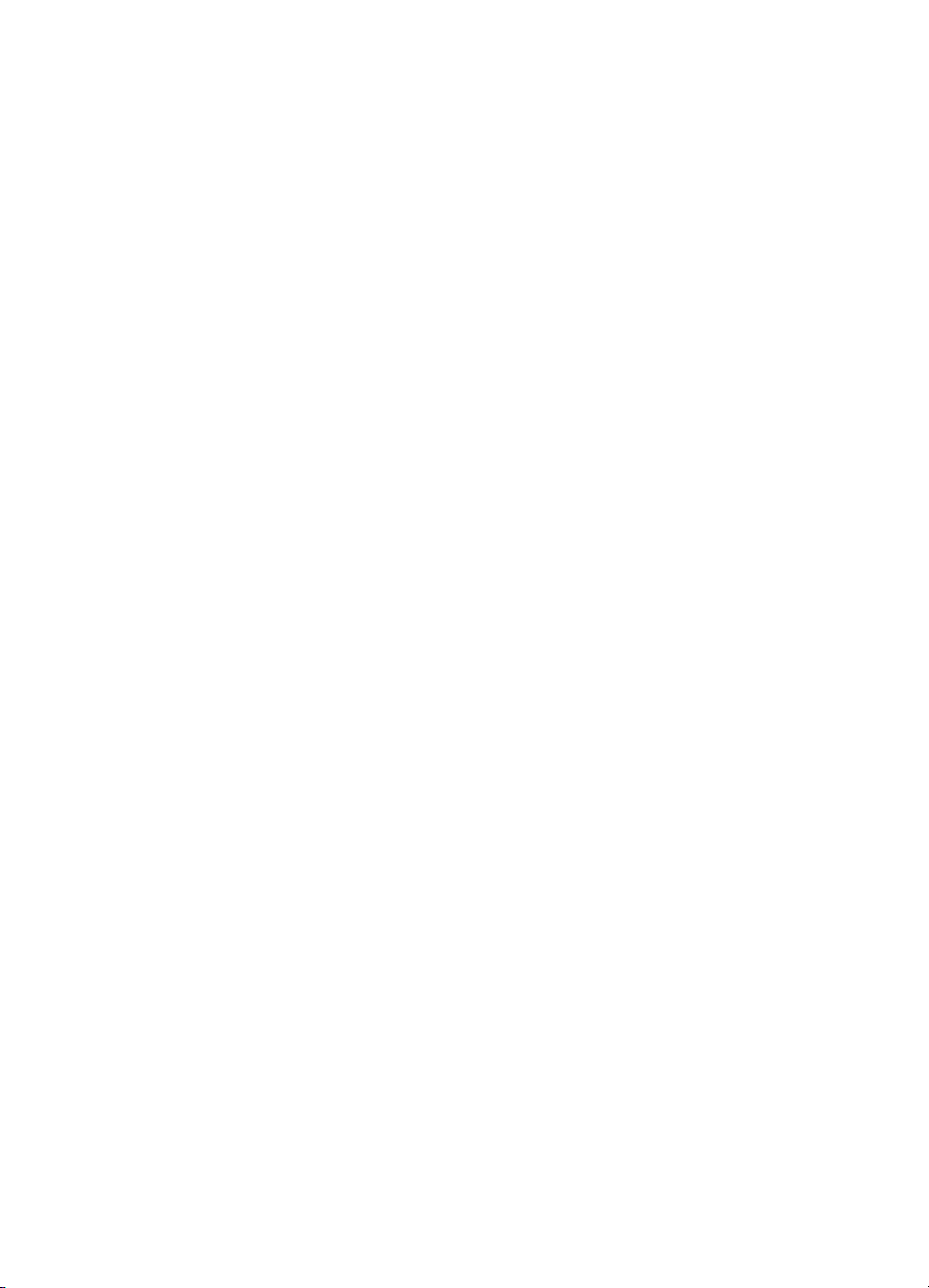
Tisk na zvláštní média . . . . . . . . . . . . . . . . . . . . . . . . . . . . . . . 5-10
Tisk na obálky a pohlednice. . . . . . . . . . . . . . . . . . . . . . . . 5-10
Tisk na průsvitné fólie . . . . . . . . . . . . . . . . . . . . . . . . . . . . 5-11
Tisk na média uživatelské velikosti . . . . . . . . . . . . . . . . . 5-12
Použití zadního ručního podávání . . . . . . . . . . . . . . . . . . . 5-13
Používání panelu nástrojů
Karta Stav tiskárny . . . . . . . . . . . . . . . . . . . . . . . . . . . . . . . . . . 6-1
Předvolby . . . . . . . . . . . . . . . . . . . . . . . . . . . . . . . . . . . . . . . 6-1
Karta Informace . . . . . . . . . . . . . . . . . . . . . . . . . . . . . . . . . . . . . 6-2
Návody... . . . . . . . . . . . . . . . . . . . . . . . . . . . . . . . . . . . . . . . 6-2
Řešení problémů . . . . . . . . . . . . . . . . . . . . . . . . . . . . . . . . . 6-3
Karta Služby tiskárny . . . . . . . . . . . . . . . . . . . . . . . . . . . . . . . . . 6-3
Údržba tiskárny
Čištění tiskárny . . . . . . . . . . . . . . . . . . . . . . . . . . . . . . . . . . . . . . 7-1
Údržba tiskových hlav. . . . . . . . . . . . . . . . . . . . . . . . . . . . . . . . . 7-2
Čištění tiskových hlav. . . . . . . . . . . . . . . . . . . . . . . . . . . . . . 7-2
Zarovnání tiskových hlav . . . . . . . . . . . . . . . . . . . . . . . . . . . 7-3
Výměna tiskových hlav. . . . . . . . . . . . . . . . . . . . . . . . . . . . . 7-3
Údržba tiskových kazet. . . . . . . . . . . . . . . . . . . . . . . . . . . . . . . . 7-4
Řešení problémů
Základní kontroly . . . . . . . . . . . . . . . . . . . . . . . . . . . . . . . . . . . . 8-1
Řešení problémů s tiskárnou . . . . . . . . . . . . . . . . . . . . . . . . . . . 8-2
Neočekávané vypnutí tiskárny . . . . . . . . . . . . . . . . . . . . . . . 8-2
Tiskárna nereaguje (nic se netiskne) . . . . . . . . . . . . . . . . . . 8-2
Kontrolka tiskárny bliká střídavě jantarově a zeleně . . . . . . 8-3
Tiskárna tiskne dlouho . . . . . . . . . . . . . . . . . . . . . . . . . . . . . 8-3
Řešení problémů s tiskem . . . . . . . . . . . . . . . . . . . . . . . . . . . . . 8-4
Vytiskla se prázdná stránka . . . . . . . . . . . . . . . . . . . . . . . . . 8-4
Infračervený tisk nefunguje . . . . . . . . . . . . . . . . . . . . . . . . 8-5
Něco na stránce chybí nebo je nesprávné. . . . . . . . . . . . . . 8-5
Umístění textu nebo grafiky je nesprávné . . . . . . . . . . . . . . 8-5
Špatná kvalita tisku . . . . . . . . . . . . . . . . . . . . . . . . . . . . . . . 8-6
Jsou vytisknuty nesmyslné znaky . . . . . . . . . . . . . . . . . 8-7
Inkoust vytváří šmouhy . . . . . . . . . . . . . . . . . . . . . . . . . 8-7
Inkoust nevyplňuje zcela text nebo grafiku . . . . . . . . . . 8-8
Zašedlý nebo bledý barevný výstup . . . . . . . . . . . . . . . 8-8
Barvy se tisknou jako černá a bílá. . . . . . . . . . . . . . . . . 8-8
Barvy nejsou správně vyrovnány. . . . . . . . . . . . . . . . . 8-10
iv CSWW
Page 5
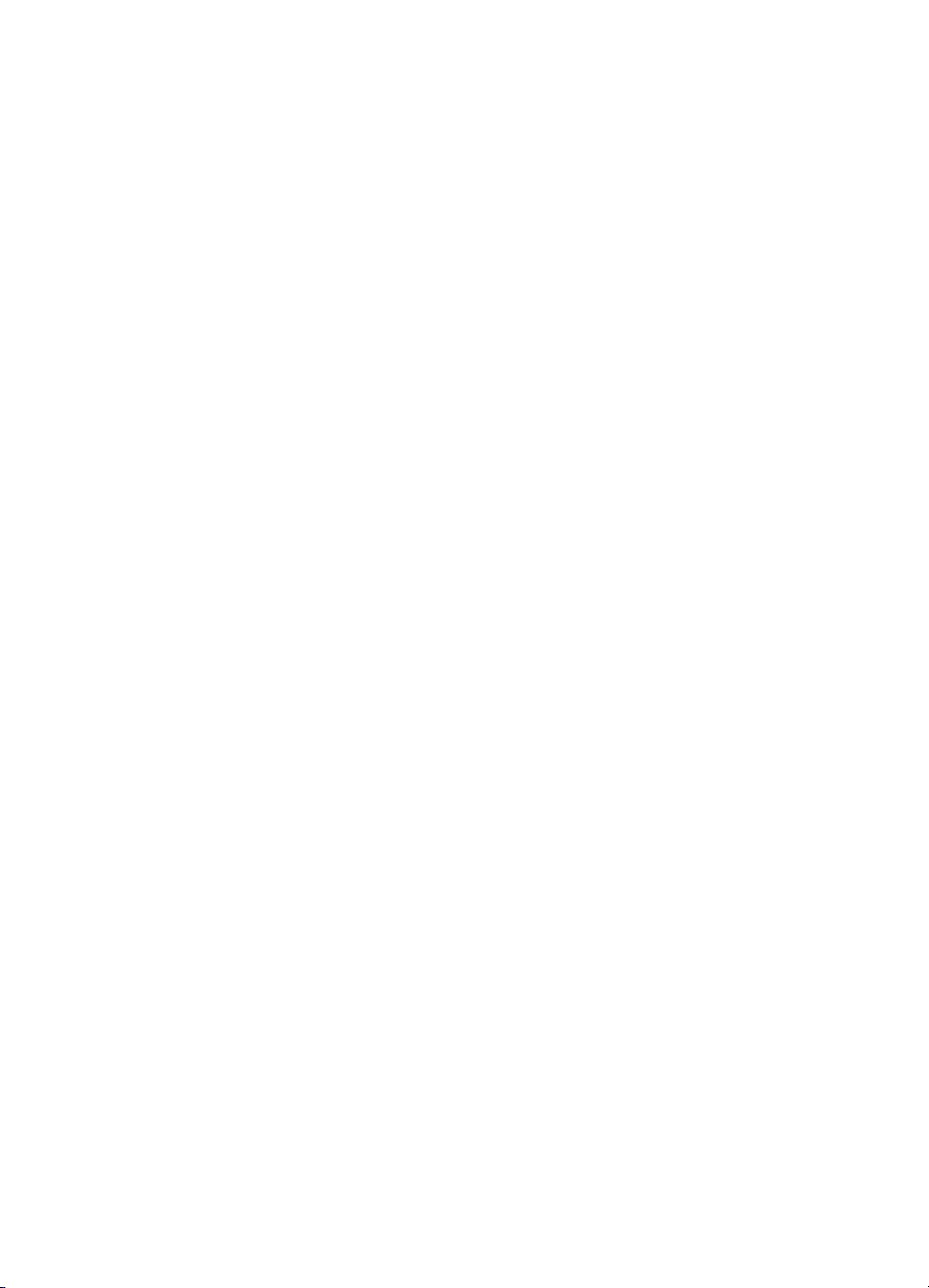
Řešení problémů s podáváním papíru . . . . . . . . . . . . . . . . . . . 8-10
Tiskové médium uvízlo . . . . . . . . . . . . . . . . . . . . . . . . . . . 8-10
Nelze vložit zásobník papíru . . . . . . . . . . . . . . . . . . . . . . . 8-13
Problémy s podáváním papíru . . . . . . . . . . . . . . . . . . . . . 8-13
Médium není zavedeno ze Zásobníku 1
nebo Zásobníku 2. . . . . . . . . . . . . . . . . . . . . . . . . 8-13
Médium není zavedeno
z předního ručního podavače . . . . . . . . . . . . . . . . 8-14
Médium není zavedeno
ze zadního ručního podavače. . . . . . . . . . . . . . . . 8-14
Problémy s výstupem papíru . . . . . . . . . . . . . . . . . . . 8-14
Tisk diagnostické stránky . . . . . . . . . . . . . . . . . . . . . . . . . . . . . 8-14
Řešení běžných problémů počítačů Macintosh . . . . . . . . . . . . 8-15
Kontaktování zákaznické podpory . . . . . . . . . . . . . . . . . . . . . . 8-15
Materiál a příslušenství HP
Příslušenství . . . . . . . . . . . . . . . . . . . . . . . . . . . . . . . . . . . . . . . . A-1
Materiál. . . . . . . . . . . . . . . . . . . . . . . . . . . . . . . . . . . . . . . . . . . . A-1
Zprávy na panelu LCD
Parametry tiskárny
CSWW v
Page 6
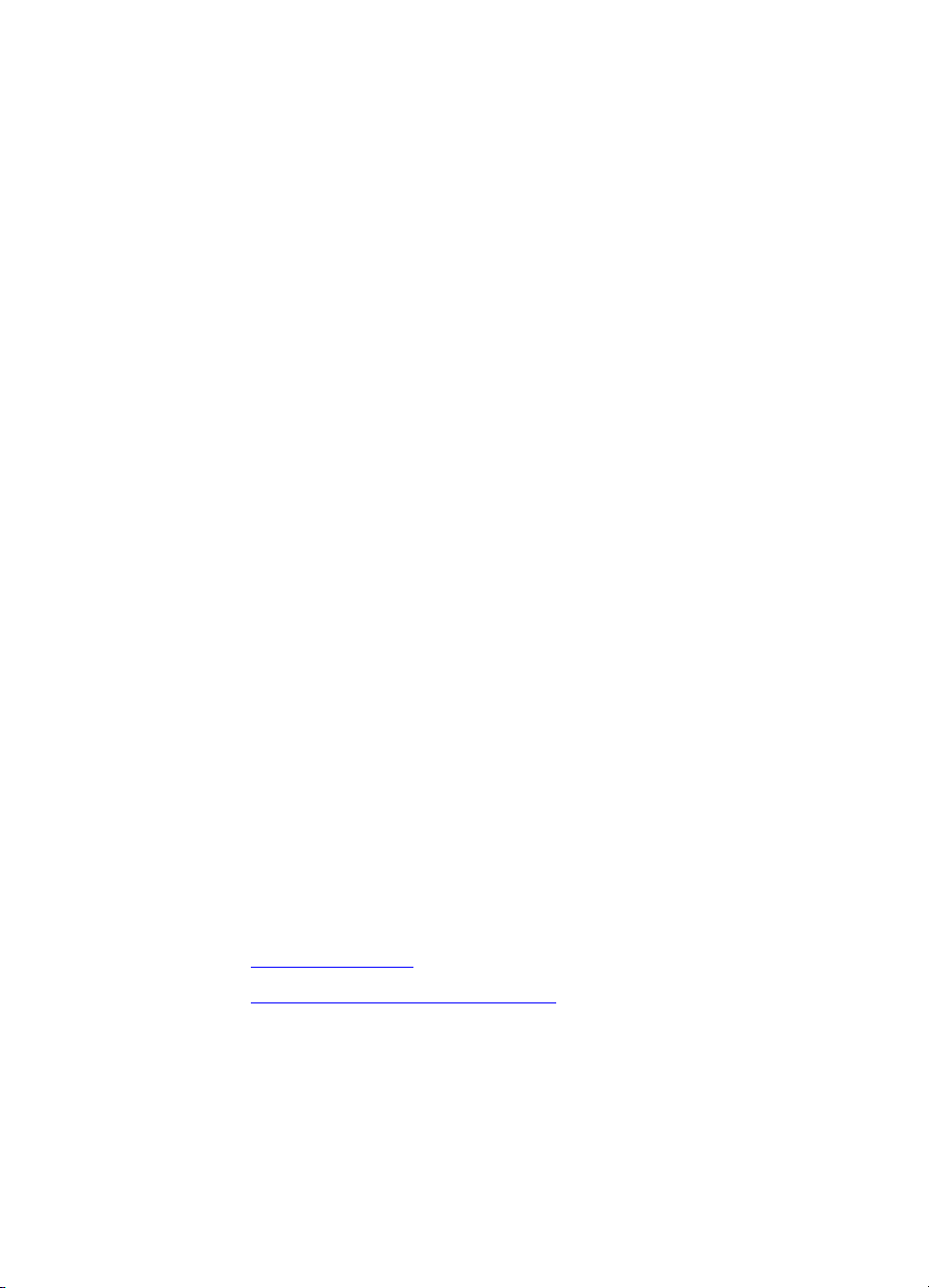
Úvod
1
Děkujeme za zakoupení tiskárny HP Color Inkjet CP1700 series printer.
Tato příručka obsahuje podrobné informace o nastavení tiskárny,
provádění jednoduchých tiskových úloh a řešení problémů s tiskárnou.
Další zdroje informací o produktech
Informace o produktu, které nejsou uvedeny v této příručce, můžete
získat z následujících zdrojů:
! Obrázek nastavení – Poskytuje grafické informace o nastavení.
S tiskárnou se dodává tištěná verze tohoto dokumentu. Na disku
starter CD je také k dispozici elektronická verze ve formátu PDF
(Adobe® Acrobat® Portable Document Format).
! Referenční příručka – Obsahuje specifické informace o přípravě
tiskárny k použití a instalaci softwaru. Pravděpodobně tuto příručku
využijete při přípravě produktu k použití.
! Nápověda online – Obsahuje základní informace o postupech
prováděných pomocí softwaru tiskárny.
! Starter CD – Obsahuje ovladač tiskárny, panel nástrojů, nástroj pro
úpravu instalátoru, elektronické verze uživatelské příručky
a informace o verzi a objednávání.
! Panel nástrojů – Obsahuje instrukce pro postupy při řešení
problémů a poskytuje informace o stavu tiskové hlavy. Po
nainstalování softwaru se objeví ikona Panel nástrojů, pokud jste
nezvolili, že se panel nástrojů nemá instalovat. Panel nástrojů
není dostupný pro uživatele počítačů Macintosh.
! WWW – Následující stránky WWW obsahují informace o tiskárně:
http://www.hp.com
http://www.hp.com/support/cp1700
CSWW 1-1
Page 7
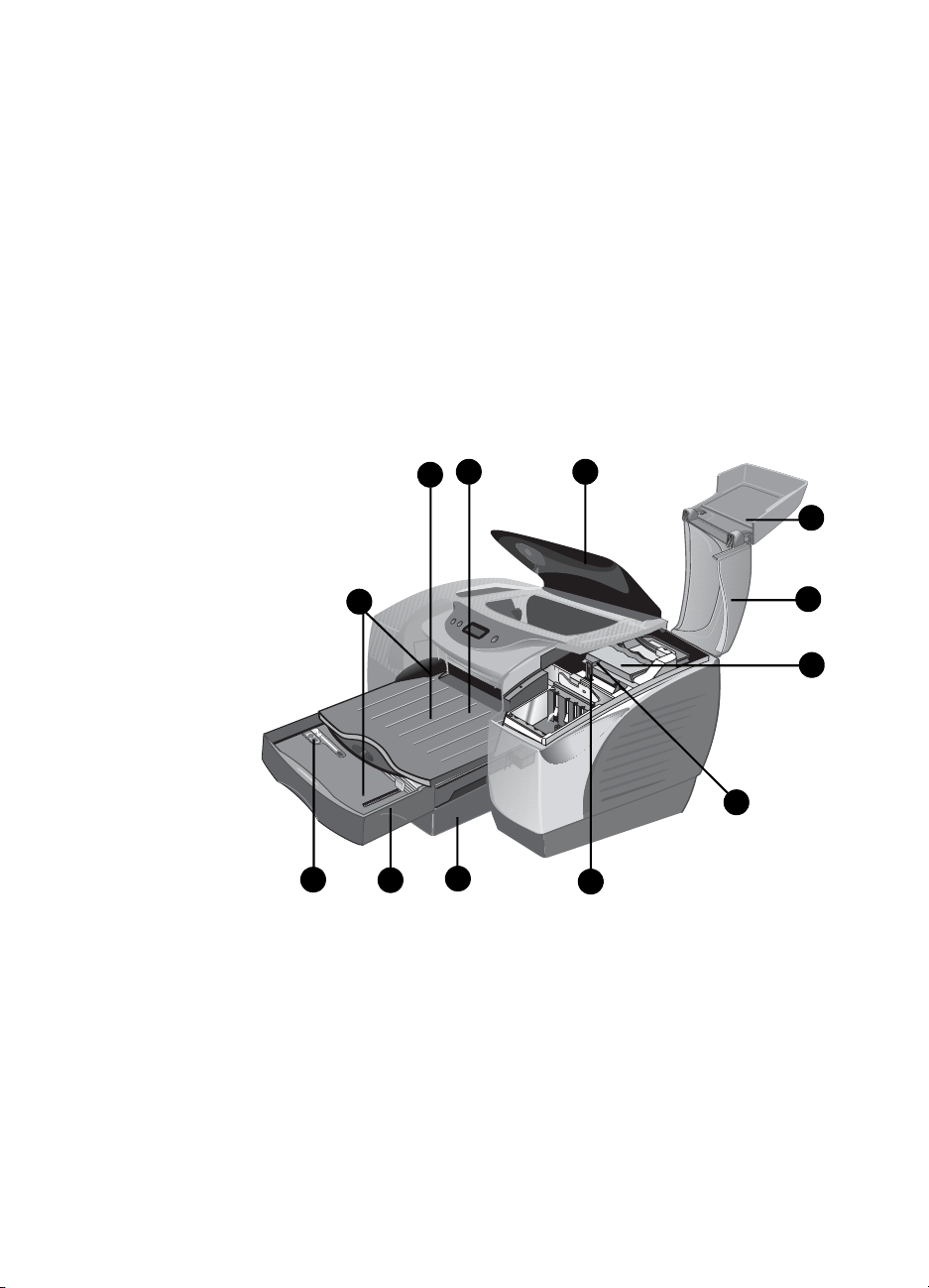
Nastavení
2
V této kapitole se dozvíte o součástech tiskárny a jak tiskárnu nastavit.
Součásti tiskárny a jejich umístění
Přední část tiskárny
4 6
3
7
1
10
12
1 Vodítka papíru – Navádějí tiskové médium do tiskárny.
2 Zásobník 1 – Obsahuje tiskové médium.
3 Výstupní zásobník – Zachytává vytisknuté stránky.
4Přední ruční podávání – Drží médium, které je zaváděno do
tiskárny. Papír s vodítky přizpůsobenými šířce papíru.
5 Zásobník 2 – Obsahuje papír běžných a velkých rozměrů
(volitelné příslušenství).
2
5
11
8
9
6 Horní víko – Umožňuje přístup k vnitřním částem tiskárny.
CSWW 2-1
Page 8
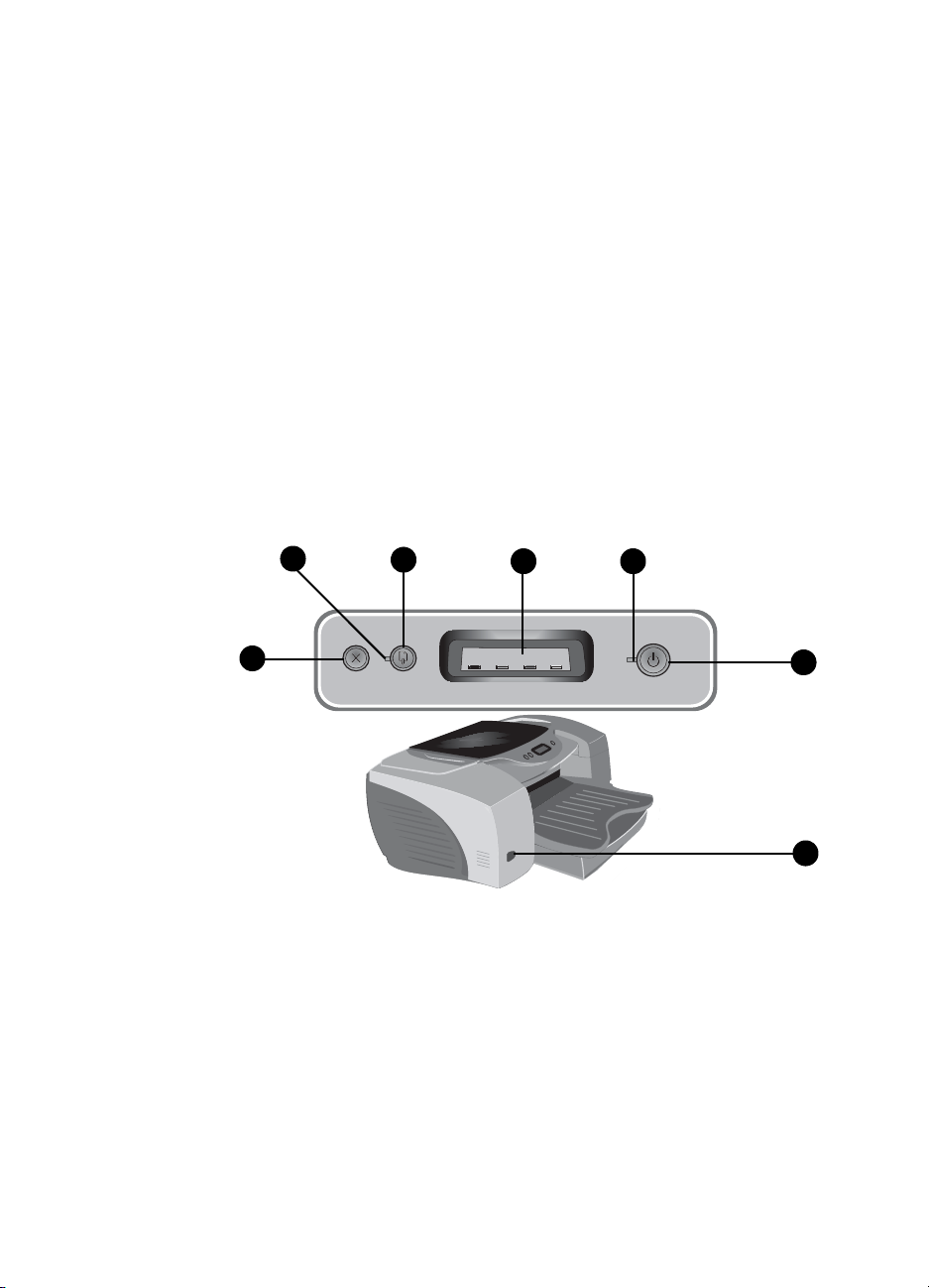
7 Víko tiskových kazet – Umožňuje přístup k tiskovým kazetám.
8 Víko tiskových hlav – Umožňuje přístup k tiskovým hlavám.
9Přístupová dvířka tiskové hlavy – Jejich zvednutím umožníte
jednotlivé tiskové hlavy vyjmout z barevně označené zásuvky.
10 Háček – Je připojen k zámku vozíku. Aby mohla tiskárna fungovat,
musí být zajištěný.
11 Zámek vozíku – Zamkne přístupovou západku tiskových hlav.
12 Zámek rozšíření zásobníku – Po odemčení umožní rozšíření
zásobníku.
Panel LCD a infračervený senzor
Panel LCD se skládá z displeje LCD, který zobrazuje informace
o aktuálním stavu tiskárny, a tlačítek, které lze použít k provádění
základních operací s tiskárnou. Infračervený senzor umožňuje tisk
ze zařízení odesílajícího data přes infračervený port.
3
6
5
1 2
4
1 Displej LCD – Zobrazuje zprávy související s aktuálním stavem
tiskárny a množstvím inkoustu v jednotlivých tiskových kazetách.
Úplný popis těchto zpráv naleznete v části „Zprávy na panelu LCD“
2 Kontrolka Z
APNUTÍ – Svítí vždy, když je tiskárna zapnutá. Bliká,
když se tiskárna inicializuje, při stornování úlohy nebo při vypínání.
3 Kontrolka P
OKRAČOVAT – Bliká, když tiskárna vyžaduje zásah
uživatele (například odstranění uvíznutého papíru nebo zavření
otevřeného víka.)
7
2-2 CSWW
Page 9
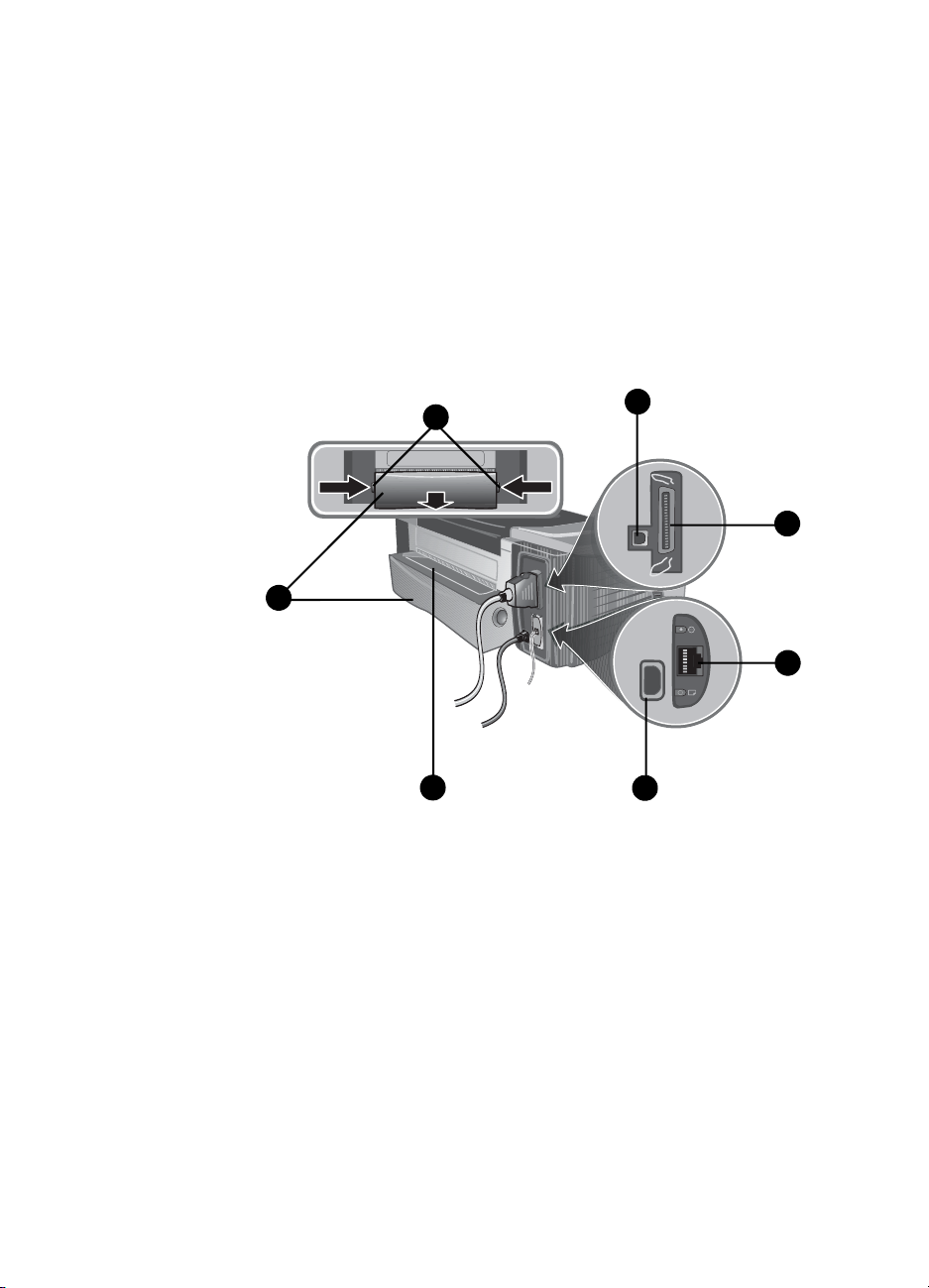
4Tlačítko ZAPNOUT – Slouží k zapínání a vypínání tiskárny.
Stisknutím můžete tiskárnu zapnout nebo vypnout.
5Tlačítko POKRAČOVAT – Pokračování aktuální tiskové operace
po jejím dočasném přerušení, například z důvodu přidávání papíru
do tiskárny.
6Tlačítko STORNO – Stornuje aktuální tiskovou úlohu.
7Infračervený senzor – Umožňuje tisk z infračerveného zařízení,
jako je elektronický diář nebo přenosný počítač.
Zadní část tiskárny
7
5
6
4
3
2
1
1 Napájení – Zde připojte napájecí kabel.
2 Zásuvka adaptéru LIO – Instalace volitelného modulu LIO pro
tiskový server HP JetDirect nebo pro připojení k síti Internet.
3 Paralelní port – Zde připojte paralelní kabel.
4Port USB – Zde připojte kabel USB.
5 Zadní panel – Odstraněním tohoto panelu je umožněn přístup do
zadní části tiskárny. Zadní panel musí být odstraněn, aby bylo
možno nainstalovat volitelnou automatickou jednotku pro
oboustranný tisk.
6 Zadní ruční podávání – Pro tisk na karty a jiná zvláštní média lze
využít tuto přímou cestu papíru.
7Tlačítka – Stisknutím těchto tlačítek odstraníte zadní panel
z tiskárny.
CSWW 2-3
Page 10
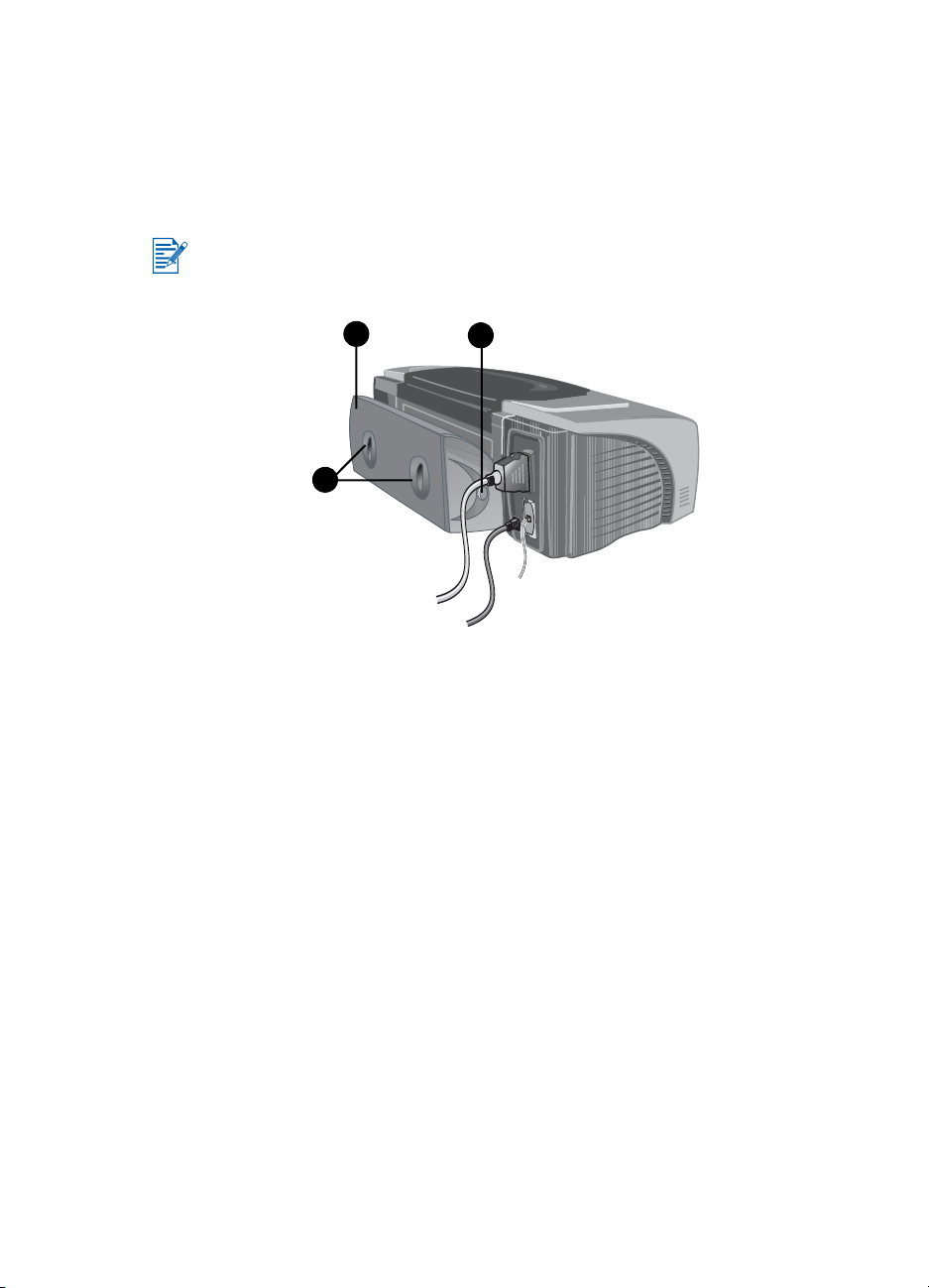
Jednotka pro automatický oboustranný tisk (volitelné příslušenství)
Tiskárna může automaticky tisknout na obě strany listu papíru pomocí
tiskového zařízení nazývaného jednotka pro automatický oboustranný tisk.
Tato jednotka je zvláštní zařízení, které se připojí k zadní části tiskárny.
Jednotka pro oboustranný tisk je standardem u tiskárny HP Color Inkjet
CP1700D. Tuto jednotku můžete také zakoupit jako volitelné příslušenství.
2
1
1Rukojeti – Stisknutím těchto rukojetí proti sobě odstraníte zadní
víko z jednotky pro oboustranný tisk.
2 Zadní víko – Po odstranění tohoto víka můžete vyjmout uvíznutý
papír z jednotky pro oboustranný tisk.
3Tlačítka – Stisknutím těchto tlačítek odpojíte od tiskárny jednotku
pro oboustranný tisk.
Nastavení tiskárny
3
Krok 1: Kontrola obsahu balení
Řiďte se Instrukcemi pro sestavení, kde naleznete ilustrovaný seznam
všech součástí, které by měly být v balení obsaženy.
Krok 2: Vybalte tiskárnu
Vybalte tiskárnu a odstraňte balicí pásku a veškeré přepravní výplně
z tiskárny a ze zásobníků.
2-4 CSWW
Page 11
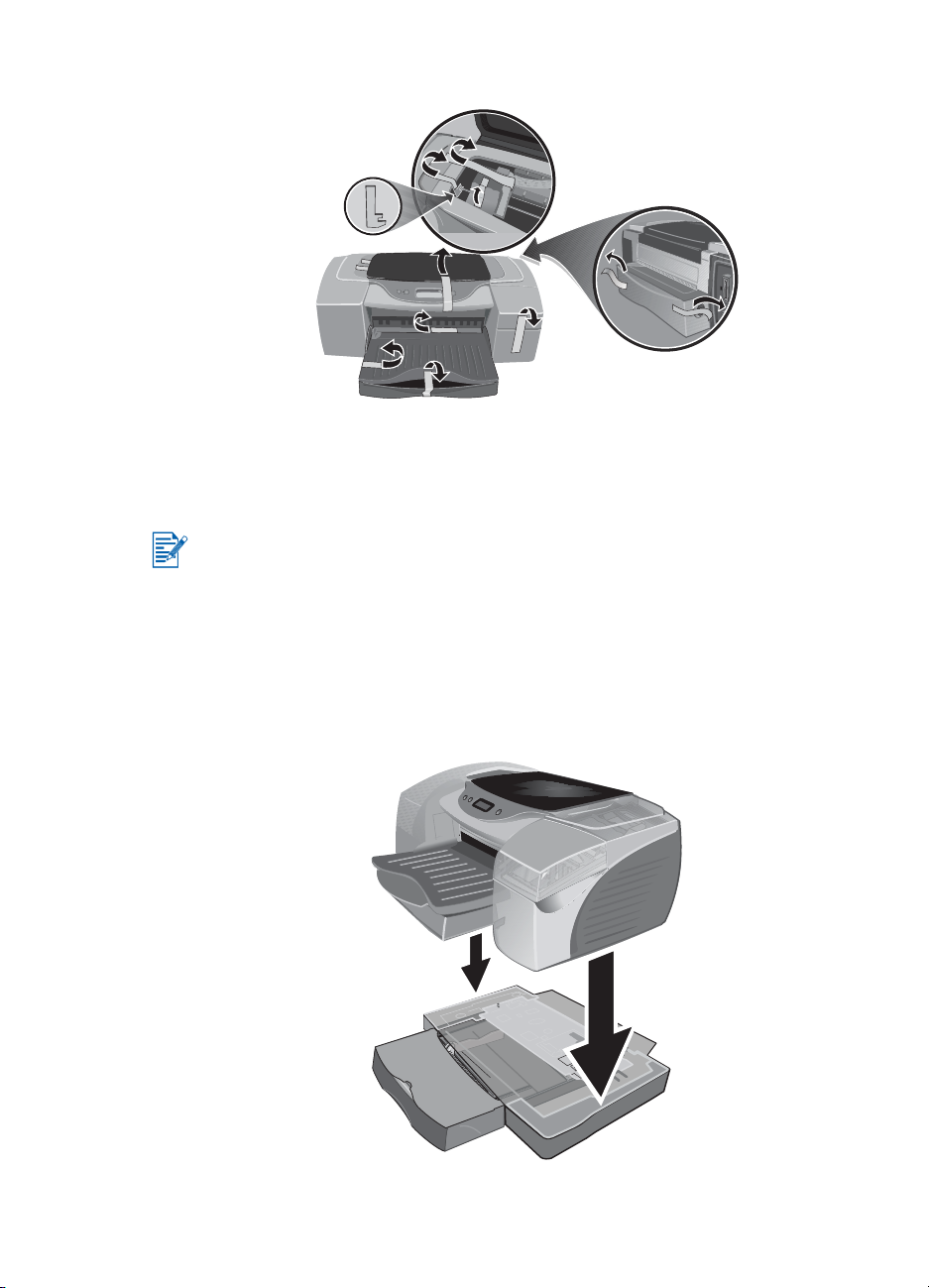
Krok 3: Nainstalujte Zásobník 2 (volitelné příslušenství)
Zásobník 2 je volitelným příslušenstvím. Tento postup provedete, pouze
pokud jste Zásobník 2 zakoupili. Úplný seznam spotřebního materiálu
apříslušenství naleznete v části „Materiál a příslušenství HP“.
1 Umístěte Zásobník 2 na místo, kam chcete umístit tiskárnu.
Tiskárna je navržena tak, že se umístí přímo na tento zásobník.
2 Zvedněte tiskárnu a nastavte strany Zásobníku 1 podle stran
Zásobníku 2.
3 Umístěte tiskárnu na Zásobník 2.
CSWW 2-5
Page 12
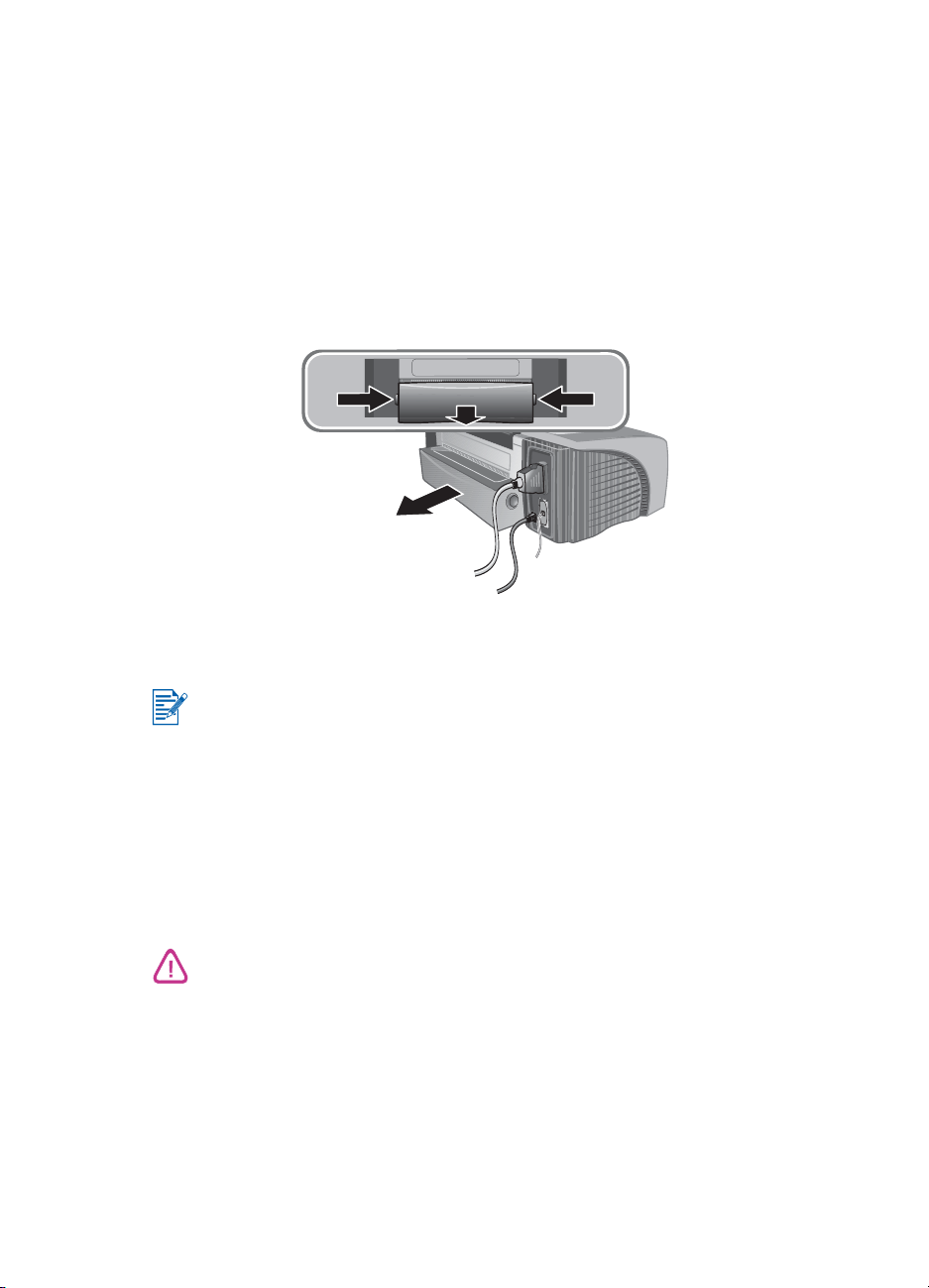
Krok 4: Instalace jednotky pro automatický oboustranný tisk
Chcete-li nainstalovat jednotku pro automatický oboustranný tisk,
musíte nejprve odstranit zadní panel tiskárny. Když je nainstalována
jednotka pro oboustranný tisk, není dostupné zadní ruční podávání.
1 V zadní části tiskárny stiskněte tlačítka na obou stranách zadního
panelu a zadní panel sejměte.
2 Vložte jednotku pro oboustranný tisk do zadní části tiskárny tak,
aby obě strany klapnutím zapadly na místo.
Nestiskněte tlačítka na stranách jednotky pro oboustranný tisk při její
instalaci. Tato tlačítka použijte pouze pro odpojení jednotky pro
oboustranný tisk od tiskárny.
Informace o použití jednotky pro oboustranný tisk najdete v části
„Oboustranný tisk“.
Krok 5: Zapnutí tiskárny
1 Připojte napájecí kabel do tiskárny a zapojte jej do zásuvky.
Aby se předešlo úrazu elektrickým proudem, zapojujte napájecí kabel
pouze do uzemněné zásuvky. Používejte pouze napájecí kabel dodaný
s tiskárnou.
2-6 CSWW
Page 13
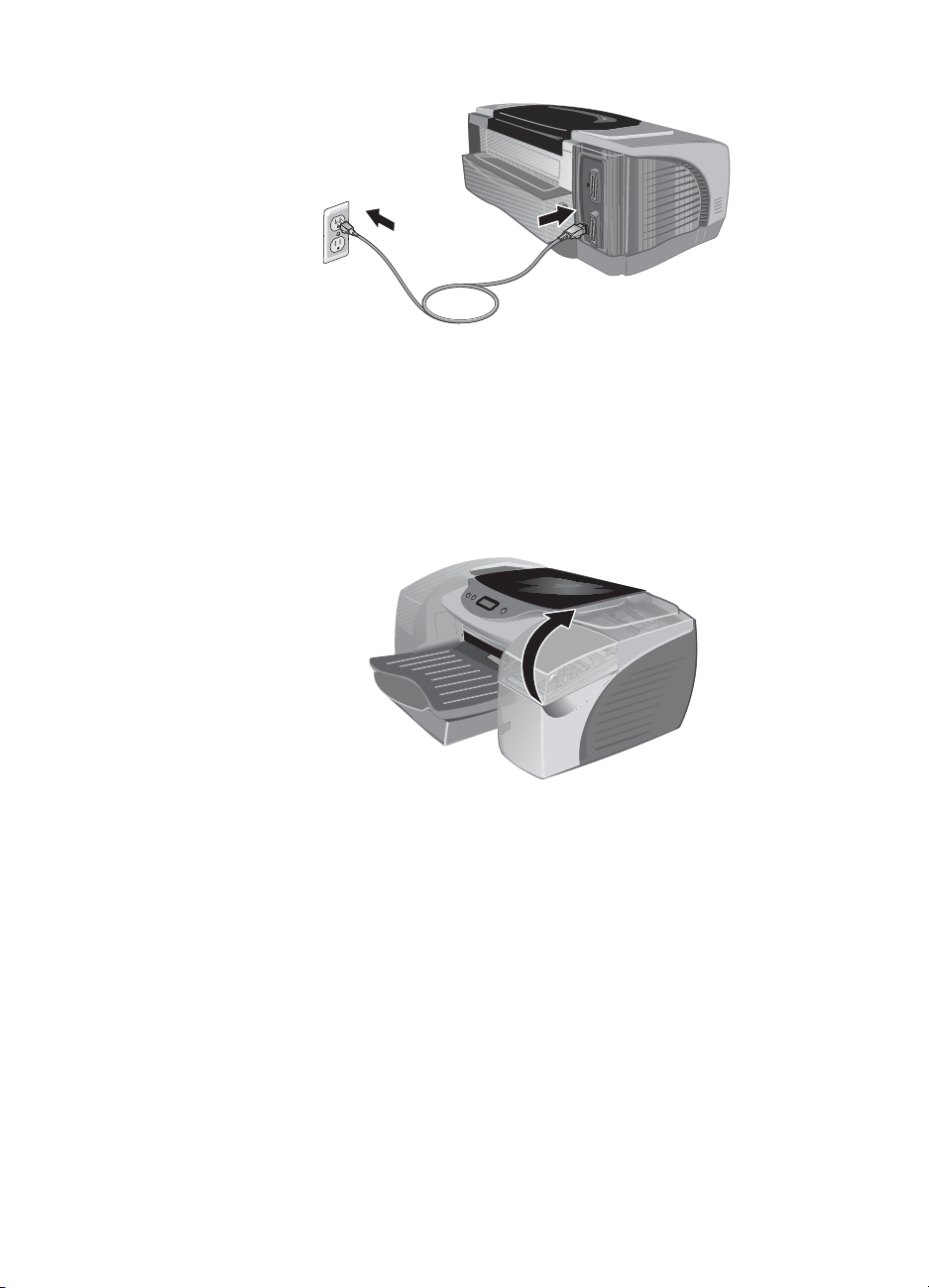
2 Stiskněte tlačítko ZAPNOUT, čímž tiskárnu zapnete.
Krok 6: Instalace tiskových kazet
1 Pokud není tiskárna zapnutá, zapněte ji.
2 Zvedněte dvířka tiskových kazet.
3 Vyjměte všechny tiskové kazety z jejich balení.
4 Nainstalujte každou tiskovou kazetu do příslušné barevně
označené zásuvky. Při instalaci každé tiskové kazety se řiďte
barevnými šipkami.
CSWW 2-7
Page 14
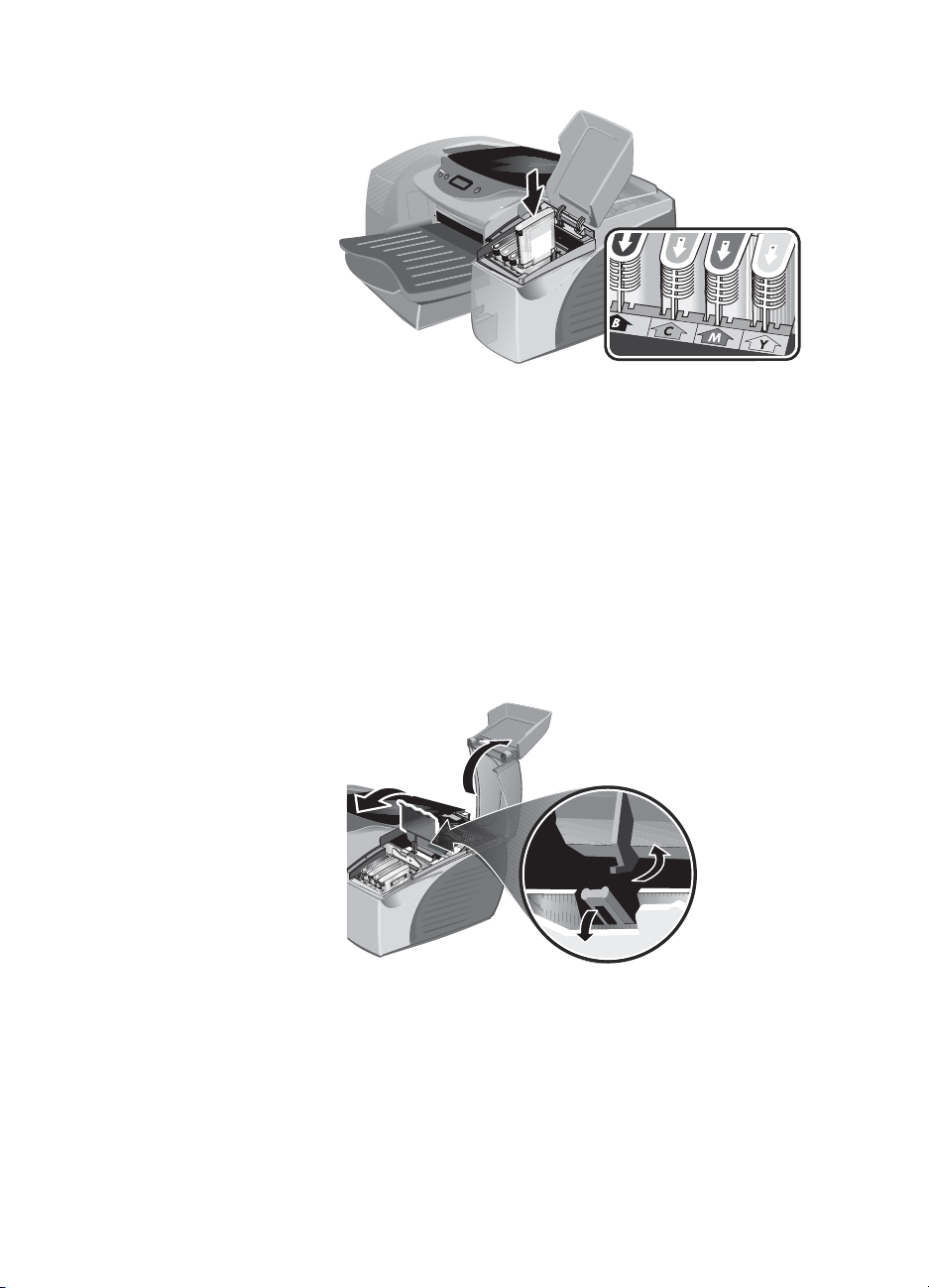
5 Jemně zatlačte na každou tiskovou kazetu, abyste zajistili po
instalaci dobrý kontakt.
Krok 7: Instalace tiskových hlav
1 Ujistěte se, že je tiskárna zapnutá.
2 Zvedněte víko tiskových hlav. Zvednutím zezadu otevřete
přístupová dvířka tiskových hlav. Potáhněte dvířka dopředu a dolů,
čímž uvolníte háček ze zámku vozíku.
3 Zvedněte přístupová dvířka tiskových hlav a zatlačte je směrem
k zadní části tiskárny.
4 Vyjměte jednotlivé tiskové hlavy z balení. Odstraňte ochranný film
z tiskových hlav.
2-8 CSWW
Page 15
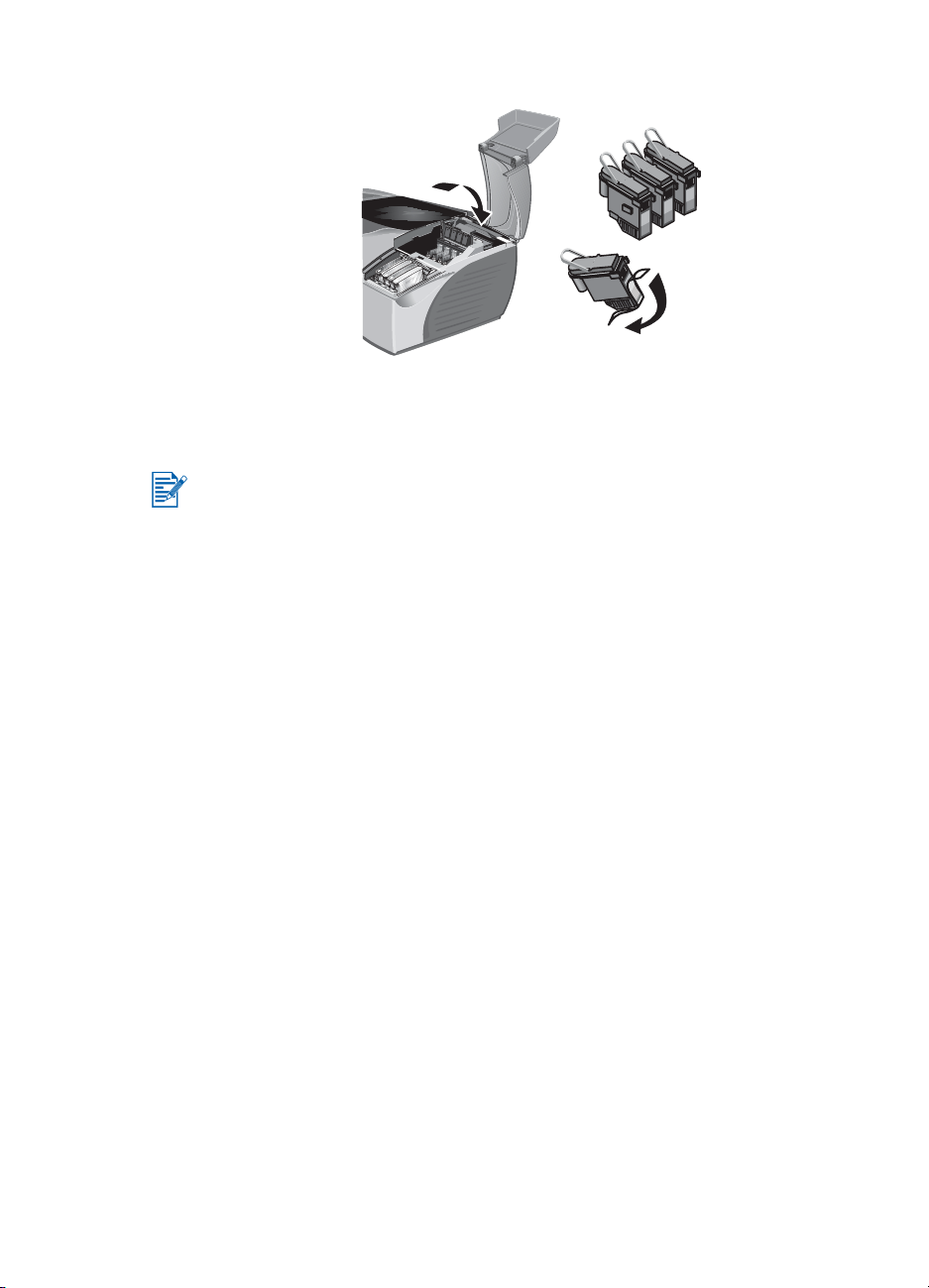
5 Vložte každou tiskovou hlavu do příslušné barevně označené
zásuvky.
Barevné pořadí tiskových hlav neodpovídá barevnému pořadí tiskových
kazet.
6 Po instalaci zatlačte jemně na každou tiskovou hlavu, abyste
zajistili její dobrý kontakt.
7 Zvedněte západku pro přístup k tiskové hlavě a posuňte ji vpřed.
Upevněte zámek vozíku k západce a potom posuňte západku
zpátky do její původní polohy. Budete muset užít trochu síly, abyste
dvířka zavřeli. Pokud se přístupová dvířka nezavřou, ujistěte se
jemným zatlačením na každou tiskovou hlavu, že jsou tiskové hlavy
správně usazeny.
8 Zavřete víko tiskových hlav a víko tiskových kazet.
9 Chvíli počkejte, než tiskárna dokončí inicializaci tiskové hlavy.
Instalace může trvat několik minut. Po dokončení se vytiskne
stránka pro nastavení hlav. Pokud se stránka pro nastavení hlav
nevytiskne, zkontrolujte, zda je v tiskárně papír.
Krok 8: Zavedení papíru
Tiskárna má čtyři možnosti zavádění papíru:
! Zásobník 1 (výchozí zásobník): Může obsahovat až 150 listů
2
média o hmotnosti 75 g/m
! Zásobník 2 (volitelné příslušenství): Může obsahovat až 250 listů
média o hmotnosti 75 g/m
! Přední ruční podávání: Může obsahovat až 10 listů média.
! Zadní ruční podávání: Může obsahovat jeden list média.
(20 lb).
2
(20 lb).
CSWW 2-9
Page 16
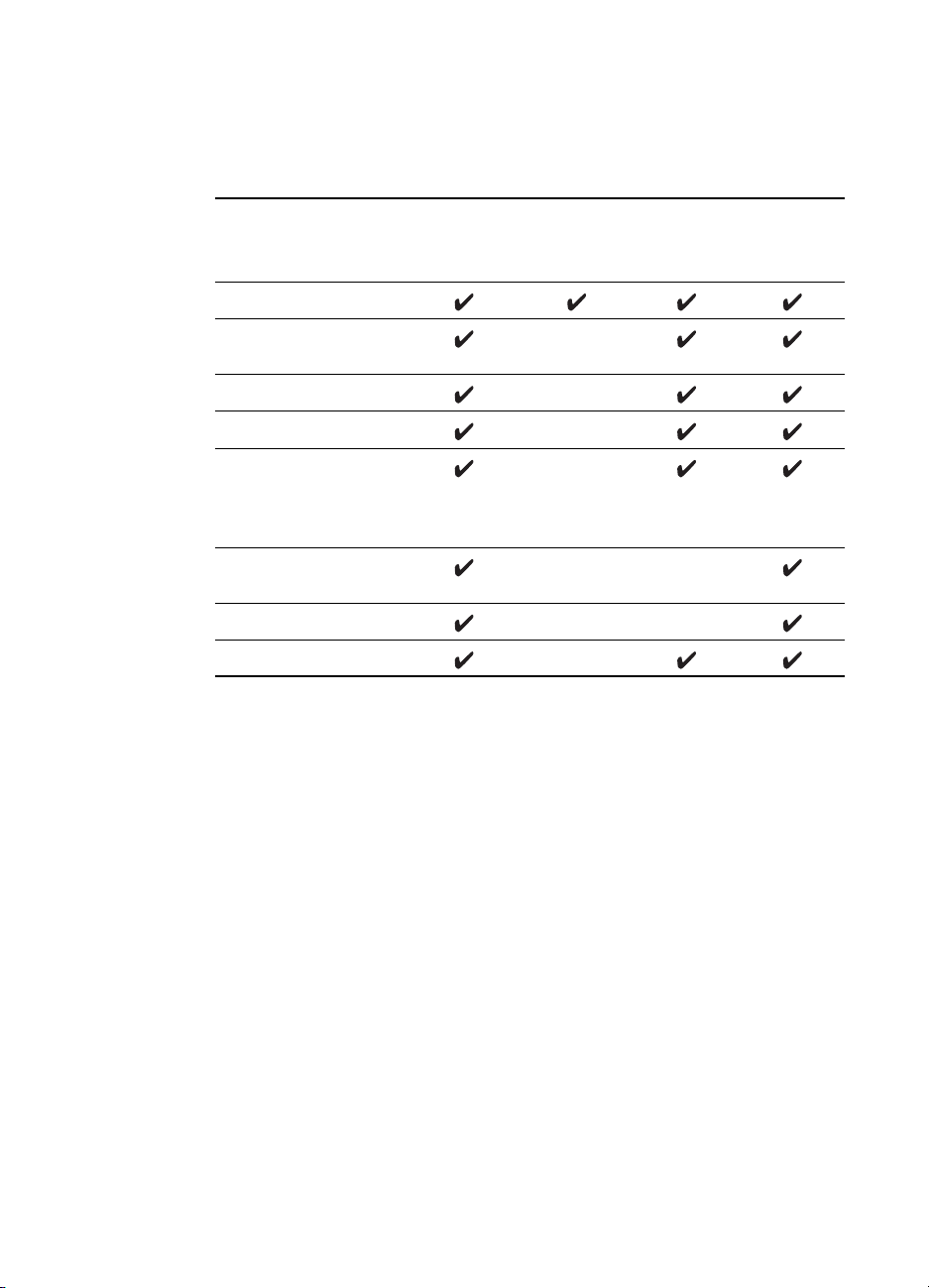
Tiskárna může tisknout na média o rozměrech 4 × 6 palců (102 × 152
mm) až 13 × 19 palců (330 × 483 mm). Následující tabulka uvádí typy
médií, na které lze tisknout z jednotlivých vstupů pro papír. Podrobnější
informace o podporovaných médiích naleznete v části „Výběr tiskového
média“.
Typ média Zásobník 1 Zásobník 2 Přední
ruční
podávání
Běžný papír
Papír pro inkoustové
tiskárny
Foto papír
Průsvitné fólie
Speciální papír
(plakátový papír,
samolepicí štítky,
nažehlovací obtisky)
Pohlednice, včetně
kartiček Hagaki
Kartotéční lístky
Brožurový papír
Zadní
ruční
podávání
Tipy pro zavádění papíru
! Výchozí velikost pro Zásobník 1 a Zásobník 2 je 8,5 × 14 palců
(215,9 × 355,6 mm). Pokud chcete tisknout na menší médium, je
potřeba před zavedením média nastavit vodítka pro šířku a délku
papíru v zásobníku.
! Zásobník 1 i Zásobník 2 můžete rozšířit, aby do něj bylo možno
vložit médium o velikosti A3 (11 × 17 palců) nebo A3+ (13 × 19
palců).
! Médium vkládejte svisle (na výšku). Pokud chcete tisknout
vodorovně (na šířku), zvolte tuto možnost v softwaru.
! Abyste předešli současnému podání více listů a uvíznutí papíru,
zavádějte do daného zásobníku vždy pouze jeden typ média. Také
při přidávání média vždy vyjměte zbývající listy média a srovnejte je
před vložením do zásobníku s nově přidanými listy.
2-10 CSWW
Page 17
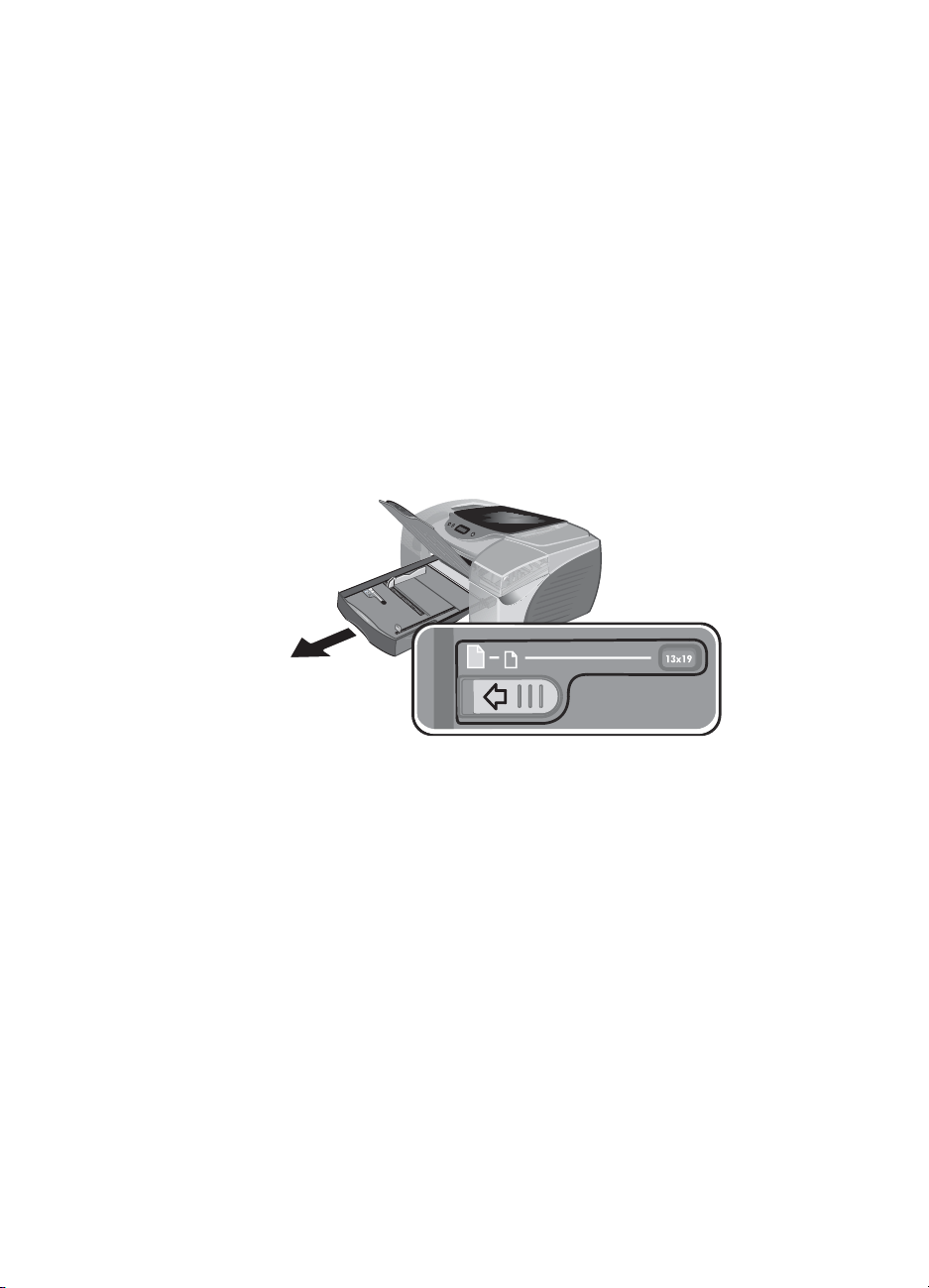
Naplnění Zásobníku 1 nebo Zásobníku 2
1 Chcete-li naplnit Zásobník 1, zvedněte výstupní zásobník. Můžete
buď zavést médium při ponechání Zásobníku 1 na jeho místě, nebo
při zavádění média vytáhnout Zásobník 1 z tiskárny.
Chcete-li naplnit Zásobník 2, vyjměte tento zásobník úplně
uchopením za rukojeť pod přední částí zásobníku a přitažením
zásobníku k sobě.
2 Stiskněte a posuňte vodítka délky a šířky papíru na jejich krajní
pozice.
3 Pokud zavádíte papír delší než je velikost Legal, rozšiřte zásobník
následujícím způsobem:
a Zámek rozšíření zásobníku naleznete v přední levé části
zásobníku.
b Posuňte jej doleva a poté jej uvolněte.
c Vytáhněte zásobník podélně, dokud se klapnutím nezajistí. Tím
rozšíříte zásobník pro podporu médií o velikosti až 13 × 19 palců
(A3+).
4 Do Zásobníku 1 lze vložit až 150 listů papíru nebo 30 fólií (o celkové
tloušťce až 0,58 palce, resp. 15 mm). Do Zásobníku 2 lze po
odstranění víka vložit až 250 listů papíru (o celkové tloušťce až
0,98 palce, resp. 25 mm). Nepřeplňujte zásobník.
5 Stiskněte a posuňte vodítka délky a šířky papíru, aby přesně
přiléhaly k médiu.
6 Pokud jste odebrali zásobník 1, vložte jej znovu. Posuňte výstupní
zásobník níže do původní pozice.
CSWW 2-11
Page 18
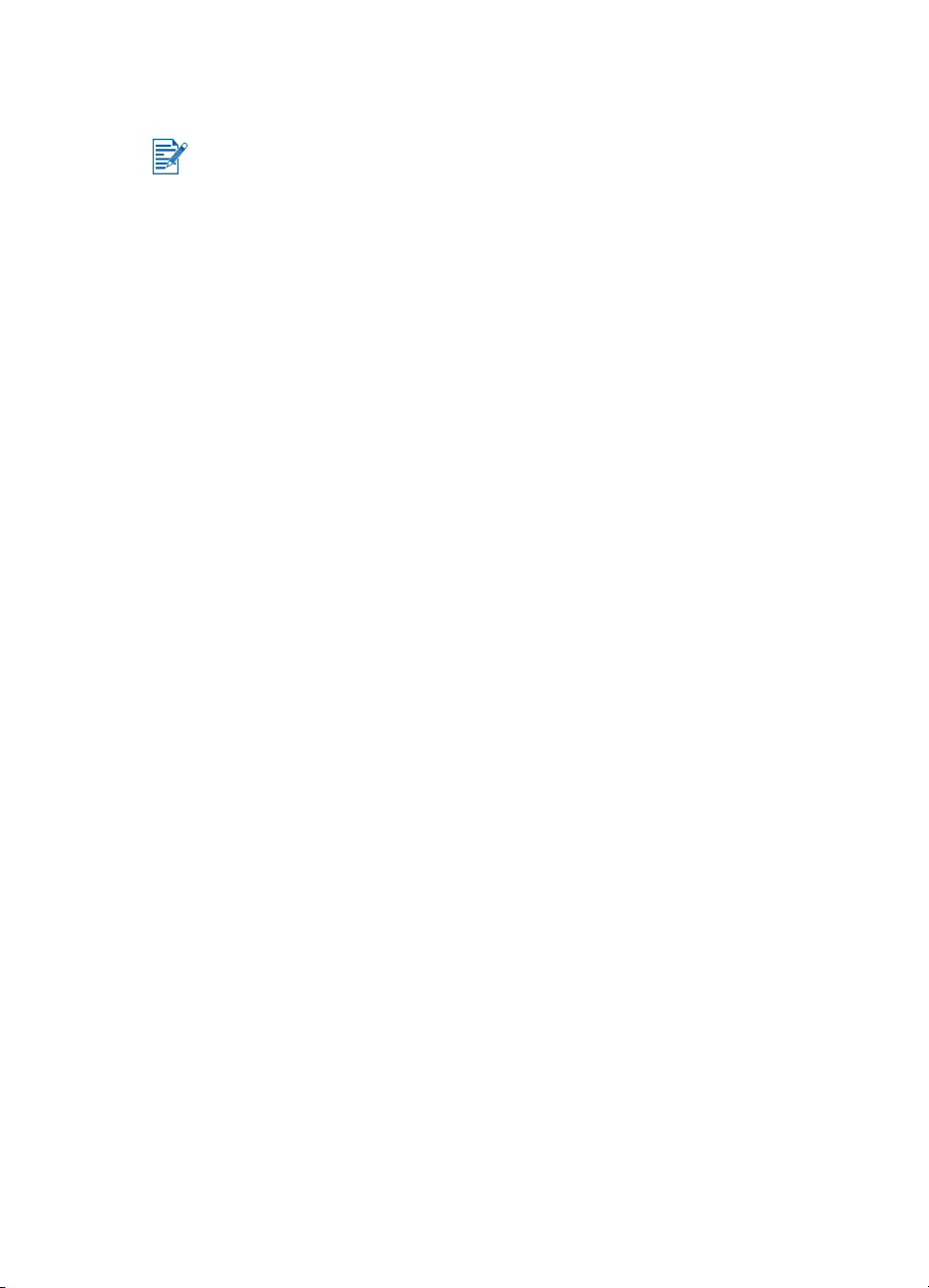
Pokud jste odebrali zásobník 2, zavřete znovu víko, srovnejte
zásobník s otevřením tiskárny a posuňte jej zpět na místo.
Chcete-li rozšířený zásobník vrátit do původního stavu, posuňte zámek
rozšíření doleva a uvolněte jej. Posuňte zásobník dovnitř, dokud se
neozve klepnutí.
Použití předního ručního podávání
1 Posuňte vodítka šíř ky papíru ve výstupním zásobníku do krajní
pozice.
2 Vložte až 10 listů papíru nebo 3 průsvitné fólie k pravé straně
předního ručního podávání stranou pro tisk směrem dolů. Zasuňte
médium co nejhlouběji.
3 Posuňte vodítka šíř ky papíru tak, aby se těsně dotýkala média.
Krok 9: Nainstalujete software tiskárny
Po sestavení tiskárny můžete nainstalovat software tiskárny.
Společnost HP doporučuje, abyste nainstalovali software tiskárny
z disku „Starter CD“ ještě před připojením kabelu rozhraní.
Bližší informace o instalaci softwaru naleznete v části „Instalace
softwaru tiskárny“.
Krok 10: Připojení kabelu rozhraní
Pro Windows
Pokud má počítač port USB a používá systém Microsoft® Windows® 98,
Windows Me nebo Windows 2000, připojte tiskárnu k počítači pomocí
kabelu USB.
Pokud počítač používá systém Windows 95 nebo Windows NT® 4.0
nebo pokud tento počítač není nakonfigurován pro použití portu USB,
připojte tiskárnu k počítači pomocí paralelního kabelu.
Pro Macintosh
Pokud má počítač port USB a používá systém Mac OS 8.6 nebo
novější, připojte tiskárnu k počítači pomocí kabelu USB. Pokud počítač
nemá port USB, připojte tiskárnu k počítači pomocí modulu LIO.
2-12 CSWW
Page 19
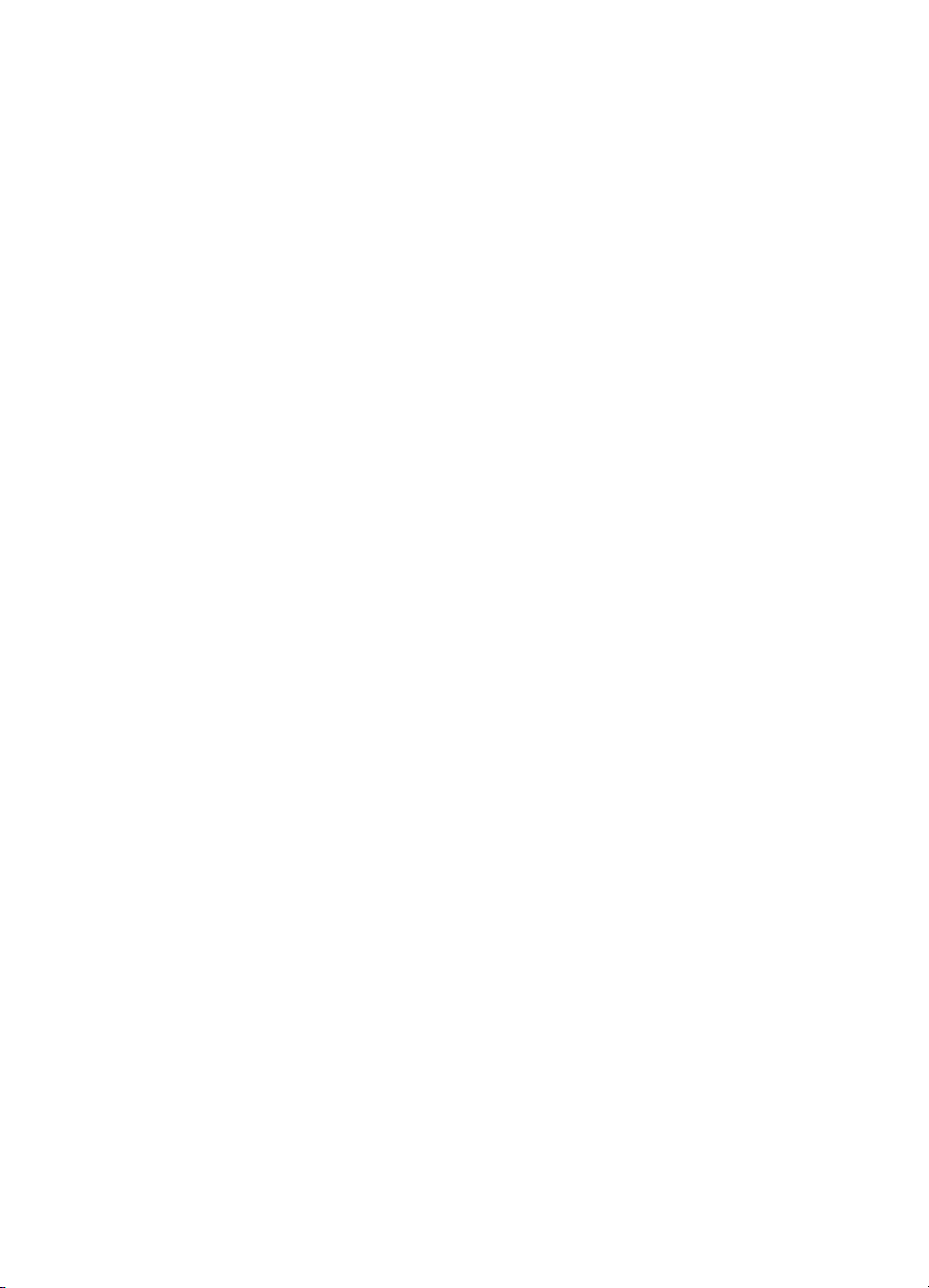
Nastavení jazyka na displeji LCD
Ve výchozím stavu displej LCD zobrazuje zprávy v češtině. V případě
potřeby nastavte tiskárnu tak, aby zobrazovala zprávy v jiném
podporovaném jazyce. Jazyk na displeji LCD můžete nastavit na
panelu nástrojů nebo na panelu LCD.
Nastavení jazyka na displeji LCD
1 Ujistěte se, že je tiskárna vypnutá. (Tiskárnu vypnete stisknutím
tlačítka ZAPNOUT.)
2 Přidržte tlačítko STORNO a stiskněte tlačítko ZAPNOUT, čímž
zapnete tiskárnu v režimu nastavení jazyka.
Když se tiskárna zapne, displej LCD zobrazí aktuální jazyk.
3 Stisknutím tlačítka STORNO se můžete pohybovat seznamem
dostupných jazyků.
4 Jakmile naleznete požadovaný jazyk, stiskněte tlačítko
POKRAČOVAT, čímž potvrdíte volbu jazyka.
Po vybrání jazyka se režim výběru jazyka ukončí a tiskárna se vrátí do
normálního stavu, bude však používat nově nastavený jazyk.
CSWW 2-13
Page 20
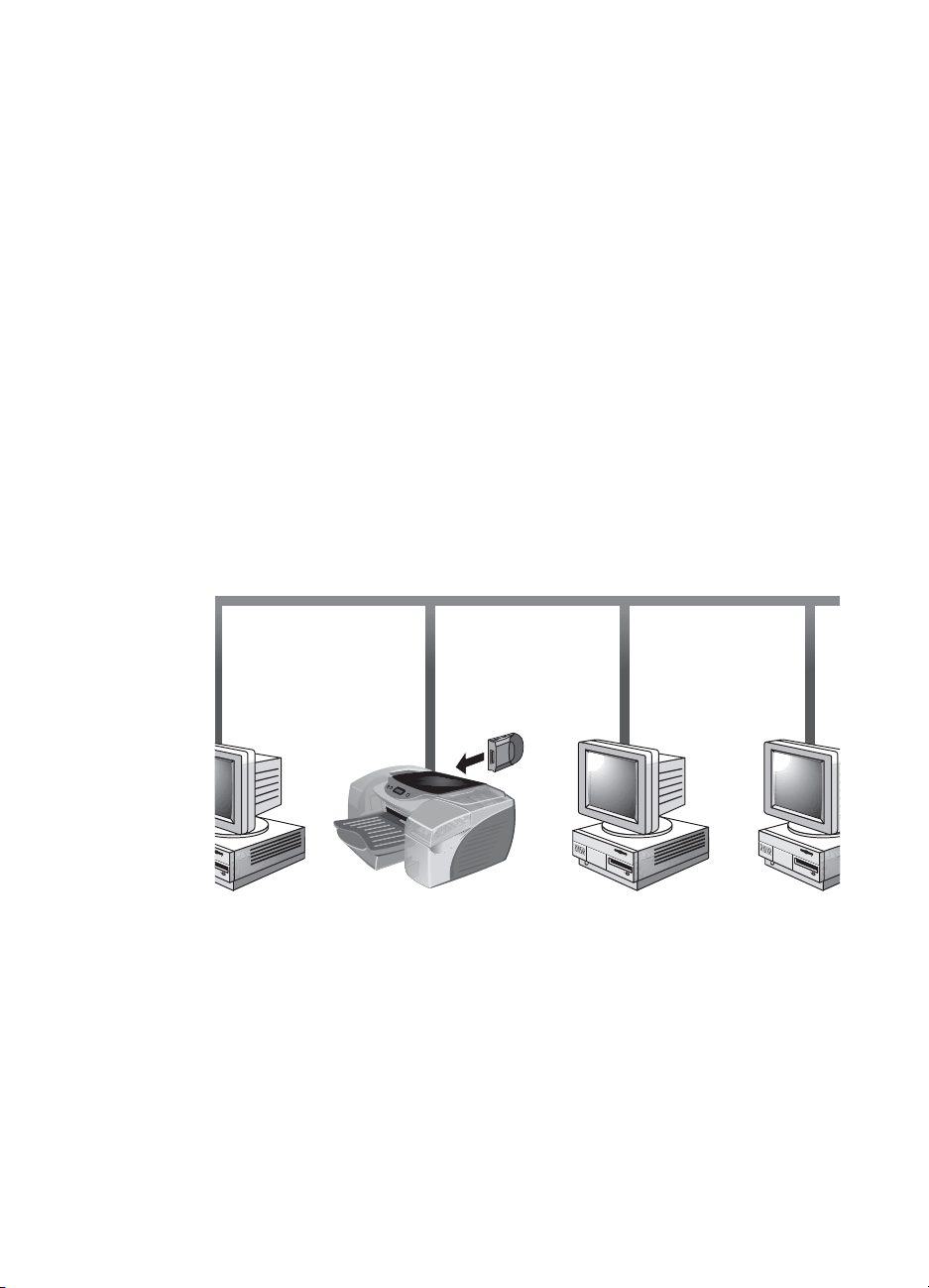
Připojení k síti
3
Tiskárnu je možné sdílet v síti pomocí modulu LIO pro tiskový server
HP JetDirect nebo pro připojení k síti Internet nebo pomocí externího
tiskového serveru HP JetDirect.
Tato kapitola vysvětluje, jak nastavit tiskárnu pro síťový tisk v síti typu
peer-to-peer nebo klient-server.
Sítě peer-to-peer
V síti peer-to-peer je software tiskárny nainstalován v každém počítači
a systém odesílá tiskové úlohy přímo na tiskárnu. Každý počítač sám
spravuje své tiskové úlohy. Tisk peer-to-peer je vhodnější pro menší sítě.
CSWW 3-1
Page 21
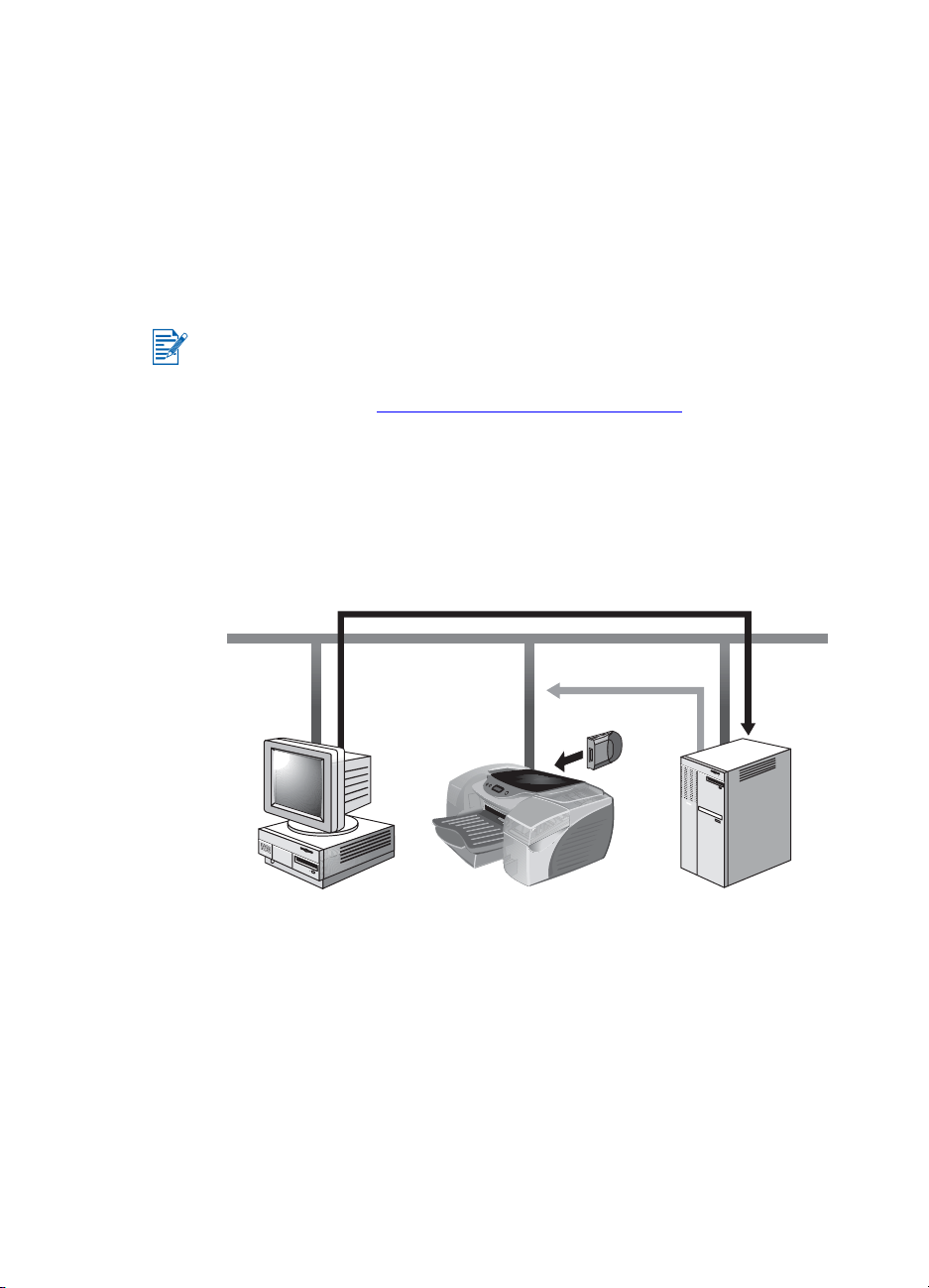
Tisk peer-to-peer podporují následující operační systémy:
! Microsoft Windows 95
! Microsoft Windows 98
! Microsoft Windows Me
! Microsoft Windows NT 4.0 (s aktualizací Service Pack 4 nebo
novější)
! Microsoft Windows 2000
! Macintosh OS 8.6. nebo novější, sítě klient-server
Pokud používáte systém Microsoft Windows NT 4.0 Server (s aktualizací
Service Pack 4 nebo novější) nebo Windows 2000 Server v prostředí
klient-server, přečtěte si dokument obsahující doporučenou konfiguraci
serveru na adrese http://www.hp.com/support/cp1700
Sítě klient-server
V síti klient-server odesílají počítače klientů tiskové úlohy na vyhrazené
servery, které řídí používání každé tiskárny.
.
Sítě klient-server používají síťové operační systémy (NOS) jako
například Novell
®
NetWare® a Windows NT 4.0 Server nebo
Windows 2000.
Produkty HP jsou kompatibilní s následujícími síťovými operačními
systémy (NOS):
! Windows 2000
! Windows NT 4.0 (s aktualizací Service Pack 4 nebo novější)
! Novell Netware 4.11 (Bindery, NDS)
! Novell Netware 5.0 a 5.1 (Bindery, NDS a NDPS)
3-2 CSWW
Page 22
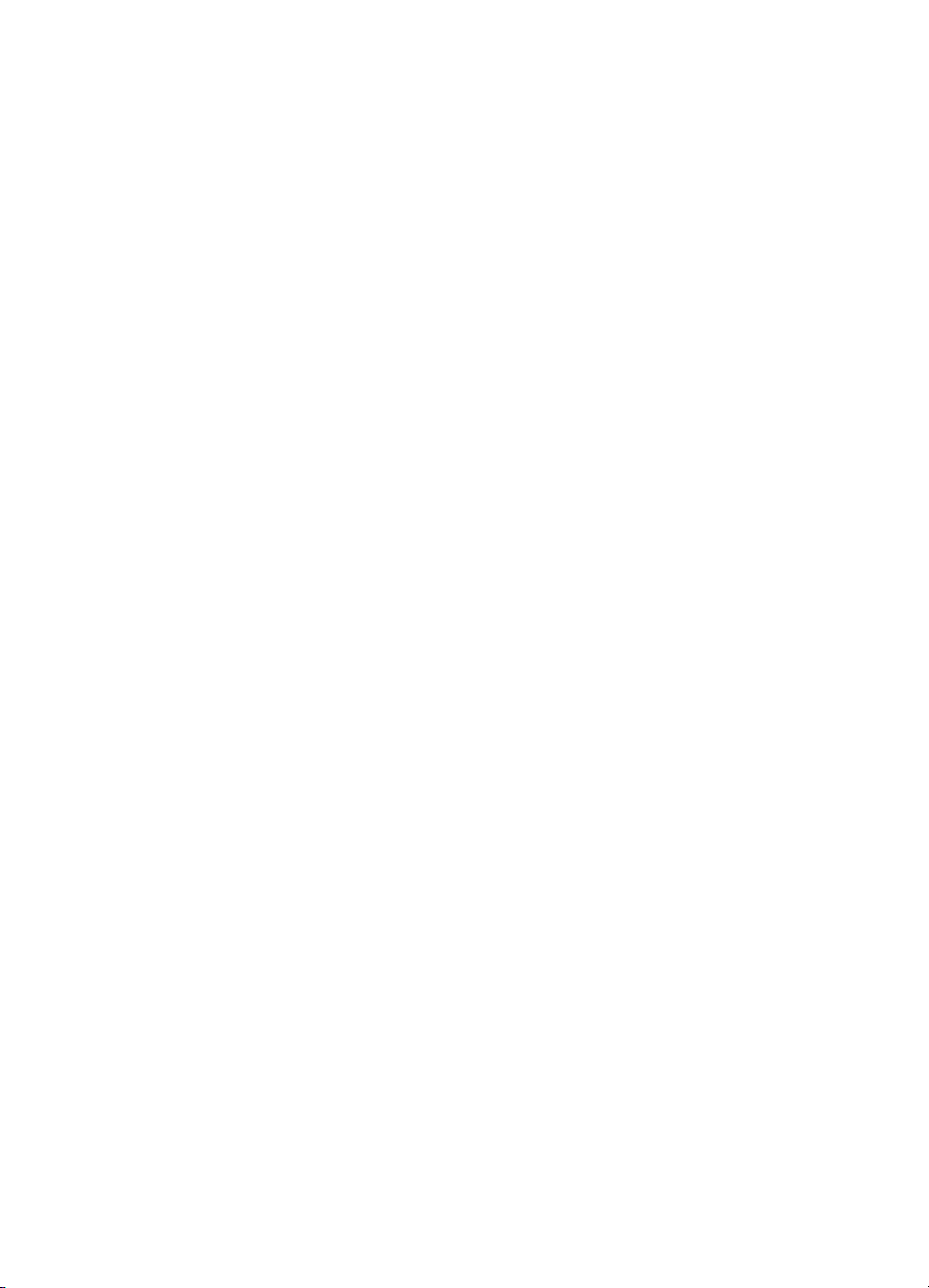
! Windows Terminal Server Edition 4.0
! Windows 2000 Server se službou Terminal Services
! Windows Terminal Server Edition 4.0 a Citrix Metaframe 1.8
! Windows 2000 Server se službou Terminal Services a
Citrix Metaframe 1.8
Podporovány jsou následující operační systémy:
! Windows NT 4.0 (s aktualizací Service Pack 4 nebo novější)
! Windows 2000
! Windows 95
! Windows 98
! Windows Me
Zprovoznění síťového spojení
Tiskárnu lze sdílet v síťovém prostředí pomocí modulu LIO. Modul LIO
lze použít v síti peer-to-peer nebo klient-server.
Modul LIO je volitelné příslušenství, které lze dokoupit. Informace o
objednání tohoto dílu naleznete v části „Materiál a příslušenství HP“.
Informace o instalaci a nastavení modulů LIO najdete v přiložené
dokumentaci.
Instalace síťové tiskárny v počítačích klientů
Po instalaci modulu LIO a nastavení síťového spojení je třeba instalovat
software tiskárny do počítačů klientů.
Software lze nainstalovat pomocí Starter CD (instalačního disku CD).
Případně spusťte průvodce přidáním tiskárny a na disku CD vyhledejte
soubor .inf.
Instalace síťové tiskárny do počítače klienta
1 Klepněte na tlačítko Start, položku Nastavení, a dále Tiskárny.
2 Poklepejte na ikonu Přidat tiskárnu.
3 V systémech Windows 95, Windows 98, a Windows Me klepněte
na položku Síťová tiskárna.
V systémech Windows NT 4.0 (s aktualizací Service Pack 4 nebo
novější) a Windows 2000 po vyzvání klepněte na položku Síťový
tiskový server.
CSWW 3-3
Page 23
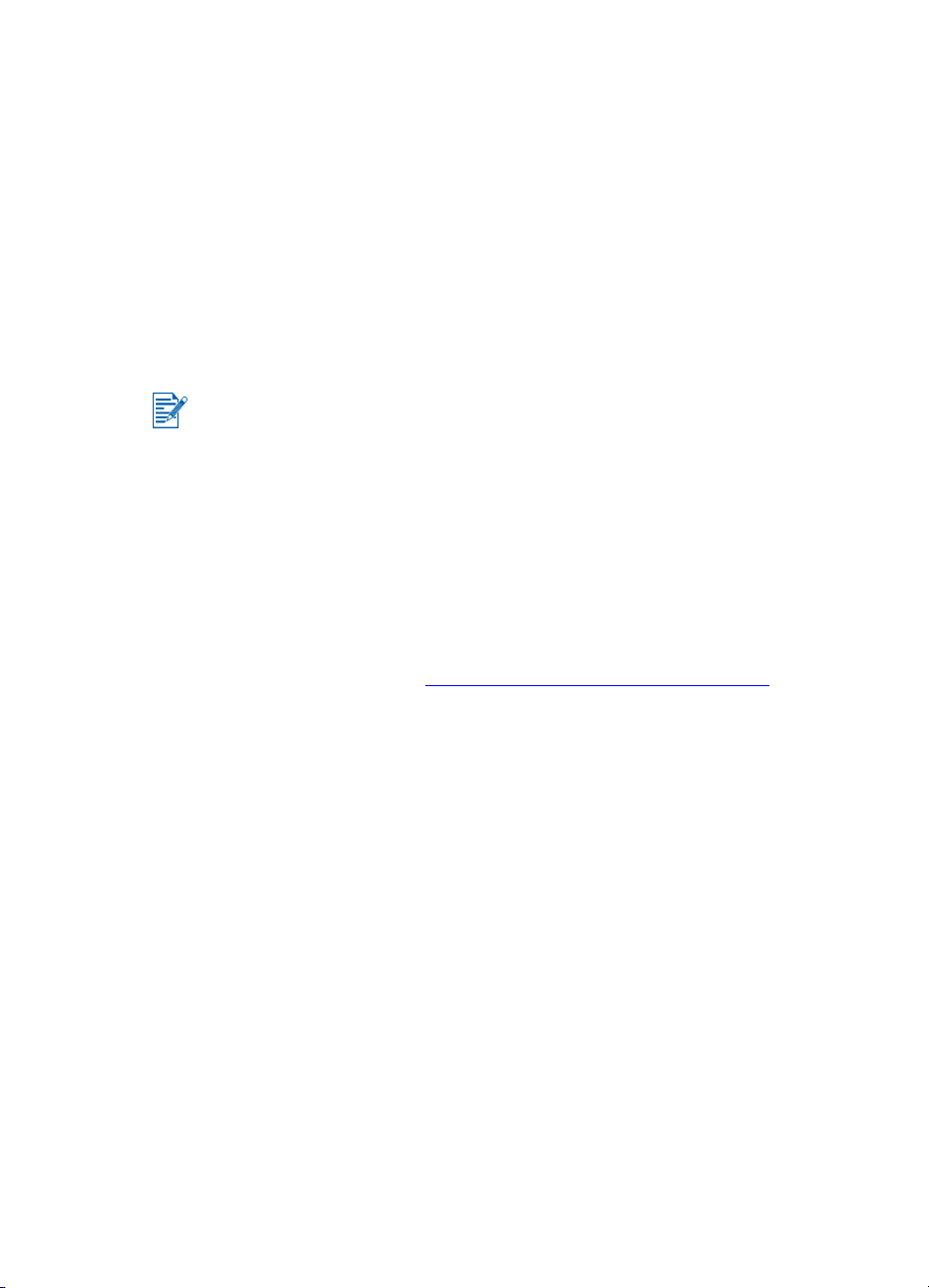
4 Zadejte síťovou cestu nebo název fronty sdílené tiskárny. Po
vyzvání k výběru modelu tiskárny klepněte na tlačítko Z diskety…
5 Klepněte na tlačítko Procházet… a vyhledejte soubor .inf na
instalačním disku Starter CD.
• Používáte-li systém Windows 95, Windows 98 nebo Windows Me,
přejděte na \Drivers\PCL3\Win9X_Me\<jazyk>\hp1700x.inf
• Používáte-li systém Windows 2000,
přejděte na \Drivers\PCL3\Win2K\<jazyk>\hp1700k.inf
• Pokud používáte systém Windows NT 4.0
(s aktualizací Service Pack 4 nebo novější),
přejděte na \Drivers\PCL3\NT40\<jazyk>\hp1700n.inf
V adresářové cestě označuje položka <jazyk> upřednostňovaný jazyk.
Pokud potřebujete s vyhledáním souboru .inf pomoci, obraťte se
na správce sítě.
6 Pokračujte v procesu přidání tiskárny podle pokynů na obrazovce.
Po dokončení instalace softwaru tiskárny do počítače vytiskněte
zkušební stránku pro ověření spojení. Informace o instalaci softwaru
pomocí instalačního disku Starter CD naleznete v části „Instalace
ovladače tiskárny“.
Další informace o softwaru pro síťový tisk od společnosti HP
naleznete na stránkách http://www.hp.com/support/net_printing
v dokumentaci přibalené k modulu LIO.
nebo
Konfigurace Mac AppleTalk
1 Z nabídky Apple vyberte Připojení.
2 Klepněte na ikonu tiskárny hp inkjet xx v levé části okna Připojení,
kde xx označuje číslo verze aktuálního ovladače tiskárny.
3 V pravé části okna Připojení vyberte tiskárnu podle jejího názvu
v síti AppleTalk.
4 Zavřete okno Připojení.
3-4 CSWW
Page 24
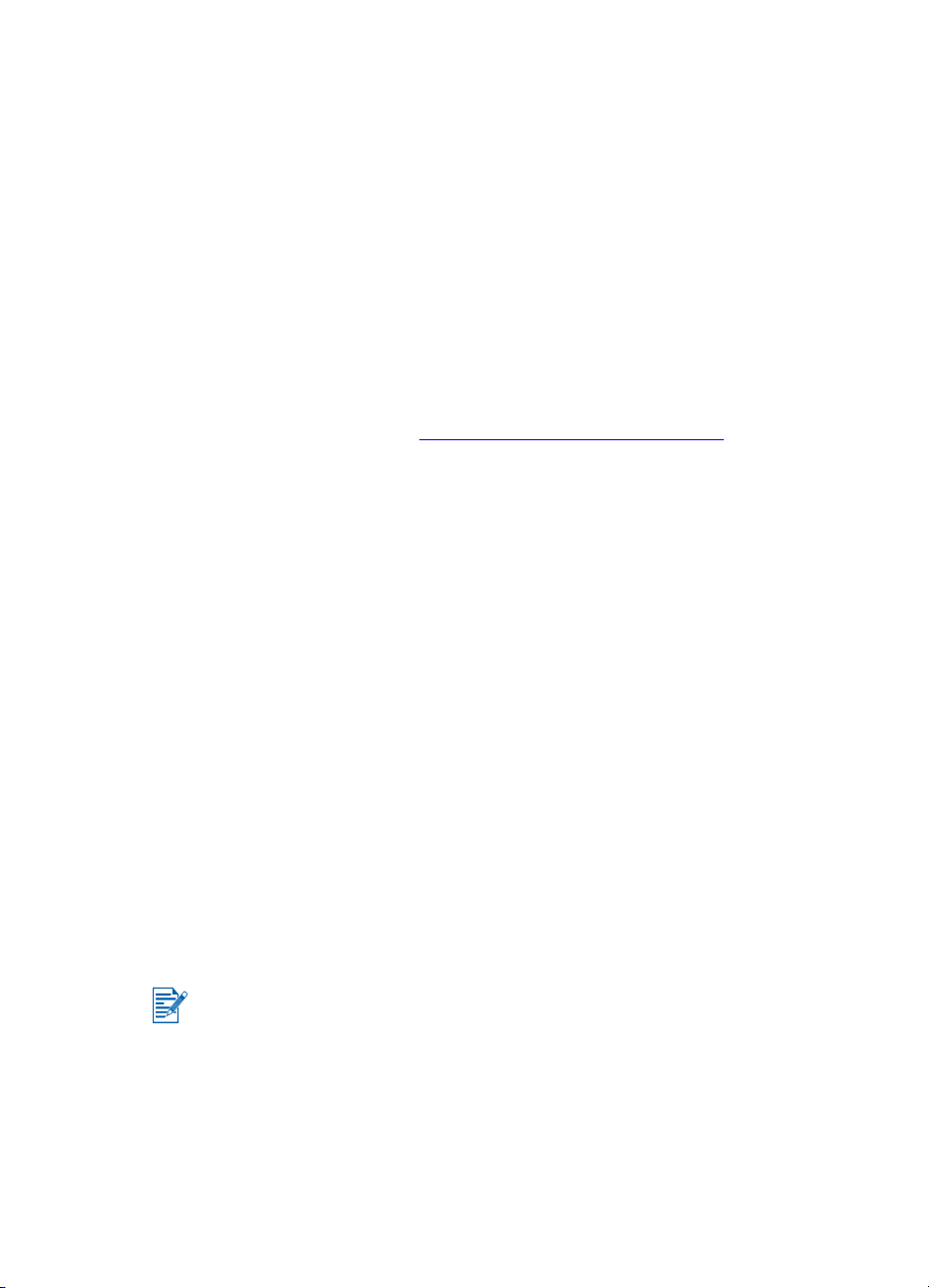
Instalace softwaru
4
tiskárny
Software tiskárny umožňuje počítači komunikovat s tiskárnou. Aby bylo
možné plně využívat funkce tiskárny, musí být na počítači nainstalován
jeden z ovladačů tiskárny z disku Starter CD (instalačního CD).
Nemáte-li přístup k jednotce CD-ROM, lze zavést software tiskárny ze
sítě Internet na adrese http://www.hp.com/support/cp1700
stránky www lze také zavést aktualizace softwaru tiskárny.
Informace o používání ovladače tiskárny nebo změně nastavení
ovladače naleznete v části „Nastavení tiskárny“.
Instalace softwaru tiskárny v systému Windows
Software tiskárny lze spustit v následujících verzích operačního
systému Windows:
! Windows 95
! Windows 98
! Windows Me
! Windows NT 4.0
! Windows 2000
Při provozu v systému Windows zjistí instalační software během
instalace používanou verzi operačního systému. Pokud ovšem
nainstalujete novou verzi systému Windows, budete muset nainstalovat
ovladač tiskárny znovu. Pokud například přejdete z verze Windows 98
na Windows 2000, budete muset nainstalovat znovu ovladač tiskárny.
. Z této
Doporučujeme nainstalovat software tiskárny před připojením tiskárny
kpočítači.
Vytvoření kopie softwaru
Instalační disk Starter CD obsahuje nástroj umožňující zkopírovat
software tiskárny na diskety. Chcete-li zkopírovat software na diskety,
po spuštění Instalátoru vyberte Nástroj pro úpravu.
CSWW 4-1
Page 25
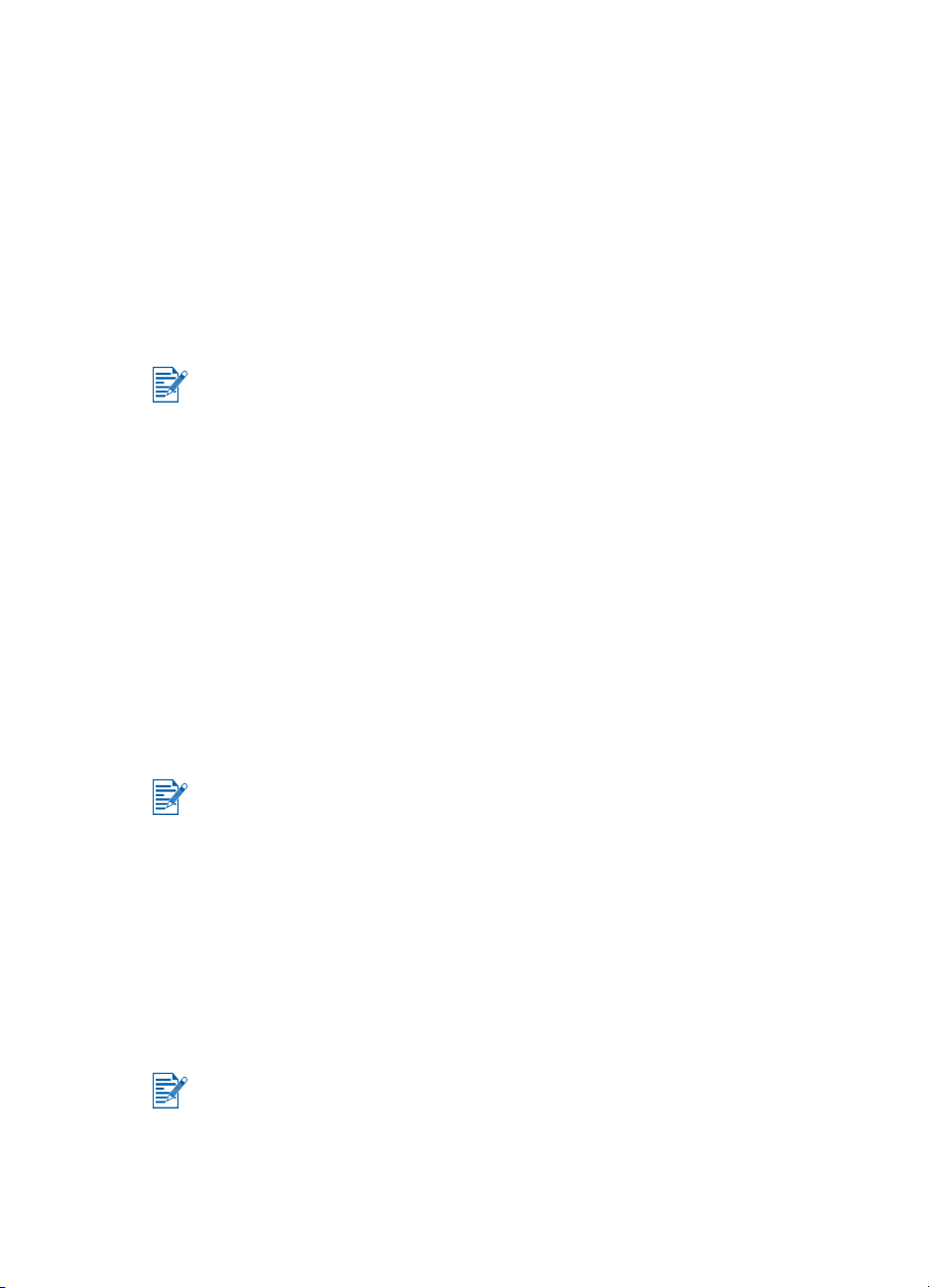
Tento nástroj je možné použít i ke zkopírování softwaru tiskárny na
pevný nebo síťový disk. Po zkopírování souboru na jiné místo lze
instalovat software tiskárny z tohoto místa.
Instalace ovladače tiskárny
Je vhodné před započetím instalace ukončit všechny programy. Pokud
neukončíte všechny programy, budete k tomu vyzváni po spuštění
Průvodce instalací.
Instalace ovladače tiskárny
Pro instalování ovladače v systému Windows 2000 nebo Windows 4.0
je nutné mít práva správce systému.
1 Spusťte systém Windows a ověřte, že nejsou spuštěny žádné další
aplikace.
2 Vložte instalační disk Starter CD do jednotky CD-ROM.
Automaticky se spustí Průvodce instalací.
3 Pokud se Průvodce instalací nespustí automaticky, klepněte na
tlačítko Start, položku Spustit a do příkazového řádku v okně
zadejte písmeno jednotky CD-ROM následované příkazem:
\SETUP (například D:\SETUP).
4 V nabídce Průzkum CD vyberte možnost Instalovat ovladač
tiskárny.
5 Vyberte jazyk softwaru tiskárny, který chcete nainstalovat, a
klepněte na tlačítko OK.
Software se nainstaluje ve vybraném jazyce. To znamená, že můžete
mít anglickou verzi systému Windows, ale když nastavíte předvolbu
jazyka na Češtinu, nainstaluje se česká verze softwaru tiskárny.
6 Stisknutím tlačítka Ano přijmete podmínky licenčního ujednání.
7 Pokud je tiskárna nastavená pro lokální tisk, klepněte na Připojená
k tomuto počítači, a potom klepněte na tlačítko Další. Jinak
pokračujte krokem 9.
a V okně Výběr typu kabelu, vyberte typ kabelu, kterým je
tiskárna připojena k počítači (USB, Paralelní kabel nebo
Síťový kabel) a klepněte na tlačítko Další.
K tiskárně lze připojit všechny tři typy kabelů. Tiskárna zpracuje úlohy
vpořadí, ve kterém byly odeslány.
b Dokončete instalaci softwaru pro místní připojení podle pokynů
na obrazovce.
4-2 CSWW
Page 26
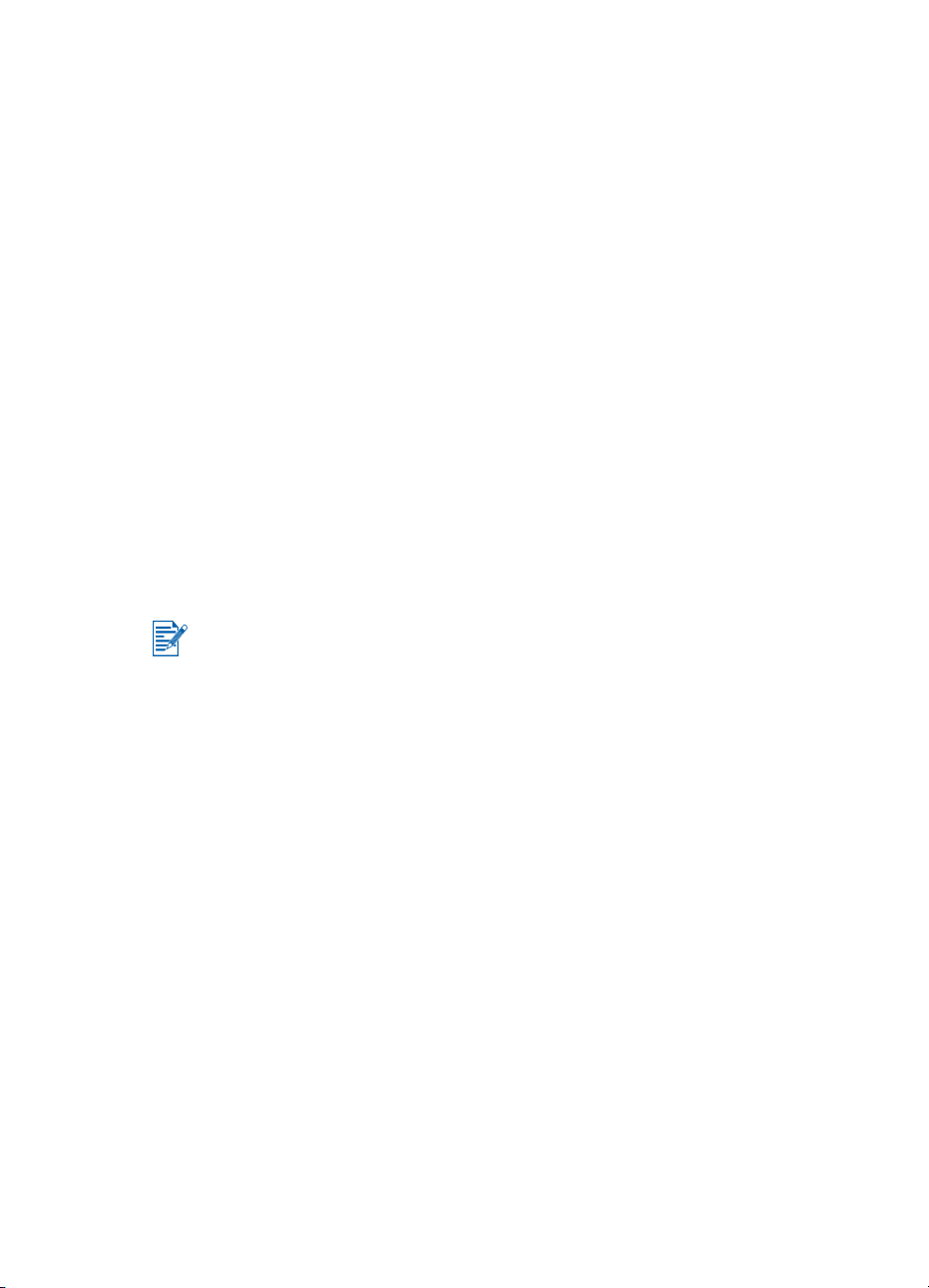
8 Pokud je tiskárna nastavená pro síťový tisk, klepněte na Připojená
pomocí sítě a klepněte na tlačítko Další.
9 Pokud je tiskárna připojená k serveru nebo k cizímu počítači,
klepněte na možnost Instalace klienta. Pokud poprvé instalujete
tiskový server, nebo budete tisknout přímo na tiskový server
HP JetDirect nebo modul LIO instalovaný na tiskárně, klepněte na
možnost Instalace serveru nebo peer-to-peer.
10 Dokončete instalaci softwaru podle pokynů na obrazovce.
Ověření instalace
1 Ujistěte se, že je správně připojen kabel rozhraní a tiskárna je
zapnutá.
2 Klepněte na Nastavení, dále Tiskárny, a poté klepněte pravým
tlačítkem na ikonu tiskárny a vyberte položku Vlastnosti.
3 Na kartě Obecné klepněte na tlač ítko Vytisknout zkušební
stránku. Pokud se zkušební stránka nevytiskne, postupujte podle
části „Tiskárna nereaguje (nic se netiskne)“.
Deinstalace softwaru
V systému Windows NT 4.0 (s aktualizací Service Pack 4.0 nebo
novější) nebo v systému Windows 2000 je nutné mít pro deinstalaci
softwaru tiskárny práva správce systému.
1 Spusťte systém Windows a ověřte, že nejsou spuštěny žádné další
aplikace.
2 Klepněte na tlačítko Start, položku Programy, dále Instalace
HP Color Inkjet CP1700 a následně klepněte na Deinstalace
HP Color Inkjet CP1700.
3 Dokončete odstranění softwaru tiskárny podle pokynů na
obrazovce.
Instalace softwaru tiskárny do počítače Macintosh
Tiskárnu lze k novějším modelům počítačů Apple, které používají
systém Mac OS 8.6 nebo novější, připojit pomocí portu USB. Uživatelé
systému Mac OS 8.6 nebo 9.1 mohou tiskárnu připojit také pomocí
infračerveného portu. Chcete-li připojit starší modely, které nejsou
vybaveny portem USB, použijte modul LIO, nebo se obraťte se
prodejce Apple, který vám pomůže vyřešit připojení USB.
CSWW 4-3
Page 27
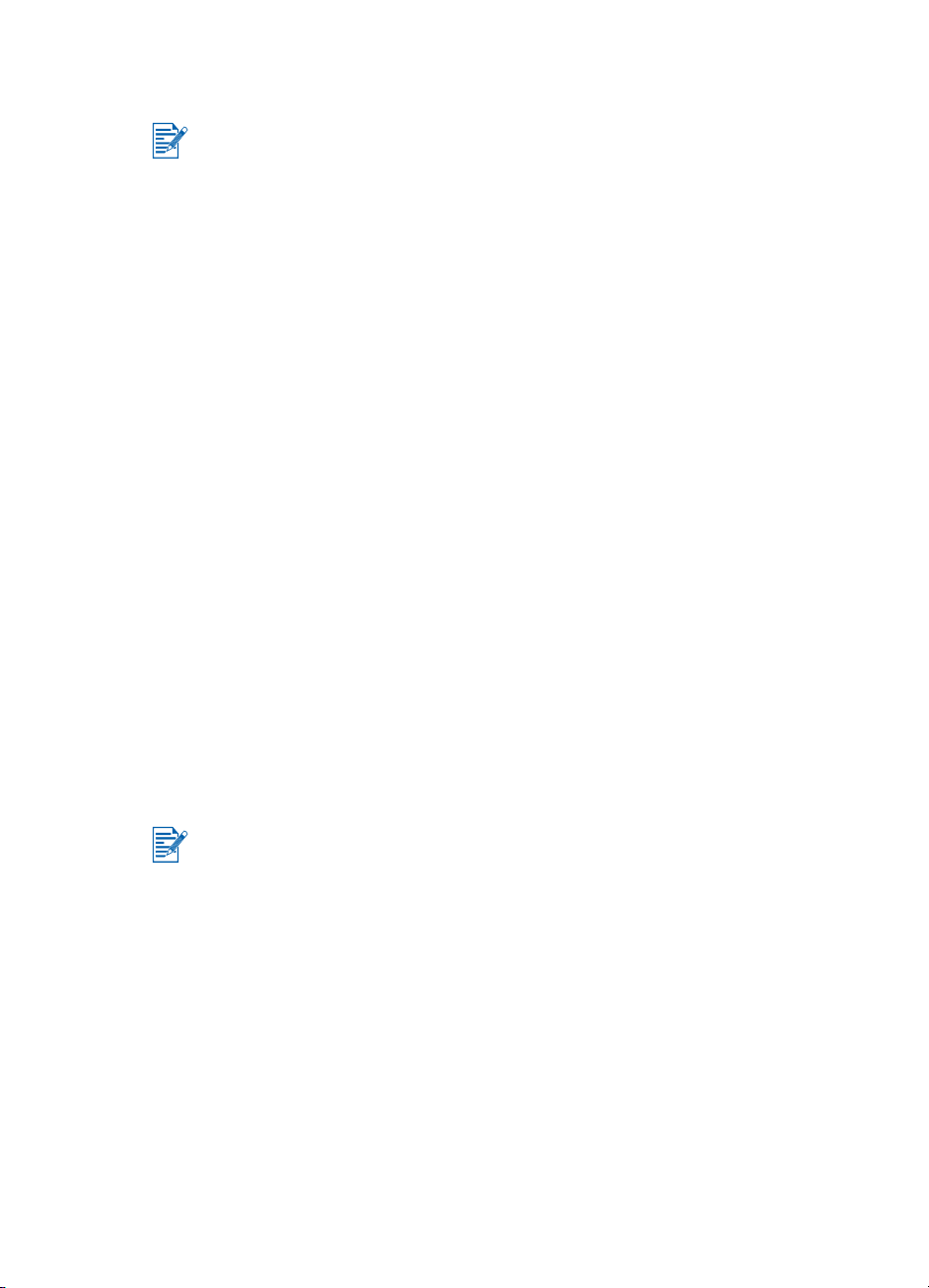
Instalace ovladače tiskárny
Před instalací ovladače tiskárny musíte nejprve provést kroky 1 až 8
z části „Nastavení tiskárny“.
1 Vložte instalační disk Starter CD do jednotky CD-ROM.
2 Poklepejte na ikonu Instalátoru pro systém Mac OS, který
používáte.
3 Dokončete instalaci softwaru pro podle pokynů na obrazovce.
4 Připojte kabel USB (zakoupený zvláště; číslo dílu C6518A).
5 Pokud používáte Mac OS X, spusťte Print Center (Centrum tisku)
umístěné ve složce aplikace:nástroje. Print Center (Centrum
tisku) automaticky nalezne ovladač tiskárny.
6 Používáte-li operační systém Macintosh jiný než Mac OS X:
a Z nabídky Apple vyberte Připojení.
b Klepněte na ikonu HP Inkjet xx Printer v levé části okna
Připojení, kde xx představuje číslo verze aktuálního ovladače
tiskárny.
c Vyberte HP Color Inkjet CP1700 v pravé části okna Připojení.
d Zavřete okno Připojení.
Deinstalace softwaru
Volba Deinstalace v instalačním programu umožňuje odstranit software
tiskárny z počítače.
1 Odpojte USB kabel od tiskárny a restartujte počítač.
Pokud před deinstalací neodpojíte tiskárnu a nerestartujete počítač,
vybráním volby Deinstalace se některé soubory neodstraní.
2 Vložte instalační disk Starter CD do jednotky CD-ROM. Otevře se
okno Software tiskárny HP. (Pokud se okno Software tiskárny
HP neotevře, poklepejte na ikonu Software tiskárny HP.)
3 Poklepejte na ikonu Instalátor a dále postupujte podle instrukcí na
obrazovce.
4 Po zobrazení dialogového okna Hlavní instalace vyberte z místní
nabídky levé horní části okna možnost Deinstalace.
5 Dokončete odstranění softwaru tiskárny podle pokynů na
obrazovce.
4-4 CSWW
Page 28
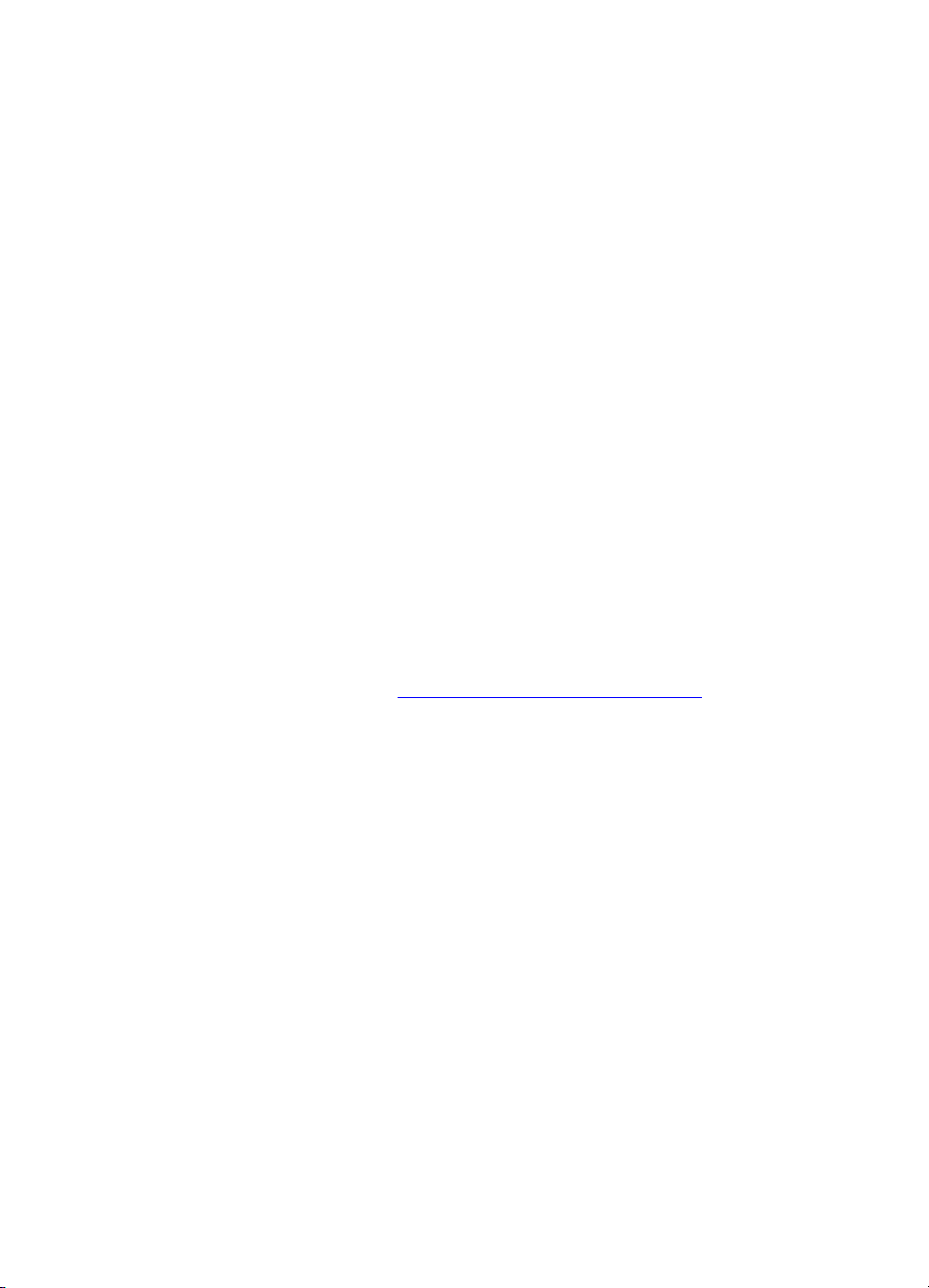
Instalace softwaru v prostředí DOS
Před nainstalováním Ovládacího panelu DeskJet se ujistěte, že je
tiskárna nastavená a zapnutá.
1 Vložte instalační disk Starter CD do jednotky CD-ROM.
2 Na příkazovém řádku DOS zadejte písmeno jednotky CD-ROM a
změňte adresář na drivers\dos\<jazyk>\, kde <jazyk> označuje
upřednostňovaný jazyk. Například zadejte D: a stiskněte ENTER,
zadejte CD\drivers\dos\english\ a stiskněte ENTER.
3 Zadejte příkaz INSTALL a stiskněte ENTER.
4 Dokončete instalaci softwaru pro podle pokynů na obrazovce.
Instalace dalšího softwaru
Lze instalovat i následující ovladače a volitelné nástroje:
! HP Web JetAdmin. Jedná se o nástroj pro správu síťové tiskárny
založený na prohlížeči WWW.
! Ovladač ADI pro AutoCAD 2000 a verze Release 13 a 14
(pouze pro systém Windows).
! Ovladač pro Linux. Chcete-li zavést ovladač pro Linux, přejděte
na stránku www http://www.hp.com/support/cp1700
! IrPrint. Tento nástroj umožňuje výkonný tisk z příručních zařízení.
! Print Creator. Tento nástroj umožňuje odstranění obrázku,
prohlížení obrázku, úpravy a tisk na šablony z více tisky na stránku.
Chcete-li nainstalovat libovolnou z těchto součástí, vložte disk Starter
CD do jednotky CD-ROM, přejděte na možnost Volitelný software a
vyberte software, který chcete nainstalovat.
.
CSWW 4-5
Page 29

Použití tiskárny
5
V této kapitole se naučíte, jak používat ovladač tiskárny ke změně
nastavení tiskárny a k provádění základních úloh tiskárny. Naučíte se
také, jaká zvláštní média můžete s tiskárnou používat a jak na tato
média tisknout.
Funkce tiskárny
Tiskárnu můžete použít k provádění následujících funkcí:
! Zvětšení nebo zmenšení dokumentů. Pomocí funkce
ZoomSmart lze zvětšovat nebo zmenšovat dokumenty.
! Rozdělení stránek. Zvětšení a tisk stránky po částech na různé
listy papíru. Poté lze z těchto listů papíru sestavit plakát.
! Vytváření příruček. Tisk vícestránkového dokumentu na jeden list
papíru (až 16 stránek na jeden list). Každá stránka se zmenší.
! Vytvoření brožury. Tisk a sestavení vícestránkového dokumentu
tisknutím dvou stránek na každou stranu papíru. Například
u osmistránkového dokumentu jsou tisknuty stránky 1 a 8 na
stejnou stranu papíru a stránky 2 a 7 na druhou stranu tohoto
papíru. Přehnutím výtisku napůl vytvoříte brožuru.
! Vytisknutí zrcadlového obrazu. Tato funkce slouží k vytisknutí
převráceného obrazu stránky. Při tisku na průsvitné fólie bude
tisknutá strana otočena na projektoru směrem dolů. Na druhou
stranu fólie pak lze psát a čistit ji bez rizika poškození tisku.
! Provádění oboustranného tisku. Tisk na obě strany listu papíru
pomocí jednotky pro automatický oboustranný tisk. Pokud nemáte
tento modul nainstalován, můžete oboustranný tisk provádět ručně.
Když vyberete v ovladači tiskárny ruční oboustranný tisk, zobrazí
displej LCD instrukce pro vložení papíru do tiskárny. Bližší
informace o oboustranném tisku viz „Oboustranný tisk“.
CSWW 5-1
Page 30

!
Vytvoření transparentu. Vytvoření transparentu pomocí softwaru,
jako je například Corel® Print House, Microsoft Publisher nebo
Broderbund Print Shop. Nejlepších výsledků dosáhnete při použití
papíru HP Banner Paper.
! Vytváření a používání vodoznaků. Zadání textu, který má být
uveden na pozadí tisknutého dokumentu. Můžete například chtít,
aby byl přes první stránku nebo přes všechny stránky dokumentu
uveden nápis „koncept“ nebo „důvěrné“. (Funkce Vodoznak je
dostupná pouze u počítačů kompatibilních se systémem Windows.)
Nastavení tiskárny
Ovladač tiskárny uchovává výchozí nastavení tiskárny pro většinu
aplikací. Tato nastavení je třeba změnit při tisku na média různých
velikostí nebo typů nebo pokud chcete používat volitelnou funkci, jako
je tisk ze zásobníku 2 nebo tisk na obě strany listu papíru.
Pro jeden dokument můžete nastavení tisku změnit z aplikace, ve které
byl dokument vytvořen. Chcete-li změnit výchozí nastavení tisku pro
všechny dokumenty, musíte otevřít ovladač tiskárny z nabídky Start.
Následující informace se týkají pouze systému Windows. Informace
ozměně nastavení tisku pro počítače Macintosh naleznete
v dokumentaci, kterou jste obdrželi k počítači.
Změna nastavení tisku pro aktuální dokument
1 V nabídce Soubor klepněte na Tisk a poté na Vlastnosti.
(Tyto kroky se mohou lišit; uvádíme nejběžnější postup.)
2 Proveďte změny a klepněte na tlačítko OK.
Tiskárna použije aktuální nastavení z právě používané aplikace.
Změna výchozích nastavení tisku
1 V nabídce Start klepněte na Nastavení a poté na Tiskárny.
Otevře se složka Tiskárny.
2 Klepněte pravým tlačítkem myši na ikonu tiskárny a poté klepněte
na Vlastnosti (Windows 95, Windows 98 a Windows Me) nebo na
Vlastnosti tisku (Windows 2000), případně na Výchozí nastavení
dokumentu (Windows NT 4.0).
3 Klepněte na kartu Nastavení a vyberte požadované nastavení
tisku.
5-2 CSWW
Page 31

4 Jakmile provedete požadované změny, klepněte na tlačítko OK,
čímž uložíte změny a zavřete dialogové okno Vlastnosti.
Nastavení lze také provádět pomocí ovládacího panelu. Nastavení
v ovladači tiskárny a v aplikaci má přednost před nastavením
v ovládacím panelu.
Nápověda k ovladači tiskárny
Nápověda ovladače tiskárny může být aktivována tlačítkem Nápověda,
klávesou F1 nebo symbolem otazníku v pravém horním rohu ovladače
tiskárny (pokud je používán operační systém Windows). Tyto
obrazovky nápovědy poskytují detailní informace o ovladači.
Výběr tiskového média
Před použitím tiskárny věnujte určitou dobu seznámení s různými
médii, které lze v tiskárně používat.
Tiskárna je navržena tak, aby pracovala s většinou typů kancelářského
papíru a bankovního papíru s 25 procenty bavlny. Nejlepší je otestovat
různé typy tiskových médií před nákupem velkého množství nějakého
média. Najděte typ média, který bude vyhovovat a který je snadno
dostupný.
Pro optimální kvalitu tisku používejte média HP. Tyto typy tiskového
média jsou specificky navrženy tak, aby co nejlépe vyhovovaly tiskárně.
Informace o objednávání a objednacích kódech viz „Materiál a
příslušenství HP“.
Následující tabulka uvádí podrobné informace o médiích, které lze
použít v jednotlivých vstupech pro papír. Informace o typech médií
podporovaných jednotlivými vstupy viz „Zavedení papíru“.
Velikost média Zásobník 1 Zásobník 2 Přední
ruční
podávání
Letter (8,5 × 11 palců;
216 × 279 mm)
Legal (8,5 × 14 palců;
× 356 mm)
216
Tabloid (11 × 17 palců;
279 × 432 mm)
A3 (11,7 × 16,5 palců;
297 × 420 mm)
CSWW 5-3
Zadní
ruční
podávání
Page 32

Velikost média Zásobník 1 Zásobník 2 Přední
ruční
podávání
A3+ (13,0 × 19,0 palců;
330 × 483 mm)
A4 (8,3 × 11,7 palců;
210 × 297 mm)
A5 (5,8 × 8,3 palců;
148 × 210 mm)
B4 (10,12 × 14,33 palců;
257 × 364 mm)
JIS B5 (7,17 × 10,12
palců; 182 × 257 mm)
Obálka č. 10 (4,12 × 9,5
palců; 105 × 241 mm)
Obálka DL (8,66 × 4,33
palců; 200 × 110 mm)
Obálka C6 (4,49 × 6,38
palců; 114 × 162 mm)
Obálka Monarch (3,87 ×
7,5 palců; 98 ×191 mm)
Obálka A2 (4,4 × 5,8
palců; 111,1 × 146 mm)
Obálka Kaku č. 2
(9,4 × 13,1 palců;
240 × 333 mm)
Obálka JIS č. 3 (4,7 × 9,3
palců; 120 × 235 mm)
Zadní
ruční
podávání
Kartotéční lístky (4 × 6
palců; 102 × 152 mm)
Kartotéční lístky (5 × 8
palců; 127 × 203 mm)
Kartička A6 (4,13 × 5,83
palců; 105 × 148 mm)
Kartička Hagaki J
(3,94 × 5,83 palců;
100 × 148 mm)
Hagaki Ofuku (7,9 × 5,8
palců; 200 × 148 mm)
5-4 CSWW
Page 33

Používání médií
Zásobník
nebo
přihrádka
Zásobník 1 Papír 16 až 36 lb
Zásobník 2 Běžný nebo
Přední
ruční
podávání
Zadní ruční
podávání
Velikost
nebo typ papíru
Průsvitné fólie Až 80
Obálky Až 15
Kartičky Až 60
rozměrný papír
Papír 16 až 36 lb
Průsvitné fólie Až 10 listů
Papír 16 až 72 lb
Průsvitné fólie 1 list
Kartičky 1 kartička
Zvláštní média 1
Hmotnost Kapacita
(60 až 135 g/m2)
16 až 28 lb
(60 až 105 g/m
(60 až 135 g/m
(60 až 270 g/m
Až 150 listů nebo 0,58
palců (15 mm) tloušťky
(nebo 15 mm tloušťky)
(nebo 15 mm tloušťky)
Až 250 nebo 0,98 palce
2
)
(25 mm) tloušťky
Až 10 listů
2
)
1 list
2
)
Výběr zásobníku
Tiskárna používá pouze médium z právě vybraného zásobníku, pokud
nezvolíte Automatický výběr. Pokud v právě vybraném zásobníku dojde
tiskové médium a není zapnuta funkce Automatický výběr, zobrazí se
zpráva informující, že je potřeba přidat do zásobníku papír. Pokud je
zapnuta funkce Automatický výběr, pokusí se tiskárna použít médium
z jiného zásobníku.
Pokud použijete funkci Automatický výběr, tiskárna použije médium
zpřihrádky pro přední ruční podávání, ze Zásobníku 1 nebo Zásobníku 2.
Tiskárna použije médium z přihrádky pro zadní ruční podávání, pouze
pokud je vybrána tato cesta pro vstup papíru v ovladači tiskárny.
Zapnutí automatického výběru
1 V nabídce Start klepněte na Nastavení a poté na Tiskárny. Otevře
se složka Tiskárny.
CSWW 5-5
Page 34

2 Klepněte pravým tlačítkem myši na ikonu pro tiskárnu a poté
klepněte na Vlastnosti (Windows 95 a Windows 98) nebo na
Vlastnosti tisku (Windows 2000), případně na Výchozí nastavení
dokumentu (Windows NT 4.0).
3 Klepněte na kartu Funkce a pak na Pro odborníky.
4 V dialogovém okně Pro odborníky zaškrtněte políčko
Automatický výběr z následujícího zásobníku.
5 Klepnutím na tlačítko OK zavřete dialogové okno, poté klepnutím
na tlačítko OK zavřete ovladač tiskárny.
Další informace o nastavení možností tisku naleznete v části „Změna
nastavení tisku pro aktuální dokument“.
Tipy pro výběr a použití tiskového média
Nejlepších výsledků dosáhnete postupem podle následujících pokynů:
! Papír, který je příliš tenký, který má hladkou texturu nebo který se
lehce natahuje, může problematicky procházet cestou pro papír
uvnitř tiskárny.
! Papír s příliš silnou texturou nebo papír, který špatně zachytává
inkoust, může způsobit špatný tisk grafiky nebo textu.
! Abyste zajistili správné zavádění papíru, vkládejte do hlavního
zásobníku vždy pouze jeden typ papíru.
! Nepoužívejte médium, které je poškozené, zkroucené nebo
pomačkané. Nepoužívejte média s odtrháváním nebo s perforací,
ani média, které mají silnou strukturu, nebo reliéfní média. Tyto
typy médií mohou uvíznout v tiskárně nebo způsobovat jiné
problémy.
! Nepoužívejte vícestránkové formuláře.
! Do Zásobníku 1 a Zásobníku 2 vkládejte média stranou pro tisk
směrem dolů a pravý okraj média přisuňte k pravému okraji
zásobníku.
! Při zadním ručním podávání zavádějte média stranou pro tisk
směrem nahoru a dolním okrajem směrem do tiskárny.
! Do Zásobníku 1 nevkládejte více než 150 listů papíru.
! Pokud je instalován Zásobník 2, nevkládejte do něj více než 250
listů obyčejného papíru.
Minimální okraje
Okraje dokumentu se musí shodovat s minimálním nastavením okrajů
při orientaci na výšku (nebo je přesahovat).
5-6 CSWW
Page 35

Letter, legal, Tabloid, Executive, A3, B4, média uživatelských velikostí
! Vlevo: 0,25 palce (6,4 mm)
! Vpravo: 0,25 palce (6,4 mm)
! Nahoře: 0,12 palce (3,0 mm)
! Dole: 0,46 palce (11,8 mm)
A4, A5, B5, obálky, kartičky, ostatní velikosti médií
! Vlevo: 0,13 palce (3,4 mm)
! Vpravo: 0,13 palce (3,4 mm)
! Nahoře: 0,12 palce (3,0 mm)
! Dole: 0,46 palce (11,8 mm)
Pokud používáte modul pro automatický oboustranný tisk, minimální
horní okraj musí přesahovat 0,46 palce nebo 11,8 mm.
Provádění úloh tiskárny
V této části naleznete informace o odesílání dokumentů k vytisknutí, jak
tisknout na zvláštní média a jak tisknout na média uživatelských
velikostí.
Stornování tiskové úlohy
Tiskovou úlohu můžete stornovat dvěma způsoby:
! Stisknutím tlačítka STORNO na tiskárně.
Stisknutím tlačítka STORNO smažete právě prováděnou tiskovou
úlohu. Neovlivní se úlohy, které čekají na provedení.
! Na počítači s operačním systémem Windows poklepejte na ikonu
tiskárny, která se objeví v pravém dolním rohu monitoru. Vyberte
dokument, jehož tisk chcete zrušit. V nabídce Dokument klepněte
na příkaz Stornovat tisk.
! Na počítači Macintosh poklepejte na ikonu tiskárny na ploše,
vyberte tiskovou úlohu a klepněte na Koš.
Oboustranný tisk
Pokud je na tiskárně nainstalována jednotka pro automatický
oboustranný tisk, můžete automaticky tisknout na obě strany listu
papíru. Toto se nazývá automatický oboustranný tisk. Pro tisk na obě
strany listu papíru musíte zadat možnosti oboustranného tisku
v aplikaci nebo v ovladači tiskárny.
CSWW 5-7
Page 36

Pokud nemáte modul pro automatický oboustranný tisk nainstalován,
můžete stále tisknout na obě strany ručním otáčením listů papíru a
jejich opětovným vkládáním do tiskárny.
Provádění automatického oboustranného tisku
1 Vložte požadovaný papír do Zásobníku 1, do Zásobníku 2 nebo do
přihrádky pro přední ruční podávání.
2 V nabídce Start klepněte na Nastavení a poté na Tiskárny.
Otevře se složka Tiskárny.
3 Klepněte pravým tlačítkem myši na ikonu pro tiskárnu a poté
klepněte na Vlastnosti (Windows 95 a Windows 98) nebo na
Vlastnosti tisku (Windows 2000), případně na Výchozí nastavení
dokumentu (Windows NT 4.0).
4 Klepněte na kartu Funkce a pak na Pro odborníky.
5 V části Možnosti dokumentu klepněte na Oboustranný tisk.
Pokud je potřeba upravit okraje tiskárny, objeví se dialogové okno
Oboustranný tisk. Proveďte výběr a klepněte na tlačítko OK.
6 Ujistěte se, že je zaškrtnuto políč ko Automaticky.
7 Klepnutím na možnost Kniha nebo Tabulka vyberte orientaci
stránky.
8 Klepnutím na tlačítko OK zavřete dialogové okno.
9 Klepnutím na tlačítko OK zahájíte tisk.
Po dokončení tisku na jednu stranu papíru tiskárna podrží papír a
počká, než oschne inkoust. Jakmile je inkoust suchý, je papír vtažen
zpět do tiskárny a je vytisknuta druhá strana papíru. Po dokončení tisku
je papír vysunut do výstupní přihrádky.
Další informace o nastavení možností tisku naleznete v části „Změna
nastavení tisku pro aktuální dokument“.
Provádění ručního oboustranného tisku
1 Vložte požadovaný papír do Zásobníku 1, do Zásobníku 2 nebo do
přihrádky pro přední ruční podávání. Nezapomeňte vložit papír
stranou pro tisk směrem dolů.
2 V nabídce Start klepněte na Nastavení a poté na Tiskárny. Otevře
se složka Tiskárny.
3 Klepněte pravým tlačítkem myši na ikonu pro tiskárnu a poté
klepněte na Vlastnosti (Windows 95 a Windows 98) nebo na
Vlastnosti tisku (Windows 2000), případně na Výchozí nastavení
dokumentu (Windows NT 4.0).
5-8 CSWW
Page 37

4 Klepněte na kartu Funkce a pak na Pro odborníky.
5 V části Možnosti dokumentu klepněte na Oboustranný tisk.
Pokud je potřeba upravit okraje tiskárny, objeví se dialogové okno
Oboustranný tisk. Proveďte výběr a klepněte na tlačítko OK.
6 Klepnutím na možnost Kniha nebo Tabulka vyberte orientaci
stránky. Ujistěte se, že políčko Automaticky není zaškrtnuto.
7 Změňte ostatní požadovaná nastavení tisku a klepnutím na tlačítko
OK zavřete dialogové okno.
8 Klepnutím na tlačítko OK zahájíte tisk.
9 Po vytisknutí první stránky papír otočte a vložte znovu do tiskárny.
Postupujte podle instrukcí na displeji LCD ohledně opětovného
vkládání papíru do tiskárny.
Další informace o nastavení možností tisku naleznete v části „Změna
nastavení tisku pro aktuální dokument“.
Tipy pro oboustranný tisk
Nejlepších výsledků při použití modulu pro automatický oboustranný
tisk dosáhnete postupem podle následujících pokynů:
! Jednotka pro automatický oboustranný tisk podporuje tyto velikosti
papíru: 13 × 19 palců, 11 × 17 palců, Legal, Letter, Executive, A3+,
A3, A4 a B5 (JIS). Nejsou podporovány plakáty, kartotéční lístky,
obálky nebo uživatelské velikosti menší než B5 (JIS) nebo nad
13 × 19 palců (A3+).
! Po výběru možnosti Pro odborníky na kartě Funkce můžete
prodloužit dobu pro osychání inkoustu. Prodloužením této doby
můžete předejít rozmazání inkoustu při oboustranném tisku.
! Netiskněte na silnější papír než 28 lb (105 g/m
strany štítků nebo průsvitných fólií. Při používání těchto typů médií
pro oboustranný tisk může médium uvíznout a při tisku na obě
strany štítků může dojít k poškození tiskárny.
2
) nebo na obě
Infračervený tisk
Pokud používáte zařízení vybavené infračervenou technologií, můžete
iniciovat bezdrátové spojení s tiskárnou a spustit tak tiskovou úlohu.
Tisk z příručního zařízení nebo z přenosného počítače
1 Najděte na zařízení nebo přenosném počítači infračervený (IR)
senzor.
CSWW 5-9
Page 38

2 Nasměrujte IR senzor zařízení na IR senzor tiskárny.
3 Umístěte zařízení nebo počítač do vzdálenosti nejvýše jeden metr
(tři stopy) od tiskárny a pod úhlem maximálně 30° vůči IR senzoru
tiskárny.
Ujistěte se, že mezi zařízením a tiskárnou nejsou žádné překážky.
4 Podle instrukcí dodaných s příručním zařízením proveďte odeslání
tiskové úlohy.
Mezi zařízením a tiskárnou se po dobu přenášení informací vytvoří
infračervený paprsek. Když je přenášení informací dokončeno, paprsek
zhasne.
Tisk na zvláštní média
Tato část poskytuje informace o tom, jak tisknout na média, jako jsou
obálky, pohlednice a průsvitné fólie.
Tisk na obálky a pohlednice
Obálky a pohlednice se tisknou ze zásobníku 1. Pohlednice musí mít
velikost alespoň 4 × 6 palců (101,6 × 152,4 mm). Pokud tisknete na
silnější médium, použijte zadní ruční podávání.
Tisk na obálky a pohlednice ze Zásobníku 1
1 Otevřete ovladač tiskárny.
2 Na kartě Nastavení vyberte typ papíru, který používáte. Pokud
například používáte HP glossy Greeting Card Paper, vyberte tento
papír v nabídce.
3 V seznamu Velikost papíru vyberte velikost obálky nebo
pohlednice.
4 Zvedněte výstupní přihrádku a vyjměte veškerý papír ze Zásobníku 1.
5 Vložte do zásobníku pohlednice nebo obálky.
Ujistěte se, že do Zásobníku 1 vkládáte obálky přelepením
orientovaným nahoru a vpravo.
6 Posuňte vodítka šíř ky a délky papíru až ke hranám obálek nebo
pohlednic.
7 Umístěte zpět výstupní přihrádku a poté odešlete úlohu do tiskárny.
5-10 CSWW
Page 39

Tipy pro tisk na obálky
Dodržíte-li následující rady, předejdete zachycení obálek a jejich
zmačkání nebo potrhání:
! Nepoužívejte obálky s velmi hladkým povrchem, s nálepkami,
sponkami a okénky. Také nepoužívejte obálky se silnými,
nepravidelnými nebo ohrnutými okraji, nebo takové obálky, jejichž
části jsou pomačkané, natržené nebo jinak poškozené.
! Používejte pevné obálky o váze přibližně 16 až 27 lb (60 až
2
101 g/m
). Používejte dobře slepené obálky s ostrými přehyby.
Tisk na průsvitné fólie
Nejlepších výsledků dosáhnete při použití fólií HP Premium
Transparency Film, které jsou navrženy speciálně pro tento typ
tiskárny, nebo jiných průsvitných fólií určených pro inkoustové tiskárny.
Tisk na průsvitné fólie
1 Vyjměte veškeré médium ze Zásobníku 1.
2 Do Zásobníku 1 vložte průsvitné fólie hrubou stranou dolů a lepicím
proužkem směrem dopředu.
3 Přisuňte vodítka šíř ky a délky papíru až ke hranám průsvitných fólií,
poté zasuňte zásobník zpět do jeho zavřené a zamknuté pozice.
4 V nabídce Soubor klepněte na Tisk a poté na Vlastnosti
(skutečný postup se může lišit; uvádíme nejběžnější metodu).
5 V části Kvalita tisku klepněte na Nejlepší.
Pro tisk na průsvitné fólie použijte režim Nejlepší. Jelikož tento režim
vyžaduje delší čas pro oschnutí inkoustu, zajišťuje tiskárna, aby inkoust
zcela oschnul před vysunutím další stránky do výstupní přihrádky.
6 Jako Typ papíru vyberte Průsvitná fólie.
7 Jako Velikost papíru, vyberte příslušnou velikost fólií, na které
tisknete.
8 Změňte ostatní požadovaná nastavení tisku a klepněte na
tlačítko OK.
9Opětovným klepnutím na tlačítko OK zahájíte tisk na
průsvitné fólie.
CSWW 5-11
Page 40

Tisk na média uživatelské velikosti
Na média uživatelské velikosti lze tisknout z předního ručního
podavače, zásobníku 1 nebo zásobníku 2. Pokud chcete tisknout na
médium uživatelské velikosti, je potřeba nastavit vodítka pro šířku a
délku papíru a v případě nutnosti rozšířit zásobník tak, aby bylo možno
vložit větší médium.
Bližší informace o rozšiřování zásobníku naleznete v části „Naplnění
Zásobníku 1 nebo Zásobníku 2“.
Bližší informace o velikosti médií, které lze v tiskárně použít, naleznete
v části „Výběr tiskového média“.
Tisk na média uživatelské velikosti
Pokud použitá aplikace podporuje uživatelskou velikost média,
nastavte před vytvořením a vytisknutím dokumentu tuto velikost
v aplikaci. Pokud aplikace nepodporuje uživatelskou velikost média,
nastavte velikost v ovladači, vytvořte dokument a pak teprve dokument
vytiskněte. Aby bylo možno tisknout na médium uživatelské velikosti,
může být potřeba stávající dokumenty přeformátovat.
1 Zvedněte výstupní přihrádku a vyjměte veškerý papír ze Zásobníku 1
nebo ze Zásobníku 2.
2 Vložte médium do zásobníku, ze kterého chcete tisknout.
3 Posuňte vodítka šíř ky a délky papíru až ke hranám média.
4 Umístěte zpět výstupní přihrádku.
5 V nabídce Soubor klepněte na Tisk a poté na Vlastnosti
(skutečný postup se může lišit; uvádíme nejběžnější metodu).
6 V nabídce Typ papíru vyberte příslušný typ papíru.
7 V nabídce Velikost papíru vyberte příkaz Uživatelská velikost
papíru.
8 Do dialogového okna Uživatelská velikost papíru zadejte rozměry
papíru a klepněte na tlačítko OK.
9 Pokud chcete tisknout ze Zásobníku 2, vyberte tento zásobník
z nabídky Zásobník papíru.
10 Změňte ostatní požadovaná nastavení tisku a klepněte na
tlačítko OK.
11 Opětovným klepnutím na tlačítko OK odešlete úlohu k tisku.
5-12 CSWW
Page 41

Použití zadního ručního podávání
Zadní panel tiskárny umožňuje zavádět média o síle až 0,02 palce
(0,4 mm) nebo o váze až 72 lb (270 g/m
foto papír. Zadní ruční podávání můžete použít také tehdy, když chcete
zajistit, aby médium, na které se tiskne, procházelo tiskárnou přímo a
neohýbalo se v ní.
Při použití zadního ručního podávání můžete tisknout pouze po jedné
stránce. Média musí mít rozměry od 4 × 6 palců (102 × 152 mm) do
13 × 19 palců (330,2 × 482,6 mm).
Pokud je nainstalována jednotka pro oboustranný tisk, není zadní ruční
podávání dostupné. Chcete-li přesto zadní ruční podávání použít,
musíte nahradit jednotku pro automatický oboustranný tisk zadním
panelem tiskárny.
2
), jako jsou kartičky nebo silný
Tisk s použitím zadního ručního podávání
1 V ovladači tiskárny vyberte Možnosti.
2 V dialogovém okně Vlastnosti tiskárny pro volbu Zásobník
papíru vyberte Zadní ruční podávání.
3 Jako Velikost papíru vyberte velikost média, které používáte.
4 Klepnutím na tlačítko OK zavřete dialogové okno Vlastnosti
tiskárny, poté klepnutím na tlačítko OK odešlete úlohu k tisku.
5 Vložte jeden list média svisle (na výšku) podél levé strany zadního
ručního podávání. Médium by mělo být otočeno stranou pro tisk
směrem nahoru a dolním okrajem směrem k tiskárně. Pokud
chcete tisknout vodorovně (na šířku), zvolte tuto možnost
v softwaru.
Zkontrolujte, že použitá média jsou správně zarovnána a nejsou
vložena šikmo.
6 Zasuňte médium do tiskárny co nejhlouběji. Když senzory tiskárny
zaznamenají médium, tiskárna vtáhne médium o něco více do
tiskárny.
Pokud z nějakých důvodů chcete vyjmout médium po jeho vložení do
vstupu pro zadní ruční podávání, stiskněte tlačítko STORNO. Tiskárna
vysune médium a stornuje tiskovou úlohu. Aby bylo možno v tisku
pokračovat, je potřeba tiskovou úlohu znovu odeslat do tiskárny.
Před odesláním tiskové úlohy můžete do vstupu zadního ručního
podávání vložit médium. Pokud chcete vyjmout médium po jeho vložení
do vstupu pro zadní ruční podávání, stiskněte před odesláním tiskové
úlohy tlačítko STORNO.
Nezapomeňte po dokončení používání zadního ručního podávání
změnit nastavení výběru zásobníku zpět na Zásobník 1.
CSWW 5-13
Page 42

Používání panelu
6
nástrojů
Po instalaci tiskárny lze panel nástrojů otevřít klepnutím na ikonu
Panel nástrojů na pracovní ploše.
Panel nástrojů obsahuje tři karty:
! Karta Stav tiskárny
! Karta Informace
! Karta Služby tiskárny.
Karta Stav tiskárny
Karta Stav tiskárny zobrazuje stav tiskové hlavy a tiskové kazety.
Počítač musí být v režimu obousměrné komunikace, aby bylo možné
stav zobrazovat. Rozevírací seznam zobrazuje aktuálně vybranou
tiskárnu. Stavové okno zobrazuje stav tiskárny.
Okno Informace o úrovni inkoustu zobrazuje čísla dílů a stav
instalovaných kazet včetně množství inkoustu v kazetě.
Chcete-li zobrazovat zprávy panelu nástrojů nebo zapnout
obousměrnou komunikaci, klepněte na tlačítko Předvolby na kartě
Stav tiskárny.
Předvolby
Dialogové okno Předvolby umožňuje zvolit, které zprávy se budou
na panelu nástrojů objevovat. Můžete zvolit, zda má být výskyt chyby
oznámen zvukovou výstrahou, které typy chybových zpráv chcete
zobrazovat (papír, hardware, atd.), a zda chcete zobrazovat chyby
všech uživatelů nebo jen aktuálního uživatele.
Z dialogového okna Předvolby lze také zapnout či vypnout
obousměrnou komunikaci, stejně jako dialogové okno Potvrzení
myPrintMileage. Toto dialogové okno odešle informace o využití
tiskárny spoleenosti Hewlett-Packard. Tyto informace se využijí
kvytvoření individuální stránky www, která vám umožní sledovat
používání tiskárny a předpovídat potřeby tisku.
CSWW 6-1
Page 43

Karta Informace
Karta Informace umožňuje zaregistrovat tiskárnu, zkontrolovat
dostupnost nového ovladače, zobrazit informace o hardwaru tiskárny
o životnosti tiskových hlav a vytvořit vlastní stránku www o využívání
tiskárny. Karta dále nabízí přístup k informacím nápovědy o používání
tiskárny, odstraňování problémů a kontaktování společnosti HP.
Informace o tiskárně jsou dostupné pouze pro síťové tiskárny.
! Klepnutím na myPrintMileage můžete připojit svou individuální
stránku www.
! Chcete-li zobrazit informace o hardwaru, klepněte na Hardware
tiskárny.
! Chcete-li zobrazit informace o stavu tiskových hlav, klepněte na
Životnost tiskové hlavy.
! Chcete-li zaregistrovat tiskárnu, klepněte na Zaregistrovat
tiskárnu a dále postupujte podle pokynů na obrazovce.
! Chcete-li zobrazit instrukce, jak krok za krokem provést úlohy
tiskárny, klepněte na Návody. Podrobné informace naleznete
v části „Návody...“
! Chcete-li zobrazit nápovědu jak krok za krokem vyřešit problémy
tiskárny, klepněte na Řešení problémů. Podrobné informace
naleznete v části „Řešení problémů“.
! Chcete-li kontaktovat společnost HP a dozvědět se více o tiskárně,
klepněte na Kontaktovat HP.
Návody...
Následující seznam obsahuje běžné úlohy tiskárny. Klepnutím na
položku v seznamu zobrazíte nápovědu krok za krokem pro danou
úlohu:
! Zarovnání tiskových hlav
! Čištění tiskových hlav
! Instalace tiskových hlav
! Instalace tiskových kazet
! Výměna tiskové kazety
! Zavedení papíru
! Tiskové médium uvízlo
! Nainstalujte Zásobník 2 (volitelné příslušenství)
6-2 CSWW
Page 44

! Instalace jednotky pro automatický oboustranný tisk
! Nastavení tiskárny
! Stornování tiskové úlohy
! Tisk na zvláštní média
Řešení problémů
Pokud máte problém s tiskárnou, klepněte na symptom, který nejlépe
popisuje váš problém.
! Tiskárna nereaguje (nic se netiskne)
! Kontrolka tiskárny bliká střídavě jantarově a zeleně
! Vytiskla se prázdná stránka
! Tiskárna nereaguje (nic se netiskne)
! Umístění textu nebo grafiky je nesprávné
! Špatná kvalita tisku
! Zašedlý nebo bledý barevný výstup
! Problémy s podáváním papíru
! Tiskové médium uvízlo
! Nelze vložit zásobník papíru
! Infračervený tisk nefunguje
Karta Služby tiskárny
Karta Služby tiskárny obsahuje nástroje pro údržbu a testování
tiskárny. Lze vyčistit a vyrovnat tiskové hlavy a kalibrovat barvy výtisků.
Je možné vytisknout zkušební nebo diagnostickou stránku a testovat
komunikaci tiskárny. Také lze určit jazyk, ve kterém budou uvedeny
zprávy na LCD panelu.
CSWW 6-3
Page 45

Údržba tiskárny
7
Tato kapitola popisuje základní údržbu tiskárny včetně čištění tiskárny
a údržby tiskových hlav a tiskových kazet. Pokud máte nainstalován
panel nástrojů, můžete jeho pomocí zjistit stav tiskárny, tiskových hlav
a tiskových kazet. Z tohoto panelu lze také spouštět akce údržby.
Čištění tiskárny
Dříve než začnete tiskárnu čistit, nezapomeňte ji vypnout a odpojit od
zásuvky.
Tiskárna nevyžaduje pravidelnou údržbu. Je nicméně vhodné chránit ji
před prachem a nečistotami. Čištěním se tiskárna udržuje v dobrém
stavu a je snadnější diagnostikovat problémy.
Při čištění tiskárny se řiďte následujícími pokyny:
! Vnějšek tiskárny očistěte měkkým hadříkem navlhčeným ve vodě
se slabým čistícím prostředkem.
Čistěte tiskárnu jen čistou vodou nebo vodou se slabým čistícím
prostředkem. Použití jiných prostředků nebo alkoholu může vést
k poškození tiskárny.
! Vnitřek tiskárny čistěte pomocí suchého kousku látky bez chloupků.
! Dávejte pozor, abyste se nedotýkali válečků. Povrchový mastný
film na válečku může snížit kvalitu tisku.
Čištění vnitřního prostoru tiskárny
1 Vypněte tiskárnu a odpojte elektrický kabel.
2 Otevřete horní víko.
Nesahejte příliš hluboko do tiskárny.
3 Suchým kusem látky bez chloupků setřete prach a nečistoty
z vodítek podávání papíru (tmavé oblasti).
4 Zavřete horní víko, připojte elektrický kabel a zapněte tiskárnu.
CSWW 7-1
Page 46

Údržba tiskových hlav
Tiskové hlavy vyžadují málo údržby. Bez výměny tiskové hlavy lze
vytisknout až 16 000 černobílých a 24 000 barevných stránek. Když je
třeba vyměnit tiskovou hlavu, na panelu LCD se zobrazí upozornění.
Společnost HP nenese žádnou odpovědnost za škody na tiskárně
způsobené úpravami tiskových hlav.
Čištění tiskových hlav
Pokud jsou tištěné znaky neúplné nebo na výtisku chybí určité body či
linie, bude možná potřeba vyčistit tiskové hlavy. Jedná se o ucpání
inkoustových trysek, ke kterému dojde po delším vystavení působení
vzduchu.
Tiskové hlavy můžete vyčistit pomocí panelu nástrojů, pokud jste jej
nainstalovali. Otevřete panel nástrojů, klepněte na kartu Služby
tiskárny a dále klepněte na Čistit tisk hlavy. Pokud nemáte
nainstalován panel nástrojů nebo používáte počítač Apple s operačním
systémem Macintosh, musíte vyčistit tiskové hlavy pomocí panelu LCD
níže popsaným postupem.
Jsou dostupné tři úrovně čištění. Čištění 1. úrovně je nejrychlejší
sspotřebovává nejméně inkoustu. Čištění 2. úrovně se má provádět,
pouze pokud čištění na 1. úrovni nebylo dostatečné. 3. úroveň je
nejdůkladnější, spotřebuje nejvíce inkoustu a zabere nejdelší dobu. Po
každém čištění vytiskněte zkušební stránku, abyste mohli zkontrolovat
kvalitu tisku.
Nečistěte tiskové hlavy, pokud to není nutné. Čištěním se spotřebovává
inkoust a zkracuje životnost tiskových hlav.
Čištění tiskových hlav 1. úrovně
1 Stiskněte a přidržte tlačítko ZAPNOUT.
2 Držte stisknuté tlačítko ZAPNOUT a stiskněte dvakrát
tlačítko STORNO.
3 Pusťte tlačítko ZAPNOUT. Tiskárna začne čistit tiskové hlavy.
Čištění tiskových hlav 2. úrovně
1 Stiskněte a přidržte tlačítko ZAPNOUT.
2 Držte stisknuté tlačítko ZAPNOUT a stiskněte dvakrát tlačítko
STORNO a poté jednou tlačítkoPOKRAČOVAT.
3 Pusťte tlačítko ZAPNOUT. Tiskárna začne čistit tiskové hlavy.
7-2 CSWW
Page 47

Čištění tiskových hlav 3. úrovně
1 Stiskněte a přidržte tlačítko ZAPNOUT.
2 Držte stisknuté tlačítko ZAPNOUT a stiskněte dvakrát tlačítko
STORNO a poté dvakrát tlačítko POKRAČOVAT.
3 Pusťte tlačítko ZAPNOUT. Tiskárna začne čistit tiskové hlavy.
Zarovnání tiskových hlav
Kdykoli je vyměněna tisková hlava, tiskárna automaticky zarovná
tiskové hlavy pro dosažení nejlepší kvality. Pokud nicméně vzhled
výtisku naznačuje, že tiskové hlavy nejsou správně zarovnány, lze je
zarovnat pomocí panelu nástrojů.
Zarovnání tiskových hlav
1 Otevřete panel nástrojů a přejděte na kartu Služby tiskárny.
2 Klepněte na tlačítko Zarov tisk hlavy, a poté klepněte na příkaz
Zarovnat v dialogovém okně Zarovnat tiskové hlavy.
3 Po dokončení procesu zarovnání stisknutím tlačítka OK zavřete
dialogové okno Zarovnat tiskové hlavy.
Výměna tiskových hlav
Když je třeba vyměnit tiskovou hlavu, panel LCD zobrazí varovnou
zprávu. Stačí vyměnit pouze tiskové hlavy uvedené na panelu LCD.
Výměna tiskové hlavy
1 Otevřete víko zapnuté tiskárny.
2 Zvednutím zezadu otevřete západku pro přístup k tiskovým
hlavám. Potáhněte západku dopředu a dolů, čímž uvolníte háček
ze zámku vozíku.
3 Zvedněte rukojeť tiskové hlavy a vytáhněte tím hlavu přímo nahoru
z patice.
4 Nainstalujte novou tiskovou hlavu do barevně označené patice
odpovídající barvě tiskové hlavy.
5 Pevně zatlačte na tiskovou hlavu, abyste zajistili dobrý kontakt.
6 Uzavřete západku pro přístup k tiskovým hlavám. Ujistěte se, že je
háček upevněn na zámku vozíku. Poté zavřete víko tiskárny.
Při zavírání západky je třeba mírně zatlačit.
CSWW 7-3
Page 48

7 Chvíli počkejte, než tiskárna dokončí inicializaci tiskové hlavy.
Po inicializaci se vytiskne stránka pro zarovnání.
Údržba tiskových kazet
Tiskové kazety by neměly vyžadovat jinou údržbu než výměnu, když
dojde inkoust. Bez výměny kazety by mělo být možné vytisknout
až 1750 černobílých nebo barevných stránek.
Stav kazety lze zkontrolovat na panelu nástrojů. Když inkoust dochází
nebo je potřeba vyměnit kazetu, zobrazí se zpráva také na panelu LCD.
Když inkoust v jedné kazetě dojde, není nutné vyměnit všechny čtyři
kazety. Vyměňte pouze kazetu, ve které inkoust došel.
Inkoust v tiskových kazetách je pečlivě vyvážen pro nejlepší kvalitu
tisku a kompatibilitu s vaší tiskárnou. Společnost HP nenese žádnou
odpovědnost za škody na tiskárně způsobené úpravami nebo
doplňováním tiskových kazet.
Výměna tiskové kazety
1 Při zapnuté tiskárně otevřete víko tiskových kazet.
2 Vyjměte tiskovou kazetu, kterou je potřeba vyměnit. Uchopte ji
palcem a ukazováčkem a vytáhněte směrem k sobě.
3 Vložte novou tiskovou kazetu do příslušné barevně označené
zásuvky.
4 Jemně zatlačte na novou kazetu , abyste zajistili po instalaci dobrý
kontakt.
5 Zavřete víko tiskových kazet.
7-4 CSWW
Page 49

Řešení problémů
8
Tato kapitola poskytuje informace o následujících tématech:
! Základní kontroly
! Řešení problémů s tiskárnou
! Řešení problémů s tiskem
! Řešení problémů s podáváním papíru
! Tisk diagnostické stránky
Řešení běžných problémů počítačů Macintosh
Pokud informace v této kapitole nepomohou vyřešit problém
s tiskárnou, pokuste se vytisknout diagnostickou stránku a poté
kontaktujte Oddělení péče o zákazníky společnosti HP.
Informace o kontaktování Oddělení péče o zákazníky společnosti HP
viz „Kontaktování zákaznické podpory“.
Základní kontroly
Pokud tiskárna nepracuje správně, zkontrolujte nejprve tyto
skutečnosti:
! Kontrolka ZAPNUTO (zelená) svítí a nebliká. Bliká-li kontrolka
P
OKRAČOVAT (jantarová), podívejte se na zprávu na displeji LCD.
! Na obrazovce počítače ani na displeji LCD nejsou zobrazeny žádné
chybové zprávy.
! Napájecí kabel je spolehlivě připojen k tiskárně a zapojen do
funkční elektrické zásuvky.
! Kabel USB nebo paralelní kabel mezi tiskárnou a počítačem nebo
tiskovým serverem HP JetDirect je správně připojen a je funkční.
! Můžete vytisknout testovací stránku. Chcete-li vytisknout testovací
stránku, otevřete panel nástrojů a na kartě Služby tiskárny
klepněte na Tisk testovací stránky.
! Při provádění úlohy by nemělo být spuštěno příliš mnoho
programů. Před opakovaným pokusem o provedení úlohy ukončete
programy, které nepoužíváte, nebo restartujte počítač.
CSWW 8-1
Page 50

Řešení problémů s tiskárnou
V této části naleznete informace o následujících tématech:
! Neočekávané vypnutí tiskárny
! Tiskárna nereaguje (nic se netiskne)
! Kontrolka tiskárny bliká střídavě jantarově a zeleně
! Tiskárna tiskne dlouho
Neočekávané vypnutí tiskárny
Zkontrolujte napájení
! Ujistěte se, že napájecí kabel je pevně připojen k tiskárně a
kfunkční elektrické zásuvce a že je tiskárna zapnutá. Kontrolka
Z
APNUTO na panelu LCD tiskárny by měla svítit zeleně. Pokuste se
tiskárnu vypnout a znovu zapnout.
Zkontrolujte větrací otvory tiskárny
! Větrací otvory tiskárny jsou umístěny na levé straně tiskárny.
Pokud jsou větrací otvory tiskárny zakryty a tiskárna se přehřeje,
automaticky se vypne. Ujistěte se, že větrací otvory nejsou zakryty
a že tiskárna je v chladném a suchém prostředí.
Tiskárna nereaguje (nic se netiskne)
Zkontrolujte napájení
! Stiskněte a přidržte tlačítko ZAPNOUT na tiskárně na několik
sekund. Po krátkém spouštění tiskárny by mělo vedle tlačítka svítit
nepřerušované zelené světlo.
Pokud se tiskárna nezapne, ujistěte se, že kabel tiskárny je
správně připojen k tiskárně a k počítači a že napájecí kabel je
zapojen do tiskárny a do funkční elektrické zásuvky. Pokud přesto
nemůžete tiskárnu zapnout, můžete mít vadný napájecí kabel nebo
panel LCD. Odpojte tiskárnu a kontaktujte Oddělení péče
o zákazníky společnosti HP.
Informace o kontaktování společnosti HP viz „Kontaktování
zákaznické podpory“.
Pokud jste se pokusili tisknout, když byla tiskárna vypnutá, měla by
se na obrazovce počítače objevit varovná zpráva. Pokud byla tiskárna
vypnutá a při pokusu o tisk se nezobrazila zpráva, může být nesprávné
nastavení tiskárny. To lze opravit reinstalací softwaru dodaného
s tiskárnou.
8-2 CSWW
Page 51

Zkontrolujte nastavení tiskárny
! Kontrolou se ujistěte, že jsou správně vloženy tiskové kazety,
tiskové hlavy a médium a že všechny víka tiskárny jsou uzavřena.
Ujistěte se, že z tiskových hlav byla odstraněna veškerá páska.
Nakonec se ujistěte, že je médium správně vloženo v zásobníku a
že není uvízlé v tiskárně.
! Zkontrolujte, zda je tiskárna vybrána jako aktuální nebo výchozí
tiskárna a že není vybrána možnost Pozastavit tisk. Výchozí
tiskárna se použije, když zvolíte příkaz Tisk bez toho, abyste
nejprve v aplikaci určili, kterou tiskárnu chcete použít. Výchozí
tiskárnou by měla být tiskárna, která se používá nejčastěji.
Je-li problémem výběr tiskárny, otevřete složku Tiskárny klepnutím
na volbu Nastavení a poté na volbu Tiskárny. Ve složce Tiskárny
klepněte pravým tlačítkem na ikonu tiskárny a poté v místní
nabídce klepněte na příkaz Nastavit jako výchozí.
Ujistěte se, že tiskárna je správně nastavena v prostředí sítě
! Bližší informace o připojení do sítě naleznete v části „Připojení
k síti“ nebo v dokumentaci poskytnuté dodavateli sítě.
Kontrolka tiskárny bliká střídavě jantarově a zeleně
Došlo k závažné chybě. Například mohl uvíznout vozík. Pokuste se
tiskárnu vypnout a znovu zapnout. Pokud se tiskárna nezotaví, odpojte
tiskárnu z napájecí zásuvky a kontaktujte Oddělení péče o zákazníky
společnosti HP.
Informace o kontaktování společnosti HP viz „Kontaktování zákaznické
podpory“.
Tiskárna tiskne dlouho
Zkontrolujte konfiguraci systému
! Ujistěte se, že počítač splňuje minimální požadavky tiskárny na
systém. Informace o požadavcích na systém viz „Požadavky na
systém“.
Zkontrolujte velikost prostoru na pevném disku systému
! Chcete-li tisknout na média o velikosti 11 × 17 palců, resp. A3, měli
byste mít na pevném disku volný prostor o velikosti alespoň 50 MB.
Pokud tisknete soubory obsahující hodně grafiky, měli byste mít
více než 50 MB volného prostoru na pevném disku.
CSWW 8-3
Page 52

Zkontrolujte nastavení portů
! Konfigurace nastavení portů v systému nemusí být nastavena
na ECP.
V příručce dodané s počítačem naleznete informace o tom, jak
změnit nastavení portů. Případně kontaktujte výrobce počítače.
Zkontrolujte stav tiskových kazet
! Stav kazety lze zobrazit pomocí panelu nástrojů. Vyměňte všechny
kazety, ve kterých dochází inkoust.
Řešení problémů s tiskem
V této části naleznete informace o řešení následujících problémů:
! Vytiskla se prázdná stránka
! Infračervený tisk nefunguje
! Umístění textu nebo grafiky je nesprávné
! Špatná kvalita tisku
! Zašedlý nebo bledý barevný výstup
Vytiskla se prázdná stránka
Zkontrolujte, zda je z tiskových hlav odstraněna páska
! Každá nová tisková hlava je přelepena ochranným plastickým
filmem překrývajícím inkoustové trysky. Zkontrolujte každou
tiskovou hlavu a v případě nutnosti odstraňte film.
Zkontrolujte, zda nejsou tiskové kazety prázdné
! Pokud tisknete černý text a vytiskne se bílá stránka, může být
kazeta s černým inkoustem prázdná. Informace o výměně
tiskových kazet naleznete v části „Údržba tiskových kazet“.
Zkontrolujte nastavení tiskárny
! Ujistěte se, že tiskárna je vybrána jako aktuální nebo výchozí
tiskárna. Pokud nastavení tiskárny není v pořádku, klepněte na
Nastavení a poté na Tiskárny, otevře se složka Tiskárny.
Ve složce Tiskárny klepněte pravým tlačítkem na ikonu tiskárny a
poté v místní nabídce klepněte na příkaz Nastavit jako výchozí.
Zkontrolujte, zda je použité médium dostatečně široké
! Šířka média se musí shodovat s nastavením stránky v nastavení
tisku.
8-4 CSWW
Page 53

Zkontrolujte paralelní port v počítači
! Pokud používáte paralelní kabel, ujistěte se, že je tiskárna
připojena přímo k paralelnímu portu. Nesdílejte port s jinými
zařízeními, jako je například jednotka Zip.
Infračervený tisk nefunguje
Prověřte, zda IR přenos neruší překážky
! Odstraňte všechny překážky, které se nacházejí mezi tiskárnou
azařízením, ze kterého odesíláte tiskovou úlohu.
Zkraťte vzdálenost od tiskárny
! Ujistěte se, že zařízení není při odesílání tiskové úlohy dále než
jeden metr (tři stopy) od tiskárny.
Máte-li stále problémy s odesíláním úlohy pro tisk pomocí
infračerveného přenosu, nahlédněte do dokumentace k infračervené
komunikaci pro příruční zařízení nebo přenosný počítač.
Něco na stránce chybí nebo je nesprávné
Zkontrolujte nastavení okrajů
! Ujistěte se, že nastavení okrajů dokumentu nepřesahuje oblast pro
tisk v tiskárně.
Informace o nastavení okrajů viz „Minimální okraje“.
Zkontrolujte nastavení barevného tisku
! V dialogovém okně Nastavení tisku může být vybrán tisk
v odstínech šedi.
Umístění textu nebo grafiky je nesprávné
Zkontrolujte nastavení orientace stránky
! Vybraná orientace stránky může být pro tisknutý dokument
nesprávná. Ujistěte se, že velikost média a orientace stránky
vybraná v softwarovém programu shoduje s nastavením
v dialogovém okně Nastavení tisku.
Instrukce ke změně nastavení tisku naleznete v části „Nastavení
tiskárny“.
CSWW 8-5
Page 54

Zkontrolujte velikost papíru
! Nastavení Velikost papíru se možná neshoduje s velikostí média,
které používáte. Nastavte v ovladači tiskárny správnou velikost
papíru.
! Velikost dokumentu, který tisknete, může být větší než médium
v zásobníku, takže obsah je oříznut, protože je mimo rozsah oblasti
pro tisk.
Pokud rozvržení dokumentu, na který se pokoušíte tisknout,
vyhovuje velikosti média podporovaného tiskárnou, vložte médium
správné velikosti. Ověřte, že je zvolena správná orientace stránky.
Případně vyberte v ovladači tiskárny volbu Emulovat okraje
tiskárny LaserJet, čímž upravíte dokument tak, aby vyhovoval
aktuálně vybrané velikosti média.
Zkontrolujte nastavení okrajů
! Pokud jsou text nebo grafika oříznuty u okrajů stránky, ujistěte se,
že nastavení okrajů dokumentu nepřesahuje oblast pro tisk
v tiskárně.
Informace o nastavení okrajů viz „Minimální okraje“.
Zkontrolujte, jak je médium vloženo
! Ujistěte se, že vodítka šířky a délky papíru doléhají k levé a dolní
hraně zásoby média a že v Zásobníku 1 není vloženo více než
150 listů média nebo zásoba vyšší než 0,58 palce (15 mm).
Vpřípadě Zásobníku 2 zkontrolujte, že zásoba média není vyšší
než 0,98 palce (25 mm).
Informace o vkládání médií naleznete v části „Zavedení papíru“.
Pokud nepomůže žádné z výše uvedených řešení, problém je nejspíše
způsoben tím, že software nedokáže správně interpretovat nastavení
tisku. V poznámkách k verzi naleznete informace o známých
konfliktech se softwarem. Není-li uveden tento případ, nahlédněte do
příručky k programu nebo kontaktujte výrobce softwaru, u nějž získáte
bližší informace o tomto problému.
Špatná kvalita tisku
Zkontrolujte tiskové hlavy a tiskové kazety
! Vyměňte zanesené nebo opotřebované tiskové hlavy a kazety
s nedostatkem inkoustu a poté se pokuste spustit tisk znovu.
8-6 CSWW
Page 55

Zkontrolujte kvalitu papíru
! Papír je patrně příliš vlhký nebo příliš hrubý. Ujistěte se, že použitá
média splňují specifikace společnosti HP, a poté se pokuste spustit
tisk znovu.
Zkontrolujte vnitřní prostor tiskárny
! Vnitřní prostor tiskárny může být znečistěný a proto se na tiskovém
výstupu mohou objevit pruhy nebo šmouhy. Vypněte tiskárnu,
odpojte napájecí šňůru a vyčistěte vnitřní prostor tiskárny látkou
bez chloupků a pokuste se spustit tisk znovu.
Jsou vytisknuty nesmyslné znaky
Zkontrolujte připojení kabelu
! Běžným důvodem nesmyslných znaků je špatné propojení kabelem
mezi počítačem a tiskárnou. Ujistěte se, že připojení kabelem na
obou koncích je dobré a že kabel je pevně připojen.
Zkontrolujte soubor dokumentu
! Občas je soubor dokumentu poškozen. Pokud můžete tisknout jiné
dokumenty ze stejného softwaru, pokuste se vytisknout záložní
kopii tohoto dokumentu, je-li k dispozici.
Inkoust vytváří šmouhy
Zkontrolujte režim tisku
! Když tisknete dokumenty, na které se spotřebuje hodně inkoustu,
trvá schnutí dokumentu déle. To se především týká průsvitných
fólií. V ovladači tiskárny vyberte režim Nejlepší a v části
Pro odborníky zvyšte dobu schnutí inkoustu.
! Barevné dokumenty, které obsahují bohaté barvy v odstínech,
mohou spotřebovat značné množství inkoustu, což vede ke
zkroucení stránky při tisku a ke šmouhám. Pokuste se použitím
režimu Normální nebo Rychlý snížit množství použitého inkoustu
nebo použijte papír HP Premium Paper navržený pro tisk
dokumentů v živých barvách.
Zkontrolujte typ média
! Některé typy médií nepřijímají dobře inkoust, což může způsobit,
že inkoust schne déle a vznikají šmouhy.
Instrukce k výběru média viz „Výběr tiskového média“.
CSWW 8-7
Page 56

Inkoust nevyplňuje zcela text nebo grafiku
Zkontrolujte tiskové kazety
! Pokuste se vyjmout a znovu nainstalovat tiskové kazety, snažte se
pečlivě je zaklapnout na jejich místo.
! V kazetě možná došel inkoust. Vyměňte prázdnou tiskovou kazetu.
Instrukce k výměně tiskové kazety viz „Údržba tiskových kazet“.
Zkontrolujte typ média
! Některé typy médií nejsou vhodné k použití s tiskárnou.
Instrukce k výběru média viz „Výběr tiskového média“.
Zašedlý nebo bledý barevný výstup
Zkontrolujte režim tisku
! Režim Rychlý umožňuje tisknout vyšší rychlostí. Tato možnost je
vhodná pro tisk konceptů. Chcete-li dosáhnout lepší barevný
výstup, vyberte v ovladači tiskárny možnost Normální nebo
Nejlepší.
Zkontrolujte nastavení typu papíru pro tisk
! Při tisku na průsvitné fólie nebo na jiná zvláštní média vyberte
v dialogovém okně Nastavení tisku příslušný typ média.
Zkontrolujte tiskové kazety
! Zkontrolujte, zda jsou všechny čáry spojeny a správně vytisknuty.
Pokud jsou čáry přerušovány, minimálně jedna tisková kazeta je
pravděpodobně prázdná nebo vadná. Vyměňte příslušnou tiskovou
kazetu za novou.
Barvy se tisknou jako černá a bílá
Zkontrolujte nastavení ovladače tiskárny
! Patrně je zaškrtnuto políčko Tisk v odstínech šedi. V aplikaci
otevřete dialogové okno Vlastnosti tiskárny. Klepněte na kartu
Barva a ujistěte se, že není zaškrtnuta volba Tisk v odstínech
šedi.
8-8 CSWW
Page 57

Tisknou se nesprávné barvy
Zkontrolujte nastavení ovladače tiskárny
! Patrně je zaškrtnuto políčko Tisk v odstínech šedi. V aplikaci
otevřete dialogové okno Vlastnosti tiskárny. Klepněte na kartu
Barva a ujistěte se, že není zaškrtnuta volba Tisk v odstínech
šedi.
Zkontrolujte tiskové kazety
! Jsou-li barvy úplně špatné, v tiskárně možná došel některý inkoust
nebo více z nich. Na panelu nástrojů zkontrolujte stav tiskových
kazet a poté vyměňte kazety s nedostatkem inkoustu.
Instrukce k výměně tiskové kazety viz „Údržba tiskových kazet“.
Zkontrolujte tiskové hlavy
! Kdykoli se výrazně sníží kvalita tisku, je vhodné vyčistit tiskové
hlavy. Pro vyčištění tiskových hlav otevřete panel nástrojů, klepněte
na kartu Služby tiskárny a poté na Vyčistit tiskové hlavy.
Další informace o tiskových hlavách naleznete v části „Údržba
tiskových hlav“.
Míchání barev v tiskovém výstupu
Zkontrolujte nastavení tisku
! Některá nastavení typu papíru (například Průsvitné fólie a Foto
papír) a nastavení kvality tisku (například Nejlepší) vyžadují více
inkoustu, než ostatní nastavení. V dialogovém okně Nastavení
tisku zvolte různá nastavení tisku. Také se ujistěte, že jste
v dialogovém okně Nastavení tisku vybrali správný typ média.
Zkontrolujte tiskové kazety
! Ujistěte se, že s tiskovými kazetami nikdo nemanipuloval. Proces
doplňování a použití jiného inkoustu může poškodit jemný tiskový
mechanismus. Důsledkem může být snížená kvalita tisku a
poškození tiskárny. HP nezajišťuje záruku ani servis na
doplňované tiskové kazety.
Informace o objednávání příslušenství HP viz „Materiál a
příslušenství HP“.
CSWW 8-9
Page 58

Barvy nejsou správně vyrovnány
Zkontrolujte tiskové hlavy
! Tiskové hlavy na tiskárně jsou automaticky nastaveny při výměně
tiskové hlavy. Přesto můžete postřehnout zlepšení kvality tisku po
nastavení tiskových hlav. Nastavení tiskových hlav lze provést
z panelu nástrojů.
Instrukce k nastavení tiskových hlav z panelu LCD viz „Zarovnání
tiskových hlav“.
Zkontrolujte umístění grafiky
! Použijte funkci softwaru pro zvětšení nebo náhled na tisk, abyste
zjistili, v jakých pozicích má být grafika na stránce umístěna.
Řešení problémů s podáváním papíru
V této části naleznete informace o následujících problémech:
! Tiskové médium uvízlo
! Nelze vložit zásobník papíru
! Problémy s podáváním papíru
Tiskové médium uvízlo
Pokud je tiskové médium uvízlé v tiskárně, postupem podle
následujících instrukcí uvízlé médium vyjměte.
Vyjmutí uvízlého média
Informace o Zásobníku 2 a o modulu pro automatický oboustranný tisk
jsou dostupné, pouze pokud jste dané zařízení zakoupili.
1 Vyjměte veškeré médium z výstupního zásobníku.
8-10 CSWW
Page 59

2 Otevřete horní víko, abyste nalezli uvízlé médium. Když zvednete
horní víko, vozík by se měl vrátit do své pozice na pravé straně
tiskárny.
3 Pokud se vozík nevrátí na pravou stranu tiskárny, vypněte tiskárnu.
Dokud je tiskárna zapnutá a vozík se nevrátil do výchozí pozice,
nevsunujte ruce do tiskárny.
4 Uvolněte veškeré zmačkané médium a vytáhněte list k sobě z horní
strany tiskárny.
5 Pokud uvízlé médium není ve vnitřní části tiskárny, zvedněte výstupní
přihrádku a zkontrolujte, zda papír neuvízl v Zásobníku 1. Pokud
nenajdete uvízlé médium v Zásobníku 1, pokračujte krokem 6.
a Pokud je médium uvízlé v Zásobníku 1, vytáhněte Zásobník 1.
b Vytáhněte papír směrem k sobě, jak je znázorněno na diagramu.
c Umístěte zpět výstupní přihrádku a vraťte Zásobník 1 do
původní pozice.
6 Máte-li instalován zadní panel, odeberte jej a zkontrolujte
přítomnost uvízlých médií. Pokud nemáte nainstalován zadní
přístupový panel, pokračujte krokem 7.
CSWW 8-11
Page 60

a Zadní panel odstraníte stisknutím tlačítek na obou stranách
zadního panelu a vytažením panelu z tiskárny.
b Je-li médium uvízlé v této oblasti, uchopte stránku oběma
rukama a pomalu ji táhněte směrem k sobě.
c Umístěte zadní panel zpět na tiskárnu.
7 Pokud je nainstalována jednotka pro automatický oboustranný tisk,
odstraňte z ní zadní kryt. Pokud nenajdete uvízlé médium v této
jednotce, pokračujte krokem 8.
a Chcete-li odstranit zadní víko, stiskněte páčky na zadním víku
směrem k sobě a poté víko odejměte.
b Je-li médium uvízlé v této oblasti, uchopte stránku oběma
rukama a pomalu ji táhněte směrem k sobě.
c Nasaďte zpět zadní víko modulu pro oboustranný tisk.
8 Pokud máte nainstalován Zásobník 2, vytáhněte Zásobník 2.
a Je-li to možné, vyjměte uvízlé médium ze Zásobníku 2.
b Pokud nemůžete najít uvízlé médium vyjmutím Zásobníku 2
z tiskárny, vypněte tiskárnu (jestliže jste to již neudělali) a pak
odpojte napájecí kabel.
c Zvedněte tiskárnu ze Zásobníku 2.
d Vyjměte uvízlé médium ze spodní části tiskárny nebo ze
Zásobníku 2.
e Umístěte tiskárnu zpět na Zásobník 2.
9 Po odstranění uvízlého papíru zavřete všechny víka, zapněte
tiskárnu (jestliže jste ji vypnuli) a stiskněte POKRAČOVAT, čímž
dokončíte tiskovou úlohu.
Tiskárna bude pokračovat v tiskové úloze na další stránce. Je nutné
znovu vytisknout stránku nebo stránky, které v tiskárně uvízly.
8-12 CSWW
Page 61

Prevence uvíznutí papíru
! Ujistěte se, že cesta papíru není ničím blokována.
! Nepřeplňujte zásobníky. Zásobník 1 má kapacitu 150 listů
obyčejného papíru nebo 30 průsvitných fólií. Zásobník 2 má
kapacitu 250 listů papíru. Přední ruční podavač může obsahovat až
deset listů papíru nebo tři průsvitné fólie.
! Vložte papír správným způsobem. Pokyny ke vkládání médií
najdete v části „Zavedení papíru“.
! Nepoužívejte médium, které je zkroucené nebo pomačkané.
! Vždy používejte média, která splňují požadavky uvedené v části
„Výběr tiskového média“.
! Před odesláním úlohy na tiskárnu zkontrolujte, že není výstupní
zásobník přeplněný.
! Nezapomeňte srovnat médium podle pravé strany zásobníku.
! Ověřte, že vodítka jsou těsně přisunuta k zásobě tiskového média,
ale že médium nemačkají ani neohýbají.
Nelze vložit zásobník papíru
! Vyjměte zásobník z tiskárny a tiskárnu vypněte a znovu zapněte.
Vložte zásobník zpět.
! Zkontrolujte, že je zásobník zarovnán s dvířky tiskárny.
Problémy s podáváním papíru
Médium není zavedeno ze Zásobníku 1 nebo Zásobníku 2.
! Zkontrolujte, že vodítka papíru přiléhají na svazek papíru, ale
nejsou příliš těsná.
! Zkontrolujte, že použitá média nejsou pokroucená. Zkroucení
papíru můžete vyrovnat jeho přehnutím v opačném směru.
CSWW 8-13
Page 62

Médium není zavedeno z předního ručního podavače
! Zkontrolujte, že vodítka papíru přiléhají na okraj svazek papíru, ale
nejsou příliš těsná.
! Ujistěte se, že není v předním ručním podavači vloženo více než 10
listů papíru nebo tři průsvitné fólie.
! Zkontrolujte, že použitá média nejsou pomačkaná ani pokroucená.
Neponechávejte média v předním ručním podavači přes noc.
Média ponechaná v předním ručním podavači přes noc se mohou
ohnout, zejména pokud jsou v zásobníku také další média.
! Ujistěte se, že nedochází k podávání stránky ze Zásobníku 1
současně se stránkou z předního ručního podavače. Odeberte
všechna média ze Zásobníku 1 a zkuste tisk znovu.
Médium není zavedeno ze zadního ručního podavače
! Použitá média mohou být příliš silná. Zkuste použít tenčí list papíru,
abyste zjistili, zda jsou problémy způsobeny rozměry média.
! Médium nemusí projít celou cestu. Po vložení média do zadního
ručního podavače by tiskárna měla vtáhnout médium, když je
zaznamenáno senzory tiskárny.
Problémy s výstupem papíru
! Jestliže vodítka délky výstupního zásobníku neodpovídají velikosti
většího média, budou výstupní stránky vypadávat z tiskárny.
Zkontrolujte, že jsou vodítka délky výstupního zásobníku
prodloužena.
! Odeberte z výstupního zásobníku nepotřebná média. Konstrukce
výstupního zásobníku neumožňuje ukládání více než 60 stránek
najednou.
Tisk diagnostické stránky
Dochází-li z neznámých důvodů k problémům s tiskárnou, můžete
vytisknout diagnostickou stránku, která obsahuje další informace
o problému.
Diagnostickou stránku lze vytisknout pomocí panelu nástrojů, jestliže je
nainstalován. Otevřete panel nástrojů, klepněte na kartu Služby
tiskárny a potom klepněte na Tisk diagnostické stránky.
Tisk diagnostické stránky pomocí panelu LCD
1 Zapněte tiskárnu.
8-14 CSWW
Page 63

2 Stiskněte a přidržte tlačítko ZAPNOUT. Držte stisknuté tlačítko
ZAPNOUT a jednou stiskněte tlačítko STORNO.
3 Pusťte tlačítko ZAPNOUT. Tiskárna vytiskne diagnostickou
stránku.
Pokud po prohlédnutí diagnostické stránky stále neznáte příčinu
problému, obraťte se na oddělení péče o zákazníky společnosti
HP. Diagnostickou stránku si ponechejte, protože uvedené
informace mohou pomoci oddělení péče o zákazníky, aby problém
s vaší tiskárnou vyřešilo.
Řešení běžných problémů počítačů Macintosh
Informace o řešení problémů s tiskem z počítačů Macintosh najdete
v souboru Readme pro Macintosh na disku Starter CD. Chcete-li
soubor Readme otevřít, spusťte instalační program z prohlížeče disku
CD a klepněte na položku Readme.
Kontaktování zákaznické podpory
Tato kapitola obsahuje informace o řešení běžných problémů. Jestliže
tiskárna nefunguje správně a nepodaří se problém vyřešit pomocí
uvedených návodů, můžete se obrátit s žádostí o pomoc na některou
z následujících služeb technické podpory.
Síť www
Nejnovější software k tiskárně a nejnovější informace o produktech,
operačních systémech a zákaznické podpoře najdete na následujících
stránkách www společnosti HP:
http://www.hp.com
http://www.hp.com/support/cp1700
Telefonická podpora společnosti HP
V průběhu záruky můžete získat pomoc ve střediscích péče
o zákazníky společnosti HP. Tato telefonická služba je během záruční
doby tiskárny k dispozici bezplatně. Pracovníci zákaznické podpory
mohou odpovědět na vaše otázky týkající se nastavení, konfigurace,
instalace a provozu tiskárny. Mohou také pomoci řešit a diagnostikovat
problémy tiskárny a poskytnout rady ohledně servisu a oprav.
CSWW 8-15
Page 64

Dříve než zatelefonujete, vytiskněte si diagnostickou stránku pomocí
panelu nástrojů nebo panelu LCD a potom vyplňte následující
informace, které jsou určeny pro pracovníka střediska péče
o zákazníky.
1 Jaký typ tiskárny máte?
2 Jaké je sériové číslo tiskárny?
3 Jaké je značka a typ vašeho počítače?
4 Jakou verzi softwaru tiskárny používáte?
5 Jaký ovladač tiskárny jste vybrali?
Zákazníci v Severní Americe
V průběhu záruky USA: 208 323 2551, od pondělí do pátku
06:00 – 18:00 (horská oblast USA, běžný čas)
Kanada: 905 206 4663, od pondělí do pátku
08:00 – 20:00 (východní oblast, běžný čas)
Po záruce USA: 208 323 2551, od pondělí do pátku,
06:00 – 18:00 (horská oblast USA, běžný čas)
Kanada: Bezplatné číslo: 877 621 4722 (Visa,
MasterCard nebo American Express), od pondělí do
pátku, 08:00 – 20:00 (východní oblast, běžný čas)
Zákazníci mimo Severní Ameriku
V mnoha evropských zemích nabízí společnost HP během záruční
doby služby telefonické podpory na bezplatném čísle. Některá dále
uvedená telefonní čísla však nemusí být bezplatná. Příslušné poplatky
naleznete na evropské stránce podpory na adrese http://www.hp.com/
cpso-support/guide/psd/cscemea.html. Evropské středisko péče
o zákazníky společnosti HP je otevřeno od pondělí do pátku od 8:30
do 18:00 (východní oblast, běžný čas).
I
Afrika a Střední Východ
41 22 780 71 11
Argentina
Buenos Aires: 11 4778 8380
mimo Buenos Aires: 0810 555 5520
Austrálie: 3 8877 8000 Německo: 0180 52 58 143
Belgie
(holandsky): 02 626 88 06
(francouzsky): 02 626 88 07
8-16 CSWW
Malajsie: 03 295 2566
Mexiko
Mexico City: 5258 9922
mimo Mexico City: 01 800 472 6684
Nizozemsko: 020 606 8751
Page 65

Brazílie
Sao Paulo: 11 3747 7799
11 4197 4998
mimo Sao Paulo:
0800 15 7751, 0800 13 0999
Česká republika: 02 471 7327 Nový Zéland: 09 356 6640
Čína:
010 6564 5959, 800 810 5959
Dánsko: 39 29 4099 Polsko:
Filipíny: 2 867 3551 Portoriko: 1 877 232 0589
Finsko: 0203 4 7 288 Portugalsko: 1 441 7 199
Francie: 01 43 62 34 34 Rakousko: 0660 6386
Hong Kong: 300 28555 Rusko: 095 923 50 01
Chile: 800 36 0999 Řecko: 01 6189890
Indie: 9111 682 6035 Singapur: 272 5300
Indonésie: 21 350 3408 Spojené království Velké Británie
Irsko: 01 662 5525 Španělsko: 902 321 123
Itálie: 02 264 10350 Švédsko: 8 619 2170
Japonsko: 0570-000511 Švýcarsko: 0 848 80 11 11
Kanada: 905 206 4663 Thajsko: 2 6614000
Norsko: 22 11 6299
Peru: 0 800 10111
22 865 98 00
a Severního Irska: 0 207 512 5202
Kolumbie: 9 800 91 9477 Tchajwan: 2 2717 0055
Korea
Soul: 02 3270 0700
mimo Soul: 080 999 0700
Maďarsko: 36 1 252 4505 Vietnam: 8 823 4530
Turecko: 90.216.579 71 71
Austrálie
Po záruce Jestliže produkt není v záruce, lze zavolat na číslo
613 8877 8000. Mimozáruční poplatek za jednotlivý
případ ve výši 27,50 AUD (vč. daně) bude účtován
na vaši kreditní kartu. Od 9:00 do 17:00, od pondělí
do pátku můžete také zavolat na číslo 1902 910
910 (27,50 AUD bude přičteno k vašemu
telefonnímu účtu). (Poplatky a hodiny podpory se
mohou změnit bez předchozího upozornění.)
CSWW 8-17
Page 66

Volání z jiných částí světa
Se žádostí o technickou pomoc nebo služby opravy hardwaru se
obraťte na místního prodejce nebo nejbližší středisko prodeje a
podpory společnosti HP.
8-18 CSWW
Page 67

Materiál a
A
příslušenství HP
Materiál a příslušenství HP si můžete objednat na stránkách WWW
společnosti HP. Více informací naleznete na stránce HPshopping.com
(http://www.hpshopping.com
Příslušenství
Lze objednat následující příslušenství:
Vstupní zásobník na 250 listů (Zásobník 2) C8220A
HP jednotka pro automatický oboustranný tisk C8219A
Materiál
).
Tiskové kazety
HP No. 10 Black (69 ml) – černá C4844A
HP No. 11 Cyan (28 ml) – azurová C4836A
HP No. 11 Magenta (28 ml) – purpurová C4837A
HP No. 11 Yellow (28 ml) – žlutá C4838A
Tiskové hlavy
HP No. 11 Black – černá C4810A
HP No. 11 Cyan – azurová C4811A
HP No. 11 Magenta – purpurová C4812A
HP No. 11 Yellow – žlutá C4813A
CSWW A-1
Page 68

Paralelní kabely
HP IEEE-1284 A-B Parallel Cable (2 m) – paralelní kabel C2950A
HP IEEE-1284 A-B Parallel Cable (3 m) – paralelní kabel C2951A
Kabel USB
HP USB A-B (2 m) C6518A
Síťové rozhraní
Modul LIO pro tiskový server HP JetDirect 200m
nebo pro připojení k síti Internet
Modul LIO pro tiskový server HP JetDirect 250m
nebo pro připojení k síti Internet
Externí tiskový server HP JetDirect 170X J3258A
Externí tiskový server HP JetDirect 175X J6035A
Externí tiskový server HP JetDirect 300X J3263A
J6039A
J6042A
HP Bright White Inkjet Paper
500 listů US Letter (8,5 na 11 palců) C1824A
200 listů US B-size (11 na 17 palců) C1857A
500 listů A4 (210 na 297 mm) C1825A
200 listů A3 (297 na 420 mm) C1858A
HP Premium Plus Photo Paper
20 listů, lesklý US Letter (8,5 na 11 palců) C6831A
20 listů, lesklý 4 na 6 palců C6944A
20 listů, matný US Letter (8,5 na 11 palců) C6950A
20 listů, lesklý snapshot A4 (210 na 297 mm) C6832A
20 listů, matný A4 (210 na 297 mm) C6951A
A-2 CSWW
Page 69

HP Premium Photo Paper
50 listů, lesklý US Letter (8,5 na 11 palců) C6979A
15 listů, lesklý US B-size (11 na 17 palců) C6058A
15 listů, lesklý A3 (297 na 420 mm) C6059A
15 listů, lesklý A4 (Evropský) (210 na 297 mm) C6040A
HP Photo Paper
20 listů, oboustranný,
lesklý/matný
20 listů, oboustranný,
lesklý/matný
20 listů, jednostranný,
lesklý
US Letter (8,5 na 11 palců) C1846A
A4 (210 na 297 mm) C1847A/
C6745A
A4 (210 na 297 mm) C6765A
HP ColorFast Photo Paper
20 listů, lesklý US Letter (8,5 na 11 palců) C7013A
20 listů, lesklý A4 (210 na 297 mm) C7014A
HP Photo Quality Inkjet/Design Glossy Paper
100 listů, oboustranný,
matný povrch
25 listů, oboustranný,
pololesklý
50 listů, lesklý
s designem
25 listů, oboustranný,
pololesklý
US Letter (8,5 na 11 palců) C7007A
US Letter (8,5 na 11 palců) C6983A
Super B (13 na 19 palců) C6791A
A4 (Evropský) (210 na 297 mm) C6984A
25 listů, oboustranný,
pololesklý
CSWW A-3
A4 (Asijský) (210 na 297 mm) C7006A
Page 70

HP Professional Brochure and Flyer Paper
50 listů, oboustranný,
lesklý
50 listů, matný US Letter (8,5 na 11 palců) C6955A
100 listů, tri-fold,
oboustranný, lesklý
50 listů, oboustranný,
lesklý
50 listů, oboustranný,
lesklý
50 listů, oboustranný,
lesklý
US Letter (8,5 na 11 palců) C6817A
US Letter (8,5 na 11 palců) C7020A
Tabloid (11 na 17 palců) C6820A
A3 (297 na 420 mm) C6821A
A4 (210 na 297 mm) C6818A
HP Premium Inkjet Paper
100 listů, jednostranný,
potažený
200 listů, jednostranný,
potažený
200 listů, jednostranný,
potažený
100 listů, jednostranný,
potažený
US B-size (11 na 17 palců) C1855A
US Letter (8,5 na 11 palců) 51634Y
A4 (210 na 297 mm) 51634Z
A3 (297 na 420 mm) C1856A
HP Design Heavyweight Paper
100 listů, jednostranný,
potažený
Super B (13 na 19 palců) C6790A
HP Heavyweight Premium Paper
100 listů, oboustranný,
potažený
A-4 CSWW
A4 (210 na 297 mm) C1853A
Page 71

HP Premium Inkjet Transparency
20 listů US Letter (8,5 na 11 palců) C3828A
50 listů US Letter (8,5 na 11 palců) C3834A
20 listů A4 (210 na 297 mm) C3832A
50 listů A4 (210 na 297 mm) C3835A
HP Banner Paper
100 listů US Letter (8,5 na 11 palců) C1820A
100 listů A4 (210 na 297 mm) C1821A
HP Textured Greeting Cards
20 listů, 20 obálek,
felt-textured, slonová
kost/překládané
na polovinu
20 listů, 20 obálek,
textured, bílé/
překládané na polovinu
20 listů, 20 obálek,
felt-textured, slonová
kost/překládané
na polovinu
US Letter (8,5 na 11 palců) C6828A
US Letter (8,5 na 11 palců) C7019A
A4 (210 na 297 mm) C6829A
HP Greeting Card Paper
10 listů, 10 obálek,
bílé/překládané na
polovinu, lesklé
20 listů, 20 obálek,
bílé/překládané na
čtvrtinu, matné
10 listů, překládané
na polovinu,
10 obálek, bílé/
překládané
na čtvrtinu, matné
US Letter (8,5 na 11 palců) C6044A
US Letter (8,5 na 11 palců) C1812A
A4 (210 na 297 mm) C6045A
CSWW A-5
Page 72

20 listů,
20 obálek, bílé/
překládané
na čtvrtinu, matné
20 listů,
20 obálek, bílé/
překládané
na polovinu, matné
A4 (210 na 297 mm) C6042A
A4 (210 na 297 mm) C7018A
HP Iron-on T-shirt Transfers
10 listů US Letter (8,5 na 11 palců) C6049A
10 listů A4 (210 na 297 mm) C6050A
A-6 CSWW
Page 73

B
Zprávy na panelu LCD
Na panelu LCD se zobrazují různé zprávy. Některé informují o aktuálním
stavu tiskárny, jako například
určitou akci, například
popisuje některé zprávy, která se mohou objevit na panelu LCD.
Pokud zpráva stále přetrvává i po provedení všech doporučených akcí,
obraťte se na autorizované servisní středisko nebo zákaznickou podporu.
Pokyny, jak kontaktovat zákaznickou podporu společnosti HP,
naleznete v části „Kontaktování zákaznické podpory“.
Zpráva Vysvětlení Doporučená akce
ZAVŘETE VŠECHNA VÍKA. Následující tabulka
INICIALIZUJE SE. Jiné zprávy žádají
INICIALIZUJE
SE
PŘIPRAVENO
ZPRACOVÁNÍ
ÚLOHY
RUŠÍ SE ÚLOHA
UPOZORNĚNÍ
VYPÍNÁ SE
UVÍZL PAPÍR,
OTEVŘETE
VÍKO
A ODSTRAŇTE
PAPÍR
STISKNĚTE
TLAČÍTKO
POKRAČOVAT
[BARVA]
TISKOVÁ
KAZETA JE
PRÁZDNÁ
Tiskárna se zapíná. Není třeba žádná akce.
Tiskárna je ve stavu
nečinnosti.
Tiskárna je
zaneprázdněna tiskem.
Tiskárna stornuje
aktuální tiskovou úlohu.
Je vyžadována
interakce s uživatelem.
Tiskárna se vypíná. Není třeba žádná akce.
V tiskárně uvíznul
zmačkaný papír.
V kazetě došel inkoust
a dokud nebude
vyměněna, nelze
pokračovat v tisku.
Není třeba žádná akce.
Není třeba žádná akce.
Není třeba žádná akce.
Postupujte podle pokynů ve
zprávě tiskárny.
Odstraňte uvízlý papír
z tiskárny. Další informace
naleznete v části „Tiskové
médium uvízlo“.
Vyjměte tiskovou kazetu
a nainstalujte novou.
CSWW B-1
Page 74

Zpráva Vysvětlení Doporučená akce
VYMĚNIT [BARVA]
TISKOVÁ
KAZETA
[BARVA]
TISKOVÁ
KAZETA CHYBÍ
[BARVA]
DOCHÁZÍ
INKOUST
[BARVA]
TISKOVÁ
KAZETA DOŠLA
VYMĚNIT [BARVA]
TISKOVÁ
HLAVA
[BARVA]
TISKOVÁ
HLAVA CHYBÍ
Tiskárna zjistila vadnou
tiskovou kazetu.
Tiskárna nemůže nalézt
tiskovou kazetu. Kazeta
chybí, není správně
nainstalovaná, nebo je
vadná.
V dané kazetě dochází
inkoust.
Daná tisková kazeta má
prošlou záruční lhůtu.
Tiskárna detekuje
vadnou tiskovou hlavu.
Tiskárna nemůže nalézt
tiskovou hlavu. Hlava
chybí, není správně
nainstalovaná, nebo je
vadná.
Nainstalujte danou tiskovou
kazetu znovu a zkuste tisknout.
Pokud potíže přetrvávají, bude
nutné kazetu vyměnit.
Otevřete dvířka tiskové kazety
apřesvědčete se, zda kazeta
nechybí nebo není
nekompatibilní či nesprávně
nainstalována. Vyměňte
tiskovou kazetu nebo ji znovu
nainstalujte. Pokud chyba
přetrvává, obraťte se na
zákaznickou podporu
společnosti HP.
Je-li kvalita tisku nedostatečná,
vyměňte tiskovou kazetu.
Vyměňte tiskovou kazetu.
Vyjměte tiskovou hlavu
a zkontrolujte, zda byl z tiskové
hlavy odstraněn ochranný film.
Potom hlavu znovu nainstalujte
a pokuste se tisknout. Pokud
problém přetrvává, vyjměte
tiskovou hlavu a pomocí
suchého měkkého hadříku bez
chloupků očistěte inkoust
z kontaktních plošek. Znovu
nainstalujte hlavu a pokuste se
tisknout. Pokud potíže přetrvají,
bude nutné tiskovou hlavu
vyměnit.
Otevřete dvířka tiskové hlavy
apřesvědčete se, zda hlava
nechybí nebo není
nekompatibilní či nesprávně
nainstalována. Vyměňte
tiskovou hlavu nebo ji znovu
nainstalujte. Pokud chyba
přetrvává, obraťte se na
zákaznickou podporu
společnosti HP.
B-2 CSWW
Page 75

Zpráva Vysvětlení Doporučená akce
VADNÝ
TISKOVÝ
ZÁSOBNÍK
NEBO TISKOVÁ
HLAVA
[BARVA]
TISKOVÁ
HLAVA JE
INKOMPATIBILNÍ
VLOŽTE
[TYP MÉDIA]
[VELIKOST
MÉDIA] do
[ZÁSOBNÍK]
STISKNĚTE
TLAČÍTKO
POKRAČOVAT
VLOŽTE
MÉDIUM
[VELIKOST
MÉDIA] DO
[ZÁSOBNÍK],
STISKNĚTE
TLAČÍTKO
POKRAČOVAT
Tiskárna zjistila
chybnou tiskovou
kazetu nebo tiskovou
hlavu.
Tisková hlava je
chybná.
Tiskárna vyžaduje
vložení média určitého
typu a velikosti do
vybraného zásobníku
papíru.
Tiskárna vyžaduje
vložení média určité
velikosti do vybraného
zásobníku. Tisková
úloha automaticky
vybírá typ média.
Postupujte podle pokynů
ve zprávě tiskárny.
Vyměňte ji za správnou tiskovou
hlavu.
Postupujte podle pokynů
ve zprávě tiskárny.
Postupujte podle pokynů
ve zprávě tiskárny.
VYTIŠTĚNÁ
STRÁNKA
SCHNE...
STISKNĚTE
Tiskárna pozastavila
tisk, aby mohla právě
vytištěná stránka
zaschnout.
TLAČÍTKO
POKRAČOVAT
ZAVŘETE
VŠECHNA VÍKA
CSWW B-3
Je otevřeno jedno nebo
více vík tiskárny.
Počkejte, dokud tiskárna znovu
nezačne tisknout po skončení
schnutí. Chcete-li, aby tiskárna
začala tisknout okamžitě,
vyjměte aktuální stránku
a stiskněte tlačítko
POKRAČOVAT. Když tiskárna
uvolní aktuální stránku,
odeberte ji z výstupního
zásobníku a umístěte ji tak, aby
mohla oschnout. Nemůže se tak
přenést barva z jedné vytištěné
stránky na druhou.
Zavřete všechny otevřená víka.
Page 76

Zpráva Vysvětlení Doporučená akce
ZADNÍ RUČNÍ
PODÁVÁNÍ
NENÍ
DOSTUPNÉ...
ÚLOHA
ZRUŠENA
ZÁSOBNÍK 2 JE
NEDOSTUPNÝ,
STISKNĚTE
POKRAČOVAT
NEBO STORNO
JEDNOTKA PRO
AUTOMATICKÝ
OBOUSTRANNÝ
TISK JE
NEDOSTUPNÁ,
STISKNĚTE
POKRAČOVAT
NEBO STORNO
VLOŽTE ZNOVU
STRÁNKY
[číslo] DO
[ZÁSOBNÍK]
Ověřte, zda je
nainstalovaná jednotka
pro automatický
oboustranný tisk.
Zásobník 2 je volitelným
příslušenstvím. Pokud
jste si nekoupili
Zásobník 2, nemůžete
zněj tisknout.
Modul pro automatický
oboustranný tisk se
dodává s tiskárnou
CP1700D. Tuto
jednotku můžete také
zakoupit jako volitelné
příslušenství. Pokud jste
si ji nedokoupili,
nemůžete tisknout úlohu
s automatickým
oboustranným tiskem.
Tato zpráva slouží pro
ruční oboustranný tisk.
Oznamuje, že tisk na
jednu stranu média je
dokončen.
Pokus ano, musíte ji odebrat
a nainstalovat znovu zadní
panel. Až poté můžete tisknout
se zadním ručním podáváním.
Pokud je nainstalován zadní
panel, zkontrolujte, zda je na
tiskárně nainstalován správně.
Pokud jste si koupili Zásobník 2,
zkontrolujte, že je v tiskárně
správně nainstalován. Jinak
můžete stisknutím tlačítka
POKRAČOVAT pokračovat
v tisku úlohy pomocí Zásobníku 1
nebo stisknutím tlačítka
STORNO stornovat úlohu.
Pokud jste si dokoupili jednotku
pro automatický oboustranný
tisk, zkontrolujte, že je v tiskárně
správně nainstalovaná. Jinak
můžete stisknutím tlačítka
POKRAČOVAT pokračovat
v tisku úlohy pomocí
jednostranného tisku nebo
stisknutím tlačítka
stornovat úlohu.
Vezměte výtisky z výstupního
zásobníku a vložte je zpátky do
určeného zásobníku.
STORNO
OTOČTE
A VLOŽTE
ZNOVU
STRÁNKY
[číslo] DO
Tato zpráva slouží pro
ruční oboustranný tisk.
Oznamuje, že tisk na
jednu stranu média je
dokončen.
Vezměte výtisky z výstupního
zásobníku, otočte je o 180
stupňů vodorovně a vložte je
zpátky do určeného zásobníku
.
[ZÁSOBNÍK]
ZÁPADKA PRO
PŘÍSTUP
K TISKOVÉ
HLAVĚ JE
OTEVŘENÁ
Je otevřená západka
pro přístup k tiskové
hlavě.
Otevřete víko tiskové hlavy,
zavřete západku pro přístup
k tiskové hlavě a zavřete víko.
Budete muset užít trochu síly,
abyste dvířka zavřeli. Pokud se
západka nezavře, ověřte,
že jsou tiskové hlavy správně
usazené. Na každou hlavu
zatlačte směrem dolů.
B-4 CSWW
Page 77

Zpráva Vysvětlení Doporučená akce
ZADNÍ PANEL
JE OTEVŘENÝ
JAZYK=
[JAZYK]
Zadní panel není
správně nainstalován
nebo není nainstalován
vůbec.
Zobrazuje jazyk, ve
kterém jsou zprávy na
panelu LCD.
Ověřte, že je zadní panel
správně a úplně zasunutý do
tiskárny.
Informace, jak změnit jazyk
displeje, naleznete v části
„Nastavení jazyka na displeji
LCD“.
CSWW B-5
Page 78

C
Parametry tiskárny
Metoda tisku Tepelný inkoustový tisk se samostatně řízenými
kapkami
Rychlost tisku:
(Letter/A4)
Rychlost tisku:
A3 (11×17 palců)
Černé rozlišení Max. 1200 × 1200 dpi
Barevné rozlišení Max. 2400 × 1200 dpi
Jazyky tiskárny hp color inkjet cp1700: rozšířený HP PCL 3
Černý text
Smíšená
barva textu
Fotografie
formátu 4x6
Barevná celá
stránka
Černý text
Smíšená
barva textu
Fotografie f
ormátu 8x10
Barevná celá
stránka
hp color inkjet cp1700: rozšířený HP PCL 3
hp color inkjet cp1700ps: rozšířený HP PCL 3
a Adobe PostScript 3 Software RIP
Rychlý Normální Nejlepší
16 str./min
14,5
str./min
1,4
str./min
5,5
str./min
Rychlý Normální Nejlepší
10 str./min
9,5
str./min
0,5
str./min
3,7
str./min
8 str./min
7 str./min
0,9
str./min
1,3
str./min
5 str./min
3,5
str./min
0,3
str./min
0,9
str./min
4 str./min
4 str./min
0,7
str./min
0,7
str./min
1,7
str./min
1,6
str./min
0,2
str./min
0,5
str./min
Softwarová
kompatibilita
Písma 13 vestavěných písem v orientaci na výšku. Písma
CSWW C-1
Microsoft Windows 95, Windows 98,
Windows Me, Windows NT 4.0, Windows 2000,
Mac OS 8.6 nebo novější
US: CG Times New Roman, CG Times New Roman
Italic, Universe, Universe Italic, Courier, Courier Italic,
Letter Gothic, Letter Gothic Italic. Mezinárodní písma:
arabská, baltská, cyrilice, řecká, hebrajská.
Page 79

Velikost média Standardní US: Letter, Legal, Tabloid, Super B,
Executive, Statement, Index Cards
Standardní mezinárodní: A6, A5, A4, A3, A3+
Vlastní US: 4 na 15,24 cm, 13 na 48,26 cm
Vlastní metrické: 102 na 152 mm, 330.2
na 482.6 mm
Typ média Papír (běžný, pro inkoustové tiskárny, foto a
na transparenty), obálky, průsvitné fólie, štítky,
nažehlovací, pohlednice
Manipulace s médii Zásobník 1, přední ruční podávání, zadní ruční
podávání, Zásobník 2 (volitelný, díl C8220A),
výstupní zásobník
Doporučená
hmotnost média
Papír: 16 až 36 lb Bond pro použití v Zásobníku 1
nebo přední ruční podávání, 16 až 72 lb Bond pro
zadní ruční podávání
Obálky: 20 až 24 lb Bond
Karty: 110 lb Index
Podporovaná média
(maximální
podporovaný počet
stran)
I/O rozhraní USB, IEEE 1284, IR, síťové LIO
Paměť tiskárny 16 MB vestavěné RAM
Rozměry Bez jednotky pro automatický oboustranný tisk
Hmotnost Tiskárna: 13,5 kilogramů (29,7 lb)
Zatížení 5,000 stránek/měsíc
Požadavky na napájení Vstup: 100~240 V, 530 mA 50/60 Hz, max. 46 W
Spotřeba energie maximálně 90 W
Zásobník 1 až 0,58 palců (15 mm) tloušťky: 150 listů
obyčejného papíru, 10 obálek, 30 průsvitných fólií.
Zásobník 2 až 24,89 mm palců (25 mm) tloušťky:
250 listů obyčejného papíru.
a Zásobníku 2:
674 mm = 26 palců (šířka); 215 mm = 8,4 palců
(výška); 568 mm = 22,3 palců (hloubka)
S instalovanou jednotkou pro automatický
oboustranný tisk a Zásobníkem 2:
674 mm = 26 palců (šířka); 285 mm = 11,2 palců
(výška); 646 mm = 25,4 palců (hloubka)
Jednotka pro automatický oboustranný tisk:
2 kilogramy (4,4 lb)
Zásobník 2: 3,5 kilogramu (7,7 lb)
Výstup: A: 32 V stejnosm., 2,3 A;
B: 32 V stejnosm., 1,8 A
C-2 CSWW
Page 80

Provozní prostředí Provozní teplota: 5 až 40 stupňů C
(41 až 104 stupňů F)
Skladovací teplota: -40 až 60 stupňů C
(-40 až 140 stupňů F)
Relativní vlhkost: 15 až 80 procent RH bez
kondenzace
Úrovně hluku podle normy ISO 9296:
Síla zvuku LwAD: 6,4 B(A); tlak zvuku LpAm: 48,8 dB(A)
Požadavky na systém Minimální
Windows 95/98: Pentium 60 MHz, 16 MB RAM
Windows NT 4.0: Pentium 60 MHz, 24 MB RAM
Windows Me: Pentium 150 MHz, 32 MB RAM
Windows 2000: Pentium 133 MHz, 32 MB RAM
Mac OS 8.6 nebo novější: 32 MB RAM
(USB/AppleTalk)
Mac OS 8.6 nebo 9.x: 32 MB RAM (IR)
Doporučené
Pro všechny operační systémy Windows
(Windows 95/98,
Windows Me, Windows NT 4.0, Windows 2000):
Pentium II 450 MHz, 128 MB RAM, 200 MB místa
na pevném disku
Mac OS 8.6 nebo novější (iMac): 333 MHz.
64 MB RAM
Mac OS 8.6 nebo novější (Power Mac G3
nebo novější): 350 MHz, 64 MB RAM
Certifikáty výrobku Bezpečnostní certifikáty: CCIB S&E (Čína), CSA
(Kanada), PSB (Singapur), UL (USA), NOM1-NYCE
(Mexiko), TUV-GS (Německo), K Mark a MIC Mark
(Korea), LS (Litva), EEI (Estonsko), CE (Evropská
unie), B mark (Polsko)
Certifikáty EMC: FCC Title 47 CFR Part 15 Class B
(USA), CTICK (Austrálie a Nový Zéland), VCCI
(Japonsko), CE (Evropská unie), BSMI (Tchajwan),
GOST (Rusko), ICES (Kanada)
CSWW C-3
Page 81

Prohlášení o omezené záruce
společnosti Hewlett-Packard
Produkt HP Trvání omezené záruky
Software 90 dní
Příslušenství 1 rok
Tiskové kazety 90 dní
Periferní hardware tiskárny
(podrobnosti uvedeny níže)
Rozsah omezené záruky
1 Společnost Hewlett-Packard zaručuje konečnému zákazníkovi, že
výše uvedené výrobky společnosti HP budou bez závad materiálu
i zpracování po výše uvedenou dobu, která začíná plynout datem
uskutečnění nákupu zákazníkem.
2 Pro softwarové produkty se omezená záruka společnosti HP
vztahuje pouze na selhání provedení programových instrukcí.
Společnost HP nezaručuje, že libovolný produkt bude pracovat
bez přerušení a bez chyb.
1 rok
CSWW
3 Omezená záruka společnosti HP pokrývá pouze vady, které
vzniknou při normálním používání výrobku. Nevztahuje se na
žádné další problémy včetně problémů způsobených:
a nesprávnou údržbou nebo úpravami;
b softwarem, médii, díly nebo materiálem nedodávaným nebo
nepodporovaným společností HP; nebo
c provozem za podmínek mimo hranice uvedené ve specifikaci
výrobku.
4 V případě tiskáren HP nemá použití inkoustové kazety nevyráběné
HP nebo doplňované inkoustové kazety vliv na záruku zákazníkovi
ani na smlouvu o podpoře zákazníka ze strany společnosti HP.
Nicméně v případě, že selhání nebo poškození tiskárny je
zapříčiněno použitím kazety nevyráběné HP nebo doplňované
kazety, společnost bude při opravě dané poruchy tiskárny účtovat
zákazníkovi standardní poplatky za čas a materiál.
5 Pokud společnost HP obdrží během trvání záruky oznámení
o závadě libovolného produktu, na kterou se vztahuje záruka
společnosti HP, společnost produkt podle vlastní volby buď opraví,
nebo vymění.
Page 82

6 Pokud společnost HP není schopna opravit nebo vyměnit vadný
produkt, na který se vztahuje záruka, v rozumné lhůtě po obdržení
oznámení vrátí v plné výši peníze.
7 Společnost HP nemá povinnost opravit, vyměnit nebo vrátit peníze,
dokud zákazník nevrátí vadný produkt společnosti HP.
8 Náhradní produkt má být nový nebo jako nový a poskytovat
minimálně stejné funkce jako produkt, který má být vyměněn.
9 Produkty společnosti HP mohou obsahovat znovu zpracované díly,
komponenty nebo materiály provozně rovnocenné novým.
10 Prohlášení o omezené záruce společnosti HP je platné v libovolné
zemi, kde je daný produkt HP distribuován společností HP.
Smlouvy o dodatečných službách záruky, například servis na
místě, jsou k dispozici v libovolném servisu autorizovaného
společností HP v zemi, kde je produkt společností HP distribuován,
nebo u autorizovaného dovozce.
Omezení záruky
V MÍŘE POVOLENÉ MÍSTNÍMI ZÁKONY NEDÁVÁ SPOLEČNOST HP
ANI DODAVATELÉ JEJÍCH VÝROBKŮ ŽÁDNÉ DALŠÍ ZÁRUKY ANI
JAKÉKOLI PODMÍNKY, AŤ JIŽ JDE O PŘÍMÉ NEBO VYVOZENÉ
ZÁRUKY NEBO PODMÍNKY PRODEJNOSTI, USPOKOJIVÉ KVALITY
NEBO VHODNOSTI PRO URČITÝ ÚČEL.
Omezení odpovědnosti
1 V míře povolené místními zákony jsou nápravná opatření z tohoto
prohlášení o záruce jedinými a exkluzivními prostředky odškodnění
zákazníka.
2 V MÍŘE POVOLENÉ MÍSTNÍMI ZÁKONY, S VÝJIMKOU
POVINNOSTÍ PŘÍMO UVEDENÝCH V TOMTO PROHLÁŠENÍ
O ZÁRUCE, NEMÁ BÝT SPOLEČNOST HP ANI DODAVATELÉ
JEJÍCH VÝROBKŮ ODPOVĚDNÁ ZA PŘÍMÉ, NEPŘÍMÉ,
SPECIÁLNÍ, NÁHODNÉ NEBO NÁSLEDNÉ ŠKODY, AŤ JIŽ
VYCHÁZÍ ZE SMLOUVY, DELIKTU NEBO JINÉ PRÁVNÍ TEORIE
A BYLA ŘEČENA MOŽNOST TAKOVÝCH ŠKOD.
Místní zákony
1 Toto prohlášení o záruce dává zákazníkovi určitá zákonná práva.
Zákazník může mít také další práva, která se liší stát od státu
v USA, provincie od provincie v Kanadě a po celém světě mezi
jednotlivými zeměmi.
CSWW
Page 83

2 V míře, v jaké je toto Prohlášení o záruce nekonzistentní s místními
zákony, má být toto Prohlášení o záruce bráno jako pozměněno,
aby bylo konzistentní z místními zákony. V takovém právním řádu
se určitá omezení a zřeknutí odpovědnosti tohoto Prohlášení
o záruce nemusí na zákazníka vztahovat. Například mohou některé
státy v USA, nebo některé země mimo USA (včetně provincií
v Kanadě):
a zabránit, aby zřeknutí odpovědnosti a omezení v tomto
Prohlášení o záruce omezila zákonem stanovená práva
zákazníka (například ve Spojeném království);
b jakkoli jinak omezit možnost výrobce uplatnit takové zřeknutí
se odpovědnosti nebo omezení; nebo
c poskytnout zákazníkovi dodatečná práva záruky, stanovit dobu
záruky vyplývající ze zákona, kterou výrobce nemůže zkrátit,
nebo povolit omezení trvání záruk.
3 PRO NÁKUPNÍ TRANSAKCE V AUSTRÁLII A NA NOVÉM
ZÉLANDĚ PODMÍNKY TOHOTO PROHLÁŠENÍ, KROMĚ
ZÁKONEM POVOLENÉ MÍRY, NIJAK NEVYLUČUJÍ, NEOMEZUJÍ
NEBO NEMĚNÍ A JSOU DODATEČNÉ K POVINNÝM PRÁVŮM
VYPLÝVAJÍCÍM ZE ZÁKONA APLIKOVATELNÝM NA PRODEJ
PRODUKTŮ HP TAKOVÝM ZÁKAZNÍKŮM.
CSWW
Page 84

DECLARATION OF CONFORMITY
according to ISO/IEC Guide 22 and EN 45014
Manufacturer's Name: Hewlett-Packard Singapore (Pte) Ltd
Manufacturer's Address: Consumer Business, Asia Operations
20 Gul Way, Singapore 629196
declares, that the product
Product Name: hp color inkjet printer cp1700, hp color inkjet printer cp1700se,
hp color inkjet printer cp1700xi, hp color inkjet printer cp1700ps,
hp color inkjet printer cp1700d
Model Number: C8108A, C8103A, C8104A, C8105A, C8106A, C8108x Generic
Product Name: hp color inkjet printer accessory
Model Number: C8219A / Auto-duplexer unit,
C8220A / 2nd input paper tray
Product Options: All
conforms to the following Product Specifications:
Safety: IEC 60950:1991+A1+A2+A3+A4 /
EN 60950:1992+A1+A2+A3+A4+A11
IEC 60825-1: 1993 / EN 60825-1:1994 Class I for LEDs
EMC: CISPR 22: 1997 Class B / EN 55022: 1998 Class B
CISPR 24:1997 / EN 55024:1998
IEC 61000-3-2:1995 / EN 61000-3-2:1995
IEC 61000-3-3:1994 / EN 61000-3-3:1995
FCC Title 47 CFR, Part 15 Class B / VCCI-2
AZ / NZS 3548:1995 / ICES-003, Issue 2
Supplementary Information:
(1) The product herewith complies with the requirements of the Low Voltage Directive 73/23/EEC and the EMC
Directive 89/336/EEC, and carries the CE marking accordingly.
(2) The product was tested in a typical configuration with Hewlett Packard personal computer systems.
(3) This device complies with FCC Regulation (FCC Title 47 CFR, Part 15). Operation is subject to the following two
conditions: (i) this device may not cause harmful interference, and (ii) this device must accept any interference
received, including interference that may cause undesired operation.
Singapore, March 2001 Chan Kum Yew, Quality Manager
Australia Contact: Product Regulations Manager, Hewlett Packard Australia Ltd., 31-41 Joseph Street, Blackburn, Victoria 3130,
Australia.
European Contact: Your Local Hewlett-Packard Sales and Service Office or Hewlett-Packard Gmbh, Department HQ-TRE /
Standards Europe, Herrenberger Strasse 130, D-71034 Boblingen (FAX: +49-7031-14-3143).
USA Contact: Corporate Product Regulations Manager, Hewlett Packard Company, 3000 Hanover Street, Palo Alto, CA 94304, USA
(Phone: 7415-857-1501).
CSWW
Page 85

Rejstřík
A
Apple Macintosh. Viz Macintosh
AppleTalk, konfigurace 3-4
automatický výběr 5-5
B
balení, kontrola obsahu 2-4
bezdrátový tisk
nástroje 4-5
řešení problémů 8-5
použití infračerveného senzoru 5-9
bezpečnostní specifikace C-3
běžný papír, použitelné zásobníky 2-10
body na palec (dpi) C-1
Bright White InkJet Paper, HP A-2
C
CD, starter 1-1
chybějící stránky, řešení problémů 8-5
chybové zprávy B-1
D
declaration of conformity 9
deinstalace softwaru
macintosh 4-4
windows 4-3
diagnostická stránka, tisk 8-14
diskety, kopírování softwaru na 4-1
disky, kopírování softwaru na 4-1
displej. Viz panel LCD
dokumentace 1-1
doplňované tiskové hlavy 7-2
DOS, instalace softwaru 4-5
dpi (body na palec) C-1
druhy písma, zahrnuté C-1
duplexer. Viz automatický
oboustranný tisk
Č
černobílé stránky, řešení problémů 8-8
čištění
tiskárna 7-1
tiskové hlavy 7-2
čísla dílů A-1
F
Felt-Textured Greeting Cards, HP A-5
fólie, průsvitné
HP Premium A-5
kapacita, zásobníky 5-5
použitelné zásobníky 2-10
tisk 5-1, 5-11
zavádění 2-9
foto papír
HP A-3
HP Premium A-3
tisk na 5-13
ColorFast, HP A-3
použitelné zásobníky 2-10
funkce 5-1
G
grafika, řešení problémů 8-5, 8-8
H
háček, zámek vozíku 2-2
horní víko 2-1
HP Banner Paper 5-2, A-5
HP Bright White InkJet Paper A-2
HP ColorFast Photo Paper A-3
HP Felt-Textured Greeting Cards A-5
HP Glossy Greeting Card Paper A-5
HP Greeting Card Paper A-5
HP Iron-on T-shirt Transfers A-6
HP PCL 3 C-1
HP Photo Paper
čísla dílů A-3
HP Photo Quality InkJet/Design Glossy
Paper A-3
HP Premium InkJet Heavyweight Paper
čísla dílů A-4
HP Premium Photo Paper
čísla dílů A-3
HP Premium Plus Photo Paper A-2
HP Premium Transparency Film
5-11, A-5
HP Professional Brochure and Flyer Paper
čísla dílů A-4
HPshopping.com A-1
I
I/O rozhraní C-2
indikační kontrolky 2-2, 8-3
infračervený senzor
nástroj pro tisk IR Print 4-5
CSWW R-1
Page 86

řešení problémů 8-5
tisk z 5-9
umístění 2-3
instalace
kabely 2-12
modul pro automatický oboustranný
tisk 2-6
síťový software 3-3
software 2-12
software DOS 4-5
software Macintosh 4-3
software Windows 4-1
tiskové hlavy 2-8
tiskové kazety 2-7
zásobník 2 2-5
IR Print 4-5
IR senzor. Viz infračervený senzor
J
jazyk, panel LCD 2-13
jazyky PCL, zahrnuty C-1
jazyky, tiskárna C-1
jednotka pro oboustranný tisk HP. Viz
automatický oboustranný tisk
kartotéční lístky, použitelné
zásobníky 2-10, 5-4
kazety
chybové zprávy B-1
čísla dílů A-1
instalace 2-7
řešení problémů 8-8
stav 6-1
výměna 7-4
víko, umístění 2-2
klient-server, sítě, nastavení 3-2
komunikace, zapnutí obousměrné 6-1
kontaktování HP 8-15
kontrolka Pokračovat 2-2
kontrolky 2-2, 8-3
kvalita obrazu, řešení problémů 8-6
kvalita tisku, řešení problémů 8-6
kvalita výstupu, řešení problémů 8-6
kvalita, řešení problémů 8-6
L
lesklé papíry
HP Glossy Greeting Card Paper A-5
HP Photo Quality InkJet/Design A-3
K
kabel USB
číslo dílu A-2
připojení 2-12
napájení 2-3, 2-6
kabely
čísla dílů A-2
řešení problémů 8-1
připojení 2-3, 2-12
kalibrace barvy 6-3
kapacita
výstupní zásobník 8-14
vstupní zásobníky 2-9, 5-5
karta Informace, panel nástrojů 6-2
karta Služby tiskárny, panel nástrojů 6-3
karta Stav tiskárny, panel nástrojů 6-1
kartičky
HP Felt-Textured A-5
HP Greeting Card Paper A-5
HP Premium Heavyweight InkJet
Paper A-4
kapacita, zásobníky 5-5
okraje, minimální 5-7
použitelné zásobníky 2-10, 5-4
tisk 5-10
tisk na 5-13
kartičky Hagaki, použitelné
zásobníky 2-10, 5-4
M
macintosh
AppleTalk, konfigurace 3-4
deinstalace softwaru 4-4
instalace softwaru 4-3
kabel USB, připojení 2-12
řešení problémů 8-15
požadavky na systém C-3
podpora sítě peer-to-peer 3-1
stornování tisku 5-7
materiál, objednání A-1
média HP
čísla dílů A-2
médium
chybové zprávy B-3
HP A-2
kapacita, zásobníky 2-9, 5-5
obálky 5-4, 5-10
okraje, minimální 5-6
podporované typy 2-10
průsvitné fólie 5-1, 5-11
silný 5-13
specifikace 5-3
specifikace hmotnosti C-2
uživatelská velikost 5-12
uvíznutí 8-10
výběr zásobníku 5-5
vodítka 2-1, 2-10
zavádění 2-9
zvláštní 5-10
míchání barev, řešení problémů 8-9
R-2 CSWW
Page 87

Microsoft Windows. Viz Windows
měsíční zatížení C-2
modul pro automatický oboustranný tisk
chybové zprávy B-4
díly, umístění 2-4
číslo dílu A-1
instalace 2-6
modely obsahující 2-3
okraje, minimální 5-7
použití 5-7
specifikace hmotnosti C-2
uvíznutí, odstranění 8-10
moduly LIO
použití 3-3
zásuvka adaptéru 2-3
MS-DOS, instalace softwaru 4-5
myPrintMileage 6-1, 6-2
N
nažehlovací obtisky
HP Iron-on T-shirt Transfers A-6
použitelné zásobníky 2-10
nálepky, použitelné zásobníky 2-10
napájení
kabel, napájení 2-3, 2-6
kontrolka 2-2
řešení problémů 8-2
specifikace C-2
tlačítko 2-3, 2-6
napájení tiskárny 2-6
nápověda
online 1-1
ovladač tiskárny 5-3
zákaznická podpora 8-15
nápověda online
ovladač tiskárny 5-3
zákaznická podpora 8-15
zdroje 1-1
nastavení
kabely 2-12
modul pro automatický
oboustranný tisk 2-6
sítě 3-2
software 2-12
software DOS 4-5
software Macintosh 4-3
software Windows 4-1
tiskárna 2-4
tiskové hlavy 2-8
tiskové kazety 2-7
zásobník 2 2-5
nastavení, ovladač tiskárny 5-2
nástroj pro úpravu 4-1
nástroje pro obrázky 4-5
nástroje, volitelné 4-5
nereaguje, odstranění problémů 8-2
NetWare, Novell 3-2
Novell NetWare 3-2
O
obálky
kapacita, zásobníky 5-5
okraje, minimální 5-7
podporované velikosti 5-4
tisk 5-10
vodítka, přední ruční podávání 2-1
obě strany, tisk 5-7
Viz také automatický oboustranný tisk
objednání materiálu A-1
obousměrné komunikace 6-1
oboustranný tisk 5-7
Viz také automatický oboustranný tisk
odstranění uvízlého papíru 8-10
řešení problémů
šmouhy inkoustu 8-7
diagnostická stránka, tisk 8-14
kabely 8-1
kvalita tisku 8-6
napájení 8-2
oříznuté stránky 8-5
prázdné stránky 8-4
problémy počítačů Macintosh 8-15
problémy s barvou 8-8
problémy s podáváním 8-13
rozvržení 8-5
rychlost 8-3
uvíznutí 8-10
zákaznická podpora 8-15
základní 8-1
zásobníky 8-13
zprávy na panelu LCD B-1
okno Informace o úrovni inkoustu 6-1
okraje, minimální 5-6
omezená záruka 5
oříznuté stránky, řešení problémů 8-5
operační systémy
požadavky na systém C-3
podpora sítě klienta 3-2
podpora sítě peer-to-peer 3-1
software Windows 4-1
opravářské služby 8-15
orientace na šířku 2-10
orientace na výšku 2-10
orientace, stránky 2-10
osobní digitální asistent PDA
infračervený senzor, umístění 2-3
řešení problémů 8-5
ovládací panel. Viz panel LCD
CSWW R-3
Page 88

ovladače
AutoCAD 4-5
deinstalace 4-3, 4-4
DOS, instalace 4-5
kontrola aktualizace 6-2
kopírování 4-1
Linux 4-5
macintosh, instalace 4-3
nápověda 5-3
nastavení 5-2
požadavky na systém C-3
windows, instalace 4-2
zavedení 4-1
ovladače ADI AutoCAD 4-5
ovladače AutoCAD 4-5
ovladače Linux 4-5
ovladače tiskárny
AutoCAD 4-5
deinstalace 4-3, 4-4
DOS, instalace 4-5
kontrola aktualizace 6-2
kopírování 4-1
Linux 4-5
macintosh, instalace 4-3
nápověda 5-3
nastavení 5-2
požadavky na systém C-3
windows, instalace 4-2
zavedení 4-1
P
paměť, zahrnutá C-2
panel LCD
jazyk, volba 2-13
tlačítka a kontrolky 2-2
zprávy B-1
panel nástrojů
diagnostická stránka, tisk 8-14
čištění tiskových hlav z 7-2
instalace 1-1
karta Informace 6-2
karta Služby tiskárny 6-3
karta Stav tiskárny 6-1
otevření 6-1
testovací stránka, tisk z 8-1
zarovnání tiskových hlav z 7-3
panel, zadní
chybové zprávy B-5
odstranění 8-11
umístění 2-3
papír
chybové zprávy B-3
HP A-2
kapacita, zásobníky 2-9, 5-5
okraje, minimální 5-6
podporované typy 2-10
silný 5-13
specifikace 5-3
specifikace hmotnosti C-2
uživatelská velikost 5-12
uvíznutí 8-10
výběr zásobníku 5-5
vodítka 2-1, 2-10
zavádění 2-9
zvláštní 5-10
papír na brožury a letáky, HP
čísla dílů A-4
použitelné zásobníky 2-10
papír na letáky, HP
čísla dílů A-4
papír pro inkoustové tiskárny HP A-2
použitelné zásobníky 2-10
papír typu Premium HP A-2
papír velikosti Legal, zavádění 2-11
paralelní kabely
čísla dílů A-2
připojení 2-12
paralelní port
řešení problémů 8-5
umístění 2-3
PDA
infračervený senzor, umístění 2-3
řešení problémů 8-5
tisk z 5-9
písma, zahrnutá C-1
plakáty
HP Banner Paper A-5
použitelné zásobníky 2-10
tisk 5-2
plakáty, tisk 5-1
plnění zásobníků papíru 2-9
požadavky na napětí C-2
požadavky na systém C-3
podpora, zákazník
stránky www 8-15
telefonní 8-15
přední ruční podávání
kapacita 2-9, 5-5
podporovaná média 2-10
problémy s podáváním 8-14
umístění 2-1
uvíznutí, odstranění 8-10
zavádění papíru 2-12
počítač klienta, instalace softwaru 3-3
přenosná zařízení
infračervený senzor, umístění 2-3
nástroje pro 4-5
řešení problémů 8-5
tisk z 5-9
přenosné počítače
infračervený senzor, umístění 2-3
řešení problémů 8-5
R-4 CSWW
Page 89

tisk z 5-9
pohlednice
kapacita, zásobníky 5-5
okraje, minimální 5-7
papíry HP A-5
použitelné zásobníky 2-10, 5-4
tisk 5-10
přidávání papíru 2-9
připojení
kabely 2-3, 2-12
napájecí kabel 2-3, 2-6
Připojení, Macintosh 3-4
příručky 1-1
příruční zařízení
infračervený senzor, umístění 2-3
nástroje pro 4-5
řešení problémů 8-5
tisk z 5-9
příslušenství
čísla dílů A-1
instalace 2-6
pomalý tisk, řešení problémů 8-3
port USB, umístění 2-3
porty
nastavení 8-4
řešení problémů 8-5
umístění 2-3
potažené papíry, HP A-4
poznámky k verzi 1-1
prázdné stránky, řešení problémů 8-4
Preferences, Toolbox 6-1
Print Creator 4-5
problémy s barvou 8-8
problémy s podáváním
přední ruční podávání 8-14
uvíznutí 8-10
zásobník 1 8-13
průsvitné fólie
HP Premium Transparency Film A-5
kapacita, zásobníky 5-5
použitelné zásobníky 2-10
tisk 5-1, 5-11
zavádění 2-9
R
režim Nejlepší 5-11, 8-7
režim Normální 8-7
režim Rychlý 8-7
referenční příručka 1-1
registrace tiskárny 6-2
rozšíření výstupního zásobníku 8-14
rozdělení stránek 5-1
rozhraní, I/O C-2
rozlišení C-1
rozměry, tiskárna C-2
ruční podávání
chybové zprávy B-4
kapacita 2-9, 5-5
podporovaná média 2-10
přední 2-1
problémy s podáváním 8-14
uživatelská velikost média, tisk z 5-12
uvíznutí, odstranění 8-10
zadní 2-3, 5-13
zavádění papíru 2-12
rychlost, řešení problémů 8-3
S
samolepicí štítky, použitelné
zásobníky 2-10
servery, HP JetDirect
čísla dílů A-2
sítě, nastavení 3-1
zásuvka adaptéru 2-3
servis a technická podpora 8-15
silný papír. Viz silná média
silná média
HP A-4
použitelné zásobníky 2-10
tisk na 5-13
sítě
AppleTalk, konfigurace 3-4
informace o tiskárně 6-2
instalace softwaru klienta 3-3
klient-server, nastavení 3-2
peer-to-peer, nastavení 3-1
sítě peer-to-peer, nastavení 3-1
skladování tiskárny C-3
software
deinstalace 4-3, 4-4
DOS, instalace 4-5
instalace 2-12
kopírování 4-1
macintosh, instalace 4-3
nástroje 4-5
požadavky na systém C-3
sítě, instalace na 3-3
windows, instalace 4-1
zavedení 4-1
specifikace
médium 5-3
tiskárna C-1
specifikace hlučnosti C-3
specifikace hmotnosti
médium C-2
tiskárna C-2
specifikace prostředí C-3
specifikace provozního prostředí C-3
specifikace relativní vlhkosti C-3
specifikace teploty C-3
specifikace tiskárny C-1
specifikace velikosti
CSWW R-5
Page 90

médium 5-3
tiskárna C-2
specifikace vlhkosti C-3
spotřeba energie C-2
starter CD 1-1
stav
kontrolky 2-2, 8-3
materiál 6-1
zprávy B-1
střediska péče o zákazníky 8-15
střediska péče o zákazníky
společnosti HP 8-15
Střediska prodeje a podpory 8-18
Střediska prodeje a podpory
společnosti HP 8-18
stornování tisku 5-7
stránek za měsíc C-2
stránky www
informace o tiskárně 1-1
materiál, objednání A-1
síťový software 3-4
software a ovladače 4-1
zákaznická podpora 8-15
Š
šmouhy inkoustu 8-7
T
telefonická podpora 8-15
testovací stránka, tisk 8-1
text, řešení problémů 8-5, 8-8
tisk brožury 5-1
tisk na obě strany 5-7
Viz také automatický oboustranný tisk
tisková média. Viz média
tiskové hlavy
chybové zprávy B-2
čištění 7-2
čísla dílů A-1
instalace 2-8
přístupová dvířka, umístění 2-2
stav 6-1
výměna 7-3
víko, umístění 2-2
zarovnání 7-3
tiskové kazety
chybové zprávy B-1
čísla dílů A-1
instalace 2-7
řešení problémů 8-8
stav 6-1
výměna 7-4
víko, umístění 2-2
tiskové servery HP JetDirect
čísla dílů A-2
sítě, nastavení 3-1
zásuvka adaptéru 2-3
tiskové servery JetDirect
čísla dílů A-2
sítě, nastavení 3-1
zásuvka adaptéru 2-3
tlačítka
modul pro automatický
oboustranný tisk 2-4
panel LCD 2-3
zadní panel 2-3
tlačítko POKRAČOVAT 2-3
tlačítko STORNO 2-3, 5-7
tlačítko zapnout/vypnout 2-3, 2-6
T-shirt Transfers, HP Iron-on A-6
U
uživatelská velikost média 5-12
údržba
tiskárna 7-1
tiskové hlavy 7-2
tiskové kazety 7-4
uvíznutí
předcházení 2-10, 8-13
vyčištění 8-10
V
výchozí nastavení dokumentu 5-2
výchozí nastavení, ovladač tiskárny 5-2
výměna
materiál, čísla dílů pro A-1
tiskové hlavy 7-3
tiskové kazety 7-4
výstupní zásobník
řešení problémů 8-14
umístění 2-1
uvíznutí, odstranění 8-10
výstupní zásobník papíru
řešení problémů 8-14
umístění 2-1
uvíznutí, odstranění 8-10
víka
Viz také zadní panel
chybové zprávy B-3
modul pro automatický
oboustranný tisk 2-4
přední 2-1
zadní 2-3
větrací otvory 8-2
vlastnosti 5-2
vodítka šířky, papír 2-10
vodítka délky, papír 2-10
R-6 CSWW
Page 91

vodítka, papír
přizpůsobení 2-10
umístění 2-1
vodoznaky, tisk 5-2
volby. Viz nastavení
volitelné příslušenství
čísla dílů A-1
instalace 2-6
vstupní zásobníky
automatický výběr 5-5
chybové zprávy B-4
čísla dílů A-1
instalace Zásobníku 2 2-5
kapacita 5-5
obálky, tisk z 5-10
podporovaná média 2-10
problémy s podáváním 8-13
uživatelská velikost média, tisk z 5-12
umístění 2-1
uvíznutí, odstranění 8-10
vkládání, řešení problémů 8-13
zavádění 2-9
vstupní zásobníky papíru
automatický výběr 5-5
chybové zprávy B-4
čísla dílů A-1
instalace Zásobníku 2 2-5
kapacita 5-5
obálky, tisk z 5-10
podporovaná média 2-10
problémy s podáváním 8-13
uživatelská velikost média, tisk z 5-12
umístění 2-1
uvíznutí, odstranění 8-10
vkládání, řešení problémů 8-13
zavádění 2-9
vybalení tiskárny 2-4
W
websites
personalized usage
information 6-1, 6-2
windows
deinstalace softwaru 4-3
instalace software 4-1
kabely, připojení 2-12
nastavení 5-2
požadavky na systém C-3
podpora sítě 3-1, 3-2
Z
zadní panel
chybové zprávy B-5
odstranění 2-6, 8-11
umístění 2-3
zadní ruční podávání
chybové zprávy B-4
kapacita 2-9, 5-5
podporovaná média 2-10
použití 5-13
problémy s podáváním 8-14
umístění 2-3
uvíznutí, odstranění 8-10
zadní víko, jednotka pro automatický
oboustranný tisk 2-4
zákaznická podpora
stránky www 8-15
telefonní 8-15
zámek rozšíření, zásobník 2-11
zámek, vozík
otevření 2-8
umístění 2-2
zavření 2-9, B-4
zapnutí tiskárny 2-6
zarovnání tiskových hlav 7-3
záruka 5
zásobník 1
automatický výběr 5-5
kapacita 2-9, 5-5
obálky, tisk z 5-10
podporovaná média 2-10
problémy s podáváním 8-13
uživatelská velikost média, tisk z 5-12
umístění 2-1
uvíznutí, odstranění 8-10
vkládání, řešení problémů 8-13
zavádění médií 2-11
zásobník 2
automatický výběr 5-5
chybové zprávy B-4
číslo dílu A-1
instalace 2-5
kapacita 2-9, 5-5
podporovaná média 2-10
specifikace hmotnosti C-2
uživatelská velikost média, tisk z 5-12
umístění 2-1
uvíznutí, odstranění 8-10
vkládání, řešení problémů 8-13
zavádění médií 2-11
zásobník, výstupní
řešení problémů 8-14
umístění 2-1
uvíznutí, odstranění 8-10
zásobníky, vstup
automatický výběr 5-5
chybové zprávy B-4
čísla dílů A-1
instalace Zásobníku 2 2-5
kapacita 5-5
obálky, tisk z 5-10
CSWW R-7
Page 92

podporovaná média 2-10
problémy s podáváním 8-13
uživatelská velikost média, tisk z 5-12
umístění 2-1
uvíznutí, odstranění 8-10
vkládání, řešení problémů 8-13
zavádění 2-9
zastavení tisku 5-7
zatížení C-2
zavádění médií 2-9, B-3
zavádění, papíru 2-9
zavedení softwaru 4-1
zmenšování dokumentů 5-1
změna velikosti dokumentů 5-1
zoomSmart HP 5-1
zprávy B-1
zvětšování dokumentů 5-1
zvláštní média
použitelné zásobníky 2-10
tisk na 5-10
R-8 CSWW
 Loading...
Loading...