Page 1
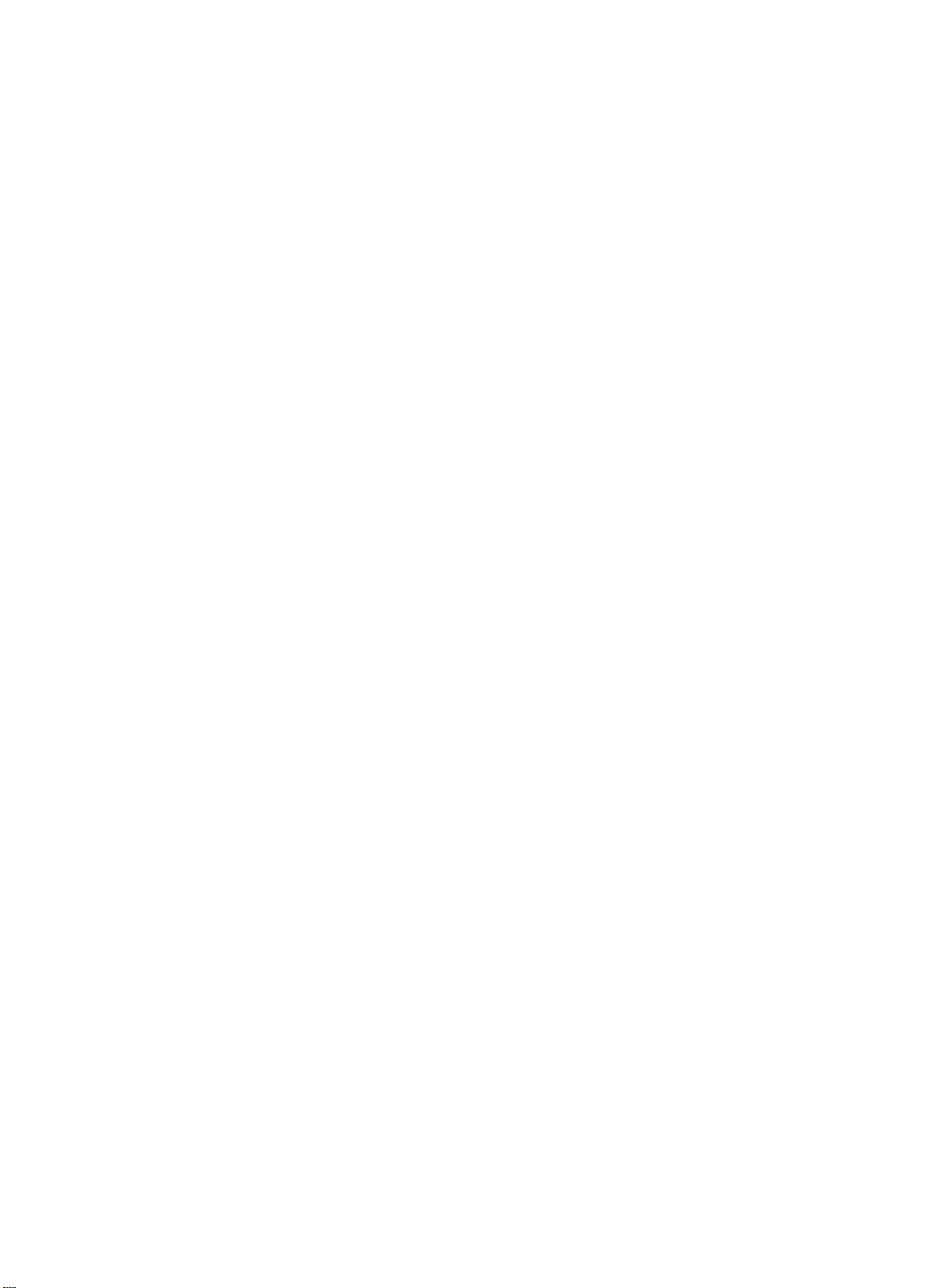
cp1700
series
guia do usuário
Page 2
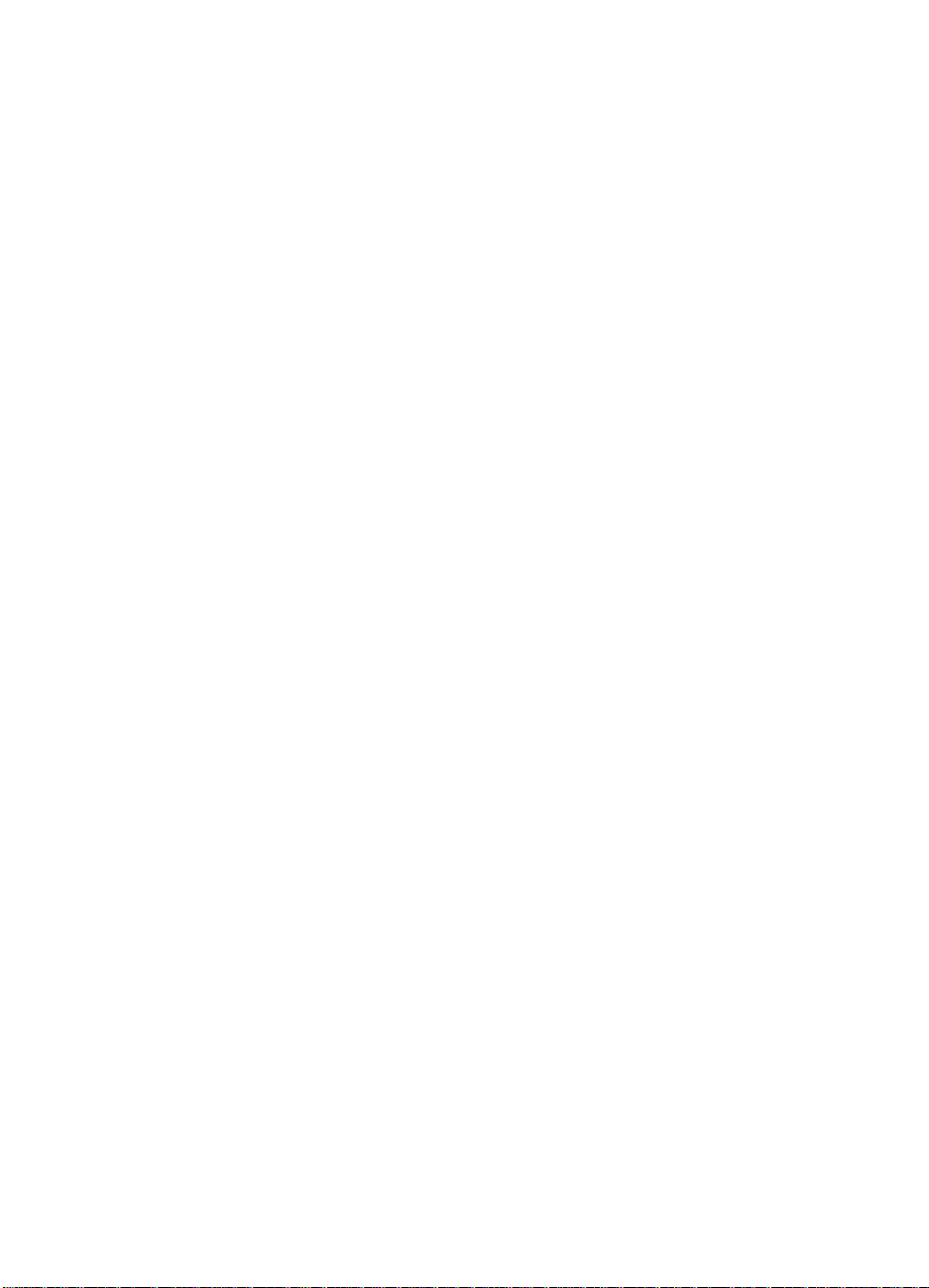
Informações sobre direitos
autorais
© Copyright Hewlett-Packard
Company 2001.
Todos os direitos reservados.
Primeira edição, 10/2001.
Aviso
As informações contidas neste
documento estão sujeitas a
alterações sem aviso prévio.
A Hewlett-Packard não oferece
qualquer tipo de garantia
relacionada a este material. A
HEWLETT-PACKARD
ESPECIFICAMENTE ISENTASE DE GARANTIAS
IMPLÍCITAS DE
COMERCIABILIDADE E
ADEQUAÇÃO A UM
PROPÓSITO ESPECÍFICO.
A Hewlett-Packard não será
responsável por qualquer dano
direto, indireto, incidental,
conseqüencial ou qualquer
outro dano supostamente
relacionado ao fornecimento ou
uso deste material.
Nenhuma parte deste
documento poderá ser
fotocopiada, reproduzida ou
traduzida para outro idioma sem
a autorização expressa por
escrito da Hewlett-Packard
Company.
Créditos de marcas
registradas
HP ColorSmart III, HP PhotoREt
III e HP ZoomSmart Scaling
Technology são marcas
comerciais da Hewlett-Packard
Company.
Microsoft
Windows NT
®
, Windows®,
®
e MS-DOS® são
marcas registradas da Microsoft
Corporation nos EUA.
Macintosh
®
e Apple® são
marcas registradas da Apple
Computer, Inc.
®
UNIX
é marca registrada da
Open Group.
®
Novell
e NetWare® são
marcas registradas da Novell
Corporation.
®
Pentium
é marca registrada da
Intel Corporation.
Page 3
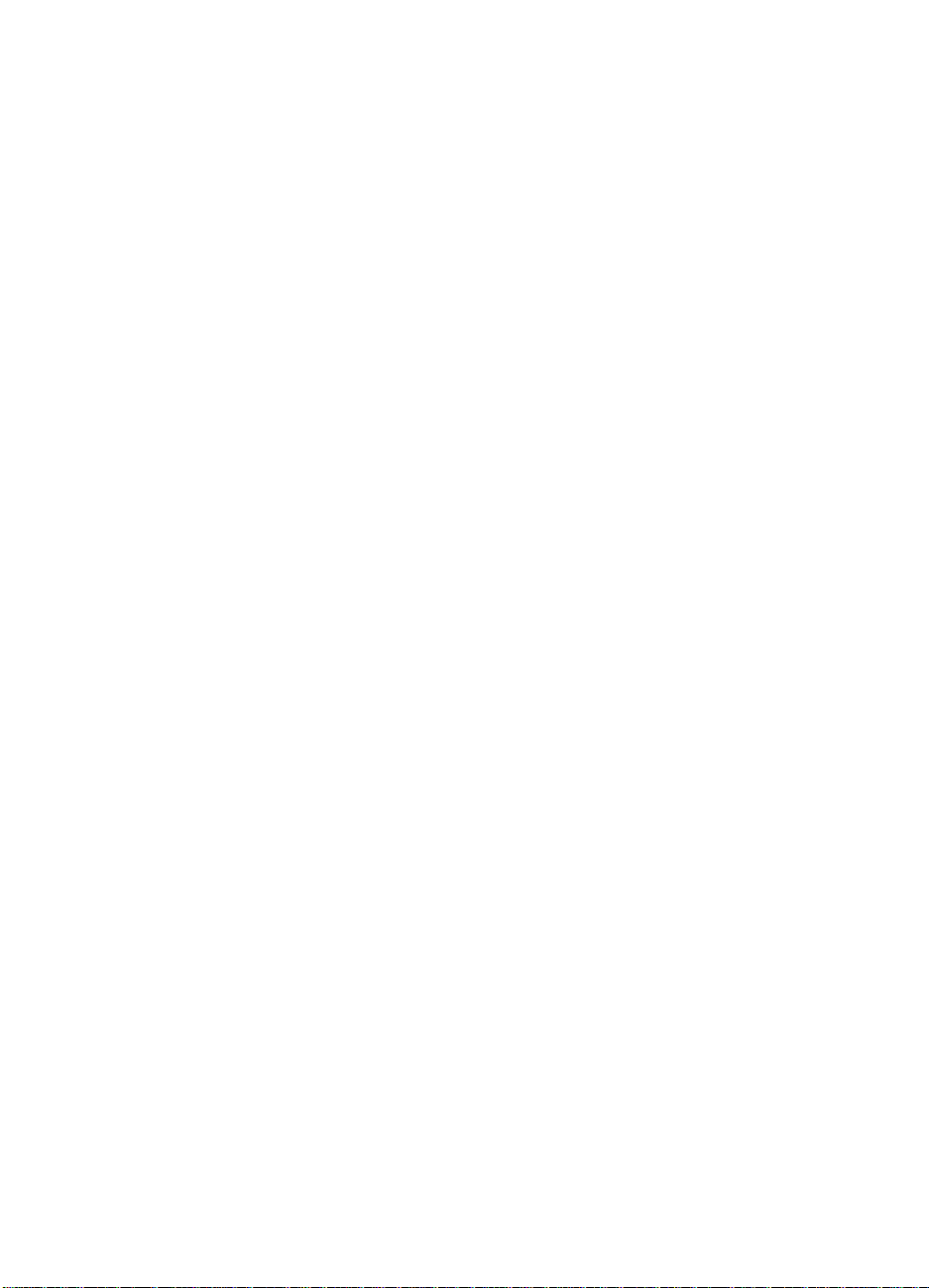
Sumário
Primeiros passos
Outros recursos para obter informações sobre o produto . . . . . 1-1
Configurando
Peças da impressora e localizações . . . . . . . . . . . . . . . . . . . . . 2-1
Parte frontal da impressora . . . . . . . . . . . . . . . . . . . . . . . . . 2-1
O painel LCD e as lentes infravermelhas. . . . . . . . . . . . . . . 2-2
Parte traseira da impressora . . . . . . . . . . . . . . . . . . . . . . . . 2-3
A unidade de impressão dúplex automática
(acessório opcional) . . . . . . . . . . . . . . . . . . . . . . . . . . . 2-4
Instalando a impressora . . . . . . . . . . . . . . . . . . . . . . . . . . . . . . . 2-5
Definindo o idioma do LCD. . . . . . . . . . . . . . . . . . . . . . . . . . . . 2-14
Conectando a uma rede
Redes ponto a ponto . . . . . . . . . . . . . . . . . . . . . . . . . . . . . . . . . 3-1
Redes cliente-servidor . . . . . . . . . . . . . . . . . . . . . . . . . . . . . . . . 3-2
Estabelecendo uma conexão em rede. . . . . . . . . . . . . . . . . . . . 3-3
PTWW
Instalando o software da impressora
Instalando o software da impressora para Windows . . . . . . . . . 4-1
Fazendo cópias do software . . . . . . . . . . . . . . . . . . . . . . . . 4-2
Instalando o driver da impressora . . . . . . . . . . . . . . . . . . . . 4-2
Instalando o software da impressora para Macintosh . . . . . . . . 4-4
Desinstalando o software. . . . . . . . . . . . . . . . . . . . . . . . . . . 4-5
Instalando o software no DOS . . . . . . . . . . . . . . . . . . . . . . . . . . 4-5
Instalando outro software . . . . . . . . . . . . . . . . . . . . . . . . . . . . . . 4-6
Utilizando a impressora
Recursos da impressora. . . . . . . . . . . . . . . . . . . . . . . . . . . . . . . 5-1
Configurações da impressora. . . . . . . . . . . . . . . . . . . . . . . . . . . 5-2
Selecionando a mídia de impressão . . . . . . . . . . . . . . . . . . . . . 5-3
Manuseio da mídia. . . . . . . . . . . . . . . . . . . . . . . . . . . . . . . . 5-6
Selecionando uma bandeja . . . . . . . . . . . . . . . . . . . . . . . . . 5-6
Dicas para selecionar e utilizar a mídia de impressão. . . . . 5-7
Executando tarefas da impressora. . . . . . . . . . . . . . . . . . . . . . . 5-8
Cancelando um trabalho de impressão . . . . . . . . . . . . . . . . 5-8
Impressão dupla-face (dúplex). . . . . . . . . . . . . . . . . . . . . . . 5-9
Impressão por infravermelho . . . . . . . . . . . . . . . . . . . . . . . . . . 5-11
iii
Page 4
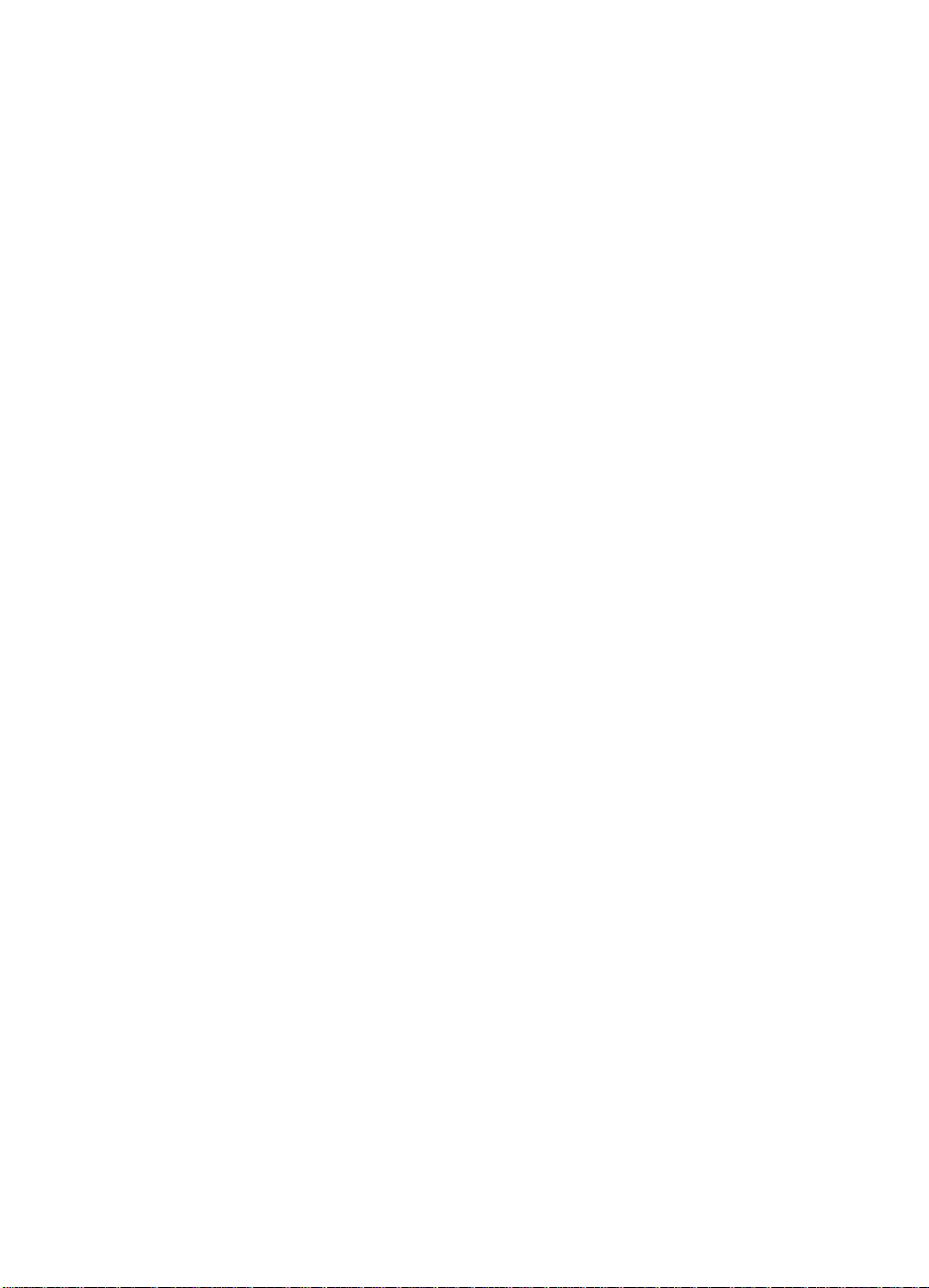
Imprimindo em mídias especiais . . . . . . . . . . . . . . . . . . . . . . . 5-12
Imprimindo envelopes e cartões . . . . . . . . . . . . . . . . . . . . 5-12
Imprimindo em transparências. . . . . . . . . . . . . . . . . . . . . . 5-13
Imprimindo em mídias de tamanho definido pelo usuário . 5-14
Utilizando a alimentação manual traseira . . . . . . . . . . . . . 5-15
Utilizando a Caixa de ferramentas
Guia Status da impressora. . . . . . . . . . . . . . . . . . . . . . . . . . . . . 6-1
Guia Informações . . . . . . . . . . . . . . . . . . . . . . . . . . . . . . . . . . . . 6-2
Guia Serviços da impressora . . . . . . . . . . . . . . . . . . . . . . . . . . . 6-2
Fazendo a manutenção da impressora
Limpando a impressora . . . . . . . . . . . . . . . . . . . . . . . . . . . . . . . 7-1
Fazendo a manutenção dos cabeçotes de impressão. . . . . . . . 7-2
Limpando os cabeçotes de impressão. . . . . . . . . . . . . . . . . 7-2
Alinhando os cabeçotes de impressão . . . . . . . . . . . . . . . . 7-4
Substituindo os cabeçotes de impressão. . . . . . . . . . . . . . . 7-4
Fazendo manutenção dos cartuchos de tinta. . . . . . . . . . . . . . . 7-5
Solucionando problemas
Verificando os princípios básicos . . . . . . . . . . . . . . . . . . . . . . . . 8-1
Solucionando problemas da impressora . . . . . . . . . . . . . . . . . . 8-2
Desligamento inesperado da impressora. . . . . . . . . . . . . . . 8-2
A impressora não está respondendo (nada é impresso). . . 8-2
A luz da impressora pisca alternando
entre o âmbar e o verde . . . . . . . . . . . . . . . . . . . . . . . . 8-3
A impressora demora muito para imprimir. . . . . . . . . . . . . . 8-4
Solucionando problemas de impressão . . . . . . . . . . . . . . . . . . . 8-4
Página em branco impressa . . . . . . . . . . . . . . . . . . . . . . . . 8-4
A impressão por infravermelho não funciona. . . . . . . . . . . . 8-5
A página está incorreta ou alguma coisa não foi impressa . 8-5
A disposição do texto ou dos gráficos está errada . . . . . . . 8-6
Qualidade de impressão insuficiente. . . . . . . . . . . . . . . . . . 8-7
Caracteres sem sentido impressos. . . . . . . . . . . . . . . . 8-7
A tinta está manchando. . . . . . . . . . . . . . . . . . . . . . . . . 8-8
A tinta não está preenchendo completamente
o texto ou os gráficos . . . . . . . . . . . . . . . . . . . . . . . 8-8
Impressão fraca ou com cores opacas . . . . . . . . . . . . . 8-9
As cores estão sendo impressas em preto e branco. . . 8-9
As cores não estão alinhadas apropriadamente. . . . . 8-10
Solucionando problemas de alimentação de papel . . . . . . . . . 8-11
A mídia está obstruída . . . . . . . . . . . . . . . . . . . . . . . . . . . . 8-11
Não é possível inserir a bandeja de papel. . . . . . . . . . . . . 8-14
Problemas de alimentação de papel . . . . . . . . . . . . . . . . . 8-14
iv
PTWW
Page 5
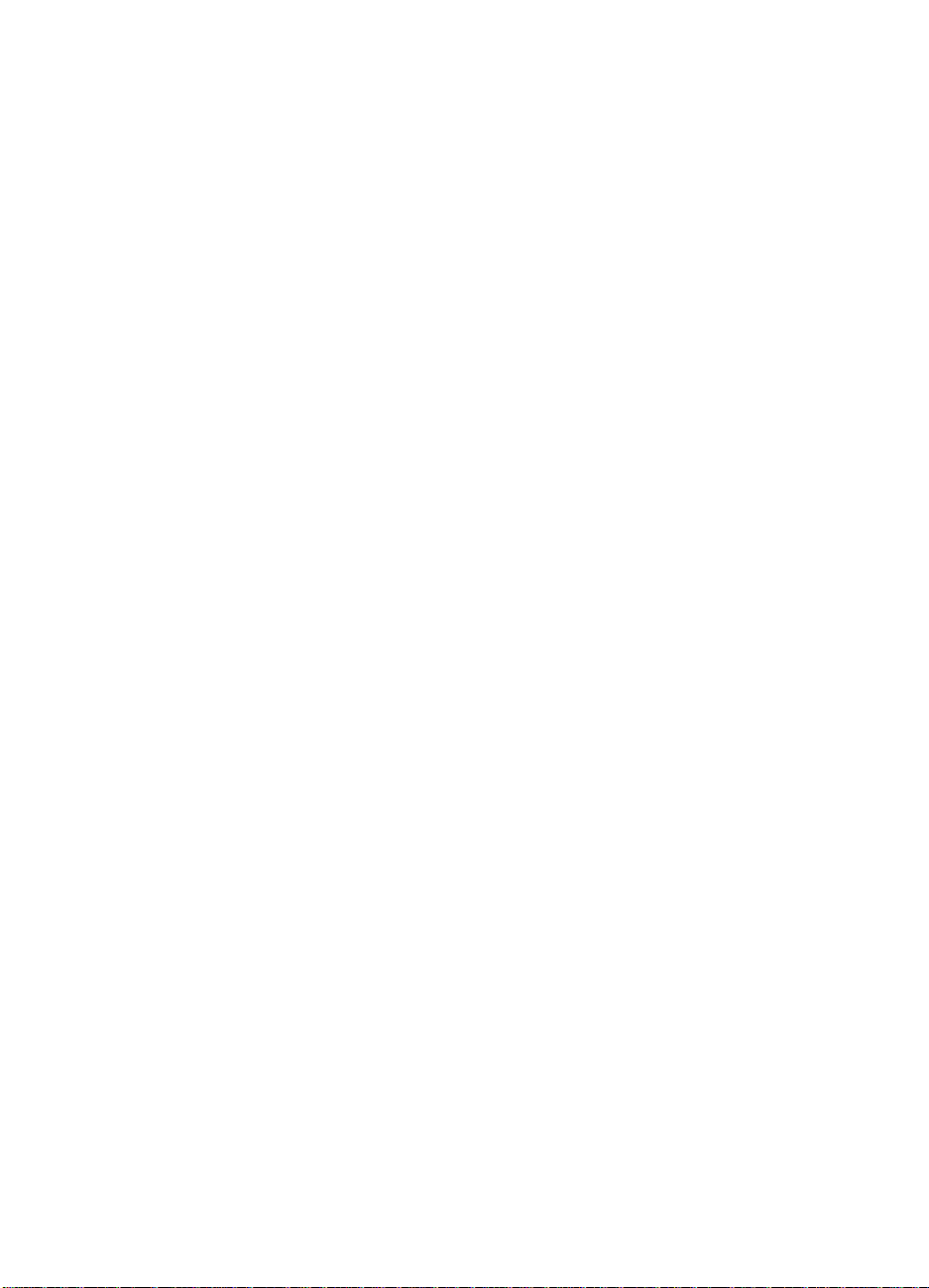
A mídia não é recolhida da Bandeja 1 ou Bandeja 2 . 8-14
A mídia não é recolhida da
alimentação manual frontal. . . . . . . . . . . . . . . . . . 8-14
A mídia não é recolhida da
alimentação manual traseira. . . . . . . . . . . . . . . . . 8-14
Problema de saída de papel . . . . . . . . . . . . . . . . . . . . 8-15
Imprimindo uma página de diagnóstico . . . . . . . . . . . . . . . . . . 8-15
Solucionando os problemas mais comuns no Macintosh. . . . . 8-16
Entrando em contato com o suporte ao cliente . . . . . . . . . . . . 8-16
Suprimentos e Acessórios HP
Acessórios . . . . . . . . . . . . . . . . . . . . . . . . . . . . . . . . . . . . . . . . . A-1
Suprimentos . . . . . . . . . . . . . . . . . . . . . . . . . . . . . . . . . . . . . . . . A-1
Mensagens do LCD
Especificações da Impressora
PTWW
v
Page 6
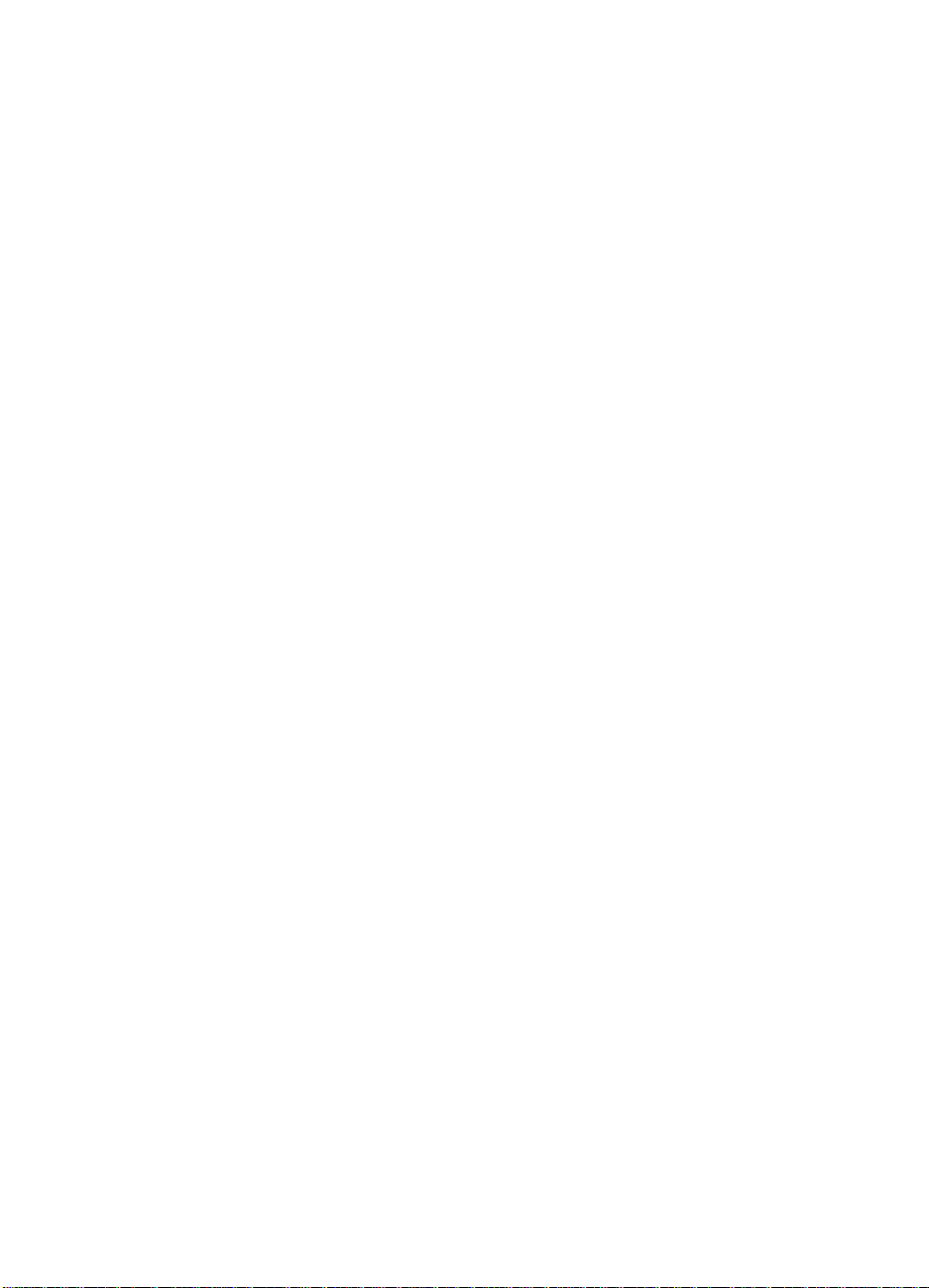
Primeiros passos
1
Agradecemos a você por adquirir a impressora HP Color Ink jet
série CP1700. Este guia oferece detalhes sobre como configurar
o seu computador, realizar tarefas simples de impr e ssã o e re so lver
problemas com a impressora.
Outros recursos para obter informações sobre o produto
Você pode obter informações sobre o produto que não foram incluídas
neste guia a partir das seguintes fontes:
!
Pôster de instalação
instalação. Acompanha a impressora uma versão impressa deste
documento. Além disso, existe uma versão eletrônica disponível
como um arquivo no formato PDF (Portable Document Format
da Adobe
!
Guia de referência
sobre a configuração da impressora e instalação do software.
Provavelmente você consultou este guia quando instalou o
produto.
!
Ajuda on-line
os procedimentos executados no uso do software da impressora.
!
CD de inicialização
ferramentas, Utilitário de personalização do Instalador, cópias em
formato eletrônico desse Guia do usuário, notas sobr e a versão e
informações sobre pedidos.
®
Acrobat®), no CD de inicialização.
– Inclui uma visão geral das informações sobre
– Fornece informações ilustradas sobre
– Inclui informações específicas
– Inclui o driver da impressora, Caixa de
PTWW
1-1
Page 7
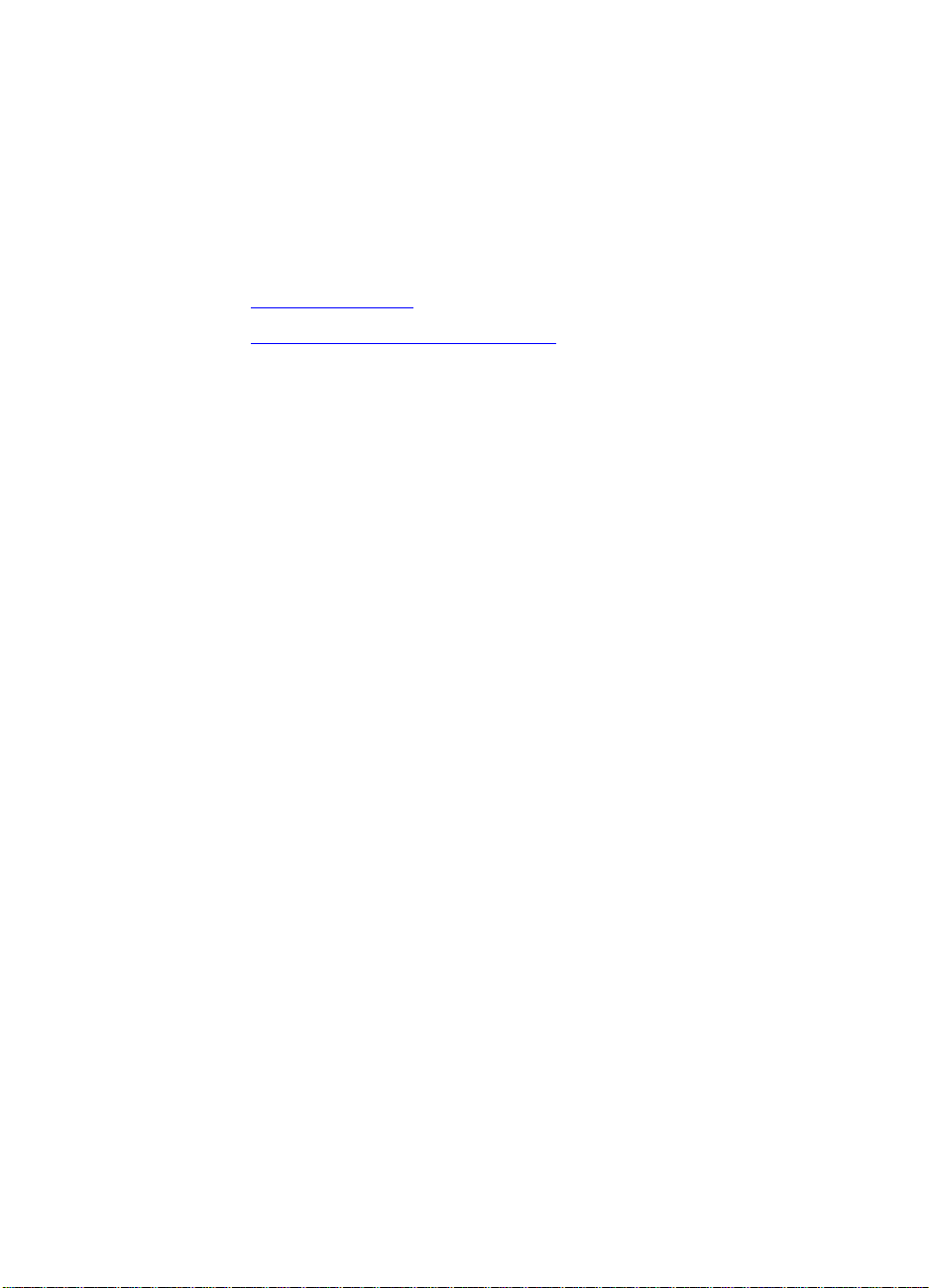
!
Caixa de ferramentas
– Contém informações sobre “como
fazer” e instruções para a solução de problemas, além de fornecer
informações sobre a integridade do cabeçote de impressão. Após
a instalação do software, um ícone da ba rra de ta refas da Ca ixa de
ferramentas será exibido, a não ser que você opte por não instalar
a Caixa de ferramentas. A Caixa de tarefas não está disponível
para os usuários Macintosh.
!
World Wide Web
– Os sites abaixo contêm informações sobre a
impressora:
http://www.hp.com
http://www.hp.com/support/cp1700
1-2
PTWW
Page 8
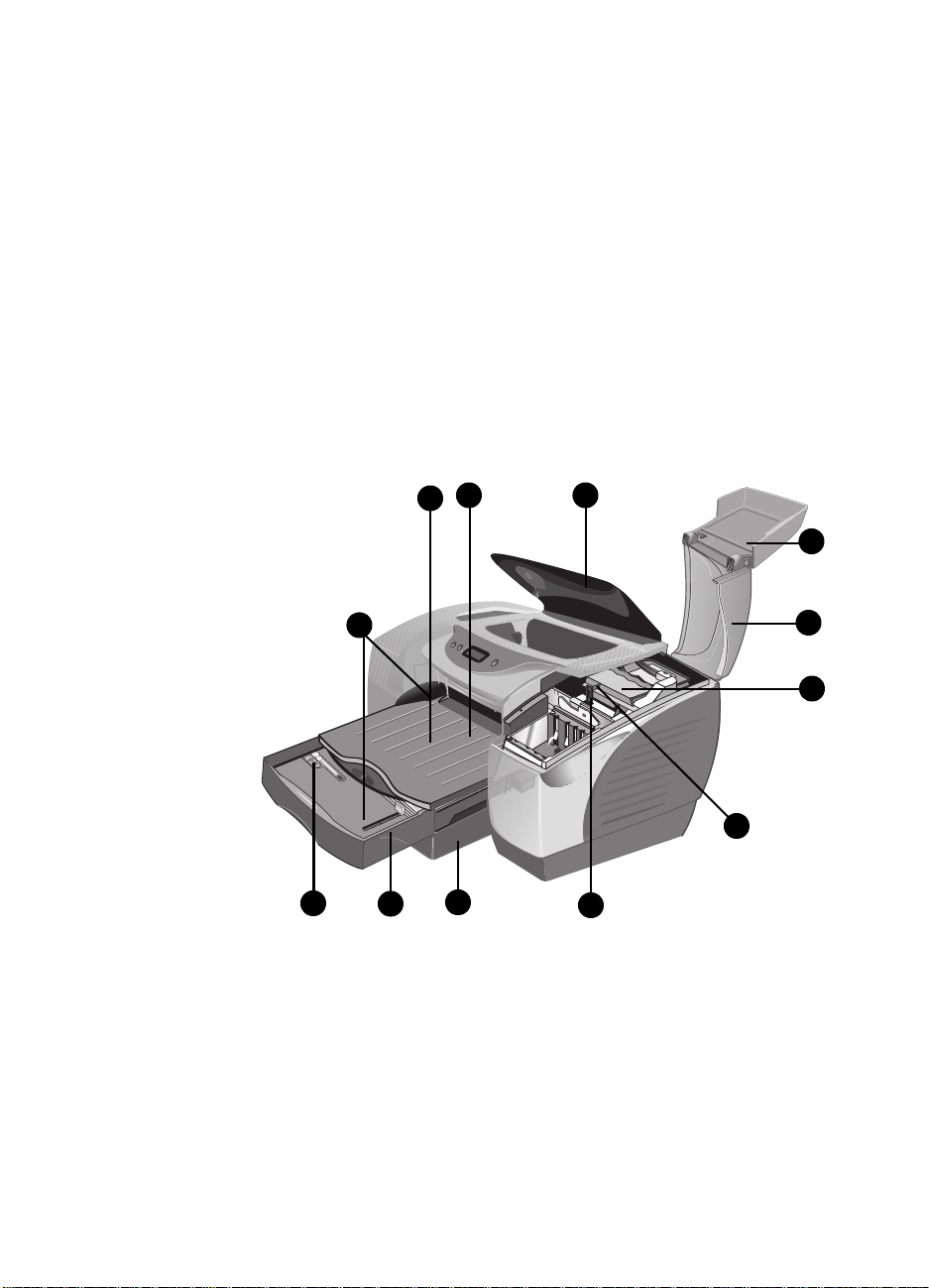
Configurando
2
Neste capítulo você obterá mais informações sobre os componentes
da impressora e como configurá-la.
Peças da impressora e localizações
Parte frontal da impressora
4 6
3
7
1
10
12
1 Guias para papel
o interior da impressora.
2 Bandeja 1
3 Bandeja de saída
4 Alimentação manual frontal
ser colocada na impressora. A guia de largura pode ser deslizada
para se ajustar à largura do papel.
2
– Contém a mídia de impressão.
5
– Conduzem a mídia de impressão para
– Recolhe as páginas impressas.
– Contém a mídia de impressão a
11
8
9
PTWW
2-1
Page 9
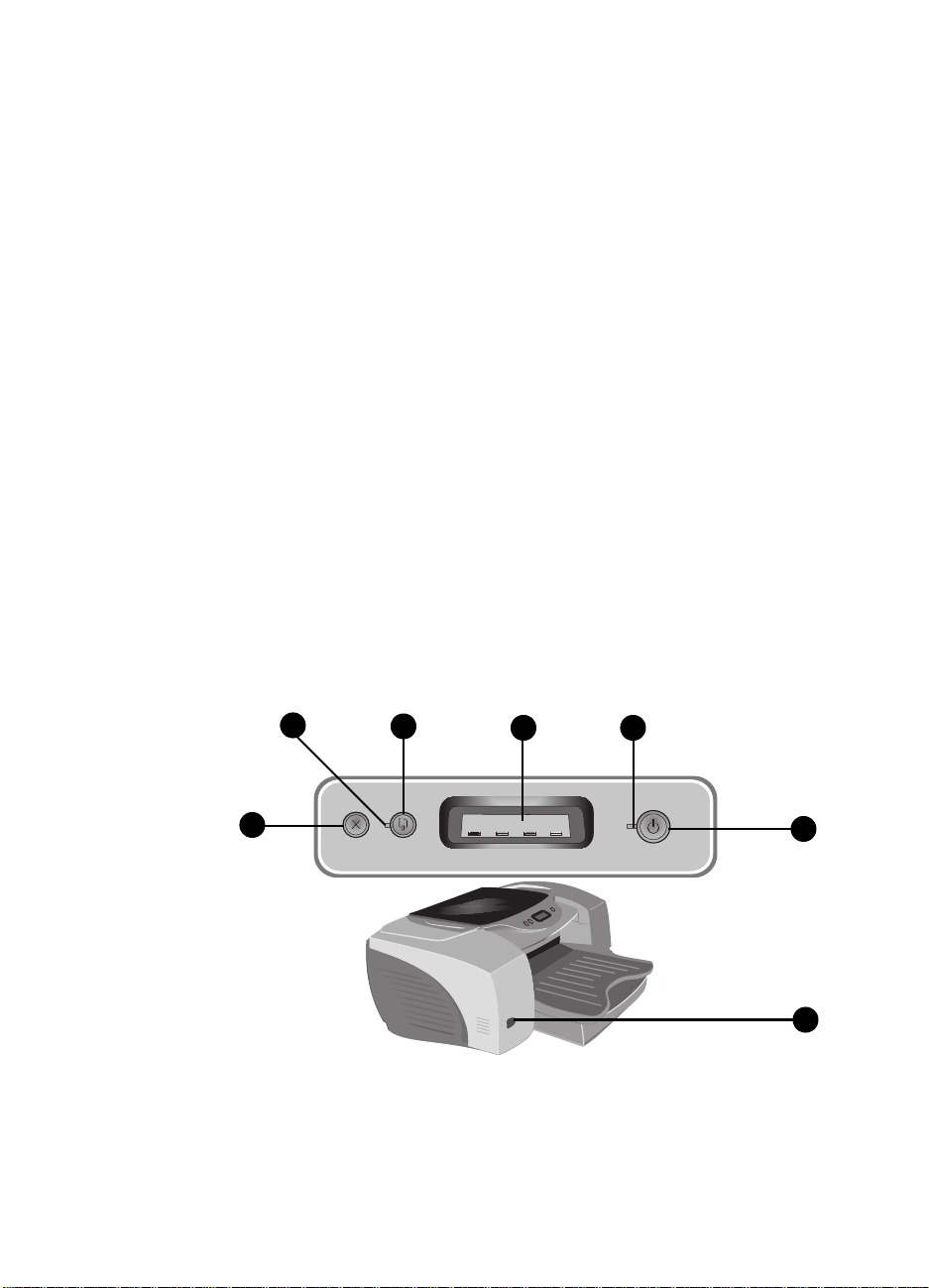
5 Bandeja 2
– Contém papel comum e de tamanho superior
(acessório opcional).
6 Tampa superior
7 Tampa do cartucho de tinta
8 Tampa do cabeçote de impressão
– Dá acesso ao interior da impressora.
– Dá acesso aos cartuchos de tinta.
– Dá acesso aos cabeçotes
de impressão.
9 Trava de acesso do cabeçote de impressão
– Levanta para
permitir que o cabeçote de impressão seja removido do local
de encaixe codificado com cor.
10 Gancho
– Conecta-se à trava do carro. Deve ser encaixado para
que a impressora funcione.
11 Trava do carro
12 Trava de extensão da bandeja
– Trava o acesso ao cabeçote de impressão.
– Destrava para permitir a
extensão da bandeja.
O painel LCD e as lentes infravermelhas
O painel LCD (visor de cristal líquido) consiste no LCD, que exibe
informações sobre o estado atual da impressora , e em botões
que podem ser utilizados para controlar as operações básicas da
impressora. As lentes infravermelhas permitem que você imprima
a partir de um dispositivo de emissão de infraver me lh o.
2-2
3
6
5
1 2
4
7
PTWW
Page 10
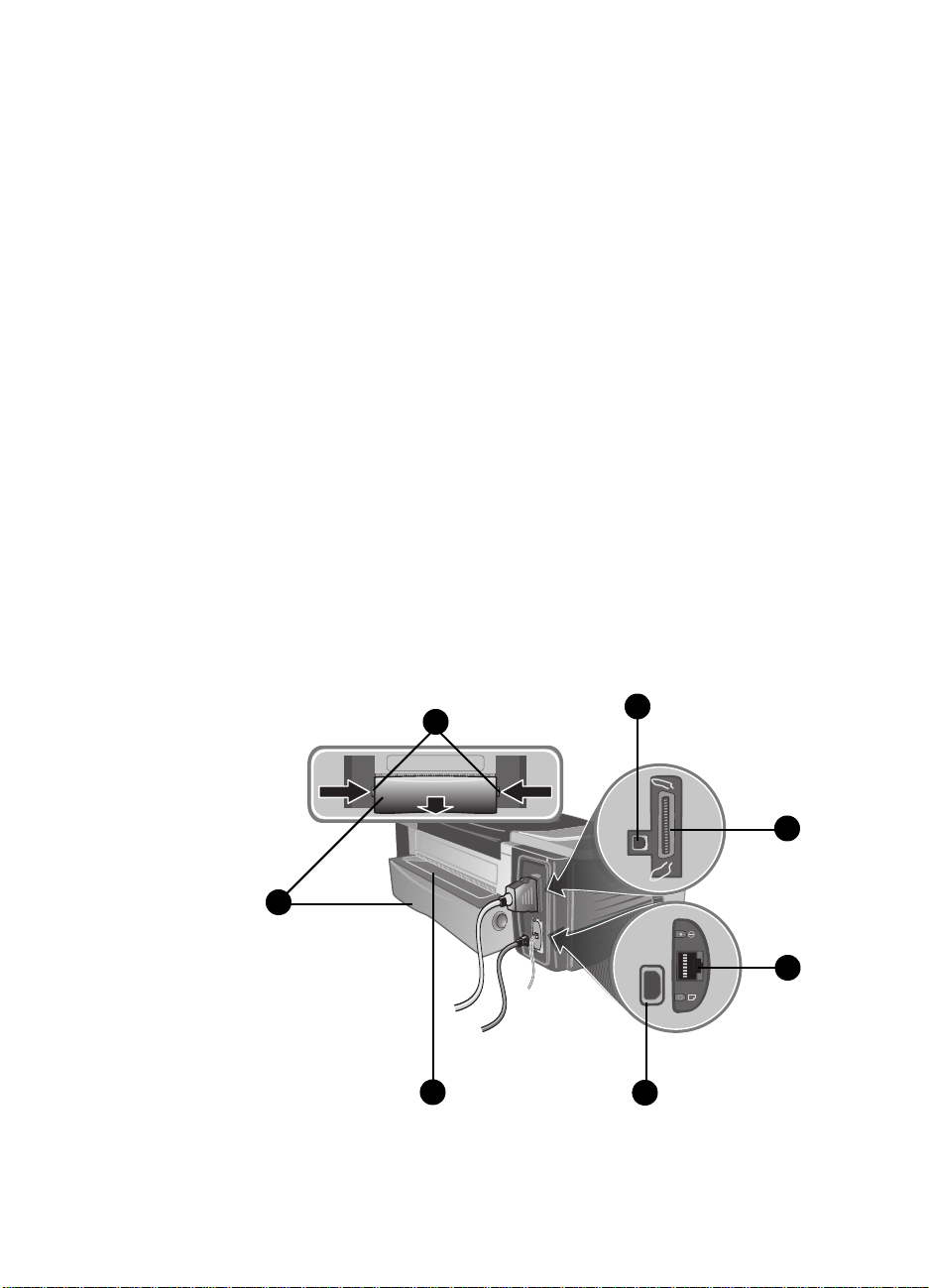
1LCD
– Exibe mensagens relacionadas ao estado atual da
impressora e aos níveis de tinta em cada cartucho de tinta.
Para obter uma descrição completa dessas mensagens,
consulte “Mensagens do LCD”.
2Luz
DE ENERGIA – Permanece sempre acesa quando
a impressora está ligada. Pisca quando a impre ssora está
inicializando, cancelando um trabalho ou sendo desligada.
3Luz
CONTINUAR - Pisca sempre que a impressora necessita
da intervenção do usuário (por exemplo, eliminar uma obstrução
de papel ou fechar uma tampa aberta).
4Botão
LIGAR/DESLIGAR – Controla a alimentação da impressora.
Pressione para ligar ou desligar a impressora.
5Botão
CONTINUAR – Retoma a operação atual de impressão
após uma interrupção temporária como, por exemp lo, quando
se adiciona mídia de impressão à impressora.
6Botão
7 Lente infravermelha
CANCELAR – Cancela o trabalho atual de impressão.
– Permite imprimir a partir de um dispositivo
de emissão de infravermelho, como um dispositivo manual ou um
laptop.
Parte traseira da impressora
7
4
PTWW
3
5
2
6
1
2-3
Page 11
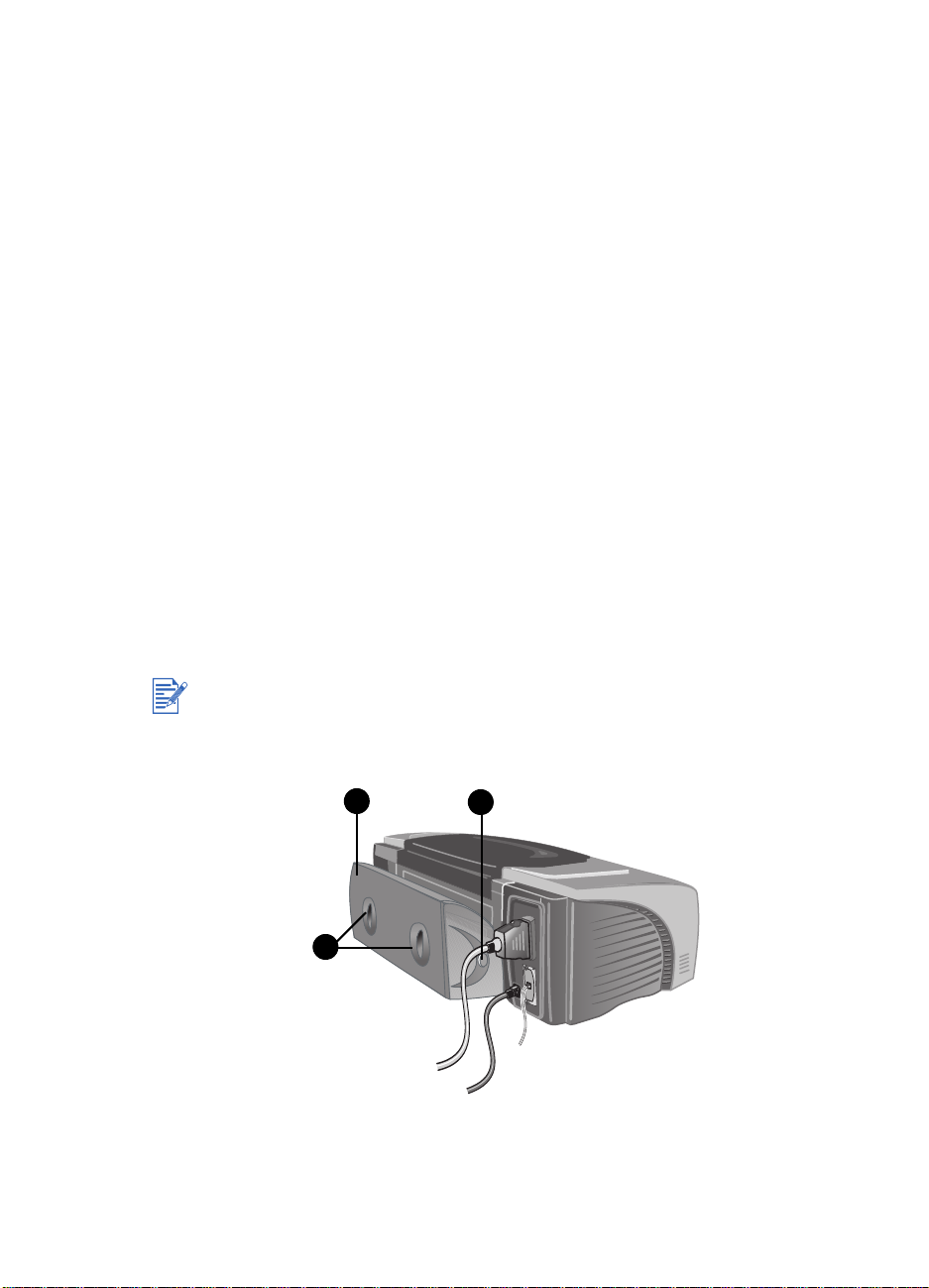
1 Entrada de alimentação
– Ligue aqui o cabo de força.
2 Abertura do adaptador LIO
impressão HP JetDirect/conector da Internet (módulo LIO).
3 Porta paralela
4Porta USB
5 Painel de acesso traseiro
impressora removendo este painel. O painel de acesso traseiro
deve ser removido para instalar a unidade opcional de impressão
dúplex automática.
6 Alimentação manual traseira
especiais usando esta passagem direta de papel.
7 Botões
traseiro da impressora.
– Aperte esses botões para remover o painel de acesso
– Conecte aqui o cabo paralelo.
– Conecte aqui um cabo USB.
– Instale aqui um servidor de
– Tenha acesso à parte traseira da
– Imprima cartões e outras mídias
A unidade de impressão dúplex automática (acessório opcional)
A impressora pode imprimir automaticamente nos dois lados de uma
folha de papel usando um acessório de impressão chamado unidade
de impressão dúplex automática. Essa unidade é um disposit ivo
especial que se conecta à parte traseira da impressora.
A unidade de impressão dúplex automática é um item padrão na
impressora HP Color Inkjet CP1700D. Você pode também comprar a
unidade de impressão dúplex automática como um acessório opcional.
2-4
2
1
1 Alças
– Empurre estas alças uma em direção à outra para remover
a tampa traseira da unidade de impressão dúplex automática.
3
PTWW
Page 12
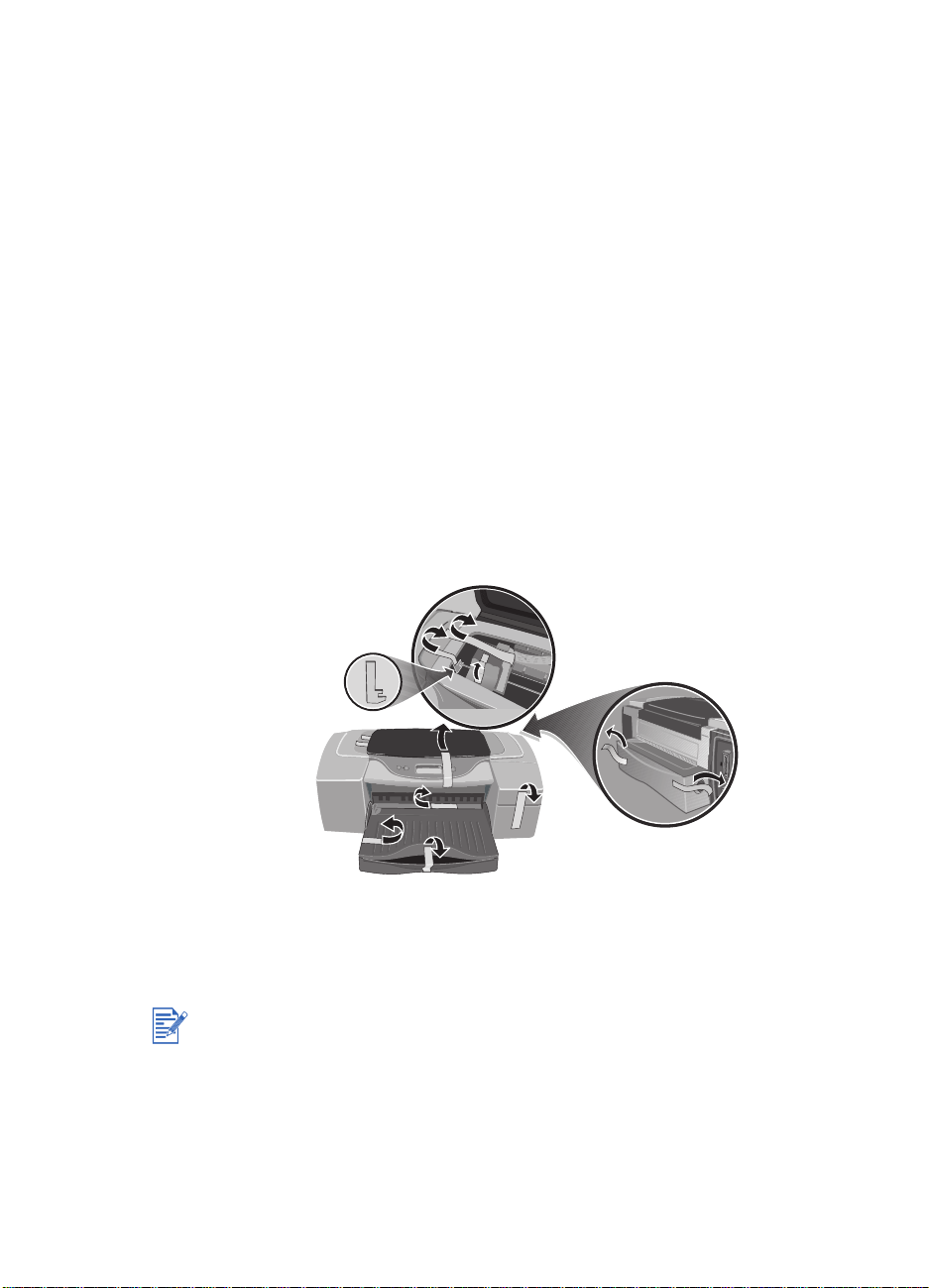
2 Tampa traseira
papel na unidade de impressão dúplex automática.
– Retire a tampa para eliminar obstruções de
3 Botões
unidade de impressão dúplex automática.
– Aperte esses botões para remover da impressora a
Instalando a impressora
Etapa 1: Verifique o conteúdo da caixa
Consulte o pôster de instalação como um guia ilustrado de todas as
peças que devem vir na caixa.
Etapa 2: Retire a impressora da embalagem
Retire a impressora da embalagem e remova a fita de embalagem
e todos os materiais encontrados no interior da imp re sso ra e das
bandejas.
PTWW
Etapa 3: Instale a Bandeja 2 (acessório opcional)
A Bandeja 2 é um acessório opcional. Você só precisará concluir esta
etapa se tiver adquirido a Bandeja 2. Para obter uma lista completa de
suprimentos e acessórios, consulte “Suprimentos e Acessórios HP”.
1
Posicione a Bandeja 2 no local em que você deseja colocar
a impressora. A impressora foi projetada para ser coloc ad a
diretamente sobre a bandeja.
2-5
Page 13
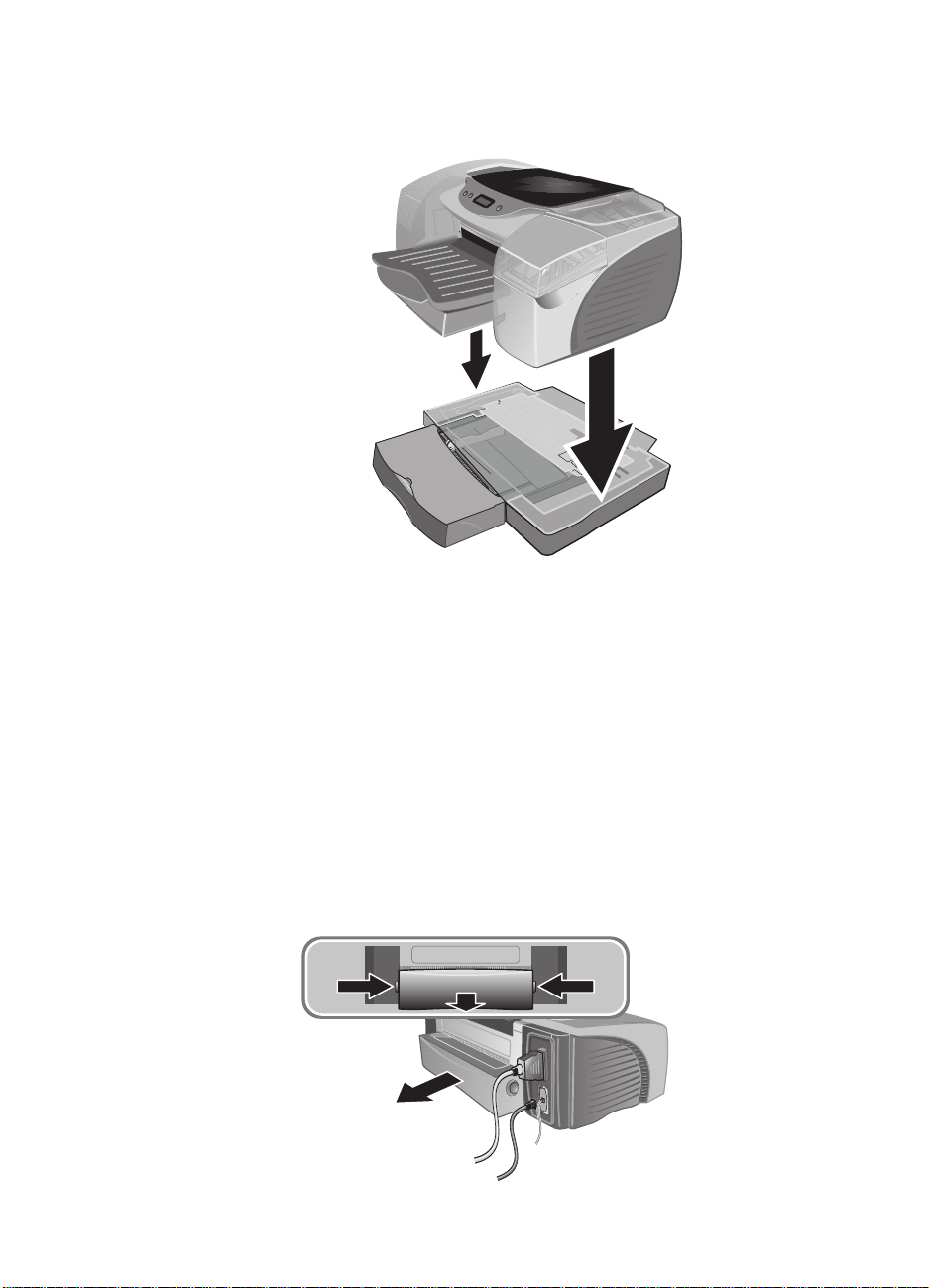
2
Levante a impressora e alinhe as laterais da Bandeja 1 com as da
Bandeja 2.
3
Coloque a impressora sobre a Bandeja 2.
Etapa 4: Instale a unidade de impressão dúplex
2-6
automática
Para instalar a unidade de impressão dúplex automática, você precisa
primeiramente remover o painel de acesso tras eir o pr é- in sta lad o . A
alimentação manual traseira não fica disponível quando você instala
a unidade de impressão dúplex automática.
1
Na parte traseira da impressora, pressione os botões em ambos os
lados do painel de acesso traseiro e puxe o painel para removê-lo.
PTWW
Page 14
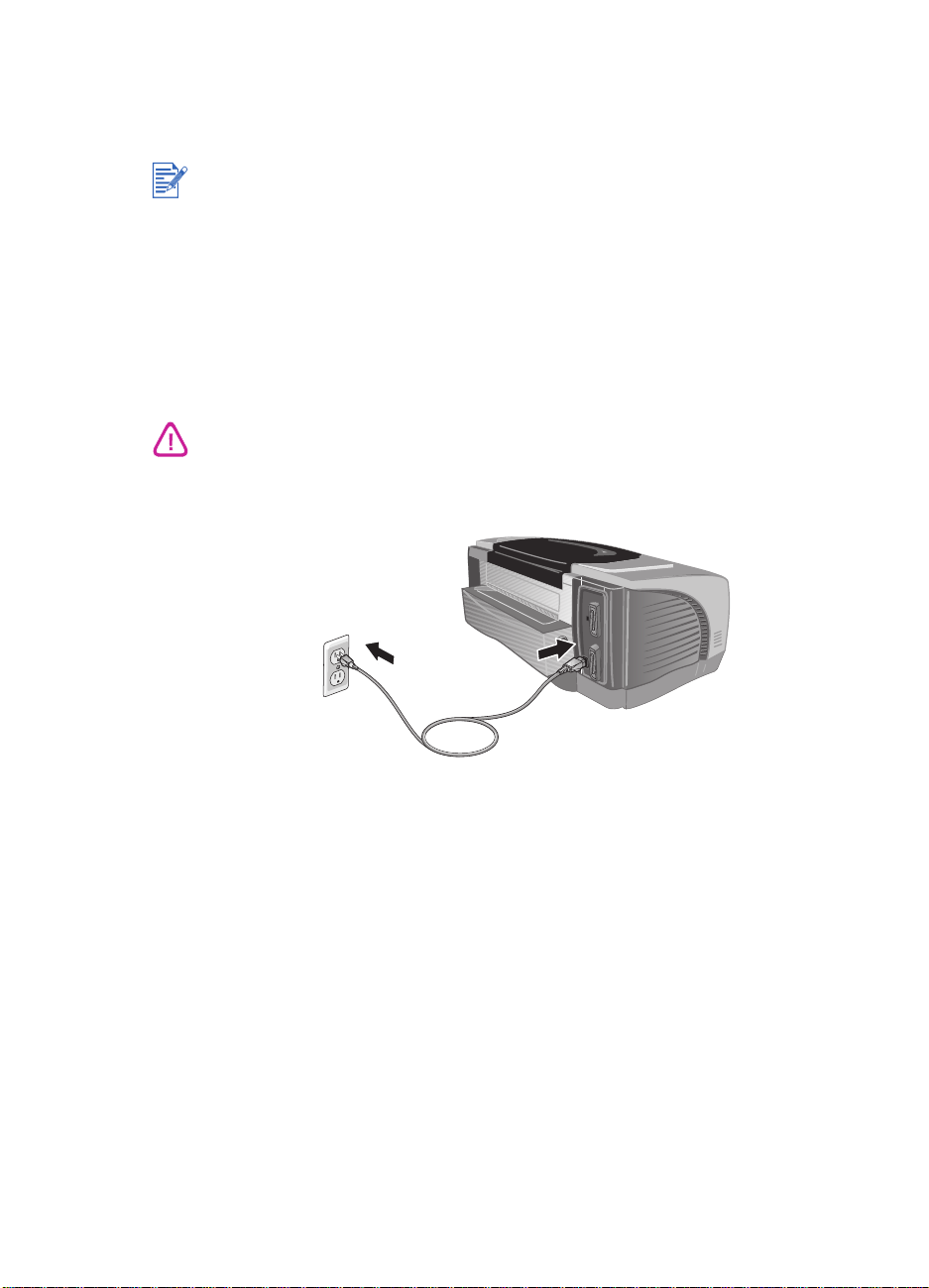
2
Deslize a unidade de impressão dúplex automática em direção à
parte traseira da impressora até ambos os lados se encaixarem
no lugar.
Não pressione os botões nas laterais da unidade de impressão dúplex
automática quando estiver instalando-a. Use estes botões apenas para
removê-la da impressora.
Para obter mais informações sobre a unidade de impressão dúplex
automática, consulte “Impressão dupla-face (dúplex)”.
Etapa 5: Ligue a impressora
1
Conecte o cabo de alimentação à impressora e ligue-o.
Para evitar choque elétrico, conecte o cabo de alimentação apenas
a uma tomada aterrada. Use somente o cabo de alimentação que
acompanha a impressora.
PTWW
2
Pressione o botão LIGAR/DESLIGAR para ligar a impressora.
Etapa 6: Instale os cartuchos de tinta
1
Se ainda não estiver ligada, ligue a impressora.
2
Levante a porta do cartucho de tinta.
2-7
Page 15
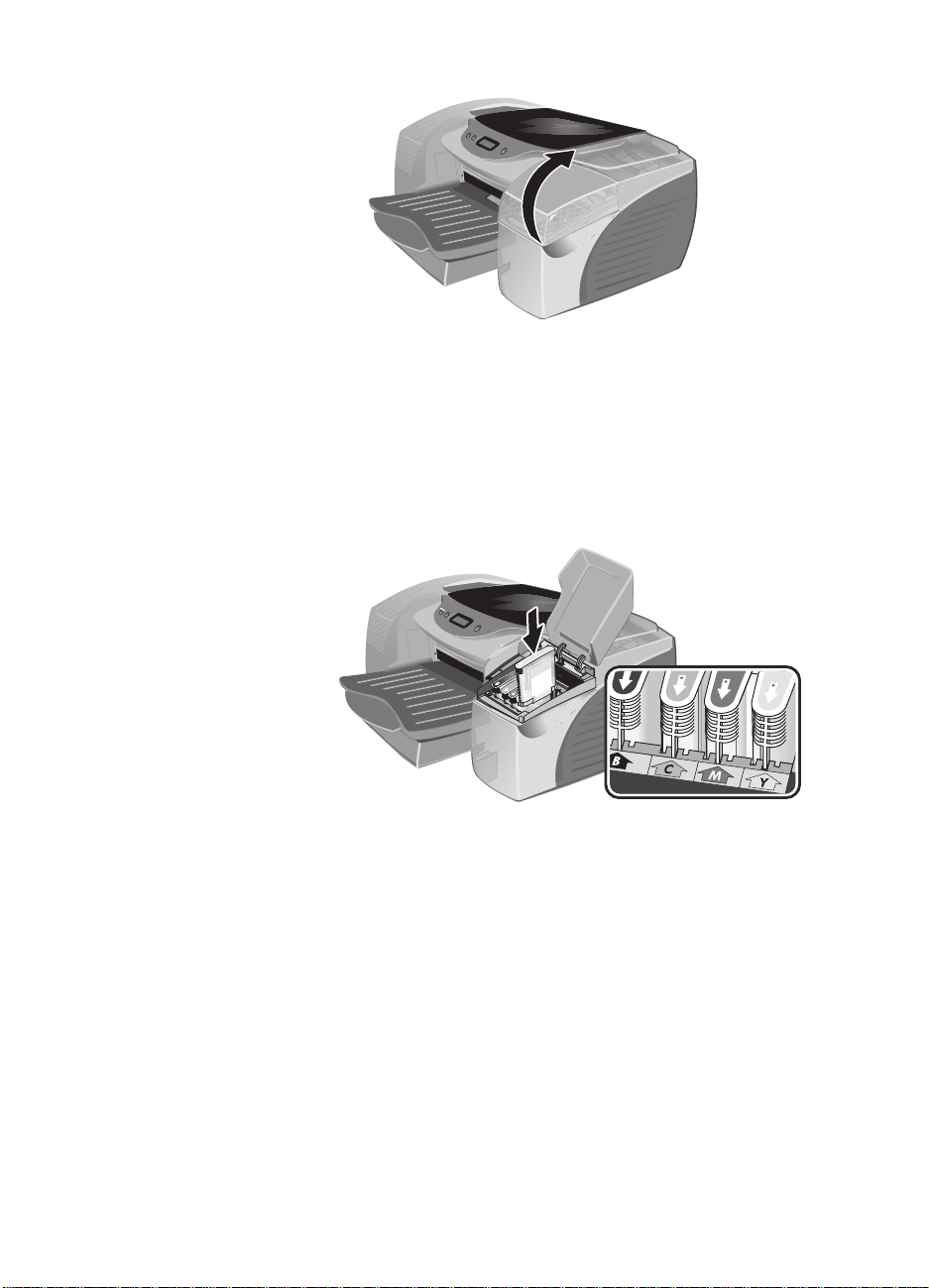
3
Retire todos os cartuchos de tinta da embalagem.
4
Instale cada cartucho de tinta em seu local de encaixe
codificado com cor. Siga as setas coloridas para instalar
corretamente os cartuchos.
5
Pressione firmemente cada cartucho de tinta para gara ntir
um contato adequado após a instalação.
2-8
Etapa 7: Instale os cabeçotes de impressão
1
Certifique-se de que a impressora esteja ligada.
2
Levante a tampa do cabeçote de impressão. Abra a trava de
acesso do cabeçote de impressão levantando-a pela parte
traseira. Empurre a trava para frente e para baixo para liberar
o gancho da trava do carro.
PTWW
Page 16
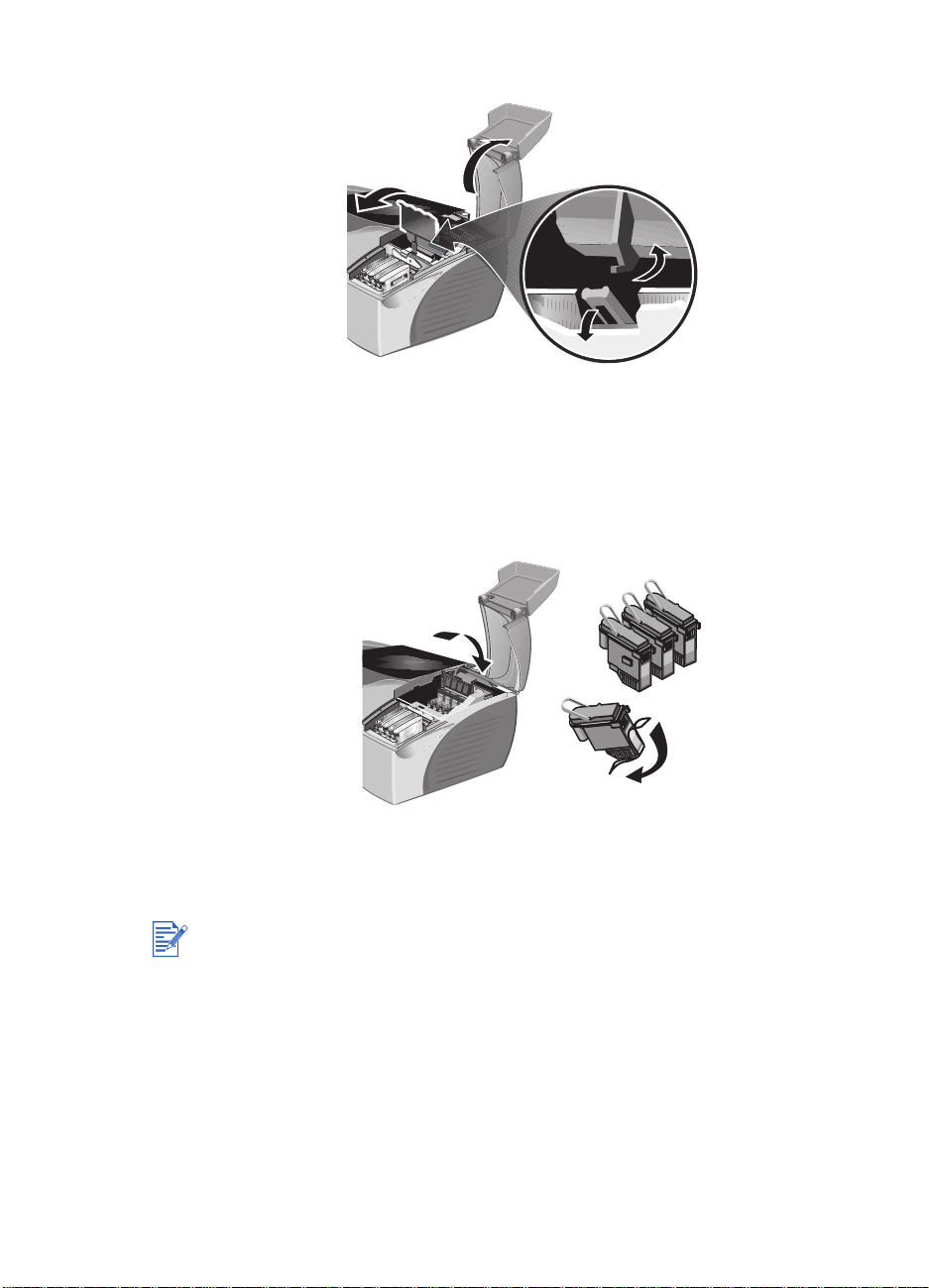
3
Levante e empurre a trava de acesso do cabeçote de impressão
em direção à parte traseira da impressora.
4
Remova os cabeçotes de impressão das embalagens. Remova
a fita de proteção de cada cabeçote.
5
Insira os cabeçotes de impressão nos respectivos encaixes
codificados com cores.
A seqüência de cores dos cabeçotes de impressão não corresponde
à seqüência dos cartuchos de tinta.
PTWW
6
Pressione firmemente cada um dos cabeçotes de impressão
para garantir um contato adequado após a instalação.
2-9
Page 17
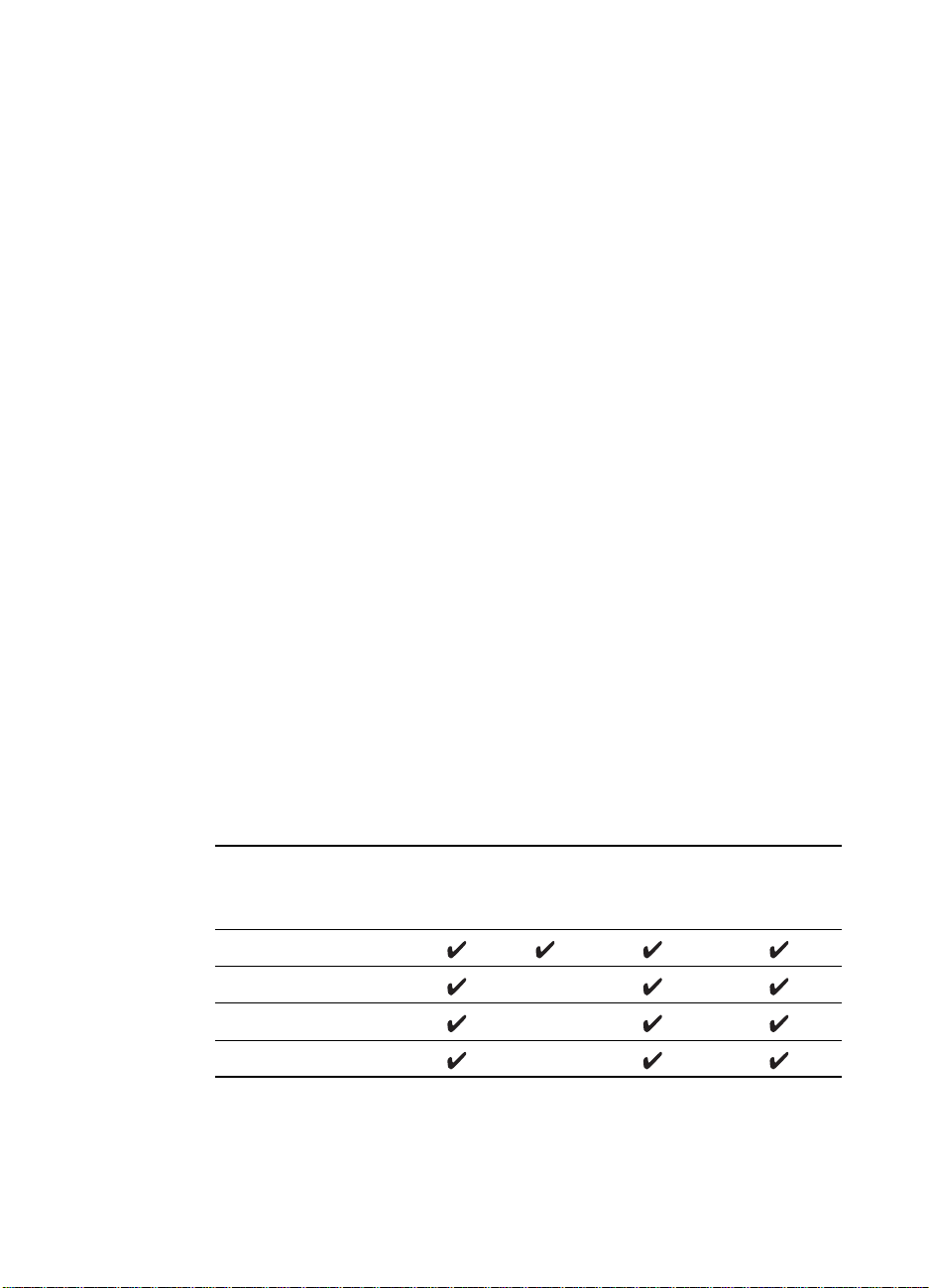
7
Levante a trava de acesso do cabeçote de impressão e puxe-a
para frente. Prenda a trava do carro na trava de acesso e
empurre a trava de acesso para trás, até que esteja em sua
posição original. Você precisará usar um pouco de força para
fechar a trava de acesso do cabeçote de impressão. Se a trava
de acesso do cabeçote de impressão não fechar, certifique-se
de que os cabeçotes estejam encaixados adequadamente,
pressionando-os para baixo com firmeza.
8
Feche a tampa do cabeçote de impressão e a do cartucho de tinta.
9
Aguarde enquanto a impressora inicializa os cabeçotes de
impressão. Esse procedimento pode levar alguns minutos.
Quando a inicialização estiver concluída, uma página de
alinhamento será impressa. Se uma página de alinhamento
não for impressa, certifique-se de que há papel na impressora.
Etapa 8: Carregue o papel
A impressora tem quatro passagens de papel:
!
Bandeja 1
de 75 gr/m2 (20 lb).
!
Bandeja 2
de 75 gr/m2 (20 lb).
!
Alimentação manual frontal
!
Alimentação manual traseira
A impressora suporta mídias de 102 x 152 mm (4 x 6 pol) a
330 x 483 mm (13 x 19 pol). A tabela a seguir resume qual tipo
de mídia você pode imprimir em cada passagem de papel. Para
obter informações mais detalhadas sobre a mídia suportada, consulte
“Selecionando a mídia de impressão”.
(bandeja padrão): Contém até 150 fo lha s de mí d ia
(acessório opcional): Contém até 250 folhas de mídia
: Contém até 10 folhas de mídia.
: Contém uma folha de mídia.
2-10
Tipo de mídia Bandeja 1Bandeja 2Alimentação
manual
frontal
Papel comum
Papel para jato de tinta
Papel fotográfico
Filme de transparência
Alimentação
manual
traseira
PTWW
Page 18
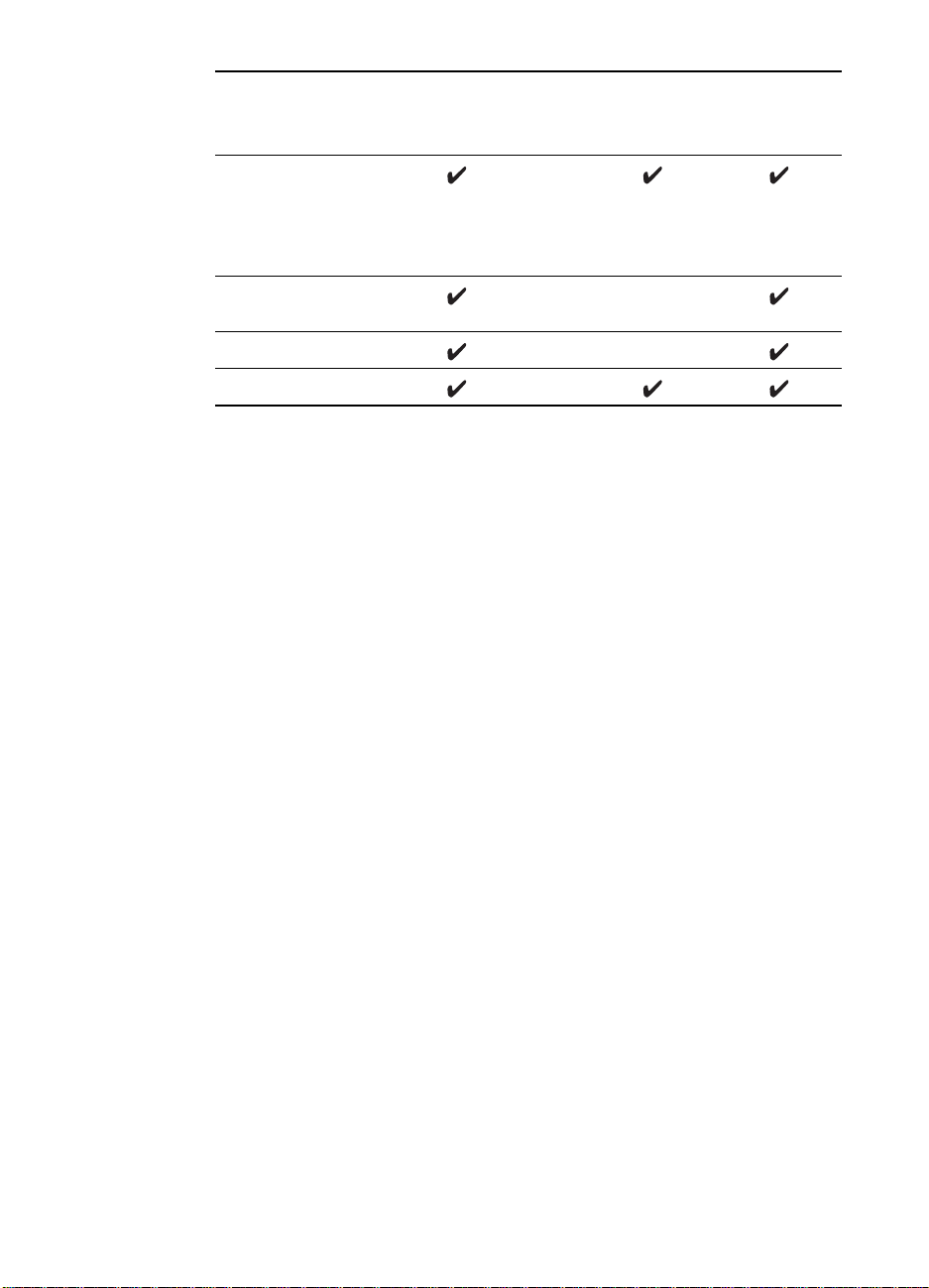
Tipo de mídia Bandeja 1Bandeja 2Alimentação
manual
frontal
Papel especial
(papel de faixa,
adesivos colantes,
transferências com
ferro de passar)
Cartões, inclusive
Cartões Hagaki
Cartões tipo ficha
Papéis para folhetos
Alimentação
manual
traseira
Dicas para alimentação de papel
!
O tamanho padrão da Bandeja 1 e da Bandeja 2 é de
215,9 x 355,6 mm (8,5 x 14 pol). Ao imprimir em mídias
menores que essas dimensões, você precisa ajustar a largura
e o comprimento do papel na bandeja antes de carregar a mídia.
!
É possível estender a Bandeja 1 e a Bandeja 2 para acomodarem
mídias A3, 11 x 17 pol e 13 x 19 pol/A3+.
!
Insira a mídia verticalmente (orientação de retrato). Se deseja r
imprimir horizontalmente (orientação de paisagem) , faça essa
seleção através do software.
!
Para evitar vários recolhimentos e obstruções de papel, carregue
apenas um tipo de mídia por vez em uma passagem de papel.
Além disso, ao adicionar uma nova mídia, retire sempre as
mídias anteriores e realinhe-a com a nova mídi a antes de carregar.
PTWW
Para carregar a Bandeja 1 ou a Bandeja 2
1
Para carregar a Bandeja 1, le vant e a ba ndeja de saída. Você pode
carregar a mídia com a Bandeja 1 no loca l ou puxar e removê -la da
impressora para carregar a mídia.
Para carregar a Bandeja 2, retire a bandeja completamente
pegando a alça sob a parte frontal da bandeja e puxan do-a
em sua direção.
2
Segure e deslize as guias para ajuste no comprimento e na largura
do papel posicionando-as até a abertura máxima.
2-11
Page 19

3
Se estiver carregando um papel mais largo que o tamanho ofício,
siga as seguintes etapas para estender a bandeja:
a
Localize a trava de extensão da bandeja na parte frontal
esquerda da bandeja.
b
Deslize-a para a esquerda e solte-a.
c
Puxe a bandeja para fora, no sentido do comp rim e nto, até que
ela se encaixe no local com um clique. Isso permite estender a
bandeja para suportar mídias de até 13 x 19 pol/A3+.
4
Para a Bandeja 1, coloque até 150 folhas de papel ou 30
transparências (até 15 mm ou 0,58 pol de espessura).
Para a Bandeja 2, remova a tampa e coloque até 250
folhas de papel (até 25 mm ou 0,98 pol de espessura).
Não sobrecarregue a bandeja.
2-12
5
Segure e deslize as guias para ajuste no comprimento e
na largura do papel até que se ajustem firmemente à mídia.
6
Se você tiver removido a Bandeja 1, reinsira-a. Abaixe a bandeja
de saída na sua posição original.
Se você tiver removido a Bandeja 2, coloque a tampa novamente
e alinhe-a com a abertura na impressora. Em seguida, deslize-a de
volta ao seu local.
Para retrair a bandeja após tê-la estendido, deslize a trava de extensão
da bandeja para a esquerda e solte-a. Empurre a bandeja para dentro
até ouvir um clique.
Para carregar através da alimentação manual frontal
1
Deslize a guia de papel para ajuste na largura na bandeja de saída
até a abertura máxima.
PTWW
Page 20
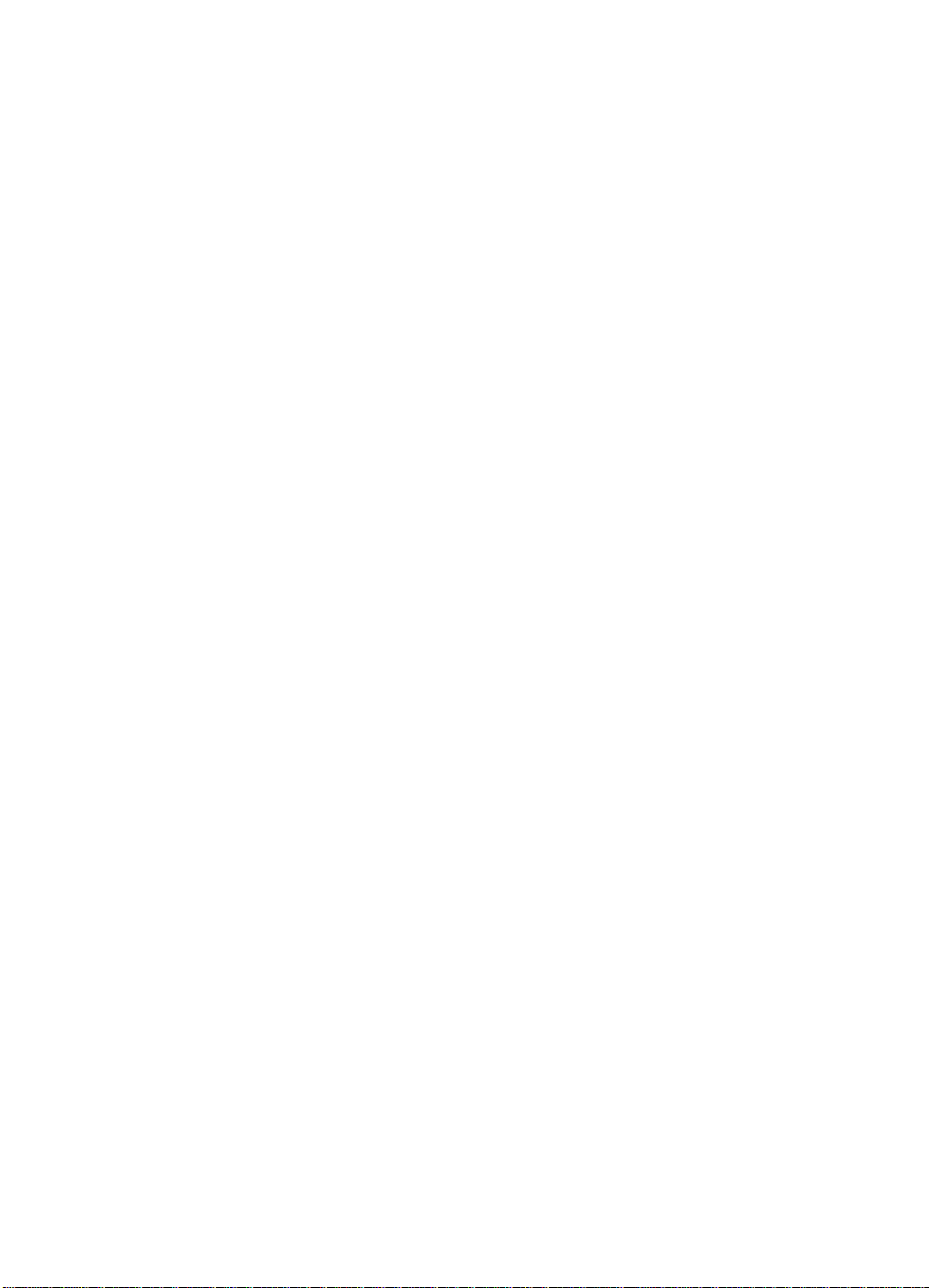
2
Insira até 10 folhas de papel, ou 3 transparências, ao longo do
lado direito da alimentação manual frontal, com a face de
impressão voltada para baixo. Empurre a mídia até que atinja a
profundidade máxima.
3
Deslize a guia para ajuste na largura do papel até que se ajuste
firmemente à mídia.
Etapa 9: Instale o software da impressora
Depois de instalar a impressora, você poderá instalar o software
da impressora. A HP recomenda que você instale o software da
impressora utilizando o CD de inicialização antes de conectar
o cabo de interface.
Para obter mais informações sobre a instalação do software, consult e
“Instalando o software da impressora”.
Etapa 10: Conecte o cabo de interface
Para Windows
Se o seu computador tiver uma porta USB e estiver usando
o Microsoft
você poderá conectar a impressora ao computador usando
um cabo USB.
Se o seu computador estiver usando o Windows 95 ou Windows
®
NT
você poderá conectar a impressora ao computador usando um
cabo paralelo.
®
Windows®98, Windows Me ou Windows 2000,
versão 4.0 ou se não estiver configurado para usar USB,
PTWW
Para Macintosh
Se o seu computador tiver uma porta USB e estiver usando
Mac OS 8.6 ou posterior, você poderá conectar a impressora ao
computador usando um cabo USB. Se o computador não tiver
uma porta USB, você poderá conectar a impressora usando um
módulo LIO.
2-13
Page 21
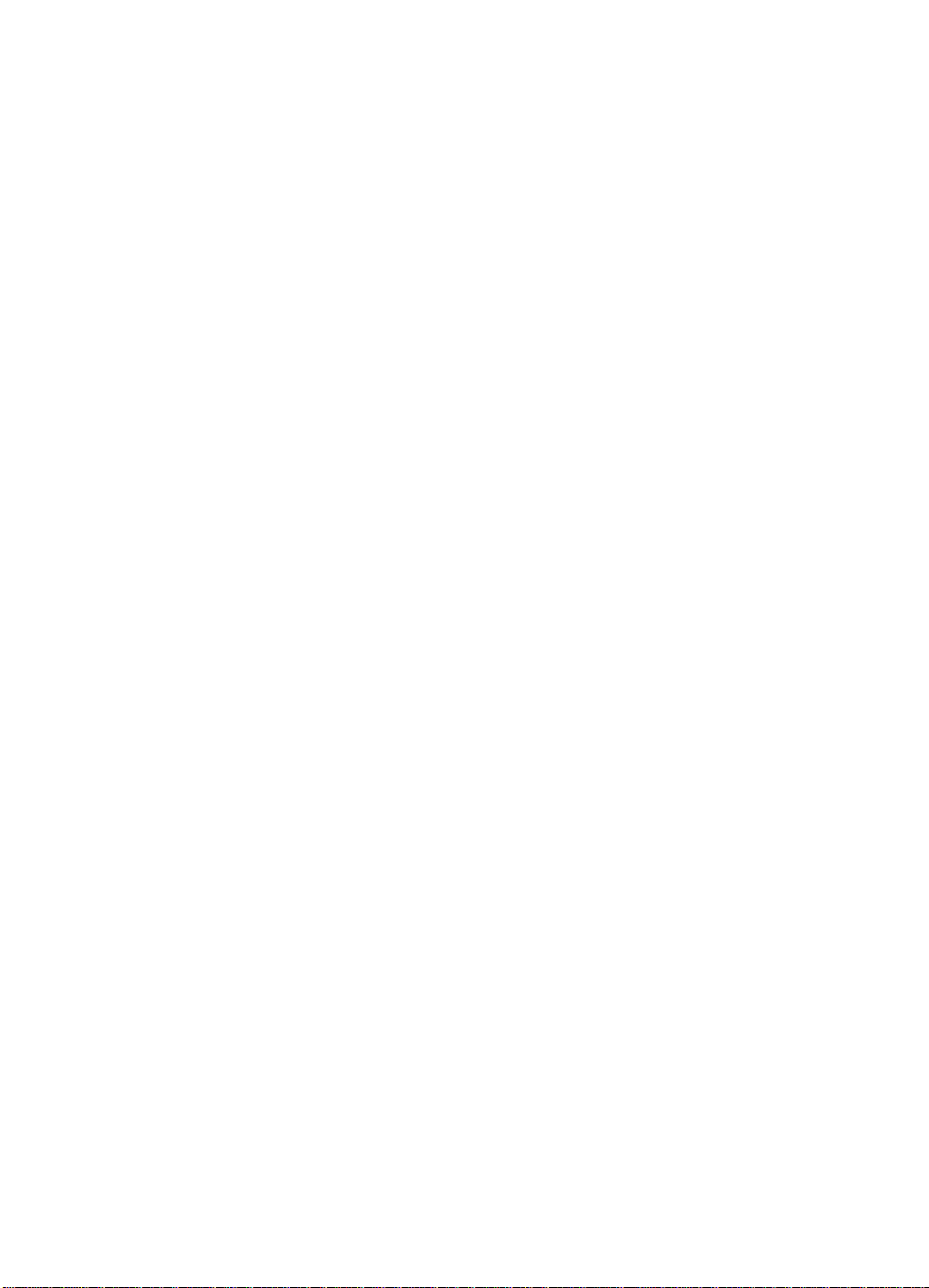
Definindo o idioma do LCD
Por padrão, o LCD exibe mensagens em inglês. Se necessário,
configure a impressora para exibir mensagens em outro idioma
suportado. Você pode definir o idioma do LCD na Caixa de
ferramentas ou no painel LCD.
Para definir o idioma do LCD
1
Certifique-se de que a impressora esteja desligada. (Pressione
o botão LIGAR/DESLIGAR para desligar a impressora.)
2
Mantenha o botão CANCELAR apertado e pressione o botão
LIGAR/DESLIGAR para ligar a impressora no modo de
seleção de idioma.
Quando a impressora é ligada, o LCD exibe o idioma atu a l.
3
Pressione o botão CANCELAR para navegar na lista de idiomas.
4
Quando encontrar o idioma que deseja usar , pr ess i on e o
botão CONTINUAR para confirmar a seleção do idioma.
Após selecionar um idioma, o modo de seleção de idioma será
encerrado e a impressora voltará às funções normais com o
novo idioma em vigor.
2-14
PTWW
Page 22
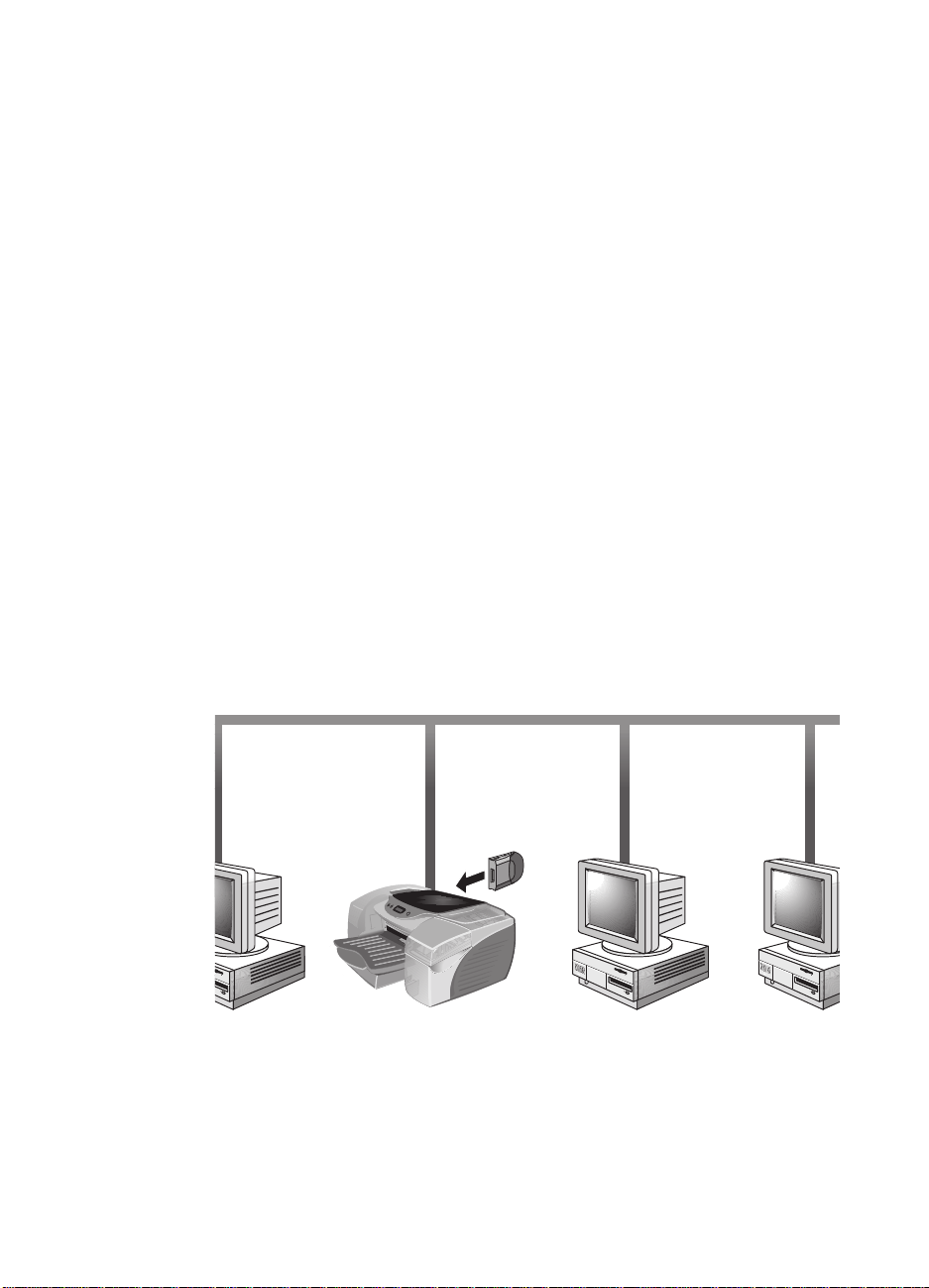
Conectando a uma
3
rede
A impressora pode ser compartilhada em uma rede utilizando um
servidor de impressão HP JetDirect/conector da Internet (módulo
LIO) ou um servidor de impressão externo HP JetDirect.
Este capítulo explica como configurar a impressora para impressão
em rede, em uma rede ponto a ponto ou cliente-servidor .
Redes ponto a ponto
Em uma rede ponto a ponto, o software da impressora é instalado
em cada computador, e o sistema, configurado para enviar trabalhos
de impressão diretamente para a impressora. Cada computador
gerencia seus próprios trabalhos de impressão. A impressão ponto
a ponto é mais apropriada para redes menores.
PTWW
3-1
Page 23
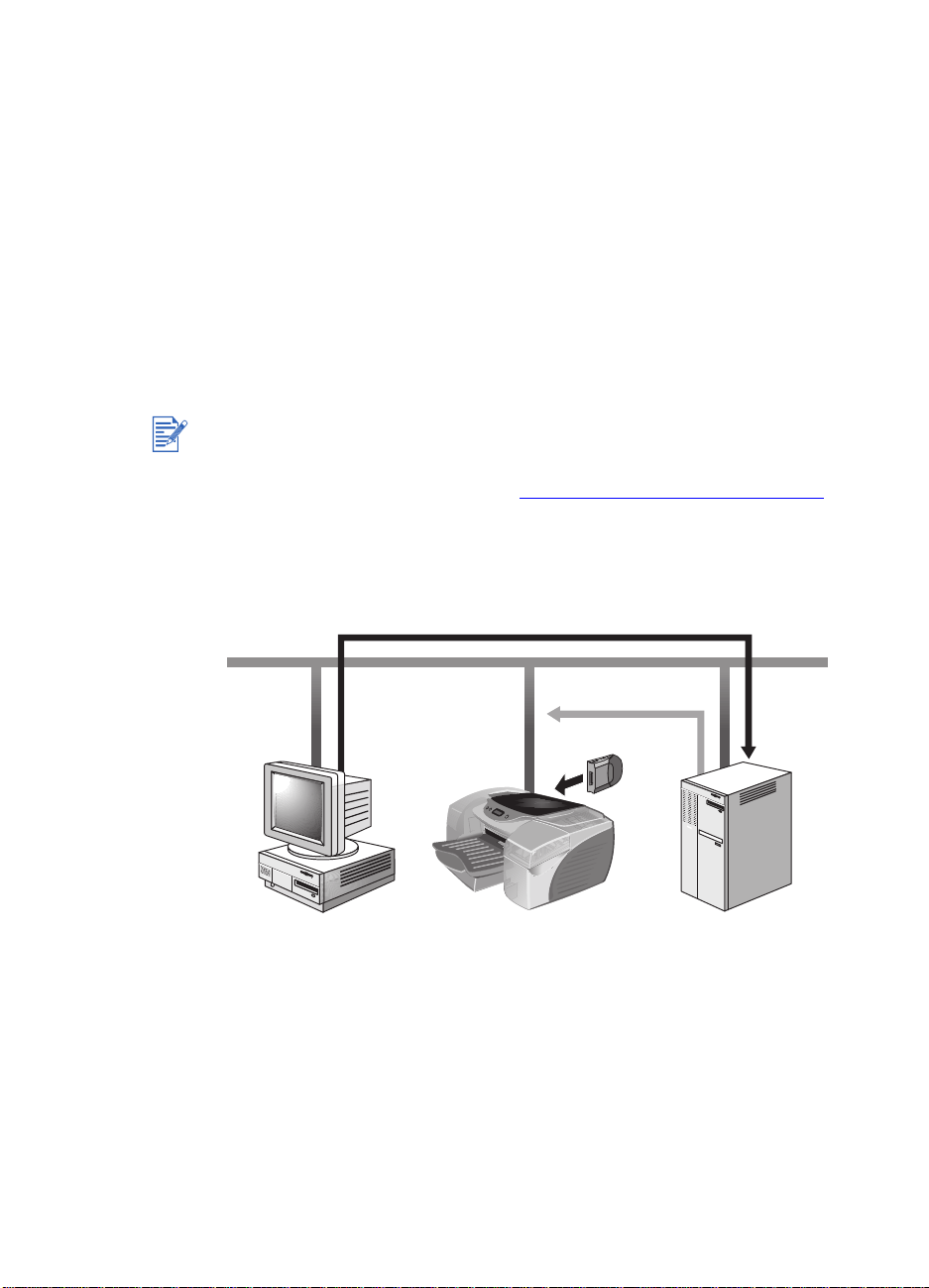
Os seguintes sistemas operacionais suportam impressão ponto
a ponto:
!
Microsoft Windows 95
!
Microsoft Windows 98
!
Microsoft Windows Me
!
Microsoft Windows NT 4.0 (com Service Pack 4 ou posterior)
!
Microsoft Windows 2000
!
Macintosh OS 8.6 ou posterior
Redes cliente-servidor
Se você estiver utilizando o Microsoft Windows NT 4.0 Server (com
Service Pack 4 ou posterior) ou o Windows 2000 Server em um
ambiente cliente-servidor, consulte o documento sobre recomendações
de configuração de servidores em http://www.hp.com/support/cp1700
Em uma rede cliente-servidor, computadores cliente enviam trabalhos
de impressão para computadores servidor dedicados que controlam
o uso de cada impressora.
.
3-2
As redes cliente-servidor utilizam sistemas operacionais de rede
(NOS), como o Novell
®
NetWare®, o Windows NT Server 4.0 ou o
Windows 2000.
A HP suporta os seguintes sistemas operacionais de rede (NOS):
!
Windows 2000
!
Windows NT 4.0 (com Service Pack 4 ou posterior)
!
Novell Netware 4.11 (Bindery, NDS)
!
Novell Netware 5.0 e 5.1 (Bindery, NDS e NDPS)
PTWW
Page 24
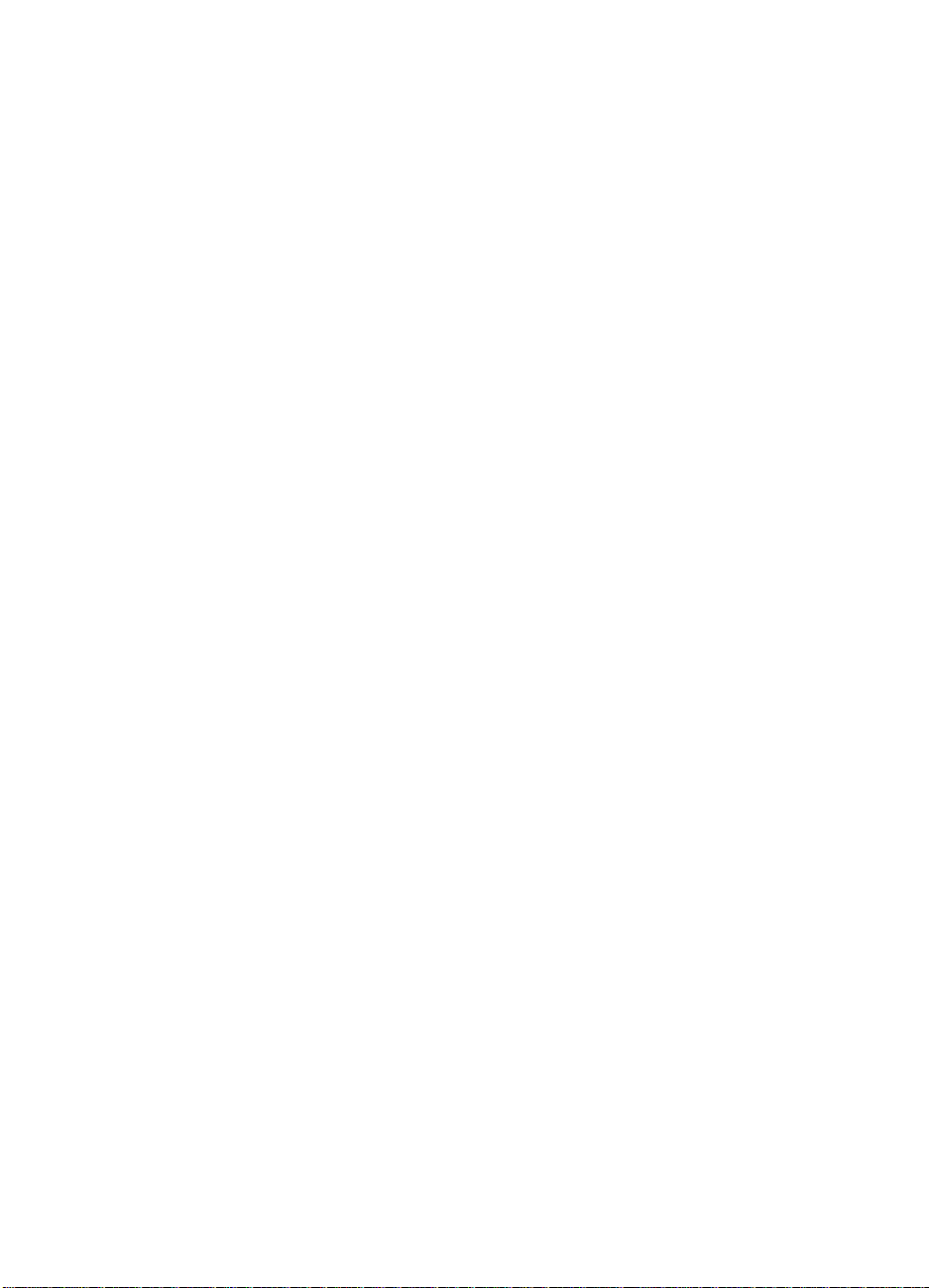
!
Windows Terminal Server Edition 4.0
!
Windows 2000 Server com Terminal Services
!
Windows Terminal Server Edition 4.0 e Citrix Metaframe 1.8
!
Windows 2000 Server com Terminal Services e Citrix
Metaframe 1.8
Estes são os sistemas operacionais suportados:
!
Windows NT 4.0 (com Service Pack 4 ou posterior)
!
Windows 2000
!
Windows 95
!
Windows 98
!
Windows Me
Estabelecendo uma conexão em rede
Sua impressora pode ser compartilhada em um ambiente de rede
utilizando um módulo LIO. O módulo LIO pode ser utilizado em
uma rede ponto a ponto ou cliente-servidor.
O módulo LIO é um acessório opcional que você pode adquirir.
Para obter informações sobre como solicitar essa peça, consulte
“Suprimentos e Acessórios HP”.
Para obter informações sobre como instalar e configurar módulos LIO,
consulte a documentação que os acompanha.
PTWW
Instalando a impressora de rede em
computadores cliente
Após a instalação do módulo LIO e a configuração da conexão
em rede, é necessário instalar o software da impressora nos
computadores cliente.
Você pode instalar o software utilizando o CD de inicialização
ou adicionando uma impressora ao computador e procurando
o arquivo .inf.
Para instalar uma impressora de rede em um
computador cliente
1
Clique em
2
Clique duas vezes em
Iniciar
Configurações
, em
Adicionar impressora
e em
Impressoras
.
.
3-3
Page 25
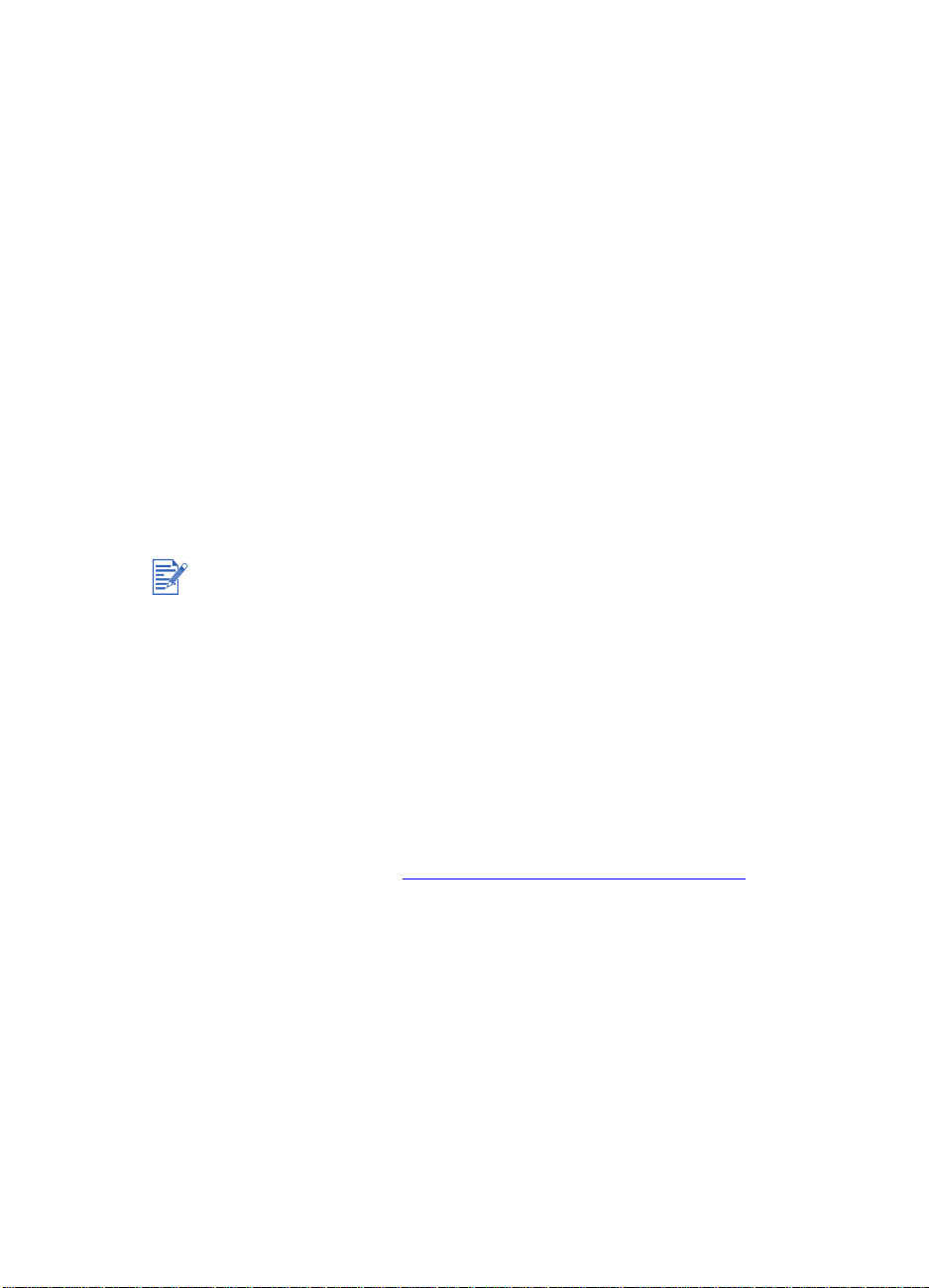
3
No Windows 95, Windows 98 e Windows Me, clique em
Impressora da rede
No Windows NT 4.0 (com Service Pack 4 ou posterior) e
Windows 2000, clique em
quando solicitado.
4
Digite o caminho de rede ou o nome da fila da impressora
compartilhada. Clique na opção
solicitado, para selecionar o modelo da impressora.
.
Servidor de impressão de rede
Com disco…
, quando
,
5
Clique em
CD de inicialização.
• Se estiver utilizando o Windows 95, Windows 98 ou Windows
Me, vá para /Drivers/PCL3/Win9X_Me\<idioma>\hp1700x.inf
• Se você estiver utilizando o Windows 2000, vá para
\Drivers\PCL3\Win2K\<idioma>\hp1700k.inf
• Se estiver utilizando o Windows NT 4.0
(com Service Pack 4 ou posterior), vá para
\Drivers\PCL3\NT40\<idioma>\hp1700n.inf
Nos caminhos de diretório, <idioma> representa o idioma de sua
preferência.
Se precisar de ajuda para localizar o arquivo .inf, entre
em contato com o administrador do sistema.
6
Siga as instruções em tela para terminar de adicionar
a impressora.
Após a instalação do software da impressora no computa dor,
imprima uma página de teste para verificar a conexão. Para
obter informações sobre como instalar o software utilizando o
CD de inicialização, consulte “Instalando o driver da impr es so ra ”.
Para obter mais informações sobre o softwar e de impressão em
rede HP, visite o site http://www.hp.com/support/net_printing
Web ou consulte a documentação que acompanha o módulo LIO.
Procurar…
e procure o arquivo .inf localizado no
na
3-4
Para configurar o Mac AppleTalk
1
Selecione
2
Clique no ícone da impressora
janela
da impressora atual.
3
Selecione a impressora no lado direito da janela
no nome AppleTalk da impressora.
4
Feche a janela
Seletor
Seletor
no menu Apple.
hp inkjet xx
, em que xx representa o número de versão do driver
Seletor
.
no lado esquerdo da
Seletor
com base
PTWW
Page 26
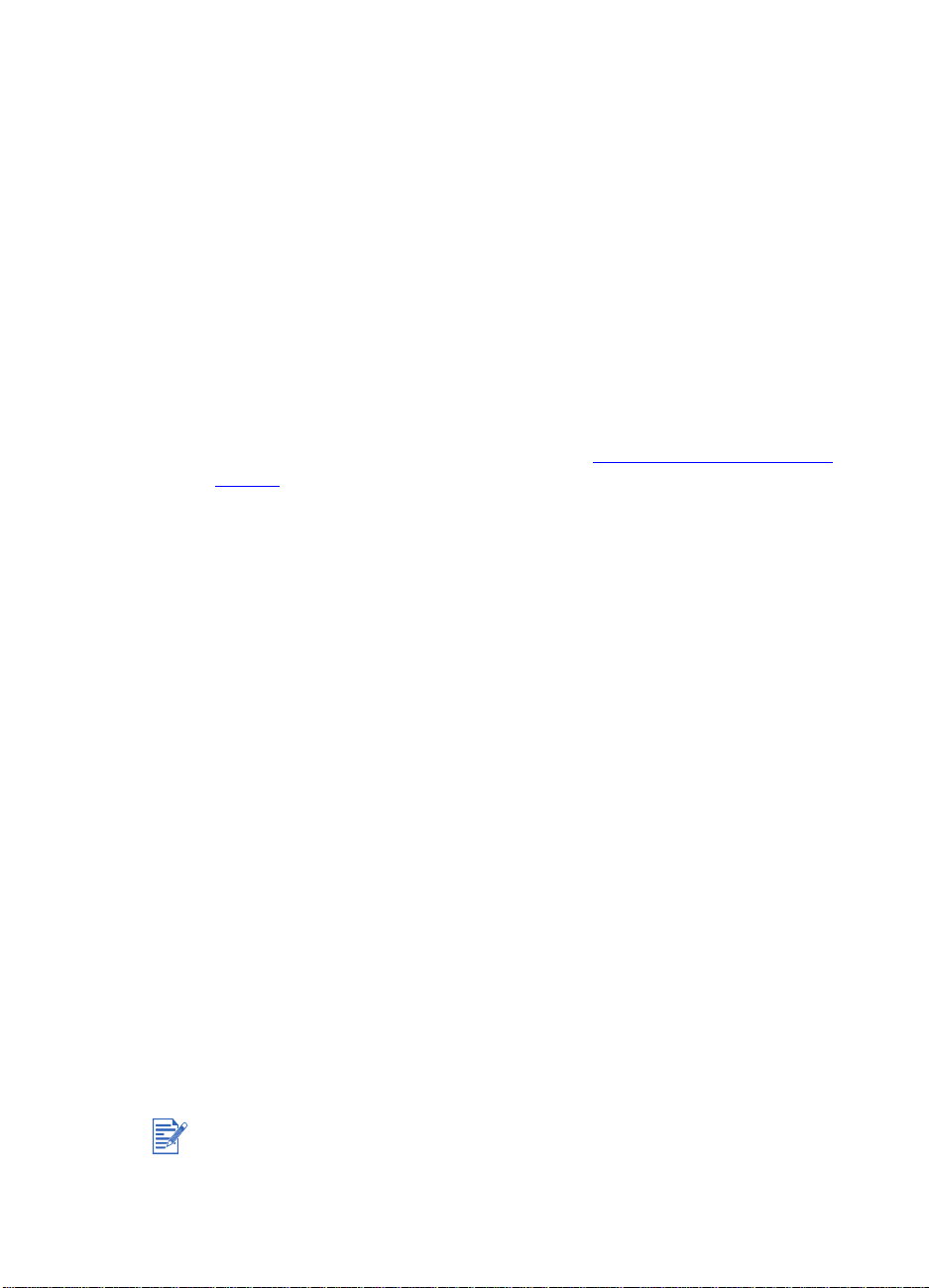
Instalando o software
4
da impressora
O software da impressora permite ao computador comunicar-se
com a impressora. Para que você possa se beneficiar ao máximo
dos recursos da impressora, é necessário que um dos seus drivers
do CD de inicialização esteja instalado.
Se você não tiver acesso a uma unidade de CD-ROM, faça o download
do software da impressora na Internet, em http://www.hp.com/support/
cp1700. Também é possível fazer download de quaisquer atualizações
do software da impressora nesse site na Web.
Para obter informações sobre como utilizar o driver da impressora
ou alterar as configurações do driver, consulte “Configurações da
impressora”.
Instalando o software da impressora para Windows
O software da impressora será executado nos seguintes sistemas
operacionais Windows:
!
!
!
!
!
Quando você está operando em um ambiente Windows, o software de
instalação detecta a versão do sistema operacional utilizado. Contudo,
se você instalar uma nova versão do Windows, será necessário instalar
novamente o driver da impressora. Por exemplo, instale novamente
o software da impressora se estiver atualizando do Windows 98 para
o Windows 2000.
Recomendamos que você instale o software da impressora antes de
conectá-la ao computador.
PTWW
Windows 95
Windows 98
Windows Me
Windows NT 4.0
Windows 2000
4-1
Page 27
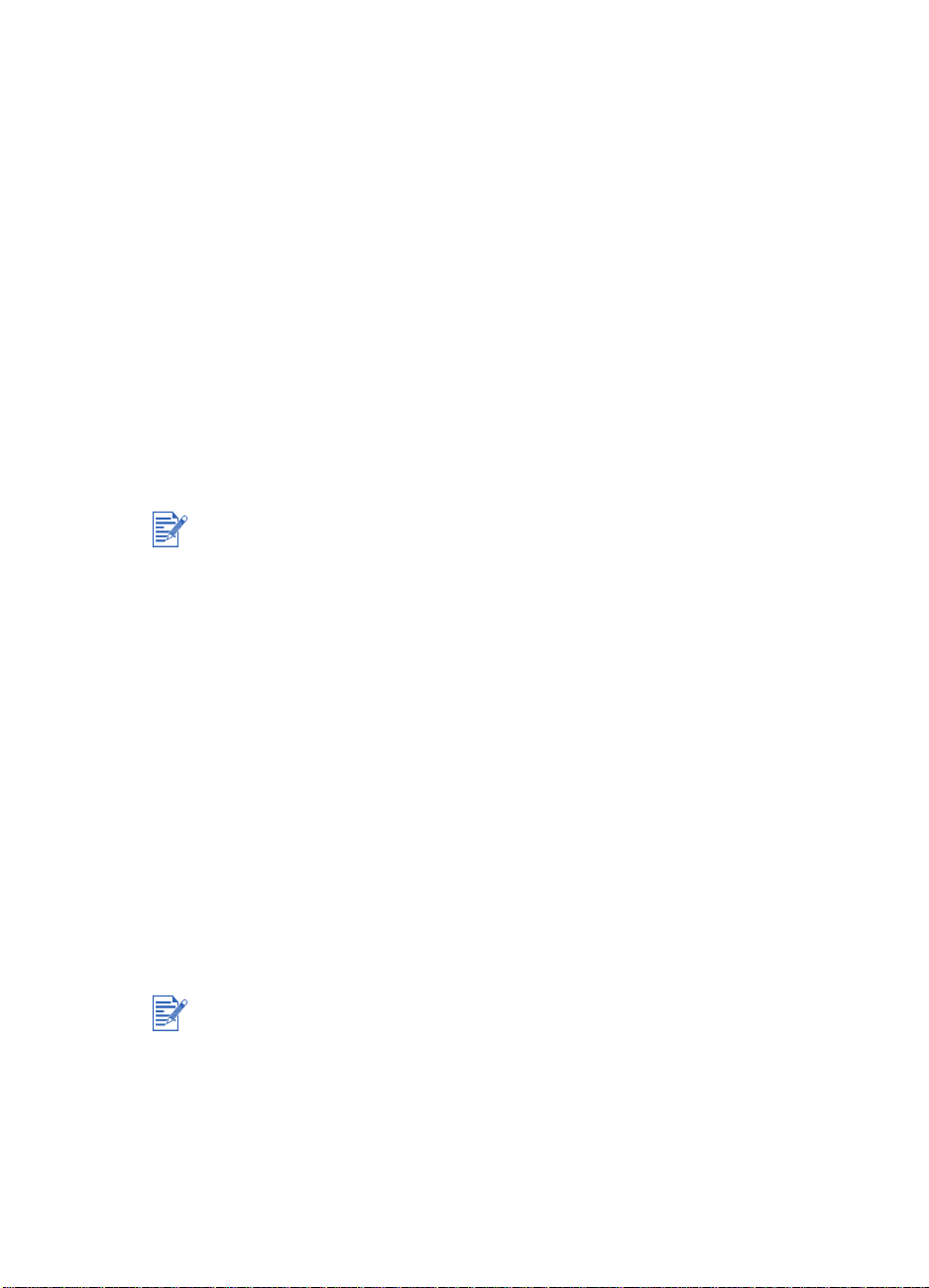
Fazendo cópias do software
O CD de inicialização contém um utilitário que permite copiar o
software da impressora em discos. Ao executar o Instalador,
selecione
Também é possível utilizar esse utilitário para copiar o software
da impressora na unidade de disco rígido ou em uma unidade de
rede. Com os arquivos copiados para um outro local, será possível
utilizá-lo para instalar o software da impressora.
Utilitário de personalização
para copiar discos.
Instalando o driver da impressora
É aconselhável fechar todos os programas antes de iniciar o processo
de instalação. Caso contrário, poderá haver uma solicitação para que
você faça isso ao executar o Assistente para instalação.
Para instalar o driver da impressora
Você deve ter privilégios de administrador para instalar um driver
de impressora em um computador que execute o Windows NT 4.0
ou Windows 2000.
1
Inicie o Windows e verifique se não há nenhum outro aplicativo
em execução.
4-2
2
Coloque o CD de inicialização na unidade de CD-ROM.
O Assistente para instalação do sistema será executado
automaticamente.
3
Se o Assistente para instalação do sistema não for executado
automaticamente, clique em
caixa de texto da linha de comando, digite a letra da unidade
de CD-ROM do computador seguida por: \SETUP (por exemplo,
digite D:\SETUP).
4
Clique em
do CD.
5
Selecione o idioma do software da impressora que deseja instalar
e clique em OK.
O software será instalado no idioma que você tiver selecionado.
Isso significa que se a sua versão do Windows estiver em inglês
e você definir a preferência de idioma como Espanhol, o utilitário de
instalação instalará a versão em espanhol do software de impre ssão.
6
Clique em
Instalar driver da impressora
Sim
para aceitar os termos do contrato de licença.
Iniciar
Executar
, em
no menu Browser
e, na
PTWW
Page 28
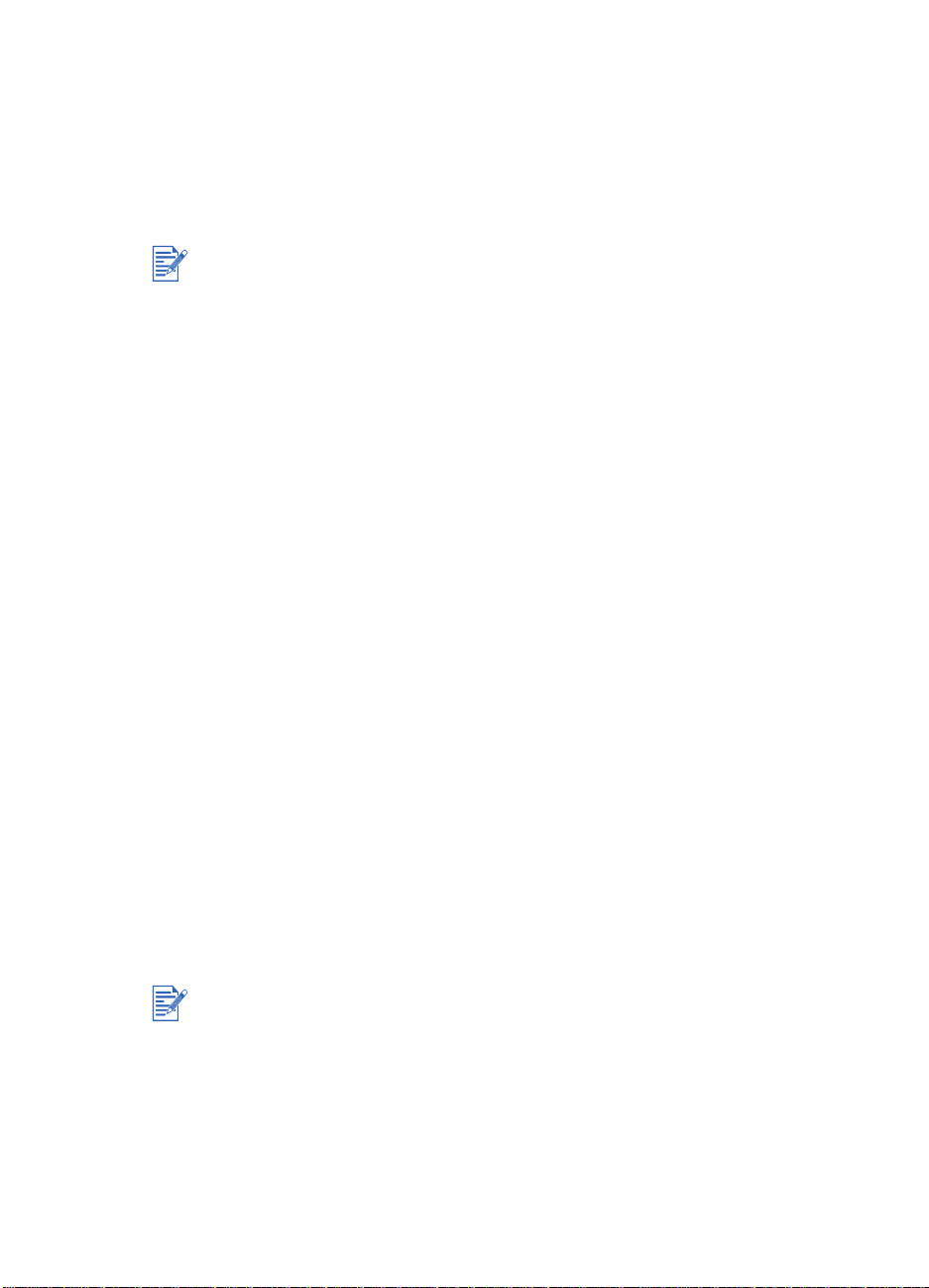
7
Se a impressora estiver configurada para impressão local,
clique em
em
Conectada diretamente ao computador
Avançar.
Caso contrário, vá para a etapa 9.
e clique
a
Na janela
utilizado para conectar a impressora ao computador (
Cabo paralelo
É possível conectar os três tipos de cabos à impressora. A impressora
processará os trabalhos na ordem em que eles forem enviados.
b
Siga as instruções exibidas na tela para concluir a instalação
do software para uma conexão local.
8
Se a impressora estiver configurada para impressão em rede ,
clique em
9
Clique em
a um servidor ou ao computador de alguém. Clique em
Instalação ponto a ponto
ou
de impressão pela primeira vez ou se for imprimir diretamente para
o servidor de impressão HP JetDirect/conector da Internet (módulo
LIO) instalado na impressora.
10
Siga as instruções exibidas na tela para concluir a instalação
do software.
Seleção do tipo de cabo
Cabo de rede)
ou
Conectada por rede
Instalação cliente
e clique em
se a impressora estiver conectada
se estiver configurando um servidor
, selecione o tipo de cabo
USB
e clique em
Avançar
Avançar.
.
Servidor
,
Para verificar a instalação
1
Certifique-se de que o cabo de interface esteja devidamente
conectado, e a impressora, ligada.
PTWW
2
Clique em
o botão direito do mouse no ícone da impressora e selecione
Propriedades
3
Na guia
de teste não for impressa, consulte “A impressora não está
respondendo (nada é impresso)”.
Configurações
.
Geral
, clique em
Impressoras
, em
Imprimir página de teste
, clique com
. Se a página
Para desinstalar o software
É necessário ter privilégios de administrador para desinstalar o
software da impressora no Windows NT 4.0 (Service Pack 4.0
ou posterior) ou Windows 2000.
1
Inicie o Windows e verifique se não há nenhum outro aplicativo
Windows em execução.
4-3
Page 29
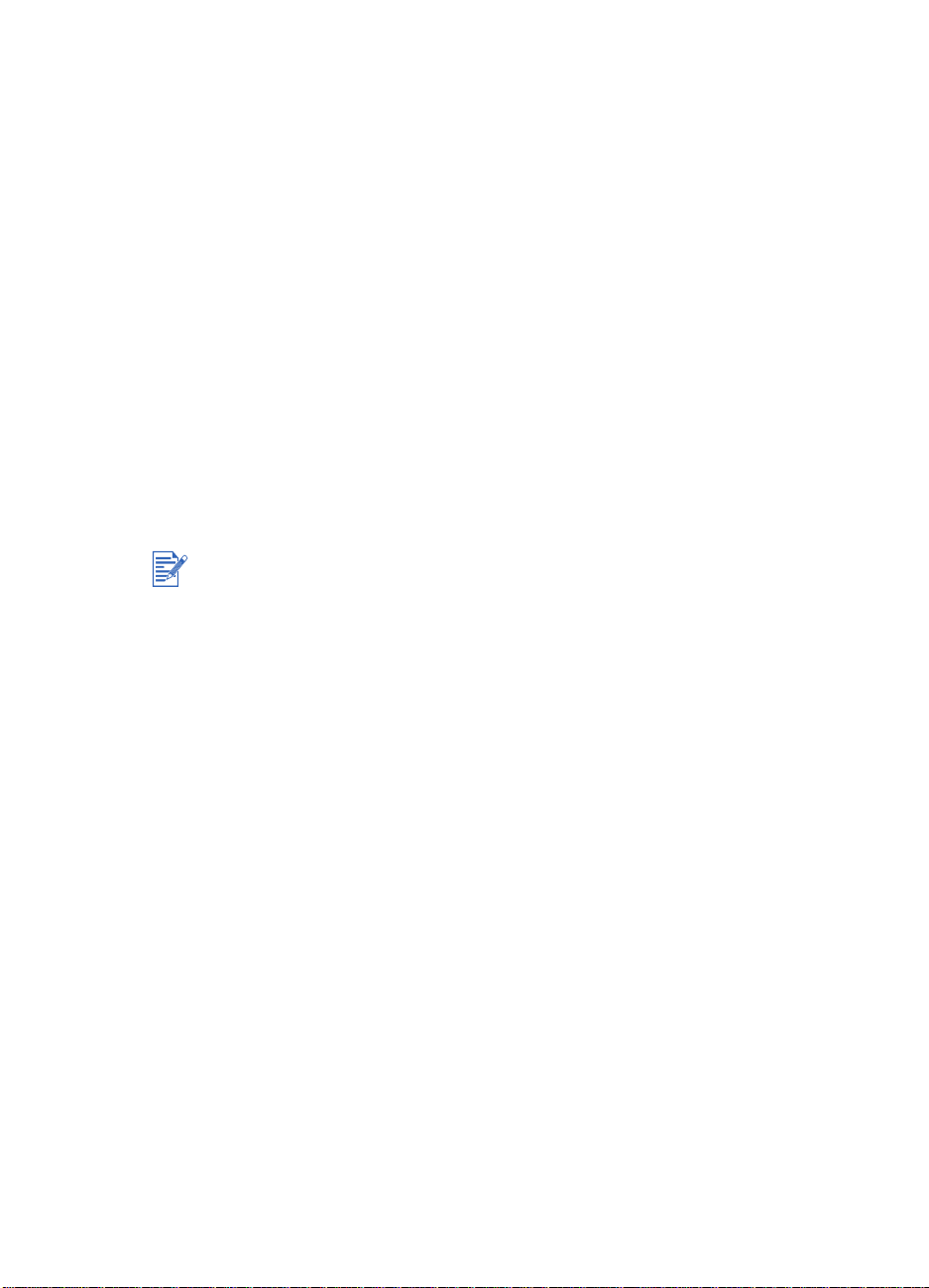
2
Clique em
CP1700
3
Siga as instruções exibidas na tela para concluir a remoção do
software da impressora.
Iniciar, Programas, Instalador da HP Color Inkjet
Desinstalador da HP Color Inkjet CP1700
e em
Instalando o software da impressora para Macintosh
Por meio de uma porta USB, é possível conectar a impressora aos
mais recentes modelos de computadores Apple que utilizam Mac
OS 8.6 ou posterior. Usuários de Mac OS 8.6 ou 9.1 também podem
conectá-la por meio da porta IV. Para conectar a modelos antigos
que não possuem uma porta USB, utilize um módulo LIO ou entre
em contato com a Apple para obter soluções sobre USB.
Para instalar o driver da impressora
Antes de instalar o driver da impressora, é necessário concluir as
etapas 1 a 8 de “Instalando a impressora”.
1
Coloque o CD de inicialização na unidade de CD-ROM.
.
2
Clique duas vezes no ícone
ao Mac OS utilizado.
3
Siga as instruções na tela para concluir a instalação.
4
Conecte o cabo USB (adquirido separadamente, número
de peça C6518A).
5
Se estiver utilizando Mac OS X, inicie o
na pasta applications:utility. O
unir o driver da impressora.
6
Se você estiver utilizando um sistema operacional Macintosh que
não seja o Mac OS X:
a
Selecione
b
Clique no ícone
da janela
do driver da impressora atual.
c
Selecione
Seletor
d
Feche a janela
Seletor
Seletor,
HP Color Inkjet CP1700
.
no menu Apple.
Impressora HP Inkjet xx
em que
Seletor
Instalador
Print Center
xx
representa o número de versão
.
correspondente
Print Center
irá automaticamente
no lado esquerdo
no lado direito da janela
localizado
4-4
PTWW
Page 30
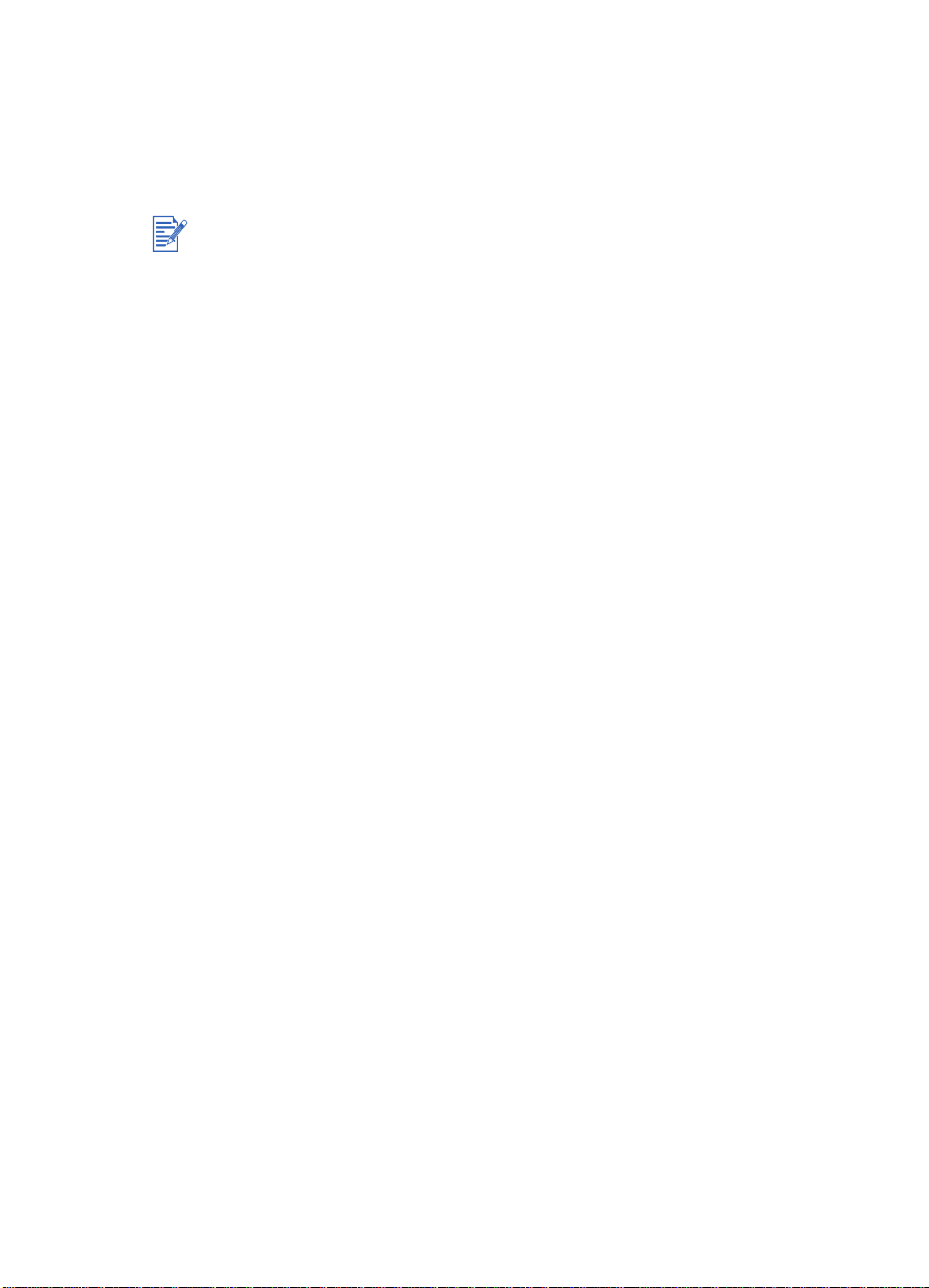
Desinstalando o software
A opção Desinstalar do programa de instalação permite remover o
software de impressão do computador.
1
Desconecte o cabo USB da impressora e reinicie o computador.
Se você não desconectar a impressora e reiniciar o computador
antes de desinstalar o software, alguns arquivos não serão removidos
do computador na execução da opção Desinstalar.
2
Coloque o CD de inicialização na unidade de CD-ROM. A janela
Software da impressora HP
da impressora HP
do Software da impressora HP.)
não for exibida, clique duas vezes no ícone
será aberta. (Se a janela
Software
3
Clique duas vezes no ícone
exibidas na tela.
4
Quando a caixa de diálogo
selecione
superior esquerda da caixa de diálogo.
5
Siga as instruções exibidas na tela para concluir a remoção
do software.
Desinstalar
Instalador
Instalação principal
no menu suspenso localizado na parte
Instalando o software no DOS
Antes de instalar o Painel de controle Deskjet, ce rtifique-se de
que a impressora esteja configurada e ligada.
1
Coloque o CD de inicialização na unidade de CD-ROM.
2
No prompt do DOS, digite a letra da unidade de CD-ROM e
altere o diretório para drivers\dos\< id io ma >\ em qu e <idiom a >
representa o idioma de sua preferência. Por exemplo, digite
D: e pressione ENTER; digite CD\drivers\dos\inglês\ e pressione
ENTER novamente.
3
Digite INSTALL e pressione ENTER.
4
Siga as instruções na tela para concluir a instalação.
e siga as instruções
for exibida,
PTWW
4-5
Page 31

Instalando outro software
Os seguintes drivers e utilitários opcionais também estão disponíveis
para instalação na impressora:
!
HP Web JetAdmin
impressoras de rede com base em um navegador da Web.
!
Driver ADI para AutoCAD 2000
(somente para Windows).
!
Driver Linux.
http://www.hp.com/support/cp1700
!
IrPrint.
Esse utilitário oferece impressão sólida para dispositivos
manuais.
!
Print Creator.
editar e imprimir imagens em modelos, com várias impressões
por página.
Para instalar um desses opcionais, coloque o CD de inicialização,
vá para
Software opcional
o software que deseja instalar.
. Essa é uma ferramenta de gerenciamento de
Para fazer download do driver Linux, vá para
Esse utilitário permite descarregar, visualizar,
no menu Navegador do CD e selecione
versões 13
e
.
e 14
4-6
PTWW
Page 32

Utilizando a impressora
5
Neste capítulo, você aprenderá como utilizar o driver da impressora
para alterar suas configurações e executar tarefas básicas. Também
saberá mais sobre mídias especiais que podem ser utilizadas com
a impressora e como imprimir nessas mídias.
Recursos da impressora
Você pode utilizar a sua nova impressora para executar as seguintes
funções:
!
Ampliar ou reduzir documentos.
ZoomSmart para redimensionar os seus documentos.
!
Aplicar efeito de páginas lado a lado
uma página em partes e em diferentes folhas de papel. Utilize
estas com o efeito lado a lado para formar um grande pô ster.
!
Criar folhetos
em uma única folha de papel (até 16 páginas por folha). Cada
imagem da página é reduzida em seu tamanho.
!
Criar um livreto
páginas imprimindo duas páginas em cada lado do papel. Por
exemplo, um documento de oito páginas é impresso com as
páginas 1 e 8 no mesmo lado do papel e as páginas 2 e 7
no outro lado do papel. Dobre a impressão pela metade para
criar um livreto.
!
Imprimir uma imagem espelhada
imprimir a imagem refletida de uma página. Na impressão em
transparências, o lado impresso estará voltado para baixo no
projetor.O outro lado poderá ser escrito e limpo sem danificar
o lado impresso.
!
Executar impressão dúplex
da página com a unidade de impressão dúplex auto m át ica .
Também é possível executar impressão dúplex manual se
você não possuir a unidade de impressão dúplex automática
instalada. Quando é selecionada a impressão dúplex manual
a partir do driver de impressora, o LCD exibe as instruçõ e s
sobre como inserir papel na impressora. Para saber mais sobre
a impressão dúplex, consulte “Impressão du p l a- fa ce (dúple x) ”.
. Imprima um documento de várias páginas
. Imprima e agrupe um documento de várias
Utilize o recurso HP
. Amplie e imprima
. Utilize este recurso para
. Imprime em ambos os lados
PTWW
5-1
Page 33

!
Criar uma faixa
Print House, o Microsoft Publisher ou o Broderbund Print Shop.
Para obter melhores resultados, utilize o HP Banner Paper.
!
Criar e utilizar filigranas
no fundo de um documento existente. Por exemplo, talvez
você deseje que as palavras “rascunho” ou “confidencial” sejam
impressas na diagonal na primeira página ou em todas as páginas
de um documento. (O recurso Filigrana está disponível somente
em computadores compatíveis com o Windows.)
. Crie faixas utilizando softwares como o Corel
. Especifique o texto a ser colocado
Configurações da impressora
O driver de impressora armazena as configurações de impressão
padrão para a maioria dos aplicativos. É necessário alterá-las quando
você imprime em mídias de diferentes tamanhos ou tipos ou quando
deseja utilizar um recurso opcional, como a impressão na Bandeja 2
ou a impressão em ambos os lados de uma folha de papel.
É possível alterar as configurações de impressão para um único
documento a partir do aplicativo de software em que esse docum ento
foi criado. Para alterar as configurações de impressão padrão par a
todos os documentos, é necessário abrir o driver de impressora no
Iniciar
menu
.
®
5-2
As seguintes informações são válidas somente para o Windows. Para
obter informações sobre como alterar as configurações de impressão
em um computador Macintosh, consulte a documentação que
acompanha o seu Macintosh.
Para alterar as configurações de impressão para o
documento atual
1
No menu
(As etapas reais podem variar; esse é o método mais comum.)
2
Faça as alterações e clique em OK.
A impressora utiliza as configurações atuais a partir do aplicativo
que está sendo usado.
Arquivo
, clique em
Imprimir
Propriedades
e em
.
Para alterar as configurações de impressão padrão
1
No menu
para abrir a pasta Impressoras.
Iniciar
, clique em
Configurações
e em
Impressoras
PTWW
Page 34

2
Clique com o botão direito do mouse no ícone da impressora
e clique em
Me), ou
do documento
Propriedades
Preferências de impressão
(Windows NT 4.0).
(Windows 95, Windows 98 e Windows
(Windows 2000), ou
Padrões
3
Clique na guia
impressão desejadas.
4
Após a conclusão das alterações necessárias, clique em OK
para ativá-las e fech e a ca ix a de di álo g o
Também é possível alterar as configurações a partir do painel de
controle. As configurações no driver de impressora e no aplicativo
de software sobrepõem as configurações do painel de controle.
Configurar
e selecione as configurações de
Propriedades
Ajuda do driver de impressora
A ajuda do driver de impressora pode ser ativada a partir do botã o
Ajuda, da tecla F1 ou a partir do ponto de interrogação que fica no
canto superior direito do driver de impressora (dependendo do
sistema operacional Windows utilizado). Essas telas de ajuda
fornecem informações detalhadas sobre o driver.
Selecionando a mídia de impressão
Antes de utilizar a impressora, dedique alguns momentos para
se familiarizar com as várias mídias que podem ser utilizadas.
A impressora foi projetada para trabalhar bem com a maioria dos
tipos de papel para escritório e com pape l bonde com 25% de algod ão.
É melhor testar vários tipos de mídia de impressão antes de comprar
grandes quantidades. Encontre um tipo de mídia que apresente bons
resultados e seja de fácil aquisição.
.
PTWW
Utilize mídia HP para obter ótima qualidade de impressão. Esses
tipos de mídia de impressão foram projetados especialmente para
trabalharem bem com a impressora. Para obter informações sobre
pedidos e números de peças, consulte “Suprimentos e Acessórios HP”.
5-3
Page 35

A tabela a seguir fornece informações detalhadas sobre as mídias
que podem ser utilizadas com cada passagem de papel. Para obter
informações sobre os tipos de mídia suportados por cada passagem
de papel, consulte “Carregue o papel”.
Tamanho da Mídia Bandeja 1Bandeja 2Alimentação
manual
frontal
Carta EUA
(8,5 x 11 pol;
216 x 279 mm)
Ofício EUA
(8,5 x 14 pol;
216 x 356 mm)
Tablóide
(11 x 17 pol;
279 x 432 mm)
A3
(11,7 x 16,5 pol;
297 x 420 mm)
A3+
(13,0 x 19,0 pol;
330 x 483 mm)
A4
(8,3 x 11,7 pol;
210 x 297 mm)
A5
(5,8 x 8,3 pol;
148 x 210 mm)
B4
(10,12 x 14,33 pol;
257 x 364 mm)
JIS B5
(7,17 x 10,12 pol;
182 x 257 mm)
Envelope EUA #10
(4,12 x 9,5 pol;
105 x 241 mm)
Envelope DL
(8,66 x 4,33 pol;
200 x 110 mm)
Envelope C6
(4,49 x 6,38 pol;
114 x 162 mm)
Alimentação
manual
traseira
5-4
PTWW
Page 36

Tamanho da Mídia Bandeja 1Bandeja 2Alimentação
manual
frontal
Envelope Monarch
(3,87 x 7,5 pol;
98 x 191 mm)
Envelope A2
(4,4 x 5,8 pol;
111,1 x 146 mm)
Envelope Kaku #2
(9,4 x 13,1 pol;
240 x 333 mm)
JIS Envelope 3
(4,7 x 9,3 pol;
120 x 235 mm)
Cartão tipo ficha
(4 x 6 pol;
102 x 152 mm)
Cartão tipo ficha
(5 x 8 pol;
127 x 203 mm)
Cartão A6
(4,13 x 5,83 pol;
105 x 148 mm)
Cartão J Hagaki
(3,94 x 5,83 pol;
100 x 148 mm)
Hagaki Ofuku
(7,9 x 5,8 pol;
200 x 148 mm)
Alimentação
manual
traseira
PTWW
5-5
Page 37

Manuseio da mídia
Bandeja Tamanho ou
Gramatura Capacidade
tipo do papel
Bandeja 1 Papel 16 a 36 lb
(60 a 135 g/m²)
Transparências Até 80
Envelopes Até 15
Cartões Até 60
Bandeja 2 Papel comum ou
de tamanho
superior
Alimentação
manual
frontal
Alimentação
manual
traseira
Papel 16 a 36 lb
Transparências Até 10 folhas
Papel 16 a 72 lb
Transparências 1 folha
Cartões 1 cartão
Mídias especiais 1
16 a 28 lb
(60 a 105 g/m²)
(60 a 135 g/m²)
(60 a 270 g/m²)
Até 150 folhas ou 0,58
pol (15 mm) de
espessura
(ou 15 mm empilhados)
(ou 15 mm empilhados)
Até 250 ou 0,98 pol
(25 mm) de espessura
Até 10 folhas
1 folha
5-6
Selecionando uma bandeja
A impressora somente recolherá a mídia na bandeja selecionada
no momento se você ativar a opção Auto-recolher. Se a mídia de
impressão da bandeja selecionada no momento acabar e a opção
Auto-recolher não estiver selecionada, será exibida uma mensagem
que instruirá para que mais papel seja adicionado a essa bandeja.
Se a opção Auto-recolher estiver selecionada, a impressora tentará
recolher mídia de outra bandeja.
Quando você seleciona a opção Auto-recolher, a impressora puxa a
mídia da alimentação manual frontal, da Bandeja 1 ou da Bandeja 2.
A impressora somente puxará a mídia da alimentação manual traseira
quando essas passagens de entrada tiverem sido selecionadas no
driver de impressora.
PTWW
Page 38

Para ativar a opção Auto-recolher
1
No menu
Iniciar
, clique em
Configurações
e em
Impressoras
para abrir a pasta Impressoras.
2
Clique com o botão direito do mouse no ícone da
impressora e clique em
e Windows 98),
2000) ou
3
Clique na guia
4
Na caixa de diálogo
Padrões do documento
caixa de seleção
5
Clique em
OK
Preferências de impressão
Recursos
para fechar a caixa de diálogo e em
Propriedades
(Windows 95
(Windows
(Windows NT 4.0).
Recursos avançados
e em
Recursos avançados
, selecione a
.
Auto-recolher a partir da próxima bandeja
OK
novamente
.
para fechar o driver de impressora.
Para obter mais informações sobre definição de opções de impressão,
consulte “Para alterar as configurações de impressão para o
documento atual”.
Dicas para selecionar e utilizar a mídia de impressão
Para obter melhores resultados, observe as seguintes orientações:
!
Papel muito fino, com textura lisa ou que estica com facilidade
pode ser alimentado de maneira inadequada através da
passagem de papel da impressora.
!
Papel com textura áspera ou baixo índice de absorção de
tinta pode produzir gráficos ou texto com falhas.
!
Para garantir que o papel seja alimentado de maneira adequada,
carregue somente um tipo de papel por vez na bandeja principal.
!
Não utilize mídia danificada, enrolada ou dobrada. Também não
utilize mídia recortada ou vazada nem mídia com textura áspera
ou relevo. Esses tipos de míd ia po d em prov o ca r obstruções e
outros problemas.
!
Não utilize formas constituídas de várias partes.
!
Na Bandeja 1 e na Bandeja 2, carregue a mídia com o lado de
impressão para baixo, com a sua borda dire ita alinhada à borda
direita da bandeja.
PTWW
5-7
Page 39

!
No caso da alimentação manual traseira, carregue a mídia com
o lado de impressão para cima e a parte inferior do papel voltada
para a impressora.
!
Não carregue mais do que 150 folhas de mídia na Bandeja 1.
!
Se instalada, não carregue mais do que 200 folhas de papel
comum na Bandeja 2.
Margens mínimas
As margens do documento devem corresponder às configurações
dessas margens mínimas na orientação de retrato (ou excedê-las):
Carta, Ofício, Tablóide, Executivo, A3, B4, mídia de taman ho definido
pelo usuário
!
Esquerda: 0,25 pol (6,4 mm)
!
Direita: 0,25 pol (6,4 mm)
!
Superior: 0,12 pol (3,0 mm)
!
Inferior: 0,46 pol (11,8 mm)
A4, A5, B5, envelopes, cartões, outros tamanhos de míd ia
!
Esquerda: 0,13 pol (3,4 mm)
!
Direita: 0,13 pol (3,4 mm)
!
Superior: 0,12 pol (3,0 mm)
!
Inferior: 0,46 pol (11,8 mm)
Quando você estiver utilizando a unidade de impressão dúplex
automática, a margem superior mínima deverá corresponder a
0,46 pol. ou 11,8 mm, ou exceder essas dimensões.
Executando tarefas da impressora
Nesta seção, você poderá encontrar informações sobre como enviar
documentos para imprimir, como imprimir em mídias especiais e
como imprimir em mídias de tamanho definido pelo usuário.
Cancelando um trabalho de impressão
É possível cancelar um trabalho de impressão de duas maneiras:
!
Pressione o botão CANCELAR da impressora.
Se você pressionar o botão CANCELAR, o trabalho que está
sendo processado pela impressora no momento será cancelado.
Esse procedimento não afeta os trabalhos que aguardam para
ser processados.
5-8
PTWW
Page 40

!
Em um computador que executa um sistema opera cional Windows,
clique duas vezes no ícone da impressora exibido no canto
inferior direito do monitor. Selecione o documento que você
deseja cancelar. No menu
!
Em um computador Macintosh, clique duas vezes no ícone da
impressora, selecione o trabalho de impressão e clique em
Documento
, clique em
Cancelar
.
Lixo
Impressão dupla-face (dúplex)
Você poderá imprimir em ambos os lados de uma folha de papel
automaticamente se a unidade de impressão dúplex automática
estiver instalada na impressora. Esse procedimento é chamado
de impressão dúplex automática. Para imprimir em ambos os lados
de uma página, é necessário especificar opções de impressão
dúplex no seu aplicativo de software ou no driver de impressora.
Se você não tiver a unidade de impressão dúplex automática
instalada, ainda poderá imprimir em ambos os lados de uma
folha de papel virando o lado desta manualmente e alimentando-a
na impressora mais uma vez.
Para executar a impressão dúplex automática
1
Carregue o papel apropriado na Bandeja 1, na Bandeja 2
ou na alimentação manual frontal.
.
PTWW
2
No menu
para abrir a pasta Impressoras.
3
Clique com o botão direito do mouse no ícone da impressora
e clique em
Preferências de impressão
do documento
4
Clique na guia
5
Em
(dúplex)
a caixa de diálogo
uma opção e clique em
6
Certifique-se de que a caixa de seleção
selecionada.
7
Clique em
a orientação de página.
Iniciar
, clique em
Propriedades
(Windows NT 4.0).
Recursos
Opções do documento
. Se as margens de impressão precisarem de ajuste,
Impressão dupla-face
Livro
Bloco de anotações
ou
Configurações
(Windows 95 e Windows 98),
(Windows 2000) ou
Recursos avançados
e em
, clique em
OK.
e em
Padrões
Impressão dupla-face
será exibida. Escolha
Automática
para selecionar
Impressoras
.
esteja
5-9
Page 41

8
Clique em OK para fechar a caixa de diálogo.
9
Clique em OK para imprimir.
Quando a impressão estiver concluída em um lado do papel, a
impressora manterá o papel e entrará em pausa enquanto a tinta
seca. Após a secagem da tinta, o papel será recolhido novamente
pela impressora e o segundo lado será impresso. Após a conclusão
da impressão, o papel será direcionado para a bandeja de saída.
Para obter mais informações sobre definição de opções de impressão,
consulte “Para alterar as configurações de impressão para o
documento atual”.
Para executar a impressão dúplex manual
1
Carregue o papel apropriado na Bandeja 1, na Bandeja 2 ou na
alimentação manual frontal. Certifique-se de que o papel esteja
com o lado frontal voltado para baixo.
2
No menu
para abrir a pasta Impressoras.
3
Clique com o botão direito do mouse no ícone da impressora
e clique em
Preferências de impressão
do documento
4
Clique na guia
5
Em
(dúplex)
a caixa de diálogo
uma opção e clique em
6
Clique em
orientação de página. Certifique-se de que a caixa de diál ogo
Automática
7
Altere quaisquer outras configurações de impressão, se
necessário, e clique em OK para fechar a caixa de diálogo.
8
Clique em OK para imprimir.
9
Após a impressão do primeiro lado da página, vire o papel e
recarregue-o na impressora. Consulte as instruções no LCD
para obter uma orientação sobre como recarregar o papel na
impressora.
Iniciar
, clique em
Propriedades
(Windows NT 4.0).
Recursos
Opções do documento
. Se as margens de impressão precisarem de ajuste,
Impressão dupla-face
Livro
não esteja selecionada.
Bloco de anotações
ou
Configurações
(Windows 95 e Windows 98),
(Windows 2000) ou
Recursos avançados
e em
, clique em
OK.
e em
Padrões
Impressão dupla-face
será exibida. Escolha
para selecionar a
Impressoras
.
5-10
Para obter mais informações sobre definição de opções de impressão,
consulte “Para alterar as configurações de impressão para o
documento atual”.
PTWW
Page 42

Dicas para impressão dupla-face
Para obter melhores resultados ao utilizar a unidade de impressão
dúplex automática, observe as seguintes orientações:
!
A unidade de impressão dúplex automática suporta os
seguintes tamanhos de papel: 13 x 19 pol, 11 x 17 pol, Ofício,
Carta, Executivo, A3+, A3, A4 e B5 (JIS). Ela não suporta faixas,
cartões tipo ficha, envelopes ou tamanhos personalizados com
dimensões menores que B5 (JIS) ou maiores que 13 x 19 pol/A3+.
!
Você pode aumentar o tempo de secagem da tinta selecionando
Recursos avançados
O aumento do tempo de secagem pode impedir borrões de tinta
durante a impressão dupla-face.
!
Não imprima em papel com gramatura superior a 28 lb (105 g/m²)
ou em ambos os lados de etiquetas ou transparências. Podem
ocorrer obstruções durante a utilização desses tipos de mídia
para impressão dupla-face e danos à impressora durante a
impressão em ambos os lados de etiquetas.
na guia
Impressão por infravermelho
Se você utilizar dispositivos equipados com tecnologia infravermelha,
será possível estabelecer uma conexão sem fio com a impressora
para iniciar um trabalho de impressão.
Recursos
do driver de impressora.
PTWW
Para imprimir a partir de um dispositivo manual ou
laptop
1
Localize a lente infravermelha (IV) no dispositivo ou laptop.
2
Alinhe a lente IV do dispositivo à lente IV da impressora.
3
Posicione o seu dispositivo ou laptop de maneira que não
esteja a mais do que três pés (um metro) da impressora e
esteja a um ângulo total de 30° da lente IV da impressora.
Certifique-se de que não haja obstáculos entre o dispositivo e
aimpressora.
4
Siga as instruções fornecidas com o dispositivo manual para
enviar o trabalho para impressão.
O dispositivo projeta um feixe infravermelho sólido para a impr essora
durante o processo de transferência de informações. O feixe apaga-se
quando a transferência de informações é concluída.
5-11
Page 43

Imprimindo em mídias especiais
Esta seção fornece informações sobre como imprimir em mídias
como envelopes, cartões postais e transparências.
Imprimindo envelopes e cartões
Você pode imprimir envelopes e cartões a partir da Bandeja 1.
Os cartões devem medir pelo menos 4 x 6 pol (101,6 x 152,4 mm).
Quando estiver imprimindo em mídias mais espessos, utilize a
alimentação manual traseira.
Para imprimir envelopes ou cartões a partir da Bandeja
1
1
Abra o driver de impressora.
2
Na guia
utilizando. Por exemplo, se estiver imprimindo em HP Glossy
Greeting Card Paper, selecione esse tipo no menu.
3
Selecione o tamanho de envelope ou cartão no menu
do papel
4
Levante a bandeja de saída e remova todas as folhas de papel
da Bandeja 1.
5
Insira a pilha de cartões ou envelopes na bandeja.
Certifique-se de carregar os envelopes na Bandeja 1 com as abas
voltadas para cima e para a direita.
6
Deslize para dentro as guias de largura e comprimento de papel
até que atinjam as bordas dos envelopes ou cartões.
7
Abaixe a bandeja de saída e envie o trabalho para impressão.
Configurar
.
, selecione o tipo de papel que você está
Tamanho
5-12
PTWW
Page 44

Dicas para imprimir envelopes
Observe as seguintes orientações para evitar obstruções e impressões
dobradas ou rasgadas:
!
Evite envelopes que tenham acabamento muito liso, adesivos
autocolantes, fechos ou janelas. Evite também envelopes com
bordas espessas, irregulares ou enroladas ou com regiões
dobradas, rasgadas ou danificadas de alguma maneira.
!
Utilize um envelope firme com gramatura de aproximadamente
16 a 27 lb (60 a 101 g/m²). Utilize envelopes muito bem
confeccionados e certifique-se de que as dobras estejam
vincadas.
Imprimindo em transparências
Para obter melhores resultados, utilize HP Premium Transparency
Film, que foi projetado especialmente para trabalha r com a impres sora
ou outra transparência projetada para impressoras a jato de tinta.
Para imprimir em transparências
1
Remova todas as mídias da Bandeja 1.
2
Insira as transparências com o lado áspero voltado para baixo
e a tarja adesiva apontando para frente na Bandeja 1.
PTWW
3
Deslize as guias de largura e comprimento até que atinjam a
borda das transparências e deslize a bandeja de volta para sua
posição fechada e travada.
4
No menu
(as etapas reais podem variar; esse é o método mais comum).
5
Em
Utilize o modo
oferece um tempo de secagem maior , ga ra nt e qu e a tin ta se qu e
completamente antes que a página seguinte seja entregue na bandeja
de saída.
6
Em
7
Em
a transparência em que você está imprimindo.
8
Altere quaisquer outras configurações de impressão,
se necessário, e clique em OK.
9
Clique em
Arquivo
Qualidade de impressão,
Perfeita
Tipo de papel
Tamanho do papel,
OK
, clique em
para imprimir transparências. Como esse modo
, selecione
selecione o tamanho apropriado para
novamente para imprimir as transparências.
Imprimir
clique em
Filmes de transparência
Propriedades
e em
Perfeita
.
.
5-13
Page 45

Imprimindo em mídias de tamanho definido
pelo usuário
É possível imprimir mídias de tamanho definido pelo usuário a partir
da alimentação manual frontal, da Bandeja 1 ou da Bandeja 2. Quando
você deseja imprimir nesses tipos de mídia, é necessário ajustar as
guias de largura e comprimento na bandeja e, se necessário, estend er
o tamanho da bandeja para acomodar mídias maiores.
Para obter informações sobre como estender o tamanho da bandeja,
consulte “Para carregar a Bandeja 1 ou a Bandeja 2” .
Para obter informações sobre os tamanhos de mídia que a impressora
acomoda, consulte “Selecionando a mídia de impressão”.
Para imprimir em mídias de tamanho definido pelo
usuário
Se o aplicativo que você estiver utilizando suportar mídias de tamanho
definido pelo usuário, configure o tamanho no aplicativo antes de criar
e imprimir o documento. Se o aplicativo não suportar esses tipos de
mídia, configure o tamanho no driver, crie o documento e imprima-o.
Talvez seja necessário reformatar os documentos existentes para
imprimir corretamente em mídias como essas.
1
Levante a bandeja de saída e remova a mídia existente da
Bandeja 1 ou da Bandeja 2.
5-14
2
Insira a mídia na bandeja a partir da qual você deseja imprimir.
3
Deslize as guias de largura e comprimento até que atinjam as
bordas da mídia.
4
Abaixe a bandeja de saída.
5
No menu
(as etapas reais podem variar; esse é o método mais comum).
6
Selecione o tipo de mídia no menu
7
No menu
definido pelo usuário
8
Informe as dimensões do papel na caixa de diálogo
de papel definido pelo usuário
Arquivo
Tamanho do papel
, clique em
.
Imprimir
, selecione
e em
Tipo de papel
e clique em OK.
Propriedades
.
Tamanho de papel
Tamanho
PTWW
Page 46

9
Se você desejar imprimir a partir da Bandeja 2, selecione-a
no menu
10
Altere quaisquer outras configurações de impressão,
se necessário, e clique em OK.
Bandeja de papel
.
11
Clique em
OK
novamente para enviar o trabalho para impressão.
Utilizando a alimentação manual traseira
O painel de acesso traseiro da impressora permite passagem para
impressão de mídias com espessura de até 0,02 pol (0,4 mm) ou
gramatura de 72 lb (270 g/m²), tais como cartolina e papel fotográfico.
Também é possível utilizar a alimentação manual traseira para garantir
que a mídia em que você está imprimindo passe sem problema s pela
impressora e não fique dobrada ou rasgada.
Você pode imprimir somente uma folha por vez ao utilizar a
alimentação manual traseira. O tamanho da mídia deve variar
entre 4 x 6 pol (102 x 152 mm) e 13 x 19 pol (330,2 x 482,6 mm).
A alimentação manual traseira não estará disponível se a unidade
de impressão dúplex automática estiver instalada. Para restaurar
a alimentação manual traseira, é necessário substituir a unidade de
impressão dúplex automática pelo painel de acesso traseiro.
Para imprimir utilizando a alimentação manual traseira
1
No driver de impressora, selecione
2
Na caixa de diálogo
de papel
, selecione
Propriedades da impressora
Alimentação manual traseira
Opções
.
Bandeja
, em
.
PTWW
3
4
5
Certifique-se de que a mídia esteja alinhada corretamente e sem
inclinação.
Tamanho do papel
Em
está utilizando.
Clique em
impressora
Insira uma única folha de papel verticalmente (orientação de
retrato) ao longo do lado esquerdo da alimentação man ual traseira.
A mídia deve ser impressa com a base da página voltada para o
interior da impressora. Se desejar imprimir em posição horizontal
(orientação de paisagem), escolha essa opção através do
software.
OK
para fechar a caixa de diálogo
e em
, selecione o tamanho da mídia que você
Propriedades da
OK
para enviar o trabalho para impressão.
5-15
Page 47

6
Insira o papel na impressora até atingir a profundidade máxima.
Quando os sensores da impressora detectarem a mídia, o
mecanismo puxará as folhas ligeiramente para o interior da
impressora.
Se por algum motivo desejar remover a mídia após tê-la inserido
na alimentação manual traseira, pressione o botão CANCELAR. A
impressora recusará a mídia e cancelará o trabalho de impressão.
Será necessário enviar novamente o trabalho para continuar a
impressão.
Você pode inserir a mídia na alimentação manual traseira antes de
enviar um trabalho para impressão. Se decidir remover a mídia após
tê-la inserido na alimentação manual traseira, pressione o botão
CANCELAR antes de enviar o trabalho para impressão.
Certifique-se de alterar a seleção da bandeja de papel de volta para
Bandeja 1
quando tiver concluído a utilização da alimentação manual
traseira.
5-16
PTWW
Page 48

Utilizando a Caixa de
6
ferramentas
A Caixa de ferramentas fornece informações de status e manutenção
sobre a sua impressora. Também oferece orientações passo a passo
para tarefas básicas de impressão, além de ajuda para solucionar
problemas com a impressora.
Após a instalação da impressora, você poderá abrir a Caixa de
ferramentas clicando no ícone Caixa de ferramentas, na área de
trabalho.
Guia Status da impressora
A guia
impressão e do cartucho de tinta. O seu computador deve
estabelecer um a com u nic aç ão bidir ec i on a l par a exibir os status.
A lista drop-down exibe a impressora selecionada no momento.
A janela de status exibe o status da impressora.
A janela
e as informações de status sobre os cartuchos instalados, incluindo
a quantidade de tinta disponível nesses cartuchos.
Para selecionar as mensagens da Caixa de ferramentas exibidas
e ativar ou desativar a comunicação bidirecional, clique em
Preferências
Status da impressora
Informações do nível de tinta
na guia
Status da impressora
exibe os status do cabeçote de
exibe o número de peça
.
PTWW
6-1
Page 49

Guia Informações
A guia
existência de um novo driver, exibir informações de hardware da
impressora e de integridade do cabeçote de impressão, além de
criar uma página da Web personalizada de informações de utilização
da impressora. Também dá acesso a informações de ajuda sobre
utilização da impressora, solução de problemas e sobre como
entrar em contato com a HP.
As
impressoras de rede.
Informações
Informações da impressora
permite registrar a impressora, verificar a
estão disponíveis somente para
Guia Serviços da impressora
A guia
sua impressora, bem como testá-la.
os cabeçotes de impressão, bem como calibrar as cores em suas
impressões. Você pode imprimir uma página de teste ou diagnóstico
e testar a comunicação da sua impressora. Também é possível
especificar o idioma em que as mensagens da impressora serão
exibidas no LCD.
fornece utilitários que ajudam a fazer a manutenção da
É possível limpar e alinhar
6-2
PTWW
Page 50

Fazendo a manutenção
7
da impressora
Este capítulo explica procedimentos básicos de manutenção da
impressora, incluindo a sua limpeza e a manutenção dos cabeçotes
de impressão e dos cartuchos de tinta. Se você tiver instalado a
Caixa de ferramentas, poderá encontrar informações sobre o estado
da impressora, dos cabeçotes de impressão e dos cartuchos de tinta.
Também é possível executar muitas funções de manutenção a partir
da Caixa de ferramentas.
Limpando a impressora
Lembre-se de desligar a impressora e de desconectar o ca bo de
alimentação antes de limpá-la.
A impressora não necessita de manutenção programada. Entret anto,
é necessário tentar mantê-la livre de poeira ou detritos. Essa limpeza
mantém a impressora em perfeitas condições de uso e também pode
executar o diagnóstico de problemas mais simples.
Quando você limpar a impressora, siga estas orientações:
!
Limpe a parte externa da impressora com um pa n o ma cio
umedecido com sabão neutro e água.
PTWW
Limpe-a somente com água ou água misturada com sabão neutro.
A utilização de outros produtos de limpeza ou álcool pode danificar
aimpressora.
!
Limpe a parte interna da impressora com um pa no seco , se m
fiapos.
!
Tenha cuidado para não tocar nos roletes. Películas de óleo nos
roletes podem provocar problemas na qualidade de impressão.
7-1
Page 51

Para limpar a parte interna da impressora
1
Desligue a impressora e desconecte o cabo de alimentação.
2
Abra a tampa superior.
Evite o contato muito próximo com a impressora.
3
Limpe a poeira ou sujeira das guias de alimentação do papel
(áreas sombreadas) com um pano seco, sem fiapos.
4
Feche a tampa superior, conecte o cabo de alimentação
e ligue a impressora.
Fazendo a manutenção dos cabeçotes de impressão
Os cabeçotes de impressão necessitam de muito pouca manutenção.
Um cabeçote de impressão permite imprimir até 16.000 páginas em
preto e branco e 24.000 páginas coloridas antes de necessitar de
substituição. Quando um cabeçote de impressão precisa ser
substituído, o LCD exibe uma mensagem de alerta.
A HP não se responsabiliza por danos à impressora resultantes da
modificação dos cabeçotes de impressão.
7-2
Limpando os cabeçotes de impressão
Se os caracteres impressos estiverem incompletos ou se pontos ou
linhas estiverem faltando nas impressões, convém limpar os cabeçotes
de impressão. Esse é um sintoma de bicos de tint a ob struí dos, o qu e é
resultado de exposição prolongada ao ar.
Se a Caixa de ferramentas estiver instalada, você poderá limpar os
cabeçotes de impressão a partir dela. Abra a Caixa de ferramentas,
clique na guia
de impressão.
se você utiliza um computador Apple com um sistema operacional
Macintosh, siga os procedimentos abaixo para limpar os cabeçotes
de impressão a partir do painel LCD.
Serviços da impressora
Se a Caixa de ferramentas não estiver inst alada ou
Limpar cabeçotes
e em
PTWW
Page 52

Existem três níveis de limpeza disponíveis. A limpeza de nível 1
é a mais rápida e utiliza uma quantidade mínima de tinta. Você deve
executar a limpeza de nível 2 somente se a limpeza de nível 1 for
insuficiente. A limpeza de nível 3 é a mais completa e consome a maior
quantidade de tinta e tempo. Após cada limpeza, a impressora imprime
uma página de teste, de maneira que você possa verificar a qualidade
de impressão.
Não limpe os cabeçotes de impressão a menos que seja necessário;
a limpeza dos cabeçotes gasta tinta e abrevia a sua vida útil.
Para executar uma limpeza de cabeçote de impressão
de nível 1
1
Pressione o botão LIGAR/DESLIGAR e mantenha-o pressionado.
2
Enquanto mantém pressionado o botão LIGAR/DESLIGAR,
pressione o botão CANCELAR duas vezes.
3
Solte o botão LIGAR/DESLIGAR. A impressora começará o
processo de limpeza dos cabeçotes de impressão.
Para executar uma limpeza de cabeçote de impressão
de nível 2
1
Pressione o botão LIGAR/DESLIGAR e mantenha-o pressionado.
PTWW
2
Enquanto mantém pressionado o botão LIGAR/DESLIGAR,
pressione o botão CANCELAR duas vezes e pressione o botão
CONTINUAR uma vez.
3
Solte o botão LIGAR/DESLIGAR. A impressora começará o
processo de limpeza dos cabeçotes de impressão.
Para executar uma limpeza de cabeçote de impressão
de nível 3
1
Pressione o botão LIGAR/DESLIGAR e mantenha-o pressionado.
2
Enquanto mantém pressionado o botão LIGAR/DESLIGAR,
pressione o botão CANCELAR duas vezes e pressione o botão
CONTINUAR duas vezes.
3
Solte o botão LIGAR/DESLIGAR. A impressora começará o
processo de limpeza dos cabeçotes de impressão.
7-3
Page 53

Alinhando os cabeçotes de impressão
Sempre que você substituir um cabeçote de impressão, a
impressora automaticamente alinhará os cabeçotes de impressão
para obtenção da melhor qualidade possível. Entretanto, se a
aparência das impressões indicar que os cabeçotes de impressão
estão desalinhados, você poderá alinhá-los através da Caixa de
ferramentas.
Para alinhar os cabeçotes de impressão
1
Abra a Caixa de ferramentas e clique na guia
impressora
2
Clique em
na caixa de diálogo
3
Clique em
de impressão
concluído.
.
Alinhar cabeçote de impressão
Alinhar cabeçotes de impressão
OK
para fechar a caixa de diálogo
quando o procedimento de alinhamento estiver
Serviços da
Alinhar
e em
Alinhar cabeçotes
,
.
Substituindo os cabeçotes de impressão
Quando um cabeçote de impressão precisa ser substituído, o LCD
exibe uma mensagem de advertência. Substitua somente os cabeçot es
de impressão indicados no LCD.
Para substituir um cabeçote de impressão
1
Com a impressora ligada, levante a tampa do cabeçote de
impressão.
2
Abra a trava de acesso do cabeçote de impressão levantando-a
pela parte traseira. Puxe-a para frente e para baixo para liberar o
gancho da trava do carro.
3
Levante a alça do cabeçote de impressão e utilize-a para puxar
o cabeçote para cima e retirá-lo do local de encaixe.
7-4
4
Instale o novo cabeçote de impressão no slot codificado por cor
correspondente à cor do cabeçote de impressão.
5
Pressione-o firmemente para garantir um contato adequado após
a instalação.
PTWW
Page 54

6
Feche bem a trava de acesso do cabeçote de impressão,
assegurando que o gancho alcance a trava do carro e feche
a tampa do cabeçote de impressão. Você precisará aplicar
um pouco de for ça pa ra f ec ha r a tra v a de ac esso do cabeçote
de impressão.
7
Aguarde enquanto a impressora inicializa os cabeçotes de
impressão. Após a inicialização, uma página de alinhamento
será impressa.
Fazendo manutenção dos cartuchos de tinta
Os cartuchos de tinta não devem exigir manutenção, a não ser quando
substituídos porque a tinta tiver acabado. Um car tucho permite imprimir
até 1750 páginas em preto e branco ou coloridas antes de necessitar
de substituição.
É possível verificar o status dos cartuchos de tinta na Caixa de
ferramentas. O LCD também exibe uma mensagem quando um
cartucho de tinta está acabando e prec isa ser sub st itu íd o. Nã o é
necessário substituir os quatro cartuchos de tinta quando um deles
acaba. Substitua somente o cartucho de tinta da cor que estiver
acabando.
A tinta dos cartuchos de tinta foi formulada cuidadosamente para
garantir qualidade de impressão superior e compatibilidade com a
sua impressora. A HP não se responsabiliza por danos à impressora
resultantes da modificação ou recarga dos cartuc hos de tinta.
PTWW
Para substituir um cartucho de tinta
1
Com a impressora ligada, levante a tampa dos cartuchos
de tinta.
2
Remova o cartucho de tinta que precisa ser substituído
segurando-o entre o seu polegar e o indicador e puxando-o
firmemente em sua direção.
3
Insira o novo cartucho de tinta em seu próprio slot codificado
por cor.
4
Pressione-o firmemente para garantir um contato adequado
após a instalação.
5
Feche a tampa dos cartuchos de tinta.
7-5
Page 55

Solucionando
8
problemas
Este capítulo fornece informações sobre como solucionar problemas
comuns da impressora, tais como obstruções de papel e qualidade
de impressão inferior.
Se as informações deste capítulo não ajudarem a solucionar o
problema com a impressora, tente imprimir uma página de
diagnóstico e entre em contato com o Suporte ao Cliente da HP.
Para obter informações sobre como entrar em contato com o
Suporte ao Cliente da HP, consulte “Entrando em contato com o
suporte ao cliente”.
Verificando os princípios básicos
Se a sua impressora não funcionar de man eira a deq uad a, e m p rime iro
lugar confirme os seguintes itens:
!
Se a luz de ENERGIA (verde) está acesa, mas não está piscando.
Se a luz CONTINUAR (âmbar) estiver piscando, verifique se há
alguma mensagem no LCD.
!
Se não há nenhuma mensagem de erro na tela do computador
ou no LCD.
!
Se o cabo de alimentação está conectado firmemente à impressora
e a uma tomada elétrica ativa.
!
Se o cabo USB ou paralelo entre a impressora e o computador
ou o servidor de impressão da HP JetDirect está conectado
firmemente e funcionando de maneira adequada.
!
Se é possível imprimir uma página de teste. Para imprimir uma
página de teste, abra a Caixa de ferramentas e, na guia
da impressora
!
Se não há muitos programas abertos quando você tenta execu tar
uma tarefa. Feche os programas que não estão sendo utilizados
ou reinicie o computador antes de tentar a tarefa novamente.
, clique em
Imprimir uma página de teste
Serviços
.
PTWW
8-1
Page 56

Solucionando problemas da impressora
As seções a seguir fornecem soluções para problemas comuns da
impressora.
Desligamento inesperado da impressora
Verifique a alimentação de força
!
Certifique-se de que o cabo de alimentação esteja conectado
firmemente à impressora e a uma tomada ativa, bem como de
que a impressora esteja ligada. A luz de ENERGIA no painel
LCD da impressora deve estar verde. Experimente desligar a
impressora e ligá-la novamente.
Verifique as aberturas da impressora
!
As aberturas da impressora estão localizadas no lado esquerdo da
impressora. Se estiverem cobertas e houver sup era quecimen to da
impressora, esta se desligará automaticamente. Certifique-se de
que as aberturas não estejam cobertas e que a impressora esteja
em um local fresco e seco.
A impressora não está respondendo (nada é impresso)
8-2
Verifique a alimentação de força
!
Pressione o botão LIGAR/DESLIGAR da impressora e mantenh a-o
pressionado por alguns segundos. Após uma rápida inicialização
da impressora, você deve visualizar uma luz verde constante
próxima ao botão.
Se a sua impressora não for ligada, certifique-se de que o cabo
da impressora esteja conectado firmemente da impressora ao
computador e que o cabo de alimentação este ja conectado da
impressora a uma tomada ativa. Se ainda não conseguir ligá-la,
talvez o cabo de alimentação ou o painel LCD esteja defeituoso.
Desconecte a impressora e ligue para o Suporte ao Cliente da HP.
PTWW
Page 57

Para obter informações sobre como entrar em contato com a
HP, consulte “Entrando em contato com o suporte ao cliente”.
Se você tentou imprimir quando a impressora estava desligada, uma
mensagem de alerta deve ter sido exibida na tela d o comput ador. Se a
impressora estava desligada e você não tiver visualizado uma
mensagem ao tentar imprimir, isso significa que a configuração da
impressora pode estar incorreta. Para corrigir isso, reinstale o software
que acompanha a impressora.
Verifique a configuração da impressora
!
Certifique-se de que os cartuchos de tinta, os cabeçotes de
impressão e as mídias estejam carregados corretamente e que
todas as tampas da impressora estejam fechadas. Assegure-se de
que toda a fita tenha sido removida dos cabeçotes de impressão.
Por fim, certifique-se de que a mídia esteja carregada correta mente
na bandeja e que não esteja obstruída na impressora.
!
Certifique-se de que a sua impressora esteja selecionada como
a impressora atua l ou pad rão e que a opção
não esteja selecionada. A impressora padrão é aquela utilizada
se você escolhe o comando
impressora deseja utilizar com um aplicativo. A impressora padrão
deve ser aquela utilizada com mais freqüência.
Se a seleção da impressora representar um pr ob lem a ,
abra a pasta Impressoras clicando em
Impressoras
em
direito do mouse no ícone da impressora e clique em
como padrão
. Na pasta Impressoras, clique com o botão
no menu pop-up.
Imprimir
Pausar impressão
sem especificar antes qual
Configurações
e
Definir
PTWW
Certifique-se de que a sua impressora esteja configurada
apropriadamente em seu ambiente de rede .
!
Para obter mais informações sobre conexões de rede, consulte
“Conectando a uma rede” ou a documentação fornecida pelos
seus fornecedores de rede.
A luz da impressora pisca alternando entre
o âmbar e o verde
Ocorreu um erro fatal. Por exemplo, o cartucho pode estar obstruído.
Experimente desligar a impressora e ligá-la novamente. Se a
impressora não voltar a funcionar, desconecte-a da tomada e
ligue para o Suporte ao Cliente da HP.
Para obter informações sobre como entrar em contato com
a HP, consulte “Entrando em contato com o suporte ao cliente”.
8-3
Page 58

A impressora demora muito para imprimir
Verifique a configuração do sistema
!
Certifique-se de que o computador atenda aos requisitos
mínimos de sistema para a impressora. Para obter informações
sobre requisitos de sistema, consulte “Requisitos do Sistema”.
Verifique o espaço em disco rígido no sistema
!
Para imprimir em mídias de 11 x 17 pol ou A3, é necessário ter
pelo menos 50 MB de espaço livre em disco rígido no sistema.
Se você estiver imprimindo arquivos com muitas imagens gráficas,
será necessário ter mais de 50 MB de espaço livre em disco rígido.
Verifique as configurações de porta
!
Talvez as configurações de porta no sistema não estejam em
modo ECP.
Consulte o manual que acompanha o computador para obter
informações sobre como alterá-las ou entre em contato com
o fabricante do computador.
Verifique o status dos cartuchos de tinta
!
É possível visualizar o status dos cartuchos de tinta na Caixa de
ferramentas. Substitua todos os ca rtucho s co m ba ixo ní vel de t int a.
Solucionando problemas de impressão
Esta seção fornece soluções a problemas comuns de impressão.
Página em branco impressa
Verifique se a fita foi removida dos cabeçotes de impressão
!
Cada novo cabeçote de impressão é embalado com uma fita
plástica de proteção que cobre os bicos de tinta. Verifique
cada cabeçote de impressão e remova a fita, se necessário.
Verifique a existência de cartuchos de tinta vazios
!
Se você estiver imprimindo um texto em preto e uma página em
branco for impressa, talvez o cartucho de tinta preto esteja vazio.
Para obter informações sobre como substituir cartuchos de tinta,
consulte “Fazendo manutenção dos cartuchos de tinta”.
8-4
PTWW
Page 59

Verifique a configuração da impressora
!
Certifique-se de que a sua impressora esteja selecionada
como a impressora atual ou padrão. Se as configurações da
impressora não estiverem corretas, clique em
Impressoras
eem
para abrir a pasta Impressoras. Na pasta
Configurações
Impressoras, clique com o botão direito do mouse no ícone da
impressora e selecione
Definir como padrão
no menu pop-up.
Verifique se a mídia que você está utilizando tem largura
suficiente
!
A largura da mídia deve corresponder às configuraçõe s de página
nas configurações de impressão.
Verifique a porta paralela do computador
!
Se você estiver utilizando um cabo paralelo, certifique-se de que
a sua impressora esteja conectada diretamente à porta paralela.
Não compartilhe a porta com outros dispositivo s, tais com o um a
unidade Zip drive.
A impressão por infravermelho não funciona
Verifique a existência de barreiras
!
Retire todas as barreiras entre a impressora e o dispositivo a partir
do qual você está enviando o trabalho de impressão.
PTWW
Dirija-se a uma posição mais próxima da impressora
!
Certifique-se de que o dispositivo não esteja além de uma
distância de três pés (um metro) da impr essora ao enviar o
trabalho de impressão.
Se ainda houver problemas no envio de um trabalho para
impressão utilizando o recurso infravermelho, consulte
a documentação sobre esse recurso para o dispositivo
manual ou laptop.
A página está incorreta ou alguma coisa não foi impressa
Verifique as configurações de margem
!
Certifique-se de que as configurações de margem do documento
não excedam a área de impressão da sua impressora.
Para obter informações sobre as configurações de margem,
consulte “Margens mínimas”.
8-5
Page 60

Verifique as configurações de impressão em cores
!
A escala de cinza pode estar selecionada na caixa de diálogo
Configurações de impressão
.
A disposição do texto ou dos gráficos está errada
Verifique as configurações de orientação de página
!
A orientação de página selecionada pode não estar correta
para o documento que você está imprimindo. Certifique-se de
que o tamanho da mídia e a orientação de página selecionados
no programa de software correspondam às configurações na
caixa de diálogo
Para obter instruções sobre como alterar as co nfigurações de
impressão, consulte “Configurações da impressora”.
Verifique o tamanho do papel
Configurações de impressão
.
!
A configuração
Tamanho do papel
pode não corresponder ao
tamanho da mídia utilizada. Selecione o tamanho de papel
correto a partir do driver de impressora.
!
O tamanho do documento que você está imprimindo pode ser
maior do que a mídia que está na bandeja, de modo que o
conteúdo é cortado porque fica for a da área de impressão.
Se o layout do documento que você está tentando imprimir couber
em um tamanho de mídia suportado pela impressora, carregue a
mídia com o tamanho correto. Certifique-se de selecionar a
orientação de página correta.
Se preferir, selecione
Emular margens da LaserJet
no driver
de impressora para redimensionar o documento e ajustá-lo ao
tamanho da mídia selecionado no momento.
Verifique as configurações de margem
!
Se o texto ou os gráficos estiverem cortados nas bordas da
página, certifique-se de que as configurações de margem do
documento não excedam a área de impressão da impressora.
Para obter informações sobre as configurações de margem,
consulte “Margens mínimas”.
8-6
PTWW
Page 61

Verifique a maneira como a mídia foi carregada
!
Certifique-se de que as guias de largura e compr imento se ajustem
adequadamente às bordas esquerda e inferior da pilha de mídia e
que não haja mais do que 150 folhas ou uma pilha com espessura
de 0,58 pol (15 mm) carregada na Bandeja 1 . No caso da Bandeja
2, certifique-se de que a pilha não tenha espessura superior a
0,98 pol (25 mm).
Para obter informações sobre como carregar mídias, consulte
“Carregue o papel”.
Se nenhuma das ações anteriores tiver funcionado, provavelmente o
problema é provocado pela incapacidade do programa de software de
interpretar adequadamente as configurações de impressão. Verifique
os conflitos de software conhecidos nas notas sobre a versão. Caso
contrário, verifique o manual do programa de software ou entre em
contato com o fabricante do software para obter uma ajuda mais
específica para esse problema.
Qualidade de impressão insuficiente
Verifique os cabeçotes de impressão e os cartuchos de tin ta
!
Substitua todos os cabeçotes de impressão obstruídos ou
desgastados ou os cartuchos de tinta vazios e tente imprimir
novamente.
PTWW
Verifique a qualidade do papel
!
O papel pode estar excessivamente úmido ou ser muito áspero.
Certifique-se de que a mídia que você está utilizando atenda às
especificações da HP e tente imprimir novamen te .
Verifique a parte interna da impressora
!
A parte interna da impressora pode estar suja, fazendo com que
linhas ou borrões apareçam na impressão. Desligue a impressora,
desconecte o cabo de alimentação, limpe a parte interna da
impressora com um pano sem fiapos e tente imprimir novamente.
Caracteres sem sentido impressos
Verifique a conexão de cabos
!
Uma causa comum para impressão de caracteres sem sentido
é uma má conexão de cabos entre a impressora e o computador.
Certifique-se de que a conexão do cabo em ambas as
extremidades esteja boa e que o cabo esteja firmemente preso.
8-7
Page 62

Verifique o arquivo do documento
!
Ocasionalmente, um arquivo do documento est á danifi cado. Se f or
possível imprimir outros documentos a partir do mesmo pacote de
software, experimente imprimir utilizando uma cópia de backup do
documento, se houver uma.
A tinta está manchando
Verifique o modo de impressão
!
Quando você imprime um documento que utiliza uma grande
quantidade de tinta, é necessário deixar que o documento seque
por mais tempo antes de manuseá-lo. Isso é válido principalmente
para as transparências. Selecione o modo
impressora e aumente o tempo de secagem da tinta na opção
Recursos avançados
!
Documentos com cores ricas e misturadas podem utilizar excesso
, no driver de impressora.
de tinta, o que faz com que a página se dob re durant e a impressão
e provoque manchas. Experimente utilizar o modo
Rápida
para reduzir a quantidade de tinta ou utilize o HP Premium
Paper projetado para impressão de documentos de cores vivas.
Verifique o tipo de mídia
!
Alguns tipos de mídia não aceitam muito bem a tinta, o que
provoca demora na secagem e resulta em manchas.
Perfeita
no driver de
Normal
ou
8-8
Para obter orientações sobre como selecionar mídias, consulte
“Selecionando a mídia de impressão”.
A tinta não está preenchendo completamente o texto
ou os gráficos
Verifique os cartuchos de tinta
!
Tente remover e reinstalar os cartuchos de tinta e certifique-se
de encaixá-los firmemente no lugar.
!
Talvez o cartucho esteja sem tinta. Substitu a o ca rtu ch o de tint a
vazio.
Para obter instruções sobre como substituir o cartucho de tinta,
consulte “Fazendo manutenção dos cartuchos de tinta”.
Verifique o tipo de mídia
!
Alguns tipos de mídia não são adequados para uso na impressora.
Para obter orientações sobre como selecionar mídias, consulte
“Selecionando a mídia de impressão”.
PTWW
Page 63

Impressão fraca ou com cores opacas
Verifique o modo de impressão
!
O modo
Rápida
permite que você imprima em uma velocidade
mais rápida. Essa opção é boa para imprimir rascunhos. Para
obter uma impressão com melhor qualidade nas cores, selecione
o modo
Normal
ou
Perfeita
no driver de impressora.
Verifique as configurações de impressão do tipo de papel
!
Ao imprimir em transparências ou outros tipos de mídia especiais,
selecione o tipo de mídia correspondente na caixa de diálogo
Configurações de impressão
.
Verifique os cartuchos de tinta
!
Verifique se todas as linhas são contínuas e foram impressas
adequadamente. Se estiverem interrompidas, talvez a tinta de
um ou mais cartuchos tenha acabado ou o problema seja com
o cartucho. Substitua esses cartuchos de tinta por cartuchos
novos.
As cores estão sendo impressas em preto e branco
Verifique as configurações do driver de impressora
!
A caixa de diálogo
está selecionada. A partir do aplicativo de software, abra a caixa
de diálogo
Propriedades da impressora
certifique-se de que a caixa de diálogo
cinza
não esteja selecionada.
Imprimir em escala de cinza
. Clique na guia
Imprimir em escala de
provavelmente
Cor
e
PTWW
Cores erradas sendo impressas
Verifique as configurações do driver de impressora
!
A caixa de diálogo
selecionada. A partir do aplicativo de software, abra a caixa de
diálogo
Propriedades da impressora
certifique-se de que a caixa de diálogo
de cinza
não esteja selecionada.
Verifique os cartuchos de tinta
!
Quando as cores estão totalmente erradas, pode ser que uma
ou mais cores de tinta da impressora tenha acabado. Verifique o
status dos cartuchos de tinta na Caixa de ferramentas e substitua
todos os cartuchos de tinta com baixo nível de tinta ou vazios.
Para obter instruções sobre como substituir o cartucho de tinta,
consulte “Fazendo manutenção dos cartuchos de tinta”.
Imprimir em escala de cinza
. Clique na guia
Imprimir em escala
pode estar
Cor
e
8-9
Page 64

Verifique os cabeçotes de impressão
!
Sempre que a qualidade de impressão diminuir sensivelmente,
convém limpar os cabeçotes de impressão. Para limpá-los, abra
a Caixa de ferramentas, clique na guia
Limpar cabeçotes de impressão
e em
Serviços da impressora
.
Para obter mais informações sobre os cabeçotes de impressão,
consulte “Fazendo a manutenção dos cabeçotes de impressão”.
Cores escorridas na impressão
Verifique as configurações de impressão
!
Algumas configurações de tipos de papel (como
transparência e Papéis fotográficos
qualidade de impressão (como
) e configurações de
Perfeita
) exigem mais tinta
Filmes de
do que outras. Escolha diferentes configurações de impressão
na caixa de diálogo
Configurações de impressão
. Além disso,
certifique-se de ter selecionado o tipo de mídia correto na caixa
de diálogo
Configurações de impressão
.
Verifique os cartuchos de tinta
!
Certifique-se de que os cartuchos de tinta não tenham sido
remanufaturados. Os processos de recarga e a utilização de
tintas incompatíveis podem prejudicar o complexo sistema de
impressão e provocar a redução da qualidade de impressão,
além de danos à impressora. A HP não garante cartuchos de
tinta recarrega dos nem oferece suporte.
Para obter informações sobre como solicitar acessórios HP,
consulte “Suprimentos e Acessórios HP”.
As cores não estão alinhadas apropriadamente
Verifique os cabeçotes de impressão
!
Os cabeçotes de impressão da sua impressora são alinhados
automaticamente quando um cabeçote de impressão é substituíd o.
Entretanto, talvez você perceba uma melhora na qualidade de
impressão executando o procedimento de alinhamento. É
possível alinhar os cabeçotes de impressão a partir da Caixa de
ferramentas.
8-10
Para obter instruções sobre como alinhar os cabeçotes de
impressão a partir do painel LCD, consulte “Alinhando os
cabeçotes de impressão”.
PTWW
Page 65

Verifique a disposição dos gráficos
!
Utilize o recurso de zoom ou de visualização de impressão do
software para verificar falhas na disposição dos gráf ico s na p ág ina.
Solucionando problemas de alimentação de papel
Esta seção fornece soluções a problemas comuns de alimentação
de papel.
A mídia está obstruída
Se a mídia de impressão estiver obstruída na impressora, siga estas
instruções para eliminar a obstrução.
Para eliminar uma obstrução
As informações sobre a Bandeja 2 e a unidade de impressão dúp lex
automática serão válidas somente se esses acessórios tiverem sido
adquiridos.
1
Remova toda a mídia da bandeja de saída.
PTWW
2
Abra a tampa superior para localizar a obstrução. Quando você
levanta a tampa superior, o carro deve retornar à sua posição,
do lado direito da impressora.
3
Se o carro não retornar, desligue a impressora antes de remover
a mídia obstruída.
Nunca projete suas mãos para dentro da impressora quando ela estiver
ligada e o carro estiver emperrado.
8-11
Page 66

4
Retire toda a mídia dobrada e puxe a f olha em sua di reção at ravés
da parte superior da impressora.
5
Se a mídia obstruída não estiver na parte interna da impressor a,
levante a bandeja de saída e verifique a existência de papel
obstruído na Bandeja 1. Se não conseguir localizar o papel
obstruído na Bandeja 1, prossiga com a etapa 6.
a
Se a mídia estiver obstruída na Bandeja 1, retire a Bandeja 1.
b
Puxe o papel em sua direção conforme mostra a figura.
c
Abaixe a bandeja de saída e reposicione a Bandeja 1.
6
Se o painel de acesso traseiro estiver instalado, remova-o e
verifique se não há mídia obstruída. Se o painel de acesso
traseiro não estiver instalado, prossig a com a etapa 7.
8-12
a
Para remover o painel de acesso traseiro, aperte os botões
de cada lado do painel e puxe-o para fora da impressora.
b
Se você localizar a mídia obstruída nessa região, segure-a
com ambas as mãos e puxe-a em sua direção.
c
Reposicione o painel de acesso traseiro na impressora.
7
Se a unidade de impressão dúplex automática estiver instalada,
remova a sua tampa traseira. Se não conseguir localizar o papel
obstruído, prossiga com a etapa 8.
a
Para remover a tampa traseira, empurre suas alças uma em
direção a outra e retire a tampa traseira.
b
Se você localizar a mídia obstruída nessa região, segure-a
com ambas as mãos e puxe-a em sua direção.
c
Reposicione a tampa traseira na unidade de impressão
dúplex automática.
PTWW
Page 67

8
Se a Bandeja 2 estiver instalada, retire-a.
a
Se possível, remova a mídia obstruída da Bandeja 2.
b
Se não for possível localizar a mídia obstruída removendo a
Bandeja 2 da impressora, desligue-a (se já não o tiver feito)
e desconecte o cabo de alimentação.
c
Desencaixe da impressora a Bandeja 2.
d
Remova a mídia obstruída da parte inferior da impressora
ou da Bandeja 2.
e
Reposicione a impressora por cima da Bande ja 2.
9
Depois que você tiver eliminado a obstrução, feche todas as
tampas, ligue a impressora (se tiver desligado) e pressione
CONTINUAR para prosseguir com o trabalho de impressão.
A impressora continuará o trabalho de impressão na página seguinte.
Será necessário enviar novamente a(s) página(s) que estava(m)
obstruída(s) na impressora.
Para evitar obstruções
!
Certifique-se de que nada esteja obstruindo as passagens
de papel.
!
Não sobrecarregue as bandejas. A Bandeja 1 suporta 150 folhas
de papel comum ou 30 transparências. A Bandeja 2 suporta 250
folhas de papel. A alimentação manual frontal suporta até dez
folhas de papel ou três transparências.
!
Carregue o papel de maneira adequada. Para obter instruções
sobre como carregar mídias, consulte “Carregue o papel”.
!
Não utilize mídia que esteja enrolada ou dobrada.
!
Sempre utilize mídias que estejam em conformidade com as
especificações relacionadas em “Selecionando a mídia de
impressão”.
!
Certifique-se de que a bandeja de saída não esteja totalmente
cheia ao enviar um trabalho para impressão.
!
Certifique-se de alinhar a mídia com o lado direito da bandeja.
!
Assegure-se de que as guias estejam bem ajustadas à pilha
de mídia de impressão, mas não as deixando dobrar ou ondular
amídia.
PTWW
8-13
Page 68

Não é possível inserir a bandeja de papel
!
Com a bandeja removida, desligue a impressora e ligue-a
novamente. Reinsira a bandeja.
!
Certifique-se de que a bandeja esteja alinhada com a abertura
da impressora.
Problemas de alimentação de papel
A mídia não é recolhida da Bandeja 1 ou Bandeja 2
!
Verifique se a guia de largura está ajustada, mas não apertada,
à pilha de papéis.
!
Certifique-se de que a mídia utilizada não esteja enrolada.
Desenrole o papel curvando-o na direção oposta da ondulação.
A mídia não é recolhida da alimentação manual frontal
!
Verifique se a guia de largura está ajustada, mas não apertada,
à borda do papel.
!
Certifique-se de que não haja mais de dez folhas de papel ou
três transparências carregadas na alimentação manual frontal.
!
Certifique-se de que a mídia não esteja dobrada o u ondulada. Não
deixe a mídia na alimentação manual frontal por uma noite inteira,
uma vez que isso pode provocar sua ondulação, principalmente
se houver outra mídia na bandeja.
!
Certifique-se de que o papel na Bandeja 1 não esteja interferindo
na alimentação manual frontal nem resultando na alimentação de
mais de uma página. Remova toda a mídia da Bandeja 1 e tente
novamente.
8-14
A mídia não é recolhida da alimentação manual traseira
!
Talvez a mídia utilizada seja excessivamente espessa.
Experimente utilizar um pedaço de papel mais fino para saber
se o problema é o tamanho da mídia.
!
Talvez a mídia não seja recolhida completa mente. Quando você
insere a mídia na alimentação manual traseira, a impressora
deve puxá-la para dentro depois que seus sensores tiverem-na
detectado.
PTWW
Page 69

Problema de saída de papel
!
Se a guia de comprimento da bandeja de saída não estiver
estendida para mídias maiores, as páginas impressas cairão
da bandeja da impressora. Certifique-se de que a guia de
comprimento da bandeja de saída esteja estendida.
!
Remova a mídia em excesso da bandeja de saída. A bandeja
de saída não foi projetada para suportar mais do que 60 folhas
por vez.
Imprimindo uma página de diagnóstico
Quando você está enfrentando um problema com a sua impressora
e não consegue descobrir sua origem, é possível imprimir uma página
de diagnóstico que fornece mais informações.
Você pode imprimir uma página de diagnóstico a partir da Caixa de
ferramentas, se estiver instalada. Abra a Caixa de ferramentas, clique
na guia
diagnóstico
Serviços da impressora
.
Para imprimir uma página de diagnóstico a
partir do painel LCD
Imprimir uma página de
e em
PTWW
1
Ligue a impressora.
2
Pressione o botão LIGAR/DESLIGAR e mantenha-o pressionado.
Enquanto mantém pressionado o botão LIGAR/DESLIGAR,
pressione o botão CANCELAR uma vez.
3
Solte o botão LIGAR/DESLIGAR. A sua impressora imprimirá uma
página de diagnóstico.
Se ainda não conseguir solucionar o problema após repassar
a página de diagnóstico, entre em contato com o Centro de
Atendimento ao Cliente da HP. Guarde a página de diagnóstico,
porque ela fornece informações que podem ser úteis ao Centro
de Atendimento ao Cliente para ajudá-lo a solucionar o problema
com a impressora.
8-15
Page 70

Solucionando os problemas mais comuns no Macintosh
Para obter informações sobre como solucionar problemas de
impressão no Macintosh, consulte o arquivo LeiaMe para Mac
no CD de inicialização. Para abrir o arquivo LeiaMe, execute o
programa de instalação a partir do browser do CD e clique em
LeiaMe.
Entrando em contato com o suporte ao cliente
As informações deste capítulo sugerem soluções a proble mas
comuns. Se a sua impressora não estiver funcionando de maneira
adequada e essas sugestões não solucionarem o problema, utilize
um dos seguintes serviços de suporte para obter assistência.
Na World Wide Web
Visite um dos seguintes sites da HP na Web para obter as
informações mais recentes sobre suporte, sistema operacional,
impressoras e softwar:
http://www.hp.com/cposupport
http://www.hp.com/support/cp1700
8-16
Suporte por telefone da HP
Durante o período de vigência da garantia da impressora, você pode
obter assistência do Centro de Atendimento ao Cliente da HP, um
serviço telefônico disponível gratuitamente. Os representantes de
suporte ao cliente podem responder às suas perguntas com relação
à configuração, à instalação e ao funcionamento da sua impressora.
Também podem ajudar a solucionar e diagnosticar problemas com
a impressora, além de fornecer instruções para obtenção de serviços
e reparo.
Antes de entrar em contato, imprima uma página de diagnóstico a partir
da Caixa de ferramentas ou do painel LCD e preencha as seguintes
informações para fornecer ao representan te do Centro de Atendime nto
ao Cliente.
1
Que modelo de impressora você possui?
2
Qual é o número de série da sua impressora?
3
Qual é o fabricante e o modelo do seu computador?
PTWW
Page 71

4
Qual é a versão do software de impressora que você está
utilizando?
5
Qual driver de impressora você selecionou?
Para clientes na América do Norte
Durante a vigência da
garantia
Pós-garantia E.U.A.: 208 323 2551, de segunda a sexta, das
E.U.A.: 208 323 2551, de segunda a sexta,
das 6h00 às 18h00 (MST - Horário Padrão das
Montanhas Rochosas)
Canadá: 905 206 4663, de segunda a sexta,
das 8h00 às 20h00 (EST - Horário Padrão do Leste)
6h00 às 18h00 (MST)
Canadá: Ligação gratuita - 877 621 4722 (cartões
de crédito Visa, MasterCard ou American Express),
de segunda a sexta, das 8h00 às 20h00 (EST)
Para clientes fora da América do Norte
Em vários países europeus, a HP fornece um serviço de suporte por
telefone gratuito, durante o período de garantia. Contudo, alguns dos
números de telefones relacionados abaixo podem não ser de um
serviço gratuito. Consulte a Página da Web de Suporte Europeu em
http://www.hp.com/cpso-support/guide/psd/cscemea.html
sobre taxas associadas. O Centro Europeu de Atendimento ao Cliente
HP está aberto de segunda a sexta, das 8h30 às 18h00 (EST).
I
África/Oriente Médio
41 22 780 71 11
Austrália 3 8877 8000 Áustria 0660 6386
Argentina
Buenos Aires 11 4778 8380
Fora de Buenos Aires 0810 555 5520
para saber
PTWW
Bélgica
(Atendimento em holandês)
02 626 88 06
(Atendimento em francês)
02 626 88 07
Canadá 905 206 4663 Chile 800 36 0999
China 010 6564 5959
800 810 5959
República Tcheca 02 471 7327 Dinamarca 39 29 4099
Finlândia 0203 4 7 288 França 01 43 62 34 34
Brasil
São Paulo 11 3747 7799
11 4197 4998
Fora de São Paulo 0800 15 7751
0800 13 0999
Colômbia 9 800 91 9477
8-17
Page 72

Alemanha 0180 52 58 143 Grécia 01 6189890
Hong Kong 300 28555 Hungria 36 1 252 4505
Índia 9111 682 6035 Indonésia 21 350 3408
Irlanda 01 662 5525 Itália 02 264 10350
Japão 0570-000511 Coréia
Seul 02 3270 0700
Fora de Seul 080 999 0700
Malásia 03 295 2566 México
Cidade do México 5258 9922
Fora da Cidade do México 01 800 472
6684
Nova Zelândia 09 356 6640 Noruega 22 11 6299
Peru 0 800 10111 Filipinas 2 867 3551
Polônia 22 865 9800 Portugal 1 441 7 199
Porto Rico 1 877 232 0589 Rússia 095 923 50 01
Cingapura 272 5300 Espanha 902 321 123
Suécia 8 619 2170 Suíça 0 848 80 11 11
Taiwan 2 2717 0055 Tailândia 2 6614000
Países Baixos 020 606 8751 Turquia 90 216 579 71 71
8-18
Reino Unido 0 207 512 5202 Venezuela 800 10111
Caracas 207 8488
Vietnã 8 823 4530
Austrália
Pós-garantia Se o seu produto não estiver mais dentro da
garantia, você poderá ligar para o telefone 613
8877 8000. Uma taxa de suporte por ocorrência
e fora da garantia de $27,50 será debitada do
seu cartão de crédito. Você também pode ligar
para o telefone 1902 910 910 ($27,50 debitados
da sua conta telefônica), das 9h00 às 17h00, de
segunda a sexta. (As taxas e as horas de suporte
estão sujeitas a alteração sem prévio aviso.)
Ligando de qualquer parte do mundo
Entre em contato com o seu revendedor local ou o Escritório de
Vendas e Suporte da HP mais próximo para obter assistência
técnica ou serviços de reparo de hardware.
PTWW
Page 73

Suprimentos e
A
Acessórios HP
Você pode solicitar suprimentos e acessórios HP a partir
do site da HP na Web. Visite o site HPshopping.com
(http://www.hpshopping.com
Acessórios
Você pode solicitar os seguintes acessórios:
Bandeja de entrada para 250 folhas (Bandeja 2) C8220A
Unidade de impressão dúplex automática HP C8219A
Suprimentos
) para obter mais informações.
PTWW
Cartuchos de tinta
HP No. 10 Preto (69 ml) C4844A
HP No. 11 Ciano (28 ml) C4836A
HP No. 11 Magenta (28 ml) C4837A
HP No. 11 Amarelo (28 ml) C4838A
Cabeçotes de impressão
HP No. 11 Preta C4810A
HP No. 11 Ciano C4811A
HP No. 11 Magenta C4812A
HP No. 11 Amarela C4813A
A-1
Page 74

Cabos paralelos
Cabo Paralelo HP IEEE-1284 A-B (2 m) C2950A
Cabo Paralelo HP IEEE-1284 A-B (3 m) C2951A
Cabo USB
HP USB A-B (2 m) C6518A
Interface de rede
Servidor de impressão HP JetDirect 200m/conector
da Internet (módulo LIO)
Servidor de impressão HP JetDirect 250m/conector
da Internet (módulo LIO)
Servidor de impressão externo HP JetDirect 170X J3258A
Servidor de impressão externo HP JetDirect 175X J6035A
Servidor de impressão externo HP JetDirect 300X J3263A
J6039A
J6042A
HP Bright White Inkjet Paper
500 folhas Carta (8,5 x 11 pol) C1824A
200 folhas Tamanho B (11 x 17 pol) C1857A
500 folhas A4 (210 x 297 mm) C1825A
200 folhas A3 (297 x 420 mm) C1858A
HP Premium Plus Photo Paper
20 folhas, acetinadas Carta (8,5 x 11 pol) C6831A
20 folhas, acetinadas 4 x 6 pol C6944A
A-2
20 folhas, foscas Carta (8,5 x 11 pol) C6950A
20 folhas,
instantâneas acetinadas
20 folhas, foscas A4 (210 x 297 mm) C6951A
A4 (210 x 297 mm) C6832A
PTWW
Page 75

HP Premium Photo Paper
50 folhas, acetinadas Carta (8,5 x 11 pol) C6979A
15 folhas, acetinadas Tamanho B (11 x 17 pol) C6058A
15 folhas, acetinadas A3 (297 x 420 mm) C6059A
15 folhas, acetinadas A4 (europeu) (210 x 297 mm) C6040A
HP Photo Paper
20 folhas, acetinadas/
foscas dupla-face
20 folhas, acetinadas/
foscas dupla-face
20 folhas,
acetinadas face única
Carta (8,5 x 11 pol) C1846A
A4 (210 x 297 mm) C1847A/
C6745A
A4 (210 x 297 mm) C6765A
HP ColorFast Photo Paper
20 folhas, acetinadas Carta (8,5 x 11 pol) C7013A
20 folhas, acetinadas A4 (210 x 297 mm) C7014A
HP Photo Quality Inkjet/Design Glossy Paper
100 folhas, dupla-face,
acabamento fosco
25 folhas, dupla-face,
semi-acetinadas
50 folhas,
acetinadas para design
25 folhas, dupla-face,
semi-acetinadas
Carta (8,5 x 11 pol) C7007A
Carta (8,5 x 11 pol) C6983A
Super B (13 x 19 pol) C6791A
A4 (europeu) (210 x 297 mm) C6984A
PTWW
25 folhas, dupla-face,
semi-acetinadas
A4 (asiático) (210 x 297 mm) C7006A
A-3
Page 76

HP Professional Brochure and Flyer Paper
50 folhas, dupla-face,
acetinadas
50 folhas, foscas Carta (8,5 x 11 pol) C6955A
100 folhas, três dobras,
dupla-face, acetinadas
50 folhas, dupla-face,
acetinadas
50 folhas, dupla-face,
acetinadas
50 folhas, dupla-face,
acetinadas
Carta (8,5 x 11 pol) C6817A
Carta (8,5 x 11 pol) C7020A
Tablóide (11 x 17 pol) C6820A
A3 (297 x 420 mm) C6821A
A4 (210 x 297 mm) C6818A
HP Premium Inkjet Paper
100 folhas,
coated face única
200 folhas,
coated face única
200 folhas,
coated face única
100 folhas,
coated face única
Tamanho B (11 x 17 pol) C1855A
Carta (8,5 x 11 pol) 51634Y
A4 (210 x 297 mm) 51634Z
A3 (297 x 420 mm) C1856A
A-4
HP Design Heavyweight Paper
100 folhas,
coated face única
Super B (13 x 19 pol) C6790A
HP Heavyweight Premium Paper
100 folhas,
coated dupla-face
A4 (210 x 297 mm) C1853A
PTWW
Page 77

HP Premium Inkjet Transparency
20 folhas Carta (8,5 x 11 pol) C3828A
50 folhas Carta (8,5 x 11 pol) C3834A
20 folhas A4 (210 x 297 mm) C3832A
50 folhas A4 (210 x 297 mm) C3835A
HP Banner Paper
100 folhas Carta (8,5 x 11 pol) C1820A
100 folhas A4 (210 x 297 mm) C1821A
HP Textured Greeting Car ds
20 folhas, 20 envelopes,
texturizados, marfins/
dobrados ao meio
20 folhas, 20 envelopes,
texturizados, brancos/
dobrados ao meio
20 folhas, 20 envelopes,
texturizados, marfins/
dobrados ao meio
Carta (8,5 x 11 pol) C6828A
Carta (8,5 x 11 pol) C7019A
A4 (210 x 297 mm) C6829A
HP Greeting Card Paper
10 folhas, 10 envelopes,
brancos/
dobrados ao meio,
acetinados
20 folhas, 20 envelopes,
brancos/
dobrados em quatro,
foscos
10 folhas dobradas ao
meio,
10 envelopes brancos/
dobrados em quatro,
foscos
Carta (8,5 x 11 pol) C6044A
Carta (8,5 x 11 pol) C1812A
A4 (210 x 297 mm) C6045A
PTWW
A-5
Page 78

20 folhas,
20 envelopes, brancos/
dobrados em quatro,
foscos
20 folhas,
20 envelopes, brancos/
dobrados ao meio,
foscos
A4 (210 x 297 mm) C6042A
A4 (210 x 297 mm) C7018A
HP Iron-on T-shirt Transfers
10 folhas Carta (8,5 x 11 pol) C6049A
10 folhas A4 (210 x 297 mm) C6050A
A-6
PTWW
Page 79

Mensagens do LCD
B
Várias mensagens diferentes podem ser exibidas no LCD. Algumas
mensagens fornecem informações sobre o status atu al da impressora,
INICIALIZANDO
como
FECHAR TODAS AS TAMPAS
como
das mensagens que podem ser exibidas no LCD.
Se uma mensagem continuar depois de você ter executado todas as
ações recomendadas, entre em contato com um fornecedor de suporte
ou serviço autorizado da HP.
Para obter informações sobre como entrar em contato com a HP,
consulte “Entrando em contato com o suporte ao cliente”.
Mensagem Explicação Ação Recomendada
. Outras mensagens necessitam de uma ação,
. A tabela a seguir descreve algumas
INICIALIZANDO
PRONTA
PROCESSANDO
TRABALHO
CANCELANDO
TRABALHO
ATENÇÃO
DESLIGANDO
OBSTRUÇÃO DE PAPEL,
ABRA A TAMPA E
RETIRE O PAPEL
PRESSIONE CONTINUAR
PARA PROSSEGUIR
CARTUCHO DE TINTA
[COR] VAZIO
A impressora está sendo
inicializada.
A impressora está ociosa. Nenhuma ação necessária.
A impressora está ocupada. Nenhuma ação necessária.
A impressora está cancelando
o trabalho de impressão atual.
É necessária a interação do
usuário.
A impressora está sendo
desligada.
O papel está obstruído na
impressora.
O cartucho está sem tinta e a
impressora não imprimirá até
que ele seja substituído.
Nenhuma ação necessária.
Nenhuma ação necessária.
Siga as instruções na
mensagem da impressora.
Nenhuma ação necessária.
Retire o papel obstruído.
Para obter mais informações,
consulte “A mídia está
obstruída”.
Remova o cartucho de tinta
e instale um novo cartucho.
PTWW
B-1
Page 80

Mensagem Explicação Ação Recomendada
SUBSTITUIR CARTUCHO
DE TINTA [COR]
CARTUCHO DE TINTA
[COR] AUSENTE
POUCA TINTA [COR]
CARTUCHO DE TINTA
[COR] SEM VALIDADE
SUBSTITUIR CABEÇOTE
DE IMPRESSÃO [COR]
CABEÇOTE DE
IMPRESSÃO [COR]
AUSENTE
A impressora detectou um
cartucho de tinta com defeito.
A impressora não pode
detectar o cartucho de tinta
porque ele está ausente, não
foi instalado corretamente ou
está com defeito.
O cartucho de tinta
especificado está ficando
com um nível baixo de tinta.
A data de validade para o
cartucho de tinta especificado
expirou.
A impressora detectou um
cabeçote de impressão com
defeito.
A impressora não pode
detectar o cabeçote de
impressão porque ele está
ausente, não foi instalado
corretamente ou está com
defeito.
Reinstale o cartucho de tinta
com defeito e tente imprimir.
Se o erro continuar, substitua
o cartucho.
Abra a porta do cartucho de
tinta e verifique se ele está
ausente, é incompatível ou
foi instalado incorretamente.
Reinstale ou substitua o
cartucho, se necessário. Se
o erro continuar, entre em
contato com o Suporte ao
Cliente da HP.
Se a qualidade de impressão
não for suficiente, substitua o
cartucho de tinta.
Substitua o cartucho de tinta.
Remova o cabeçote de
impressão e certifique-se de
que a fita de proteção tenha
sido removida. Em seguida,
reinstale-o e tente imprimir.
Se o erro continuar, remova
o cabeçote de impressão e
use um pano macio, seco e
sem fiapos para limpar com
cuidado a tinta nas tampas
de contato. Em seguida,
reinstale-o e tente imprimir.
Se o erro continuar, substitua
o cabeçote de impressão.
Abra a tampa do cabeçote
de impressão e verifique
se ele está ausente, é
incompátivel ou foi instalado
incorretamente. Reinstal e
ou substitua o cabeçote de
impressão, se necessário.
Se o erro continuar, entre
em contato com o Suporte
ao Cliente da HP.
B-2
PTWW
Page 81

Mensagem Explicação Ação Recomendada
CARTUCHO DE TINTA
OU CABEÇOTE DE
IMPRESSÃO COM
DEFEITO
CABEÇOTE DE
IMPRESSÃO [COR]
INCOMPATÍVEL
CARREGUE [TIPO DE
MÍDIA] [TAMANHO DA
MÍDIA] NA [BANDEJA]
PRESSIONE CONTINUAR
PARA PROSSEGUIR
CARREGUE A MÍDIA
[TAMANHO DA MÍDIA]
NA [BANDEJA]
PRESSIONE
CONTINUAR PARA
PROSSEGUIR
A PÁGINA IMPRESSA
ESTÁ SECANDO...
PRESSIONE
CONTINUAR PARA
PROSSEGUIR
FECHAR TODAS AS
TAMPAS
A impressora detectou um
cartucho de tinta ou cabeçote
de impressão com defeito.
O cabeçote de impressão
utilizado está incorreto.
A impressora necessita que
um determinado tipo e
tamanho de mídia seja
carregado na bandeja de
papel especificada.
Para um trabalho de
impressão que seleciona
automaticamente o tipo
de mídia, a impressora
necessita que um determinado
tamanho de mídia seja
carregado na bandeja de
papel especificada.
A impressora fez uma pausa
na impressão para deixar a
página recém-impressa secar.
Uma ou mais tampas da
impressora estão abertas.
Siga as instruções na
mensagem da impressora.
Substitua-o pelo cabeçote de
impressão correto.
Siga as instruções na
mensagem da impressora.
Siga as instruções na
mensagem da impressora.
Espere até que a impressora
continue automaticamente
a impressão após o período
de secagem. Se desejar
que a impressora continue a
impressão prontamente, retire
a página recém-impressa e
pressione o botão
CONTINUAR
impressora liberar a página
atual, remova-a da bandeja
de saída e coloque-a em
algum outro lugar para secar.
Isso impede que uma página
impressa seja borrada por
outra.
Feche todas as tampas
abertas.
. Quando a
PTWW
B-3
Page 82

Mensagem Explicação Ação Recomendada
ALIMENTAÇÃO MANUAL
TRASEIRA NÃO
DISPONÍVEL...
TRABALHO
CANCELADO
BANDEJA 2 NÃO
DISPONÍVEL
PRESSIONE
CONTINUAR OU
CANCELAR
DUPLEXADOR
AUTOMÁTICO NÃO
DISPONÍVEL
PRESSIONE
CONTINUAR OU
CANCELAR
RECOLOCAR [número]
PÁGINAS NA [BANDEJA]
Verifique se a unidade de
impressão dúplex automática
está instalada.
A Bandeja 2 é um acessório
opcional. Se você não tiver
adquirido a Bandeja 2, não
poderá imprimir a partir desse
acessório.
A unidade de impressão
dúplex automática acompanha
o modelo CP1700D. Você
também pode adquiri-la como
um acessório opcional. Se
você não a tiver adquirido,
não poderá imprimir um
trabalho de impressão
dúplex automática.
Essa mensagem refere-se à
impressão dúplex manual. Ela
indica que a impressão do
primeiro lado da mídia está
concluída.
Em caso positivo, será
necessário removê-la e
reinstalar o painel de acesso
traseiro para imprimir a partir
da alimentação manual
traseira. Se o painel de
acesso traseiro estiver
instalado, certifique-se de
que a instalação na
impressora esteja correta.
Se você tiver adquirido a
Bandeja 2, certifique-se de
que ela esteja corretamente
instalada na impressora.
Caso contrário, pressione o
botão
CONTINUAR
continuar o trabalho usando
a Bandeja 1 ou pressione o
botão
CANCELAR
cancelar o trabalho.
Se você tiver adquirido a
unidade de impressão dúplex
automática, certifique-se de
que a instalação na
impressora esteja correta.
Caso contrário, pressione
o botão
continuar o trabalho usando
a impressão de face única
ou pressione o botão
CONTINUAR
CANCELAR
o trabalho.
Retire a pilha impressa de
papel da bandeja de saída
e coloque-a novamente na
bandeja especificada.
para
para
para
para cancelar
GIRAR E RECOLOCAR
[número] PÁGINAS NA
[BANDEJA]
B-4
Essa mensagem refere-se
à impressão dúplex manual.
Ela indica que a impressão
do primeiro lado da mídia
está concluída.
Retire da bandeja de saída
a pilha de páginas impressas,
gire-a horizontalmente 180
graus e coloque-a de volta
na bandeja especificada.
PTWW
Page 83

Mensagem Explicação Ação Recomendada
TRAVA DE ACESSO
DO CABEÇOTE DE
IMPRESSÃO ABERTA
PAINEL DE ACESSO
TRASEIRO ABERTO
IDIOMA=
[IDIOMA]
A trava de acesso do cabeçote
de impressão está aberta.
O painel de acesso traseiro
não foi instalado corretamente
ou não está instalado na
impressora.
Exibe o idioma no qual o LCD
mostra as mensagens.
Abra a tampa do cabeçote de
impressão, feche a sua trava
de acesso e, em seguida,
feche a tampa. Você precisará
usar um pouco de força para
fechar a trava de acesso
do cabeçote de impressão.
Se essa trava não fechar,
verifique se os cabeçotes
de impressão estão presos
corretamente, empurrando
firmemente cada um deles
para baixo.
Certifique-se de que o painel
de acesso traseiro esteja
inserido correta e totalmente
na impressora.
Para obter informações sobre
como alterar o idioma de
exibição, consulte “Definindo o
idioma do LCD”.
PTWW
B-5
Page 84

C
Especificações da Impressora
Método de Impressão Impressão a jato de tinta por injeção térmica
Velocidade de
Impressão:
(Carta/A4)
Velocidade de
Impressão:
A3 (11 x 17 pol)
Resolução de Preto Máximo de 1200 x 1200 dpi
Resolução de Cor Máximo de 2400 x 1200 dpi
Texto Preto
Texto com Cores
Mistas
4 x 6 pol em Papel
Fotográfico
Página Totalmente
Colorida
Texto Preto
Texto com Cores
Mistas
8 x 10 pol em Papel
Fotográfico
Página Totalmente
Colorida
Rápida Normal Otimizada
16 ppm
14,5 ppm
1,4 ppm
5,5 ppm
Rápida Normal Otimizada
10 ppm
9,5 ppm
0,5 ppm
3,7 ppm
8 ppm
7 ppm
0,9 ppm
1,3 ppm
5 ppm
3,5 ppm
0,3 ppm
0,9 ppm
4 ppm
4 ppm
0,7 ppm
0,7 ppm
1,7 ppm
1,6 ppm
0,2 ppm
0,5 ppm
PTWW
Idiomas da Impressora hp color inkjet cp1700: HP PCL 3 aperfeiçoada
hp color inkjet cp1700d: HP PCL 3 aperfeiçoada
hp color inkjet cp1700ps: HP PCL 3 aperfeiçoada e
Software RIP do Adobe PostScript 3
Compatibilidade do
Software
Fontes 13 fontes incorporadas em orientação de retrato.
Microsoft Windows 95, Windows 98,
Windows Me, Windows NT 4.0, Windows 2000,
Mac OS 8.6 ou posterior
Fontes (EUA): CG Times, CG Times Italic, Universe,
Universe Italic, Courier, Courier Italic, Letter Gothic,
Letter Gothic Italic. Fontes internacio nais: Arabic,
Baltic, Cyrillic, Greek, Hebrew.
C-1
Page 85

Tamanho da Mídia Padrão (EUA): Carta, Ofício, Tablóide, Super B,
Executivo, Declaração, Cartões Tipo Ficha
Padrão Internacional: A6, A5, A4, A3, A3+
Personalizado: 4 x 6 pol, 13 x 19 pol
Métrica Personalizad a : 102 x 152 mm,
330,2 x 482,6 mm
Tipo de Mídia Papel (comum, jato de tinta, fotográfico e faixa),
envelopes, transparências, etiquetas, transferências
para uso com ferro de passar, cartões
Manuseio da Mídia Bandeja 1, alimentação manual frontal, alimentação
manual traseira, Bandeja 2 (opcional, peça C8220A),
bandeja de saída
Peso Recomendado da
Mídia
Papel: Bonde de 16 a 36 lb usando a Bandeja 1 ou
a alimentação manual frontal, Bonde de 16 a 72 lb
usando a alimentação manual traseira
Envelopes: Bonde de 20 a 24 lb
Cartões: Índice de 110 lb
Mídias Suportadas
(número máximo de
páginas suportadas)
Bandeja 1 (até 0,58 pol ou 15 mm de espessura):
150 folhas de papel comum, 10 envelopes,
30 transparências.
Bandeja 2 (até 0,98 pol ou 25 mm de espessura):
250 folhas de papel comum.
Interface E/S USB, IEEE 1284, IV, LIO de rede
Memória da Impressora 16 MB de RAM incorporada
Dimensões Sem a unidade de impressão dúplex automática
e a Bandeja 2 instaladas:
26 pol ou 674 mm (largura); 8,4 pol ou 215 mm
(altura); 22,3 pol ou 568 mm (profundidade)
Com a unidade de impressão dúplex automática
e a Bandeja 2 instaladas:
26 pol ou 674 mm (largura); 11,2 pol ou 285 mm
(altura); 25,4 pol ou 646 mm (profundidade)
Peso Impressora: 29,7 lb (13,5 kg)
Unidade de impressão dúplex automática: 4,4 lb
(2 kg)
Bandeja 2: 7,7 lb (3,5 kg)
Ciclo de Operação 5.000 páginas/mês
Requisitos de Energia Entrada: 100~240V, 530 mA 50/60Hz, Máx. 46W
Saída: A 32VDC, 2,3A; B: 32VDC, 1,8A
Consumo de Energia 90 watts no máximo
C-2
PTWW
Page 86

Ambiente Operacional Temperatura operacional: 41 a 104° F (5 a 40° C)
Temperatura de armazenamento: -40 a 140° F
(-40 a 60° C)
Umidade relativa: 15 a 80 por cento de UR sem
condensação
Níveis de ruído conforme ISO 9296: LwAD de
potência sonora: 6,4 B(A); LpAm de pressão sonora:
48,8 dB(A)
Requisitos do Sistema Mínimos
Windows 95/98: Pentium 60 MHz, 16MB de RAM
Windows NT 4.0: Pentium 60 MHz, 24 MB de RAM
Windows Me: Pentium 150 MHz, 32 MB de RAM
Windows 2000: Pentium 133 MHz, 32 MB de RAM
Mac OS 8.6 ou posterior: 32 MB de RAM
(USB/AppleTalk)
Mac OS 8.6 ou 9.x: 32 MB de RAM (IV)
Recomendados
Para todos os sistemas operacionais Windows
(Windows 95/98,
Windows NT 4.0, Windows Me, Windows 2000):
Pentium II 450 MHz, 128 MB de RAM, 200 MB de
espaço no disco rígido
Mac OS 8.6 ou posterior (iMac): 333 MHz. 64 MB
de RAM
Mac OS 8.6 ou posterior (Power Mac G3 ou
posterior): 350 MHz, 64 MB de RAM
Certificações do
Produto
Certificados de segurança: CCIB S&E (China),
CSA (Canadá), PSB (Cingapura), UL (EUA),
NOM1-1-NYCE (México), TUV-GS (Alemanha),
K Mark and MIC Mark (Coréia), LS (Lituânia),
EEI (Estônia), CE (União Européia), B mark (Polônia)
PTWW
Certificados EMC: FCC Title 47 CFR Part 15
Class B (EUA), CTICK (Austrália e Nova Zelândia),
VCCI (Japão), CE (União Européia),
BSMI (Formosa), GOST (Rússia),
ICES 003 (Canadá)
C-3
Page 87

Declaração de garantia limitada da
Hewlett-Packard
Produto HP Duração da garantia limitada
Software 90 dias
Acessórios 1 ano
Cartuchos de tinta 90 dias
Hardware periférico da impressora
(detalhes a seguir)
Extensão da garantia limitada
1
A Hewlett-Packard garante ao cliente final que os produtos HP
têm garantia contra defeitos nos materiais ou de fabricação pela
duração especificada, que se inicia na data da compra pelo client e.
2
Para produtos de software, a garantia limitada da HP aplica-se
somente a falhas na execução de instruções de programação.
A HP não garante que a operação de um produto seja ininterrupta
ou livre de erros.
1 ano
PTWW
3
A garantia limitada HP cobre somente defeitos ocorridos devido
ao uso normal do produto e não cobre nenhum outro problema,
incluindo aqueles resultantes de:
a
Manutenção ou modificação inadequada;
b
Software, mídia, peças ou suprimentos não forn ec ido s
ou suportados pela HP; ou
c
Operações realizadas fora das especificações do produto.
4
Para todos os produtos da impressora HP, o uso de um cartucho
de tinta recondicionado ou não fabricado pela HP não afeta a
garantia ao cliente ou qualquer contrato de suporte HP com o
cliente. Entretanto, se a falha ou o d ano da impressora for at ribuído
ao uso de um cartucho recondicionado ou não fabricado pela HP,
a HP cobrará o tempo e material gastos para a assistência técnica
da impressora com relação à falha ou ao dano.
5
Se a HP receber, durante o período de garantia aplicável, uma
notificação de defeito em qualquer produto coberto pela garantia
HP, poderá optar entre consertar ou subs titu ir o pr od ut o.
Page 88

6
Se não puder consertar ou substituir, como pr evisto, um produto
defeituoso que esteja coberto pela garantia HP, a HP poderá,
dentro de um prazo razoável após a notificação sobre o defeito,
reembolsar o cliente pelo valor pago na compra do produto.
7
A HP não terá obrigação de consertar, substituir ou reembolsar até
que o cliente devolva o produto defeituoso à HP.
8
Um produto de reposição poderá ser novo ou em estado
equivalente ao de um novo, contanto que sua funcionalidade seja
ao menos equivalente ao produto que es tive r se nd o su bs titu ído.
9
Os produtos HP podem conter peças, componentes ou materiais
recondicionados equivalentes a um novo em termos de
desempenho.
10
A Declaração de garantia limitada HP é válida em qualquer pa ís no
qual os produtos HP sejam distribuídos pela HP. Contratos para
serviços de garantia adicional, como serviços on site (no local)
estão disponíveis em qualquer rede autorizada de se rviços HP nos
países em que o produto é distribuído pe la HP ou por um
importador autorizado.
Limitações da garantia
DE ACORDO COM OS LIMITES PERMITIDOS PELA LEI OU
CONDIÇÃO LOCAL, NEM A HP NEM SEUS FORNECEDORES
OFERECEM OUTRA GARANTIA DE QUALQUER TIPO, SEJA
EXPRESSA OU IMPLÍCITA, COM RELAÇÃO ÀS GARANTIAS
OU CONDIÇÕES DE COMERCIABILIDADE, QUALIDADE
SATISFATÓRIA E ADEQUAÇÃO A UMA DETERMINADA
FINALIDADE.
Limitações de responsabilidade
1
De acordo com os limites permitidos pela lei local, as soluções
fornecidas nesta Declaração de garantia são as únicas soluções
possíveis ao cliente.
2
DE ACORDO COM OS LIMITES PERMITIDOS PELA LEI
LOCAL, EXCETO PARA AS OBRIGAÇÕES ESPECIFICAMENTE
ESTABELECIDAS NESTA DECLARAÇÃO DE GARANTIA, NEM
A HP NEM SEUS FORNECEDORES SE RESPONSABILIZAM
PELOS DANOS DIRETOS, INDIRETOS, ESPECIAIS,
INCIDENTAIS OU CONSEQÜENCIAIS, COM BASE EM
CONTRATO, AÇÃO EXTRACONTRATUAL OU QUALQUER
OUTRA TEORIA JURÍDICA, MESMO QUE A HP TENHA SIDO
AVISADA DA POSSIBILIDADE DE TAIS DANOS.
PTWW
Page 89

Lei local
1
Esta garantia concede direitos legais específicos. O cliente pode
ter outros direitos que variam de estado para estado nos Estados
Unidos, de província para província no Canadá e de país para pa ís
em outras localidades do mundo.
2
Se estiver inconsistente com as leis locais, esta Declaração de
garantia deve ser modificada de acordo com tais leis. Sob tais leis
locais, determinadas renúncias ou limitações dessa Declaração
de garantia podem não se aplicar ao cliente. Por exemplo, alguns
estados nos Estados Unidos, assim como alguns governos fora
dos Estados Unidos (incluindo províncias do Canadá), podem:
a
Impedir as renúncias e limitações dessa Declaração de
garantia limitando os direitos legais do consumidor (como
no Reino Unido).
b
Caso contrário restringir a habilidade de um fabricante a impor
tais renúncias e limitações; ou
c
Conceder ao cliente direitos adicionais de gara nt ia , es pe cific ar
a duração de garantias implícitas que o fabricante não poderá
renunciar ou permitir limitações na duração de garantias
implícitas.
3
PARA TRANSAÇÕES DO CONSUMIDOR NA AUSTRÁLIA
E NOVA ZELÂNDIA, OS TERMOS CONTIDOS NESTA
DECLARAÇÃO, EXCETO DE ACORDO COM AS REGRAS
LEGALMENTE PERMITIDAS, NÃO EXCLUEM, RESTRINGEM
NEM MODIFICAM E ESTÃO DE ACORDO COM OS DIREITOS
LEGAIS APLICÁVEIS À VENDA DESTE PRODUTO.
PTWW
Page 90

DECLARATION OF CONFORMITY
according to ISO/IEC Guide 22 and EN 45014
Manufacturer's Name: Hewlett-Packard Singapore (Pte) Ltd
Manufacturer's Address: Consumer Business, Asia Operations
20 Gul Way, Singapore 629196
declares, that the product
Product Name: hp color inkjet printer cp1700, hp color inkjet printer cp1700se,
hp color inkjet printer cp1700xi, hp color inkjet printer cp1700d, hp color
inkjet printer cp1700ps
Model Number:
Product Name:
Model Number:
C8108A, C8103A, C8104A, C8105A, C8106A, C8108x Generic
hp color inkjet printer accessory
C8219A / Auto-duplexer unit,
C8220A / 2nd input paper tray
Product Options: All
conforms to the following Product Specifications:
Safety:
IEC 60950:1991+A1+A2+A3+A4 /
EN 60950:1992+A1+A2+A3+A4+A11
IEC 60825-1: 1993 / EN 60825-1:1994 Class I for LEDs
EMC: CISPR 22: 1997 Class B / EN 55022: 1998 Class B
CISPR 24:1997 / EN 55024:1998
IEC 61000-3-2:1995 / EN 61000-3-2:1995
IEC 61000-3-3:1994 / EN 61000-3-3:1995
FCC Title 47 CFR, Part 15 Class B / VCCI-2
AZ / NZS 3548:1995 / ICES-003, Issue 2
Supplementary Information:
(1) The product herewith complies with the requirements of the Low Voltage Directive 73/23/EEC and the EMC Directive 89/336/
EEC, and carries the CE marking accordingly.
(2) The product was tested in a typical configuration with Hewlett Packard personal computer systems.
(3) This device complies with FCC Regulation (FCC Title 47 CFR, Part 15). Operation is subject to the following two conditions: (i)
this device may not cause harmful interference, and (ii) this device must accept any interference received, including interference that
may cause undesired operation.
Singapore, March 2001 Chan Kum Yew, Quality Manager
Australia Contact: Product Regulations Manager, Hewlett Packard Australia Ltd., 31-41 Joseph Street, Blackburn, Victoria 3130,
Australia.
European Contact: Your Local Hewlett-Packard Sales and Service Office or Hewlett-Packard Gmbh, Department HQ-TRE /
Standards Europe, Herrenberger Strasse 130, D-71034 Boblingen (FAX: +49-7031-14-3143).
USA Contact: Corporate Product Regulations Manager, Hewlett Packard Company, 3000 Hanover Street, Palo Alto, CA 94304, USA
(Phone: 7415-857-1501).
PTWW
Page 91

Índice remissivo
A
abastecendo bandejas de papel 2-10
aberturas 8-2
acessórios
instalando 2-6
números de peça A-1
acessórios opcionais
instalando 2-6
números de peça A-1
adesivos colantes, bandejas que
suportam 2-11
adesivos, bandejas que suportam 2-11
adicionando papel 2-10
ajuda
Caixa de ferramentas 6-1
driver de impressora 5-3
on-line 1-1
suporte ao cliente 8-16
ajuda on-line
Caixa de ferramentas 6-1
driver de impressora 5-3
fontes de 1-1
suporte ao cliente 8-16
alimentação de força
botão 2-3, 2-7
cabo, conectando 2-4, 2-7
especificações C-2
luz 2-3
solucionando problemas 8-2
alimentação manual frontal
capacidade 2-10, 5-6
carregando papel 2-12
localizando 2-1
mídias de tamanho personalizado,
imprimindo em 5-14
mídias suportadas 2-10
obstruções, eliminando 8-11
problemas de alimentação 8-14
alimentação manual traseira
capacidade 2-10, 5-6
localizando 2-4
mensagens de erro B-4
mídias suportadas 2-10
obstruções, eliminando 8-11
problemas de alimentação 8-14
utilizando 5-15
alimentações manuais
capacidades 2-10, 5-6
carregando papel 2-12
frontal 2-1
mensagens de erro B-4
mídias de tamanho personalizado,
imprimindo em 5-14
mídias suportadas 2-10
obstruções, eliminando 8-11
problemas de alimentação 8-14
traseiras 2-4, 5-15
alinhando cabeçotes de impressão 7-4
ambos os lados, imprimindo em 5-9
Consulte também unidade de
impressão dúplex automática
ampliando documentos 5-1
aplicando efeito de páginas lado a
lado 5-1
Apple Macintosh. Consulte Macintosh
AppleTalk, configurando 3-4
armazenamento da impressora C-3
assistentes digitais pessoais (PDAs)
imprimindo a partir de 5-11
lente infravermelha, localizando 2-3
solucionando problemas 8-5
ausência de resposta, solucionando
problemas de 8-2
Auto-recolher 5-6
B
Bandeja 1
Auto-recolher 5-6
capacidade 2-10, 5-6
carregando a mídia 2-11
envelopes, imprimindo a partir de 5-12
inserção, solucionando problemas
de 8-14
localizando 2-1
mídias de tamanho personalizado,
imprimindo em 5-14
mídias suportadas 2-10
obstruções, eliminando 8-11
problemas de alimentação 8-14
Bandeja 2
auto-recolher 5-6
capacidade 2-10, 5-6
carregando a mídia 2-11
especificações de peso C-2
inserção, solucionando problemas
de 8-14
instalando 2-5
localizando 2-2
PTWW
I-1
Page 92

mensagens de erro B-4
mídias de tamanho personalizado,
imprimindo em 5-14
mídias suportadas 2-10
número de peça A-1
obstruções, eliminando 8-11
bandeja de saída
localizando 2-1
obstruções, eliminando 8-11
solucionando problemas 8-15
bandeja de saída de papel
localizando 2-1
obstruções, eliminando 8-11
solucionando problemas 8-15
bandejas de entrada
Auto-recolher 5-6
capacidades 5-6
carregando 2-10
envelopes, imprimindo a partir de 5-12
inserção, solucionando problemas
de 8-14
instalando a Bandeja 2 2-5
localizando 2-1
mensagens de erro B-4
mídias de tamanho personalizado,
imprimindo em 5-14
mídias suportadas 2-10
números de peça A-1
obstruções, eliminando 8-11
problemas de alimentação 8-14
bandejas de entrada de papel
Auto-recolher 5-6
capacidades 5-6
carregando 2-10
envelopes, imprimindo a partir de 5-12
inserção, solucionando problemas
de 8-14
instalando a Bandeja 2 2-5
localizando 2-1
mensagens de erro B-4
mídias de tamanho personalizado,
imprimindo em 5-14
mídias suportadas 2-10
números de peça A-1
obstruções, eliminando 8-11
problemas de alimentação 8-14
bandejas, entrada
Auto-recolher 5-6
capacidades 5-6
carregando 2-10
envelopes, imprimindo a partir de 5-12
inserção, solucionando problemas
de 8-14
instalando a Bandeja 2 2-5
localizando 2-1
mensagens de erro B-4
mídias de tamanho personalizado,
imprimindo em 5-14
mídias suportadas 2-10
números de peça A-1
obstruções, eliminando 8-11
problemas de alimentação 8-14
botão CANCELAR 2-3, 5-8
botão CONTINUAR 2-3
botão liga/desliga 2-3, 2-7
botões
painel de acesso traseiro 2-4
painel LCD 2-3
unidade de impressão dúplex
automática 2-5
Bright White Inkjet Paper, HP A-2
Brochure and Flyer Paper, HP
bandejas que suportam 2-11
números de peça A-4
C
cabeçotes de impressão
alinhando 7-4
instalando 2-8
limpando 7-2
mensagens de erro B-2
números de peça A-1
status 6-1
substituindo 7-4
tampa, localizando 2-2
trava de acesso, localizando 2-2
cabeçotes de impressão
recarregados 7-2
cabo USB
conectando 2-13
número de peça A-2
cabo, alimentação 2-4, 2-7
cabos
conectando 2-4, 2-13
números de peça A-2
solucionando problemas 8-1
cabos paralelos
conectando 2-13
números de peça A-2
Caixa de ferramentas
abrindo 6-1
alinhando cabeçotes de impressão a
partir da 7-4
guia Informações 6-2
guia Serviços da impressora 6-2
guia Status da impressora 6-1
instalando 1-1
limpando os cabeçotes de impressão a
partir da 7-2
página de diagnóstico, imprimindo a
partir de 8-15
I-2
PTWW
Page 93

página de teste, imprimindo a partir
de 8-1
caixa, conteúdo da 2-5
calibrando cores 6-2
cancelando a impressão 5-8
capacidades
bandeja de saída 8-15
bandejas de entrada 2-10, 5-6
carregando a mídia 2-10, B-3
cartões
bandejas que suportam 2-11, 5-5
capacidades, bandejas 5-6
HP Felt-Textured A-5
HP Greeting Card Paper A-5
imprimindo 5-12
margens, mínimas 5-8
cartões de felicitações
papéis HP A-5
cartões Hagaki, bandejas que
suportam 2-11, 5-5
cartões tipo ficha, bandejas que
suportam 2-11, 5-5
cartolina
HP Premium Heavyweight Inkjet
Paper A-4
imprimindo em 5-15
cartuchos
instalando 2-7
mensagens de erro B-1
números de peça A-1
solucionando problemas 8-9
status 6-1
substituindo 7-5
tampa, localizando 2-2
cartuchos de impressão. Consulte
cartuchos de tinta
cartuchos de tinta
instalando 2-7
mensagens de erro B-1
números de peça A-1
solucionando problemas 8-9
status 6-1
substituindo 7-5
tampa, localizando 2-2
CD de inicialização 1-1
CD, inicialização 1-1
Centros de Atendimento ao Cliente 8-16
Centros de Atendimento ao Cliente da
HP 8-16
ciclo de operação C-2
ciclo de operação mensal C-2
ColorFast Photo Paper, HP A-3
computadores cliente, instalando software
em 3-3
comunicações bidirecionais 6-1
comunicações bidirecionais, ativando 6-1
conectando
cabo de alimentação 2-4, 2-7
cabos 2-4, 2-13
conectando a impressora 2-7
configurações padrão, driver de
impressora 5-2
configurações, driver de impressora 5-2
configurando
redes 3-2
software no DOS 4-5
software para Macintosh 4-4
software para Windows 4-1
consumo de energia C-2
cores escorridas, solucionando problemas
de 8-10
D
declaration of conformity 1
desinstalando o software
Macintosh 4-5
Windows 4-3
dimensões, impressora C-2
discos, copiando software em 4-2
Dispositivos manuais
utilitários para 4-6
dispositivos manuais
imprimindo a partir de 5-11
lente infravermelha, localizando 2-3
solucionando problemas 8-5
utilitários para 4-6
dispositivos portáteis
imprimindo a partir de 5-11
lente infravermelha, localizando 2-3
solucionando problemas 8-5
utilitários para 4-6
disquetes, copiando software em 4-2
documentação 1-1
DOS, instalando o software 4-5
dpi (pontos por polegada) C-1
drivers
ajuda 5-3
atualizados, verificando 6-2
AutoCAD 4-6
configurações 5-2
copiando 4-2
desinstalando 4-3, 4-5
DOS, instalando 4-5
fazendo download 4-1
Linux 4-6
Macintosh, instalando 4-4
requisitos do sistema C-3
Windows, instalando 4-2
drivers ADI AutoCAD 4-6
drivers AutoCAD 4-6
drivers de impressora
ajuda 5-3
PTWW
I-3
Page 94

atualizados, verificando 6-2
AutoCAD 4-6
configurações 5-2
copiando 4-2
desinstalando 4-3, 4-5
DOS, instalando 4-5
fazendo download 4-1
Linux 4-6
Macintosh, instalando 4-4
requisitos do sistema C-3
Windows, instalando 4-2
drivers Linux 4-6
duplexador. Consulte unidade de
impressão dúplex automática
E
eliminando obstruções 8-11
entrando em contato com a HP 8-16
envelopes
capacidades, bandejas 5-6
guias, alimentação manual frontal 2-1
imprimindo 5-12
margens, mínimas 5-8
tamanhos suportados 5-4
Escritórios de Vendas e Suporte 8-18
Escritórios de Vendas e Suporte da
HP 8-18
especificações
impressora C-1
mídia 5-3
especificações ambientais C-3
especificações da impressora C-1
especificações de peso
impressora C-2
mídia C-2
especificações de ruído C-3
especificações de segurança C-3
especificações de tamanho
impressora C-2
mídia 5-3
especificações de temperatura C-3
especificações de umidade C-3
especificações de umidade relativa C-3
especificações do ambiente
operacional C-3
estendendo a bandeja de saída 8-15
executando impressão dúplex 5-9
F
faixas
bandejas que suportam 2-11
HP Banner Paper A-5
imprimindo 5-2
fazendo download do software 4-1
fazendo manutenção
cabeçotes de impressão 7-2
cartuchos de tinta 7-5
impressora 7-1
Felt-Textured Greeting Cards, HP A-5
filigranas, imprimindo 5-2
filme, transparência
bandejas que suportam 2-10
capacidades, bandejas 5-6
carregando 2-10
HP Premium A-5
imprimindo 5-1, 5-13
Flyer Paper, HP
números de peça A-4
fontes, incluídas C-1
G
gancho, trava do carro 2-2
garantia 1
garantia limitada 1
gráficos, solucionando problemas
de 8-6, 8-8
Guia de referência 1-1
guia Informações, Caixa de
ferramentas 6-2
guia Serviços da impressora, Caixa de
ferramentas 6-2
guia Status da impressora, Caixa de
ferramentas 6-1
guias na largura, papel 2-11
guias no comprimento, papel 2-11
guias, papel
ajustando 2-11
localizando 2-1
H
HP Banner Paper 5-2, A-5
HP Bright White Inkjet Paper A-2
HP ColorFast Photo Paper A-3
HP Felt-Textured Greeting Cards A-5
HP Glossy Greeting Card Paper A-5
HP Greeting Card Paper A-5
HP Iron-on T-shirt Transfers A-6
HP PCL 3 C-1
HP Photo Paper
números de peça A-3
HP Photo Quality Inkjet/Design Glossy
Paper A-3
HP Premium Inkjet Heavyweight Paper
números de peça A-4
HP Premium Photo Paper
números de peça A-3
HP Premium Plus Photo Paper A-2
HP Premium Transparency
Film 5-13, A-5
HP Professional Brochure and Flyer Paper
números de peça A-4
HPshopping.com A-1
I-4
PTWW
Page 95

HP ZoomSmart 5-1
I
idioma, painel LCD 2-14
idiomas da impressora C-1
idiomas da PCL, incluídos C-1
idiomas, impressora C-1
impressão de livreto 5-1
impressão dupla-face 5-9
Consulte também unidade de
impressão dúplex automática
impressão dúplex
Consulte também unidade de
impressão dúplex automática
impressão em dupla-face
Consulte também unidade de
impressão dúplex automática
impressão lenta, solucionando problemas
de 8-4
impressão sem fio
solucionando problemas 8-5
utilitários 4-6
utilizando lente infravermelha 5-11
instalando
Bandeja 2 2-5
cabeçotes de impressão 2-8
cabos 2-13
cartuchos de tinta 2-7
impressora 2-5
software 2-13
software de rede 3-3
software no DOS 4-5
software para Macintosh 4-4
software para Windows 4-1
unidade de impressão dúplex
automática 2-6
interfaces E/S C-2
interfaces, E/S C-2
IR Print 4-6
J
janela Informações do nível de tinta 6-1
L
laptops
imprimindo a partir de 5-11
lente infravermelha, localizando 2-3
solucionando problemas 8-5
lente infravermelha
imprimindo a partir de 5-11
localizando 2-3
solucionando problemas 8-5
utilitário de impressão IV 4-6
lentes IV. Consulte lentes infravermelhas
ligando a impressora 2-7
limpando
cabeçotes de impressão 7-2
impressora 7-1
luz Continuar 2-3
luzes 2-3, 8-3
luzes indicadoras 2-3, 8-3
M
Macintosh
AppleTalk, configurando 3-4
cabo USB, conectando 2-13
cancelando a impressão 5-9
desinstalando o software 4-5
instalando o software 4-4
requisitos do sistema C-3
solucionando problemas 8-16
suporte a rede ponto a ponto 3-1
manuais 1-1
margens, mínimas 5-8
memória, incluída C-2
mensagens B-1
mensagens de erro B-1
Microsoft Windows. Consulte Windows
mídia
capacidades, bandejas 2-10, 5-6
carregando 2-10
envelopes 5-4, 5-12
especial 5-12
especificações 5-3
especificações de peso C-2
guias 2-1, 2-11
HP A-2
margens, mínimas 5-8
mensagens de erro B-3
obstruções 8-11
pesada 5-15
seleção de bandeja 5-6
tamanho personalizado 5-14
tipos suportados 2-10
transparências 5-1, 5-13
mídia de impressão. Consulte mídia
mídia especial
bandejas que suportam 2-11
imprimindo em 5-12
mídia HP
números de peça A-2
mídia pesada
bandejas que suportam 2-11
HP A-4
imprimindo em 5-15
mídias de tamanho personalizado 5-14
modo Normal 8-8
modo Perfeita 5-13, 8-8
modo Rápida 8-8
PTWW
I-5
Page 96

módulos LIO
abertura do adaptador 2-4
utilizando 3-3
MS-DOS, instalando o software 4-5
N
NetWare, Novell 3-2
notas sobre a versão 1-1
Novell NetWare 3-2
números de peça A-1
O
obstruções
eliminando 8-11
evitando 2-11, 8-13
opções. Consulte configurações
orientação da página 2-11
orientação de paisagem 2-11
orientação de retrato 2-11
orientação, página 2-11
P
Padrões do documento 5-2
página de diagnóstico, imprimindo 8-15
página de teste, imprimindo 8-1
páginas cortadas, solucionando
problemas de 8-5
páginas em branco, solucionando
problemas de 8-4
páginas em preto e branco, solucionando
problemas de 8-9
páginas incompletas, solucionando
problemas de 8-5
páginas por mês C-2
painel de acesso traseiro
localizando 2-4
mensagens de erro B-5
removendo 2-6, 8-12
painel de controle. Consulte painel LCD
painel LCD
botões e luzes 2-2
idioma, selecionando 2-14
mensagens B-1
painel, acesso traseiro
localizando 2-4
mensagens de erro B-5
removendo 8-12
papéis acetinados
HP Glossy Greeting Card Paper A-5
HP Photo Quality Inkjet/Design A-3
papéis coated, HP A-4
papéis premium
HP A-2
papel
capacidades, bandejas 2-10, 5-6
carregando 2-10
especial 5-12
especificações 5-3
especificações de peso C-2
guias 2-1, 2-11
HP A-2
margens, mínimas 5-8
mensagens de erro B-3
obstruções 8-11
pesado 5-15
seleção de bandeja 5-6
tamanho personalizado 5-14
tipos suportados 2-10
Papel comum, bandejas que
suportam 2-10
papel espesso. Consulte mídia pesada
papel fotográfico
HP A-3
HP Premium A-3
imprimindo em 5-15
Papel fotográfico, bandejas que
suportam 2-10
papel ofício, carregando 2-12
papel para jato de tinta
bandejas que suportam 2-10
HP A-2
para transferências com ferro de passar
HP Iron-on T-shirt Transfers A-6
parando a impressão 5-8
passagens, papel 2-10
PDAs
imprimindo a partir de 5-11
lente infravermelha, localizando 2-3
solucionando problemas 8-5
pontos por polegada (dpi) C-1
porta paralela
localizando 2-4
solucionando problemas 8-5
porta USB, localizando 2-4
portas
configurações 8-4
localizando 2-4
solucionando problemas 8-5
pôsteres, imprimindo 5-1
Print Creator. 4-6
problemas de alimentação
alimentação manual frontal 8-14
Bandeja 1 8-14
obstruções 8-11
problemas de cores 8-9
Propriedades 5-2
Q
qualidade de imagem, solucionando
problemas de 8-7
I-6
PTWW
Page 97

qualidade de impressão, solucionando
problemas de 8-7
qualidade de saída, solucionando
problemas de 8-7
qualidade, solucionando problemas
de 8-7
R
recursos 5-1
redes
AppleTalk, configurando 3-4
cliente-servidor, configurando 3-2
Informações da impressora 6-2
instalação do software cliente 3-3
ponto a ponto, configurando 3-1
redes cliente-servidor, configurando 3-2
redes ponto a ponto, configurando 3-1
redimensionando documentos 5-1
reduzindo documentos 5-1
registrando a impressora 6-2
requisitos de voltagem C-2
requisitos do sistema C-3
resolução C-1
retirando a impressora da embalagem 2-5
S
saída, bandeja
localizando 2-1
obstruções, eliminando 8-11
solucionando problemas 8-15
Seletor, Macintosh 3-4
serviços de reparo 8-16
serviços e suporte 8-16
servidores de impressão HP JetDirect
abertura do adaptador 2-4
números de peça A-2
redes, configurando 3-1
servidores de impressão JetDirect
abertura do adaptador 2-4
números de peça A-2
redes, configurando 3-1
servidores de impressão, HP JetDirect
abertura do adaptador 2-4
números de peça A-2
redes, configurando 3-1
servidores, HP JetDirect
abertura do adaptador 2-4
números de peça A-2
redes, configurando 3-1
sistemas operacionais
requisitos do sistema C-3
software para Windows 4-1
suporte a rede cliente 3-2
suporte a rede ponto a ponto 3-1
sites na Web
informações sobre a impressora 1-1
software de rede 3-4
software e drivers 4-1
suporte ao cliente 8-16
suprimentos, solicitando A-1
software
copiando 4-2
desinstalando 4-3, 4-5
DOS, instalando 4-5
fazendo download 4-1
instalando 2-13
Macintosh, instalando 4-4
redes, instalando em 3-3
requisitos do sistema C-3
utilitários 4-6
Windows, instalando 4-1
solicitando suprimentos A-1
solucionando problemas
alimentação de força 8-2
bandejas 8-14
cabos 8-1
layout 8-6
mensagens do LCD B-1
obstruções 8-11
página de diagnóstico, imprimindo 8-15
páginas cortadas 8-5
páginas em branco 8-4
princípios básicos 8-1
problemas de alimentação 8-14
problemas de cores 8-9
problemas no Macintosh 8-16
qualidade de impressão 8-7
suporte ao cliente 8-16
tinta mancha 8-8
velocidade 8-4
status
luzes 2-3, 8-3
mensagens B-1
suprimentos 6-1
substituindo
cabeçotes de impressão 7-4
cartuchos de tinta 7-5
suprimentos, números de peça
para A-1
suporte ao cliente
sites na Web 8-16
telefone 8-16
suporte por telefone 8-16
suporte, cliente
sites na Web 8-16
telefone 8-16
suprimentos, solicitando A-1
T
tampa superior 2-2
tampa traseira, unidade de impressão
dúplex automática 2-5
PTWW
I-7
Page 98

tampas
Consulte também painel de acesso
traseiro
frontal 2-2
mensagens de erro B-3
traseiras 2-4
unidade de impressão dúplex
automática 2-5
texto, solucionando problemas
de 8-6, 8-8
tinta mancha 8-8
tipos de letra, incluídos C-1
transferências com ferro de passar
bandejas que suportam 2-11
transparências
bandejas que suportam 2-10
capacidades, bandejas 5-6
carregando 2-10
HP Premium Transparency Film A-5
imprimindo 5-1, 5-13
transparências para retroprojeção
bandejas que suportam 2-10
capacidades, bandejas 5-6
carregando 2-10
HP Premium Transparency Film A-5
imprimindo 5-1, 5-13
trava de extensão, bandeja 2-12
trava do carro
abrindo 2-8
fechando 2-10, B-5
localizando 2-2
trava, carro
abrindo 2-8
fechando 2-10, B-5
localizando 2-2
T-shirt Transfers, HP Iron-on A-6
V
velocidade, solucionando problemas
de 8-4
visor. Consulte painel LCD
W
Windows
cabos, conectando 2-13
configurações 5-2
desinstalando o software 4-3
instalando o software 4-1
requisitos do sistema C-3
suporte a rede 3-1, 3-2
Z
ZoomSmart 5-1
I-8
U
unidade de impressão dúplex automática
especificações de peso C-2
instalando 2-6
margens, mínimas 5-8
mensagens de erro B-4
modelos que possuem 2-4
número de peça A-1
obstruções, eliminando 8-11
peças, localizando 2-4
utilizando 5-9
unidade de impressão dúplex automática
HP. Consulte unidade de impressão
dúplex automática
Utilitário de personalização 4-2
utilitários de imagem 4-6
utilitários, opcionais 4-6
PTWW
 Loading...
Loading...