Page 1

LASERJET PRO CP1020
IMPRIMANTE COULEUR SÉRIE
Guide de l'utilisateur
Page 2
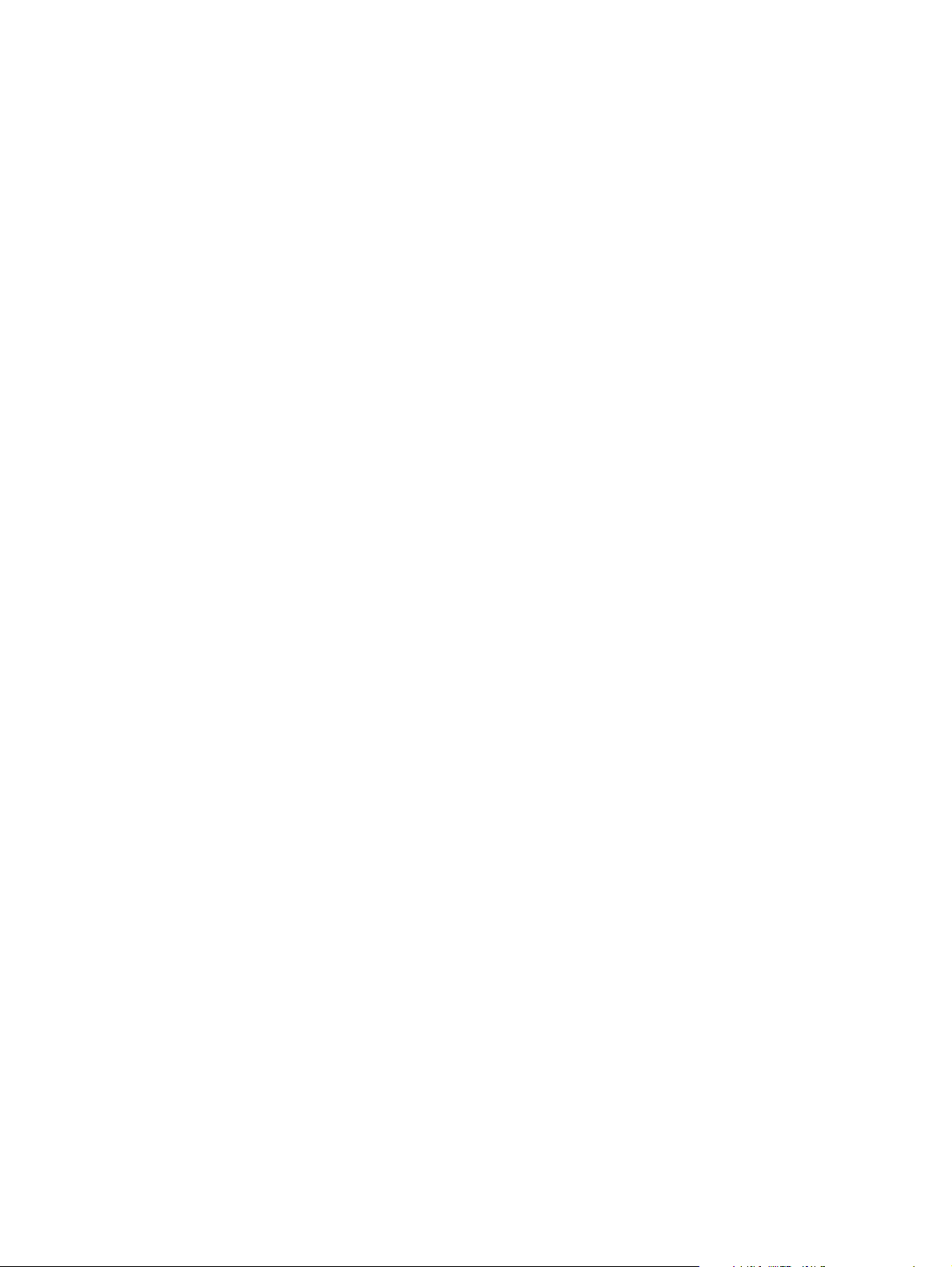
Page 3
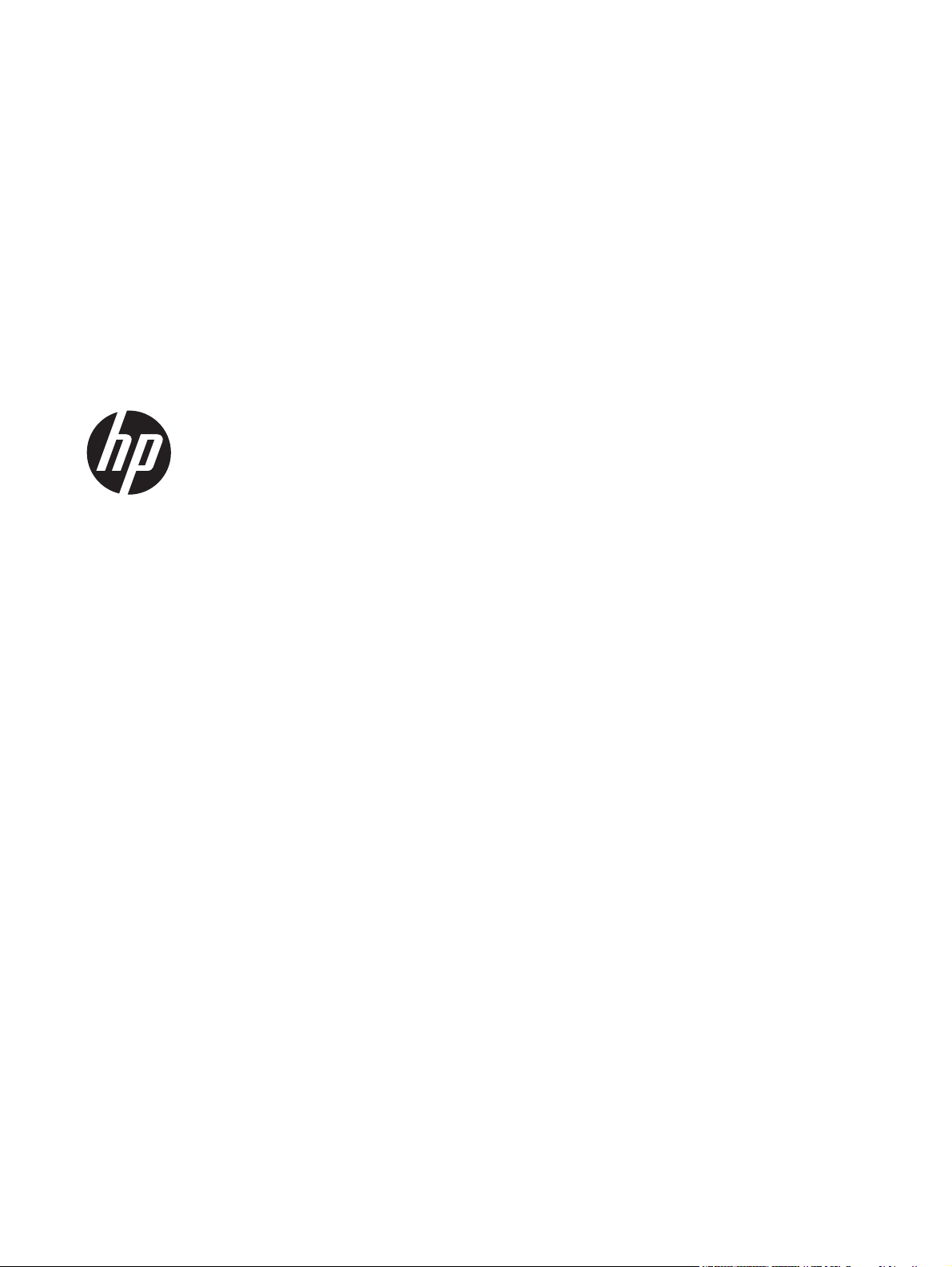
Imprimante couleur HP LaserJet Pro
série CP1020
Guide de l'utilisateur
Page 4
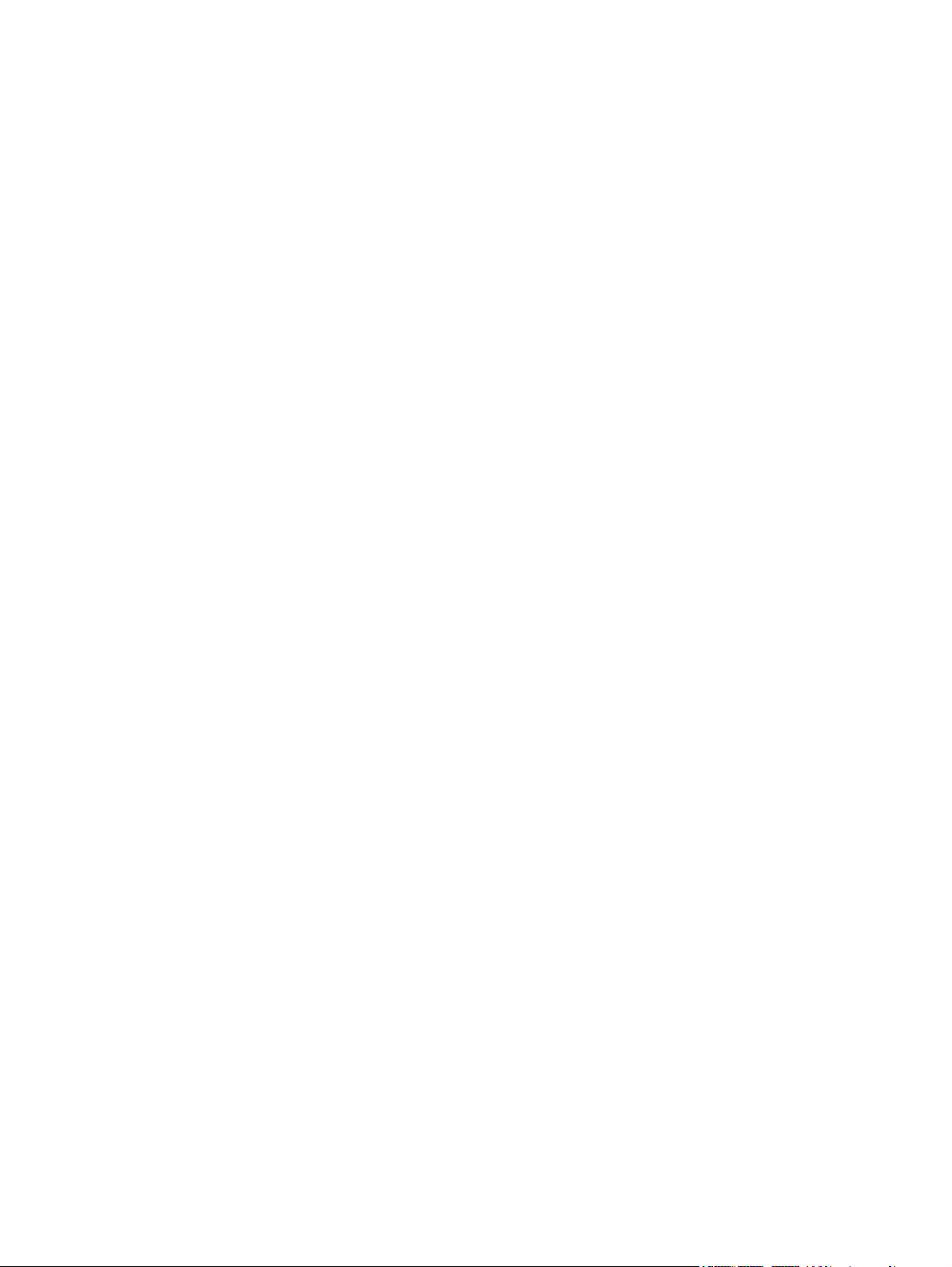
Copyright et licence
© 2011 Copyright Hewlett-Packard
Development Company, L.P.
Il est interdit de reproduire, adapter ou
traduire ce manuel sans autorisation
expresse par écrit, sauf dans les cas permis
par les lois régissant les droits d'auteur.
Les informations contenues dans ce
document sont susceptibles d'être modifiées
sans préavis.
Les seules garanties des produits et
services HP sont exposées dans les clauses
expresses de garantie fournies avec les
produits ou services concernés. Le contenu
de ce document ne constitue en aucun cas
une garantie supplémentaire. HP ne peut
être tenu responsable des éventuelles erreurs
techniques ou éditoriales de ce document.
Edition 1, 3/2011
Numéro de référence : CE913-90989
Marques commerciales
®
, Acrobat®et PostScript® sont des
Adobe
marques commerciales d'Adobe Systems
Incorporated.
Intel® Core™ est une marque déposée de
Intel Corporation aux Etats-Unis et ailleurs.
Java™ est une marque de
Sun Microsystems, Inc déposée aux EtatsUnis.
Microsoft®, Windows®, Windows® XP et
Windows Vista® sont des marques
déposées de Microsoft Corporation aux EtatsUnis.
®
est une marque déposée de The
UNIX
Open Group.
ENERGY STAR et le logo ENERGY STAR
sont des marques déposées aux Etats-Unis.
Page 5
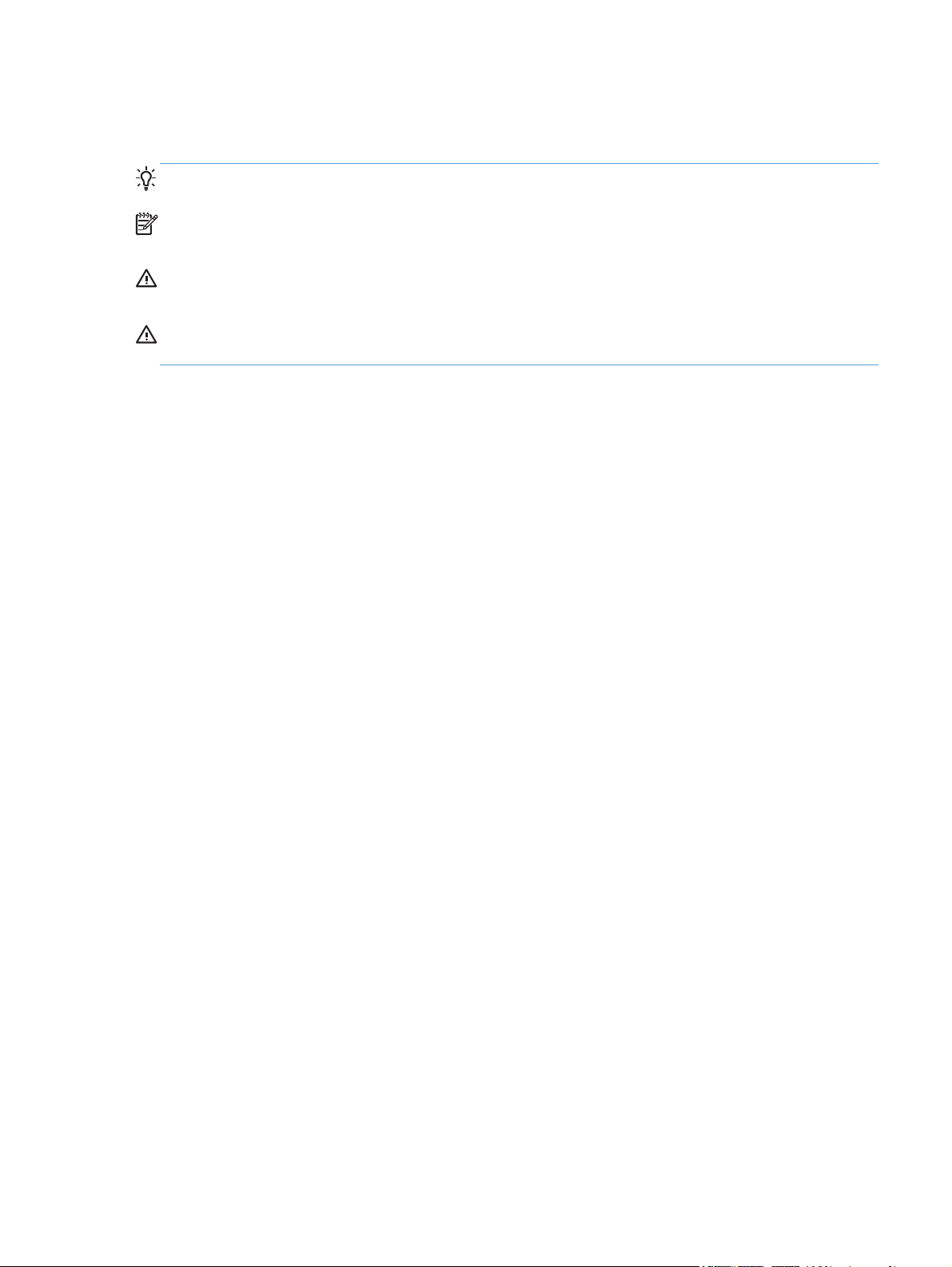
Conventions utilisées dans ce guide
ASTUCE : Les astuces fournissent des conseils et permettent de gagner du temps.
REMARQUE : Ces remarques fournissent des informations importantes pour maîtriser un concept ou
exécuter une tâche.
ATTENTION : Ces commentaires vous présentent des procédures à suivre pour éviter de perdre des
données ou d'endommager le produit.
AVERTISSEMENT ! Les avertissements vous indiquent des procédures spécifiques à suivre pour
éviter de vous blesser, de perdre des données importantes ou d'endommager gravement le produit.
FRWW iii
Page 6
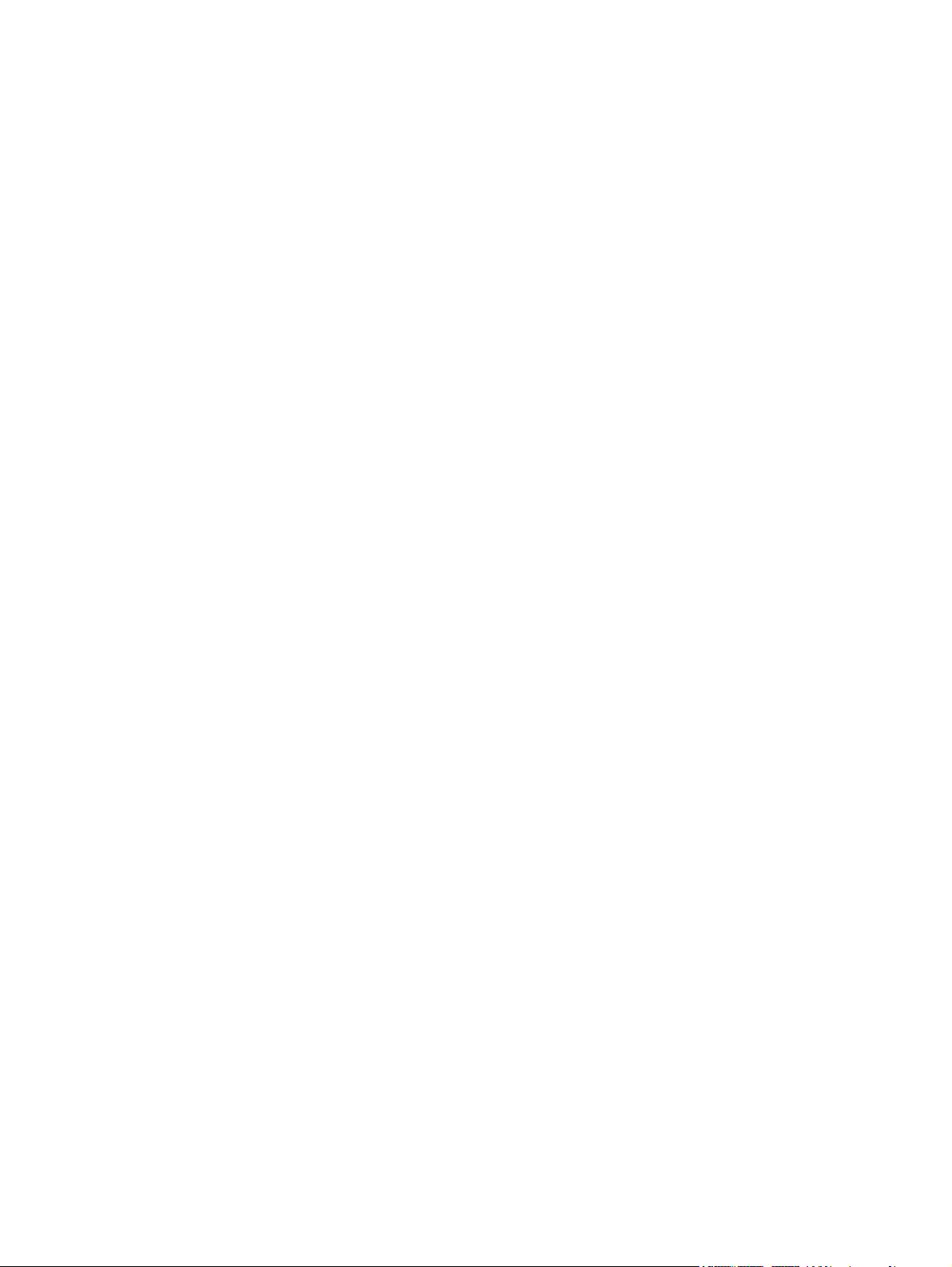
iv Conventions utilisées dans ce guide FRWW
Page 7
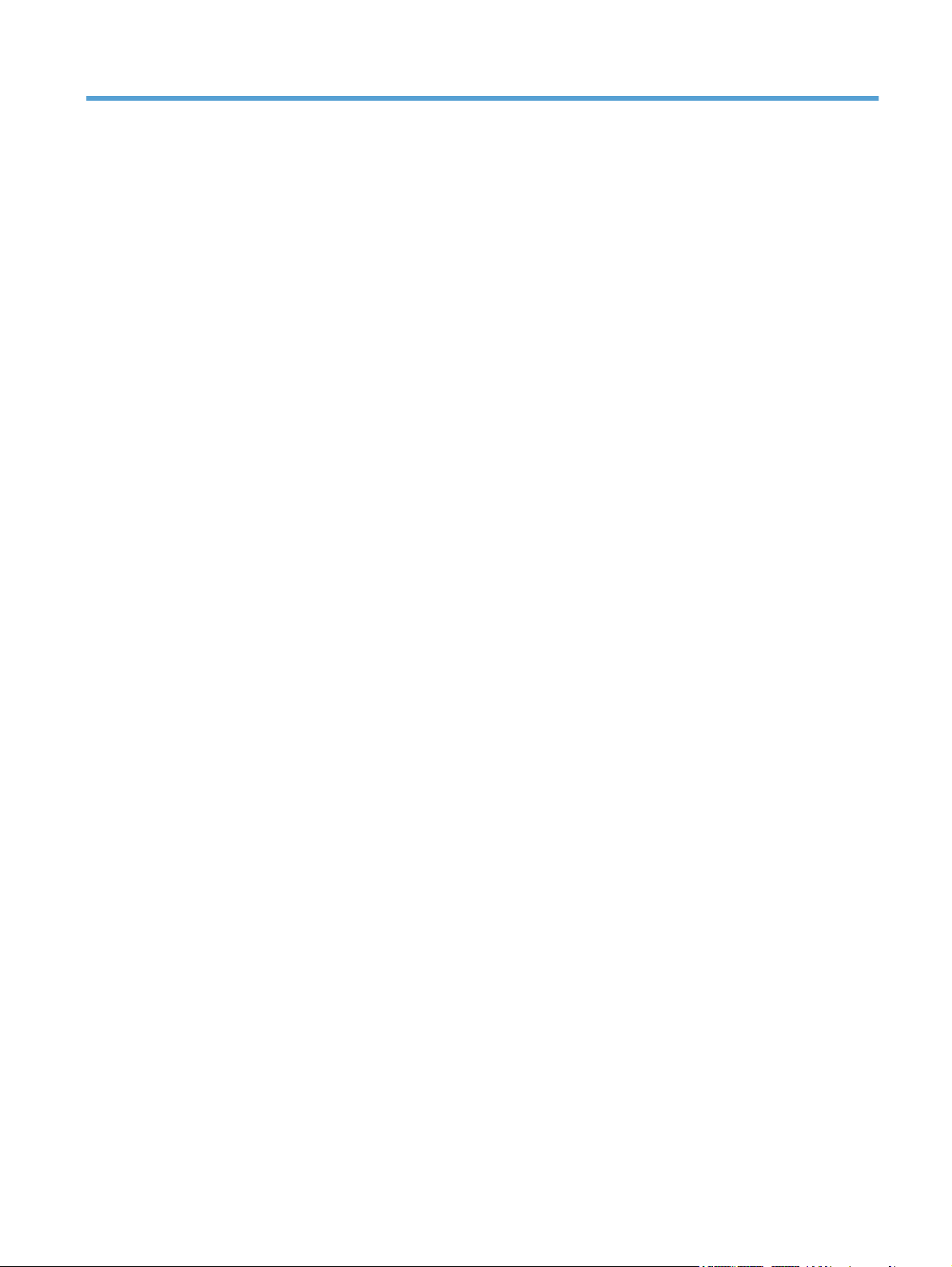
Sommaire
1 Principes de base ............................................................................................................. 1
Comparaison des produits ........................................................................................................ 2
Caractéristiques environnementales ............................................................................................ 2
Fonctions d'accessibilité ............................................................................................................ 3
Vues de l'imprimante ................................................................................................................ 4
Vue avant du produit ................................................................................................. 4
Vue arrière de l'imprimante ........................................................................................ 5
Emplacement du numéro de série et du numéro du modèle ............................................ 5
Disposition du panneau de commande ........................................................................ 6
2 Logiciels pour Windows .................................................................................................... 7
Systèmes d'exploitation pris en charge pour Windows ................................................................. 8
Pilotes d'imprimante pris en charge pour Windows ...................................................................... 8
Modification des paramètres d'impression pour Windows ............................................................ 9
Modification des paramètres d'impression pour Windows .......................................................... 10
Modification des paramètres de tâches d'impression jusqu'à la fermeture du logiciel ...... 10
Modification des paramètres par défaut de tâches d'impression ................................... 10
Modification des paramètres de configuration du produit ............................................. 10
Suppression du logiciel sous Windows ..................................................................................... 11
Utilitaires pris en charge pour Windows (modèles réseau uniquement) ......................................... 12
3 Utiliser le produit avec Mac ............................................................................................. 13
Logiciels pour Mac ................................................................................................................. 14
Systèmes d'exploitation pris en charge sous Mac ........................................................ 14
Pilotes d'impression pris en charge pour Mac ............................................................. 14
Installer le logiciel pour les systèmes d'exploitation Mac .............................................. 14
Suppression du logiciel pour les systèmes d'exploitation Mac ....................................... 17
Modification des paramètres d'impression pour Mac ................................................... 17
Logiciels pour ordinateurs Mac ................................................................................. 18
Imprimer avec Mac ................................................................................................................ 19
Annulation d'une tâche d'impression sous Mac ........................................................... 19
FRWW v
Page 8
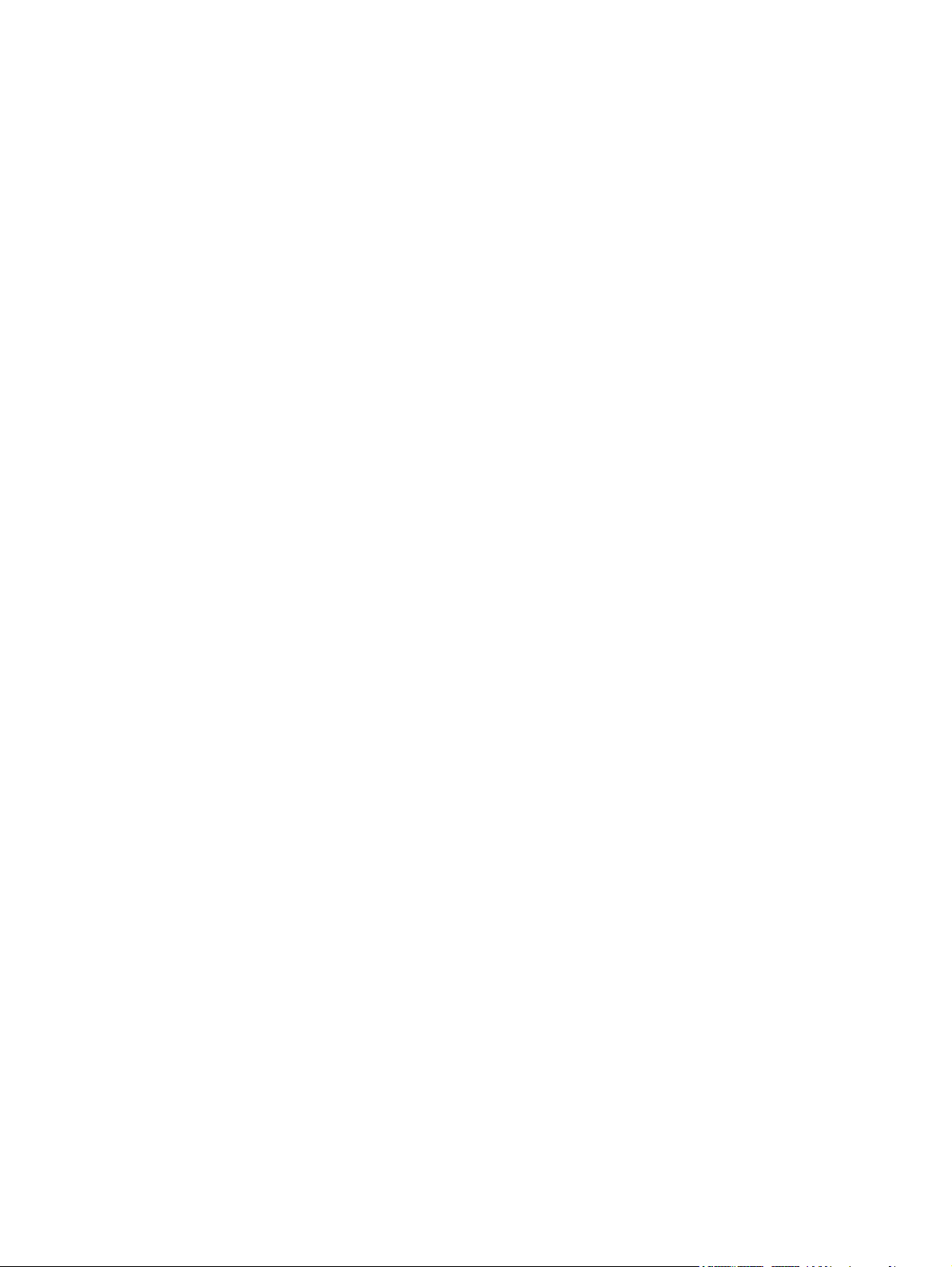
Modification du format et du type de papier sous Mac ................................................ 19
Redimensionnement de documents ou impression sur un format de papier personnalisé
sous Mac ............................................................................................................... 19
Création et utilisation de préréglages sous Mac .......................................................... 20
Impression d'une couverture sous Mac ....................................................................... 20
Impression de plusieurs pages sur une même feuille de papier sous Mac ....................... 21
Impression sur les deux faces de la feuille (recto verso) sous Mac .................................. 21
Configuration des options de couleur sous Mac .......................................................... 22
4 Connecter le produit ....................................................................................................... 23
Systèmes d'exploitation réseau pris en charge (modèles réseau uniquement) ................................ 24
Partage de l’imprimante : avertissement ..................................................................... 24
Connexion par USB ............................................................................................................... 25
Installation du CD .................................................................................................... 25
HP Smart Install ....................................................................................................... 25
Connexion à un réseau (uniquement sur les modèles réseau) ....................................................... 27
Protocoles réseau pris en charge ............................................................................... 27
Installation du produit sur un réseau filaire ................................................................. 27
Installer le produit sur un réseau sans fil .................................................................... 29
Configuration des paramètres réseau ........................................................................ 33
5 Papier et supports d'impression ...................................................................................... 35
Compréhension de l'utilisation du papier .................................................................................. 36
Recommandations pour le papier spécial ................................................................... 36
Modification du pilote de l'imprimante pour une correspondance avec le type et le format du
papier .................................................................................................................................. 38
Formats de papier pris en charge ............................................................................................ 39
Types de papier pris en charge ............................................................................................... 41
Charger le bac de papier ....................................................................................................... 43
Chargez le bac d'alimentation .................................................................................. 43
Capacité du bac ..................................................................................................... 44
Orientation du papier pour le chargement des bacs .................................................... 44
6 Tâches d'impression ........................................................................................................ 45
Annulation d'une tâche d'impression avec Windows .................................................................. 46
Tâches d'impression de base sous Windows ............................................................................. 47
Ouverture du pilote d'imprimante avec Windows ........................................................ 47
Aide sur les options d'impression avec Windows ........................................................ 48
Modification du nombre de copies à imprimer avec Windows ..................................... 48
Enregistrement des paramètres d'impression personnalisés pour une réutilisation avec
Windows ............................................................................................................... 48
vi FRWW
Page 9
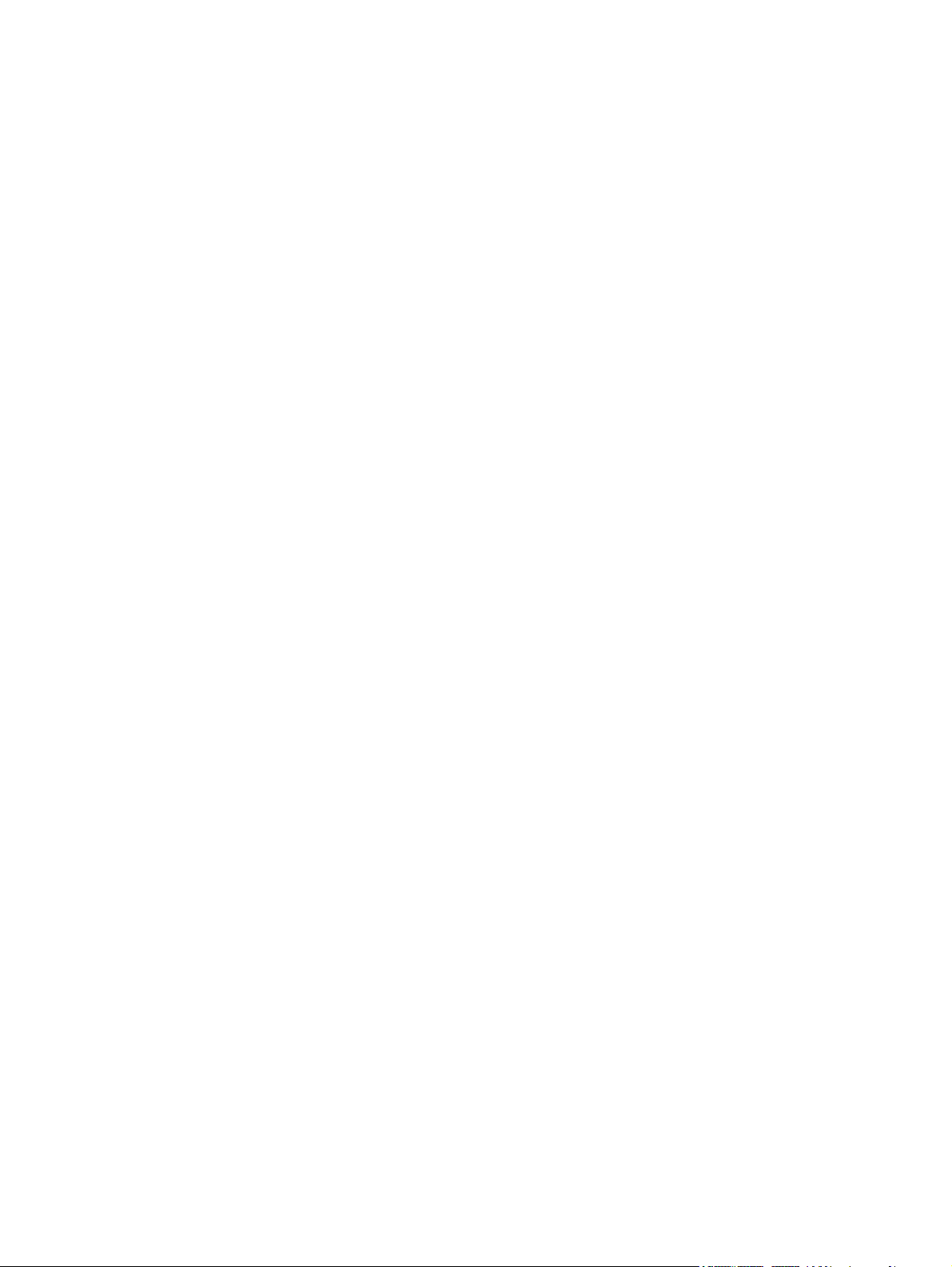
Amélioration de la qualité d'impression avec Windows ............................................... 52
Imprimer sur les deux côtés (recto verso) avec Windows .............................................. 53
Impression de plusieurs pages par feuille avec Windows ............................................. 55
Sélectionner l’orientation de la page avec Windows ................................................... 57
Réglage des options de couleur avec Windows .......................................................... 58
Tâches d'impression supplémentaires sous Windows .................................................................. 59
Impression du texte de couleur en noir (niveaux de gris) avec Windows ........................ 59
Impression sur du papier à en-tête ou des formulaires préimprimés avec Windows .......... 59
Impression sur du papier spécial, des étiquettes ou des transparents avec Windows ....... 61
Imprimer la première ou la dernière page sur un papier différent avec Windows ............ 63
Ajuster un document à la page avec Windows ........................................................... 64
Ajout d'un filigrane à un document avec Windows ..................................................... 65
Création d'une brochure avec Windows .................................................................... 66
Utiliser HP ePrint .................................................................................................................... 68
Utiliser HP Cloud Print .............................................................................................. 68
Utiliser HP Direct Print (modèles sans fil uniquement) .................................................... 69
Utiliser AirPrint ........................................................................................................ 70
7 Couleur .......................................................................................................................... 73
Régler couleur ....................................................................................................................... 74
Changer le thème de couleur d'une tâche d'impression ............................................... 74
Modifier les options de couleur ................................................................................ 75
Options de couleur manuelles ................................................................................... 75
Correspondance des couleurs .................................................................................................. 77
8 Utilisation et maintenance du produit ............................................................................. 79
Impression des pages d'informations ........................................................................................ 80
Imprimez une page de configuration. ........................................................................ 80
Impression de la page d'état consommables ............................................................... 80
Utiliser le serveur Web intégré HP (uniquement sur les modèles réseau) ....................................... 81
Ouverture du serveur Web intégré HP ....................................................................... 81
Fonctions du serveur Web HP intégré ........................................................................ 81
Fonctions de sécurité du produit ............................................................................................... 84
Verrouiller le produit ................................................................................................ 84
Attribution d'un mot de passe système ....................................................................... 84
Paramètres d'économie ........................................................................................................... 85
Définition du mode Auto-On/Auto-Off ...................................................................... 85
Gérer les consommables et accessoires .................................................................................... 86
Impression lorsqu'une cartouche d'impression ou un tambour d'imagerie atteint la fin
de sa durée de vie estimée ....................................................................................... 86
Gérer les cartouches d'impression et les tambours d'imagerie ....................................... 87
FRWW vii
Page 10
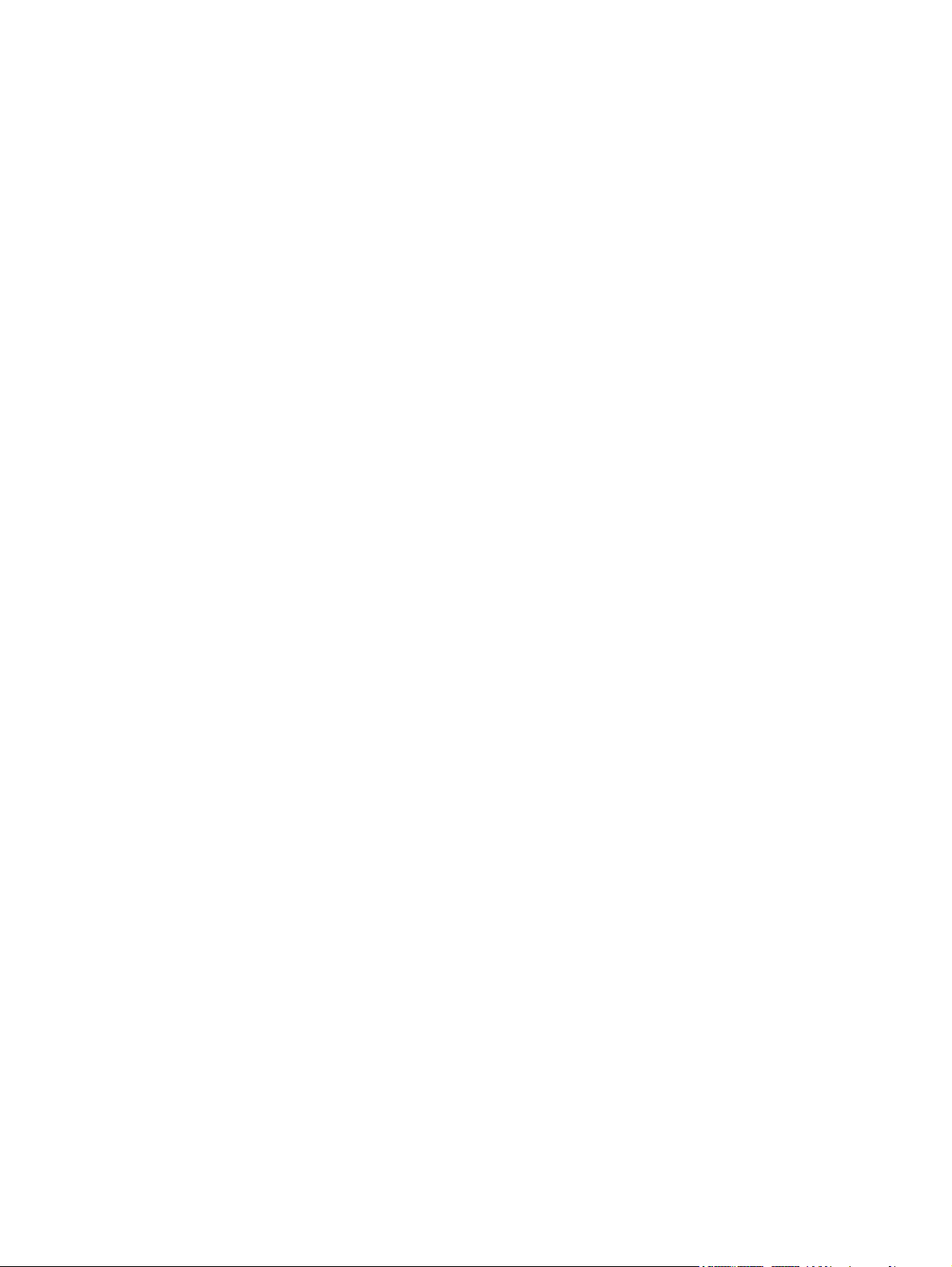
Instructions de remplacement .................................................................................... 89
Nettoyer l'imprimante ............................................................................................................. 97
Nettoyer le circuit papier ......................................................................................... 97
Nettoyage des parties externes ................................................................................. 97
Mises à jour du produit ........................................................................................................... 97
9 Résolution des problèmes ............................................................................................... 99
Aide automatique ................................................................................................................ 100
Liste de contrôle pour la résolution des problèmes .................................................................... 101
Etape 1 : Vérifiez la configuration de l'imprimante. ................................................... 101
Etape 2 : Vérifiez le câblage ou la connexion sans fil (uniquement sur les modèles
réseau). ............................................................................................................... 101
Etape 3 : Vérifiez si certains voyants du panneau de commande sont allumés. ............. 101
Etape 4 : Vérifiez le papier. ................................................................................... 102
Etape 5 : Vérifiez le logiciel . ................................................................................. 102
Etape 6 : Tester la fonctionnalité d'impression .......................................................... 102
Etape 7 : Vérifiez les consommables. ...................................................................... 102
Etape 8 : Essayer d'envoyer une tâche d'impression depuis un ordinateur .................... 102
Facteurs ayant une incidence sur les performances du produit ................................................... 103
Rétablissement des paramètres d'usine ................................................................................... 104
Interpréter l'état des voyants du panneau de commande ........................................................... 105
Messages d'alerte d'état ....................................................................................................... 108
Le papier n'est pas introduit correctement ou est coincé ............................................................ 115
Le produit n'entraîne pas de papier ......................................................................... 115
Le produit entraîne plusieurs feuilles de papier .......................................................... 115
Eliminer les bourrages papier ................................................................................. 115
Suppression des bourrages .................................................................................... 116
Amélioration de la qualité d'impression .................................................................................. 120
Utiliser le paramètre Type de papier approprié du pilote d'imprimante ........................ 120
Régler les paramètres de couleur du pilote d'imprimante ............................................ 121
Utiliser du papier conforme aux spécifications HP ..................................................... 122
Impression d'une page de nettoyage ....................................................................... 123
Etalonner le produit pour aligner les couleurs ............................................................ 123
Vérification des cartouches d'impression .................................................................. 124
Le produit n'imprime pas ou imprime lentement ....................................................................... 128
Le produit n'imprime pas ........................................................................................ 128
L'imprimante imprime lentement .............................................................................. 128
Résolution des problèmes de connectivité ............................................................................... 130
Résolution des problèmes de connexion directe ........................................................ 130
Résolution des problèmes de réseau ........................................................................ 130
Résolution des problèmes de réseau sans fil ............................................................................ 132
viii FRWW
Page 11
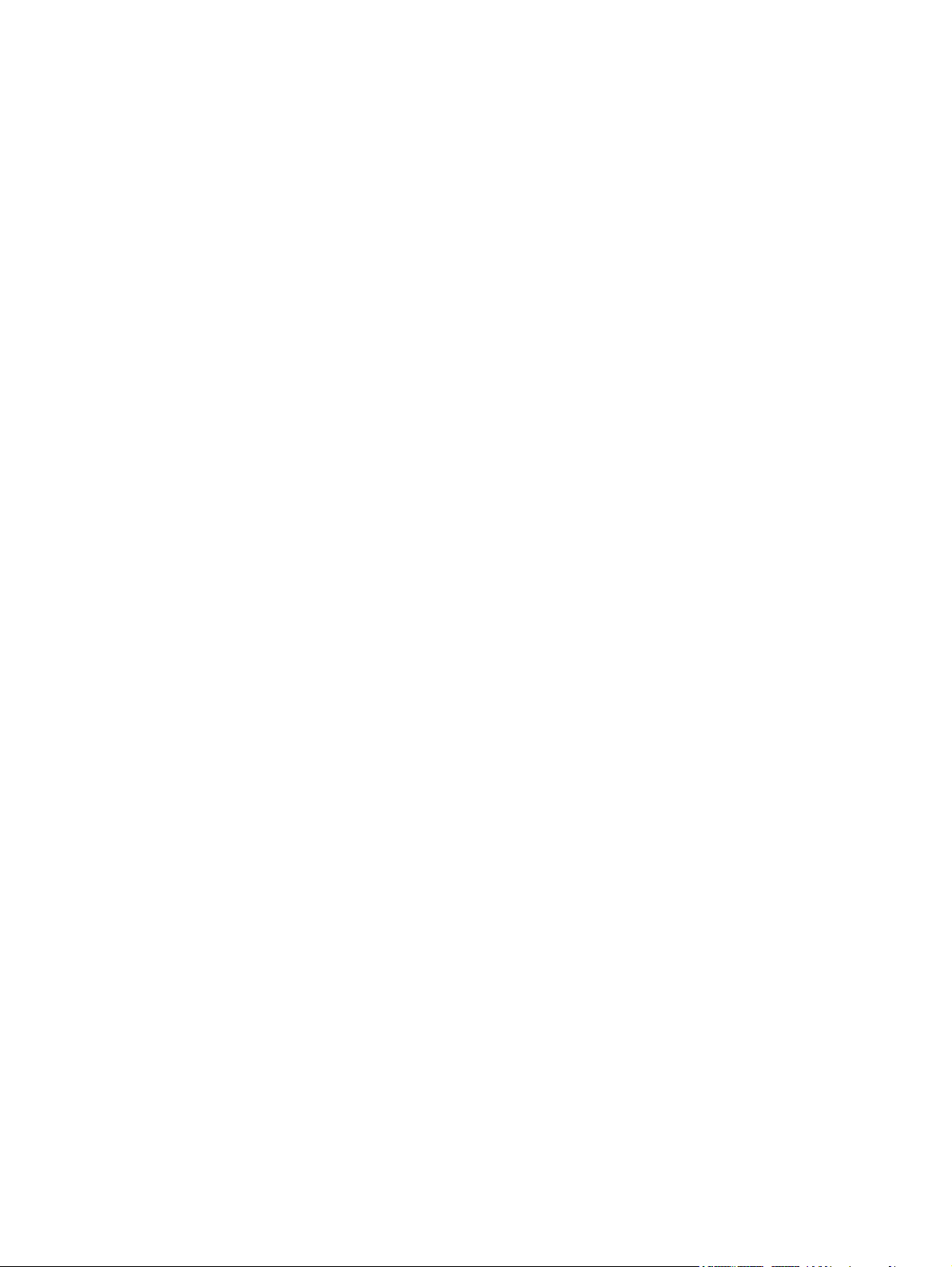
Liste de contrôle de la connectivité sans fil ................................................................ 132
Le produit n'imprime pas une fois la configuration sans fil terminée ............................. 132
Le produit n'imprime pas et un pare-feu tiers est installé sur l'ordinateur ....................... 133
La connexion sans fil ne fonctionne pas après le déplacement du routeur sans fil ou de
l'imprimante ......................................................................................................... 133
Impossible de connecter d'autres d'ordinateurs à l'imprimante sans fil ......................... 133
Le produit sans fil perd la communication lorsqu'il est connecté à un VPN .................... 133
Le réseau n'apparaît pas dans la liste des réseaux sans fil ......................................... 133
Le réseau sans fil ne fonctionne pas ......................................................................... 134
Résolution des problèmes logiciels .......................................................................................... 135
Résolution des problèmes courants sous Mac ........................................................................... 136
Le pilote d'imprimante n'est pas répertorié dans la liste Imprimer et Faxer .................... 136
Le nom du produit n'apparaît pas dans la liste de produits de la liste Imprimer et
Faxer ................................................................................................................... 136
Le pilote d'imprimante ne configure pas automatiquement le produit sélectionné dans la
liste Imprimer et Faxer ............................................................................................ 136
Une tâche d'impression n'a pas été envoyée au produit souhaité ................................ 137
Lorsque le produit est connecté à un câble USB, il n'apparaît pas dans la liste Imprimer
et Faxer une fois le pilote sélectionné. ...................................................................... 137
Si vous utilisez un pilote d'imprimante générique avec une connexion USB .................. 137
Annexe A Consommables et accessoires .......................................................................... 139
Commande de pièces, d’accessoires et de consommables ........................................................ 140
Numéros de référence .......................................................................................................... 140
Cartouches d'impression ........................................................................................ 140
Tambours d'imagerie ............................................................................................. 140
Câbles et interfaces ............................................................................................... 141
Annexe B Maintenance et assistance ............................................................................... 143
Déclaration de garantie limitée Hewlett-Packard ...................................................................... 144
Garantie Premium de HP (protection des consommables) : Déclaration de garantie limitée relative
aux cartouches d'impression LaserJet ...................................................................................... 146
Déclaration de garantie limitée du tambour d'imagerie LaserJet HP pour les tambours d'imagerie
de remplacement ................................................................................................................. 147
Données stockées sur la cartouche d'impression et le tambour d'imagerie ................................... 148
Contrat de Licence Utilisateur Final ......................................................................................... 149
OpenSSL ............................................................................................................................. 152
Assistance clientèle .............................................................................................................. 152
Remballage du produit ......................................................................................................... 153
FRWW ix
Page 12
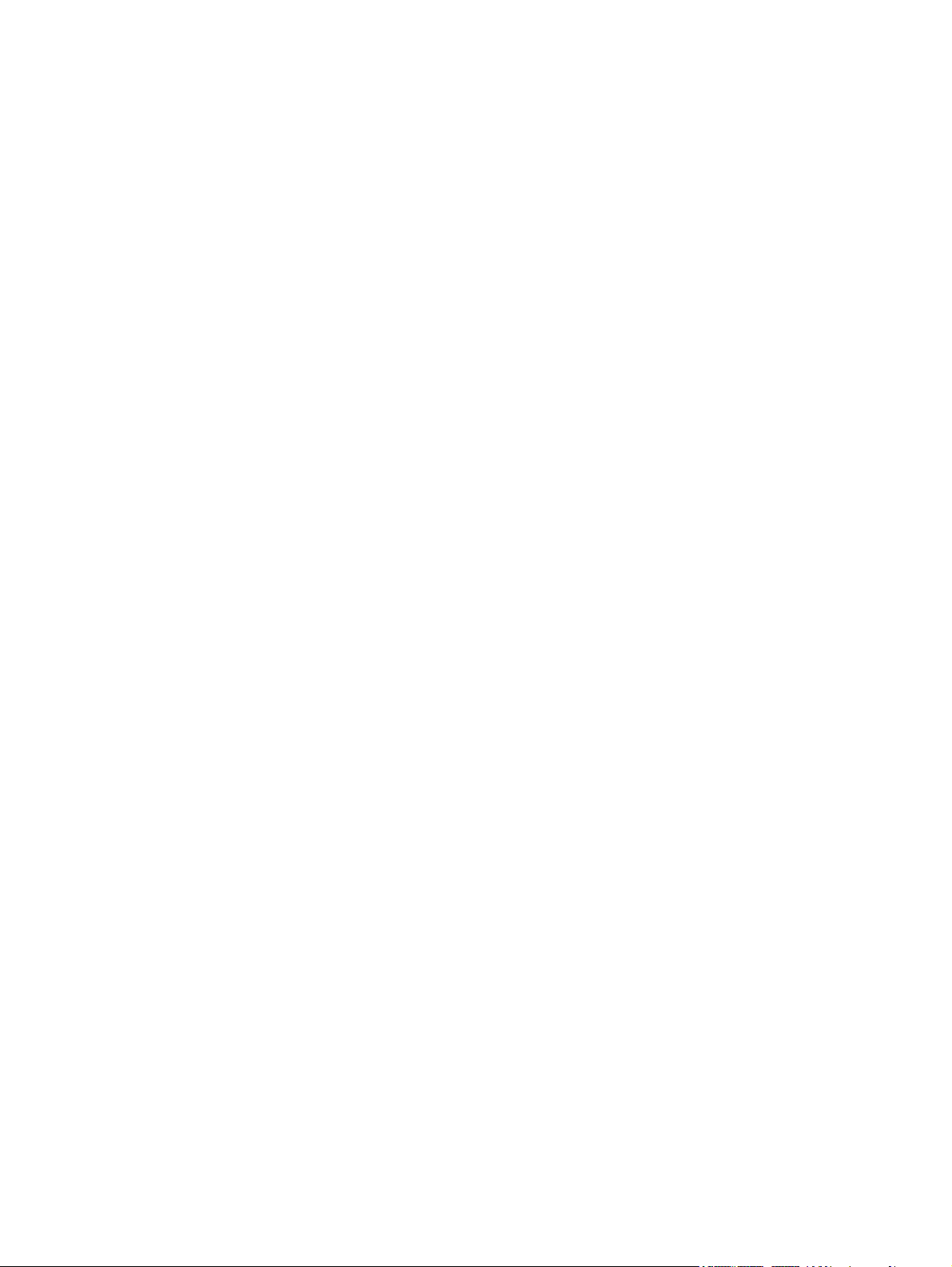
Annexe C Spécifications ................................................................................................... 155
Spécifications physiques ....................................................................................................... 156
Consommation d'énergie, spécifications électriques et émissions acoustiques .............................. 156
Spécifications environnementales ........................................................................................... 156
Annexe D Informations réglementaires ............................................................................ 157
Réglementations de la FCC ................................................................................................... 158
Programme de gestion écologique des produits ....................................................................... 159
Protection de l'environnement ................................................................................. 159
Production d'ozone ............................................................................................... 159
Consommation d'énergie ....................................................................................... 159
Utilisation du papier .............................................................................................. 159
Matières plastiques ............................................................................................... 159
Consommables d'impression HP LaserJet .................................................................. 159
Instructions concernant le renvoi et le recyclage ........................................................ 160
Papier .................................................................................................................. 161
Restrictions de matériel .......................................................................................... 161
Mise au rebut des déchets d'équipement électronique par les particuliers dans l'Union
européenne .......................................................................................................... 161
Substances chimiques ............................................................................................ 161
Fiche signalétique de sécurité du produit .................................................................. 162
Informations complémentaires ................................................................................. 162
Déclaration de conformité (modèles de base) .......................................................................... 163
Déclaration de conformité (modèles sans fil) ............................................................................ 165
Déclarations relatives à la sécurité ......................................................................................... 167
Protection contre les rayons laser ............................................................................ 167
Réglementations DOC canadiennes ......................................................................... 167
Déclaration VCCI (Japon) ....................................................................................... 167
Instructions sur le cordon d’alimentation ................................................................... 167
Déclaration relative aux cordons d'alimentation (Japon) ............................................. 167
Déclaration EMC (Corée) ....................................................................................... 168
Déclaration relative au laser en Finlande .................................................................. 169
Déclaration GS (Allemagne) ................................................................................... 169
Tableau de substances (Chine) ................................................................................ 170
Déclaration relative aux restrictions sur les substances dangereuses (Turquie) ............... 170
Déclarations supplémentaires relatives aux produits sans fil ....................................................... 171
Déclaration de conformité FCC — Etats-Unis ............................................................ 171
Déclaration - Australie ........................................................................................... 171
Déclaration ANATEL - Brésil ................................................................................... 171
Déclarations - Canada ........................................................................................... 171
Avis réglementaire de l'Union européenne ............................................................... 171
x FRWW
Page 13
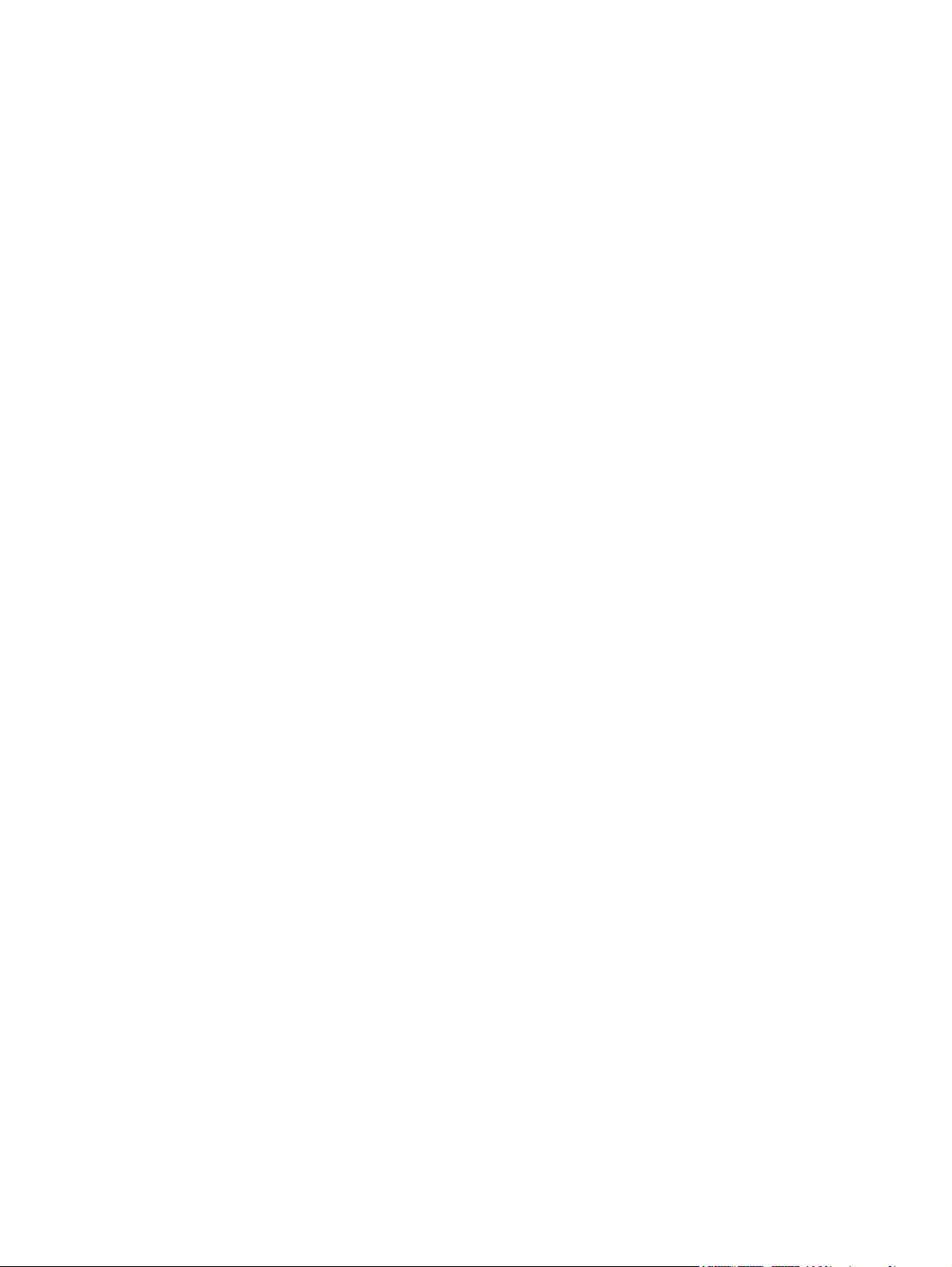
Avis pour la France ............................................................................................... 172
Avis pour la Russie ................................................................................................ 172
Déclaration pour la Corée ...................................................................................... 172
Déclaration pour Taïwan ........................................................................................ 173
Symbole des réseaux câblés de télécommunications vietnamiennes pour les produits
ICTQC approuvés ................................................................................................. 173
Index ............................................................................................................................... 175
FRWW xi
Page 14
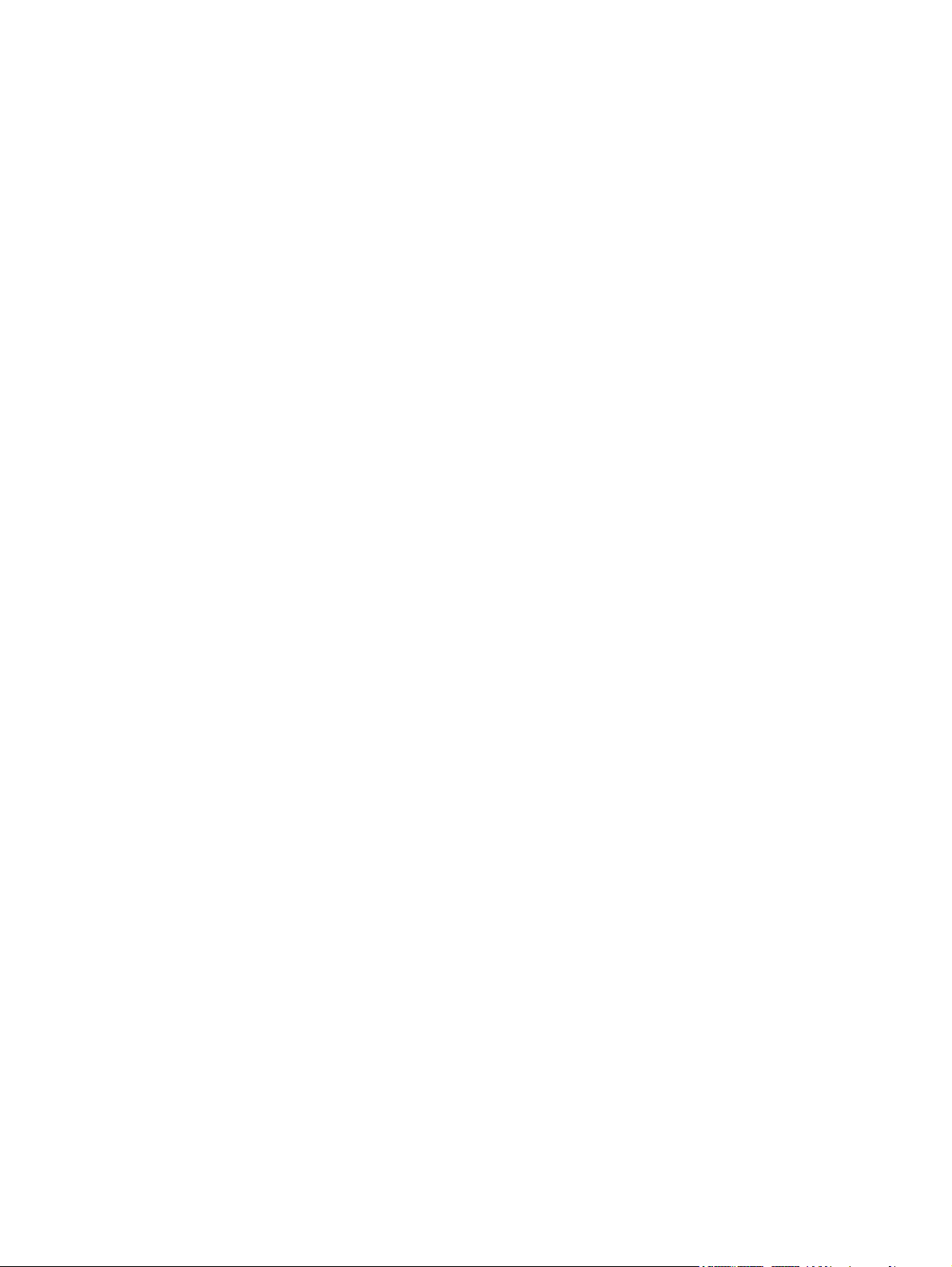
xii FRWW
Page 15
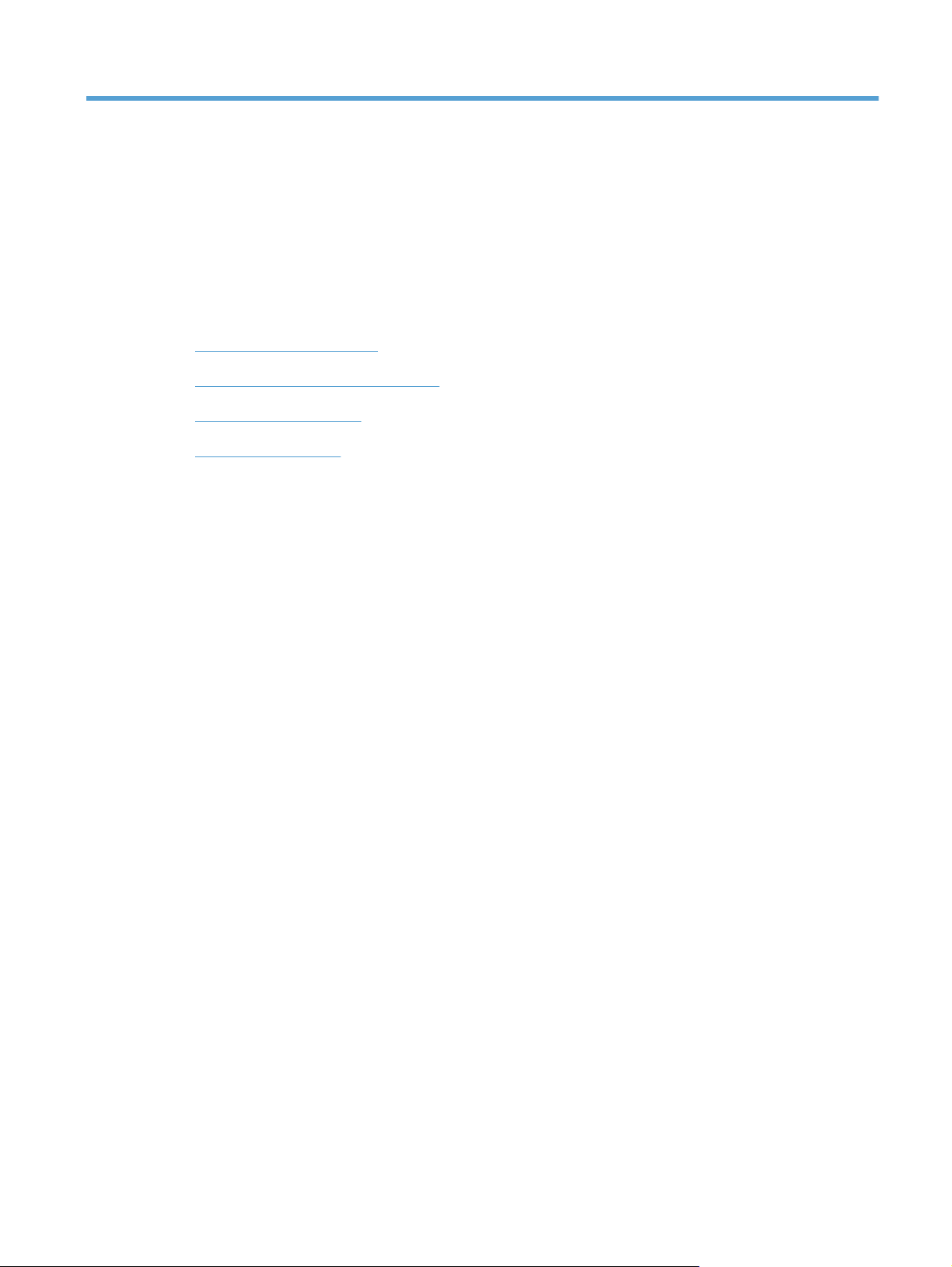
1Principes de base
Comparaison des produits
●
Caractéristiques environnementales
●
Fonctions d'accessibilité
●
Vues de l'imprimante
●
FRWW 1
Page 16
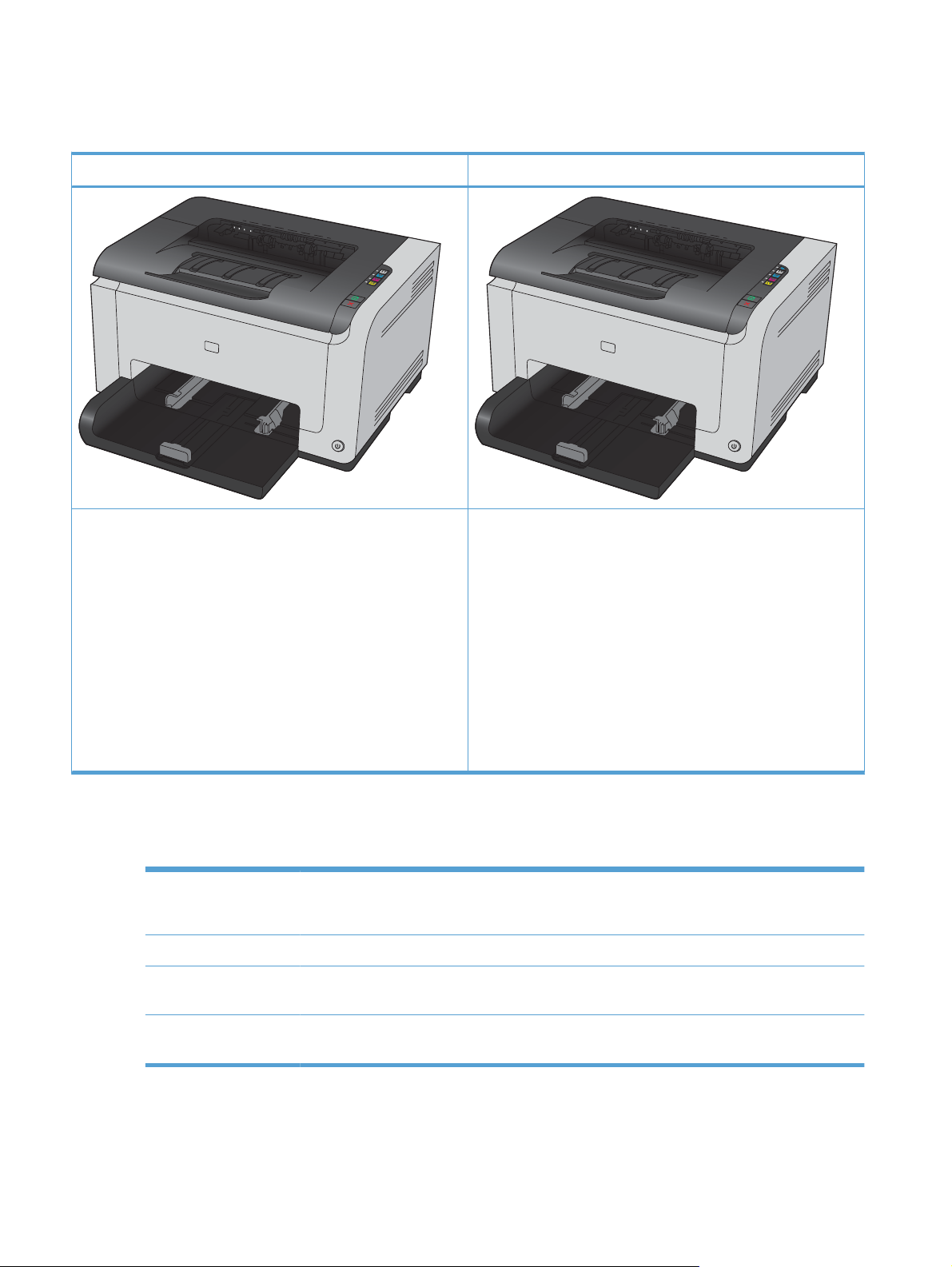
Comparaison des produits
Imprimante couleur HP LaserJet Pro série CP1020 Imprimante couleur HP LaserJet Pro série CP1020nw
●
Vitesse : Permet d'imprimer jusqu'à 16 par minute (ppm) sur
du papier au format A4 ou 17 par minute sur du papier au
format Letter en noir et blanc et 4 par minute en couleur.
●
Bac : 150 feuilles de papier de 75 g/m
●
Bac de sortie : 50 feuilles de papier de 75 g/m
● Connectivité : port USB 2.0 haute vitesse
●
Impression recto verso : impression recto verso manuelle
(à l'aide du pilote d'imprimante)
● Cartouche d'impression de lancement : fournie avec le
produit
2
2
HP LaserJet Pro CP1025, plus :
● Connectivité : Réseau sans fil 802.11b/g/n, réseau intégré
pour permettre la connexion aux réseaux 10Base-T/100Base-TX
● Réseau interne : port de réseau HP interne
Caractéristiques environnementales
Recyclage Permet de réduire le gaspillage en utilisant du papier recyclé.
Permet de recycler les cartouches d'impression en utilisant le système de retour HP.
Economies d'énergie Permet d'économiser de l'énergie grâce à la technologie HP Auto-On/Auto-Off.
Impression recto verso
manuelle
Permet d'économiser du papier à l'aide de l'impression recto verso manuelle.
Imprimer plusieurs pages
par feuille
Permet d'économiser du papier en imprimant deux pages ou plus d'un document côte-à-côte sur la
même feuille. Permet d'accéder à cette fonction via le pilote d'imprimante.
2 Chapitre 1 Principes de base FRWW
Page 17
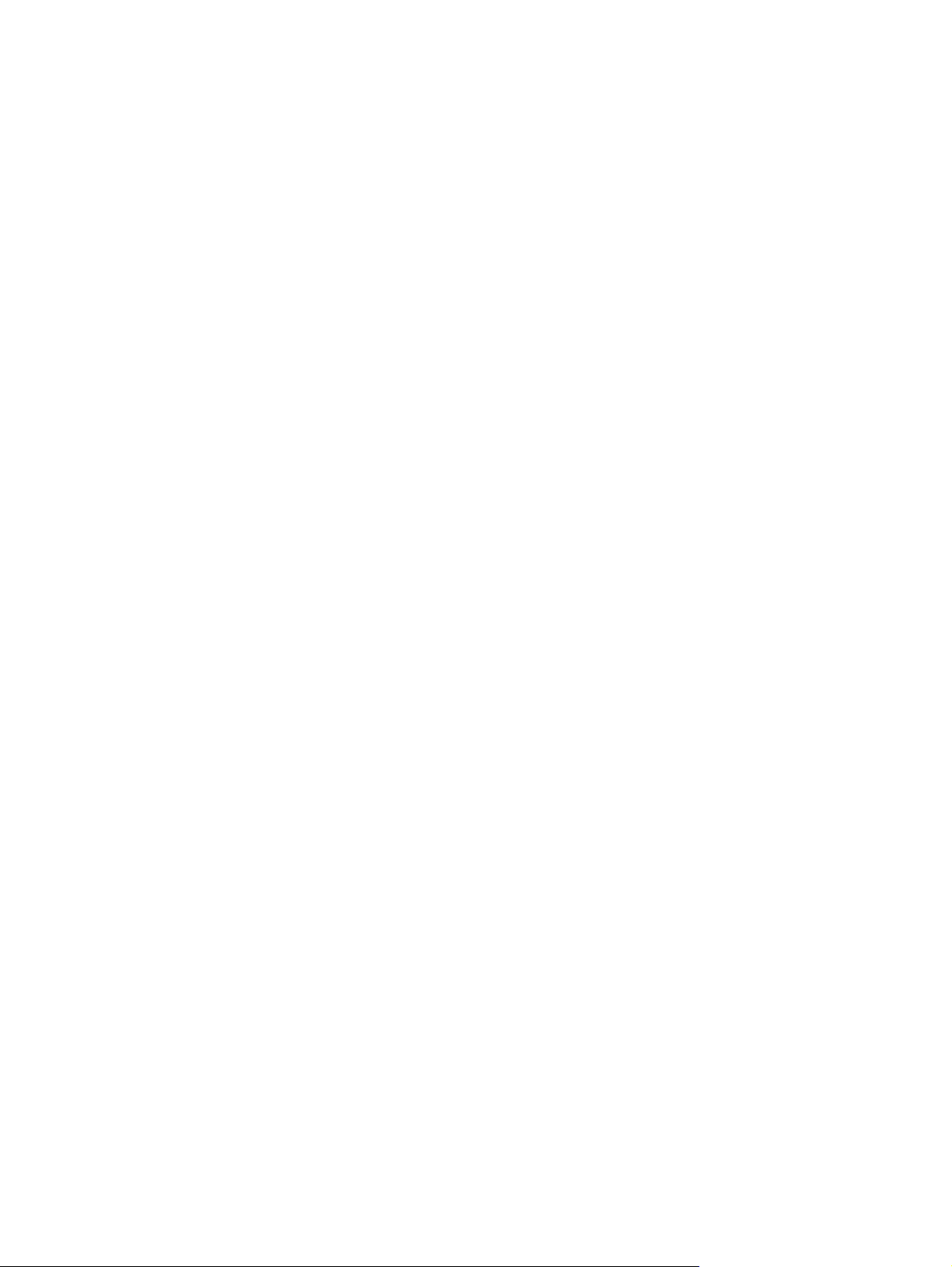
Fonctions d'accessibilité
Le produit inclut plusieurs fonctions qui permettent à l'utilisateur de résoudre des problèmes d'accès.
Guide de l'utilisateur en ligne adapté à la lecture d'écran.
●
● Installation et retrait d'une seule main des cartouches et du tambour d'imagerie.
Ouverture d'une seule main des portes et capots.
●
FRWW
Fonctions d'accessibilité
3
Page 18

Vues de l'imprimante
Vue avant du produit
1
6
2
5
3
4
Bac de sortie
1
Panneau de commande
2
Commutateur d'alimentation
3
Bac d’alimentation principal
4
Capot avant (accès au tambour d'imagerie)
5
Porte d'accès aux cartouches d'impression (accès aux cartouches d'encre cyan, magenta, jaune et noire)
6
4 Chapitre 1 Principes de base FRWW
Page 19
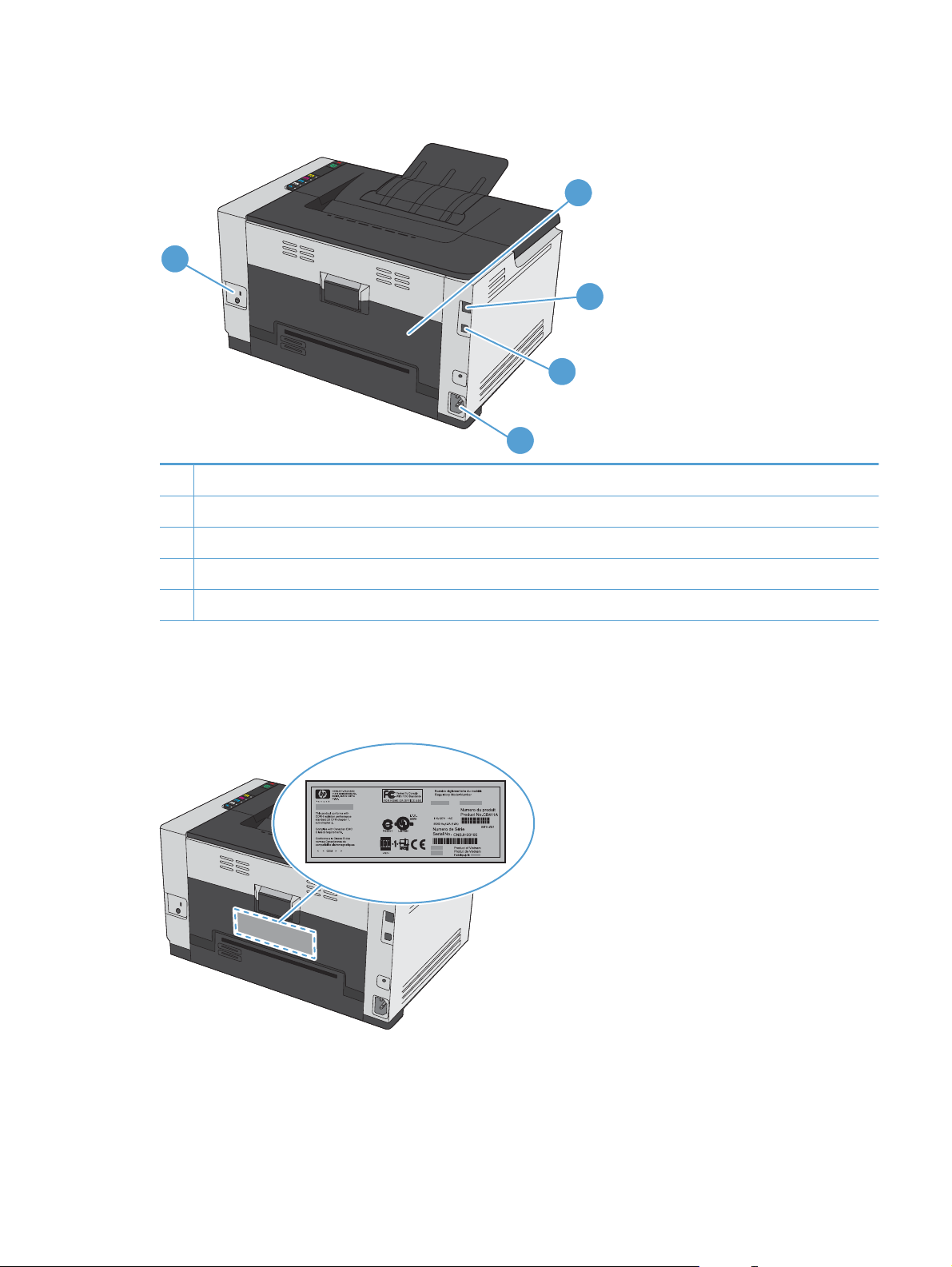
Vue arrière de l'imprimante
1
Verrou Kensington
1
Porte arrière d'accès aux bourrages
2
Port réseau interne HP (modèles réseau uniquement)
3
Port USB
4
2
3
4
5
Bloc d'alimentation
5
Emplacement du numéro de série et du numéro du modèle
L'étiquette affichant le numéro de produit et les numéros de série se trouve à l'intérieur du capot avant.
FRWW
Vues de l'imprimante
5
Page 20
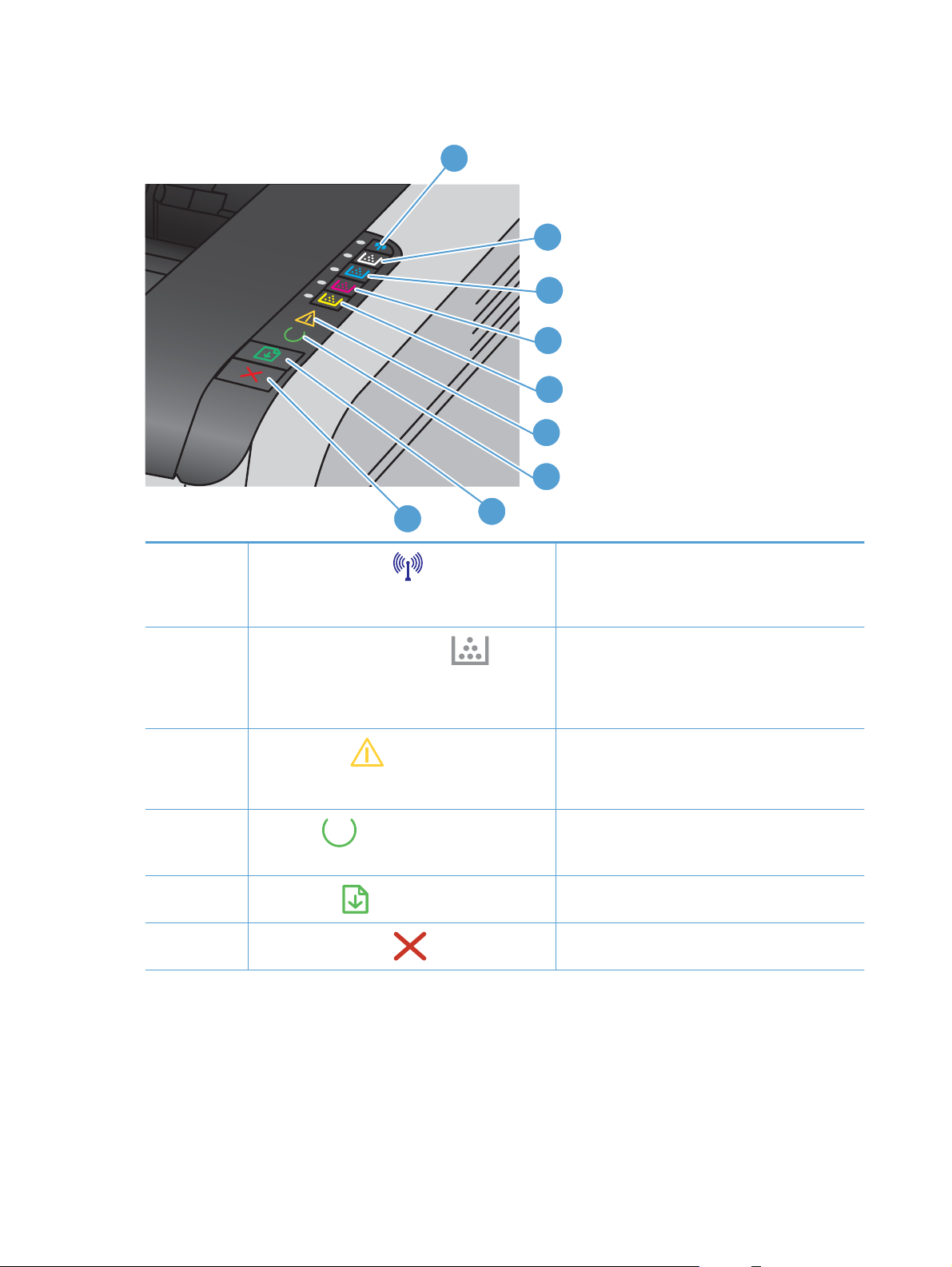
Disposition du panneau de commande
1
2
3
4
5
6
7
1
2-5
6
7
8
9
9
Bouton et voyant sans fil
Boutons et voyants de la cartouche
Voyant Attention
Voyant Prêt
Touche Reprise
Bouton Cancel (Annuler)
8
Appuyez sur le bouton et maintenez-le enfoncé pour
activer WPS (Wi-Fi Protected Setup) (uniquement sur
les modèles réseau). Le voyant indique l'état de la
connexion sans fil.
Quand la porte d'accès à la cartouche d'impression
est fermée, appuyez sur le bouton pour accéder à la
cartouche d'impression de la couleur
correspondante. Le voyant indique l'état de la
cartouche d'impression.
Indique que la porte d'accès à la cartouche
d'impression est ouverte ou qu'une autre erreur est
survenue.
Quand le voyant est allumé, l'appareil est prêt à
imprimer. Quand le voyant clignote, l'appareil est en
train de traiter des données.
Appuyez pour reprendre la tâche.
Appuyez pour annuler une tâche d'impression.
6 Chapitre 1 Principes de base FRWW
Page 21
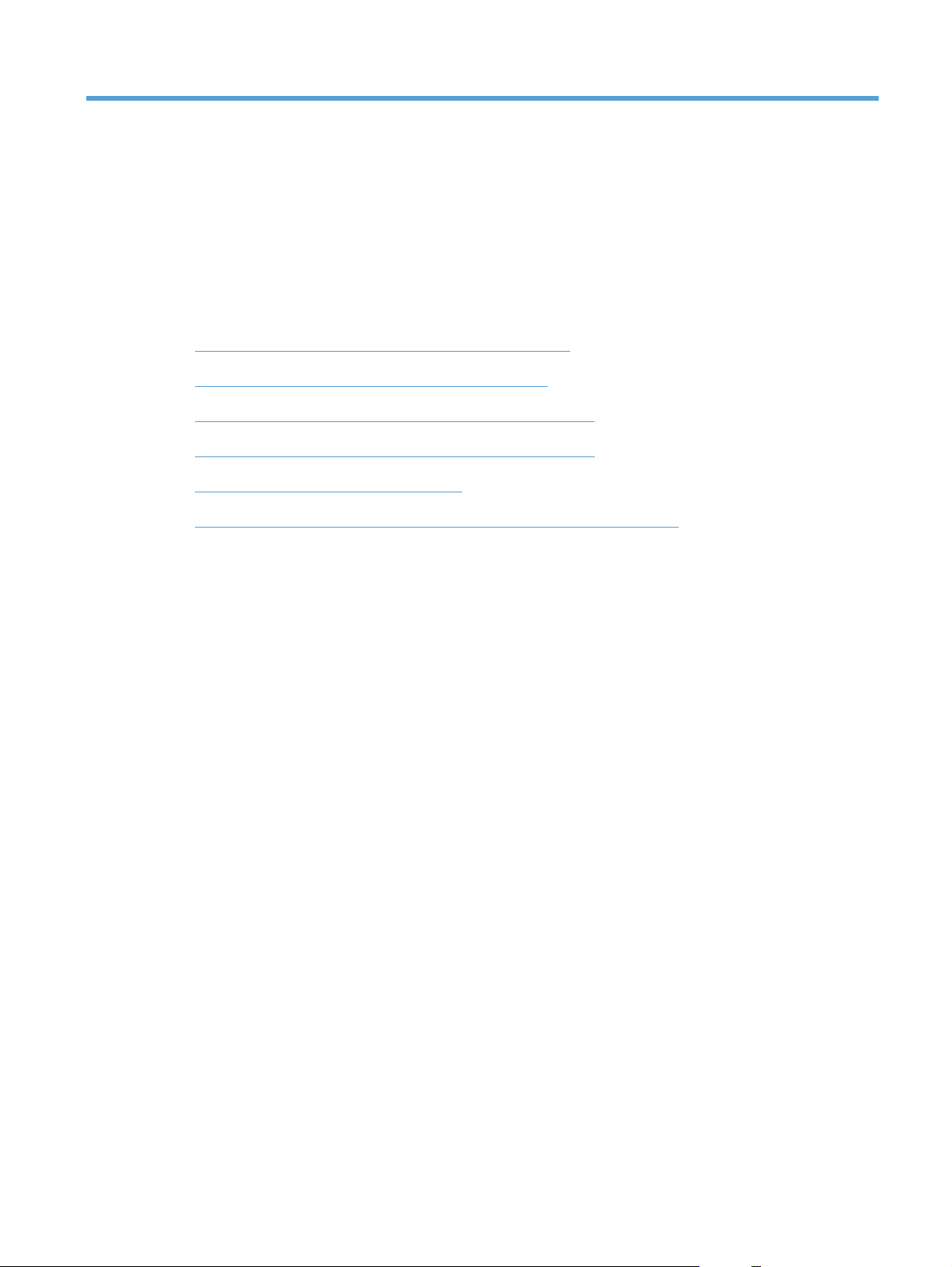
2 Logiciels pour Windows
Systèmes d'exploitation pris en charge pour Windows
●
Pilotes d'imprimante pris en charge pour Windows
●
Modification des paramètres d'impression pour Windows
●
Modification des paramètres d'impression pour Windows
●
Suppression du logiciel sous Windows
●
Utilitaires pris en charge pour Windows (modèles réseau uniquement)
●
FRWW 7
Page 22
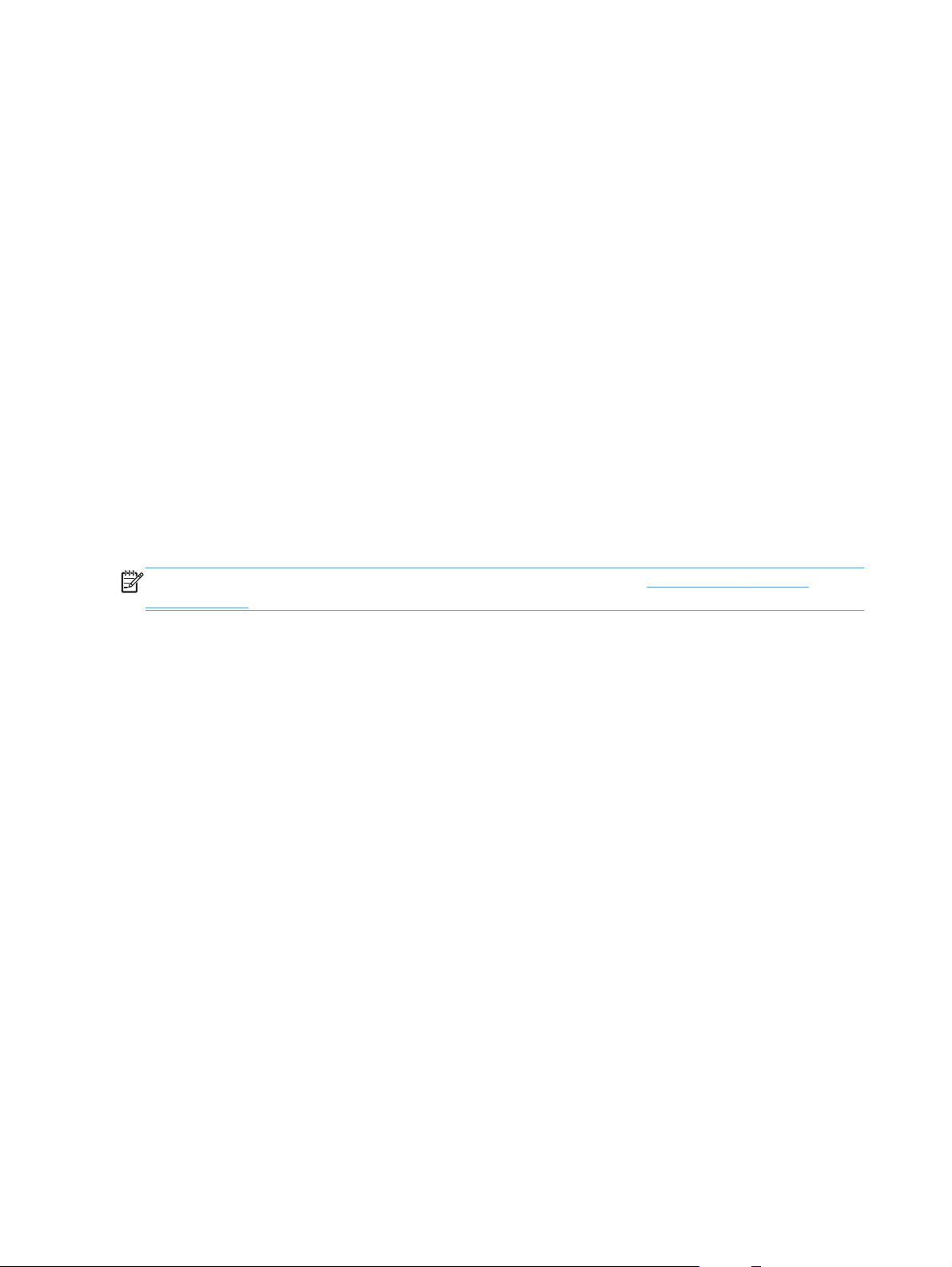
Systèmes d'exploitation pris en charge pour Windows
Le produit est livré avec les logiciels pour les systèmes d'exploitation Windows® suivants :
● Windows 7 (32 bits et 64 bits)
Windows Vista (32 bits et 64 bits)
●
Windows XP (32 bits, Service Pack 2)
●
● Windows Server 2003 (32 bits, Service Pack 3)
Windows Server 2008 (32 bits et 64 bits)
●
Pilotes d'imprimante pris en charge pour Windows
Le produit est livré avec un logiciel pour Windows permettant à l'ordinateur de communiquer avec le
produit. Ce logiciel est appelé pilote d'imprimante. Un pilote d'imprimante permet d'accéder à des
fonctions du produit telles que l'impression sur un papier de format personnalisé, le redimensionnement
de documents et l'insertion de filigranes.
REMARQUE : Les pilotes les plus récents sont disponibles à l'adresse www.hp.com/support/
ljcp1020series.
8 Chapitre 2 Logiciels pour Windows FRWW
Page 23
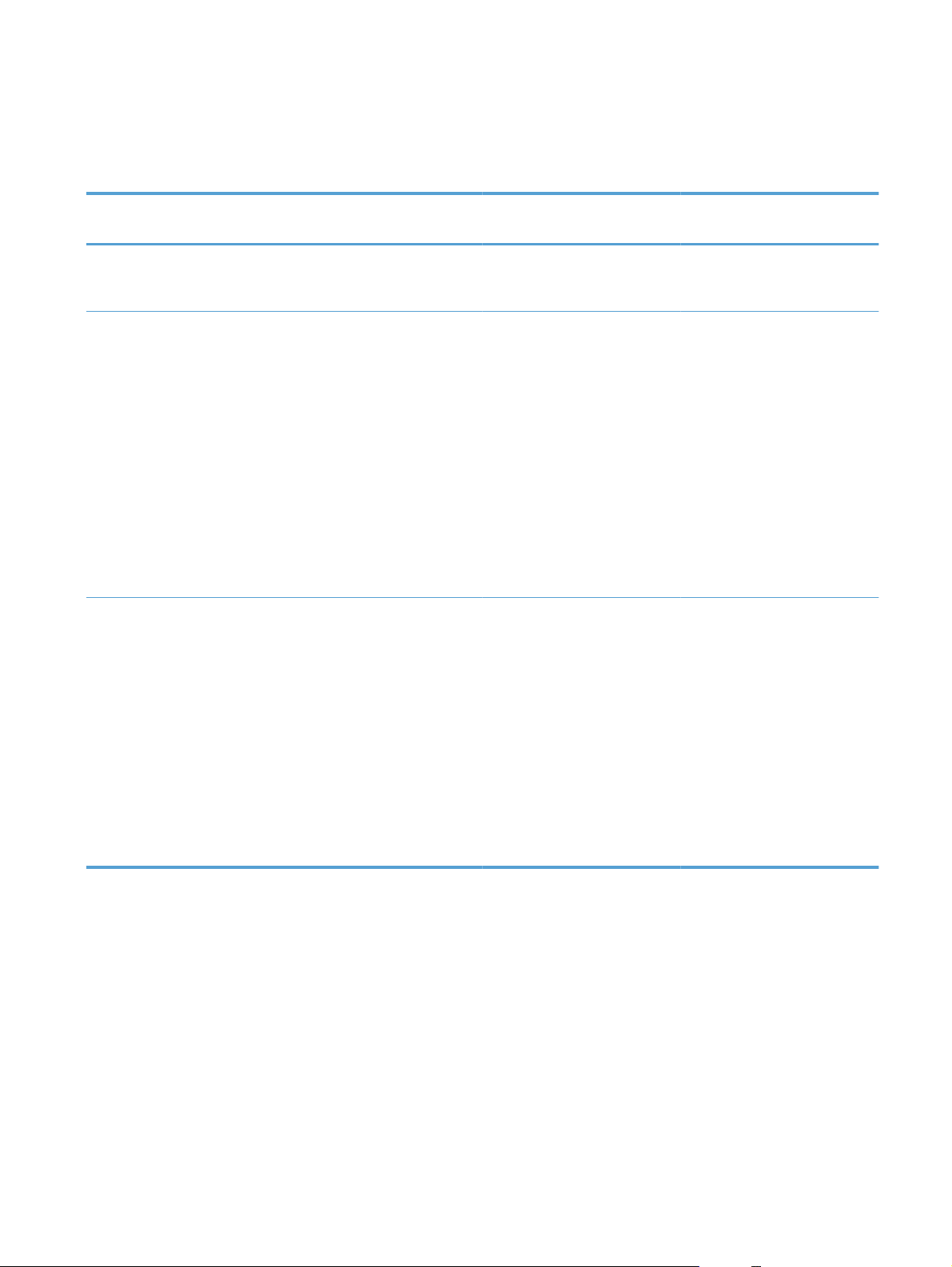
Modification des paramètres d'impression pour Windows
Outils de modification des
paramètres
Paramètres du logiciel Dans le menu Fichier du logiciel,
Propriétés de l'imprimante dans
le logiciel
Paramètres par défaut du pilote
d'imprimante
Méthode de modification
des paramètres
cliquez sur Mise en page ou sur
une commande similaire.
Les étapes varient en fonction du
logiciel utilisé. Cette procédure
est la plus fréquemment utilisée.
1. Dans le menu Fichier du
logiciel, cliquez sur
Imprimer.
Sélectionnez le nom du
2.
produit, puis cliquez sur
Propriétés ou
Préférences.
Modifiez les paramètres
3.
des onglets à votre
convenance.
Sur l'ordinateur, ouvrez la
1.
liste des imprimantes, puis
sélectionnez ce produit.
Durée des modifications Hiérarchie des
modifications
Ces paramètres ne s'appliquent
qu'à la tâche d'impression en
cours.
Ces paramètres s'appliquent à la
session en cours du logiciel.
Ces paramètres s'appliquent
jusqu'à ce que vous les modifiiez
de nouveau.
Les paramètres modifiés ici
remplacent toutes les autres
modifications.
Les paramètres modifiés ici
remplacent les paramètres par
défaut du pilote d'imprimante et
les paramètres par défaut du
produit.
Vous pouvez remplacer ces
paramètres en modifiant ceux du
logiciel.
REMARQUE : Cette
étape varie en fonction du
système d'exploitation.
2. Cliquez sur Imprimante,
puis sur Options
d'impression.
Modifiez les paramètres
3.
des onglets à votre
convenance.
REMARQUE : Cette méthode
permet de modifier les
paramètres par défaut du pilote
d'imprimante quel que soit le
logiciel.
FRWW
Modification des paramètres d'impression pour Windows
9
Page 24
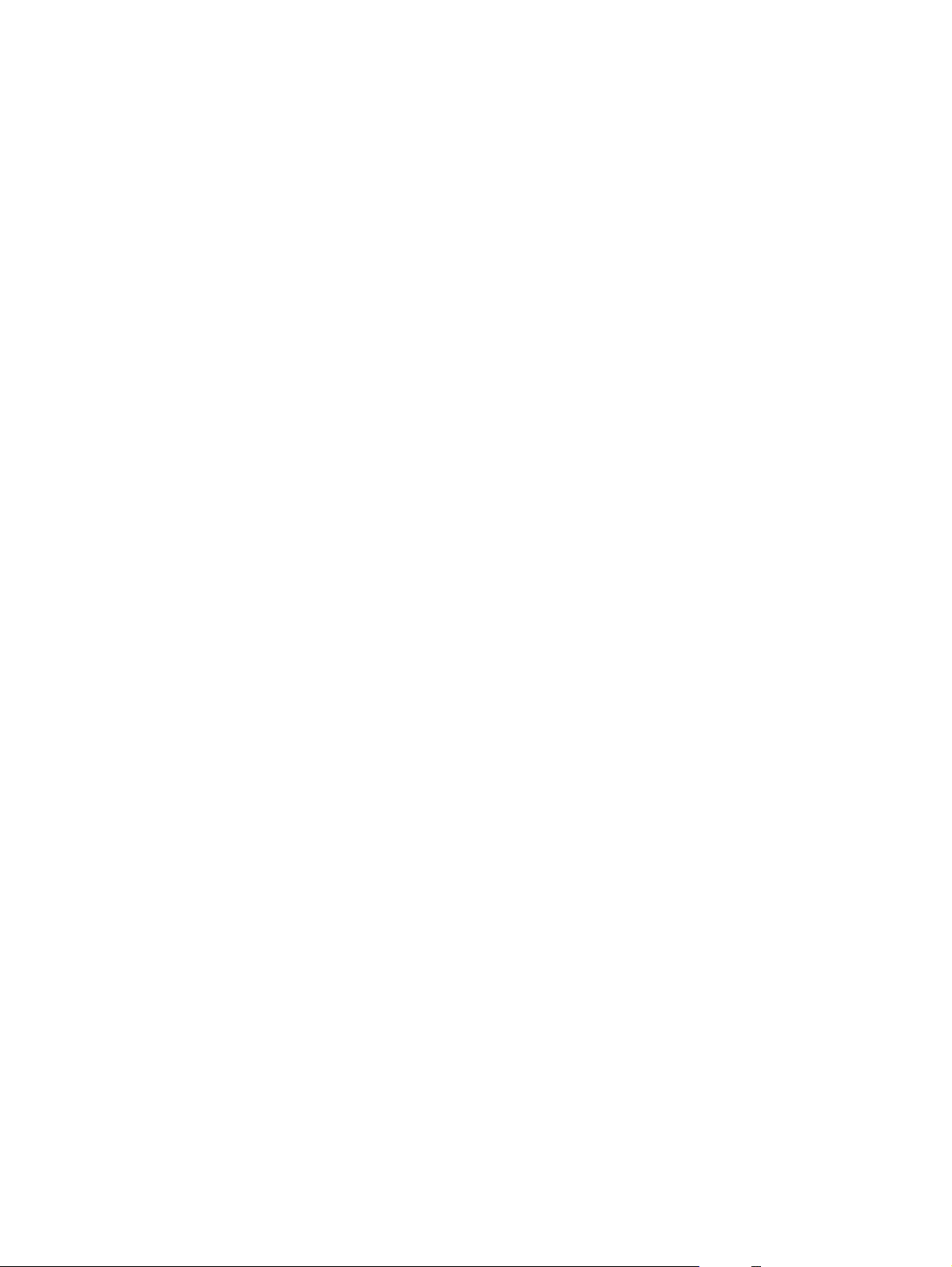
Modification des paramètres d'impression pour Windows
Modification des paramètres de tâches d'impression jusqu'à la fermeture du logiciel
1. Dans le menu Fichier du logiciel, cliquez sur Imprimer.
2. Sélectionnez le pilote, puis cliquez sur Propriétés ou sur Préférences.
Les étapes peuvent être différentes ; cette procédure est classique.
Modification des paramètres par défaut de tâches d'impression
1. Windows XP, Windows Server 2003 et Windows Server 2008 (vue par défaut du
menu Démarrer) : Cliquez sur Démarrer, puis sur Imprimantes et télécopieurs.
Windows XP, Windows Server 2003 et Windows Server 2008 (vue classique du
menu Démarrer) : Cliquez sur Démarrer, sur Paramètres, puis sur Imprimantes.
Windows Vista : Cliquez sur Démarrer, sur Panneau de configuration, puis, dans le
menu Matériel et audio, cliquez sur Imprimantes.
Windows 7 : Cliquez sur Démarrer, puis sur Périphériques et imprimantes.
2. Cliquez avec le bouton droit de la souris sur l'icône du pilote, puis sélectionnez Préférences
d'impression.
Modification des paramètres de configuration du produit
1. Windows XP, Windows Server 2003 et Windows Server 2008 (vue par défaut du
menu Démarrer) : Cliquez sur Démarrer, puis sur Imprimantes et télécopieurs.
Windows XP, Windows Server 2003 et Windows Server 2008 (vue classique du
menu Démarrer) : Cliquez sur Démarrer, sur Paramètres, puis sur Imprimantes.
Windows Vista : Cliquez sur Démarrer, sur Panneau de configuration, puis, dans le
menu Matériel et audio, cliquez sur Imprimantes.
Windows 7 : Cliquez sur Démarrer, puis sur Périphériques et imprimantes.
2. Cliquez avec le bouton droit de la souris sur l'icône du pilote, puis sélectionnez Propriétés ou
Propriétés de l'imprimante.
3. Cliquez sur l'onglet Configurer.
10 Chapitre 2 Logiciels pour Windows FRWW
Page 25
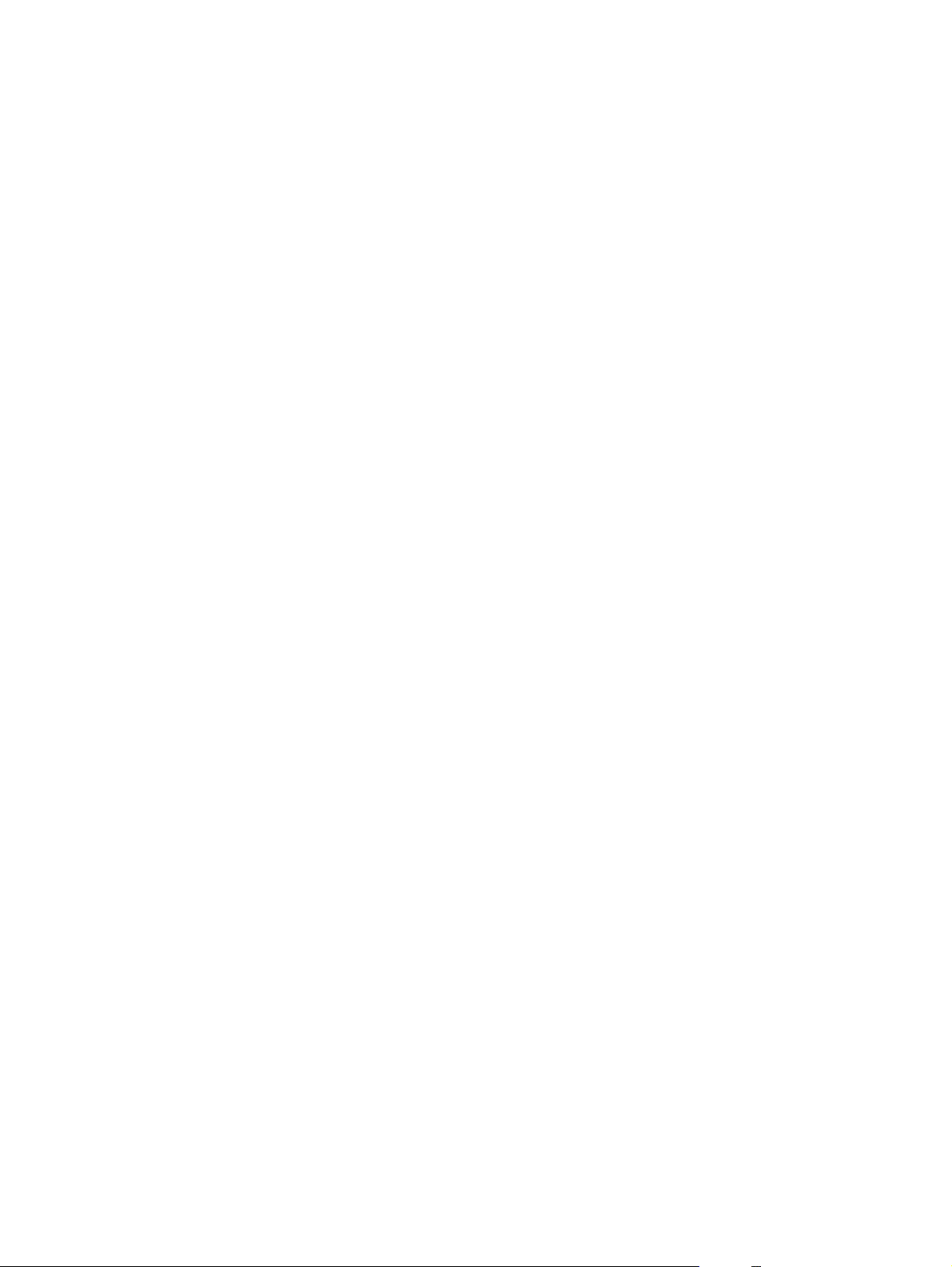
Suppression du logiciel sous Windows
Windows XP
1. Cliquez sur Démarrer, puis sur Programmes.
2. Cliquez sur HP, puis sur le nom du produit.
3. Cliquez sur Désinstaller, puis suivez les instructions à l'écran pour supprimer le logiciel.
Windows Vista et Windows 7
1. Cliquez sur Démarrer, puis sur Tous les programmes.
2. Cliquez sur HP, puis sur le nom du produit.
3. Cliquez sur Désinstaller, puis suivez les instructions à l'écran pour supprimer le logiciel.
FRWW
Suppression du logiciel sous Windows
11
Page 26
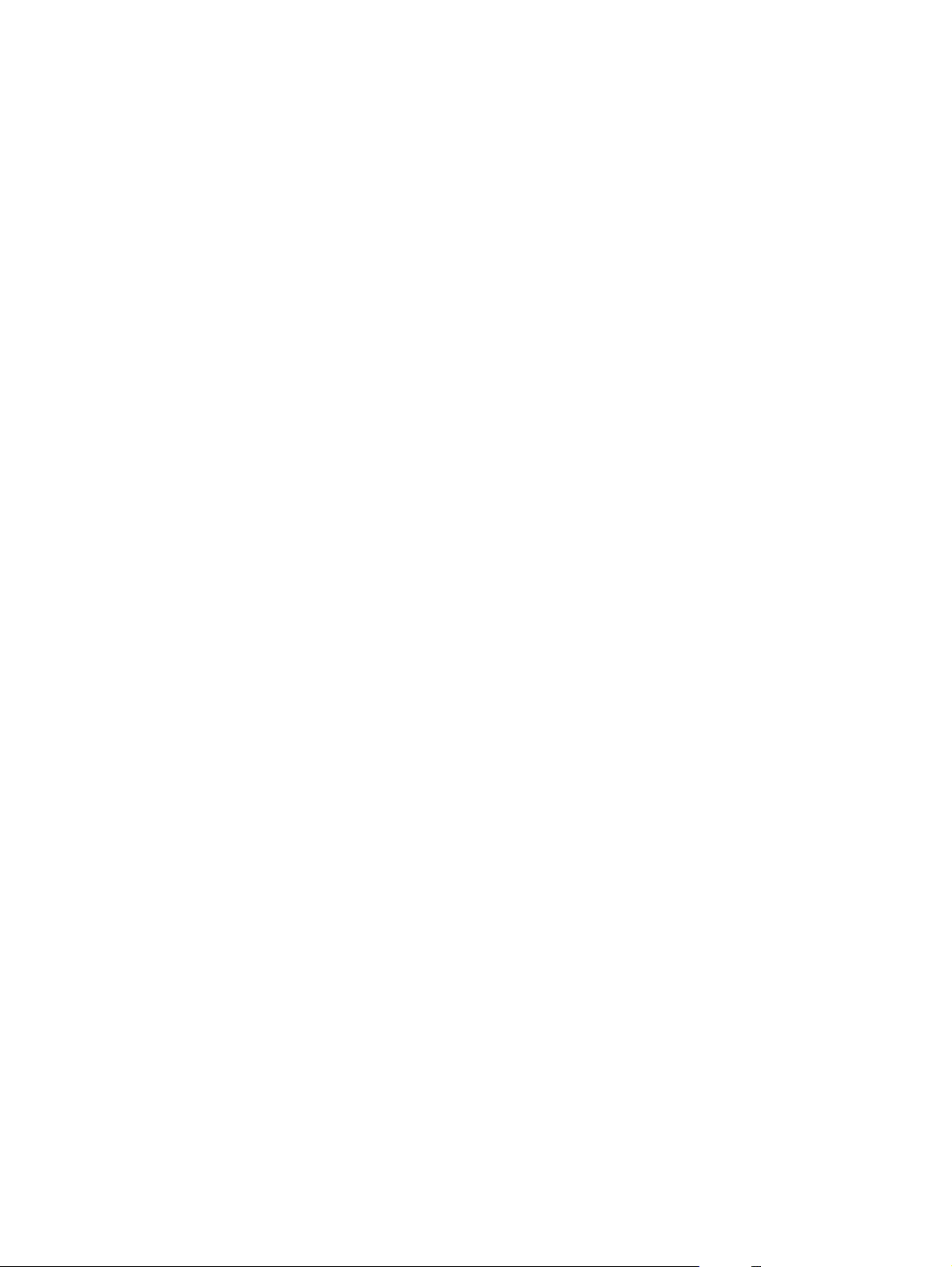
Utilitaires pris en charge pour Windows (modèles réseau uniquement)
Le serveur Web intégré HP (HP EWS), accessible uniquement lorsque le produit est connecté à un
●
réseau et non lorsqu'il est connecté via USB.
12 Chapitre 2 Logiciels pour Windows FRWW
Page 27
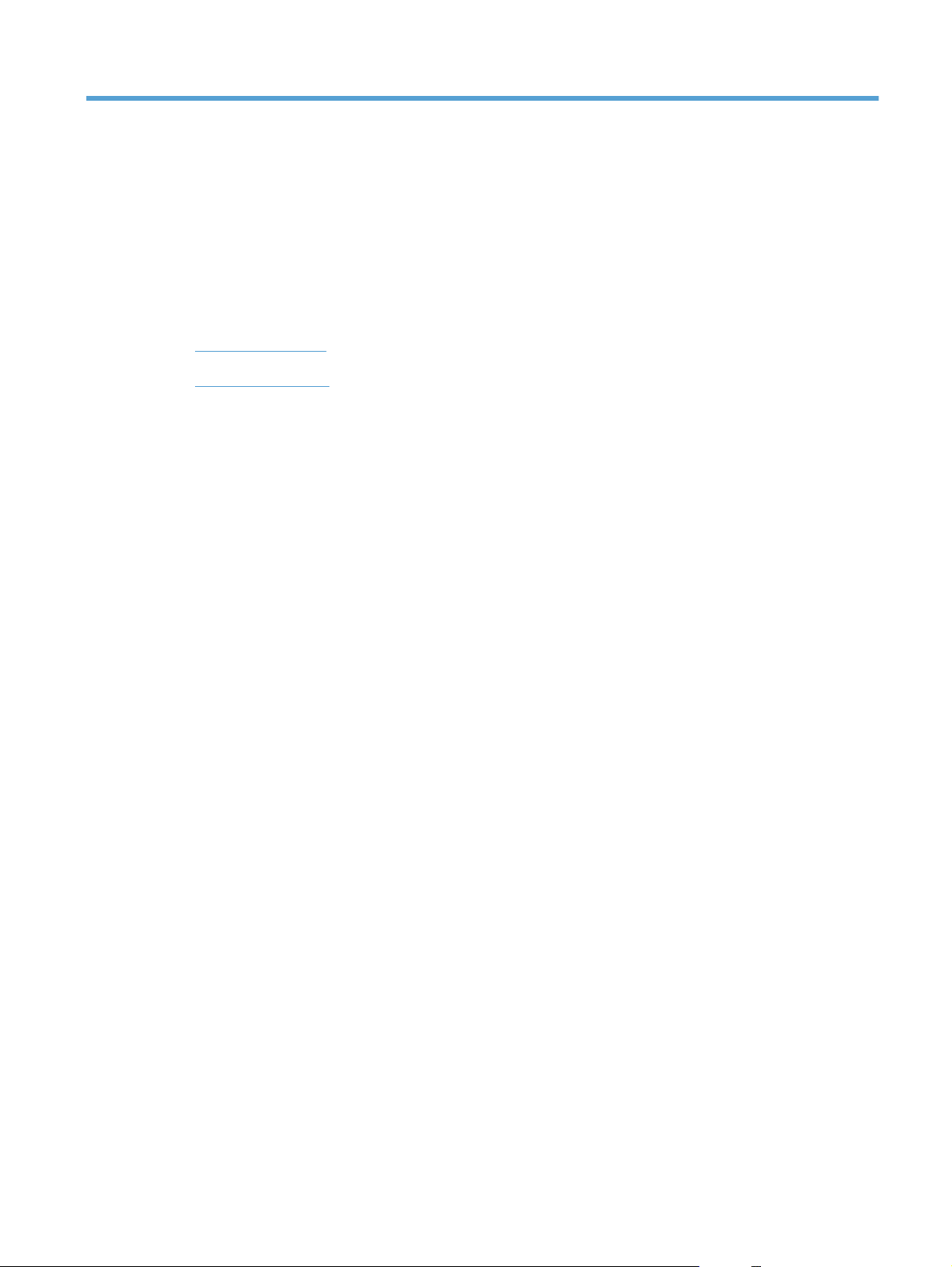
3 Utiliser le produit avec Mac
Logiciels pour Mac
●
Imprimer avec Mac
●
FRWW 13
Page 28
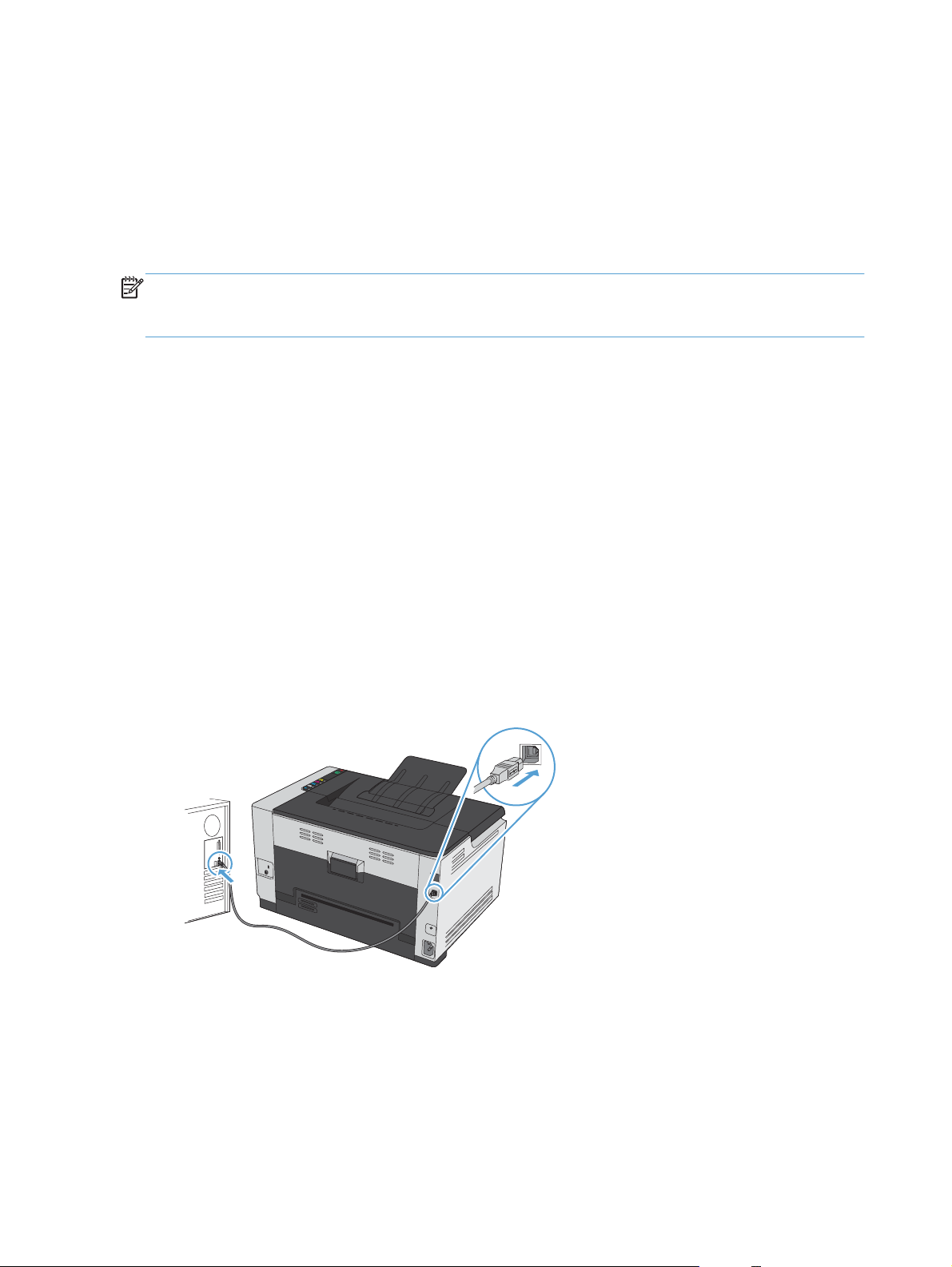
Logiciels pour Mac
Systèmes d'exploitation pris en charge sous Mac
Le produit est compatible avec les systèmes d'exploitation Macintosh suivants :
Mac OS X 10.5, 10.6 et versions ultérieures
●
REMARQUE : Pour Mac OS X 10.5 et versions ultérieures, les ordinateurs Mac équipés de
processeurs PPC et Intel® Core™ sont pris en charge. Pour Mac OS X 10.6, les ordinateurs Mac
équipés de processeurs PPC et Intel Core sont pris en charge.
Pilotes d'impression pris en charge pour Mac
Le programme d'installation du logiciel HP LaserJet fournit des fichiers PPD (PostScript® Printer
Description) et PDE (Printer Dialog Extensions) à utiliser avec les ordinateurs Mac OS X. Les fichiers PPD
et PDE de l'imprimante HP, associés aux pilotes d'imprimante du produit, dotent l'imprimante d'une
fonctionnalité d'impression complète et donnent accès à des fonctions spécifiques à HP.
Installer le logiciel pour les systèmes d'exploitation Mac
Installation du logiciel sur des ordinateurs Mac connectés directement au produit
Ce produit prend en charge une connexion USB 2.0. Utilisez un câble USB de type A-à-B. HP
recommande l'utilisation d'un câble ne mesurant pas plus de 2 m.
Raccordez le produit à l'ordinateur à l'aide du câble USB.
1.
Installez le logiciel depuis le CD.
2.
Cliquez sur l'icône du programme d'installation HP et suivez les instructions à l'écran.
3.
14 Chapitre 3 Utiliser le produit avec Mac FRWW
Page 29
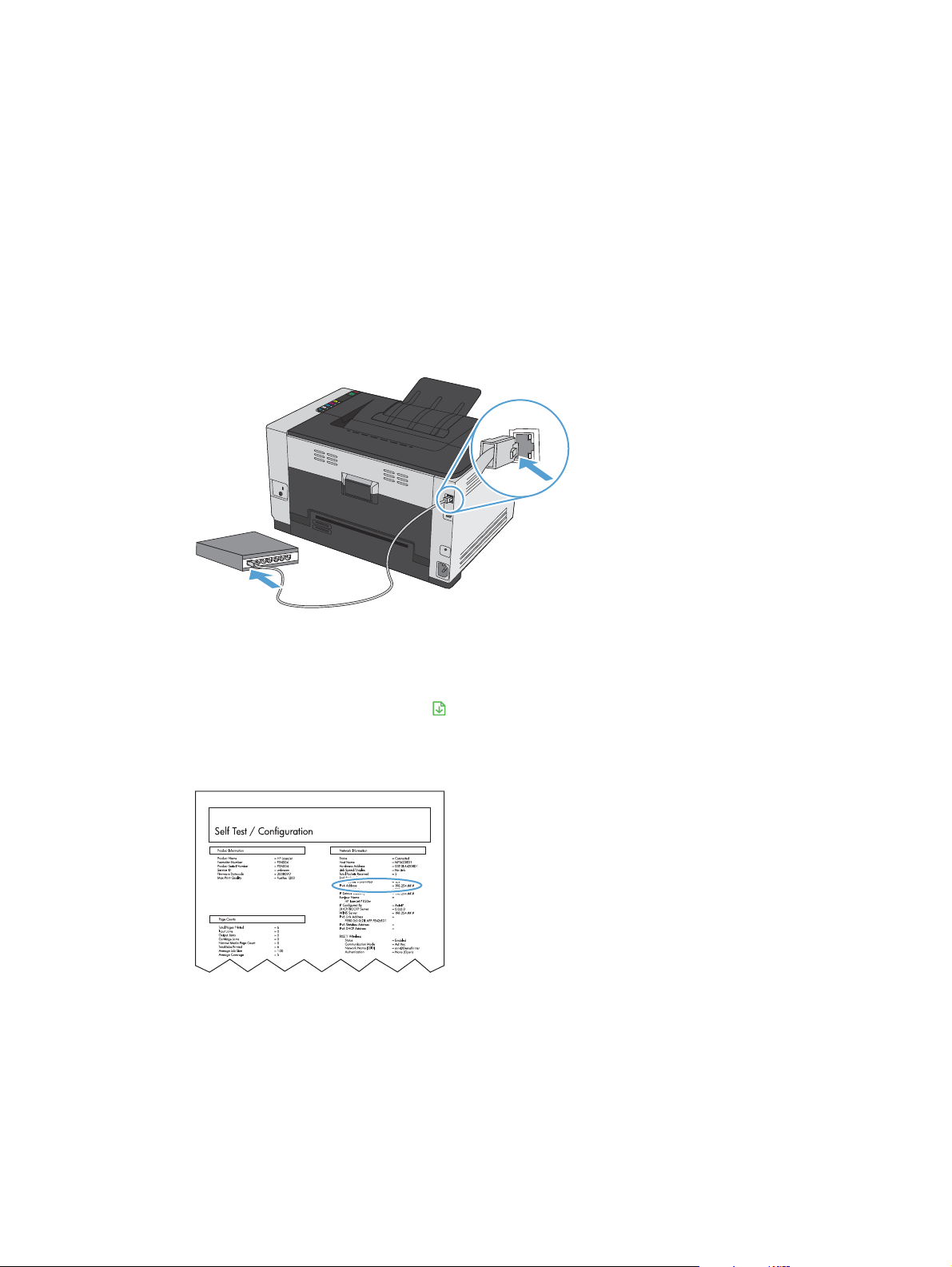
4. Dans l'écran Félicitations, cliquez sur le bouton OK.
Pour vérifier que le logiciel d'impression est correctement installé, imprimez une page à partir
5.
d'une application.
Installer le logiciel pour les ordinateurs Mac sur un réseau câblé (IP)
Configurer l'adresse IP
Reliez le produit au réseau à l'aide du câble réseau.
1.
Patientez pendant 60 secondes avant de continuer. Durant ce laps de temps, le réseau reconnaît
2.
le produit et lui attribue une adresse IP ou un nom d'hôte.
Appuyez sur le bouton Reprendre
3.
imprimer une page de configuration et une page d'état des consommables.
Recherchez l’adresse IP sur le rapport de configuration.
4.
LASERJET PROFESSIONAL
Installation du logiciel
Fermez tous les programmes ouverts sur l'ordinateur.
1.
Installez le logiciel depuis le CD.
2.
et maintenez-le enfoncé pendant 2 à 3 secondes pour
FRWW
Cliquez sur l'icône du programme d'installation HP et suivez les instructions à l'écran.
3.
Logiciels pour Mac
15
Page 30
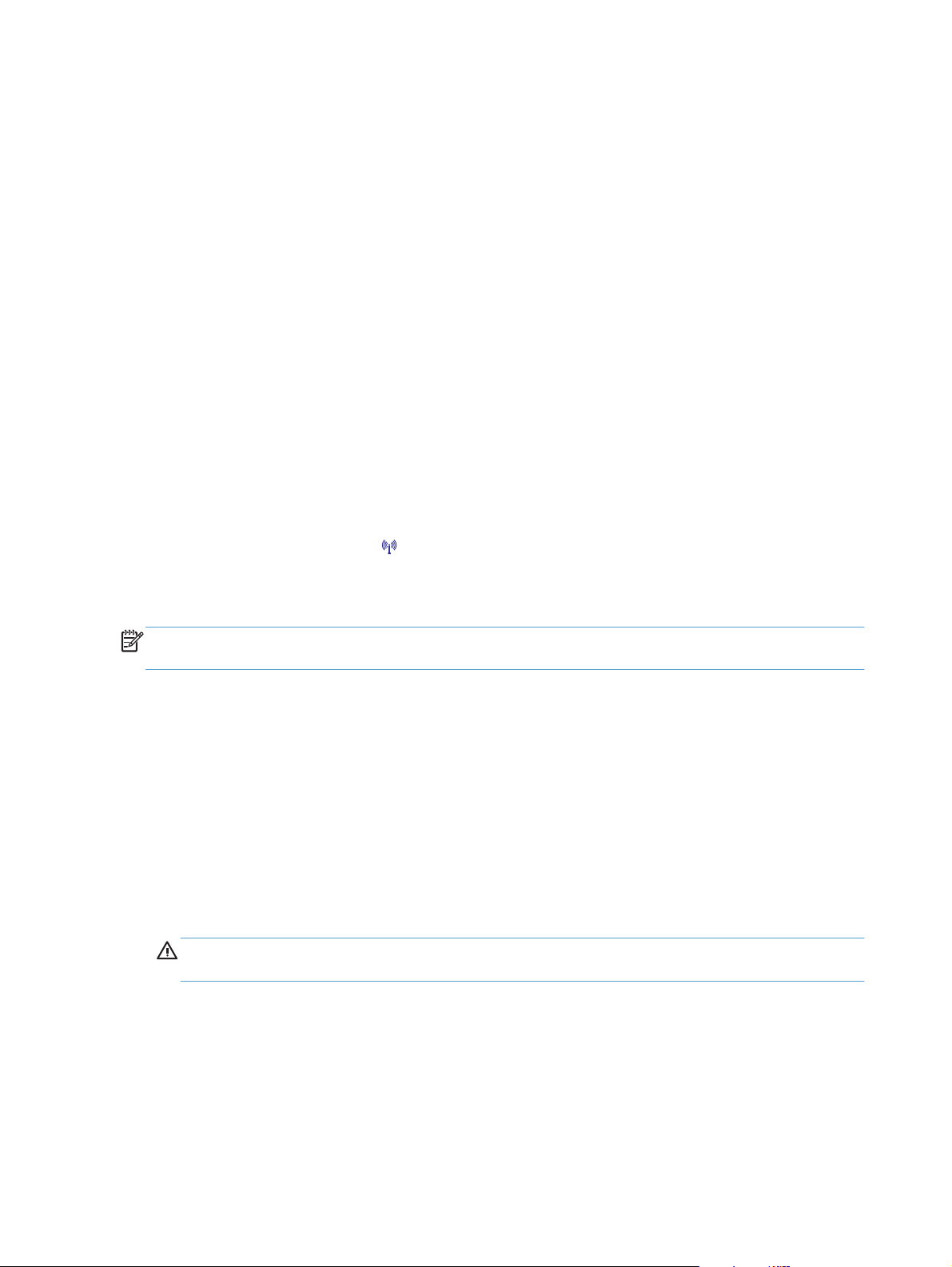
4. Dans l'écran Félicitations, cliquez sur le bouton OK.
Pour vérifier que le logiciel d'impression est correctement installé, imprimez une page à partir
5.
d'une application.
Installer le logiciel pour les ordinateurs Mac sur un réseau sans fil
Avant d'installer le logiciel, vérifiez que le produit est connecté au réseau à l'aide d'un câble réseau.
Si votre routeur sans fil ne prend pas en charge WPS (Wi-Fi Protected Setup), demandez les
paramètres réseau du routeur sans fil à votre administrateur système ou effectuez les tâches suivantes :
Obtenez le nom de réseau sans fil ou service set identifier (SSID).
●
● Définissez le mot de passe de sécurité ou la clé de codage du réseau sans fil.
Connexion du produit à un réseau sans fil à l'aide de WPS
Si votre routeur sans fil prend en charge WPS (Wi-Fi Protected Setup), cette méthode de configuration
du produit sur un réseau sans fil est la plus simple.
Appuyez sur le bouton WPS de votre routeur sans fil.
1.
Maintenez la touche Sans fil
2.
secondes. Relâchez la touche lorsque le voyant sans fil commence à clignoter.
Patientez deux minutes que le produit établisse une connexion réseau avec le routeur sans fil.
3.
REMARQUE : Si cette méthode ne se déroule pas correctement, tentez d'utiliser le réseau sans fil à
l'aide d'un câble USB.
Connexion de l'imprimante à un réseau sans fil à l'aide d'un câble USB
Si votre routeur sans fil ne prend pas en charge WPS (WiFi-Protected Setup), utilisez cette méthode
pour configurer l'imprimante sur un réseau sans fil. L'utilisation d'un câble USB pour le transfert des
paramètres permet de simplifier la configuration d'une connexion sans fil. Une fois la configuration
terminée, vous pouvez débrancher le câble USB et utiliser la connexion sans fil.
Introduisez le CD d'installation du logiciel dans le lecteur de CD de l'ordinateur.
1.
Suivez les instructions affichées à l'écran. Lorsque vous y êtes invité, sélectionnez l'option
2.
Connecter via un réseau sans fil. Connectez le câble USB à l'imprimante lorsque vous y
êtes invité.
ATTENTION : Ne connectez pas le câble USB avant que le programme d'installation ne vous
le demande.
Une fois l'installation terminée, imprimez une page de configuration pour vérifier que l'imprimante
3.
dispose d'un nom SSID.
du panneau de commande du produit enfoncée pendant deux
Une fois l'installation terminée, débranchez le câble USB.
4.
16 Chapitre 3 Utiliser le produit avec Mac FRWW
Page 31

Suppression du logiciel pour les systèmes d'exploitation Mac
Vous devez disposer des droits d'administrateur pour désinstaller le logiciel.
Déconnectez le produit de l'ordinateur.
1.
2. Ouvrez Applications.
3. Sélectionnez Hewlett Packard.
4. Sélectionnez Programme de désinstallation HP.
5. Sélectionnez le produit dans la liste des périphériques, puis cliquez sur le bouton Désinstaller.
Une fois le logiciel désinstallé, redémarrez l'ordinateur et videz la corbeille.
6.
Modification des paramètres d'impression pour Mac
Modification des paramètres des
tâches d'impression jusqu'à la
fermeture du logiciel
1. Dans le menu Fichier, cliquez sur
le bouton Imprimer.
Modifiez les paramètres souhaités
2.
dans les divers menus.
Modification des paramètres par
défaut des tâches d'impression
1. Dans le menu Fichier, cliquez sur
le bouton Imprimer.
Modifiez les paramètres souhaités
2.
dans les divers menus.
3. Dans le menu Préréglages,
cliquez sur l'option Enregistrer
sous... et saisissez un nom pour le
préréglage.
Ces paramètres sont enregistrés dans le
menu Préréglages. Pour utiliser les
nouveaux paramètres, vous devez
sélectionner l'option prédéfinie
enregistrée à chaque fois que vous
ouvrez un programme et imprimez.
Modification des paramètres de
configuration du produit
Mac OS X 10.5 et 10.6
1.
Dans le menu Pomme
sur le menu Préférences
système, puis sur l'icône
Imprimer & Télécopier.
Sélectionnez le produit sur le côté
2.
gauche de la fenêtre.
3. Cliquez sur le bouton Options &
Consommables.
4. Cliquez sur l'onglet Pilote.
Configurez les options installées.
5.
, cliquez
FRWW
Logiciels pour Mac
17
Page 32

Logiciels pour ordinateurs Mac
Utilitaires pris en charge pour Mac (modèles réseau uniquement)
HP Utility pour Mac
Utilisez HP Utility pour configurer les fonctions du produit qui ne sont pas disponibles dans le pilote
d'impression.
Vous pouvez utiliser HP Utility si votre produit utilise un câble USB ou est connecté à un réseau TCP/IP.
Ouvrir HP Utility
▲
Sur le Dock, cliquez sur HP Utility.
-ou-
Dans Applications, cliquez sur Hewlett Packard, puis sur HP Utility.
Caractéristiques de HP Utility
Utilisez HP Utility pour effectuer les tâches suivantes :
Obtenir des informations sur l'état des consommables.
●
Obtenir des informations sur le produit, la version du micrologiciel et le numéro de série par exemple.
●
Imprimer une page de configuration.
●
Pour les produits connectés à un réseau basé sur une adresse IP, obtenir des informations sur le
●
réseau et ouvrir le serveur Web HP intégré.
Configurer le format et le type de papier du bac.
●
Transférer des fichiers et des polices de l'ordinateur au produit.
●
● Mettre à jour le micrologiciel du produit.
Afficher la page d'utilisation de la couleur.
●
Utilitaires pris en charge pour Mac
Serveur Web intégré HP
Le produit est équipé d'un serveur Web intégré permettant d'accéder à des informations sur les activités
de l'imprimante et du réseau.
18 Chapitre 3 Utiliser le produit avec Mac FRWW
Page 33

Imprimer avec Mac
Annulation d'une tâche d'impression sous Mac
Si l'impression est en cours, vous pouvez l'annuler en appuyant sur le bouton Annuler
1.
panneau de commande du produit.
REMARQUE : Si vous appuyez sur le bouton Annuler la tâche d'impression en cours est
supprimée. Si plusieurs processus sont en cours d'exécution et que vous appuyez sur le bouton
Annuler
Vous pouvez également annuler une tâche d’impression à partir d’un logiciel ou d’une file
2.
, c'est le processus affiché sur le panneau de commande qui est effacé.
d’attente d’impression.
●
Logiciel : Généralement, une boîte de dialogue apparaît brièvement sur l’écran de
l’ordinateur. Elle permet d’annuler la tâche d’impression.
●
File d'attente Mac : ouvrez la file d'attente en double-cliquant sur l'icône du produit dans
la barre dynamique. Sélectionnez la tâche d'impression et cliquez sur Supprimer.
Modification du format et du type de papier sous Mac
1. Dans le menu Fichier du logiciel, cliquez sur l'option Imprimer.
2. Dans le menu Copies et pages, cliquez sur le bouton Mise en page.
3. Sélectionnez un format dans la liste déroulante Format de papier, puis cliquez sur le bouton
OK.
sur le
4. Ouvrez le menu Finition.
5. Sélectionnez un type dans la liste déroulante Type de support.
6. Cliquez sur le bouton Imprimer.
Redimensionnement de documents ou impression sur un format de papier personnalisé sous Mac
Mac OS X 10.5 et 10.6
Utilisez l'une des méthodes suivantes
1. Dans le menu Fichier, cliquez sur l'option Imprimer.
2. Cliquez sur le bouton Mise en page.
Sélectionnez le produit, puis sélectionnez les paramètres appropriés pour les
3.
options Format de papier et Orientation.
1. Dans le menu Fichier, cliquez sur l'option Imprimer.
2. Ouvrez le menu Gestion du papier.
3. Dans la partie Format du papier de destination, cliquez sur la boîte
Ajustement au format du papier et sélectionnez le format dans la liste
déroulante.
FRWW
Imprimer avec Mac
19
Page 34

Création et utilisation de préréglages sous Mac
Utilisez les préréglages d'impression pour enregistrer les paramètres actuels du pilote d'imprimante, en
vue d'une utilisation ultérieure.
Création d'un préréglage d'impression
1. Dans le menu Fichier, cliquez sur l'option Imprimer.
Sélectionnez le pilote.
2.
Sélectionnez les paramètres d'impression que vous souhaitez enregistrer afin de les réutiliser.
3.
4. Dans le menu Préréglages, cliquez sur l'option Enregistrer sous... et saisissez un nom pour
le préréglage.
5. Cliquez sur le bouton OK.
Utilisation de préréglages d'impression
1. Dans le menu Fichier, cliquez sur l'option Imprimer.
Sélectionnez le pilote.
2.
3. Dans le menu Préréglages, sélectionnez le préréglage d'impression.
REMARQUE : Pour utiliser les paramètres par défaut du pilote d'impression, sélectionnez l'option
standard.
Impression d'une couverture sous Mac
1. Dans le menu Fichier, cliquez sur l'option Imprimer.
Sélectionnez le pilote.
2.
3. Ouvrez le menu Page de garde et sélectionnez l'emplacement où vous souhaitez imprimer la
page de couverture. Cliquez sur le bouton Document après ou sur le bouton Document
avant.
4. Dans le menu Type de la couverture, sélectionnez le message que vous souhaitez imprimer
sur la page de couverture.
REMARQUE : Pour imprimer une page de couverture vierge, sélectionnez l'option standard
dans le menu Type de la couverture.
20 Chapitre 3 Utiliser le produit avec Mac FRWW
Page 35

Impression de plusieurs pages sur une même feuille de papier sous Mac
1. Dans le menu Fichier, cliquez sur l'option Imprimer.
Sélectionnez le pilote.
2.
3. Ouvrez le menu Disposition.
4. Dans le menu Pages par feuille, sélectionnez le nombre de pages que vous souhaitez imprimer
sur chaque feuille (1, 2, 4, 6, 9 ou 16).
5. Dans la partie Sens de la disposition, sélectionnez l'ordre et le positionnement des pages sur
la feuille.
6. Dans le menu Bordures, sélectionnez le type de bordure à imprimer autour de chaque page sur
la feuille.
Impression sur les deux faces de la feuille (recto verso) sous Mac
Insérez suffisamment de papier dans le bac d'alimentation.
1.
2. Dans le menu Fichier, cliquez sur l'option Imprimer.
3. Ouvrez le menu Disposition et cliquez sur l'onglet Recto verso manuel, ou ouvrez le menu
Recto verso manuel.
4. Cliquez sur la boîte Recto verso manuel et sélectionnez une option de reliure.
5. Cliquez sur le bouton Imprimer. Avant de replacer la pile dans le bac 1 pour imprimer la
seconde moitié, suivez les instructions affichées dans la fenêtre contextuelle qui s'affiche à l'écran
de l'ordinateur.
Retirez du produit tout le papier vierge présent dans le bac 1.
6.
Retirez la pile imprimée du bac de sortie et, tout en conservant l'orientation du papier, placez-la
7.
dans le bac d'alimentation, face imprimée vers le bas.
FRWW
8. Sur l'ordinateur, cliquez sur le bouton Continuer pour imprimer la deuxième moitié de la tâche.
Sur l'imprimante, appuyez sur le bouton Reprendre
.
Imprimer avec Mac
21
Page 36

Configuration des options de couleur sous Mac
Utilisez les menus Options de couleur ou Options de couleur/qualité afin de contrôler la façon
dont les logiciels interprètent et impriment les couleurs.
1. Dans le menu Fichier, cliquez sur l'option Imprimer.
Sélectionnez le pilote.
2.
3. Ouvrez les menus Options de couleur ou Options de couleur/qualité.
4. Ouvrez le menu Avancés ou sélectionnez l'onglet approprié.
Réglez les paramètres relatifs au texte, aux graphiques et aux images.
5.
22 Chapitre 3 Utiliser le produit avec Mac FRWW
Page 37

4 Connecter le produit
Systèmes d'exploitation réseau pris en charge (modèles réseau uniquement)
●
Connexion par USB
●
Connexion à un réseau (uniquement sur les modèles réseau)
●
FRWW 23
Page 38

Systèmes d'exploitation réseau pris en charge (modèles réseau uniquement)
L'imprimante prend en charge les systèmes d'exploitation suivants pour l'impression sans fil :
● Windows 7 (32 bits et 64 bits)
Windows Vista (32 bits et 64 bits)
●
Windows XP (32 bits, Service Pack 2)
●
● Windows Server 2003 (32 bits, Service Pack 3)
Windows Server 2008 (32 bits et 64 bits)
●
Mac OS X v10.5 et v10.6
●
Partage de l’imprimante : avertissement
HP ne prend pas en charge les réseaux peer-to-peer car cette fonction est une fonction des systèmes
d’exploitation Microsoft et non des pilotes d’imprimante HP. Reportez-vous au site Web de Microsoft :
www.microsoft.com.
24 Chapitre 4 Connecter le produit FRWW
Page 39

Connexion par USB
Ce produit prend en charge une connexion USB 2.0. Utilisez un câble USB de type A-à-B. HP
recommande l'utilisation d'un câble ne mesurant pas plus de 2 m.
ATTENTION : Ne connectez pas le câble USB avant que le logiciel d'installation ne vous le demande.
Installation du CD
Fermez tous les programmes ouverts sur l'ordinateur.
1.
Installez le logiciel à partir du CD et suivez les instructions à l'écran.
2.
3. Lorsque vous y êtes invité, sélectionnez l'option Connecter directement à cet ordinateur à
l'aide d'un câble USB, puis cliquez sur le bouton Suivant.
Lorsque le logiciel vous le demande, connectez le câble USB au produit et à l'ordinateur.
4.
5. Une fois l'installation terminée, cliquez sur le bouton Terminer.
6. Sur l'écran Autres options, choisissez d'installer d'autres logiciels ou cliquez sur le bouton
Terminer.
Pour vérifier que le logiciel d'impression est correctement installé, imprimez une page à partir
7.
d'une application.
HP Smart Install
REMARQUE : Ce type d'installation est pris en charge pour Windows uniquement.
Les modèles HP LaserJet Pro CP1025 et HP LaserJet Pro CP1025nw ne prennent pas en charge HP
Smart Install.
Le produit comprend le logiciel d'installation HP Smart Install pour système d'exploitation Windows. Le
logiciel utilise le câble USB pour l'installation des connexions USB, réseau ou sans fil.
FRWW
Connexion par USB
25
Page 40

REMARQUE : Le CD d'installation n'est pas nécessaire pour utiliser HP Smart Install. N'introduisez
pas le CD d'installation du logiciel dans le lecteur de CD de l'ordinateur.
Mettez le produit sous tension.
1.
Branchez le câble USB fourni avec le produit à un ordinateur et au produit.
2.
REMARQUE : Si le programme d'installation ne démarre pas automatiquement, il est possible
que la fonction AutoPlay soit désactivée sur l'ordinateur. Ouvrez le Poste de travail et doublecliquez sur le lecteur de CD HP Smart Install. Double-cliquez sur le fichier SISetup.exe pour
exécuter le programme et installer le produit. Si le lecteur de CD HP Smart Install est introuvable,
déconnectez le câble USB et utilisez le CD du logiciel pour exécuter le programme d'installation.
Suivez les instructions à l'écran. Retirez le câble USB uniquement si vous y êtes invité. Le
3.
démarrage du programme HP Smart Install peut prendre quelques minutes.
REMARQUE : Si le programme vous invite à sélectionner un type de connexion, sélectionnez
l'option Configuration de l'impression par USB.
26 Chapitre 4 Connecter le produit FRWW
Page 41

Connexion à un réseau (uniquement sur les modèles réseau)
L'imprimante peut se connecter à des réseaux câblés ou sans fil.
REMARQUE : Il est impossible de se connecter simultanément à un réseau câblé et à un réseau sans
fil. Les connexions câblées ont la priorité.
Protocoles réseau pris en charge
Pour connecter à un réseau un produit disposant d’une configuration de mise en réseau, un réseau
utilisant l'un des protocoles suivants est requis.
TCP/IP (IPv4 ou IPv6)
●
Port 9100
●
LPR
●
DHCP
●
● AutoIP
SNMP
●
Bonjour
●
● SLP
WSD
●
NBNS
●
Installation du produit sur un réseau filaire
Vous pouvez installer le produit sur un réseau à l'aide de HP Smart Install ou à partir du CD du produit.
FRWW
Connexion à un réseau (uniquement sur les modèles réseau)
27
Page 42

Configurer l'adresse IP
Reliez le produit au réseau à l'aide du câble réseau.
1.
Patientez pendant 60 secondes avant de continuer. Durant ce laps de temps, le réseau reconnaît
2.
le produit et lui attribue une adresse IP ou un nom d'hôte.
Appuyez sur le bouton Reprendre
3.
et maintenez-le enfoncé pendant 2 à 3 secondes pour
imprimer une page de configuration et une page d'état des consommables.
Recherchez l’adresse IP sur le rapport de configuration.
4.
LASERJET PROFESSIONAL
Installer l'imprimante sur un réseau câblé avec HP Smart Install
HP Smart Install sur un réseau filaire
REMARQUE : Ce type d'installation est pris en charge pour Windows uniquement.
Imprimez une page de configuration puis recherchez l'adresse IP du produit.
1.
Ouvrez un navigateur Web sur l’ordinateur sur lequel vous souhaitez installer le produit.
2.
Tapez l’adresse IP du produit dans la barre d’adresse du navigateur.
3.
4. Cliquez sur l'onglet HP Smart Install.
28 Chapitre 4 Connecter le produit FRWW
Page 43

5. Cliquez sur le bouton Télécharger.
Suivez les instructions à l’écran pour terminer l’installation de l’imprimante.
6.
Installer le logiciel avec le CD du logiciel
Fermez tous les programmes ouverts sur l'ordinateur.
1.
Installez le logiciel depuis le CD.
2.
Suivez les instructions à l'écran.
3.
4. Lorsque vous y êtes invité, sélectionnez l'option Connecter via un réseau câblé, puis cliquez
sur le bouton Suivant.
Dans la liste des imprimantes disponibles, sélectionnez celle qui a l'adresse IP appropriée.
5.
6. Cliquez sur le bouton Terminer.
7. Sur l'écran Autres options, choisissez d'installer d'autres logiciels ou cliquez sur le bouton
Terminer.
Pour vérifier que le logiciel d'impression est correctement installé, imprimez une page à partir
8.
d'une application.
Installer le produit sur un réseau sans fil
Avant d'installer le logiciel, vérifiez que le produit est connecté au réseau à l'aide d'un câble réseau.
Si votre routeur sans fil ne prend pas en charge WPS (Wi-Fi Protected Setup), demandez les
paramètres réseau du routeur sans fil à votre administrateur système ou effectuez les tâches suivantes :
Obtenez le nom de réseau sans fil ou service set identifier (SSID).
●
Définissez le mot de passe de sécurité ou la clé de codage du réseau sans fil.
●
Installer l'imprimante sur un réseau sans fil avec HP Smart Install
REMARQUE : Ce type d'installation est pris en charge pour Windows uniquement.
HP Smart Install permet d'installer le pilote et le logiciel du produit en connectant l'imprimante à un
ordinateur à l'aide d'un câble USB. Si l'imprimante a déjà été installée sur un réseau, réinitialisez les
paramètres sans fil par défaut.
FRWW
Connexion à un réseau (uniquement sur les modèles réseau)
29
Page 44

REMARQUE : Le CD d'installation n'est pas nécessaire pour utiliser HP Smart Install. N'introduisez
pas le CD d'installation du logiciel dans le lecteur de CD de l'ordinateur.
Mettez l'imprimante sous tension et raccordez-la à l'ordinateur à l'aide du câble USB. Le
1.
programme d'installation s'exécute automatiquement.
Si le programme HP Smart Install ne démarre pas automatiquement, l'exécution automatique
●
est peut-être désactivée sur l'ordinateur. Parcourez l'ordinateur et double-cliquez sur HP Smart
Install pour exécuter le programme. Si vous ne trouvez pas HP Smart Install, utilisez le CD
d'installation du produit pour installer le logiciel.
Si le programme vous invite à sélectionner un type de connexion, sélectionnez le type que
●
vous utiliserez pour imprimer après l'installation.
Suivez les instructions à l’écran pour terminer l’installation de l’imprimante.
2.
Une fois l'installation terminée, si vous souhaitez vérifier l'adresse IP réseau de l'imprimante,
3.
imprimez une page de configuration. Appuyez sur la touche Annuler
et maintenez-la
enfoncée jusqu'à ce que le voyant Prêt
page de configuration.
clignote, puis relâchez la touche pour imprimer la
Connecter le produit à un réseau sans fil à l'aide de WPS
Si votre routeur sans fil prend en charge WPS (Wi-Fi Protected Setup), cette méthode de configuration
du produit sur un réseau sans fil est la plus simple.
Appuyez sur le bouton WPS de votre routeur sans fil.
1.
Maintenez la touche Sans fil
2.
secondes. Relâchez la touche lorsque le voyant sans fil commence à clignoter.
Patientez deux minutes que le produit établisse une connexion réseau avec le routeur sans fil.
3.
REMARQUE : Si cette méthode ne fonctionne pas, tentez d'utiliser la configuration du réseau sans fil
à l'aide d'un câble USB.
du panneau de commande du produit enfoncée pendant deux
Connexion de l'imprimante à un réseau sans fil à l'aide d'un câble USB
Si votre routeur sans fil ne prend pas en charge WPS (WiFi-Protected Setup), utilisez cette méthode
pour configurer l'imprimante sur un réseau sans fil. L'utilisation d'un câble USB pour le transfert des
paramètres permet de simplifier la configuration d'une connexion sans fil. Une fois la configuration
terminée, vous pouvez débrancher le câble USB et utiliser la connexion sans fil.
Introduisez le CD d'installation du logiciel dans le lecteur de CD de l'ordinateur.
1.
Suivez les instructions affichées à l'écran. Lorsque vous y êtes invité, sélectionnez l'option
2.
Connecter via un réseau sans fil. Connectez le câble USB à l'imprimante lorsque vous y
êtes invité.
ATTENTION : Ne connectez pas le câble USB avant que le programme d'installation ne vous
le demande.
30 Chapitre 4 Connecter le produit FRWW
Page 45

Une fois l'installation terminée, imprimez une page de configuration pour vérifier que l'imprimante
3.
dispose d'un nom SSID.
Une fois l'installation terminée, débranchez le câble USB.
4.
Installation du logiciel pour un produit sans fil déjà installé sur le réseau
Si le produit dispose déjà d'une adresse IP sur un réseau sans fil et que vous souhaitez installer le
logiciel sur un ordinateur, procédez comme suit.
Dans le panneau de commande du produit, imprimez une page de configuration pour obtenir
1.
l'adresse IP du produit.
Installez le logiciel à partir du CD.
2.
Suivez les instructions affichées à l'écran.
3.
4. Lorsque vous y êtes invité, sélectionnez l'option Connecter via un réseau sans fil, puis
cliquez sur le bouton Suivant.
Dans la liste des imprimantes disponibles, sélectionnez celle qui a l'adresse IP appropriée.
5.
Déconnecter du réseau sans fil
Pour déconnecter l'imprimante d'un réseau sans fil, vous pouvez mettre son unité sans fil hors tension.
Sur le panneau de commande du produit, appuyez sur le bouton Sans fil
1.
Pour confirmer que l'unité sans fil est hors tension, imprimez une page de configuration et vérifiez
2.
que l'état indiqué sur cette page est bien « désactivé ».
Réduction des interférences sur un réseau sans fil
Les conseils suivants permettent de réduire les interférences sur un réseau sans fil :
Eloignez les périphériques sans fil d'objets métalliques volumineux comme les classeurs et d'autres
●
appareils électromagnétiques comme les micro-ondes et les téléphones sans fil. Ces objets peuvent
entraver les signaux radio.
Eloignez les périphériques sans fil de structures bâties volumineuses ou d'autres constructions. Ces
●
objets peuvent absorber les ondes radio et atténuer les signaux.
Placez le routeur sans fil à un emplacement central et dans la portée des produits sans fil du réseau.
●
Configuration sans fil avancée
Modes de communication sans fil
, puis relâchez-le.
FRWW
L'imprimante utilise le mode de communication sans fil d'infrastructure.
Connexion à un réseau (uniquement sur les modèles réseau)
31
Page 46

Réseau sans fil
d'infrastructure
Sécurité sans fil
Pour mieux différencier votre réseau sans fil des autres réseaux sans fil, attribuez un nom de réseau
(SSID) unique à votre routeur sans fil. Votre routeur sans fil peut disposer d'un nom de réseau sans fil
par défaut, généralement le nom du fabricant. Pour plus d'informations sur la modification du nom
réseau, consultez la documentation fournie avec le routeur sans fil.
Le produit communique avec d'autres périphériques du réseau via un routeur sans fil.
Pour empêcher d'autres utilisateurs d'accéder à votre réseau, activez le chiffrement de données WPA
ou WEP.
● Wired Equivalent Privacy (WEP) : WEP est le mécanisme de sécurité native d'origine de la norme
802.11. Vous créez une clé unique contenant des caractères hexadécimaux ou alphanumériques
que les autres utilisateurs devront fournir s'ils souhaitent accéder à votre réseau.
Accès protégé Wi-Fi (WPA) : WPA utilise le protocole TKIP pour le chiffrement ainsi que
●
l'authentification 802.1X. Il compense toutes les faiblesses connues de WEP. Vous créez une
phrase passe unique contenant une combinaison de lettres et de chiffres que les autres utilisateurs
devront fournir s'ils souhaitent accéder à votre réseau.
WPA2 propose la norme de chiffrement avancée (AES) et constitue une amélioration par rapport
●
à WPA.
32 Chapitre 4 Connecter le produit FRWW
Page 47

Configuration des paramètres réseau
Affichage ou modification des paramètres réseau
Utilisez le serveur Web intégré pour afficher ou modifier les paramètres de configuration IP.
Imprimez une page de configuration puis recherchez l'adresse IP.
1.
Si vous utilisez IPv4, l'adresse IP ne contient que des chiffres. Elle se présente sous le format
●
suivant :
xxx.xxx.xxx.xxx
Si vous utilisez IPv6, l'adresse IP est une combinaison hexadécimale de caractères et de
●
chiffres. Son format se présente sous la forme :
xxxx::xxxx:xxxx:xxxx:xxxx
Pour ouvrir le serveur Web intégré HP, saisissez l'adresse IP (IPv4) dans la barre d'adresse d'un
2.
navigateur Web. Pour une adresse IPv6, utilisez le protocole établi par le navigateur Web pour la
saisie des adresses IPv6.
3. Cliquez sur l'onglet Réseau pour obtenir les informations sur le réseau. Vous pouvez modifier les
paramètres en fonction de vos besoins.
FRWW
Connexion à un réseau (uniquement sur les modèles réseau)
33
Page 48

34 Chapitre 4 Connecter le produit FRWW
Page 49

5 Papier et supports d'impression
Compréhension de l'utilisation du papier
●
Modification du pilote de l'imprimante pour une correspondance avec le type et le format du papier
●
Formats de papier pris en charge
●
Types de papier pris en charge
●
Charger le bac de papier
●
FRWW 35
Page 50

Compréhension de l'utilisation du papier
Ce produit prend en charge un large éventail de papiers et de supports d'impression conformément
aux spécifications figurant dans ce guide de l'utilisateur. Les papiers ou supports d'impression ne
répondant pas à ces spécifications peuvent entraîner une mauvaise qualité d'impression, de nombreux
bourrages, ainsi qu'une usure prématurée du produit.
Pour obtenir des résultats optimaux, n'utilisez que du papier et des supports d'impression de marque
HP conçus pour les imprimantes laser ou multi-usages. N'utilisez pas de papier photo ou de supports
d'impression conçus pour les imprimantes à jet d'encre. La société Hewlett-Packard Company ne peut
pas recommander l'utilisation d'autres marques de papier ou de supports, car elle ne peut pas en
contrôler la qualité.
Il est possible que certains supports répondant à toutes les recommandations décrites dans ce Guide de
l'utilisateur ne donnent pas de résultats satisfaisants. Cela peut être dû à une mauvaise manipulation,
des niveaux de température et d'humidité inacceptables et/ou d'autres facteurs que Hewlett-Packard ne
peut pas maîtriser.
ATTENTION : L'utilisation de papiers ou de supports d'impression ne répondant pas aux
spécifications définies par Hewlett-Packard peut provoquer des problèmes du produit nécessitant des
réparations. Ce type de réparation n'est pas couvert par les contrats de garantie et de maintenance de
Hewlett-Packard.
Recommandations pour le papier spécial
Ce produit prend en charge l'impression sur des supports spéciaux. Suivez les instructions suivantes
pour obtenir des résultats satisfaisants. Si vous utilisez un papier ou un support d'impression spécial,
n'oubliez pas de définir le type et le format dans le pilote d'imprimante afin d'obtenir les meilleurs résultats.
ATTENTION : Les produits HP LaserJet utilisent des unités de fusion pour coller des particules d'encre
sèche sur le papier en des points très précis. Le papier laser HP est conçu pour résister à cette chaleur
extrême. L'utilisation d'un papier à jet d'encre peut endommager le produit.
Type de support Vous devez Vous ne devez pas
Enveloppes
Stockez les enveloppes à plat.
●
● Utilisez des enveloppes dont les
collures vont jusqu'à l'angle de
l'enveloppe.
● Utilisez des enveloppes à bande
adhésive détachable dont
l'utilisation avec les imprimantes
laser a été approuvée.
N'utilisez pas d'enveloppes pliées,
●
entaillées, collées ensemble ou
endommagées.
N'utilisez pas d'enveloppes à
●
fermoirs, pressions, fenêtres ou
bords enduits.
● N'utilisez pas de bandes
autocollantes ou contenant d'autres
matières synthétiques.
36 Chapitre 5 Papier et supports d'impression FRWW
Page 51

Type de support Vous devez Vous ne devez pas
Etiquettes
Transparents ● Utilisez uniquement des
Papiers à en-tête ou formulaires
préimprimés
Papier à fort grammage ● Utilisez uniquement du papier à
Utilisez uniquement des feuilles ne
●
comportant pas de zone exposée
entre les étiquettes.
Utilisez des étiquettes qui ont été
●
stockées bien à plat.
● Utilisez uniquement des feuilles
entières d'étiquettes.
transparents dont l'utilisation est
approuvée sur des imprimantes
laser couleur.
Placez les transparents sur une
●
surface plane après les avoir retirés
du produit.
Utilisez uniquement du papier à en-
●
tête ou des formulaires dont
l'utilisation avec les imprimantes
laser a été approuvée.
fort grammage dont l'utilisation
avec les imprimantes laser a été
approuvé et conforme aux
spécifications de grammage de ce
produit.
N'utilisez pas d'étiquettes
●
présentant des froissures ou des
bulles, ni d'étiquettes
endommagées.
N'imprimez pas sur des feuilles
●
non complètes d'étiquettes.
● N'utilisez pas de supports
d'impression transparents non
approuvés pour les imprimantes
laser.
N'utilisez pas de papier à en-tête
●
gaufré ou métallique.
● N'utilisez pas de papier dont le
grammage est supérieur aux
spécifications de support
recommandées pour ce produit,
sauf s'il s'agit d'un papier HP dont
l'utilisation avec ce produit a été
approuvée.
Papier glacé ou couché
Utilisez uniquement du papier
●
glacé ou couché dont l'utilisation
avec les imprimantes laser a été
approuvée.
N'utilisez pas de papier glacé ou
●
couché conçu pour une utilisation
avec les produits à jet d'encre.
FRWW
Compréhension de l'utilisation du papier
37
Page 52

Modification du pilote de l'imprimante pour une correspondance avec le type et le format du papier
REMARQUE : Si vous modifiez les paramètres de page dans le logiciel, ceux-ci remplacent les
paramètres du pilote d'imprimante.
1. Dans le menu Fichier du logiciel, cliquez sur Imprimer.
2. Sélectionnez le produit, puis cliquez sur le bouton Propriétés ou Préférences.
3. Cliquez sur l'onglet Papier/Qualité.
4. Sélectionnez un format dans la liste déroulante Format.
5. Sélectionnez un type de papier dans la liste déroulante Type.
6. Cliquez sur le bouton OK.
38 Chapitre 5 Papier et supports d'impression FRWW
Page 53

Formats de papier pris en charge
Ce produit prend en charge divers formats de papier et s'adapte à différents supports.
REMARQUE : Pour obtenir la meilleure qualité d’impression, sélectionnez le format et le type de
papier dans votre pilote d’imprimante avant l’impression.
Tableau 5-1 Formats papier et supports d'impression pris en charge
Format Dimensions
Letter 216 x 279 mm
Legal 216 x 356 mm
A4 210 x 297 mm
Executive 184 x 267 mm
8,5 x 13 216 x 330 mm
4 x 6 101,6 x 152,4 mm
10 x 15 cm 101,6 x 152,4 mm
5 x 8 127 x 203 mm
RA4 215 x 305 mm
A5 148 x 210 mm
A6 105 x 148 mm
B5 (JIS) 182 x 257 mm
16K 184 x 260 mm
195 x 270 mm
197 x 273 mm
Personn
Minimum : 76 x 127 mm
Maximum : 216 x 356 mm
REMARQUE : Lors de la définition de formats personnalisés à l'aide du pilote de
l'imprimante, spécifiez toujours que le bord court de la page est la largeur et que son
bord long est la longueur.
Tableau 5-2 Enveloppes et cartes postales prises en charge
Format Dimensions
Enveloppe #10 105 x 241 mm
Enveloppe DL 110 x 220 mm
FRWW
Enveloppe C5 162 x 229 mm
Enveloppe B5 176 x 250 mm
Formats de papier pris en charge
39
Page 54

Tableau 5-2 Enveloppes et cartes postales prises en charge (suite)
Format Dimensions
Enveloppe Monarch 98 x 191 mm
Carte postale japonaise
Carte postale JIS
Carte postale japonaise double
retournée
Carte postale double JIS
Personnalisé
100 x 148 mm
148 x 200 mm
Minimum : 76 x 127 mm
Maximum : 216 x 356 mm
REMARQUE : Lors de la définition de formats personnalisés à l'aide du pilote de
l'imprimante, spécifiez toujours que le bord court de la page est la largeur et que son
bord long est la longueur.
40 Chapitre 5 Papier et supports d'impression FRWW
Page 55

Types de papier pris en charge
Pour consulter la liste de tous les papiers de marques HP compatibles avec ce produit, consultez le site
www.hp.com/support/ljcp1020series.
● Tous les jours
Ordinaire
◦
Léger
◦
◦ Document
Recyclé
◦
Présentation
●
◦ Papier mat
Papier brillant
◦
Papier épais
◦
◦ Papier épais et brillant
Brochures
●
Papier mat
◦
◦ Papier brillant
Papier plié en trois
◦
Papier extra épais
◦
◦ Papier glacé extra épais
Photo / couverture
●
Papier pour couvertures mat
◦
◦ Papier photo mat
Papier photo brillant
◦
Cartes brillantes
◦
● Autres
Transparents laser couleur
◦
Etiquettes
◦
◦ Papier à en-tête
FRWW
Enveloppe
◦
Enveloppe épaisse
◦
Types de papier pris en charge
41
Page 56

◦ Préimprimé
Perforé
◦
Coloré
◦
Rugueux
◦
Epais et rugueux
◦
Papier résistant HP
◦
42 Chapitre 5 Papier et supports d'impression FRWW
Page 57

Charger le bac de papier
Chargez le bac d'alimentation
REMARQUE : Lorsque vous ajoutez un nouveau papier, vérifiez que vous avez bien retiré tout le
papier du bac d'alimentation et mis de l'ordre dans la pile du nouveau papier. N'aérez pas le papier.
Cela réduit les bourrages en empêchant que le produit ne soit alimenté par plusieurs feuilles de papier
à la fois.
REMARQUE : Lorsque vous imprimez sur des petits formats ou sur du papier personnalisé, chargez
le bord court (largeur) en premier dans l'imprimante.
Chargez le papier dans le bac d'alimentation,
1.
face vers le haut, et le haut de la feuille vers
l'avant.
Réglez les guides jusqu'à ce qu'ils reposent sur
2.
le bord du papier.
FRWW
Charger le bac de papier
43
Page 58

Capacité du bac
Bac Type de papier Spécifications Capacité
Bac d’alimentation Papier
Enveloppes
Transparents 0,12-0,13 mm Jusqu'à 50 transparents
Cartes postales
Brillant
60 à 220 g/m
La qualité de l'impression est
garantie pour les supports HP.
60-90 g/m
135-176 g/m
130-220 g/m
2
2
2
2
Orientation du papier pour le chargement des bacs
Si vous utilisez un papier nécessitant une orientation spécifique, chargez-le conformément aux
informations du tableau suivant.
Type de papier Chargement du papier
Papier à en-tête ou préimprimé
Perforé
Face vers le haut
●
● Bord supérieur introduit en premier
Face vers le haut
●
150 feuilles de papier de 75 g/
2
m
Jusqu'à 10 enveloppes
Enveloppe
Trous face au bord gauche de l'imprimante
●
Face vers le haut
●
Bord droit court introduit en premier
●
44 Chapitre 5 Papier et supports d'impression FRWW
Page 59

6 Tâches d'impression
Annulation d'une tâche d'impression avec Windows
●
Tâches d'impression de base sous Windows
●
Tâches d'impression supplémentaires sous Windows
●
Utiliser HP ePrint
●
FRWW 45
Page 60

Annulation d'une tâche d'impression avec Windows
Si l'impression est en cours, vous pouvez l'annuler en appuyant sur le bouton Annuler
1.
panneau de commande du produit.
REMARQUE : Si vous appuyez sur le bouton Annuler la tâche d'impression en cours est
supprimée. Si plusieurs processus sont en cours d'exécution et que vous appuyez sur le bouton
Annuler
Vous pouvez également annuler une tâche d’impression à partir d’un logiciel ou d’une file
2.
d’attente d’impression.
● Logiciel : Généralement, une boîte de dialogue apparaît brièvement sur l’écran de
●
, c'est le processus affiché sur le panneau de commande qui est effacé.
l’ordinateur. Elle permet d’annuler la tâche d’impression.
File d’impression Windows : Si une tâche d’impression est en attente dans une file
d’attente (en mémoire) ou un spouleur d’impression, supprimez-le ici.
◦
Windows XP, Server 2003 ou Server 2008 : cliquez sur Démarrer, sur
Paramètres, puis sur Imprimantes et télécopieurs. Double-cliquez sur l'icône du
produit pour ouvrir la fenêtre, cliquez avec le bouton droit de la souris sur la tâche à
annuler, puis cliquez sur Annuler.
◦ Windows Vista : cliquez sur Démarrer, sur Panneau de configuration puis,
sous Matériel et audio, cliquez sur Imprimante. Double-cliquez sur l'icône du
produit pour ouvrir la fenêtre, cliquez avec le bouton droit de la souris sur la tâche à
annuler, puis cliquez sur Annuler.
sur le
◦
Windows 7 : cliquez sur Démarrer, puis sur Périphériques et imprimantes.
Double-cliquez sur l'icône du produit pour ouvrir la fenêtre, cliquez avec le bouton droit
de la souris sur la tâche à annuler, puis cliquez sur Annuler.
46 Chapitre 6 Tâches d'impression FRWW
Page 61

Tâches d'impression de base sous Windows
Les méthodes d'ouverture de la boîte de dialogue d'impression des logiciels peuvent varier. Les
procédures ci-après incluent une méthode classique. Certains logiciels ne comportent pas de menu
Fichier. Reportez-vous à la documentation du logiciel pour plus d'informations sur l'ouverture de la
boîte de dialogue d'impression.
Ouverture du pilote d'imprimante avec Windows
1. Dans le menu Fichier du logiciel, cliquez sur
Imprimer.
Sélectionnez le produit, puis cliquez sur le
2.
bouton Propriétés ou Préférences.
FRWW
Tâches d'impression de base sous Windows
47
Page 62

Aide sur les options d'impression avec Windows
1. Cliquez sur le bouton Aide pour ouvrir l'aide
en ligne.
Modification du nombre de copies à imprimer avec Windows
1. Dans le menu Fichier du logiciel, cliquez sur Imprimer.
Sélectionnez le produit, puis le nombre de copies.
2.
Enregistrement des paramètres d'impression personnalisés pour une réutilisation avec Windows
Utilisation d'un raccourci d'impression avec Windows
1. Dans le menu Fichier du logiciel, cliquez sur
Imprimer.
48 Chapitre 6 Tâches d'impression FRWW
Page 63

Sélectionnez le produit, puis cliquez sur le
2.
bouton Propriétés ou Préférences.
3. Cliquez sur l'onglet Raccourcis.
Sélectionnez l'un des raccourcis, puis cliquez
4.
sur le bouton OK.
REMARQUE : Lorsque vous sélectionnez un
raccourci, les paramètres correspondants
changent sur les autres onglets du pilote de
l'imprimante.
FRWW
Tâches d'impression de base sous Windows
49
Page 64

Création des raccourcis d'impression
1. Dans le menu Fichier du logiciel, cliquez sur
Imprimer.
Sélectionnez le produit, puis cliquez sur le
2.
bouton Propriétés ou Préférences.
3. Cliquez sur l'onglet Raccourcis.
50 Chapitre 6 Tâches d'impression FRWW
Page 65

Sélectionnez un raccourci existant comme
4.
base de départ.
REMARQUE : Sélectionnez toujours un
raccourci avant de régler les paramètres à
droite de l'écran. Si vous réglez les
paramètres et que vous sélectionnez ensuite un
raccourci, ou que vous sélectionnez un autre
raccourci, tous vos réglages sont perdus.
Sélectionnez les options d'impression du
5.
nouveau raccourci.
REMARQUE : Vous pouvez sélectionner les
options d'impression de cet onglet ou de tout
autre onglet du pilote d'imprimante. Une fois
des options d'autres onglets sélectionnés,
revenez à l'onglet Raccourcis avant de
passer à l'étape suivante.
FRWW
Tâches d'impression de base sous Windows
51
Page 66

6. Cliquez sur le bouton Enregistrer sous.
Saisissez un nom pour le raccourci, puis
7.
cliquez sur le bouton OK.
Amélioration de la qualité d'impression avec Windows
Sélection du format de papier avec Windows
1. Dans le menu Fichier du logiciel, cliquez sur Imprimer.
2. Sélectionnez le produit, puis cliquez sur le bouton Propriétés ou Préférences.
3. Cliquez sur l'onglet Papier/Qualité.
4. Sélectionnez un format dans la liste déroulante Format.
Sélection d'un format de papier personnalisé avec Windows
1. Dans le menu Fichier du logiciel, cliquez sur Imprimer.
2. Sélectionnez le produit, puis cliquez sur le bouton Propriétés ou Préférences.
3. Cliquez sur l'onglet Papier/Qualité.
4. Cliquez sur le bouton Personnalisé.
Donnez un nom au format personnalisé et spécifiez ses dimensions.
5.
La largeur est le bord court du papier.
●
La longueur est le bord long du papier.
●
52 Chapitre 6 Tâches d'impression FRWW
Page 67

REMARQUE : Chargez toujours le papier bord court en premier dans les bacs.
6. Cliquez sur le bouton Enregistrer, puis sur Fermer.
Sélection du type de papier avec Windows
1. Dans le menu Fichier du logiciel, cliquez sur Imprimer.
2. Sélectionnez le produit, puis cliquez sur le bouton Propriétés ou Préférences.
3. Cliquez sur l'onglet Papier/Qualité.
4. Dans la liste déroulante Type, cliquez sur l'option Plus....
Sélectionnez la catégorie de types de papier qui correspond le mieux à votre papier, puis cliquez
5.
sur le type de papier que vous utilisez.
Imprimer sur les deux côtés (recto verso) avec Windows
Impression recto verso manuelle
Chargez le papier, face vers le haut, dans le
1.
bac d'alimentation.
2. Dans le menu Fichier du logiciel, cliquez sur
Imprimer.
FRWW
Tâches d'impression de base sous Windows
53
Page 68

Sélectionnez le produit, puis cliquez sur le
3.
bouton Propriétés ou Préférences.
4. Cliquez sur l'onglet Finition.
5. Cochez la case Imprimer recto verso
(manuellement). Cliquez sur le bouton OK
pour imprimer le recto de la tâche d'impression.
REMARQUE : Une fenêtre contextuelle
s'affiche après que vous ayez envoyé la tâche
d'impression. Effectuez l'une des actions
suivantes pour fermer la fenêtre et reprendre
l'impression :
●
Cliquez sur le bouton Reprendre pour
fermer la fenêtre contextuelle et poursuivre
l'impression.
●
Cliquez sur OK pour fermer la fenêtre
contextuelle, puis cliquez sur le bouton
Reprendre
dans le panneau de
commande de l'imprimante.
54 Chapitre 6 Tâches d'impression FRWW
Page 69

Retirez la pile imprimée du bac de sortie et,
6.
tout en conservant l'orientation du papier,
placez-la dans le bac d'alimentation, face
imprimée vers le bas.
Sur l'ordinateur, cliquez sur le bouton
7.
Continuer pour imprimer la deuxième moitié
de la tâche. Sur l'imprimante, appuyez sur le
bouton Reprendre
.
Impression de plusieurs pages par feuille avec Windows
1. Dans le menu Fichier du logiciel, cliquez sur
Imprimer.
Sélectionnez le produit, puis cliquez sur le
2.
bouton Propriétés ou Préférences.
FRWW
Tâches d'impression de base sous Windows
55
Page 70

3. Cliquez sur l'onglet Finition.
Sélectionnez le nombre de pages par feuille
4.
dans la liste déroulante Pages par feuille.
5. Sélectionnez les options Imprimer les
bordures de la page, Ordre des pages
et Orientation appropriées.
56 Chapitre 6 Tâches d'impression FRWW
Page 71

Sélectionner l’orientation de la page avec Windows
1. Dans le menu Fichier du logiciel, cliquez sur
Imprimer.
Sélectionnez le produit, puis cliquez sur le
2.
bouton Propriétés ou Préférences.
FRWW
Tâches d'impression de base sous Windows
57
Page 72

3. Cliquez sur l'onglet Finition.
4. Dans la zone Orientation, sélectionnez
l'option Portrait ou Paysage.
Pour imprimer la page à l'envers, sélectionnez
l'option Retourné.
Réglage des options de couleur avec Windows
1. Dans le menu Fichier du logiciel, cliquez sur Imprimer.
2. Sélectionnez le produit, puis cliquez sur le bouton Propriétés ou Préférences.
3. Cliquez sur l'onglet Couleur.
4. Dans la zone Options de couleur, cliquez sur l'option Manuelle, puis sur le bouton
Paramètres.
Réglez les paramètres généraux du Contrôle du bord et les paramètres de texte, de graphique et
5.
de photographie.
58 Chapitre 6 Tâches d'impression FRWW
Page 73

Tâches d'impression supplémentaires sous Windows
Impression du texte de couleur en noir (niveaux de gris) avec Windows
1. Dans le menu Fichier du logiciel, cliquez sur Imprimer.
2. Sélectionnez le produit, puis cliquez sur le bouton Propriétés ou Préférences.
3. Cliquez sur l'onglet Papier/Qualité.
4. Cochez la case Imprimer tout txt en noir. Cliquez sur le bouton OK.
Impression sur du papier à en-tête ou des formulaires préimprimés avec Windows
1. Dans le menu Fichier du logiciel, cliquez sur
Imprimer.
Sélectionnez le produit, puis cliquez sur le
2.
bouton Propriétés ou Préférences.
FRWW
Tâches d'impression supplémentaires sous Windows
59
Page 74

3. Cliquez sur l'onglet Papier/Qualité.
4. Dans la liste déroulante Type, cliquez sur
l'option Plus....
60 Chapitre 6 Tâches d'impression FRWW
Page 75

5. Sélectionnez l'option Autre.
Sélectionnez l'option pour le type de papier
6.
que vous utilisez et cliquez sur le bouton OK.
Impression sur du papier spécial, des étiquettes ou des transparents avec Windows
1. Dans le menu Fichier du logiciel, cliquez sur
Imprimer.
Sélectionnez le produit, puis cliquez sur le
2.
bouton Propriétés ou Préférences.
FRWW
Tâches d'impression supplémentaires sous Windows
61
Page 76

3. Cliquez sur l'onglet Papier/Qualité.
4. Dans la liste déroulante Type, cliquez sur
l'option Plus....
62 Chapitre 6 Tâches d'impression FRWW
Page 77

Sélectionnez la catégorie de types de papier
5.
qui décrit le mieux votre papier.
REMARQUE : Les étiquettes et les
transparents se trouvent dans la liste d'options
Autre.
Sélectionnez l'option pour le type de papier
6.
que vous utilisez et cliquez sur le bouton OK.
Imprimer la première ou la dernière page sur un papier différent avec Windows
1. Dans le menu Fichier du logiciel, cliquez sur
Imprimer.
Sélectionnez le produit, puis cliquez sur le
2.
bouton Propriétés ou Préférences.
FRWW
Tâches d'impression supplémentaires sous Windows
63
Page 78

3. Cliquez sur l'onglet Papier/Qualité.
4. Cochez la case Utiliser papier différent et
sélectionnez les paramètres requis pour la
couverture, les autres pages et le revers.
Ajuster un document à la page avec Windows
1. Dans le menu Fichier du logiciel, cliquez sur
Imprimer.
64 Chapitre 6 Tâches d'impression FRWW
Page 79

Sélectionnez le produit, puis cliquez sur le
2.
bouton Propriétés ou Préférences.
3. Cliquez sur l'onglet Effets.
4. Sélectionnez l'option Imprimer le
document, puis sélectionnez un format dans
la liste déroulante.
Ajout d'un filigrane à un document avec Windows
1. Dans le menu Fichier du logiciel, cliquez sur Imprimer.
2. Sélectionnez le produit, puis cliquez sur le bouton Propriétés ou Préférences.
3. Cliquez sur l'onglet Effets.
FRWW
Tâches d'impression supplémentaires sous Windows
65
Page 80

4. Sélectionnez un filigrane dans la liste déroulante Filigranes.
Sinon, pour ajouter un nouveau filigrane à la liste, cliquez sur le bouton Edit. Définissez les
paramètres du filigrane, puis cliquez sur le bouton OK.
5. Pour imprimer le filigrane uniquement sur la première page, sélectionnez la case Première
page uniquement. Dans le cas contraire, le filigrane est imprimé sur chaque page.
Création d'une brochure avec Windows
1. Dans le menu Fichier du logiciel, cliquez sur
Imprimer.
sélectionnez le produit, puis cliquez sur le
2.
bouton Propriétés ou Préférences.
3. Cliquez sur l'onglet Finition.
66 Chapitre 6 Tâches d'impression FRWW
Page 81

4. Cochez la case Imprimer recto verso
(manuellement).
5. Dans la liste déroulante Impression de
brochures, sélectionnez une option de
reliure. L'option Pages par feuille passe
automatiquement à 2 pages par feuille.
FRWW
Tâches d'impression supplémentaires sous Windows
67
Page 82

Utiliser HP ePrint
HP ePrint est une suite de services d'impression Web qui permet à un produit HP pris en charge
d'imprimer les types de documents suivants :
● Messages électroniques et pièces jointes envoyées directement à l'adresse électronique du produit
HP
Documents provenant d'applications d'impression de certains périphériques mobiles
●
Utiliser HP Cloud Print
Utilisez HP Cloud Print pour imprimer des messages électroniques et des pièces jointes en les envoyant
à l'adresse électronique de l'imprimante à partir de n'importe quel périphérique compatible.
REMARQUE : L'imprimante doit être connectée à un réseau câblé ou sans fil. Pour utiliser HP Cloud
Print, vous devez tout d'abord accéder à Internet et activer les services Web HP.
Activez les services Web HP dans le serveur Web intégré (EWS) HP en procédant comme suit :
1.
Une fois l'imprimante connectée au réseau, imprimez une page de configuration et identifiez
a.
l'adresse IP de l'imprimante.
Sur votre ordinateur, ouvrez un navigateur Web et saisissez l'adresse IP de l'imprimante
b.
dans la barre d'adresse. L'écran EWS HP s'affiche.
c. Cliquez sur l'onglet Services Web HP. Si votre réseau n'utilise pas de serveur proxy pour
accéder à Internet, passez à l'étape suivante. Si votre réseau utilise un serveur proxy pour
accéder à Internet, suivez ces instructions avant de passer à l'étape suivante :
i. Sélectionnez l'onglet Paramètres proxy.
ii. Cochez la case Cochez cette case si votre réseau utilise un serveur proxy
pour accéder à Internet.
iii. Dans le champ Serveur proxy, entrez l'adresse et le numéro de port du serveur
proxy, puis cliquez sur le bouton Appliquer.
68 Chapitre 6 Tâches d'impression FRWW
Page 83

d. Sélectionnez l'onglet Services Web HP, puis cliquez sur le bouton Activer. L'imprimante
configure la connexion à Internet, puis un message s'affiche vous indiquant qu'une page
d'informations va être imprimée.
e. Cliquez sur le bouton OK. Une page ePrint est imprimée. Sur la page ePrint, recherchez
l'adresse électronique automatiquement attribuée à l'imprimante.
Pour imprimer un document, joignez-le à un message électronique, puis envoyez ce message à
2.
l'adresse électronique de l'imprimante. Accédez au site Web
obtenir la liste des types de documents pris en charge.
Eventuellement, utilisez le site Web HP ePrintCenter pour définir les paramètres de sécurité et pour
3.
configurer les paramètres d'impression par défaut pour toutes les tâches HP ePrint envoyées à
cette imprimante.
www.hpeprintcenter.com pour
Ouvrez un navigateur Web et accédez au site Web
a.
b. Cliquez sur Connexion, et entrez vos informations de connexion HP ePrintCenter ou créez-
vous un compte.
c. Sélectionnez votre imprimante dans la liste, ou cliquez sur le bouton + Ajouter une
imprimante pour l'ajouter. Pour ajouter l'imprimante, vous avez besoin du code
d'imprimante ; il s'agit de la partie de l'adresse électronique de l'imprimante située avant le
symbole @.
REMARQUE : Ce code est valable pendant 24 heures seulement à partir du moment où
vous activez les services Web HP. S'il expire, suivez à nouveau les instructions d'activation
des services Web HP pour obtenir un nouveau code.
d. Cliquez sur le bouton Configuration. La boîte de dialogue Paramètres HP ePrint
s'affiche. Vous avez le choix entre trois onglets :
●
Expéditeurs autorisés. Pour éviter que l'imprimante n'imprime des documents
inattendus, cliquez sur l'onglet Expéditeurs autorisés. Cliquez sur Expéditeurs
autorisés uniquement, puis ajoutez les adresses électroniques autorisées à effectuer
des tâches ePrint.
● Options d'impression. Pour configurer les paramètres par défaut de toutes les tâches
ePrint envoyées à cette imprimante, cliquez sur l'onglet Options d'impression, puis
sélectionnez les paramètres à utiliser.
www.hpeprintcenter.com.
●
Avancés. Pour modifier l'adresse électronique de l'imprimante, cliquez sur l'onglet
Avancés.
Utiliser HP Direct Print (modèles sans fil uniquement)
Utilisez HP Direct Print pour imprimer directement sur l'imprimante à partir de n'importe quel
périphérique mobile (smartphone, mini-ordinateur portable ou ordinateur portable).
FRWW
Utiliser HP ePrint
69
Page 84

REMARQUE : Aucune configuration n'est nécessaire, mais HP Direct Print doit être activé. Une
application d'impression HP doit être installée sur le périphérique mobile.
Pour activer HP Direct Print, procédez comme suit :
1.
Une fois l'imprimante connectée au réseau, imprimez une page de configuration et identifiez
a.
l'adresse IP de l'imprimante.
Sur votre ordinateur, ouvrez un navigateur Web et saisissez l'adresse IP de l'imprimante
b.
dans la barre d'adresse. L'écran HP EWS s'affiche.
c. Cliquez sur l'onglet Réseau.
d. Sur la page Réseau, cliquez sur l'option Configuration directe sans fil. Cochez la
case , saisissez le nom du réseau (SSID) dans le champ Nom d'impression directe sans
fil (SSID), puis cliquez sur le bouton Appliquer. L'adresse IP du périphérique mobile
s'affiche dans la page Réseau.
REMARQUE : Pour trouver le nom du réseau (SSID), cliquez sur le menu Configuration
sans fil dans la page Réseau.
2. Pour imprimer un document à partir d'une application, sélectionnez Fichier, puis Imprimer.
REMARQUE : Si une seule imprimante prenant en charge HP Direct Print est connectée au
réseau sans fil, le document s'imprime. Si plusieurs imprimantes prenant en charge HP Direct Print
sont connectées, la liste des imprimantes s'affiche. Sélectionnez votre imprimante pour passer à
l'étape suivante. Si aucune imprimante n'est détectée, suivez les instructions de l'étape 1 pour en
connecter une.
Utiliser AirPrint
L'impression directe à l'aide de AirPrint de Apple est prise en charge par iOS 4.2 ou version ultérieure.
Utilisez AirPrint pour imprimer directement sur l'imprimante à partir d'un appareil iPad (iOS 4.2),
iPhone (3GS ou version ultérieure) ou iPod touch (troisième génération ou ultérieure) dans les
applications suivantes :
Mail
●
● Photos
Safari
●
Certaines applications tierces
●
REMARQUE : L'imprimante doit être connectée à un réseau câblé ou sans fil.
70 Chapitre 6 Tâches d'impression FRWW
Page 85

Pour imprimer, procédez comme suit :
1.
Appuyez sur l'élément d'action
.
2. Appuyez sur Imprimer.
REMARQUE : Si vous imprimez pour la première fois, ou si l'imprimante sélectionnée
précédemment n'est pas disponible, vous devez sélectionner une imprimante pour pouvoir passer
à l'étape suivante.
3. Configurez les options d'impression, puis appuyez sur Imprimer.
FRWW
Utiliser HP ePrint
71
Page 86

72 Chapitre 6 Tâches d'impression FRWW
Page 87

7Couleur
Régler couleur
●
Correspondance des couleurs
●
FRWW 73
Page 88

Régler couleur
Gérez les couleurs en modifiant les paramètres de couleur sous l’onglet Couleur du pilote d’imprimante.
Changer le thème de couleur d'une tâche d'impression
1. Dans le menu Fichier du logiciel, cliquez sur Imprimer.
2. Cliquez sur Propriétés ou sur Préférences.
3. Cliquez sur l'onglet Couleur.
4. Sélectionnez un thème de couleur dans la liste déroulante Thèmes de couleur.
●
Par défaut (sRGB) : Ce thème indique à l'imprimante d’imprimer les données RVB en
mode brut. Lorsque vous utilisez ce thème, gérez la couleur dans le logiciel ou dans le
système d'exploitation pour obtenir un rendu correct.
● Couleurs vives : L'imprimante augmente la saturation des couleurs dans les demi-tons.
Utilisez ce thème pour l'impression de graphiques commerciaux.
● Photo : La couleur RVB est interprétée par l'imprimante comme si elle était imprimée sur une
photo à l'aide d'un mini-laboratoire numérique. Les couleurs rendues par l'imprimante sont
plus profondes, plus saturées et sont différentes de celles du thème Par défaut (sRBG). Utilisez
ce thème pour l'impression de photos.
●
Photo (Adobe RGB 1998) : Utilisez ce thème pour l'impression de photos numériques
utilisant l'espace de couleurs AdobeRGB au lieu de l'espace sRGB. Désactivez la gestion des
couleurs dans le logiciel lorsque vous utilisez ce thème.
● Aucun : Aucun thème de couleur n'est utilisé.
74 Chapitre 7 Couleur FRWW
Page 89

Modifier les options de couleur
Modifiez les paramètres d'option de couleur pour la tâche d'impression en cours dans l'onglet Couleur
du pilote d'imprimante.
1. Dans le menu Fichier du logiciel, cliquez sur Imprimer.
2. Cliquez sur Propriétés ou sur Préférences.
3. Cliquez sur l'onglet Couleur.
4. Cliquez sur le paramètre Automatique ou Manuelle.
●
Paramètre Automatique : Sélectionnez ce paramètre pour la plupart des tâches
d'impression couleur
● Paramètre Manuelle : Sélectionnez ce paramètre pour définir des paramètres de couleurs
indépendamment d'autres paramètres.
REMARQUE : Une modification manuelle des paramètres de couleur peut avoir un impact
sur l'impression. HP recommande que seuls les spécialistes de graphiques couleur puissent
modifier ces paramètres.
5. Cliquez sur l'option Imprimer en niveaux de gris pour imprimer un document couleur en noir
et en nuances de gris. Utilisez cette option pour imprimer des documents couleur destinés à la
photocopie ou à la télécopie. Vous pouvez également utiliser cette option pour imprimer des
brouillons et pour économiser le toner couleur.
6. Cliquez sur le bouton OK.
Options de couleur manuelles
Utilisez les options de couleur manuelles pour régler les options de Gris neutres, Demi-teinte et le
Contrôle du bord pour le texte, les graphiques et les photographies.
FRWW
Régler couleur
75
Page 90

Tableau 7-1 Options de couleur manuelles
Description de la configuration Options de configuration
●
Contrôle du bord
Désactivé désactive le recouvrement et le simili adaptable.
Le paramètre Contrôle du bord détermine le
rendu des bords. Ce paramètre a deux
composantes : simili adaptable et recouvrement. Le
simili adaptable augmente la précision du contour.
Le recouvrement réduit l'effet des défauts de
repérage du plan de couleur en faisant se
chevaucher légèrement les contours des objets
adjacents.
Demi-teintes
Les options Demi-teintes agissent sur la netteté et
la résolution des impressions couleur.
Gris neutres
Le paramètre Gris neutres permet de déterminer la
méthode utilisée pour la création des couleurs grises
des textes, des graphiques et des photos.
● Clair définit le recouvrement sur un niveau minimal. Le simili
adaptable est activé.
●
Normale règle le recouvrement à un niveau moyen. Le simili
adaptable est activé.
● Maximum est le paramètre de recouvrement le plus prononcé.
Le simili adaptable est activé.
●
Le paramètre Lisse offre de meilleurs résultats pour les grandes
zones d'impression unies et améliore la qualité d'impression des
photos en lissant les dégradés de couleur. Sélectionnez cette
option lorsque vous privilégiez les zones unies et lisses.
● Le paramètre Détail est utile pour le texte et les graphiques
nécessitant des lignes ou des couleurs bien distinctes, ou pour les
images contenant des motifs ou dont le niveau de détail est élevé.
Sélectionnez cette option lorsque vous privilégiez les bords nets et
un niveau de détail élevé.
●
Noir uniquement génère des couleurs neutres (gris et noir) en
utilisant uniquement le toner noir. Vous êtes ainsi sûr de n'avoir
que des couleurs neutres, sans dominante de couleur. Ce
paramètre est recommandé pour les documents et les transparents
en niveaux de gris.
● Le paramètre 4 couleurs permet d'obtenir des couleurs neutres
(gris et noir) à partir des quatre couleurs du toner. Cette méthode
produit des dégradés et des transitions vers les autres couleurs
plus lisses, ainsi que le noir le plus profond.
76 Chapitre 7 Couleur FRWW
Page 91

Correspondance des couleurs
Pour la plupart des utilisateurs, la meilleure méthode de correspondance des couleurs consiste à
imprimer des couleurs sRVB.
Le processus consistant à faire correspondre les couleurs imprimées avec celles affichées sur l’écran de
l’ordinateur est complexe car les imprimantes et les moniteurs utilisent différentes méthodes pour
produire les couleurs. Les moniteurs les affichent en pixels lumineux basés sur le processus RGB (rouge,
vert, bleu) tandis que les imprimantes les impriment à l’aide d’un processus CMJN (cyan, magenta,
jaune et noir).
Plusieurs facteurs ont une incidence sur votre capacité à faire correspondre les couleurs imprimées et
celles du moniteur :
Supports d’impression
●
Colorants de l’imprimante (encres ou toners, par exemple)
●
● Processus d’impression (technologie à jet d’encre, presse ou laser, par exemple)
Luminosité ambiante
●
Différences de perception des couleurs
●
● Applications
Pilotes d’imprimante
●
Systèmes d'exploitation informatiques
●
Moniteurs
●
Cartes vidéo et pilotes
●
Environnement de fonctionnement (humidité, par exemple)
●
Gardez en mémoire ces facteurs si vous remarquez que les couleurs affichées à l’écran ne
correspondent pas exactement à celles imprimées.
FRWW
Correspondance des couleurs
77
Page 92

78 Chapitre 7 Couleur FRWW
Page 93

8 Utilisation et maintenance du
produit
Impression des pages d'informations
●
Utiliser le serveur Web intégré HP (uniquement sur les modèles réseau)
●
Fonctions de sécurité du produit
●
Paramètres d'économie
●
Gérer les consommables et accessoires
●
Nettoyer l'imprimante
●
Mises à jour du produit
●
FRWW 79
Page 94

Impression des pages d'informations
Vous pouvez imprimer les pages suivantes d'informations sur l'imprimante :
Page Description
Page de configuration Imprime une liste des paramètres du produit
Page d'état des consommables La page d'état des consommables fournit les informations
suivantes :
Pourcentage approximatif de la durée de vie restante
●
d'une cartouche d'impression
● Etat de la garantie des cartouches d'impression et du
tambour d'imagerie.
Numéros de référence des cartouches d'impression HP
●
● Nombre de pages imprimées
Informations relatives à la commande de cartouches
●
d'impression HP neuves et au recyclage des cartouches
d'impression HP usagées
Une approximation de la durée de vie restante du
●
tambour d'imagerie et sa date d'installation s'affichent
s'il reste moins de 30% de sa durée de vie estimée.
Imprimez une page de configuration.
La page de configuration répertorie les propriétés et les paramètres actuels de l'imprimante. Cette page
contient également un rapport du journal d’état. Pour imprimer une page de configuration, procédez
d’une des manières suivantes :
●
Dans l'onglet Services des Préférences de l'imprimante, sélectionnez Imprimer une page de
configuration.
● Appuyez sur le bouton Reprendre
et maintenez-le enfoncé pendant 2 à 3 secondes pour
imprimer une page de configuration et une page d'état des consommables.
Impression de la page d'état consommables
Pour imprimer une page d’état des consommables, procédez d’une des manières suivantes :
● Dans l'onglet Services des Préférences de l'imprimante, sélectionnez Imprimer une page
d'état des consommables.
Appuyez sur le bouton Reprendre
●
imprimer une page de configuration et une page d'état des consommables.
et maintenez-le enfoncé pendant 2 à 3 secondes pour
80 Chapitre 8 Utilisation et maintenance du produit FRWW
Page 95

Utiliser le serveur Web intégré HP (uniquement sur les modèles réseau)
Ce produit est équipé d’un serveur Web intégré permettant d’accéder à des informations sur son
activité et sur celles du réseau. Un serveur Web offre un environnement dans lequel les programmes
Web peuvent être exécutés, de la même façon qu'un système d'exploitation, tel que Windows, offre un
environnement pour que les programmes soient exécutés sur un ordinateur. La sortie générée par ces
programmes peut alors être affichée par un navigateur Web, par exemple Microsoft Internet Explorer,
Safari ou Netscape Navigator.
Un serveur Web « intégré » réside sur un périphérique matériel (tel qu’un produit HP LaserJet) ou dans
un micrologiciel, et non pas dans un logiciel chargé sur un serveur réseau.
L'avantage du serveur Web intégré est qu'il fournit une interface d'accès au produit que toute personne
ayant un produit et un ordinateur connectés au réseau peut utiliser. Aucun logiciel spécial ne doit être
installé ni configuré, mais vous devez posséder sur votre ordinateur un navigateur Web pris en charge.
Pour accéder au serveur Web intégré, saisissez l'adresse IP du produit dans la ligne d'adresse du
navigateur. Pour connaître l'adresse IP, imprimez une page de configuration.
REMARQUE : Pour les systèmes d'exploitation Mac, vous pouvez utiliser le serveur Web intégré par
le biais d'une connexion USB après avoir installé le logiciel Mac livré avec le produit.
Ouverture du serveur Web intégré HP
Pour ouvrir le serveur Web intégré HP, saisissez l'adresse IP ou le nom d'hôte de l'imprimante dans la
ligne d'adresse d'un navigateur Web pris en charge. Pour connaître l'adresse IP, imprimez une page
de configuration. Dans l'onglet Services des Préférences de l'imprimante, sélectionnez Imprimer
une page de configuration.
ASTUCE : Une fois l’URL ouverte, placez un signet sur cette page pour pouvoir y accéder rapidement
par la suite.
Fonctions du serveur Web HP intégré
Le tableau ci-dessous décrit les écrans de base du serveur Web intégré.
FRWW
Utiliser le serveur Web intégré HP (uniquement sur les modèles réseau)
81
Page 96

Onglet ou section Description
Onglet Etat
Fournit des informations sur le
produit, son état et sa configuration.
● Etat du périphérique : affiche l'état du produit et la durée de vie restante des
consommables HP (0 % indiquant qu'un consommable est vide).
● Etat des consommables : indique le pourcentage approximatif de la durée de
vie restante des consommables HP. Si la durée de vie restante estimée est inférieure
à 10 % mais que la fin de la durée de vie estimée n'est pas atteinte, le message
Inférieur à 10 % apparaît. Si un consommable atteint la fin de sa durée de vie
estimée, –% apparaît. La durée de vie restante réelle du consommable peut varier.
Veillez à toujours disposer d'un consommable de remplacement afin de pouvoir en
changer en temps voulu. Il n'est pas nécessaire de remplacer le consommable à
moins que la qualité de l'impression ne soit plus acceptable. Lorsqu'un
consommable HP atteint un niveau très bas, la garantie de protection Premium de
HP pour ce consommable prend fin.
Une approximation de la durée de vie restante du tambour d'imagerie et sa date
d'installation s'affichent quand il reste environ 30 % de sa durée de vie estimée.
●
Configuration du périphérique : présente les informations qui se trouvent sur
la page de configuration du produit.
●
Network Summary (Synthèse réseau) : présente les informations qui se
trouvent sur la page de configuration réseau du produit.
● Rapports : permet d'imprimer les pages de configuration et d'état des
consommables générées par le produit.
●
Journal des événements : affiche une liste des événements et erreurs du produit.
● Bouton Assistance : Fournit un lien vers la page d'assistance produit. Le bouton
Assistance peut être protégé par mot de passe.
●
Bouton Acheter des consommables : fournit un lien vers une page sur laquelle
vous pouvez commander des consommables pour le produit. Le bouton Acheter
des consommables peut être protégé par mot de passe.
82 Chapitre 8 Utilisation et maintenance du produit FRWW
Page 97

Onglet ou section Description
Onglet Système
Permet de configurer le produit
depuis votre ordinateur.
● Config. papier : permet de modifier les paramètres par défaut de gestion du
papier pour le produit.
●
Qualité d'impression : permet de modifier les paramètres par défaut de qualité
d'impression pour le produit, y compris les paramètres d'étalonnage.
● Densité d'impression : Permet de modifier les valeurs de contrastes,
surbrillances, demi-tons et ombres pour chaque consommable.
● Types de papier : permet de configurer des modes d'impression qui
correspondent aux types de supports acceptés par le produit.
●
Configuration système : permet de modifier les paramètres système par défaut
pour le produit.
● Service : permet de lancer la procédure de nettoyage du produit.
● Sécurité du produit : permet de définir ou de modifier le mot de passe
administrateur.
● Bouton Assistance : Fournit un lien vers la page d'assistance produit. Le bouton
Assistance peut être protégé par mot de passe.
●
Bouton Acheter des consommables : fournit un lien vers une page sur laquelle
vous pouvez commander des consommables pour le produit. Le bouton Acheter
des consommables peut être protégé par mot de passe.
REMARQUE : L'onglet Système peut être protégé par mot de passe. Si ce produit est
situé sur un réseau, consultez toujours l'administrateur de l'imprimante avant de modifier
les paramètres de cet onglet.
Onglet Réseau
Vous permet de modifier les
paramètres réseau de votre
ordinateur.
Cet onglet permet aux administrateurs réseau de contrôler les paramètres réseau du
produit lorsque ce dernier est connecté à un réseau IP. Cet onglet ne s'affiche pas si le
produit est directement connecté à un ordinateur.
FRWW
Utiliser le serveur Web intégré HP (uniquement sur les modèles réseau)
83
Page 98

Fonctions de sécurité du produit
Le périphérique prend en charge des normes de sécurité et des protocoles recommandés qui aident à
le sécuriser et à protéger les informations critiques présentes sur le réseau. Ces normes et protocoles
simplifient également le contrôle et la maintenance du périphérique.
Pour plus d'informations sur les solutions d'imagerie et d'impression sécurisées HP, rendez-vous à
l'adresse suivante :
blancs et FAQ sur les fonctions de sécurité.
Verrouiller le produit
www.hp.com/go/secureprinting. Ce site Web propose des liens vers des livres
Vous pouvez brancher un câble de sécurité
1.
dans l'emplacement situé à l'arrière du produit.
Attribution d'un mot de passe système
Vous pouvez attribuer un mot de passe pour le produit de sorte que les utilisateurs non autorisés ne
puissent pas modifier les paramètres du produit.
Ouvrez le serveur Web intégré HP en saisissant l'adresse IP du produit dans la barre d'adresse du
1.
navigateur Web.
2. Cliquez sur l'onglet Système.
3. Sur le côté gauche de la fenêtre, cliquez sur le menu Sécurité produit.
4. Entrez le mot de passe de la zone Mot de passe puis de nouveau dans la zone Confirmer
mot de passe.
5. Cliquez sur le bouton Appliquer. Notez le mot de passe et conservez cette note dans un endroit
sûr.
84 Chapitre 8 Utilisation et maintenance du produit FRWW
Page 99

Paramètres d'économie
Définition du mode Auto-On/Auto-Off
Auto-On/Auto-Off est une fonction d'économie d'énergie de ce produit. Après une certaine période
définie par l'utilisateur, le produit réduit automatiquement sa consommation d'énergie. Il repasse à
l'état prêt lorsque l'utilisateur appuie sur un bouton ou lors de la réception d'une tâche d'impression.
REMARQUE : Même si les voyants sont éteints en mode Auto-Désactivé, l'imprimante fonctionnera
normalement dès la réception d'une tâche d'impression.
Modification du paramètre Auto-On/Auto-Off
Vous pouvez modifier la durée d'inactivité du produit (délai Auto-Off) avant qu'il passe en mode AutoOff. Vous pouvez également sélectionner les événements qui détermineront la mise sous tension du
produit.
REMARQUE : Le délai de désactivation automatique par défaut est de 15 minutes.
Dans le bac du système Windows, cliquez avec le bouton droit de la souris sur l'icône Paramètres
1.
du périphérique
2. Cliquez sur le bouton Paramètres du périphérique.
, puis sur le nom de l'imprimante.
3. Cliquez sur le bouton Auto-Off après délai, puis sélectionnez Délai Auto-Off dans la liste
déroulante.
4. Sous Auto-On après ces événements, cliquez sur les événements souhaités (facultatif).
FRWW
Paramètres d'économie
85
Page 100

Gérer les consommables et accessoires
Utiliser, stocker et surveiller la cartouche d'impression et le tambour d'imagerie de manière appropriée
peut aider à garantir une qualité d'impression supérieure.
Impression lorsqu'une cartouche d'impression ou un tambour
d'imagerie atteint la fin de sa durée de vie estimée
Messages liés aux consommables
Un message <consommable> bas, où <consommable> représente la cartouche d'impression
couleur : Lorsque le niveau d'un consommable est bas, le produit vous en avertit. La durée de vie
restante effective peut varier. Veillez à toujours disposer d'une cartouche de remplacement afin de
pouvoir en changer en temps voulu. Le consommable ne doit pas nécessairement être remplacé
immédiatement. Cet élément apparaît uniquement lorsque l'option <consommable> très bas est
réglée sur Stop.
Un message <consommable> très bas, où <consommable> représente la cartouche d'impression
couleur ou le tambour d'imagerie ou une combinaison de cartouches d'impression et/ou du tambour
d'imagerie : Lorsque le niveau d'un consommable est très bas, le produit vous en avertit. La durée de
vie restante effective peut varier. Veillez à toujours disposer d'une cartouche de remplacement afin de
pouvoir en changer en temps voulu. Des problèmes de qualité d'impression peuvent survenir si vous
utilisez un consommable qui a atteint la fin de sa durée de vie estimée. Il n'est pas nécessaire de
remplacer le consommable à ce stade si la qualité d'impression reste acceptable.
Lorsqu'une cartouche d'impression HP atteint un niveau très bas, la garantie de protection Premium de
HP pour cette cartouche prend fin. La garantie de protection Premium de HP ne s'applique qu'aux
tambours d'imagerie destinés à ce produit.
Le tambour d'imagerie installé dans cette imprimante est couvert par la garantie de l'imprimante. Les
tambours d'imagerie de remplacement disposent d'une garantie limitée d'un an à compter de leur date
d'installation. La date d'installation du tambour d'imagerie s'affiche sur les pages de configuration et
d'état des consommables lorsque le tambour d'imagerie atteint environ 30% de sa durée de vie
restante estimée.
Activez ou désactivez les paramètres Sur très bas.
A tout moment, vous pouvez modifier les paramètres par défaut et vous n'avez pas besoin de les réactiver lors de l'installation d'une nouvelle cartouche d'impression. Le message d'alerte
<consommable> très bas s'affiche quand une cartouche d'impression est utilisée en mode Très
86 Chapitre 8 Utilisation et maintenance du produit FRWW
 Loading...
Loading...