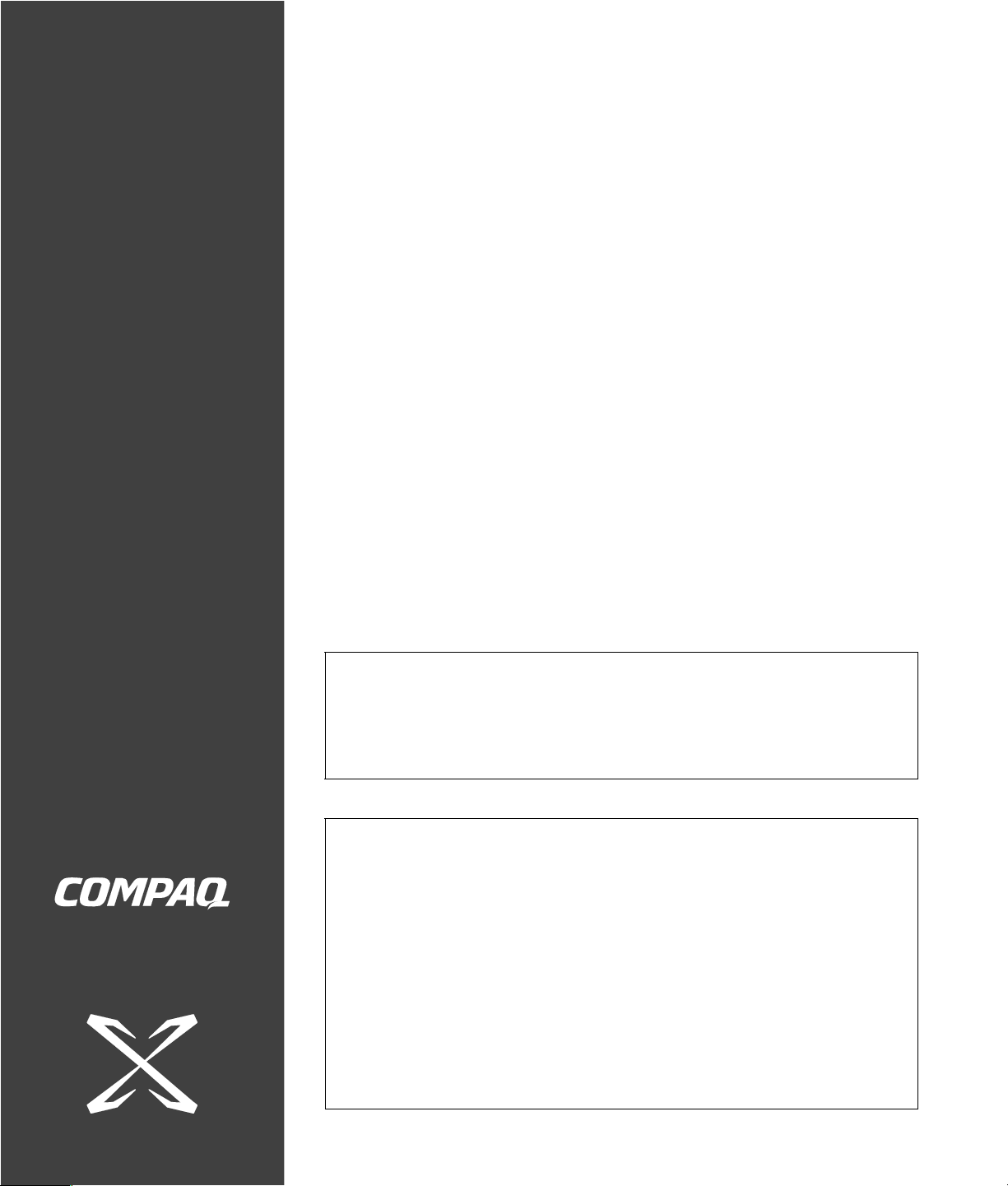
Compaq X Gaming PC
Warranty and
Support Guide
1 Year Parts and Labor
1 Year Te chni cal Te lepho ne Su ppor t
24 Hours a Day, 7 Days a Week
IMPORTANT NOTE
Product failure or issues that arise from altering the hardware configuration or component
performance, such as overclocking, is not covered under warranty. If you experience a
problem with your new Compaq X, DO NOT RETURN YOUR COMPUTER TO YOUR
RETAILER. We have specialists available to help you with your technical support questions as
they arise via the Web or phone (see inside).
Before contacting Customer Support, it’s important to have the following
information handy. Please take a moment to write down your product
information for future reference.
Product Name: ___________________________________________________________________
Model Number: __________________________________________________________________
Serial Number: ___________________________________________________________________
Purchase Date: ___________________________________________________________________
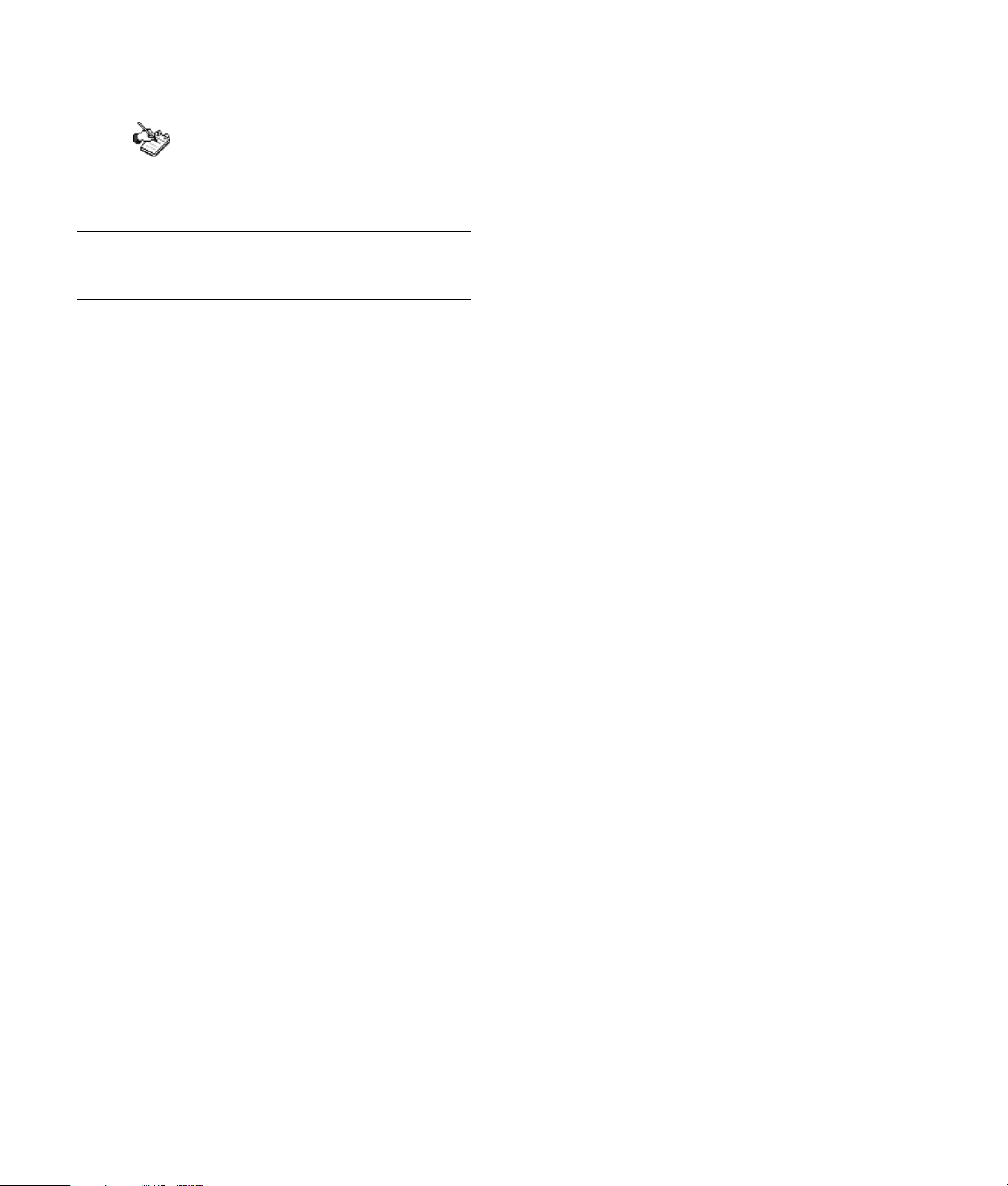
Don’t Forget to Register!
Click “Register with Compaq”
on your desktop or go to:
http://register.hp.com
NOTE: You can view your PC product number, model number,
and serial number by pressing the Ctrl, Alt, and S keys on the
keyboard at the same time.
Registration is quick, easy and offers:
E-mail updates containing notifications about product
•
enhancements, the most recent support alerts, and driver
updates specific to the product(s) you own.
The HP Newsgram, our monthly online magazine packed
•
full of product news, support tips, project ideas, and
much more. Visit us at
http://subscription.support.hp.com
Compaq Product Support Process
HP offers a wide variety of service and support options that
are available around the clock for customers with products
that are either in or out of warranty. If you have a question
or a problem arises, for the fastest service we suggest that
you seek assistance from HP service and support in the
following manner.
1 Use the Help and Support features that are installed
with your product and refer to your product
documentation for specific instructions and
troubleshooting information.
2 Visit online service and support at
http://www.hp.com/support
Online service and support is available to all customers
for the life of their Compaq products. It is always
available and is your fastest source for up-to-date product
information and expert assistance that includes:
• Fast access to qualified online support specialists.
• Software and driver updates for your product.
• Valuable product and troubleshooting information for
common problems.
• Proactive product updates, support alerts, and
newsgrams are available when you register your
product.
3 Contact us by phone 24 hours a day, seven days a
week, in both English and Spanish (U.S. only) via
1-(800)-652-6672 [1-(800)-OK Compaq]. When you
call, please have your product model number, serial
number, and date of purchase available. Telephone
support is free during your limited warranty period.
When should I contact
online service and support?
For many common problems and requests, HP’s online
service and support is your fastest link to up-to-date product
information and expert assistance. Visit
http://www.hp.com/support to:
Download current software and drivers for your product.
•
Troubleshoot common printing problems.
•
Diagnose performance issues with your PC.
•
Find user manuals and documentation for your product.
•
When should I contact
phone service and support?
When your problem cannot be solved through online service
and support, qualified support specialists are available 24
hours a day via 1-(800)-652-6672
[1-(800)-OK Compaq] to provide expert assistance.
Call us when:
You either do not have Internet access, or cannot connect
•
to the Internet to visit http://www.hp.com/support
Your product Quick Help does not identify or help solve
•
your problem.
There is obvious damage or a mechanical breakdown
•
with your product rendering it inoperable.
Out-of-Warranty Support Options
Online service and support
Online service and support is available at
http://www.hp.com/support for the life of the
product. It is always open and is your fastest source for
up-to-date product information and expert assistance.
2
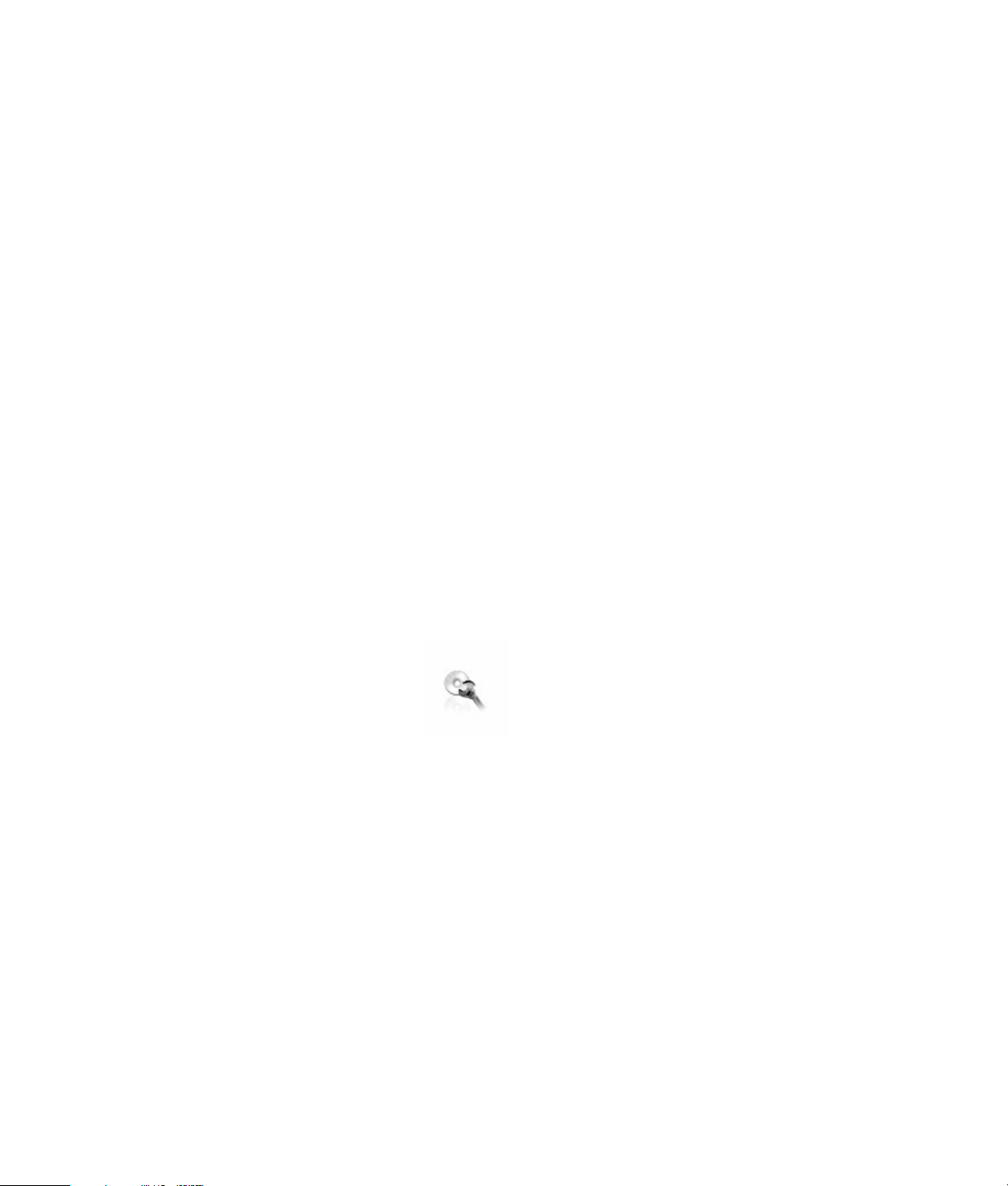
Phone support
Even after your warranty has ended, HP can still provide
you with service and support options.
For Visa and MasterCard holders in the United States,
•
please call 1-(800)-652-6672
[1-(800)-OK Compaq]. The fee is U.S. $30* per call,
charged to your Visa or MasterCard.
*Prices are subject to change without notice and may vary
based on your product.
Protect Your Investment
Obtaining a Warranty Upgrade
HP offers an extended service plan that provides you the
same Carry-In coverage offered on your standard warranty
for an additional one or two years of coverage. Service
coverage begins on product purchase date and you must
purchase the pack within the first year after product
purchase. The hardware service offering will be determined
based on the outcome of system self-test programs run by the
customer through the initial call to HP Total Care.
For more information please visit
US Only
http://www.hp.com/home/ownerservices
or call: 866-234-1377
*Prices are subject to change without notice and may vary
based on your product.
Recycle — HP/Compaq Planet
Partners
HP is sensitive to the environment and has a program, Planet
Partners, to make it simple for us to reclaim your old product
for recycling. HP will help you recycle your old equipment
even if it is not an HP product; we take back all makes and
models. Visit our Web site to find out how easy it is to
recycle: http://www.hp.com/recycle
Recovering From Software Problems
The PC uses the operating system and installed software
programs during normal operation. If your PC works
improperly or stops because of the software, you may be
able to repair it.
The Software Repair Wizard (select models
only) is an icon on the desktop or in the Help
and Support Center icon PC Tune Up and
Repair. To start the wizard, click the icon or
click Start, choose All Programs, PC
Help & Tools, and then click Software
Repair Wizard.
Click the Software Repair Wizard icon to repair software
problems with programs, printers, or peripherals that stop
working, or to resolve erratic PC behavior. Repair options
include using the Compaq Application Recovery or Compaq
System Recovery programs.
You need recovery discs (CDs or DVDs) for some repairs that
use the Compaq Application Recovery program or the
Compaq System Recovery program. The PC includes
recovery discs as a DVD in the accessory box.
Also in the accessory box is the Compaq Recovery Tools
CD. This CD contains utilities that allow you to make
changes to your hard disk drive, including removing the
recovery partition. See “Using the Recovery Tools CD.”
There are several methods to fix your PC, including using the
System Recovery program. Try these methods in the order
listed here, or refer to the table that follows the list.
Restart When you restart the computer, the PC starts
•
over using the operating system and software in its
memory. This is the simplest repair for your PC; just click
Start, choose Turn Off C omp uter , and then click
Restart.
Turn Off Compute r When you turn off the computer
•
and then turn it on again, you force the PC to copy the
operating system into its memory and to clear some
tracking information. This may eliminate some problems
that can remain after performing a Restart. To turn off the
computer just click Start, choose Turn Off Computer,
and then click Turn Of f.
Driver Rollback This Microsoft Windows XP feature
•
is part of the Windows Installer program used with the
Add or Remove Programs utility in the Control Panel. It
can revert to the previous version of a driver program if
an installation fails when you are installing a new version
of the driver program. For more information, type
Rollback into the Search box in Help and Support.
3
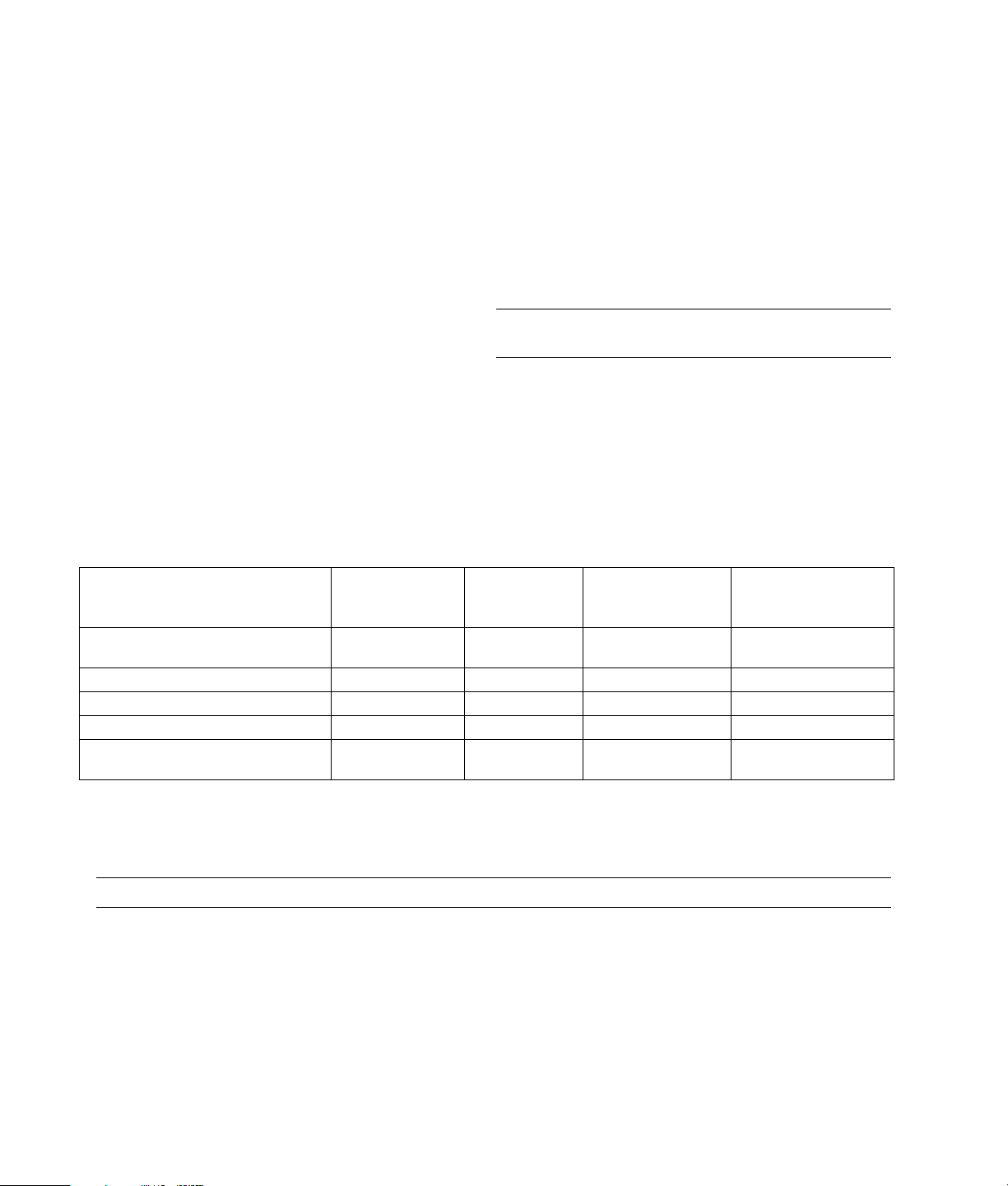
System Restore This Microsoft Windows XP feature
•
allows you to bring your computer configuration back to
a previous time when a current software problem may
not have existed. The feature does this by creating a
“restore point” where it records the PC settings at that
time and date. The installation of some software
automatically sets a restore point for you, but it is
recommended to manually set restore points, especially
before installing or downloading additional software.
When using Add Programs from the Add or Remove
Programs feature under the computer Control Panel, the
operating system automatically creates a restore point
before it adds the software. If you experience a problem
that you think may be due to software on your computer,
use System Restore to return the PC to a previous restore
point. For more information, type System Restore into the
Search box in Help and Support.
Application and Driver Recovery If the problem
•
with the PC seems to be with only one program or one
driver, it may be that the application program or the
driver program is damaged. You can reinstall individual
factory-installed application programs and driver
programs by using the Compaq Application Recovery
System Recovery Use the Compaq System Recovery
•
program as a last resort to reinstall the software. Perform
System Recovery using the hard disk drive partition first;
see “System Recovery.” If necessary, next perform System
Recovery using the recovery discs and choose Standard
Recovery; see “System Recovery Using Recovery Discs.”
Finally, if necessary, perform System Recovery using the
recovery discs and choose full System Recovery.
Before using the Compaq System Recovery program or the
Compaq Application Recovery program, use
System Restore.
NOTE: Your PC hard disk drive contains the System
Recovery image in a partition area of the disk drive.
When your PC stops working correctly, the Restart, Turn Off
Computer, and Driver Rollback methods (described above)
may resolve the problem. After you have tried these three
methods, if needed, try the remaining actions, using the
table that follows as a quick reference.
For the specific PC problem, try the method listed as #1
then #2, and then #3.
program (select models only); see “Application
Recovery.”
Application
Microsoft
Problem/Status
You installed a new application or
device driver
An application does not work 1 2 3
A device driver does not work 1 2
PC stops responding or does not work 1 2 3
You replaced the hard disk drive or
removed the partition
System Restore
1
1
Recovery
program
System Recovery
from the hard
disk partition
System Recovery
from the recovery
CDs/DVDs
Using Recovery CDs/DVDs
1 You can recover (bring back) the operating system and programs that were included on your hard drive just as they
were when you bought the computer.
NOTE: A hard disk drive is a disk inside the computer that stores the operating system, programs, and data.
2 You recover the operating system and programs directly from your hard drive, where a copy was placed for your
convenience.
We call this part of your hard drive the “recovery partition.”
The recovery partition takes up some space on your hard drive.
4
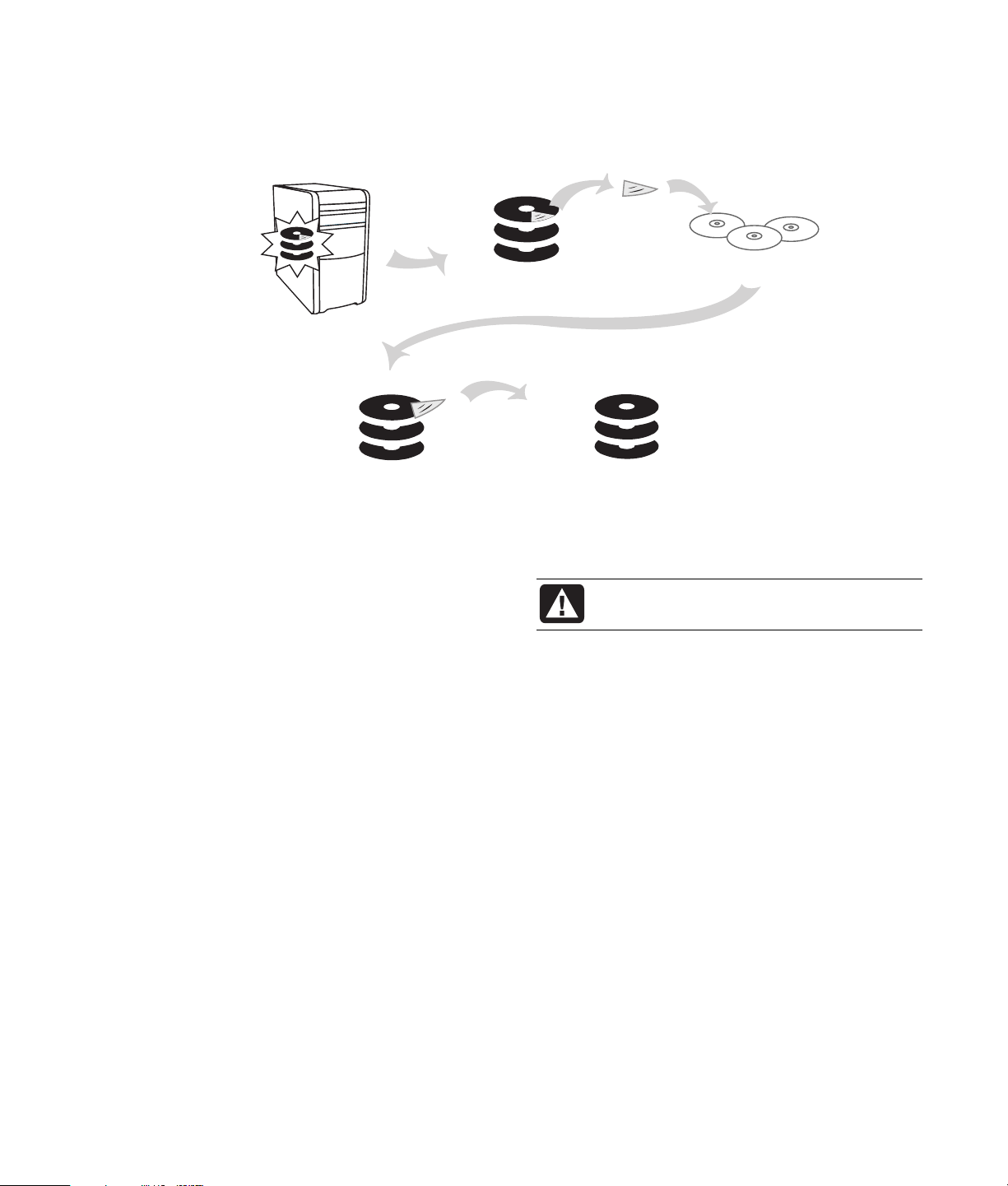
3 The system recovery DVD included in the accessory box contains a copy of this recovery partition.
4 Then, if you would like to make extra space available on your hard drive, you can delete the recovery partition using a
special software tool (the Compaq Recovery Tools CD).
5 Do not delete your hard drive partition unless you have the system recovery CDs or DVDs.
1
4
2
5
3
The recovery discs can be used only with the specified PC model. The discs are licensed for use only with your PC. The
recovery CDs/DVD can install the operating system and software on your PC hard disk drive if the software becomes
corrupted or is accidentally erased.
Using the Recovery Tools CD
Your PC includes the Recovery Tools CD in the accessory
box. You can use it to:
Read instructions to use each utility on the Recovery
•
Tools CD.
Start the System Recovery program from the recovery
•
partition.
Remove the System Recovery partition from your PC hard
•
disk drive to increase space for data.
Create a new data partition on your PC hard disk drive.
•
Start the Microsoft Recovery Console (a utility from
•
Microsoft that can perform operating system diagnostics
and repairs).
To Start the Recovery Tools CD:
1 Click Start on the taskbar.
2 Choose All Programs.
3 Choose PC Help & Tools.
4 Click Compaq Recovery Tools CD. The tools window
appears.
5 Follow the onscreen instructions.
Store the Recovery Tools CD in a safe place.
System Restore
WARNING: Try System Restore before using
the Compaq System Recovery program.
If software on your hard drive accidentally gets erased or
damaged, first use the Microsoft System Restore feature in
Windows XP to restore the PC system and program settings.
System Restore returns the PC settings to a selected restore
point without affecting user programs or document files. For
more information, type System Restore into the Search box
in Help and Support.
To Start System Restore:
1 Close all open programs.
2 Click the Start button.
3 Choose All Programs.
4 Choose Accessories.
5 Choose System Tools.
6 Click System Restore.
Follow the onscreen instructions.
5
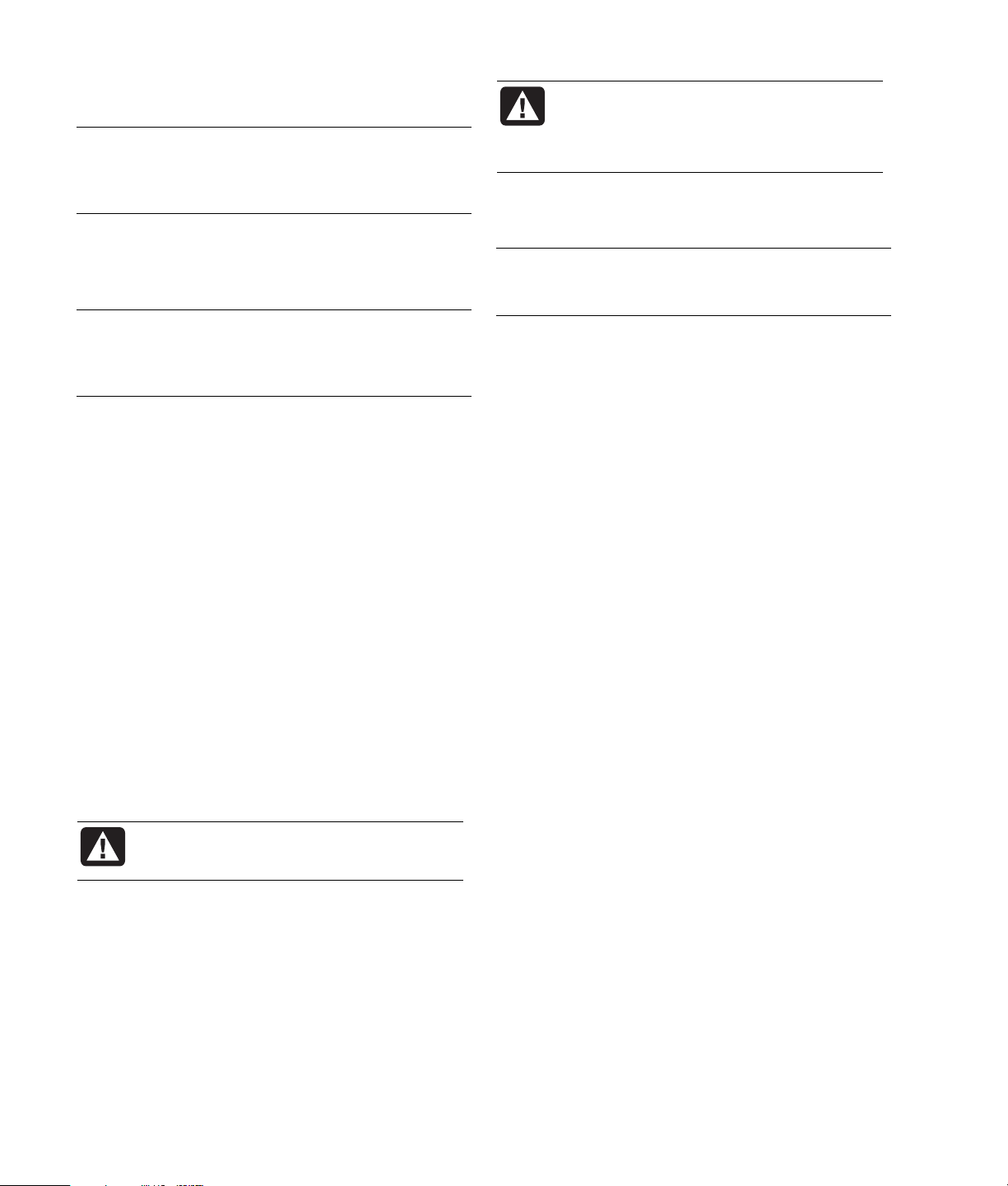
W
Application Recovery
NOTE: Not all PC models include the Application
Recovery program. Perform steps 3 through 5 of the
following procedure. If Compaq Application Recovery
appears in the folder, your PC includes the program.
If an individual factory-installed application or driver
accidentally gets erased or damaged, you can reinstall the
software using the Compaq Application Recovery program
(select models).
NOTE: Do not use the Application Recovery program to
reinstall software programs that came on CDs or DVDs
included in the PC box. Reinstall these programs directly
from the CDs or DVDs.
To Start Application Recovery:
1 Close all applications and folders.
2 Uninstall the existing (damaged) application.
3 Click Start on the taskbar.
4 Choose All Programs.
5 Choose PC Help & Tools.
6 Click Compaq Application Recovery, and then
click Yes.
7 Click Application Installation or
Driver Installation, and then click Next.
8 Select the driver or application program to install, and
then click Install.
9 Follow the onscreen instructions.
10 Repeat steps 7 through 9 to install other drivers or
applications.
11 When you have finished recovering applications or
drivers, close the Application Recovery program. Then
click Start, click Turn Off Computer, and click
Restart to restart the PC.
ARNING: Do not skip this last step! You must
restart the PC when you are finished
recovering applications or drivers.
System Recovery
When you’ve tried other methods of repairing your
system software (like System Restore or Application
Recovery), you may want to use the Compaq System
Recovery program as a last resort to reinstall the software.
WARNING: The Compaq System Recovery
program will delete any data or programs
that you installed after purchase. Be sure to
back up any data that you want to keep onto
a removable disc.
The System Recovery program uses a special recovery
partition on the hard disk drive that stores an image of the
original software.
NOTE: The System Recovery image is in a partition area
of the hard disk drive and takes up part of the total drive
space. This disk space is not usually available for your use.
In the unlikely event that you replace the hard disk drive,
or somehow damage the data in the special recovery
partition on the hard disk drive, use recovery discs to
reinstall the operating system and software on the hard disk
drive. See ”System Recovery Using Recovery Discs.”
Starting System Recovery
if the PC Is Responding
1 Turn off the PC. Disconnect all peripheral devices from
the PC except the monitor, the keyboard, and the mouse.
Turn on the PC.
2 Click Start on the taskbar, choose All Programs,
choose PC Help & Tools, and then click Compaq
System Recovery.
3 Wait until the System Recovery window appears asking
Do you really want to start System Recovery?
4 Click Yes to continue with the recovery process. You may
be directed to insert recovery disc #1; be sure to put the
disc in a DVD drive.
5 The PC starts the recovery; wait for the onscreen
instructions to display, and then follow those instructions.
6 Complete the PC startup, finish the registration process,
and wait until you see the desktop. Then, turn off the PC,
reconnect all peripheral devices, and then turn on the PC.
Starting System Recovery if the PC
Is Not Responding
1 Turn off the PC. If necessary, press and hold the On
button until the PC turns off.
2 Disconnect all peripheral devices from the PC except the
monitor, the keyboard, and the mouse.
3 Press the On button to turn on the PC.
When necessary, you can reinstall the operating system and
the application software that was originally installed on the
PC at the factory by using the System Recovery program.
6
 Loading...
Loading...