Hp COMPAQ PRESARIO V5030EA, COMPAQ PRESARIO V5245EU, COMPAQ PRESARIO V5094EA, COMPAQ PRESARIO V5002EA User Manual [sv]
Page 1
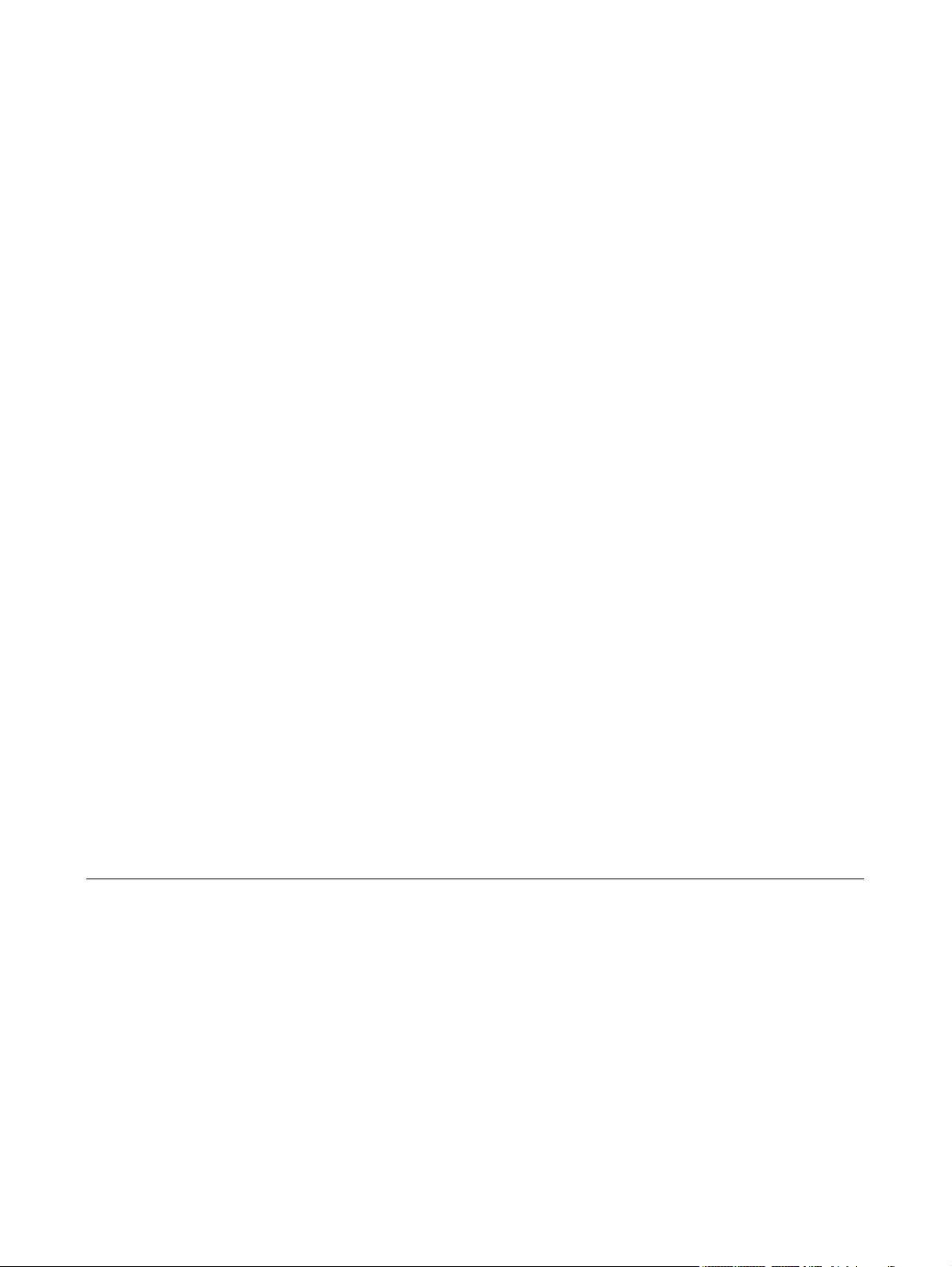
Användarhandbok för Notebook-PC
Page 2
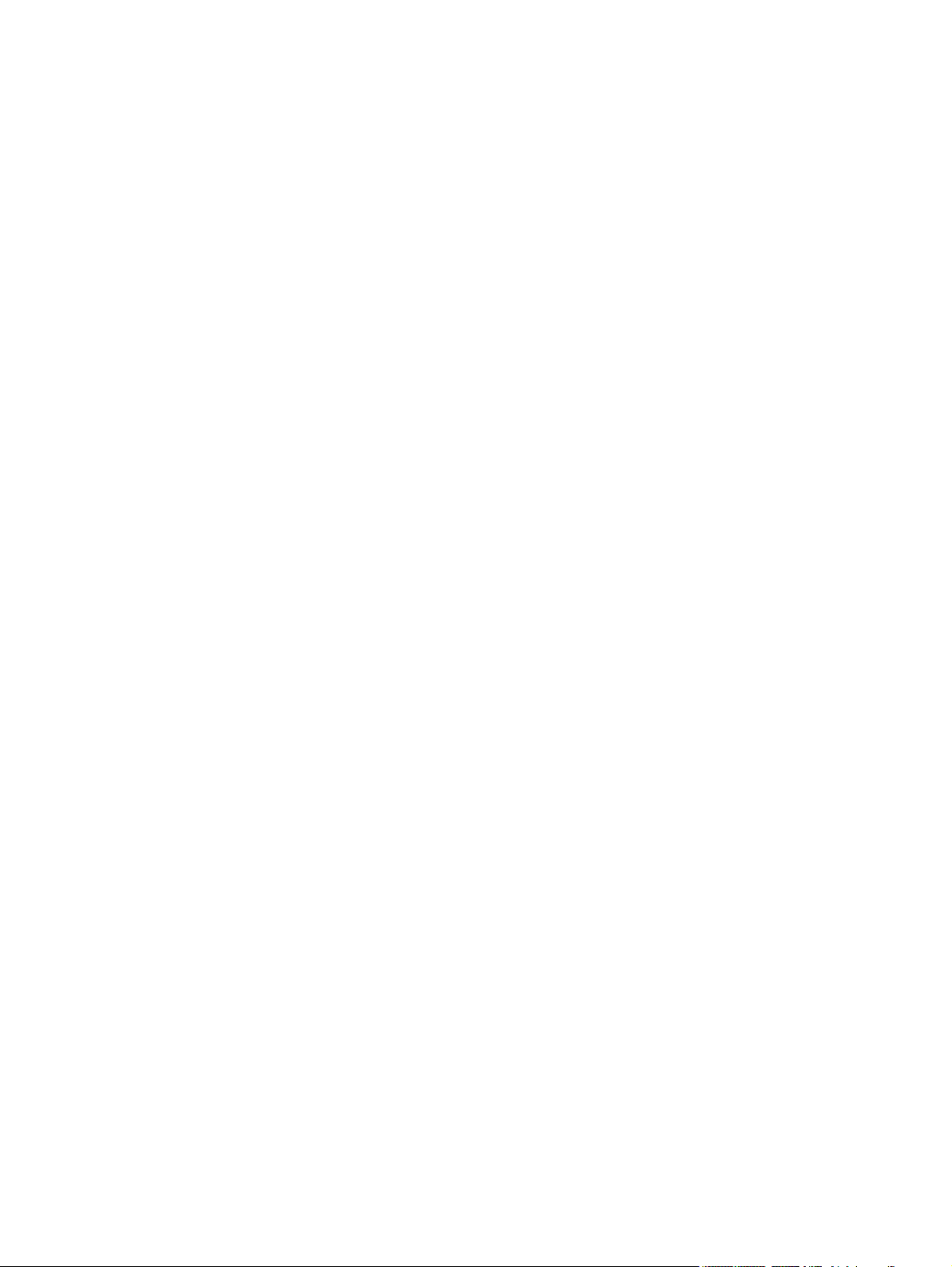
© Copyright 2005 Hewlett-Packard
Development Company, L.P.
Microsoft och Windows är USAregistrerade varumärken som tillhör
Microsoft Corporation. Bluetooth är ett
varumärke som tillhör ägaren och som
används av Hewlett-Packard Company
under licens. SD-logotypen är ett
varumärke som tillhör ägaren.
Informationen häri kan ändras utan
föregående meddelande. De enda
garantierna för produkter och tjänster från
HP presenteras i de uttryckligen
begränsade garantier som medföljer
sådana produkter och tjänster. Ingen
information i detta dokument ska tolkas
som utgörande ytterligare garanti. HP
ansvarar inte för tekniska fel, redigeringsfel
eller för material som har utelämnats i
detta dokument.
Första utgåvan, oktober 2005
Dokumentartikelnummer: 397374-101
Page 3
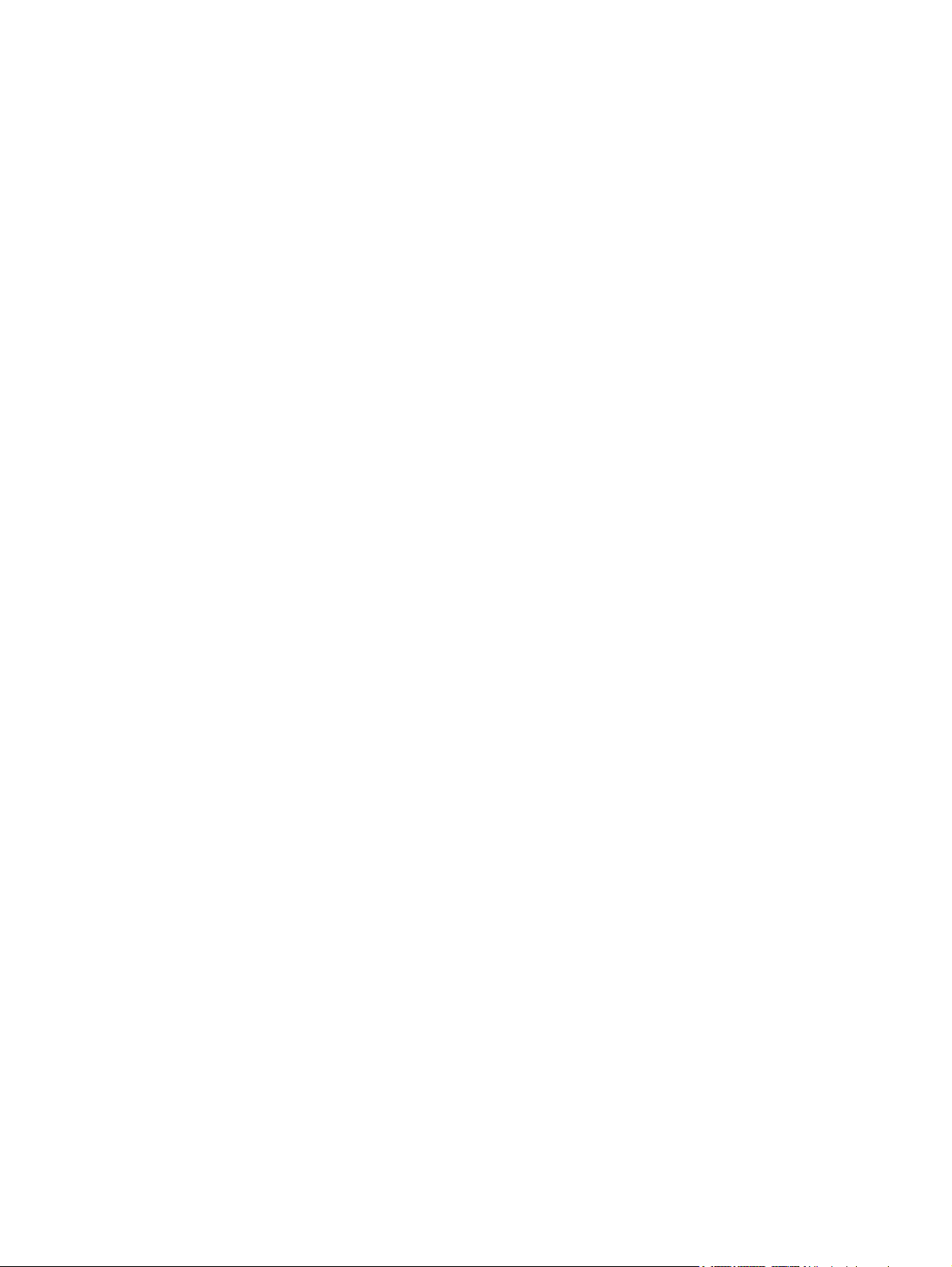
Innehåll
1 Notebook-datorn – en översikt
Komponenter ..........................................................................................................................................1
Komponenter på ovansidan ...................................................................................................2
Tangenter ..............................................................................................................2
Styrplatta ...............................................................................................................3
Knappar och omkopplare ......................................................................................4
Lampor ..................................................................................................................5
Komponenter på framsidan ...................................................................................................6
Komponenter på baksidan .....................................................................................................6
Komponenter på höger sida ..................................................................................................7
Komponenter på vänster sida ................................................................................................8
Komponenter på undersidan .................................................................................................9
Trådlösa antenner (bara vissa modeller) .............................................................................10
Ytterligare maskinvarukomponenter ....................................................................................11
Etiketter ................................................................................................................................12
Specifikationer ......................................................................................................................................13
Driftsmiljö .............................................................................................................................13
Märkvärde för strömförsörjning ............................................................................................13
In- och utsignaler för expansionsport ..................................................................................14
2 Styrplatta och tangentbord
Styrplatta ...............................................................................................................................................15
Använda styrplattan .............................................................................................................16
Använda en extern mus .......................................................................................................16
Inställningar för styrplattan ...................................................................................................16
Tangentbord .........................................................................................................................................17
Snabbtangenter ...................................................................................................................17
Snabbreferens för snabbtangenter .....................................................................18
Snabbtangentprocedurer ....................................................................................18
Visa och rensa systeminformation (Fn+Esc) ......................................................18
Öppna Hjälp- och supportcenter (Fn+F1) ...........................................................19
Öppna fönstret Utskriftsalternativ (Fn+F2) ..........................................................19
Öppna en webbläsare (Fn+F3) ...........................................................................19
Växla bildskärm (Fn+F4) .....................................................................................20
Initiera vänteläge (Fn+F5) ...................................................................................20
Initiera QuickLock (Fn+F6) ..................................................................................21
Minska bildskärmens ljusstyrka (Fn+F7) ............................................................21
Öka bildskärmens ljusstyrka (Fn+F8) .................................................................21
Spela upp, pausa eller återuppta uppspelning av en CD eller DVD (Fn+F9) .....21
SVWW iii
Page 4
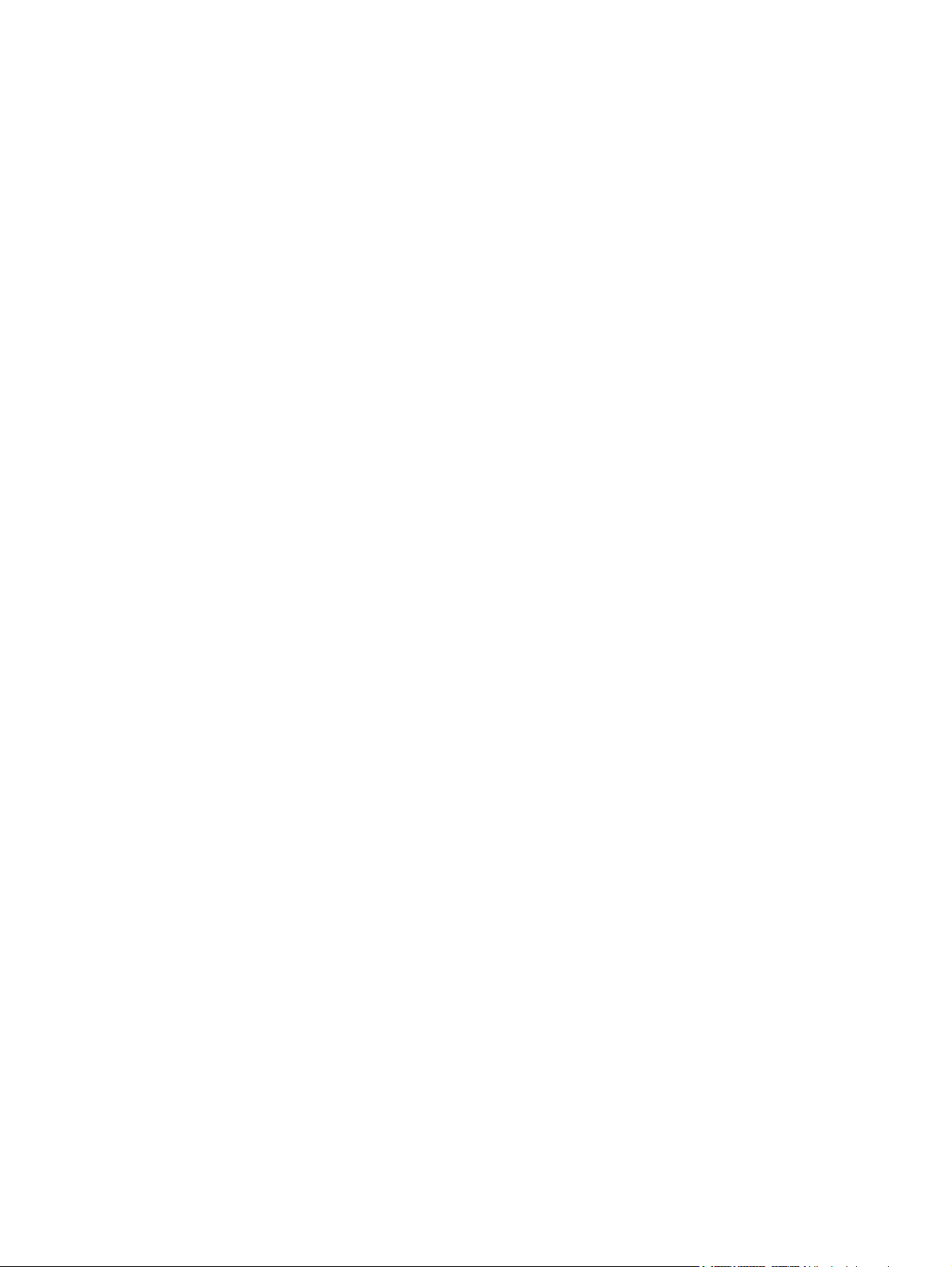
3 Ström
Stoppa en ljud-CD eller DVD (Fn+F10). .............................................................21
Spela föregående spår eller avsnitt på en ljud-CD eller -DVD (Fn+F11) ...........21
Spela upp nästa spår eller avsnitt på en ljud-CD eller DVD (Fn+F12) ...............21
Numeriska tangentbord ........................................................................................................................22
Använda det inbäddade numeriska tangentbordet ..............................................................22
Aktivera och inaktivera det inbäddade numeriska tangentbordet .......................22
Växla tangentfunktioner på det inbäddade numeriska tangentbordet ................23
Använda ett externt numeriskt tangentbord .........................................................................23
Aktivera eller inaktivera Num Lock-läget när du arbetar .....................................23
Strömkontroller och lampors placeringar ..............................................................................................25
Strömkällor ............................................................................................................................................27
Ansluta nätadaptern .............................................................................................................28
Vänteläge och viloläge .........................................................................................................................29
Vänteläge .............................................................................................................................29
Viloläge ................................................................................................................................29
Initiera vänteläge, viloläge eller stänga av ...........................................................................30
När du lämnar arbetet .........................................................................................30
När tillförlitlig strömförsörjning inte är tillgänglig .................................................30
Vid användning av trådlös kommunikation eller läsbara eller skrivbara
media (bara vissa modeller) ................................................................................31
Standardinställningar för ström ............................................................................................................32
Sätta på och stänga av datorn eller bildskärmen ................................................................32
Använda nödavstängningsprocedurer .................................................................................32
Initiera eller återgå från vänteläge .......................................................................................33
Initiera eller återgå från viloläge ...........................................................................................34
Energialternativ .....................................................................................................................................35
Få åtkomst till egenskaper för energialternativ ....................................................................35
Visa ikonen Batterimätare ....................................................................................................35
Ställa in eller ändra ett energischema .................................................................................36
Ställa in en säkerhetsledtext ................................................................................................36
Processorprestandakontroller ...............................................................................................................37
Batterier ................................................................................................................................................38
Sätta i eller ta ut ett batteri ...................................................................................................38
Ladda ett batteri ...................................................................................................................39
Kontrollera batteriets laddning ............................................................................40
Få korrekt laddningsinformation .........................................................40
Visa laddningsinformation på skärmen ..............................................40
Laddningsvisningar ............................................................40
Tolka laddningsvisningar ...................................................40
Hantera låg batteriladdningsnivå .........................................................................................41
Identifiera låga batteriladdningsnivåer ................................................................41
Låg batteriladdningsnivå ....................................................................41
Kritiskt låg batteriladdningsnivå ..........................................................41
Åtgärda låga batteriladdningsnivåer ...................................................................42
När extern ström är tillgänglig ............................................................42
När det finns ett laddat batteri ............................................................42
När det inte finns någon strömkälla ....................................................42
När datorn inte kan återställas från viloläge .......................................42
iv SVWW
Page 5
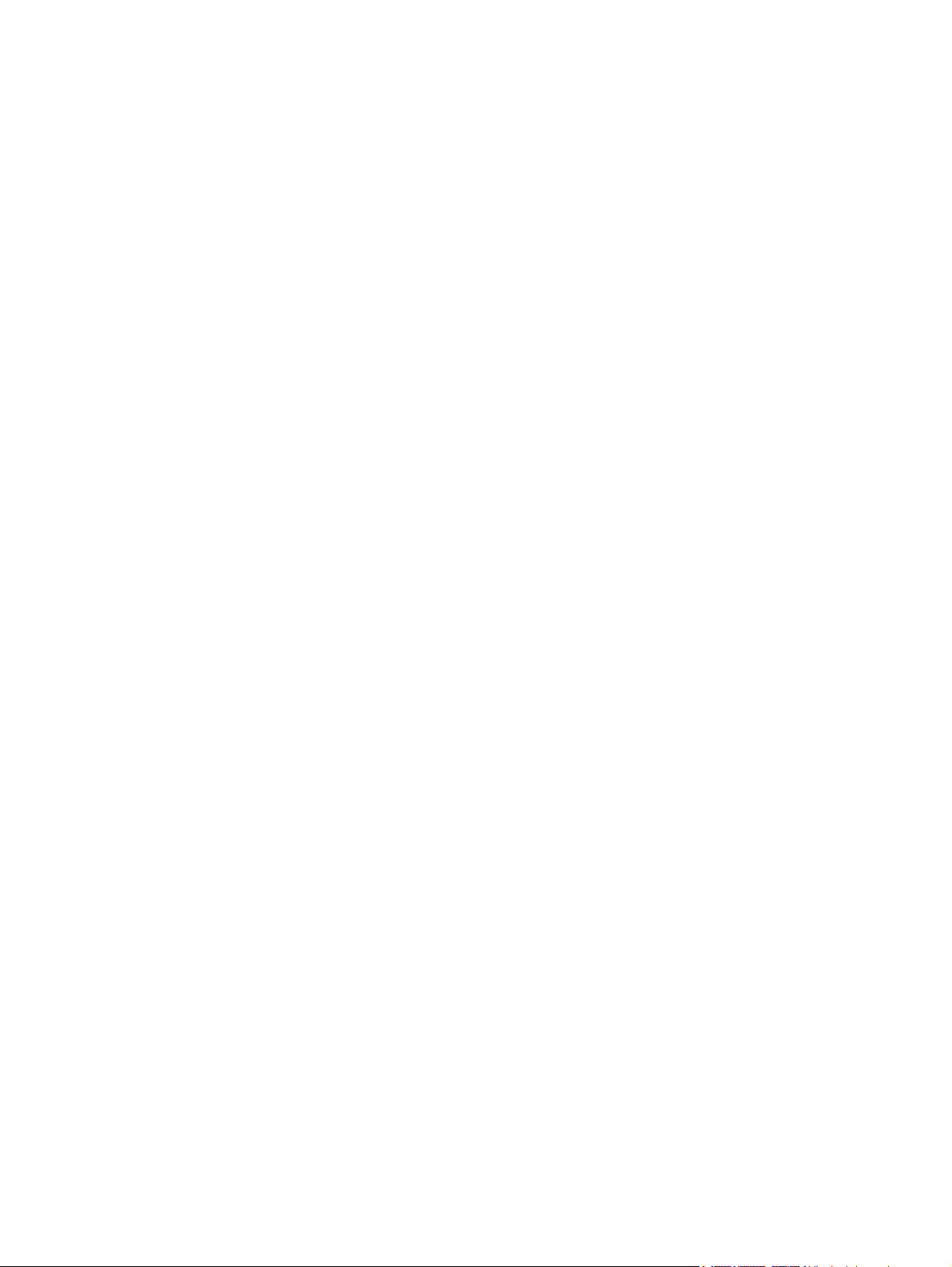
4 Enheter
Kalibrera ett batteri ...............................................................................................................43
När du ska kalibrera ............................................................................................43
Hur du kalibrerar .................................................................................................43
Steg 1: Ladda batteriet .......................................................................43
Steg 2: Ladda ur batteriet ...................................................................44
Steg 3: Ladda om batteriet .................................................................45
Spara batteriström ...............................................................................................................45
Spara ström när du arbetar .................................................................................45
Välja inställningar för strömbesparing .................................................................46
Förvara ett batteri .................................................................................................................46
Deponi av ett använt batteri .................................................................................................46
Skötsel av enhet ...................................................................................................................................47
IDE-enhetslampa ..................................................................................................................................48
Hårddisk ................................................................................................................................................49
Optiska enheter ....................................................................................................................................52
Sätta i en optisk skiva ..........................................................................................................53
Ta ut en optisk skiva (med ström) ........................................................................................54
Ta ut en optisk skiva (utan ström) ........................................................................................55
Undvika vänteläge och viloläge ...........................................................................................56
5 Multimedia
Multimediemaskinvara ..........................................................................................................................57
Använda den optiska enheten .............................................................................................57
Identifiera den installerade optiska enheten .......................................................57
Sätta i en optisk skiva .........................................................................................58
Ta ut en optisk skiva (med ström) .......................................................................59
Ta ut en optisk skiva (utan ström) .......................................................................60
Använda snabbtangenter för medieaktivitet ........................................................................61
Använda ljudfunktionerna ....................................................................................................62
Använda jacket för ljudingång (mikrofon) ...........................................................63
Använda jacket för ljudutgång (hörlurar) .............................................................63
Använda S/PDIF digitalt ljud (bara vissa modeller) ............................................63
Justera volymen ..................................................................................................64
Använda videofunktionerna .................................................................................................65
Använda porten för extern bildskärm ..................................................................65
Använda utgångsjacket för S-video ....................................................................66
Fjärrkontroll (bara vissa modeller) .......................................................................................67
HP Mobile Remote Control (PC Card-version) ...................................................67
Sätta i batteriet (PC Card-version) .....................................................68
Förvara fjärrkontrollen PC Card-uttaget .............................................70
Snabbguide för knappar (PC Card-version) .......................................71
Komponentfunktioner för HP Mobile Remote Control (PC Card-
version) ...............................................................................................74
HP Mobile Remote Control (ExpressCard-version) ............................................75
Sätta i batteriet (ExpressCard-version) ..............................................75
Förvara fjärrkontrollen i ExpressCard-uttaget ....................................77
Snabbguide för knappar (ExpressCard-version) ................................78
SVWW v
Page 6
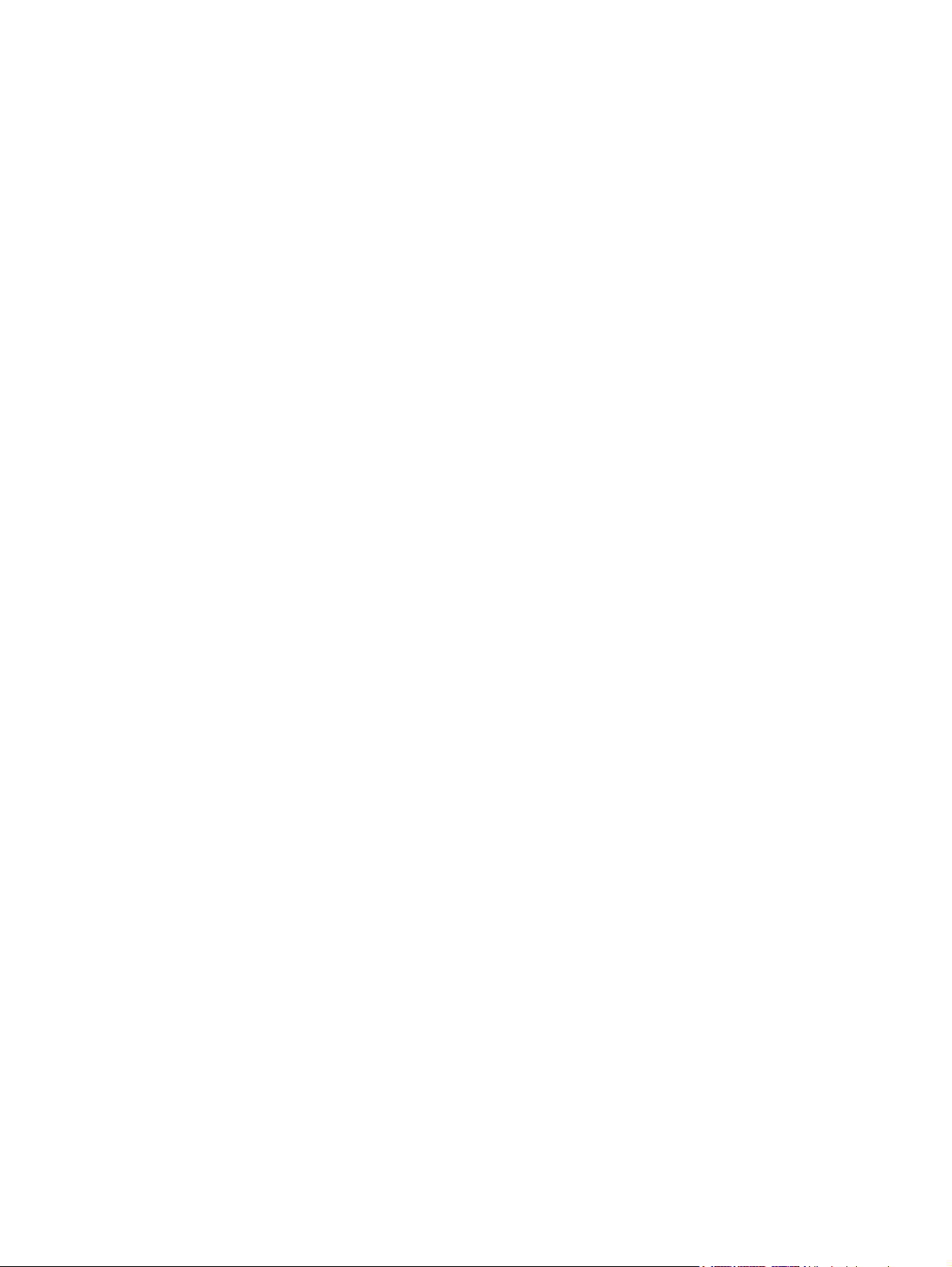
Multimedieprogramvara ........................................................................................................................83
Identifiera förinstallerad multimedieprogramvara. ...............................................................83
Så här installerar du multimedieprogramvara från en CD (bara vissa modeller): ...............83
Använda multimedieprogramvara ........................................................................................84
Skydda uppspelning .............................................................................................................85
Skydda skrivprocessen till en CD eller DVD ........................................................................85
Ändra regionala inställningar för DVD .................................................................................86
Observera copyright-varningen ...........................................................................................86
6 Externa mediekort
Medieläsarkort (bara vissa modeller) ...................................................................................................87
Sätta i ett digitalkort .............................................................................................................88
Stoppa och ta bort ett digitalkort ..........................................................................................89
PC Card-kort (bara vissa modeller) ......................................................................................................90
Konfigurera ett PC Card-kort ...............................................................................................90
Sätta i ett PC Card-kort ........................................................................................................91
Stoppa och ta bort ett PC Card-kort ....................................................................................91
ExpressCard-kort ..................................................................................................................................93
Välja ett ExpressCard-kort ...................................................................................................93
Konfigurera ett ExpressCard-kort ........................................................................................93
Sätta i ett ExpressCard-kort .................................................................................................94
Stoppa eller ta ut ett ExpressCard-kort ...............................................................................96
Komponentfunktioner för HP Mobile Remote Control
(ExpressCard-version) .......................................................................81
Felsökning av fjärrkontrollen ...............................................................................81
7 Externa enheter
Använda en USB-enhet ........................................................................................................................97
Ansluta en USB-enhet .........................................................................................................97
Stoppa en USB-enhet ..........................................................................................................98
Erforderlig USB-programvara ..............................................................................................98
Använda en 1394-enhet (endast vissa modeller) .................................................................................99
Ansluta en 1394-enhet .........................................................................................................99
Stoppa en 1394-enhet .........................................................................................................9
Erforderlig 1394-programvara ..............................................................................................99
Använda expansionsporten ................................................................................................................100
8 Minnesmoduler
Lägga till eller byta ut minnesmoduler ................................................................................................101
Effekter av att öka minnesmängden ...................................................................................................105
Videominnesinställningar (bara vissa modeller) .................................................................................106
9 Trådlöst (endast vissa modeller)
Funktioner för trådlöst .........................................................................................................................107
Identifiera en trådlös 802.11-enhet .....................................................................................................107
Trådlösa kontroller ..............................................................................................................................108
802.11-trådlösa eheter (endast vissa modeller) .................................................................................109
Installera ett WLAN i hemmet ............................................................................................110
Ansluta till ett WLAN i hemmet ..........................................................................................111
9
vi SVWW
Page 7
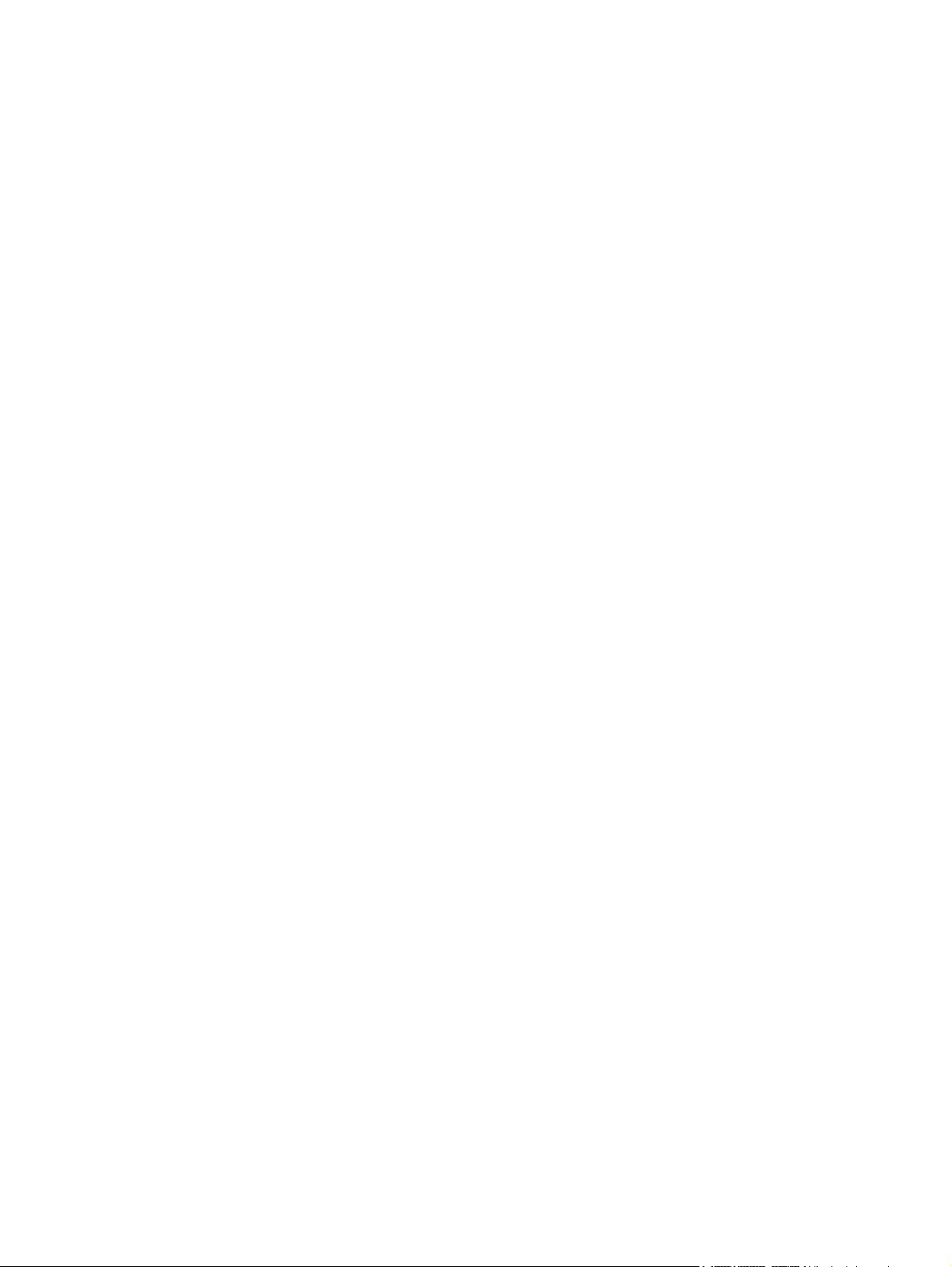
Ansluta till ett publikt WLAN ...............................................................................................111
Använda trådlösa säkerhetsfunktioner ..............................................................................111
Trådlösa Bluetooth-enheter (bara vissa modeller) .............................................................................112
Tillstånd för trådlös enhet ...................................................................................................................113
Slå på enheterna ................................................................................................................114
Stänga av och inaktivera enheterna ..................................................................................115
10 Modem och LAN (lokalt nätverk)
Modem ................................................................................................................................................117
Ansluta modemkabeln .......................................................................................................118
Använda en landsspecifik modemkabeladapter ................................................................119
Välja platsinställning ..........................................................................................................119
Visa aktuell landsinställning ..............................................................................119
Lägga till nya platser på resor ...........................................................................120
Åtgärda problem med anslutning under resa ....................................................121
Använda förinstallerad kommunikationsprogramvara .......................................................122
LAN (lokala nätverk) ...........................................................................................................................123
11 Säkerhet
Säkerhetsfunktioner ............................................................................................................................125
Lösenord .............................................................................................................................................126
Riktlinjer för att skapa lösenord .........................................................................................126
Windows-lösenord .............................................................................................................127
QuickLock ..........................................................................................................127
Lösenord som skapas i Installationsverktyget ...................................................................128
Administratörslösenord .....................................................................................128
Lösenord vid uppstart ........................................................................................129
DriveLock-lösenord ...........................................................................................131
Enhetssäkerhet .................................................................................................134
Antivirusprogramvara .........................................................................................................................135
Brandväggsprogramvara ....................................................................................................................135
Viktiga säkerhetsuppdateringar ..........................................................................................................135
Extra säkerhetskabel ..........................................................................................................................136
Så här handhar du ett administratörslösenord .................................129
Så här anger du ett administratörslösenord .....................................129
Så här handhar du ett startlösenord .................................................130
Ange ett startlösenord ......................................................................130
Skapa ett DriveLock-lösenord ..........................................................132
Ange ett DriveLock-lösenord ............................................................133
Ändra ett DriveLock-lösenord ...........................................................133
Ta bort DriveLock-skydd ..................................................................134
12 Installationsverktyget
Åtkomst till Installationsverktyget .......................................................................................................137
Språk i Installationsverktyget ..............................................................................................................138
Standard för Installationsverktyget .....................................................................................................139
Menyer i Installationsverktyget ...........................................................................................................140
Huvudmeny ........................................................................................................................140
Menyn Säkerhet .................................................................................................................140
SVWW vii
Page 8
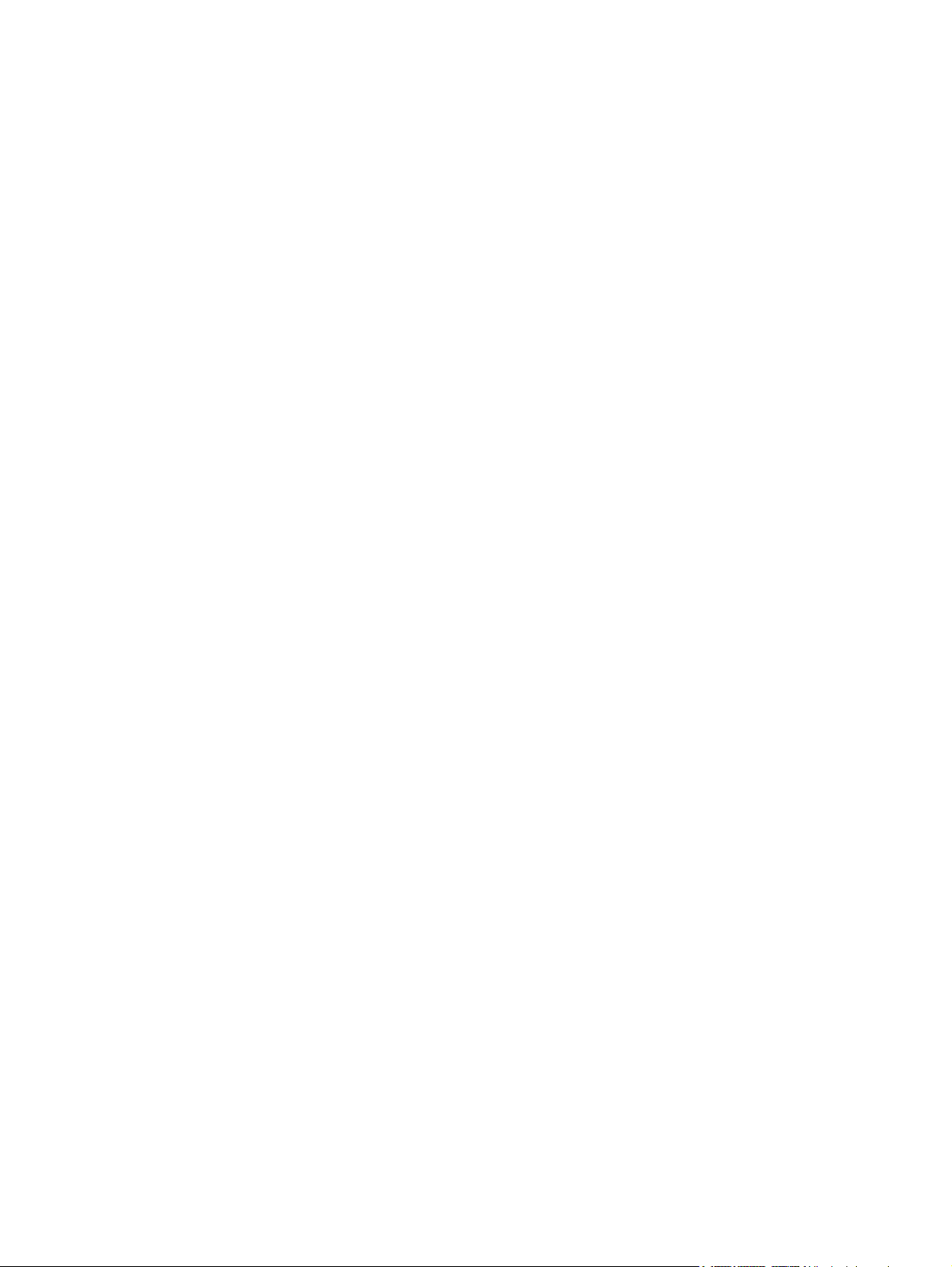
Menyn Avancerat ...............................................................................................................141
Menyn Verktyg ...................................................................................................................141
13 Programvaruuppdateringar och återställning
Uppdatering av programvaror ............................................................................................................143
HP Software Update ..........................................................................................................143
Programvaruuppdateringar och HP:s webbplats ...............................................................144
Tillgång till datorinformation ..............................................................................144
Ladda ned en BIOS-uppdatering ......................................................................145
Installera en BIOS-uppdatering .........................................................................146
Ladda ned och installera annan programvara ..................................................147
Systemåterställning ............................................................................................................................148
Säkerhetskopiera din information ......................................................................................148
Använda systemåterställningsfunktionen ..........................................................................148
Skapa en systemåterställningspunkt ................................................................148
Återställa till en återställningspunkt ...................................................................149
Installera om program ........................................................................................................149
Installera om program från hårddisken .............................................................149
Installera om program från skivor .....................................................................149
Reparera operativsystemet ................................................................................................150
Installera om operativsystemet ..........................................................................................151
Säkerhetskopiera ditt system ............................................................................151
Installera om operativsystemet .........................................................................152
Installera om enhetsdrivrutiner och annan programvara ...................................................153
Uppdatera ominstallerad programvara .............................................................153
14 Rutinunderhåll
Maskinvaruunderhåll ..........................................................................................................................155
Regelbundna uppjusteringar ..............................................................................................................159
Resa och transport .............................................................................................................................160
15 Felsökning
Snabbchecklista ..................................................................................................................................163
Kundtjänst ...........................................................................................................................................167
Batteri .................................................................................................................................156
Deponi av ett använt batteri ...............................................................................................156
Styrplatta och tangentbord .................................................................................................157
Bildskärm ...........................................................................................................................157
Enheter ...............................................................................................................................158
Använda Diskdefragmenteraren .......................................................................158
Använda Diskrensning ......................................................................................158
Datorn startar inte ..............................................................................................................163
Datorskärmen är tom .........................................................................................................163
Programvaran fungerar inte som den ska .........................................................................164
Datorn är påslagen men svarar inte ..................................................................................165
Datorn är extremt varm ......................................................................................................165
En extern enhet fungerar inte ............................................................................................165
Det går inte att ansluta datorn till ett trådlöst nätverk (WLAN) ..........................................166
Förbereda för att kontakta kundtjänst ................................................................................167
viii SVWW
Page 9
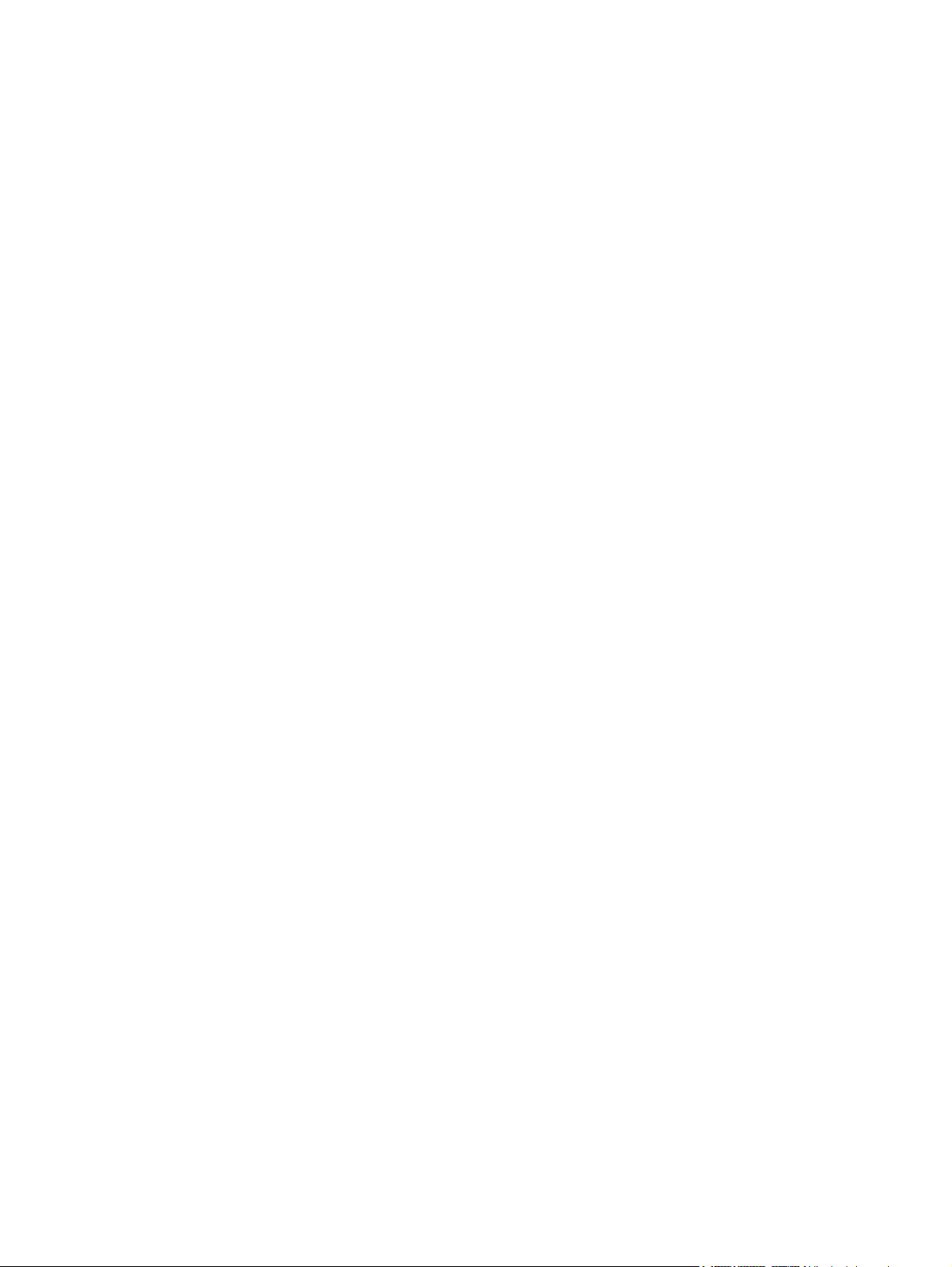
Kontakta kundtjänst via e-post eller telefon .......................................................................167
Lämna datorn hos en servicepartner .................................................................................167
16 Elektrostatisk urladdning
Förhindra elektrostatisk urladdning ....................................................................................................169
Hantera enheter .................................................................................................................169
Hantera inbyggda komponenter ........................................................................................169
Jordningsmetoder ...............................................................................................................................170
17 Regleringar, säkerhets- och miljöföreskrifter
Föreskrifter ..........................................................................................................................................171
Federal Communications Commission notice ...................................................................172
Modifications .....................................................................................................172
Cables ...............................................................................................................172
Declaration of Conformity for products marked with the FCC logo
(United States only) ...........................................................................................173
Produkter med inbäddade trådlösa LAN-enheter .............................................173
Brazilian notice ...................................................................................................................174
Canadian notices ...............................................................................................................174
Avis Canadien ....................................................................................................................174
EU-föreskrifter ....................................................................................................................175
Produkter med 2,4-GHz trådlösa LAN-enheter .................................................176
Frankrike ...........................................................................................176
Italien ................................................................................................176
Produkter med 5-GHz trådlösa LAN-enheter ....................................................176
Ergonomiföreskrift .............................................................................................176
GS-föreskrift .....................................................................................176
Indian notice .......................................................................................................................176
Japanese notices ...............................................................................................................177
Wireless LAN 802.11b devices .........................................................................177
Wireless LAN 802.11g devices .........................................................................177
Bluetooth devices ..............................................................................................177
Korean notice .....................................................................................................................177
Taiwan notice .....................................................................................................................178
Föreskrifter för flygresor .....................................................................................................178
Batteriföreskrifter ................................................................................................................178
Energy Star-uppfyllande ....................................................................................................178
Lasersäkerhetsföreskrifter .................................................................................................178
CDRH-bestämmelser ........................................................................................179
Laserinformation ...............................................................................................179
Modemföreskrifter ..............................................................................................................180
Godkännande av telekommunikationsenheten .................................................180
Modemföreskrifter för USA ...............................................................................181
Canadian modem statements ...........................................................................182
Japanese modem statements ...........................................................................182
New Zealand modem statements .....................................................................183
Voice support ....................................................................................183
Nätsladdsföreskrift .............................................................................................................184
Japansk nätsladdsföreskrift ..............................................................................184
Föreskrift från Macrovision Corporation ............................................................................184
SVWW ix
Page 10
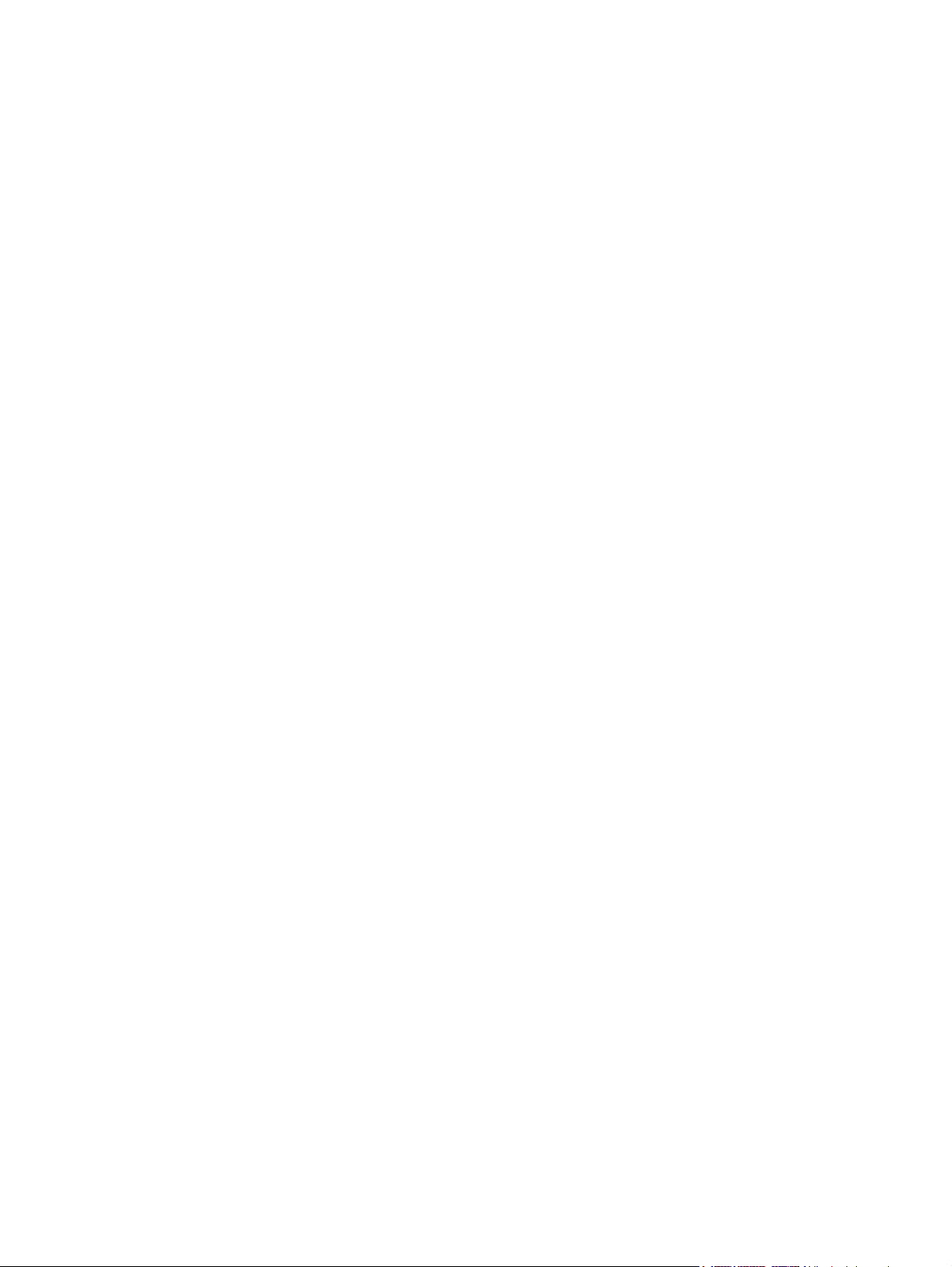
Säkerhetsföreskrifter ..........................................................................................................................185
Föreskrifter för resor ..........................................................................................................185
Batteriföreskrifter ................................................................................................................185
Nätsladdsföreskrifter ..........................................................................................................185
Miljöföreskrifter ...................................................................................................................................186
Batterideponi ......................................................................................................................186
Kvicksilverdeponi i USA .....................................................................................................186
Avfallshantering av förbrukad utrustning i privata hushåll inom EU ..................................186
18 Licensavtal för slutanvändare
Index....................................................................................................................................................................191
x SVWW
Page 11
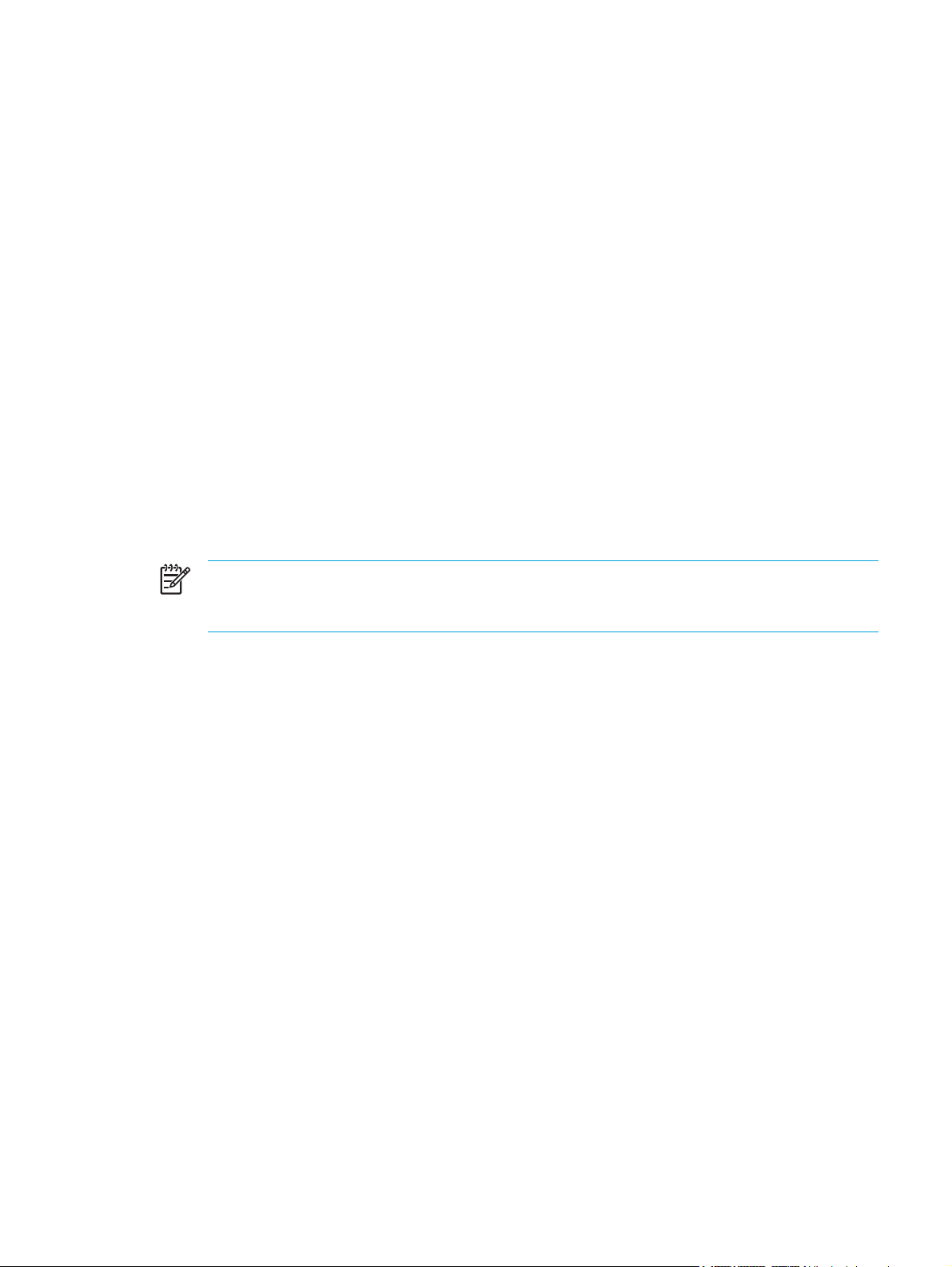
1 Notebook-datorn – en översikt
Komponenter
I det här kapitlet beskrivs maskinvarufunktionerna i datorn.
Gör så här om du vill se en lista med installerad maskinvara på datorn:
1. Välj Start > Den här datorn.
2. I vänster ruta av fönstret Systemuppgifter väljer du Visa systeminformation.
3. Välj fliken Maskinvara och välj sedan > Enhetshanteraren.
Du kan också lägga till maskinvara eller ändra enhetskonfigurationer med Enhetshanteraren.
OBS! Vilka komponenter som ingår i datorn kan variera beroende på var du har köpt datorn
och på modell. Bilderna i det här kapitlet visar de standardfunktioner som ingår i de flesta
datormodeller.
SVWW Komponenter 1
Page 12
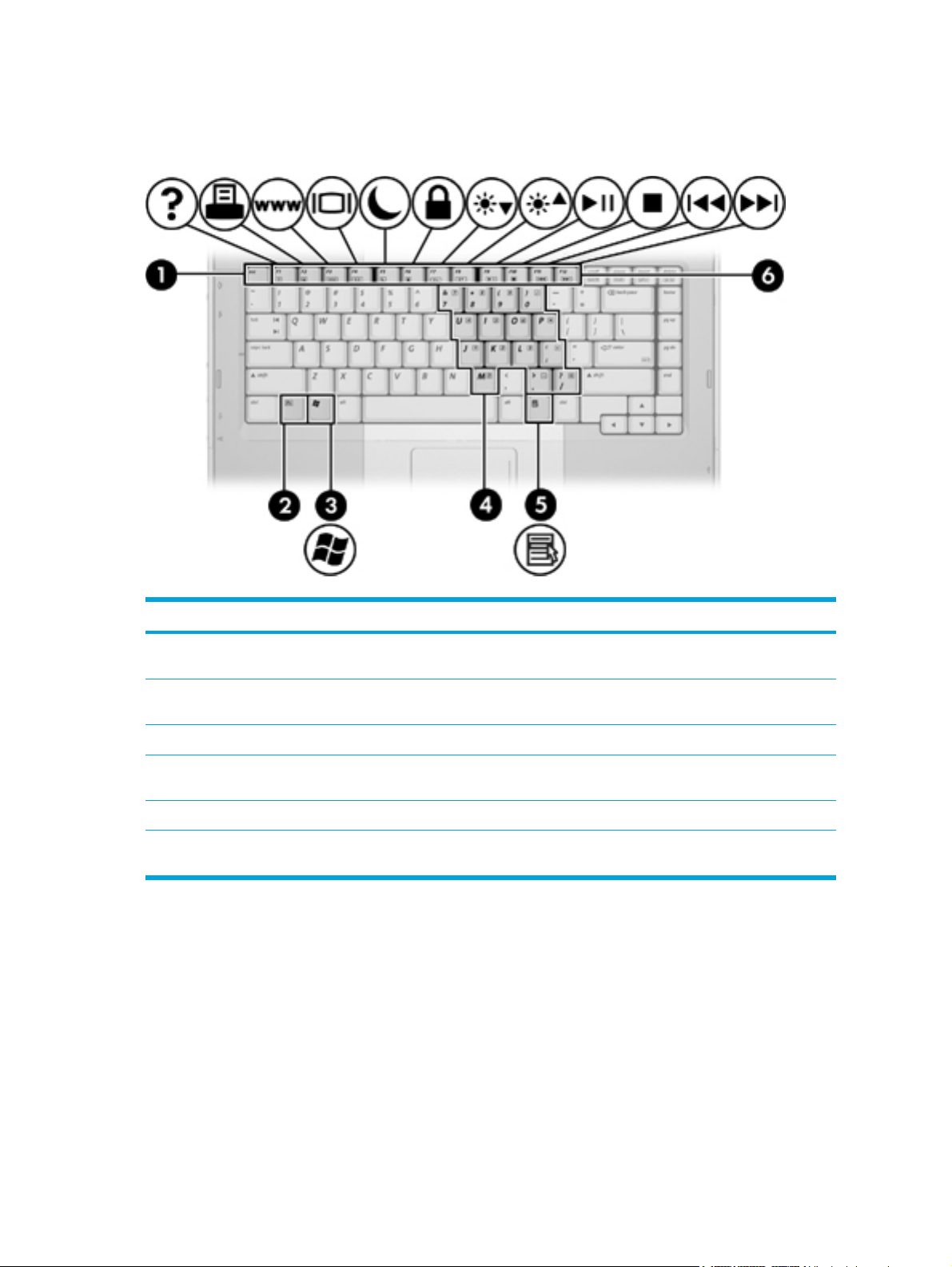
Komponenter på ovansidan
Tangenter
Komponent Beskrivning
(1)
Esc-tangent
(2)
Fn-tangent
(3)
Windows logotyptangent
(4)
Inbäddade numeriska tangenter
(5)
Windows-programtangent
(6)
Funktionstangenter
Visar systeminformation när du trycker på den i kombination med Fn-
tangenten.
Utför vanliga systemfunktioner när den trycks ned i kombination med en
funktionstangent eller Esc-tangenten.
Visar Start-menyn i Microsoft Windows.
Kan användas på samma sätt som tangenterna på ett externt numeriskt
tangentbord.
Visar en genvägsmeny för objekt under pekaren.
Utför systemfunktioner som används ofta, när du trycker på dem i
kombination med Fn-tangenten.
2 Kapitel 1 Notebook-datorn – en översikt SVWW
Page 13
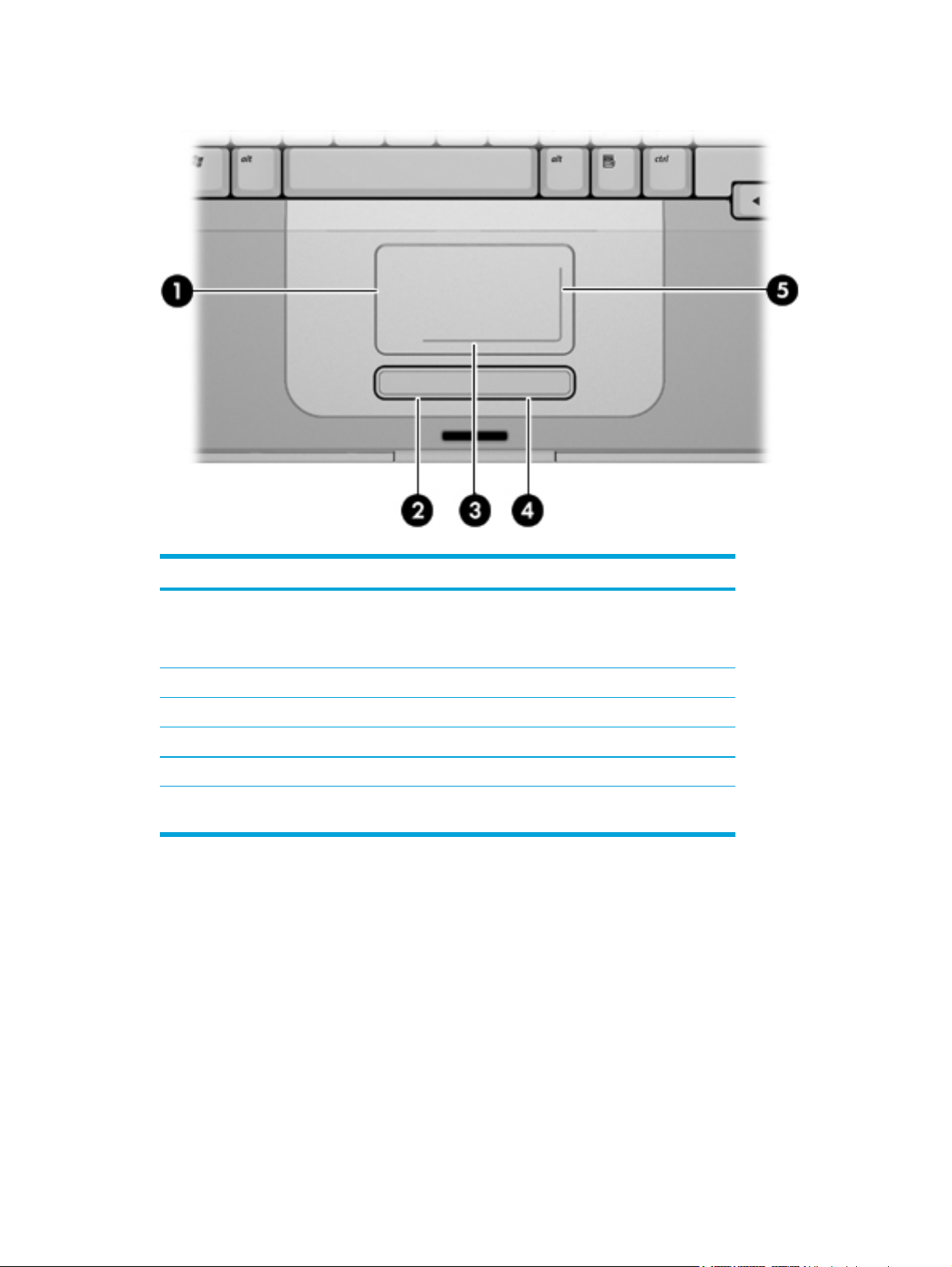
Styrplatta
Komponent Beskrivning
(1) Styrplatta* Flyttar pekaren och väljer eller aktiverar objekt på
(2)
Vänster knapp på styrplattan*
(3)
Styrplattans horisontella rullningszon*
(4) Höger knapp på styrplattan* Fungerar som högerknappen på en extern mus.
(5) Styrplattans vertikala rullningszon* Rulla upp eller ned.
*Den här tabellen beskriver standardinställningar. Om du vill visa och ändra styrplattans
inställningar väljer du Start > Kontrollpanelen > Skrivare och annan maskinvara > Mus.
skärmen. Kan ställas in att utföra andra
musfunktioner som rullning, val och
dubbelklickning.
Fungerar som vänsterknappen på en extern mus.
Rullar åt vänster eller höger.
SVWW Komponenter 3
Page 14
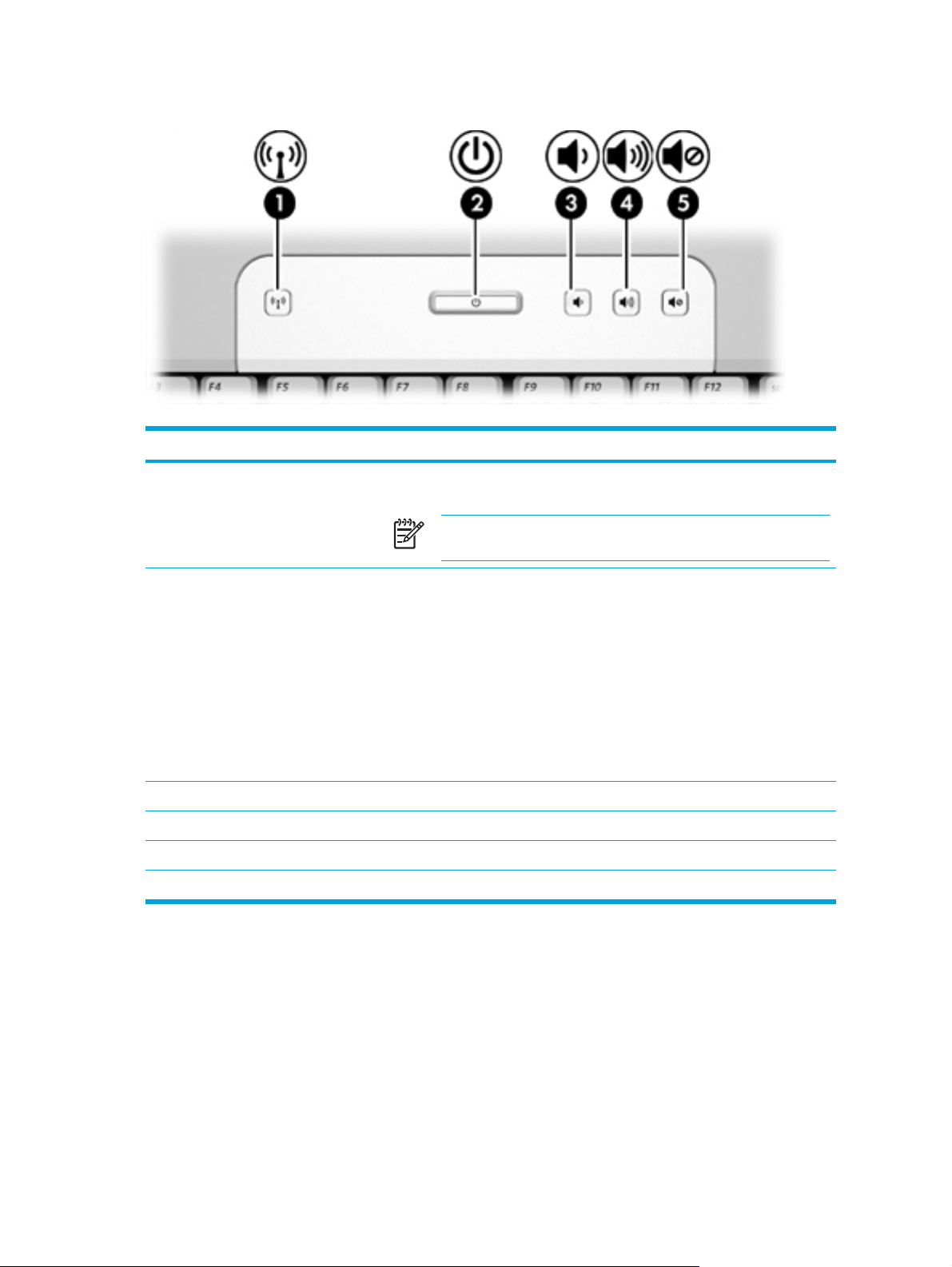
Knappar och omkopplare
Komponent Beskrivning
(1)
Knappen för trådlöst*
(2)
Strömknapp*
(3)
Sänk volym, knapp
(4) Höj volym, knapp Höjer systemvolymen.
(5)
Stäng av ljud, knapp
*Den här tabellen beskriver standardinställningar.
Sätter på eller stänger av trådlösa funktioner men upprättar ingen trådlös
anslutning.
OBS! Innan du kan upprätta en trådlös anslutning måste ett
trådlöst nätverk vara installerat.
När datorn är
avstängd, trycker du för att starta datorn.
●
● påsatt, trycker du för att initiera viloläge.
i vänteläge, trycker du snabbt för att återgå från vänteläget.
●
i viloläge, trycker du snabbt för att återgå från viloläget.
●
Om datorn har slutat svara och det inte går att använda
avstängningsprocedurerna i Microsoft® Windows® stänger du av datorn
genom att trycka på strömknappen och hålla kvar den i minst 5 sekunder.
Sänker systemvolymen.
Stänger av systemljud.
4 Kapitel 1 Notebook-datorn – en översikt SVWW
Page 15
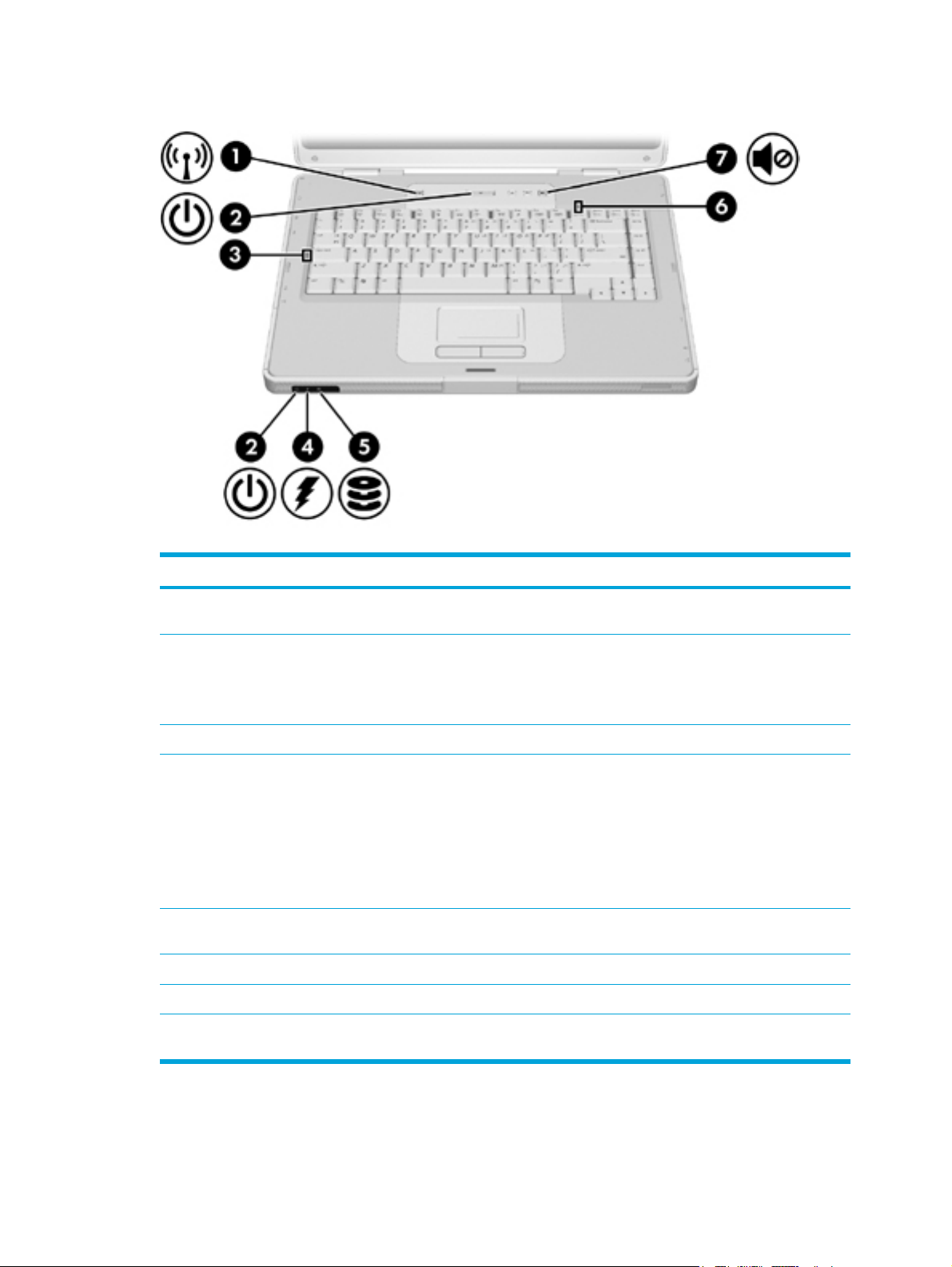
Lampor
Komponent Beskrivning
(1)
Lampa för trådlöst
(2)
Strömlampor* (2)
(3)
Caps Lock-lampa
(4)
Batterilampa
(5) IDE (Integrated Drive
Electronics)-enhetslampa
(6)
Num Lock-lampa
(7)
Lampa för avstängt ljud
*Det finns 2 strömlampor. Båda visar samma information. Lampan på strömknappen syns bara när datorn är öppen
medan den andra strömlampan alltid syns på datorns framsida.
Tänd: En inbyggd trådlös enhet t ex en trådlös LAN-enhet (Wireless Local
Area Network) och/eller en Bluetooth® -enhet är påsatt.
Tänd: Datorn är påslagen.
Blinkande: Datorn är i vänteläge.
Släckt: Datorn är avstängd eller i viloläge.
Tänd: Caps Lock är aktiverat.
Tänd: Ett batteri laddas eller är nästan fulladdat.
Blinkande: Ett batteri som är datorns enda tillgängliga strömkälla når låg
batteriladdningsnivå. När batteriet har nått en kritiskt låg
batteriladdningsnivå börjar batterilampan blinka snabbt.
Släckt: Om datorn är ansluten till extern strömkälla släcks lampan när alla
batterier i datorn är fulladdade. Om datorn inte är ansluten till extern ström
är lampan släckt tills batteriet når låg batteriladdningsnivå.
Blinkande: Hårddisken eller den optiska enheten används.
Tänd: Num Lock eller det inbäddade numeriska tangentbordet är aktiverat.
Tänd: Systemljudet är avstängt.
SVWW Komponenter 5
Page 16
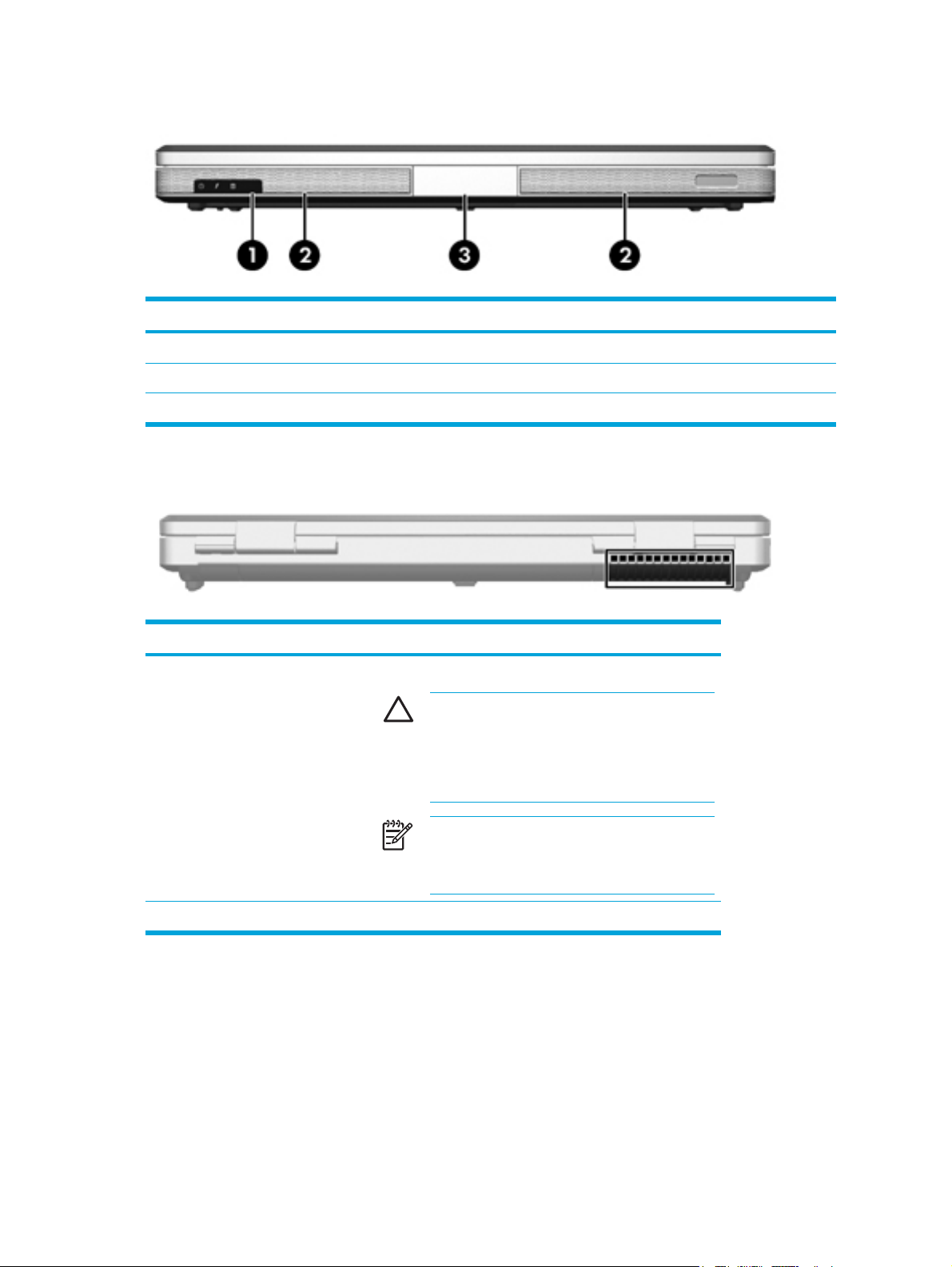
Komponenter på framsidan
Komponent Beskrivning
(1)
IR-lins
(2)
Högtalare (2)
(3)
Frigöringsspärr för bildskärm
Länkar datorn till en extra fjärrkontroll.
Avger systemljud.
Öppnar datorn.
Komponenter på baksidan
Komponent Beskrivning
Ventil*
Kyler av interna komponenter.
VIKTIGT Du förhindrar överhettning genom att
inte blockera ventilerna. Använd bara datorn på
en hård, plan yta. Se till att ingen hård yta som
en närliggande extra skrivare, eller mjuka ytor
som kuddar, tjocka mattor eller klädesplagg
blockerar luftflödet.
OBS! Datorns fläkt startar automatiskt för att
kyla interna komponenter och skydda mot
överhettning. Det är normalt att den interna
fläkten att slås på och av under vanlig drift.
*Datorn har 3 ventiler. De övriga ventilerna är placerade på datorns undersida.
6 Kapitel 1 Notebook-datorn – en översikt SVWW
Page 17
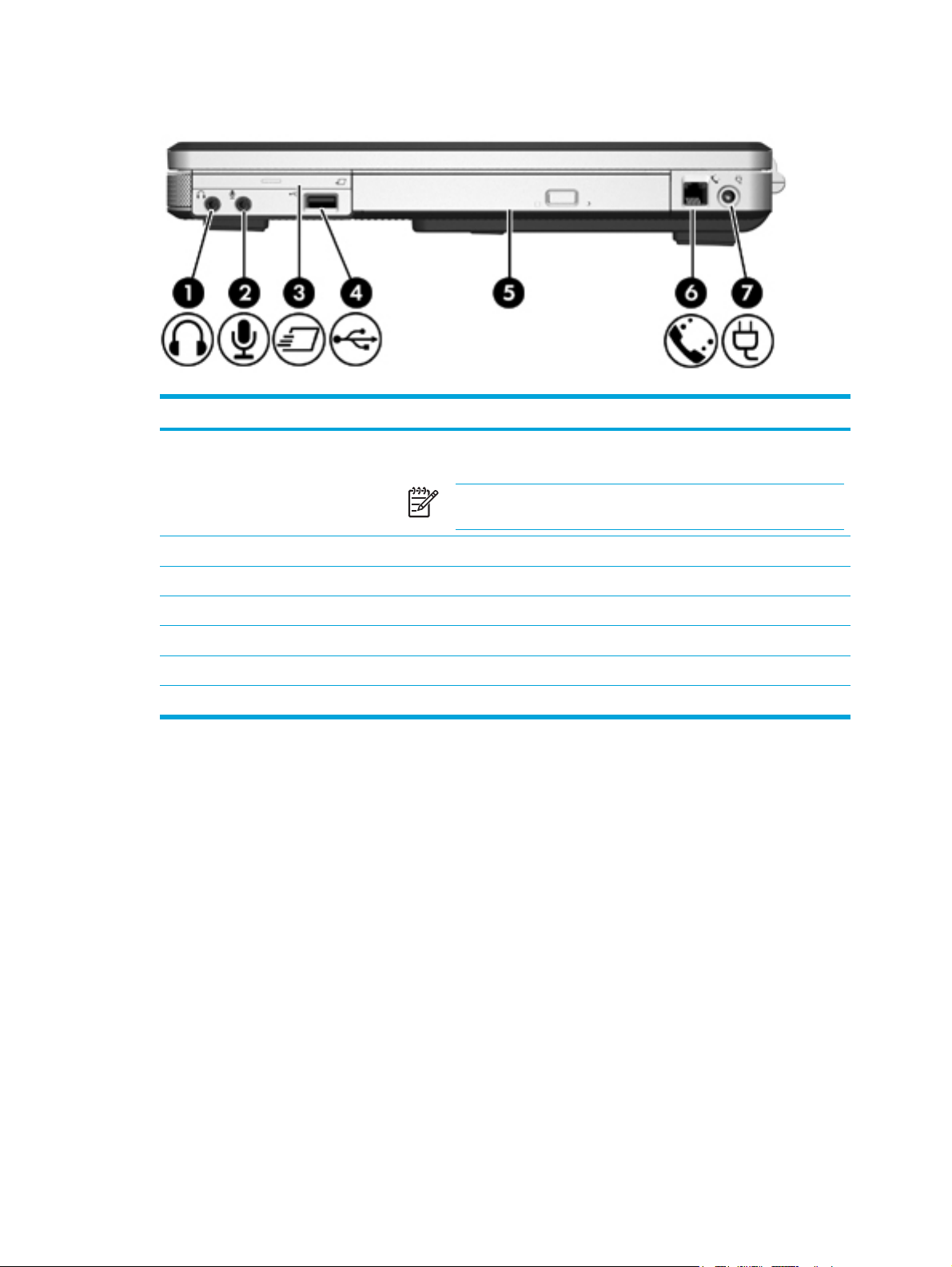
Komponenter på höger sida
Komponent Beskrivning
(1)
Jack för ljudutgång (hörlurar)
(2)
Jack för ljudingång (mikrofon)
(3)
ExpressCard-kortplats
(4)
USB-port (bara vissa modeller)
(5)
Optisk enhet
(6)
RJ-11-jack (modem)
(7)
Strömuttag
Producerar systemljud när det är anslutet till extra stereohögtalare, hörlurar,
öronproppar, headsetljud eller televisionsljud.
OBS! På vissa modeller kan hörlursjacket också användas för att
överföra S/PDIF digitalt ljud.
Ansluter en extra datorheadsetmikrofon eller en mikrofon.
Stöder extra ExpressCard/54- eller ExpressCard/34-kort.
Ansluter en extra USB-enhet.
Läser en optisk skiva.
Ansluter en modemkabel.
Ansluter en nätadapter eller en extra strömadapter.
SVWW Komponenter 7
Page 18
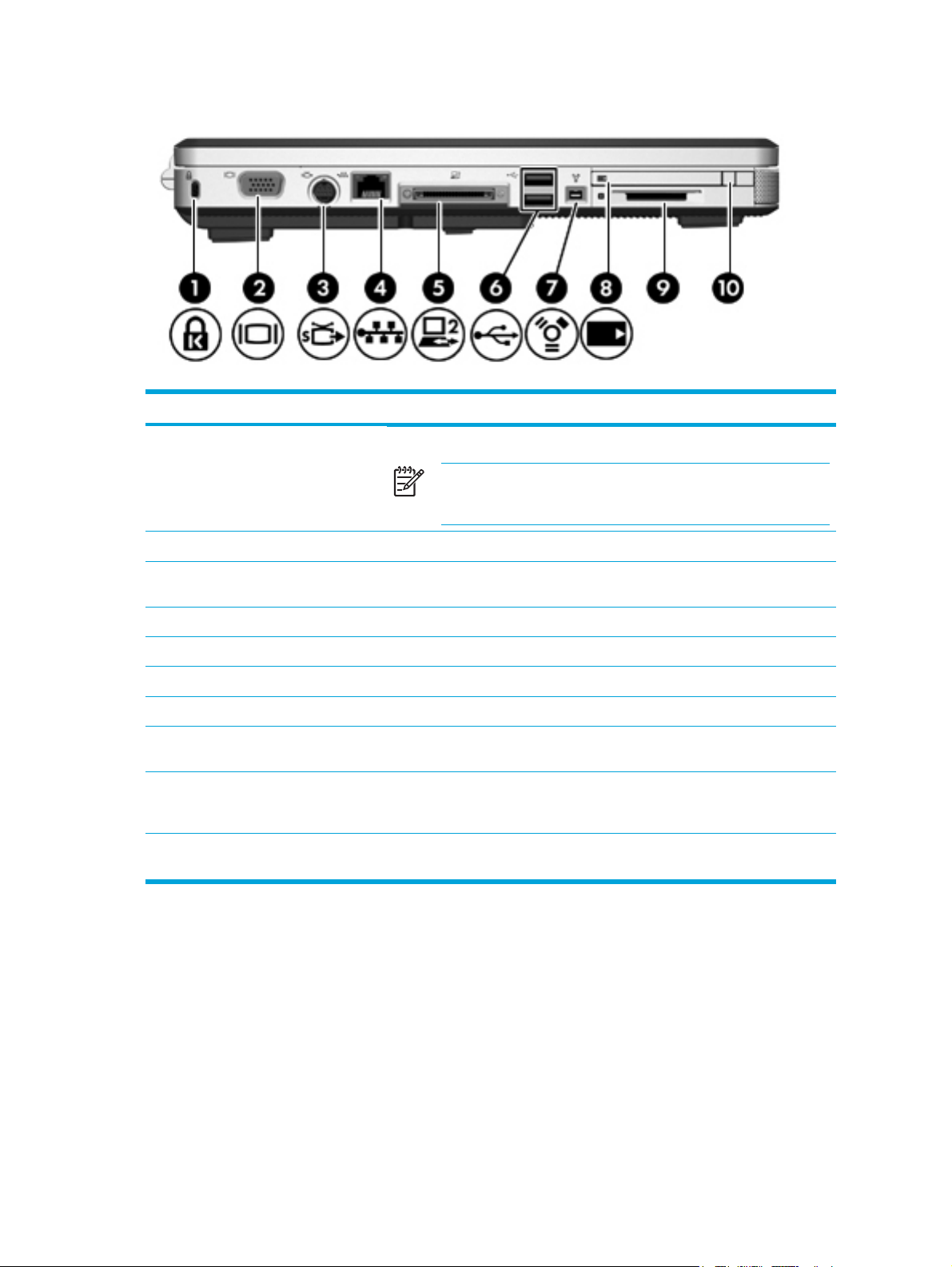
Komponenter på vänster sida
Komponent Beskrivning
(1)
Plats för säkerhetskabel
(2)
Port för extern bildskärm
(3)
Utgångsjack för S-video
(4)
RJ-45-jack (nätverk)
(5)
Expansionsport 2
(6)
USB-portar (2)
(7)
1394-port (bara vissa modeller)
(8) PC Card-kortplats (bara vissa
modeller)
(9) Medieläsare (bara vissa
modeller)
(10) Utmatningsknapp för PC Card-
kort
Kopplar en extra säkerhetskabel till datorn.
OBS! Säkerhetskabeln är menad att användas i avskräckande
syfte, men den kan inte alltid förhindra att datorn blir skadad eller
stulen.
Ansluter en extern bildskärm.
Ansluter en extra S-videoenhet t ex en TV, VCR, kamerainspelningsenhet,
OH-projektor eller video capture-kort.
Ansluter en nätverkskabel.
Ansluter datorn till en extra expansionsprodukt.
Ansluter en extra USB-enhet.
Ansluter en extra IEEE 1394-enhet, t ex en kamerainspelningsenhet.
Stöder extra typ I eller typ II PC Card-kort.
Stöder 7 extra digitala kortformat: Secure Digital (SD)-minneskort, Secure
Digital Input/Output (SD I/O)-, MultiMediaCard (MMC)-, Memory Stick (MS)-,
Memory Stick Pro (MSP)-, och xD-Picture Card (XD)-kort.
Matar ut PC Card-kortet från PC Card-kortplatsen.
8 Kapitel 1 Notebook-datorn – en översikt SVWW
Page 19
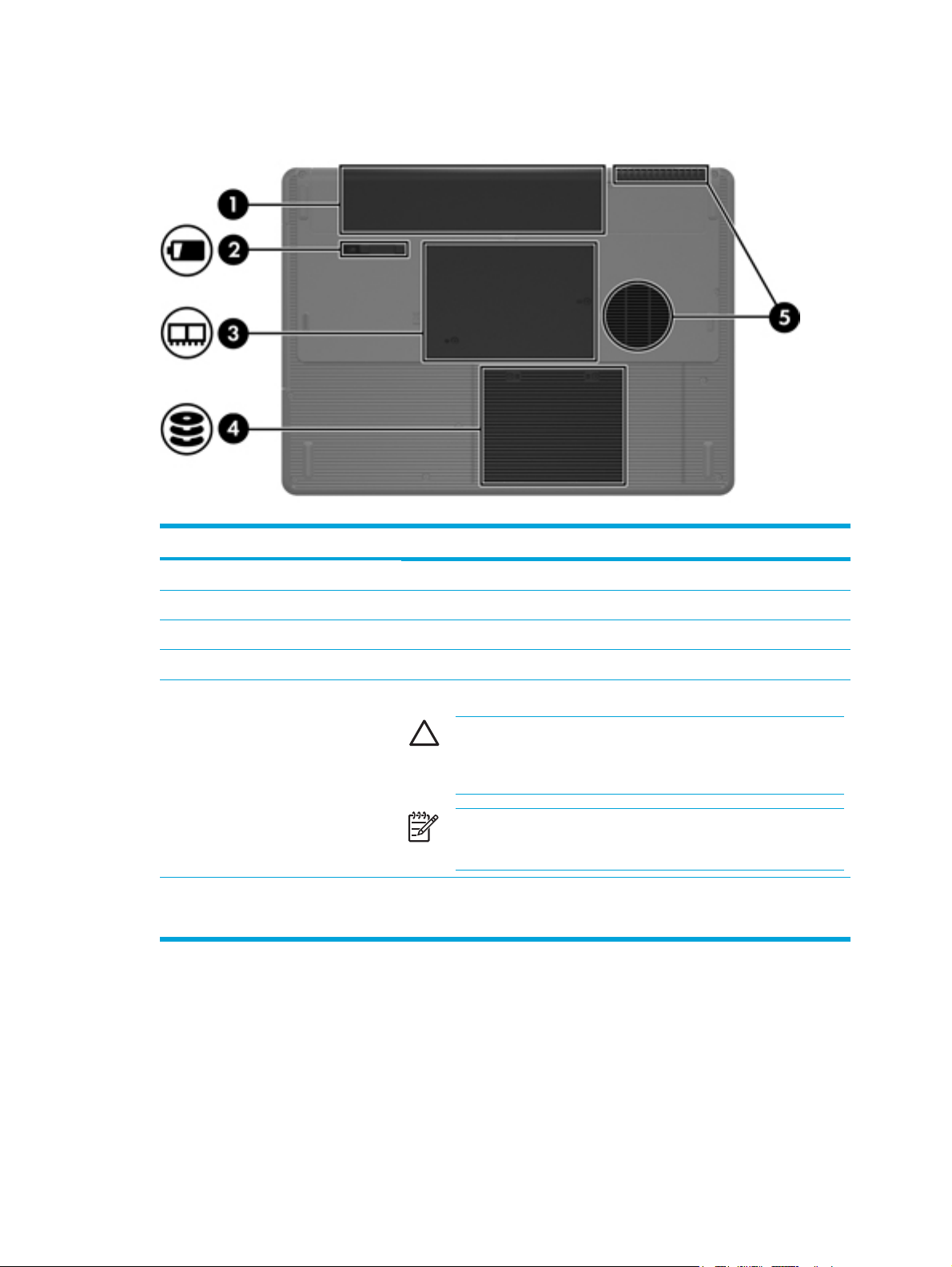
Komponenter på undersidan
Komponent Beskrivning
(1)
Batteriplats
(2)
Frigöringsspärr för batteri
(3)
Minnesmodulfack Rymmer minnesmodulplatser.
(4)
Plats för hårddisk
(5)
Ventiler (2)†
*Batterier varierar efter modell.
†Datorn har 3 ventiler. En annan ventil är placerad på datorns baksida.
Rymmer huvudbatteriet.*
Frigör batteriet från batteriplatsen.
Rymmer hårddisken.
Kyler av interna komponenter.
VIKTIGT Du förhindrar överhettning genom att inte blockera
ventilerna. Använd bara datorn på en hård, plan yta. Se till att ingen
hård yta som en närliggande extra skrivare, eller mjuka ytor som
kuddar, tjocka mattor eller klädesplagg blockerar luftflödet.
OBS! Datorns fläkt startar automatiskt för att kyla interna
komponenter och skydda mot överhettning. Det är normalt att den
interna fläkten slås på och av under vanlig drift.
SVWW Komponenter 9
Page 20

Trådlösa antenner (bara vissa modeller)
På vissa datormodeller finns det minst 2 trådlösa antenner som skickar och tar emot signaler från
trådlösa enheter. Antennerna är inte synliga från datorns utsida. Optimal överföring får du genom att
se till att området närmast antennerna är fritt från hinder.
10 Kapitel 1 Notebook-datorn – en översikt SVWW
Page 21
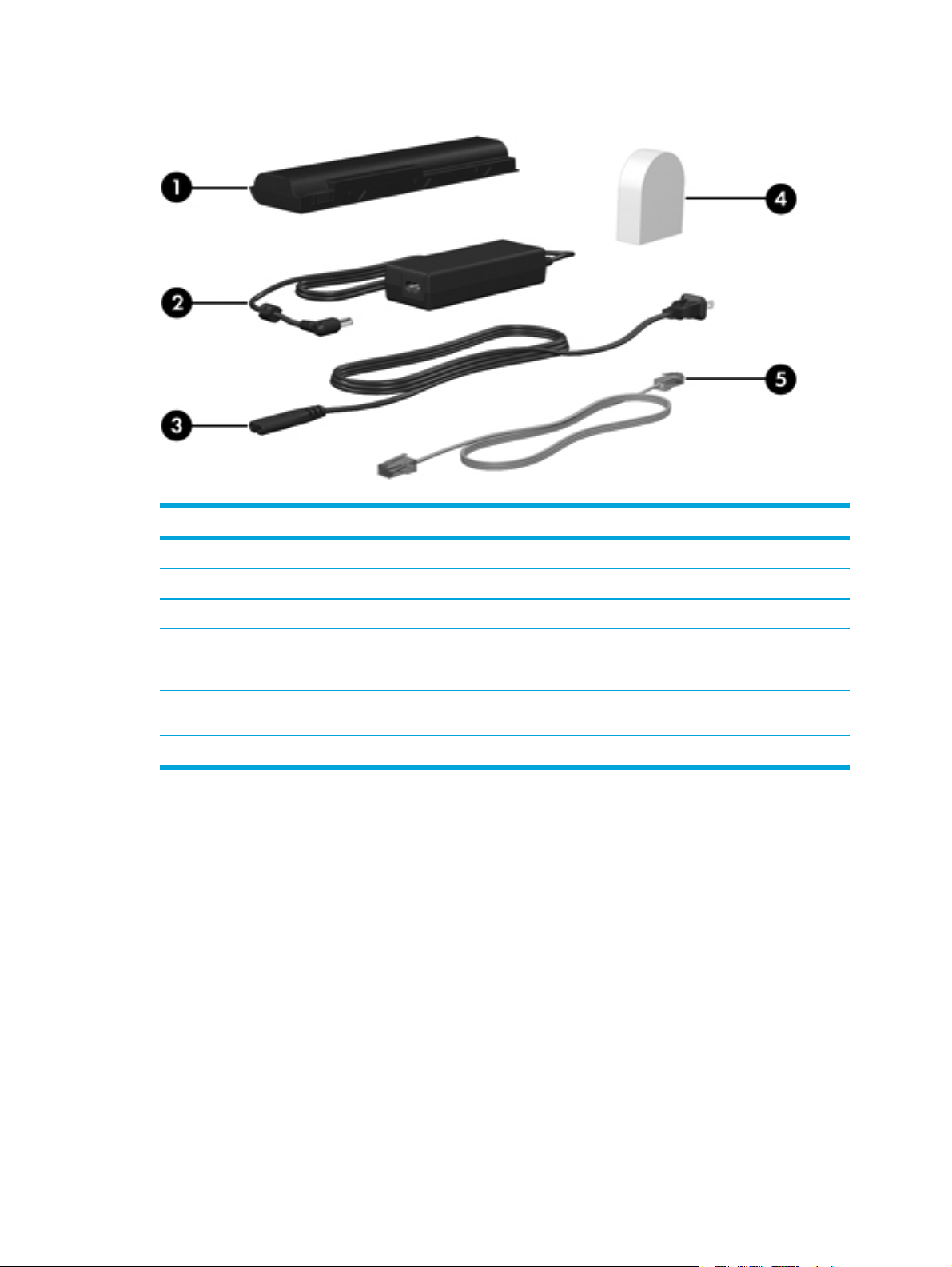
Ytterligare maskinvarukomponenter
Komponent Beskrivning
(1)
Batteri*
(2)
Nätadapter
(3)
Nätsladd*
(4) Landsspecifik
modemkabeladapter (bara vissa
modeller)
(5)
Modemkabel*
*Modemkablar, batterier och nätsladdar varierar i utseende efter land/region.
Driver datorn när den inte är ansluten till extern ström.
Omvandlar växelström till likström.
Ansluter nätadaptern till ett eluttag.
Anpassar modemkabel till telefonjack som inte är av RJ-11-typ.
Ansluter ett inbyggt modem till RJ-11-telefonjack eller till en landsspecifik
modemadapter.
SVWW Komponenter 11
Page 22
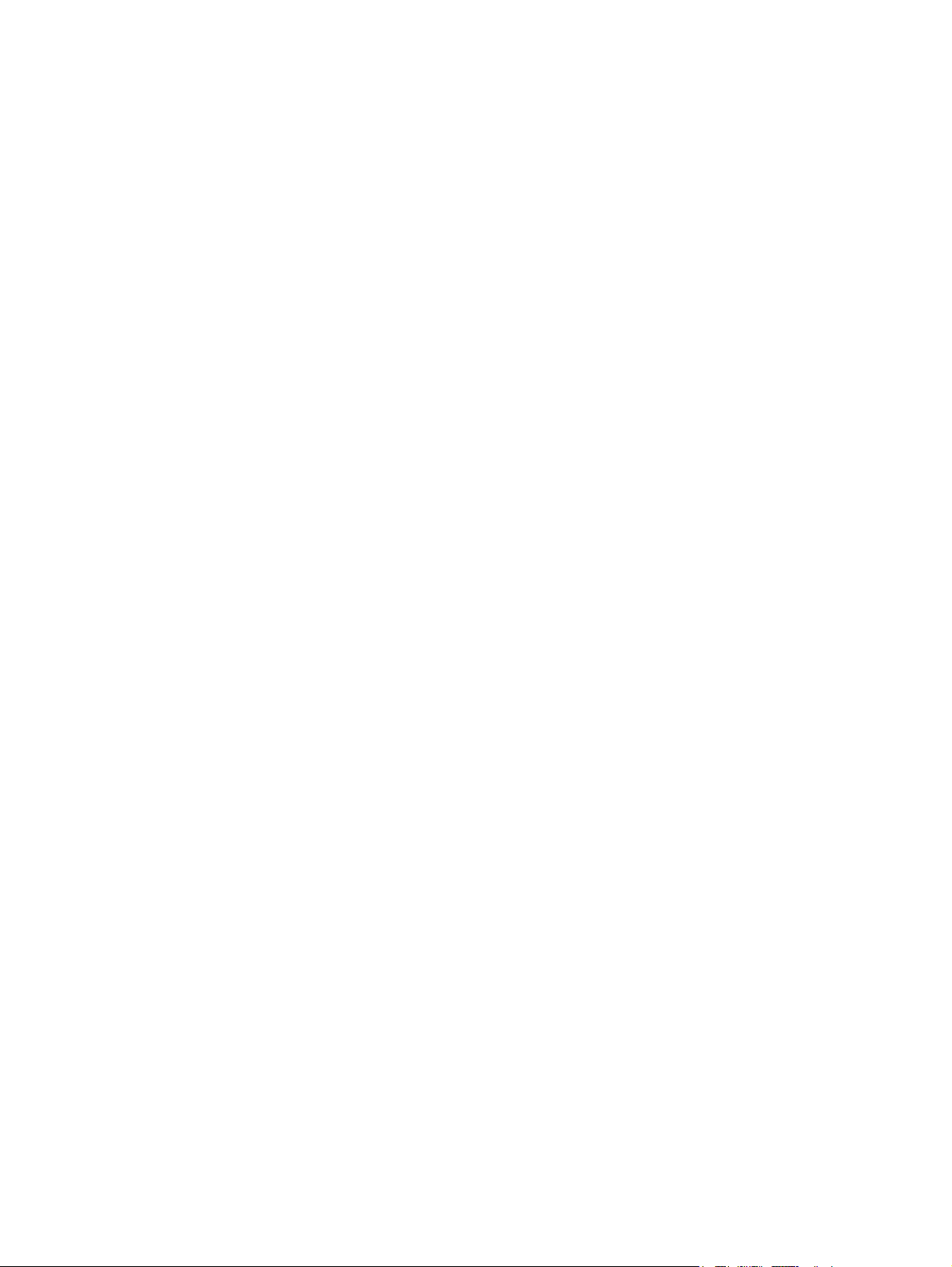
Etiketter
På etiketterna som sitter på datorn finns information som du kan behöva när du felsöker systemet
eller reser utomlands med den.
Serviceetikett – Visar produktnamn, serienummer (S/N) och andra specifikationer för datorn. Ha
●
den här informationen tillgänglig när du kontaktar kundtjänst. Serviceetiketten sitter på datorns
undersida.
Microsofts äkthetscertifikat – Innehåller Microsoft Windows produktnyckel. Du kan behöva
●
produktnyckeln för att uppdatera eller felsöka operativsystemet. Det här certifikatet sitter på
datorns undersida.
Myndighetsetikett – Visar bestämmelser om datorn. Myndighetsetiketten sitter på batteriplatsen
●
insida.
Modemgodkännandeetikett – Visar bestämmelser om modemet och godkännandemärkningar
●
som krävs av en del länder/regioner där modemet har godkänts för användning. Du kan behöva
denna information när du reser utomlands. Modemgodkännandeetiketten sitter på insidan av
minnesmodulfackets lock.
● Certifieringsetiketter för trådlöst – Ger information om extra trådlösa enheter tillgängliga på vissa
modeller och godkännandemärkningar för några av länderna där enheter har godkänts för
användning. En extra enhet kan vara en trådlös enhet, t ex en enhet för trådlöst lokalt nätverk
(LAN) eller en extra Bluetooth®-enhet. Om datormodellen inkluderar en eller flera trådlösa
enheter medföljer en certifieringsetikett datorn. Du kan behöva denna information när du reser
utomlands. Certifieringsetiketter för trådlöst sitter på insidan av minnesmodulfacket.
12 Kapitel 1 Notebook-datorn – en översikt SVWW
Page 23
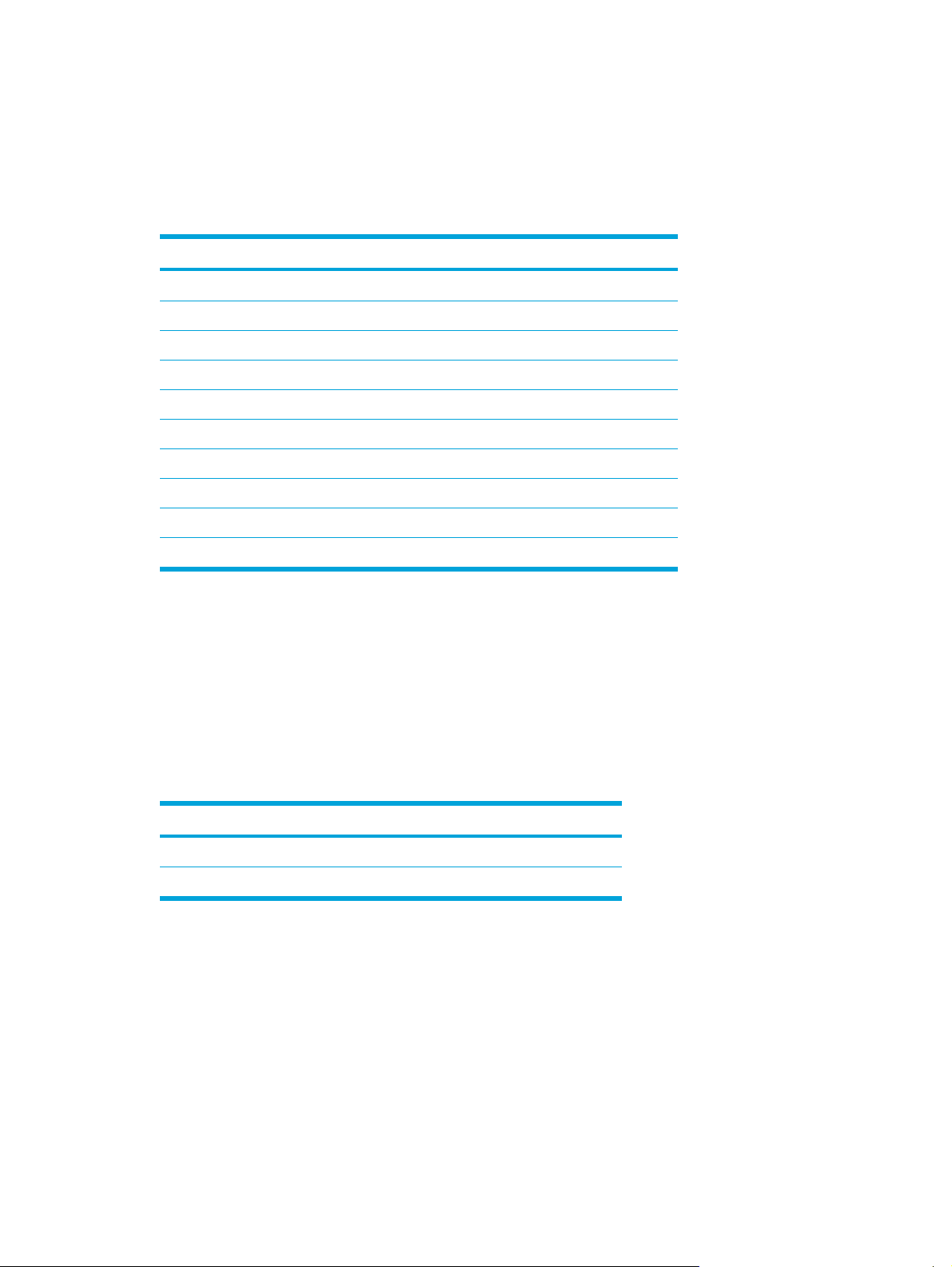
Specifikationer
Driftsmiljö
Informationen om operativsystemet i nedanstående tabell kan vara användbar om du kommer att
använda eller transportera datorn till miljöer med extrema väderförhållanden.
Faktor Metriskt USA
Temperatur
I drift
Ej i drift -20˚C till 60˚C -4˚F till 140˚F
Relativ fuktighet (ej kondenserande)
I drift
Ej i drift 5 % till 95 % 5 % till 95 %
Maximal altitud (utan lufttryck)
I drift (14,7 till 10,1 psia*)
Ej i drift (14,7 till 4,4 psia*) -15 m till 12 192 m -50 fot till 40 000 fot
*PSIA (Pounds per square inch absolute) är en annan måttenhet för altitud.
10˚C till 35˚C 50˚F till 95˚F
10 % till 90 % 10 % till 90 %
-15 m till 3 048 m -50 fot till 10 000 fot
Märkvärde för strömförsörjning
Ströminformationen i det här avsnittet kan vara till hjälp om du planerar att resa utomlands med
datorn.
Datorn drivs på likström som kan tillföras av en nät- eller likströmskälla. Även om datorn kan drivas
av en fristående likströmskälla, rekommenderar vi att den endast drivs med en nätströmsadapter
eller medföljande likströmssladd godkänd för en HP-dator.
Datorn kan hantera likström inom följande specifikationer.
Strömförsörjning Märkvärde
Driftsspänning 18,5 V till 19,0 V (likström)
Driftström 3,5, 4,74 eller 4,9 A
Denna produkt har utformats för IT-strömsystem i Norge med fas till fas-spänning som inte överstiger
240 V rms.
SVWW Specifikationer 13
Page 24
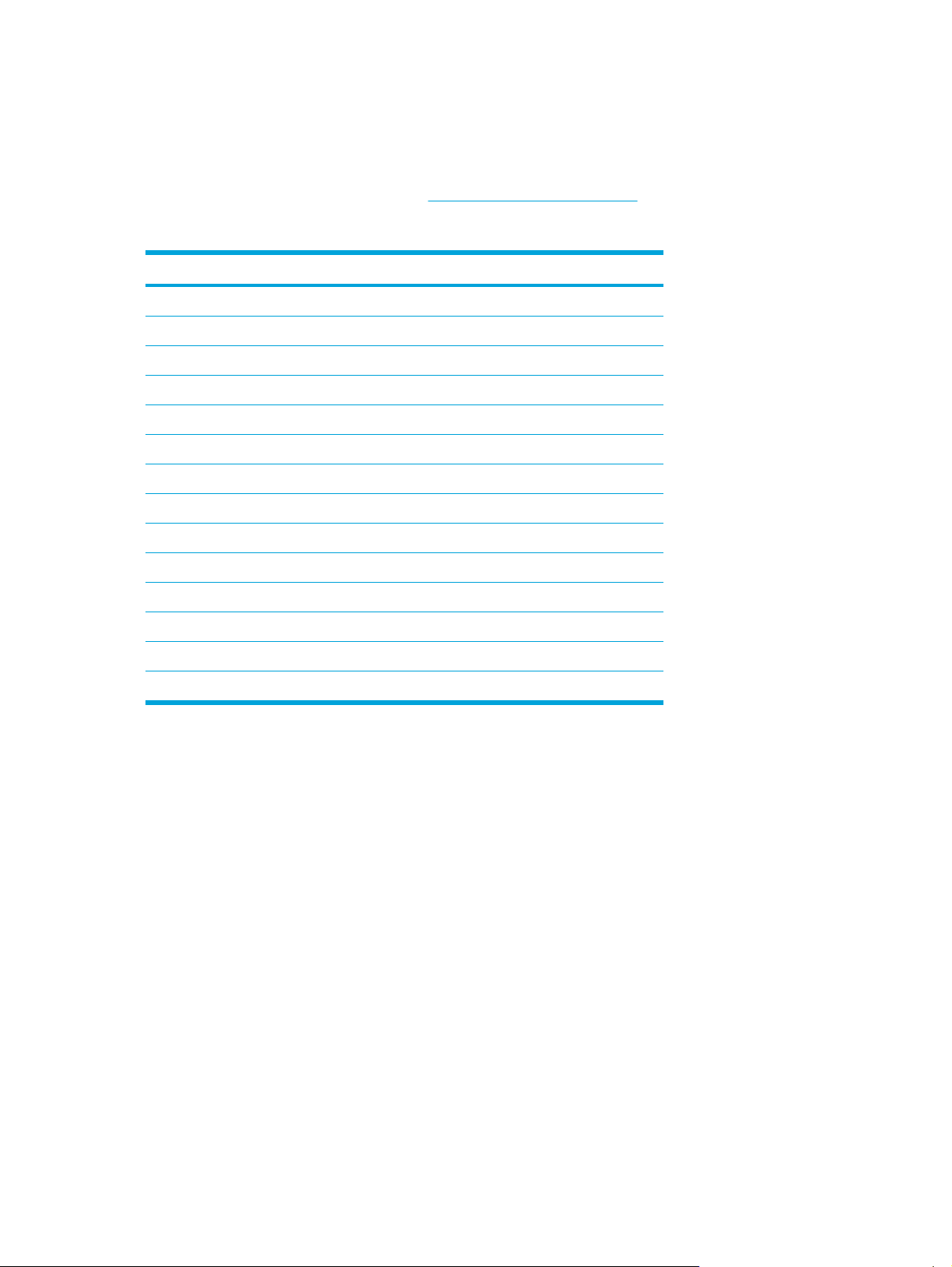
In- och utsignaler för expansionsport
Informationen om expansionsportsignalen i det här avsnittet kan vara till hjälp om du vill använda en
extra expansionsprodukt som ansluter till expansionsporten på datorn.
Expansionsporten illustreras i avsnittet "
Komponenter på vänster sida".
I nedanstående tabell identifieras de in- och utsignaler som stöds av expansionsporten i datorn.
Egenskap Stöd
USB 2.0 Ja
10/100 Ethernet Ja
Gigabit Ethernet Nej
IEEE 1394 (4-stiftsport) Ja
IR (bara vissa modeller) Ja
Strömförsörjning Högst 65 till 135 W
Sammansatt TV* Ja
S-video TV Ja
Komponent TV* Nej
S/PDIF-ljud Ja
DVI Nej
Utgång för hörlurar/högtalare Ja
Ljudingång för mikrofon Ja
*Kräver användning av en extra expansionsprodukt.
14 Kapitel 1 Notebook-datorn – en översikt SVWW
Page 25
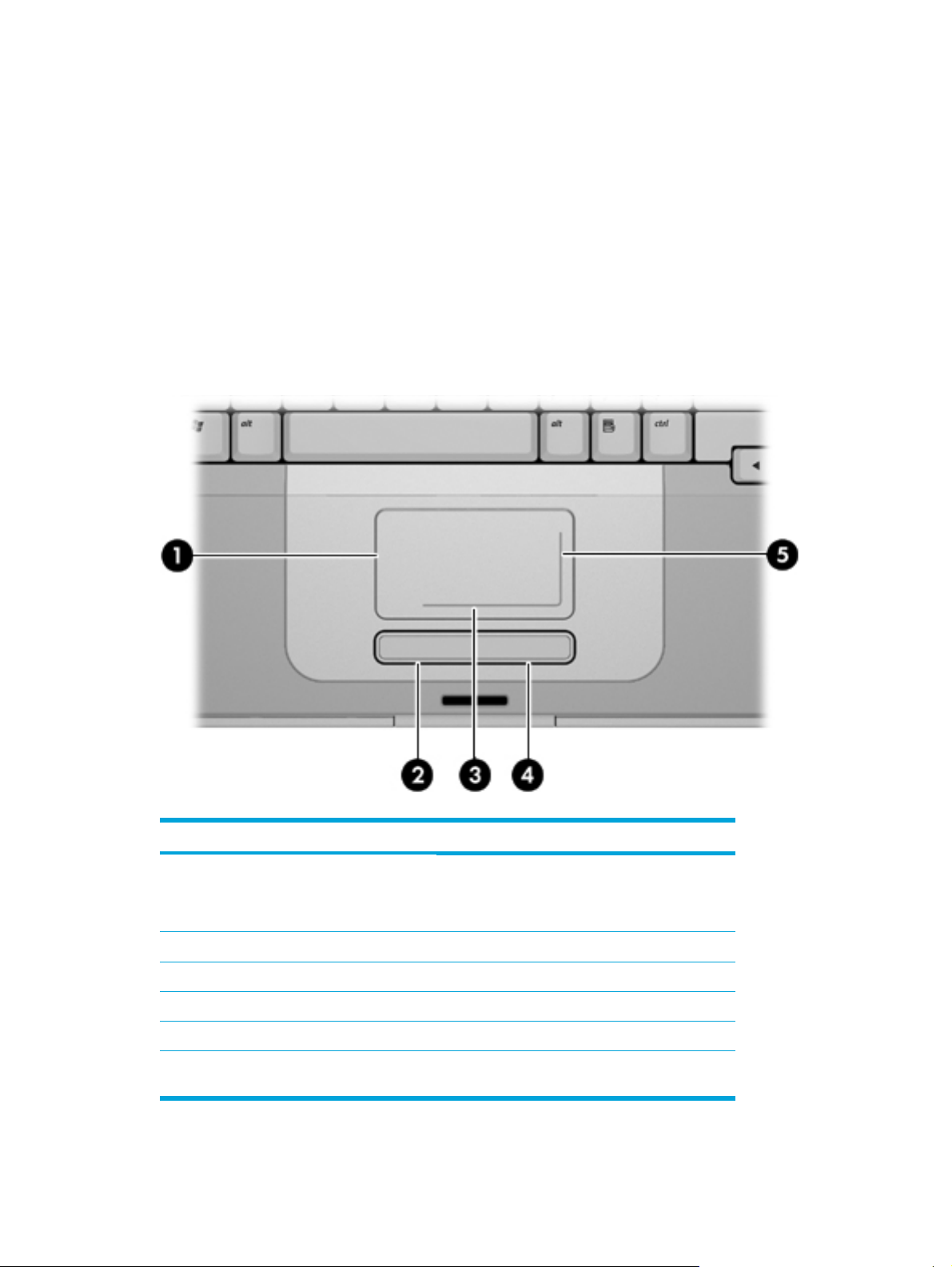
2 Styrplatta och tangentbord
Styrplatta
I nedanstående bild och tabell visas och beskrivs datorns styrplatta.
Komponent Beskrivning
(1) Styrplatta* Flyttar pekaren och väljer eller aktiverar objekt på
(2)
Vänster knapp på styrplattan*
(3)
Styrplattans horisontella rullningszon*
(4) Höger knapp på styrplattan* Fungerar som högerknappen på en extern mus.
(5) Styrplattans vertikala rullningszon* Rulla upp eller ned.
*Den här tabellen beskriver standardinställningar. Om du vill visa och ändra styrplattans
inställningar väljer du Start > Kontrollpanelen > Skrivare och annan maskinvara > Mus.
skärmen. Kan ställas in att utföra andra
musfunktioner som rullning, val och
dubbelklickning.
Fungerar som vänsterknappen på en extern mus.
Rullar åt vänster eller höger.
SVWW Styrplatta 15
Page 26
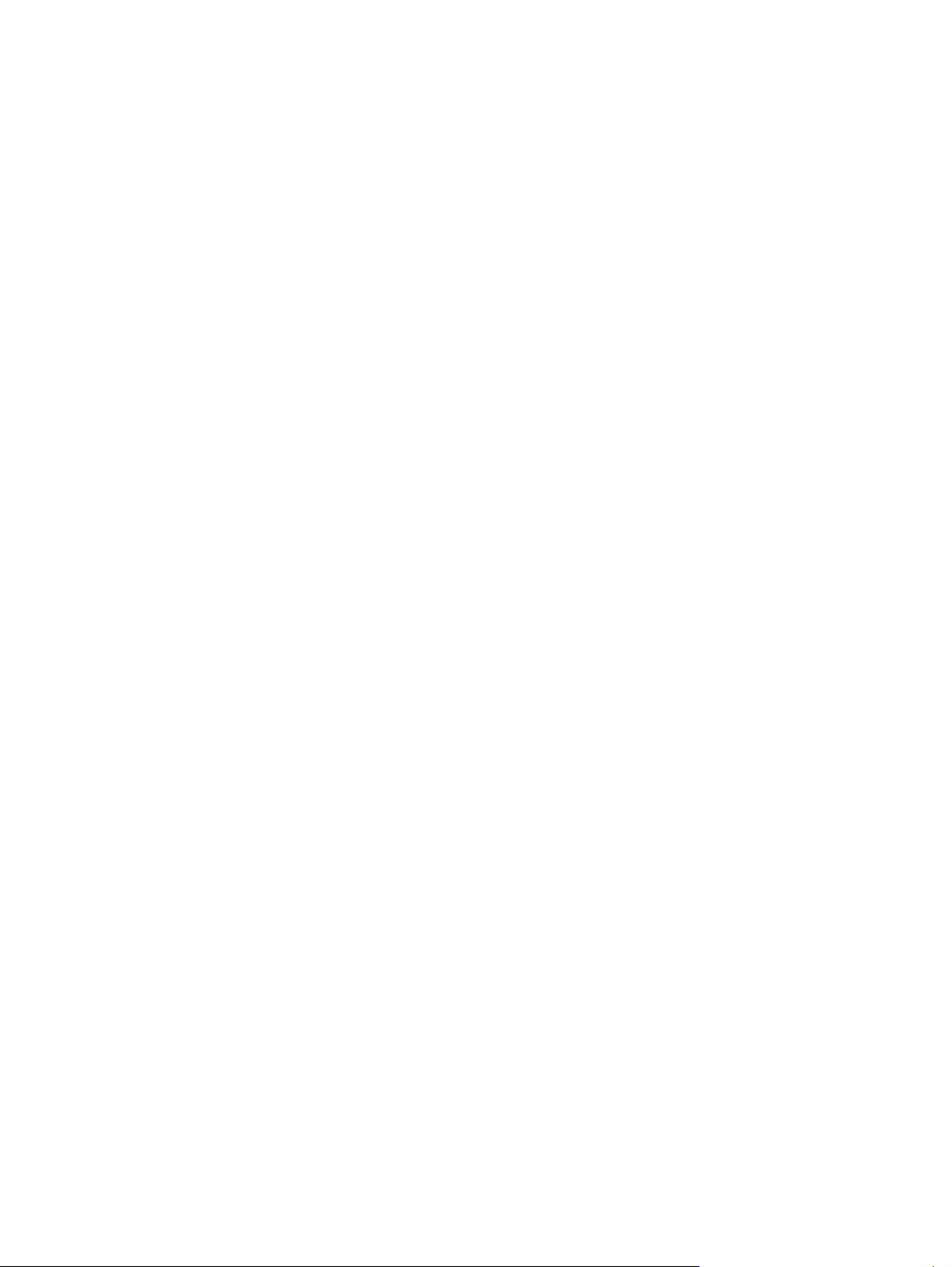
Använda styrplattan
Du flyttar pekaren genom att föra fingret över styrplattans yta i den riktning du vill flytta pekaren.
Använd vänster och höger pekdonsknappar på samma sätt som vänster- och högerknapparna på en
extern mus. Du rullar uppåt och nedåt på styrplattans vertikala rullningsyta genom att föra fingret
uppåt eller nedåt över den upphöjda ytan.
Använda en extern mus
En extern USB-mus kan anslutas till datorn med någon av USB-portarna. En USB-mus kan också
anslutas till systemet med kontakter på en extra expansionsprodukt.
Inställningar för styrplattan
Med Egenskaper för mus i Microsoft® Windows® kan du anpassa inställningar för pekdon inklusive:
Tryckning på styrplatta, vilket gör att du kan trycka på styrplattan en gång för att välja ett objekt
●
eller två gånger för att dubbelklicka på ett objekt (aktiverat som standard).
Kantrörelse vilket gör att du kan fortsätta att rulla även om fingret har nått kanten på styrplattan
●
(inaktiverat som standard).
Knappinställning som gör att du kan växla mellan användning med vänster eller höger hand
●
(standard är inställning för högerhänta).
Andra funktioner som inställningar för musens hastighet och musspårning finns även de i
Egenskaper för mus.
Du öppnar fönstret Egenskaper för mus genom att välja Start > Kontrollpanelen > Skrivare och
annan maskinvara > Mus.
16 Kapitel 2 Styrplatta och tangentbord SVWW
Page 27
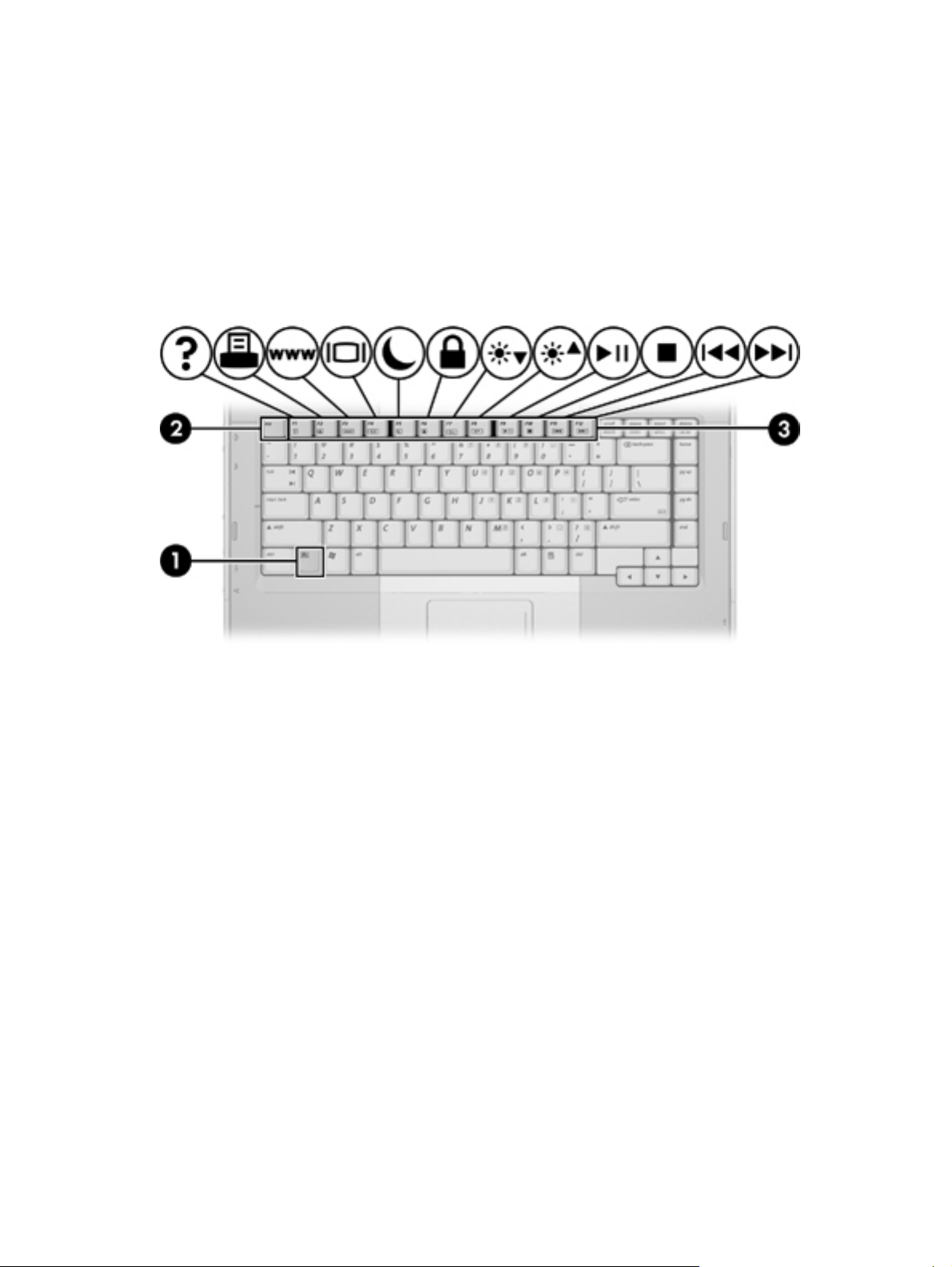
Tangentbord
I följande avsnitt finns information om datorns tangentbordsfunktioner.
Snabbtangenter
Snabbtangenter är kombinationer av Fn-tangenten (1) och antingen Esc-tangenten (2) eller en av
funktionstangenterna (3).
Ikonerna på tangenterna F1 till F12 representerar snabbtangentfunktionerna.
Snabbtangentfunktioner och procedurer diskuteras i nedanstående avsnitt.
SVWW Tangentbord 17
Page 28
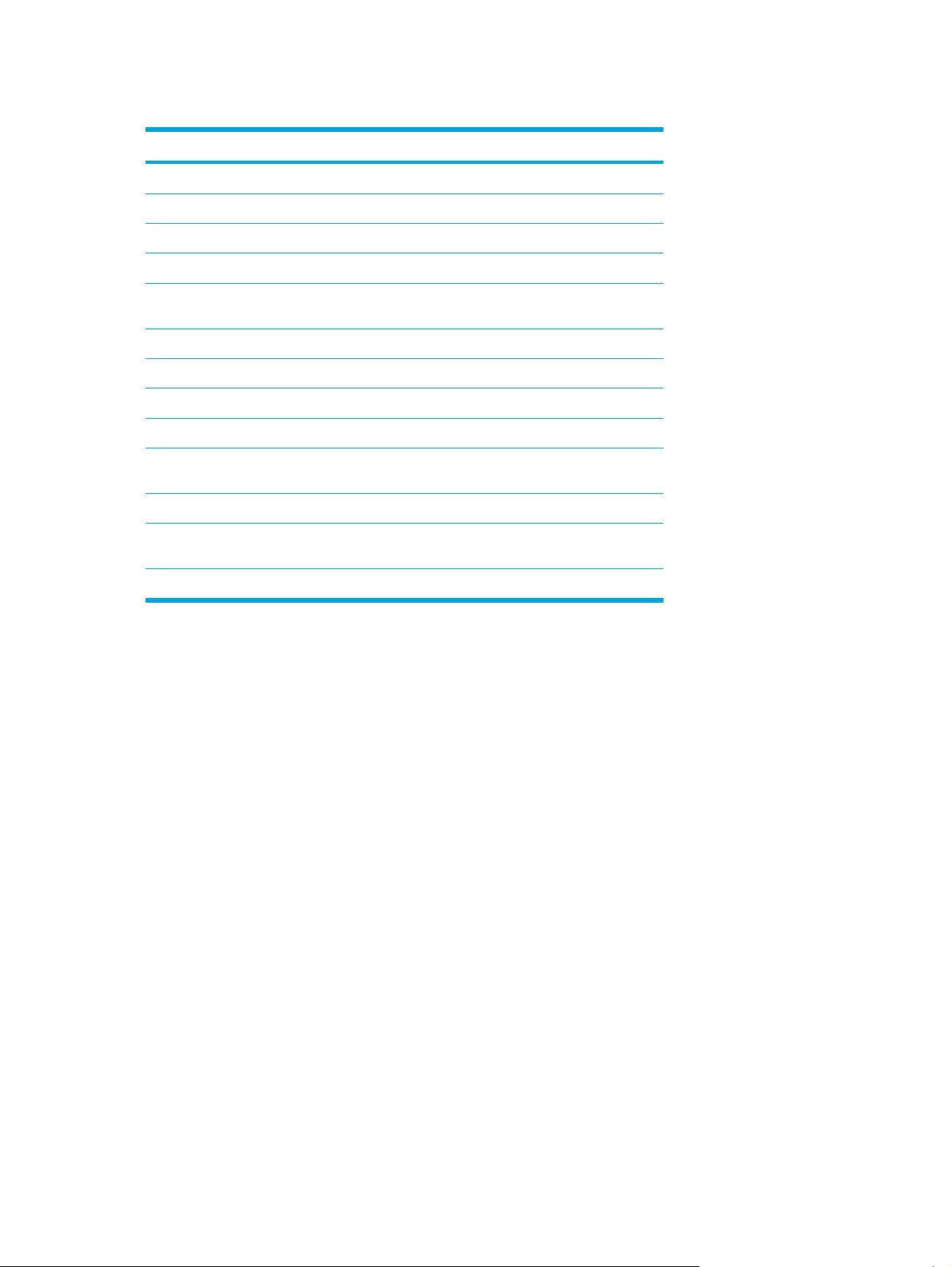
Snabbreferens för snabbtangenter
Funktion Tangentkombination
Visa och rensa systeminformation.
Öppna Hjälp- och supportcenter.
Öppna fönstret Utskriftsalternativ.
Öppna en webbläsare.
Växla bilden mellan datorns bildskärm och en extern
bildskärm.
Initiera vänteläge.
Initiera QuickLock.
Minska bildskärmens ljusstyrka.
Öka bildskärmens ljusstyrka.
Spela upp, pausa eller återuppta uppspelning av en ljudCD eller -DVD.
Stoppa en ljud-CD eller -DVD. Fn+F10
Spela föregående spår eller avsnitt på en ljud-CD eller DVD.
Spela upp nästa spår på en ljud-CD eller -DVD. Fn+F12
Fn+Esc
Fn+F1
Fn+F2
Fn+F3
Fn+F4
Fn+F5
Fn+F6
Fn+F7
Fn+F8
Fn+F9
Fn+F11
Snabbtangentprocedurer
Om du vill använda ett snabbtangentkommando på datorns tangentbord gör du något av följande:
Tryck snabbt på Fn-tangenten sedan snabbt på den andra tangenten i snabbtangentkommandot.
●
– eller –
Tryck på och håll ner Fn-tangenten, tryck snabbt på den andra tangenten i
●
snabbtangentkommandot och släpp sedan upp båda tangenterna samtidigt.
Visa och rensa systeminformation (Fn+Esc)
Tryck på Fn+Esc om du vill visa information om systemets maskinvarukomponenter och
versionsnummer på system-BIOS. Tryck på Fn+Esc en andra gång om du vill ta bort
systeminformationen från bildskärmen.
När du trycker på Fn+Esc i fönstren visas versionen på system-BIOS (Basic Input-Output System)
som BIOS-datum. På vissa datormodeller visas BIOS-datumet i decimalform. BIOS-datumet kallas
ibland för versionsnumret för system-ROM.
18 Kapitel 2 Styrplatta och tangentbord SVWW
Page 29
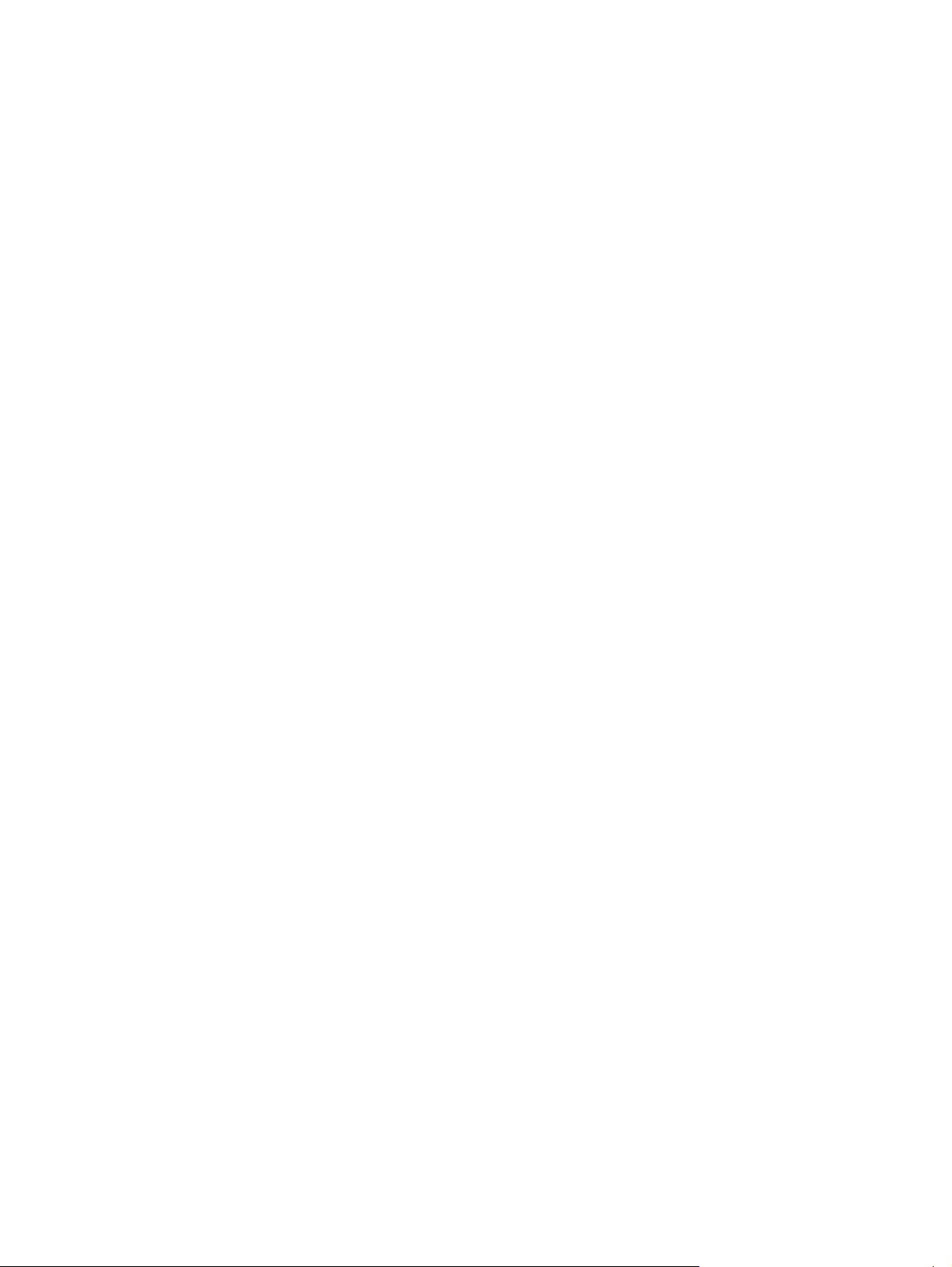
Öppna Hjälp- och supportcenter (Fn+F1)
Tryck på Fn+F1 om du vill öppna Hjälp- och supportcenter.
Förutom information om operativsystemet Windows får du hjälp med följande i Hjälp- och
supportcenter:
Information om datorn t.ex. modell- och serienummer, installerad programvara,
●
maskinvarukomponenter och specifikationer.
Svar på frågor om hur du använder datorn.
●
Självstudier som hjälp för att lära dig använda datorn och funktioner i operativsystemet Windows.
●
Uppdateringar för operativsystemet Windows, drivrutiner och programvara som medföljer datorn.
●
Datorfunktionskontroller.
●
Automatiserad och interaktiv felsökning, reparationslösningar och procedurer för
●
systemåterställning.
Länkar till HP supportspecialister.
●
Du kan även öppna Hjälp- och supportcenter genom att välja Start > Hjälp och support.
Öppna fönstret Utskriftsalternativ (Fn+F2)
Tryck på snabbtangenten Fn+F2 för att öppna fönstret Utskriftsalternativ i det Windows-program som
är aktivt.
Öppna en webbläsare (Fn+F3)
Tryck på Fn+F3 om du vill öppna standardwebbläsaren.
Innan du har ställt in Internet- eller nätverkstjänster kommer snabbtangenten Fn+F3 att öppna
Windows guide för Internet-anslutning.
När du har ställt in Internet-eller nätverkstjänsterna och hemsidan i webbläsaren, kan du använda
snabbtangenten Fn+F3 för att få snabb åtkomst till hemsidan och Internet.
SVWW Tangentbord 19
Page 30
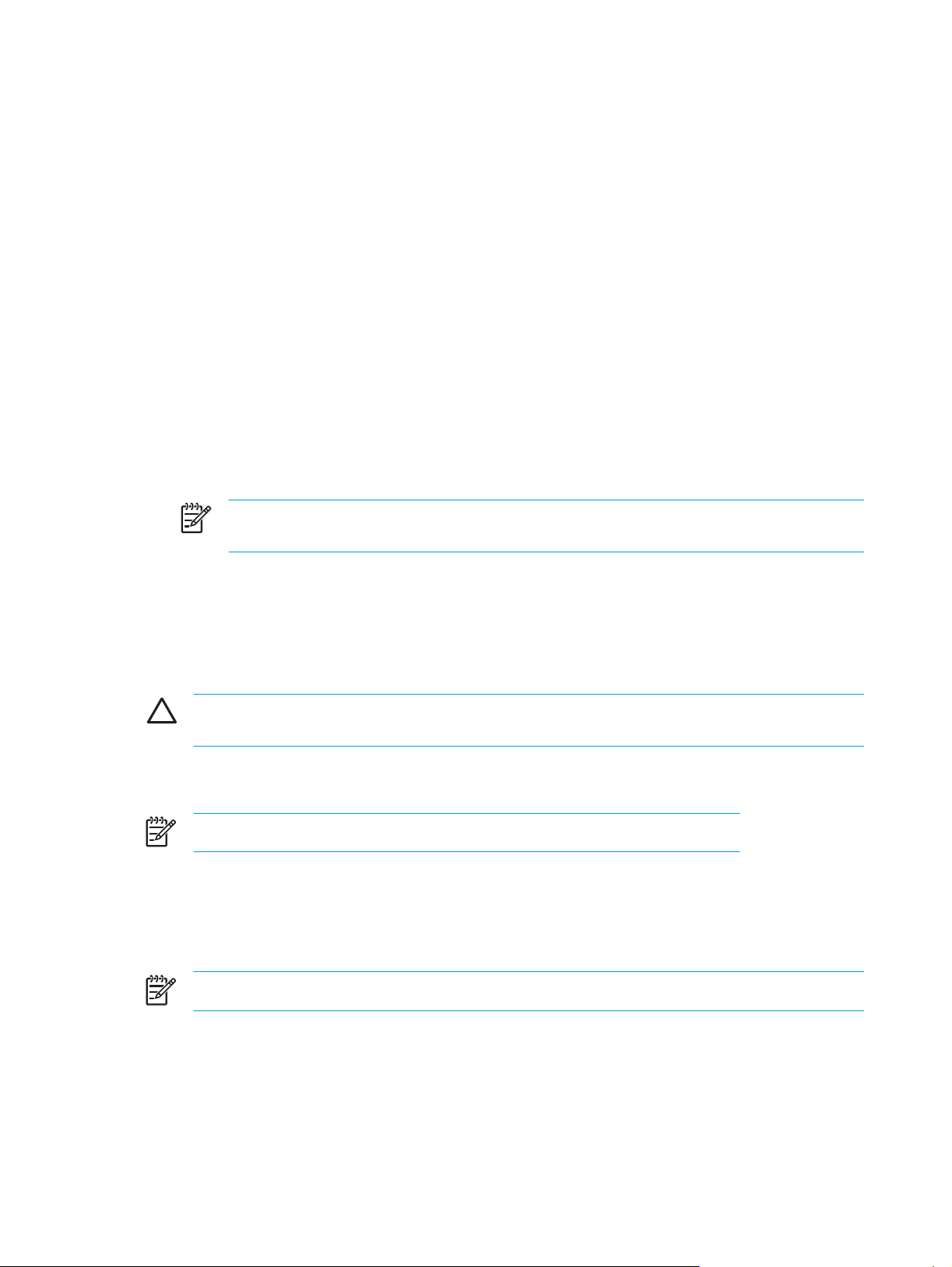
Växla bildskärm (Fn+F4)
Med snabbtangenten Fn+F4 växlar du bilden mellan bildskärmsenheter som är anslutna till datorn.
Om t.ex. en extra bildskärm är ansluten till datorn kommer bilden att växla mellan datorns skärm, den
externa skärmen och samtidig visning på båda skärmarna, när du trycker på snabbtangenten Fn+F4.
De flesta externa bildskärmar tar emot videoinformation från datorn med hjälp av den externa VGAvideostandarden. Med snabbtangenten Fn+F4 kan du även växla bilderna mellan andra enheter som
tar emot videoinformation från datorn, exempelvis S-video.
Följande videoöverföringstyper, med exempel på enheter som använder dem, stöds av
snabbtangenten Fn+F4:
LCD (datorns bildskärm)
●
Extern VGA (de flesta externa bildskärmar)
●
S-video (TV-apparater, kamerainspelningsenheter, VCR:er och video capture-kort med
●
ingångsjack för S-video, på vissa modeller)
Sammansatt video (TV-apparater, kamerainspelningsenheter, VCR:er och video capture-kort
●
med ingångsjack för sammansatt video)
OBS! Sammansatta videoenheter kan anslutas till systemet bara via en extra
expansionsprodukt.
Initiera vänteläge (Fn+F5)
Tryck på Fn+F5 när du vill initiera vänteläge.
När vänteläge initieras sparas informationen i RAM-minnet och skärmen töms samtidigt som du
sparar ström. När datorn är i vänteläge blinkar strömlamporna.
VIKTIGT Du minskar risken att data går förlorade genom att spara ditt arbete innan du
initierar vänteläge.
Datorn måste slås på innan du initierar vänteläge. Om datorn är i viloläge måste du återgå från
viloläget innan du kan initiera vänteläge.
OBS! Om du vill återställa från viloläge trycker du snabbt på strömknappen.
Du återgår från vänteläge genom att snabbt trycka på strömknappen, använda styrplattan, trycka på
valfri tangent på tangentbordet eller trycka på en styrplatteknapp.
Funktionen för snabbtangenten Fn+F5 kan ändras. Snabbtangenten Fn+F5 kan exempelvis ställas in
så att den initierar viloläge i stället för vänteläge.
OBS! I alla Windows-operativsystem gäller hänvisningar till viloknapp snabbtangenten Fn+F5.
20 Kapitel 2 Styrplatta och tangentbord SVWW
Page 31

Initiera QuickLock (Fn+F6)
Tryck på snabbtangenten Fn+F6 om du vill initiera säkerhetsfunktionen QuickLock i
operativsystemet.
QuickLock skyddar din information genom att operativsystemets fönster för inloggning visas. Så
länge inloggningsfönstret visas kan ingen använda datorn förrän ett användar- eller
adminstratörslösenord för Windows har angetts.
OBS! Innan du kan använda QuickLock måst du ställa in ett användar- eller
administratörslösenord för Windows. Instruktioner finns i Hjälp- och supportcenter.
Använd QuickLock genom att trycka på Fn+F6 för att visa inloggningsfönstret och låsa datorn. Följ
sedan instruktionerna på skärmen för hur du anger användar- eller administratörslösenord i Windows
och få tillgång till datorn.
Minska bildskärmens ljusstyrka (Fn+F7)
Tryck på Fn+F7 om du vill minska bildskärmens ljusstyrka. Håll ned snabbtangenten om du vill
minska ljusstyrkenivån stegvis.
Öka bildskärmens ljusstyrka (Fn+F8)
Tryck på Fn+F8 om du vill öka bildskärmens ljusstyrka. Håll ned snabbtangenten om du vill öka
ljusstyrkenivån stegvis.
Spela upp, pausa eller återuppta uppspelning av en CD eller DVD (Fn+F9)
Snabbtangenten Fn+F9 fungerar endast när en CD eller DVD är insatt. Om ljud-CD eller -DVD
Inte spelas upp trycker du på snabbtangenten Fn+F9 så börjar eller återupptas uppspelningen.
●
Spelas upp trycker du på Fn+F9 om du vill pausa.
●
Stoppa en ljud-CD eller DVD (Fn+F10).
Tryck på Fn+F10 om du vill stoppa uppspelning av en ljud-CD eller DVD.
Spela föregående spår eller avsnitt på en ljud-CD eller -DVD (Fn+F11)
När en ljud-CD eller DVD spelas upp trycker du på snabbbtangenten Fn+F11 om du vill spela upp
föregående spår på ljud-CD:n eller föregående kapitel på DVD:n.
Spela upp nästa spår eller avsnitt på en ljud-CD eller DVD (Fn+F12)
När en ljud-CD eller DVD spelas upp trycker du på Fn+F12 om du vill spela upp nästa spår på CD:n
eller nästa avsnitt på DVD:n.
SVWW Tangentbord 21
Page 32

Numeriska tangentbord
Datorn har ett inbäddat numeriskt tangentbord och stöder även ett extra externt numeriskt
tangentbord eller ett extra extern tangentbord som inkluderar ett numeriskt tangentbord.
Komponent
(1) Fn-tangent
(2) Num Lock-lampa
(3) Num Lk-tangent
(4) Inbäddat numeriskt tangentbord
Använda det inbäddade numeriska tangentbordet
De 15 tangenterna på det inbäddade numeriska tangentbordet kan användas på samma sätt som
tangenterna på ett externt numeriskt tangentbord. När det inbäddade numeriska tangentbordet är
aktiverat utför varje tangent på det de funktioner som anges av ikonen i det övre högra hörnet av
tangenten.
Aktivera och inaktivera det inbäddade numeriska tangentbordet
Tryck på Fn+Num lk om du vill aktivera det inbäddade numeriska tangentbordet. Num lock-lampan
tänds. Tryck på Fn+Num lk på nytt när du vill återställa tangenternas normala tangentbordsfunktioner.
OBS! Det inbäddade numeriska tangentbordet fungerar inte när ett externt tangentbord eller
ett numeriskt tangentbord är anslutet till datorn eller till en extra expansionsprodukt.
22 Kapitel 2 Styrplatta och tangentbord SVWW
Page 33

Växla tangentfunktioner på det inbäddade numeriska tangentbordet
Du kan tillfälligt växla funktionen för funktionstangenter på det inbäddade numeriska tangentbordet
mellan deras vanliga funktioner och deras inbäddade funktioner med Fn-tangenten eller
kombinationen Fn+Skift.
Om du vill ändra funktionen för en tangent på det numeriska tangentbordet till funktioner på det
●
numeriska tangentbordet, medan det är inaktiverat, trycker du på Fn-tangenten och håller den
nedtryckt medan du trycker på tangenten på det numeriska tangentbordet.
Så här använder du tangenterna på det numeriska tangentbordet tillfälligt som
●
standardtangenter medan det numeriska tangentbordet är aktiverat:
Tryck på och håll Fn-tangenten nedtryckt för att skriva med gemener.
●
● Tryck på och håll Fn+Skift nedtryckta för att skriva med versaler.
Använda ett externt numeriskt tangentbord
De flesta tangenter på det flesta externa numeriska tangentbord fungerar på olika sätt beroende på
om Num lock-läget är aktiverat eller inte. (Som standard är Num lock-läget inaktiverat.) T ex:
När Num lock-läget är aktiverat är det siffror som skrivs på de flesta numeriska tangentbord.
●
När Num lock-läget är inaktiverat fungerar de flesta tangenter på det numeriska tangentbordet
●
som tangenterna för pil, PgUp eller PgDn.
När Num lock-läget är aktiverat på ett externt numeriskt tangentbord tänds Num lock-lampan på
datorn. När Num lock-läget är inaktiverat på ett externt numeriskt tangentbord släcks Num locklampan på datorn.
Om ett externt numeriskt tangentbord är anslutet går det inte att aktivera det inbäddade numeriska
tangentbordet.
Aktivera eller inaktivera Num Lock-läget när du arbetar
Du aktiverar eller inaktiverar Num lock på ett externt numeriskt tangentbord när du arbetar genom att
trycka på Num lock-tangenten på det externa numeriska tangentbordet, inte på datorn.
SVWW Numeriska tangentbord 23
Page 34

24 Kapitel 2 Styrplatta och tangentbord SVWW
Page 35

3 Ström
Strömkontroller och lampors placeringar
I nedanstående bild och tabell identifieras och beskrivs var strömkontroller och lampor är placerade.
OBS! Din dator kan se annorlunda ut än den som visas på bilderna i det här avsnittet.
Komponent Beskrivning
(1)
Strömknapp
När datorn är
avstängd, trycker du för att starta datorn.
●
påsatt, trycker du för att initiera viloläge.
●
i vänteläge, trycker du snabbt för att återgå från
●
vänteläget.
i viloläge, trycker du snabbt för att återgå från
●
viloläget.
SVWW Strömkontroller och lampors placeringar 25
Page 36

Komponent Beskrivning
Om datorn har slutat svara och det inte går att använda
avstängningsprocedurerna i Microsoft® Windows®
stänger du av datorn genom att trycka på strömknappen
och hålla kvar den i minst 5 sekunder.
(2)
Strömlampor* (2)
(3)
Fn+F5
(4)
Batterilampa
*Det finns 2 strömlampor. Båda visar samma information. Lampan på strömknappen syns bara när
datorn är öppen medan den andra strömlampan alltid syns på datorns framsida.
Tänd: Datorn är påslagen.
Blinkande: Datorn är i vänteläge.
Släckt: Datorn är avstängd eller i viloläge.
Initierar vänteläge.
Tänd: Ett batteri laddas eller är nästan fulladdat.
Blinkande: Ett batteri som är datorns enda tillgängliga
strömkälla når låg batteriladdningsnivå. När batteriet har
nått en kritiskt låg batteriladdningsnivå börjar
batterilampan blinka snabbt.
Släckt: Om datorn är ansluten till extern strömkälla släcks
lampan när alla batterier i datorn är fulladdade. Om
datorn inte är ansluten till extern ström är lampan släckt
tills batteriet når låg batteriladdningsnivå.
26 Kapitel 3 Ström SVWW
Page 37

Strömkällor
Datorn kan köras på intern eller extern nätström. I nedanstående tabell beskrivs de bästa
strömkällorna för vanliga uppgifter.
Uppgift Rekommenderad strömkälla
Arbeta i de flesta programvaror
Ladda eller kalibrera ett batteri i
datorn.
Installera eller ändra
systemprogramvara eller skriva
till en CD eller DVD
Laddat batteri i datorn
●
Extern ström via någon av följande enheter:
●
Nätadapter
●
Extra expansionsprodukt (bara vissa
●
modeller)
●
Extra strömadapter
Extern ström genom
Nätadapter
●
● Extra expansionsprodukt (bara vissa modeller)
Extra strömadapter
●
Extern ström genom
Nätadapter
●
Extra expansionsprodukt (bara vissa modeller)
●
Extra strömadapter
●
VARNING! Ladda inte datorns batteri på
flygplan. Att ladda batteriet kan skada
flygplanets elektroniska system.
SVWW Strömkällor 27
Page 38

Ansluta nätadaptern
VARNING! Så här minskar du risken för elstötar eller skada på utrustningen:
Anslut nätsladden till ett eluttag som alltid är enkelt att komma åt.
Koppla bort strömmen från datorn genom att ta ut nätsladden från vägguttaget (inte genom att
ta bort nätsladden från datorn).
Om du har en nätsladd med tre stift i stickkontakten, sätter du den i ett jordat trestiftsuttag. Ta
inte bort nätsladdens jordningsstift genom att t ex ansluta en 2-stiftsadapter. Stiftet har en
viktig säkerhetsfunktion. Du kan få en stöt av ett system som inte är ordentligt jordat.
Så här ansluter du datorn till extern växelström:
1. Sätt i nätadaptern i strömuttaget på datorn (1).
2. Sätt i strömsladden i nätadaptern (2).
3. Sätt i den andra änden av nätsladden i ett eluttag (3).
28 Kapitel 3 Ström SVWW
Page 39

Vänteläge och viloläge
Vänteläge och viloläge är energibesparande funktioner som sparar ström och förkortar starttiden.
Dessa lägen kan initieras av dig eller av systemet. Mer information finns i "
eller stänga av."
Vänteläge
VIKTIGT Du undviker en fullständig batteriurladdning genom att inte lämna datorn i
vänteläge under längre perioder. Anslut datorn till en extern strömkälla.
I vänteläge minskas strömmen till de systemkomponenter som inte används. När vänteläge är
initierat sparas arbetet i RAM-minnet och skärmen töms. När datorn är i vänteläge blinkar
strömlamporna. När du avslutar vänteläget visas informationen precis som den var när vänteläget
initierades.
VIKTIGT Du minskar risken att data går förlorade genom att spara ditt arbete innan du
initierar vänteläge.
Viloläge
VIKTIGT Om konfigurationen för datorn ändras under viloläget kan det bli omöjligt att återgå
från viloläget. När datorn är i viloläge:
Initiera vänteläge, viloläge
Anslut inte datorn till och koppla inte bort den från en expansionsprodukt.
Lägg inte till eller ta bort minnesmoduler.
Sätt inte i eller ta bort hårddiskar eller optiska enheter.
Anslut inte och koppla inte från anslutningen av externa enheter.
Sätt inte i eller ta ut ett externt mediekort, t ex ett MultiMediaCard-, PC Card- (bara vissa
modeller) eller ett ExpressCard-kort.
I viloläget sparas ditt arbete i en vilolägesfil på hårddisken och datorn stängs sedan av.
Strömlamporna släcks. När du återställer från viloläget visas informationen precis som den var när
du gick in i viloläget. Om du har ställt in ett startlösenord, måste du ange det lösenordet för att
avsluta viloläget.
VIKTIGT Du minskar risken att data går förlorade genom att spara ditt arbete innan du
initierar viloläge.
Du kan inaktivera viloläge. Om viloläge inaktiveras och systemet når en låg batteriladdningsnivå
sparas dock inte arbetet automatiskt medan strömmen är påslagen eller om vänteläge har initierats.
Använd Energialternativ på Kontrollpanelen i Microsoft® Windows® om du vill aktivera viloläge igen:
1. Välj Start > Kontrollpanelen > Prestanda och underhåll > Energialternativ > fliken
Viloläge.
2. Kontrollera att kryssrutan Aktivera stöd för viloläge är markerad.
SVWW Vänteläge och viloläge 29
Page 40

Så här ställer du in det tidsintervall efter vilket systemet initierar viloläge:
1. Välj Start > Kontrollpanelen > Prestanda och underhåll > Energialternativ.
2. Klicka på ett av intervallen i listan Försätt i viloläge.
Initiera vänteläge, viloläge eller stänga av
I nedanstående avsnitt beskrivs när du ska initiera vänteläge eller viloläge och när du ska stänga av
datorn.
OBS! Det går inte att initiera någon av typ av nätverkskommunikation eller utföra
datorfunktioner medan datorn är i vänteläge eller viloläge.
När du lämnar arbetet
När vänteläge är initierat sparas arbetet i RAM-minnet och skärmen töms. När datorn är i vänteläge
används mindre ström än när den är påsatt. Arbetet återgår omedelbart till skärmen när du återgår
från vänteläget.
I viloläget sparas ditt arbete i en vilolägesfil på hårddisken och datorn stängs sedan av. När datorn är
i viloläge används mycket mindre ström än när den är i vänteläge.
När datorn inte ska användas och samtidigt är bortkopplad från extern ström en längre period
stänger du av datorn och tar ut batteriet om du vill förlänga batteriets livslängd. Mer information om
förvaring av batterier finns i "
Förvara ett batteri".
När tillförlitlig strömförsörjning inte är tillgänglig
Kontrollera att viloläget fortfarande är aktiverat, särskilt om du kör datorn på batteri och inte har
tillgång till extern strömförsörjning. Om batteriet inte fungerar sparas ditt arbete i en vilolägesfil och
datorn stängs sedan av.
Om du tar en paus i arbetet när strömförsörjningen är osäker, rekommenderar vi att du vidtar någon
av följande åtgärder:
Spara arbetet och initiera sedan vänteläge.
●
Initiera viloläge.
●
Stäng av datorn.
●
30 Kapitel 3 Ström SVWW
Page 41

Vid användning av trådlös kommunikation eller läsbara eller skrivbara media (bara vissa modeller)
VIKTIGT Du förhindrar eventuell försämring av ljud- och bildkvalitet eller att ljud- och
bilduppspelningsfunktioner slutar att fungera genom att inte initiera vänteläge eller viloläge
medan läsning eller skrivning sker till en CD, DVD eller ett externt mediekort. Förhindra förlust
av information genom att inte initiera vänteläge eller viloläge när skrivning sker till en CD, DVD
eller externt mediekort.
Vänteläge och viloläge stör användningen av IR- och Bluetooth-kommunikation och media. Notera
följande anvisningar:
Om datorn är i vänteläge eller viloläge kan du inte initiera en IR- eller Bluetooth-överföring.
●
Om vänteläge eller viloläge av misstag initieras under uppspelningen av ett medium som
●
exempelvis en CD, DVD eller externt mediekort
kan uppspelningen störas.
●
Kan ett varningsmeddelande visas: "Om datorn försätts i viloläge eller vänteläge kan
●
uppspelningen stoppas. Vill du fortsätta?" Klicka på Nej.
Kan du behöva starta om media för att återuppta uppspelning av ljud och video.
●
SVWW Vänteläge och viloläge 31
Page 42

Standardinställningar för ström
I det här avsnittet beskrivs standardprocedurerna för vänteläge, viloläge och avstängning.
Information om hur du ändrar funktionen för strömfunktionerna på datorn finns i "
Energialternativ."
Kontrollerna och lamporna som beskrivs i det här avsnittet illustreras i "
placeringar."
Sätta på och stänga av datorn eller bildskärmen
Uppgift Procedur Resultat
Sätt på datorn. Tryck på strömknappen.
Stäng av datorn.* 1. Spara arbetet och avsluta alla öppna
Stänga av bildskärmen
medan strömmen är
påslagen.
program.
2. Stäng av datorn via operativsystemet
genom att välja Start > Stäng av datorn >
Stäng av.
OBS! Om systemet inte svarar
och du inte kan stänga av datorn
med dessa procedurer läser du
"
Använda
nödavstängningsprocedurer."
Stäng datorn. Om du stänger datorn aktiveras
Strömlamporna tänds.
●
Operativsystemet läses in.
●
Strömlamporna släcks.
●
Operativsystemet stängs av.
●
Datorn är avstängd.
●
bildskärmens strömbrytare vilket
initierar vänteläget.
Strömkontroller och lampors
Använda nödavstängningsprocedurer
VIKTIGT Om du använder nödavstängningsprocedurer resulterar detta i att information som
inte har sparats går förlorad.
Om datorn inte svarar och du inte kan använda de vanliga avstängningsprocedurerna i Windows,
kan du försöka med följande nödavstängningsprocedurer:
Tryck på Ctrl+Alt+Delete. Välj sedan Stäng av > Stäng av.
●
Tryck på och håll ned strömknappen i minst 5 sekunder.
●
Koppla bort datorn från extern ström och ta ut batteriet.
●
32 Kapitel 3 Ström SVWW
Page 43

Initiera eller återgå från vänteläge
Uppgift Procedur Resultat
Initiera vänteläge.
Låta vänteläget initieras. Ingen åtgärd behövs.
Återgå från användar- eller
systeminitierat vänteläge.
När datorn är på initierar du vänteläge
●
genom att trycka på snabbtangenten.
Välj Start > Stäng av datorn > Vänteläge.
●
Gör så här i Windows XP Professional om
Vänteläge inte visas:
a. Tryck på nedpilen.
b. Välj Vänteläge i listan.
c. Klicka på OK.
Stäng datorn.
●
Om datorn drivs på batteri initieras
●
vänteläge om den inte har använts på 10
minuter. (Standardinställning)
Ström- och timeoutinställningar kan
ändras under Energialternativ på
Kontrollpanelen i Windows.
Tryck på strömknappen.
●
Om bildskärmen var stängd medan datorn
●
var i vänteläge, öppnar du bildskärmen.
Strömlamporna blinkar.
●
Skärmen töms.
●
Strömlamporna blinkar.
●
Skärmen töms.
●
Strömlamporna tänds.
●
Informationen återställs till
●
skärmen.
SVWW Standardinställningar för ström 33
Page 44

Initiera eller återgå från viloläge
Viloläget kan inte initieras om det inte har aktiverats. Viloläget är aktiverat som standard.
Du verifierar att viloläge förblir aktiverat genom att välja Start > Kontrollpanelen > Prestanda och
underhåll > Energialternativ > fliken Viloläge. Om viloläget är aktiverat är kryssrutan Aktivera
stöd för viloläge markerad.
Uppgift Procedur Resultat
Initiera viloläge.
Låta systemet initiera
viloläge (med viloläget
aktiverat)
Återgå från användar- eller
systeminitierat viloläge.
Tryck på strömknappen.
●
– eller –
Välj Start > Stäng av datorn. Håll sedan
●
ned Skift-tangenten samtidigt som du
väljer Viloläge.
Gör så här i Windows XP Professional om
viloläge inte visas:
a. Tryck på upp- eller nedpilen.
b. Välj Viloläge i listan.
c. Klicka på OK.
Ingen åtgärd behövs. Om datorn drivs på
batteriström initieras viloläge
När datorn har varit inaktiv i 30 minuter.
●
När batterierna når en kritiskt låg
●
batteriladdningsnivå.
Ström- och timeoutinställningar kan ändras
under Energialternativ på Kontrollpanelen i
Windows.
Tryck på strömknappen.*
Strömlamporna släcks.
●
Skärmen töms.
●
Strömlamporna släcks.
●
Skärmen töms.
●
Strömlamporna tänds.
●
Informationen återställs till
●
skärmen.
*Om systemet har initierat viloläge på grund av en kritiskt låg batteriladdningsnivå ansluter du extern ström eller sätter i
ett laddat batteri innan du trycker på strömknappen. (Systemet kanske inte svarar om ett urladdat batteri är den enda
strömkällan.)
34 Kapitel 3 Ström SVWW
Page 45

Energialternativ
Du kan ändra många standardinställningar för ström på Kontrollpanelen i Windows. Du kan t ex
ställa in ljudlarm som varnar när batteriet når en låg batteriladdningsnivå och ändra
standardinställningarna för strömknappen.
Som standard gäller följande när datorn är påsatt:
Om du trycker på snabbtangenten Fn+F5 även kallad "viloknappen" i operativsystemet, initieras
●
vänteläge.
Som standard stänger bildskärmens strömbrytare av bildskärmen och försätter datorn i
●
vänteläge. Denna strömbrytare aktiveras när du stänger bildskärmen.
Få åtkomst till egenskaper för energialternativ
Så här får du åtkomst till egenskaper för energialternativ:
Högerklicka på ikonen Batterimätare i meddelandefältet, längst till höger i Aktivitetsfältet, och
●
klicka sedan på Justera energiegenskaper.
– eller –
Välj Start > Kontrollpanelen > Prestanda och underhåll > Energialternativ.
●
Visa ikonen Batterimätare
Som standard visas ikonen Batterimätare i meddelandefältet, längst till höger i Aktivitetsfältet. Ikonen
ändrar utseende för att visa om datorn drivs på batteri eller extern nätström.
Så här visar du ikonen Batterimätare i meddelandefältet:
1. Välj Start > Kontrollpanelen > Prestanda och underhåll > Energialternativ.
2. Klicka på fliken Avancerat.
3. Markera kryssrutan Visa ikon i Aktivitetsfältet.
4. Klicka på Verkställ och sedan på OK.
Så här tar du bort du ikonen Batterimätare från meddelandefältet:
1. Högerklicka på ikonen Batterimätare i meddelandefältet och klicka sedan på Justera
energiegenskaper.
2. Klicka på fliken Avancerat.
3. Avmarkera kryssrutan Visa ikon i Aktivitetsfältet.
4. Klicka på Verkställ och sedan på OK.
OBS! Om en ikon som du har placerat i meddelandefältet inte syns, längst till höger i
Aktivitetsfältet, klickar du i meddelandefältet för att visa dolda ikoner.
SVWW Energialternativ 35
Page 46

Ställa in eller ändra ett energischema
På fliken Energischema i fönstret Egenskaper för Energialternativ tilldelas strömnivåer till
systemkomponenter. Du kan tilldela olika scheman beroende på om datorn körs på batteri eller
extern nätström.
Du kan i stället ställa in ett energischema som initierar vänteläge eller stänger av bildskärmen eller
hårddisken efter ett tidsintervall som du anger.
Så här ställer du in ett energischema:
1. Högerklicka på ikonen Batterimätare i meddelandefältet och klicka sedan på Justera
energiegenskaper.
2. Klicka på fliken Energischeman.
3. Välj det energischema som du vill redigera och justera alternativen i listan på skärmen.
4. Klicka på Verkställ.
Ställa in en säkerhetsledtext
Du kan lägga till en säkerhetsfunktion där du uppmanas att ange ett lösenord när datorn sätts på
eller återgår från vänteläge eller viloläge.
Så här ställer du in en lösenordsledtext:
1. Högerklicka på ikonen Batterimätare i meddelandefältet och klicka sedan på Justera
energiegenskaper.
2. Klicka på fliken Avancerat.
3. Markera kryssrutan Fråga efter lösenord när datorn går ur vänteläge.
4. Klicka på Verkställ.
36 Kapitel 3 Ström SVWW
Page 47

Processorprestandakontroller
VIKTIGT Du förhindrar överhettning genom att inte blockera ventilerna. Använd bara datorn
på en hård, plan yta. Se till att ingen hård yta som en skrivare, eller mjuka ytor som kuddar,
tjocka mattor eller klädesplagg blockerar luftflödet. Överhettning kan skada datorn och minska
processorns prestanda.
OBS! I en del fall kan en dator drivas med högre hastighet med extern ström än med
batteriström. Om batteriladdningen är extremt låg kan datorn försöka att spara ström genom
att minska processorhastigheten och grafikprestanda.
Med Windows XP kan du hantera kontrollerna för processorprestanda genom att välja ett
energischema. CPU:ns (Central Processing Unit) hastighet kan ställas in för optimal prestanda eller
för optimal strömbesparing.
Processorprestandakontroller hanteras i dialogrutan Energialternativ. Du får åtkomst till kontrollerna
för processorprestanda i Windows XP genom att välja Start > Kontrollpanelen > Prestanda och
underhåll > Energialternativ > fliken Energischeman.
Det energischema du väljer bestämmer hur processorn fungerar när datorn är ansluten till extern
ström eller drivs på batteri. Varje energischema för extern ström eller batteri anger ett specifikt
processorläge.
När ett energischema har ställts in krävs ingen annan åtgärd för att styra processorprestandan i
datorn. I nedanstående tabell beskrivs processorprestandan vid drift med extern ström eller batteri
för tillgängliga energischeman.
Energischema Processorprestanda på extern ström Processorprestanda på batteriström
Hem- och kontorsdator Kör alltid i högsta prestandaläget. Prestandaläge bestäms utifrån CPU-
Bärbar/dator (standard)* Prestandaläge bestäms utifrån CPU-
behovet.
Visa presentationer Prestandaläge bestäms utifrån CPU-
behovet.
Alltid på Kör alltid i högsta prestandaläget. Kör alltid i högsta prestandaläget.
Minimala
energisparfunktioner
Batteridrift Prestandaläge bestäms utifrån CPU-
*Vi rekommenderar att du använder energischemat för bärbar dator.
Prestandaläge bestäms utifrån CPUbehovet.
behovet.
behovet.
Prestandaläge bestäms utifrån CPUbehovet.
CPU-prestanda är lägre vid batteridrift och
minskar kontinuerligt allteftersom batteriet
laddas ur.
Prestandaläge bestäms utifrån CPUbehovet.
CPU-prestanda är lägre vid batteridrift och
minskar kontinuerligt allteftersom batteriet
laddas ur.
SVWW Processorprestandakontroller 37
Page 48

Batterier
När det finns ett laddat batteri i datorn och den inte är ansluten till extern nätström, drivs den på
batteriström. När datorn är ansluten till extern ström via nätadaptern körs datorn på nätström.
Om datorn innehåller ett laddat batteri och drivs på extern nätström via nätadaptern, växlar den till
batteriström om nätadaptern är bortkopplad.
Om du ska låta ett batteri sitta i datorn eller förvara det, beror på hur du arbetar. Om du låter ett
batteri sitta kvar i datorn kan batteriet laddas närhelst den är ansluten till extern nätström. Dessutom
skyddas ditt arbete om strömavbrott skulle uppstå. När det emellertid finns ett batteri i datorn laddas
det långsamt ur när datorn är avslagen och inte ansluten till extern nätström.
Sätta i eller ta ut ett batteri
Så här sätter du i ett batteri:
1. Vänd datorn upp och ner på en plan yta med batteriplatsen åt vänster.
2. Sätt i batteriet på batteriplatsen och (1) och vrid det tills det sitter ordentligt (2).
VIKTIGT Du förhindrar att information går förlorad när du tar ut ett batteri som enda
strömkälla genom att initiera viloläge eller stänga av datorn innan du tar ut batteriet.
Batteriets frigöringsspärr låser automatiskt batteriet på plats.
Så här tar du ut ett batteri:
1. Vänd datorn upp och ned med batteriplatsen åt vänster.
2. Skjut batteriets frigöringsspärr (1) för att frigöra det.
38 Kapitel 3 Ström SVWW
Page 49

3. Sväng bort batteriet (2) bort från datorn och ta bort det (3).
Ladda ett batteri
Så här förlänger du batteriets livslängd och optimerar precisionen i visningar av batteriladdningar:
VARNING! Ladda inte datorns batteri på flygplan. Att ladda batteriet kan skada flygplanets
elektroniska system.
Om du laddar ett nytt batteri gäller följande:
●
Ladda batteriet fullt medan datorn är ansluten till nätström via nätadaptern.
●
När du laddar batteriet laddar du det helt innan du slår på datorn.
●
Om du laddar ett batteri som används gäller följande:
●
Låt ett batteri urladdas till ca 10 procent av ett fulladdat batteri med normal användning,
●
innan du laddar det.
När du laddar batteriet laddar du det helt innan du slår på datorn.
●
Ett batteri som sitter i datorn laddas när den är ansluten till extern ström via en nätadapter, en extra
expansionsprodukt eller en extra strömadapter.
Ett batteri som sitter i datorn laddas oavsett om datorn är avstängd eller påsatt, men laddas
snabbare om datorn är avstängd. Laddningen kan ta längre tid om batteriet är nytt, inte har använts
på 2 veckor eller längre eller om det är varmare eller kallare än normal rumstemperatur.
Batterilampan visar laddningens status:
Tänd: Batteriet laddas.
●
Blinkande: Batteriet har nått en låg batteriladdningsnivå och laddas inte.
●
SVWW Batterier 39
Page 50

Snabbt blinkande: Batteriet har nått en kritiskt låg batteriladdningsnivå och laddas inte.
●
Släckt: Batteriet är fulladdat eller sitter inte i.
●
Information om hur du avgör mängden laddningen i ett batteri finns i avsnittet
laddning.
Kontrollera batteriets
Kontrollera batteriets laddning
I det här avsnittet beskrivs hur du på flera sätt kan avgöra mängden laddning i ett batteri.
Få korrekt laddningsinformation
Så här ökar du precisionen för alla batteriladdningsvisningar:
Låt ett batteri urladdas till ca 10 procent av ett fulladdat batteri med normal användning, innan
●
du laddar det.
När du laddar ett batteri laddar du det helt innan du slår på datorn.
●
Om ett batteri inte har använts under en månad eller längre bör du kalibrera batteriet i stället för
●
att bara ladda det. Kalibreringsinstruktioner finns i "
Visa laddningsinformation på skärmen
I det här avsnittet beskrivs hur du får åtkomst till och tolkar batteriladdningsvisningar.
Laddningsvisningar
Så här får du information om status för ett batteri i datorn:
Kalibrera ett batteri".
Dubbelklicka på ikonen Batterimätare i meddelandefältet, längst till höger i Aktivitetsfältet.
●
– eller –
Välj Start > Kontrollpanelen > Prestanda och underhåll > Energialternativ > fliken
●
Batterimätare.
Tolka laddningsvisningar
I de flesta laddningsrapporter visas batteristatus både som en procentsats och antal minuter
resterande laddning:
Procentsatsen visar mängden laddning som återstår i batteriet.
●
Tiden visar den ungefärliga körtid som återstår i batteriet om batteriet fortsätter att ge ström på
●
nuvarande nivå. Tiden som finns kvar minskar exempelvis om du börjar spela en DVD och ökar
om du slutar spela DVD:n.
I en del visningar visas en glödlampa för laddning ovanför en batteriikon på skärmen för
batterimätaren.
40 Kapitel 3 Ström SVWW
Page 51

Hantera låg batteriladdningsnivå
I detta avsnitt beskrivs varningarna och systemsvaren som har fabriksinställts. En del varningar för
låga batteriladdningsnivåer och systemsvar kan ändras i fönstret Energialternativ i Kontrollpanelen
för Windows. De inställningar som har gjorts med Energialternativ påverkar inte lampor.
Identifiera låga batteriladdningsnivåer
I det här avsnittet beskrivs hur du identifierar låga och kritiskt låga batteriladdningsnivåer.
Låg batteriladdningsnivå
När ett batteri som enda tillgängliga strömkälla för datorn når en låg batteriladdningsnivå blinkar
batterilampan.
Kritiskt låg batteriladdningsnivå
Om en låg batteriladdningsnivå inte åtgärdas går datorn in i ett tillstånd av kritiskt låg
batteriladdningsnivå och batterilampan börjar blinka snabbt.
När ett tillstånd av kritiskt låg batteriladdningsnivå har inträffat:
Om viloläge är aktiverat och datorn är påsatt eller i vänteläge, initieras viloläget.
●
Om viloläget är inaktiverat och datorn är påsatt eller i vänteläge, förblir den i vänteläge och
●
stängs sedan av varvid information som inte har sparats går förlorad.
Så här kontrollerar du att viloläge är aktiverat:
1. Välj Start > Kontrollpanelen > Prestanda och underhåll > Energialternativ > Viloläge.
2. Kontrollera att kryssrutan Aktivera stöd för viloläge är markerad.
SVWW Batterier 41
Page 52

Åtgärda låga batteriladdningsnivåer
VIKTIGT Minska risken att förlora information när datorn når ett tillstånd av kritiskt låg
batteriladdningsnivå och har initierat viloläge genom att inte återställa strömmen förrän
strömlamporna har släckts.
När extern ström är tillgänglig
Anslut någon av följande adaptrar om du vill åtgärda en låg batteriladdningsnivå när extern ström är
tillgänglig:
Nätadapter
●
Extra expansionsprodukt
●
Extra strömadapter
●
När det finns ett laddat batteri
Så här åtgärdar du ett tillstånd av låg batteriladdning när det finns ett laddat batteri tillgängligt:
1. Stäng av datorn eller initiera viloläge.
2. Sätt i ett laddat batteri.
3. Sätt på datorn.
När det inte finns någon strömkälla
Så här åtgärdar du ett tillstånd av låg batteriladdning när det inte finns någon strömkälla tillgänglig:
Initiera viloläge.
●
– eller –
Spara arbetet och stäng av datorn.
●
När datorn inte kan återställas från viloläge
Så här åtgärdar du en låg batteriladdningsnivå när det inte finns tillräckligt med ström för att datorn
ska kunna återgå från viloläget:
1. Sätt i ett laddat batteri eller anslut datorn till extern ström.
2. Återställ från viloläge genom att trycka på strömknappen.
42 Kapitel 3 Ström SVWW
Page 53

Kalibrera ett batteri
När du ska kalibrera
Även om ett batteri används mycket ska det inte behöva kalibreras mer än en gång per månad. Du
behöver inte kalibrera ett nytt batteri. Kalibrera ett batteri vid följande tillfällen:
När batteriladdningsvisningar verkar felaktiga
●
Om du märker en betydande förändring av batteridriftstiden
●
När batteriet inte har använts på en månad eller längre
●
Hur du kalibrerar
Kalibrering av ett batteri sker i tre steg: full laddning, hel urladdning och sedan full laddning.
Steg 1: Ladda batteriet
Ett batteri laddar oavsett om datorn är avstängd eller används, men laddar snabbare om den är
avstängd.
VARNING! Ladda inte datorns batteri på flygplan. Att ladda batteriet kan skada flygplanets
elektroniska system.
Så här laddar du batteriet:
1. Sätt i batteriet i datorn.
2. Anslut datorn till en nätadapter, extra strömadapter eller extra expansionsenhet och anslut
sedan adaptern eller enheten till extern ström.
Batterilampan på datorn är tänd.
3. Låt datorn vara ansluten till extern ström tills batteriet är helt laddat.
Batterilampan på datorn är släckt.
SVWW Batterier 43
Page 54

Steg 2: Ladda ur batteriet
Innan du börjar en fullständig urladdning av batteriet måste du inaktivera viloläget.
Så här inaktiverar du viloläget:
1. Välj Start > Kontrollpanelen > Prestanda och underhåll > Energialternativ > Viloläge.
2. Avmarkera kryssrutan Aktivera stöd för viloläge.
3. Klicka på Verkställ.
Datorn måste vara påsatt medan batteriet laddas ur. Batteriet kan laddas ur oavsett om du använder
datorn eller inte men laddas ur snabbare medan den används.
Om du vill lämna datorn obevakad under urladdningen bör du spara informationen innan du
●
startar urladdningen.
Om du använder datorn då och då under urladdningen och har ställt in energibesparande
●
timeout-värden kan du förvänta dig följande prestanda från systemet under urladdningen:
Bildskärmen stängs inte av automatiskt.
●
Hårddiskhastighet minskar inte automatiskt när datorn är overksam.
●
Systeminitierat viloläge aktiveras inte.
●
Så här laddar du ur ett batteri helt:
1. Högerklicka på ikonen Batterimätare i meddelandefältet, längst till höger i Aktivitetsfältet, och
klicka sedan på Justera energiegenskaper.
– eller –
Öppna fliken Energischeman genom att välja Start > Kontrollpanelen > Prestanda och
underhåll > Energialternativ > Energischeman.
2. Notera de 4 inställningarna listade i kolumnen Körs på batterier och kolumnerna Är ansluten
så att du kan återställa dem när kalibreringen är klar.
3. Ställ in de 4 alternativen till Aldrig.
4. Klicka på OK.
5. Koppla bort datorn från nätströmmen men stäng inte av den.
6. Kör datorn på batteri tills batteriet är helt urladdat. Batterilampan börjar blinka när batteriet har
laddats ur till en låg batteriladdningsnivå. När batteriet är helt urladdat släcks batterilampan och
datorn stängs av.
44 Kapitel 3 Ström SVWW
Page 55

Steg 3: Ladda om batteriet
Så här laddar du om batteriet:
1. Anslut datorn till extern ström och låt den vara ansluten tills batteriet är helt omladdat. När
batteriet är omladdat släcks batterilampan och datorn stängs av.
Du kan använda datorn medan batteriet laddas om, men batteriet laddas snabbare om den är
avstängd.
2. Om datorn är avstängd startar du den när batteriet är helt laddat och batterilampan har släckts.
3. Öppna fliken Energischeman genom att välja Start > Kontroll panelen > Prestanda och
underhåll > Energialternativ > Energischeman.
4. Ange de inställningar som du noterade för posterna i kolumnen Är ansluten och Körs på
batterier.
5. Klicka på OK.
VIKTIGT När kalibreringen är klar aktiverar du viloläget igen. Om du inte aktiverar viloläget
igen kan det resultera i att batteriet töms helt och att information går förlorad.
Om du åter vill aktivera viloläge väljer du Start > Kontrollpanelen > Prestanda och
underhåll > Energialternativ > Viloläge. Markera kryssrutan Aktivera stöd för viloläge och
klicka sedan på Verkställ.
Spara batteriström
Genom att använda de procedurer för batteribesparing och inställningar som beskrivs i det här
avsnittet förlänger du den tid som ett batteri kan köra datorn på en enda laddning.
Spara ström när du arbetar
Så här sparar du ström när du använder datorn:
Stäng av trådlösa anslutningar och stäng av anslutningar för lokalt nätverk när du inte använder
●
dem.
Koppla bort externa enheter som du inte använder och som inte är anslutna till extern strömkälla.
●
● Stoppa eller ta ut eventuella extra mediekort som du inte använder.
Ta ut en CD eller DVD som du inte använder.
●
Använd snabbtangenterna Fn+F7 och Fn+F8 för att justera bildskärmens ljusstyrka efter behov.
●
Använd extra anslutna högtalare i stället för de inbyggda högtalarna eller justera systemvolymen.
●
Stäng av en enhet som är ansluten till utgångsjacket för s-video.
●
Initiera vänteläge eller viloläge eller stäng av datorn om du gör paus i arbetet.
●
SVWW Batterier 45
Page 56

Välja inställningar för strömbesparing
Så här anger du att du vill spara ström i datorn:
Välj en kort väntetid för skärmsläckaren och välj en skärmsläckarbild med minimal grafik och
●
rörelse.
Så här får du åtkomst till inställningarna för skärmsläckaren:
Välj Start > Kontrollpanelen > Utseende och teman > Välj en skärmsläckare.
Välj ett energischema med inställning för låg strömanvändning. Mer information finns i "
●
eller ändra ett energischema."
Ställa in
Förvara ett batteri
VARNING! Undvik risken för säkerhetsproblem genom att bara använda det batteri som
medföljer datorn, ett reservbatteri från HP eller ett kompatibelt batteri som har köpts som
tillbehör från HP.
VIKTIGT Undvik skada på batteriet genom att inte utsätta det för hög temperatur under en
längre tid.
Om datorn inte ska användas på mer än två veckor och även vara bortkopplad från extern ström
under den tiden, tar du ut batteriet och förvarar det separat.
Förläng laddningen hos ett förvarat batteri genom att placera det på en sval och torr plats.
Kalibrera ett batteri som har förvarats under en månad eller längre innan du använder det.
Deponi av ett använt batteri
Kasta inte ett förbrukat batteri bland hushållsavfall. Följ lokala lagar och bestämmelser angående
kassering av datorbatterier.
I Europa lämnar du ett batteri till allmänna uppsamlingsställen eller returnerar det till HP, en
servicepartner eller deras agenter.
VARNING! Du minskar risken för brand eller brännskador genom att varken ta isär, krossa
eller punktera ett batteri till datorn. Kortslut inte heller kontakterna på batteriet eller kasta det i
vatten eller eld. Ett batteri tål inte att förvaras i temperaturer överstigande 60˚C (140˚F).
46 Kapitel 3 Ström SVWW
Page 57

4 Enheter
Skötsel av enhet
Enheter är ömtåliga datorkomponenter som måste hanteras varligt. Följande försiktighetsåtgärder
gäller alla enheter. Ytterligare försiktighetsåtgärder finns i respektive procedurer.
VIKTIGT Minska risken för skada på datorn, skada på en enhet eller att viktig information
går förlorad genom att tänka på följande:
Initiera vänteläge innan du flyttar en dator eller extern hårddisk från en plats till en annan.
Se till att du har laddat ur statisk elektricitet genom att röra vid den omålade metallytan på en
enhet innan du hanterar den.
Rör inte vid kontaktstiften på enheten eller datorn.
Hantera en enhet försiktigt. Du bör inte tappa enheten eller klämma den.
Stäng av datorn innan du tar ut eller sätter i en enhet. Om du är osäker på om notebookdatorn är avstängd eller i viloläge sätter du på datorn och stänger sedan av den via
operativsystemet.
Använd inte våld när du sätter enheten på dess plats.
Skriv inte på tangentbordet eller flytta datorn när skrivning sker till ett medium.
Skrivningsprocessen är känslig för vibrationer.
När batteriet är den enda strömkällan bör du se till att batteriet är tillräckligt laddat innan du
skriver till ett medium.
Undvik att utsätta en enhet för extrema temperaturer eller fukt.
Undvik att utsätta en enhet för vätskor. Spreja inte enheten med rengöringsmedel.
Ta ut mediet från en enhet innan du tar bort enheten från enhetsplatsen eller reser med,
transporterar eller förvarar en enhet.
Om en enhet måste skickas som postförsändelse placerar du den i en varupåse med
bubbelfolie eller annan lämplig skyddande förpackning med etiketten "FRAGILE" (Ömtåligt).
Undvik att utsätta en enhet för magnetiska fält. Säkerhetsenheter med magnetiska fält
inkluderar säkerhetsutrustning på flygplatser som du passerar gående och handburen
säkerhetsutrustning. Säkerhetsutrustning på flygplatser som kontrollerar kabinbagage, som
löpande band, använder röntgen i stället för magnetism och skadar inte enheten.
SVWW Skötsel av enhet 47
Page 58

IDE-enhetslampa
IDE-enhetens lampa blinkar när antingen den primära hårddisken eller den optiska enheten används.
48 Kapitel 4 Enheter SVWW
Page 59

Hårddisk
Så här tar du bort hårddisken:
1. Spara arbetet.
2. Stäng av datorn och stäng bildskärmen.
3. Vänd datorn upp och ner med hårddiskplatsen mot dig.
4. Lossa de 2 skruvarna på skyddslocket (1).
5. Lyft bort hårddisklocket från datorn (2).
VIKTIGT Så här förhindrar du systemlåsning och förlust av information:
Stäng av datorn innan du tar bort hårddisken från hårddiskplatsen. Ta inte bort eller sätt i en
hårddisk medan datorn är påslagen, i vänteläge eller i viloläge.
Om du är osäker på om datorn är avstängd eller i viloläge trycker du på ström-/
väntelägesknappen. Stäng sedan av datorn via operativsystemet.
6. Koppla bort hårddisken (1) genom att dra den till höger.
SVWW Hårddisk 49
Page 60

7. Lyft bort hårddisken från datorn (2).
Så här sätter du i en hårddisk:
1. Sänk ned hårddisken i hårddiskplatsen (1).
2. Skjut hårddisken mot hårddiskkontakten (2) tills den sitter ordentligt.
3. Rikta in flikarna (1) på hårddiskens lock mot skårorna på datorn.
4. Stäng locket (2).
50 Kapitel 4 Enheter SVWW
Page 61

5. Dra åt skruvarna på skyddslocket (3).
SVWW Hårddisk 51
Page 62

Optiska enheter
En optisk enhet, t ex en DVD-ROM-enhet, stöder optiska skivor (DVD- och/eller CD-skivor). Dessa
skivor används för att lagra eller överföra data och spela upp musik och filmer. DVD-skivor har högre
kapacitet än CD-skivor.
Datorn kan läsa eller skriva till optiska skivor enligt beskrivningen i nedanstående tabell.
Typ av optisk enhet Läsa CD och
DVD/CD-RW-enhet Ja Ja Nej Nej
DVD±RW dubbelt lager Ja Ja Ja Nej
LightScribe DVD±RW dubbelt
lager
En del optiska enheter som visas kanske inte stöds av din dator. De listade enheterna är inte nödvändigtvis alla
enheter som stöds.
DVD-ROM
Ja Ja Ja Ja
Skriva till CD-RW Skriva till DVD
±RW/R
LightScribe
52 Kapitel 4 Enheter SVWW
Page 63

Sätta i en optisk skiva
1. Sätt på datorn.
2. Tryck på frigöringsknappen (1) på enhetens panel för att frigöra mediefacket.
3. Dra försiktigt ut facket (2).
4. Håll CD- eller DVD-skivan i kanterna för att undvika att vidröra den plana ytan och placera
skivan på spindeln i facket med etikettsidan upp.
OBS! Om facket inte är helt åtkomligt lutar du skivan försiktigt så att den ligger över
spindeln och trycker den sedan på plats.
5. Tryck ned skivan (3) försiktigt på spindeln i facket tills den sitter på plats.
6. Stäng mediefacket.
OBS! När du har satt in skivan blir det vanligtvis en kort paus. Om du inte har valt en
standardmediespelare öppnas en dialogruta för automatisk uppspelning. Du uppmanas välja
hur du vill använda medieinnehållet.
SVWW Optiska enheter 53
Page 64

Ta ut en optisk skiva (med ström)
Om datorn körs med extern ström eller batteriström:
1. Sätt på datorn.
2. Tryck på utmatningsknappen (1) på enhetspanelen för att mata ut facket och dra ut det helt (2).
3. Ta ut skivan (3) från facket genom att försiktigt trycka nedåt på spindeln medan du lyfter i
ytterkanterna på skivan. Håll skivan i kanterna och undvik att vidröra de platta ytorna.
OBS! Om mediefacket inte är helt åtkomligt lutar du på skivan försiktigt när du tar ut den.
4. Stäng mediefacket och placera skivan i ett skyddande fodral.
54 Kapitel 4 Enheter SVWW
Page 65

Ta ut en optisk skiva (utan ström)
Om extern ström eller batteriström inte är tillgänglig:
1. Sätt i ena änden av ett gem (1) i frigöringsfördjupningen på enhetens frontpanel.
2. Tryck försiktigt in gemet tills mediefacket frigörs och dra sedan ut det (2).
3. Ta ut skivan (3) från facket genom att försiktigt trycka nedåt på spindeln medan du lyfter i
ytterkanterna på skivan. Håll skivan i kanterna och undvik att vidröra de platta ytorna.
OBS! Om mediefacket inte är helt åtkomligt lutar du på skivan försiktigt när du tar ut den.
4. Stäng mediefacket och placera skivan i ett skyddande fodral.
SVWW Optiska enheter 55
Page 66

Undvika vänteläge och viloläge
VIKTIGT Du förhindrar eventuell försämring av ljud- och bildkvalitet eller att ljud- och
bilduppspelningsfunktioner slutar att fungera genom att inte initiera vänteläge eller viloläge
medan läsning eller skrivning sker till en CD eller DVD.
Förhindra förlust av data genom att inte initiera vänteläge eller viloläge när skrivning sker till
en CD eller DVD.
Om vänteläge eller viloläge av misstag initieras under uppspelningen av ett enhetsmedium (t ex en
CD eller DVD):
kan uppspelningen störas.
●
kan följande varning visas: "Om datorn försätts i viloläge eller vänteläge kan uppspelningen
●
stoppas. Vill du fortsätta?" Klicka på Nej.
kan du behöva starta om CD:n eller DVD:n för att återuppta uppspelning av ljud och bild.
●
56 Kapitel 4 Enheter SVWW
Page 67

5 Multimedia
Multimediemaskinvara
Använda den optiska enheten
Med den optiska enheten kan du spela upp, kopiera och skapa CD- eller DVD-skivor beroende på
typ av installerad enhet och programvara.
Identifiera den installerade optiska enheten
Så här visar du vilken typ av optisk enhet som är installerad i datorn:
Välj Start > Den här datorn.
▲
Typ av installerad optisk enhet i datorn visas under Enheter med flyttbara lagringsmedia.
SVWW Multimediemaskinvara 57
Page 68

Sätta i en optisk skiva
1. Sätt på datorn.
2. Tryck på frigöringsknappen (1) på enhetens panel för att frigöra mediefacket.
3. Dra försiktigt ut facket (2).
4. Håll CD- eller DVD-skivan i kanterna för att undvika att vidröra den plana ytan och placera
skivan på spindeln i facket med etikettsidan upp.
OBS! Om facket inte är helt åtkomligt lutar du skivan försiktigt så att den ligger över
spindeln och trycker den sedan på plats.
5. Tryck ned skivan (3) försiktigt på spindeln i facket tills den sitter på plats.
6. Stäng mediefacket.
OBS! När du har satt in skivan blir det vanligtvis en kort paus. Om du inte har valt en
standardmediespelare öppnas en dialogruta för automatisk uppspelning. Du uppmanas välja
hur du vill använda medieinnehållet.
58 Kapitel 5 Multimedia SVWW
Page 69

Ta ut en optisk skiva (med ström)
Om datorn körs med extern ström eller batteriström:
1. Sätt på datorn.
2. Tryck på utmatningsknappen (1) på enhetspanelen för att mata ut facket och dra ut det helt (2).
3. Ta ut skivan (3) från facket genom att försiktigt trycka nedåt på spindeln medan du lyfter i
ytterkanterna på skivan. Håll skivan i kanterna och undvik att vidröra de platta ytorna.
OBS! Om mediefacket inte är helt åtkomligt lutar du på skivan försiktigt när du tar ut den.
4. Stäng mediefacket och placera skivan i ett skyddande fodral.
SVWW Multimediemaskinvara 59
Page 70

Ta ut en optisk skiva (utan ström)
Om extern ström eller batteriström inte är tillgänglig:
1. Sätt i ena änden av ett gem (1) i frigöringsfördjupningen på enhetens frontpanel.
2. Tryck försiktigt in gemet tills mediefacket frigörs och dra sedan ut det (2).
3. Ta ut skivan (3) från facket genom att försiktigt trycka nedåt på spindeln medan du lyfter i
ytterkanterna på skivan. Håll skivan i kanterna och undvik att vidröra de platta ytorna.
OBS! Om mediefacket inte är helt åtkomligt lutar du på skivan försiktigt när du tar ut den.
4. Stäng mediefacket och placera skivan i ett skyddande fodral.
60 Kapitel 5 Multimedia SVWW
Page 71

Använda snabbtangenter för medieaktivitet
Snabbtangenterna för medieaktivitet är kombinationer av Fn-tangenten (1) och 4 av
funktionstangenterna. Du kan använda tangenterna för att styra uppspelningen av en ljud-CD eller
DVD som sitter i den optiska enheten.
OBS! Du styr uppspelningen av en isatt video-CD genom att använda kontrollerna för
medieaktivitet i video-CD-spelarprogrammet.
Du spelar upp, pausar eller återupptar uppspelningen av en ljud-CD eller DVD genom att trycka
●
på Fn+F9 (2).
Du stoppar en ljud-CD eller DVD som spelas upp genom att trycka på Fn+F10 (3).
●
Med snabbtangenten Fn+F11 (4) spelas föregående spår på en ljud-CD upp eller föregående
●
kapitel på en DVD.
Du spelar upp nästa spår på en ljud-CD eller nästa kapitel på en DVD som spelas upp genom
●
att trycka på Fn+F12 (5).
SVWW Multimediemaskinvara 61
Page 72

Använda ljudfunktionerna
Följande bild och tabell beskriver ljudfunktionerna i datorn.
Komponent Beskrivning
(1)
Sänk volym, knapp
(2)
Höj volym, knapp
(3)
Stäng av ljud, knapp
(4)
Jack för ljudingång (mikrofon)
(5)
Jack för ljudutgång (hörlurar)
(6)
Högtalare (2)
Sänker ljudet i datorn.
Ökar ljudet i datorn.
Stänger av ljudet i datorn.
Ansluter ett extra datorheadset eller en mikrofon.
Ansluter extra strömdrivna stereohögtalare, hörlurar, öronproppar,
headset eller TV-ljud.
OBS! På vissa modeller kan jacket också användas för att
överföra S/PDIF digitalt ljud.
Producerar datorljud.
62 Kapitel 5 Multimedia SVWW
Page 73

Använda jacket för ljudingång (mikrofon)
Datorn är utrustad med ett mikrofonjack som stöder en extra monomikrofon (enkel ljudkanal). Vissa
modeller stöder en stereomikrofon (dubbel ljudkanal).
OBS! När du ansluter en mikrofon till mikrofonjacket, använd en mikrofon med en kontakt på
3,5 mm.
Använda jacket för ljudutgång (hörlurar)
VARNING! Minska risken för hörselskada genom att sänka volymen innan du sätter på dig
hörlurarna, öronpropparna eller ett headset.
Förutom att användas för anslutning av hörlurar används hörlursjacket för att ansluta ljudfunktionen i
en ljud-/videoenhet t ex en TV eller VCR. På vissa modeller kan datorn kan även överföra S/PDIF
digitala ljudsignaler via jacket för ljudutgång.
När du ansluter en enhet till hörlursjacket ska du endast använda en mikrofon med en stereokontakt
på 3,5 mm.
OBS! När en enhet är ansluten till hörlursjacket inaktiveras de inbyggda högtalarna.
Använda S/PDIF digitalt ljud (bara vissa modeller)
S/PDIF (Sony/Philips Digital Interface) eller digitalt ljud förbättrar ljudprestanda, inklusive
surroundljud och annan ljudutmatning av hög kvalitet.
För digitala ljudanslutningar ansluter du S/PDIF-kontakten för digitalt ljud till den digitala
ljudkontakten på din ljud-/videoutrustning.
OBS! Om du ska kunna använda S/PDIF med hörlursjacket behöver du en extra mini-TOS-
länkkabel och/eller adapter.
SVWW Multimediemaskinvara 63
Page 74

Justera volymen
Använd följande kontroller om du vill justera volymen:
Knappar för datorvolym:
●
●
Om du vill stänga av eller återställa volymen trycker du på ljudavstängningsknappen.
●
Om du vill sänka volymen trycker du på nedknappen för volym.
●
Om du vill höja volymen trycker du på uppknappen för volym.
Volymkontroll i Microsoft® Windows®:
●
a. Klicka på ikonen Volym i meddelandefältet längst till höger i Aktivitetsfältet.
b. Höj eller sänk volymen genom att flytta reglaget uppåt eller nedåt. Markera kryssrutan Ljud
av om du vill stänga av ljudet.
– eller –
a. Dubbelklicka på ikonen Volym i meddelandefältet.
b. I kolumnen Volymkontroll höjer eller sänker du volymen genom att flytta volymreglaget
uppåt eller nedåt. Du kan även justera balansen eller stänga av ljudet.
Om ikonen Volym inte visas i meddelandefältet följer du stegen nedan för att placera den där:
a. Välj Start > Kontrollpanelen > Ljud, tal och ljudenheter > Ljud och ljudenheter.
b. Klicka på fliken Volym.
c. Markera kryssrutan Visa volymikonen i Aktivitetsfältet.
d. Klicka på Apply.
Du kan även justera volymen från en del program.
64 Kapitel 5 Multimedia SVWW
Page 75

Använda videofunktionerna
Datorn innehåller följande videofunktioner:
Utgångsjack för S-video som ansluter en rad videokomponenter som låter dig maximera
●
multimediefunktionerna
Porten för extern bildskärm ansluter en TV, bildskärm eller projektor till datorn.
●
Använda porten för extern bildskärm
Porten för extern bildskärm ansluter en extern visningsenhet till datorn.
Anslut en visningsenhet till datorn genom att ansluta enhetens kabel till den externa bildskärmsporten.
OBS! Om en extern visningsenhet som anslutits ordentligt inte visar någon bild trycker du på
Fn+F4 för att överföra bilden till enheten.
SVWW Multimediemaskinvara 65
Page 76

Använda utgångsjacket för S-video
Utgångsjacket för S-video med 7 stift ansluter datorn till en extra S-videoenhet, exempelvis en TV,
VCR, kamerainspelningsenhet, OH-projektor eller video capture-kort.
Datorn stöder en S-videoenhet ansluten till utgångsjacket för S-video och samtidigt visning av en bild
på datorns bildskärm och på annan extern bildskärm som stöds.
OBS! Om du vill överföra videosignaler via utgångsjacket för S-video behöver du en S-
videokabel som du hittar hos de flesta återförsäljare av elektronik. Om du kombinerar ljud- och
videofunktioner exempelvis uppspelning av en DVD-film på datorn och visning på TV:n,
behöver du också en vanlig 3,5-mm ljudkabel som du ansluter till hörlursjacket och hittar hos
de flesta återförsäljare av datorer och elektronisk utrustning.
OBS! En S-videoanslutning ger högre bildkvalitet än en anslutning för sammansatt video.
Så här ansluter du en videoenhet till utgångsjacket för S-video:
1. Sätt i ena änden av S-videokabeln i utgångsjacket för S-video på datorn.
2. Anslut den andra änden av kabeln till videoenheten enligt instruktionerna i dokumentationen till
enheten.
3. Tryck på Fn+F4-tangenterna för att växla datorbilden mellan visningsenheter anslutna till datorn.
OBS! Om utgångsjacket för S-video på datorn inte är tillgängligt, eftersom datorn är
ansluten till en extra expansionsenhet, kan du ansluta S-videokabeln till utgångsjacket för Svideo på expansionsenheten.
66 Kapitel 5 Multimedia SVWW
Page 77

Fjärrkontroll (bara vissa modeller)
Det här avsnittet ger information om hur du använder fjärrkontrollen, HP Mobile Remote Control,
(levereras endast med vissa utvalda modeller). Avsnittet behandlar två olika fjärrkontrollsmodeller:
en som passar till uttaget för PC Card-kortet och en som passar till uttaget för ExpressCard-kortet.
OBS! Du kan möjligen sakna ett uttag för PC Card-kort eller ett för ExpressCard-kort,
beroende på vilken datormodell du har. Se vidare datorns användarhandledning.
Nedanstående bilder identifierar de två fjärrkontrollerna.
(1) HP Mobile Remote Control (PC Card-version)
Mer information finns i "
(2) HP Mobile Remote Control (ExpressCard-version)
Mer information finns i "
version)."
HP Mobile Remote Control (PC Card-version)."
HP Mobile Remote Control (ExpressCard-
HP Mobile Remote Control (PC Card-version)
I nedanstående avsnitt finns information om fjärrkontrollen för PC Card-kortet. Se avsnittet "HP
Mobile Remote Control (ExpressCard-version)" för att få information om fjärrkontrollen för
ExpressCard-kortet.
SVWW Multimediemaskinvara 67
Page 78

Sätta i batteriet (PC Card-version)
VARNING! Det finns en risk för explosion om batteriet ersätts med en felaktig typ. Deponera
använda batterier i enlighet med instruktionerna.
Sätt batteriet i HP Mobile Remote Control (PC Card-version) så här:
1. På baksidan av fjärrkontrollen finns batterifackluckan. Vrid den moturs (1) och lyft bort den (2).
68 Kapitel 5 Multimedia SVWW
Page 79

2. Sätt batteriet i batterifacket med plussidan vänd utåt.
3. Stick flikarna på batterifackluckan i uttagen på batterifacket och vrid luckan medurs för att
stänga den.
SVWW Multimediemaskinvara 69
Page 80

Förvara fjärrkontrollen PC Card-uttaget
Du kan förvara HP Mobile Remote Control (PC Card-versionen)i PC Card-uttaget av säkerhets- och
bekvämlighetsskäl.
VIKTIGT Sätt inte in PC Card-versionen av fjärrkontrollen eller ett PC Card-kort i uttaget för
ExpressCard (finns endast på vissa modeller). Detta kan skada datorn och fjärrkontrollen.
PC Card-uttaget kan visa följande ikon.
Förvaring av fjärrkontrollen:
OBS! Din dator kan se något annorlunda ut än den som visas på bilderna i det här avsnittet.
Se datorns användarhandling för att hitta platsen för PC Card-uttaget.
1. Ta bort skyddet från PC Card-kortplatsen.
2. För försiktigt in fjärrkontrollen i PC Card-uttaget tills det sitter stadigt på plats.
VIKTIGT Om fjärrkontrollen inte enkelt passar in i uttaget, bör du undersöka om du
använder rätt uttag.
Så här tar du bort fjärrkontrollen från PC Card-uttaget:
1. Frigör fjärrkontrollen genom att trycka på PC Card-uttagets utmatningsknapp.
2. Dra ut fjärrkontrollen från uttaget.
70 Kapitel 5 Multimedia SVWW
Page 81

Snabbguide för knappar (PC Card-version)
Detta avsnitt ger information om knappfunktionerna på HP Mobile Remote Control (PC Cardversionen).
När datorn är avstängd:
Starta datorn i Windows genom att trycka på strömknappen (1).
●
Öppna QuickPlay DVD-läge (finns endast på vissa modeller) genom att trycka på knappen DVD-
●
meny (2).
Öppna QuickPlay musik-läge (finns endast på vissa modeller) genom att trycka på knappen
●
Musik (3).
Knapp Funktion i Microsoft® Windows® Funktion i QuickPlay (bara vissa modeller)
Ström Om datorn är
påsatt, trycker du snabbt för att initiera
●
viloläge.
i vänteläge, trycker du snabbt för att
●
återgå från vänteläget.
i viloläge, trycker du snabbt för att återgå
●
från viloläget.
DVD-meny Om datorn är
påsatt, trycker du för att öppna den
●
Windows DVD-spelare som är standard.
påsatt och spelande upp en DVD, trycker
●
du för att se DVD-menyn.
Tryck för att stänga av QuickPlay.
i QuickPlay musik-läge, trycker du för att
●
växla till QuickPlay DVD-läge.
När en DVD spelas upp, trycker du för att
●
se DVD-menyn.
SVWW Multimediemaskinvara 71
Page 82

Knapp Funktion i Microsoft® Windows® Funktion i QuickPlay (bara vissa modeller)
i vänteläge, trycker du snabbt för att
●
återgå från vänteläget.
i viloläge, trycker du för att öppna
●
QuickPlay DVD-läge (finns endast på
vissa modeller).
Musik
Stopp Tryck för att stoppa pågående medieaktivitet
Spola bakåt Tryck för att spola det valda mediet bakåt. Tryck för att spola det valda mediet bakåt.
Spela/Paus
Framåtspolning Tryck för att spola det valda mediet framåt. Tryck för att spola det valda mediet framåt.
Öka volym Tryck för att höja systemvolymen. Tryck för att höja systemvolymen.
I Windows: tryck för att öppna den
●
Windows musikspelare som är standard.
I vänteläge: tryck snabbt för att återgå från
●
vänteläget.
I viloläge: tryck för att öppna QuickPlay
●
musik-läge (finns endast på vissa modeller).
såsom uppspelning, bakåtspolning etc.
Mediet spelar inte: tryck för att spela
●
mediet.
Mediet spelar: tryck för att pausa mediet.
●
i QuickPlay DVD-läge: tryck för att växla till
QuickPlay musik-läge.
Tryck för att stoppa pågående medieaktivitet
såsom uppspelning, bakåtspolning etc.
Mediet spelar inte: tryck för att spela
●
mediet.
Mediet spelar: tryck för att pausa mediet.
●
Sänk volym Tryck för att sänka systemvolymen. Tryck för att sänka systemvolymen.
Stäng av
Föregående Tryck för att gå tillbaka till föregående spår eller
Nästa Tryck för att gå vidare till nästa spår eller kapitel. Tryck för att gå vidare till nästa spår eller kapitel.
Upp Navigering. Tryck för att bläddra uppåt. Navigering. Tryck för att bläddra uppåt.
Tryck för att stänga av systemvolymen.
●
Volymen är avstängd: tryck för att
●
återställa systemvolymen.
kapitel.
Tryck för att stänga av systemvolymen.
●
Volymen är avstängd: tryck för att
●
återställa systemvolymen.
Tryck för att gå tillbaka till föregående spår eller
kapitel.
72 Kapitel 5 Multimedia SVWW
Page 83

Knapp Funktion i Microsoft® Windows® Funktion i QuickPlay (bara vissa modeller)
Vänster Navigering. Tryck för att bläddra åt vänster. Navigering. Tryck för att bläddra åt vänster.
Ok Navigering. Tryck för att välja ett objekt på
skärmen.
Höger Navigering. Tryck för att bläddra åt höger. Navigering. Tryck för att bläddra åt höger.
Ned Navigering. Tryck för att bläddra nedåt. Navigering. Tryck för att bläddra nedåt.
Tillbaka Tryck för att emulera "tillbaka"-funktionen i
pilkommandot alt+left i det aktiva programmet.
Information Tryck för att se information om ett valt objekt i
ett program (om sådan finns tillgänglig).
Skriv ut Tryck för att öppna fönstret för utskriftsalternativ
i det program som är aktivt för tillfället.
Navigering. Tryck för att välja ett objekt på
skärmen.
I musikläge: tryck för att flytta upp en
●
katalognivå i visningen Min musik.
Denna knapp är inte aktiv i DVD-läge.
●
Tryck för att se status på batteri och volym.
Om en DVD spelas upp, kommer även DVDtiteln, kapitel och tidinformation att visas.
Ingen
Foto Tryck för att öppna det bildbehandlingprogram i
Windows som är standard.
Media Tryck för att öppna det mediaprogram i
Windows som är standard.
Växla skärmar Tryck för att växla datorbilden mellan datorns
bildskärm och en extern bildskärm.
Ingen
Ingen
Tryck för att växla datorbilden mellan datorns
bildskärm och en extern bildskärm.
SVWW Multimediemaskinvara 73
Page 84

Komponentfunktioner för HP Mobile Remote Control (PC Card-version)
Den infraröda linsen på fjärrkontrollen länkar fjärrkontrollen till datorn. Länken kräver obehindrad sikt
mellan den infraröda linsen på fjärrkontrollen och den infraröda linsen på datorn.
Att tänka på:
HP Mobile Remote Control fungerar inom programvaran för Microsoft® Windows®, QuickPlay
●
(endast på vissa modeller) och InterVideo Home Theater (endast på vissa modeller). Varje
knapp fungerar i enlighet med det program som för närvarande är aktivt.
OBS! Se hjälpfönstren för InterVideo Home Theater för att få mer information om
fjärrkontrollen.
OBS! Se QuickPlay User Guide för att få information om hur du använder QuickPlay.
QuickPlay User Guide är, beroende på datormodellen, tillgängligt antingen på CD eller
via Hjälp- och supportcenter.
Vissa knappar på fjärrkontrollen fungerar likadant som datorknappar. DVD-knappen på
●
fjärrkontrollen och DVD-knappen på datorn har t ex samma funktioner och kan användas
omväxlande.
● Vissa knappar på fjärrkontrollen fungerar likadant som datorns funktionstangenter. Se datorns
användarhandling för få information om vilka funktionstangenter som stöds.
Andra knappar på fjärrkontrollen innehåller funktioner som inte har någon motsvarighet hos
●
datorns knappar eller några förvalda tangentkombinationer.
74 Kapitel 5 Multimedia SVWW
Page 85

HP Mobile Remote Control (ExpressCard-version)
I nedanstående avsnitt finns information om fjärrkontrollen för ExpressCard-kortet. Se avsnittet "HP
Mobile Remote Control (PC Card-version)" för att få information om fjärrkontrollen för PC Card-kortet.
Sätta i batteriet (ExpressCard-version)
VARNING! Det finns en risk för explosion om batteriet ersätts med en felaktig typ. Deponera
använda batterier i enlighet med instruktionerna.
Sätt batteriet i HP Mobile Remote Control (ExpressCard-version) så här:
1. Ta bort batterifackluckan från baksidan av fjärrkontrollen.
SVWW Multimediemaskinvara 75
Page 86

2. Sätt batteriet i batterifacket med plussidan vänd utåt.
3. Sätt tillbaka batterifackluckan.
76 Kapitel 5 Multimedia SVWW
Page 87

Förvara fjärrkontrollen i ExpressCard-uttaget
Du kan förvara HP Mobile Remote Control (ExpressCard-versionen)i ExpressCard-uttaget av
säkerhets- och bekvämlighetsskäl.
VIKTIGT Sätt inte in ExpressCard-versionen av fjärrkontrollen eller ett ExpressCard-kort i
uttaget för PC Card (finns endast på vissa modeller). Detta kan skada datorn och
fjärrkontrollen.
ExpressCard-uttaget kan visa följande ikon.
Förvaring av fjärrkontrollen:
OBS! Din dator kan se något annorlunda ut än den som visas på bilderna i det här avsnittet.
Se datorns användarhandling för att hitta platsen för ExpressCard-uttaget.
1. Ta bort skyddet från ExpressCard-kortplatsen.
2. För försiktigt in fjärrkontrollen i ExpressCard-uttaget tills det sitter stadigt på plats. Kontrollera att
det ligger i linje med datorns kant.
VIKTIGT Om fjärrkontrollen inte enkelt passar in i uttaget, bör du undersöka om du
använder rätt uttag.
SVWW Multimediemaskinvara 77
Page 88

Så här tar du bort fjärrkontrollen från ExpressCard-uttaget:
Om ExpressCard-kortplatsen har en utmatningsknapp:
●
Frigör fjärrkontrollen genom att trycka på ExpressCard-uttagets utmatningsknapp.
●
Dra ut fjärrkontrollen från uttaget.
●
Om ExpressCard-kortplatsen inte har någon utmatningsknapp:
●
Frigör fjärrkontrollen genom att varsamt trycka den inåt.
●
Dra ut fjärrkontrollen från uttaget.
●
Snabbguide för knappar (ExpressCard-version)
Detta avsnitt ger information om knappfunktionerna på HP Mobile Remote Control (ExpressCardversionen).
När datorn är avstängd:
Starta datorn i Windows genom att trycka på strömknappen (1).
●
Tryck på Media-knappen (2) för att öppna QuickPlay (finns endast på vissa modeller).
●
Öppna QuickPlay DVD-läge (finns endast på vissa modeller) genom att trycka på knappen DVD-
●
meny (3).
Öppna QuickPlay musik-läge (finns endast på vissa modeller) genom att trycka på knappen
●
Musik (4).
78 Kapitel 5 Multimedia SVWW
Page 89

Knapp Funktion i Microsoft® Windows® Funktion i QuickPlay (bara vissa modeller)
Ström Om datorn är
påsatt, trycker du snabbt för att initiera
●
viloläge.
i vänteläge, trycker du snabbt för att
●
återgå från vänteläget.
i viloläge, trycker du snabbt för att återgå
●
från viloläget.
Växla skärmar Tryck för att växla datorbilden mellan datorns
Media Tryck för att öppna QuickPlay (finns endast på
DVD-meny Om datorn är
bildskärm och en extern bildskärm.
vissa modeller) eller det musikprogram som är
standard.
påsatt, trycker du för att öppna den
●
Windows DVD-spelare som är standard.
påsatt och spelar upp en DVD, trycker du
●
för att se DVD-menyn.
i vänteläge, trycker du snabbt för att
●
återgå från vänteläget.
Tryck för att stänga av QuickPlay.
Tryck för att växla datorbilden mellan datorns
bildskärm och en extern bildskärm.
Ingen
i QuickPlay musik-läge, trycker du för att
●
växla till QuickPlay DVD-läge.
När en DVD spelas upp, trycker du för att
●
se DVD-menyn.
i viloläge, trycker du för att öppna
●
QuickPlay DVD-läge (finns endast på
vissa modeller).
Musik Om datorn är
påsatt, trycker du för att öppna den
●
musikspelare som är standard.
I vänteläge: tryck snabbt för att återgå från
●
vänteläget.
I viloläge: tryck för att öppna QuickPlay
●
musik-läge (finns endast på vissa modeller).
Kanal/Sida upp
Kanal/Sida ned
Stopp Tryck för att stoppa pågående medieaktivitet
Tryck för att ändra kanalerna i stigande
●
ordning.
● Tryck för att emulera (efterlikna) tangenten
pg up på ett tangentbord.
Tryck för att ändra kanalerna i fallande
●
ordning.
Tryck för att emulera (efterlikna) tangenten
●
pg dn på ett tangentbord.
såsom uppspelning, bakåtspolning etc.
i QuickPlay DVD-läge: tryck för att växla till
QuickPlay musik-läge.
Tryck för att navigera en sida bakåt.
Tryck för att navigera en sida framåt.
Tryck för att stoppa pågående medieaktivitet
såsom uppspelning, bakåtspolning etc.
SVWW Multimediemaskinvara 79
Page 90

Knapp Funktion i Microsoft® Windows® Funktion i QuickPlay (bara vissa modeller)
Spola bakåt Tryck för att spola det valda mediet bakåt. Tryck för att spola det valda mediet bakåt.
Spela/Paus
Framåtspolning Tryck för att spola det valda mediet framåt. Tryck för att spola det valda mediet framåt.
Föregående Tryck för att gå tillbaka till föregående spår eller
Nästa Tryck för att gå vidare till nästa spår eller kapitel. Tryck för att gå vidare till nästa spår eller kapitel.
Upp Navigering. Tryck för att bläddra uppåt. Navigering. Tryck för att bläddra uppåt.
Vänster Navigering. Tryck för att bläddra åt vänster. Navigering. Tryck för att bläddra åt vänster.
Mediet spelar inte: tryck för att spela
●
mediet.
Mediet spelar: tryck för att pausa mediet.
●
kapitel.
Mediet spelar inte: tryck för att spela
●
mediet.
Mediet spelar: tryck för att pausa mediet.
●
Tryck för att gå tillbaka till föregående spår eller
kapitel.
Ok Navigering. Tryck för att välja ett objekt på
skärmen.
Höger Navigering. Tryck för att bläddra åt höger. Navigering. Tryck för att bläddra åt höger.
Ned Navigering. Tryck för att bläddra nedåt. Navigering. Tryck för att bläddra nedåt.
Tillbaka Tryck för att emulera "tillbaka"-funktionen i
pilkommandot alt+left i det aktiva programmet.
Information Tryck för att se information om ett valt objekt i
ett program (om sådan finns tillgänglig).
Sänk volym Tryck för att sänka systemvolymen. Tryck för att sänka systemvolymen.
Navigering. Tryck för att välja ett objekt på
skärmen.
I musikläge: tryck för att flytta upp en
●
katalognivå i visningen Min musik.
Denna knapp är inte aktiv i DVD-läge.
●
Tryck för att se status på batteri och volym.
Om en DVD spelas upp, kommer även DVDtiteln, kapitel och tidinformation att visas.
80 Kapitel 5 Multimedia SVWW
Page 91

Knapp Funktion i Microsoft® Windows® Funktion i QuickPlay (bara vissa modeller)
Stäng av ● Tryck för att stänga av systemvolymen.
Volymen är avstängd: tryck för att
●
återställa systemvolymen.
Öka volym Tryck för att höja systemvolymen. Tryck för att höja systemvolymen.
● Tryck för att stänga av systemvolymen.
Volymen är avstängd: tryck för att
●
återställa systemvolymen.
Komponentfunktioner för HP Mobile Remote Control (ExpressCard-version)
Den infraröda linsen på fjärrkontrollen länkar fjärrkontrollen till datorn. Länken kräver obehindrad sikt
mellan den infraröda linsen på fjärrkontrollen och den infraröda linsen på datorn.
Att tänka på:
HP Mobile Remote Control fungerar inom programvaran för Microsoft® Windows®, QuickPlay
●
(endast på vissa modeller) och InterVideo Home Theater (endast på vissa modeller). Varje
knapp fungerar i enlighet med det program som för närvarande är aktivt.
OBS! Se hjälpfönstren för InterVideo Home Theater för att få mer information om
fjärrkontrollen.
OBS! Se QuickPlay User Guide för att få information om hur du använder QuickPlay.
QuickPlay User Guide är, beroende på datormodellen, tillgängligt antingen på CD eller
via Hjälp- och supportcenter.
Vissa knappar på fjärrkontrollen fungerar likadant som datorknappar. DVD-knappen på
●
fjärrkontrollen och DVD-knappen på datorn har t ex samma funktioner och kan användas
omväxlande.
Vissa knappar på fjärrkontrollen fungerar likadant som datorns funktionstangenter. Se datorns
●
användarhandling för få information om vilka funktionstangenter som stöds.
● Andra knappar på fjärrkontrollen innehåller funktioner som inte har någon motsvarighet hos
datorns knappar eller några förvalda tangentkombinationer.
Felsökning av fjärrkontrollen
Se följande tabell för hjälp vid felsökning av fjärrkontrollen.
Problem Möjlig lösning
Fjärrkontrollen fungerar inte.
Kontrollera att du har obehindrad sikt från fjärrkontrollen till IR-
●
porten på datorn eller dess kringprodukt.
Kontrollera att du är inom operativ räckvidd från IR-porten på
●
datorn eller dess kringprodukt.
SVWW Multimediemaskinvara 81
Page 92

Problem Möjlig lösning
Kontrollera att batteriet är korrekt insatt och har tillräcklig
●
laddning kvar. Byt ut batteriet om det behövs.
Kontrollera att du använder fjärrkontrollen ihop med den
●
understödda datorn eller kringprodukten.
Fjärrkontrollen passar inte i uttaget
där den ska förvaras.
Det går inte att ta bort fjärrkontrollen
från uttaget.
Kontrollera att du sätter in fjärrkontrollen i rätt uttag på datorn. PC
Card-versionen av fjärrkontrollen måste sättas in i uttaget för PC
Card-kortet och ExpressCard-versionen måste sättas in i uttaget för
ExpressCard-kortet.
Se borttagningsinstruktionerna i antingen "Förvara fjärrkontrollen
PC Card-uttaget" eller "Förvara fjärrkontrollen i ExpressCarduttaget" beroende på vilken fjärrkontrollsmodell du använder.
82 Kapitel 5 Multimedia SVWW
Page 93

Multimedieprogramvara
Multimedieprogramvara är förinstallerad på datorn. En del modeller kan levereras med ytterligare
multimedieprogramvara på en optisk skiva.
Beroende på maskin- och programvaran som finns på datorn kan följande multimediefunktioner
stödjas.
Uppspelning av digitala media, inklusive CD-skivor för ljud och video, DVD-skivor för ljud- och
●
video samt Internetradio.
Skapa och kopiera CD-skivor med data
●
Skapa, redigera och bränna CD-skivor med ljud
●
Skapa, redigera och bränna video eller film på en DVD eller video-CD
●
OBS! Mer information om att använda programvara som finns i datorn finns i
användarhandböckerna. Handböckerna kan levereras på en CD eller som hjälpfiler online i
respektive program. Handböckerna kan också hittas på programvarutillverkarens webbplats.
Identifiera förinstallerad multimedieprogramvara.
Gör så här om du vill visa och få åtkomst till multimedieprogramvara förinstallerad på datorn:
Välj Start > Alla program.
▲
Du kan också installera om multimedieprogramvara på datorn. Välj Start > Alla program >
Software Setup (Programvaruinstallation).
Så här installerar du multimedieprogramvara från en CD (bara vissa modeller):
Så här installerar du multimedieprogramvara från en CD som medföljer datorn:
1. Sätt i multimedieprogramvaru-CD:n i den optiska enheten.
2. När installationsguiden öppnas följer du instruktionerna på skärmen.
3. Starta om datorn om du uppmanas till det.
Upprepa installationsproceduren för all multimedieprogramvara på CD:n som du vill installera.
SVWW Multimedieprogramvara 83
Page 94

Använda multimedieprogramvara
Så här använder du multimedieprogramvaran som är installerad på datorn:
1. Välj Start > Alla program och sedan öppnar du multimedieprogrammet som du vill använda.
Om du exempelvis vill använda Windows Media Player när du vill spela upp en ljud-CD väljer du
Windows Media Player.
OBS! En del program kan vara placerade i undermappar.
2. Sätt i medieskivan, exempelvis en ljud-CD, i den optiska enheten.
3. Följ instruktionerna på skärmen.
– eller –
1. Sätt i medieskivan, exempelvis en ljud-CD, i den optiska enheten.
Dialogrutan för automatisk uppspelning öppnas.
2. Klicka på multimediefunktionen som du vill använda i listan med installerade multimedieprogram.
3. Klicka på OK.
OBS! Med dialogrutan för automatisk uppspelning kan du välja ett
standardmedieprogram för medieskivan. När du har valt multimedieprogram i listan
klickar du i rutan Always do the selected action (Utför alltid vald åtgärd).
84 Kapitel 5 Multimedia SVWW
Page 95

Skydda uppspelning
Så här förhindrar du att en uppspelning går förlorad eller att kvaliteten på uppspelat ljud försämras:
Spara ditt arbete och stäng alla öppna program innan du spelar upp en CD eller DVD.
●
Anslut inte och koppla inte loss maskinvara när du spelar upp en skiva.
●
Du förhindrar att uppspelning går förlorad när datorn är under Windows genom att inte initiera
vänteläge eller viloläge medan en skiva spelas upp. Om vänteläge eller viloläge har initierats när en
skiva används kan meddelandet “Putting the computer into Hibernation or Standby might stop the
playback. Do you want to continue?” Om det här meddelandet visas väljer du No. När du har valt No:
Uppspelningen kan återupptas.
●
– eller –
Uppspelningen kan stoppas och skärmen kan rensas. Du återgår till att spela upp CD:n eller
●
DVD:n genom att trycka på strömknappen och sedan starta om skivan.
Skydda skrivprocessen till en CD eller DVD
VIKTIGT Så här förhindrar du förlust av information och skada på en skiva:
Innan du skriver till en skiva ansluter du datorn till en tillförlitlig extern strömkälla. Skriv inte på
en skiva medan datorn körs på batteri.
Innan du skriver till en skiva stänger du alla program utom den skivprogramvara som du
använder.
Kopiera inte direkt från en källskiva till en målskiva eller från en nätverksenhet till en målskiva.
Kopiera i stället från en källskiva eller nätverksenhet till hårddisken och kopiera sedan till
målskivan.
Använd inte datorns tangentbord eller flytta datorn medan datorn skriver till en skiva.
Skrivningsprocessen är känslig för vibrationer.
SVWW Multimedieprogramvara 85
Page 96

Ändra regionala inställningar för DVD
De flesta DVD:er som innehåller copyright-skyddade filer innehåller även regionskoder. Dessa
regionskoder ger copyright-skydd internationellt.
Du kan spela upp en DVD som har en regionskod bara om regionskoden på DVD:n matchar den
nationella inställningen på DVD-enheten.
Om regionskoden på en DVD inte matchar den nationella inställningen på enheten visas följande
meddelande när du sätter i DVD:n. “Playback Of Content From This Region Is Not Permitted"
(Uppspelning av innehåll från denna region är inte tillåtet).” Om du vill spela upp DVD:n måste du
ändra den regionala inställningen på DVD-enheten. Nationella inställningar för DVD:er kan ändras
via operativsystemet eller via en del DVD-spelare.
VIKTIGT De nationella inställningarna på DVD-enheten kan bara ändras 5 gånger.
Den nationella inställning som du väljer den femte gången blir den permanenta nationella
inställningen på DVD-enheten.
Antalet tillåtna regionsändringar som finns kvar för en enhet visas i fältet Changes remaining
(Återstående ändringar) på fliken DVD Region (DVD-region). Antalet i fältet inkluderar den
femte och permanenta ändringen.
Så här ändrar du inställningar via operativsystemet:
1. Välj Start > Den här datorn.
2. Högerklicka i fönstret och välj Egenskaper > fliken Maskinvara > Enhetshanteraren.
3. Klicka på DVD-/CD-ROM-enheter, högerklicka på den DVD-enhet för vilken du vill ändra
regionsinställningarna och klicka sedan på Egenskaper.
4. Gör ändringar på fliken DVD Region.
5. Klicka på OK.
Observera copyright-varningen
Det är ett brott mot gällande copyright-lagar att göra otillåtna kopior av copyright-skyddat material,
inklusive datorprogram, filer, TV- och radioutsändningar och ljudupptagningar. Använd inte datorn i
sådana syften.
86 Kapitel 5 Multimedia SVWW
Page 97

6 Externa mediekort
Medieläsarkort (bara vissa modeller)
Extra digitala kort ger säker datalagring och lätthanterlig datadelning. SD I/O-kort ger utökade in- och
utmatningsfunktioner t ex trådlöst LAN och digital TV-tuning. Korten används ofta med kameror och
PDA:er som kan hantera digitala media såväl som andra datorer.
Medieläsaren (bara vissa modeller) stöder följande format för digitalkort:
●
Secure Digital (SD)-minneskort
●
Secure Digital Input/Output (SD I/O)
●
MultiMediaCard (MMC)
●
Memory Stick (MS)
●
Memory Stick Pro (MSP)
●
SmartMedia (SM)
●
xD-Picture-kort (XD)
VIKTIGT Sätt inte i någon adapter i medieläsaren eftersom det kan skada det digitala kortet,
datorn eller båda.
SVWW Medieläsarkort (bara vissa modeller) 87
Page 98

Sätta i ett digitalkort
VIKTIGT Förhindra skada på det digitala kortets kontakter genom att använda så lite kraft
som möjligt vid insättning av ett digitalt kort.
Så här sätter du i ett digitalkort:
1. Håll kortet med etikettsidan upp och kontakterna vända mot datorn.
2. För försiktigt in kortet i medieläsaren tills den sitter på plats.
Operativsystemet avger ett ljud som visar att en enhet har anslutits.
OBS! Första gången du sätter in ett digitalkort visas meddelandet "Hittade ny
maskinvara" i meddelandefältet längst till höger i Aktivitetsfältet.
88 Kapitel 6 Externa mediekort SVWW
Page 99

Stoppa och ta bort ett digitalkort
VIKTIGT Du undviker förlust av data eller att systemet låses genom att stoppa digitalkortet
innan du tar ut det.
Så här stoppar eller tar du ut ett digitalkort:
1. Stäng alla filer och program som är associerade med digitalkortet.
OBS! Avbryt en dataöverföring genom att klicka på Avbryt i operativsystemets
kopieringsfönster.
2.
Så här stoppar du digitalkortet:
a. Dubbelklicka på ikonen Säker borttagning av maskinvarai meddelandefältet längst till
höger i Aktivitetsfältet.
OBS! Visa ikonen Säker borttagning av maskinvara genom att klicka på Visa
dolda ikoner i meddelandefältet.
b. Klicka på digitalkortlistan:
c. Klicka på Stoppa.
3. Dra försiktigt ut kortet från uttaget.
SVWW Medieläsarkort (bara vissa modeller) 89
Page 100

PC Card-kort (bara vissa modeller)
Ett PC Card-kort är ett tillbehör i kreditkortsstorlek som är utformat i enlighet med specifikationerna
från PCMCIA (Personal Computer Memory Card International Association). PC Card-kortplatsen
(bara vissa modeller) stöder
32-bitars CardBus och 16-bitars PC Card-kort.
●
Typ I och typ II PC Card-kort.
●
OBS! PC Card-kort för zoomad video stöds inte.
Konfigurera ett PC Card-kort
VIKTIGT Förhindra förlust av stöd för andra PC Card-kort genom att enbart installera
programvaran som krävs för enheten. Om du instrueras av PC Card-korttillverkaren att
installera enhetsdrivrutiner:
Installera bara drivrutinerna för ditt operativsystem.
Installera inte andra programvaror som korttjänster, sockettjänster eller aktivatorer som
levereras från PC Card-korttillverkaren.
90 Kapitel 6 Externa mediekort SVWW
 Loading...
Loading...