Hp COMPAQ PRESARIO S6000, COMPAQ PRESARIO S5000, COMPAQ PRESARIO 8000, COMPAQ PRESARIO 8800 User Manual [sv]
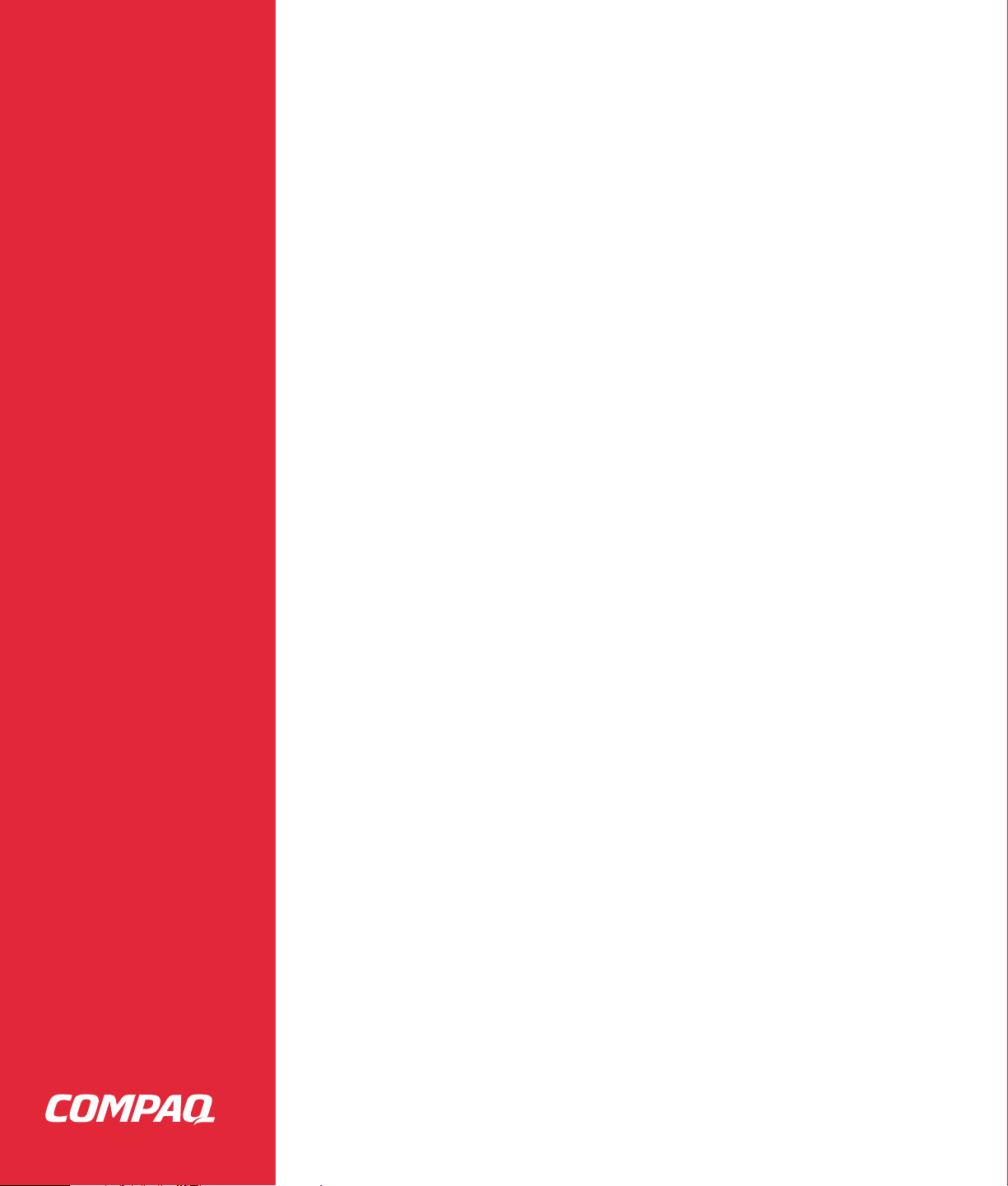
Compaq Presario
S0000 / 8000-seriens datorer
Användarhandbok
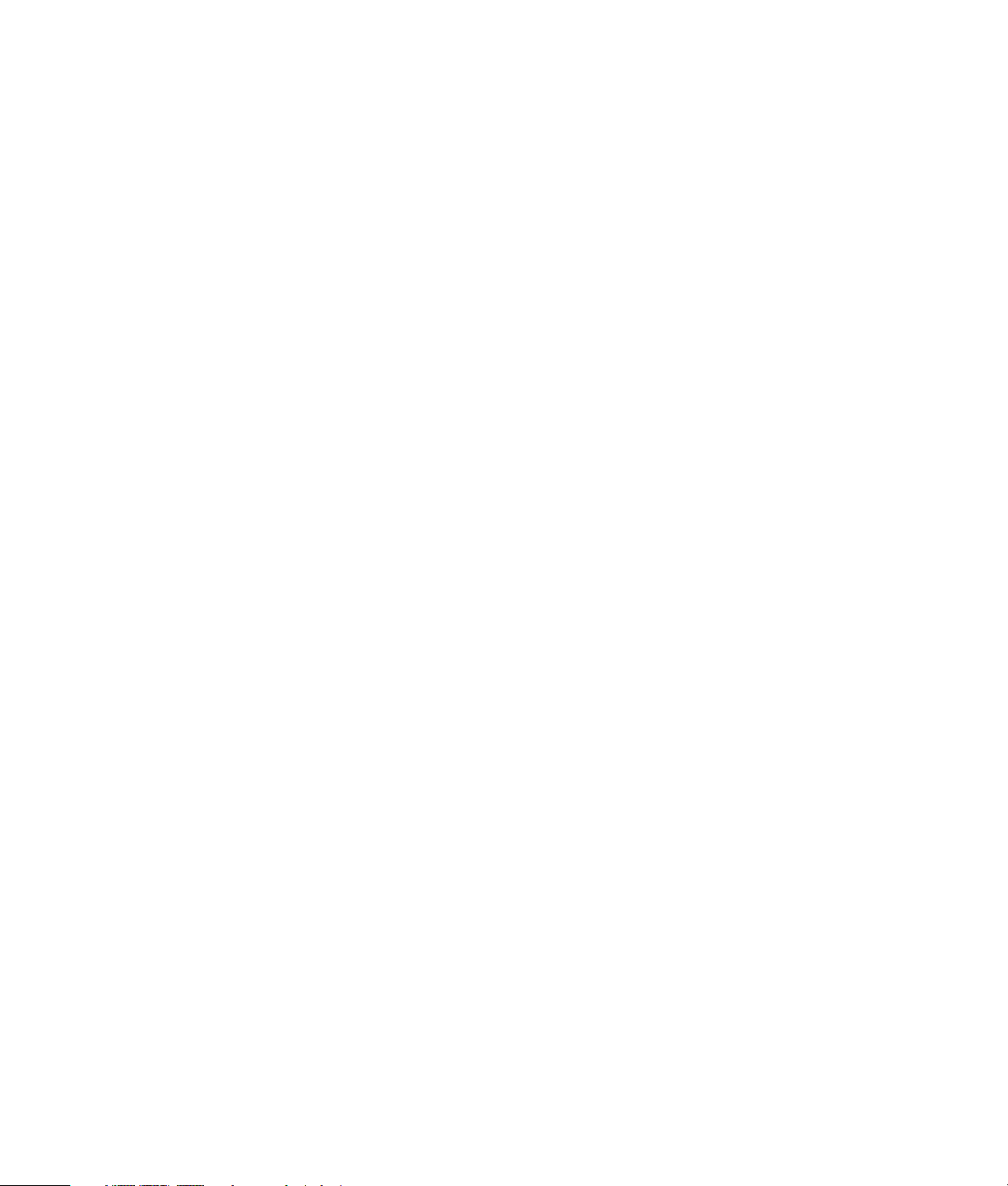
användarhandbok
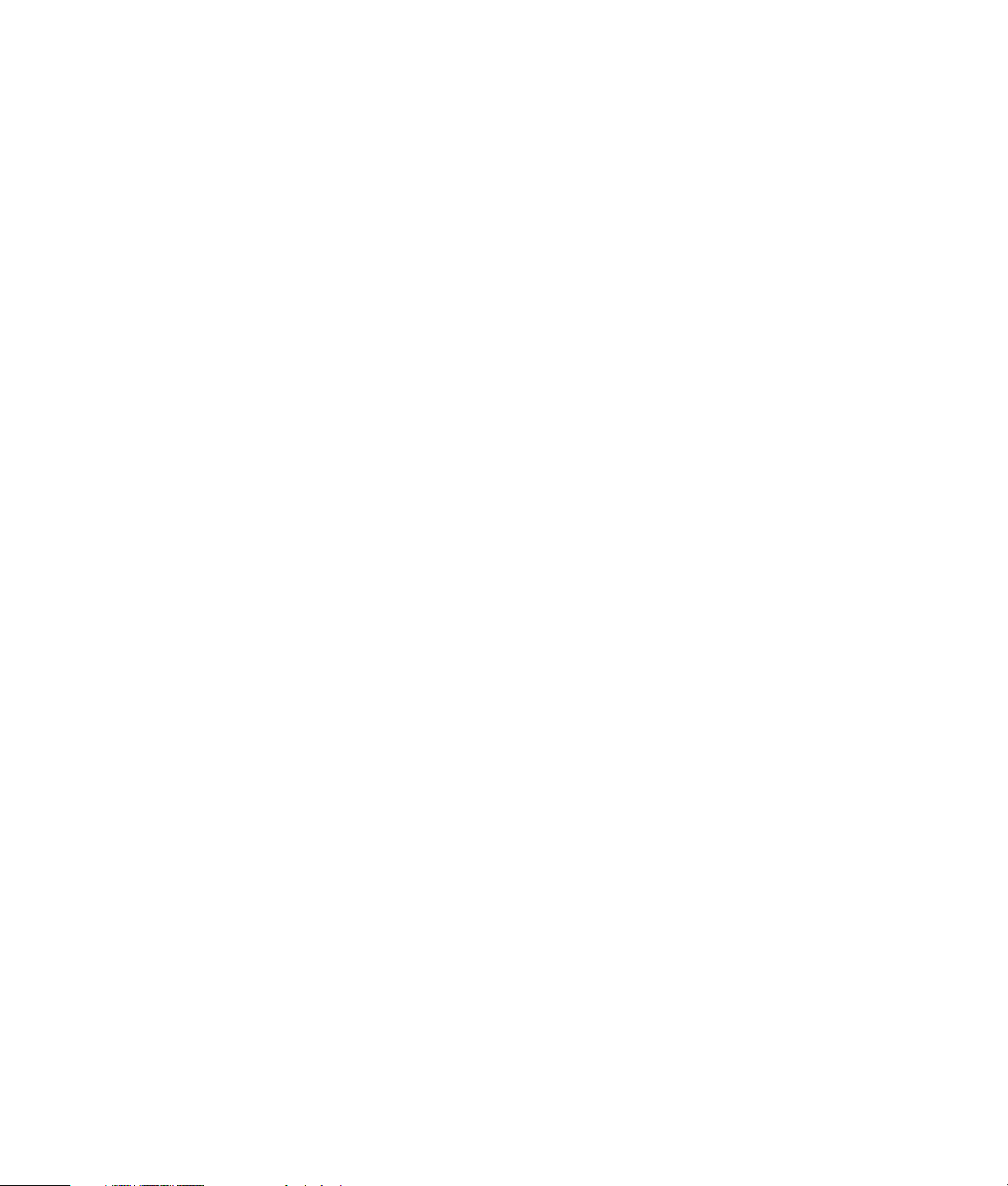
Informationen i det här dokumentet kan ändras utan föregående meddelande.
Hewlett-Packard® Company utfäster inga garantier av något slag i fråga om detta material, inklusive
(men inte begränsat till) underförstådda garantier gällande säljbarhet eller användbarhet för ett visst
syfte.
HP kan inte ställas till svars för felaktigheter i innehållet eller för oförutsedda skador eller
följdskador i samband med leverans, prestanda eller användning av materialet.
UTOM I DEN UTSTRÄCKNING SOM MEDGES ENLIGT LAG INNEBÄR INTE DESSA
GARANTIVILLKOR NÅGOT UNDANTAG, NÅGON INSKRÄNKNING ELLER NÅGON
FÖRÄNDRING AV DE OBLIGATORISKA LAGSTADGADE RÄTTIGHETER SOM GÄLLER FÖR
FÖRSÄLJNING AV DENNA PRODUKT, UTAN GÄLLER UTÖVER DESSA RÄTTIGHETER.
HP tar inget ansvar för användning eller pålitlighet hos programvara eller utrustning som inte har
levererats av HP.
Dokumentet innehåller märkesinformation som skyddas av upphovsrätt. Med ensamrätt. Ingen del
av detta dokument får fotokopieras, reproduceras eller översättas till ett annat språk utan föregående
skriftligt medgivande från HP.
Hewlett-Packard Company
P.O. Box 4010
Cupertino, CA 95015-4010
USA
© 2000, 2003 Hewlett-Packard Development Company, L.P. Med ensamrätt.
Hewlett-Packard är ett registrerat varumärke som tillhör Hewlett-Packard Company i USA och
andra länder/regioner.
Den här produkten innehåller upphovsrättsskyddad teknik som skyddas av metodanspråk i vissa
amerikanska patent och andra upphovsmannarättigheter, som innehas av Macrovision Corporation
och andra rättighetsinnehavare. Rätt att använda denna upphovsrättsskyddade teknik måste beviljas
av Macrovision Corporation och gäller endast användning i hemmiljö eller andra begränsade
användningsområden, såvida inget annat uttryckligen har meddelats från Macrovision Corporation.
Alla former av bakåtkompilering och förändringar är förbjudna. Amerikanska patentanspråk nr 4
631 603, 4 577 216, 4 819 098 och 4 907 093 licensieras endast för begränsade visningsändamål.
Övriga varu- eller produktnamn är varumärken som tillhör sina respektive ägare.
HP stödjer ett lagligt användande av tekniken och uppmuntrar inte till att våra produkter ska
användas för andra syften än de som är tillåtna enligt nationella upphovsrättsbestämmelser.
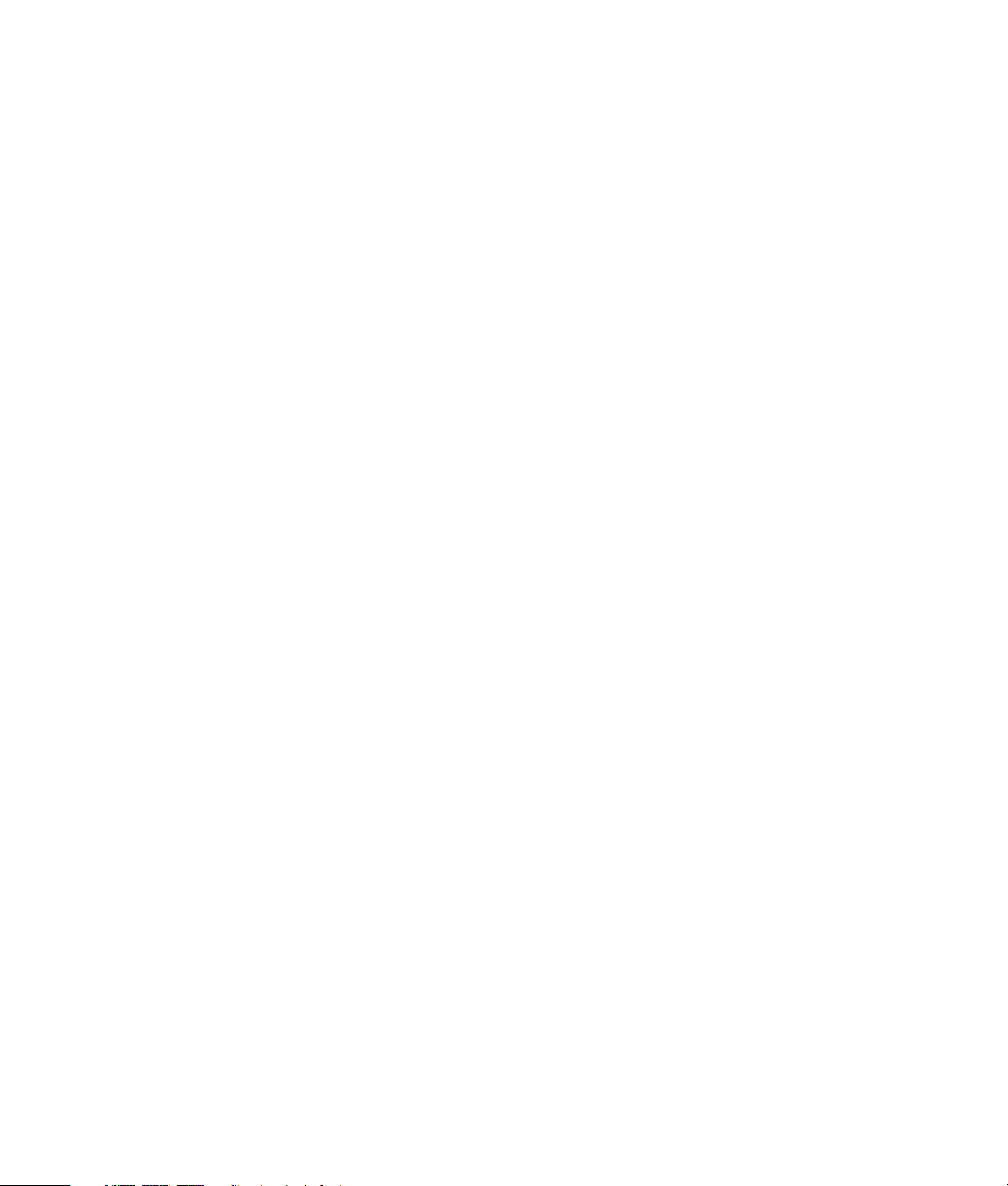
innehållsförteckning
hitta svar på vanliga frågor ........................................................... 1
säkerhetsinformation .....................................................................................2
installera datorn ............................................................................ 3
sätta ihop datorn ..........................................................................................3
säkerhet och arbetsmiljö ............................................................................4
datorns baksida........................................................................................5
datorns framsida ......................................................................................7
ansluta modemet ..........................................................................................8
uppgradera 56k-modemet .........................................................................9
installera ethernet-anslutningen.......................................................................9
starta datorn för första gången.....................................................................10
registrera datorn.........................................................................................11
stänga av datorn ........................................................................................11
vänteläge ..............................................................................................11
viloläge .................................................................................................12
automatiskt vänte- eller viloläge ................................................................13
göra återställnings-cd/dvd...........................................................................14
installera programvara och maskinvaruenheter ..............................................14
överföra information och filer från din gamla datorn till den nya ..................14
lära sig grunderna ....................................................................... 15
börja använda programvaran......................................................................15
använda skrivbordet ...................................................................................16
använda startmenyn................................................................................16
lära dig använda datorn .........................................................................17
använda menyn alla program ..................................................................17
organisera listan med alla program ..........................................................17
använda pc help & tools..........................................................................18
innehållsförteckning
iii
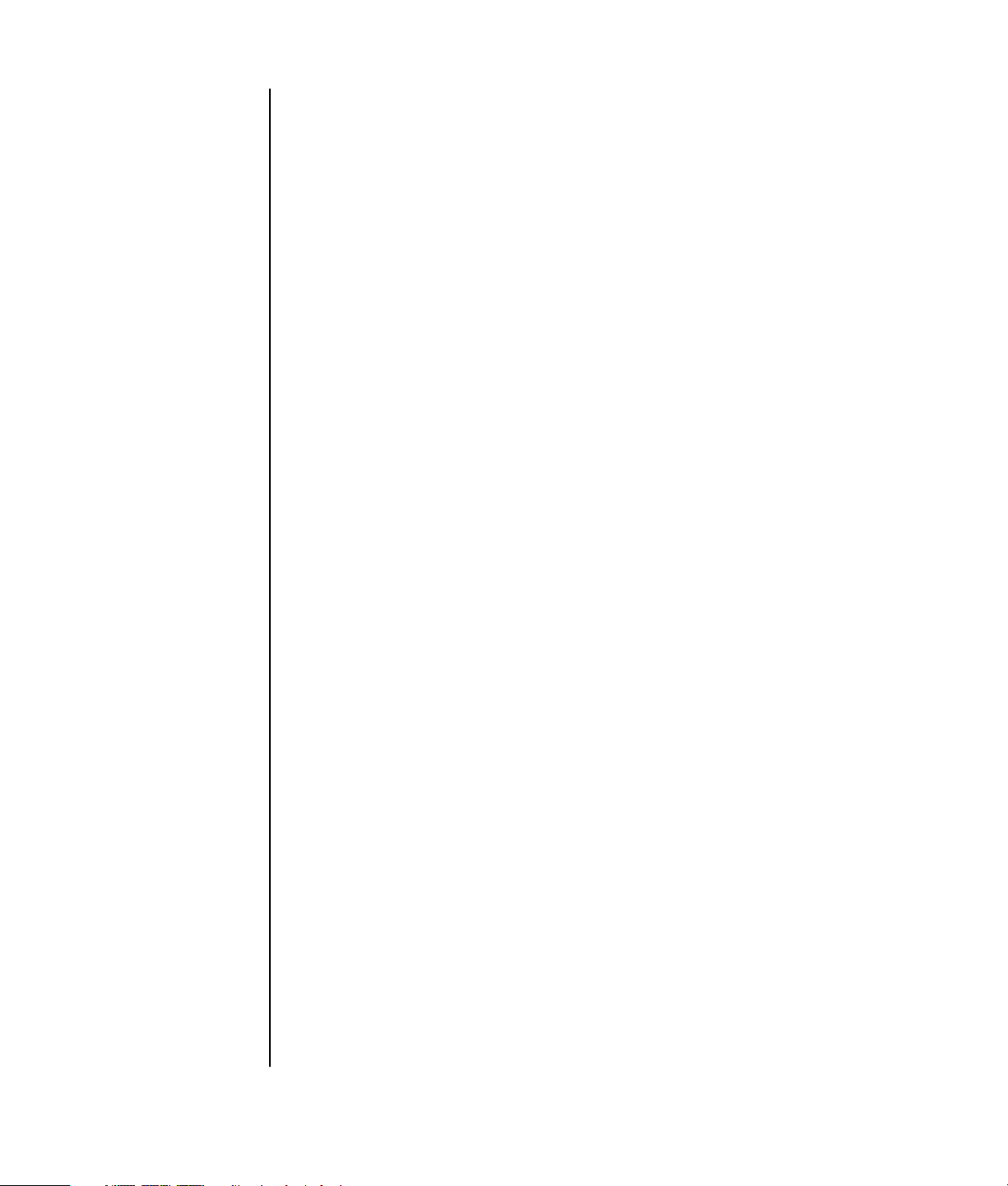
använda musen.......................................................................................... 18
rulla...................................................................................................... 19
automatisk rullning.................................................................................. 19
panorera ...............................................................................................20
ändra musknapparnas funktioner..............................................................20
ändra muspekarens hastighet...................................................................20
använda tangentbordet...............................................................................20
om tangentbordet ...................................................................................20
trådlöst tangentbord................................................................................ 23
standardfunktioner på tangentbordet ........................................................23
anpassa tangenterna ..............................................................................29
justera bildskärmen..................................................................................... 29
använda en skrivare ...................................................................................30
använda internet ......................................................................... 31
om internet ................................................................................................31
ställa in ditt internetkonto.............................................................................32
registrera ett nytt eller befintligt internetkonto
med enkel internetregistrering ..................................................................33
använda en webbläsare..............................................................................33
söka på internet .........................................................................................34
begränsa internetinnehållet..........................................................................34
skicka och ta emot e-post............................................................................. 35
använda Outlook Express........................................................................35
om internetleverantören tillhandahåller e-postprogrammet ...........................36
iv användarhandbok
hjälp ............................................................................................ 37
hjälp- och supportcenter ..............................................................................37
använda compaq connections .....................................................................37
få meddelanden .....................................................................................38
stänga av meddelanden.......................................................................... 38
återaktivera meddelanden .......................................................................38
lösa problem.............................................................................................. 39
uppgradering och service av datorn......................................................... 39
garanti- och supporthandbok ...................................................................39
onlinehandböcker...................................................................................39
webbplatser som handlar om din dator.....................................................40
operativsystemet microsoft windows xp .....................................................40
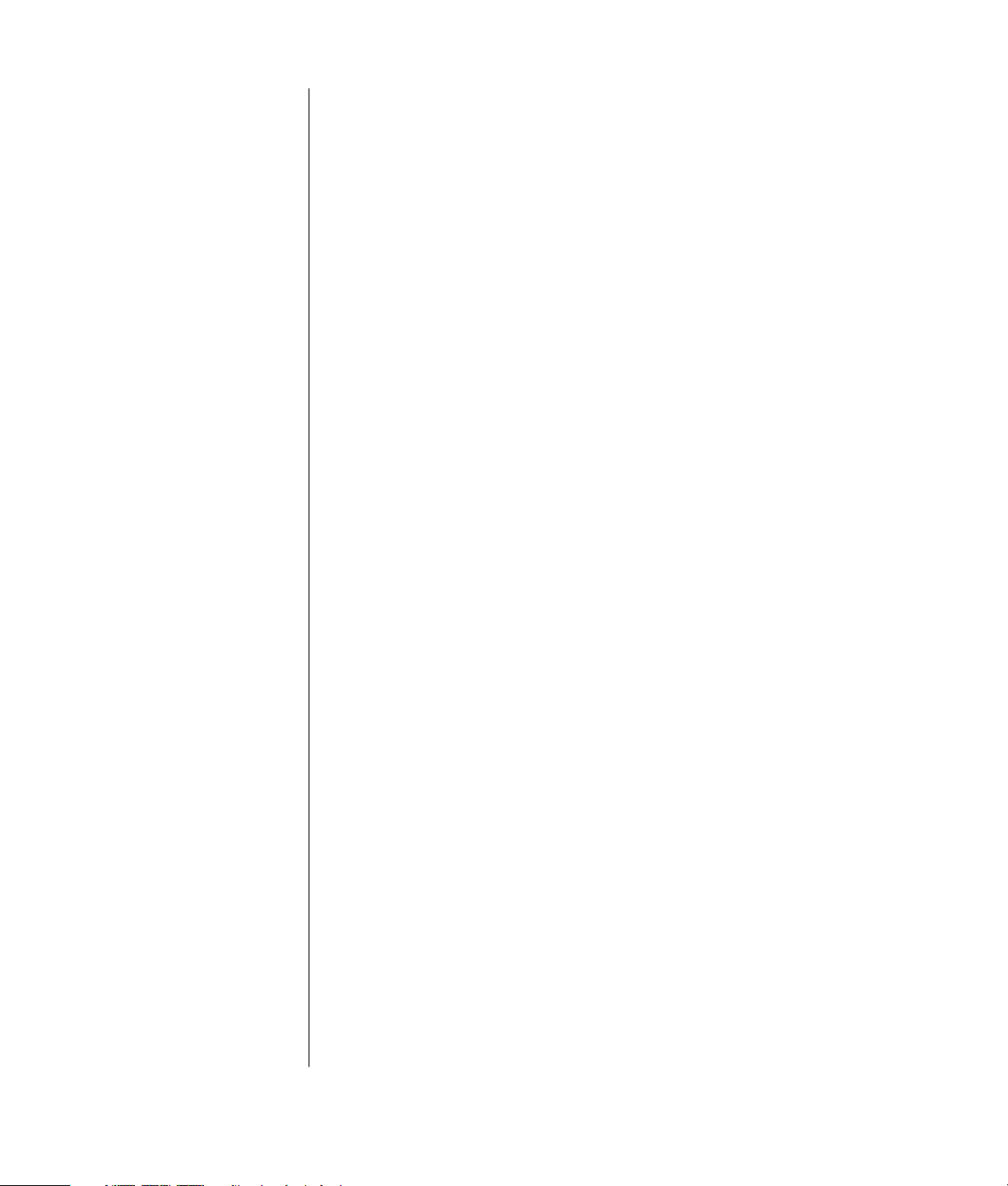
arbeta med ljud, bilder och video................................................. 41
använda högtalare .....................................................................................41
justera högtalarvolym..............................................................................41
ansluta ett flerkanaligt högtalarsystem till datorn.........................................42
använda en mikrofon ..................................................................................44
justera mikrofonvolym .............................................................................44
använda mikrofonen med flerkanaligt ljud .................................................45
arbeta med digitala bilder...........................................................................45
om 7-i-1-minneskortläsaren.......................................................................45
använda cd-, dvd- och diskettenheterna.........................................................47
hantera cd- och dvd-skivor .......................................................................48
sätta in och ta ut cd- och dvd-skivor ..........................................................48
använda kombienheten ...........................................................................50
använda diskettenheten...........................................................................50
spela upp cd- och dvd-skivor........................................................................50
spela upp musik-cd med musicmatch jukebox.............................................50
spela upp cd och dvd med windows media player .....................................51
spela upp dvd-filmer med intervideo windvd player ....................................52
spela upp video-cd .................................................................................54
skapa (bränna) cd med recordnow!..............................................................56
skapa (bränna) musik-cd med windows media player .....................................57
skapa (bränna) data-cd med windows xp......................................................58
skapa (bränna) dvd med dvd-brännaren........................................................58
använda en tv som skärm ............................................................................59
kablar du kan behöva .............................................................................59
ansluta till en tv ......................................................................................59
visa datorbilden på tv:n...........................................................................60
avaktivera tv-inställningen ........................................................................61
koppla bort tv:n......................................................................................62
sköta om datorn .......................................................................... 63
skydda datorn från spänningssprång ............................................................63
använda antivirusprogram...........................................................................63
öka tillgängligt hårddiskutrymme ..................................................................64
otillgängligt hårddiskutrymme ..................................................................64
tömma papperskorgen ............................................................................65
avinstallera program...............................................................................65
ta bort skrivbordsikoner ...........................................................................66
rensa hårddiskenheten ............................................................................66
innehållsförteckning
v
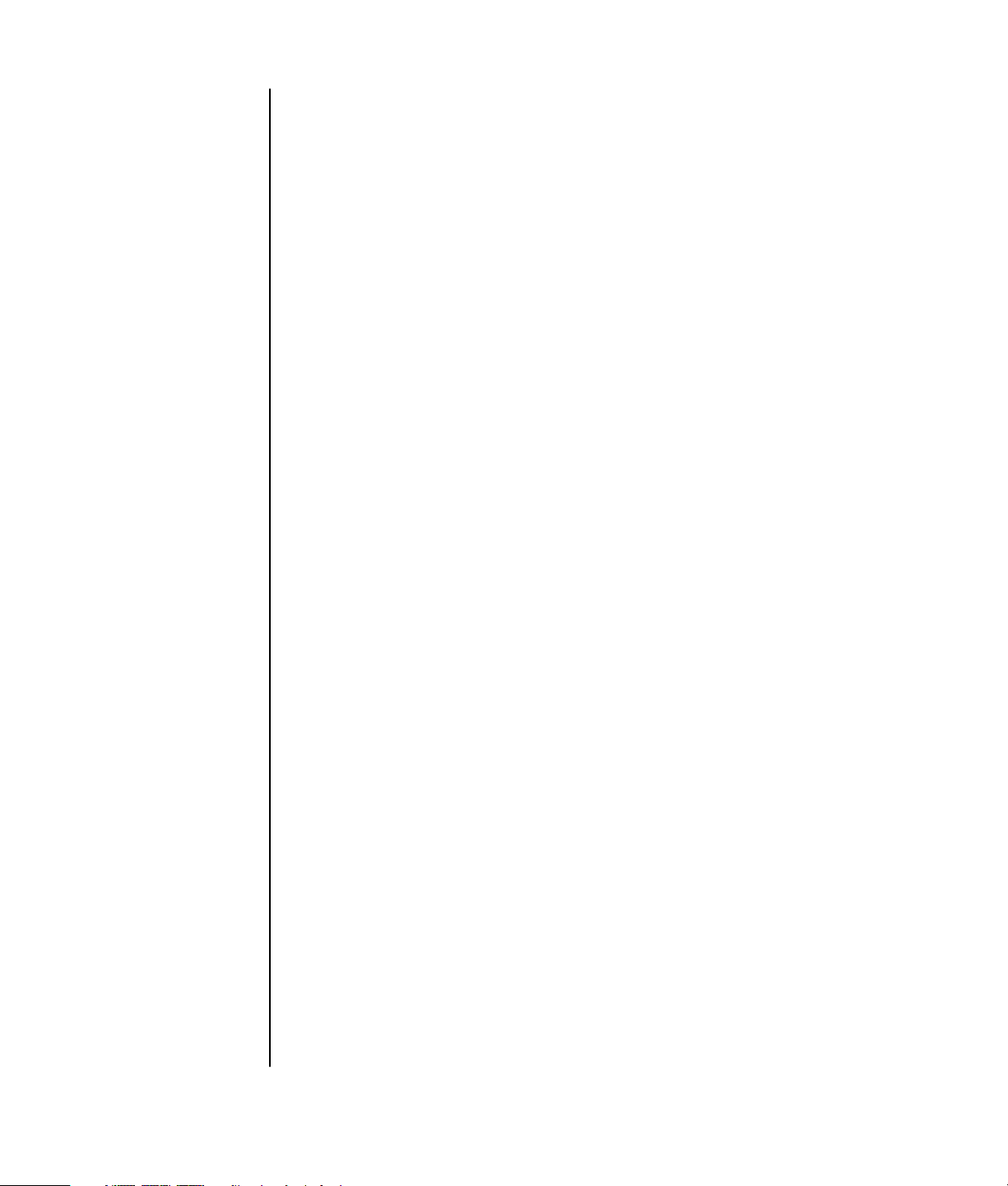
felsökning .................................................................................... 67
använda program- och systemåterställning ................................. 77
skapa återställnings-cd/dvd.........................................................................79
använda programmet för att skapa återställnings-cd/dvd................................80
använda cd:n med återställningsverktyg........................................................81
systemåterställning......................................................................................82
programåterställning...................................................................................83
systemåterställning......................................................................................83
starta systemåterställning om datorn reagerar ............................................84
starta systemåterställning om datorn inte reagerar......................................84
systemåterställning med återställningsskivor ...............................................85
starta systemåterställning med återställningsskivor ......................................85
uppgradering och service av datorn............................................. 87
förbereda datorn........................................................................................88
ta bort eller uppgradera en enhet.................................................................91
enheternas placeringar ...........................................................................91
ta bort en enhet......................................................................................91
byta ut eller lägga till en enhet .................................................................96
uppgradera eller byta ut minne ....................................................................99
ta bort en minnesmodul ...........................................................................99
byta ut eller lägga till en minnesmodul ....................................................100
ta bort eller installera ett expansionskort......................................................101
sätta ihop datorn......................................................................................104
vi användarhandbok
index ......................................................................................... 107
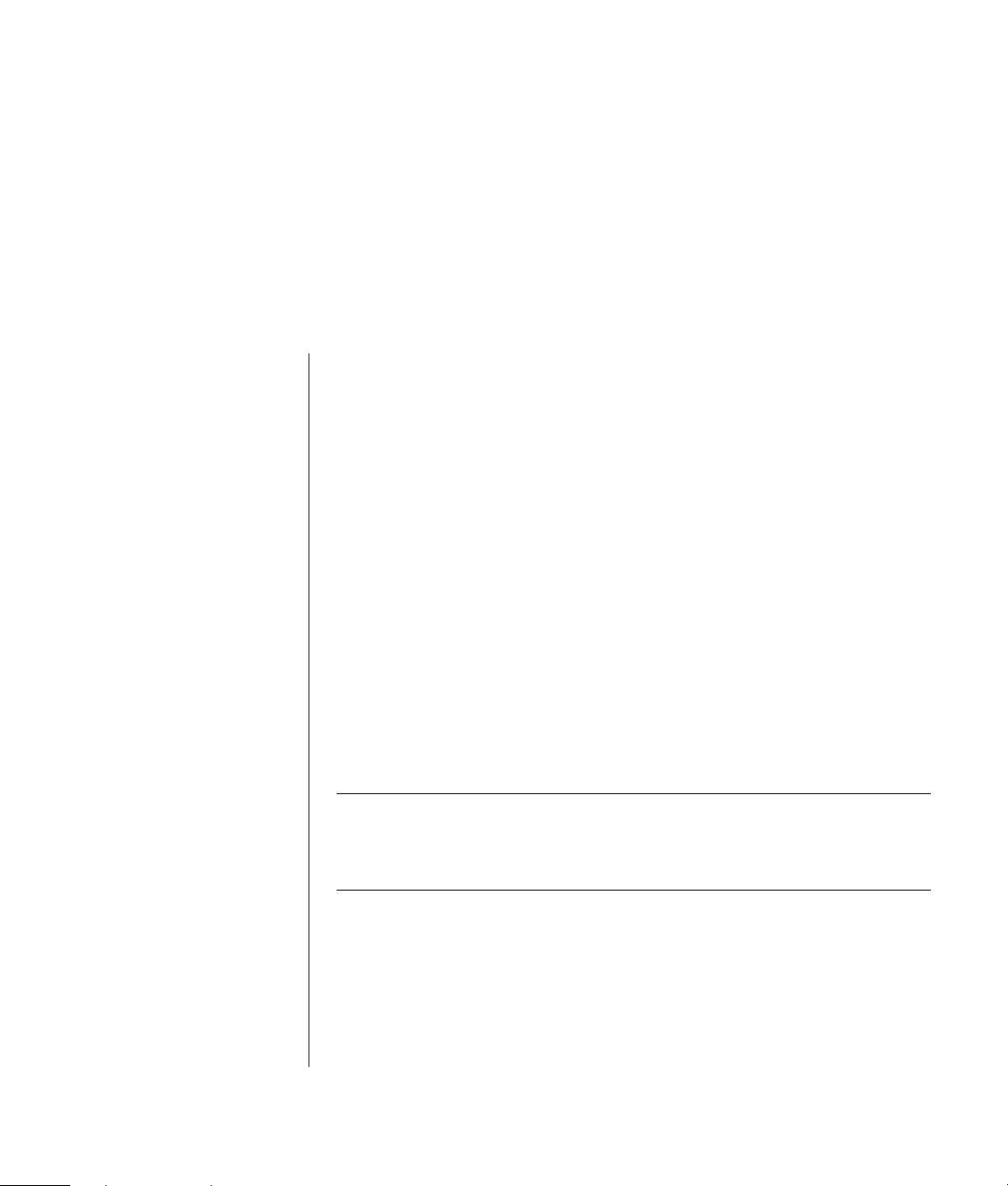
hitta svar på vanliga frågor
I denna Användarhandbok kan du hitta svar på frågor inom följande områden:
• Ansluta till Internet, sidan 32
• Registrera din produkt, sidan 11
• Skapa en CD, sidan 56
Spara dokument, fotografier och videofilmer på en CD, sidan 57
Spela in en musik-CD, sidan 56
Kopiera en CD, sidan 56
Säkerhetskopiera filer till en CD, sidan 57
• Se på film på datorn, sidan 52
• Ansluta till en TV, sidan 59
• Överföra digitala bilder till datorn, sidan 45
• Ansluta en skrivare, sidan 30
• Få hjälp om något inte fungerar, sidan 37
• Underhåll av datorn, sidan 63
• Gå tillbaka en dag (systemåterställning), sidan 82
• Återställa datorn, sidan 77
• Lägga till minne, sidan 99
OBS! Den här handboken innehåller information om tillval som eventuellt inte
finns i din dator. Din dator kan skilja sig från illustrationerna i den här
handboken. Bildskärm och högtalare säljs separat. Högtalarna kan medfölja
bildskärmen (endast vissa modeller).
hitta svar på vanliga frågor
1
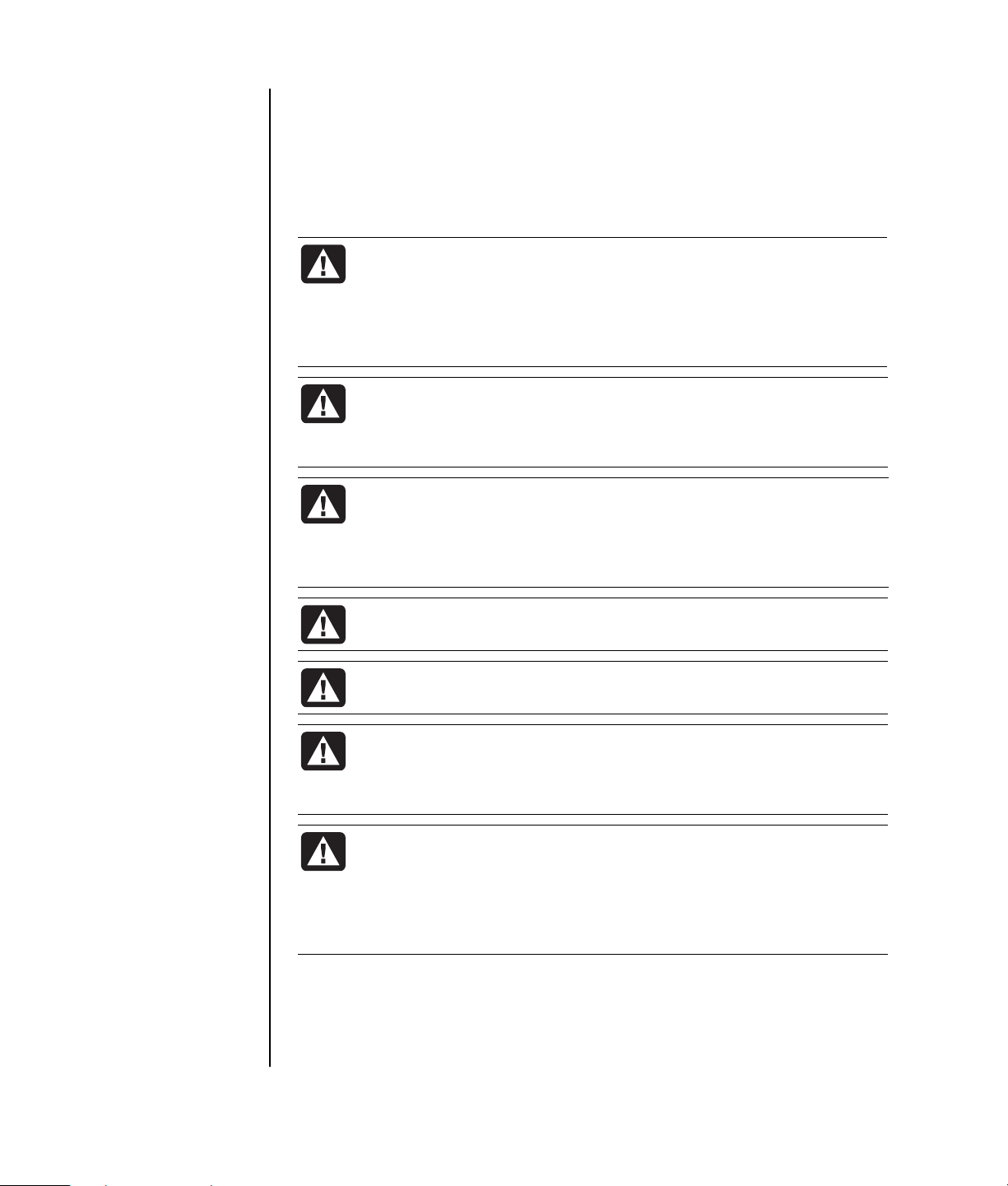
säkerhetsinformation
Den här produkten har inte testats för anslutning till ett “IT”-strömsystem
(ett strömdistributionssystem som saknar direkt jordad anslutning i enlighet
med IEC 60950).
säkerhetsvarningar för växelström
VARNING! Installera datorn nära ett växelströmuttag. Nätkabeln
är datorns huvudenhet för bortkoppling från växelström och måste
alltid vara lätt tillgänglig. Nätkabeln som levererades med
systemet har en jordad kontakt för din säkerhet. Använd alltid
kabeln tillsammans med ett korrekt jordat vägguttag för att
undvika elektriska stötar.
VARNING! Du minskar risken för elektriska stötar via telenätet
genom att ansluta datorn till nätuttaget innan du ansluter den till
telefonlinjen. Du bör dessutom koppla bort telefonlinjen innan du
kopplar loss nätkabeln ur vägguttaget.
VARNING! Ditt system är utrustat med en spänningsväljare som
används för system med antingen 115 eller 220 volts spänning.
Spänningsväljaren är förinställd till rätt spänning för användning i
det land/den region där den säljs. Om spänningsväljaren ställs i fel
läge kan datorn skadas, ett fel som inte omfattas av garantin.
VARNING! Koppla alltid bort modemkabeln från telefonsystemet
innan du sätter fast eller tar bort datorns hölje.
VARNING! Använd inte datorn när höljet är borttaget.
VARNING! Användaren får inte utföra underhållsarbeten på
nätaggregatet. Du förebygger skador på nätaggregatet genom att
låta en auktoriserad tekniker reparera eller byta ut det. Alla övriga
komponenter kan underhållas av användaren.
VARNING! Statisk elektricitet kan skada diskenheterna,
tilläggskorten och andra komponenter. Om du inte har tillgång till
en arbetsplats som är skyddad mot statisk elektricitet bör du
använda en handledsrem som sitter fast i någon av metalldelarna
på datorn. Placera korten på en ledande skumplastyta eller i den
ledande påse de levererades i. Placera inte korten ovanpå påsen.
2 användarhandbok
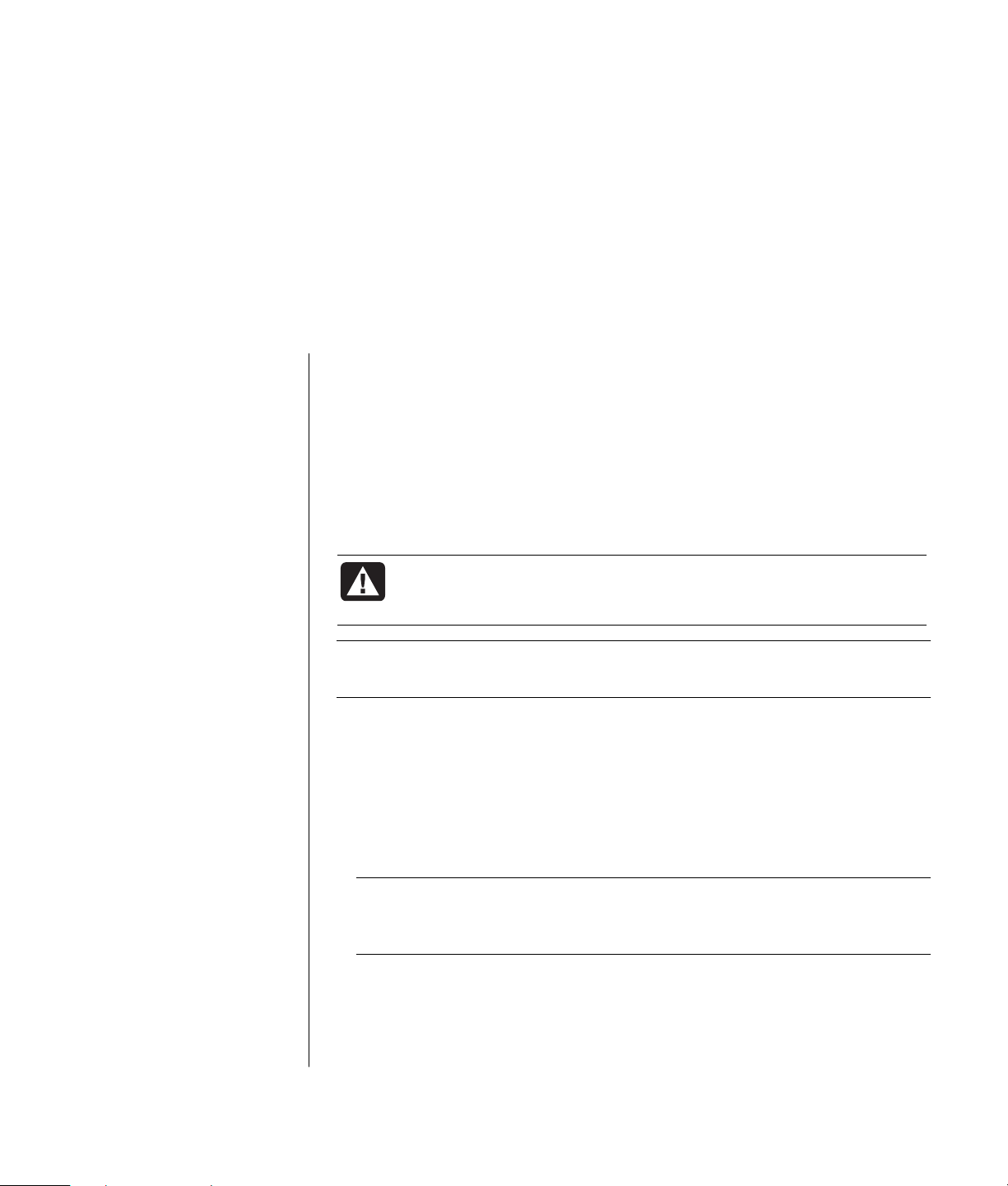
installera datorn
sätta ihop datorn
Följ anvisningarna på snabbstartsaffischen för att sätta ihop datorn.
Kontrollera om det finns tryckt information eller uppdateringar för den aktuella
datormodellen i förpackningen.
När du letar efter en plats att ställa upp datorn bör du tänka på att ordna en
ergonomisk arbetsplats så att du kan arbeta bekvämt och effektivt. Se “säkerhet
och arbetsmiljö” på sidan 4.
VARNING! Nätaggregatet är förinställt för det land/den region där
du köpte datorn. Kontrollera nätspänningen innan du ansluter
datorn till elnätet om du flyttar till ett annat land.
OBS! Se “skydda datorn från spänningstoppar” på sidan 63 om du vill ha
information om hur du skyddar datorn.
Installera datorn i denna ordning:
1 Placera datorchassit på rätt plats och anslut nätsladden till chassit och
vägguttaget, men slå inte på datorn ännu.
2 Sätt bildskärmen (säljs separat) på plats och anslut nätsladden till
vägguttaget, men slå inte på skärmen ännu. Anslut bildskärmskabeln till
datorn.
3 Sätt tangentbord och mus på plats och anslut dem till datorn.
OBS! Endast aktiva högtalare används med denna dator. Aktiva högtalare har
en nätsladd och ansluts till den gröna ljudutgången på datorns baksida.
Passiva högtalare saknar nätsladd och strömbrytare.
4 Sätt högtalarna (i vissa bildskärmar ingår högtalare) på plats, anslut dem till
datorn och anslut sedan högtalarnätsladden till vägguttaget. Slå inte på
högtalarna ännu.
installera datorn
3
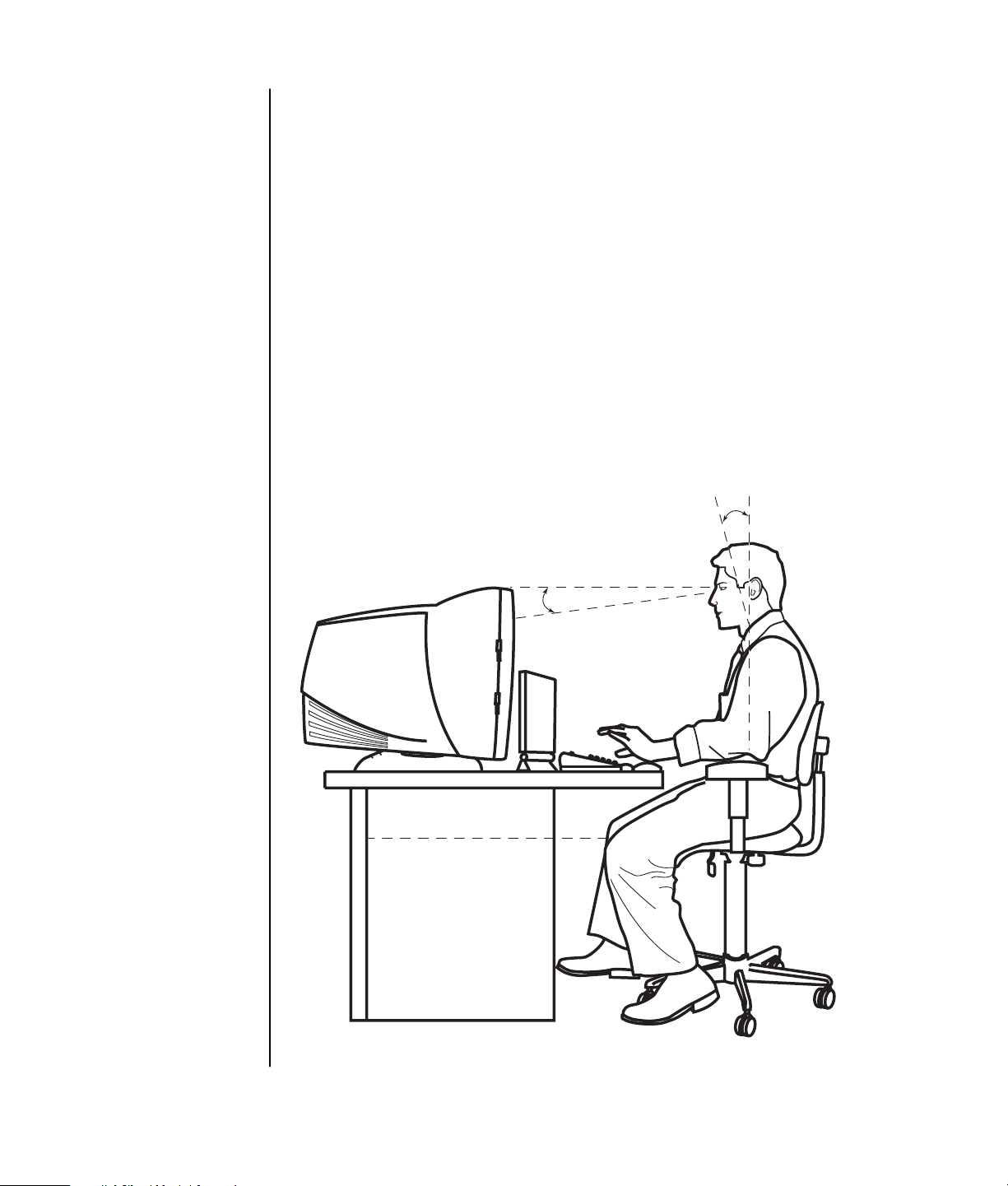
5 Anslut modemkabeln till telefonjacket och därefter till modemet (endast på
vissa modeller) på datorns baksida. Se “ansluta modemet” på sidan 8 om du
vill ha mer information.
6 Sätt på bildskärmen. Sätt på datorn. Sätt på högtalarna. Följ anvisningarna på
skärmen och fyll i önskad information i dialogrutorna tills du kan se
skrivbordet. Mer information finns i “starta datorn för första gången” på
sidan 10.
7 Starta om datorn: Klicka på Start-knappen i aktivitetsfältet, klicka på Stäng av
datorn, och sedan på Starta om. Datorn stängs av och startas sedan igen.
Detta slutför den första startprocessen.
säkerhet och arbetsmiljö
När du har installerat datorn, men innan du börjar använda den, bör du
arrangera datorn och arbetsplatsen så att du kan arbeta bekvämt och effektivt. I
Säkerhet och arbetsmiljö finns viktig ergonomisk information.
0–15˚
50–70 cm
(20–28 tum)
0–15˚
4 användarhandbok
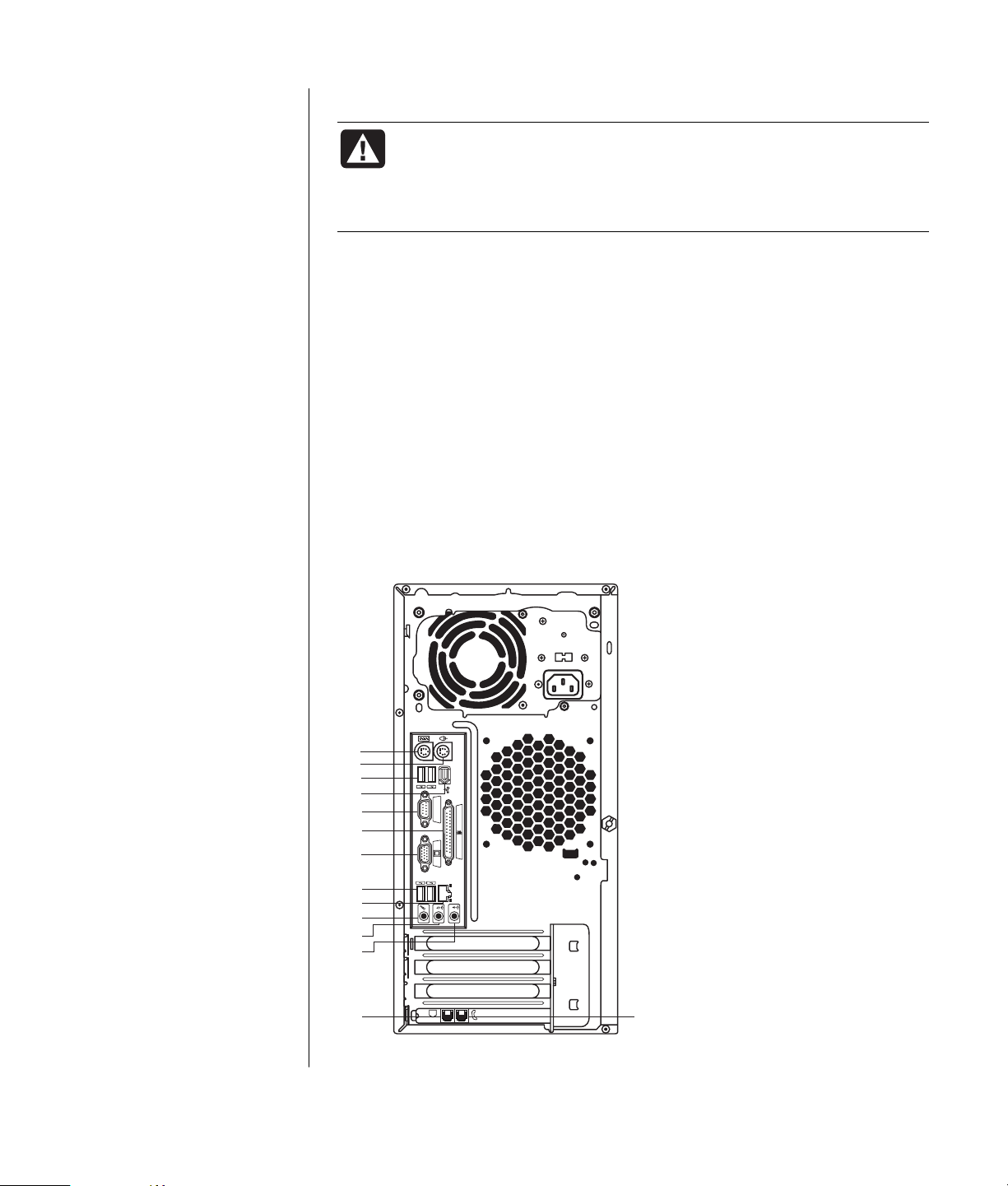
Datorns utseende och
placeringen av
kontakterna kan variera.
A Ta ng entbord
B Mus
C USB
®
D FireWire
(IEEE 1394)
E Seriell port
F Parallell port
G Bildskärm
H USB 2.0
K Ethernet
L Mikrofon
M Audio out
N Audio in
O Modem (till vanligt
telefonjack)
P Telefon
datorsäkerhetsvarning
VARNING! För att minska risken för allvarliga skador bör du läsa
Säkerhet och arbetsmiljö. Där beskrivs en korrekt utformad
arbetsplats, lämplig arbetsställning samt hälso- och arbetstips för
datoranvändare. Här finns också viktig information om elektrisk
och mekanisk säkerhet.
Så här öppnar du Säkerhet och arbetsmiljö:
• Klicka på Start, välj Alla Program, välj PC Help & Tools och klicka sedan på
Säkerhet och arbetsmiljö.
Eller
• Skriv
http://www.compaq.com/ergo/
i webbläsarens adressruta och tryck på Retur på tangentbordet.
datorns baksida
De flesta maskinvaror ansluts på datorns baksida, t ex bildskärm, tangentbord
och mus. Andra externa enheter, t ex skrivare, skanner, kamera, ansluts också till
kontakter på datorns baksida. Vissa datormodeller har kontakter även på
framsidan.
A
B
C
D
E
F
G
H
K
L
M
N
SERIAL
IN
ETHERNET
OUT
O
P
installera datorn
5
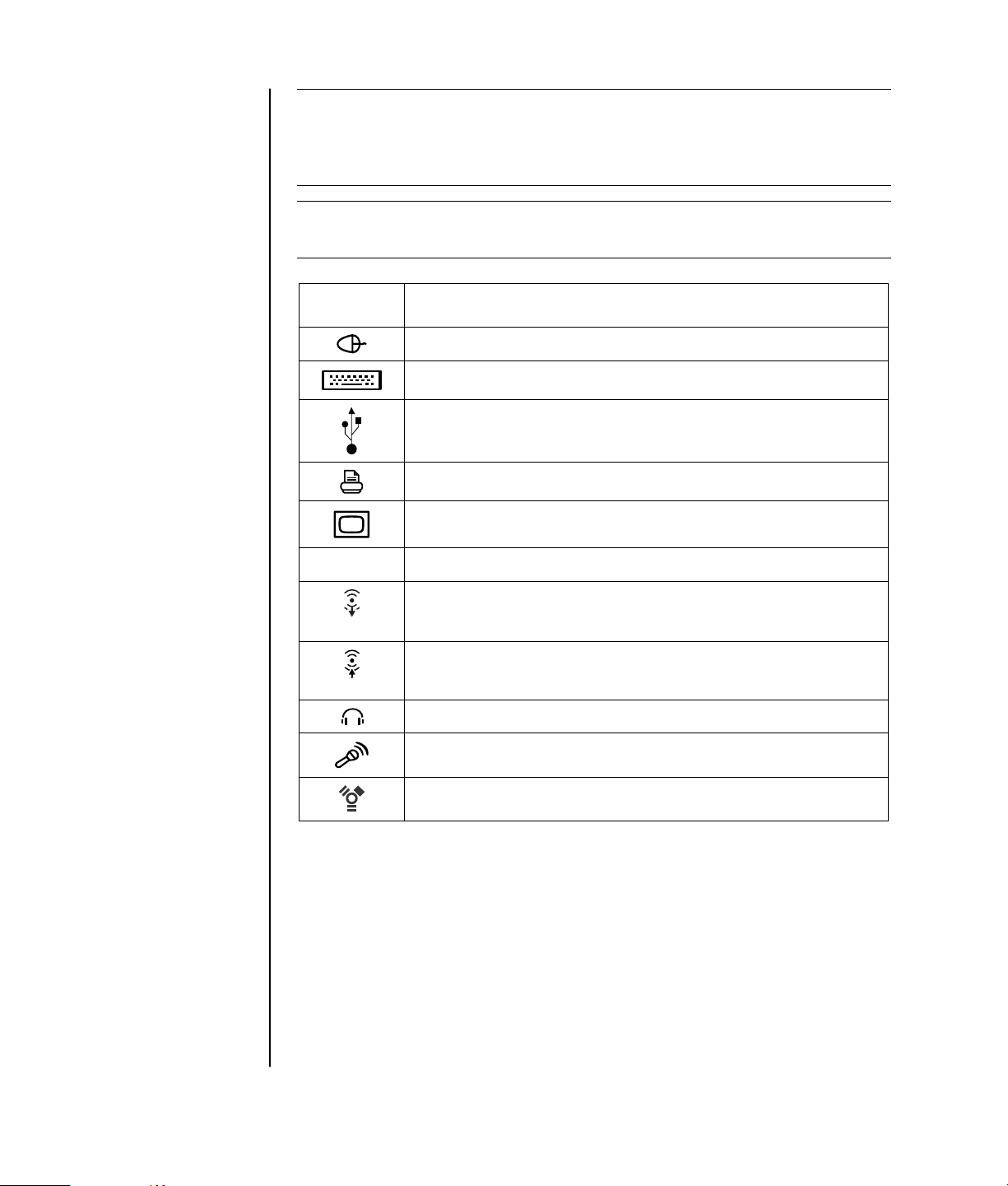
OBS! Programvarudrivrutiner används i datorn för att styra kringutrustningen.
När du lägger till Plug and Play-kompatibel (klar för användning)
extrautrustning eller ett extra kort kommer rätt drivrutin för enheten
automatiskt att laddas in.
OBS! Om extrautrustningen inte är Plug and Play-kompatibel bör du följa
anvisningarna som medföljde enheten så att du kan ladda lämplig drivrutin.
Kontaktsymbol
serie
Beskrivning
Mus (PS/2)
Tangen tbord (PS/ 2)
USB (Universal Serial Bus) för mus, tangentbord, digitalkamera eller
andra enheter med USB-anslutning
Skrivare (parallell)
Bildskärm
Seriell port för digitalkamera eller andra seriella enheter
OUT
IN
Ljudutgång (högtalare med egen strömkälla)
Ljudingång
Hörlurar
Mikrofon
FireWire (IEEE 1394) för videokamera eller andra enheter med snabba
överföringshastigheter.
6 användarhandbok
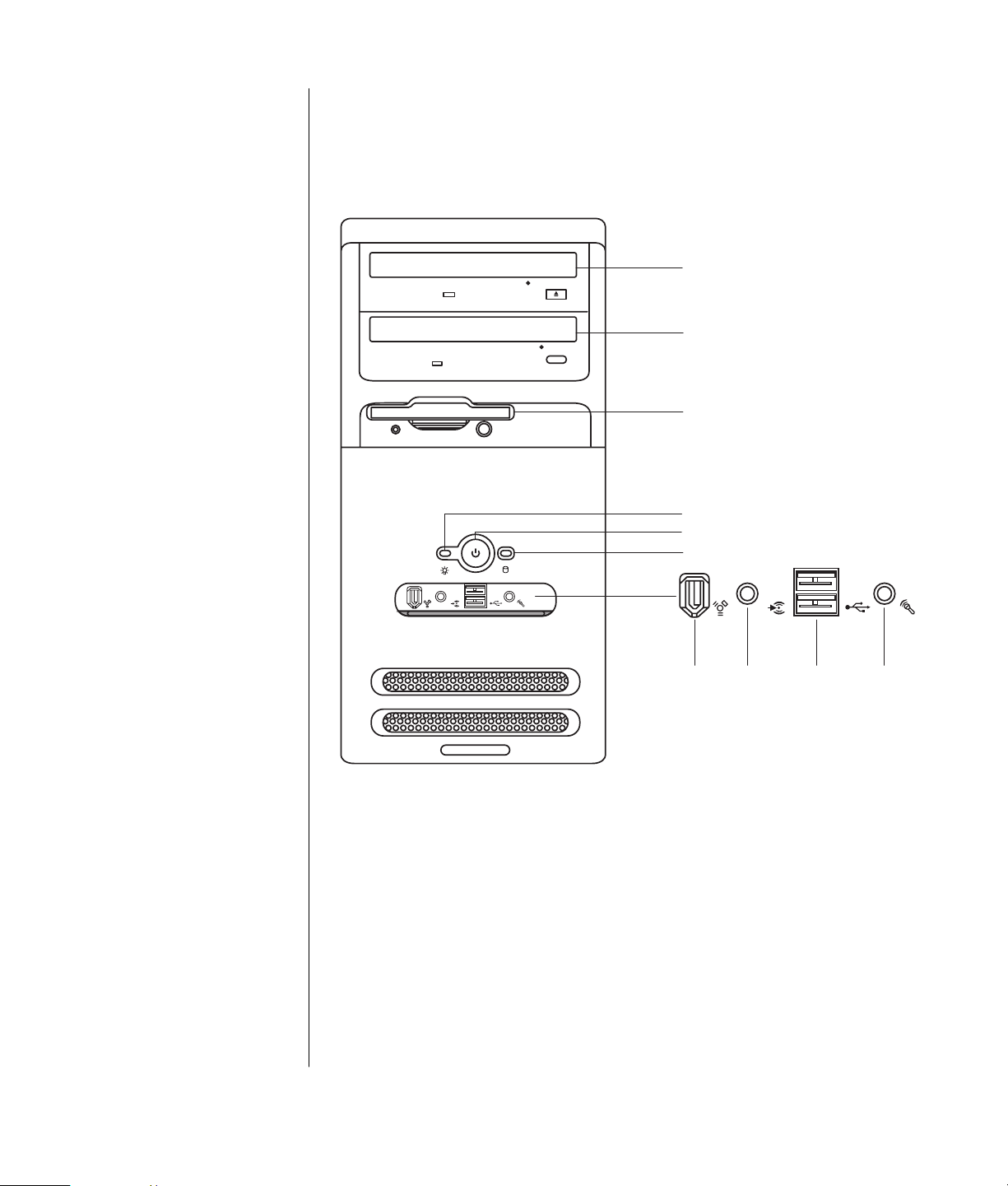
Datorns utseende och
placeringen av
kontakterna kan variera.
A Övre optisk enhet
B Sekundär optisk enhet
C Diskettenhet
(floppyenhet)
D On light
E På/av-knapp (On)
F Indikatorlampa för
hårddiskaktivitet
G FireWire (IEEE 1394)
H Ljud in
K USB 2.0 (två visas)
L Mikrofon
datorns framsida
På datorns framsida kan du hitta enheterna, på/av-knappen och
indikatorlampan för hårddiskaktivitet. Vissa datormodeller har
kontakter även på framsidan.
A
B
C
D
E
F
IN
IN
G H K L
installera datorn
7
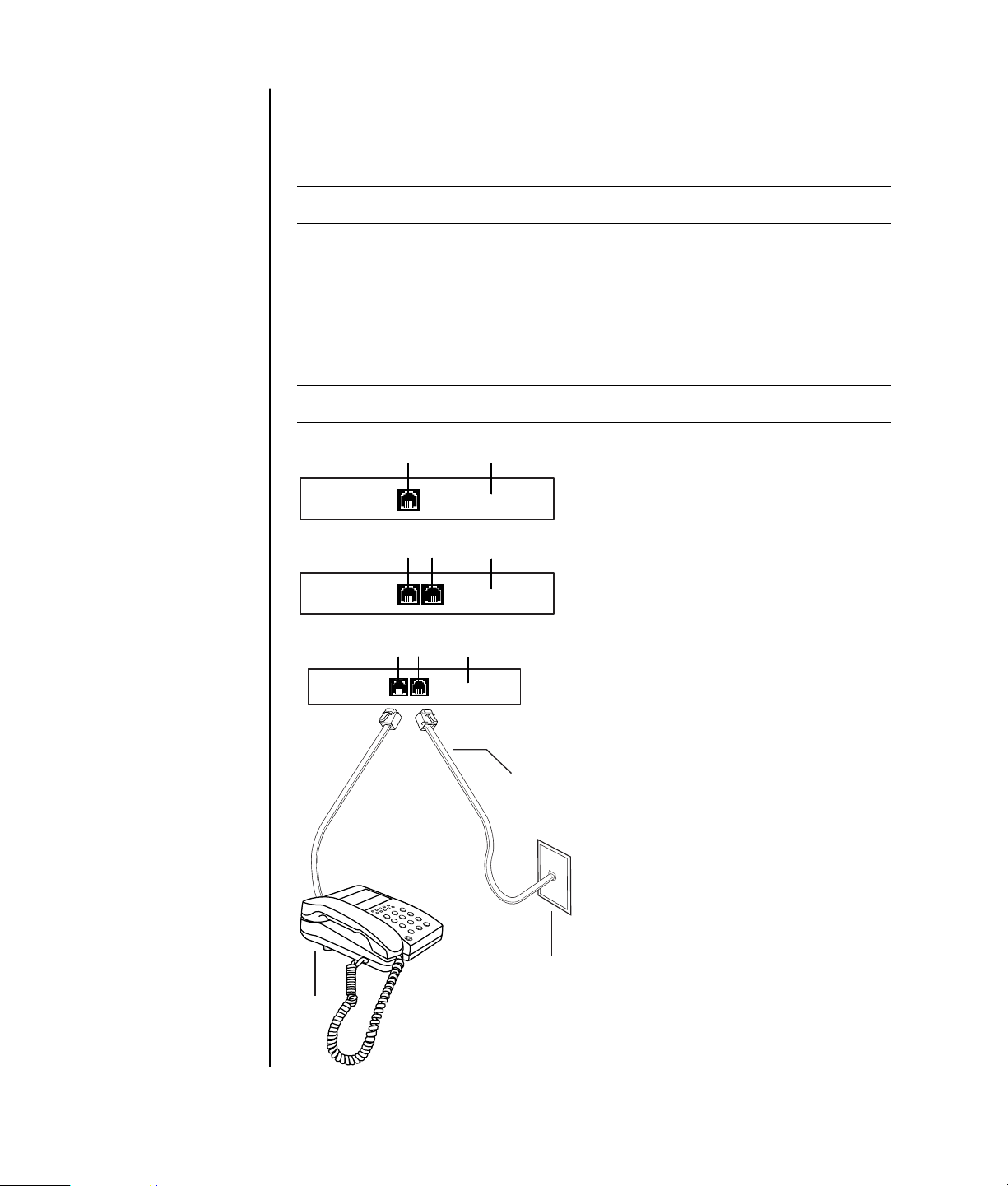
ansluta modemet
Modemet används för att ansluta till en Internetleverantör som tillhandahåller
fjärranslutning till Internet.
OBS! Datorn innehåller eventuellt inte något modem.
andra sätt att
ansluta
Det finns andra sätt att
ansluta till
Internetleverantören som
inte kräver något telefonmodem, som t ex via ett
lokalt nätverk eller DSL
(Digital Subscriber Line).
Fråga din
Internetleverantör vad
som gäller för din
anslutning.
Se “installera ethernetanslutningen” på
sidan 9 om du ansluter
via ett lokalt nätverk.
A Modemkontakt
(endast vissa
modeller)
B Telefonkontakt (endast
vissa modeller)
C Datorns baksida
D Modem-/telefonsladd
E Telefo nj ac k
F Telefon (ingår ej)
Fråga din Internetleverantör vad som gäller för din anslutning.
Innan du kan ansluta till Internet och skicka eller ta emot e-post och fax via en
fjärranslutning, måste du ansluta telefonlinjen till modemet som finns i datorn.
Snabbinstallationsaffischen visar hur du ansluter en modem-/telefonsladd till
datorns modemuttag och till telefonjacket i väggen. Du hittar modemuttaget på
datorns baksida. Modemkontakten ser ut som i någon av följande illustrationer.
OBS! Datorn har eventuellt endast en modem/telefonanslutning.
A
A
B
C
C
A
B
C
D
8 användarhandbok
E
F
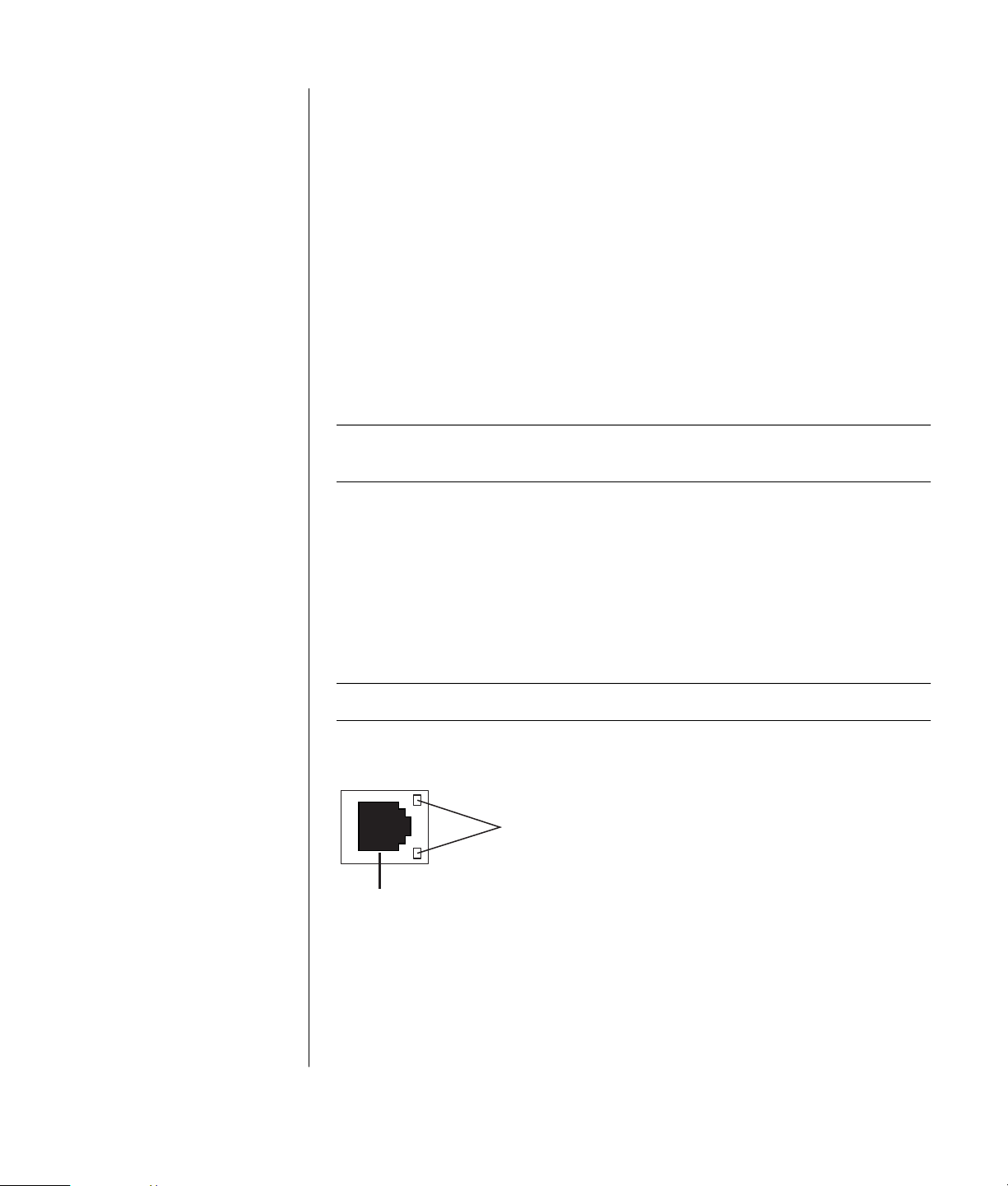
Så här ansluter du kabeln mellan modemet och telefonlinjen:
1 Sätt in ena änden av modemkabeln (D) i modemuttaget (A) på datorns
baksida (C). Kontakten kan vara märkt med Line eller en modemsymbol.
2 Sätt in andra änden av kabeln (D) i telefonjacket (E) i väggen.
Du kan även ansluta en telefon (F) till det andra uttaget (B) på modemet (endast
vissa modeller). Genom att ansluta en telefon till modemet kan du ringa vanliga
telefonsamtal (röstsamtal) när du inte använder modemet, även om datorn är
avstängd.
uppgradera 56k-modemet
Modemets drivrutin kan uppgraderas så att vissa V.92-funktioner hanteras. Mer
information finns på supportwebbplatsen som nämns i Garanti- och
supporthandboken. Klicka på supportlänken, skriv modem upgrade i sökrutan och
klicka på pilen till höger om rutan. Följ instruktionerna.
OBS! Din Internetleverantör måste hantera V.92-standarden för att du ska kunna
utnyttja V.92-funktionerna.
A Ethernet-kontakt
(RJ-45-port)
B Indikatorlampor för
Ethernet
installera ethernet-anslutningen
Ethernet-anslutningen (kan även kallas för nätverksadapter, ett nätverkskort eller
NIC) ger en höghastighetsanslutning (bredband) till ett Ethernet-nätverk
(10BaseT) eller Fast Ethernet-nätverk (100BaseT). När kortet är ansluten till ett
nätverk, exempelvis ett lokalt nätverk (LAN – Local Area Network) kan du
ansluta till Internet via det lokala nätverket. Med den här nätverksanslutningen
kan du också dela skrivare, data och andra enheter mellan olika datorer.
OBS! Datorn saknar eventuellt Ethernet-kort.
Leta rätt på Ethernet-kontakten (en RJ-45-port) på datorns baksida.
B
A
installera datorn
9
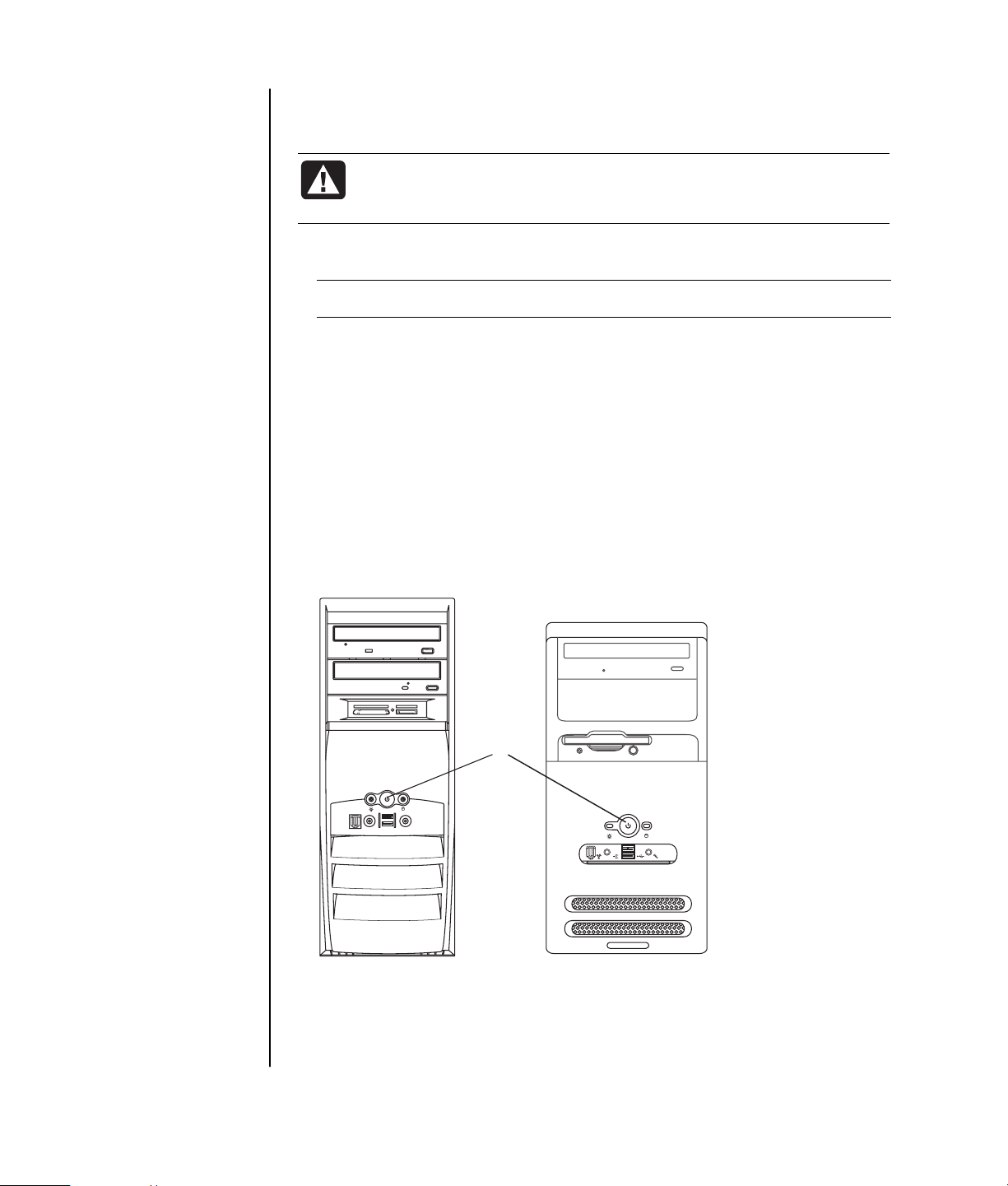
Så här ansluter du Ethernet-kontakten till nätverket:
1 Anslut nätverkskabeln till Ethernet-kontakten (A) på datorns baksida.
VARNING! Anslut inte telefonkabeln eller modemkabeln till
Ethernet-kontakten. Även om kontakterna liknar varandra är de
inte utbytbara.
2 Sätt andra änden av Ethernet-kabeln i en 10BaseT- eller en 100BaseT-port på
nätverksnavet.
OBS! Nav är enheter som används för att ansluta datorer till ett nätverk.
3 Låt datorn vara på, och titta på lamporna invid Ethernet-kontakten för att
kontrollera status:
• ACTIVITY — Lyser gul när dataöverföring sker över nätverket
• LINK — Lyser grön vid giltig nätverksanslutning
starta datorn för första gången
När du har utfört anvisningarna på snabbstartsaffischen kan du starta datorn.
1 Tryck på bildskärmens På/av-knapp.
2 Tryck på På/av-knappen (A) på datorns framsida (se följande illustration).
3 Tryck på På/av-knappen på högtalarna (om sådana finns).
A
IN
4 Klicka på alternativet för det språk du vill använda (om ett sådant alternativ
finns på din modell). Klicka på OK och bekräfta sedan valet genom att klicka
på Ja. Vänta medan datorn förbereds. (Det kan ta upp till 30 minuter att ställa
in språket för datorn.)
10 användarhandbok
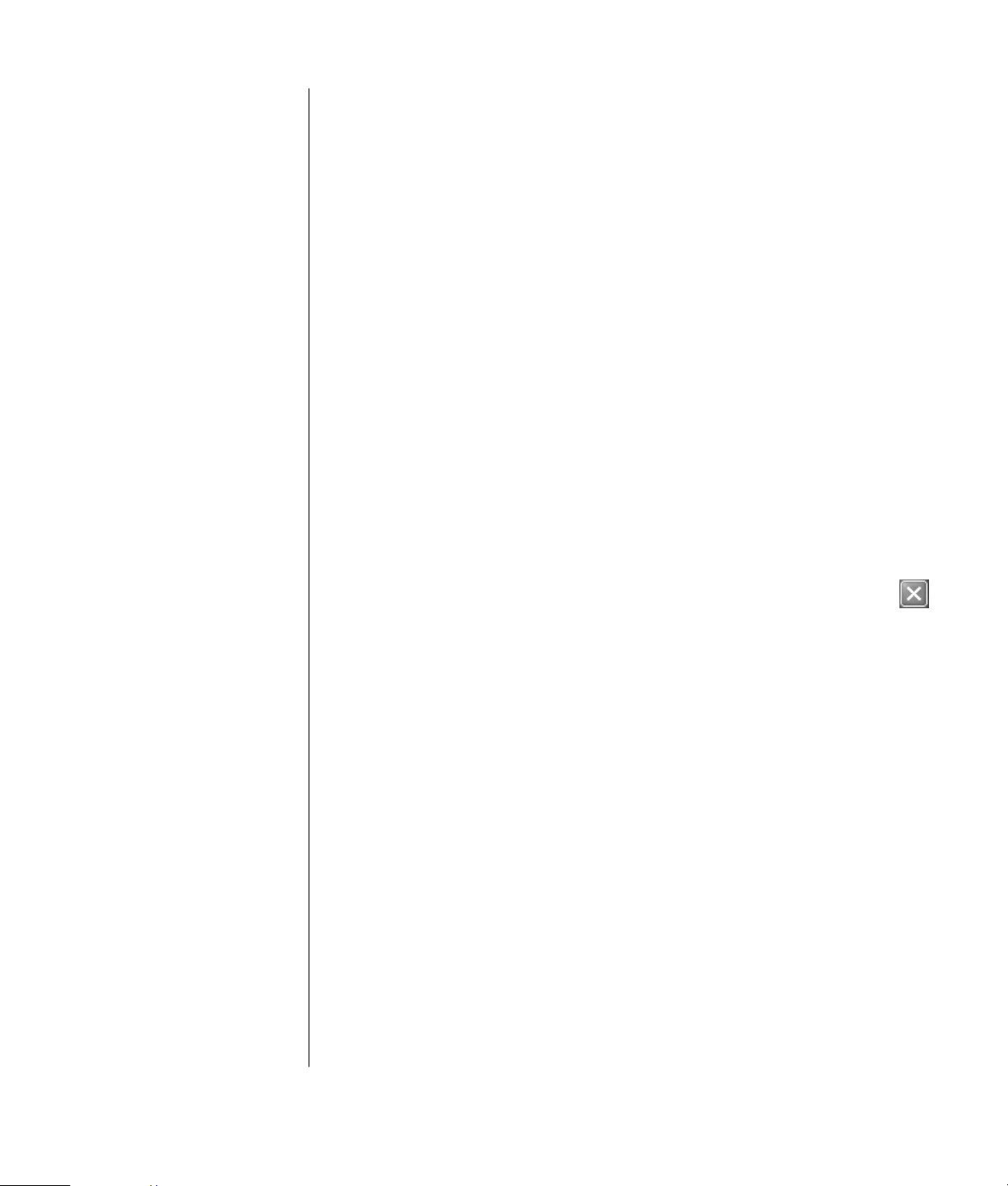
®
5 Installera Microsoft
6 Information om hur du slutför registreringsprocessen finns i “registrera
datorn” (endast vissa modeller).
7 Dubbelklicka på den stora ikonen Internet-åtkomst på skrivbordet (om en
sådan finns). Vänta till fönstret Enkel Internetregistrering visas, och följ sedan
anvisningarna på skärmen.
8 Starta om datorn: Klicka på Start i aktivitetsfältet, klicka på Stäng av datorn,
och sedan på Starta om.
Windows® genom att följa instruktionerna på skärmen.
registrera datorn
Du kan bli uppmanad att registrera datorn (gäller endast vissa modeller). Efter
registreringen får du tillgång till ändringar, uppdateringar och support. Du kan
registrera på något av följande sätt:
• Dubbelklicka på registreringsikonen på skrivbordet och följ instruktionerna
på skärmen.
• Registrera online på http://www.compaq.com/register
stänga av datorn
Det bästa är att stänga av datorn utan att trycka på några knappar på själva
chassit.
1 Avsluta alla program. Det gör du genom att klicka på knappen med ett X
som finns högst uppe till höger i alla fönster.
2 Klicka på Start i aktivitetsfältet.
3 Klicka på Stäng av längst ned på menyn.
4 Klicka på Stäng av.
5 Stäng av bildskärmen.
I stället för att stänga av datorn kan du välja att försätta den i vänteläge eller
viloläge. Du kan spara ström genom att anpassa tidsinställningen för
strömsparfunktionerna så att datorn automatiskt försätts i vänteläge, och
därefter i viloläge. Mer information om hur du försätter datorn i vänte- och
viloläge finns i följande avsnitt.
vänteläge
När datorn är i vänteläge minskas strömförsörjningen till den och bildskärmen
slocknar, precis som om du hade stängt av den. Fördelarna med att använda
vänteläget är bland annat:
• Med hjälp av vänteläget kan du spara både tid och energi utan att tvingas
vänta på att datorn ska utföra de vanliga startrutinerna när du slår på den.
Nästa gång du använder datorn kommer alla program, mappar och
dokument som var öppna innan du försatte datorn i vänteläge att vara
tillgängliga direkt.
installera datorn
11
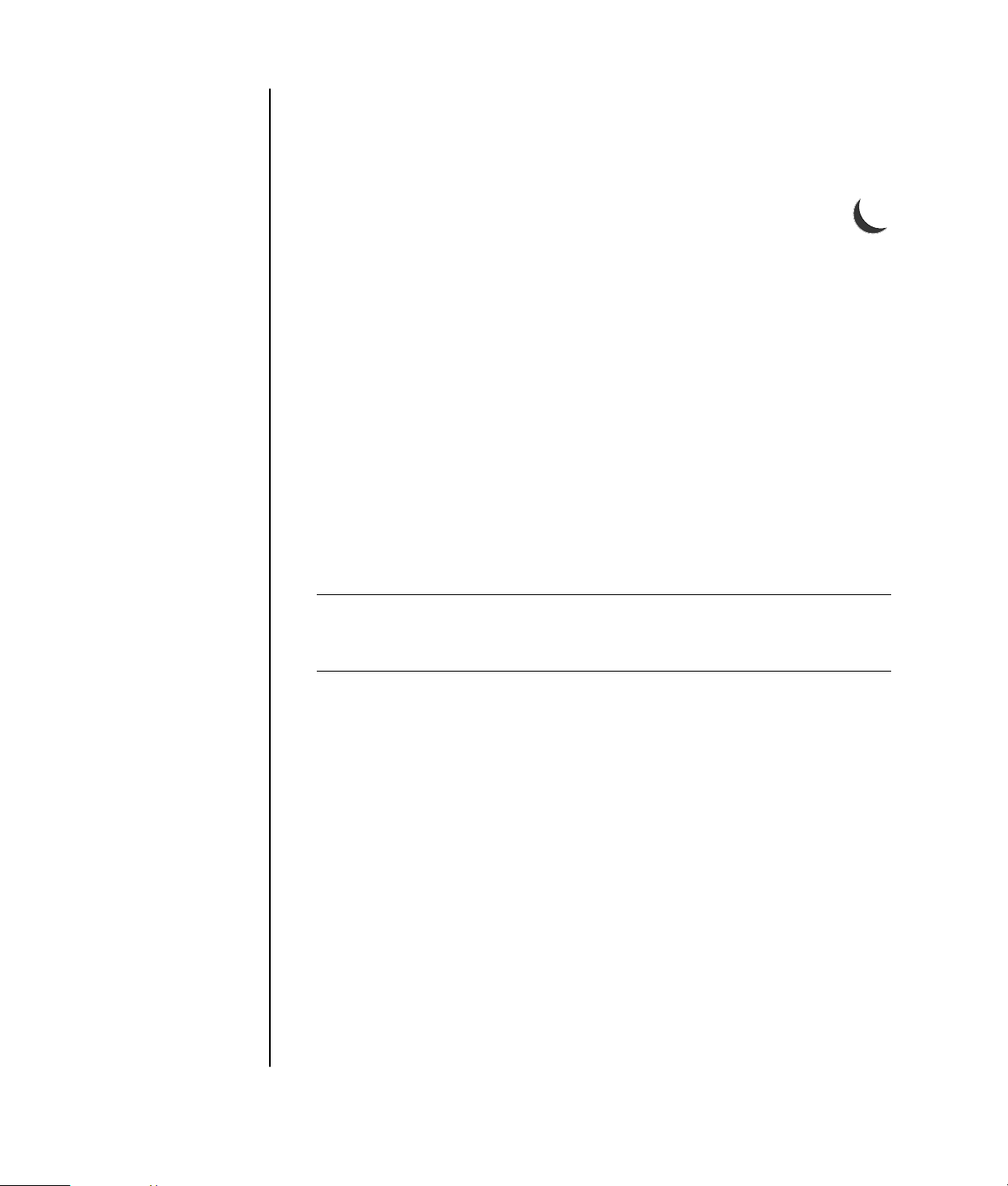
• Datorn kan ta emot fax i vänteläget om du har ställt in den så.
• Datorn kan hämta e-postmeddelanden och information från Internet om du
har ställt in den så.
Så här försätter du datorn i vänteläge manuellt:
1 Tryck på väntelägesknappen (Standby) på tangentbordet (om det finns
en sådan).
Bildskärmen slocknar och datorn försätts i vänteläge.
2 När du vill använda datorn igen trycker du på en Esc-tangenten på
tangentbordet eller på väntelägestangenten. Skärmen startas igen och ser ut så
som när du lämnade den.
Det finns ytterligare ett tillvägagångssätt:
1 Klicka på Start i aktivitetsfältet.
2 Klicka på Stäng av.
3 Klicka på Vänteläge.
4 Du återställer datorn ur vänteläget genom att trycka på väntelägesknappen
eller Esc-tangenten på tangentbordet.
Om datorn inte fungerar som den ska när den går ur vänteläget startar du
om den:
1 Håll På/av-knappen på datorns framsida intryckt i cirka 5 sekunder, till dess
att datorn stängs av.
OBS! Att starta om datorn genom att trycka på På/av-knappen
rekommenderas inte och ska ses som en sista utväg. Klicka i stället på Start,
klicka på Stäng av datorn, och sedan på Starta om.
2 Sätt på datorn igen.
viloläge
När datorn försätts i viloläge sparas all information i minnet på hårddisken.
Bildskärmen och hårddisken stängs av och sedan stänger datorn av sig själv.
När du startar datorn igen återställs alla program, mappar och dokument på
skärmen.
Så här försätter du datorn i viloläge manuellt:
1 Klicka på Start i aktivitetsfältet.
2 Klicka på Stäng av.
12 användarhandbok
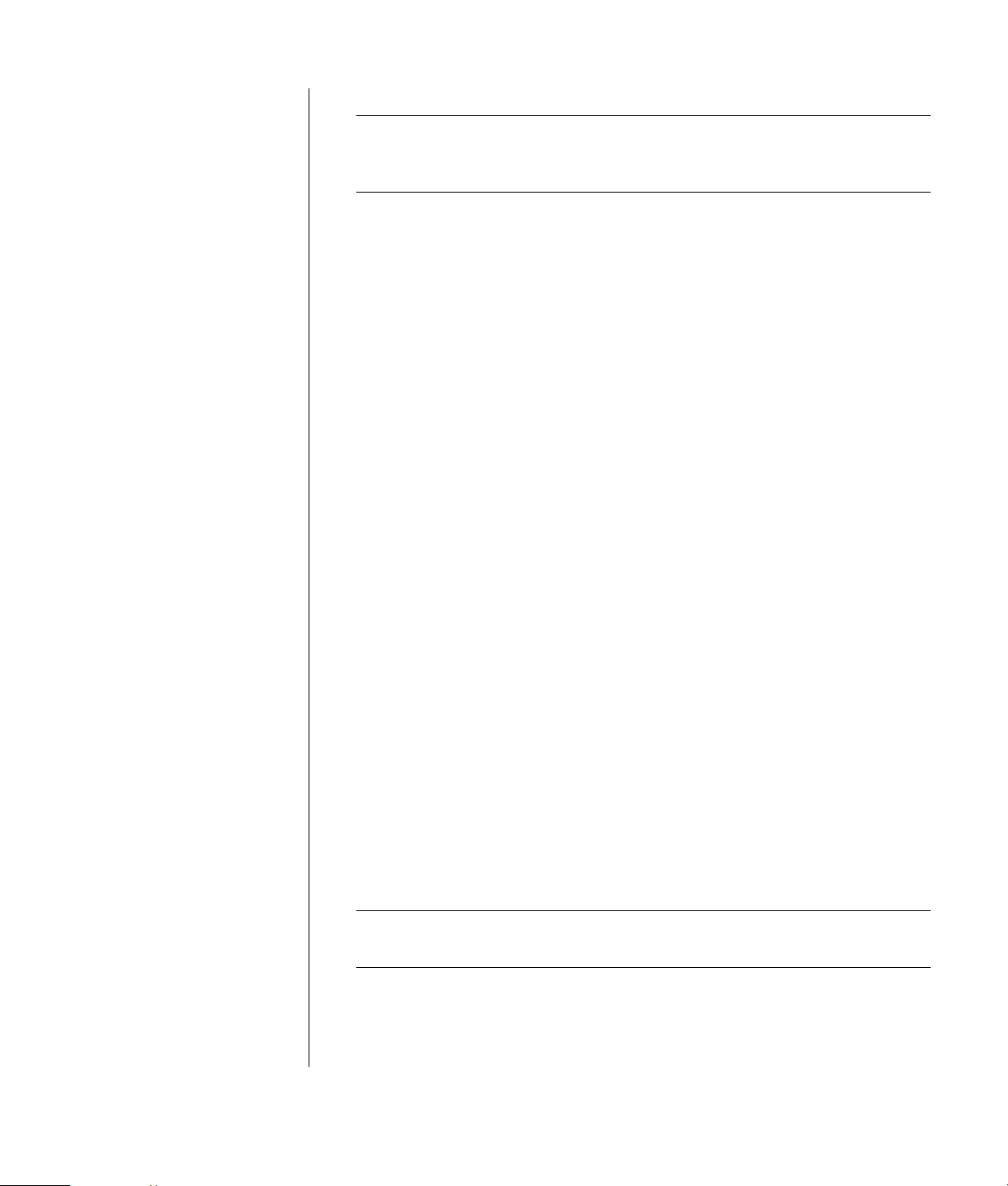
3 Håll ned Skift på tangentbordet och klicka på Viloläge.
OBS! Om inte Viloläge visas måste du konfigurera datorn för viloläge. Mer
information finns i steg 1 till 6 i “automatiskt vänte- eller viloläge” på
sidan 13.
4 När du vill använda datorn igen trycker du på knappen På/av på datorns
framsida.
Om datorn inte fungerar som den ska när den går ur viloläget följer du dessa
anvisningar för att starta om den:
1 Klicka på Start i aktivitetsfältet.
2 Klicka på Stäng av.
3 Klicka på Starta om.
automatiskt vänte- eller viloläge
Du kan ställa in datorn så att den övergår till vänte- eller viloläge automatiskt
när den har varit inaktiv under ett antal minuter. Om du vill försätta datorn i
vänte- eller viloläge automatiskt ändrar du inställningarna för
strömsparfunktionerna:
1 Klicka på Start i aktivitetsfältet.
2 Klicka på Kontrollpanelen.
3 Klicka på Prestanda och underhåll om alternativet finns.
4 Dubbelklicka på Energialternativ.
5 Klicka på fliken Vila och kontrollera om vilofunktionen är aktiverad. Om det
behövs aktiverar du funktionen genom att klicka i rutan Aktivera stöd för
viloläge så att den markeras.
6 Om du har gjort ändringar i rutan Aktivera viloläge klickar du på Verkställ.
7 Klicka på fliken Energischema för att ställa in tidsgränserna för vänteläge och
viloläge. Välj ett energischema från listan i rutan Energischema. Välj
inställningar:
• Aktivera automatiskt vänteläge för datorn genom att klicka på den tid som
ska förflyta innan övergången till vänteläget (till exempel Efter 20 minuter)
i listan Försätt i vänteläge.
• Du anger tiden för automatiskt viloläge genom att ange den tid som ska
passera innan datorn försätts i viloläge (till exempel Efter 1 timme) i listan
Försätt i viloläge.
OBS! Om både tiden för vänteläge och viloläge är inställda måste tiden för
viloläget vara längre än tiden för vänteläget.
8 Klicka på OK.
installera datorn
13
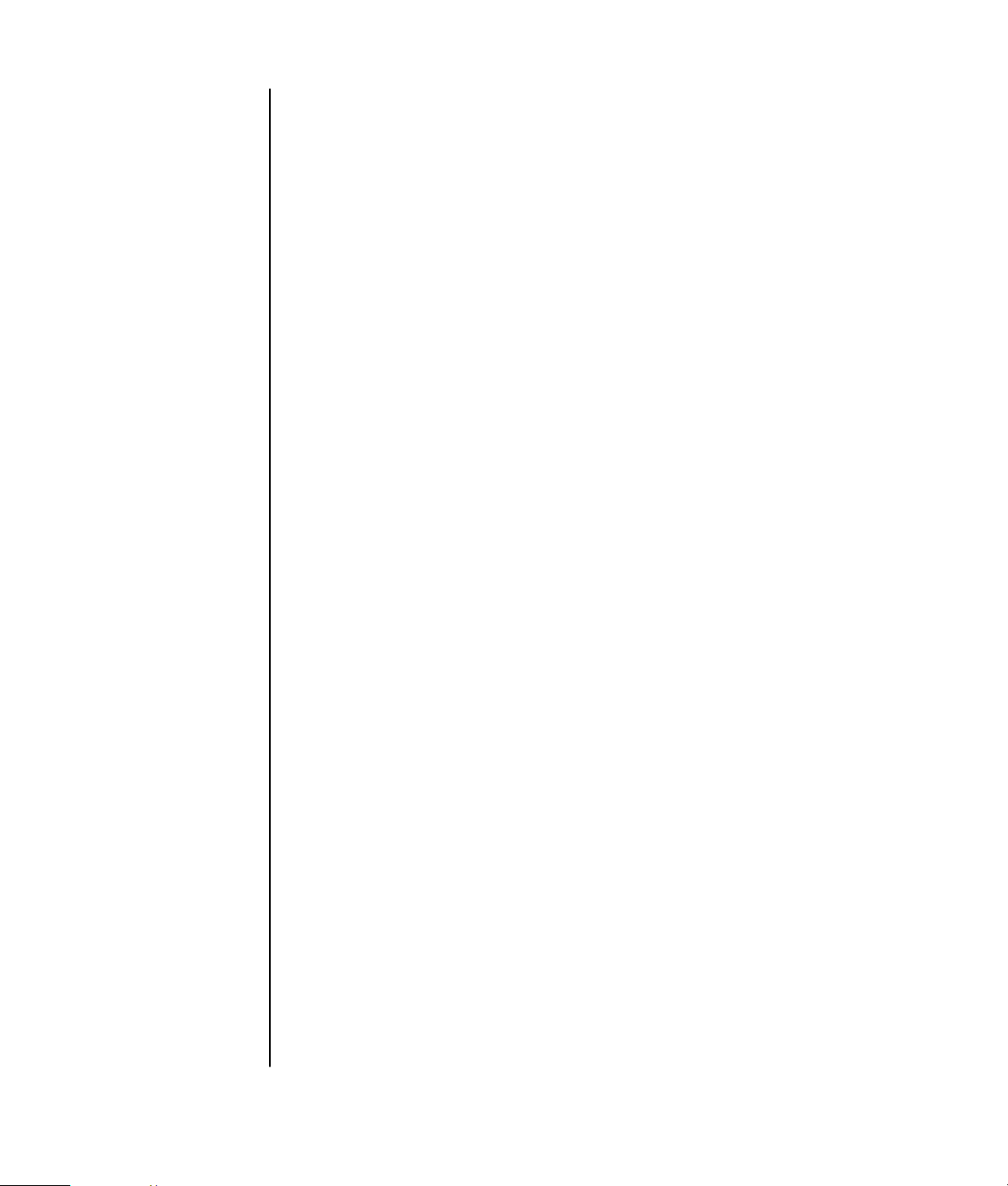
göra återställnings-cd/dvd
Det är nu lämpligt att skapa återställningsskivor; se “skapa återställningscd/dvd” på sidan 79.
installera programvara och
maskinvaruenheter
När du har satt på datorn för första gången (se sidan 10) kan du installera de
programvaror som följde med på CD- eller DVD-skivor i datorförpackningen
(gäller endast vissa modeller).
Dessutom kanske du vill installera ytterligare programvaror eller
maskinvaruenheter på datorn. Starta om datorn efter installationen.
Välj programvara som är kompatibel med datorn — undersök kraven på
operativsystem, minne och annat som uppges för den nya programvaran så att
den verkligen passar för datorn.
Installera den nya programvaran enligt anvisningarna från programtillverkaren.
Läs dokumentationen från tillverkaren eller kontakta deras kundtjänst om du
behöver hjälp.
överföra information och filer från din gamla
datorn till den nya
Den information du behöver finns i Hjälp- och supportcenter i Microsoft
Windows, som beskrivs på sidan 37. Sök efter guiden Överför filer och
inställningar och välj översiktsartikeln Använda guiden Överför filer och
inställningar. Här får du en beskrivning av en Microsoft-funktion som kan flytta
dina filer till den nya datorn.
14 användarhandbok
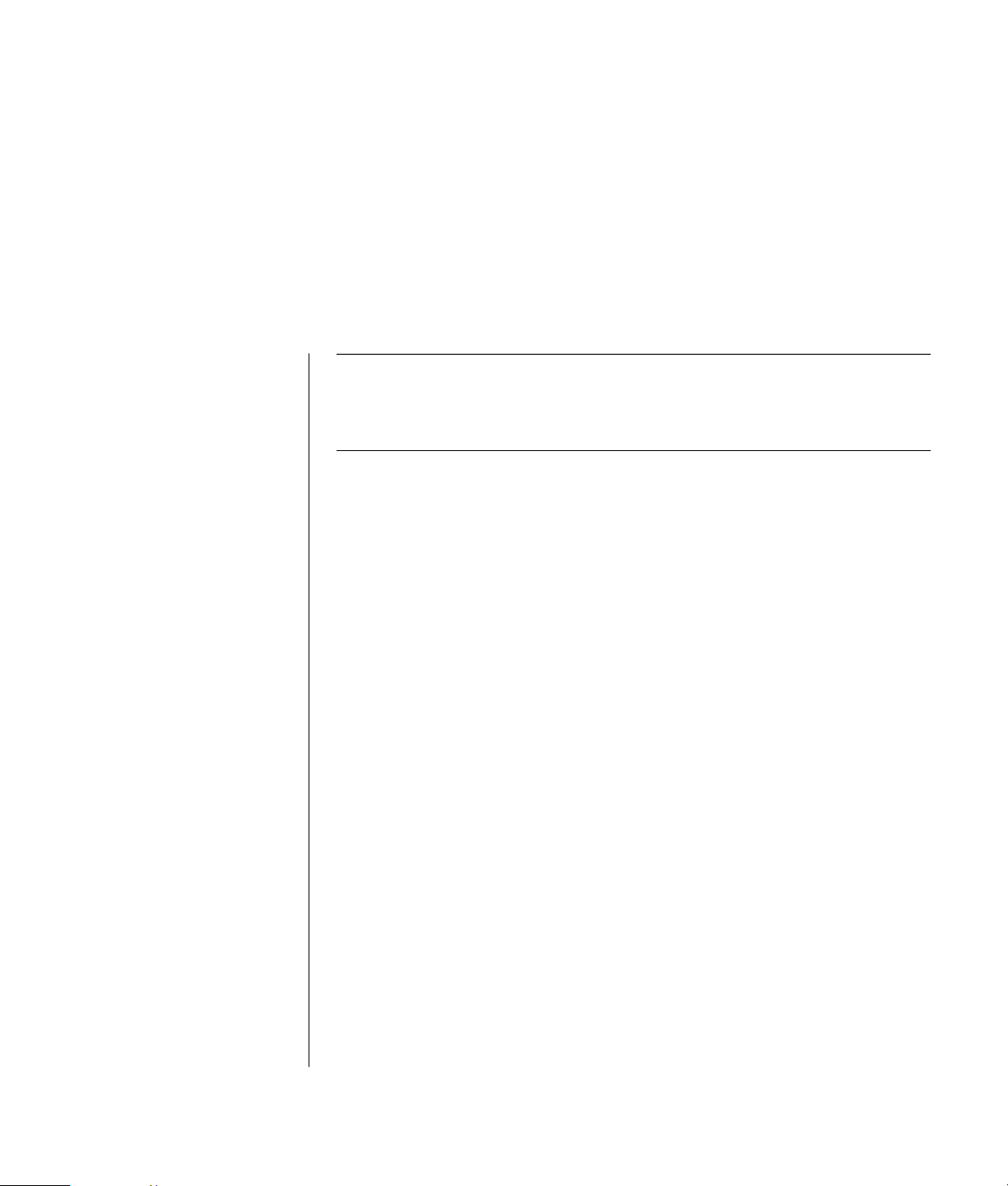
lära sig grunderna
OBS! Du måste veta hur du använder mus och tangentbord för att kunna
använda dina programvaror. Vid behov, se “använda musen“ på sidan 18 om
du vill veta hur du använder musen, eller “använda tangentbordet“ på sidan 20
om du vill veta hur du använder tangentbordet.
börja använda programvaran
Datorns användning styrs av två typer av program:
• Operativsystemet Microsoft Windows XP, som ser till att skrivbordet visas på
bildskärmen och styr datorns maskinvara, kringutrustning och program.
• Olika programvaror, till exempel ordbehandlingsprogram, som används för
bestämda syften.
Information om hur du använder olika program och operativsystemet Microsoft
Windows XP finns i de tryckta handböckerna och i direkthjälpen. När det gäller
Microsoft Windows kan du också trycka på hjälpknappen, märkt med ett
frågetecken, på tangentbordet (endast vissa modeller) när du vill öppna Hjälpoch supportcenter som ingår i Windows. Om du vill ha hjälp med en viss
programvara använder du programmets egen direkthjälp.
De programvaror som medföljer datorn kan variera beroende på modell och
land/region.
lära sig grunderna
15
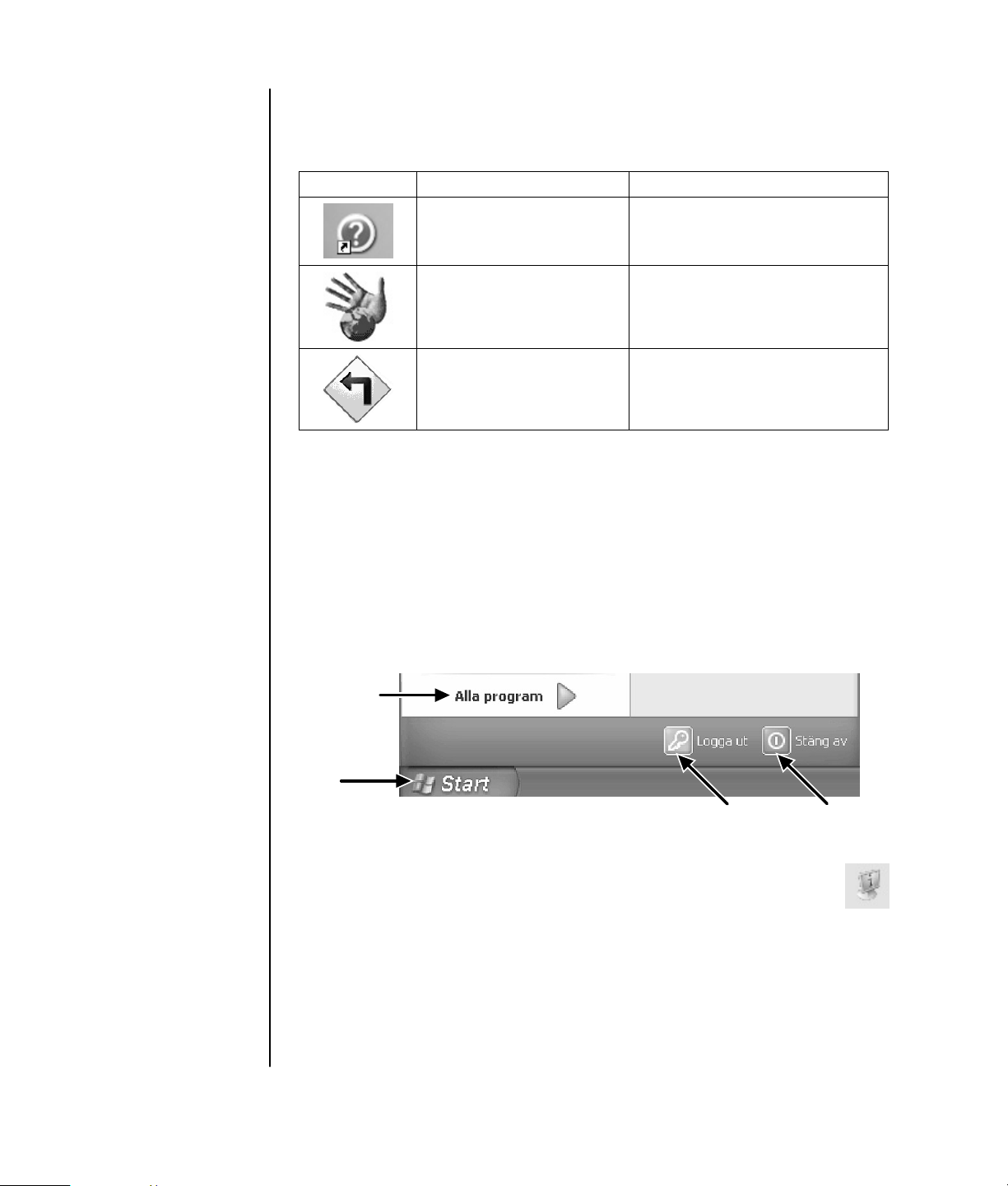
använda skrivbordet
Skrivbordet har genvägar så att du enkelt ska kunna hitta det du behöver.
Ikon Öppnar Använd den för att
Hjälp och support (endast
vissa modeller)
Enkel Internetregistrering Skapa ett nytt eller befintligt
Återställning Starta återställning av program eller
Visa direkthjälp om datorn.
Internetkonto.
system.
A Start-knappen i
aktivitetsfältet.
B Logga ut-knappen
C Stänga av datorn-
knappen.
D Alla program
använda startmenyn
Klicka på Start-knappen när du vill öppna startmenyn och:
• Välj program eller dokument.
• Öppna Hjälp- och supportcentrat.
• Starta en sökning.
• Kör ett program.
• Öppna Kontrollpanelen, om du vill se eller ändra inställningar.
D
A
Klicka på Presario Info Center om du vill se information om din dator.
(Se “lära dig använda datorn” på sidan 17.)
På Start-menyn finns även knapparna Logga ut och Stäng av datorn:
B
C
16 användarhandbok
• Klicka på Logga ut när du vill avsluta en datorsession och växla mellan
användare.
• Klicka på Stäng av datorn när du vill stänga av eller starta om datorn.
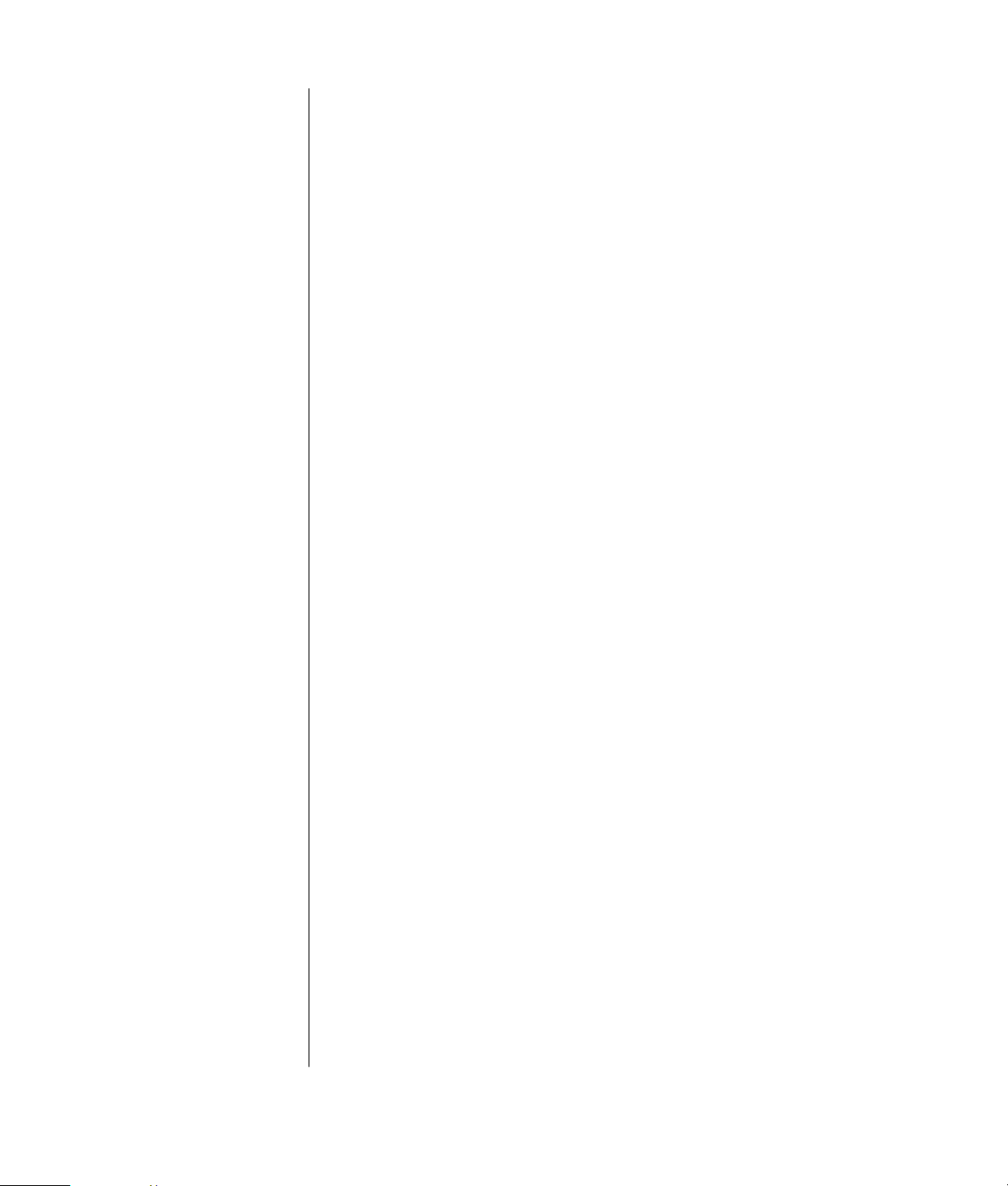
lära dig använda datorn
Klicka på Start och välj Presario Info Center (endast vissa modeller). Ett fönster
öppnas och ett välkomstmeddelande visas. Klicka på ett alternativ till vänster
om meddelandet om du vill visa information om datorn, bland annat:
• Var enheter och kontakter finns på datorns framsida.
• Beskrivningar av program som medföljde datorn och hur du kan
använda dem.
• Åtkomst till Internet.
• Hjälp och support.
• Återställning av operativsystem och programvaror.
Om du vill ha detaljerade anvisningar och information om datorn (endast vissa
modeller):
1 Klicka på Start.
2 Vä lj Hjälp och support.
3 Vä lj Compaq Presario PC Help.
använda menyn alla program
Hitta den programvara som finns på datorn:
1 Vä lj Start.
2 Vä lj Alla program.
organisera listan med alla program
Mapparna visas sorterade efter uppgift (endast vissa modeller) när du:
1 Klicka på Start.
2 Vä lj Alla program.
En mapp innehåller en lista med objekt. Varje objekt är i själva verket en genväg
eller länk till ett program, ett dokument eller en annan mapp. I mappen Musik
finns till exempel genvägar till de program du kan använda för att spela CDskivor.
Så här byter du namn på ett objekt:
1 Högerklicka på objektet.
2 Vä lj Byt namn.
3 Skriv det nya namnet och tryck på Retur på tangentbordet.
Så här flyttar du ett objekt genom att dra och släppa:
1 Markera objektet i Alla program eller i en mapp.
2 Vänsterklicka på objektet och håll ned musknappen.
3 Flytta muspekaren till den plats där du vill att objektet ska vara och släpp
musknappen.
(Om du har problem med att släppa objektet i en mapp kan du först dra det
till skrivbordet och sedan till mappen.)
lära sig grunderna
17
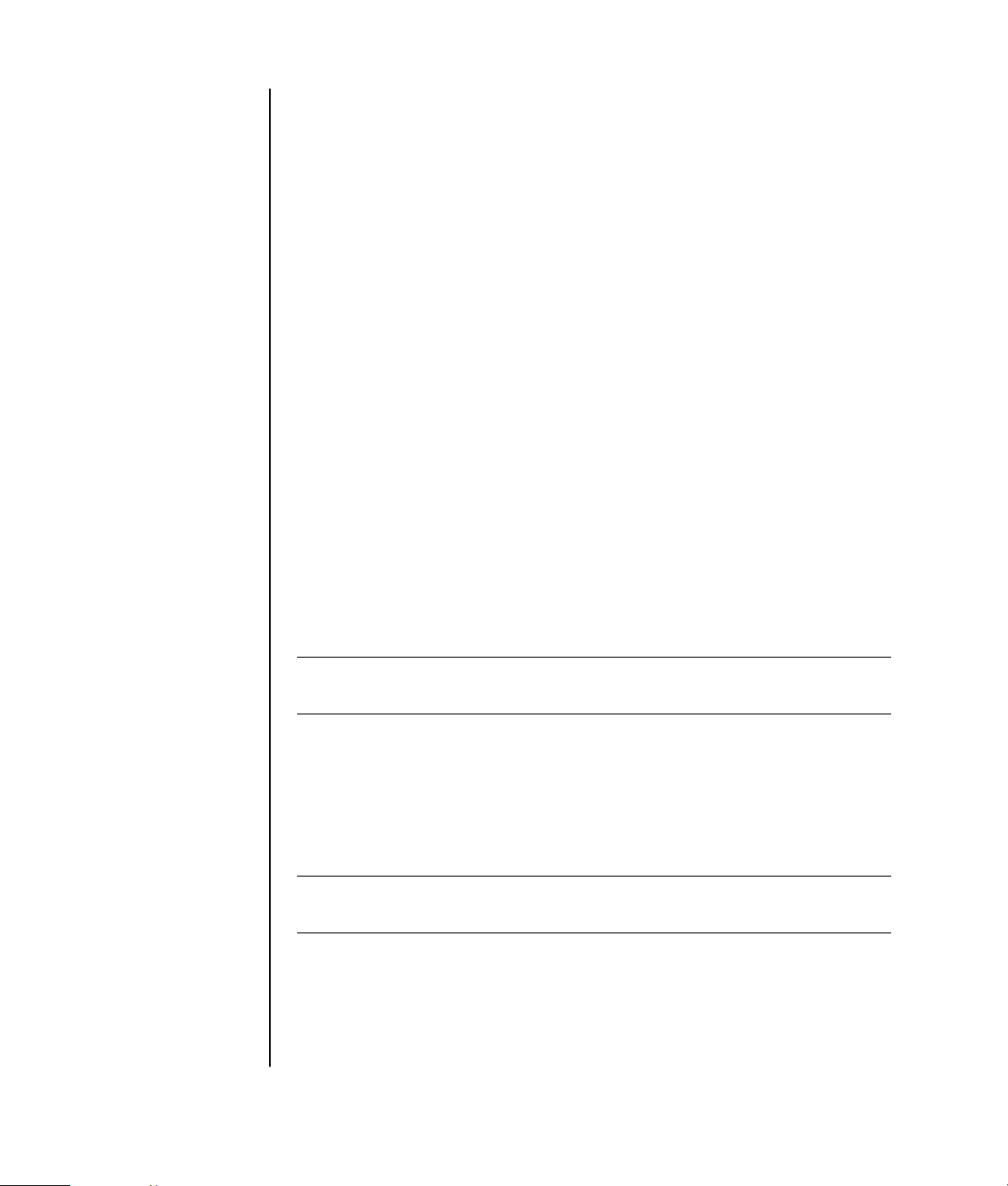
Så här kopierar du ett objekt:
1 Högerklicka på objektet.
2 Vä lj Skapa genväg. Genvägen visas i mappen.
3 Därefter kan du dra objektet till listan Alla program eller till en annan mapp.
Om du använder Lägg till eller ta bort program på Kontrollpanelen för att ta bort
ett program, tas kanske inte genvägen i Alla program bort. Så här tar du bort
en genväg:
1 Klicka på Start.
2 Vä lj Alla program.
3 Välj mapp.
4 Högerklicka på genvägen och välj Ta b o rt. Klicka på Ta bort genväg om du
verkligen vill ta bort genvägen.
använda pc help & tools
Mappen PC Help & Tools (endast vissa modeller) på menyn Alla program
innehåller specialverktyg för datoranvändare. I den här mappen kan du också
hitta de skärmhandböcker som medföljde datorn.
Så här visar du innehållet i mappen PC Help & Tools:
1 Klicka på Start i aktivitetsfältet.
2 Vä lj Alla program.
3 Vä lj PC Help & Tools.
4 Klicka på det du vill visa eller använda.
OBS! Om det inte finns några handbokstitlar i PC Help & Tools finns det inga
skärmhandböcker till din dator.
använda musen
Till datorn hör en mus som används för att flytta muspekaren (markören) på
skrivbordet i Windows. En rullkula eller optik (en lampa och en sensor) används
i musen för att avläsa rörelser, och flytta markören på skärmen. Använd musen
på en plan yta.
OBS! Den optiska musen kan inte användas på glasytor, genomskinliga eller
speglande ytor.
En trådlös mus (endast vissa modeller) är en optisk mus där en
sändare/mottagare i stället för en kabel används för kommunikation med
datorn. En lampa på mottagaren visar att den är aktiv. Mer information om
mottagarindikatorn finns i “trådlöst tangentbord” på sidan 23.
18 användarhandbok
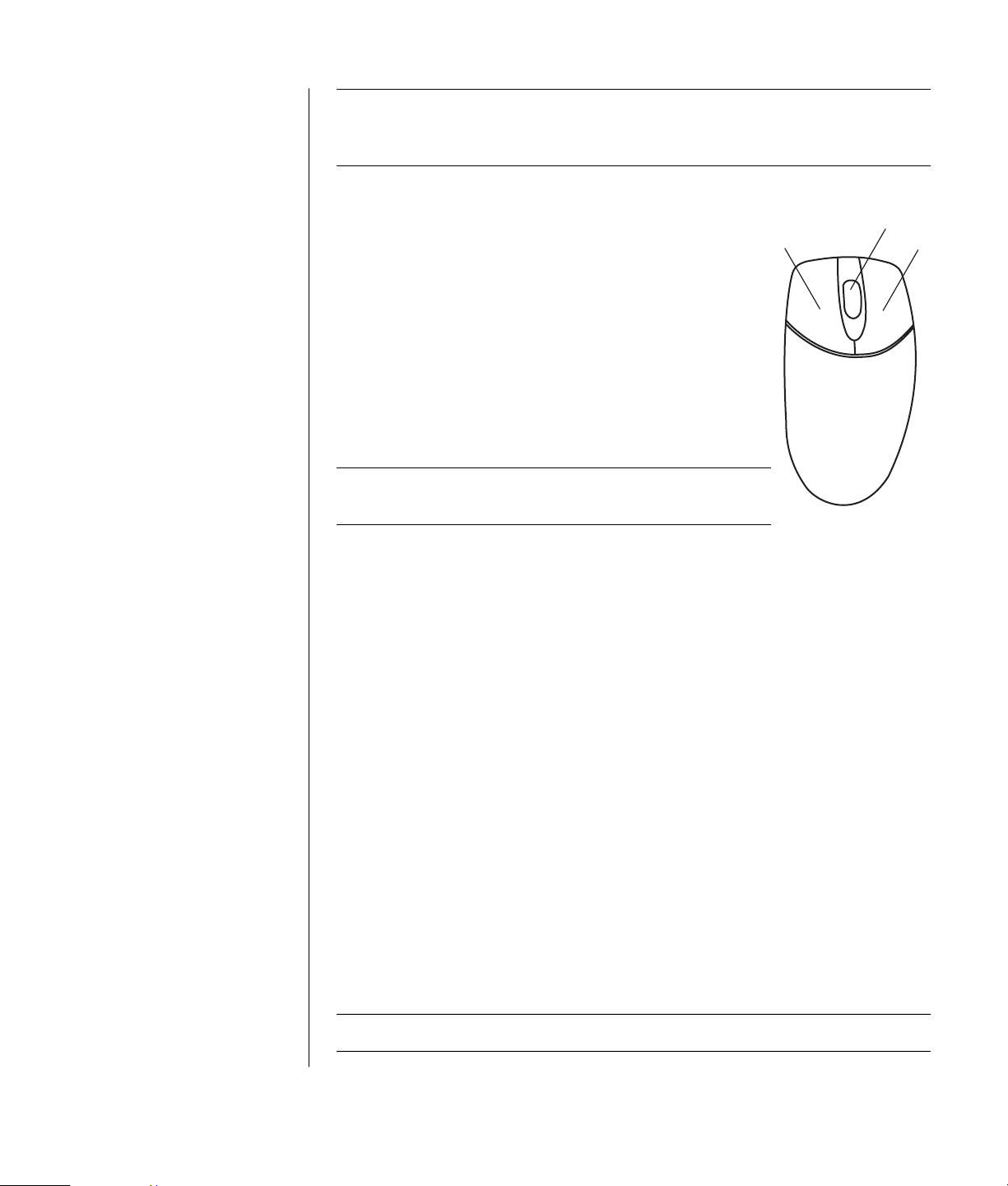
OBS! Den trådlösa musen övergår till viloläge eller vänteläge om du inte har
använt den på 20 minuter. Klicka på någon av musknapparna för att “väcka”
musen. (Det räcker inte med att flytta musen för att sätta igång den igen.)
A Vänster knapp
B Hjulknapp (endast
mus med rullfunktion)
C Höger knapp
Det finns två eller tre knappar på musen.
• Klicka på den vänstra musknappen om du vill placera
markören eller markera ett objekt.
A
B
• Klicka på den högra musknappen om du vill visa en
meny över kommandon som är tillgängliga för det
objekt du klickade på.
• På vissa modeller kan du använda hjulknappen i mitten
för att bläddra och panorera.
Att dubbelklicka innebär att trycka på vänster musknapp
två gånger i rad. När du ska dubbelklicka klickar du först
en gång med knappen (tryck ned den och släpp den) och
sedan snabbt igen.
OBS! Din mus kan se annorlunda ut än den som visas i det
här exemplet.
Du kan skifta funktionerna för vänsterknappen och högerknappen om du är
vänsterhänt. Mer information finns i “ändra musknapparnas funktioner”
på sidan 20.
Om musen inte fungerar som den ska kan du läsa mer i “felsökning”
på sidan 67.
C
rulla
Klicka med vänster musknapp om du vill placera markören i dokumentet.
• Rulla hjulknappen uppåt (bort från dig) om du vill bläddra mot dokumentets
början.
• Rulla hjulet nedåt (emot dig) om du vill bläddra mot dokumentets slut.
automatisk rullning
1 Placera markören var som helst i texten och tryck en gång på hjulknappen.
En särskild ikon för den automatiska rullningsfunktionen visas.
2 Flytta musen i den riktning som du vill rulla. Ju längre bort från
utgångspunkten som du flyttar pekaren, desto fortare går rullningen.
3 Du stoppar den automatiska rullningen genom att trycka på
hjulknappen igen.
OBS! Den automatiska rullningen fungerar inte i vissa program.
lära sig grunderna
19
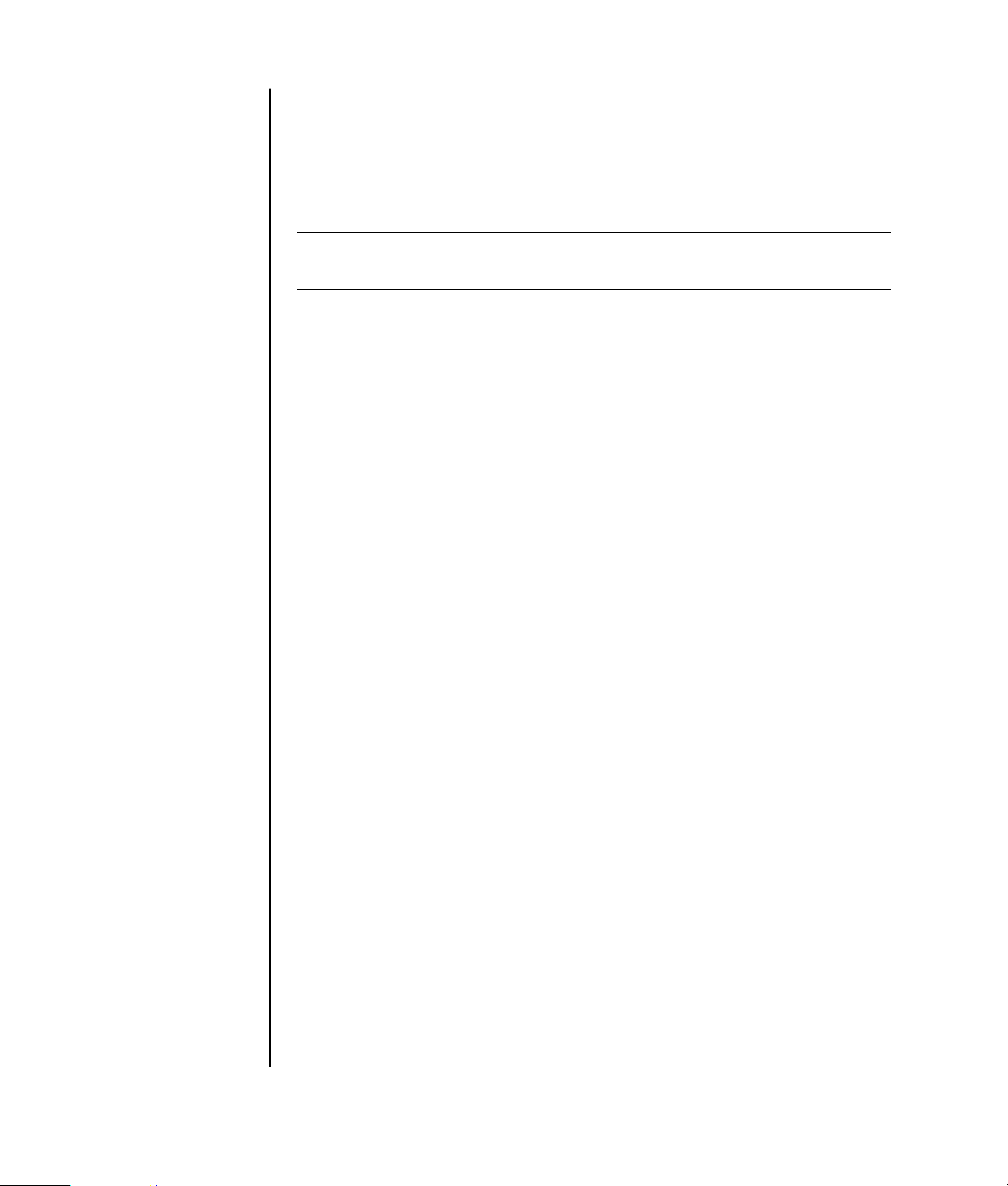
panorera
1 Tryck och håll ned hjulknappen.
2 Flytta musen långsamt i den riktning som du vill panorera. Ju längre bort från
utgångspunkten som du flyttar pekaren, desto fortare sker rullningen.
3 Du stoppar panoreringen genom att släppa hjulknappen igen.
OBS! Panorering fungerar endast när fönstrets vågräta rullningslist är aktiv.
Panorering fungerar inte i vissa program.
ändra musknapparnas funktioner
Så här skiftar du funktionerna mellan höger och vänster musknapp:
1 Klicka på Start-knappen.
2 Klicka på Kontrollpanelen.
3 Klicka på Skrivare och annan maskinvara om alternativet finns.
4 Dubbelklicka på Mus.
5 Markera Växla primära och sekundära knappar på fliken Knappar.
6 Klicka på Verkställ (med den nya primära knappen) och sedan på OK.
ändra muspekarens hastighet
Så här ändrar du markörens hastighet på skärmen i förhållande till musens
rörelser:
1 Klicka på Start-knappen.
2 Klicka på Kontrollpanelen.
3 Klicka på Skrivare och annan maskinvara om alternativet finns.
4 Dubbelklicka på Mus.
5 Klicka på fliken Pekaralternativ.
6 Använd skjutreglaget i området Rörelse för att ändra pekarhastigheten.
7 Klicka på Verkställ och sedan på OK.
använda tangentbordet
om tangentbordet
Tangentbordet har en uppsättning standardtangenter, indikatorer och
specialknappar (endast vissa modeller). Leta rätt på den tangentbordsbild som
liknar ditt tangentbord mest, och läs vilka funktioner som finns tillgängliga. Ditt
tangentbord kan skilja sig från de som är avbildade.
20 användarhandbok
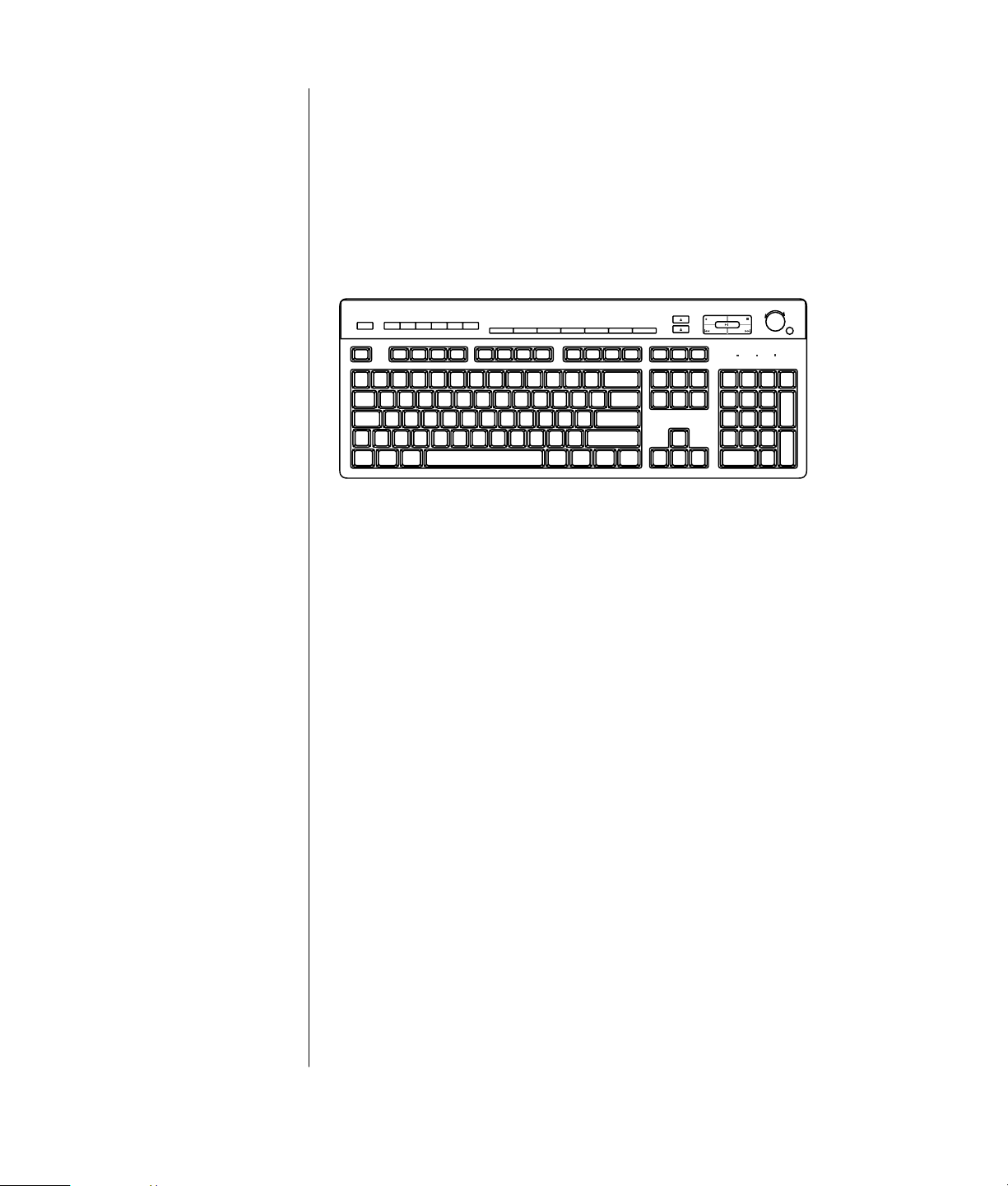
internettangentbord
Internettangentbord kan vara direktanslutna till datorn eller vara trådlösa. (En
beskrivning av det trådlösa paketet finns i “trådlöst tangentbord” på sidan 23.)
Vissa tangentbord har inte Internetknapparna, och andra har en annan
utformning uppe till höger.
Leta rätt på ditt tangentbord bland dessa bilder och läs om dess funktioner.
internettangentbord 1
Med det här tangentbordet kan du:
• Justera högtalarvolymen.
• Ansluta till Internet (om du har ett Internetabonnemang).
• Söka efter information på Internet.
• Försätta datorn i vänteläge för att spara ström.
• Starta, pausa och stoppa uppspelningen av en CD- eller DVD-skiva, hoppa till
föregående eller nästa spår på skivan, spela in och mata ut skivsläden (gäller
två enheter).
• Stänga av högtalarljudet.
• Anpassa knapparna så att du kan starta program och ansluta till webbplatser
på Internet.
• Få supportinformation.
• Söka efter en fil eller ett program på hårddisken.
lära sig grunderna
21
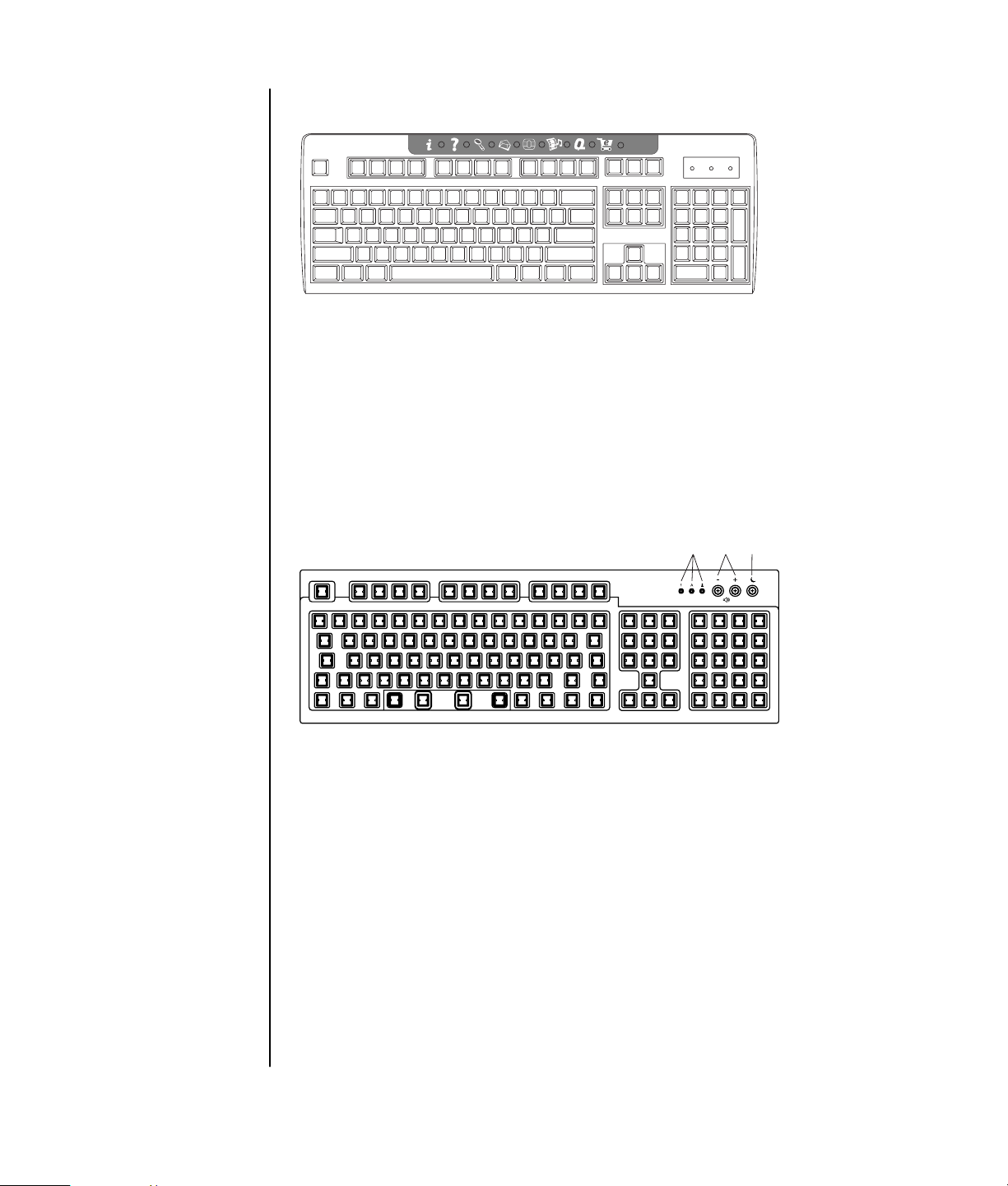
Lampor, lysdioder som
visar status.
A Lamporna (lysdioder)
tänds för att visa (från
vänster till höger)
Num Lock på, Caps
Lock på och Scroll
Lock på.
B Plus- och
minusknapparna (+/-)
justerar
högtalarvolymen.
C Knappen med
månikonen försätter
datorn i vänteläge
eller återkallar datorn
från vänteläge.
internettangentbord 2
Med det här tangentbordet kan du:
• Ansluta till Internet (om du har ett Internetabonnemang).
• Söka efter information på Internet.
• Anpassa knapparna så att du kan starta program och ansluta till webbplatser
på Internet.
• Få supportinformation.
standardtangentbord
AB
Med det här tangentbordet kan du:
C
• Justera högtalarvolymen.
• Försätta datorn i vänteläge för att spara ström.
22 användarhandbok
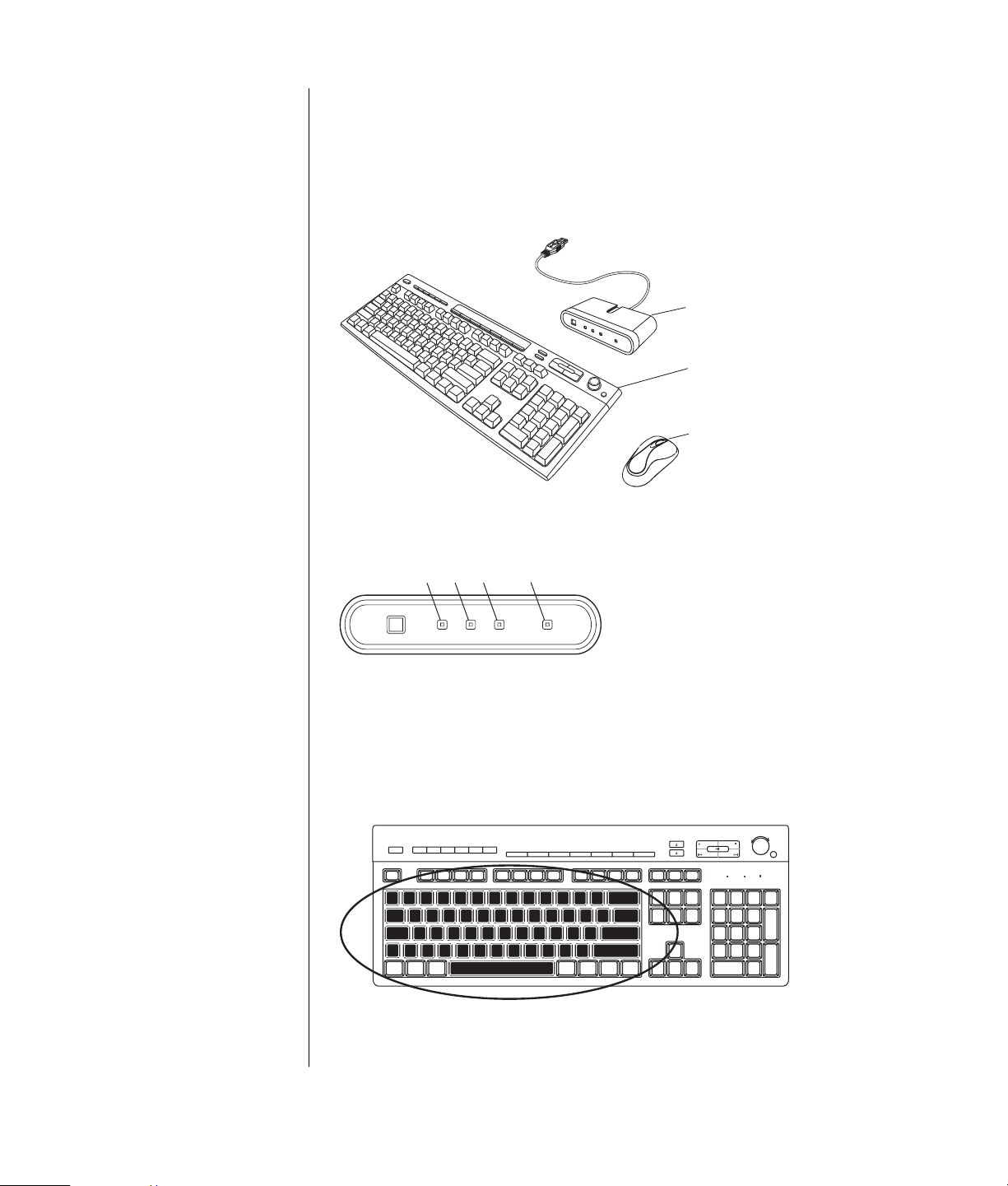
A Trådlös mottagare
B Trådlöst tangentbord
C Trådlös mus
trådlöst tangentbord
För ett trådlöst tangentbord (B) används en sändar-/mottagarenhet (A) i stället
för en anslutningskabel för kommunikation med datorn. Det trådlösa
tangentbordet, musen (C) och mottagarpaketet är endast tillgängliga för vissa
modeller.
A
B
C
A Num Lock på
B Caps Lock på
C Scroll Lock på
D Mottagaraktivitet
En lampa (D) på mottagaren visar att den är aktiv.
A
Om tangentbordet inte fungerar som det ska kan du läsa mer i “felsökning” på
sidan 67.
D
CB
standardfunktioner på tangentbordet
alfanumeriska tangenter
De alfanumeriska tangenterna är huvudtangenterna som finns på en vanlig
skrivmaskin.
lära sig grunderna
23
 Loading...
Loading...