HP COMPAQ PRESARIO S6000, COMPAQ PRESARIO S5000 User Manual
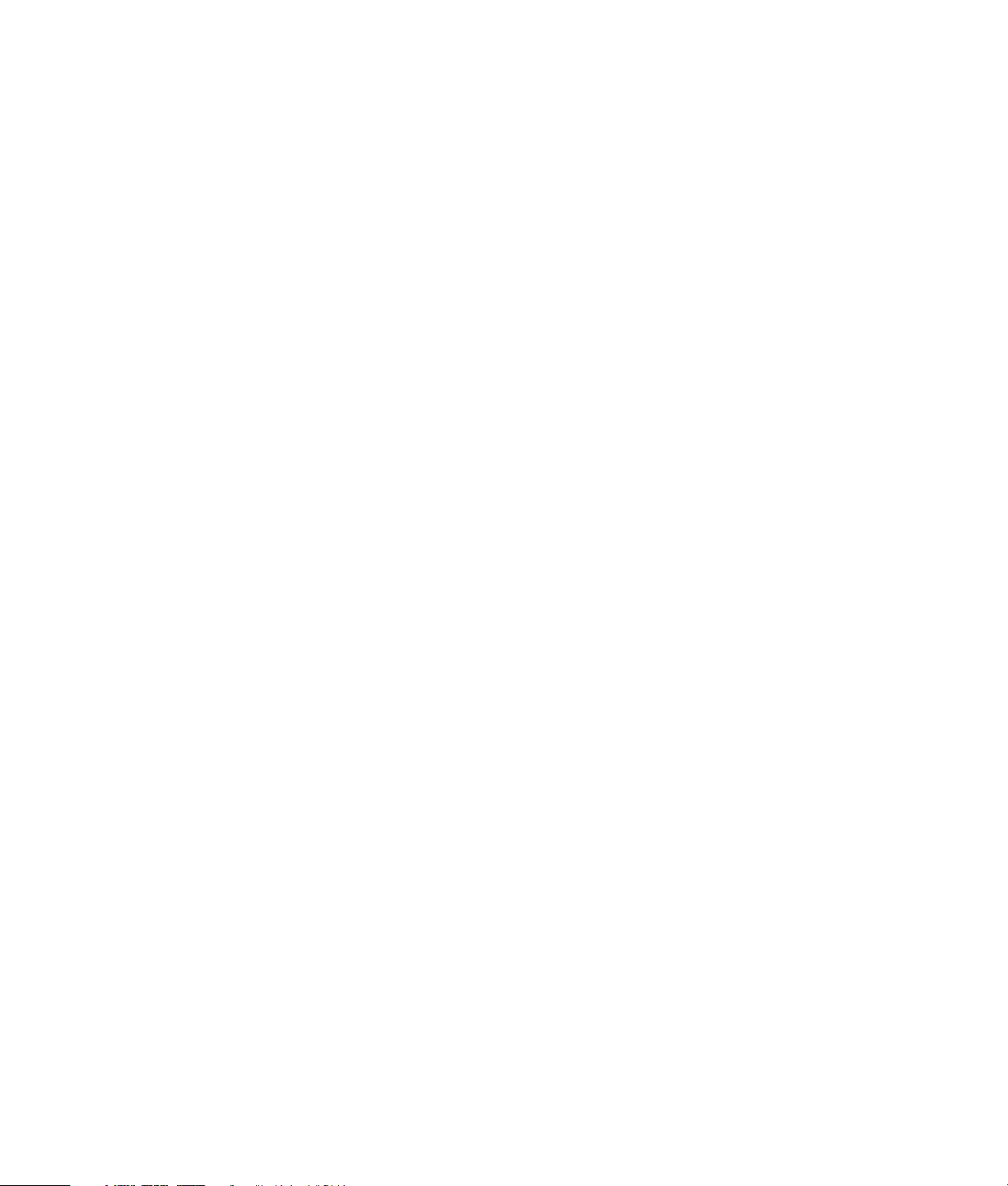
Création de DVD et CD
avec votre graveur DVD Writer/CD Writer
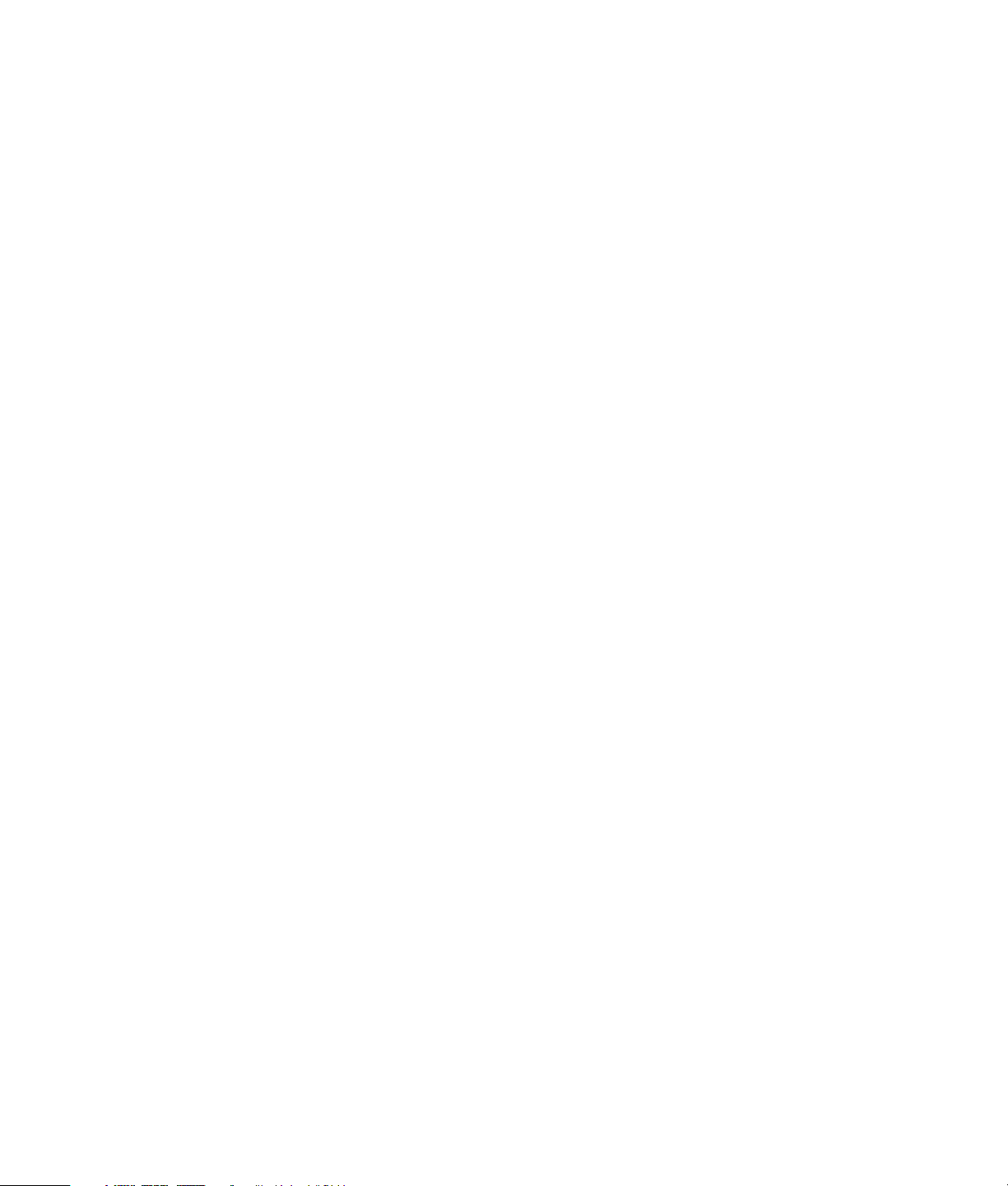
Les informations contenues dans ce document peuvent être modifiées sans préavis.
Hewlett-Packard® Company n’offre aucune garantie de quelque sorte que ce soit concernant ce
matériel, y compris, mais sans s’y limiter, toutes garanties implicites concernant la commercialisation
et l’adéquation de ce matériel à un usage particulier.
La société HP ne peut être tenue responsable en cas d’erreurs dans ce document ou en cas de
dommages accidentels ou indirects liés à la vente, aux performances ou à l’utilisation de ce matériel.
HORMIS DANS LES CAS OÙ LA LOI L’AUTORISE, LES MODALITÉS DE CETTE GARANTIE NE
CONSTITUENT PAS UNE EXCLUSION, UNE RESTRICTION NI UNE MODIFICATION, ET
S’AJOUTENT À TOUS LES DROITS RÉGLEMENTAIRES OBLIGATOIRES APPLICABLES À LA
VENTE DE CE PRODUIT OU DE CE SERVICE.
La société HP n’assume aucune responsabilité quant à l’utilisation ou à la fiabilité de ses logiciels sur
un matériel qui n’est pas fourni par HP.
Ce document contient des informations en propriété exclusive protégées par copyright. Tous les
droits sont réservés. Aucune partie de ce document ne peut être photocopiée, reproduite ou traduite
dans une autre langue sans l’autorisation écrite préalable de HP.
Hewlett-Packard Company
P.O. Box 4010
Cupertino, CA 95015-4010
États-Unis
© 2001-2003 Hewlett-Packard Development Company, L.P.
Tous droits réservés.
Hewlett-Packard est une marque déposée de Hewlett-Packard Company aux États-Unis et dans
d’autres pays/régions.
Les autres marques ou noms de produits sont des marques de commerce appartenant à leurs
propriétaires respectifs.
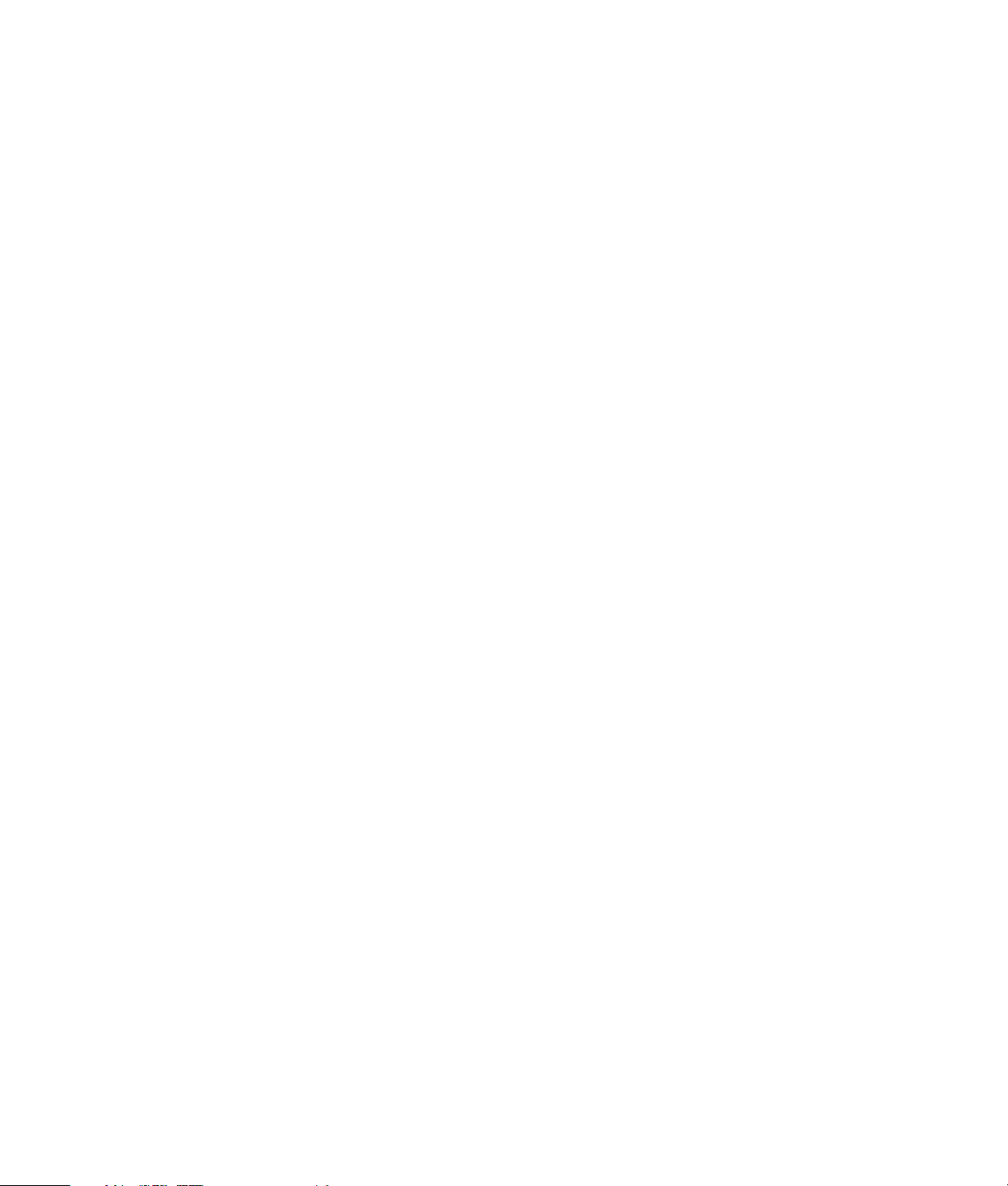
Table des matières
Création de DVD et CD.................................................................... 1
Caractéristiques du graveur DVD Writer/CD Writer......................... 1
Création de CD audio avec RecordNow! ......................................... 1
Création de CD pour les écouter sur un lecteur de CD
de salon ou d’automobile ..........................................................................1
Création de CD pour les écouter sur votre ordinateur.................................... 2
Conseils pour la création d’un CD audio .....................................................3
Stockage de fichiers sur un DVD ou un CD ...................................... 3
Conseils pour le stockage de fichiers de données sur un disque .....................4
Copie d’un DVD ou d’un CD............................................................ 4
Effacement d’un DVD ou d’un CD ................................................... 5
Suppression de fichiers sur un disque de données ........................................5
Conseils pour la suppression de fichiers avec RecordNow!............................6
Création de films DVD .................................................................... 6
Création rapide d’un film sur DVD ..............................................................6
Création d’un film personnalisé sur DVD ........................................ 8
Conditions préalables pour pouvoir capturer un fichier vidéo.........................8
Capturer de la vidéo avec ShowBiz 2 .........................................................8
Editer des fichiers vidéo avec ShowBiz 2.....................................................9
Enregistrer un film sur DVD ou vidéo-CD avec ShowBiz 2............................10
Edition de DVD avec ShowBiz 2 .................................................... 12
Lecture du DVD que vous avez enregistré..................................... 12
Lecture d’un DVD avec InterVideo WinDVD ...............................................12
Lecture d’un DVD avec le Lecteur Windows Media .....................................13
Création de DVD et CD
iii
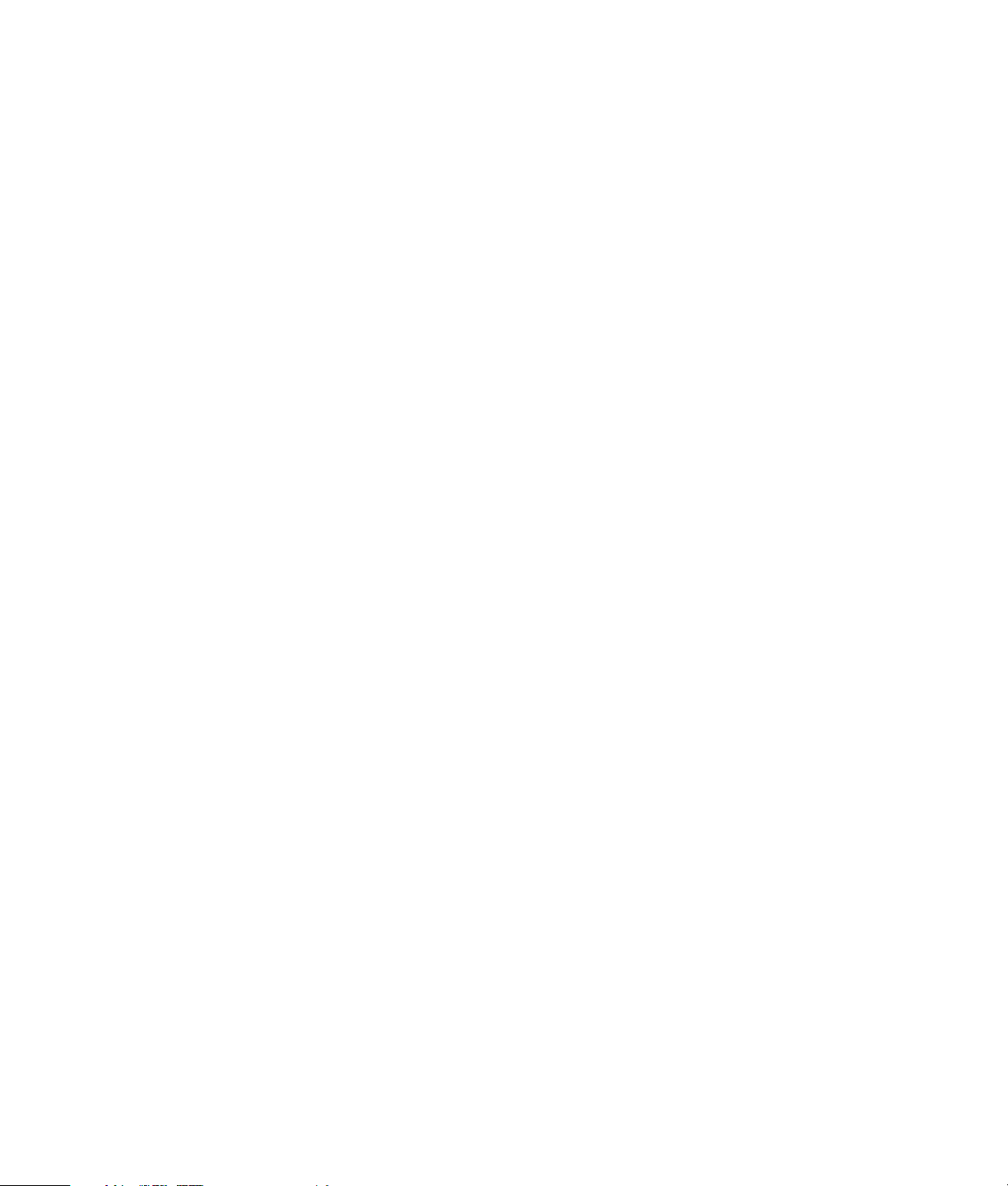
Conseils pour l’enregistrement de fichiers vidéo ........................... 13
Etiquettes de disques............................................................................... 13
Enregistrement de fichiers vidéo VHS sur un DVD ......................... 13
Création de CD/DVD de réinstallation........................................... 13
Configuration des options d’enregistrement automatique............. 13
Informations de compatibilité ....................................................... 14
Formats de fichiers compatibles................................................................ 15
Fiche comparative des disques ..................................................... 15
Référence rapide concernant les logiciels ...................................... 16
Dépannage .................................................................................. 19
Je n’arrive pas à réaliser un enregistrement ...............................................19
Je n’arrive pas à ajouter des fichiers sur un CD audio................................. 19
Je n’arrive pas à ajouter des fichiers sur un DVD ........................................19
Je n’arrive pas à écouter un CD audio sur ma chaîne stéréo........................ 19
Les titres des morceaux ne s’affichent pas sur mon CD ................................20
Lorsque j’essaie de capturer des fichiers vidéo,
je reçois un message d’erreur ..................................................................20
Lorsque j’essaie de capturer des fichiers vidéo,
mon ordinateur ne reconnaît pas mon caméscope numérique ......................20
Mon lecteur de DVD n’arrive pas à lire un film ...........................................20
Quels disques sont compatibles avec mes lecteurs de DVD et de CD?...........20
iv Création de DVD et CD
Informations supplémentaires ...................................................... 20
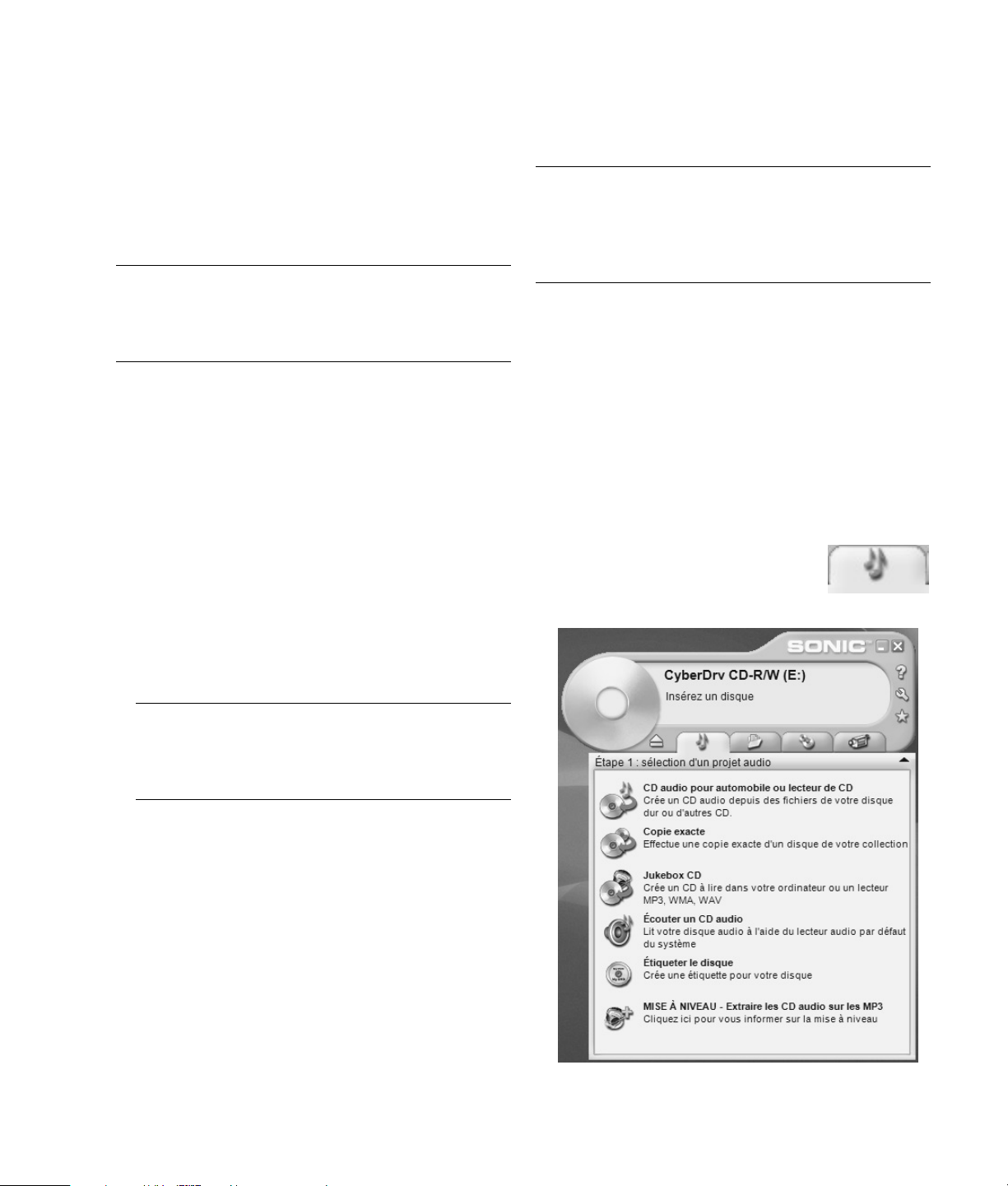
Création de DVD et CD
Création de CD audio avec
Votre ordinateur est équipé du DVD Writer/
CD Writer, c’est-à-dire un graveur de DVD et
CD optique réinscriptible. Ce guide vous indique les
caractéristiques et fonctions du graveur optique,
ainsi que le mode d’emploi de certains logiciels pour
créer des DVD et des CD.
IMPORTANT : HP est en faveur d’une utilisation
licite des technologies et n’appuie pas ni n’encourage
l’utilisation de produits pour d’autres fins que celles
autorisées par la loi nationale sur les droits d’auteur.
Caractéristiques du graveur
DVD Writer/CD Writer
Le graveur DVD Writer/CD Writer est un
lecteur/enregistreur optique polyvalent pouvant :
• Enregistrer des fichiers audio, de données et vidéo
sur des DVD et des CD.
• Créer des DVD et des vidéo-CD pouvant être lus
sur la plupart des lecteurs DVD-ROM et certains
lecteurs de DVD domestiques.
• Enregistrer directement sur un DVD ou un CD
depuis une source vidéo analogique ou
numérique, notamment un caméscope numérique,
un téléviseur ou un magnétoscope.
RecordNow!
REMARQUE : Graver est un mot technique utilisé
pour décrire l’enregistrement d’informations sur un
DVD ou un CD. L’enregistrement optique se fait avec
un faisceau laser qui inscrit les informations sur le
disque, d’où le choix du mot « graver ».
Vous pouvez utiliser RecordNow! pour créer des
CD audio et les écouter sur un lecteur de CD de salon
ou d’automobile, ou sur votre ordinateur.
Création de CD pour les écouter
sur un lecteur de CD de salon
ou d’automobile
1 Cliquez sur démarrer, choisissez To us l e s
programmes, Ecriture de CD (DVD),
RecordNow!, puis cliquez à nouveau sur
RecordNow!.
2 Cliquez sur l’onglet Projets audio.
3 Sélectionnez CD audio pour
automobile ou lecteur de CD.
REMARQUE : Pour que votre ordinateur puisse
capturer des données vidéo depuis un appareil
analogique (notamment un magnétoscope), il doit
être équipé d’une carte de capture analogique.
• Enregistrer, modifier et archiver des fichiers vidéo
provenant de diverses sources vidéo.
• Stocker de grandes quantités de données.
• Ecouter des CD musicaux et regarder des films
sur DVD.
• Lire des CD et des DVD de données.
Création de DVD et CD 1
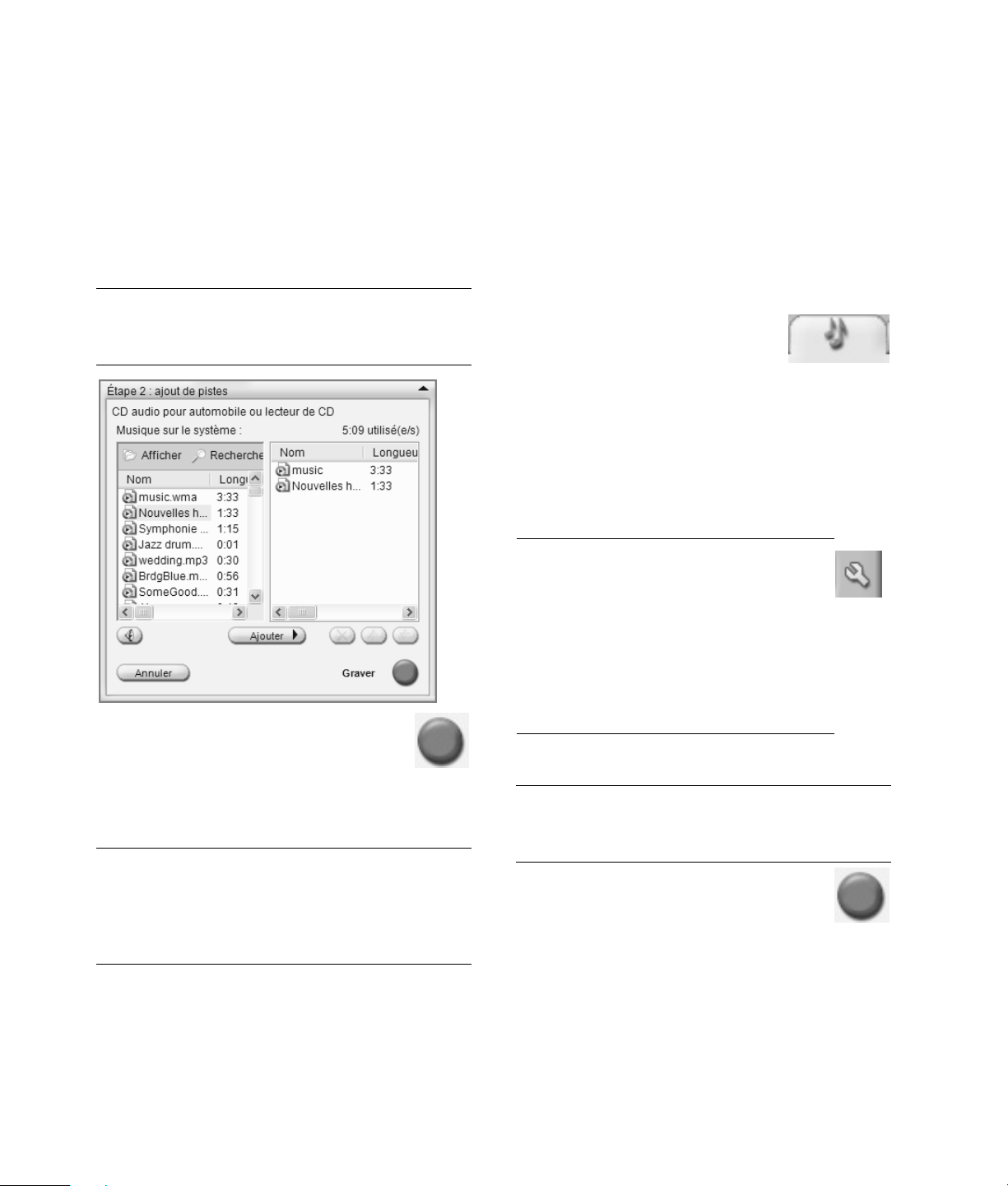
4 Insérez un CD audio. Sélectionnez Afficher, puis
sélectionnez votre lecteur de CD-ROM afin de
visualiser les pistes de votre CD.
— Ou —
Cliquez sur Rechercher la musique, puis sur
Parcourir pour trouver les fichiers musicaux sur
votre disque dur que vous souhaitez enregistrer.
5 Sélectionnez les pistes à enregistrer et cliquez sur
Ajouter.
REMARQUE : Vous pouvez appuyer sur la touche
Ctrl de votre clavier pour sélectionner plus d’une
piste.
6 Lorsque vous n’avez plus de fichier à
ajouter sur votre CD audio, cliquez sur le
bouton Graver.
7 Cliquez sur Oui.
8 Lorsque le système vous le demande, insérez un
disque CD-R ou CD-RW vierge.
REMARQUE : Si vous désirez écouter votre CD
audio sur la chaîne stéréo de votre domicile ou de
votre voiture, utilisez un disque CD-R. Les
disques CD-RW ne sont pas compatibles avec
toutes les chaînes stéréo.
9 Cliquez sur OK. Il est préférable de ne pas utiliser
l’ordinateur durant l’enregistrement.
10 Lorsque l’enregistrement est terminé, cliquez sur
Te r m i né .
Pour de plus amples informations sur
l’enregistrement de CD audio avec le programme
RecordNow!, cliquez sur Aide (?) et choisissez
RecordNow! Aide.
Création de CD pour les écouter
sur votre ordinateur
1 Cliquez sur démarrer, choisissez To us l e s
programmes, Ecriture de CD (DVD),
RecordNow!, puis cliquez à nouveau sur
RecordNow!.
2 Cliquez sur l’onglet Projets audio.
3 Sélectionnez Jukebox CD.
4 Cliquez sur Rechercher la musique, puis sur
Parcourir pour trouver les fichiers musicaux sur
votre disque dur que vous souhaitez enregistrer.
— Ou —
Cliquez sur Rechercher la musique, puis sur
Recherche automatique. RecordNow! recherche
sur votre ordinateur tous les fichiers musicaux et
les place dans la fenêtre Musique sur le système.
REMARQUE : RecordNow! recherche tous
les fichiers audio, même les sons de votre
système d’exploitation. Si vous ne
souhaitez pas afficher certains de ces sons,
vous pouvez sélectionner l’icône Options
(clé à molette), puis l’onglet Audio.
Choisissez Masquer les fichiers audio de
moins de (en secondes), puis tapez le
nombre de secondes.
5 Sélectionnez les pistes à enregistrer et cliquez sur
Ajouter.
REMARQUE : Vous pouvez appuyer sur la touche
Ctrl de votre clavier pour sélectionner plus d’une
piste.
6 Lorsque vous n’avez plus de fichier à
ajouter sur votre CD audio, cliquez sur le
bouton Graver.
7 Cliquez sur Oui.
8 Lorsque le système vous le demande, insérez un
disque CD-R ou CD-RW vierge. Si le disque
CD-RW n’est pas vierge, RecordNow! vous invite
à l’effacer puis commence automatiquement à
graver une fois l’effacement terminé.
2 Création de DVD et CD
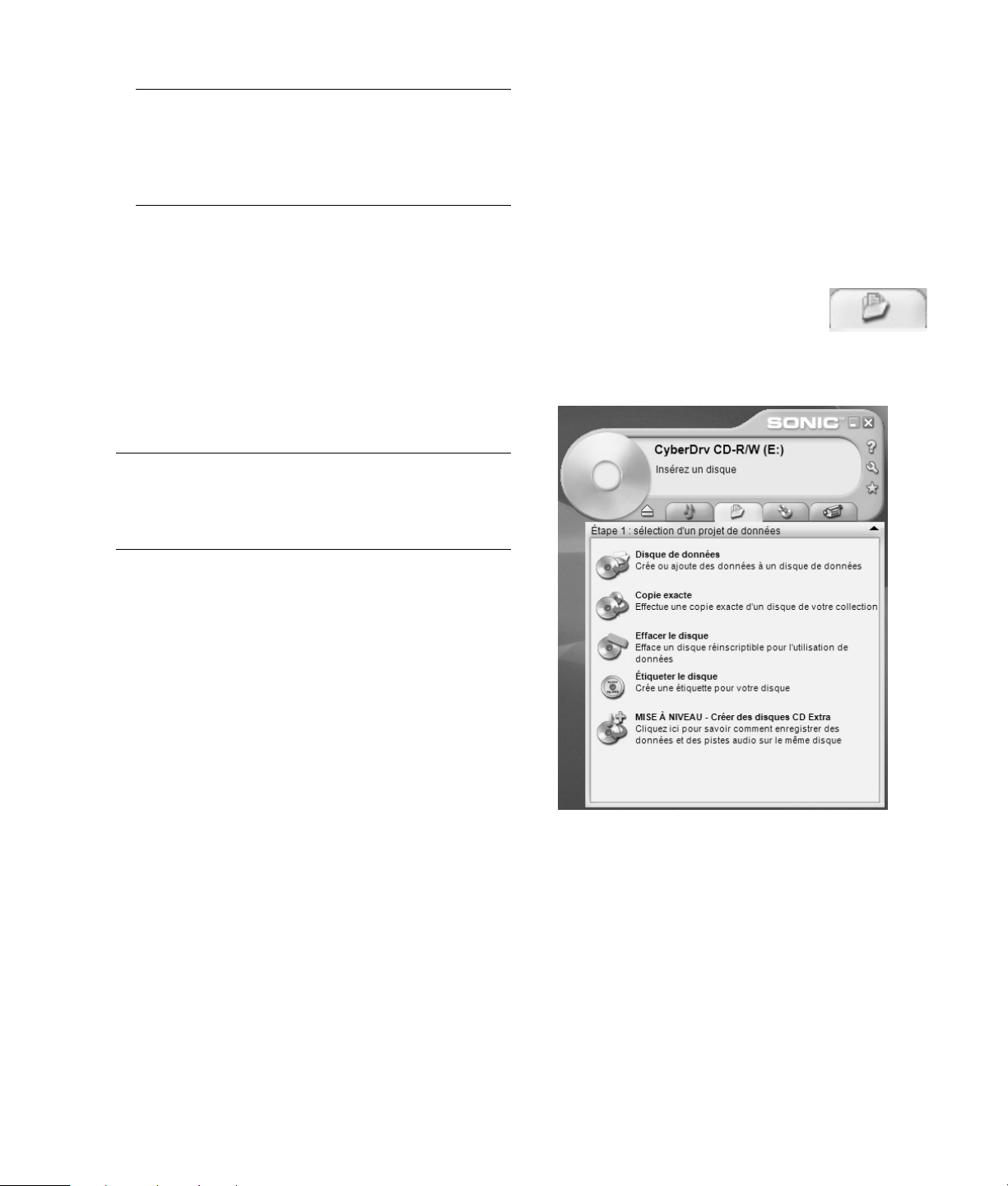
REMARQUE : Si vous désirez écouter votre CD
audio sur la chaîne stéréo de votre domicile ou de
votre voiture, utilisez un disque CD-R. Les
disques CD-RW ne sont pas compatibles avec
toutes les chaînes stéréo.
9 Cliquez sur OK. Il est préférable de ne pas utiliser
l’ordinateur durant l’enregistrement.
10 Lorsque l’enregistrement est terminé, cliquez sur
Te r m i né .
Pour de plus amples informations sur
l’enregistrement de CD audio avec le programme
RecordNow!, cliquez sur Aide (?) et choisissez
RecordNow! Aide.
Conseils pour la création d’un
CD audio
IMPORTANT : HP est en faveur d’une utilisation
licite des technologies et n’appuie pas ni n’encourage
l’utilisation de produits pour d’autres fins que celles
autorisées par la loi nationale sur les droits d’auteur.
Lorsque vous enregistrez des fichiers audio, vous
devez savoir que :
Stockage de fichiers sur un
DVD ou un CD
Contrairement aux CD audio, les DVD et CD de
données peuvent être enregistrés en plusieurs
sessions.
1 Cliquez sur démarrer, choisissez Tou s l es
programmes, Ecriture de CD (DVD), RecordNow!,
puis cliquez à nouveau sur RecordNow!.
2 Sélectionnez l’onglet Projets de
données.
3 Insérez un disque CD-R, CD-RW, DVD+R ou
DVD+RW vierge ou réinscriptible dans le lecteur,
puis cliquez sur Disque de données.
• Pour écouter votre CD audio sur un lecteur de CD
de salon ou d’automobile, il doit être enregistré en
format CDA (CD audio) et non sous forme de CD
de données.
• Vous devez enregistrer tous les fichiers audio en
une seule session car RecordNow! ferme le CD
lorsque l’enregistrement est terminé. Des fichiers
musicaux peuvent être enregistrés plusieurs fois
sur un disque réinscriptible (CD-RW), mais tous
les fichiers musicaux se trouvant déjà sur ce
disque doivent d’abord être effacés.
• A mesure que vous ajoutez des fichiers audio
durant votre session d’enregistrement,
RecordNow! calcule et affiche la durée
d’enregistrement disponible pour d’autres fichiers.
• Vo u s n e po u ve z pa s en re gistrer les titres des
chansons à moins de réaliser une copie exacte d’un
CD musical de votre collection.
• Si vous tentez d’enregistrer au-delà de la capacité
d’un CD standard, RecordNow! vous avise que
toutes les pistes ne n’entreront peut-être pas sur le
disque.
• Si le disque est vierge, cliquez sur Continuer.
— Ou —
• Si le disque est plein, insérez un autre disque
vierge ou réinscriptible.
— Ou —
• Si vous ajoutez des fichiers à un disque, suivez
les instructions qui s’affichent à l’écran. Vous
devrez peut-être cliquer sur Annuler, éjecter le
disque, le réinsérer, puis procéder à
l’enregistrement.
— Ou —
Création de DVD et CD 3
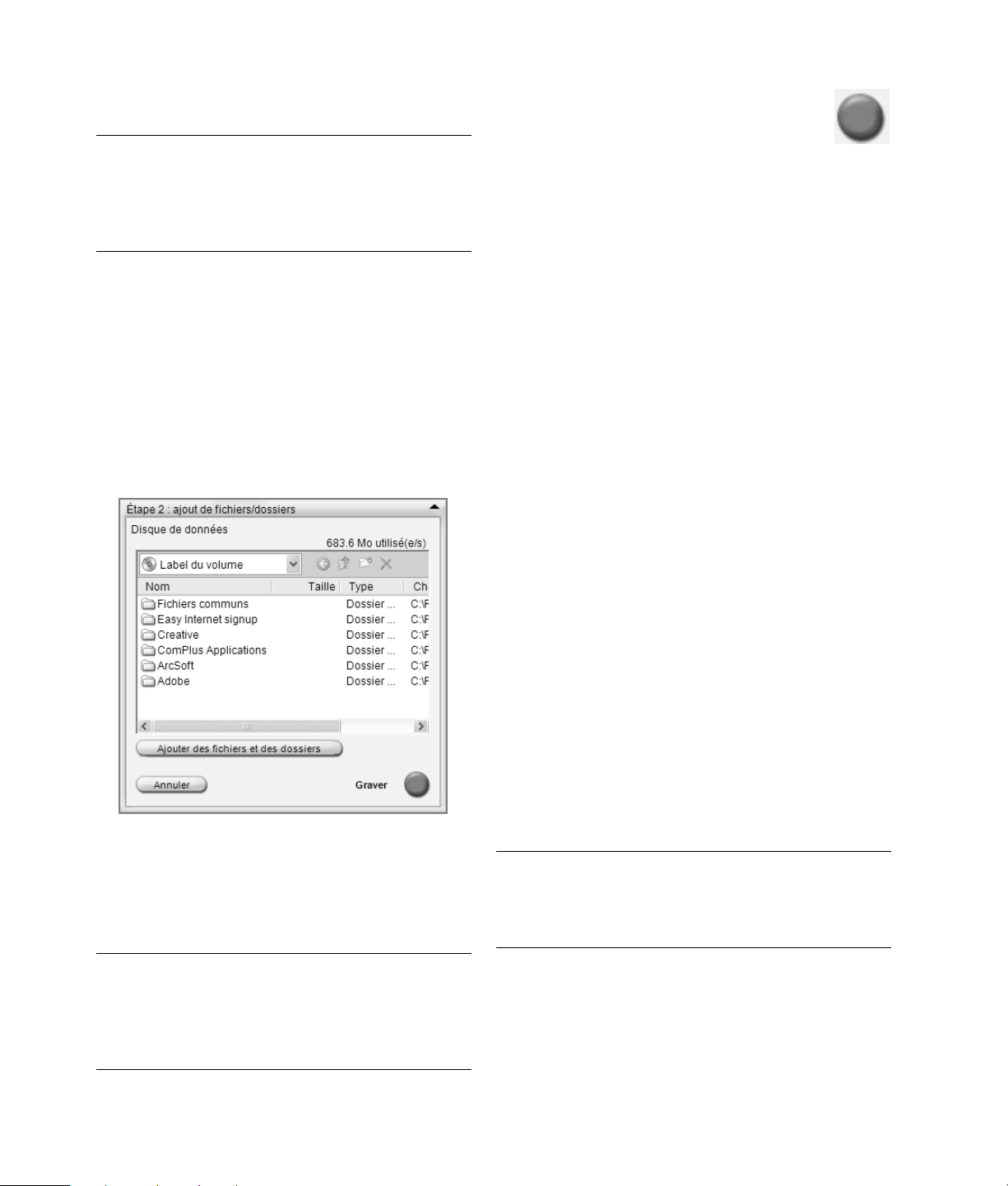
• Si vous effacez un disque réinscriptible, cliquez
sur Continuer.
REMARQUE : Un disque réinscriptible signifie que
des fichiers supplémentaires peuvent y être
gravés, car il y a de l’espace disponible. Les CD
audio enregistrés sont des disques à session
fermée, donc non réinscriptibles.
4 Pour nommer votre disque, choisissez Label du
Vo l u me et inscrivez le nom de votre choix. Si vous
n’inscrivez aucun nom, RecordNow! attribue un
nom basé sur la date de l’enregistrement.
5 Ajoutez vos fichiers de données à la fenêtre de
sélection de fichiers :
• Cliquez sur le bouton Ajouter des fichiers et
des dossiers, puis sélectionnez l’icône Parcourir
pour trouver et sélectionner votre fichier, et
cliquez sur Ajouter. Répétez cette opération
avec tous les autres fichiers de votre choix.
6 Lorsque vous avez ajouté tous les fichiers
désirés, cliquez sur Graver.
7 Lorsque l’enregistrement est terminé,
cliquez sur Te r mi n é .
Pour de plus amples informations sur
l’enregistrement de fichiers de données avec le
programme RecordNow!, cliquez sur Aide (?) et
choisissez RecordNow! Aide.
Conseils pour le stockage de
fichiers de données sur un disque
Lorsque vous stockez des fichiers de données sur un
disque, vous devez savoir que :
• Sur un CD-R ou un DVD+R, vous pouvez ajouter
de nouveaux fichiers de données lors d’une
session ultérieure s’il reste suffisamment d’espace
libre. Dans le cas de disques DVD+R, vous devez
sélectionner les paramètres appropriés de
RecordNow! pour enregistrer dans une session
ultérieure. Pour cela, insérez le DVD enregistré,
ouvrez RecordNow!, cliquez sur l’icône Options
(clé à molette), sélectionnez l’onglet Avancé et
cliquez sur l’option d’enregistrement de votre
choix, puis sur OK.
• Si vous enregistrez un fichier avec le même nom
qu’un fichier se trouvant déjà sur le disque,
RecordNow! fait la mise à jour du fichier et
l’ancienne version est effacée.
• RecordNow! vous permet de changer le nom et le
titre des fichiers que vous désirez enregistrer, ainsi
que des fichiers déjà enregistrés.
• A mesure que vous sélectionnez des fichiers de
données pour les enregistrer sur le disque,
RecordNow! calcule et affiche l’espace libre sur le
disque.
— Ou —
• Traînez un fichier de votre Bureau Windows ou
d’une fenêtre de l’Explorateur Windows jusque
dans la fenêtre de sélection de fichiers. Répétez
cette opération jusqu’à ce que vous ayez ajouté
tous les fichiers désirés.
REMARQUE : Dans la fenêtre de sélection de
fichiers, vous pouvez renommer un fichier en le
sélectionnant puis en inscrivant un nouveau nom
sur l’ancien. Cette opération n’affecte pas le fichier
original sur votre disque dur.
4 Création de DVD et CD
Copie d’un DVD ou d’un CD
IMPORTANT : HP est en faveur d’une utilisation
licite des technologies et n’appuie pas ni n’encourage
l’utilisation de produits pour d’autres fins que celles
autorisées par la loi nationale sur les droits d’auteur.
RecordNow! vous permet de copier un disque audio
ou de données faisant partie de votre collection. Vous
ne pouvez pas copier les DVD commerciaux car ils
sont protégés par les lois sur les droits d’auteur, et
sont codés de manière à éviter toute reproduction
illégale.
 Loading...
Loading...