Page 1
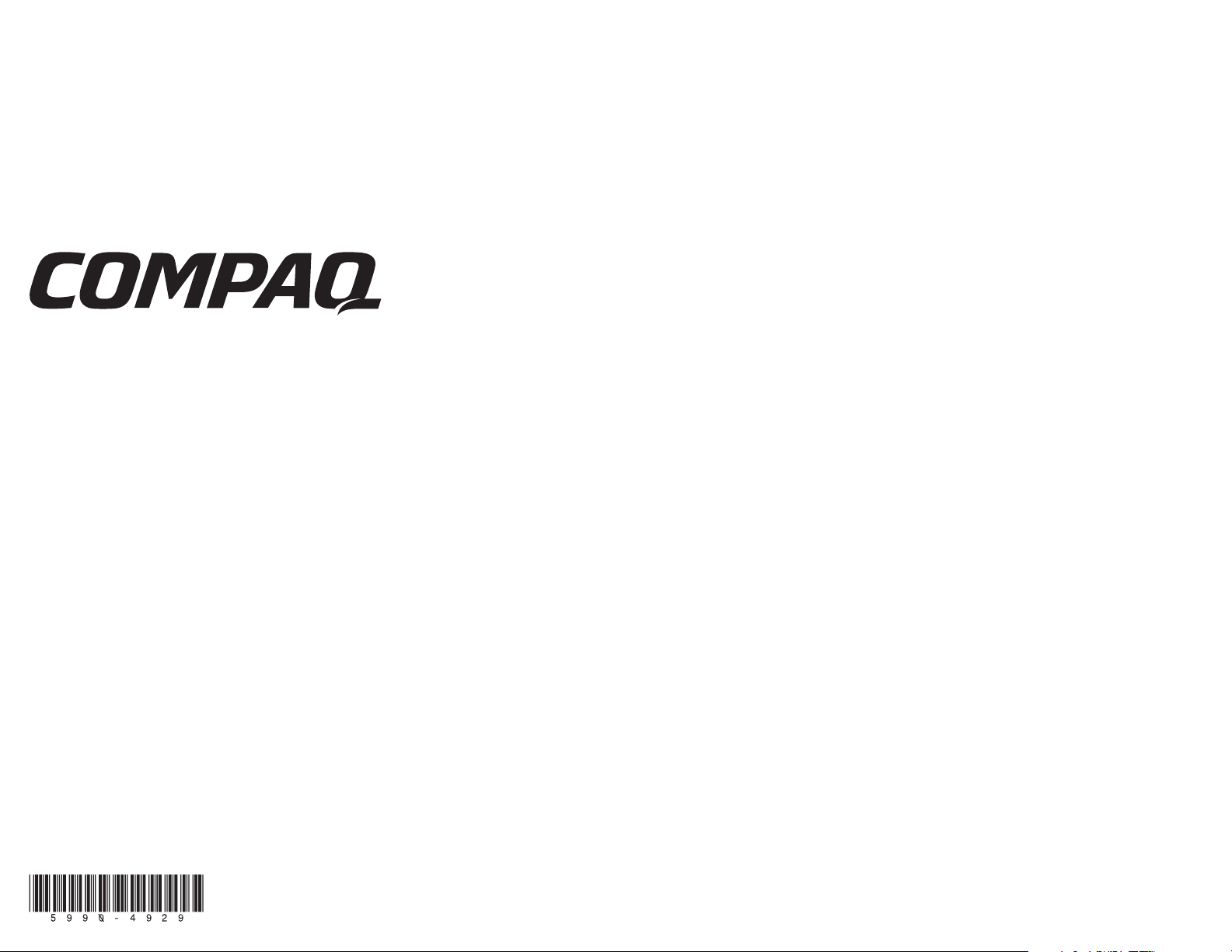
System Recovery
The system recovery CDs are licensed for use only with
your specific PC model.
The system recovery program offers two recovery options:
Standard Recovery (non-destructive) or Full System
Recovery.
■
Standard Recovery: This is a non-destructive
recovery, which recovers factory-shipped programs,
drivers, and the operating system without affecting any
data files that you may have created since purchasing
this PC. Some data files may be difficult to find after the
system recovery, so it is best to back up all hard disk
files before performing a system recovery.
■
Full System Recovery: This recovery function
completely erases and reformats the hard disk. The
program performs a full system recovery to reinstall the
operating system, programs, and drivers from the
recovery CDs. However, you must reinstall any software
that was not installed on the computer at the factory.
This includes software that came on the CDs included in
the computer accessory box, and software programs
you installed since your purchase.
Note: If your PC has a blank or corrupted hard disk, you
can use only the full system recovery option.
To run the system recovery program:
1 If the computer works, you can back up all data files
that you want to save onto removable media, such as
CD-RW or diskette. Remove the backup CD or diskette
you’ve made.
2 Turn off the computer:
■
If the computer works: Click Start on the taskbar,
click Turn Off Computer, and then click Turn
Off.
Or
■
Press and hold the On button approximately 5
seconds until the computer turns off.
3 Disconnect all peripheral devices from the PC except
the monitor, the keyboard, and the mouse.
4 Press the On button to turn on the computer.
5 When the color screen with the logo appears, press the
F1 key on the keyboard until Entering SETUP is
displayed. (You only have a few seconds to press the
F1 key before the normal startup process continues.)
Wait until the BIOS setup program opens.
6 Press the right arrow key to select Boot.
7 Press the down arrow key to select Boot Device Priority,
8 Change the first boot device to CD-ROM using one of
these methods:
■
Press the down arrow key to select the CD-ROM item.
Press the + (plus) key to move the CD-ROM item up
until it is the first item in the list.
Or
■
Press the down arrow key to highlight the First Boot
Device selection. Press the + (plus) key until CD-ROM
is the selection.
When installation is complete you’ll return the BIOS to
the original setting.
9 Press the Eject button on the top CD-ROM drive and
wait for the tray to open. Insert the System Recovery CD
#1 and close the tray.
10 Press the F10 key to save the changes and exit BIOS.
11 With Yes selected, press Enter.
12 The PC starts the recovery; wait for the onscreen
instructions to display, and then follow those
instructions:
■
If your PC hard disk is blank or corrupted, press R to
perform a full system recovery. Insert the remaining
CDs when directed.
Or
■
For standard recovery, press R, and then press R
again. Click Next to proceed with the nondestructive system recovery. Click Yes to start the
recovery. Insert the remaining CDs when directed.
Or
■
For full system recovery, press R, and then press F.
Click Yes to perform the full system recovery. Insert
the remaining CDs when directed.
When the recovery program finishes, click Restart to
restart the computer.
13 Before the computer restarts, the CD tray ejects.
Remove the CD.
14 Return the BIOS to the original setting. During the
startup, when the color screen with the logo appears,
press the F1 key on the keyboard until Entering SETUP
is displayed. (You only have a few seconds to press the
F1 key before the normal startup process continues.)
Wait until the BIOS setup program opens.
15 Press the right arrow key to select Boot.
16 Press the down arrow key to select Boot Device Priority,
and then press Enter on the keyboard.
17 Return the first boot device to the original setting using
one of these methods:
and then press Enter on the keyboard.
Page 2
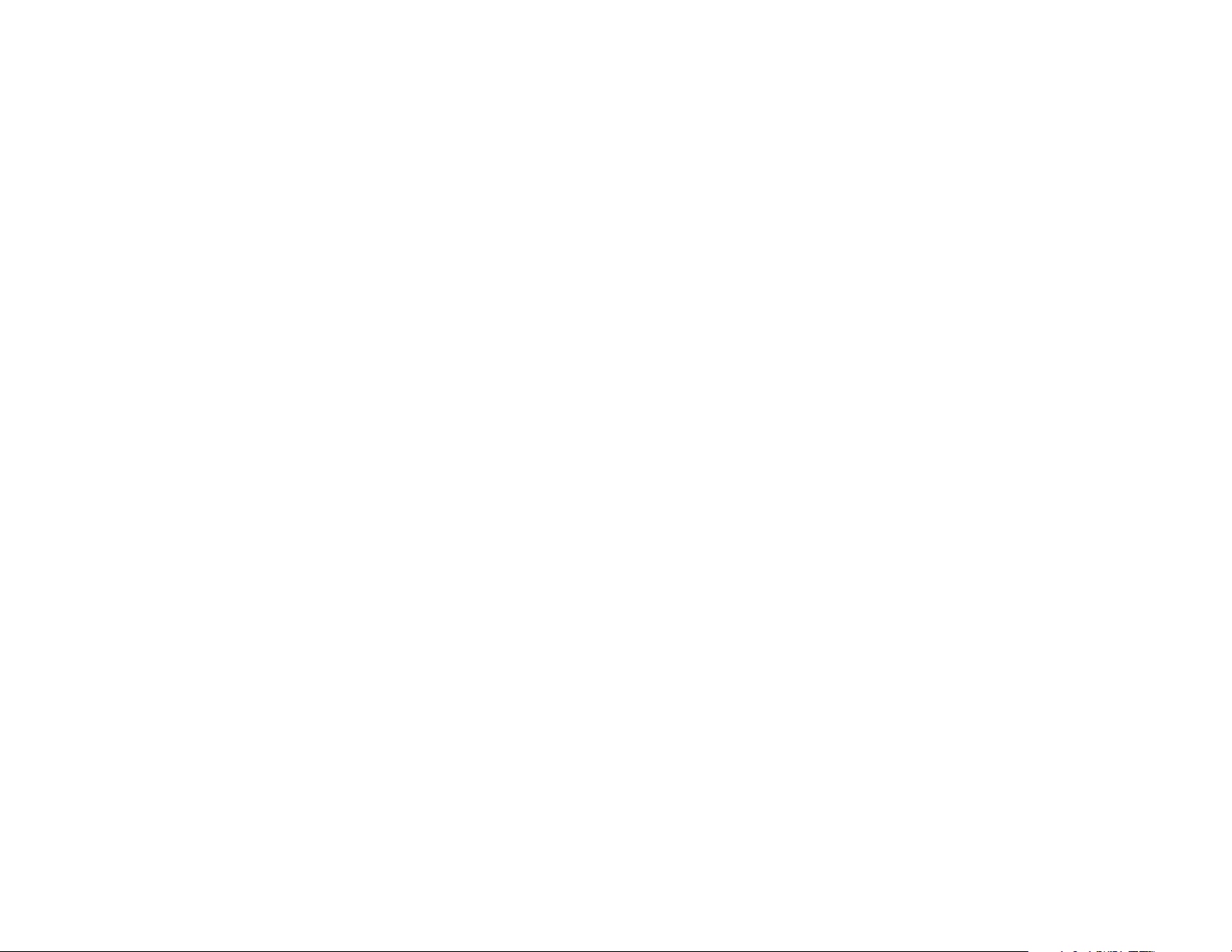
■
Press the down arrow key or up arrow key to select
the CD-ROM item. Press the – (minus) key to move the
CD-ROM item down until it is the third item in the list.
Or
■
Press the down arrow key to highlight the First Boot
Device selection. Press the + (plus) key until Floppy is
the selection.
18 Press the F10 key to save the changes and exit BIOS.
19 With Yes selected, press Enter. After the computer
restarts, a series of startup screens appear. To proceed
with the initial Microsoft Windows setup, you must
answer a few questions.
20 Complete the registration process, and then reconnect
all peripheral devices.
21 Reinstall software not originally installed on the
computer by the factory.
22 Copy data files you saved on the backup CD or
diskette you made to your hard disk.
Note: If you have questions about the system recovery
procedure, please contact Support; see your
support documentation included with the computer
documentation.
 Loading...
Loading...