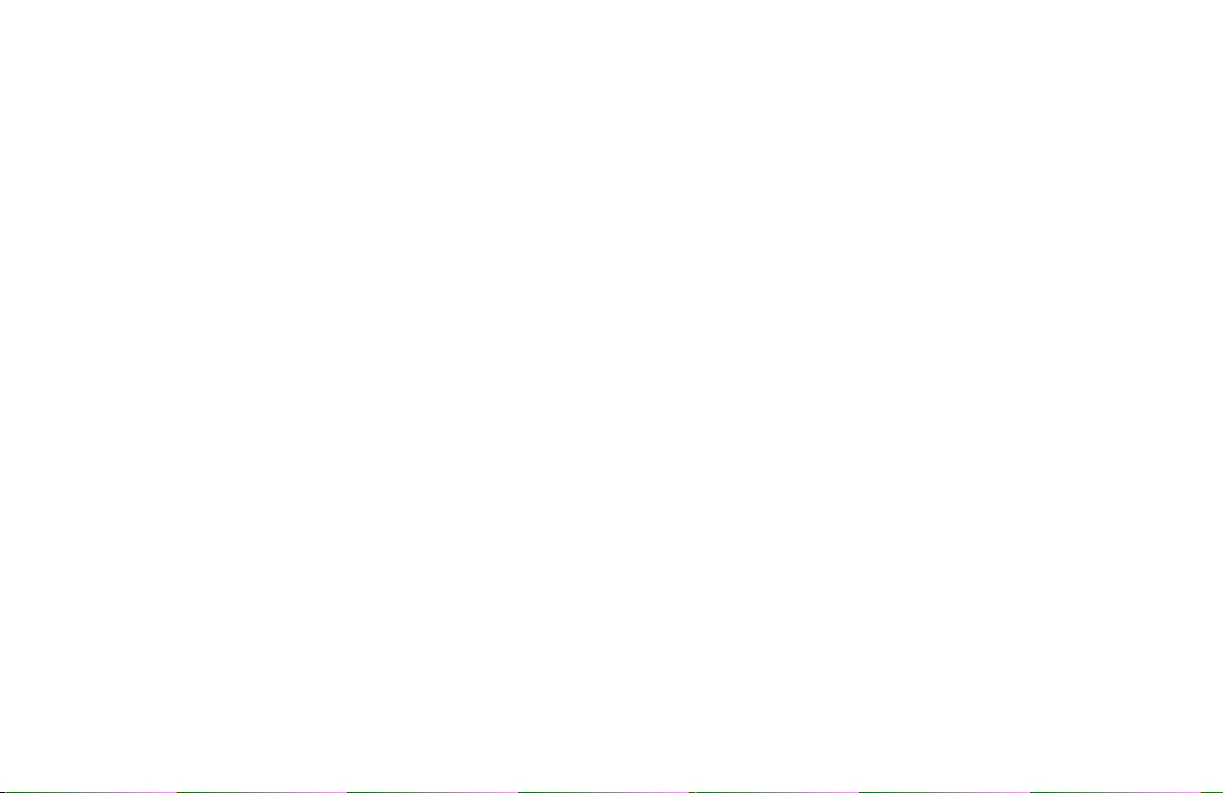
b
시작하기
Compaq Presario
6000 및 8000 시리즈 컴퓨터
이 안내서는 컴퓨터의 기능을 익히는 데 도움을
주며 문제에 대한 해결책을 제시해 줍니다.
연결 위치와 시스템
구성 부품이 다를 수도 있습니다.
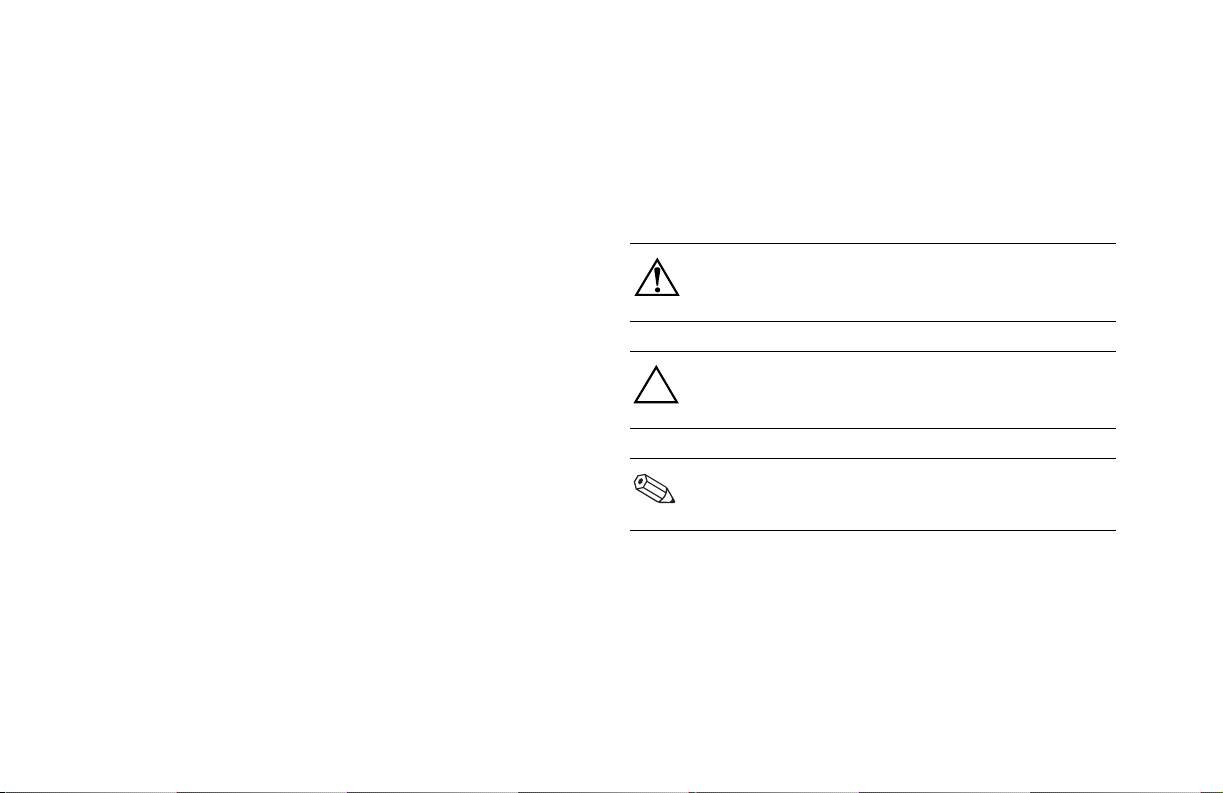
© 2002, 2003 Compaq Information Technologies Group, L.P.
Compaq, Compaq 로고, Presario, Evo 및 iPAQ는 미국 및 기타
국가/지역에서 Compaq Computer Corporation의 상표입니다.
Microsoft, MS-DOS, Windows 및 Windows XP는 미국 및 기타
국가/지역에서 Microsoft Corporation의 상표입니다.
Intel, Pentium, Intel Inside 및 Celeron은 미국 및 기타 국가/지역
에서 Intel Corporation의 상표입니다.
Adobe, Acrobat 및 Acrobat Reader는 Adobe Systems
Incorporated의 상표 또는 등록 상표입니다.
여기에 나와 있는 다른 모든 제품 이름은 해당 회사의
상표입니다.
Compaq Computer Corporation은 본 설명서에 대한 기술상
또는 편집상의 오류나 누락 부분에 대해 책임이 없으며 이
자료의 제공, 설명 또는 사용으로 인해 발생되는 부수적이거나
파생적 손해에 대해서도 일체 책임을 지지 않습니다. 이 문서에
나와 있는 정보는 상업성과 특정 목적에의 적합성 보증의 내재
적 보증을 포함하여 이에 국한되지 않고 어떠한 종류의 보증도
없이 "있는 그대로" 제공되며 통지 없이 변경될 수 있습니다.
Compaq 제품에 대한 보증은 제품과 함께 동봉된 보증서에
명시되어 있습니다. 본 설명서에는 어떠한 추가 보증 내용도
들어 있지 않습니다.
본 설명서에는 저작권에 의해 보호되는 소유 정보가 포함되어
있습니다. Compaq Computer Corporation의 동의 없이 본
설명서의 어떠한 부분도 복사, 복제 또는 다른 언어로 번역될 수
없습니다.
경고: 지시 사항을 따르지 않으면 상해를
입거나 생명을 잃을 수 있음을 나타냅니다.
주의: 지시 사항을 따르지 않으면 장비가 손상
되거나 정보를 유실할 수 있음을 나타냅니다.
주제 항목과 관련된 추가 정보가 있는 주의 사항
을 나타냅니다.
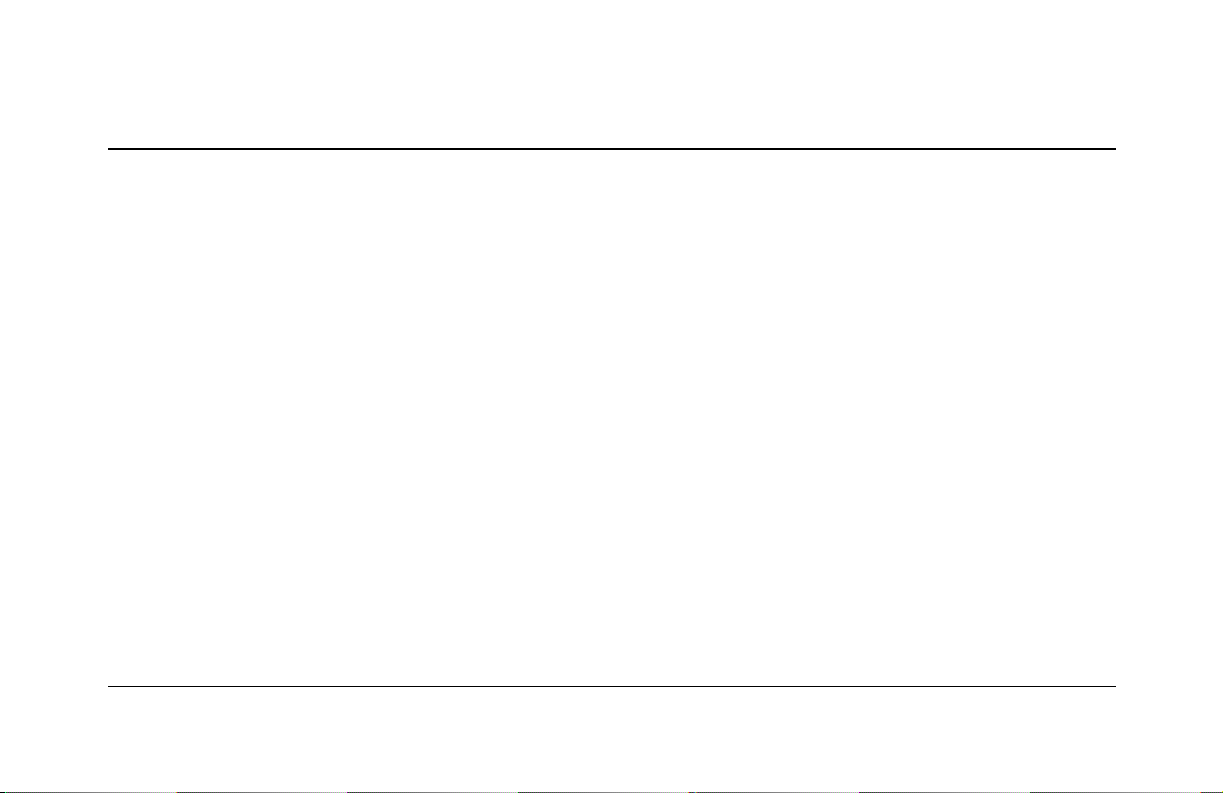
목차
목차
1 정보 및 업데이트 얻기
보증 및 지원 안내서 . . . . . . . . . . . . . . . 1–2
2 컴퓨터 설정
컴퓨터 처음 켜기 . . . . . . . . . . . . . . . . . 2–1
Compaq에 등록하기 . . . . . . . . . . . . . . . 2–2
복구 CD 만들기 . . . . . . . . . . . . . . . . . . 2–3
편안하게 작업하기 . . . . . . . . . . . . . . . . 2–3
3 컴퓨터 사용
디스켓(플로피) 드라이브 사용 . . . . . . . . 3–2
시작하기 목차
하드 드라이브 사용 . . . . . . . . . . . . . . . .3–3
CD 또는 DVD 드라이브 사용 . . . . . . . . . . 3–5
지원되는 디스크 종류 . . . . . . . . . . . .3–7
콤보 드라이브 사용 . . . . . . . . . . . . . . . .3–7
CD 또는 DVD 디스크 넣기 및 꺼내기 .3–8
음악 듣기. . . . . . . . . . . . . . . . . . . . .3–9
영화 재생. . . . . . . . . . . . . . . . . . . .3–10
CD 작성. . . . . . . . . . . . . . . . . . . . .3–11
CD 또는 DVD 드라이브 유지 관리 . .3–13
DVD Writer 드라이브 사용. . . . . . . .3–13
마우스 사용. . . . . . . . . . . . . . . . . . . . . 3–14
스크롤 마우스 사용. . . . . . . . . . . . .3–15
광 마우스 사용 . . . . . . . . . . . . . . . . 3–16
무선 광 마우스 사용 . . . . . . . . . . . .3–17
Compaq 키보드 사용 . . . . . . . . . . . . . .3–17
–1
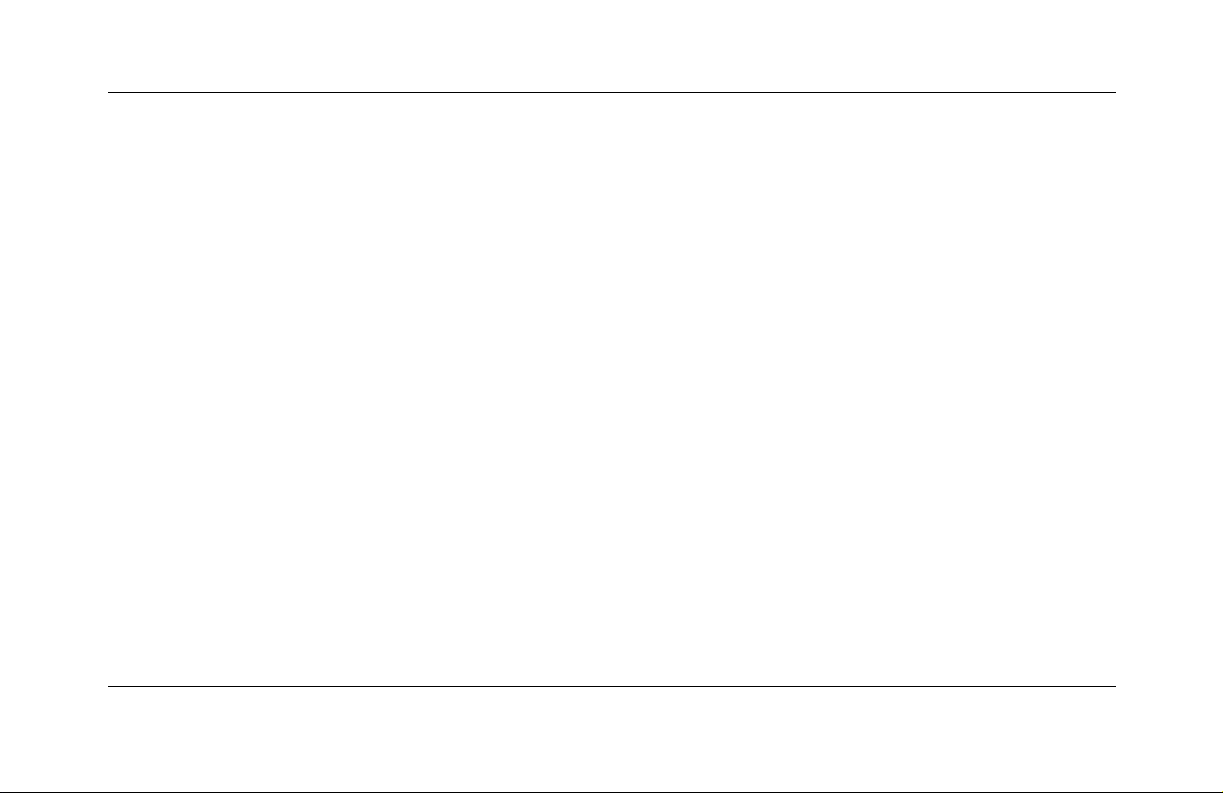
목차
인터넷 단추 사용 . . . . . . . . . . . . . . 3–19
인터넷 단추 사용자 정의 . . . . . . . . 3–22
모니터 디스플레이 속성 수정 . . . . . . . . 3–22
스피커 사용 . . . . . . . . . . . . . . . . . . . 3–23
다채널 오디오 스피커 사용. . . . . . . 3–24
스피커 볼륨 조절 . . . . . . . . . . . . . . 3–28
컴퓨터 끄기 . . . . . . . . . . . . . . . . . . . . 3–29
인쇄. . . . . . . . . . . . . . . . . . . . . . . . . . 3–30
인쇄 메뉴 사용 . . . . . . . . . . . . . . . 3–30
에너지 절약 . . . . . . . . . . . . . . . . . . . . 3–31
대기 모드 . . . . . . . . . . . . . . . . . . . 3–32
최대 절전 모드 . . . . . . . . . . . . . . . 3–33
자동 대기 또는 최대 절전 모드 . . . . 3–34
4 인터넷 사용
기본 사항 . . . . . . . . . . . . . . . . . . . . . . . 4–1
인터넷의 정의 . . . . . . . . . . . . . . . . . 4–2
하이퍼링크의 정의 . . . . . . . . . . . . . . 4–2
목차
–2
웹 브라우저 . . . . . . . . . . . . . . . . . . .4–3
전자 메일 . . . . . . . . . . . . . . . . . . . . . . .4–3
내용 관리자. . . . . . . . . . . . . . . . . . . . . .4–7
5 컴퓨터 유지 관리
일상적인 유지 관리 지침. . . . . . . . . . . . .5–1
유지 관리 . . . . . . . . . . . . . . . . . . . . . . .5–2
하드 드라이브 정리. . . . . . . . . . . . . .5–3
휴지통 비우기 . . . . . . . . . . . . . . . . .5–4
하드 드라이브 검사. . . . . . . . . . . . . .5–4
드라이브 조각 모음. . . . . . . . . . . . . .5–5
바이러스 예방 . . . . . . . . . . . . . . . . . . . . 5–6
6 응용 프로그램 복구 및 시스템 복구 사용
시스템 복원. . . . . . . . . . . . . . . . . . . . . .6–2
응용 프로그램 복구 . . . . . . . . . . . . . . . .6–3
시스템 복구. . . . . . . . . . . . . . . . . . . . . .6–4
Compaq 복구 CD 작성 프로그램 사용 . . . 6–7
시작하기
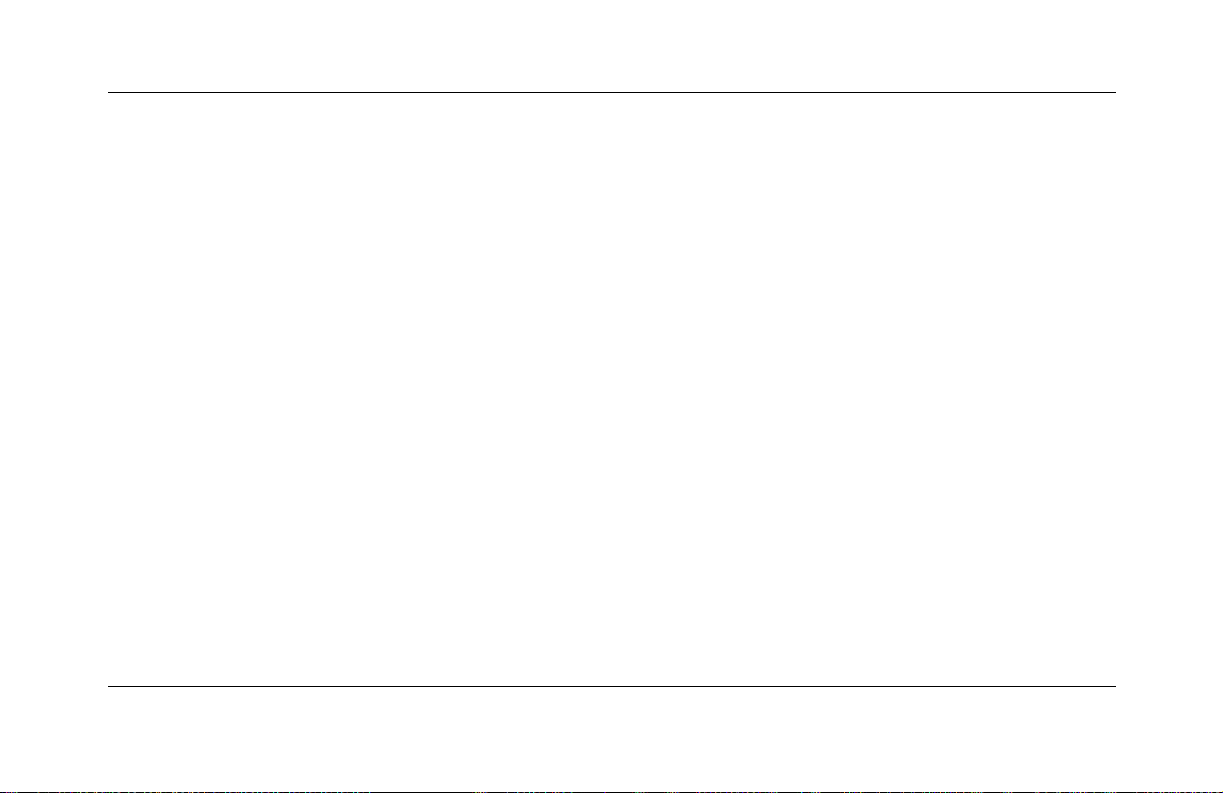
목차
복구 CD를 사용한 시스템 복구 . . . . . . . 6–9
7 도움말 및 지원 찾기
컴퓨터 재조립 . . . . . . . . . . . . . . . . . . .8–27
색인
통합 도움말 도구 . . . . . . . . . . . . . . . . . 7–2
온라인 서비스 및 지원 . . . . . . . . . . . . . . 7–2
컴퓨터 운반 준비 . . . . . . . . . . . . . . . . . 7–3
간단한 문제 해결 . . . . . . . . . . . . . . . . . 7–4
8 컴퓨터 업그레이드
컴퓨터 준비 . . . . . . . . . . . . . . . . . . . . . 8–2
드라이브 제거 또는 업그레이드. . . . . . . 8–6
드라이브 위치 찾기 . . . . . . . . . . . . . 8–7
드라이브 제거 . . . . . . . . . . . . . . . . . 8–7
드라이브 교체 또는 추가 . . . . . . . . 8–13
메모리 업그레이드 또는 교체 . . . . . . . . 8–17
메모리 모듈 제거 . . . . . . . . . . . . . . 8–18
메모리 모듈 교체 또는 추가 . . . . . . 8–19
확장 카드 제거 또는 설치. . . . . . . . . . . 8–22
시작하기 목차
–3
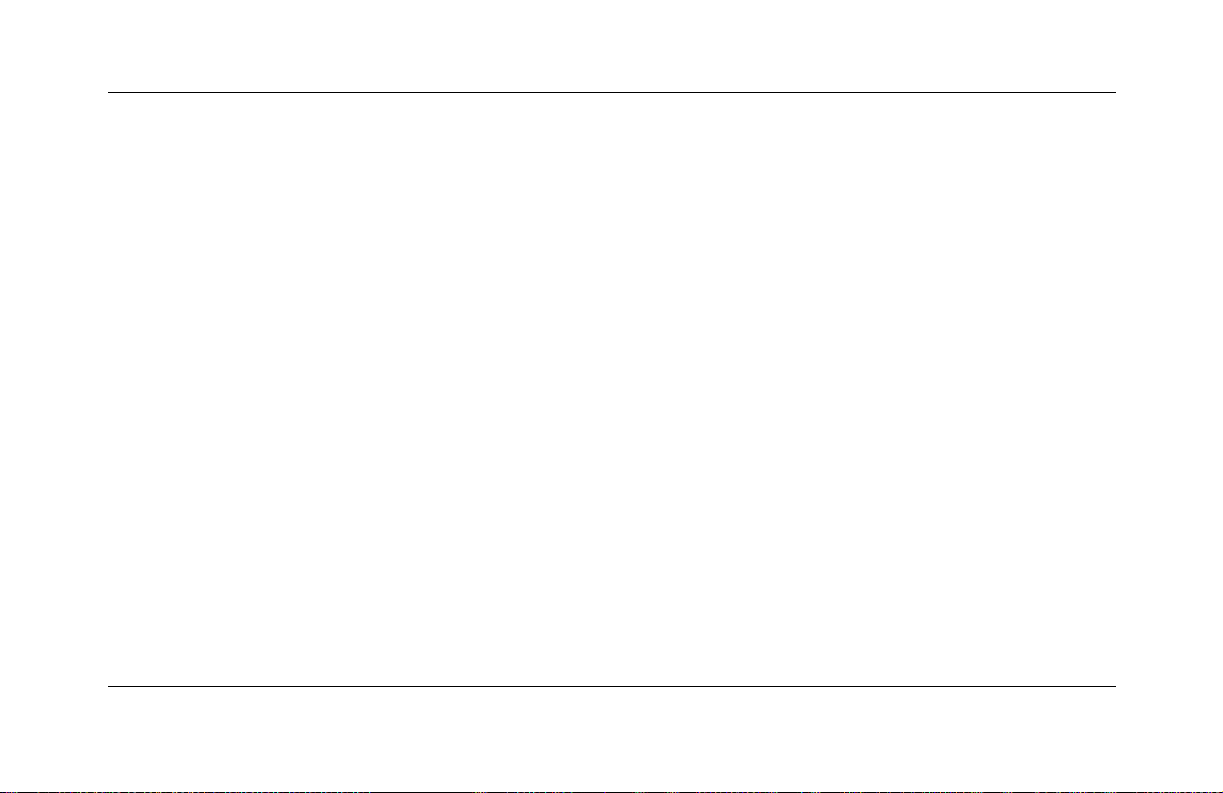
목차
목차
–4
시작하기
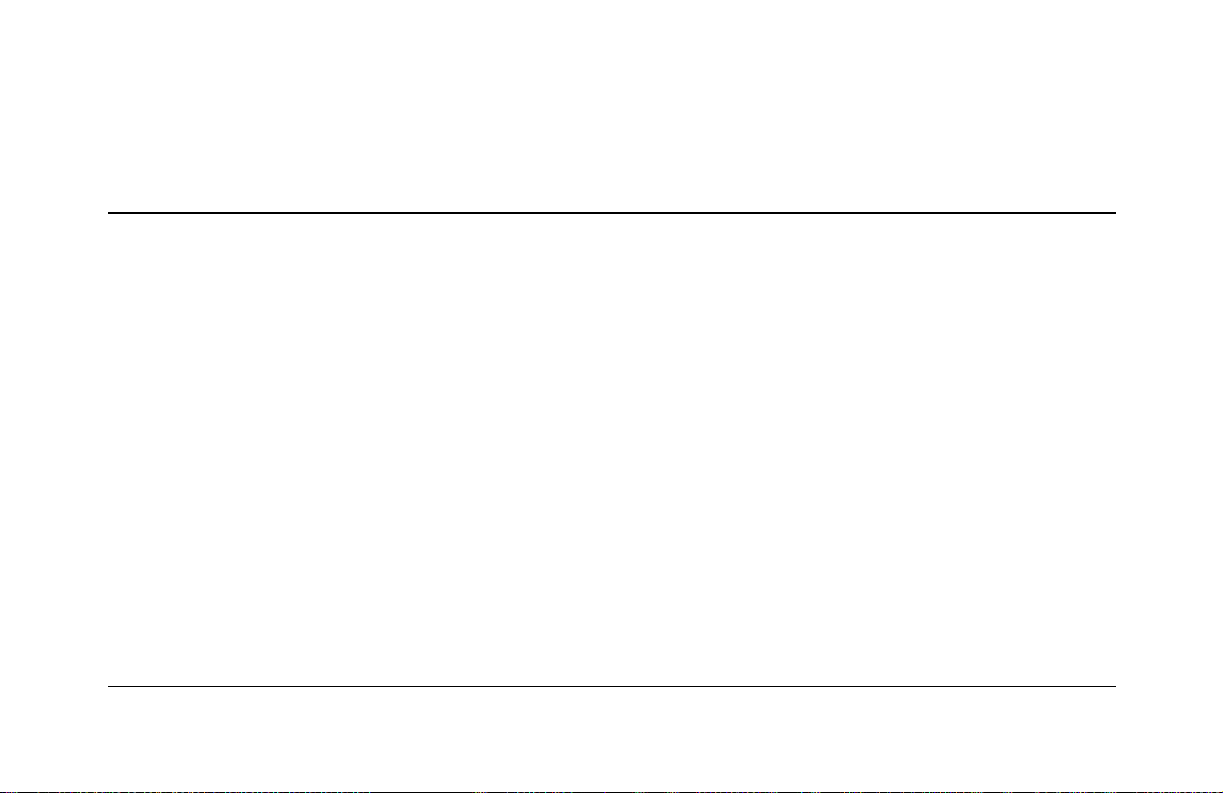
1
정보 및 업데이트 얻기
컴퓨터에 대한 정보는 컴퓨터와 함께 제공되는 인쇄
문서나 Compaq 웹 사이트에서 구할 수 있습니다. 본
설명서를 기본적으로 사용하면서 다음 문서를
참조하십시오.
■
빠른 설치
■
보증 및 지원 안내서
시작하기
안내서
Compaq 웹 사이트에서는 사용중인 컴퓨터에 대한
자세한 정보를 제공합니다.
■ 제품 및 서비스에 대한 일반 정보를 보려면
http://www.compaq.com/athome/을 방문하십시
오.
■ 컴퓨터 지원 질문에 대한 답변을 보려면
http://www.compaq.co.kr/support를
방문하십시오.
1–1
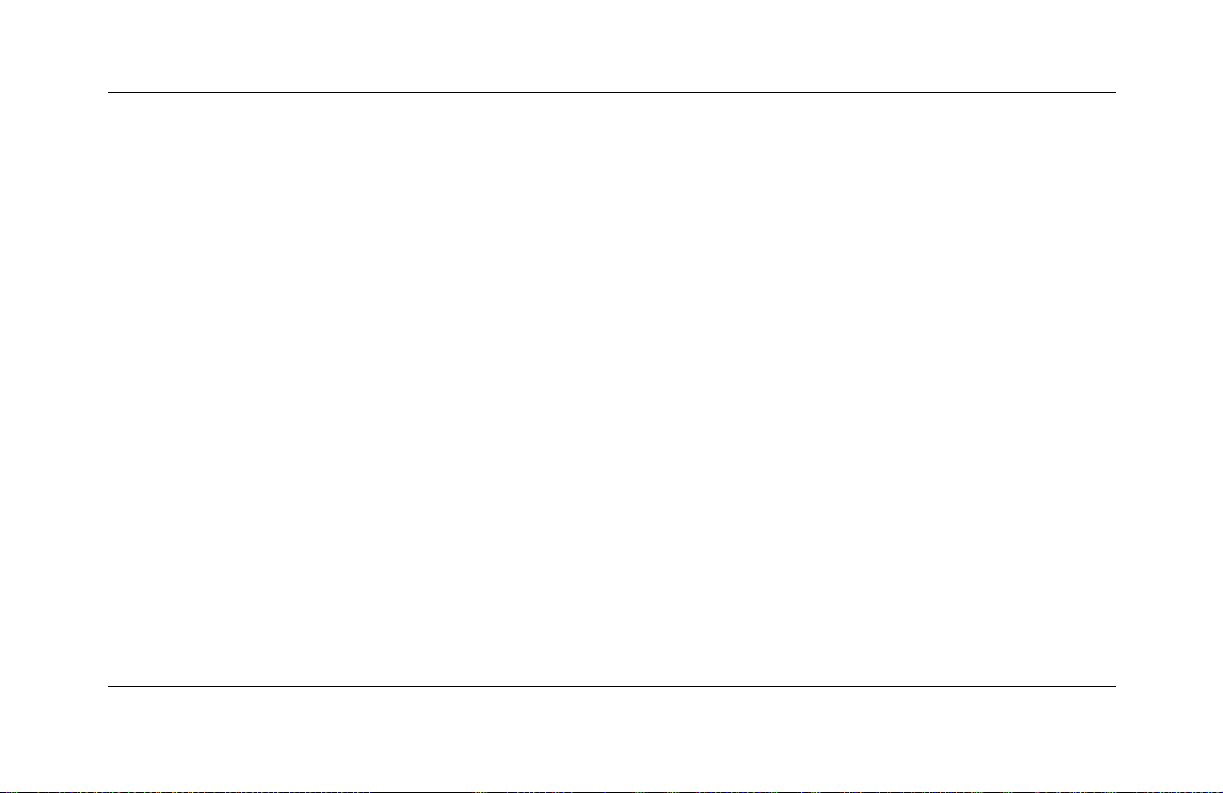
정보 및 업데이트 얻기
컴퓨터 지원을 요청할 때는 질의서에 다음 정보를 작성
하십시오. 다음에 참조할 수 있도록 적어 두십시오. (일
련 번호는 컴푸터 섀시에 부착된 레이블에 있습니다.)
제품명: _________________________________________
모델명: _________________________________________
일련 번호: ______________________________________
구입 일자: ______________________________________
1–2
보증 및 지원 안내서
보증 및 지원 안내서
Compaq의 부품 수리 또는 교체에 대한 자세한 책임 보
증 내용과 더불어 Compaq의 주요 전화 번호가 수록되
어 있습니다.
기술적인 문제가 발생한 경우에는 컴퓨터를 구입한
판매점에 문의하지 말고
연락하십시오
안전한 곳에 보관하십시오.
에는 컴퓨터 보증 기간 동안
Compaq에
. 다음에 참조할 수 있도록 안내서를
직접
시작하기
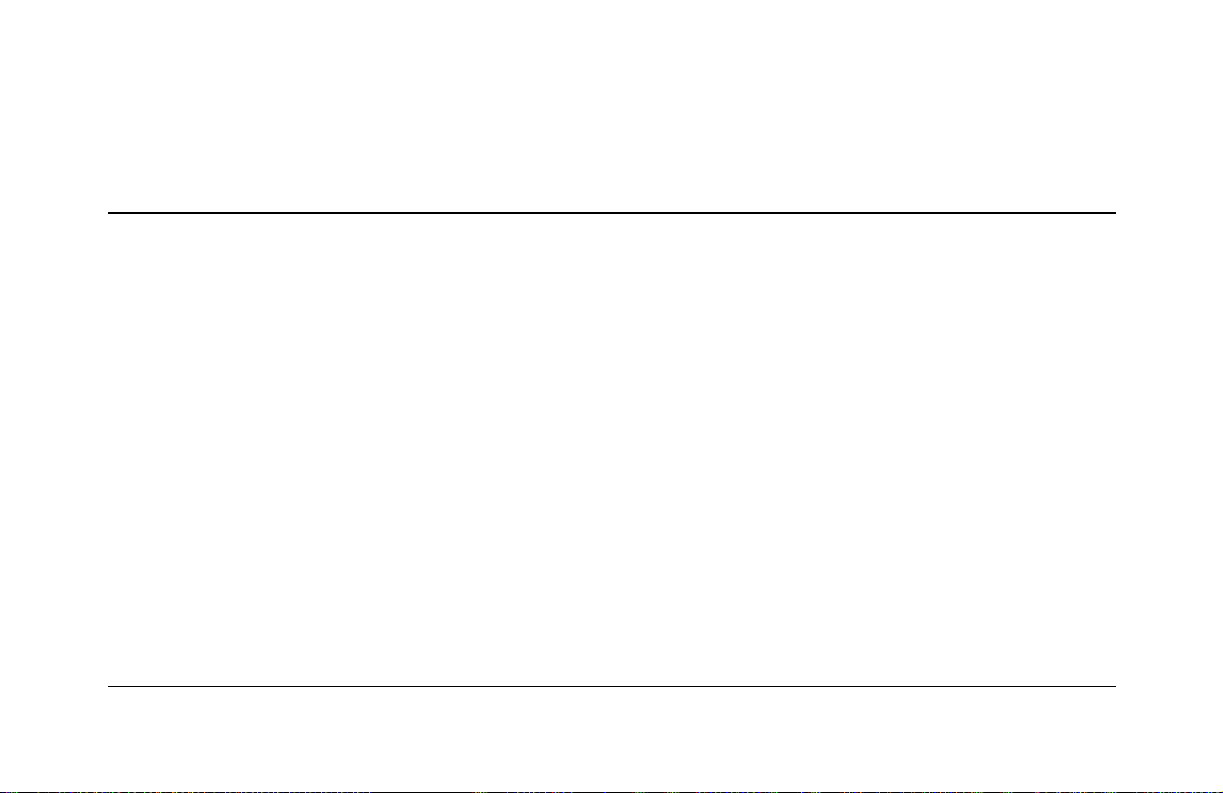
2
컴퓨터 설정
작업 영역에 컴퓨터를 설정하려면
나와 있는 단계를 따르십시오. 그런 다음 이 절에서 컴
퓨터를 처음 켜는 방법에 대해 설명한 항목을 읽고
등록 프로세스를 마칩니다.
등록한 후에는 컴퓨터 상자에 포함된 CD나 DVD에
있는 소프트웨어 프로그램을 설치하십시오.(특정 모델
만)
시작하기
빠른 설치
안내서에
컴퓨터 처음 켜기
빠른 설치
컴퓨터의 부품을 연결했으면 컴퓨터를 켤 준비가 된 것
입니다.
먼저 모니터의 전원 단추를 누릅니다. 그런 다음 컴퓨터
를 켜고 PC 앞면에 있는 전원 단추를 누릅니다.
컴퓨터를 처음 켤 때는 일련의 시작 화면이
나타납니다. 일부 모델에 대해서는 다음과 같이 해당
언어를 선택합니다. 옵션을 클릭하여 언어를 선택한 후
안내서에 나와 있는 단계를 사용하여
2–1
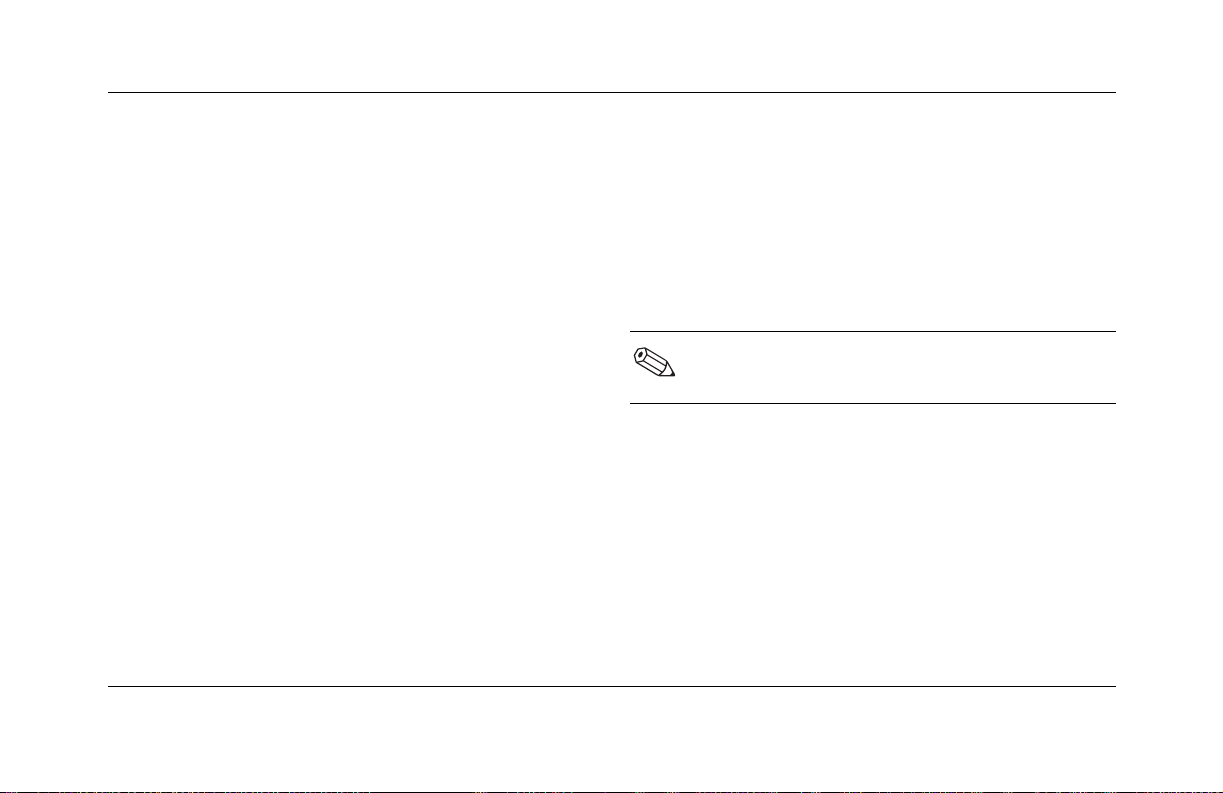
컴퓨터 설정
확인을 클릭합니다. 예를 클릭하여 선택 사항을 확인합
니다. PC가 준비를 갖추는 동안 기다리십시오. (PC에 언
어를 설치하는 데 최대 15분까지 소요될 수 있습니다.)
®
초기 Microsoft
몇 가지 추가 질문에 답해야 합니다.
Windows® 설치를 진행하려면
Compaq에 등록하기
일부 국가/지역에서는 초기 설정 작업의 일부로,
Compaq에 컴퓨터를 등록하라는 메시지가 나타납니다.
등록할 경우, Compaq Presario의 변경 및 업데이트 정
보를 받아볼 수 있습니다.
2–2
Compaq Presario를 지금 등록하십시오. 다음 방법 중
하나를 사용하여 등록할 수 있습니다.
■ 컴퓨터를 처음 시동한 경우, 화면에 나타나는 지침
에 따라 모뎀을 연결한 후 바로 등록합니다.
■ 바탕 화면의 등록 아이콘을 두 번 클릭하고 화면에
나타나는 지침을 따릅니다.
등록 아이콘은 컴퓨터를 처음 설치할 때 등록하
지 않은 경우에만 바탕 화면에 나타납니다.
시작하기
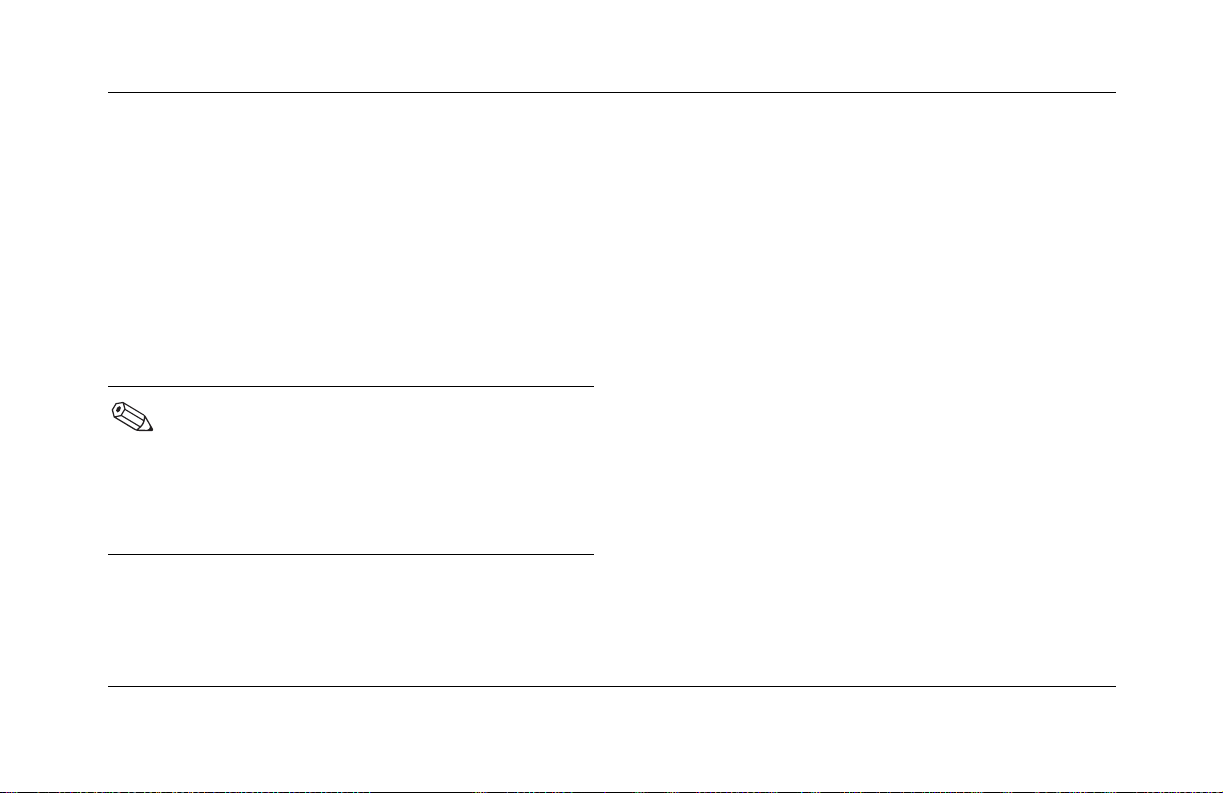
컴퓨터 설정
복구 CD 만들기
만일 하드 디스크 드라이브에 손상이 있거나 교체해야
할 경우에는 복구 CD를 사용하여 운영 체제 및 소프트
웨어를 다시 설치해야 합니다. Compaq 복구 CD 작성
프로그램을 사용하여 미리 PC에 대한 복구 CD를 만들
어 두십시오. 자세한 내용은 6–7 페이지의 “Compaq 복
구 CD 작성 프로그램 사용”을 참조하십시오. 이 프로그
램은 필요한 파일을 모아서 CD에 정보를 기록합니다.
Compaq 복구 CD 작성 프로그램을 사용하려면
사용중인 PC에 CD-RW 드라이브나 CD에 기록
할 수 있는 다른 드라이브가 있어야 합니다.
필요한 경우, 가까운 컴퓨터 또는 전자 상가에서
Windows XP 호환 CD-RW 드라이브를
구입하십시오.
시작하기
편안하게 작업하기
컴퓨터를 조립한 후 사용하기 전에 컴퓨터와 작업 영역
이 편안하고 생산성을 유지할 수 있도록 올바르게 설정
되었는지 확인하십시오. 문서 모음에 포함되어 있는
사용 설명서
전
를 참조하십시오.
안
2–3
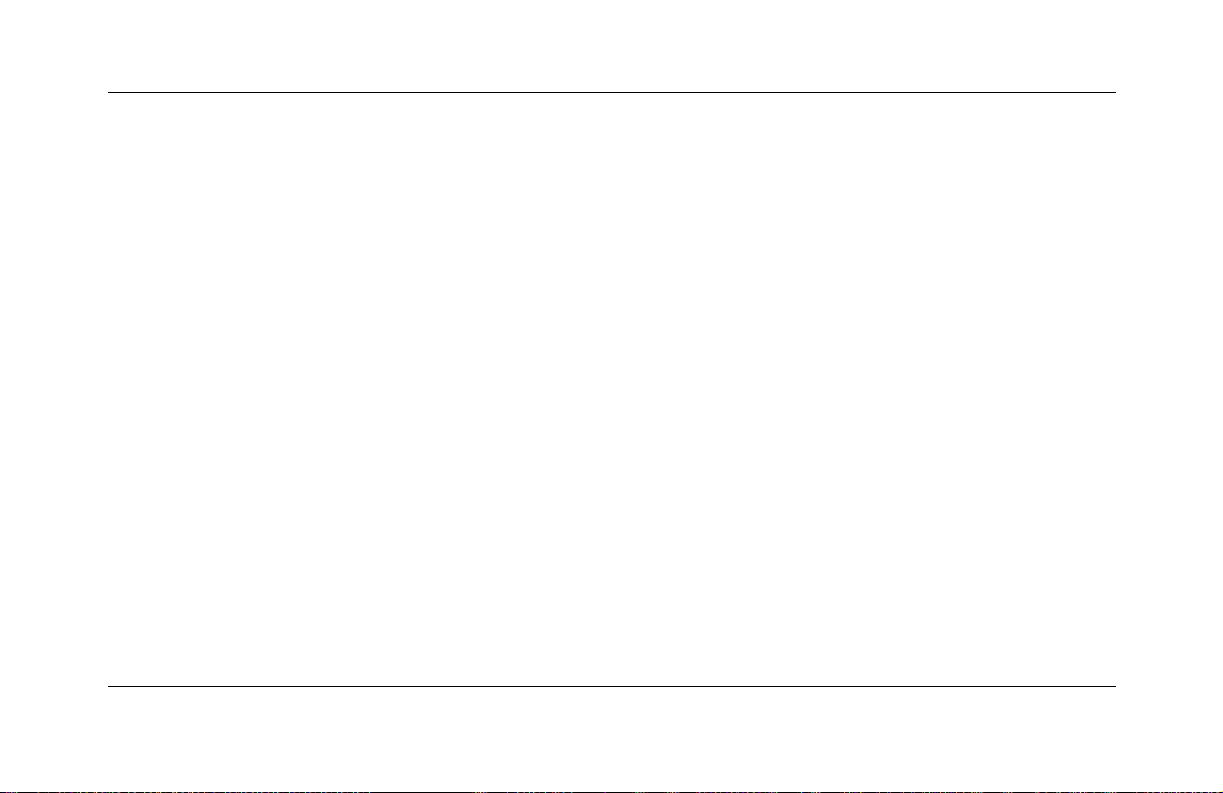
컴퓨터 설정
2–4
시작하기
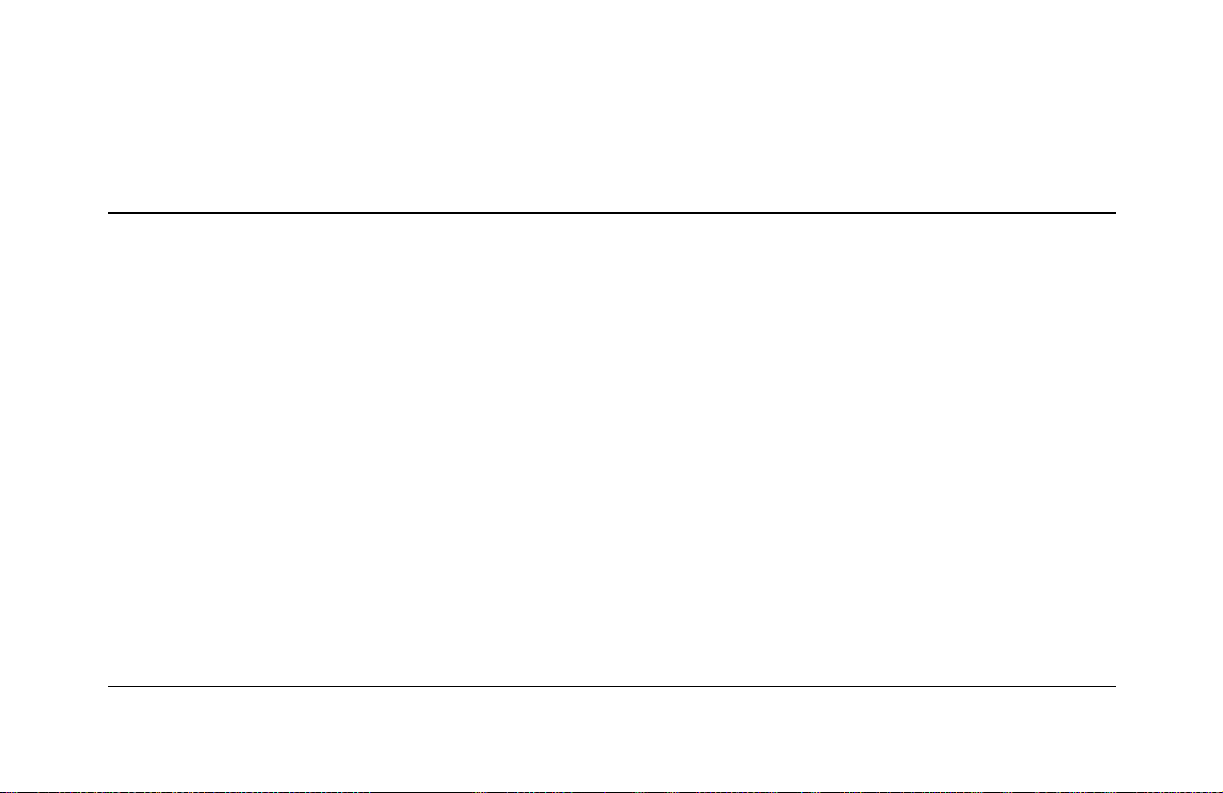
3
컴퓨터 사용
컴퓨터의 작동은 다음 두 종류의 소프트웨어를 사용하
여 제어됩니다.
! Microsoft Windows 운영 체제 - 컴퓨터 하드웨어,
주변장치 및 소프트웨어 응용 프로그램의 상호 작
용을 제어합니다.
! 소프트웨어 응용 프로그램(예: Microsoft Works) -
특정 기능을 수행합니다.
시작하기
응용 프로그램과 Microsoft Windows의 사용 방법에 대
한 내용은 인쇄 설명서 및 함께 제공되는 온라인 도움말
에 나와 있습니다. Microsoft Windows의 경우에는 키보
드의 인터넷 도움말 G 단추를 누르면 내장된 도움말 및
지원 센터에 액세스할 수 있습니다.
이 장에는 컴퓨터의 하드웨어에 대한 소개 정보가 나와
있습니다. 자세한 내용은 8장, “컴퓨터 업그레이드”를
참조하십시오.
3–1
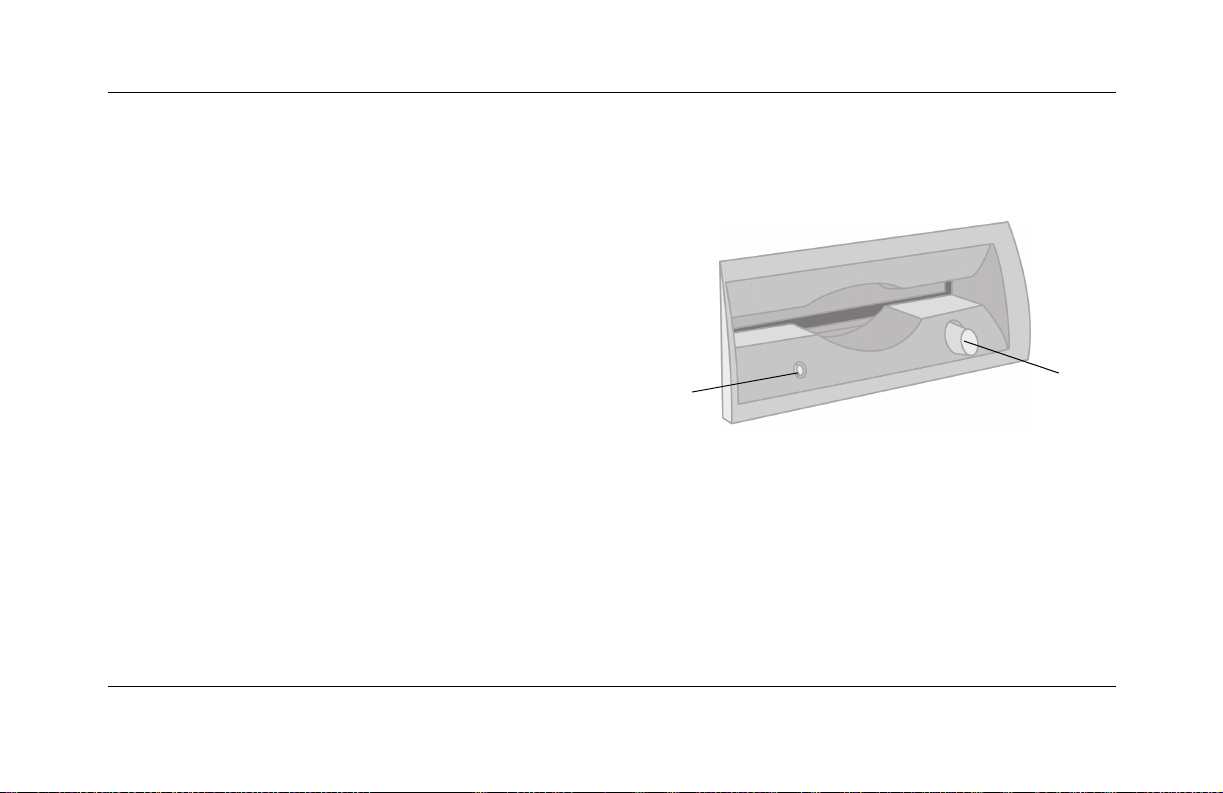
컴퓨터 사용
디스켓(플로피) 드라이브 사용
디스켓 드라이브(플로피 드라이브로도 칭함)는 3.5인치
디스켓(또는 플로피 디스크)을 사용하여 파일을 저장합
니다. 디스켓 한 장에 최대 1.44MB의 데이터를 저장할
수 있습니다. 일단 정보가 디스켓에 복사되면 삭제하거
나 덮어쓸 때까지 디스켓에 남게 됩니다.
3–2
! 디스켓을 넣으려면 디스켓의 레이블이 위를 향하
게 하고 화살표가 드라이브를 향하게 하여 드라이
브에 디스켓을 살짝 밀어 넣습니다.
2
디스켓 넣기 및 꺼내기
1
시작하기
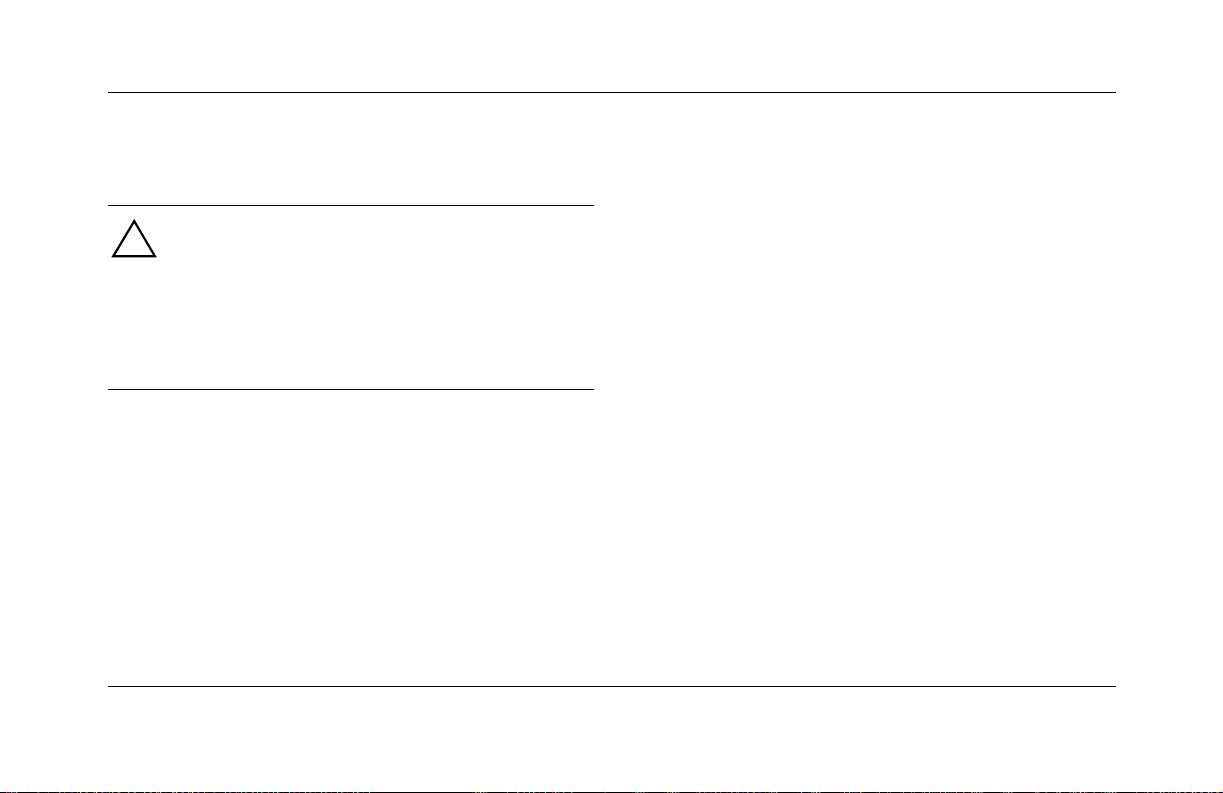
컴퓨터 사용
! 디스켓을 꺼내려면 디스켓 드라이브의 꺼내기 단
추 1를 누릅니다.
주의: 디스켓을 꺼내기 전에 디스켓 드라이
브 작업이 완료될 때까지(작업 표시등 2가
반짝이는 것을 멈출 때) 기다립니다. 드라
이브에서 디스켓을 읽거나 쓰고 있는 동안
디스켓을 꺼내면 디스켓과 디스켓에 저장
된 정보가 손상될 수 있습니다.
컴퓨터가 다시 시작될 때 Windows가 실행되도록,
Microsoft Windows를 종료하기 전에 드라이브에서 디
스켓을 꺼내십시오.
시작하기
하드 드라이브 사용
컴퓨터 운영 파일, 응용 프로그램, 데이터, 인터넷 파일
및 개인 파일을 하드 드라이브에 저장할 수 있습니다.
파일 작성 및 저장, 인터넷에서 정보 다운로드, 응용 프
로그램 설치, 전자 우편 메시지와 첨부 파일 수신 등과
같은 작업을 수행함에 따라 하드 드라이브의 저장 공간
은 줄어들게 됩니다. 컴퓨터 하드 드라이브에 저장할 수
있는 정보의 양은 드라이브의 용량에 따라 결정됩니다.
따라서 응용 프로그램을 설치하거나 대용량 데이터를
설치하기 전에 여유 공간을 확인할 수 있습니다.
3–3
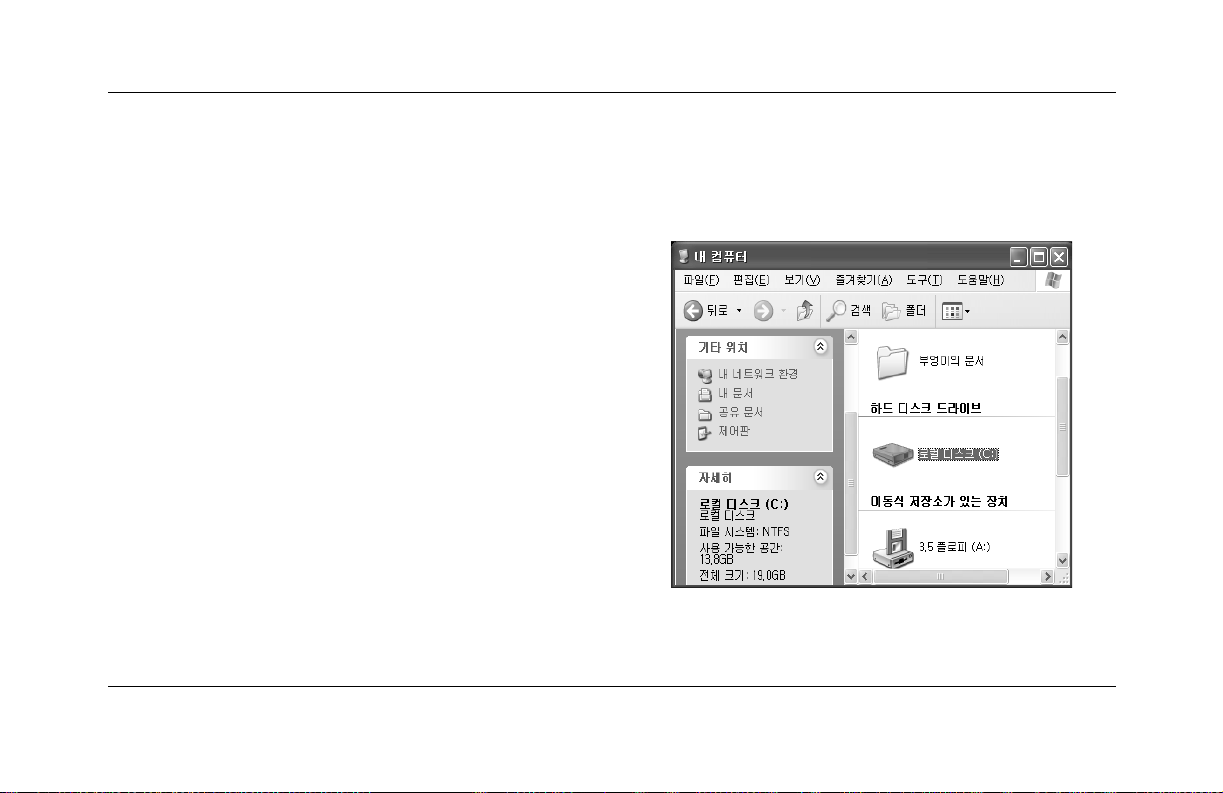
컴퓨터 사용
하드 디스크 공간 확인
1. Windows 작업 표시줄에서 시작 단추를 누릅니다.
2. 내 컴퓨터를 누릅니다.
3. 확인 하려는 하드 디스크 드라이브(보통 C: 드라이
브)를 클릭합니다.
3–4
4. 자세히 영역에 나열된 사용 가능한 여유 공간을 살
펴보고 응용 프로그램이나 데이터를 설치하기에
충분한지 확인합니다.
시작하기
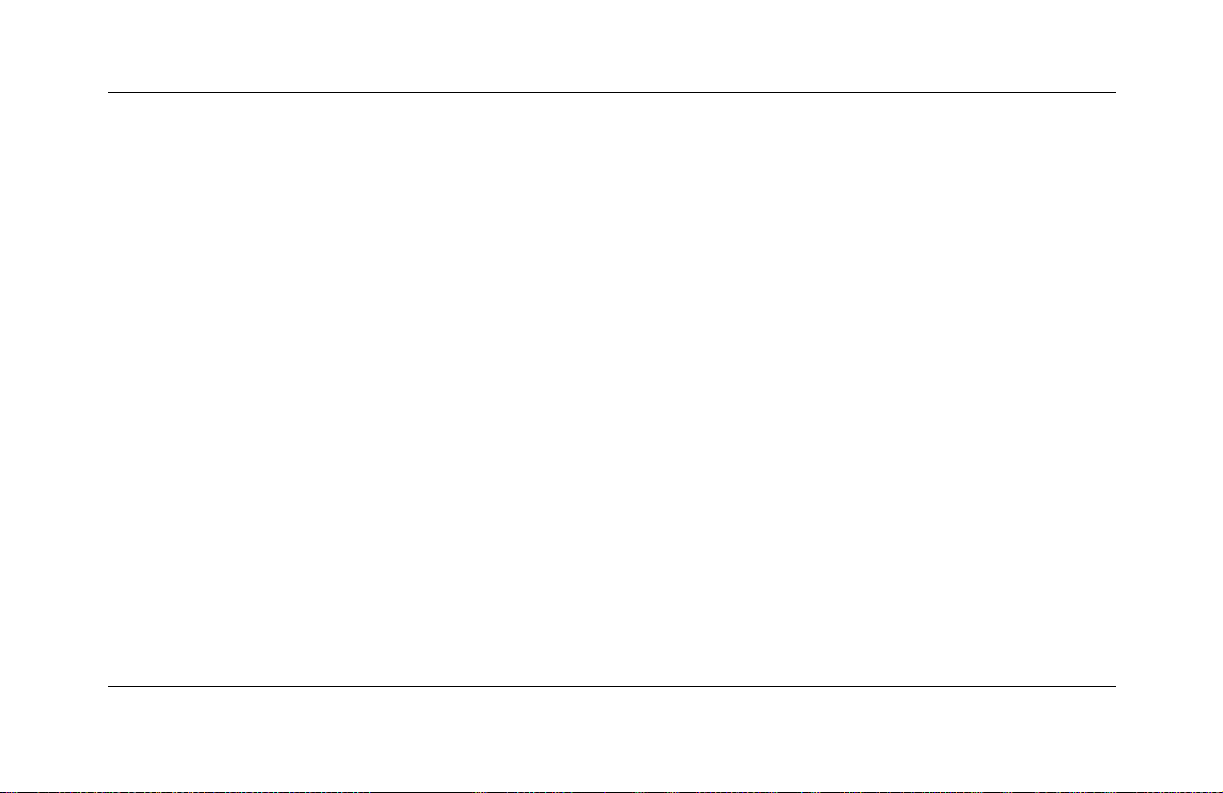
컴퓨터 사용
CD 또는 DVD 드라이브 사용
구매한 모델에 따라 컴퓨터에 하나 또는 두 개의 광 드
라이브(CD-ROM, CD-RW, DVD-ROM 및/또는
DVD+RW/+R 드라이브)가 있을 수 있습니다. 일부 컴퓨
터에는 두 가지 드라이브 기능을 하나로 합친 콤보 드라
이브가 있습니다. DVD+RW/+R 드라이브와 CD-RW 드
라이브를 합친 드라이브나 DVD-ROM 드라이브와
CD-RW 드라이브를 합친 것이 그것입니다. 광 드라이브
에서는 정보 저장, 음악 감상 또는 영화 감상 및 만들기
같은 여러 가지 다른 작업을 수행할 수 있습니다.
시작하기
DVD-ROM과 DVD+RW/+R 드라이브의 경우 재생되고
있는 매체의 종류를 파악해야 하기 때문에 CD 드라이
브에 비해 재생을 시작하는 데 더 오랜 시간이 소요됩니
다. 드라이브에서 디스크를 재생하지 못할 경우, 레이블
이 위를 향하도록 디스크를 드라이브에 제대로 넣었는
지 확인하십시오.
3–5
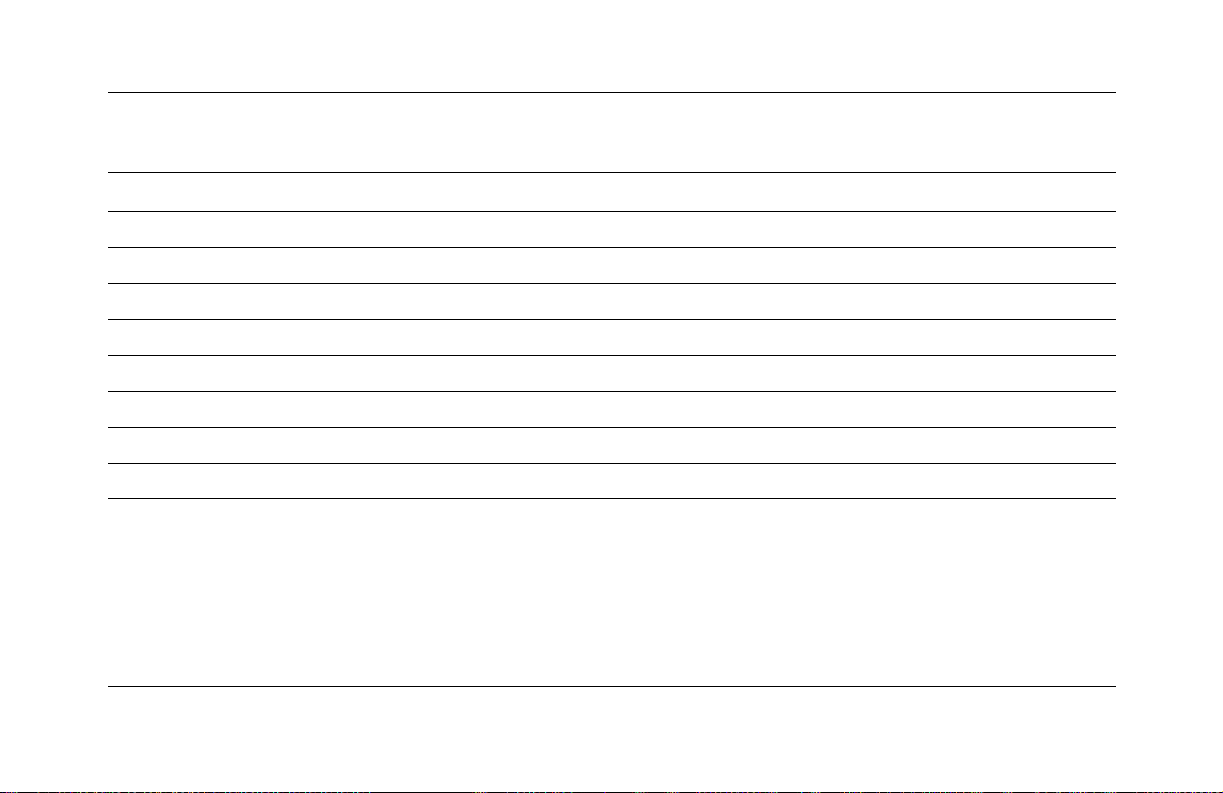
컴퓨터 사용
드라이브와 작업 비교
수행 가능한 작업
CD, CD-R 및 CD-RW 읽기
CD-ROM CD-RW DVD-ROM DVD+RW/+R
••• •
DVD 읽기
CD에서 데이터 읽기
음악 듣기
CD에 음악 레코딩
저장용으로 디스크에 데이터 쓰기
영화 보기
홈 비디오 레코딩
3–6
••
••• •
••• •
••
••
••
•
시작하기
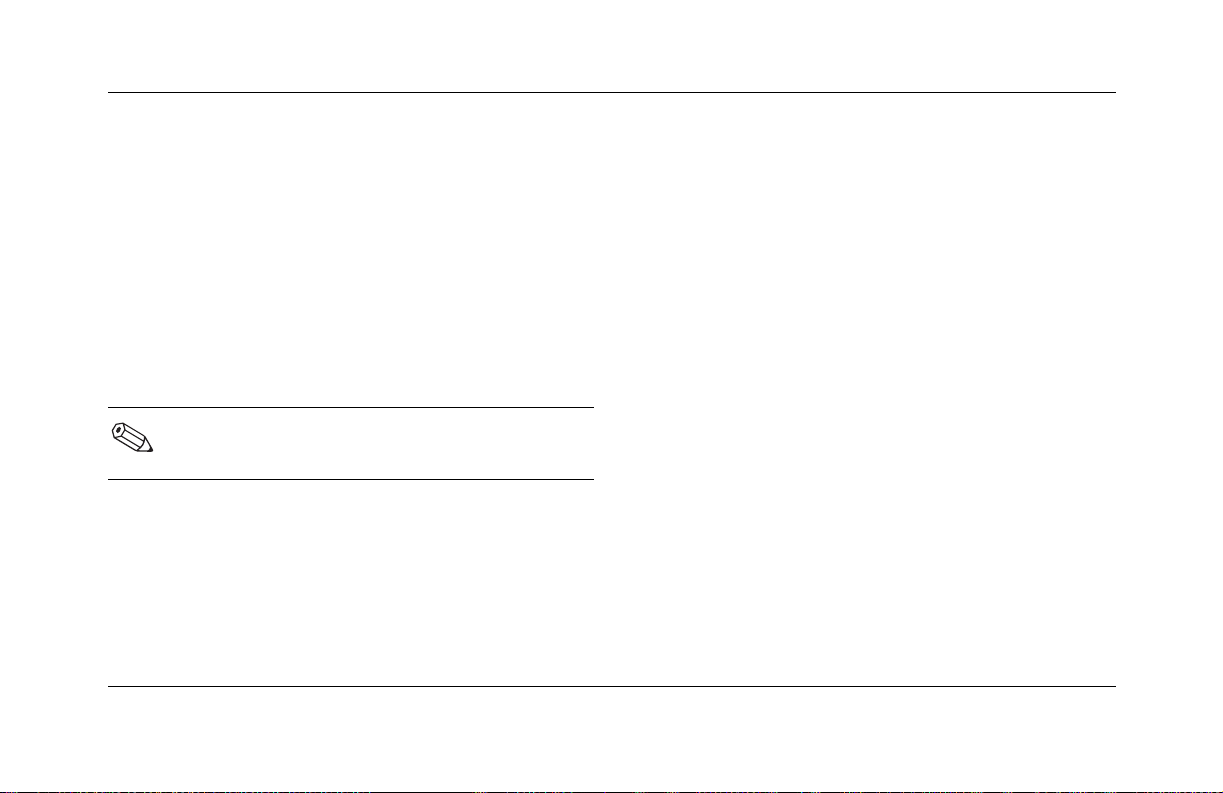
컴퓨터 사용
지원되는 디스크 종류
CD 또는 DVD 드라이브에서는 여러 종류의 광 디스크
를 사용할 수 있습니다. 컴퓨터에 있는 드라이브의 종류
와 사용 중인 디스크 종류에 따라 수행할 수 있는 작업
이 결정됩니다. 예를 들어, CD 드라이브에서 CD-ROM
디스크를 사용하는 경우 음악을 들을 수는 있지만 데이
터를 기록할 수는 없습니다. 즉, DVD+RW/+R 드라이브
에서 DVD+R 디스크나 DVD+RW 디스크를 사용할 때는
DVD 영화를 레코딩하고 재생할 수 있습니다.
DVD+R 디스크는 DVD+RW 디스크보다
DVD 셋톱 플레이어와 더 잘 호환됩니다.
시작하기
콤보 드라이브 사용
콤보 드라이브는 특정 모델에만 적용됩니다. 이 드라이
브는 두 개의 드라이브 기능을 하나로 결합합니다.
(DVD+RW/+R 드라이브 및 CD-RW 드라이브 또는
DVD-ROM 드라이브 및 CD-RW 드라이브 중 하나)
콤보 드라이브에 디스크를 넣으면 컴퓨터가 자동으로
디스크 종류를 감지합니다.
! 소프트웨어 프로그램 CD도 사용할 수 있습니다.
! 음악 CD를 넣으면 CD를 재생하는 프로그램 창이
열립니다. 3–9 페이지의 “음악 듣기”를 참조하십
시오.
! DVD 영화를 넣으면 비디오 창과 WinDVD 제어판
이 열립니다. 3–10 페이지의 “영화 재생”을 참조
하십시오.
3–7
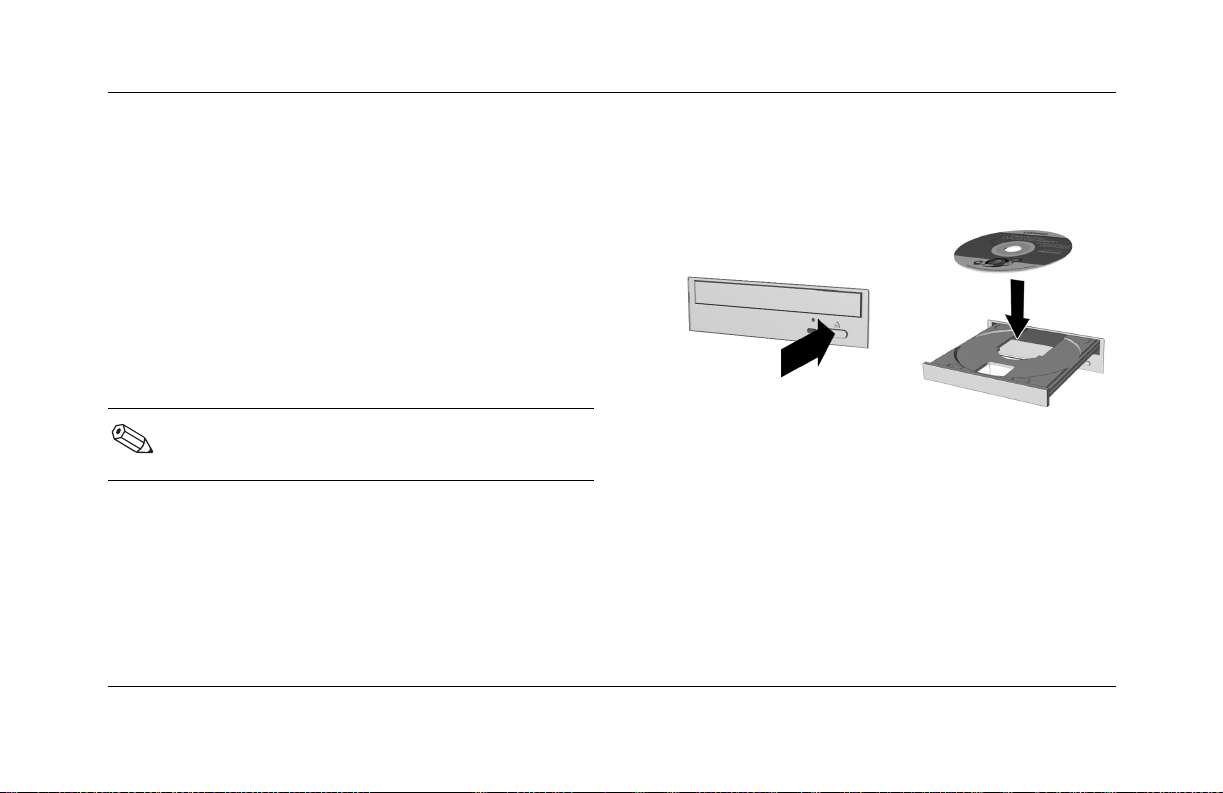
컴퓨터 사용
공 CD-R 또는 CD-RW 디스크를 넣으면 RecordNow를
사용하여 오디오 파일이나 데이터 파일을 복사할 수 있
습니다. 공 DVD를 넣으면 디스크에 레코딩할 때 사용할
수 있는 프로그램이 열립니다. 3–13 페이지
의 “DVD Writer 드라이브 사용”을 참조하십시오.
CD 또는 DVD 디스크 넣기 및 꺼내기
CD 또는 DVD 디스크를 넣거나 꺼내려면 다음과 같이
하십시오.
CD 또는 DVD 디스크를 넣고 꺼낼 수 있으려면
컴퓨터가 켜져 있어야 합니다.
3–8
디스크를 넣는 방법
1. 넣기/꺼내기 단추를 눌러 드라이브를 엽니다.
CD
또는
DVD
디스크 넣기
2. 디스크 케이스에서 디스크를 조심스럽게 들어 올
립니다. 디스크의 가장자리와 가운데 구멍만 잡고
표면을 만지지 않도록 하십시오.
3. 디스크의 레이블이 위로 오게 하여 트레이의 동그
란 부분에 놓습니다.
4. 넣기/꺼내기 단추를 눌러 드라이브를 닫습니다.
시작하기
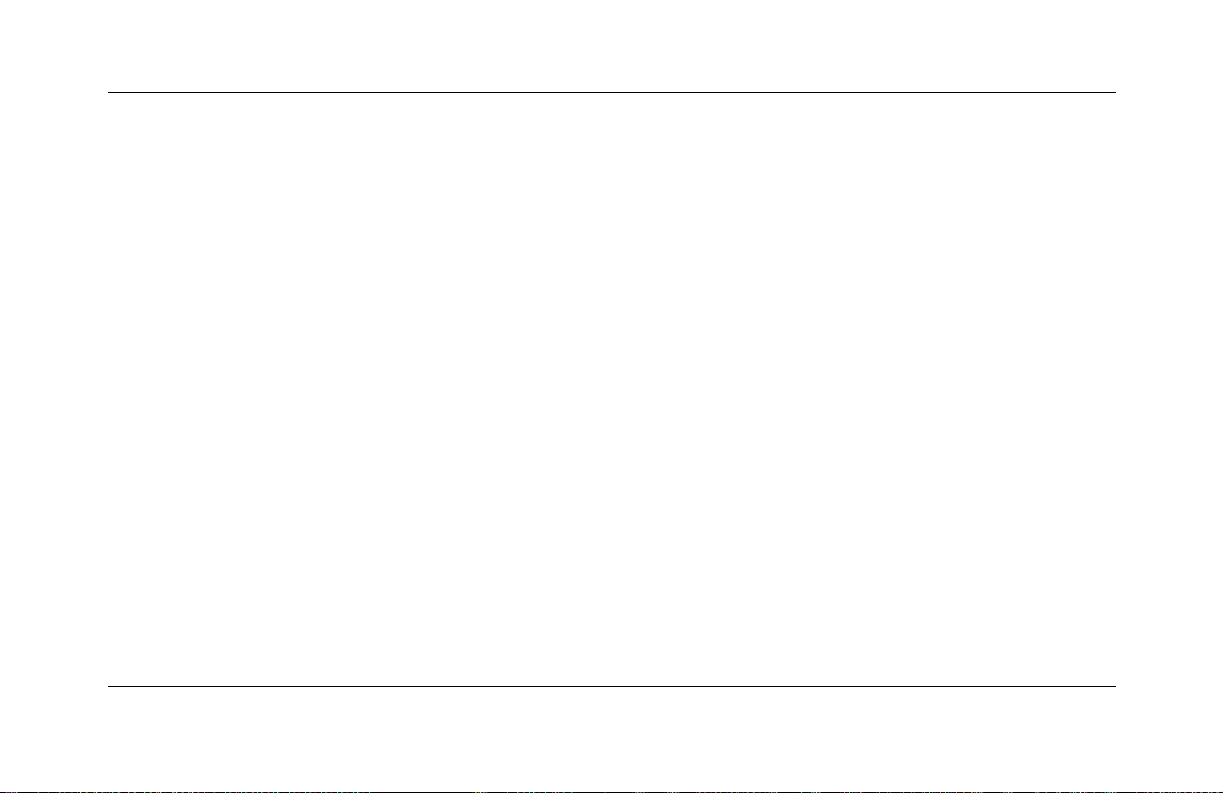
컴퓨터 사용
디스크를 꺼내는 방법
! 디스크를 꺼내려면 넣기/꺼내기 단추를 눌러 드라
이브를 엽니다.
음악 듣기
CD-ROM, CD-RW, DVD-ROM, DVD+RW/+R 또는 콤보
드라이브를 사용하여 음악을 들을 수 있습니다.
음악 듣는 방법
1. CD 또는 DVD 디스크를 넣습니다.
2. 디스크가 자동으로 재생될 때까지 기다립니다.
디스크가 자동으로 재생되지 않으면 화면의
지시를 따릅니다.
3. 음악 듣기를 마쳤으면 넣기/꺼내기 단추를 눌러
드라이브에서 CD 또는 DVD를 꺼냅니다.
시작하기
볼륨 조정 방법
1. Windows 작업 표시줄에서 시작 단추를
클릭합니다.
2. 제어판을 클릭합니다.
3. 사운드, 음성 및 오디오 장치를 클릭합니다.
4. 시스템 볼륨 조정을 클릭합니다.
3–9
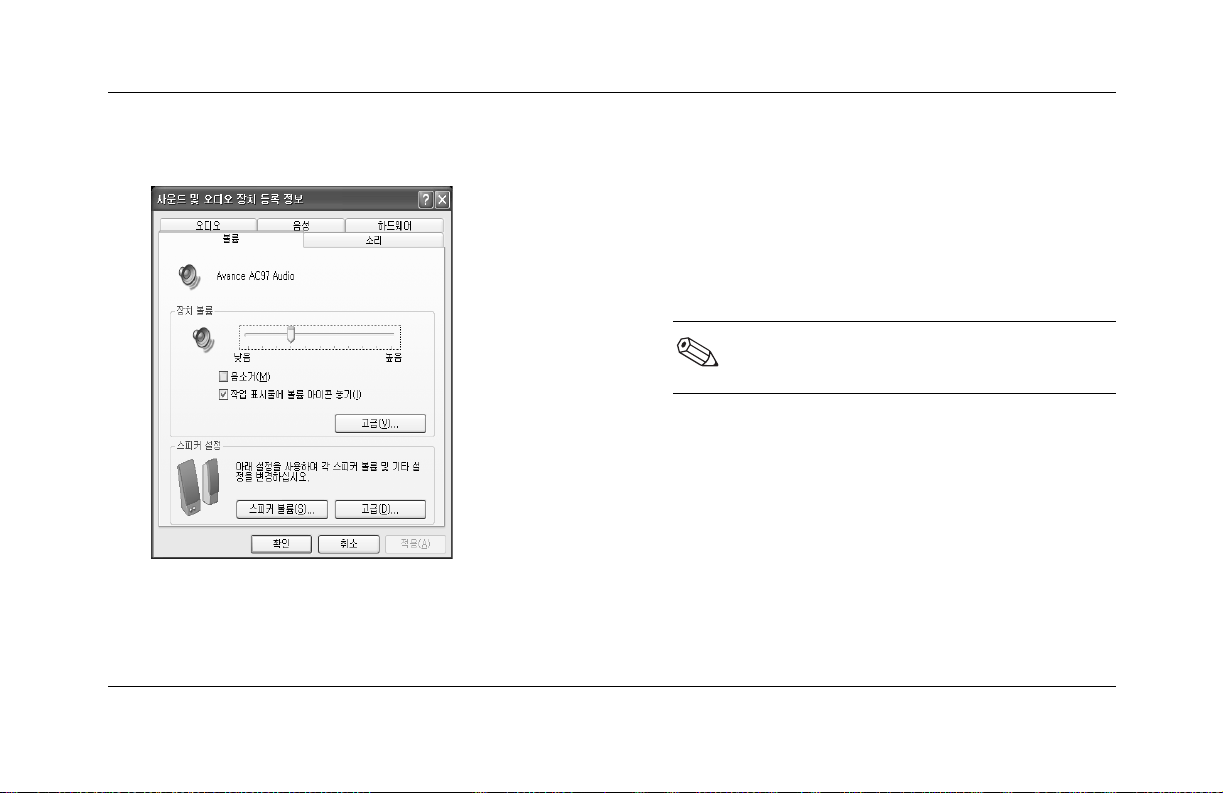
컴퓨터 사용
5. 장치 및 스피커 볼륨 수준을 조정합니다.
6. 적용 을 누른 다음 확인을 클릭합니다.
3–10
영화 재생
DVD 영화는 DVD-ROM 드라이브나 DVD+RW/+R
드라이브에서만 재생할 수 있습니다.
영화 재생 방법
1. DVD 디스크를 넣습니다.
최상의 성능을 위해 DVD 영화를 재생하기
전에 다른 프로그램을 모두 닫습니다.
2. DVD가 자동으로 재생될 때까지 기다립니다. 자동
으로 재생되지 않으면 다음 단계를 수행하십시오.
a. Windows 바탕 화면에서 시작 단추를
클릭합니다.
b. 모든 프로그램, WinDVD, WinDVD Player
를 차례로 클릭합니다.
c. Play(재생) 단추를 눌러 영화를 시작합니다.
3. 넣기/꺼내기 단추를 눌러 드라이브에서 DVD를
꺼냅니다.
시작하기
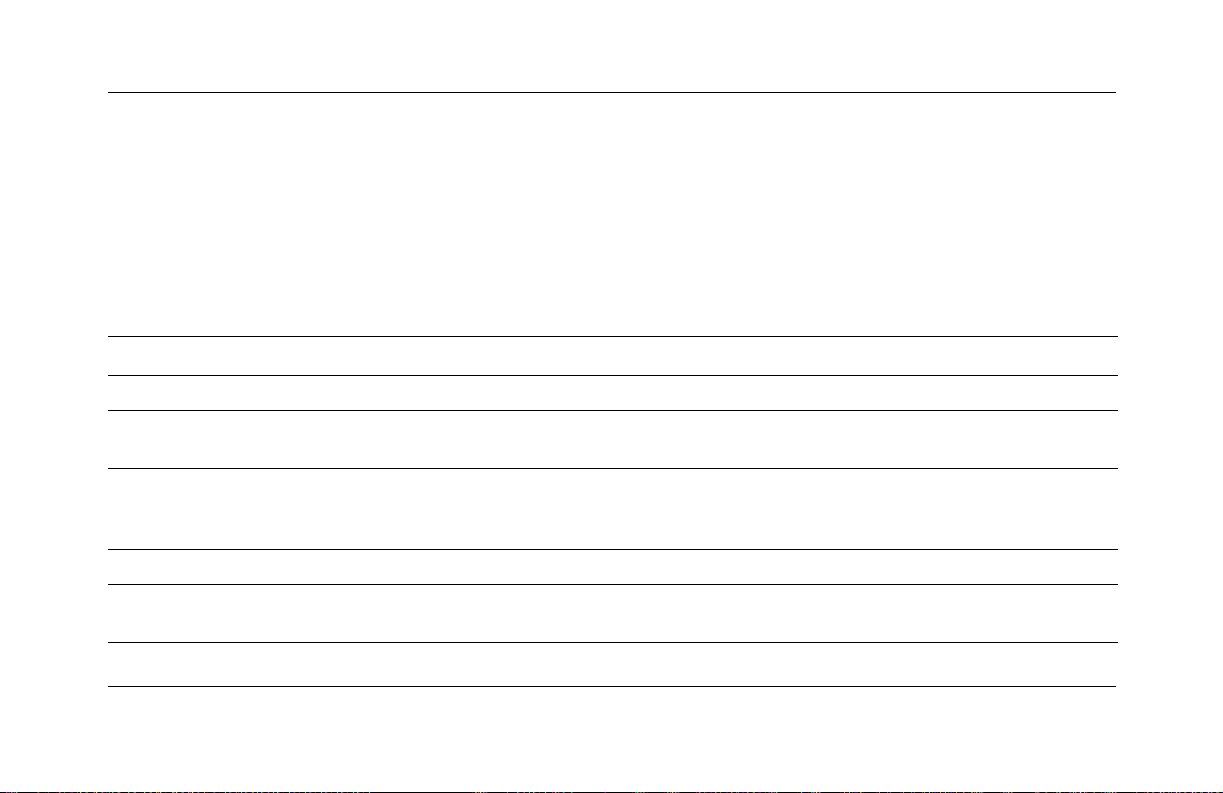
CD 작성
CD 작성에 사용할 수 있는 응용 프로그램에는 여러 가
지가 있습니다. Compaq에서는 CD 작성을 돕기 위해
구입 모델별로 필요한 CD 제작 소프트웨어를 제공하고
있습니다.
컴퓨터 사용
CD-RW
오디오 CD 즐겨 듣는 음악 트랙과 MP3/WMA 파일로 개인 음악 CD를 만듭니다.
데이터 CD 하드 디스크에 있는 파일이나 폴더의 데이터를 저장합니다. 이 기능은 중요한 파일을 백
파일 직접 복사 디스크 드라이브에 파일을 복사하는 것과 같이 CD-R 및 CD-RW에 직접 파일을 복사합니
CD 복사본 CD의 전체 복사본이나 데이터 파일 백업을 작성합니다.
Jewel Case 삽입 및
레이블
시작하기
드라이브의 용도
종류 기능
업하거나 다른 사람과 데이터를 공유할 때 유용하게 사용됩니다.
다. Windows 탐색기를 사용하여 한 드라이브의 파일을 다른 드라이브로 드래그 앤 드롭
할 수 있습니다.
CD의 제목과 내용을 표시하기 위해 케이스에 들어가는 표지와 CD 레이블을 사용자 정의
하여 만들 수 있습니다.(레이블 용지는 따로 판매됩니다.)
3–11
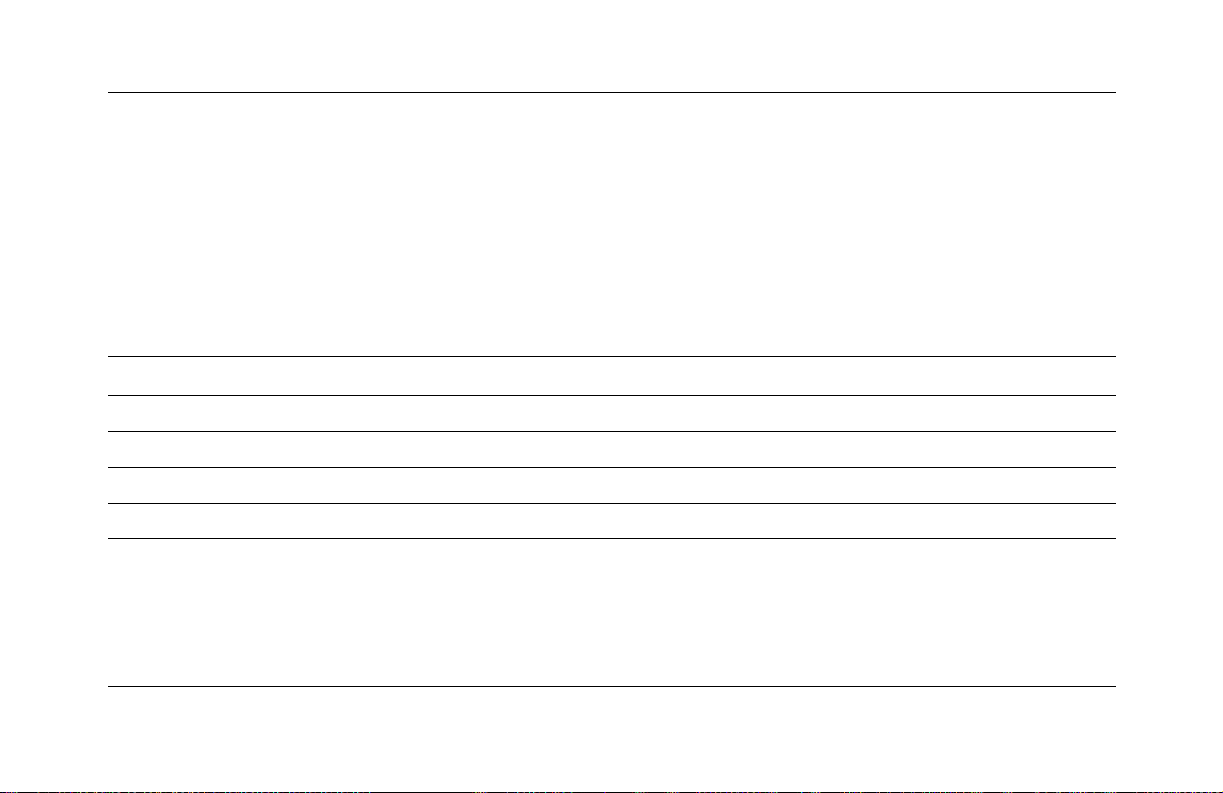
컴퓨터 사용
CD-R 또는 CD-RW 디스크를 사용하여 CD를 작성할 수
있습니다. CD-R 디스크에는 한 번만 쓸 수 있지만,
CD-RW 디스크에는 쓰기, 지우기, 다시 쓰기, 재사용 등
이 모두 가능합니다.
CD-R 및 CD-RW
CD에 한 번 쓰기/레코딩
CD에 여러 번 쓰기/레코딩
CD 재사용
정보 지우기
3–12
디스크 비교
수행 가능한 작업
CD-R CD-RW
••
CD 플레이어, CD-ROM, DVD-ROM 또는 DVD+RW/+R
드라이브에서 디스크를 재생할 때는 CD-R 디스크를 사
용하는 것이 좋습니다. CD-R 디스크는 CD-RW 디스크
보다 호환되는 플레이어가 많습니다.
CD-RW 디스크는 주로 개인 CD 및 컴퓨터 하드 드라이
브의 데이터 백업을 작성하는 데 사용됩니다.
•
•
•
시작하기
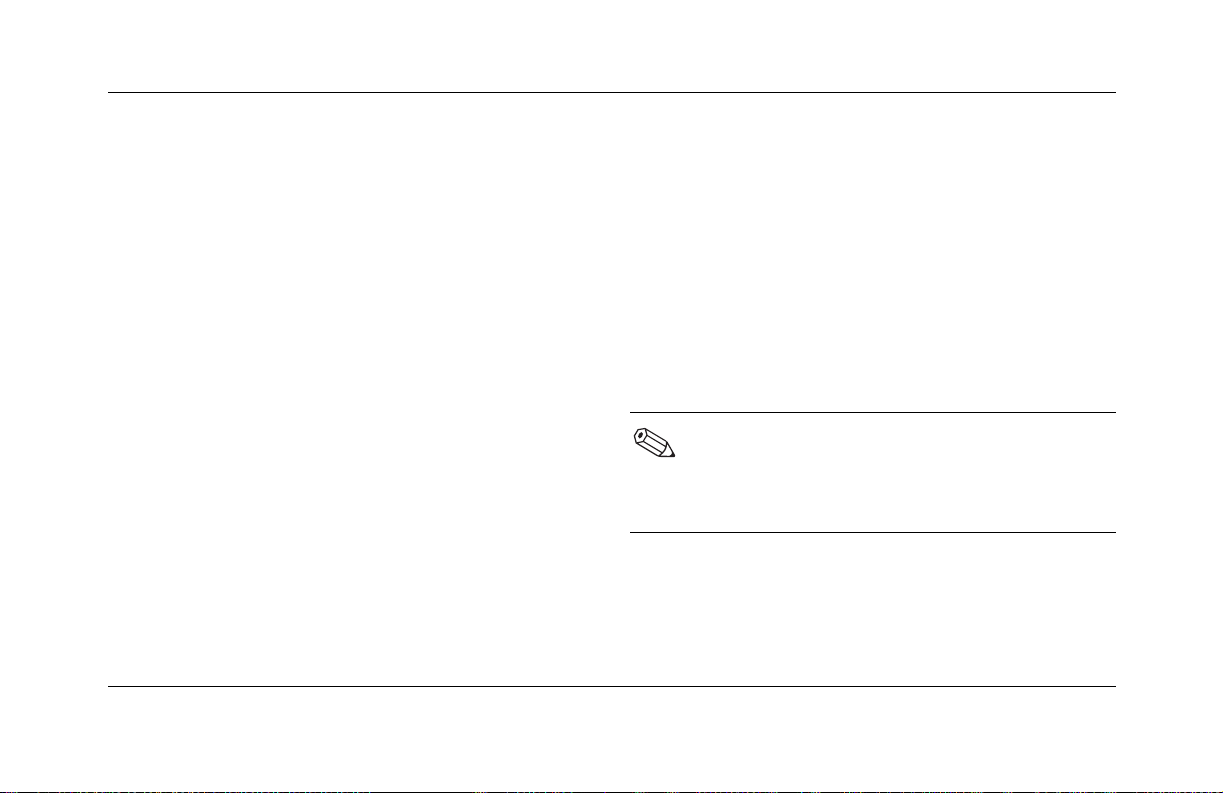
컴퓨터 사용
CD 또는 DVD 드라이브 유지 관리
CD나 DVD 드라이브를 유지 관리하고 청소할 때는
다음 사항에 유의하십시오.
! 드라이브가 작동하고 있는 동안 드라이브를
옮기지 마십시오.
! 온도 변화가 심한 환경에 드라이브를 노출시키지
마십시오.
! 온도 변화가 심한 환경에 드라이브가 노출된 경우
한 시간 정도 기다린 후 컴퓨터를 끄십시오.
! 고온, 다습, 직사광선 또는 기계적인 진동이 있는
곳에 드라이브를 노출시키지 마십시오.
! 패널과 제어 단추는 부드럽고 건조한 천으로
닦으십시오.
! 절대로 청소용 세정제를 드라이브에 뿌리지
마십시오.
시작하기
! 액체나 물건 등이 드라이브에 들어간 경우에는
컴퓨터 전원 코드를 뽑으십시오.
DVD Writer 드라이브 사용
DVD Writer 드라이브는 특정 모델에서만 사용할 수
있는 DVD+RW/+R 드라이브입니다.
DVD Writer 드라이브는 영화 DVD 및 음악 CD를 재생
하고, 데이터 CD 및 DVD를 읽으며, 파일을 DVD+RW,
DVD-R, CD-R 및 CD-RW 디스크에 레코드합니다.
DVD 디스크에는 DVD+RW/+R 및 DVD-R/RW
두 가지 유형이 있습니다. DVD-R, DVD-RW 및
DVD-RAM 디스크는 DVD+RW/+R 드라이브에
서 작동하지 않습니다.
컴퓨터에 DVD Writer 드라이브가 있으면 컴퓨터 상자
에 이 드라이브에 대한 지침이 인쇄물로 포함되어 있습
니다.
3–13
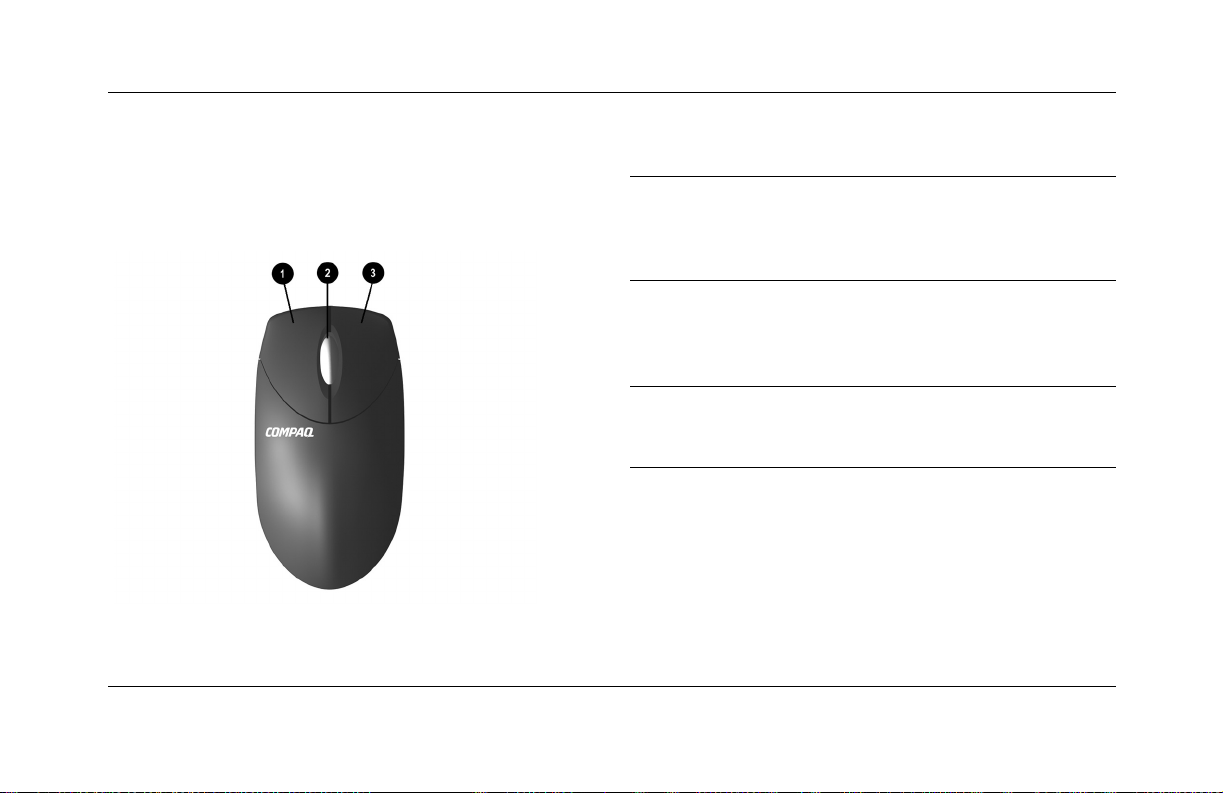
컴퓨터 사용
마우스 사용
스크롤 마우스, 광 마우스 또는 무선 광 마우스 중 하나
가 컴퓨터와 함께 제공됩니다.
3–14
마우스 구성 요소
1
마우스 왼쪽 단추화면에서 선택하려면 빠르게
2
스크롤 휠 마우스를 계속 움직일 필요없이
3
마우스 오른쪽 단추응용 프로그램 메뉴 선택을 표
클릭했다가 놓으십시오. 빠르게
두 번 눌렀다 놓으면 응용 프로
그램과 파일이 열립니다.
문서에서 앞뒤로 굴리십시오.
자동 스크롤을 활성화하려면 클
릭하십시오.
시하려면 빠르게 클릭했다가 놓
으십시오.
시작하기
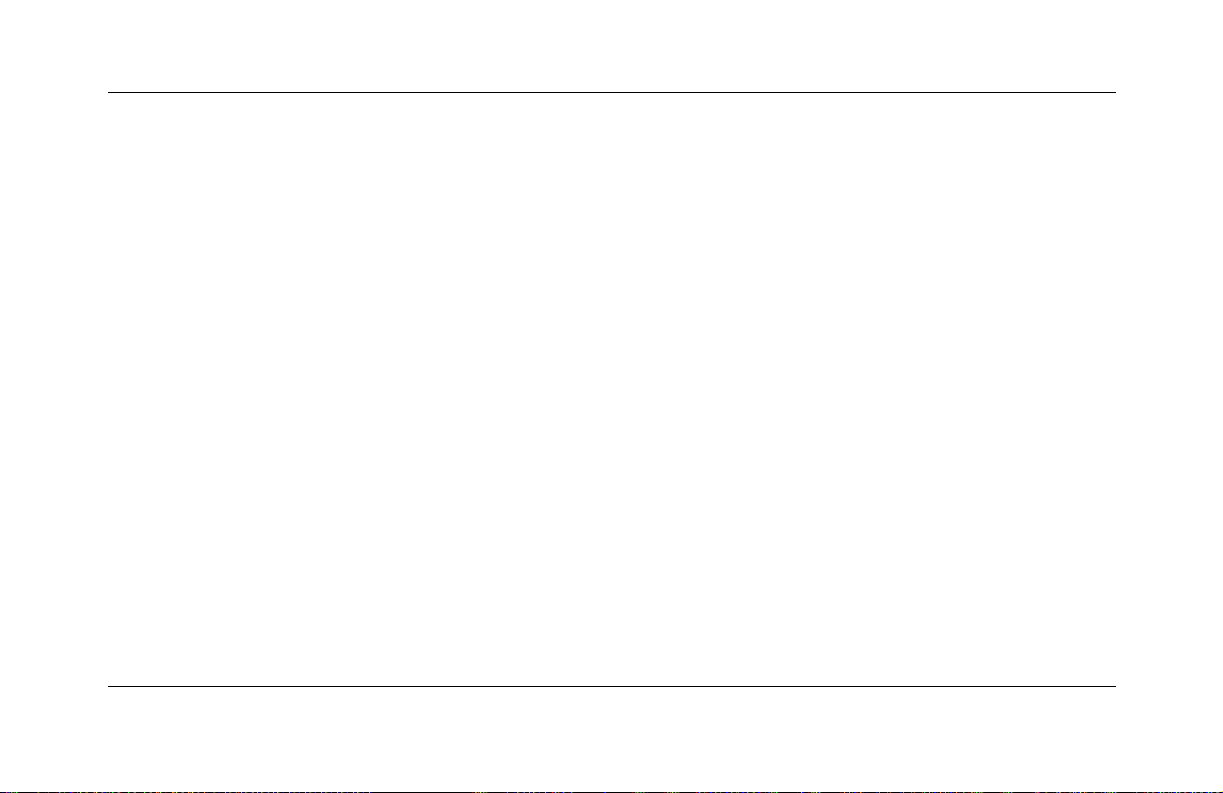
컴퓨터 사용
원할 경우 마우스의 왼쪽 단추와 오른쪽 단추의 기능을
바꿀 수 있습니다.
마우스 단추 수정 방법
1. Windows 작업 표시줄에서 시작 단추를 클릭합니
다.
2. 제어 판을 클릭합니다.
3. 프린 터 및 기타 하드웨어를 클릭합니다.
4. 마우 스를 클릭합니다.
5. 단추 탭에서 "오른쪽 단추와 왼쪽 단추 기능 바꾸
기"를 클릭합니다.
6. 확인 을 눌러 변경 사항을 적용합니다.
시작하기
스크롤 마우스 사용
마우스는 Windows 바탕 화면의 커서를 움직입니다.
문서나 웹 사이트 사이에서 빠르게 이동하려면
마우스를 사용합니다.
문서나 웹 사이트에서 움직일 때 스크롤 휠을 사용하는
것이 스크롤 막대를 사용하는 것보다 빠릅니다. 스크롤
휠의 기능은 다음과 같습니다.
! 스크롤 휠을 앞이나 뒤로 움직여서 문서나 웹 사이
트 내에서 앞뒤로 스크롤합니다.
! 스크롤 휠을 아래로 누르면 다시 누를 때까지 자동
스크롤 기능이 작동합니다.(바탕 화면에 자동
스크롤 아이콘이 표시됩니다.) 마우스를 수직,
수평 또는 대각선 방향으로 움직여서 원하는 방향
3–15
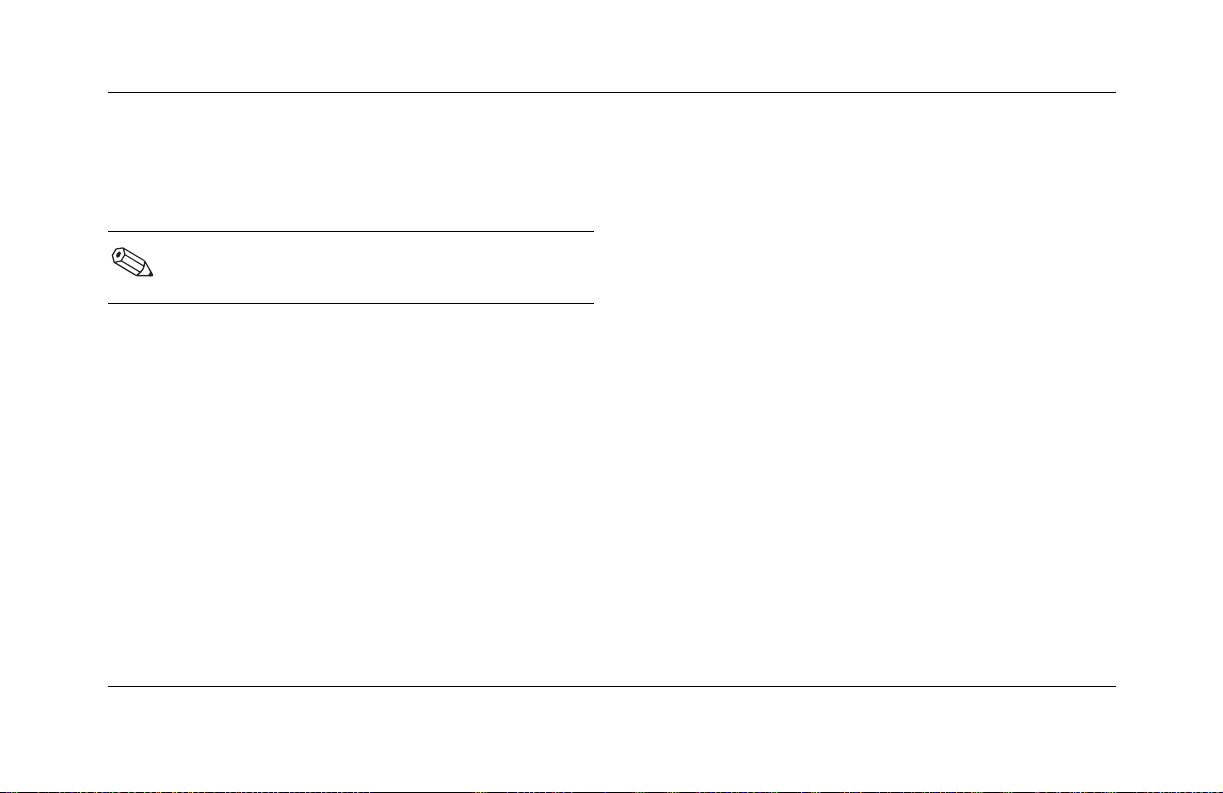
컴퓨터 사용
으로 스크롤합니다. 시작 지점 아이콘에서 멀리
움직일수록 더욱 빨리 스크롤됩니다. 자동 스크롤
을 중지하려면 아무 마우스 단추나 누르면 됩니다.
일부 소프트웨어에서는 자동 스크롤이 작동하
지 않습니다.
광 마우스 사용
광 마우스는 일부 모델에서만 제공됩니다. 스크롤
마우스와 같은 기능을 제공하지만 기계식 볼 대신 광
센서를 사용하여 화면에서의 커서 위치를 확인합니다.
광 마우스를 사용하는 표면은 커서를 추적하는 데
중요한 역할을 합니다.
3–16
광 마우스를 사용할 때는 다음 사항에 유의합니다.
! 마우스 패드나 흰 종이를 마우스 아래 놓고
사용하십시오. 유리나 투명 표면에서 사용하면
센서가 커서를 추적하지 못합니다.
! 거울이나 번쩍이는 금속 디스크 등과 같은 반사
표면에서 마우스를 사용하지 마십시오. 커서를
움직이기가 어렵게 됩니다.
! 나무결이나 울퉁불퉁한 표면에서도 커서를
움직이기가 어렵게 됩니다.
! 마우스가 제대로 기능하지 못할 때는 문제 해결 절
7–24 페이지의 “광 마우스”를 참조하십시오.
시작하기
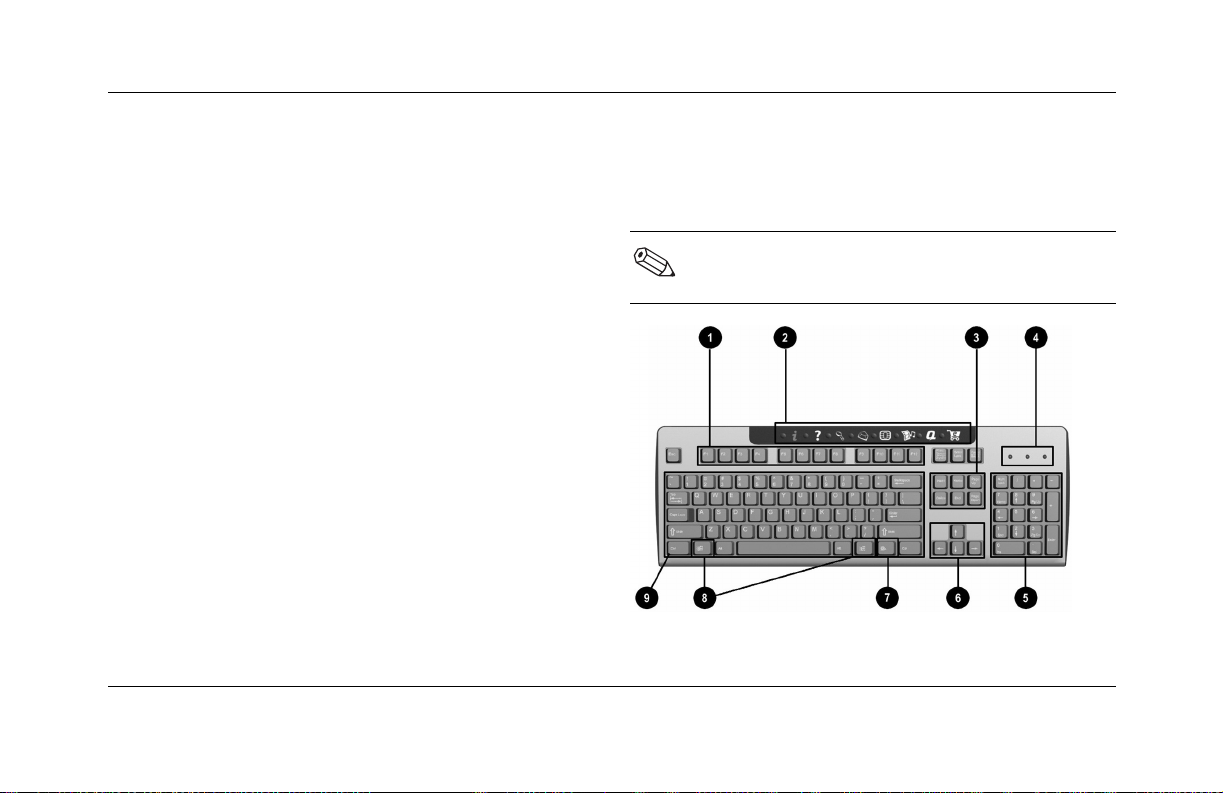
컴퓨터 사용
무선 광 마우스 사용
무선 광 마우스와 무선 키보드를 사용할 수 있습니다.
무선 마우스는 광 마우스와 같은 기능을 제공하지만
컴퓨터와 통신할 때 커넥터 케이블 대신 수신기 장치를
사용합니다.
마우스가 제대로 기능하지 않으면 문제 해결 절
7–25 페이지의 “무선 마우스”를 참조하십시오.
Compaq 키보드 사용
키보드에는 표준 키와 특수 단추가 배열되어 있습니다.
그림은 키와 단추의 위치를 보여 줍니다. 사용 중인
키보드에 있는 키나 단추의 숫자와 위치가 그림과 다를
수도 있습니다.
시작하기
무선 키보드는 컴퓨터와 통신할 때 커넥터 케이블 대신
수신기 장치를 사용한다는 점을 제외하고 기능이 다른
키보드 종류와 동일합니다.
키보드 레이아웃은 여기에서 설명하는 몇 가지
를 제외하고 동일합니다.
3–17
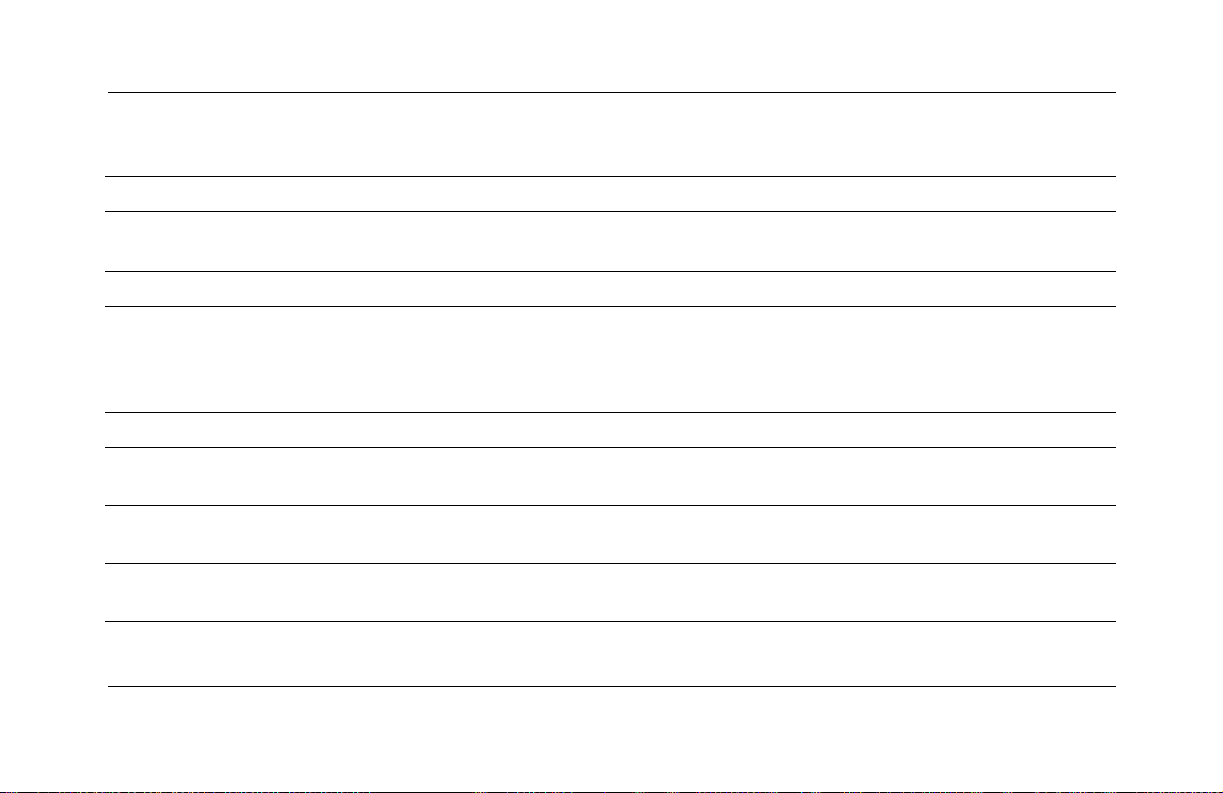
컴퓨터 사용
Compaq
1
2
3
4
5
6
7
8
3–18
기능 키 사용하는 소프트웨어 응용 프로그램에 따라 특수 기능을 수행합니다.
인터넷 단추
편집 키 Insert, Home,Page Up, Delete, End, Page Down 등이 포함됩니다.
상태 표시등 컴퓨터와 키보드 설정 상태를 빠르게 파악할 수 있습니다.(Num Lock, Caps Lock 및
숫자 키 계산기 키패드와 유사한 기능을 합니다.
화살표 키게임 또는 문서나 웹 사이트 내에서 이동합니다. 마우스 대신 키보드 상의 이 키들
응용 프로그램 키*Microsoft Office 응용 프로그램에서 마우스 오른쪽 단추처럼 팝업 메뉴를 열 때 사
Windows 로고 키*Microsoft Windows에서 시작 메뉴를 열 때 사용합니다. 다른 키와 결합되면 다른
인터넷 키보드 구성 요소
즐겨 찾는 웹 사이트, 서비스 및 응용 프로그램에 빠르게 액세스할 수
있습니다. 일부 키보드에는 인터넷 단추가 없습니다.
Scroll Lock)
무선 키보드에는 키보드와 마우스의 배터리가 부족함을 나타내는 상태 표시등이
두 개 더 있습니다.
을 사용하여 왼쪽, 오른쪽, 위쪽, 아래쪽으로 움직일 수 있습니다.
용됩니다. 다른 소프트웨어 응용 프로그램에서는 다른 기능을 수행할 수 있습니다.
기능을 수행합니다.
시작하기
 Loading...
Loading...